Page 1
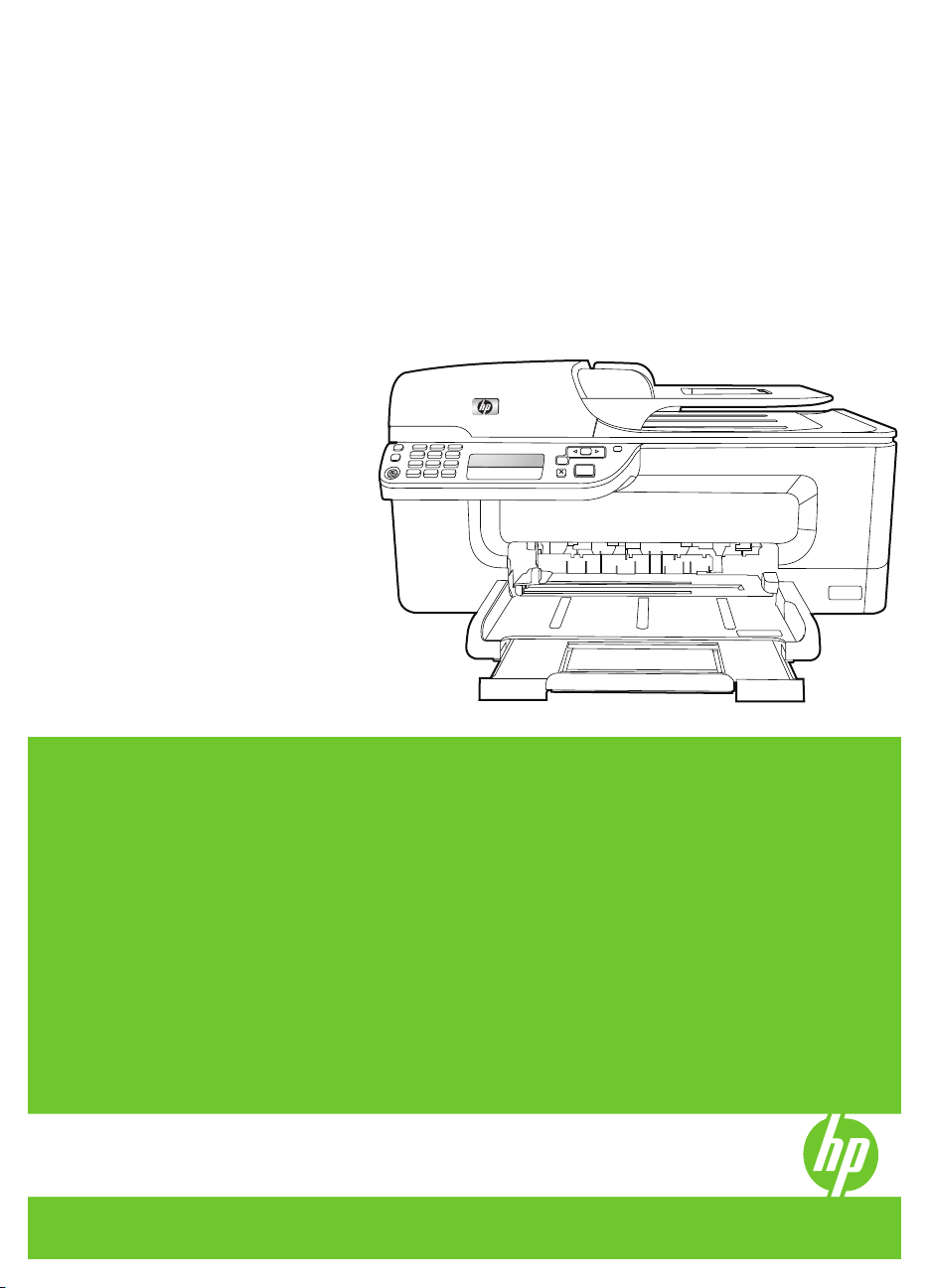
HP Officejet J4500 All-in-One -sarja
Käyttöopas
1
3 def
4 ghi
7 pqrs 8 tuv
#
*
2 abc
5 jkl
6 mno
9 wxyz
#
0
-
OK
Podręcznik użytkownika
Page 2

HP Officejet J4500 All-in-One -sarja
Käyttöopas
Page 3
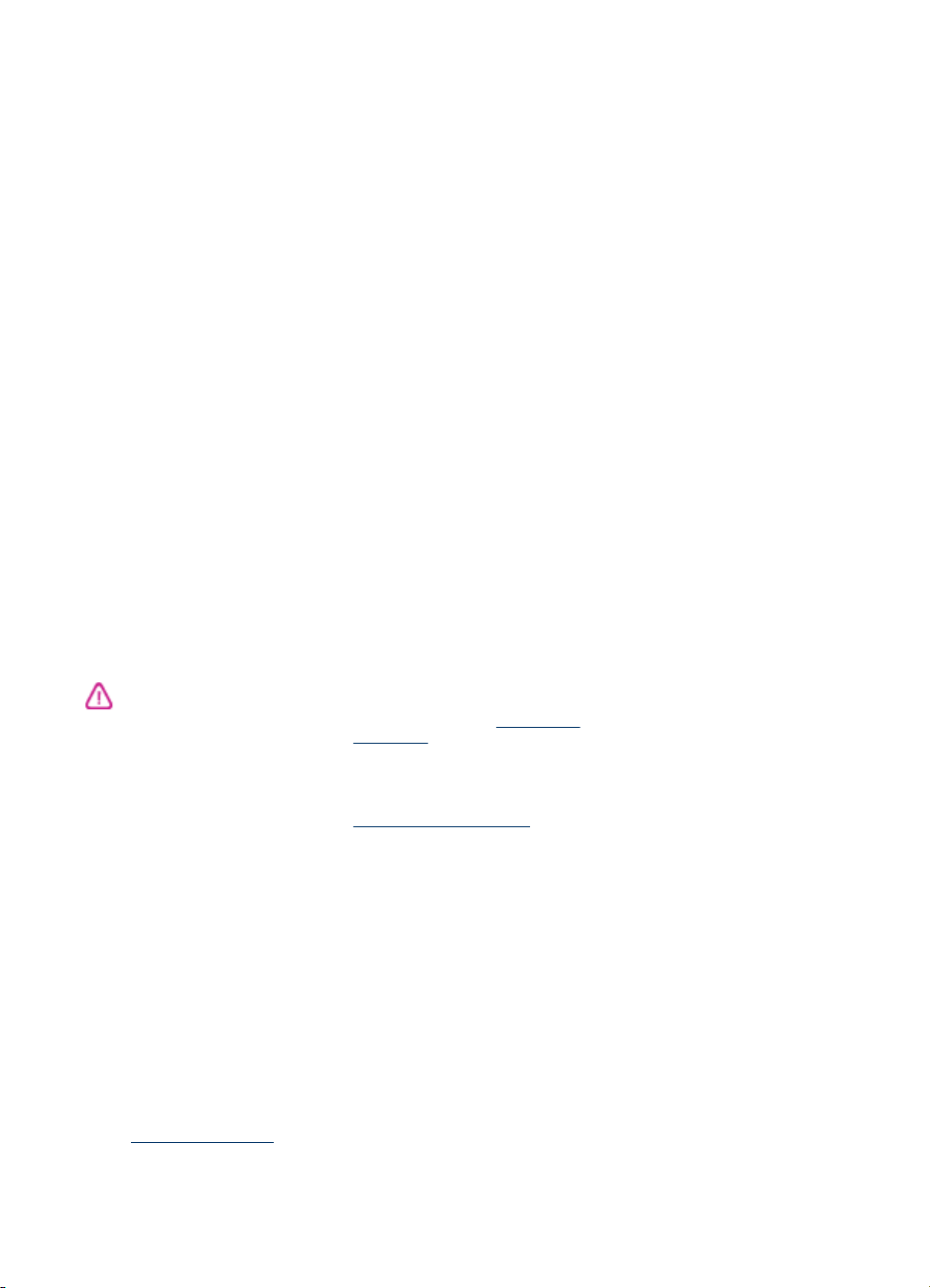
Tekijänoikeustiedot
© 2008 Copyright Hewlett-Packard
Development Company, L.P.
Hewlett-Packard
Companyn ilmoitukset
Tämän asiakirjan sisältämiä tietoja
voidaan muuttaa ilman
ennakkoilmoitusta.
Kaikki oikeudet pidätetään. Tämän
materiaalin kopioiminen,
muokkaaminen tai kääntäminen on
kielletty ilman Hewlett-Packardin
kirjallista ennakkolupaa lukuun
ottamatta tekijänoikeuslain sallimia
tapoja.
HP-tuotteiden ja -palvelujen ainoat
takuut määritetään tuotteiden ja
palvelujen mukana toimitettavissa
rajoitetun takuun lausekkeissa.
Tämän julkaisun sisältöä ei tule tulkita
lisätakuuksi. HP ei vastaa tämän
julkaisun sisältämistä teknisistä tai
toimituksellisista virheistä tai puutteista.
Tavaramerkit
Windows, Windows XP ja Windows
Vista ovat Microsoft Corporationin
rekisteröityjä tavaramerkkejä
Yhdysvalloissa.
ENERGY STAR ja ENERGY STAR merkki ovat Yhdysvalloissa
rekisteröityjä merkkejä.
Turvallisuustietoja
Kun käytät laitetta, noudata aina
turvallisuusmääräyksiä, jotta
palovaara ja sähköiskujen riski olisi
mahdollisimman pieni.
1. Huolehdi siitä, että luet ja ymmärrät
kaikki laitteen mukana toimitettavat
ohjeet.
2. Käytä vain maadoitettua
pistorasiaa, kun kytket tuotteen
virtalähteeseen. Jos et tiedä, onko
pistorasia maadoitettu, ota yhteyttä
asiantuntevaan sähköasentajaan.
3. Noudata kaikkia laitteeseen
merkittyjä varoituksia ja ohjeita.
4. Irrota laitteen virtajohto
pistorasiasta ennen puhdistamista.
5. Tuotetta ei saa asentaa tai käyttää
veden lähellä tai kun olet märkä.
6. Aseta laite tukevalle alustalle.
7. Asenna tuote suojattuun paikkaan,
jossa johdon päälle ei voi astua ja
jossa johtoon ei voi kompastua, jottei
johto vaurioidu.
8. Jos tuote ei toimi kunnolla, katso
Ylläpito ja vianmääritys.
kohtaa
9. Laitteen sisällä ei ole käyttäjän
huollettavia osia. Toimita laite
tarvittaessa asiantuntevaan huoltoon.
Helppokäyttöisyys
Laitteessa on useita ominaisuuksia,
joiden avulla vammaisten on helpompi
käyttää sitä.
Näkökyky
Myös henkilöt, joiden näkökyky on
heikentynyt, pystyvät käyttämään
laitteen ohjelmistoa käyttöjärjestelmän
helppokäyttötoiminnoilla. Se tukee
myös useimpia avustavia tekniikoita,
kuten näytönlukijoita, Braille-lukijoita
ja puhetta tekstiksi muuttavia
sovelluksia. Värisokeita varten on
ohjelman ja laitteen ohjauspaneelin
värillisissä painikkeissa teksti tai
kuvake, joka kuvaa kutakin toimintoa.
Liikuntakyky
Käyttäjät, joiden liikuntakyky on
heikko, voivat käyttää laitteen
ohjelmiston toimintoja
näppäimistökomentojen avulla.
Ohjelmisto tukee myös Windowsin
helppokäyttötoimintoja, esimerkiksi
alas jäävät näppäimet-,
lukitusnäppäimet- ja hiirinäppäimettoimintoja. Käyttäjät, joiden voimat tai
ulottuvuus ovat heikot, voivat käyttää
apunaan laitteen kantta,
paperilokeroita ja paperiohjaimia.
Tuki
Lisätietoja tämän tuotteen
helppokäyttöisyysominaisuuksista ja
HP:n sitoutumisesta
helppokäyttöisyyteen on HP:n Websivustossa osoitteessa
accessibility.
Lisätietoja Mac OS käyttöjärjestelmien
helppokäyttöisyydestä on Applen
Web-sivustossa osoitteessa
www.apple.com/accessibility.
www.hp.com/
Page 4
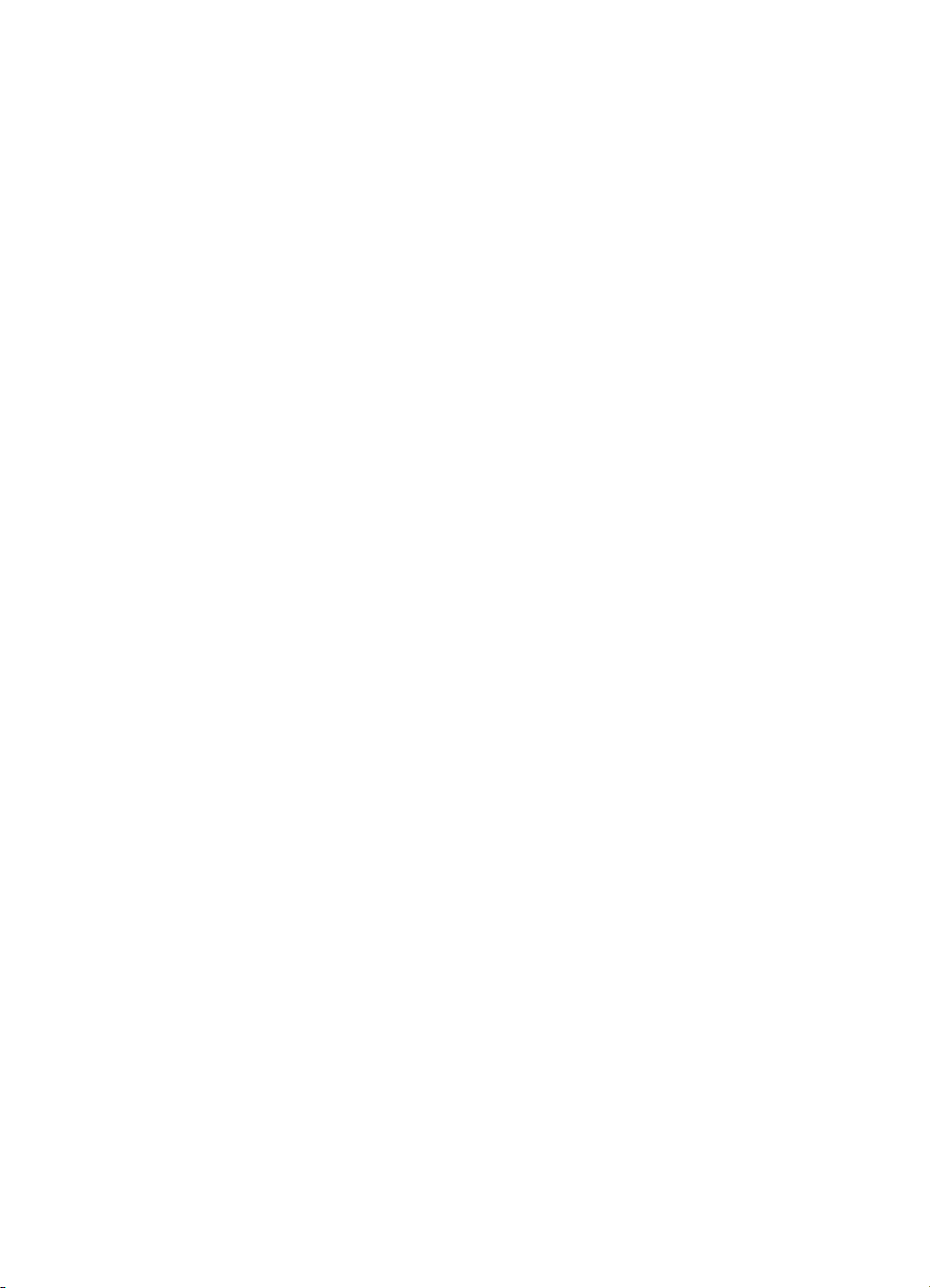
Page 5
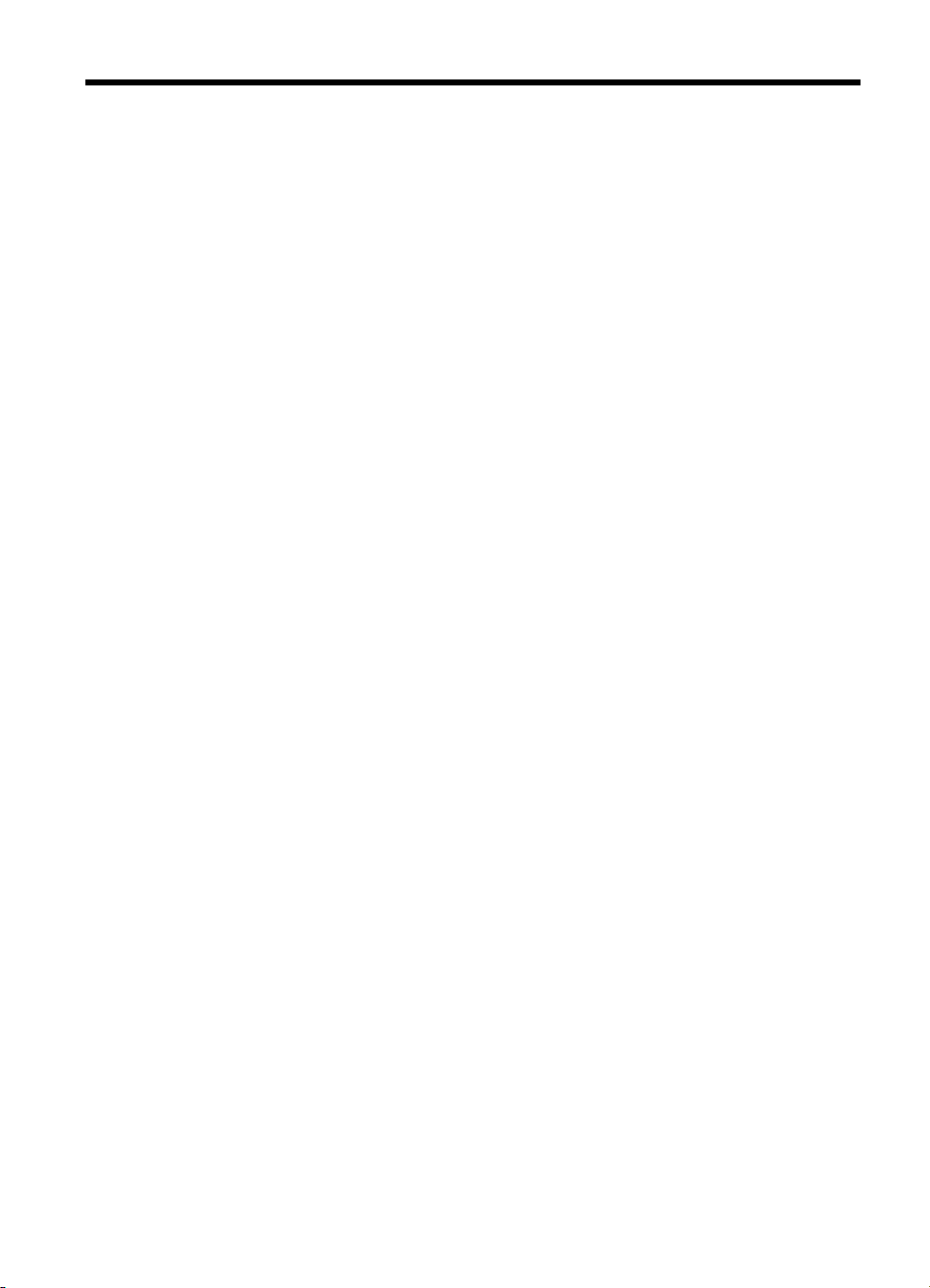
Sisältö
1 Aluksi
Muiden tuotetietojen hakeminen ...............................................................................................8
Laitteen osat .............................................................................................................................9
Laite edestä ........................................................................................................................9
Tulostustarvikealue ...........................................................................................................10
Laite takaa ........................................................................................................................10
Laitteen ohjauspaneelin painikkeet ja valot ......................................................................11
Liitäntätiedot .....................................................................................................................12
2 Laitteen käyttäminen
Ohjauspaneelin valikoiden käyttäminen .................................................................................. 13
Laitteen ohjauspaneelin sanomatyypit ....................................................................................13
Tilaviestit ...........................................................................................................................14
Varoitusviestit ...................................................................................................................14
Virhesanomat ...................................................................................................................14
Kriittiset virheilmoitukset ...................................................................................................14
Laitteen asetusten muuttaminen .............................................................................................14
HP:n ratkaisukeskuksen käyttäminen (Windows) ...................................................................15
HP:n valokuva- ja kuvankäsittelyohjelmiston käyttäminen ......................................................15
Alkuperäiskappaleiden asettaminen .......................................................................................16
Alkuperäiskappaleen asettaminen lasille ..........................................................................17
Alkuperäiskappaleiden asettaminen automaattiseen asiakirjansyöttölaitteeseen .............17
Tulostusmateriaalin valitseminen ............................................................................................18
Tulostusmateriaalin valintaa ja käyttöä koskevia vihjeitä ..................................................18
Tuettujen tulostusmateriaalien tiedot ................................................................................20
Tuetut tulostusmateriaalin koot ...................................................................................20
Tuetut tulostusmateriaalityypit ja painot ......................................................................23
Vähimmäismarginaalien asettaminen ...............................................................................23
Tulostusmateriaalin lisääminen ..............................................................................................24
Tulostaminen erikoismateriaalille ja erikoiskokoiselle materiaalille .........................................25
Reunaton tulostaminen ...........................................................................................................26
Pikavalintanumeroiden määrittäminen ....................................................................................27
Faksinumeroiden määrittäminen pikavalintanumeroiksi tai ryhmiksi ................................. 28
Pikavalintojen määrittäminen ......................................................................................28
Pikavalintaryhmän määrittäminen ...............................................................................28
Pikavalintanumeroiden luettelon tulostaminen ja tarkasteleminen ....................................29
Tarkastele pikavalintaluetteloa. ................................................................................... 29
3 Tulostaminen
Tulostusasetusten muuttaminen .............................................................................................30
Nykyisten töiden asetusten muuttaminen sovelluksesta (Windows) .................................30
Kaikki tulevia töitä koskevien oletusasetusten muuttaminen (Windows) ...........................30
Asetusten muuttaminen (Mac OS) ....................................................................................31
Tulostustyön peruuttaminen ...................................................................................................31
1
Page 6

4 Kopioiminen
Kopioiden tekeminen laitteen ohjauspaneelia käyttämällä ...................................................... 32
Kopiointiasetusten muuttaminen .............................................................................................33
Kopiomäärän valitseminen .....................................................................................................33
Kopion paperikoon määrittäminen ..........................................................................................33
Kopion paperityypin määrittäminen ........................................................................................34
Kopiointinopeuden tai -laadun muuttaminen ...........................................................................35
Alkuperäiskappaleen sovittaminen Letter- tai A4-koon paperille ............................................36
Legal-kokoisen asiakirjan kopioiminen Letter-kokoiselle paperille ..........................................36
Kopion tummuuden säätäminen .............................................................................................37
Kopion sumeiden alueiden parantaminen ...............................................................................38
Kopion vaaleiden alueiden parantaminen ...............................................................................38
Kopiotyön peruuttaminen ........................................................................................................39
5 Skannaaminen
Alkuperäiskappaleen skannaaminen ......................................................................................40
Alkuperäiskappaleen skannaaminen tietokoneessa olevaan ohjelmaan (suora
yhteys) ..............................................................................................................................41
Skannaaminen TWAIN- tai WIA-yhteensopivasta ohjelmasta ................................................41
Skannaaminen TWAIN-yhteensopivasta ohjelmasta ........................................................41
Skannaaminen WIA-yhteensopivasta ohjelmasta .............................................................42
Skannatun alkuperäiskappaleen muokkaaminen ...................................................................42
Skannatun kuvan muokkaaminen .....................................................................................42
Skannatun asiakirjan muokkaaminen käyttämällä OCR-tekstintunnistusohjelmistoa .......42
Skannausasetusten muuttaminen ..........................................................................................43
Skannaustyön peruuttaminen .................................................................................................43
6 Faksi
Faksin lähettäminen ................................................................................................................ 44
Perusfaksin lähettäminen .................................................................................................45
Faksin lähettäminen manuaalisesti puhelimesta ............................................................... 45
Faksin lähettäminen käyttämällä näyttövalintaa ................................................................ 46
Faksin lähettäminen muistista ..........................................................................................47
Faksin ajastaminen lähetettäväksi myöhemmin ................................................................ 47
Faksin lähettäminen useille vastaanottajille ......................................................................48
Faksin lähettäminen usealle vastaanottajalle laitteen ohjauspaneelista .....................49
Väri- tai valokuvafaksin lähettäminen ...............................................................................49
Faksin tarkkuuden ja Vaalea/tumma-asetuksen muuttaminen ......................................... 50
Faksin tarkkuuden muuttaminen .................................................................................50
Vaalea/tumma-asetuksen muuttaminen ....................................................................51
Uusien oletusasetusten määrittäminen .......................................................................51
Faksin lähettäminen virheenkorjaustilassa .......................................................................52
2
Page 7
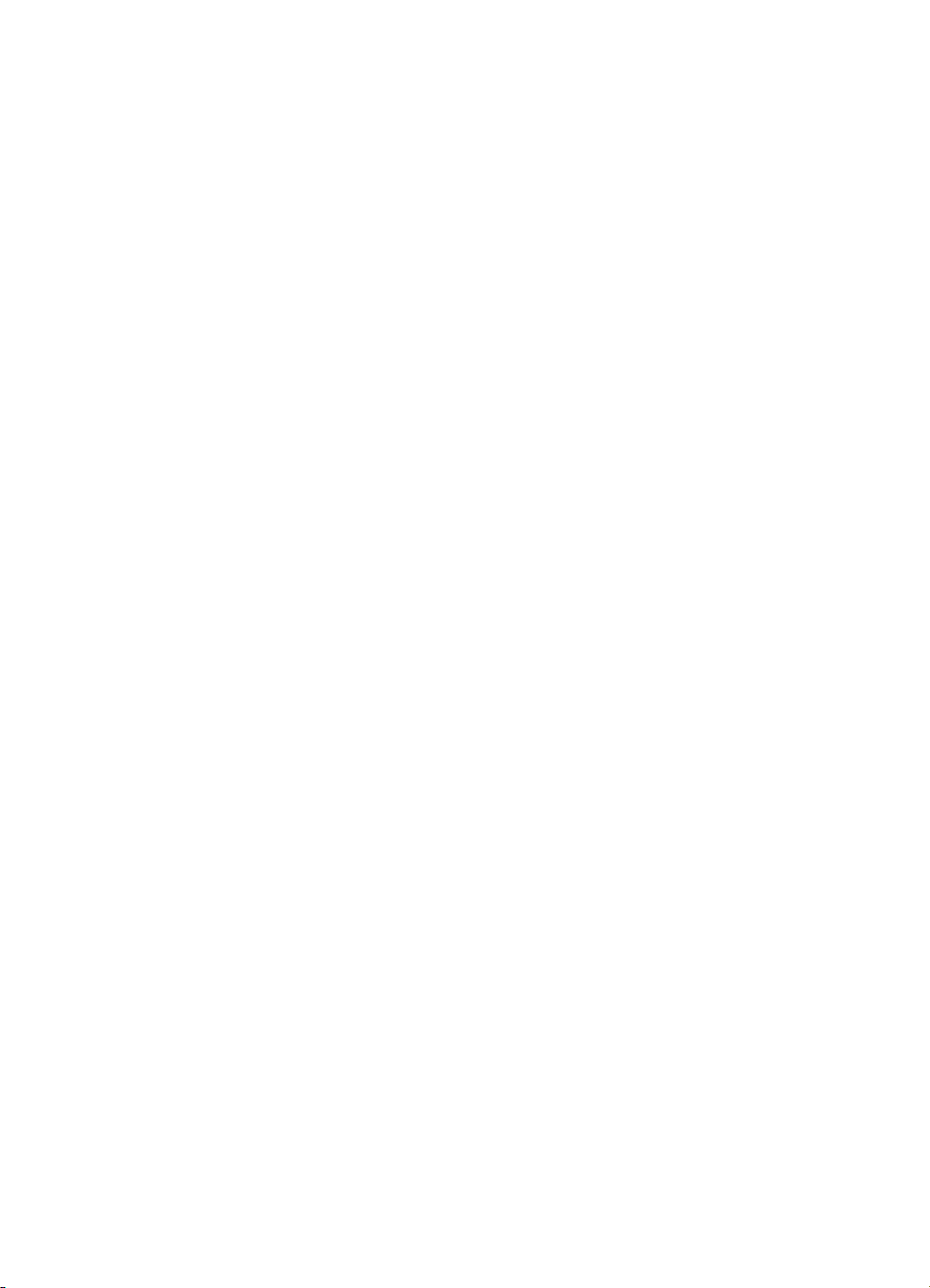
Sisältö
Faksin vastaanottaminen ........................................................................................................52
Faksin vastaanottaminen manuaalisesti ...........................................................................53
Faksien varmuuskopion määrittäminen ............................................................................53
Vastaanotettujen faksien uudelleentulostaminen muistista ...............................................54
Faksin vastaanoton kysely ................................................................................................55
Faksien lähettäminen edelleen toiseen numeroon ............................................................ 56
Vastaanotettavien faksien paperikoon määrittäminen ......................................................56
Tulevien faksien automaattinen pienentäminen ................................................................57
Faksinumeroiden estäminen .............................................................................................57
Numeroiden lisääminen roskafaksiluetteloon .............................................................. 58
Numeroiden poistaminen roskafaksiluettelosta ........................................................... 58
Faksien vastaanottaminen tietokoneeseen .......................................................................58
Faksi tietokoneeseen -toiminnon aktivoiminen ...........................................................59
Faksi tietokoneeseen -asetusten muokkaaminen .......................................................60
Faksiasetusten muuttaminen ..................................................................................................60
Faksin ylätunnisteen määrittäminen .................................................................................61
Vastaustilan määrittäminen (automaattinen vastaaminen) ...............................................61
Vastaamista edeltävien hälytysten lukumäärän määrittäminen ........................................61
Soittoäänen muuttaminen (erottuva soittoääni) ................................................................62
Faksin virheenkorjaustilan määrittäminen .........................................................................62
Numeron valintatyypin määrittäminen ...............................................................................63
Uudelleenvalinta-asetusten määrittäminen .......................................................................63
Faksin nopeuden määrittäminen ....................................................................................... 63
Faksaaminen Internetin välityksellä ........................................................................................64
Faksiasetusten testaaminen ...................................................................................................65
Raporttien käyttäminen ...........................................................................................................65
Faksin lähettämisen vahvistusraportin tulostaminen .........................................................66
Faksin virheraportin tulostaminen .....................................................................................66
Faksilokin tulostaminen ja tarkasteleminen ......................................................................67
Faksin peruuttaminen .............................................................................................................67
7 Laitteen määritys ja hallinta
Laitteen hallinta ......................................................................................................................68
Laitteen valvominen ..........................................................................................................68
Laitteen hallinta ................................................................................................................69
Laitteen hallintatyökalujen käyttäminen ..................................................................................69
Toolbox (Windows) ...........................................................................................................69
Avaa Toolbox ..............................................................................................................70
Toolbox-ohjelman välilehdet .......................................................................................70
HP Printer Utility (Mac OS) ...............................................................................................71
Avaa HP Printer -apuohjelma .....................................................................................71
HP Printer Utility -apuohjelman paneelit .....................................................................71
Itsetestauksen raportti ............................................................................................................71
3
Page 8
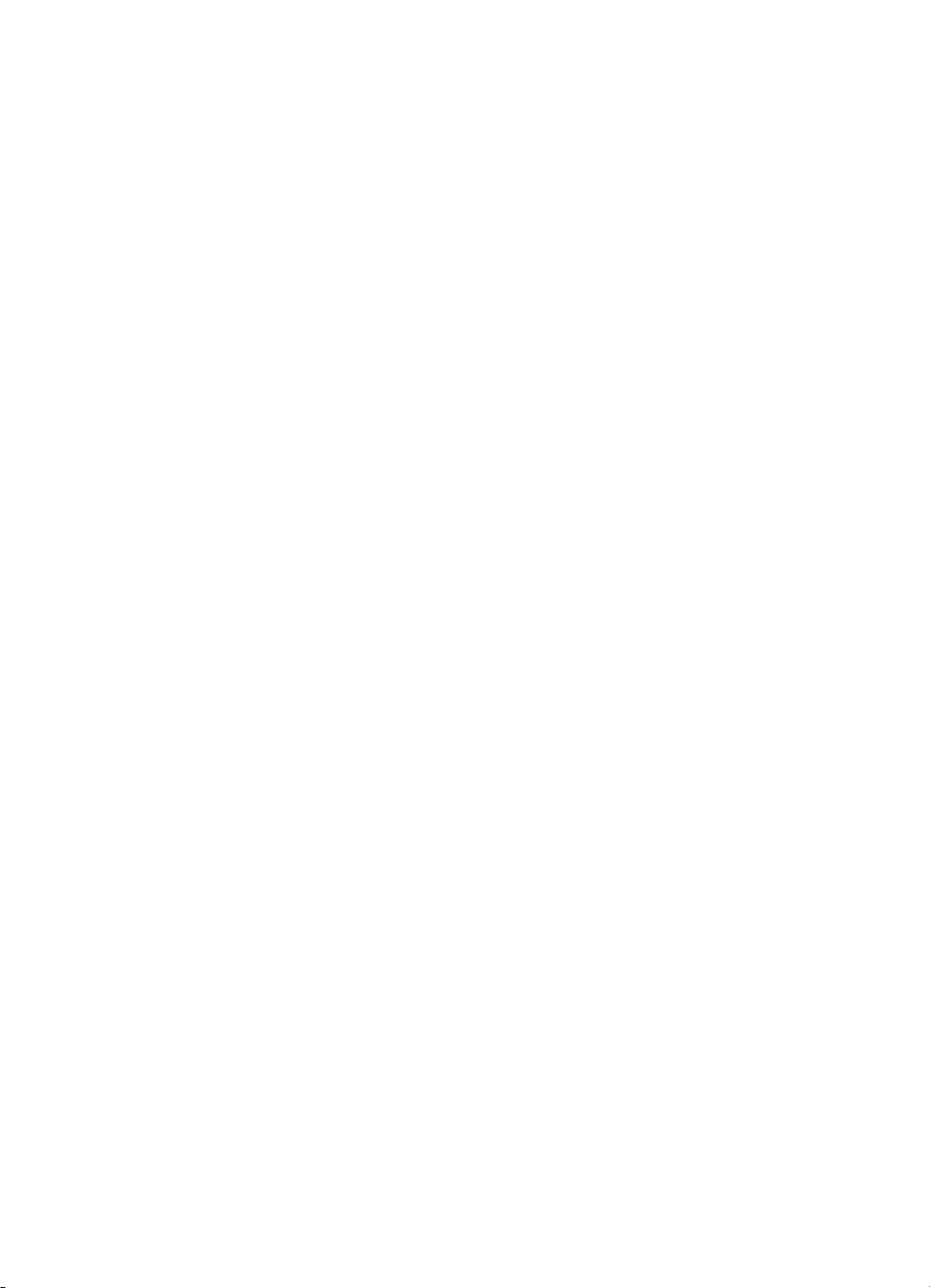
Laitteen faksiasetusten määrittäminen ...................................................................................72
Faksitoiminnon asentaminen (rinnakkaispuhelinjärjestelmät) ...........................................73
Oikean faksiasetuksen valitseminen koti- tai toimistoasennusta varten ......................74
Faksin asennustyypin valitseminen ............................................................................75
Asennus A: Erillinen faksilinja (äänipuheluja ei vastaanoteta) ....................................77
Asennus B: Laitteen asentaminen käyttämään DSL:ää ..............................................78
Asennus C: Laitteen asentaminen PBX-puhelinjärjestelmään tai ISDN-linjaan ..........79
Asennus D: Faksi ja erottuva soitto -palvelu samassa linjassa ...................................79
Asennus E: Jaettu puhe- ja faksilinja ..........................................................................80
Asennus F: Jaettu puhe- ja faksilinja, kun käytössä on vastaaja ................................81
Asennus G: Tietokonemodeemin kanssa jaettu faksilinja (puhepuheluja ei
vastaanoteta) ..............................................................................................................82
Asennus H: Jaettu puhe- ja faksilinja, tietokonemodeemin kanssa ............................85
Asennus I: Jaettu ääni- ja faksilinja, kun käytössä on puhelinvastaaja .......................89
Asennus J: Jaettu ääni- ja faksilinja, kun käytössä on tietokonemodeemi ja
puhelinvastaaja ...........................................................................................................90
Asennus K: Jaettu ääni- ja faksilinja, kun käytössä on tietokonemodeemi ja
vastaaja ......................................................................................................................94
Faksin sarja-asennus ........................................................................................................96
Laitteen määrittäminen (Windows) .........................................................................................97
Ohjelmiston asentaminen ennen laitteen kytkemistä (suositus) ........................................ 97
Laitteen kytkeminen ennen ohjelmiston asentamista ........................................................98
Laitteen jakaminen paikallisverkossa ................................................................................98
Laitteen määrittäminen (Mac OS) ...........................................................................................99
Ohjelmiston asentaminen .................................................................................................99
Laitteen jakaminen paikallisverkossa ................................................................................99
Ohjelmiston poistaminen ja asentaminen uudelleen .............................................................100
8 Ylläpito ja vianmääritys
Mustekasettien huoltaminen .................................................................................................103
Tuetut mustekasetit ........................................................................................................103
Mustekasettien käsitteleminen ........................................................................................104
Mustekasettien vaihtaminen ...........................................................................................104
Mustekasettien kohdistaminen ........................................................................................ 108
Mustekasettien puhdistaminen .......................................................................................110
Mustekasetin kosketuspintojen puhdistaminen ...............................................................111
Mustesuuttimia ympäröivän alueen puhdistaminen ........................................................112
Tulostustarvikkeiden säilyttäminen .................................................................................114
Laitteen puhdistaminen .........................................................................................................115
Skannerin lasin puhdistaminen .......................................................................................116
Ulkopintojen puhdistaminen ............................................................................................116
Automaattisen asiakirjansyöttölaitteen puhdistaminen ...................................................116
Yleiset vianmääritysvihjeet ja -resurssit ................................................................................119
4
Page 9
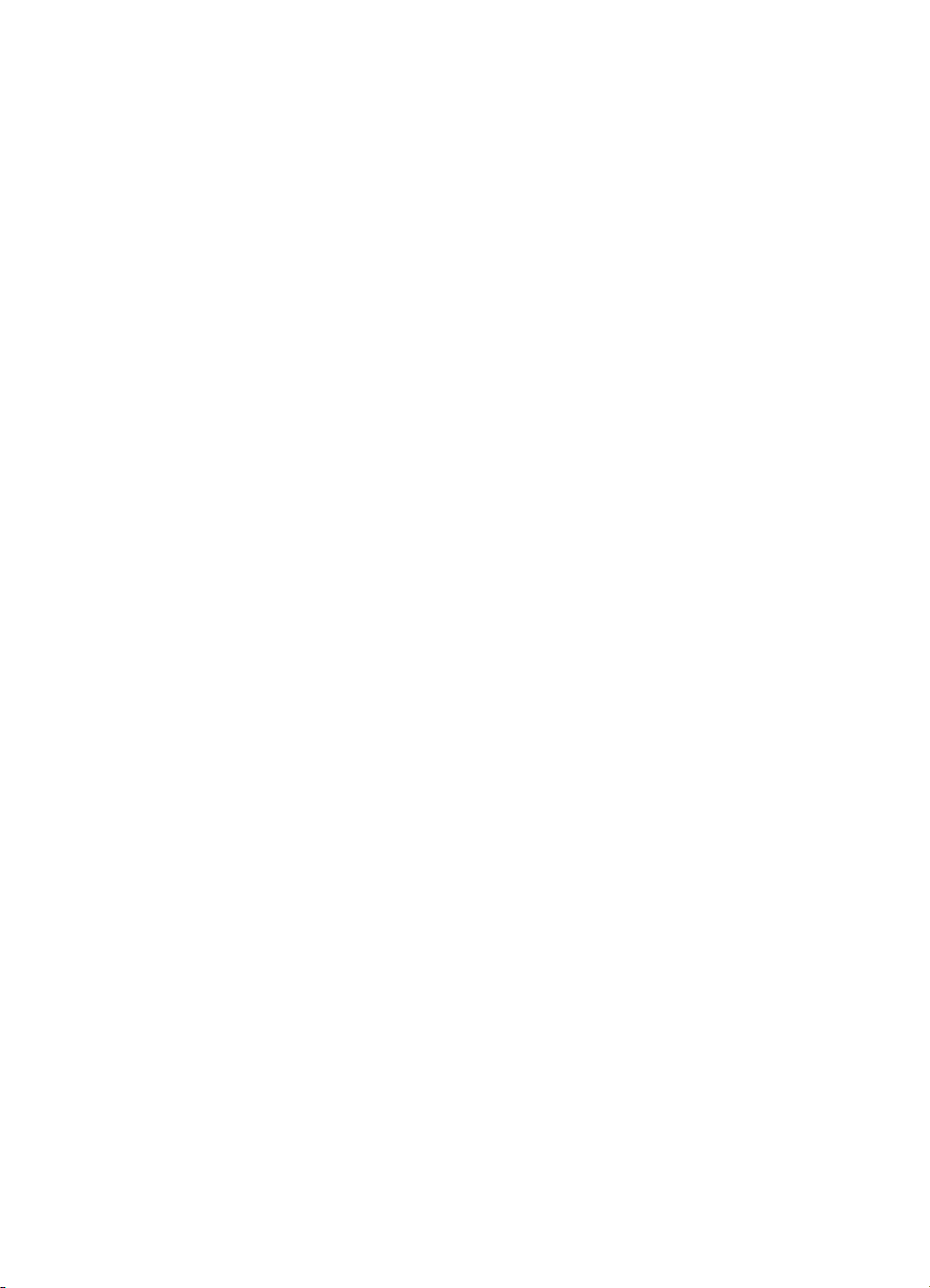
Sisältö
Tulostusongelmien ratkaiseminen ........................................................................................120
Laitteen virta katkeaa odottamatta ..................................................................................120
Ohjauspaneelin näyttöön tulee virheilmoitus ..................................................................120
Laite ei vastaa (mitään ei tulostu) ...................................................................................121
Tulostaminen kestää kauan ............................................................................................121
Tyhjä tai osittainen sivu tulostuu .....................................................................................121
Sivulta puuttuu jotakin tai jotakin on väärin .....................................................................122
Teksti tai kuvat on sijoitettu väärin ..................................................................................122
Laite tulostaa puoli sivua ja poistaa sen jälkeen paperin ................................................123
Tulostuslaatu on heikko ja tulokset odottamattomia .............................................................123
Yleiset tulosteiden huonoon laatuun liittyvät ongelmat ...................................................124
Tulosteessa on merkityksettömiä merkkejä ....................................................................124
Muste tahraa ...................................................................................................................125
Muste ei täytä tekstiä tai kuvia kokonaan .......................................................................125
Tuloste on haalea tai värit eivät ole kirkkaat ...................................................................126
Värit tulostuvat mustavalkoisina ...................................................................................... 126
Tuloste on väärän värinen ..............................................................................................126
Värit sekoittuvat toisiinsa tulosteessa .............................................................................127
Värit eivät asetu kohdalleen ............................................................................................127
Tekstistä tai kuvista puuttuu viivoja tai pisteitä ................................................................ 127
Paperin syöttöön liittyvien ongelmien ratkaiseminen ............................................................128
Kopiointiongelmien ratkaiseminen ........................................................................................129
Yhtään kopiota ei tule ulos ..............................................................................................130
Kopiot ovat tyhjiä ............................................................................................................130
Asiakirjoja puuttuu, tai ne ovat haalistuneita ...................................................................130
Koko pienenee ................................................................................................................131
Kopiot ovat huonolaatuisia ..............................................................................................131
Kopioissa on näkyviä virheitä .........................................................................................131
Laite tulostaa puoli sivua ja poistaa sen jälkeen paperin ................................................132
Näkyviin tulee virheilmoituksia ........................................................................................132
Väärä paperikoko ............................................................................................................132
Skannausongelmien ratkaiseminen ......................................................................................132
Skanneri ei tee mitään ....................................................................................................133
Skannaaminen kestää liian kauan ..................................................................................133
Asiakirjasta jäi osa skannaamatta tai siitä puuttuu tekstiä ..............................................133
Tekstiä ei voi muokata ....................................................................................................134
Näyttöön tulee virheilmoituksia .......................................................................................134
Skannattu kuva on huonolaatuinen ................................................................................. 134
Skannatuissa töissä on näkyviä virheitä .........................................................................135
Faksiongelmien ratkaiseminen .............................................................................................136
Faksitesti epäonnistuu ....................................................................................................136
Asennusongelmien vianmääritys ..........................................................................................148
Laitteiston asennusta koskevia suosituksia ....................................................................148
Ohjelmiston asennusta koskevia suosituksia ..................................................................149
Tukosten poistaminen ...........................................................................................................150
Paperitukosten poistaminen ...........................................................................................150
Paperitukosten välttäminen ............................................................................................152
5
Page 10
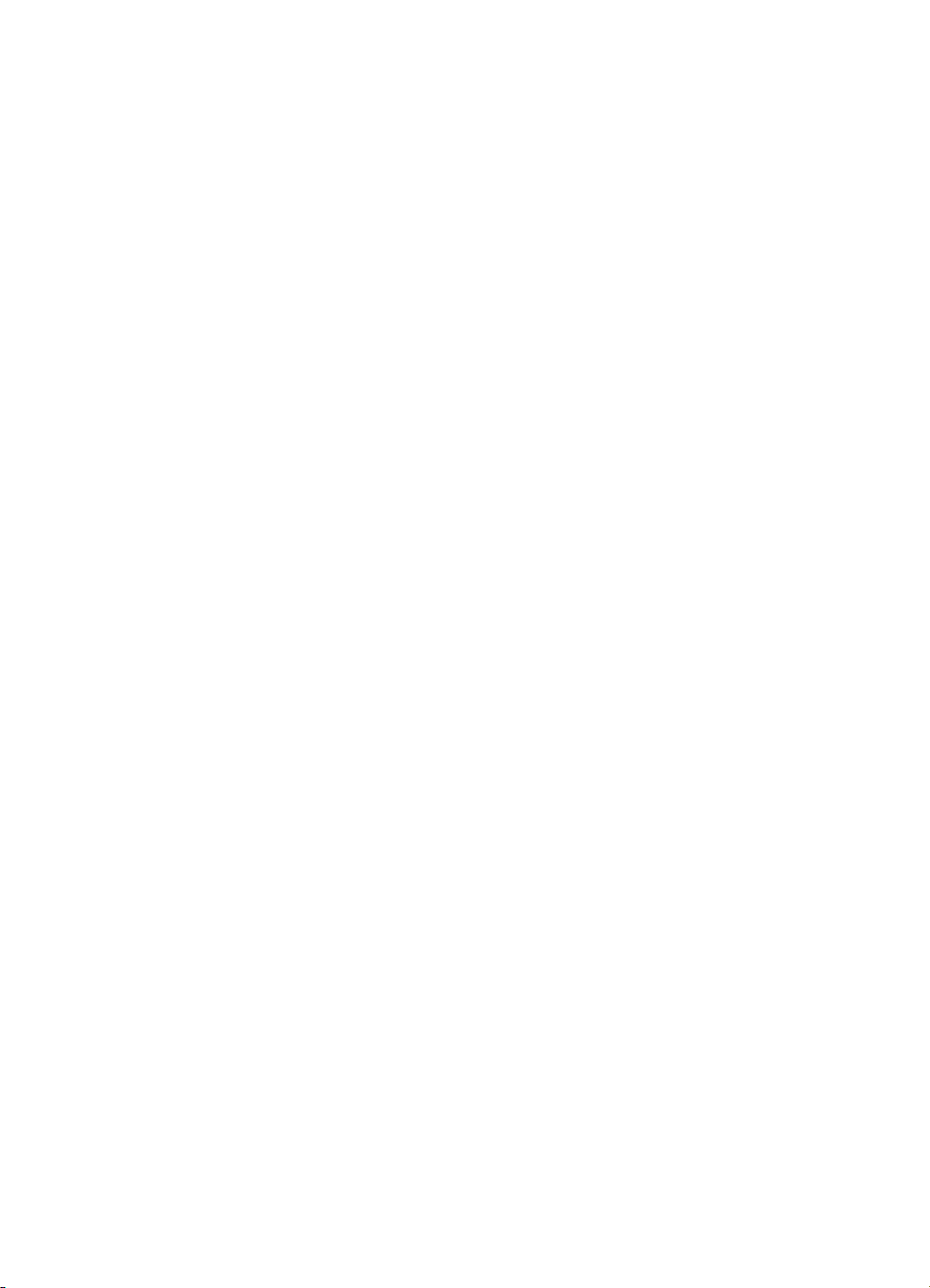
A HP:n tarvikkeet ja lisävarusteet
Tulostustarvikkeiden tilaaminen verkosta .............................................................................153
Tarvikkeet .............................................................................................................................153
HP-tulostusmateriaalit .....................................................................................................153
B Tuki ja takuu
Hewlett-Packardin rajoitettu takuu ........................................................................................155
Sähköisen tuen saaminen ....................................................................................................156
HP:n puhelintuen saaminen ..................................................................................................156
Ennen kuin soitat ............................................................................................................156
Tukiprosessi ...................................................................................................................157
HP:n puhelintuki .............................................................................................................. 157
Puhelintuen ajanjakso ...............................................................................................157
Puhelintuen numerot .................................................................................................157
Soittaminen ...............................................................................................................157
Puhelintuen ajanjakson jälkeen ................................................................................157
Muita takuuvaihtoehtoja ..................................................................................................158
HP Quick Exchange Service (Japani) .............................................................................158
Soittaminen HP:n Korean-asiakastukeen .......................................................................158
Laitteen valmisteleminen lähettämistä varten .......................................................................159
Mustekasettien poistaminen ennen kuljetusta ................................................................159
Laitteen pakkaaminen ...........................................................................................................160
C Laitteen tekniset tiedot
Fyysiset tiedot .......................................................................................................................162
Tuotteen ominaisuudet ja kapasiteetti ..................................................................................162
Prosessorin ja muistin tiedot .................................................................................................163
Järjestelmävaatimukset ........................................................................................................163
Tulostuksen tiedot ................................................................................................................164
Kopioinnin tekniset tiedot ......................................................................................................164
Faksin tekniset tiedot ............................................................................................................164
Skannauksen tekniset tiedot .................................................................................................165
Ympäristötiedot .....................................................................................................................165
Sähkölaitetiedot ....................................................................................................................165
Melun tuotto (kopioiminen ja tulostaminen vedostilassa, melutaso ISO 7779 -standardin
mukaan) ................................................................................................................................165
D Lainsäädännön edellyttämät tiedot
FCC-ilmoitus .........................................................................................................................167
Ilmoitus Koreassa asuville käyttäjille ..................................................................................... 167
VCCI (luokka B) -vaatimustenmukaisuutta koskeva lausunto Japanissa asuville
käyttäjille ...............................................................................................................................168
Virtajohtoa koskeva ilmoitus Japanissa asuville käyttäjille ....................................................168
RoHS notices (China only) ...................................................................................................168
Melutasoa koskeva ilmoitus (Saksaa varten) ........................................................................168
Notice to users of the U.S. telephone network: FCC requirements ....................................... 169
Ilmoitus Kanadan puhelinverkon käyttäjille ...........................................................................170
Ilmoitus käyttäjille ETA-alueella ............................................................................................171
Notice to users of the German telephone network ................................................................171
Australia wired fax statement ................................................................................................171
Lainsäädännön edellyttämä mallinumero .............................................................................172
6
Page 11
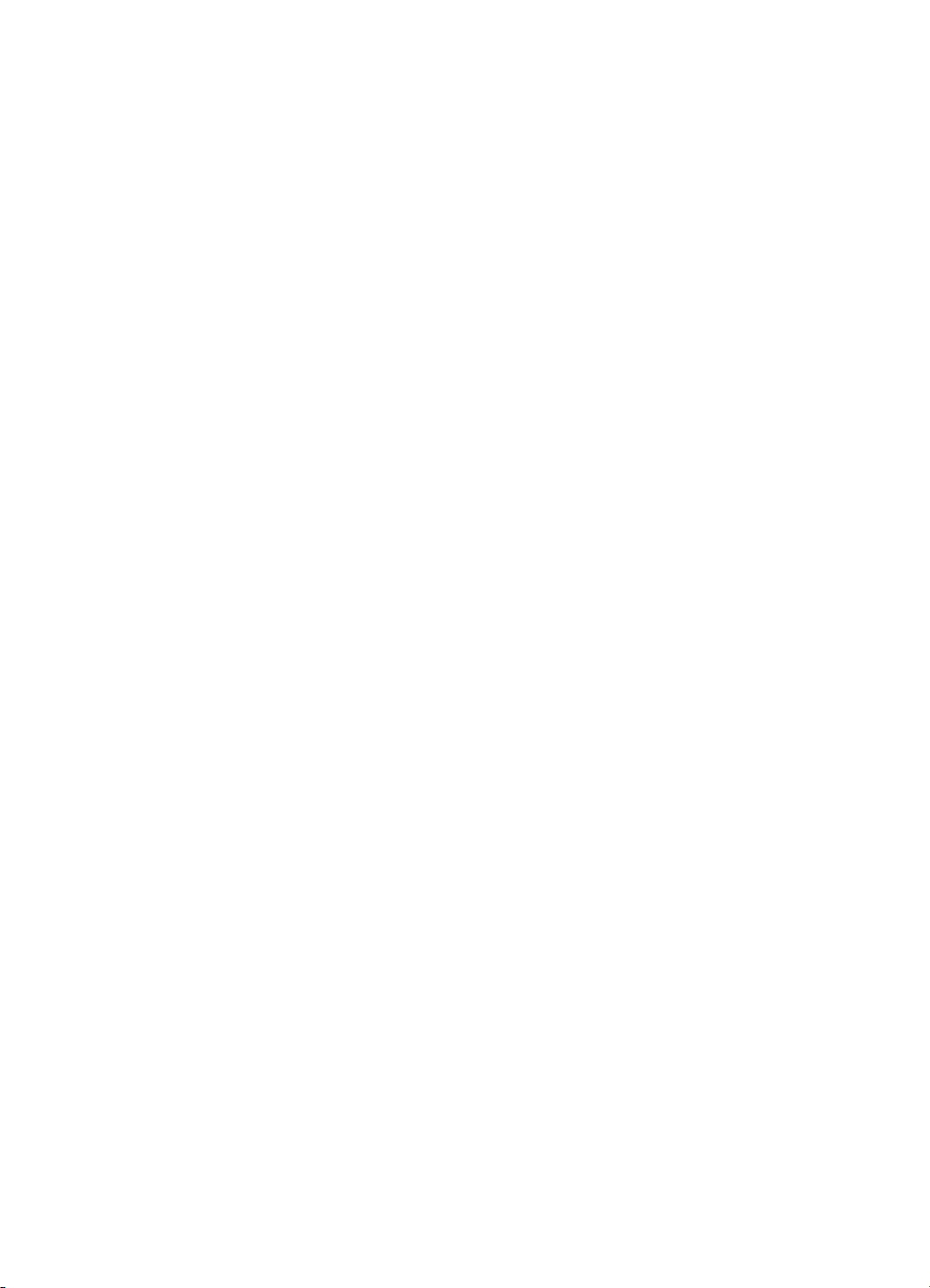
Sisältö
Vaatimustenmukaisuusvakuutus ..........................................................................................172
Tuotteen ympäristöohjelma ..................................................................................................173
Paperinkulutus ................................................................................................................173
Muovi ..............................................................................................................................173
Materiaaliturvallisuustiedotteet ........................................................................................ 173
Kierrätysohjelma .............................................................................................................173
HP Inkjet -tarvikkeiden kierrätysohjelma .........................................................................173
Käytettyjen tarvikkeiden hävittäminen EU:n kotitalouksissa ...........................................174
Energy Star® -ilmoitus ....................................................................................................175
Hakemisto..................................................................................................................................176
7
Page 12

1 Aluksi
Tässä oppaassa on laitteen käyttöön ja ongelmien ratkaisuun liittyviä tietoja.
•
Muiden tuotetietojen hakeminen
Laitteen osat
•
Muiden tuotetietojen hakeminen
Seuraavat lähteet sisältävät tietoja ja lisää vianmääritysohjeita, joita ei ole sisällytetty
tähän oppaaseen:
Lähde Kuvaus Sijainti
Asennusjuliste
Readme-tiedosto ja
versiokommentit
Toolbox-apuohjelma
(Microsoft
HP Printer Utility -apuohjelma
(Mac OS)
Laitteen ohjauspaneeli Sisältää laitteen käyttöön
Lokit ja raportit Sisältävät tietoja erilaisista
Itsetestauksen
diagnostiikkasivu
®
Windows®)
Sisältää kuvitettuja
asennustietoja.
Sisältää viime hetken tietoja
ja vianmääritysohjeita.
Voit käyttää ylläpitopalveluita.
Lisätietoja on kohdassa
Toolbox (Windows).
Sisältää työkaluja, joilla
käyttäjä voi määrittää
tulostusasetukset, kalibroida
laitteen, puhdistaa
mustekasetit, tulostaa
asetussivun, tilata tarvikkeita
verkosta ja etsiä tukitietoja
Web-sivustosta.
Lisätietoja on kohdassa
Printer Utility (Mac OS).
liittyviä tila-, virhe- ja
varoitustietoja.
aiemmista tapahtumista.
Laitteen tiedot:
•
Tuotenimi
◦
Mallinumero
◦
Sarjanumero
◦
Laiteohjelmiston
◦
versionumero
Lokeroista ja
•
lisävarusteista
tulostettujen sivujen
määrä
Laitteen mukana toimitetaan
painettu versio asiakirjasta.
Sisältyy Starter CD -levyyn.
Toolbox-apuohjelma
asennetaan tavallisesti
laitteen ohjelmiston
yhteydessä mahdollisena
asennusvaihtoehtona.
HP Printer Utility -apuohjelma
asennetaan tavallisesti
laitteen ohjelmiston
yhteydessä.
HP
Lisätietoja on kohdassa
Laitteen ohjauspaneelin
painikkeet ja valot.
Lisätietoja on kohdassa
Laitteen valvominen.
Lisätietoja on kohdassa
Itsetestauksen raportti.
8 Aluksi
Page 13
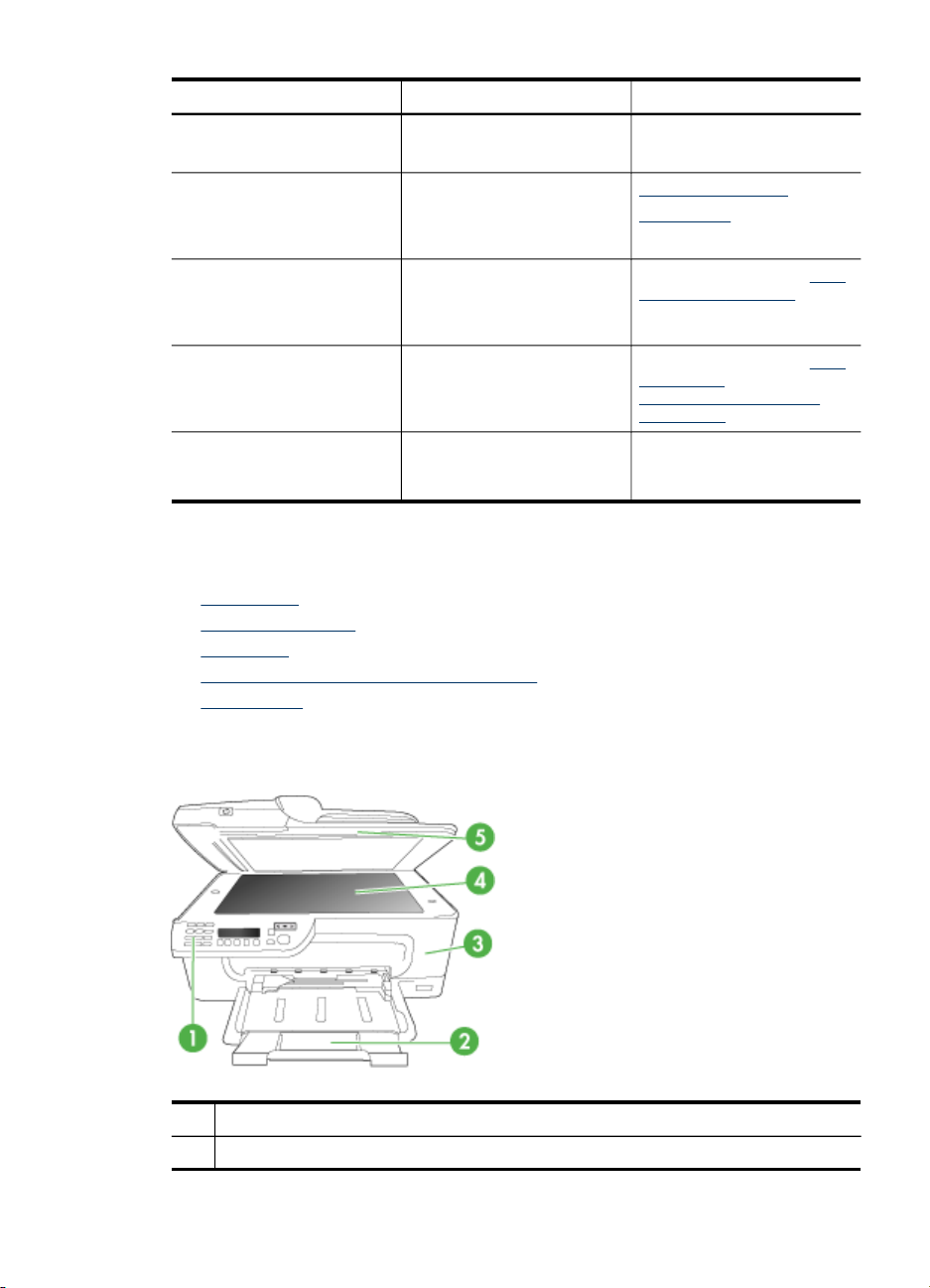
(jatkoa)
Lähde Kuvaus Sijainti
HP:n Web-sivustot Sisältävät uusimmat
HP:n puhelintuki Sisältää tietoja
HP:n valokuva- ja
kuvankäsittelyohjelmiston ohje
Ohjauspaneelin opas Laitteen ohjauspaneelin ohjeet Käytettävissä
Laitteen osat
• Laite edestä
Tulostustarvikealue
•
Laite takaa
•
Laitteen ohjauspaneelin painikkeet ja valot
•
Liitäntätiedot
•
Mustemäärät
•
Mustekasetin tila
•
tulostinohjelmistoon,
tuotteisiin ja tukeen liittyvät
tiedot.
yhteydenotosta HP:hen.
Takuuaikana tämä tuki on
yleensä ilmainen.
Sisältää tietoa ohjelmiston
käytöstä.
www.hp.com/support
www.hp.com
Lisätietoja on kohdassa HP:n
puhelintuen saaminen.
Lisätietoja on kohdassa HP:n
valokuva- ja
kuvankäsittelyohjelmiston
käyttäminen.
tulostinohjainten ja Toolboxohjelman (Windows) kautta.
Laite edestä
1 Laitteen ohjauspaneeli
2 Ensisijainen syöttölokero
Laitteen osat 9
Page 14
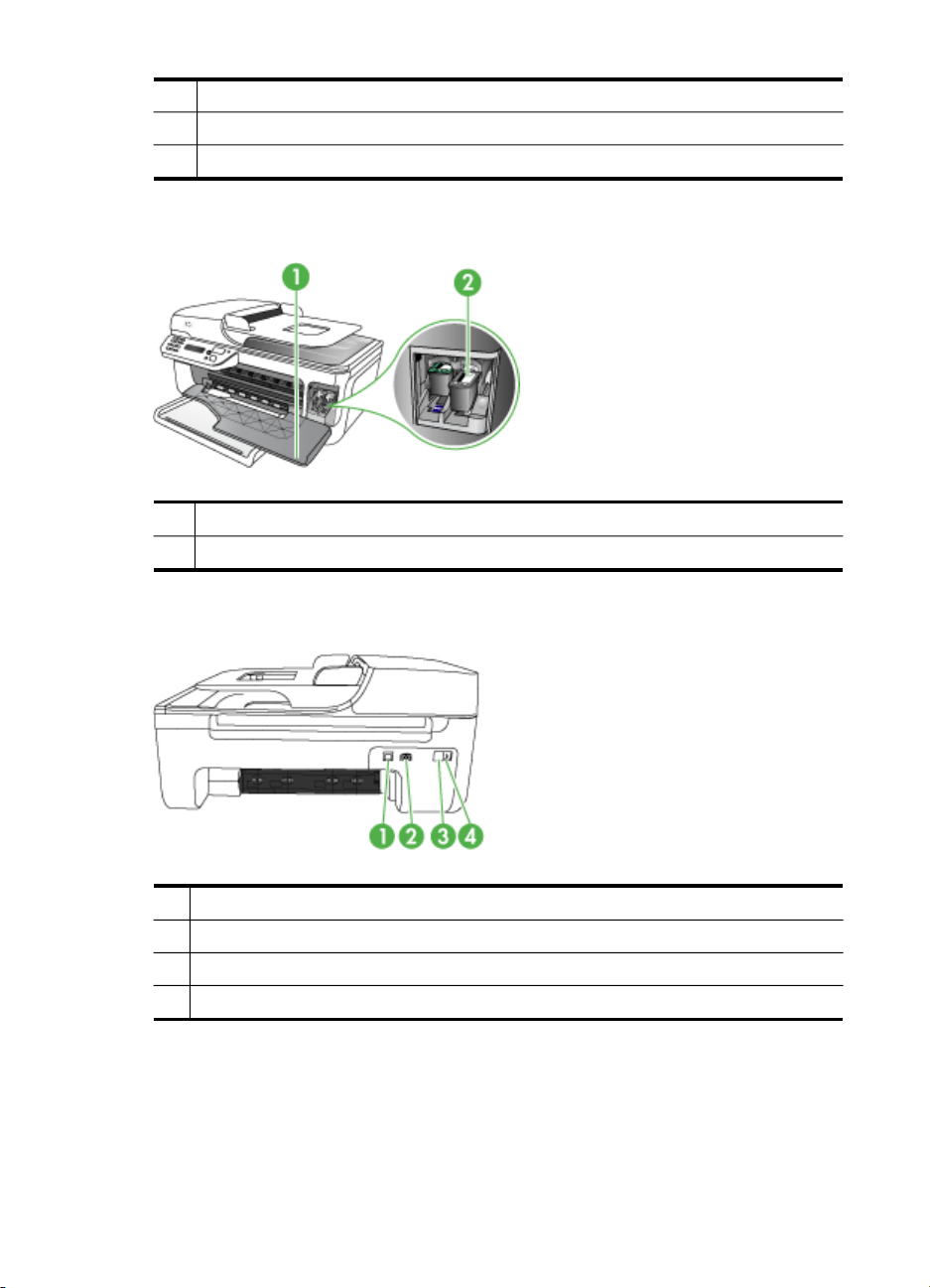
Luku 1
(jatkoa)
3 Etuluukku
4 Skannerin lasi
5 Automaattinen asiakirjansyöttölokero
Tulostustarvikealue
1 Etuluukku
2 Mustekasetti
Laite takaa
10 Aluksi
1 Takaosan Universal Serial Bus (USB) -portti
2 Virtajohdon liitin
3 1-LINE (faksi)
4 2-EXT (puhelin)
Page 15
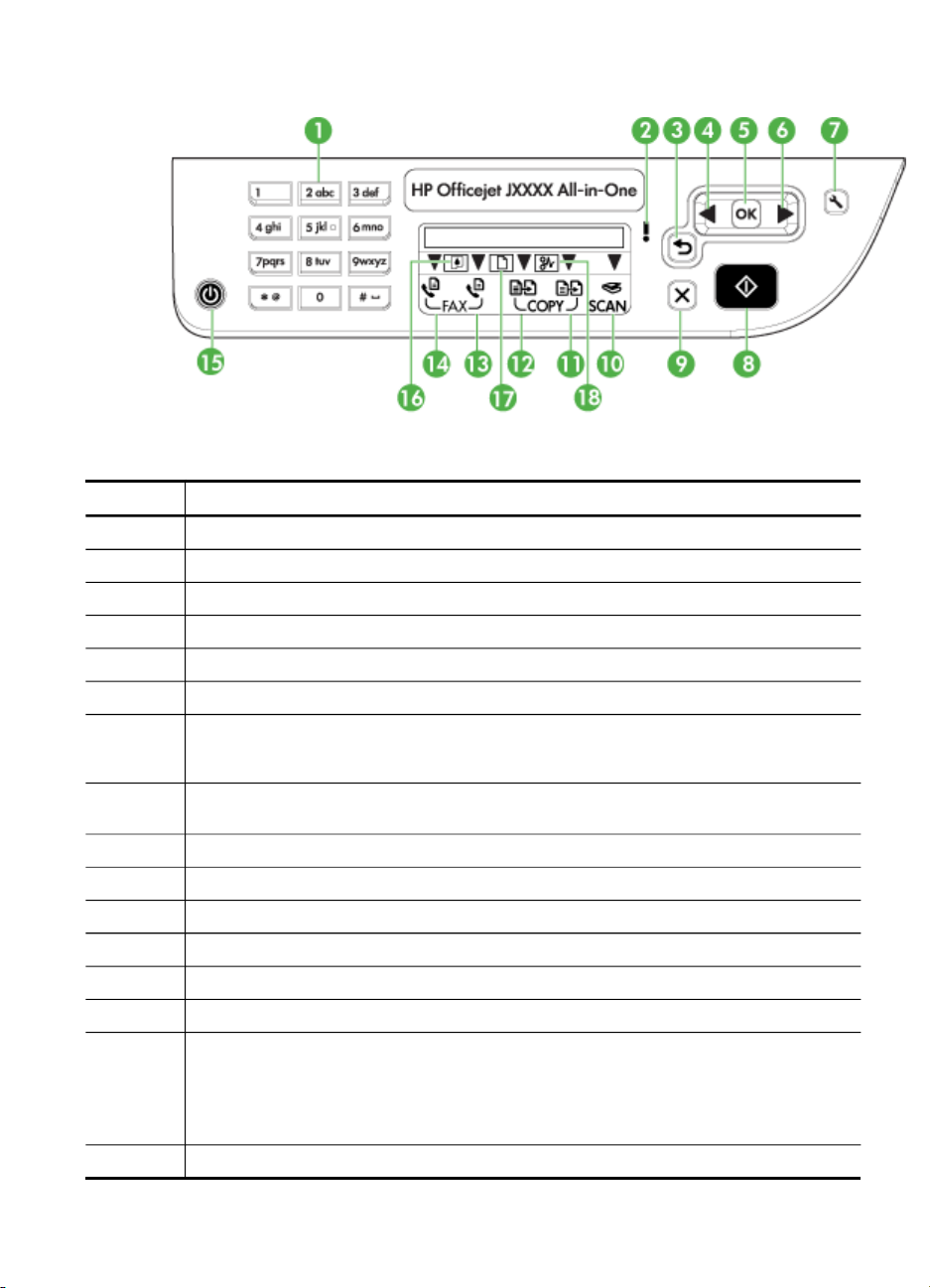
Laitteen ohjauspaneelin painikkeet ja valot
Seuraavan kaavion ja siihen liittyvien taulukoiden avulla voi nopeasti tutustua laitteen
ohjauspaneelin toimintoihin.
Numero Nimi ja kuvaus
1
2 Valvontavalo: Osoittaa virhetilaa.
3
4
5
6
7 Asetukset: Tätä painiketta painamalla voit tuoda näkyviin asetusvalikon, jonka toiminnoilla
8 Aloita: Tätä painiketta painamalla voit aloittaa kopioinnin, faksaamisen tai skannauksen.
9
10
11
12
13
14
15 Virta: Tätä painiketta painamalla voit kytkeä ja katkaista laitteen virran. Virtapainikkeen valo
16
Näppäimistö: Arvojen näppäilemistä varten.
Takaisin-painike: Palaa edellisiin asetuksiin tai ylemmän tason valikkoon.
Vasen nuolipainike: Siirtyy eteenpäin valikkojen asetuksissa.
OK-painike: Valitsee senhetkisen valikon tai asetuksen.
Oikea nuolipainike: Siirtyy taaksepäin valikkojen asetuksissa.
luodaan raportteja, käytetään huoltoasetuksia ja avataan ohjevalikko. Kun valitset aiheen
ohjevalikosta, tietokoneen ruutuun tulee ohjeikkuna.
Aloita-painikkeen painaminen käsittelee työn valitun toiminnon mukaisesti.
Peruuta: Tätä painiketta painamalla voit lopettaa työn tai poistua valikosta tai asetuksista.
Skannauksen ilmaisin
Värikopioinnin ilmaisin
Mustavalkokopioinnin ilmaisin
Värillisen faksin ilmaisin
Mustavalkoisen faksin ilmaisin
palaa, kun laitteen virta on kytketty. Merkkivalo vilkkuu, kun laite käsittelee työtä.
Kun laitteesta on katkaistu virta, laite kuluttaa yhä hieman virtaa. Voit katkaista
virrankulutuksen kokonaan katkaisemalla laitteen virran ja irrottamalla laitteen virtajohdon
pistorasiasta.
Muste vähissä -ilmaisin
Laitteen osat 11
Page 16
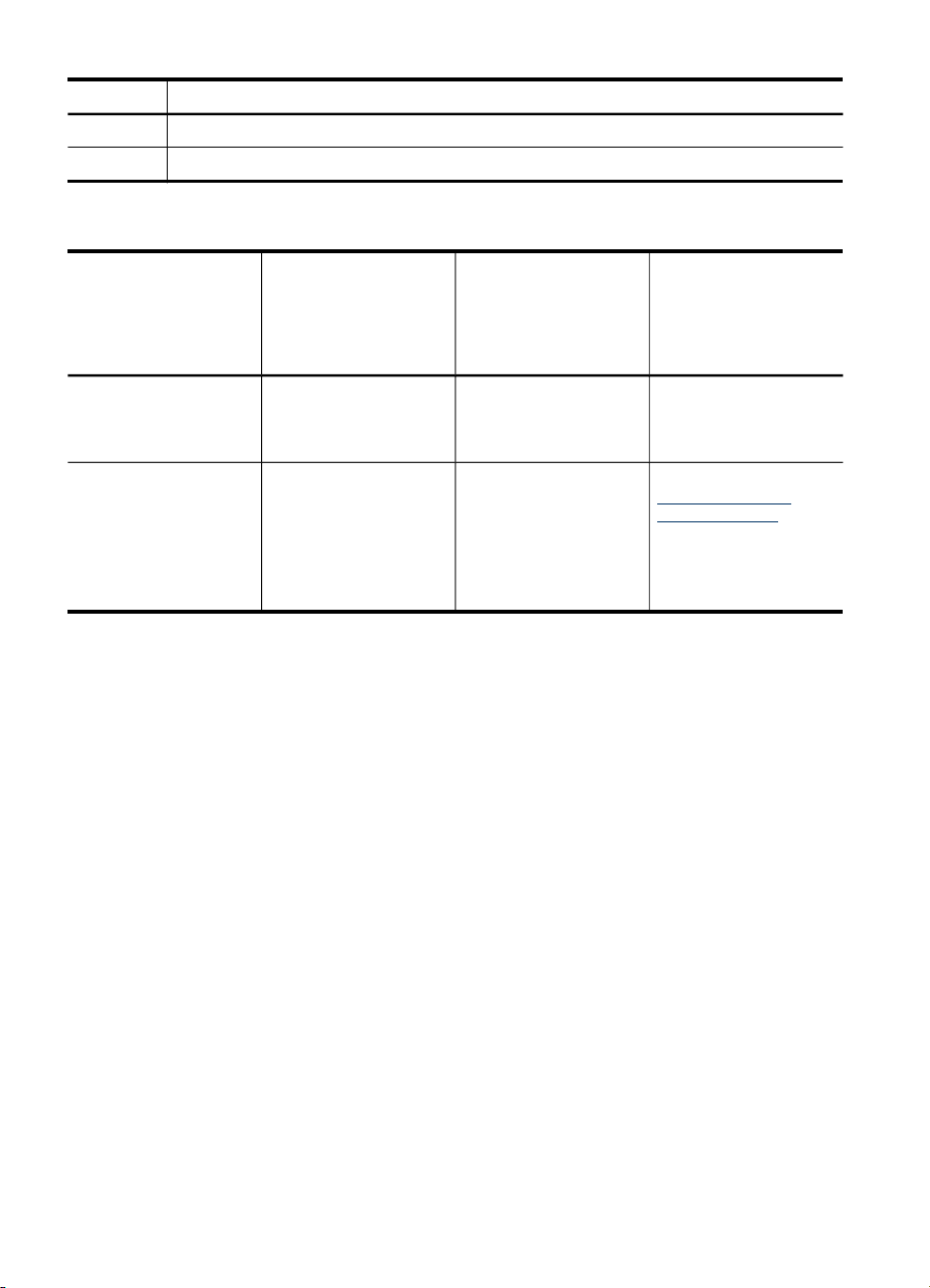
Luku 1
(jatkoa)
Numero Nimi ja kuvaus
17
18
Alkuperäiskappale ladattu -ilmaisin
Paperitukoksen ilmaisin
Liitäntätiedot
Kuvaus Liitettyjen
USB-liitäntä
Tulostimen jakaminen
tietokoneiden
suositeltu määrä
parhaan
suorituskyvyn
takaamiseksi
Yksi tietokone liitettynä
USB-kaapelilla laitteen
takana olevaan USB 2.0
high-speed -porttiin.
Enintään viisi
tietokonetta.
Isäntätietokoneen virran
on oltava koko ajan
kytkettynä, jotta muut
tietokoneet voivat
tulostaa laitteeseen.
Tuetut
ohjelmistotoiminnot
Kaikki toiminnot ovat
tuettuja.
Kaikki
isäntätietokoneessa
olevat toiminnot ovat
tuettuja. Muiden
tietokoneiden
toiminnoista vain
tulostaminen on tuettu.
Asennusohjeet
Lisätietoja on tuotteen
mukana toimitetussa
asennusjulisteessa.
Noudata kohdan
Laitteen jakaminen
paikallisverkossa ohjeita.
12 Aluksi
Page 17
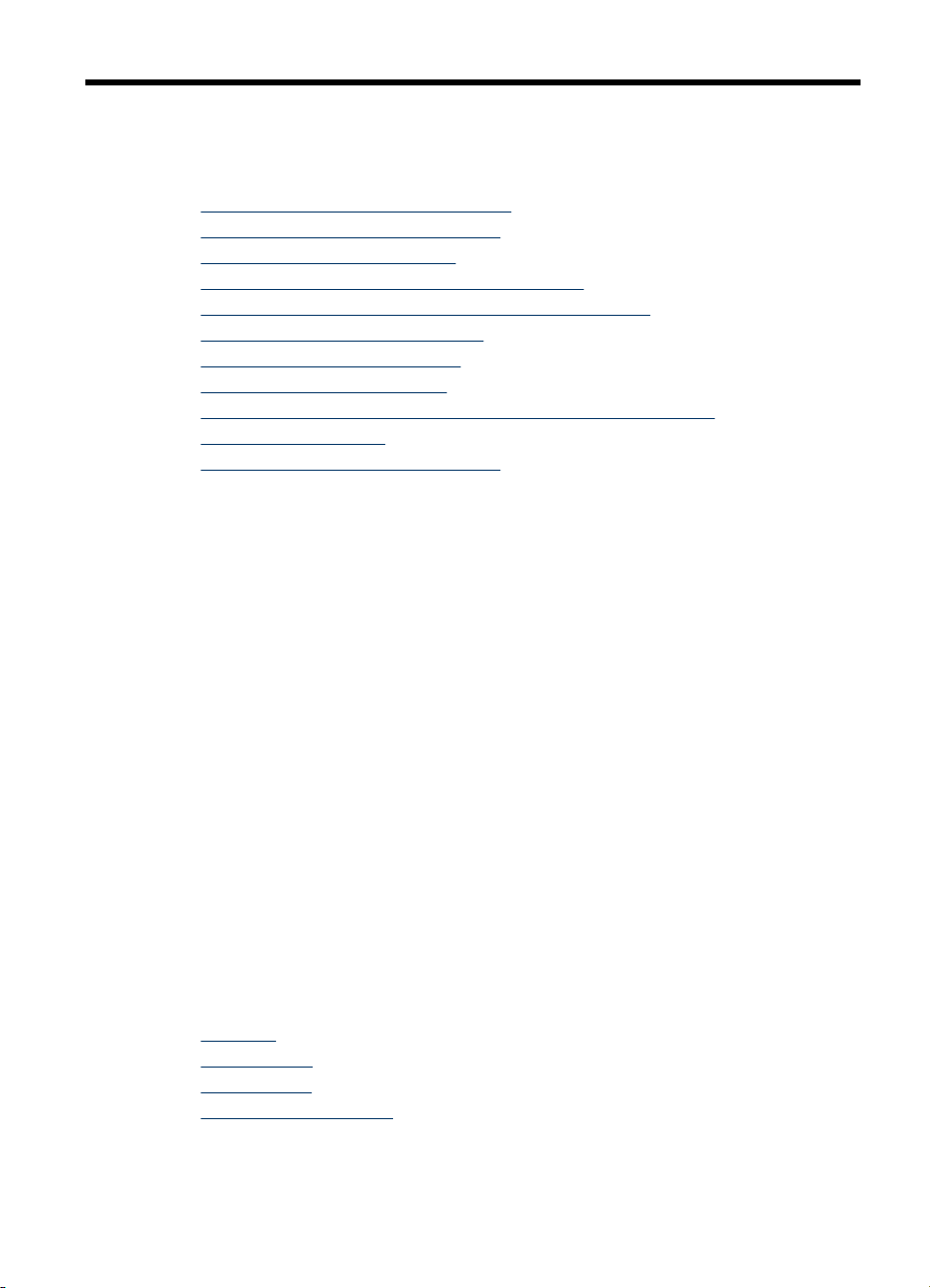
2 Laitteen käyttäminen
Tässä osassa käsitellään seuraavia aiheita:
•
Ohjauspaneelin valikoiden käyttäminen
Laitteen ohjauspaneelin sanomatyypit
•
Laitteen asetusten muuttaminen
•
HP:n ratkaisukeskuksen käyttäminen (Windows)
•
HP:n valokuva- ja kuvankäsittelyohjelmiston käyttäminen
•
Alkuperäiskappaleiden asettaminen
•
Tulostusmateriaalin valitseminen
•
Tulostusmateriaalin lisääminen
•
Tulostaminen erikoismateriaalille ja erikoiskokoiselle materiaalille
•
Reunaton tulostaminen
•
Pikavalintanumeroiden määrittäminen
•
Ohjauspaneelin valikoiden käyttäminen
Seuraavissa osissa esitellään lyhyesti laitteen ohjauspaneelin näytössä näkyvät
ylimmän tason valikot. Voit avata valikon painamalla haluamasi toiminnon
valikkopainiketta.
• Skannausvalikko: Tuo näyttöön kohdeluettelon. Toiset kohteet edellyttävät HP
Photosmart -ohjelmiston lataamista.
• Kopiointivalikko: Valikkovaihtoehtojen avulla voit:
◦ Määrittää kopioiden määrän
◦ Pienentää tai suurentaa
◦ Valita tulostusmateriaalin tyypin ja koon
• Faksivalikko: Faksi- tai pikavalintanumeron syöttäminen tai Faksivalikon
avaaminen. Valikkovaihtoehtojen avulla voit
◦ Muuttaa tarkkuutta
◦ Vaalentaa tai tummentaa
◦ Lähettää ajastettuja fakseja
◦ Määrittää uusia oletusasetuksia
Laitteen ohjauspaneelin sanomatyypit
Tässä osassa käsitellään seuraavia aiheita:
•
Tilaviestit
Varoitusviestit
•
Virhesanomat
•
Kriittiset virheilmoitukset
•
Laitteen käyttäminen 13
Page 18
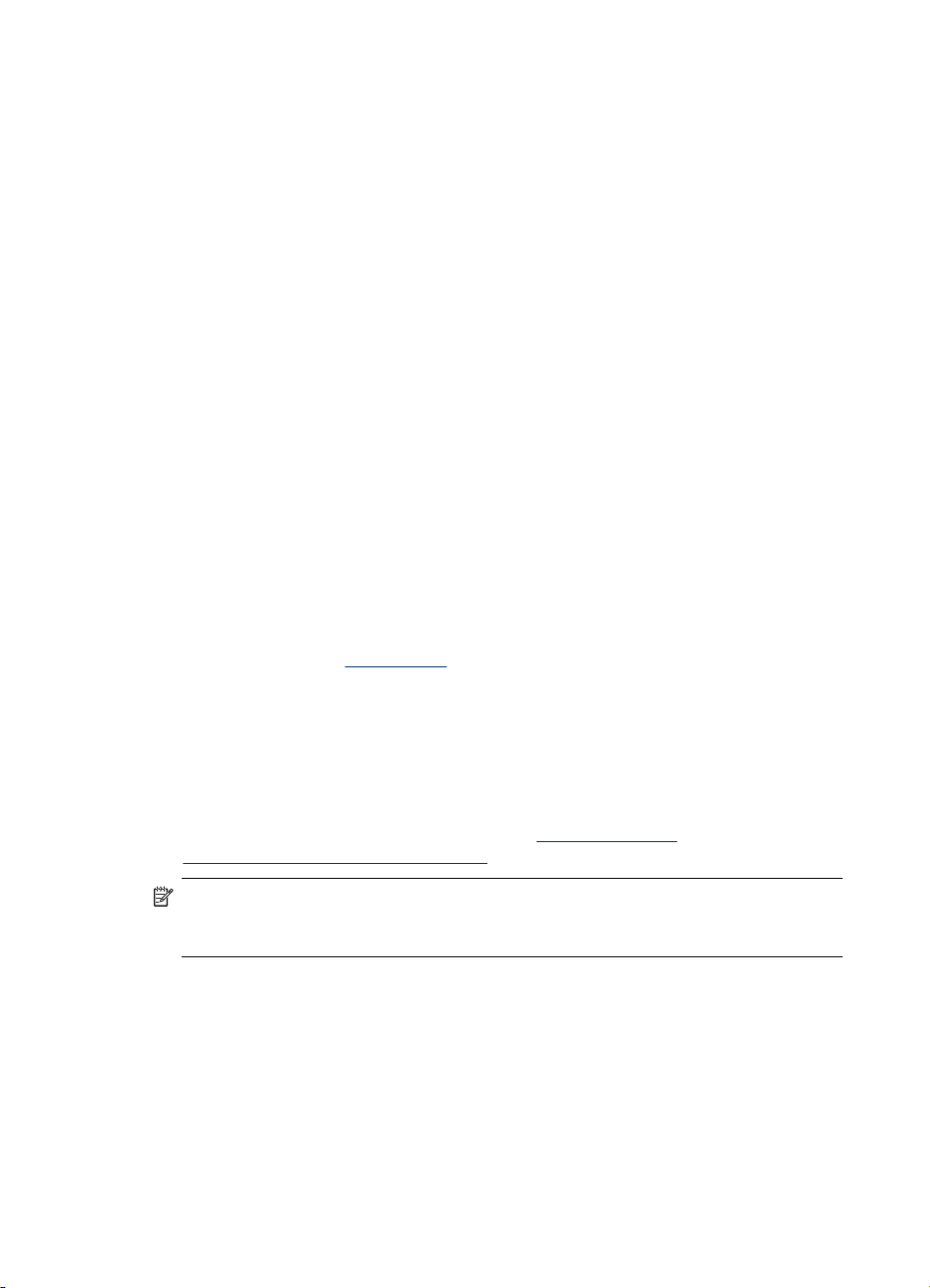
Luku 2
Tilaviestit
Tilasanomat liittyvät laitteen senhetkiseen tilaan. Ne kertovat tavallisesta toiminnasta
eikä niiden poistaminen vaadi toimia. Ne muuttuvat, kun laitteen tila muuttuu. Kun laite
on valmiina, ei varattuna, eikä siinä ole varoitussanomia odottamassa, päivämäärä ja
aika tulevat näkyviin, kun laitteen virta kytketään.
Varoitusviestit
Varoitussanomat ilmoittavat tapahtumista, jotka vaativat huomiotasi, mutta ne eivät
estä laitteen käyttöä. Varoitussanoma voi olla esimerkiksi Muste vähissä.
Virhesanomat
Virheilmoitukset ilmoittavat toimista, jotka on tehtävä virheen korjaamiseksi. Tällaisia
toimia ovat esimerkiksi tulostusmateriaalin lisääminen tai tulostusmateriaalitukoksen
poistaminen. Yleensä punainen valvontavalo vilkkuu näiden ilmoitusten yhteydessä.
Voit jatkaa tulostusta suorittamalla ensin tarvittavat toimet.
Jos virhesanomassa on virhekoodi, sammuta laite painamalla virtakytkintä ja kytke
sitten virta uudelleen. Useimmissa tapauksissa tämä ratkaisee ongelman. Jos ilmoitus
ei häviä, laite saattaa tarvita huoltoa.
Kriittiset virheilmoitukset
Kriittiset virheilmoitukset ilmoittavat laiteviasta. Jotkin näistä ilmoituksista voidaan
poistaa katkaisemalla virta painamalla virtapainiketta ja kytkemällä virta sitten
uudelleen. Jos kriittinen virheilmoitus ei poistuu, laite on toimitettava huoltoon.
Lisätietoja on kohdassa
Tuki ja takuu.
Laitteen asetusten muuttaminen
Voit muuttaa laitteen asetuksia kahdessa paikassa:
• Laitteen ohjauspaneelista.
• Muuta asetuksia kohteessa HP:n ratkaisukeskus (Windows) tai HP Device
Manager (Mac OS). Lisätietoja on kohdassa
kuvankäsittelyohjelmiston käyttäminen.
Huomautus Kun määrität asetuksia HP:n ratkaisukeskus-sovelluksessa tai HP:n
laitehallinnalla, et näe laitteen ohjauspaneelista määritettyjä asetuksia (kuten
kopiointiasetuksia).
Virheenkorjaustilan asetusten muuttaminen ohjauspaneelista
1. Paina käyttämäsi toiminnon valikkopainiketta laitteen ohjauspaneelissa
(esimerkiksi Värillinen kopio -valikko). Valitse tämä toiminto painamalla OK.
2. Valitse muutettava asetus jollakin seuraavista tavoista:
• Paina ohjauspaneelin painiketta ja säädä sitten arvoa vasemmalla tai oikealla
nuolinäppäimellä.
• Valitse vaihtoehto ohjauspaneelin näytössä olevasta valikosta.
3. Valitse haluamasi arvo ja paina sitten OK.
14 Laitteen käyttäminen
HP:n valokuva- ja
Page 19
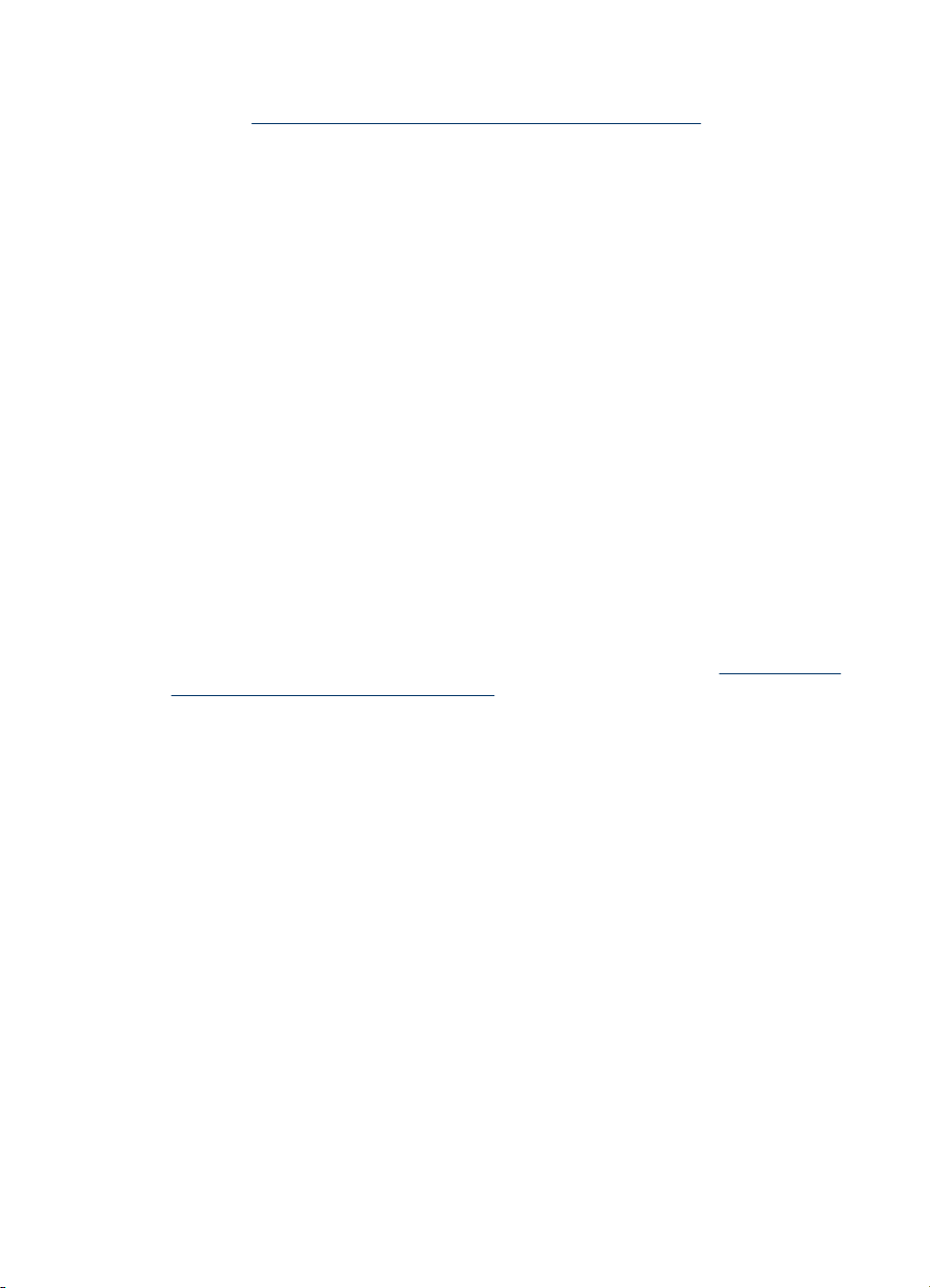
Asetusten muuttaminen HP:n ratkaisukeskuksessa (Windows)
▲ Katso
Asetusten muuttaminen HP:n valokuva- ja kuvankäsittelyohjelmistosta (Mac OS)
1. Osoita Dockin HP Device Manager -symbolia.
2. Valitse laite avattavasta Devices (Laitteet) -valikosta.
3. Osoita Information and Settings (Tiedot ja asetukset) -valikossa kohdetta, jota
HP:n valokuva- ja kuvankäsittelyohjelmiston käyttäminen.
haluat muuttaa.
HP:n ratkaisukeskuksen käyttäminen (Windows)
Windows-tietokoneessa HP:n ratkaisukeskus on paikka, josta HP Photosmart ohjelmisto käynnistetään. HP:n ratkaisukeskus-toiminnossa voit muuttaa
tulostusasetuksia, tilata tarvikkeita ja käyttää käytönaikaista ohjetta.
HP:n ratkaisukeskus -toiminnossa käytettävissä olevat ominaisuudet vaihtelevat
järjestelmään asennettujen laitteiden mukaan. HP:n ratkaisukeskus -ohjelma on
mukautettu näyttämään valittuun laitteeseen liittyvät kuvakkeet. Jos valitussa
laitteessa ei ole tiettyä ominaisuutta, ominaisuuden kuvake ei näy HP:n
ratkaisukeskus -ohjelmassa.
Jos tietokoneessa olevassa HP:n ratkaisukeskus -ohjelmassa ei näy ollenkaan
kuvakkeita, ohjelman asennuksen aikana on voinut tapahtua virhe. Korjaa virhe
poistamalla HP Photosmart -ohjelmiston asennus kokonaan Windowsin
Ohjauspaneelin kautta ja asenna sitten ohjelmisto uudelleen. Lisätietoja on laitteen
käytönaikaisessa ohjeessa.
Lisätietoja HP:n ratkaisukeskus -ohjelman avaamisesta on kohdassa
ja kuvankäsittelyohjelmiston käyttäminen.
HP:n valokuva-
HP:n valokuva- ja kuvankäsittelyohjelmiston käyttäminen
Voit käyttää HP Photo and Imaging -ohjelmiston avulla monia sellaisia toimintoja, jotka
eivät ole valittavissa ohjauspaneelista.
Ohjelmisto on asennettu tietokoneeseesi. Lisätietoja on laitteen mukana toimitetussa
asennusoppaassa.
HP:n kuvankäsittelyohjelman käynnistämistapa vaihtelee käyttöjärjestelmän mukaan.
Jos tietokoneen käyttöjärjestelmä on esimerkiksi Windows, HP:n
kuvankäsittelyohjelma käynnistetään HP Photosmart -ohjelmisto -sovelluksesta. Jos
kyseessä on Macintosh-tietokone, HP:n kuvankäsittelyohjelma käynnistetään HP
HP:n valokuva- ja kuvankäsittelyohjelmiston käyttäminen
15
Page 20
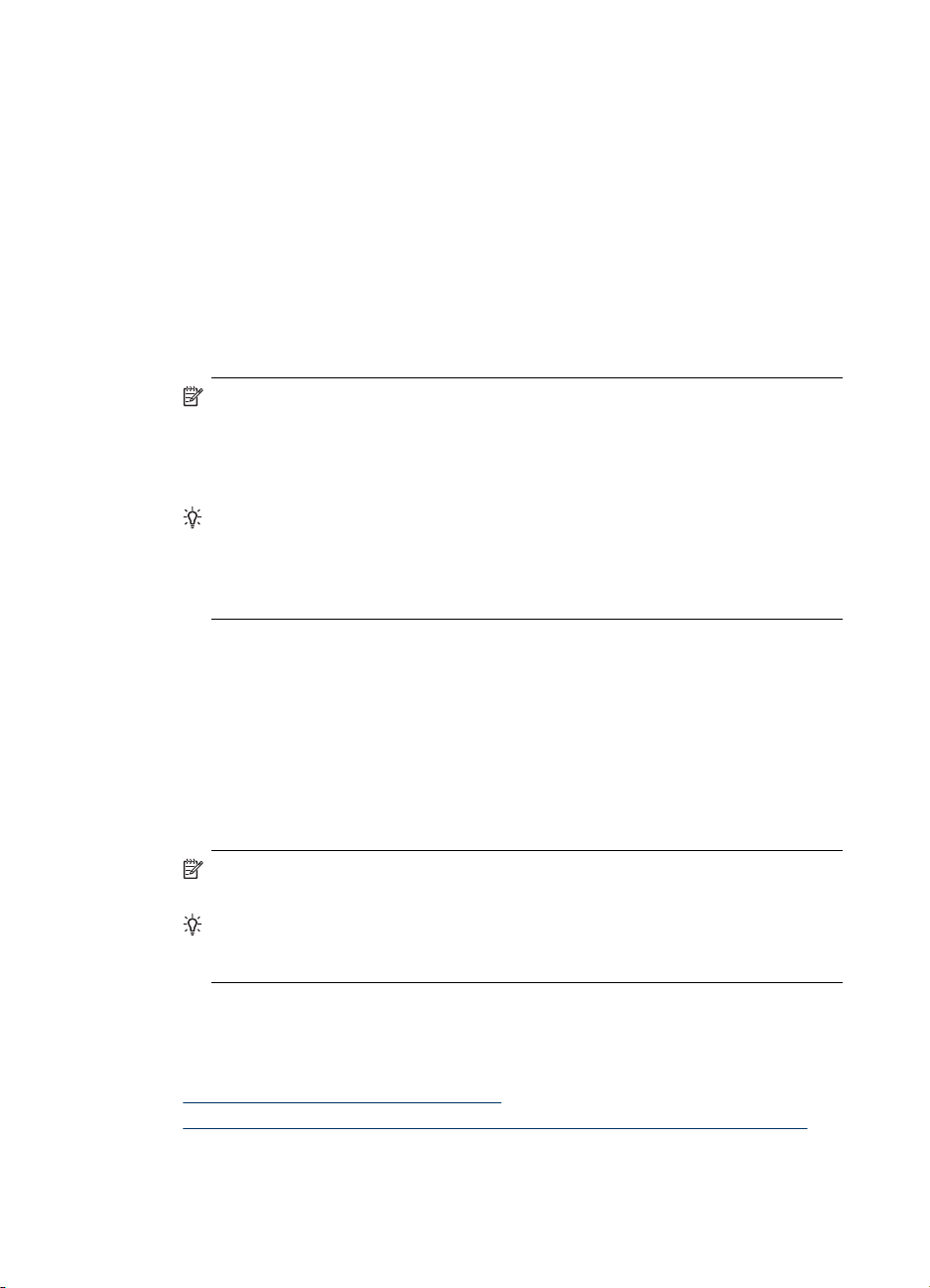
Luku 2
Photosmart Studio-ikkunasta. Kummassakin tapauksessa tästä aloituspisteestä
käynnistetään HP:n kuvankäsittelyohjelma ja -palvelut.
HP Photosmart -ohjelmiston avaaminen Windows-tietokoneessa
1. Toimi jollakin seuraavista tavoista:
• Kaksoisnapsauta Windowsin työpöydällä olevaa HP Photosmart -ohjelmisto -
kuvaketta.
• Napsauta Windowsin tehtäväpalkin oikeassa reunassa olevan ilmaisinalueen
HP Digital Imaging Monitor -kuvaketta.
• Valitse Käynnistä-valikosta Ohjelmat tai Kaikki ohjelmat. Valitse sitten HP ja
valitse vielä HP Photosmart -ohjelmisto.
2. Jos asennettuna on useita HP-laitteita, valitse laitteen nimeä vastaava välilehti.
Huomautus Windows-tietokoneessa HP Photosmart -ohjelmisto -sovelluksen
käytettävissä olevat ominaisuudet vaihtelevat asennettujen laitteiden mukaan.
Ohjelma on mukautettu näyttämään valittuun laitteeseen liittyvät kuvakkeet.
Jos valitussa laitteessa ei ole tiettyä ominaisuutta, ominaisuuden kuvake ei näy
ohjelmassa.
Vihje Jos tietokoneessa olevassa HP Photosmart -ohjelmisto -ohjelmassa ei
näy ollenkaan kuvakkeita, ohjelman asennuksen aikana on voinut tapahtua
virhe. Korjaa virhe poistamalla HP Photosmart -ohjelmisto kokonaan
Windowsin Ohjauspaneelin kautta. Asenna sitten ohjelmisto uudelleen.
Lisätietoja on laitteen mukana toimitetussa asennusjulisteessa.
HP Photosmart Studio -ohjelmiston avaaminen Macintosh-tietokoneessa
1. Osoita Dockin HP Photosmart Studio -symbolia.
HP Photosmart Studio -ikkuna avautuu.
2. Valitse HP Photosmart Studio -ohjelmiston tehtäväpalkista Devices (Laitteet).
HP Device Manager -ikkuna tulee näyttöön.
3. Valitse laite Device (Laite) -pudotusvalikosta.
Täällä voit skannata kohteita, tuoda asiakirjoja ja tehdä huoltotoimia, esimerkiksi
tarkistaa mustekasettien mustemäärän.
Huomautus Macintosh-tietokoneessa HP Photosmart Studio -sovelluksen
käytettävissä olevat ominaisuudet vaihtelevat valitun laitteen mukaan.
Vihje Kun HP Photosmart Studio -ohjelmisto on avoinna, voit käyttää Dockin
pikakuvakkeita valitsemalla Dockin HP Photosmart Studio -symbolin ja
pitämällä hiiren painiketta painettuna.
Alkuperäiskappaleiden asettaminen
Voit asettaa alkuperäiskappaleen skannerin lasille kopiointia tai skannausta varten.
•
Alkuperäiskappaleen asettaminen lasille
Alkuperäiskappaleiden asettaminen automaattiseen asiakirjansyöttölaitteeseen
•
16 Laitteen käyttäminen
Page 21
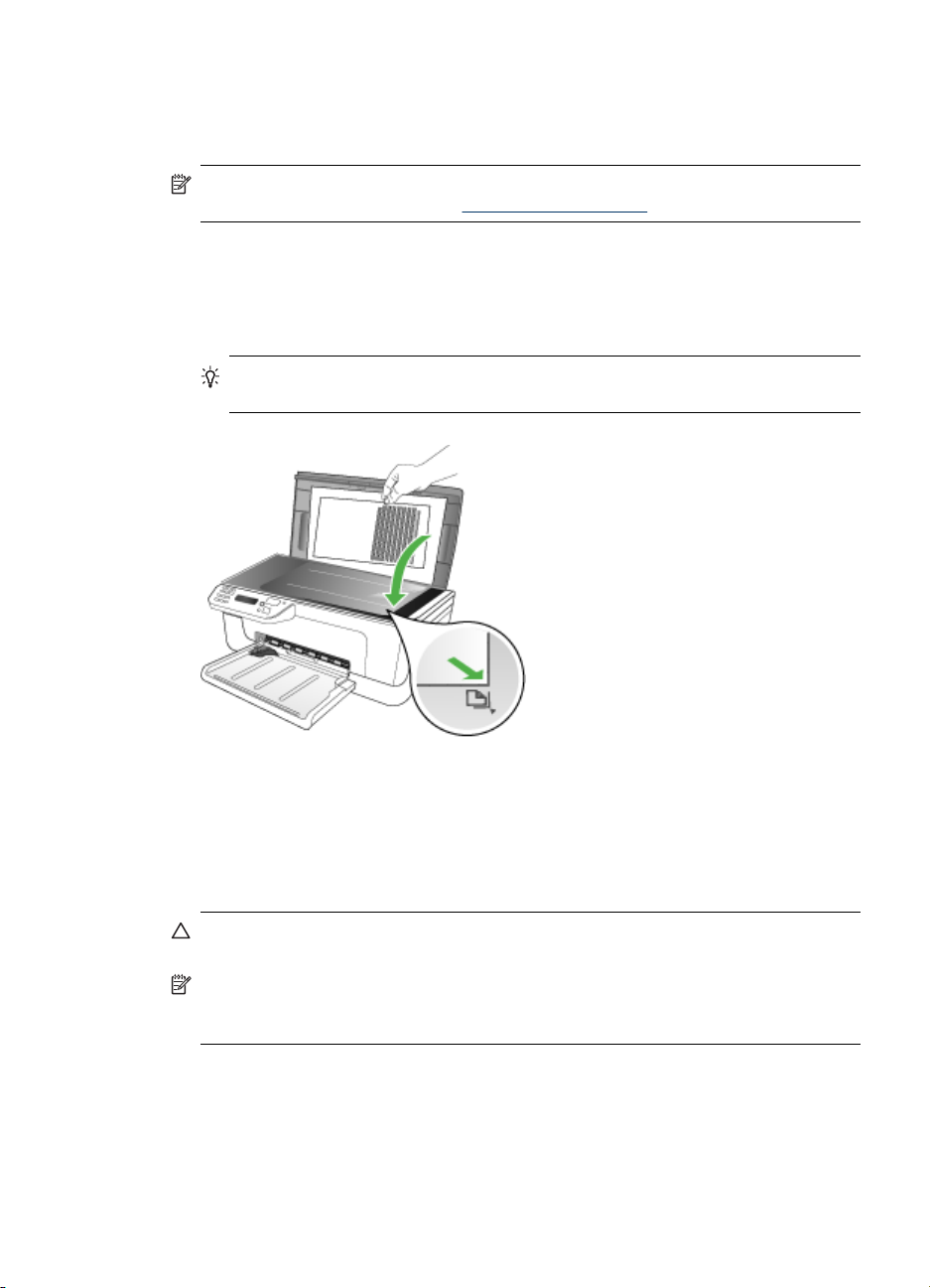
Alkuperäiskappaleen asettaminen lasille
Voit kopioida, skannata tai lähettää faksina enintään Letter- tai A4-kokoisia
alkuperäiskappaleita asettamalla ne skannerin lasille.
Huomautus Monet erikoistoiminnot eivät toimi oikein, jos lasi tai kansi on
likainen. Lisätietoja on kohdassa
Alkuperäiskappaleen asettaminen lasille
1. Nosta skannerin kansi.
2. Pane alkuperäiskappale tulostettava puoli alaspäin laitteen lasin oikeaan
etukulmaan.
Vihje Kun asetat alkuperäistä paperia, voit käyttää apuna myös lasin
reunassa olevaa ohjainta.
Laitteen puhdistaminen.
3. Sulje kansi.
Alkuperäiskappaleiden asettaminen automaattiseen asiakirjansyöttölaitteeseen
Voit kopioida, skannata tai faksata yksipuolisen, yksi- tai monisivuisen, A4- tai Letterkokoisen asiakirjan sijoittamalla sen asiakirjan syöttölokeroon.
Varoitus Älä aseta valokuvia automaattiseen asiakirjansyöttölaitteeseen, koska
se voi vahingoittaa valokuvia.
Huomautus Jotkin ominaisuudet, kuten Sovita sivulle -kopiointitoiminto, eivät
toimi, kun lataat alkuperäiset asiakirjat automaattiseen syöttölaitteeseen.
Alkuperäiskappaleet on asetettava skannerin lasille.
Asiakirjojen syöttölokeroon mahtuu enintään 50 arkkia tavallista paperia.
Alkuperäiskappaleiden asettaminen syöttölokeroon
1. Aseta alkuperäiskappale syöttölokeroon tulostettu puoli ylöspäin. Aseta arkit siten,
että ne menevät laitteeseen yläreuna edellä. Liu'uta paperit automaattiseen
Alkuperäiskappaleiden asettaminen 17
Page 22
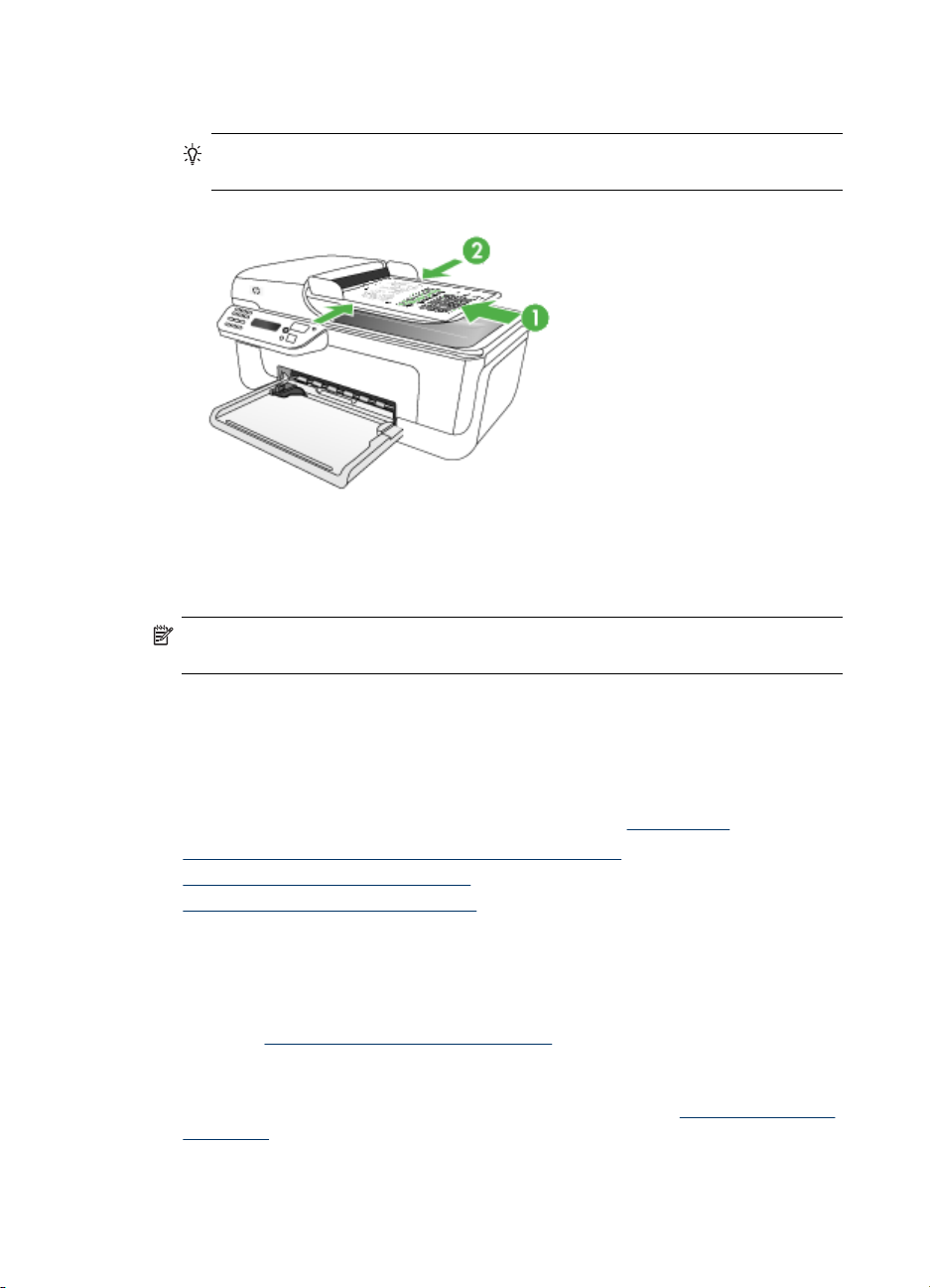
Luku 2
asiakirjansyöttölaitteeseen niin pitkälle, että kuulet äänimerkin tai näyttöön tulee
sanoma, joka ilmoittaa ladattujen sivujen havaitsemisesta.
Vihje Myös asiakirjansyöttölaitteen lokeroon painettu kaavio opastaa
alkuperäiskappaleiden lisäämisessä asiakirjansyöttölaitteen lokeroon.
2. Siirrä paperipinon ohjaimia sisäänpäin, kunnes ne ovat paperipinon vasenta ja
oikeaa reunaa vasten.
Huomautus Poista kaikki alkuperäiskappaleet syöttölokerosta, ennen kuin nostat
laitteen kantta.
Tulostusmateriaalin valitseminen
Laite on suunniteltu tulostamaan useimmille toimistopaperityypeille. Kokeile useita
tulostusmateriaalityyppejä, ennen kuin hankit suuria määriä tiettyä materiaalia. Käytä
HP-tulostusmateriaaleja parhaan tulostuslaadun takaamiseksi. Lisätietoja HP:n
tulostusmateriaaleista on HP:n Web-sivustossa osoitteessa
•
Tulostusmateriaalin valintaa ja käyttöä koskevia vihjeitä
Tuettujen tulostusmateriaalien tiedot
•
Vähimmäismarginaalien asettaminen
•
Tulostusmateriaalin valintaa ja käyttöä koskevia vihjeitä
Noudattamalla seuraavia ohjeita tulostuksen laatu on paras mahdollinen.
• Käytä aina tulostusmateriaalia, joka vastaa laitteen vaatimuksia. Lisätietoja on
kohdassa
• Lisää lokeroon vain yhdenlaista tulostusmateriaalia kerrallaan.
• Lisää tulostusmateriaali lokeroon tulostuspuoli alaspäin ja kohdista se lokeron
oikean reunan ja takareunan mukaan. Lisätietoja on kohdassa
lisääminen.
Tuettujen tulostusmateriaalien tiedot.
www.hp.com.
Tulostusmateriaalin
18 Laitteen käyttäminen
Page 23
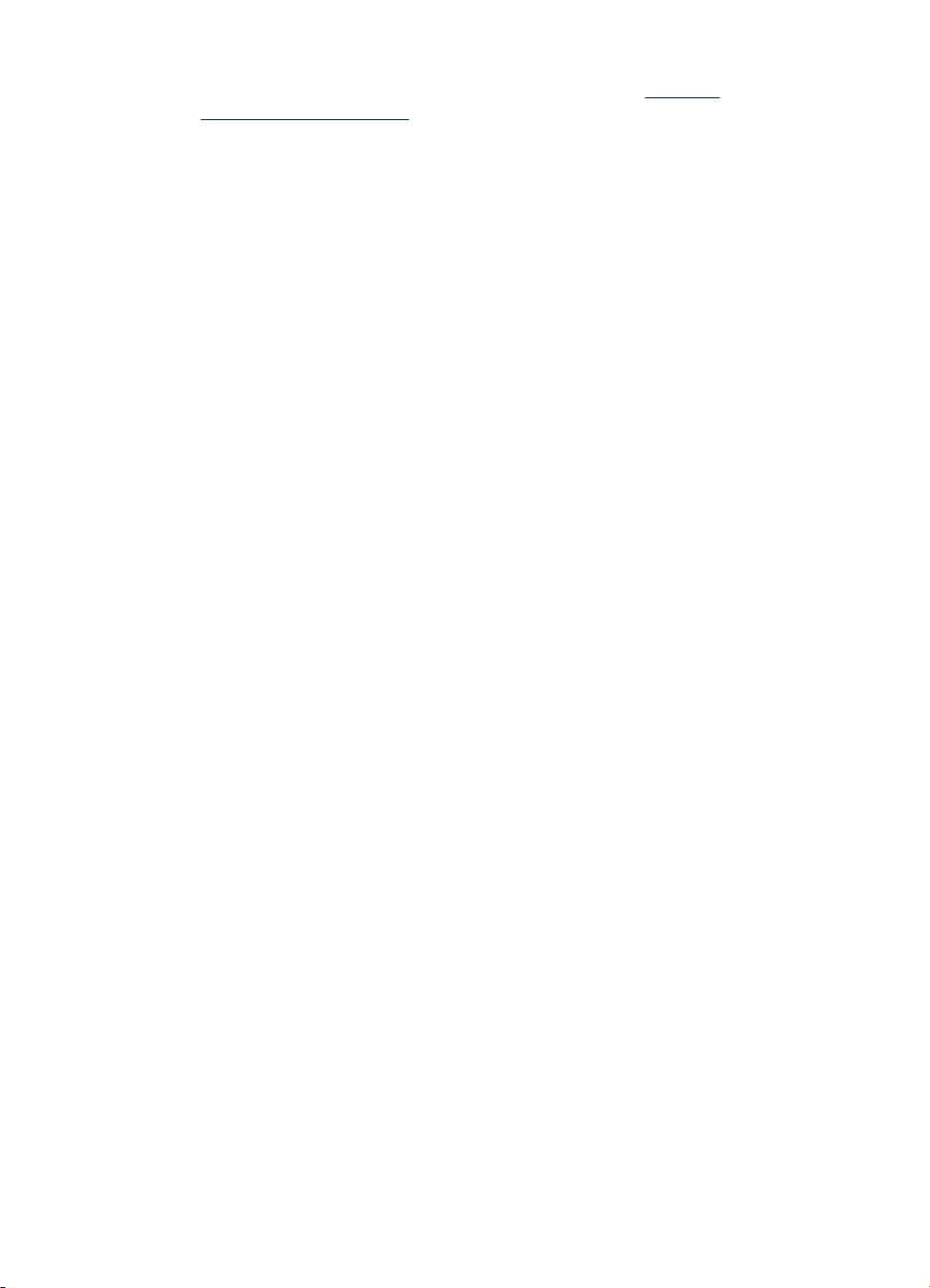
• Älä täytä lokeroita liian täyteen. Lisätietoja on kohdassa Tuettujen
tulostusmateriaalien tiedot.
• Voit ehkäistä paperitukoksia, laadun heikkenemistä ja muita tulostusongelmia
välttämällä seuraavia tulostusmateriaaleja:
◦ Moniosaiset lomakkeet
◦ Vahingoittunut, käpristynyt tai ryppyinen tulostusmateriaali
◦ Aukkoja tai reikiä sisältävä tulostusmateriaali
◦ Voimakkaasti kuvioitu, kohokuvioitu tai mustetta huonosti imevä
tulostusmateriaali
◦ Liian kevyt tai helposti venyvä tulostusmateriaali
Kortit ja kirjekuoret
• Älä käytä erittäin liukaspintaisia kirjekuoria tai tarralla, lukitussoljella tai
osoiteikkunalla varustettuja kirjekuoria. Älä myöskään käytä paksuja,
epäsäännöllisiä tai kulmista käpristyneitä kortteja ja kirjekuoria äläkä kortteja ja
kirjekuoria, jotka ovat muutoin vahingoittuneet.
• Käytä tiiviitä kirjekuoria ja varmista, että kirjekuorten taitot ovat terävät.
• Aseta kirjekuoret suljinläppä ylöspäin.
Valokuvatulostusmateriaali
• Käytä Paras-laatua valokuvien tulostukseen. Ota huomioon, että tätä
tulostuslaatua käytettäessä tulostus kestää kauemmin, sillä tulostukseen tarvitaan
suurempi määrä tietokoneen muistia.
• Poista tulostetut arkit ja siirrä ne sivuun kuivumaan. Märkien tulosteiden
pinoaminen saattaa aiheuttaa värien leviämistä.
Kalvot
• Aseta kalvot lokeroon karkea puoli alaspäin ja liimanauha laitteen takaosaan
suunnattuna.
• Käytä Normaali-laatua kalvojen tulostamiseen. Tämä laatu tuottaa pidemmän
kuivumisajan, jolloin tuloste ehtii varmasti kuivua täysin, ennen kuin seuraava
tuloste saapuu lokeroon.
• Poista tulostetut arkit ja siirrä ne sivuun kuivumaan. Märkien tulosteiden
pinoaminen saattaa aiheuttaa värien leviämistä.
Erikoiskokoiset tulostusmateriaalit
• Käytä vain laitteen tukemia erikoiskokoisia tulostusmateriaaleja.
• Jos sovellus tukee erikoiskokoisia tulostusmateriaaleja, määritä tulostusmateriaalin
koko sovelluksen avulla ennen asiakirjan tulostusta. Jos sovellus ei tue tätä,
määritä koko tulostinajurissa. Kun aiemmin luotuja asiakirjoja tulostetaan
erikoiskokoiselle tulostusmateriaalille, asiakirja on ehkä muotoiltava uudelleen.
Tulostusmateriaalin valitseminen
19
Page 24
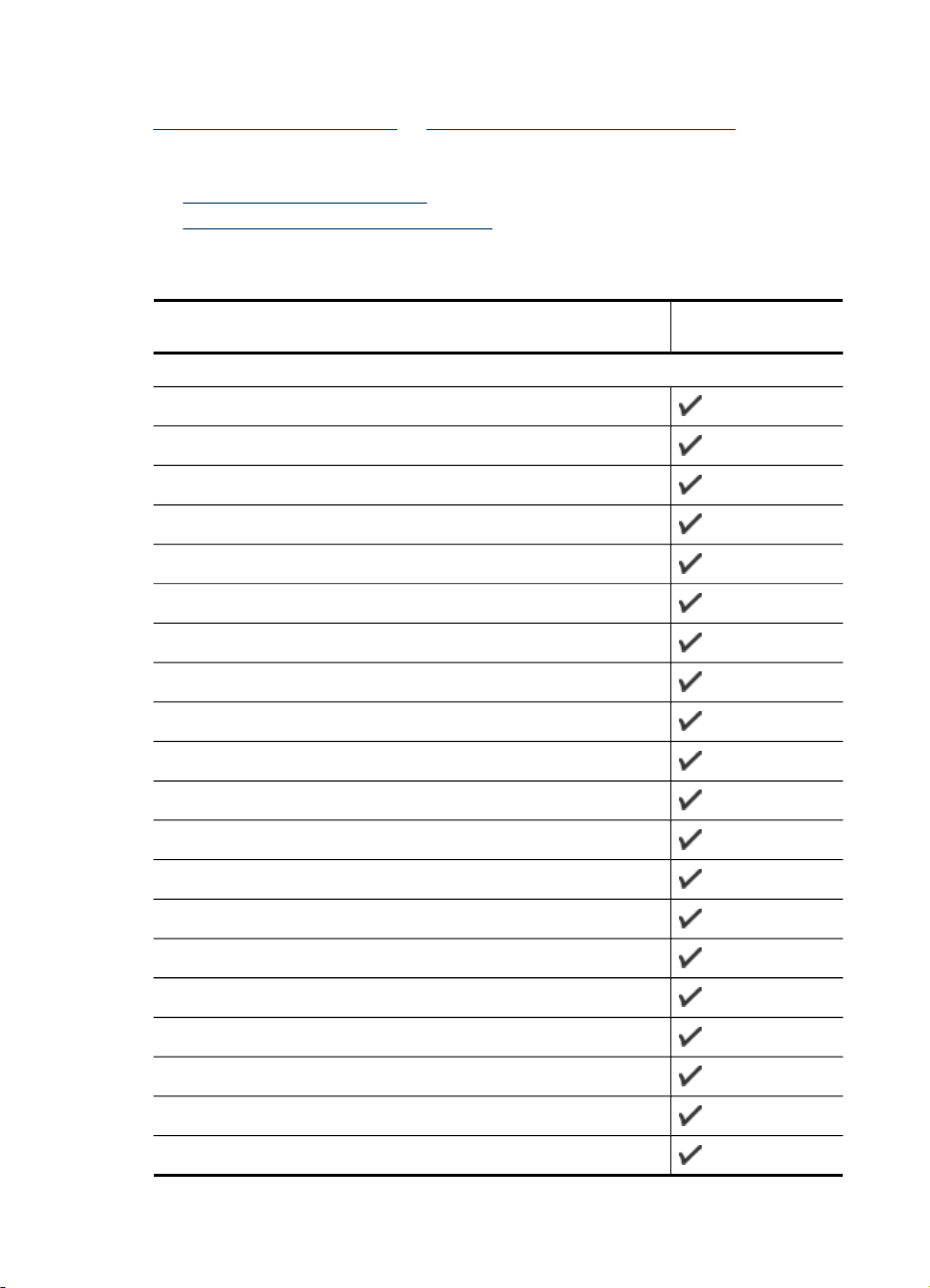
Luku 2
Tuettujen tulostusmateriaalien tiedot
Tuetut tulostusmateriaalin koot- ja Tuetut tulostusmateriaalityypit ja painot -taulukkojen
avulla voit määrittää oikeat tulostusmateriaalit, joita voit käyttää omassa laitteessasi, ja
määrittää, mitkä ominaisuudet ovat käytettävissä eri tulostusmateriaalien kanssa.
•
Tuetut tulostusmateriaalin koot
Tuetut tulostusmateriaalityypit ja painot
•
Tuetut tulostusmateriaalin koot
Materiaalin koko Ensisijainen
Tulostusmateriaalin vakiokoot
216 x 330 mm (8,5 x 13 tuumaa)
Yhdysvaltalainen Legal (216 x 356 mm; 8,5 x 14 tuumaa)
A4 (210 x 297 mm; 8,3 x 11,7 tuumaa)
Yhdysvaltalainen Executive (184 x 267 mm; 7,25 x 10,5 tuumaa)
B5 (182 x 257 mm; 7,17 x 10,12 tuumaa)
A5 (148 x 210 mm; 5,8 x 8,3 tuumaa)
B7 JIS
Reunaton B7 JIS
Reunaton A4 (210 x 297 mm; 8,3 x 11,7 tuumaa)
Reunaton A5 (148 x 210 mm; 5,8 x 8,3 tuumaa)
Reunaton B5 (182 x 257 mm; 7,17 x 10,12 tuumaa)
Ofuku hagaki
Reunaton B7 ISO
syöttölokero
Reunaton Hagaki-kortti (100 x 148 mm)
Reunaton (repäisyliuskallinen 10 x 15 cm)
Reunaton (repäisyliuskallinen 4 x 6 tuumaa (10 x 15 cm)
Reunaton (repäisyliuskallinen 4 x 6 tuumaa (10 x 15 cm)
Reunaton (repäisyliuskallinen 10 x 20 cm)
Reunaton (repäisyliuskallinen 4 x 8 tuumaa (10 x 20 cm))
Reunaton HV
20 Laitteen käyttäminen
Page 25
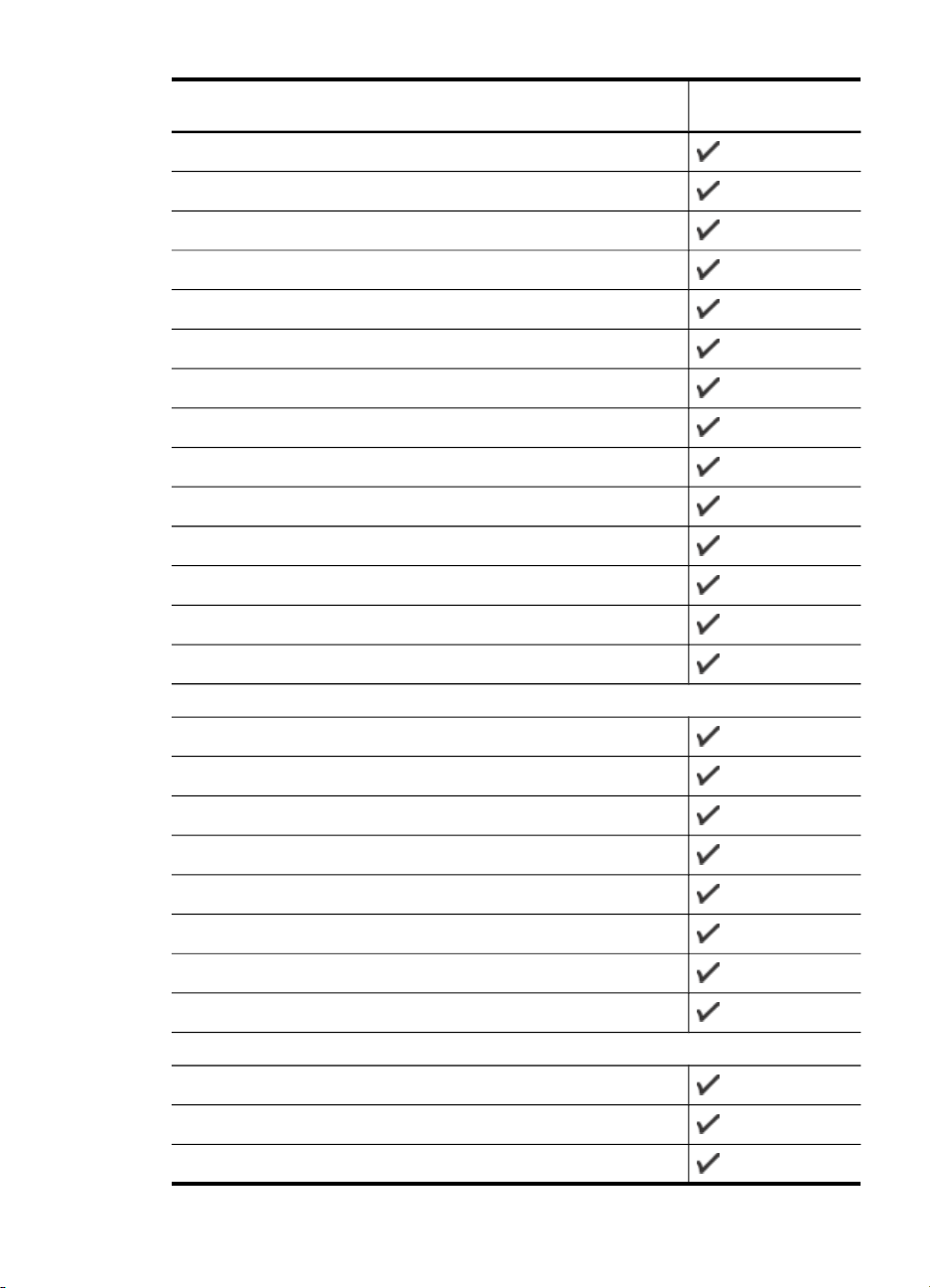
(jatkoa)
Materiaalin koko Ensisijainen
Reunaton A6
Reunaton cabinet-koko
Reunaton 2L (koko sama kuin 5 x 7 tuumaa)
Reunaton (13 x 18 cm) sama kuin 5 x 7 tuumaa
Reunaton (8,5 x 11 tuumaa)
B7 ISO
10 x 15 cm (repäisyliuskallinen)
4 x 6 tuumaa (repäisyliuskallinen)
10 x 20 cm (repäisyliuskallinen)
4 x 8 tuumaa (repäisyliuskallinen)
HV
Cabinet-koko
2L (sama kuin 5 x 7 tuumaa)
syöttölokero
13 x 18 cm (sama kuin 5 x 7 tuumaa)
Kirjekuoret
U.S. nro 10 -kuori (105 x 241 mm; 4,12 x 9,5 tuumaa)
Monarch-kirjekuori (98 x 191 mm; 3,88 x 7,5 tuumaa)
Card-kirjekuori (111 x 152 mm; 4,4 x 6 tuumaa)
A2-kirjekuori (111 x 146 mm; 4,37 x 5,75 tuumaa)
DL-kirjekuori (110 x 220 mm; 4,3 x 8,7 tuumaa)
C6-kirjekuori (114 x 162 mm; 4,5 x 6,4 tuumaa)
Japanilainen Chou-kirjekuori nro 3 (120 x 235 mm; 4,7 x 9,3 tuumaa)
Japanilainen Chou-kirjekuori nro 4 (90 x 205 mm; 3,5 x 8,1 tuumaa)
Kortit
Arkistokortti (76,2 x 127 mm; 3 x 5 tuumaa)
Arkistokortti (102 x 152 mm; 4 x 6 tuumaa)
Arkistokortti (127 x 203 mm; 5 x 8 tuumaa)
Tulostusmateriaalin valitseminen
21
Page 26
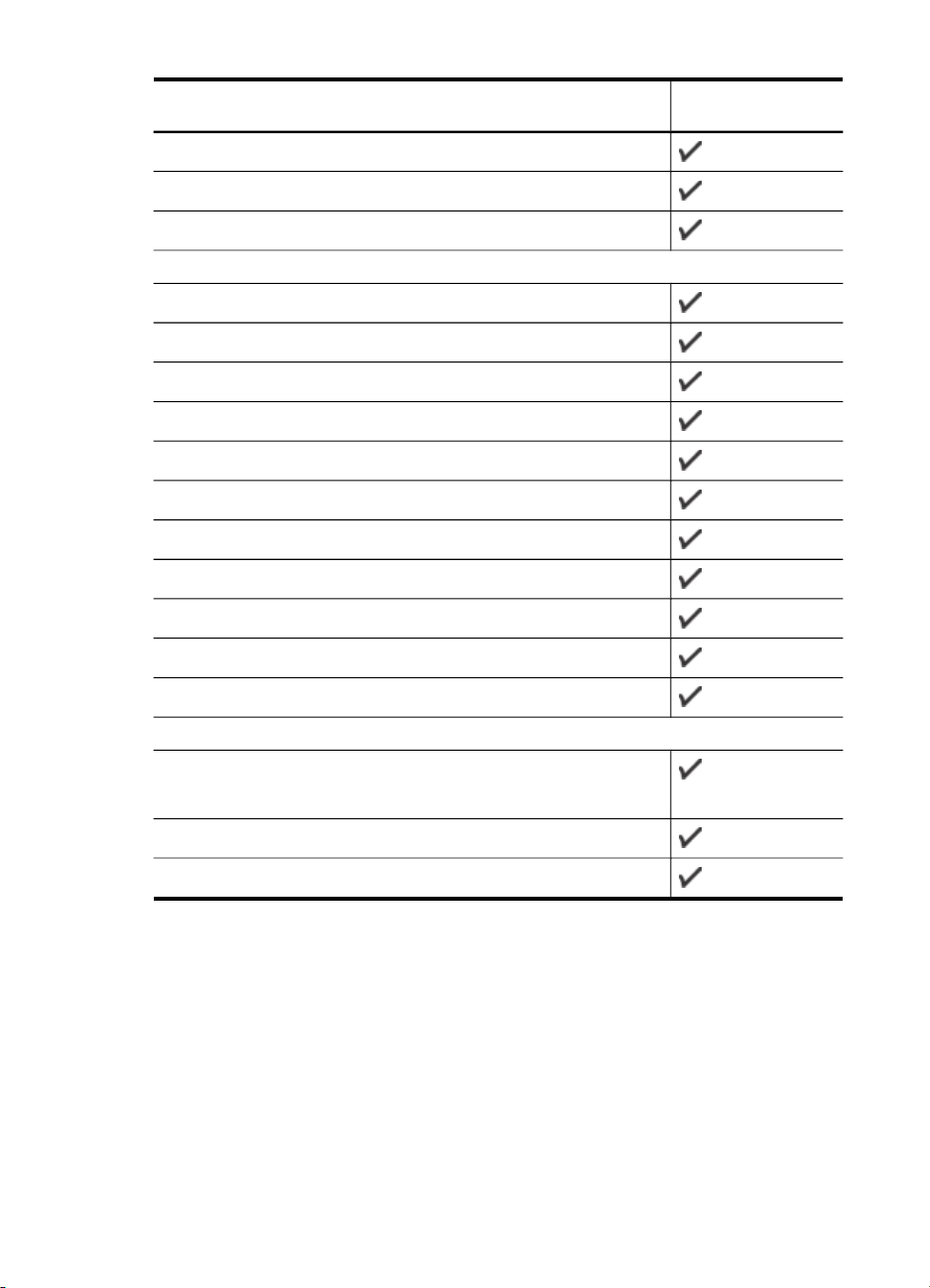
Luku 2
(jatkoa)
Materiaalin koko Ensisijainen
syöttölokero
A6-kortti (105 x 148,5 mm; 4,13 x 5,83 tuumaa)
Reunaton A6-kortti (105 x 148,5 mm; 4,13 x 5,83 tuumaa)
Hagaki** (100 x 148 mm; 3,9 x 5,8 tuumaa)
Valokuvatulostusmateriaali
Valokuvamateriaali (102 x 152 mm; 4 x 6 tuumaa)
Valokuvamateriaali (5 x 7 tuumaa)
Valokuvamateriaali (8 x 10 tuumaa)
Valokuvamateriaali (10 x 15 cm)
Valokuva L (89 x 127 mm; 3,5 x 5 tuumaa)
Reunaton valokuvamateriaali (102 x 152 mm; 4 x 6 tuumaa)
Reunaton valokuvamateriaali (5 x 7 tuumaa)
Reunaton valokuvamateriaali (8 x 10 tuumaa)
Reunaton valokuvamateriaali (8,5 x 11 tuumaa)
Reunaton valokuvamateriaali (10 x 15 cm)
Reunaton valokuva L (89 x 127 mm; 3,5 x 5 tuumaa)
Muut tulostusmateriaalit
Mukautetut tulostusmateriaalikoot, leveys 76,20–210,06 mm ja
korkeus 101,60–762,00 mm (leveys 3–8,5 tuumaa ja korkeus 4–30
tuumaa)
Panorama (101,6 x 304,8 mm; 4 x 12 tuumaa)
Reunaton panorama (10 x 30,4 mm, 4 x 12 tuumaa)
** Laite on yhteensopiva vain Japan Postin tavallisen ja mustesuihkukäyttöön
tarkoitetun Hagaki-materiaalin kanssa. Se ei ole yhteensopiva Japan Postin valokuvaHagaki-materiaalin kanssa.
22 Laitteen käyttäminen
Page 27
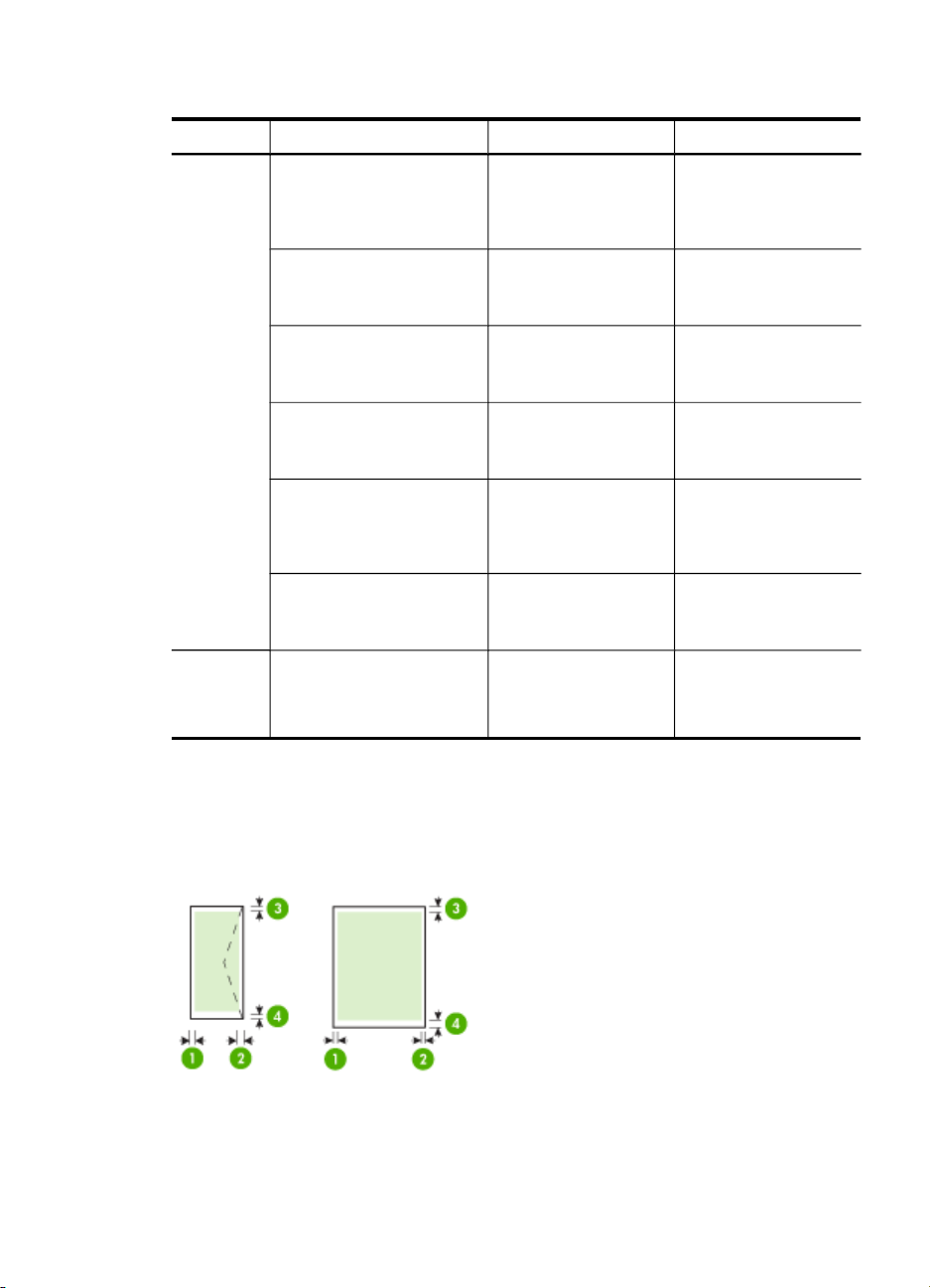
Tuetut tulostusmateriaalityypit ja painot
Lokero Tyyppi Paino Kapasiteetti
Ensisijaine
n
syöttöloker
o
Ensisijaine
n
tulosteloker
o
Paperi
60–105 g/m
(16–28 lb:n kova
asiakirjapaperi)
Kalvot Enintään 70 arkkia
Valokuvatulostusmateriaali
280 g/m
(75 lb:n kova
asiakirjapaperi)
Tarrat Enintään 100 arkkia
Kirjekuoret
75–90 g/m
(20–24 lb:n kova
asiakirjapaperi kirjekuori)
Kortit
Enintään 200 g/m
(110 lb:n
hakemistokortti)
Kaikki tuetut
Enintään 100 arkkia
tulostusmateriaalit
2
100 arkkia tavallista
paperia
(25 mm:n tai 1 tuuman
pino)
(17 mm:n tai 0,67
tuuman pino)
2
Enintään 100 arkkia
(17 mm:n tai 0,67
tuuman pino)
(17 mm:n tai 0,67
tuuman pino)
2
Enintään 30 arkkia
(17 mm:n tai 0,67
tuuman pino)
2
Enintään 80 korttia
tavallista paperia
(tekstitulostus)
Vähimmäismarginaalien asettaminen
Asiakirjan marginaalien tulee vastata seuraavia marginaaleja pystyasennossa (tai olla
niitä suurempia).
Tulostusmateriaalin valitseminen
23
Page 28
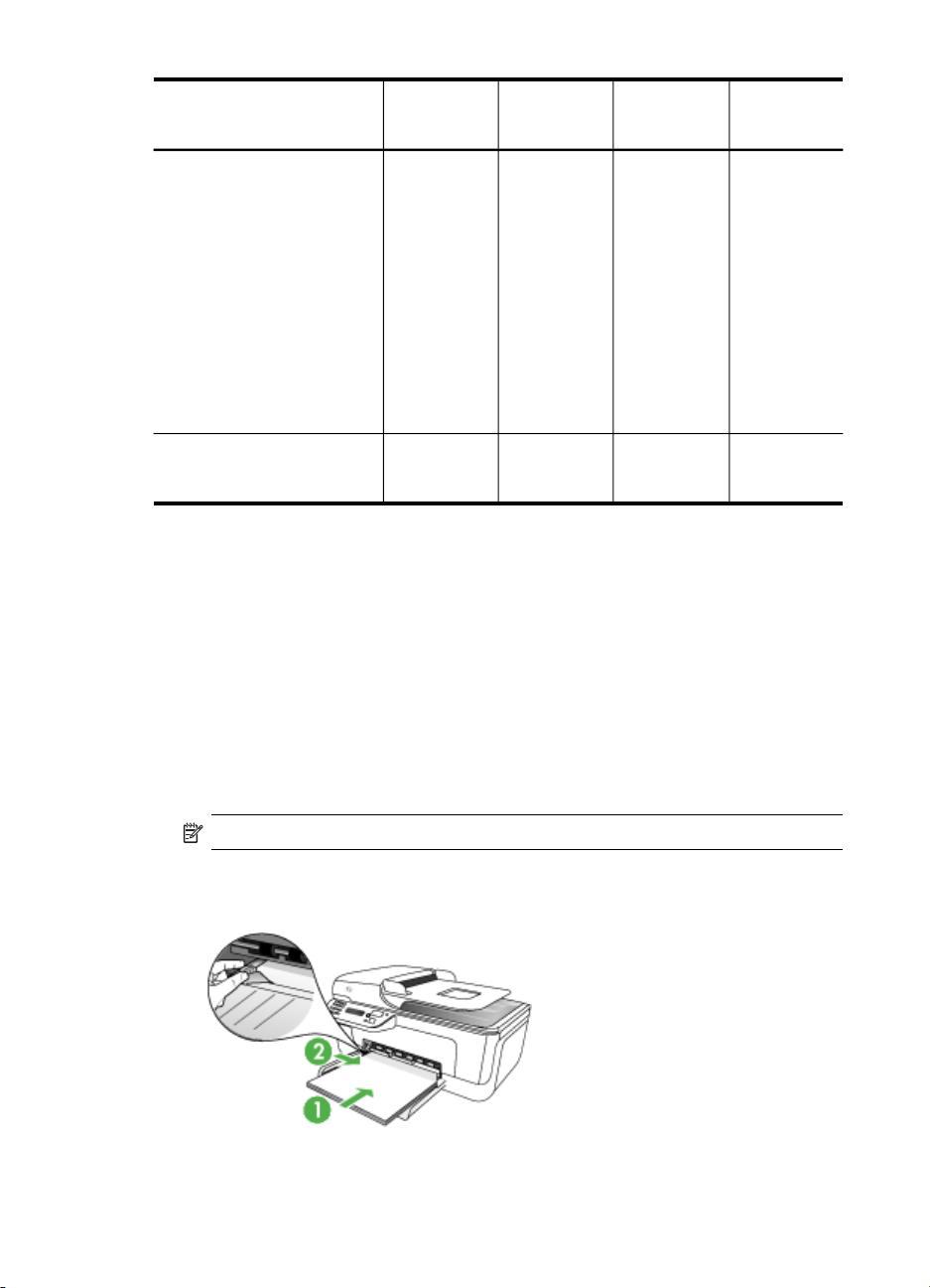
Luku 2
Tulostusmateriaalit (1) Vasen
Yhdysvaltalainen Letter
Yhdysvaltalainen Legal
A4
Yhdysvaltalainen Executive
Yhdysvaltalainen Statement
B5
A5
Kortit
Mukautettu
tulostusmateriaalikoko
Valokuvatulostusmateriaali
Kirjekuoret 3,0 mm
marginaali
3,0 mm
(0,118
tuumaa)
(0,118
tuumaa)
* Voit käyttää tätä marginaaliasetusta tietokoneissa, joissa on Windowskäyttöjärjestelmä, valitsemalla tulostinajurin Lisäasetukset-välilehden ja valitsemalla
Pienennä marginaaleja.
Tulostusmateriaalin lisääminen
Tämä osa sisältää ohjeet tulostusmateriaalin lisäämisestä laitteeseen.
(2) Oikea
marginaali
3,0 mm
(0,118
tuumaa)
3,0 mm
(0,118
tuumaa)
(3)
Ylämarginaal
i
3,0 mm
(0,118
tuumaa)
3,0 mm
(0,118
tuumaa)
(4)
Alamarginaa
li*
3,0 mm
(0,118
tuumaa)
14,3 mm
(0,563
tuumaa)
Lataaminen ensisijaiseen syöttölokeroon
1. Aseta tulostusmateriaali tulostuspuoli alaspäin lokeron oikeaa laitaa vasten.
Varmista, että tulostusmateriaalipino osuu lokeron oikeaan reunaan ja
takareunaan eikä se ylitä lokeron reunamerkintää.
Huomautus Älä lisää paperia laitteen tulostaessa.
2. Liu'uta lokeron tulostusmateriaalin ohjaimia lisätyn tulostusmateriaalin koon
mukaan.
24 Laitteen käyttäminen
Page 29
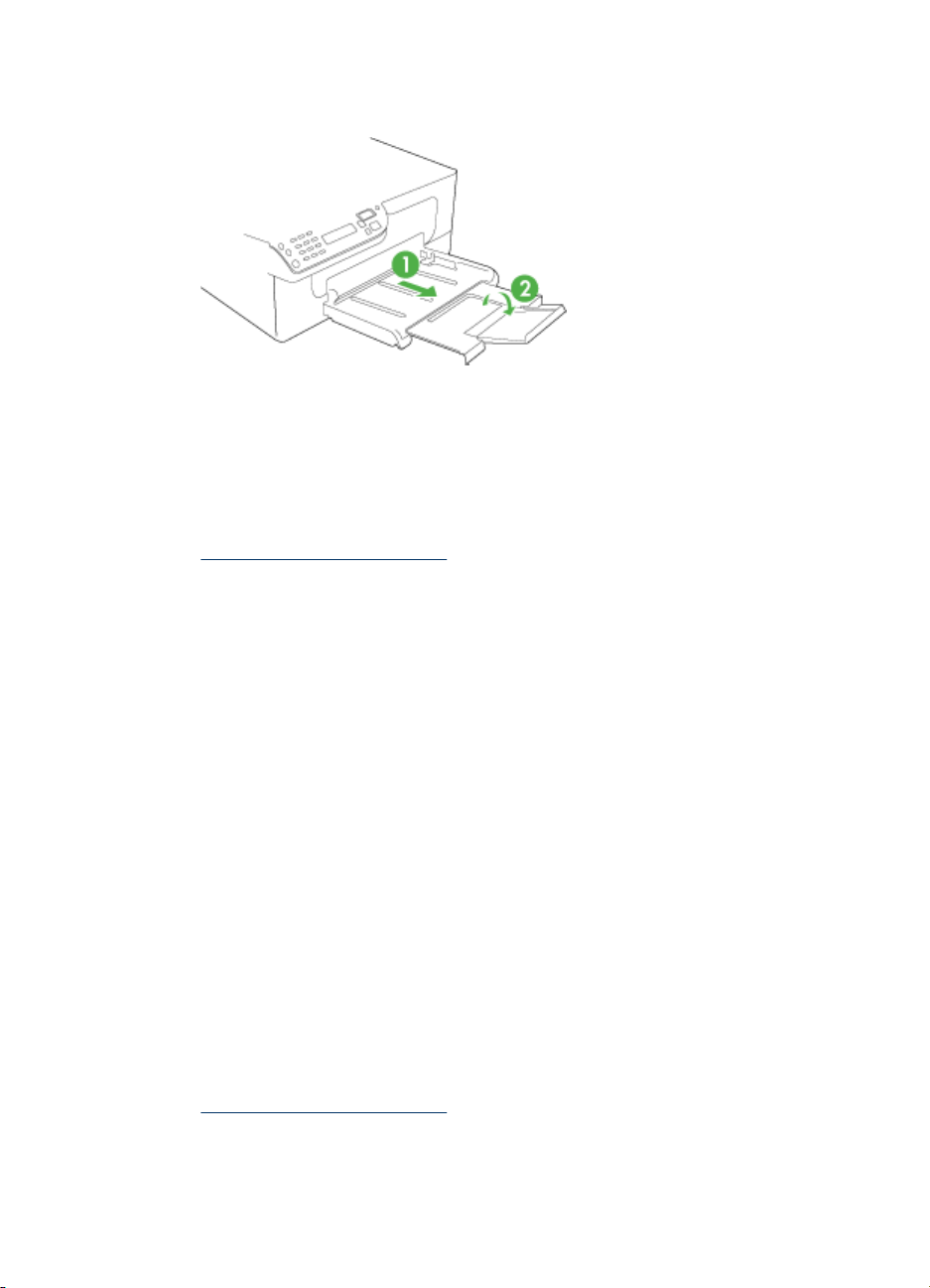
3. Vedä lokeron jatke ulos.
Tulostaminen erikoismateriaalille ja erikoiskokoiselle materiaalille
Tulostaminen erikoismateriaalille tai erikoiskokoiselle materiaalille (Windows)
1. Lisää asianmukaista tulostusmateriaalia. Lisätietoja on kohdassa
Tulostusmateriaalin lisääminen.
2. Avaa asiakirja ja valitse Tiedosto-valikosta Tulosta. Valitse sen jälkeen
Asetukset, Ominaisuudet tai Oletusasetukset.
3. Valitse Paperi/Ominaisuudet-välilehti.
4. Valitse tulostusmateriaalin tyyppi avattavasta Koko-luettelosta.
Erikoiskokoisen tulostusmateriaalin koon asettaminen:
a. Napsauta Mukautettu-painiketta.
b. Anna uudelle erikoiskoolle nimi.
c. Kirjoita mitat Leveys- ja Pituus-ruutuihin ja valitse sitten Tallenna.
d. Sulje ominaisuus- tai asetusvalintaikkuna valitsemalla kaksi kertaa OK. Avaa
valintaikkuna uudelleen.
e. Valitse uusi mukautettu koko.
5. Tulostusmateriaalin valitseminen:
a. Valitse avattavasta Tyyppi-luettelosta Lisää.
b. Valitse haluamasi tulostusmateriaalin tyyppi ja valitse sitten OK.
6. Valitse tulostusmateriaalin lähde avattavasta Lähde-luettelosta.
7. Muuta muita haluamiasi asetuksia ja valitse OK.
8. Tulosta asiakirja.
Tulostaminen erikoismateriaalille tai erikoiskokoiselle materiaalille (Mac OS)
1. Lisää asianmukaista tulostusmateriaalia. Lisätietoja on kohdassa
Tulostusmateriaalin lisääminen.
2. Valitse File (Arkisto) -valikosta Page Setup (Arkin määrittely).
3. Tarkista, että oikea tulostin on valittu.
Tulostaminen erikoismateriaalille ja erikoiskokoiselle materiaalille
25
Page 30
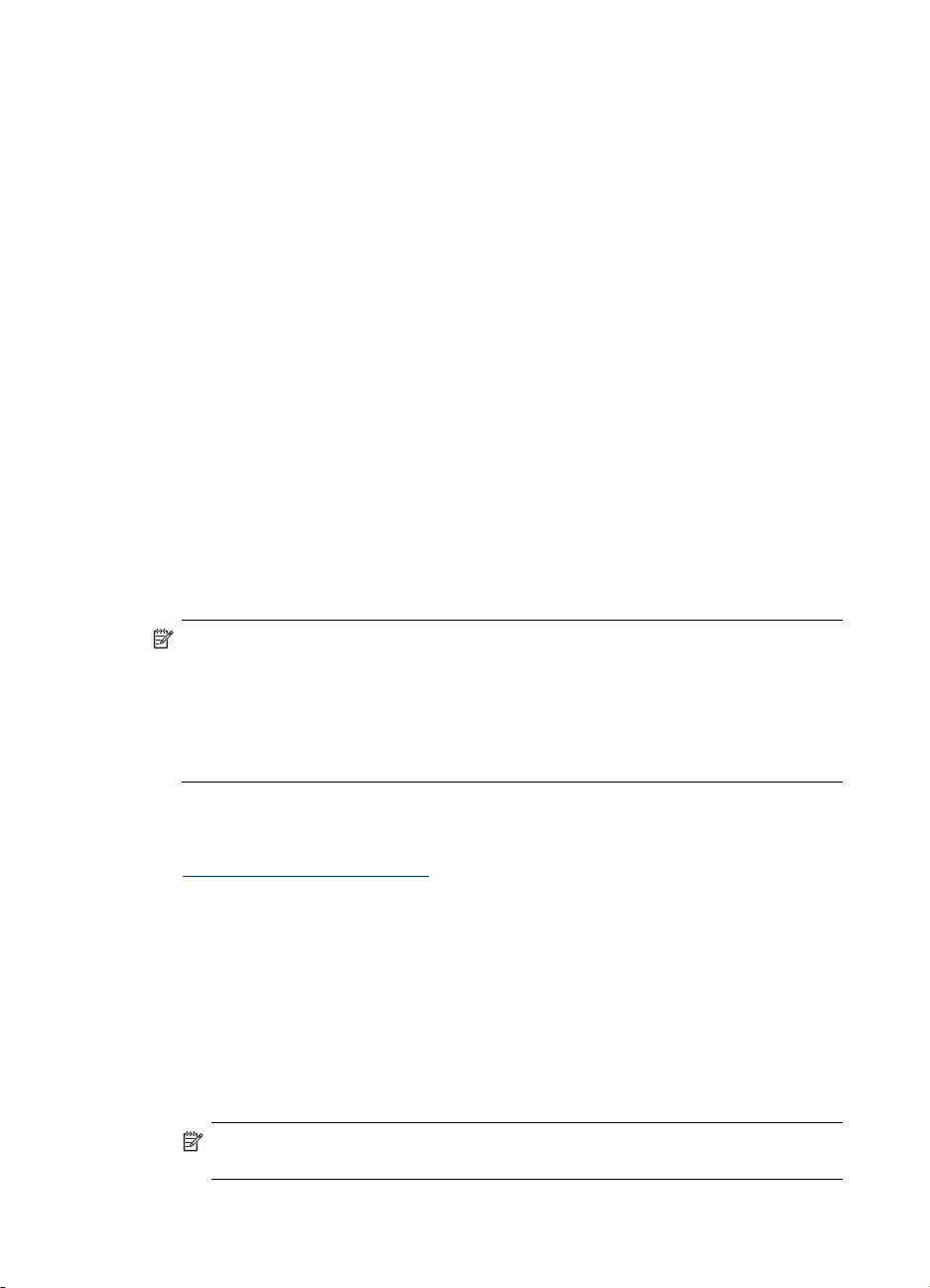
Luku 2
4. Valitse tulostusmateriaalin koko.
5. Erikoiskokoisen tulostusmateriaalin koon asettaminen:
a. Osoita Paper Size (Paperikoko) -pudotusvalikosta Manage Custom Sizes
(Erikoiskokojen hallinta).
b. Osoita New (Uusi) ja kirjoita uuden koon nimi Paper Size Name (Paperikoon
nimi) -ruutuun.
c. Kirjoita paperin mitat Width (Leveys)- ja Height (Korkeus) -kohtiin ja määritä
marginaalit.
d. Osoita Done (Valmis) tai OK ja valitse sitten Save (Tallenna).
6. Valitse File (Arkisto) -valikosta Page Setup (Arkin määrittely) ja valitse sitten uusi
mukautettu koko.
7. Valitse OK.
8. Valitse File (Arkisto) -valikossa Print (Tulosta).
9. Avaa Paper Handling (Paperinkäsittely) -paneeli.
10. Valitse Kohdepaperin koko -kohdassa Skaalaa sopimaan paperikokoon -
painike ja valitse sitten mukautettu paperikoko.
11. Muuta muita haluamiasi asetuksia ja osoita sitten OK tai Print (Tulosta).
Reunaton tulostaminen
Reunatonta tulostusta käyttämällä voit tulostaa paperin reunoihin asti. Tämä ei ole
mahdollista kaikissa tulostusmateriaaleissa.
Huomautus Avaa tiedosto ohjelmasovelluksessa ja määritä kuva koko. Varmista,
että koko vastaa tulostamisessa käytettävän tulostusmateriaalin kokoa.
Voit käyttää tätä ominaisuutta myös Tulostuksen pikavalinnat -välilehden kautta.
Avaa tulostinajuri, valitse Tulostuksen pikavalinnat -välilehti ja valitse sitten
luetteloruudusta pikavalinnat tätä tulostustyötä varten.
Huomautus Tavalliselle tulostusmateriaalille ei voi tulostaa reunattomia tulosteita.
Reunattoman asiakirjan tulostaminen (Windows)
1. Lisää asianmukaista tulostusmateriaalia. Lisätietoja on kohdassa
Tulostusmateriaalin lisääminen.
2. Avaa tulostettava tiedosto.
3. Avaa sovelluksesta tulostinajuri:
a. Valitse Tiedosto ja valitse sitten Tulosta.
b. Valitse Ominaisuudet tai Asetukset.
4. Napsauta Paperi/Laatu-välilehteä.
5. Valitse tulostusmateriaalin tyyppi avattavasta Koko-luettelosta.
6. Valitse Reunaton tulostus -valintaruutu.
7. Valitse tulostusmateriaalin lähde avattavasta Lähde-luettelosta.
8. Valitse tulostusmateriaalin tyyppi avattavasta Tyyppi-luettelosta.
Huomautus Tavalliselle tulostusmateriaalille ei voi tulostaa reunattomia
tulosteita.
26 Laitteen käyttäminen
Page 31

9. Jos tulostat valokuvia, valitse avattavasta Tulostuslaatu-luettelosta Paras.
Vaihtoehtoisesti voit valita Suurin mahdollinen dpi, jolloin optimoitu tulostuslaatu
on jopa 4 800 x 1 200 dpi*.
*Enintään 4 800 x 1 200 dpi:tä väritulostuksessa ja 1 200 dpi:n syöttötarkkuudella.
Tätä asetusta käytettäessä laite tarvitsee väliaikaisesti paljon levytilaa (yli 400 Mt)
ja tulostaa tavallista hitaammin.
10. Muuta muita haluamiasi tulostusasetuksia ja valitse OK.
11. Tulosta asiakirja.
12. Jos käytit tulostuksessa repäisynauhalla varustettu valokuvapaperia, irrota nauha.
Reunattoman asiakirjan tulostaminen (Mac OS)
1. Lisää asianmukaista tulostusmateriaalia. Lisätietoja on kohdassa
Tulostusmateriaalin lisääminen.
2. Avaa tulostettava tiedosto.
3. Valitse File (Arkisto) ja valitse sitten Page Setup (Arkin määrittely).
4. Tarkista, että oikea tulostin on valittu.
5. Valitse reunaton koko ja valitse sitten OK.
6. Valitse File (Arkisto) ja valitse sitten Print (Tulosta).
7. Avaa Paper Type/Quality (Paperi/Laatu) -paneeli.
8. Valitse Paper (Paperi) -välilehti ja valitse tulostusmateriaalin tyyppi avattavasta
Paper type (Paperityyppi) -valikosta.
Huomautus Tavalliselle tulostusmateriaalille ei voi tulostaa reunattomia
tulosteita.
9. Jos tulostat valokuvia, valitse avattavasta Quality (Laatu) -luettelosta Best
(Paras). Vaihtoehtoisesti voit valita Maximum dpi (Suurin mahdollinen dpi), jolloin
optimoitu tulostuslaatu on jopa 4 800 x 1 200 dpi*.
*Enintään 4 800 x 1 200 dpi:tä väritulostuksessa ja 1 200 dpi:n syöttötarkkuudella.
Tätä asetusta käytettäessä laite tarvitsee väliaikaisesti paljon levytilaa (yli 400 Mt)
ja tulostaa tavallista hitaammin.
10. Valitse tulostusmateriaalin lähde. Jos käytät tulostuksessa paksua paperia tai
valokuvapaperia, valitse käyttöön manuaalinen syöttö.
11. Muuta muita haluamiasi asetuksia ja valitse sitten Print (Tulosta).
12. Jos käytit tulostuksessa repäisynauhalla varustettu valokuvapaperia, irrota nauha.
Pikavalintanumeroiden määrittäminen
Voit määrittää usein käytetyille faksinumeroille pikavalintanumeroita. Pikavalinnoilla
voit soittaa määritettyihin numeroihin nopeasti laitteen ohjauspaneelin painikkeiden
avulla.
•
Faksinumeroiden määrittäminen pikavalintanumeroiksi tai ryhmiksi
Pikavalintanumeroiden luettelon tulostaminen ja tarkasteleminen
•
Pikavalintanumeroiden määrittäminen 27
Page 32

Luku 2
Faksinumeroiden määrittäminen pikavalintanumeroiksi tai ryhmiksi
Voit tallentaa faksinumeroita tai faksinumeroryhmiä pikavalinnoiksi. Lisätietoja
määritettyihin pikavalintanumeroihin soittamisesta on kohdassa
Pikavalintanumeroiden luettelon tulostaminen ja tarkasteleminen.
•
Pikavalintojen määrittäminen
Pikavalintaryhmän määrittäminen
•
Pikavalintojen määrittäminen
• HP:n ratkaisukeskus (Windows): Avaa HP:n ratkaisukeskus ja noudata näyttöön
tulevia ohjeita.
• HP Device Manager (Mac OS): Avaa HP Device Manager, valitse Information
and Settings (Tiedot ja asetukset) ja valitse sitten avattavasta luettelosta Fax
Speed-Dial Settings (Faksin pikavalinta-asetukset).
• Laitteen ohjauspaneeli: Paina Asetukset-painiketta ja valitse Pikavalintavaihtoehto ja paina sitten OK.
◦ Kohdan lisääminen tai poistaminen: Valitse Uusi pikavalinta tai Ryhmän
pikavalinta ja siirry sitten nuolinäppäimillä käyttämättömän numeron kohdalle
tai kirjoita numero näppäimillä. Kirjoita faksinumero ja paina OK. Kun numero
valitaan numeronäppäimillä, tauot tai muut tarvittavat numerot, kuten
maakoodit, PBX-järjestelmän ulkoisten numeroiden tunnuskoodit (tavallisesti 9
tai 0) tai kaukopuheluiden etunumerot, on myös annettava. Kirjoita nimi ja
paina sitten OK.
◦ Yhden merkinnän tai kaikkien merkintöjen poistaminen: Valitse Poista
pikavalinta, ja siirry sitten poistettavan pikavalintanumeron kohdalle
nuolipainikkeilla ja paina OK.
Pikavalintaryhmän määrittäminen
Jos lähetät säännöllisesti tietoja samoihin faksinumeroihin, voit yksinkertaistaa työtäsi
määrittämällä pikavalinnan numeroryhmälle. Ryhmän pikavalinta voidaan asettaa
laitteen ohjauspaneelin pikavalintanäppäimeen.
28 Laitteen käyttäminen
Page 33

Ryhmän jäsenen pitää olla pikavalintaluettelon jäsen, ennen kuin jäsenen voi lisätä
pikavalintaryhmään. Kuhunkin ryhmään voi lisätä enintään 20 faksinumeroa (ja
kussakin faksinumerossa voi olla enintään 50 merkkiä).
• HP:n ratkaisukeskus (Windows): Avaa HP:n ratkaisukeskus ja noudata näyttöön
tulevia ohjeita.
• HP Device Manager (Mac OS): Avaa Device Manager (Laitehallinta), valitse
Information and Settings (Tiedot ja asetukset) ja valitse sitten avattavasta
luettelosta Fax Speed-Dial Settings (Faksin pikavalinta-asetukset).
• Laitteen ohjauspaneeli: Paina Asetukset-painiketta, valitse Pikavalintavaihtoehto ja paina sitten OK.
◦ Ryhmän lisääminen: Valitse Ryhmän pikavalinta, valitse määrittämätön
pikavalinta ja paina OK. Korosta pikavalinta nuolinäppäimillä ja valitse se
painamalla OK. Voit lisätä pikavalintoja tähän ryhmään toistamalla nämä
ohjeet. Poistu valikosta, kun olet valmis.
◦ Kohtien lisääminen ryhmään: Valitse Ryhmän pikavalinta, valitse muutettava
ryhmän pikavalinta ja paina OK. Korosta pikavalinta nuolinäppäimillä ja valitse
se painamalla OK. Voit lisätä pikavalintoja tähän ryhmään toistamalla nämä
ohjeet. Poistu valikosta, kun olet valmis.
◦ Tiedon poistaminen ryhmästä: Valitse Ryhmän pikavalinta, valitse muutettava
ryhmän pikavalinta ja paina OK. Korosta pikavalinta nuolinäppäimillä ja valitse
se painamalla OK. Voit poistaa pikavalintoja tästä ryhmästä toistamalla nämä
ohjeet. Poistu valikosta, kun olet valmis.
◦ Ryhmän poistaminen: Valitse Poista pikavalinta, ja siirry sitten poistettavan
pikavalintanumeron kohdalle nuolipainikkeilla ja paina OK.
Pikavalintanumeroiden luettelon tulostaminen ja tarkasteleminen
Voit tulostaa luettelon kaikista määritetyistä pikavalintanumeroista tai tarkastella sitä.
Luettelon jokainen merkintä sisältää seuraavat tiedot:
• Pikavalintanumerot.
• Faksinumeroon tai faksinumeroryhmään liitetty nimi.
• Faksipikavalintaluettelossa faksinumero (tai ryhmän kaikki faksinumerot).
Tarkastele pikavalintaluetteloa.
• HP Device Manager (Mac OS): Avaa Device Manager (Laitehallinta), valitse
Information and Settings (Tiedot ja asetukset) ja valitse sitten avattavasta
luettelosta Fax Speed-Dial Settings (Faksin pikavalinta-asetukset).
• HP:n ratkaisukeskus (Windows): Avaa HP:n ratkaisukeskus ja noudata näyttöön
tulevia ohjeita.
Pikavalintanumeroiden määrittäminen 29
Page 34

3 Tulostaminen
Tässä osassa käsitellään seuraavia aiheita:
•
Tulostusasetusten muuttaminen
Tulostustyön peruuttaminen
•
Tulostusasetusten muuttaminen
Tulostusasetuksia (kuten tulostusmateriaalin kokoa tai tyyppiä) voi muuttaa
sovelluksen tai tulostinajurin avulla. Sovelluksen avulla tehdyt muutokset ohittavat
tärkeysjärjestyksessä tulostinajurin avulla tehdyt muutokset. Ajurissa määritetyt
oletusasetukset kuitenkin palautuvat, kun sovellus suljetaan.
Huomautus Jos haluat määrittää tulostusasetukset kaikkia tulostustöitä varten,
tee muutokset tulostinajurissa.
Saat lisätietoja Windows-tulostinajurin toiminnoista ajurin online-ohjeesta.
Lisätietoja tietyllä sovelluksella tulostamisesta on sovelluksen mukana
toimitetuissa ohjekirjoissa.
• Nykyisten töiden asetusten muuttaminen sovelluksesta (Windows)
Kaikki tulevia töitä koskevien oletusasetusten muuttaminen (Windows)
•
Asetusten muuttaminen (Mac OS)
•
Nykyisten töiden asetusten muuttaminen sovelluksesta (Windows)
Asetusten muuttaminen
1. Avaa asiakirja, jonka haluat tulostaa.
2. Valitse Tiedosto-valikosta Tulosta ja sitten Asetukset, Ominaisuudet tai
Oletusasetukset. (Tietyt vaihtoehdot määräytyvät käytettävän sovelluksen
mukaan.)
3. Muuta haluamasi asetukset ja valitse OK, Tulosta tai muu vastaava komento.
Kaikki tulevia töitä koskevien oletusasetusten muuttaminen (Windows)
Asetusten muuttaminen
1. Napsauta Käynnistä-painiketta, valitse Asetukset ja sitten Tulostimet tai
Tulostimet ja faksit.
tai
Valitse Käynnistä, valitse Ohjauspaneeli ja kaksoisnapsauta sitten kohtaa
Tulostimet.
2. Napsauta tulostimen kuvaketta hiiren kakkospainikkeella, valitse Ominaisuudet ja
valitse sitten Asiakirjan oletusasetukset tai Tulostuksen oletusasetukset.
3. Muuta haluamasi asetukset ja valitse OK.
30 Tulostaminen
Page 35

Asetusten muuttaminen (Mac OS)
Asetusten muuttaminen
1. Valitse File (Arkisto) -valikosta Page Setup (Arkin määrittely).
2. Tarkista, että oikea tulostin on valittu.
3. Muuta haluamasi asetukset (esimerkiksi paperikoko) ja valitse OK.
4. Avaa tulostinajuri valitsemalla File (Arkisto) -valikosta Print (Tulosta).
5. Muuta haluamasi asetukset (esimerkiksi tulostusmateriaalin koko) ja valitse OK tai
Print (Tulosta).
Tulostustyön peruuttaminen
Voit peruuttaa tulostustyön seuraavilla tavoilla.
Laitteen ohjauspaneeli: Paina
työ poistetaan. Tämä ei vaikuta muihin jonossa oleviin tulostustöihin.
Windows: Kaksoisnapsauta tietokoneen näytön oikeassa alakulmassa olevaa
tulostinkuvaketta. Valitse tulostustyö ja paina sitten näppäimistön Delete-näppäintä.
Mac OS: Avaa System Preferences (Järjestelmäasetukset) ja valitse Printer &
Faxes (Tulostimet ja faksit). KaksoisnapsautaPrinter Browser-ikkunassa
(tulostinselain) olevaa tulostinta. Valitse tulostustyö ja valitse Hold (keskeytä). Valitse
sitten Delete (poista).
(Peruuta-painike). Tulostimen käsittelyssä oleva
Tulostustyön peruuttaminen
31
Page 36

4 Kopioiminen
Voit tuottaa laadukkaita väri- ja harmaasävykopioita erityyppisille ja -kokoisille
papereille.
Huomautus Kopiointi HP Photo and Imaging -ohjelmistosta on mahdollista vain
Mac OS -käyttöjärjestelmässä.
Huomautus Jos olet kopioimassa asiakirjaa, kun faksi saapuu, faksi tallennetaan
laitteen muistiin kopioinnin ajaksi. Tämä vähentää muistiin tallennettavien
faksisivujen määrää.
Tässä osassa käsitellään seuraavia aiheita:
•
Kopioiden tekeminen laitteen ohjauspaneelia käyttämällä
Kopiointiasetusten muuttaminen
•
Kopiomäärän valitseminen
•
Kopion paperikoon määrittäminen
•
Kopion paperityypin määrittäminen
•
Kopiointinopeuden tai -laadun muuttaminen
•
Alkuperäiskappaleen sovittaminen Letter- tai A4-koon paperille
•
Legal-kokoisen asiakirjan kopioiminen Letter-kokoiselle paperille
•
Kopion tummuuden säätäminen
•
Kopion sumeiden alueiden parantaminen
•
Kopion vaaleiden alueiden parantaminen
•
Kopiotyön peruuttaminen
•
Kopioiden tekeminen laitteen ohjauspaneelia käyttämällä
Voit ottaa laadukkaita kopioita laitteen ohjauspaneelin avulla.
Kopioiminen laitteen ohjauspaneelista
1. Varmista, että tulostimen päälokerossa on paperia.
2. Aseta alkuperäiskappale skannerin lasille kopioitava puoli alaspäin. Lisätietoja on
kohdassa
3. Valitse vasen nuolipainike
toiminnoista.
• Mustavalkoinen kopio: Tätä painiketta painamalla voit aloittaa
• Värillinen kopio: Tätä painiketta painamalla voit aloittaa värillisen kopioinnin.
4. Valitse OK.
5. Paina Aloita-painiketta.
32 Kopioiminen
Alkuperäiskappaleiden asettaminen.
tai oikea nuolipainike -näppäimellä jokin seuraavista
mustavalkoisen kopioinnin.
Huomautus Jos alkuperäiskappale on värillinen, Mustavalkoinen kopio toiminnon valitseminen tuottaa mustavalkoisen kopion ja Värikopiointi-
toiminnon valitseminen tuottaa värillisen kopion alkuperäisestä asiakirjasta.
Page 37

Kopiointiasetusten muuttaminen
Voit mukauttaa kopiointiasetuksia siten, että ne sopivat lähes kaikkiin kopiointitöihin.
Kun muutat kopiointiasetuksia, muutokset koskevat vain senhetkistä kopiointityötä.
Jos haluat asetusten muuttamisen vaikuttavan kaikkiin tuleviin kopiointitöihin,
muutokset on asetettava oletusasetuksiksi.
Nykyisten asetusten tallentaminen tulevia tulostustöitä varten
1. Voit siirtyä kopiointivaihtoehdosta toiseen painamalla vasen nuolipainike
oikea nuolipainike
lopuksi muutokset painamalla OK.
2. Paina oikea nuolipainike
Paina sitten OK.
3. Valitse Kyllä painamalla oikea nuolipainike
-painiketta, tehdä muutoksia kopiointiasetuksiin ja hyväksyä
-painiketta, kunnes Aseta oletukseksi tulee näyttöön.
Kopiomäärän valitseminen
Voit määrittää tulostettavien kopioiden määrän laitteen ohjauspaneelin Kopiomäärä-
asetuksella.
Kopioiden määrän määrittäminen laitteen ohjauspaneelista
1. Varmista, että tulostimen päälokerossa on paperia.
2. Aseta alkuperäiskappale skannerin lasille kopioitava puoli alaspäin.
3. Valitse vasen nuolipainike
kopio tai Värillinen kopio ja paina sitten OK.
4. Valitse kopioiden määrä numeronäppäimillä tai painamalla oikea nuolipainike
paina sitten OK-painiketta.
- tai oikea nuolipainike -näppäimillä Mustavalkoinen
- tai
ja paina sitten OK.
ja
Vihje Kun pidät jompaakumpaa nuolipainiketta alhaalla, kopiomäärä vaihtuu
viiden askelin. Tämä helpottaa suurten kopiomäärien valitsemista.
5. Paina Aloita-painiketta.
Huomautus Kopiointitoimet voidaan tehdä myös HP Photosmart Studio-
ohjelmalla (Mac OS). Lisätietoja on ohjelmiston ohjeessa.
Kopion paperikoon määrittäminen
Paperikoon voi valita laitteesta. Valitun paperikoon pitää vastata päälokerossa olevaa
paperia.
Paperikoon määrittäminen laitteen ohjauspaneelista
1. Valitse vasen nuolipainike
kopio tai Värillinen kopio ja paina sitten OK.
2. Paina oikea nuolipainike
Paina sitten OK.
- tai oikea nuolipainike -näppäimillä Mustavalkoinen
-painiketta, kunnes Kopiopaperin koko tulee näyttöön.
Kopion paperikoon määrittäminen
33
Page 38

Luku 4
3. Paina oikea nuolipainike -painiketta, kunnes oikea paperin koko tulee näyttöön.
Paina sitten OK.
4. Paina Aloita-painiketta.
Huomautus Kopiointitoimet voidaan tehdä myös HP Photosmart Studio-
ohjelmalla (Mac OS). Lisätietoja on ohjelmiston ohjeessa.
Kopion paperityypin määrittäminen
Paperityypin voi valita laitteesta.
Kopioiden paperityypin määrittäminen laitteen ohjauspaneelista
1. Valitse vasen nuolipainike
kopio tai Värillinen kopio ja paina sitten OK.
2. Paina oikea nuolipainike
ja paina sitten OK-painiketta.
3. Paina oikea nuolipainike
Paina sitten OK.
4. Paina Aloita-painiketta.
Katso seuraavasta taulukosta, mikä paperityypin asetus on valittava minkäkin
ensisijaiseen lokeroon lisätyn paperin mukaan.
Paperityyppi Laitteen ohjauspaneelin asetus
- tai oikea nuolipainike -näppäimillä Mustavalkoinen
-painiketta, kunnes näyttöön tulee Kopiopaperityyppi,
-painiketta, kunnes oikea paperityyppi tulee näyttöön.
Tavallinen paperi Tavallinen paperi
HP Bright White -mustesuihkupaperi Tavallinen paperi
HP Premium Plus -Presentation-paperi, matta Premium Inkjet
Muut mustesuihkupaperit Premium Inkjet
HP Premium Plus -valokuvapaperit Valokuvapaperi
HP Premium -valokuvapaperit Valokuvapaperi
HP Advanced -valokuvapaperi Valokuvapaperi
HP Everyday -valokuvapaperi, puolikiiltävä Valokuvapaperi
HP Everyday -valokuvapaperi, matta Premium Inkjet
Muut valokuvapaperit Valokuvapaperi
HP Premium Inkjet Transparency Premium Inkjet
HP Iron-on Transfer Premium Inkjet
HP-valokuvakortit Valokuvapaperi
Muut erikoispaperit Premium Inkjet
Kiiltävä korttipaperi Valokuvapaperi
Matta korttipaperi Premium Inkjet
34 Kopioiminen
Page 39

(jatkoa)
Paperityyppi Laitteen ohjauspaneelin asetus
HP Brochure & Flyer -paperi, kiiltävä Valokuvapaperi
HP Brochure & Flyer -paperi, matta Premium Inkjet
Muut kiiltävät esitepaperit Valokuvapaperi
Muut matat esitepaperit Premium Inkjet
Tavallinen hagaki Tavallinen paperi
Inkjet hagaki Premium Inkjet
Valokuva-hagaki Valokuvapaperi
Huomautus Kopiointitoimet voidaan tehdä myös HP Photosmart Studioohjelmalla (Mac OS). Lisätietoja on ohjelmiston ohjeessa.
Kopiointinopeuden tai -laadun muuttaminen
Laitteessa on kolme kopiointinopeuden ja -laadun asetusta:
• Paras tuottaa laadukkaimman tulostusjäljen kaikilla papereilla ja ehkäisee
vääristymisen (raidoittumisen), jota voi joskus esiintyä tasavärisillä alueilla. Paras-
asetusta käytettäessä kopioiminen on hitaampaa kuin muilla laatuasetuksilla.
• Normaali tuottaa laadukkaan tulostusjäljen, ja sitä on suositeltavaa käyttää
useimmissa kopiointitöissä. Normaali on oletusasetus, ja sitä käytettäessä
kopiointi on nopeampaa kuin käytettäessä Paras-asetusta.
• Nopea kopioi nopeammin kuin Normaali-asetus. Tekstin laatu on verrattavissa
Normaali-asetuksen tekstin laatuun, mutta kuvat eivät välttämättä ole yhtä
laadukkaita. Nopea-asetus kuluttaa vähemmän mustetta ja pidentää
mustekasettien käyttöikää.
Kopion laadun muuttaminen laitteen ohjauspaneelista
1. Varmista, että tulostimen päälokerossa on paperia.
2. Aseta alkuperäiskappale lasille kopioitava puoli alaspäin.
3. Valitse vasen nuolipainike
- tai oikea nuolipainike -näppäimillä Mustavalkoinen
kopio tai Värillinen kopio ja paina sitten OK.
4. Paina oikea nuolipainike
-painiketta, kunnes Kopiolaatu tulee näyttöön. Paina
sitten OK.
5. Paina oikea nuolipainike
-painiketta, kunnes oikea paperilaatu tulee näyttöön.
Paina sitten OK.
6. Paina Aloita-painiketta.
Huomautus Kopiointitoimet voidaan tehdä myös HP Photosmart Studio-
ohjelmalla (Mac OS). Lisätietoja on ohjelmiston ohjeessa.
Kopiointinopeuden tai -laadun muuttaminen
35
Page 40

Luku 4
Alkuperäiskappaleen sovittaminen Letter- tai A4-koon paperille
Jos alkuperäiskappaleen kuva tai teksti täyttää koko arkin reunoihin asti, voit
pienentää alkuperäiskappaleen kokoa käyttämällä Sovita sivulle- tai Koko sivu 91 %asetusta ja estää näin tekstin tai kuvien rajautumisen arkin reunoilla.
Vihje Sovita sivulle -toiminnolla voit myös suurentaa pienen valokuvan ja
sovittaa sen täysikokoisen sivun tulostusalueeseen. Laitteen jättämä tyhjä tila voi
jakautua epätasaisesti paperin eri reunoille. Tämä merkitsee, että alkuperäisen
kuvan mittasuhteita ei ole muutettu eikä kuvaa rajattu.
Asiakirjan koon muuttaminen laitteen ohjauspaneelista
1. Varmista, että tulostimen päälokerossa on paperia.
2. Aseta alkuperäiskappale skannerin lasille kopioitava puoli alaspäin.
3. Valitse vasen nuolipainike
kopio tai Värillinen kopio ja paina sitten OK.
4. Paina oikea nuolipainike
ja paina sitten OK-painiketta.
5. Paina oikea nuolipainike
paina sitten OK-painiketta.
6. Paina Aloita-painiketta.
Huomautus Kopiointitoimet voidaan tehdä myös HP Photosmart Studio-
ohjelmalla (Mac OS). Lisätietoja on ohjelmiston ohjeessa.
- tai oikea nuolipainike -näppäimillä Mustavalkoinen
-painiketta, kunnes näyttöön tulee Pienennä/Suurenna,
-painiketta, kunnes näyttöön tulee Koko sivu 91 %, ja
Legal-kokoisen asiakirjan kopioiminen Letter-kokoiselle paperille
Legal > Ltr 72%-asetusta käyttämällä voit pienentää Legal-kokoisen asiakirjan kopion
niin, että se mahtuu Letter-kokoiselle paperille.
36 Kopioiminen
Page 41

Huomautus Esimerkin prosenttiluku, Legal > Ltr 72%, ei ehkä vastaa näytössä
näkyvää prosenttilukua.
Legal-kokoisen asiakirjan kopioiminen Letter-kokoiselle paperille
1. Varmista, että tulostimen päälokerossa on paperia.
2. Aseta alkuperäiskappale automaattiseen asiakirjansyöttölaitteeseen kopioitava
puoli ylöspäin.
3. Valitse vasen nuolipainike
kopio tai Värillinen kopio ja paina sitten OK.
4. Paina oikea nuolipainike
ja paina sitten OK-painiketta.
5. Paina oikea nuolipainike
paina sitten OK-painiketta.
6. Paina Aloita-painiketta.
- tai oikea nuolipainike -näppäimillä Mustavalkoinen
-painiketta, kunnes näyttöön tulee Pienennä/Suurenna,
-painiketta, kunnes näyttöön tulee Legal > Ltr 72%, ja
Kopion tummuuden säätäminen
Vaalea/tumma-asetuksen avulla voit säätää tulostettavien kopioiden kontrastia.
Kopion kontrastin säätäminen laitteen ohjauspaneelista
1. Varmista, että tulostimen päälokerossa on paperia.
2. Aseta alkuperäiskappale skannerin lasille kopioitava puoli alaspäin.
3. Valitse vasen nuolipainike
kopio tai Värillinen kopio ja paina sitten OK.
4. Paina oikea nuolipainike
paina sitten OK-painiketta.
5. Tee jompikumpi seuraavista:
• Tummenna kopiota oikea nuolipainike
• Vaalenna kopiota vasen nuolipainike
6. Paina Aloita-painiketta.
- tai oikea nuolipainike -näppäimillä Mustavalkoinen
-painiketta, kunnes näyttöön tulee Vaalea/tumma, ja
-painikkeella ja paina sitten OK.
-painikkeella ja paina sitten OK.
Kopion tummuuden säätäminen
37
Page 42

Luku 4
Huomautus Kopiointitoimet voidaan tehdä myös HP Photosmart Studioohjelmalla (Mac OS). Lisätietoja on ohjelmiston ohjeessa.
Kopion sumeiden alueiden parantaminen
Parannukset-ominaisuuden avulla voit säätää tekstiasiakirjojen laatua terävöittämällä
mustan tekstin reunoja tai säätää valokuvia korostamalla vaaleita värejä, jotka muuten
voisivat toistua valkoisina.
Oletusasetus on Yhdistelmä. Voit terävöittää tekstin reunoja käyttämällä Yhdistelmä-
asetusta.
Epäselvän asiakirjan kopioiminen laitteen ohjauspaneelista
1. Varmista, että tulostimen päälokerossa on paperia.
2. Aseta alkuperäiskappale skannerin lasille kopioitava puoli alaspäin.
3. Valitse vasen nuolipainike
kopio tai Värillinen kopio ja paina sitten OK.
4. Paina oikea nuolipainike
paina sitten OK-painiketta.
5. Paina oikea nuolipainike
paina sitten OK.
6. Paina Aloita-painiketta.
Jos kopiossa ilmenee jokin seuraavista seikoista, poista Teksti-parannus käytöstä
valitsemalla Valokuva tai Ei mitään:
• Tekstin ympärillä on satunnaisia väripilkkuja.
• Suuret, mustat kirjasinlajit näyttävät laikukkailta (epätasaisilta).
• Ohuissa väriobjekteissa tai viivoissa on mustia alueita.
• Vaaleilla ja keskiharmailla alueilla näkyy vaakasuoria rakeisia tai valkeita juovia.
- tai oikea nuolipainike -näppäimillä Mustavalkoinen
-painiketta, kunnes näyttöön tulee Parannukset, ja
-painiketta, kunnes Teksti-asetus tulee näkyviin, ja
Kopion vaaleiden alueiden parantaminen
Valokuva-asetuksia käyttämällä voit korjata vaaleita värejä, jotka voivat muutoin
näyttää valkoisilta. Voit myös Valokuva-asetuksia käyttämällä poistaa tai vähentää
seuraavia ilmiöitä, joita voi esiintyä käytettäessä kopioinnissa Teksti-asetuksia:
• Tekstin ympärillä on satunnaisia väripilkkuja.
• Suuret, mustat kirjasinlajit näyttävät laikukkailta (epätasaisilta).
• Ohuissa väriobjekteissa tai viivoissa on mustia alueita.
• Vaaleilla ja keskiharmailla alueilla näkyy vaakasuoria rakeisia tai valkeita juovia.
Ylivalottuneen valokuvan kopioiminen laitteen ohjauspaneelista
1. Varmista, että tulostimen päälokerossa on paperia.
2. Aseta alkuperäiskappale skannerin lasille kopioitava puoli alaspäin.
3. Valitse vasen nuolipainike
kopio tai Värillinen kopio ja paina sitten OK.
38 Kopioiminen
- tai oikea nuolipainike -näppäimillä Mustavalkoinen
Page 43

4. Paina oikea nuolipainike -painiketta, kunnes näyttöön tulee Parannukset, ja
paina sitten OK-painiketta.
5. Paina oikea nuolipainike
näkyviin. Paina sitten OK.
6. Paina Aloita-painiketta.
-painiketta, kunnes Valokuva-tehostusasetus tulee
Kopiotyön peruuttaminen
Voit lopettaa kopioimisen painamalla laitteen ohjauspaneelin Peruuta-painiketta.
Kopiotyön peruuttaminen
39
Page 44

5 Skannaaminen
Skannerilla voit tehdä kopion alkuperäiskappaleesta ja lähettää sen eri kohteisiin,
kuten verkkokansioon tai tietokoneen ohjelmaan. Voit käyttää laitteen ohjauspaneelia
ja tietokoneen HP Photo and Imaging -ohjelmaa sekä TWAIN- tai WIA-yhteensopivia
ohjelmia.
Skannaustoiminnot ovat käytettävissä vasta, kun olet asentanut ohjelman.
Tässä osassa käsitellään seuraavia aiheita:
•
Alkuperäiskappaleen skannaaminen
Skannaaminen TWAIN- tai WIA-yhteensopivasta ohjelmasta
•
Skannatun alkuperäiskappaleen muokkaaminen
•
Skannausasetusten muuttaminen
•
Skannaustyön peruuttaminen
•
Alkuperäiskappaleen skannaaminen
Voit käynnistää skannauksen tietokoneesta tai laitteen ohjauspaneelista. Tässä
osassa esitetään ainoastaan skannaaminen laitteen ohjauspaneelista.
Huomautus HP Photosmart -ohjelmistolla voit skannata myös kuvia, kuten
panoraamakuvia. Tämän ohjelmiston avulla voit muokata skannattua kuvaa ja
käyttää sitä omissa projekteissasi. Lisätietoja skannaustoimintojen käyttämisestä ja
skannattujen kuvien säätämisestä, koon muuttamisesta, kiertämisestä,
rajaamisesta ja terävöittämisestä on ohjelmiston mukana tulleessa
käytönaikaisessa HP Photosmart -ohjelmiston ohjeessa.
Voit käyttää skannaustoimintoja vain, kun laite ja tietokone on kytketty toisiinsa ja kun
molemmat ovat käynnissä. Tulostinohjelmiston täytyy olla asennettu ja käynnissä
ennen skannaamista. Jos tulostinohjelmisto on käynnissä Windowskäyttöjärjestelmässä, näytön alareunassa olevan tehtäväpalkin oikeassa reunassa,
kellonajan vieressä, näkyy laitteen kuvake. Mac OS -käyttöjärjestelmässä ohjelmiston
käytettävyyden voi tarkistaa avaamalla HP Device Manager -valikon ja valitsemalla
Scan Picture (Skannaa kuva). Jos skanneri on käytettävissä, se käynnistää HP
ScanPro -sovelluksen. Ellei se ole käytettävissä, näyttöön avautuva viesti ilmoittaa,
ettei kyseistä skanneria löytynyt.
Huomautus Jos suljet Windowsin ilmaisinalueessa olevan HP Digital Imaging
Monitor -kuvakkeen, jotkin laitteen skannaustoiminnot eivät välttämättä ole
käytettävissä. Lisäksi näyttöön voi tulla Ei yhteyttä -virheilmoitus. Jos näin
tapahtuu, voit palauttaa kaikki toiminnot käynnistämällä tietokoneen uudelleen tai
käynnistämällä HP Photosmart -ohjelmiston.
• Alkuperäiskappaleen skannaaminen tietokoneessa olevaan ohjelmaan (suora
yhteys)
40 Skannaaminen
Page 45

Alkuperäiskappaleen skannaaminen tietokoneessa olevaan ohjelmaan (suora yhteys)
Menettele seuraavien vaiheiden mukaan, jos laitteesi on suorassa yhteydessä
tietokoneeseen USB-kaapelin kautta.
Kun skannaus on valmis, valitsemasi ohjelma käynnistyy ja näyttää skannaamasi
asiakirjan.
Skannatun asiakirjan lähettäminen tietokoneeseen HP:n valokuva- ja
kuvankäsittelyohjelmistosta
1. Käynnistä HP Photo and Imaging -ohjelmisto tietokoneessa. Lisätietoja on
kohdassa
2. Lisää neuvoja saat käytönaikaisesta ohjeesta.
Skannattujen tietojen lähettäminen tietokoneeseen laitteen ohjauspaneelista
(suora yhteys)
1. Aseta alkuperäiskappale skannerin lasille. Lisätietoja on kohdassa
Alkuperäiskappaleiden asettaminen.
2. Valitse Skannaa-toiminto painamalla vasen nuolipainike
-painiketta ja valitse sitten OK.
3. Valitse ohjelma (esimerkiksi HP:n valokuva- ja kuvankäsittelyohjelma), jota haluat
käyttää, painamalla oikea nuolipainike
4. Paina Aloita-painiketta.
HP:n valokuva- ja kuvankäsittelyohjelmiston käyttäminen.
- tai oikea nuolipainike
ja paina sitten OK.
Skannaaminen TWAIN- tai WIA-yhteensopivasta ohjelmasta
Laite on TWAIN- ja WIA-yhteensopiva ja toimii ohjelmien kanssa, jotka tukevat
TWAIN- ja WIA-yhteensopivia skannauslaitteita. Voit avata skannaustoiminnon
TWAIN- tai WIA-yhteensopivassa ohjelmassa ja skannata kuvan suoraan ohjelmaan.
Kaikki Windows- ja Mac OS -käyttöjärjestelmät tukevat TWAIN-standardia.
Windows-käyttöjärjestelmistä vain Windows XP:ssä ja Vistassa on WIA-tuki (kun laite
kytketään suoraan tietokoneeseen). WIA ei ole Mac OS -yhteensopiva.
•
Skannaaminen TWAIN-yhteensopivasta ohjelmasta
Skannaaminen WIA-yhteensopivasta ohjelmasta
•
Skannaaminen TWAIN-yhteensopivasta ohjelmasta
Yleensä ohjelma on TWAIN-yhteensopiva, jos siinä on seuraavanlaisia komentoja:
Acquire (Hae), File Acquire (Hae tiedosto), Scan (Skannaa), Import New Object
(Tuo uusi objekti), Insert from (Lisää lähteestä) tai Scanner (Skanneri). Jos et ole
varma, onko ohjelma yhteensopiva tai et tiedä komennon nimeä, katso lisätietoja
ohjelman ohjeesta tai käyttöohjeista.
Käynnistä skannaus TWAIN-yhteensopivasta ohjelmasta. Katso ohjelmiston ohjeesta
tai käyttöoppaasta lisätietoja komennoista ja käytön vaiheista.
Skannaaminen TWAIN- tai WIA-yhteensopivasta ohjelmasta
41
Page 46

Luku 5
Skannaaminen WIA-yhteensopivasta ohjelmasta
Yleensä ohjelma on WIA-yhteensopiva, jos sen Lisää- tai Tiedosto-valikossa on
seuraavanlaisia komentoja: Picture/From Scanner or Camera (Kuva / skannerista tai
kamerasta). Jos et ole varma, onko ohjelma yhteensopiva tai et tiedä komennon
nimeä, katso lisätietoja ohjelman ohjeesta tai käyttöohjeista.
Käynnistä skannaus WIA-yhteensopivasta ohjelmasta. Katso ohjelmiston ohjeesta tai
käyttöoppaasta lisätietoja komennoista ja käytön vaiheista.
Skannatun alkuperäiskappaleen muokkaaminen
Voit muokata skannattua kuvaa käyttämällä HP Photosmart -ohjelmistoa. Voit
muokata myös skannattua asiakirjaa käyttämällä OCR (Optical Character Recognition)
-tekstintunnistusohjelmistoa.
Huomautus OCR-ohjelmiston täytyy olla asennettuna ja käynnissä ennen
skannatun kuvan muokkaamista.
• Skannatun kuvan muokkaaminen
Skannatun asiakirjan muokkaaminen käyttämällä OCR-tekstintunnistusohjelmistoa
•
Skannatun kuvan muokkaaminen
Voit muokata skannattua kuvaa käyttämällä HP Photosmart -ohjelmistoa. Ohjelmiston
avulla voit säätää muun muassa kirkkautta, kontrastia ja värikylläisyyttä. Voit myös
kääntää kuvaa käyttämällä HP Photosmart -ohjelmistoa.
Lisätietoja on käytönaikaisessa HP Photosmart -ohjelmiston ohje-ohjesovelluksessa.
Skannatun asiakirjan muokkaaminen käyttämällä OCRtekstintunnistusohjelmistoa
OCR-ohjelmiston avulla skannatun tekstin voi tuoda muokattavaksi haluttuun
tekstinkäsittelyohjelmaan. Tällä tavoin käyttäjä voi muokata kirjeitä, lehtileikkeitä ja
lukuisia muita asiakirjoja.
Voit määrittää, missä tekstinkäsittelyohjelmassa haluat muokata skannattuja
tiedostoja. Jos tekstinkäsittelykuvake ei ole näkyvissä tai aktiivinen, tietokoneessasi ei
ole tekstinkäsittelyohjelmistoa tai skannausohjelmisto ei tunnistanut ohjelmaa
asennuksen yhteydessä. Lisätietoja linkin luomisesta tekstinkäsittelyohjelmaan on
HP:n valokuva- ja kuvankäsittelyohjelmiston käytönaikaisessa ohjeessa.
OCR-ohjelmisto ei tue värillisen tekstin skannausta. Värillinen teksti muutetaan aina
mustavalkoiseksi tekstiksi, ennen kuin se lähetetään OCR-ohjelmistoon. Näin ollen
kaikki lopullisen asiakirjan teksti on mustavalkoista alkuperäisestä väristä huolimatta.
Jotkin tekstinkäsittelyohjelmat ja niiden yhteistoiminta laitteen kanssa ovat
monimutkaisia, joten joskus on suositeltavaa skannata Wordpad-ohjelmaan (Windowsapuohjelma). Tämän jälkeen tekstin voi leikata ja liimata toiseen
tekstinkäsittelyohjelmaan.
42 Skannaaminen
Page 47

Skannausasetusten muuttaminen
Skannausasetusten muuttaminen
• HP Device Manager (Mac OS): Käynnistä HP Device Manager osoita
Information and Settings (Tiedot ja asetukset) ja valitse avattavasta luettelosta
Scan Preferences (Skannausasetukset).
• Windows: Avaa laitteen ohjelmisto, valitse Asetukset ja Skannausasetukset ja määritykset. Valitse sitten jokin vaihtoehto ja tee asetukset.
Skannaustyön peruuttaminen
Voit peruuttaa skannaustyön painamalla laitteen ohjauspaneelin Peruuta-painiketta.
Skannaustyön peruuttaminen
43
Page 48

6
Faksi
Laitetta käyttämällä voit lähettää ja vastaanottaa sekä mustavalkoisia että värillisiä
fakseja. Voit ajoittaa faksien lähettämisen tapahtumaan myöhemmin ja määrittää
pikavalintoja, jolloin voit lähettää fakseja nopeasti ja helposti usein käyttämiisi
numeroihin. Laitteen ohjauspaneelissa voit myös määrittää faksiasetuksia, kuten
lähetettävien faksien tarkkuuden sekä sen, kuinka vaalea tai tumma lähetettävä faksi
on.
Jos laitetta ei ole yhdistetty suoraan tietokoneeseen, voit käyttää HP Photo and
Imaging -ohjelmaa sellaisten faksitoimintojen käyttämiseen, jotka eivät ole valittavissa
laitteen ohjauspaneelista. Lisätietoja on kohdassa
kuvankäsittelyohjelmiston käyttäminen.
Huomautus Ennen kuin aloitat faksien lähettämisen, varmista, että olet
määrittänyt laitteen faksiasetukset oikein. Olet ehkä jo tehnyt tämän ohjelmia
asentaessasi joko laitteen ohjauspaneelia tai laitteen mukana tullutta ohjelmaa
käyttämällä. Voit tarkistaa, että faksiasetukset ovat oikein tekemällä
faksiasetustestin laitteen ohjauspaneelista. Voit käynnistää faksitekstin painamalla
Asetus-painiketta, valitsemalla Työkalut, Suorita faksitesti ja painamalla sitten
OK-painiketta.
Tässä osassa käsitellään seuraavia aiheita:
•
Faksin lähettäminen
Faksin vastaanottaminen
•
Faksiasetusten muuttaminen
•
Faksaaminen Internetin välityksellä
•
Faksiasetusten testaaminen
•
Raporttien käyttäminen
•
Faksin peruuttaminen
•
HP:n valokuva- ja
Faksin lähettäminen
Faksin voi lähettää usealla tavalla. Voit lähettää mustavalkoisia tai värillisiä fakseja
laitteen ohjauspaneelin painikkeilla. Faksin voi lähettää myös manuaalisesti oheen
kytketyn puhelimen avulla. Tällöin voit puhua vastaanottajan kanssa, ennen kuin
lähetät faksin.
•
Perusfaksin lähettäminen
Faksin lähettäminen manuaalisesti puhelimesta
•
Faksin lähettäminen käyttämällä näyttövalintaa
•
Faksin lähettäminen muistista
•
Faksin ajastaminen lähetettäväksi myöhemmin
•
Faksin lähettäminen useille vastaanottajille
•
Väri- tai valokuvafaksin lähettäminen
•
Faksin tarkkuuden ja Vaalea/tumma-asetuksen muuttaminen
•
Faksin lähettäminen virheenkorjaustilassa
•
44
Faksi
Page 49

Perusfaksin lähettäminen
Voit lähettää yksi- tai monisivuisia mustavalkoisia fakseja helposti laitteen
ohjauspaneelista.
Huomautus Jos haluat tulostetun vahvistuksen siitä, että faksien lähetys on
onnistunut, ota faksin lähettämisen vahvistaminen käyttöön ennen faksien
lähettämistä.
Vihje Voit lähettää faksin myös manuaalisesti puhelimen kautta tai valvotulla
valinnalla. Näin voit tarvittaessa hallita numeron valintanopeutta. Nämä toiminnot
ovat hyödyllisiä, kun haluat käyttää puhelun laskuttamiseen puhelinkorttia ja kun
valinnan aikana on noudatettava äänikehotteita.
Huomautus Pikavalinta- ja Uudelleenvalinta-painikkeet ovat käytettävissä vain
HP Officejet J4660 All-in-One -laitteessa.
Perusfaksin lähettäminen laitteen ohjauspaneelista
1. Lataa alkuperäiset asiakirjat. Katso lisätietoja kohdasta
asettaminen.
2. Valitse vasen nuolipainike
faksi tai Värillinen faksi ja paina sitten OK.
3. Kirjoita faksinumero näppäimistöllä tai valitse viimeksi valittu numero painamalla
Pikavalinta- tai Uudelleenvalinta-painiketta (HP Officejet J4660).
Vihje Voit lisätä faksinumeroon tauon painamalla Uudelleenvalintapainiketta tai painelemalla *-painiketta, kunnes näytössä näkyy viiva (-).
Huomautus Kun olet kirjoittanut numeron, voit valita faksinumeron
pikavalintaluettelosta. Voit myös valita numeron pikavalintaluettelosta ja
kirjoittaa puhelinnumeron sen jälkeen. Faksinumerossa voi olla enintään 50
merkkiä
Alkuperäiskappaleiden
- tai oikea nuolipainike -näppäimillä Mustavalkoinen
4. Paina Aloita-painiketta.
Jos laite tunnistaa automaattiseen asiakirjansyöttölaitteeseen ladatun
alkuperäisasiakirjan, se lähettää asiakirjan syöttämääsi numeroon.
Vihje Jos vastaanottaja ilmoittaa faksin laadun olevan heikko, voit yrittää
muuttaa faksin tarkkuutta tai kontrastia.
Faksin lähettäminen manuaalisesti puhelimesta
Kun lähetät faksin manuaalisesti, voit soittaa vastaanottajalle ja keskustella hänen
kanssaan ennen faksin lähettämistä. Tämä on kätevää silloin, kun haluat kertoa
vastaanottajalle etukäteen, että aiot lähettää faksin. Kun lähetät faksin manuaalisesti,
kuulet valintaäänet, puhelinkehotteet tai muut äänet puhelimen kuulokkeesta. Näin voit
lähettää faksin helposti puhelinkorttia käyttämällä.
Sen mukaan, onko vastaanottajan faksilaite määritetty, vastaanottaja tai vastaajan
faksilaite vastaa puhelimeen. Jos vastaanottaja vastaa puhelimeen, voit keskustella
Faksin lähettäminen
45
Page 50

Luku 6
hänen kanssaan ennen faksin lähettämistä. Jos faksilaite vastaa puheluun, voit
lähettää faksin suoraan faksilaitteeseen, kun kuulet vastaanottavan laitteen faksiäänet.
Faksin lähettäminen manuaalisesti sivupuhelimesta
1. Aseta alkuperäiset. Lisätietoja on kohdassa
2. Valitse vasen nuolipainike
- tai oikea nuolipainike -näppäimillä Mustavalkoinen
Alkuperäiskappaleiden asettaminen.
faksi tai Värillinen faksi ja paina sitten OK.
3. Valitse numero laitteeseen liitetyn puhelimen näppäimillä.
Huomautus Älä käytä laitteen ohjauspaneelin numeronäppäimiä, kun lähetät
faksin manuaalisesti. Sinun on näppäiltävä vastaanottajan numero puhelimen
numeronäppäimillä.
Vihje Voit vaihtaa Mustavalkoinen faksi- tai Värillinen faksi -vaihtoehtojen
välillä painamalla Edellinen-painiketta.
4. Jos vastaanottaja vastaa puhelimeen, voit puhua hänen kanssaan ensin ja
lähettää sitten faksin.
Huomautus Jos faksilaite vastaa puheluun, kuulet vastaanottavan
faksilaitteen faksiäänet. Jatka seuraavaan vaiheeseen ja lähetä faksi.
5. Paina Aloita, kun olet valmis lähettämään faksin.
Huomautus Valitse kehotettaessa Lähetä faksi ja aseta originaali
automaattiseen asiakirjansyöttölaitteeseen.
Jos puhuit vastaanottajan kanssa puhelimessa ennen faksin lähettämistä, pyydä
vastaanottajaa painamaan oman faksilaitteensa Käynnistä-painiketta, kun
laitteesta kuuluu faksiääniä.
Puhelinlinja mykistyy faksin lähettämisen ajaksi. Voit nyt sulkea puhelimen. Jos
haluat jatkaa puhumista vastaanottajan kanssa, odota puhelimessa, kunnes faksi
on lähetetty.
Faksin lähettäminen käyttämällä näyttövalintaa
Näyttövalinnalla voit valita numeron laitteen ohjauspaneelista samoin kuin
tavallisestakin puhelimesta. Kun lähetät faksin näyttövalintaa käyttämällä, kuulet
numerovalintaäänet, vastausäänet ja muut äänet laitteen kaiuttimista. Voit niiden
perusteella vastata kehotteisiin valinnan aikana sekä ohjata valinnan eri vaiheita.
Vihje Jos et näppäile puhelinkortin PIN-koodia riittävän nopeasti, laite saattaa
aloittaa faksiäänien lähettämisen liian aikaisin. Tällöin puhelinkorttipalvelu ei
tunnista PIN-koodia. Tällaisia tilanteita varten voit luoda pikavalintanumeron, johon
tallennat kortin PIN-koodin.
Huomautus Varmista, että äänenvoimakkuus on säädetty riittävän suureksi, että
kuulet valintaäänen.
46
Faksi
Page 51

Faksin lähettäminen laitteen ohjauspaneelin näyttövalinnalla
1. Aseta alkuperäiset. Lisätietoja on kohdassa
automaattiseen asiakirjansyöttölaitteeseen.
2. Valitse vasen nuolipainike
faksi tai Värillinen faksi ja paina sitten Aloita.
Jos laite tunnistaa automaattiseen asiakirjansyöttölaitteeseen ladatun
alkuperäisasiakirjan, kuulet valintaäänen.
3. Kun kuulet valintaäänen, kirjoita numero laitteen ohjauspaneelin näppäimistöllä.
4. Noudata näyttöön tulevia ohjeita.
Vihje Jos käytät faksin lähettämiseen puhelukorttia ja puhelukortin PIN-koodi
on tallennettu pikavalintana, valitse tämä pikavalinta painamalla Pikavalinta,
kun sinua kehotetaan tekemään niin.
Faksi lähetetään, kun vastaanottava faksilaite vastaa.
Faksin lähettäminen muistista
Voit skannata mustavalkoisen faksin muistiin ja lähettää sitten faksin muistista. Tämä
toiminto on hyödyllinen ennen kaikkea silloin, kun valitsemasi numero on varattu ja
tilapäisesti poissa käytöstä. Laite skannaa alkuperäiset asiakirjat muistiin ja lähettää
ne, kun yhteys vastaanottavaan faksilaitteeseen voidaan muodostaa. Voit poistaa
alkuperäiset asiakirjat asiakirjan syöttöalustalta heti, kun laite on skannannut sivut
muistiin.
Huomautus Muistista voi lähettää ainoastaan mustavalkoisen faksin.
Alkuperäiskappaleiden asettaminen
- tai oikea nuolipainike -näppäimillä Mustavalkoinen
Faksin lähettäminen muistista
1. Aseta alkuperäiset. Lisätietoja on kohdassa
2. Valitse vasen nuolipainike
faksi tai Värillinen faksi ja paina sitten OK.
3. Kirjoita faksinumero näppäimistöllä, valitse pikavalintanumero painamalla
Pikavalinta-painiketta tai valitse viimeksi valittu numero painamalla Uudelleenv./
Tauko-painiketta.
4. Paina oikea nuolipainike
Paina sitten OK.
5. Paina oikea nuolipainike
paina sitten OK-painiketta.
6. Paina Aloita-painiketta.
Laite skannaa alkuperäiset asiakirjat muistiin ja lähettää ne, kun yhteys
vastaanottavaan faksilaitteeseen on käytettävissä.
- tai oikea nuolipainike -näppäimillä Mustavalkoinen
-painiketta, kunnes Faksimenetelmä tulee näyttöön.
-painiketta, kunnes näyttöön tulee Skannaa & faksaa, ja
Faksin ajastaminen lähetettäväksi myöhemmin
Voit ajastaa mustavalkoisen tai värillisen faksin lähetettäväksi seuraavien 24 tunnin
kuluessa. Tämän toiminnon avulla voit lähettää mustavalkoisen faksin myöhään illalla,
jolloin puhelinlinjat eivät ole enää yhtä varattuja kuin päivällä ja jolloin puheluhinnat
ovat halvemmat. Laite lähettää faksin automaattisesti määritettynä ajankohtana.
Alkuperäiskappaleiden asettaminen.
Faksin lähettäminen
47
Page 52

Luku 6
Voit ajoittaa vain yhden lähetettävän faksin kerrallaan. Voit kuitenkin lähettää fakseja
normaalisti, vaikka olet ajoittanut faksin.
Huomautus Muistin rajallisuudesta johtuen voit lähettää vain mustavalkoisia
fakseja.
Faksin ajastuksen valitseminen laitteen ohjauspaneelin painikkeilla
1. Aseta alkuperäiset. Lisätietoja on kohdassa
2. Valitse vasen nuolipainike
- tai oikea nuolipainike -näppäimillä Mustavalkoinen
Alkuperäiskappaleiden asettaminen.
faksi tai Värillinen faksi ja paina sitten OK.
3. Paina oikea nuolipainike
-painiketta, kunnes Faksimenetelmä tulee näyttöön.
Paina sitten OK.
4. Paina oikea nuolipainike
-painiketta, kunnes näyttöön tulee Lähetä faksi
myöhemmin, ja paina sitten OK-painiketta.
5. Kirjoita lähetysaika numeronäppäimistöllä ja paina sitten OK-painiketta. Valitse
kehotettaessa nuolinäppäimillä ap tai ip.
6. Kirjoita faksinumero näppäimistöllä, valitse pikavalintanumero painamalla
Pikavalinta-painiketta tai valitse viimeksi valittu numero painamalla Uudelleenv./
Tauko-painiketta.
7. Paina Aloita-painiketta.
Laite skannaa kaikki sivut, ja määritetty ajankohta ilmestyy näyttöön. Faksi
lähetetään määritettynä ajankohtana.
Ajastetun faksin peruuttaminen
1. Valitse vasen nuolipainike
- tai oikea nuolipainike -näppäimillä Mustavalkoinen
faksi tai Värillinen faksi ja paina sitten OK.
2. Paina oikea nuolipainike
-painiketta, kunnes Faksimenetelmä tulee näyttöön.
Paina sitten OK.
3. Paina oikea nuolipainike
-painiketta, kunnes Normaali faksi tulee näyttöön.
Paina sitten OK.
Jos laitteessa on aikaisempi faksin ajastusmääritys, näyttöön tulee Peruuta-kehote.
4. Painamalla 1 voit valita Kyllä.
Huomautus Voit peruuttaa ajastetun faksin myös painamalla laitteen
ohjauspaneelin Peruuta-painiketta, kun ajastuksen aika näkyy näytössä.
Faksin lähettäminen useille vastaanottajille
Tässä osassa käsitellään seuraavia aiheita:
•
Faksin lähettäminen usealle vastaanottajalle laitteen ohjauspaneelista
48
Faksi
Page 53

Faksin lähettäminen usealle vastaanottajalle laitteen ohjauspaneelista
Voit lähettää faksin kerralla useille vastaanottajille ryhmittelemällä yksittäiset
pikavalintanumerot ryhmäpikavalintanumeroiksi.
Faksin lähettäminen kerralla useille vastaanottajille käyttämällä
ryhmäpikavalintanumeroa
1. Aseta alkuperäiset. Lisätietoja on kohdassa
2. Valitse vasen nuolipainike
- tai oikea nuolipainike -näppäimillä Mustavalkoinen
Alkuperäiskappaleiden asettaminen.
faksi ja paina sitten OK.
3. Painele vasen nuolipainike
- tai oikea nuolipainike -painiketta, kunnes haluamasi
ryhmäpikavalinta tulee näkyviin.
Vihje Voit myös valita pikavalinnan kirjoittamalla sen pikavalintakoodin
laitteen ohjauspaneelin näppäimistöllä tai voit painella Pikavalinta-painiketta
toistuvasti (vain HP Officejet J4660).
4. Paina Aloita-painiketta.
Jos laite tunnistaa automaattiseen asiakirjansyöttölaitteeseen ladatun
alkuperäisasiakirjan, se lähettää asiakirjan jokaiseen ryhmäpikavalinnan
sisältämään numeroon.
Huomautus Muistirajoitusten takia voit käyttää ryhmäpikavalintoja vain
mustavalkoisten faksien lähettämiseen. Laite skannaa faksin muistiin ja
valitsee ensimmäisen numeron. Kun yhteys on muodostettu, laite lähettää
faksin ja valitsee seuraavan numeron. Jos numero on varattu tai se ei vastaa,
laite seuraa kohtien Uudelleenvalinta varatulle ja Ei vastausta. Valitse
uudelleen asetuksia. Jos yhteyttä ei pystytä luomaan, laite valitsee seuraavan
numeron ja luo virheraportin.
Väri- tai valokuvafaksin lähettäminen
Voit lähettää väri- tai valokuvafaksin. Jos laite havaitsee, että vastaanottajan faksilaite
tukee vain mustavalkoisia fakseja, se lähettää faksin mustavalkoisena.
Värillisinä fakseina suositellaan lähettämään vain värillisiä alkuperäiskappaleita.
Väri- tai valokuvafaksin lähettäminen laitteen ohjauspaneelista
1. Aseta alkuperäiset. Lisätietoja on kohdassa
2. Valitse vasen nuolipainike
ja paina sitten OK.
Alkuperäiskappaleiden asettaminen.
- tai oikea nuolipainike -näppäimillä Värillinen faksi
Faksin lähettäminen
49
Page 54

Luku 6
3. Kirjoita faksinumero näppäimistöllä, valitse pikavalintanumero painamalla
Pikavalinta-painiketta tai valitse viimeksi valittu numero painamalla Uudelleenv./
Tauko-painiketta.
4. Paina Aloita-painiketta.
Jos laite tunnistaa automaattiseen asiakirjansyöttölaitteeseen ladatun
alkuperäisasiakirjan, se lähettää asiakirjan syöttämääsi numeroon.
Huomautus Jos vastaanottajan faksilaite tukee vain mustavalkoisia fakseja,
HP All-in-One lähettää faksin automaattisesti mustavalkoisena. Etupaneelin
näyttöön tulee lähetyksen jälkeen viesti, jossa ilmoitetaan, että faksi lähetettiin
mustavalkoisena. Poista viesti painamalla OK-painiketta.
Faksin tarkkuuden ja Vaalea/tumma-asetuksen muuttaminen
Voit muuttaa faksilla lähetettävien asiakirjojen Tulostustarkkuus- ja Vaalea/tumma-
asetuksia.
Huomautus Nämä asetukset eivät vaikuta kopiointiasetuksiin. Kopion laatu sekä
vaaleus tai tummuus määritetään erillään faksin tarkkuudesta ja vaaleudesta tai
tummuudesta. Laitteen ohjauspaneelista asetuksiin määritetyt muutokset eivät
myöskään vaikuta tietokoneesta lähetettäviin fakseihin.
Tässä osassa käsitellään seuraavia aiheita:
•
Faksin tarkkuuden muuttaminen
Vaalea/tumma-asetuksen muuttaminen
•
Uusien oletusasetusten määrittäminen
•
50
Faksin tarkkuuden muuttaminen
Tulostustarkkuus-asetus vaikuttaa lähetysnopeuteen ja lähetettyjen mustavalkoisten
asiakirjojen laatuun. Jos vastaanottava faksilaite ei tue valitsemaasi tarkkuutta, HP Allin-One lähettää faksit vastaanottavan laitteen tukemalla suurimmalla tarkkuudella.
Huomautus Voit muuttaa vain mustavalkoisina lähetettävien faksien tarkkuutta.
Laite lähettää kaikki värilliset faksit käyttämällä Tarkka-tarkkuutta.
Käytettävissä on seuraavat faksin tarkkuusasetukset: Tarkka, Erittäin tarkka,
Valokuva ja Normaali.
• Tarkka: tuottaa laadukasta tekstiä, joka sopii useimpien asiakirjojen
faksaustarkkuudeksi. Tämä on oletusasetus. Laite lähettää värifaksit aina
käyttämällä Tarkka-asetusta.
• Erittäin tarkka: tuottaa parasta laatua, kun lähetät asiakirjoja erittäin suurella
tarkkuudella. Jos valitset tarkkuudeksi Erittäin tarkka, faksaaminen kestää
kauemmin ja voit lähettää vain mustavalkoisia fakseja. Värillisiä fakseja
lähetettäessä tarkkuudeksi valitaan Tarkka.
• Valokuva: tuottaa parasta laatua, kun lähetetään valokuvia mustavalkofaksina.
Jos valitset Valokuva-vaihtoehdon, faksin lähettäminen kestää kauemmin. Kun
lähetät valokuvia mustavalkofaksina, kannattaa käyttää Valokuva-asetusta.
• Normaali: faksi lähetetään mahdollisimman nopeasti ja vastaavasti
heikompilaatuisena.
Faksi
Page 55

Kun poistut faksivalikosta, tämä asetus palautuu oletusasetukseksi, ellet ole
määrittänyt tekemiäsi muutoksia oletusarvoksi.
Tarkkuuden muuttaminen laitteen ohjauspaneelista
1. Aseta alkuperäiset. Lisätietoja on kohdassa
2. Valitse vasen nuolipainike
- tai oikea nuolipainike -näppäimillä Mustavalkoinen
Alkuperäiskappaleiden asettaminen.
faksi ja paina sitten OK.
3. Kirjoita faksinumero näppäimistöllä, valitse pikavalintanumero painamalla
Pikavalinta-painiketta tai valitse viimeksi valittu numero painamalla Uudelleenv./
Tauko-painiketta.
4. Paina oikea nuolipainike
-painiketta, kunnes näyttöön tulee Tulostustarkkuus, ja
paina sitten OK-painiketta.
5. Valitse tarkkuusasetus painamalla oikea nuolipainike
ja paina sitten OK.
6. Paina Aloita-painiketta.
Jos laite tunnistaa automaattiseen asiakirjansyöttölaitteeseen ladatun
alkuperäisasiakirjan, se lähettää asiakirjan syöttämääsi numeroon.
Vaalea/tumma-asetuksen muuttaminen
Voit muuttaa faksin kontrastia vaaleammaksi tai tummemmaksi kuin alkuperäisessä
asiakirjassa. Tämä asetus on käytännöllinen, jos lähetät haalistuneen, kuluneen tai
käsin kirjoitetun asiakirjan. Alkuperäistä kohdetta voi tummentaa säätämällä kontrastia.
Huomautus Vaalea/tumma -asetus on käytettävissä vain mustavalkoisille
fakseille, ei värifakseille.
Kun poistut faksivalikosta, tämä asetus palautuu oletusasetukseksi, ellet ole
määrittänyt tekemiäsi muutoksia oletusarvoksi.
Vaalea/tumma-asetuksen muuttaminen laitteen ohjauspaneelista
1. Aseta alkuperäiset. Lisätietoja on kohdassa
2. Valitse vasen nuolipainike
- tai oikea nuolipainike -näppäimillä Mustavalkoinen
Alkuperäiskappaleiden asettaminen.
faksi ja paina sitten OK.
3. Kirjoita faksinumero näppäimistöllä, valitse pikavalintanumero painamalla
Pikavalinta-painiketta tai valitse viimeksi valittu numero painamalla Uudelleenv./
Tauko-painiketta.
4. Paina oikea nuolipainike
-painiketta, kunnes näyttöön tulee Vaalea/tumma, ja
paina sitten OK-painiketta.
5. Vaalenna faksi painamalla vasen nuolipainike
oikea nuolipainike
ja paina sitten OK.
tai tummenna sitä painamalla
Kohdistin siirtyy vasemmalle tai oikealle, kun painat nuolipainiketta.
6. Paina Aloita-painiketta.
Jos laite tunnistaa automaattiseen asiakirjansyöttölaitteeseen ladatun
alkuperäisasiakirjan, se lähettää asiakirjan syöttämääsi numeroon.
Uusien oletusasetusten määrittäminen
Voit muuttaa Tulostustarkkuus- ja Vaalea/tumma-asetuksen oletusarvoa
ohjauspaneelista.
Faksin lähettäminen
51
Page 56

Luku 6
Uusien oletusasetusten määrittäminen laitteen ohjauspaneelista
1. Tee haluamasi muutokset Tulostustarkkuus- ja Vaalea/tumma-faksiasetuksiin ja
paina sitten OK.
2. Paina oikea nuolipainike
Paina sitten OK.
3. Paina oikea nuolipainike
OK-painiketta.
-painiketta, kunnes Aseta oletukseksi tulee näyttöön.
-painiketta, kunnes näyttöön tulee Kyllä, ja paina sitten
Faksin lähettäminen virheenkorjaustilassa
Virheenkorjaustila estää huonosta yhteydestä johtuvan tietojen katoamisen. Tässä
tilassa laite havaitsee tiedonsiirron aikana tapahtuneet virheet ja pyytää
automaattisesti lähettämään virheellisen osan uudelleen. Hyvillä puhelinlinjoilla tila ei
vaikuta puhelumaksuihin. Puhelinlaskut saattavat jopa pienentyä. Jos linjat ovat
heikot, virheenkorjaustila pidentää lähetysaikoja ja kasvattaa vastaavasti
puhelinlaskua, mutta lähettää tiedot luotettavasti. Oletusasetus on Käytössä. Poista
tila käytöstä vain, jos sen käyttäminen kasvattaa huomattavasti puhelinlaskuja ja
haluat valita pienemmän puhelinlaskun ja yhteyden heikomman laadun.
Ennen kuin poistat virheenkorjaustilan käytöstä, ota huomioon seuraavat asiat.
Virheenkorjaustilan käytöstäpoistolla on seuraavia vaikutuksia:
• Käytöstäpoisto vaikuttaa lähetettyjen ja vastaanotettujen faksien laatuun ja
siirtonopeuteen.
• Faksin nopeus -asetuksen arvoksi tulee automaattisesti Keskitaso.
• Värillisiä fakseja ei enää voi lähettää eikä vastaanottaa.
ECM-asetuksen muuttaminen laitteen ohjauspaneelista
1. Paina Asetukset-painiketta.
2. Paina oikea nuolipainike
Paina sitten OK.
3. Paina oikea nuolipainike
Paina sitten OK.
4. Valitse Käytössä tai Ei käytössä painamalla oikea nuolipainike
Faksin vastaanottaminen
Laitteella voidaan vastaanottaa fakseja automaattisesti ja manuaalisesti. Jos Autom.
vastaus -asetus poistetaan käytöstä, faksit on vastaanotettava manuaalisesti. Jos
Autom. vastaus -asetus (oletusasetus) otetaan käyttöön, laite vastaa automaattisesti
saapuviin puheluihin ja vastaanottaa faksit, kun puhelin on soinut Soittoa ennen
vastausta -asetuksessa määritetyn ajan. (Soittoa ennen vastausta -asetuksen
oletusarvo on viisi soittoa.)
Jos faksilaite vastaanottaa Legal-kokoisen faksin, eikä laitteessa käytetä Legal-
kokoista paperia, laite pienentää faksin niin, että se mahtuu laitteen paperilokerossa
olevalle paperille. Jos Automaattinen pienennys -toiminto on poistettu käytöstä, laite
tulostaa faksin kahdelle sivulle.
52
Faksi
-painiketta, kunnes Faksiasetukset tulee näyttöön.
-painiketta, kunnes Virheenkorjaustila tulee näkyviin.
ja paina sitten OK.
Page 57

Huomautus Jos olet kopioimassa asiakirjaa, kun faksi saapuu, faksi tallennetaan
laitteen muistiin kopioinnin ajaksi. Tämä vähentää muistiin tallennettavien
faksisivujen määrää.
• Faksin vastaanottaminen manuaalisesti
•
Faksien varmuuskopion määrittäminen
Vastaanotettujen faksien uudelleentulostaminen muistista
•
Faksin vastaanoton kysely
•
Faksien lähettäminen edelleen toiseen numeroon
•
Vastaanotettavien faksien paperikoon määrittäminen
•
Tulevien faksien automaattinen pienentäminen
•
Faksinumeroiden estäminen
•
Faksien vastaanottaminen tietokoneeseen
•
Faksin vastaanottaminen manuaalisesti
Kun puhut puhelimessa, keskustelukumppanisi voi lähettää sinulle faksin puhelun
aikana. Tätä kutsutaan manuaaliseksi faksaukseksi. Voit vastaanottaa faksin
manuaalisesti tämän osan ohjeiden mukaan.
Huomautus Voit nostaa kuulokkeet puhuaksesi tai kuunnellaksesi faksiääniä.
Voit vastaanottaa fakseja manuaalisesti puhelimesta, joka on:
• liitetty suoraan laitteeseen (2-EXT-porttiin)
• samassa puhelinlinjassa, mutta ei yhdistetty suoraan laitteeseen.
Faksin vastaanottaminen manuaalisesti
1. Varmista, että laitteeseen on kytketty virta ja että ensisijaisessa lokerossa on
paperia.
2. Poista alkuperäiskappaleet asiakirjansyöttölaitteen lokerosta.
3. Määritä Soittoa ennen vastausta -asetukseksi suuri luku, jotta ehdit vastata
saapuvaan puheluun ennen laitetta. Vaihtoehtoisesti voit poistaa Autom. vastaus asetuksen käytöstä, jolloin laite ei vastaa puheluihin automaattisesti.
4. Jos puhut puhelimessa vastaanottajan kanssa, pyydä häntä painamaan oman
faksilaitteensa Käynnistä-painiketta.
5. Kun kuulet lähettävän faksilaitteen faksiäänet, toimi seuraavasti:
a. Valitse vasen nuolipainike
Mustavalkoinen faksi tai Värillinen faksi
b. Paina Aloita-painiketta.
c. Kun laite aloittaa faksin vastaanottamisen, voit halutessasi asettaa kuulokkeen
paikalleen. Puhelinlinja on hiljainen faksin siirron ajan.
Faksien varmuuskopion määrittäminen
Käyttötarpeidesi ja suojausvaatimusten mukaan voit asettaa laitteen tallentamaan
kaikki vastaanotetut faksit tai vain ne faksit, jotka on vastaanotettu laitteen ollessa
virhetilassa. Voit myös määrittää, ettei laite tallenna mitään fakseja.
- tai oikea nuolipainike - näppäimillä
Faksin vastaanottaminen
53
Page 58

Luku 6
Käytettävissä ovat seuraavat Faksien varmuuskopio -tilat:
Käytössä Oletusasetus. Kun Faksien varmuuskopio -asetuksen arvona on
Vain
virhetilanteessa
Ei käytössä Fakseja ei koskaan tallenneta muistiin. Voit poistaa Faksien
Käytössä, laite tallentaa vastaanottamansa faksit muistiin. Voit tulostaa
enintään kahdeksan viimeksi tulostettua faksia uudelleen, jos ne on
tallennettu muistiin.
Huomautus Kun vapaata muistia on vähän jäljellä, laite korvaa
vanhimmat, tulostetut faksit vastaanottaessaan uusia fakseja. Jos muisti
täyttyy tulostamattomista fakseista, laite ei enää vastaa faksipuheluihin.
Huomautus Jos vastaanotettava faksi on liian suuri, esimerkiksi paljon
yksityiskohtia sisältävän värivalokuvan vuoksi, faksi ei ehkä tallennu
muistiin muistirajoitusten vuoksi.
Jos tämä asetus on valittuna, laite tallentaa faksit muistiin vain, jos on
ilmennyt virhe, joka estää laitetta tulostamasta fakseja (esimerkiksi jos
paperi on loppunut). Laite tallentaa vastaanotetut faksit muistiin, niin
kauan kuin muistissa on tilaa. (Jos muisti täyttyy, laite ei enää vastaa
saapuviin faksipuheluihin.) Kun virhetilanne on korjattu, muistiin
tallentuneet faksit tulostuvat automaattisesti, minkä jälkeen ne poistetaan
muistista.
varmuuskopio -asetuksen käytöstä esimerkiksi turvallisuussyistä. Jos
esiintyy virhetilanne, joka estää laitetta tulostamasta (esimerkiksi
laitteesta loppuu paperi), laite lopettaa saapuviin faksipuheluihin
vastaamisen.
Huomautus Jos Faksien varmuuskopio -asetus on käytössä ja katkaiset
laitteen virran, kaikki muistissa olevat faksit poistetaan, mukaan lukien kaikki
tulostamattomat faksit, jotka on vastaanotettu laitteen ollessa virhetilassa. Sinun on
otettava yhteys lähettäjiin ja pyydettävä näitä lähettämään tulostamattomat faksit.
(Saat luettelon vastaanotetuista fakseista tulostamalla Faksilokin.) Tarkista, että
Faksiloki-tiedostoa ei poisteta, kun laite sammutetaan.
Faksien varmuuskopion määrittäminen laitteen ohjauspaneelista
1. Paina Asetukset.
2. Paina oikea nuolipainike
-painiketta, kunnes Työkalut tulee näyttöön. Paina
sitten OK.
3. Paina oikea nuolipainike
-painiketta, kunnes Faksien varmuuskopiointi tulee
näyttöön. Paina sitten OK.
4. Valitse Käytössä, Vain virhetilanteessa tai Ei käytössä painamalla oikea
nuolipainike
.
5. Paina OK.
Vastaanotettujen faksien uudelleentulostaminen muistista
Jos Faksien varmuuskopio -asetuksena on Käytössä, laite tallentaa vastaanotetut
faksit aina muistiin riippumatta siitä, onko laite virhetilassa.
54
Faksi
Page 59

Huomautus Kun muisti täyttyy, vanhimmat ja tulostetut faksit korvataan uusilla
vastaanotetuilla fakseilla. Jos kaikki tallennetut faksit ovat tulostamattomia, laite ei
vastaanota faksipuheluita, ennen kuin muistissa olevat faksit tulostetaan tai
poistetaan. Toisinaan kaikki faksit on poistettava muistista turvallisuussyistä tai
yksityisyyden suojan vuoksi.
Muistissa olevien faksien kokojen mukaan voit tulostaa uudelleen enintään kahdeksan
viimeksi tulostettua faksia, jos ne ovat vielä laitteen muistissa. Voit esimerkiksi tulostaa
faksit uudelleen, jos olet hävittänyt aikaisemman tulosteen.
Muistissa olevien faksien tulostaminen uudelleen laitteen ohjauspaneelista
1. Varmista, että tulostimen päälokerossa on paperia.
2. Paina Asetukset.
3. Paina oikea nuolipainike
-painiketta, kunnes Tulosta raportti tulee näyttöön.
Paina sitten OK.
4. Paina oikea nuolipainike
-painiketta, kunnes Tulosta uudet tulee näyttöön. Paina
sitten OK.
Faksit tulostetaan päinvastaisessa järjestyksessä kuin ne vastaanotettiin, eli
viimeksi vastaanotettu faksi tulostuu ensin ja niin edelleen.
5. Paina Aloita-painiketta.
6. Jos haluat lopettaa muistissa olevien faksien uudelleentulostamisen, paina
Peruuta-painiketta.
Kaikkien muistissa olevien faksien poistaminen laitteen ohjauspaneelia
käyttämällä
▲ Kytke laite pois päältä painamalla Virta-painiketta.
Kaikki muistiin tallennetut faksit poistetaan, kun laitteen virta katkaistaan.
Faksin vastaanoton kysely
HP All-in-One voi kyselyn avulla pyytää toista faksilaitetta lähettämään jonossa olevan
faksin. Kun käytät Vastaanoton kysely -toimintoa, HP All-in-One soittaa valittuun
faksilaitteeseen ja pyytää sitä lähettämään faksin. Valitun faksilaitteen kysely-toiminto
tulee olla aktivoituna ja faksin tulee olla valmiina lähetettäväksi.
Huomautus HP All-in-One ei tue kyselyn tunnuskoodeja. Kyselykoodit on
turvallisuusominaisuus, joka edellyttää, että vastaanottava faksilaite antaa
kyselykoodin kyselyn kohteena olevalle laitteelle voidakseen vastaanottaa faksin.
Varmista, ettei kyselyn kohteena olevassa laitteessa ole määritetty kyselykoodia
(tai oletuskoodia ei ole muutettu). Muuten HP All-in-One ei pysty vastaanottamaan
faksia.
Faksin vastaanottokyselyn määrittäminen laitteen ohjauspaneelista
1. Valitse vasen nuolipainike
faksi tai Värillinen faksi ja paina sitten OK.
2. Paina oikea nuolipainike
Paina sitten OK.
- tai oikea nuolipainike -näppäimillä Mustavalkoinen
-painiketta, kunnes Faksimenetelmä tulee näyttöön.
Faksin vastaanottaminen
55
Page 60

Luku 6
3. Paina oikea nuolipainike -painiketta, kunnes näyttöön tulee Vastaanoton kysely,
ja paina sitten OK-painiketta.
4. Anna toisen faksilaitteen faksinumero.
5. Paina Aloita-painiketta.
Huomautus Jos painat Värillinen faksi -painiketta, mutta lähettäjä lähetti
faksin mustavalkoisena, laite tulostaa faksin mustavalkoisena.
Faksien lähettäminen edelleen toiseen numeroon
Voit määrittää laitteen lähettämään faksit edelleen toiseen numeroon. Vastaanotettu
värillinen faksi lähetetään edelleen mustavalkoisena.
Kannattaa tarkistaa, että numero, johon faksi välitetään, on toiminnassa. Tarkista, että
faksilaite pystyy vastaanottamaan faksin, lähettämällä testifaksi.
Faksien edelleenlähettäminen laitteen ohjauspaneelin avulla
1. Paina Asetukset.
2. Paina oikea nuolipainike
Paina sitten OK.
3. Paina oikea nuolipainike
tulee näyttöön. Paina sitten OK.
4. Paina oikea nuolipainike
sitten OK.
-painiketta, kunnes Faksiasetukset tulee näyttöön.
-painiketta, kunnes Faksien edelleenlähettäminen
-painiketta, kunnes näyttöön tulee Käytössä, ja paina
Huomautus Jos laite ei pysty lähettämään faksia edelleen valittuun
faksilaitteeseen (jos laitteeseen ei esimerkiksi ole kytketty virtaa), laite tulostaa
faksin. Jos olet määrittänyt laitteen tulostamaan virheraportin vastaanotetuista
fakseista, laite tulostaa myös virheraportin.
5. Kirjoita laitteen niin pyytäessä sen faksilaitteen numero, johon faksit
edelleenlähetetään. Paina sitten OK.
Faksien edelleenlähettäminen näkyy laitteen ohjauspaneelissa.
Jos laitteen virta katkeaa, kun Faksin ed.lähetys -asetus on määritetty, laite
tallentaa Faksin ed.lähetys -asetuksen sekä puhelinnumeron. Kun virta kytketään
uudelleen, Faksin ed.lähetys -asetuksen arvona on edelleen Käytössä.
Huomautus Voit peruuttaa faksin edelleenlähetyksen painamalla
ohjauspaneelin Peruuta-painiketta, kun värinäytössä näkyy Faksien
edelleenlähetys -sanoma, tai valitsemalla Faksin ed.lähetys, musta -valikon
vaihtoehdon Ei käytössä.
Vastaanotettavien faksien paperikoon määrittäminen
Voit valita faksien vastaanottamisessa käytettävän paperikoon. Valitun paperikoon
täytyy vastata ensisijaisessa syöttölokerossa olevaa paperia. Faksit voi tulostaa vain
A4-, Letter- tai Legal-kokoiselle paperille.
56
Faksi
Page 61

Huomautus Jos ensisijaisessa syöttölokerossa on vääränkokoista paperia, kun
faksi vastaanotetaan, faksi ei tulostu ja näyttöön tulee virheilmoitus. Lisää lokeroon
A4-, Letter- tai Legal-kokoista paperia ja tulosta sitten faksi valitsemalla OK.
Vastaanotettavien faksien paperikoon määrittäminen laitteen ohjauspaneelista
1. Paina Asetukset-painiketta.
2. Paina oikea nuolipainike
Paina sitten OK.
3. Paina oikea nuolipainike
Paina sitten OK.
4. Paina oikea nuolipainike
Paina sitten OK.
5. Valitse vaihtoehto oikea nuolipainike
-painiketta, kunnes Faksiasetukset tulee näyttöön.
-painiketta, kunnes Paperiasetukset tulee näyttöön.
-painiketta, kunnes Faksipaperin koko tulee näyttöön.
-painikkeella ja paina sitten OK.
Tulevien faksien automaattinen pienentäminen
Automaattinen pienennys-asetus määrittää, kuinka HP All-in-One -laite käsittelee
faksia, joka on liian suuri oletuspaperikokoon nähden. Asetus on oletusarvon mukaan
käytössä, joten laite pienentää tulevan faksin sopimaan yhdelle sivulle, jos se on
mahdollista. Jos tämä asetus ei ole käytössä, tiedot, jotka eivät mahdu ensimmäiselle
sivulle, tulostetaan toiselle sivulle. Automaattinen pienennys-toiminto on hyödyllinen,
kun vastaanotat Legal-kokoisen faksin, mutta ensisijaisessa syöttölokerossa on
ainoastaan Letter-kokoista paperia.
Automaattisen pienentämisen määrittäminen laitteen ohjauspaneelista
1. Paina Asetukset-painiketta.
2. Paina oikea nuolipainike
Paina sitten OK.
3. Paina oikea nuolipainike
Paina sitten OK.
4. Paina oikea nuolipainike
tulee näyttöön. Paina sitten OK.
5. Valitse Ei käytössä tai Käytössä painamalla oikea nuolipainike
6. Paina OK-painiketta.
-painiketta, kunnes Faksiasetukset tulee näyttöön.
-painiketta, kunnes Paperiasetukset tulee näyttöön.
-painiketta, kunnes Automaattinen faksin koonmuutto
.
Faksinumeroiden estäminen
Jos tilaat numeronäyttöpalvelun puhelinyhtiöstä, voit estää haluamasi faksinumerot.
Tällöin laite ei tulosta näistä numeroista lähetettyjä fakseja. Kun saapuva faksipuhelu
vastaanotetaan, laite vertaa numeroa estettävien faksinumeroiden luetteloon ja
määrittää, estetäänkö puhelu. Jos numero on estettävien faksinumeroiden luettelossa,
laite ei tulosta faksia. (Estettävien faksinumeroiden enimmäismäärä vaihtelee mallin
mukaan.)
Huomautus Toimintoa ei tueta kaikissa maissa/kaikilla alueilla. Jos roskafaksin
eston käyttöä ei tueta maassasi/alueellasi, Faksin lisäasetukset -valikossa ei ole
Roskafaksin esto -vaihtoehtoa.
Faksin vastaanottaminen
57
Page 62

Luku 6
Huomautus Jos numeroluetteloon ei ole lisätty puhelinnumeroita, oletetaan, että
käyttäjä ei ole kirjautunut puhelinyhtiön numeronäyttöpalveluun.
• Numeroiden lisääminen roskafaksiluetteloon
Numeroiden poistaminen roskafaksiluettelosta
•
Numeroiden lisääminen roskafaksiluetteloon
Voit estää tietyt numerot lisäämällä ne roskafaksiluetteloon.
Estettävän numeron lisääminen manuaalisesti
1. Paina Asetukset.
2. Valitse Faksiasetukset painamalla oikea nuolipainike
3. Valitse Roskafaksin esto painamalla oikea nuolipainike
-painiketta. Paina sitten OK.
-painiketta. Paina sitten
OK.
4. Valitse Lisää painamalla oikea nuolipainike
ja valitse sitten OK.
5. Voit valita soittajaluettelosta estettävän numeron valitsemalla Valitse nro.
- tai Voit lisätä estettävän numeron manuaalisesti valitsemalla Anna nro.
6. Kun estettävä faksinumero on kirjoitettu, paina OK.
Varmista, että kirjoitat näytössä näkyvän faksinumeron etkä vastaanotetun faksin
ylätunnisteessa näkyvää numeroa, sillä nämä numerot eivät välttämättä ole samat.
7. Kun näyttöön tulee Annatko toisen? -kehote, valitse jompikumpi seuraavista:
• Jos haluat lisätä muita numeroita estettävien faksinumeroiden luetteloon,
paina Kyllä ja toista sitten vaihe 5 kunkin estettävän numeron osalta.
• Jos et halua jatkaa, paina Ei.
Numeroiden poistaminen roskafaksiluettelosta
Jos et enää halua estää faksinumeroa, voit poistaa numeron roskafaksiluettelosta.
Numeroiden poistaminen estettyjen faksinumeroiden luettelosta
1. Paina Asetukset.
2. Valitse Faksiasetukset ja paina sitten OK.
3. Valitse Roskafaksin esto. Paina sitten OK.
4. Paina Poista ja paina sitten OK.
5. Voit selata estämiäsi numeroita oikealla nuolipainikkeella. Kun näkyviin tulee
numero, jonka haluat poistaa, valitse OK.
6. Kun näyttöön tulee Toinen pois? -kehote, valitse jompikumpi seuraavista:
• Jos haluat poistaa muita numeroita estettävien faksinumeroiden
luettelosta, paina Kyllä ja toista sitten vaihe 5 kunkin luettelosta poistettavan
numeron osalta.
• Jos et halua jatkaa, paina Ei.
Faksien vastaanottaminen tietokoneeseen
Faksi tietokoneeseen -toiminnon avulla voit vastaanottaa ja tallentaa faksit
automaattisesti suoraan tietokoneeseen. Kun käytät Faksi tietokoneeseen -toimintoa,
58
Faksi
Page 63

faksi tallennetaan tietokoneeseen digitaalisessa muodossa eikä paksuja paperipinoja
tarvitse enää käsitellä. Vastaanotetut faksit tallennetaan TIFF (Tagged Image File
Format) -muodossa. Kun faksi on vastaanotettu, saat ilmoituksen, joka sisältää linkin
faksin kansioon.
Tiedostot nimetään seuraavasti: XXXX_YYYYYYYY_ZZZZZZ.tif, jossa X vastaa
lähettäjän tietoja, Y vastaa päivämäärää ja Z vastaa faksin vastaanottoaikaa.
Huomautus Faksi tietokoneeseen -toiminto on käytettävissä vain
vastaanotettaessa mustavalkoisia fakseja. Värillisiä fakseja ei tallenneta
tietokoneeseen, vaan ne tulostetaan.
Huomautus Faksi tietokoneeseen -toimintoa tuetaan vain Windowsissa.
Huomautus Laitteen muistiin tallennetut faksit katoavat, jos virta katkeaa.
Tässä osassa käsitellään seuraavia aiheita:
•
Faksi tietokoneeseen -toiminnon aktivoiminen
Faksi tietokoneeseen -asetusten muokkaaminen
•
Faksi tietokoneeseen -toiminnon aktivoiminen
Ota Faksi tietokoneeseen -toiminto käyttöön ohjatun Faksi tietokoneeseen asetustoiminnon avulla. Ohjattu Faksi tietokoneeseen -asetustoiminto voidaan
käynnistää Ratkaisukeskuksesta.
Huomautus Jos otat käyttöön Faksi tietokoneeseen -toiminnon, varmista, että
Faksin varmuuskopio -asetus on käytössä.
Faksi tietokoneeseen -toiminnon käytön edellytykset:
• Pääkäyttäjäohjelman on oltava koko ajan käytössä tietokoneessa, jossa Faksi
tietokoneeseen -toiminto on otettu käyttöön. Vain yksi tietokone voi toimia Faksi
tietokoneeseen -pääkäyttäjätietokoneena.
• Tietokoneen tai palvelimen, jossa kohdekansio on (jos kansio on muualla kuin
Faksi tietokoneeseen -pääkäyttäjätietokoneessa), on oltava koko ajan
toiminnassa. Kohdetietokoneen on myös oltava toiminnassa. Faksit eivät tallennu,
jos tietokone on lepotilassa.
• HP Digital Imaging Monitor -kuvakkeen (Windowsin tehtäväpalkki) on oltava
käytössä koko ajan.
• Syöttölokerossa on oltava paperia.
Ohjatun Faksi tietokoneeseen -asetustoiminnon käynnistäminen
Ratkaisukeskuksesta
1. Avaa Ratkaisukeskus. Lisätietoja on kohdassa
HP:n ratkaisukeskuksen
käyttäminen (Windows).
2. Valitse Asetukset ja valitse sitten Fax to PC Setup Wizard (Ohjattu Faksi
tietokoneeseen -asetustoiminto).
3. Ota Faksi tietokoneeseen -toiminto käyttöön noudattamalla näyttöön tulevia ohjeita.
Faksin vastaanottaminen
59
Page 64

Luku 6
Faksi tietokoneeseen -asetusten muokkaaminen
Voit päivittää tietokoneen Faksi tietokoneeseen -asetuksia milloin tahansa
Ratkaisukeskuksen faksiasetusten sivulla. Voit laitteen ohjauspaneelia käyttämällä
poistaa Faksi tietokoneeseen -toiminnon käytöstä ja estää faksien tulostamisen.
Faksi tietokoneeseen -asetusten määrittäminen laitteen ohjauspaneelista
1. Paina Asetus-painiketta, valitse Faksiasetukset ja sitten Faksi tietokoneeseen.
2. Valitse asetus, jota haluat muuttaa. Voit muuttaa seuraavia asetuksia:
• Näytä tietokoneen isäntänimi: Tuo näyttöön sen tietokoneen isäntänimen,
joka on määritetty Faksi tietokoneeseen -toiminnon pääkäyttäjätietokoneeksi.
• Poista käytöstä: Poistaa Faksi tietokoneeseen -toiminnon käytöstä
Huomautus Ota Faksi tietokoneeseen -toiminto käyttöön
Ratkaisukeskuksesta.
• Faksi tietokoneeseen pois käytöstä: Valitse tämä valinta, jos haluat faksien
tulostuvan, kun ne saapuvat. Jos poistat tulostuksen käytöstä, värilliset faksit
tulostuvat silti.
Huomautus Koska värilliset faksit eivät tallennu tietokoneeseen, ne
tulostuvat silti. Jotkin monisivuiset värilliset faksit voivat kuitenkin olla liian
suuria mahtuakseen laitteen muistiin.
Faksi tietokoneeseen -asetusten muuttaminen Ratkaisukeskuksesta
1. Avaa Ratkaisukeskus. Lisätietoja on kohdassa
käyttäminen (Windows).
2. Valitse Asetukset ja valitse sitten Faksiasetukset.
3. Valitse Fax to PC Settings (Faksi tietokoneeseen -asetukset) -välilehti.
4. Muuta asetuksia haluamallasi tavalla. Valitse OK.
HP:n ratkaisukeskuksen
Huomautus Muutokset korvaavat alkuperäiset asetukset.
Faksiasetusten muuttaminen
Kun olet tehnyt kaikki laitteen mukana toimitetun aloitusoppaan vaiheet, muuta
alkuasetuksia tai määritä faksin muita asetuksia seuraavien ohjeiden mukaan.
•
Faksin ylätunnisteen määrittäminen
Vastaustilan määrittäminen (automaattinen vastaaminen)
•
Vastaamista edeltävien hälytysten lukumäärän määrittäminen
•
Soittoäänen muuttaminen (erottuva soittoääni)
•
Faksin virheenkorjaustilan määrittäminen
•
Numeron valintatyypin määrittäminen
•
Uudelleenvalinta-asetusten määrittäminen
•
Faksin nopeuden määrittäminen
•
60
Faksi
Page 65

Faksin ylätunnisteen määrittäminen
Jokaisen lähettämäsi faksin yläreunaan tulostuu ylätunniste, jossa on nimesi ja
faksinumerosi. HP suosittelee faksin ylätunnisteen määrittämistä laitteen mukana
asennetun ohjelman avulla. Voit määrittää faksin ylätunnisteen myös laitteen
ohjauspaneelista tässä kuvatulla tavalla.
Huomautus Joissakin maissa tai joillakin alueilla laki edellyttää faksin
ylätunnistetietojen käyttöä.
Faksin ylätunnisteen määrittäminen tai muuttaminen
1. Paina Asetukset.
2. Valitse Faksiasetukset painamalla oikea nuolipainike
3. Valitse Faksin ylätunniste painamalla oikea nuolipainike
4. Kirjoita oma nimesi tai yrityksen nimi numeronäppäimistöllä ja valitse sitten OK.
5. Näppäile faksinumerosi numeronäppäimillä ja valitse OK.
Vastaustilan määrittäminen (automaattinen vastaaminen)
Vastaustila määrittää, vastaako laite saapuviin puheluihin vai ei.
• Ota käyttöön Autom. vastaus -asetus, jos haluat, että laite vastaa fakseihin
automaattisesti. Laite vastaa kaikkiin saapuviin puheluihin ja fakseihin.
• Poista Autom. vastaus -asetus käytöstä, jos haluat vastaanottaa faksit
manuaalisesti. Sinun täytyy vastata itse faksipuheluihin. Muussa tapauksessa
laite ei voi vastaanottaa fakseja.
-painiketta. Paina sitten OK.
ja paina sitten OK.
Vastaustilan määrittäminen manuaaliseksi tai automaattiseksi laitteen
ohjauspaneelista
1. Paina Asetukset.
2. Valitse Faksiasetukset painamalla oikea nuolipainike
3. Valitse Vastausasetukset painamalla oikea nuolipainike
OK.
4. Valitse Automaattinen vastaus painamalla oikea nuolipainike
5. Valitse oikea nuolipainike
Ei käytössä, ja paina sitten OK.
Kun Autom. vastaus on Käytössä, laite vastaa saapuviin puheluihin
automaattisesti. Kun Autom. vastaus on Ei käytössä, laite ei vastaa puheluihin.
-näppäimellä laitteellesi oikea vaihtoehto, Käytössä tai
-painiketta. Paina sitten OK.
Vastaamista edeltävien hälytysten lukumäärän määrittäminen
Ottamalla käyttöön Autom. vastaus -asetuksen, voit määrittää, kuinka monen soiton
jälkeen saapuvaan puheluun vastataan automaattisesti.
Soittoa ennen vastausta -asetus on tärkeä, jos puhelinvastaaja on samassa
puhelinlinjassa kuin laite, sillä puhelinvastaajan kannattaa antaa vastata puheluun
ennen laitetta. Laitteeseen määritetyn vastaamista edeltävien soittojen määrän tulee
olla suurempi kuin puhelinvastaajaan määritetyn soittojen määrän.
Voit esimerkiksi määrittää puhelinvastaajaan pienen soittojen määrän ja laitteeseen
suurimman soittojen määrän. (Soittojen enimmäismäärä vaihtelee maan tai alueen
Faksiasetusten muuttaminen
-painiketta. Paina sitten
ja paina sitten OK.
61
Page 66

Luku 6
mukaan.) Tällöin vastaaja vastaa puheluun ja laite tarkkailee puhelinlinjaa. Jos laite
havaitsee faksiääniä, se vastaanottaa faksin. Jos kyseessä on äänipuhelu,
puhelinvastaaja nauhoittaa viestin.
Vastaamista edeltävien hälytysten lukumäärän määrittäminen laitteen
ohjauspaneelista
1. Paina Asetukset.
2. Valitse Faksiasetukset painamalla oikea nuolipainike
3. Valitse Vastausasetukset painamalla oikea nuolipainike
OK.
4. Valitse Soitot ennen vastaamista painamalla oikea nuolipainike
5. Näppäile haluamasi hälytysten määrä näppäimistöllä tai muuta hälytysten määrä
vasen nuolipainike
- tai oikea nuolipainike -näppäimellä.
6. Hyväksy asetus valitsemalla OK.
Soittoäänen muuttaminen (erottuva soittoääni)
Monet puhelinyhtiöt tarjoavat asiakkaidensa käyttöön erottuvan soittoäänen, jonka
avulla yhteen puhelinlinjaan voi liittää useita puhelinnumeroita. Kun tilaat tämän
palvelun, jokaisella numerolla on erilainen soittokuvio. Voit määrittää laitteen
vastaamaan saapuviin puheluihin, joilla on määrätty soittokuvio.
Jos liität laitteen linjaan, jossa käytetään erottuvaa soittoääntä, pyydä puhelinyhtiötäsi
määrittämään yksi soittokuvio äänipuheluille ja toinen faksipuheluille. HP suosittelee
faksinumerolle kahta tai kolmea hälytyssoittoa. Kun laite havaitsee määrätyn
soittokuvion, se vastaa puheluun ja vastaanottaa faksin.
Jos erottuvaa soittopalvelua ei ole, käytä oletussoittoääntä, joka on Kaikki soitot.
-painiketta. Paina sitten OK.
-painiketta. Paina sitten
ja paina sitten OK.
Huomautus HP-faksi ei voi vastaanottaa fakseja, kun pääpuhelinnumeron
kuuloke on ylhäällä.
Soittoäänen muuttaminen erottuvaksi soittoääneksi laitteen ohjauspaneelista
1. Varmista, että laite on määritetty vastaamaan faksipuheluihin automaattisesti.
2. Paina Asetukset.
3. Valitse Perusasetukset painamalla oikea nuolipainike
4. Valitse Soittoääni painamalla oikea nuolipainike
Kun puhelin hälyttää faksilinjalle määritetyllä soittokuviolla, laite vastaa puheluun ja
vastaanottaa faksin.
Faksin virheenkorjaustilan määrittäminen
Yleensä laite valvoo puhelinlinjan signaaleja, kun se lähettää tai vastaanottaa faksia.
Jos laite huomaa virhesignaalin lähetyksen aikana ja virheenkorjausasetus on
käytössä, laite saattaa pyytää, että osa faksista lähetetään uudelleen.
Ota virheenkorjaustila pois käytöstä vain, jos faksin lähettämisessä tai
vastaanottamisessa on ongelmia ja haluat hyväksyä virheet. Virheenkorjaustilan
käytöstä poistamisesta voi olla hyötyä, jos yrität lähettää faksia toiseen maahan tai
62
Faksi
-painiketta. Paina sitten OK.
ja paina sitten OK.
Page 67

toiselle alueelle, jos yrität vastaanottaa faksia toisesta maasta tai toiselta alueelta tai
jos käytät satelliittipuhelinyhteyttä.
Faksin virheenkorjaustilan määrittäminen
1. Paina Asetukset.
2. Valitse Faksiasetukset painamalla oikea nuolipainike
3. Valitse Virheenkorjaus painamalla oikea nuolipainike
4. Valitse oikea nuolipainike
paina sitten OK.
-painikkeella vaihtoehto Käytössä tai Ei käytössä ja
Numeron valintatyypin määrittäminen
Valitse äänivalinta tai pulssivalinta tällä menetelmällä. Oletusasetuksena on
Äänivalinta. Älä muuta asetusta paitsi jos tiedät, ettei äänivalinta toimi käyttämässäsi
puhelinlinjassa.
Huomautus Pulssivalintaa ei voi käyttää kaikissa maissa tai kaikilla alueilla.
Numeron valintatyypin määrittäminen
1. Paina Asetukset.
2. Valitse Perusasetukset painamalla oikea nuolipainike
3. Valitse Ääni tai pulssi painamalla oikea nuolipainike
4. Valitse oikea vaihtoehto painamalla oikea nuolipainike
Uudelleenvalinta-asetusten määrittäminen
Jos laite ei lähettänyt faksia, koska vastaanottava faksilaite ei vastannut tai oli varattu,
laite yrittää valita numeron uudelleen. Uudelleenvalinta perustuu asetukseen, jonka
mukaan laite valitsee numeron uudelleen, jos vastaanottava laite on varattu tai ei
vastaa. Ota toiminnot käyttöön tai poista ne käytöstä seuraavalla tavalla.
• Uudelleenvalinta varatulle: Jos asetus on käytössä, laite valitsee numeron
uudestaan, jos linja on varattu. Tämän asetuksen oletusasetus on Käytössä.
• Ei vastatun uudelleenvalinta: Jos asetus on käytössä, laite valitsee numeron
uudestaan, jos vastaanottava faksilaite ei vastaa. Tämä asetuksen oletusasetus
on Ei käytössä.
-painiketta. Paina sitten OK.
-painiketta. Paina sitten OK.
-painiketta. Paina sitten OK.
ja paina sitten OK.
ja paina sitten OK.
Uudelleenvalinta-asetusten määrittäminen
1. Paina Asetukset.
2. Valitse Faksiasetukset painamalla oikea nuolipainike
3. Valitse Uudelleenvalinta-asetukset painamalla oikea nuolipainike
Paina sitten OK.
4. Paina oikea nuolipainike
vastausta, valitse uudelleenja paina OK.
Faksin nopeuden määrittäminen
Voit määrittää oman laitteesi ja muiden faksilaitteiden välisen viestintänopeuden, jota
käytetään faksien lähettämisessä ja vastaanottamisessa. Oletusfaksinopeus on Nopea.
-painiketta. Paina sitten OK.
-painiketta.
-painiketta, valitse Uudelleenvalinta varatulle tai Ei
Faksiasetusten muuttaminen
63
Page 68

Luku 6
Jos käytössä on jokin seuraavista, faksinopeus pitää ehkä määrittää pienemmäksi:
• Internet-puhelinpalvelu
• PBX-järjestelmä
• FoIP (Fax over Internet Protocol)
• ISDN (integrated services digital network) -palvelu
Jos faksien lähettämisessä ja vastaanottamisessa on ongelmia, kokeile Faksin
nopeus -asetuksen vaihtamista arvoon Keskitaso tai Hidas. Seuraavassa taulukossa
ovat käytettävissä olevat faksinopeusasetukset.
Faksin nopeusasetus Faksin nopeus
Nopea v.34 (33600 baudia)
Keskitaso v.17 (14400 baudia)
Hidas v.29 (9600 baudia)
Faksin nopeuden määrittäminen laitteen ohjauspaneelista
1. Paina Asetukset-painiketta.
2. Valitse Faksiasetukset painamalla oikea nuolipainike
3. Valitse Faksin nopeus painamalla oikea nuolipainike
-painiketta. Paina sitten OK.
ja paina sitten OK.
4. Valitse asetus nuolinäppäimillä ja paina OK.
Faksaaminen Internetin välityksellä
Voit tilata edullisen puhelinpalvelun, jonka avulla laite lähettää ja vastaanottaa fakseja
Internetin kautta. Menetelmä on nimeltään FoIP (Fax over Internet Protocol).
Todennäköisesti käytät FoIP-palvelua (jonka tarjoaa puhelinyhtiö), jos
• Valitset faksinumeron lisäksi erityisen käyttökoodin
• Sinulla on IP-muunnin, jolla muodostetaan Internet-yhteys ja jossa on analogiset
puhelinportit faksiyhteyttä varten
Huomautus Voit lähettää ja vastaanottaa fakseja vain silloin, kun puhelinlinja on
kytketty laitteen 1-LINE-porttiin. Tämä tarkoittaa, että Internet-yhteyden täytyy olla
muodostettu muuntolaitteen (jossa on tavalliset analogiset puhelinliitännät
faksiyhteyttä varten) avulla tai puhelinyhtiön toimesta.
FoIP-palvelu ei ehkä toimi oikein, kun laite on määritetty lähettämään ja
vastaanottamaan fakseja suurella nopeudella (33 600 bit/s). Jos sinulla on ongelmia
faksien lähettämisessä ja vastaanottamisessa käyttäessäsi Internet-pohjaista
faksipalvelua, käytä pienempää faksinopeutta. Voit valita hitaamman nopeuden
muuttamalla Faksin nopeus -asetuksen Korkea-asetuksesta (oletus) Keskitasoasetukseksi. Lisätietoja tämän asetuksen muuttamisesta on kohdassa
nopeuden määrittäminen.
Mikäli sinulla on kysymyksiä Internet-fakseista, ota yhteys Internet-faksauksen
palveluntarjoajaasi.
Faksin
64
Faksi
Page 69

Faksiasetusten testaaminen
Voit tarkistaa laitteen tilan testaamalla faksin asetukset ja varmistaa, että asennus on
suoritettu oikein. Tee tämä testi sen jälkeen, kun olet määrittänyt laitteen
faksiasetukset. Testi toimii seuraavasti: Se
• Testaa faksilaitteiston
• Varmistaa, että laitteeseen on liitetty oikea puhelinkaapeli
• Varmistaa, että puhelinjohto on kytketty oikeaan porttiin
• Tarkistaa valintaäänen
• Tarkistaa aktiivisen puhelinlinjan
• Tarkistaa puhelinyhteyden tilan
Laite tulostaa testitulokset paperille. Jos testi epäonnistuu, raportissa on tietoja
ongelmien ratkaisemisesta ja testin toistamisesta.
Faksiasetusten testaaminen
1. Määritä laite lähettämään fakseja asetusohjeiden mukaan.
2. Ennen kuin käynnistät testin, varmista, että mustekasetit ovat paikallaan ja että
syöttölokerossa on täysikokoista paperia.
3. Paina laitteen ohjauspaneelin Asetus-painiketta.
4. Valitse Työkalut painamalla oikea nuolipainike
5. Valitse Suorita faksitesti painamalla oikea nuolipainike
Laite näyttää testin tilan näytössä ja tulostaa raportin.
6. Tarkista raportti.
• Jos laite läpäisi testin, mutta faksin lähettämisessä ja vastaanottamisessa on
edelleen ongelmia, tarkista, että raportissa luetellut faksiasetukset on
määritetty oikein. Tyhjä tai väärä faksiasetus voi aiheuttaa faksiongelmia.
• Jos testi epäonnistuu, raportissa on lisätietoja havaittujen ongelmien
ratkaisemiseksi.
ja paina sitten OK.
ja paina sitten OK.
Raporttien käyttäminen
Voit määrittää laitteen tulostamaan virhe- ja vahvistusraportit automaattisesti
jokaisesta lähetetystä ja vastaanotetusta faksista. Voit tulostaa raportit myös
manuaalisesti aina, kun tarvitset. Järjestelmäraporteissa on hyödyllistä tietoa laitteesta.
Oletusarvon mukaan laite tulostaa raportin vain, jos faksin lähettämisessä tai
vastaanottamisessa on ongelmia. Ohjauspaneelin näyttöön tulee faksin lähettämisen
jälkeen vahvistusviesti, jossa ilmoitetaan, onko lähettäminen onnistunut.
•
Faksin lähettämisen vahvistusraportin tulostaminen
Faksin virheraportin tulostaminen
•
Faksilokin tulostaminen ja tarkasteleminen
•
Raporttien käyttäminen
65
Page 70

Luku 6
Faksin lähettämisen vahvistusraportin tulostaminen
Jos tarvitset tulostetun vahvistuksen siitä, että faksien lähettäminen onnistui, ota
faksien lähettämisen vahvistustoiminto käyttöön noudattamalla seuraavia ohjeita
ennen faksien lähettämistä. Valitse Faksin lähetys tai Lähetys & vastaanotto.
Faksin vahvistustoiminnon oletusasetus on Ei käytössä. Tämä merkitsee, että
vahvistusraporttia ei tulosteta jokaisen faksin lähettämisen tai vastaanottamisen
yhteydessä. Ohjauspaneelin näyttöön tulee faksin lähettämisen jälkeen
vahvistusviesti, jossa ilmoitetaan, onko lähettäminen onnistunut.
Faksin vahvistamisen ottaminen käyttöön
1. Paina Asetukset.
2. Valitse Tulosta raportti painamalla oikea nuolipainike
3. Valitse Faksin vahvistus painamalla oikea nuolipainike
4. Valitse oikea nuolipainike
sitten OK.
-painikkeella jokin seuraavista vaihtoehdoista ja valitse
ja paina sitten OK.
-painiketta. Paina sitten OK.
Ei käytössä Faksin vahvistusraportti ei tulostu faksin lähettämisen tai
Faksin lähetys Vahvistusraportti tulostuu jokaisen faksin lähetyksen yhteydessä.
Faksin
vastaanotto
Lähetys &
vastaanotto
vastaanottamisen yhteydessä. Tämä on oletusasetus.
Vahvistusraportti tulostuu jokaisen faksin vastaanoton yhteydessä.
Vahvistusraportti tulostuu jokaisen faksin lähetyksen ja vastaanoton
yhteydessä.
Vihje Jos valitset Faksin lähetys tai Lähetys & vastaanotto ja skannaat
faksin lähetettäväksi muistista, voit sisällyttää Faksin lähetyksen vahvistus raporttiin kuvan faksin ensimmäisestä sivusta. Paina Asetukset-painiketta,
valitse Faksin vahvistus ja valitse sitten uudestaan Faksin lähetyksessä.
Valitse Kuva faksiraporttiin -valikosta Käytössä.
Faksin virheraportin tulostaminen
Laitteen voi määrittää tulostamaan raportti automaattisesti, jos faksin lähettämisessä
tai vastaanottamisessa tapahtuu virhe.
Laitteen määrittäminen tulostamaan faksin virheraportti automaattisesti
1. Paina Asetukset.
2. Valitse Tulosta raportti painamalla oikea nuolipainike
3. Valitse Faksin virhe painamalla oikea nuolipainike
4. Valitse oikea nuolipainike
sitten OK.
ja paina sitten OK.
ja paina sitten OK.
-painikkeella jokin seuraavista vaihtoehdoista ja valitse
66
Faksi
Lähetys &
vastaanotto
Ei käytössä Faksin virheraporttia ei tulostu.
Tulostetaan aina faksivirheen yhteydessä. Tämä on oletusasetus.
Page 71

Faksin lähetys Tulostetaan aina lähetysvirheen yhteydessä.
Faksin
vastaanotto
Tulostetaan aina vastaanottovirheen yhteydessä.
Faksilokin tulostaminen ja tarkasteleminen
Lokissa näkyvät laitteen ohjauspaneelista lähetetyt ja kaikki vastaanotetut faksit.
Voit tulostaa lokin fakseista, joita on vastaanotettu ja lähetetty laitteella. Lokin jokainen
merkintä sisältää seuraavat tiedot:
• Lähetyksen päivämäärä ja kellonaika
• Tyyppi (vastaanotettu tai lähetetty)
• Faksinumero
• Kesto
• Sivujen lukumäärä
• Lähetyksen lopputulos (tila)
Faksilokin tarkasteleminen HP:n valokuva- ja kuvankäsittelyohjelmistosta
1. Avaa tietokoneeseen asennettu HP:n valokuvaohjelmisto. Lisätietoja on kohdassa
HP:n valokuva- ja kuvankäsittelyohjelmiston käyttäminen.
2. Lisätietoja on HP:n valokuva- ja kuvankäsittelyohjelmiston käytönaikaisessa
ohjeessa.
Lokissa näkyvät laitteen ohjauspaneelista ja HP Photo ja Imaging -ohjelmalla
lähetetyt sekä kaikki vastaanotetut faksit.
Faksilokin tulostaminen laitteen ohjauspaneelin painikkeilla
1. Paina Asetukset.
2. Valitse Tulosta raportti painamalla oikea nuolipainike
3. Valitse Faksiloki painamalla oikea nuolipainike
4. Tulosta loki painamalla uudelleen OK.
Faksin peruuttaminen
Voit peruuttaa lähetettävän tai vastaanotettavan faksin milloin tahansa.
Faksin peruuttaminen
▲ Keskeytä lähetettävä tai vastaanotettava faksi painamalla laitteen ohjauspaneelin
Peruuta-painiketta. Jos laite ei keskeytä faksausta, paina Peruuta-painiketta
uudelleen.
Laite tulostaa kaikki sivut, joiden tulostus on jo aloitettu, ja peruuttaa sen jälkeen
faksin loput sivut. Toimenpide voi kestää jonkin aikaa.
Valittavan numeron peruuttaminen
▲ Voit peruuttaa valittavan numeron painamalla Peruuta-painiketta.
ja paina sitten OK.
ja paina sitten OK.
Faksin peruuttaminen 67
Page 72

7 Laitteen määritys ja hallinta
Tämä osa on tarkoitettu järjestelmänvalvojalle tai henkilölle, joka on vastuussa laitteen
hallinnasta. Tässä osassa käsitellään seuraavia aiheita.
•
Laitteen hallinta
Laitteen hallintatyökalujen käyttäminen
•
Itsetestauksen raportti
•
Laitteen faksiasetusten määrittäminen
•
Laitteen määrittäminen (Windows)
•
Laitteen määrittäminen (Mac OS)
•
Ohjelmiston poistaminen ja asentaminen uudelleen
•
Laitteen hallinta
Laitteen hallinnassa voi käyttää seuraavia yleistyökaluja. Lisätietoja työkalujen
käyttämisestä on kohdassa
Huomautus Erikoistoiminnot saattavat edellyttää muiden menetelmien
käyttämistä.
Windows
• Laitteen ohjauspaneeli
• Tulostinohjain
• Työkaluryhmä
Laitteen hallintatyökalujen käyttäminen.
Mac OS
• Laitteen ohjauspaneeli
• HP Printer Utility
Laitteen valvominen
•
Laitteen hallinta
•
Laitteen valvominen
Tämä osa sisältää laitteen valvontaan liittyviä ohjeita.
Tämän työkalun avulla... kun haluat seuraavat tiedot...
Laitteen ohjauspaneeli Tietoja käynnissä olevien töiden tilasta,
Toolbox-apuohjelma (Windows) Mustekasetin tiedot: Tuo mustemäärä
68 Laitteen määritys ja hallinta
laitteen käyttötilasta ja mustekasettien tilasta.
näkyviin valitsemalla Estimated Ink Levels
(Arvioitu musteen määrä) -välilehti ja tuo
Cartridge Details (Kasetin tiedot) -painike
näkyviin vierittämällä näyttöä. Tuo
mustekasettien vaihtamista koskevat tiedot
Page 73

(jatkoa)
Tämän työkalun avulla... kun haluat seuraavat tiedot...
HP Printer Utility -apuohjelma (Mac OS) Mustekasettien tiedot: Avaa Information
* Mustetason varoitukset ja ilmaisimet ovat vain arvioita, joita voidaan käyttää
suunnittelussa. Kun laite varoittaa, että muste on vähissä, uusi mustekasetti kannattaa
hankkia valmiiksi. Mustekasettia ei tarvitse vaihtaa, ennen kuin tulostuslaatu
heikkenee huomattavasti.
Laitteen hallinta
Tässä osassa on tietoja laitteen hallinnasta ja asetusten muuttamisesta.
Tämän työkalun avulla... ...voit tehdä seuraavaa.
näkyviin Cartridge Details (Kasetin tiedot) painikkeella.*
and Support (Tiedot ja tuki) -paneeli ja
valitse Tarvikkeiden tila.*
Laitteen ohjauspaneeli
Toolbox (Windows)
HP Printer Utility (Mac OS)
Kieli ja maa/alue: Paina Asetukset, valitse
•
Perusasetukset ja valitse sitten Määritä kieli.
Päivämäärän ja kellonajan määrittäminen:
•
Paina Asetukset, valitse Perusasetukset ja
valitse sitten Päivämäärä ja kellonaika .
Laitteen huoltotoimet: Valitse Laitepalvelutvälilehti.
Lokeroasetusten muuttaminen: Valitse
•
Printer Settings (Tulostimen asetukset)
-paneelista Paper Handling (Paperinkäsittely).
Laitteen huoltotoimien tekeminen: Avaa
•
Information and Support (Tiedot ja tuki)
-paneeli ja valitse vaihtoehdoista tehtävä, jonka
haluat tehdä.
Laitteen hallintatyökalujen käyttäminen
• Toolbox (Windows)
HP Printer Utility (Mac OS)
•
Toolbox (Windows)
Toolbox-apuohjelma antaa laitetta koskevia ylläpitotietoja.
Huomautus Voit asentaa Toolbox-apuohjelman Starter CD -levyltä valitsemalla
täydellisen asennuksen, jos tietokone on järjestelmävaatimusten mukainen.
• Avaa Toolbox
Toolbox-ohjelman välilehdet
•
Laitteen hallintatyökalujen käyttäminen 69
Page 74

Luku 7
Avaa Toolbox
• Avaa HP:n ratkaisukeskus -ohjelman Asetukset-valikko ja valitse
Tulostusasetukset ja Tulostimen työkalut.
• Napsauta tehtäväpalkin HP Digital Imaging Monitor -kuvaketta hiiren
kakkospainikkeella, valitse Printer Model Name (Tulostimen mallin nimi) ja valitse
Display Printer Toolbox (Näytä tulostimen työkalut).
Toolbox-ohjelman välilehdet
Toolbox-apuohjelmassa on seuraavat välilehdet.
Välilehdet Sisällys
Arvioitu musteen taso
Tietoja
Laitepalvelut
Mustetason tiedot: Välilehti näyttää kunkin
•
mustekasetin arvioidun mustetason.
Huomautus Mustetason varoitukset ja
ilmaisimet ovat vain arvioita, joita voidaan
käyttää suunnittelussa. Kun laite varoittaa, että
muste on vähissä, uusi mustekasetti kannattaa
hankkia valmiiksi. Mustekasettia ei tarvitse
vaihtaa, ennen kuin tulostuslaatu heikkenee
huomattavasti.
Osta verkossa: Avaa yhteyden sivustoon,
•
josta voit tilata laitteeseen tulostustarvikkeita.
Tilaa puhelimitse: Näyttää puhelinnumerot,
•
joista voit tilata laitteeseen tarvikkeita. Tällaisia
puhelinnumeroita ei ole kaikkia alueita tai maita
varten.
Kasetin tiedot: Näyttää asennettujen
•
mustekasettien tilausnumerot ja
vanhenemispäivämäärät.
Tulostintiedot: Näyttää laitetiedot. Tiedotvälilehden valinnat:
Laitteen tiedot
Tulosta diagnostiikkasivu: Voit tulostaa
•
laitetiedot, esimerkiksi yhteystyypin, virheet ja
laiteohjelmiston tiedot sisältävän raportin.
Tulosta testisivu: Voit tulostaa laitteen
•
itsetestiraportin. Sivu sisältää tietoja laitteesta
ja mustekaseteista. Lisätietoja on kohdassa
Itsetestauksen raportti.
Kohdista mustekasetit: Opastaa
•
mustekasettien kohdistamisessa. Lisätietoja on
kohdassa
Puhdista mustekasetit: Opastaa
•
mustekasettien puhdistamisessa. Lisätietoja on
kohdassa
Sivun takana olevien tahrojen
•
puhdistaminen: Puhdistaa laitteen kohoumat,
jos muste tahrii sivua.
Paperinsyötön puhdistaminen: Puhdistaa
•
laitteen paperitelat.
Mustekasettien kohdistaminen.
Mustekasettien puhdistaminen.
70 Laitteen määritys ja hallinta
Page 75

HP Printer Utility (Mac OS)
HP Printer -apuohjelmassa on työkaluja, joiden avulla voit määrittää tulostusasetukset,
kalibroida laitteen, tilata tarvikkeita Webin kautta ja etsiä tukitietoja Web-sivustosta.
•
Avaa HP Printer -apuohjelma
HP Printer Utility -apuohjelman paneelit
•
Avaa HP Printer -apuohjelma
HP Printer -apuohjelman avaaminen työpöydästä.
1. Valitse FinderissaGo (Siirry) -valikosta Computer (Tietokone).
2. Valitse tietokoneen kiintolevy, valitse Library (Kirjasto) a valitse sitten Printers
(Tulostimet).
3. Valitse HP, valitse Utilities (Apuohjelmat) ja valitse sitten HP Printer Selector.
4. Valitse laite ja valitse sitten Launch Utility (Käynnistä apuohjelma).
HP Printer Utility -ohjelman avaaminen HP Device Managerissa
1. Osoita Dockissa HP Device Manager (HP Laitehallinta).
2. Valitse laite Devices (Laitteet)-pudotusvalikosta.
3. Valitse Maintain printer (Tulostimen ylläpito) Information and Settings (Tiedot
ja asetukset) -valikosta.
4. Valitse laite ja sitten Launch Utility (Käynnistä ohjelma).
HP Printer Utility -apuohjelman paneelit
Information and Support (Tiedot ja tuki) -paneeli
• Tarvikkeiden tila: Näyttää asennettuna olevien mustekasettien tiedot.
• Tarviketiedot: Näyttää mustekasettien vaihtamistiedot.
• Laitetiedot: Näyttää laitteen mallin ja sarjanumeron. Tämä sivu sisältää tietoja
laitteesta ja lisätarvikkeista.
• Puhdista: Opastaa mustekasettien puhdistamisessa.
• Kohdista: Opastaa mustekasettien kohdistamisessa.
• HP Support (HP-tuki): Avaa HP:n sivuston, jossa voit etsiä laitteen tukitietoja,
rekisteröidä laitteen sekä hakea käytettyjen tulostustarvikkeiden palauttamista ja
kierrättämistä koskevia ohjeita.
Itsetestauksen raportti
Itsetestiraportin käyttötarkoitus:
• Näyttää laitetiedot ja mustekasetin tilan
• Ratkaista laiteongelmia
Itsetestiraportti sisältää myös viimeisimpien tapahtumien lokin.
Itsetestauksen raportti
71
Page 76

Luku 7
Jos sinun on soitettava HP:lle, sinun kannattaa tulostaa itsetestiraportti ennen soittoa.
1. Tulostintiedot: Näyttää laitteen tietoja (kuten tuotteen nimen, mallinumeron,
sarjanumeron ja laiteohjelman versionumeron) ja lokerosta tulostettujen sivujen
määrän.
2. Suutintestikuvio: Jos viivoja puuttuu, se tarkoittaa, että mustekaseteissa on
ongelmia. Puhdista kasetit ja yritä uudelleen tai vaihda kasetit.
3. Väripalkit ja -ruudut: Epätasaiset, haaleat tai epätarkat väripalkit tai -ruudut
merkitsevät, että muste on vähissä. Tarkista mustemäärät.
4.
Tapahtumaloki: Näyttää äskettäisten tapahtumien lokitiedoston.
Itsetestiraportin tulostaminen
• Laitteen ohjauspaneeli: Paina Asetukset-painiketta, valitse Tulosta Raportti,
valitse Itsetesti ja paina OK-painiketta.
• HP Printer -apuohjelma (Mac OS): Valitse Information and Support (Tiedot ja
tuki) -paneelista Device Information (Laitteen tiedot) ja valitse sitten Print
Configuration Page (Tulosta kokoonpanosivu).
Laitteen faksiasetusten määrittäminen
Kun olet suorittanut kaikki aloitusoppaan vaiheet, suorita faksin asentaminen loppuun
noudattamalla tämän osan ohjeita. Säilytä aloitusopas myöhempää tarvetta varten.
Tässä osassa on ohjeita siitä, kuinka laitteen asetukset määritetään niin, että
faksitoimintojen ja muiden laitteen kanssa samaan puhelinlinjaan jo liitettyjen laitteiden
ja palveluiden käyttäminen yhdessä sujuisi parhaalla mahdollisella tavalla.
72 Laitteen määritys ja hallinta
Page 77

Vihje Tärkeät faksiasetukset, kuten vastaustilan ja faksin ylätunnistetiedot,
voidaan määrittää nopeasti myös Faksin ohjattu asennus -toiminnolla (Windows)
tai HP Fax Setup (Faksin asennus) -apuohjelmalla (Mac). Faksin ohjattu asennus toiminto (Windows) tai HP Fax Setup -apuohjelma (Mac) voidaan käynnistää
laitteen mukana asennetusta ohjelmasta. Kun olet suorittanut Faksin ohjattu
asennus -toiminnon (Windows) tai HP Fax Setup -apuohjelman (Mac), suorita
faksin asennus loppuun noudattamalla tässä osassa esitettyjä ohjeita.
• Faksitoiminnon asentaminen (rinnakkaispuhelinjärjestelmät)
Faksin sarja-asennus
•
Faksitoiminnon asentaminen (rinnakkaispuhelinjärjestelmät)
Ennen kuin alat määrittää laitteen asetuksia faksipuheluja varten, tarkista oman maasi
tai alueesi käyttämän puhelinjärjestelmän tyyppi. Faksiasetuksia määritettäessä
laitetta koskevat ohjeet vaihtelevat sen mukaan, onko käytössä rinnakkais- vai
sarjapuhelinjärjestelmä.
• Jos maatasi/aluettasi ei ole taulukossa, käytössä on todennäköisesti
sarjapuhelinjärjestelmä. Sarjapuhelinjärjestelmässä jaettujen puhelinlaitteiden
(modeemien, puhelimien ja puhelinvastaajien) liitintyypit eivät salli fyysistä yhteyttä
laitteen 2-EXT-porttiin. Sen sijaan kaikki laitteet on liitettävä puhelinpistorasiaan.
Huomautus Joissakin maissa tai joillakin alueilla, jotka käyttävät
sarjapuhelinjärjestelmää, laitteen mukana toimitetussa puhelinjohdossa voi olla
lisäpistoke. Näin voit liittää muita puhelinlaitteita pistorasiaan, johon olet
kytkenyt laitteen.
• Jos maasi tai alueesi on seuraavassa taulukossa, käytössä on todennäköisesti
rinnakkaispuhelinjärjestelmä. Rinnakkaispuhelinjärjestelmässä jaetut
puhelinlaitteet voidaan liittää puhelinlinjaan käyttämällä laitteen takana olevaa 2EXT-porttia.
Huomautus Jos käytössäsi on rinnakkaispuhelinjärjestelmä, HP suosittelee,
että liität laitteen puhelinpistorasiaan käyttämällä laitteen mukana toimitettua
kaksijohtoista puhelinkaapelia.
Taulukko 7-1 Maat/alueet, joissa on rinnakkaismuotoinen puhelinjärjestelmä
Argentiina Australia Brasilia
Kanada Chile Kiina
Kolumbia Kreikka Intia
Indonesia Irlanti Japani
Korea Latinalainen Amerikka Malesia
Meksiko Filippiinit Puola
Portugali Venäjä Saudi-Arabia
Singapore Espanja Taiwan
Laitteen faksiasetusten määrittäminen
73
Page 78

Luku 7
Maat/alueet, joissa on rinnakkaismuotoinen puhelinjärjestelmä (jatkoa)
Thaimaa Yhdysvallat Venezuela
Vietnam
Ota yhteyttä puhelinyhtiöösi, jos et tiedä, onko puhelinjärjestelmäsi rinnakkais- vai
sarjamuotoinen.
•
Oikean faksiasetuksen valitseminen koti- tai toimistoasennusta varten
Faksin asennustyypin valitseminen
•
Asennus A: Erillinen faksilinja (äänipuheluja ei vastaanoteta)
•
Asennus B: Laitteen asentaminen käyttämään DSL:ää
•
Asennus C: Laitteen asentaminen PBX-puhelinjärjestelmään tai ISDN-linjaan
•
Asennus D: Faksi ja erottuva soitto -palvelu samassa linjassa
•
Asennus E: Jaettu puhe- ja faksilinja
•
Asennus F: Jaettu puhe- ja faksilinja, kun käytössä on vastaaja
•
Asennus G: Tietokonemodeemin kanssa jaettu faksilinja (puhepuheluja ei
•
vastaanoteta)
Asennus H: Jaettu puhe- ja faksilinja, tietokonemodeemin kanssa
•
Asennus I: Jaettu ääni- ja faksilinja, kun käytössä on puhelinvastaaja
•
Asennus J: Jaettu ääni- ja faksilinja, kun käytössä on tietokonemodeemi ja
•
puhelinvastaaja
Asennus K: Jaettu ääni- ja faksilinja, kun käytössä on tietokonemodeemi ja vastaaja
•
Oikean faksiasetuksen valitseminen koti- tai toimistoasennusta varten
Jotta faksin käyttäminen sujuisi hyvin, sinun on tiedettävä, mitä muita laitteita ja
palveluita on liitetty samaan puhelinlinjaan. Tämä on tärkeää, koska laitteeseen on
ehkä tarpeen kytkeä suoraan toimiston laitteita. Samoin joitakin faksiasetuksia on
ehkä muutettava, ennen kuin voit käyttää faksia.
Selvitä paras tapa asentaa laite kotiin tai toimistoon lukemalla tässä osassa esitetyt
kysymykset ja kirjoittamalla vastaukset muistiin. Katso sitten seuraavan osan
taulukkoa ja valitse suositeltava asennustyyppi vastaustesi perusteella.
Lue kysymykset ja vastaa niihin esittämisjärjestyksessä.
1. Käytätkö puhelinyhtiösi tarjoamaa DSL (Digital Subscriber Line) -yhteyttä? (DSLyhteyttä kutsutaan ADSL-yhteydeksi joissain maissa ja joillain alueilla.)
Jos valitsit Kyllä-vaihtoehdon, siirry kohtaan
Asennus B: Laitteen asentaminen
käyttämään DSL:ää. Sinun ei tarvitse vastata muihin kysymyksiin.
Jos vastauksesi oli Ei, jatka kysymyksiin vastaamista.
2. Käytätkö PBX (Private Branch Exchange) -puhelinjärjestelmää tai ISDN
(Integrated Services Digital Network) -järjestelmää?
Jos valitsit Kyllä-vaihtoehdon, siirry kohtaan
Asennus C: Laitteen asentaminen
PBX-puhelinjärjestelmään tai ISDN-linjaan. Sinun ei tarvitse vastata muihin
kysymyksiin.
Jos vastauksesi oli Ei, jatka kysymyksiin vastaamista.
74 Laitteen määritys ja hallinta
Page 79

3. Tilaatko puhelinyhtiöltä Erottuva soitto -palvelun, jonka avulla yhteen
puhelinlinjaan voi liittää useita puhelinnumeroita ja jossa jokaisella numerolla on
erilainen soittoääni?
Jos valitsit Kyllä-vaihtoehdon, siirry kohtaan
Asennus D: Faksi ja erottuva soitto -
palvelu samassa linjassa. Sinun ei tarvitse vastata muihin kysymyksiin.
Jos vastauksesi oli Ei, jatka kysymyksiin vastaamista.
Oletko epävarma siitä, onko erottuva soitto käytössä? Monet puhelinyhtiöt
tarjoavat asiakkaidensa käyttöön erottuvan soittoäänen, jonka avulla yhteen
puhelinlinjaan voi liittää useita puhelinnumeroita.
Kun tilaat tämän palvelun, jokaisella puhelinnumerolla on erilainen soittoääni. Eri
numeroilla voi esimerkiksi olla yksi, kaksi tai kolme hälytystä. Olet ehkä määrittänyt
äänipuheluille yhden puhelinnumeron ja yhden hälytyksen ja faksipuheluille toisen
puhelinnumeron ja kaksi hälytystä. Näin voit erottaa ääni- ja faksipuhelut toisistaan
puhelimen soidessa.
4. Otatko vastaan äänipuheluita samaan puhelinnumeroon, jota käytetään laitteen
faksipuheluissa?
Jatka vastaamista kysymyksiin.
5. Onko tietokonemodeemi liitetty samaan puhelinlinjaan kuin laite?
Oletko epävarma siitä, onko käytössäsi tietokonemodeemi? Käytössäsi on
tietokonemodeemi, jos vastaat Kyllä johonkin seuraavista kysymyksistä:
• Lähetätkö fakseja suoraan tietokoneohjelmiin tai otatko fakseja vastaan
tietokoneohjelmista puhelinverkkoyhteyden kautta?
• Lähetätkö sähköpostiviestejä tietokoneeltasi ja vastaanotatko viestejä
tietokoneellesi puhelinverkkoyhteyden kautta?
• Käytätkö Internetiä tietokoneessasi puhelinverkkoyhteyden kautta?
Jatka vastaamista kysymyksiin.
6. Käytätkö puhelinvastaajaa, joka vastaa äänipuheluihin puhelinnumerosta, jota
myös laite käyttää faksipuheluihin?
Jatka vastaamista kysymyksiin.
7. Oletko tilannut puhelinyhtiöltä vastaajapalvelun samaan puhelinnumeroon, jota
myös laite käyttää faksipuheluihin?
Kun olet vastannut kaikkiin kysymyksiin, siirry seuraavaan osaan valitsemaan
sopiva faksiasetus.
Faksin asennustyypin valitseminen
Kun olet nyt vastannut kaikkiin kysymyksiin, jotka koskevat laitteen kanssa samaa
puhelinlinjaa käyttäviä laitteita ja palveluita, voit valita koti- tai toimistotarpeitasi
vastaavan faksin asennustyypin.
Valitse seuraavan taulukon ensimmäisestä sarakkeesta käytössäsi olevien laitteiden
ja palveluiden yhdistelmä koti- tai toimistoasennusta varten. Etsi tämän jälkeen
toisesta tai kolmannesta sarakkeesta suositeltu asetus käytössä olevan
puhelinjärjestelmän mukaan. Jokaisen asennusvaihtoehdon vaiheittaiset ohjeet ovat
myöhemmissä osissa.
Jos vastasit kaikkiin edellisen osion kysymyksiin eikä käytössäsi ole mitään
kysymyksissä mainituista laitteista tai palveluista, valitse taulukon ensimmäisestä
sarakkeesta Ei mitään.
Laitteen faksiasetusten määrittäminen
75
Page 80

Luku 7
Huomautus Jos tässä osassa ei ole kuvattu käytössäsi olevaa kodin tai toimiston
asetusta, määritä laite tavalliseksi analogiseksi puhelimeksi. Kytke pakkauksen
mukana toimitetun puhelinjohdon toinen pää puhelimen seinäpistokkeeseen ja
toinen pää laitteen takaosassa olevaan 1-LINE-porttiin. Jos käytät muita
puhelinjohtoja, faksin lähettämisessä ja vastaanottamisessa saattaa esiintyä
ongelmia.
Faksilinjaa käyttävät muut
laitteet ja palvelut
Ei mitään
(Vastasit kieltävästi kaikkiin
kysymyksiin.)
DSL-palvelu
(Vastasit kyllä vain
kysymykseen 1.)
PBX- tai ISDN-järjestelmä
(Vastasit kyllä vain
kysymykseen 2.)
Erottuva soitto -palvelu
(Vastasit kyllä vain
kysymykseen 3.)
Äänipuhelut
(Vastasit kyllä vain
kysymykseen 4.)
Äänipuhelut ja
puhepostipalvelu
(Vastasit kyllä vain
kysymyksiin 4 ja 7.)
Tietokonemodeemi
(Vastasit kyllä vain
kysymykseen 5.)
Äänipuhelut ja
tietokonemodeemi
(Vastasit kyllä vain
kysymyksiin 4 ja 5.)
Äänipuhelut ja puhelinvastaaja
(Vastasit kyllä vain
kysymyksiin 4 ja 6.)
Äänipuhelut,
tietokonemodeemi ja
puhelinvastaaja
(Vastasit kyllä vain
kysymyksiin 4, 5 ja 6.)
Suositeltu faksiasennus
rinnakkaispuhelinjärjestelmää varten
Asennus A: Erillinen faksilinja
(äänipuheluja ei vastaanoteta)
Asennus B: Laitteen
asentaminen käyttämään
DSL:ää
Asennus C: Laitteen
asentaminen PBXpuhelinjärjestelmään tai ISDNlinjaan
Asennus D: Faksi ja erottuva
soitto -palvelu samassa
linjassa
Asennus E: Jaettu puhe- ja
faksilinja
Asennus F: Jaettu puhe- ja
faksilinja, kun käytössä on
vastaaja
Asennus G:
Tietokonemodeemin kanssa
jaettu faksilinja (puhepuheluja
ei vastaanoteta)
Asennus H: Jaettu puhe- ja
faksilinja, tietokonemodeemin
kanssa
Asennus I: Jaettu ääni- ja
faksilinja, kun käytössä on
puhelinvastaaja
Asennus J: Jaettu ääni- ja
faksilinja, kun käytössä on
tietokonemodeemi ja
puhelinvastaaja
Suositeltu faksiasennus
sarjapuhelinjärjestelmää
varten
Katso oman maasi tiedot
kohdasta Faksin sarja-
asennus
Katso oman maasi tiedot
kohdasta Faksin sarja-
asennus
Katso oman maasi tiedot
kohdasta
asennus
Katso oman maasi tiedot
kohdasta Faksin sarja-
asennus
Katso oman maasi tiedot
kohdasta Faksin sarja-
asennus
Katso oman maasi tiedot
kohdasta Faksin sarja-
asennus
Ei käytössä.
Ei käytössä.
Ei käytössä.
Ei käytössä.
Faksin sarja-
76 Laitteen määritys ja hallinta
Page 81

(jatkoa)
Faksilinjaa käyttävät muut
laitteet ja palvelut
Äänipuhelut,
tietokonemodeemi ja
puhepostipalvelu
(Vastasit kyllä vain
kysymyksiin 4, 5 ja 7.)
Suositeltu faksiasennus
rinnakkaispuhelinjärjestelmää varten
Asennus K: Jaettu ääni- ja
faksilinja, kun käytössä on
tietokonemodeemi ja vastaaja
Suositeltu faksiasennus
sarjapuhelinjärjestelmää
varten
Ei käytössä.
Asennus A: Erillinen faksilinja (äänipuheluja ei vastaanoteta)
Jos käytössäsi on erillinen faksilinja, johon ei vastaanoteta äänipuheluja, eikä linjaan
ole kytketty toista laitetta, määritä asetukset tässä kuvatulla tavalla.
Kaavio 7-1 Laite takaa
1 Puhelinpistorasia
2 Käytä laitteen mukana toimitettua puhelinjohtoa, kun kytket laitteen 1-
LINE-porttiin
Laitteen asentaminen erilliseen faksilinjaan
1. Kytke laitteen mukana toimitetun puhelinjohdon toinen pää puhelinpistorasiaan ja
toinen pää laitteen takana olevaan 1-LINE-porttiin.
Huomautus Jos kytket puhelinpistorasiaan ja laitteeseen jonkin muun kuin
laitteen mukana toimitetun johdon, faksaaminen ei ehkä onnistu. Tämä
erityisjohto on erilainen kuin tavalliset koti- tai toimistokäytössä olevat johdot.
2. Ota Autom. vastaus -asetus käyttöön.
3. (Valinnainen) Vaihda Soittoa ennen vastausta -asetukseksi pienin asetus (kaksi
soittoa).
4. Suorita faksitesti.
Kun puhelin hälyttää, laite vastaa automaattisesti Soittoa ennen vastausta -
asetuksessa määritettyjen hälytyskertojen jälkeen. Laite alkaa lähettää faksin
vastaanottoääniä lähettävälle faksilaitteelle ja vastaanottaa faksin.
Laitteen faksiasetusten määrittäminen
77
Page 82

Luku 7
Asennus B: Laitteen asentaminen käyttämään DSL:ää
Jos käytät puhelinyhtiösi tarjoamaa DSL-yhteyttä etkä kytke laitteeseen muita laitteita,
kytke puhelimen seinäpistorasian ja laitteen välille DSL-suodatin tämän osan ohjeiden
mukaan. DSL-suodatin poistaa digitaalisignaalin, joka häiritsee laitteen
kommunikointia puhelinlinjan kanssa. (DSL-yhteyttä kutsutaan ADSL-yhteydeksi
joissain maissa ja joillain alueilla.)
Huomautus Jos käytät DSL-yhteyttä etkä kytke DSL-suodatinta, et voi lähettää
etkä vastaanottaa fakseja laitteella.
Kaavio 7-2 Laite takaa
1 Puhelinpistorasia
2 DSL-suodatin (tai ADSL-suodatin) ja DSL-palveluntarjoajan toimittama
johto
3 Käytä laitteen mukana toimitettua puhelinjohtoa, kun kytket laitteen 1-
LINE-porttiin
Laitteen asentaminen DSL-linjaan
1. Hanki DSL-suodatin DSL-palveluntarjoajalta.
2. Kytke laitteen mukana toimitetun puhelinjohdon toinen pää DSL-suodattimen
vapaaseen porttiin ja kytke sitten johdon toinen pää laitteen takana olevaan 1LINE-porttiin.
Huomautus Jos et käytä laitteen mukana toimitettua johtoa DSL-suodattimen
liittämisessä laitteeseen, faksaaminen ei ehkä onnistu. Tämä erityisjohto on
erilainen kuin tavalliset koti- tai toimistokäytössä olevat johdot.
Koska toimitukseen kuuluu vain yksi puhelinjohto, sinun pitää ehkä hankkia
lisää puhelinjohtoja tällaista järjestelmää varten.
3. Kytke DSL-suodattimen johto puhelinpistorasiaan.
4. Suorita faksitesti.
78 Laitteen määritys ja hallinta
Page 83

Asennus C: Laitteen asentaminen PBX-puhelinjärjestelmään tai ISDN-linjaan
Jos käytät joko PBX-puhelinjärjestelmää tai ISDN-muunninta tai -päätesovitinta, toimi
seuraavasti:
• Jos käytät PBX-järjestelmää tai ISDN-muunninta/päätesovitinta, kytke laite porttiin,
joka on varattu faksi- ja puhelinkäyttöön. Varmista myös, että sovitin sopii maasi tai
alueesi kytkintyyppiin.
Huomautus Joissain ISDN-järjestelmissä on mahdollista määrittää portteja
tiettyä puhelinlaitetta varten. Voit esimerkiksi määrittää yhden portin puhelinta
varten ja toisen Ryhmä 3 -faksilaitetta varten ja kolmannen muuhun
tarkoitukseen. Jos ISDN-muuntimen faksi- tai puhelinporttiin kytkeytymisessä
ilmenee ongelmia, kokeile monikäyttöporttia (merkitty esimerkiksi multi-combitekstillä).
• Jos käytössä on PBX-puhelinjärjestelmä, aseta odottamassa olevan puhelun
koputusääni pois käytöstä.
Huomautus Monissa digitaalisissa PBX-järjestelmissä koputusääni on
normaalisti käytössä. Odottamassa olevan puhelun ääni häiritsee
faksilähetystä, eikä laitteella voi lähettää eikä vastaanottaa fakseja. Lisätietoja
koputusäänen poiskytkennästä on PBX-puhelinjärjestelmän mukana tulleissa
ohjeissa.
• Jos käytät PBX-puhelinjärjestelmää, valitse ulkolinjan numero ennen faksinumeron
valitsemista.
• Varmista, että olet kytkenyt laitteen mukana tulleen johdon puhelinpistorasiasta
laitteeseen; ellet ole, faksi ei ehkä toimi oikein. Tämä erityisjohto on erilainen kuin
tavalliset koti- tai toimistokäytössä olevat johdot. Jos laitteen mukana toimitettu
puhelinjohto on liian lyhyt, voit hankkia rinnakkaisliittimen puhelintarvikkeita
myyvästä sähköliikkeestä ja pidentää johtoa.
Asennus D: Faksi ja erottuva soitto -palvelu samassa linjassa
Jos tilaat puhelinyhtiöltä erottuvan soittoäänen palvelun, jonka avulla yhteen
puhelinlinjaan voidaan liittää useita puhelinnumeroita ja jossa jokaisella numerolla on
erilainen soittoääni, asenna laite tässä osassa kuvatulla tavalla.
Kaavio 7-3 Laite takaa
Laitteen faksiasetusten määrittäminen
79
Page 84

Luku 7
1 Puhelinpistorasia
2 Käytä laitteen mukana toimitettua puhelinjohtoa, kun kytket laitteen 1-
LINE-porttiin
Laitteen asentaminen käytettäessä erottuvan soittoäänen palvelua
1. Kytke laitteen mukana toimitetun puhelinjohdon toinen pää puhelinpistorasiaan ja
toinen pää laitteen takana olevaan 1-LINE-porttiin.
Huomautus Jos kytket puhelinpistorasiaan ja laitteeseen jonkin muun kuin
laitteen mukana toimitetun johdon, faksaaminen ei ehkä onnistu. Tämä
erityisjohto on erilainen kuin tavalliset koti- tai toimistokäytössä olevat johdot.
2. Ota Autom. vastaus -asetus käyttöön.
3. Muuta Erottuva soittoääni -asetus vastaamaan soittoääntä, jonka puhelinyhtiö on
määrittänyt faksinumerollesi.
Huomautus Normaalisti laite vastaa kaikkiin soittoääniin. Jos et määritä
Erottuva soittoääni -asetusta vastaamaan faksinumerollesi määritettyä
soittoääntä, laite ehkä vastaa sekä ääni- että faksipuheluihin tai ei vastaa
lainkaan.
4. (Valinnainen) Vaihda Soittoa ennen vastausta -asetukseksi pienin asetus (kaksi
soittoa).
5. Suorita faksitesti.
Laite vastaa automaattisesti saapuviin puheluihin, joilla on valitsemasi soittoääni
(Erottuva soittoääni -asetus), määrittämäsi soittojen määrän jälkeen (Soittoa ennen
vastausta -asetus). Laite alkaa lähettää faksin vastaanottoääniä lähettävälle
faksilaitteelle ja vastaanottaa faksin.
Asennus E: Jaettu puhe- ja faksilinja
Jos vastaanotat sekä ääni- että faksipuheluita samaan puhelinnumeroon eikä
puhelinlinjaan ole liitetty muita toimistolaitteita (tai vastaajapalvelua), asenna laite
tässä osassa kuvatulla tavalla.
Kaavio 7-4 Laite takaa
80 Laitteen määritys ja hallinta
Page 85

1 Puhelinpistorasia
2 Käytä laitteen mukana toimitettua puhelinjohtoa, kun kytket laitteen 1-
3 Puhelin (valinnainen)
LINE-porttiin
Laitteen asentaminen jaettuun ääni- ja faksilinjaan
1. Kytke laitteen mukana toimitetun puhelinjohdon toinen pää puhelinpistorasiaan ja
toinen pää laitteen takana olevaan 1-LINE-porttiin.
Huomautus Jos kytket puhelinpistorasiaan ja laitteeseen jonkin muun kuin
laitteen mukana toimitetun johdon, faksaaminen ei ehkä onnistu. Tämä
erityisjohto on erilainen kuin tavalliset koti- tai toimistokäytössä olevat johdot.
2. Toimi jollakin seuraavista tavoista:
• Jos käytössä on rinnakkaispuhelinjärjestelmä, irrota valkoinen pistoke laitteen
takaosassa olevasta 2-EXT-portista ja kytke sitten puhelin tähän porttiin.
• Jos käytössä on sarjapuhelinjärjestelmä, voit kytkeä puhelimen suoraan
laitteen kaapeliin, jossa on puhelinpistoke.
3. Määritä seuraavaksi, haluatko laitteen vastaavan puheluihin automaattisesti vai
manuaalisesti:
• Jos määrität laitteen vastaamaan puheluihin automaattisesti, se vastaa
kaikkiin saapuviin puheluihin ja vastaanottaa faksit. Tässä tapauksessa laite ei
erota faksi- ja äänipuheluita toisistaan. Jos kyseessä on mielestäsi äänipuhelu,
sinun pitää vastata siihen ennen laitetta. Voit määrittää laitteen vastaamaan
puheluihin automaattisesti ottamalla Autom. vastaus -toiminnon käyttöön.
• Jos määrität laitteen vastaamaan fakseihin manuaalisesti, sinun on oltava
paikalla vastaamassa faksipuheluihin. Muuten laite ei voi vastaanottaa fakseja.
Voit määrittää laitteen vastaamaan puheluihin manuaalisesti poistamalla
Autom. vastaus -asetuksen käytöstä.
4. Suorita faksitesti.
Jos vastaat puheluun, ennen kuin laite vastaa siihen, ja kuulet lähettävän faksilaitteen
faksiääniä, sinun on vastattava faksipuheluun manuaalisesti.
Asennus F: Jaettu puhe- ja faksilinja, kun käytössä on vastaaja
Jos vastaanotat sekä ääni- että faksipuheluja samaan puhelinnumeroon ja käytät
puhelinyhtiön toimittamaa vastaajapalvelua, asenna laite tässä osassa kuvatulla tavalla.
Huomautus Et voi vastaanottaa fakseja automaattisesti, jos käytössäsi oleva
vastaajapalvelu käyttää samaa numeroa kuin faksipuhelut. Sinun täytyy
vastaanottaa faksit manuaalisesti eli sinun pitää olla paikalla vastaamassa
tulevaan faksipuheluun. Jos haluat vastaanottaa fakseja automaattisesti, ota
yhteys puhelinyhtiöön ja tilaa palvelu, johon kuuluu erottuva soittoääni, tai hanki
erillinen puhelinlinja faksia varten.
Laitteen faksiasetusten määrittäminen
81
Page 86

Luku 7
Kaavio 7-5 Laite takaa
1 Puhelinpistorasia
2 Käytä laitteen mukana toimitettua puhelinjohtoa, kun kytket laitteen 1-
LINE-porttiin
Laitteen asentaminen käytettäessä vastaajapalvelua
1. Kytke laitteen mukana toimitetun puhelinjohdon toinen pää puhelinpistorasiaan ja
toinen pää laitteen takana olevaan 1-LINE-porttiin.
Huomautus Jos kytket puhelinpistorasiaan ja laitteeseen jonkin muun kuin
laitteen mukana toimitetun johdon, faksaaminen ei ehkä onnistu. Tämä
erityisjohto on erilainen kuin tavalliset koti- tai toimistokäytössä olevat johdot.
2. Ota Autom. vastaus -asetus pois käytöstä.
3. Suorita faksitesti.
Sinun on oltava paikalla vastaamassa faksipuheluihin. Muuten laite ei voi vastaanottaa
fakseja. Sinun tulee käynnistää faksi ennen kuin puheposti on käytettävissä.
Asennus G: Tietokonemodeemin kanssa jaettu faksilinja (puhepuheluja ei vastaanoteta)
Jos käytössäsi on faksilinja, johon ei vastaanoteta äänipuheluja ja linjaan on kytketty
tietokonemodeemi, määritä laite tässä osassa kuvatulla tavalla.
Huomautus Jos tietokoneessa on modeemi, se jakaa puhelinlinjan laitteen
kanssa. Laitetta ja modeemia ei voi käyttää samanaikaisesti. Et voi esimerkiksi
käyttää laitetta faksien vastaanottoon ja lähettämiseen, kun käytät
sähköpostiohjelmaa tai Internetiä tietokonemodeemin välityksellä.
• Laitteen asentaminen käytettäessä tietokonemodeemia
Laitteen asentaminen käytettäessä DSL/ADSL-modeemia
•
82 Laitteen määritys ja hallinta
Page 87

Laitteen asentaminen käytettäessä tietokonemodeemia
Jos käytät samaa puhelinlinjaa faksien lähettämiseen ja tietokoneen modeemia
varten, asenna laite noudattamalla näitä ohjeita.
Kaavio 7-6 Laite takaa
1 Puhelinpistorasia
2 Käytä laitteen mukana toimitettua puhelinjohtoa, kun kytket laitteen 1-
3 Tietokone, jossa on modeemi
LINE-porttiin
Laitteen asentaminen käytettäessä tietokonemodeemia
1. Irrota valkoinen pistoke laitteen takaosassa olevasta 2-EXT-portista.
2. Etsi puhelinjohto, joka on kytketty tietokoneen takaosasta (tietokonemodeemista)
puhelinpistorasiaan. Irrota johto puhelinpistorasiasta ja kytke se laitteen takana
olevaan 2-EXT-porttiin.
3. Kytke laitteen mukana toimitetun puhelinjohdon toinen pää puhelinpistorasiaan ja
toinen pää laitteen takana olevaan 1-LINE-porttiin.
Huomautus Jos kytket puhelinpistorasiaan ja laitteeseen jonkin muun kuin
laitteen mukana toimitetun johdon, faksaaminen ei ehkä onnistu. Tämä
erityisjohto on erilainen kuin tavalliset koti- tai toimistokäytössä olevat johdot.
4. Jos modeemiohjelmisto on määritetty vastaanottamaan fakseja tietokoneeseen
automaattisesti, poista asetus käytöstä.
Huomautus Jos et poista modeemiohjelmiston automaattista faksien
vastaanottoasetusta käytöstä, laite ei voi vastaanottaa fakseja.
5. Ota Autom. vastaus -asetus käyttöön.
6. (Valinnainen) Vaihda Soittoa ennen vastausta -asetukseksi pienin asetus (kaksi
soittoa).
7. Suorita faksitesti.
Kun puhelin hälyttää, laite vastaa automaattisesti Soittoa ennen vastausta -
asetuksella määritettyjen hälytyskertojen jälkeen. Laite alkaa lähettää faksin
vastaanottoääniä lähettävälle faksilaitteelle ja vastaanottaa faksin.
Laitteen faksiasetusten määrittäminen
83
Page 88

Luku 7
Laitteen asentaminen käytettäessä DSL/ADSL-modeemia
Jos käytössä on DSL-linja ja faksien lähettämisessä käytetään puhelinlinjaa, asenna
faksi noudattamalla näitä ohjeita.
1 Puhelinpistorasia
2 Rinnakkaisliitin
3 DSL/ADSL-suodatin
Liitä laitteen mukana toimitetun puhelinpistokkeen toinen pää laitteen
takapaneelin 1-LINE-liitäntään. Kytke kaapelin toinen pää DSL/ADSLsuodattimeen.
4 Tietokone
5 Tietokoneen DSL/ADSL-modeemi
Huomautus Sinun tulee hankkia rinnakkaisliitin. Rinnakkaisliittimessä on yksi
RJ-11-portti edessä ja kaksi RJ-11-porttia takana. Älä käytä kahden linjan liitintä,
sarjaliitintä tai rinnakkaisliitintä, jossa on kaksi RJ-11-porttia edessä ja pistoke
takana.
Laitteen asentaminen käytettäessä DSL/ADSL-modeemia
1. Hanki DSL-suodatin DSL-palveluntarjoajalta.
2. Kytke laitteen mukana toimitetun puhelinjohdon toinen pää DSL-suodattimeen ja
kytke sitten johdon toinen pää laitteen takapaneelin 1-LINE-porttiin.
Huomautus Jos et käytä laitteen mukana toimitettua johtoa DSL-suodattimen
liittämisessä laitteen takapaneelin liitäntään, faksaaminen ei ehkä onnistu.
Tämä erityisjohto on erilainen kuin tavalliset koti- tai toimistokäytössä olevat
johdot.
3. Liitä DSL-suodatin rinnakkaisliittimeen.
84 Laitteen määritys ja hallinta
Page 89

4. Kytke DSL-modeemi rinnakkaisliittimeen.
5. Kytke rinnakkaisliitin puhelinpistorasiaan.
6. Suorita faksitesti.
Kun puhelin hälyttää, laite vastaa automaattisesti Soittoa ennen vastausta asetuksella määritettyjen hälytyskertojen jälkeen. Laite alkaa lähettää faksin
vastaanottoääniä lähettävälle faksilaitteelle ja vastaanottaa faksin.
Asennus H: Jaettu puhe- ja faksilinja, tietokonemodeemin kanssa
Jos vastaanotat sekä ääni- että faksipuheluja samaan puhelinnumeroon ja
puhelinlinjaan on kytketty tietokonemodeemi, määritä laite tässä osassa kuvatulla
tavalla.
Huomautus Koska tietokonemodeemi ja laite jakavat saman puhelinlinjan,
modeemia ja laitetta ei voi käyttää yhtä aikaa. Et voi esimerkiksi käyttää laitetta
faksien vastaanottamiseen ja lähettämiseen, jos käytät sähköpostiohjelmaa tai
Internetiä tietokonemodeemin välityksellä.
• Jaettu ääni- ja faksilinja, kun käytössä on tietokonemodeemi
Jaettu ääni- ja faksilinja, kun käytössä on DSL/ADSL-modeemi
•
Jaettu ääni- ja faksilinja, kun käytössä on tietokonemodeemi
Jos käytät äänilinjaa sekä faksia että puhelinta varten, asenna faksi noudattamalla
näitä ohjeita.
Voit määrittää laitteen toimimaan yhdessä tietokoneen kanssa kahdella tavalla sen
mukaan, kuinka monta puhelinporttia tietokoneessa on. Tarkista ennen aloittamista,
onko tietokoneessa puhelinta varten yksi vai kaksi porttia.
• Jos tietokoneessa on ainoastaan yksi puhelinportti, sinun on hankittava seuraavan
kuvan mukainen rinnakkaisliitin. (Rinnakkaisliittimessä on yksi RJ-11-portti edessä
ja kaksi RJ-11-porttia takana. Älä käytä kahden linjan liitintä, sarjaliitintä tai
rinnakkaisliitintä, jossa on kaksi RJ-11-porttia edessä ja pistoke takana.)
Kaavio 7-7 Esimerkki rinnakkaisliittimestä
Laitteen faksiasetusten määrittäminen
85
Page 90

Luku 7
• Jos tietokoneessa on yksi puhelinportti, asenna laite seuraavien ohjeiden mukaan.
Kaavio 7-8 Laite takaa
1 Puhelinpistorasia
2 Laitteen mukana toimitettu puhelinjohto liitettynä laitteen takapaneelin
1-LINE-porttiin
3 Rinnakkaisliitin
4 Tietokone
5 Puhelin
Laitteen asentaminen samaan äänilinjaan kuin tietokone, jossa on yksi
puhelinportti
1. Irrota valkoinen pistoke laitteen takaosassa olevasta 2-EXT-portista.
2. Etsi puhelinjohto, joka on kytketty tietokoneen takaosasta (tietokonemodeemista)
puhelinpistorasiaan. Irrota johto puhelinpistorasiasta ja liitä se rinnakkaisliittimeen.
3. Liitä rinnakkaisliittimestä tuleva puhelinjohto laitteen takapaneelin 2-EXT-porttiin.
4. Liitä puhelin rinnakkaisliittimeen.
5. Kytke laitteen mukana toimitetun puhelinjohdon toinen pää puhelinpistorasiaan ja
toinen pää laitteen takana olevaan 1-LINE-porttiin.
Huomautus Jos kytket puhelinpistorasiaan ja laitteeseen jonkin muun kuin
laitteen mukana toimitetun johdon, faksaaminen ei ehkä onnistu. Tämä
erityisjohto on erilainen kuin tavalliset koti- tai toimistokäytössä olevat johdot.
6. Jos modeemiohjelmisto on määritetty vastaanottamaan fakseja tietokoneeseen
automaattisesti, poista asetus käytöstä.
Huomautus Jos et poista modeemiohjelmiston automaattista faksien
vastaanottoasetusta käytöstä, HP-laite ei voi vastaanottaa fakseja.
86 Laitteen määritys ja hallinta
Page 91

7. Määritä seuraavaksi, haluatko laitteen vastaavan puheluihin automaattisesti vai
manuaalisesti:
• Jos määrität laitteen vastaamaan puheluihin automaattisesti, se vastaa
kaikkiin saapuviin puheluihin ja vastaanottaa faksit. Tässä tapauksessa laite ei
erota faksi- ja äänipuheluita toisistaan. Jos kyseessä on mielestäsi äänipuhelu,
sinun pitää vastata siihen ennen laitetta. Voit määrittää laitteen vastaamaan
puheluihin automaattisesti ottamalla Autom. vastaus -toiminnon käyttöön.
• Jos määrität laitteen vastaamaan fakseihin manuaalisesti, sinun on oltava
paikalla vastaamassa faksipuheluihin. Muuten laite ei voi vastaanottaa fakseja.
Voit määrittää laitteen vastaamaan puheluihin manuaalisesti poistamalla
Autom. vastaus -asetuksen käytöstä.
8. Suorita faksitesti.
Huomautus Jos tietokoneen takapaneelissa on kaksi puhelinporttia,
rinnakkaisliitintä ei tarvita. Voit liittää puhelimen tietokonemodeemin OUT-porttiin.
Jos vastaat puheluun, ennen kuin laite vastaa siihen, ja kuulet lähettävän faksilaitteen
faksiääniä, sinun on vastattava faksipuheluun manuaalisesti.
Jos käytät puhelinlinjaa puhelinta, faksia ja tietokonemodeemia varten, asenna faksi
noudattamalla näitä ohjeita.
Jaettu ääni- ja faksilinja, kun käytössä on DSL/ADSL-modeemi
Noudata näitä ohjeita, jos tietokoneessa on DSL/ADSL-modeemi
1 Puhelinpistorasia
2 Rinnakkaisliitin
3 DSL/ADSL-suodatin
4 Laitteen mukana toimitettu puhelinjohto
5 DSL/ADSL-modeemi
6 Tietokone
7 Puhelin
Laitteen faksiasetusten määrittäminen
87
Page 92

Luku 7
Huomautus Sinun tulee hankkia rinnakkaisliitin. Rinnakkaisliittimessä on yksi
RJ-11-portti edessä ja kaksi RJ-11-porttia takana. Älä käytä kahden linjan liitintä,
sarjaliitintä tai rinnakkaisliitintä, jossa on kaksi RJ-11-porttia edessä ja pistoke
takana.
Laitteen asentaminen käytettäessä DSL/ADSL-modeemia
1. Hanki DSL-suodatin DSL-palveluntarjoajalta.
Huomautus Muualla kodissa tai toimistossa oleviin puhelimiin, joissa
käytetään samaa puhelinnumeroa DSL-palvelun kanssa, pitää kytkeä omat
DSL-suodattimet. Muussa tapauksessa puheluissa kuuluu kohinaa.
2. Kytke laitteen mukana toimitetun puhelinjohdon toinen pää DSL-suodattimeen ja
kytke sitten johdon toinen pää laitteen takapaneelin 1-LINE-porttiin.
Huomautus Jos et käytä laitteen mukana toimitettua johtoa DSL-suodattimen
liittämisessä laitteeseen, faksaaminen ei ehkä onnistu. Tämä erikoisjohto on
erilainen kuin tavalliset koti- tai toimistokäytössä olevat johdot.
3. Jos käytössä on rinnakkaispuhelinjärjestelmä, irrota valkoinen pistoke laitteen
takaosassa olevasta 2-EXT-portista ja kytke sitten puhelin tähän porttiin.
4. Liitä DSL-suodatin rinnakkaisliittimeen.
5. Kytke DSL-modeemi rinnakkaisliittimeen.
6. Kytke rinnakkaisliitin puhelinpistorasiaan.
7. Suorita faksitesti.
Kun puhelin hälyttää, laite vastaa automaattisesti Soittoa ennen vastausta asetuksella määritettyjen hälytyskertojen jälkeen. Laite alkaa lähettää faksin
vastaanottoääniä lähettävälle faksilaitteelle ja vastaanottaa faksin.
88 Laitteen määritys ja hallinta
Page 93

Asennus I: Jaettu ääni- ja faksilinja, kun käytössä on puhelinvastaaja
Jos vastaanotat sekä ääni- että faksipuheluja samaan puhelinnumeroon ja käytössä
on myös puhelinvastaaja, joka vastaa samaan numeroon tuleviin äänipuheluihin,
asenna laite tässä osassa kuvatulla tavalla.
Kaavio 7-9 Laite takaa
1 Puhelinpistorasia
2 Laitteen mukana toimitettu puhelinjohto, joka kytketään laitteen
3 Puhelinvastaaja
4 Puhelin (valinnainen)
takapaneelin 1-LINE-porttiin
Laitteen asennus jaettuun äänipuhelu- ja faksilinjaan, jossa on puhelinvastaaja
1. Irrota valkoinen pistoke laitteen takaosassa olevasta 2-EXT-portista.
2. Irrota puhelinvastaajan johto puhelimen seinäpistokkeesta ja kytke se laitteen
takaosassa olevaan 2-EXT-porttiin.
Huomautus Jos et kytke puhelinvastaajaa suoraan laitteeseen,
puhelinvastaaja ehkä tallentaa lähettävän faksilaitteen faksiääniä eikä laite voi
vastaanottaa fakseja.
3. Kytke laitteen mukana toimitetun puhelinjohdon toinen pää puhelinpistorasiaan ja
toinen pää laitteen takana olevaan 1-LINE-porttiin.
Huomautus Jos kytket puhelinpistorasiaan ja laitteeseen jonkin muun kuin
laitteen mukana toimitetun johdon, faksaaminen ei ehkä onnistu. Tämä
erityisjohto on erilainen kuin tavalliset koti- tai toimistokäytössä olevat johdot.
4. (Valinnainen) Jos puhelinvastaajassa ei ole sisäänrakennettua puhelinta, voit
kytkeä puhelimen vastaajan takaosassa olevaan OUT-porttiin.
Huomautus Jos puhelinvastaajaa ei voi kytkeä ulkoiseen puhelimeen, voit
kytkeä sekä puhelinvastaajan että puhelimen laitteeseen käyttämällä
rinnakkaisliitintä. Näissä kytkennöissä voit käyttää tavallista puhelinjohtoa.
5. Ota Autom. vastaus -asetus käyttöön.
6. Määritä vastaaja vastaamaan pienen hälytysmäärän jälkeen.
Laitteen faksiasetusten määrittäminen
89
Page 94

Luku 7
7. Muuta laitteen Soittoa ennen vastausta -asetuksen arvoksi laitteen tukema
enimmäismäärä hälytyksiä. (Soittojen enimmäismäärä vaihtelee maan tai alueen
mukaan.)
8. Suorita faksitesti.
Puhelinvastaaja vastaa, kun puhelin on soinut määritetyn määrän kertoja, ja sitten
toistaa tallentamasi viestin. Laite tarkkailee puhelua tänä aikana ja "kuuntelee"
faksiääniä. Jos laite havaitsee faksiäänen, se lähettää vastaanottoäänen ja
vastaanottaa faksin. Jos laite ei havaitse faksiääniä, se lakkaa tarkkailemasta linjaa ja
puhelinvastaaja voi tallentaa viestin.
Asennus J: Jaettu ääni- ja faksilinja, kun käytössä on tietokonemodeemi ja puhelinvastaaja
Jos vastaanotat sekä ääni- että faksipuheluja samaan puhelinnumeroon ja
puhelinlinjaan on kytketty sekä tietokonemodeemi että puhelinvastaaja, määritä HPlaite tässä osassa kuvatulla tavalla.
Huomautus Koska tietokonemodeemi ja HP-laite jakavat saman puhelinlinjan,
modeemia ja HP-laitetta ei voi käyttää yhtä aikaa. Et voi esimerkiksi käyttää HPlaitetta faksaukseen samalla kun käytät sähköpostiohjelmaa tai Internetiä
tietokonemodeemin välityksellä.
• Jaettu ääni- ja faksilinja, kun käytössä on tietokonemodeemi ja puhelinvastaaja
Jaettu ääni- ja faksilinja, kun käytössä on DSL/ADSL-modeemi ja puhelinvastaaja
•
Jaettu ääni- ja faksilinja, kun käytössä on tietokonemodeemi ja puhelinvastaaja
Voit määrittää HP-laitteen toimimaan yhdessä tietokoneen kanssa kahdella tavalla sen
mukaan, kuinka monta puhelinporttia tietokoneessa on. Tarkista ennen aloittamista,
onko tietokoneessa puhelinta varten yksi vai kaksi porttia.
• Jos tietokoneessa on ainoastaan yksi puhelinportti, sinun on ostettava seuraavan
kuvan mukainen rinnakkaisliitin (haaroitin). (Rinnakkaisliittimessä on yksi RJ-11portti edessä ja kaksi RJ-11-porttia takana. Älä käytä kahden linjan liitintä,
sarjaliitintä tai rinnakkaisliitintä, jossa on kaksi RJ-11-porttia edessä ja pistoke
takana.)
Kaavio 7-10 Esimerkki rinnakkaisliittimestä
90 Laitteen määritys ja hallinta
Page 95

• Jos tietokoneessa on yksi puhelinportti, määritä HP-laite seuraavien ohjeiden
mukaan.
Kaavio 7-11 Laite takaa
1 Puhelinpistorasia
2 Puhelinjohto liitettynä rinnakkaisliittimeen
3 Rinnakkaisliitin
4 Puhelin (valinnainen)
5 Puhelinvastaaja
6 Tietokone, jossa on modeemi
7 Käytä laitteen mukana toimitettua puhelinjohtoa, kun kytket laitteen 1-
LINE-porttiin
Laitteen asentaminen samaan puhelinlinjaan kuin tietokone, jossa on yksi
puhelinportti
1. Irroita valkoinen pistoke HP-laitteen takaosassa olevasta 2-EXT-portista.
2. Etsi puhelinjohto, joka on kytketty tietokoneen takaosasta (tietokonemodeemista)
puhelinpistorasiaan. Irrota johto puhelinpistorasiasta ja kytke se laitteen takana
olevaan 2-EXT-porttiin.
3. Irrota puhelinvastaajan johto puhelimen seinäpistokkeesta ja kytke se laitteen
takaosassa olevaan 2-EXT-porttiin.
Huomautus Jos et kytke puhelinvastaajaa suoraan laitteeseen,
puhelinvastaaja voi tallentaa lähettävän faksilaitteen faksiääniä, etkä voi
luultavasti vastaanottaa fakseja laitteella.
Laitteen faksiasetusten määrittäminen
91
Page 96

Luku 7
4. Kytke HP-laitteen mukana toimitetun puhelinjohdon toinen pää puhelinpistorasiaan
ja toinen pää HP-laitteen takana olevaan 1-LINE-porttiin.
Huomautus Jos kytket puhelinpistorasiaan ja laitteeseen jonkin muun kuin
laitteen mukana toimitetun johdon, faksaaminen ei ehkä onnistu. Tämä
erityisjohto on erilainen kuin tavalliset koti- tai toimistokäytössä olevat johdot.
5. (Valinnainen) Jos puhelinvastaajassa ei ole sisäänrakennettua puhelinta, voit
kytkeä puhelimen vastaajan takaosassa olevaan OUT-porttiin.
Huomautus Jos puhelinvastaajaa ei voi kytkeä ulkoiseen puhelimeen, voit
kytkeä sekä puhelinvastaajan että puhelimen laitteeseen käyttämällä
rinnakkaisliitintä. Näissä kytkennöissä voit käyttää tavallista puhelinjohtoa.
6. Jos modeemiohjelmisto on määritetty vastaanottamaan fakseja tietokoneeseen
automaattisesti, poista asetus käytöstä.
Huomautus Jos et poista modeemiohjelmiston automaattista faksien
vastaanottoasetusta käytöstä, laite ei voi vastaanottaa fakseja.
7. Ota Autom. vastaus -asetus käyttöön.
8. Määritä vastaaja vastaamaan pienen hälytysmäärän jälkeen.
9. Muuta HP-laitteen Soittoa ennen vastausta -asetuksen arvoksi HP-laitteen
tukema enimmäismäärä hälytyksiä. (Suurin soittomäärä vaihtelee maittain ja
alueittain.)
10. Suorita faksitesti.
Huomautus Jos tietokoneessa on kaksi puhelinporttia, rinnakkaisliitintä ei
tarvita. Voit liittää puhelinvastaajan tietokoneen takapaneelin OUT-liitäntään.
Puhelinvastaaja vastaa, kun puhelin on soinut määritetyn määrän kertoja, ja sitten
toistaa tallentamasi viestin. Laite tarkkailee puhelua tänä aikana ja "kuuntelee"
faksiääniä. Jos laite havaitsee faksiäänen, se lähettää vastaanottoäänen ja
vastaanottaa faksin. Jos laite ei havaitse faksiääniä, se lakkaa tarkkailemasta linjaa ja
puhelinvastaaja voi tallentaa viestin.
92 Laitteen määritys ja hallinta
Page 97

Jaettu ääni- ja faksilinja, kun käytössä on DSL/ADSL-modeemi ja puhelinvastaaja
1 Puhelinpistorasia
2 Rinnakkaisliitin
3 DSL/ADSL-suodatin
4 Laitteen mukana toimitettu puhelinjohto liitettynä laitteen takapaneelin
5 DSL/ADSL-modeemi
6 Tietokone
7 Puhelinvastaaja
8 Puhelin (valinnainen)
1-LINE-porttiin
Huomautus Sinun tulee hankkia rinnakkaisliitin. Rinnakkaisliittimessä on yksi
RJ-11-portti edessä ja kaksi RJ-11-porttia takana. Älä käytä kahden linjan liitintä,
sarjaliitintä tai rinnakkaisliitintä, jossa on kaksi RJ-11-porttia edessä ja pistoke
takana.
Laitteen faksiasetusten määrittäminen
93
Page 98

Luku 7
Laitteen asentaminen käytettäessä DSL/ADSL-modeemia
1. Hanki DSL/ADSL-suodatin DSL/ADSL-palveluntarjoajalta.
Huomautus Muualla kodissa tai toimistossa oleviin puhelimiin, joissa
käytetään samaa puhelinnumeroa DSL/ADSL-palvelun kanssa, pitää kytkeä
omat DSL/ADSL-suodattimet. Muussa tapauksessa puheluissa kuuluu kohinaa.
2. Kytke laitteen mukana toimitetun puhelinjohdon toinen pää DSL/ADSL-
suodattimeen ja kytke sitten johdon toinen pää laitteen takana olevaan 1-LINEporttiin.
Huomautus Jos et käytä laitteen mukana toimitettua johtoa DSL/ADSLsuodattimen liittämisessä laitteeseen, faksaaminen ei ehkä onnistu. Tämä
erityisjohto on erilainen kuin tavalliset koti- tai toimistokäytössä olevat johdot.
3. Liitä DSL/ADSL-suodatin jakolaitteeseen.
4. Irrota puhelinvastaajan johto puhelinpistorasiasta ja kytke se laitteen takapaneelin
2-EXT-porttiin.
Huomautus Jos et kytke puhelinvastaajaa suoraan laitteeseen,
puhelinvastaaja ehkä tallentaa lähettävän faksilaitteen faksiääniä eikä laite voi
vastaanottaa fakseja.
5. Kytke DSL-modeemi rinnakkaisliittimeen.
6. Kytke rinnakkaisliitin puhelinpistorasiaan.
7. Määritä vastaaja vastaamaan pienen hälytysmäärän jälkeen.
8. Muuta laitteen Soittoa ennen vastausta -asetuksen arvoksi laitteen tukema
enimmäismäärä hälytyksiä.
Huomautus Soittojen enimmäismäärä vaihtelee maan/alueen mukaan.
9. Suorita faksitesti.
Puhelinvastaaja vastaa, kun puhelin on soinut määritetyn määrän kertoja, ja sitten
toistaa tallentamasi viestin. Laite tarkkailee puhelua tänä aikana ja ”kuuntelee”
faksiääniä. Jos laite havaitsee faksiäänen, se lähettää vastaanottoäänen ja
vastaanottaa faksin. Jos laite ei havaitse faksiääniä, se lakkaa tarkkailemasta linjaa ja
puhelinvastaaja voi tallentaa viestin.
Jos käytät samaa puhelinlinjaa puhelinta, faksia ja tietokoneen DSL-modeemia varten,
asenna faksi noudattamalla näitä ohjeita.
Asennus K: Jaettu ääni- ja faksilinja, kun käytössä on tietokonemodeemi ja vastaaja
Jos vastaanotat sekä ääni- että faksipuheluja samaan puhelinnumeroon, käytät
samaan linjaan kytkettyä tietokonemodeemia ja käytät puhelinyhtiön toimittamaa
vastaajapalvelua, asenna laite tässä osassa kuvatulla tavalla.
94 Laitteen määritys ja hallinta
Page 99

Huomautus Et voi vastaanottaa fakseja automaattisesti, jos käytössäsi oleva
vastaajapalvelu käyttää samaa numeroa kuin faksipuhelut. Sinun täytyy
vastaanottaa faksit manuaalisesti eli sinun pitää olla paikalla vastaamassa
tulevaan faksipuheluun. Jos haluat vastaanottaa fakseja automaattisesti, ota
yhteys puhelinyhtiöön ja tilaa palvelu, johon kuuluu erottuva soittoääni, tai hanki
erillinen puhelinlinja faksia varten.
Koska tietokonemodeemi ja laite jakavat saman puhelinlinjan, modeemia ja laitetta ei
voi käyttää yhtä aikaa. Et voi esimerkiksi käyttää laitetta faksien vastaanottoon ja
lähettämiseen, jos käytät sähköpostiohjelmaa tai Internetiä tietokonemodeemin
välityksellä.
Voit määrittää laitteen toimimaan yhdessä tietokoneen kanssa kahdella tavalla sen
mukaan, kuinka monta puhelinporttia tietokoneessa on. Tarkista ennen aloittamista,
onko tietokoneessa puhelinta varten yksi vai kaksi porttia.
• Jos tietokoneessa on ainoastaan yksi puhelinportti, sinun on hankittava seuraavan
kuvan mukainen rinnakkaisliitin. (Rinnakkaisliittimessä on yksi RJ-11-portti edessä
ja kaksi RJ-11-porttia takana. Älä käytä kahden linjan liitintä, sarjaliitintä tai
rinnakkaisliitintä, jossa on kaksi RJ-11-porttia edessä ja pistoke takana.)
Kaavio 7-12 Esimerkki rinnakkaisliittimestä
• Jos tietokoneessa on kaksi puhelinporttia, asenna laite seuraavien ohjeiden
mukaan.
Kaavio 7-13 Laite takaa
1 Puhelinpistorasia
2 Kytke laite 1-LINE-porttiin käyttämällä laitteen mukana toimitettua
puhelinjohtoa.
3 Rinnakkaisliitin
4 Tietokone, jossa on modeemi
Laitteen faksiasetusten määrittäminen
95
Page 100

Luku 7
5 Puhelin
Laitteen määrittäminen samaan puhelinlinjaan kuin tietokone, jossa on kaksi
puhelinporttia
1. Irrota valkoinen pistoke laitteen takaosassa olevasta 2-EXT-portista.
2. Etsi puhelinjohto, joka on kytketty tietokoneen takaosasta (tietokonemodeemista)
puhelinpistorasiaan. Irrota johto puhelinpistorasiasta ja kytke se laitteen takana
olevaan 2-EXT-porttiin.
3. Kytke puhelin tietokonemodeemin takaosassa olevaan ulostuloporttiin.
4. Kytke laitteen mukana toimitetun puhelinjohdon toinen pää puhelinpistorasiaan ja
toinen pää laitteen takana olevaan 1-LINE-porttiin.
Huomautus Jos kytket puhelinpistorasiaan ja laitteeseen jonkin muun kuin
laitteen mukana toimitetun johdon, faksaaminen ei ehkä onnistu. Tämä
erityisjohto on erilainen kuin tavalliset koti- tai toimistokäytössä olevat johdot.
5. Jos modeemiohjelmisto on määritetty vastaanottamaan fakseja tietokoneeseen
automaattisesti, poista asetus käytöstä.
Huomautus Jos et poista modeemiohjelmiston automaattista faksien
vastaanottoasetusta käytöstä, laite ei voi vastaanottaa fakseja.
6. Ota Autom. vastaus -asetus pois käytöstä.
7. Suorita faksitesti.
Sinun täytyy olla paikalla vastaamassa tuleviin faksipuheluihin. Muussa tapauksessa
laite ei voi vastaanottaa fakseja.
Faksin sarja-asennus
Lisätietoja laitteen asentamisesta faksaamista varten käytettäessä
sarjapuhelinjärjestelmää on oman maasi tai alueesi faksin määrityssivustossa.
Itävalta www.hp.com/at/faxconfig
Saksa www.hp.com/de/faxconfig
Sveitsi (ranska) www.hp.com/ch/fr/faxconfig
Sveitsi (saksa) www.hp.com/ch/de/faxconfig
Iso-Britannia www.hp.com/uk/faxconfig
Suomi www.hp.fi/faxconfig
Tanska www.hp.dk/faxconfig
Ruotsi www.hp.se/faxconfig
Norja www.hp.no/faxconfig
Alankomaat www.hp.nl/faxconfig
Belgia (hollanninkielinen) www.hp.be/nl/faxconfig
Belgia (ranskankielinen) www.hp.be/fr/faxconfig
96 Laitteen määritys ja hallinta
 Loading...
Loading...