Page 1
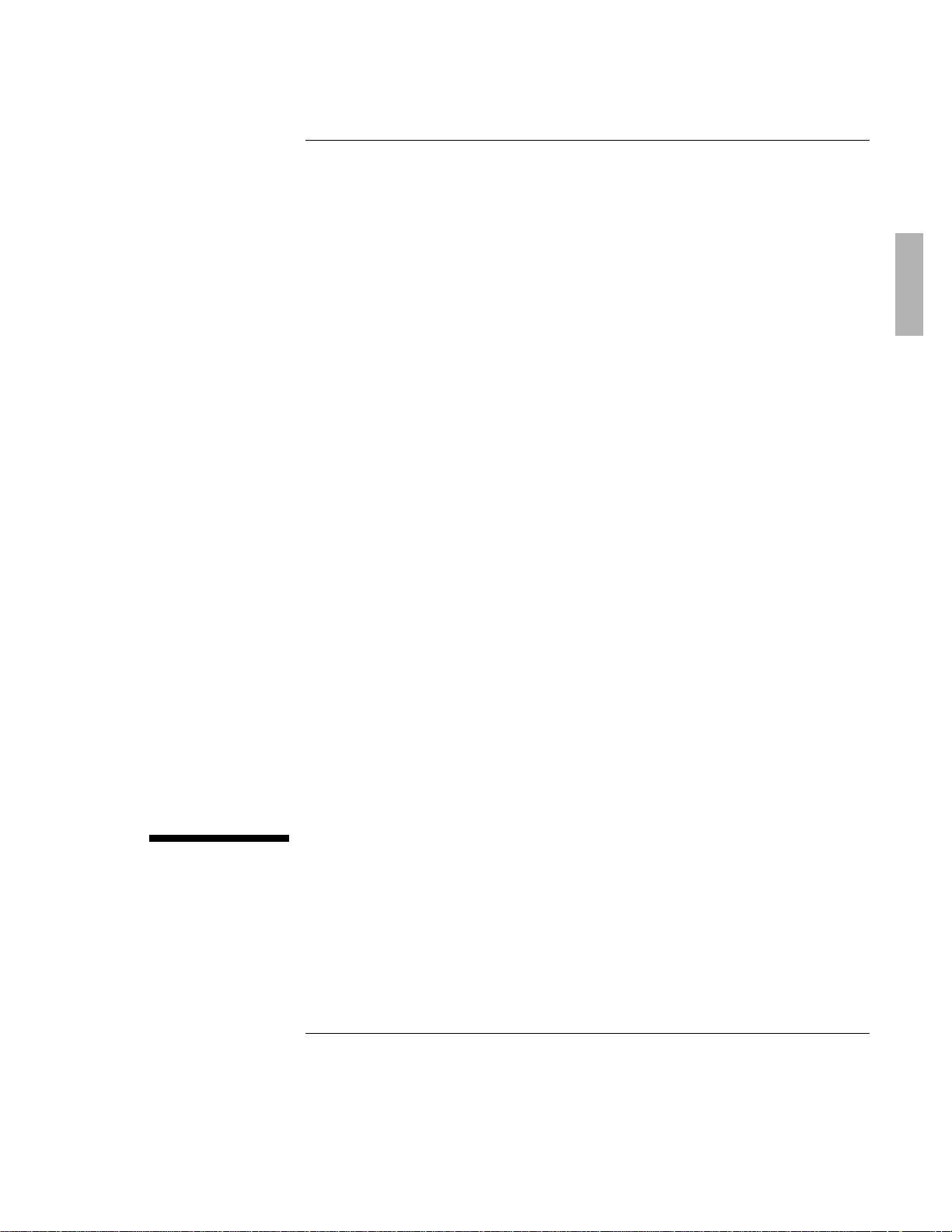
HP OmniBook Docking System
User’s Guide
1-1
Page 2
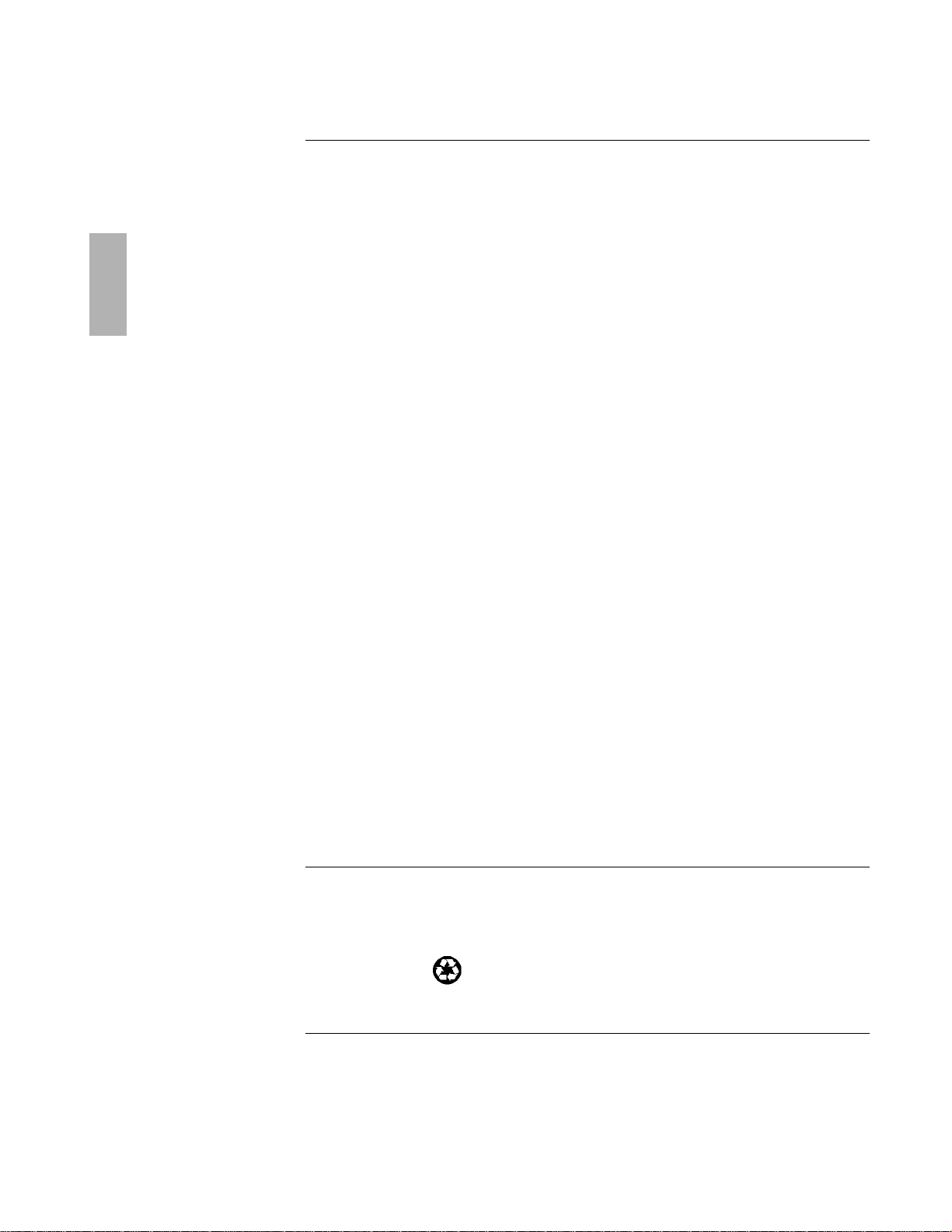
Notice
This manual and any examples contained herein are provided “as is” and are
subject to change without notice. Hewlett-Packard Company makes no warranty
of any kind with regard to this manual, including, but not limited to, the
implied warranties of merchantability and fitness for a particular purpose.
Hewlett-Packard Co. shall not be liable for any errors or for incidental or
consequential damages in connection with the furnishing, performance, or use of
this manual or the examples herein.
Consumer transactions in Australia and the United Kingdom: The above disclaimers
and limitations shall not apply to Consumer transactions in Australia and the United
Kingdom and shall not affect the statutory rights of Consumers.
© Copyright Hewlett-Packard Company 1996. All rights reserved. Reproduction,
adaptation, or translation of this manual is prohibited without prior written
permission of Hewlett-Packard Company, except as allowed under the copyright
laws.
The programs that control this product are copyrighted and all rights are reserved.
Reproduction, adaptation, or translation of those programs without prior written
permission of Hewlett-Packard Co. is also prohibited.
Portions of the programs that control this product may also be copyrighted by
Microsoft Corporation, SystemSoft Corp., and Chips and Technologies, Inc. See the
individual programs for additional copyright notices.
Microsoft, DriveSpace, MS, MS-DOS, and Windows are registered trademarks or
trademarks of Microsoft Corporation in the United States and/or other countries
(U.S. patent numbers 4955066 and 4974159). SystemSoft is a registered trademark
and CardWizard, CardLite, and CardID are trademarks of SystemSoft Corporation.
For warranty and regulatory information, see the Support and Service booklet.
Hewlett-Packard Company
Mobile Computing Division
1000 N.E. Circle Blvd.
Corvallis, OR 97330, U.S.
A.
Edition History
Edition 1 .......................................... October 1996
This manual is printed on recycled paper.
1-2
Page 3
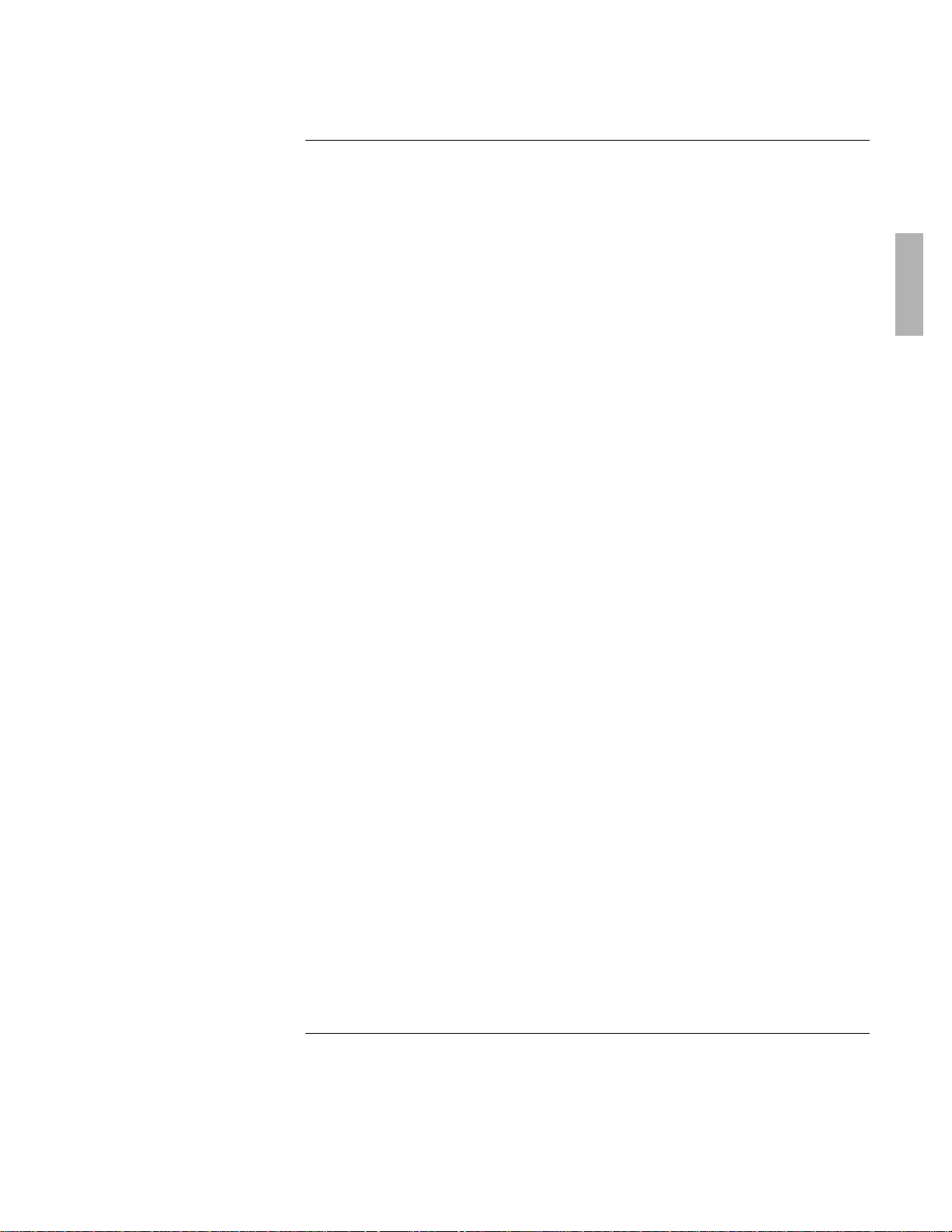
Contents
Using the Docking System ................................. 1-5
Understanding the Basics
To set up the docking system
To dock the OmniBook
To undock the OmniBook
To set a docking password
To manually undock the OmniBook
To attach a security cable
To understand docking status lights
Making Connections
To connect an external keyboard
To connect a PS/2 mouse
To connect a serial mouse
To switch back to the internal pointing device
To connect an external display
To enable the built-in and external displays simultaneously
To connect a parallel device
To connect a serial device
To connect your audio equipment
To connect SCSI devices
To install an expansion card
To remove a device from the undocked configuration
................................ 1-8
............................ 1-8
................................ 1-10
.............................. 1-11
.............................. 1-12
....................... 1-13
.............................. 1-14
....................... 1-15
.................................... 1-16
......................... 1-17
.............................. 1-17
.............................. 1-18
................ 1-19
.......................... 1-19
....... 1-20
............................ 1-20
.............................. 1-21
........................ 1-21
............................... 1-22
............................ 1-23
.......... 1-25
Troubleshooting
Solving Problems
Specifications and Regulatory Information
Regulatory Information
U.S.A.
Canada
Japan
Europe
......................................... 1-27
...................................... 1-29
.................................. 1-35
............................................ 1-35
........................................... 1-36
............................................ 1-36
........................................... 1-37
.................... 1-33
1-3
Page 4
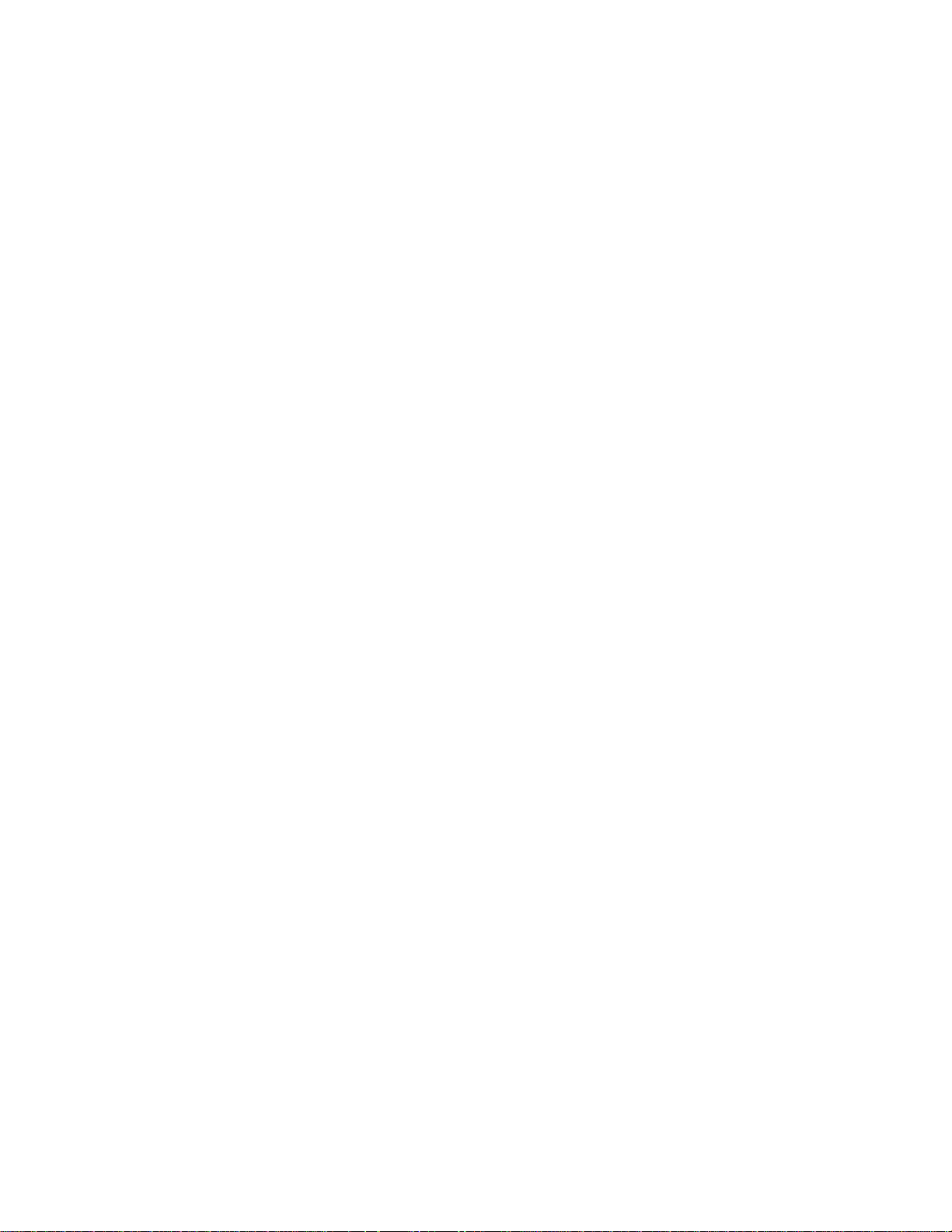
Page 5
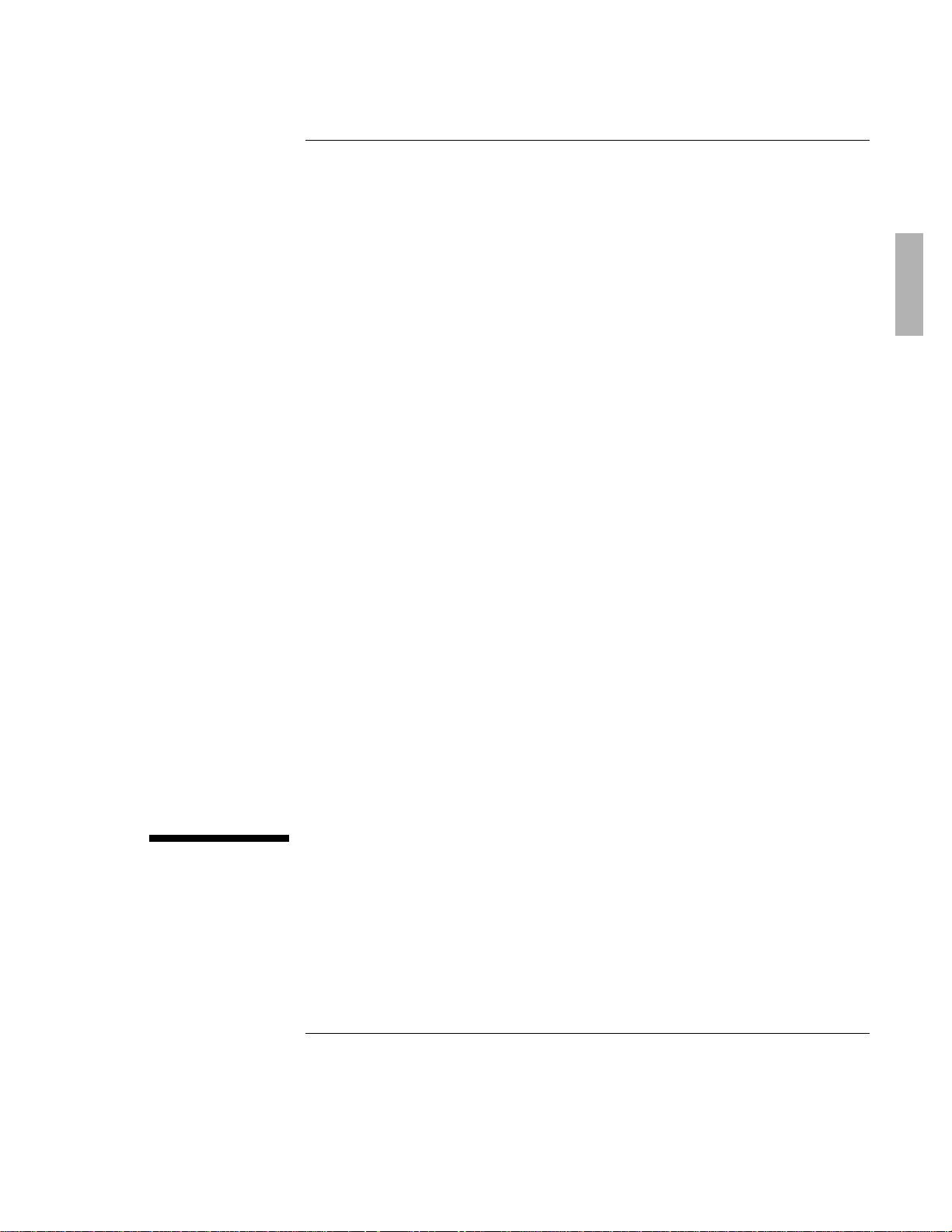
1
Using the Docking System
1-5
Page 6
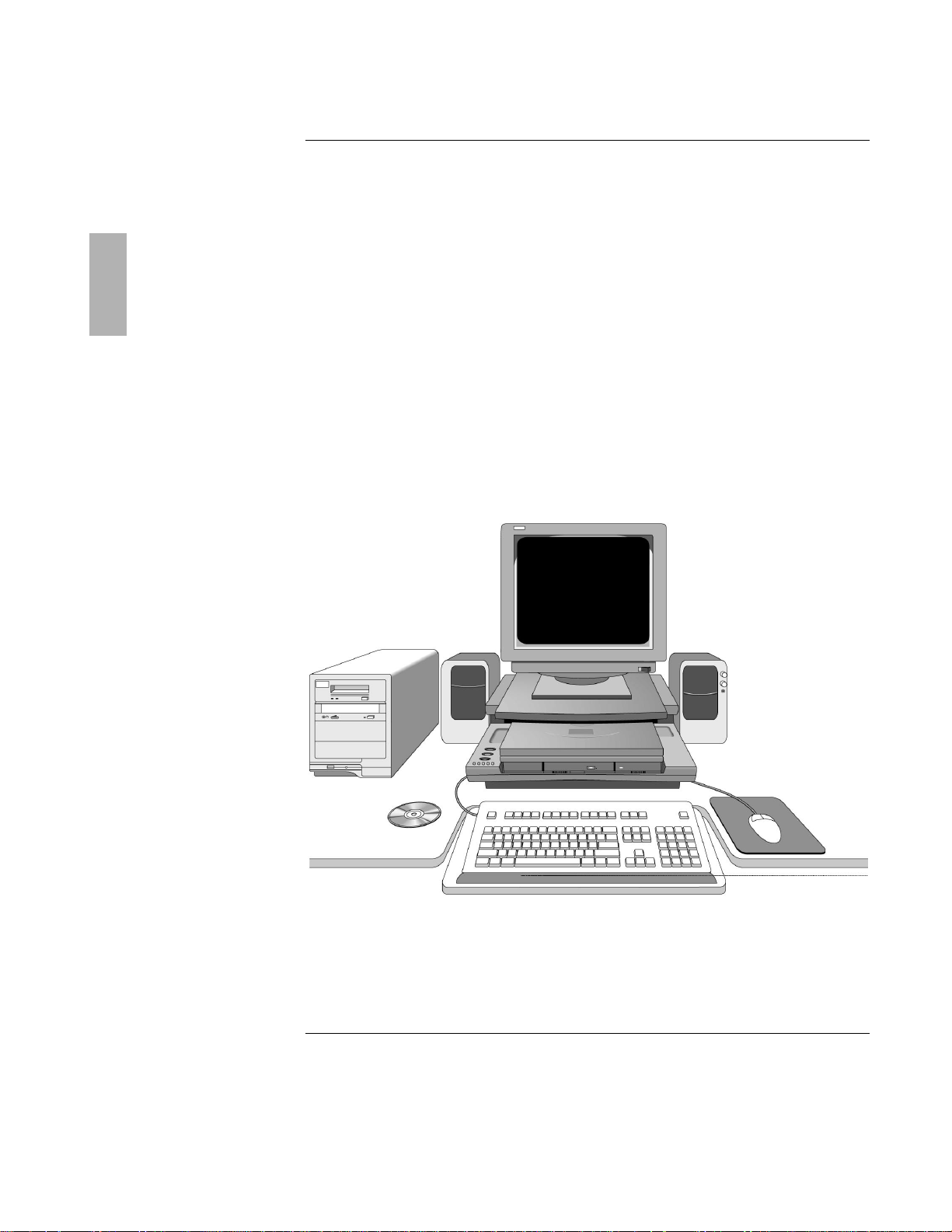
Getting Started
With the OmniBook Docking System, you can significantly increase the capabilities
of your OmniBook. By making one connection—plugging your OmniBook into the
docking system—you can get convenient access to these types of connections:
♦ Printer.
♦ Modem or other serial device.
♦ External SCSI peripherals, such as a CD-ROM drive or disk drive.
♦ Network access cards.
♦ External keyboard and external mouse.
♦ External display.
♦ Audio connections.
♦ Power.
1-6
Page 7
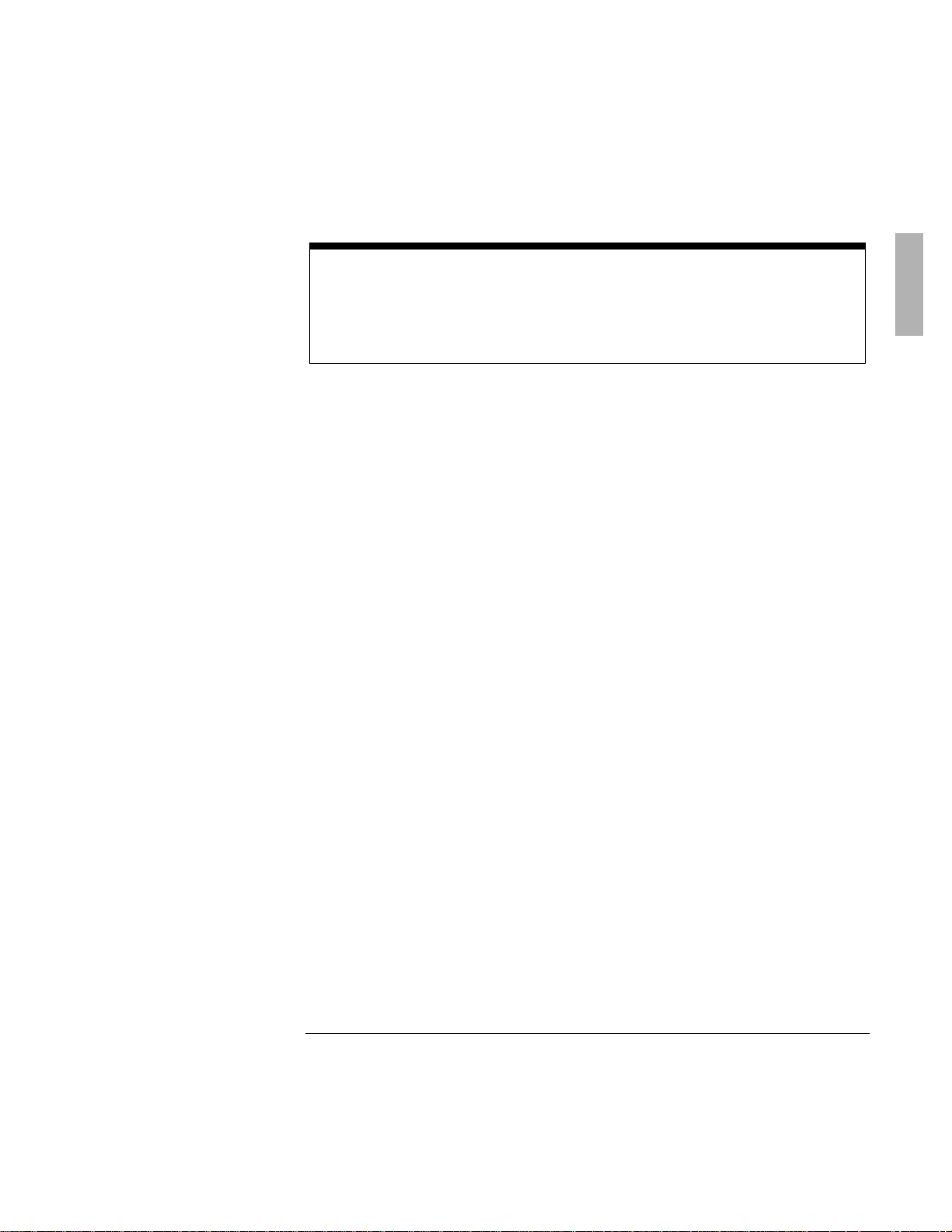
How to Use This manual
The procedures in this manual differ slightly depending on the operating system
you’ve installed—Windows 95 or Windows for Workgroups. Read each step
carefully to see if it applies to your operating system.
What About Other Operating Systems?
If you’ve installed another operating system on the OmniBook—Windows NT or OS/2 for example—
follow the general procedures under Windows for Workgroups. Instead of exiting Windows (when so
instructed), exit the operating system you are using.
About Your OmniBook Manuals
Your OmniBook provides these additional manuals:
• The online OmniBook User’s Guide introduces the OmniBook and shows you
how to operate and maintain your OmniBook. It also contains troubleshooting
information.
• The Introducing Microsoft Windows 95 manual, shipped with your OmniBook,
contains information about using the standard features of Windows 95.
1-7
Page 8
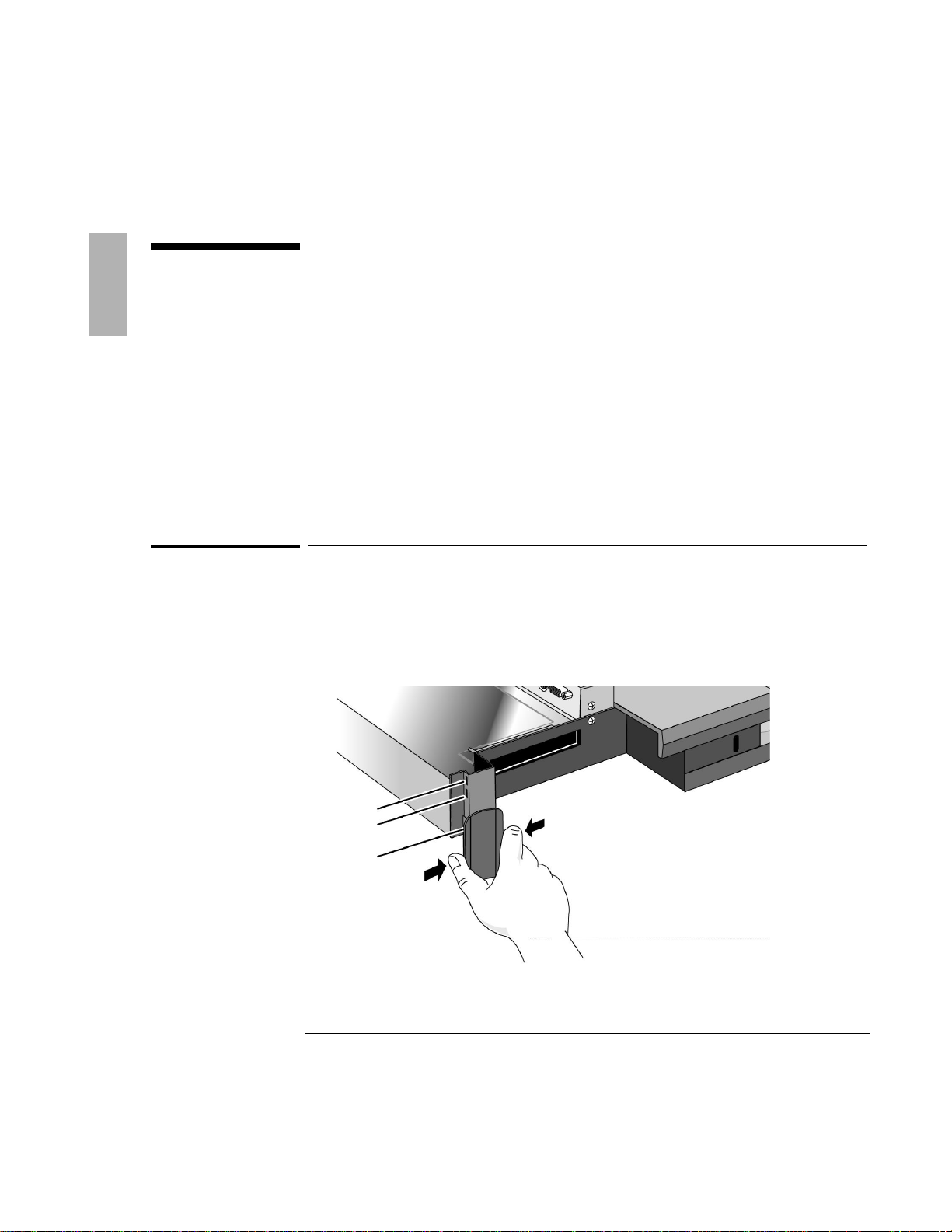
Using the Docking System
of three height settings.
123
Understanding the Basics
Understanding the Basics
This section shows you how to get your docking system and OmniBook up and
running quickly, including how to
♦ Set up the docking system.
♦ Dock and undock the OmniBook.
♦ Manually undock.
♦ Attach a security cable to the docking system.
♦ Set a docking password.
♦ Understand the docking status lights.
To set up the docking system
1. Optional: To adjust the typing angle of keyboard, you can connect the tilt legs
to the docking system. Gently press inward on the tilt feet and snap on at one of
the three height settings shown below.
Squeeze and slide to one
1-8
Page 9
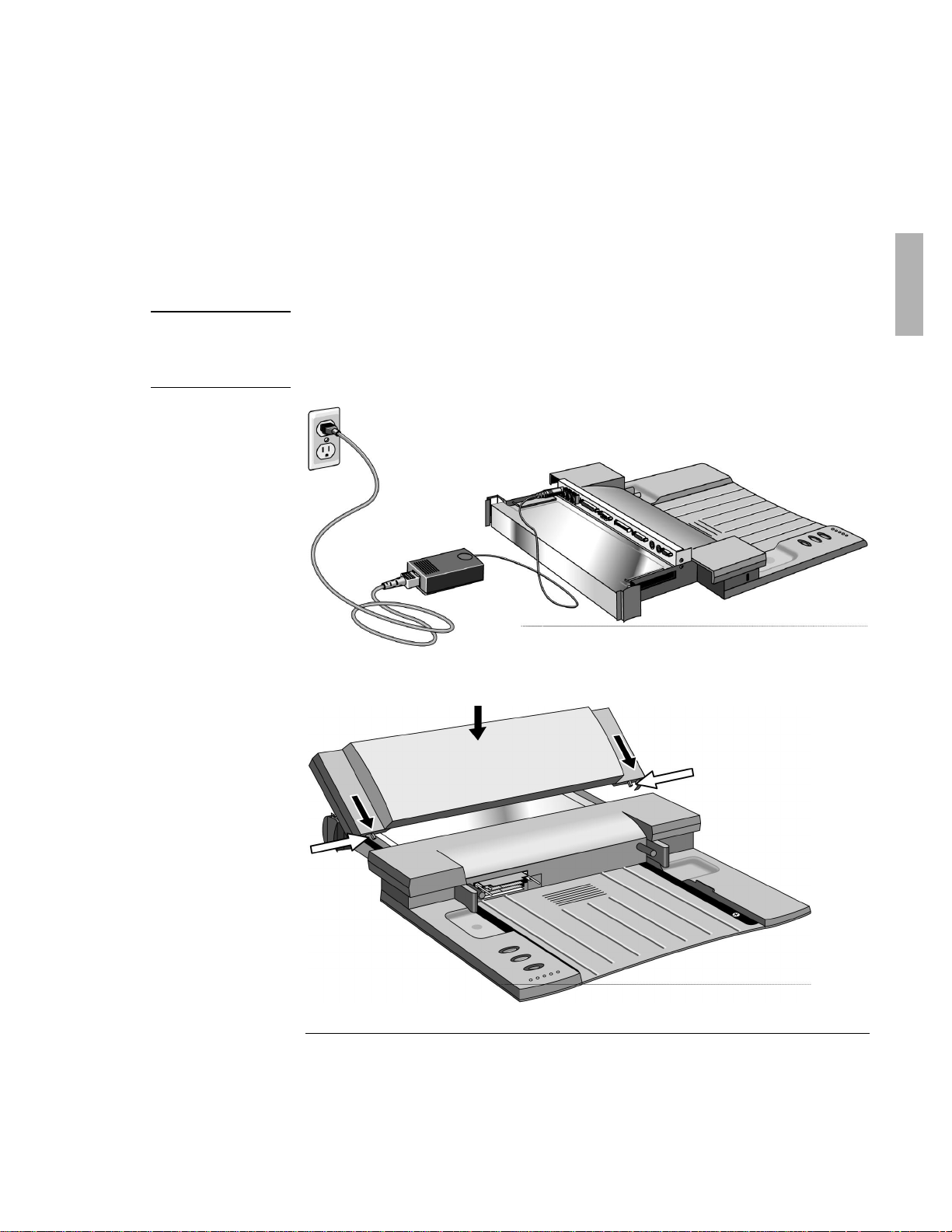
Using the Docking System
CAUTION
Use only an HP F1140A ac adapter (the type shipped with the Docking
System)—do not use an ac adapter from the OmniBook or another product.
Using an improper adapter could damage the OmniBook and will make your
warranty invalid.
Understanding the Basics
2. Plug the power cord into the ac adapter, then into a grounded ac outlet. Plug
ac adapter connector into the port on the back of the docking system.
3. Place the cable cover on the docking system.
1-9
Page 10

Using the Docking System
Tilt foot
Understanding the Basics
To dock the OmniBook
1. Collapse the OmniBook tilt feet. The OmniBook will not align correctly with the
docking port if the tilt feet are extended.
2. Unplug the OmniBook’s ac adapter and cables, then close the cable door.
3. Open the OmniBook’s docking port door and slide the door under the port.
1-10
Page 11
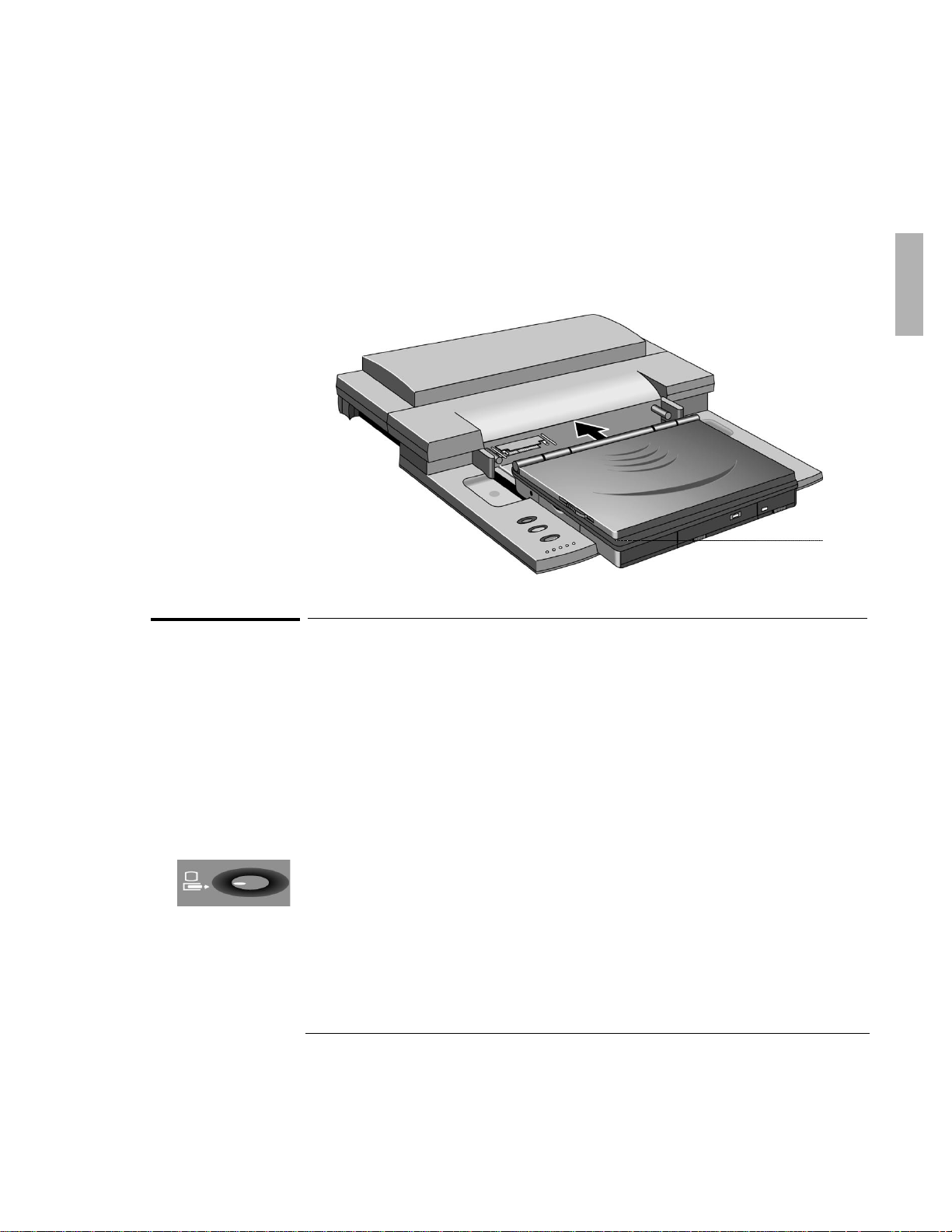
Using the Docking System
Undock button
Understanding the Basics
4. Place the OmniBook on the docking system and firmly push toward the
docking pins until the docking system’s motor pulls the computer into the
dock.
To undock the OmniBook
1. Make sure ac power is connected to the docking system—red status light will be
on.
2. Turn on the OmniBook (blue On/Off button).
3. If you’re using Windows 95, go to step 4.
–or–
If you’re using Windows for Workgroups, save your work and exit Windows.
You’ll be rebooting the OmniBook.
4. Exit any applications that are using SCSI or network devices.
5. Press the Undock button on the docking system.
–or–
If you’re using Windows 95, you can instead select Eject PC from the Start
menu.
6. If you’re using Windows for Workgroups, reboot the OmniBook after
undocking.
1-11
Page 12
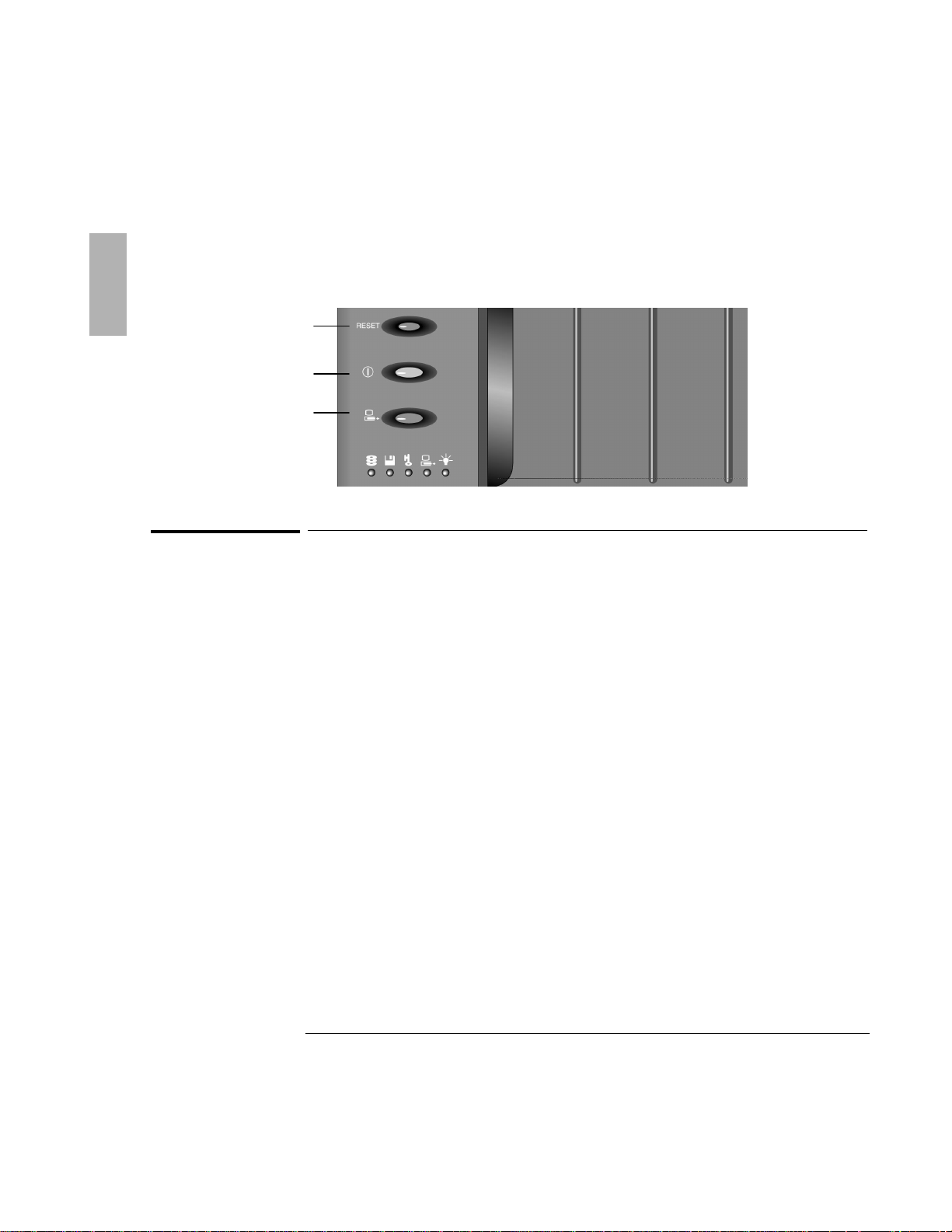
Using the Docking System
Resets the OmniBook
Turns OmniBook on and off
Undocks the OmniBook
Understanding the Basics
Other Controls
The following picture shows the user controls on the docking system.
To set a docking password
Password security protects access to your OmniBook. If you use password security,
you must enter the password at certain times (defined in Password Options). This is
how to specify a docking password.
1. Press Fn+F2 to open the System Configuration Utility. The mouse does not work
in this environment.
2. Press ALT+S to open the System menu, then select Passwords.
3. Under Password Options, select Undock.
4. Select Set User Password and type your password.
5. Save and exit the System Configuration Utility.
1-12
Page 13

Using the Docking System
Press firmly …
…the Docking System releases the OmniBook .
Understanding the Basics
To manually undock the OmniBook
If for some reason you can’t undock the OmniBook using the Undock button, you
can manually undock it. Manual undocking overrides password protection.
To secure your OmniBook while docked, keep a Kensington MicroSaver lock
attached to the security connector on the docking system. (See the following topic
for instructions.)
1. Save your work and, if necessary, exit Windows. If you’re using Windows 95, be
sure to use the shut down option from the Start menu.
2. Insert a key or other thin object into the security opening.
3. Press the key inward and while holding it, pull the OmniBook forward.
4. After manually undocking the OmniBook, press the reset button on the
OmniBook.
1-13
Page 14

Using the Docking System
Understanding the Basics
To attach a security cable
Your docking system has a built-in security connector that allows you to secure the
docking system with a cable. Kensington MicroSaver lock systems work with these
connectors and are available at many computer stores.
1. Wrap the cable around a stationary object, such as a table leg.
2. Loop the cable to create a slip knot around the stationary object—make sure it
can’t slip off.
3. Insert the lock into the docking system’s security connector and release the key.
Store the key in a safe place away from the OmniBook.
1-14
Page 15

Using the Docking System
This light
Indicates
Hard disk drive activity
This light turns on when the OmniBook is reading
from or writing to the hard disk drive.
Floppy disk drive activity
This light turns on when the OmniBook is reading
from or writing to the floppy disk drive.
Password protection on
This light blinks when a password is required.
Docking status
This light turns green when the OmniBook
is successfully docked, on, and can be undocked.
power
This light turns red when ac power is connected to
the docking system. The light turns red and green
when ac power is connected and the OmniBook is
docked.
Understanding the Basics
To understand docking status lights
The red and green lights on the docking system indicate the current status of the
docking system. The status lights are located in the lower left corner of the docking
system.
AC
1-15
Page 16

Using the Docking System
AC power
Line in
External audio device
external speakers
SCSI
Midi
Mouse
Keyboard
Monitor
Expansion card
Making Connections
Making Connections
♦ Power (ac adapter).
♦ External keyboard.
♦ External mouse.
♦ External display.
♦ Printer or other parallel device (25-pin).
♦ Modem or other serial device (9-pin).
♦ Midi/Game port.
♦ Headphones or external speakers.
♦ External CD-ROM drive or other SCSI-2 device.
♦ Network access and other types of ISA and PCI cards (in the expansion-card
slots).
1-16
Headphones or
Printer
Serial
Page 17

To connect an external keyboard
Hint
If you are using a docking system with an external keyboard, substitute the
keystrokes CTRL+ALT for Fn. You must also select the option
Enable External Fn key:
1. Press
to open the System Configuration Utility.
2. Press
to open the Input/Output menu.
3. Select External Devices.
4. Select the Enable External FN Key check box.
keyboard connector
mouse connector
You can use the built-in and external keyboards while docked.
1. Attach the keyboard cable to the docking system.
2. Dock the OmniBook.
Fn+F2
ALT+I
Using the Docking System
Making Connections
To connect a PS/2 mouse
The OmniBook has a PS/2 mouse driver installed. When you dock, the OmniBook
automatically detects and sets up the mouse.
1. Attach the mouse cable to the docking system.
2. Dock the OmniBook.
3. If you’re not using Windows 95, reboot the OmniBook.
1-17
Page 18

Using the Docking System
serial connector
Making Connections
To connect a serial mouse
1. If you’re using Windows 95, go to step 2.
–or–
If you’re using Windows for Workgroups, save your work and exit Windows.
You’ll be rebooting the OmniBook.
2. Attach the serial mouse to the docking system.
3. Dock the OmniBook.
4. If you’re using Windows 95, go to step 5.
–or–
If you’re using Windows for Workgroups, reboot the OmniBook.
5.
If you’re using Windows 95
• Click Start, Settings, Control Panel, Mouse, General.
• Click Change, then select Standard Serial Mouse.
–or–
If you’re using Windows for Workgroups
• From Program Manager, select Windows Setup/Change Systems Setting.
• Select Serial Mouse.
1-18
Page 19

Using the Docking System
Hint
You can also disable the external pointing device from the System Configuration
Utility.
1. Press
to open the System Configuration Utility.
2. Press
to open the Input/Output menu.
3. Select External Devices.
4. Select the Ignore External Pointing Device check box.
VGA connector
Making Connections
To switch back to the internal pointing device
Use this procedure to switch back to the built-in pointing device from an external
PS/2 mouse.
1. Save your work.
2. Disconnect the mouse cable from the docking system.
3. Turn the OmniBook off, then back on.
Fn+F2
ALT+I
To connect an external display
Use this procedure to connect an external display to your OmniBook. Before
beginning, check the documentation for your display and make sure that the
external display supports standard VGA or super VGA format.
1. Plug the VGA cable from the external display into the VGA connector at the
back of the docking system.
2. Dock the OmniBook.
The OmniBook automatically recognizes and activates the external display. The
built-in display turns off. If you want to run the built-in display and an external
display simultaneously, see the following procedure for instructions.
1-19
Page 20

Using the Docking System
Hint
You can also use Fn+F5 to switch between the external and built-in displays.
parallel connector
Making Connections
To enable the built-in and external displays
simultaneously
If you enable the built-in display while running the external display, you may notice
a slight dimming while the external display is connected. If the display resolutions
for the two displays are not the same, panning may result.
The System Configuration Utility provides a setting for turning the built-in display on
and off. Docking messages are not available under-Windows 95.
1. Press Fn+F2 to open the System Configuration Utility.
2. Press ALT+I to open the Input/Output menu.
3. Select External Devices.
4. Select the Both External VGA and LCD check box.
5. Save and exit.
To connect a parallel device
The docking system’s 25-pin parallel port is a standard enhanced (EPP/ECP)
parallel port. The most common types of parallel connections involve connections
to printers and to other computers.
1. Attach the parallel cable to the parallel connector.
2. Dock the OmniBook.
3. If necessary, install your printer or other device driver. See your Windows
manual for instructions.
1-20
Page 21

Using the Docking System
serial connector
audio-out connector
speaker switch
Making Connections
To connect a serial device
The docking system’s nine-pin serial port is a standard PC serial port. The most
common types of serial connections involve printers, modems, and other
computers. You can make such connections using standard serial cables and
adapters available at computer dealers and electronic supply stores. Use the
following procedure to connect a modem, serial printer, or serial cable.
1. Attach the serial cable to the serial connector.
2. Dock the OmniBook.
To connect your audio equipment
The docking system provides one output connector and two input connectors. You
can connect headphones, external stereo speakers, an external audio source (such
as a CD player), or an amplified microphone to the docking system.
Headphones or external speakers
1. Attach the headphones or speaker cable to the audio-out connector.
1-21
Page 22

Using the Docking System
speaker enabled.
speaker disabled.
audio-in connector (2)
line-in connector (1)
Making Connections
If up, internal
If down, internal
2. Move the speaker switch to the up position to enable both the OmniBook’s
internal speakers and the external speakers.
–or–
Move the speaker switch to the down position to disable the internal speaker.
Microphone or external audio source (such as a CD player)
• Attach an amplified microphone to the line-in (1) connector.
• Attach an external audio source to the audio-in (2) connector.
To connect SCSI devices
SCSI devices are disabled whenever you turn off the system or undock.
1. Make sure that each SCSI device is set to a unique SCSI ID number, ID 1 through
ID 6. Do not use ID 0. See the device’s documentation for instructions for
checking and changing the device’s ID.
2. Set the SCSI bus termination for each device.
The device at the end of the SCSI bus must be terminated, while the devices in
the middle of the bus must have their terminators removed or disabled. The
device’s documentation describes how to check and change the termination.
3. Connect the peripheral devices to the docking system one after the other—a
“daisy-chain” connection.
4. Plug each SCSI device into a proper electrical outlet. See the device
documentation for details.
1-22
Page 23

Using the Docking System
CAUTION
Before removing the card from its bag, equalize static electricity by touching
the bag and the port replicator’s metal back plate at the same time. Handle the
card by its edges. Avoid touching electronic components.
Making Connections
5. If you’re using Windows 95, the OmniBook automatically detects the new
device and sets it up for you. If necessary, Windows 95 requests information
about the device.
–or–
If you’re using Windows for Workgroups
e. Exit Windows.
f. Dock the OmniBook.
g. Reboot the OmniBook.
To install an expansion card
You can add up to two ISA cards, such as network (LAN) cards, to the docking
system. You can add one PCI card to the docking system. If you install a PCI card,
you can install only one ISA card—and it must be in the lower ISA slot.
1. Undock the OmniBook and unplug the ac adapter from the docking system.
2. Remove the cable cover and monitor stand if necessary
3. Slide the metal shield from the base.
If the shield is difficult to slide, you can insert a small screwdriver into the gap
between the shield and base and gently work the shield loose. Be sure to loosen
the shield evenly on both the right and left sides before attempting to remove it.
1-23
Page 24

Using the Docking System
Important News for
Windows 95 Users
If you are using Windows 95, you’ll need to remove the card you added from the
undocked configuration. See the following procedure.
ISA cards
PCI card
Making Connections
4. Unscrew and remove the slot cover next to the card slot you want to use.
5. Slide the card firmly into the connector and replace the slot cover screw.
Important If you have already installed a PCI card, you can install only one ISA
card—and it must be in the lower ISA slot.
6. Replace the shield.
7. Plug in the ac adapter.
8. Replace the cable cover and dock the OmniBook.
9. If you’re using Windows for Workgroups.
Install the software for the card following the manufacturer’s instructions. If the
card isn’t detected, contact the card manufacturer.
–or–
If you’re using Windows 95
If the card isn’t detected, in Control Panel double-click Add New Hardware.
1-24
Page 25

Using the Docking System
Confirm Device Removal
Network Card
Warning: You are about to remove this device from your system.
Remove from all configurations.
Remove from specific configuration.
OK
Cancel
Making Connections
To remove a device from the undocked configuration
When Windows 95 installs a new docking station device, it may include the device
in both the docked and undocked configuration. To prevent problems when
undocking, remove the device from the undocked configuration.
1. Double-click My Computer, Control Panel, System.
2. Click the Device Manager tab and find the card you installed in the list—if it is a
network card, it will be under Network Adapters.
3. Select the card, then click Remove.
4. When the Confirm Device Removal box appears, select
Remove From Specific Configuration.
5. Under Configuration, select Undocked, then choose OK.
Undocked
1-25
Page 26

Page 27

2
Troubleshooting
1-27
Page 28

Troubleshooting
There are many ways to get information and technical support for your OmniBook
and docking system. If you have a question about your docking system that this
manual does not answer, you can try any of the following sources:
• The online OmniBook User’s Guide
The online manual provides complete instructions about how to operate and
maintain your OmniBook. You can view the manual online or print it.
• The World Wide Web
The HP Web site provides a wealth of information about HP mobile-computing
products. Here you can download new software and drivers, get detailed setup
instructions, or view a list of common questions and answers. You can also find
out how to get information and ask questions through CompuServe and
America Online. The HP Web site address is http://www.hp.com/go/omnibook
• Technical Support
If you’d like to talk to a trained representative, you can call Technical Support.
If the product is under warranty, the technical assistance is normally free. Your
only charge will be the telephone call and you will speak directly to a support
specialist.
The Technical Support telephone number for your area is listed in the Support
and Service booklet that you received with your OmniBook.
• HP First (automated fax service)
You can also use the HP automated fax service. Through HP First, you can
access thousands of documents that provide help or information by fax.
The HP First telephone number is:
(800) 333-1917 (inside U.S. and Canada).
(208) 344-4809 (outside U.S. and Canada).
1-28
Page 29

Troubleshooting
Solving Problems
Solving Problems
If you have a problem using the docking system, find the symptom that matches
your situation. Try the suggestions one at a time.
If the OmniBook won’t undock after you press the Undock button
• Make sure the OmniBook is turned on.
• If you’re using a password, make sure it’s accepted.
• If you’re prompted about shutting down devices, and if no applications are
using those devices, press
undocking again.
• Reboot the system and try again.
• Remove the ac adapter and let the docking system rest for 30 seconds or so,
then reset and attach the ac adapter
• To manually undock the OmniBook, press a key or other thin object into the
security opening in the docking system. The docking system releases the
OmniBook. Always reset the OmniBook after manually undocking.
ENTER. Otherwise, close those applications and try
1-29
Page 30

Troubleshooting
Solving Problems
If you’re using Windows 95 and OmniBook won’t undock
• Check to make sure that the network card is removed from the undocked
configuration. See “To remove a device from the undocked configuration” on
page 1-25.
• From the Start menu, click Shut Down, then Restart the Computer in MS-DOS
mode. From MS-DOS, try undocking.
If the docking system makes a noise when you dock the OmniBook
There is nothing wrong with the hardware. This occurs on occasion when the
docking system motor pulls the OmniBook into place.
If you need to replace a lost or damaged power cord
For the replacement part number for the docking system power cord, contact the
number in the Support and Service booklet.
If a serial or parallel device or external display doesn’t work
• Make sure the OmniBook is fully inserted in the docking system. The
connection should be snug.
• Reboot the OmniBook.
If an external PS/2 mouse or keyboard doesn’t work
• Make sure the OmniBook is fully inserted in the docking system. The
connection should be snug.
• Make sure the mouse is plugged into the correct port. The mouse and keyboard
ports look the same. See page 1-17.
• Turn the system off and on.
• Reboot the system.
• Undock the OmniBook, unplug and reconnect the ac adapter, then dock again.
If the network connections don’t work
• Make sure that the LAN cable is connected.
• You normally lose connections when you turn off the system or undock. See if
your network software has a reconnect feature.
1-30
Page 31

Troubleshooting
Solving Problems
• Make sure you are using the appropriate drivers for the card—for a list of
drivers, see the HP web site. The address is http://www.hp.com/go/omnibook.
• Check your configuration files to make sure that the network drivers are
properly installed.
• Try undocking and docking again.
• Check that there is no address or interrupt conflict. Check these settings on the
network adapter—or, if the board has configuration software, check the settings
using that software—see the manual for the network board. Also check these
settings in your network software.
If SCSI devices don’t work
• If you’re using Windows for Workgroups, try rebooting and selecting a startup
option that loads the SCSI drivers.
• Check the device ids for conflicts.
• Make sure you turn on the SCSI devices before you reboot the system. They’re
configured at boot time.
• Check your connections and termination.
• Check your configuration files to make sure that the SCSI drivers are properly
installed.
• Try undocking and docking again.
• Check that there is no address or interrupt conflict. The SCSI interface normally
uses I/O range 3000-307F and interrupt request 10.
If a network-enabled system locks up when rebooting
The following suggestions apply to Windows for Workgroups only:
• Edit AUTOEXEC.BAT to disable Windows for Workgroups network support for
all non-network startup options. Add the /N switch to the WIN command
(win /n) for each of the non-network options.
• Edit CONFIG.SYS and AUTOEXEC.BAT to load network drivers only for the
“Docking system” startup option, and not for undocked startup options.
The following suggestions s apply to other operating systems:
• Check any available online tools—Device Wizard in Windows 95, for
example—or check with your system administrator.
1-31
Page 32

Troubleshooting
Solving Problems
If your docking password isn’t accepted
• Check whether Num Lock is off.
• If you’ve forgotten your password, have your OmniBook at hand and call
Hewlett-Packard support. See your OmniBook Support and Service booklet.
1-32
Page 33

3
Specifications and Regulatory
Information
1-33
Page 34

Specifications and Regulatory Information
Your OmniBook docking system is designed to provide trouble-free operation. The
following suggestions can help you while working with your OmniBook:
♦ If you have problems, see the problem-solving suggestions and references
listed in chapter 2.
♦ If you think your docking system might need repair service, see the warranty
and service information in the Support and Service booklet.
To contact Hewlett-Packard
If you have questions that the OmniBook manuals don't answer (even after looking
in the contents and index), you can contact Hewlett-Packard at the address or
phone number listed in the Support and Service booklet or in OmniBook Support in
the online OmniBook Library. Please have your OmniBook with you.
1-34
Page 35

Specifications and Regulatory Information
Regulatory Information
Regulatory Information
This section presents information that shows how the docking system complies with
regulations in certain regions. Any modifications to the docking system not
expressly approved by Hewlett-Packard could void the authority to operate the
docking system in these regions.
U.S.A.
The docking system generates and uses radio frequency energy and may interfere
with radio and television reception. The docking system complies with the limits for
a Class B computing device as specified in Part 15 of FCC Rules, which provide
reasonable protection against such interference in a residential installation. (With a
network card installed, the docking system complies with the limits for a Class A
device, which limits use to a nonresidential installation.) The “FCC ID” number for
this product is listed on the bottom of the unit. In the unlikely event that there is
interference to radio or television reception (which can be determined by
undocking the OmniBook and unplugging the ac adapter), try the following:
• Reorienting or relocating the receiving antenna.
• Relocating the docking system with respect to the receiver.
• Connecting the ac adapter to another power outlet.
To maintain compliance with FCC Rules and Regulations, use properly shielded
cables when connecting peripheral devices to this device. Use cables supplied with
the OmniBook when appropriate.
For more information, consult your dealer, an experienced radio/television
technician, or the following booklet, prepared by the Federal Communications
Commission: How to Identify and Resolve Radio-TV Interference Problems. This
booklet is available from the U.S. Government Printing Office, Washington, DC
20402, Stock Number 004-000-00345-4. At the first printing of this manual, the
telephone number was (202) 783-3238.
1-35
Page 36

Specifications and Regulatory Information
Regulatory Information
Canada
This digital apparatus does not exceed the Class B limits for radio noise emissions
from digital apparatus as set out in the radio interference regulations of the
Canadian Department of Communications.
Le présent appareil numérique n'émet pas de bruits radioélectriques dépassant les
limites applicables aux appareils numériques de Classe B prescrites dans le
règlement sur le brouillage radioélectrique édicté par le Ministère des
Communications du Canada.
Japan
1-36
Page 37

Specifications and Regulatory Information
Hewlett-Packard Company
Hewlett-Packard Co.
Mobile Computing Division
1000 NE Circle Blvd.
Corvallis, OR 97330
declares that the following product
Product name:
HP F1098B docking system
Options:
conforms to the following product specifications
Safety:
IEC 950:1991+A1,A2 / EN 60950 (1992)+A1,A2
CISPR 22:1993 / EN 55022 (1994): Class B [1]
EN 50082-1:1992
IEC 801-2:1991 / prEN 55024-2 (1992): 4kV CD, 8kV AD
IEC 801-3:1984 / prEN 55024-3 (1991): 3V/m
IEC 801-4:1988 / prEN 55024-4 (1992): 0.5kV signal lines, 1.0kV power
lines
Supplementary
The product herewith complies with the requirements of the EMC
Directive 89/336/EEC.
The HP F1140A ac adapter used with this product is disconnected from
the power by unplugging the power cord from the power outlet or from
the ac adapter. Therefore, the power outlet should be located close to
the product and be easily accessible.
[1] The product was tested in a typical configuration with Hewlett-
Packard personal computer peripherals.
Quality Department
Hewlett-Packard Company
Mobile Computing Division
Regulatory Information
Europe
Products sold in Europe by Hewlett-Packard and its authorized dealers meet the
specifications listed below.
Declaration of Conformity (according to ISO/IEC Guide 22 and EN 45014)
Manufacturer:
Address:
All
EMC:
Information:
1-37
Page 38

Page 39

 Loading...
Loading...