Page 1
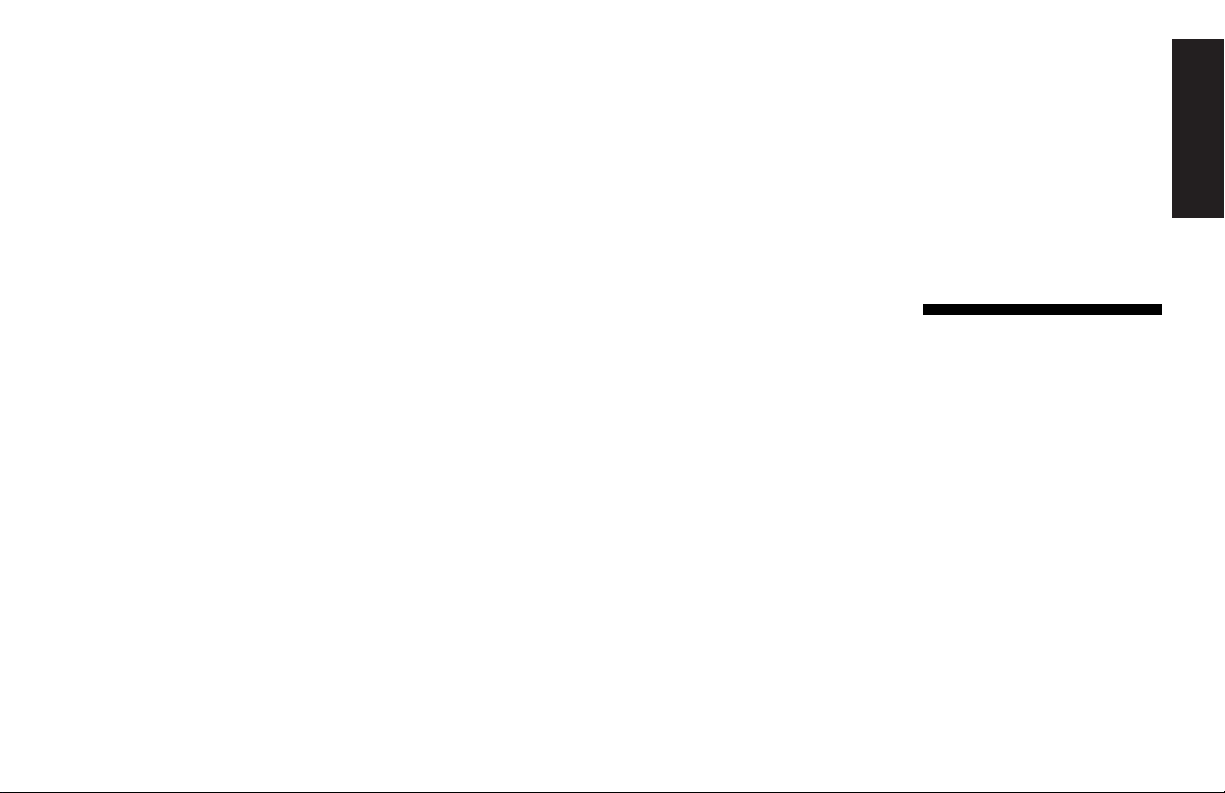
HP Pavilion
MX75 Monitor Guide
English
Page 2

The information in this document is subject to change without
notice.
®
Hewlett-Packard
Company makes no warranty of any kind with
regard to this material, including, but not limited to, the implied
warranties of merchantability and fitness for a particular purpose.
HP shall not be liable for errors contained herein or for incidental
or consequential damages in connection with the furnishing,
performance, or use of this material.
HP assumes no responsibility for the use or reliability of its software
on equipment that is not furnished by HP.
This document contains proprietary information that is protected by
copyright. All rights are reserved. No part of this document may be
photocopied, reproduced, or translated to another language
without the prior written consent of HP.
Hewlett-Packard Company
Home Products Division
P.O. Box 4010
Cupertino, CA 95015-4010
USA
©Hewlett-Packard Company, 2001. All rights reserved.
Hewlett-Packard is a registered trademark of Hewlett-Packard
Company in the United States of America and other countries.
Other brand or product names are trademarks of their respective
holders.
Page 3

Contents
Introduction ......................................... 1
For Your Safety ................................................. 2
Additional Safety Information ............................. 3
AC Power Safety Warning................................. 3
Installation........................................... 3
Locating the Monitor ......................................... 3
Connecting the Power and Video Cables............. 4
Connecting the Speakers ................................... 5
Using the Monitor ................................6
Turning the Monitor On and Off ......................... 6
Degaussing the Display ..................................... 6
Setting the Screen Resolution.............................. 7
Selecting Refresh Rate ....................................... 7
Minimising Energy Use...................................... 7
Cleaning the Screen.......................................... 8
Adjusting the Viewing Angle .............................. 8
English
Changing Display Settings.................... 9
Using the Front Panel ........................................ 9
Using the OSD Main Window ........................... 9
Using the Size & Position Window ................... 11
Using the Advanced Geometry Window ........... 12
Using the OSD Advanced Menu Window ......... 14
Choosing the Colour Temperature..................... 15
Setting Red, Green, and Blue Values................. 16
Choosing a Language..................................... 17
Choosing the OSD Position.............................. 18
Adjusting the Moiré Filters ............................... 19
Using the Status Window ................................ 20
Restoring Factory Adjustments.......................... 20
Technical Information......................... 21
Pre-Set Video Modes.......................... 22
HP Pavilion MX75 Monitor Guide
iii
Page 4
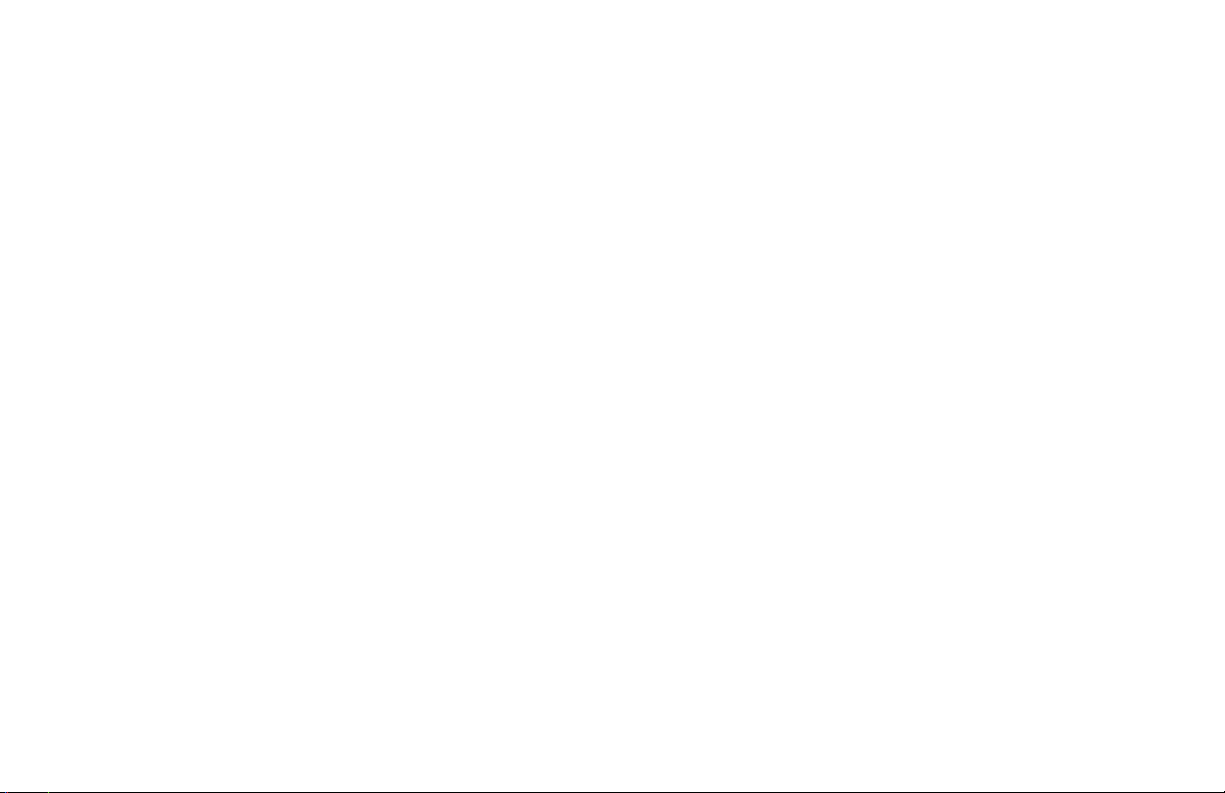
Pin Assignments .................................22
DPMS Power Management Features....23
Regulatory Information ......................24
Declaration of Conformity................................ 24
FCC Statement ............................................... 25
X-Ray Radiation Notice ................................... 26
General Notice .............................................. 26
DOC Statement (Canada Only)........................ 26
EMI Statement (European Union Only) .............. 26
Declaration of VCCI Class B Compliance .......... 26
Index .................................................27
iv
HP Pavilion MX75 Monitor Guide
Page 5
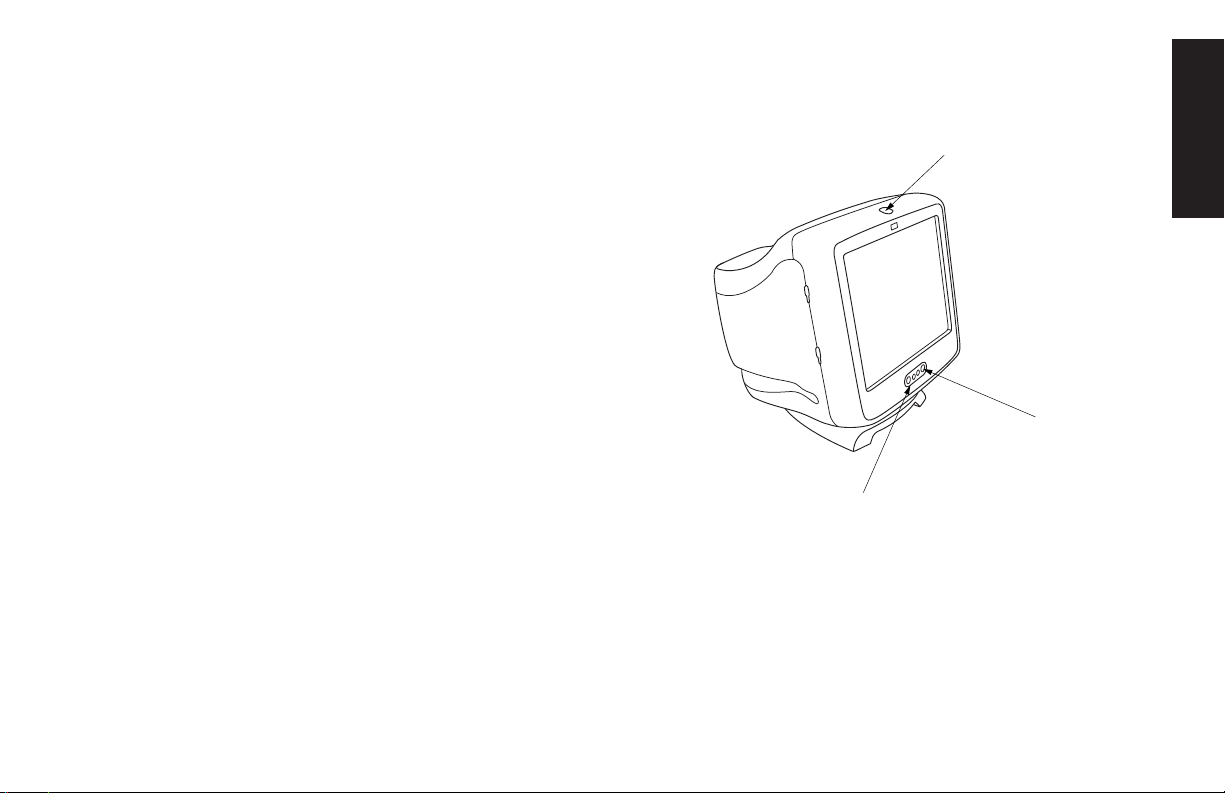
Introduction
The HP Pavilion MX75 Multimedia Monitor
(P1499A) is a flat, high-resolution colour monitor
designed for use with HP Pavilion and other PCs.
The monitor includes a built-in microphone and
mounts for speakers supplied with HP Pavilions.
The monitor complies with Environmental
Protection Agency (EPA) ENERGY STAR
standards and includes automatic power
management features.
Other features include:
3
On-screen adjustment of display settings
3
Support for high refresh rates to reduce screen
flicker and eyestrain
3
Built-in tilt and swivel base
®
The following illustrates a front view of your
HP Pavilion monitor.
Microphone
English
Panel Button
Control Panel
HP Pavilion MX75 Monitor Guide
1
Page 6
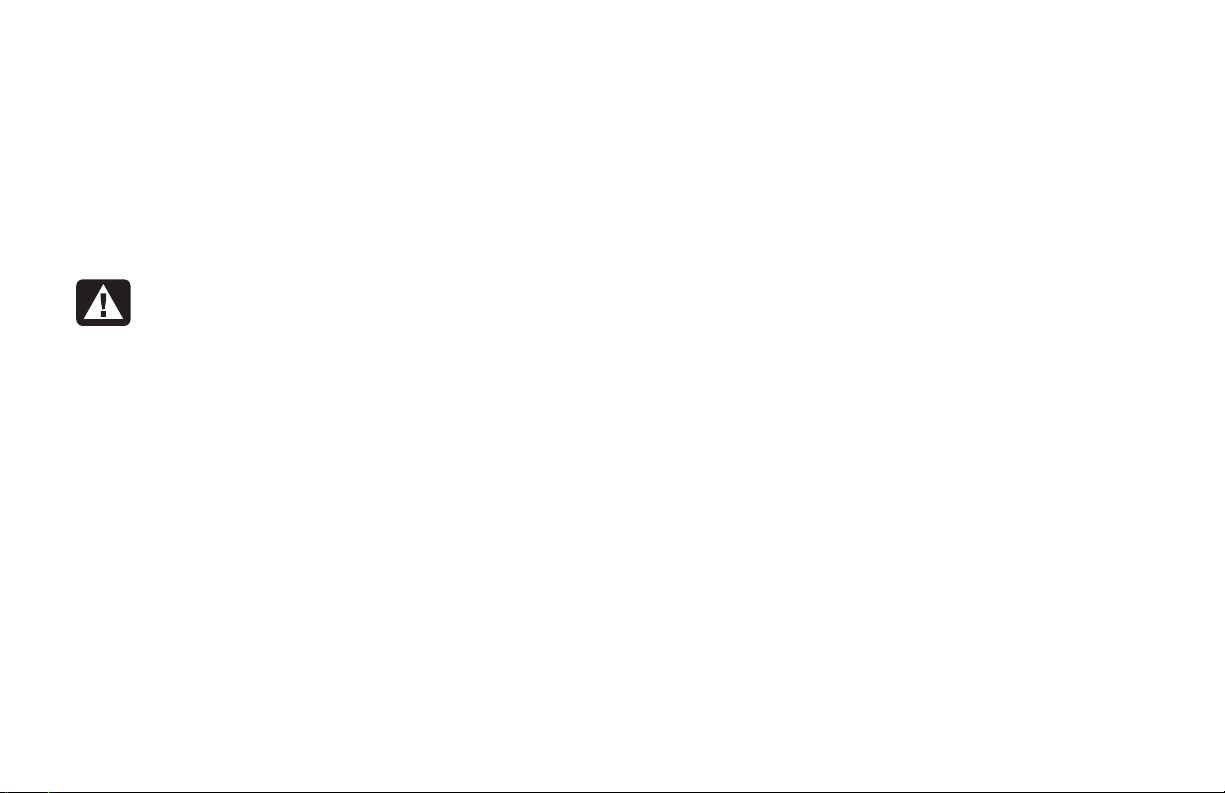
For Your Safety
For your safety and the protection of your
monitor, follow these procedures:
3
Always connect the monitor to a grounded,
three-prong power outlet. Use only the factorysupplied power cord.
Warning:
power from the monitor you must remove
the power cable from the power socket.
3
To prevent electrical shock, do not remove the
back cover of the monitor. Only qualified
service personnel should remove the cover.
3
Do not place objects on top of the monitor
that could fall into the vents or block airflow.
3
To avoid the risk of damage to the monitor
and electrical shock to yourself, do not expose
the monitor to rain or moisture.
To completely disconnect
3
Adjust only those controls with operations that
are covered in this manual. Improperly
adjusting other controls can result in damage
and could require repair by a service
technician.
If any of the following conditions occur, unplug
the monitor and contact a qualified service
technician:
3
The power cord or plug is frayed or
damaged.
3
You have spilled liquid into the monitor.
3
The monitor has been exposed to rain or
water.
3
The monitor does not operate correctly when
the operating instructions are followed.
3
The monitor has been dropped or the cabinet
has been damaged.
3
The performance of the monitor changes
abruptly.
2
HP Pavilion MX75 Monitor Guide
Page 7
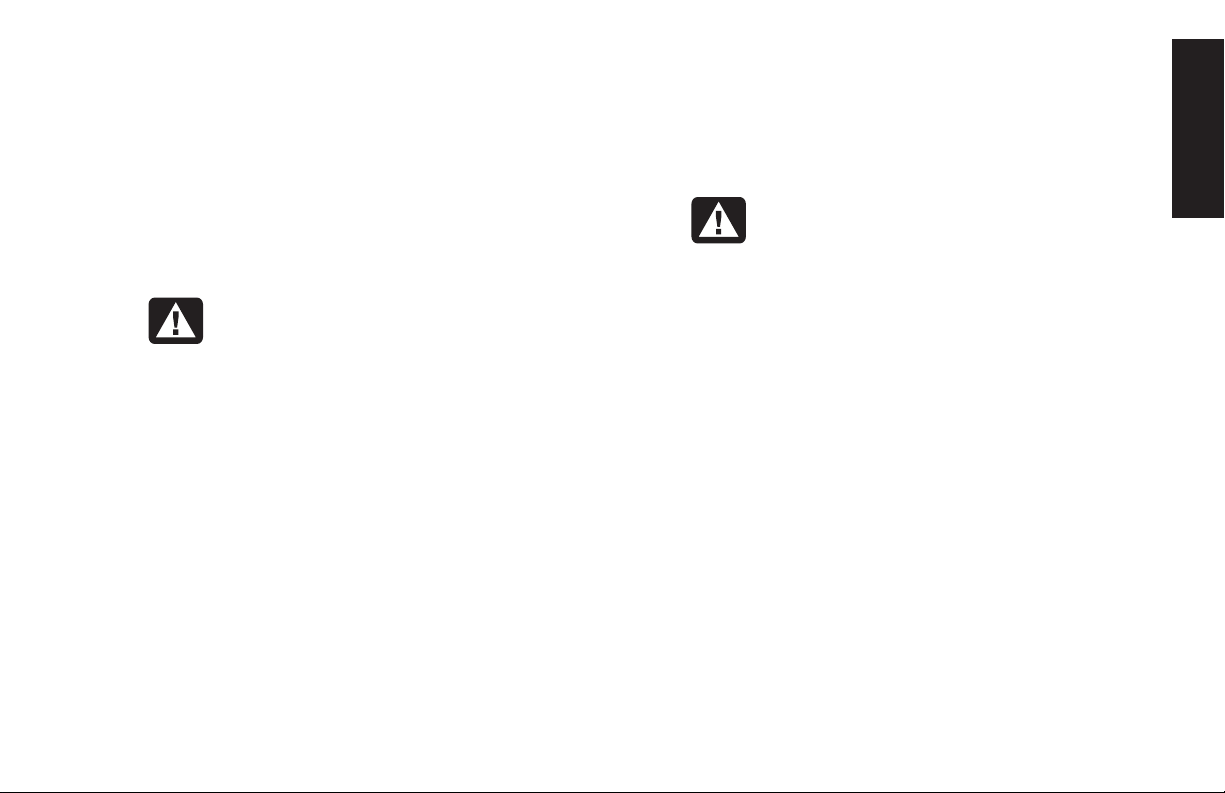
Additional Safety Information
Installation
This product has been evaluated for connection
to an “IT” power system (an AC distribution
system with no direct connection to earth,
according to IEC950).
AC Power Safety Warning
Warning:
AC outlet. The AC power cord is your HP
monitor’s main AC disconnecting device
and must be easily accessible at all times.
For your safety, the power cord provided
with your system has a grounded plug.
Always use the power cord with a
properly grounded wall outlet to avoid
the risk of electrical shock.
Locate the monitor near an
Follow the instructions in this chapter to install
your HP Pavilion MX75 Multimedia Monitor.
Note:
Warning:
object. Exercise caution, or get help when
lifting it, to prevent back injury.
Before installing the monitor, refer to your PC and
video adapter documentation. You may need to
make changes to accommodate the monitor.
The MX monitor is a heavy
Locating the Monitor
Place the monitor on a flat, sturdy surface.
Choose an area that is free from excessive heat,
moisture, and sunlight. Locate the monitor as far
as possible from sources of electromagnetic
interference, such as transformers, motors,
fluorescent lighting, and other PC monitors.
English
HP Pavilion MX75 Monitor Guide
3
Page 8

Connecting the Power and Video
Cables
Before connecting any cables, be sure to read
the safety instructions at the beginning of this
manual. The PC and monitor must be turned off.
To connect the power and video cables:
1
Connect the power cord to the back of the
monitor.
2
Plug the power cord into a power outlet.
3
Connect the blue plug on the video cable to
the video port of your PC. If you have an
HP Pavilion, this port is marked in blue.
However, on some HP Pavilions, the port
could be marked in orange. (The illustration
below is for reference only. Check your PC
user’s guide for the video port location.)
4
HP Pavilion MX75 Monitor Guide
Page 9
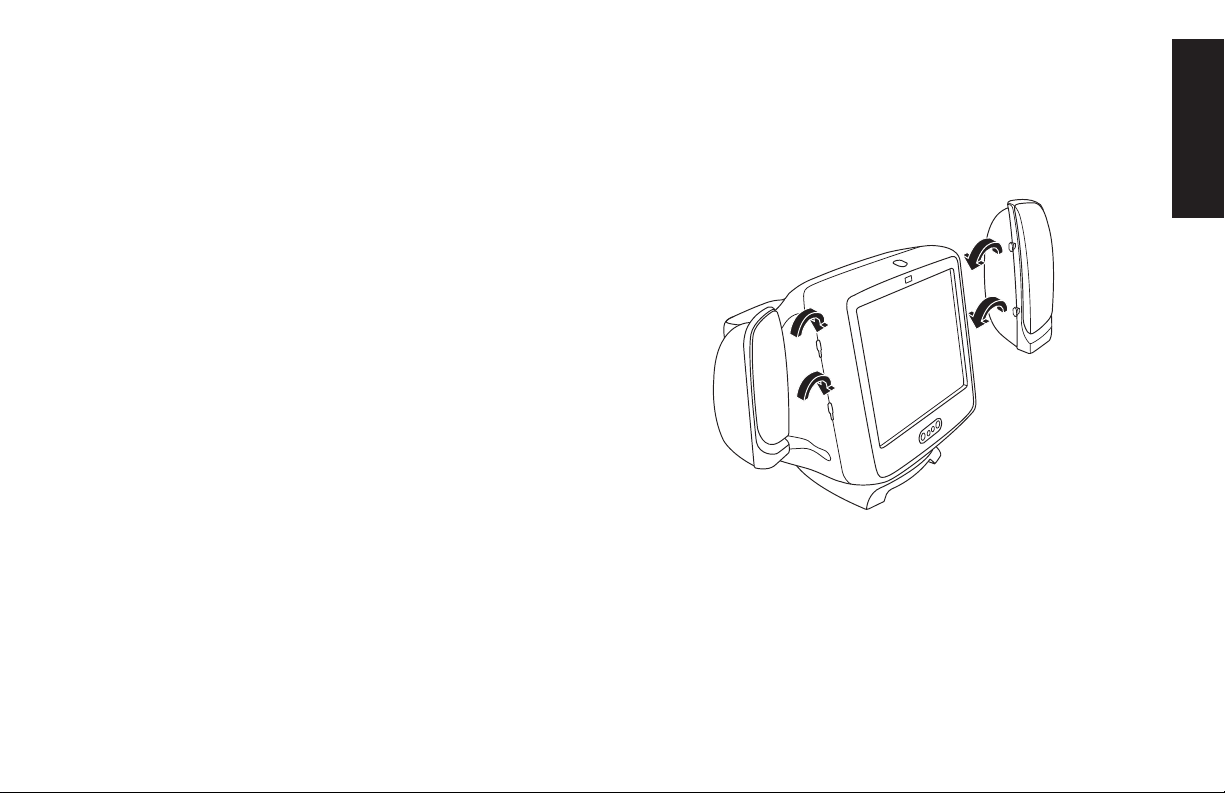
4
Insert the pink microphone cable plug into the
sound input connector on the back of your PC.
If you have an HP Pavilion, the connector is
marked in pink. However, on some
HP Pavilions, the connection could be marked
in yellow.
Connecting the Speakers
The monitor is designed for use with the Polk
Audio speakers supplied by HP.
1
Extend the cables attached to the two
speakers.
2
Identify the left and right speakers. You can
tell which side of the monitor a speaker fits
onto by observing its curvature and mounting
pegs. Not all speakers have mounting pegs. If
you don’t have mounting pegs, skip to step 5.
The side of the speaker with mounting pegs
fits flush against the side of the monitor.
3
Insert the pegs of the right speaker into the
corresponding slots on the right side of the
monitor. Push down, sliding the speaker pegs
completely into the slots.
4
Insert the pegs of the left speaker into the
corresponding slots on the left side of the
monitor. Push down, sliding the speaker pegs
completely into the slots.
English
5
Refer to your PC user’s guide for instructions
on how to connect your speakers to the PC.
HP Pavilion MX75 Monitor Guide
5
Page 10
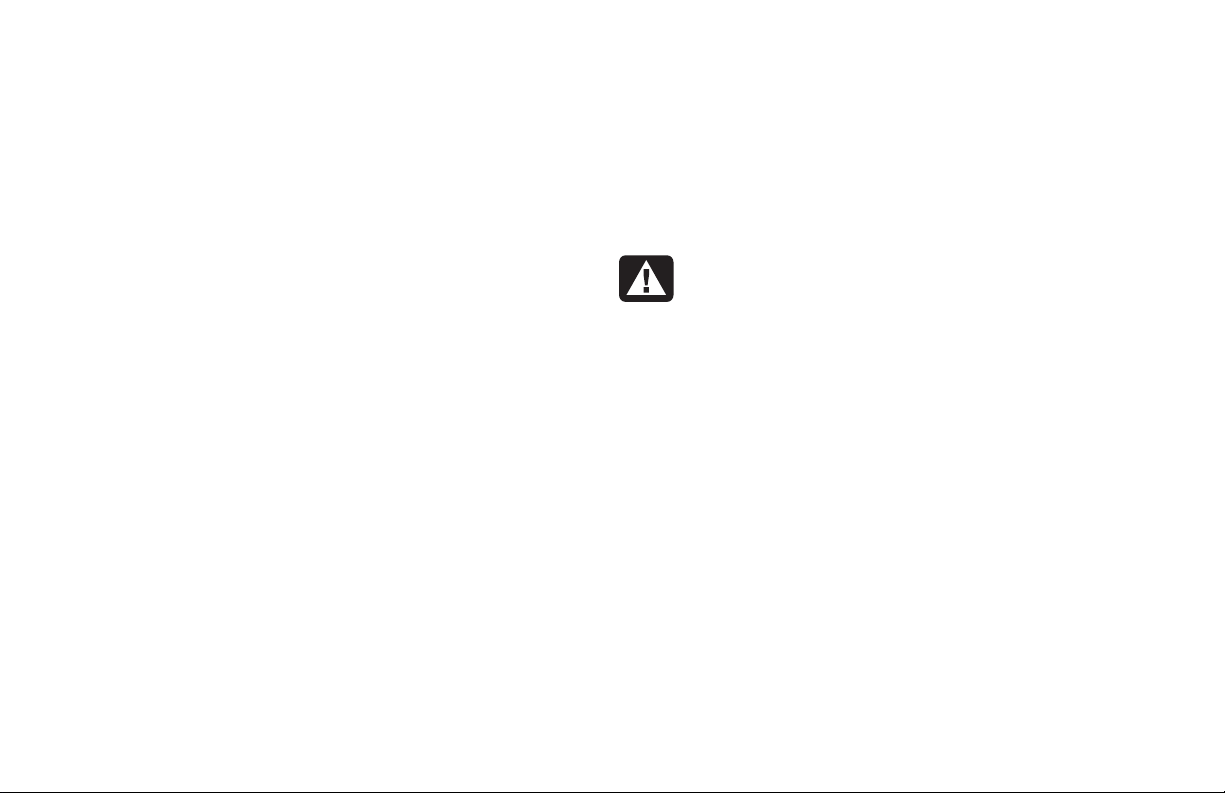
Using the Monitor
This chapter contains information about using
the HP Pavilion MX75 Monitor.
Turning the Monitor On and Off
If your PC doesn’t support DPMS power
management, you can reduce power
consumption by turning off the monitor when it
won’t be used for an extended period. You can
turn the monitor off even if you leave the PC
running.
Use the Power button on the front panel to turn
the monitor on and off. When the monitor is on,
the light near the Power button is illuminated.
The light is green when the monitor and PC are
active and yellow/amber when the monitor is in
one of its reduced power modes.
The monitor’s power management features
reduce power consumption to low levels when
your PC has been inactive for a specified period
of time. See “Minimising Energy Use” on page 7
for more information.
Because of the monitor’s power management
features, you don’t normally need to turn off the
monitor when it’s not in use. When turned off,
the monitor uses the same amount of power that
it uses in Sleep mode (less than 5 watts).
6
HP Pavilion MX75 Monitor Guide
Warning:
power from the monitor, you must
remove the power cord from the AC
power outlet or surge protector.
To completely disconnect
Degaussing the Display
Degaussing removes magnetism that causes
unwanted colour variations. Degauss the display
any time you notice unusual colour variations.
Note:
Do not degauss more frequently than once every
30 minutes, or the degauss will be incomplete. It is
not necessary to degauss unless you have moved
the monitor.
Page 11
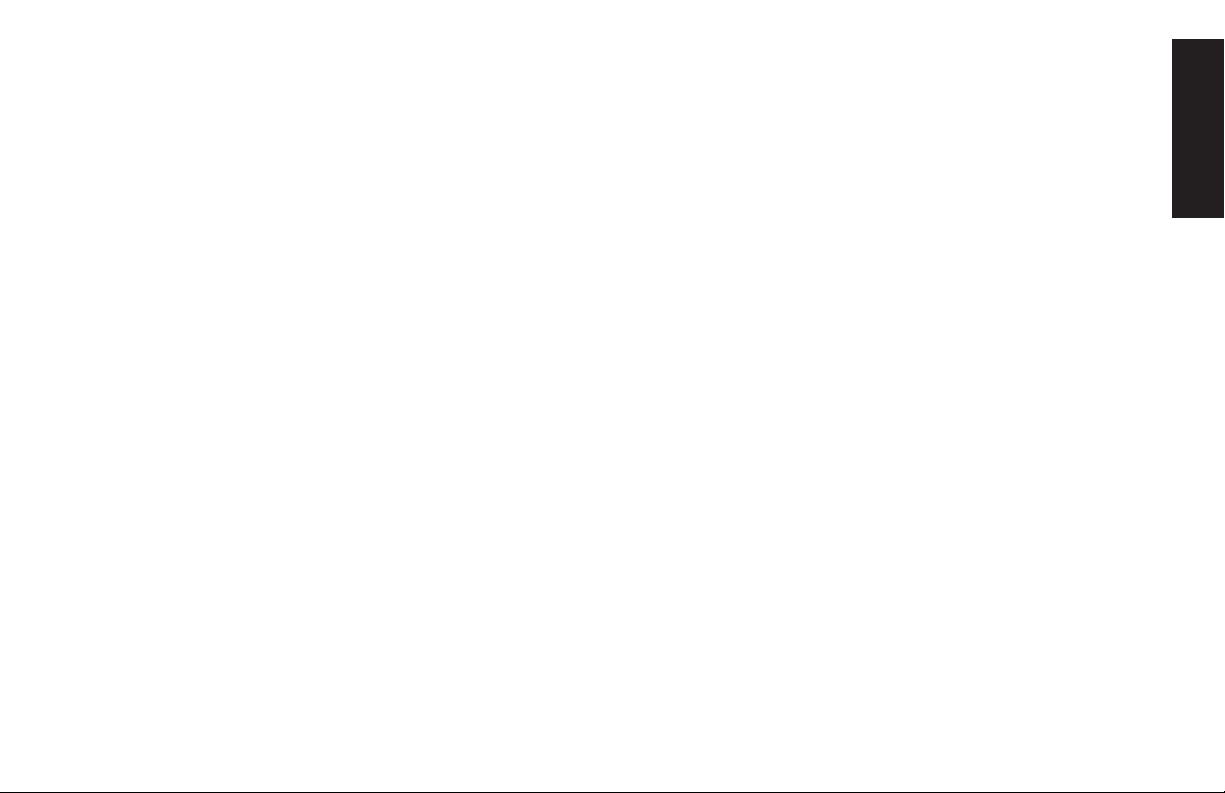
There are two degaussing methods. Each time
you turn on the monitor, it is automatically
degaussed. You can also use the Degauss option
in the onscreen display (OSD) main window to
degauss the display.
Use the Window’s Control Panel to set the
screen resolution. The monitor supports many
common screen resolutions.
English
Selecting Refresh Rate
See “Using the OSD Main Window” on page 9
for instructions.
Setting the Screen Resolution
The screen resolution determines the amount of
information shown in the display. Screen
resolution refers to the number of dots or
used to make up an image. A low screen
resolution means that the display uses a
relatively small number of relatively large dots. A
higher resolution means that more dots of a
smaller size make up the image. With higher
screen resolutions, icons, windows, and text are
smaller on the screen, but more information can
be displayed.
pixels
To minimise eyestrain and maximise the
performance of your display, use the highest
possible image refresh rate or vertical frequency
for which you don’t perceive flicker (generally at
or above 75 Hz for most users). The image
refresh rate is the number of times per second
that the image is refreshed. The “Pre-Set Video
Modes” table shows the image refresh rates
supported by the monitors at different screen
resolutions.
Minimising Energy Use
HP Pavilions support VESA Display Power
Management Signalling (DPMS). Power
management features reduce the monitor’s
power consumption after a period of keyboard
inactivity.
HP Pavilion MX75 Monitor Guide
7
Page 12
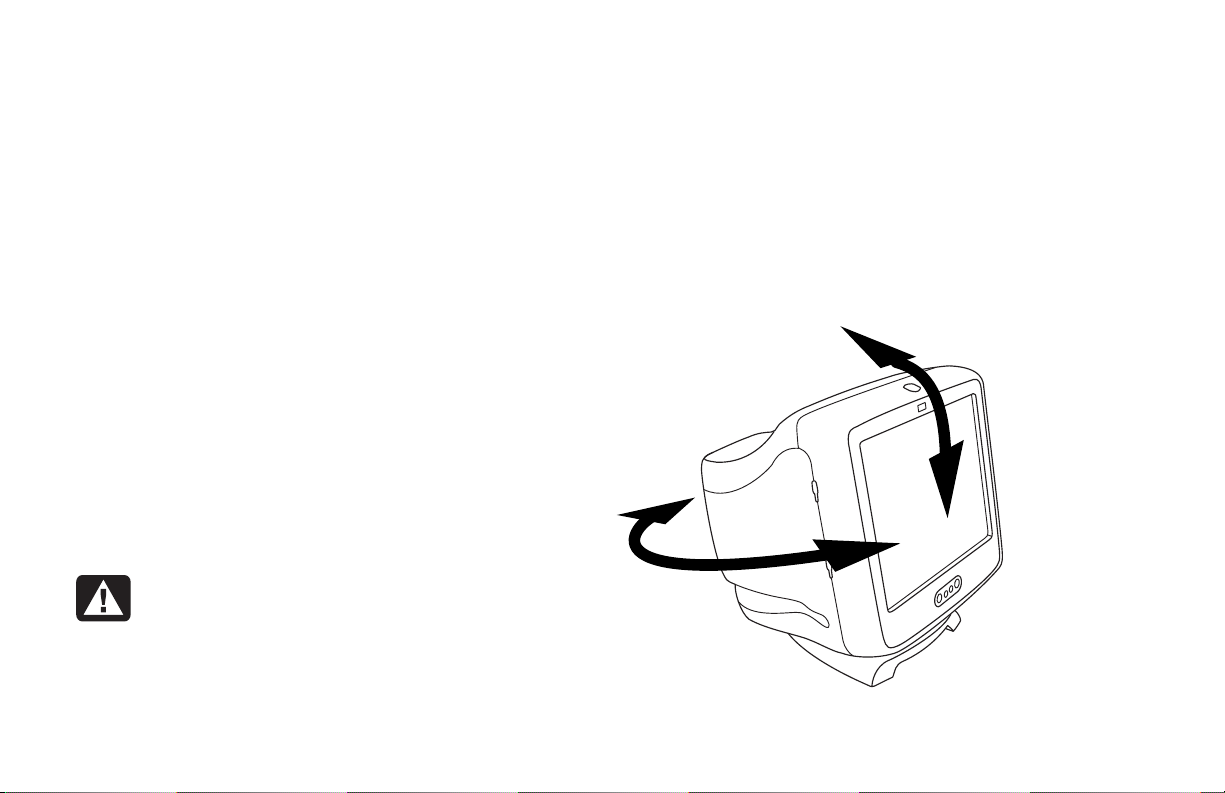
The monitor supports three different powersaving modes — Standby, Suspend, and Sleep.
See “DPMS Power Management Features” for a
description of the characteristics of each mode.
When the monitor is in one of its power-saving
modes, the screen is blanked out and the front
panel power indicator is yellow/amber. Consult
your PC user’s guide for information about
setting the power-saving modes.
Cleaning the Screen
To clean the screen:
1
Turn off and unplug the monitor.
2
Spray a soft cotton cloth with regular
household glass cleaner, and then gently wipe
the screen.
Dry the screen with a soft cotton cloth.
3
Plug in the monitor and turn it on.
4
Adjusting the Viewing Angle
The monitor’s pedestal mounting enables you to
adjust the viewing angle. You can tilt and swivel
the monitor to find the most comfortable viewing
position.
8
Warning:
containing fluoride, acids, or alkalis.
Never use hard or abrasive cleaning
products to clean the screen.
HP Pavilion MX75 Monitor Guide
Don’t use cleaning solutions
Page 13

Changing Display Settings
Use the onscreen display (OSD) features of the
monitor to change settings. The buttons on the
front panel control onscreen icons and windows.
Using the Front Panel
Use the three buttons on the front of the monitor
to control OSD functions.
SELECT
The Select button opens the OSD Main
window if no other OSD windows are
displayed. In the OSD Main window, the
Select button opens the adjustment bar for the
selected icon, or the corresponding window.
The Minus button decreases a setting if an
adjustment window is open. In a window, the
button moves the pointer upward through the
icon menu.
The Plus button increases a setting if an
adjustment window is open. In a window, the
button moves the pointer downward through
the icon menu.
Using the OSD Main Window
The OSD Main window enables you to make
changes to a variety of display settings. You
open the window by pressing the Select button
when no other OSD windows are displayed on
the screen.
800 X 600 / 85 Hz
BRIGHTNESS
CONTRAST
ZOOM
SIZE & POSITION
ADVANCED GEOMETRY
ADVANCED MENU
DEGAUSS
EXIT
EXIT
-
+
50
English
HP Pavilion MX75 Monitor Guide
9
Page 14
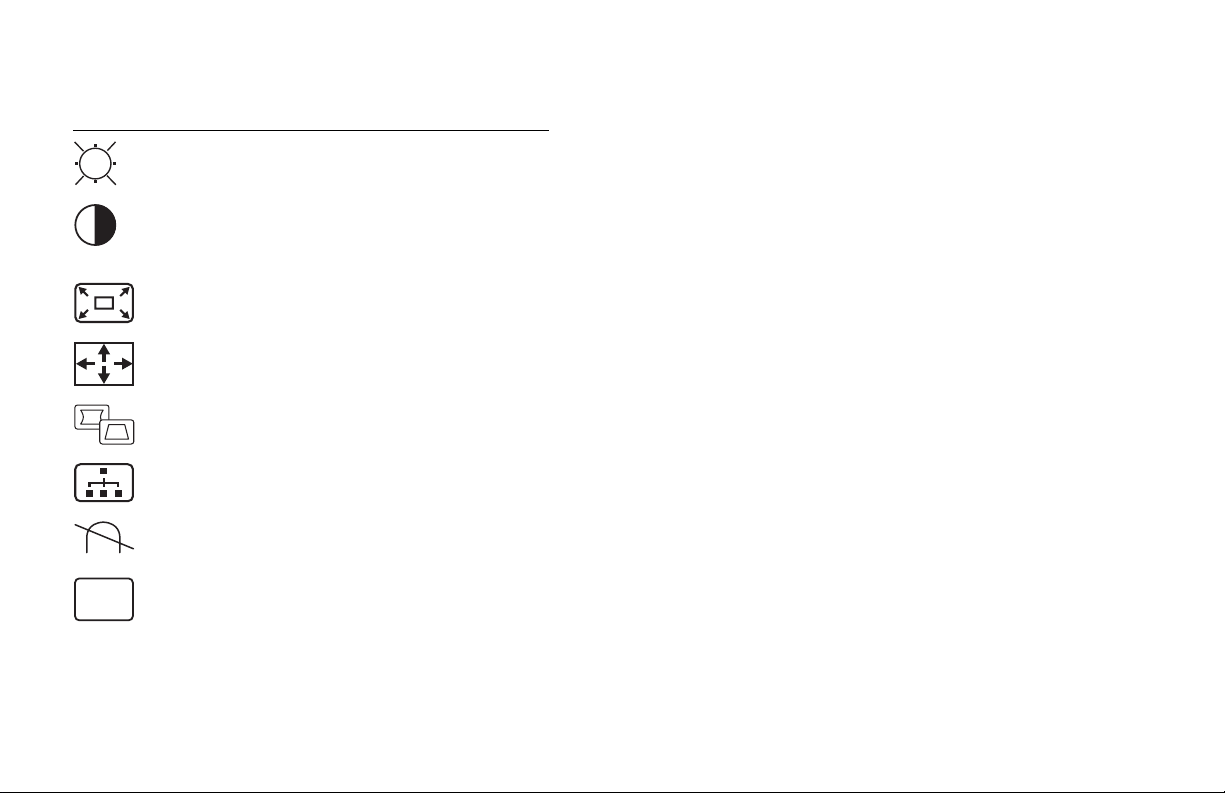
In the OSD Main window, the following
functions are available:
EXIT
Brightness
in the image.
Contrast
luminance between light and dark areas of
the image.
Zoom
an image in both directions.
Size and Position
Position window.
Advanced Geometry
Advanced Geometry window.
Advanced Menu
Menu window.
Degauss
restores image quality.
Exit
Closes the OSD Main window and
saves any changes you have made.
Adjusts the luminance level
Adjusts the difference in
Increases or decreases the size of
Opens the Size &
Opens the
Opens the Advanced
Degausses the display and
If you select the icons for
Contrast
, or
Zoom
Brightness
,
, an adjustment bar
appears below the OSD window. You lengthen
or shorten the adjustment bar with the Plus (+) or
Minus (–) button. A number next to the control
bar shows the percentage of the current setting
relative to its maximum value.
To use the OSD Main window:
1
Press the Select button on the front of the
monitor to open the OSD Main window.
2
Press the Plus (+) or Minus (–) button to move
among the icons in the window.
3
When the icon for the function you want is
highlighted, press the Select button.
3
If you select the
Degauss
or
Exit
option,
the option takes effect immediately.
3
If you select the icons for
Contrast
, or
Zoom
Brightness
,
, an adjustment bar
appears.
3
If you select any other option, another
window appears.
10
HP Pavilion MX75 Monitor Guide
Page 15
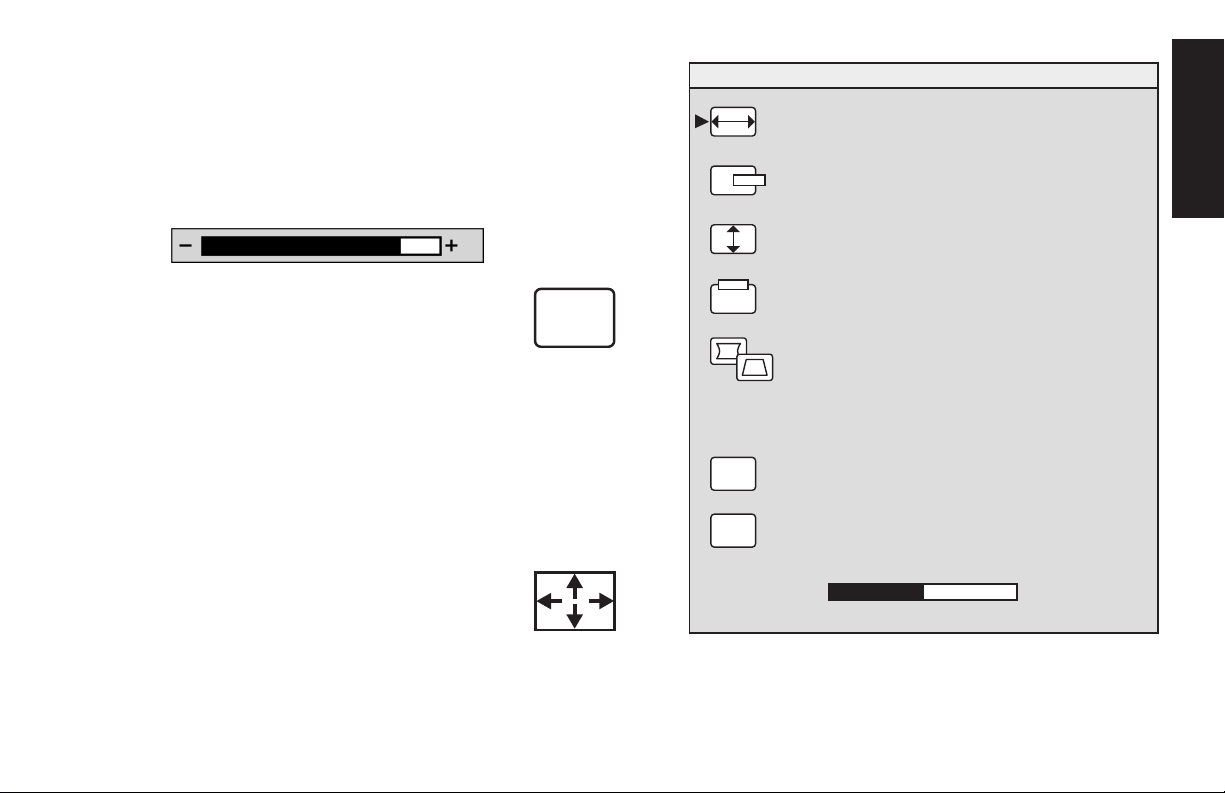
4
If an adjustment bar appears, press the
Plus (+) or Minus (–) button to change the
current setting, and then press the Select
button to save your changes and close the
adjustment bar.
H-SIZE
H-POSITION
SIZE & POSITION
English
82
5
To close the OSD Main window,
select the
Note:
Exit
icon.
Only a highlighted icon, and the Reset
and Exit icons, will display a descriptive text.
EXIT
Using the Size & Position Window
The Size & Position window allows you to adjust
the horizontal and vertical size and position of
an image.
To open the Size & Position window,
select the Size & Position icon in the
OSD Main window.
V-SIZE
V-POSITION
ADVANCED GEOMETRY
RESET
EXIT
RESET
EXIT
-
HP Pavilion MX75 Monitor Guide
+
50
11
Page 16
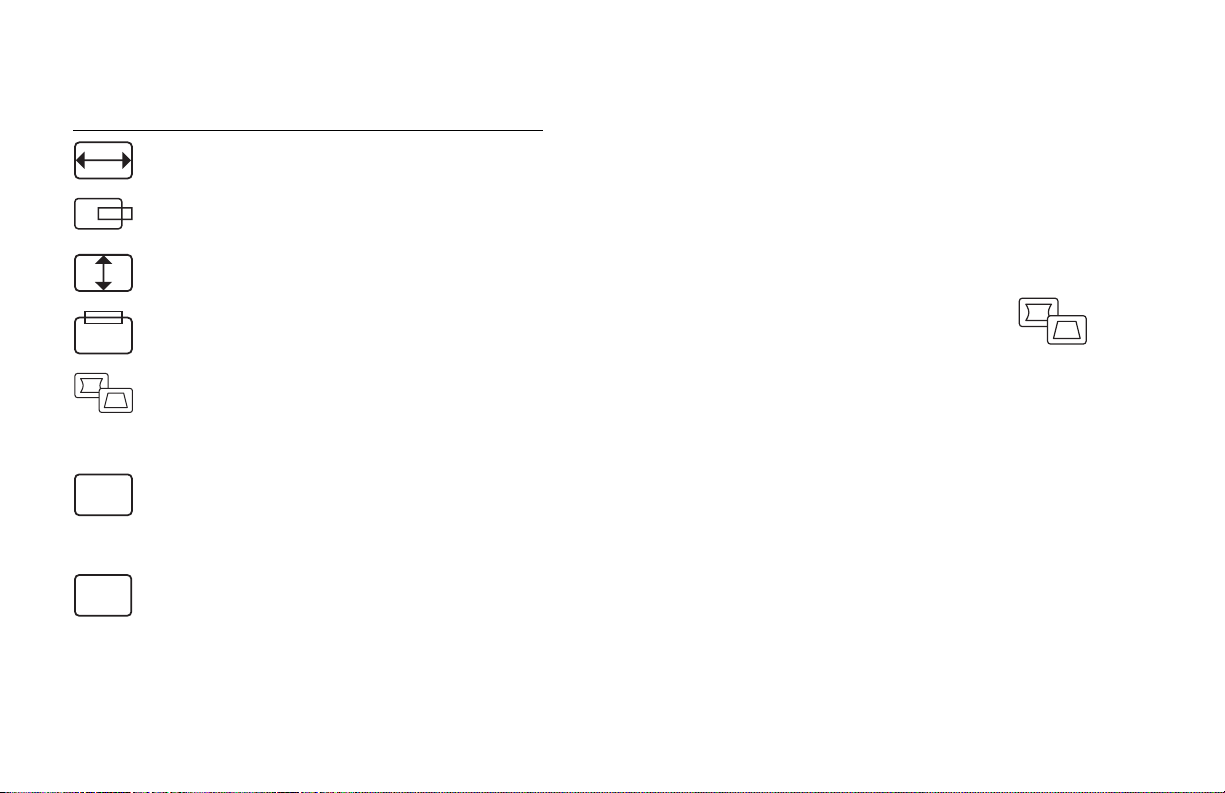
In the Size & Position window, the following
functions are available:
Using the Advanced Geometry
Window
RESET
EXIT
H-Size
image.
H-Position
position of the image.
V-Size
image.
V-Position
of the image.
Advanced Geometry
Advanced Geometry window. See “Using
the OSD Advanced Geometry Window”
on page 12.
Reset
Position window and the Advanced
Geometry window (except rotation) to
factory settings.
Exit
saves any changes you have made, and
opens the Main window.
Adjusts the horizontal size of the
Adjusts the horizontal
Adjusts the vertical size of the
Adjusts the vertical position
Opens the
Resets the values for the Size &
Closes the Size & Position window,
The Advanced Geometry window allows you to
correct the shape and position of an image
beyond the basic vertical and horizontal sizing
and positioning that you can do in the Size &
Position window.
To open the Advanced Geometry
window, select the
Geometry
icon in the OSD Main window.
Advanced
12
HP Pavilion MX75 Monitor Guide
Page 17

ADVANCED GEOMETRY
SIDE PIN
PIN BALANCE
TRAPEZOID
In the Advanced Geometry window, the
following functions are available:
Side Pin
bowing of both sides of the image.
Pin Balance
right side of the image when only one side
of the image is bowed.
Adjusts any tapering or
Straightens the left or
English
RESET
EXIT
PARALLELOGRAM
ROTATION
RESET
EXIT
-
Trapezoid
Makes the vertical sides
parallel to each other.
Parallelogram
Rotation
Adjusts the angle of the
Squares the image.
image.
Reset
RESET
Returns all advanced geometry
settings, except rotation, to their original
factory values.
Exit
EXIT
+
50
Closes the Advanced Geometry
window, saves any changes you have
made, and opens the previous window.
HP Pavilion MX75 Monitor Guide
13
Page 18
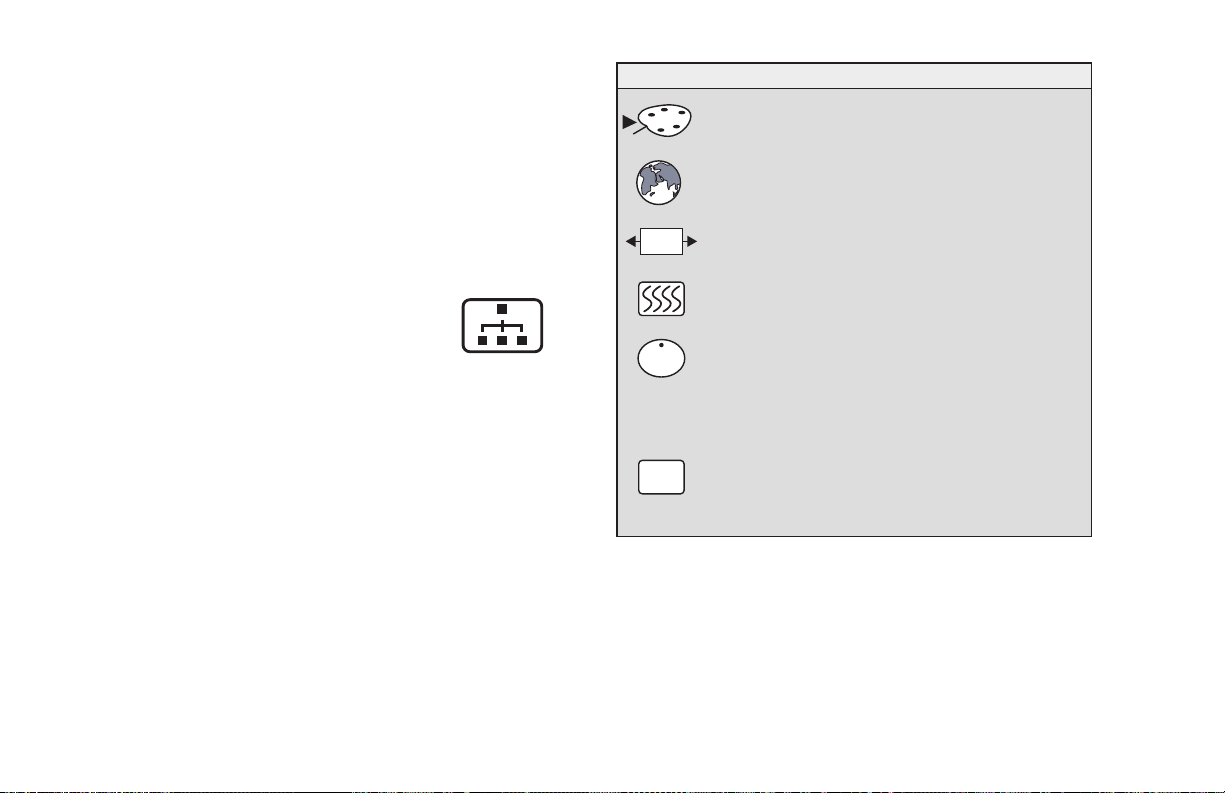
Using the OSD Advanced
Menu Window
The OSD Advanced Menu window allows you to
make changes to a variety of advanced display
settings. Except in special circumstances, you
will not need to adjust these settings, but they
are available to you as added options.
To open the Advanced Menu window,
select the
the OSD Main window.
Advanced Menu
icon in
OSD
I
ADVANCED MENU
COLOR
LANGUAGE
OSD POSITION
´
MOIRE
STATUS
14
HP Pavilion MX75 Monitor Guide
EXIT
EXIT
Page 19
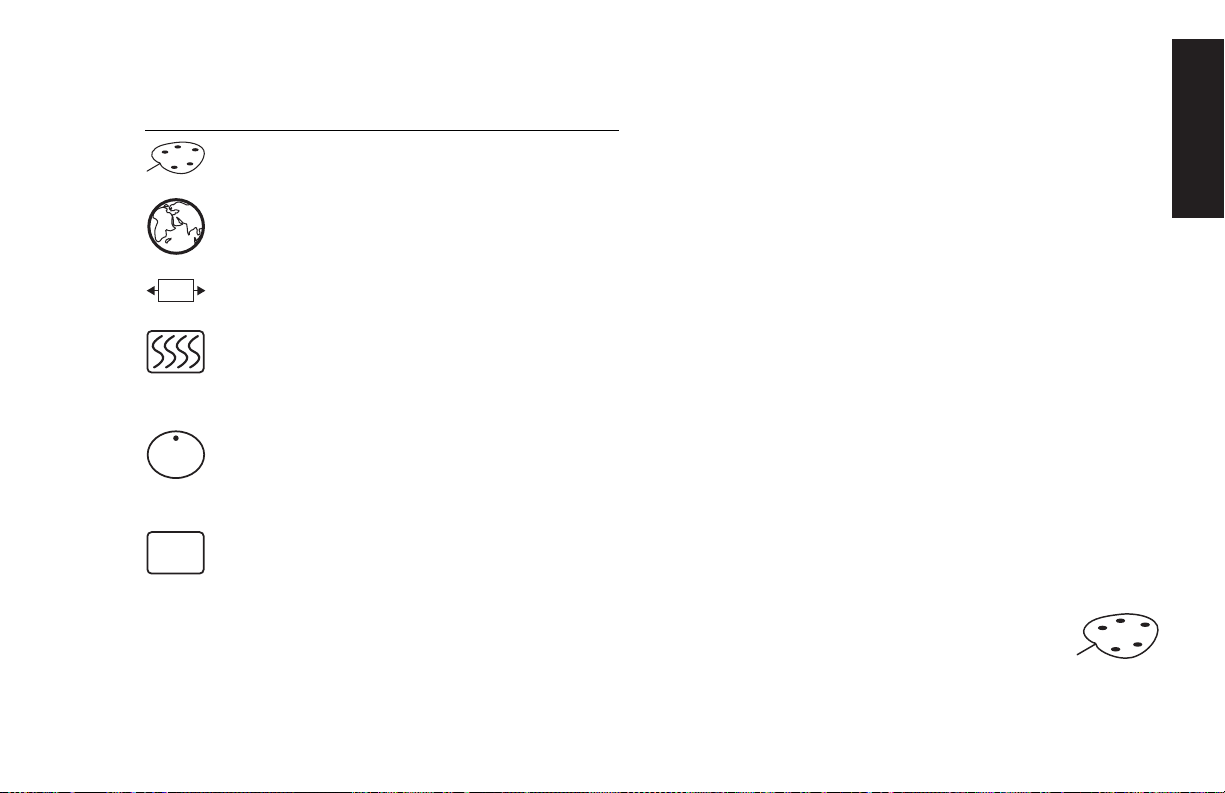
In the OSD Advanced Menu window, the
following functions are available:
Color
Adjusts the colour temperature of
the image.
Language
OSD window.
Sets the language of the
Choosing the Colour Temperature
The default colour settings are optimised for best
results, but you can change the colour
temperature temporarily when necessary. (If you
need to save colour settings for a particular
application, use the USER COLOR setting.)
English
OSD
I
EXIT
OSD Position
the OSD window.
Moiré Control
coloured lines or patterns in the
background of your image. Horizontal
and vertical controls are available.
Status
horizontal and vertical scan frequencies,
the resolution (for pre-set modes only),
and the serial number of the monitor.
Exit
window.
Provides information about the
Closes the OSD Advanced Menu
Adjusts the position of
Reduces wavy
You can choose between two settings: 9300K
and 6500K.
The 9300K setting is often used for office
environments or fluorescent lighting. The 6500K
setting is often used in environments with
incandescent lighting.
You can also choose to individually adjust the
red, green, and blue (RGB) values that make up
the screen image. See the section, “Setting Red,
Green, and Blue Values” on page 16 for
instructions. To choose the colour temperature:
1
In the OSD Advanced window,
press the Plus (+) or Minus (–) button
to move to the Color icon.
HP Pavilion MX75 Monitor Guide
15
Page 20
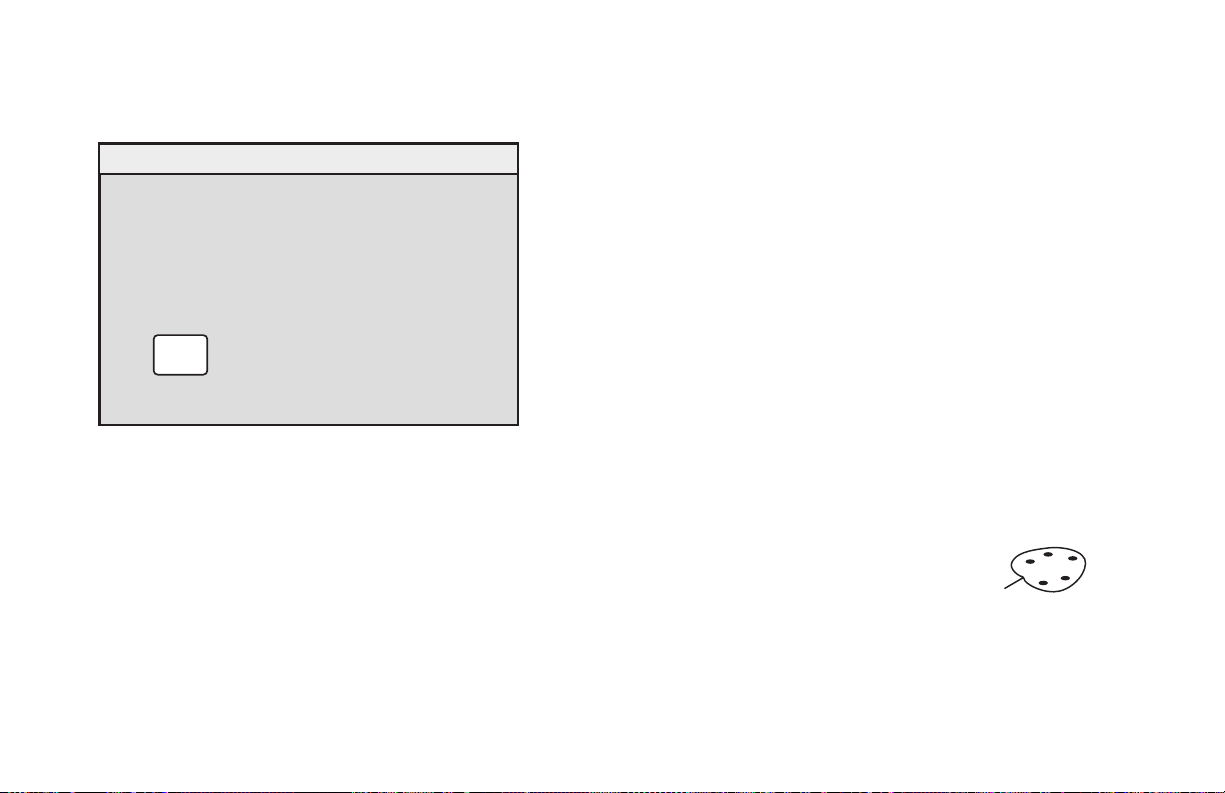
2
Press the Select button to open the Color
Adjustment window.
Setting Red, Green, and Blue
Val ues
COLOR
9300K
✓
6500K
USER color
EXIT
EXIT
Press the Plus (+) or Minus (–) button to move
to the colour temperature option you want.
3
Press the Select button to select the colour
temperature.
4
Select the
Exit
icon to close the Color
window.
You may want to make very precise adjustments
to the screen colour. For example, under unique
ambient lighting conditions, you may need to
adjust the screen colour so that it more closely
matches the ambient lighting conditions. You can
make these adjustments by individually setting
red, green, and blue (RGB) values.
Make sure to let the monitor warm up fully
before trying to match colours precisely. It takes
the monitor up to 30 minutes to warm up
completely after being turned on or recovering
from a power-saving state.
To se t RG B va l ues :
1
In the OSD Advanced Menu
window, press the Plus (+) or Minus
(–) button to move to the Color icon.
2
Press the Select button to open the Color
Adjustment window.
16
HP Pavilion MX75 Monitor Guide
Page 21
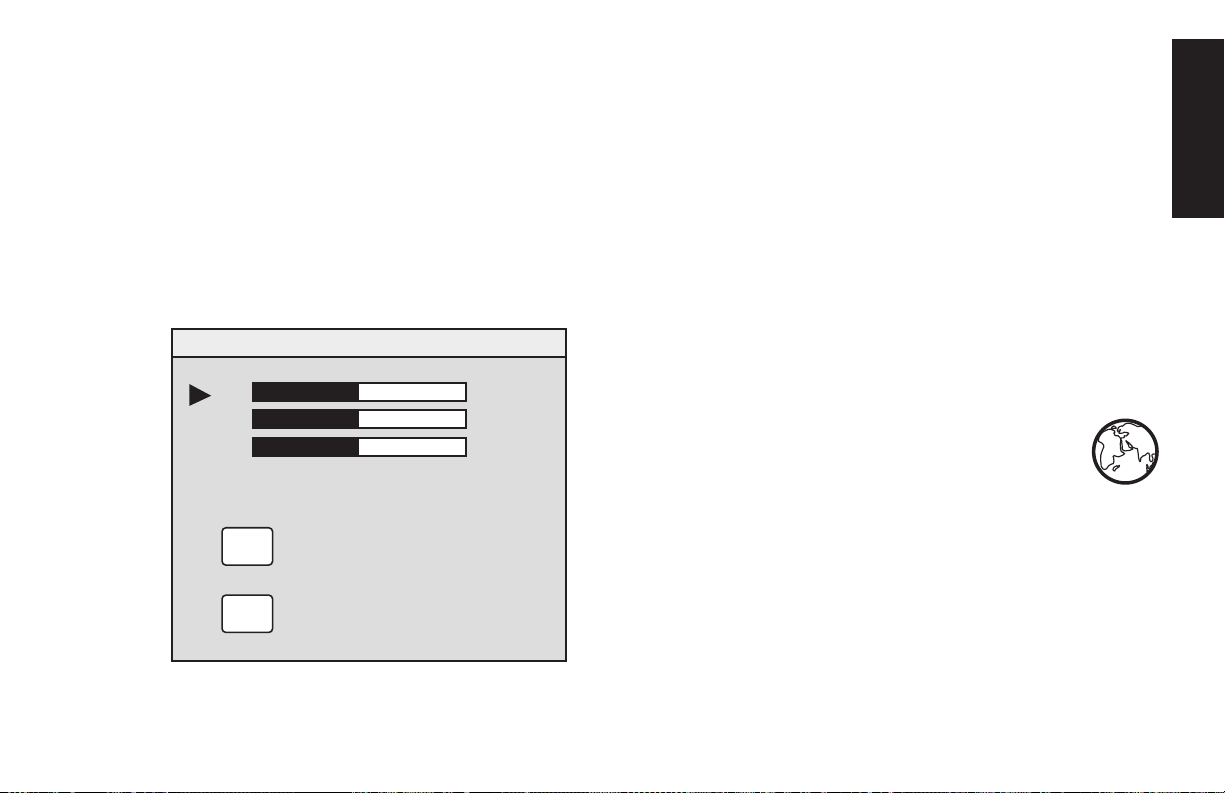
3
In the Colour Adjustment window, press the
Plus (+) or Minus (–) button to move to the
USER COLOR setting.
4
Press the Select button to open the RGB
Adjustment window.
5
Press the Plus (+) or Minus (–) button to move
among the options, and then press Select to
choose an option.
USER COLOR
-
R
-
G
-
B
RESET
RESET
+
50
50
+
+
50
6
When a colour is selected, press the Plus (+)
or Minus (–) button to increase or decrease
the video gain for that colour, and then press
Select.
7
Press Exit to close the USER COLOR window.
Note:
If you select the Reset icon, you reset the value of
the colour to the previously set user value.
Choosing a Language
To choose a language for the text in the OSD
window:
In the OSD Advanced Menu window,
1
press the Plus (+) or Minus (–) button
to move to the Language icon.
Press the Select button to open the Language
2
Selection window.
English
EXIT
EXIT
HP Pavilion MX75 Monitor Guide
17
Page 22
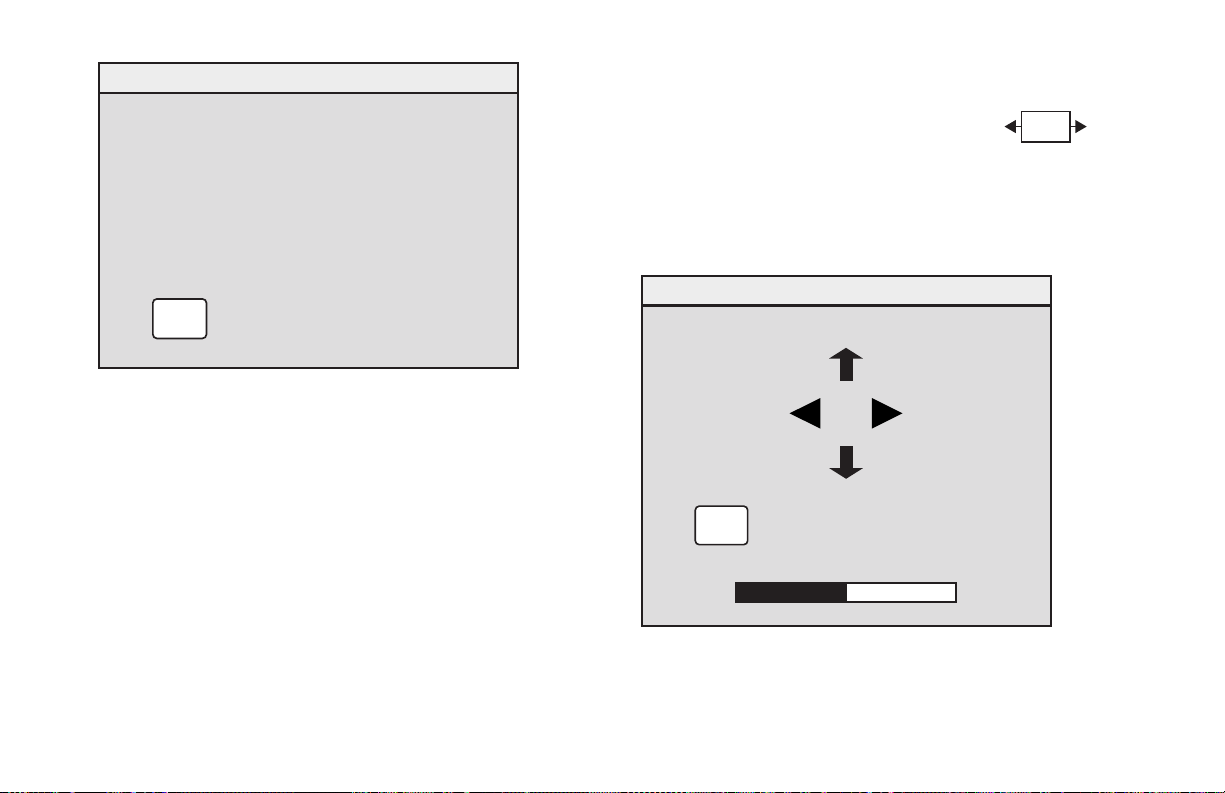
LANGUAGE
✓
ENGLISH
ESPAÑOL
FRANÇAIS
DEUTSCH
ITALIANO
EXIT
3
Press the Plus (+) or Minus (–) button to move
EXIT
to the language you want.
4
Press the Select button to select the language.
5
Press Exit to close the Language window.
Choosing the OSD Position
To adjust the OSD window position:
1
In the OSD Advanced Menu
window, press the Plus (+) or Minus
(–) button to move to the OSD Position icon.
2
Press the Select button to open the OSD
Position window.
OSD POSITION
EXIT
EXIT
OSD
The default OSD window position for the
windows is the centre of the screen, but you can
change the window position.
18
HP Pavilion MX75 Monitor Guide
-
3
Press the Plus (+) or Minus (–) button to move
+ 50
between options.
Page 23
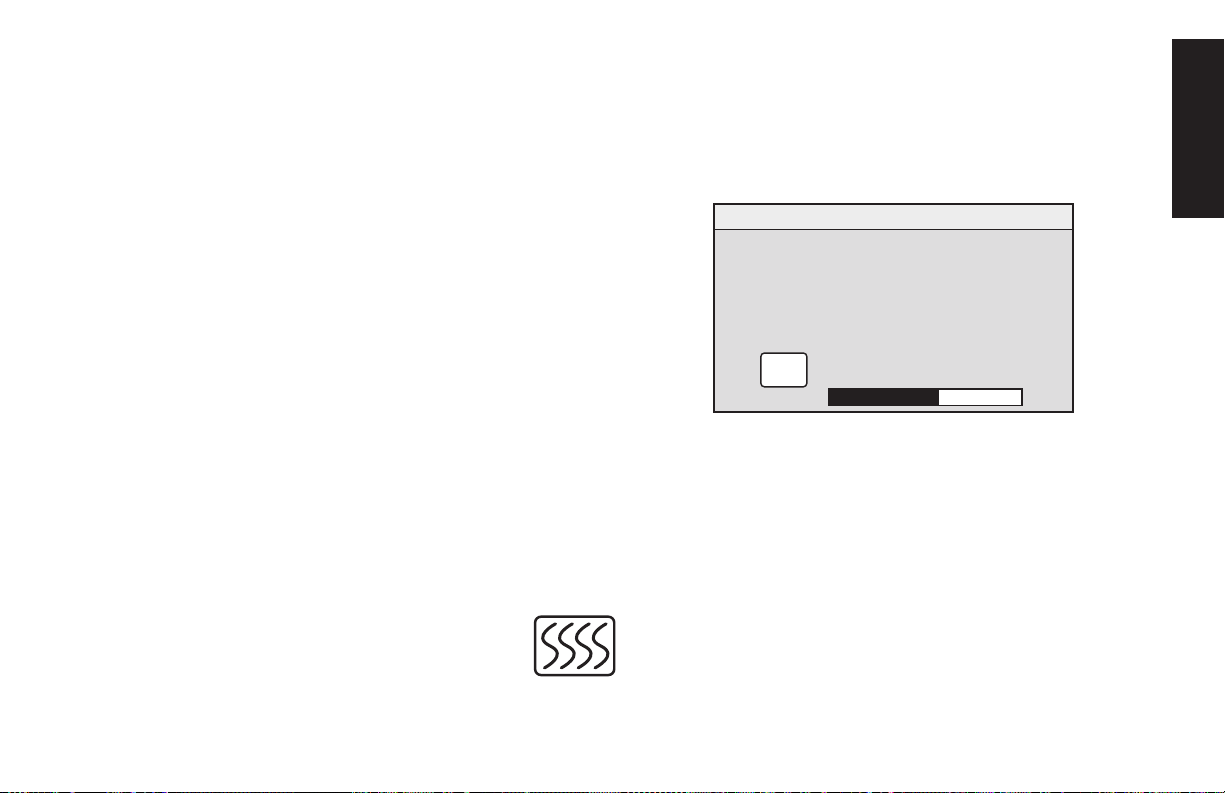
4
Press Select to choose a function. The pointers
change to arrows for the selected function.
5
With the vertical pointers selected, press the
Plus (+) or Minus (–) button to move the OSD
window up or down.
6
With the horizontal pointers selected, press
the Plus (+) or Minus (–) button to move the
OSD window right or left.
7
When you complete the adjustment, press
Select.
8
Press Exit to close the OSD Position window.
Adjusting the Moiré Filters
Select the Moiré Control icon to reduce wavy
coloured lines or patterns in the background of
your image. Separate adjustment of horizontal
and vertical moiré is available.
To adjust the moiré filter:
1
In the OSD Advanced Menu
window, press the Plus (+) or Minus
(–) button to move to the Moiré icon.
2
Press the Select button to open the Moiré
window.
3
Press the Plus (+) or Minus (–) button to move
among the options.
´
MOIRE
´
H-MOIRE: ON
✓
✓
4
Press the Select button to select an option. An
´
H-MOIRE: OFF
´
V-MOIRE: ON
´
V-MOIRE: OFF
EXIT
-
EXIT
+
50
adjustment bar will appear underneath the
Moiré window if you select
V-Moiré: On
Note:
Press the Select button to save your changes
5
The “H” in H-Moiré means horizontal; the “V”
in V-Moiré means vertical.
.
H-Moiré: On
and close the adjustment bar.
Press Exit to close the Moiré window.
6
English
or
HP Pavilion MX75 Monitor Guide
19
Page 24
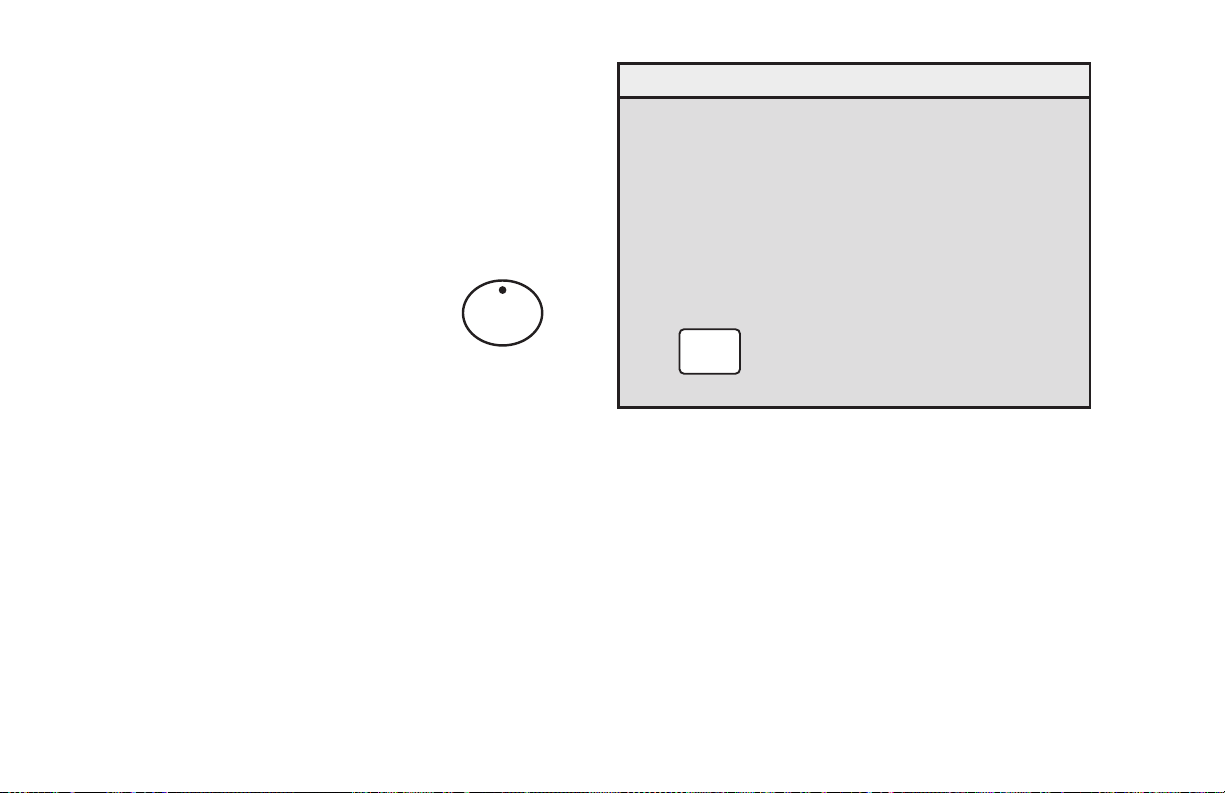
Using the Status Window
STATUS
The Status window is an information window
that displays the horizontal and vertical scan
frequencies, the resolution (for pre-set modes
only), and the serial number of the monitor.
To display the Status window:
1
In the OSD Advanced Menu
window, press the Plus (+) or Minus
(–) button to move to the Status icon.
2
Press the Select button to open the Status
window.
3
Press Select to close the Status window.
SERIAL NUMBER
AASDD12345
FV :70Hz
FH :31KHz
RESOLUTION:
640 X 480
I
EXIT
Restoring Factory Adjustments
To restore all parameters to the original factory
values:
1
Turn the power off.
2
While pressing the Plus (+) button, turn the
power back on.
EXIT
20
HP Pavilion MX75 Monitor Guide
Page 25
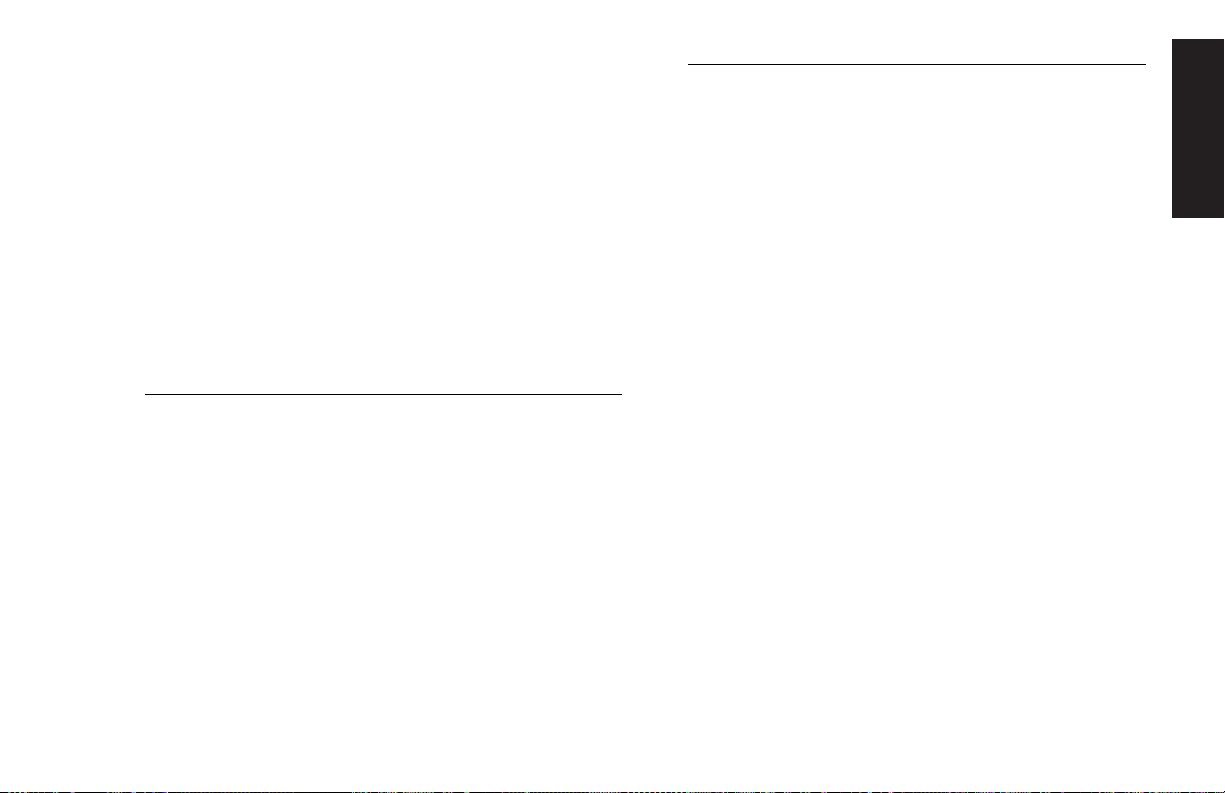
Technical Information
g
(
)
This chapter contains technical information about
the HP Pavilion MX75 Multimedia Monitor.
This monitor is compatible with IBM PC,
PC-compatible, and PS/2 PCs. It is also
compatible with VESA power management
standards. (See “DPMS Power Management
Features” on page 23.)
Monitor
Information
Picture tube
Maximum
viewable area
17 in (43.1 cm) flat,
90° deflection,
black matrix,
phosphor P22 medium short,
0.25 mm dot pitch
325 mm (H) x 244 mm (V)
12.8 in (H) x 9.6 in (V)
406.4 mm (16 in) diagonal
Power source
Power
consumption
Dot rate
Pedestal
Dimensions
(W x H x D)
Net weight
Operating Conditions
Temperature
Humidity
Altitude
Storage Conditions
Temperature
Humidity
Altitude
100–240 VAC, 50–60 Hz
(auto switching)
90 W maximum
110 MHz
Tilt: 5° forward,
14° backward
Swivel: –60° left or right
415 x 442 x 438 mm
16.3 x 17.4 x 17.2 in
17.0 kg (37.5 lb.)
5° to 35°C (41° to 95°F)
15% to 80%, non-condensin
0 to 2286m (0 to 7500 ft)
–25° to 60°C
0% to 90%, non-condensing
0 to 4572 m (15,000 ft)
English
–13° to 140°F
Raster (vertical)
frequency
Line (horizontal)
frequency
50–120 Hz
30–70 kHz
HP Pavilion MX75 Monitor Guide
21
Page 26
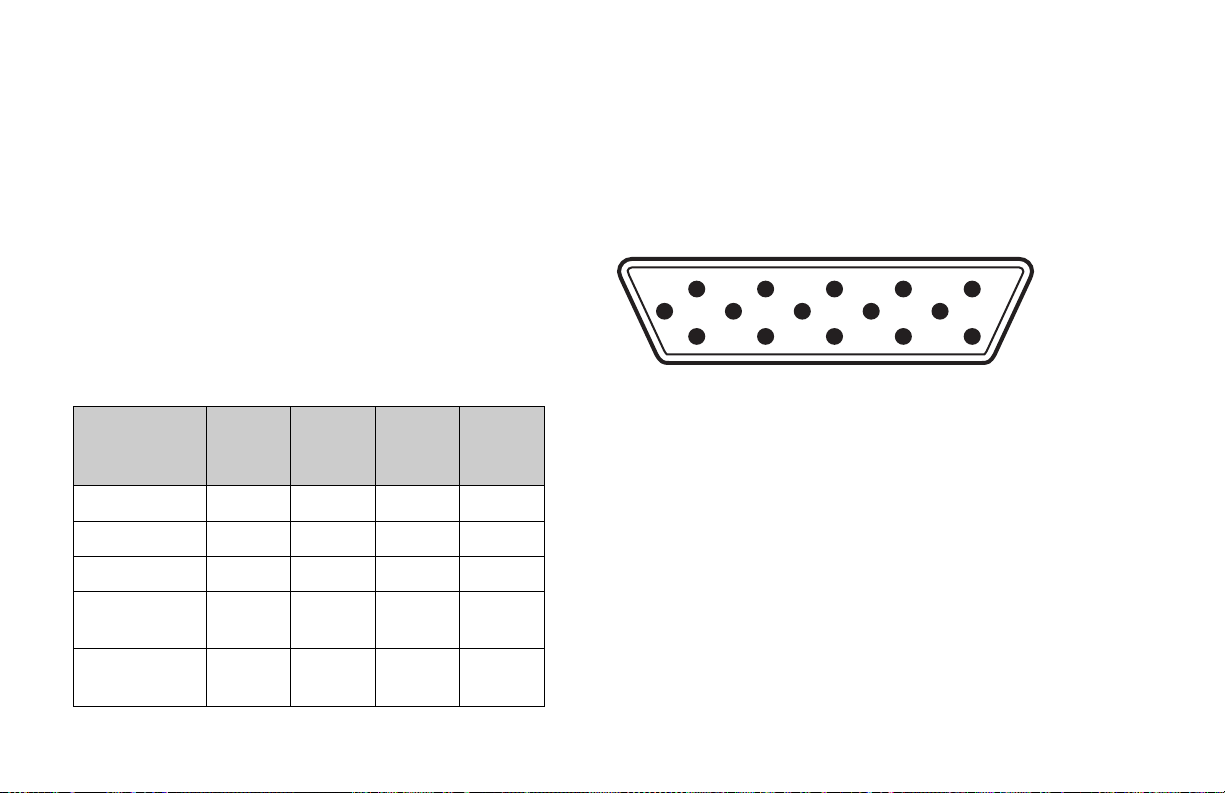
Pre-Set Video Modes
Pin Assignments
The HP Pavilion MX75 Multimedia Monitor
supports the following industry-standard
combinations of screen resolution and refresh
rates. Other combinations are possible, but may
require adjustments to the image size and
position. (See “Using the OSD Main Window”
on page 9 for information about making these
adjustments.)
The asterisk (*) means primary mode. This is the
suggested mode for display.
Resolution
dots x
lines 60Hz 70Hz 75Hz 85Hz
640 x 480
720 x 400 N/A
800 x 600 N/A N/A
1024 x
768
1280 x
1024
N/A
N/A
N/A N/A N/A
N/A N/A
*
The following figure illustrates the 15-pin D-sub
male video connector used by the HP Pavilion
MX75 Multimedia Monitor. The table shows the
pin assignments.
6
Note:
11
Because of a policy of continuous product
improvement, pin assignments are subject to
change without notice.
10
51
15
22
HP Pavilion MX75 Monitor Guide
Page 27
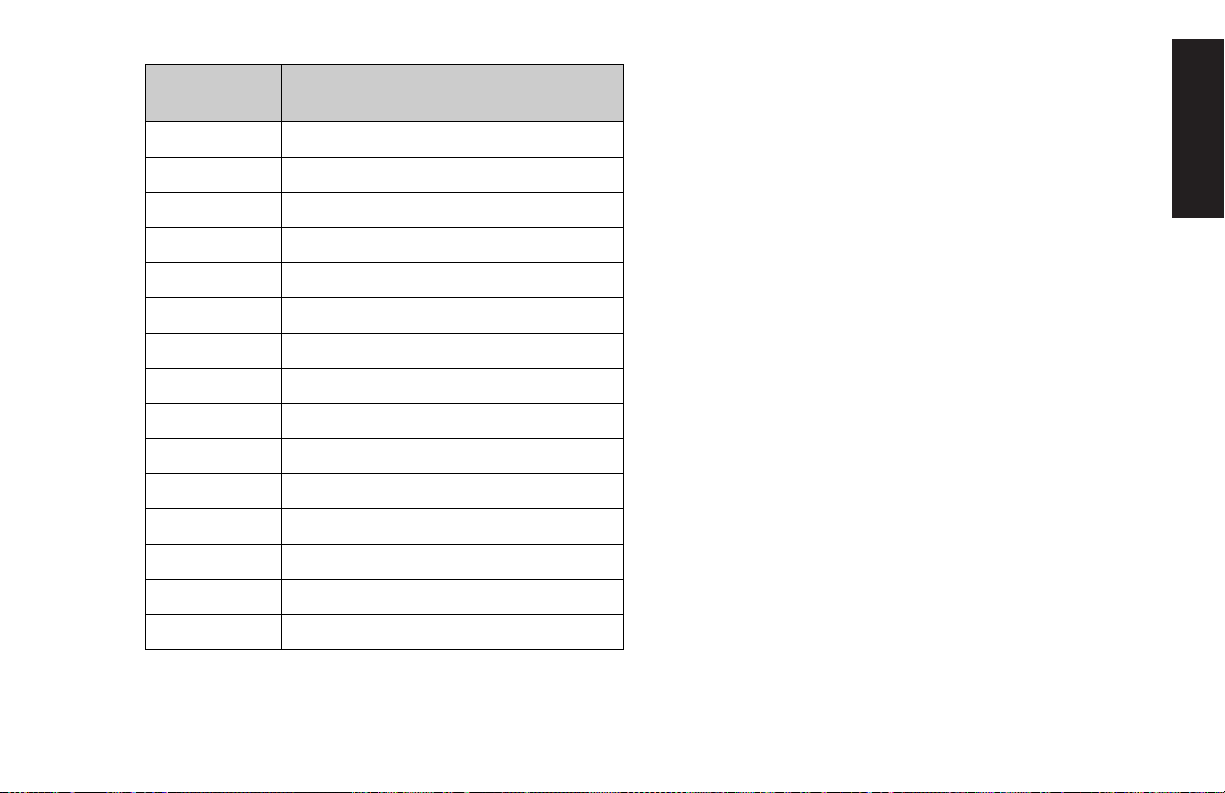
Pin
Number
1
2
3
4
5
6
7
8
9
10
11
12
13
14
15
Assignment
Red video input
Green video input
Blue video input
Ground
Ground
Red video return
Green video return
Blue video return
Floating
Floating or Ground
Ground
Data
Horizontal sync
Ver tic al s ync
Data clock
DPMS Power Management
Features
To maximise screen life:
3
Take advantage of your PC’s power
management system to control your monitor.
3
The HP Pavilion MX75 Multimedia Monitor
can recognise power management signals
from VESA Display Power Management
Signalling (DPMS) video adapters, such as
those in HP Pavilion and many other PCs.
When the monitor receives an appropriate
signal, it reduces its power but remains ready
for quick use. The power light on the front
panel turns yellow/amber when the monitor is
in a power-saving mode.
3
VESA DPMS video adapters reduce monitor
power consumption by setting the horizontal
and/or vertical synchronisation signals to
inactive. The monitor will recover quickly
when the synchronisation signals are
reapplied.
English
HP Pavilion MX75 Monitor Guide
23
Page 28
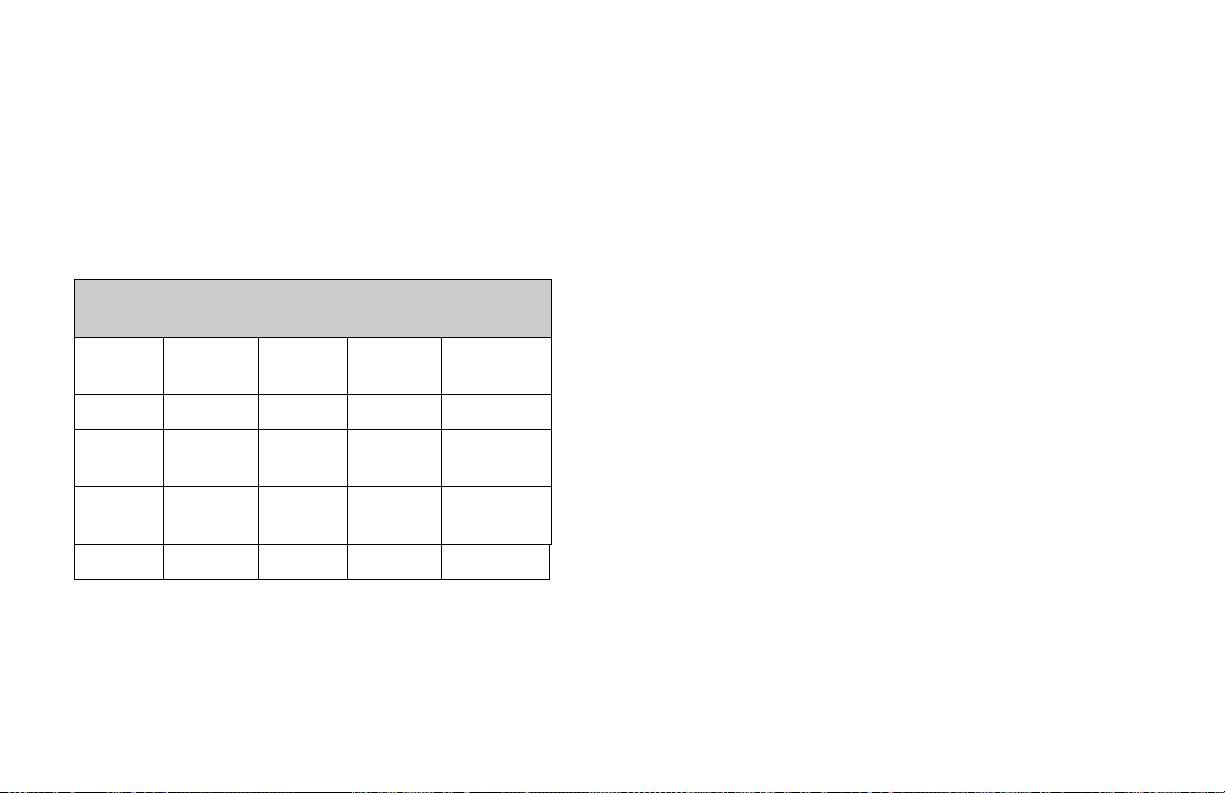
3
Standby and Suspend modes offer low power
consumption with rapid recovery, while Sleep
mode offers the lowest power consumption
and a somewhat slower recovery.
The following table shows the characteristics of
the normal operating mode and the three powersaving modes.
VESA Display Power Management
Signalling (DPMS)
Hor.
Mode Video
Sync.
On Active Yes Yes
Stand-
Blank No Yes @15 W
by
Sus-
Blank Yes No @15 W
pend
Sleep Blank No No @5 W
Vert.
Sync.
Power
Used
@90 W
Regulatory Information
Declaration of Conformity
According to ISO/IEC Guide 22 and EN 45014
Manufacturer’s
Name:
Manufacturer’s
Address:
declares that the product
Product Name:
Model Number(s):
conforms to the following Product Specifications:
Safety:
Ergonomics:
EMC:
Supplementary Information:
The product herewith complies with the requirements of the Low
Voltage Directive 73/23/EEC and the EMC Directive 89/336/EEC
and carries the CE-marking accordingly.
— the EMC Directive 89/336/EEC (including 93/68/EEC)
— the Low Voltage Directive 73/23/EEC (including 93/68/EEC)
CISPR22:1997/EN55022:1998,Class B
CISPR24:1997/EN55024:1998 — Immunity
FCC Title 47 CFR, Part 15 Class B
AS/NZS 3548:1995/CISPR22, Class B
IEC 61000-3-2:1995/EN 61000-3-2:1995 — Harmonics
IEC-61000-3-3:1994/EN 61000-3-3:1995 — Flicker
Hewlett-Packard Company
10500 Ridgeview Ct.
Cupertino, CA 95015-4010
USA
HP Pavilion MX75 Multimedia Monitor
P1499A
IEC 60950:1991 + A1, A2, A3, A4
EN 60950:1992 + A1, A2, A3, A4, A11
MPRII 1990:10
1)
2)
/ICES-003, Issue 2
1)
24
HP Pavilion MX75 Monitor Guide
Page 29
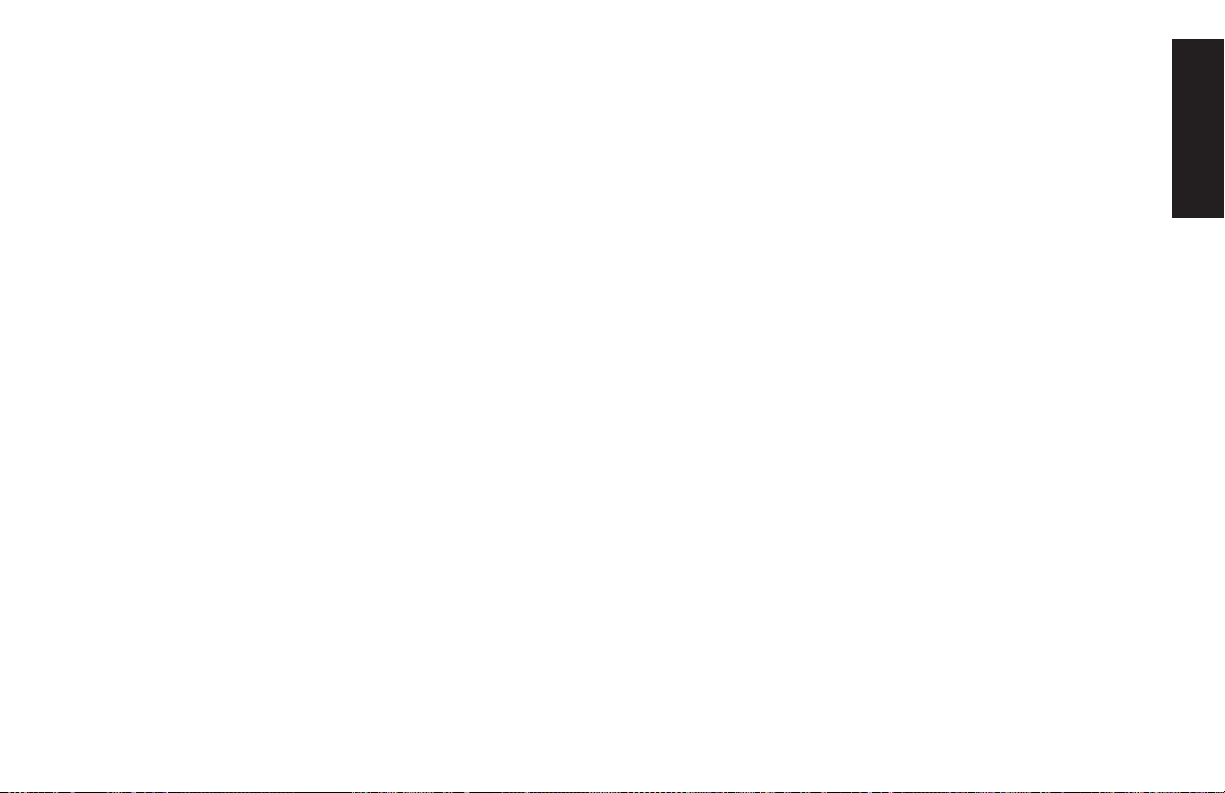
1
)
The Product was tested in a typical configuration with
Hewlett-Packard Personal Computer peripherals.
2)
This Device complies with Part 15 of the FCC Rules. Operation is
subject to the following two conditions: (1) this device may not
cause harmful interference, and (2) this device must accept any
interference received, including interference that may cause
undesired operation.
Hardware Quality Engineering Manager
Cupertino, CA, USA, September 2000
For Regulatory Compliance Information ONLY, contact:
Australian
Contact
European
contact for
regulatory
topics only:
North
American
Contact:
Product Regulations Manager
:
Hewlett-Packard Australia Ltd.
31-41 Joseph Street
Blackburn Victoria 3130, Australia
Your local Hewlett-Packard Sales and Service Office
or Hewlett-Packard GmbH
Department HQ-TRE Standards Europe
Herrenberger Straße 130
D-71034 Boblingen, Germany
(FAX: + 49-7031-14-3143)
Hardware Quality Engineering Manager
Hewlett-Packard, HPD 10500 Ridgeview Ct.
Cupertino, CA 95015-4010 USA
(Phone: 408-343-5000)
FCC Statement
This equipment has been tested and found to comply with
the limits for a Class B digital device pursuant to Part 15 of
the FCC Rules. These limits are designed to provide
reasonable protection against harmful interference in a
residential installation. This equipment generates, uses, and
can radiate radio frequency energy. If not installed and
used in accordance with the instructions, it can cause
harmful interference to radio communications. However,
there is no guarantee that interference will not occur in a
particular installation. If this equipment does cause harmful
interference to radio or television reception, which can be
determined by turning the equipment off and on, the user is
encouraged to try to correct the interference by one or
more of the following measures:
3
Reorient or relocate the receiving antenna.
3
Move the monitor and the PC away from the radio or
television.
3
Plug the monitor and PC into a different electrical outlet
so that the monitor and PC and the radio or television
are on separate electrical circuits. Make sure that all
peripheral devices are also FCC Class B-certified.
3
Consult a PC dealer, HP, or an experienced radio/TV
technician for help.
Note:
HP’s system verification tests were conducted with
HP-supported peripheral devices and HP-shielded
cables, such as those you received with your
system. Cables used with this monitor must be
properly shielded to comply with FCC requirements.
Changes or modifications not expressly approved by HP
could void the user’s authority to operate the equipment.
English
HP Pavilion MX75 Monitor Guide
25
Page 30
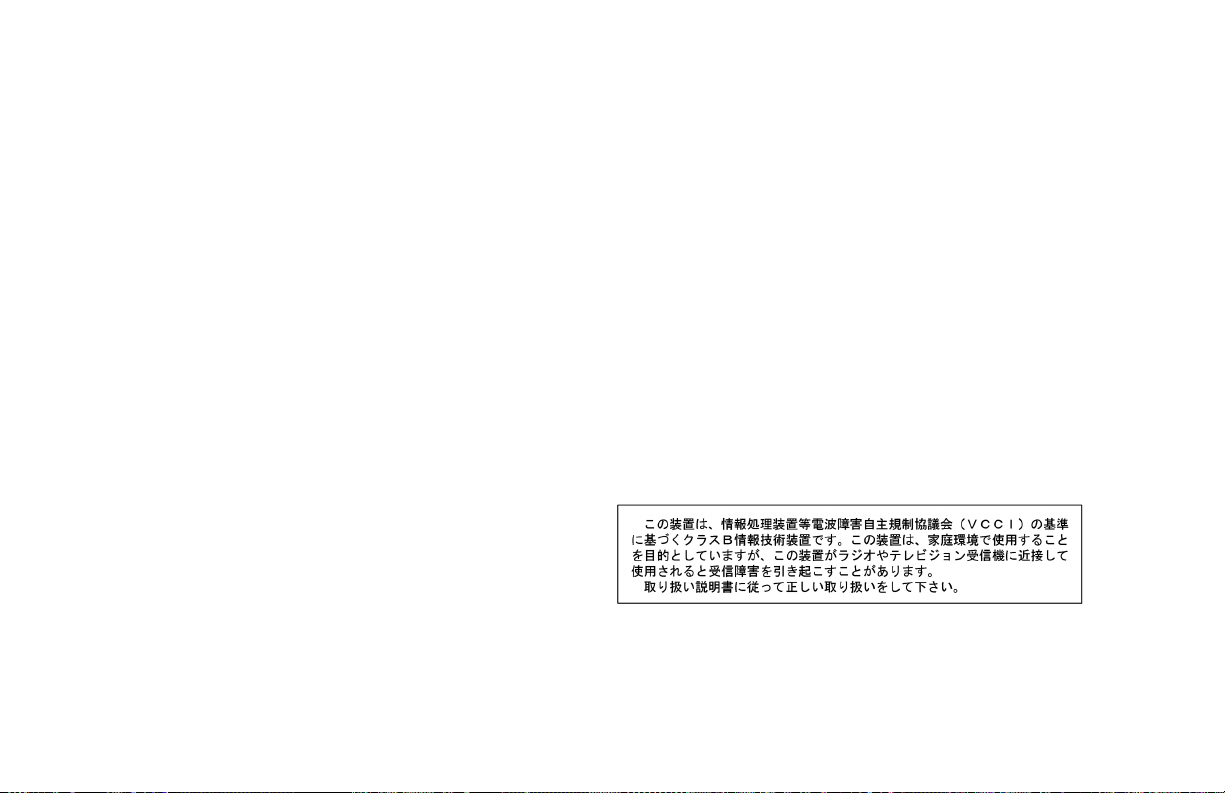
X-Ray Radiation Notice
DOC Statement (Canada Only)
During operation, this product emits X-rays; however, it is
well shielded and meets the safety and health requirements
of various countries, such as the Radiation Act of Germany
and the Radiation Control for Health and Safety Act of the
United States.
Radiation emitted by this product is less than 0.1 mR/hr
(12Sv/hr) at a distance of 10 centimetres from the surface
of the cathode-ray tube. The X-ray radiation primarily
depends on the characteristics of the cathode ray tube and
its associated low-voltage and high-voltage circuitry.
Internal controls have been adjusted to ensure safe
operation. Only qualified personnel should perform any
internal adjustments, as specified in the service manual for
this product.
Replace the cathode-ray tube with an identical CRT only.
General Notice
As an ENERGY STAR Partner, Hewlett-Packard has
determined that this product meets the ENERGY STAR
guidelines for energy efficiency.
ENERGY STAR is a U.S. registered service mark of the
United States Environmental Protection Agency.
This Class B digital apparatus meets all requirements of the
Canadian Interference-Causing Equipment Regulations.
Cet appareil numerique de la classe B respecte toutes les
exigences du Reglement sur le materiel brouilleur du
Canada.
EMI Statement
(European Union Only)
This is a class B product in a domestic environment. This
product might cause radio interference. In which case, the
user might be required to take adequate measures.
Declaration of VCCI Class B
Compliance
26
HP Pavilion MX75 Monitor Guide
Page 31

Index
A
adjustment windows, 9
Advanced Geometry icon, 10, 12
Advanced Geometry window, 12–
13
Advanced Menu icon, 10
Advanced Menu window, 14
B
brightness, adjusting, 10
C
cables, connecting, 4
cleaning the screen, 8
Color icon, 15
colour settings, 15
colour temperature, choosing, 15–
16
colour, adjusting, 15–16
contrast, adjusting, 10
D
Degauss icon, 10
degaussing the display, 6, 10
display
compatibility of, 21
power-management features,
7–8, 23
resolution of, 7, 22
technical information, 21–24
DPMS (Display Power Management
Signalling), 7, 23
E
eyestrain, minimising, 7
F
factory adjustments, restoring, 20
FCC statement, 25
front panel, using, 9
H
H-Position icon, 12
H-Size icon, 12
I
image refresh rates, 7, 22
installing the monitor, 3
L
Language icon, 15, 17
language, choosing, 17–18
M
Minus button, 9
Moiré Control
setting filters, 19
moiré filters, 19
Moiré icon, 15, 19
monitor.
monitor information, 21
See also
avoiding damage to, 2–3
cleaning, 8
features, 1
installing, 3
locating, 3
power-management features, 6,
23
safety procedures, 2–3
using, 6–8
viewing angle of, 8
screen
English
HP Pavilion MX75 Monitor Guide
27
Page 32

O
OSD (on screen display) features, 9
OSD Main window, 9
OSD Position icon, 15, 18
OSD window
setting position, 18
P
Parallelogram icon, 13
pin assignments, 22–23
Pin Balance icon, 13
Plus button, 9
position
of OSD window, 18
Power button, 6
power cables, connecting and
disconnecting, 2, 4
power-management features, 6, 7,
23
power-saving modes, 8
See
problems.
troubleshooting
R
refresh rates, 7
resolution, screen, 7, 22
Rotation icon, 13
S
safety procedures, 2–3
screen
cleaning, 8
refresh rates, 7
resolution, 7, 22
Select button, 9
setting
position of OSD window, 18
Side Pin icon, 13
Size & Position icon, 10, 11
Size & Position window, 11
Sleep mode, 6, 8, 24
speakers, connecting, 5
specifications, 21–24
Standby mode, 8, 24
Status icon, 15
Status window, 20
Suspend mode, 8, 24
T
technical information, 21–24
Trapezoid icon, 13
troubleshooting
colour problems, 6
damage to monitor, 2–3
degaussing, 6
harmful interference, 25
V
vertical frequency, 7
VESA Display Power Management
Signalling (DPMS), 7, 23
video cables, connecting, 4
video modes, 22
V-Position icon, 12
V-Size icon, 12
Z
Zoom icon, 10
28
HP Pavilion MX75 Monitor Guide
Page 33

HP Pavilion
MX75 Bildskärm
Användarhandbok
Svenska
Page 34

Informationen i det här dokumentet kan ändras utan föregående
meddelande.
®
Hewlett-Packard
Company utfäster inga garantier av något slag i
fråga om detta material, inklusive, men inte begränsat till,
underförstådda garantier för säljbarhet eller användbarhet för ett
visst syfte.
HP ska inte ställas till svars för felaktigheter i innehållet eller för
oförutsedda skador eller följdskador i samband med leverans,
prestanda eller användning av materialet.
HP tar inget ansvar för användning eller pålitlighet hos
programvara eller utrustning som inte har levererats av HP.
Det här dokumentet innehåller information om äganderätt som är
skyddad av upphovsrättslagen. Alla rättigheter förbehålles. Ingen
del av detta dokument får fotokopieras, reproduceras eller
översättas till ett annat språk utan föregående skriftligt medgivande
från HP.
Hewlett-Packard Company
Home Products Division
P.O. Box 4010
Cupertino, CA 95015-4010
USA
© Copyright Hewlett-Packard Company, 2000. Alla rättigheter
förbehålles.
Hewlett-Packard är ett registrerat varumärke som tillhör
Hewlett-Packard Company i USA och andra länder.
Övriga varu- eller produktnamn är varumärken som tillhör sina
respektive ägare.
Page 35

Innehåll
Inledning ............................................. 1
Säkerhet .......................................................... 2
Extra säkerhetsinformation ................................. 3
Säkerhetsvarning för växelström ......................... 3
Installation........................................... 3
Placera bildskärmen.......................................... 3
Ansluta nät- och videokablar.............................. 4
Ansluta högtalarna ........................................... 5
Använda bildskärmen.......................... 6
Slå på och stänga av bildskärmen ...................... 6
Avmagnetisera bildskärmen ............................... 6
Ställa in skärmupplösningen............................... 7
Välja uppdateringsintervall ................................ 7
Minska energiförbrukningen .............................. 7
Rengöra skärmen.............................................. 8
Justera visningsvinkeln....................................... 8
Ändra skärminställningarna ................ 9
Använda frontpanelen ...................................... 9
Använda OSD-huvudfönstret .............................. 9
Använda fönstret Size & Position...................... 11
Använda fönstret Advanced Geometry.............. 12
Använda OSD-fönstret Advanced Menu ............ 14
Välja färgtemperatur....................................... 15
Ställa in värden för rött, grönt och blått............. 16
Välja ett språk................................................ 17
Välja OSD-placering....................................... 18
Justera moiréfilter............................................ 19
Använda statusfönstret .................................... 20
Återställa de ursprungliga inställningarna.......... 20
Teknisk information........................... 21
Förinställda videolägen ..................... 22
MX75 Bildskärm Användarhandbok
iii
Svenska
Page 36

Stiftstilldelningar ................................23
DPMS-funktioner för
energihantering..................................24
Information om bestämmelser ............25
Konformitetsdeklaration................................... 25
FCC-meddelande............................................ 25
Strålningsmeddelande..................................... 26
Allmänt meddelande....................................... 26
DOC Statement (gäller endast Kanada)............. 27
EMI-meddelande (endast EU) ........................... 27
Deklaration av anpassning efter VCCI klass B.... 27
Sakregister.........................................28
iv
MX75 Bildskärm Användarhandbok
Page 37

Inledning
Multimediabildskärmen HP Pavilion MX75
(P1499A) är en färgbildskärm med hög
upplösning, avsedd för användning tillsammans
med HP Pavilion och andra datorer. Bildskärmen
har en inbyggd mikrofon och fästen för
högtalare som levereras med HP Pavilion.
Bildskärmen är anpassad efter ENERGY STAR
från Environmental Protection Agency (EPA) och
har funktioner för automatisk strömhantering.
Andra funktioner:
3
Justering av skärminställningar direkt på
skärmen
3
Hanterar högra uppdateringsfrekvenser för att
åtgärda flimmer på skärmen och ögonbesvär
3
Inbyggd konsol för lutning och vridning
®
Nedan visas framsidan på bildskärmen
HP Pavilion.
Mikrofon
Svenska
Panelknapp
Kontrollpanel
MX75 Bildskärm Användarhandbok
1
Page 38

Säkerhet
Följ alltid de här anvisningarna — för din egen
säkerhet och för att skydda bildskärmen:
3
Anslut alltid bildskärmen till ett jordat uttag
med tre stift. Använd bara den kabel som
levererats av tillverkaren.
Varning:
strömförsörjningskabeln
att helt koppla bort strömmen från
bildskärmen.
3
Undvik elektriska stötar genom att aldrig ta
bort det bakre höljet på bildskärmen. Höljet
bör bara tas bort av behörig och kvalificerad
personal.
3
Placera inte föremål ovanpå bildskärmen. De
kan falla ner i ventilationssystemet eller
blockera lufttillförseln.
3
Utsätt inte bildskärmen för regn eller väta för
att undvika skador på bildskärmen och
elektriska stötar.
Du måste dra ut
från uttaget för
3
Justera endast kontrollerna enligt
ansvisningarna i den här handboken. Justerar
du andra kontroller på fel sätt kan det orsaka
skador som kräver reparation av en
servicetekniker.
Om något av följande tillstånd uppstår, kopplar
du ur bildskärmen och kontaktar en behörig
servicetekniker:
3
Nätkabeln eller kontakten är sliten eller
skadad.
3
Du har spillt vätska i bildskärmen.
3
Bildskärmen har utsatts för regn eller väta.
3
Bildskärmen fungerar inte på rätt sätt trots att
du har följt anvisningarna.
3
Bildskärmen har tappats eller kåpan har
skadats.
3
Bildskärmens prestanda försämras snabbt.
2
MX75 Bildskärm Användarhandbok
Page 39

Extra säkerhetsinformation
Installation
Den här produkten har utvärderats för anslutning
till ett “IT”-system (ett distributionssystem med
växelström utan direkt jordad anslutning, enligt
IEC950).
Säkerhetsvarning för växelström
Varning:
växelströmsuttag. Nätkabeln är HPbildskärmens huvudenhet för
bortkoppling från växelström och måste
alltid vara lätt tillgänglig. Nätkabeln som
levererades med systemet har en jordad
kontakt — för din säkerhet. Använd alltid
kabeln tillsammans med ett korrekt
jordat vägguttag för att undvika
elektriska stötar.
Placera bildskärmen nära ett
Följ anvisningarna i det här kapitlet för att
installera multimediabildskärmen HP Pavilion
MX75.
Obs:
Varning:
försiktig eller be någon hjälpa dig när du
lyfter bildskärmen så att du inte får
ryggskador.
Innan du installerar bildskärmen bör du läsa
dokumentationen till datorn och grafikkortet. Du
kan behöva utföra vissa anpassningar för
bildskärmen.
MX-bildskärmen är tung. Var
Placera bildskärmen
Placera bildskärmen på ett plant, stabilt
underlag. Välj en plats som inte är för varm och
fuktig eller är utsatt för direkt solljus. Placera
bildskärmen så långt bort som möjligt från källor
som avger elektromagnetiska störningar, t.ex.
transformatorer, motorer, fluorescerande ljus och
andra bildskärmar.
Svenska
MX75 Bildskärm Användarhandbok
3
Page 40

Ansluta nät- och videokablar
Innan du ansluter några kablar bör du läsa
igenom säkerhetsanvisningarna i början av den
här handboken. Datorn och bildskärmen måste
vara avstängda.
Så här ansluter du nät- och videokablarna:
1
Anslut nätkabeln till bildskärmens baksida.
2
Sätt in nätkabeln i ett vägguttag.
3
Koppla in den blå kontakten på videokabeln i
videokontakten på datorn. Har du en
HP Pavilion-dator är porten märkt med blått.
På vissa HP Pavilion-datorer kan dock porten
vara märkt med orange. (Bilden nedan visas
bara som referens. Läs användarhandboken
till datorn för att hitta videokontakten.)
4
MX75 Bildskärm Användarhandbok
Page 41

4
Sätt in mikrofonens rosa kabelkontakt i
ljudingången på datorns baksida. Har du en
HP Pavilion-dator är kontakten märkt med
rosa. På vissa HP Pavilion-datorer kan dock
kontakten vara märkt med gult.
Ansluta högtalarna
Bildskärmen är avsedd för användning
tillsammans med högtalare av typen Polk Audio
som levereras av HP.
1
Dra ut kablarna som är kopplade till de två
högtalarna.
2
Se efter vilken som är höger och vänster
högtalare. Du märker på vilken sida av
bildskärmen högtalaren passar genom att se
efter hur de är formade och var
monteringsstiften sitter. Monteringsstift finns
dock inte på alla högtalare. Finns det inga
monteringsstift går du till steg 5. Den sida på
högtalaren där monteringsstiften sitter passar
precis mot sidan av bildskärmen.
3
Sätt in stiften på den högra högtalaren i
motsvarande skåror på bildskärmens högra
sida. Skjut stiften nedåt och låt dem glida in
helt i skårorna.
4
Sätt in stiften på den vänstra högtalaren i
motsvarande skåror på bildskärmens vänstra
sida. Skjut stiften nedåt och låt dem glida in
helt i skårorna.
5
Läs i användarhandboken till datorn om hur
du ansluter högtalarna till datorn.
Svenska
MX75 Bildskärm Användarhandbok
5
Page 42

Använda bildskärmen
Det här kapitlet innehåller information om hur du
använder bildskärmen HP Pavilion MX75.
Slå på och stänga av bildskärmen
Slå på och stäng av bildskärmen med
strömbrytarknappen på frontpanelen. När
bildskärmen är på lyser en lampa bredvid
strömbrytarknappen. Ljuset är grönt när
bildskärmen och datorn är aktiverade och
gult/gulbrunt när bildskärmen är i någon form
av viloläge.
Bildskärmens funktioner för strömhantering
minskar strömförbrukningen till lägre nivåer om
datorn inte har använts under en angiven
tidsperiod. Mer information finns i “Minska
energiförbrukningen” på sidan 7.
den samma energimängd som i viloläge (mindre
än 5 watt).
Om datorn inte stöder DPMS kan du minska
energiförbrukningen genom att stänga av
bildskärmen när den inte används under en
längre period. Du kan stänga av och slå på
bildskärmen även om datorn är på hela tiden.
Varning:
ström från bildskärmen måste du ta ur
nätkabeln från vägguttaget eller
överspänningsskyddet.
Om du helt vill koppla bort all
Avmagnetisera bildskärmen
När du avmagnetiserar tar du bort magnetism
som orsakar oönskade färgvariationer. Du kan
avmagnetisera bildskärmen när du upptäcker att
färgen inte ser rätt ut.
På grund av bildskärmens hanteringsfunktioner
för strömförsörjning, behöver du normalt inte
stänga av bildskärmen när du inte använder
den. När bildskärmen är avstängd använder
6
MX75 Bildskärm Användarhandbok
Obs:
Avmagnetisera inte bildskärmen oftare än en gång
i halvtimmen. Avmagnetiseringen blir annars inte
avslutad. Du behöver inte avmagnetisera om du
inte har flyttat på bildskärmen.
Page 43

Det finns två avmagnetiseringsmetoder. Varje
gång du slår på bildskärmen avmagnetiseras
den automatiskt. Du kan också använda
avmagnetiseringsalternativet i huvudfönstret på
skärmen (OSD) för att avmagnetisera.
Du använder Kontrollpanelen i Windows för att
ställa in upplösningen. Bildskärmen hanterar
flera vanliga skärmupplösningar.
Välja uppdateringsfrekvens
Mer anvisningar finns i “Använda OSD-
huvudfönstret” på sidan 9.
Ställa in skärmupplösningen
Skärmupplösningen avgör hur mycket
information som visas på skärmen. Begreppet
skärmupplösning avser det antal bildpunkter
pixlar
eller
En låg skärmupplösning innebär att skärmen
använder ett relativt lågt antal relativt stora
punkter. En högre upplösning innebär att bilden
består av fler punkter med mindre storlek. Med
högre skärmupplösningar blir ikoner, fönster och
text mindre på skärmen, men skärmen rymmer
mer information.
som används för att skapa en bild.
Du undviker ögonbesvär och höjer prestanda för
bildskärmen om du använder högsta möjliga
bilduppdateringsfrekvens eller vertikal frekvens
där du inte ser flimmer (oftast vid eller över
75 Hz för de flesta användare).
Bilduppdateringsfrekvensen är det antal gånger
per sekund som bilden uppdateras. Tabellen
“Förinställda videolägen” visar de
bilduppdateringsfrekvenser som hanteras av
bildskärmen vid olika skärmupplösningar.
Minska energiförbrukningen
HP Pavilion -datorer stöder VESA DPMS (Display
Power Management Signaling).
Energihanteringsfunktionerna minskar
bildskärmens energiförbrukning när
tangentbordet inte har använts på ett tag.
MX75 Bildskärm Användarhandbok
Svenska
7
Page 44

Bildskärmen hanterar tre olika energisparlägen
— Standby (vänteläge), Suspend (vänteläge),
och Sleep (viloläge). En beskrivning av lägena
finns i “DPMS-funktioner för energihantering”.
Torka av skärmen med en mjuk trasa.
3
Koppla in bildskärmen och slå på den.
4
Justera visningsvinkeln
När bildskärmen befinner sig i något av
energisparlägena är skärmen tom och
strömindikatorn på frontpanelen är gul/gulbrun.
Du kan få information om hur du ställer in
energisparlägen i datorns användarhandbok.
Rengöra skärmen
Så här rengör du skärmen:
1
Stäng av skärmen och koppla ur strömmen.
2
Fukta en mjuk trasa med rengöringsmedel för
glas och torka skärmen försiktigt.
8
Varning:
som innehåller fluorider, syror eller
alkaliska ämnen. Använd aldrig hårda
eller frätande rengöringsprodukter när du
rengör skärmen.
MX75 Bildskärm Användarhandbok
Använd inte rengöringsmedel
Du kan justera visningsvinkeln med bildskärmens
konsolfäste. Du kan luta och vrida skärmen tills
den står i det läge som är mest bekvämt för dig.
Page 45
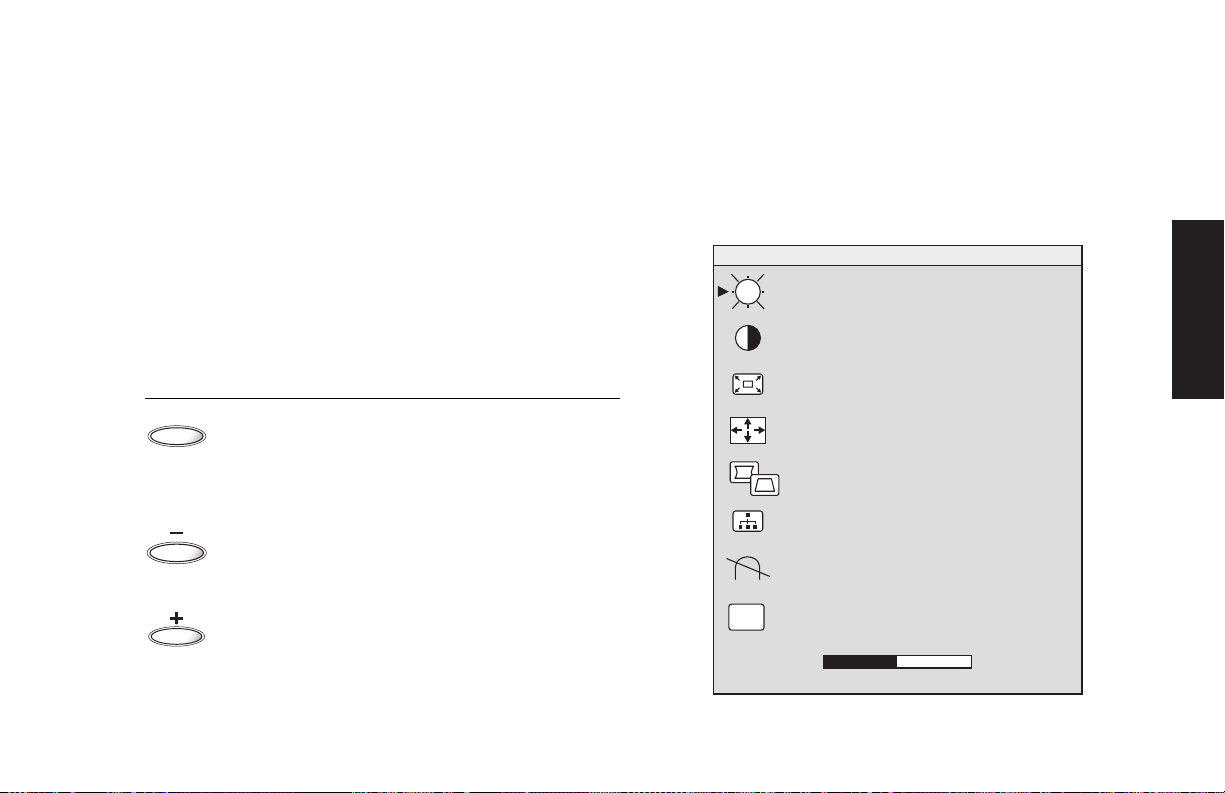
Ändra
Använda OSD-huvudfönstret
skärminställningarna
Du använder bildskärmens OSD-funktioner när
du ändrar inställningarna. Knapparna på
frontpanelen kontrollerar ikonerna och fönstren
på skärmen.
Använda frontpanelen
Du använder de tre knapparna på bildskärmens
framsida för att kontrollera OSD-funktionerna.
SELECT
Knappen Select (välj) öppnar OSDhuvudfönstret om inga andra OSD-fönster
visas. Med knappen Select öppnas
justeringsfältet för vald ikon i OSDhuvudfönstret eller motsvarande fönster.
Knappen Minus minskar en inställning om
justeringsfönstret är öppet. I ett fönster flyttar
knappen pekaren uppåt genom ikonmenyn.
Knappen Plus ökar en inställning om
justeringsfönstret är öppet. I ett fönster flyttar
knappen pekaren nedåt genom ikonmenyn.
Med OSD-huvudfönstret kan du ändra många
olika skärminställningar. Du öppnar fönstret
genom att trycka på knappen Select när inga
andra OSD-fönster visas på skärmen.
800 X 600 / 85 HZ
BRIGHTNESS (LJUSSTYRKA)
CONTRAST (KONTRAST)
ZOOM (ZOOMNING)
SIZE & POSITION (STORLEK & PLACERING)
ADVANCED GEOMETRY (AVANCERAD GEOMETRI)
ADVANCED MENU (AVANCERAD MENY)
DEGAUSS (AVMAGNETISERA)
EXIT (AVSLUTA)
EXIT
-
+
50
Svenska
MX75 Bildskärm Användarhandbok
9
Page 46

Följande funktioner är tillgängliga i OSDhuvudfönstret:
EXIT
(AVSLUTA)
Brightness
ljusstyrkenivån i bilden.
Contrast
ljusstyrka mellan ljusa och mörka partier i
bilden.
Zoom
bildstorleken i båda riktningarna.
Size and Position
& Position (storlek och placering).
Advanced Geometry
Öppnar fönstret Advanced Geometry.
Advanced Menu
Öppnar fönstret Advanced Menu.
Degauss
Avmagnetiserar bildskärmen och
återställer bildkvaliteten.
Exit
(avsluta) Stänger OSD-huvudfönstret
och sparar de ändringar du gjort.
(ljusstyrka) Justerar
(kontrast) Justerar skillnaden i
(zoomning) Ökar eller minskar
Öppnar fönstret Size
(avancerad geometri)
(avancerad meny)
(avmagnetisera)
Väljer du ikoner för
Zoom
eller
, visas ett justeringsfält under OSD-
Brightness, Contrast
fönstret. Du förlänger eller förkortar
justeringsfältet med knappen Plus (+) eller Minus
(–). En siffra bredvid kontrollfältet visar procent
av den aktuella inställningen jämfört med det
maximala värdet.
Så här använder du OSD-huvudfönstret:
1
Tryck på knappen Select på bildskärmens
frontpanel för att öppna OSD-huvudfönstret.
2
Tryck på knapparna Plus (+) eller Minus (–) för
att flytta mellan ikonerna i fönstret.
3
När ikonen för önskad funktion markeras
trycker du på knappen Select.
3
Om du väljer alternativet
(avmagnetisera) eller
Degauss
Exit
(avsluta) sätts
alternativet igång direkt.
3
Om du väljer ikonerna för
(ljusstyrka),
Zoom
Contrast
(zoomning), visas ett justeringsfält.
Brightness
(kontrast) eller
10
MX75 Bildskärm Användarhandbok
Page 47
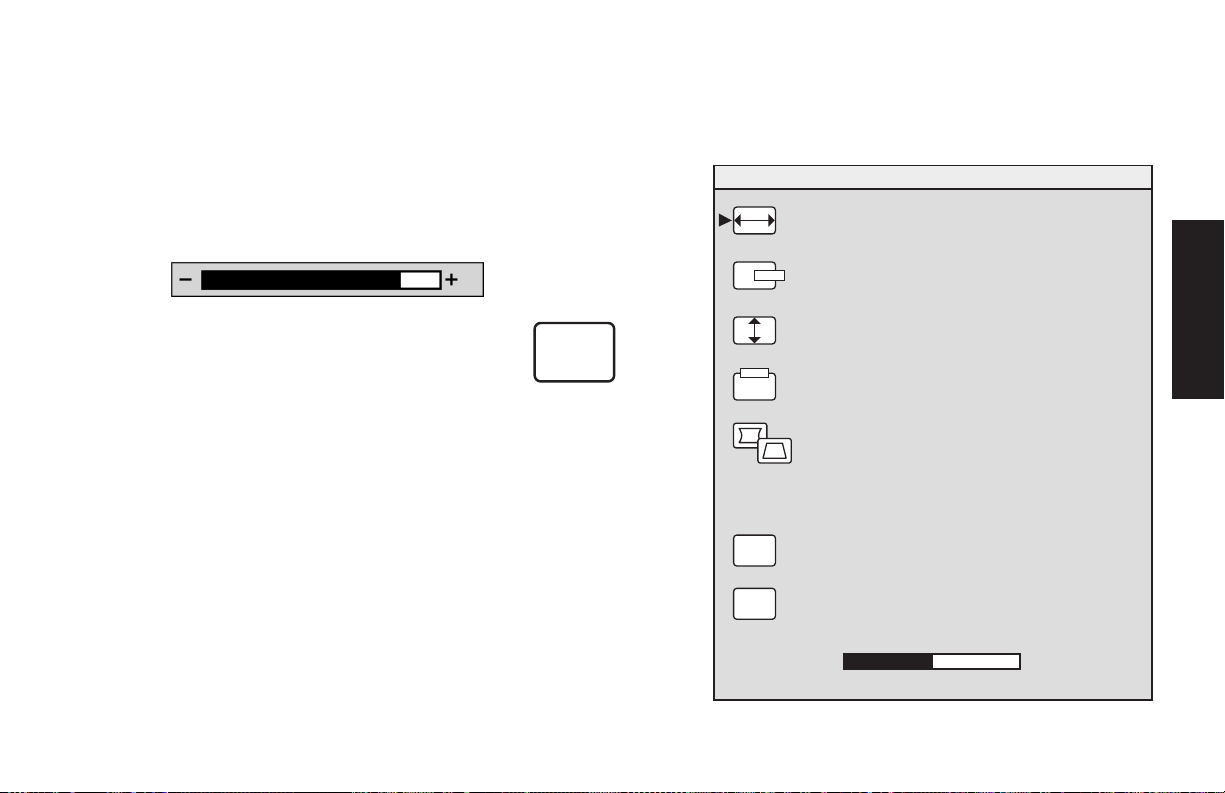
3
Om du väljer ett annat alternativ visas ett
annat fönster.
4
Om ett justeringsfält visas trycker du på
knappen Plus (+) eller Minus (–) för att ändra
den aktuella inställningen och sedan på Select
för att spara dem och stänga justeringsfältet.
Markera ikonen Size & Position i OSDhuvudfönstret för att öppna fönstret Size &
Position.
STORLEK & PLACERING
H-STORLEK
82
5
Vill du stänga OSD-huvudfönstret
väljer du ikonen
Obs:
En beskrivning får du bara
Exit
.
EXIT
(AVSLUTA)
tillsammans med en markerad ikon och med
ikonerna Reset (återställ) och Exit.
Använda fönstret Size & Position
Med fönstret Size & Position (storlek och
placering) kan du justera horisontell och vertikal
storlek och placering för bilden.
H-PLACERING
V-STORLEK
V-PLACERING
AVANCERAD GEOMETRI
ÅTERSTÄLL
AVSLUTA
ÅTERSTÄLL
AVSLUTA
-
+
50
MX75 Bildskärm Användarhandbok
Svenska
11
Page 48

Följande funktioner är tillgängliga i fönstret Size
& Position:
Använda fönstret Advanced
Geometry
RESET
(ÅTERSTÄLL)
EXIT
(AVSLUTA)
H-Size
(horisontell storlek) bildens
bredd.
H-Position
(horisontell placering)
Justerar den horisontella placeringen av
bilden.
V-Size
(vertikal storlek) Justerar bildens
höjd.
V-Position
(vertikal placering) Justerar
den vertikala placeringen av bilden.
Advanced Geometry
(avancerad
geometri) Öppnar fönstret Advanced
Geometry. Se “Använda OSD-fönstret
Advanced Geometry” på sidan 12.
Reset
(återställ) Återställer värdena för
fönstret Size & Position och fönstret
Advanced Geometry (utom rotering) till
de ursprungliga inställningarna.
Exit
(avsluta) Stänger fönstret Size &
Position, sparar eventuella ändringar och
öppnar huvudfönstret.
Med fönstret Advanced Geometry kan du
korrigera formen och placeringen av bilden
utöver de grundläggande justeringarna av
horisontell eller vertikal storlek och placering,
som du utför i fönstret Size & Position.
Markera ikonen
Geometry
Advanced
i OSD-huvudfönstret för att
öppna fönstret Advanced Geometry.
12
MX75 Bildskärm Användarhandbok
Page 49

ADVANCED GEOMETRY (AVANCERAD GEOMETRI)
SIDE PIN (KUDDFÖRVRÄNGNING)
PIN BALANCE (BILDBÖJNING)
Följande funktioner är tillgängliga i fönstret
Advanced Geometry:
Side Pin
eventuella avsmalningar eller
utbuktningar på bildens båda sidor.
(kuddförvrängning) Justerar
RESET
EXIT
TRAPEZOID (TRAPETSOID)
PARALLELOGRAM (PARALLELLOGRAM)
ROTATION
RESET (ÅTERSTÄLL)
EXIT (AVSLUTA)
-
Pin Balance
(bildböjning) Rättar till
vänsterkant och högerkant på bilden när
bara en sida på bilden är böjd.
Trapezoid
(trapetsoid) Gör så att de
vertikala kanterna blir parallella.
Parallelogram
(parallellogram)
Svenska
Gör bilden kvadratisk.
RESET
(ÅTERSTÄLL)
Rotation
Reset
avancerade geometriska inställningar,
(rotation) Justerar bildvinkeln.
(återställ) Återställer alla
utom rotering, till sina ursprungsvärden.
Exit
+
50
EXIT
(AVSLUTA)
(avsluta) Stänger fönstret Advanced
Geometry, sparar eventuella ändringar
och öppnar det föregående fönstret.
MX75 Bildskärm Användarhandbok
13
Page 50

Använda OSD-fönstret Advanced
Menu
Med OSD-fönstret Advanced Menu (avancerad
meny) kan du ändra många olika avancerade
skärminställningar. Du behöver inte justera dessa
inställningar förutom i specialfall, men de finns
tillgängliga för dig som extra alternativ.
Markera ikonen
OSD-huvudfönstret för att öppna
fönstret Advanced Menu.
Advanced Menu
i
OSD
I
ADVANCED MENU (AVANCERAD MENY)
COLOR (FÄRG)
LANGUAGE (SPRÅK)
OSD POSITION (OSD-PLACERING)
MOIRE (MOIRÉ)
STATUS
14
MX75 Bildskärm Användarhandbok
EXIT
EXIT (AVSLUTA)
Page 51

Följande funktioner är tillgängliga i OSD-fönstret
Advanced Menu:
Color
(färg) Justerar färgtemperaturen
på bilden.
OSD
I
EXIT
(AVSLUTA)
Language
OSD-fönstret.
OSD Position
av OSD-fönstret.
Moiré Control
Reducerar vågiga färgränder eller
mönster i bildens bakgrund. Det finns
horisontella och vertikala kontroller.
Status
horisontella och vertikala
frekvenserna, upplösningen (endast för
förinställda lägen) och bildskärmens
serienummer.
Exit
(avsluta) Stänger OSD-fönstret
Advanced Menu.
(språk) Ställer in språk för
Justerar placeringen
(moirékontroll)
Ger information om de
Välja färgtemperatur
Färgernas standardinställningar är optimerade
för bästa resultat, men du kan ändra
färgtemperaturen tillfälligt om så behövs. (Om
du behöver spara färginställningar för ett särskilt
program kan du använda inställningen USER
COLOR [användarinställd färg].)
Du kan välja mellan två inställningar: 9 300 K
och 6 500 K.
Inställningen 9 300 K används ofta i kontorsmiljöer
eller i lysrörsbelysning. Inställningen 6 500 K
används ofta i miljöer med vitglödande ljus.
Du kan också välja att justera värdena rött, grönt
och blått (RGB), som utgör skärmbilden, vart och
ett för sig. Anvisningar finns i avsnittet “Ställa in
värden för rött, grönt och blått” på sidan 16. Så
här väljer du färgtemperatur:
1
Tryck på knappen Plus (+) eller Minus
(–) i OSD-fönstret Advanced för att
komma till ikonen Color.
Svenska
MX75 Bildskärm Användarhandbok
15
Page 52

2
Tryck på knappen Select för att öppna fönstret
Color Adjustment.
Ställa in värden för rött, grönt och
blått
COLOR (FÄRG)
9300 K
✓
6500 K
USER COLOR (ANVÄNDARINSTÄLLD FÄRG)
EXIT
EXIT (AVSLUTA)
Tryck på knapparna Plus (+) eller Minus (–) för
att komma till önskat alternativ för
färgtemperatur.
3
Tryck på knappen Select för att välja
färgtemperatur.
4
Välj ikonen
Exit
för att stänga fönstret Color.
Du kan justera färgerna på skärmen mycket
exakt. När belysningen är något ovanlig kan du
t.ex. behöva justera färgen på skärmen så att
den överensstämmer med ljusförhållandena i
miljön runt omkring dig. Du kan ställa in
värdena för färgerna rött, grönt och blått (RGB)
vart och ett för sig.
Se till att bildskärmen är tillräckligt uppvärmd
innan du gör dessa inställningar. Det tar upp till
30 minuter för bildskärmen att bli helt uppvärmd
efter det att den slagits på eller efter det att den
har befunnit sig i energisparläge.
Så här ställer du in RGB-värdena:
1
Tryck på knappen Plus (+) eller Minus
(–) i OSD-fönstret Advanced Menu för
att komma till ikonen Color.
2
Tryck på knappen Select för att öppna fönstret
Color Adjustment.
16
MX75 Bildskärm Användarhandbok
Page 53

3
Tryck på knappen Plus (+) eller Minus (–) i
fönstret Color Adjustment för att komma till
inställningen USER COLOR.
4
Tryck på knappen Select för att öppna fönstret
RGB Adjustment (RGB-justering).
5
Tryck på knappen Plus (+) eller Minus (–) för
att navigera bland alternativen och tryck
sedan på Select för att välja.
USER COLOR (ANVÄNDARINSTÄLLD FÄRG)
-
R
-
G
-
B
RESET
EXIT
RESET (ÅTERSTÄLL)
EXIT (AVSLUTA)
+
50
50
+
+
50
6
När du har markerat en färg, trycker du på
knappen Plus (+) eller Minus (–) för att minska
eller öka bildförstärkningen för den färgen.
Tryck sedan på Select.
7
Tryck på Exit för att stänga fönstret USER
COLOR.
Obs:
Väljer du ikonen Reset, återställer du färgvärdet till
det tidigare användarinställda värdet.
Välja ett språk
Så här väljer du ett språk för texten i OSDfönstret:
Tryck på knapp en Plus (+) eller
1
Minus (–) i OSD-fönstret Advanced för
att komma till ikonen Language
(språk).
Tryck på knappen Select för att öppna fönstret
2
Language Selection (språkval).
Svenska
MX75 Bildskärm Användarhandbok
17
Page 54

✓
ENGLISH
ESPAÑOL
FRANÇAIS
DEUTSCH
ITALIANO
LANGUAGE
Så här justerar du placeringen av OSD-fönstret:
1
Tryck på knappen Plus (+) eller Minus
OSD
(–) i OSD-fönstret Advanced Menu för
att komma till ikonen OSD Position.
2
Tryck på knappen Select för att öppna fönstret
OSD Position (OSD-placering).
OSD POSITION (OSD-PLACERING)
EXIT
3
Tryck på knapparna Plus (+) eller Minus (–) för
EXIT
att komma till önskat språk.
4
Tryck på knappen Select för att välja språk.
5
Tryck på Exit för att stänga fönstret Language.
Välja OSD-placering
Standardplaceringen av OSD-fönstren är i mitten
av skärmen, men du kan ändra den.
18
MX75 Bildskärm Användarhandbok
EXIT
-
3
Tryck på knapparna Plus (+) eller Minus (–) för
EXIT (AVSLUTA)
+ 50
att bläddra mellan alternativen.
Page 55

4
Tryck på Select för att välja en funktion.
Pekarna ändras till pilar för den markerade
funktionen.
5
När du har valt de vertikala pekarna trycker
du på knappen Plus (+) eller Minus (–) för att
flytta OSD-fönstret uppåt eller neråt.
6
När du har valt de horisontella pekarna
trycker du på knappen Plus (+) eller Minus (–)
för att flytta OSD-fönstret åt höger eller
vänster.
7
Tryck på Select när du är klar med
justeringarna.
8
Tryck på Exit för att stänga fönstret OSD
Position.
Justera moiréfilter
Du väljer ikonen Moiré Control för att reducera
vågiga färgränder eller mönster i bildens
bakgrund. Du kan justera horisontell och vertikal
moiré separat.
Så här justerar du moiréfiltret:
1
Tryck på knappen Plus (+) eller
Minus (–) i OSD-fönstret Advanced
Menu för att komma till ikonen
Moiré.
2
Tryck på knappen Select för att öppna fönstret
Moiré.
3
Tryck på knappen Plus (+) eller Minus (–) för
att bläddra mellan alternativen.
MOIRE (MOIRÉ)
H-MOIRE: ON (H-MOIRÉ: PÅ)
✓
H-MOIRE: OFF (H-MOIRÉ: AV)
V-MOIRE: ON (V-MOIRÉ: PÅ)
✓
V-MOIRE: OFF (V-MOIRÉ: AV)
EXIT
EXIT (AVSLUTA)
-
Svenska
+
50
MX75 Bildskärm Användarhandbok
19
Page 56

4
Tryck på knappen Select för att välja ett
alternativ. Ett justeringsfält visas under fönstret
Moiré om du valde
V-Moiré: On (på)
Obs:
Tryck på knappen Select för att spara
5
“H” i H-Moiré betyder horisontell. “V” i V-Moiré
betyder vertikal.
H-Moiré: On
.
eller
ändringarna och stänga justeringsfältet.
Tryck på Exit för att stänga fönstret Moiré.
6
Använda statusfönstret
Statusfönstret ger information om de horisontella
och vertikala frekvenserna, upplösningen (endast
för förinställda lägen) och serienumret på
bildskärmen.
Så här visar du statusfönstret:
Tryck på knappen Plus (+) eller
1
Minus (–) i OSD-fönstret Advanced
Menu för att komma till ikonen Status.
I
Tryck på knappen Select för att öppna fönstret
2
Status.
Tryck på Select för att stänga fönstret Status.
3
STATUS
SERIAL NUMBER (SERIENUMMER)
AASDD12345
FV :70Hz
FH :31KHz
RESOLUTION: (UPPLÖSNING)
640 X 480
EXIT
EXIT (AVSLUTA)
Återställa de ursprungliga
inställningarna
Så här återställer du alla värden till de
ursprungliga inställningarna:
Stäng av bildskärmen.
1
Slå på bildskärmen igen samtidigt som du
2
håller ner knappen Plus (+).
20
MX75 Bildskärm Användarhandbok
Page 57

Teknisk information
Det här kapitlet innehåller teknisk information om
multimediabildskärmen HP Pavilion MX75.
Strömkälla
Strömförbrukning
Växelström 100–240 V,
50–60 Hz
(automatisk omkoppling)
Högst 90 W
Bildskärmen är kompatibel med IBM-datorer,
PS/2-datorer och andra PC-kompatibla datorer.
Den är också kompatibel med standarden för
VESA:s energihantering. (Se “DPMS-funktioner
för energihantering” på sidan 24.)
Bildskärmsinformation
Bildrör
Maximal
visningsyta
Rasterfrekvens
(vertikalt)
Linjefrekvens
(horisontellt)
17 tum (43,1 cm) platt,
90° avböjning,
svart matris,
fosfor P22 medium short,
0,25 mm punktavstånd
325 mm (H) x 244 mm (V)
12,8 tum (H) x 9,8 tum (V)
16 tum (406,4 mm) diagonalt
50–120 Hz
30–70 kHz
Punktfrekvens
Konsol
Mått
(B x H x D)
Nettovikt
Miljöförhållanden
Temperatur
Luftfuktighet
Höjd ö.h.
Förvarings-förhållanden
Temperatur
Luftfuktighet
Höjd ö.h.
MX75 Bildskärm Användarhandbok
110 MHz
Böjning: 5° framåt, 14°
bakåt
Vridning: –60° åt vänster
eller åt höger
415 x 442 x 438 mm
16,3 x 17,4 x 17,2 tum
17 kg
5° till 35°C
15 % till 80 %, icke
kondenserande
0 till 2286 m
–25° till 60°C
0 % till 90 %, icke
kondenserande
0 till 4572 m
Svenska
21
Page 58

Förinställda videolägen
Multimediaskärmen HP Pavilion MX75 hanterar
följande standardkombinationer av
skärmupplösningar och uppdateringsfrekvenser.
Andra kombinationer är också möjliga, men kan
kräva justeringar i bildstorlek och placering.
(Mer anvisningar om hur du utför dessa
justeringar finns i avsnittet “Använda OSD-
huvudfönstret” på sidan 9.)
Asterisken (*) indikerar ursprungsläge (primary
mode). Detta visningsläge rekommenderas.
Upplösning
punkter x
linjer
640 x 480
720 x 400
800 x 600 ej
1024 x 768
60
Hz
ej
tillämpligt
tillämpligt
70
Hz
ej
tillämpligt
ej
tillämpligt
ej
tillämpligt
75
Hz
ej
tillämpligt
85
Hz
ej
tillämpligt
*
22
MX75 Bildskärm Användarhandbok
1280 x
1024
ej
tillämpligt
ej
tillämpligt
ej
tillämpligt
Page 59

Stiftstilldelningar
Följande bild visar den videoanslutning, 15-stifts
D-sub hankontakt, som används av
multimediabildskärmen HP Pavilion MX75.
Tabellen visar stiftstilldelningarna.
6
Obs:
11
På grund av ständiga produktförbättringar kan
stiftstilldelningarna ändras utan föregående
meddelande.
10
51
15
Stiftnummer Tilldelning
1
2
3
4
5
6
7
8
9
10
11
12
13
14
15
Röd videoingång
Grön videoingång
Blå videoingång
Jord
d
JJoorrd
Röd videoutgång
Grön videoutgång
Blå videoutgång
Frisvävande
Frisvävande eller jord
Jord
Data
Horisontell synkning
Vertikal synkning
Dataklockan
Svenska
MX75 Bildskärm Användarhandbok
23
Page 60

DPMS-funktioner för
energihantering
Så här förbättrar du bildskärmens livslängd:
3
Utnyttja datorns energihanteringssystem för att
kontrollera bildskärmen.
3
Multimediabildskärmen HP Pavilion MX75
känner av energihanteringssignalerna från
grafikkort med VESA DPMS (Display Power
Management Signaling), t.ex. sådana som
finns i HP Pavilion och många andra datorer.
När bildskärmen får rätt signal, minskar den
energin men förblir aktiv och är snabbt klar
för användning. Strömlampan på frontpanelen
blir gul/brungul när bildskärmen befinner sig i
ett energisparläge.
3
VESA DPMS-videokort minskar
energiförbrukningen för bildskärmen genom
att avaktivera horisontella och/eller vertikala
synkroniseringsignaler. Bildskärmen återställs
snabbt när synkroniseringssignalerna används
igen.
3
Lägena Standby (vänteläge) och Suspend
(uppehåll) ger låg energiförbrukning med
snabb återställning, medan läget Sleep
(viloläge) ger lägsta energiförbrukning och en
något långsammare återställning.
Följande tabell visar egenskaper för det normala
funktionsläget och de tre energisparlägena.
VESA DPMS
(Display Power Management Signaling)
Hor.
Läge Video
On (På) Aktiv Ja Ja
Standby
(uppehåll)
Suspend
(uppehåll)
Sleep
(viloläge)
Tom Nej Ja @15 W
Tom Ja Nej @15 W
Tom Nej Nej @5 W
Synk.
Vert.
Synk.
Använd
energi
@90 W
24
MX75 Bildskärm Användarhandbok
Page 61

Information om
)
bestämmelser
Konformitetsdeklaration
Enligt ISO/IEC Guide 22 och EN 45014 meddelar
Tillverkarens
namn:
Tillverkarens
adress:
att produkten
Produktnamn:
Modellnummer:
står i konformitet med följande produktspecifikationer:
Säkerhet:
Ergonomi:
EMC:
CISPR22:1997/EN55022:1998,Class B
CISPR24:1997/EN55024:1998 — Immunity
FCC Title 47 CFR, Part 15 Class B
AS/NZS 3548:1995/CISPR22, Class B
IEC 61000-3-2:1995/EN 61000-3-2:1995 — Harmonics
IEC-61000-3-3:1994/EN 61000-3-3:1995 — Flicker
Hewlett-Packard Company
10500 Ridgeview Ct.
Cupertino, CA 95015-4010
USA
HP Pavilion MX75 multimediabildskärm
P1499A
IEC 60950:1991 + A1, A2, A3, A4
EN 60950:1992 + A1, A2, A3, A4, A11
MPRII 1990:10
1)
2)
/ICES-003, Issue 2
1)
Tilläggsinformation:
Produkten överensstämmer härmed med kraven i Low Voltage Directive
73/23/EEC och EMC Directive 89/336/EEC och bär CE-märket.
— EMC Directive 89/336/EEC (inklusive 93/68/EEC)
— Low Voltage Directive 73/23/EEC (inklusive 93/68/EEC)
1
Produkten har testats i en typisk konfiguration med periferenheter
till datorer från Hewlett-Packard.
2)
Enheten överensstämmer med Part 15 i FCC Rules. Användning är
underkastad följande två villkor: (1) enheten får inte orsaka
skadlig interferens och (2) enheten måste godta mottagen
interferens, inklusive interferens som kan orsaka problem vid
användningen.
Hardware Quality Engineering Manager
Cupertino, CA, USA, September 2000
Kontaktinformation — ENDAST för information om
anpassning efter bestämmelser:
Kontakt i
Australien
Kontakt i Europa,
endast för
information om
bestämmelser:
Kontakt i
Nordamerika:
:
Product Regulations Manager
Hewlett-Packard Australia Ltd.
31-41 Joseph Street
Blackburn Victoria 3130, Australien
Lokala återförsäljare och servicekontor för
Hewlett-Packard,
eller Hewlett-Packard GmbH
Department HQ-TRE Standards Europe
Herrenberger Straße 130
D-71034 Böblingen, Tyskland
(FAX: + 49-7031-14-3143)
Hardware Quality Engineering Manager
Hewlett-Packard, HPD 10500 Ridgeview Ct.
Cupertino, CA 95015-4010, USA
(Telefon: 408-343-5000)
Svenska
MX75 Bildskärm Användarhandbok
25
Page 62

FCC-meddelande
Den här utrustningen har testats och befunnits vara
anpassad till gränsvärdena för en digital enhet Klass B
enligt Part 15 i FCC Rules. Gränserna är utformade så att
de ger skydd mot skadlig interferens för en installation i
hemmet. Utrustningen genererar, använder och kan utstråla
energi i form av radiovågor. Om den inte installeras och
används enligt anvisningarna kan den orsaka interferens
som är skadlig för radiokommunikationer. Det finns dock
ingen garanti för att interferens inte kommer att uppstå vid
en specifik installation. Om utrustningen orsakar skadlig
interferens för radio- eller TV-mottagning, vilket kan avgöras
genom att slå på och stänga av utrustningen, uppmanas
användaren att försöka korrigera interferensen genom en
eller fler av följande åtgärder:
3
Rikta om mottagarantennen eller placera den på ett
annat ställe.
3
Flytta bildskärmen och datorn längre bort från radion
eller TV-apparaten.
3
Anslut bildskärmen och datorn till ett annat vägguttag så
att de befinner sig i en annan strömkrets än radion och
TV-apparaten. Kontrollera att alla periferenheter också är
certifierade enligt FCC Klass B.
3
Rådfråga en datoråterförsäljare, HP eller en erfaren
radio/TV-tekniker.
Obs:
HP:s systemverifieringstester utfördes med
periferenheter som stöder HP och med skärmade
kablar från HP, t.ex. sådana som levererades med
datorn. Kablar som används med den här
bildskärmen måste vara korrekt skärmade för att
överensstämma med FCC-kraven.
Ändringar som inte uttryckligen har godkänts av HP kan
upphäva användarens rätt att använda utrustningen.
Strålningsmeddelande
Vid användning avger den här produkten strålning. Den är
dock väl avskärmad och uppfyller säkerhets- och
hälsokraven i olika länder, t.ex. i Tyskland och i USA
Radiation Control for Health and Safety Act.
Den strålning som avges av den här produkten är mindre
än 0,1 mR/hr (1 2Sv/timme) vid ett avstånd på 10 cm från
katodstrålerörets yta. Strålningen beror huvudsakligen på
katodstrålerörets egenskaper och dess lågspännings- och
högspänningskretsar. Interna kontroller har utförts för att
garantera säker användning. Interna justeringar bör bara
utföras av kvalificerad personal, vilket anges i
servicehandboken för produkten.
Byt bara ut katodstråleröret mot ett exakt likadant.
26
MX75 Bildskärm Användarhandbok
Page 63

Allmänt meddelande
Hewlett-Packard är en ENERGY STAR-Partner och har
fastställt att den här produkten uppfyller ENERGY STAR
riktlinjer för effektiv energi.
Namnet ENERGY STAR är ett registrerat varumärke som
tillhör U.S. Environmental Protection Agency i USA.
DOC Statement
(gäller endast Kanada)
This Class B digital apparatus meets all requirements of the
Canadian Interference-Causing Equipment Regulations.
Cet appareil numerique de la classe B respecte toutes les
exigences du Reglement sur le materiel brouilleur du
Canada.
EMI-meddelande (endast EU)
Det här är en klass B-produkt för användning i hemmiljö.
Produkten kan orsaka radiostörningar. I så fall kan
användaren bli tvungen att vidta lämpliga åtgärder.
Deklaration av anpassning efter
VCCI klass B
Svenska
MX75 Bildskärm Användarhandbok
27
Page 64

Sakregister
A
Advanced Geometry, fönster, 12
Advanced Geometry, ikon, 10, 12
Advanced Menu, fönster, 14
Advanced Menu, ikon, 10
avmagnetisera bildskärmen, 6, 10
B
bildskärm.
bildskärmsinformation, 21
bilduppdateringsfrekvens, 7, 22
See also
använda, 8
energihanteringsfunktioner, 24
hanteringsfunktioner för
strömförsörjning, 6
installera, 3
placera, 3
rengöra, 8
säkerhetsprocedurer, 3
undvika skada på, 3
visningsvinkel för, 8
screen
C
Color, ikon, 15
D
Degauss, ikon, 10
DPMS (Display Power Management
Signaling), 7, 24
E
energihanteringsfunktioner, 7, 24
energisparlägen, 8
F
FCC-meddelande, 26
felsökning
avmagnetisera och, 6
färgproblem, 6
skada på bildskärm, 3
skadlig interferens, 26
frontpanel, använda, 9
H
hanteringsfunktioner för
strömförsörjning, 6
H-Position, ikon, 12
H-Size, ikon, 12
I
installera bildskärmen, 3
J
justeringsfönster, 9
K
kablar, ansluta, 4
kontrast, justera, 10
L
Language, ikon, 15, 17
ljusstyrka, justera, 10
M
Minus, knapp, 9
Moiré Control
ställa in filter, 19
Moiré, ikon, 15
moiréfilter, 19
monitor
features, 1
O
OSD Position, ikon, 15, 18
28
MX75 Bildskärm Användarhandbok
Page 65

OSD-fönster
ställa in placering, 18
OSD-funktioner (on screen display),
9
OSD-huvudfönster, 9
P
Parallelogram, ikon, 13
Pin Balance, ikon, 13
placering
av OSD-fönster, 18
Se
problem.
felsökning
R
rengöra skärmen, 8
Rotation, ikon, 13
S
Select, knapp, 9
Side Pin, ikon, 13
Size & Position, fönster, 11
Size & Position, ikon, 10, 11
skärm
rengöra, 8
uppdateringsfrekvens, 7
upplösning, 7, 22
upplösning för, 7
Sleep, läge, 8, 24
specifikationer, 24
språk, välja, 17
Standby, läge, 8, 24
Status, fönster, 20
Status, ikon, 15, 20
stiftstilldelningar, 23
strömbrytarknappen, 6
strömkablar, ansluta och koppla ur,
4
Suspend, läge, 8, 24
T
teknisk information, 24
Trapezoid, ikon, 13
U
uppdateringsfrekvens, 7
upplösning, skärm, 7, 22
ursprungsinställningar, återställa, 20
V
vertikal frekvens, 7
VESA DPMS (Display Power
Management Signaling), 7, 24
videokablar, ansluta, 4
videolägen, 22
viloläge, 6
visning
energihanteringsfunktioner, 7
kompatibilitet, 21
teknisk information, 24
upplösning, 22
V-Position, ikon, 12
V-Size, ikon, 12
Z
Zoom, ikon, 10
Ä
färg, justera, 6
färginställningar, 15
färgtemperatur, välja, 16
säkerhetsprocedurer, 3
ställa in
placering av OSD-fönster, 18
Ö
ögonbesvär, minska, 7
högtalare, ansluta, 5
Svenska
MX75 Bildskärm Användarhandbok
29
Page 66

30
MX75 Bildskärm Användarhandbok
Page 67

Brukerhåndbok for
HP Pavilion MX75-skjerm
Norsk
Page 68

Informasjonen i dette dokumentet kan endres uten varsel.
®
Hewlett-Packard
Company gir ingen garanti med hensyn til dette
materialet. Dette omfatter, men er ikke begrenset til, underforståtte
garantier for salgbarhet og egnethet til et bestemt formål.
HP er ikke erstatningsansvarlig for feil i dokumentet eller for
eventuelt påløpt skade eller følgeskade i forbindelse med utgivelse,
utførelse eller bruk av dette materialet.
HP er ikke ansvarlig for bruken av eller påliteligheten til HPprogramvare på utstyr som ikke er levert av HP.
Dette dokumentet inneholder informasjon som er beskyttet av
opphavsrett. Med enerett. Ingen deler av dette dokumentet kan
kopieres, gjengis eller oversettes til et annet språk uten skriftlig
tillatelse av HP.
Hewlett-Packard Company
Home Products Division
P.O. Box 4010
Cupertino, CA 95015-4010
USA
© Copyright Hewlett-Packard Company, 2000. Med enerett.
Hewlett-Packard er et registrert varemerke for Hewlett-Packard
Company i USA ogi andre land.
Andre merke- eller produktnavn er varemerker for sine respektive
eiere.
Page 69

Innhold
Innledning ...........................................1
Sikkerhet.......................................................... 2
Tilleggsopplysninger om sikkerhet....................... 3
Sikkerhetsadvarsel om vekselstrøm...................... 3
Installering .......................................... 3
Sette skjermen på et egnet sted .......................... 3
Kople til strøm- og videokabler ...........................4
Kople til høyttalerne .......................................... 5
Bruke skjermen ................................... 6
Slå skjermen av og på....................................... 6
Avmagnetisere skjermen .................................... 6
Angi skjermoppløsning...................................... 7
Velge oppdateringsfrekvens ............................... 7
Minimalisere strømforbruk.................................. 7
Rengjøre skjermen ............................................ 8
Justere skjermvinkelen........................................ 8
Endre skjerminnstillinger...................... 9
Bruke frontpanelet ............................................ 9
Bruke hovedvinduet for skjermvisning (OSD) ........ 9
Bruke vinduet Size & Position
(størrelse og posisjon) ..................................... 11
Bruke vinduet Advanced Geometry
(avansert geometri)......................................... 13
Bruke vinduet Advanced Menu
(avansert meny).............................................. 14
Velge fargetemperatur..................................... 16
Angi verdier for rødt, grønt og blått.................. 17
Velge språk.................................................... 18
Velge posisjon for skjermvisningen.................... 19
Justere moaré-filtrene....................................... 20
Bruke Status-vinduet ........................................ 21
Gjenopprette fabrikkinnstillingene .................... 21
Teknisk informasjon .......................... 22
Brukerhåndbok for HP Pavilion MX75-skjerm
Norsk
iii
Page 70

Forhåndsinnstilte videomodi ...............23
Pinnetildelinger ..................................24
DPMS-strømsparingsfunksjoner ..........25
Informasjon om lovgivning .................26
Samsvarserklæring ......................................... 26
FCC-erklæring................................................ 27
Melding om røntgenstråling............................. 27
Generell informasjon ...................................... 28
DOC-erklæring (gjelder bare Canada).............. 28
EMI-erklæring (gjelder bare EU) ....................... 28
Samsvarserklæring for VCCI klasse B................ 28
Stikkordregister .................................29
iv
Brukerhåndbok for HP Pavilion MX75-skjerm
Page 71

Innledning
Slik ser HP Pavilion-skjermen ut forfra:
Multimedieskjermen HP Pavilion MX75
(P1499A) er en flat fargeskjerm med høy
oppløsning, beregnet på bruk sammen med
HP Pavilion og andre PC-typer. Skjermen leveres
med innebygd mikrofon og fester for høyttalere
som følger med HP Pavilion PC-er. Skjermen er
i samsvar med EPAs (de amerikanske
®
miljøvernmyndighetene) ENERGY STAR
standarder og har automatiske
strømsparingsfunksjoner.
Du finner også disse funksjonene:
3
skjerminnstillinger som kan justeres på
skjermen
3
støtte for høy oppdateringsfrekvens, som
reduserer flimring og belastning på øynene
3
innebygd vippe- og dreiesokkel
Mikrofon
Panelknapp
Kontrollpanel
Norsk
Brukerhåndbok for HP Pavilion MX75-skjerm
1
Page 72

Sikkerhet
Følg disse retningslinjene av sikkerhetshensyn
og for å beskytte skjermen:
3
Stikkontakten som skjermen koples til, skal
være jordet. Bruk bare strømkabelen som
fulgte med produktet.
Advarsel:
strøm fra skjermen, må du dra ut
strømkabelen fra stikkontakten.
3
Hindre elektrisk støt ved å unngå å ta av
bakdekselet på skjermen. Bare kvalifiserte
serviceteknikere skal ta av dekselet.
3
Gjenstander som kan falle ned i
ventilasjonsåpningene eller hindre lufting,
må ikke legges oppå skjermen.
3
Reduser faren for skade på skjermen eller
elektrisk støt ved å unngå å utsette skjermen
for regn og fuktighet.
Hvis du skal frakople all
3
Juster ikke andre kontroller enn de som
omhandles i denne brukerhåndboken. Feil
justering av andre kontroller kan føre til
skade, som må repareres av en
servicetekniker.
Hvis noe av det følgende inntreffer, skal du dra
ut støpselet til skjermen og ta kontakt med en
kvalifisert servicetekniker:
3
Strømkabelen eller støpselet er slitt eller
skadet.
3
Du har sølt væske, som har kommet inn i
skjermen.
3
Skjermen er utsatt for regn eller vann.
3
Skjermen fungerer ikke på riktig måte selv om
du følger bruksanvisningene.
3
Skjermen har falt ned på gulvet eller i bakken,
eller skjermkabinettet er skadet.
3
Skjermens yteevne endres plutselig.
2
Brukerhåndbok for HP Pavilion MX75-skjerm
Page 73

Tilleggsopplysninger om sikkerhet
i
Installering
Dette produktet er evaluert for tilkopling til ”IT”-
strømsystemer (distribusjonssystem med
vekselstrøm uten direkte kopling til jord,
i henhold til IEC 950).
Sikkerhetsadvarsel om
vekselstrøm
Advarsel:
av en stikkontakt med vekselstrøm. HPskjermen koples primært til og fra
strømnettet ved hjelp av strømkabelen.
Denne må derfor være lett tilgjengelig til
enhver tid. Av sikkerhetshensyn har
strømkabelen som følger med systemet,
et jordet støpsel. Sett alltid strømkabelen
en jordet stikkontakt for å unngå
elektrisk støt.
Plasser skjermen i nærheten
Følg anvisningene i dette kapittelet for
å installere multimedieskjermen
HP Pavilion MX75.
Merk:
Advarsel:
ryggskade ved å utvise forsiktighet når
du løfter, eller få hjelp til å løfte.
Les dokumentasjonen for PC-en og videokortet før
du installerer skjermen. Du må kanskje utføre
enkelte endringer for å tilpasse skjermen.
MX-skjermen er tung. Unngå
Sette skjermen på et egnet sted
Sett skjermen på en flat og stødig overflate.
Unngå steder med mye varme, fuktighet og
sol. Plasser skjermen så langt som mulig fra
apparater som kan forårsake elektromagnetisk
forstyrrelse, for eksempel transformatorer,
motorer, lysstoffrør og andre PC-skjermer.
Norsk
Brukerhåndbok for HP Pavilion MX75-skjerm
3
Page 74

Kople til strøm- og videokabler
Les sikkerhetsanvisningene foran i denne
brukerhåndboken før du kopler til kablene.
PC-en og skjermen skal være slått av.
Slik kopler du til strøm- og videokablene:
1
Sett i strømkabelen bak på skjermen.
2
Sett strømkabelen i en stikkkontakt.
3
Sett den blå kontakten på videokabelen i
videoporten på PC-en. Hvis du har en
HP Pavilion PC, er denne porten merket med
blått. På enkelte HP Pavilion PC-er kan
imidlertid denne porten være merket med
oransje. (Tegningen nedenfor er bare ment
som en henvisning. Slå opp i
brukerhåndboken for PC-en for å finne
videoporten.)
4
Brukerhåndbok for HP Pavilion MX75-skjerm
Page 75

4
Sett den rosa mikrofonledningen i kontakten
for lydinngang bak på PC-en. Hvis du har en
HP Pavilion PC, er denne kontakten merket
med rosa. På enkelte HP Pavilion PC-er kan
denne kontakten være merket med gult.
Kople til høyttalerne
Skjermen er beregnet på bruk med Polk Audio-
høyttalere, som leveres av HP.
1
Rull ut ledningene som er festet til de to
høyttalerne.
2
Fastslå hvilken høyttaler som skal plasseres på
hhv. venstre og høyre side. Du kan fastslå
hvilken side av skjermen høyttaleren skal
monteres på ved å legge merke til hvordan
den er utformet og hvordan festene ser ut.
Det er ikke alle høyttalere som har fester.
Hopp til trinn 5 hvis du ikke har fester. Siden
på høyttaleren som har fester, passer helt
inntil siden på skjermen.
3
Sett festene på høyre høyttaler i tilsvarende
spor på høyre side av skjermen. Skyv
høyttalerfestene helt ned i sporene.
4
Sett festene på venstre høyttaler i tilsvarende
spor på venstre side av skjermen. Skyv
høyttalerfestene helt ned i sporene.
5
Slå opp i brukerhåndboken for PC-en for å
finne ut hvordan du kopler til høyttalerne.
Norsk
Brukerhåndbok for HP Pavilion MX75-skjerm
5
Page 76

Bruke skjermen
Dette kapittelet inneholder opplysninger om
hvordan du bruker skjermen HP Pavilion MX75.
Hvis PC-en ikke støtter DPMS-strømstyring, kan
du redusere strømforbruket ved å slå av
skjermen hvis den ikke skal brukes på en stund.
Du kan slå av skjermen selv om PC-en står på.
Slå skjermen av og på
Slå skjermen av og på med av/på-knappen på
forsiden. Lampen ved siden av av/på-knappen
lyser når skjermen er på. Lampen lyser grønt når
skjermen og PC-en er aktive og gult når skjermen
er i strømsparingsmodus.
Skjermens strømsparingsfunksjoner reduserer
strømforbruket når PC-en har vært inaktiv i et
bestemt tidsrom. Slå opp på ”Minimalisere
strømforbruk” på side 7 hvis du vil vite mer.
På grunn av skjermens strømsparingsfunksjoner
behøver du vanligvis ikke å slå av skjermen når
du ikke bruker den. Når skjermen er avslått, er
strømforbruket det samme som når den er i
hvilemodus (mindre enn 5 watt).
6
Brukerhåndbok for HP Pavilion MX75-skjerm
Advarsel:
strøm fra skjermen, må du dra ut
strømkabelen fra stikkontakten eller
overspenningsvernet.
Hvis du skal frakople all
Avmagnetisere skjermen
Avmagnetisering fjerner magnetisme som
forårsaker uønskede fargevariasjoner. Du bør
avmagnetisere skjermen når du legger merke til
uvanlige fargevariasjoner.
Merk:
Du skal ikke avmagnetisere mer enn én gang hvert
30. minutt, ellers fullføres ikke avmagnetiseringen.
Det er ikke nødvendig å avmagnetisere med
mindre du har flyttet skjermen.
Page 77

Det finnes to metoder for avmagnetisering.
Skjermen avmagnetiseres automatisk hver gang
du slår den på. Du kan også avmagnetisere
skjermen ved hjelp av
avmagnetiseringsfunksjonen fra hovedvinduet for
skjermvisningen (OSD).
Du finner flere opplysninger under ”Bruke hovedvinduet for skjermvisningen (OSD)” på side 9.
Angi skjermoppløsning
Skjermoppløsningen fastslår hvor mye
informasjon som vises på skjermen. Med
skjermoppløsning menes antallet punkter eller
piksler
at skjermen viser færre, men ganske store
punkter. Høyere oppløsning betyr at bildet består
av flere, men mindre punkter. Hvis du bruker høy
oppløsning, blir ikoner, vinduer og tekst mindre
på skjermen, men du kan vise mer informasjon.
som utgjør et bilde. Lav oppløsning betyr
Du bruker kontrollpanelet i Windows til å angi
skjermoppløsningen. Skjermen støtter mange
vanlige skjermoppløsninger.
Velge oppdateringsfrekvens
For å redusere belastningen på øynene og øke
skjermens yteevne, bør du bruke høyest mulig
oppdateringsfrekvens for skjermbildet eller en
vertikal frekvens der du ikke ser flimring (75 Hz
eller høyere for de fleste brukere).
Oppdateringsfrekvensen for skjermbildet er
antall ganger per sekund skjermbildet
oppdateres. Tabellen ”Forhåndsinnstilte
videomodi” viser oppdateringsfrekvensen som
støttes av skjermene ved ulike
skjermoppløsninger.
Norsk
Minimalisere strømforbruk
HP Pavilion PC-er støtter VESA Display Power
Management Signaling (DPMS). Strømsparings-
funksjoner reduserer skjermens strømforbruk når
tastaturet ikke har vært i bruk på en stund.
Brukerhåndbok for HP Pavilion MX75-skjerm
7
Page 78

Skjermen støtter tre ulike strømsparingsmodi —
Vente- , hvile- og dvalemodus. Du finner en
beskrivelse av egenskapene til hver modus under
”DPMS-strømsparingsfunksjoner.”
Tørk av skjermen med en myk klut.
3
Sett i strømkabelen og slå på skjermen.
4
Justere skjermvinkelen
Når skjermen er i strømsparingsmodus, er
skjermen svart og lampen foran på skjermen
lyser gult. Du finner informasjon om innstilling av
strømsparingsmodus i brukerhåndboken for
PC-en.
Rengjøre skjermen
Slik rengjør du skjermen:
1
Slå av skjermen og dra strømkabelen ut av
stikkontakten.
2
Spray litt glassrens på en myk bomullsklut,
og tørk skjermen forsiktig.
8
Advarsel:
inneholder fluor, syre eller alkali. Du må
aldri bruke skuremidler til å rense
skjermen.
Brukerhåndbok for HP Pavilion MX75-skjerm
Bruk ikke rensemidler som
Du kan justere vinkelen på skjermen ved hjelp av
skjermsokkelen. Du kan vippe og dreie skjermen
for å finne den beste vinkelen.
Page 79

Endre skjerminnstillinger
Endre innstillingene ved hjelp av funksjonene for
skjermvisning (OSD) på skjermen. Knappene på
frontpanelet styrer ikoner og vinduer i
skjermvisningen.
Bruke hovedvinduet for
skjermvisningen (OSD)
I hovedvinduet for skjermvisningen kan du endre
en rekke skjerminnstillinger. Du åpner vinduet
ved å trykke på Select (valg) når ingen andre
vinduer vises på skjermen.
Bruke frontpanelet
Bruk de tre knappene foran på skjermen til å
styre funksjonene for skjermvisning.
SELECT
Select-knappen (valg) åpner hovedvinduet til
visning på skjerm, hvis ingen andre vinduer
vises. I hovedvinduet åpner Select-knappen
justeringsfeltet for det valgte ikonet eller det
tilsvarende vinduet.
Minus-knappen reduserer en innstilling hvis et
justeringsvindu er åpent. I et vindu flytter
denne knappen markøren oppover i
ikonmenyen.
Pluss-knappen øker en innstilling hvis et
justeringsvindu er åpent. I et vindu flytter
denne knappen markøren nedover i
ikonmenyen.
800 X 600 / 85 Hz
BRIGHTNESS (LYSSTYRKE)
CONTRAST (KONTRAST)
ZOOM
SIZE & POSITION (STØRRELSE OG POSISJON)
ADVANCED GEOMETRY (AVANSERT GEOMETRI)
ADVANCED MENU (AVANSERT MENY)
DEGAUSS (AVMAGNETISERE)
EXIT (AVSLUTT)
EXIT
-
+
50
Brukerhåndbok for HP Pavilion MX75-skjerm
Norsk
9
Page 80

Du finner følgende funksjoner i hovedvinduet for
(
)
skjermvisningen:
EXIT
(AVSLUTT)
Brightness
lysstyrke.
Contrast
lysstyrke mellom lyse og mørke områder på
skjermbildet.
Zoom
bilde i begge retninger.
Size & Position
Åpner vinduet Size & Position
(størrelse og posisjon).
Advanced Geometry
Åpner vinduet Advanced Geometry
(avansert geometri).
Advanced Menu
vinduet Advanced Menu (avansert meny).
Degauss
Avmagnetiserer skjermen og gjenoppretter
bildekvaliteten.
Exit
(avslutt) Lukker hovedvinduet for
skjermvisningen og lagrer eventuelle
endringer.
(lysstyrke) Justerer bildets
(kontrast) Justerer forskjellen i
Øker eller minsker størrelsen på et
(størrelse og posisjon)
avansert geometri
(avansert meny) Åpner
(avmagnetisering)
Hvis du velger ikonene for
kontrast
eller
zoom
lysstyrke
,
, vises et justeringsfelt
nedenfor skjermvisningen. Du kan forlenge eller
forkorte justeringsfeltet ved hjelp av pluss- (+)
eller minusknappen (–). Et tall ved siden av
kontrollfeltet viser hvor stor prosentandel
gjeldende innstilling er av maksimalverdien.
Slik bruker du hovedvinduet for skjermvisningen:
1
Trykk på Select (valg) foran på skjermen for å
åpne hovedvinduet for skjermvisningen.
2
Trykk på pluss- (+) eller minusknappen (–) for
å navigere mellom ikonene i vinduet.
3
Når ikonet for den aktuelle funksjonen er
merket, trykker du på Select (valg).
3
Hvis du velger knappen for
avmagnetisering
eller
Exit
(avslutt), blir
funksjonen iverksatt med én gang.
3
Hvis du velger ikonene for
kontrast
eller
zoom
lysstyrke
, vises et
,
justeringsfelt.
10
Brukerhåndbok for HP Pavilion MX75-skjerm
Page 81

3
Hvis du velger et annet alternativ, vises et
nytt vindu.
4
Hvis det vises et justeringsfelt, trykker du på
pluss- (+) eller minusknappen (–) for å endre
gjeldende innstilling. Deretter trykker du på
Select (valg) for å lagre endringene og lukke
justeringsfeltet.
82
5
Du lukker hovedvinduet for
skjermvisningen ved å velge ikonet
Exit
(avslutt).
(AVSLUTT)
EXIT
Bruke vinduet Size & Position
(størrelse og posisjon)
Ved hjelp av vinduet Size & Position (størrelse og
posisjon) kan du justere den horisontale og
vertikale størrelsen og posisjonen til et
skjermbilde.
Du åpner Size & Position-vinduet
(størrelse og posisjon) ved å velge
Size & Position-ikonet i
hovedvinduet.
Merk:
Merkede ikoner og ikonene Reset (nullstill) og Exit
(avslutt) er de eneste som viser en
beskrivelsestekst.
Brukerhåndbok for HP Pavilion MX75-skjerm
Norsk
11
Page 82

RESET
(NULLSTILL)
EXIT
(AVSLUTT)
SIZE & POSITION (STØRRELSE OG POSISJON)
H-SIZE (HORISONTAL STØRRELSE)
H-POSITION (HORISONTAL POSISJON)
V-SIZE (VERTIKAL STØRRELSE)
V-POSITION (VERTIKAL POSISJON)
ADVANCED GEOMETRY (AVANSERT GEOMETRI)
RESET (NULLSTILL)
EXIT (AVSLUTT)
-
+
50
Du finner følgende funksjoner i Size & Positionvinduet (størrelse og posisjon):
RESET
(NULLSTILL)
EXIT
(AVSLUTT)
H-Size
horisontale størrelsen til skjermbildet.
H-Position
den horisontale posisjonen til skjermbildet.
V-Size
vertikale størrelsen til skjermbildet.
V-Position
den vertikale posisjonen til skjermbildet.
Advanced Geometry
geometri) Åpner vinduet Advanced
Geometry (avansert geometri). Du finner
flere opplysninger under ”Bruke
skjermvisningen Advanced Geometry
(avansert geometri)” på side
Reset
vinduene Size & Position (størrelse og
posisjon) og Advanced Geometry
(avansert geometri) (unntatt rotasjon) til
fabrikkinnstillingene.
Exit
Position (størrelse og posisjon), lagrer
eventuelle endringer og åpner
hovedvinduet.
(horisontal størrelse) Justerer den
(horisontal posisjon) Justerer
(vertikal størrelse) Justerer den
(vertikal posisjon) Justerer
(avansert
13.
(nullstill) Tilbakestiller verdiene for
(avslutt) Lukker vinduet Size &
12
Brukerhåndbok for HP Pavilion MX75-skjerm
Page 83

Bruke vinduet Advanced
Geometry (avansert geometri)
I vinduet Advanced Geometry (avansert
geometri) kan du korrigere form og posisjon for
et skjermbilde i større grad enn det du kan i
vinduet for størrelse og posisjon, der du bare
kan endre vertikal og horisontal størrelse og
posisjon.
ADVANCED GEOMETRY (AVANSERT GEOMETRI)
SIDE PIN (INNRETTING SIDE)
PIN BALANCE (INNRETTINGSBALANSE)
TRAPEZOID (TRAPES)
PARALLELOGRAM (PARALLELLOGRAM)
Du åpner Advanced Geometry-vinduet
(avansert geometri) ved å velge ikonet
avansert geometri
for
i hovedvinduet.
ROTATION (ROTASJON)
RESET
EXIT
RESET (NULLSTILL)
EXIT (AVSLUTT)
-
+
50
Brukerhåndbok for HP Pavilion MX75-skjerm
Norsk
13
Page 84

Du finner følgende funksjoner i Advanced
Geometry-vinduet (avansert geometri):
Side Pin
konisitet eller bue på begge sider av
skjermbildet.
Pin Balance
Retter inn høyre eller venstre side av
skjermbildet når bare én side er buet.
Trapezoid
sidene parallelle med hverandre.
Parallelogram
skjermbildet firkantet.
(innretting side) Justerer
(innrettingsbalanse)
(trapes) Gjør de vertikale
(parallellogram) Gjør
Bruke vinduet Advanced Menu
I vinduet Advanced Menu (avansert meny) kan
du endre en rekke avanserte skjerminnstillinger.
Du behøver ikke å justere disse innstillingene
unntatt i visse tilfeller, men de er tilgjengelige
som tilleggsalternativer.
Du åpner Advanced Menu-vinduet
(avansert meny) ved å velge ikonet for
avansert meny
i hovedvinduet.
RESET
(NULLSTILL)
EXIT
(AVSLUTT)
14
Rotation
(rotasjon) Justerer vinkelen
på bildet.
Reset
(nullstill) Tilbakestiller alle
avanserte geometriinnstillinger, unntatt
rotasjon, til de opprinnelige
fabrikkinnstillingene.
Exit
(avslutt) Lukker vinduet Advanced
Geometry (avansert geometri), lagrer
eventuelle endringer og åpner forrige
vindu.
Brukerhåndbok for HP Pavilion MX75-skjerm
Page 85

OSD
ADVANCED MENU (AVANSERT MENY)
COLOR (FARGE)
LANGUAGE (SPRÅK)
OSD POSITION (POSISJON FOR SKJERMVISNING)
Du finner følgende funksjoner i Advanced Menuvinduet (avansert meny):
Color
fargetemperatur.
Language
skjermvisningen.
(farge) Justerer skjermbildets
(språk) Velger språk for
I
EXIT
MOIRE (MOARÉ)
STATUS
EXIT (AVSLUTT)
OSD
OSD Position
skjermvisning) Justerer posisjonen til
(posisjon for
skjermvisningen.
Moire
(moaré) Reduserer
bølgeformede fargede linjer eller mønstre
i bakgrunnen av skjermbildet. Det finnes
horisontale og vertikale kontroller.
Status
I
horisontale og vertikale
Her får du informasjon om
skanningsfrekvenser, oppløsning (bare
for forhåndsinnstilte modi) og skjermens
serienummer.
Exit
EXIT
(AVSLUTT)
Brukerhåndbok for HP Pavilion MX75-skjerm
(avslutt) Lukker Advanced Menu-
vinduet (avansert meny).
Norsk
15
Page 86

Velge fargetemperatur
Standardinnstillingene for farge er optimalisert
for best mulig resultat, men du kan endre
fargetemperaturen midlertidig ved behov. (Hvis
du må lagre fargeinnstillingene for et bestemt
program, kan du bruke innstillingen USER
COLOR (brukerfarge).)
Du kan velge mellom to innstillinger: 9300 K og
6500 K.
Innstillingen 9300 K blir ofte brukt i
kontormiljøer eller der det finnes lysstoffrør.
Innstillingen 6500 K blir ofte brukt der det
brukes vanlig lys (glødelamper).
Du kan også velge å justere verdiene for rødt,
grønt og blått (RGB) hver for seg. Du finner mer
informasjon under ”Angi verdier for rødt, grønt
og blått” på side 17. Slik velger du
fargetemperatur:
1
Trykk på pluss- (+) eller minusknappen (–) i
Advanced-vinduet (avansert) for å bytte til
fargeikonet.
2
Trykk på Select (valg) for å åpne vinduet
Color Adjustment (fargejustering).
COLOR (FARGE)
9300K
✓
6500K
USER color (farge)
EXIT
EXIT (AVSLUTT)
Trykk på pluss- (+) eller minusknappen (–) for
å bytte til ønsket fargetemperatur.
3
Trykk på Select (valg) for å velge
fargetemperatur.
16
Brukerhåndbok for HP Pavilion MX75-skjerm
Vel g
Exit
-ikonet (avslutt) for å lukke Color-
4
vinduet (farge).
Page 87

Angi verdier for rødt, grønt
og blått
Det kan hende du vil justere fargene ekstra nøye.
Under visse lysforhold i omgivelsene må du for
eksempel justere skjermbildefargene slik at de
passer bedre til lysforholdene. Du endrer
innstillingene ved å justere rødt, grønt og blått
(RGB) enkeltvis.
3
Trykk på pluss- (+) eller minusknappen (–) i
Color Adjustment-vinduet (fargejustering) for å
bytte til USER COLOR (brukerfarge).
4
Trykk på Select (valg) for å åpne vinduet RGB
Adjustment (RGB-justering).
5
Trykk på pluss- (+) eller minusknappen (–) for
å bytte mellom alternativene, og trykk på
Select (valg) for å velge et alternativ.
Skjermen må varmes opp før du kan justere
fargene nøyaktig. Det tar inntil 30 minutter før
skjermen er helt varm etter at den har vært
avslått eller i strømsparingsmodus.
Slik angir du RGB-verdier:
1
Trykk på pluss- (+) eller
minusknappen (–) i Advanced Menuvinduet (avansert meny) for å bytte til
Color-ikonet (farge).
2
Trykk på Select (valg) for å åpne vinduet
Color Adjustment (fargejustering).
USER COLOR (BRUKERFARGE)
-
R
-
G
-
B
RESET
EXIT
Brukerhåndbok for HP Pavilion MX75-skjerm
RESET (NULLSTILL)
EXIT (AVSLUTT)
+
50
50
+
+
50
Norsk
17
Page 88

6
Når du har valgt en farge, trykker du på
pluss- (+) eller minusknappen (–) for å endre
verdien for fargen. Deretter trykker du på
Select (valg).
7
Trykk på Exit (avslutt) for å lukke USER
COLOR-vinduet (brukerfarge).
Merk:
Hvis du velger Reset-ikonet (nullstill), blir
fargeverdiene tilbakestilt til den sist angitte
brukerverdien.
Vel ge språk
Slik velger du et språk for skjermvisningen:
Trykk på pluss- (+) eller
1
minusknappen (–) i Advanced Menuvinduet (avansert meny) for å bytte til
språkikonet.
Trykk på Select (valg) for å åpne vinduet
2
Language Selection (språkvalg).
LANGUAGE (SPRÅK)
ENGLISH
✓
ESPAÑOL
FRANÇAIS
DEUTSCH
ITALIANO
EXIT
Trykk på pluss- (+) eller minusknappen (–) for
3
EXIT (AVSLUTT)
å bytte til ønsket språk.
Trykk på Select (valg) for å velge språk.
4
Trykk på Exit (avslutt) for å lukke Language-
5
vinduet (språk).
18
Brukerhåndbok for HP Pavilion MX75-skjerm
Page 89

Angi posisjon for skjermvisningen
Standardposisjonen for skjermvisningen er midt
på skjermbildet, men dette kan endres.
Slik justerer du posisjonen på skjermvisningen:
1
Trykk på pluss- (+) eller
minusknappen (–) i Advanced Menuvinduet (avansert meny) for å bytte til ikonet
for posisjon for skjermvisning.
2
Trykk på Select (valg) for å åpne vinduet OSD
Position (posisjon for skjermvisning).
OSD POSITION (POSISJON FOR SKJERMVISNING)
EXIT (AVSLUTT)
EXIT
OSD
3
Trykk på pluss- (+) eller minusknappen (–) for
å bytte mellom alternativene.
4
Trykk på Select (valg) for velge en funksjon.
Markørene endres til piler for den valgte
funksjonen.
5
Når du har valgt de vertikale markørene,
trykker du på pluss- (+) eller minusknappen (–)
for å flytte vinduet opp eller ned.
6
Når du har valgt de horisontale markørene,
trykker du på pluss- eller minusknappen (–) for
å flytte vinduet til høyre eller venstre.
7
Trykk på Select (valg) når du er ferdig med
justeringene.
8
Trykk på Exit (avslutt) for å lukke OSD
Position-vinduet (posisjon for skjermvisning).
Norsk
-
+ 50
Brukerhåndbok for HP Pavilion MX75-skjerm
19
Page 90

Justere moiré-filtrene
MOIRÉ (MOARÉ)
Velg ikonet for mo aré-kontroll for å redusere
bølgeformede fargede linjer eller mønstre i
bakgrunnen av skjermbildet. Det er mulig å
justere horisontal og vertikal moaré hver for seg.
Slik justerer du moaré-filteret:
1
Trykk på pluss- (+) eller
minusknappen (–) i Advanced Menuvinduet (avansert meny) for å bytte til
moaré-ikonet.
2
Trykk på Select (valg) for å åpne vinduet
Moiré (moaré).
3
Trykk på pluss- (+) eller minusknappen (–) for
å bytte mellom alternativene.
✓
H-MOIRÉ: ON (HORISONTAL MOARÉ PÅ)
H-MOIRÉ: OFF (HORISONTAL MOARÉ AV)
V-MOIRÉ: ON (VERTIKAL MOARÉ PÅ)
✓
V-MOIRÉ: OFF (VERTIKAL MOARÉ AV)
EXIT
4
Trykk på Select (valg) for å velge et alternativ.
EXIT (AVSLUTT)
-
+
50
Det vises et justeringsfelt nedenfor Moiré-
vinduet hvis du valgte
V-Moiré: On
eller
Merk:
Trykk på Select (valg) for å lagre endringene
5
”H” i H-Moiré betyr horisontal; ”V” i V-Moiré
betyr vertikal.
H-Moiré: On
(på).
(på)
og lukke justeringsfeltet.
Trykk på Exit (avslutt) for å lukke Moiré-
6
vinduet.
20
Brukerhåndbok for HP Pavilion MX75-skjerm
Page 91

Bruke Status-vinduet
STATUS
Status-vinduet inneholder informasjon om
horisontale og vertikale skanningsfrekvenser,
oppløsning (bare for forhåndsinnstilte modi) og
skjermens serienummer.
Slik viser du Status-vinduet:
1
Trykk på pluss- (+) eller
minusknappen (–) i Advanced Menu-
I
vinduet (avansert meny) for å bytte til
statusikonet.
2
Trykk på Select (valg) for å åpne Status-
vinduet.
3
Trykk på Select (valg) for å lukke Statusvinduet.
SERIAL NUMBER (SERIENUMMER)
AASDD12345
FV: 70Hz
FH: 31KHz
RESOLUTION: (OPPLØSNING)
640 X 480
EXIT
EXIT (AVSLUTT)
Gjenopprette fabrikkinnstillingene
Slik gjenoppretter du alle parametre til de
opprinnelige innstillingene:
1
Slå av strømmen.
2
Hold plussknappen (+) inne, og slå på
strømmen.
Norsk
Brukerhåndbok for HP Pavilion MX75-skjerm
21
Page 92

Teknisk informasjon
Dette kapittelet inneholder tekniske opplysninger
om multimedieskjermen HP Pavilion MX75.
Denne skjermen er kompatibel med IBM
PC-er, PC-kompatible maskiner og PS/2
PC-er. Den er også kompatibel med VESAstandarder for strømsparing. (Se
”DPMS-strømsparingsfunksjoner” på side 25.)
Skjermspesifikasjoner
Bilderør
Maksimalt
visningsfelt
Rasterfrekvens
(vertikal)
17 tommer (43,1 cm) flat,
90° avbøyning,
svart matrise, fluorescerende
P22 middels kort, 0,25 mm
punktstørrelse
325 mm (H) x 244 mm (V)
12,8 tommer (H) x
9,6 tommer (V) 16 tommer
(406,4 mm) diagonalt
50–120 Hz
Linjefrekvens
(horisontal)
Strømkilde
Strømforbruk
Punktfrekvens
Skjermsokkel
Størrelse
(B x H x D)
Nettovekt
Driftsbetingelser
Temperatur
Luftfuktighet
Høyde over havet
Lagringsbetingelser
Temperatur
Luftfuktighet
Høyde over havet
30–70 kHz
100–240 V vekselstrøm,
50–60 Hz
(automatisk bryter)
Maksimalt 90 W
110 MHz
Vippe: 5° forover,
14 ° bakover
Dreie: 60 ° venstre eller
høyre
415 x 442 x 438 mm
16,3 x 17,4 x 17,2
tommer
17,0 kg
5 til 35 ° C
15 til 80 % uten kondens
0 til 2286 m
–25 til 60 ° C
0 til 90 % uten kondens
0 til 4572 m
22
Brukerhåndbok for HP Pavilion MX75-skjerm
Page 93

Forhåndsinnstilte
videomodi
Multimedieskjermen HP Pavilion MX75 støtter
følgende standardkombinasjoner av
skjermoppløsning og oppdateringsfrekvenser.
Det finnes andre mulige kombinasjoner, men
disse kan kreve justeringer av
skjermbildestørrelse og -posisjon. (Du finner flere
opplysninger om disse justeringene under ”Bruke
hovedvinduet for skjermvisningen (OSD)” på
side 9.)
Stjernen (*) angir primærmodus. Dette er den
anbefalte visningsmodusen.
Oppløsning
punkter
x linjer
640 x 480
720 x 400 Ikke
800 x 600
1024 x 768
60 Hz 70 Hz 75 Hz 85 Hz
'
relevant
Ikke
relevant
'
Ikke
relevant
'
Ikke
relevant
Ikke
relevant
''
Ikke
relevant
''
''
Ikke
relevant
*
1280 x 1024
Brukerhåndbok for HP Pavilion MX75-skjerm
'
Ikke
relevant
Ikke
relevant
Ikke
relevant
Norsk
23
Page 94

Pinnetildelinger
Denne tegningen viser 15-pinners D-sub
hannvideokontakt til bruk på multimedieskjermen
HP Pavilion MX75. Tabellen viser
pinnetildelingen.
6
11
10
51
15
Pinnenu
mmer
1 Rødt innsignal for video
2 Grønt innsignal for video
3 Blått innsignal for video
4 Jord
5
6 Rød video jord (retur)
7 Grønn video jord (retur)
Tildeling
d
JJoorrd
Merk:
24
På grunn av stadige forbedringer av produktene,
kan pinnetildelingen endres uten forvarsel.
Brukerhåndbok for HP Pavilion MX75-skjerm
8 Blå video jord (retur)
9 Uavhengig
10 Uavhengig eller jord
11 Jord
12 Data
13 Horisontal synkronisering
14 Vertikal synkronisering
15 Dataklokke
Page 95

DPMSstrømsparingsfunksjoner
Slik maksimaliserer du skjermens levetid:
3
Bruk PC-ens strømsparingssystem til å
kontrollere skjermen.
3
Multimedieskjermen HP Pavilion MX75
registrerer strømsparingssignaler fra VESA
Display Power Management Signaling (DPMS)
videokort, for eksempel de som finnes i
HP Pavilion og mange andre PC-er. Når
skjermen mottar riktig signal, reduserer den
strømforbruket, men kan fortsatt raskt bli tatt i
bruk. Av/på-lampen på frontpanelet lyser gult
når skjermen er i strømsparingsmodus.
3
VESA DPMS-videokort reduserer skjermens
strømforbruk ved å deaktivere de horisontale
og/eller vertikale synkroniseringssignalene.
Skjermen er raskt klar til bruk når
synkroniseringssignalet aktiveres på nytt.
3
I ventemodus og hvilemodus bruker skjermen
lite strøm og er raskt klar til bruk igjen. I
dvalemodus er strømforbruket lavest, men det
tar lengre tid å starte skjermen på nytt.
Følgende tabell viser egenskapene til vanlig
driftsmodus og til de tre strømsparingsmodiene.
VESA Display Power Management
Signaling (DPMS)
Hor.
Modus Video
På Aktiv Ja Ja
Vent Blank Nei Ja @15 W
Hvil Blank Ja Nei @15 W
Dvale Blank Nei Nei @5 W
synkr.
Vert.
synkr.
Strømforbruk
@90 W
Norsk
Brukerhåndbok for HP Pavilion MX75-skjerm
25
Page 96

Informasjon om lovgivning
)
p
Samsvarserklæring
I henhold til ISO/IEC Guide 22 og EN 45014
Produsentens
navn:
Produsentens
adresse:
erklærer at produktet
Produktnavn:
Modellnummer:
oppfyller følgende produktspesifikasjoner:
Sikkerhet:
Ergonomi:
Elektromagnetisk
kompatibilitet:
Hewlett-Packard Company
10500 Ridgeview Ct.
Cupertino, CA 95015-4010
USA
HP Pavilion MX75 Multimedieskjerm
P1499A
IEC 60950:1991 + A1, A2, A3, A4
EN 60950:1992 + A1, A2, A3, A4, A11
MPRII 1990:10
CISPR22:1997/EN55022:1998, klasse B
CISPR24:1997/EN55024:1998 — Immunitet
FCC tittel 47 CFR, del 15 klasse B
utgave 2
AS/NZS 3548:1995/CISPR22, klasse B
IEC 61000-3-2:1995/EN 61000-3-2:1995
— Svingninger
IEC-61000-3-3:1994/EN 61000-3-3:1995
— Flimring
2)
1)
/ICES-003,
1)
Tilleggsinformasjon:
Dette produktet oppfyller kravene i lavspenningsdirektivet 73/23/EEC
og EMC-direktivet 89/336/EEC, og er derfor CE-merket.
— EMC-direktivet 89/336/EEC (inkludert 93/68/EEC)
— Lavvoltsdirektivet 73/23/EEC (inkludert 93/68/EEC)
1
Produktet ble testet i en vanlig konfigurasjon med
Hewlett–Packards tilleggsutstyr for PC-er.
Dette utstyret samsvarer med del 15 i det amerikanske FCC-
2)
regelverket (Federal Communications Commission). Bruk er
underlagt følgende to betingelser: (1) utstyret må ikke forårsake
skadelig interferens, og (2) utstyret må tåle eventuelle mottatt
interferens, inkludert interferens som kan forårsake uønsket drift.
Hardware Quality Engineering Manager
Cupertino, CA, USA, September 2000
Ta kontakt med følgende hvis du BARE ønsker informasjon
om regelverk:
Kontakt i
Australia:
Kontakt i
Euro
a, bare
for juridiske
spørsmål:
Kontakt i
NordAmerika:
Product Regulations Manager
Hewlett-Packard Australia Ltd.
31-41 Joseph Street
Blackburn Victoria 3130, Australia
Nærmeste Hewlett-Packard-kontor for salg og
brukerstøtte, eller
Hewlett-Packard GmbH
Department HQ-TRE Standards Europe
Herrenberger Straße 130
D-71034 Boblingen (TELEFAKS: + 49-7031-14-3143)
Hardware Quality Engineering Manager
Hewlett-Packard, HPD 10500 Ridgeview Ct.
Cupertino, CA 95015-4010 USA
(Telefon: 408-343-5000)
26
Brukerhåndbok for HP Pavilion MX75-skjerm
Page 97

FCC-erklæring
Dette utstyret er testet og funnet å være i samsvar med
grensene for digitalt utstyr i klasse B, ifølge del 15 i FCCvedtektene. Disse grensene er utformet for å gi rimelig
beskyttelse mot skadelig interferens i boliginstallasjoner.
Dette utstyret genererer, bruker og kan utstråle
radiofrekvensenergi. Hvis utstyret ikke installeres og brukes
i henhold til anvisningene, kan det forårsake skadelig
interferens på radiosambandet. Det gis imidlertid ingen
garanti for at interferens ikke oppstår i enkelte
installasjoner. Hvis dette utstyret forårsaker skadelig
interferens i forbindelse med radio- eller TV-mottak, som kan
fastslås ved å slå utstyret av og på, oppfordres brukeren til
å prøve å rette på dette ved hjelp av ett eller flere av
følgende tiltak:
3
Juster eller flytt mottakerantennen.
3
Flytt skjermen og PC-en vekk fra radioen eller TV-en.
3
Kople skjermen og PC-en til en annen stikkontakt, slik at
skjermen og PC-en og radioen eller TV-en er tilkoplet
ulike strømkretser. Kontroller at alle eksterne enheter også
er sertifisert som klasse B av FCC.
3
Ta kontakt med en PC-forhandler, HP eller en kyndig
radio-/TV-tekniker hvis du trenger hjelp.
Merk:
HPs verifiseringstester på systemet ble utført med
eksterne enheter som støttes av HP og med
skjermede kabler fra HP, slik de leveres med
systemet. Kablene som brukes med denne skjermen,
må skjermes i henhold til FCC-krav.
Enhver endring av utstyret som ikke er uttrykkelig godkjent
av HP, kan føre til at brukeren mister retten til å bruke dette
utstyret.
Melding om røntgenstråling
Produktet avgir røntgenstråling ved bruk. Det er imidlertid
godt skjermet og oppfyller kravene til sikkerhet og helse i
ulike land, for eksempel strålingsloven i Tyskland og loven
om strålingskontroll for sikkerhet og helse i USA.
Strålingen som avgis av dette produktet utgjør mindre enn
0,1 mR/t (12Sv/t) i en avstand på 10 cm fra overflaten på
katodestrålerøret. Røntgenstrålingen er primært avhengig
av egenskapene til katodestrålingsrøret og tilhørende
lavspennings- og høyspenningskretser. De interne
kontrollene er justert for å sikre trygg drift. Interne
justeringer skal bare foretas av kvalifisert personell, som
angitt i servicehåndboken for dette produktet.
Katodestrålingsrøret skal bare skiftes ut med et identisk rør.
Norsk
Brukerhåndbok for HP Pavilion MX75-skjerm
27
Page 98

Generell informasjon
EMI-erklæring (gjelder bare EU)
Hewlett-Packard er med i ENERGY STAR-samarbeidet og
har fastslått at dette produktet oppfyller ENERGY STARretningslinjene for energiøkonomi.
ENERGY STAR er et registrert merke for de amerikanske
miljøvernmyndighetene (Environmental Protection Agency).
DOC-erklæring
(gjelder bare Canada)
Dette digitale apparatet i klasse B oppfyller alle krav i den
kanadiske lovgivningen om utstyr som forårsaker
interferens.
Cet appareil numerique de la classe B respecte toutes les
exigences du Reglement sur le materiel brouilleur du
Canada.
Dette er et produkt i klasse B i et boligmiljø. Dette produktet
kan forårsake radioforstyrrelser. I slike tilfeller kan det
kreves at brukeren setter i verk tilfredsstillende tiltak.
Samsvarserklæring for VCCI
klasse B
28
Brukerhåndbok for HP Pavilion MX75-skjerm
Page 99

Stikkordregister
A
Advanced Geometry-ikonet, 10, 12,
13
Advanced Geometry-vinduet, 13
Advanced Menu-ikonet, 10
Advanced Menu-vinduet, 14
angi
posisjon for skjermvisningen,
19
av/på-knapp, 6
avmagnetisere skjermen, 6, 10
B
belastning på øynene, redusere, 7
C
Color-ikonet, 15
D
Degauss-ikonet, 10
DPMS (Display Power Management
Signaling), 7, 25
Dvale, 25
Dvalemodus, 8
F
fabrikkinnstillinger, gjenopprette, 21
farge, ikon, 16
farge, justere, 6
fargeinnstillinger, 16
fargetemperatur, velge, 16
FCC-erklæring, 27
feilsøking
avmagnetisering og, 6
fargeproblemer, 6
skade på skjermen, 3
skadelig interferens, 27
frontpanel, bruke, 9
H
hovedvinduet for skjermvisningen
(OSD), 9
høyttalere, kople til, 5
H-Position-ikonet, 12
H-Size-ikonet, 12
Hvilemodus, 6, 8, 25
I
installere skjermen, 3
J
justere vinduer, 9
K
kabler, kople til, 4
kontrast, justere, 10
L
Language-ikonet, 15
lysstyrke, justere, 10
M
Minus-knappen, 9
moaré, ikon, 20
moaré-filtre, 19
moiré-kontroll
justere filtre, 20
Moire-ikonet, 15
O
oppdateringsfrekvenser, 7
Brukerhåndbok for HP Pavilion MX75-skjerm
29
Page 100

oppdateringsfrekvenser for
skjermbilde, 7, 23
oppløsning, skjerm, 7, 23
OSD Position-ikonet, 15
OSD-funksjoner (On Screen
Display), 9
P
Parallelogram-ikonet, 14
Pin Balance-ikonet, 14
pinnetildelinger, 24
Pluss-knappen, 9
posisjon
for skjermvisning, 19
posisjon for skjermvisning, ikon, 19
R
rense skjermen, 8
Rotation-ikonet, 14
S
Select-knappen (valg), 9
Side Pin-ikonet, 14
Size & Position-ikonet, 10
Size & Position-vinduet, 11
skjerm
bruke, 8
funksjoner, 1
installere, 3
kompatibilitet, 22
oppløsning, 7, 23
plassering, 3
rense, 8
strømsparingsfunksjoner, 6, 7,
25
tekniske spesifikasjoner, 25
unngå skade på, 3
vinkel, 8
skjermbilde
oppdateringsfrekvenser, 7
rense, 8
skjermspesifikasjoner, 22
skjermvisning
angi posisjon, 19
spesifikasjoner, 25
språk, ikon, 18
språk, velge, 18
status, ikon, 21
Status, vindu, 20
Status-ikonet, 15
størrelse og posisjon, ikon, 11
strømkabler, kople til og fra, 2, 4
strømsparingsfunksjoner, 6, 7, 25
strømsparingsmodus, 8
T
tekniske spesifikasjoner, 25
Trapezoid-ikonet, 14
V
Ventemodus, 8, 25
vertikal frekvens, 7
VESA Display Power Management
Signaling (DPMS), 7, 25
videokabler, kople til, 4
videomodi, 23
V-Position-ikonet, 12
V-Size-ikonet, 12
Z
Zoom-ikonet, 10
30
Brukerhåndbok for HP Pavilion MX75-skjerm
 Loading...
Loading...