Page 1
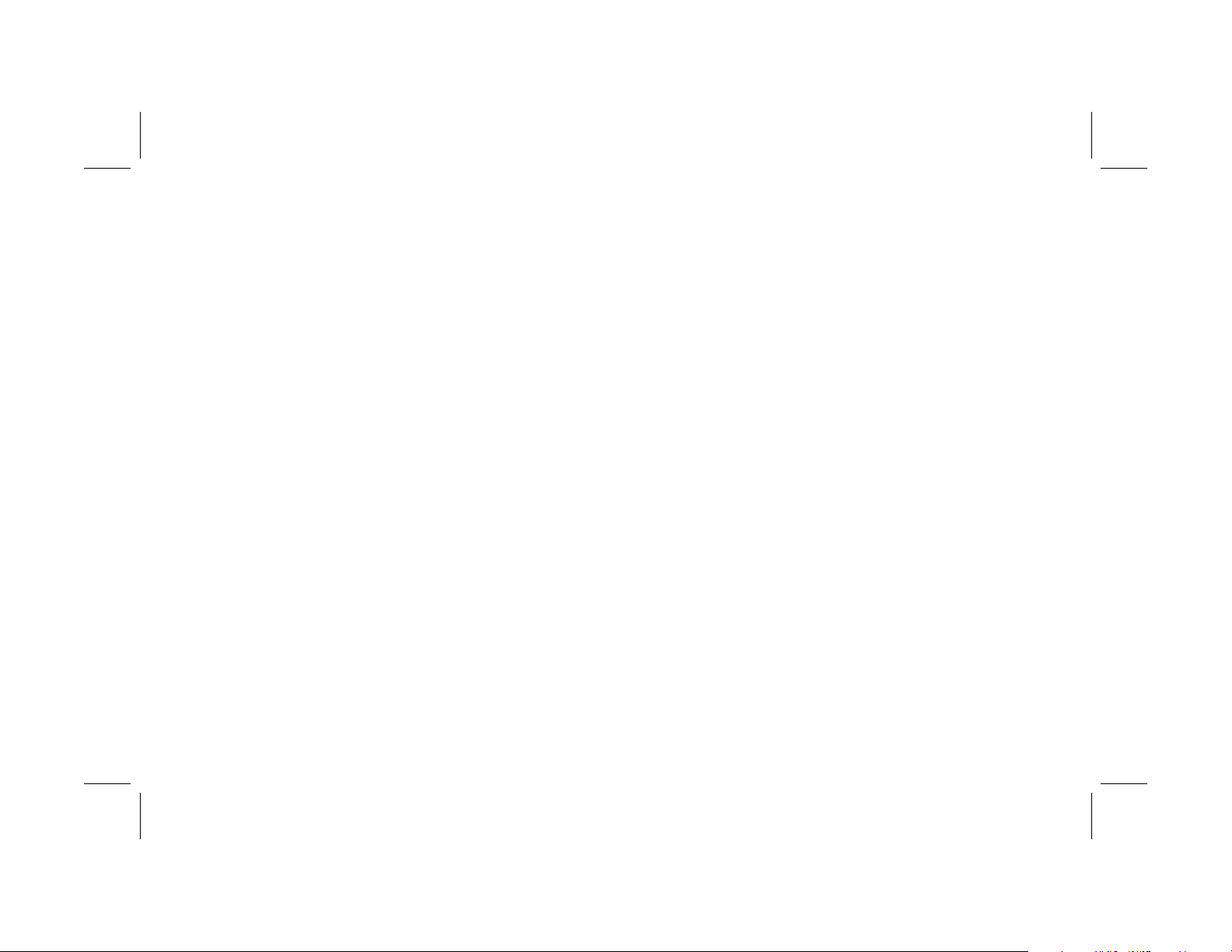
User’s Guide
CRT Color Monitor Series
FS7600, mx705
Manuel de l’utilisateur
Moniteurs à écran cathodique couleur
FS7600, mx705
— LEA ESTO —
Guía del usuario
Serie de monitores en color de tubo de rayos catódicos
FS7600, mx705
Filename: Self-cover_frontsa517093 Title: User's Guide - CRT Color Monitor Series FS7600, vx74 [Cover]
Template: Print_2004.dot Author: WASSER Studios Last Saved By: billm
Revision #: 10 Page: 1 of 2 Printed: 11/24/04 09:17 AM
Page 2

Filename: Self-cover_frontsa517093 Title: User's Guide - CRT Color Monitor Series FS7600, vx74 [Cover]
Template: Print_2004.dot Author: WASSER Studios Last Saved By: billm
Revision #: 10 Page: 2 of 2 Printed: 11/24/04 09:17 AM
Page 3
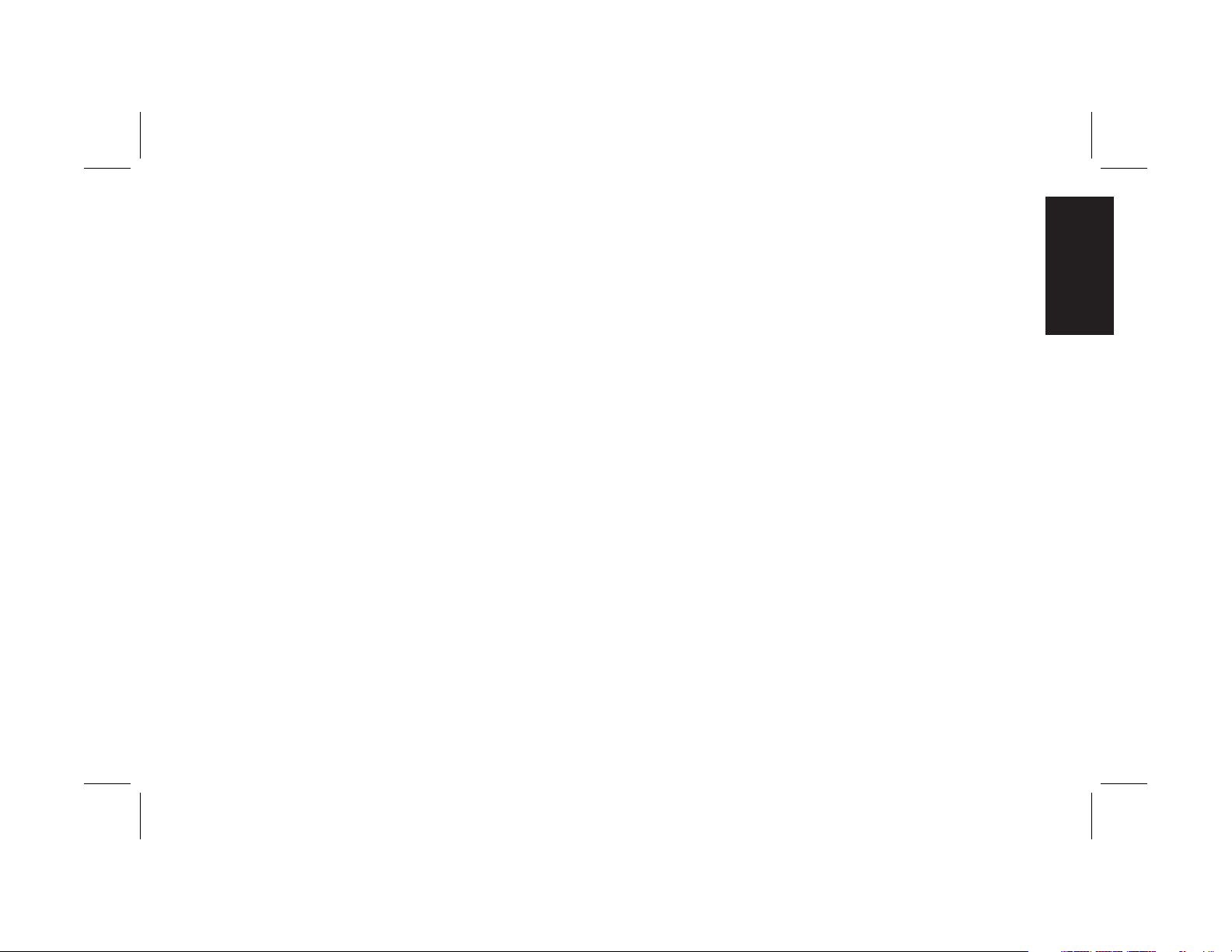
English
User’s Guide
CRT Color Monitor Series
FS7600, mx705
Filename: sa517093.doc Title: User’s Guide
Template: Print_2004.dot Author: WASSER Studios Last Saved By: billm
Revision #: 36 Page: 1 of 20 Printed: 12/01/04 12:35 PM
Page 4
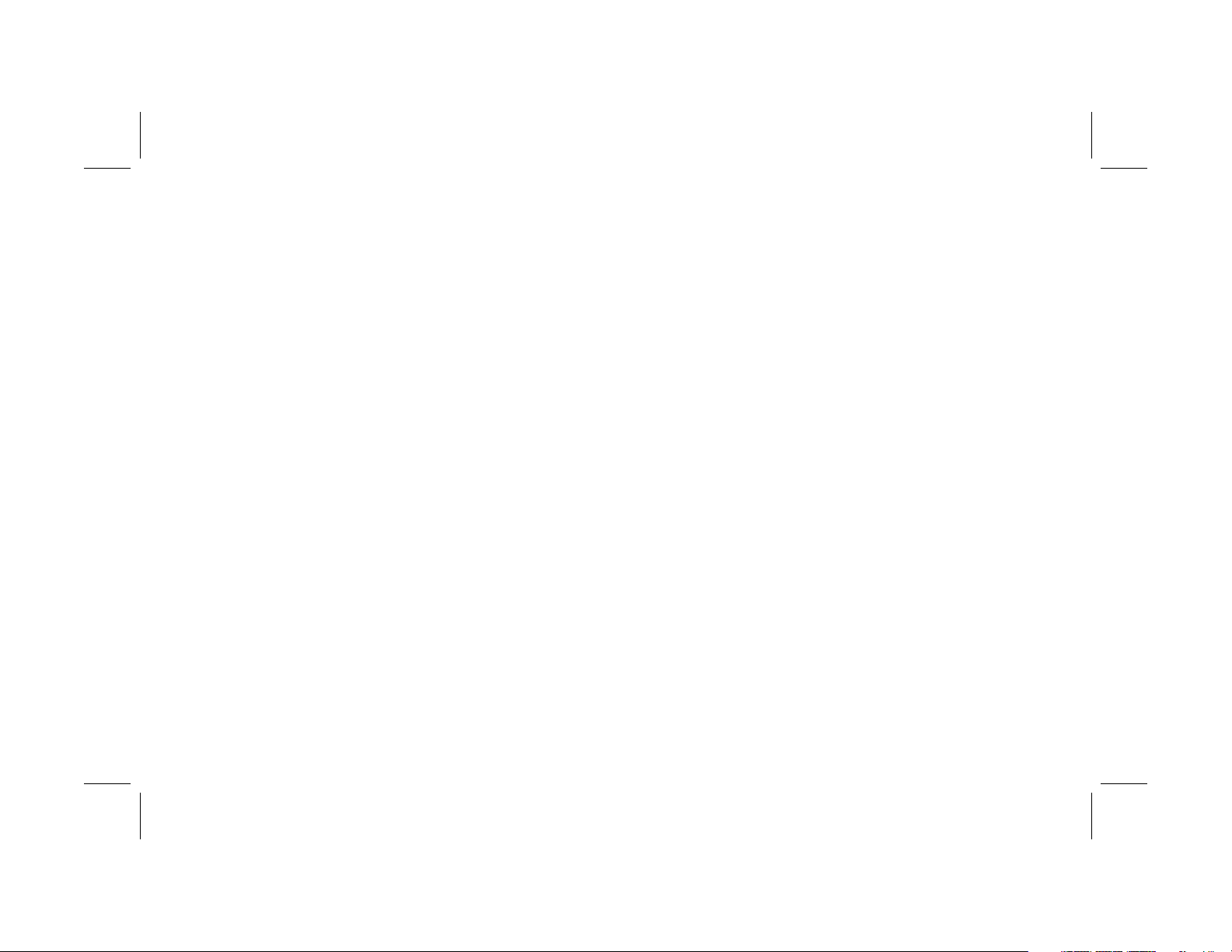
The information in this document is subject to change
without notice.
The only warranties for HP products and services are set
forth in the express warranty statements accompanying
such products and services. Nothing herein should be
construed as constituting an additional warranty. HP shall
not be liable for technical or editorial errors or omissions
contained herein.
HP assumes no responsibility for the use or reliability of its
software on equipment that is not furnished by HP.
This document contains proprietary information that is
protected by copyright. No part of this document may be
photocopied, reproduced, or translated to another
language without the prior written consent of HP.
Hewlett-Packard Company
P.O . B ox 40 10
Cupertino, CA 95015-4010
USA
Copyright © 2004–2005 Hewlett-Packard Development
Company, L.P.
HP supports lawful use of technology and does not endorse or
encourage the use of our products for purposes other than those
permitted by copyright law.
Filename: sa517093.doc Title: User’s Guide
Template: Print_2004.dot Author: WASSER Studios Last Saved By: billm
Revision #: 36 Page: 2 of 20 Printed: 12/01/04 12:35 PM
Page 5
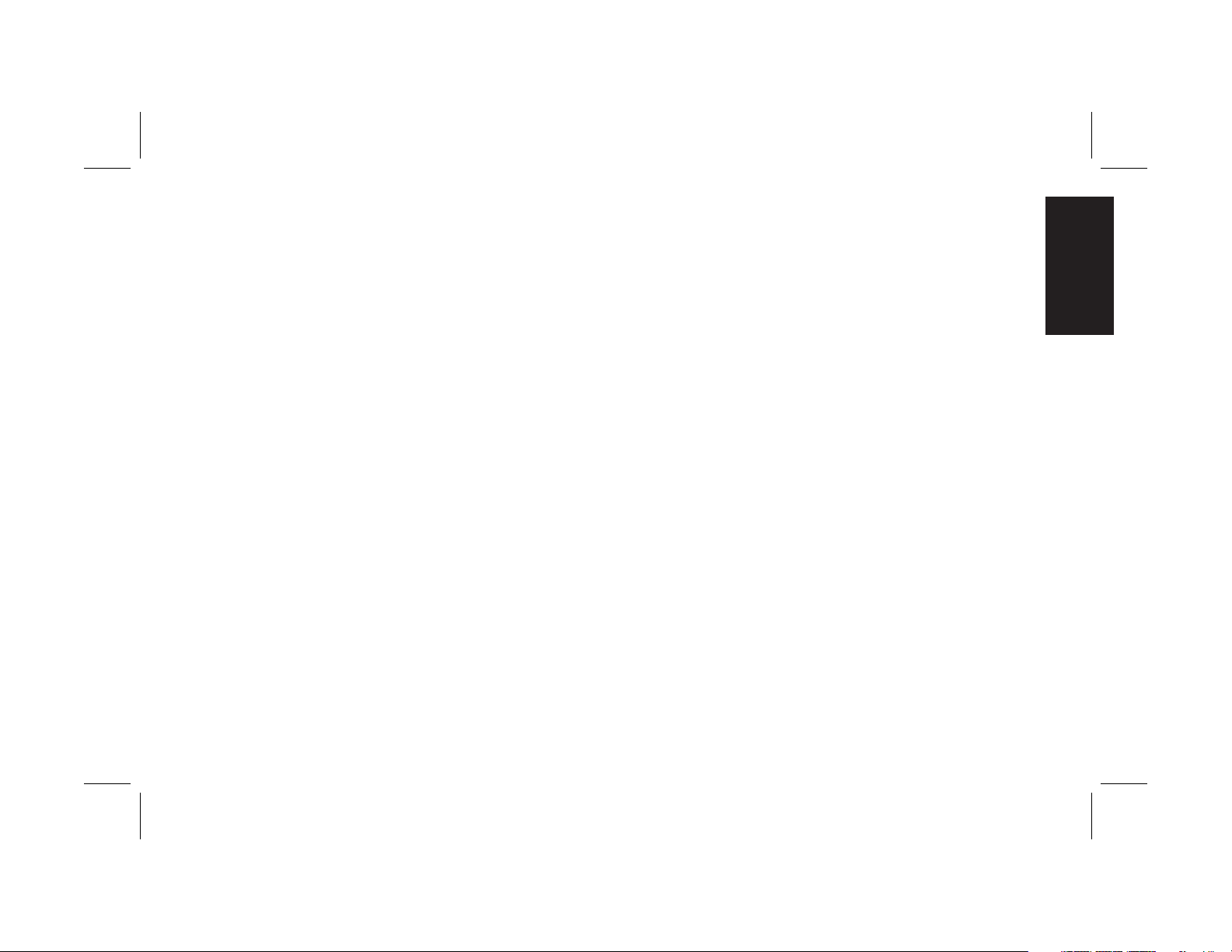
Contents
Packing Contents ..........................................1
Repacking.....................................................1
Introduction ..................................................1
Power Saving ...............................................2
Install the Monitor.........................................2
User Controls and Indicators .........................3
Using the On-Screen Menu ............................4
Individual Adjustment ...................................6
Troubleshooting ............................................9
Servicing .....................................................10
Technical Specifications............................... 11
English
Preset Modes.............................................. 12
Agency Regulatory Notices......................... 12
Federal Communications Commission Notice...........12
Declaration of Conformity for Products Marked
with FCC Logo, United States Only ......................... 13
Canadian Notice.................................................. 14
European Notice ..................................................14
Japanese Notice................................................... 14
Korean Notice...................................................... 14
EPA Energy Star Compliance.................................. 15
Power Cord Set Requirements ................................ 15
Filename: sa517093.doc Title: User’s Guide
Template: Print_2004.dot Author: WASSER Studios Last Saved By: billm
Revision #: 36 Page: 3 of 20 Printed: 12/01/04 12:35 PM
Page 6
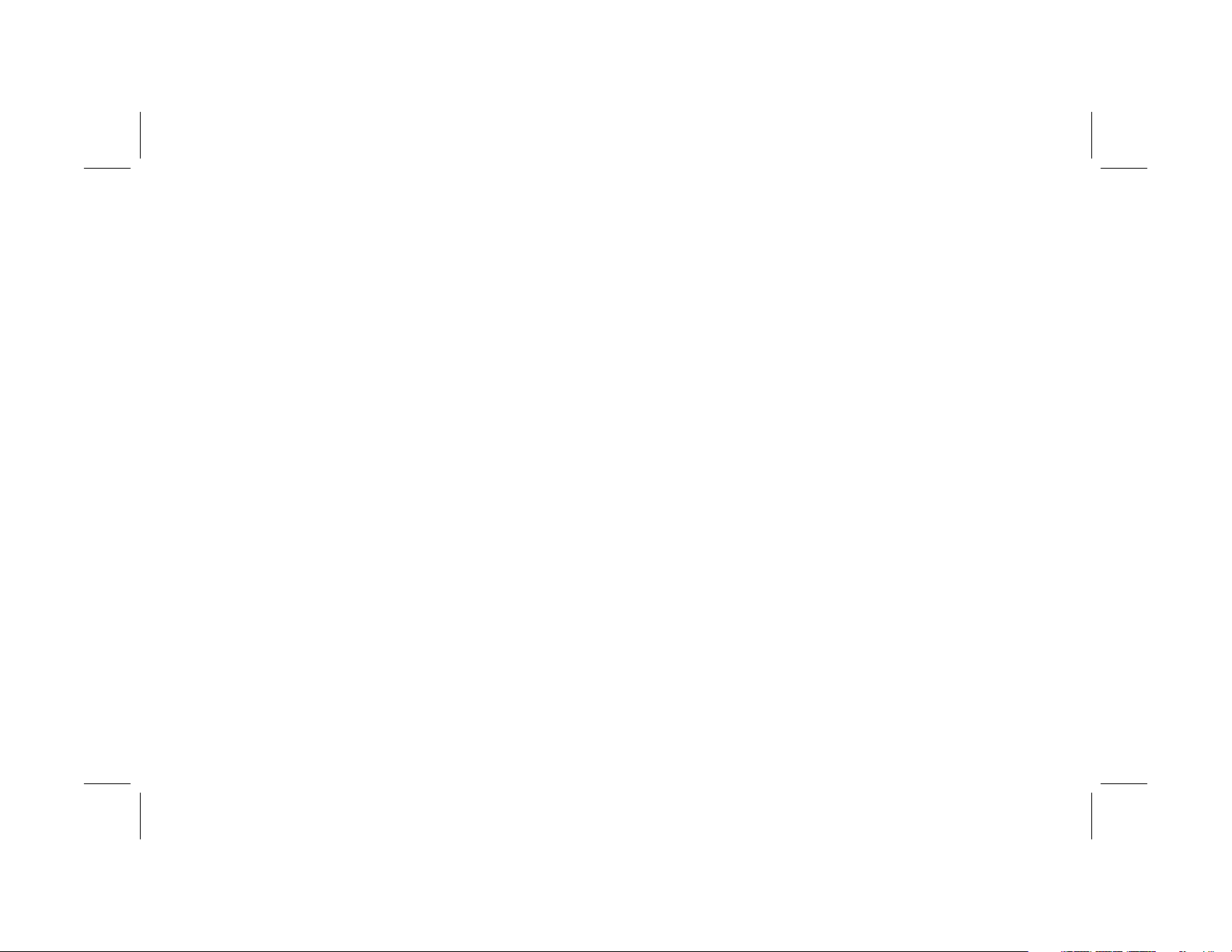
iv User’s Guide
Filename: sa517093.doc Title: User’s Guide
Template: Print_2004.dot Author: WASSER Studios Last Saved By: billm
Revision #: 36 Page: 4 of 20 Printed: 12/01/04 12:35 PM
Page 7
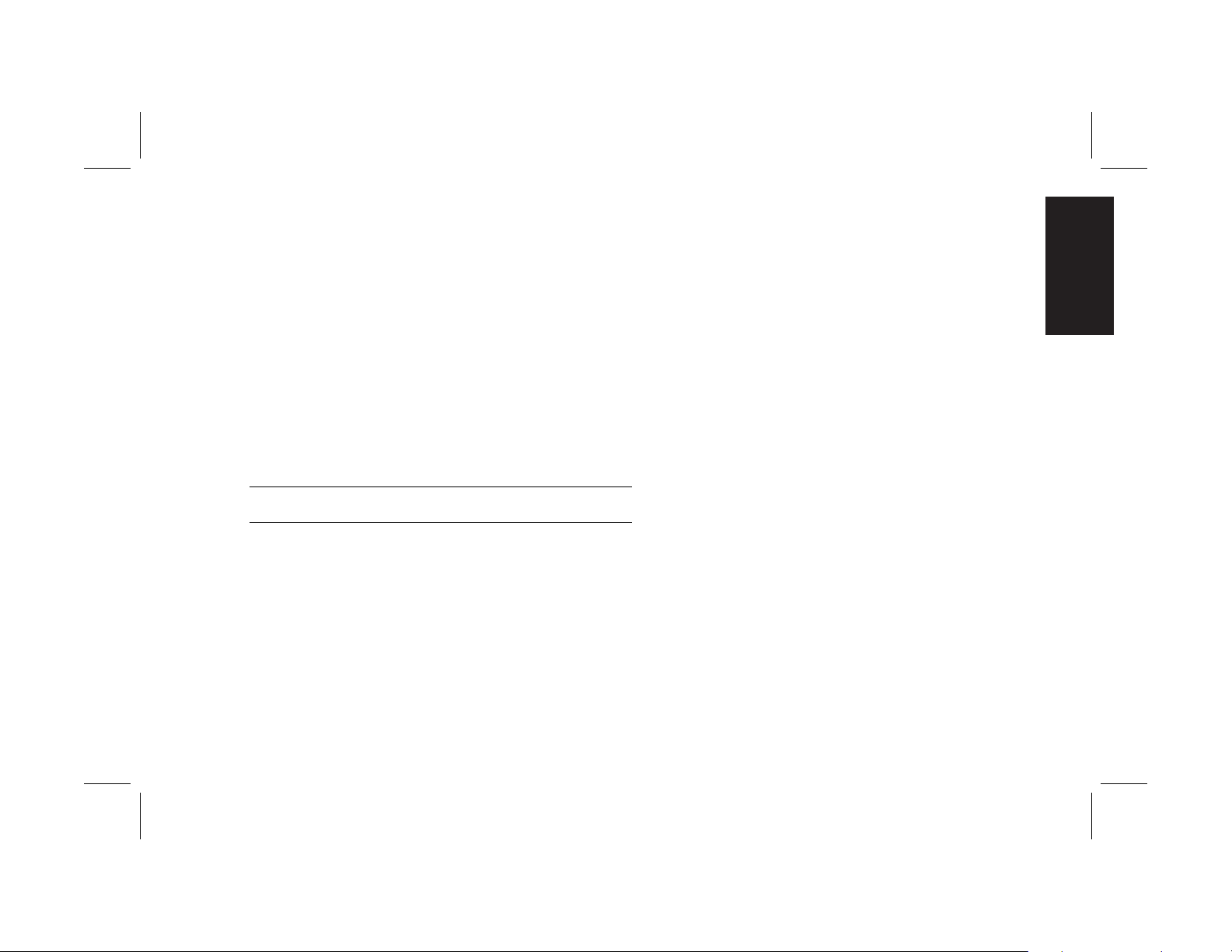
Packing Contents
The package contains:
• CRT monitor
• AC power cord
• Monitor base
• Documentation packet
Repacking
Save the original box and all packing material for
future shipping needs.
NOTE: Packing materials and product are recyclable.
Introduction
This 17" CRT color monitor is a high performance
and easy to use product.
It employs the latest on-screen-menu technology. The
microprocessor capability offers 10 most commonly
used VESA timing modes preset in the factory, and
10 modes for user to adjust to the special timings that
user might have.
We hope that you will find this manual is helpful in
obtaining the fullest use of your monitor, and in
ensuring your personal safety during operation.
English
Filename: sa517093.doc Title: User's Guide
Template: Print_2004.dot Author: WASSER Studios Last Saved By: billm
Revision #: 36 Page: 1 of 20 Printed: 12/01/04 12:35 PM
User’s Guide
1
Page 8
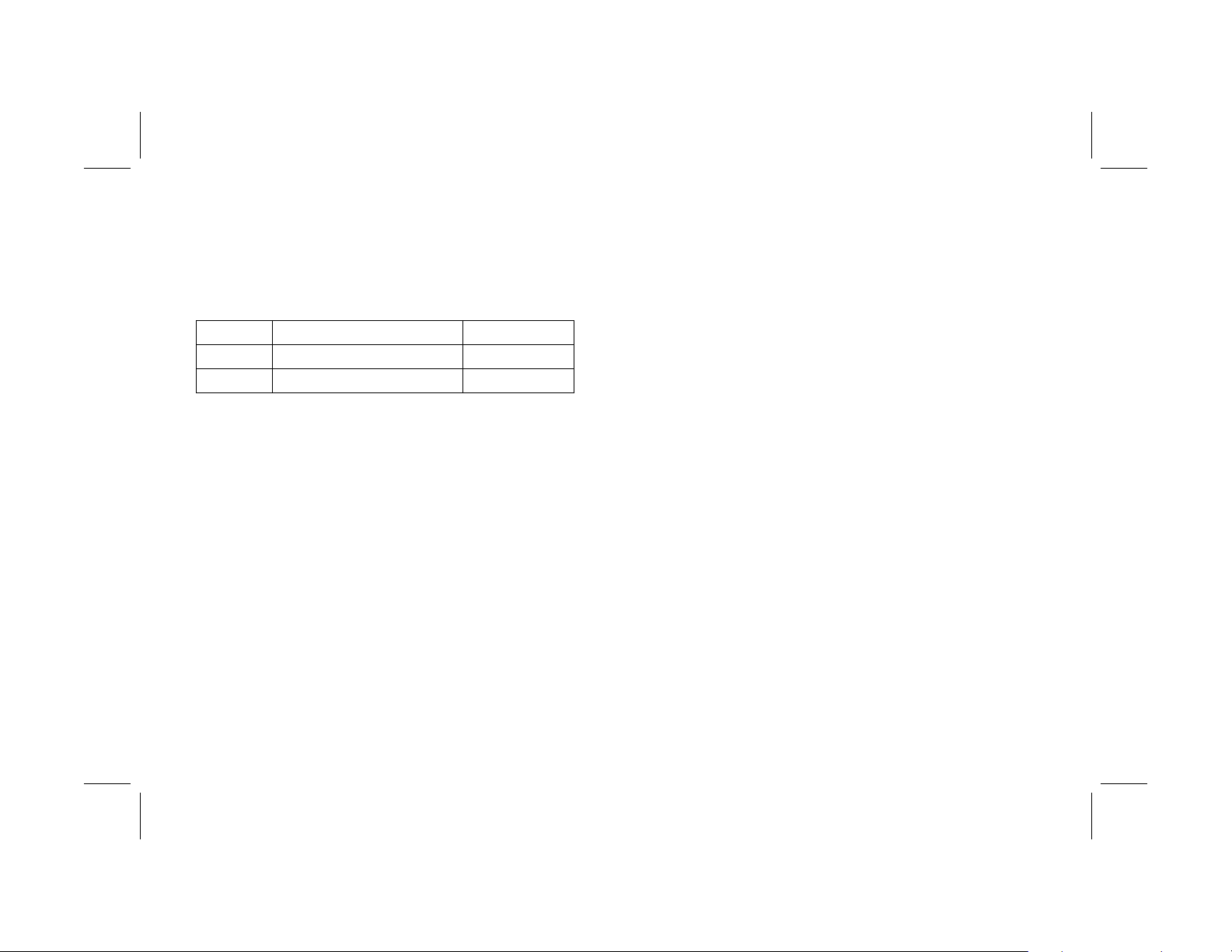
Power Saving
Install the Monitor
The monitor will be driven into “Power Saving” mode
by the control signal from the display controller, as
indicated by the amber-color power LED.
State Power Consumption LED Light
ON Normal Green
OFF < 4 W Amber
The power saving states will be kept until a control
signal has been detected, or the keyboard or mouse is
activated. The recovery time from Active OFF state back
to ON state is around 10 seconds.
• To connect the tilt/swivel base to the monitor, align
hooks with the sockets on bottom side of the monitor,
and gently push the base towards the front of the
monitor.
• The 15-pin D-shell signal connector on the signal
cable will connect easily to the video adapter output
on your personal computer. Lock both screws on the
connector to ensure a firm connection.
• Turn the PC power switch ON. Then turn the monitor
power switch ON by pressing the switch inward. The
green power indicator will light up.
• Allow about 30 seconds for the CRT tube to warm
up. Data will be displayed on the screen.
• If your display fails to function properly, please first
refer to the section “Troubleshooting” in this manual.
2 User’s Guide
Filename: sa517093.doc Title: User’s Guide
Template: Print_2004.dot Author: WASSER Studios Last Saved By: billm
Revision #: 36 Page: 2 of 20 Printed: 12/01/04 12:35 PM
Page 9
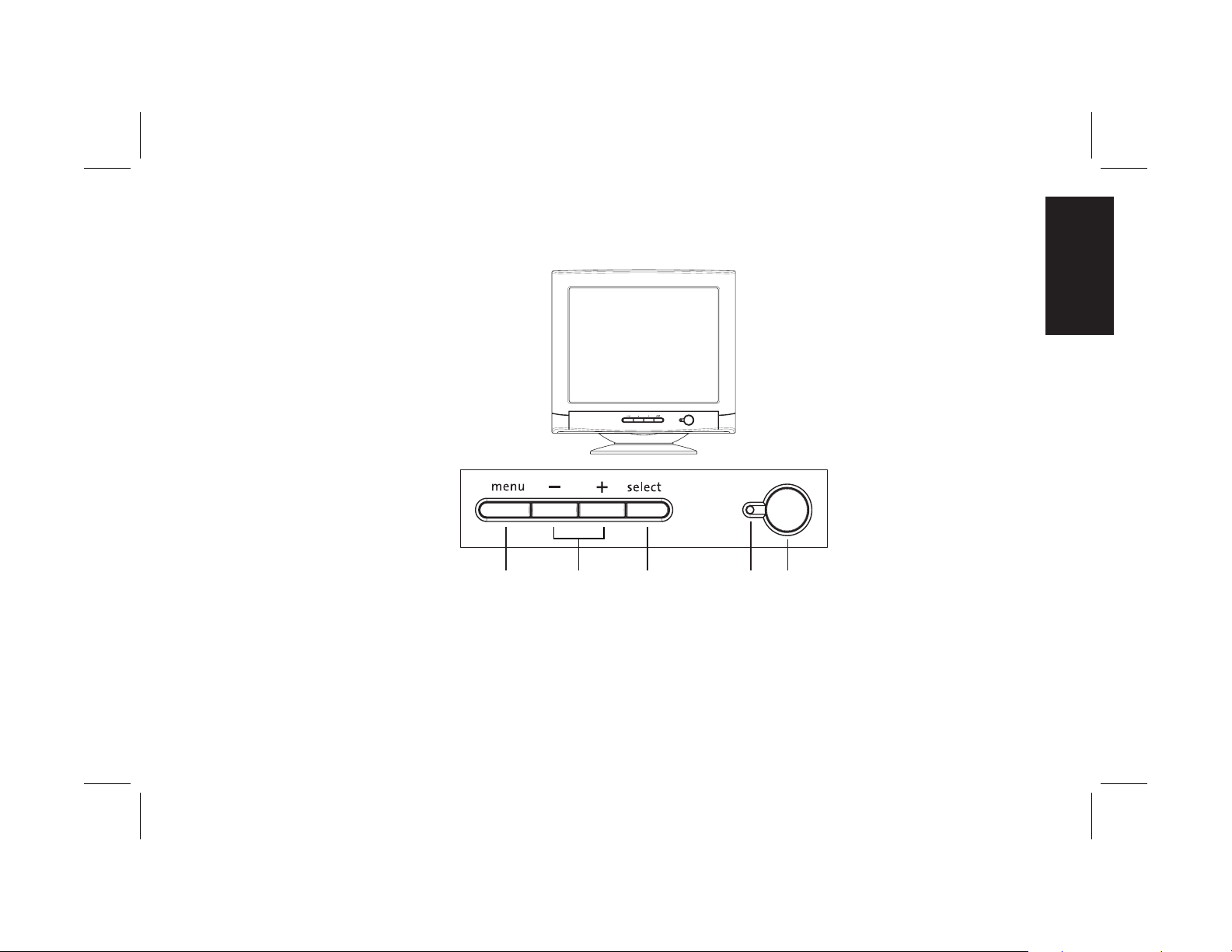
User Controls and Indicators
English
A B C 1 2
A Displays menu & exits menu
B Scrolls through menu to choose an icon for adjustment /
Adjusts level of selected icon
C Confirms menu selection
Filename: sa517093.doc Title: User's Guide
Template: Print_2004.dot Author: WASSER Studios Last Saved By: billm
Revision #: 36 Page: 3 of 20 Printed: 12/01/04 12:35 PM
1 Power LED
2 Power ON/OFF switch
User’s Guide
3
Page 10
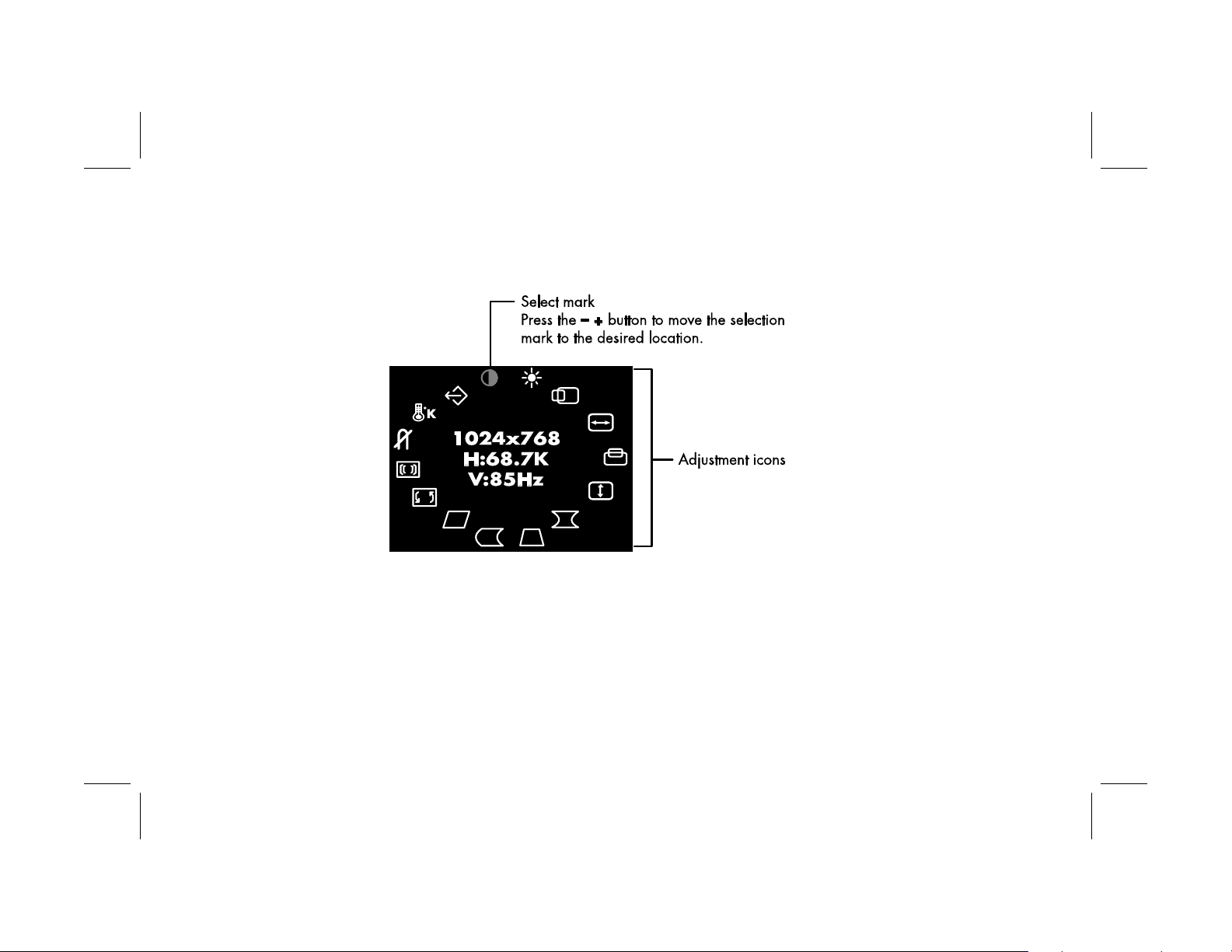
Using the On-Screen Menu
1 Menu screen — press the menu button to display the menu below and exit menus
• When the select button is pressed, the selected adjustment screen appears.
4 User’s Guide
Filename: sa517093.doc Title: User’s Guide
Template: Print_2004.dot Author: WASSER Studios Last Saved By: billm
Revision #: 36 Page: 4 of 20 Printed: 12/01/04 12:35 PM
Page 11
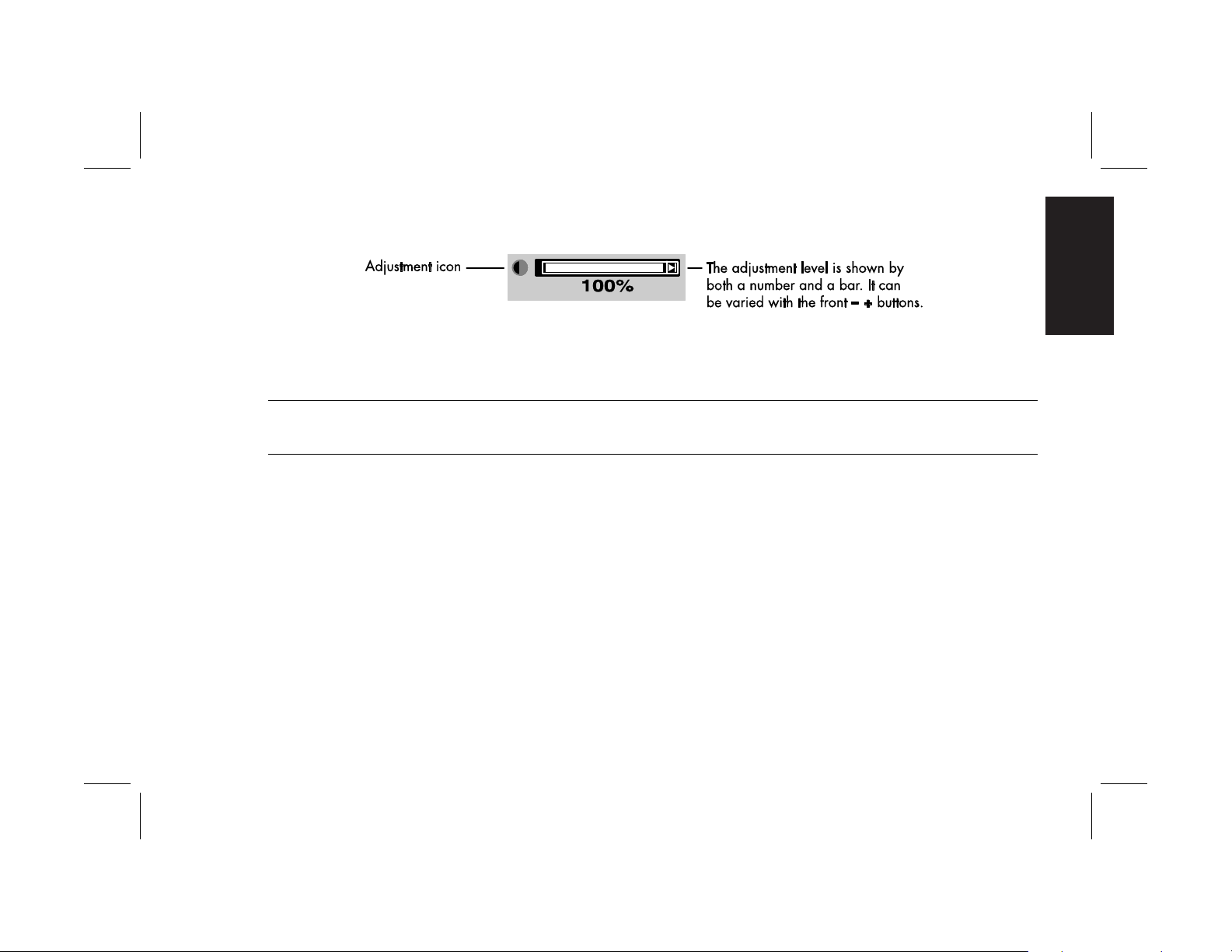
2 Adjustment screen (example: contrast adjustment)
• When the menu button is pressed, the adjustment level is stored, the adjustment screen is ended, and the
menu screen returns.
• When the select button is pressed, the brightness adjustment screen appears.
NOTE: The amount of adjustment depends upon how long you depress the adjustment button. You may have to
tap the button to obtain the desired results.
English
Filename: sa517093.doc Title: User's Guide
Template: Print_2004.dot Author: WASSER Studios Last Saved By: billm
Revision #: 36 Page: 5 of 20 Printed: 12/01/04 12:35 PM
User’s Guide
5
Page 12
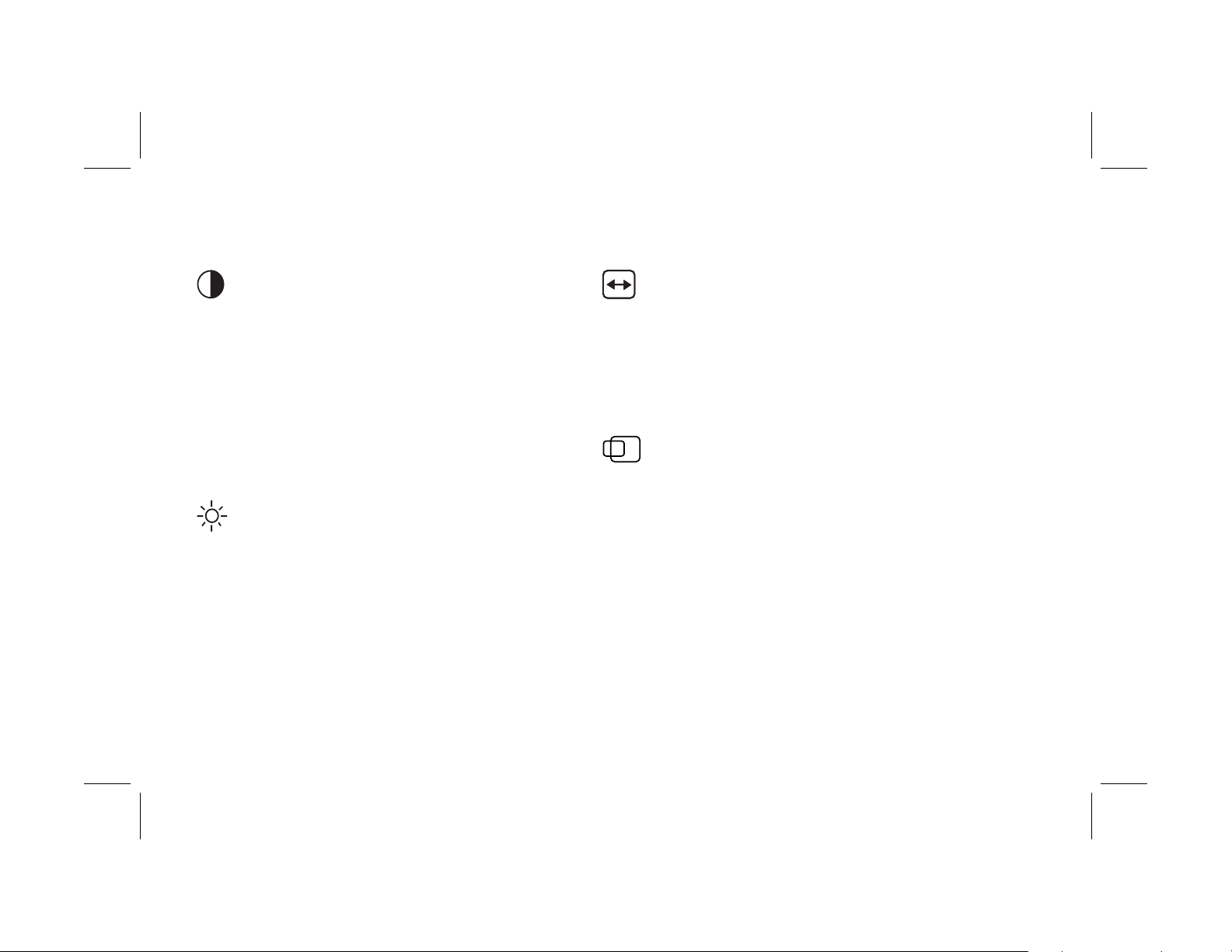
Individual Adjustment
CONTRAST adjustment
Adjust the screen contrast to match your
personal preference.
Press the – button to decrease contrast and
press the + button to increase it.
Direct operation: You can access the
CONTRAST adjustment screen by pressing
the – or + before entering the menu screen.
Press the select key toggles between
CONTRAST and BRIGHTNESS.
BRIGHTNESS adjustment
Adjusts the brightness to get the desired
background level.
Press the + button to make the background
lighter, the – button to make it darker.
Press the select key toggles between
CONTRAST and BRIGHTNESS.
HORIZONTAL SIZE adjustment
Fills the viewable area horizontally.
Press the – button to make the image narrower,
or press + the button to make it wider.
Press the select key toggles between
HORIZONTAL SIZE and HORIZONTAL
POSITION.
HORIZONTAL POSITION adjustment
Shifts the image on the screen horizontally.
Press the – button to move the screen image to
the left, or press the + button to move it to the
right.
Press the select key toggles between
HORIZONTAL SIZE and HORIZONTAL
POSITION.
6 User’s Guide
Filename: sa517093.doc Title: User’s Guide
Template: Print_2004.dot Author: WASSER Studios Last Saved By: billm
Revision #: 36 Page: 6 of 20 Printed: 12/01/04 12:35 PM
Page 13
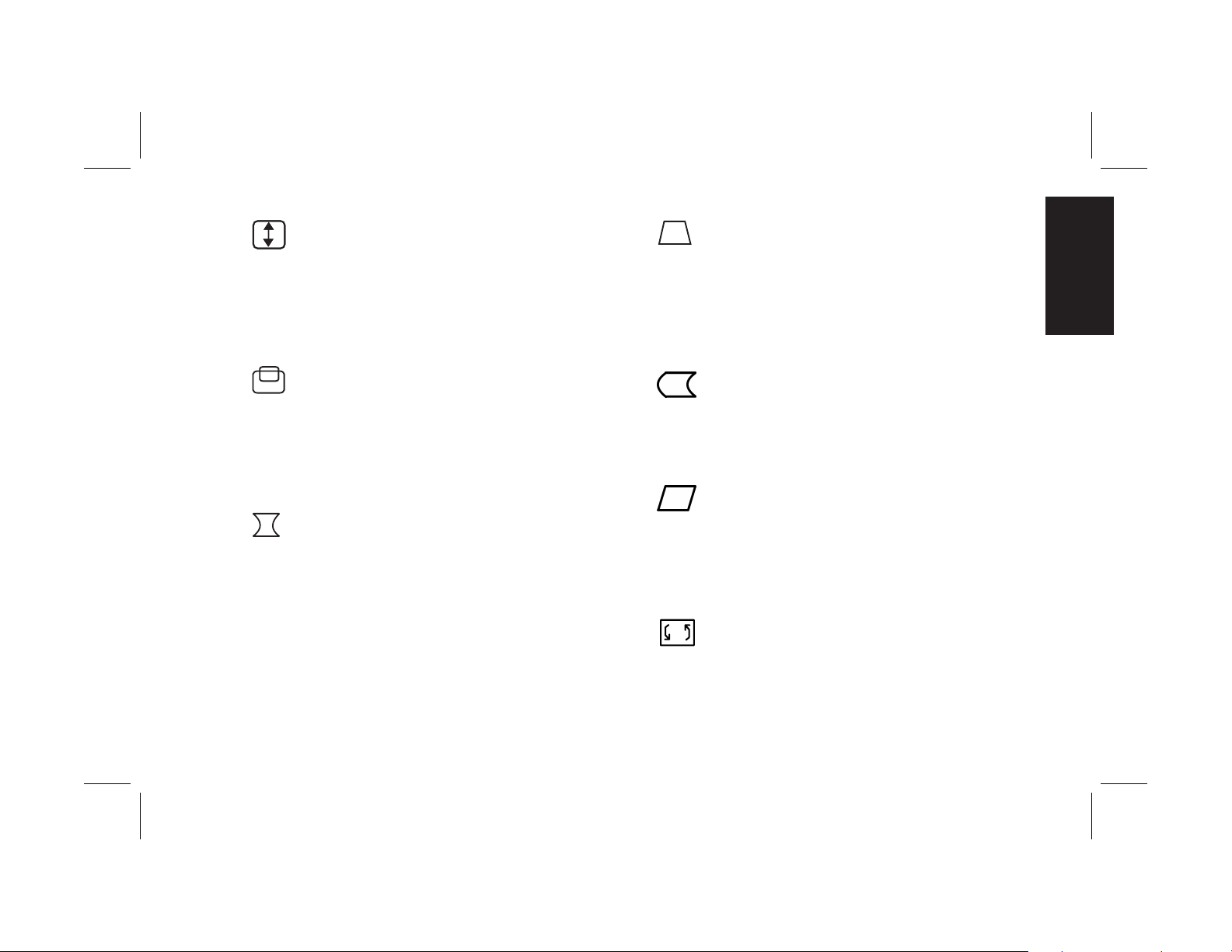
VERTICAL SIZE adjustment
Fills the viewable area vertically.
Press the – button to make the image smaller,
or press the + button to make it larger.
Press the select key toggles between VERTICAL
SIZE and VERTICAL POSITION.
VERTICAL POSITION adjustment
Shifts the image on the screen vertically.
Press the – button to move it downward, or press
the + button to move it upward.
Press the select key toggles between VERTICAL
SIZE and VERTICAL POSITION
PINCUSHION adjustment
The image can be corrected for barrel
distortion.
Press the – button or the + button to eliminate
curved vertical lines.
Press the select key toggles between
PINCUSHION and TRAPEZOID correction.
TRAPEZOID adjustment
The image can be corrected for the trapezoidal
distortion.
Press the – button to narrow the top edge, or
press the + button to make the top edge wider.
English
Press the select key toggles between
PINCUSHION and TRAPEZOID correction.
PIN BALANCE adjustment
The image can be corrected right or left.
Right-Adjustment moves the top and bottom of
the image to the right and Left-Adjustment moves
the top and bottom of the image to the left.
PARALLELOGRAM adjustment
The image can be corrected for parallelogram
distortion.
This control corrects the tilted vertical edges of
the image on both sides of the screen that are in
the same direction.
ROTATION adjustment
The image can be corrected for tilted picture.
Press the – button to tilt the image to the left, or
press the + button to tilt the image to the right.
Filename: sa517093.doc Title: User's Guide
Template: Print_2004.dot Author: WASSER Studios Last Saved By: billm
Revision #: 36 Page: 7 of 20 Printed: 12/01/04 12:35 PM
User’s Guide
7
Page 14
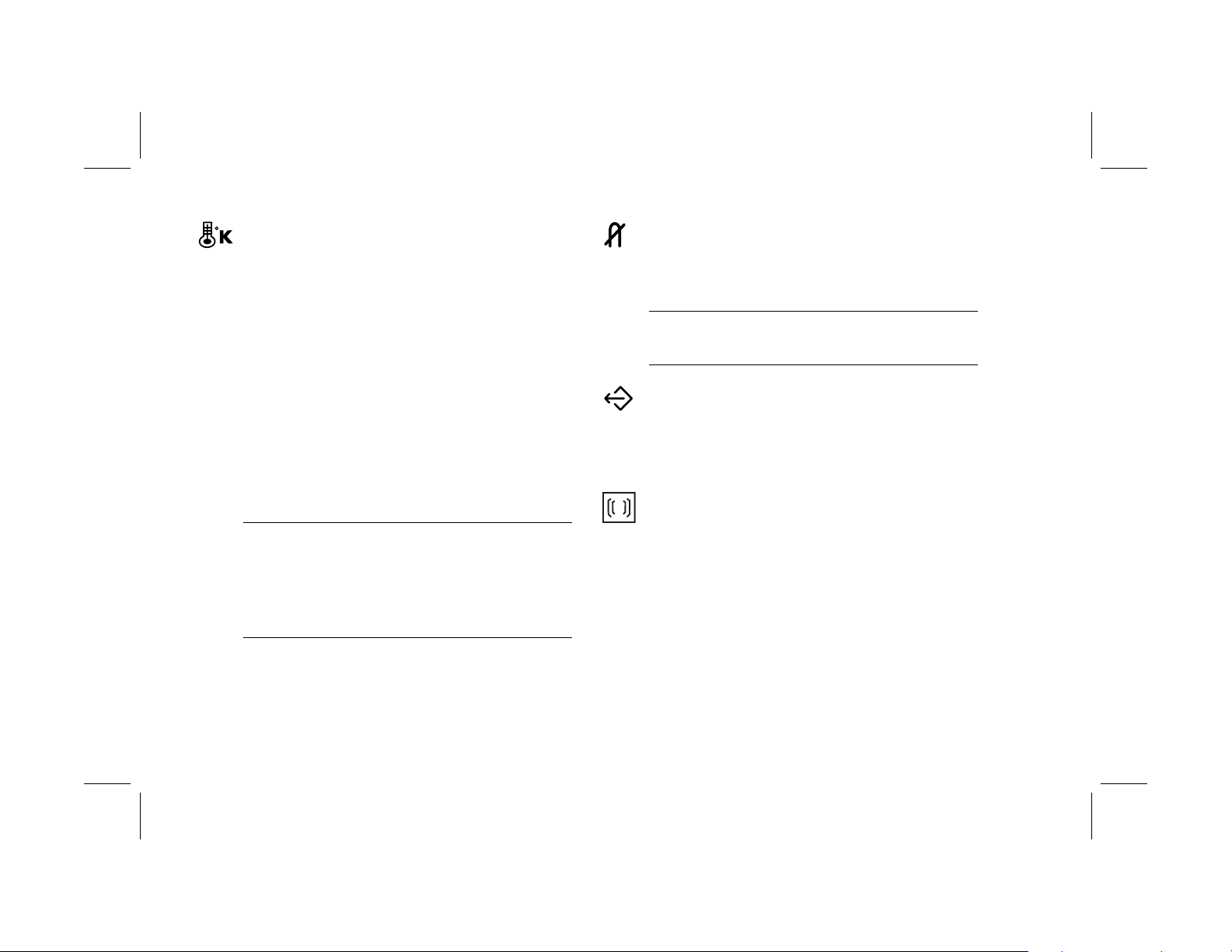
COLOR selection
The white of the image can be adjusted.
Use the – + button to select: (1) 9300°K,
(2) 6500°K, (3) 5500°K or (4) User color.
Manual Degaussing
After moving the selector to the degauss icon,
press the select button. The degaussing action
takes place a few seconds later.
Press the select button to display the
USER COLOR adjustment screen.
User Color
The white of the video image can be adjusted to
the user’s preferred color.
1 Use the select button to select R (red),
G (green) or B (blue).
2 Use the – + button to adjust the color as
desired.
IMPORTANT: Memory recall of the user’s color
is not possible, so take note of the initial setting
before adjusting.
When the monitor is turned OFF, user color
keeps the last adjustment.
8 User’s Guide
NOTE: A sharp snap noise may be heard when
degaussing occurs. This is normal.
Memory Recall
It is possible to restore adjustments to the
original factory settings. If the monitor is
operating in a user defined mode, this control
has no effect.
Horizontal Moiré
Reduce the dark wavy line Moiré pattern on the
screen.
Press the – or + button to minimize the
horizontal moiré image on the screen.
Filename: sa517093.doc Title: User’s Guide
Template: Print_2004.dot Author: WASSER Studios Last Saved By: billm
Revision #: 36 Page: 8 of 20 Printed: 12/01/04 12:35 PM
Page 15
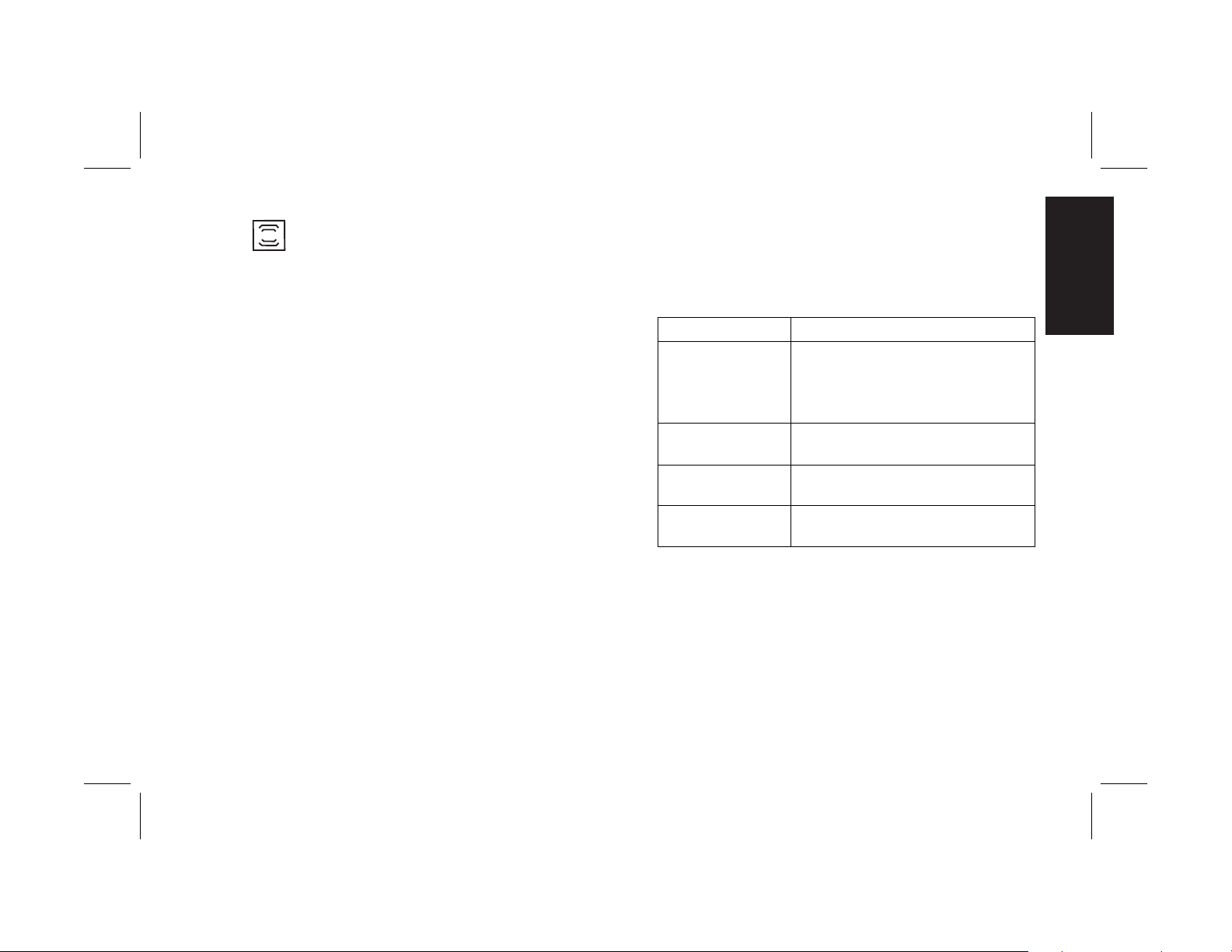
Vertical Moiré
Reduce the dark wavy line Moiré pattern on the
screen.
Press the – or + button to minimize the vertical
Troubleshooting
If your monitor fails to operate functionally, it may be
possible to correct the problem by making simple
checks as follows:
English
moiré image on the screen.
Problem Check & Adjust
Blank screen
(see NOTE)
• Monitor power switch, power
cord, signal cable, or connector
• PC power switch
• Brightness & contrast controls
Display position
off-center
Display too small
or too large
Display too bright
or too dim
• Vertical centering & horizontal
phase controls
• Vertical & horizontal size controls
• Brightness & contrast controls
Refer to the operation instructions for your computer/
video adapter to ensure that you have the correct signal
output source for the monitor. Ensure that the switches
on the video adapter are set correctly for operation
with this monitor.
If the above steps fail to correct the problem contact
your dealer for servicing by qualified service personnel.
Filename: sa517093.doc Title: User's Guide
Template: Print_2004.dot Author: WASSER Studios Last Saved By: billm
Revision #: 36 Page: 9 of 20 Printed: 12/01/04 12:35 PM
User’s Guide
9
Page 16
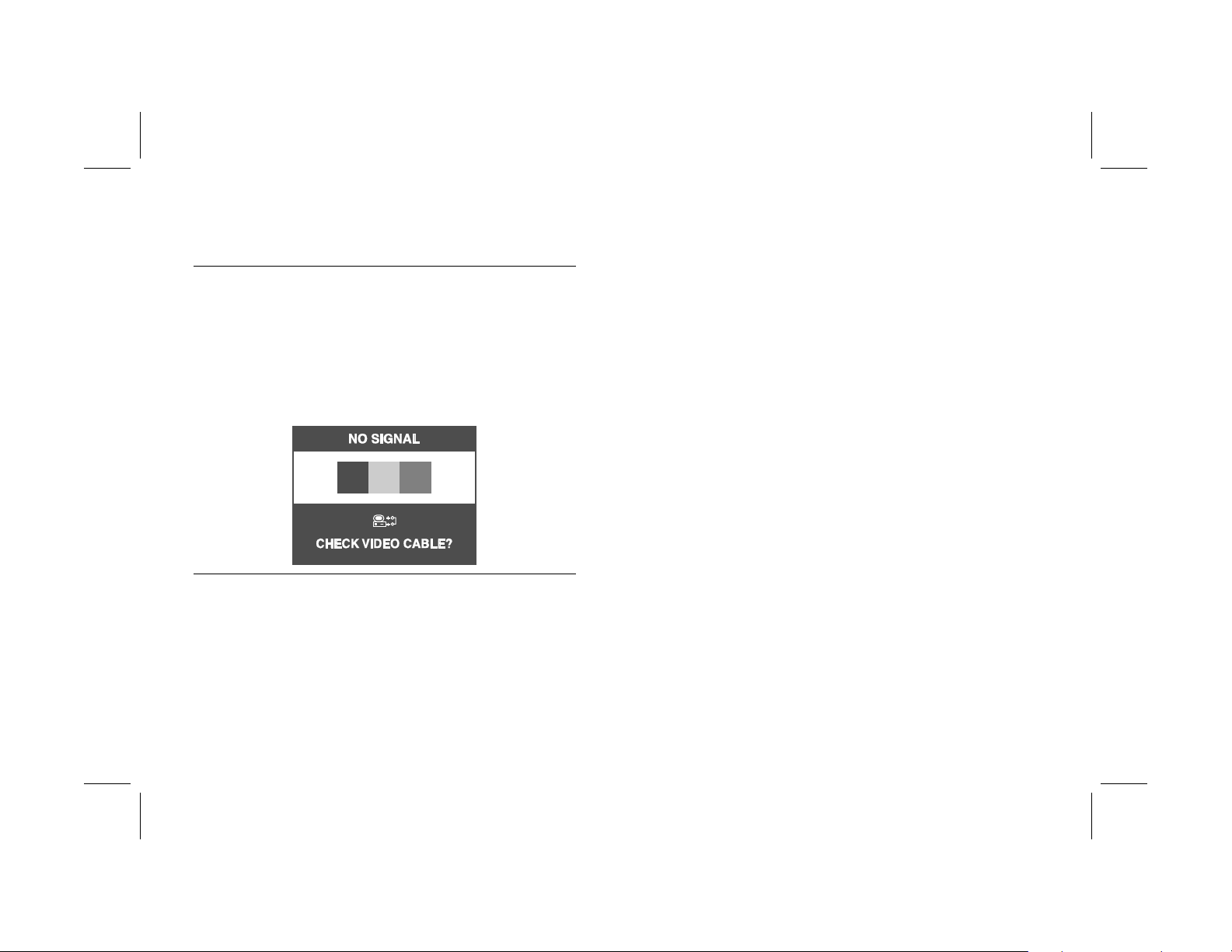
Please remember that the monitor should be returned
for servicing together with the power cord.
NOTE: You can easily distinguish if the problem is on
the monitor or on the computer by using the monitor’s
built-in self-test function.
With the monitor power ON, disconnect the signal
cable from monitor. If you see a “NO SIGNAL” image
on the screen, the monitor is functioning properly, and
the problem is with the PC side or signal cable.
Servicing
Refer all servicing to qualified service personnel.
Serious shock hazards exist within the covers
of this monitor.
Do not open the covers under any
circumstances — there are no user serviceable
parts inside.
10 User’s Guide
Filename: sa517093.doc Title: User’s Guide
Template: Print_2004.dot Author: WASSER Studios Last Saved By: billm
Revision #: 36 Page: 10 of 20 Printed: 12/01/04 12:35 PM
Page 17
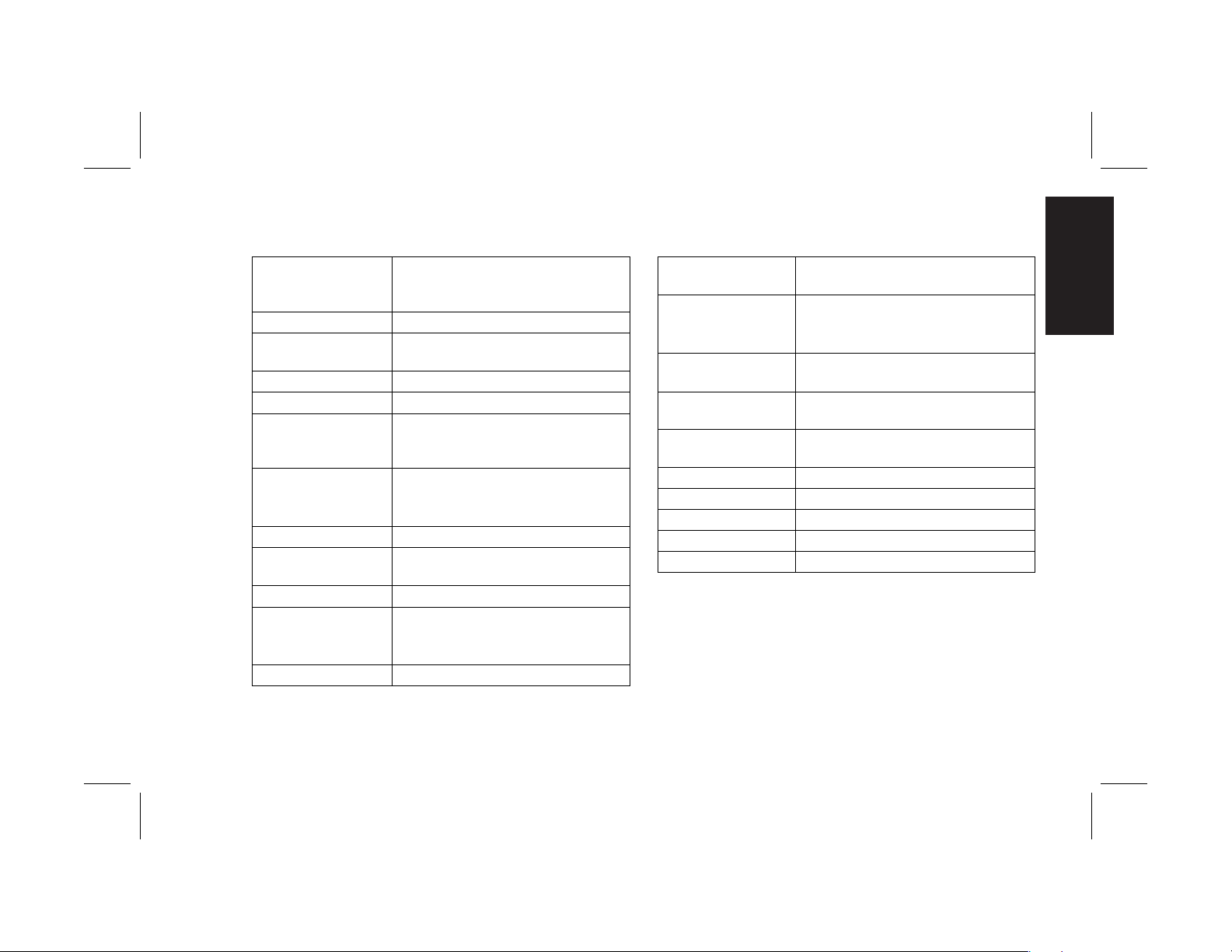
Technical Specifications
Screen Size 17" (43 cm) visual diagonal
Viewable size 16" (40.6 cm)
Anti-Glare Coating
Dot Pitch 0.25 to 0.27mm (variable)
Display Area
Default
Display Colors Infinite
Max. Resolution 1280 Dots x 1024 Lines
Compatibility All graphic modes with horizontal
Synchronization
Horizontal:
Vertical:
Bandwidth 110 MHz
Input Signal Video RGB Analog Sync.
Signal Cable 15-pin D-sub connector
Power Input
Voltage/
Frequency
Current Rating 1.5 A
234 x 312 mm (typical)
frequencies between 30 KHz to
70 KHz
30 to 70 KHz
50 to 160Hz
TTL Separate
100 to 240V
50–60 Hz
Power
Consumption
Dimension
(W x H x D)
Weight 37.5 lbs. (maximum)
Operating
Temperature
Storage
Temperature
Humidity 20% to 80% (non-condensing)
Altitude Up to 10,000 ft/3,048 meters
TCO’03 Some models meet TCO’03
MPRII Some models meet MPRII
Plug and Play Yes
* All performance specifications are provided by the component
manufacturers. Performance specifications represent the highest
specification of all HP’s component manufacturers’ typical level
specifications for performance and actual performance may vary
either higher or lower.
** TCO version has a different surface treatment.
*** This product is ERGONOMICS APPROVED.
75 W (MAX.)
15.9 x 16.0 x 16.7 inches
(maximum)
404 x 406 x 423 mm (maximum)
17 kg (maximum)
50°F to 95°F
10°C to 35°C
–22°F to 140°F
–30°C to 60°C
English
Filename: sa517093.doc Title: User's Guide
Template: Print_2004.dot Author: WASSER Studios Last Saved By: billm
Revision #: 36 Page: 11 of 20 Printed: 12/01/04 12:35 PM
User’s Guide
11
Page 18
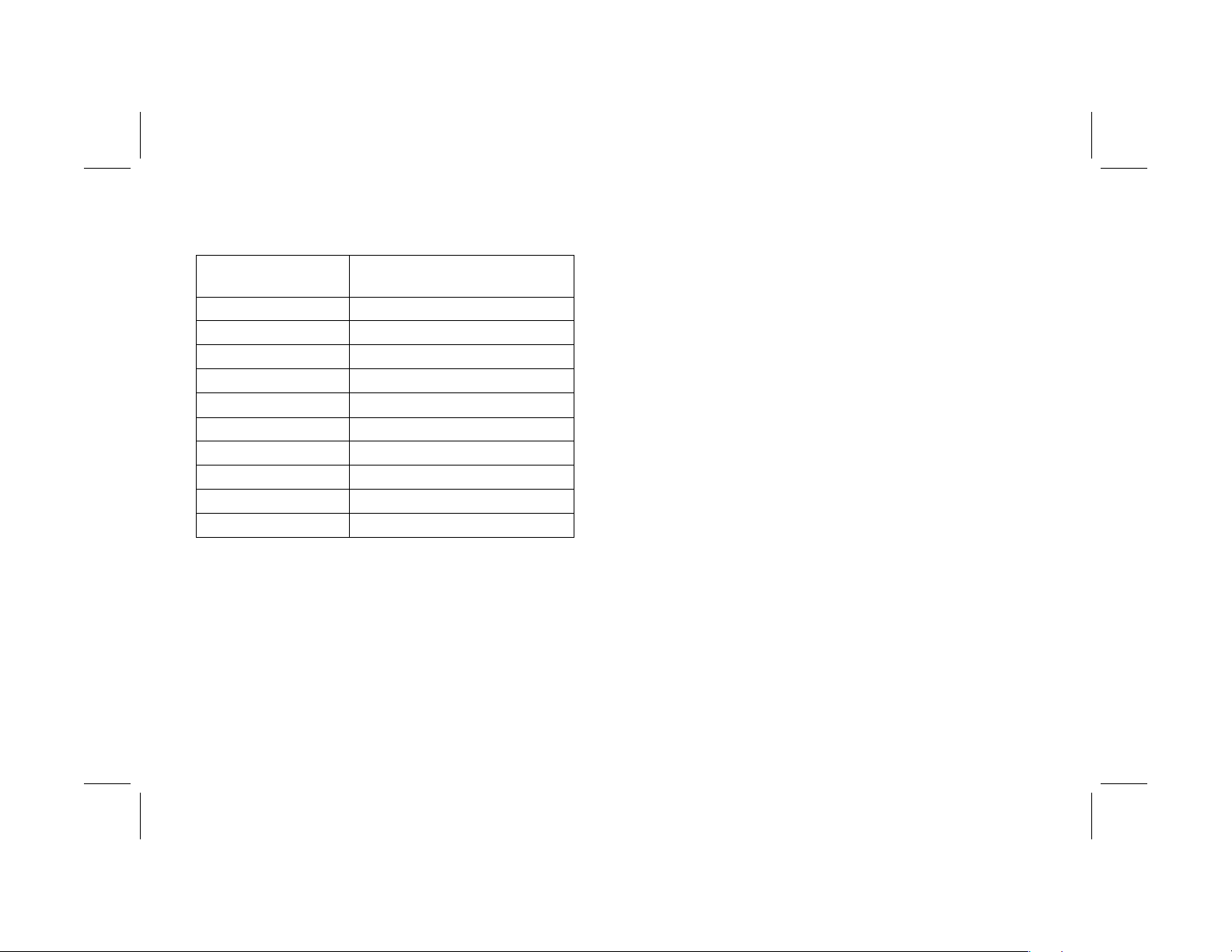
Preset Modes
Agency Regulatory Notices
Display
Resolutions
640 x 480 60 Hz
640 x 480 75 Hz
640 x 480 85 Hz
720 x 400 70 Hz
800 x 600 75 Hz
800 x 600 85 Hz
1024 x 768 75 Hz
1024 x 768 85 Hz (preferred user resolution)
1152 x 864 75 Hz
1280 x 1024 60 Hz (maximum resolution)
Refresh Rates
Federal Communications
Commission Notice
This equipment has been tested and found to comply
with the limits for a Class B digital device, pursuant to
Part 15 of the FCC Rules. These limits are designed to
provide reasonable protection against harmful
interference in a residential installation. This equipment
generates, uses, and can radiate radio frequency
energy and, if not installed and used in accordance
with the instructions, may cause harmful interference to
radio communications. However, there is no guarantee
that interference will not occur in a particular
installation. If this equipment does cause harmful
interference to radio or television reception, which can
be determined by turning the equipment off and on, the
user is encouraged to try to correct the interference by
one or more of the following measures:
• Reorient or relocate the receiving antenna.
• Increase the separation between the equipment and
the receiver.
12 User’s Guide
Filename: sa517093.doc Title: User’s Guide
Template: Print_2004.dot Author: WASSER Studios Last Saved By: billm
Revision #: 36 Page: 12 of 20 Printed: 12/01/04 12:35 PM
Page 19
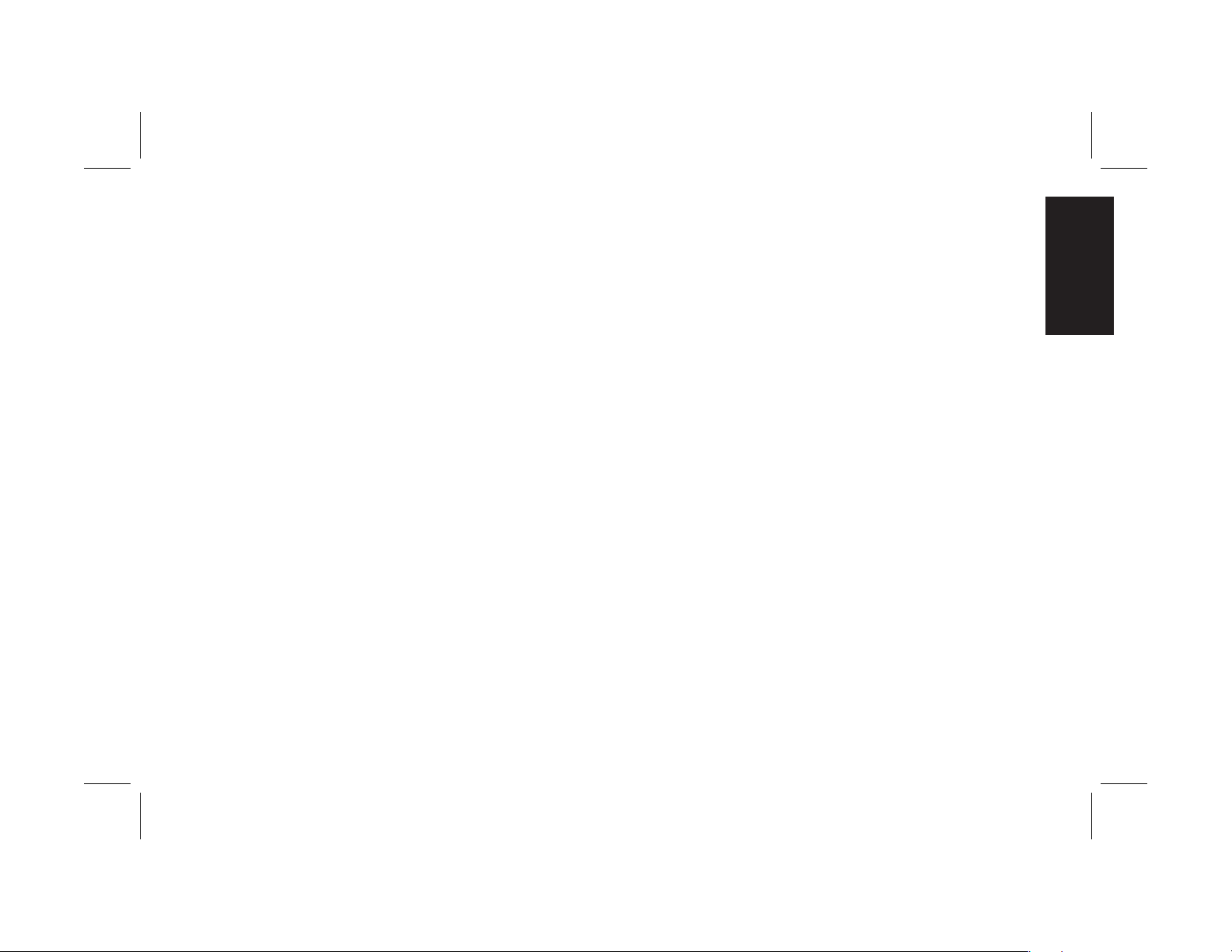
• Connect the equipment into an outlet on a circuit
different from that to which the receiver is connected.
• Consult the dealer or an experienced radio or
television technician for help.
Modifications
The FCC requires the user to be notified that any
changes or modifications made to this device that are
not expressly approved by Hewlett-Packard Company
may void the user’s authority to operate the equipment.
Cables
Connections to this device must be made with shielded
cables with metallic RFI/EMI connector hoods to
maintain compliance with FCC Rules and Regulations.
Declaration of Conformity for
Products Marked with FCC Logo,
United States Only
This device complies with Part 15 of the FCC Rules.
Operation is subject to the following two conditions:
(1) this device may not cause harmful interference, and
(2) this device must accept any interference received,
including interference that may cause undesired
operation.
For questions regarding your product, contact:
Hewlett-Packard Company
P. O. Box 692000, Mail Stop 530113
Houston, Texas 77269-2000
Or, call
1-800-652-6672
For questions regarding this FCC declaration, contact:
Hewlett-Packard Company
P. O. Box 692000, Mail Stop 510101
Houston, Texas 77269-2000
Or, call
(281) 514-3333
English
To identify this product, refer to the Part, Series,
or Model number found on the product.
Filename: sa517093.doc Title: User's Guide
Template: Print_2004.dot Author: WASSER Studios Last Saved By: billm
Revision #: 36 Page: 13 of 20 Printed: 12/01/04 12:35 PM
User’s Guide
13
Page 20
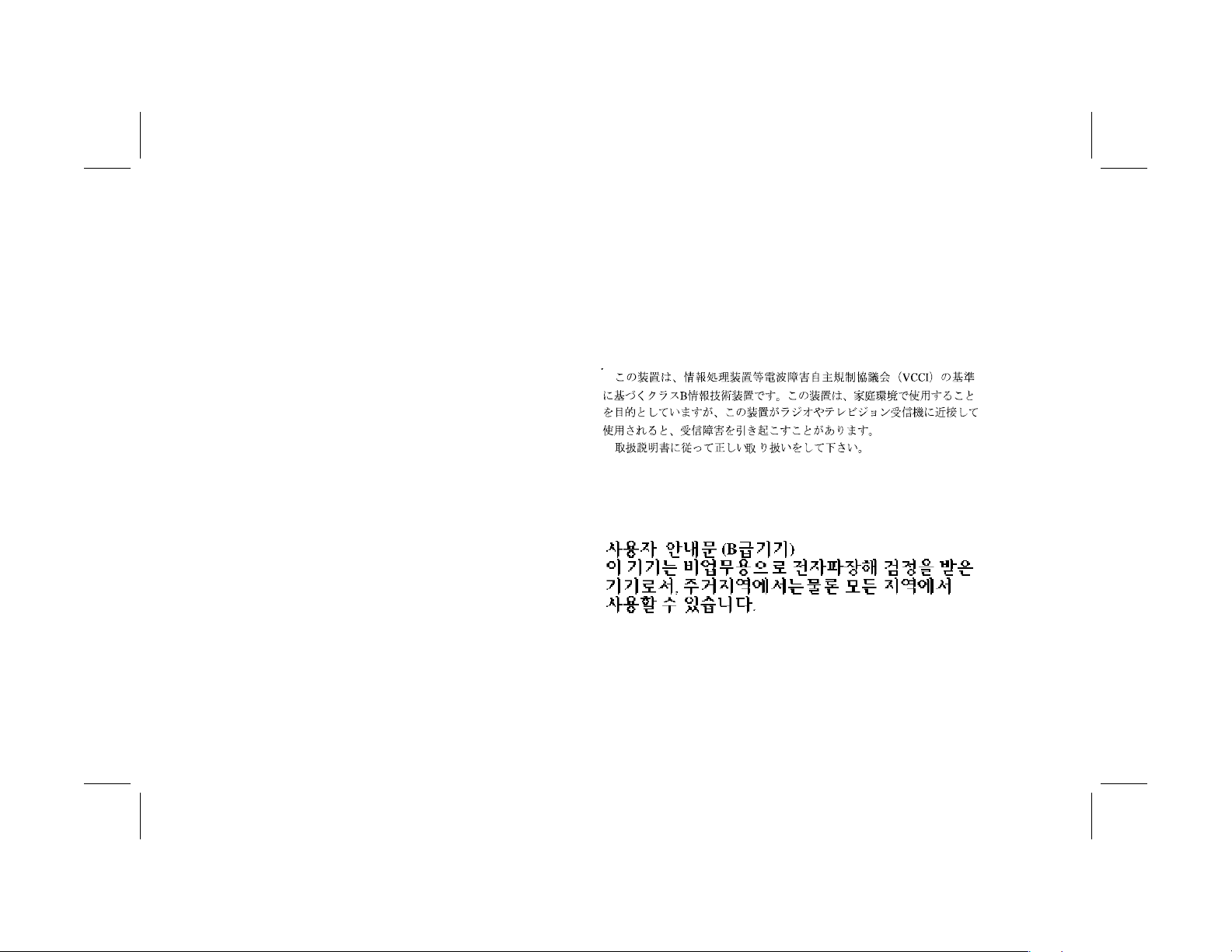
Canadian Notice
This Class B digital apparatus meets all requirements of
the Canadian Interference-Causing Equipment
Regulations.
Avis Canadien
Cet appareil numérique de la classe B respecte toutes
les exigences du Règlement sur le matériel brouilleur du
Canada.
• EN61000-3-2 (IEC61000-3-2) — Power Line
Harmonics
• EN61000-3-3 (IEC61000-3-3) — Power Line Flicker
• EN60950 (IEC950) — Product Safety
Japanese Notice
European Notice
Products with the CE Marking comply with both the
EMC Directive (89/336/EEC) and the Low Voltage
Directive (73/23/EEC) issued by the Commission of the
European Community.
Compliance with these directives implies conformity
to the following European Norms (in brackets are the
equivalent international standards):
• EN55022 (CISPR 22) — Electromagnetic
Interference
• EN55024 (IEC61000-4-2,3,4,5,6,8,11) —
Electromagnetic Immunity
14 User’s Guide
Filename: sa517093.doc Title: User’s Guide
Template: Print_2004.dot Author: WASSER Studios Last Saved By: billm
Revision #: 36 Page: 14 of 20 Printed: 12/01/04 12:35 PM
Korean Notice
Page 21

EPA Energy Star Compliance
Monitors that are marked with the Energy Star® Logo
meet the requirements of the EPA Energy Star program.
As an Energy Star Partner, Hewlett-Packard Company
has determined that this product meets the Energy Star
guidelines for energy efficiency. Specific details on
using the Energy Saving features can be found in the
energy saver or power management section of the
computer manual.
Power Cord Set Requirements
The monitor power supply is provided with Automatic
Line Switching (ALS). This feature allows the monitor
to operate on input voltages between 100–120V
or 200–240V.
The power cord set (flexible cord or wall plug) received
with the monitor meets the requirements for use in the
country where you purchased the equipment.
If you need to obtain a power cord for a different
country, you should purchase a power cord that is
approved for use in that country.
The power cord must be rated for the product and
for the voltage and current marked on the product’s
electrical ratings label. The voltage and current rating
of the cord should be greater than the voltage and
current rating marked on the product. In addition, the
cross-sectional area of the wire must be a minimum of
0.75 mm² or 18AWG, and the length of the cord must
be between 4.94 feet (1.5 m) and 12 feet (3.6 m).
If you have questions about the type of power cord to
use, contact your HP authorized service provider.
A power cord should be routed so that it is not likely to
be walked on or pinched by items placed upon it
or against it. Particular attention should be paid to the
plug, electrical outlet, and the point where the cord
exits from the product.
English
Filename: sa517093.doc Title: User's Guide
Template: Print_2004.dot Author: WASSER Studios Last Saved By: billm
Revision #: 36 Page: 15 of 20 Printed: 12/01/04 12:35 PM
User’s Guide
15
Page 22

16 User’s Guide
Filename: sa517093.doc Title: User’s Guide
Template: Print_2004.dot Author: WASSER Studios Last Saved By: billm
Revision #: 36 Page: 16 of 20 Printed: 12/01/04 12:35 PM
Page 23

Manuel de
l’utilisateur
Moniteurs à écran cathodique couleur
FS7600, mx705
Filename: sa517093R.doc Title: User's Guide - CRT Color Monitor Series FS7600, vx74 [French]
Template: Print_2004.dot Author: WASSER Studios Last Saved By: WASSER Studios
Revision #: 8 Page: 1 of 22 Printed: 12/01/04 12:39 PM
Français
Page 24

Les informations contenues dans ce document peuvent faire
l’objet de modifications sans préavis.
Les garanties des produits et services HP sont exclusivement
présentées dans les déclarations expresses de garantie
accompagnant ces produits et services. Aucun élément de ce
document ne saurait être considéré comme une garantie
supplémentaire. La société HP ne saurait être tenue
responsable des erreurs ou omissions de nature technique ou
rédactionnelle qui pourraient subsister dans ce document.
La société HP n’assume aucune responsabilité quant à
l’utilisation ou à la fiabilité de ses logiciels sur un matériel qui
n’est pas fourni par HP.
Ce document contient des informations en propriété exclusive
protégées par copyright. Aucune partie de ce document ne
peut être photocopiée, reproduite ou traduite dans une autre
langue sans l’autorisation écrite préalable de HP.
Hewlett-Packard Company
P.O. Box 4010
Cupertino, CA 95015-4010
États-Unis
Copyright © 2004–2005 Hewlett-Packard Development
Company, L.P.
HP est en faveur d’une utilisation licite des technologies et
n’appuie pas ni n’encourage l’utilisation de produits pour
d’autres fins que celles autorisées par la loi sur les droits
d’auteur.
Filename: sa517093R.doc Title: User's Guide - CRT Color Monitor Series FS7600, vx74 [French]
Template: Print_2004.dot Author: WASSER Studios Last Saved By: WASSER Studios
Revision #: 8 Page: 2 of 22 Printed: 12/01/04 12:39 PM
Page 25

Table des matières
Contenu ........................................................1
Emballage.....................................................1
Introduction ..................................................1
Économie d’énergie.......................................2
Installation du moniteur ................................2
Boutons de réglage et indicateurs .................3
Utilisation de l’affichage à l’écran (OSD) .......4
Réglages individuels .....................................6
Dépannage .................................................10
Réparations ................................................11
Spécifications techniques ............................ 12
Modes préréglés......................................... 13
Avis de conformité des agences.................. 14
Réglementation de la FCC .....................................14
Déclaration de conformité des produits portant
le logo FCC (États-Unis uniquement) ........................ 14
Avis canadien ...................................................... 15
Avis européen ...................................................... 15
Avis japonais ....................................................... 16
Avis coréen.......................................................... 16
Homologation EPA Energy Star ..............................16
Cordons d’alimentation ......................................... 16
Français
Manuel de l’utilisateur
Filename: sa517093R.doc Title: User's Guide - CRT Color Monitor Series FS7600, vx74 [French]
Template: Print_2004.dot Author: WASSER Studios Last Saved By: WASSER Studios
Revision #: 8 Page: 3 of 22 Printed: 12/01/04 12:39 PM
iii
Page 26

iv Manuel de l’utilisateur
Filename: sa517093R.doc Title: User's Guide - CRT Color Monitor Series FS7600, vx74 [French]
Template: Print_2004.dot Author: WASSER Studios Last Saved By: WASSER Studios
Revision #: 8 Page: 4 of 22 Printed: 12/01/04 12:39 PM
Page 27

Contenu
L’emballage contient les éléments suivants :
• Moniteur à écran cathodique
• Cordon d’alimentation c.a.
• Socle du moniteur
• Documentation
Emballage
Conservez l’emballage original pour une éventuelle
réexpédition ultérieure.
REMARQUE : Les matériaux utilisés pour l’emballage
sont recyclables.
Introduction
Ce moniteur 17" (43 cm) à écran cathodique couleur
est un produit simple à utiliser et offrant de hautes
performances.
Il utilise les toutes dernières technologies en matière de
menu à l’écran. Les fonctionnalités du microprocesseur
permettent de proposer 10 modes VESA préréglés
parmi les plus couramment utilisés, et 10 modes
paramétrables par l’utilisateur.
Nous espérons que ce manuel vous apportera les
informations nécessaires pour tirer le meilleur parti de
votre moniteur dans les meilleures conditions de
sécurité.
Français
Manuel de l’utilisateur
Filename: sa517093R.doc Title: User's Guide - CRT Color Monitor Series FS7600, vx74 [French]
Template: Print_2004.dot Author: WASSER Studios Last Saved By: WASSER Studios
Revision #: 8 Page: 1 of 22 Printed: 12/01/04 12:39 PM
1
Page 28

Économie d’énergie
Installation du moniteur
Le moniteur passe en mode « économie d’énergie » sur
un signal du contrôleur d’écran. Le voyant lumineux du
moniteur devient alors jaune ambré.
État
ALLUMÉ Normale Vert
ÉTEINT < 4 W Ambre
Consommation
électrique
Voyant
lumineux
Le moniteur restera en mode économie d’énergie
jusqu’à ce qu’un signal de contrôle soit détecté ou
que le clavier ou la souris soient activés. Le temps
nécessaire pour retourner à l’état allumé à partir
du mode veille est d’environ dix secondes.
• Pour monter le socle inclinable, alignez les crochets
avec les ouvertures prévues sur la face inférieure du
moniteur, puis enclenchez délicatement le socle au
bas du moniteur.
• L’extrémité du câble d’interface possède un
connecteur de contrôle à 15 broches, en forme
de D, qui se branche facilement à la sortie vidéo de
votre ordinateur personnel. Vissez les deux vis du
connecteur pour garantir un branchement solide.
• Mettez l’ordinateur sous tension. Allumez ensuite le
moniteur en appuyant sur son bouton d’alimentation.
Le témoin lumineux prend une couleur verte.
• Il faut environ 30 secondes au tube cathodique pour
être prêt à l’utilisation. Les données s’affichent alors
à l’écran.
• Si l’affichage ne fonctionne pas correctement,
reportez-vous à la section « Dépannage » de ce
document.
2 Manuel de l’utilisateur
Filename: sa517093R.doc Title: User's Guide - CRT Color Monitor Series FS7600, vx74 [French]
Template: Print_2004.dot Author: WASSER Studios Last Saved By: WASSER Studios
Revision #: 8 Page: 2 of 22 Printed: 12/01/04 12:39 PM
Page 29

Boutons de réglage et indicateurs
Français
A B C 1 2
A Affiche ou ferme le menu
B Permet de se séplacer dans le menu pour choisir une icône
de réglage / Ajuste le réglage correspondant à l’icône
sélectionnée
C Confirme la sélection du menu
1 Voyant d’alimentation
2 Interrupteur d’alimentation (marche/arrêt)
Manuel de l’utilisateur
Filename: sa517093R.doc Title: User's Guide - CRT Color Monitor Series FS7600, vx74 [French]
Template: Print_2004.dot Author: WASSER Studios Last Saved By: WASSER Studios
Revision #: 8 Page: 3 of 22 Printed: 12/01/04 12:39 PM
3
Page 30

Utilisation de l’affichage à l’écran (OSD)
1 Écran du menu — Appuyez sur le bouton pour afficher le menu ci-dessous ou pour sortir d’un menu
Marque de sélection
Pour déplacer la marque de sélection à
l’emplacement désiré, appuyer sur le bouton – +
K
1024x768
H:68.7K
V:85Hz
• L’appui sur le bouton select fait apparaître l’écran de réglage correspondant.
Icônes d’ajustement
4 Manuel de l’utilisateur
Filename: sa517093R.doc Title: User's Guide - CRT Color Monitor Series FS7600, vx74 [French]
Template: Print_2004.dot Author: WASSER Studios Last Saved By: WASSER Studios
Revision #: 8 Page: 4 of 22 Printed: 12/01/04 12:39 PM
Page 31

2 Écran de réglage (par exemple, réglage du contraste)
Icône d’ajustement Le niveau d’ajustement est indiqué par un chiffre ainsi
100%
que par une barre. L’indication de ce niveau peut être
changé en appuyant sur le bouton du front – +.
• Lorsque vous appuyez sur le bouton menu, le réglage effectué est enregistré, l’écran de réglage disparaît,
et vous êtes ramené à l’écran du menu.
• L’appui sur le bouton select fait apparaître l’écran de réglage de la luminosité.
REMARQUE : Le niveau du réglage dépend de la durée pendant laquelle vous appuyez sur le bouton de réglage.
Il se peut que vous deviez effectuer plusieurs pressions rapides pour obtenir le résultat souhaité.
Français
Manuel de l’utilisateur
Filename: sa517093R.doc Title: User's Guide - CRT Color Monitor Series FS7600, vx74 [French]
Template: Print_2004.dot Author: WASSER Studios Last Saved By: WASSER Studios
Revision #: 8 Page: 5 of 22 Printed: 12/01/04 12:39 PM
5
Page 32

Réglages individuels
Réglage du CONTRASTE
Réglez le niveau de contraste de l’écran suivant
votre convenance personnelle.
Appuyez sur le bouton – pour diminuer le
contraste, sur le bouton + pour l’augmenter.
Utilisation directe : Vous pouvez accéder à
l’écran de réglage du contraste directement en
appuyant sur – ou + avant d’entrer dans le
menu.
Un appui sur le bouton select permet de
basculer entre CONTRASTE et LUMINOSITÉ.
Réglage de la LUMINOSITÉ
Réglez la luminosité de façon à obtenir le
niveau de fond souhaité.
Appuyez sur le bouton + pour éclaircir le fond,
sur le bouton – pour l’assombrir.
Un appui sur le bouton select permet de
basculer entre CONTRASTE et LUMINOSITÉ.
Réglage de la TAILLE HORIZONTALE
Remplit la surface horizontale disponible.
Appuyez sur le bouton – pour rendre l’image
plus étroite, sur le bouton + pour l’élargir.
Un appui sur le bouton select permet de
basculer entre TAILLE HORIZONALE et
POSITION HORIZONTALE.
Réglage de la POSITION HORIZONTALE
Déplace l’image horizontalement sur l’écran.
Appuyez sur le bouton – pour déplacer l’image
vers la gauche, sur le bouton + pour la déplacer
vers la droite.
Un appui sur le bouton select permet de
basculer entre TAILLE HORIZONALE et
POSITION HORIZONTALE.
6 Manuel de l’utilisateur
Filename: sa517093R.doc Title: User's Guide - CRT Color Monitor Series FS7600, vx74 [French]
Template: Print_2004.dot Author: WASSER Studios Last Saved By: WASSER Studios
Revision #: 8 Page: 6 of 22 Printed: 12/01/04 12:39 PM
Page 33

Réglage de la TAILLE VERTICALE
Remplit la surface verticale disponible.
Appuyez sur le bouton – pour diminuer la
hauteur de l’image, sur le bouton + pour
l’augmenter.
Un appui sur le bouton select permet de
basculer entre TAILLE VERTICALE et POSITION
VERTICALE.
Réglage de la POSITION VERTICALE
Déplace l’image verticalement sur l’écran.
Appuyez sur le bouton – pour la déplacer vers
le bas, sur le bouton + pour la déplacer vers
le haut.
Un appui sur le bouton select permet de
basculer entre TAILLE VERTICALE et POSITION
VERTICALE.
Réglage des COUSSINS
La distorsion en coussinet éventuelle peut être
corrigée.
Appuyez sur les boutons – ou + pour éliminer la
courbure sur la hauteur de l’image.
Un appui sur le bouton select permet de
basculer entre la correction de la COUSSINS et
du TRAPÉZOÏDE.
Réglage du TRAPÉZOÏDE
La distorsion en trapézoïde éventuelle peut être
corrigée.
Français
Appuyez sur le bouton – pour rendre le haut de
l’image plus étroite, sur le bouton + pour
l’élargir.
Un appui sur le bouton select permet de
basculer entre COUSSINS et TRAPÉZOÏDE.
Manuel de l’utilisateur
Filename: sa517093R.doc Title: User's Guide - CRT Color Monitor Series FS7600, vx74 [French]
Template: Print_2004.dot Author: WASSER Studios Last Saved By: WASSER Studios
Revision #: 8 Page: 7 of 22 Printed: 12/01/04 12:39 PM
7
Page 34

Réglage de ROTATION
Il est possible de faire pivoter l’image pour
corriger tout défaut d’inclinaison.
Appuyez sur le bouton – pour faire pivoter
l’image vers la gauche, sur le bouton + pour la
faire pivoter vers la droite.
Réglage de l’ÉQUILIBRAGE
Réglage de la TEMPÉRATURE DE COULEUR
K
La température du blanc de l’image peut être
modifiée.
Utilisez les boutons – + pour sélectionner :
(1) 9300°K, (2) 6500°K, (3) 5500°K ou
(4) Couleur définie par l’utilisateur.
Appuyez sur le bouton select pour afficher
l’écran de réglage de la couleur personnalisée.
Cette image peut être corrigée par la gauche ou
par la droite.
Le réglage par la droite déplace le haut et le
bas de l'image vers la droite, et le réglage par
la gauche déplace le haut et le bas de l'image
vers la gauche.
Réglage du PARALLÉLOGRAMME
Cette image peut être corrigée afin de
supprimer la distorsion en parallélogramme.
Couleur définie par l’utilisateur
Le blanc de l’image peut être réglé pour
correspondre à une couleur de préférence définie
par l’utilisateur.
1 Utilisez le bouton select pour choisir
R (rouge), V (vert) ou B (bleu).
2 Utilisez les boutons – + pour obtenir la couleur
désirée.
Ce réglage corrige les deux bords verticaux de
l'image inclinés dans la même direction.
IMPORTANT : Il n’est pas possible de mémoriser
la couleur définie par l’utilisateur ; il est donc
conseillé de noter le réglage initial avant toute
modification.
Lorsque le moniteur est ÉTEINT, la couleur définie
par l’utilisateur est conservée.
8 Manuel de l’utilisateur
Filename: sa517093R.doc Title: User's Guide - CRT Color Monitor Series FS7600, vx74 [French]
Template: Print_2004.dot Author: WASSER Studios Last Saved By: WASSER Studios
Revision #: 8 Page: 8 of 22 Printed: 12/01/04 12:39 PM
Page 35

Démagnétisation
Amenez le curseur de sélection sur l’icône
de dégaussage, puis appuyez sur le bouton
select. Le dégaussage a lieu quelques secondes
plus tard.
REMARQUE : Il se peut que le dégaussage
produise un bruit de déclic relativement
important. C’est un phénomène normal.
Moiré horizontal
Réduit les courbes moirées apparaissant à
l’écran.
Appuyez sur les boutons – ou + pour réduire
le moiré horizontal de l’image.
Moiré vertical
Réduit les courbes moirées apparaissant à
l’écran.
Appuyez sur les boutons – ou + pour réduire
Redéfinir
Il est possible de rétablir les réglages d’usine. Si
le moiré vertical de l’image.
Français
le moniteur fonctionne dans un mode défini par
l’utilisateur, ce bouton n’a aucun effet.
Manuel de l’utilisateur
Filename: sa517093R.doc Title: User's Guide - CRT Color Monitor Series FS7600, vx74 [French]
Template: Print_2004.dot Author: WASSER Studios Last Saved By: WASSER Studios
Revision #: 8 Page: 9 of 22 Printed: 12/01/04 12:39 PM
9
Page 36

Dépannage
Si votre moniteur ne fonctionne pas correctement, il est
possible que le problème puisse être corrigé par les
simples vérifications suivantes :
Le problème est... Vérifiez et corrigez...
Écran vide
(voir REMARQUE)
Image non centrée • Boutons de réglage de
Image trop petite ou
trop grande
Image trop claire ou
trop sombre
• Interrupteur d’alimentation du
moniteur, câble d’alimentation,
câble d’interface, ou
connecteur
• Interrupteur d’alimentation de
l’ordinateur
• Boutons de réglage de la
luminosité et du contraste
l’alignement vertical et de la
phase horizontale
• Boutons de réglage de la taille
horizontale et verticale
• Boutons de réglage de la
luminosité et du contraste
Reportez-vous aux instructions d’utilisation de votre
ordinateur ou de votre carte graphique pour vous
assurez que vous disposez bien d’un signal de sortie
adapté au moniteur. Vérifiez que les interrupteurs sur la
carte vidéo sont correctement réglés pour une utilisation
avec ce moniteur.
Si les étapes ci-dessus ne réussissent pas à corriger le
problème, contactez votre revendeur afin d’obtenir une
réparation par du personnel technique qualifié.
Rappelez-vous qu’en cas de réexpédition pour
réparation, le moniteur doit être réexpédié avec son
cordon d’alimentation.
10 Manuel de l’utilisateur
Filename: sa517093R.doc Title: User's Guide - CRT Color Monitor Series FS7600, vx74 [French]
Template: Print_2004.dot Author: WASSER Studios Last Saved By: WASSER Studios
Revision #: 8 Page: 10 of 22 Printed: 12/01/04 12:39 PM
Page 37

REMARQUE : Vous pouvez savoir facilement si le
problème provient du moniteur ou de l’ordinateur, à
l’aide de la fonction d’autotest intégré.
Le moniteur étant ALLUMÉ, débranchez le câble
d’interface du moniteur. Si un message « AUCUN
SIGNAL » apparaît à l’écran, le moniteur fonctionne
correctement, et le problème provient de l’ordinateur ou
du câble d’interface.
Réparations
Laissez le soin de toute réparation à du personnel
technique qualifié.
Il existe un danger de choc électrique grave
dans le boîtier du moniteur.
N’ouvrez en aucun cas le boîtier du
moniteur — il ne contient aucune pièce
réparable ou remplaçable par l’utilisateur.
Français
Manuel de l’utilisateur
Filename: sa517093R.doc Title: User's Guide - CRT Color Monitor Series FS7600, vx74 [French]
Template: Print_2004.dot Author: WASSER Studios Last Saved By: WASSER Studios
Revision #: 8 Page: 11 of 22 Printed: 12/01/04 12:39 PM
11
Page 38

Spécifications techniques
Taille de l’écran Diagonale de 17" (43 cm)
Affichage visible de 16" (40,6 cm)
Revêtement anti-reflet
Pas de masque 0,25 à 0,27 mm (variable)
Surface
d’affichage par
défaut
Couleurs
d’affichage
Résolution
maximale
Compatibilité Tous modes graphiques dont la
Synchronisation
Horizontale :
Verticale :
Bande passante 110 MHz
Signal d’entrée RVB vidéo analogique sync.
Câble d’interface Connecteur 15 broches en D
234 x 312 mm (surface typique)
Infinies
1280 points x 1024 lignes
fréquence horizontale est comprise
entre 30 kHz et 70 KHz.
30 à 70 kHz
50 à 160 Hz
TTL à part
Alimentation
Voltage/
Fréquence
Courant nominal 1,5 A
Consommation
électrique
Dimensions
(L x H x P)
Poids 37,5 livres. (maximum)
Température de
fonctionnement
Température de
stockage
Humidité 20 % à 80 % (sans condensation)
Altitude Jusqu’à 10000 pieds / 3048 m
Norme TCO‘O3 Certains modèles sont conformes à
MPRII Certains modèles sont conformes à
Prêt à l’emploi
(Plug and Play)
100 à 240 V
50–60 Hz
75 W (max.)
15,9 x 16,0 x 16,7 pouces
(maximum)
404 x 406 x 423 mm (maximum)
17 kg (maximum)
50 °F à 95 °F
10 °C à 35 °C
–22 °F à 140 °F
–30 °C à 60 °C
la norme TCO’03
la norme MPRII
Oui
12 Manuel de l’utilisateur
Filename: sa517093R.doc Title: User's Guide - CRT Color Monitor Series FS7600, vx74 [French]
Template: Print_2004.dot Author: WASSER Studios Last Saved By: billm
Revision #: 10 Page: 12 of 22 Printed: 12/01/04 04:37 PM
Page 39

* Les indications de performance mentionnées sont fournies par les
fabricants des composants. Ces indications de performance
représentent le meilleur niveau atteint par les fabricants de
composants pour HP ; les performances typiques constatées peuvent
varier, en-dessus ou en-dessous de ce niveau.
** La version TCO utilise un traitement de surface différent.
*** Ce produit a reçu un AGRÉMENT D’ERGONOMIE.
Modes préréglés
Résolution
d’affichage
640 x 480 60 Hz
640 x 480 75 Hz
640 x 480 85 Hz
720 x 400 70 Hz
800 x 600 75 Hz
800 x 600 85 Hz
1024 x 768 75 Hz
1024 x 768 85 Hz (résolution préférable pour
1152 x 864 75 Hz
1280 x 1024 60 Hz (résolution maximale)
Fréquence de
rafraîchissement
l’utilisateur)
Manuel de l’utilisateur
Français
13
Filename: sa517093R.doc Title: User's Guide - CRT Color Monitor Series FS7600, vx74 [French]
Template: Print_2004.dot Author: WASSER Studios Last Saved By: WASSER Studios
Revision #: 8 Page: 13 of 22 Printed: 12/01/04 12:39 PM
Page 40

Avis de conformité des agences
Réglementation de la FCC
Ce matériel a été testé et jugé conforme aux normes de
la classe B concernant les équipements numériques,
selon l’article 15 de la réglementation FCC. Ces limites
sont destinées à assurer une protection raisonnable
contre les interférences dans un environnement
résidentiel. Ce matériel génère, utilise et peut émettre
de l’énergie haute fréquence et, s’il n’est pas installé et
utilisé conformément au manuel d’utilisation, risque de
provoquer des interférences. Cependant, tout risque
d’interférences ne peut être totalement exclu : s’il
constate des interférences lors de la réception
d’émissions de radio ou de télévision (il suffit pour le
vérifier d’allumer et d’éteindre successivement
l’appareil), l’utilisateur devra prendre les mesures
nécessaires pour les éliminer. À cette fin, il devra :
• réorienter ou déplacer l’antenne réceptrice ;
• augmenter la distance séparant l’équipement du
récepteur ;
• brancher le matériel sur un autre circuit que celui du
récepteur ;
• consulter le revendeur ou un technicien de
radio/télévision expérimenté.
Modifications
La FCC requiert que l’utilisateur soit averti que toute
modification de cet équipement non approuvée
expressément pas la société Hewlett-Packard pourrait
annuler le droit de l’utilisateur d’utiliser l’équipement.
Câbles
Les câbles branchés à cet équipement doivent être
blindés et comporter des capots de connecteur
métalliques de type RFI/EMI pour être conformes aux
règles et réglementations de la FCC.
Déclaration de conformité des
produits portant le logo FCC
(États-Unis uniquement)
Ce matériel est conforme à l’alinéa 15 de la
réglementation de la FCC. Son fonctionnement est
soumis à deux conditions : (1) cet équipement ne peut
pas causer d’interférences et (2) cet équipement doit
accepter toute interférence reçue, y compris les
interférences susceptibles d’entraîner un mauvais
fonctionnement.
14 Manuel de l’utilisateur
Filename: sa517093R.doc Title: User's Guide - CRT Color Monitor Series FS7600, vx74 [French]
Template: Print_2004.dot Author: WASSER Studios Last Saved By: WASSER Studios
Revision #: 8 Page: 14 of 22 Printed: 12/01/04 12:39 PM
Page 41

En cas de question relative à votre produit, contactez :
Hewlett-Packard Company
P. O. Box 692000, Mail Stop 530113
Houston, Texas 77269-2000 — États-Unis
Ou appelez le :
1-800-652-6672
En cas de question relative à cette déclaration FCC,
contactez :
Hewlett-Packard Company
P. O. Box 692000, Mail Stop 510101
Houston, Texas 77269-2000 — États-Unis
Ou appelez le :
(281) 514-3333
Pour identifier ce produit, se référer aux numéros de
pièce, de série ou de modèle figurant sur le produit.
Avis canadien
Cet appareil numérique de la classe B respecte toutes
les exigences du Règlement sur le matériel brouilleur du
Canada.
Avis européen
Les produits portant le logo CE sont conformes à la
directive EMC (89/336/EEC) et à la directive sur les
basses tensions (73/23/EEC) publiées par la
Commission de la Communauté Européenne.
Le respect de ces directives implique la conformité
aux Normes Européennes suivantes (les normes
internationales correspondantes sont indiquées entre
parenthèses) :
• EN55022 (CISPR 22) — Interférences
électromagnétiques
• EN55024 (IEC61000-4-2,3,4,5,6,8,11) —
Immunité électromagnétique
• EN61000-3-2 (IEC61000-3-2) — Limites pour les
émissions de courant harmonique
• EN61000-3-3 (IEC61000-3-3) — Limitation des
fluctuations de tension et du flicker
• EN60950 (IEC950) — Sécurité du produit
Français
Manuel de l’utilisateur
Filename: sa517093R.doc Title: User's Guide - CRT Color Monitor Series FS7600, vx74 [French]
Template: Print_2004.dot Author: WASSER Studios Last Saved By: WASSER Studios
Revision #: 8 Page: 15 of 22 Printed: 12/01/04 12:39 PM
15
Page 42

Avis japonais
Avis coréen
Homologation EPA Energy Star
Les moniteurs portant le logo Energy Star® respectent les
directives Energy Star de l’EPA (agence américaine de
protection de l’environnement). En tant que partenaire
Energy Star, Hewlett-Packard Company s’est assurée
que ce produit satisfait aux lignes directrices d’Energy
Star en matière d’utilisation efficace de l’énergie. Vous
trouverez des instructions spécifiques sur l’utilisation des
fonctions d’économie d’énergie de votre ordinateur au
chapitre gestion de l’alimentation du manuel de votre
ordinateur.
Cordons d’alimentation
Le bloc d’alimentation de votre moniteur est doté d’un
sélecteur automatique de tension (ALS pour Automatic
Line Switching). Cette fonction permet au moniteur de
fonctionner avec des tensions d’entrée comprises entre
100 et 120 V ou entre 200 et 240 V.
L’ensemble du cordon d’alimentation (cordon flexible et
fiche murale) fourni avec le moniteur est conforme aux
exigences du pays où vous avez acheté l’équipement.
Si vous comptez utiliser votre ordinateur dans un autre
pays, vous devez acheter un cordon conforme à la
réglementation de ce pays.
16 Manuel de l’utilisateur
Filename: sa517093R.doc Title: User's Guide - CRT Color Monitor Series FS7600, vx74 [French]
Template: Print_2004.dot Author: WASSER Studios Last Saved By: WASSER Studios
Revision #: 8 Page: 16 of 22 Printed: 12/01/04 12:39 PM
Page 43

Le cordon d’alimentation doit être adapté au produit,
à la tension et au courant nominaux inscrits sur
l’étiquette du produit. La tension et le courant nominaux
du cordon doivent être supérieurs à ceux qui sont
indiqués sur le produit. De plus, la section du fil doit
être de 0,75 mm² ou 18AWG au minimum, et la
longueur du cordon doit être comprise entre 1,5 m
(4,94 pieds) et 3,6 m (12 pieds). Pour toute question
relative au type de cordon d’alimentation à utiliser,
contactez un fournisseur de services HP agréé.
Le cheminement du cordon d’alimentation doit être
étudié de manière à ce qu’il ne puisse pas être piétiné
ou écrasé par des objets placés sur ou contre lui. Vous
Français
devez faire particulièrement attention à la fiche, à la
prise murale et au point où le cordon sort de l’appareil.
Manuel de l’utilisateur
Filename: sa517093R.doc Title: User's Guide - CRT Color Monitor Series FS7600, vx74 [French]
Template: Print_2004.dot Author: WASSER Studios Last Saved By: billm
Revision #: 11 Page: 17 of 22 Printed: 12/01/04 04:47 PM
17
Page 44

18 Manuel de l’utilisateur
Filename: sa517093R.doc Title: User's Guide - CRT Color Monitor Series FS7600, vx74 [French]
Template: Print_2004.dot Author: WASSER Studios Last Saved By: WASSER Studios
Revision #: 8 Page: 18 of 22 Printed: 12/01/04 12:39 PM
Page 45

— LEA ESTO —
Guía del usuario
Serie de monitores en color de tubo
de rayos catódicos
FS7600, mx705
Español
Filename: sa517093P.doc Title: User's Guide - CRT Color Monitor Series FS7600, vx74 [Spanish]]
Template: Print_2004.dot Author: WASSER Studios Last Saved By: billm
Revision #: 47 Page: 1 of 20 Printed: 12/01/04 04:43 PM
Page 46

La información de este documento está sujeta a cambios sin
previo aviso.
Las únicas garantías de los productos y servicios de HP se
estipulan en las declaraciones de garantía expresas que
acompañan a los productos y servicios. Nada de lo
mencionado aquí debe interpretarse como garantía
adicional. HP no será responsable de los errores técnicos o
editoriales ni de las omisiones que contenga el presente
documento.
HP no asume responsabilidad alguna derivada del uso o la
fiabilidad de este software, si se utiliza en equipos no
suministrados por HP.
Este documento contiene información propia protegida por
derechos de autor. No se autoriza que ninguna parte de este
documento sea fotocopiada, reproducida o traducida a otro
idioma, sin el previo consentimiento escrito de HP.
Hewlett-Packard Company
P.O. Box 4010
Cupertino, CA 95015-4010
EE.UU.
© 2004–2005 Hewlett-Packard Development Company, L.P.
HP defiende el uso legal de la tecnología y no respalda ni
fomenta el uso de sus productos para fines distintos de los
permitidos por las leyes de propiedad intelectual.
Filename: sa517093P.doc Title: User's Guide - CRT Color Monitor Series FS7600, vx74 [Spanish]]
Template: Print_2004.dot Author: WASSER Studios Last Saved By: billm
Revision #: 45 Page: 2 of 20 Printed: 12/01/04 12:42 PM
Page 47

Índice de materias
Contenido de la Compra................................1
Reembalaje...................................................1
Introducción ..................................................1
Ahorro de Energía.........................................2
Instalación del Monitor..................................2
Controles e Indicadores del Usuario ..............3
Uso del Menú en Pantalla .............................4
Ajuste Individual ...........................................6
Solución de Problemas ..................................9
Mantenimiento............................................10
Características Técnicas .............................. 11
Modos Predefinidos.................................... 12
Avisos de Agencias Reguladoras ................ 13
Aviso de la Comisión Federal de Comunicaciones.... 13
Declaración de conformidad de los productos
marcados con el logotipo FCC,
sólo para Estados Unidos ......................................14
Aviso para Canadá .............................................. 14
Aviso para Europa................................................ 14
Aviso para Japón..................................................15
Aviso para Corea.................................................15
Cumplimiento con EPA Energy Star......................... 15
Requisitos del cable de alimentación....................... 16
Español
Filename: sa517093P.doc Title: User's Guide - CRT Color Monitor Series FS7600, vx74 [Spanish]]
Template: Print_2004.dot Author: WASSER Studios Last Saved By: billm
Revision #: 45 Page: 3 of 20 Printed: 12/01/04 12:42 PM
Guía del usuario
iii
Page 48

iv Guía del usuario
Filename: sa517093P.doc Title: User's Guide - CRT Color Monitor Series FS7600, vx74 [Spanish]]
Template: Print_2004.dot Author: WASSER Studios Last Saved By: billm
Revision #: 45 Page: 4 of 20 Printed: 12/01/04 12:42 PM
Page 49

Contenido de la Compra
El paquete incluye lo siguiente:
• Monitor de tubo de rayos catódicos
• Cable de alimentación de CA (ca)
• Base del monitor
• Documentación
Reembalaje
Guarde la caja original y todo el material de embalaje
en caso que resulte necesario transportar el monitor en
un futuro.
NOTA: Los materiales y el producto de embalaje son
reciclables.
Introducción
Este monitor en color de tubo de rayos catódicos de
17" (43 cm) es un producto fácil de usar y de alto
rendimiento.
Utiliza la última tecnología de menús en pantalla. La
capacidad de microprocesador ofrece los 10 modos
de temporización VESA más utilizados predefinidos de
fábrica, así como 10 modos que el usuario puede
ajustar para definir las frecuencias especiales que
pudiera necesitar.
Esperamos que este manual le ayude a obtener el
máximo rendimiento del monitor y a preservar su
seguridad personal durante su utilización.
Español
Filename: sa517093P.doc Title: User's Guide - CRT Color Monitor Series FS7600, vx74 [Spanish]]
Template: Print_2004.dot Author: WASSER Studios Last Saved By: billm
Revision #: 45 Page: 1 of 20 Printed: 12/01/04 12:42 PM
Guía del usuario
1
Page 50

Ahorro de Energía
Instalación del Monitor
Una señal de control de la tarjeta controladora de
vídeo pasará el monitor al modo ”Ahorro de Energía”,
y se indicará mediante un LED de color ámbar.
Estado Consumo de energía Indicador LED
ON Normal Verde
OFF < 4 W Ámbar
Los estados de ahorro de energía se mantienen hasta
que se detecta una señal de control o se activa el
teclado o el ratón. El tiempo de recuperación del
APAGADO al ENCENDIDO será de 10 segundos
aproximadamente.
• Para conectar la base de inclinación/basculación al
monitor, alinee los enganches con las ranuras de la
parte inferior del monitor y presione con cuidado la
base hacia la parte frontal del monitor.
• El conector de 15 patillas con forma de D del cable
se conectará fácilmente con la salida de adaptador
de vídeo de su PC. Fije ambos tornillos al conector
para comprobar que la conexión está bien
asegurada.
• Active la alimentación del equipo. A continuación
active el interruptor ON del monitor, pulsando hacia
dentro el botón. Se encenderá el indicador de
alimentación de color verde.
• Espere 30 segundos a que se caliente el tubo de
rayos catódicos. Aparecerán los datos en la
pantalla.
• Si el monitor no funciona correctamente, consulte
primero el apartado “Solución de problemas” de
este manual.
2 Guía del usuario
Filename: sa517093P.doc Title: User's Guide - CRT Color Monitor Series FS7600, vx74 [Spanish]]
Template: Print_2004.dot Author: WASSER Studios Last Saved By: billm
Revision #: 45 Page: 2 of 20 Printed: 12/01/04 12:42 PM
Page 51

Controles e Indicadores del Usuario
A B C 1 2
A Muestra el menú y lo cierra
B Se desplaza a través del menú para permitir la selección
de un icono para el ajuste/Ajusta los niveles del icono
seleccionado
C Confirma la selección del menú
Filename: sa517093P.doc Title: User's Guide - CRT Color Monitor Series FS7600, vx74 [Spanish]]
Template: Print_2004.dot Author: WASSER Studios Last Saved By: billm
Revision #: 45 Page: 3 of 20 Printed: 12/01/04 12:42 PM
1 LED de alimentación
2 Interruptor ON/OFF de alimentación
Guía del usuario
3
Español
Page 52

Uso del Menú en Pantalla
1 Pantalla de menú: pulse el botón menu para mostrar el menú, que aparece a continuación, así como
para cerrarlo
Marca de selección
Pulse el botón – + para desplazar la marca
de selección al lugar deseado.
K
1024x768
H:68.7K
V:85Hz
• Cuando se pulse el botón select, aparecerá el ajuste de pantalla seleccionado.
Iconos de ajuste
4 Guía del usuario
Filename: sa517093P.doc Title: User's Guide - CRT Color Monitor Series FS7600, vx74 [Spanish]]
Template: Print_2004.dot Author: WASSER Studios Last Saved By: billm
Revision #: 45 Page: 4 of 20 Printed: 12/01/04 12:42 PM
Page 53

2 Ajuste de pantalla (ejemplo: contraste)
Icono de ajuste El nivel de ajuste aparece tanto con un número
100%
como con una barra. Puede modificarlo con
los botones frontales – +.
• Cuando se pulse el botón menu, se guardará el nivel de ajuste, se cerrará el ajuste de pantalla y volverá a
la pantalla de menú.
• Cuando se pulse el botón select, aparecerá el ajuste de control de brillo.
NOTA: La cantidad de ajuste depende del tiempo que deje sin pulsar el botón de ajuste. Tal vez necesite pulsar
varias veces el botón para obtener los resultados deseados.
Español
Filename: sa517093P.doc Title: User's Guide - CRT Color Monitor Series FS7600, vx74 [Spanish]]
Template: Print_2004.dot Author: WASSER Studios Last Saved By: billm
Revision #: 45 Page: 5 of 20 Printed: 12/01/04 12:42 PM
Guía del usuario
5
Page 54

Ajuste Individual
Ajuste CONTRASTE
Ajusta el contraste de la pantalla para definir
el valor que prefiera.
Pulse el botón – para reducir el contraste
y + para aumentarlo.
Funcionamiento directo: Puede acceder a la
pantalla de CONTRASTE pulsando los botones
– o + antes de acceder a la pantalla de menú.
Pulse la tecla select para cambiar de
CONTRASTE a BRILLO y viceversa.
Ajuste BRILLO
Ajusta el brillo para obtener el nivel de fondo
que desee.
Ajuste TAMAÑO HORIZONTAL
Completa el área visible en sentido horizontal.
Pulse el botón – para reducir la imagen
y + para ampliarla.
Pulse la tecla select para cambiar de
TAMAÑO HORIZONTAL a POSICIÓN
HORIZONTAL y viceversa.
Ajuste POSICIÓN HORIZONTAL
Desplaza la imagen de la pantalla en sentido
horizontal.
Pulse el botón – para desplazar la imagen de la
pantalla a la izquierda y + para hacerlo hacia
la derecha.
Pulse el botón + para iluminar el fondo y – para
oscurecerlo.
Pulse la tecla select para cambiar de
Pulse la tecla select para cambiar de
TAMAÑO HORIZONTAL a POSICIÓN
HORIZONTAL y viceversa.
CONTRASTE a BRILLO y viceversa.
6 Guía del usuario
Filename: sa517093P.doc Title: User's Guide - CRT Color Monitor Series FS7600, vx74 [Spanish]]
Template: Print_2004.dot Author: WASSER Studios Last Saved By: billm
Revision #: 45 Page: 6 of 20 Printed: 12/01/04 12:42 PM
Page 55

Ajuste TAMAÑO VERTICAL
Completa el área visible en sentido vertical.
Pulse el botón – para reducir la imagen
y + para ampliarla.
Pulse la tecla select para cambiar de
TAMAÑO VERTICAL a POSICIÓN VERTICAL
y viceversa.
Ajuste POSICIÓN VERTICAL
Desplaza la imagen de la pantalla en sentido
vertical.
Pulse el botón – para desplazar la imagen
hacia abajo y + para subirla hacia arriba.
Pulse la tecla select para cambiar de
TAMAÑO VERTICAL a POSICIÓN VERTICAL
Ajuste EFECTO COJÍN
Puede corregir la distorsión tipo cojín de la
imagen.
Pulse los botones – o + para eliminar las líneas
verticales curvas.
Pulse la tecla select para cambiar de EFECTO
COJÍN a EN TRAPECIO y viceversa.
Ajuste TRAPEZOIDE
Puede corregir la distorsión trapezoidal de la
imagen.
Pulse el botón – para estrechar el extremo
superior o bien +para ampliarlo.
Pulse la tecla select para cambiar de EFECTO
COJÍN a EN TRAPECIO y viceversa.
y viceversa.
Ajuste ROTACIÓN
Puede corregir la distorsión de inclinación de la
Español
imagen.
Pulse los botones – y + para inclinar la imagen
a la izquierda y a la derecha respectivamente.
Filename: sa517093P.doc Title: User's Guide - CRT Color Monitor Series FS7600, vx74 [Spanish]]
Template: Print_2004.dot Author: WASSER Studios Last Saved By: billm
Revision #: 45 Page: 7 of 20 Printed: 12/01/04 12:42 PM
Guía del usuario
7
Page 56

Ajuste BALANCE DE PIN
Esta imagen puede corregirse a derecha o
izquierda.
El ajuste hacia la derecha desplaza las partes
superior e inferior de la imagen a la derecha y
el ajuste a la izquierda las desplaza hacia la
izquierda.
Ajuste PARALELOGRAMO
Se puede corregir el parámetro distorsión de
paralelogramo de la imagen.
Este control corrige la inclinación de los
extremos verticales de la imagen a ambos lados
de la pantalla que están en la misma dirección.
Selección TEMPERATURA DE COLOR
K
Puede ajustar la proporción de blanco de la
imagen.
Utilice el botón – + para seleccionar:
(1) 9300°K, (2) 6500°K, (3) 5500°K o (4) color
del usuario.
Color del usuario
Puede ajustar la proporción de blanco de la
imagen con el color preferido por el usuario.
1 Utilice el botón select para seleccionar
R (rojo), G (verde) o B (azul).
2 Utilice el botón – + para ajustar el color
como prefiera.
IMPORTANTE: No es posible recuperar de la
memoria el color del usuario, por tanto, tome
nota del ajuste inicial antes de modificarlo.
Cuando apague el monitor, el color del usuario
guarda el último ajuste.
DESMAGNETIZACIÓN
Tras desplazar el selector al icono de
desmagnetización, pulse el botón select.
La anulación del imantado tiene lugar unos
segundos después.
Pulse el botón frontal select para observar la
pantalla de ajuste color del usuario.
NOTA: Cuando se anula el imantado puede
percibirse un sonido agudo que es totalmente
normal.
8 Guía del usuario
Filename: sa517093P.doc Title: User's Guide - CRT Color Monitor Series FS7600, vx74 [Spanish]]
Template: Print_2004.dot Author: WASSER Studios Last Saved By: billm
Revision #: 45 Page: 8 of 20 Printed: 12/01/04 12:42 PM
Page 57

REINICIO
Es posible recuperar los ajustes de la
configuración original de fábrica. Si el monitor
funciona en un modo definido por el usuario,
este control no surte ningún efecto.
MUARÉ HORIZONTAL
Reduce el patrón muaré de líneas oscuras
onduladas de la pantalla.
Pulse los botones – o + para minimizar la
imagen de muaré horizontal de la pantalla.
MUARÉ VERTICAL
Reduzca el patrón de muaré de líneas oscuras
de la pantalla.
Pulse los botones – o + para minimizar la
imagen de muaré vertical de la pantalla.
Solución de Problemas
Si el monitor no funciona, tal vez pueda corregir el problema
realizando sencillas comprobaciones de esta forma:
Problema Compruebe y ajuste
Pantalla en negro
(Ver NOTA)
Presentación
descentrada
Presentación
demasiado pequeña
o grande
Presentación
demasiado brillante
u oscura
• Interruptor de alimentación del
monitor, cable de alimentación,
cable de señal
• Interruptor de alimentación del
equipo
• Controles de brillo y contraste
• Controles de fase de centrado
vertical y horizontal
• Controles de tamaño vertical y
horizontal
• Controles de brillo y contraste
Español
Consulte las instrucciones de funcionamiento de su PC
y del adaptador de vídeo para asegurarse de que la
señal de salida es adecuada para el monitor.
Compruebe que los interruptores del adaptador de
vídeo están correctamente configurados para su
funcionamiento con este monitor.
Filename: sa517093P.doc Title: User's Guide - CRT Color Monitor Series FS7600, vx74 [Spanish]]
Template: Print_2004.dot Author: WASSER Studios Last Saved By: billm
Revision #: 45 Page: 9 of 20 Printed: 12/01/04 12:42 PM
Guía del usuario
9
Page 58

Si los pasos anteriores no corrigen el problema,
diríjase al distribuidor para que el personal técnico
cualificado se haga cargo del problema.
Recuerde que el servicio de mantenimiento precisa que
envíe también el cable de alimentación.
Mantenimiento
Confíe el mantenimiento a personal técnico cualificado.
Si abre la cubierta del monitor corre un grave
peligro de electrocución.
NOTA: Para distinguir si el problema es del monitor o
de su PC, utilice la función de auto comprobación
integrada del monitor.
Con el monitor encendido, desconecte el cable del
monitor. Si aparece en pantalla una imagen “NO
SIGNAL” (sin señal) el monitor funciona correctamente
y el problema radica en su PC o bien en el cable.
10 Guía del usuario
No abra las cubiertas bajo ningún motivo,
ninguno de los componentes internos precisa
mantenimiento.
Filename: sa517093P.doc Title: User's Guide - CRT Color Monitor Series FS7600, vx74 [Spanish]]
Template: Print_2004.dot Author: WASSER Studios Last Saved By: billm
Revision #: 45 Page: 10 of 20 Printed: 12/01/04 12:42 PM
Page 59

Características Técnicas
Tamaño de la
pantalla
Tamaño en
puntos
Área de
visualización
Predeterminada
Barrido total
(altura x anchura)
Colores de
visualización
Resolución
máxima
Compatibilidad Todos los modos gráficos con
Sincronización
Horizontal:
Vertical:
Ancho de banda
de vídeo
17" de diagonal visible (43 cm)
Tamaño visible 16" (40,6 cm
[40.6 cm])
Capa antirreflectante
De 0,25mm (0.25mm) a 0,27mm
(0.27mm) (variable)
234 x 312 mm (típica)
Infinitos
1280 puntos x 1024 líneas
frecuencias horizontales entre
30 KHz y 70 KHz
De 30 y 70 KHz
50 a 160Hz
110 MHz
Señal de entrada Sinc. analógica RGB vídeo
TTL aparte
Cable de señal Conector D-sub de 15 patillas
Entrada de
alimentación /
Frecuencia de
voltaje
Clase de corriente 1,5 A (1.5 A)
Consumo de
energía
Dimensión
(anchura x altura
x fondo)
Peso 37,5 (37.5) libras (máximo)
Temperatura en
funcionamiento
Temperatura en
almacenamiento
Humedad De 20% a 80% (sin
Altitud Hasta 10000 pies / 3048 metros
100 a 240V
50–60 Hz
75 W (Máx.)
15,9 (15.9) x 16,0 (16.0) x
16,7 (16.7) pulgadas (máximo)
404 x 406 x 423 mm (máximo)
17 kg (máximo)
De 50°F a 95°F
De 10°C a 35°C
De –22°F a 140°F
De –30°C a 60°C
condensación)
(continuación)
Español
Filename: sa517093P.doc Title: User's Guide - CRT Color Monitor Series FS7600, vx74 [Spanish]]
Template: Print_2004.dot Author: WASSER Studios Last Saved By: billm
Revision #: 49 Page: 11 of 20 Printed: 12/01/04 04:50 PM
Guía del usuario
11
Page 60

(continuación)
TCO’03 Algunos modelos cumplen la
normativa TCO’03
MPRII Algunos modelos cumplen la
normativa MPRII
Plug and Play Sí
* Todas las especificaciones de rendimiento han sido proporcionadas
por los fabricantes de los componentes. Las especificaciones de
rendimiento representan la especificación más alta de todos los
niveles típicos de los fabricantes de componentes de HP y el
rendimiento real puede variar tanto superior como inferiormente.
** La versión TCO tiene un tratamiento diferente de la superficie.
*** Este producto está APROBADO ERGONÓMICAMENTE.
Modos Predefinidos
Resoluciones
de pantalla Frecuencias de actualización
640 x 480 60 Hz
640 x 480 75 Hz
640 x 480 85 Hz
720 x 400 70 Hz
800 x 600 75 Hz
800 x 600 85 Hz
1024 x 768 75 Hz
1024 x 768 85 Hz (resolución de usuario preferida)
1152 x 864 75 Hz
1280 x 1024 60 Hz (resolución máxima)
12 Guía del usuario
Filename: sa517093P.doc Title: User's Guide - CRT Color Monitor Series FS7600, vx74 [Spanish]]
Template: Print_2004.dot Author: WASSER Studios Last Saved By: billm
Revision #: 45 Page: 12 of 20 Printed: 12/01/04 12:42 PM
Page 61

Avisos de Agencias
Reguladoras
Aviso de la Comisión Federal de
Comunicaciones
Este producto ha sido sometido a pruebas para
certificar que cumple con los límites establecidos para
los dispositivos digitales de clase B en la Parte 15 de
las normas de la FCC. Estos límites se han establecido
para proporcionar un grado razonable de protección
contra interferencias perjudiciales en un área
residencial. Este equipo genera, utiliza y puede emitir
energía de radiofrecuencia. De no instalarse y
utilizarse según las instrucciones, este aparato puede
causar interferencias en las comunicaciones de radio.
Sin embargo, no se puede garantizar que no se
originen interferencias en una instalación determinada.
Si este equipo causa interferencias perjudiciales para
la recepción de radio o televisión, lo que puede
determinarse por medio del encendido y el apagado
del equipo, el usuario debe intentar solucionar la
interferencia con una o varias de las medidas
siguientes:
• Cambie la orientación o ubicación de la antena.
• Aumente la distancia entre el equipo y el aparato
receptor.
• Conecte el equipo a la toma de corriente de un
circuito distinto del conectado al receptor.
• Consultar al distribuidor o a un técnico de radio o
televisión experimentado para obtener ayuda.
Modificaciones
La FCC exige que se advierta al usuario de que todo
cambio o modificación que se realice en este
dispositivo y no esté expresamente aprobado por
Hewlett-Packard Company puede anular la
autorización del usuario para manejar el equipo.
Cables
Las conexiones de este dispositivo han de realizarse
con cables apantallados con fundas de conectores
RFI/EMI metálicas para mantener el cumplimiento de
las normas y reglamentos de la FCC.
Español
Filename: sa517093P.doc Title: User's Guide - CRT Color Monitor Series FS7600, vx74 [Spanish]]
Template: Print_2004.dot Author: WASSER Studios Last Saved By: billm
Revision #: 45 Page: 13 of 20 Printed: 12/01/04 12:42 PM
Guía del usuario
13
Page 62

Declaración de conformidad de los
productos marcados con el logotipo
FCC, sólo para Estados Unidos
Este dispositivo cumple con el Apartado 15 de las
Reglas FCC. El funcionamiento está sujeto a las dos
condiciones siguientes: (1) este dispositivo no debe
provocar interferencias dañinas, y (2) este dispositivo
debe aceptar cualquier interferencia recibida, incluidas
las que puedan ocasionar un funcionamiento
incorrecto.
Para preguntas relativas al producto, póngase en
contacto con:
Hewlett-Packard Company
P. O. Box 692000, Mail Stop 530113
Houston, Texas 77269-2000 — EE.UU.
o llame al teléfono
(281) 514-3333
Para identificar este producto, indique el número de
pieza, de serie o de modelo que encontrará en el
producto.
Aviso para Canadá
Este aparato digital de Clase B cumple con todos los
requisitos de los reglamentos canadienses referentes a
los equipos que producen interferencias.
Avis Canadien
Cet appareil numérique de la classe B respecte toutes
les exigences du Règlement sur le matériel brouilleur du
Canada.
o llame al teléfono
1-800-652-6672
Para preguntas relativas a esta declaración de la FCC,
póngase en contacto con:
Hewlett-Packard Company
P. O. Box 692000, Mail Stop 510101
Houston, Texas 77269-2000 — EE.UU.
Aviso para Europa
Los productos con el logotipo CE cumplen tanto con la
Directiva EMC (89/336/EEC) como la Directiva de
Bajo Voltaje (73/23/EEC) emitidas por la Comisión de
la Comunidad Europea.
14 Guía del usuario
Filename: sa517093P.doc Title: User's Guide - CRT Color Monitor Series FS7600, vx74 [Spanish]]
Template: Print_2004.dot Author: WASSER Studios Last Saved By: billm
Revision #: 45 Page: 14 of 20 Printed: 12/01/04 12:42 PM
Page 63

El cumplimiento de estas directivas implica conformidad
a las siguientes Normas Europeas (en paréntesis se
muestran los equivalentes internacionales):
• EN55022 (CISPR 22) — Interferencias
electromagnéticas
• EN55024 (IEC61000-4-2,3,4,5,6,8,11) —
Inmunidad Electromagnética
• EN61000-3-2 (IEC61000-3-2) — Harmónicos en la
línea de alimentación
• EN61000-3-3 (IEC61000-3-3) — Inestabilidad en la
línea de alimentación
• EN60950 (IEC950) — Seguridad del producto
Aviso para Japón
Aviso para Corea
Cumplimiento con EPA Energy Star
Los monitores que portan el logotipo de Energy Star®
cumplen los requisitos del programa EPA Energy Star.
Como asociado de Energy Star, Hewlett-Packard
Company ha determinado que este producto cumple
las directrices de Energy Star en cuanto al uso eficiente
de la energía. Se puede encontrar información
específica acerca de cómo utilizar las funciones de
ahorro de energía en las secciones de ahorro de
energía o de gestión de la energía del manual del
ordenador.
Español
Filename: sa517093P.doc Title: User's Guide - CRT Color Monitor Series FS7600, vx74 [Spanish]]
Template: Print_2004.dot Author: WASSER Studios Last Saved By: billm
Revision #: 45 Page: 15 of 20 Printed: 12/01/04 12:42 PM
Guía del usuario
15
Page 64

Requisitos del cable de
alimentación
La fuente de alimentación del monitor viene con ALS
(Automatic Line Switching, Conmutación automática
de línea). Esta característica permite al monitor
funcionar a tensiones de entrada que oscilan entre
los 100–120 V o 200–240V.
El juego de cables de alimentación (cable flexible o
enchufe de pared) recibidos con el monitor cumplen los
requisitos para su utilización en el país donde se
compró el equipo.
Si necesita obtener un cable de alimentación para un
país distinto, deberá comprar un cable de alimentación
que esté homologado para su uso en ese país.
El cable de alimentación debe estar calibrado para el
producto y para la tensión y corriente marcados en la
etiqueta de valores eléctricos nominales del producto.
Los valores nominales de tensión y corriente del cable
deben ser mayores que los valores nominales de
tensión y corriente del producto. Además, la sección
transversal del cable debe ser, como mínimo, de 0,75
mm² (0.75 mm²) o 18 AWG, y la longitud del cable
debe ser de 1,5m (1.5 m) (4,94 pies), como mínimo, y
3,6 m (3.6 m) (12 pies) como máximo. Si tiene
preguntas sobre el tipo de cable de alimentación que
debe utilizar, póngase en contacto con el proveedor
autorizado de HP.
El cable de alimentación debe colocarse de forma que
no pueda pisarse o quedarse pillado por elementos
que se pongan encima o se apoyen en el mismo. Hay
que prestar una atención especial al enchufe, la toma
eléctrica y el punto en el que el cable sale del
producto.
16 Guía del usuario
Filename: sa517093P.doc Title: User's Guide - CRT Color Monitor Series FS7600, vx74 [Spanish]]
Template: Print_2004.dot Author: WASSER Studios Last Saved By: billm
Revision #: 45 Page: 16 of 20 Printed: 12/01/04 12:42 PM
Page 65

Filename: Self-cover_backsa517093.doc Title: User's Guide - CRT Color Monitor Series FS7600, vx74 [Back]
Template: Print_2004.dot Author: WASSER Studios Last Saved By: billm
Revision #: 10 Page: 1 of 2 Printed: 12/01/04 02:15 PM
Page 66

Printed in
Filename: Self-cover_backsa517093.doc Title: User's Guide - CRT Color Monitor Series FS7600, vx74 [Back]
Template: Print_2004.dot Author: WASSER Studios Last Saved By: billm
Revision #: 10 Page: 2 of 2 Printed: 12/01/04 02:15 PM
 Loading...
Loading...