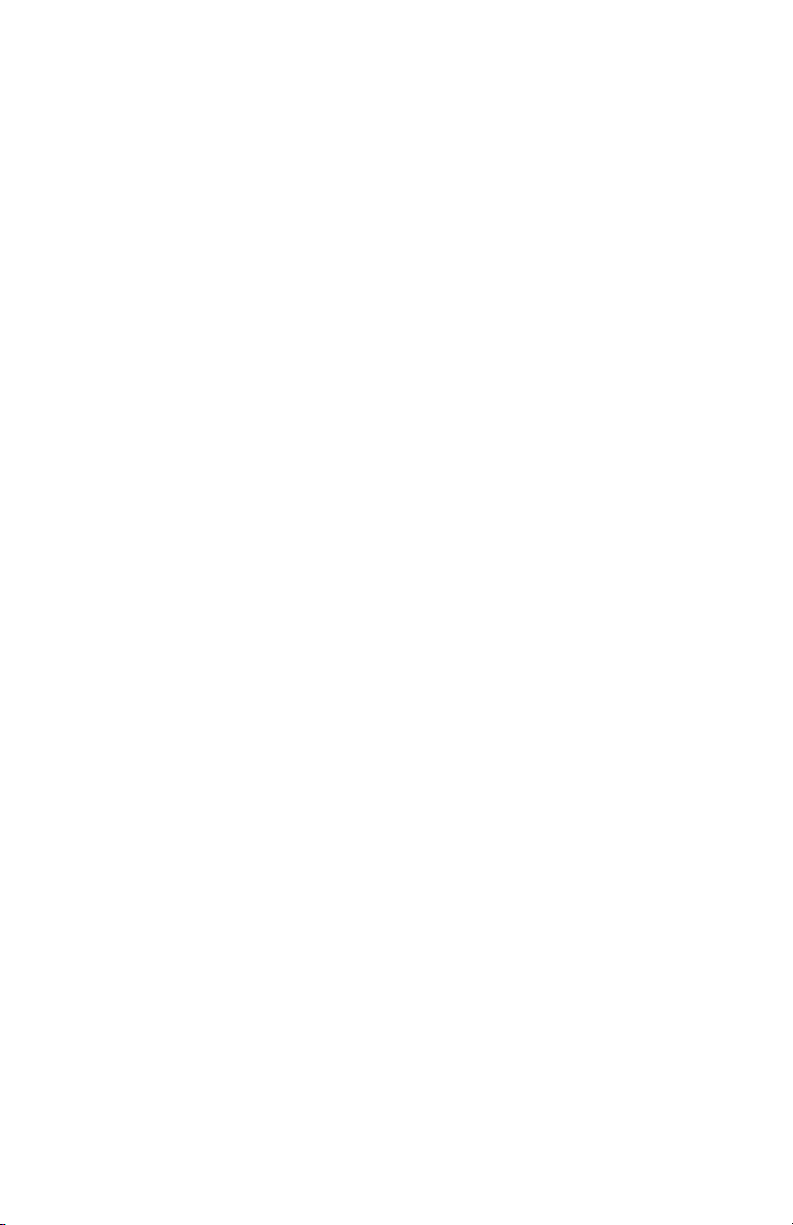
Reference Guide
CRT Monitors 5500, v72, mx704, 7500,
7550, 9500
Document Part Number: 346224-002
January 2004
This guide provides information on setting up the monitor,
installing drivers, using the on-screen display menu,
troubleshooting, regulatory notices, and technical specifications.
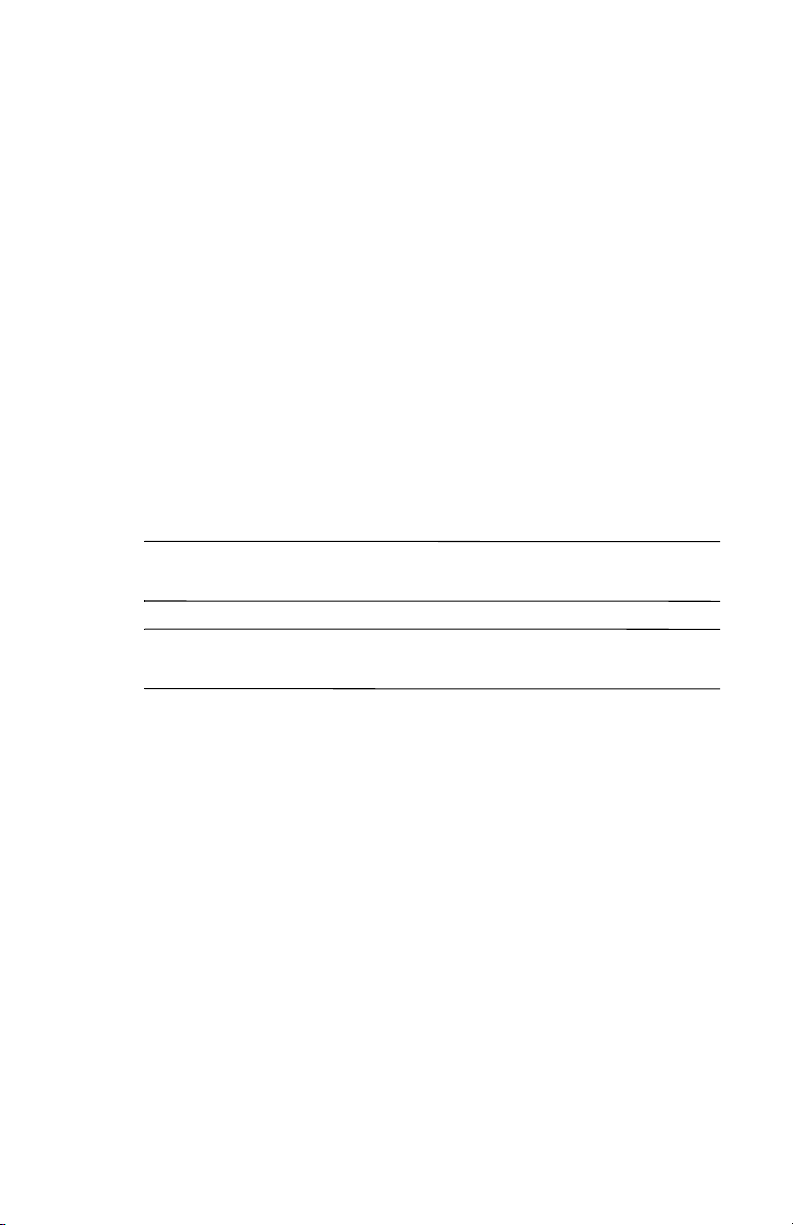
© Copyright 2004 Hewlett-Packard Development Company, L.P.
The information contained herein is subject to change without notice.
Microsoft, MS-DOS, Windows, and Windows NT are trademarks of
Microsoft Corporation in the U.S. and other countries.
Intel, Pentium, Intel Inside, and Celeron are trademarks of Intel
Corporation in the U.S. and other countries.
Adobe, Acrobat, and Acrobat Reader are trademarks or registered
trademarks of Adobe Systems Incorporated.
The only warranties for HP products and services are set forth in the
express warranty statements accompanying such products and services.
Nothing herein should be construed as constituting an additional warranty.
HP shall not be liable for technical or editorial errors or omissions
contained herein.
This document contains proprietary information that is protected by
copyright. No part of this document may be photocopied, reproduced, or
translated to another language without the prior written consent of
Hewlett-Packard Company.
WARNING: Text set off in this manner indicates that failure to
Å
follow directions could result in bodily harm or loss of life.
CAUTION: Text set off in this manner indicates that failure to follow
Ä
directions could result in damage to equipment or loss of information.
Reference Guide
CRT Monitors 5500, v72, mx704, 7500, 7550, 9500
Second Edition (January 2004)
Document Part Number: 346224-002
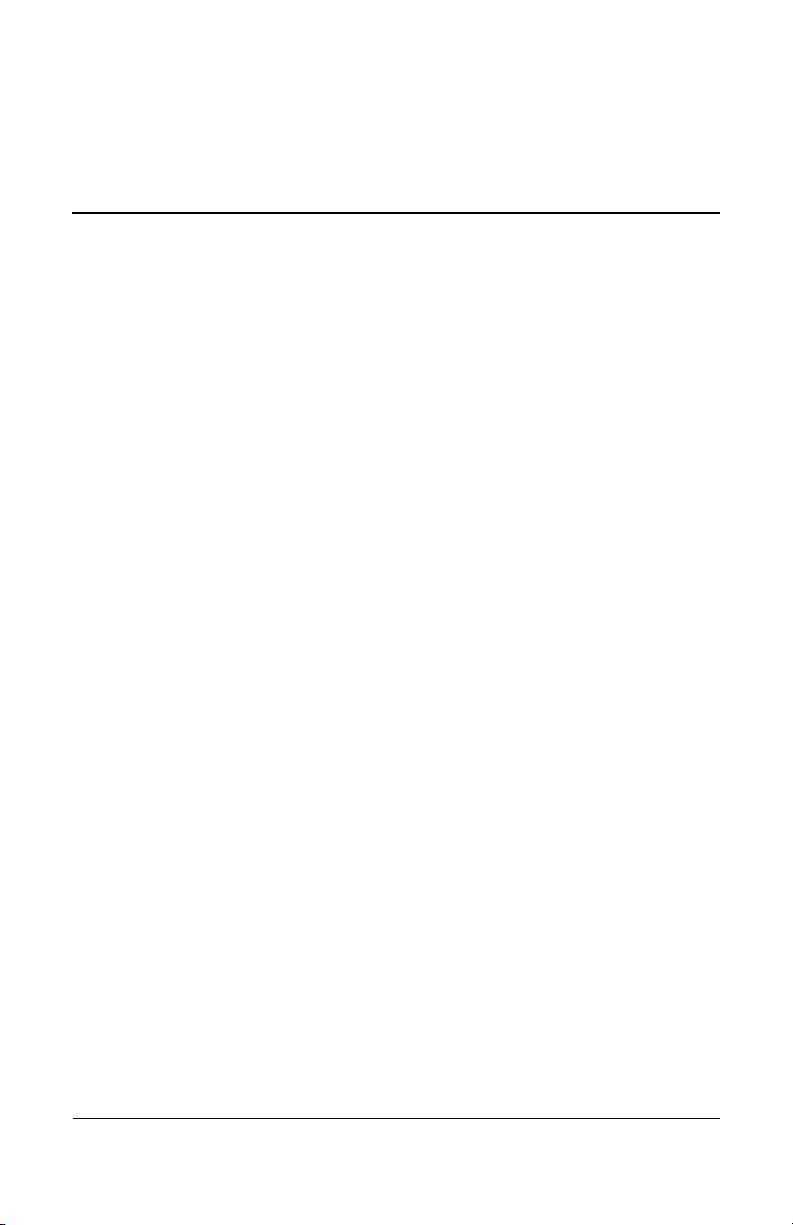
Contents
1 Introduction
Kit Contents . . . . . . . . . . . . . . . . . . . . . . . . . . . . . . . . . . . 1–1
2 Safety and Maintenance Guidelines
Safety Guidelines . . . . . . . . . . . . . . . . . . . . . . . . . . . . . . . 2–1
Power Requirements . . . . . . . . . . . . . . . . . . . . . . . . . 2–1
Important Safety Information . . . . . . . . . . . . . . . . . . 2–1
Maintenance Guidelines. . . . . . . . . . . . . . . . . . . . . . . . . . 2–2
Removing the Monitor Base . . . . . . . . . . . . . . . . . . . 2–4
3 Installation
Attaching the Monitor Base . . . . . . . . . . . . . . . . . . . . . . . 3–1
Setting Up the Monitor. . . . . . . . . . . . . . . . . . . . . . . . . . . 3–2
Connecting the Speakers (Available with Select Models) 3–4
Attaching the JBL Speakers to the Monitor . . . . . . . 3–5
Using the JBL Speaker Security Lock. . . . . . . . . . . . 3–6
Connecting Portable Output Devices to the
JBL Speakers . . . . . . . . . . . . . . . . . . . . . . . . . . . . . . . 3–7
Plugging Headphones into the Computer . . . . . . . . . . . . 3–7
4 Operation
Information Files . . . . . . . . . . . . . . . . . . . . . . . . . . . . . . . 4–1
Front Panel Controls . . . . . . . . . . . . . . . . . . . . . . . . . . . . 4–2
On-Screen Display . . . . . . . . . . . . . . . . . . . . . . . . . . . . . . 4–4
On-Screen Display Functions . . . . . . . . . . . . . . . . . . 4–5
Reference Guide iii

Contents
Monitor Messages . . . . . . . . . . . . . . . . . . . . . . . . . . . . . 4–10
No Signal Message . . . . . . . . . . . . . . . . . . . . . . . . . 4–10
Out of Frequency Range Message. . . . . . . . . . . . . . 4–11
Using the Energy Saver Mode . . . . . . . . . . . . . . . . . . . . 4–12
A Troubleshooting
Solving Common Problems . . . . . . . . . . . . . . . . . . . . . . . A–1
Using the Worldwide Web. . . . . . . . . . . . . . . . . . . . . . . . A–4
Preparing to Call Technical Support . . . . . . . . . . . . . . . . A–4
B Technical Specifications
5500/15” Series Monitor . . . . . . . . . . . . . . . . . . . . . . . . . B–1
v72/17” Series Monitor . . . . . . . . . . . . . . . . . . . . . . . . . . B–3
mx704/17” Series Monitor. . . . . . . . . . . . . . . . . . . . . . . . B–5
7500/17” Series Monitor . . . . . . . . . . . . . . . . . . . . . . . . . B–7
7550/17” Flat CRT Monitor. . . . . . . . . . . . . . . . . . . . . . . B–9
9500/19” Series Monitor . . . . . . . . . . . . . . . . . . . . . . . . B–11
C Agency Regulatory Notices
Federal Communications Commission Notice. . . . . . . . . C–1
Modifications. . . . . . . . . . . . . . . . . . . . . . . . . . . . . . . C–1
Cables . . . . . . . . . . . . . . . . . . . . . . . . . . . . . . . . . . . . C–2
Declaration of Conformity for Products Marked with FCC
Logo, United States Only. . . . . . . . . . . . . . . . . . . . . . . . . C–2
Canadian Notice . . . . . . . . . . . . . . . . . . . . . . . . . . . . . . . . C–3
Avis Canadien . . . . . . . . . . . . . . . . . . . . . . . . . . . . . . C–3
European Notice. . . . . . . . . . . . . . . . . . . . . . . . . . . . . . . . C–3
Japanese Notice . . . . . . . . . . . . . . . . . . . . . . . . . . . . . . . . C–4
Korean Notice . . . . . . . . . . . . . . . . . . . . . . . . . . . . . . . . . C–4
EPA Energy Star Compliance . . . . . . . . . . . . . . . . . . . . . C–4
Power Cord Set Requirements . . . . . . . . . . . . . . . . . . . . . C–4
iv Reference Guide
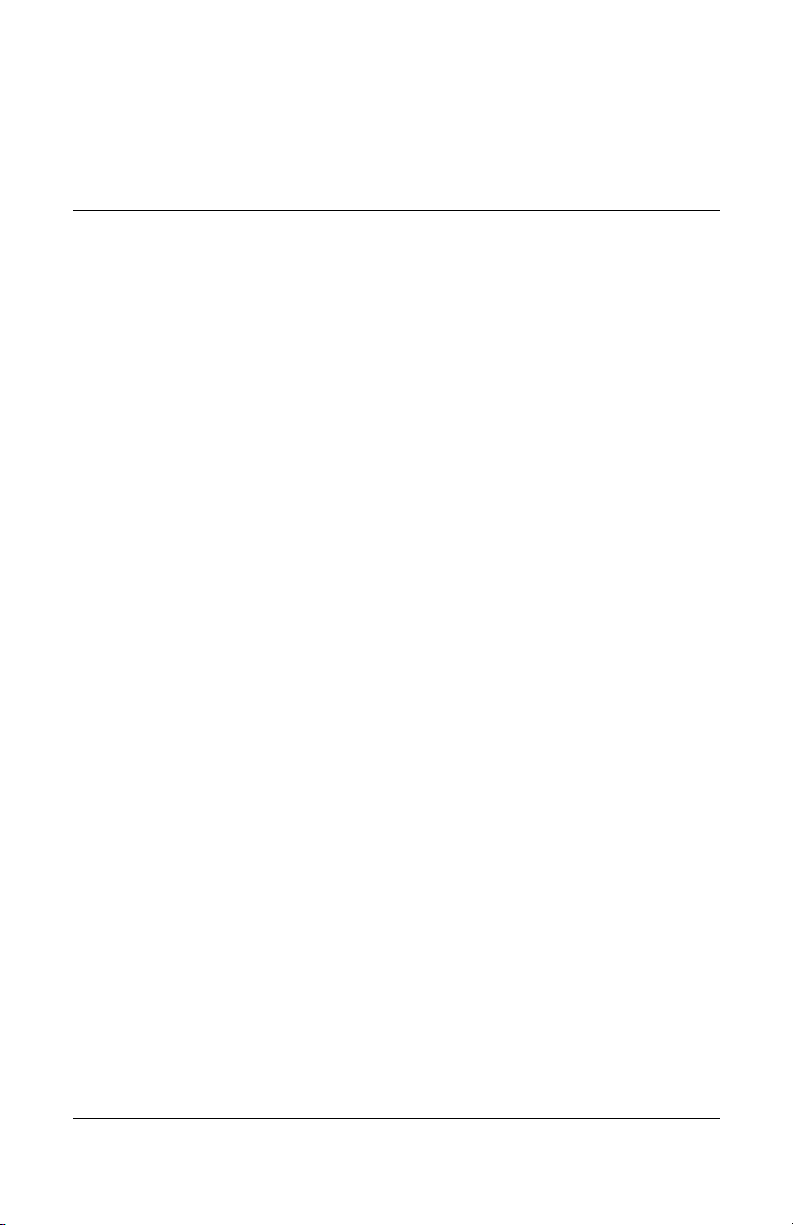
Your microprocessor-based, digitally controlled color monitor is
a high-performance and easy-to-use product. It employs the latest
on-screen menu technology.
Kit Contents
The monitor kit contains:
■ CRT monitor
■ Monitor Base (pre-attached on select models)
■ Monitor AC power cord (select models)
■ Speakers and power adapter (select models)
■ Documentation kit
1
Introduction
Reference Guide 1–1
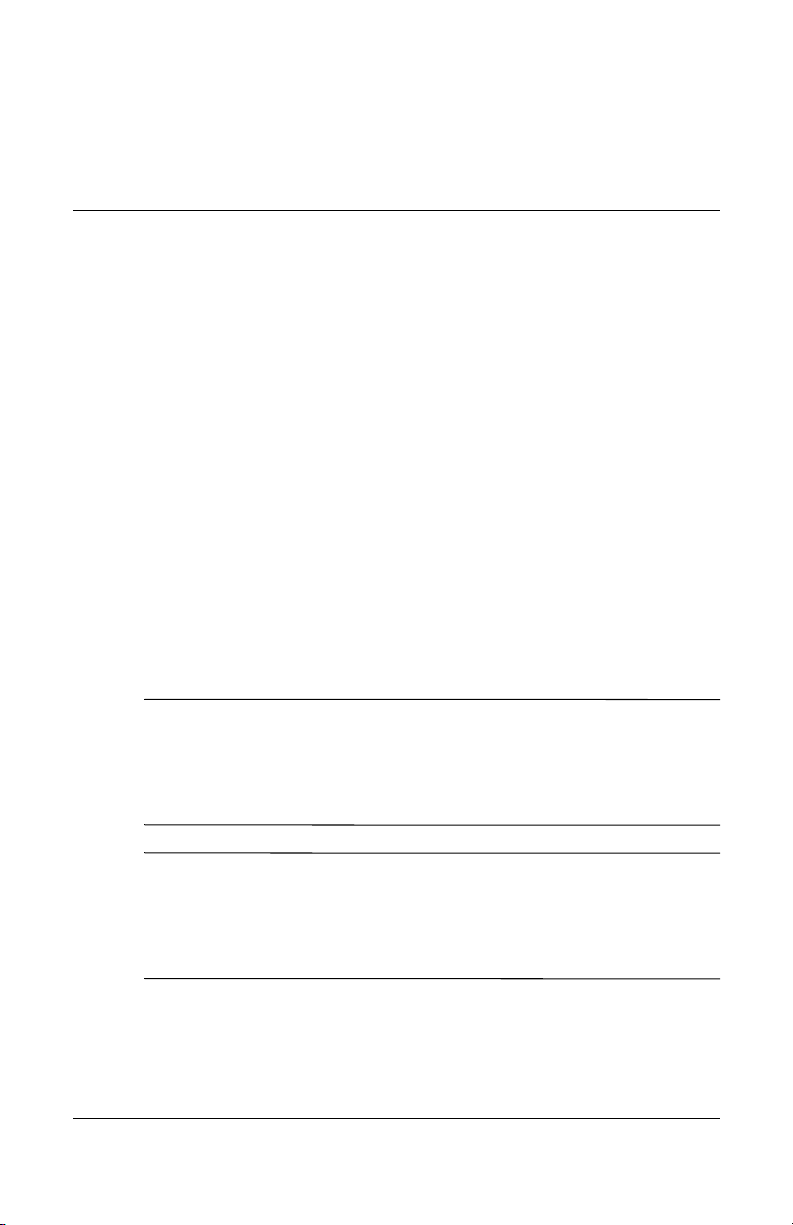
Safety and Maintenance
Safety Guidelines
Power Requirements
A power cord is included with your monitor. If another cord is
used, use only a power source and connection appropriate for this
monitor. For information on the correct power cord set to use with
your monitor, refer to the “Power Cord Set Requirements” section
in Appendix C.
Important Safety Information
WARNING: To reduce the risk of electric shock or damage to your
Å
equipment, do not disable the power cord grounding feature. This
equipment is designed to be connected to a grounded (earthed)
power outlet that is easily accessible to the operator. The grounding
plug is an important safety feature.
2
Guidelines
WARNING: For your safety, be sure that the power outlet you plug
Å
the power cord into is easily accessible and located as close to the
equipment as possible. When you need to disconnect the power to
the equipment, unplug the power cord from the power outlet by
grasping the plug firmly. Never pull on the cord.
Reference Guide 2–1
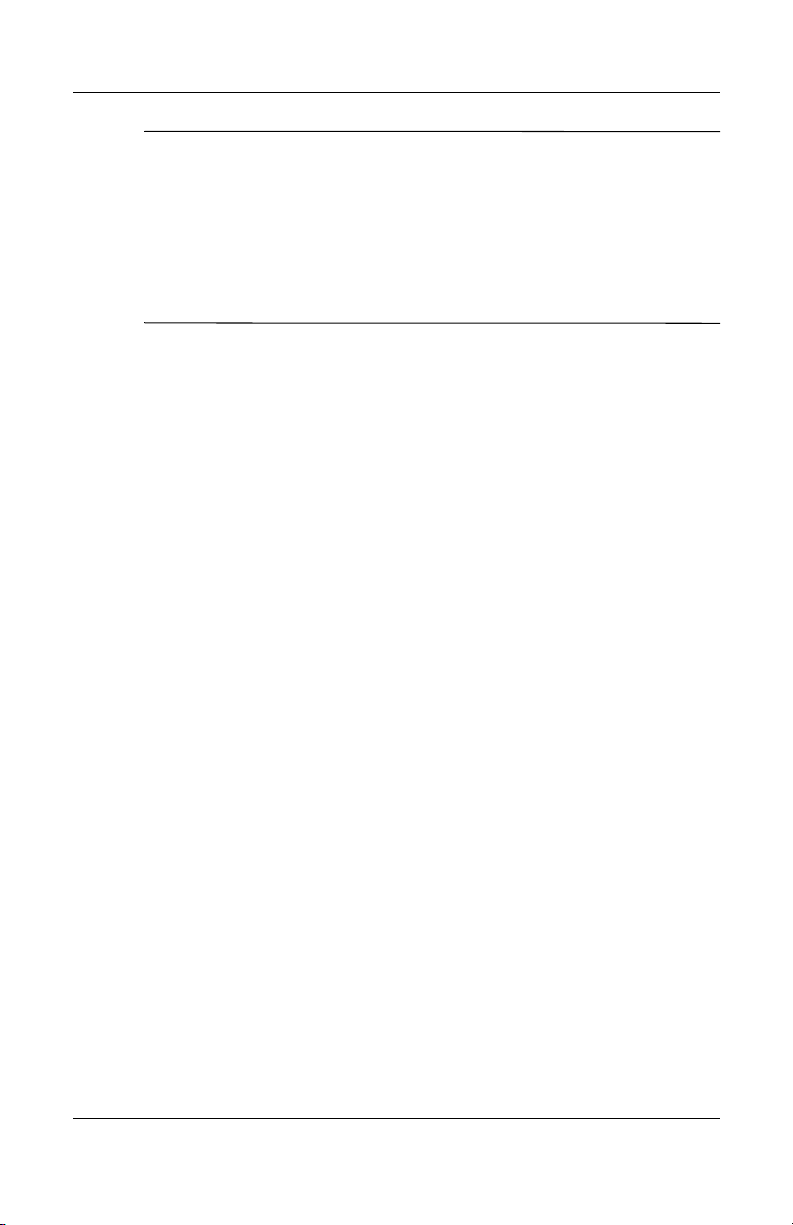
Safety and Maintenance Guidelines
CAUTION: For the protection of your monitor, as well as your
Ä
computer, connect all power cords for your computer and its
peripheral devices (such as a monitor, printer, scanner) to some form
of surge protection device such as a power strip or Uninterruptible
Power Supply (UPS). Not all power strips provide surge protection;
the power strips must be specifically labeled as having this ability.
Use a power strip whose manufacturer offers a Damage Replacement
Policy so you can replace your equipment if surge protection fails.
Maintenance Guidelines
To enhance the performance and extend the life of your monitor,
follow these guidelines:
■ Do not open your monitor cabinet or attempt to service this
product yourself. If your monitor is not operating properly, or
has been dropped or damaged, first unplug from power outlet,
then contact your Hewlett-Packard authorized dealer, reseller,
or service provider.
■ Adjust only those controls that are discussed in the operating
instructions.
■ Place your monitor at least 3 inches (76 mm) away from
walls or other enclosures.
■ Use only a power source and connection appropriate for this
monitor, as indicated on the label/back plate of the monitor.
■ Be sure the total ampere rating of the products connected to
the outlet does not exceed the current rating of the electrical
outlet, and the total ampere rating of the products connected
to the cord does not exceed the rating of the cord. Look on the
power label to determine the ampere rating (AMPS or A) for
each device.
2–2 Reference Guide
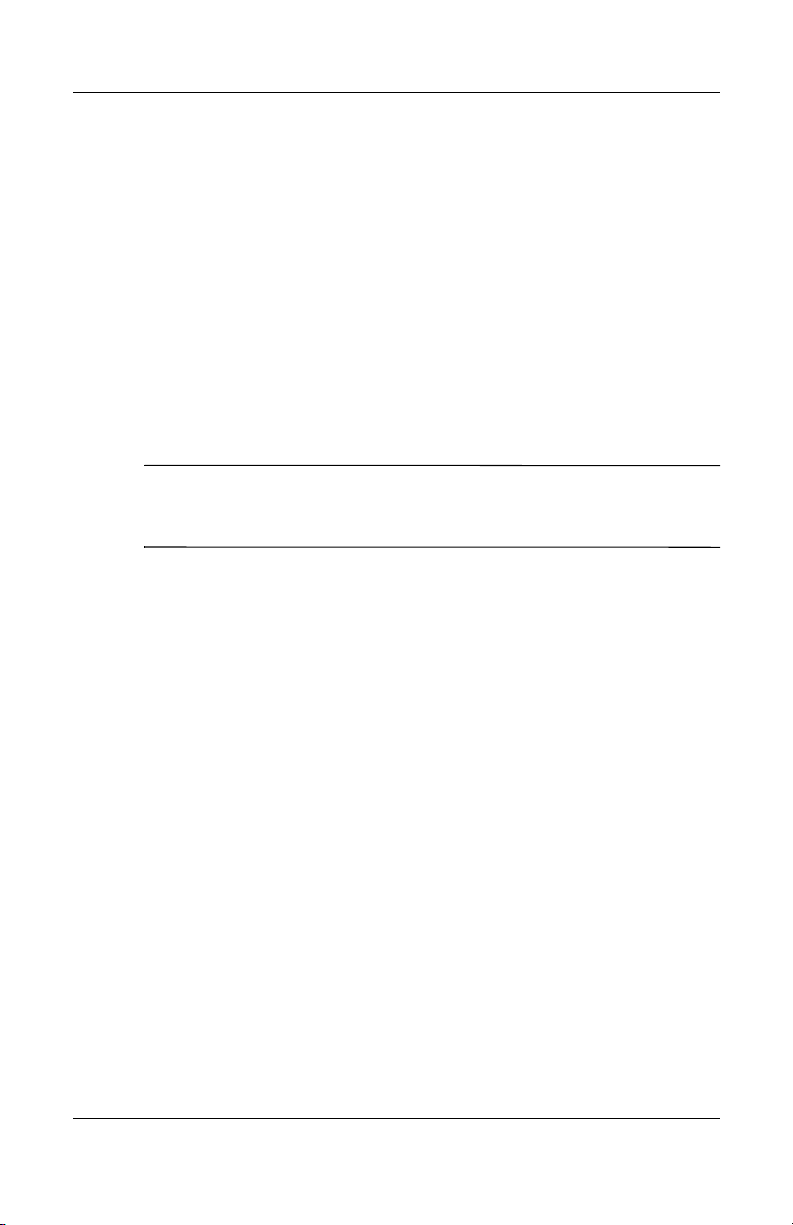
Safety and Maintenance Guidelines
■ Install your monitor near an outlet that you can easily reach.
Disconnect the monitor by grasping the plug firmly and
pulling it from the outlet. Never disconnect the monitor by
pulling the cord.
■ Turn your monitor off when not in use. You can substantially
increase the life of your monitor by using a screen saver
program and turning off the monitor when not in use.
■ Unplug your monitor from the wall outlet before cleaning.
Do not use liquid cleaners or aerosol cleaners. Use a damp
cloth for cleaning. If the screen requires additional cleaning,
use an antistatic CRT screen cleaner.
CAUTION: Do not use benzene, thinner, ammonia, or any other
Ä
volatile substances to clean your monitor or the screen. These
chemicals may damage the cabinet finish as well as the screen.
■ Slots and openings in the cabinet are provided for ventilation.
These openings must not be blocked or covered. Never push
objects of any kind into cabinet slots or other openings.
■ Do not place plants on top of your monitor. Water or dirt from
the plant may get into the vents.
■ Do not drop your monitor or place it on an unstable surface.
■ Do not allow anything to rest on the power cord. Do not walk
on the cord.
■ Keep your monitor in a well-ventilated area, away from
excessive light, heat or moisture. Keep your monitor away
from high-capacity transformers, electric motors, and other
devices with strong magnetic fields.
■ In a two-monitor system, place your monitors as far apart
from one another as possible to lessen interference between
them.
Reference Guide 2–3
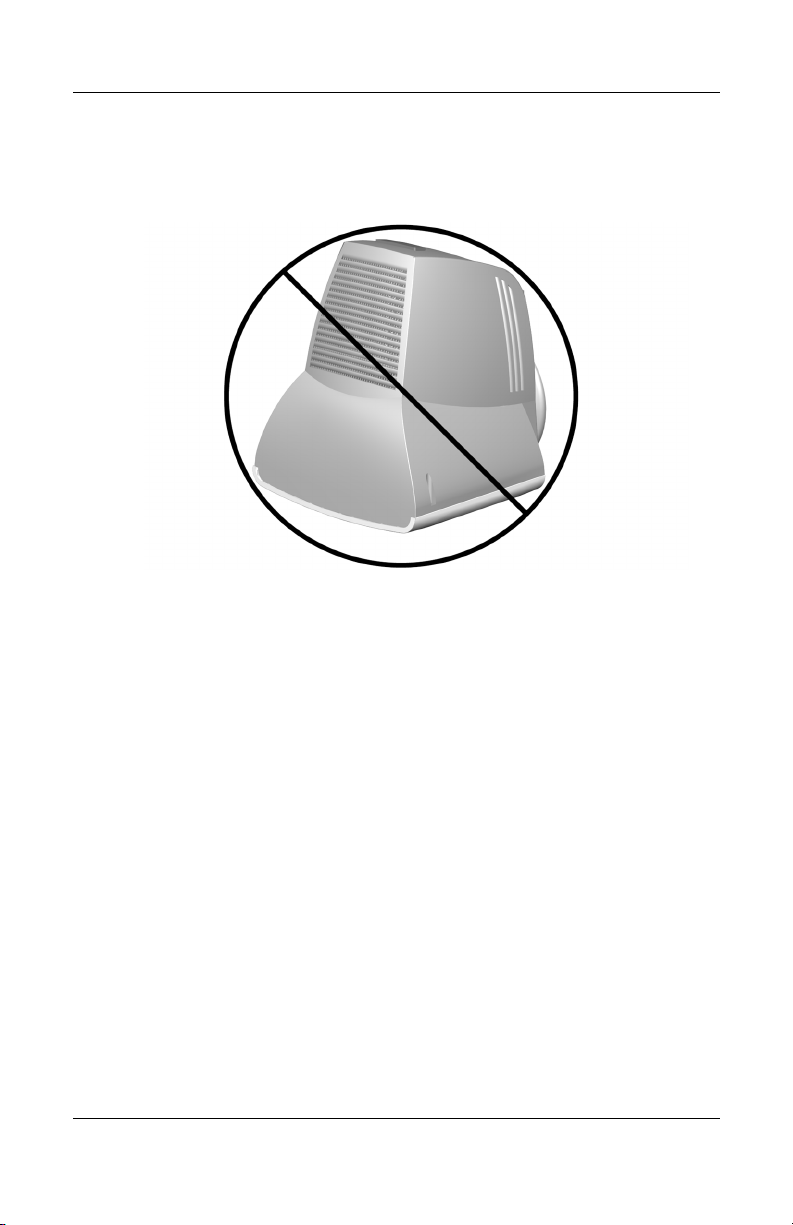
■ Do not place the monitor face down. Damage could result to
the front panel controls or the monitor screen.
Removing the Monitor Base
In the event that you need to disassemble the base from the
monitor, follow these instructions:
1. If you must remove the base attachment, release the catch and
slide the base toward the back of your monitor.
2. Lift the base up and away from your monitor.
2–4 Reference Guide

Installation
Attaching the Monitor Base
On some monitors, the base must be attached prior to setting up
the monitor. To attach the base:
1. Align the hooks on the base with the sockets on the bottom of
the monitor and attach the base.
3
Reference Guide 3–1
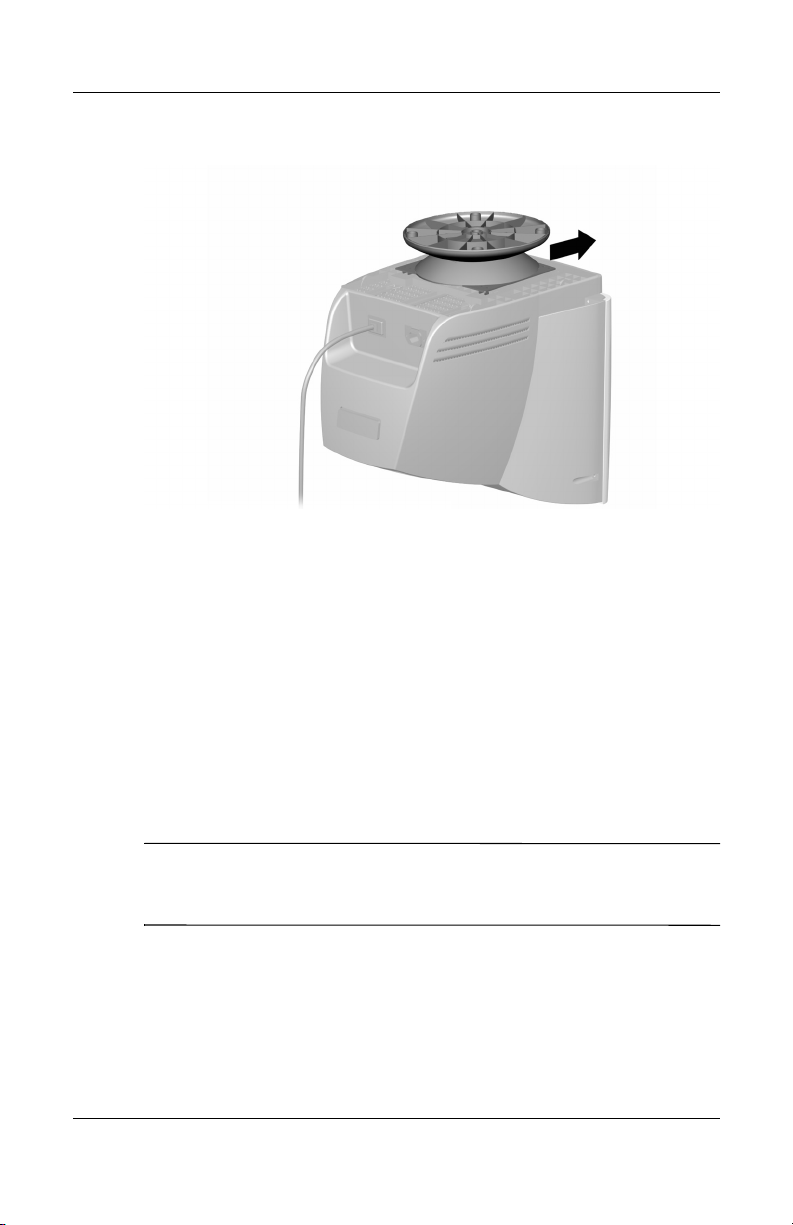
Installation
2. Push the base toward the front of the monitor until it stops.
Setting Up the Monitor
Before setting up the monitor, place it in a convenient,
well-ventilated location near your computer.
1. Turn off the power to your computer and other peripheral
devices.
2. Connect the video cable (blue connector) 1 from the back of
the monitor to the blue 15-pin connector on the back of the
computer. Tighten the cable screws to secure the cable to the
connector.
CAUTION: To avoid damaging the video cable, ensure that the
Ä
cable aligns with the 15-pin connector. Do not force the cable onto
the connector.
3–2 Reference Guide
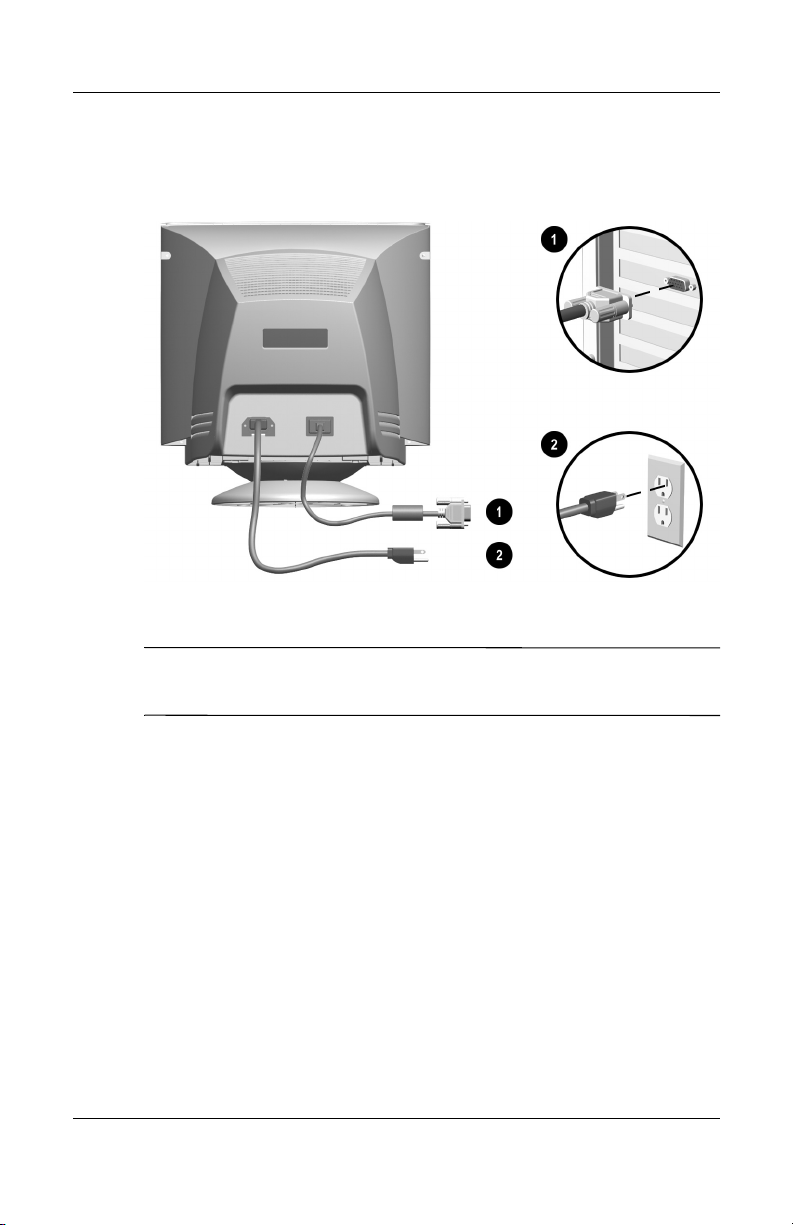
Installation
3. Connect the power cord 2 to the back of the monitor, then
connect the power cord to a power outlet.
4. Power on your computer and monitor.
If your monitor fails to function properly, refer to Appendix A,
✎
“Troubleshooting.”
5. If necessary, adjust the front panel monitor controls
according to your personal preference. See “Front Panel
Controls” for detailed information.
Your monitor installation is now complete.
Reference Guide 3–3
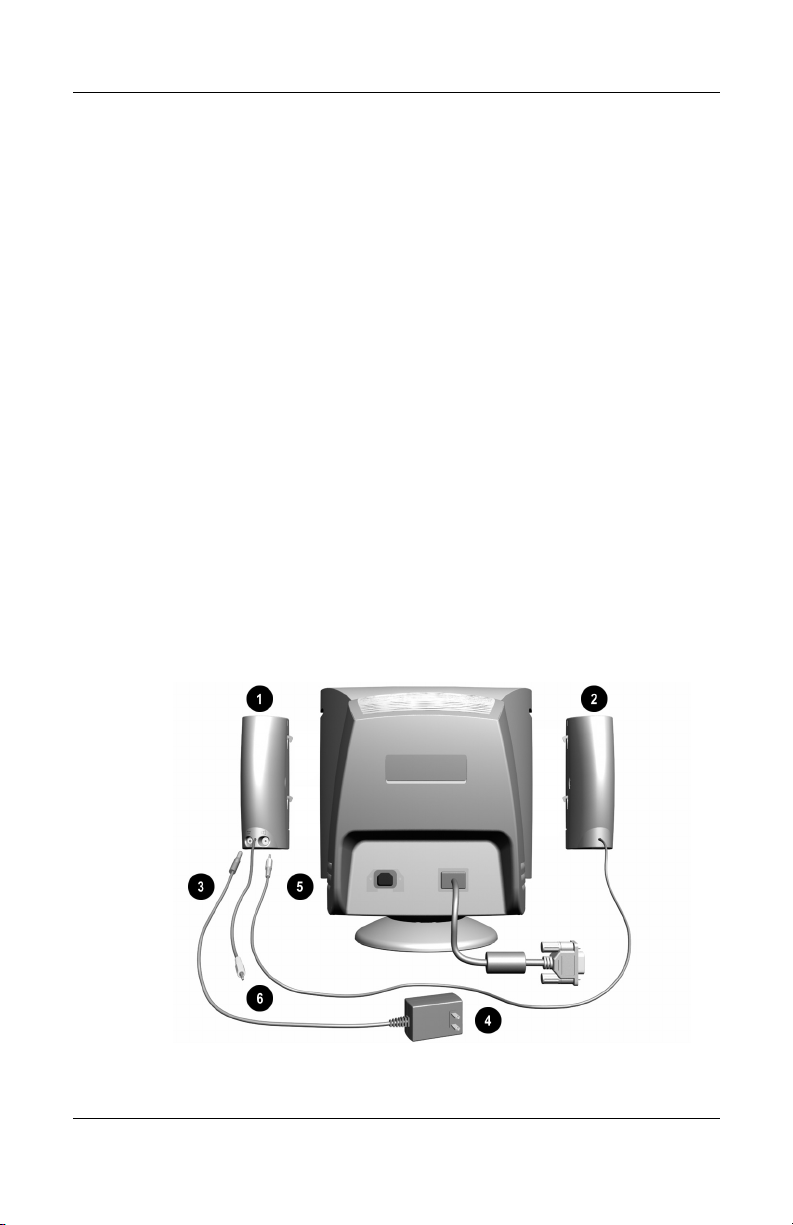
Installation
Connecting the Speakers (Available with Select Models)
To install the JBL or Harman/Kardon speakers:
1. Place the control speaker 1 and the other speaker 2 on either
side of the monitor.
2. Attach the speaker power cable 3 to the black connector on
the back of the control speaker 1, then connect the AC
adapter 4 into an electrical wall outlet.
3. On the JBL speakers, insert the white connector 5 from the
other speaker 2 into the white port on the back of the control
speaker 1.
On the Harman/Kardon speakers, this connection is not
necessary.
4. Attach the green connector 6 from the control speaker 1 to
the green port on the back of the computer.
3–4 Reference Guide

Installation
You can attach the speakers to the monitor or place them on an
even surface next to the monitor. To attach the JBL speakers to
the monitor, see the following section, “Attaching the JBL
Speakers to the Monitor.”
Attaching the JBL Speakers to the Monitor
To attach the JBL speakers to the sides of your monitor:
1. Rotate the thumbwheel, located on the side of the speaker, up
to extend the speaker hook mechanism
2. Align the hooks with the slots in the monitor.
3. Gently insert the hooks into the slots and slide down into
place.
Reference Guide 3–5
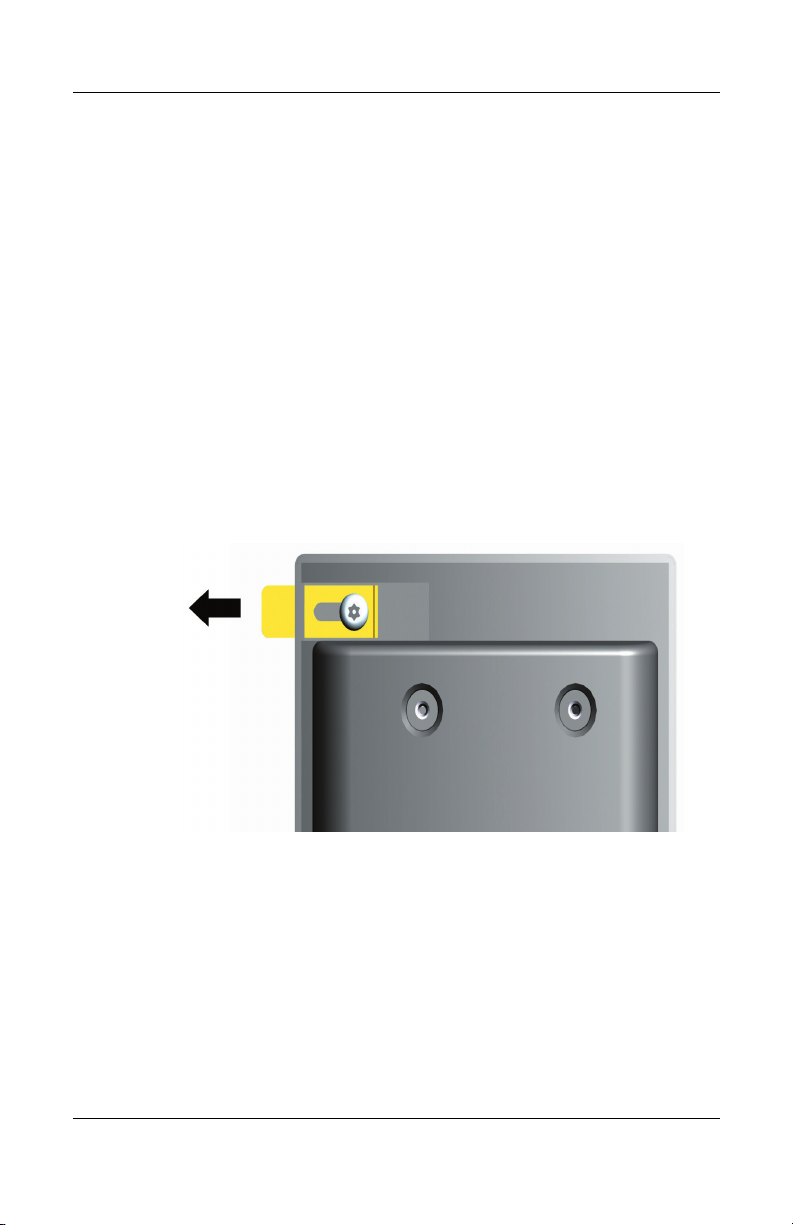
Installation
Using the JBL Speaker Security Lock
The JBL speakers can be locked to the sides of the monitor. To
use the Speaker Security Lock:
1. Grasp the front cloth-covered grill firmly at the sides and
remove from the speaker, then locate the security lock screw,
which can be found in the top inner corner of the speaker.
2. Attach the speaker to the side of the monitor as described in
the “Attaching the JBL Speakers to the Monitor.”
3. Using a Phillips screwdriver, loosen the security lock screw,
but do not remove it.
4. Slide the security lock out from the speaker until it engages
the slot in the side of the monitor.
5. Once the lock is in place in the side of the monitor, tighten
the security lock screw to secure the speaker to the monitor.
6. Reattach the grill to the speaker.
7. Repeat this process for the other speaker.
3–6 Reference Guide
 Loading...
Loading...