Page 1
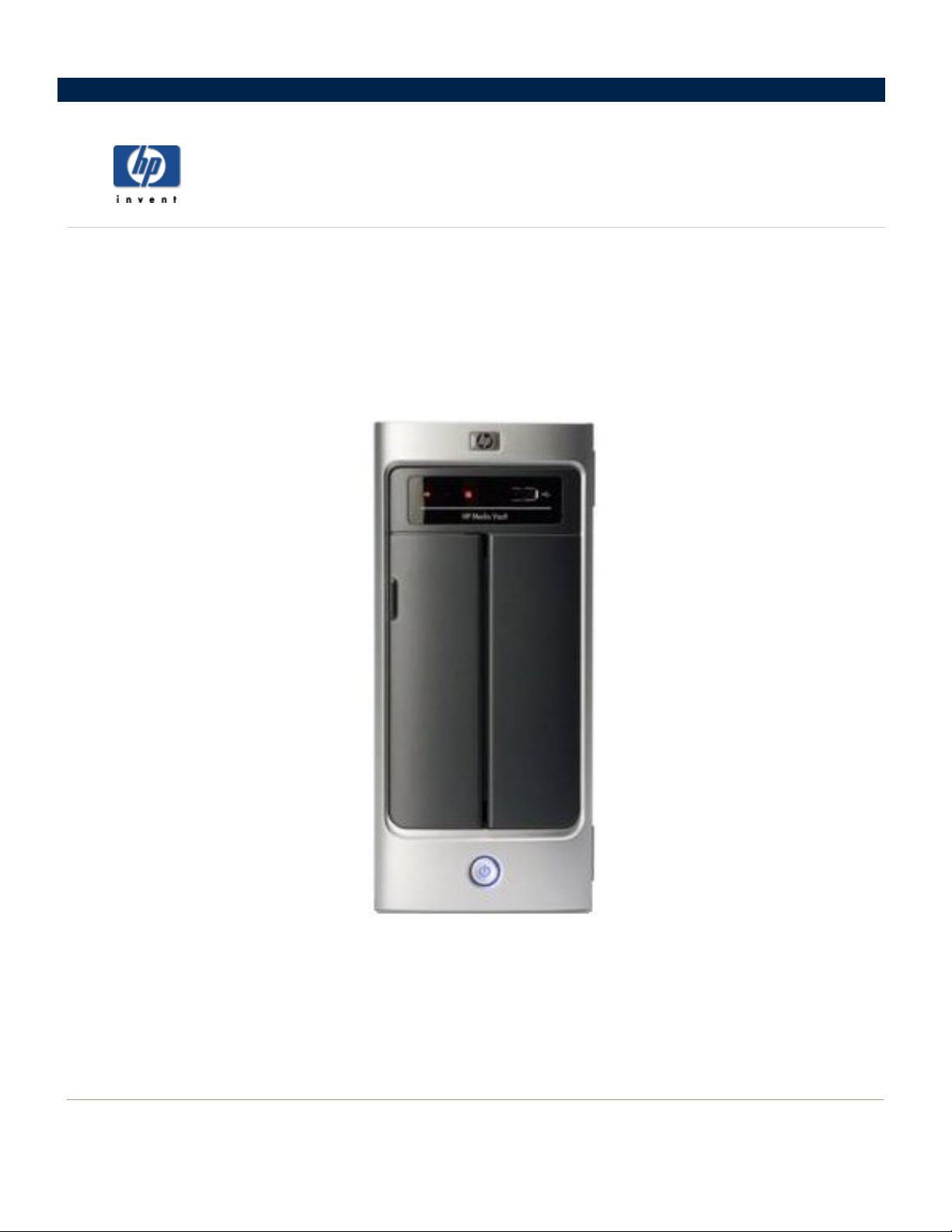
HP Media Vault
Guide de l'utilisateur
Revision C
Page 2
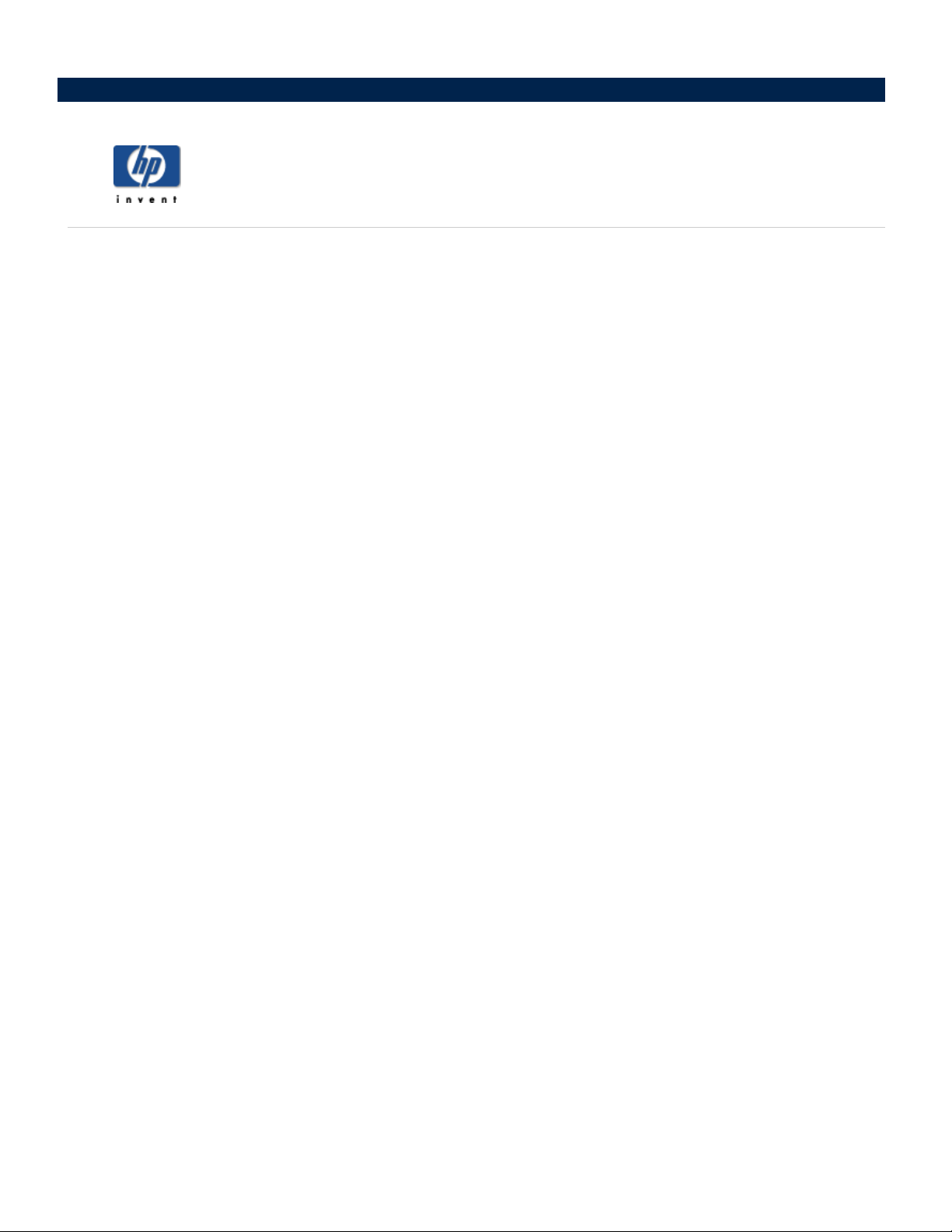
The information contained herein is subject to change without notice. The only warranties for HP products and
services are set forth in the express warranty statements accompanying such products and services. Nothing
herein should be construed as constituting an additional warranty. HP shall not be liable for technical or editorial
errors or omissions contained herein.
This document contains proprietary information that is protected by copyright. No part of this document may be
photocopied, reproduced, or translated to another language without the prior written consent of HP.
Hewlett-Packard Company
P.O. Box 4010
Cupertino, CA 95015-4010 USA
Copyright ©2006 Hewlett-Packard Development Company, L.P.
Microsoft and Windows are U.S. registered trademarks of Microsoft Corporation.
HP supports lawful use of technology and does not endorse or encourage the use of its products for purposed
other than those permitted by copyright law.
The information in this document is subject to change without notice..
Copyright
Page 3
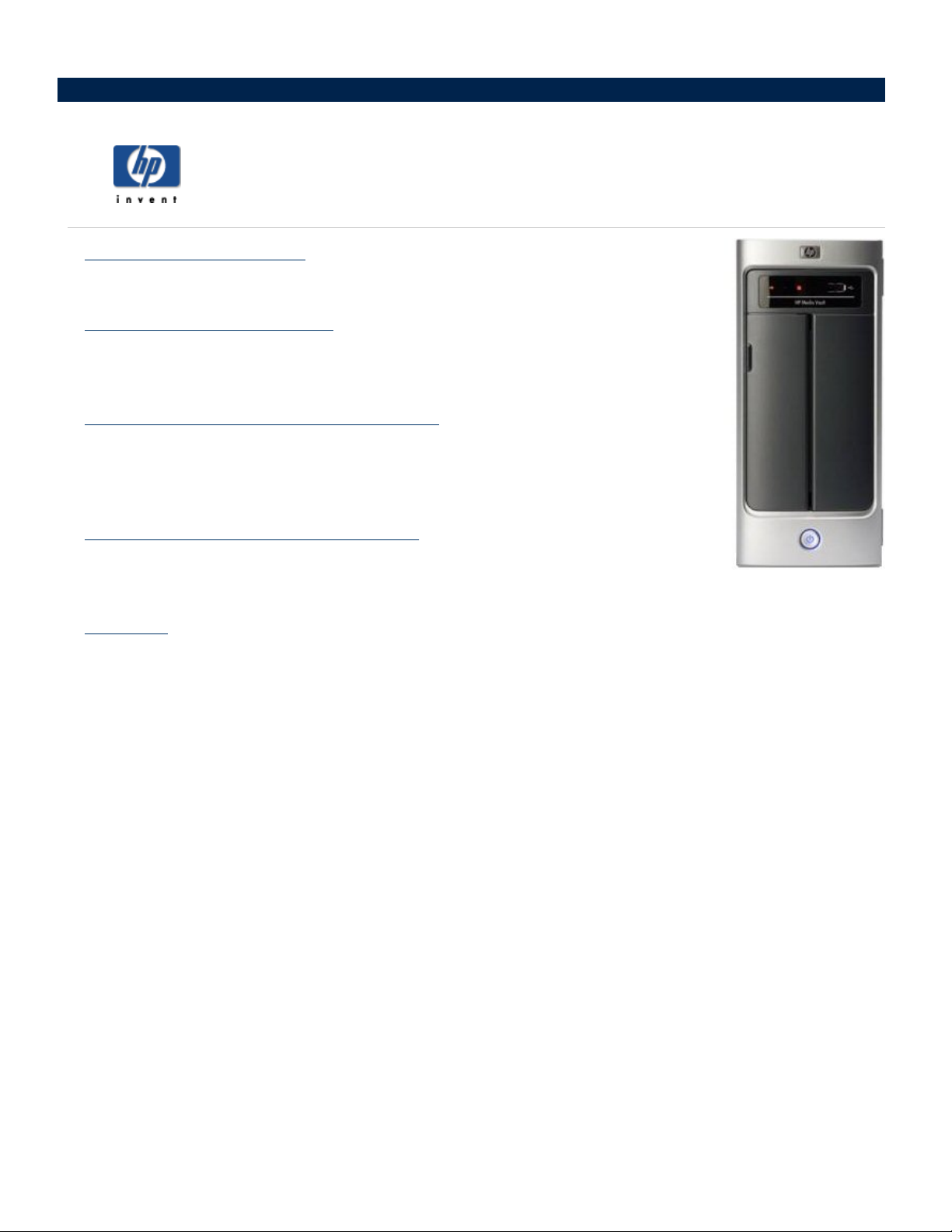
» Rubriques Mise en route
Commencer à utiliser votre HP Media Vault de manière rapide et efficace.
» Sauvegarde et restauration
Apprendre à se servir de toute la gamme des applications de sauvegarde et de
restauration de HP Media Vault.
» Configuration de votre HP Media Vault
Explorer les options les plus avancées de HP Media Vault, telles que la configuration
des disques durs, la sécurisation des dossiers partagés et la modification des paramètres
système.
» Dépannage de votre HP Media Vault
Dépanner les problèmes d'installation, de connexion, de configuration d'imprimante et
de diffusion de médias.
»
Glossaire
Bienvenue dans HP Media Vault
S'aider de définitions vous permettant de mieux comprendre les fonctionnalités et les capacités de votre HP
Media Vault.
Page 4
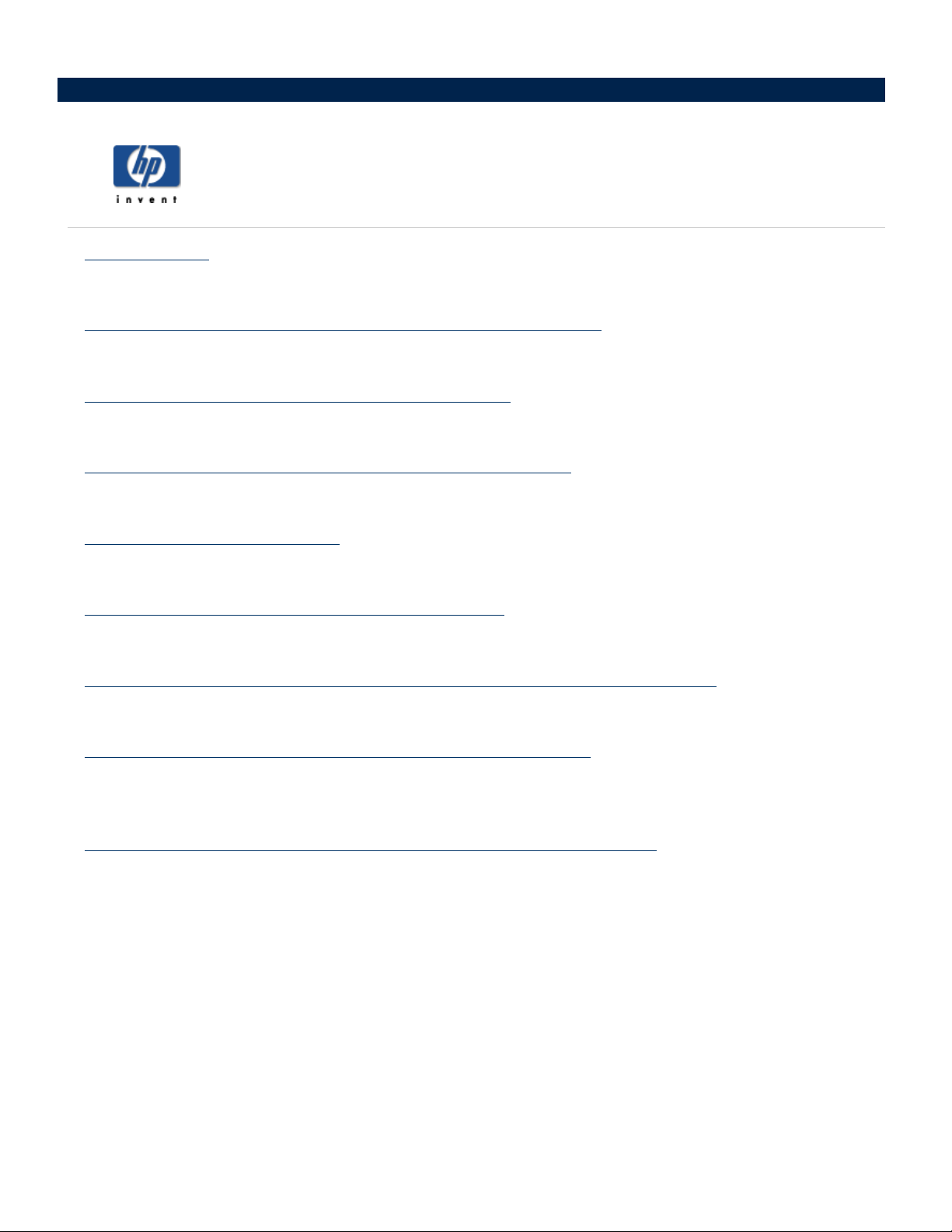
» Mise en route
Apprenez à utiliser les dossiers partagés pour le stockage et le partage des fichiers et des dossiers.
» Modification du fuseau horaire sur votre HP Media Vault
Apprenez à ajuster les paramètres du HP media Vault à votre fuseau horaire.
» Navigation, accès et enregistrement de fichiers
Apprenez à enregistrez vos fichiers sur le HP media vault afin de pouvoir y accéder rapidement et facilement.
» Mappage de lettres de lecteurs aux dossiers partagés
Apprenez à mapper des lettres de lecteurs aux dossiers partagés
» Organisation de vos fichiers
Apprenez à organiser vos dossiers et vos fichiers sur le media vault.
» Protection du HP media vault contre les intrus
Rubriques Mise en route
Apprenez à empêcher les intrus d'accéder aux fichiers et aux dossiers présents sur votre HP media vault.
» Transfert de fichiers d'un PC vers un autre à l'aide du HP media vault
Apprenez à transférer vos fichiers en toute simplicité à l'aide du HP media vault.
» Connexion au HP Media Vault depuis un système Linux
Apprenez à accéder aux dossiers partagés et aux écrans de configuration du HP Media Vault depuis un
système Linux.
» Connexion au HP Media Vault depuis un ordinateur Macintosh
Apprenez à configurer un ordinateur Macintosh pour qu'il accède aux dossiers partagés et aux écrans de
configuration du HP Media Vault.
Page 5
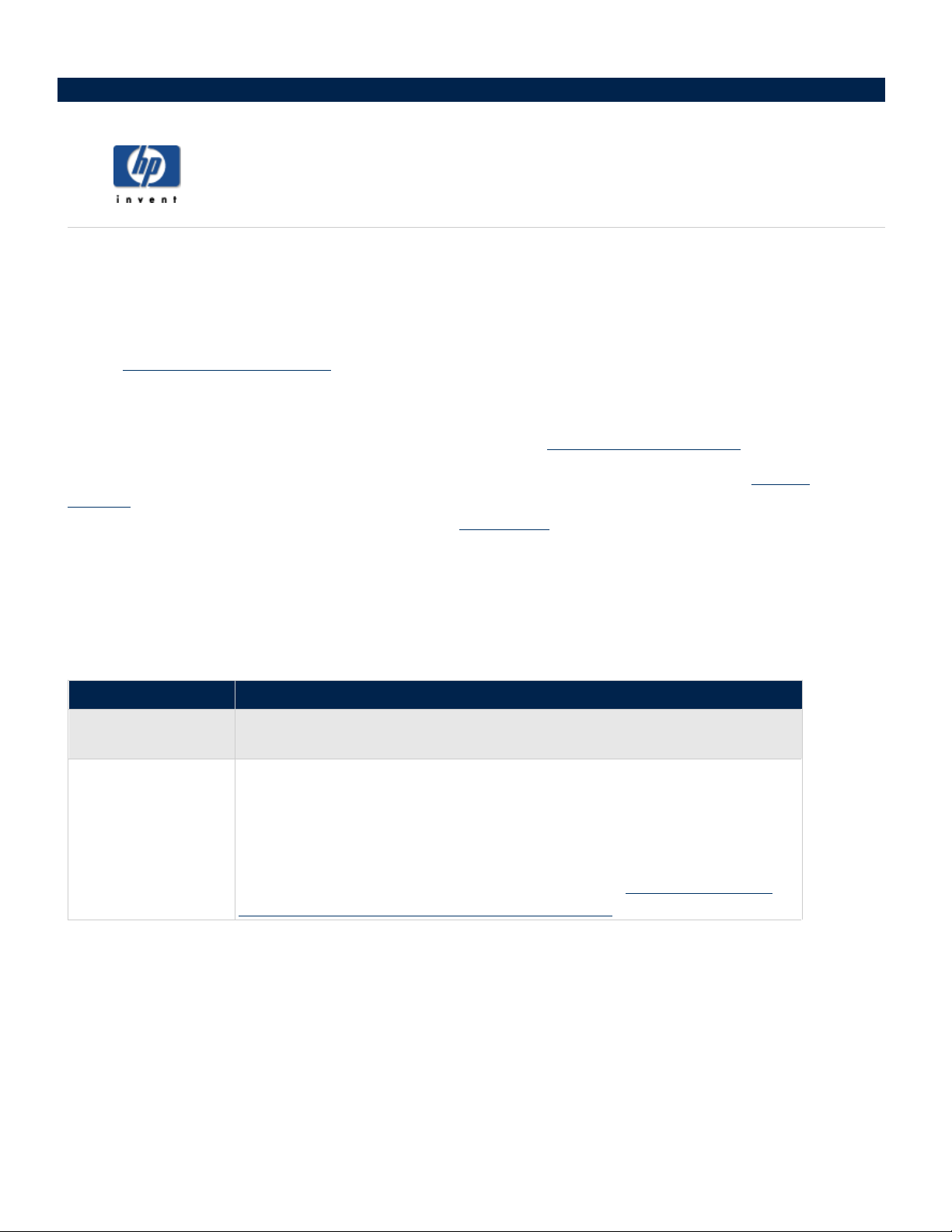
Le HP Media Vault vous permet de stocker tous vos documents important, vos images, votre musique et vos
fichiers vidéo à un seul emplacement : votre media vault. Une fois le media vault installé sur votre réseau, les
fichiers et les dossiers qu'ils contient sont accessibles aux ordinateurs qui se trouvent sur le réseau. Vous pouvez
également partager une imprimante USB avec les autres ordinateurs présents sur le réseau en connectant une
imprimante à votre media vault. (Pour plus d'informations sur la connexion d'imprimantes, reportez-vous à la
section
Le media vault est livré avec un logiciel de sauvegarde et d'autres applications, mais vous pouvez commencer à
enregistrer des fichiers sur le media vault immédiatement après son installation. (Pour plus d'informations sur
l'utilisation du logiciel de sauvegarde, reportez-vous à la rubrique
Pour vous aider à enregistrer et à organiser vos fichiers, le media vault est configuré avec trois
partagés
supérieur où les fichiers et les autres dossiers (appelés
sous tension et connecté au réseau, les dossiers partagés et tous leurs sous-dossiers sont accessibles par les
utilisateurs du réseau.
Le tableau suivant donne des suggestions sur les types de fichiers à enregistrer dans les dossiers partagés du
media vault.
Installation d'une imprimante
: FileShare, MediaShare et Backup. Les dossiers partagés sont des dossiers spécifiques de niveau
Mise en route
.)
sous-dossiers
Sauvegarde et restauration
) sont stockés.
Tant que le media vault est
.)
Dossiers
Recommandations
Dossiers partagés
FileShare
MediaShare
Fichiers recommandés
Utilisez ce dossier pour conserver tous les fichiers importants que vous
souhaitez partager sur le réseau.
HP a configuré ce dossier pour qu'il puisse transmettre des flux de contenu
multimédia vers les ordinateurs Entertainment center. HP conseille de ne pas
renommer ou supprimer ce dossier partagé si vous avez l'intention d'utiliser
cette fonction pour y stocker votre musique, vos vidéos, vos films ou vos
photos numériques.
(Pour plus d'informations, reportez-vous à la rubrique
multimédia sur votre ordinateur Entertainment center
Diffusion de contenu
.)
Page 6
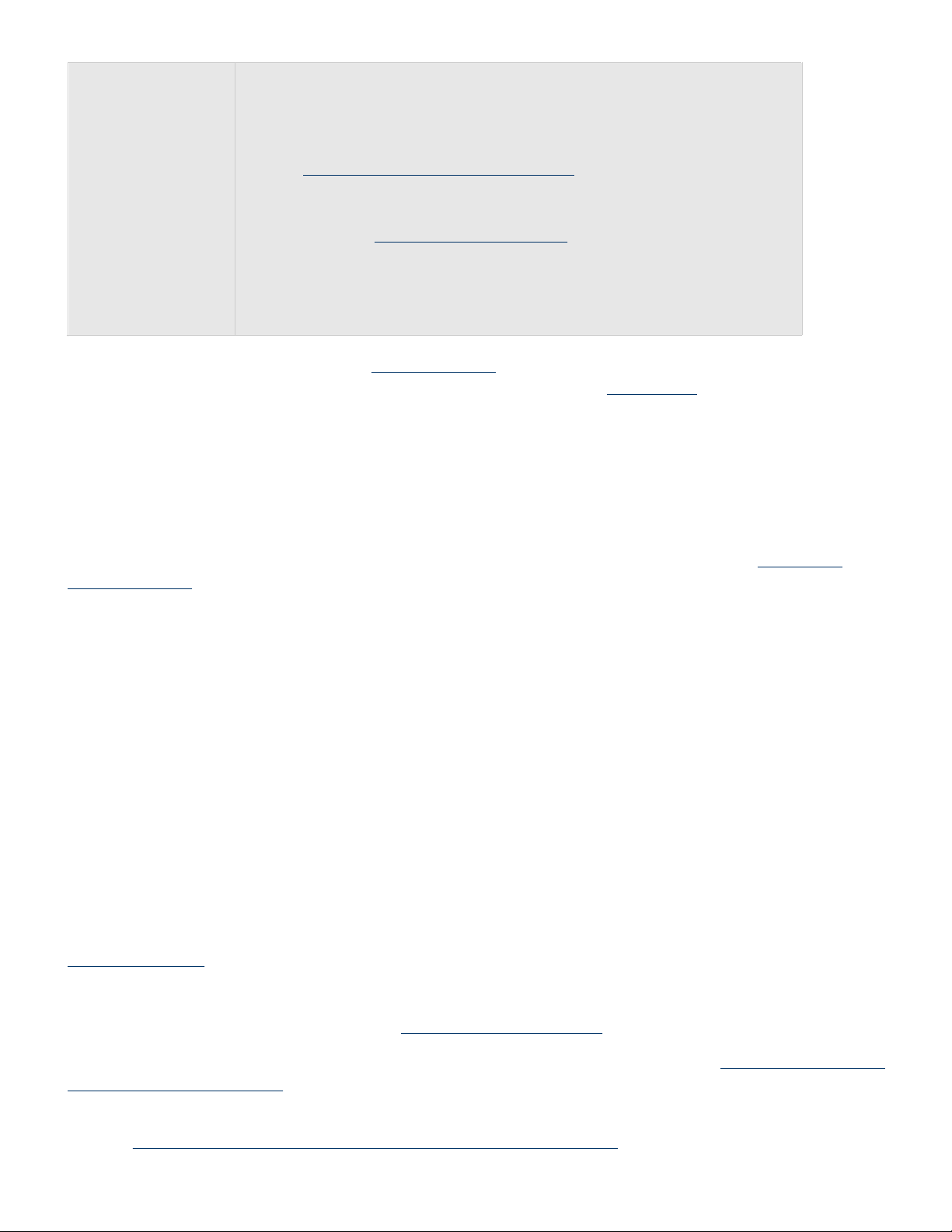
Backup
Le logiciel DriveBackup! de NTI utilise ce dossier partagé comme
emplacement par défaut pour enregistrer les fichiers de sauvegarde système
de l'ordinateur. Il s'agit de fichiers de grande taille contenant toutes les
données de votre disque dur. (Pour plus d'informations, reportez-vous à la
rubrique
Création d'une sauvegarde de disque
.)
HP Easy Backup utilise également ce dossier partagé pour stocker les
sauvegardes de dossiers et de fichiers. (Pour plus d'informations, reportez
vous à la rubrique
Utilisation de Easy Backup
.)
-
HP recommande de ne pas renommer ou supprimer ce Dossier partagé si
vous avez l'intention d'utiliser les logiciels HP Easy Backup ou Drive Backup!
de NTI.
Le media vault est préconfiguré avec trois
niveau »,
où vous pouvez stocker des fichiers et d'autres dossiers (appelés
dossiers partagés
, qui sont des dossiers spéciaux «
sous-dossiers
). Tant que le media vault
de premier
est sous tension et connecté au réseau, les dossiers partagés et tous leurs sous-dossiers sont accessibles par les
utilisateurs du réseau. Les trois dossiers partagés s'intitulent :
FileShare
MediaShare
Backup
Pendant le processus d'installation, une application HP de mappage de lecteur vous permet de
lettres de lecteurs
attribuer des «
mapper des
aux dossiers partagés de votre media vault. Le mappage des lettres de lecteurs consiste à
lettres » à des noms de dossiers. Il est ainsi plus facile de gérer vos fichiers car vous pouvez
enregistrer fichiers et dossiers sous les lettres de lecteurs mappées, comme c'est déjà le cas, par exemple, avec
les lecteurs C: et
Supposons que vous ayez attribué la lettre « Z »
de travail,
‘
HPMediaVault (Hpmediavault)’ (
vous pouvez voir ce dossier dans la rubrique
(\\HPMediaVault) (Z:)
D:.
à FileShare. Dans Windows XP, lorsque vous ouvrez le
vous pouvez voir ce dossier dans la rubrique
Z:)
. Dans Windows Vista, lorsque vous ouvrez le
Emplacement réseau
.
Lecteurs réseau
sous le nom
sous le nom
FileShare sur
Poste
FileShare sur
Poste de travail,
Si vous avez déjà une certaine expérience des réseaux, vous avez peut-être déjà utilisé des dossiers partagés sur
un ordinateur en réseau.
Le terme dossier partagé appliqué au media vault n'a pas le même sens que pour les
dossiers stockés sur un ordinateur en réseau. Cependant, le terme dossier partagé renvoie aux mêmes éléments
dans les deux cas : ce sont des dossiers situés sur un réseau que vous configurez pour qu'ils soient accessibles à
tous les utilisateurs de ce réseau.
Si vous connaissez le jargon des réseaux, vous avez peut-être également déjà entendu l'expression «
Dossier de partage »
au lieu de «
mapper un dossier partagé ».«Dossier de partage» et «dossier partagé» sont
mapper un
synonymes. Un dossier de partage est un dossier de premier niveau qui contient d'autres dossiers. Par exemple,
File
Share
et Media
dossiers partagés, reportez-vous à la rubrique
Pour plus d'informations sur le mappage de lettres de lecteurs, reportez-vous à la rubrique
lecteurs aux dossiers partagés
Share
peuvent contenir d'autres dossiers. Pour plus d'informations sur l'organisation de vos
Organisation de vos fichiers
.
Mappage de lettres de
.
Pour plus d'informations sur la navigation dans le media vault et l'enregistrement des fichiers, reportez-vous à la
rubrique
Navigation dans votre HP Media Vault et enregistrement de fichiers
.
Page 7
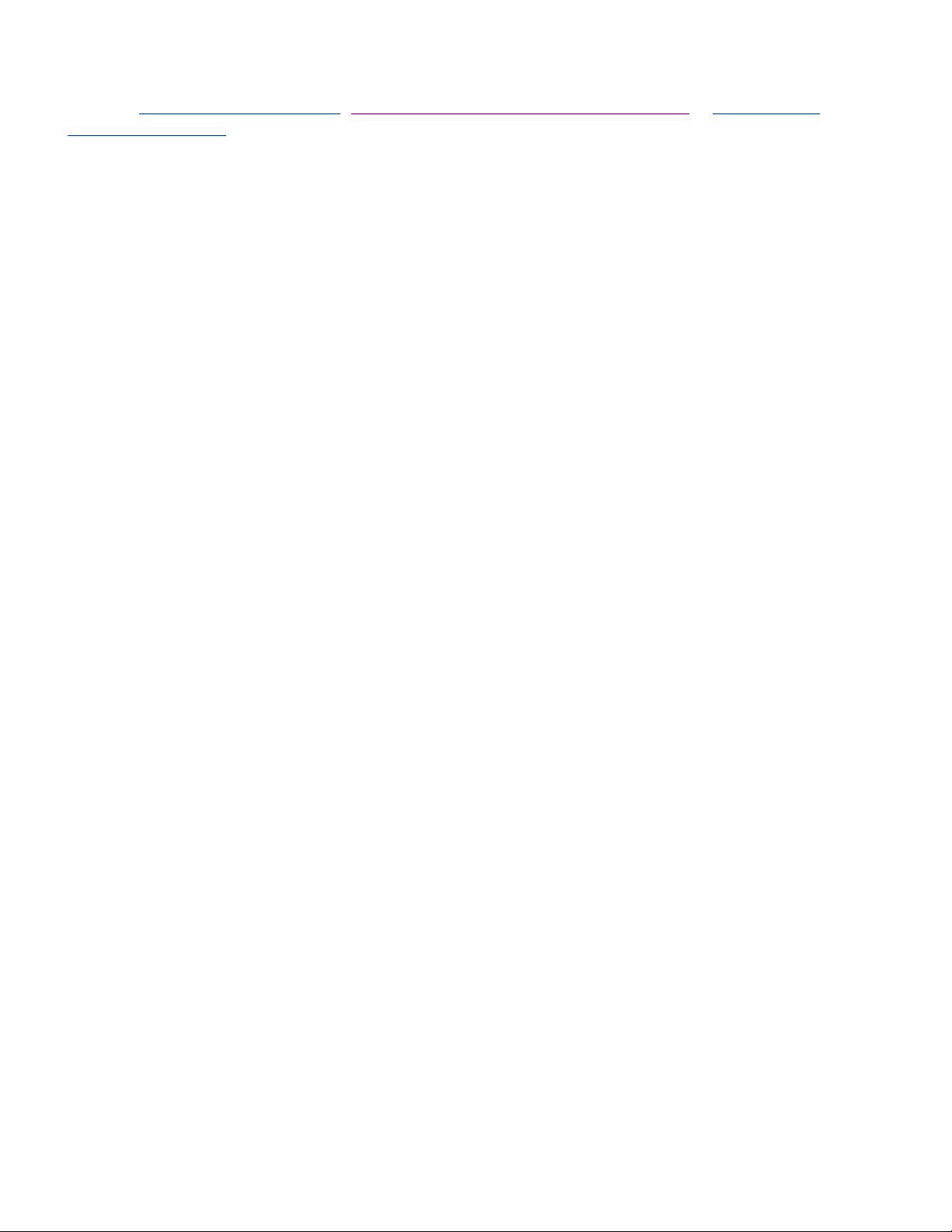
Vous accèderez à des recommandations sur l'utilisation du dossier partagé
dessous :
sauvegarde de disque
Organisation de vos fichiers,Sauvegarde automatique de fichiers importants
.
Backup
en cliquant sur les liens ci
et
Création d'une
-
Page 8
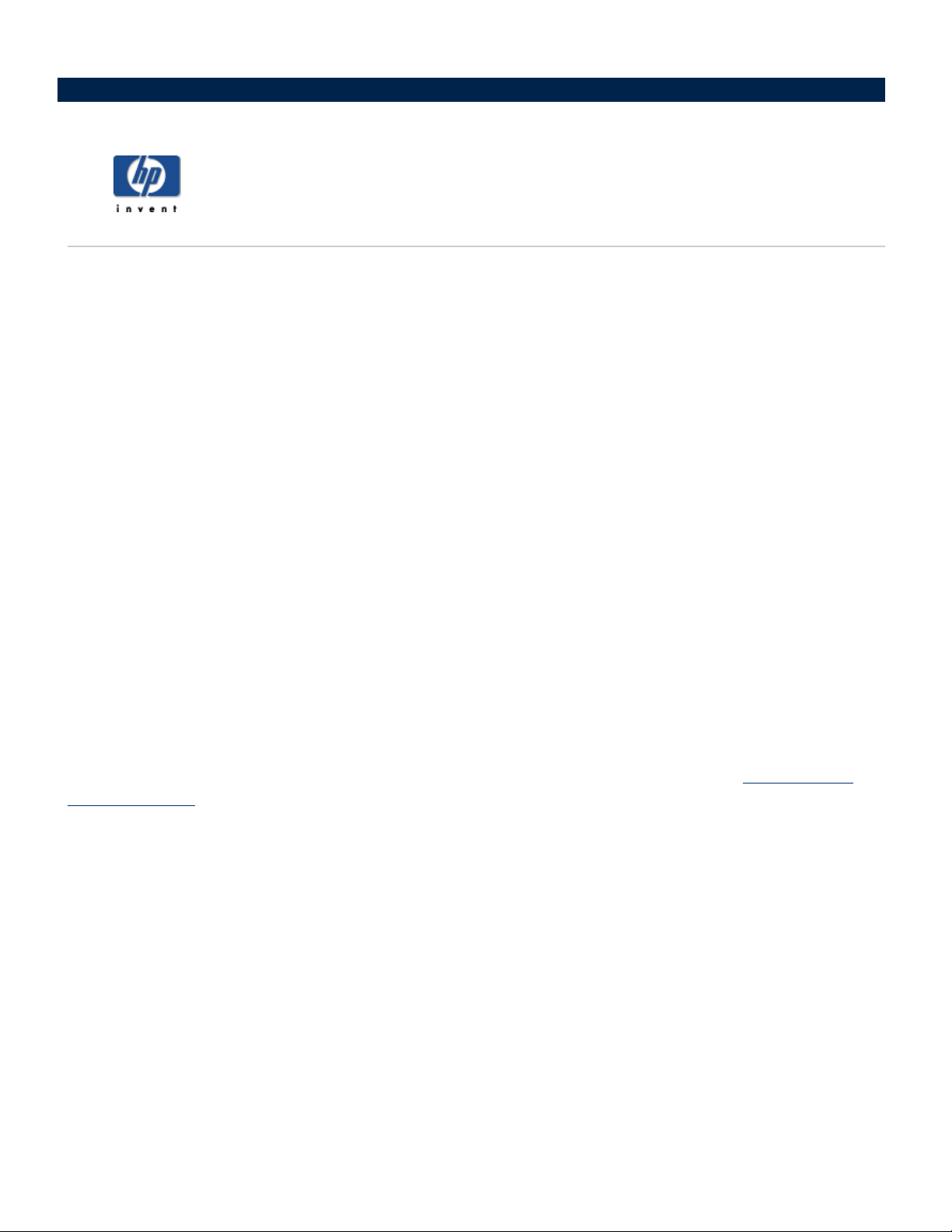
Modification du fuseau horaire sur votre HP Media Vault
Le HP Media Vault est réglé sur le fuseau MST (Mountain Standard Time) (Etats-Unis et Canada).
Pour accéder à l'écran Paramètres système :
Double-cliquez sur l'icône
Cliquez sur
écran de bienvenue
Si l'
Cliquez sur l’onglet
Personnalisation de vos paramètres HP Media Vault
Paramètres système
HP Media Vault
s'affiche, cliquez sur
de votre bureau.
Configuration du périphérique
.
.
Pour redéfinir le fuseau horaire de votre media vault :
1.
Cliquez sur
2.
Cliquez sur la liste déroulante
horaire.
3.
Si vous ne vous trouvez pas dans une
automatiquement l'horloge à l'heure d'été
automatiquement l'horloge à l'heure d'été
à jour automatiquement lors des changements horaires de printemps et d'été.
4.
Une fois terminé, cliquez sur
que vous avez effectuées ne seront pas acceptées.)
Pour de plus amples informations sur les changements de paramètres d'heure et de date, voir
date et de l'heure
Paramètres de l'horloge
Sélectionnez un fuseau horaire
Accepter
.
.
. Sélectionnez un nouveau fuseau
zone à heure d'été, cliquez sur la case
pour la désélectionner. Si la case
est cochée, l'horloge de votre media vault sera mise
Annuler
ou
. (Si vous cliquez sur
Annuler
Ajuster
Ajuster
, les modifications
Définition de la
.
Page 9
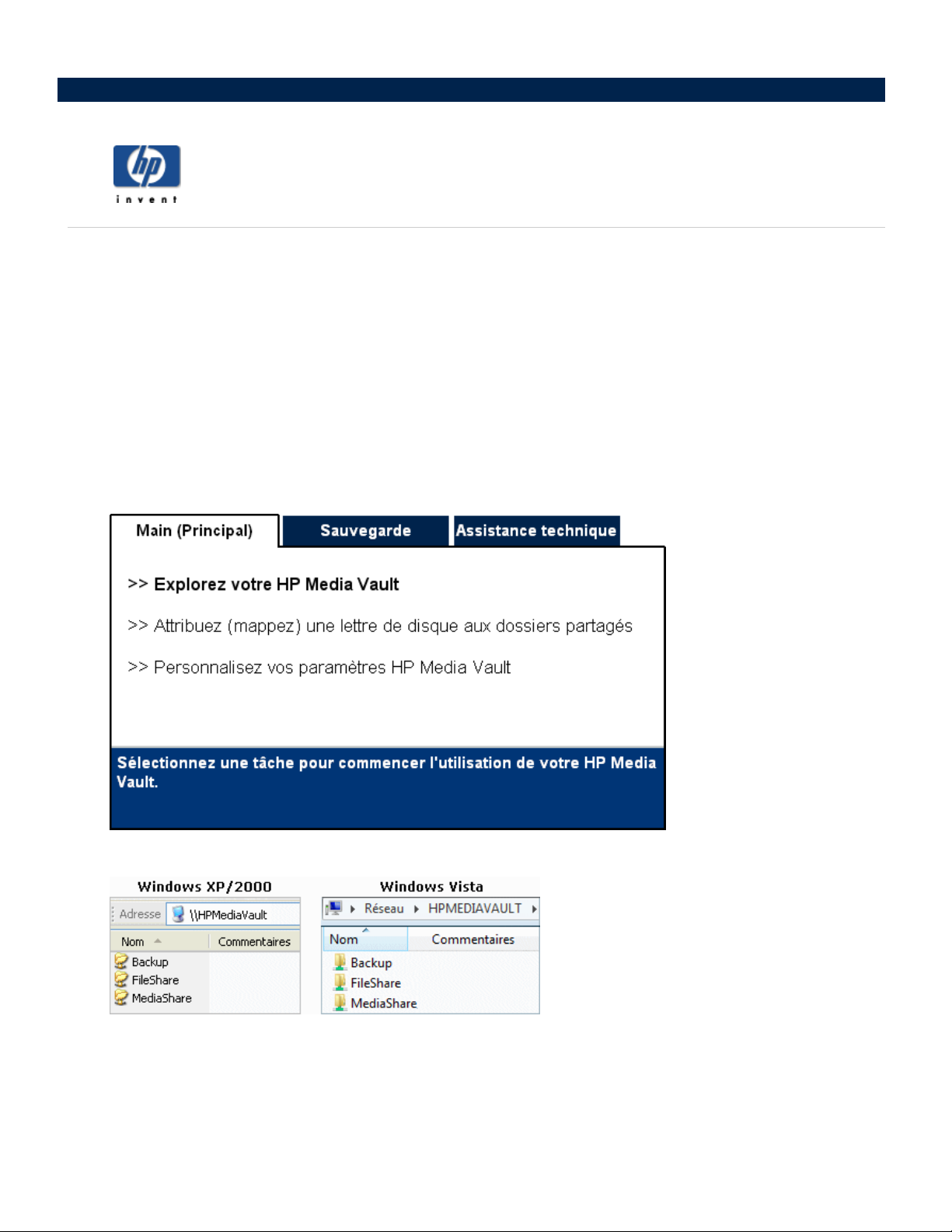
Sur votre ordinateur, vous
fichiers sur votre disque dur.
partagés de votre Media Vault HP. Après avoir ouvert les dossiers partagés de votre Media Vault, vous pouvez y
enregistrer des dossiers et des fichiers.
Vous pouvez appliquer plusieurs méthodes pour naviguer dans les dossiers partagés de votre Media Vault et y
accéder.
Navigation à l'aide du logiciel HP :
1.
Sur votre bureau, double-cliquez sur l'icône
2.
Sur l'onglet
Général
Navigation, accès et enregistrement de fichiers
naviguez
Vous pouvez également utiliser votre ordinateur pour
, cliquez sur
dans votre système de fichiers pour rechercher, ouvrir et enregistrer des
naviguer
HP Media Vault
Commencer à parcourir votre Media Vault HP
.
dans les dossiers
.
3.
Une fenêtre de navigation contenant la liste de vos dossiers partagés s'affiche.
4.
Double-cliquez sur le nom d'un dossier partagé pour ouvrir un écran affichant les fichiers enregistrés dans
ce dossier. (Si vous n'avez enregistré aucun fichier dans le dossier partagé, celui-ci sera vide.)
Page 10
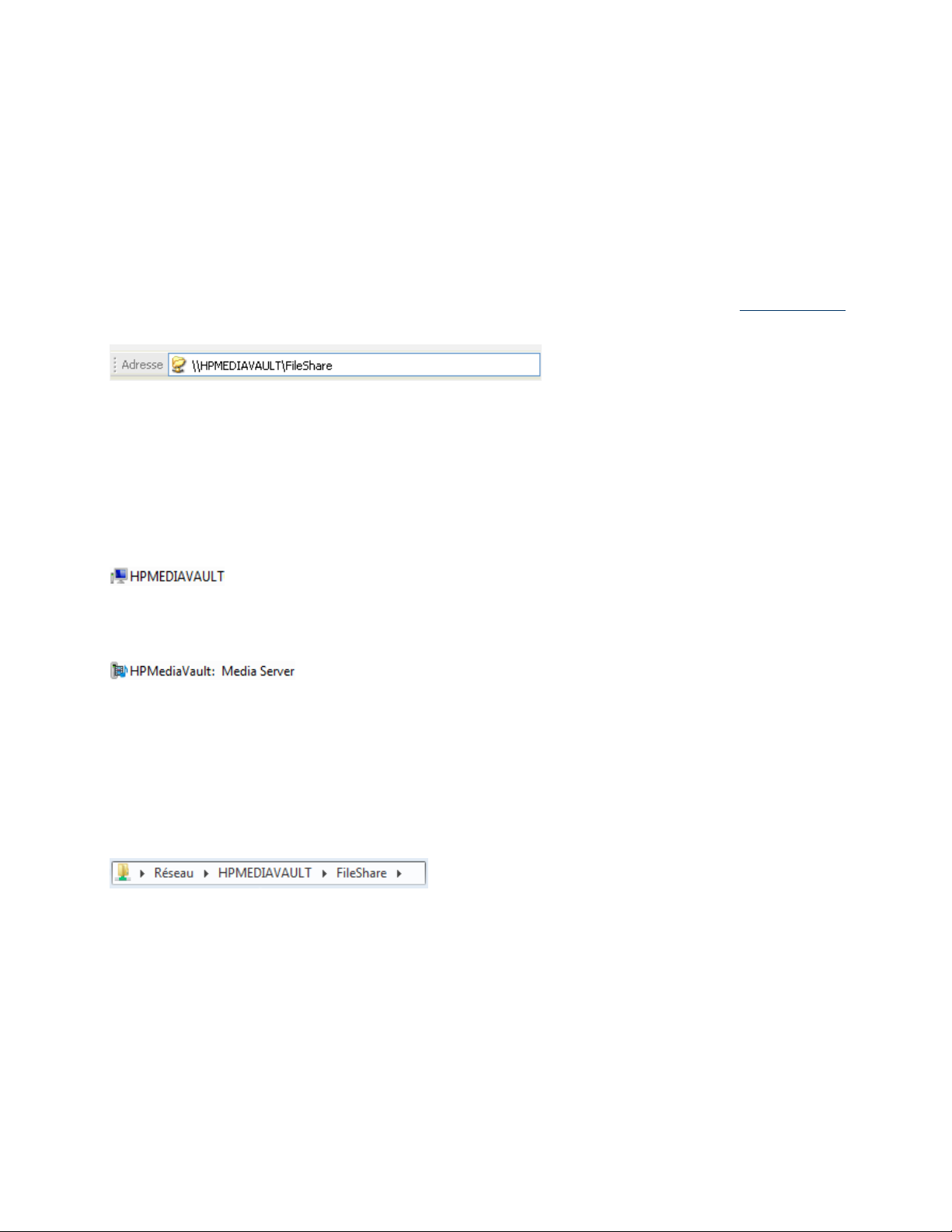
Navigation à l'aide des Favoris réseau de Windows XP ou Windows 2000 :
1.
Cliquez sur
2.
Dans la colonne Nom, repérez le dossier partagé que vous souhaitez ouvrir. Par exemple, si vous ouvrez
FileShare, Windows répertorie le nom du dossier sous la forme
(HPmediavault)
3.
Cliquez sur
afficher les fichiers qu'il contient. (Si vous n'avez enregistré aucun fichier dans le dossier FileShare, la
fenêtre sera vide ; dans les autres cas, vous pourrez voir vos fichiers enregistrés.)
4.
Après avoir ouvert FileShare, observez la barre d'
votre Media Vault :
Utilisez le réseau sous Windows Vista pour naviguer :
1.
Cliquez sur le menu
2.
Si network discovery n'est pas en marche, vous verrez s'afficher une barre de notification. Cliquez sur cette
barre, puis sur
3.
Double cliquez sur le nom de votre media vault. Par exemple :
Démarrer
FileShare sur HPMediaVault (HPmediavault)
Démarrer network discovery et le partage de fichiers
, puis ouvrez
.
\\HPMediaVault\FileShare
Démarrer
Favoris réseau
, puis ouvrez le
Adresse
.
Réseau
.
FileShare sur HPMediaVault
pour ouvrir le dossier FileShare et
Windows. Vous y verrez l'
.
adresse réseau
.
de
Remarque :
montré ci-dessous. Assurez-vous de bien cliquer sur media vault, et non sur le serveur media.
3.
Double cliquez sur le nom d'un dossier partagé.
4.
Cliquez sur
enregistré aucun fichier dans le dossier FileShare, la fenêtre sera vide ; dans les autres cas, vous pourrez
voir vos fichiers enregistrés.)
5.
Après avoir ouvert FileShare, observez la barre d'
votre media vault.
Accès par adresse réseau
L'accès par adresse réseau signifie que vous pouvez accéder aux ressources de votre réseau en saisissant leur
adresse dans la barre d'
1.
Supprimez l'adresse qui se trouve dans la barre d'
\\HPMediaVault\MediaShare
La fenêtre du réseau peut également afficher le nom du serveur Media Vault HP, tel que
FileShare
pour ouvrir le dossier FileShare et afficher les fichiers qu'il contient. (Si vous n'avez
Adresse
Adresse
d'un navigateur.
Adresse
.
Windows. Vous verrez le chemin de réseau de
et saisissez à sa place
Un écran présentant les dossiers et les fichiers enregistrés dans le dossier MediaShare de votre Media Vault
s'affiche. (Si vous n'aviez rien enregistré dans le dossier MediaShare, l'écran est vide.)
2.
Fermez cette fenêtre.
Page 11
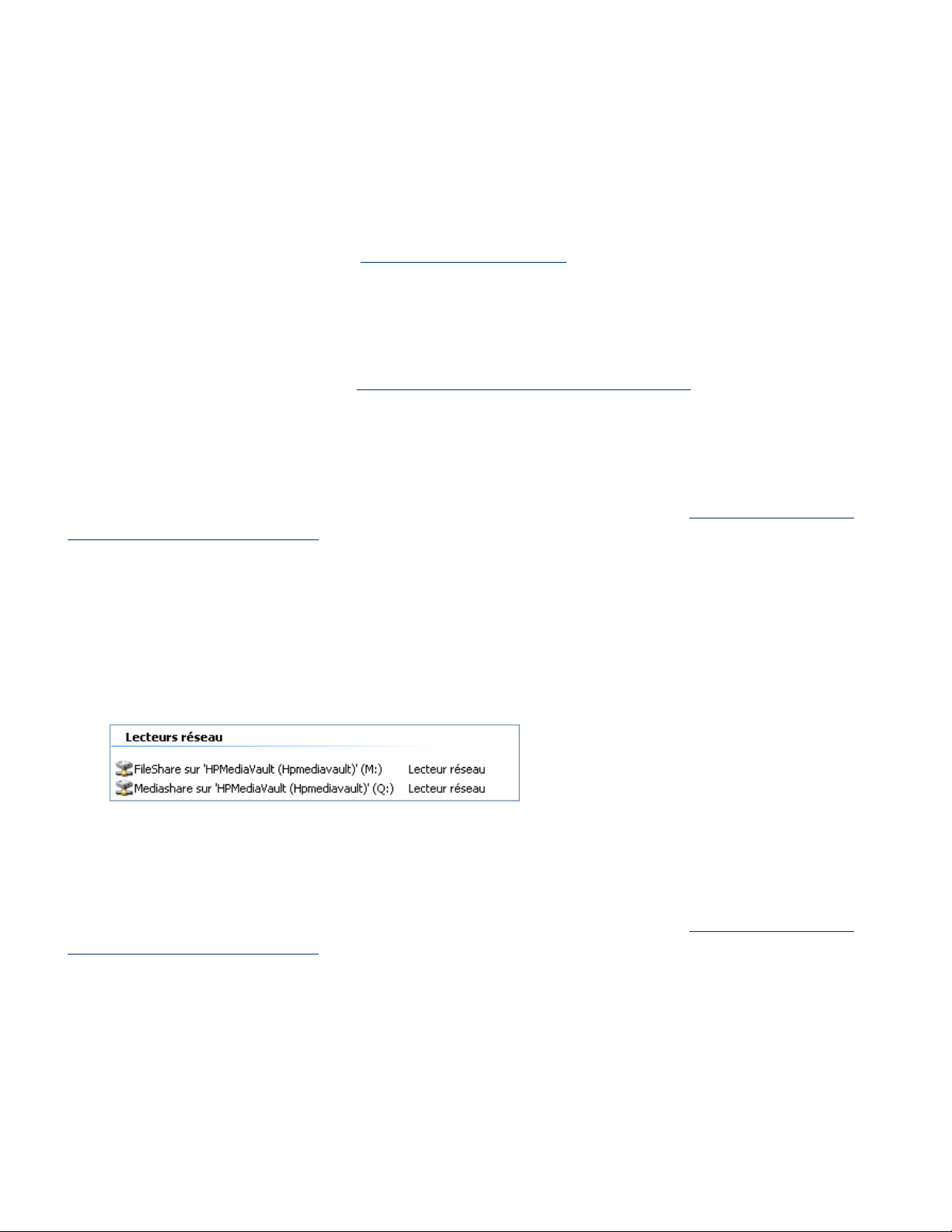
3.
Ouvrez une fenêtre dans un navigateur standard, comme Internet Explorer, Netscape ou Firefox.
4.
Supprimez tout ce qui se trouve dans la barre d'
5.
Dans la barre d'adresse, saisissez
pourrez voir tous les fichiers enregistrés dans le dossier FileShare de votre Media Vault.
Remarque :
contenant la barre d'adresse.
Entrez l'adresse réseau au format UNC (
suivante :
périphérique, et
les termes des systèmes en réseau, le mot «
Remarque :
Media Vault, reportez-vous à la section
Navigation à l'aide de l'Explorateur Windows :
Lorsque vous avez installé le Media Vault, vous avez pu décider de mapper des lettres de lecteurs à FileShare,
MediaShare et Sauvegarde. Si vous avez mappé des lettres de lecteurs pour ces dossiers partagés, vous pouvez
parcourir
lecteurs pour vos dossiers partagés
\\nom du périphérique\nom partagé
ces dossiers à l'aide de l'Explorateur Windows. (Reportez-vous à la section
Dans Windows Vista, vous pouvez utiliser cette méthode à partir de n'importe quelle fenêtre
FileShare
Le Media Vault est pré-configuré avec le nom :
est le dossier partagé ou «
\\HPMediaVault\FileShare
Uniform Naming Convention
partagé » est souvent utilisé à la place de «
Modification du nom de votre HP Media Vault
. )
Adresse
nom partagé ». (
.
). Le format se présente sous la forme
. Dans cet exemple,
HPMediaVault
puis appuyez sur
HPMediaVault
Pour les personnes plus familières avec
. Pour modifier le nom de votre
Entrée
dossier partagé».
.
Mappage de lettres de
. Vous
est le nom du
1.
Cliquez sur
de travail
2.
Double-cliquez sur le nom du dossier partagé que vous souhaitez ouvrir. La lettre de lecteur se trouve à la
fin de ce nom. (Si vous n'avez enregistré aucun fichier dans vos dossiers partagés, l'écran qui s'affiche
alors sera vide.)
Dans cet exemple, MediaShare est mappé sur la lettre « M »
Navigation à l'aide de l'Explorateur Windows Vista :
Lorsque vous avez installé le Media Vault, vous avez pu décider de mapper des lettres de lecteurs à FileShare,
MediaShare et Sauvegarde. Si vous avez mappé des lettres de lecteurs pour ces dossiers partagés, vous pouvez
parcourir
lecteurs pour vos dossiers partagés
1.
ces dossiers à l'aide de l'Explorateur Windows. (Reportez-vous à la section
Cliquez sur
Démarrer, Tous les programmes, Accessoires, Explorateur Windows, Poste
.
et FileShare est mappé sur la lettre « Q»
Mappage de lettres de
. )
Démarrer, puis ouvrez le Poste de travail
.
Page 12
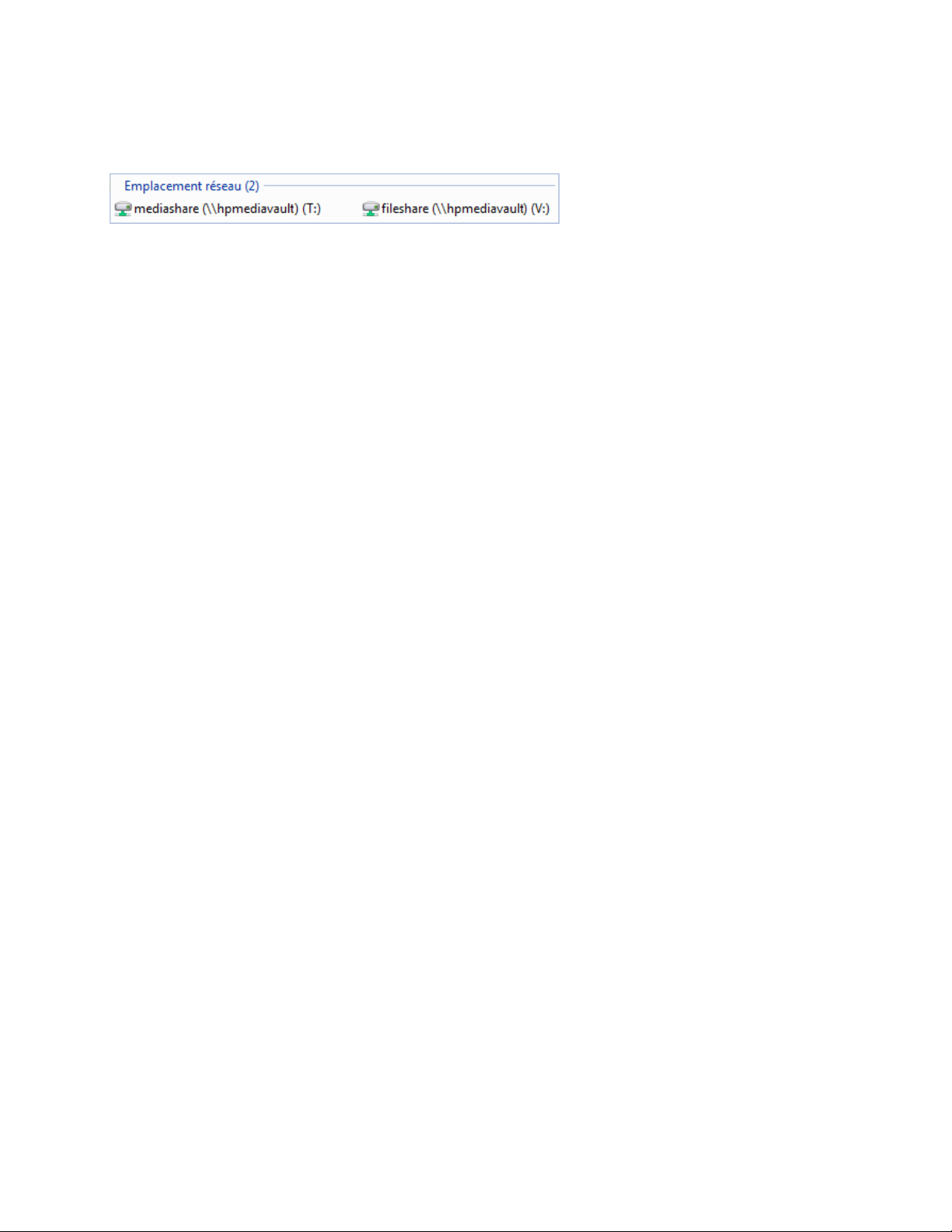
2.
Double-cliquez sur le nom du dossier partagé que vous souhaitez ouvrir. La lettre de lecteur se trouve à la
fin de ce nom. (Si vous n'avez enregistré aucun fichier dans vos dossiers partagés, l'écran qui s'affiche
alors sera vide.)
Dans cet exemple, MediaShare est mappé sur la lettre «T» et FileShare est mappé sur la lettre «V»
Page 13
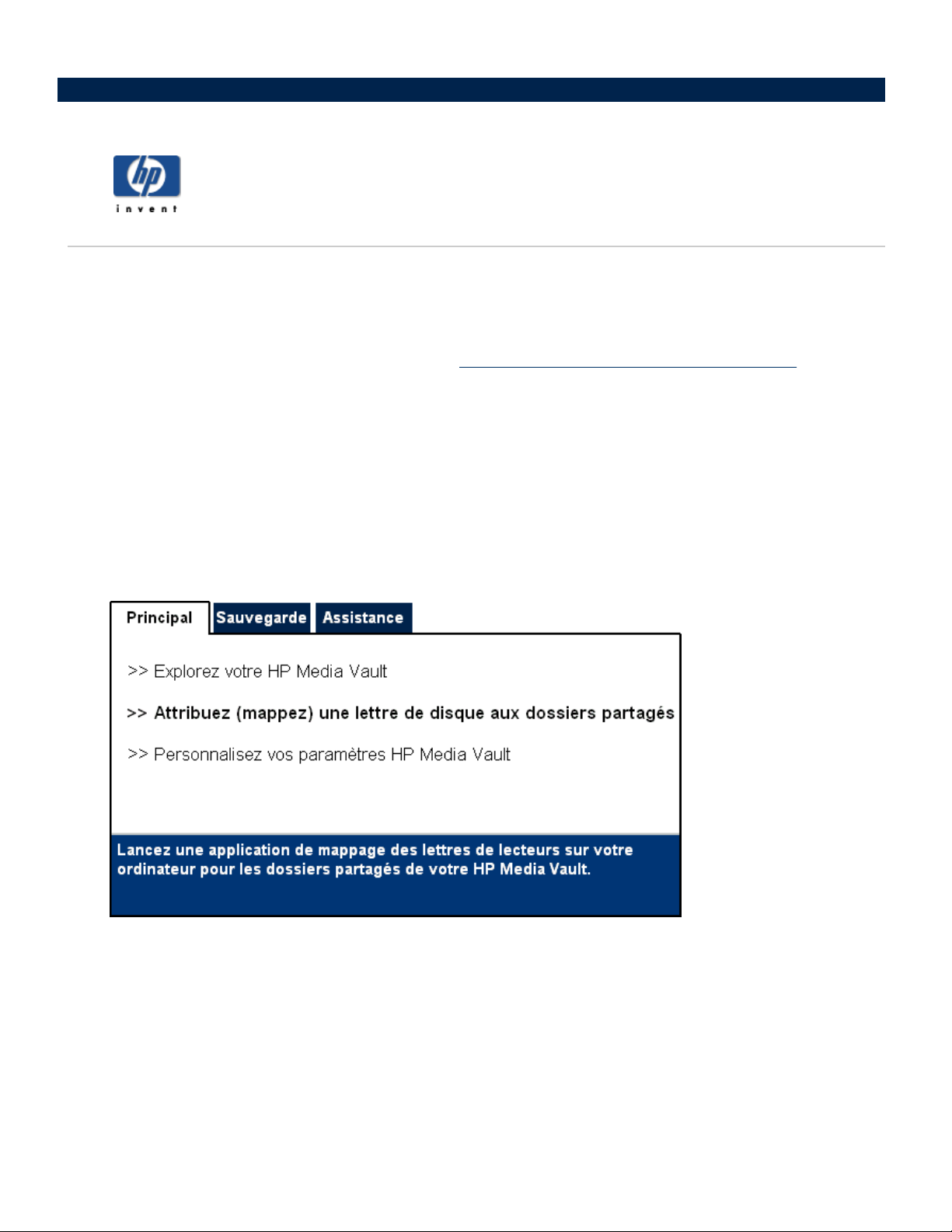
Mappage de lettres de lecteurs aux dossiers partagés
Le mappage des lettres de lecteurs consiste à attribuer des «
l'un des moyens les plus simples de gérer vos fichiers. En effet, vous pouvez enregistrer des fichiers et des
dossiers sur des lettres de lecteurs mappées comme vous le faites sur d'autres lettres de lecteurs de votre
ordinateur, tels que les disques C et D. (Pour plus d'informations sur la navigation, l'accès et l'enregistrement des
fichiers sur le media vault, reportez-vous à la rubrique
Lorsque vous avez installé le HP Media Vault, vous avez pu décider de mapper des lettres de lecteurs à
FileShare, MediaShare et Sauvegarde. Si vous n'avez pas mappé de lettres de lecteurs lors de l'installation, vous
pouvez le faire en utilisant l'une des méthodes suivantes :
Pour mapper une lettre de lecteur en utilisant le logiciel HP :
1.
Sur votre bureau, double-cliquez sur l'icône
2.
Sur l'onglet
partagés
Général
.
, cliquez sur
Attribuer (mapper) une lettre de lecteur aux dossiers
Navigation, accès et enregistrement de fichiers
HP Media Vault
lettres » aux noms des dossiers partagés. Il s'agit de
.)
.
Page 14
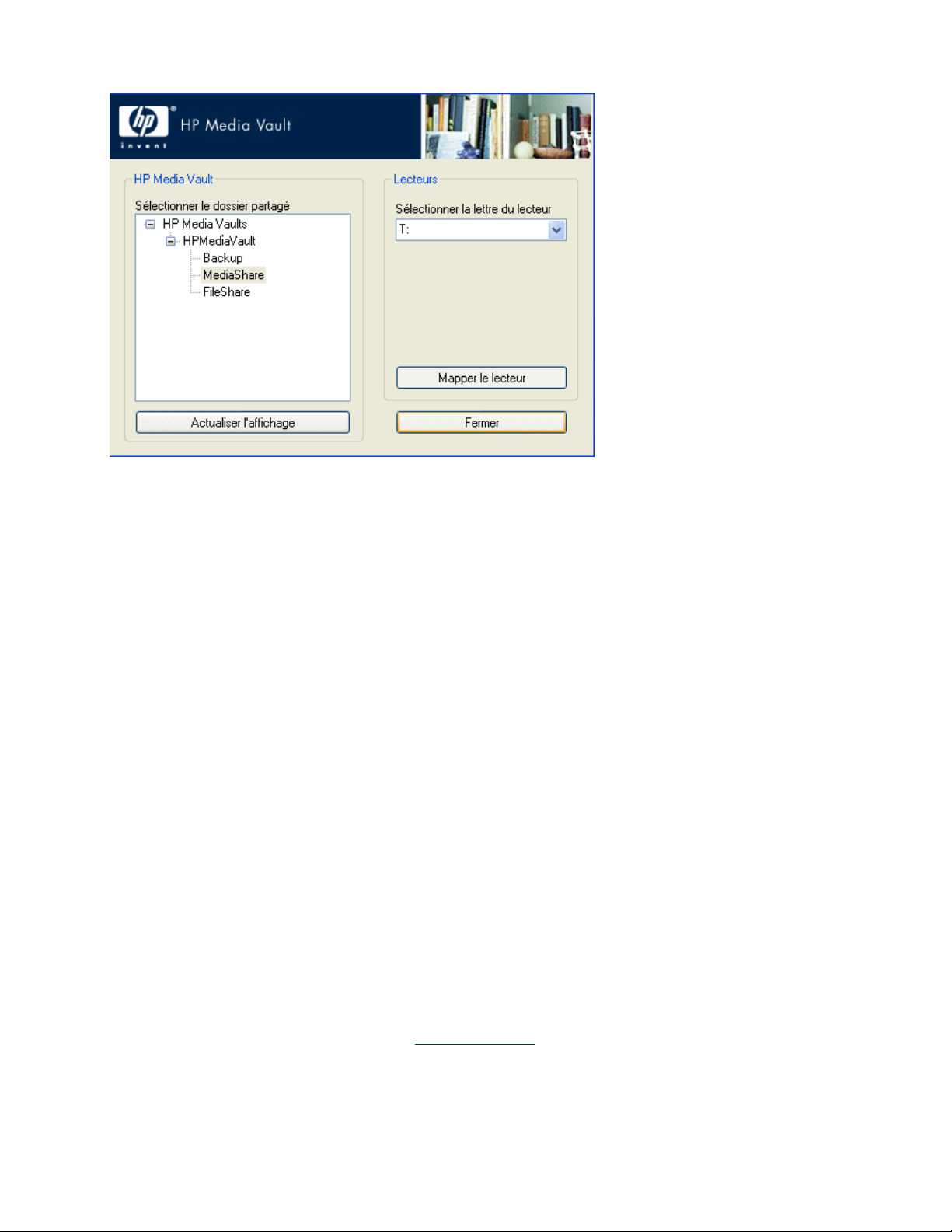
3.
Le mappeur de lecteur HP Media Vault s'ouvre. Pour mapper une lettre de lecteur :
a.
Cliquez sur un dossier partagé dans le champ
b.
Sélectionnez une lettre de lecteur dans la liste déroulante
Sélectionner un dossier partagé
Sélectionner une lettre de lecteur
.
(Par défaut, le mappeur sélectionne la lettre Z:, mais vous pouvez choisir n'importe quelle lettre.)
c.
Cliquez sur
d.
Cliquez sur
Mapper lecteur
Fermer
lorsque vous avez fini de mapper les lettres de lecteurs aux dossiers partagés.
.
Mapper une lettre de lecteur en utilisant Windows XP ou Windows 2000 :
1.
Cliquez sur
de travail
2.
Cliquez sur le menu
3.
Par défaut, le mappeur sélectionne la lettre Z:, mais vous pouvez choisir une autre lettre en procédant aux
deux étapes suivantes :
a.
b.
4.
Pour entrer le dossier partagé dans la boîte de dialogue
Démarrer, Tous les programmes, Accessoires, Explorateur Windows, Poste
.
Outils
, puis sur
Connecter un lecteur réseau...
Pour afficher la liste des lettres de lecteurs disponibles, cliquez sur la liste déroulante
Cliquez sur une lettre pour la sélectionner.
Cliquez sur le bouton
Parcourir
, puis utilisez l'explorateur Windows pour localiser le dossier
Dossier
, vous avez deux possibilités :
Lecteur
partagé. Une fois que vous avez trouvé le dossier, cliquez sur ce dernier pour le mettre en
surbrillance, puis cliquez sur OK. Le chemin du dossier apparaît dans la boîte de dialogue
Dossier
.
.
.
5.
Cliquez sur
Dans le champ
Dossier
, utilisez la
convention UNC
(Uniform Naming Convention) pour entrer le
chemin du dossier partagé à mapper. ********* Texte supprimé ********* entrez
\\HPMediaVault\FileShare
du dossier partagé.)
Se reconnecter à l'ouverture de session
(HPMediaVault est le nom du périphérique ; FileShare est le nom
. Windows rétablira la connexion à ce lecteur
Page 15
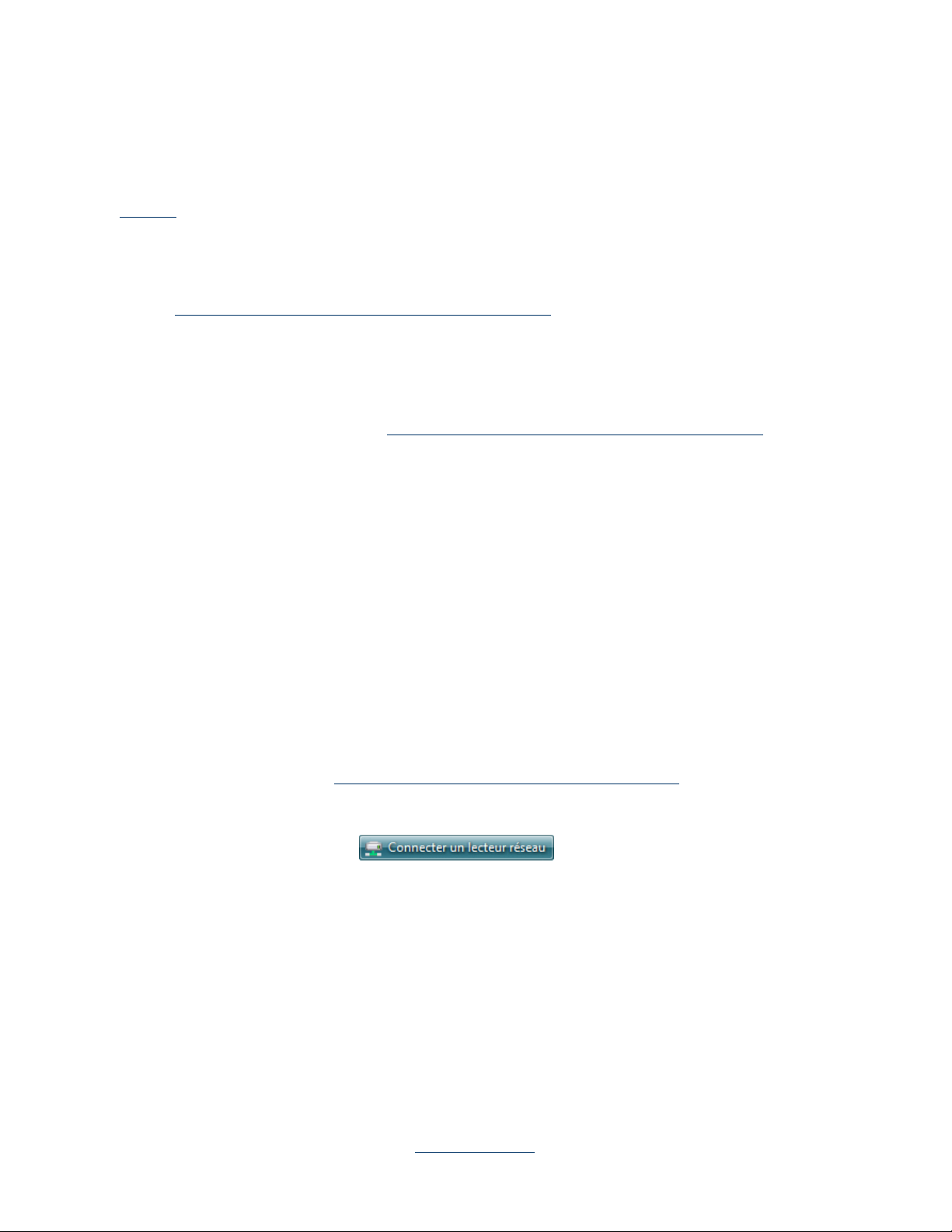
chaque fois que vous démarrez Windows.
6.
Cliquez sur
Terminer
.
Remarques sur le mappage d'une lettre à un lecteur :
Si vous modifiez le nom de votre media vault, vous devez remplacer HPMediaVault par un autre nom à
l'
étape 4ci-
Lorsque vous attribuez des lettres aux dossiers partagés protégés par un mot de passe, vous devez
dessus.
une étape supplémentaire : vous devez entrer le mot de passe du dossier partagé lorsque vous
(Pour plus d'informations sur les mots de passe protégeant vos dossiers partagés, reportez-vous à la
rubrique
Si votre media vault est configuré sur le mode de sécurité utilisateur et que vous mappez des lettres de
lecteurs à des dossiers
Amélioration de la sécurité de vos dossiers partagés
partagés, vous devrez peut-être entrer un nom d'utilisateur et un mot de passe. Vous
.)
n'aurez pas besoin de saisir un nom d'utilisateur et un mot de passe si vous vous êtes déjà connecté sur
votre PC Windows avec un
utilisateur, reportez-vous à la rubrique
nom d’utilisateur et un mot de passe. (Pour plus d'informations sur le mode
Amélioration
de la sécurité de vos dossiers partagés
.)
Si vous avez mappé une lettre de lecteur mais que vous souhaitez désactiver la
connexion :
1.
Cliquez sur
de travail
Démarrer, Tous les programmes, Accessoires, Explorateur Windows, Poste
.
effectuer
y êtes invité.
2.
Cliquez avec le bouton droit de la souris sur l'icône du lecteur mappé.
3.
Cliquez sur
Déconnecter
.
Cette opération ne supprime que la lettre de lecteur ; vous pouvez toujours accéder aux ressources à partir
de Favoris réseau.
Mapper une lettre de lecteur en utilisant Windows Vista
Avant d'appliquer les étapes suivantes, assurez-vous que Network discovery est en marche. Pour obtenir
davantage d'informations, consultez
1.
Cliquez sur le menu
2.
Dans la barre d'outils, cliquez sur
3.
Par défaut, le mappeur sélectionne la lettre Z:, mais vous pouvez choisir une autre lettre en procédant aux
deux étapes suivantes :
a.
Pour afficher la liste des lettres de lecteurs disponibles, cliquez sur la liste déroulante
b.
Cliquez sur une lettre pour la sélectionner.
4.
Pour entrer le dossier partagé dans la boîte de dialogue
Cliquez sur le bouton
Démarrer
S'assurer que Network Discovery est en marche
, puis ouvrez le
Poste de travail
.
.
Parcourir
, puis utilisez
Dossier
Rechercher dossier
, vous avez deux possibilités :
.
Lecteur
pour localiser le dossier
partagé. Une fois que vous avez trouvé le dossier, cliquez sur ce dernier pour le mettre en
surbrillance, puis cliquez sur OK. Le chemin du dossier apparaît dans la boîte de dialogue
Dossier
.
.
Dans le champ
Dossier
, utilisez la
convention UNC
(Uniform Naming Convention) pour entrer le
Page 16
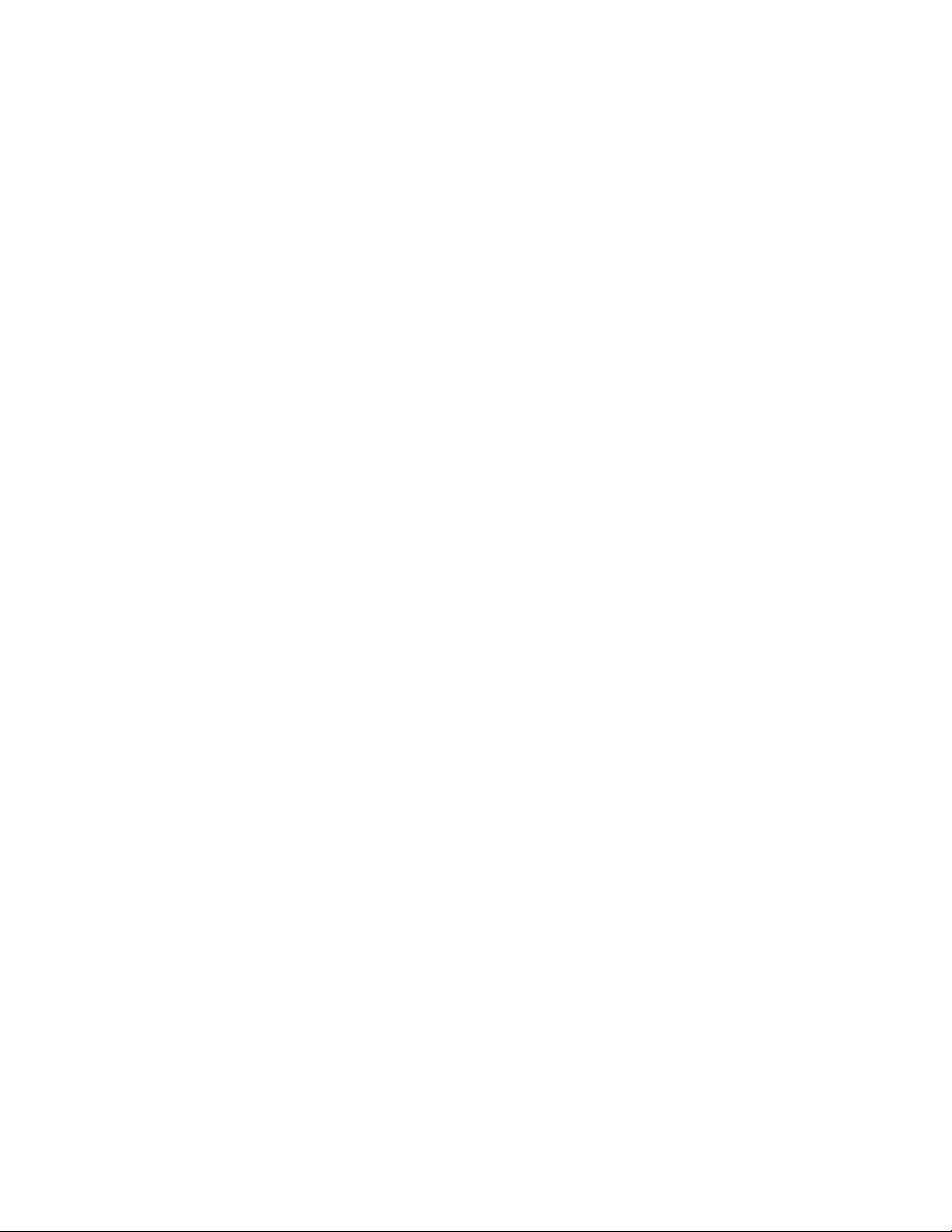
chemin du dossier partagé à mapper. Par exemple : entrez
(HPMediaVault est le nom du périphérique ; FileShare est le nom du dossier partagé.)
\\HPMediaVault\FileShare
5.
Cliquez sur
chaque fois que vous démarrez Windows.
6.
Cliquez sur
Se reconnecter à l'ouverture de session
Terminer
.
. Windows rétablira la connexion à ce lecteur
Page 17
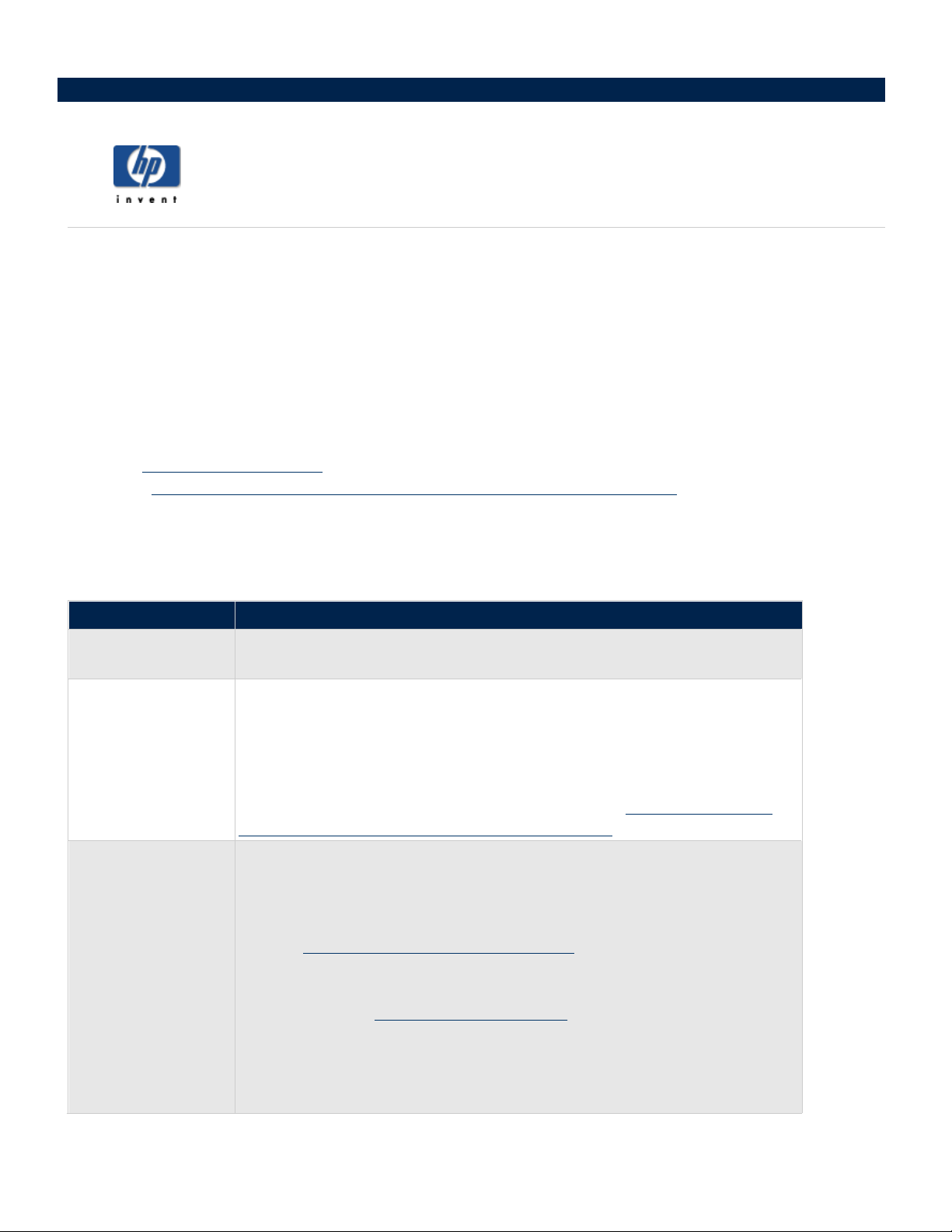
Le Media Vault HP est configuré à l'avance pour utiliser trois dossiers partagés : FileShare, MediaShare et
Backup. Ces dossiers sont nommés à l'avance pour vous aider à enregistrer et organiser vos fichiers afin de
pouvoir y accéder rapidement et facilement. En outre, le nom de ces dossiers de premier niveau sont utiles pour
l'application de sauvegarde fournie avec le media vault et la fonction de diffusion de média par flux qui les
utilisent.
Si vous le souhaitez, vous pouvez créer d'autres dossiers et les enregistrer dans ces dossiers de premier niveau :
FileShare, MediaShare et Backup. Les dossiers de niveau secondaire sont appelés sous-dossiers. Par exemple,
MediaShare est activé pour la diffusion de média par flux. Vous pouvez créer des sous-dossiers dans
MediaShare, par exemple : « Photo s
la section
la rubrique
Vous pouvez renommer ou supprimer les dossiers FileShare, MediaShare et Backup. Toutefois, avant de
procéder, consultez les recommandations contenues dans le tableau suivant :
Recommandations
Dossiers partagés
Création de sous-dossiers
Diffusion de contenu multimédia sur votre ordinateur Entertainment center
Organisation de vos fichiers
» «
Musique
. (Pour plus d'informations sur la diffusion de média par flux, reportez-vous à
Fichiers recommandés
» «
Vidéos » et « Films ».
Vous trouverez des exemples dans
.)
FileShare
MediaShare
Backup
Utilisez ce dossier pour conserver tous les fichiers importants que vous
souhaitez partager sur le réseau.
HP a configuré ce dossier pour qu'il puisse transmettre des flux de contenu
multimédia vers les ordinateurs Entertainment center. HP conseille de ne pas
renommer ou supprimer ce dossier partagé si vous avez l'intention d'utiliser
cette fonction pour y stocker votre musique, vos vidéos, vos films ou vos
photos numériques.
(Pour plus d'informations, reportez-vous à la rubrique
multimédia sur votre ordinateur Entertainment center
Le logiciel DriveBackup! de NTI utilise ce dossier partagé comme
emplacement par défaut pour enregistrer les fichiers de sauvegarde système
de l'ordinateur. Il s'agit de fichiers de grande taille contenant toutes les
données de votre disque dur. (Pour plus d'informations, reportez-vous à la
rubrique
HP Easy Backup utilise également ce dossier partagé pour stocker les
sauvegardes de dossiers et de fichiers. (Pour plus d'informations, reportez
vous à la rubrique
HP recommande de ne pas renommer ou supprimer ce Dossier partagé si
vous avez l'intention d'utiliser les logiciels HP Easy Backup ou Drive Backup!
de NTI.
Création d'une sauvegarde de disque
Utilisation de Easy Backup
.)
.)
Diffusion de contenu
.)
-
Page 18
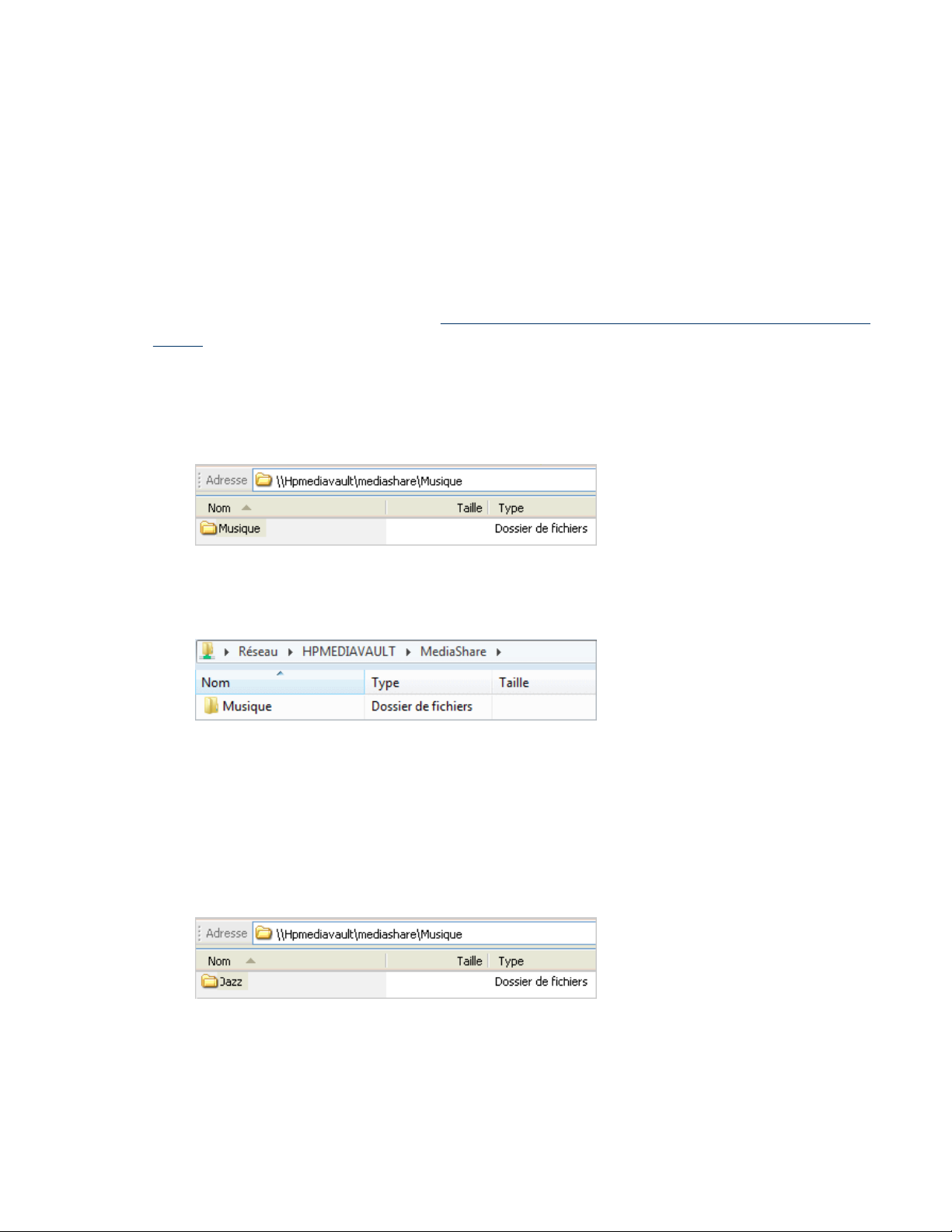
Création de sous-dossiers
La création de dossiers enregistrés dans le dossier MediaShare de votre media vault vous permet d'organiser
facilement vos fichiers multimédia. Reportez-vous à l'exemple suivant sur la création des sous-dossiers et leur
enregistrement dans le dossier MediaShare.
Dans cet exemple, vous allez créer des sous-dossiers dans le dossier MediaShare pour stocker des fichiers de
musique.
1.
Créez un sous-dossier intitulé
a.
Sur votre ordinateur, ouvrez le dossier MediaShare. (Pour plus d'informations sur l'accès à
MediaShare, reportez-vous à la section
fichiers
b.
Effectuez l'une des opérations suivantes :
.
Windows XP ou Windows 2000 :
Dossier
supprimer la mise en surbrillance.
Windows Vista :
Musique
surbrillance.
Musique
:
Navigation dans votre HP Media Vault et enregistrement de
et saisissez
Musique
Cliquez sur le menu
Fichier
, puis sur
dans le champ en surbrillance. Cliquez à un autre endroit pour
Nouveau
,
Cliquez sur le menu
Organiser
puis sur
Nouveau
Dossier
et saisissez
dans le champ en surbrillance. Cliquez à un autre endroit pour supprimer la mise en
2.
Créez deux sous-dossiers distincts dans le dossier
a.
Double-cliquez sur le dossier
b.
Pour créer le premier dossier, choisissez l'une des deux options suivantes :
Windows XP ou Windows 2000 :
Dossier
et saisissez
Musique
Jazz
dans le champ en surbrillance. Cliquez à un autre endroit pour
supprimer la mise en surbrillance.
Musique
pour l'ouvrir.
Cliquez sur le menu
:
Fichier
, puis sur
Nouveau
,
Page 19
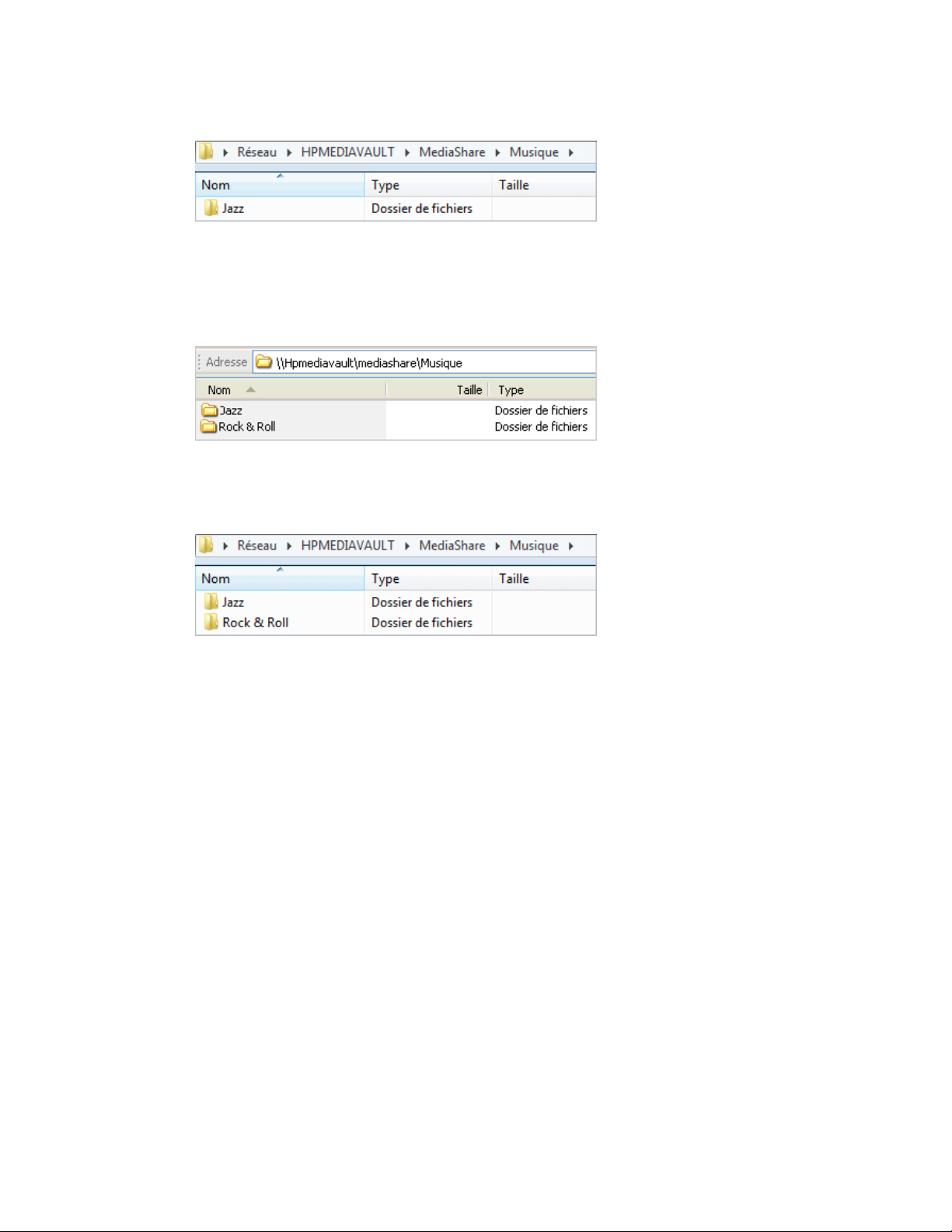
Windows Vista :
saisissez
Jazz
dans le champ en surbrillance. Cliquez à un autre endroit pour supprimer la
mise en surbrillance.
Cliquez sur le menu
Organiser
, puis sur
c.
Pour créer le deuxième dossier, choisissez l'une des deux options suivantes :
Nouveau Dossier
et
Windows XP ou Windows 2000 :
Dossier,
et saisissez
Rock & Roll
dans le champ en surbrillance. Cliquez à un autre
endroit pour supprimer la mise en surbrillance.
Cliquez sur le menu
Fichier
puis sur
Nouveau
,
Windows Vista :
Rock & Roll
dans le champ en surbrillance. Cliquez à un autre endroit pour supprimer la
mise en surbrillance.
Cliquez sur le menu
Fichier
puis sur
Nouveau,Dossier,
et saisissez
Vous devez maintenant avoir deux sous-dossiers Jazz et Rock and Roll dans un dossier Musique. Les trois
dossiers sont considérés comme des sous-dossiers de MediaShare.
Page 20

Protection de votre Media Vault HP contre les intrus
Le HP media vault est conçu pour être "toujours allumé", ce qui permet aux utilisateurs de votre réseau d'accéder
aux fichiers à tout moment, dès qu'ils en ont besoin. Un périphérique réseau configuré pour le partage de fichiers
présente pourtant certains risques du point de vue de la sécurité. Le media vault peut être utilisé sur un réseau
filaire sous sans fil ; assurez-vous que les utilisateurs non autorisés ne peuvent pas accéder à votre media vault et
aux fichiers qui y sont stockés.
Si votre réseau est équipé d'une fonctionnalité sans fil, il comporte un composant appelé
(WAP). Un point d'accès peut être fourni avec une
autonome. Dans de nombreux cas, les paramètres de sécurité d'un point d'accès sont désactivés par défaut et
vous devez les activer manuellement.
peut accéder à votre media vault ainsi qu'à tous les ordinateurs et périphériques
connectés au réseau.
sans fil.
La plupart des équipements des réseaux sans fil prennent en charge deux formes de cryptage des données par
mesure de sécurité :
sur la méthode à suivre pour configurer la sécurité de votre réseau sans fil, reportez-vous au guide de l'utilisateur
fourni avec votre équipement réseau.
Logiciels antivirus
Il est conseillé d'installer un
logiciel pour analyser les
(
mapper
media vault. (Pour plus d'informations sur la méthode à suivre pour mapper des lettres de lecteurs pour vos
dossiers partagés, reportez-vous à la section
) des lettres de lecteurs à tous vos dossiers partagés afin de permettre au logiciel antivirus d'analyser le
N'oubliez pas de tenir les définitions de votre logiciel antivirus à jour.
Les pare-feu et les logiciels antivirus n'empêchent pas les intrus d'accéder aux réseaux
Wired Equivalent Privacy
logiciel antivirus
dossiers partagés
Si les paramètres de sécurité sont désactivés, n'importe qui
sur au moins un ordinateur de votre réseau et de configurer ce
de votre media vault. Il est possible que vous deviez attribuer
Mappage de lettres de lecteurs pour les dossiers partagés
passerelle tout-en-un
, WEP et Wi-
, un
routeur
Fi Protected Access
ou il peut s'agir d'une unité
, WPA. Pour plus d'informations
point d'accès sans fil
.)
Attribution d'un nom d'utilisateur et d'un mot de passe administrateur
En définissant un nom d'utilisateur et un mot de passe administrateur, vous protégez plus efficacement vos
dossiers et vos fichiers. Si vous ne définissez aucun nom d'utilisateur ou mot de passe, vous serez invité à saisir
ces informations à chaque fois que vous accéderez aux écrans de configuration. Pour plus d'informations sur la
configuration d'un nom d'utilisateur et d'un mot de passe, reportez-vous à la section
d'utilisateur et du mot de passe administrateur
reportez-vous à la section
Accès aux écrans de configuration
. Pour plus d'informations sur l'accès aux écrans de configuration,
.
Modification du nom
Page 21
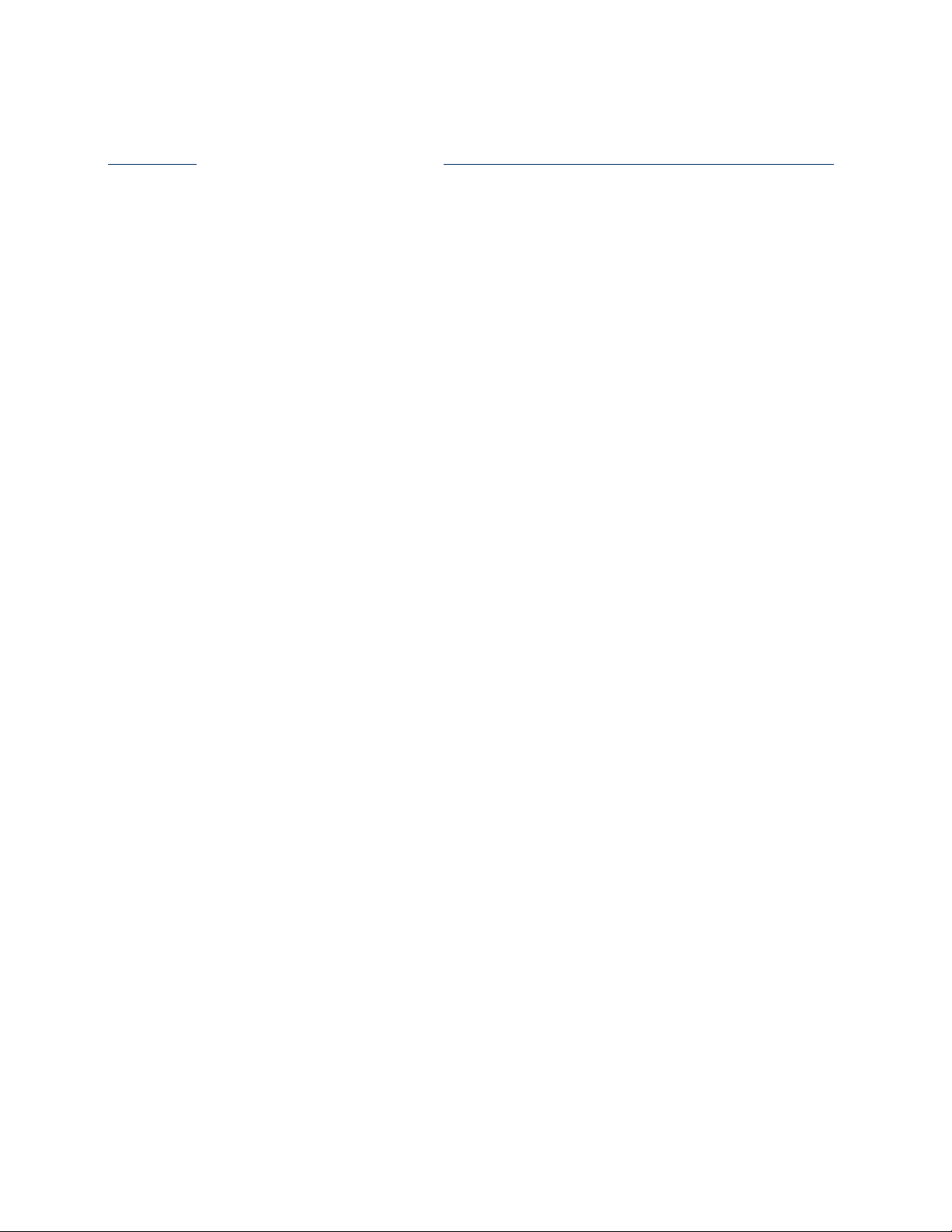
Protection des dossiers partagés du HP Media Vault sur votre réseau local
Le media vault intègre des options de sécurité supplémentaires pour les utilisateurs de votre réseau et certains
dossiers partagés spécifiques. Pour plus d'informations sur les dossiers partagés et la sécurité des utilisateurs sur
votre
réseau local
(LAN), reportez-vous à la section
Amélioration de la sécurité pour vos dossiers partagés
.
Page 22

Utilisation du HP Media Vault pour transférer des fichiers d'un ancien PC vers un nouveau
Votre HP Media Vault peut vous faciliter le transfert des fichiers et des paramètres d'un ancien ordinateur vers un
nouveau.
A l'aide d'une fonction des systèmes d'exploitation Windows XP et Windows 2000 appelée
Transfert de fichiers et de paramètres
paramètres pour Internet Explorer et Outlook Express, ainsi que des paramètres de bureau et d'affichage, des
connexions par ligne commutée et d'autres types de paramètres sur un fichier de votre media vault. Vous
accédez à ce fichier stocké sur votre media vault à partir de votre nouvel ordinateur et vous transférez sur ce
dernier les paramètres et les fichiers que vous souhaitez.
Assistant Transfert de fichiers et de paramètres
L'
d'exploitation Windows de l'ancien ordinateur et du nouveau.
Windows Vista
(Transfert facile sous Windows)
Windows Vista. Etant donné que Windows Easy Transfer copie directement les fichiers depuis votre ancien
ordinateur, vous n'avez pas besoin d'utiliser media vault pour ce processus.
Etapes pour Windows XP et Windows 2000 :
Sur votre ancien PC :
1.
Cliquez sur
Transfert de fichiers et de paramètres
: Une fonction similaire existe dans Windows Vista appelée
. Les instructions pour utiliser cette fonction sont dans l'assistance
Démarrer,Tous les Programmes,Accessoires,Outils système,Assistant
, vous pouvez transférer des fichiers, des dossiers et des
de Windows doit être disponible sur le système
Windows Easy Transfer
. La première boîte de dialogue de l'assistant apparaît.
Assistant
2.
Cliquez sur
3.
Cliquez sur
4.
Cliquez sur
5.
Cliquez sur
6.
Cliquez sur
pour saisir le chemin du dossier. Par exemple, pour sauvegarder vos paramètres dans FileShare, saisissez
dans le champ
Suivant
Ancien ordinateur
Suivant
Autre
Parcourir
.
.
.
.
pour accéder à un dossier de votre media vault ou utilisez la
Dossier ou lecteur : \\HPMediaVault\FileShare
convention UNC
.
Page 23
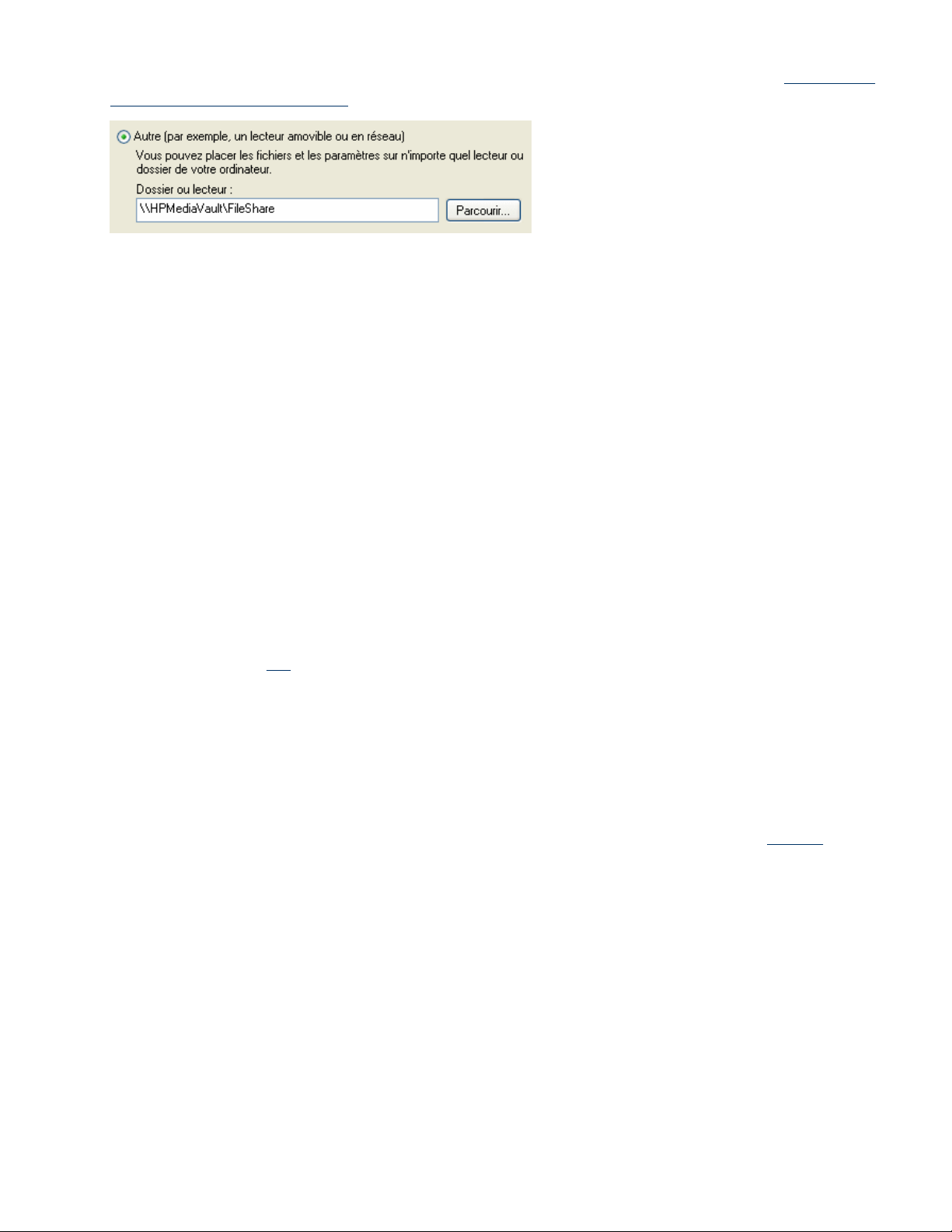
(HPMediaVault est le nom de votre media vault. Pour le modifier, reportez-vous à la rubrique
du nom de votre HP Media Vault
.
Modification
7.
Cliquez sur
8.
Cliquez sur l'un des boutons suivants :
9.
Cliquez sur
10.
Cliquez sur
11.
Attendez que l'assistant recueille vos fichiers et paramètres. Selon la taille et le type de fichiers à
enregistrer, cette opération peut prendre plusieurs minutes. Cliquez sur
Suivant
.
Uniquement les paramètres
Uniquement les fichiers
Les fichiers et les paramètres
Me laisser choisir les fichiers et les paramètres lorsque je cliquerai sur Suivant
(mode Expert).
Dossiers
les
Suivant
Suivant
Si vous choisissez cette option, vous serez invité à sélectionner les
et les
Types de fichiers et de dossiers
que vous souhaitez transférer.
.
après avoir lu tous les messages apparaissant sur cet écran.
Terminer
.
Sur votre nouveau PC :
1.
Procédez aux étapes 1-
paramètres
2 ci-dessus pour démarrer l'
sur votre nouveau PC.
Assistant Transfert de fichiers et de
Paramètres
,
2.
Cliquez sur
3.
Cliquez sur
fichiers et paramètres
4.
Cliquez sur
5.
Cliquez sur
Nouvel ordinateur
.
Je n'ai pas besoin du disque de l'Assistant. J'ai déjà recueilli mes anciens
.
Suivant
Autre
.
. Cliquez sur
Parcourir
ou saisissez le chemin que vous avez entré à l'
étape 6ci-
dessus. Ce chemin mène le nouvel ordinateur au dossier partagé du media vault où vous avez stocké vos
fichiers, dossiers et paramètres. Si vous avez utilisé l'exemple ci-dessus, le chemin est le même :
\\HPMediaVault\FileShare
6.
Cliquez sur
7.
Attendez que l'assistant transfère vos fichiers et paramètres sur votre nouveau PC. Selon la taille et le type
Suivant
.
de fichiers à transférer, cette opération peut prendre plusieurs minutes. Cliquez sur
.
Terminer
.
Page 24
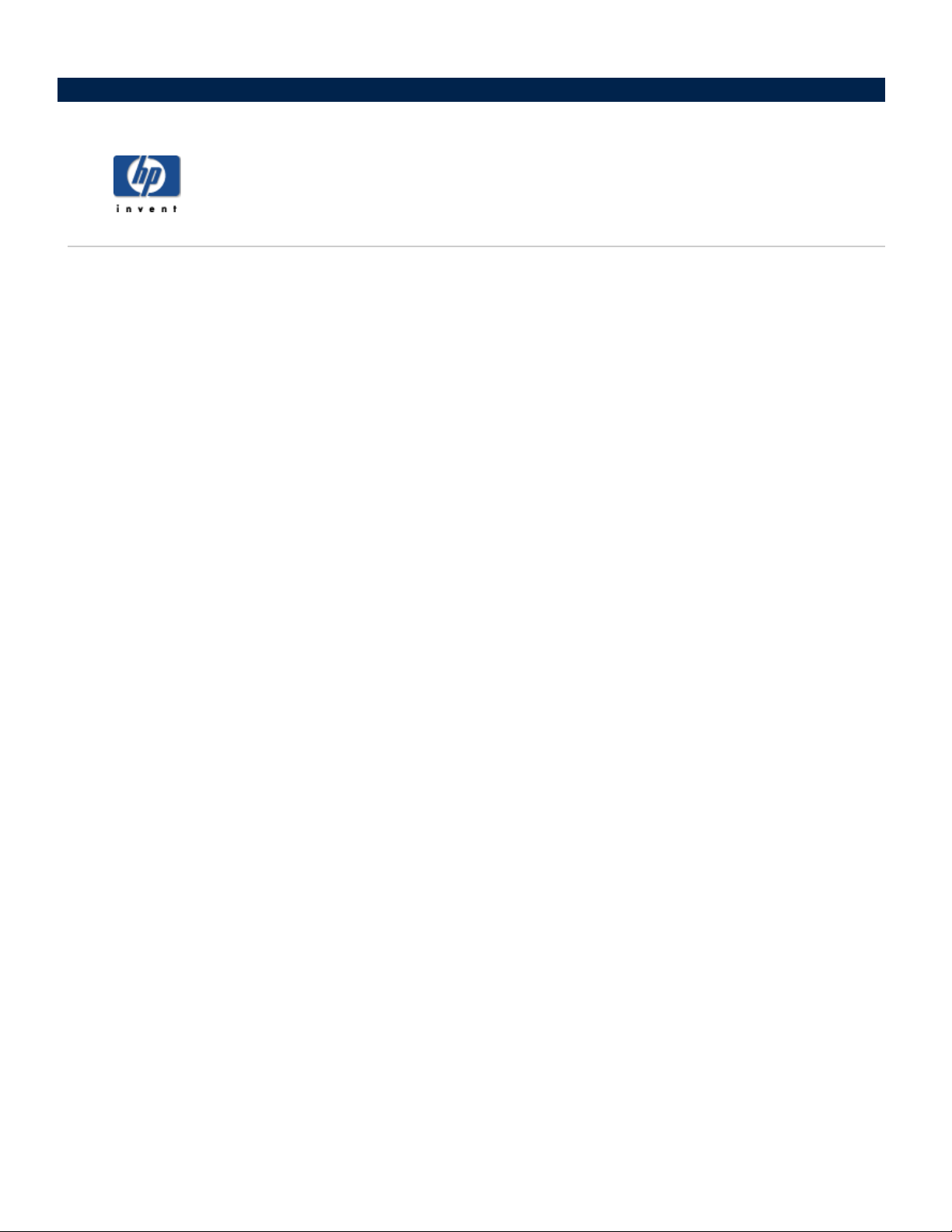
Connexion au HP Media Vault depuis un système Linux
Cette rubrique fournit les orientations générales et les instructions nécessaires pour l'accès aux dossiers partagés
et écrans de configuration du HP Media Vault depuis un système Linux. Les étapes requises pour configurer la
connexion d'un système Linux au media vault peuvent varier en fonction des installations de Linux.
Connexion au HP Media Vault à l'aide de Samba
Samba offre une solution simple et sécurisée pour connecter un ordinateur fonctionnant avec Linux au media
vault, en utilisant les protocoles SMB (Server Message Block) et CIFS (Common Internet File System). Le
protocole de réseau SMB est le protocole de partage de fichiers natif de Windows. Le CIFS est un protocole
standard d'accès à distance au système de fichiers, pour une utilisation sur le réseau.
Pour pouvoir l'utiliser, Samba doit être installé sur l'ordinateur fonctionnant avec Linux. Pour plus d'informations
sur l'installation de Samba, reportez-vous aux pages concernées de la documentation ou du manuel fournis avec
les distributions Linux.
Utilisation d'une interface graphique Linux pour la connexion
Les distributions Linux sont disponibles dans différentes versions et interfaces graphiques. Par conséquent, il est
impossible de fournir les étapes spécifiques à chaque interface graphique pour la connexion de l'ordinateur
fonctionnant avec Linux au Media Vault. Les étapes générales de la connexion incluent l'utilisation d'un
navigateur réseau pour trouver le media vault.
Remarque :
Samba aux SMB Shares.
Le chemin du media vault est le suivant :
Domaine
1.
Groupe de travail
2.
Machines
3.
Si l'un de ces noms par défaut a été modifié, utilisez le nouveau nom.
Utilisation d'une adresse IP ou d'un nom NetBIOS pour accéder au HP Media Vault
Pour la connexion au media vault, l'adresse IP ou le nom NetBIOS du media vault est nécessaire. NetBIOS est
un acronyme pour Network Basic Input/Output System. Grâce au nom NetBIOS, même si l'adresse IP du media
vault change, l'ordinateur fonctionnant avec Linux peut toujours trouver le media vault. Les deux sections
suivantes décrivent chaque méthode.
si un pare-feu est activé, désactivez-le ou configurez le système pour autoriser la connexion de
: par défaut, le réseau Windows
: par défaut, MSHome
: par défaut, HPMediaVault
Obtention de l'adresse IP du HP Media Vault
L'adresse IP du media vault peut être trouvée sur l'écran de configuration du routeur, généralement sous
DHCP
Page 25
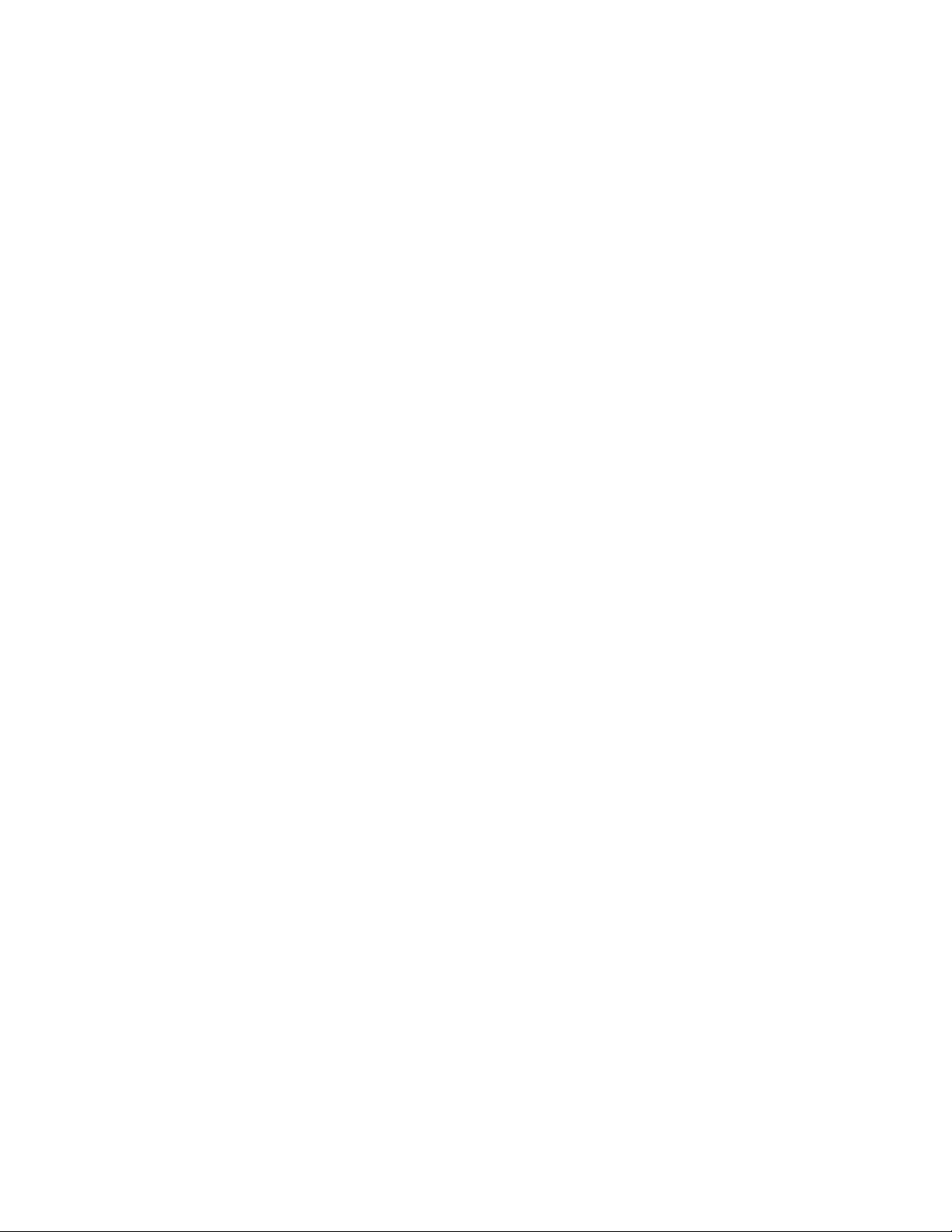
Client Table
connectés).
Utilisation du nom NetBIOS au lieu de l'adresse IP
Il se peut que certaines installations Linux, telles que Ubuntu®,ne trouvent pas le media vault d'après le nom
sans configuration supplémentaire. Le nom NetBIOS par défaut du HP Media Vault est HPMediaVault. Pour
l'utiliser, effectuez les opérations suivantes :
1.
Tout d'abord, vérifiez si le système Linux peut trouver le nom NetBIOS du media vault.
a.
b.
(Table des clients DHCP) ou sous
Ouvrez une session terminal.
Tapez
ping hpmediavault
.
Show Connected Devices
(Afficher périphériques
2.
Si le ping échoue, modifiez le fichier
a.
Mettre à la racine.
b.
Dans une session terminal, modifiez le fichier
c.
Dans le fichier
hosts: files dns
pour afficher
hosts: wins files dns
3.
Installez
noms).
4.
Pour vérifier que l'installation fonctionne correctement, effectuez un ping du media vault :
Tapez ping hpmediavault
Il est maintenant plus facile de monter des volumes ou d'accéder aux écrans de configuration car il n'est pas
nécessaire que l'adresse IP soit connue.
Connexion du HP Media Vault à l'aide des lignes de commande Samba
Windbind
nsswitch.conf
; il comporte la fonction «
nsswitch.conf
/etc/nsswitch.conf
, ajoutez le mot
Name Service Switch » (
de la manière suivante :
.
wins
dans la ligne suivante :
commutateur de service de
La méthode décrite ici n'est pas continue. Pour que l'ordinateur fonctionnant avec Linux se connecte
automatiquement au media vault à chaque redémarrage, consultez la documentation ou le manuel des
applications Linux.
Pour connecter le système Linux au media Vault, effectuez les opérations suivantes :
1.
Ouvrez une session terminal.
2.
Mettre à la racine.
3.
Installez le plugin Samba si nécessaire.
4.
Créez un répertoire pour les dossiers partagés.
Par exemple :
5.
Montez le dossier partagé du media vault sur l'ordinateur fonctionnant avec Linux en utilisant la syntaxe
suivante :
mkdir /mnt/sharefiles
Page 26
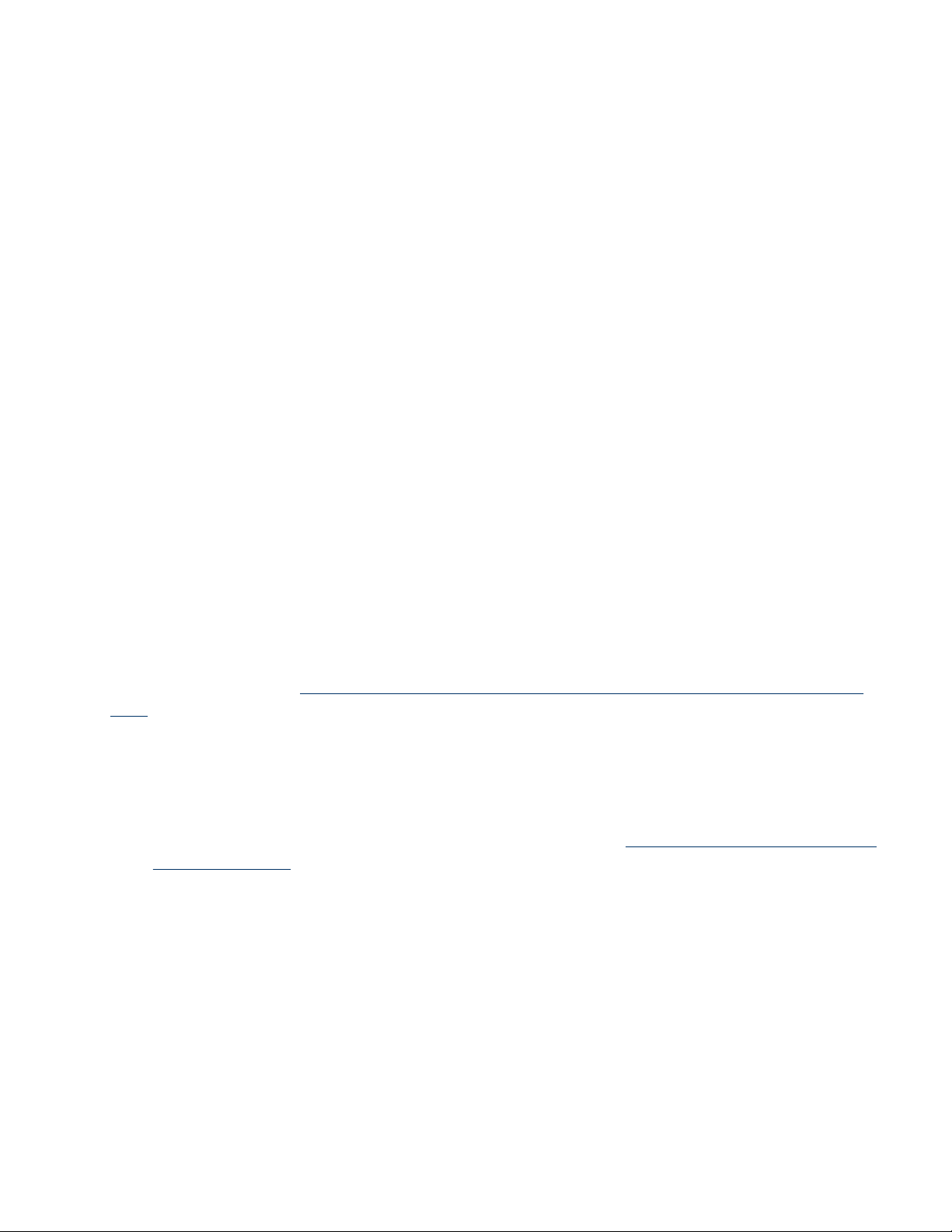
mount -t smbfs //hpmediavault/sharename /mountpoint/sharedirectory
Exemple de nom NetBIOS :
Exemple d'adresse IP :
Remarque :
FileShare est l'un des dossiers partagés par défaut du media vault.
mount -t smbfs //hpmediavault/FileShare /mnt/sharefiles
mount -t smbfs //192.168.1.102/FileShare /mnt/sharefiles
Connexion au HP Media Vault à l'aide du NFS
Le NFS (Network File System) est un système de fichiers permettant aux utilisateurs d'accéder à des fichiers via
un réseau et de les traiter comme s'ils provenaient d'un répertoire local. NFS est le protocole natif de toutes les
distributions Linux. Contrairement à Samba, aucune installation n'est nécessaire. Pour utiliser NFS, effectuez les
opérations suivantes :
1.
Ouvrez une session terminal.
2.
Mettre à la racine.
3.
Créez un répertoire pour les dossiers partagés.
Par exemple :
4.
Montez le dossier partagé du media vault sur l'ordinateur fonctionnant avec Linux en utilisant la syntaxe
suivante :
mkdir /mnt/sharefiles
mount -t nfs hpmediavault:/shares/Volumename/Sharename/ mountpoint
Exemple de nom NetBIOS :
Exemple d'adresse IP :
Remarque :
du media vault, consultez
Vault
.
Veillez à inclure le mot
pour obtenir des informations sur l'utilisation du nom NetBIOS ou l'obtention de l'adresse IP
Utilisation d'une adresse IP ou d'un nom NetBIOS pour accéder au HP Media
dossier partagé du media vault.
Volume1
est le nom par défaut du disque dur interne du media vault. (Pour afficher le nom du
mount -t nfs hpmediavault:/shares/Volume1/FileShare/ mnt/fileshares
mount -t nfs 192.168.1.102:/shares/Volume1/FileShare/ mnt/fileshares
shares
dans le chemin car il fait partie du chemin absolu pour accéder au
volume, accédez à l'onglet Paramètres disques durs sur les écrans de configuration. Pour obtenir plus
d'informations sur l'accès aux écrans de configuration, consultez
du HP Media Vault
FileShare
est le nom attribué à l'un des dossiers partagés par défaut.
.)
Accès aux écrans de configuration
Accès aux écrans de configuration du HP Media Vault
Pour accéder aux écrans de configuration du media vault, utilisez un navigateur tel que FireFox ou Konqueror.
1.
Ouvrez le navigateur Web.
2.
Dans le champ d'adresse du navigateur, tapez l'adresse IP ou le nom du media vault.
Exemple d'adresse IP :
http://192.168.1.100
Exemple de nom NetBIOS :
Remarque :
si le navigateur Web ne trouve pas le media vault avec le nom NetBIOS, il se peut que le
http://hpmediavault
Page 27
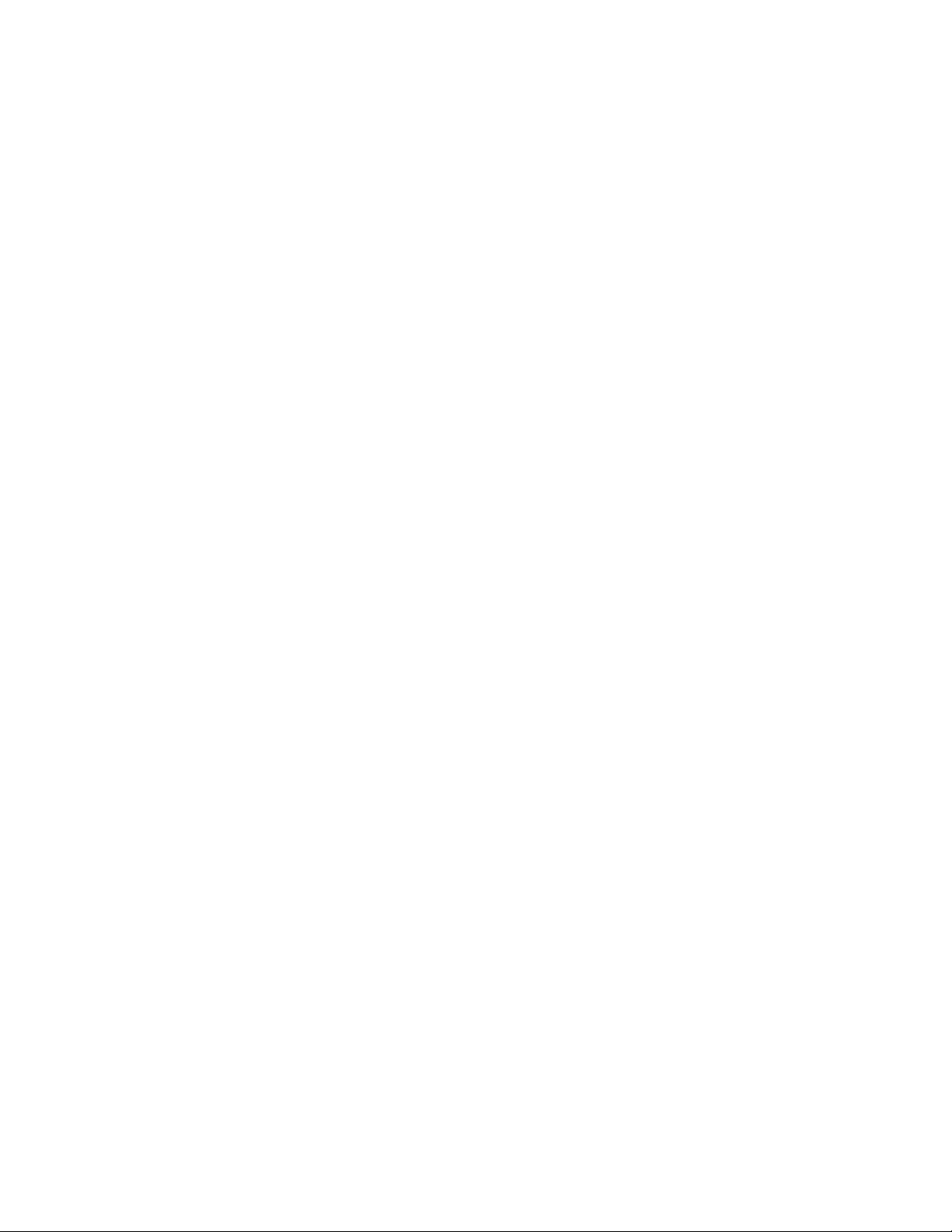
pare-feu bloque la demande. Si le système Linux vient d'être configuré pour utiliser le nom NetBIOS, le
navigateur Web doit être redémarré.
En fonction des paramètres du media vault, le navigateur Web affiche l'onglet de la page de bienvenue ou des
dossiers partagés.
Page 28
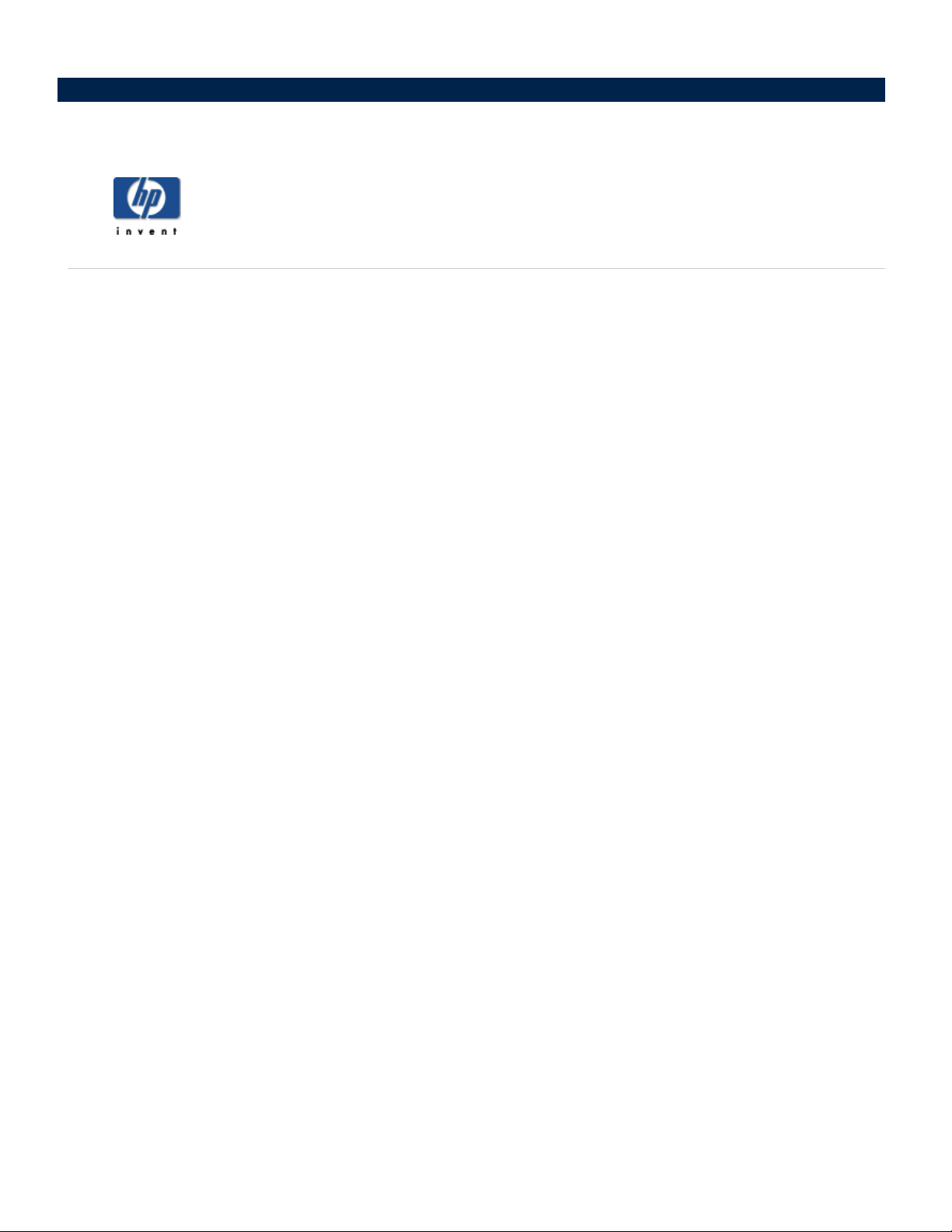
Connexion au HP Media Vault depuis un ordinateur Macintosh
Vous pouvez configurer un ordinateur Macintosh pour qu'il accède aux dossiers partagés et aux écrans de
configuration du HP Media Vault. Ces instructions concernent uniquement les ordinateurs dotés de la dernière
version du système d'exploitation Macintosh OS X.
Pour mapper les dossiers partagés depuis un Macintosh
1.
Dans le Finder, cliquez sur
2.
Dans la boîte de dialogue Se connecter au serveur, cliquez sur
3.
Dans la fenêtre Réseau, cliquez sur
Remarque : Mshome
nouveau nom.
4.
Sur l'écran indiquant les partages disponibles, cliquez sur
5.
Dans la liste déroulante de la fenêtre Volumes partagés, sélectionnez un volume partagé, puis cliquez sur
OK
.
6.
Dans la fenêtre Authentification du système de fichiers SMB/CIFS, effectuez l'une des opérations suivantes :
Si le dossier partagé est protégé par un mot de passe, saisissez le mot de passe approprié, puis
cliquez sur OK.
Si le dossier partagé n'est pas protégé par un mot de passe, cliquez sur OK.
7.
Répétez les étapes 5 et 6 pour chaque dossier partagé.
Pour accéder aux écrans de configuration du HP Media Vault
1.
Ouvrez un navigateur Web, tel que Safari ou Firefox.
Aller à,Se connecter au serveur
Mshome,HPMediaVault
est le nom par défaut du groupe de travail. Si ce nom a été modifié, utilisez le
Se connecter
.
Parcourir
.
.
.
2.
Dans le champ adresse du navigateur, tapez l'adresse IP ou le nom du media vault.
3.
Exemple d'adresse IP :
4.
Exemple de nom :
Remarque :
généralement sous
(Afficher périphériques connectés).
En fonction des paramètres du media vault, le navigateur Web affiche l'onglet de la page de bienvenue ou des
dossiers partagés.
l'adresse IP du media vault peut être trouvée sur l'écran de configuration du routeur,
http://192.168.1.101
http://hpmediavault
DHCP Client Table
(Table des clients DHCP) ou sous
Show Connected Devices
Page 29
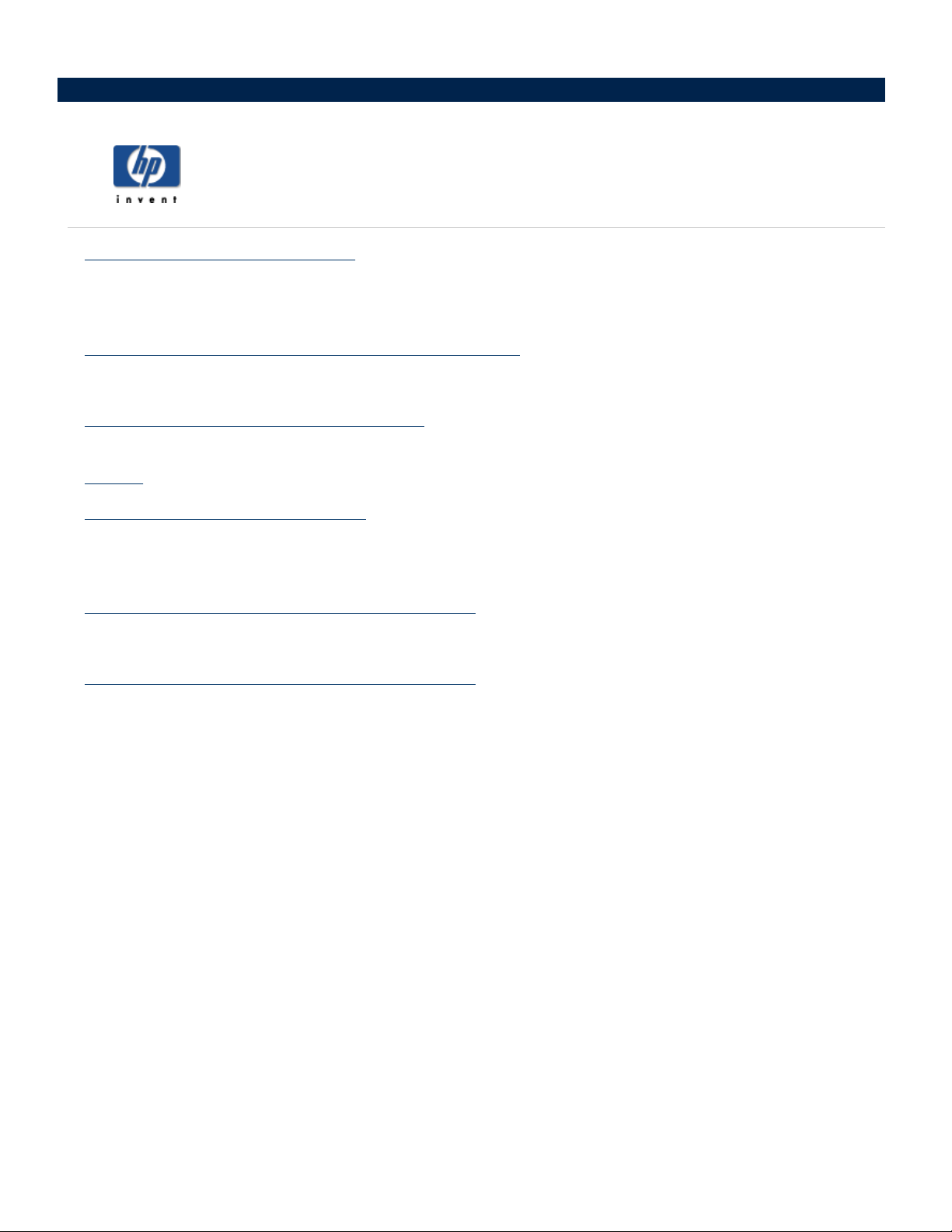
» Utilisation de HP Easy Backup
Effectuer des sauvegardes rapides, faciles et automatiques dans
Musique, Mes Vidéos
» Sauvegarde automatique de fichiers importants
Utiliser NTI Shadow pour des capacités de sauvegarde plus avancées.
» Création d'une sauvegarde de disque
Utiliser NTI Backup pour protéger vos fichiers et vos données système en effectuant la sauvegarde totale ou
partielle
» Modification d'une sauvegarde
Modifier les paramètres de sauvegardes effectuées précédemment, activer, désactiver ou supprimer des
sauvegardes.
» Restauration de la sauvegarde d'un disque
d'un disque dur.
Sauvegarde et restauration
Mes Documents,Mes Images,Ma
et sur le
bureau
.
Restaurer les données dont vous avez effectué la sauvegarde en utilisant NTI Backup.
» Utilisation du disque de restauration du PC
Utiliser le disque de restauration du PC pour restaurer un disque système.
Page 30
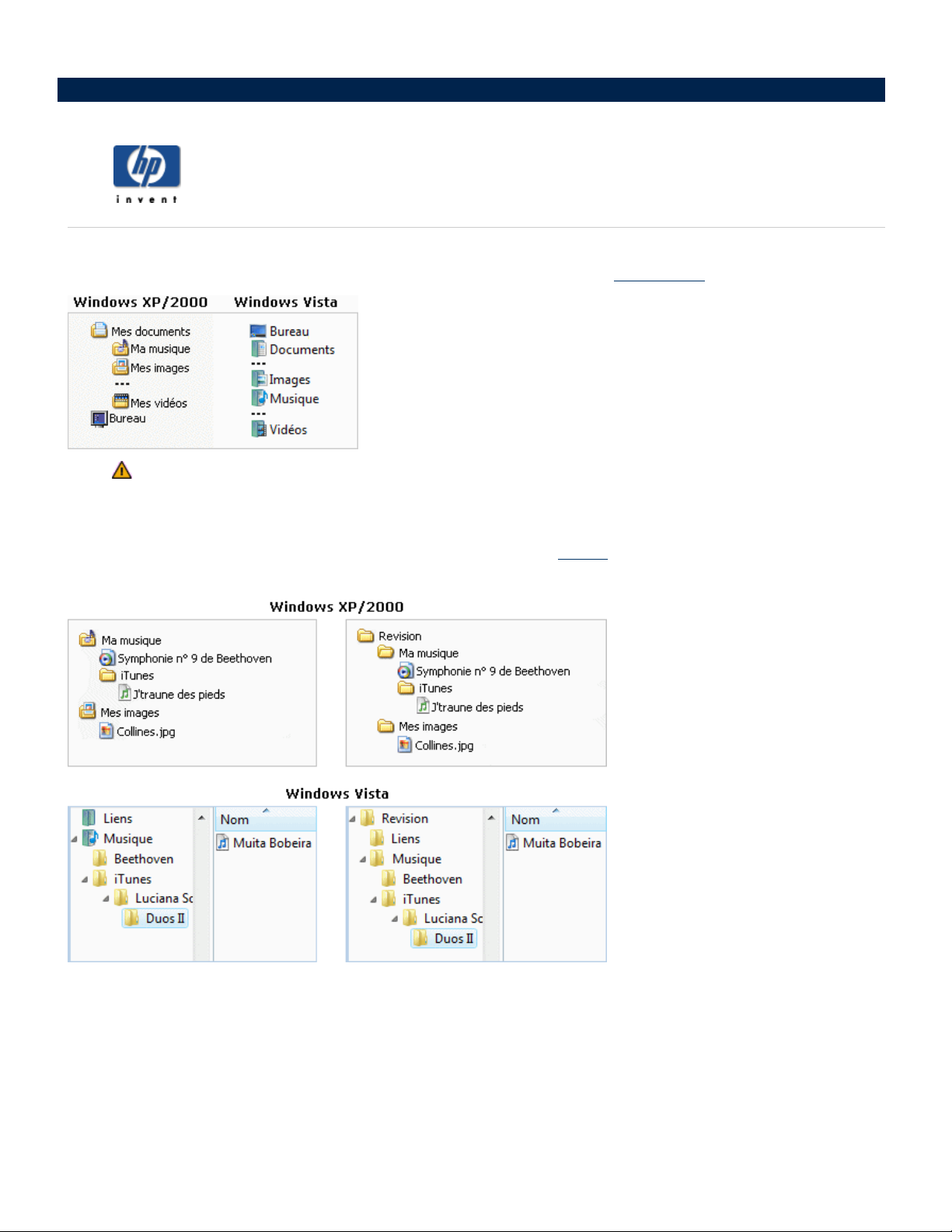
L'utilisation de HP Easy Backup est une bonne façon de vous initier à la protection de vos données. Easy Backup
vous permet de sauvegarder facilement les dossiers suivants (ainsi que leurs
HP Easy Backup ne sauvegarde que les dossiers du bureau, Mes images, Ma musique, Mes vidéos
et Mes documents installés par Windows pour chaque compte d'utilisateur.
Une fois que vous avez configuré Easy Backup, chaque fichier peut être sauvegardé chaque fois que vous
apportez un changement à celui-ci. De plus, Easy Backup crée une
dans un répertoire appelé
Utilisation de HP Easy Backup
sous-dossiers
Révision
version
.
de chaque fichier et place ce dernier
) :
Pour effectuer la sauvegarde de vos fichiers en utilisant Easy Backup :
1.
Démarrez le logiciel :
a.
Double-cliquez sur l'icône
b.
Cliquez sur l'onglet
c.
Cliquez sur
HP Media Vault
Sauvegarde
Sauvegarde de vos fichiers importants
.
de votre bureau.
.
Page 31

2.
Si l'application
NTI Shadow
apparaît, cliquez sur
Passer à HP Easy Backup
inférieur gauche de l'écran. Sinon, passez à l'étape suivante.
, situé dans le coin
Remarque :
vous à la rubrique
3.
Sur l'écran Easy Backup, cliquez sur
4.
Sélectionnez au moins l'une des options suivantes :
Remarque :
Mes documents
pour passer de Easy Backup à NTI Shadow ou inversement si l'un d'eux est lancé, reportez
Pour passer de HP Easy Backup à NTI Shadowci-
Sélection simple
seuls les dossiers suivants et leurs sous-dossiers sont sauvegardés.
Dossier par défaut pour les documents, graphiques et autres fichiers personnels. De nombreux
programmes enregistrent automatiquement les fichiers de données dans ce dossier.
Ma musique
Dossier par défaut pour les fichiers audio, tels que ceux que vous téléchargez à partir d'Internet
ou que vous enregistrez sur votre disque dur.
Mes images
Dossier par défaut pour les photos. De nombreux programmes informatiques de photo
numérique et de retouche d'images créent automatiquement dans ce dossier un sous-dossier où
ils enregistrent leurs images.
Mes vidéos
Dossier par défaut pour les vidéos, telles que celles que vous téléchargez à partir d'Internet ou
que vous enregistrez sur votre disque dur.
-
dessous.
.
Bureau
Tous les fichiers et dossiers du bureau sont sauvegardés, notamment les raccourcis. Notez que la
sauvegarde d'un raccourci ne prend pas en compte le programme auquel ce raccourci donne accès.
Remarque :
son type. Ainsi, un fichier texte enregistré dans
5.
Cliquez sur
tout fichier enregistré dans l'un des dossiers ci-dessus est sauvegardé indépendamment de
Démarrer
Ma Musique
.
sera sauvegardé.
Le processus de sauvegarde commence. Selon la quantité de données, votre première sauvegarde peut
prendre un certain temps.
Remarque :
rubrique
si vous avez besoin d'une capacité de sauvegarde plus importante, reportez-vous à la
Sauvegarde automatique de fichiers importants
.
Passage d'une sauvegarde simple (HP Easy Backup) à une sauvegarde personnalisée
(NTI Shadow) ou inversement
Pour passer de HP Easy Backup à NTI Shadow ou inversement à partir de l'onglet
Sauvegarde
:
Pour passer de NTI Shadow à HP Easy Backup :
1.
A partir de
de l'écran.
NTI Shadow
, cliquez sur
Passer à HP Easy Backup
, situé dans le coin inférieur gauche
2.
Sur l'écran
Remarque :
HP Easy Backup
, cliquez sur l'option
Sélection simple
.
si vous souhaitez lancer Easy Backup chaque fois que vous cliquez sur
Sauvegarde de
Page 32

vos fichiers importants
à cocher
3.
Sélectionnez les dossiers à sauvegarder comme indiqué.
Toujours sauter cet écran (aller directement au logiciel NTI Shadow)
à partir du logiciel HP, sous
Sélection personnalisée
, désactivez la case
.
4.
Cliquez sur
Pour passer de HP Easy Backup à NTI Shadow :
1.
A partir de
2.
Cliquez sur
3.
Pour plus d'informations, reportez-vous à la rubrique
Remarque :
vos fichiers importants
écran (aller directement au logiciel NTI Shadow)
Démarrer
HP Easy Backup
Démarrer
si vous souhaitez lancer NTI Shadow chaque fois que vous cliquez sur
.
, cliquez sur
.
à partir du logiciel HP, activez la case à cocher
Sélection personnalisée
.
Sauvegarde automatique de fichiers importants
Sauvegarde de
Toujours sauter cet
.
.
Page 33

Sauvegarde automatique de fichiers importants
Le logiciel NTI Shadow est fourni avec HP Media Vault. NTI Shadow est une application conviviale qui vous
permet d'effectuer des sauvegardes automatiques de fichiers et de dossiers importants sur votre PC. Vous pouvez
effectuer des sauvegardes de toutes les données que vous souhaitez, telles que photos, musique, vidéos et
documents financiers. L'utilisation de NTI Shadow n'affecte pas votre ordinateur car cette application fonctionne
de manière transparente en arrière-plan.
Remarque :
à la rubrique
Vous pouvez soit effectuer une copie de sauvegarde de vos fichiers/dossiers chaque fois que vous leur apportez
des changements, soit programmer une heure de sauvegarde.
Remarque :
sauvegarde du disque
Pour effectuer la sauvegarde de fichiers/dossiers importants :
1.
Démarrez le logiciel :
a.
b.
2.
Si l'écran
Sinon, passez à l'étape suivante.
Remarque : HP Easy Backup
couramment utilisés, tels que
HP Easy Backup
si vous avez déjà créé une tâche de sauvegarde et que vous souhaitez la modifier, reportez-vous
Modifier une tâche de sauvegarde
si vous souhaitez effectuer la sauvegarde d'un disque entier, reportez-vous à la rubrique
.
Double-cliquez sur l'icône
Cliquez sur l'onglet
c.
Cliquez sur
HP Easy Backup
Sauvegarde de vos fichiers importants
.
Sauvegarde
HP Media Vault
apparaît, cliquez sur
vous permet d'effectuer facilement la sauvegarde des dossiers
Ma Musique
.
de votre bureau.
.
Sélection personnalisée
. Pour plus d'informations, reportez-vous à la rubrique
.
, puis sur
Démarrer
Créer une
.
Utiliser
3.
Sur l'écran
4.
Pour effectuer la sauvegarde de l'intégralité d'un dossier :
Pour effectuer la sauvegarde de fichiers spécifiques :
a.
NTI Shadow
Dans l'
vous souhaitez effectuer la sauvegarde. Une case à cocher bleue
indique que vous avez choisi d'effectuer la sauvegarde de l'intégralité du contenu de ce dossier.
Dans la fenêtre de gauche, sélectionnez le dossier qui contient les fichiers dont vous souhaitez
effectuer la sauvegarde.
Si vous sélectionnez un dossier, ce dernier s'ouvre et affiche son contenu dans la fenêtre de droite.
Assistant de sauvegarde
, cliquez sur
Créer une tâche de sauvegarde
, activez la case à cocher située en regard du dossier dont
.
située en regard du dossier
Page 34

b.
Dans la fenêtre de droite, sélectionnez les fichiers dont vous souhaitez effectuer une copie de
sauvegarde.
Pour sélectionner un fichier ou un dossier, cliquez sur la case à cocher correspondante.
Sur l'illustration ci-dessus, notez que dans la colonne de gauche, certaines cases à cocher sont
grisées
sauvegarde.
. Elles indiquent que seuls certains fichiers du dossier ont été sélectionnés pour la
Si vous ajoutez de nouveaux fichiers à un dossier dont la case à cocher correspondante est
grisée, ces fichiers ne seront pas inclus dans les sauvegardes automatiques ultérieures.
Cliquez sur
5.
Sélectionnez l'emplacement où vous souhaitez enregistrer vos copies de sauvegarde en utilisant l'une des
méthodes suivantes :
Cliquez sur
6.
Programmez votre sauvegarde en utilisant l'une des options suivantes :
Suivant
.
Recherchez l'emplacement de destination de la sauvegarde.
Entrez l'adresse réseau en utilisant le format UNC (
\\HPMediaVault\Sauvegarde
Suivant
.
Uniform Naming Convention
). Par exemple :
Sauvegarder le dossier/fichier dans le HP Media Vault à chaque enregistrement
de nouvelles modifications sur le PC
Page 35

Enregistrer les changements apportés au dossier/fichier tou(te)s les
Utilisez les listes déroulantes pour sélectionner l'intervalle de temps entre les sauvegardes en
Minutes,Heures
ou
Jours
.
Enregistrer les changements apportés au dossier/fichier tou(te)s les
Sélectionnez au moins une case à cocher pour les jours lors desquels vous souhaitez
programmer la sauvegarde
Sélectionnez
Remarque
choose a different time for each PC to back up its files. This avoids multiple backups to the media
vault at the same time.
Cliquez sur
7.
Sélectionnez le nombre de
Suivant
Enregistrer toutes les versions précédentes du fichier
Pour effectuer une copie de sauvegarde de chaque version de vos fichiers, sélectionnez cette option.
Grâce à cette option, toutes les versions précédentes de vos fichiers sont conservées.
Enregistrer un nombre limité de versions précédentes d'un fichier
Cette option vous permet d'effectuer le nombre de copies de sauvegarde que vous indiquez dans la
liste déroulante. Vous pouvez sélectionner jusqu'à neuf versions.
N'enregistrer aucune version précédente du fichier
Cette option vous permet d'enregistrer uniquement la version la plus récente de vos fichiers.
Heures,Minutes
et AM ou PM
(pour le format d'horloge 12 heures)
: If you select a fixed schedule (specific day or time), to ensure optimum performance,
.
versions
précédentes du fichier à enregistrer :
Bouton
Option
Vous permet de supprimer les fichiers/dossiers de sauvegarde de votre media vault lorsque vous
supprimez un fichier de votre ordinateur. Sélectionnez
Media Vault lorsqu'il est supprimé du PC
Cliquez sur
8.
Récapitulatif de la tâche de sauvegarde :
Suivant
Champ
.
Nommer cette tâche de sauvegarde
NTI Shadow nomme automatiquement le fichier à partir du nom de l'ordinateur, de la date et de
l'heure. Si vous le souhaitez, vous pouvez renommer la sauvegarde. Vous devriez utiliser un nom
unique pour identifier la sauvegarde.
Pour afficher la progression de la sauvegarde, cliquez sur
9.
Cliquez sur
La boîte de dialogue
sauvegarde dès maintenant.
Terminer
Cliquez sur
Cliquez sur
pour lancer la procédure de sauvegarde.
Lancer la sauvegarde
Oui
pour lancer la sauvegarde.
Non
pour effectuer la sauvegarde plus tard. Si vous sélectionnez cette option, vous
pouvez lancer la sauvegarde depuis la fenêtre
Modifier une tâche de sauvegarde
).
Supprimer le fichier dans le HP
, puis cliquez sur OK.
Afficher la barre de progression
.
s'affiche et vous demande si vous souhaitez commencer la
Modifier la tâche de sauvegarde
(voir
10.
Si vous choisissez de lancer immédiatement la sauvegarde, cliquez sur
Oui
.
Page 36

Remarque :
opération de sauvegarde est configurée.
l'icône NTI Shadow
est affichée sur la barre des tâches de l'ordinateur lorsqu'une
Sauvegarde de types de fichiers spécifiques
NTI Shadow effectue la sauvegarde de tous les types de fichiers, sauf si vous précisez que vous ne souhaitez
sauvegarder que certains types de fichiers. Ainsi, vous pouvez demander à ce que seuls les fichiers audio d'un
dossier soient sauvegardés. Vous pouvez choisir quels fichiers vous souhaitez sauvegarder en incluant ou en
excluant des types de fichiers :
Option
Effectue uniquement la sauvegarde des types de fichiers indiqués.
Option
Effectue la sauvegarde de tous les fichiers à l'exception de ceux spécifiés.
Inclure
Exclure
Pour choisir de sauvegarder des types de fichiers spécifiques, effectuez les opérations suivantes :
1.
Sur l'écran
Option
2.
Étape 1
A l'
Si vous sélectionnez
fichier dans la case correspondante. Entrez le "
3.
4.
Étape 2
A l'
Cliquez sur
Pour redéfinir la boîte de dialogue
Cliquez sur
Sélection de fichiers/dossiers
.
, sélectionnez au moins un type de fichier.
Types de fichiers personnalisés
, sélectionnez
OK
.
Inclure
Exclure.
ou
Sélectionner les types de fichier
Paramètres par défaut
. Les cases à cocher sont désactivées et l'option
dans l'
*.type d'extension
sélectionnée. Tous les types de fichiers sont alors sauvegardés.
Assistant de sauvegarde
, vous pouvez entrer l'extension du type de
sur les paramètres par défaut :
", tel que
, cliquez sur
*.gif
Inclure
.
est
Page 37

Création d'une sauvegarde de disque
NTI DriveBackup! est fourni avec HP Media Vault. NTI DriveBackup! est une application conviviale qui vous
permet de sauvegarder la totalité ou la
partition
d'un disque dur sur votre PC afin de protéger vos données et vos
programmes en cas de sinistre.
Remarque :
sur votre unité de disque. Pour plus d'informations, reportez-vous à la rubrique
d'un disque
vous pouvez également utiliser DriveBackup! pour restaurer une sauvegarde de disque précédente
Restauration de la sauvegarde
.
Pour créer une sauvegarde de disque, procédez comme suit :
1.
Démarrez le logiciel :
a.
Double-cliquez sur l'icône
b.
Cliquez sur l'onglet
c.
Cliquez sur
2.
Etape 1 : sélection du disque à sauvegarder
A l'
sélectionnez le disque que vous souhaitez sauvegarder.
HP Media Vault
Sauvegarde
.
de votre bureau.
Sauvegarde de la totalité du disque
, dans la liste déroulante
.
Source disque
,
Notez la quantité d'espace utilisé indiquée lors de cette étape et vérifiez que votre media vault
dispose d'une capacité de stockage suffisante pour la sauvegarde.
3.
Etape 2 : sélection de la destination de sauvegarde
A l'
sauvegarde dans la liste déroulante ou en utilisant l'option Parcourir.
4.
Etape 3 : nom du fichier de sauvegarde
A l'
, NTI DriveBackup! nomme automatiquement le
, sélectionnez l'emplacement de la
fichier de sauvegarde à partir du nom de l'ordinateur, de la date et de l'heure. Si vous le souhaitez, vous
pouvez renommer la sauvegarde. Vous devez utilisez un nom unique
5.
Etape 4 : sélection des options
A l'
Compression de données
, sélectionnez les options de sauvegarde souhaitées :
Cette option permet à NTI DriveBackup! de réduire la taille de la sauvegarde.
Remarque :
la réduction dépend du type de données à compresser. Certains types de fichiers
audio et vidéo sont déjà compressés ; une compression supplémentaire est donc inutile.
Vérification de la sauvegarde
pour identifier cette sauvegarde.
Si vous sélectionnez cette option, NTI DriveBackup! effectue une vérification pour s'assurer que les
bons fichiers ont été sauvegardés.
Bouton
Cliquez sur
Mot de passe
Activer protection du mot de passe
les dans les champs correspondants.
, puis entrez les mots de passe et confirmez
-
6.
Pour programmer votre sauvegarde à une heure précise, cliquez sur
Programmer
; sinon, passez à
Page 38

l'
étape suivante
.
Remarque :
différente pour chaque ordinateur. Ceci évite les nombreuses sauvegardes simultanées sur le Media Vault.
a.
Dans la boîte de dialogue
sauvegardes :
jour
b.
Si vous choisissez
souhaitez.
c.
Le champ
Sélectionnez l'heure de la sauvegarde :
Pour des performances optimales, sélectionnez une heure de sauvegarde de fichier
Configurer la programmation
Une fois,Une fois par semaine,Une fois par mois
, sélectionnez la fréquence des
Une fois par
ou
.
Une fois par jour
, vous pouvez indiquer les jours de la semaine que vous
Cliquez sur
Sélectionnez un ou plusieurs jours de la semaine, puis cliquez sur OK.
Démarrer à
Jours
.
est modifié en fonction de la fréquence que vous venez de choisir.
Une fois
Sélectionnez l'heure, le mois, le jour et l'année. ********* Texte supprimé *********
12:00, janvier, 20, 2007
Une fois par semaine
.
Sélectionnez l'heure et le jour de la semaine. ********* Texte supprimé *********
15:15, dimanche
.
Une fois par mois
Sélectionnez l'heure et le jour du mois. ********* Texte supprimé *********
Etant donné que tous les mois n'ont pas 31 jours, nous vous suggérons de choisir le premier
jour de chaque mois pour les sauvegardes mensuelles.
Une fois par jour
Sélectionnez une heure de la journée. ********* Texte supprimé *********
Remarque :
Heures,Minutes
(
ou utilisez les flèches
7.
Pour lancer immédiatement la sauvegarde, cliquez sur
L’écran
Création de la sauvegarde de l'image du disque
et la progression de l'opération de sauvegarde.
8.
Une fois la sauvegarde terminée, vous pouvez effectuer les opérations suivantes :
Pour consulter l'état de la sauvegarde, cliquez sur
Pour fermer l'écran
Fermer.
pour définir les heures et les minutes, vous pouvez sélectionner chaque colonne
et AM ou PM (pour le format d'horloge 12 heures), puis entrez l'heure
Haut
et
Bas
.
Démarrer
.
apparaît. Cet écran affiche les détails
Afficher état
.
Création de la sauvegarde de l'image du disque
22:30, 1
21:33
, cliquez sur
.
.
Menus de DriveBackup!
Les menus de DriveBackup! offrent des fonctionnalités supplémentaires de sauvegarde de disque ou de partition.
Menu Tâche
Ce menu propose les options standard suivantes :
Nouveau,Ouvrir,Enregistrer,Enregistrer
Page 39

sous,Quitter
Menu Options
Ce menu définit la protection des mots de passe comme décrit dans la rubrique
dessus.
Menu Etats
.
Bouton Mot de passeci-
Ce menu vous permet d'afficher ou de supprimer les états de toutes les opérations de sauvegarde et de
restauration. Chaque fois qu'une sauvegarde est créée ou restaurée, DriveBackup! crée un fichier d'états
contenant des informations qui vous aident à détecter et à diagnostiquer les problèmes pouvant survenir.
DriveBackup! répertorie toutes les erreurs survenues lors des processus de sauvegarde ou de restauration
dans ces fichiers.
Afficher les états de sauvegarde
Ouvre la boîte de dialogue
des états en les mettant en surbrillance et en sélectionnant le bouton adéquat.
Afficher les états de restauration
Ouvre la boîte de dialogue
des états en les mettant en surbrillance et en sélectionnant le bouton adéquat.
Menu Aide
Ce menu vous permet d'accéder au service d'aide et d'assistance intégré de NTI.
Etats de sauvegarde
, où vous pouvez
Afficher
Supprimer
ou
Etats de restauration
, où vous pouvez
Afficher
Supprimer
ou
NTI Schedule Viewer
Le NTI Schedule Viewer est un programme de contrôle des sauvegardes que vous pouvez utiliser pour supprimer,
suspendre ou reprendre des tâches planifiées de NTI DriveBackup!.
Accès à NTI Schedule Viewer :
Cliquez sur
Démarrer,Tous les programmes,NTI DriveBackup! 4,NTI Schedule Viewer
.
Toutes les tâches de sauvegarde planifiées peuvent être affichées dans la fenêtre NTI Schedule Viewer.
Suppression d'une tâche de sauvegarde planifiée :
1.
Dans la fenêtre
souhaitez supprimer, puis cliquez sur
2.
Dans la boîte de dialogue de confirmation, cliquez sur
NTI Schedule Viewer
Supprimer tâche
, cliquez avec le bouton droit de la souris sur la tâche que vous
.
Oui
.
Suspension ou reprise d'une tâche :
1.
Dans la fenêtre
sauvegarde que vous souhaitez suspendre ou reprendre. Une fenêtre contextuelle s'affiche.
Dans la fenêtre contextuelle, une coche en regarde de
suspendue. Si aucune coche n'est visible, la tâche est traitée normalement.
NTI Schedule Viewer
, cliquez avec le bouton droit de la souris sur la tâche de
Suspendre tâche
indique que la tâche est
2.
Cliquez sur
Suspendre tâche
pour suspendre ou reprendre une tâche.
Page 40

Le logiciel NTI Shadow est fourni avec HP Media Vault. NTI DriveBackup! est une application conviviale qui
vous permet de modifier toutes les sauvegardes que vous avez effectuées. Vous pouvez modifier les paramètres
d'une sauvegarde, activer, désactiver et supprimer des sauvegardes. (Pour plus d'informations sur la création
d'une sauvegarde, reportez-vous à la rubrique
Pour modifier une sauvegarde :
1.
Lancez le logiciel.
a.
Double-cliquez sur l'icône
b.
Cliquez sur l'onglet
c.
Cliquez sur
2.
Si l'écran
l'écran
Remarque : Easy Backup
utilisés, tels que
Backup
Easy Backup
NTI Shadow
.
Modification d'une sauvegarde
Sauvegarde automatique de dossiers ou de fichiers importants
HP Media Vault
Sauvegarde
Sauvegarde de vos fichiers importants
apparaît, cliquez sur
apparaît.
Ma Musique
vous permet d'effectuer facilement la sauvegarde des dossiers couramment
. Pour plus d'informations, reportez-vous à la rubrique
.
de votre bureau.
Sélection personnalisée
.
, puis sur
.)
Démarrer
Utilisation de Easy
. Sinon,
La liste déroulante
liste comprend le nom de la sauvegarde, la dernière fois que la sauvegarde a été lancée, le dossier ou les
fichiers sauvegardés et l'emplacement des dossiers de sauvegarde.
3.
Vous pouvez modifier une sauvegarde de la façon suivante :
Modification d'une sauvegarde
affiche la liste des sauvegardes créées. Cette
Editer
Page 41

Ouvre l'
décrit dans la rubrique
Activer/désactiver
Assistant de sauvegarde
Sauvegarde automatique de dossiers ou de fichiers importants
, grâce auquel vous pouvez modifier une sauvegarde comme
Active ou désactive la sauvegarde sélectionnée. Une sauvegarde désactivée ne fonctionnera que si
elle est de nouveau activée.
Tout désactiver
Désactive toutes les sauvegardes.
Supprimer
Supprime la sauvegarde sélectionnée.
Démarrer la sauvegarde
Lance immédiatement la sauvegarde sélectionnée. La sauvegarde doit être activée de façon à
pouvoir démarrer.
4.
Vous pouvez également afficher le fichier journal, terminer la modification et annuler certaines
modifications :
.
Afficher le fichier journal
Affiche les informations sur la progression de la sauvegarde.
Terminé
Ferme l'écran
NTI Shadow
. Si une sauvegarde est en cours, elle continuera à s'exécuter. Les
modifications apportées à toutes les sauvegardes sont enregistrées.
Page 42

Restauration de la sauvegarde d'un disque
NTI DriveBackup! est fourni avec HP Media Vault. NTI DriveBackup! est une application conviviale qui vous
permet de restaurer la totalité ou la
partition
d'un disque de votre PC que vous avez déjà sauvegardé en utilisant
NTI DriveBackup!. (Pour plus d'informations sur la création d'une sauvegarde, reportez-vous à la rubrique
Création d'une sauvegarde de disque
Si vous souhaitez restaurer le
disque système
système ne peut pas être restauré à partir du système d'exploitation Windows car il devrait se substituer à lui
.)
, vous devez utiliser le
disque de restauration du PC
. Un disque
-
même.
A propos de la restauration d'une sauvegarde de disque
Gardez à l'esprit les éléments suivants lorsque vous effectuez une restauration à partir de NTI DriveBackup! :
Lors de la restauration d'un disque dur, tout contenu existant sur ce disque ou sur la partition de
destination sera effacé.
Les partitions NTFS restaurées lancent l'utilitaire
chkdsk
de Windows lorsque le système redémarre. Cet
utilitaire crée et affiche l'état d'un disque basé sur le système de fichiers. Windows 2000 SP4 ou
Windows XP effectue le processus de vérification puis redémarre. Le disque restauré doit être entièrement
opérationnel une fois que l'ordinateur a redémarré.
Vous ne pouvez pas sélectionner une partition plus petite que la quantité de données présente sur la
partition d'origine. En revanche, vous pouvez sélectionner une partition plus grande. Dans certains cas,
vous devrez peut-être sélectionner une partition de destination de la même taille que la partition d'origine.
Lorsque vous sélectionnez un disque à restaurer, vous devez tenir compte de la compatibilité des systèmes
de fichiers entre la sauvegarde d'origine et le disque de destination. Le tableau suivant répertorie toutes les
combinaisons de systèmes de fichiers d'origine et de destination compatibles et les formats de partition en
résultant.
Combinaisons compatibles
Partition
d'origine
Partition de
destination
Partition en
résultant
NTFS NTFS NTFS
NTFS FAT16 NTFS
NTFS FAT32 NTFS
FAT16 FAT16 FAT16
FAT32 FAT32 FAT32
Toute autre combinaison n'est pas prise en charge.
Page 43

Pour restaurer une sauvegarde de disque, procédez comme suit :
1.
Démarrez le logiciel :
a.
Double-cliquez sur l'icône
b.
Cliquez sur l'onglet
c.
Cliquez sur
2.
Etape 1
A l'
souhaitez restaurer.
3.
Cliquez sur
Restauration de la totalité du disque
, dans la liste déroulante, sélectionnez l'emplacement du fichier de sauvegarde que vous
Parcourir
Sauvegarde
pour sélectionner le fichier de sauvegarde à restaurer. Les fichiers DriveBackup! ont
une extension de fichier du type
Le fichier sélectionné apparaît dans le champ situé sous la liste déroulante et le bouton
4.
5.
Etape 2
A l'
Cliquez sur
, dans la liste déroulante, sélectionnez le disque dur que vous souhaitez restaurer.
Démarrer
.
La durée de restauration du disque ou de la partition dépend de la taille du fichier de sauvegarde.
HP Media Vault
.
.npf
.
de votre bureau.
.
Parcourir
.
Menus de DriveBackup!
Les menus de DriveBackup! offrent des fonctionnalités supplémentaires de sauvegarde de disque ou de partition.
Menu Tâche
Ce menu propose les options standard suivantes :
sous,Quitter
.
Nouveau,Ouvrir,Enregistrer,Enregistrer
Menu Options
Définit la protection des mots de passe
Menu Etats
.
Ce menu vous permet d'afficher ou de supprimer les états de toutes les opérations de sauvegarde et de
restauration. Chaque fois qu'une sauvegarde est créée ou restaurée, DriveBackup! crée un fichier d'états
contenant des informations qui vous aident à détecter et à diagnostiquer les problèmes pouvant survenir.
DriveBackup! répertorie toutes les erreurs survenues lors des processus de sauvegarde ou de restauration
dans ces fichiers. Par défaut, tous les fichiers d'états sont situés dans le Report Files directory (répertoire
Fichiers d'états) qui se trouve dans le répertoire d'installation de votre logiciel DriveBackup!.
Afficher les états de sauvegarde
Ouvre la boîte de dialogue Etats de sauvegarde, où vous pouvez afficher ou supprimer des états en
les mettant en surbrillance et en sélectionnant le bouton adéquat.
Afficher les états de restauration
Ouvre la boîte de dialogue Etats de restauration, où vous pouvez afficher ou supprimer des états en
les mettant en surbrillance et en sélectionnant le bouton adéquat.
Menu Aide
Ce menu vous permet d'accéder au service d'aide et d'assistance intégré de NTI.
NTI Image Explorer
NTI Image Explorer vous permet de restaurer des dossiers et des fichiers individuels depuis un fichier
Page 44

DriveBackup!. Les fichiers DriveBackup! ont une extension
consultez la section
Restauration de la sauvegarde d'un disque
.npf
. Pour restaurer un lecteur entier ou une
.
partition
,
Pour restaurer des dossiers ou des fichiers individuels depuis un fichier
1.
Lancez NTI Image Explorer :
a.
Cliquez sur
Explorer
b.
A l'écran Etape 1 :
Démarrer,Tous les programmes,NTI DriveBackup! 4,NTI Image
.
souhaitez restaurer dans la liste déroulante.
c.
Cliquez sur
Parcourir
que restaurer ?, sélectionnez l'emplacement du fichier de sauvegarde que vous
pour rechercher et sélectionner le fichier de sauvegarde à restaurer.
.npf
Le fichier sélectionné apparaît dans le champ situé sous la liste déroulante et le bouton
Les fichiers de sauvegarde contenus dans le fichier DriveBackup! apparaissent dans les fenêtres au
bas de l'écran.
d.
Dans le volet de gauche, sélectionnez le dossier qui contient les fichiers que vous souhaitez restaurer.
(La sélection de dossiers et fichiers est identique à celle décrite dans la section
automatique de fichiers importants
e.
Dans le volet de droite, sélectionnez le dossier ou les fichiers que vous souhaitez restaurer.
.)
, respectez les étapes suivantes :
Parcourir
Sauvegarde
.
2.
Cliquez sur
3.
Sélectionnez une des options suivantes pour restaurer les fichiers :
4.
Cliquez sur
5.
Sélectionnez les options d'écrasement pour la restauration :
6.
Cliquez sur
7.
Dans la boîte de dialogue Opération terminée, cliquez sur
rapport de la restauration, cliquez sur
Etape 2
.
Pour restaurer les fichiers à leur emplacement d'origine, sélectionnez
Pour restaurer les fichiers à un autre emplacement, sélectionnez
Etape 3
.
Ne jamais remplacer un fichier par sa copie de sauvegarde
Remplacer un fichier uniquement si sa copie de sauvegarde est plus récente
Toujours remplacer un fichier par sa copie de sauvegarde
Démarrer
.
Afficher état
.
Fermer;
Autre
Original
, puis
.
Parcourir
.
ou si vous souhaitez afficher le
Page 45

Pour vous aider à récupérer votre système et vos données en cas de sinistre, HP Media Vault contient un
de restauration du PC
Important :
Pour vous assurer que vous avez la dernière version du disque de restauration du PC, consultez
le site Web de l'assistance technique HP
Utilisation du disque de restauration du PC
.
www.hp.com/support
.
disque
Pour utiliser le disque de restauration du PC, vous devez avoir créé une sauvegarde du disque avec
DriveBackup!, vous pouvez utiliser ce disque dans les cas suivants :
Pour restaurer le
Si vous ne pouvez pas utiliser le système d'exploitation Windows pour restaurer les fichiers système.
Lorsque le système d'exploitation ne démarre pas.
Pour plus d'informations sur la création d'une sauvegarde de disque, reportez-vous à la rubrique
sauvegarde de disque
disque système
.
.
Création d'une
Le logiciel Microsoft®Windows®Preinstallation Environment fourni avec cet ordinateur ou ce logiciel peut être
utilisé exclusivement à des fins d'initialisation, de diagnostic, de réglage, de restauration, d'installation, de
configuration, de test ou de reprise sur sinistre. REMARQUE : CE LOGICIEL CONTIENT UNE FONCTION DE
SECURITE QUI ENTRAINERA LE REDEMARRAGE DU SYSTEME DE L'UTILISATEUR FINAL SANS
NOTIFICATION PREALABLE APRÈS 24 HEURES D'UTILISATION CONTINUE.
Pour récupérer votre système et vos données en utilisant le disque de démarrage :
Remarque :ledisque de restauration du PC
restaurer votre ordinateur, vous devez le connecter à votre routeur via un réseau
1.
Insérez le
Remarque :
disque de restauration du PC
disque de restauration du PC
si le
ne prend pas en charge les réseaux locaux sans fil.
LAN
.
dans votre lecteur CD/DVD.
n'est pas reconnu par votre ordinateur, vous
devez configurer le BIOS de l'ordinateur de façon à ce que ce dernier reconnaisse votre lecteur CD/DVD
comme lecteur de démarrage. Pour plus d'informations, consultez la documentation de votre ordinateur.
Une fois le
quelques minutes à apparaître. Soyez patient.
Remarque :
réseau-- vérifier WINBOM
restauration du PC
2.
Lorsque la boîte de dialogue
disque de restauration du PC
inséré, l'application NTI DriveBackup! peut mettre
si le message d'erreur suivant s'affiche :
, votre adaptateur réseau n'est pas pris en charge par le
.
Sélection de la langue
Echec de l'installation de l'adaptateur
disque de
apparaît, sélectionnez la langue que vous
souhaitez utiliser dans la liste déroulante, puis cliquez sur OK.
3.
Etape 1
A l'
, sélectionnez le disque/la partition que vous souhaitez restaurer.
Pour
Page 46

Restauration des partitions C:
a.
Utilisez cette option lorsque vous n'avez qu'une seule
partition
du disque.
Restauration des partitions C: et
b.
Utilisez cette option lorsque vous n'avez que deux partitions du disque.
Remarque :
la
Gestion du disque
4.
5.
Etape 2
A l'
rechercher. Les fichiers de sauvegarde du disque ont une extension de fichier du type
Remarque :
nom comporte
hp-0b343d9aeba9_C_Drive_01-04-2207_12-54-27PM.NPF
hp-0b343d9aeba9_C_Drive_01-04-2207_12-54-27PM_001.NPF
hp-0b343d9aeba9_C_Drive_01-04-2207_12-54-27PM_002.NPF
Etape 3
A l'
Lors de la restauration d'un disque dur, tout contenu existant sur ce disque ou sur la partition de
destination sera effacé.
Remarque :
Quitter
, sélectionnez le fichier de sauvegarde dans la liste ou cliquez sur
, sélectionnez le disque que vous souhaitez restaurer.
.
si vous avez plus de deux partitions, reportez-vous à la documentation Microsoft pour
.
Le fichier de sauvegarde peut être divisé en plusieurs fichiers. Sélectionnez le fichier dont le
001.
pour quitter NTI DriveBackup! avant de lancer votre restauration, cliquez sur
D:
Parcourir
.npf
pour le
.
Tâche
, puis
6.
Cliquez sur
Remarque :
bouton
Pour vérifier si le disque fonctionne correctement, NTI DriveBackup! lance l'utilitaire de vérification du
disque Windows lorsque le système redémarre à partir des disques restaurés avec le système de fichiers
NTSF.
La partition de destination peut être plus grande que la partition d'origine. Vous ne pouvez pas
sélectionner une partition plus petite que la quantité de données présente sur la partition d'origine. Dans
certains cas, comme pour Windows 2000, Service Pack 2, vous devrez peut-être sélectionner une partition
de destination de la même taille que la partition d'origine.
Démarrer
si vous souhaitez quitter la restauration après avoir cliqué sur Démarrer, cliquez sur le
Annuler
.
.
Page 47

» Écrans de configuration
Accéder aux écrans de configuration pour modifier les paramètres de votre HP Media Vault.
» Augmentation de votre capacité de stockage
Installer ou supprimer un disque dur interne de votre HP Media Vault ; installer ou supprimer un lecteur USB
externe.
» Gérer les dossiers partagés et les utilisateurs
Gérer l'utilisateur réseau et les dossiers partagés sur votre HP Media Vault.
» Diffusion de contenu multimédia sur votre ordinateur Entertainment center
Permettre aux fichiers multimédia stockés sur votre HP Media Vault d'être diffusés sur votre ordinateur
Entertainment center.
» Contrôler et configurer les disques durs du HP Media Vault
Contrôler et configurer les disques durs de votre HP Media Vault.
Configuration du HP Media Vault
» Paramètres réseau avancés
Modifier le mode de sécurité réseau et les paramètres réseau de votre HP Media Vault.
» Installation d'une imprimante
Connecter une imprimante à votre HP Media Vault.
Page 48

» Accès aux écrans de configuration
Découvrir plusieurs manières d'accéder aux écrans de configuration de HP Media Vault.
»
L'écran de bienvenue
Utiliser l'Écran de bienvenue pour accéder aux écrans de configuration.
» Paramètres système
Modifier les paramètres par défaut de HP Media Vault.
Écrans de configuration
Page 49

Accès aux écrans de configuration
Les écrans de configuration de HP Media Vault contiennent des paramètres permettant d'effectuer un certain
nombre d'opérations dépassant la simple sauvegarde de fichiers dans le media vault. Par exemple, les écrans de
configuration vous permettent de créer de nouveaux dossiers partagés, de définir des niveaux de privilège pour
les dossiers et les fichiers, de diffuser des médias, d'ajouter ou de reformater un disque dur et d'ajouter une
imprimante. Les écrans de configuration apparaissent dans une
fenêtre de navigateur
standard, telle que
Microsoft Internet Explorer. (La plupart des navigateurs standards actuellement installés sur PC sont compatibles
avec les écrans de configuration du media vault.)
Pour accéder aux écrans de configuration à partir de l'icône de bureau HP Media Vault :
Double-cliquez sur l'icône
Cliquez sur
Écran de bienvenue
Si
l'
Personnalisation de vos paramètres HP Media Vault
HP Media Vault
s'affiche, cliquez sur
de votre
bureau.
.
Configuration du périphérique
.
Pour accéder aux écrans de configuration à partir du menu Démarrer :
Cliquez sur
paramètres HP Media Vault,Configuration du périphérique
Démarrer, Tous les programmes, HP Media Vault, Personnalisation de vos
.
Pour accéder aux écrans de configuration à partir d'un navigateur Web :
1.
Ouvrez votre navigateur Web.
2.
Mettez en surbrillance la barre d'adresse de la fenêtre du navigateur commençant par
3.
Appuyez sur la touche
4.
Entrez
5.
Appuyez sur la touche
HPMediaVault
Supprimer
Entrée
http//:
.
(ou, si vous avez renommé le media vault, le nom que vous lui avez attribué).
.
Une fois l'une de ces opérations effectuées, votre navigateur Web par défaut s'ouvre sur l'écran Dossiers
partagés, qui fournit des informations de base sur vos dossiers partagés. Cet écran vous aide également à
modifier vos dossiers partagés et à en créer de nouveaux. Pour plus d'informations sur les dossiers partagés,
reportez-vous à la section
Gestion des dossiers partagés
.
Page 50

écran de bienvenue
L'
de périphérique
Web pour un ou plusieurs dossiers partagés. Par défaut, votre media vault est configuré sur
l'accès via un navigateur Web. Par conséquent, vous devez modifier ce paramètre afin d'utiliser cette méthode
d'accès aux fichiers. Vous pouvez activer l'accès via un navigateur Web depuis l'écran
dossier partagé
navigateur Web
L'accès via un navigateur Web se rapporte à l'
fichiers de votre media vault depuis une fenêtre de navigateur. Utilisez l'accès HTTP prudemment, car il vous
permet d'utiliser un navigateur Web pour accéder aux fichiers media vault qui se trouvent sur des ordinateurs
externes à votre
vous comprenez le fonctionnement de la sécurité réseau.
ou Modifier un dossier partagé existant
réseau local
L'écran de bienvenue
vous permet de sélectionner
. L'écran d'accueil s'ouvre uniquement si vous en avez autorisé l'accès via un navigateur
s'affiche sous
Autoriser l'accès à ce dossier depuis
accès HTTP
(LAN). Afin d'assurer la sécurité de vos fichiers, activez l'accès HTTP uniquement si
Parcourir dossiers partagés
. Dans ces deux écrans, l'option
.
. L'accès HTTP vous permet d'accéder aux dossiers et
Configuration
ou
Aucun accès
Créer un nouveau
Accès via un
pour
Parcourir les Dossiers partagés
Cliquez pour parcourir le contenu de votre media vault à l'aide d'une fenêtre du
Configurer le périphérique
Cliquez pour accéder aux pages de configuration, lesquelles vous permettent de modifier les paramètres du
media vault. Lorsque vous sélectionnez cette option, le premier écran, intitulé
(Voir
Utilisation de l'écran Dossiers partagés
.)
navigateur Web
Dossiers partagés
.
s'affiche.
Page 51

Sélectionnez une rubrique
» Quels sont les paramètres par défaut ?
» Modification du nom d'utilisateur et du mot passe administrateur
» Modification du nom de votre HP Media Vault
» Réglage de la date et de l'heure
» Désactivation du bip d'alerte
» Sélection d'une langue
» Mise à niveau du micrologiciel
» Activation du mode économie d'énergie
» Affichage du journal des événements système
» Redémarrage et réinitialisation du Media Vault HP
Paramètres du système
Page 52

Quels sont les paramètres par défaut ?
Quel est le nom de réseau par défaut du HP Media Vault ?
HPMediaVault
Si vous avez plus d'un media vault, le deuxième est appelé HPMediaVault01, le troisième
HPMediaVault02 et ainsi de suite.
(Reportez-vous à la rubrique
Modification du nom de votre HP Media Vault
.)
Quel est le nom de disque dur par défaut du HP Media Vault ?
SYSTEME
(Reportez-vous à la rubrique
Paramètres disque dur
.)
Quel est le nom de volume du disque dur par défaut ?
Volume1
(Reportez-vous à la rubrique
Paramètres disque dur
.)
Quel fuseau horaire le media vault utilise-t-il par défaut ?
GMT-07:00 (Mountain Standard Time)
(Reportez-vous à la rubrique
Modification du fuseau horaire sur votre HP Media Vault
.)
Comment se nomment les trois groupes de partage configurés par défaut sur le HP
Media Vault ?
FileShare
MediaShare
Backup
(Reportez-vous à la rubrique
Mise en route
.)
Quel est le mode de sécurité par défaut du HP Media Vault ?
Mode groupe de travail
(Voir
Améliorer la sécurité de vos Dossiers partagés
.)
Quels sont les trois niveaux de privilège accessibles aux utilisateurs pour les dossiers
partagés ?
Accès total
Page 53

Accès en lecture seule
Aucun accès
(Voir
Améliorer la sécurité de vos Dossiers partagés
.)
Page 54

Modification du nom d'utilisateur et du mot passe administrateur
HP Media Vault n'est pas fourni avec un nom d'utilisateur et un mot de passe administrateur prédéfinis, ce qui
signifie que tout utilisateur de votre réseau peut se connecter en tant qu'« administrateur ».
simplifié, mais l'absence de nom d'utilisateur et de mot de passe administrateur permet également à tout
utilisateur du réseau d'accéder à vos dossiers et fichiers.
Afin de sécuriser les données enregistrées sur votre
media vault, vous pouvez définir un nom d'utilisateur et un mot de passe administrateur.
Pour accéder à l'écran Paramètres de l'utilisateur :
Le démarrage en est
Double-cliquez sur l'icône
Cliquez sur
écran de bienvenue
Si l'
Cliquez sur l'onglet
Personnalisation de vos paramètres HP Media Vault
Paramètres utilisateur
HP Media Vault
s'affiche, cliquez sur
de votre bureau.
Configuration du périphérique
.
Pour modifier le nom d'utilisateur et le mot passe administrateur :
Paramètres de l'administrateur
Dans
1.
Entrez un nom d'utilisateur dans le champ
2.
Entrez un mot de passe dans le champ
3.
Dans le champ
4.
Cliquez sur
Confirmer le mot de passe
Accepter
Annuler
ou
passe ne seront pas acceptés.)
, complétez les champs suivants :
Nom d'utilisateur de l'administrateur
Mot de passe
.
, saisissez de nouveau le mot de passe.
. (Si vous cliquez sur
Annuler,
le nom d'utilisateur et le mot de
.
.
.
Page 55

Modification du nom de votre HP Media Vault
Vous pouvez renommer le HP Media Vault. Cette fonction est utile si vous avez plus d'un media vault sur le
même réseau. Le nom du réseau par défaut est HPMediaVault.
Notez que le fait de renommer un media vault oblige tous vos ordinateurs réseau à remapper leurs ressources
réseau partagées, telles que leurs dossiers partagés et leurs imprimantes partagées. Ne changez le nom du
media vault que lorsque c'est nécessaire.
Pour accéder à l'écran Paramètres réseau, procédez comme suit :
Double-cliquez sur l'icône
Cliquez sur
écran de bienvenue
Si l'
Cliquez sur l'onglet
Personnalisation de vos paramètres HP Media Vault
Paramètres réseau
HP Media Vault
s'affiche, cliquez sur
.
de votre bureau.
.
Configuration du périphérique
.
Pour modifier le nom :
1.
Dans la zone de texte
d'espace dans le nom. Seuls 15 caractères alphanumériques sont autorisés.
Nom du périphérique
, entrez le nouveau nom du media vault. N'insérez pas
2.
Cliquez sur
renommé.
Accepter
Annuler
ou
. Si vous cliquez sur
Annuler
, votre media vault ne sera pas
Si vous avez deux HP Media Vaults ou plus :
Si vous avez plus d'un media vault, le deuxième est appelé HPMediaVault01, le troisième HPMediaVault02 et
ainsi de suite.
Page 56

Pour accéder aux réglages de l'horloge :
1.
Double-cliquez sur l'icône
2.
Cliquez sur
3.
4.
5.
Vous pouvez effectuer une ou plusieurs modifications de la date et de l'heure sur l'écran
l'horloge
Synchronisation de la date et de l'heure
Si vous disposez d'un accès à Internet sur votre réseau, le HP media vault synchronise automatique la date et
l'heure à l'aide d'un protocole Internet public NTP (Network Time Protocol). Cette fonction de synchronisation
appelée
paramètres d'usine. La case à cocher pour cette fonction se trouve dans le coin supérieur gauche de l'écran.
écran de bienvenue
Si l'
Cliquez sur l’onglet
Cliquez sur
Réglage automatique de l'horloge par Internet via Serveur NTP
Personnalisation de vos paramètres HP Media Vault
Paramètres de l'horloge
Réglage de la date et de l'heure
HP Media Vault
s'affiche, cliquez sur
Paramètres système
de votre bureau.
Configuration du périphérique
.
.
.
.
Paramètres de
est intégrée aux
Par défaut, le media vault se connecte au premier serveur NTP disponible. Dans des circonstances normales,
vous ne devriez pas avoir à modifier l'adresse des trois serveurs NTP prédéfinis.
Si vous souhaitez ajuster l'horloge manuellement, décochez la case
par serveur (NTP)
modifiera vos réglages manuels la prochaine fois que le media vault comparera le réglage de l'horloge aux
données du serveur NTP.
Réglage manuel de l'horloge
1.
Réglez l'
2.
Réglez les
3.
Si vous avez configuré le
12 heures, cliquez sur AM ou PM. (Voir le
l'horloge ci-dessous.)
4.
Cliquez sur
Autres paramètres de l'horloge
Si vous ne voulez pas que votre media vault s'ajuste automatiquement à l'heure d'été, décochez la case
année
.
Si vous ajustez l'horloge manuellement sans désactiver cette fonction, le serveur NTP
mois
, le
heures
Réglage manuel de l'horloge
, les
minutes
format d'affichage de l'heure
et le
jour
et les
.
secondes
.
deuxième point de la liste
.
Réglage automatique de l'horloge
pour utiliser une horloge au format
de la section Autres paramètres de
Page 57

Ajuster automatiquement l'horloge à l'heure d'été
. Si vous vous trouvez dans une zone à l'heure
d'été et que vous laissez cette case activée, le media vault s'ajustera aux changements d'heure au printemps et à
l'automne.
Pour sélectionner une nouveau fuseau horaire, cliquez sur la liste déroulante
horaire
cliquez sur
Pour passer d'un affichage sur 24 heures à un affichage sur 12 heures, cliquez sur
(AM, PM)
. Lorsque vous avez terminé vos modifications, cliquez sur
Annuler,
dans
les modifications que vous avez effectuées ne seront pas acceptées.
Format d'affichage de l'heure
. L'horloge à 12 heures se trouve sur 0 à minuit puis
Accepter
Sélectionner un fuseau
Annuler
ou
. Si vous
Horloge 12 heures
revient sur 1 après midi. L'horloge à 24 heures se trouve sur 0 à minuit et continue pendant 23 heures.
Lorsque vous avez terminé vos modifications, cliquez sur
Annuler,
Pour modifier le format de la date, cliquez sur le
les modifications que vous avez effectuées ne seront pas acceptées.
Format d'affichage de la date
Lorsque vous avez terminé vos modifications, cliquez sur
Annuler
Pour régler l'heure du media vault en fonction de l'horloge de l'ordinateur qui exécute votre navigateur,
cliquez sur
pour que ce changement soit pris en compte.)
, les modifications que vous avez effectuées ne seront pas acceptées.)
Régler l'horloge à partir du navigateur
Accepter
Accepter
. (Vous n'avez pas à cliquer sur
Annuler
ou
Annuler
ou
. Si vous cliquez sur
de votre choix.
. (Si vous cliquez sur
Accepter
Page 58
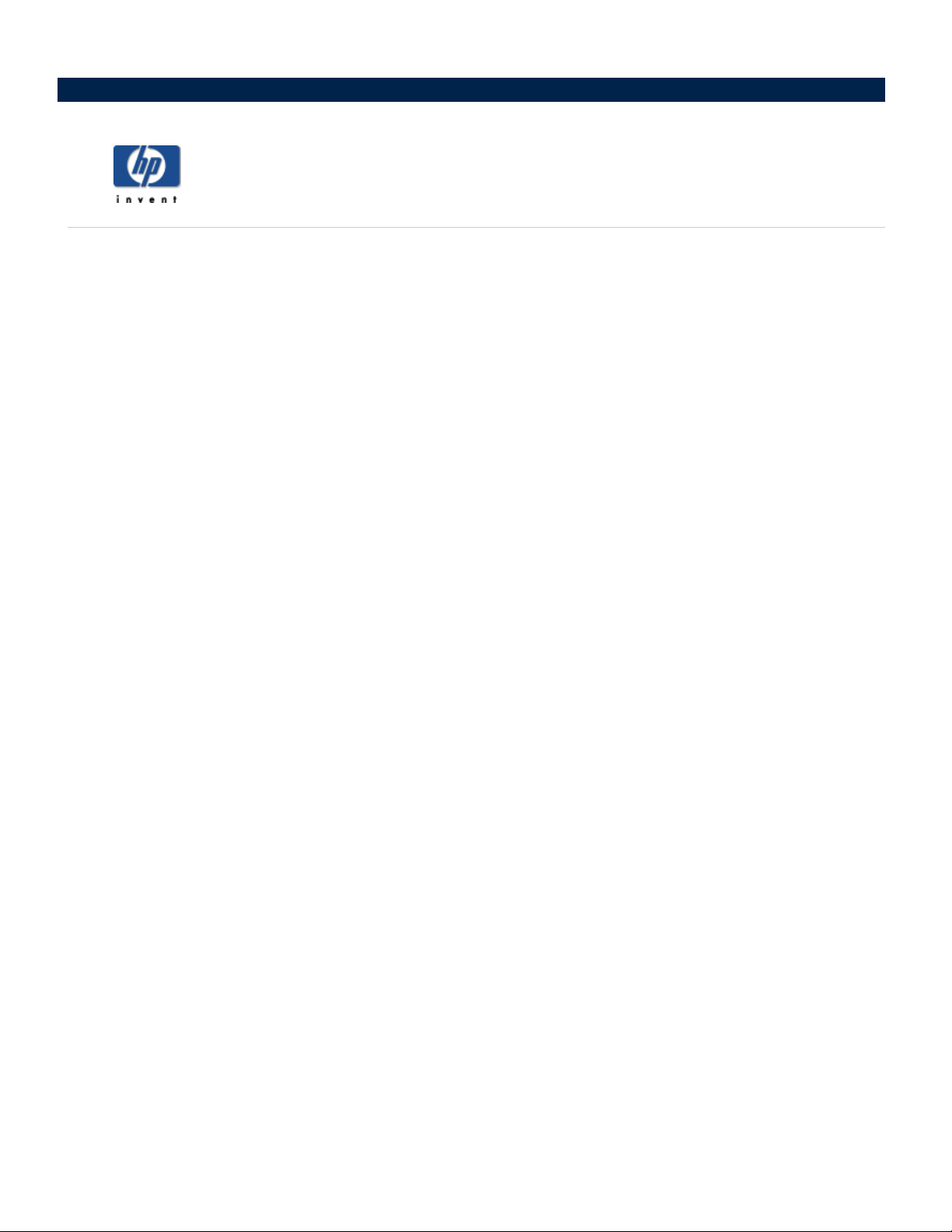
Désactivation du bip d'alerte
Par défaut, HP Media Vault est équipé d'un bip d'alerte activé. Le bip d'alerte vous indique que certaines
opérations sont effectuées sur le media vault. Ce signal sonore est émis lors de fonctions de routine, comme
lorsque le media vault est mis sous tension ou hors tension. Cependant, il peut aussi signaler des problèmes plus
importants sur le media vault, comme une erreur de disque dur interne.
Si vous avez installé le logiciel HP à partir du disque d'installation du logiciel, vous pouvez contrôler l'icône du
media vault située dans la zone de notification des messages lorsque vous entendez le bip d'alerte.
Pour accéder à l'écran Paramètres système :
Double-cliquez sur l'icône
Cliquez sur
écran de bienvenue
Si l'
Cliquez sur l’onglet
Personnalisation de vos paramètres HP Media Vault
Paramètre système
HP Media Vault
s'affiche, cliquez sur
.
de votre bureau.
.
Configuration du périphérique
.
Pour désactiver le bip d'alerte, procédez comme suit :
1.
Cliquez sur
2.
Lorsque vous avez terminé vos modifications, cliquez sur
Annuler,
Désactiver alarme audio
.
les modifications que vous avez effectuées ne seront pas acceptées.)
Accepter
Annuler
or
. (Si vous cliquez sur
Page 59

Sélection d'une langue
Pour accéder à l'écran Paramètres système :
Double-cliquez sur l'icône
Cliquez sur
écran de bienvenue
Si l'
Cliquez sur l’onglet
Personnalisation de vos paramètres HP Media Vault
Paramètres système
HP Media Vault
s'affiche, cliquez sur
de votre bureau.
Configuration du périphérique
.
Pour changer de langue :
1.
Cliquez sur la liste déroulante
2.
Sélectionnez une langue. (Vous n'êtes pas obligé de cliquer sur
Langue
située dans le coin supérieur droit de l'écran.
Accepter
.
.
.)
Page 60

Mise à niveau du micrologiciel
Pour accéder à l'écran Paramètres système :
Double-cliquez sur l'icône
Cliquez sur
écran de bienvenue
Si l'
Cliquez sur l’onglet
Personnalisation de vos paramètres HP Media Vault
Paramètres système
HP Media Vault
s'affiche, cliquez sur
de votre bureau.
Configuration du périphérique
.
.
.
Pour mettre à jour le microprogramme :
1.
Dans le champ
Sélectionner le pack de mise à niveau du micrologiciel
, saisissez le chemin
d'accès au fichier de micrologiciel que vous avez téléchargé sur votre ordinateur local ou cliquez sur
Parcourir
2.
Cliquez sur l'option
3.
Le processus de mise à niveau prend quelques temps, alors que le media vault est automatiquement relancé
pour initialiser le nouveau micrologiciel.
pour rechercher le fichier.
Appliquer la mise à jour du micrologiciel
.
Ne mettez pas le HP Media Vault hors tension pendant le processus de mise à niveau du
micrologiciel.
Page 61

Activation du mode économie d'énergie
Par défaut, le mode économie d'énergie de votre HP Media Vault est activé. Au bout d'une heure d'inactivité, le
disque dur interne de votre media vault tourne au ralenti. Lorsque l'activité de votre réseau gagne à nouveau le
disque dur du media vault, ce dernier se remet automatiquement à tourner en vitesse normale.
Lorsque vous utilisez le mode économie d'énergie, vous réduisez la consommation d'énergie et le disque dur
interne de votre media vault subit moins d'usure.
Pour accéder à l'écran Paramètres système :
Double-cliquez sur l'icône
Cliquez sur
écran de bienvenue
Si l'
Cliquez sur l’onglet
Personnalisation de vos paramètres HP Media Vault
Paramètres système
HP Media Vault
s'affiche, cliquez sur
de votre bureau.
Configuration du périphérique
.
.
.
Pour modifier le mode économie d'énergie :
Pour modifier les paramètres de temps, cliquez sur les listes déroulantes
Heures
Minutes
et
.
Pour désactiver le mode économie d'énergie, décochez la case
d'énergie
Lorsque vous avez terminé vos modifications, cliquez sur
Annuler,
les modifications que vous avez effectuées ne seront pas acceptées.)
.
Accepter
Activation du mode économie
Annuler
ou
. (Si vous cliquez sur
Page 62

Pour accéder au journal des événements système :
1.
Double-cliquez sur l'icône
2.
Cliquez sur
3.
4.
5.
Cet écran affiche un historique des activités effectuées sur le HP media vault. A chaque activité est associée une
heure et une date, une description de l'activité effectuée, ainsi qu'un niveau d'importance de l'activité également
appelé alerte critique.
Par exemple, l'installation d'un nouveau disque dur sera signalée par un niveau d'alerte moindre, alors qu'une
panne du disque dur sera signalée par une alerte critique. Vous pouvez effacer le journal en cliquant sur
Effacer le journal des événements système
écran de bienvenue
Si l'
Cliquez sur l’onglet
Cliquez sur
Personnalisation de vos paramètres HP Media Vault
Afficher le journal des événements système
Affichage du journal des événements système
HP Media Vault
s'affiche, cliquez sur
Paramètres système
de votre bureau.
Configuration du périphérique
.
.
.
.
.
Page 63

Redémarrage et réinitialisation du Media Vault HP
Pour redémarrer le Media Vault HP
1.
Double-cliquez sur l'icône
2.
Cliquez sur
3.
4.
5.
Remarque :
situé à l'avant de celui-ci ou en appuyant sur le bouton de redémarrage/réinitialisation situé à l'arrière du Media
Vault. Si vous utilisez le bouton situé à l'arrière du Media Vault, n'appuyez pas sur le bouton pendant plus de
quatre ou cinq secondes. Si vous appuyez sur ce bouton pendant plus de cinq secondes, vous déclencherez la
Réinitialisation
Pour redémarrer le Media Vault HP
1.
2.
3.
écran de bienvenue
Si l'
Cliquez sur l’onglet
Cliquez sur
l'éteindre et à le remettre sous tension, comme si vous le débranchiez et le rebranchiez. Aucun de vos
paramètres actuels ne sera perdu.
Double-cliquez sur l'icône
Cliquez sur
écran de bienvenue
Si l'
Personnalisation de vos paramètres HP Media Vault
Paramètres système
Redémarrer le périphérique
Vous pouvez également
complète de votre Media Vault. (Reportez-vous à la section
Personnalisation de vos paramètres HP Media Vault
HP Media Vault
s'affiche, cliquez sur
Redémarrer
HP Media Vault
s'affiche, cliquez sur
de votre bureau.
Configuration du périphérique
.
. Le redémarrage du Media Vault consiste uniquement à
le Media Vault en appuyant sur le bouton d'alimentation
de votre
bureau.
Configuration du périphérique
.
.
Dépannage
.
.)
.
4.
Cliquez sur l’onglet
5.
Cliquez sur
option uniquement si un système de stockage ne répond pas aux commandes normales. Un grand nombre
des paramètres que vous avez pu modifier à l'aide des écrans de configuration du Media Vault seront
réinitialisés selon les paramètres d'usine par défaut. Par exemple, les noms d'utilisateur et les mots de
passe définis en mode utilisateur seront supprimés. Toutefois, le bouton de réinitialisation du périphérique
ne modifie pas vos dossiers partagés ni les fichiers qu'ils contiennent.
Remarque :
redémarrage/réinitialisation situé à l'arrière de celui-ci. Pour procéder à une réinitialisation complète, vous
devez maintenir le bouton enfoncé pendant au moins 10 secondes. Si vous appuyez sur ce bouton pendant
moins de 10 secondes, vous déclencherez uniquement le
à la section
Réinitialiser le périphérique selon les paramètres d'usine.
Vous pouvez également
Dépannage
Paramètres système
Réinitialiser
.)
.
Sélectionnez cette
le Media Vault en appuyant sur le bouton de
Redémarrage
de votre Media Vault. (Reportez-vous
Page 64

Sélectionnez une rubrique
» Installation d'un disque dur interne sur votre HP Media Vault
» Installation et suppression d'un disque dur USB externe
Augmentation de votre capacité de stockage
Page 65

Installation et suppression d'un disque dur interne sur votre HP Media Vault
Le disque système principal de HP Media Vault utilise l'interface
accueille un second disque SATA. (Le Media Vault ne prend pas en charge l'ajout de disques d'interface IDE.)
Vous ne pouvez pas supprimer ou ajouter un disque dur sur le Media Vault lorsque ce dernier est
sous tension et fonctionne.
Pour ajouter un disque SATA dans le logement d'extension, procédez comme suit :
1.
Eteignez le Media Vault en appuyant sur le bouton d'alimentation situé à l'avant de l'unité, puis attendez
l'arrêt complet du système.
2.
Ouvrez le volet avant gauche du Media Vault.
3.
Tournez le bouton de sécurité situé sur le plateau du disque dur dans le sens inverse des aiguilles d'une
montre.
Serial ATA
(SATA).
La baie d'extension interne
4.
Soulevez la poignée du plateau du disque et tirez doucement sur le plateau du disque dur pour l'extraire
de la baie d'extension.
Page 66

5.
Glissez le disque dur dans le plateau.
6.
Alignez le connecteur du disque dur sur l'encoche à l'arrière du plateau.
7.
A l'aide d'un tournevis, fixez les quatre vis reliant le disque SATA au plateau.
assurez-vous que le connecteur du disque dur est toujours aligné sur l'encoche située à l'arrière du plateau.
8.
Une fois le disque dur inséré sur le plateau, glissez ce dernier dans la baie d'extension.
9.
Tournez le bouton de sécurité dans le sens des aiguilles d'une montre pour assurer la position du plateau.
10.
Mettez le système sous tension.
Après avoir serré les vis,
Vous pouvez maintenant utiliser le disque dur supplémentaire. (Pour plus d'informations sur le formatage du
Page 67

disque dur, reportez-vous à la rubrique
Pour supprimer une extension interne :
1.
Eteignez le Media Vault en appuyant sur le bouton d'alimentation situé à l'avant de l'unité, puis attendez
l'arrêt complet du système.
2.
Tournez le bouton de sécurité dans le sens inverse des aiguilles d'une montre.
3.
Soulevez la poignée du plateau du disque et tirez doucement sur le plateau du disque dur pour l'extraire
de la baie d'extension.
4.
Retirez les quatre vis à l'aide d'un tournevis.
5.
Retirez le disque dur du plateau. Pour éviter de perdre ce dernier, réinsérez-le vide dans le Media Vault.
6.
Redémarrez le système pour utiliser l'unique disque interne.
Le retrait des disques durs peut provoquer des comportements inattendus et indésirables. Si le
Media Vault est doté de
rend la totalité du volume inutilisable (au moins jusqu'à la reconnexion du disque).
volumes
Formater un disque
qui s'étendent sur plusieurs disques, le retrait de l'un des disques
.)
Page 68

Installation et suppression d'un disque dur USB externe
Vous pouvez ajouter des disques USB externes sur un des trois ports USB du HP Media Vault (deux à l'arrière et
un à l'avant). Des petits disques USB, tels que des clés et des disques externes, peuvent également être
connectés. Des périphériques portables, tels que des appareils photo et des téléphones peuvent être branchés si
votre système détecte ces périphériques en tant que périphériques de stockage USB. Si vous avez des questions,
demandez au fabricant de votre périphérique USB pour savoir si le périphérique est considéré comme un
périphérique de stockage USB.
La capacité totale du système de stockage pour tous les disques ne peut pas dépasser 1,2
téraoctets
Pour connecter un disque USB externe :
.
Branchez le câble USB à l'un des ports USB de votre media vault.
Pour brancher et alimenter votre lecteur USB externe, reportez-vous à la documentation accompagnant
votre lecteur USB.
L'ajout de plusieurs disques USB à l'aide d'un concentrateur USB externe n'est ni recommandé ni
pris en charge.
Pour accéder à l'écran Paramètres disques durs :
1.
Double-cliquez sur l'icône
2.
Cliquez sur
Personnalisation de vos paramètres HP Media Vault
HP Media Vault
de votre bureau.
.
Page 69

3.
écran de bienvenue
Si l'
s'affiche, cliquez sur
Configuration du périphérique
.
4.
Cliquez sur l'onglet
Pour retirer un disque USB externe :
1.
Pour sélectionner un disque dur, cliquez sur la liste déroulante
2.
Cliquez sur
3.
Lorsque le media vault est prêt, un message vous sera envoyé
disque du système. Cliquez surOK.
4.
Déconnectez le disque du media vault.
Déconnecter le disque de façon sécurisée
Paramètres disques durs
.
Sélectionner un disque
.
indiquant que vous pouvez déconnecter le
.
Page 70

Gestion des utilisateurs et des dossiers partagés
» Amélioration de la sécurité de vos dossiers partagés
Contrôler qui a accès à vos fichiers HP Media Vault.
» Gestion des dossiers partagés
Créer, modifier et supprimer des dossiers partagés.
» Gestion des utilisateurs
Créer, modifier et supprimer des utilisateurs HP Media Vault.
Page 71

Amélioration de la sécurité de vos dossiers partagés
Le HP Media Vault comprend différentes options vous permettant de sécuriser vos dossiers et fichiers enregistrés
sur le media vault.
media vault ou définir des niveaux d'accès pour des dossiers personnels contenant des informations sensibles de
façon à ce que vous seul puissiez y accéder.
Les deux modes de sécurité principaux du media vault sont les suivants :
Vous pouvez autoriser tout utilisateur de votre réseau à accéder à tous les fichiers de votre
Mode groupe de travail
Mode utilisateur
Mode groupe de travail
Par défaut, le mode de sécurité du media vault est le mode groupe de travail, qui est le niveau de sécurité le plus
faible pour vos dossiers partagés. En mode groupe de travail, chaque utilisateur de votre réseau a accès à tous
vos dossiers sans distinction. Cependant, vous pouvez ajouter un niveau de sécurité au mode groupe de travail
en protégeant vos dossiers partagés par un mot de passe. Lorsque cette fonction est activée, les utilisateurs du
réseau doivent saisir le mot de passe approprié pour accéder aux dossiers.
Password protection in workgroup mode is problematic in Vista; the behavior is inconsistent.
Therefore, if you want to password protect a Shared Folder, you should switch to User-based mode
Pour protéger les dossiers partagés par mot de passe
d'un dossier partagé en mode groupe de travail
Mode Utilisateur
Le mode utilisateur correspond à un niveau de sécurité plus restrictif, car vous accordez des «
d'accès » à chaque utilisateur du réseau pour chaque dossier partagé.
.
, reportez-vous à la rubrique
.
Modification
privilèges
Pour sélectionner le mode utilisateur :
1.
Double-cliquez sur l'icône
2.
Cliquez sur
3.
4.
5.
6.
En tant qu'administrateur, vous devez créer un nom d'utilisateur pour chaque utilisateur. Vous devez également
attribuer l'un des trois niveaux de privilège suivants à chaque utilisateur, pour chaque dossier partagé du media
écran de bienvenue
Si l'
Cliquez sur l'onglet
Cliquez sur
Cliquez sur
travail au mode utilisateur ne sera pas accepté.)
Personnalisation de vos paramètres HP Media Vault
Paramètres réseau
Mode utilisateur
Accepter
HP Media Vault
s'affiche, cliquez sur
.
Annuler
ou
. (Si vous cliquez sur
de votre bureau.
Configuration du périphérique
.
Annuler,
.
.
le passage du mode groupe de
Page 72

vault :
Accès total
Accès en lecture seule
Aucun accès
Vous pouvez quitter ce mode en cliquant sur l'onglet
Paramètres réseau
et en choisissant un autre mode.
Pourquoi passer en mode utilisateur ?
Imaginons que vous stockez tous vos documents financiers sur le media vault. Tous les utilisateurs de votre réseau
stockent leurs fichiers de musique sur le media vault, de sorte qu'ils n'aient à télécharger qu'une seule fois leurs
chansons depuis Internet. Seulement, vous ne voulez pas que tous les utilisateurs de votre réseau aient accès à
vos documents financiers. Dans ce cas, vous allez créer un nom d'utilisateur distinct pour chaque utilisateur en
leur donnant un «
Accès total » aux dossiers partagés contenant de la musique. Vous ne leur accorderez ensuite
« Aucun accès » aux dossiers partagés contenant vos documents financiers. (Reportez-vous à la rubrique
Organisation de vos fichiers
.)
Le mode utilisateur nécessite une compréhension plus approfondie des fonctionnalités de mise en
réseau du media vault et une maintenance occasionnelle des changements. Avant d'activer le mode
utilisateur, assurez-vous que vous comprenez bien les écrans de configuration.
mode, consultez toutes les sections de la rubrique
Configuration de votre HP Media Vault
Avant d'activer ce
.
Page 73

Sélectionnez une rubrique
» Utilisation de l'écran Dossiers partagés
» Création d'un dossier partagé en mode groupe de travail
» Création d'un dossier partagé en mode utilisateur
» Modification d'un Dossier partagé en mode Groupe de travail
» Modification d'un Dossier partagé en mode Utilisateur
» Suppression d'un dossier partagé
Gestion des dossiers partagés
Page 74

Utilisation de l'écran Dossiers partagés
L'écran Dossiers partagés est la première page des écrans de configuration. Les dossiers partagés sont la
ressource principale du HP Media Vault, partagée sur votre réseau. Tous comme pour les dossiers sur votre
ordinateur, vous pouvez configurer des dossiers partagés afin de partager des fichiers ou d'en restreindre l'accès
à quelques utilisateurs.
Pour accéder à l'écran Dossiers partagés :
Double-cliquez sur l'icône
Cliquez sur
écran de bienvenue
Si l'
Cliquez sur l'onglet
Personnalisation de vos paramètres HP Media Vault
Dossiers partagés
HP Media Vault
s'affiche, cliquez sur
.
de votre bureau.
.
Configuration du périphérique
.
La première fois que vous affichez les écrans de configuration et avant d'avoir créé les dossiers partagés, trois
dossiers préconfigurés sont affichés.
Tableau Dossiers partagés
Ce tableau contient les rubriques suivantes :
Nom de dossier partagé
Le Media Vault HP est configuré à l'avance pour utiliser trois dossiers partagés :
FileShare
MediaShare
Backup
Nom du volume
Le
nom de volume
Le dossier est accessible à partir de
identifie le volume de votre disque dur contenant un dossier partagé.
Les niveaux d'accès des ordinateurs réseau, des navigateurs Web et des clients FTP et de leurs protocoles
associés sont présentés ci-dessous en fonction de chaque type de
Protocoles pris en charge :
CIFS et NFS (Ordinateurs réseau)
L'accès des ordinateurs réseau comprend les protocoles CIFS (
(
Network
File System
). Votre media vault est automatiquement réglé sur Accès total, ce qui active le
protocole
.
Common Internet File
System
) et NFS
CIFS et le NFS. Ces deux protocoles permettent aux utilisateurs d'accéder aux fichiers media vault
depuis des systèmes Windows, Mac ou Linux.
HTTP (Web Browsers)
Les navigateurs Web utilisent le protocole HTTP (
HyperText
Transfer Protocol
). Par défaut, votre
media vault est configuré sur Aucun accès pour l'accès via un navigateur Web. Par conséquent, vous
Page 75

devez modifier ce paramètre afin d'utiliser cette méthode d'accès aux fichiers. L'accès HTTP aux
fichiers vous permet d'accéder aux dossiers et fichiers de votre media vault depuis une fenêtre de
navigateur Web. L'accès HTTP vous permet également d'utiliser un navigateur pour accéder aux
fichiers media vault sur des ordinateurs externes à votre
de vos fichiers, activez l'accès HTTP uniquement si vous comprenez le fonctionnement des pare-feu.
FTP (clients FTP)
Les clients FTP utilisent le protocole FTP (
configuré sur Aucun accès pour l'accès FTP. Par conséquent, vous devez modifier ce paramètres afin
d'utiliser cette méthode d'accès aux fichiers. L'accès FTP aux fichiers vous permet d'accéder à des
fichiers sur votre media vault sur votre réseau local et sur des ordinateurs hors du réseau local. Afin
d'assurer la sécurité de vos fichiers, activez l'accès FTP uniquement si vous comprenez le
fonctionnement des pare-feu.
L'écran vous permet également de :
réseau local
(LAN). Afin d'assurer la sécurité
File Transfer Protocol
). Par défaut, votre media vault est
Modifier le dossier sélectionné
Supprimer le dossier sélectionné
Créer un nouveau dossier partagé
(Voir
Modification d'un dossier partagé en mode groupe de travail
(Voir
Suppression d'un dossier partagé
(Voir
Création d'un dossier partagé en mode groupe de travail
.)
)
)
Page 76

Création d'un dossier partagé en mode groupe de travail
Pour accéder à l'écran Dossiers partagés :
Double-cliquez sur l'icône
Cliquez sur
écran de bienvenue
Si l'
Cliquez sur l'onglet
Personnalisation de vos paramètres HP Media Vault
Dossiers partagés
HP Media Vault
s'affiche, cliquez sur
.
de votre bureau.
.
Configuration du périphérique
Pour créer un dossier partagé en mode groupe de travail :
1.
Cliquez sur
2.
Dans le champ
3.
Dans la liste déroulante
(Pour plus d'informations sur les volumes du disque, reportez-vous à la rubrique
Créer un nouveau dossier partagé
Nouveau nom de dossier partagé
Volume
, choisissez le volume du disque sur lequel se trouvera le dossier partagé.
.
, saisissez un nom descriptif.
Paramètres du disque dur
Avant de modifier le mode d'accès par défaut dans Ordinateurs réseau, reportez-vous à la rubrique
Protocoles pris en charge
4.
Effectuez au moins l'une des opérations suivantes :
Cliquez sur
total
Cliquez sur
total
Ordinateurs de réseau(CIFS
. Le paramètre par défaut du media vault est Accès Total.
Ordinateurs de réseau(NFS
. Le paramètre par défaut du media vault est Accès Total.
dans la rubrique
Utilisation de l'écran Dossiers partagés
). Sélectionnez l'accès en
Lecture seule
). Sélectionnez l'accès en
Lecture seule
.
.
ou l'
ou l'
.)
Accès
Accès
Cliquez sur
Cliquez sur
5.
Sélectionnez un utilisateur dans la liste déroulante
6.
Pour sécuriser le
accéder, cliquez sur
Dossiers partagés
Remarque :
a.
Entrez un mot de passe dans le champ
b.
Dans le champ
7.
Cliquez sur
écran sera annulé.)
Navigateur Web
FTP
. Sélectionnez l'accès en
dossier partagé
. Sélectionnez l'accès en
de façon à ce que les utilisateurs utilisent un mot de passe pour pouvoir y
Protéger ce dossier par mot de passe
.)
NFS n'autorise pas la protection des mots de passe.
Confirmer le mot de passe
Accepter
Annuler
ou
. (Si vous cliquez sur
Lecture seule
Lecture seule
Accès total
ou l'
ou l'
Sélectionner un nom d'utilisateur
. (Voir
Améliorer la sécurité de vos
Mot de passe
.
, saisissez de nouveau le mot de passe.
Annuler
, tout ce que vous avez saisi sur cet
Accès total
.
.
.
Page 77

Création d'un dossier partagé en mode utilisateur
Pour accéder à l'écran Dossiers partagés :
Double-cliquez sur l'icône
Cliquez sur
écran de bienvenue
Si l'
Cliquez sur l'onglet
Personnalisation de vos paramètres HP Media Vault
Dossiers partagés
HP Media Vault
s'affiche, cliquez sur
.
de votre bureau.
.
Configuration du périphérique
Pour créer un Dossier partagé en mode utilisateur
1.
Cliquez sur
2.
Dans le champ
3.
Dans la liste déroulante
(Pour plus d'informations sur les volumes du disque, reportez-vous à la rubrique
Créer un nouveau dossier partagé
Nouveau nom de dossier partagé
Volume
, choisissez le volume du disque sur lequel se trouvera le dossier partagé.
.
, saisissez un nom descriptif.
Paramètres du disque dur
Avant de modifier le mode d'accès par défaut dans Ordinateurs réseau, reportez-vous à la rubrique
Protocoles pris en charge
4.
Effectuez au moins l'une des opérations suivantes :
Cliquez sur
total
Cliquez sur
total
Ordinateurs de réseau(CIFS
. Le paramètre par défaut du media vault est Accès Total.
Ordinateurs de réseau(NFS
. Le paramètre par défaut du media vault est Accès Total.
dans la rubrique
Utilisation de l'écran Dossiers partagés
). Sélectionnez l'accès en
Lecture seule
). Sélectionnez l'accès en
Lecture seule
.
.
ou l'
ou l'
.)
Accès
Accès
Cliquez sur
Cliquez sur
Navigateur Web
FTP
. Sélectionnez l'accès en
. Sélectionnez l'accès en
Lecture seule
Lecture seule
Accès total
ou l'
Accès total
ou l'
.
.
La partie inférieure de l'écran contient un champ informatif qui répertorie les utilisateurs actuellement définis
et leur
Dossier partagé
5.
Sélectionnez un utilisateur dans la liste déroulante
6.
Sélectionnez un niveau de privilège dans la liste déroulante
7.
Cliquez sur
8.
Répétez les étapes 5 à 7 pour chaque utilisateur défini.
9.
Cliquez sur
écran sera annulé.)
niveau de privilège. Chaque utilisateur défini doit disposer d'un niveau de privilège pour chaque
que vous créez. Pour attribuer un niveau de privilège à chaque utilisateur :
Sélectionner un nom d'utilisateur
.
Sélectionner un niveau de privilège
Ajouter
.
Accepter
Annuler
ou
. (Si vous cliquez sur
Annuler
, tout ce que vous avez saisi sur cet
.
Page 78

Modification d'un Dossier partagé en mode Groupe de travail
Pour accéder à l'écran Dossiers partagés :
Double-cliquez sur l'icône
Cliquez sur
écran de bienvenue
Si l'
Cliquez sur l'onglet
Personnalisation de vos paramètres HP Media Vault
Dossiers partagés
HP Media Vault
s'affiche, cliquez sur
.
de votre bureau.
Configuration du périphérique
Sélection d'un Dossier partagé à modifier :
1.
Dans la liste déroulante
modifier.
2.
Cliquez sur
L'écran
Modifier le dossier sélectionné
Modifier un dossier partagé existant
Dossiers partagés
. Par exemple, vous pouvez modifier le nom d'un dossier partagé, modifier les
Sélectionner un dossier partagé
.
fournit différents moyens permettant de modifier les
, sélectionnez un Dossier partagé à
paramètres d'accès au fichier et appliquer un mot de passe à un Dossier partagé.
Modification du nom du Dossier partagé :
1.
Mettez le nom du dossier actuel en surbrillance dans le champ
2.
Saisissez un nouveau nom.
Nouveau nom de Dossier partagé
.
.
.
3.
Si vous avez fini de modifier les Dossiers partagés, cliquez sur
passez à la section suivante. (Si vous cliquez sur
seront pas acceptées.)
Annuler,
Accepter
ou sur
les modifications que vous avez effectuées ne
Modification des paramètres d'accès aux fichiers :
Avant de modifier le mode d'accès par défaut dans Ordinateurs de réseau, consultez
dans
Comment utiliser l'écran Dossiers partagés
1.
Effectuez au moins l'une des opérations suivantes :
Cliquez sur
total
Cliquez sur
total
Cliquez sur
Ordinateurs de réseau(CIFS
. Le paramètre par défaut du media vault est Accès Total.
Ordinateurs de réseau(NFS
. Le paramètre par défaut du media vault est Accès Total.
Navigateur Web
. Sélectionnez
.
). Sélectionnez l'accès en
). Sélectionnez l'accès en
Accès en lecture seule
Lecture seule
Lecture seule
Protocoles pris en charge
ou
Annuler
. Autrement,
ou l'
ou l'
Accès total
Accès
Accès
.
Page 79

Cliquez sur
FTP
. Sélectionnez
Accès en lecture seule
Accès total
ou
.
2.
Si vous avez fini de modifier les Dossiers partagés, cliquez sur
passez à la section suivante. (Si vous cliquez sur
seront pas acceptées.)
Remarque :
Dans le mode groupe de travail, si une protection par mot de passe est habilitée sur un dossier
Annuler,
Accepter
ou sur
les modifications que vous avez effectuées ne
Annuler
. Autrement,
pour lequel vous avez un accès Navigateur Web ou FTP, utilisez le nom du dossier partagé comme nom
d'utilisateur. Par exemple, si le nom du dossier partagé est
FileShare
, saisissez "
fileshare
" à la place du
nom d'utilisateur dans la boîte de dialogue d'authentification.
Application ou modification du mot de passe du Dossier partagé :
En activant cette option, les utilisateurs doivent disposer d'un mot de passe pour accéder à un Dossier partagé.
(Voir
Améliorer la sécurité de vos Dossiers partagés
.)
Password protection in workgroup mode is problematic in Vista; the behavior is inconsistent.
Therefore, if you want to password protect a Shared Folder, you should switch to User-based mode
Remarque :
1.
Cliquez sur
2.
Entrez un mot de passe dans le champ
3.
Dans le champ
NFS n'autorise pas la protection des mots de passe.
Protéger ce dossier par mot de passe
Confirmer le mot de passe
Mot de passe
, saisissez de nouveau le mot de passe.
.
.
.
4.
Cliquez sur
Accepter
Annuler
ou
effectuées ne seront pas acceptées.)
. (Si vous cliquez sur
Annuler,
les modifications que vous avez
Page 80

Modification d'un Dossier partagé en mode Utilisateur
Accès à un Dossier partagé :
Double-cliquez sur l'icône
Cliquez sur
écran de bienvenue
Si l'
Cliquez sur l'onglet
Personnalisation de vos paramètres HP Media Vault
Dossiers partagés
HP Media Vault
s'affiche, cliquez sur
.
de votre bureau.
.
Configuration du périphérique
.
Sélection d'un Dossier partagé à modifier :
1.
Sélectionnez un dossier partagé dans la liste déroulante
2.
Cliquez sur
Modifier le dossier sélectionné
.
Sélectionner un dossier partagé
.
A propos de la modification des dossiers partagés
L'écran
Dossiers partagés
Modifier un dossier partagé existant
. Par exemple, vous pouvez modifier le nom d'un dossier partagé, modifier les paramètres
fournit différents moyens permettant de modifier les
d'accès au fichier et modifier les privilèges d'accès d'un utilisateur spécifique pour un Dossier partagé.
Modification du nom du Dossier partagé :
1.
Mettez le nom du dossier actuel en surbrillance dans le champ
Nouveau nom de Dossier partagé
.
2.
Saisissez un nouveau nom.
3.
Si vous avez fini de modifier les Dossiers partagés, cliquez sur
passez à la section suivante. (Si vous cliquez sur
seront pas acceptées.)
Annuler,
Accepter
les modifications que vous avez effectuées ne
Modification des paramètres d'accès aux fichiers :
Avant de modifier le mode d'accès par défaut dans Ordinateurs de réseau,
dans
Comment utiliser l'écran Dossiers partagés
1.
Effectuez au moins l'une des opérations suivantes :
Cliquez sur
total
Cliquez sur
total
Cliquez sur
Ordinateurs de réseau(CIFS
. Le paramètre par défaut du media vault est Accès Total.
Ordinateurs de réseau(NFS
. Le paramètre par défaut du media vault est Accès Total.
Navigateur Web
. Sélectionnez l'accès en
.
). Sélectionnez l'accès en
). Sélectionnez l'accès en
Lecture seule
consultez
ou sur
Annuler
Protocoles pris en charge
Lecture seule
Lecture seule
Accès total
ou l'
. Autrement,
Accès
ou l'
Accès
ou l'
.
Page 81

Cliquez sur
FTP
. Sélectionnez l'accès en
Lecture seule
Accès total
ou l'
.
2.
Si vous avez fini de modifier les Dossiers partagés, cliquez sur
passez à la section suivante. (Si vous cliquez sur
seront pas acceptées)
Annuler,
Modification des privilèges d'accès d'un utilisateur :
1.
Sélectionnez un utilisateur dans la liste déroulante
2.
Sélectionnez un
3.
Cliquez sur
4.
Répétez les opérations 1 à 3 pour chaque nom d'utilisateur et chaque niveau de privilège que vous
souhaitez modifier.
5.
Si vous avez fini de modifier les Dossiers partagés, cliquez sur
niveau de privilège
Ajouter
.
dans la liste déroulante
passez à la section suivante. (Si vous cliquez sur
seront pas acceptées.)
Sélectionner un nom d'utilisateur
Annuler,
Accepter
ou sur
les modifications que vous avez effectuées ne
Sélection d'un niveau de privilège
Accepter
ou sur
les modifications que vous avez effectuées ne
Annuler
Annuler
Création de nouveaux utilisateurs :
1.
Cliquez sur
Lorsque vous cliquez sur
de l'utilisateur
Créer un nouvel utilisateur
Créer un nouvel utilisateur
.
, vous êtes renvoyé sur la page
. Autrement,
.
.
Autrement,
Paramètres
.
2.
Saisissez le nom de l'utilisateur dans la boîte de dialogue
3.
Saisissez un mot de passe dans la boîte de dialogue
d'un mot de passe.
4.
Dans le champ
vous l'avez tapé correctement.
Confirmer le mot de passe
, saisissez à nouveau le mot de passe pour confirmer que
Nom de l'utilisateur
Mot de passe
. Tous les utilisateurs doivent disposer
.
Chaque utilisateur défini doit disposer d'un niveau de privilège pour tous les Dossiers partagés de votre media
vault HP.
Attribution d'un niveau de privilège pour les Dossiers partagés à un nouvel utilisateur :
1.
Sélectionnez un dossier partagé dans la liste déroulante
2.
Sélectionnez un niveau de privilège dans la liste déroulante
3.
Cliquez sur le bouton
4.
Répétez les opérations 4 à 6 pour chaque Dossier partagé de votre media vault.
5.
Cliquez sur
Accepter
effectuées ne seront pas acceptées.)
Ajouter
Annuler
ou
.
. (Si vous cliquez sur
Sélectionner un dossier partagé
Sélectionner un niveau de privilège
Annuler,
les modifications que vous avez
.
.
Page 82

L'écran
Supprimer un dossier partagé existant
souhaitez supprimer, telles que la quantité totale de fichiers et de dossiers enregistrés dans ce
Suppression d'un dossier partagé
vous fournit des informations sur le dossier que vous
dossier partagé
ainsi que l'espace de disque dur utilisé par ce dossier.
Pour accéder à l'écran Dossiers partagés :
Double-cliquez sur l'icône
Cliquez sur
écran de bienvenue
Si l'
Cliquez sur l'onglet
Personnalisation de vos paramètres HP Media Vault
Dossiers partagés
HP Media Vault
s'affiche, cliquez sur
.
de votre
bureau.
.
Configuration du périphérique
.
Pour supprimer un dossier partagé :
1.
Cliquez sur l'onglet
2.
Sélectionnez un dossier partagé à supprimer dans la liste déroulante
partagé
.
Dossiers partagés
.
Sélectionner un dossier
3.
Cliquez sur
Supprimer le dossier sélectionné
.
La suppression d'un dossier partagé efface automatiquement tous les sous-dossiers et les fichiers
enregistrés dans ce dossier.
4.
Par mesure de précaution, vous devez entrer le nom du dossier partagé que vous souhaitez supprimer dans
le champ vide.
5.
Cliquez sur
pas supprimé.)
Accepter
ou
Annuler
. (Si vous cliquez sur
Annuler
, le dossier partagé sélectionné ne sera
Page 83

Sélectionnez une rubrique
» Création d'un nouvel utilisateur
» Modification d'un utilisateur
» Suppression d'un utilisateur
Gestion des utilisateurs
Page 84

Création d'un nouvel utilisateur
Pour accéder à l'écran Paramètres de l'utilisateur :
Double-cliquez sur l'icône
Cliquez sur
écran de bienvenue
Si l'
Cliquez sur l'onglet
Important :
Personnalisation de vos paramètres HP Media Vault
pour créer de nouveaux utilisateurs, vous devez être en mode utilisateur. (Pour plus
Paramètres utilisateur
HP Media Vault
s'affiche, cliquez sur
de votre bureau.
.
Configuration du périphérique
.
.
d'informations sur le passage du mode groupe de travail au mode utilisateur, reportez-vous à la rubrique
Améliorer la sécurité de vos Dossiers partagés
.)
Pour créer un nouvel utilisateur :
1.
Dans l'onglet
2.
Saisissez le nom d'utilisateur dans le champ
Paramètres de l'utilisateur
, cliquez sur
Nom de l'utilisateur
Créer un nouvel utilisateur
.
.
3.
Entrez un mot de passe dans le champ
passe.
4.
Dans le champ
Confirmer le mot de passe
Mot de passe
, saisissez de nouveau le mot de passe.
. Tous les utilisateurs doivent disposer d'un mot de
Niveau de privilège
Chaque utilisateur défini doit disposer d'un niveau de privilège pour chaque
Vault. Le media vault attribue automatiquement un
vous créez. Les utilisateurs conservent leur privilège d'
de privilège par défaut de l'utilisateur
Accès total
Accès total
.
pour tous les dossiers partagés existants ou que
jusqu'à ce que vous changiez le
Dossier partagé
de votre HP Media
Niveau
Pour modifier le niveau de privilège par défaut d'un utilisateur :
1.
Sélectionnez
Vous pouvez également modifier le
Accès en lecture seule
ou
Aucun accès
.
niveau d'accès (privilège)
d'un utilisateur pour un dossier partagé
spécifique. Par exemple, vous pouvez laisser un Accès total à tous les Dossiers partagés par défaut
pour un utilisateur, sauf pour un dossier dans lequel se trouvent vos données financières ou
personnelles.
2.
Si vous souhaitez effectuer davantage de modifications sur un niveau de privilège spécifique, passez à la
section suivante.
modifications que vous avez effectuées ne seront pas acceptées.)
Autrement, cliquez sur
Accepter
Annuler
ou
. (Si vous cliquez sur
Annuler,
les
Page 85

Pour attribuer un niveau d'accès (privilège) différent à un dossier partagé spécifique
1.
Sélectionnez le dossier partagé dans la liste déroulante
2.
Sélectionnez le niveau de privilège dans la liste déroulante
Ajouter
Annuler
ou
.
. (Si vous cliquez sur
3.
Cliquez sur le bouton
4.
Répétez les étapes 1 à 3 pour modifier le niveau de privilège par défaut pour chaque dossier partagé de
votre media vault.
5.
Cliquez sur
écran sera annulé.)
Accepter
Sélectionner un dossier partagé
Sélectionner un niveau de privilège
Annuler,
tout ce que vous avez saisi sur cet
.
.
Page 86

Modification d'un utilisateur
Pour accéder à l'écran Paramètres de l'utilisateur :
Double-cliquez sur l'icône
Cliquez sur
écran de bienvenue
Si l'
Cliquez sur l'onglet
Personnalisation de vos paramètres HP Media Vault
Paramètres utilisateur
HP Media Vault
s'affiche, cliquez sur
de votre bureau.
Configuration du périphérique
.
Pour modifier un utilisateur :
1.
Sélectionnez un nom d'utilisateur dans la liste déroulante
2.
Cliquez sur
a.
b.
Modifier l'utilisateur sélectionné
.
Pour modifier le nom d'utilisateur, mettez le nom en surbrillance dans le champ
saisissez le nouveau nom.
Pour modifier le nom d'utilisateur, mettez le nom en surbrillance dans le champ
saisissez le nouveau nom. Tous les utilisateurs doivent disposer d'un mot de passe.
.
.
Sélectionner un nom d'utilisateur
Nouveau nom
Nouveau nom
.
et
et
c.
Dans le champ
Confirmer le mot de passe
, saisissez de nouveau le mot de passe.
Chaque utilisateur défini doit disposer d'un niveau de privilège pour tous les Dossiers partagés de votre media
vault HP. Le media vault attribue automatiquement un
que vous créez. Les utilisateurs conservent leur privilège d'
Niveau de privilège par défaut de l'utilisateur.
Accès total
Accès total
pour tous les dossiers partagés existants ou
jusqu'à ce que vous changiez le
Vous pouvez également modifier les niveaux d'accès
à certains Dossiers partagés spécifiques.
Pour modifier le niveau de privilège par défaut d'un utilisateur
1.
Sélectionnez
l'utilisateur
Lecture seule
.
Aucun accès
ou
Niveau de privilège par défaut de
sous
Vous pouvez également modifier le niveau d'accès (privilège) d'un utilisateur pour un Dossier partagé
spécifique. Par exemple, vous pouvez laisser un Accès total à tous les Dossiers partagés par défaut pour un
utilisateur, sauf pour un dossier dans lequel se trouvent vos données financières ou personnelles.
2.
Si vous souhaitez effectuer davantage de modifications sur le niveau de privilège d'un Dossier partagé
spécifique, passez à la section suivante. Autrement, cliquez sur
Annuler,
sur
les modifications que vous avez effectuées ne seront pas acceptées.)
Accepter
Annuler
ou
. (Si vous cliquez
Page 87

Pour attribuer un niveau d'accès (privilège) différent à un dossier partagé spécifique pour
un utilisateur particulier.
1.
Sélectionnez le dossier partagé dans la liste déroulante
2.
Sélectionnez le niveau de privilège dans la liste déroulante
3.
Cliquez sur le bouton
4.
Répétez les étapes 1 à 3 pour modifier le niveau d'accès par défaut pour chaque dossier partagé de votre
media vault.
5.
Cliquez sur
effectuées ne seront pas acceptées.)
Accepter
Ajouter
Annuler
ou
.
. (Si vous cliquez sur
Sélectionner un dossier partagé
Sélectionner un niveau de privilège
Annuler,
les modifications que vous avez
.
.
Page 88

Suppression d'un utilisateur
Pour accéder à l'écran Paramètres de l'utilisateur :
Double-cliquez sur l'icône
Cliquez sur
écran de bienvenue
Si l'
Cliquez sur l'onglet
Personnalisation de vos paramètres HP Media Vault
Paramètres utilisateur
HP Media Vault
s'affiche, cliquez sur
de votre bureau.
Configuration du périphérique
.
Pour supprimer un utilisateur :
1.
Sélectionnez le nom de l'utilisateur à supprimer dans la liste déroulante
d'utilisateur
2.
Cliquez sur
.
Supprimer l'utilisateur sélectionné
.
Assurez-vous d'avoir sélectionné le bon utilisateur à supprimer dans la liste déroulante
Sélectionner un nom d'utilisateur
.
.
.
Sélectionner un nom
Page 89

Diffusion de contenu multimédia sur votre ordinateur Entertainment center
Diffusion de contenu multimédia par flux
Si votre télévision/chaîne stéréo est équipée d'un
multimédia stockés sur le media vault sur ces systèmes. Le DMA accède aux fichiers stockés sur le media vault et
coordonne le processus de diffusion par flux entre celui-ci et votre système de lecture.
media vault fonctionne avec les DMA filaires ou sans fil. Votre réseau doit disposer d'une fonctionnalité sans fil
pour pouvoir utiliser un DMA sans fil.
La diffusion par flux de contenu multimédia à l'aide du media vault requiert deux conditions :
1.
Votre DMA doit utiliser la norme de diffusion audio/vidéo
à la section
2.
Seuls les fichiers multimédia sont disponibles pour la
fichiers considérés comme «
fichiers non multimédia comme les documents Microsoft Word ne sont pas disponibles pour la diffusion par
flux.
Pour accéder à l'écran Diffusion de média par flux :
Double-cliquez sur l'icône
Diffusion par flux PnP A/V
multimédia » sont les suivants : photographies, musique (audio) et vidéos. Les
HP Media Vault
adaptateur multimédia
décrite ci-dessous.)
diffusion de contenu multimédia par flux
de votre bureau.
(DMA), vous pouvez lire les fichiers
Le serveur multimédia du
UPnP
(Universal Plug and Play). (Reportez-vous
. Les types de
Page 90

Cliquez sur
Personnalisation de vos paramètres HP Media Vault
.
écran de bienvenue
Si l'
Cliquez sur l'onglet
s'affiche, cliquez sur
Diffusion de média par flux
Configuration du périphérique
.
.
Pour configurer un dossier partagé pour la diffusion par flux :
1.
Sélectionnez un
2.
Cliquez sur
3.
Lorsque vous avez configuré un dossier partagé pour la diffusion par flux, un
Dossier partagé
dans la liste déroulante
Activer la diffusion de média par flux pour le dossier sélectionné
Sélectionner un dossier partagé
.
« Oui »
apparaît à côté du
dossier sélectionné dans le tableau. Lorsqu'un dossier partagé est rendu accessible ou inaccessible pour la
diffusion par flux, tous ses sous-dossiers
Remarque :
Les fichiers que vous avez copiés dans un dossier partagé peuvent mettre un certain temps à
apparaître sur le DMA, même si le dossier partagé a été activé pour la diffusion par flux.
sont également rendus accessibles ou inaccessibles.
Pour désactiver la configuration de diffusion par flux d'un dossier partagé :
1.
Sélectionnez le dossier partagé dans la liste déroulante
2.
Cliquez sur
3.
Lorsque vous désactivez la diffusion par flux, un
Désactiver la diffusion de média par flux pour le dossier sélectionné
tableau dossiers sélectionnés situé dans le tableau.
« Non »
Sélectionner un dossier partagé
apparaît à côté du dossier sélectionné dans le
.
.
.
Réinitialisation flux média
Le serveur de média du media vault balaye vos fichiers de média enregistrés pour collecter des informations,
comme les noms d'artiste, les titres des pistes, les noms des vidéos, etc., pour créer une base de données. Le
bouton
Réinitialisation du flux média
supprime cette base de données et la reconstruit. (vos données ne
sont pas supprimées.) La réinitialisation peut prendre un certain temps, en fonction du nombre de fichiers
multimédia.
Diffusion par flux UPnP A/V
Le protocole
UPnP
est constitué d'un ensemble de
protocoles
réseau qui permettent aux périphériques en réseau
de communiquer librement dans un environnement de réseau domestique. La méthode de diffusion par flux UPnP
A/V prend actuellement en charge uniquement la diffusion par flux de fichiers média non protégés. Certains
fichiers peuvent être protégés par un système de
gestion des droits numériques
, qui peut en empêcher la diffusion.
Les fichiers média achetés et téléchargés en ligne à partir d'Internet sont le plus souvent protégés.
Page 91

Sélectionnez un sujet
Contrôle et configuration des disques durs du HP Media Vault
» Paramètres des disques durs
» Renommer un disque
» Formater un disque
» Effacer un disque
» Création d'un nouveau volume
» Création d'un miroir
» Suppression d'un miroir
» Modification d'un volume existant
» Suppression d'un volume existant
Page 92

Paramètres des disques durs
Pour accéder à l'écran Paramètres disques durs :
Double-cliquez sur l'icône
Cliquez sur
écran de bienvenue
Si l'
Cliquez sur l'onglet
Personnalisation de vos paramètres HP Media Vault
Paramètres disques durs
HP Media Vault
s'affiche, cliquez sur
de votre bureau.
.
Configuration du périphérique
.
.
Vous pouvez contrôler et configurer manuellement les disques durs de votre HP Media Vault. (Les termes disque
dur et lecteur de disque dur sont synonymes.)
La rubrique
Disques physiques
de l'écran
Paramètres des disques
présente des graphiques à barres
horizontaux pour chaque disque dur connecté à votre media vault. Ces graphiques représentent par des codes
couleurs l'espace disponible sur les disques durs, tandis que les parties hachurées représentent l'espace de
disque dur utilisé.
Le media vault est fourni avec un disque dur principal nommé SYSTÈME et un
volume logique
appelé Volume1.
Pour stocker des données sur le disque dur de votre media vault et pouvoir y accéder, vous devez attribuer des
volumes logiques aux disques durs connectés. La rubrique
disques
contient un tableau présentant tous les volumes actuellement définis sur les disques durs du media
Volumes logiques
de la page
Paramètres des
vault. Les volumes sont représentés avec le code couleur des disques durs leur correspondant. Ces derniers sont
affichés dans les graphiques à barres horizontaux en haut de l'écran.
L'espace de disque dur disponible peut être utilisé pour créer plus d'un volume. (Reportez-vous à la rubrique
Volumes logiquesci-
dessous.)
Pour configurer ou modifier les paramètres des disques durs :
1.
Pour sélectionner un disque dur, cliquez sur la liste déroulante
2.
Cliquez sur l'une des options suivantes :
Remarque :
si une option est grisée, elle n'est pas disponible pour le disque sélectionné.
Sélectionner un disque
.
Option Description
Renommer un
disque
Cette option affiche un écran qui vous permet d'attribuer un nouveau nom
au disque dur sélectionné. L'attribution de noms uniques à vos disques durs
peut vous aider à contrôler votre système lorsque vous avez plus d'un
disque dur connecté à votre media vault. (Vous ne pouvez pas renommer
le disque SYSTÈME.) Pour obtenir des instructions sur l'utilisation de
l'écran Renommer un disque, reportez-vous à la rubrique
disque
.
Renommer un
Page 93

Formater un
disque
disque
.
Cette option affiche un écran qui vous permet de formater un nouveau
disque dur interne ou un disque dur USB externe. (Vous ne pouvez pas
formater le disque SYSTÈME.) Pour obtenir des instructions sur l'utilisation
de l'écran Formater un disque, reportez-vous à la rubrique
disque
de fichiers pour formater des disques durs
. Reportez-vous également à la rubrique
.
Comprendre les systèmes
Formater un
Effacer un
disque
Déconnecter un
disque de façon
sécurisée
Volumes logiques
Pour configurer ou modifier les paramètres de volume :
1.
Pour sélectionner un volume, cliquez sur la liste déroulante
2.
Cliquez sur l'une des options suivantes :
Remarque :
Option Description
Créer un
nouveau
volume
Créer un
miroir
Supprimer
un miroir
Modifier un
volume
si une option est grisée, elle n'est pas disponible pour le volume sélectionné.
Cette option affiche un écran qui vous permet d'effacer tout le contenu et
tous les volumes logiques d'un disque dur sélectionné. (Vous ne pouvez
pas effacer le disque SYSTÈME.) Pour obtenir des instructions sur
l'utilisation de l'écran Effacer un disque, reportez-vous à la rubrique
Effacer un disque
Sélectionnez cette option pour déconnecter un disque USB en toute
sécurité. Si vous avez installé le logiciel HP à partir du disque
d'installation du logiciel et que vous déconnectez un disque USB du
media vault sans le faire de manière sécurisée, un message
d'avertissement apparaît dans la zone de notification de votre ordinateur.
Cette option affiche un écran qui vous permet de créer un nouveau volume à
partir de l'espace de disque dur disponible. Pour obtenir des instructions sur
l'utilisation de l'écran Créer un nouveau volume, reportez-vous à la rubrique
Créer un nouveau volume
Cette option affiche un écran qui vous permet de créer un miroir pour un
volume sélectionné. Pour obtenir des instructions sur l'utilisation de l'écran
Créer un miroir, reportez-vous à la rubrique
également à la rubrique
concaténés
Cette option ouvre une boîte de dialogue à partir de laquelle vous pouvez
supprimer un miroir. Pour obtenir des instructions sur l'utilisation de l'écran
Supprimer un miroir, reportez-vous à la rubrique
Cette option affiche un écran qui vous permet de modifier le nom et/ou la taille
du volume sélectionné. Pour obtenir des instructions sur l'utilisation de l'écran
Modifier un volume existant, reportez-vous à la rubrique
existant
.
.
.
Sélectionner un volume
.
Créer un miroir
Comprendre les miroirs de disque et les disques
. Reportez-vous
Supprimer un miroir
Modifier un volume
.
.
Page 94

Supprimer
un volume
Cette option affiche un écran qui vous permet de supprimer le volume
sélectionné. Pour obtenir des instructions sur l'utilisation de l'écran Supprimer
un volume existant, reportez-vous à la rubrique
Lorsque vous supprimez un volume, tous les dossiers partagés et
tous les fichiers qu'il contient sont définitivement supprimés.
Supprimer un volume existant
.
Page 95

Renommage d'un disque
Cette option vous permet d'attribuer des noms à vos disques durs. L'attribution de noms uniques à vos disques
durs peut vous aider à contrôler votre système lorsque vous avez plus d'un disque connecté à votre HP Media
Vault. (Vous ne pouvez pas renommer le disque SYSTÈME.)
Pour accéder à l'écran Paramètres disques durs :
Double-cliquez sur l'icône
Cliquez sur
écran de bienvenue
Si l'
Cliquez sur l'onglet
Personnalisation de vos paramètres HP Media Vault
Paramètres disques durs
HP Media Vault
s'affiche, cliquez sur
de votre bureau.
.
Configuration du périphérique
.
.
Pour renommer un disque :
1.
Pour sélectionner un disque dur, cliquez sur la liste déroulante
2.
Cliquez sur
Renommer le disque
.
L'écran qui apparaît vous permet de renommer le disque dur.
Sélectionner un disque
.
3.
Pour sélectionner un autre disque, cliquez sur la liste déroulante
passez à l'étape suivante.
4.
Entrez le nouveau nom du disque dans le champ
5.
Cliquez sur
Accepter
effectuées ne seront pas acceptées.
Annuler
ou
Nouveau nom du disque
. Si vous cliquez sur
Ancien nom du disque
Annuler
. Sinon,
.
, les modifications que vous avez
Page 96

Formater un disque
Cette option vous permet de :
Nommer le disque dur.
Nommer un
Formater le disque pour une utilisation sur le media vault.
volume logique
sur le disque dur.
Pour accéder à l'écran Paramètres disques durs :
1.
Double-cliquez sur l'icône
2.
Cliquez sur
3.
4.
écran de bienvenue
Si l'
Cliquez sur l'onglet
Personnalisation de vos paramètres HP Media Vault
Paramètres disques durs
HP Media Vault
s'affiche, cliquez sur
de votre bureau.
Configuration du périphérique
.
Pour formater un disque dur :
1.
Pour sélectionner un disque dur, cliquez sur la liste déroulante
.
Sélectionner un disque
.
.
2.
Cliquez sur
Formater un disque
.
Le formatage d'une unité de disque supprime l'intégralité du contenu de celle-ci, notamment les
enregistrements d'amorçage, les tables de partition, les volumes logiques et tous les dossiers
partagés ainsi que leurs sous-dossiers et fichiers. Formatez des disques uniquement lorsque cette
opération peut être effectuée en toute sécurité.
Ne formatez pas un nouveau disque si vous souhaitez
nom de
JBOD
) la capacité du disque dur avec un volume existant. Pour plus d'informations sur la
concaténation du disque, reportez-vous aux rubriques
concaténés
et
Créer un miroir
.
concaténer
(opération également connue sous le
Comprendre les miroirs de disque et les disques
Nommer le disque dur et le volume :
1.
Entrez le nom du disque dur dans le champ
2.
Entrez le nom du volume dans le champ
Nouveau nom du disque
Nouveau nom du volume
.
.
Sélectionnez l’un des formats suivants :
Le disque est destiné à une utilisation permanente sur ce périphérique. Formater
pour obtenir les meilleures performances (Reiser)
sur un système de fichiers Linux (version modifiée de
ReiserFS
. Cette option permet de formater le disque
). Le formatage du disque par le biais de ce
système de fichiers ne permet pas au disque d'être déconnecté du media vault ni d'être utilisé sur un autre
ordinateur, même s'il s'agit d'un ordinateur fonctionnant avec Linux. Reportez-vous à la rubrique
Page 97

Comprendre les systèmes de fichiers pour formater des disques durs
.
Les disques peuvent être déconnectés du NAS et connectés à un ordinateur.
Formater pour une portabilité maximale (FAT32).
Cette option permet de formater le disque
en utilisant le système de fichiers FAT32. Le formatage du disque par le biais de ce système de fichiers
vous permet de déconnecter le disque dur du media vault et de l'utiliser sur un autre ordinateur.
vous à la rubrique Comprendre les systèmes de fichiers pour formater des disques durs.
Cliquez sur
Accepter
effectuées ne seront pas acceptées.
Annuler
ou
. Si vous cliquez sur
Annuler
, les modifications que vous avez
Reportez
-
Page 98

Effacer un disque
Cette option vous permet d'effacer un disque dur actuellement connecté au HP Media Vault.
Pour accéder à l'écran Paramètres disques durs :
Double-cliquez sur l'icône
Cliquez sur
écran de bienvenue
Si l'
Cliquez sur l'onglet
Personnalisation de vos paramètres HP Media Vault
Paramètres disques durs
HP Media Vault
s'affiche, cliquez sur
de votre bureau.
.
Configuration du périphérique
.
.
Pour effacer un disque dur :
1.
Pour sélectionner un disque dur, cliquez sur la liste déroulante
2.
Cliquez sur
Effacer un disque
.
Sélectionner un disque
.
L'écran qui apparaît vous permet d'effacer tout le contenu et tous les volumes logiques d'un disque dur
sélectionné. (Vous ne pouvez pas effacer le disque SYSTÈME.)
Effacer une unité de disque supprime l'intégralité du contenu de celle-ci, notamment les
enregistrements d'amorçage, les tables de partition, les volumes logiques et tous les dossiers
partagés ainsi que leurs sous-dossiers et fichiers. Effacez des disques uniquement lorsqu'une telle
opération ne présente aucun risque.
3.
Si vous êtes certain de vouloir effacer un disque dur, entrez
dans le champ indiqué.
4.
Cliquez sur
Accepter
Paramètres des disques sans effacer le disque.
pour commencer à effacer le disque. Cliquez sur
Oui, tout supprimer sur ce disque.
Annuler
pour revenir à la page
Page 99

Comprendre les systèmes de fichiers pour formater des disques durs
Reiser
HP Media Vault est fourni avec un disque dur principal nommé SYSTEME. Le disque SYSTEME est formaté sur un
système de fichiers Linux
Le formatage d'un second disque dur interne sur le système de fichiers Linux vous procure une performance
optimale en lecture/écriture. Cependant, un disque dur formaté avec Linux sur le media vault ne peut pas être
déconnecté ni utilisé avec un autre ordinateur, même s'il s'agit d'un ordinateur fonctionnant avec Linux. Vous
pouvez uniquement accéder à vos données en lecture et en écriture sur le disque dur du media vault lorsque
celui-ci est connecté au media vault.
FAT32
Le système de fichiers
système de fichiers pour les versions 95, 98, 98SE et ME de Windows. La taille des fichiers sur les disques
FAT32 ne peut pas dépasser 4 Go. Si vous formatez un disque dur de media vault sur FAT32, vous pouvez
déconnecter le disque et l'utiliser sur des ordinateurs Windows, Macintosh et Linux. Cependant, vous ne pouvez
pas stocker des fichiers dont la taille dépasse 4 Go sur les systèmes de fichiers FAT32.
(version modifiée de
FAT32
vous permet d'accéder au disque dur en lecture et en écriture. Microsoft utilisait ce
ReiserFS
).
NTFS
Vous ne pouvez pas formater un disque dur de media vault au format
Microsoft a remplacé le système de fichiers FAT32 par NTFS pour Windows NT, 2000, XP, Windows Server
2003 et Windows Vista. Si vous importez un disque dur formaté sous NTFS vers le media vault, vous pourrez
uniquement lire le contenu du disque sans le modifier.
NTFS
(New Technology File System).
Page 100

Création d'un nouveau volume
Cette option permet de créer un nouveau volume à partir de l'espace non attribué sur un ou plusieurs disques. Un
volume correspond à une portion d'un ou plusieurs disques durs pouvant être configurée pour stocker des
données sur le système de stockage HP Media Vault. Les volumes peuvent correspondre à une portion de disque
ou à un disque entier. Vous pouvez configurer la taille d'un volume.
Pour créer un nouveau volume sur un disque dur dont tout l'espace est déjà attribué à un autre volume, vous
devez d'abord redimensionner ce dernier afin de libérer de l'espace. (Pour redimensionner des volumes, voir
Modification d'un volume existant
.)
Pour accéder à l'écran Paramètres disques durs :
Double-cliquez sur l'icône
Cliquez sur
écran de bienvenue
Si l'
Cliquez sur l'onglet
Personnalisation de vos paramètres HP Media Vault
Paramètres disques durs
HP Media Vault
s'affiche, cliquez sur
de votre bureau.
.
Configuration du périphérique
.
.
Pour créer un nouveau volume :
1.
Cliquez sur
2.
Entrez le nom du nouveau volume dans le champ
Remarque :
vous pouvez passer à l'
3.
Sélectionnez l’un des formats suivants :
Créer un nouveau volume
.
Nouveau nom du volume
Si les deux options suivantes sont grisées, cela signifie que le disque dur est déjà formaté et
étape 4
.
Le disque est destiné à une utilisation permanente sur ce périphérique.
Formater pour obtenir les meilleures performances (Reiser)
formater le disque sur un système de fichiers Linux (version modifiée de ReiserFS). Le formatage du
disque par le biais de ce système de fichiers ne permet pas au disque d'être déconnecté du media
vault ni d'être utilisé sur un autre ordinateur, même s'il s'agit d'un ordinateur fonctionnant avec Linux.
Reportez-vous à la rubrique
Les disques peuvent être déconnectés du NAS et connectés à un ordinateur.
Formater pour une portabilité maximale (FAT32).
Comprendre les systèmes de fichiers pour formater des disques durs
Cette option permet de formater le
disque en utilisant le système de fichiers FAT32. Le formatage du disque par le biais de ce système
de fichiers vous permet de déconnecter le disque dur du media vault et de l'utiliser sur un autre
ordinateur. Reportez-vous à la rubrique
disques durs
4.
Attribuez une taille au nouveau volume en suivant une des procédures suivantes :
.
Comprendre les systèmes de fichiers pour formater des
.
. Cette option permet de
.
Régler le volume à l'aide des flèches de curseur.
 Loading...
Loading...