Page 1
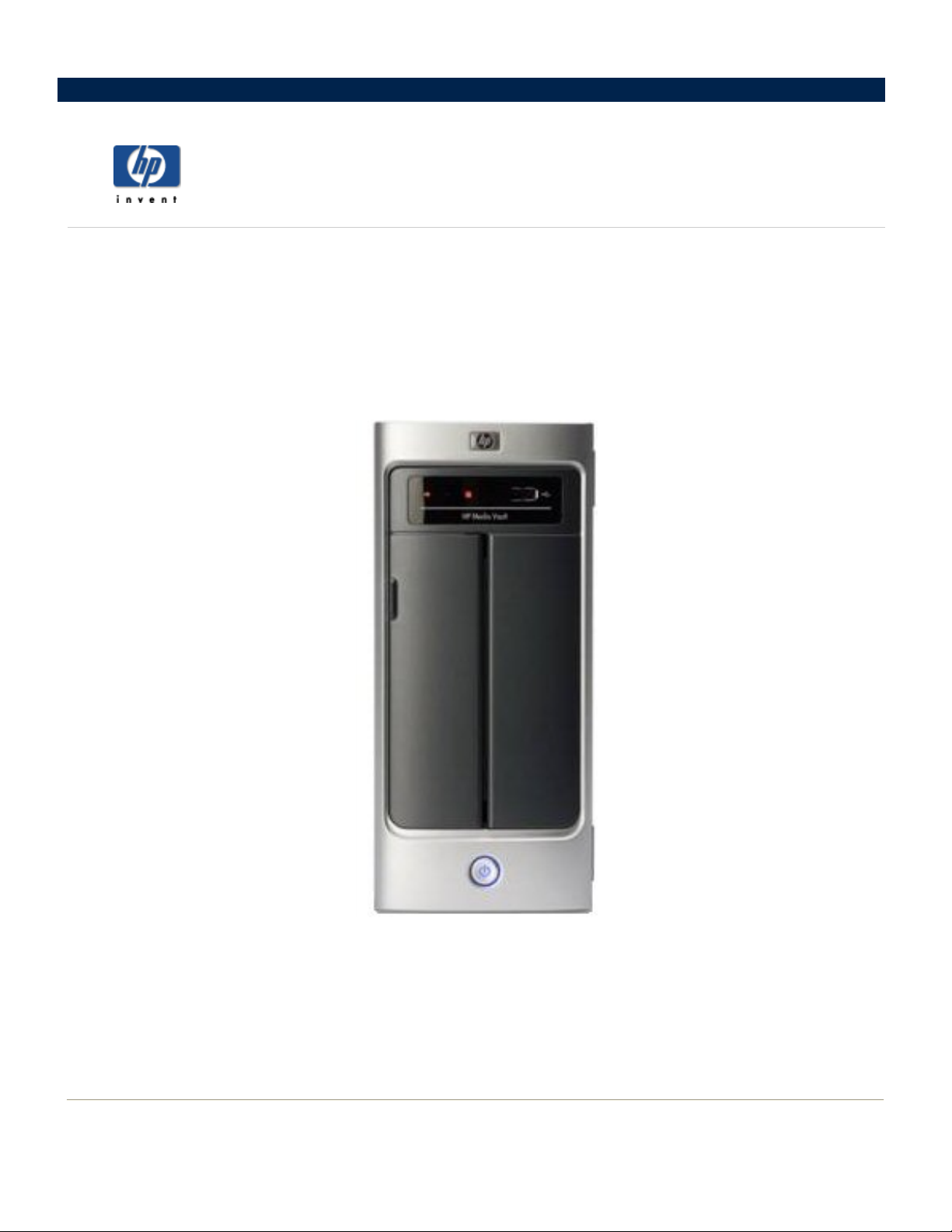
HP Media Vault
Benutzerhandbuch
Revision C
Page 2
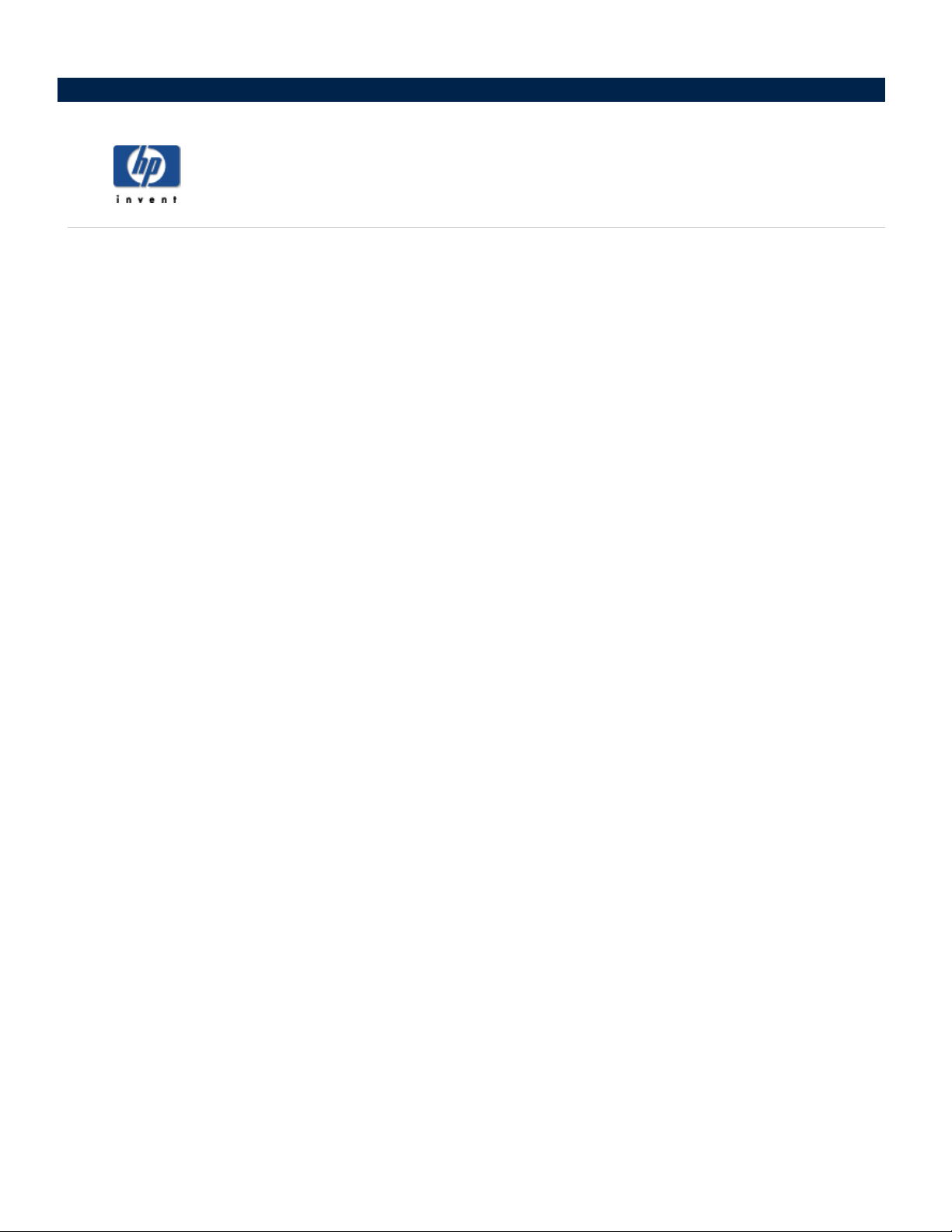
The information contained herein is subject to change without notice. The only warranties for HP products and
services are set forth in the express warranty statements accompanying such products and services. Nothing
herein should be construed as constituting an additional warranty. HP shall not be liable for technical or editorial
errors or omissions contained herein.
This document contains proprietary information that is protected by copyright. No part of this document may be
photocopied, reproduced, or translated to another language without the prior written consent of HP.
Hewlett-Packard Company
P.O. Box 4010
Cupertino, CA 95015-4010 USA
Copyright ©2006 Hewlett-Packard Development Company, L.P.
Microsoft and Windows are U.S. registered trademarks of Microsoft Corporation.
HP supports lawful use of technology and does not endorse or encourage the use of its products for purposed
other than those permitted by copyright law.
The information in this document is subject to change without notice..
Copyright
Page 3
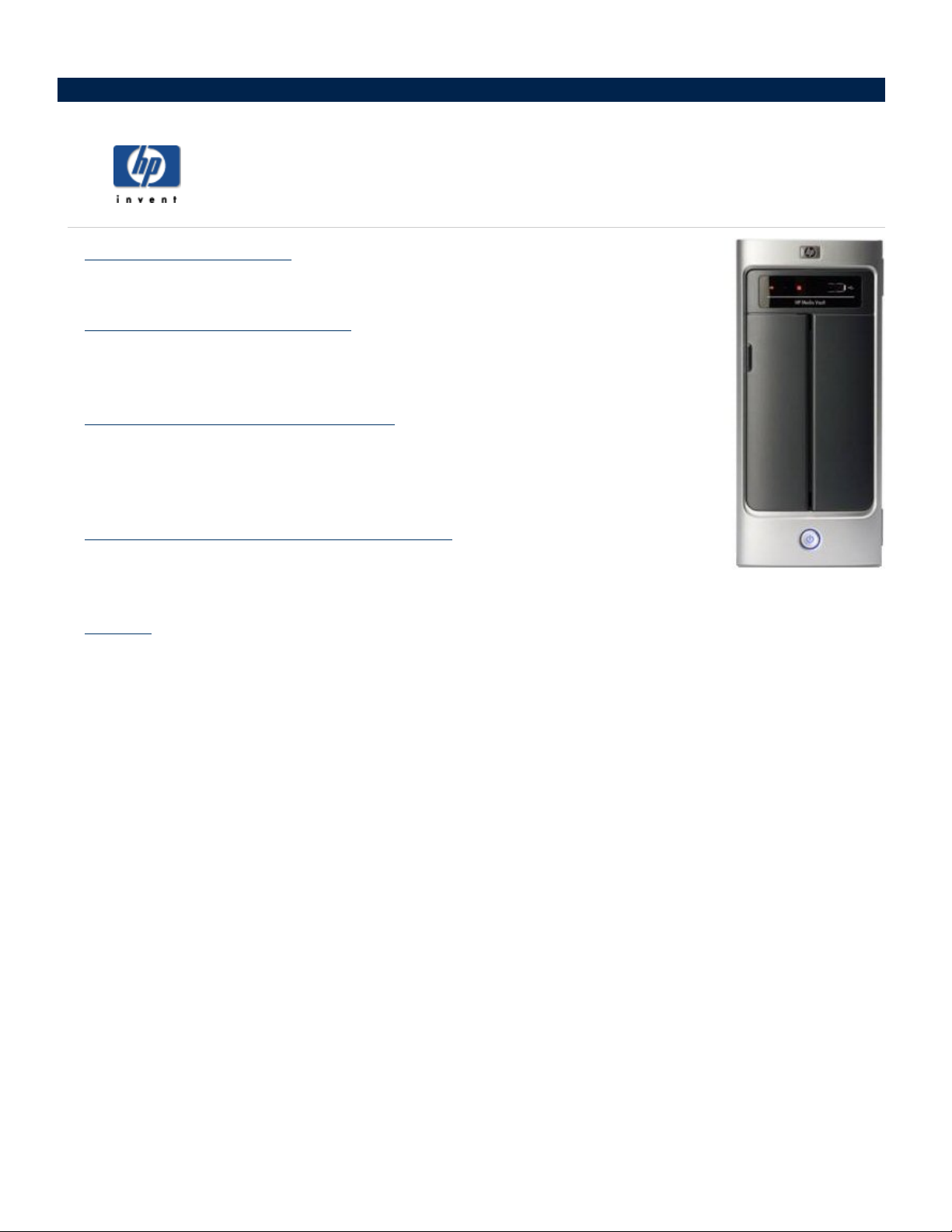
» Erste Schritte (Themen)
Hier erfahren Sie, wie Sie den HP Media Vault schnell und effizient in Betrieb nehmen.
» Sichern und Wiederherstellen
Lernen Sie die flexiblen Anwendungen zur Sicherung und Wiederherstellung des
HP Media Vault kennen.
» Konfigurieren des HP Media Vault
Erkunden Sie die fortgeschritteneren Optionen des HP Media Vault, z.B. das
Konfigurieren von Festplatten, das Einrichten der Sicherheit für freigegebene Ordner und
das Bearbeiten von Systemeinstellungen.
» Fehlerbehebung für den HP Media Vault
Beheben Sie Probleme bei der Installation, mit den Verbindungen, mit der
Druckereinrichtung und dem Medien-Streaming.
»
Glossar
Willkommen beim HP Media Vault
Hier finden Sie Definitionen zu den Funktionen und Merkmalen des HP Media Vault.
Page 4
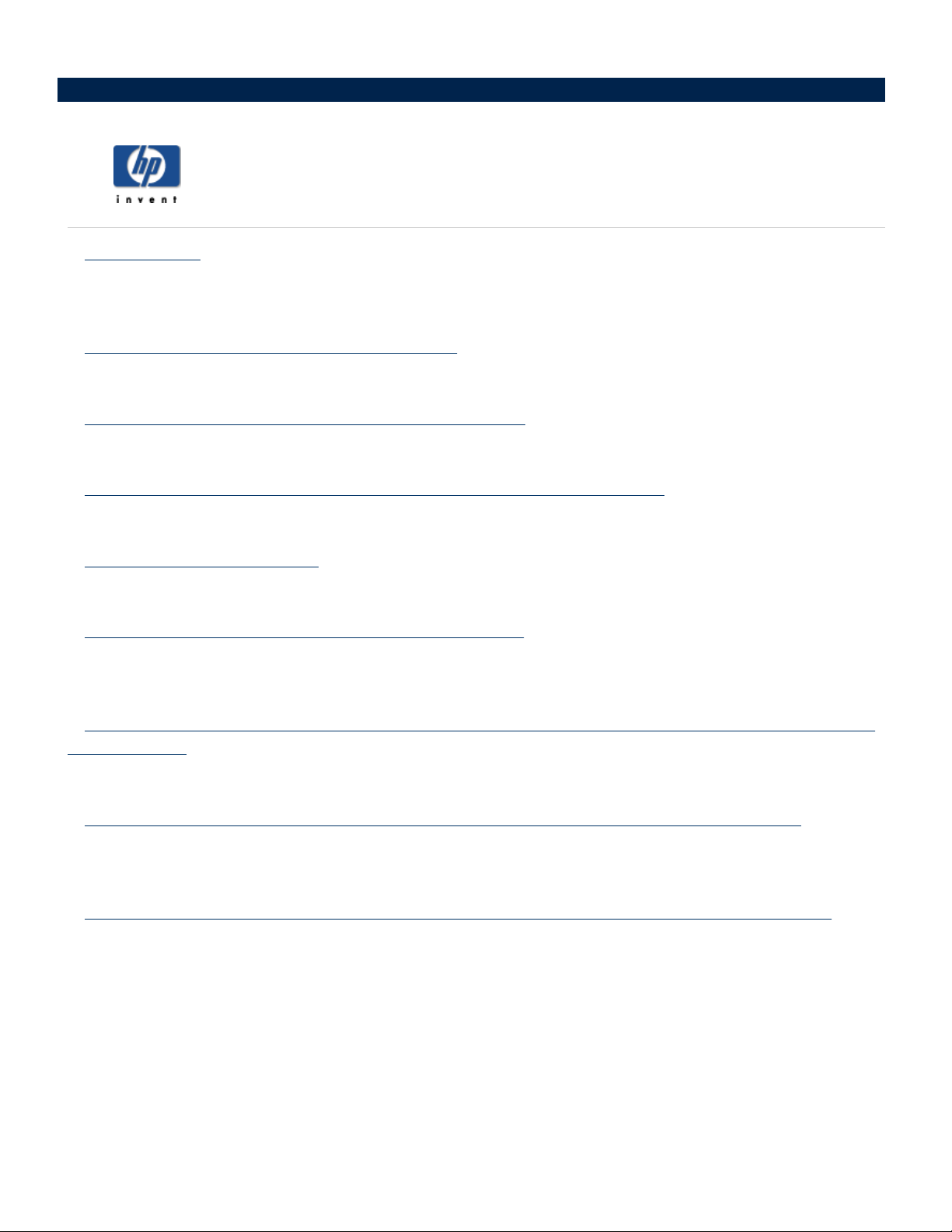
» Erste Schritte
Speichern Sie Dateien und Ordner in freigegebenen Ordnern, und geben Sie diese Dateien und Ordner für
andere Benutzer frei.
» Ändern der Zeitzone des HP Media Vault
Stellen Sie die Zeitzone in Ihrer Region auf dem HP Media Vault ein.
» Durchsuchen, Öffnen und Speichern von Dateien
Speichern Sie Dateien auf dem HP Media Vault, und erzielen Sie so den schnellen und einfachen Zugriff.
» Zuordnen von Laufwerksbuchstaben zu freigegebenen Ordnern
Ordnen Sie den freigegebenen Ordnern einen Laufwerksbuchstaben zu.
» Organisieren von Dateien
Ordnen Sie Ihre Ordner und Dateien auf dem Media Vault.
» Schützen des HP Media Vault vor Eindringlingen
Erste Schritte (Themen)
Halten Sie Eindringlinge fern, und unterbinden Sie deren Zugriff auf die Dateien und Ordner auf dem HP
Media Vault.
» Übertragen von Dateien von einem Quellcomputer über den HP Media Vault auf einen
Zielcomputer
Informieren Sie sich über die einfache Dateiübertragung mit Hilfe des HP Media Vault.
» Herstellen einer Verbindung zum HP Media Vault von einem Linux-System aus
Lernen Sie, wie Sie von einem Linux-System aus auf die freigegebenen Ordner und Konfigurationsfenster auf
dem HP Media Vault zugreifen.
» So stellen Sie von einem Macintosh aus eine Verbindung zum HP Media Vault her
Lernen Sie, wie Sie einen Macintosh-Computer so konfigurieren, dass er auf die freigegebenen Ordner und
Konfigurationsfenster auf dem HP Media Vault zugreift.
Page 5
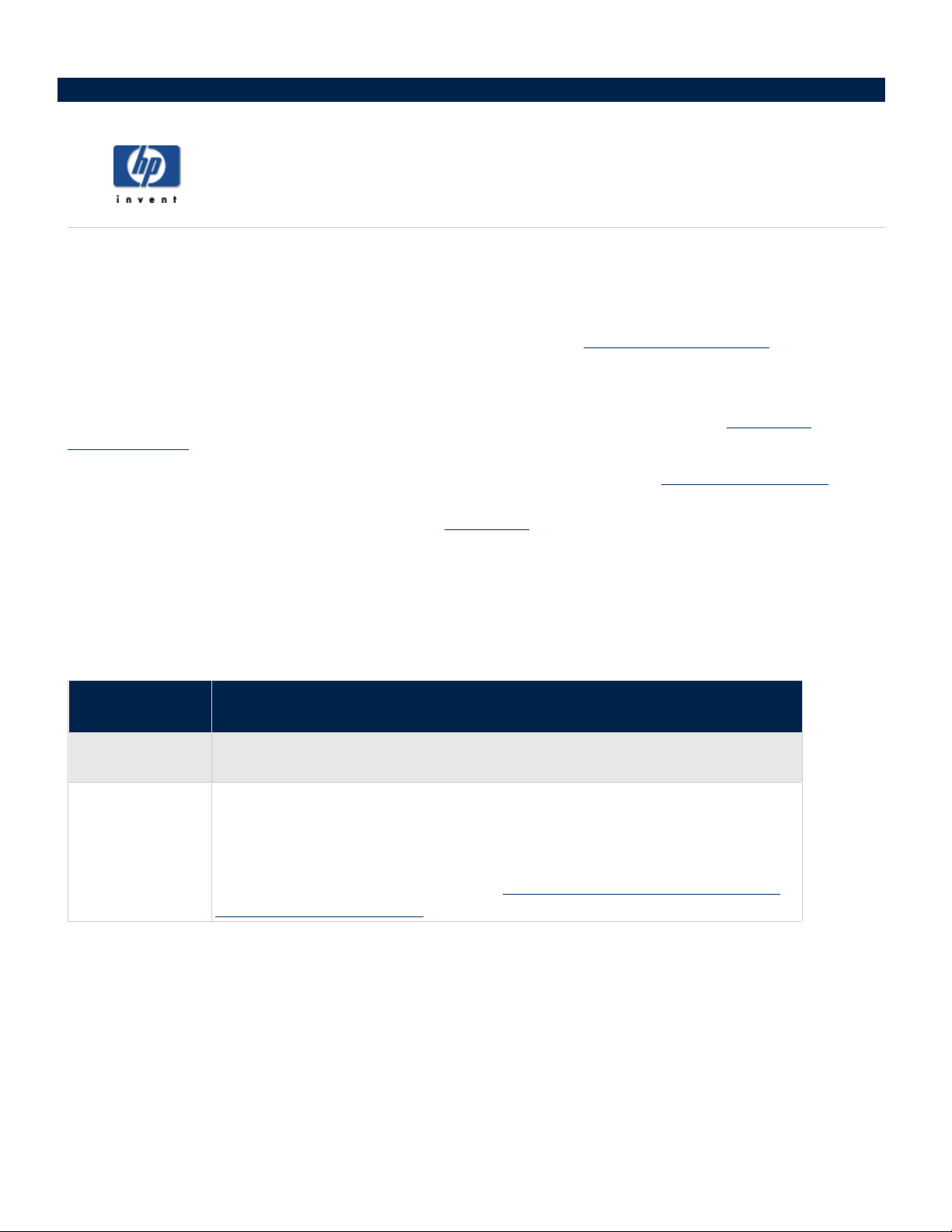
Auf dem HP Media Vault können Sie alle Ihre wichtigen Dokumente, Bilder, Musikspeichern. Sobald der Media Vault im Netzwerk installiert ist, können die Computer im Netzwerk auf die Ordner
und Dateien zugreifen, die sich auf dem Media Vault befinden. Wenn Sie außerdem einen USB-Drucker an den
HP Media Vault anschließen, können Sie den Drucker gemeinsam mit anderen Computern im Netzwerk nutzen.
(Weitere Informationen zum Anschließen von Druckern finden Sie unter
Der Lieferumfang des Media Vault enthält Software zum Erstellen von Sicherungskopien und andere
Anwendungen, und unmittelbar nach der Installation können Sie bereits die ersten Dateien auf dem Media Vault
speichern. (Weitere Informationen zum Verwenden der Sicherungssoftware finden Sie unter
Wiederherstellen
Als Starthilfe zum Speichern und Ordnen von Dateien ist der Media Vault mit drei
vorkonfiguriert: FileShare, MediaShare und Backup. Freigegebene Ordner sind spezielle "Ordner der obersten
Ebene", in denen Sie Dateien und weitere Ordner ("
eingeschaltet und mit dem Netzwerk verbunden ist, können die Netzwerkbenutzer auf die freigegebenen Ordner
und auf alle Dateien und Unterordner in diesen Ordnern zugreifen.
Die nachstehende Tabelle enthält Vorschläge zu den Dateitypen, die in den freigegebenen Ordnern des Media
Vault gespeichert werden können.
.)
Erste Schritte
Unterordner
Installieren eines Druckers
freigegebenen Ordnern
") speichern können.
und Videodateien zentral
.)
Sichern und
Solange der Media Vault
Empfehlungen:
Freigegebene
Ordner
FileShare
MediaShare
Empfehlungen für Dateien
Speichern Sie alle wichtigen Dateien in diesem Ordner, die im gesamten
Netzwerk zugänglich sein sollen.
Dieser Ordner ist für das Streaming von Medien an Ihr Heimunterhaltungszentrum
vorkonfiguriert. Sollen Ihre Musik-,
zu einem späteren Zeitpunkt in diesem Ordner gespeichert werden, rät HP davon
ab, diesen freigegebenen Ordner umzubenennen oder zu löschen.
(Weitere Informationen finden Sie unter
an das Unterhaltungszentrum
.)
Video-, Film-
Übertragen von Medien per Streaming
und Digitalfotodateien jetzt oder
Page 6
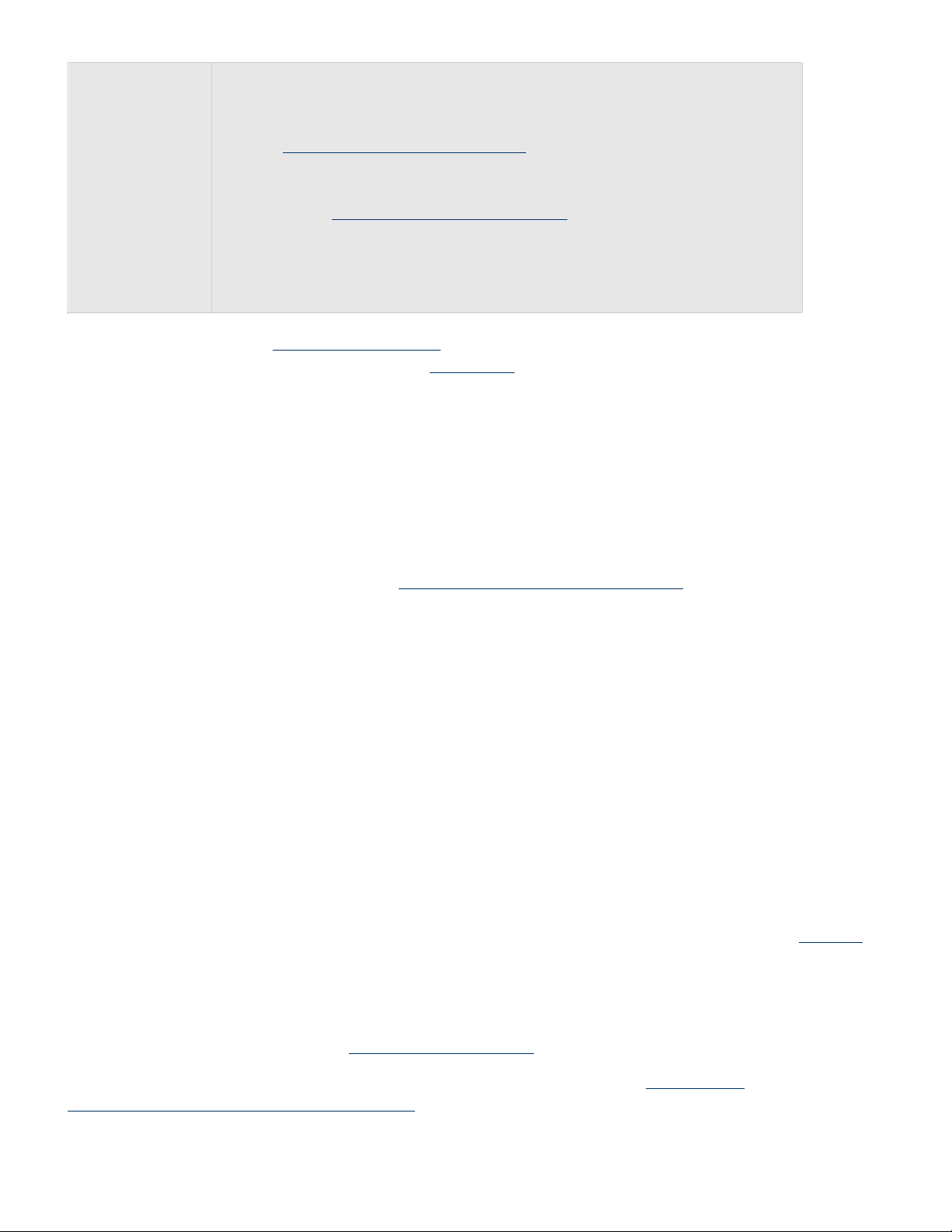
Backup
Die Anwendung NTI DriveBackup! speichert standardmäßig die Computer
Sicherungsdateien in diesem freigegebenen Ordner. Diese umfangreichen
Dateien enthalten sämtliche Daten der Festplatte. (Weitere Informationen finden
Sie unter
Darüber hinaus speichert auch HP Easy Backup die Ordner-
Erstellen einer Laufwerkssicherung
.)
und
Dateisicherungen in diesem freigegebenen Ordner. (Weitere Informationen
finden Sie unter
Verwenden von HP Easy Backup
.)
Wenn Sie die Anwendung HP Easy Backup oder NTI Drive Backup verwenden
möchten, rät HP davon ab, diesen freigegebenen Ordner umzubenennen oder zu
löschen.
Der Media Vault ist mit drei
Ebene" können Sie Dateien und weitere Ordner ("
freigegebenen Ordnern
Unterordner
vorkonfiguriert. In diesen speziellen "Ordnern der obersten
") speichern. Solange der Media Vault
eingeschaltet und mit dem Netzwerk verbunden ist, können die Netzwerkbenutzer auf die freigegebenen Ordner
und auf alle Dateien und Unterordner in diesen Ordnern zugreifen. Die drei freigegebenen Ordner sind
folgendermaßen benannt:
FileShare
MediaShare
Backup
Bei der Installation erhalten Sie bei der Anwendung zur Laufwerkszuordnung von HP die Möglichkeit, den
freigegebenen Ordnern auf dem Media Vault
einen Laufwerksbuchstaben zuzuordnen
. Das Zuordnen von
Laufwerksbuchstaben bedeutet, dass den Namen der Ordner ein bestimmter "Buchstabe" zugewiesen wird.
Damit wird die Verwaltung der Dateien erheblich vereinfacht: Sie können Dateien und Ordner auf dieselbe
Weise unter zugeordneten Laufwerksbuchstaben speichern wie unter anderen Laufwerksbuchstaben auf dem
Computer (beispielsweise auf den Laufwerken C oder D).
Beispiel: Sie haben dem freigegebenen Ordner FileShare den Laufwerksbuchstaben "Z" zugeordnet. In Windows
Arbeitsplatz
XP im
wird dieser Ordner unter
(Hpmediavault) (Z:)
Netzwerkpfad
fileshare (\\HPMediaVault) (Z:)
als
aufgeführt. In Windows Vista im
Netzlaufwerke
Arbeitsplatz
aufgeführt.
FileShare auf HPMediaVault
als
wird dieser Ordner unter
Wenn Sie sich bereits mit Netzwerken auskennen, haben Sie sicherlich schon mit freigegebenen Ordnern auf
einem Netzwerkcomputer gearbeitet.
Die freigegebenen Ordner auf dem Media Vault sind jedoch nicht völlig
identisch mit den Ordnern auf einem Netzwerkcomputer. Die Bezeichnung "freigegebene Ordner" bedeutet
allerdings in beiden Fällen dasselbe: Ordner, die Sie in einem Netzwerk einrichten und die für alle
Netzwerkbenutzer zugänglich sind.
Wenn Sie mit Netzwerken vertraut sind, ist Ihnen wohl auch schon die Formulierung "Zuordnen einer
Freigabe
"
anstelle der "Zuordnung eines freigegebenen Ordners" begegnet. Eine "Freigabe" ist dasselbe wie ein
"freigegebener Ordner"; diese beiden Begriffe sind gegenseitig austauschbar. Eine Freigabe (engl.: Share) ist ein
Ordner der obersten Ebene, in dem weitere Ordner gespeichert sind. Beispiel: In den Ordnern File
Media
freigegebenen Ordner finden Sie unter
Weitere Informationen zum Zuordnen von Laufwerksbuchstaben finden Sie unter
Laufwerksbuchstaben zu freigegebenen Ordnern
Share
können andere Ordner gespeichert werden. Weitere Informationen zum Organisieren der
Organisieren von Dateien
.
Zuordnen von
.
Share
und
Weitere Informationen zum Durchsuchen, Öffnen und Speichern von Dateien auf dem HP Media Vault finden Sie
Page 7
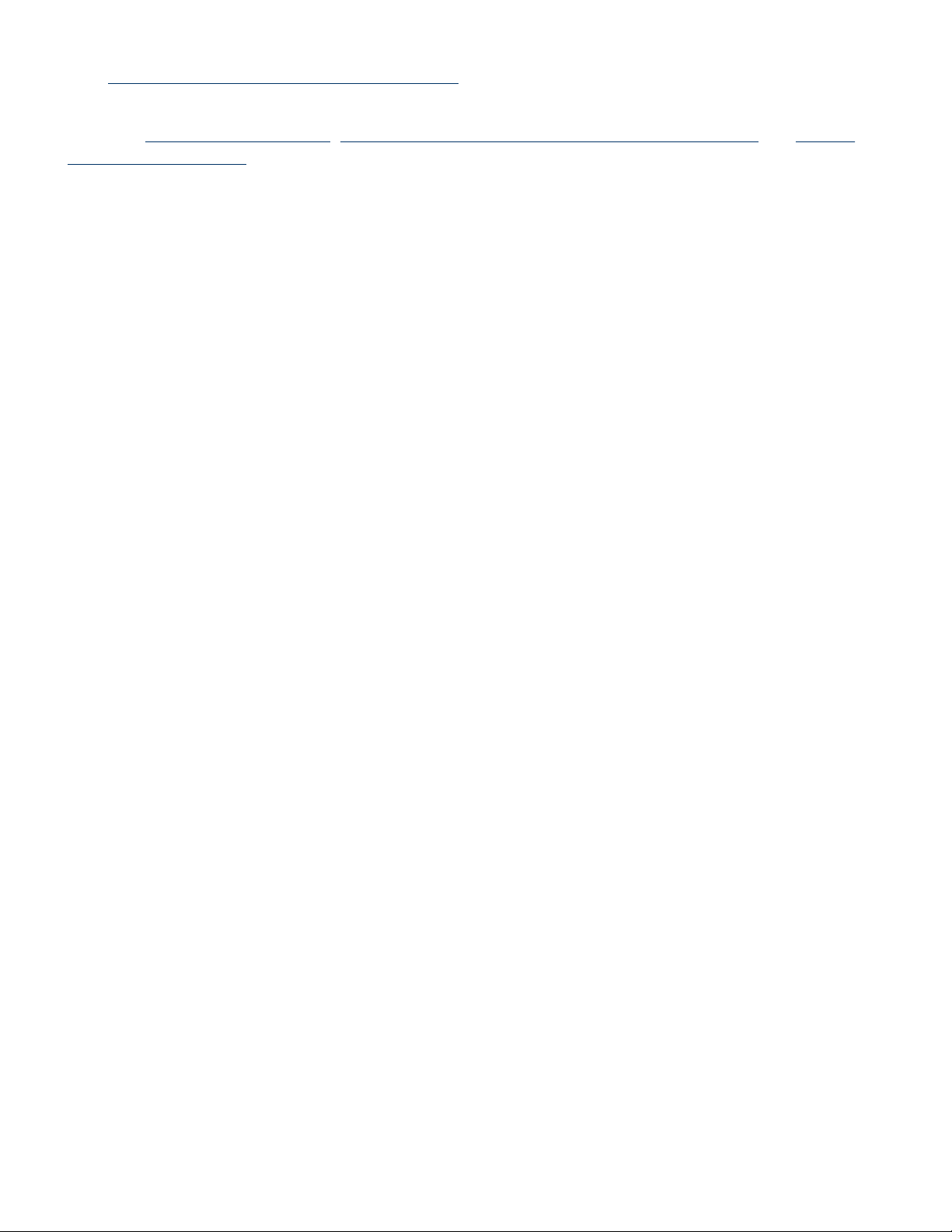
unter
Durchsuchen, Öffnen und Speichern von Dateien
Unter den nachstehenden Links finden Sie Tipps und Hinweise für die Verwendung des freigegebenen Ordners
Backup
einer Laufwerkssicherung
:
Organisieren von Dateien,Ausführen automatischer Sicherungen für wichtige Dateien
.
.
und
Erstellen
Page 8
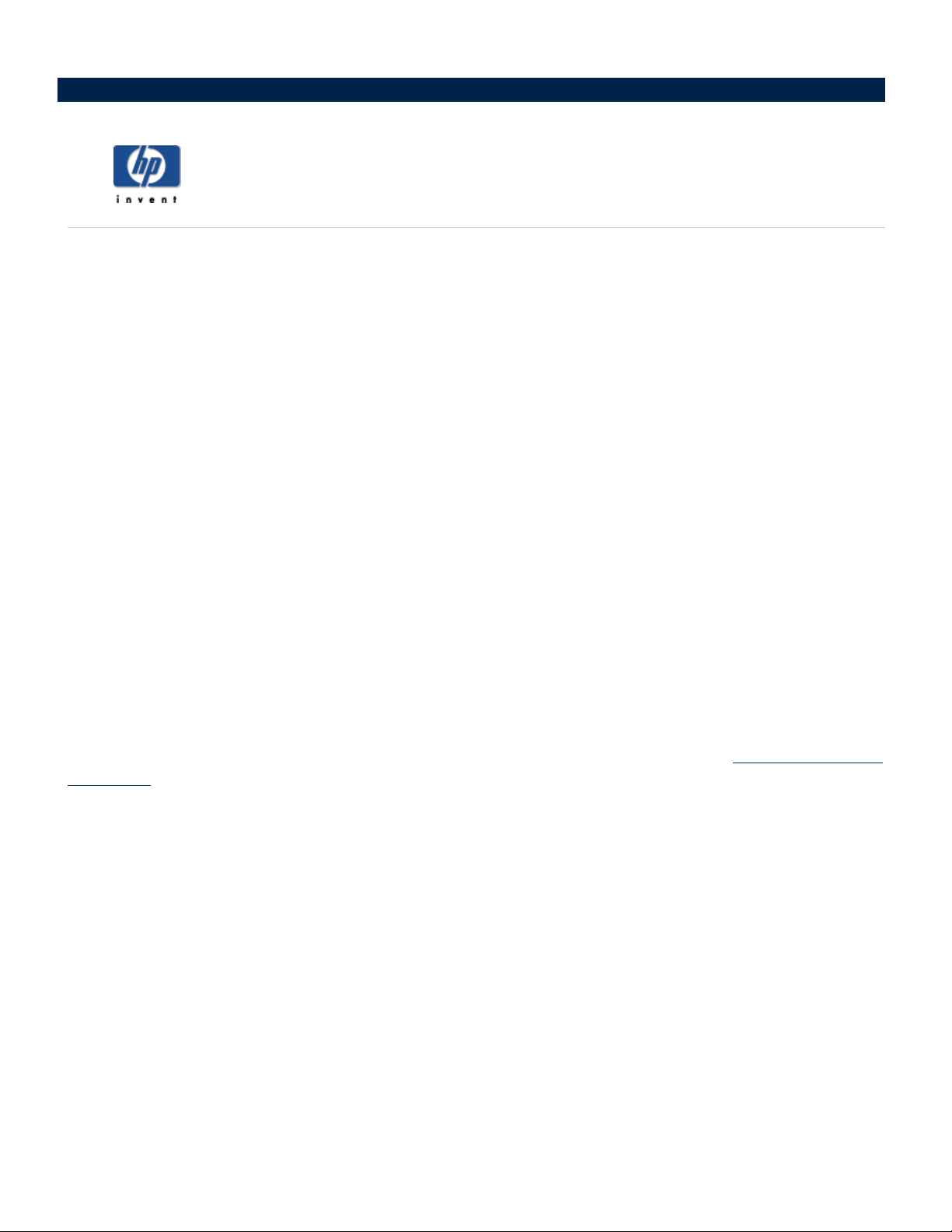
Ändern der Zeitzone des HP Media Vault
Der HP Media Vault ist auf MST (Mountain Standard Time) für die USA und Kanada eingestellt; dies entspricht
MEZ -
8 Stunden.
So öffnen Sie das Fenster "Systemeinstellungen"
Doppelklicken Sie auf dem Desktop auf das Symbol
Klicken Sie auf
Sobald das Fenster
Klicken Sie auf die Registerkarte
Einstellungen für den HP Media Vault anpassen
Willkommen
geöffnet wird, klicken Sie auf
Systemeinstellungen
HP Media Vault
Gerät
.
.
.
konfigurieren
.
So setzen Sie die Zeitzone des Media Vault zurück
1.
Klicken Sie auf
2.
Klicken Sie auf die Dropdown-Liste
3.
Wenn in Ihrer Region nicht zwischen SommerKontrollkästchen
Option
Automatisch zwischen Sommer- und Winterzeit umschalten
Media Vault im Frühling und im Herbst jeweils automatisch auf Sommer-
Uhrzeiteinstellungen
.
Zeitzone auswählen
. Wählen Sie eine neue Zeitzone aus.
und Winterzeit umgestellt wird, deaktivieren Sie das
Automatisch zwischen Sommer- und Winterzeit umschalten
aktiviert, dann wird der
bzw. Winterzeit umgestellt.
. Bleibt die
4.
Klicken Sie abschließend auf
Übernehmen
bzw. auf
klicken, werden die vorgenommenen Änderungen nicht übernommen.)
Weitere Informationen zum Ändern der Einstellungen für Datum und Uhrzeit finden Sie unter
und Uhrzeit
.
Abbrechen
. (Wenn Sie auf
Abbrechen
Einstellen von Datum
Page 9
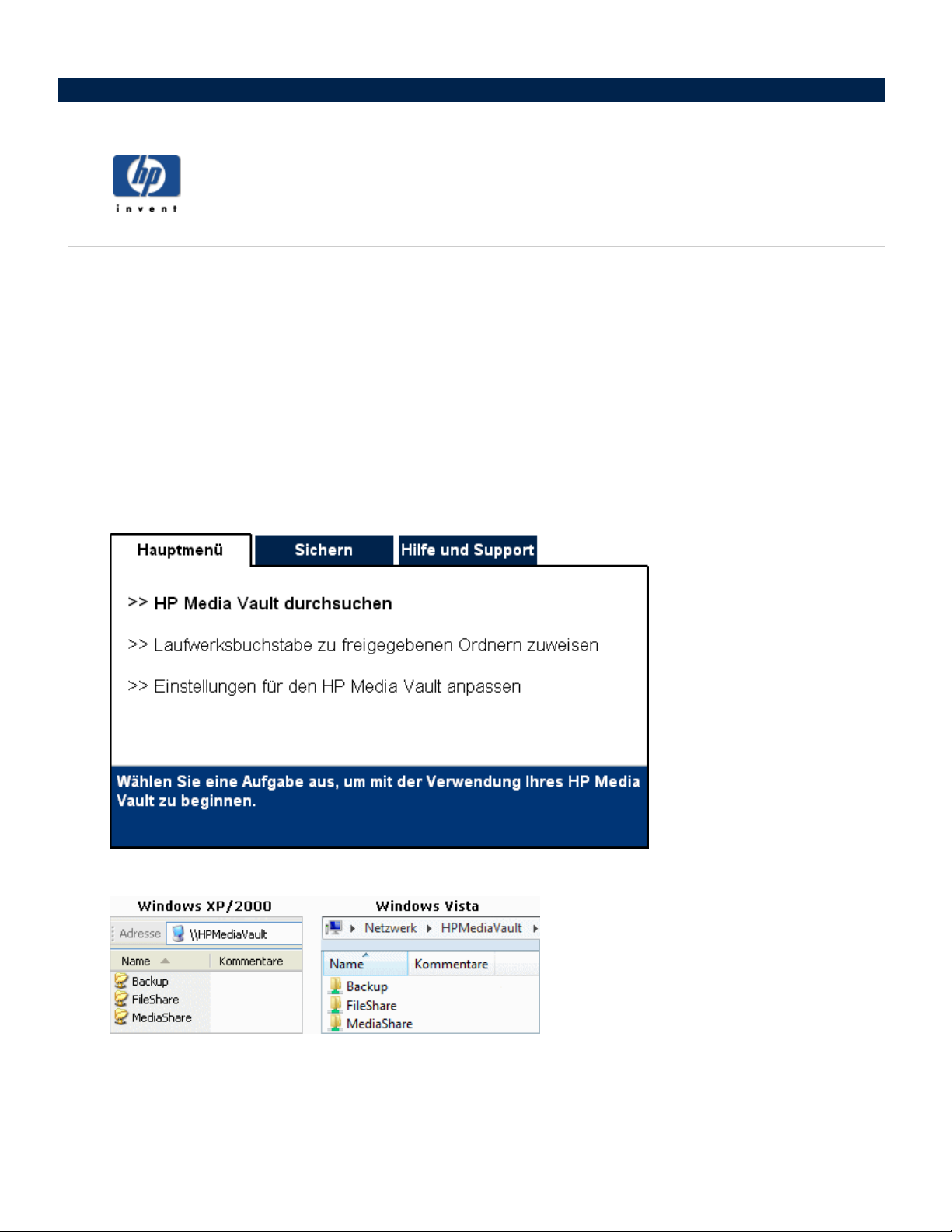
Durchsuchen, Öffnen und Speichern von Dateien
Sie können das Dateisystem auf dem Computer
öffnen und speichern.
durchsuchen
Ordner und Dateien speichern.
Für das Durchsuchen und Öffnen der freigegebenen Ordner auf dem Media Vault stehen verschiedene
Möglichkeiten zur Auswahl.
Durchsuchen mit der HP Software:
1.
Doppelklicken Sie auf Ihrem Desktop auf das Symbol
2.
Klicken Sie auf der Registerkarte
. Nachdem Sie die freigegebenen Ordner auf dem Media Vault durchsucht haben, können Sie darin
Sie können mit Ihrem PC auch die freigegebenen Ordner auf Ihrem HP Media Vault
Haupt
durchsuchen
HP Media Vault durchsuchen
auf
und damit Dateien auf der Festplatte auffinden,
HP Media Vault
.
.
3.
Ein Fenster mit einer Liste der freigegebenen Ordner wird geöffnet.
4.
Wenn Sie auf den Namen eines freigegebenen Ordners doppelklicken, wird ein Fenster mit den Dateien
geöffnet, die in diesem Ordner gespeichert sind. (Falls noch keine Dateien im freigegebenen Ordner
gespeichert wurden, ist der Ordner leer.)
Page 10
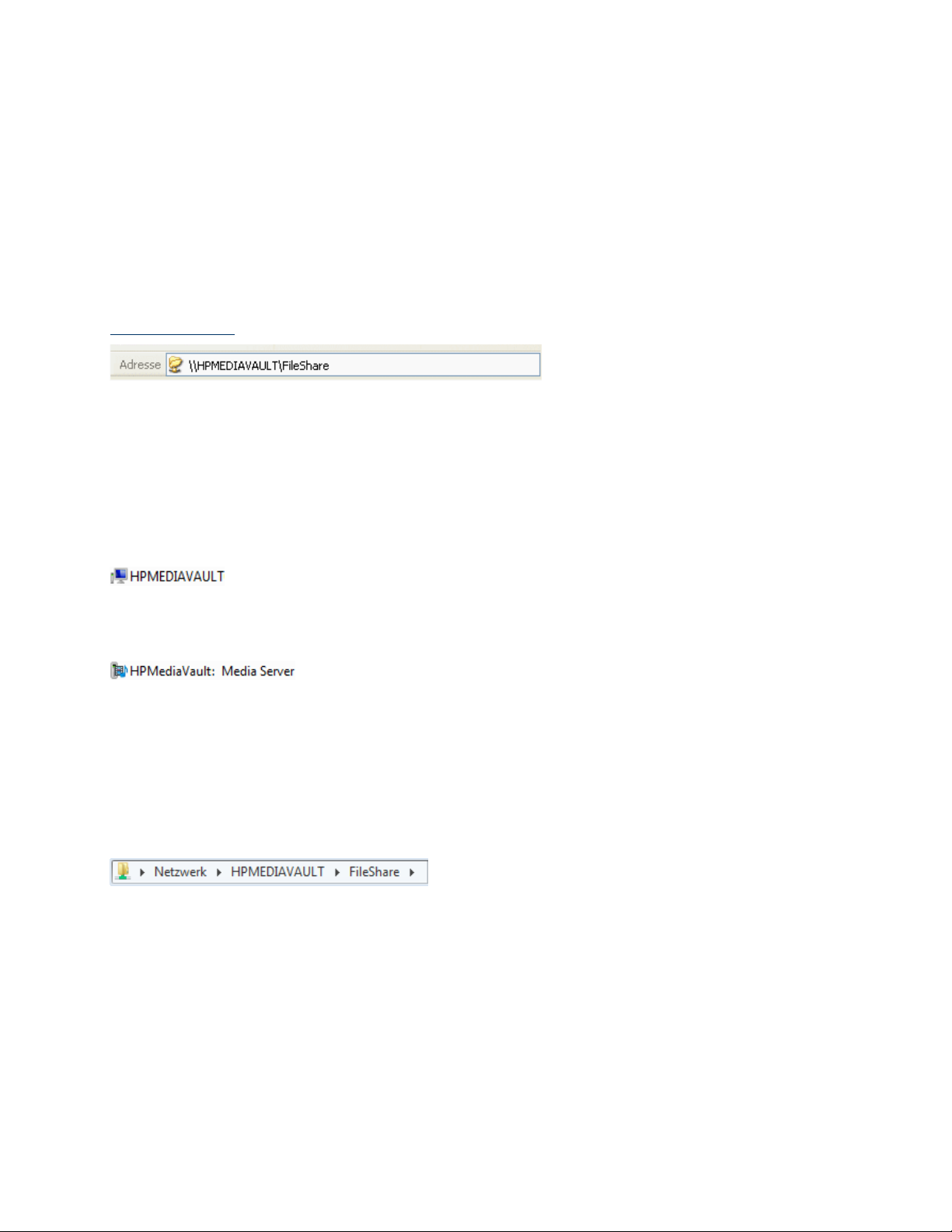
Durchsuchen mit der Netzwerkumgebung unter Windows XP oder Windows 2000:
1.
Klicken Sie auf
2.
Suchen Sie in der Spalte
Windows beispielsweise als
3.
Klicken Sie auf
geöffnet, und die Dateien, die in diesem Ordner gespeichert sind, werden aufgelistet. (Falls Sie noch keine
Dateien in FileShare gespeichert haben, ist das Fenster leer. Andernfalls werden Ihre gespeicherten Dateien
angezeigt.)
4.
Sobald der Ordner FileShare geöffnet ist, betrachten Sie die
Netzwerkadresse
Durchsuchen des Netzwerks unter Windows Vista:
1.
Klicken Sie im Menü
2.
Falls die Netzwerkerkennung deaktiviert ist, wird eine Benachrichtigungsleiste angezeigt. Klicken Sie auf
diese Leiste und dann auf
3.
Doppelklicken Sie auf die Bezeichnung des Media Vault. Beispiel:
Start
und dann auf
Name
FileShare auf HPMediaVault (HPmediavault)
FileShare auf HPMediaVault (HPmediavault)
des Media Vault angezeigt:
Start
auf
Netzwerkerkennung und Dateifreigabe aktivieren
Netzwerkumgebung
den zu öffnenden freigegebenen Ordner. Der Ordner FileShare wird unter
\\HPMediaVault\FileShare
Netzwerk
.
.
. Der Ordner FileShare wird
Adressleiste
aufgeführt.
in Windows. Hier wird die
.
.
Hinweis:
aufgeführt (siehe unten). Klicken Sie auf den Media Vault selbst, nicht auf den Medienserver.
3.
Doppelklicken Sie auf die Bezeichnung eines freigegebenen Ordners.
4.
Klicken Sie auf
gespeichert sind, werden aufgelistet. (Falls Sie noch keine Dateien in FileShare gespeichert haben, ist das
Fenster leer. Andernfalls werden Ihre gespeicherten Dateien angezeigt.)
5.
Sobald der Ordner FileShare geöffnet ist, betrachten Sie die
Netzwerkpfad des Media Vault angezeigt.
Netzwerkadresse
Die Netzwerkadresse ermöglicht den Zugriff auf die Ressourcen im Netzwerk; geben Sie hierzu die "Adressen"
dieser Ressourcen in die
1.
Löschen Sie die Adresse in der
\\HPMediaVault\MediaShare
Im Fenster
FileShare
Netzwerk
. Der Ordner FileShare wird geöffnet, und die Dateien, die in diesem Ordner
Adressleiste
Adressleiste
wird ggf. auch der Name des Medienservers für den HP Media Vault
ein.
ein.
Adressleiste
, und geben Sie stattdessen
in Windows. Hier wird der
Ein Fenster mit den Ordnern und Dateien, die auf dem Media Vault gespeichert sind, wird geöffnet. (Falls
Sie noch keine Dateien im Ordner MediaShare gespeichert haben, ist dieses Fenster leer.)
2.
Schließen Sie dieses Fenster.
Page 11
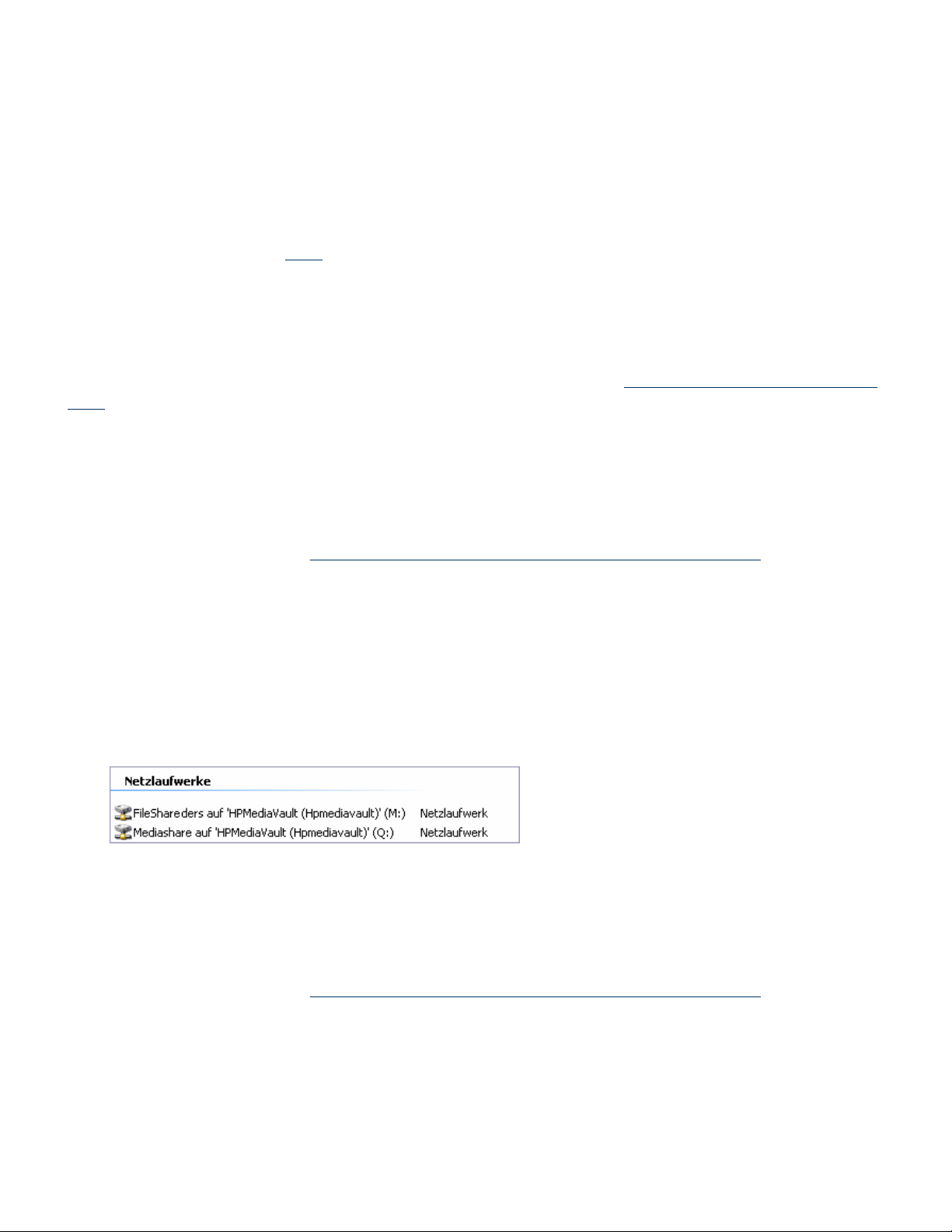
3.
Öffnen Sie ein Fenster in einem Standard-Browser, z.B. in Internet Explorer, Netscape oder Firefox.
4.
Löschen Sie den Inhalt der
5.
Geben Sie
Eine Liste mit den Dateien, die im Ordner FileShare auf dem Media Vault gespeichert sind, wird geöffnet.
Hinweis:
Adressleiste enthält.
Die Netzwerkadresse liegt im
\\Gerätename\Freigabename
FileShare
"Freigabe" anstelle der Bezeichnung "freigegebener Ordner" verwendet.)
Hinweis:
Informationen zum Ändern des Namens für den Media Vault finden Sie unter
Vault
Durchsuchen mit Windows Explorer:
Bei der Installation des Media Vault erhielten Sie die Möglichkeit, den freigegebenen Ordnern FileShare,
MediaShare und Backup einen Laufwerksbuchstaben zuzuordnen. Wenn Sie diesen freigegebenen Ordnern
einen Laufwerksbuchstaben zugeordnet haben, können Sie in Windows Explorer zu diesen Ordnern
(Beachten Sie die Hinweise unter
Der Media Vault ist werkseitig mit dem Namen
.
\\HPMediaVault\FileShare
In Windows Vista können Sie dieses Verfahren aus jedem Fenster ausführen, das eine
ist der Name des freigegebenen Ordners (der "Freigabename"). (Häufig wird die Bezeichnung
Adressleiste
UNC-Format (Uniform Naming Convention) vor. Dieses Format sieht wie folgt aus:
. In diesem Beispiel ist
Zuordnen von Laufwerksbuchstaben zu freigegebenen Ordnern
.
in die Adressleiste ein, und drücken Sie die
HPMediaVault
HPMediaVault
der Gerätename, und
vorkonfiguriert. Weitere
Ändern des Namens des HP Media
Eingabetaste
wechseln
. )
.
.
1.
Klicken Sie nacheinander auf
klicken Sie dort auf
2.
Doppelklicken Sie auf den Namen des zu öffnenden freigegebenen Ordners. Der Laufwerksbuchstabe wird
rechts vom Namen angezeigt. (Falls noch keine Dateien in den freigegebenen Ordnern gespeichert
wurden, ist das nächstfolgende Fenster leer.)
In diesem Beispiel ist dem Ordner MediaShare der Laufwerksbuchstabe "M" zugeordnet und dem Ordner
FileShare der Buchstabe Q.
Durchsuchen mit Windows Explorer unter Windows Vista:
Bei der Installation des Media Vault erhielten Sie die Möglichkeit, den freigegebenen Ordnern FileShare,
MediaShare und Backup einen Laufwerksbuchstaben zuzuordnen. Wenn Sie diesen freigegebenen Ordnern
einen Laufwerksbuchstaben zugeordnet haben, können Sie in Windows Explorer zu diesen Ordnern
(Beachten Sie die Hinweise unter
1.
Klicken Sie auf
Arbeitsplatz
Start Computer
Start,Alle Programme,Zubehör
.
Zuordnen von Laufwerksbuchstaben zu freigegebenen Ordnern
.
Windows Explorer
und
. )
, und
wechseln
.
2.
Doppelklicken Sie auf den Namen des zu öffnenden freigegebenen Ordners. Der Laufwerksbuchstabe wird
rechts vom Namen angezeigt. (Falls noch keine Dateien in den freigegebenen Ordnern gespeichert
wurden, ist das nächstfolgende Fenster leer.)
In diesem Beispiel ist dem Ordner MediaShare der Laufwerksbuchstabe "T" zugeordnet und dem Ordner
Page 12
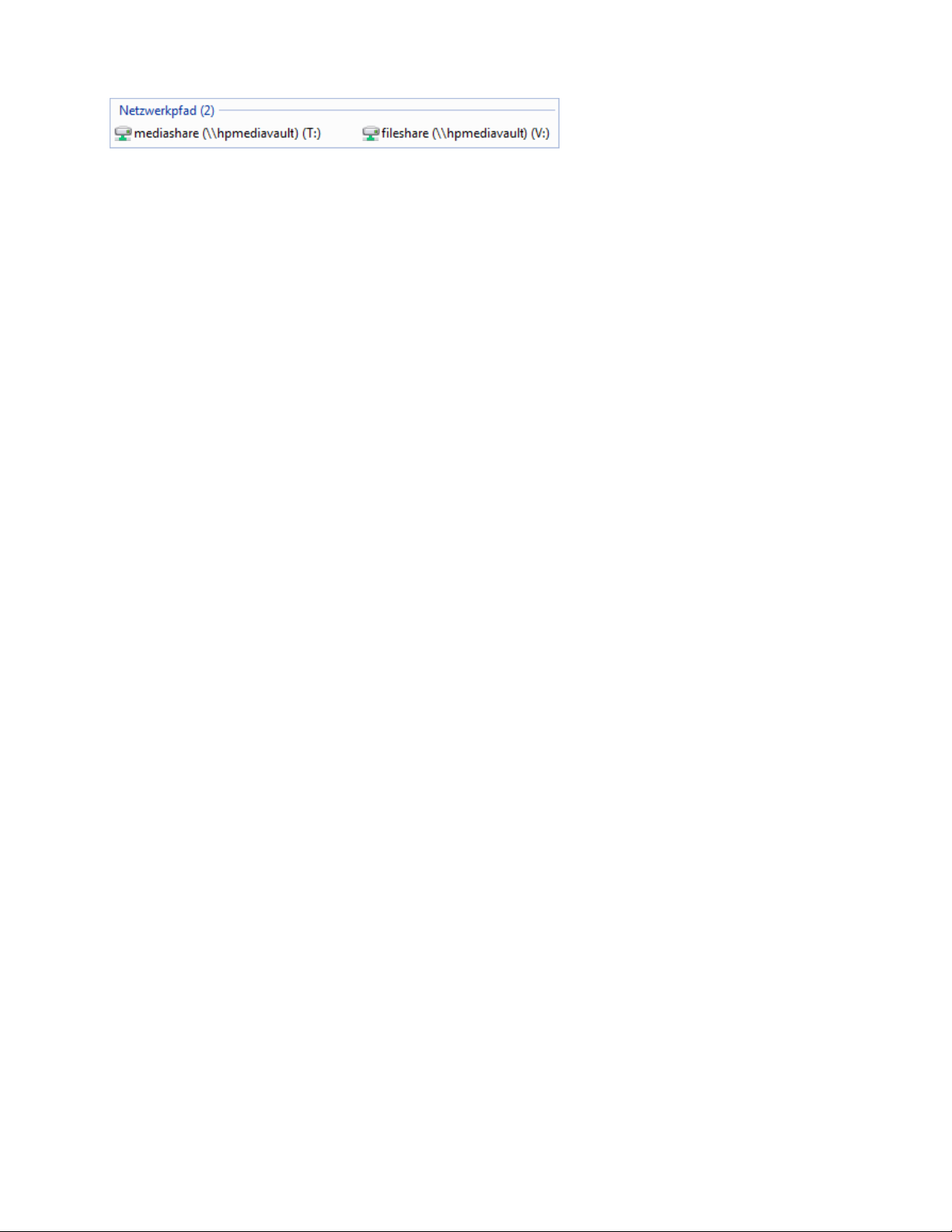
FileShare der Buchstabe "V".
Page 13
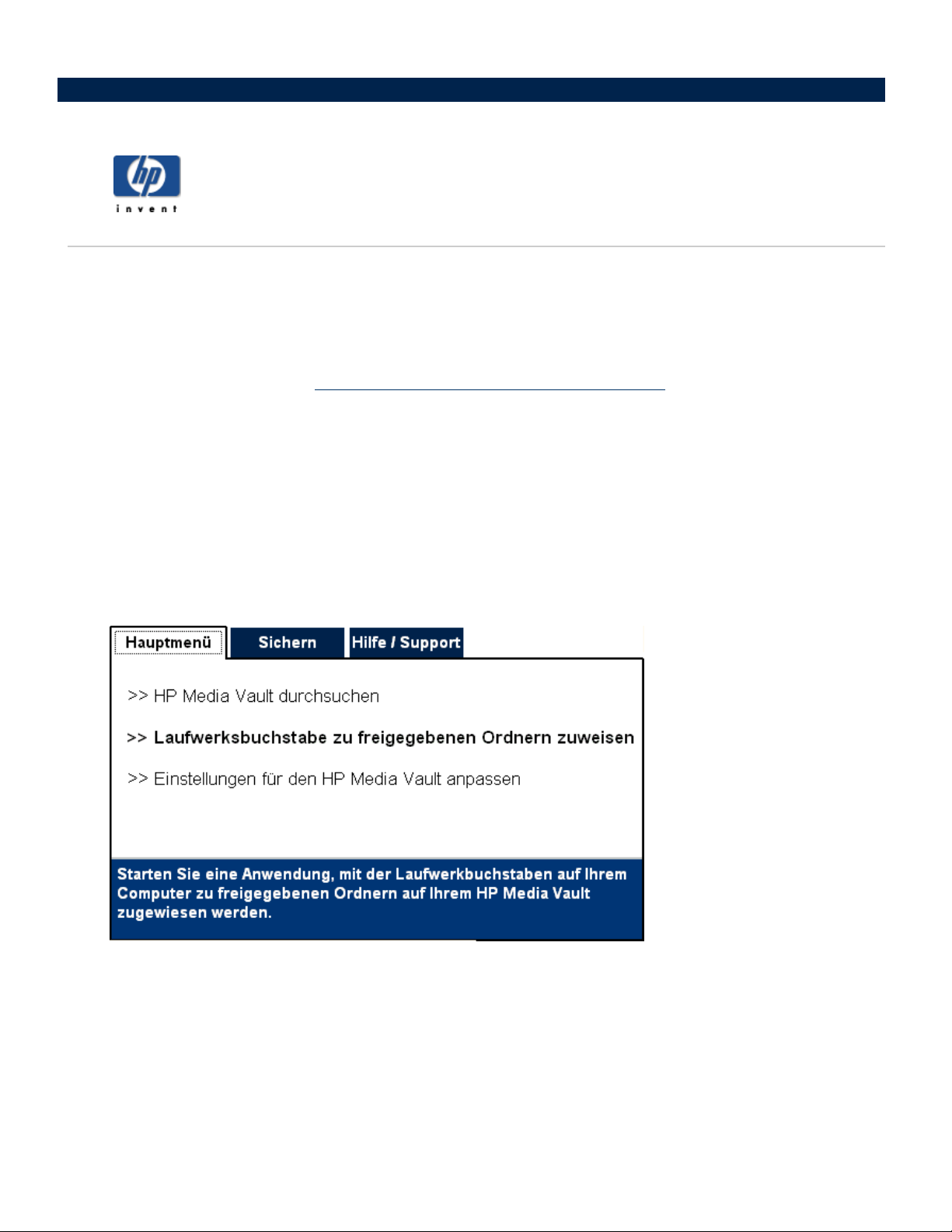
Zuordnen von Laufwerksbuchstaben zu freigegebenen Ordnern
Das Zuordnen von Laufwerksbuchstaben bedeutet, dass den Namen dem freigegebenen Ordner ein bestimmter
"Buchstabe" zugewiesen wird. Diese Zuordnung von Laufwerksbuchstaben gehört zu den einfachsten Verfahren,
Dateien zu verwalten: Sie können Dateien und Ordner auf dieselbe Weise unter zugeordneten
Laufwerksbuchstaben speichern wie unter anderen Laufwerksbuchstaben auf dem Computer (beispielsweise auf
den Laufwerken C oder D). (Weitere Informationen zum Durchsuchen, Öffnen und Speichern von Dateien auf
dem Media Vault finden Sie unter
Durchsuchen, Öffnen und Speichern von Dateien
.)
Bei der Installation des HP Media Vault erhielten Sie die Möglichkeit, den freigegebenen Ordnern
MediaShare
Laufwerksbuchstaben zugewiesen haben, können Sie dies mit den folgenden Verfahren nachholen:
So ordnen Sie einen Laufwerksbuchstaben über die HP Software zu
1.
Doppelklicken Sie auf Ihrem Desktop auf das Symbol
2.
Klicken Sie auf der Registerkarte
Laufwerksbuchstaben zuordnen
und
Backup
einen Laufwerksbuchstaben zuzuordnen. Falls Sie bei der Installation noch keine
Haupt
HP Media Vault
Freigegebenen Ordnern einen
auf
.
.
FileShare
,
Page 14
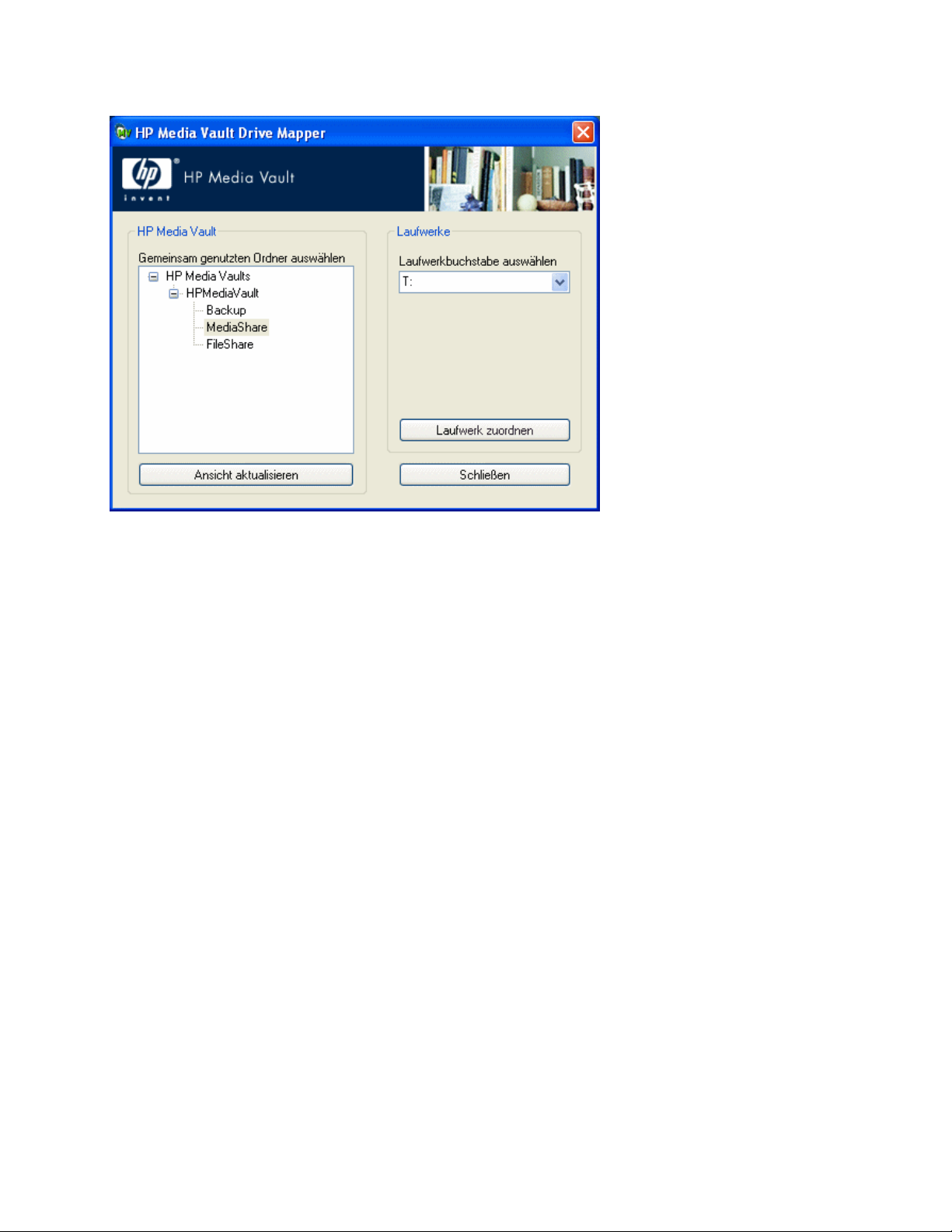
3.
Die Laufwerkzuordnung für den HP Media Vault wird geöffnet. Weisen Sie wie folgt einen
Laufwerksbuchstaben zu:
a.
Klicken Sie unter
b.
Wählen Sie einen Laufwerksbuchstaben in der Liste
Freigegebenen Ordner auswählen
Laufwerksbuchstaben auswählen
auf einen freigegebenen Ordner.
(Bei der Zuordnung wird standardmäßig in der Regel der Laufwerksbuchstabe Z: vorgeschlagen; Sie
können jedoch einen beliebigen noch freien Buchstaben auswählen.)
c.
Klicken Sie auf
d.
Ordnen Sie ggf. weiteren freigegebenen Ordnern einen Laufwerksbuchstaben zu, und klicken Sie
abschließend auf
Laufwerk zuordnen
Schließen
.
.
Zuordnen eines Laufwerksbuchstabens mit Windows XP oder Windows 2000:
1.
Klicken Sie nacheinander auf
klicken Sie dort auf
2.
Wählen Sie im Menü
3.
Beim Zuordnen von Laufwerken wird standardmäßig in der Regel der Laufwerksbuchstabe Z:
Arbeitsplatz
Extras
Start,Alle Programme,Zubehör
.
den Befehl
Netzlaufwerk verbinden
Windows Explorer
und
aus.
vorgeschlagen. Mit den nächsten beiden Schritten können Sie jedoch einen anderen Buchstaben
auswählen:
a.
Klicken Sie auf die Dropdown-Liste
angezeigt.
Laufwerk
. Eine Liste der verfügbaren Laufwerksbuchstaben wird
aus.
, und
b.
Klicken Sie auf den gewünschten Laufwerksbuchstaben.
4.
Um den freigegebenen Ordner in das Feld
Klicken Sie auf die Schaltfläche
gewünschten freigegebenen Ordner. Markieren Sie den Ordner (klicken Sie darauf), und klicken Sie
dann auf OK. Der Pfad zu diesem Ordner wird im Feld
Ordner
einzutragen, stehen zwei Optionen zur Auswahl:
Durchsuchen
, und wechseln Sie dann mit Windows Explorer zum
Ordner
aufgeführt.
Page 15
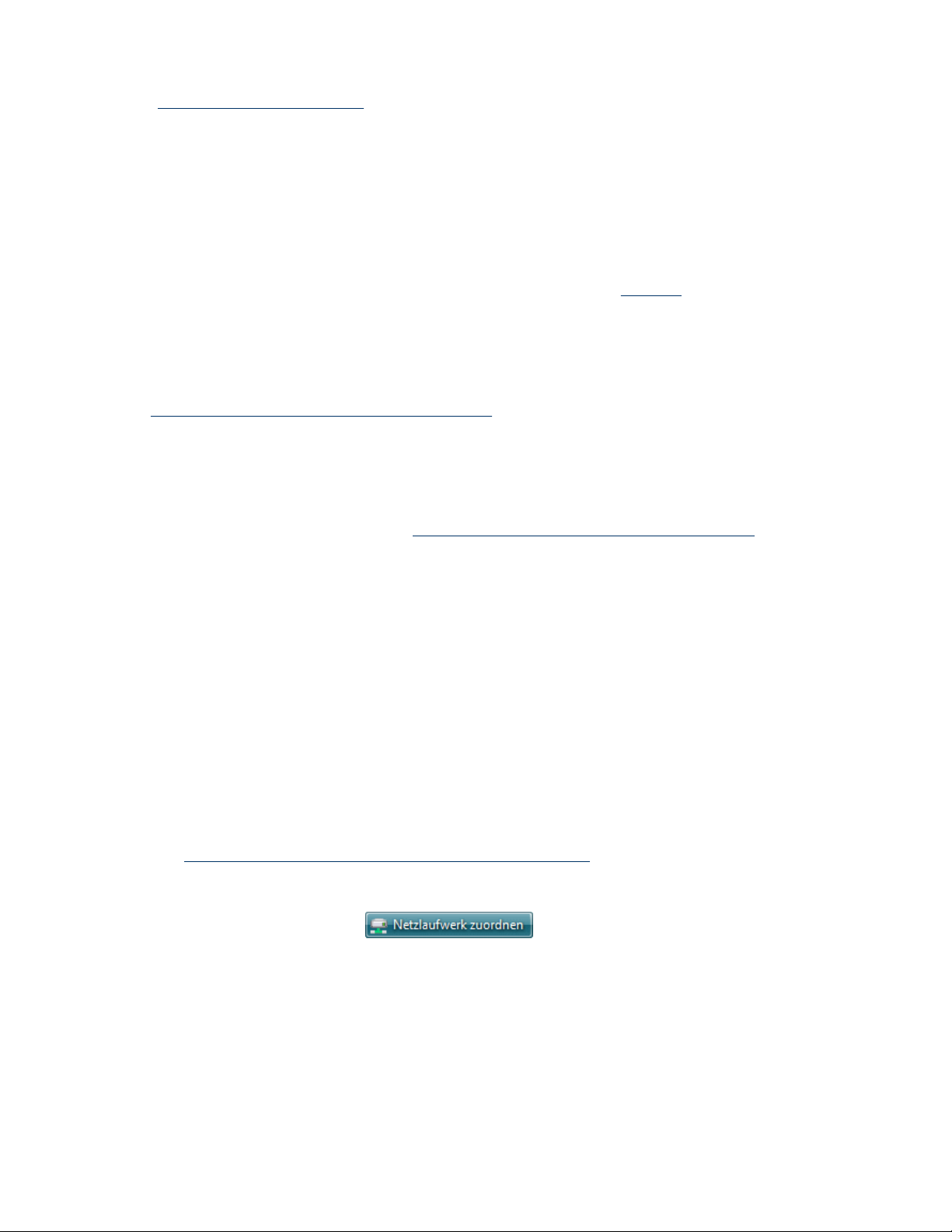
Geben Sie im Feld
(
Uniform Naming Convention
Ordner
den Pfad zum gewünschten freigegebenen Ordner im UNC-Format
) ein. Beispiel: Geben Sie
\\HPMediaVault\FileShare
(HPMediaVault ist der Gerätename, FileShare ist der Name des freigegebenen Ordners.)
ein
5.
Klicken Sie auf
Verbindung zum zugeordneten Laufwerk jedes Mal wieder her, wenn Sie Windows starten.
6.
Klicken Sie auf
Verbindung bei Anmeldung wiederherstellen
Beenden
.
. Windows stellt nun die
Besondere Überlegungen beim Zuordnen eines Laufwerksbuchstabens:
Wenn Sie den Namen des Media Vault geändert haben, geben Sie in
Namen anstelle von "HPMediaVault" ein.
Wenn Sie einem freigegebenen Ordner, der durch ein Kennwort geschützt ist, einen Laufwerksbuchstaben
zuweisen,
freigegebenen Ordner
unter
Wenn der Media Vault für benutzerbasierte Sicherheit konfiguriert wurde und Sie freigegebenen Ordnern
Laufwerksbuchstaben
eingeben. Ein Benutzername
PC bereits mit einem
ist ein weiterer Schritt erforderlich: Geben Sie auf Aufforderung das Kennwort für den
ein. (Weitere Informationen zum Kennwortschutz für freigegebene Ordner finden Sie
Erhöhen der Sicherheit für freigegebene Ordner
zuordnen, müssen Sie möglicherweise einen Benutzernamen und ein Kennwort
und ein Kennwort sind nicht erforderlich, wenn Sie sich auf Ihrem Windows
Benutzernamen/Kennwort angemeldet haben. (Weitere Informationen zum
benutzerbasierten Modus finden Sie unter
Erhöhen
.)
der Sicherheit für freigegebene Ordner
Schritt 4
entsprechend den neuen
.)
So heben Sie die Zuordnung eines Laufwerksbuchstabens wieder auf
-
1.
Klicken Sie nacheinander auf
klicken Sie dort auf
2.
Klicken Sie mit der rechtem Maustaste auf das zugeordnete Laufwerk.
3.
Klicken Sie auf
Arbeitsplatz
Verbindung trennen
Start,Alle Programme,Zubehör
.
.
Windows Explorer
und
, und
Hiermit wird nur der Laufwerksbuchstabe entfernt. Sie können weiterhin über die Netzwerkumgebung auf
die Ressource zugreifen.
Zuordnen eines Laufwerksbuchstabens mit Windows Vista
Bevor Sie die nachstehenden Schritte ausführen, aktivieren Sie die Netzwerkerkennung. Weitere Informationen
finden Sie unter
1.
Klicken Sie im Menü
2.
Klicken Sie in der Symbolleiste auf
3.
Beim Zuordnen von Laufwerken wird standardmäßig in der Regel der Laufwerksbuchstabe Z:
Prüfen des Aktivierungszustands der Netzwerkerkennung
Start
Arbeitsplatz
auf
.
.
.
vorgeschlagen. Mit den nächsten beiden Schritten können Sie jedoch einen anderen Buchstaben
auswählen:
a.
Klicken Sie auf die Dropdown-Liste
angezeigt.
Laufwerk
. Eine Liste der verfügbaren Laufwerksbuchstaben wird
b.
Klicken Sie auf den gewünschten Laufwerksbuchstaben.
4.
Um den freigegebenen Ordner in das Feld
Ordner
einzutragen, stehen zwei Optionen zur Auswahl:
Page 16
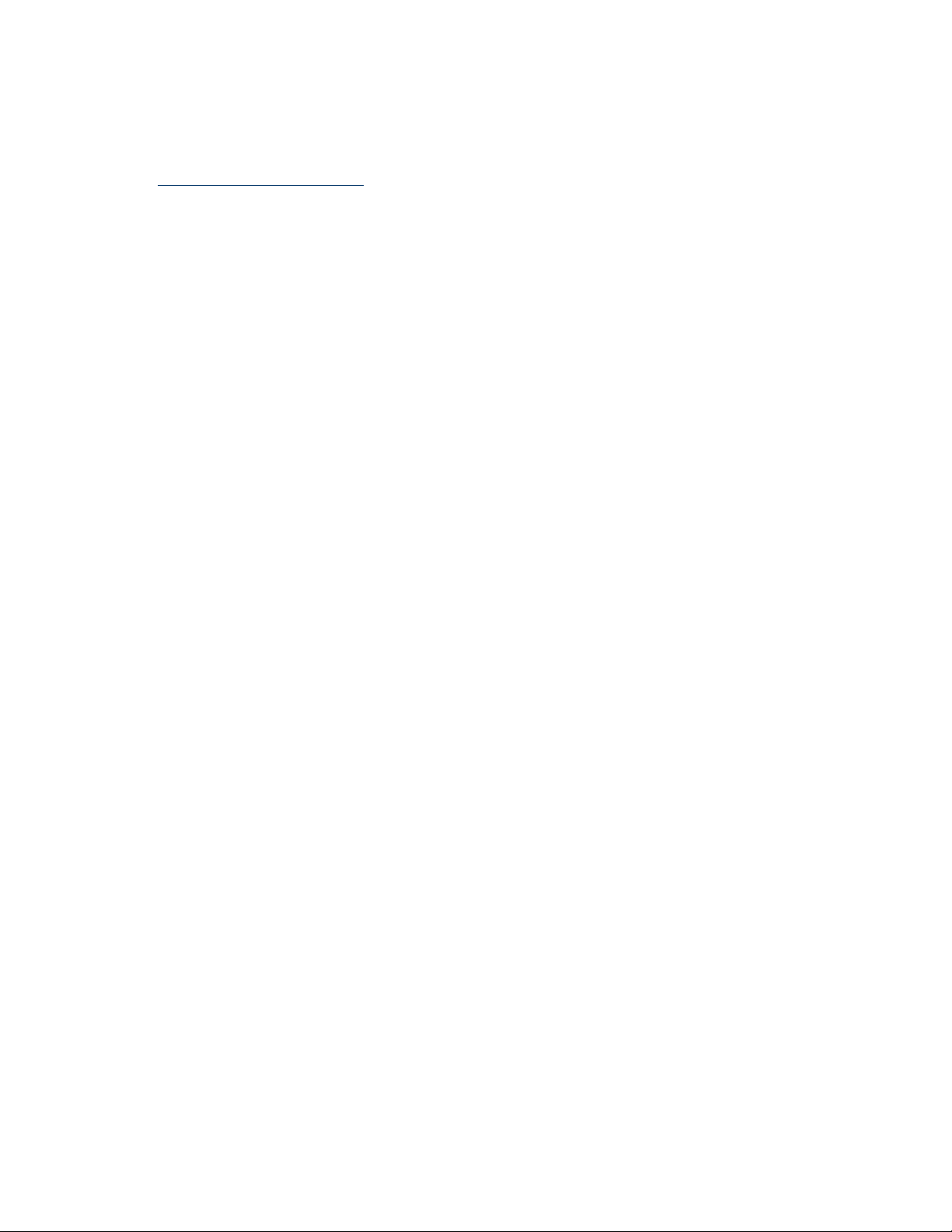
Klicken Sie auf die Schaltfläche
Durchsuchen
, und wechseln Sie dann mit
Order suchen
zum
gewünschten freigegebenen Ordner. Markieren Sie den Ordner (klicken Sie darauf), und klicken Sie
dann auf OK. Der Pfad zu diesem Ordner wird im Feld
Ordner
aufgeführt.
Geben Sie im Feld
(
Uniform Naming Convention
Ordner
den Pfad zum gewünschten freigegebenen Ordner im UNC-Format
) ein. Beispiel: Geben Sie
\\HPMediaVault\FileShare
(HPMediaVault ist der Gerätename, FileShare ist der Name des freigegebenen Ordners.)
5.
Klicken Sie auf
Verbindung bei Anmeldung wiederherstellen
. Windows stellt nun die
Verbindung zum zugeordneten Laufwerk jedes Mal wieder her, wenn Sie Windows starten.
6.
Klicken Sie auf
Beenden
.
ein
Page 17
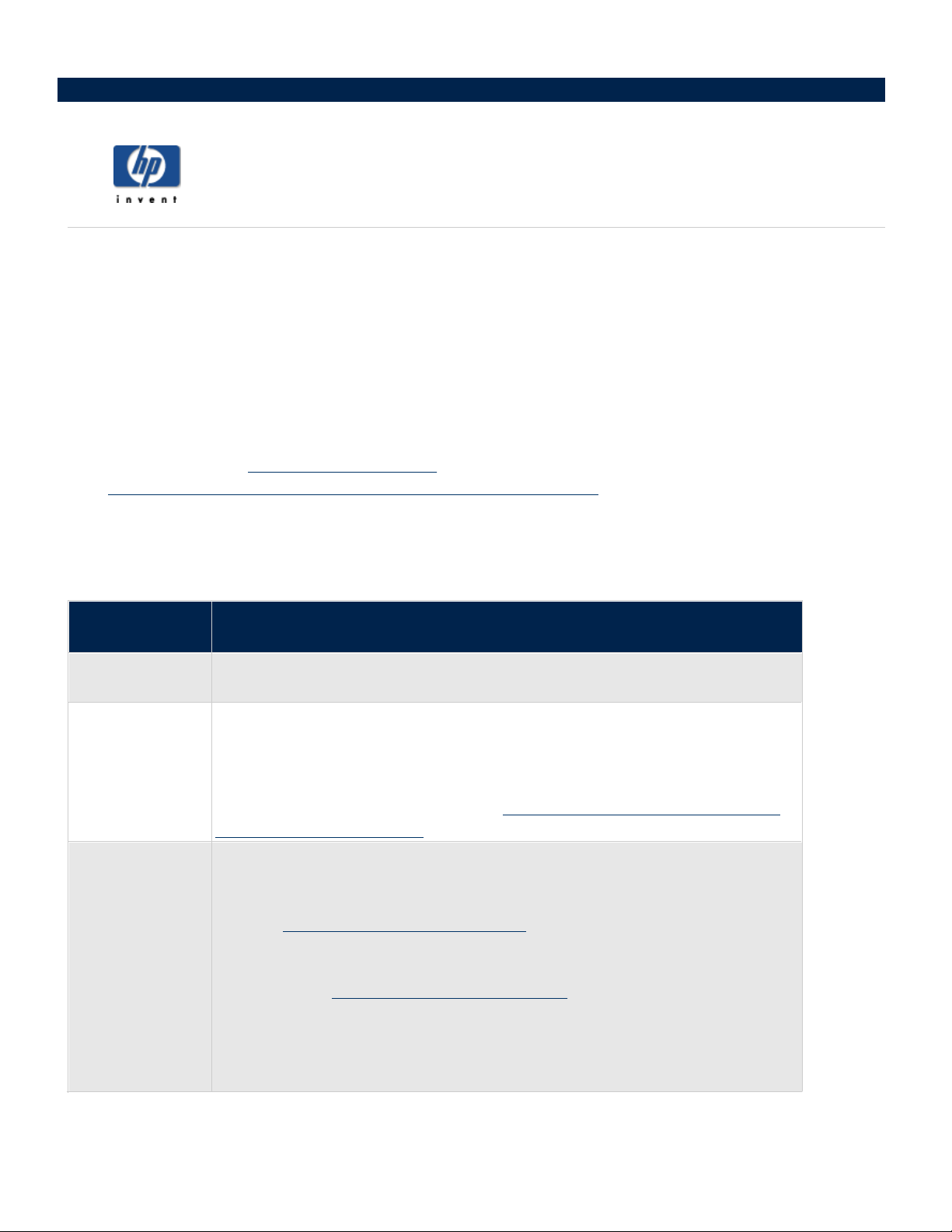
Der HP Media Vault ist werkseitig mit drei freigegebenen Ordnern vorkonfiguriert: FileShare, MediaShare und
Backup. Diese Ordner sind bereits vorab so benannt, so dass Sie Ihre Dateien bequem speichern und für den
schnellen und einfachen Zugriff ordnen können. Darüber hinaus sind die Namen dieser Ordner auf oberster
Ebene bei Sicherungsläufen hilfreich, weil die Anwendung zur Datensicherung, die im Lieferumfang des Media
Vault inbegriffen ist, und auch die Streaming-Funktion für Medien die Namen der Ordner nutzen.
Erstellen Sie weitere Ordner, und speichern Sie diese in den Ordnern auf oberster Ebene: FileShare, MediaShare
und Backup. Ordner, die sich unterhalb der Ordner der obersten Ebene befinden, werden als Unterordner
bezeichnet. Der Ordner MediaShare ist beispielsweise für das Medien-Streaming vorgesehen. Legen Sie
beispielsweise die Unterordner "Fotos", "Musik", "Videos" und "Filme" im Ordner MediaShare an.
die Beispiele unten unter
unter
Übertragen von Medien per Streaming an das Unterhaltungszentrum
Sie können die Ordner FileShare, MediaShare und Backup nach Bedarf umbenennen oder auch ganz löschen.
Beachten Sie zuvor jedoch die Empfehlungen in der nachstehenden Tabelle:
Empfehlungen:
Freigegebene
Ordner
Organisieren von Dateien
Erstellen von Unterordnern
Empfehlungen für Dateien
. (Weitere Informationen zum Media-Streaming finden Sie
Beachten Sie
.)
FileShare
MediaShare
Backup
Speichern Sie alle wichtigen Dateien in diesem Ordner, die im gesamten
Netzwerk zugänglich sein sollen.
Dieser Ordner ist für das Streaming von Medien an Ihr Heimunterhaltungszentrum
vorkonfiguriert. Sollen Ihre Musik-,
zu einem späteren Zeitpunkt in diesem Ordner gespeichert werden, rät HP davon
ab, diesen freigegebenen Ordner umzubenennen oder zu löschen.
(Weitere Informationen finden Sie unter
an das Unterhaltungszentrum
Die Anwendung NTI DriveBackup! speichert standardmäßig die Computer
Sicherungsdateien in diesem freigegebenen Ordner. Diese umfangreichen
Dateien enthalten sämtliche Daten der Festplatte. (Weitere Informationen finden
Sie unter
Darüber hinaus speichert auch HP Easy Backup die OrdnerDateisicherungen in diesem freigegebenen Ordner. (Weitere Informationen
finden Sie unter
Wenn Sie die Anwendung HP Easy Backup oder NTI Drive Backup verwenden
möchten, rät HP davon ab, diesen freigegebenen Ordner umzubenennen oder zu
löschen.
Erstellen einer Laufwerkssicherung
Verwenden von HP Easy Backup
.)
Video-, Film-
Übertragen von Medien per Streaming
und Digitalfotodateien jetzt oder
.)
und
.)
-
Page 18
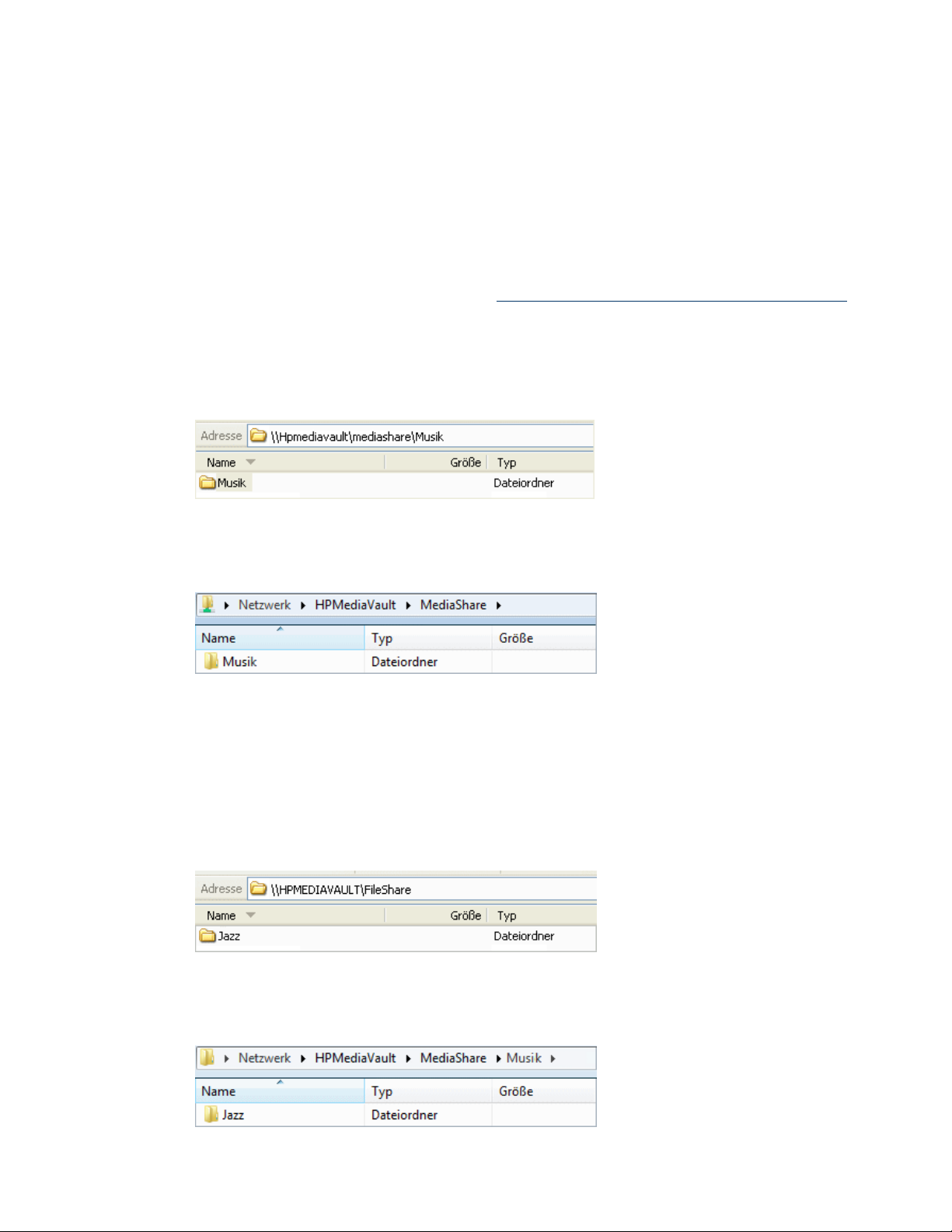
Erstellen von Unterordnern
Um Ihre Mediendateien einfach zu organisieren, legen Sie weitere Ordner auf dem Computer an, und speichern
Sie diese im Ordner MediaShare auf dem Media Vault. Im nachstehenden Beispiel erfahren Sie, wie Sie
Unterordner erstellen und im Ordner MediaShare speichern.
In diesem Beispiel legen Sie Unterordner im Ordner MediaShare an, in denen Sie Ihre Musikdateien speichern.
1.
Legen Sie einen Unterordner mit der Bezeichnung
a.
Wechseln Sie auf dem Computer zum Ordner MediaShare. (Weitere Informationen, wie Sie zum
Ordner MediaShare wechseln, finden Sie unter
b.
Führen Sie eine der folgenden Optionen aus:
Unter Windows XP oder 2000:
Ordner
, und geben Sie in das markierte Feld den Namen
beliebige Position, so dass die Markierung wieder aufgehoben wird.
Windows Vista:
Wählen Sie im Menü
und geben Sie in das markierte Feld den Namen
Position, so dass die Markierung wieder aufgehoben wird.
Musik
an:
Durchsuchen, Öffnen und Speichern von Dateien
Wählen Sie im Menü
Musik
Datei
den Befehl
ein. Klicken Sie auf eine
Neu
Verwalten
Musik
den Befehl
ein. Klicken Sie auf eine beliebige
Neu
und dann
.
und dann
Ordner
,
2.
Legen Sie zwei Unterordner im Ordner
a.
Doppelklicken Sie auf den Ordner
b.
Um den ersten Ordner zu erstellen, führen Sie einen der folgenden Schritte aus:
Unter Windows XP oder 2000:
Ordner
, und geben Sie in das markierte Feld den Namen
beliebige Position, so dass die Markierung wieder aufgehoben wird.
Windows Vista:
und geben Sie in das markierte Feld den Namen
Position, so dass die Markierung wieder aufgehoben wird.
Musik
Musik
an:
, um ihn zu öffnen.
Wählen Sie im Menü
Wählen Sie im Menü
Verwalten
Jazz
Datei
Jazz
den Befehl
ein. Klicken Sie auf eine
Neu
und dann
den Befehl
Neu
und dann
Ordner
ein. Klicken Sie auf eine beliebige
,
Page 19
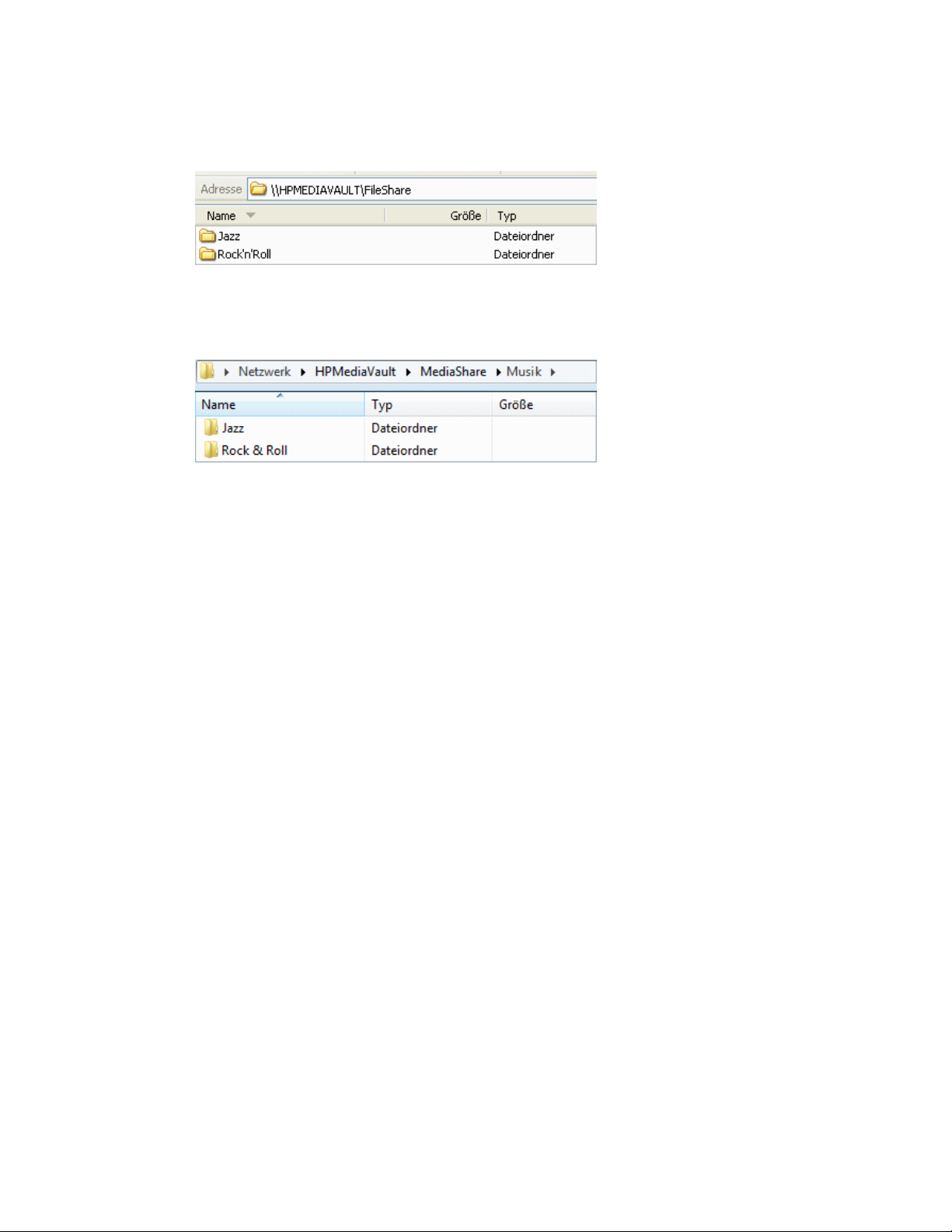
c.
Um den zweiten Ordner zu erstellen, führen Sie einen der folgenden Schritte aus:
Unter Windows XP oder 2000:
Ordner
, und geben Sie in das markierte Feld den Namen
eine beliebige Position, so dass die Markierung wieder aufgehoben wird.
Windows Vista:
Wählen Sie im Menü
und geben Sie in das markierte Feld den Namen
beliebige Position, so dass die Markierung wieder aufgehoben wird.
Der Ordner
Musik
sollte nun die beiden Unterordner
gelten als Unterordner des Ordners MediaShare.
Wählen Sie im Menü
Verwalten
den Befehl
Rock & Roll
Jazz
Rock'n'Roll
und
Datei
den Befehl
Rock & Roll
Neu
ein. Klicken Sie auf
Neu
und dann
ein. Klicken Sie auf eine
enthalten. Alle drei Ordner
und dann
Ordner
,
Page 20
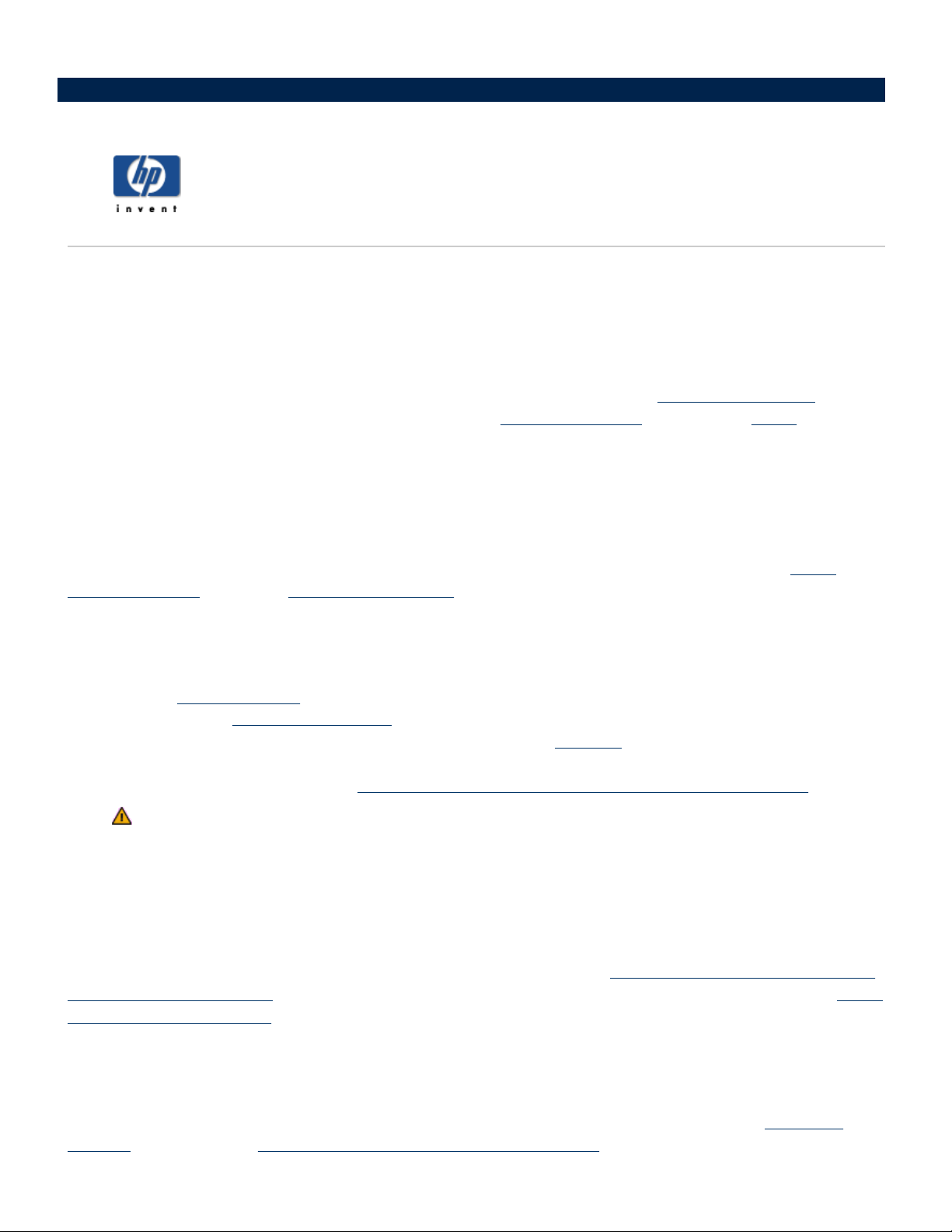
Schützen des HP Media Vault vor Eindringlingen
Der HP Media Vault ist als "ständig aktives" Gerät konzipiert, so dass die Netzwerkbenutzer jederzeit auf die
Dateien zugreifen können. Netzwerkgeräte, mit denen Dateien für die gemeinsame Nutzung freigegeben werden,
bergen jedoch auch gewisse Risiken. Der Media Vault kann in einem Netzwerk eingesetzt werden, das sowohl
kabelgebundene als auch kabellose Geräte unterstützt. Aus diesem Grund muss sichergestellt werden, dass
unbefugte Benutzer nicht auf den Media Vault und auf die darauf gespeicherten Dateien zugreifen können.
Ist das Netzwerk als WLAN (kabelloses Netzwerk) ausgelegt, dann ist ein WAP (
Netzwerk eingebunden. Ein WAP kann optional von einem
von einem eigenständiges Gerät bereitgestellt werden. In den meisten Fällen sind die Sicherheitseinstellungen des
AP standardmäßig deaktiviert; diese Einstellungen müssen daher manuell aktiviert werden.
Sicherheitseinstellungen deaktiviert sind, kann jeder Benutzer (auch Außenstehende) auf
den Media Vault zugreifen und damit auch auf alle anderen Computer und Geräte im
Netzwerk.
Die meisten WLAN-Geräte unterstützen zwei Arten der Datenverschlüsselung als Sicherheitsfunktion:
Equivalent Privacy
Sicherheit für das WLAN finden Sie im Benutzerhandbuch zu den Netzwerkgeräten.
Antivirensoftware
Installieren Sie
Software so, dass alle
Sie den freigegebenen Ordnern jeweils einen Laufwerksbuchstaben
Media Vault überprüfen kann. (Weitere Informationen zum Zuordnen von Laufwerksbuchstaben zu den
freigegebenen Ordnern finden Sie unter
Firewalls und Antivirensoftware können unberechtigte Zugriffsversuche auf WLANs nicht verhindern.
(WEP) und Wi-
Antivirensoftware
freigegebenen Ordner
Achten Sie darauf, die Virendefinitionen stets auf dem neuesten Stand zu halten.
Fi Protected Access
auf mindestens einem Computer im Netzwerk, und konfigurieren Sie die
auf dem Media Vault überprüft werden. Unter Umständen müssen
Zuordnen von Laufwerksbuchstaben zu freigegebenen Ordnern
(WPA). Weitere Informationen zum Konfigurieren der
All-in-One-Gateway
zuordnen
Wireless Access Point
oder in einem
, damit die Antivirensoftware den
Router
Falls die
) in das
oder auch
Wired
.)
Festlegen des Benutzernamens und des Kennworts für einen Administrator
Eine Möglichkeit zum Sichern der Ordner und Dateien besteht darin, einen Benutzernamen und ein Kennwort für
einen Administrator einzurichten. Wenn Sie einen Benutzernamen und ein Kennwort festlegen, werden Sie bei
jedem Öffnen der Konfigurationsbildschirme aufgefordert, diese Angaben einzugeben. Weitere Informationen
zum Einrichten eines Benutzernamens und eines Kennworts finden Sie unter
Kennwort des Administrators
auf die Konfigurationsfenster
Schützen der freigegebenen Ordner auf dem HP Media Vault im LAN
Der Media Vault bietet zusätzliche Sicherheitsoptionen für die Netzwerkbenutzer und für bestimmte freigegebene
Ordner. Weitere Informationen zur Sicherheit für freigegebene Ordner und für Benutzer im LAN (
Network
) finden Sie unter
. Weitere Informationen zum Öffnen der Konfigurationsfenster finden Sie unter
.
Erhöhen der Sicherheit für freigegebene Ordner
Ändern des Benutzernamens und das
Zugriff
Local Area
.
Page 21
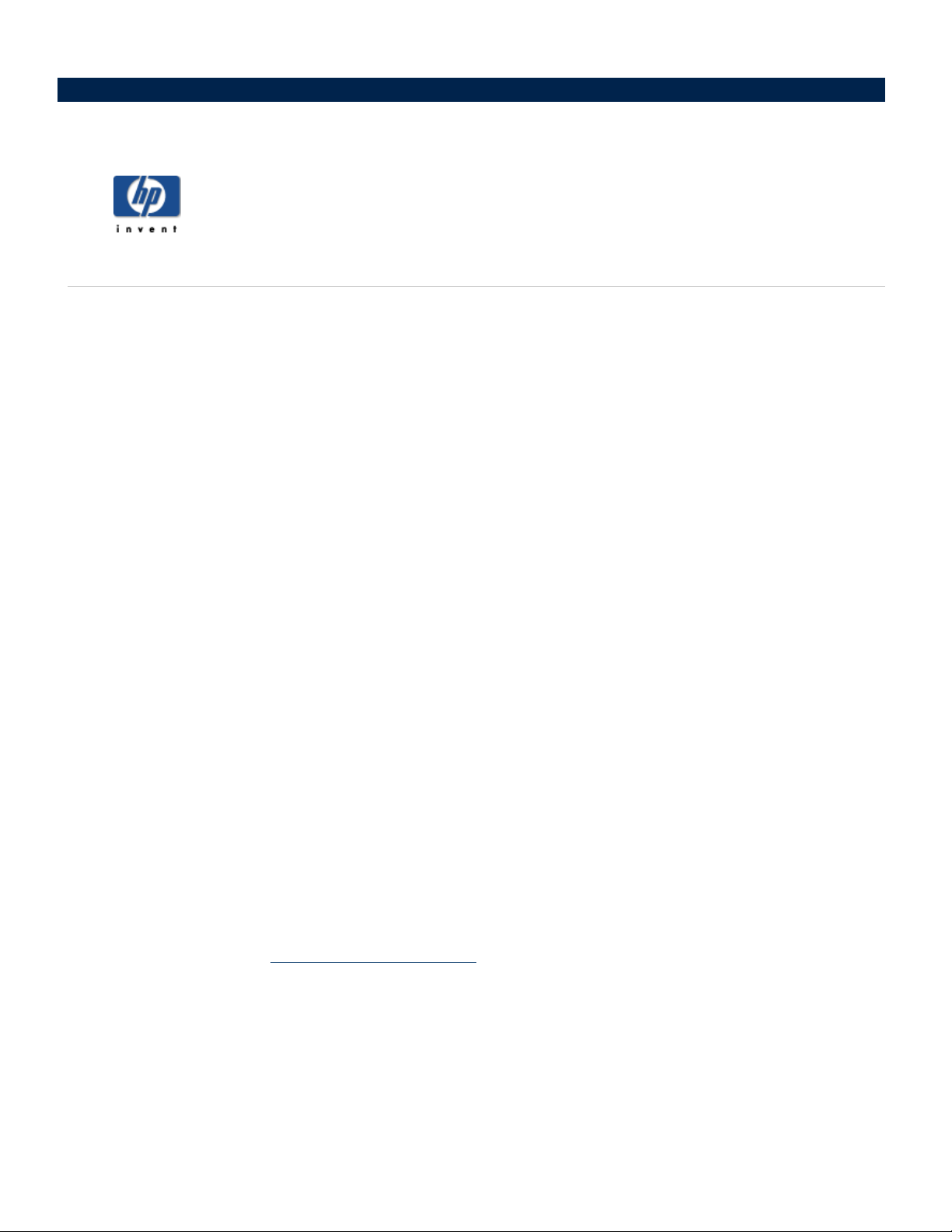
Übertragen von Dateien von einem
Quellcomputer über den HP Media Vault auf
einen Zielcomputer
Mit dem HP Media Vault können Sie schnell und einfach Dateien und Einstellungen von einem Quellcomputer auf
einen Zielcomputer übertragen.
Mit dem
XP und Windows 2000 können Sie Dateien und Ordner, Einstellungen für Internet Explorer und Outlook sowie
DesktopVault übertragen. Öffnen Sie dann diese (auf dem Media Vault gespeicherte) Datei auf dem Zielcomputer, und
übertragen Sie die Einstellungen und Dateien auf den Zielcomputer.
Der
Quellcomputer als auch auf dem Zielcomputer zur Verfügung stehen.
Windows Vista
Transfer
Transfer kopiert Dateien direkt vom Quellcomputer; für diesen Vorgang ist daher der Media Vault nicht
erforderlich.
Schritte für Windows XP und Windows 2000:
Assistenten zum Übertragen von Dateien und Einstellungen
und Anzeigeeinstellungen, DFÜ-Verbindungen und andere Einstellungen in eine Datei auf dem Media
Assistent zum Übertragen von Dateien und Einstellungen
: Windows Vista bietet eine ähnliche Funktion unter der Bezeichnung
. Anweisungen zur Nutzung dieser Funktion finden Sie in der Hilfe zu Windows Vista. Windows Easy
in Windows muss sowohl auf dem
im Betriebssystem Windows
Windows Easy
Auf dem Quellcomputer:
1.
Klicken Sie nacheinander auf
Übertragen von Dateien und Einstellungen
2.
Klicken Sie auf
3.
Aktivieren Sie die Option
4.
Klicken Sie auf
5.
Aktivieren Sie die Option
6.
Wechseln Sie wahlweise mit
Pfad im UNC-Format (
FileShare gespeichert werden, geben Sie in das Feld
\\HPMediaVault\FileShare
Weiter
Weiter
Uniform Naming Convention
Start,Alle Programme,Zubehör,Systemprogramme
.
Quellcomputer
.
Anderer Datenträger
Durchsuchen
ein.
und
. Das erste Dialogfeld des Assistenten wird geöffnet.
.
.
zu einem Ordner auf dem Media Vault, oder geben Sie den
) ein. Sollen die Einstellungen beispielsweise unter
Laufwerk oder Ordner
Page 22
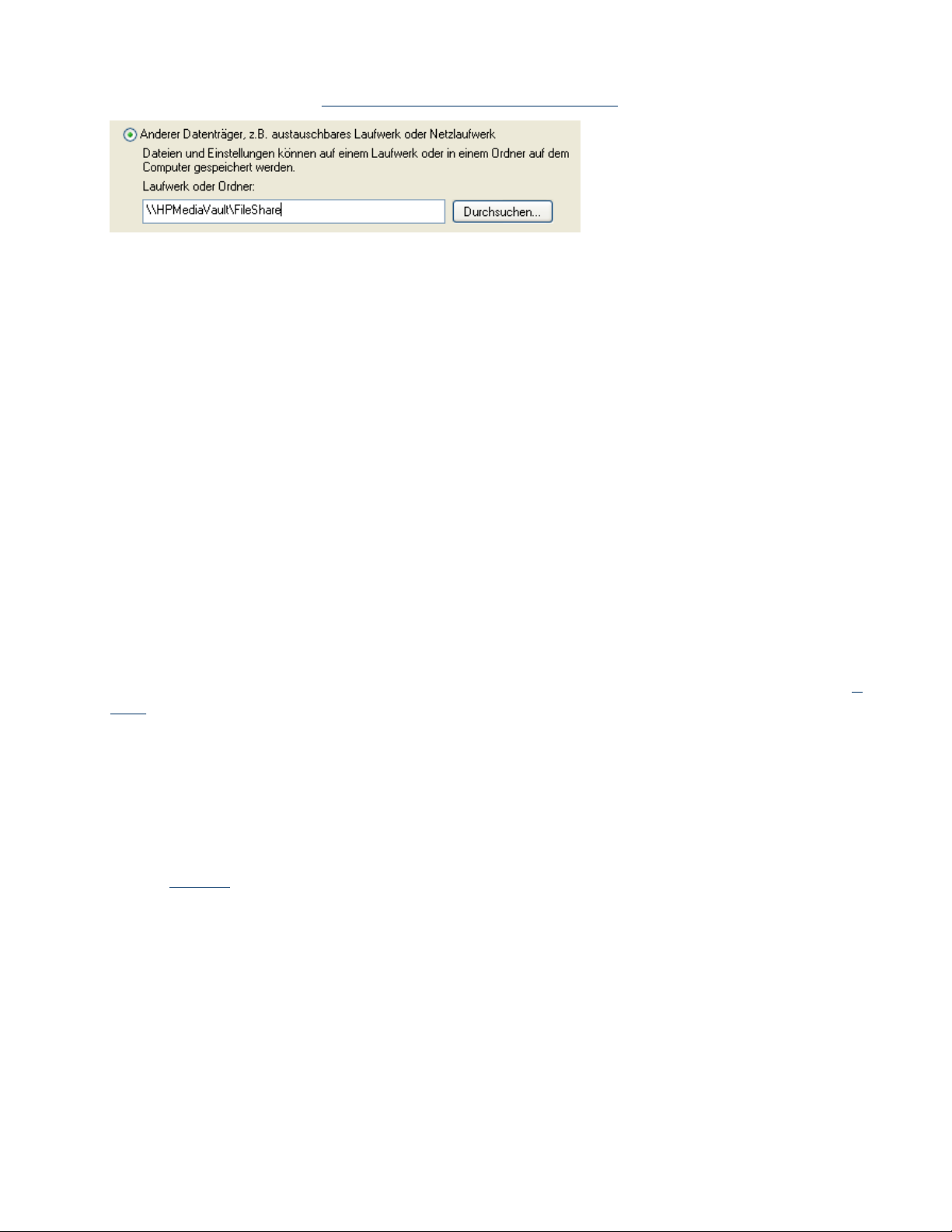
(HPMediaVault ist Bezeichnung des Media Vault. Weitere Informationen zum Ändern des Namens für den
Media Vault finden Sie unter
Ändern des Namens des HP Media Vault
.)
7.
Klicken Sie auf
8.
Aktivieren Sie eine der folgenden Optionen:
Einstellungen
Dateien
Dateien und Einstellungen
Auswählen einer benutzerdefinierte Liste von Dateien und Einstellungen beim
Klicken auf "Weiter" zulassen (nur für fortgeschrittene Benutzer)
werden Sie aufgefordert, die gewünschten
für die Übertragung auszuwählen.
9.
Klicken Sie auf
10.
Lesen Sie die Meldungen, die ggf. in diesem Fenster angezeigt werden, und klicken Sie auf
11.
Der Assistent stellt die Dateien und Einstellungen zusammen. Abhängig von der Größe und des Typs der zu
speichernden Dateien kann dieser Vorgang mehrere Minuten dauern. Klicken Sie auf
Weiter
Weiter
.
Bei dieser Option
Einstellungen,Ordner,Dateien und Dateitypen
.
Weiter
Beenden
.
Auf dem Zielcomputer:
1.
Starten Sie den
bis 2
(siehe oben).
Assistent zum Übertragen von Dateien und Einstellungen
gemäß Schritt
.
1
2.
Aktivieren Sie die Option
3.
Aktivieren Sie die Option
wurden bereits vom Quellcomputer gesammelt
4.
Klicken Sie auf
5.
Aktivieren Sie die Option
oben in
Schritt 6
Weiter
eingegeben haben, oder geben Sie diesen Pfad ein. Dieser Pfad leitet den Zielcomputer
Zielcomputer
.
Ich benötige keine Assistent-Diskette. Dateien und Einstellungen
.
.
Anderer Datenträger
. Wechseln Sie mit
Durchsuchen
zum Pfad, den Sie
zum freigegebenen Ordner auf dem Media Vault, in dem die Dateien, Ordner und Einstellungen
gespeichert sind. Wenn Sie das obige Beispiel übernommen haben, ist der Pfad identisch:
\\HPMediaVault\FileShare
6.
Klicken Sie auf
7.
Der Assistent überträgt die Dateien und Einstellungen auf den Zielcomputer. Abhängig von der Größe und
Weiter
.
.
des Typs der zu übertragenden Dateien kann dieser Vorgang mehrere Minuten dauern. Klicken Sie auf
Beenden
.
Page 23
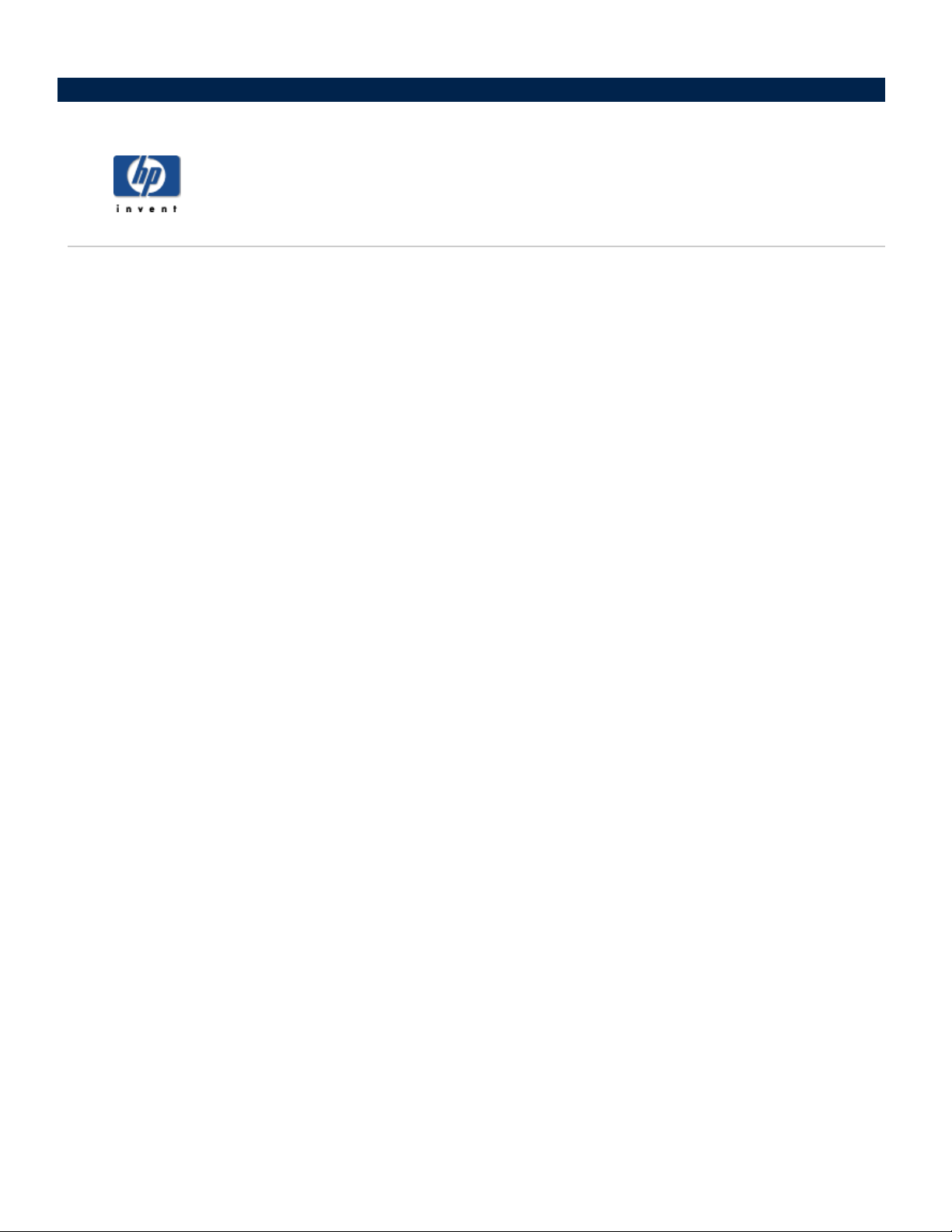
Herstellen einer Verbindung zum HP Media Vault von einem Linux-System aus
Dieses Thema enthält allgemeine Richtlinien und Anweisungen für den Zugriff auf die freigegebenen Ordner und
Konfigurationsfenster auf dem HP Media Vault von einem Linux-System aus. Die einzelnen Schritte, um ein Linux
System für die Verbindung mit dem Media Vault zu konfigurieren, können je nach Linux-Installation variieren.
So stellen Sie mit Hilfe von Samba eine Verbindung zum HP Media Vault her
-
Samba bietet einen einfachen und sicheren Weg, einen Linux-Computer mit Hilfe der SMB-(
)
und CIFS-(
Netzwerkprotokoll ist das systemeigene Dateifreigabeprotokoll für Windows. CIFS definiert ein
Standardprotokoll für den Remotezugriff auf ein Dateisystem über ein Netzwerk.
Um Samba verwenden zu können, muss die Anwendung auf dem Linux-System installiert sein. Informationen zum
Installieren von Samba finden Sie in der Dokumentation oder den Man-Pages, die im Lieferumfang der Linux
Distribution enthalten sind.
Herstellen einer Verbindung mit Hilfe einer grafischen Linux-Oberfläche
Linux-Distributionen besitzen zahlreiche Versionen und grafische Oberflächen. Aus diesem Grund ist es nicht
möglich, Schritte für die Verbindung eines Linux-Systems mit dem Media Vault über eine grafische Oberfläche
anzugeben. Allgemein ist ein Netzwerkbrowser erforderlich, um eine Verbindung zum Media Vault herzustellen.
Hinweis:
Samba eine Verbindung zu den SMB-Freigaben herstellt.
Der Pfad zum Media Vault lautet wie folgt:
1.
2.
Common Internet File System-)
Wird eine Firewall ausgeführt, deaktivieren Sie diese, oder konfigurieren Sie das System so, dass
Domäne
Workgroup
: Standard, Windows Network
: Standard, MSHome
Protokolle mit dem Media Vault zu verbinden. Das SMB
Server Message Block
-
-
-
Computer
3.
Falls einer dieser Standardnamen geändert wurde, verwenden Sie den neuen Namen.
Zugriff auf den HP Media Vault mit Hilfe einer IP-Adresse oder eines NetBIOS-Namens
Um eine Verbindung zum Media Vault herzustellen, benötigen Sie die IP-Adresse oder den NetBIOS-Namen des
Media Vault. NetBIOS ist ein Akronym für Network Basic Input/Output System. Die Verwendung des NetBIOS
Namens hat den Vorteil, dass das Linux-System den Media Vault selbst dann ausfindig machen kann, wenn sich
seine IP-Adresse ändert. In den folgenden beiden Abschnitten erhalten Sie eine Beschreibung jeder Methode.
Abrufen der IP-Adresse des HP Media Vault
Sie finden die IP-Adresse des Media Vault in den Konfigurationsfenstern des Routers, in der Regel unter
Client-Tabelle
: Standard, HPMediaVault
Verbundene Geräte anzeigen
oder
-
DHCP
.
-
Page 24
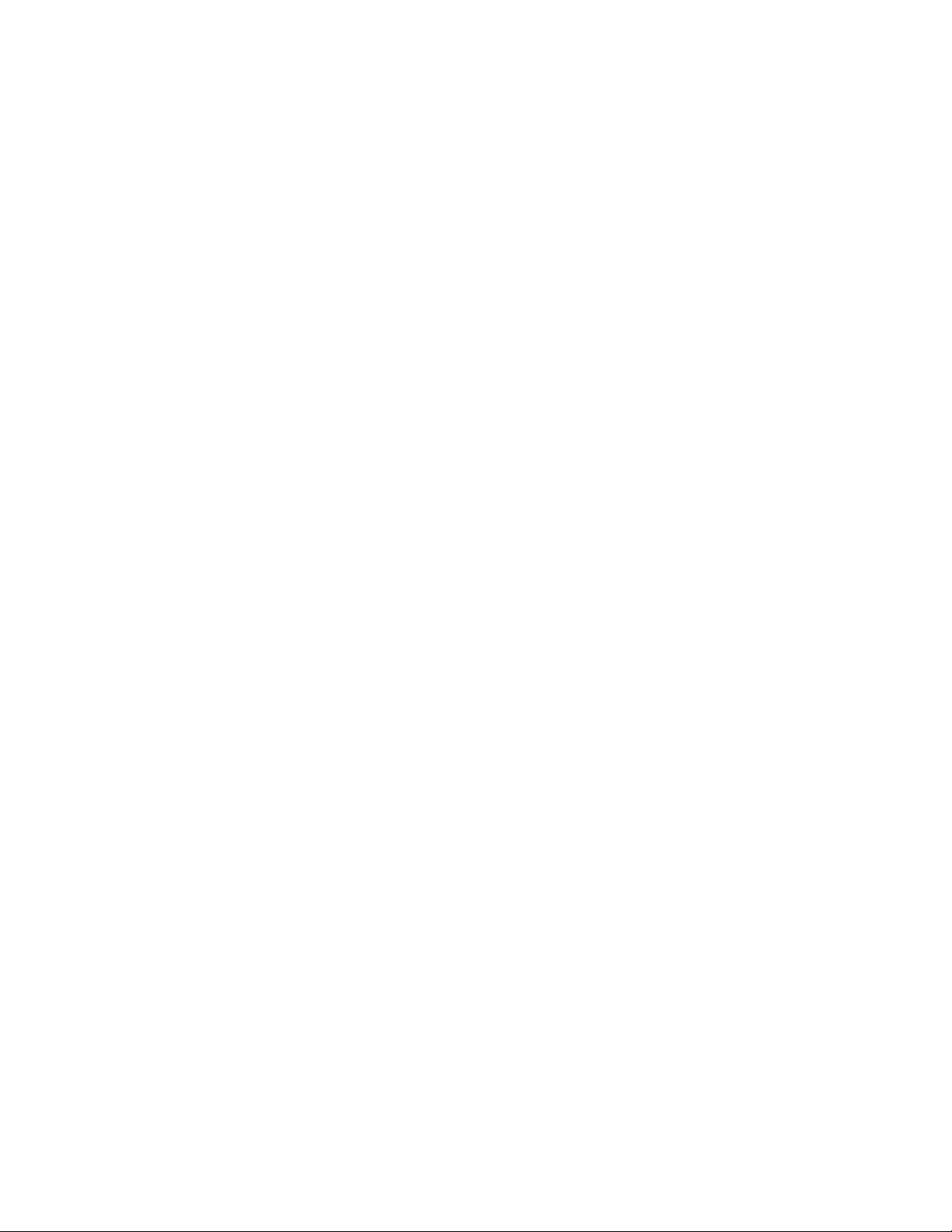
Verwenden des NetBIOS-Namens anstelle der IP-Adresse
Einige Linux-Installationen, z.B Ubuntu®,finden den Media Vault dem Namen nach unter Umständen nicht ohne
eine zusätzliche Konfiguration. Der Standard-NetBIOS-Name des HP Media Vault ist HPMediaVault. Gehen Sie
wie folgt vor, um den NetBIOS-Namen zu verwenden:
1.
Prüfen Sie zunächst, ob das Linux-System den NetBIOS-Namen des Media Vault bereits auflösen kann.
a.
Öffnen Sie eine Terminalsitzung.
b.
Geben Sie
ping hpmediavault
ein.
2.
Wenn der Ping-Test fehlschlägt, bearbeiten Sie die Datei
a.
Werden Sie root-Benutzer.
b.
Bearbeiten Sie in einer Terminalsitzung die Datei
c.
Fügen Sie in der Datei
hosts: files dns
Die Zeile lautet dann:
hosts: wins files dns
3.
Installieren Sie
4.
Prüfen Sie die ordnungsgemäße Funktion der Installation mit einem Ping-Test des Media Vault:
ping hpmediavault
Das Installieren von Volumes oder das Öffnen von Konfigurationsfenstern ist jetzt erheblich einfacher, da keine IP
Adresse erforderlich ist.
Herstellen einer Verbindung zum HP Media Vault mit Hilfe von Samba-Befehlszeilen
Die hier beschriebene Methode muss bei jedem Neustart wiederholt werden. Informationen dazu, wie das Linux
System bei jedem Neustart automatisch eine Verbindung zum Media Vault herstellt, finden Sie in der
Dokumentation oder den Man-Pages der Linux-Distribution.
winbind
, um die Name Service Switch-(
nsswitch.conf
zur folgenden Zeile
nsswitch.conf
/etc/nsswitch.conf
wins
NSS-)
Fähigkeit zu erhalten.
wie folgt:
hinzu:
.
-
-
Gehen Sie wie folgt vor, um ein Linux-System mit dem Media Vault zu verbinden:
1.
Öffnen Sie eine Terminalsitzung.
2.
Werden Sie root-Benutzer.
3.
Installieren Sie bei Bedarf das Samba-Plugin.
4.
Erstellen Sie ein Verzeichnis für die freigegebenen Dateien.
Beispiel:
5.
Stellen Sie den freigegebenen Ordner des Media Vault mit der folgenden Syntax auf dem Linux-Computer
bereit:
mount -t smbfs //hpmediavault/sharename /mountpoint/sharedirectory
Beispiel für NetBIOS-Name:
Beispiel für IP-Adresse:
mkdir /mnt/sharefiles
mount -t smbfs //hpmediavault/FileShare /mnt/sharefiles
mount -t smbfs //192.168.1.102/FileShare /mnt/sharefiles
Page 25
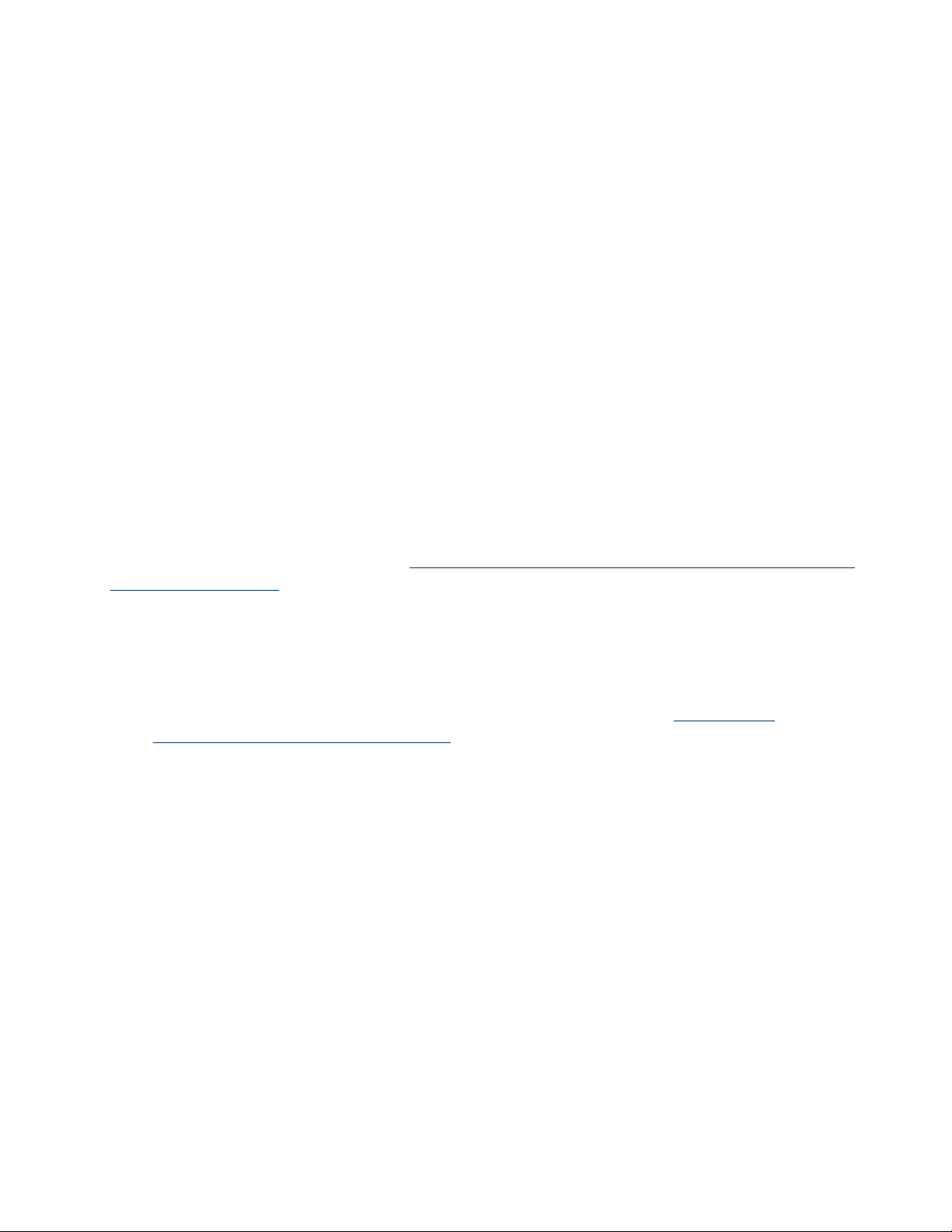
Hinweis:
FileShare ist einer der standardmäßig freigegebenen Ordner auf dem Media Vault.
Herstellen einer Verbindung zum HP Media Vault mit Hilfe von NFS
NFS (Network File System) ist ein Dateisystem, mit dem Benutzer auf Dateien in einem Netzwerk zugreifen und
sie wie in einem lokalen Dateiverzeichnis behandeln können. NFS ist in allen Linux-Distributionen enthalten. Im
Gegensatz zu Samba ist keine Installation erforderlich. Gehen Sie wie folgt vor, um NFS zu verwenden.
1.
Öffnen Sie eine Terminalsitzung.
2.
Werden Sie root-Benutzer.
3.
Erstellen Sie ein Verzeichnis für die freigegebenen Dateien.
Beispiel:
4.
Installieren Sie den freigegebenen Ordner des Media Vault mit der folgenden Syntax auf dem Linux
Computer:
mkdir /mnt/sharefiles
mount -t nfs hpmediavault:/shares/Volumename/Sharename/ mountpoint
Beispiel für NetBIOS-Name:
Beispiel für IP-Adresse:
Hinweis:
Informationen dazu, wie Sie den NetBIOS-Namen oder die IP-Adresse des Media Vault
verwenden, finden Sie oben im Abschnitt
eines NetBIOS-Namens
Wichtig ist, dass Sie
.
shares
freigegebenen Ordner auf dem Media Vault ist.
Volume1
ist der Standardname der internen Festplatte des Media Vault. (Um den Volume-Namen
mount -t nfs hpmediavault:/shares/Volume1/FileShare/ mnt/fileshares
mount -t nfs 192.168.1.102:/shares/Volume1/FileShare/ mnt/fileshares
Zugriff auf den HP Media Vault mit Hilfe einer IP-Adresse oder
in den Pfad einbeziehen, da dies Teil des absoluten Pfades zum
anzuzeigen, klicken Sie in den Konfigurationsfenstern auf die Registerkarte "Festplatteneinstellungen".
Informationen zum Anzeigen von Konfigurationsfenstern finden Sie unter
Konfigurationsfenster des HP Media Vault
FileShare
ist der Name eines der standardmäßig freigegebenen Ordner.
.)
Zugriff auf die
-
Zugriff auf die Konfigurationsfenster des HP Media Vault
Verwenden Sie für den Zugriff auf das Konfigurationsfenster des Media Vault einen Browser, z.B FireFox oder
Konqueror.
1.
2.
Starten Sie den Webbrowser.
Geben Sie im Adressfeld die IP-Adresse oder den Namen des Media Vault ein.
Beispiel für IP-Adresse:
Beispiel für NetBIOS-Name:
Hinweis:
Falls der Webbrowser den Media Vault nicht anhand des NetBIOS-Namens findet, kann es
http://192.168.1.100
http://hpmediavault
sein, dass die Anfrage von der Firewall blockiert wird. Falls das Linux-System eben erst für die Verwendung
des NetBIOS-Namens konfiguriert wurde, muss der Webbrowser möglicherweise neu gestartet werden.
Je nach Einstellungen des Media Vault zeigt der Webbrowser entweder das Fenster "Willkommen" oder die
Registerkarte "Freigegebene Ordner" an.
Page 26
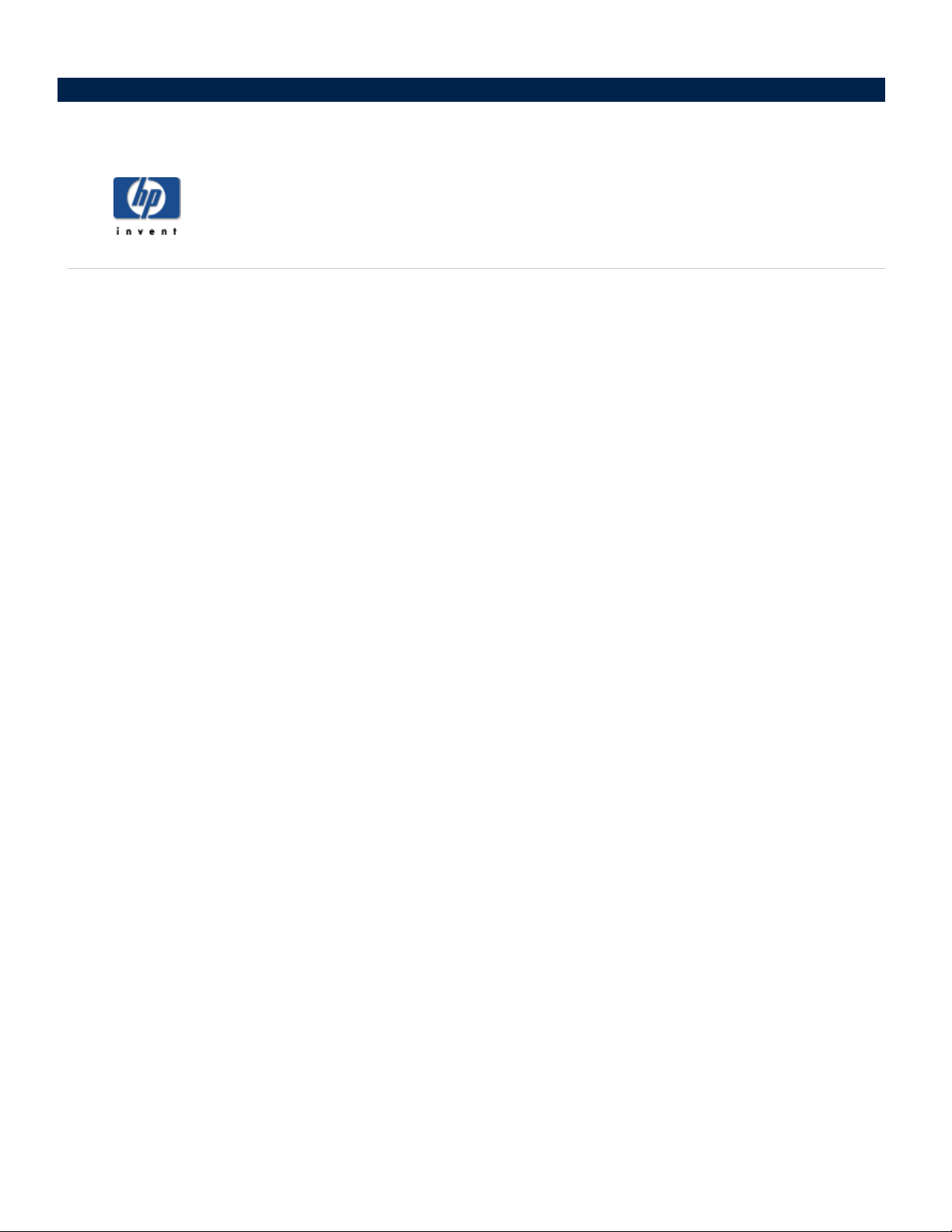
Herstellen einer Verbindung zum HP Media Vault von einem Macintosh aus
Sie können einen Macintosh-Computer so konfigurieren, dass er auf die freigegebenen Ordner und
Konfigurationsfenster auf dem HP Media Vault zugreift. Diese Anleitung gilt nur für Computer mit dem aktuellen
Macintosh-Betriebssystem Mac OS X.
So ordnen Sie freigegebene Ordner von einem Macintosh aus zu
1.
Klicken Sie im Finder auf.die Option zum Starten und anschließend auf die Option zum Herstellen einer
Verbindung mit dem Server.
2.
Klicken Sie im Dialogfeld zum Herstellen einer Verbindung mit dem Server auf die Option zum
Durchsuchen.
3.
Klicken Sie im Fenster für das Netzwerk auf
Hinweis: Mshome
Sie den neuen Namen.
4.
Klicken Sie im Fenster mit den verfügbaren freigegebenen Ordnern auf die Option zum Verbinden.
5.
Wählen Sie im Fenster für das freigegebene Volume in der Dropdown-Liste ein freigegebenes Volume aus,
und klicken Sie dann auf OK.
6.
Führen Sie im Fenster "SMB-/
Wenn der freigegeben Ordner kennwortgeschützt ist, geben Sie das entsprechende Kennwort ein,
und klicken Sie auf OK.
Ist der freigegebene Ordner nicht durch ein Kennwort geschützt, klicken Sie auf OK.
7.
Wiederholen Sie die Schritte 5 und 6 für jeden freigegebenen Ordner.
So greifen Sie auf die Konfigurationsfenster des HP Media Vault zu
Mshome,HPMediaVault
ist der Standardname der Workgroup. Falls der Name geändert wurde, verwenden
CIFS-Dateisystemauthentifizierung" einen der folgenden Schritte aus:
.
1.
Öffnen Sie einen Webbrowser wie Safari oder Firefox.
2.
Geben Sie im Adressfeld die IP-Adresse oder den Namen des Media Vault ein.
3.
Beispiel für IP-Adresse:
4.
Beispiel für Namen:
Hinweis:
Regel unter
Je nach Media Vault-Einstellungen zeigt der Webbrowser entweder das Fenster "Willkommen" oder die
Registerkarte "Freigegebene Ordner" an.
Sie finden die IP-Adresse des Media Vault in den Konfigurationsfenstern des Routers, in der
DHCP-Client-Tabelle
http://192.168.1.101
http://hpmediavault
oder im Bereich für die Anzeige von verbundenen Geräten
.
Page 27
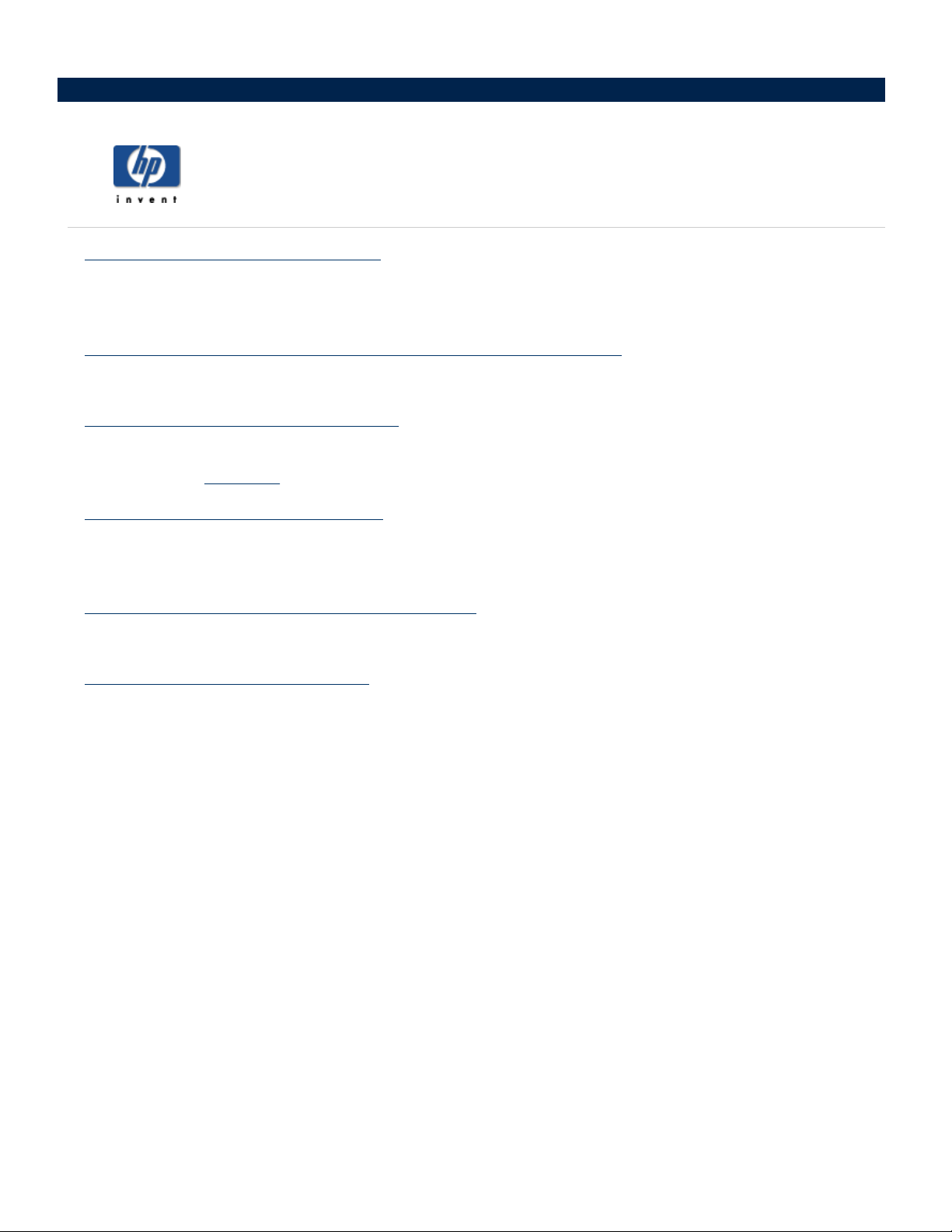
» Verwenden von HP Easy Backup
Sichern Sie den Inhalt der Ordner
Arbeitsplatz
und
» Ausführen automatischer Sicherungen für wichtige Dateien
NTI Shadow bietet erweiterte Funktionen für die Erstellung von Sicherungskopien.
» Erstellen einer Laufwerkssicherung
Mit NTI Backup schützen Sie Ihre Systemdateien und Ihre Daten: Diese Anwendung sichert gleich ganze
Festplatten oder
» Bearbeiten eines Sicherungslaufs
Ändern Sie die Einstellungen für bereits vorhandene Sicherungsläufe, aktivieren oder deaktivieren Sie
Sicherungsläufe, oder löschen Sie einen Sicherungslauf.
» Wiederherstellen einer Laufwerkssicherung
Sichern und Wiederherstellen
Eigene Dateien,Eigene Bilder,Eigene Musik,Eigene Videos
schnell und einfach und automatisch.
Partitionen
.
Stellen Sie die Daten wieder her, die Sie mit NTI Backup gesichert haben.
» Verwenden der PC Restore Disc
Mit der PC Restore Disc stellen Sie ein Systemlaufwerk wieder her.
Page 28
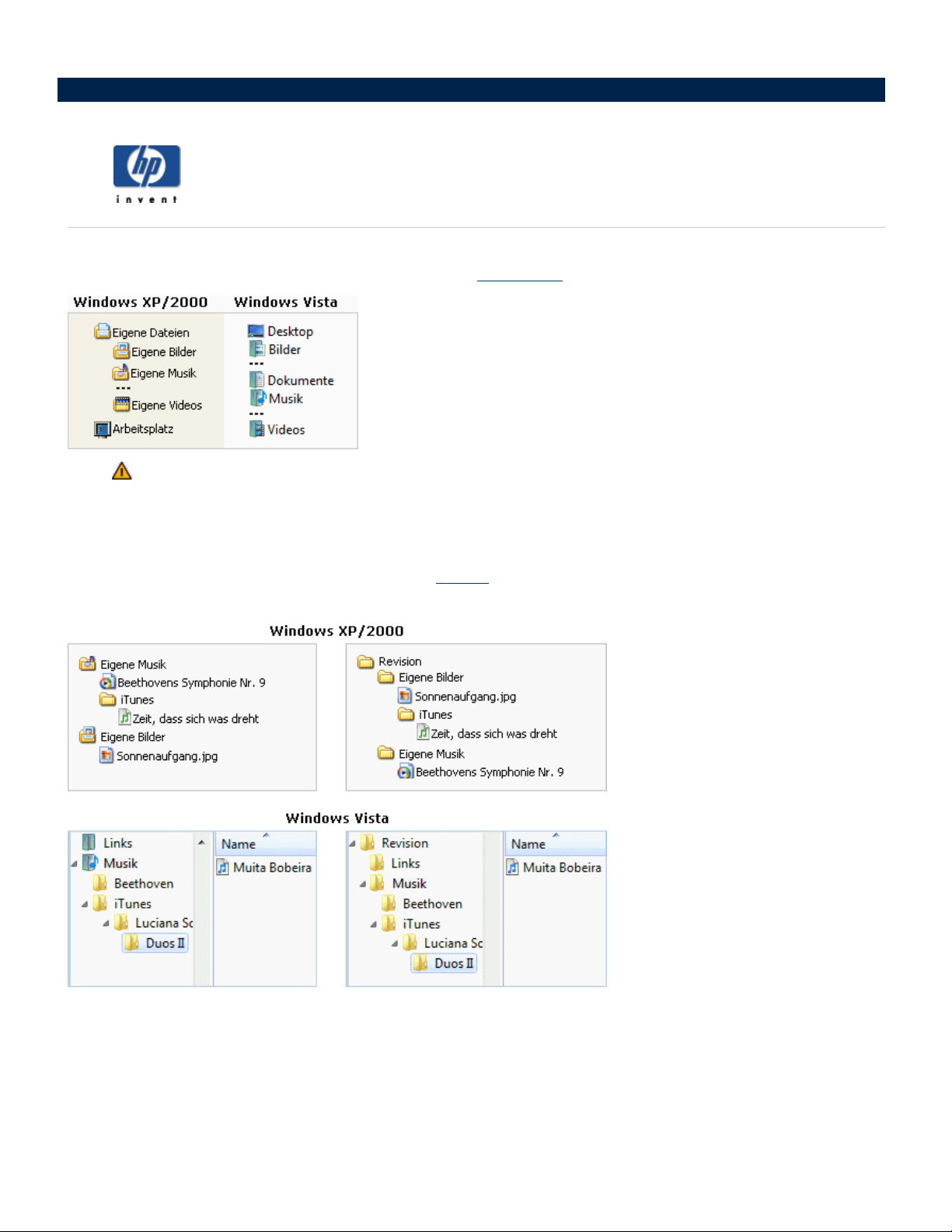
Die Verwendung von HP Easy Backup ist ein guter Einstieg in den optimalen Schutz Ihrer Daten. Mit Easy
Backup können Sie die nachfolgenden Ordner (und ihre
Mit HP Easy Backup werden nur die Ordner
Eigene Videos
Benutzerkonto angelegt werden.
Sobald Sie Easy Backup konfiguriert haben, wird jede Datei immer dann gesichert, wenn Sie Änderungen daran
vornehmen. Darüber hinaus legt Easy Backup eine
Verzeichnis
Revision
Verwenden von HP Easy Backup
Unterordner
Arbeitsplatz,Eigene Bilder,Eigene Musik
Eigene Dokumente
und
.
gesichert, die unter Windows für jedes
Version
für jede Datei an und speichert diese Datei im
) schnell und einfach sichern:
,
So sichern Sie Dateien mit Easy Backup
1.
Starten Sie die Software:
a.
Doppelklicken Sie auf dem Desktop auf das Symbol
b.
Klicken Sie auf die Registerkarte
Sicherungskopie erstellen
HP Media Vault
.
.
Page 29
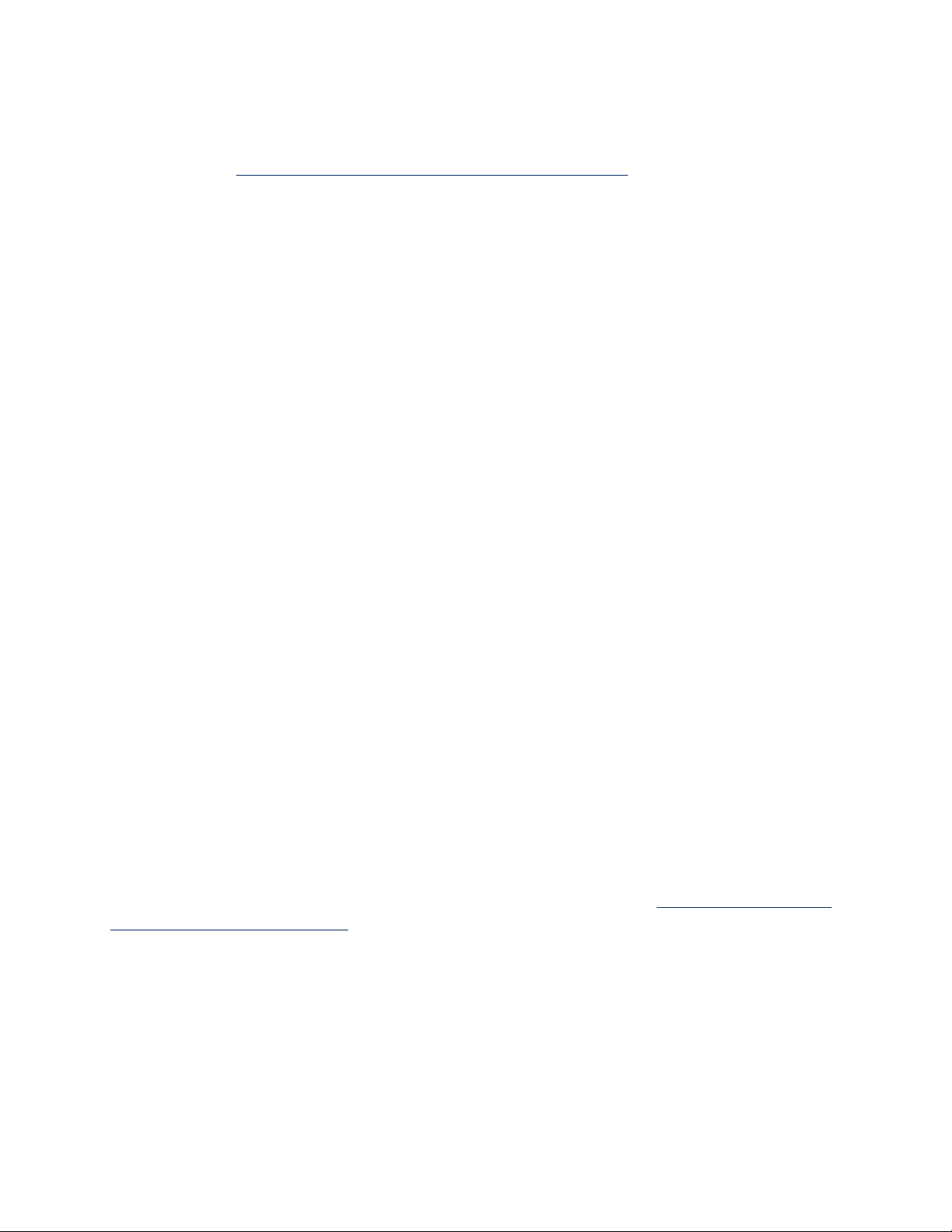
c.
Klicken Sie auf
Sicherungskopie von wichtigen Dateien erstellen
.
2.
Wenn die Anwendung
HP Easy Backup wechseln
Hinweis:
Unter
NTI Shadow
geöffnet wird, klicken Sie unten links im Bildschirm auf
. Fahren Sie andernfalls mit dem nächsten Schritt fort.
So wechseln Sie von NTI Shadow zu HP Easy Backup
festlegen, ob Easy Backup oder NTI Shadow geöffnet werden soll.
3.
Klicken Sie im Easy Backup-Fenster auf
4.
Wählen Sie mindestens eine der folgenden Optionen aus:
Hinweis:
Eigene Dateien
Es werden nur die nachstehenden Ordner und die zugehörigen Unterordner gesichert.
Einfache Auswahl
Dies ist der Standardordner für Dokumente, Grafiken und andere persönliche Dateien. Zahlreiche
Programme speichern ihre Datendateien automatisch in diesem Ordner.
Eigene Musik
Dies ist der Standardordner für Audiodateien, beispielsweise für Dateien, die Sie aus dem
Internet herunterladen oder auf der Festplatte speichern.
Eigene Bilder
Dies ist der Standardordner für Fotos. Zahlreiche DigitalkameraFotobearbeitungsanwendungen legen in diesem Ordner automatisch einen Unterordner an, in
dem sie dann die Bilder speichern.
Zu
(siehe unten) erfahren Sie, wie Sie
.
und
Eigene Videos
Dies ist der Standardordner für Videodateien, beispielsweise für Dateien, die Sie aus dem
Internet herunterladen oder auf der Festplatte speichern.
Arbeitsplatz
Alle Dateien und Ordner im Arbeitsplatz werden gesichert (auch die Verknüpfungen). Beim Sichern
einer Verknüpfung wird jedoch nicht das Programm gesichert, das mit der Verknüpfung gestartet
werden kann.
Hinweis:
Alle Dateien in den oben aufgeführten Ordnern werden gesichert, unabhängig vom Dateityp.
So werden beispielsweise auch Dokumentdateien gesichert, die sich im Ordner
5.
Klicken Sie auf
Start.
Eigene Musik
Der Sicherungsvorgang wird gestartet. Die erste Sicherung kann je nach Datenmenge einige Zeit in
Anspruch nehmen.
Hinweis:
Informationen zu weiteren Sicherungsfunktionen finden Sie unter
Sicherungen für wichtige Dateien
Ausführen automatischer
.
Wechseln zwischen einfacher Sicherung (HP Easy Backup) und benutzerdefinierter
Sicherung (NTI Shadow)
befinden.
So legen Sie fest, ob HP Easy Backup oder NTI Shadow über die Registerkarte
gestartet werden soll:
So wechseln Sie von NTI Shadow zu HP Easy Backup
1.
Klicken Sie in
NTI Shadow
unten links im Bildschirm auf
Zu HP Easy Backup wechseln
Sicherungskopie erstellen
.
Page 30
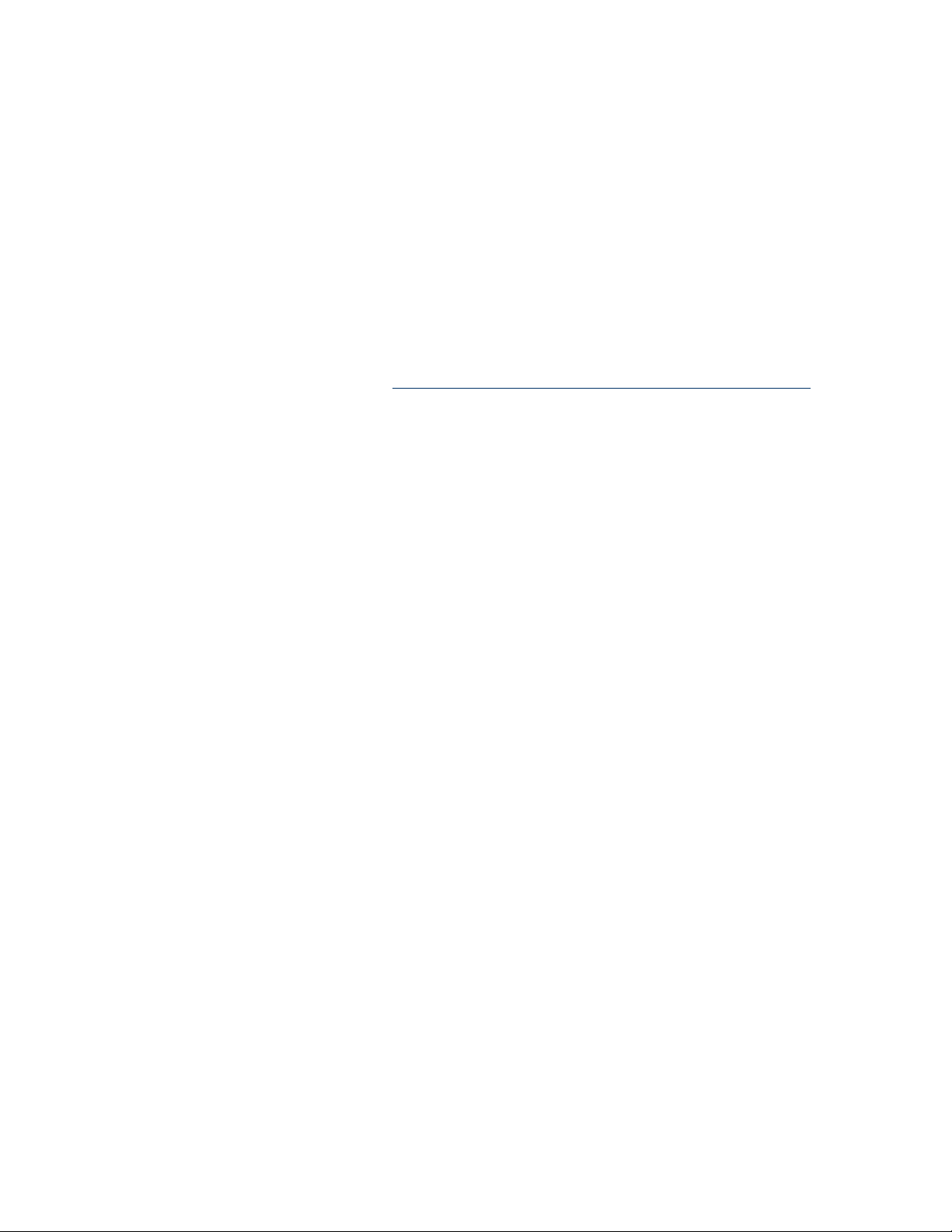
2.
Klicken Sie im Fenster
HP Easy Backup
Einfache Auswahl
auf
.
Hinweis:
Sicherungskopie von wichtigen Dateien erstellen
Benutzerdefinierte Auswahl
(immer direkt zu NTI Shadow wechseln)
3.
Wählen Sie die zu sichernden Ordner aus, wie bereits beschrieben.
4.
Klicken Sie auf
So wechseln Sie von HP Easy Backup zu NTI Shadow
1.
Klicken Sie in
2.
Klicken Sie auf
3.
Weitere Informationen finden Sie unter
Hinweis:
Sicherungskopie von wichtigen Dateien erstellen
Kontrollkästchen
wechseln)
Wenn Easy Backup jedes Mal gestartet werden soll, wenn Sie in der HP Software auf
das Kontrollkästchen
Start.
HP Easy Backup
Start.
Wenn Easy Backup jedes Mal gestartet werden soll, wenn Sie in der HP Software auf
.
Benutzerdefinierte Auswahl
auf
Ausführen automatischer Sicherungen für wichtige Dateien
Diesen Bildschirm künftig überspringen (immer direkt zu NTI Shadow
Diesen Bildschirm künftig überspringen
.
klicken, deaktivieren Sie unter
.
.
klicken, deaktivieren Sie das
Page 31

Ausführen automatischer Sicherungen für wichtige Dateien
Der HP Media Vault wird im Paket mit der Software NTI Shadow geliefert. NTI Shadow ist eine
benutzerfreundliche Anwendung, die es Ihnen ermöglicht, automatische Sicherungen für wichtige Dateien und
Ordner auf Ihrem PC auszuführen. Sie können sämtliche Daten sichern, z.B. Fotos, Musik, Videos und
Finanzdateien. NTI Shadow wirkt sich nicht störend auf die Nutzung des Computers aus, da die Anwendung
transparent im Hintergrund ausgeführt wird.
Hinweis:
Sie unter
Sie können festlegen, ob die Dateien und Ordner optional bei jeder Änderung oder erst zu einem bestimmten
vordefinierten Zeitpunkt gesichert werden sollen.
Hinweis:
Laufwerkssicherung
So sichern Sie wichtige Dateien und Ordner
1.
Wenn Sie bereits einen Sicherungslauf erstellt haben und diesen nun bearbeiten möchten, schlagen
Bearbeiten eines Sicherungslaufs
Wenn ein ganzes Laufwerk gesichert werden soll, beachten Sie die Anweisungen unter
.
Starten Sie die Software:
nach.
Erstellen einer
a.
Doppelklicken Sie auf dem Desktop auf das Symbol
b.
Klicken Sie auf die Registerkarte
c.
Klicken Sie auf
2.
Falls das Fenster
dann auf
Hinweis:
und einfach sichern. Weitere Informationen finden Sie unter
3.
Klicken Sie im Fenster
4.
So sichern Sie einen ganzen Ordner
So sichern Sie einzelne Dateien
a.
Start
Mit
Klicken Sie im
Ordner. Ein blaues Kontrollkästchen
Ordners gesichert wird.
Wählen Sie im linken Fensterbereich den Ordner aus, in dem sich die zu sichernden Dateien
befinden.
Sicherungskopie von wichtigen Dateien erstellen
HP Easy Backup
. Fahren Sie andernfalls mit dem nächsten Schritt fort.
HP Easy Backup
NTI Shadow
Sicherungslauf-Assistenten
Sicherungskopie erstellen
geöffnet wird, klicken Sie auf
können Sie häufig verwendete Ordner wie
Sicherungslauf erstellen
auf
neben dem Ordner bedeutet, dass der gesamte Inhalt dieses
HP Media Vault
.
Benutzerdefinierte Auswahl
Verwenden von HP Easy Backup
auf das Kontrollkästchen neben dem zu sichernden
.
.
und
Eigene Musik
.
schnell
.
Page 32

Der Ordner wird geöffnet, und der Inhalt des Ordners wird im rechten Fensterbereich angezeigt.
b.
Wählen Sie im rechten Fensterbereich die Dateien aus, die gesichert werden sollen.
Um eine Datei oder einen Ordner auszuwählen, klicken Sie auf das zugehörige Kontrollkästchen.
Beachten Sie in der obigen Abbildung, dass einige Kontrollkästchen in der linken Spalte grau sind
. Dies bedeutet, dass nur ein Teil der Dateien in diesem Ordner zur Sicherung ausgewählt wurden.
Wenn Sie neue Dateien in einen Ordner einfügen, der mit einem grauen Kontrollkästchen
versehen ist, werden diese Dateien bei künftigen automatischen Sicherungen nicht
berücksichtigt.
Klicken Sie auf
5.
Legen Sie das Ziel für die Sicherungskopie mit einem der folgenden Verfahren fest:
Wechseln Sie zum Ziel für die Sicherungskopie.
Geben Sie die Netzwerkadresse im UNC-Format (
Weiter
\\HPMediaVault\Backup
Klicken Sie auf
6.
Bestimmen Sie den Zeitpunkt für die Sicherung mit einer der folgenden Optionen:
Ordner/Datei jedes Mal auf dem HP Media Vault speichern, wenn Änderungen
Weiter
auf dem Computer gespeichert werden
.
Uniform Naming Convention
.
) ein. Beispiel:
Page 33

Ordner-/
Dateiänderungen regelmäßig speichern
Legen Sie den Zeitabstand für die Sicherungsläufe in der Dropdown-Liste
Tage
Ordner-/
Hinweis
oder
Aktivieren Sie mindestens ein Kontrollkästchen für die Tage, an denen der Sicherungslauf
ausgeführt werden soll.
Wählen Sie
: Wenn Sie einen festgelegten Zeitpunkt für die Datensicherung auswählen (bestimmter Tag
fest.
Dateiänderungen regelmäßig speichern
Stunden,Minuten
oder bestimmte Zeit), um optimale Leistung zu gewährleisten, achten Sie darauf, dass die
Datensicherung der einzelnen PCs zu unterschiedlichen Zeitpunkten erfolgt. Dadurch wird vermieden,
dass gleichzeitig verschiedene Datensicherungen auf dem Media Vault vorgenommen werden.
Klicken Sie auf
7.
Wählen Sie die Anzahl der zu speichernden früheren
Alle früheren Dateiversionen speichern
Weiter
.
Bei Auswahl dieser Option werden sämtliche Versionen Ihrer Dateien gesichert. Über diese Option
werden alle früheren Versionen Ihrer Dateien gespeichert.
Eingeschränkte Anzahl an früheren Dateiversionen speichern
Mit dieser Option wird die Anzahl an Dateiversionen gespeichert, die Sie im Listenfeld angeben (bis
zu neun Versionen).
Minuten,Stunden
und AM oder PM aus (bei der 12-Stunden-Anzeige).
Versionen
der Datei aus:
Keine früheren Dateiversionen speichern
Mit dieser Option wird lediglich die neueste Version der Dateien gespeichert.
Schaltfläche
Hiermit können Sie die gesicherten Dateien/Ordner vom Media Vault löschen, sobald Sie die Datei
vom Computer löschen. Wählen Sie die Option
wenn sie auf dem Computer gelöscht wird
Klicken Sie auf
8.
Sicherungslauf-Übersicht:
Kontrollkästchen
NTI Shadow weist der Datei automatisch einen Dateinamen zu, der aus dem Computernamen, dem
Datum und der Uhrzeit besteht. Sie können den Sicherungslauf nach Wunsch umbenennen.
Verwenden Sie dabei einen eindeutigen Namen.
Mit der Option
9.
Klicken Sie auf
Das Dialogfeld
nun starten möchten.
Wählen Sie Ja aus, um die Sicherung sofort zu starten.
Option
Weiter
.
Namen für diesen Sicherungslauf vergeben
Statusleiste anzeigen
Beenden
, um mit der Sicherung zu beginnen.
Sicherung starten
Datei auf dem HP Media Vault löschen,
aus, und klicken Sie auf OK.
können Sie den Fortschritt bei der Sicherung beobachten.
wird angezeigt, und Sie müssen auswählen, ob Sie die Sicherung
Wählen Sie
Nein
aus, um die Sicherung zu speichern. Wenn Sie diese Option wählen, können Sie
die Sicherung im Fenster
Sicherungslaufs
).
Sicherungslauf bearbeiten
starten (siehe
Bearbeiten eines
Page 34

10.
Wenn Sie angegeben haben, dass die Sicherung sofort gestartet werden soll, klicken Sie auf Ja. Der
Sicherungslauf wird gestartet.
Hinweis:
konfiguriert ist.
Das NTI Shadow-Symbol
wird in der Taskleiste angezeigt, sobald ein Sicherungslauf
Sichern bestimmter Dateitypen
NTI Shadow sichert alle Dateitypen, es sei denn, Sie legen vor der Sicherung fest, dass nur bestimmte Dateitypen
gesichert werden sollen. Beispielsweise können Sie festlegen, dass nur die in einem Ordner befindlichen
Audiodateien gesichert werden. Hierzu können Sie wahlweise die gewünschten Dateitypen einschließen oder die
nicht gewünschten Typen ausschließen:
Option
Es werden nur die angegebenen Dateitypen gesichert.
Option
Es werden alle Dateitypen mit Ausnahme der angegebenen Typen gesichert.
Einschließen
Ausschließen
So wählen Sie bestimmte Dateitypen für die Sicherung aus
1.
Klicken Sie im
Option
2.
Wählen Sie in
Bei der Option
Sicherungslauf-Assistenten
.
Schritt 1
mindestens einen Dateityp aus.
Benutzerdefinierte Typen
das zugehörige Feld eingeben. Die Syntax lautet "
im Dialogfeld
können Sie die Dateinamenerweiterung für den Dateityp in
*.Erweiterungstyp
Dateien/Ordner auswählen
", z.B.
*.gif
.
auf
3.
Wählen Sie in
4.
Klicken Sie auf OK.
Schritt 2
die Option
Einschließen
So setzen Sie die Einstellungen im Dialogfeld
Klicken Sie auf
Einschließen
Standard wiederherstellen
wird ausgewählt. Von nun an werden alle Dateitypen gesichert.
Ausschließen
oder
Dateitypen auswählen
. Die Kontrollkästchen werden gelöscht, und die Option
aus.
auf die Standardwerte zurück
Page 35

Erstellen einer Laufwerkssicherung
Der HP Media Vault wird im Paket mit der Software NTI DriveBackup! geliefert. NTI DriveBackup! ist eine
benutzerfreundliche Anwendung, mit der Sie eine ganze Festplatte oder eine
Partition
einer Festplatte auf dem
Computer sichern können, um so sicherzustellen, dass alle Daten und Programme vor Ausfällen geschützt sind.
Hinweis:
Festplatte wiederherstellen. Weitere Informationen finden Sie unter
Mit DriveBackup! können Sie außerdem eine bereits vorhandene Laufwerkssicherung auf der
Wiederherstellen einer Laufwerkssicherung
.
So erstellen Sie eine Laufwerkssicherung
1.
Starten Sie die Software:
a.
Doppelklicken Sie auf dem Desktop auf das Symbol
b.
Klicken Sie auf die Registerkarte
c.
Klicken Sie auf
2.
Wählen Sie in
Schritt 1 Wählen Sie ein Laufwerk für Sicherung aus
Quelllaufwerk
das Laufwerk aus, für das eine Sicherungskopie erstellt werden soll.
Sicherungskopie erstellen
Gesamte Festplatte sichern
HP Media Vault
.
.
.
in der Dropdown-Liste
Beachten Sie die Menge des belegten Speicherplatzes, die in diesem Schritt angezeigt wird, und
überprüfen Sie, ob der Media Vault über ausreichend freien Speicherplatz für die Sicherungskopie
verfügt.
3.
Legen Sie in
Schritt 2 Wählen Sie ein Ziellaufwerk für die Sicherungsdatei aus
den
Speicherort für die Sicherungskopie fest. Wählen Sie hierzu einen Eintrag in der Dropdown-Liste aus, oder
wechseln Sie manuell zum gewünschten Speicherort.
Schritt 3 Benennen Sie die Sicherungsdatei
4.
In
vergibt NTI DriveBackup! automatisch einen
Namen für die Sicherungsdatei, bestehend aus dem Computernamen, dem Datum und der Uhrzeit. Sie
können den Sicherungslauf nach Wunsch umbenennen. Verwenden Sie einen eindeutigen Namen
Sicherungskopie.
5.
Aktivieren Sie in
Sicherung:
Datenkomprimierung
Schritt 4 Wählen Sie die Optionen aus
die gewünschten Optionen für die
für die
Mit dieser Option geben Sie an, dass NTI DriveBackup! die Größe der Sicherungskopie reduziert.
Hinweis:
Arten von Audionicht erforderlich.
Sicherungskopie überprüfen
Der Grad der Verkleinerung ist abhängig von der Art der komprimierten Daten. Einige
und Videodateien sind bereits komprimiert,
daher ist eine weitere Komprimierung
Mit dieser Option geben Sie an, dass NTI DriveBackup! einen zusätzlichen Schritt durchführt, mit
dem sichergestellt wird, dass die Sicherungskopie die richtigen Dateien enthält.
Schaltfläche
Kennwort
.
Page 36

Klicken Sie auf
Kennwortbestätigung in die entsprechenden Felder ein.
Kennwortschutz aktivieren
, und geben Sie dann das Kennwort und die
6.
Soll der Sicherungslauf für einen bestimmten Zeitpunkt geplant werden, klicken Sie auf
ansonsten fahren Sie mit dem
Hinweis:
Wenn Sie einen festgelegten Zeitpunkt für die Datensicherung auswählen, um optimale Leistung
nächsten Arbeitsschritt
fort.
Zeitplan
,
zu gewährleisten, achten Sie darauf, dass die Datensicherung der einzelnen PCs zu unterschiedlichen
Zeitpunkten erfolgt. Dadurch wird vermieden, dass gleichzeitig verschiedene Datensicherungen auf dem
Media Vault vorgenommen werden.
a.
Legen Sie im Dialogfeld
Wöchentlich,Monatlich
b.
Bei der Option
werden soll.
Klicken Sie auf
Wählen Sie mindestens einen Wochentag aus, und klicken Sie auf OK.
c.
Die Angaben in der Gruppe
Täglich
Wochentage
angepasst. Legen Sie die Uhrzeit für die Sicherung wie folgt fest:
Einmalig
Legen Sie die Uhrzeit, den Monat, den Tag und das Jahr fest. Beispiel:
Januar, 20, 2007
Zeitplan einrichten
Täglich
oder
.
das Intervall für die Sicherung fest:
Einmalig
können Sie die Wochentage festlegen, an denen die Sicherung ausgeführt
.
Starten um
werden gemäß dem oben ausgewählten Intervall
12:00 AM,
.
,
Wöchentlich
Geben Sie die Uhrzeit und den Wochentag an. Beispiel:
Monatlich
Geben Sie die Uhrzeit und den Kalendertag an. Beispiel:
15:15, Sonntag
10:30 PM, 1
sollten Sie den 1. im Monat für monatliche Sicherungen festlegen, weil die Monate
unterschiedlich lang sind und damit der 31. nicht immer existiert.
Täglich
Legen Sie die Uhrzeit fest. Beispiel:
Hinweis:
die Spalten aus (
Zum Einstellen der Stunden-
Stunden,Minuten
21:33
.
und Minutenangabe für die Uhrzeit wählen Sie jeweils
sowie ggf. AM oder PM für die 12-Stunden-Anzeige).
Geben Sie dann entweder die Uhrzeit ein, oder wählen Sie den gewünschten Wert mit dem
Pfeil nach oben
7.
Soll die Sicherung sofort gestartet werden, klicken Sie auf
Das Fenster
Laufwerkssicherungs-Image erstellen
und dem
und den Fortschritt des Sicherungsvorgangs.
8.
Nach Abschluss der Sicherung stehen Ihnen die folgenden Möglichkeiten offen:
Bericht anzeigen
Mit
rufen Sie einen Bericht über die Sicherung ab.
Pfeil nach unten
Start
wird geöffnet. Dieses Fenster zeigt die Details
aus.
.
.
. Nach Möglichkeit
Mit
Schließen
können Sie das Fenster
Laufwerkssicherungs-Image erstellen
schließen.
Page 37

Menüs in DriveBackup!
Die Menüs in DriveBackup! bieten zusätzliche Funktionen für die Sicherung des Laufwerks oder der
Laufwerkspartition.
Menü "Job"
Dieses Menü bietet die folgenden standardmäßigen Dateifunktionen:
Speichern unter,Beenden
Menü "Optionen"
Hiermit aktivieren Sie den Kennwortschutz wie oben unter
Menü "Berichte"
Über dieses Menü können Sie Berichte zu allen Sicherungs-
.
Schaltfläche "Kennwort"
und Wiederherstellungsvorgängen abrufen und
Neu,Öffnen,Speichern
beschrieben.
löschen. Bei jedem Erstellen oder Wiederherstellen einer Sicherung legt DriveBackup! eine Berichtsdatei
an, mit der Sie ggf. aufgetretene Probleme verfolgen und diagnostizieren können. In diesen Berichtsdateien
meldet DriveBackup! alle Fehler, die beim Sichern oder Wiederherstellen aufgetreten sind.
Sicherungsberichte anzeigen
Hiermit öffnen Sie das Dialogfeld
Sicherungsbericht
, in dem Sie Berichte abrufen oder entfernen
können. Markieren Sie den gewünschten Bericht, und klicken Sie dann entsprechend auf die
Schaltfläche
Wiederherstellungsberichte anzeigen
Anzeigen
Hiermit öffnen Sie das Dialogfeld
oder
Entfernen
.
Wiederherstellungsbericht
, in dem Sie Berichte abrufen oder
entfernen können. Markieren Sie den gewünschten Bericht, und klicken Sie dann entsprechend auf
die Schaltfläche
Anzeigen
oder
Entfernen
.
,
Menü "Hilfe"
Hier finden Sie die integrierte NTI-Hilfe und Unterstützung.
NTI Schedule Viewer
Der NTI Schedule Viewer ist ein Programm zur Überwachung der Sicherung. Sie können es verwenden, um
bereits festgelegte NTI DriveBackup!-Sicherungsläufe zu löschen, auszusetzen und wiederaufzunehmen.
So greifen Sie auf den NTI Schedule Viewer zu
Klicken Sie auf
Start,Alle Programme,NTI DriveBackup! 4,NTI Schedule Viewer
.
Alle festgelegten Sicherungsläufe können im Fenster "NTI Schedule Viewer" angezeigt werden.
So löschen Sie einen festgelegten Sicherungslauf
1.
Klicken Sie im Fenster
löschen möchten, und klicken Sie anschließend auf
2.
Klicken Sie im Dialogfeld zur Bestätigung auf OK.
NTI Schedule Viewer
mit der rechten Maustaste auf den Sicherungslauf, den Sie
Entfernen
.
So setzen Sie eine Sicherungslauf aus oder nehmen ihn wieder auf
1.
Klicken Sie im Fenster
aussetzen oder wiederaufnehmen möchten. Ein Kontextfenster wird angezeigt.
NTI Schedule Viewer
mit der rechten Maustaste auf den Sicherungslauf, den Sie
Innerhalb des Kontextfensters zeigt ein Häkchen neben
Scheduler anhalten
an, dass der
Page 38

Sicherungslauf ausgesetzt wurde. Wenn kein Häkchen angezeigt wird, wird der Sicherungslauf wie
gewohnt ausgeführt.
2.
Klicken Sie auf
Scheduler aussetzen
, um einen Sicherungslauf auszusetzen oder wiederaufzunehmen.
Page 39

Der HP Media Vault wird im Paket mit der Software NTI Shadow geliefert. NTI Shadow ist eine
benutzerfreundliche Anwendung, mit der Sie die zuvor angelegten Sicherungsläufe bearbeiten können. Sie
können die Einstellungen für die Sicherungsläufe ändern, Sicherungsläufe aktivieren oder deaktivieren und auch
Läufe löschen. (Weitere Informationen zum Erstellen einer Sicherung finden Sie unter
Sicherungen für wichtige Dateien
So bearbeiten Sie einen Sicherungslauf
1.
Starten Sie die Anwendung.
a.
Doppelklicken Sie auf dem Desktop auf das Symbol
b.
Klicken Sie auf die Registerkarte
c.
Klicken Sie auf
2.
Wenn das Fenster
und dann auf
Hinweis:
einfach sichern. Weitere Informationen finden Sie unter
Mit
Bearbeiten eines Sicherungslaufs
.)
HP Media Vault
Sicherungskopie erstellen
Sicherungskopie von wichtigen Dateien erstellen
HP Easy Backup
Start
. Ansonsten wird das Fenster
Easy Backup
können Sie häufig verwendete Ordner wie
geöffnet wird, klicken Sie auf
NTI Shadow
Verwenden von HP Easy Backup
geöffnet.
Ausführen automatischer
.
.
.
Benutzerdefinierte Auswahl
Eigene Musik
schnell und
.
Das Listenfeld
Die Liste zeigt den Namen des Sicherungslaufs, das Datum der letzten Ausführung, die Namen der
gesicherten Ordner und Dateien sowie den Speicherort der Sicherungsordner.
3.
Sie können einen Sicherungslauf wie folgt bearbeiten:
Sicherungslauf bearbeiten
enthält eine Liste der bereits angelegten Sicherungsläufe.
Bearbeiten
Page 40

Öffnet den
Ausführen automatischer Sicherungen für wichtige Dateien
Deaktivieren/Aktivieren
Sicherungslauf-Assistenten
, mit dem Sie den Sicherungslauf bearbeiten (siehe
).
Aktiviert oder deaktiviert den ausgewählten Sicherungslauf. Ein deaktivierter Sicherungslauf wird erst
dann wieder ausgeführt, wenn er wieder aktiviert wird.
Alles deaktivieren
Deaktiviert alle Sicherungsläufe.
Löschen
Löscht den ausgewählten Sicherungslauf.
Sicherung starten
Startet sofort den ausgewählten Sicherungslauf. Der Sicherungslauf muss aktiviert sein, damit er
gestartet werden kann.
4.
Außerdem können Sie die Protokolldatei abrufen, die Bearbeitung abschließen und einige Änderungen
verwerfen:
Protokolldatei anzeigen
Zeigt Informationen zum Sicherungsvorgang an.
Fertig
Schließt das Fenster
NTI Shadow
. Falls gerade ein Sicherungslauf ausgeführt wird, dann wird
dieser Lauf fortgesetzt. Änderungen am Aktivierungsstatus der Sicherungsläufe werden gespeichert.
Page 41

Wiederherstellen einer Laufwerkssicherung
Der HP Media Vault wird im Paket mit der Software NTI DriveBackup! geliefert. NTI DriveBackup! ist eine
benutzerfreundliche Anwendung, mit der Sie eine ganze Festplatte oder
Partition
einer Festplatte auf dem
Computer wiederherstellen, die Sie zuvor mit NTI DriveBackup! gesichert haben. (Weitere Informationen zum
Erstellen einer Laufwerkssicherung finden Sie unter
Für die Wiederherstellung des
Systemlaufwerks
Erstellen einer Laufwerkssicherung
benötigen Sie die
PC Restore Disc
.)
. Ein Systemlaufwerk kann
nicht über das Windows-Betriebssystem wiederhergestellt werden, weil das Laufwerk sich selbst überschreiben
müsste.
Informationen zum Wiederherstellen einer Laufwerkssicherung
Beachten Sie die folgenden Punkte, wenn Sie eine Sicherung aus NTI DriveBackup! wiederherstellen:
Beim Wiederherstellen einer Festplatte wird der gesamte Inhalt, der auf der Zielfestplatte oder der
Zielpartition vorhanden ist, gelöscht.
Nach der Wiederherstellung von NTFS-Partitionen wird automatisch das Windows-Dienstprogramm
chkdsk
gestartet, sobald das System neu gestartet wird. Mit diesem Dienstprogramm wird ein
Statusbericht für eine Festplatte auf der Grundlage des Dateisystems erstellt und angezeigt. Bei Windows
2000 SP4 und Windows XP wird die Überprüfung vorgenommen, und anschließend wird das System neu
gestartet. Nach dem Neustart des Computers sollte das wiederhergestellte Laufwerk voll funktionsfähig sein.
Es ist nicht möglich, eine Partition auszuwählen, deren Speicherplatz kleiner ist als die Datenmenge in der
ursprünglichen Partition. Die Auswahl einer größeren Partition ist dagegen durchaus möglich. In einigen
Fällen muss die Zielpartition genauso groß sein wie die ursprüngliche Partition.
Wenn Sie ein Laufwerk für die Wiederherstellung auswählen, achten Sie darauf, dass die Dateisysteme der
Quellsicherung und des Ziellaufwerks kompatibel sind. Die nachstehende Tabelle zeigt alle kompatiblen
Kombinationen von Quell-
und Zieldateisystemen und das resultierende Partitionsformat.
Kompatible Kombinationen
Quellpartition Zielpartition Resultierende
Partition
NTFS NTFS NTFS
NTFS FAT16 NTFS
NTFS FAT32 NTFS
FAT16 FAT16 FAT16
FAT32 FAT32 FAT32
Alle anderen Kombinationen werden nicht unterstützt.
Page 42

So stellen Sie eine Laufwerkssicherung wieder her
1.
Starten Sie die Software:
a.
Doppelklicken Sie auf dem Desktop auf das Symbol
b.
Klicken Sie auf die Registerkarte
c.
Klicken Sie auf
2.
Wählen Sie in
aus.
3.
Klicken Sie auf
Gesamte Festplatte wiederherstellen
Schritt 1
in der Dropdown-Liste den Speicherort der wiederherzustellenden Sicherungsdatei
Durchsuchen
, wechseln Sie zur gewünschten Sicherungsdatei, und markieren Sie diese.
Sicherungskopie erstellen
Dateien aus DriveBackup! besitzen die Dateinamenerweiterung
Die ausgewählte Datei wird im Feld unterhalb des Listenfelds und der Schaltfläche
angezeigt.
4.
Wählen Sie in
5.
Klicken Sie auf
Schritt 2
Start.
in der Dropdown-Liste die wiederherzustellende Festplatte aus.
HP Media Vault
.
.
.npf
.
.
Durchsuchen
Der Zeitaufwand für die Wiederherstellung des Laufwerks oder der Laufwerkspartition ist abhängig von der
Größe der Sicherungsdatei.
Menüs in DriveBackup!
Die Menüs in DriveBackup! bieten zusätzliche Funktionen für die Sicherung des Laufwerks oder der
Laufwerkspartition.
Menü "Job"
Dieses Menü bietet die folgenden standardmäßigen Dateifunktionen:
Speichern unter,Beenden
Menü "Optionen"
Hiermit aktivieren Sie den
Menü "Berichte"
Über dieses Menü können Sie Berichte zu allen Sicherungs-
.
Kennwortschutz
.
und Wiederherstellungsvorgängen abrufen und
Neu,Öffnen,Speichern
,
löschen. Bei jedem Erstellen oder Wiederherstellen einer Sicherung legt DriveBackup! eine Berichtsdatei
an, mit der Sie ggf. aufgetretene Probleme verfolgen und diagnostizieren können. In diesen Berichtsdateien
meldet DriveBackup! alle Fehler, die beim Sichern oder Wiederherstellen aufgetreten sind. Standardmäßig
befinden sich alle Berichte im Verzeichnis
DriveBackup!.
Sicherungsberichte anzeigen
Hiermit öffnen Sie das Dialogfeld
Report Files
(Berichtsdateien) im Installationsverzeichnis von
Sicherungsbericht
, in dem Sie Berichte abrufen oder entfernen
können. Markieren Sie den gewünschten Bericht, und klicken Sie dann auf die entsprechende
Schaltfläche.
Wiederherstellungsberichte anzeigen
Hiermit öffnen Sie das Dialogfeld
Wiederherstellungsbericht
, in dem Sie Berichte abrufen oder
entfernen können. Markieren Sie den gewünschten Bericht, und klicken Sie dann auf die
entsprechende Schaltfläche.
Menü "Hilfe"
Page 43

Hier finden Sie die integrierte NTI-Hilfe und Unterstützung.
NTI Image Explorer
NTI Image Explorer ermöglich Ihnen die Wiederherstellung einzelner Dateien von einer DriveBackup!-Datei.
Dateien aus DriveBackup! besitzen die Dateinamenerweiterung
gesamten Laufwerks oder einer
Partition
finden Sie unter
Wiederherstellen einer Laufwerkssicherung
.npf
. Informationen zur Wiederherstellung eines
.
Um einzelne Ordner oder Dateien einer
1.
Starten Sie NTI Image Explorer:
a.
Klicken Sie auf
b.
Wählen Sie im Bildschirm "EasySteps 1: Was soll wiederhergestellt werden?"
Start,Alle Programme,NTI DriveBackup! 4,NTI Image Explorer
den Speicherort der wiederherzustellenden Sicherungsdatei aus.
c.
Klicken Sie auf
wiederherzustellen.
Durchsuchen
Die ausgewählte Datei wird im Feld unterhalb des Listenfelds und der Schaltfläche
angezeigt. Die in der DriveBackup!-Datei enthaltenen Sicherungsdateien werden in den
Fensterbereichen für die Auswahl im unteren Teil des Bildschirms angezeigt.
d.
Wählen Sie im linken Fensterbereich den Ordner aus, in dem sich die wiederherzustellenden Dateien
befinden. (Die Auswahl der Ordner und Dateien entspricht der Auswahl in
Sicherungen für wichtige Dateien
e.
Wählen Sie im rechten Festerbereich die Ordner oder Dateien aus, die wiederhergestellt werden
sollen.
.npf
-
Datei wiederherzustellen, gehen Sie wie folgt vor:
in der Dropdown-Liste
, um die wiederherzustellende Sicherungsdatei aufzufinden und
Durchsuchen
Ausführen automatischer
.)
.
2.
Klicken Sie auf
3.
Wählen Sie zur Wiederherstellung der Dateien eine der folgenden Optionen aus:
Um die Dateien an ihrem ursprünglichen Speicherort wiederherzustellen, wählen Sie
Ursprünglicher
Um die Dateien an einem anderen Speicherort wiederherzustellen, wählen Sie
anschließend
4.
Klicken Sie auf
5.
Wählen Sie für die Wiederherstellung die Optionen zum Überschreiben aus:
Dateien niemals durch Sicherungskopie ersetzen
Nur Dateien ersetzen, die älter als die Sicherungskopie sind
Dateien immer durch Sicherungskopie ersetzen
EasySteps 2
aus.
Durchsuchen
EasySteps 3
.
aus.
.
Andere
und
Page 44

6.
Klicken Sie auf
Start.
7.
Klicken Sie im Dialogfeld "Vorgang beendet" auf
den Wiederherstellungsbericht anzeigen möchten.
Schließen;
oder auf
Bericht anzeigen
, wenn Sie
Page 45

Verwenden der PC Restore Disc
Als Hilfe bei der Wiederherstellung Ihres Systems und Ihrer Daten bei einem Ausfall umfasst der HP Media Vault
PC Restore Disc
eine
Wichtig:
Auf der HP Support-Website unter
.
www.hp.com/support
können Sie feststellen, ob Sie die neueste
Version der PC Restore Disc besitzen.
Um die PC Restore Disk nutzen zu können, müssen Sie bereits eine Laufwerkssicherung mit DriveBackup!
vorgenommen haben. In diesem Fall bietet dieser Datenträger die folgenden Möglichkeiten:
•
Wiederherstellen des
Dies gilt für den Fall, dass Sie die Systemdateien nicht mit dem Windows-Betriebssystem wiederherstellen
können.
Das Betriebssystem startet nicht (kann nicht gebootet werden).
Weitere Informationen zum Erstellen einer Laufwerkssicherung finden Sie unter
Systemlaufwerks
.
Erstellen einer Laufwerkssicherung
.
Die Software Microsoft®Windows®Preinstallation Environment, die diesem Computer oder dieser Software
beiliegt, dient ausschließlich zu Start-,
Diagnose-,
Setup-,
Wiederherstellungs-,
Installations-,
Konfigurations-
und
Testzwecken sowie zur Wiederherstellung nach einem Ausfall. HINWEIS: DIESE SOFTWARE ENTHÄLT EINE
SICHERHEITSFUNKTION, MIT DER DAS SYSTEM DES ENDBENUTZERS NACH 24 STUNDEN
DAUERNUTZUNG OHNE VORANKÜNDIGUNG NEU GESTARTET WIRD.
So stellen Sie Ihr System und Ihre Daten mit dem bootfähigen Datenträger wieder her
Hinweis:
über ein normales, kabelgebundenes
1.
Legen Sie die
Hinweis:
PC Restore Disc
Die
PC Restore Disc
Falls der Computer die
unterstützt keine WLANs.
LAN
mit dem Router verbunden werden.
in das CD/DVD-Laufwerk ein.
PC Restore Disc
Zur Wiederherstellung des Computers muss dieser
nicht erkennt, müssen Sie ggf. das CD/DVD
Laufwerk im BIOS des Computers als bootfähiges Gerät konfigurieren. Weitere Informationen finden Sie in
der Dokumentation zum Computer.
Nach dem Einlegen der
PC Restore Disc
NTI DriveBackup! gestartet wird. Bitte haben Sie Geduld.
Hinweis:
Wenn folgende Fehlermeldung angezeigt wird:
installiert werden– WINBOM überprüfen
Disc
unterstützt.
2.
Sobald das Dialogfeld
Sprachauswahl
kann es mehrere Minuten dauern, bis die Anwendung
Netzwerkadapter konnte nicht
, wird Ihr Netzwerkadapter nicht von
PC Restore
geöffnet wird, wählen Sie die gewünschte Sprache in der
Dropdown-Liste aus, und klicken Sie auf OK.
3.
Wählen Sie in
Schritt 1
das wiederherzustellende Laufwerk oder die Partition aus.
Page 46

Partition C: wiederherstellen
a.
Verwenden Sie diese Option, wenn nur eine
Partition C: und D: wiederherstellen
b.
Verwenden Sie diese Option, wenn nur zwei Laufwerkspartitionen vorhanden sind.
Partition
des Laufwerks vorhanden ist.
Hinweis:
Datenträgerverwaltung
4.
Wählen Sie in
wechseln Sie manuell zur gewünschten Datei. Laufwerkssicherungsdateien besitzen die
Dateinamenerweiterung
Hinweis:
aus, deren Dateiname die Nummer "001" enthält.
hp-0b343d9aeba9_C_Drive_01-04-2207_12-54-27PM.NPF
hp-0b343d9aeba9_C_Drive_01-04-2207_12-54-27PM_001.NPF
hp-0b343d9aeba9_C_Drive_01-04-2207_12-54-27PM_002.NPF
5.
Wählen Sie in
Beim Wiederherstellen einer Festplatte wird der gesamte Inhalt, der auf der Zielfestplatte oder der
Zielpartition vorhanden ist, gelöscht.
Hinweis:
Job
auf
6.
Klicken Sie auf
und dann auf
Bei drei und mehr Partitionen beachten Sie die Microsoft-Dokumentation über die
.
Schritt 2
Die Sicherungsdatei ist unter Umständen auf mehrere Dateien aufgeteilt. Wählen Sie die Datei
Schritt 3
Soll NTI DriveBackup! beendet werden, bevor die Wiederherstellung gestartet wird, klicken Sie
Start
die Sicherungsdatei in der Liste aus, oder klicken Sie auf
.npf
.
das wiederherzustellende Laufwerk aus.
Beenden
.
.
Durchsuchen
, und
Hinweis:
auf die Schaltfläche
NTI DriveBackup! startet das Windows-Dienstprogramm "chkdisk"
wiederhergestellten Laufwerken mit NTSF-Dateisystem neu gestartet wird, und überprüft so die
ordnungsgemäße Funktion dieser Laufwerke.
Nach Bedarf kann die Zielpartition größer sein als die ursprüngliche Partition. Es ist nicht möglich, eine
Partition auszuwählen, deren Speicherplatz kleiner ist als die Datenmenge in der ursprünglichen Partition.
In einigen Fällen (z.B. bei Windows 2000 mit Service Pack 2) muss die Zielpartition genauso groß sein
wie die ursprüngliche Partition.
Um die Wiederherstellung zu beenden, nachdem Sie auf
Abbrechen
.
Starten
, sobald das System auf
geklickt haben, klicken Sie
Page 47

» Konfigurationsfenster
In den Konfigurationsfenstern ändern Sie die Einstellungen für den HP Media Vault.
» Erweitern des Speicherplatzes
Installieren Sie eine interne Festplatte auf dem HP Media Vault, oder bauen Sie sie aus. Installieren Sie ein
externes USB-Laufwerk, oder entfernen Sie es.
» Verwalten von freigegebenen Ordnern und von Benutzern
Verwalten Sie die Netzwerkbenutzer und die freigegebenen Ordner auf dem HP Media Vault.
» Übertragen von Medien per Streaming an das Unterhaltungszentrum
Aktivieren Sie die Wiedergabe der Mediendateien, die auf dem HP Media Vault gespeichert sind, im
Unterhaltungszentrum.
» Überwachen und Konfigurieren der Festplatten des HP Media Vault
Überwachen und konfigurieren Sie die Festplatten des HP Media Vault.
Konfigurieren des HP Media Vault
» Erweiterte Netzwerkeinstellungen
Ändern Sie den Netzwerksicherheitsmodus und die Netzwerkeinstellungen des HP Media Vault.
» Installieren eines Druckers
Verbinden Sie einen Drucker mit dem HP Media Vault.
Page 48

» Zugriff auf die Konfigurationsfenster
Lernen Sie verschiedene Methoden kennen, die Konfigurationsfenster des HP Media Vault zu öffnen.
» Fenster "Willkommen"
Greifen Sie über das Fenster "Willkommen" auf die Konfigurationsfenster zu.
» Systemeinstellungen
Ändern Sie die Standardeinstellungen des HP Media Vault.
Konfigurationsfenster
Page 49

Zugriff auf die Konfigurationsfenster
Die Konfigurationsfenster für den HP Media Vault enthalten Einstellungen für eine Reihe von Tätigkeiten, die über
das bloße Speichern von Dateien auf dem Media Vault hinausgehen. Hier können Sie beispielsweise neue
freigegebene Ordner erstellen, Privilegienstufen für Ordner und Dateien festlegen, Medien per Streaming
übertragen, eine Festplatte hinzufügen oder neu formatieren oder auch einen Drucker hinzufügen. Die
Konfigurationsfenster werden in einem standardmäßigen
Browserfenster
geöffnet, z.B. in Microsoft Internet
Explorer. (Die meisten Standardbrowser auf modernen Computern ermöglichen den Zugriff auf die
Konfigurationsfenster des Media Vault.)
So greifen Sie über das Desktop-Symbol des HP Media Vault auf die
Konfigurationsfenster zu
Doppelklicken Sie auf dem Desktop auf das Symbol
Klicken Sie auf
Problem
Sobald das Fenster
Einstellungen für den HP Media Vault anpassen
Willkommen
geöffnet wird, klicken Sie auf
HP Media Vault
.
.
Gerät
konfigurieren
.
So greifen Sie über das Startmenü auf die Konfigurationsfenster zu
Klicken Sie auf
Vault anpassen,Gerät
Start, Programme, HP Media Vault, Einstellungen für den HP Media
konfigurieren
.
So greifen Sie über einen Internet-Browser auf die Konfigurationsfenster zu
1.
Starten Sie Ihren Internet-Browser.
2.
Markieren Sie den Inhalt der Adresszeile im Browserfenster bis
3.
Drücken Sie die Taste
4.
Geben Sie
HPMediaVault
geändert haben).
5.
Drücken Sie die
Eingabetaste
Entf
In jedem Fall wird Ihr Standard-Webbrowser gestartet, und das Fenster
http//:
.
ein (bzw. den neuen Namen des Media Vault, falls Sie dessen Namen
.
Freigegebene Ordner
wird geöffnet.
Hier können Sie außerdem neue freigegebene Ordner anlegen und Änderungen an den freigegebenen Ordnern
vornehmen. Weitere Informationen zu freigegebenen Ordnern finden Sie unter
Ordnern
.
Verwalten von freigegebenen
Page 50

Im Fenster
konfigurieren
oder mehrere freigegebene Ordner zugelassen haben. Die Standardeinstellung des Media Vault für den Zugriff
über Webbrowser lautet
diese Methode möglich sein soll. Im Fenster
Vorhandenen freigegebenen Ordner bearbeiten
Fenstern wird die Option
angezeigt.
Willkommen
wählen. Das Begrüßungsfenster wird nur geöffnet, wenn Sie den Webbrowser-Zugriff für einen
Fenster "Willkommen"
können Sie zwischen
Kein Zugriff
Webbrowser-Zugriff
. Ändern Sie diese Einstellung daher, wenn der Zugriff auf Dateien über
Freigegebene Ordner durchsuchen
Neuen freigegebenen Ordner erstellen
können Sie zum Webbrowser-Zugriff wechseln. In beiden
Zugriff auf diesen Ordner ermöglichen von
unter
Gerät
und
sowie im Fenster
Der Webbrowserzugriff bezeichnet dabei den
Browserfenster auf die Dateien und Ordner auf dem Media Vault zugreifen. Setzen Sie den HTTP-Zugriff
vorsichtig ein, weil Sie bei dieser Zugriffsmethode außerdem über einen Computer außerhalb des LAN (
Area Network
ist, sollten Sie den HTTP-Zugriff nur dann aktivieren, wenn Sie sich mit der Netzwerksicherheit auskennen.
Freigegebene Ordner durchsuchen
Klicken Sie mit der Maustaste, um den Inhalt Ihres Media Vault in einem
Gerät konfigurieren
Klicken Sie mit der Maustaste, um auf die Konfigurationsseiten zuzugreifen, auf denen Sie die Einstellungen für
den Media Vault bearbeiten können. Wenn Sie diese Option auswählen, wird das erste Fenster mit der
Bezeichnung
"Freigegebene Ordner"
) auf die Dateien auf dem Media Vault zugreifen. Damit die Sicherheit der Dateien gewährleistet
Freigegebene Ordner
.)
HTTP-Zugriff
geöffnet. (Beachten Sie die Hinweise unter
. Mit dem HTTP-Dateizugriff können Sie in einem
Webbrowser-Fenster zu durchsuchen.
Local
Verwenden des Fensters
Page 51

Wählen Sie ein Thema aus
» Werkseitige Standardeinstellungen
» Ändern des Benutzernamens und das Kennwort des Administrators
» Ändern des Namens des HP Media Vault
» Einstellen des Datums und der Uhrzeit
» Ausschalten des Warnsignals
» Sprachauswahl
» Aktualisieren der Firmware
» Aktivieren des Energiesparmodus
» Anzeigen des System-Ereignisprotokolls
» Neustarten und Zurücksetzen des HP Media Vault
Systemeinstellungen
Page 52

Werkseitige Standardeinstellungen
Standard-Netzwerkname des HP Media Vault
HPMediaVault
Wenn Sie mehrere Media Vaults nutzen, erhält der zweite Media Vault die Bezeichnung HPMediaVault01,
der dritte HPMediaVault02 und so weiter.
(Siehe
Ändern des Namens des HP Media Vault
.)
Standard-Festplattenname des HP Media Vault
SYSTEM
(Siehe
Festplatteneinstellungen
.)
Standardname des Festplatten-Volume
Volume1
(Siehe
Festplatteneinstellungen
.)
Standard-Zeitzone des Media Vault
Mountain Standard Time (MST); entspricht MEZ -
(Siehe
Ändern der Zeitzone des HP Media Vault
8 Stunden
.)
Bezeichnung der drei freigegebenen Ordner, die standardmäßig auf dem HP Media Vault
konfiguriert sind
FileShare
MediaShare
Sichern
(Siehe
Erste Schritte
.)
Standard-Sicherheitsmodus des HP Media Vault
Workgroup-Modus
(Siehe
Erhöhen der Sicherheit für freigegebene Ordner
.)
Zulässige Benutzer-Privilegienstufen für freigegebene Ordner
Voller Zugriff
Schreibgeschützter Zugriff
Page 53

Kein Zugriff
(Siehe
Erhöhen der Sicherheit für freigegebene Ordner
.)
Page 54

Ändern des Benutzernamens und des Kennworts des Administrators
Am HP Media Vault ist der Benutzername und das Kennwort des Administrators werkseitig nicht voreingestellt.
Alle Benutzer im Netzwerk können also als "Administrator" fungieren. Diese Vorgehensweise vereinfacht den
Einstieg, eröffnet jedoch auch den Zugriff auf sämtliche Ordner und Dateien durch alle Benutzer im Netzwerk.
Um die Sicherheit der Daten auf dem Media Vault zu erhöhen, können Sie einen Benutzernamen und ein
Kennwort für den Administrator vergeben.
So öffnen Sie das Fenster "Benutzereinstellungen"
Doppelklicken Sie auf dem Desktop auf das Symbol
Klicken Sie auf
Sobald das Fenster
Klicken Sie auf die Registerkarte
Einstellungen für den HP Media Vault anpassen
Willkommen
geöffnet wird, klicken Sie auf
Benutzereinstellungen
HP Media Vault
Gerät
.
.
.
konfigurieren
So ändern Sie den Benutzernamen und das Kennwort des Administrators
Gehen Sie im Fenster
1.
Geben Sie in das Feld
2.
Geben Sie in das Feld
3.
Geben Sie in das Feld
4.
Klicken Sie auf
Benutzername und das Kennwort nicht übernommen.)
Administratoreinstellungen
Benutzername für Administrator
Kennwort
ein Kennwort ein.
Kennwort bestätigen
Übernehmen
oder
Abbrechen
wie folgt vor:
einen Benutzernamen ein.
erneut das Kennwort ein.
. (Wenn Sie auf
Abbrechen
klicken, werden der
.
Page 55

Ändern des Namens des HP Media Vault
Sie können den Namen des HP Media Vault ändern. Dies ist hilfreich, wenn sich mehrere Media Vaults im selben
Netzwerk befinden. Der Standard-Netzwerkname lautet HPMediaVault.
Durch das Umbenennen eines Media Vault müssen alle Netzwerkcomputer die freigegebenen
Netzwerkressourcen (z.B. "Freigegebene Dateien" und "Freigegebene Drucker") neu zuweisen. Ändern Sie den
Namen des Media Vault daher nur dann, wenn dies unbedingt notwendig ist.
So öffnen Sie das Fenster "Netzwerkeinstellungen"
Doppelklicken Sie auf dem Desktop auf das Symbol
Klicken Sie auf
Sobald das Fenster
Klicken Sie auf die Registerkarte
Einstellungen für den HP Media Vault anpassen
Willkommen
geöffnet wird, klicken Sie auf
Netzwerkeinstellungen
HP Media Vault
Gerät
.
.
.
konfigurieren
.
So ändern Sie den Namen
1.
Geben Sie im Feld. für den Gerätenamen den neuen Namen des Media Vault ein. Der Name darf keine
Leerzeichen enthalten. Es sind maximal 15 alphanumerische Zeichen zulässig.
2.
Klicken Sie auf
Vault nicht umbenannt.
Übernehmen
oder
Abbrechen
. Wenn Sie auf
Abbrechen
klicken, wird der Media
Mindestens zwei HP Media Vaults:
Wenn Sie mehrere Media Vaults nutzen, erhält der zweite Media Vault die Bezeichnung HPMediaVault01, der
dritte HPMediaVault02 und so weiter.
Page 56

So greifen Sie auf die Uhrzeiteinstellungen zu
1.
Doppelklicken Sie auf dem Desktop auf das Symbol
2.
Klicken Sie auf
3.
Sobald das Fenster
4.
Klicken Sie auf die Registerkarte
5.
Klicken Sie auf
Im Fenster
vornehmen.
Synchronisieren von Datum und Uhrzeit
Wenn Sie über das Netzwerk auf das Internet zugreifen können, synchronisiert der HP Media Vault das Datum
und die Uhrzeit automatisch mit einem öffentlichen NTP-Server (Network Time Protocol) im Internet. Diese
Synchronisierungsfunktion (
aktiviert. Das Kontrollkästchen für diese Funktion befindet sich oben links im Fenster.
Uhrzeiteinstellungen
Einstellen des Datums und der Uhrzeit
HP Media Vault
Einstellungen für den HP Media Vault anpassen
Willkommen
Uhrzeiteinstellungen
Uhr automatisch über NTP-Server
geöffnet wird, klicken Sie auf
Systemeinstellungen
.
können Sie verschiedene Änderungen am Datum und an der Uhrzeit
.
im Internet einstellen
Gerät
.
.
konfigurieren
.
ist werkseitig
Standardmäßig stellt der Media Vault die Verbindung zum ersten verfügbaren NTP-Server her. In der Regel
müssen Sie die Adressen der drei voreingestellten NTP-Server nicht ändern.
Soll die Uhrzeit manuell eingestellt werden, deaktivieren Sie das Kontrollkästchen
NTP-Server im Internet einstellen
deaktivieren, werden die manuellen Einstellungen wieder geändert, sobald der Media Vault die Uhrzeit mit
einem NTP-Server vergleicht.
Manuelles Einstellen der Uhr
1.
Geben Sie die gewünschten Angaben in die Felder
2.
Geben Sie die
3.
Wenn Sie unter
auf AM oder PM. (Beachten Sie auch den
4.
Klicken Sie auf
Sonstige Uhrzeiteinstellungen
Wenn der Media Vault nicht automatisch auf Sommer-/
Kontrollkästchen
Stunden,Minuten
Anzeigeformat für Uhrzeit
Uhr manuell stellen
Automatisch zwischen Sommer- und Winterzeit umschalten
.
Wenn Sie die Uhrzeit manuell einstellen, ohne diese Funktion zu
Sekunden
und
.
Jahr,Monat
ein.
die 12-Stunden-Anzeige ausgewählt haben, klicken Sie
zweiten Schritt
Winterzeit umgestellt werden soll, deaktivieren Sie das
unten unter "Sonstige Uhrzeiteinstellungen".)
und
Uhr automatisch über
Tag
ein.
. Wenn Sie sich in
Page 57

einer Zeitzone mit Sommer-
und Winterzeit befinden und dieses Kontrollkästchen aktivieren, wird die Uhr des
Media Vault im Frühjahr und Herbst entsprechend umgestellt.
Um eine andere Zeitzone auszuwählen, klicken Sie auf die Dropdown-Liste
Sobald Sie alle Änderungen vorgenommen haben, klicken Sie auf
Abbrechen
übernommen.)
Um von der 24-Stunden-Anzeige zur 12-Stunden-Anzeige zu wechseln, klicken Sie unter
für Uhrzeit
. (Wenn Sie auf
12-Stunden-Anzeige (AM, PM)
auf
Abbrechen
klicken, werden die vorgenommenen Änderungen nicht
. Die 12-Stunden-Anzeige beginnt um Mitternacht
Übernehmen
Zeitzone auswählen
bzw. auf
Anzeigeformat
.
bei 0 Uhr und setzte die Stundenanzeige um 12 Uhr Mittags auf 1 Uhr zurück. Die 24-Stunden-Anzeige
beginnt um Mitternacht bei 0 und fährt bis 23 Uhr fort. Sobald Sie alle Änderungen vorgenommen haben,
klicken Sie auf
Übernehmen
bzw. auf
vorgenommenen Änderungen nicht übernommen.)
Soll das Datumsformat geändert werden, klicken Sie auf das gewünschte
Sobald Sie alle Änderungen vorgenommen haben, klicken Sie auf
Abbrechen
übernommen.)
Uhrzeit über Browser einstellen
Mit
. (Wenn Sie auf
Abbrechen
Abbrechen
. (Wenn Sie auf
Abbrechen
klicken, werden die
Anzeigeformat für Datum
Übernehmen
bzw. auf
klicken, werden die vorgenommenen Änderungen nicht
stellen Sie die Uhrzeit des Media Vault auf die Uhrzeit des
Computers ein, auf dem der Browser ausgeführt wird. (Diese Änderung wird direkt übernommen, ohne dass
Sie auf
Übernehmen
klicken müssten.)
.
Page 58

Ausschalten des Warnsignals
Der HP Media Vault verfügt über ein Warnsignal. Das Warnsignal weißt Sie auf bestimmte Aktivitäten auf dem
Media Vault hin. Bei routinemäßigen Funktionen werden Signaltöne ausgegeben, beispielsweise beim Ein-
oder
Ausschalten des Media Vault. Andere Signaltöne können auf potenziell kritische Probleme mit dem Media Vault
hinweisen, z.B. auf einen Fehler der internen Festplatte.
Wenn Sie die HP Software von der Software Installation Disc installiert haben, zeigt das Media Vault-Symbol in
der Taskleiste eine entsprechende Meldung an, sobald das Warnsignal ertönt.
So öffnen Sie das Fenster "Systemeinstellungen"
Doppelklicken Sie auf dem Desktop auf das Symbol
Klicken Sie auf
Sobald das Fenster
Klicken Sie auf die Registerkarte
Einstellungen für den HP Media Vault anpassen
Willkommen
geöffnet wird, klicken Sie auf
Systemeinstellungen
HP Media Vault
Gerät
.
.
.
konfigurieren
.
So schalten Sie das Warnsignal aus
1.
Klicken Sie auf
2.
Sobald Sie alle Änderungen vorgenommen haben, klicken Sie auf
Abbrechen
übernommen.)
Warnsignal deaktivieren
. (Wenn Sie auf
Abbrechen
.
klicken, werden die vorgenommenen Änderungen nicht
Übernehmen
bzw. auf
Page 59

Sprachauswahl
So öffnen Sie das Fenster "Systemeinstellungen"
Doppelklicken Sie auf dem Desktop auf das Symbol
Klicken Sie auf
Sobald das Fenster
Klicken Sie auf die Registerkarte
Einstellungen für den HP Media Vault anpassen
Willkommen
geöffnet wird, klicken Sie auf
Systemeinstellungen
HP Media Vault
So ändern Sie die Sprache
1.
Klicken Sie oben rechts im Bildschirm auf die Dropdown-Liste
2.
Wählen Sie eine Sprache aus. (Sie müssen nicht auf
Übernehmen
.
Sprache
Gerät
.
klicken.)
.
.
konfigurieren
.
Page 60

Aktualisieren der Firmware
So öffnen Sie das Fenster "Systemeinstellungen"
Doppelklicken Sie auf dem Desktop auf das Symbol
Klicken Sie auf
Sobald das Fenster
Klicken Sie auf die Registerkarte
Einstellungen für den HP Media Vault anpassen
Willkommen
geöffnet wird, klicken Sie auf
Systemeinstellungen
HP Media Vault
Gerät
.
.
.
konfigurieren
.
So aktualisieren Sie die Firmware
1.
Geben Sie in das Feld
ein, die Sie auf den lokalen Computer heruntergeladen haben, oder klicken Sie auf
wechseln Sie manuell zu dieser Datei.
2.
Klicken Sie auf
3.
Während der Aktualisierung wird der Media Vault automatisch neu gestartet, um die neue Firmware zu
Firmware-Aktualisierung durchführen
initialisieren. Dieser Vorgang nimmt nur kurze Zeit in Anspruch.
Firmware-Aktualisierungspaket auswählen
.
den Pfad zur Firmware-Datei
Durchsuchen
, und
Schalten Sie den HP Media Vault während der laufenden Firmware-Aktualisierung nicht aus.
Page 61

Aktivieren des Energiesparmodus
Der Energiesparmodus des HP Media Vault ist standardmäßig aktiviert. Nach einer Stunde ohne jede Aktivität
wird die interne Festplatte des Media Vault heruntergefahren. Sobald wieder Aktivität im Netzwerk vorliegt und
ein Zugriff auf die Festplatte des Media Vault erfolgt, wird die Festplatte automatisch wieder hochgefahren.
Im Energiesparmodus senken Sie den Stromverbrauch, und die interne Festplatte des Media Vault ist weniger
Verschleiß ausgesetzt.
So öffnen Sie das Fenster "Systemeinstellungen"
Doppelklicken Sie auf dem Desktop auf das Symbol
Klicken Sie auf
Sobald das Fenster
Klicken Sie auf die Registerkarte
Einstellungen für den HP Media Vault anpassen
Willkommen
geöffnet wird, klicken Sie auf
Systemeinstellungen
HP Media Vault
Gerät
.
.
.
konfigurieren
.
So nehmen Sie Änderungen am Energiesparmodus vor
Um die Standardeinstellungen für die Uhrzeit zu ändern, klicken Sie auf die Dropdown-Listen
Minuten
und
.
Stunden
Um den Energiesparmodus abzuschalten, deaktivieren Sie das Kontrollkästchen
aktivieren
Sobald Sie alle Änderungen vorgenommen haben, klicken Sie auf
(Wenn Sie auf
.
Abbrechen
Übernehmen
klicken, werden die vorgenommenen Änderungen nicht übernommen.)
Energiesparmodus
bzw. auf
Abbrechen
.
Page 62

So greifen Sie auf das System-Ereignisprotokoll zu
1.
Doppelklicken Sie auf dem Desktop auf das Symbol
2.
Klicken Sie auf
3.
Sobald das Fenster
4.
Klicken Sie auf die Registerkarte
5.
Klicken Sie auf
Dieses Fenster zeigt eine Liste der Aktivitäten, die auf dem HP Media Vault ausgeführt wurden. Für jede Aktivität
ist das Datum und die Uhrzeit verzeichnet, außerdem eine Beschreibung dieser Aktivität sowie die Bedeutung der
Aktivität (auch als "kritischer Alarm" bezeichnet).
Das Installieren einer neuen Festplatte erhält beispielsweise eine relativ niedrige Bedeutung (eine relativ niedrige
Alarmstufe); der Ausfall einer Festplatte wäre dagegen ein kritischer Alarm. Mit
löschen
können Sie das Protokoll löschen.
Anzeigen des System-Ereignisprotokolls
HP Media Vault
Einstellungen für den HP Media Vault anpassen
Willkommen
System-Ereignisprotokoll anzeigen
geöffnet wird, klicken Sie auf
Systemeinstellungen
.
.
Gerät
.
.
konfigurieren
System-Ereignisprotokoll
.
Page 63

Neustarten und Zurücksetzen des HP Media Vault
So starten Sie den HP Media Vault neu
1.
Doppelklicken Sie auf dem Desktop auf das Symbol
2.
Klicken Sie auf
3.
Sobald das Fenster
4.
Klicken Sie auf die Registerkarte
5.
Klicken Sie auf
eingeschaltet, als hätten Sie den Netzstecker gezogen und wieder eingesteckt. Die aktuellen Einstellungen
bleiben erhalten.
Hinweis:
des Geräts drücken oder die Neustart-/
darauf, diese Taste an der Rückseite nur maximal vier bis fünf Sekunden lang gedrückt zu halten. Wird diese
Taste länger als fünf Sekunden gedrückt, dann wird der Media Vault vollständig
hierzu die Hinweise unter
So setzen Sie den HP Media Vault zurück
1.
2.
3.
Alternativ können Sie den Media Vault
Double-click the
Klicken Sie auf
Sobald das Fenster
Einstellungen für den HP Media Vault anpassen
Willkommen
Gerät neu starten
Fehlerbehebung
HP Media Vault
Einstellungen für den HP Media Vault anpassen
Willkommen
geöffnet wird, klicken Sie auf
Systemeinstellungen
. Beim Neustart wird der Media Vault lediglich aus-
neu starten
Reset-Taste an der Rückseite des Media Vault betätigen. Achten Sie dabei
.)
icon on your
geöffnet wird, klicken Sie auf
HP Media Vault
.
, indem Sie die Ein-Aus-Taste an der Vorderseite
desktop.
Gerät
Gerät
.
.
konfigurieren
zurückgesetzt
.
konfigurieren
.
und wieder
. (Beachten Sie
.
4.
Klicken Sie auf die Registerkarte
5.
Klicken Sie auf
dann, wenn der Media Vault auf normale Befehle nicht mehr reagiert. Zahlreiche Einstellungen, die Sie in
den Konfigurationsfenstern des Media Vault geändert haben, werden auf die werkseitigen
Standardeinstellungen zurückgesetzt. Unter anderem werden die Benutzernamen und Kennwörter gelöscht,
die Sie im nutzerbasierten Modus festgelegt haben. Die Reset-Taste am Gerät wirkt sich jedoch weder auf
die freigegebenen Ordner noch auf deren Inhalt aus.
Hinweis:
zurücksetzen
lang gedrückt. Wenn Sie die Taste weniger als 10 Sekunden lang gedrückt halten, wird der Media Vault nur
neu gestartet
Alternativ können Sie den Media Vault mit der Neustart-/
Gerät auf Werkseinstellungen zurücksetzen
. Soll das Gerät vollständig zurückgesetzt werden, halten Sie die Taste mindestens 10 Sekunden
. (Beachten Sie hierzu die Hinweise unter
Systemeinstellungen
Fehlerbehebung
.
. Wählen Sie diese Option nur
Reset-Taste an der Rückseite des Geräts
.)
Page 64

Wählen Sie ein Thema aus
» Installieren einer internen Festplatte auf dem Media Vault
» Installieren und Entfernen eines externen USB-Laufwerks
Erweitern des Speicherplatzes
Page 65

Installieren einer internen Festplatte auf dem
Das primäre Systemlaufwerk des HP Media Vault verwendet die SATA-Schnittstelle (
Erweiterungsschacht kann einen zweiten SATA-Datenträger aufnehmen. (Das Hinzufügen von IDE-Festplatten
(Integrated Drive Electronics) zum Media Vault wird nicht mehr unterstützt.)
Es ist nicht möglich, eine Festplatte zum Media Vault hinzuzufügen oder daraus zu entfernen,
während dieser eingeschaltet ist.
So installieren Sie eine SATA-Festplatte im Erweiterungssteckplatz
1.
Schalten Sie den Media Vault mit der Ein-/
bis der Media Vault vollständig heruntergefahren ist.
2.
Öffnen Sie die vordere linke Tür des Media Vault.
3.
Drehen Sie den Sicherheitsknauf am Festplatteneinsatz gegen den Uhrzeigersinn.
HP Media Vault und Entfernen dieser Festplatte
Serial ATA
Aus-Taste an der Vorderseite des Geräts aus, und warten Sie,
). Der interne
4.
Heben Sie den Griff am Laufwerkseinsatz heraus, und ziehen Sie den Laufwerkseinsatz aus dem
Erweiterungsschacht heraus.
Page 66

5.
Schieben Sie die Festplatte in den Einsatz ein.
6.
Richten Sie den Festplattenanschluss an der Kerbe auf der Rückseite des Einsatzes aus.
7.
Fixieren Sie die SATA-Festplatte mit den vier Schrauben am Einsatz.
Schrauben festgezogen haben, ob der Festplattenanschluss weiterhin an der Kerbe auf der Rückseite des
Einsatzes ausgerichtet ist.
8.
Schieben Sie den Einsatz mit der eingebauten Festplatte in den Erweiterungsschacht ein.
9.
Drehen Sie den Sicherheitsknauf im Uhrzeigersinn, um den Laufwerkseinsatz zu fixieren.
10.
Schalten Sie das System ein.
Prüfen Sie, nachdem Sie die
Page 67

Das zusätzliche Laufwerk ist nun verfügbar. (Weitere Informationen zum Formatieren der Festplatte finden
Sie unter
So entfernen Sie eine interne Erweiterungsfestplatte
1.
Schalten Sie den Media Vault mit der Ein-/
bis der Media Vault vollständig heruntergefahren ist.
2.
Drehen Sie den Sicherheitsknauf gegen den Uhrzeigersinn.
3.
Heben Sie den Griff am Laufwerkseinsatz heraus, und ziehen Sie den Laufwerkseinsatz aus dem
Erweiterungsschacht heraus.
4.
Lösen Sie die vier Schrauben mit einem Schraubendreher.
5.
Ziehen Sie die Festplatte aus dem Einsatz heraus. Damit der Einsatz nicht verloren geht, schieben Sie den
leeren Einsatz wieder in den Media Vault ein.
6.
Schalten Sie das System wieder ein. Ab sofort wird nur noch der interne Datenträger verwendet.
Formatieren einer Festplatte
Das Entfernen von Festplatten kann unerwartete und unerwünschte Folgen nach sich ziehen. Wenn
sich ein
Sie auch nur einen der Datenträger aus dem Media Vault entfernen (zumindest so lange, bis Sie den
Datenträger wieder anschließen).
Volume
über mehrere Datenträger erstreckt, wird das gesamte Volume unbrauchbar, sobald
.)
Aus-Taste an der Vorderseite des Geräts aus, und warten Sie,
Page 68

Installieren und Entfernen eines externen USB-Laufwerks
Sie können eine externe USB-Festplatte mit den drei USB-Anschlüssen des Media Vault verbinden (zwei
Anschlüsse an der Rückseite, ein Anschluss an der Vorderseite). Dies gilt auch für kleine USB-Datenträger,
beispielsweise USB-Sticks oder JumpDrives. Tragbare Geräte wie Kameras oder Mobiltelefone können nur dann
angeschlossen werden, wenn das System diese Geräte als USB-Speichergeräte erkennt. Fragen Sie ggf. den
Hersteller des Geräts, ob dieses als USB-Speichergerät eingestuft ist.
Der an den Media Vault angeschlossene Gesamtspeicherplatz (auf allen Datenträgern) kann bis zu
1,2
Terrabyte
So schließen Sie eine externe USB-Festplatte an
(TB) umfassen.
Stecken Sie das USB-Kabel in einen USB-Anschluss am Media Vault ein.
Stellen Sie die Stromversorgung des externen USB-Laufwerks her, und schalten Sie es ein; beachten Sie
dabei jeweils die Dokumentation zum USB-Laufwerk.
Das Anschließen mehrerer USB-Datenträger über einen externen USB-Hub wird nicht empfohlen und
nicht unterstützt.
So öffnen Sie das Fenster "Festplatteneinstellungen"
1.
Doppelklicken Sie auf dem Desktop auf das Symbol
2.
Klicken Sie auf
3.
Sobald das Fenster
HP Media Vault
Einstellungen für den HP Media Vault anpassen
Willkommen
geöffnet wird, klicken Sie auf
Gerät
.
.
konfigurieren
.
Page 69

4.
Klicken Sie auf die Registerkarte
So entfernen Sie eine externe USB-Festplatte
Festplatteneinstellungen
.
1.
Wählen Sie eine Festplatte aus. Klicken Sie hierzu auf die Dropdown-Liste
2.
Klicken Sie auf
3.
Wenn der Media Vault bereit ist, erhalten Sie eine Meldung,
System trennen können. Klicken Sie auf OK.
4.
Trennen Sie die Festplatte vom Media Vault.
Datenträgerverbindung sicher aufheben
dass Sie die
Festplatte auswählen
.
Festplatte nun physisch vom
.
Page 70

Verwalten von freigegebenen Ordnern und Benutzern
» Erhöhen der Sicherheit für freigegebene Ordner
Legen Sie fest, wer auf die Dateien auf dem HP Media Vault zugreifen soll.
» Verwalten von freigegebenen Ordnern
Erstellen, bearbeiten und löschen Sie freigegebene Ordner.
» Verwalten von Benutzern
Erstellen, bearbeiten und löschen Sie Angaben zu den Benutzern des HP Media Vault.
Page 71

Erhöhen der Sicherheit für freigegebene Ordner
Der HP Media Vault bietet verschiedene Optionen zum Sichern der Ordner und Dateien, die auf dem Media
Vault gespeichert sind.
Media Vault gestatten oder auch die Zugriffsstufen für einzelne Ordner festlegen, die vertrauliche Informationen
enthalten, so dass nur Sie selbst auf diese Dateien zugreifen können.
Auf dem Media Vault stehen die folgenden primären Sicherheitsmodi zur Verfügung:
Sie können wahlweise allen Benutzern im Netzwerk den Zugriff auf die Dateien auf dem
Workgroup-Modus
Nutzerbasierter Modus
Workgroup-Modus
Der Media Vault ist standardmäßig auf den Workgroup-Modus als Sicherheitsmodus eingestellt, also auf die
niedrigste Sicherheitsstufe für die freigegebenen Ordner. Im Workgroup-Modus verfügen alle Benutzer im
Netzwerk über denselben Zugriff auf alle Ihre Ordner. Der Workgroup-Modus bietet jedoch noch die
Möglichkeit einer weiteren Sicherheitsstufe: Sie können die freigegebenen Ordner mit einem Kennwort schützen.
Wenn der Kennwortschutz aktiviert ist, müssen die Netzwerkbenutzer das entsprechende Kennwort eingeben,
bevor sie den Zugriff auf die Ordner erhalten.
Der Kennwortschutz im Arbeitsgruppenmodus stellt ein Problem bei Windows Vista dar, da das
Verhalten inkonsistent ist. Um freigegebene Ordner zu schützen, wird daher empfohlen, in den
Nutzerbasierten Modus
Weitere Informationen zum
freigegebenen Ordners im Workgroup-Modus
Nutzerbasierter Modus
Der nutzerbasierte Modus ist stärker eingeschränkt, weil Sie hier "Zugriffsprivilegien" für jeden Netzwerkbenutzer
und für jeden freigegebenen Ordner festlegen.
zu wechseln.
Kennwortschutz für freigegebene Ordner
.
finden Sie unter
Bearbeiten eines
So wechseln Sie in den nutzerbasierten Modus
1.
Doppelklicken Sie auf dem Desktop auf das Symbol
2.
Klicken Sie auf
3.
Sobald das Fenster
4.
Klicken Sie auf die Registerkarte
5.
Klicken Sie auf
6.
Klicken Sie auf
Wechsel vom Workgroup-Modus in den nutzerbasierten Modus nicht durchgeführt.)
Einstellungen für den HP Media Vault anpassen
Willkommen
Nutzerbasierter Modus
Übernehmen
geöffnet wird, klicken Sie auf
Netzwerkeinstellungen
.
Abbrechen
oder
HP Media Vault
Gerät
.
. (Wenn Sie auf
Abbrechen
.
.
konfigurieren
klicken, wird der
.
Page 72

Als Administrator müssen Sie einen Benutzernamen für die einzelnen Benutzer anlegen. Darüber hinaus müssen
Sie den einzelnen Benutzern eine der folgenden drei Privilegienstufen für jeden freigegebenen Ordner auf dem
Media Vault zuweisen:
Voller Zugriff
Schreibgeschützter Zugriff
Kein Zugriff
Um diesen Modus wieder zu verlassen, öffnen Sie die Registerkarte
Netzwerkeinstellungen
, und wählen
Sie einen anderen Modus aus.
Gründe für den Wechsel in den nutzerbasierten Modus
Betrachten Sie das folgende Beispiel: Sie haben alle Ihre Finanzdateien auf dem Media Vault gespeichert. Alle
Netzwerkbenutzer speichern ihre Musikdateien ebenfalls auf dem Media Vault, so dass sie die Musikstücke nur
einmal aus dem Internet herunterladen müssen. Auf Ihre Finanzdateien sollen die Netzwerkbenutzer allerdings
nicht zugreifen können. In diesem Fall erstellen Sie separate Benutzernamen für die einzelnen Benutzer, und
weisen Sie ihnen den "Vollen Zugriff" auf den freigegebenen Ordner zu, in dem die Musikdateien gespeichert
sind. Anschließend weisen Sie diesen Benutzern die Stufe "Kein Zugriff" für die freigegebenen Ordner zu, die Ihre
Finanzdateien enthalten. (Beachten Sie auch die Hinweise unter
Organisieren von Dateien
.)
Der nutzerbasierte Modus erfordert deutlich mehr Kenntnisse über die Netzwerkfunktionen des
Media Vault, und von Zeit zu Zeit müssen Änderungen an der Konfiguration verwaltet werden.
Bevor Sie sich dafür entscheiden, den nutzerbasierten Zugangsmodus zu aktivieren, befassen Sie
sich intensiv mit den Konfigurationsbildschirmen, und machen Sie sich damit vertraut.
alle Themen unter
Konfigurieren des HP Media Vault
, ehe Sie den Modus aktivieren.
Lesen Sie auch
Page 73

Wählen Sie ein Thema aus
» Verwenden des Fensters "Freigegebene Ordner"
» Erstellen eines freigegebenen Ordners im Workgroup-Modus
» Erstellen eines freigegebenen Ordners im nutzerbasierten Modus
» Bearbeiten eines freigegebenen Ordners im Workgroup-Modus
» Bearbeiten eines freigegebenen Ordners im nutzerbasierten Modus
» Löschen eines freigegebenen Ordners
Verwalten von freigegebenen Ordnern
Page 74

Verwenden des Fensters "Freigegebene Ordner"
Das Fenster "Freigegebene Ordner" ist die Begrüßungsseite der Konfigurationsfenster. Die freigegebenen Ordner
sind die primären Ressourcen des HP Media Vault, die im Netzwerk gemeinsam genutzt werden. In den
freigegebenen Ordnern können Sie wie in "normalen" Ordnern auf dem Computer Dateien speichern und
gemeinsam nutzen und auch den Zugriff auf bestimmte Netzwerkbenutzer beschränken.
So öffnen Sie das Fenster "Freigegebene Ordner"
Doppelklicken Sie auf dem Desktop auf das Symbol
Klicken Sie auf
Sobald das Fenster
Klicken Sie auf die Registerkarte
Einstellungen für den HP Media Vault anpassen
Willkommen
geöffnet wird, klicken Sie auf
Freigegebene Ordner
HP Media Vault
Gerät
.
.
.
konfigurieren
.
Wenn Sie die Konfigurationsfenster erstmalig öffnen und noch keine anderen freigegebenen Ordner angelegt
haben, werden die drei vorkonfigurierten Ordner angezeigt.
Tabelle der freigegebenen Ordner
Die Tabelle enthält Folgendes:
Name des freigegebenen Ordners
Der Media Vault ist werkseitig mit drei freigegebenen Ordnern vorkonfiguriert:
FileShare
MediaShare
Sichern
Volume-Name
Der
Volume-Name
befindet.
bezeichnet das Volume auf der Festplatte, auf der sich ein freigegebener Ordner
Auf den Ordner kann zugegriffen werden von
Hier wird die Zugriffsstufe für den Zugriff auf Netzwerkcomputer, Webbrowser und FTP-Clients und die
zugehörigen Protokolle für jeden Typ von
Unterstützte Protokolle:
CIFS und NFS (Netzwerkcomputer)
Der Zugriff auf Netzwerkcomputer ist für das CIFS-Protokoll (
NFS-Protokoll (
Voller Zugriff
Network
File System
, so dass CIFS und NFS aktiviert sind. Über diese beiden Protokolle können die
Benutzer mit einem Windows-,
zugreifen.
Protokollen
aufgeführt.
Common Internet File System
) möglich. Die Standardeinstellung des Media Vault lautet
Mac-
oder Linux-Computer auf die Dateien auf dem Media Vault
) und das
Page 75

HTTP (Webbrowser)
Webbrowser nutzen das HTTP-Protokoll (
HyperText Transfer-Protokoll
Media Vault für den Zugriff über Webbrowser lautet
daher, wenn der Zugriff auf Dateien über diese Methode möglich sein soll. Mit dem HTTP-Dateizugriff
können Sie über einen Webbrowser auf die Dateien und Ordner auf dem Media Vault zugreifen. Bei
dieser Zugriffsmethode können Sie außerdem über einen Computer außerhalb des LAN (
Network
) auf die Dateien auf dem Media Vault zugreifen. Damit die Sicherheit der Dateien
gewährleistet ist, sollten Sie den HTTP-Zugriff nur dann aktivieren, wenn Sie sich mit der Einrichtung
und dem Betrieb einer Firewall auskennen.
FTP (FTP-Clients)
FTP-Clients verwenden das FTP-Protokoll (
File Transfer-Protokoll
Vault für den FTP-Zugriff über Webbrowser lautet
wenn der Zugriff auf Dateien über diese Methode möglich sein soll. Beim FTP-Dateizugriff können Sie
über Computer im LAN und auch über Computer außerhalb des LAN auf die Dateien auf dem Media
Vault zugreifen. Damit die Sicherheit der Dateien gewährleistet ist, sollten Sie den FTP-Zugriff nur
dann aktivieren, wenn Sie sich mit der Einrichtung und dem Betrieb einer Firewall auskennen.
Dieses Fenster bietet außerdem die folgenden Optionen:
Kein Zugriff
). Die Standardeinstellung des Media
Kein Zugriff
). Die Standardeinstellung des
. Ändern Sie diese Einstellung
Local Area
. Ändern Sie diese Einstellung daher,
Ausgewählten Ordner bearbeiten
Modus
Ausgewählten Ordner löschen
Neuen freigegebenen Ordner erstellen
Workgroup-Modus
)
(siehe
)
(siehe
Bearbeiten eines freigegebenen Ordners im Workgroup
Löschen eines freigegebenen Ordners
(siehe
Erstellen eines freigegebenen Ordners im
-
.)
Page 76

Erstellen eines freigegebenen Ordners im Workgroup-Modus
So öffnen Sie das Fenster "Freigegebene Ordner"
Doppelklicken Sie auf dem Desktop auf das Symbol
Klicken Sie auf
Sobald das Fenster
Klicken Sie auf die Registerkarte
Einstellungen für den HP Media Vault anpassen
Willkommen
geöffnet wird, klicken Sie auf
Freigegebene Ordner
HP Media Vault
Gerät
.
.
.
konfigurieren
So erstellen Sie einen freigegebenen Ordner im Workgroup-Modus
1.
Klicken Sie auf
2.
Geben Sie in das Feld
ein.
3.
Wählen Sie in der Dropdown-Liste
Neuen freigegebenen Ordner erstellen
Name des neuen freigegebenen Ordners
Volume
das Datenträger-Volume aus, auf dem der neue freigegebene
.
einen aussagekräftigen Namen
Ordner erstellt werden soll. (Weitere Informationen zu Datenträger-Volumes finden Sie unter
Festplatteneinstellungen
.)
Bevor Sie den Standard-Zugriffsmodus für Netzwerkcomputer ändern, beachten Sie die Hinweise im
Abschnitt
4.
Führen Sie mindestens einen der folgenden Schritte aus:
Unterstützte Protokolle
Klicken Sie auf
Voller Zugriff
oder
unter
Verwenden des Fensters "Freigegebene Ordner"
Netzwerk-Computer(CIFS
). Wählen Sie die Option
. Die Standardeinstellung des Media Vault lautet
.
Schreibgeschützter Zugriff
Voller Zugriff
.
.
Klicken Sie auf
Voller Zugriff
oder
Klicken Sie auf
Zugriff
Klicken Sie auf
5.
Wählen Sie in der Dropdown-Liste
6.
Um den
.
freigegebenen Ordner
Netzwerk-Computer(NFS
. Die Standardeinstellung des Media Vault lautet
Webbrowser
FTP
. Wählen Sie die Option
mit einem Kennwort vor unautorisiertem Zugriff zu schützen, klicken Sie auf
Kennwortschutz für diesen Ordner
Hinweis:
a.
b.
NFS lässt keinen Schutz durch ein Kennwort zu.
Geben Sie in das Feld
Geben Sie in das Feld
Kennwort
Kennwort bestätigen
). Wählen Sie die Option
. Wählen Sie die Option
Schreibgeschützter Zugriff
Schreibgeschützter Zugriff
Benutzername auswählen
. (Siehe
Erhöhen der Sicherheit für freigegebene Ordner
ein Kennwort ein.
erneut das Kennwort ein.
Schreibgeschützter Zugriff
Voller Zugriff
oder
Voller Zugriff
oder
einen Benutzer aus.
.
Voller
.
.)
Page 77

7.
Klicken Sie auf
der Eingaben in diesem Fenster übernommen.)
Übernehmen
oder
Abbrechen
. (Wenn Sie auf
Abbrechen
klicken, werden keine
Page 78

Erstellen eines freigegebenen Ordners im benutzerbasierten Modus
So öffnen Sie das Fenster "Freigegebene Ordner"
Doppelklicken Sie auf dem Desktop auf das Symbol
Klicken Sie auf
Sobald das Fenster
Klicken Sie auf die Registerkarte
Einstellungen für den HP Media Vault anpassen
Willkommen
geöffnet wird, klicken Sie auf
Freigegebene Ordner
HP Media Vault
Gerät
.
.
.
konfigurieren
So erstellen Sie einen freigegebenen Ordner im nutzerbasierten Modus
1.
Klicken Sie auf
2.
Geben Sie in das Feld
ein.
3.
Wählen Sie in der Dropdown-Liste
Neuen freigegebenen Ordner erstellen
Name des neuen freigegebenen Ordners
Volume
das Datenträger-Volume aus, auf dem der neue freigegebene
.
einen aussagekräftigen Namen
Ordner erstellt werden soll. (Weitere Informationen zu Datenträger-Volumes finden Sie unter
Festplatteneinstellungen
.)
Bevor Sie den Standard-Zugriffsmodus für Netzwerkcomputer ändern, beachten Sie die Hinweise im
Abschnitt
4.
Führen Sie mindestens einen der folgenden Schritte aus:
Unterstützte Protokolle
Klicken Sie auf
Voller Zugriff
oder
unter
Verwenden des Fensters "Freigegebene Ordner"
Netzwerk-Computer(CIFS
). Wählen Sie die Option
. Die Standardeinstellung des Media Vault lautet
.
Schreibgeschützter Zugriff
Voller Zugriff
.
.
Klicken Sie auf
Voller Zugriff
oder
Klicken Sie auf
Zugriff
Klicken Sie auf
.
Netzwerk-Computer(NFS
). Wählen Sie die Option
. Die Standardeinstellung des Media Vault lautet
Webbrowser
FTP
. Wählen Sie die Option
. Wählen Sie die Option
Schreibgeschützter Zugriff
Schreibgeschützter Zugriff
Schreibgeschützter Zugriff
Voller Zugriff
.
oder
Voller Zugriff
oder
Der untere Teil des Bildschirms enthält ein Informationsfeld mit einer Liste der derzeit definierten Benutzer
und ihren
freigegebenen Ordner
5.
Wählen Sie in der Dropdown-Liste
6.
Wählen Sie eine Privilegienstufe in der Liste
7.
Klicken Sie auf
8.
Wiederholen Sie Schritt 5 bis 7 für jeden definierten Benutzer.
Berechtigungsstufen. Alle definierten Benutzer müssen eine Berechtigungsstufe für jeden erstellten
besitzen. So weisen Sie die Berechtigungsstufen für die einzelnen Benutzer zu
Hinzufügen
Benutzername auswählen
Privilegienstufe auswählen
.
einen Benutzer aus.
aus.
Voller
.
Page 79

9.
Klicken Sie auf
der Eingaben in diesem Fenster übernommen.)
Übernehmen
oder
Abbrechen
. (Wenn Sie auf
Abbrechen
klicken, werden keine
Page 80

Bearbeiten eines freigegebenen Ordners im Workgroup-Modus
So öffnen Sie das Fenster "Freigegebene Ordner"
Doppelklicken Sie auf dem Desktop auf das Symbol
Klicken Sie auf
Sobald das Fenster
Klicken Sie auf die Registerkarte
Einstellungen für den HP Media Vault anpassen
Willkommen
geöffnet wird, klicken Sie auf
Freigegebene Ordner
HP Media Vault
Gerät
.
.
.
konfigurieren
.
So wählen Sie einen freigegebenen Ordner zum Bearbeiten aus
1.
Wählen Sie den zu bearbeitenden Ordner in der Liste
2.
Klicken Sie auf
Im Fenster
Möglichkeiten zur Auswahl, die
Ausgewählten Ordner bearbeiten
Vorhandenen freigegebenen Ordner bearbeiten
freigegebenen Ordner
Freigegebenen Ordner auswählen
.
erhalten Sie verschiedene
zu bearbeiten. Sie können beispielsweise den
Namen eines freigegebenen Ordners und die Einstellungen für den Dateizugriff ändern oder auch ein
Kennwort für den freigegebenen Ordner festlegen.
So ändern Sie den Namen eines freigegebenen Ordners
1.
Markieren Sie den aktuellen Namen des Ordners im Feld
Ordners
.
Name des neuen freigegebenen
aus.
2.
Geben Sie einen neuen Namen ein.
3.
Wenn Sie nun keine Änderungen an den freigegebenen Ordnern mehr vornehmen möchten, klicken Sie auf
Übernehmen
Abbrechen
auf
Abbrechen
oder
klicken, werden die vorgenommenen Änderungen nicht übernommen.)
. Fahren Sie anderenfalls mit dem nächsten Abschnitt fort. (Wenn Sie
So ändern Sie die Einstellungen für den Dateizugriff
Bevor Sie den Standard-Zugriffsmodus für Netzwerkcomputer ändern, beachten Sie die Hinweise im Abschnitt
Unterstützte Protokolle
1.
Führen Sie mindestens einen der folgenden Schritte aus:
Klicken Sie auf
oder
Klicken Sie auf
oder
unter
Verwenden des Fensters "Freigegebene Ordner"
Netzwerk-Computer(CIFS
Voller Zugriff
Netzwerk-Computer(NFS
Voller Zugriff
.
). Wählen Sie die Option
Schreibgeschützter Zugriff
. Die Standardeinstellung des Media Vault lautet
). Wählen Sie die Option
Schreibgeschützter Zugriff
. Die Standardeinstellung des Media Vault lautet
Voller Zugriff
Voller Zugriff
.
.
Page 81

Klicken Sie auf
Zugriff
.
Webbrowser
. Wählen Sie die Option
Schreibgeschützter Zugriff
oder
Voller
Klicken Sie auf
2.
Wenn Sie nun keine Änderungen an den freigegebenen Ordnern mehr vornehmen möchten, klicken Sie auf
Übernehmen
Abbrechen
auf
Hinweis:
Wenn im Workgroup-Modus der Kennwortschutz für einen Ordner aktiviert ist, für den Sie den Zugriff
FTP
. Wählen Sie die Option
Abbrechen
oder
. Fahren Sie anderenfalls mit dem nächsten Abschnitt fort. (Wenn Sie
klicken, werden die vorgenommenen Änderungen nicht übernommen.)
Schreibgeschützter Zugriff
Voller Zugriff
oder
über Webbrowser oder FTP gewährt haben, verwenden Sie den Namen des freigegebenen Ordners als
Benutzernamen. Trägt der freigegebene Ordner beispielsweise die Bezeichnung
fileshare
"
"als Benutzernamen in das Dialogfeld zur Authentifizierung ein.
FileShare
, geben Sie
So können Sie das Kennwort für den freigegebenen Ordner anwenden oder ändern
Wenn Sie diese Option aktivieren, benötigen die Benutzer ein Kennwort, um auf den freigegebenen Ordner
zugreifen zu können. (Siehe
Erhöhen der Sicherheit für freigegebene Ordner
.)
Der Kennwortschutz im Arbeitsgruppenmodus stellt ein Problem bei Windows Vista dar, da das
Hinweis:
1.
Klicken Sie auf
Verhalten inkonsistent ist. Um freigegebene Ordner zu schützen, wird daher empfohlen, in den
Nutzerbasierten Modus
zu wechseln.
NFS lässt keinen Schutz durch ein Kennwort zu.
Kennwortschutz für diesen Ordner
.
.
2.
Geben Sie in das Feld
3.
Geben Sie in das Feld
4.
Klicken Sie auf
Übernehmen
Kennwort
ein Kennwort ein.
Kennwort bestätigen
Abbrechen
oder
vorgenommenen Änderungen nicht übernommen.)
erneut das Kennwort ein.
. (Wenn Sie auf
Abbrechen
klicken, werden die
Page 82

Bearbeiten eines freigegebenen Ordners im benutzerbasierten Modus
So greifen Sie auf einen freigegebenen Ordner zu
Doppelklicken Sie auf dem Desktop auf das Symbol
Klicken Sie auf
Sobald das Fenster
Klicken Sie auf die Registerkarte
Einstellungen für den HP Media Vault anpassen
Willkommen
geöffnet wird, klicken Sie auf
Freigegebene Ordner
HP Media Vault
Gerät
.
.
.
konfigurieren
.
So wählen Sie einen freigegebenen Ordner zum Bearbeiten aus
1.
Wählen Sie den gewünschten Ordner in der Liste
2.
Klicken Sie auf
Ausgewählten Ordner bearbeiten
Freigegebenen Ordner auswählen
.
aus.
Informationen zum Bearbeiten eines freigegebenen Ordners
Im Fenster
zur Auswahl, die
Vorhandenen freigegebenen Ordner bearbeiten
freigegebenen Ordner
zu bearbeiten. Sie können beispielsweise den Namen eines
erhalten Sie verschiedene Möglichkeiten
freigegebenen Ordners, die Einstellungen für den Dateizugriff oder auch die Zugriffsprivilegien eines Benutzers für
einen bestimmten freigegebenen Ordner ändern.
So ändern Sie den Namen eines freigegebenen Ordners
1.
Markieren Sie den aktuellen Namen des Ordners im Feld
Ordners
.
Name des neuen freigegebenen
2.
Geben Sie einen neuen Namen ein.
3.
Wenn Sie nun keine Änderungen an den freigegebenen Ordnern mehr vornehmen möchten, klicken Sie auf
Übernehmen
Abbrechen
auf
Abbrechen
oder
. Fahren Sie anderenfalls mit dem nächsten Abschnitt fort. (Wenn Sie
klicken, werden die vorgenommenen Änderungen nicht übernommen.)
So ändern Sie die Einstellungen für den Dateizugriff
Bevor Sie den Standard-Zugriffsmodus für Netzwerkcomputer ändern,
Unterstützte Protokolle
1.
Führen Sie mindestens einen der folgenden Schritte aus:
Klicken Sie auf
oder
Klicken Sie auf
unter
Verwenden des Fensters "Freigegebene Ordner"
Netzwerk-Computer(CIFS
Voller Zugriff
Netzwerk-Computer(NFS
). Wählen Sie die Option
. Die Standardeinstellung des Media Vault lautet
). Wählen Sie die Option
beachten Sie die Hinweise im Abschnitt
.
Schreibgeschützter Zugriff
Voller Zugriff
.
Schreibgeschützter Zugriff
Page 83

Voller Zugriff
oder
. Die Standardeinstellung des Media Vault lautet
Voller Zugriff
.
Klicken Sie auf
Zugriff
Klicken Sie auf
2.
Wenn Sie nun keine Änderungen an den freigegebenen Ordnern mehr vornehmen möchten, klicken Sie auf
.
Übernehmen
Abbrechen
auf
Webbrowser
FTP
Abbrechen
oder
. Wählen Sie die Option
. Wählen Sie die Option
Schreibgeschützter Zugriff
. Fahren Sie anderenfalls mit dem nächsten Abschnitt fort. (Wenn Sie
klicken, werden die vorgenommenen Änderungen nicht übernommen.)
Schreibgeschützter Zugriff
Voller Zugriff
oder
oder
So bearbeiten Sie die Zugriffsprivilegien eines Benutzers
1.
Wählen Sie in der Dropdown-Liste
2.
Wählen Sie eine
3.
Klicken Sie auf
4.
Wiederholen Sie Schritt 1 bis 3 für jeden Benutzernamen und jede Privilegienstufe, bei denen eine
Privilegienstufe
Hinzufügen
Änderung vorgenommen werden soll.
5.
Wenn Sie nun keine Änderungen an den freigegebenen Ordnern mehr vornehmen möchten, klicken Sie auf
Übernehmen
Abbrechen
auf
Abbrechen
oder
klicken, werden die vorgenommenen Änderungen nicht übernommen.)
Benutzername auswählen
in der Liste
Privilegienstufe auswählen
einen Benutzer aus.
aus.
.
.
Fahren Sie anderenfalls mit dem nächsten Abschnitt fort. (Wenn Sie
Voller
.
So erstellen Sie neue Benutzer
1.
Klicken Sie auf
Neuen Benutzer erstellen
Mit
2.
Geben Sie den Benutzernamen in das Feld
3.
Geben Sie in das Feld
4.
Geben Sie in das Feld
Neuen Benutzer erstellen
gelangen Sie zum Fenster
Benutzername
Kennwort
ein Kennwort ein. Alle Benutzer müssen ein Kennwort besitzen.
Kennwort bestätigen
.
Benutzereinstellungen
ein.
erneut das Kennwort ein.
.
Jeder definierte Benutzer muss eine Privilegienstufe für jeden freigegebenen Ordner auf dem HP Media Vault
besitzen.
So weisen Sie dem neuen Benutzer die Privilegienstufen für freigegebene Ordner zu
1.
Wählen Sie einen Ordner in der Liste
2.
Wählen Sie eine Privilegienstufe in der Liste
3.
Klicken Sie auf die Schaltfläche
4.
Wiederholen Sie Schritt 4 bis 6 für jeden freigegebenen Ordner auf dem Media Vault.
5.
Klicken Sie auf
Übernehmen
vorgenommenen Änderungen nicht übernommen.)
Freigegebenen Ordner auswählen
Privilegienstufe auswählen
Hinzufügen
Abbrechen
oder
.
. (Wenn Sie auf
aus.
Abbrechen
aus.
klicken, werden die
Page 84

Das Fenster
Vorhandenen freigegebenen Ordner löschen
löschenden Ordner, z.B. die Gesamtanzahl der Dateien und Ordner, die in diesem
Löschen eines freigegebenen Ordners
enthält Informationen über den zu
freigegebenen Ordner
gespeichert sind, und der Speicherplatz, den der Ordner belegt.
So öffnen Sie das Fenster "Freigegebene Ordner"
Doppelklicken Sie auf dem Desktop auf das Symbol
Klicken Sie auf
Sobald das Fenster
Klicken Sie auf die Registerkarte
Einstellungen für den HP Media Vault anpassen
Willkommen
geöffnet wird, klicken Sie auf
Freigegebene Ordner
HP Media Vault
Gerät
.
.
.
konfigurieren
So löschen Sie einen freigegebenen Ordner
1.
Klicken Sie auf die Registerkarte
2.
Wählen Sie den zu löschenden Ordner in der Liste
3.
Klicken Sie auf
Ausgewählten Ordner löschen
Freigegebene Ordner
Freigegebenen Ordner auswählen
.
.
.
aus.
Beim Löschen eines freigegebenen Ordners werden automatisch auch alle Unterordner und Dateien
gelöscht, die in diesem freigegebenen Ordner gespeichert sind.
4.
Als Sicherheitsmaßnahme werden Sie aufgefordert, den Namen des zu löschenden freigegebenen Ordners
in das leere Feld einzugeben.
5.
Klicken Sie auf
Übernehmen
freigegebene Ordner nicht gelöscht.)
oder
Abbrechen
. (Wenn Sie auf
Abbrechen
klicken, wird der
Page 85

Wählen Sie ein Thema aus
» Erstellen eines neuen Benutzers
» Bearbeiten eines Benutzers
» Löschen eines Benutzers
Verwalten von Benutzern
Page 86

Erstellen eines neuen Benutzers
So öffnen Sie das Fenster "Benutzereinstellungen"
Doppelklicken Sie auf dem Desktop auf das Symbol
Klicken Sie auf
Sobald das Fenster
Klicken Sie auf die Registerkarte
Wichtig:
Um neue Benutzer anlegen zu können, müssen Sie sich im nutzerbasierten Modus befinden. (Weitere
Einstellungen für den HP Media Vault anpassen
Willkommen
geöffnet wird, klicken Sie auf
Benutzereinstellungen
HP Media Vault
Gerät
.
.
.
konfigurieren
.
Informationen zum Wechseln aus dem Workgroup-Modus in den nutzerbasierten Modus finden Sie unter
Erhöhen der Sicherheit für freigegebene Ordner
.)
So erstellen Sie einen neuen Benutzer
1.
Klicken Sie auf der Registerkarte
2.
Geben Sie den Benutzernamen in das Feld
Benutzereinstellungen
Benutzername
Neuen Benutzer erstellen
auf
ein.
.
3.
Geben Sie in das Feld
4.
Geben Sie in das Feld
Kennwort
ein Kennwort ein. Alle Benutzer müssen ein Kennwort besitzen.
Kennwort bestätigen
erneut das Kennwort ein.
Privilegienstufe
Jeder definierte Benutzer muss eine Privilegienstufe für jeden
besitzen. Der Media Vault weist allen Benutzern automatisch den
freigegebenen Ordner und für alle neu angelegten Ordner zu. Die Benutzer behalten die Privilegien
Zugriff
so lange, bis Sie die
Standard-Privilegienstufe des Benutzers
freigegebenen Ordner
vollen Zugriff
auf sämtliche vorhandenen
ändern.
auf dem HP Media Vault
Voller
So ändern Sie die Standard-Privilegienstufe des Benutzers
1.
Wählen Sie die Option
Darüber hinaus können Sie die Zugriffsstufe (die
Schreibgeschützter Zugriff
oder
Kein Zugriff
Privilegienstufe
.
) eines Benutzers für einen bestimmten
freigegebenen Ordner ändern. Weisen Sie einem bestimmten Benutzer beispielsweise den vollen
Zugriff als Standard-Privilegienstufe für alle Ordner zu, bis auf einen Ordner, in dem sich Finanzdaten
und andere persönliche Dokumente befinden.
2.
Wenn Sie bestimmte Änderungen an der Privilegienstufe vornehmen möchten, fahren Sie mit dem nächsten
Abschnitt fort.
Abbrechen
Andernfalls klicken Sie auf
klicken, werden die vorgenommenen Änderungen nicht übernommen.)
Übernehmen
Abbrechen
oder
. (Wenn Sie auf
Page 87

So weisen Sie einem Benutzer eine andere Zugriffsstufe (Privilegienstufe) für einen
bestimmten freigegebenen Ordner zu
1.
Wählen Sie den Ordner in der Liste
2.
Wählen Sie die Privilegienstufe in der Liste
3.
Klicken Sie auf die Schaltfläche
4.
Wiederholen Sie Schritt 1 bis 3 für jeden freigegebenen Ordner auf dem Media Vault, für den die
Standard-Privilegienstufe geändert werden soll.
5.
Klicken Sie auf
der Eingaben in diesem Fenster übernommen.)
Übernehmen
Freigegebenen Ordner auswählen
Privilegienstufe auswählen
Hinzufügen
Abbrechen
oder
.
. (Wenn Sie auf
Abbrechen
aus.
aus.
klicken, werden keine
Page 88

Bearbeiten eines Benutzers
So öffnen Sie das Fenster "Benutzereinstellungen"
Doppelklicken Sie auf dem Desktop auf das Symbol
Klicken Sie auf
Sobald das Fenster
Klicken Sie auf die Registerkarte
Einstellungen für den HP Media Vault anpassen
Willkommen
geöffnet wird, klicken Sie auf
Benutzereinstellungen
HP Media Vault
So bearbeiten Sie einen Benutzer
1.
Wählen Sie in der Dropdown-Liste
2.
Klicken Sie auf
a.
Um den Benutzernamen zu ändern, markieren Sie den Namen im Feld
Ausgewählten Benutzer bearbeiten
Sie den neuen Namen ein.
b.
Wenn das Kennwort geändert werden soll, markieren Sie das Kennwort im Feld
Benutzername auswählen
geben Sie das neue Kennwort ein. Alle Benutzer müssen ein Kennwort besitzen.
.
.
Gerät
konfigurieren
.
.
einen Benutzer aus.
.
Neuer Name
Kennwort
, und geben
, und
c.
Geben Sie in das Feld
Kennwort bestätigen
erneut das Kennwort ein.
Jeder definierte Benutzer muss eine Privilegienstufe für jeden freigegebenen Ordner auf dem HP Media Vault
besitzen. Der Media Vault weist allen Benutzern automatisch den
freigegebenen Ordner und für alle neu angelegten Ordner zu. Die Benutzer behalten die Privilegien
Zugriff
so lange, bis Sie die
Standard-Privilegienstufe des Benutzers
vollen Zugriff
ändern. Außerdem können Sie
auf sämtliche vorhandenen
Voller
die Zugriffsstufen für bestimmte freigegebene Ordner ändern.
So ändern Sie die Standard-Privilegienstufe des Benutzers
1.
Wählen Sie unter
Zugriff
oder
Standard-Privilegienstufe des Benutzers
Kein Zugriff
.
die Option
Schreibgeschützter
Darüber hinaus können Sie die Zugriffsstufe (die Privilegienstufe) eines Benutzers für einen bestimmten
freigegebenen Ordner ändern. Weisen Sie einem bestimmten Benutzer beispielsweise den vollen Zugriff als
Standard-Privilegienstufe für alle Ordner zu, bis auf einen Ordner, in dem sich Finanzdaten und andere
persönliche Dokumente befinden.
2.
Wenn Sie Änderungen an der Privilegienstufe eines bestimmten freigegebenen Ordners vornehmen
möchten, fahren Sie mit dem nächsten Abschnitt fort. Andernfalls klicken Sie auf
Abbrechen
übernommen.)
. (Wenn Sie auf
Abbrechen
Übernehmen
oder
klicken, werden die vorgenommenen Änderungen nicht
Page 89

So weisen Sie einem Benutzer eine andere Zugriffsstufe (Privilegienstufe) für einen
bestimmten freigegebenen Ordner zu
1.
Wählen Sie den Ordner in der Liste
2.
Wählen Sie die Privilegienstufe in der Liste
3.
Klicken Sie auf die Schaltfläche
4.
Wiederholen Sie Schritt 1 bis 3 für jeden freigegebenen Ordner auf dem Media Vault, für den die
Standard-Zugriffsstufe geändert werden soll.
5.
Klicken Sie auf
vorgenommenen Änderungen nicht übernommen.)
Übernehmen
Freigegebenen Ordner auswählen
Privilegienstufe auswählen
Hinzufügen
Abbrechen
oder
.
. (Wenn Sie auf
Abbrechen
aus.
aus.
klicken, werden die
Page 90

Löschen eines Benutzers
So öffnen Sie das Fenster "Benutzereinstellungen"
Doppelklicken Sie auf dem Desktop auf das Symbol
Klicken Sie auf
Sobald das Fenster
Klicken Sie auf die Registerkarte
Einstellungen für den HP Media Vault anpassen
Willkommen
geöffnet wird, klicken Sie auf
Benutzereinstellungen
HP Media Vault
So löschen Sie einen Benutzer
1.
Wählen Sie in der Dropdown-Liste
Benutzers aus.
2.
Klicken Sie auf
Ausgewählten Benutzer löschen
Benutzername auswählen
Stellen Sie sicher, dass der richtige Benutzername in der Dropdown-Liste
auswählen
markiert ist.
.
.
Gerät
konfigurieren
.
.
den Namen des zu löschenden
.
Benutzername
Page 91

Streaming von Medien
Übertragen von Medien per Streaming an das Unterhaltungszentrum
Ist ein DMA (
können Sie die auf dem Media Vault gespeicherten Dateien per Streaming an diese Geräte senden und dort
wiedergeben. Der DMA greift auf die gespeicherten Mediendateien zu und koordiniert den Streaming-Vorgang
zwischen dem Media Vault und dem Unterhaltungsgerät.
kabelgebundenen als auch mit kabellosen DMAs. Um einen kabellosen DMA verwenden zu können, muss das
Netzwerk jedoch die WLAN-Funktionen unterstützen.
Für das Streaming von Medien an den Media Vault müssen zwei Bedingungen erfüllt sein:
1.
Der DMA muss uPnP-A/V-Streaming (
unten unter
2.
Für das
als "Mediendateien": Fotos, Musik (Audiodateien) und Videos. Andere Dateien, z.B. Microsoft Word
Dokumente, können nicht per Streaming übertragen werden.
So öffnen Sie das Fenster "Medien-Streaming"
Doppelklicken Sie auf dem Desktop auf das Symbol
Digital Media Adapter
UPnP-A/V-Streaming
Medien-Streaming
stehen nur die Mediendateien zur Verfügung. Die folgenden Dateitypen gelten
) an Ihr Fernsehgerät und/oder die Stereoanlage angeschlossen, dann
Der Medienserver des Media Vault arbeitet sowohl mit
Universal Plug and Play
.)
HP Media Vault
) verwenden. (Beachten Sie die Hinweise
-
.
Page 92

Klicken Sie auf
Einstellungen für den HP Media Vault anpassen
.
Sobald das Fenster
Klicken Sie auf die Registerkarte
Willkommen
geöffnet wird, klicken Sie auf
Medien-Streaming
.
Gerät
konfigurieren
.
So konfigurieren Sie einen freigegebenen Ordner für das Streaming
1.
Wählen Sie den gewünschten
auswählen
2.
Klicken Sie auf
3.
Sobald Sie einen freigegebenen Ordner für das Streaming konfiguriert haben, wird Ja neben dem
aus.
Medien-Streaming für ausgewählten Ordner aktivieren
freigegebenen Ordner
in der Liste
Freigegebenen Ordner
.
ausgewählten Ordner in der Tabelle angezeigt. Wenn Sie einen freigegebenen Ordner für das Streaming
aktivieren oder deaktivieren, werden alle
Hinweis:
Unter Umständen dauert es relativ lange, bis eine Datei, die Sie in einen freigegebenen Ordner
Unterordner
in diesem Ordner ebenfalls aktiviert bzw. deaktiviert.
kopieren, auch auf dem DMA sichtbar wird, selbst wenn der freigegebene Ordner für das Medien
Streaming aktiviert ist.
So deaktivieren Sie die Streaming-Konfiguration für einen freigegebenen Ordner
1.
Wählen Sie den Ordner in der Liste
Freigegebenen Ordner auswählen
aus.
-
2.
Klicken Sie auf
3.
Sobald Sie das Streaming deaktivieren, wird
freigegebenen Ordner angezeigt.
Medien-Streaming für ausgewählten Ordner deaktivieren
Nein
neben dem ausgewählten Ordner in der Tabelle der
.
Medien-Streaming zurücksetzen
Der Medienserver des Media Vault scannt gespeicherte Mediendateien, um Informationen wie Künstlernamen,
Songtitel, Titel von Videos usw. zu erfassen und eine Datenbank zu erstellen. Mit der Funktion zum Zurücksetzen
des Medien-Streamings wird diese Datenbank gelöscht und erneut erstellt. (Ihre Daten werden nicht gelöscht.) Je
nach Anzahl der Multimediadateien kann der Vorgang des Zurücksetzens viel Zeit in Anspruch nehmen.
UPnP-A/V-Streaming
UPnP
ist eine Gruppe von Netzwerk
protokollen
, über die die Netzwerkgeräte im Heimnetzwerk reibungslos
miteinander kommunizieren. Das UPnP-A/V-Streaming-Verfahren unterstützt derzeit nur das Streaming
ungeschützter Mediendateien. Bestimmte Dateien sind ggf. mit einem DRM-System (
geschützt, das das Streaming der Dateien unterbindet. Dies gilt in der Regel für Mediendateien, die in Online
Digital Rights Management
-
)
Geschäften im Internet zum Kauf und Download angeboten werden.
Page 93

Überwachen und Konfigurieren der Festplatten des HP Media Vault
Wählen Sie ein Thema aus
» Festplatteneinstellungen
» Umbenennen einer Festplatte
» Formatieren einer Festplatte
» Löschen einer Festplatte
» Erstellen eines neuen Volume
» Erstellen eines Spiegels
» Entfernen eines Spiegels
» Bearbeiten eines vorhandenen Volume
» Löschen eines vorhandenen Volume
Page 94

Festplatteneinstellungen
So öffnen Sie das Fenster "Festplatteneinstellungen"
Doppelklicken Sie auf dem Desktop auf das Symbol
Klicken Sie auf
Sobald das Fenster
Klicken Sie auf die Registerkarte
Einstellungen für den HP Media Vault anpassen
Willkommen
geöffnet wird, klicken Sie auf
Festplatteneinstellungen
Sie können die Festplatten des HP Media Vault manuell überwachen und konfigurieren.
Im Fenster
Festplatteneinstellungen
unter
Physische Datenträger
HP Media Vault
Gerät
.
finden Sie horizontale Balkendiagramme
.
.
konfigurieren
.
für jede Festplatte, die mit dem Media Vault verbunden ist. Die Diagramme sind farbcodiert und zeigen den
verfügbaren Speicherplatz auf den Festplatten; die schraffierten Flächen bezeichnen den jeweils belegten
Speicherplatz.
Der Media Vault ist werkseitig mit einer primären Festplatte mit der Bezeichnung SYSTEM und einem
Volume
mit der Bezeichnung Volume1 ausgestattet. Um Daten auf der Festplatte des Media Vault speichern und
logischen
auf diese Daten zugreifen zu können, müssen den angeschlossenen Festplatten jeweils logische Volumes
zugewiesen werden. Im Fenster
Festplatteneinstellungen
Logische Volumes
unter
befindet sich eine
Tabelle mit allen Volumes, die derzeit auf den Festplatten des Media Vault definiert sind. Die Volumes tragen
dieselbe Farbe wie die entsprechenden Festplatten in den horizontalen Balkendiagrammen oben im Bildschirm.
Wenn ausreichend Festplattenspeicher zur Verfügung steht, können mehrere Volumes erstellt werden. (Siehe
unten
Logische Volumes
.)
So konfigurieren oder ändern Sie die Festplatteneinstellungen
1.
Wählen Sie eine Festplatte aus. Klicken Sie hierzu auf die Dropdown-Liste
2.
Klicken Sie auf eine der folgenden Optionen:
Hinweis:
Verfügung.
Falls eine Option deaktiviert ist, steht diese Option für den ausgewählten Datenträger nicht zur
Festplatte auswählen
.
Option Beschreibung
Datenträger
umbenennen
Mit dieser Option öffnen Sie ein Fenster, in dem Sie der
ausgewählten Festplatte einen neuen Namen zuweisen können.
Die Zuweisung eindeutiger Namen unterstützt Sie bei der
Überwachung des Systems, wenn mehrere Festplatten mit dem
Media Vault verbunden sind. (Die SYSTEM-Festplatte kann
nicht umbenannt werden.) Weitere Anweisungen zur
Verwendung des Fensters
finden Sie unter
Umbenennen einer Festplatte
Datenträger umbenennen
.
Page 95

Datenträger formatieren
Mit dieser Option öffnen Sie ein Fenster, in dem Sie eine neue
interne Festplatte oder eine neue externe USB-Festplatte
formatieren können. (Die SYSTEM-Festplatte kann nicht
formatiert werden.) Weitere Anweisungen zur Verwendung des
Fensters
Formatieren einer Festplatte
unter
Datenträger formatieren
. Beachten Sie auch die Hinweise
Dateisysteme für die Formatierung von Festplatten
finden Sie unter
.
Datenträger löschen
Datenträgerverbindung
sicher aufheben
Logische Volumes
So konfigurieren oder ändern Sie die Volume-Einstellungen
1.
Wählen Sie ein Volume aus. Klicken Sie hierzu auf die Dropdown-Liste
2.
Klicken Sie auf eine der folgenden Optionen:
Hinweis:
Verfügung.
Falls eine Option deaktiviert ist, steht diese Option für das ausgewählte Volume nicht zur
Mit dieser Option öffnen Sie ein Fenster, in dem Sie den
gesamten Inhalt und alle logischen Volumes von einer
ausgewählten Festplatte löschen können. (Die SYSTEM
Festplatte kann nicht gelöscht werden.) Weitere Anweisungen
zur Verwendung des Fensters
Sie unter
Mit dieser Option heben Sie die Verbindung zu einer USB
Festplatte sicher auf. Wenn Sie die HP Software von der
Software Installation Disc installiert haben, wird in der
Taskleiste des Computers eine Warnung angezeigt, sobald Sie
eine USB-Festplatte vom Media Vault trennen, ohne die
Verbindung sicher aufzuheben.
Löschen einer Festplatte
Datenträger löschen
.
-
finden
-
Volume auswählen
.
Option Beschreibung
Neues
Volume
erstellen
Spiegel
erstellen
Spiegel
entfernen
Volume
bearbeiten
Mit dieser Option öffnen Sie ein Fenster, in dem Sie ein neues Volume aus dem
verfügbaren Speicherplatz auf der Festplatte erstellen können. Weitere
Anweisungen zur Verwendung des Fensters
finden Sie unter
Mit dieser Option öffnen Sie ein Fenster, in dem Sie einen Spiegel für ein
ausgewähltes Volume erstellen können. Weitere Anweisungen zur Verwendung
des Fensters
Beachten Sie auch die Hinweise unter
Datenträger
Mit dieser Option öffnen Sie ein Fenster, in dem Sie einen Spiegel entfernen
können. Weitere Anweisungen zur Verwendung des Fensters
entfernen
Mit dieser Option öffnen Sie ein Fenster, in dem Sie den Namen und/oder die
Größe eines ausgewählten Volume ändern können. Weitere Anweisungen zur
Verwendung des Fensters
eines vorhandenen Volume
Spiegel erstellen
.
finden Sie unter
Neues Volume erstellen
Erstellen eines neuen Volume
finden Sie unter
Festplattenspiegel und verkettete
Entfernen eines Spiegels
Volume bearbeiten
.
.
Erstellen eines Spiegels
Spiegel
.
finden Sie unter
.
Bearbeiten
Page 96

Volume
löschen
Mit dieser Option öffnen Sie ein Fenster, in dem Sie das ausgewählte Volume
löschen können. Weitere Anweisungen zur Verwendung des Fensters
löschen
finden Sie unter
Wenn Sie ein Volume löschen, werden auch alle freigegebenen
Ordner und alle Dateien auf dem Volume dauerhaft gelöscht.
Löschen eines vorhandenen Volume
.
Volume
Page 97

Umbenennen einer Festplatte
Mit dieser Option weisen Sie den Festplatten einen Namen zu. Die Zuweisung eindeutiger Namen unterstützt Sie
bei der Überwachung des Systems, wenn mehrere Festplatten mit dem HP Media Vault verbunden sind. (Die
SYSTEM-Festplatte kann nicht umbenannt werden.)
So öffnen Sie das Fenster "Festplatteneinstellungen"
Doppelklicken Sie auf dem Desktop auf das Symbol
Klicken Sie auf
Sobald das Fenster
Klicken Sie auf die Registerkarte
Einstellungen für den HP Media Vault anpassen
Willkommen
geöffnet wird, klicken Sie auf
Festplatteneinstellungen
HP Media Vault
Gerät
.
.
.
konfigurieren
.
So benennen Sie eine Festplatte um
1.
Wählen Sie eine Festplatte aus. Klicken Sie hierzu auf die Dropdown-Liste
2.
Klicken Sie auf
Datenträger umbenennen
.
Ein Fenster wird geöffnet, in dem Sie die Festplatte umbenennen können.
Festplatte auswählen
.
3.
Soll eine andere Festplatte ausgewählt werden (also nicht die derzeit angezeigte), klicken Sie auf die
Dropdown-Liste
fort.
4.
Geben Sie in das Feld
5.
Klicken Sie auf
vorgenommenen Änderungen nicht übernommen.
Alter Name des Datenträgers
Neuer Name des Datenträgers
Übernehmen
oder
Abbrechen
. Fahren Sie ansonsten mit dem nächsten Arbeitsschritt
den neuen Namen für die Festplatte ein.
. Wenn Sie auf
Abbrechen
klicken, werden die
Page 98

Formatieren einer Festplatte
Diese Option ermöglicht Folgendes:
Festplatte benennen.
Ein
logisches Volume
Festplatte für die Verwendung auf dem Media Vault formatieren.
auf der Festplatte benennen.
So öffnen Sie das Fenster "Festplatteneinstellungen"
1.
Doppelklicken Sie auf dem Desktop auf das Symbol
2.
Klicken Sie auf
3.
Sobald das Fenster
4.
Klicken Sie auf die Registerkarte
Einstellungen für den HP Media Vault anpassen
Willkommen
geöffnet wird, klicken Sie auf
Festplatteneinstellungen
HP Media Vault
So formatieren Sie eine Festplatte
1.
Wählen Sie eine Festplatte aus. Klicken Sie hierzu auf die Dropdown-Liste
.
Gerät
.
.
konfigurieren
.
Festplatte auswählen
.
2.
Klicken Sie auf
Datenträger formatieren
.
Beim Formatieren einer Festplatte wird der gesamte Inhalt dieser Festplatte gelöscht, einschließlich
der Boot-Daten, der Partitionstabellen, der logischen Volumes sowie aller freigegebenen Ordner und
der darin gespeicherten Unterordner und Dateien. Formatieren Sie einen Datenträger nur dann,
wenn Sie genau wissen, dass dies gefahrlos möglich ist.
Soll der Speicherplatz auf der neuen Festplatte mit einem vorhandenen Volume
JBOD
bezeichnet), dann formatieren Sie diese Festplatte nicht. Weitere Informationen zur Verkettung von
Festplatten finden Sie unter
Festplattenspiegel und verkettete Datenträger
sowie
verkettet
Erstellen eines Spiegels
werden (auch als
Benennen Sie die Festplatte und das Volume:
1.
Geben Sie in das Feld
2.
Geben Sie in das Feld
Name des neuen Datenträgers
Name des neuen Volume
den Namen für das Volume ein.
den Namen für die Festplatte ein.
Wählen Sie einen Formattyp aus:
Datenträger ist für permanente Verwendung auf diesem Gerät vorgesehen. Für
beste Leistung formatieren (Reiser).
Linux-Dateisystem (einer abgewandelten Form von
Der Datenträger wird mit einem urheberrechtlich geschützten
ReiserFS
) formatiert. Wenn Sie die Festplatte mit diesem
Dateisystem formatieren, kann sie nicht vom Media Vault getrennt und durch einen anderen Computer
verwendet werden (auch nicht durch einen Linux-Computer). Beachten Sie die Hinweise unter
für die Formatierung von Festplatten
.
.
Dateisysteme
Page 99

Datenträgerverbindung zu NAS kann aufgehoben und der Datenträger kann mit
einem Computer verbunden werden. Für maximale Portabilität formatieren (FAT32).
Mit dieser Option wird der Datenträger mit dem FAT32-Dateisystem formatiert. Wenn Sie die Festplatte mit
diesem Dateisystem formatieren, können Sie sie vom Media Vault trennen und in einem anderen Computer
verwenden.
Beachten Sie die Hinweise unter "Dateisysteme für die Formatierung von Festplatten".
Klicken Sie auf
Übernehmen
oder
Abbrechen
vorgenommenen Änderungen nicht übernommen.
. Wenn Sie auf
Abbrechen
klicken, werden die
Page 100

Mit dieser Option können Sie eine Festplatte löschen, der derzeit an den HP Media Vault angeschlossen ist.
Löschen einer Festplatte
So öffnen Sie das Fenster "Festplatteneinstellungen"
Doppelklicken Sie auf dem Desktop auf das Symbol
Klicken Sie auf
Sobald das Fenster
Klicken Sie auf die Registerkarte
Einstellungen für den HP Media Vault anpassen
Willkommen
geöffnet wird, klicken Sie auf
Festplatteneinstellungen
HP Media Vault
Gerät
.
.
.
konfigurieren
.
So löschen Sie eine Festplatte
1.
Wählen Sie eine Festplatte aus. Klicken Sie hierzu auf die Dropdown-Liste
2.
Klicken Sie auf
Datenträger löschen
.
Festplatte auswählen
.
Ein Fenster wird geöffnet, in dem Sie den gesamten Inhalt und alle logischen Volumes von einer
ausgewählten Festplatte löschen. (Die SYSTEM-Festplatte kann nicht gelöscht werden.)
Beim Löschen einer Festplatte wird der gesamte Inhalt dieser Festplatte gelöscht, einschließlich der
Boot-Daten, der Partitionstabellen, der logischen Volumes sowie aller freigegebenen Ordner und der
darin gespeicherten Ordner und Dateien. Löschen Sie einen Datenträger nur dann, wenn Sie genau
wissen, dass dies gefahrlos möglich ist.
3.
Wenn Sie sicher sind, dass die betreffende Festplatte wirklich gelöscht werden soll, dann geben Sie den
Ja, gesamten Inhalt des Datenträgers löschen.
Text
4.
Übernehmen
Mit
starten Sie das Löschen der Festplatte. Mit
Festplatteneinstellungen
zurück, ohne dass der Datenträger gelöscht wird.
in das Feld ein.
Abbrechen
kehren Sie zum Fenster
 Loading...
Loading...