Hp MV2010, MV2020 User Manual [it]
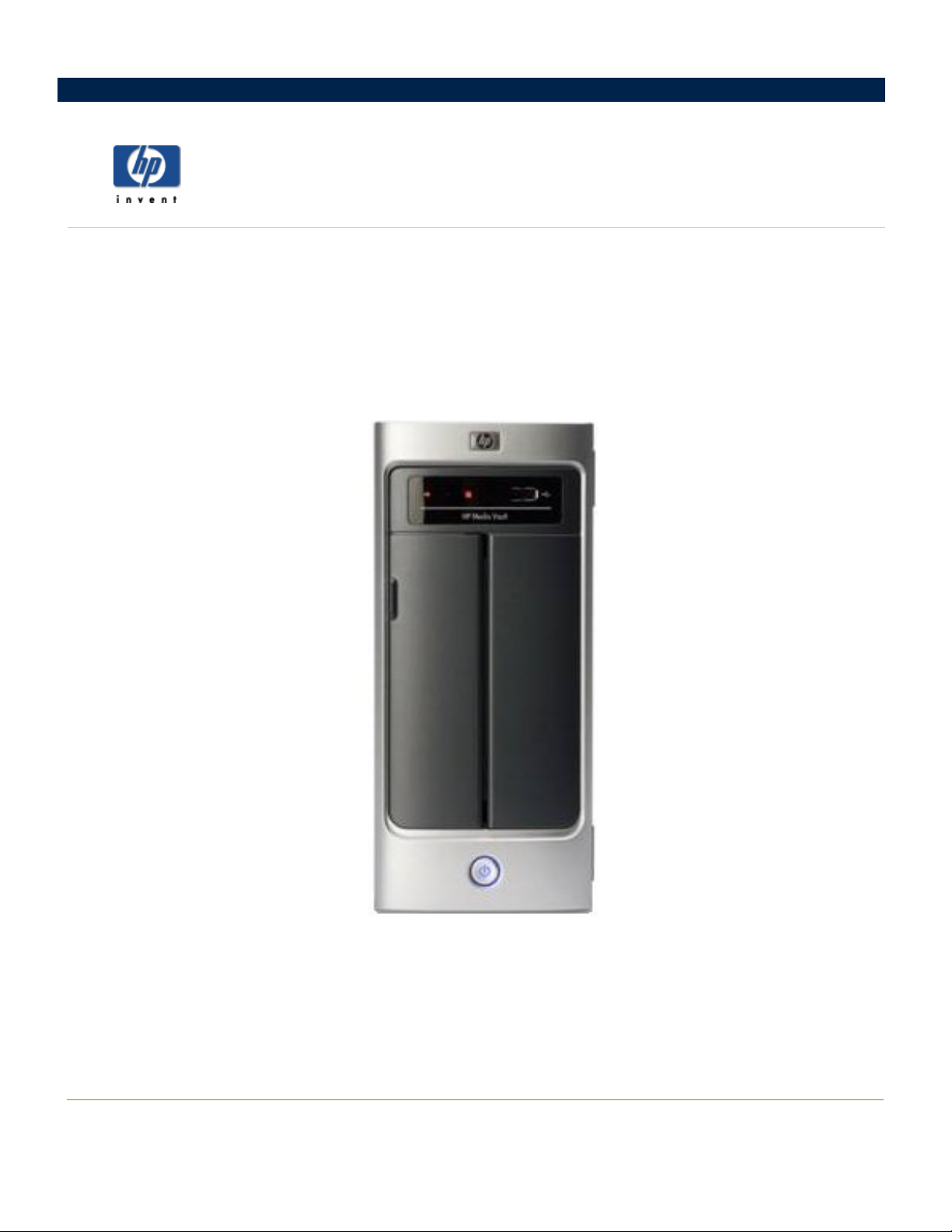
HP Media Vault
Guida per l'utente online
Revision C
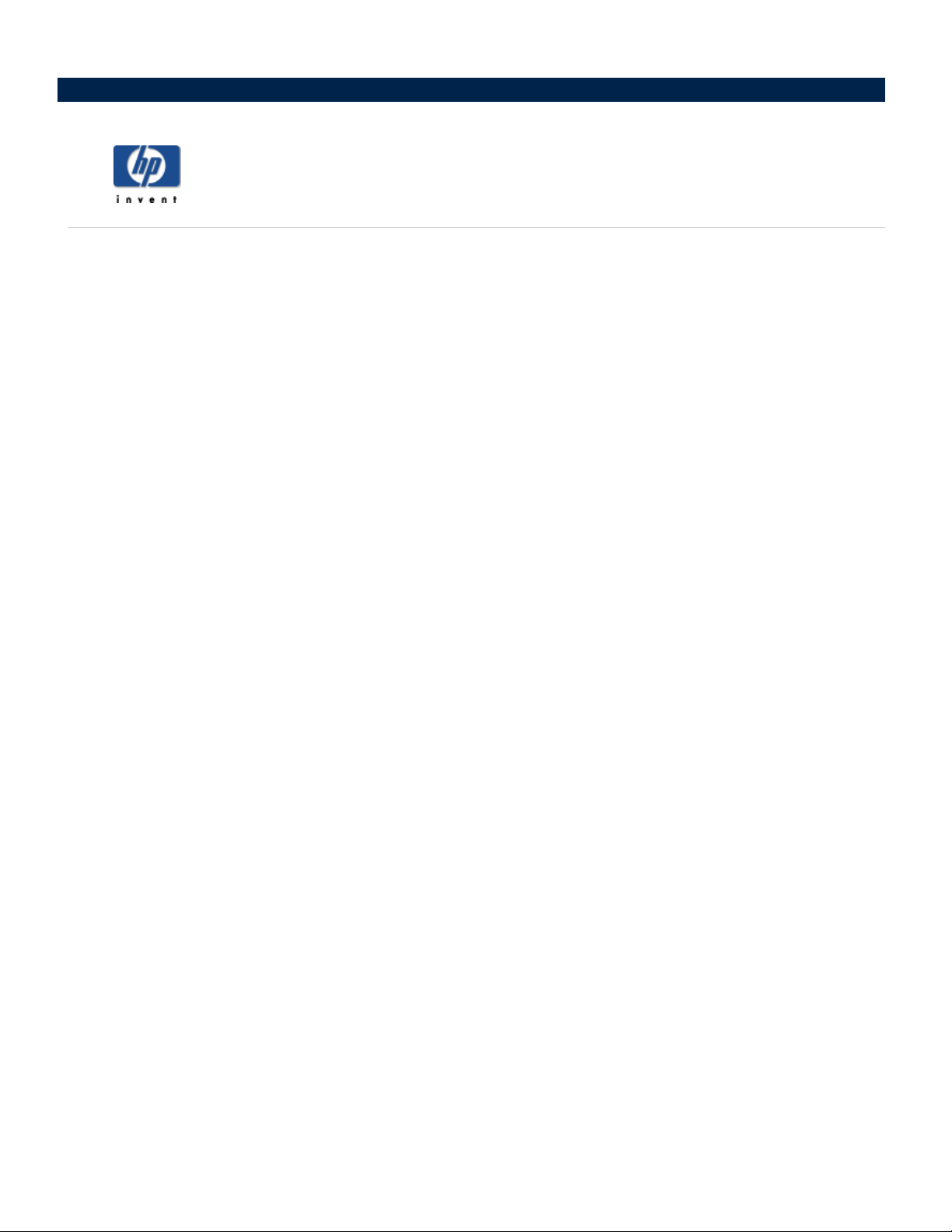
The information contained herein is subject to change without notice. The only warranties for HP products and
services are set forth in the express warranty statements accompanying such products and services. Nothing
herein should be construed as constituting an additional warranty. HP shall not be liable for technical or editorial
errors or omissions contained herein.
This document contains proprietary information that is protected by copyright. No part of this document may be
photocopied, reproduced, or translated to another language without the prior written consent of HP.
Hewlett-Packard Company
P.O. Box 4010
Cupertino, CA 95015-4010 USA
Copyright ©2006 Hewlett-Packard Development Company, L.P.
Microsoft and Windows are U.S. registered trademarks of Microsoft Corporation.
HP supports lawful use of technology and does not endorse or encourage the use of its products for purposed
other than those permitted by copyright law.
The information in this document is subject to change without notice..
Copyright
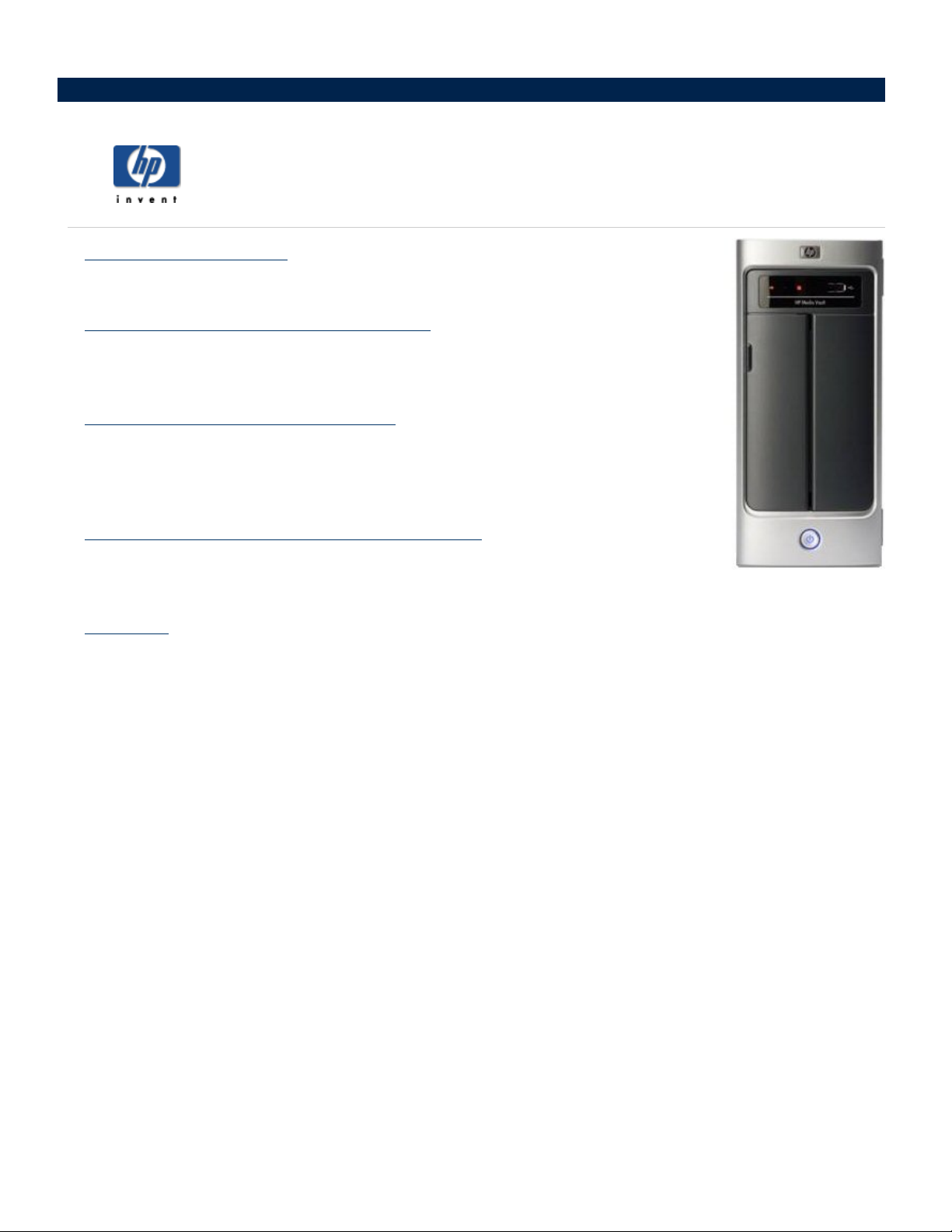
» Argomenti introduttivi
Come acquisire familiarità con HP Media Vault in modo rapido ed efficiente.
» Come eseguire il backup e il ripristino
Informazioni sull'uso della suite di applicazioni HP Media Vault per un backup e un
ripristino flessibile.
» Come configurare HP Media Vault
Informazioni sulle opzioni più avanzate di HP Media Vault, ad esempio la
configurazione dei dischi rigidi, la protezione delle cartelle condivise e la modifica
delle impostazioni di sistema.
» Risoluzione dei problemi di HP Media Vault
Risoluzione dei problemi relativi all'installazione, ai collegamenti, all'impostazione
della stampante e allo streaming dei contenuti multimediali.
»
Glossario
Introduzione a HP Media Vault
Contiene una serie di definizioni per una migliore comprensione delle funzioni e delle potenzialità di HP
Media Vault.
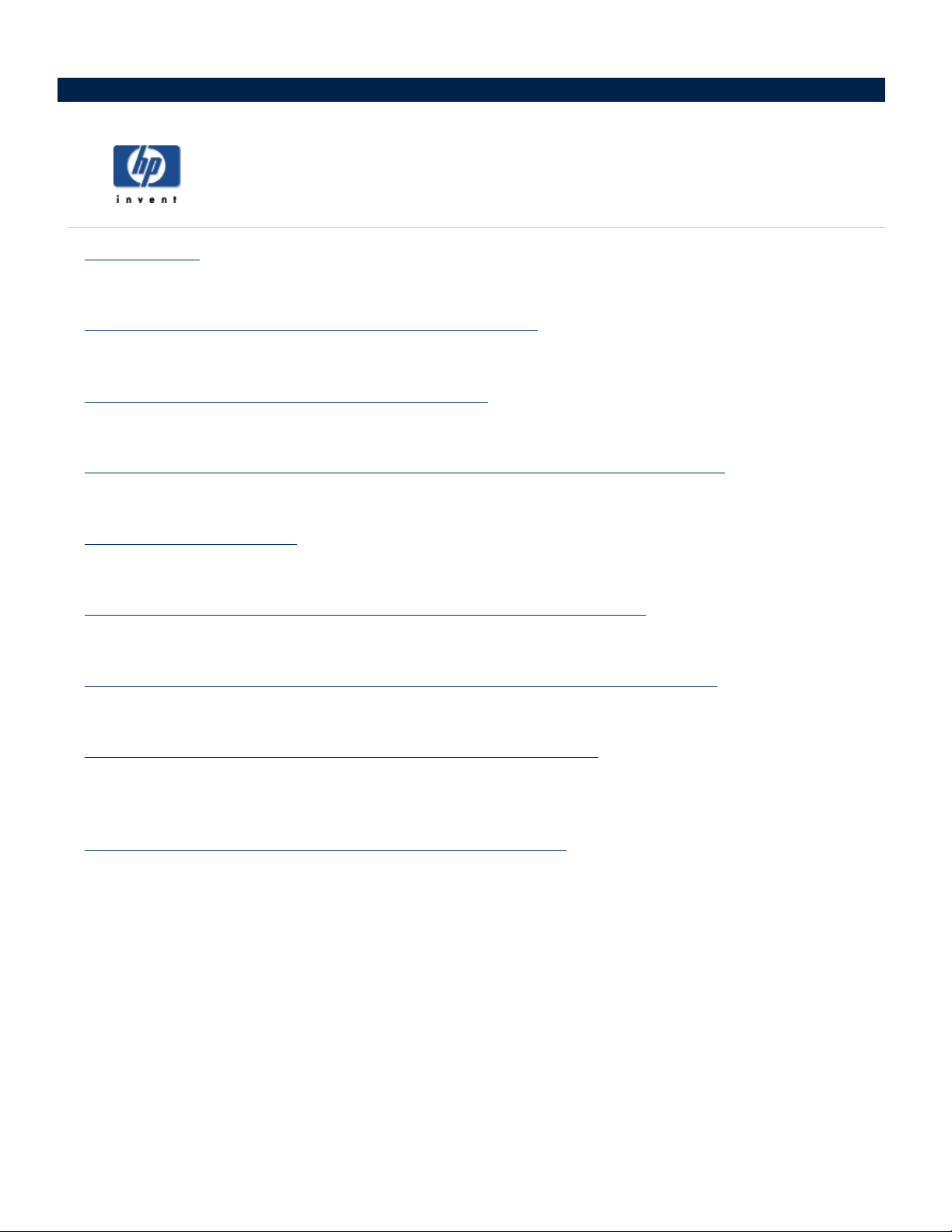
» Introduzione
Informazioni sull'uso delle cartelle condivise per la memorizzazione e la condivisione di file e cartelle.
» Come modificare il fuso orario su HP Media Vault
Informazioni sull'impostazione del fuso orario su HP Media Vault.
» Come cercare, accedere e memorizzare i file
Informazioni sulla memorizzazione dei file su HP Media Vault per un accesso facile e rapido.
» Come eseguire il mapping delle lettere di unità sulle cartelle condivise
Informazioni sull'esecuzione del mapping delle lettere di unità sulle cartelle condivise.
» Come organizzare i file
Informazioni sull'organizzazione delle cartelle e dei file su HP Media Vault.
» Come proteggere HP Media Vault dagli utenti non autorizzati
Argomenti introduttivi
Informazioni sulla limitazione dell'accesso ai file e alle cartelle di HP Media Vault.
» Come utilizzare di HP Media Vault per trasferire i file su un nuovo PC
Informazioni sul trasferimento dei file mediante HP Media Vault.
» Come connettersi a HP Media Vault da un sistema Linux
Informazioni su come accedere alle cartelle condivise e alle schermate di configurazione in HP Media Vault
da un sistema Linux.
» Come connettersi a HP Media Vault da un Macintosh
Informazioni su come configurare un computer Macintosh per accedere alle cartelle condivise e alle
schermate di configurazione su HP Media Vault.
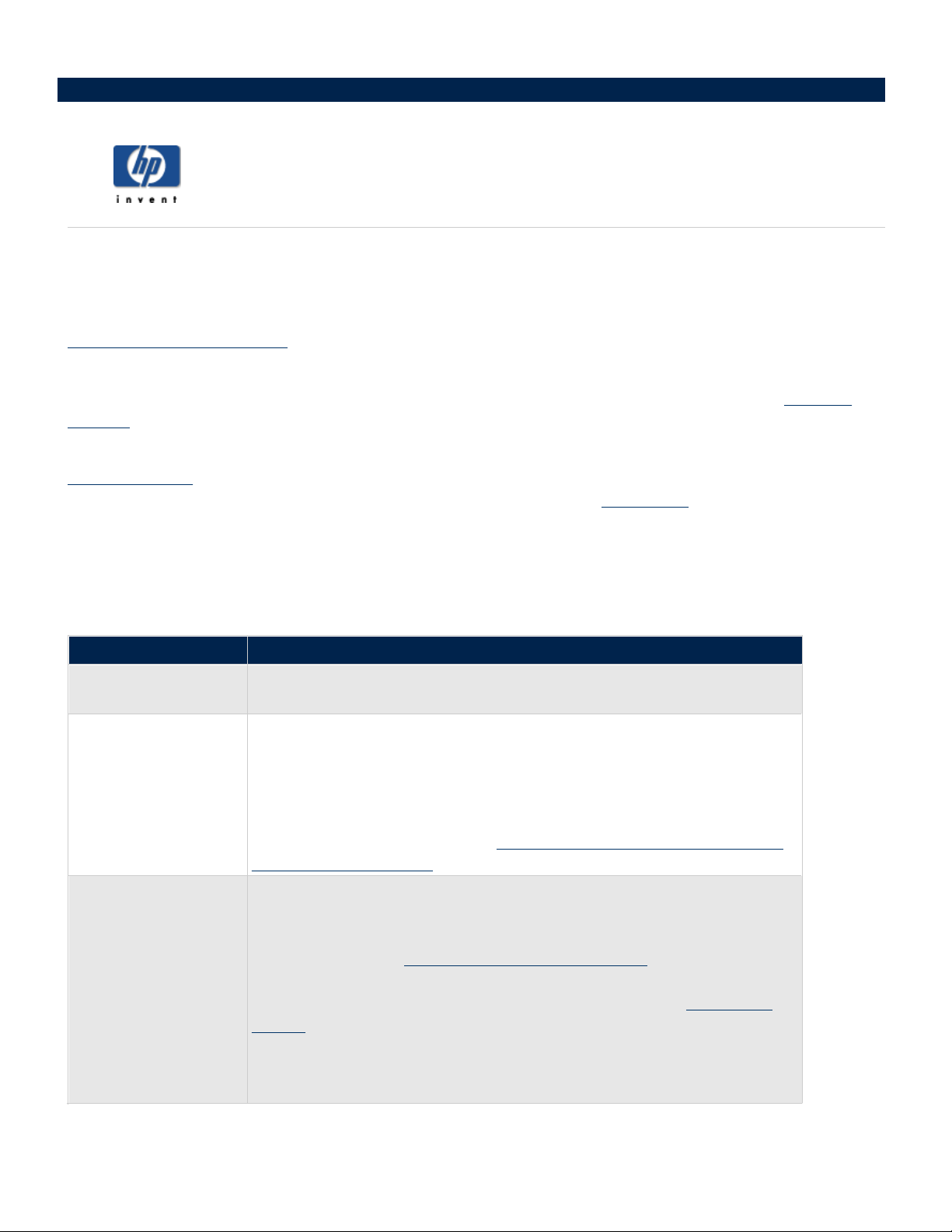
HP Media Vault consente di memorizzare file di documenti importanti, foto, musica e video in un'unica
ubicazione, il media vault. Dopo aver installato il media vault sulla rete, i PC in rete possono accedere alle
cartelle e ai file in esso contenuti. È inoltre possibile condividere una stampante USB con altri computer della
rete collegandola al media vault. (Per ulteriori informazioni sul collegamento delle stampanti, vedere
Installazione di una stampante
Il software di backup e altre applicazioni sono inclusi nel media vault ma è possibile salvare i file sul media
vault subito dopo l'installazione. (Per ulteriori informazioni sull'uso del software di backup, vedere
ripristino
Per facilitare le operazioni di memorizzazione e organizzazione dei file, il media vault è preconfigurato con tre
cartelle condivise
superiore" in cui è possibile memorizzare file e altre cartelle (denominate
e collegato in rete, gli utenti di rete possono accedere alle cartelle condivise e ai relativi file e sottocartelle.
La tabella riportata di seguito contiene suggerimenti sui tipi di file da salvare nelle cartelle condivise del media
vault.
Consigli
).
: FileShare, MediaShare e Backup. Le cartelle condivise sono cartelle speciali "di livello
Introduzione
).
Backup e
sottocartelle). Se il media vault è attivo
Cartelle condivise File consigliati
FileShare
MediaShare
Backup
Utilizzare questa cartella per memorizzare eventuali file importanti che si
desidera condividere in rete.
Questa cartella è stata configurata per consentire lo streaming dei
contenuti multimediali sui sistemi di intrattenimento domestici. HP sconsiglia
di rinominare o eliminare questa cartella condivisa se si desidera di
utilizzare questa opzione in futuro per memorizzare brani musicali, video,
filmati e foto digitali.
(Per ulteriori informazioni, vedere
sistema di intrattenimento
Per impostazione predefinita, NTI DriveBackup! memorizza i file di backup
di sistema del PC su questa cartella condivisa. Si tratta di file di grandi
dimensioni che contengono tutti i dati del disco rigido. (Per ulteriori
informazioni, vedere
Inoltre, anche Easy Backup HP memorizza i file e le cartelle di backup in
questa cartella condivisa. (Per ulteriori informazioni, vedere
Backup
HP sconsiglia di rinominare o eliminare questa cartella condivisa se si
intende utilizzare Easy Backup HP o NTI DriveBackup!.
).
Streaming dei contenuti multimediali sul
).
Creazione del backup di un'unità
).
Uso di Easy
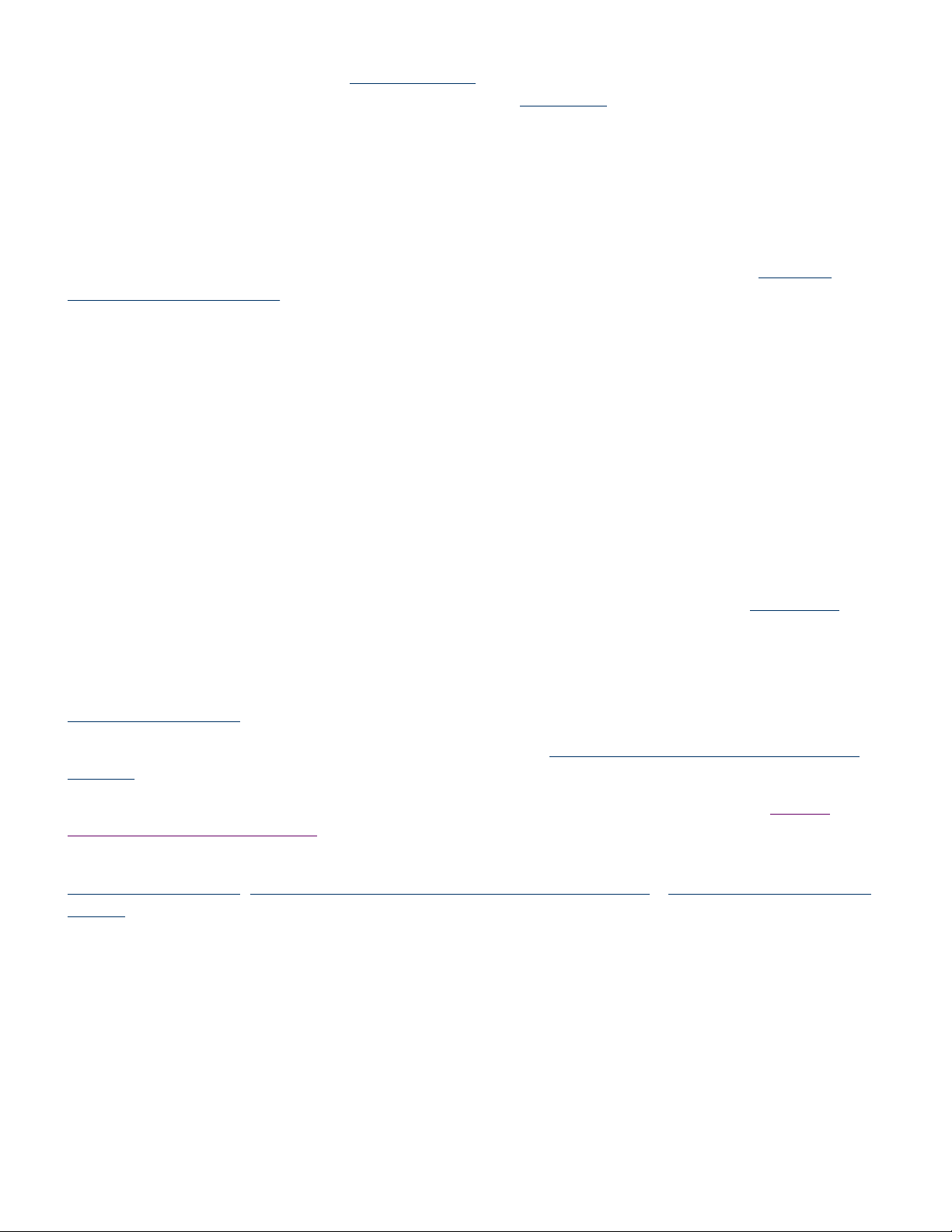
Il media vault è preconfigurato con tre
quali è possibile memorizzare file e altre cartelle (denominate
cartelle condivise
. Si tratta di speciali cartelle "di livello superiore" nelle
sottocartelle
). Se il media vault è attivo e
collegato in rete, gli utenti di rete possono accedere alle cartelle condivise e ai relativi file e sottocartelle. Le tre
cartelle condivise sono:
FileShare
MediaShare
Backup
Durante il processo di installazione, un'applicazione HP per il mapping delle unità consente di
mapping delle lettere di unità
eseguire il
sulle cartelle condivise del media vault. Il mapping delle lettere di unità indica
l'assegnazione di "lettere" alle cartelle. Questa operazione facilita la gestione dei file poiché consente di
salvare i file e le cartelle nelle unità desiderate specificando le lettere associate (la stessa procedura utilizzata
per le unità del computer, ad esempio C e D).
Si supponga di aver assegnato la lettera "Z" a FileShare. In Windows XP, quando si apre
computer
, la cartella viene visualizzata in
(Hpmediavault) (Z:)
Percorso di rete
come
. In Windows Vista, quando si apre
fileshare (\\HPMediaVault) (Z:)
Unità di rete
come
FileShare su HPMediaVault
Computer
.
, la cartella viene visualizzata in
Risorse del
Se si conoscono le funzionalità di rete, è possibile che le cartelle condivise siano già state utilizzate su un PC di
rete. Le cartelle condivise del media vault sono diverse da quelle memorizzate su un PC collegato in rete ma il
termine "cartelle condivise" ha lo stesso significato in entrambi i casi: cartelle impostate su una rete e accessibili
a tutti gli utenti della rete stessa.
Gli utenti che conoscono la terminologia di rete sapranno che le espressioni "mapping di una
condivisione
" e
mapping di una cartella condivisa hanno lo stesso significato. Il termine "condivisione" ha lo stesso significato di
"cartella condivisa" e le due parole possono essere utilizzate indifferentemente. Una condivisione è una cartella
di livello superiore all'interno della quale sono memorizzate altre cartelle. Ad esempio, File
Share
e Media
Share
possono contenere altre cartelle. Per ulteriori informazioni sull'organizzazione delle cartelle condivise, vedere
Organizzazione dei file
.
Per ulteriori informazioni sul mapping delle lettere di unità, vedere
condivise
.
Per informazioni sulla ricerca, l'accesso e la memorizzazione dei file su HP Media Vault, vedere
accesso e memorizzazione dei file
I consigli per l'uso della cartella condivisa
.
Backup
sono disponibili nei collegamenti indicati di seguito:
Organizzazione dei file,Esecuzione di backup automatici dei file più importanti
un'unità
.
Mapping delle lettere di unità sulle cartelle
Ricerca,
e
Creazione del un backup di
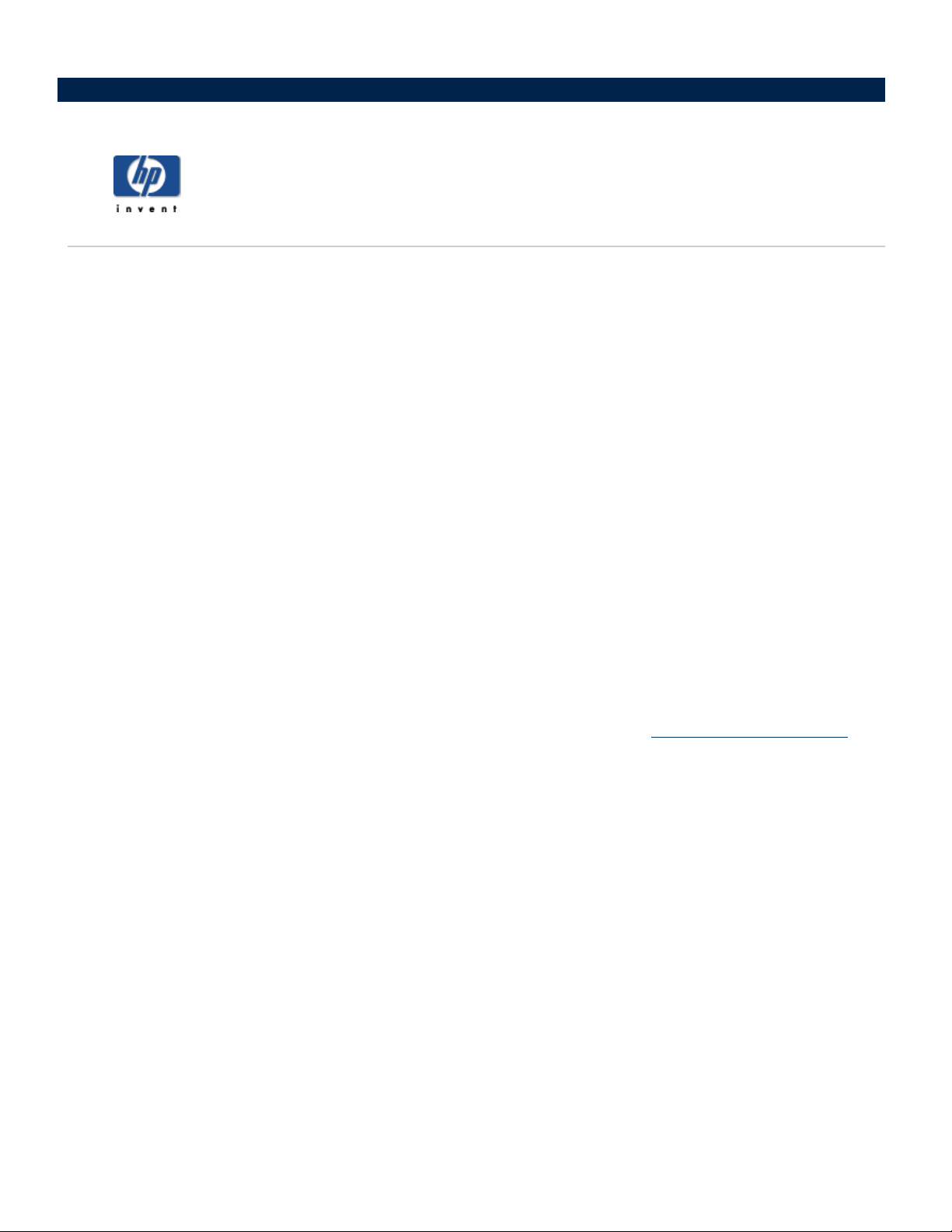
Come modificare il fuso orario su HP Media Vault
HP Media Vault è impostato sul fuso orario MST (Mountain Standard Time) (USA + Canada).
Per accedere alla schermata Impostazioni di sistema:
Fare doppio clic sull'icona di
Fare clic su
Se viene visualizzata la
Fare clic sulla scheda
Personalizza le impostazioni di HP Media Vault
Impostazioni di sistema
HP Media Vault
sul desktop.
schermata di benvenuto
.
, fare clic su
.
Configura dispositivo
Per reimpostare il fuso orario sul media vault:
1.
Fare clic su
2.
Fare clic sull'elenco a discesa
3.
Se nel paese di residenza non è attiva
legale
Impostazioni dell'orologio
Seleziona fuso orario
. Se non si deseleziona
Passa automaticamente all'ora legale
.
. Selezionare un nuovo fuso orario.
l'ora legale, deselezionare
Passa automaticamente all'ora
automaticamente l'orologio in base alle variazioni di orario in primavera e in autunno.
4.
Al termine dell'operazione, fare clic su
apportate non vengono accettate).
Accetta
Per ulteriori informazioni sulla modifica delle impostazioni di data e ora, vedere
o su
Annulla
. (Se si fa clic su
Impostazione di data e ora
.
, il media vault aggiorna
Annulla
, le modifiche
.
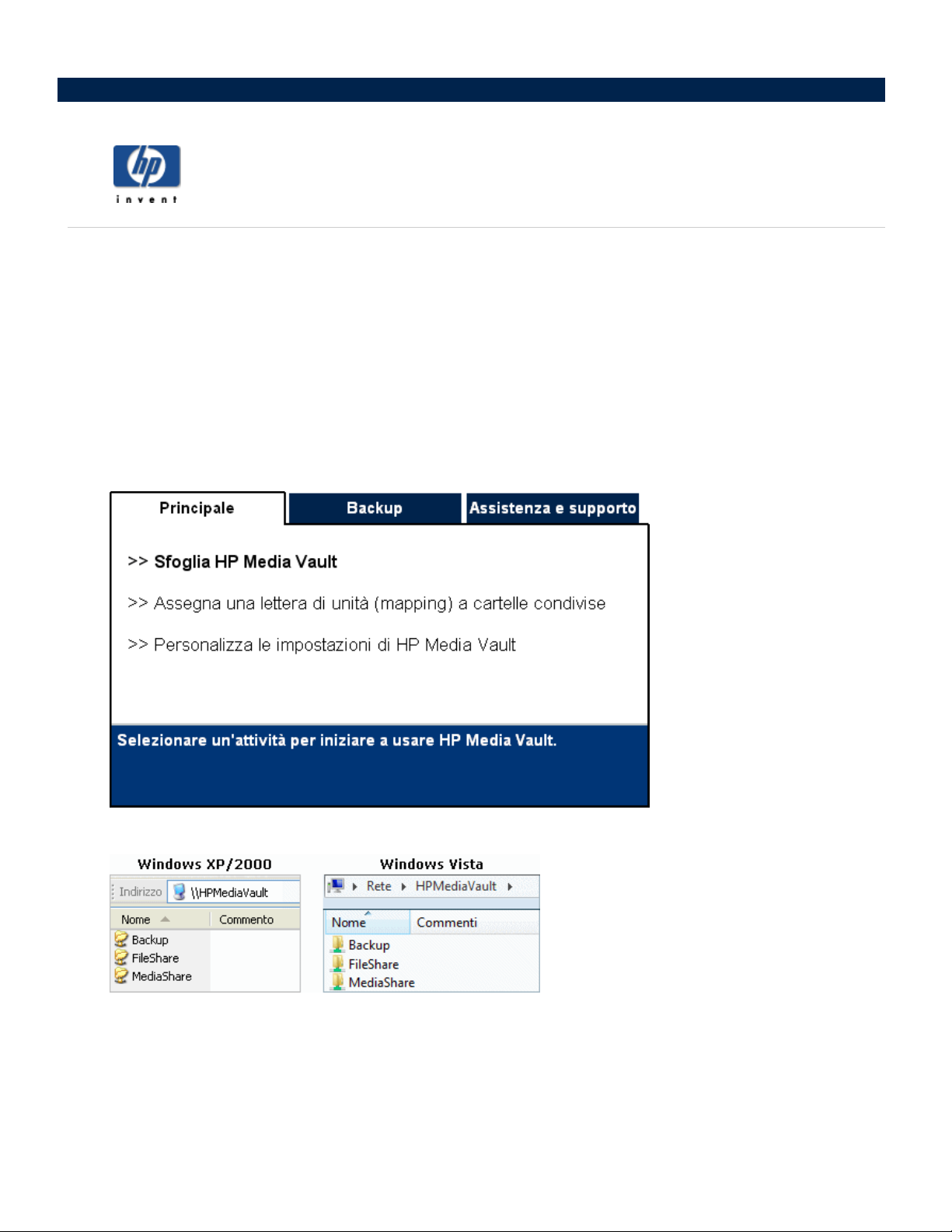
Sul PC in uso, è possibile
file sul disco rigido.
Media Vault. Dopo aver individuato le cartelle condivise del media vault, è possibile memorizzare al loro
interno file e cartelle.
Esistono diversi metodi per cercare e accedere alle cartelle condivise sul media vault.
Uso del software HP per la ricerca:
1.
Sul desktop, fare doppio clic sull'icona di
2.
Nella scheda
Come cercare, accedere e memorizzare i file
eseguire una ricerca
È inoltre possibile utilizzare il PC per
Principale
, fare clic su
all'interno del file system per individuare, aprire e memorizzare i
eseguire la ricerca
HP Media Vault
Avvia ricerca in HP Media Vault
.
nelle cartelle condivise di HP
.
3.
Viene visualizzata una finestra del browser contenente l'elenco delle cartelle condivise.
4.
Fare doppio clic sul nome di una cartella condivisa per aprire una schermata che mostra i file salvati nella
cartella. (Se non è stato salvato alcun file nella cartella condivisa, questa è vuota).
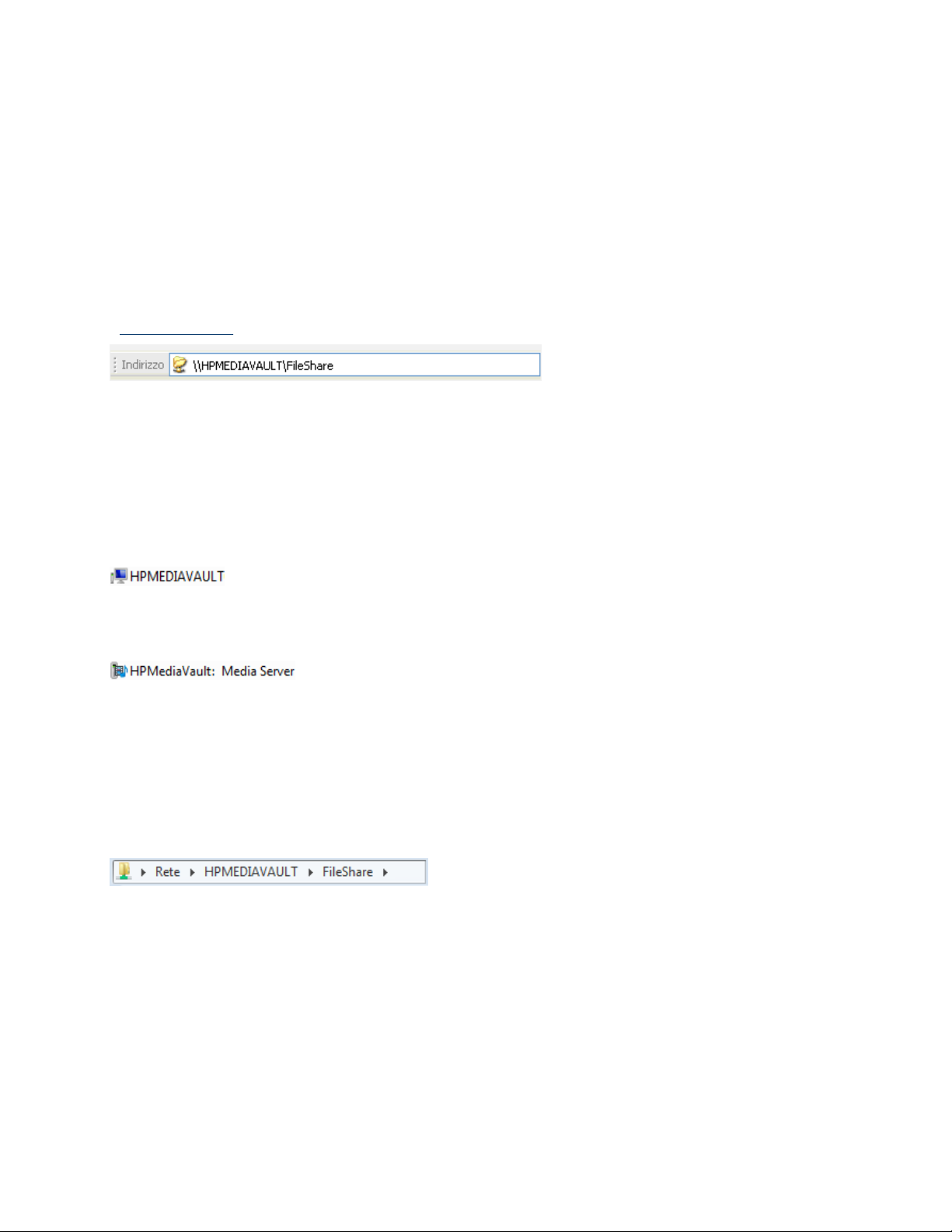
Uso di Risorse di rete in Windows XP o Windows 2000 per la ricerca:
1.
Fare clic su
2.
Nella colonna Nome, individuare la cartella condivisa che si desidera aprire, Ad esempio, se si apre
FileShare, in Windows il nome viene riportato come
(HPmediavault)
3.
Fare clic su
visualizzare i file memorizzati al suo interno. (Se non è stato salvato alcun file in FileShare, la finestra
visualizzata è vuota; in caso contrario, vengono visualizzati i file salvati).
4.
Dopo aver aperto FileShare, esaminare la
l'
indirizzo di rete
Uso della rete in Windows Vista per la ricerca:
1.
Fare clic sul menu
2.
Se l'individuazione della rete è disattivata, verrà visualizzata la barra di notifica. Fare clic sulla barra,
quindi fare clic su
3.
Fare doppio clic sul nome del media vault in uso. Ad esempio:
Start
, quindi su
.
FileShare su HPMediaVault (HPmediavault)
del media vault:
Start,Rete
Attiva l'individuazione della rete e la condivisione dei file
Risorse di rete
\\HPMediaVault\FileShare
.
.
FileShare su HPMediaVault
barra degli indirizzi
per aprire la cartella FileShare e
di Windows. Viene visualizzato
.
.
Nota:
Vault HP, come illustrato di seguito. Accertarsi di fare clic sul media vault, non sul media server.
3.
Fare doppio clic sul nome di una cartella condivisa.
4.
Fare clic su
non è stato salvato alcun file in FileShare, la finestra visualizzata è vuota; in caso contrario, vengono
visualizzati i file salvati).
5.
Dopo aver aperto FileShare, esaminare la
percorso di rete del media vault.
Indirizzo di rete
L'indirizzo di rete consente di accedere alle risorse di rete specificando gli "indirizzi" corrispondenti nella
barra degli indirizzi
1.
Sostiture l'indirizzo nella
nella finestra della rete potrebbe anche essere visualizzato il nome del media server del Media
FileShare
per aprire la cartella FileShare e visualizzare i file memorizzati al suo interno. (Se
di un browser.
barra degli indirizzi
barra degli indirizzi
\\HPMediaVault\MediaShare
con
di Windows. Verrà visualizzato il
.
Viene visualizzata una schermata che mostra le cartelle e i file memorizzati nella cartella MediaShare del
media vault. (Se MediaShare non contiene dati, la schermata visualizzata è vuota).
2.
Chiudere la finestra.
3.
Aprire una finestra di un browser standard, ad esempio Internet Explorer, Netscape o Firefox.
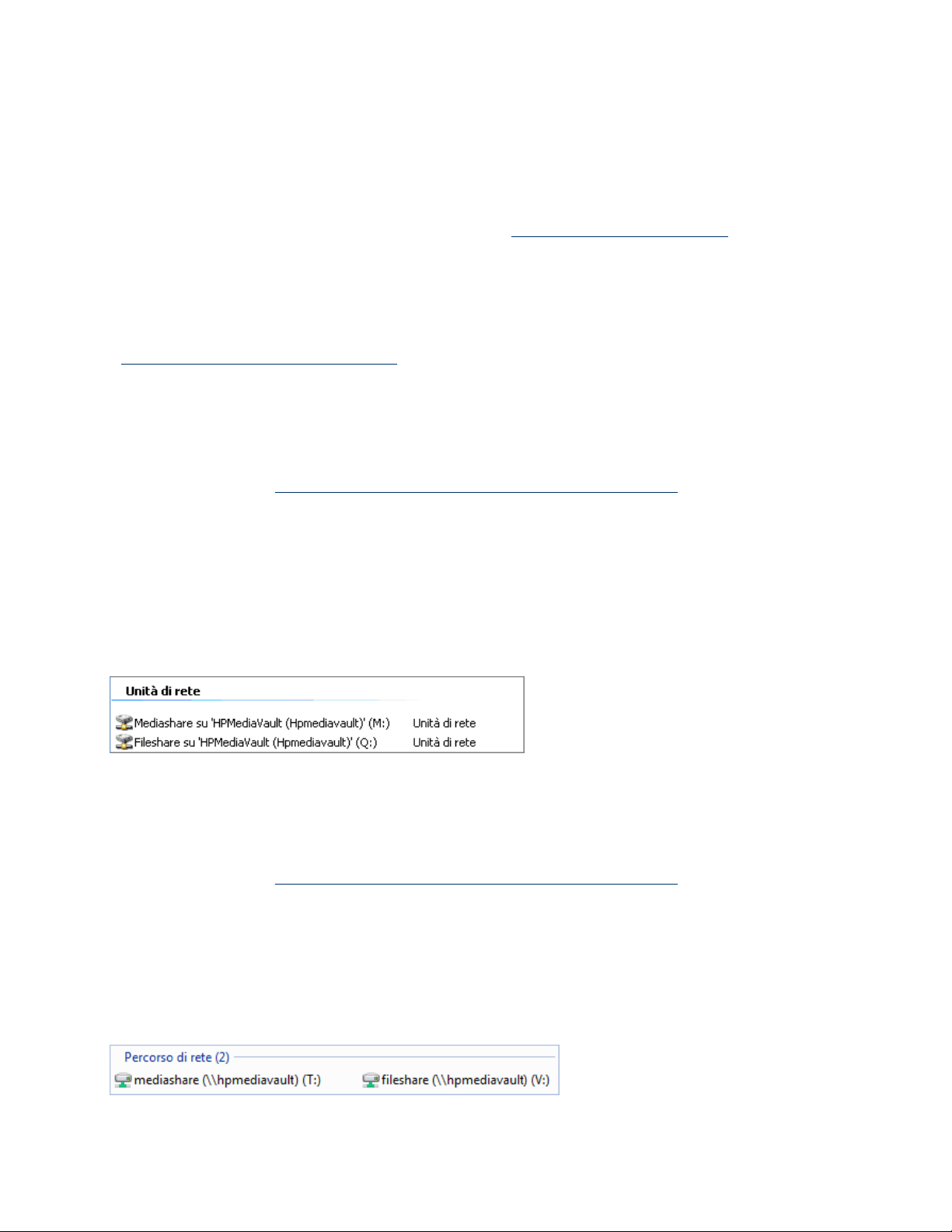
4.
Cancellare le informazioni contenute nella
barra degli indirizzi
.
5.
Nella barra degli indirizzi, digitare
visualizzati i file salvati nella cartella FileShare del media vault.
Nota:
degli indirizzi.
L'indirizzo di rete viene specificato mediante il formato UNC
la seguente struttura:
rappresenta il nome del dispositivo e
esperti di terminologia di rete utilizzano spesso la parola "condivisione" al posto di "cartella condivisa").
Nota:
vedere
Uso di Windows Explorer per eseguire la ricerca:
Durante l'installazione del media vault, è possibile eseguire il mapping delle lettere di unità su FileShare,
MediaShare e Backup. L'esecuzione del mapping su queste cartelle condivise consente di
Windows Explorer. (Vedere
1.
Fare clic su
computer
in Windows Vista, è possibile utilizzare questo metodo da qualsiasi finestra contenente una barra
\\nome dispositivo\nome condivisione
il media vault è preconfigurato con il nome:
Modifica del nome di HP Media Vault
Mapping delle lettere delle unità sulle cartelle condivise
Start, Tutti i programmi, Accessori, Windows Explorer, Risorse del
.
\\HPMediaVault\FileShare
(Uniform Naming Convention)
FileShare
la cartella condivisa o "nome condivisione". (Gli utenti più
HPMediaVault
.
, quindi premere
. In questo esempio,
. Per modificare il nome del media vault,
). )
Invio
. Vengono
. Questo formato ha
HPMediaVault
cercarle
mediante
2.
Fare doppio clic sul nome della cartella condivisa che si desidera aprire. La lettera di unità è specificata
alla fine del nome. (Se non è stato salvato alcun file nelle cartelle condivise, la schermata successiva è
vuota).
In questo esempio, a MediaShare viene assegnata la lettera di unità "M." e a FileShare la lettera "Q."
Uso di Windows Vista Explorer per eseguire la ricerca:
Durante l'installazione del media vault, è possibile eseguire il mapping delle lettere di unità su FileShare,
MediaShare e Backup. L'esecuzione del mapping su queste cartelle condivise consente di
Windows Explorer. (Vedere
1.
Fare clic sul menu
2.
Fare doppio clic sul nome della cartella condivisa che si desidera aprire. La lettera di unità è specificata
alla fine del nome. (Se non è stato salvato alcun file nelle cartelle condivise, la schermata successiva è
vuota).
In questo esempio, a MediaShare viene assegnata la lettera di unità "T." e a FileShare la lettera "V."
cercarle
Mapping delle lettere delle unità sulle cartelle condivise
Start, Computer
.
). )
mediante
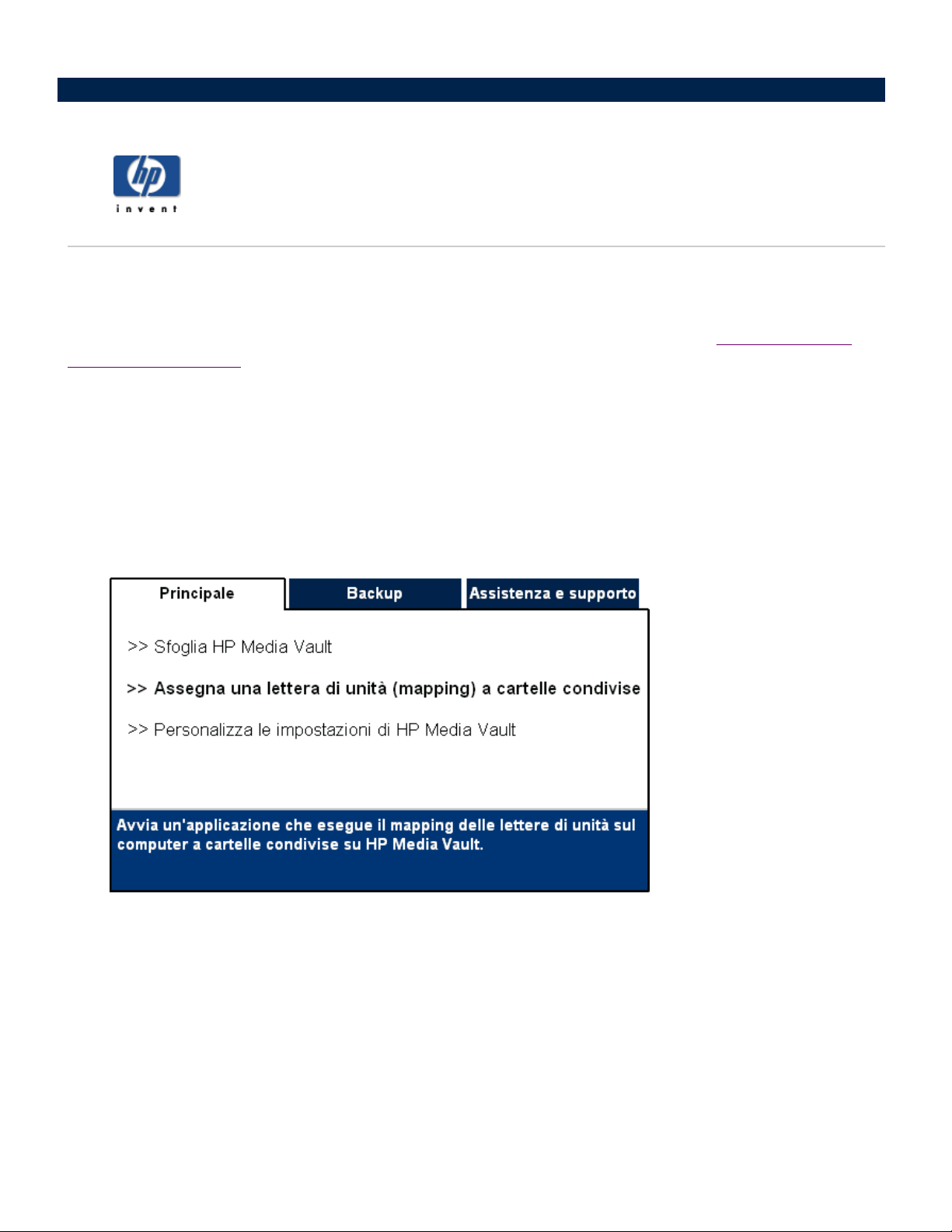
Come eseguire il mapping delle lettere di unità sulle cartelle condivise
Il mapping delle lettere di unità indica l'assegnazione di "lettere" ai nomi delle cartelle condivise. Questa
operazione rappresenta uno dei modi più facili per gestire i file poiché consente di salvare i file e le cartelle
sulle lettere di unità con la stessa procedura utilizzata per le unità del computer, ad esempio C e D. (Per ulteriori
informazioni sulla ricerca, l'accesso e la memorizzazione dei file sul media vault, vedere
memorizzazione dei file
Durante l'installazione di HP Media Vault, è possibile eseguire il mapping delle lettere di unità sulle cartelle
FileShare, MediaShare e Backup. Se durante l'installazione non è stato eseguito il mapping, è possibile
effettuare l'operazione mediante uno dei metodi descritti di seguito:
Per eseguire il mapping di una lettera di unità mediante il software HP:
).
Ricerca, accesso e
1.
Sul desktop, fare doppio clic sull'icona di
2.
Nella scheda
Principale
, fare clic su
HP Media Vault
Assegna una lettera di unità alle cartelle condivise
.
.
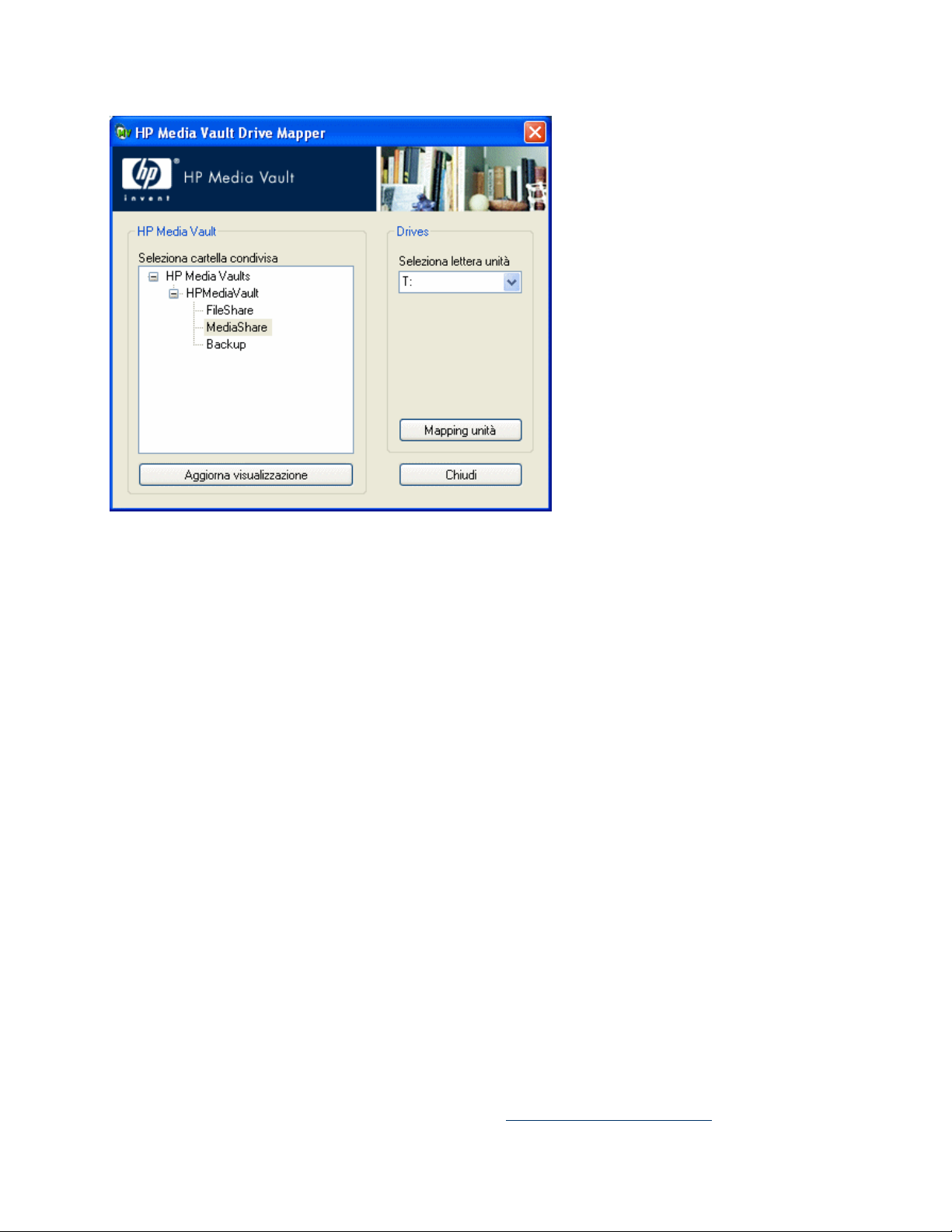
3.
Viene visualizzato Drive Mapper di HP Media Vault. Seguire le indicazioni per eseguire il mapping di una
lettera di unità:
a.
Fare clic su una cartella condivisa nella casella
b.
Selezionare una lettera di unità nell'elenco a discesa
Seleziona cartella condivisa
Seleziona lettera unità
.
. (Per impostazione
predefinita, viene assegnata la lettera Z: ma è possibile selezionare qualsiasi lettera).
c.
Fare clic sul
d.
Al termine del mapping delle lettere di unità sulle cartelle condivise, fare clic su
Mapping unità
.
Chiudi
Mapping di una lettera di unità mediante Windows XP o Windows 2000:
1.
Fare clic su
computer
2.
Fare clic sul menu
3.
Per impostazione predefinita, viene assegnata la lettera Z: ma è possibile selezionare un'altra lettera
eseguendo le operazioni descritte di seguito:
a.
b.
4.
Inserire la cartella condivisa nella finestra di dialogo
seguito:
Start, Tutti i programmi, Accessori, Windows Explorer, Risorse del
.
Strumenti,Connetti unità di rete...
Per un elenco delle lettere di unità disponibili, fare clic sull'elenco a discesa
Fare clic su una lettera di unità per selezionarla.
Cartella
mediante una delle procedure descritte di
Unità
.
.
Fare clic sul pulsante
Sfoglia
, quindi individuare la cartella condivisa mediante Esplora risorse.
Fare clic sulla cartella individuata per evidenziarla, quindi fare clic su OK. Il percorso della cartella
viene visualizzato nella finestra di dialogo
Nella casella
Cartella
, specificare il percorso della cartella condivisa sulla quale si desidera
eseguire il mapping mediante lo standard UNC (
\\HPMediaVault\FileShare
(HPMediaVault è il nome del dispositivo e
Cartella
.
Uniform Naming Convention
). Ad esempio: digitare
FileShare è il nome
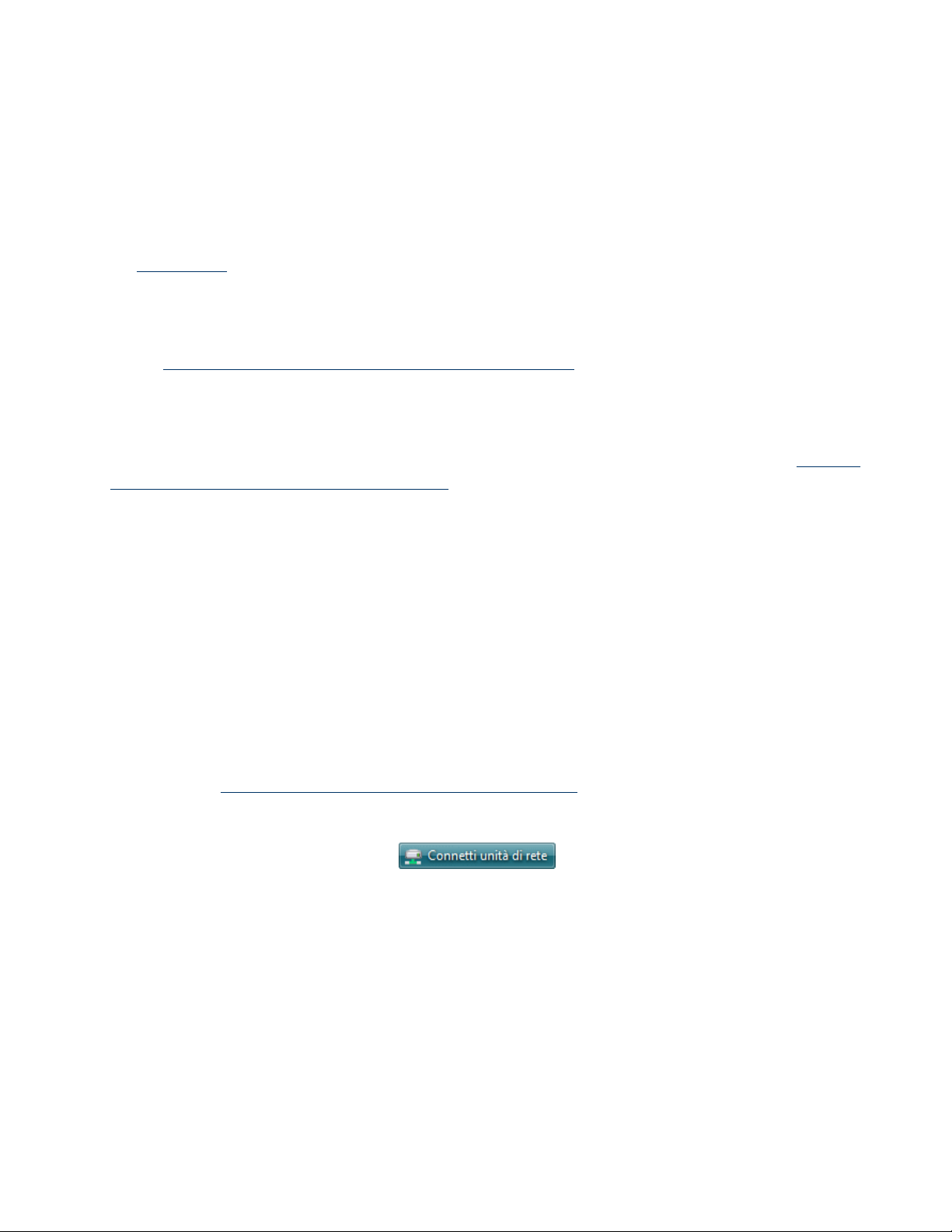
della cartella condivisa).
5.
Selezionare l'opzione
cui è stato eseguito il mapping.
6.
Fare clic su
Fine
Riconnetti all'avvio
.
. Ogni volta che viene avviato, Windows ripristina l'unità su
Considerazioni speciali sul mapping delle lettere di unità:
Se si modifica il nome del media vault, è necessario specificare il nuovo nome al posto di HPMediaVault
nel
passaggio 4
Quando si esegue il mapping delle lettere di unità sulle cartelle condivise protette tramite password, è
necessario
quando
vedere
Se il media vault è configurato per la modalità basata sull'utente e si esegue il mapping delle lettere di
richiesto. (Per ulteriori informazioni sulla protezione delle cartelle condivise tramite password,
Aumento del livello di protezione delle cartelle condivise
unità sulle
è necessario specificare
precedente.
eseguire un'ulteriore operazione: È necessario immettere la password della cartella condivisa,
).
cartelle condivise, potrebbe essere necessario specificare un nome utente e una password. Non
nome utente e password se è già stato eseguito l'accesso al PC Windows
specificando tali parametri. (Per ulteriori informazioni sulla modalità basata sull'utente, vedere
del livello
di protezione sulle cartelle condivise
).
Per annullare il mapping di una lettera di unità:
Aumento
1.
Fare clic su
computer
2.
Fare clic con il pulsante destro del mouse sull'icona dell'unità su cui è stato eseguito il mapping.
3.
Fare clic su
Viene eliminata solo la lettera di unità ed è possibile accedere all'unità da Risorse di rete.
Start, Tutti i programmi, Accessori, Windows Explorer, Risorse del
.
Disconnetti
.
Mapping di una lettera di unità mediante Windows Vista
Prima di effettuare la seguente procedura accertarsi che l'individuazione in rete sia attivata. Per ulteriori
informazioni, vedere
1.
Fare clic sul menu
2.
Nella barra degli strumenti, fare clic su
3.
Per impostazione predefinita, viene assegnata la lettera Z: ma è possibile selezionare un'altra lettera
eseguendo le operazioni descritte di seguito:
a.
Per un elenco delle lettere di unità disponibili, fare clic sull'elenco a discesa
b.
Fare clic su una lettera di unità per selezionarla.
4.
Inserire la cartella condivisa nella finestra di dialogo
seguito:
Accertarsi che l'individuazione in rete sia attivata
Start,Computer
.
.
Cartella
mediante una delle procedure descritte di
.
Unità
.
Fare clic sul pulsante
Sfoglia
, quindi individuare la cartella condivisa mediante
Cerca cartella
Fare clic sulla cartella individuata per evidenziarla, quindi fare clic su OK. Il percorso della cartella
viene visualizzato nella finestra di dialogo
Cartella
.
.
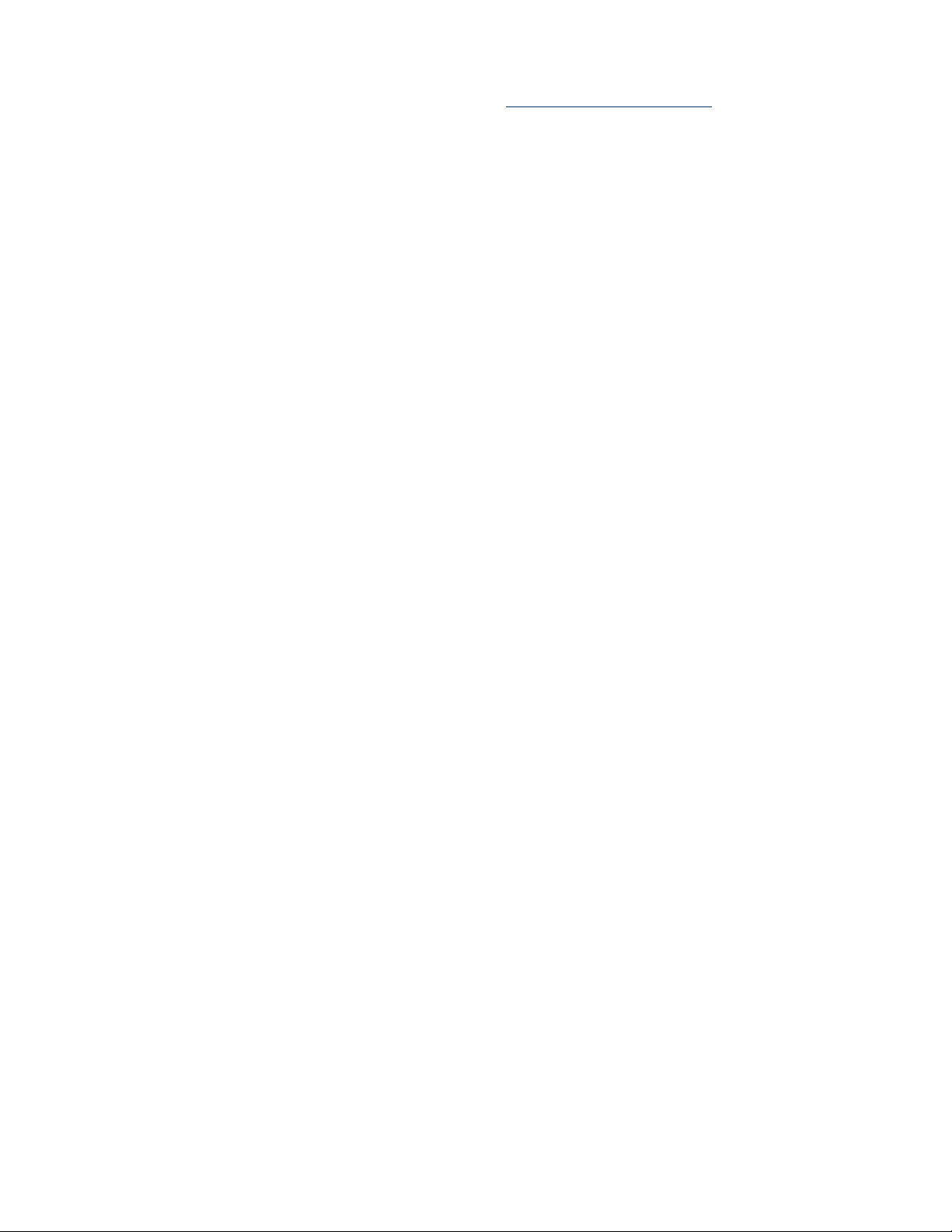
Nella casella
Cartella
, specificare il percorso della cartella condivisa sulla quale si desidera
eseguire il mapping mediante lo standard UNC (
\\HPMediaVault\FileShare
della cartella condivisa).
(HPMediaVault è il nome del dispositivo e
Uniform Naming Convention
FileShare è il nome
). Ad esempio: digitare
5.
Selezionare l'opzione
Riconnetti all'avvio
cui è stato eseguito il mapping.
6.
Fare clic su
Fine
.
. Ogni volta che viene avviato, Windows ripristina l'unità su
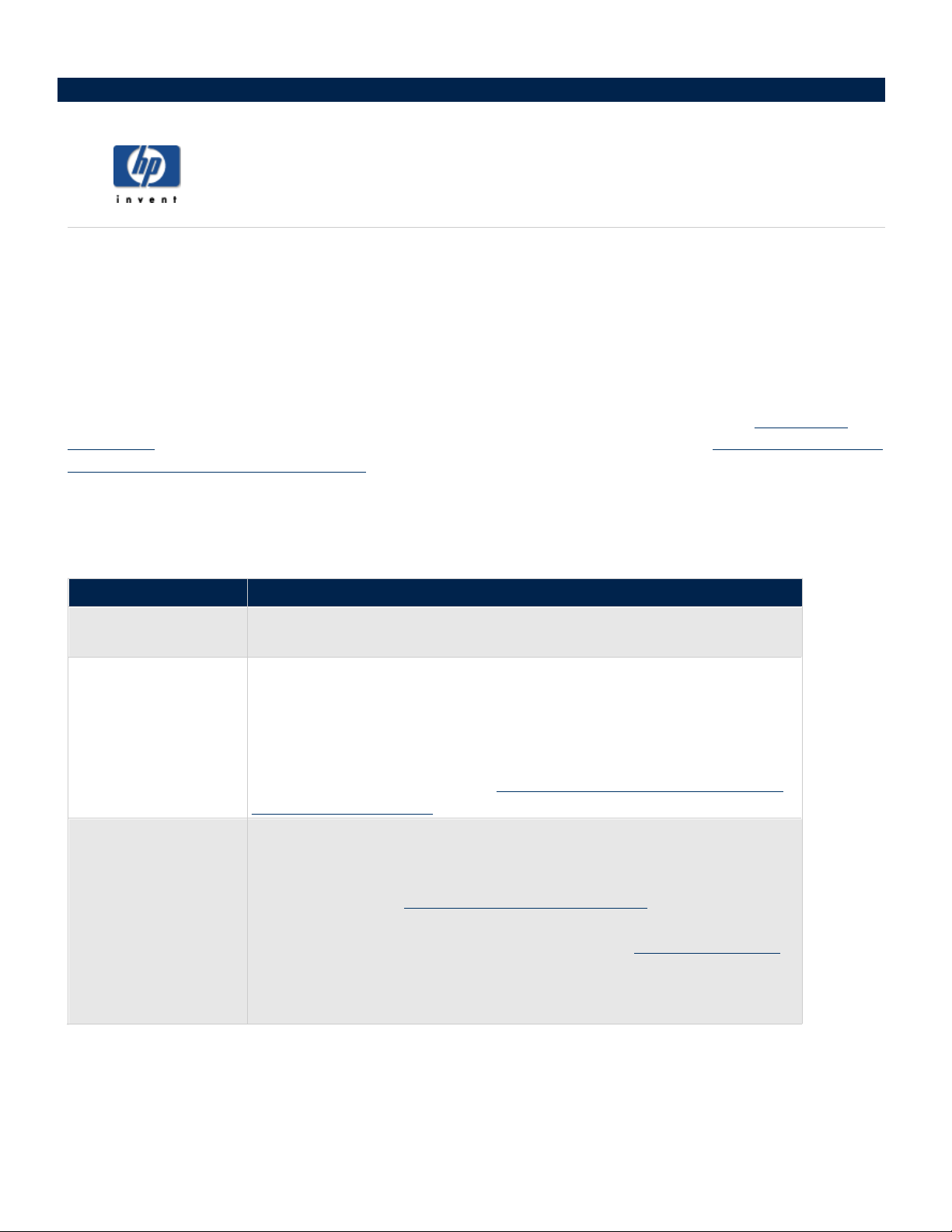
HP Media Vault è preconfigurato con tre cartelle condivise: FileShare, MediaShare e Backup. Queste cartelle
sono associate a un nome per facilitare le operazioni di memorizzazione e organizzazione dei file e consente
un accesso semplice e rapido. Inoltre, i nomi di queste cartelle sono fondamentali per l'applicazione di backup
fornita con il media vault e la funzione di streaming dei contenuti multimediali.
Si consiglia di creare altre cartelle e salvarle nelle cartelle di livello superiore: FileShare, MediaShare e Backup.
Le cartelle contenute nelle cartelle principali sono denominate sottocartelle. Ad esempio, MediaShare è abilitata
per lo streaming dei contenuti multimediali. È possibile creare alcune sottocartelle all'interno di MediaShare e
assegnare loro nomi quali: "Foto" "Musica" "Video" e "Filmati".
sottocartelle
multimediali sul sistema di intrattenimento
È possibile rinominare o eliminare le cartelle FileShare, MediaShare e Backup. Prima di eseguire queste
operazioni, leggere i consigli riportati nella tabella seguente:
Consigli
Cartelle condivise File consigliati
FileShare
. (Per ulteriori informazioni sullo streaming dei contenuti multimediali, vedere
Come organizzare i file
Vedere gli esempi riportati in
).
Utilizzare questa cartella per memorizzare eventuali file importanti che si
desidera condividere in rete.
Creazione di
Streaming dei contenuti
MediaShare
Backup
Creazione di sottocartelle
La creazione di cartelle sul PC e la successiva memorizzazione nella cartella MediaShare del media vault
consente di organizzare facilmente i file multimediali. Per informazioni sulla creazione di sottocartelle e la
memorizzazione in MediaShare, seguire l'esempio visualizzato di seguito.
Questa cartella è stata configurata per consentire lo streaming dei
contenuti multimediali sui sistemi di intrattenimento domestici. HP sconsiglia
di rinominare o eliminare questa cartella condivisa se si desidera di
utilizzare questa opzione in futuro per memorizzare brani musicali, video,
filmati e foto digitali.
(Per ulteriori informazioni, vedere
sistema di intrattenimento
Per impostazione predefinita, NTI DriveBackup! memorizza i file di backup
di sistema del PC su questa cartella condivisa. Si tratta di file di grandi
dimensioni che contengono tutti i dati del disco rigido. (Per ulteriori
informazioni, vedere
Anche Easy Backup HP memorizza i file e le cartelle di backup in questa
cartella condivisa. (Per ulteriori informazioni, vedere
HP sconsiglia di rinominare o eliminare questa cartella condivisa se si
intende utilizzare HP Easy Backup o NTI DriveBackup!.
).
Creazione del backup di un'unità
Streaming dei contenuti multimediali sul
).
Uso di Easy Backup
).
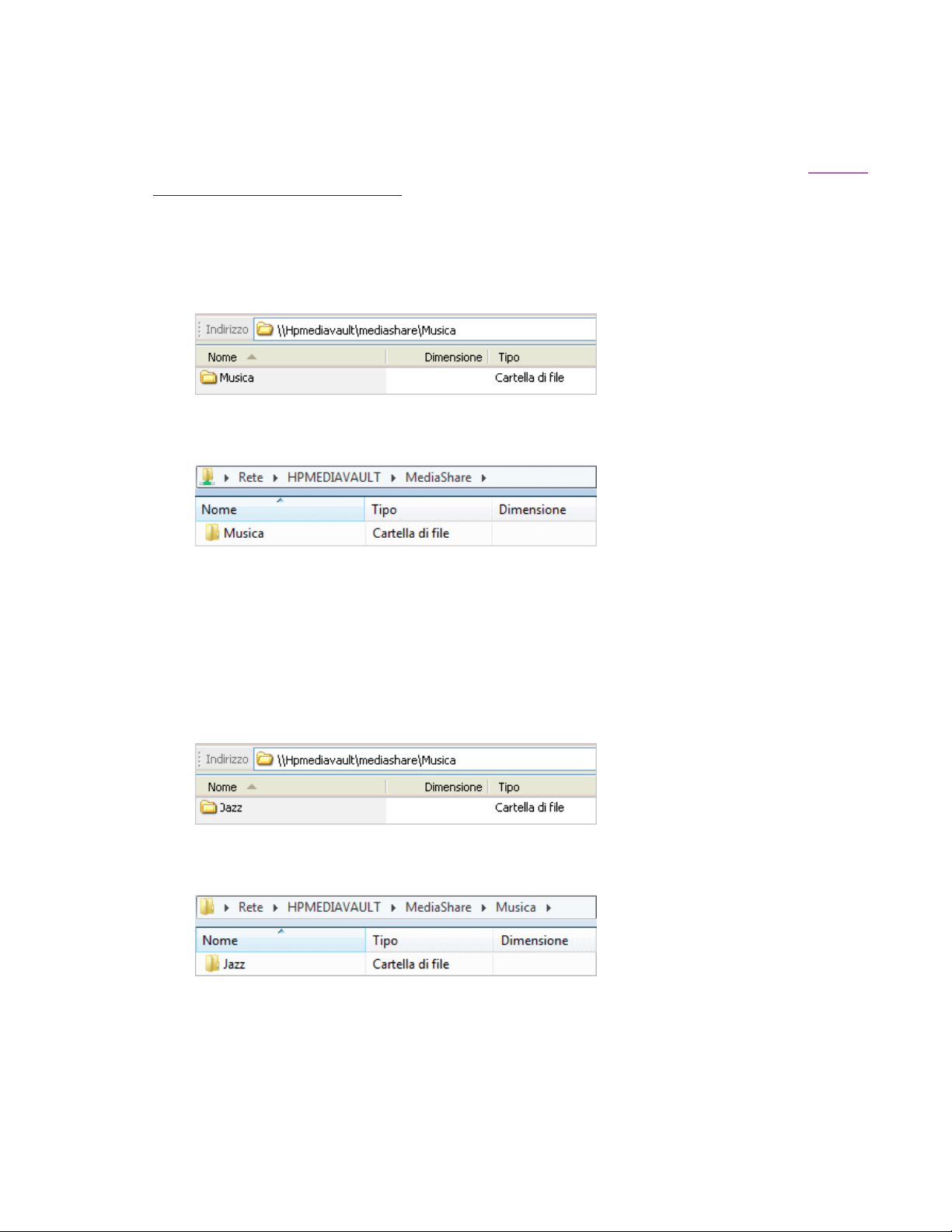
In this example, you will create sub-folders in the MediaShare folder for
storing your music files.
1.
Creare una sottocartella denominata
a.
Sul PC in uso, cercare MediaShare. (Per informazioni sulla ricerca di MediaShare, vedere
accesso e memorizzazione dei file
b.
Do one of the following:
Windows XP or Windows 2000:
Music
enter
l'evidenziazione.
Windows Vista:
in the highlighted box. Fare clic su un altro punto della schermata per eliminare
the highlighted box. Fare clic su un altro punto della schermata per eliminare l'evidenziazione.
Musica
Click the
:
).
Organize
Click the
menu, click
File
menu, click
New
Folder
New,Folder
, and then enter
Ricerca,
, and then
Music
in
2.
Creare due sottocartelle all'interno della cartella
a.
Double-click
b.
To create the first folder, do one of the following:
Windows XP or Windows 2000:
Jazz
l'evidenziazione.
Windows Vista:
Music
the
folder to open it.
in the highlighted box. Fare clic su un altro punto della schermata per eliminare
Click
the
highlighted box. Fare clic su un altro punto della schermata per eliminare l'evidenziazione.
Musica
Organize
Click
menu,
:
the
File
menu,
New Folder
click
New,Folder
click
, and enter
, and enter
Jazz
in the
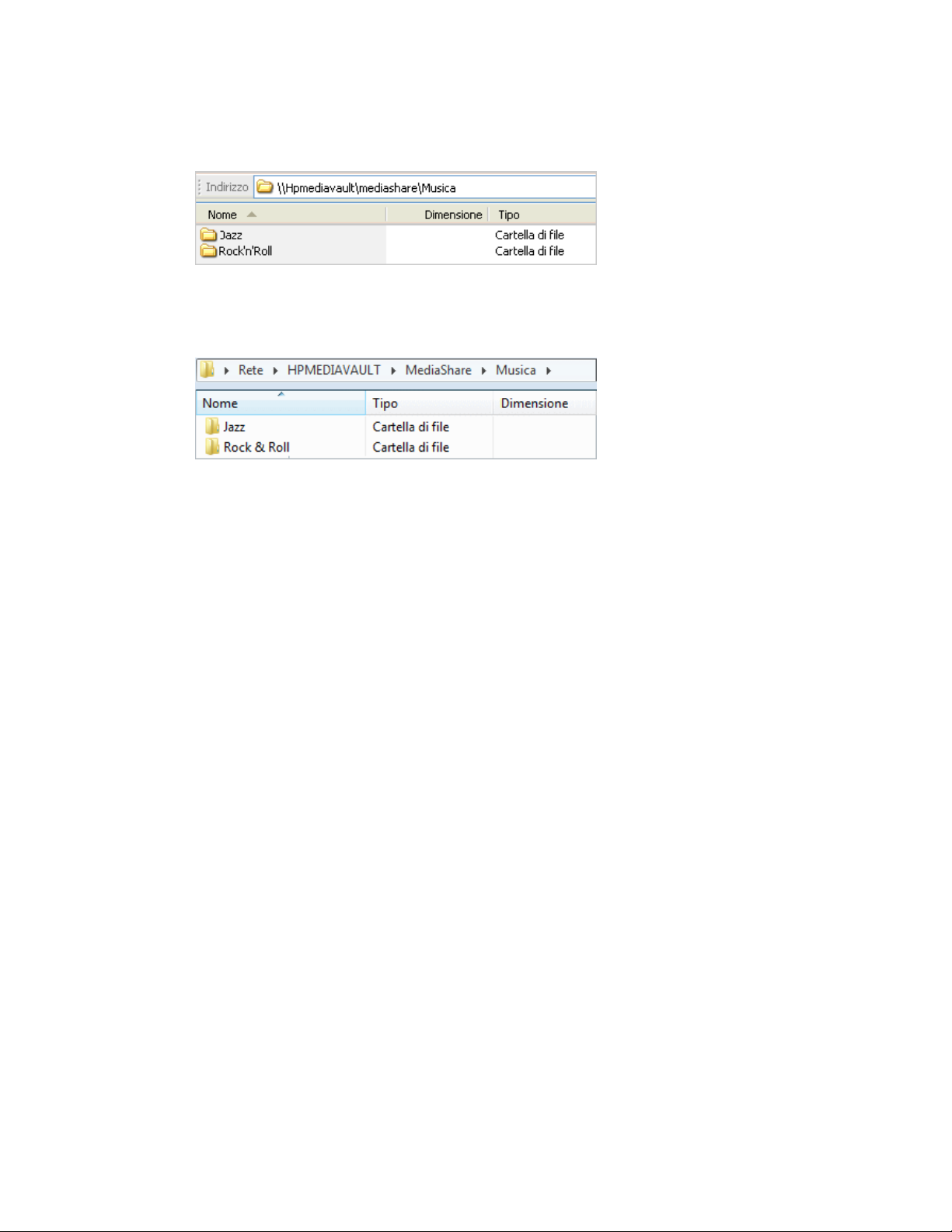
c.
To create the second folder, do one of the following:
Windows XP or Windows 2000:
Rock & Roll
eliminare l'evidenziazione.
in the highlighted box. Fare clic su un altro punto della schermata per
Click
the
File
menu, click
New,Folder,
and enter
Windows Vista:
Click
Organize
the
menu, click
New Folder,
and enter
Rock & Roll
in the highlighted box. Fare clic su un altro punto della schermata per eliminare
l'evidenziazione.
A questo punto, la cartella Musica dovrebbe contenere due sottocartelle, denominate Jazz e Rock & Roll.
Le tre cartelle sono sottocartelle di MediaShare.
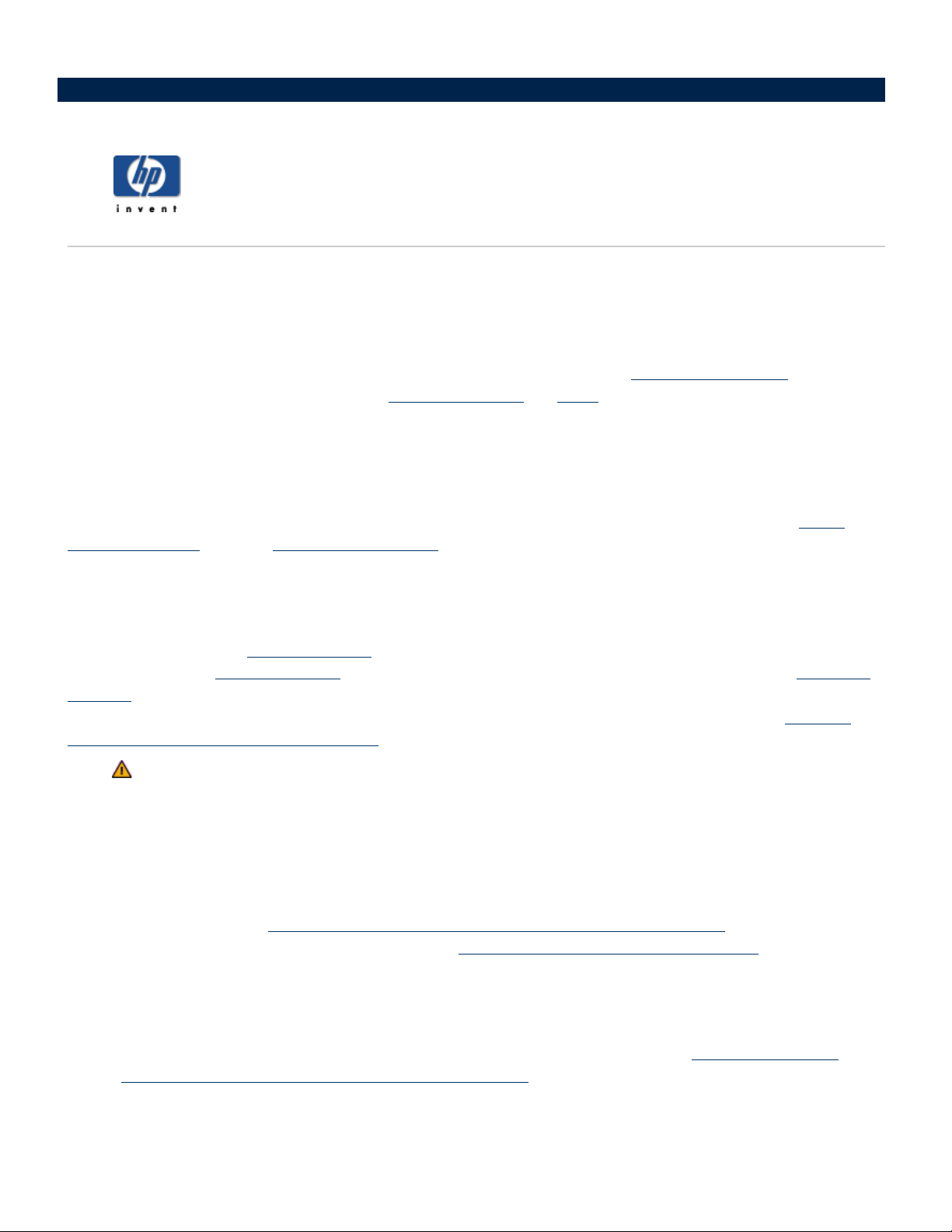
Come proteggere HP Media Vault dagli utenti non autorizzati
HP Media Vault è progettato come dispositivo "sempre attivo", che consente di accedere facilmente ai file in
qualsiasi momento. Tuttavia, un dispositivo di rete impostato per la condivisione dei file presenta anche dei rischi
in merito alla sicurezza. Poiché il media vault può essere impiegato su reti utilizzabili in modalità wireless e
cablata, è necessario impedire agli utenti non autorizzati di accedere al dispositivo e ai file in esso memorizzati.
Le reti con funzionalità wireless sono dotate di un dispositivo chiamato WAP (
di accesso wireless può essere incluso in un
impostazioni di protezione del punto di accesso sono disattivate per impostazione predefinita ed è necessario
attivarle manualmente.
accedere al media vault e a qualsiasi computer o dispositivo di rete.
antivirus non sono sufficienti a limitare l'accesso sulle reti wireless.
Quasi tutti gli apparecchi di rete supportano due tipi di crittografia per la protezione dei dati: WEP (
Equivalent Privacy
protezione della rete wireless, vedere la Guida per l'utente fornita con l'apparecchiatura di rete.
Software antivirus
È necessario installare il
scansione di tutte le
mapping
del media vault. (Per informazioni sul mapping delle lettere di unità sulle cartelle condivise, vedere
delle lettere di unità sulle cartelle condivise
Creazione di un nome utente e di una password dell'amministratore
) le lettere di unità a tutte le cartelle condivise affinché il software antivirus possa eseguire la scansione
Tenere aggiornati i software antivirus.
Se le impostazioni di protezione sono disattivate, chiunque può
) e WPA (Wi-
software antivirus
cartelle condivise
Fi Protected Access
del media vault. È possibile che venga richiesto di assegnare (
gateway all in one
). Per ulteriori informazioni sulla configurazione della
su uno o più compter collegati in rete e configurarlo per eseguire la
).
, un
router
Wireless Access Point
o come unità autonoma. Spesso, le
I firewall e i software
). Un punto
Wired
eseguire il
Mapping
L'impostazione di un nome utente e di una password per l'amministratore consente di proteggere i file e le
cartelle. Se non si impostano questi parametri, viene richiesto di specificarli ogni volta che si accede alle
schermate di configurazione. Per informazioni sull'impostazione del nome utente e della password
dell'amministratore, vedere
sull'accesso alle schermate di configurazione, vedere
Protezione delle cartelle condivise di HP Media Vault sulla LAN
Il media vault dispone di ulteriori opzioni di protezione per gli utenti della rete e le cartelle condivise. Per
ulteriori informazioni sulla protezione degli utenti e delle cartelle condivise sulla LAN (
vedere
Aumento del livello di protezione sulle cartelle condivise
Modifica del nome utente e della password dell'amministratore
Accesso alle schermate di configurazione
Local Area Network
.
. Per informazioni
.
),
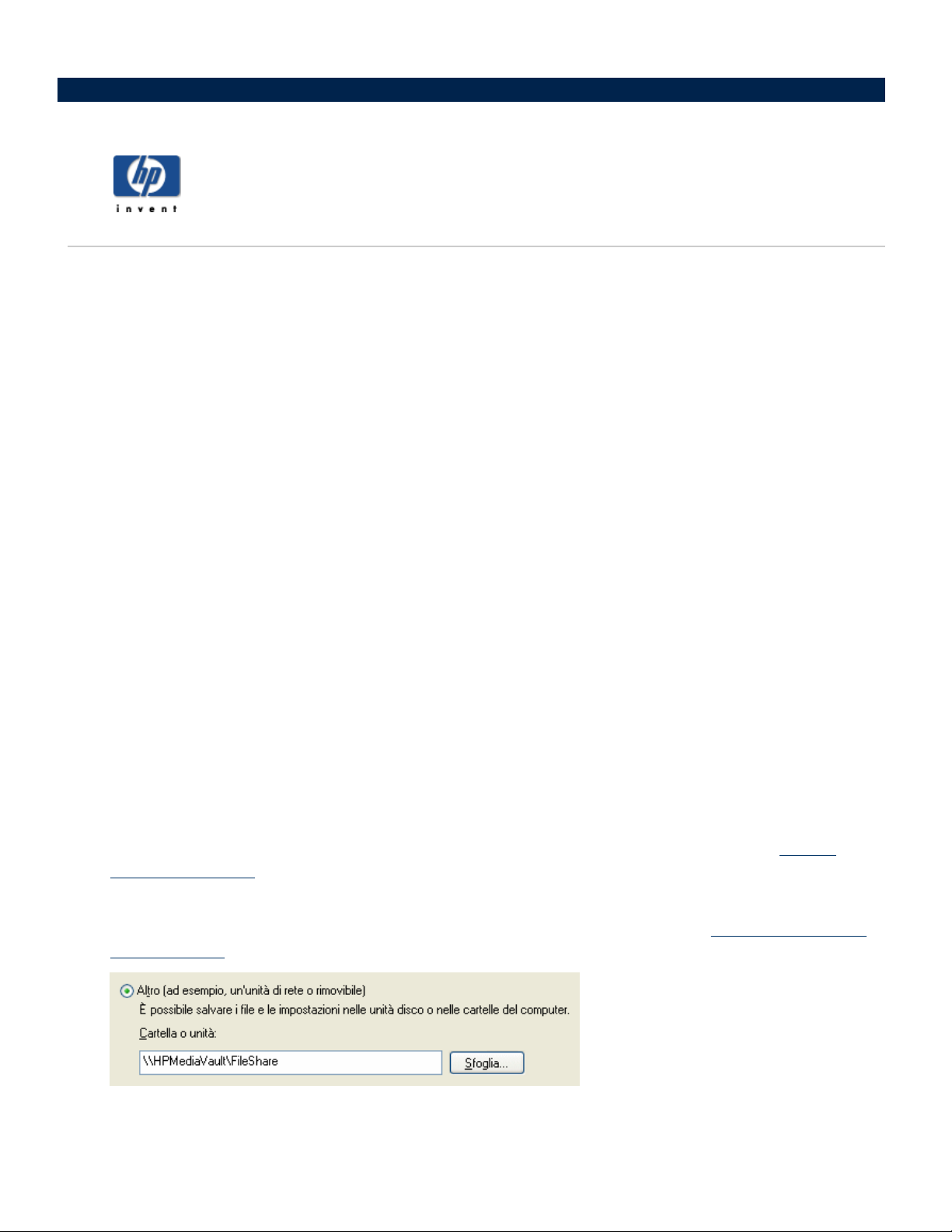
Come utilizzare HP Media Vault per trasferire i file su un nuovo PC
HP Media Vault è in grado di semplificare il trasferimento dei file e delle impostazioni su un nuovo computer.
L'uso di una funzione di Windows XP e Windows 2000 denominata
impostazioni
impostazioni del desktop e del display, connessioni remote e altri tipi di impostazioni a un file del media vault. È
possibile accedere al file memorizzato sul media vault per trasferire le impostazioni e i file sul nuovo computer.
La funzione Windows
origine e di destinazione.
Windows Vista
Le istruzioni per utilizzare questa funzione si trovano nella guida in linea di Windows Vista. Dal momento che
Trasferimento file Windows copia i file direttamente dal vecchio computer, non è necessario utilizzare il media
vault per questo processo.
Procedura per Windows XP e Windows 2000:
Sul vecchio PC:
1.
Fare clic su
file e impostazioni
2.
Fare clic su
consente di trasferire file, cartelle e impostazioni per Internet Explorer e Outlook Express,
Trasferimento guidato file e impostazioni
: In Windows Vista esiste una funzione simile denominata
Start, Tutti i programmi,Accessori,Utilità di sistema,Trasferimento guidato
. Viene visualizzata la prima finestra di dialogo del trasferimento guidato.
Avanti
.
Trasferimento guidato file e
deve essere attiva sul computer di
Trasferimento file Windows
.
3.
Fare clic su
4.
Fare clic su
5.
Fare clic su
6.
Eseguire una
Naming Convention
nella casella
(HPMediaVault è il nome del media vault in uso. Per modificare tale nome, vedere
HP Media Vault
7.
Fare clic su
Vecchio computer
Avanti
Altro
ricerca
Cartella o unità: : \\HPMediaVault\FileShare
Avanti
.
.
all'interno di una cartella del media vault o utilizzare il formato UNC
per digitare il percorso. Ad esempio, per salvare le impostazioni su FileShare, digitare
).
.
.
.
Uniform
Modifica del nome di
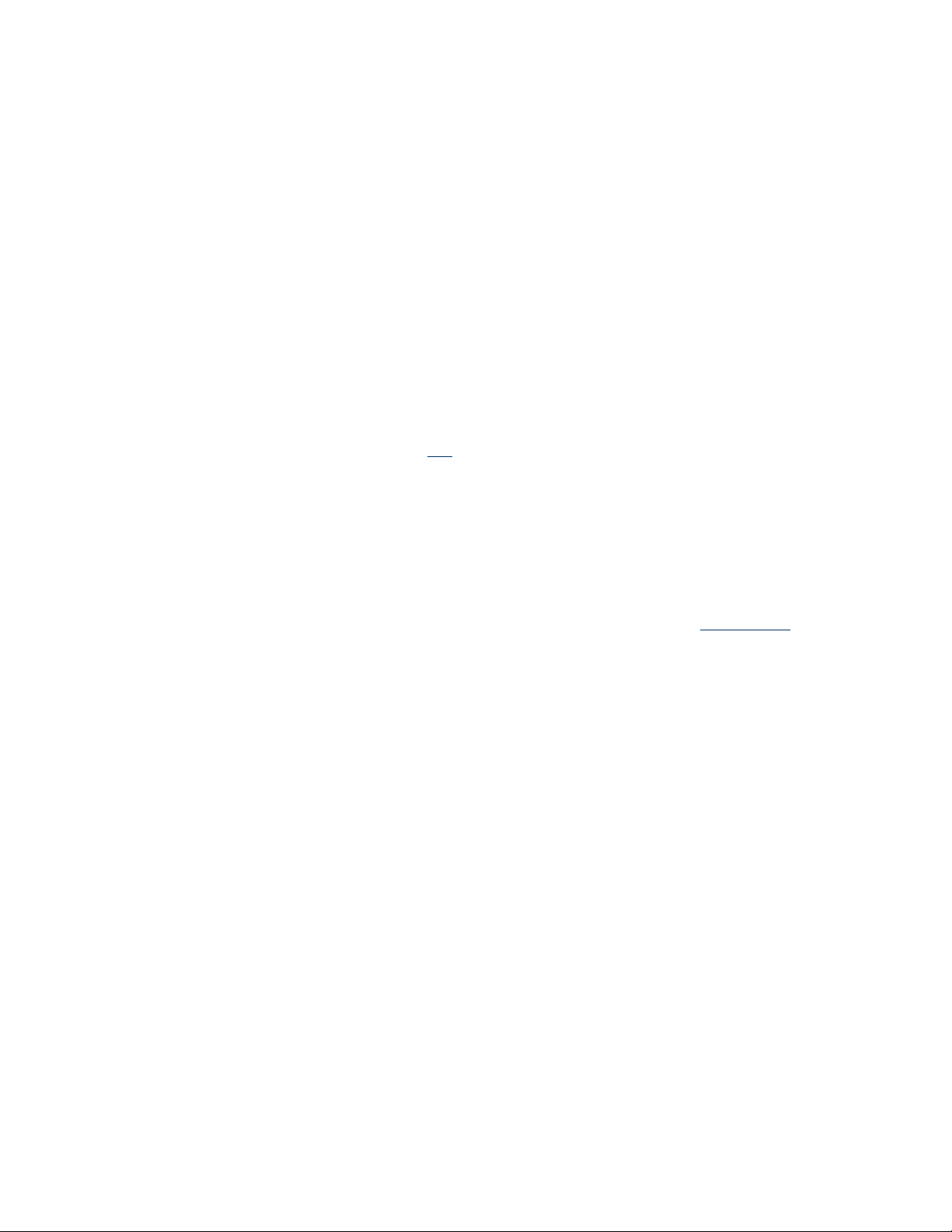
8.
Fare clic su una delle seguenti opzioni:
Solo impostazioni
Solo file
File e impostazioni
Consenti selezione di un elenco personalizzato di file e impostazioni nella
prossima schermata (per utenti esperti).
specificare le
9.
Fare clic su
10.
Dopo aver letto gli eventuali messaggi visualizzati in questa schermata, fare clic su
11.
Attendere che i file e le impostazioni vengano raccolti. La durata di questa operazione varia a seconda
Avanti
Impostazioni
.
delle dimensioni e del tipo di file che si desidera salvare. Fare clic su
Se si fa clic su questa opzione, verrà richiesto di
, le
Cartelle
File tipi di file
e i
che si desidera trasferire.
Fine
Avanti
.
.
Sul nuovo PC:
1.
Seguire le istruzioni contenute nei passaggi 1-2 precedentemente descritti per eseguire il
guidato file e impostazioni
2.
Fare clic su
3.
Fare clic su
computer
Nuovo computer
Il disco non occorre. File e impostazioni sono già stati raccolti dal vecchio
.
sul nuovo PC.
.
Trasferimento
4.
Fare clic su
5.
Fare clic su
Avanti
.
Altro.Eseguire una ricerca
o digitare il percorso specificato al
passaggio 6
descritto in
precedenza. Il percorso indica al nuovo computer la posizione della cartella condivisa del media vault
nella quale sono memorizzati file, cartelle e impostazioni. Se si utilizza l'esempio precedente, il percorso
\\HPMediaVault\FileShare
è:
6.
Fare clic su
7.
Attendere che i file e le impostazioni vengano trasferiti sul nuovo PC. La durata di questa operazione varia
Avanti
.
a seconda delle dimensioni e del tipo di file che si desidera salvare. Fare clic su
.
Fine
.
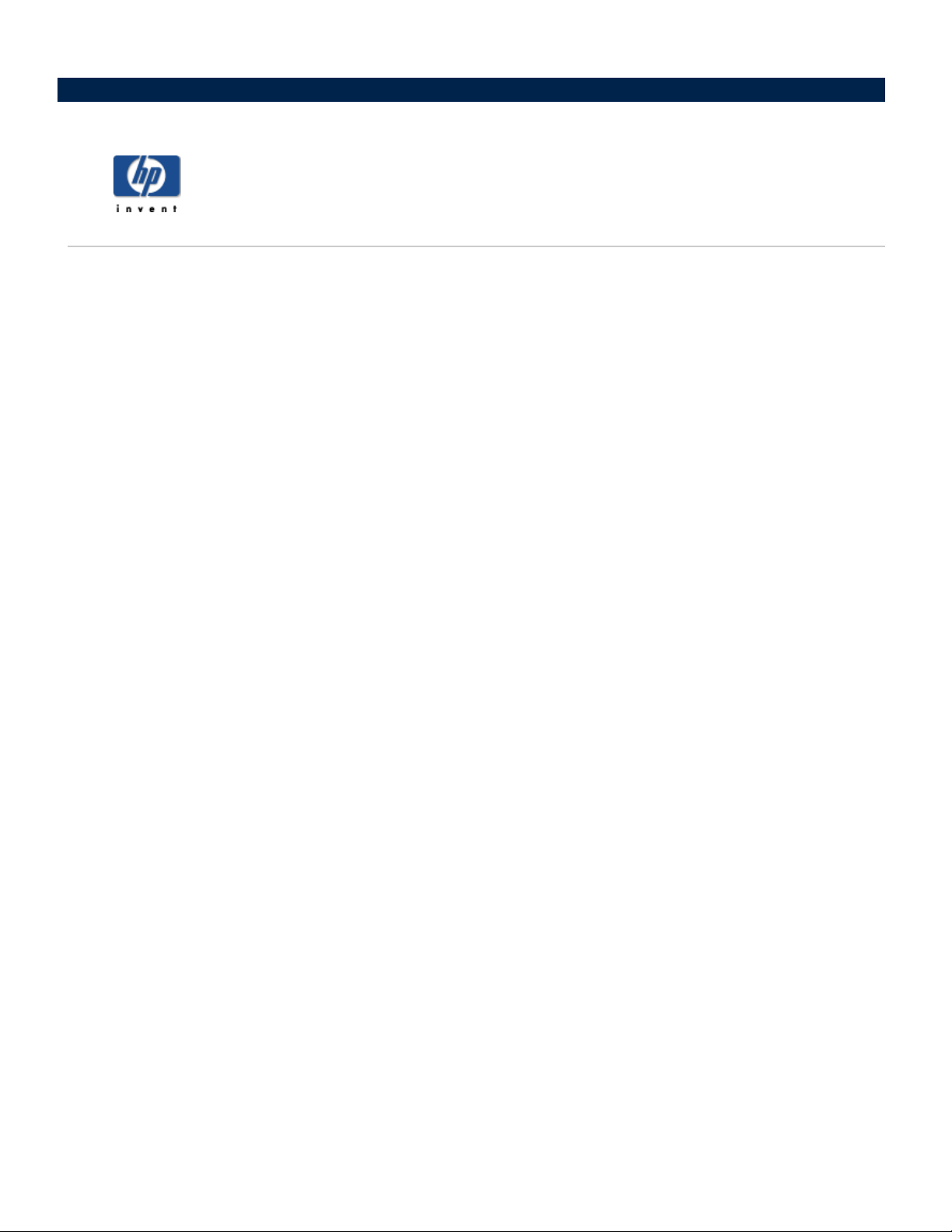
Come connettersi a HP Media Vault da un sistema Linux
Questo argomento fornisce linee guida e istruzioni generali per l'accesso alle cartelle condivise e alle schermate
di configurazione su HP Media Vault da un sistema Linux. La procedura necessaria per configurare un sistema
Linux per la connessione al media vault potrebbe variare in base alla particolare installazione di Linux.
Per connettersi a HP Media Vault utilizzando Samba
Samba fornisce un sistema semplice e sicuro per connettere un computer Linux al media vault utilizzando i
protocolli SMB (Server Message Block) e CIFS (Common Internet File System). Il protocollo di rete SMB è un
protocollo di condivisione dei file nativo per Windows. CIFS definisce un protocollo di accesso del file system
remoto standard per l'utilizzo in una rete.
Per utilizzare Samba, sul sistema Linux deve essere installato Samba. Per informazioni su come installare Samba,
vedere la documentazione o le pagine incluse nella distribuzione Linux.
Utilizzo di un'interfaccia grafica Linux per la connessione
Le distribuzioni di Linux hanno numerose versioni e interfacce grafiche. Pertanto, non è possibile fornire una
procedura specifica quando si utilizza un'interfaccia grafica per connettere un sistema Linux al media vault. La
procedura generale per la connessione comprende l'utilizzo di un browser di rete per trovare il media vault.
Nota:
connessione di Samba alle condivisioni SMB.
Di seguito viene riportato il percorso del media vault:
Se uno di questi nomi predefiniti è stato modificato, utilizzare il nuovo nome.
Utilizzo di un indirizzo IP o di un nome NetBIOS per accedere a HP Media Vault
La connessione al media vault richiede l'indirizzo IP del media vault o il nome NetBIOS. NetBIOS è un
acronimo per Network Basic Input/Output System. Il vantaggio di utilizzare il nome NetBIOS è che anche se
l'indirizzo IP del media vault cambia, il sistema Linux è in grado di trovare il media vault. Nelle due sezioni
seguenti viene descritto ogni metodo.
se è in esecuzione un firewall, disattivarlo o configurare il sistema in modo tale da consentire la
Dominio
1.
Gruppo di lavoro
2.
Macchine
3.
: predefinito, Windows Network
: predefinito, MSHome
: predefinito, HPMediaVault
Come ottenere l'indirizzo IP di HP Media Vault
È possibile trovare l'indirizzo IP per il media vault sulle schermate di configurazione del router, in genere in
Tabella client DHCPoMostra dispositivi connessi
.
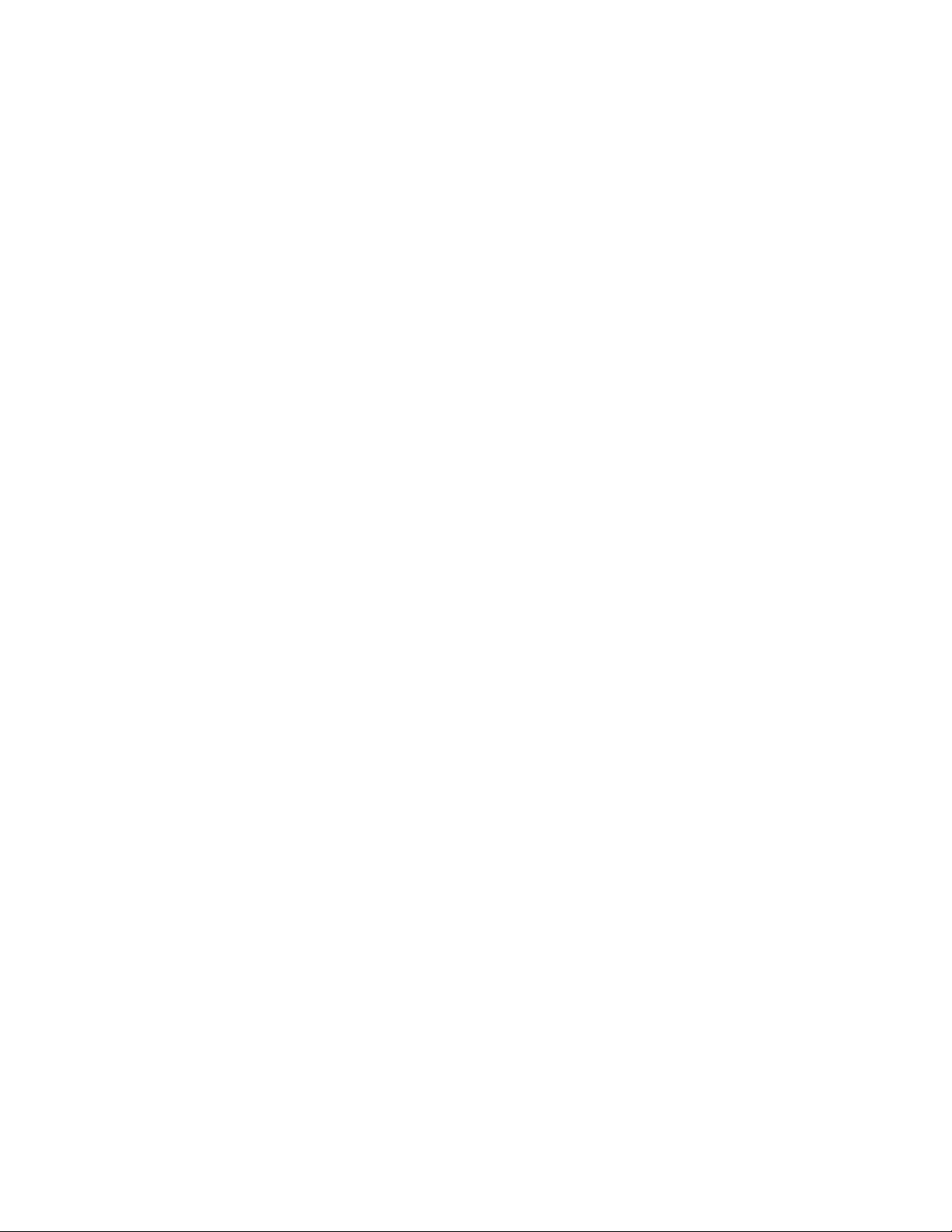
Utilizzo del nome NetBIOS invece dell'indirizzo IP
Alcune installazioni di Linux, quali Ubuntu®,potrebbero non essere in grado di trovare il media vault in base al
nome senza configurazione aggiuntiva. Il nome NetBIOS predefinito per HP Media Vault è HPMediaVault. Per
utilizzare il nome NetBIOS, effettuare la seguente procedura:
1.
Prima, verificare se il sistema Linux è già in grado di risolvere il nome NetBIOS del media vault.
a.
Aprire una sessione terminale.
b.
Immettere
ping hpmediavault
2.
Se il ping non viene eseguito, modificare il file
a.
Andare al livello principale.
b.
In una sessione terminale, modificare il file
c.
Nel file
hosts: files dns
in modo che diventi
hosts: wins files dns
3.
Installare
4.
Per accertarsi che l'installazione sia stata effettuata correttamente, eseguire il ping del media vault:
ping hpmediavault
Adesso è molto più semplice installare volumi o accedere alle schermate di configurazione poiché non è
necessario conoscere l'indirizzo IP.
Connessione a HP Media Vault utilizzando le righe di comando di Samba
Il metodo descritto qui non è sempre valido. Per fare in modo che il sistema Linux si connetta automaticamente al
media vault ogni volta che viene riavviato, vedere la documentazione o le pagine incluse nella distribuzione
Linux.
nsswitch.conf
winbind
, che fornisce la capacità Name Service Switch.
, aggiungere
nsswitch.conf
/etc/nsswitch.conf
wins
nella seguente riga:
, come riportato di seguito:
.
Effettuare la seguente procedura per connettere un sistema Linux al media vault:
1.
Aprire una sessione terminale.
2.
Andare al livello principale.
3.
Se necessario installare il plugin Samba.
4.
Creare una directory per i file condivisi.
Esempio:
5.
Installare la cartella condivisa del media vault sul computer Linux, utilizzando la seguente sintassi:
mount -t smbfs //hpmediavault/sharename /mountpoint/sharedirectory
Esempio nome NetBIOS:
Esempio indirizzo IP:
mkdir /mnt/sharefiles
mount -t smbfs //hpmediavault/FileShare /mnt/sharefiles
mount -t smbfs //192.168.1.102/FileShare /mnt/sharefiles
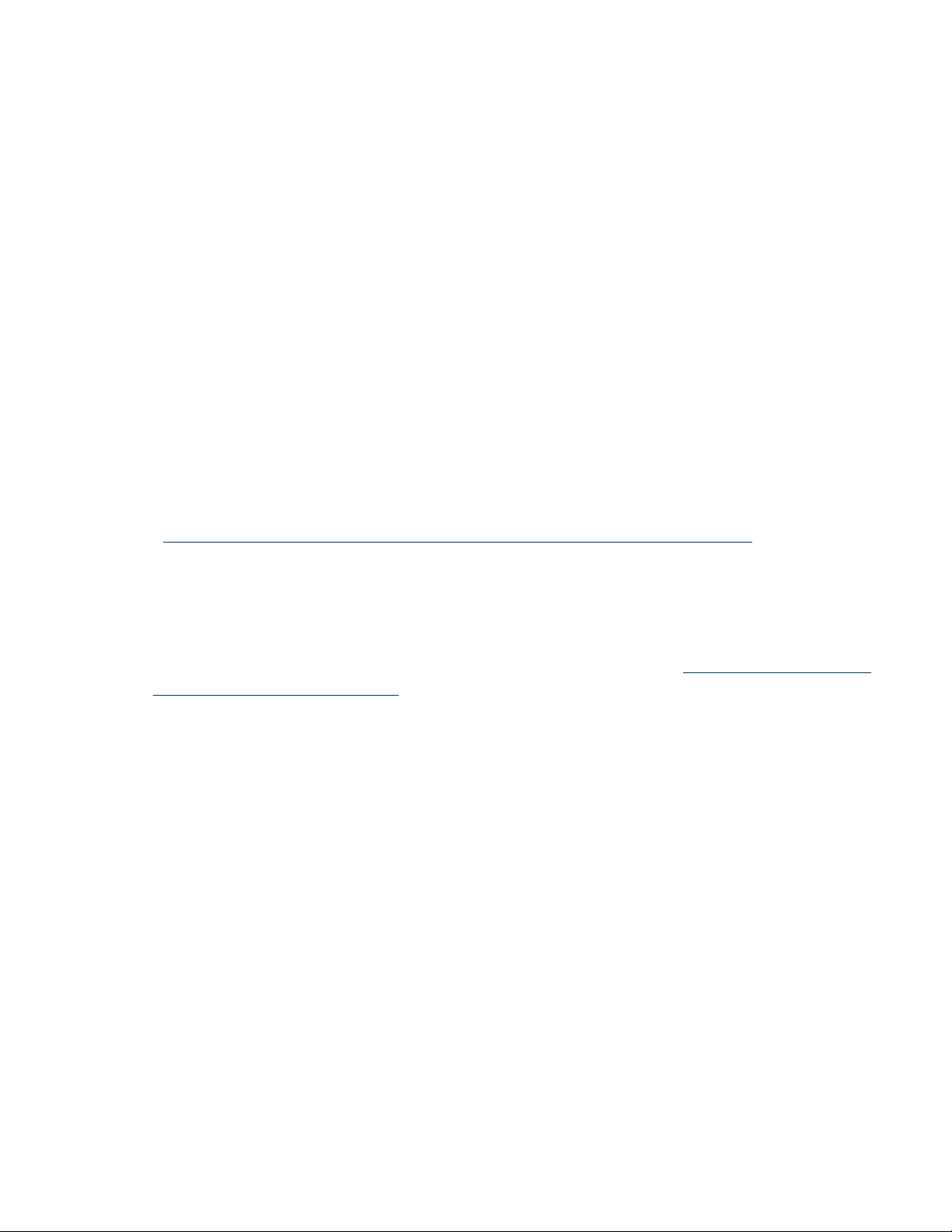
Nota:
FileShare è una delle cartelle condivise predefinite nel Media Vault.
Connessione a HP Media Vault utilizzando NFS
NFS (Network File System) è un file system che consente agli utenti di accedere ai file in una rete e di gestirli
come se si trovassero in una directory di file locale. NFS è nativo in tutte le distribuzioni Linux. Diversamente da
Samba non è necessaria alcuna installazione. Per utilizzare NFS effettuare la seguente procedura:
1.
Aprire una sessione terminale.
2.
Andare al livello principale.
3.
Creare una directory per i file condivisi.
Esempio:
4.
Installare la cartella condivisa del media vault sul computer Linux, utilizzando la seguente sintassi:
mkdir /mnt/sharefiles
mount -t nfs hpmediavault:/shares/Volumename/Sharename/ mountpoint
Esempio nome NetBIOS:
Esempio indirizzo IP:
Nota:
vedere
per informazioni sull'uso del nome NetBIOS o su come ottenere l'indirizzo IP del media vault,
Utilizzo di un indirizzo IP o di un nome NetBIOS per accedere a HP Media Vault
Accertarsi di includere
condivisa sul media vault.
Volume1
è il nome predefinito per il disco rigido interno del media vault. (Per visualizzare il nome
mount -t nfs hpmediavault:/shares/Volume1/FileShare/ mnt/fileshares
mount -t nfs 192.168.1.102:/shares/Volume1/FileShare/ mnt/fileshares
shares
nel percorso poiché è parte del percorso assoluto alla cartella
del volume, accedere alla scheda Impostazioni disco nelle schermate di configurazione. Per
informazioni su come accedere alle schermate di configurazione, vedere
configurazione di HP Media Vault
FileShare
è il nome di una delle cartelle condivise predefinite.
.)
Accesso alle schermate di
Accesso alle schermate di configurazione di HP Media Vault
sopra.
Per accedere alla schermata di configurazione del media vault, utilizzare un browser come FireFox o
Konqueror.
1.
2.
Aprire il browser Web.
Nella casella relativa alla posizione, immettere l'indirizzo IP o il nome del media vault.
Esempio indirizzo IP:
Esempio nome NetBIOS:
Nota:
se il browser Web non è in grado di trovare il media vault con il nome NetBIOS, è possibile che il
http://192.168.1.100
http://hpmediavault
firewall stia bloccando la richiesta. Se il sistema Linux è stato appena configurato per utilizzare il nome
NetBIOS, potrebbe essere necessario riavviare il browser Web.
In base alle impostazioni del media vault, il browser Web visualizza la pagina iniziale o la scheda delle
cartelle condivise.
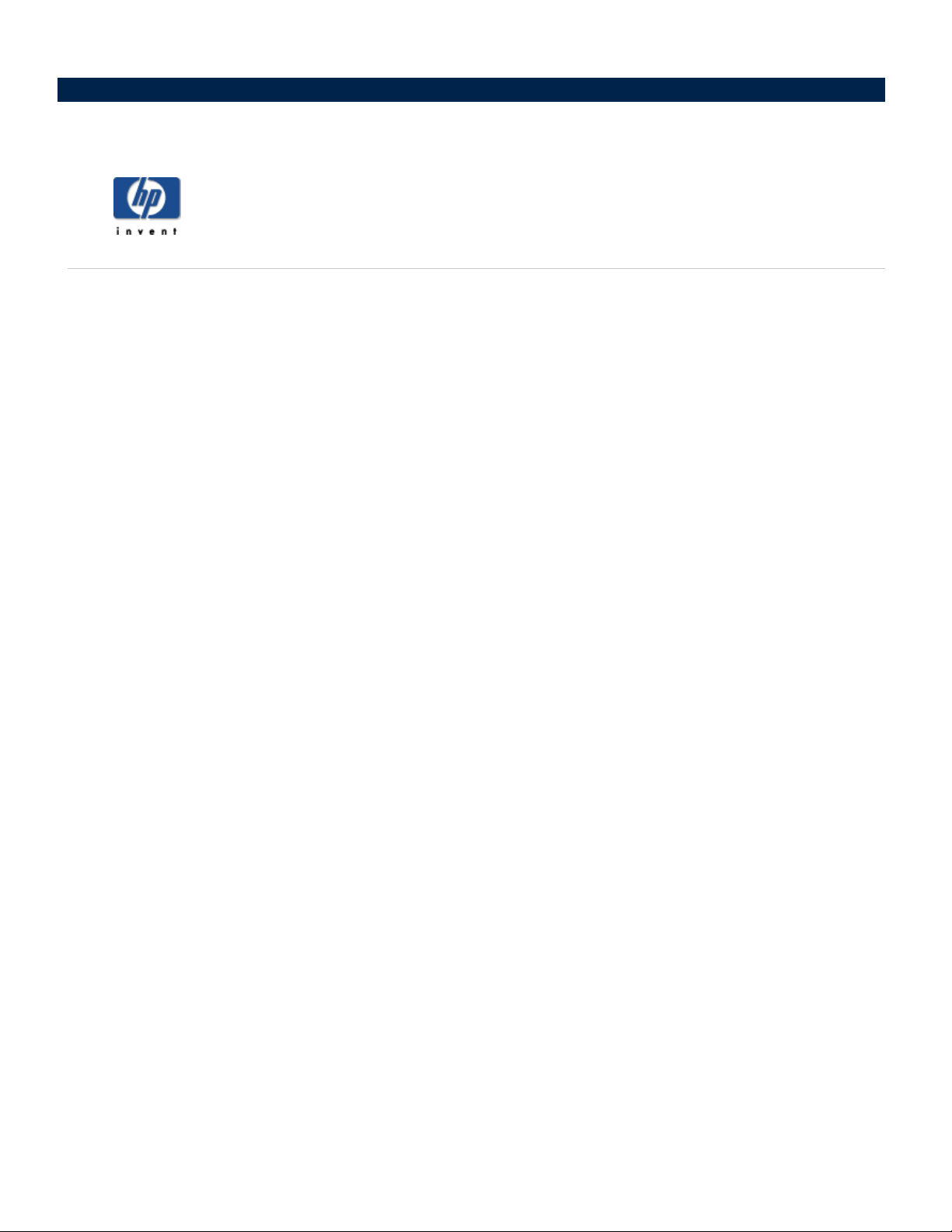
Come connettersi a HP Media Vault da un Macintosh
È possibile configurare un computer Macintosh per accedere alle cartelle condivise e alle schermate di
configurazione su HP Media Vault. Queste istruzioni sono valide solo per i computer con la versione più recente
del sistema operativo Macintosh OS X.
Per eseguire il mapping delle cartelle condivise da un Macintosh
1.
Nel Finder, fare clic su
2.
Nella finestra di dialogo di Collegamento al server, fare clic su
3.
Nella finestra Rete, fare clic su
Nota: Mshome
nuovo nome.
4.
Nel pannello in cui vengono visualizzate le condivisioni disponibili, fare clic su
5.
Nell'elenco a discesa della finestra Volumi condivisi, selezionare un volume condiviso, quindi fare clic su
OK
.
6.
Nella finestra di autenticazione del file system SMB/CIFS, effettuare una delle seguenti operazioni:
Se la cartella condivisa è protetta da password, immettere la password appropriata, quindi fare clic
su OK.
Se la cartella condivisa non è protetta da password, fare clic su OK.
7.
Ripetere i passaggi 5 e 6 per ciascuna cartella condivisa.
Per accedere alle schermate di configurazione di HP Media Vault
1.
Aprire un browser Web, quale Safari o Firefox.
Vai,Collegamento al server
Mshome,HPMediaVault
è il nome predefinito del workgroup. Se questo nome è stato modificato, utilizzare il
.
Sfoglia
.
.
Collega
.
2.
Nella casella relativa alla posizione, immettere l'indirizzo IP o il nome del media vault.
3.
Esempio indirizzo IP:
4.
Esempio nome:
Nota:
genere in
In base alle impostazioni del media vault, il browser Web visualizza la pagina iniziale o la scheda delle
cartelle condivise.
possibile trovare l'indirizzo IP per il media vault sulle schermate di configurazione del router, in
Tabella client DHCPoMostra dispositivi connessi
http://192.168.1.101
http://hpmediavault
.
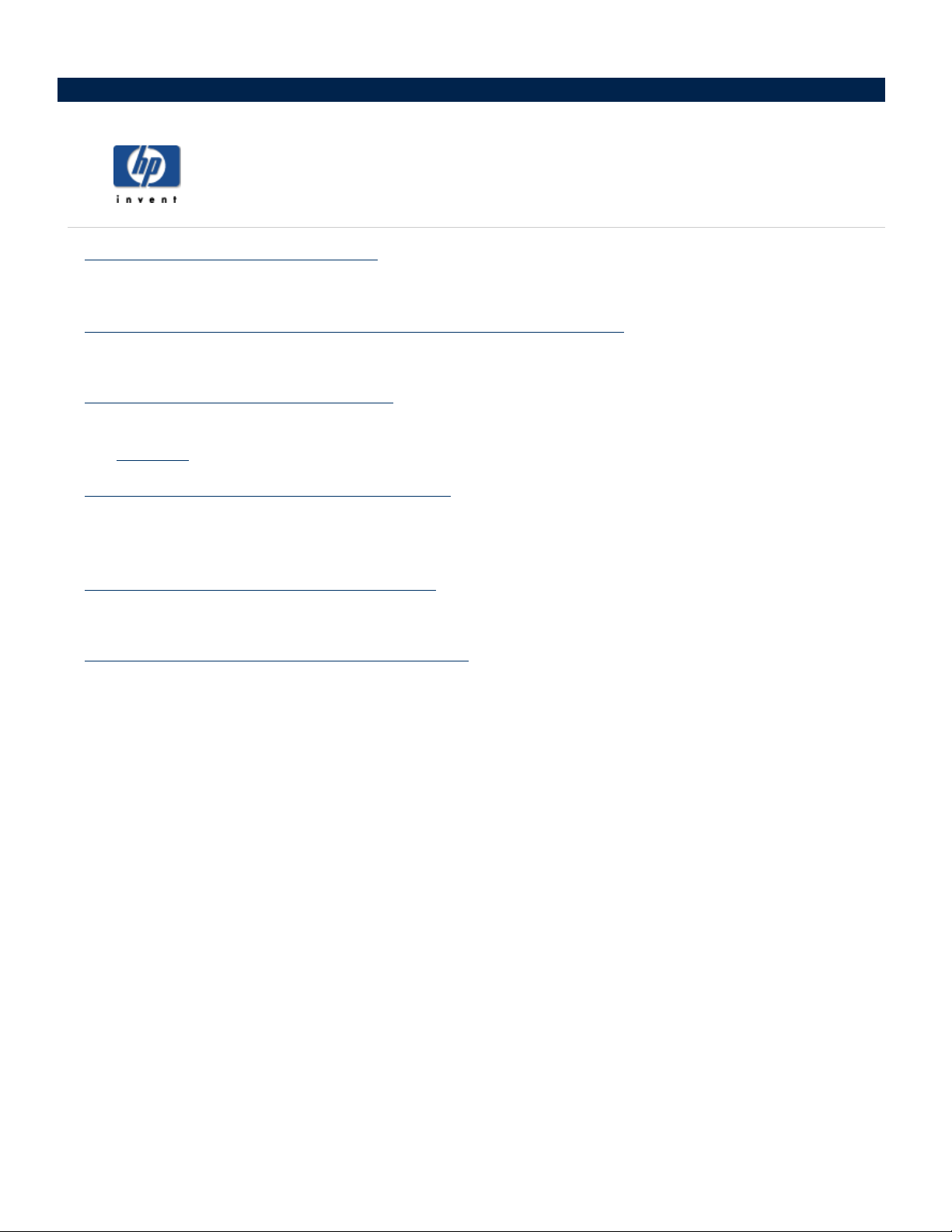
» Come utilizzare HP Easy Backup
Backup automatico, semplice e rapido di
» Come eseguire il backup automatico dei file più importanti
Uso di NTI Shadow per le funzioni di backup più avanzate.
» Come creare il backup di un'unità
Uso di NTI Backup per proteggere i file e i dati di sistema eseguendo il backup di un intero disco rigido o di
una
partizione
» Come modificare un processo di backup
Modifica delle impostazioni dei processi di backup creati in precedenza, attivazione, disattivazione ed
eliminazione dei processi.
» Come ripristinare il backup di un'unità
Ripristino dei dati copiati mediante NTI Backup.
.
Come eseguire il backup e il ripristino
Documenti,Immagini,Musica, Video
Desktop
e
.
» Come utilizzare il disco di ripristino del PC
Uso del disco di ripristino del PC per ripristinare un'unità di sistema.
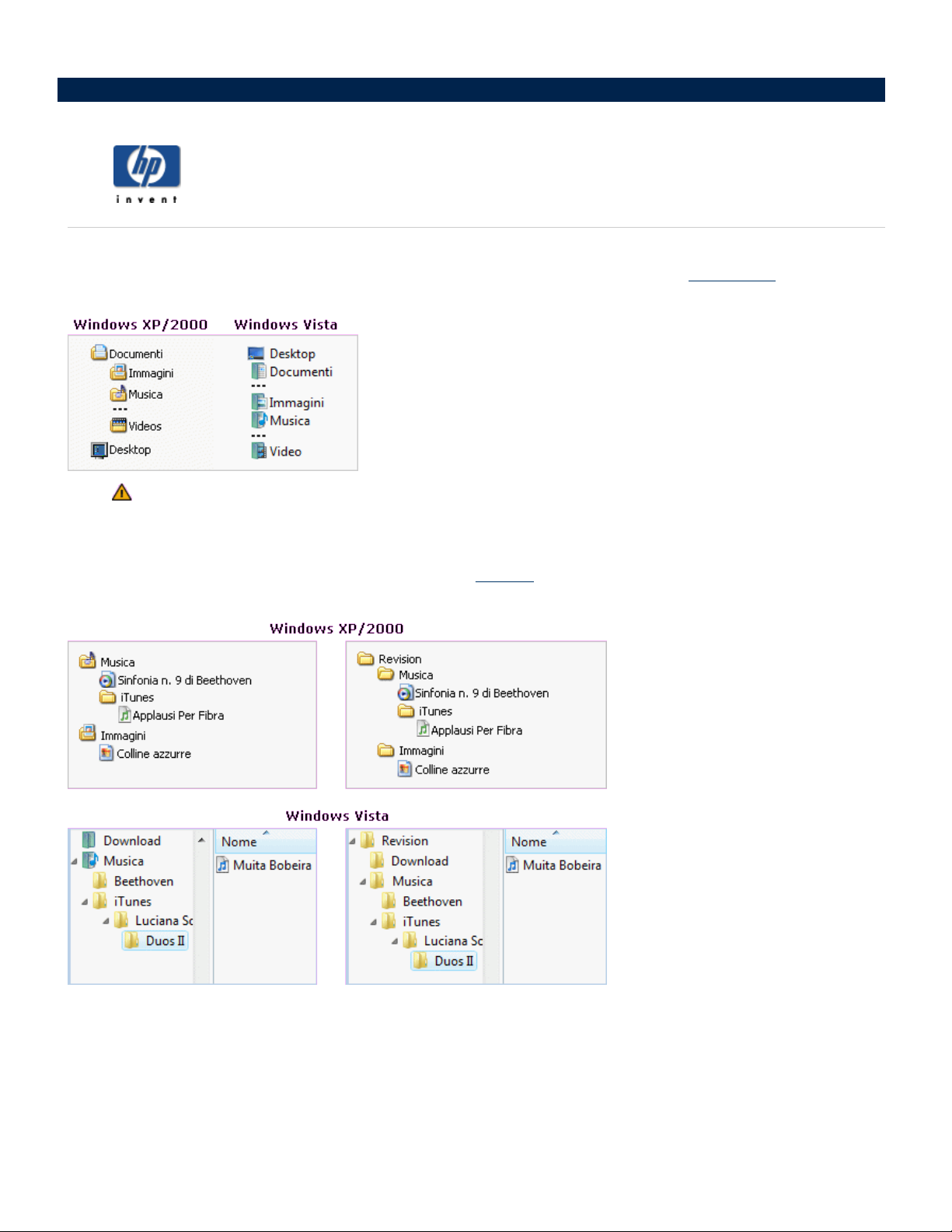
L'uso di HP Easy Backup consente di acquisire familiarità con la protezione dei dati personali. Easy Backup
consente di eseguire facilmente il backup delle cartelle riportate di seguito (incluse le
corrispondenti):
HP Easy Backup è in grado di eseguire il backup delle cartelle Desktop, Immagini, Musica, Video
e Documenti installate da Windows per ciascun account utente.
Successivamente alla configurazione di Easy Backup, ogni volta che si modifica un file, viene creata una copia
di backup del file stesso. Inoltre, Easy Backup crea una
denominata
Revision
Come utilizzare HP Easy Backup
versione
.
di ogni file e la memorizza in una directory
sottocartelle
Per eseguire il backup dei file mediante Easy Backup:
1.
Avviare il software:
a.
Fare doppio clic sull'icona di
b.
Fare clic sulla scheda
Backup
HP Media Vault
.
sul desktop.
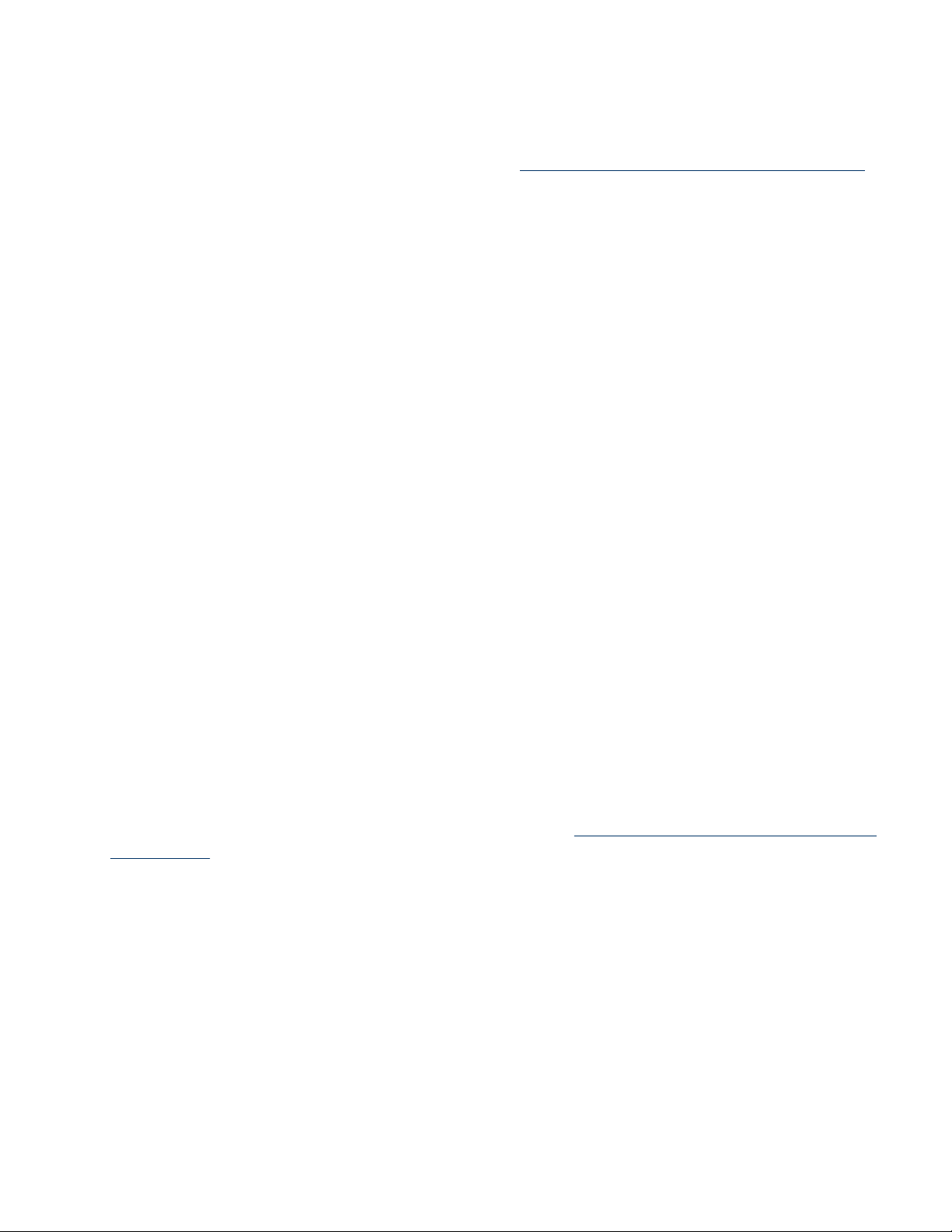
c.
Fare clic su
Backup dei file importanti
.
2.
Se viene visualizzata l'applicazione
NTI Shadow
, fare clic su
Passa a HP Easy Backup
inferiore sinistro della schermata. In caso contrario, passare alla fase successiva.
Nota:
3.
Nella schermata di Easy Backup, fare clic su
4.
Selezionare una o più operazioni indicate di seguito:
per avviare Easy Backup o NTI Shadow, vedere
Selezione semplice
Nota:
Documenti
viene eseguito il backup delle sole cartelle e sottocartelle indicate di seguito.
Attivazione di NTI Shadow da HP Easy Backup
.
La cartella predefinita per documenti, grafici e altri file personali. Numerosi programmi salvano
automaticamente i file di dati in questa cartella.
Musica
La cartella predefinita per i file audio, ad esempio quelli scaricati da Internet o salvati sul disco
rigido.
Immagini
La cartella predefinita per le foto. Numerosi programmi software per fotocamere digitali e
fotoritocco creano automaticamente una sottocartella in cui salvare le immagini.
Video
La cartella predefinita per i video clip, ad esempio quelli scaricati da Internet o salvati sul
disco rigido.
all'angolo
.
Desktop
Viene eseguito il backup di tutti i file e le cartelle presenti sul Desktop, inclusi i collegamenti. Il
backup di un collegamento non riguarda il programma che viene aperto tramite il collegamento.
Nota:
tipo, ad esempio un file di un documento memorizzato nella cartella
5.
Fare clic su
viene eseguito il backup di tutti i file memorizzati nelle cartelle descritte, indipendentemente dal
Start
Musica
.
.
Il processo di backup viene avviato. Il primo backup potrebbe richiedere molto tempo, a seconda della
quantità di dati presenti.
Nota:
più importanti
se si desidera aumentare la capacità di backup, vedere
.
Esecuzione dei backup automatici dei file
Selezione del backup Semplice (HP Easy Backup) o Personalizzato (NTI Shadow)
Per avviare HP Easy Backup o NTI Shadow dalla scheda
Backup
:
Per attivare HP Easy Backup da NTI Shadow:
1.
Da
schermata.
NTI Shadow
, fare clic su
Passa a HP Easy Backup
nell'angolo inferiore sinistro della
2.
Nella schermata
Nota:
se si desidera avviare Easy Backup ogni volta che si fa clic su
software HP, in
HP Easy Backup
, fare clic sull'opzione
Selezione personalizzata
, disattivare la casella di controllo
Selezione semplice
schermata in futuro (vai direttamente al software NTI Shadow)
.
Backup dei file importanti
Salta questa
.
dal
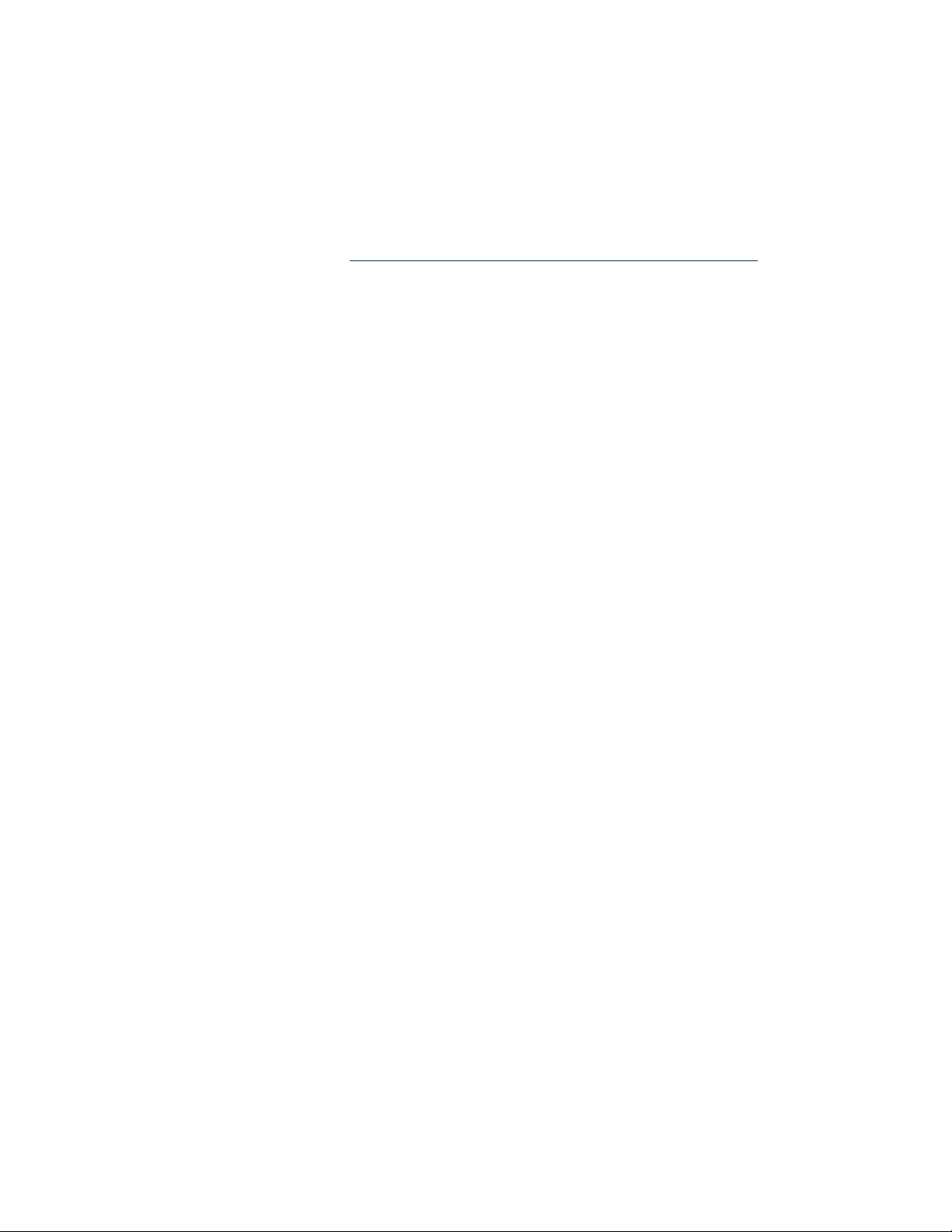
3.
Selezionare le cartelle di cui si desidera eseguire il backup, come descritto.
4.
Fare clic su
Per attivare NTI Shadow da HP Easy Backup:
1.
2.
3.
HP Easy Backup
Da
Fare clic su
Per ulteriori informazioni, vedere
Nota:
software HP, selezionare la casella di controllo
direttamente al software NTI Shadow)
Start
.
, fare clic su
Start
.
se si desidera avviare NTI Shadow ogni volta che si fa clic su
Selezione personalizzata
Esecuzione dei backup automatici dei file più importanti
Salta questa schermata in futuro (vai
.
.
.
Backup dei file importanti
dal
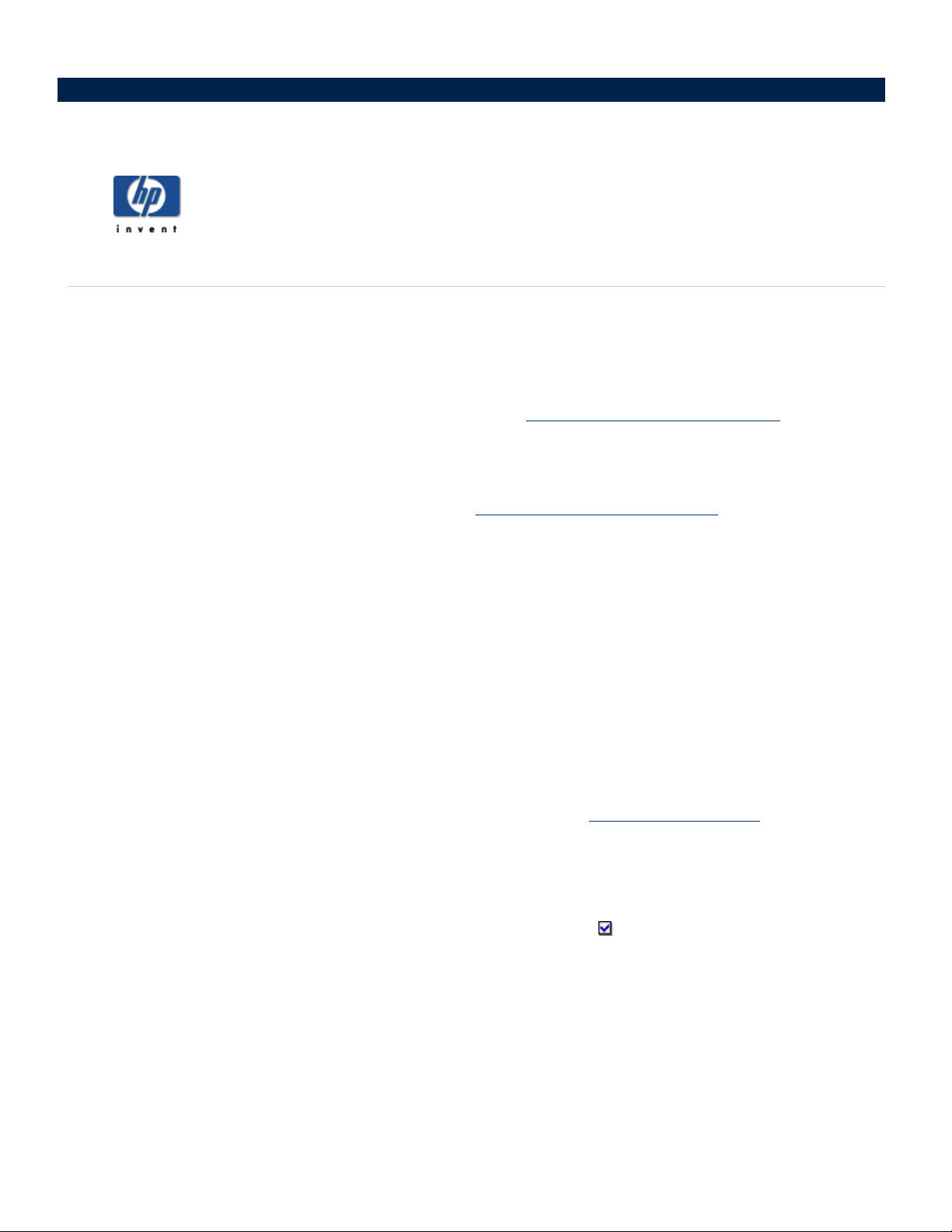
Come eseguire il backup automatico dei file più importanti
HP Media Vault è distribuito con il software NTI Shadow, un'applicazione di facile utilizzo che consente di
eseguire automaticamente il backup dei file e delle cartelle più importanti memorizzati sul PC. È possibile
eseguire il backup di tutti i dati, inclusi file di foto, musicali, video e finanziari. Grazie al funzionamento in
background, il software NTI Shadow non interferisce con il funzionamento del computer.
Nota:
È possibile eseguire il backup dei file o delle cartelle dopo ogni modifica oppure programmarne l'esecuzione
periodica.
Nota:
Per eseguire il backup di file o cartelle importanti:
per modificare un processo di backup esistente, vedere
per eseguire il backup di un'intera unità, vedere
1.
Avviare il software:
a.
Fare doppio clic sull'icona di
b.
Fare clic sulla scheda
HP Media Vault
Backup
.
Modifica di un processo di backup
Creazione del backup di un'unità
sul desktop.
.
.
c.
Fare clic su
2.
Se viene visualizzata la schermata
quindi su
Nota: HP Easy Backup
frequente, ad esempio
3.
Nella schermata
4.
Per eseguire il backup di un'intera cartella:
Per eseguire il backup di file specifici:
Start
Creazione guidata processo di backup
In
cartella che si desidera copiare. Una casella di controllo blu
verrà eseguito il backup di tutti i dati contenuti nella cartella.
Backup dei file importanti
. In caso contrario, passare alla fase successiva.
consente di eseguire facilmente il backup delle cartelle utilizzate più di
Musica
NTI Shadow
. Per ulteriori informazioni, vedere
, fare clic su
.
HP Easy Backup
Crea processo di backup
, fare clic su
, fare clic sulla casella di controllo accanto alla
Installazione personalizzata
Uso di HP Easy Backup
.
accanto alla cartella indica che
.
,
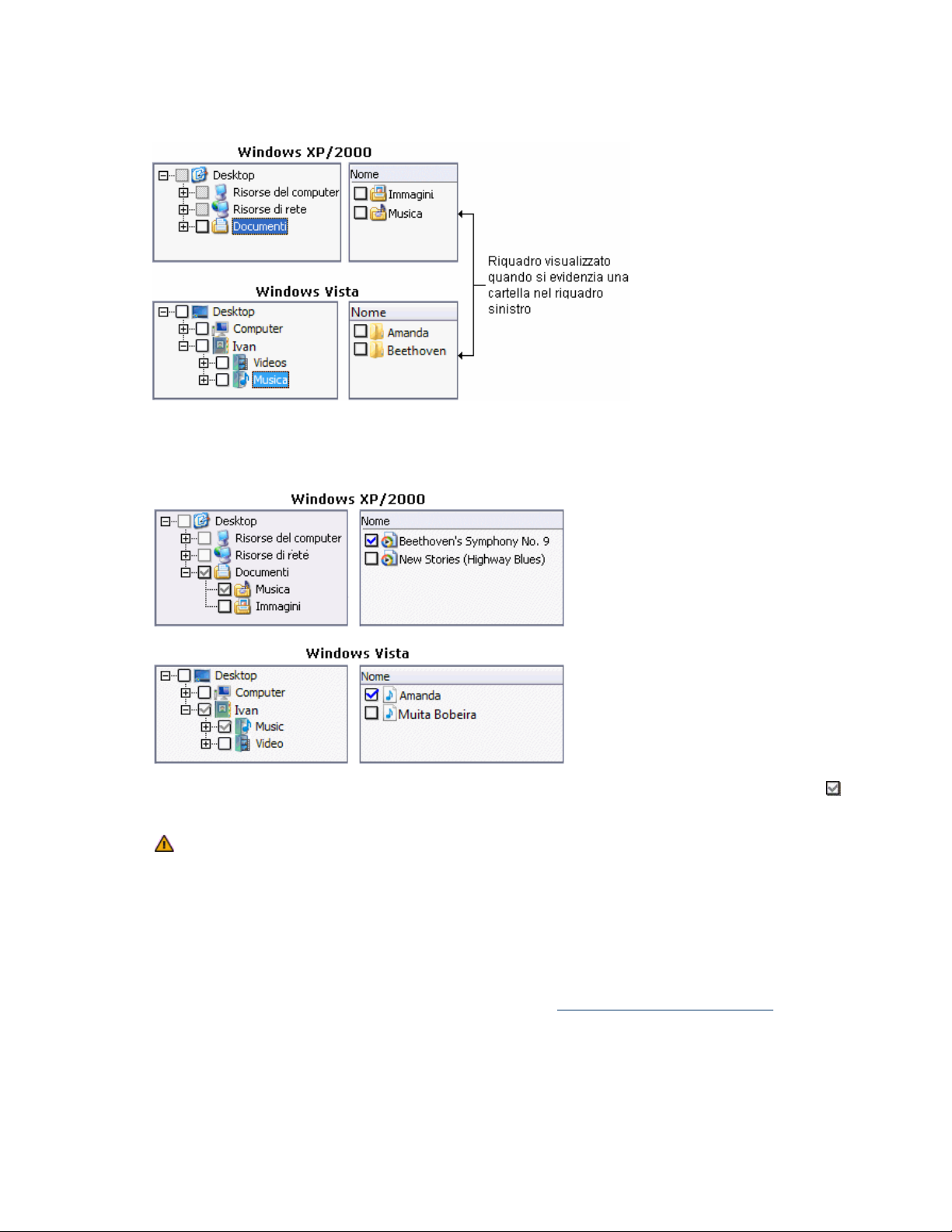
a.
Nel riquadro sinistro, selezionare la cartella contenente i file che si desidera copiare.
La cartella selezionata viene aperta e i file in essa contenuti vengono visualizzati nel riquadro destro.
b.
Nel riquadro destro, selezionare i file che si desidera copiare.
Per selezionare un file o una cartella, fare clic sulla casella di controllo corrispondente.
Nella figura precedente, alcune caselle di controllo situate nella colonna sinistra sono grigie
indica che il backup verrà eseguito solo per alcuni file della cartella.
I nuovi file aggiunti a una cartella contrassegnata da una casella di controllo grigia non
verranno inclusi nei successivi backup automatici.
Fare clic su
5.
Selezionare la destinazione del backup eseguendo una delle operazioni descritte di seguito:
Fare clic su
6.
Programmare il backup mediante una delle opzioni riportate di seguito:
Avanti
Individuare la destinazione del backup.
.
Immettere l'indirizzo di rete utilizzando il formato UNC
\\HPMediaVault\Backup
Avanti
.
Salva cartella/file su HP Media Vault a ogni salvataggio delle modifiche sul PC
(Uniform Naming Convention)
. Ciò
. Ad esempio:
 Loading...
Loading...