Page 1
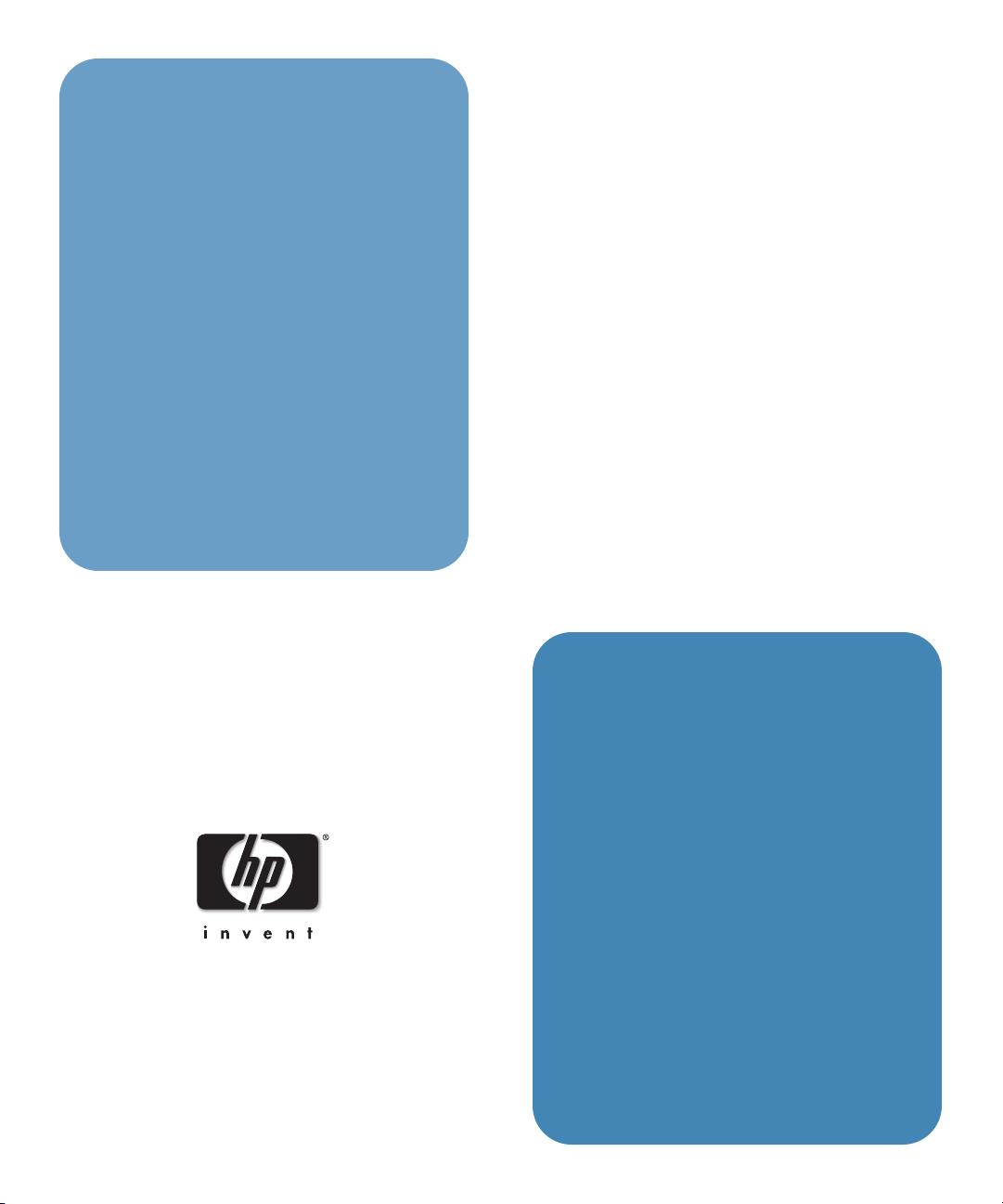
hp
l1619a
inteligentní pípojný
modul
uživatelská píručka
Inteligentní pøípojný modul 1
Page 2
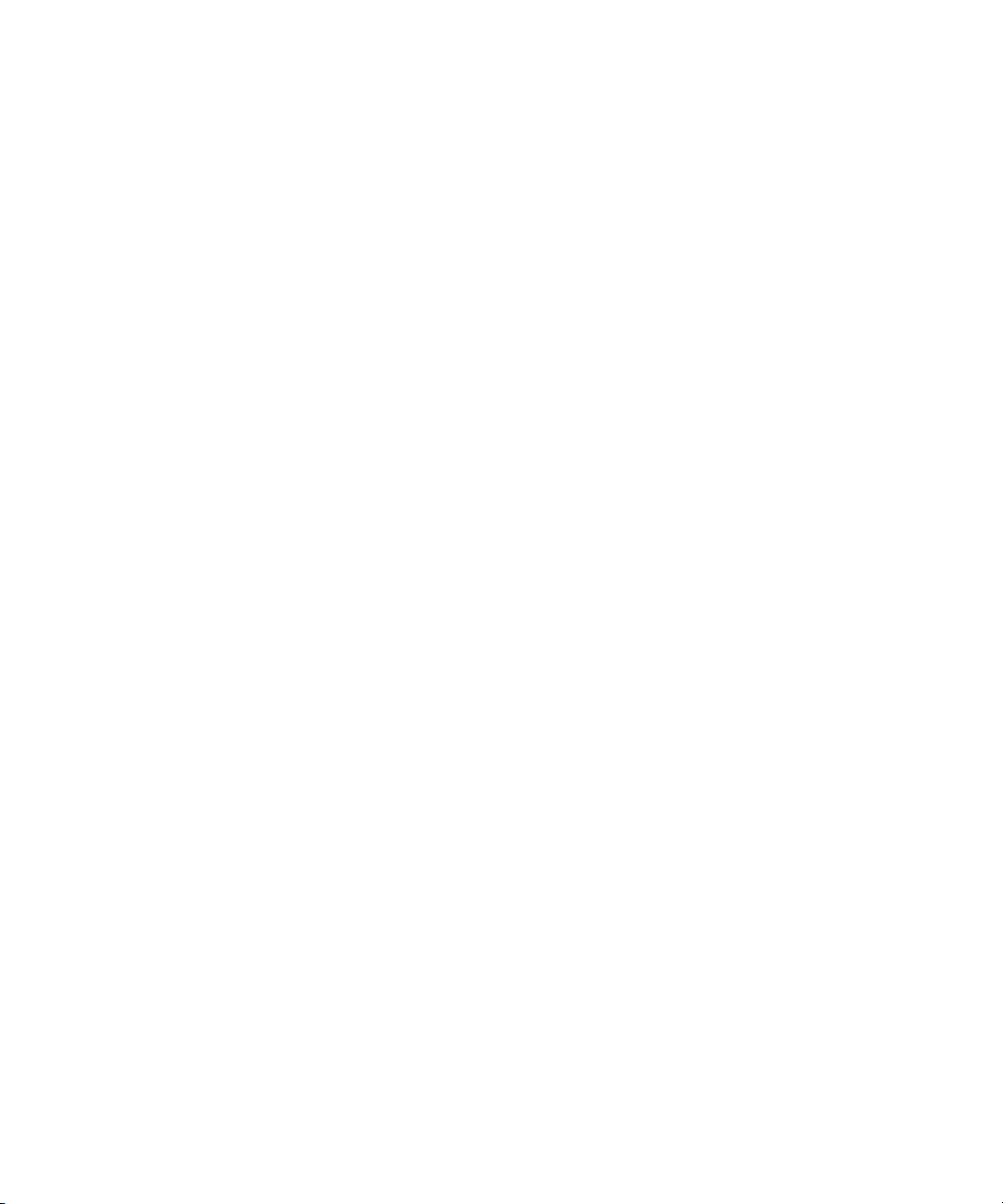
Poznámka
Tato příručka a veškeré příklady v ní uvedené jsou poskytnuty „tak, jak jsou“ a podléhají změnám bez
předchozího upozornění. Společnost Hewlett-Packard Company neposkytuje na tuto příručku záruku
žádného druhu včetně (ale nikoli výhradně) předpokládaných záruk prodejnosti a způsobilosti pro daný
účel. Společnost Hewlett-Packard Company nezodpovídá za chyby zde obsažené, ani za náhodné či následné
škody vzniklé poskytnutím, realizací nebo použitím této příručky nebo v ní uvedených příkladů.
Zákaznické transakce v Austrálii a Velké Británii: Výše uvedená zřeknutí se odpovědnosti a omezení
neplatí pro zákaznické transakce v Austrálii a Velké Británii a nemohou ovlivnit zákonem stanovená
práva zákazníků.
© Copyright 2003, 2004 Hewlett-Packard Development Company, LP. Kopírování, úpravy nebo překlad
bez předchozího písemného souhlasu jsou zakázány s výjimkou oprávnění vyplývajících z autorského zákona.
Na programy řídící tento produkt se vztahují autorská práva a všechna práva jsou vyhrazena.
Reprodukce, úpravy ani překlad těchto programů také nejsou povoleny bez předchozího písemného
souhlasu společnosti Hewlett-Packard Company.
Na části aplikací, které slouží k ovládání tohoto výrobku, se může vztahovat autorské právo společnosti
MARGI Systems, Inc. Další autorské doložky naleznete v jednotlivých aplikacích.
V tomto produktu je použit software s otevřeným zdrojovým kódem.
®
Microsoft
Adobe® a Acrobat® jsou ochranné známky společnosti Adobe Systems Incorporated. Presenter-to-Go®
a MARGI® jsou ochranné známky společnosti MARGI Systems, Inc.
Hewlett-Packard Company
Digital Projection and Imaging
1000 NE Circle Blvd.
Corvallis, OR 97330
a Windows® jsou registrované ochranné známky společnosti Microsoft Corporation v USA.
Třetí vydání (Říjen 2004)
Firmware verze 2.1
Page 3
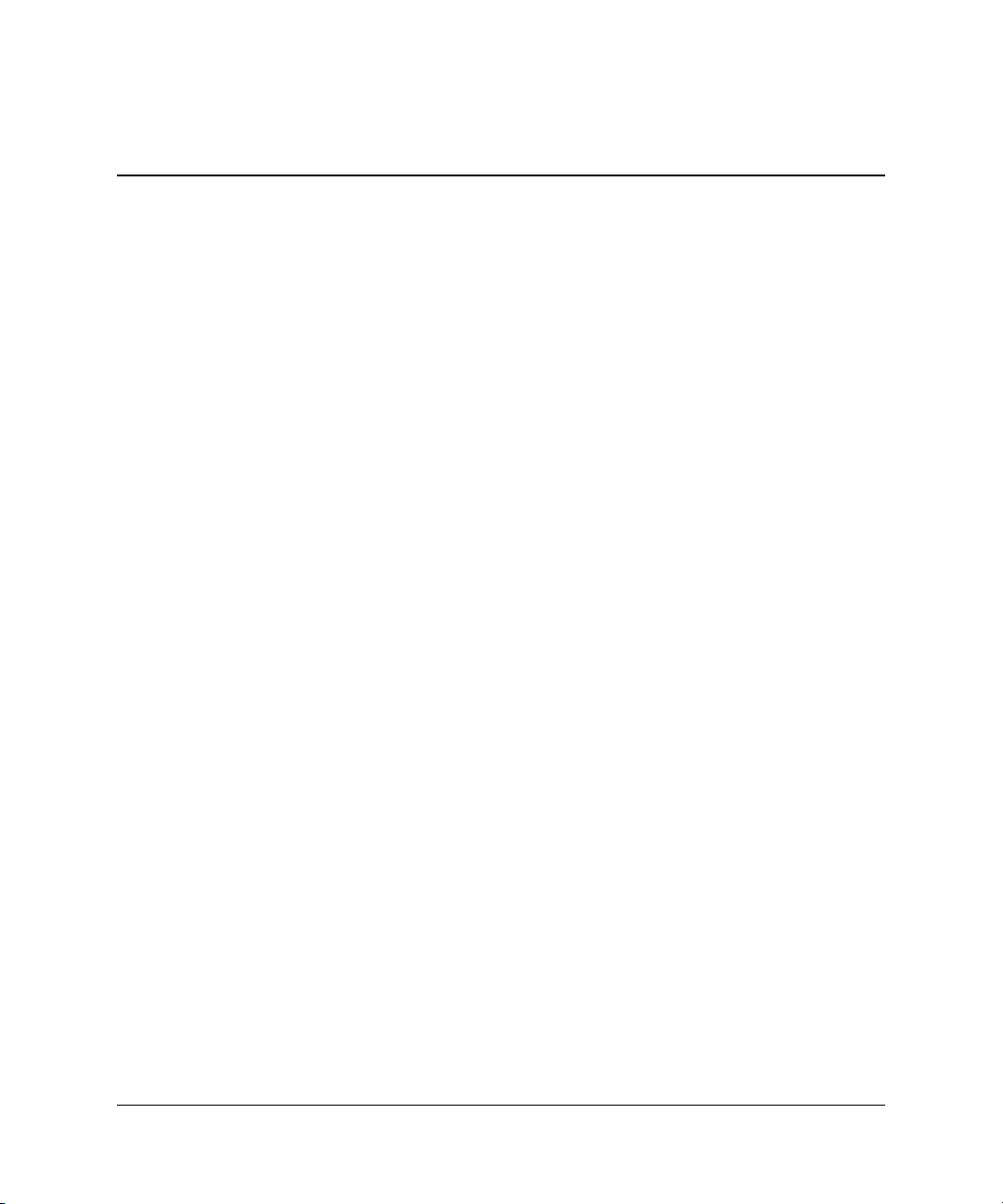
Obsah
1 Instalace projektoru
Obsah balení. . . . . . . . . . . . . . . . . . . . . . . . . . . . . . . . . . . . . . . . . . . . . . . . . . . . . . . . . . . . . . . 6
Prvky modulu. . . . . . . . . . . . . . . . . . . . . . . . . . . . . . . . . . . . . . . . . . . . . . . . . . . . . . . . . . . . . . 7
Instalace modulu . . . . . . . . . . . . . . . . . . . . . . . . . . . . . . . . . . . . . . . . . . . . . . . . . . . . . . . . . . . 8
Instalace přípojného modulu . . . . . . . . . . . . . . . . . . . . . . . . . . . . . . . . . . . . . . . . . . . . . . . 8
Instalace bezdrátové karty CompactFlash. . . . . . . . . . . . . . . . . . . . . . . . . . . . . . . . . . . . 10
Nastavení projektoru pro přístup k pevné síti . . . . . . . . . . . . . . . . . . . . . . . . . . . . . . . . . 11
Nastavení projektoru pro bezdrátové připojení. . . . . . . . . . . . . . . . . . . . . . . . . . . . . . . . 13
2 Prezentace z počítače v síti
Příprava na prezentaci . . . . . . . . . . . . . . . . . . . . . . . . . . . . . . . . . . . . . . . . . . . . . . . . . . . . . . 15
Příprava počítače na prezentace v síti . . . . . . . . . . . . . . . . . . . . . . . . . . . . . . . . . . . . . . . 16
Nastavení počítače, který je k síti připojen kabelem (volitelné) . . . . . . . . . . . . . . . . . . . 16
Nastavení počítače, který je k síti připojen bezdrátově (volitelné) . . . . . . . . . . . . . . . . . 18
Předvádění prezentací . . . . . . . . . . . . . . . . . . . . . . . . . . . . . . . . . . . . . . . . . . . . . . . . . . . . . . 21
Spuštění prezentace . . . . . . . . . . . . . . . . . . . . . . . . . . . . . . . . . . . . . . . . . . . . . . . . . . . . . 22
Ukončení prezentace . . . . . . . . . . . . . . . . . . . . . . . . . . . . . . . . . . . . . . . . . . . . . . . . . . . . 24
Připojení dalšího prezentujícího . . . . . . . . . . . . . . . . . . . . . . . . . . . . . . . . . . . . . . . . . . . 24
Odpojení a uvolnění projektoru. . . . . . . . . . . . . . . . . . . . . . . . . . . . . . . . . . . . . . . . . . . . 25
3 Prezentace z bezdrátového kapesního počítače
Příprava na prezentaci . . . . . . . . . . . . . . . . . . . . . . . . . . . . . . . . . . . . . . . . . . . . . . . . . . . . . . 27
Příprava kapesního počítače na prezentaci prostřednictvím
bezdrátového připojení . . . . . . . . . . . . . . . . . . . . . . . . . . . . . . . . . . . . . . . . . . . . . . . . . . 27
Vytvoření mobilní prezentace . . . . . . . . . . . . . . . . . . . . . . . . . . . . . . . . . . . . . . . . . . . . . 28
Předvádění prezentací . . . . . . . . . . . . . . . . . . . . . . . . . . . . . . . . . . . . . . . . . . . . . . . . . . . . . . 30
Vytvoření bezdrátového připojení. . . . . . . . . . . . . . . . . . . . . . . . . . . . . . . . . . . . . . . . . . 31
Spuštění prezentace . . . . . . . . . . . . . . . . . . . . . . . . . . . . . . . . . . . . . . . . . . . . . . . . . . . . . 32
Odpojení a uvolnění projektoru. . . . . . . . . . . . . . . . . . . . . . . . . . . . . . . . . . . . . . . . . . . . 34
Uživatelská píručka 3
Page 4
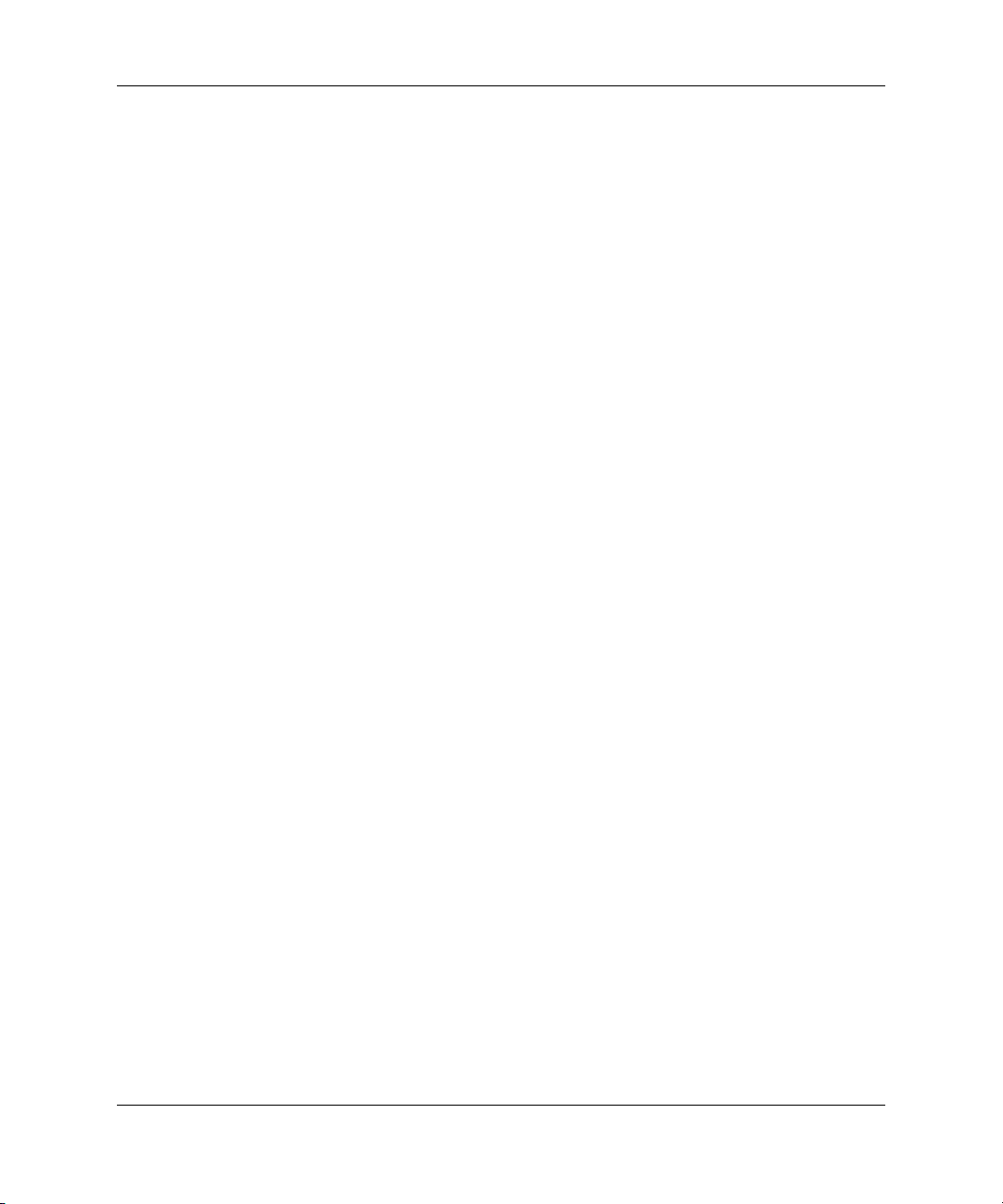
Obsah
4 Prezentace z pamové karty
Příprava na prezentaci . . . . . . . . . . . . . . . . . . . . . . . . . . . . . . . . . . . . . . . . . . . . . . . . . . . . . . 35
Uložení prezentace . . . . . . . . . . . . . . . . . . . . . . . . . . . . . . . . . . . . . . . . . . . . . . . . . . . . . 35
Příprava počítače . . . . . . . . . . . . . . . . . . . . . . . . . . . . . . . . . . . . . . . . . . . . . . . . . . . . . . . 37
Příprava prezentace aplikace PowerPoint . . . . . . . . . . . . . . . . . . . . . . . . . . . . . . . . . . . . 37
Vytvoření mobilní prezentace . . . . . . . . . . . . . . . . . . . . . . . . . . . . . . . . . . . . . . . . . . . . . 38
Předvádění prezentací . . . . . . . . . . . . . . . . . . . . . . . . . . . . . . . . . . . . . . . . . . . . . . . . . . . . . . 39
Vložení paměťové karty do projektoru . . . . . . . . . . . . . . . . . . . . . . . . . . . . . . . . . . . . . . 39
Předvádění z paměťové karty . . . . . . . . . . . . . . . . . . . . . . . . . . . . . . . . . . . . . . . . . . . . . 40
Ukončení prezentace z paměťové karty. . . . . . . . . . . . . . . . . . . . . . . . . . . . . . . . . . . . . . 44
5 Údržba systému
Správa projektoru. . . . . . . . . . . . . . . . . . . . . . . . . . . . . . . . . . . . . . . . . . . . . . . . . . . . . . . . . . 45
Vyhledání adresy projektoru . . . . . . . . . . . . . . . . . . . . . . . . . . . . . . . . . . . . . . . . . . . . . . 45
Správa projektoru pomocí nabídky na promítací ploše. . . . . . . . . . . . . . . . . . . . . . . . . . 46
Správa projektoru z webového rozhraní . . . . . . . . . . . . . . . . . . . . . . . . . . . . . . . . . . . . . 47
Aktualizace systému . . . . . . . . . . . . . . . . . . . . . . . . . . . . . . . . . . . . . . . . . . . . . . . . . . . . . . . 49
Aktualizace firmwaru . . . . . . . . . . . . . . . . . . . . . . . . . . . . . . . . . . . . . . . . . . . . . . . . . . . 49
6 ešení problém se systémem
Návrhy řešení problémů. . . . . . . . . . . . . . . . . . . . . . . . . . . . . . . . . . . . . . . . . . . . . . . . . . . . . 51
Problémy s připojením . . . . . . . . . . . . . . . . . . . . . . . . . . . . . . . . . . . . . . . . . . . . . . . . . . 51
Problémy s nastavením . . . . . . . . . . . . . . . . . . . . . . . . . . . . . . . . . . . . . . . . . . . . . . . . . . 54
Problémy při prezentaci. . . . . . . . . . . . . . . . . . . . . . . . . . . . . . . . . . . . . . . . . . . . . . . . . . 55
Potíže s paměťovou kartou: . . . . . . . . . . . . . . . . . . . . . . . . . . . . . . . . . . . . . . . . . . . . . . . 57
Problémy s hardwarem . . . . . . . . . . . . . . . . . . . . . . . . . . . . . . . . . . . . . . . . . . . . . . . . . . 60
Testování projektoru . . . . . . . . . . . . . . . . . . . . . . . . . . . . . . . . . . . . . . . . . . . . . . . . . . . . . . . 61
Spuštění diagnostiky projektoru . . . . . . . . . . . . . . . . . . . . . . . . . . . . . . . . . . . . . . . . . . . 61
7 Reference
Specifikace. . . . . . . . . . . . . . . . . . . . . . . . . . . . . . . . . . . . . . . . . . . . . . . . . . . . . . . . . . . . . . . 63
Bezpečnostní informace. . . . . . . . . . . . . . . . . . . . . . . . . . . . . . . . . . . . . . . . . . . . . . . . . . . . . 64
Informace o předpisech . . . . . . . . . . . . . . . . . . . . . . . . . . . . . . . . . . . . . . . . . . . . . . . . . . . . . 65
Mezinárodní rámec . . . . . . . . . . . . . . . . . . . . . . . . . . . . . . . . . . . . . . . . . . . . . . . . . . . . . 65
Rejstík
4 Uživatelská píručka
Page 5
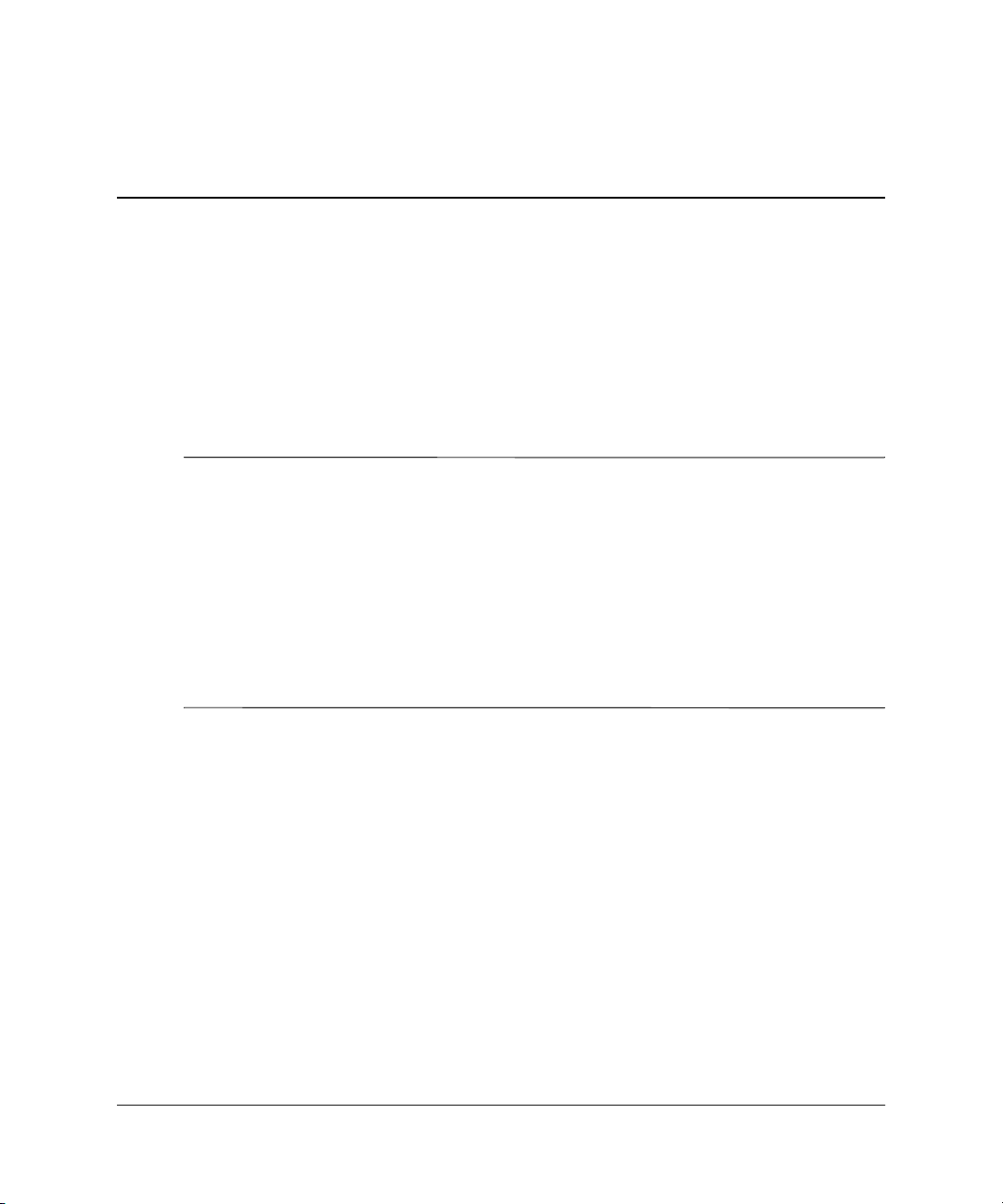
Instalace projektoru
V této kapitole je popsáno, jak nainstalovat a nastavit přípojný modul projektoru.
„Obsah balení“ na stránce 6
■
„Prvky modulu“ na stránce 7
■
„Instalace modulu“ na stránce 8
■
Předvádění prezentací můžete zlepšit pomocí příslušenství k projektoru HP. Příslušenství
✎
lze zakoupit na webu www.hp.com nebo prostřednictvím prodejce projektorů.
Sada HP pro stropní montáž umožňuje jednoduché a nenápadné připevnění
■
projektoru na strop.
Přenosná projekční plátna HP s vestavěnou rukojetí jsou navržena pro snadné
■
přenášení a umístění na požadované místo.
Napájecí kabely HP umožňují připojení ve všech zemích.
■
Kabely HP slouží k připojení všech zařízení pro přehrávání zvuku a videa.
■
Náhradní lampa HP přináší světlost zobrazení projektoru jako u nového modelu.
■
1
Uživatelská píručka 5
Page 6
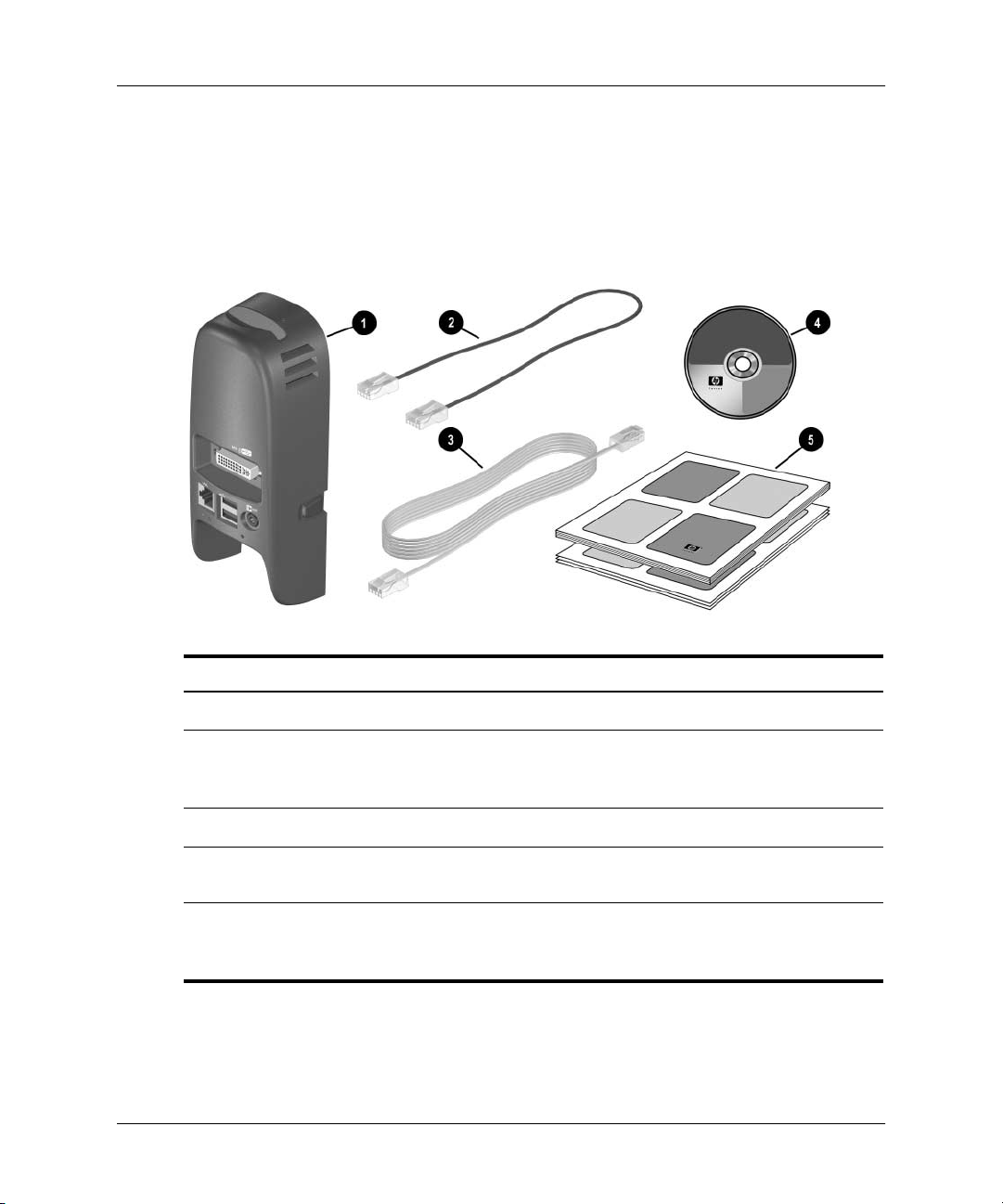
Instalace projektoru
Obsah balení
Před instalací projektoru zkontrolujte, zda balení obsahuje následující položky. Pokud
v balení chybí některá z uvedených položek, kontaktujte společnost HP.
Symbol Položka Funkce
1
2
3
4
5
6 Uživatelská píručka
Inteligentní pípojný modul
Kabel pro aktualizaci firmwaru
(krátký)
Síový kabel (dlouhý) Slouží k pipojení projektoru k síti.
Disk CD-ROM se softwarem
a dokumentací
Dokumentace k instalaci,
podpoe a záruce
Rozšiuje možnosti projektoru pro prezentace.
Slouží k pipojení projektoru k počítači
pi instalaci nové verze firmwaru (kížový
kabel LAN).
Obsahuje software a dokumentaci k modulu.
Jedná se o dokumentaci, která usnaduje
používání pístroje a poskytuje informace
o technické podpoe.
Page 7
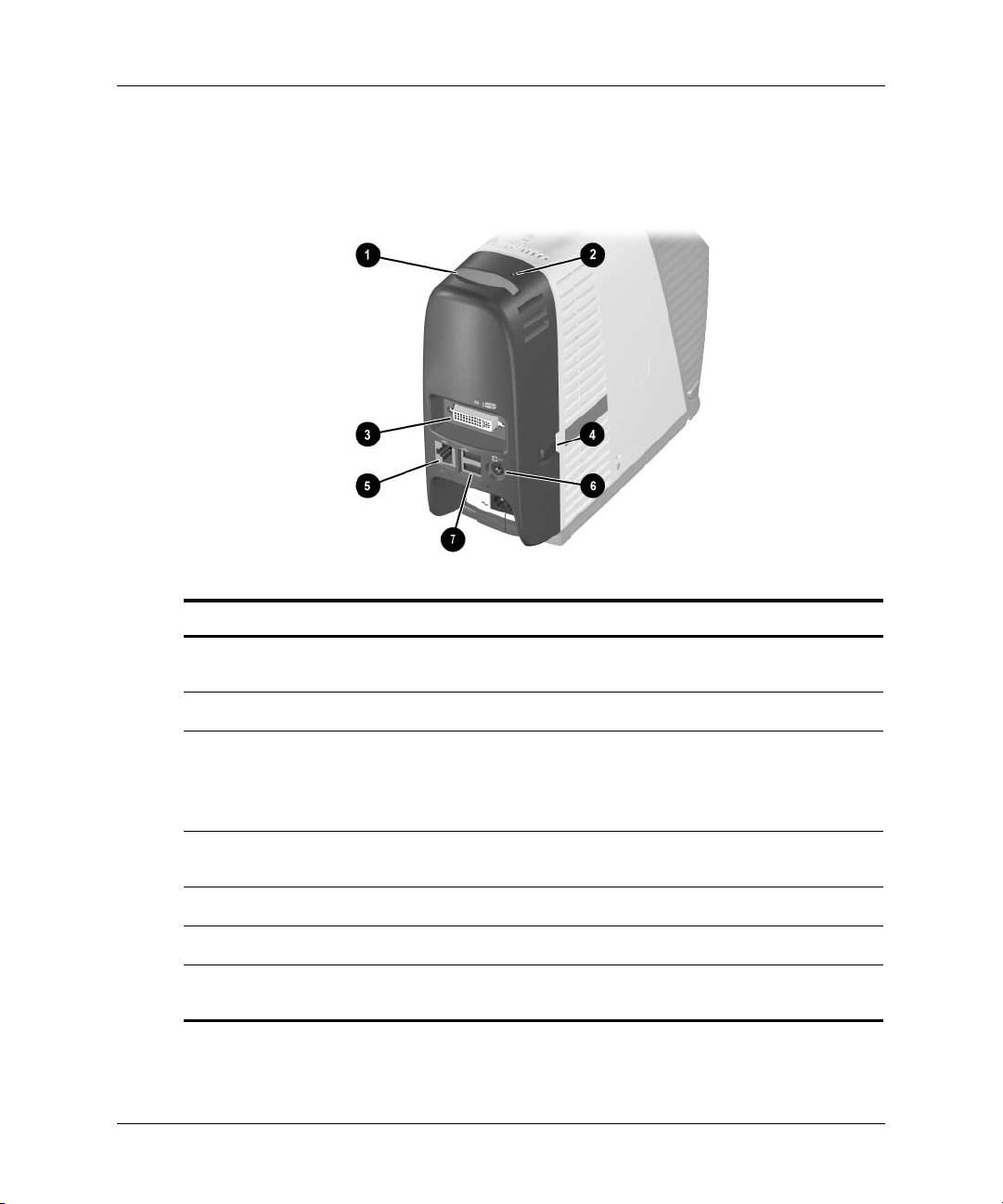
Prvky modulu
Instalace projektoru
Symbol Položka Funkce
1
2
3
4
5
6
7
Uživatelská píručka 7
Slot pro kartu
CompactFlash
Indikátor pipojení Svítí, pokud je modul pipojen a napájen.
Vstup M1 Slouží k pipojení rzných zaízení s výstupem
Uvolovací západka
(ob strany)
Port LAN Slouží k pipojení projektoru k síti.
Port zvukového výstupu Vyhrazen pro budoucí použití
Dva porty USB Slouží k pipojení pamové karty USB, myši
Pijímá karty CompactFlash typu I a II.
analogového a digitálního obrazu (včetn
počítač). Zárove podporuje vstup zaízení
USB pro ovládání ukazatele myši.
Slouží k pipevnní modulu k projektoru.
nebo klávesnice.
Page 8
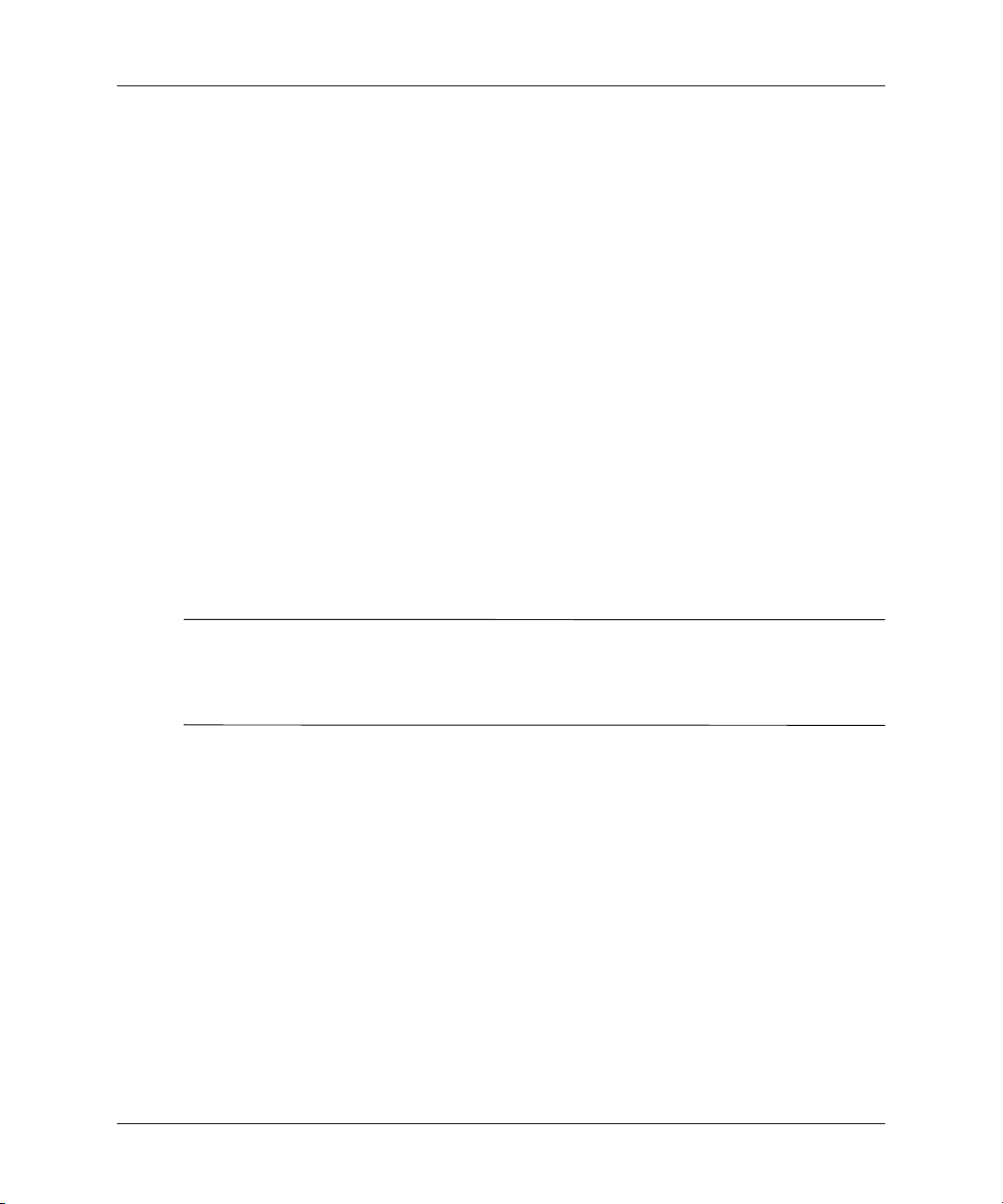
Instalace projektoru
Instalace modulu
V této části je popsána instalace modulu.
„Instalace přípojného modulu“ na stránce 8
■
„Instalace bezdrátové karty CompactFlash“ na stránce 10
■
„Nastavení projektoru pro přístup k pevné síti“ na stránce 11
■
„Nastavení projektoru pro bezdrátové připojení“ na stránce 13
■
Instalace pípojného modulu
1. Vypněte projektor a po vychladnutí odpojte síťovou šňůru. Dočasně odpojte
všechny kabely, které jsou k projektoru připojeny.
2. Připevněte modul k zadní stěně projektoru. Zachyťte horní háčky do horních
štěrbin na projektoru
M1 a postranní výstupky nezapadnou na místo
3. Připojte napájecí kabel a zapněte projektor. Pokud je modul správně připojen,
rozsvítí se indikátor připojení nahoře na modulu.
a potom zatlačte na spodní část modulu, dokud konektor
1
.
2
Pokud se v projektoru zobrazí zpráva s informacemi o tom, že je nutné aktualizovat
✎
firmware projektoru nebo přípojný modul, přečtěte si informace v části „Aktualizace
firmwaru“ na stránce 49. Je možné, že projektor nebude pracovat správně v případě,
že součásti používají nekompatibilní firmware.
8 Uživatelská píručka
Page 9
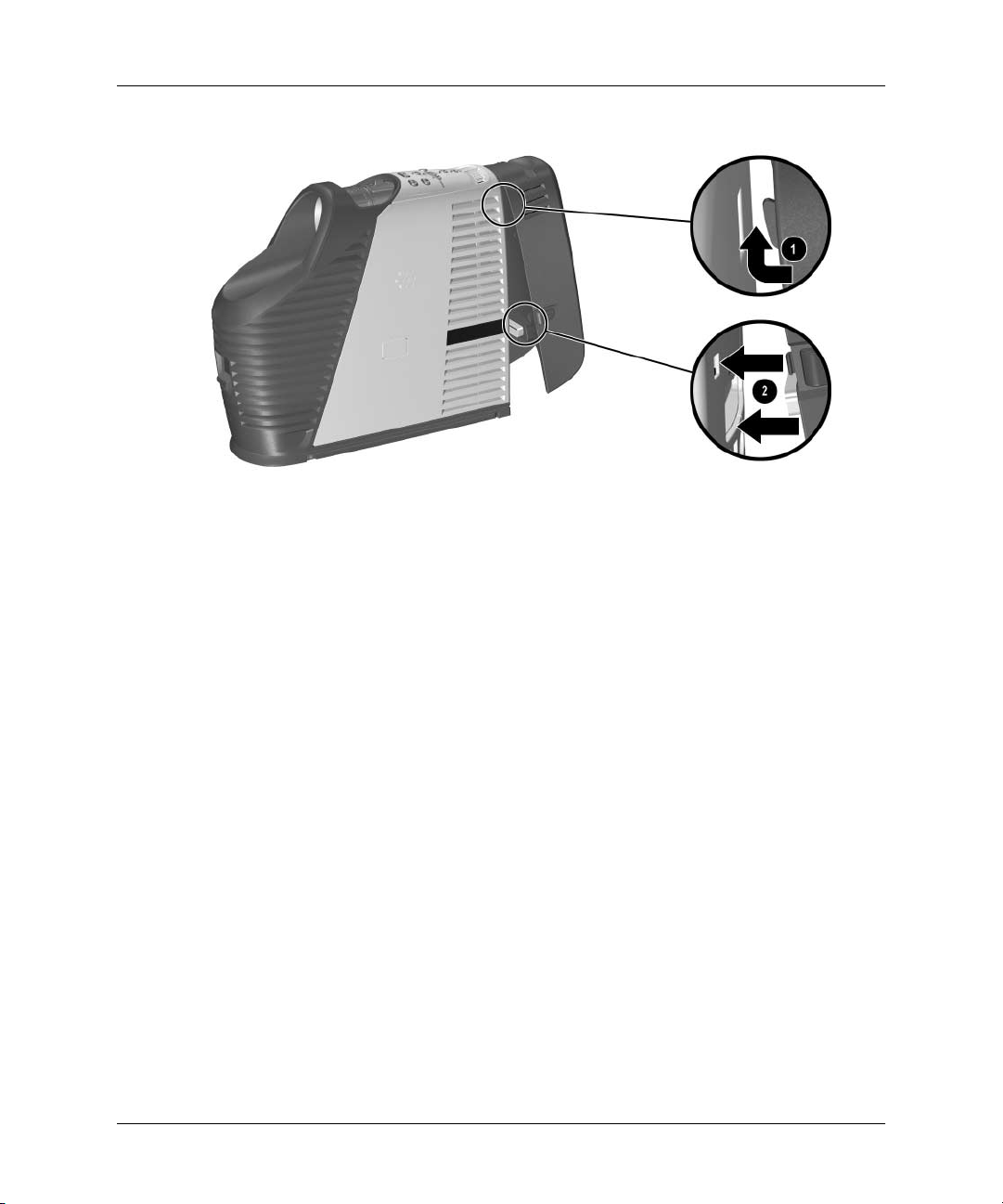
Instalace projektoru
Po nainstalování modulu můžete k projektoru připojit vstupní kabely tak, jak byly
připojeny dříve. Jedinou výjimkou je kabel M1, který nyní místo k projektoru musíte
připojit k přípojnému modulu. Port M1 funguje stejně jako předtím.
Chcete-li modul sejmout, vypněte napájení, odpojte napájecí šňůru a vstupní kabely,
stiskněte výstupky na stranách modulu a sejměte jej.
Uživatelská píručka 9
Page 10
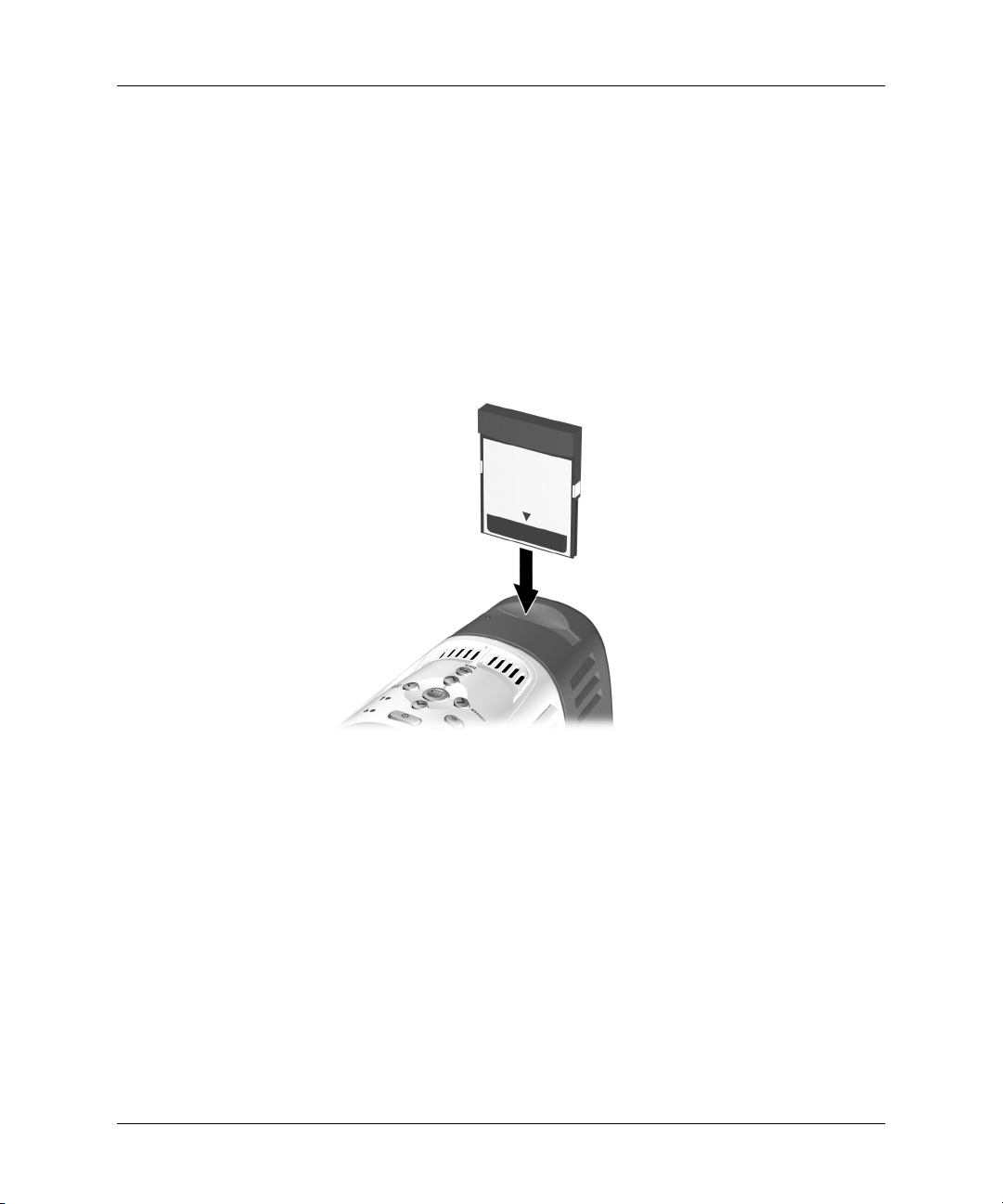
Instalace projektoru
Instalace bezdrátové karty CompactFlash
Pokud do slotu CompactFlash nainstalujete kompatibilní kartu CompactFlash
bezdrátové sítě 802.11b, bude mít prezentující možnost připojit se k projektoru bez
použití kabelů. Projektor podporuje kartu HP L1640A CompactFlash 802.11b, ale jiné
karty s ním nemusí být kompatibilní. Pokud tato karta není ve vaší oblasti k dispozici,
obraťte se na oddělení technické podpory společnosti HP.
Bezdrátovou kartu CompactFlash vložte do slotu tak, aby její horní strana
■
směřovala k přední straně projektoru.
Kartu je třeba po instalaci nakonfigurovat. Další informace naleznete v části „Nastavení
projektoru pro bezdrátové připojení“ na stránce 13.
Informace o kompatibilních počítačích a kapesních počítačích naleznete v kapitolách
Kapitola 2 „Prezentace z počítače v síti“ na stránce 15 a Kapitola 3 „Prezentace
z bezdrátového kapesního počítače“ na stránce 27.
Informace o instalaci paměťových karet CompactFlash, viz Kapitola 4 „Prezentace
z paměťové karty“ na stránce 35.
10 Uživatelská píručka
Page 11

Instalace projektoru
Nastavení projektoru pro pístup k pevné síti
Projektor můžete připojit k síti. Prezentující tak získá možnost připojit se k projektoru
prostřednictvím sítě.
1. Zapojte síťový kabel kategorie 5 nebo ekvivalentní do síťového portu LAN na zadní
straně modulu. Druhý konec kabelu připojte k místní síti.
2. Zapněte projektor. Rozsvítí se levý indikátor na síťovém portu, který označuje
připojení rychlostí 10 nebo 100 MB/s. Indikátor napravo označuje činnost sítě.
Projektor se pokusí získat adresu IP ze serveru DHCP.
3. Chcete-li u projektoru zobrazit nebo změnit konfiguraci sítě TCP/IP, otevřete
nabídku na promítací ploše a vyberte položky Nastavení (Setup) > Síť (Network).
Jestliže síť nepoužívá server DHCP, požádejte správce sítě o informace o správném
nastavení sítě TCP/IP.
Úplné informace o síti jsou zobrazeny v nabídce na promítací ploše pod položkou
Nápověda (Help) > Informace o síti (About the network).
4. V počítači připojeném k síti spusťte aplikaci Internet Explorer nebo Netscape
Navigator, do řádku s adresou URL zadejte adresu IP projektoru a stiskněte
klávesu ENTER.
5. V prohlížeči přejděte na položku Síť (Networking) > Wireless Presenter. Zadejte
název projektoru, podle kterého jej prezentující rozpozná v síti. Můžete rovněž
zadat heslo projektoru, které pak prezentující bude muset zadat, aby se mohl
k projektoru připojit.
Uživatelská píručka 11
Page 12

Instalace projektoru
6. Klepnutím na tlačítko Použít (Apply) aktivujete nastavení.
Další informace o změně nastavení projektoru pomocí počítače v síti naleznete v části
„Správa projektoru z webového rozhraní“ na stránce 47.
Pro takové konfigurace projektor používá připojení k pevné síti.
12 Uživatelská píručka
Page 13
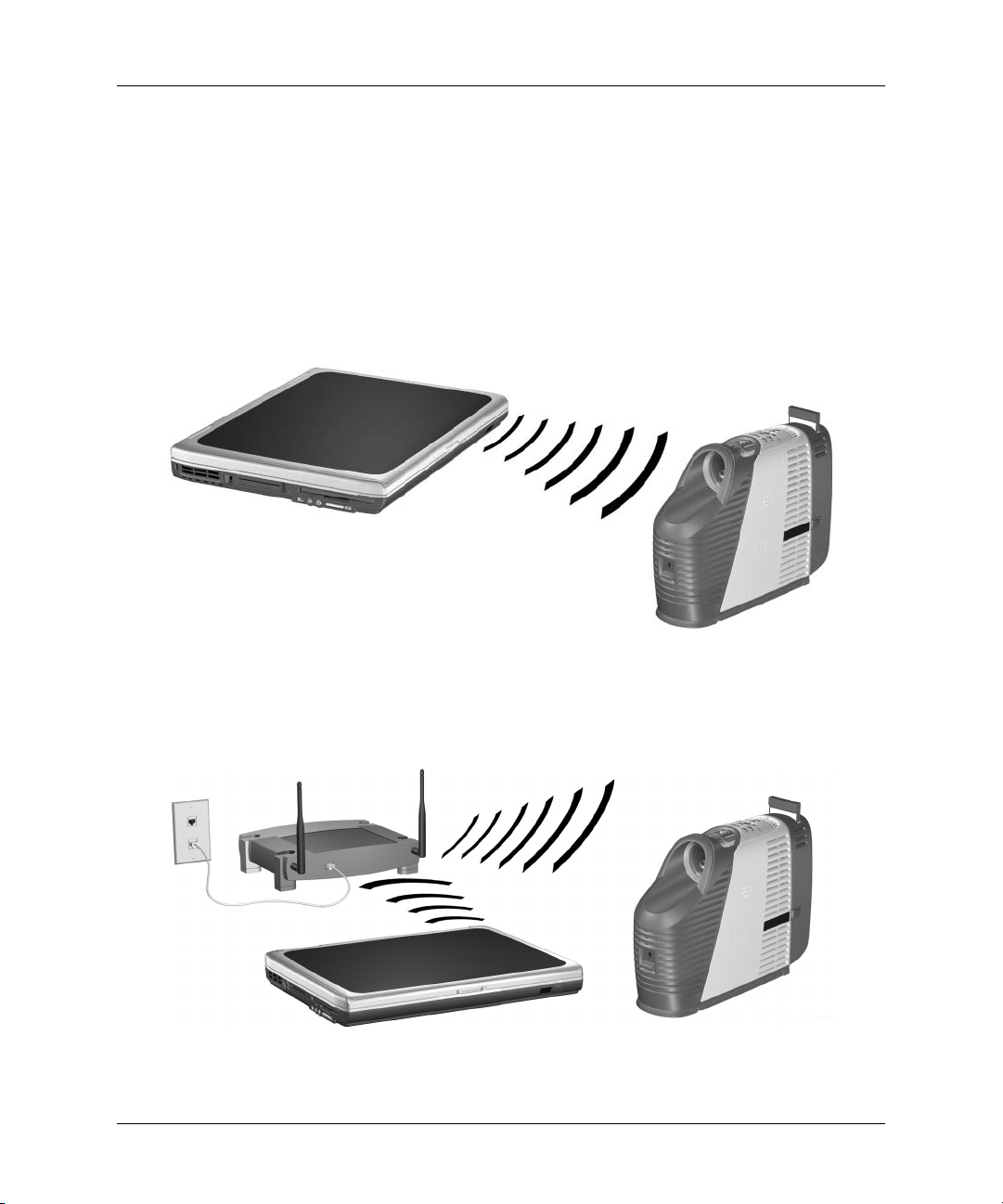
Instalace projektoru
Nastavení projektoru pro bezdrátové pipojení
Pokud je nainstalována bezdrátová karta CompactFlash, má projektor kromě portu
pevné sítě k dispozici ještě port bezdrátové sítě. Projektor je nutné nastavit podle toho,
jaký typ bezdrátové konfigurace chcete používat.
Připojení Ad hoc: Jedná se o přímé bezdrátové připojení k počítači. Pro projektor
■
nesmí být nastaveno bezdrátové připojení k přístupovému bodu.
Připojení k síťové infrastruktuře: jedná se o bezdrátové připojení k bezdrátovému
■
přístupovému bodu. Přístupový bod musí být připojen k místní síti.
Uživatelská píručka 13
Page 14
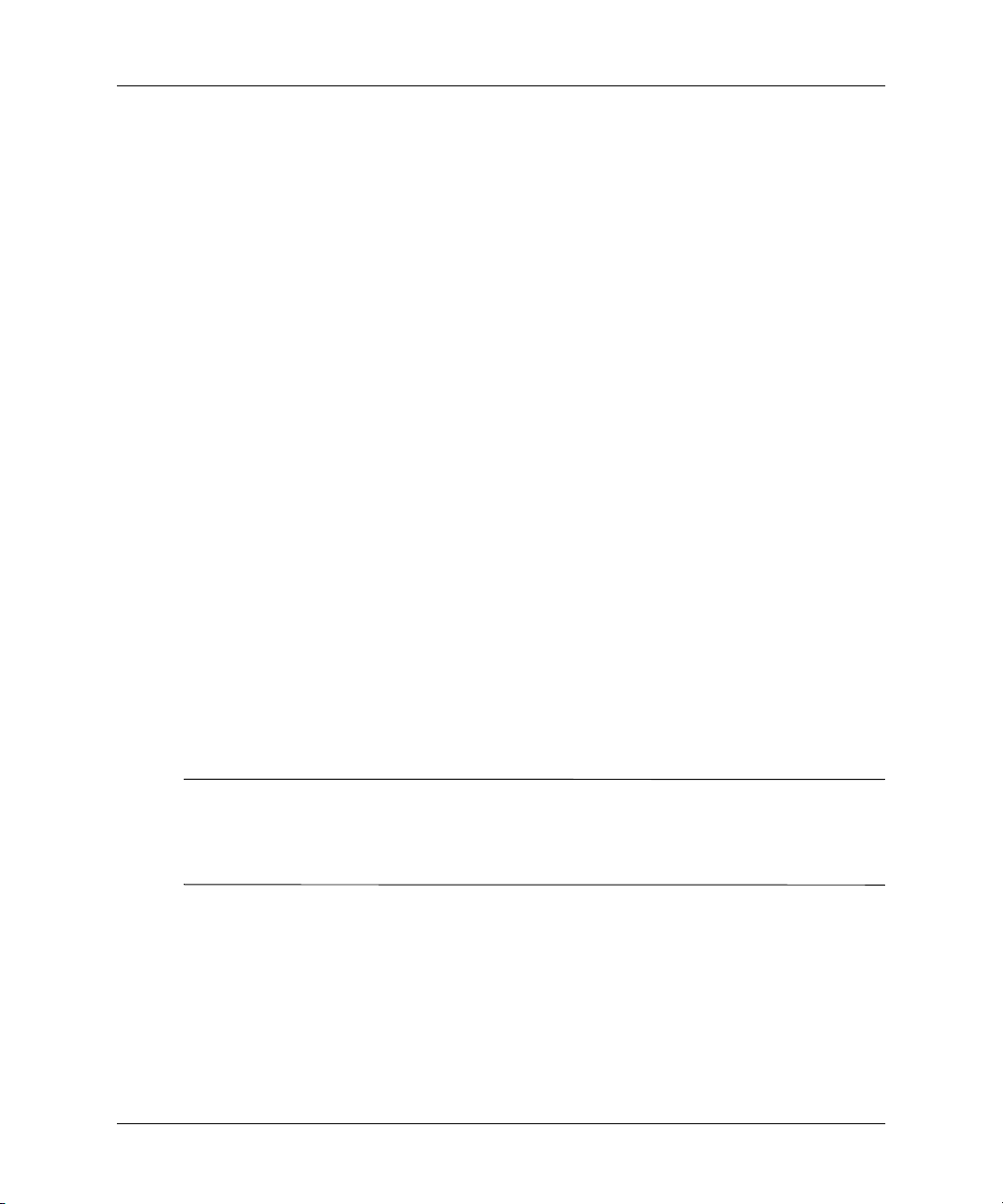
Instalace projektoru
1. Zapněte projektor.
2. Otevřete nabídku na promítací ploše. V dolní části nabídky na promítací ploše se
zobrazí adresa IP projektoru v pevné síti.
Úplné informace o pevné a bezdrátové síti jsou zobrazeny v nabídce na promítací
ploše pod položkou Nápověda (Help) > Informace o síti (About the network).
3. V počítači připojeném k síti spusťte aplikaci Internet Explorer nebo Netscape
Navigator, do řádku s adresou URL zadejte adresu IP projektoru a stiskněte
klávesu ENTER. Při nastavování konfigurace bezdrátového připojení použijte
adresu IP pro připojení k pevné síti.
4. V prohlížeči přejděte na položku Síť (Networking) > Nastavení bezdrátového
připojení (Wireless Settings).
5. Pro připojení Ad hoc nastavte následující vlastnosti:
■
■
Pro připojení k infrastruktuře sítě nastavte následující vlastnosti určené
správcem sítě:
Typ bezdrátové sítě nastavte na možnost Ad hoc.
Zadejte požadované ID sítě (SSID) (někdy se také nazývá identifikátor sady
služeb) a možnosti.
Typ bezdrátové sítě nastavte na možnost Infrastruktura (Infrastructure).
■
Možnosti ID sítě (SSID) (Network ID, SSID) a šifrování nastavte stejně jako
■
na přístupovém bodu.
Pokud síť používá server DHCP, nastavte metodu konfigurace protokolu IP na
■
možnost DHCP. Jestliže síť nepoužívá server DHCP, zeptejte se správce sítě
na správné nastavení sítě TCP/IP.
Jestliže aktivujete šifrování, bude šifrovací klíč odeslán do projektoru prostřednictvím
✎
aktuálního připojení k síti, které není zabezpečené. Ochranu lze zvýšit tak, že nastavíte
šifrovací klíč při použití pevného připojení k síti. Nejbezpečnějším připojením je
použití přímého připojení k počítači pomocí křížového síťového kabelu.
6. Klepnutím na tlačítko Použít (Apply) aktivujete nastavení. Pokud se při
aktualizaci nastavení projektoru přeruší připojení k síti, zopakujte krok 3.
7. Přejděte na položku Síť (Networking) > Wireless Presenter. Zadejte název
projektoru, podle kterého jej prezentující rozpozná v síti. Můžete rovněž zadat
heslo projektoru, které pak lektor bude muset zadat pro připojení k projektoru.
8. Klepnutím na tlačítko Použít (Apply) aktivujete nastavení.
14 Uživatelská píručka
Page 15
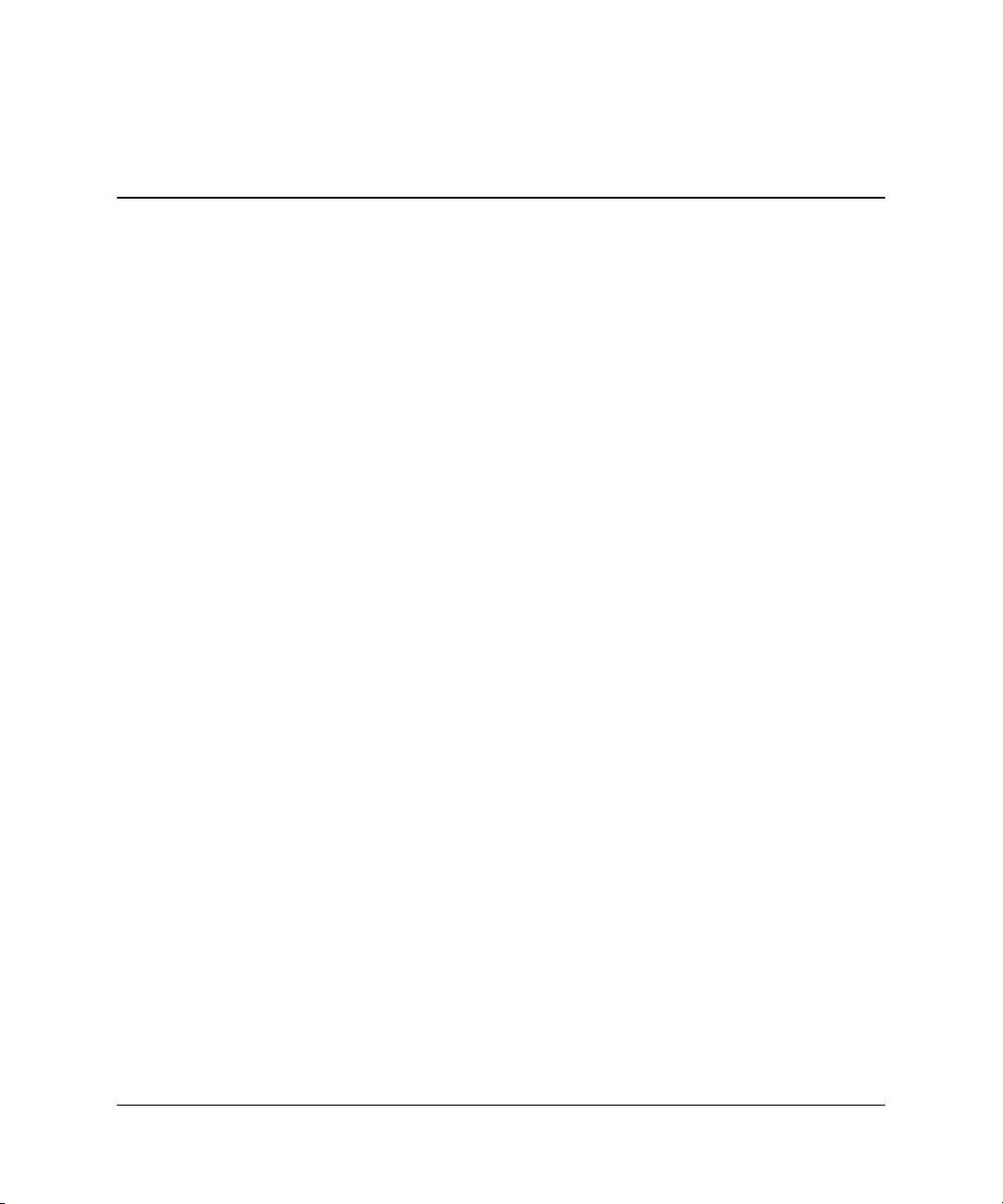
V této kapitole je popsána prezentace z počítače, který je k projektoru připojen
prostřednictvím pevné nebo bezdrátové sítě.
„Příprava na prezentaci“ na stránce 15
■
„Předvádění prezentací“ na stránce 21
■
Píprava na prezentaci
V této části je popsán postup přípravy počítače na prezentace v síti.
„Příprava počítače na prezentace v síti“ na stránce 16
■
„Nastavení počítače, který je k síti připojen kabelem (volitelné)“ na stránce 16
■
„Nastavení počítače, který je k síti připojen bezdrátově (volitelné)“ na stránce 18
■
2
Prezentace z počítače v síti
Uživatelská píručka 15
Page 16
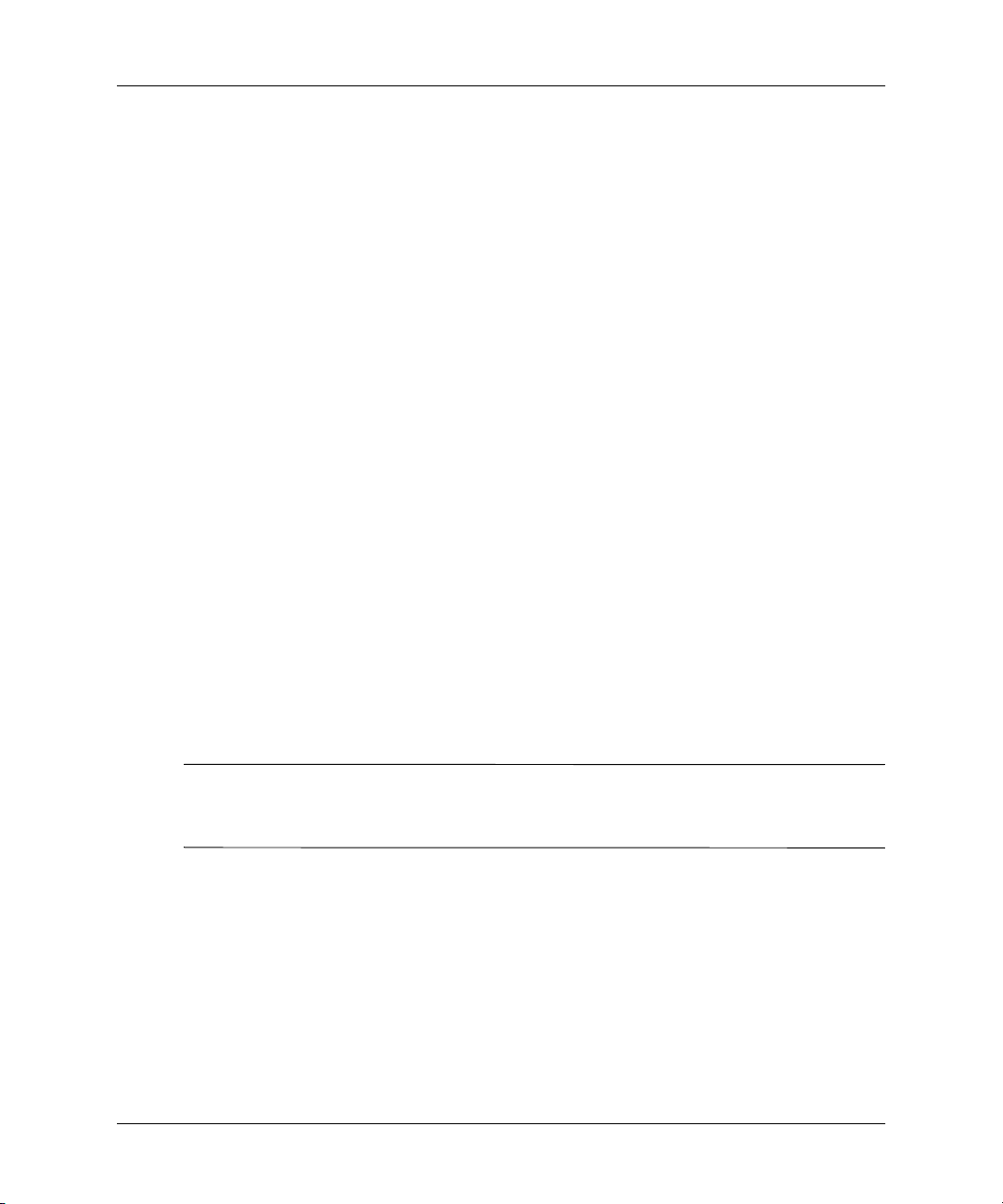
Prezentace z počítače v síti
Píprava počítače na prezentace v síti
Pokud chcete předvádět prezentace prostřednictvím pevné nebo bezdrátové sítě,
musíte do počítače nainstalovat další software, který zajistí podporu prezentace v síti.
1. Počítač musí splňovat tyto minimální systémové požadavky:
systém Microsoft Windows 2000 nebo XP (verze Home, Professional nebo
■
Tablet PC),
32 MB paměti RAM,
■
50 MB volného místa na pevném disku,
■
jednotka CD-ROM,
■
síťový adaptér pevné sítě Ethernet nebo síťový adaptér bezdrátové sítě 802.11b.
■
2. Vložte disk CD-ROM se softwarem do jednotky CD-ROM.
3. Klepněte na možnost pro instalaci softwaru Wireless Presenter-to-Go. Postupujte
podle zobrazených pokynů.
4. Vyberte možnost instalace softwaru do počítače.
5. Pokud se zobrazí upozornění, že hardware neprošel testováním pro získání loga
systému Windows, klepněte na možnost Pokračovat (Continue). Je možné, že
tento postup budete muset zopakovat několikrát.
6. Klepněte na tlačítko Dokončit (Finish).
Nastavení počítače, který je k síti pipojen kabelem (volitelné)
Počítač není nutné připojit do stejné sítě jako projektor. Při zobrazení prezentace
✎
pomocí softwaru Wireless Presenter-to-Go je možné projektor připojit k projektoru
umístěnému v libovolné síti.
Pokud jste k projektoru připojeni prostřednictvím sítě, kterou běžně používáte, je
váš počítač pro připojení pravděpodobně připraven. Návod na připojení projektoru
naleznete v části „Spuštění prezentace“ na stránce 22.
Pokud se nejedná o síť, kterou běžně používáte, obraťte se na správce.
16 Uživatelská píručka
Page 17

Prezentace z počítače v síti
Nastavení sítě nakonfigurujte podle následujících pokynů (postup pro systém
Windows XP). Další informace o síťových připojeních naleznete v nápovědě k systému
Windows nebo je získáte od správce sítě.
1. V počítači zvolte možnosti Start > Ovládací panely > Připojení k síti a Internetu.
2. Poklepejte na položku Síťová připojení.
3. Pravým tlačítkem myši klepněte na položku Připojení k místní síti a v místní
nabídce klepněte na příkaz Vlastnosti.
4. Zajistěte správné nastavení protokolu TCP/IP a dalších síťových parametrů podle
pokynů správce sítě.
Uživatelská píručka 17
Page 18
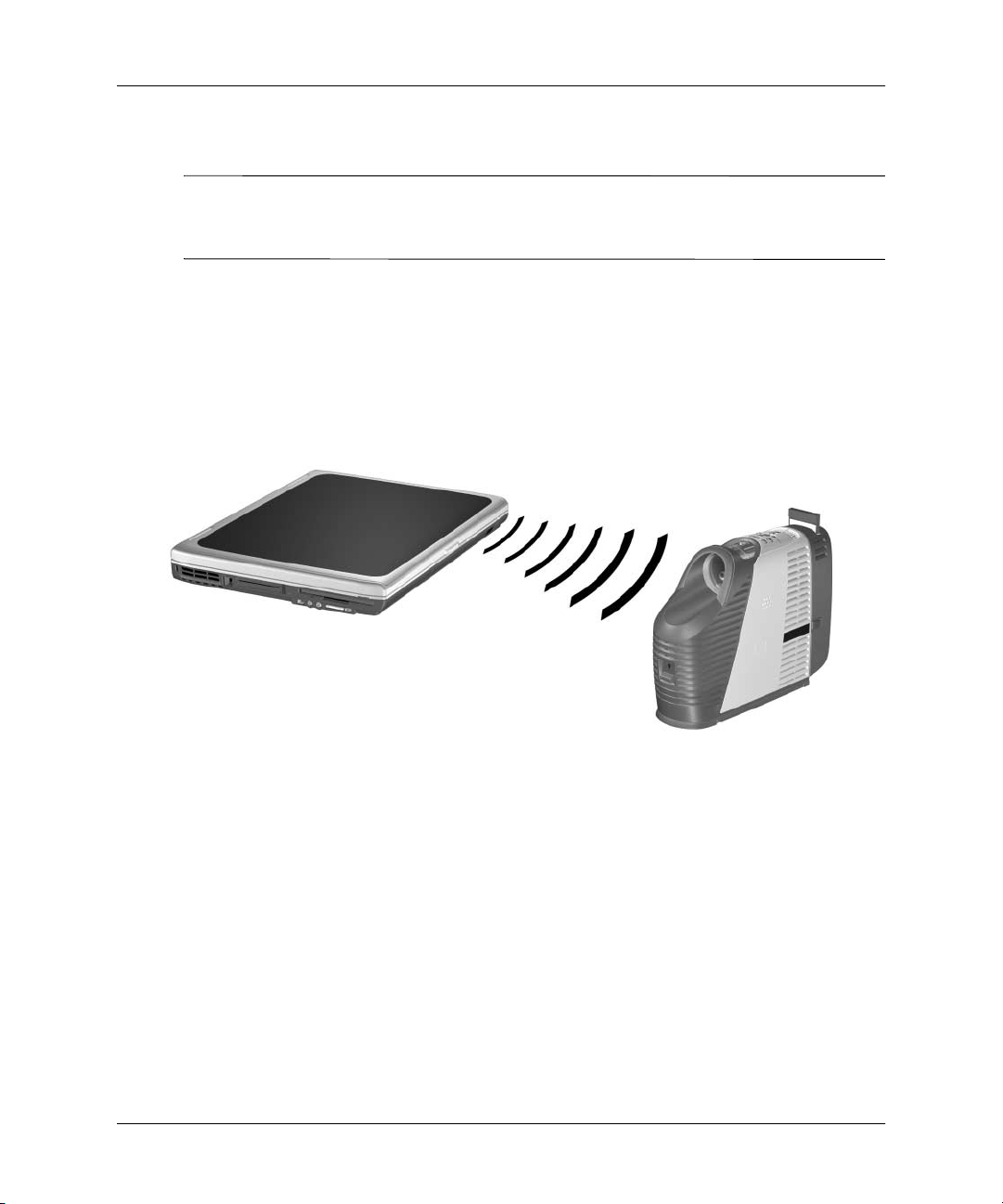
Prezentace z počítače v síti
Nastavení počítače, který je k síti pipojen bezdrátov* (volitelné)
Počítač není nutné připojit do stejné sítě jako projektor. Při zobrazení prezentace
✎
pomocí softwaru Wireless Presenter-to-Go je možné projektor připojit k projektoru
umístěnému v libovolné síti.
Pokud je váš počítač vybaven adaptérem bezdrátové sítě 802.11b, můžete jej k projektoru
připojit bez použití jakýchkoli kabelů. Bezdrátové spojení s projektorem můžete navázat
dvěma způsoby v závislosti na jeho nastavení:
Připojení Ad hoc: Jedná se o přímé bezdrátové připojení k projektoru. V projektoru
■
musí být nainstalována volitelná bezdrátová karta a nesmí být nastaveno bezdrátové
připojení k přístupovému bodu.
18 Uživatelská píručka
Page 19
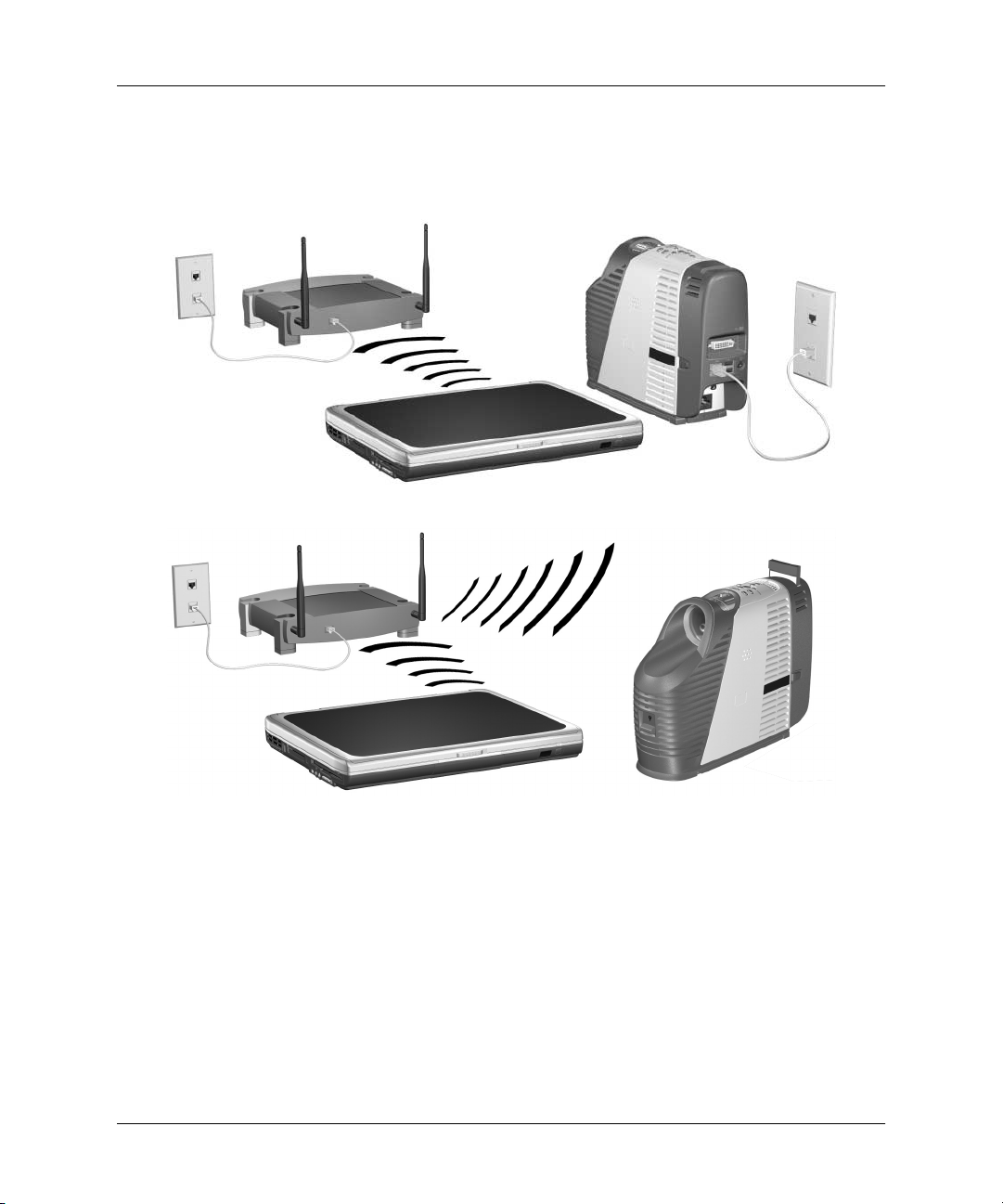
Prezentace z počítače v síti
Připojení k síťové infrastruktuře: jedná se o bezdrátové připojení k bezdrátovému
■
přístupovému bodu. Přístupový bod může být k projektoru připojen pevným nebo
bezdrátovým síťovým připojením.
Uživatelská píručka 19
Page 20
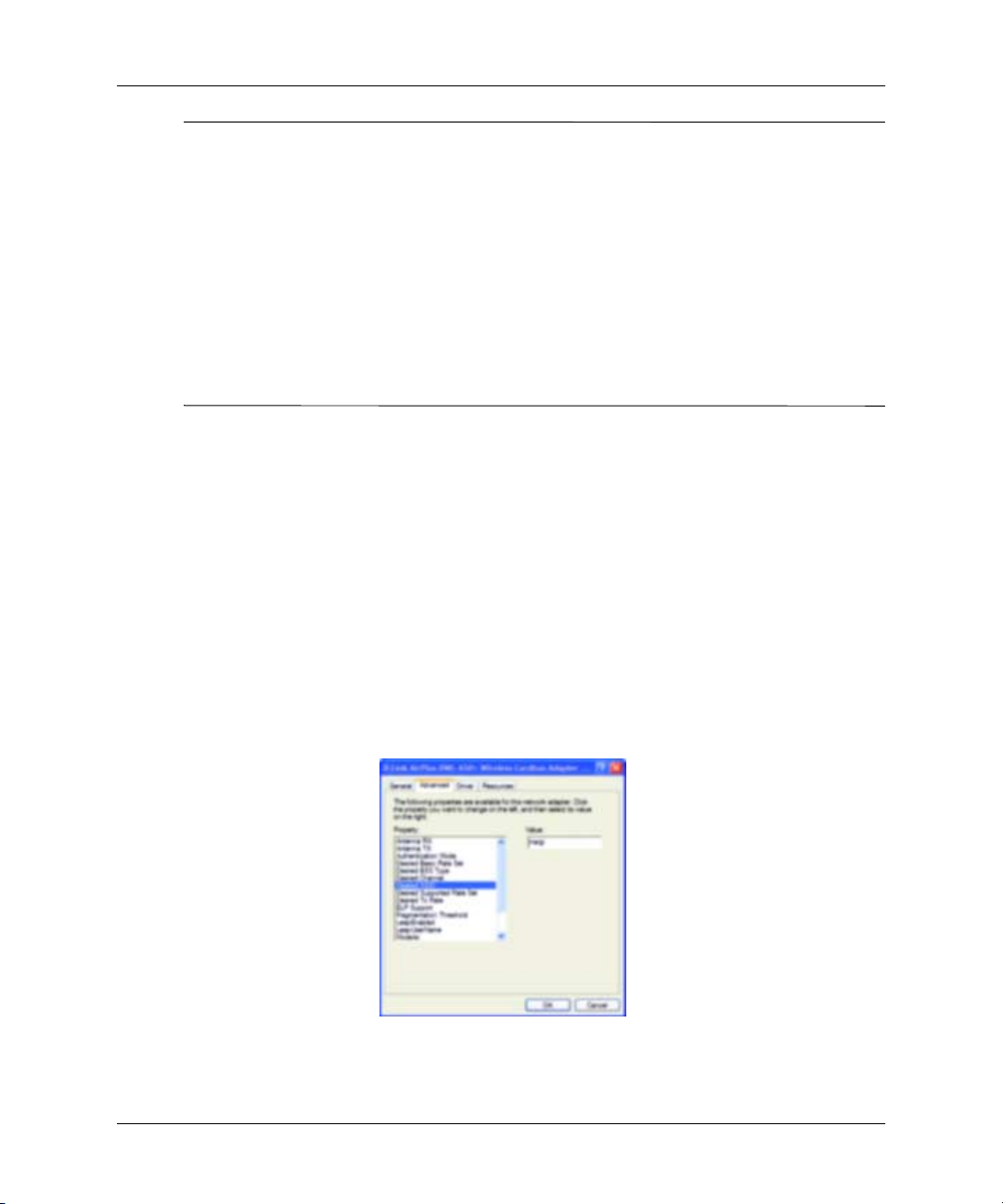
Prezentace z počítače v síti
Následující kroky jsou volitelné, protože bezdrátové připojení může nastavit aplikace
✎
Wireless Presenter-to-Go. Pokud však nastavení provedete předem, můžete vyhledat
projektory a připojit se k nim rychleji.
Pokud je projektor vybaven bezdrátovou kartou, otevřete nabídku na promítací ploše
a vyberte položky Rychlý výběr (Quick Choice) > Wireless Presenter. Na této obrazovce
jsou zobrazena bezdrátová nastavení, která potřebujete pro vytvoření bezdrátového
připojení Ad hoc.
Pokud je projektor připojen k přístupovému bodu prostřednictvím pevné nebo bezdrátové
sítě, kterou normálně nepoužíváte, zjistěte si od správce sítě správná nastavení
přístupového bodu, jako je SSID, nastavení šifrování a nastavení protokolu TCP/IP.
Nastavení sítě nakonfigurujte podle následujících pokynů (postup pro systém Windows XP).
Další informace o síťových připojeních získáte v nápovědě k systému Windows nebo
od správce sítě.
1. V počítači zvolte možnosti Start > Ovládací panely > Připojení k síti a Internetu.
2. Poklepejte na položku Síťová připojení.
3. Pravým tlačítkem myši klepněte na ikonu Bezdrátové připojení k síti a potom
klepněte na příkaz Vlastnosti.
4. Pod názvem bezdrátové karty na kartě Obecné klepněte na možnost Konfigurovat.
5. Klepněte na kartu Upřesnit.
Umístění jednotlivých bezdrátových nastavení se pro různé bezdrátové karty
a vysílače může lišit.
20 Uživatelská píručka
Page 21
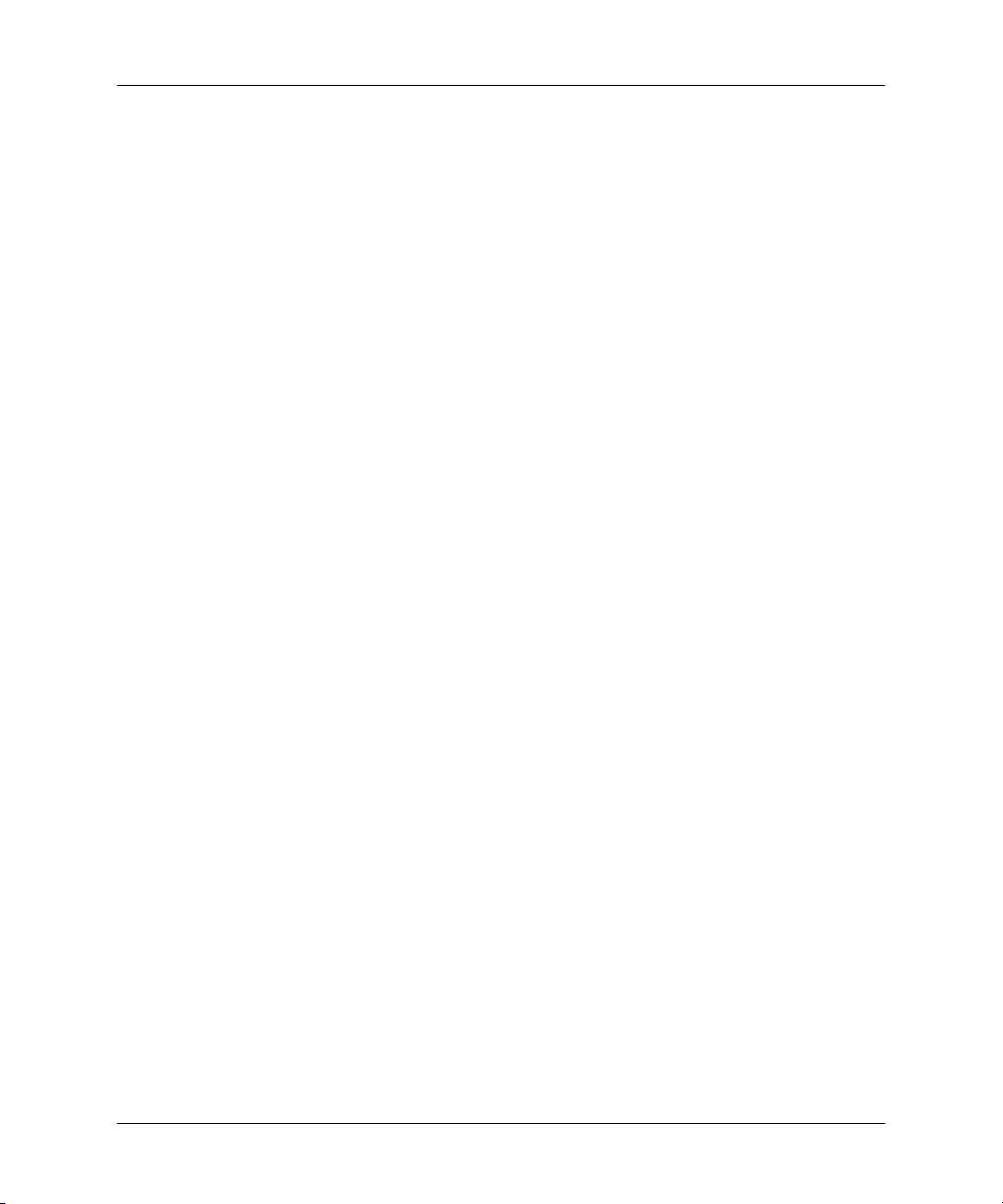
Prezentace z počítače v síti
6. Pro připojení Ad hoc nastavte následující vlastnosti:
Režim ověřování nastavte na možnost Ad hoc.
■
Nastavte stejný identifikátor SSID a šifrování WEP, jaké jsou nastaveny
■
u projektoru.
Pokud je k dispozici nastavení kanálu, nastavte ho na hodnotu Auto.
■
Pro připojení k infrastruktuře sítě nastavte následující vlastnosti:
Režim ověřování nastavte na možnost Infrastruktura (Infrastructure).
■
Nastavení identifikátoru SSID a šifrování WEP zadejte shodně jako na
■
přístupovém bodu podle pokynů správce sítě.
Pokud je k dispozici nastavení kanálu, nastavte ho na hodnotu Auto.
■
7. Klepněte na tlačítko OK.
8. Znovu klepněte pravým tlačítkem myši na ikonu Bezdrátové připojení k síti
a potom klepněte na příkaz Vlastnosti.
9. Poklepejte na položku TCP/IP. Pro jednotlivé typy připojení použijte následující
hodnoty:
Pro připojení Ad hoc nastavte následující vlastnosti:
■
Vyberte možnost Získat adresu IP ze serveru DHCP automaticky
❏
(Obtain an auto IP address).
Vyberte možnost Získat adresu serveru DNS automaticky (Obtain
❏
DNS server address automatically).
Správná nastavení pro připojení k infrastruktuře sítě vám sdělí správce systému.
■
Pedvád*ní prezentací
V této části je popsán postup předvádění prezentací z počítače.
„Spuštění prezentace“ na stránce 22
■
„Ukončení prezentace“ na stránce 24
■
„Připojení dalšího prezentujícího“ na stránce 24
■
„Odpojení a uvolnění projektoru“ na stránce 25
■
Uživatelská píručka 21
Page 22

Prezentace z počítače v síti
Spušt*ní prezentace
1. Ujistěte se, zda je projektor zapnutý a je nastaveno připojení k síti. Další informace
naleznete v kapitole Kapitola 1 Instalace projektoru na stránce 5.
2. Ujistěte se, že je nainstalována aplikace Wireless Presenter-to-Go. Další informace
naleznete v části „Příprava počítače na prezentace v síti“ na stránce 16.
3. Pokud obrazovka vašeho počítače nepoužívá rozlišení XGA (1 024 × 768),
změňte rozlišení na XGA tak, že klepnete na možnosti Start > Ovládací panely >
Zobrazení > Nastavení.
4. Vyberte možnosti Start > Programy > Hewlett-Packard > Wireless Presenter >
panel Prezentující (Presenter Panel).
5. V seznamu vyberte požadovaný projektor.
Pokud se projektor nenachází v seznamu nebo je ikona vedle jeho názvu červená
nebo projektor není připojen k místní síti, klepněte na položku Jiný projektor
(Other Projector) a zadejte příslušné nastavení sítě.
Pokud nejsou v seznamu uvedeny žádné projektory, zobrazí se výzva k zadání
síťového nastavení pro projektor, který chcete použít.
U bezdrátového připojení Ad hoc nebo pevného připojení k síti je možné najít nastavení
✎
projektoru v nabídce na promítací ploše v části Rychlý výběr (Quick choice) >
Wireless Presenter.
Pokud je projektor připojen k přístupovému bodu prostřednictvím bezdrátové sítě,
kterou normálně nepoužíváte, zjistěte si od správce sítě správná nastavení přístupového
bodu, jako je SSID, nastavení šifrování a nastavení protokolu TCP/IP.
22 Uživatelská píručka
Page 23

Prezentace z počítače v síti
6. Klepněte na tlačítko Připojit (Connect).
7. Pokud se zobrazí výzva k zadání hesla k projektoru, zadejte je. Heslo projektoru
zobrazíte v nabídce na promítací ploše výběrem možností Rychlý výběr (Quick
choice) > Wireless Presenter.
8. V ovládacím okně klepněte na tlačítko Spustit prezentaci (Start Presentation).
Na promítací ploše projektoru se zobrazí obsah obrazovky počítače.
9. Pokud projektor zobrazuje signál z jiného vstupu, stiskněte tlačítko zdroje (source)
na projektoru nebo dálkovém ovládání a najděte síťový vstup
nebo
otevřete nabídku na promítací ploše a vyberte možnost Vstup (Input) > Přípojný
modul (Attachment module).
Informace o vyžádání přístupu k projektoru a vykonávání úlohy moderátora najdete
v části „Připojení dalšího prezentujícího“ na stránce 24.
Chcete-li při předvádění prezentace používat dálkové ovládání, vyberte položku
✎
dálkového ovládání projektoru. Zároveň bude aktivována myš a klávesnice připojené
k projektoru pomocí portu USB.
Uživatelská píručka 23
Page 24

Prezentace z počítače v síti
Ukončení prezentace
Promítání obrazovky počítače můžete ukončit, aniž byste museli odpojit projektor.
Tento postup je vhodný například při spuštění jiných programů v počítači nebo při
spolupráci s ostatními prezentujícími.
Chcete-li zachovat poslední obrazovku a ukončit prezentaci, klepněte na příkaz
■
Pozastavit prezentaci (Pause Presentation).
Chcete-li zobrazit prázdnou obrazovku a ukončit prezentaci, klepněte na příkaz
■
Skrýt obrazovku (Hide screen).
Klepnutím na příkaz Spustit prezentaci (Start Presentation) můžete pokračovat
v prezentaci nebo můžete umožnit jinému prezentujícímu, aby pokračoval.
Tyto akce můžete provádět také klepnutím pravým tlačítkem myši na ikonu aplikace
Wireless Presenter-to-Go na hlavním panelu.
Pipojení dalšího prezentujícího
Ke stejnému projektoru se může připojit několik uživatelů, ale pouze jeden z nich
může v danou chvíli prezentovat. Několik prezentujících může spolupracovat (každý
z nich má rovnocenné možnosti ovládání) tak, že jednoduše zvolíte možnost, která
umožňuje prezentovat libovolnému prezentujícímu.
Chcete-li mít nad průběhem prezentace větší kontrolu, můžete nastavit možnost, kdy
prezentující musí o svolení k prezentaci žádat. Kromě toho se kterýkoli uživatel může
stát moderátorem, pokud klepne na možnost moderátora. Moderátor ovládá přístup
ostatních uživatelů k prezentaci. V seznamu uživatelů má k dispozici následující akce:
Chce-li přidělit uživateli oprávnění prezentovat, klepne na jeho jméno v seznamu
■
uživatelů a potom klepne na možnost Přiřadit přístup k projektoru (Assign
Projector Access).
Jestliže chce ukončit oprávnění uživatele prezentovat, klepne na jeho jméno
■
v seznamu a potom klepne na možnost Odebrat přístup k projektoru (Revoke
Projector Access).
24 Uživatelská píručka
Page 25

Prezentace z počítače v síti
Pokud chce určit nového moderátora, klepne na jméno uživatele v seznamu
■
a potom klepne na možnost Přiřadit moderátora (Assign Moderator).
Odpojení a uvoln*ní projektoru
1. Pokud není otevřeno okno aplikace Wireless Presenter-to-Go, klepněte na ikonu
Wireless Presenter-to-Go na hlavním panelu.
2. Použijte jeden z následujících postupů:
Chcete-li se odpojit od projektoru a ukončit aplikaci, klepněte na možnost
■
Ukončit (Exit).
Pokud se chcete odpojit od tohoto projektoru a připojit se k jinému projektoru,
■
klepněte na možnost Odpojit (Disconnect).
Uživatelská píručka 25
Page 26

Prezentace z počítače v síti
26 Uživatelská píručka
Page 27
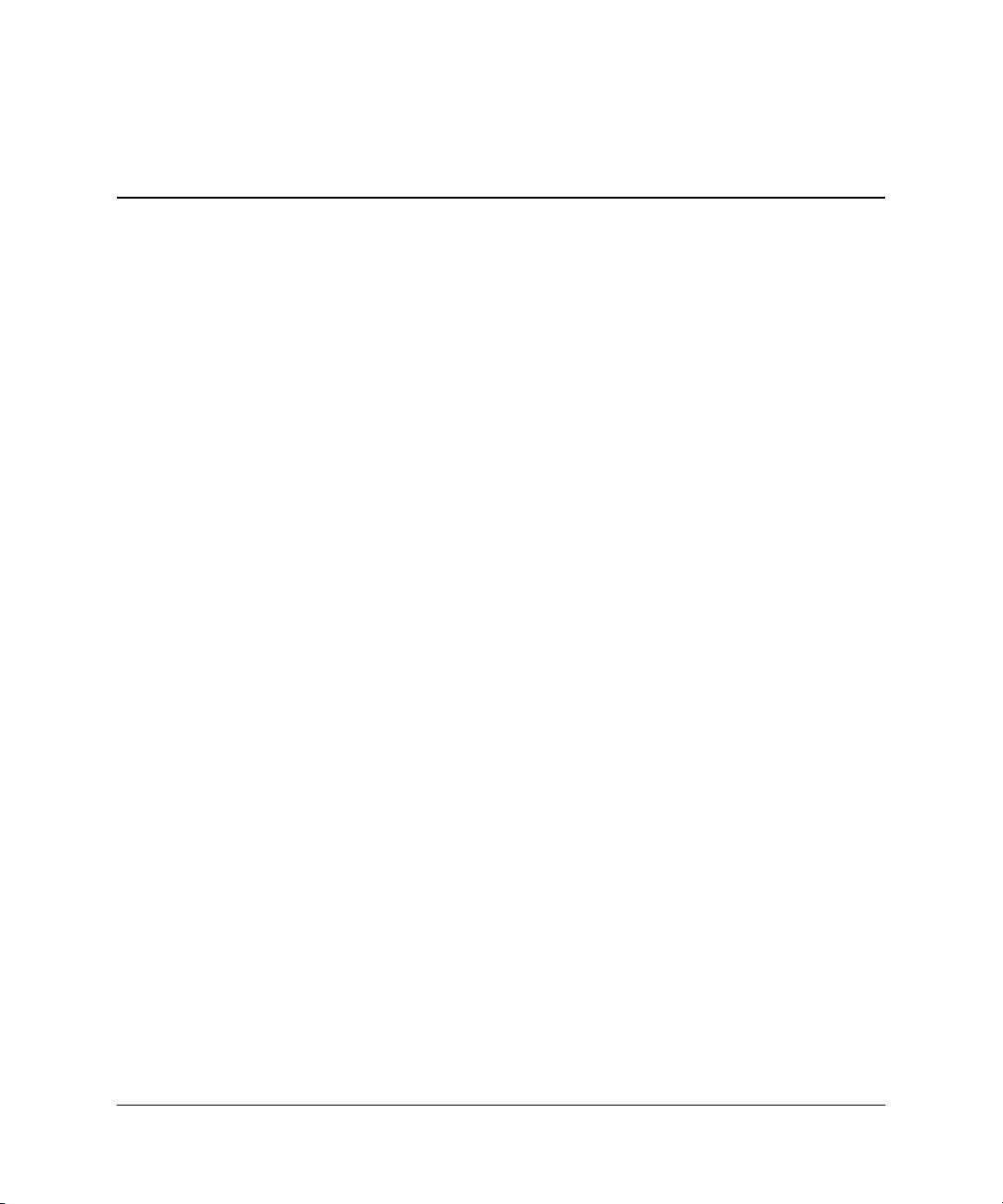
Prezentace z bezdrátového kapesního počítače
V této kapitole je popsán způsob prezentace z kapesního počítače, který je k projektoru
připojen prostřednictvím bezdrátové sítě.
„Příprava na prezentaci“ na stránce 27
■
„Předvádění prezentací“ na stránce 30
■
Píprava na prezentaci
V této části je popsán postup přípravy kapesního počítače na prezentace v síti.
„Příprava kapesního počítače na prezentaci prostřednictvím bezdrátového
■
připojení“ na stránce 27
„Vytvoření mobilní prezentace“ na stránce 28
■
Píprava kapesního počítače na prezentaci prostednictvím
bezdrátového pipojení
3
Z kapesního počítače je možné předvádět prezentace prostřednictvím bezdrátového
připojení. K tomu je nutné nainstalovat software do počítače i kapesního počítače. Pro
tuto instalaci je vyžadován počítač s operačním systémem Windows 2000 nebo XP,
s nímž můžete kapesní počítač synchronizovat.
1. Kapesní počítač musí splňovat tyto minimální systémové požadavky:
počítač Pocket PC (PPC 2002 nebo vyšší, 1 MB volného místa) nebo kapesní
■
počítač se systémem Palm OS (Palm OS 5.0 nebo vyšší, 1,5 MB volného místa),
připojení k síti Ethernet pomocí adaptéru bezdrátové sítě.
■
2. Vložte disk CD-ROM se softwarem do počítače.
3. Klepněte na možnost pro instalaci softwaru Wireless Presenter-to-Go.
Postupujte podle zobrazených pokynů.
4. Vyberte možnost instalace softwaru pro mobilní prezentace.
Uživatelská píručka 27
Page 28

Prezentace z bezdrátového kapesního počítače
5. Zvolte správnou možnost pro operační systém svého kapesního počítače Pocket
PC nebo Palm.
V případě instalace do kapesního počítače Palm vyberte po zobrazení výzvy
uživatele, do jejichž zařízení chcete software nainstalovat.
Po dokončení instalace aplikace Wireless Presenter-to-Go bude do počítače
nainstalován software pro vytváření prezentací a prezentační aplikace bude
připravena ke zkopírování do kapesního počítače.
6. Připojte kapesní počítač k počítači a proveďte jeho synchronizaci. Tím do
kapesního počítače nainstalujete prezentační software.
Vytvoení mobilní prezentace
Ve svém počítači můžete vytvářet prezentace, které lze předvádět z kapesního počítače
nebo z paměťové karty (použití paměťové karty je tématem následující kapitoly).
V aplikaci Microsoft PowerPoint můžete použít níže uvedený postup nebo podle
postupu na stránce 29 můžete takovou prezentaci vytvořit vytištěním z jakékoli jiné
aplikace.
Vytvoření prezentace v aplikaci PowerPoint
Následující kroky vyžadují instalaci softwaru HP Wireless Presenter-to-Go pro stolní
počítače, který slouží k vytváření mobilních prezentací.
1. V počítači otevřete existující prezentaci a na panelu nástrojů aplikace PowerPoint
klepněte na tlačítko mobilní prezentace aplikace Wireless Presenter-to-Go.
2. V okně nástroje aplikace Wireless Presenter-to-Go pro vytváření mobilních
prezentací klepněte na položku Zobrazit rozšířené volby (Show Advanced Options)
a zvolte příslušná nastavení. Popis možností najdete v následující tabulce.
Animace (Animation) Pokud používáte počítač Palm, zvolte možnost bez
animace.
Tónování (Dither)
Rozlišení (Resolution) Má-li být prezentace promítána na projektoru, zvolte
28 Uživatelská píručka
Pokud používáte zaízení Pocket PC, zvolte tuto možnost,
aby byly v prezentaci použity plynulejší pechody.
V nkterých pípadech tato možnost zvtší velikost
souboru.
rozlišení 1 024 × 768.
Page 29

Prezentace z bezdrátového kapesního počítače
3. Chcete-li vytvořit novou prezentaci, klepněte na tlačítko Vytvořit (Create)
nebo
chcete-li přidat snímky do jiné prezentace, vyberte ji v Seznamu prezentací
(Presentations List) a klepněte na tlačítko Připojit (Append).
4. Pokud máte v počítači nainstalovaný synchronizační software a připojenou
kolébku, vložte kapesní počítač do kolébky a aktivujte synchronizaci.
5. V okně aplikace Wireless Presenter-to-Go nastavte položku Zařízení (Device)
tak, aby odpovídala typu zařízení v rozevíracím seznamu (v případě zařízení
Palm vyberte také uživatele) a klepněte na tlačítko Přenos (Transfer).
Po klepnutí na tlačítko Přenos (Transfer) bude vybraná prezentace zkopírována
do kapesního počítače, a to buď hned, nebo při příští automatické synchronizaci.
Pokud jste automatické synchronizace zakázali, můžete soubor zkopírovat při
další ruční synchronizaci. Soubor se v počítači nachází ve složce Fronta (Queue)
v programové složce aplikace Wireless Presenter-to-Go.
V okně aplikace Wireless Presenter-to-Go je k dispozici několik možností.
Chcete-li si prohlédnout převedenou prezentaci, klepněte na možnost Zobrazit (View).
■
Chcete-li prezentaci uložit na paměťovou kartu v počítači, klepněte na tlačítko
■
Zařízení (Device).
Chcete-li aplikaci Wireless Presenter-to-Go nainstalovat do kapesního počítače,
■
klepněte na tlačítko Nainstalovat aplikaci (Install App).
Chcete-li znovu odeslat prezentaci, kterou už jste předtím odeslali, klepněte na
■
tlačítko Seznam archivací (Archive List).
Aplikace Wireless Presenter-to-Go nepodporuje úplně všechny funkce zvuku a videa,
✎
které jsou k dispozici v aplikaci PowerPoint. Prezentace pro použití v zařízeních
Pocket PC mohou obsahovat animace a přechody, ale v prezentacích pro zařízení
Palm nejsou tyto funkce podporovány.
Vytváření tištěných prezentací
Následující kroky vyžadují instalaci softwaru HP Wireless Presenter-to-Go pro stolní
počítače, který slouží k vytváření mobilních prezentací.
1. V počítači otevřete aplikaci, ze které chcete vygenerovat snímky prezentace.
2. Otevřete dialogové okno pro tisk a v rozevíracím seznamu dostupných tiskáren
vyberte aplikaci Wireless Presenter-to-Go.
Uživatelská píručka 29
Page 30

Prezentace z bezdrátového kapesního počítače
3. Klepněte na tlačítko OK.
Touto akcí dojde k převodu orientace dokumentu na šířku, což je formát mobilních
prezentací. Pokud dokument přesahuje jednu stránku, uloží se zbytek dokumentu
jako další snímky, dokud nebude celý převeden. Pak se otevře okno nástroje
aplikace Wireless Presenter-to-Go pro vytváření prezentací.
4. V okně nástroje aplikace Wireless Presenter-to-Go pro vytváření prezentací
nastavte možnosti tak, jak je popsáno výše v části tohoto tématu, která se věnuje
prezentacím aplikace PowerPoint.
5. Chcete-li vytvořit novou prezentaci, klepněte na tlačítko Vytvořit (Create)
nebo
chcete-li přidat snímky do jiné prezentace, vyberte ji v Seznamu prezentací
(Presentations List) a klepněte na tlačítko Připojit (Append).
6. Pokud máte v počítači nainstalovaný synchronizační software a připojenou
kolébku, vložte kapesní počítač do kolébky a aktivujte synchronizaci.
7. V okně aplikace Wireless Presenter-to-Go nastavte položku Zařízení (Device)
tak, aby odpovídala typu zařízení v rozevíracím seznamu (v případě zařízení
Palm vyberte také uživatele), a klepněte na tlačítko Přenos (Transfer).
Můžete nastavit i další možnosti tak, jak je popsáno v části tohoto tématu, která
se věnuje prezentacím aplikace PowerPoint.
Pedvád*ní prezentací
V této části je popsán způsob předvádění prezentací, které jste zkopírovali do
kapesního počítače.
„Vytvoření bezdrátového připojení“ na stránce 31
■
„Spuštění prezentace“ na stránce 32
■
„Odpojení a uvolnění projektoru“ na stránce 34
■
30 Uživatelská píručka
Page 31

Prezentace z bezdrátového kapesního počítače
Vytvoení bezdrátového pipojení
Pokud je váš kapesní počítač vybaven adaptérem bezdrátové sítě 802.11b, můžete jej
k projektoru připojit bez použití jakýchkoli kabelů. Bezdrátové spojení s projektorem
můžete navázat dvěma způsoby v závislosti na jeho nastavení:
Připojení Ad hoc: Jedná se o přímé bezdrátové připojení k projektoru. V projektoru
■
musí být nainstalována volitelná bezdrátová karta a nesmí být nastaveno bezdrátové
připojení k přístupovému bodu.
Připojení k síťové infrastruktuře: jedná se o bezdrátové připojení k bezdrátovému
■
přístupovému bodu. Přístupový bod může být k projektoru připojen pevným nebo
bezdrátovým síťovým připojením.
Pokud je projektor vybaven bezdrátovou kartou, zobrazte nabídku na promítací ploše
✎
a vyberte položky Rychlý výběr (Quick Choice) > Wireless Presenter. Na této
obrazovce jsou zobrazena bezdrátová nastavení, která potřebujete pro vytvoření
bezdrátového připojení.
Pokud je projektor připojen k přístupovému bodu prostřednictvím pevné sítě, kterou
normálně nepoužíváte, zjistěte si od správce sítě správná nastavení přístupového bodu,
jako je SSID, nastavení šifrování a nastavení protokolu TCP/IP.
Přesvědčte se, zda jste provedli všechny následující přípravné kroky:
Ujistěte se, zda je projektor zapnutý a zda je nastaveno připojení k síti. Další
■
informace naleznete v části Kapitola 1 Instalace projektoru na stránce 5.
Ujistěte se, zda je nainstalována aplikace Wireless Presenter-to-Go. Další
■
informace naleznete v části „Příprava kapesního počítače na prezentaci
prostřednictvím bezdrátového připojení“ na stránce 27.
Pocket PC
1. Na obrazovce Nastavení (Settings) klepněte na kartu Připojení (Connections)
a potom na ikonu Připojení (Connections).
2. Na kartě Upřesnit (Advanced) klepněte na tlačítko síťové karty.
3. Na kartě Bezdrátová síť (Wireless) klepněte v seznamu bezdrátových sítí pravým
tlačítkem myši na síťový název (SSID) a potom na tlačítko Připojit (Connect).
Je-li třeba zadat ověřovací údaje klepněte na obrazovce konfigurace bezdrátové
sítě na kartu Ověřování (Authentication).
4. Klepněte na tlačítko OK.
Uživatelská píručka 31
Page 32

Prezentace z bezdrátového kapesního počítače
Palm
1. Na hlavní obrazovce klepněte na ikonu Instalace bezdrátové sítě (Wi-Fi Setup)
a potom na tlačítko Další (Next).
2. Jestliže se požadovaný síťový název (SSID) zobrazí v seznamu, klepněte na něj.
Pokud se síťový název nezobrazí, klepněte na tlačítko Jiný (Other), zadejte síťový
název (SSID), klepněte na tlačítko Podrobnosti (Details) a vyberte typ připojení –
Infrastruktura (Infrastructure) nebo Ad hoc.
3. Klepněte na tlačítko OK a potom na tlačítko Dokončit (Done).
Spušt*ní prezentace
1. Spuštění aplikace Wireless Presenter-to-Go a připojení k projektoru:
Pocket PC
a. V nabídce Start klepněte na položky Programy > Wireless Presenter-to-Go.
b. Klepněte na ikonu projektoru nebo bezdrátové sítě a vyberte projektor
v seznamu. Zadejte jméno, pod kterým budete identifikováni. Pokud je pro
přístup k projektoru vyžadováno heslo, zadejte je do příslušného pole.
c. Klepněte na tlačítko Připojit (Connect). Na displeji se zobrazí seznam snímků
v aktuální prezentaci.
32 Uživatelská píručka
Page 33

Prezentace z bezdrátového kapesního počítače
Palm
a. Na hlavní obrazovce klepněte na tlačítko Přednášející (Presenter).
b. Zadejte jméno, pod kterým budete identifikováni. Pokud je pro přístup
k projektoru vyžadováno heslo, zadejte je do příslušného pole.
c. Připojte se klepnutím na název projektoru. Na displeji se zobrazí seznam
snímků v aktuální prezentaci.
2. Připravte si prezentaci:
Chcete-li změnit aktuální prezentaci, vyberte jinou prezentaci v rozevíracím
■
seznamu vedle seznamu jmen.
Chcete-li z prezentace vyloučit některé snímky, zrušte jejich zaškrtnutí
■
vseznamu.
3. Chcete-li zahájit prezentaci, klepněte na snímek, který chcete zobrazit.
4. Pokud projektor zobrazuje signál z jiného vstupu, stiskněte tlačítko zdroje (source)
na projektoru nebo dálkovém ovládání a najděte síťový vstup
nebo
otevřete nabídku na promítací ploše a vyberte možnost Vstup (Input) > Přípojný
modul (Attachment module).
5. Chcete-li změnit zobrazený snímek, klepněte na další snímek, který se má zobrazit,
nebo použijte navigační tlačítka kapesního zařízení.
U počítače Pocket PC klepněte na ikony zobrazení představující jednotlivé snímky
nebo na poznámky přednášejícího v kapesním počítači.
Informace o vyžádání přístupu k projektoru a spolupráci s jinými prezentujícími
najdete v části „Připojení dalšího prezentujícího“ na stránce 24.
Uživatelská píručka 33
Page 34

Prezentace z bezdrátového kapesního počítače
Odpojení a uvoln*ní projektoru
1. Klepněte na ikonu bezdrátové sítě.
2. Klepněte na tlačítko Odpojit (Disconnect).
34 Uživatelská píručka
Page 35

Tato kapitola popisuje způsob uložení prezentace na paměťové kartě a jejího předvádění
pomocí projektoru bez připojení k počítači. Takové prezentace se někdy nazývají
prezentace bez použití počítače.
„Příprava na prezentaci“ na stránce 35
■
„Předvádění prezentací“ na stránce 39
■
Píprava na prezentaci
Uložení prezentace
1. Pomocí počítače vytvořte kompatibilní prezentaci. Následující tabulka obsahuje
přehled typů podporovaných prezentací.
2. K počítači připojte kompatibilní paměťovou kartu. Druhá tabulka obsahuje přehled
typů podporovaných paměťových karet.
4
Prezentace z pam*0ové karty
3. Prezentaci zkopírujte na paměťovou kartu. Můžete ji uložit do kořenového adresáře
na kartě nebo vytvořit podadresář a prezentaci uložit do něj.
Písma nainstalovaná v počítači nemusí být v projektoru k dispozici. Chcete-li dosáhnout
✎
optimálních výsledků, postupujte následujícím způsobem:
Při kopírování souboru aplikace PowerPoint na paměťovou kartu se software
■
HP Wireless Presenter-to-Go dotáže, zda si na kartu přejete uložit také požadovaná
písma. Povolte vložení písem.
Pokud k vytvoření mobilní prezentace použijete program HP Wireless Presenter-to-Go,
■
budou informace o písmu součástí prezentace.
Uživatelská píručka 35
Page 36

Prezentace z pamové karty
Podporované typy prezentací
Prezentace aplikace
PowerPoint (PPT)
Soubor mobilní
prezentace (PDB)
Obrázky (JPG, BMP, PNG) Všechny soubory s píponami JPG, BMP a PNG v jedné
Pokud nainstalujete program HP Wireless Presenter-to-Go,
budou požadovaná písma uložena na pamovou kartu
pi kopírování prezentace. Další informace naleznete
v části „Píprava prezentace aplikace PowerPoint“
na stránce 37.
Jestliže do počítače nainstalujete software HP Wireless
Presenter-to-Go pro stolní počítače, mžete vytváet
mobilní prezentace (soubory s píponou PDB). Další
informace naleznete v části „Vytvoení mobilní prezentace“
na stránce 38.
složce jsou považovány za obrázkovou prezentaci.
Obrázky jsou pedvádny v alfanumerickém poadí.
Podporované typy pam*0ových karet
CompactFlash (CF) Vložte kartu do slotu CompactFlash v pípojném modulu.
Secure Digital (SD) Vyžaduje adaptér SD – CompactFlash nebo SD – USB.
MultiMediaCard (MMC) Vyžaduje adaptér MMC – CompactFlash nebo MMC – USB.
Memory Stick (MS) Vyžaduje adaptér MS – CompactFlash nebo MS – USB.
USB Vložte kartu do portu USB v pípojném modulu.
36 Uživatelská píručka
Page 37

Prezentace z pamové karty
Píprava počítače
Chcete-li při předvádění prezentace využít podporu paměťových karet, musíte do
počítače nainstalovat software HP Wireless Presenter-to-Go.
Podpora písma u souborů aplikace PowerPoint: Chcete-li z paměťové karty správně
■
zobrazit prezentaci aplikace PowerPoint, je vhodné uložit požadovaná písma na
kartu. Služba pro správu písem zajišťuje správné zobrazení písem v souborech
aplikace PowerPoint (PPT) zkopírovaných na kartu.
Nástroj pro vytvoření mobilní prezentace: Zvláštní soubory mobilní prezentace
■
(PDB) můžete vytvořit z prezentací aplikace PowerPoint nebo z jiných typů souborů.
Software HP Wireless Presenter-to-Go umožňuje vytvořit tyto soubory.
Software lze instalovat do počítačů se systémem Windows 2000 nebo XP:
1. Vložte disk CD-ROM se softwarem do počítače.
2. Klepněte na možnost instalace softwaru pro mobilní prezentace.
3. Pokud se zobrazí výzva k zadání typu kapesního počítače, můžete ponechat výběr
prázdný nebo můžete vybrat požadovanou položku, která umožní instalaci softwaru
pro příslušný typ kapesního počítače (více informací naleznete v části „Příprava
kapesního počítače na prezentaci prostřednictvím bezdrátového připojení“
na stránce 27).
Píprava prezentace aplikace PowerPoint
Prezentaci můžete na paměťové kartě vytvořit pomocí aplikace Microsoft PowerPoint.
Chcete-li prezentací aplikace PowerPoint uložit na paměťovou kartu, použijte některý
z následujících postupů:
Uložte soubor do počítače. Potom v Průzkumníkovi Windows zkopírujte nebo
■
přesuňte soubor na vyměnitelnou paměťovou kartu. Pokud se zobrazí dotaz, zda
chcete na paměťovou kartu vložit písma, umožněte vložení písem.
Soubor uložte přímo na paměťovou kartu. Potom v Průzkumníkovi Windows
■
klepněte pravým tlačítkem na požadovaný soubor, potom na příkaz Vložit písma
(Embed Fonts) a povolte vložení písem na kartu.
Uživatelská píručka 37
Page 38

Prezentace z pamové karty
Nejlepších výsledku dosáhnete, pokud využijete následujících návrhů:
Používejte standardní a běžná písma. Vyhněte se používání speciálních písem
■
s omezením vkládání.
Pokud používáte efekty přechodů, používejte běžné efekty. Některé méně časté
■
přechody nemusí být podporovány.
Uložte soubor ve formátu kompatibilním s aplikací PowerPoint 2002. Pokud
■
používáte novější verzi aplikace PowerPoint, klepněte na příkaz Soubor >
Uložit jako a v rozevíracím seznamu Typ souboru vyberte položku obsahující
verzi aplikace PowerPoint 2002.
Chcete-li povolit nebo zakázat vkládání písem, klepněte na ikonu Vkládání písem
(Font Embedding) na hlavním panelu a vyberte požadovanou možnost.
Vytvoení mobilní prezentace
Pomocí softwaru HP Wireless Presenter-to-Go pro stolní počítače můžete vytvářet
mobilní prezentace v aplikaci Microsoft PowerPoint (více informací naleznete
v předchozím tématu) nebo v libovolné aplikaci, z níž je možné tisknout. Soubor
mobilní prezentace (PDB) obsahuje všechny nezbytné informace o písmech. Možnosti
vytváření mobilních prezentací jsou popsány v části „Vytvoření mobilní prezentace“
na stránce 28.
Jestliže dokončíte přípravu souboru na přenos, uložte jej na paměťovou kartu změnou
✎
volby Zařízení (Device).
38 Uživatelská píručka
Page 39

Pedvád*ní prezentací
Vložení pam*0ové karty do projektoru
Při instalaci paměťové karty jsou přerušeny všechny spuštěné síťové i bezdrátové
✎
prezentace. Chcete-li spustit síťovou nebo bezdrátovou prezentaci, je třeba z projektoru
vyjmout všechny paměťové karty.
Karta CompactFlash: Vložte kartu do slotu CompactFlash v přípojném modulu.
■
Karty Secure Digital, MultiMediaCard a Memory Stick: Vložte adaptér do slotu
■
CompactFlash nebo jej připojte k portu USB v přípojném modulu. Kartu SD, MMC
nebo MS vložte do adaptéru.
Karta USB: Vložte kartu do jednoho z portů USB v přípojném modulu.
■
Prezentace z pamové karty
Horní strana karty CompactFlash nebo adaptéru musí být obrácena směrem k přední
✎
straně projektoru.
Uživatelská píručka 39
Page 40

Prezentace z pamové karty
Pedvád*ní z pam*0ové karty
Pokud je vložena pouze jedna paměťová karta, která obsahuje jedinou prezentaci,
✎
spustí se tato prezentace automaticky. Prezentaci není třeba vybírat níže popsaným
způsobem.
1. Zapněte projektor.
2. Vložte paměťovou kartu do přípojného modulu.
K portům USB nepřipojujte více než jednu kartu.
3. Pokud projektor zobrazuje signál z jiného zdroje, stiskněte tlačítko Zdroj (Source)
na projektoru nebo na dálkovém ovládání a vyberte vstup paměťové karty,
nebo
otevřete nabídku na promítací ploše a vyberte možnost Vstup (Input) > Přípojný
modul (Attachment module).
4. Na projektoru nebo na dálkovém ovládání stiskněte tlačítko PAGE UP, PAGE DOWN,
šipku nahoru nebo šipku dolů a vyhledejte požadovanou prezentaci.
Chcete-li zobrazit obsah podsložky, přejděte na ikonu podsložky
tlačítko šipky vpravo nebo pravé tlačítko myši.
Chcete-li se vrátit zpět do nadřazené složky, přejděte na ikonu nadřazené složky
a stiskněte tlačítko šipky vpravo nebo pravé tlačítko myši.
5. Volitelné: Chcete-li změnit nastavení prezentace z paměťové karty, stiskněte
tlačítko šipky nahoru , vyberte položku Možnosti (Options) a potom stiskněte
tlačítko šipky vpravo . Stisknutím tlačítka šipky dolů přejděte na požadované
nastavení a vyberte jej tlačítkem šipky vpravo. Můžete zadat následující volby:
Indikátor činnosti: Při načítání snímku se zobrazí ikona indikátoru.
❏
Nepřetržité opakování: Po posledním snímku se znovu zobrazí první snímek.
❏
Automatická prezentace: Snímky se zobrazují automaticky.
❏
Interval snímku: Tato volba určuje počet sekund pro zobrazení snímků
❏
v automatické prezentaci.
40 Uživatelská píručka
a stiskněte
1
2
Page 41

Prezentace z pamové karty
6. Přejděte na název prezentace, kterou chcete spustit, a stiskněte tlačítko šipky
vpravo nebo pravé tlačítko myši. Všechny obrázky ve složce jsou považovány
za jedinou prezentaci, která je zobrazena pomocí ikony obrazové prezentace
3
7. Po spuštění prezentace můžete přecházet mezi jednotlivými snímky stisknutím
tlačítka šipky dolů nebo tlačítka PAGE DOWN.
8. Stisknutím tlačítka Zpět ukončíte prezentaci a zobrazíte seznam prezentací.
Prezentace bez použití počítače
Paměť CF > 2004
Možnosti
2
.
1
3
B103
M4407
10-11-04a.ppt
10-11-04b.ppt
11-12-04.pdb
Obrázky (8)
Prezentaci můžete vybrat a předvádět pomocí tlačítek projektoru nebo dálkového
✎
ovládání. Jestliže připojíte myš nebo klávesnici USB k portu USB v přípojném
modulu, můžete je využít k výběru a ovládání prezentace. Více informací obsahuje
následující tabulka.
Uživatelská píručka 41
Page 42

Prezentace z pamové karty
Prezentace z pam*0ové karty
Akce Zpsob provedení
Výb*r prezentace
Pesun zvýraznní položky
v seznamu nahoru a dol
Spuštní vybrané prezentace
nebo
Zobrazení obsahu vybrané složky
Pedvedení prezentace
Zobrazení pedchozího nebo
následujícího snímku
• PAGE UP a PAGE DOWN (dálkové ovládání
nebo klávesnice USB)
• Tlačítka šipek nahoru a dol (projektor,
dálkové ovládání nebo klávesnice USB)
• Klepnutí na položku nebo otočení kolečka
(myš USB)
• Levé nebo pravé tlačítko (dálkové ovládání nebo
myš USB)
• Tlačítka šipek vlevo a vpravo (projektor,
dálkové ovládání nebo klávesnice USB)
• Tlačítko Zpt (projektor nebo dálkové
ovládání)
• Klávesa ENTER (klávesnice USB)
• PAGE UP a PAGE DOWN (dálkové ovládání
nebo klávesnice USB)
• Levé nebo pravé tlačítko (dálkové ovládání nebo
myš USB)
• Tlačítka šipek vlevo , vpravo , nahoru
a dol (projektor, dálkové ovládání nebo
klávesnice USB)
Ukon čení prezentace, zo b razení
seznamu prezentací
42 Uživatelská píručka
• Tlačítko Zpt (projektor nebo dálkové
ovládání)
• Současné stisknutí levého a pravého tlačítka
(myš USB)
• Klávesa ENTER (klávesnice USB)
Page 43

Prezentace z pamové karty
Prezentace z pam*0ové karty
Akce Zpsob provedení
(pokračování)
Zm*na nastavení prezentace
Zobrazení nabídky Možnosti
(Options)
Zmna nastavení • PAGE UP a PAGE DOWN pro výbr položky,
• PAGE UP a PAGE DOWN pro zobrazení
nabídky Možnosti (Options), potom tlačítko
vlevo nebo vpravo (dálkové ovládání)
• Tlačítka nahoru a dol pro zobrazení
nabídky Možnosti (Options), potom tlačítko
vlevo nebo vpravo (projektor, dálkové
ovládání nebo klávesnice USB)
• Klepnutí na tlačítko Možnosti (Options) (myš USB)
potom tlačítko vlevo nebo vpravo (dálkové
ovládání)
•
Tlačítka nahoru a dol pro výbr položky,
potom tlačítko vlevo nebo vpravo
(projektor, dálkové ovládání nebo klávesnice USB)
• Klepnutí na položku (myš USB)
Zavení nabídky Možnosti
(Options)
Uživatelská píručka 43
• PAGE UP a PAGE DOWN pro zobrazení
položek OK a Storno (Cancel), potom tlačítko
vlevo nebo vpravo (dálkové ovládání)
• Tlačítka nahoru a dol pro zobrazení
položek OK a Storno (Cancel), potom tlačítko
vlevo nebo vpravo (projektor, dálkové
ovládání nebo klávesnice USB)
• Klepnutí na položku OK nebo Storno (Cancel)
(myš USB)
Page 44

Prezentace z pamové karty
Ukončení prezentace z pam*0ové karty
Stiskněte tlačítko Zpět (Back) , kterým ukončíte prezentaci a zobrazíte
■
seznam prezentací nebo
vyberte jiný zdroj z nabídky na promítací ploše nebo
■
vyjměte paměťovou kartu z projektoru.
■
44 Uživatelská píručka
Page 45

V této kapitole je popsána údržba a aktualizace modulu.
„Správa projektoru“ na stránce 45
■
„Aktualizace systému“ na stránce 49
■
Správa projektoru
Velkou část nastavení projektoru můžete spravovat pomocí nabídky na promítací
ploše. Pro nastavení sítě a jiných upřesňujících parametrů musíte použít webové
rozhraní projektoru, ke kterému získáte přístup z počítače.
„Vyhledání adresy projektoru“ na stránce 45
■
„Správa projektoru pomocí nabídky na promítací ploše“ na stránce 46
■
„Správa projektoru z webového rozhraní“ na stránce 47
■
5
Údržba systému
Vyhledání adresy projektoru
Stisknutím tlačítka ENTER na projektoru nebo dálkovém ovládání otevřete
■
nabídku na promítací ploše.
Adresa IP v pevné síti je zobrazena jako řada čísel v dolní části nabídky.
Adresa IP v bezdrátové síti je zobrazena v nabídce Rychlý výběr (Quick choice) >
Wireless Presenter.
Jedním nebo opakovaným stisknutím tlačítka Zpět (Back) nabídku zavřete.
Uživatelská píručka 45
Page 46

Údržba systému
Správa projektoru pomocí nabídky na promítací ploše
Nabídka na promítací ploše projektoru je podrobně popsána v příručce k projektoru.
Po instalaci přípojného modulu se však v nabídce na promítací ploše zobrazí několik
nových položek.
Nové položky nabídky po instalaci modulu
Rychlý výbr (Quick Choice)
Vstup (Input)
Wireless Presenter Zobrazí informace vyžadované aplikací Wireless
Presenter-to-Go, aby bylo možné se pipojit k projektoru.
Pípojný modul
(Attachment module)
Nastavení (Setup)
Sí (Network) Slouží k nastavení protokolu TCP/IP pro port pevné
Obnovení bezdrátové sít
(Wireless reset)
Nápovda
Informace o síti
(About the network)
Zobrazí vstupní signál od aktuálního prezentujícího
pipojeného v pevné nebo bezdrátové síti.
sít. Pokud sí používá server DHCP, je nutné nastavit
pouze parametry protokolu DHCP. Obrate se na
správce sít.
Obnoví výchozí hodnoty všech nastavení bezdrátové
sít (pouze u nkterých verzí firmwaru).
Zobrazí aktuální konfiguraci port pevné a bezdrátové
sít na pípojném modulu. Konfiguraci bezdrátové
sít a nkteré možnosti nastavení pevného pipojení
je nutné zmnit pomocí webového rozhraní. Další
informace naleznete v části „Správa projektoru
z webového rozhraní“ na stránce 47.
46 Uživatelská píručka
Page 47

Údržba systému
Správa projektoru z webového rozhraní
Pokud je projektor připojen k síti, můžete se připojit k jeho zabudovanému webovému
serveru. Zde můžete zkontrolovat aktuální stav projektoru, změnit jeho konfiguraci
a inovovat firmware. Tyto úlohy lze provést ze vzdáleného místa. Není tedy nutné,
abyste se nacházeli ve stejné místnosti jako projektor.
Webové rozhraní podporuje systémy Microsoft Windows 2000 a XP, Mac OS 9 a 10,
prohlížeč Internet Explorer 5.5 a novější a Netscape Navigator 7.0 a novější.
1. V počítači připojeném k síti spusťte aplikaci Internet Explorer nebo Netscape
Navigator, do řádku s adresou URL zadejte adresu IP projektoru a stiskněte
klávesu ENTER. Další informace naleznete v části „Vyhledání adresy projektoru“
na stránce 45.
2. V závislosti na vlastnostech, které chcete zobrazit nebo změnit, přejděte na místo
označené v následující tabulce.
3. Proveďte potřebné změny a klepněte na tlačítko Použít (Apply).
Správa vlastností projektoru
Karta Zaízení (Home)
Informace o zaízení
(Device Info)
Vybrat jazyk
(Select Language)
Karta Projektor (Projector)
Rychlý výbr
(Quick Choice)
Vstup (Input) Slouží k výbru zdroje zobrazovaného signálu.
Úpravy obrazu
(Adjust Picture)
Zvuk (Audio) Ovládá zvukový výstup projektoru.
Nastavení (Setup) Slouží k nastavení konfigurace projektoru.
Uživatelská píručka 47
Zobrazí informace o projektoru a modulu.
Vybere jazyk tchto webových stránek.
Slouží ke zmn často používaných nastavení.
Zmní vzhled obrazu.
Page 48
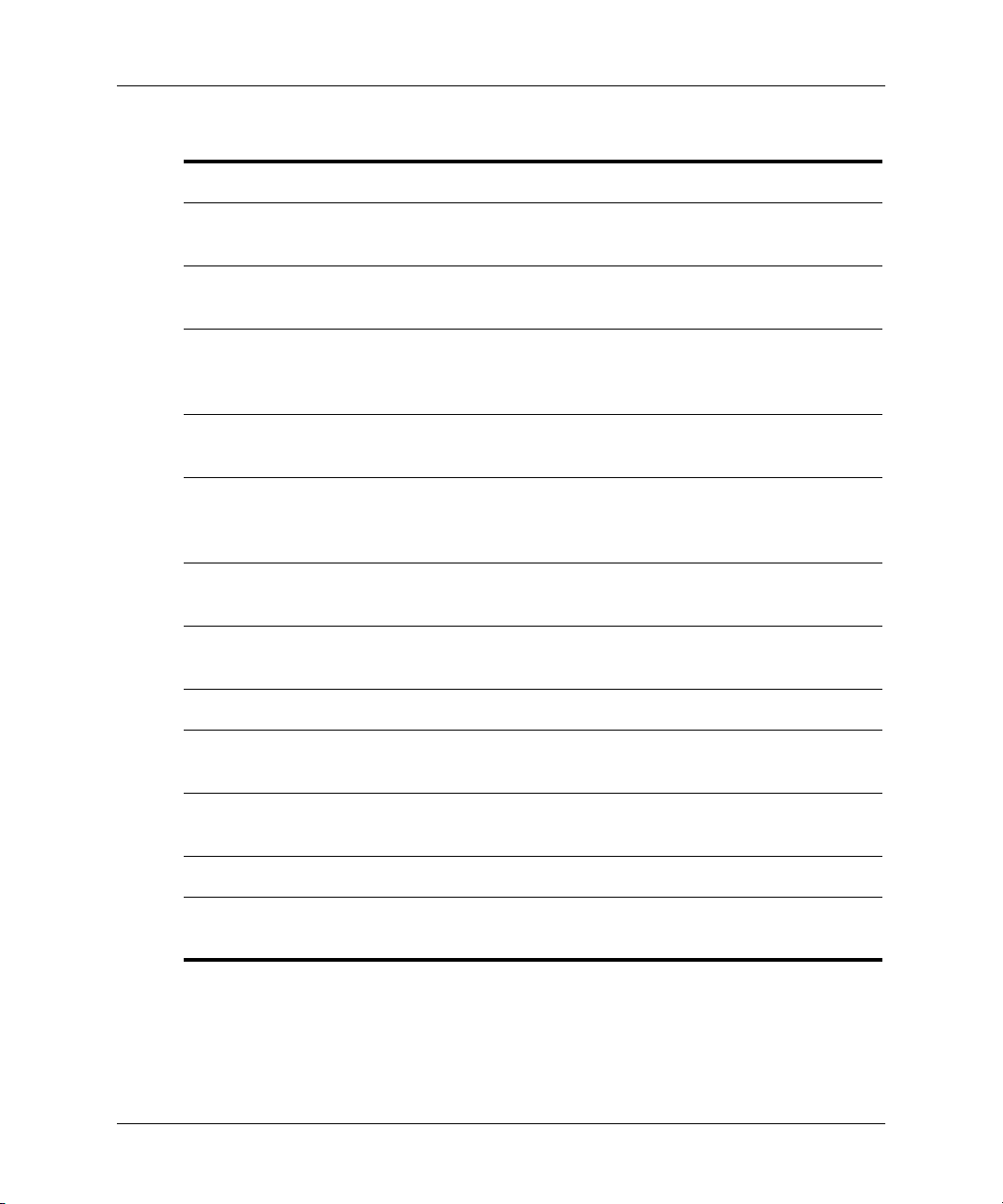
Údržba systému
Správa vlastností projektoru
Karta Sí (Networking)
Wireless Presenter Nastaví název projektoru a volitelné heslo pro
Nastavení pevného
pipojení (Wired Settings)
Nastavení bezdrátového
pipojení (Wireless
Settings)
SNMP Slouží ke konfiguraci protokolu SNMP (Simple
Účet správce
(Admin. Account)
ízení pístupu
(Access Control)
Statistika sít
(Network Statistics)
(pokračování)
pipojení z aplikace Wireless Presenter-to-Go.
Slouží k zadání síových nastavení portu pevné
sít LAN.
Slouží ke specifikaci síových nastavení volitelné
bezdrátové karty 802.11b, pokud je nainstalována.
Network Management Protocol).
Slouží k nastavení hesla správce, které kontroluje
pístup ke konfiguračním parametrm na tchto
webových stránkách.
Omezuje pístup hostitelských počítač k projektoru.
Zobrazuje statistiku projektoru.
Karta Správa (Management)
Výstrahy (Alerts) Slouží k nastavení podmínek projektoru, pi kterých
je odesláno automatické upozornní e-mailem.
Aktualizace firmwaru
(Firmware Upgrade)
Podpora (Support) Zde jsou uvedeny informace o podpoe.
Interval obnovení
(Refresh rate)
48 Uživatelská píručka
Aktualizuje firmware projektoru a modulu.
Určuje interval mezi aktualizacemi webových stránek.
Page 49

Aktualizace systému
V této části je popsán postup aktualizace firmwaru projektoru.
„Aktualizace firmwaru“ na stránce 49
■
Aktualizace firmwaru
Společnost HP může pravidelně vydávat aktualizované verze firmwaru projektoru,
který by zlepšil výkon projektoru. Verze firmwaru je zobrazena v nabídce na promítací
ploše v části Nápověda (Help) > O tomto projektoru (About this projector) a ve
webovém rozhraní na kartě Zařízení (Home). Aktualizované verze můžete najít na
adrese http://www.hp.com/go/proj_firmware.
Pokud máte nainstalovaný přípojný modul, proveďte aktualizaci firmwaru prostřednictvím
webového připojení. Pokud potřebujete aktualizovat pouze firmware projektoru, můžete
to provést pomocí USB, ale nedojde přitom k aktualizaci modulu.
Prostřednictvím webu
1. Projektor musí být připojen k místní síti. Pokud se k místní síti nemůžete připojit,
přečtěte si informace na konci těchto pokynů.
Údržba systému
2. Zjistěte adresu IP projektoru v síti. Další informace naleznete v části „Vyhledání
adresy projektoru“ na stránce 45.
3. Vypněte projektor a nechejte jej vychladnout.
4. Je-li k projektoru připojen kabel M1, odpojte jej.
5. V počítači připojeném k síti spusťte aplikaci Internet Explorer nebo Netscape
Navigator, do řádku s adresou URL zadejte adresu IP projektoru v pevné síti
a stiskněte klávesu ENTER.
6. Klepněte na kartu Správa (Management) a na levé straně obrazovky klepněte
na položku Aktualizace firmwaru (Firmware Upgrade).
7. Po klepnutí na odkaz bude možné na webu vyhledat soubory s novou verzí
firmwaru a stáhnout si nejnovější soubor pro aktualizaci pomocí webu.
8. Přejděte zpět na stránku Aktualizace firmwaru (Firmware Upgrade) projektoru
a klepněte na tlačítko Procházet (Browse). Potom vyberte stažený soubor.
9. Klepnutím na tlačítko aktualizace spusťte proces zavedení nové verze. Postupujte
podle pokynů na promítací ploše. Nepřerušujte proces, dokud nebude dokončen.
Uživatelská píručka 49
Page 50

Údržba systému
Pokud nemůžete připojit projektor k síti, připravte se podle následujících pokynů na
aktualizaci:
1. V počítači připojeném k síti přejděte na webový server s aktualizacemi projektoru
2. Vyhledejte krátký kabel LAN pro aktualizaci, který byl dodán s projektorem.
3. Otevřete nabídku na promítací ploše projektoru a přejděte na možnosti Nastavení >
4. Vypněte projektor a pokračujte podle následujících pokynů. Přeskočte krok
Prostřednictvím USB – pouze projektor
1. V počítači s portem VGA a USB přejděte na webový server s aktualizacemi
2. Vypněte projektor a nechejte jej vychladnout.
3. Připojte kabel M1-VGA/USB k portu M1 projektoru a k portu VGA počítače.
HP (viz úvod této části) a stáhněte si poslední soubor pro webovou aktualizaci.
Tímto speciálním kabelem propojte port LAN projektoru a port LAN počítače.
Síť. Zakažte možnost DHCP a zadejte adresu IP kompatibilní s adresou vašeho
počítače. (Na konci aktualizace byste měli uložit předchozí nastavení.)
stažení souboru aktualizace z webu. Použijte již stažený soubor.
projektoru HP (viz úvod této části) a stáhněte si poslední soubor pro aktualizaci USB.
4. Připojte zástrčku USB kabelu M1-VGA/USB k portu USB počítače. Uvedené
připojení je povinné.
5. V počítači spusťte poklepáním stažený soubor. Postupujte podle pokynů na
promítací ploše. Nepřerušujte proces, dokud nebude dokončen.
50 Uživatelská píručka
Page 51

8ešení problém9 se systémem
Tato kapitola obsahuje doporučení pro odstraňování problémů, k nimž u modulu
může dojít.
„Návrhy řešení problémů“ na stránce 51
■
„Testování projektoru“ na stránce 61
■
Návrhy ešení problém9
Chcete-li využít tuto část, vyhledejte popis problému, který se nejvíce blíží dané
situaci, a vyzkoušejte postupy uvedené u jednotlivých odrážek a problém opravte.
Pokud se vám s pomocí navrhovaných řešení nepodaří problémy vyřešit, obraťte se
na společnost HP. Další informace naleznete v příručce podpory.
Pokud máte problémy s projektorem, podívejte se do příručky k projektoru.
Problémy s pipojením
6
V aplikaci Wireless Presenter-to-Go se nelze připojit k projektoru:
Ujistěte se, že je projektor zapojený a zapnutý.
❏
Pokud používáte bezdrátové připojení počítače nebo projektoru,
❏
ujistěte se, že je počítač nebo projektor v dosahu druhého zařízení
nebo bezdrátového přístupového bodu. Při používání uvnitř budov
by se obě zařízení měla nacházet maximálně 50 m od sebe
(ve venkovním prostředí je maximální dosah zhruba pětinásobný).
Pokud se k projektoru můžete připojit pomocí webového prohlížeče
❏
a pevné nebo bezdrátové adresy IP projektoru, je nastavení sítě
pro dané připojení v pořádku. Jestliže se nemůžete připojit pomocí
webového prohlížeče, nastavení sítě pravděpodobně není v pořádku –
viz další problém.
Uživatelská píručka 51
Page 52

ešení problém se systémem
K projektoru se nelze připojit pomocí webového prohlížeče:
Ujistěte se, že je projektor zapojený. Zkontrolujte, zda je přípojný
❏
modul správně připojen a zda indikátor připojení svítí.
Používáte-li bezdrátové připojení počítače nebo projektoru,
❏
ujistěte se, že je počítač nebo projektor v dosahu druhého zařízení
nebo bezdrátového přístupového bodu. Při používání uvnitř
budov by se obě zařízení měla nacházet maximálně 50 m od sebe
(ve venkovním prostředí je maximální dosah zhruba pětinásobný).
Ujistěte se, že používáte správnou adresu IP. Používáte-li pevné
❏
připojení k síti, zobrazí se adresa IP projektoru v nabídce na
promítací ploše. Používáte-li bezdrátové připojení k síti, zobrazí
se adresa IP projektoru v nabídce na promítací ploše v části
Rychlý výběr (Quick choice) > Wireless Presenter.
Jestliže se můžete připojit pomocí aplikace Wireless Presenter-to-Go,
❏
je nastavení sítě a připojení v pořádku. Adresa IP nebo hostitelský
název projektoru, které používáte v prohlížeči, jsou pravděpodobně
nesprávné.
Zkontrolujte, zda se adresa IP projektoru zobrazila v nabídce na
❏
promítací ploše. Jestliže je u projektoru nastaveno použití serveru
DHCP a žádný server DHCP není k dispozici, není pro projektor
nastavena žádná adresa IP. Je možné server DHCP vypnout a ručně
nastavit adresu IP. Také můžete požádat správce sítě, aby vám
sdělil platnou konfiguraci sítě TCP/IP a příslušným způsobem
nastavit projektor.
Obraťte se na správce sítě, který vám poskytne informace
❏
o správném nastavení sítě.
Vypněte projektor a odpojte napájení na nejméně 15 sekund.
❏
Tímto způsobem restartujete modul.
Pokud se k projektoru může připojit jiný počítač, prostudujte
❏
si informace v částech „Počítač – pevné připojení“ a „Počítač –
bezdrátové připojení“ na stránce 54. Nemůže-li se jiný počítač
k projektoru připojit nebo se počítač může připojit k jinému
projektoru, prostudujte si informace v částech „Projektor – pevné
připojení“ a „Projektor – bezdrátové připojení“ na stránce 53.
52 Uživatelská píručka
Page 53

Projektor – pevné připojení
Zkontrolujte připojení síťového kabelu u projektoru a v zásuvce.
❏
Ujistěte se, že používáte standardní síťový kabel. Pro běžné
❏
připojení k síti nepoužívejte křížový kabel nebo síťový kabel
pro aktualizaci firmwaru.
Zkontrolujte levý indikátor na portu LAN na projektoru. Jestliže
❏
indikátor nesvítí, síť pravděpodobně není aktivní. Zkuste použít
jiný kabel nebo pomocí počítače zkontrolujte síťovou zásuvku ve zdi.
Projektor – bezdrátové připojení
Ujistěte se, že je karta CompactFlash 802.11b zcela zasunuta.
❏
Ujistěte se, že je karta CompactFlash 802.11b kompatibilní.
❏
Pokud nepoužíváte kartu HP CompactFlash pro bezdrátové
projektory, je možné, že není podporována.
Ujistěte se, že je projektor nastaven pro bezdrátové připojení.
❏
Otevřete nabídku na promítací ploše a vyberte možnosti Rychlý
výběr (Quick choice ) > Wireless Presenter. Chcete-li změnit
nastavení pro bezdrátové připojení projektoru, musíte se k němu
připojit z webového prohlížeče. Další informace najdete v části
„Nastavení projektoru pro bezdrátové připojení“ na stránce 13.
ešení problém se systémem
Pokuste se vyjmout a znovu zasunout bezdrátovou kartu
❏
v projektoru.
Počítač – pevné připojení
Zkontrolujte připojení síťového kabelu v počítači a v zásuvce.
❏
Zkontrolujte indikátory na portu LAN počítače. Je možné, že síť
❏
není aktivní. Zkuste použít jiný kabel nebo pomocí jiného počítače
zkontrolujte síťovou zásuvku ve zdi.
Uživatelská píručka 53
Page 54

ešení problém se systémem
Počítač – bezdrátové připojení
Síťová konfigurace projektoru je zcela chybná a nedaří se ji opravit:
Ujistěte se, že bezdrátový adaptér počítače funguje. Zkontrolujte
❏
indikátory signálu, které jsou k dispozici.
Zkontrolujte bezdrátová nastavení počítače. Měla by být
❏
kompatibilní s nastaveními projektoru nebo přístupového bodu.
Pokud nemáte k dispozici přístupový bod, použijte připojení ad
hoc a použijte stejný kanál, jako je uveden v nabídce na promítací
ploše v části Nápověda (Help) > Informace o síti (About the
network). Jestliže je připojen přístupový bod, použijte připojení
k infrastruktuře sítě. Podrobnější informace najdete v částech
Kapitola 2 Prezentace z počítače v síti na stránce 15 a Kapitola 3
Prezentace z bezdrátového kapesního počítače na stránce 27.
Obnovte výchozí tovární nastavení síťové konfigurace projektoru.
❏
Nastavení obnovíte tak, že projektor vypnete, necháte vychladnout
a odpojíte síťovou šňůru. Potom zasunete narovnanou kancelářskou
sponku do malého otvoru pod zvukovým portem modulu. Současně
se stisknutím malého tlačítka uvnitř zapněte síťovou šňůru
a nadále držte tlačítko stisknuté nejméně po dobu 15 sekund.
Obraťte se na správce sítě, který vám poskytne informace
❏
o správném nastavení sítě.
Problémy s nastavením
Nastavení nelze změnit pomocí webového prohlížeče:
Pokud se k projektoru nemůžete připojit pomocí webového prohlížeče,
❏
přečtěte si informace uvedené u předchozího problému
Nemůžete-li otevřít nebo upravit některé stránky, nastavil správce
❏
ochranu webového rozhraní. Obraťte se na něj.
Jestliže jste zapomněli heslo správce, obnovte síťovou konfiguraci
❏
na výchozí tovární hodnoty. Viz informace u předchozího problému.
54 Uživatelská píručka
Page 55

ešení problém se systémem
Do počítače se nedaří nainstalovat aplikaci Wireless Presenter-to-Go:
Počítač musí splňovat minimální požadavky pro používání
❏
aplikace Wireless Presenter-to-Go. Další informace naleznete
v části „Příprava počítače na prezentace v síti“ na stránce 16.
Je-li v počítači nainstalovaná dřívější verze aplikace HP Wireless
❏
Presenter-to-Go, zkuste ji před instalací nové verze odinstalovat.
Do kapesního počítače se nedaří nainstalovat aplikaci Wireless Presenter-to-Go:
V případě, že instalační program nenainstaluje aplikaci do
❏
počítače, zkontrolujte, zda počítač splňuje minimální požadavky.
Další informace naleznete v části „Příprava kapesního počítače na
prezentaci prostřednictvím bezdrátového připojení“ na stránce 27.
Kapesní počítač musí splňovat minimální požadavky pro
❏
používání aplikace Wireless Presenter-to-Go. Další informace
naleznete v části „Příprava kapesního počítače na prezentaci
prostřednictvím bezdrátového připojení“ na stránce 27.
Je-li v zařízení nainstalovaná dřívější verzi aplikace HP Wireless
❏
Presenter-to-Go, zkuste ji před instalací nové verze odinstalovat.
Problémy pi prezentaci
Projektor nezobrazuje obsah obrazovky počítače přes pevné nebo bezdrátové
připojení:
V aplikaci Wireless Presenter-to-Go zkontrolujte, zda jste
❏
připojeni k požadovanému projektoru:
Zobrazí-li se v okně aplikace Wireless Presenter-to-Go tlačítko
❏
Spustit prezentaci (Start presentation), klepněte na něj. Je možné,
že je počítač připojen, ale nezobrazuje prezentaci.
Zkontrolujte, zda jste jako aktivní vstup na projektoru vybrali
❏
přípojný modul. Otevřete nabídku na promítací ploše a vyberte
možnost Vstup (Input) > Přípojný modul (Attachment module).
Uživatelská píručka 55
Page 56

ešení problém se systémem
Projektor přestal zobrazovat prezentaci v síti:
Ujistěte se, že je v počítači nastaveno rozlišení XGA (1 024 × 768).
❏
Můžete si to ověřit v ovládacím panelu Zobrazení na kartě
Nastavení. Druhou možností je použít v aplikaci Wireless
Presenter-to-Go rozšířenou pracovní plochu – viz další bod.
Jestliže jste v programu Wireless Presenter-to-Go použili rozšířené
❏
možnosti sloužící k použití projektoru jako rozšíření pracovní
plochy, je třeba v počítači zobrazit dialogové okno Vlastnosti
zobrazení (Display Properties), přejít na kartu Nastavení (Settings)
a nastavit druhý monitor jako rozšíření pracovní plochy systému
Windows. Při příštím připojení nezobrazí projektor po spuštění na
ploše žádná okna. Na promítací ploše projektoru zobrazíte okno
tak, že ho přetáhnete do oblasti projektoru.
Jestliže jsou zobrazené barvy zkreslené, ověřte si, že počítač
❏
používá 24bitové nebo 32bitové barvy. Můžete si to ověřit
v ovládacím panelu Zobrazení na kartě Nastavení.
Používáte-li bezdrátové připojení, mohlo dojít k příliš velkému
❏
poklesu signálu a následnému přerušení spojení.
Jestliže jste připojeni k relaci s moderátorem, mohl moderátor
❏
přerušit vaši prezentaci.
K projektoru se mohl připojit jiný uživatel a převzít jeho ovládání.
❏
Tomu je možné zabránit tak, že v okně aplikace Wireless
Presenter-to-Go zvolíte jinou možnost přístupu.
Při prezentaci z kapesního počítače nefungují funkce aplikace PowerPoint:
Pokud používáte zařízení Palm, nejsou podporovány animace
❏
a přechody.
Používáte-li zařízení Pocket PC a chcete v prezentacích využívat
❏
animace a přechody, musíte tuto možnost zvolit už při vytváření
prezentace v počítači.
Tlačítka myši na dálkovém ovládání nejsou funkční:
Jestliže používáte počítač, vyberte položku dálkového ovládání
❏
projektoru v programu Wireless Presenter-to-Go.
56 Uživatelská píručka
Page 57

ešení problém se systémem
Potíže s pam*0ovou kartou:
Pokud jsou v prezentaci aplikace PowerPoint zobrazena nesprávná písma:
Chcete-li vložit písma aplikace PowerPoint na paměťovou kartu, musíte použít počítač
se softwarem HP Wireless Presenter-to-Go (více informací naleznete v části „Příprava
počítače“ na stránce 37).
Pokud předvádíte soubor PPT aplikace PowerPoint, přesvědčte
❏
se, zda jsou požadovaná písma vložena na paměťové kartě
(více informací naleznete v části „Příprava prezentace aplikace
PowerPoint“ na stránce 37).
Pokud se zobrazí zpráva aplikace Presenter-to-Go s upozorněním,
❏
že písmo nelze vložit, upravte soubor aplikace PowerPoint
a nahraďte písmo s omezením jiným písmem. V aplikaci PowerPoint
můžete klepnout na příkaz Formát > Zaměnit písma a přesvědčit
se, zda jsou všechna použitá písma typu TrueType. Potom se
ujistěte, zda je nové písmo vloženo na paměťovou kartu.
Pokud soubor aplikace PowerPoint obsahuje vložené písmo, které
❏
není nainstalováno v počítači, nelze toto písmo vložit na paměťovou
kartu. Je-li to možné, změňte písmo v souboru aplikace PowerPoint
a přesvědčte se, zda je nové písmo vloženo na paměťovou kartu.
Pokud byl smazán adresář FONTS (Písma) na paměťové kartě,
❏
nebudou pro prezentace ve formátu PPT k dispozici žádná písma.
Pravým tlačítkem myši klepněte na soubor PPT na kartě a potom
na příkaz Vložit písma (Embed Fonts).
Místo zobrazení souboru PPT aplikace PowerPoint můžete zobrazit
❏
soubor mobilní prezentace ve formátu PDB, který obsahuje všechny
nezbytné informace o písmech (více informací naleznete v části
„Vytvoření mobilní prezentace“ na stránce 38).
Uživatelská píručka 57
Page 58

ešení problém se systémem
Pokud se nesprávně zobrazí formátování nebo rozložení prezentace aplikace
PowerPoint:
V aplikaci PowerPoint uložte soubor ve formátu kompatibilním
❏
s aplikací PowerPoint 2002. Klepněte na příkaz Soubor > Uložit jako
a potom změňte položku v rozevíracím seznamu Typ souboru.
Objekt ve formátu Word Art nelze ze souboru PPT aplikace
❏
PowerPoint zobrazit, blze jej však převést na obrázek a zobrazit
tento obrázek. V aplikaci PowerPoint držte stisknutou klávesu
CTRL a vyberte všechny objekty Word Art na snímku, potom
na některý z nich klepněte pravým tlačítkem a klepněte na příkaz
Uložit jako obrázek. Potom odstraňte všechny objekty Word Art
a vložte do snímku uložené obrázky.
Některé typy formátování a prvků aplikace PowerPoint nejsou
❏
podporovány. Zkuste použít jiné formátování nebo prvky nebo
alternativní řešení popsaná následujících částech.
Pokud předvádíte soubor PPT aplikace PowerPoint, nemusí se
❏
snímek zobrazit správně, jestliže vyžaduje příliš mnoho místa
v paměti. Chcete-li zmenšit velikost grafických prvků na snímcích,
klepněte na libovolný prvek pravým tlačítkem myši, v místní
nabídce klepněte na příkaz Formát obrázku, potom na tlačítko
Komprimovat a vyberte nastavení pro všechny obrázky a pro
odstranění oříznutých oblastí obrázků.
Místo zobrazení souboru PPT aplikace PowerPoint můžete zobrazit
❏
soubor mobilní prezentace ve formátu PDB, který podporuje
i jiné formáty a prvky a vyžaduje méně paměti pro jejich zobrazení
(více informací naleznete v části „Vytvoření mobilní prezentace“
na stránce 38).
Speciální efekty aplikace PowerPoint nejsou funkční:
Některé speciální efekty, včetně zvukových, nejsou podporovány.
❏
Při vytváření mobilních prezentací se ujistěte, zda jste vybrali
❏
možnosti animací. Nevytvářejte prezentace kompatibilní s počítači
Palm, protože tyto prezentace speciální efekty nepodporují.
V aplikaci PowerPoint uložte soubor ve formátu kompatibilním
❏
s aplikací PowerPoint 2002. Klepněte na příkaz Soubor > Uložit jako
a potom změňte položku v rozevíracím seznamu Typ souboru.
58 Uživatelská píručka
Page 59

ešení problém se systémem
Některé obrázky v prezentaci jsou mimo obraz:
Projektor neumožňuje otáčet obrázky. Vložte paměťovou kartu do
❏
počítače nebo fotoaparátu a obrázky upravte v některém z těchto
zařízení.
Nezobrazí se obrázek v obrázkové prezentaci:
Všechny obrázky větší než 3,5 MB jsou při prezentaci zobrazeny
❏
jako chybějící. Této situaci se vyhnete zkontrolováním velikosti
souborů a úpravou velkých obrázků nebo jejich převedením do
formátu JPG, aby byly menší než 3,5 MB.
Obrázky v obrazové prezentaci jsou příliš malé:
Obrázky s menším rozlišením než 1 024 × 768 nejsou při zobrazení
❏
zvětšovány. Obrázek můžete upravit pomocí grafických programů
po vložení paměťové karty do počítače.
Obrázky v obrazové prezentaci se nezobrazují ve správném pořadí:
Obrázky jsou zobrazovány v abecedním pořadí podle názvů
❏
souborů. Vložte paměťovou kartu do počítače a přejmenujte
obrázky tak, aby se zobrazovaly v požadovaném pořadí.
Paměťová karta nespolupracuje s projektorem:
Projektor podporuje pouze určité typy paměťových karet. Další
❏
informace naleznete v části „Podporované typy paměťových karet“
na stránce 36.
Formátování paměťové karty nemusí odpovídat podporované
❏
struktuře souborů. Paměťovou kartu můžete vložit do počítače
a naformátovat ji pro systém souborů FAT nebo MS-DOS.
Uživatelská píručka 59
Page 60

ešení problém se systémem
Soubor prezentace není uveden v seznamu nebo jej nelze otevřít:
Problémy s hardwarem
Tlačítko pro hledání nevyhledává jiný vstup:
Vložte kartu do počítače a zkontrolujte název souboru. Třípísmená
❏
přípona za názvem souboru musí být jednou z podporovaných
přípon. Další informace naleznete v části „Podporované typy
prezentací“ na stránce 36.
Obsah souboru prezentace nemusí být kompatibilní s očekávaným
❏
typem souboru. Otevřete soubor v počítači a uložte jej v některém
z podporovaných formátů. Další informace naleznete v části
„Podporované typy prezentací“ na stránce 36.
Tlačítko pro hledání je shodné s tlačítkem a během prezentace
❏
z paměťové karty slouží k navigaci. Vyjměte paměťovou kartu
nebo pomocí nabídky na promítací ploše vyberte jiný vstup.
Myš nebo klávesnice připojené k portu USB nejsou funkční:
V průběhu prezentace z paměťové karty slouží myš a klávesnice
❏
připojené k portu USB pouze k navigaci.
Při síťové prezentaci z počítače lze myš a klávesnici připojené
❏
k portu USB použít pouze tehdy, je-li vybrána položka dálkového
ovládání projektoru.
V ostatních případech nejsou myš nebo klávesnice připojené
❏
k portu USB podporovány.
Nefunguje zvukový výstup:
Zvukový výstup je vyhrazen pro funkce, s nimiž se počítá
❏
v budoucích verzích firmwaru. Pro současný firmware nemá
žádnou funkci.
60 Uživatelská píručka
Page 61

Testování projektoru
Nabídka na promítací ploše obsahuje diagnostické testy, pomocí nichž můžete ověřit
správné fungování projektoru a modulu.
Spušt*ní diagnostiky projektoru
1. Otevřete nabídku na promítací ploše a vyberte možnosti Nápověda (Help) >
Diagnostika (Diagnostics).
2. Vyberte test, který chcete provést.
ešení problém se systémem
Uživatelská píručka 61
Page 62

ešení problém se systémem
62 Uživatelská píručka
Page 63

V této kapitole najdete specifikace, bezpečnostní informace a informace o předpisech
pro projektor.
„Specifikace“ na stránce 63
■
„Bezpečnostní informace“ na stránce 64
■
„Informace o předpisech“ na stránce 65
■
Specifikace
Společnost HP neustále své produkty zlepšuje, proto se následující specifikace mohou
změnit. Nejnovější specifikace najdete na webovém serveru společnosti HP
http://www.hp.com.
Obrazový konektor Vstup M1-DA (digitální a analogový), volitelné kabely M1-DA pro
7
Reference
VGA, DVI, složené video (3 RCA) a SCART
Zvukový konektor Zvukový výstup typu mini (vyhrazen pro budoucí použití)
Vstupn-výstupní
konektory
Zdroje prezentace Vstupní port M1-DA (digitální a analogový)
Rozhraní projektoru Konektor M1-DA
Uživatelská píručka 63
LAN (RJ-45)
slot CompactFlash typu II
Dva porty USB 1.1 typu A
Port LAN
Bezdrátová karta sít LAN CompactFlash 802.11b
Pamové karty CompactFlash, Secure Digital, MultiMediaCard,
Memory Stick a USB
Page 64

Reference
Napájení (Power) Konektor M1-DA z projektoru
Velikost 74 mm × 182 mm × 47 mm
(2,9‘‘ × 7,2‘‘ × 1,8‘‘)
Hmotnost 252 gram
Prostedí
Provozní
Teplota: 10 až 35 °C
Vlhkost: maximáln 80 %, bez kondenzace
Nadmoská výška: až 3 000 m do 25 °C
Skladování
Teplota: –20 až 55 °C
Vlhkost: maximáln 80 %, bez kondenzace
Nadmoská výška: až 12 000 m
Bezpečnostní informace
VAROVÁNÍ:
Dodržováním následujících bezpečnostních opatení snížíte riziko úrazu.
Å
Nedívejte se přímo do objektivu, když je lampa zapnutá. Hrozí poranění zraku.
■
Nikomu nesměrujte laserové světlo do očí.
Nevystavujte projektor dešti ani vlhkému prostředí, může dojít k úrazu elektrickým
■
proudem. Neotvírejte projektor jinak, než je uvedeno v příručce.
Chcete-li omezit riziko požáru nebo úrazu elektrickým proudem, zabraňte vniknutí
■
malých kovových předmětů do projektoru. Projektor přenášejte pouze v ochranné
brašně. V brašně neskladujte kancelářské sponky ani jiné malé předměty.
Dříve, než odstraníte některý kryt a dotknete se vnitřních součástí, nechejte projektor
■
vychladnout tak, jak je uvedeno v příručce.
Papír a další hořlavé materiály uchovávejte mimo dosah objektivu projektoru,
■
čímž zabráníte možnosti vzniku požáru.
Používejte pouze schválené síťové šňůry, které odpovídají příslušnému napětí
■
a proudu uvedeným na štítku výrobku. Nepřetěžujte žádnou zásuvku ani
prodlužovací šňůru.
64 Uživatelská píručka
Page 65

Informace o pedpisech
Tato část obsahuje informace o splnění předpisů specifických pro konkrétní oblasti.
Všechny úpravy modulu, které nejsou výslovně schváleny společností HP, mohou mít
za následek neplatnost oprávnění používat modul v těchto oblastech.
Mezinárodní rámec
Podle příručky ISO/IEC Guide 22 a EN 45014
Název výrobce: Hewlett Packard Company
Adresa výrobce: Hewlett Packard Company
Prohlašuje, že produkt:
Název produktu: Inteligentní přípojný modul
Číslo modelu: L1619A
Odpovídá následujícím předpisům:
Bezpečnost: IEC 60950:1999/ EN 60950:2000
IEC 60825-1:1993 +A1 / EN 60825-1:1994 +A11 Class 1 LED
GB4943-1995
EMC: EN 55022: 1998 Třída B [1]
CISPR 24:1997 / EN 55024: 1998
IEC 61000-3-2:1995 / EN 61000-3-2:2000
IEC 61000-3-3:1994 / EN 61000-3-3:1995+A1:2001
GB9254-1998
FCC Title 47 CFR, Part 15 Class B/ANSI C63.4:1992
AS/NZS 3548:1995 Rules and Regulations of Class B (Směrnice a předpisy platné pro třídu B)
Doplňující informace:
Produkt tímto odpovídá požadavkům následujících směrnic a podle toho je označen značkou CE:
- směrnice o nízkém napětí: 73/23/EEC
- směrnice o EMC: 89/336/EEC
[1] Produkt byl testován v typické konfiguraci s periferními zařízeními Hewlett Packard pro osobní počítače.
Toto zařízení odpovídá části 15 předpisů komise FCC. Provoz podléhá následujícím dvěma podmínkám:
(1) zařízení nesmí způsobit škodlivé rušení a (2) musí přijmout jakékoli přijaté rušení, včetně rušení,
které může způsobit nežádoucí provoz.
Corvallis, Oregon, 21.08.03
Reference
PROHLÁŠENÍ O SHODĚ
Digital Projection & Imaging
1000 NE Circle Blvd.
Corvallis, OR 97330-4239
Steve Brown, generální ředitel
Evropský kontakt pouze pro témata týkající se předpisů: Hewlett Packard GmbH, HQ-TRE,
Herrenberger Straße 140, 71034 Boeblingen, Německo. (FAX:+49-7031-143143).
Americký kontakt: Hewlett Packard Co., Corporate Product Regulations Manager, 3000 Hanover Street,
Palo Alto, CA 94304. Telefon: (650) 857-1501.
Uživatelská píručka 65
Page 66

Reference
66 Uživatelská píručka
Page 67

Rejstík
802.11b
viz bezdrátové připojení
A
adresa IP
vyhledání 45
aktualizace firmwaru 49
animace 28
B
bezdrátová karta CompactFlash
konfigurace 13
bezdrátové připojení
instalace karty 10
konfigurace počítače 18
konfigurace projektoru 13
řešení problémů 51
vyhledání nastavení projektoru 20
bezpečnost 64
F
firmware
aktualizace 49
H
hardware
řešení problémů 60
hlavní snímek 28
I
instalace
modulu k projektoru 8
software v kapesním počítači 27
software v počítači 16, 37
K
kapesní počítač
instalace softwaru 27
kompatibilita s aplikací PowerPoint 29
prezentace z 32
karta CompactFlash
instalace 10
M
mobilní prezentace 28, 38
moderátor 24
modul
instalace 8
popis částí 7
specifikace 63
N
nabídka na promítací ploše
správa projektoru 46
vyhledání nastavení projektoru 20
O
obnovení nastavení 54
obsah
balení 6
odebrání přístupu k projektoru 24
odpojení
v počítači 25
P
paměťová karta
instalace 39
podporované typy paměťových karet 39
Uživatelská píručka Rejstík 67
Page 68

Rejstík
paměťová karta
podporované typy prezentací 39
prezentace z 39
uložení na 39
viz také prezentace
vytvoření na 38
pevná síť
konfigurace počítače 16
konfigurace projektoru 11
řešení problémů 51
písma aplikace PowerPoint 37, 57
počítač
instalace softwaru 16
konfigurace bezdrátového připojení 18
prezentace z 21
port M1 9
požadavky na systém 16, 27
prezentace
příprava kapesního počítače 27
příprava paměťové karty 35
příprava počítače 15
viz také ukončení prezentace
viz také zahájení prezentace
vytvoření pro kapesní počítač 28
vytvoření pro paměťovou kartu 38
z kapesního počítače 27, 30
z paměťové karty 40
z počítače 15, 21, 35
prezentace aplikace PowerPoint
na paměťové kartě 37
návrhy 37
řešení problémů 57
Prezentace bez použití počítače 35
přerušení prezentace
v počítači 24
připojení
řešení problémů 51
připojení Ad hoc
pro bezdrátový projektor 13
pro kapesní počítač 31
pro počítač 18
připojení k infrastruktuře sítě
pro bezdrátový projektor 13
pro kapesní počítač 31
pro počítač 19
Přiřazení moderátora 25
přiřazení přístupu k projektoru 24
příslušenství 5
R
rozlišení 22, 28
rozšířená pracovní plocha 56
řešení problémů 51
S
síť
řešení problémů 51
správa projektoru 47
viz pevná síť
viz také bezdrátové připojení
skrytí prezentace
v počítači 24
specifikace 63
spolupráce 24
správa projektoru
z nabídky 46
z webového rozhraní 47
spuštění prezentace
z kapesního počítače 32
z paměťové karty 40
z počítače 22
T
testování
diagnostika 61
tónování 28
Rejstík 68 Uživatelská píručka
Page 69

Rejstík
U
ukončení prezentace
z kapesního počítače 34
z paměťové karty 44
z počítače 24
V
více prezentujících 24
vložení písem 37, 57
vytvoření prezentace
pro kapesní počítač 28
pro paměťovou kartu 38
W
webové rozhraní
správa projektoru 47
Wireless Presenter-to-Go
instalace do kapesního počítače 27
instalace do počítače 16
instalace pro paměťovou kartu 38
řešení problémů 51, 54, 55
spuštění v kapesním počítači 32
spuštění v počítači 22
Uživatelská píručka Rejstík 69
 Loading...
Loading...