Page 1

System Recovery
系统复原
Copyright © 2005 Hewlett-Packard Development
Company, L.P.
Printed in
System Recovery
This document describes the recovery of your PC using
System Recovery discs sent to you by HP Technical
Support. Perform a System Recovery when your hard
disk drive is not responding, corrupted, or blank.
System Recovery discs are distributed on one or more
numbered CDs or DVDs (for example, disc 1, disc 2)
and in some cases, a Supplemental Recovery disc. The
System Recovery discs are licensed for use only with
your specific model of PC.
Planning the System Recovery
Depending on the recovery option you select, the
procedure can take up to 5 hours to complete. You can
reduce the amount of time a recovery takes by removing
user accounts and removing files from the My
Documents folder (by creating a backup disc).
The System Recovery program offers two recovery
options:
• Standard Recovery — This option recovers
factory-shipped programs, drivers, and the operating
system without affecting any data files that you may
have created since purchasing your PC. Some data
files may be difficult to find after the System Recovery,
so it is best to back up all personal data files before
performing a System Recovery.
NOTE: If you perform a Standard Recovery, you
may not be prompted to use all the discs you
received.
NOTE: If you have manually deleted the recovery
image from your hard disk drive, the Standard
Recovery option will not work.
• Full System Recovery — This option completely
erases and reformats your hard disk drive. It also
deletes any data files that you created after
purchasing the PC. The Full System Recovery
reinstalls the operating system, programs, and
drivers from the recovery discs. However, you must
reinstall any software that was not installed on the PC
at the factory. This includes software that came on
CDs included in the PC accessory box and software
programs you installed since your purchase.
Additionally, the Full System Recovery option creates
a recovery image on your hard disk drive. This
recovery image contains a copy of the files
distributed on the recovery discs that you can use
if you need to recover again in the future. This
recovery image uses a portion of the hard disk drive
that cannot be used for data storage.
Continue to the next section to begin the recovery
procedure.
Using the System Recovery Program
1 If your PC works, you can back up all data files that
you want to save onto removable media (for
example, a CD or DVD).
2 Insert the System Recovery disc 1 into the
appropriate CD or DVD drive.
3 Turn the PC off:
• If the PC works: Click Start on the taskbar, click
Turn Off Computer, and then click Turn Off.
Or
• If the PC is not responding: Press and hold the On
button for approximately 5 seconds until the PC
turns off.
4 Disconnect all devices that are connected to the PC
except the monitor, the keyboard, and the mouse.
5 Disconnect or remove all external drives, and remove
the HP Personal Media Drive (select models only).
6 Press the power (On) button to start the PC.
The PC starts the recovery from the first disc, and
prompts you to select Standard Recovery, Full System
Recovery, or quit the recovery program.
7 Press R to start a Standard Recovery, or F to select
the Full System Recovery.
NOTE: If you have manually deleted the recovery
image from your hard disk drive, the Standard
Recovery option cannot be used.
• If you pressed R, click Next to continue with the
standard recovery.
Or
• If you pressed F, press Y to confirm that you want
to start the Full System Recovery. When the
Welcome screen appears, click OK to continue.
When the recovery program finishes with the disc,
the drive tray ejects.
8 Remove the disc and, if you received more than one
recovery disc, insert the next disc in the same tray,
close it, and then click OK.
NOTE: If you have a PC with two drive trays,
they may both open. Close them both before clicking
OK.
9 Repeat the previous step for each numbered recovery
disc you received.
10 After the last numbered disc is ejected, remove it,
and click Restart to restart your PC.
NOTE: If the message ”Please Insert Login Advanced
Installation Disc Number 1 and Restart” is displayed
at the end of a Full System Recovery, remove the
recovery disc from the drive tray, and restart the PC.
You do not need to insert the referenced disc.
After your PC restarts, a series of Windows
screens appear.
a If your PC supports multiple languages, you are
prompted for a build ID (this ID number is included
with the recovery discs). Type the build ID number
exactly as it appears, and then click OK.
If you are prompted to insert the Supplemental
Recovery disc, continue with step b.
If you are not prompted to insert the Supplemental
Recovery disc, skip to step 11.
®
startup
b Insert the Supplemental Recovery disc in the same
drive you have been using, close the tray, and
click OK.
Your PC automatically restarts a number of times
before displaying the Recovery Complete message.
11 Click OK to turn your PC off.
Continue the recovery by completing the procedure
described in the next section.
Performing the Post-recovery Procedure
1 Restart your PC, and when the Windows welcome
screen appears, click Next.
2 Answer the questions in the Windows setup screens,
and click Finish in the last screen to display the
Windows desktop.
3 Turn your PC off, reconnect all devices that were
originally connected to your PC, and restart your PC.
4 Reinstall software that originally came in the box with
your PC and any additional software you may have
purchased.
Some of the software shipped in the box may
already be installed by the recovery program.
5 If you performed a backup before the recovery, copy
the data files you saved from the backup media to
your hard disk drive.
6 Complete the initial configuration of your PC as
described in the documentation provided with your
PC.
7 After configuring your Internet connection, connect to
the Internet and use Windows Update to obtain all
the critical updates for Windows. This helps to
protect your PC from viruses and spyware.
8 Open the virus-scanning software that came with the
PC, and use the Update feature to download all
available updates for the antivirus software.
9 If your PC came with spyware detection and removal
software (select models only), use its Update feature
to download all available updates.
NOTE: If you have questions about the System
Recovery procedure, please contact HP Technical
Support; see your support documentation included with
the PC documentation.
Page 2
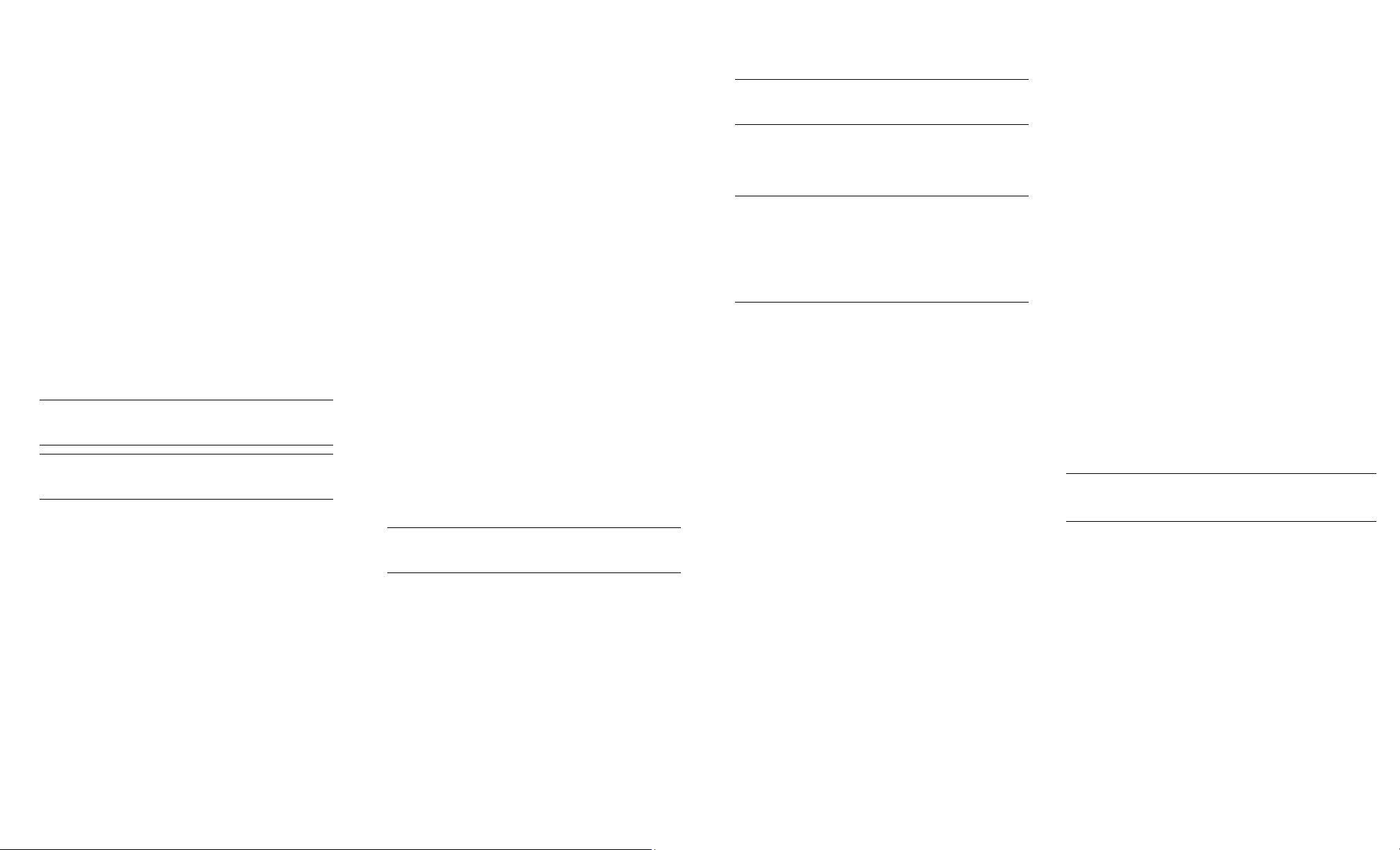
系统复原
本文档介绍如何使用“HP 技术支持”提供的“系统复
原”光盘复原您的电脑。如果您的硬盘不响应、受损或
空白,则需执行“系统复原”。
“系统复原”光盘以单张或多张 CD/DVD 的形式分
发,其中光盘都带有编号(例如:光盘 1、光盘 2),
有时也采用“补充复原”光盘的形式。“系统复原”光
盘仅授权用于您特定型号的电脑。
系统复原准备
完成复原过程最长可达 5 个小时,具体取决于您选择的
复原选项。您可以从“我的文档”文件夹中删除用户帐
户和文件(为其创建备份光盘),从而减少复原过程所
需的时间。
“系统复原”程序提供了两种复原方式:
• 标准复原 — 此选项用于复原出厂预装的程序、驱动
程序和操作系统,而不会影响到您在购买电脑之后所
创建的所有数据文件。由于“系统复原”后部分数据
文件将很难再找到,所以在执行“系统复原”之前您
最好先备份硬盘中的所有个人文件。
注:如果执行“标准复原”,某些复原光盘是用不
到的,按提示插入所需的光盘即可。
注:如果您已手动删除了硬盘中的复原映像,则无
法使用“标准复原”选项。
• 完整系统复原 — 此选项将彻底删除硬盘上的内容,
并重新格式化硬盘。也将删除您在购买电脑之后创建
的所有数据文件。“完整系统复原”将从复原光盘重
新安装操作系统、各种程序及驱动程序。不过您必须
重新安装电脑出厂时未预装的所有软件。其中包括电
脑包装箱中附带的 CD 软件,以及您在购买电脑之后
自行安装的软件程序。
另外,“完整系统复原”选项将在您的硬盘上创建复
原映像。此复原映像中包含有在复原光盘上分发的文
件的副本,您可以在日后需要再次复原时使用。此复
原映像将占用硬盘的一部分空间,这部分空间无法再
用于数据存储。
以下部分介绍复原过程。
使用“系统复原”程序
1 如果电脑尚可运行,请将希望保存的所有数据文件备
份至可移动媒体(例如 CD 或 DVD)。
2 将“系统复原”光盘 1 插入相应的 CD 或 DVD 光
驱。
3 关闭电脑:
• 如果电脑尚可运行:单击任务栏上的“开始”,
单击“关闭计算机”,然后单击“关机”。
或者
• 如果电脑无响应:按住“主机开关”按钮大约 5
秒,直到电脑关闭。
4 断开除显示器、键盘和鼠标之外的所有与电脑连接着
的设备。
5 断开所有外部驱动器的连接或将其拆除,并拆除 HP
Personal Media Drive(仅适用于部分型号)。
6 按下电源开关按钮,启动电脑。
电脑将从第一张光盘开始复原,并提示您选择“标准
复原”、“完整系统复原”或退出复原程序。
7 请按 [R] 启动“标准复原”,或者按 [F] 启动“完整
系统复原”。
注:如果您已手动删除了硬盘中的复原映像,则无
法使用“标准复原”选项。
8 取出光盘(如果您有多张复原光盘,请在同一托盘
中插入下一张光盘并关闭托盘),然后单击“确
定”按钮。
注:如果您的电脑有两个光驱托盘,它们可能同时
打开。单击“确定”之前,请将它们都关闭。
9 对每张带有编号的复原光盘重复上述步骤。
10 待弹出最后一张带有编号的复原光盘时,将其取出,
然后单击“重新启动”按钮以重新启动您的电脑。
注:如果“完整系统复原”结束时显示“Please
Insert Login Advanced Installation Disc Number 1
and Restart(请插入登录高级安装光盘 1,然后重新
启动电脑)”的消息,请从光驱托盘中取出复原光
盘,然后重新启动电脑。您不必插入显示消息中提及
的光盘。
电脑重新启动后,将显示一系列 Windows® 启动屏
幕。
a 如果您的电脑支持多语言,将提示您输入 Build ID
b 将“补充复原”光盘插入您一直在使用光驱,关
在显示“复原已完成”的消息之前,电脑将自动重新
启动数次。
11 请单击“确定”,关闭电脑。
继续下面介绍的步骤,以完成整个复原过程。
(可在复原光盘上找到)。 准确键入 Build ID 号
码,检查无误后单击“确定”。
如果提示插入“补充复原”光盘,请转至步骤 b
继续。
如果未提示插入“补充复原”光盘,请转至步骤
11 继续。
闭托盘,然后单击“确定”。
复原之后的步骤
1 重新启动电脑,出现 Windows 欢迎屏幕时,请单击
“下一步”。
2 回答 Windows 设置屏幕的问题,在最后的屏幕中单
击“完成”以显示 Windows 桌面。
3 关闭电脑,重新连接原先连接在电脑上的设备,然后
重新启动电脑。
4 重新安装随机附件盒中所有的软件和任何其他您所购
买的软件。
复原程序可能已经为您安装了一部分随机附送的软
件。
5 如果您在复原之前进行了备份,请将您保存的数据文
件从备份媒体复制到您的硬盘。
6 按照电脑附带文档的描述完成电脑的初始配置。
7 完成 Internet 连接的配置后连接到 Internet,然后使
用“Windows Update”获得适用于 Windows 的重
要更新。这有助于保护您的电脑免受病毒和监听软件
的侵袭。
8 打开电脑自带的病毒扫描软件,使用“更新”功能下
载所有适用于防病毒软件的可用更新。
9 如果您的电脑附带有用于检测和删除监听软件的软件
(仅适用于部分机型),请使用其“更新”功能下载
所有可用的更新。
注:如果您对“系统复原”过程有任何疑问,请联络
HP 技术支持人员;并请参阅随机附带的支持文档。
• 如果按 [R],请单击“下一步”以执行“标准复
原”。
或者
• 如果按 [F],请按 [Y] 以确认您希望执行“完整系
统复原”。“欢迎”屏幕出现时,单击“确定”
按钮继续。
复原程序使用完光盘后,会弹出光驱托盘。
 Loading...
Loading...