HP (Hewlett-Packard) LJ496UT User Manual
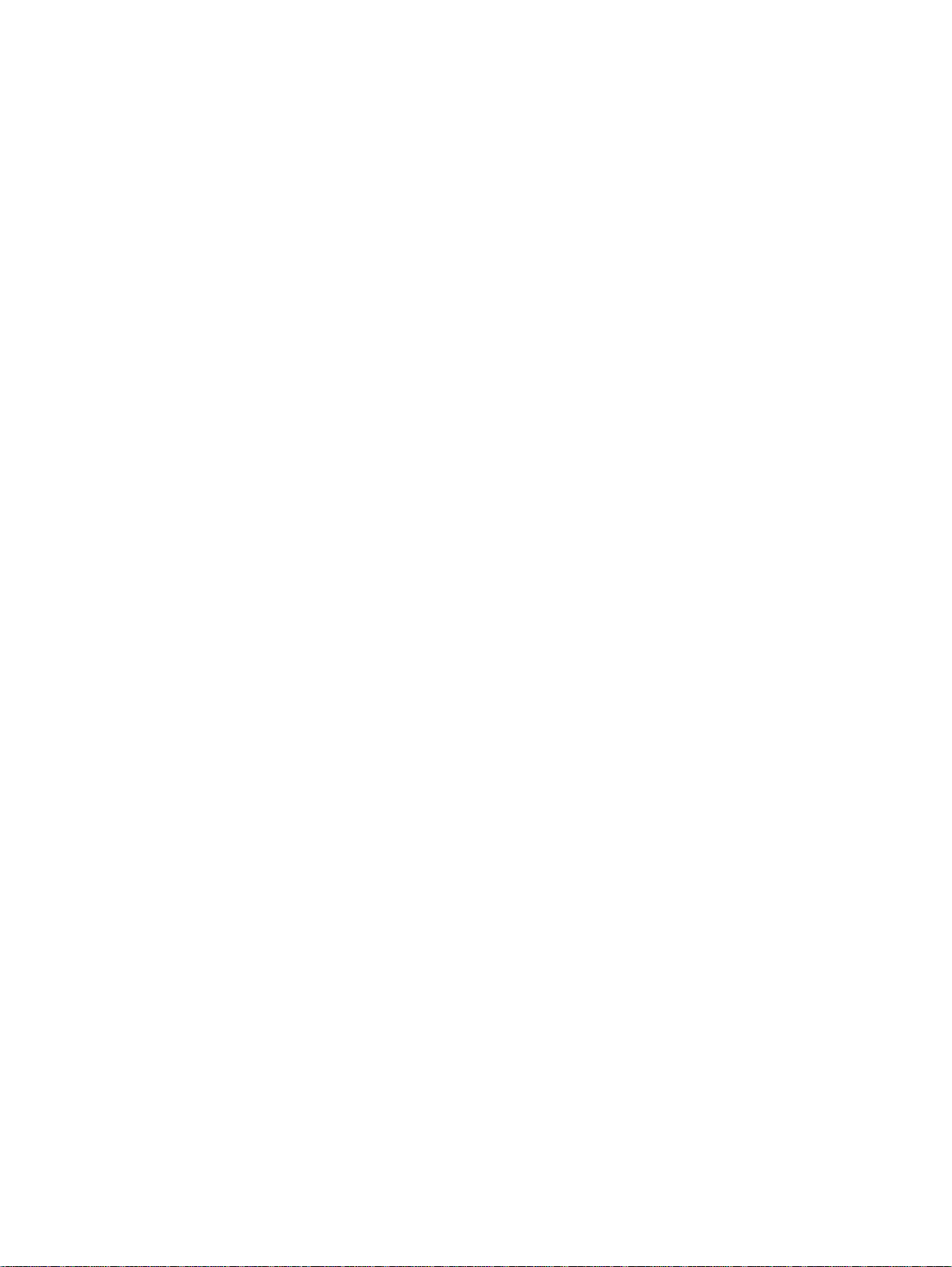
Getting Started
Notebook PC
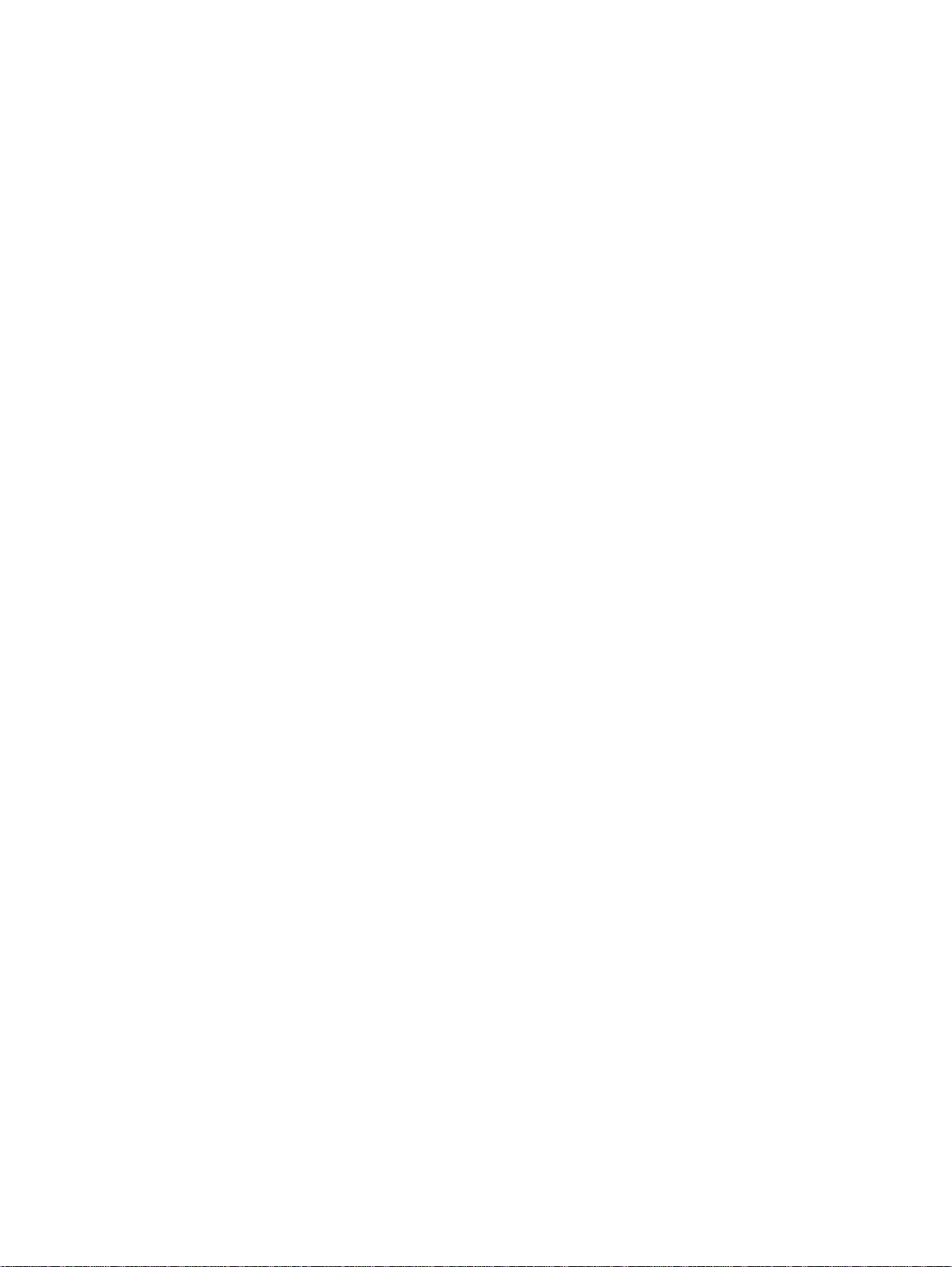
© Copyright 2011 Hewlett-Packard
Development Company, L.P.
Bluetooth is a trademark owned by its
proprietor and used by Hewlett-Packard
Company under license. Microsoft,
Windows and Windows Vista are U.S.
registered trademarks of Microsoft
Corporation. SD Logo is a trademark of its
proprietor.
The information contained herein is subject
to change without notice. The only
warranties for HP products and services are
set forth in the express warranty statements
accompanying such products and services.
Nothing herein should be construed as
constituting an additional warranty. HP shall
not be liable for technical or editorial errors
or omissions contained herein.
Second Edition: July 2011
First Edition: May 2011
Document Part Number: 642161-002
Product notice
This guide describes features that are
common to most models. Some features
may not be available on your computer.
Software terms
By installing, copying, downloading, or
otherwise using any software product
preinstalled on this computer, you agree to
be bound by the terms of the HP End User
License Agreement (EULA). If you do not
accept these license terms, your sole
remedy is to return the entire unused
product (hardware and software) within 14
days for a refund subject to the refund
policy of your place of purchase.
For any further information or for requesting
a full refund of the computer, please
contact your local point of sale (the seller).
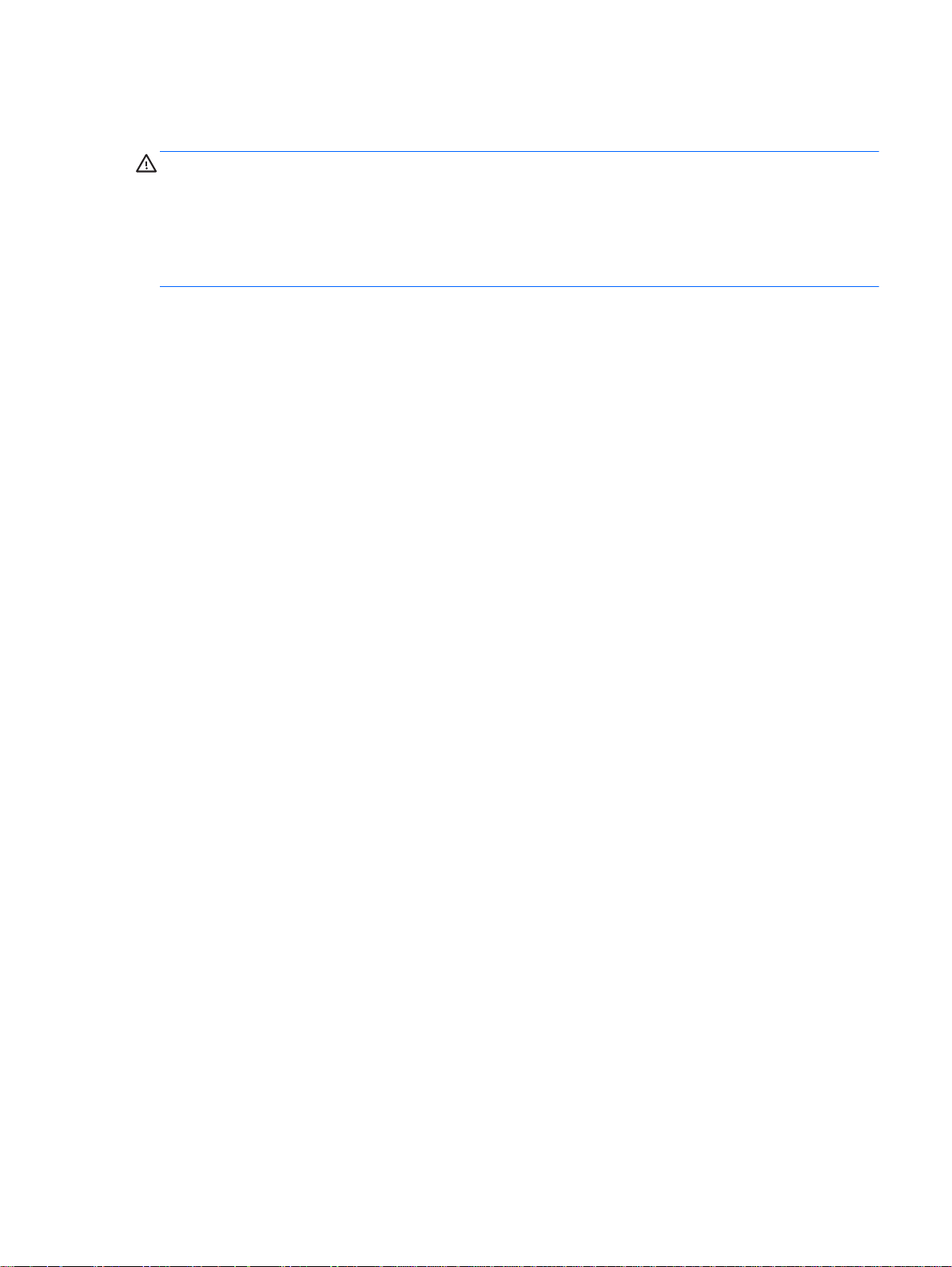
Safety warning notice
WARNING! To reduce the possibility of heat-related injuries or of overheating the computer, do not
place the computer directly on your lap or obstruct the computer air vents. Use the computer only on
a hard, flat surface. Do not allow another hard surface, such as an adjoining optional printer, or a soft
surface, such as pillows or rugs or clothing, to block airflow. Also, do not allow the AC adapter to
come into contact with the skin or a soft surface, such as pillows or rugs or clothing, during operation.
The computer and the AC adapter comply with the user- acc ess ibl e su rf ace te mp e ra t ur e limits de fin ed
by the International Standard for Safety of Info rma tion Te ch no log y Eq uip m en t (IEC 60 95 0 ).
iii
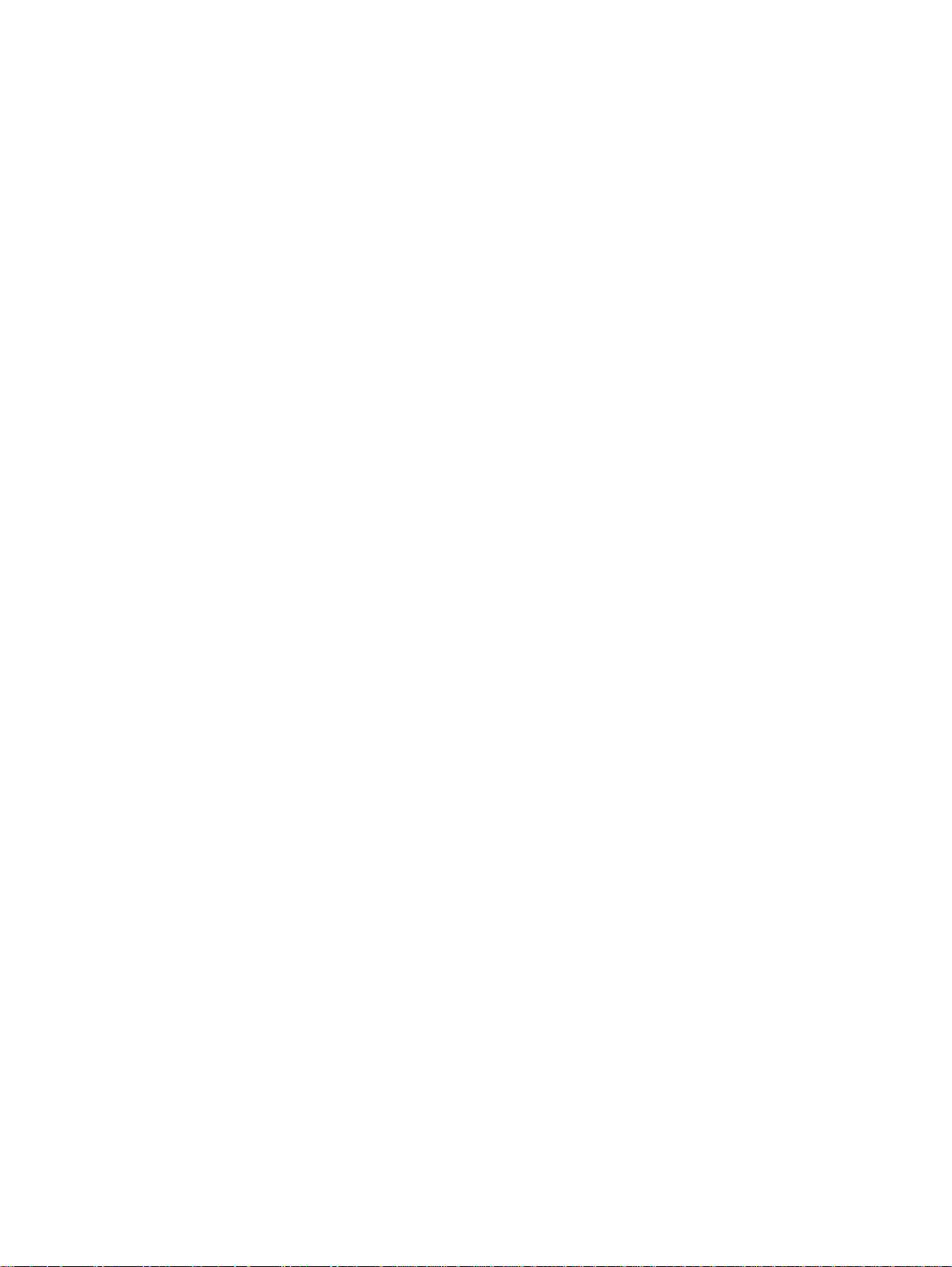
Safety warning notice iv
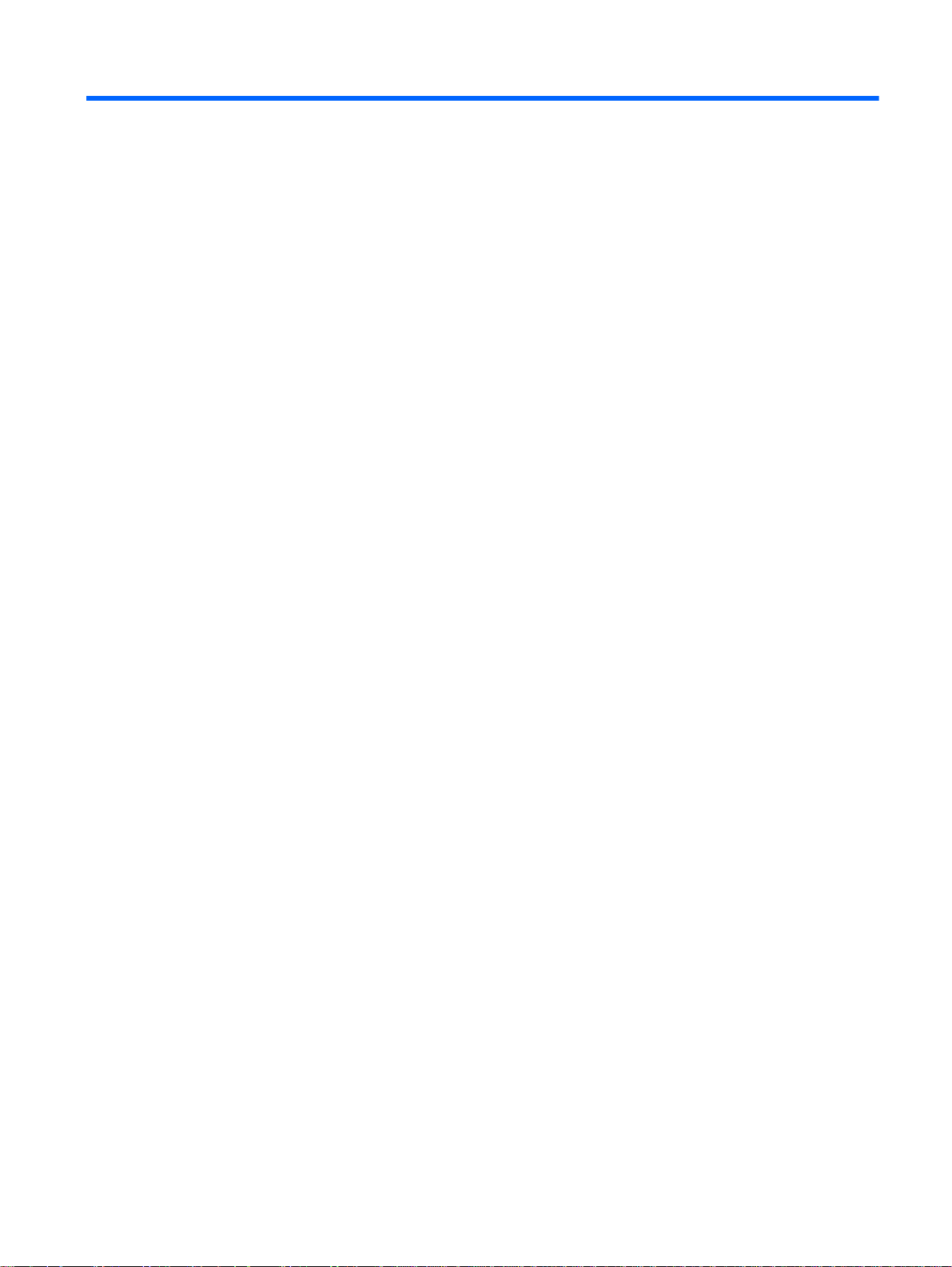
Table of contents
1 Welcome ................................................................................................................................... .. ..................... 1
Finding information .................................... ...... ...... ......... .... ........ ....... ..... ........ ....... ..... ............... ........... 1
2 Getting to know your computer ..................................................................................................................... 4
Top ................................................................... ........................ ......................... ................................... 4
TouchPad ............................................................................................................................ 4
Lights .................................................................... ........................... .................................... 5
Buttons and fingerprint reader (select models only) ............................................................ 7
Keys ..................................................................................................................................... 9
Front ................................................................................................................................................... 10
Right ................................................................................................................................................... 11
Left ..................................................................................................................................................... 12
Display ................................................................................................................................................ 13
Rear .................................................................................................................................................... 14
Bottom ......................................................................................................................................... .. ..... 15
3 HP QuickWeb ................................................................................................................................................ 17
Getting Started ................................................................................................................................... 17
Starting HP QuickWeb ............................................. . ....... ....... . ....... ...... .. ....... ...... ... ...... ...... .............. . 17
4 Networking ............ ............................ ............................ ........................... ..................................................... 18
Using an Internet service provider (ISP) ........................ .... ................................................................ 18
Connecting to a wireless network ....................................................................................................... 19
5 Keyboard and pointing devices ............................ ....................................................................................... 21
Using the keyboard .............................................. .... ..... ...... .... ...... ..... .... ...... ..... .... ...... ...... ............. ... . 21
Using pointing devices .................................... ....... ....... . ....... ....... ... ..... ....... ... ..... ....... ... ..... ................ 24
Connecting to an existing WLAN ......................................................................... .............. 19
Setting up a new WLAN network ....................................................................................... 19
Identifying the hotkeys ....................................................................................................... 21
Using keypads ................................................................................................................... 22
Configuring a wireless router ............................ ................................................ 20
Protecting your WLAN ............................. .. ........................................................ 20
Using the embedded numeric keypad ............................................................... 22
Turning the embedded numeric keypad on and off .......................... 24
Switching key functions on the embedded numeric keypad ............. 24
v
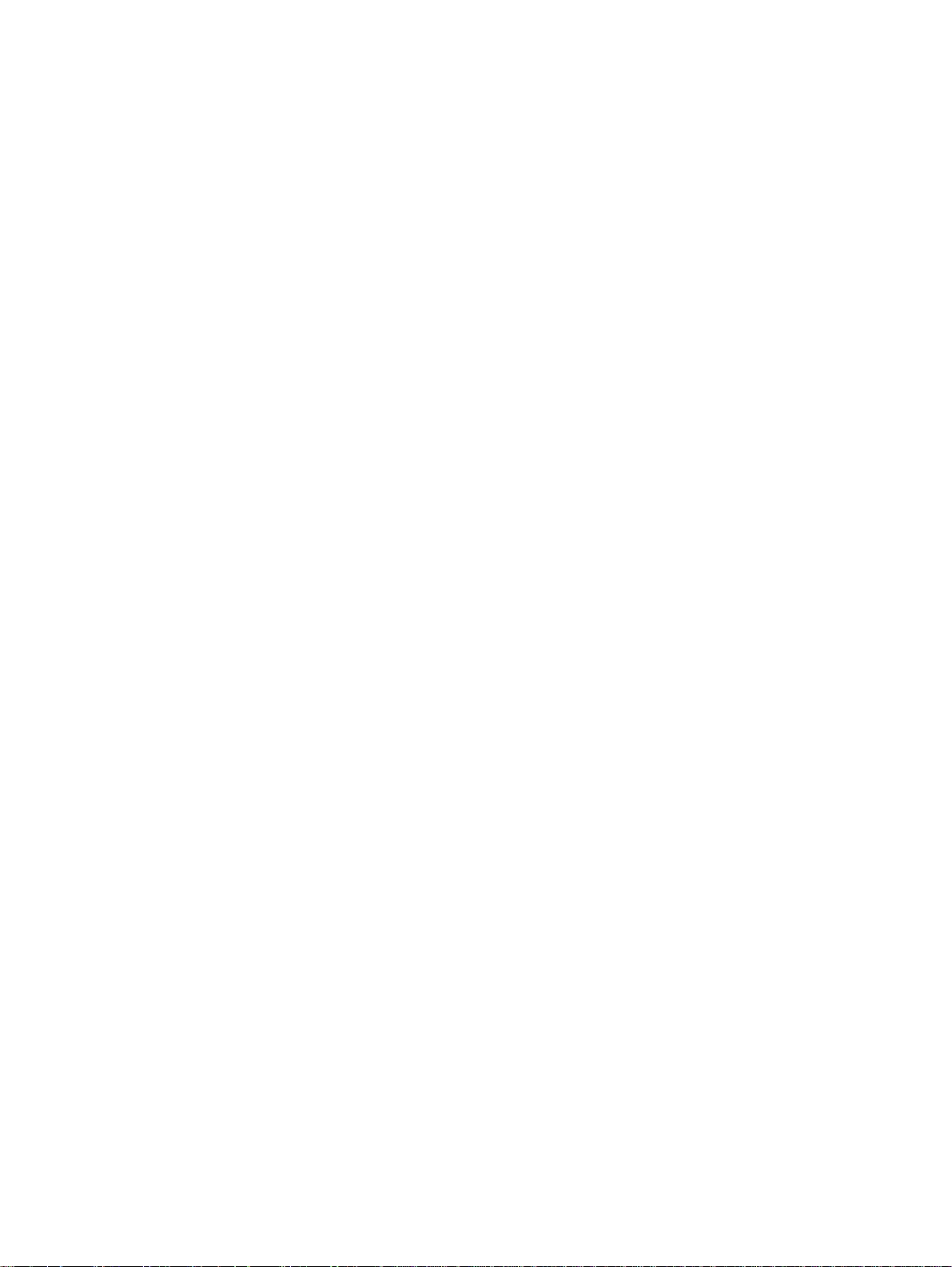
Setting pointing device preferences ................................................................................... 24
Using the pointing stick ...................................................................................................... 24
Using the TouchPad .......................................................................................................... 24
Turning the TouchPad off and on ...................................................................... 25
Navigating ......................................................................................................... 25
Selecting .......................................................................................................... . 26
Using TouchPad gestures ................................................................................. 26
6 Maintenance .................................................................................................................................................. 29
Scrolling ............... ........................ ......................... ........................ .... 27
Pinching/Zooming .................................. .......................... ................. 27
Rotating ............................................................................................ 28
Inserting or removing the battery ........................................................................................................ 29
Replacing or upgrading the hard drive ............................................................................................... 30
Removing the hard drive .................................................................................................... 30
Installing a hard drive .................................. ....................................................................... 32
Adding or replacing memory modules ................. ............................................................................... 33
Updating programs and dr ivers ................................................................. ......................... ................ 38
7 Backup and recovery ........................................... .. ....................................................................................... 39
Windows 7 .......................................................................................................................................... 39
Windows Vista ................................... ... ..... ..... .. ..... ..... .... .... ..... ... ..... ..... .. ..... ..... ... ..... ..... ............ ......... 42
Backing up your information .............................................................................................. 39
Performing a system recovery ............... ............................................................................ 40
Using the Windows recovery tools .................................................................... 40
Using f11 recovery tools .................................................................................... 41
Using a Windows 7 operating system DVD (purchased separately) ................. 41
Backing up your information .............................................................................................. 42
Performing a recovery ....................................................................................................... 43
Using the Windows recovery tools .................................................................... 43
Using f11 recovery tools .................................................................................... 44
Using a Windows Vista operating system DVD (purchased separately) ........... 44
8 Customer support .................................. . ...................................................................................................... 46
Contacting customer support ............................................................................................................. 46
Labels ................................................................................................................................................. 47
9 Specifications ............................................................................................................................ ... ................. 48
Input power ................................... ... .................................................................................. ................. 48
vi
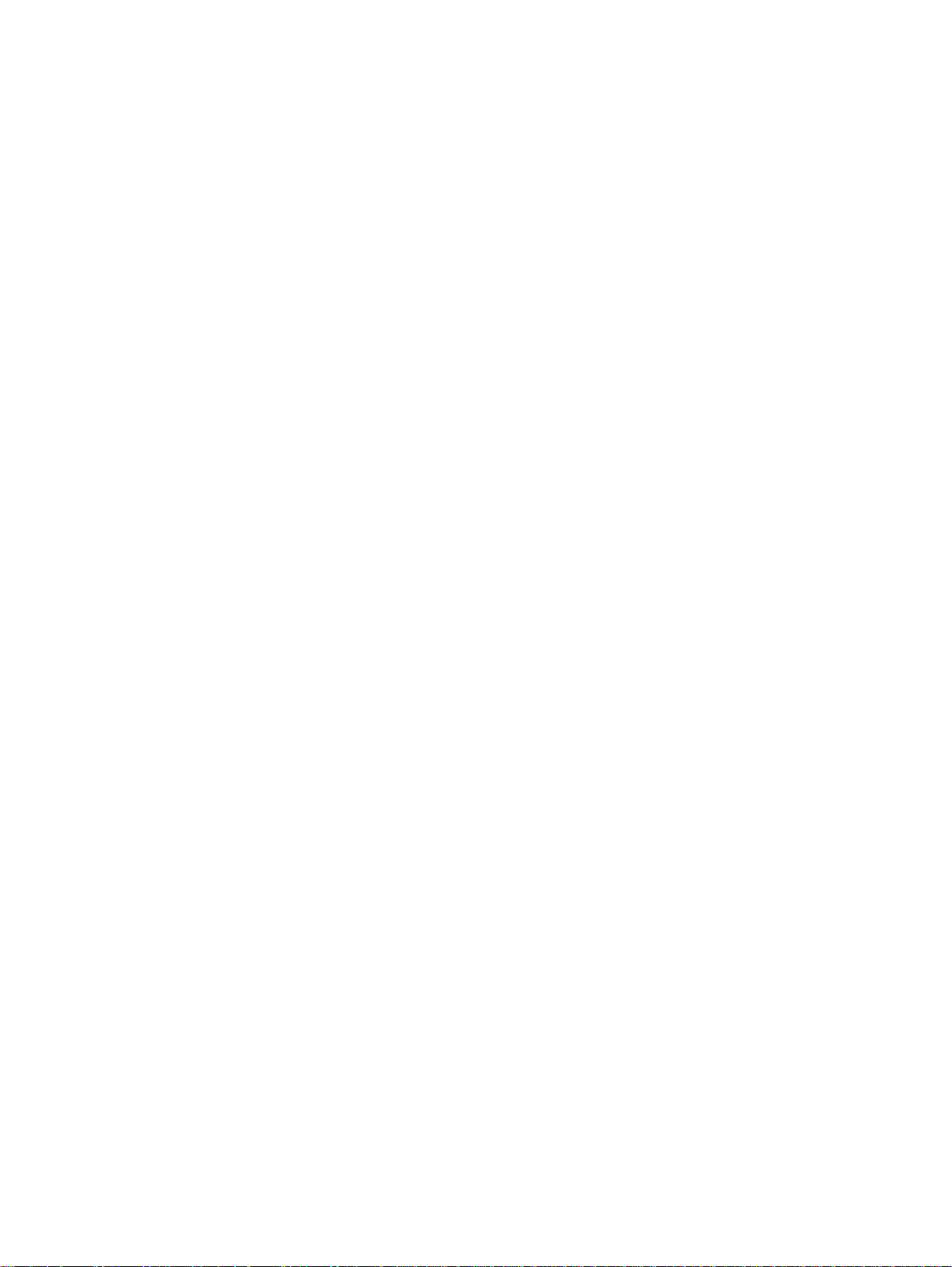
Index ................................................................................................................................................................... 49
vii
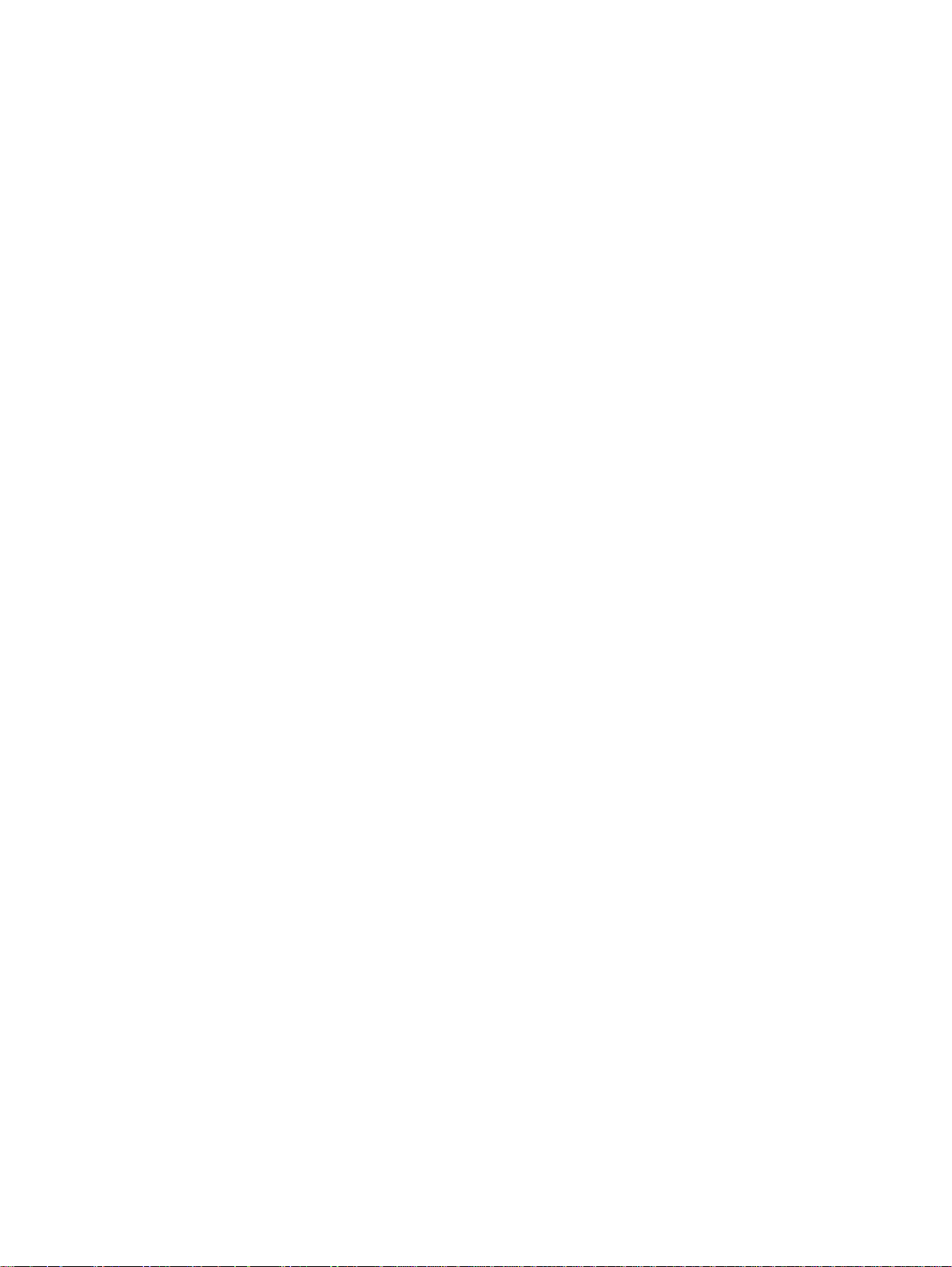
viii
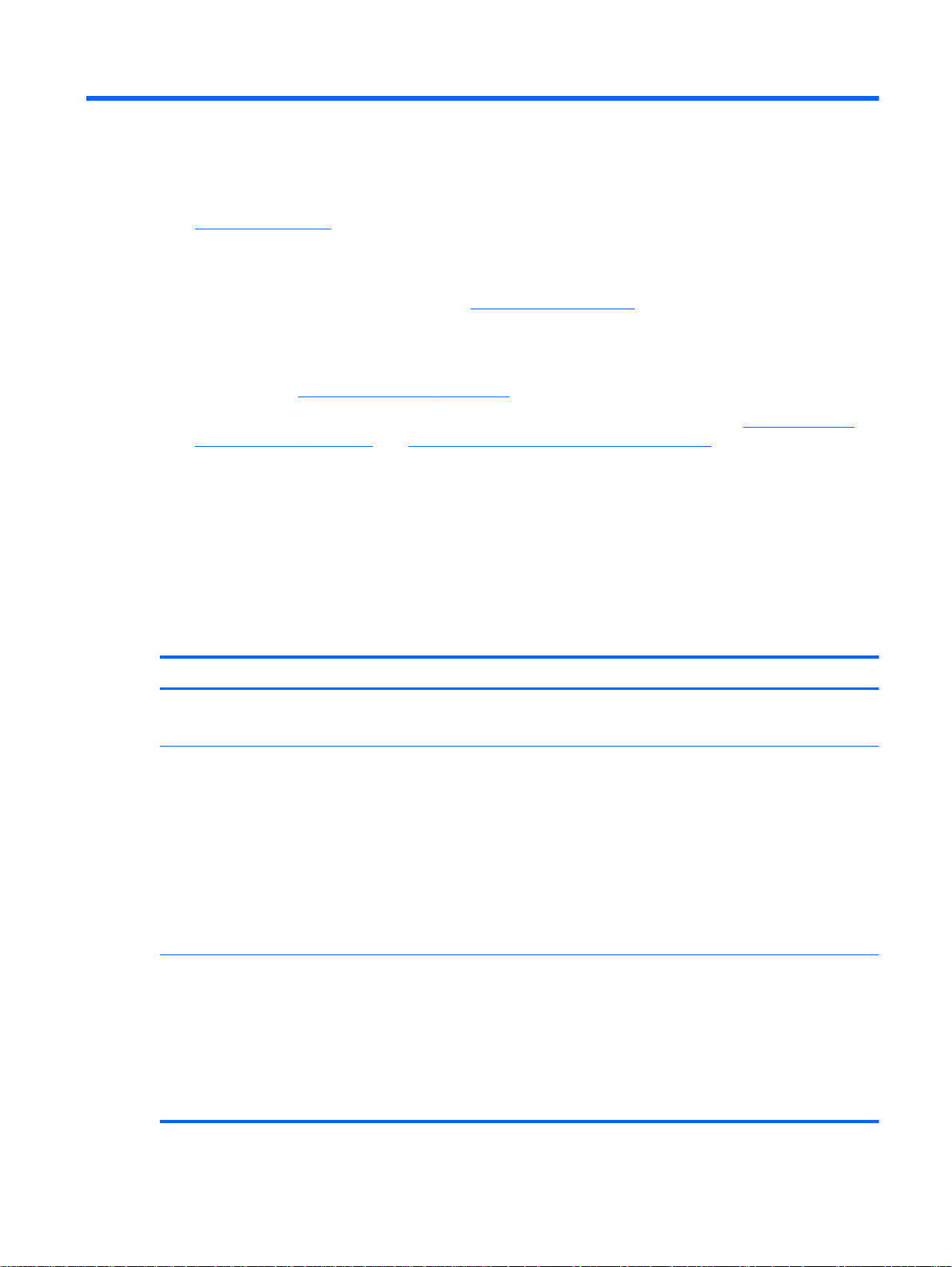
1 Welcome
● Finding information
After you set up and register the computer, it is important to take the following steps:
Connect to the Internet—Set up your wired or wireless network so that you can connect to the
●
Internet. For more information, refer to Networking on page 18.
Update your antivirus software—Protect your computer from damage caused by viruses. The
●
software is preinstalled on the computer and includes a limited subscription for free updates. For
more information, refer to the HP Notebook Reference Guide. For instructions on accessing this
guide, refer to Finding information on page 1.
Get to know your computer—Learn about your computer features. Refer to Getting to know
●
your computer on page 4 and Keyboard and pointing devices on page 21 for additional
information.
Find installed software—Access a list of the software preinstalled on the computer. Select
●
Start > All Programs. For details about using the software included with the computer, refer to
the software manufacturer's instructions , wh ich ma y be p ro vid ed with the so ftw are or on the
manufacturer's Web site.
Finding information
The computer comes with several resources to help you perform various tasks.
Resources For information about
Quick Setup poster
How to set up the computer
●
Help to identify compu
●
ter components
Getting Started
To access
Select Start > Help and Support > User Guides.
– or –
Select Start > All Programs > HP > HP
Documentation.
HP Notebook Reference Guide
T
o access this guide:
Select Start > Help and Support > User Guides.
– or –
Select Start > All Programs > HP > HP
Documentation.
this guide:
● Computer feature
How to connect to a wireless network
●
How to use the keyboard and pointing devices
●
● How to replace or upgrade the hard drive and memory
s
module
● How to perf
How to contact customer support
●
Computer specifications
●
● Power management features
How to maximize battery life
●
How to use the multimedia features of the computer
●
● How to protect the compute r
How to care for the computer
●
w to update the software
Ho
●
s
orm a backup and recovery
Finding information 1
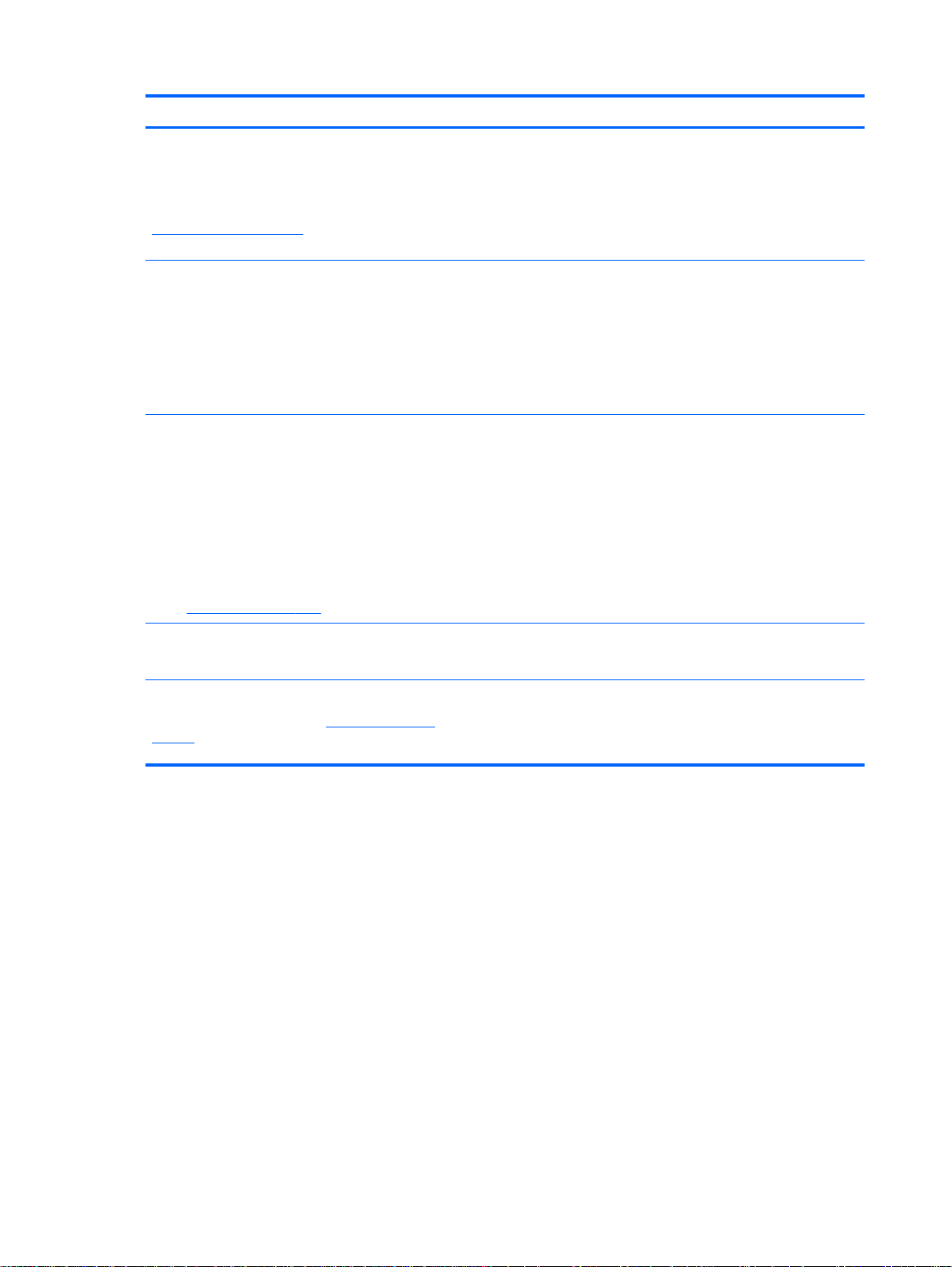
Resources For information about
Help and Support
To access Help and
Support.
NOTE: For country- or region-specific support, go to
http://www.hp.com/support, select your countr
region, and follow the on-screen instructions.
Regulatory, Safety, and Environmental Notices
To access
Select Start > Help and Support > User Guides.
– or –
Select Start > All Programs > HP > HP
Documentation.
Safety & Comfort Guide
To access this guide:
Select Start > Help and Support > User Guides.
– or –
Select Start > All Programs > HP > HP
Documentation.
– or –
Go to
this guide:
://www.hp.com/ergo.
http
Support, select Start > Help and
y or
Operating system informa
●
Software, driver, and BIOS updates
●
Troubleshooting tools
●
How to access technical support
●
Regulatory and
●
Battery disposal information
●
Proper workstation setup, posture, health, and work habits
●
Electrical and mechanical safety information
●
safety information
tion
Worldwide Telephone Numbers booklet
This booklet is provided with your computer.
HP Web site
To access this Web site, go to
suppo
rt.
http://ww
w.hp.com/
HP support telephone numbers
rt information
Suppo
●
ering parts and finding additional help
Ord
●
Accessories ava
●
ilable for the device
Chapter 1 Welcome 2
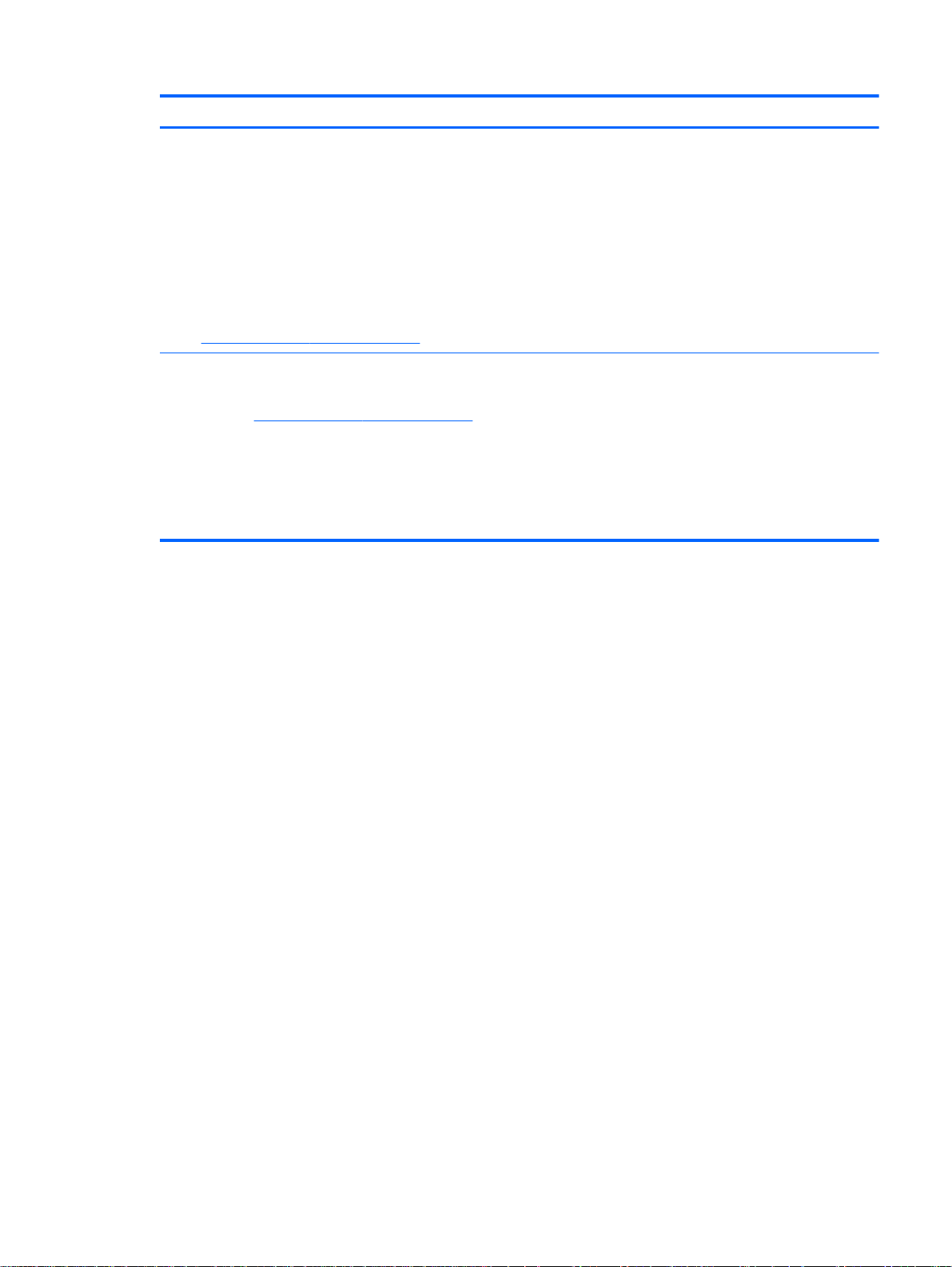
Resources For information about
Limited Warranty*
To access the warranty:
Select Start > Help and Support > User Guides >
View Warranty Information.
– or –
Select Start > All Programs > HP > HP
Documentation > View Warranty Information.
– or –
Go to
*You can find the expressly provided HP Limited Warranty applicable to your product located with the electronic guides on
your computer and/or on the CD/DVD provided in the box. For some countries/regions, HP may provide a printed HP Limited
Warranty in the box. For some countries/regions where the warranty is not provided in printed format, you may request a
printed copy at http://www.hp.com/go/orderdocuments or write to:
●
●
●
Please include your product number, warranty period (found on your serial number label), name, and postal address.
p://www.hp.com/go/orderdocuments.
htt
North America: Hewlett-Packard, MS POD, 11311 Chinden Blvd, Boise, ID 83714, USA
Europe, Middle East, Africa: Hewlett-Packard, POD, Via G. Di Vittorio, 9, 20063, Cernusco s/Naviglio (MI), Italy
A
sia Pacific: Hewlett-Packard, POD, P.O. Box 200, Alexandra Post Office, Singapore 911507
Warr
anty information
Finding information 3
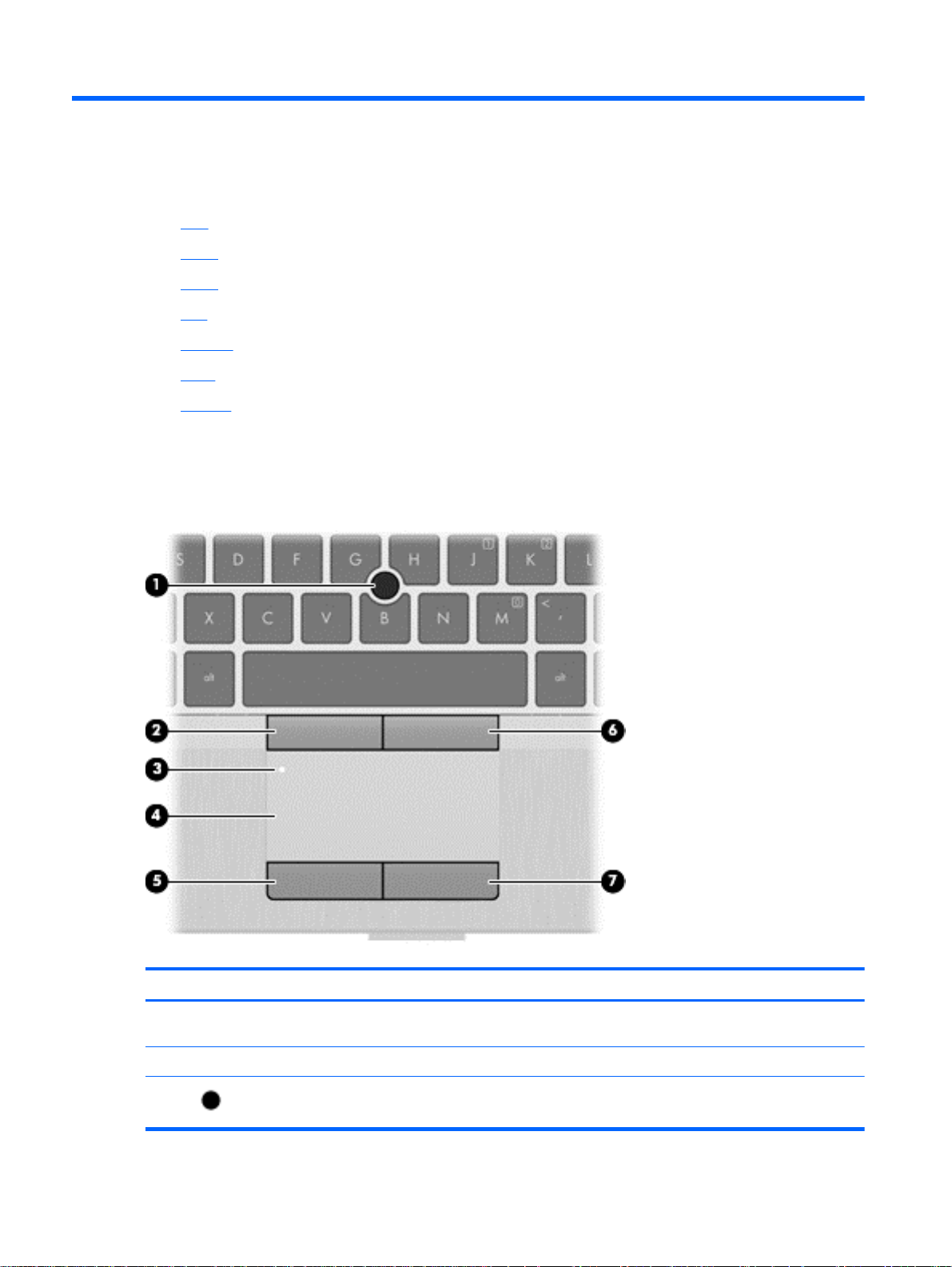
2 Getting to know your computer
● Top
Front
●
Right
●
● Left
● Display
Rear
●
Bottom
●
Top
TouchPad
Component Description
(1) Pointing stick Moves the pointer and selects or activates items on the
(2) Left pointing stick button Functions like the left button on an external mouse.
(3)
Chapter 2 Getting to know your computer 4
TouchPad on/off button Turns the TouchPad on and off.
screen.
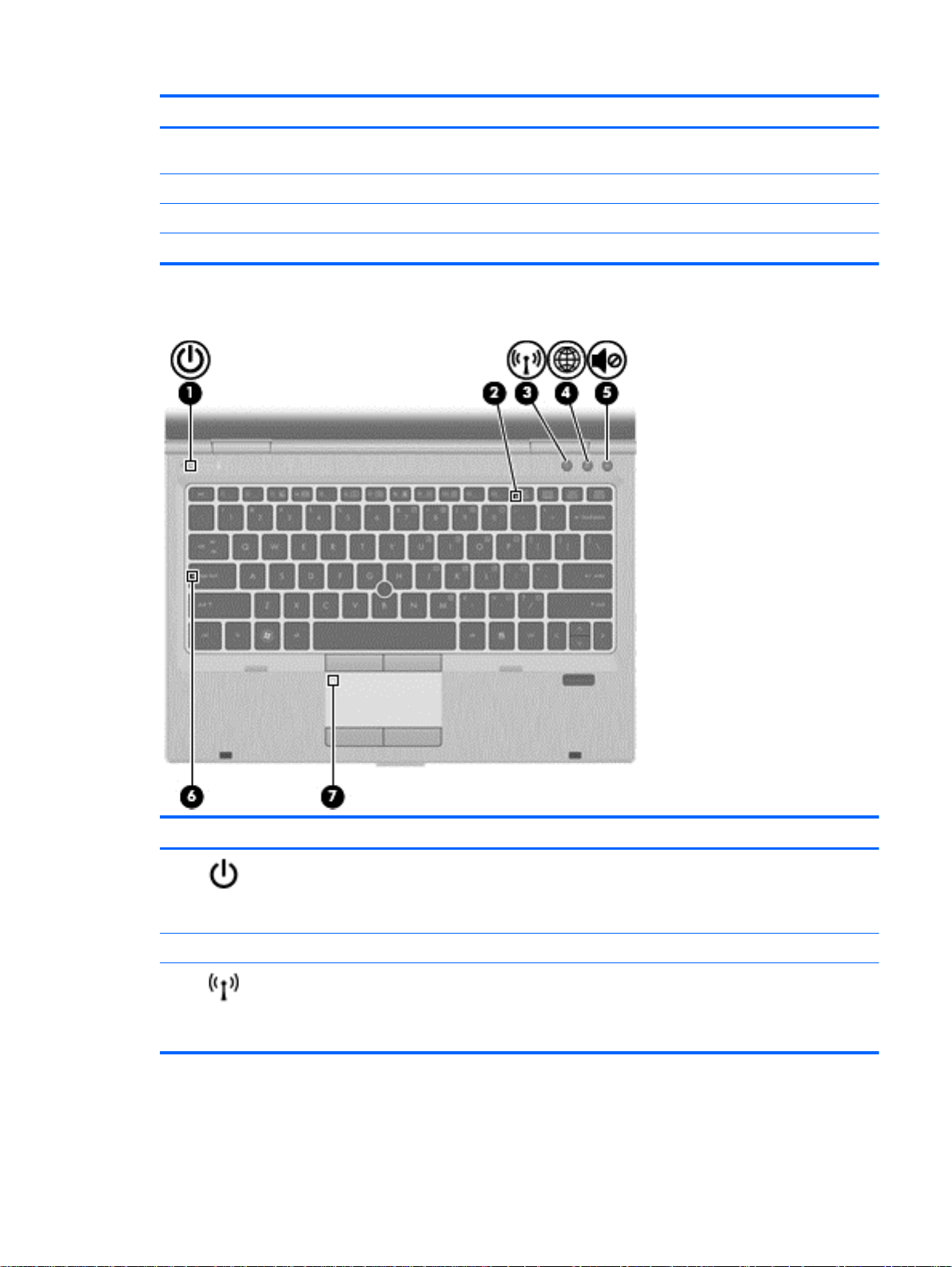
Lights
Component Description
(4) TouchPad zone Moves the pointer and selects or activates items on the
(5) Left TouchPad button Functions like the left button on an external mouse.
(6) Right pointing stick button Functions like the right button on an external mouse.
(7) Right TouchPad button Functions like the right button on an external mouse.
screen.
Component Description
(1)
(2) Num lock light White: Num lock is on.
(3) Wi
Power light ● White: The computer is on.
Blinking: The computer is in the Sleep state.
●
Off: The computer is off or in Hibernation.
White: An integrate
wireless local area network (WLAN) device and/or a
Bluetooth® device, is on.
reless light
●
●
● Amber: All wireless devices are off.
d wireless device, such as a
Top 5
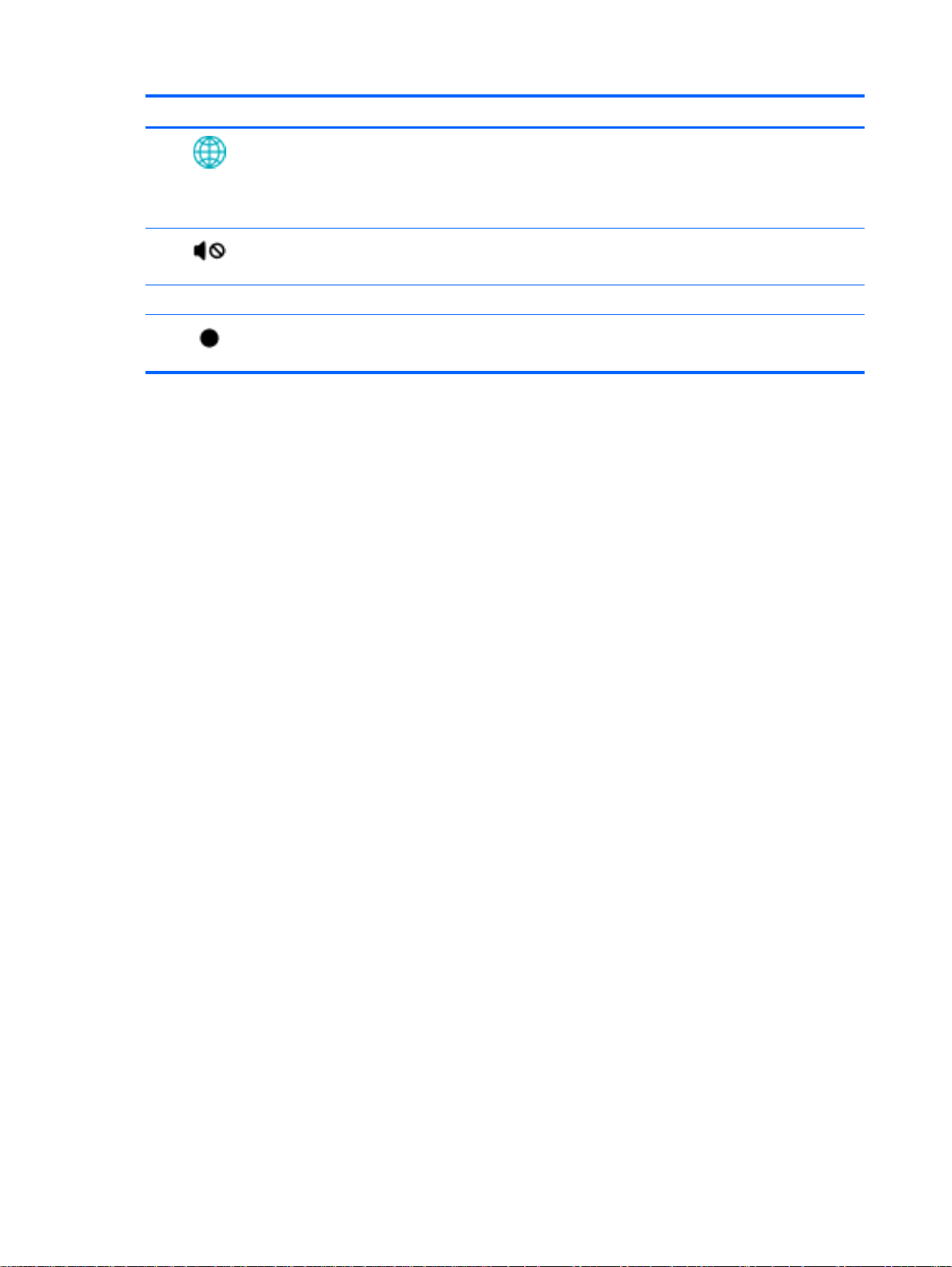
Component Description
(4)
(5)
(6) Caps lock light White: Cap
(7) Touc
HP QuickWeb light
Mute light ● White: Computer sound is on.
hPad on/off light
White: The computer is on.
●
Off: The computer is off or in Hibernation mode.
●
NOTE: For more information, refer to “HP QuickWeb” in
this guide and to the HP QuickWeb software Help.
Amber: Computer sound is muted.
●
● Amber: The TouchPad is off.
Off: The TouchPad is on.
●
s lock
is on.
Chapter 2 Getting to know your computer 6
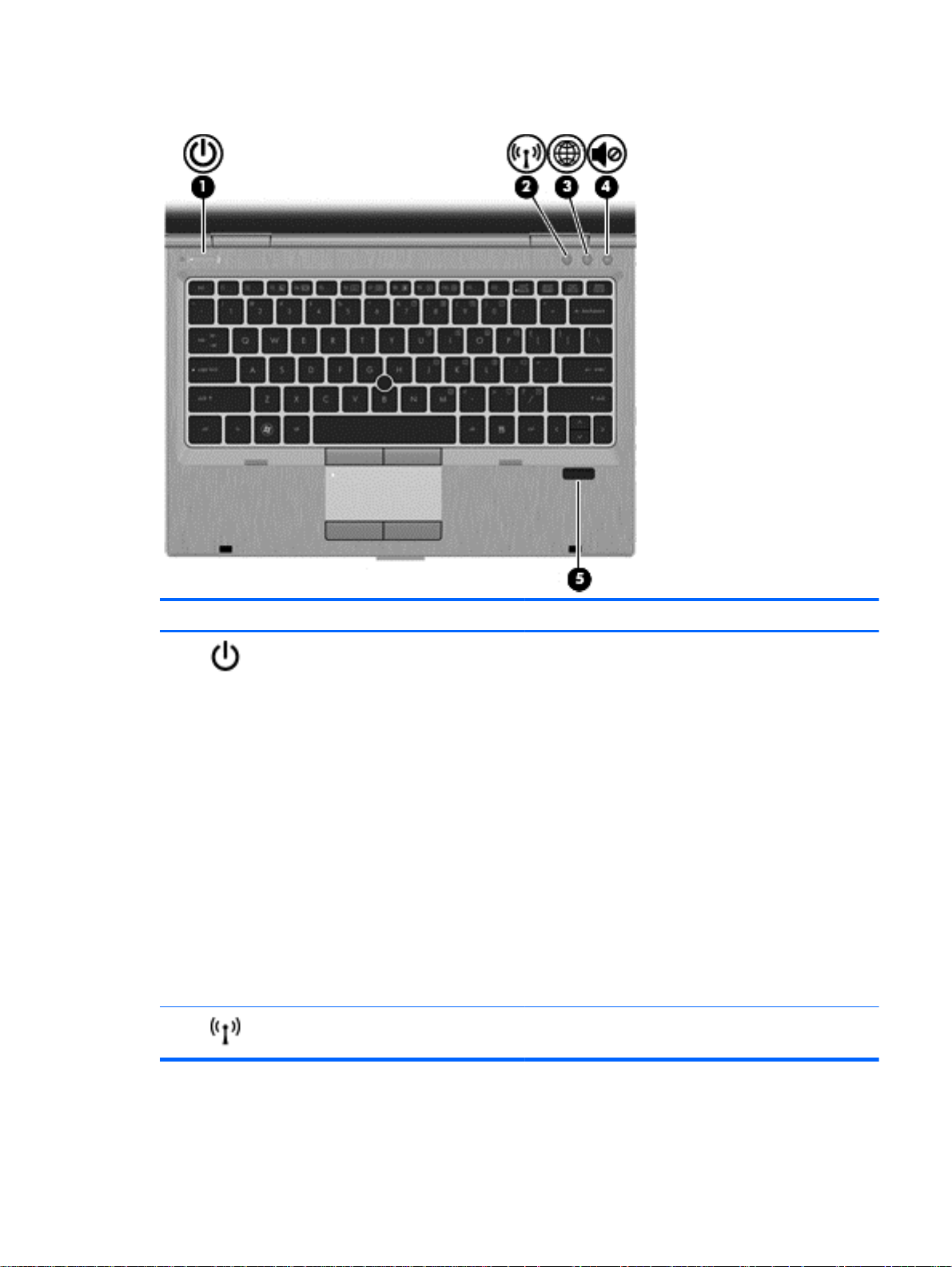
Buttons and fingerprint reader (select models only)
Component Description
(1) P
(2) Wireless button Tur
ower button
●
●
●
●
If the computer has stopped responding and Windows®
shutdown procedures are ineffective, press and hold the
power button for at le ast 5 seconds to turn off the computer.
To learn m ore about your power settings:
●
●
●
wireless connection.
en the computer is off, press the power button to
Wh
turn on the computer.
When the computer is on, press the power button
briefly to initiate Sleep.
When the computer is in the Sleep state, press the
power button briefly to exit Sleep.
When the computer is in Hibernation, press the power
button briefly to exit Hibernation.
Windows 7—Select Start > Control Panel > System
and Security > Power Options.
Windows Vista®—Select Start > Control Panel >
System and Maintenance > Power Options
Or refer to the HP Notebook Reference Guide.
ns the wireless feature on or off, but does not establish a
Top 7
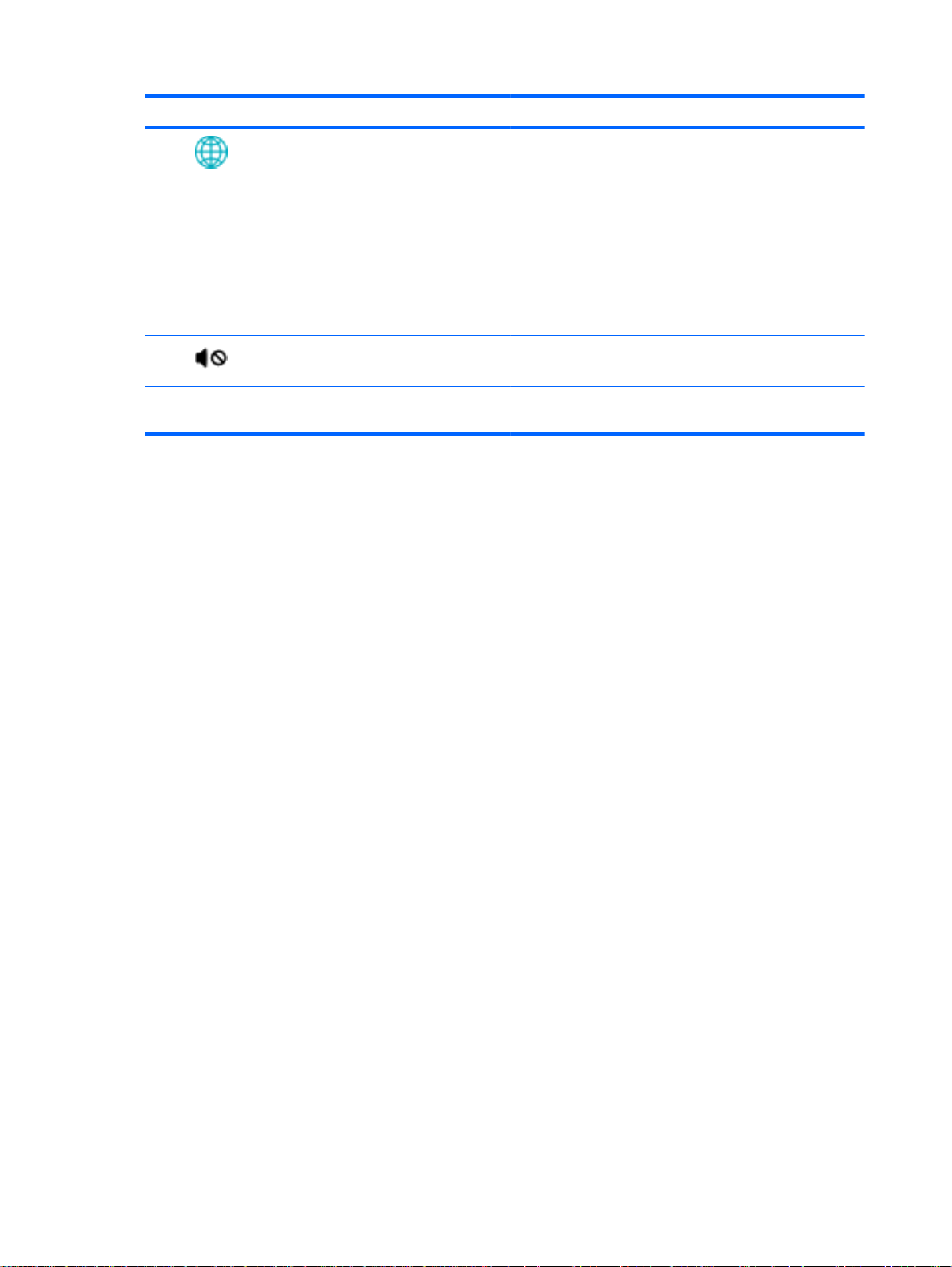
Component Description
(3) QuickWeb button
(4) Volume
(5) Fingerprint reader (select models only) Allows a fingerprint logon to Windows, instead of a
mute button Mutes and restores speaker sound.
●
●
●
NOTE: For more information, refer to “HP QuickWeb” in
this guide and to the HP QuickWeb software Help. If your
computer does not have HP QuickWeb software, the button
does not perform any action or function.
password logon.
en the computer is off or in Hibernation mode,
Wh
press the button to open HP QuickWeb.
When the computer is in Microsoft Windows, press the
button to open the default Web browser.
When the computer is in HP QuickWeb, press the
button to open the default Web browser.
Chapter 2 Getting to know your computer 8
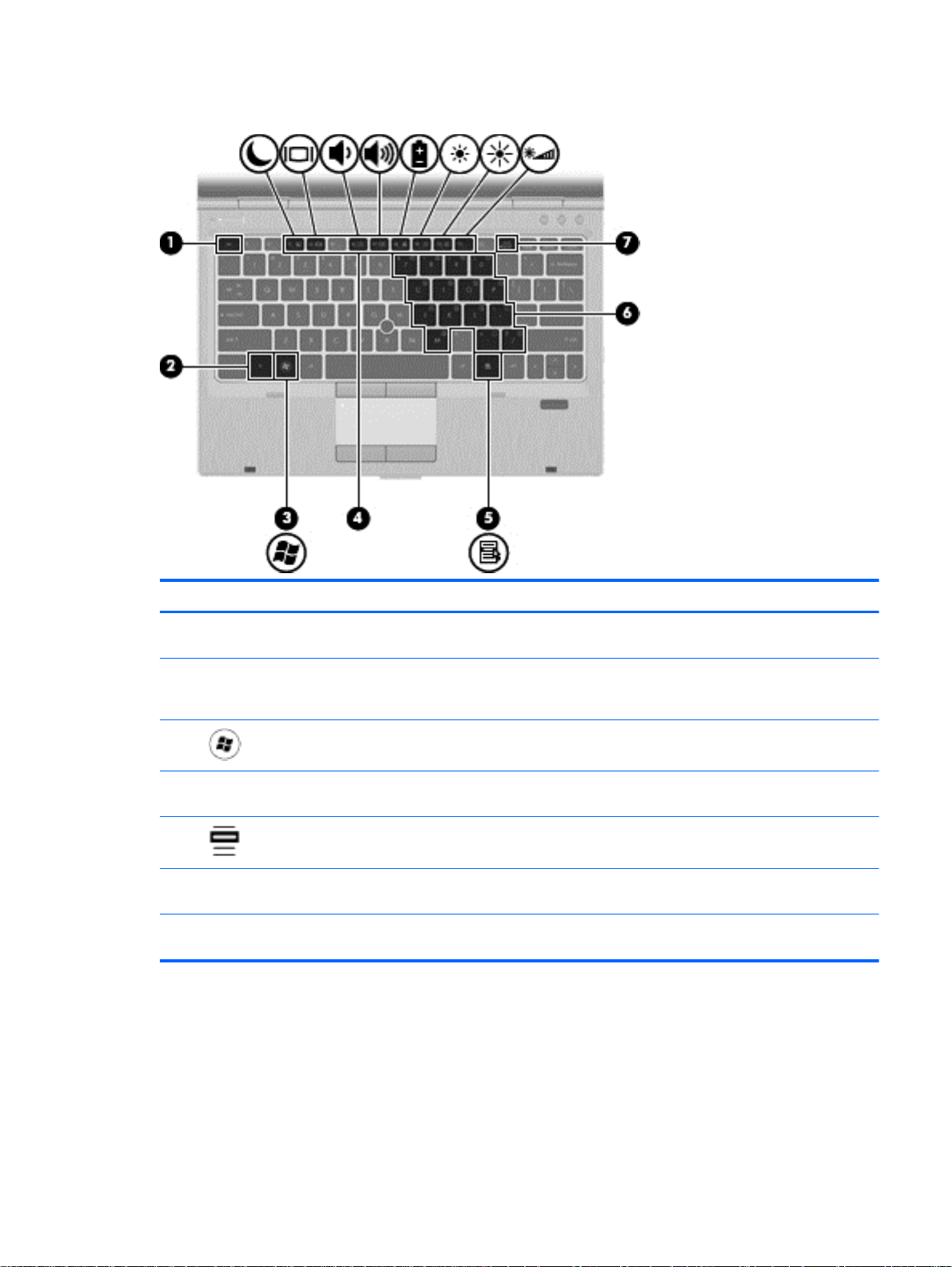
Keys
Component Description
(1) esc key Displays system information when pressed in combination
(2) fn key Executes frequently used system functions when pressed
(3) Windows logo key Displays the Windows Start menu.
(4)
(5) Windows applications key Displays a shortcut menu for items beneath the pointer.
(6)
(7) num lk key Enables/disables the embedded numeric keypad when
Function keys (f3 through f11) E
Embedded numeric keypad keys Can be u
with the fn key.
in combination with a function key, the num lk key, or the
esc key.
xecute frequently used system functions when pressed in
combination with the fn key.
sed like the keys on an external numeric keypad
when pressed in combination with the fn and num lk keys.
pressed in combination with the fn key.
Top 9
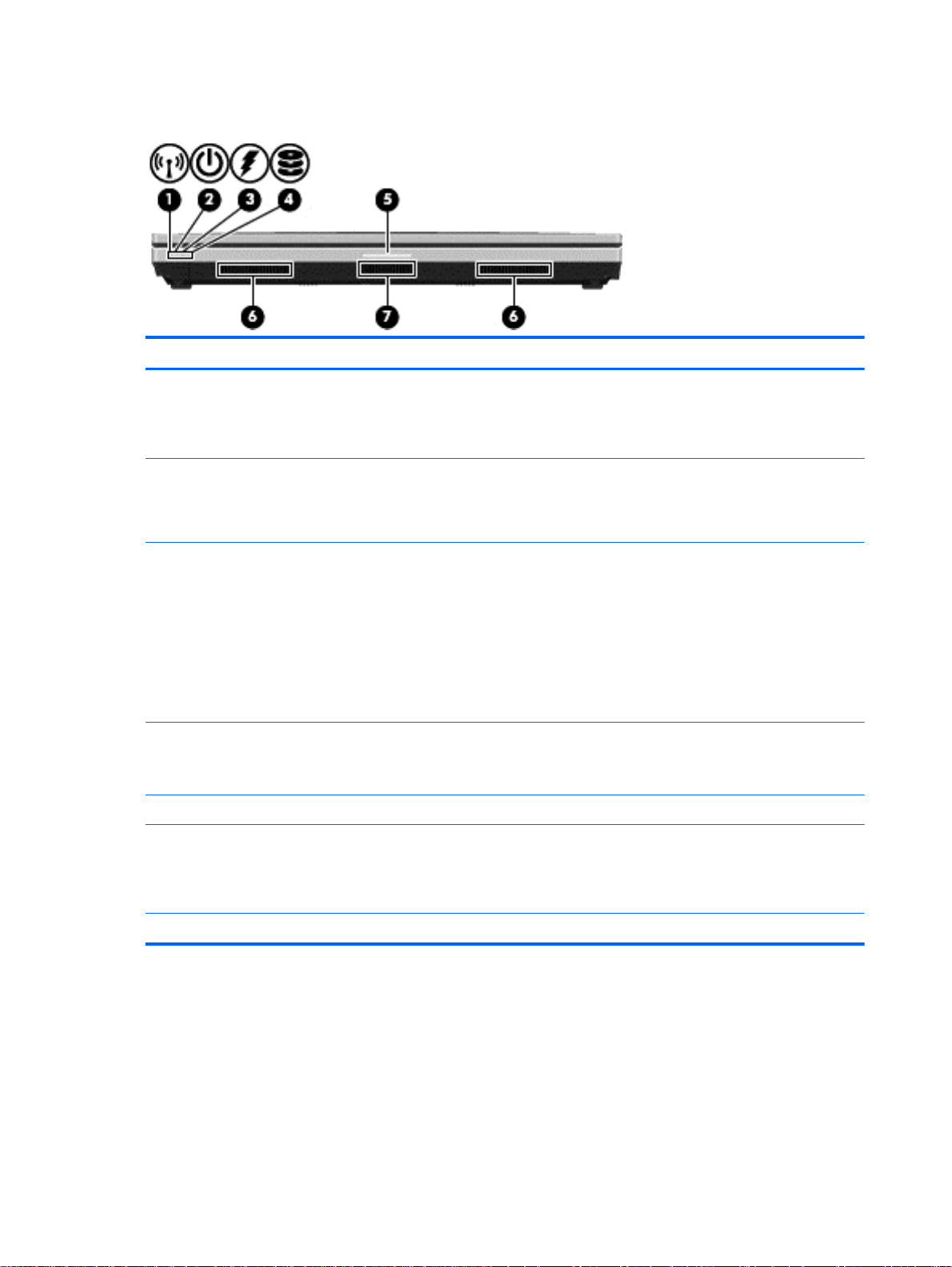
Front
Component Description
(1) Wireless light ● White: An integrated wireless device, such as a wireless
(2) Power light ● White: Power is on.
(3) Battery light ● White: A battery is close to full charge capacity.
(4) Drive light ● White: The hard drive or optical drive is being accessed.
(5
) Display release button Opens the computer.
(6) Vents (2) Enable airflow to cool internal components.
local area network (WLAN) device and/or a Bluetooth®
device, is on.
Amber: All wireless devices are off.
●
Blinking white: The computer is in the Sleep state.
●
Off: The computer is off or in Hiber nation.
●
Amber: A battery that is the only available power source has
●
reached a low
critical battery level, the battery light begins blinking rapidly.
● Off: If the computer is plugged into an external power
source, the light turns off when all batteries in the computer
are fully charged. If the computer is not plugged into an
external power source, the light stays off until the battery
reaches a low battery level.
Amber: HP 3D DriveGuard h as temporarily parked the hard
●
drive.
battery level. When the battery reaches a
(7) Speaker Produces sound.
10 Chapter 2 Getting to know your computer
NOTE: The computer fan starts up automatically to cool
internal components and prevent overheating. It is normal for the
internal fan to cycle on and off during routine operation.
 Loading...
Loading...