Page 1
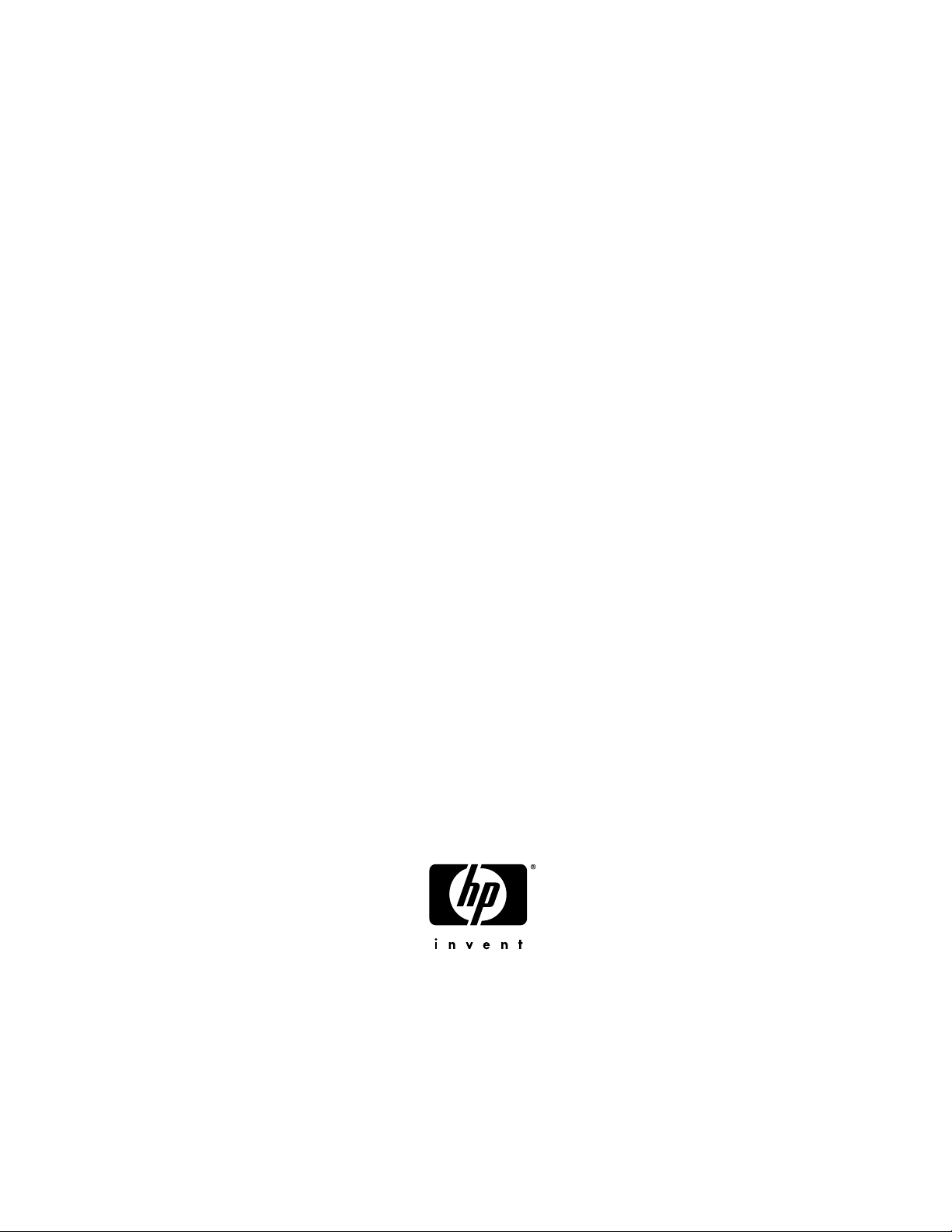
HP Pavilion LCD HDTV
User’s Guide
HP Pavilion LC3700N 37-Inch (94-Centimeter) LCD High-Definition Television
HP Pavilion LC3200N 32-Inch (81-Centimeter) LCD High-Definition Television
HP Pavilion LC2600N 26-Inch (66-Centimeter) LCD High-Definition Television
Page 2
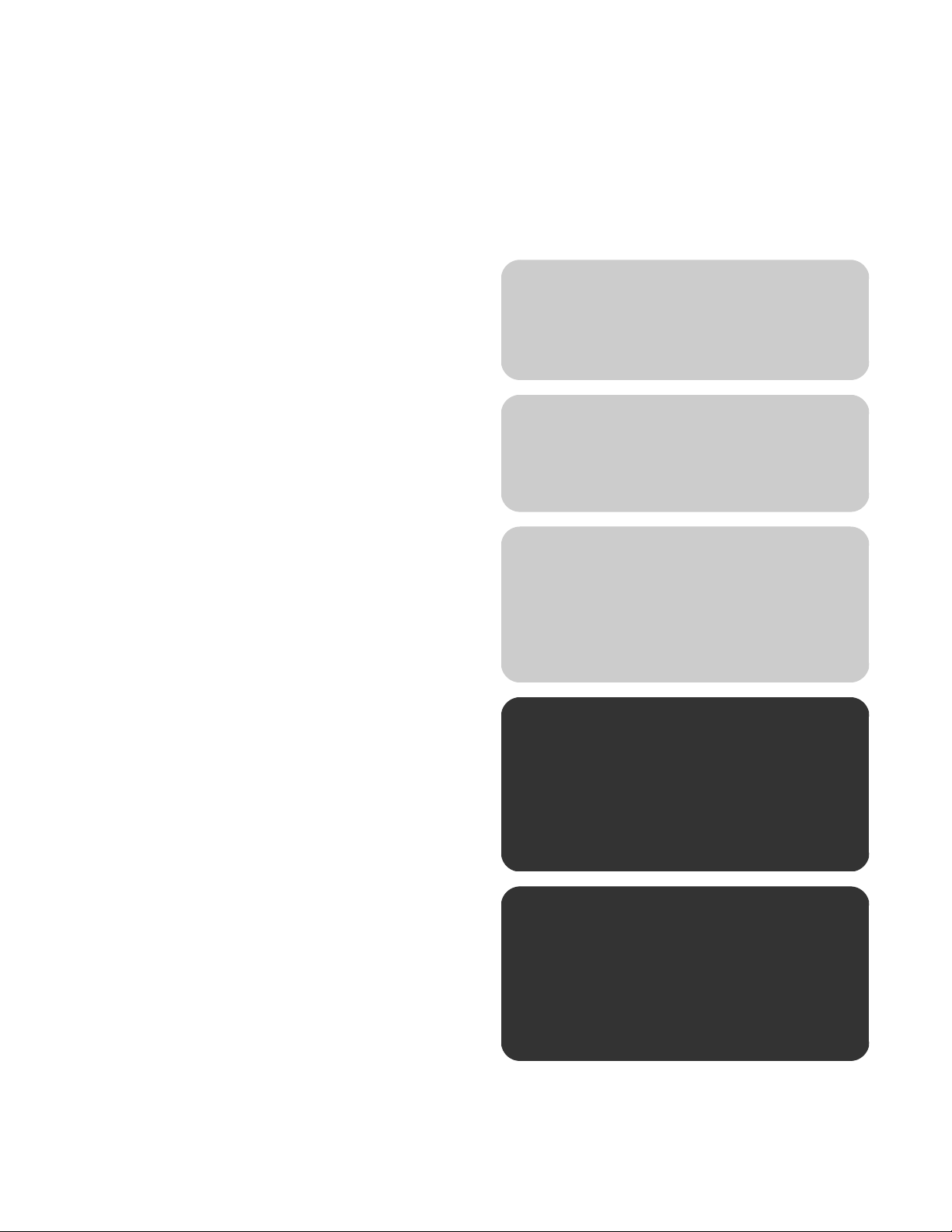
The only warranties for HP products and services are set forth in the
express warranty statements accompanying such products and services.
Nothing herein should be construed as constituting an additional
warranty. HP shall not be liable for technical or editorial errors or
omissions contained herein.
HP assumes no responsibility for the use or reliability of its software on
equipment that is not furnished by HP.
This document contains proprietary information that is protected by
copyright. No part of this document may be photocopied,
reproduced, or translated to another language without the prior
written consent of HP.
Hewlett-Packard Company
P.O. Box 4010
Cupertino, CA 95015-4010
USA
Copyright © 2005 Hewlett-Packard Development Company, L.P.
Manufactured under license from Dolby Laboratories. Dolby, Pro Logic,
and the double-D symbol are trademarks of Dolby Laboratories.
Manufactured under license from BBE Sound, Inc. Licensed by BBE
Sound, Inc. under USP4638258, 5510752 and 5736897. BBE and
BBE symbol are registered trademarks of BBE Sound, Inc.
HDMI, the HDMI logo and High-Definition Multimedia Interface are
trademarks or registered trademarks of HDMI Licensing LLC.
CableCARD™ is a trademark of Cable Television Laboratories, Inc.
i.LINK and the i.LINK logo are registered trademarks of Sony
Electronics, Inc.
This product incorporates copyright protection technology that is
protected by method claims of certain U.S. patents and other intellectual
property rights owned by Macrovision Corporation and other rights
owners. Use of this copyright protection technology must be authorized
by Macrovision Corporation, and is intended for home and other limited
viewing uses only unless otherwise authorized by Macrovision
Corporation. Reverse engineering or disassembly is prohibited.
Apparatus Claims of U. S. Patent Nos. 4,631,603, 4,577,216,
4,819,098, 4,907,093, 5,315,448, 6,381,747, and 6,516,132.
This digital television is capable of receiving analog basic, digital basic
and digital premium cable television programming by direct connection
to a cable system providing such programming. A security card
provided by your cable operator is required to view encrypted digital
programming. Certain advanced and interactive digital cable services
such as video-on-demand, a cable operator's enhanced program guide
and data-enhanced television services may require the use of a set-top
box. For more information call your local cable operator.
HP supports lawful use of technology and does not endorse or
encourage the use of our products for purposes other than those
permitted by copyright law.
The information in this document is subject to change without notice.
.
n
Text set off in this manner indicates
information you need.
!
Text set off in this manner indicates
important information you need.
c
CAUTION: Text set off in this manner
indicates that failure to follow directions
could result in damage to equipment or
loss of information.
w
WARNING: This symbol is intended to alert
the user to the presence of important
operating and maintenance (servicing)
instructions in the literature accompanying
the appliance.
e
DANGEROUS VOLTAGE: Text set off in this
manner indicates the presence of uninsulated
voltages within the product enclosure that
may be of sufficient magnitude to constitute
a risk of electrical shock to persons.
Page 3
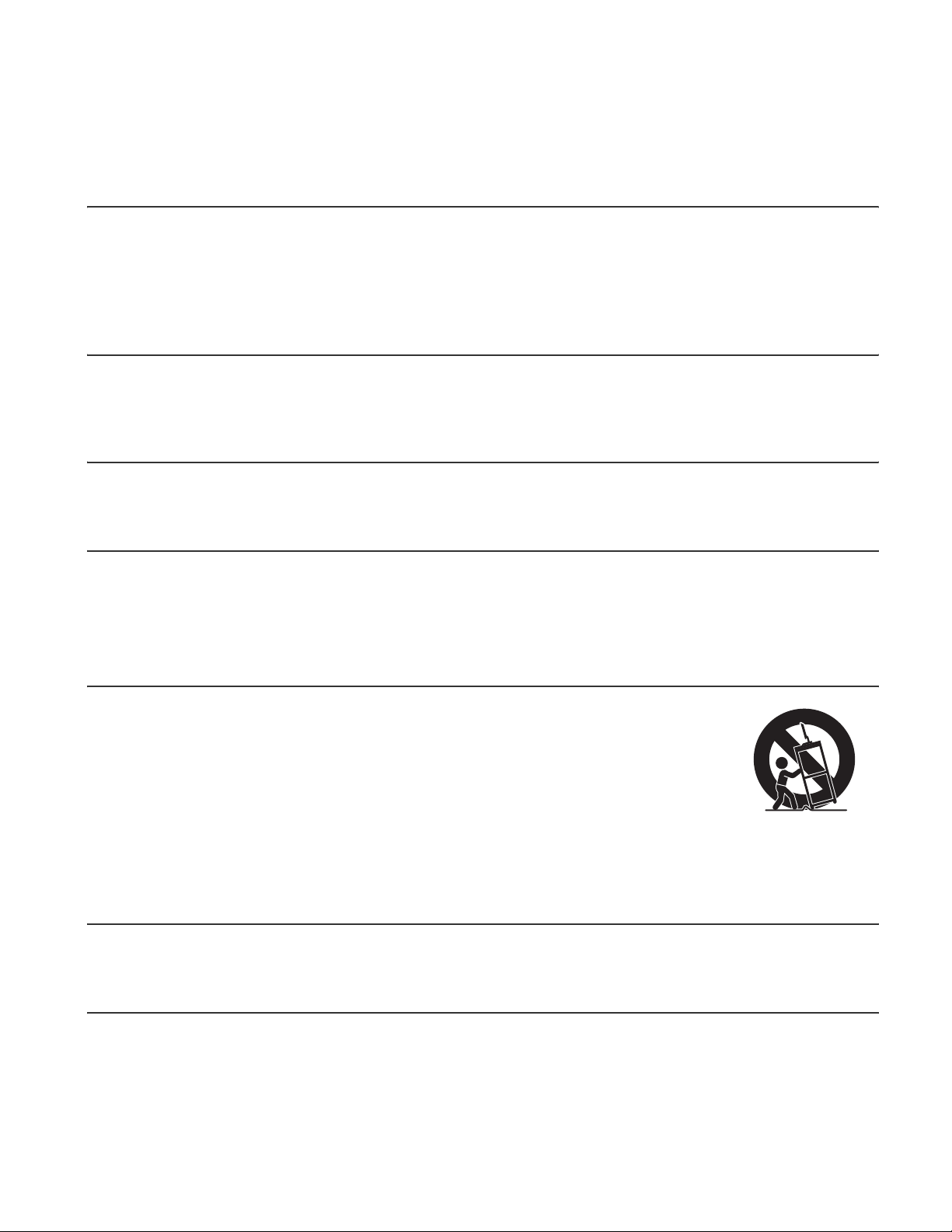
Important Safeguards
WARN ING: TO REDUCE THE RISK OF FIRE OR ELECTRICAL SHOCK, DO NOT EXPOSE THIS APPLIANCE
TO RAIN OR MOISTURE.
e CAUTION: RISK OF ELECTRICAL SHOCK w
DO NOT OPEN
CAUTION: TO REDUCE THE RISK OF ELECTRICAL SHOCK, DO NOT REMOVE COVER (OR BACK).
NO USER SERVICEABLE PARTS INSIDE.
REFER SERVICING TO QUALIFIED SERVICE PERSONNEL.
e
w
CAUTION: TO PREVENT ELECTRICAL SHOCK, DO NOT USE THIS POLARIZED AC PLUG WITH AN
CAUTION: TO PREVENT ELECTRICAL SHOCK, MATCH WIDE BLADE OR PLUG TO WIDE SLOT, FULLY
CAUTION: DO NOT PLACE THIS PRODUCT ON AN UNSTABLE CART, STAND, TRIPOD,
THIS SYMBOL IS INTENDED TO ALERT THE USER TO THE PRESENCE OF UNINSULATED
“DANGEROUS VOLTAGES” WITHIN THE PRODUCT’S ENCLOSURE THAT MAY BE OF
SUFFICIENT MAGNITUDE TO CONSTITUTE A RISK OF ELECTRICAL SHOCK TO PERSONS.
REFER SERVICING TO QUALIFIED SERVICE PERSONNEL.
THIS SYMBOL IS INTENDED TO ALERT THE USER TO THE PRESENCE OF IMPORTANT
OPERATING AND MAINTENANCE (SERVICING) INSTRUCTIONS IN THE LITERATURE
ACCOMPANYING THE APPLIANCE.
EXTENSION CORD, RECEPTACLE, OR OTHER OUTLET UNLESS THE BLADES CAN BE FULLY
INSERTED TO PREVENT BLADE EXPOSURE.
INSERT.
BRACKET, OR TABLE. THE PRODUCT MAY FALL CAUSING SERIOUS
PERSONAL INJURY AND SERIOUS DAMAGE TO THE PRODUCT. USE ONLY
WITH A CART, STAND, TRIPOD, BRACKET, OR TABLE RECOMMENDED BY
THE MANUFACTURER OR SOLD WITH THE PRODUCT. FOLLOW THE
MANUFACTURER’S INSTRUCTIONS WHEN INSTALLING THE PRODUCT
AND USE MOUNTING ACCESSORIES RECOMMENDED BY THE
MANUFACTURER. A PRODUCT AND CART COMBINATION SHOULD BE
MOVED WITH CARE. QUICK STOPS, EXCESSIVE FORCE, AND UNEVEN
SURFACES MAY CAUSE THE PRODUCT AND CART COMBINATION TO
OVERTURN.
WARN ING: FCC Regulations state that any unauthorized changes or modifications to this equipment not
expressly approved by the manufacturer could void the user’s authority to operate this
equipment.
iii
Page 4

CAUTION: This product satisfies FCC regulations when shielded cables and connectors are used to connect
the unit to other equipment. To prevent electromagnetic interference with electric appliances
such as radios and televisions, use shielded cables and connectors for connections.
INFORMATION:
This equipment has been tested and found to comply with the limits for a Class B digital device, pursuant to Part 15 of
the FCC Rules. These limits are designed to provide reasonable protection against harmful interference in a residential
installation. This equipment generates, uses, and can radiate radio frequency energy and, if not installed and used in
accordance with the instructions, may cause harmful interference to radio communications. However, there is no
guarantee that interference will not occur in a particular installation. If this equipment does cause harmful interference
to radio or television reception, which can be determined by turning the equipment off and on, the user is encouraged
to try to correct the interference by one or more of the following measures:
■ Reorient or relocate the receiving antenna.
■ Increase the separation between the equipment and receiver.
■ Connect the equipment into an outlet on a circuit different from that to which the receiver is connected.
■ Consult the dealer or an experienced radio/TV technician for help.
RESPONSIBLE PARTY:
Hewlett-Packard Company
Digital TV Solutions
Attn: Product Regulations Manager
10435 N. Tantau Avenue
CAC 07, MS 4295
Cupertino, CA 95014 USA
Important Safety Instructions
Electricity is used to perform many useful functions, but it can also cause personal injuries and property damage if
improperly handled. This product has been engineered and manufactured with the highest priority on safety. However,
improper use can result in electric shock and/or fire. In order to prevent potential danger, please observe the following
instructions when installing, operating, and cleaning the product. To ensure your safety and prolong the service life of
your Liquid Crystal Television, please read the following precautions carefully before using the product.
1 Read these instructions.
2 Keep these instructions.
3 Heed all warnings.
4 Follow all instructions.
5 Do not use this apparatus near water.
6 Clean only with dry cloth.
7 Do not block any ventilation openings. Install in
accordance with the manufacturer’s instructions.
iv HP Pavilion LCD HDTV User’s Guide
8 Do not install near any heat sources such as
radiators, heat registers, stoves, or other
apparatus (including amplifiers) that
produce heat.
9 Do not defeat the safety purpose of the polarized
or grounding-type plug. A polarized plug has two
blades with one wider than the other. A
grounding-type plug has two blades and a third
grounding prong. The wide blade or the third
prong are provided for your safety. If the provided
plug does not fit into your outlet, consult an
electrician for replacement of the obsolete outlet.
Page 5

Protect the power cord from being walked on or
10
pinched particularly at plugs, convenience
receptacles, and the point where they exit from
the apparatus.
11 Only use attachments/accessories specified by
the manufacturer.
12 Use only with the cart, stand, tripod, bracket, or
table specified by the manufacturer, or sold with
the apparatus. When a cart is used, use caution
when moving the cart/apparatus combination to
avoid injury from tip-over.
13 Unplug this apparatus during lightning storms or
when unused for long periods of time.
14 Refer all servicing to qualified service personnel.
Servicing is required when the apparatus has
been damaged in any way, the power-supply cord
or plug is damaged, liquid has been spilled or
objects have fallen into the apparatus, the
apparatus has been exposed to rain or moisture,
does not operate normally, or has been dropped.
15 Power Sources — This product should be
operated only from the type of power source
indicated on the marking label. If you are not sure
of the type of power supply to your home, consult
your product dealer or local power company. For
products intended to operate from battery power,
or other sources, refer to the operating
instructions.
16 Overloading — Do not overload wall outlets,
extension cords, or integral convenience
receptacles as this can result in a risk of fire or
electric shock.
17 Object and Liquid Entry — Never push objects of
any kind into this product through openings as
they may touch dangerous voltage points or shortout parts that could result in a fire or electric
shock. Never spill liquid of any kind on the
product.
18 Damage Requiring Service — Unplug this product
from the wall outlet and refer servicing to qualified
service personnel under the following conditions:
a When the AC cord or plug is damaged,
b If liquid has been spilled, or objects have
fallen into the product,
c If the product has been exposed to rain or
water,
d If the product does not operate normally by
following the operating instructions. Adjust
only those controls that are covered by the
operating instructions as an improper
adjustment of other controls may result in
damage and will often require extensive work
by a qualified technician to restore the product
to its normal operation,
e If the product has been dropped or damaged
in any way, and
f When the product exhibits a distinct change in
performance – this indicates a need for
service.
19 Replacement Parts — When replacement parts
are required, be sure the service technician has
used replacement parts specified by the
manufacturer or have the same characteristics as
the original part. Unauthorized substitutions may
result in fire, electric shock, or other hazards.
20 Safety Check — Upon completion of any service
or repairs to this product, ask the service
technician to perform safety checks to determine
that the product is in proper operating condition.
21 The apparatus shall not be exposed to dripping or
splashing and that no objects filled with liquids,
such as vases, shall be placed on apparatus.
22 WARNING: Plug the power cord into a power
outlet where access to the power cord connector is
readily accessible in case power disconnection is
required.
23 Servicing: The user should not attempt to service
the appliance beyond that described in the
operating instructions. All other servicing should
be referred to qualified service personnel.
v
Page 6
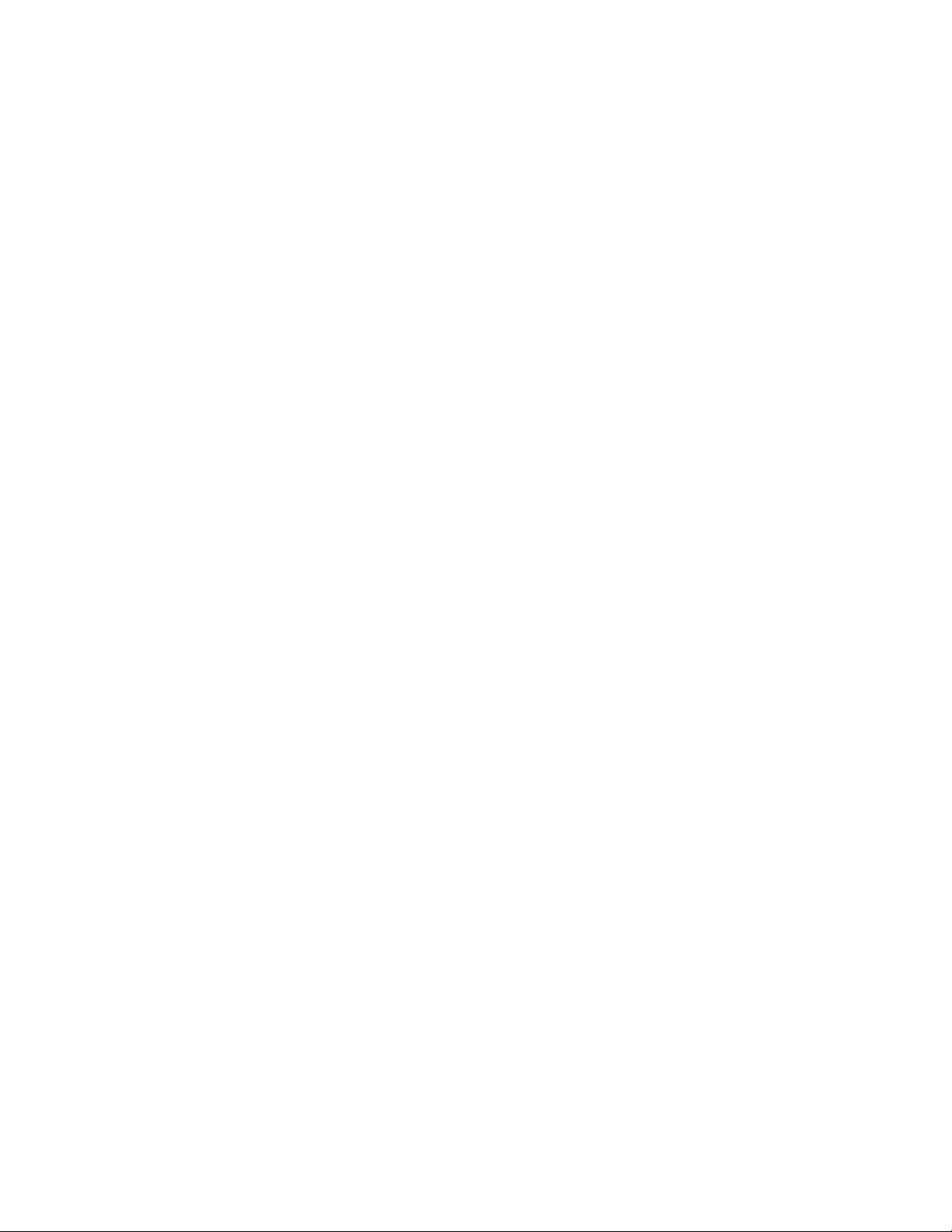
■ Water and Moisture — Do not use this product near water; for example, near a bath tub, wash bowl, kitchen sink,
or laundry tub; in a wet basement; or near a swimming pool; and the like.
■ Stand — Do not place the product on an unstable cart, stand, tripod, or table. Placing the product on an unstable
base can cause the product to fall, resulting in serious personal injuries as well as damage to the product. Use
only a cart, stand, tripod, bracket, or table recommended by the manufacturer or sold with the product.
■ Selecting the location — Select a place with no direct sunlight and good ventilation.
■ Ventilation — The vents and other openings in the cabinet are designed for ventilation. Do not cover or block
these vents and openings since insufficient ventilation can cause overheating and/or shorten the life of the
product. Do not place the product on a bed, sofa, rug, or other similar surface, since they can block ventilation
openings. This product is not designed for built-in installation; do not place the product in an enclosed place such
as a bookcase or rack, unless proper ventilation is provided or the manufacturer’s instructions are followed.
■ The Liquid Crystal panel used in this product is made of glass. Therefore, it can break when the product is
dropped or applied with impact. Be careful not to be injured by broken glass pieces in case the panel breaks.
■ Heat — The product should be situated away from heat sources such as fireplaces, chimneys, radiators, heat
registers, stoves, or other products (including amplifiers) that produce heat.
■ The Liquid Crystal panel is a very high technology product with 3,147,264 thin film transistors, giving you fine
picture details.
Occasionally, a few non-active pixels may appear on the screen as a fixed point of blue, green, or red. Please
note that this does not affect the performance of your product.
■ Cautions regarding use in high and low temperature environments:
When the unit is used in low-temperature space (e.g., room, office), the picture may leave trails or appear slightly
delayed. This is not a malfunction, and the unit will recover when the temperature returns to normal.
Do not leave the unit in a hot or cold location. Also, do not leave the unit in a location exposed to direct sunlight
or near a heater, as this may cause the cabinet to deform and the Liquid Crystal panel to malfunction. Storage
temperature: –4
■ Precautions when transporting the TV — When transporting the TV, never carry it by holding onto the speaker. Be
o
F to +140oF (–20oC to +60oC)
sure to always carry the TV by two people holding it with two hands — one hand on each side of the Display.
■ Lightning — For added protection for this television equipment during a lightning storm, or when it is left
unattended and unused for long periods of time, unplug it from the wall outlet and disconnect the antenna. This
will prevent damage to the equipment due to lightning and power-line surges.
■ Power Lines — An outside antenna system should not be located in the vicinity of overhead power lines or other
electric light or power circuits, or where it can fall into such power lines or circuits. When installing an outside
antenna system, extreme care should be taken to keep from touching such power lines or circuits as contact with
them might be fatal.
vi HP Pavilion LCD HDTV User’s Guide
Page 7
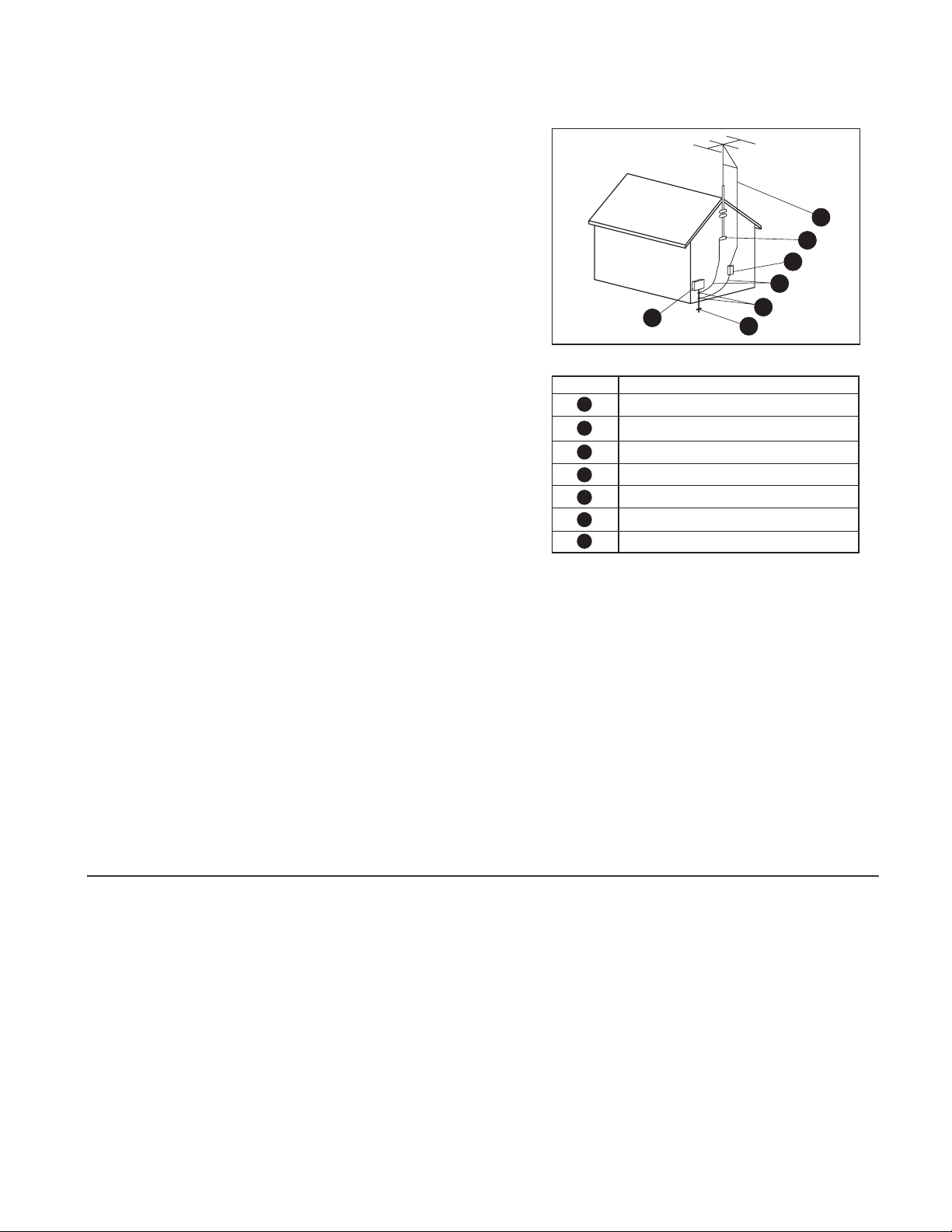
■ Outdoor Antenna Grounding — If an outside
antenna is connected to the television equipment,
be sure the antenna system is grounded so as to
provide some protection against voltage surges
and built-up static charges. Article 810 of the
National Electrical Code, ANSI/NFPA 70,
provides information with regard to proper
grounding of the mast and supporting structure,
grounding of the lead-in wire to an antenna
discharge unit, size of grounding conductors,
location of antenna-discharge unit, connection to
1
grounding electrodes, and requirements for the
grounding electrode.
■ To prevent fire, never place any type of candle or flames on the top or near the TV set.
■ To prevent fire or shock hazard, do not expose this product to dripping or splashing. No objects filled with liquids,
Antenna Grounding
Reference
1
2
3
4
5
6
7
Antenna Grounding
Grounding Component
Electric Service Equipment
Power Service Grounding Electrode System
(NEC Art 250, Part H)
Ground Clamps
Grounding Conductors (NEC Section 810-21)
Antenna Discharge Unit (NEC Section 810-20)
Ground Clamp
Antenna Lead in Wire
3
2
7
6
5
4
such as vases, should be placed on the product.
■ To prevent fire or shock hazard, do not place the AC power cord under the TV set or other heavy items.
■ Turn off the main power and unplug the AC cord from the wall outlet before handling.
■ Use a soft cloth and gently wipe the surface of the TV panel. Using a hard cloth may scratch the panel surface.
■ Use a soft damp cloth to gently wipe the panel when it is really dirty. (It may scratch the panel surface when
wiped strongly.)
■ If the panel is dusty, use an anti-static brush, which is commercially available, to clean it.
■ To protect the panel, do not use a dirty cloth, liquid cleaners, or chemical cloth to clean it; such materials may
damage the panel surface.
■ Do not display a still picture for a long time, as this could cause an afterimage to remain.
vii
Page 8
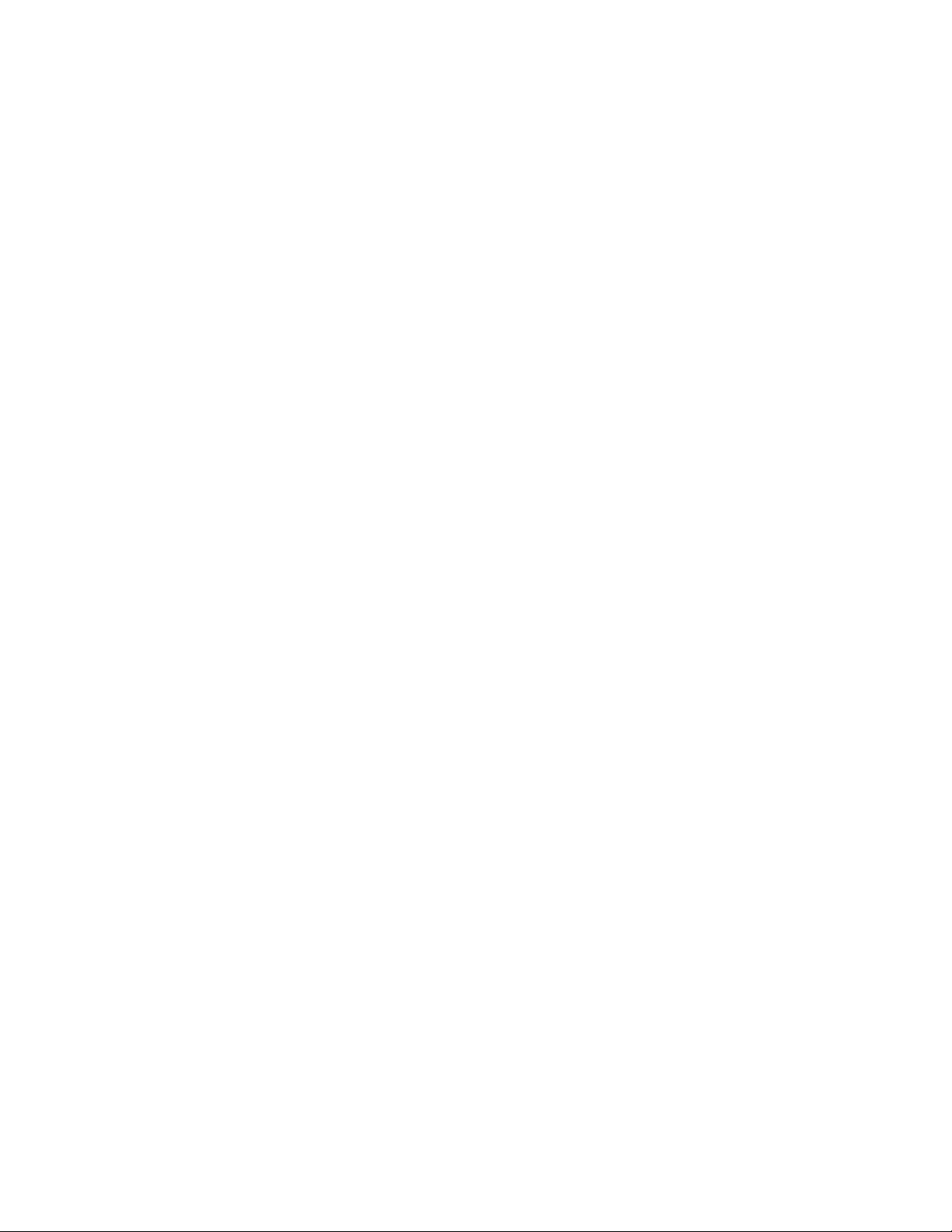
Important Information
The TV must be serviced by an authorized service
technician. The TV is not user serviceable.
Changes can damage your TV and void your
warranty. Changes or modifications not expressly
approved by the manufacturer could void the user’s
authority to operate the equipment.
Your TV supports use of a CableCARD, provided by
your cable company, when using a direct digital
connection to a cable system providing encrypted
digital programming. Note that some interactive or ondemand services may still require use of a set-top box
provided by the cable company. For more information,
contact your cable company.
Recycling Information
For information about how to recycle this product
through HP, see:
http://www.hp.com/recycle
Other recycling options may also be available in your
area. If located within the U.S. and Canada, you may
also call (1) (888) 485-1849.
Materials disposal
This HP product contains the following materials that
might require special handling at end-of-life:
■ Mercury in the fluorescent lamp in the LCD.
Disposal of mercury may be regulated because of
environmental considerations. For disposal or
recycling information, please contact your local
authorities or the Electronic Industries Alliance (EIA)
(http://www.eia.org).
Cleaning precautions
Unplug the TV before cleaning the screen.
A special antiglare coating is applied to the screen of
your TV. Using solvents, such as alcohol, or abrasive
material, such as a premoistened or chemically treated
towel, may affect the screen coating or bezel paint.
Do not expose the product to volatile gas or fluid such
as a pesticide.
Do not put the TV in contact with vinyl or rubber
products for a long period of time. Extended contact
may result in the removal of the coating or degradation
of the surface.
Lifting precautions
The TV is heavy; be sure to use ergonomically correct
lifting procedures when moving the TV.
Due to the size and weight of the TV, it is
recommended that a minimum of two people move it.
For transport, grasp the display in the area under and
above the screen.
If speakers are attached to the display, do not lift the
display by the speakers; instead, use the area under
and above the screen.
Never place the display with the glass screen facing
downward, unless it is protected with pads.
viii HP Pavilion LCD HDTV User’s Guide
Page 9
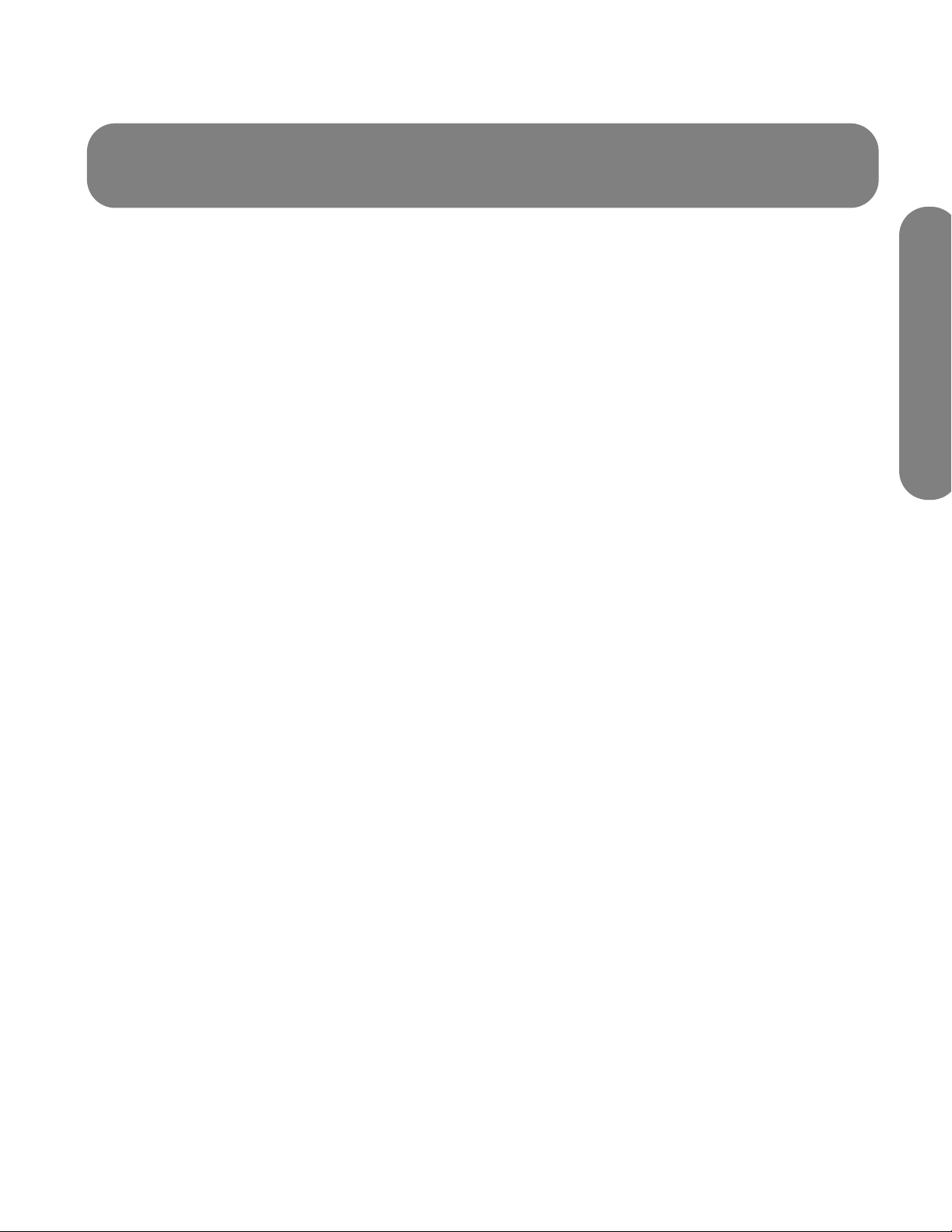
Table of Contents
Important Safeguards ..................................... iii
Important Safety Instructions.............................iv
Important Information .................................... viii
Getting to Know Your TV................. 1
Identifying Items in the Box .................................... 1
Locating TV Buttons and Connectors........................ 2
Cleaning ............................................................. 6
Cleaning precautions ...................................... 6
Cleaning the TV.............................................. 6
Setting Up....................................... 7
Selecting a Good Location..................................... 7
Unpacking..................................................... 7
Lifting the TV .................................................. 8
Removing or attaching the stand....................... 8
Setting Up the TV................................................ 10
Attaching and connecting
the display speakers ..................................... 10
Connecting the TV signal sources.................... 11
Connecting the cable TV or the air
broadcast antenna........................................ 12
Using a CableCARD ..................................... 13
Connecting cable or satellite
with a set-top box ......................................... 15
Connecting a DVD player, VCR, DVR,
game console, or camcorder.......................... 17
Connecting a VCR for recording..................... 23
Connecting a PC .......................................... 23
Connecting an external sound system.............. 24
Connecting power to the TV........................... 25
Turning On the TV ......................... 27
Turning the TV On and Off (Standby).................... 27
Using the Remote Control ..............31
Operating the TV or the Selected Device................31
Installing or replacing remote
control batteries ............................................31
Identifying the remote control buttons...............32
Adjusting the Volume ..........................................34
Muting the sound ..........................................34
Changing Channels ............................................35
Selecting the last channel...............................35
Operating a DVD or other device ...................35
Displaying program information......................35
Selecting the Input Source ....................................35
Changing the View with the Aspect Button .............35
Turning On Captions...........................................36
Setting SAP/MTS stereo mode..............................36
Turning On Dolby Virtual .....................................36
Setting the Sleep Timer ........................................36
Adjusting TV Settings...........................................36
Opening and exiting the OSD ........................36
Operating an i.LINK device .................................37
About i.LINK ................................................37
Setting the recording mode (i.LINK).................37
Setting the standby mode (i.LINK) ...................37
Selecting an i.LINK device .............................38
Disabling the TV’s operation of
an i.LINK device ...........................................38
Deleting registered i.LINK devices ...................39
Controlling an i.LINK device...........................39
Automatic input switching to i.LINK .................41
Recording digital programs with a
D-VHS deck (i.LINK) ......................................42
Recording digital programs with an
AV-HDD recorder or Blu-ray Disc recorder..............42
Playing back using Rec List (i.LINK) .......................43
Table of Content s
Using the First-Time Setup Wizard . 29
Initial Setup........................................................ 29
Table of Contents ix
Page 10
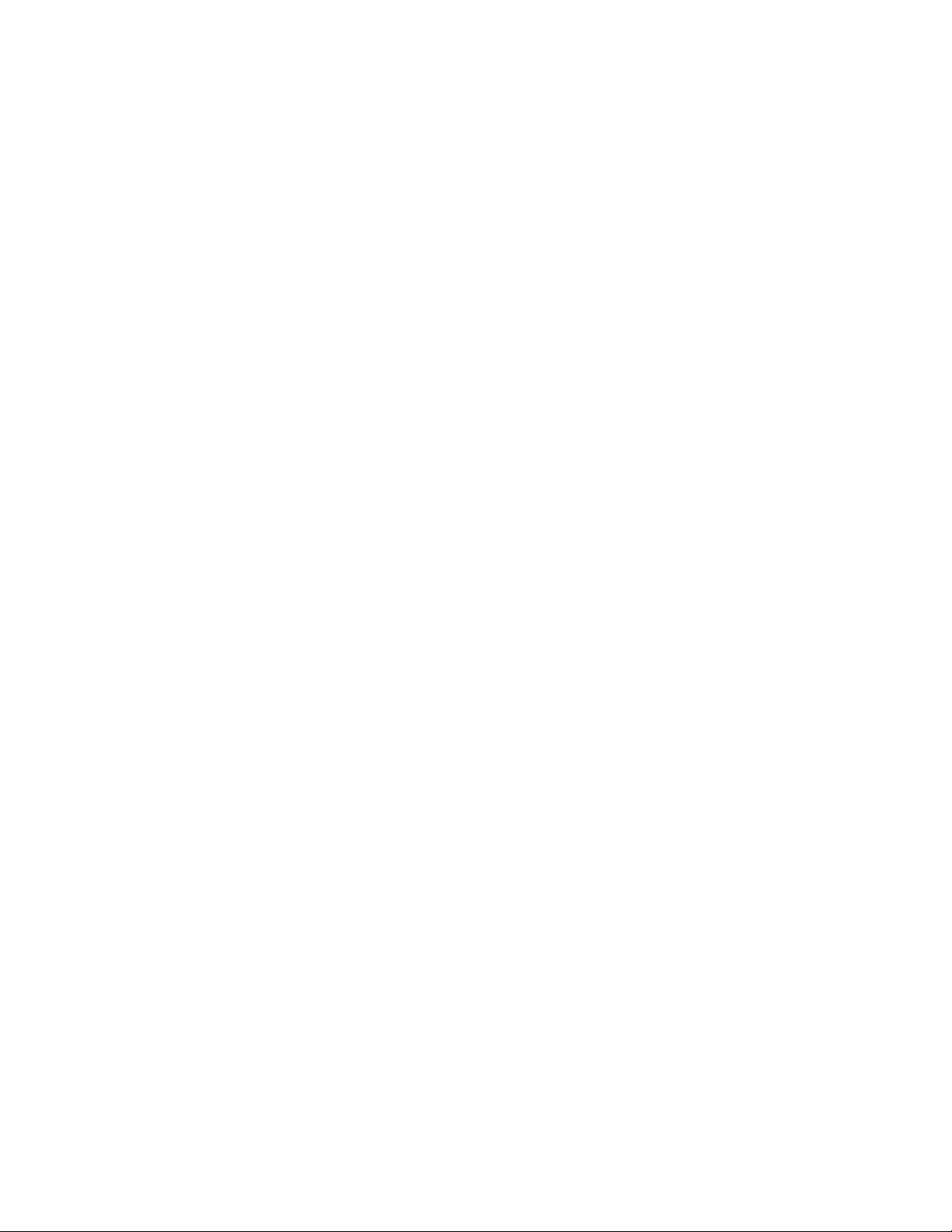
Selecting a Device to Control ............................... 43
Programming the remote control for a
home entertainment device ............................44
Programming the device code ........................ 44
Searching for the device code........................ 44
HP MCPC and HP DEC PCs ........................... 54
Changing the TV Settings...............55
Using the OSD Menus......................................... 55
Using the Picture Menu........................................ 55
Adjusting the picture settings.......................... 56
Using the Audio Menu ........................................57
Adjusting the audio....................................... 57
Using the Power Control Menu............................. 58
Adjusting Power Control for an
AV video source........................................... 58
Adjusting Power Control for a PC source ......... 58
Using the Setup Menu ......................................... 58
Starting EZ Setup.......................................... 59
Using CH Setup............................................ 59
Using Antenna Setup – Digital........................ 59
Using Parental CTRL...................................... 60
Setting Position............................................. 60
Using Input Signal ........................................ 60
Using Auto Sync........................................... 60
Using Fine Sync............................................ 60
Setting Input Label ........................................61
Setting Picture Flip ........................................61
Setting Standby Mode................................... 61
Setting Language.......................................... 61
Using the Options Menu...................................... 61
Using the Digital Setup Menu............................... 62
Using the CableCARD Menu.......................... 62
Using the Video Setup................................... 62
Using Audio Setup........................................ 63
Using the i.LINK Setup................................... 63
Viewing TV Identification information .............. 63
Selecting the view aspect............................... 63
Using Closed Caption ......................................... 64
Using Parental Controls .......................................65
Secret number setting for parental
control (AV input mode only) ..........................65
Setting Parental Control V-Chip level ...............66
How to temporarily release
the V-Chip BLOCK.........................................69
Reactivating the temporarily released
V-Chip BLOCK..............................................69
Returning to Factory Presets..................................69
Finding Answers to Questions ....... 71
Understanding TV Terms ...................................... 71
What are Analog TV, Digital TV, and
high-definition (HDTV)? .................................. 71
What is the difference between
progressive and interlaced signal
formats for digital TVs? ..................................71
What is variable aspect ratio?........................71
What is HDMI?.............................................71
What is CableCARD, and how
does it work?................................................72
Identifying Cable Usage ......................................72
Specifications ................................ 75
PC Compatibility Chart........................................77
RS-232C Port Specifications.................................78
PC control of the TV ......................................78
Troubleshooting ............................ 79
FCC Notice .................................... 83
Federal Communications Commission
Notice .........................................................83
Modifications ...............................................83
Cables.........................................................83
Recording your secret number ..............................83
x HP Pavilion LCD HDTV User’s Guide
Page 11
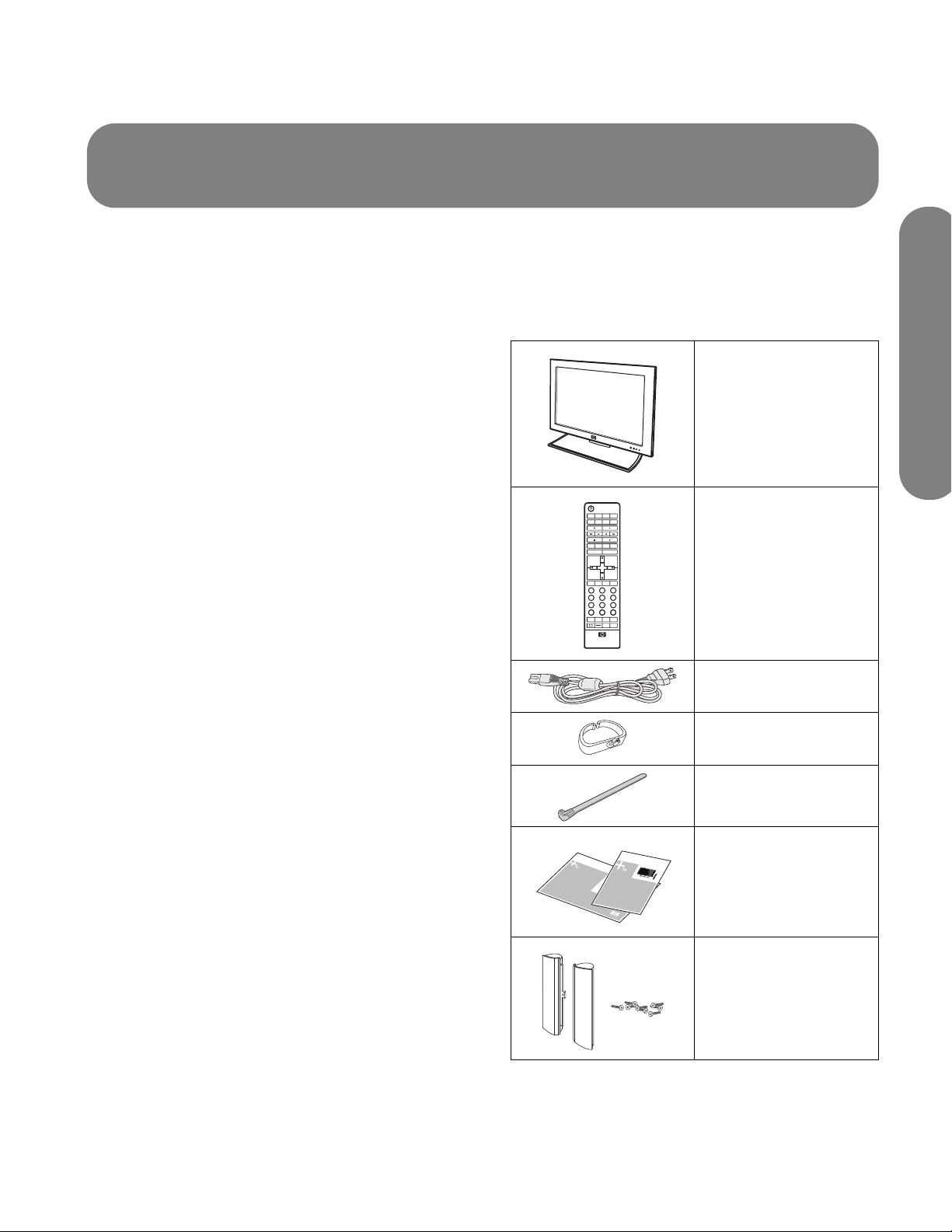
Getting to Know Your TV
Thank you for purchasing an HP Pavilion LCD Highdefinition Television. The HP Pavilion LCD HDTV is
designed to deliver a fantastic image for an immersive
home theater experience.
Features:
■ Premium LCD panel technology delivers up to
800:1 contrast for rich detail, fast response time
for no-smear motion video, and ultrawide viewing
angles with a minimum of color shift.
■ Built-in digital and analog tuning receives and
decodes HDTV, digital, and analog broadcasts
received from off-air antennas and cable
providers.
■ Digital cable readiness enables use of an
authorized CableCARD (certain countries/regions
only) to receive digital cable television systems
services directly from the cable operator without
requiring a separate cable box. (Contact your
local cable company for information regarding
acquiring CableCARD.)
■ HDMI interface offers pure digital video and
audio quality through a lossless digital interface to
DVD players, cable and satellite receivers, and AV
receivers.
■ Dual i.LINK interfaces offer bi-directional digital
video, audio, and control of digital VHS players
and audio/visual hard disk drive (AV HDD).
■ Dolby Digital 5.1 channel optical digital output
enables a full home theater sound experience
when attached to an external Dolby Digital
decoder and a multi-channel amplifier.
■ Dolby Virtual Surround delivers a compelling
virtual surround sound experience.
■ Illuminated universal remote control works with
additional components, including HP Media
Center PC and HP Digital Entertainment Centers.
Identifying Items
in the Box
Televisi on
TV DVD STB PVR
AUX VCR AUDIO
HP
DEV
i.Link INPUT
MEDIA
MENU
EXIT
MENU
CH
VOL
+
+
PAGE+
SELECT
PAGE--
VOL
CH
-
-
INFOMUTE GUIDE RECORD
23
1
6
45
8 9
7
.
LAST
0
AV
AIR
CABLE
ASPECT
MODE
SAP
DOLBY
cc
SLEEP
MTS
VIRTUAL
Basic Setup
Connect your syste
Your connecto
r loc
m to the bac
ations
a
nd system
k
panel.
compo
nents may var
y.
Remote control unit
AC cord
Cable clamp (select
models only)
Cable tie
Documentation
Display speakers with
mounting hardware
(most models have
speakers attached)
Getting to Know Your TV
Getting to Know Your TV 1
Page 12
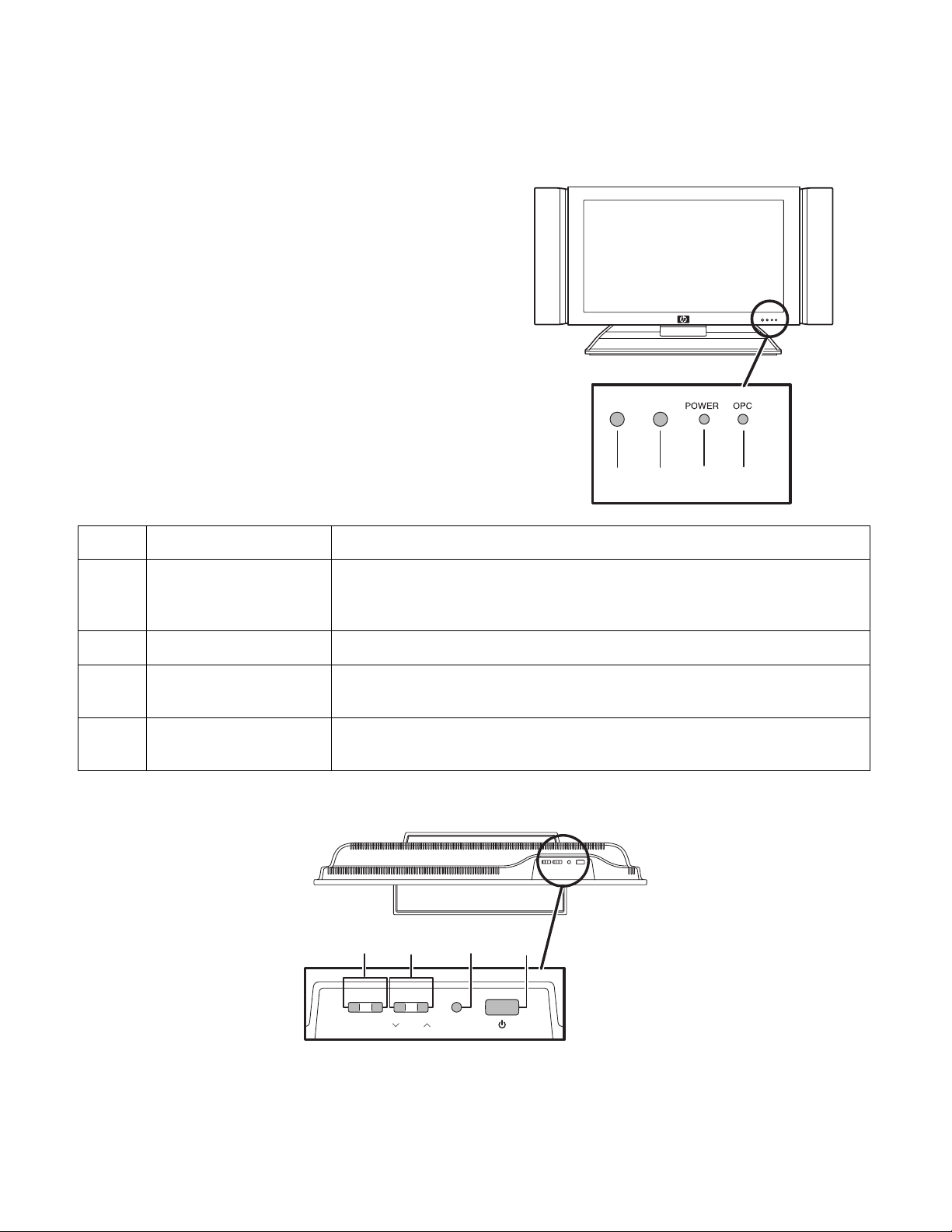
Locating TV Buttons and Connectors
The TV contains controls, tuners, connectors, and the
CableCARD slot.
The TV indicators are located on the front of the TV,
and the controls are located on the top.
Item TV Front item Description
A OPC sensor Optical Picture Control (OPC) senses the surrounding light and
automatically adjusts the backlight brightness. Make sure no object obstructs
the OPC sensor, which could affect its ability to sense surrounding light.
Front TV
A
C
B
D
B Remote control sensor Location where to point the remote control unit.
C Power indicator Shows whether the TV is on or off/standby. Light is blue when turned on,
and is off when TV is in off/standby mode.
D OPC indicator Indicates that the OPC is on. For information on the OPC, refer to “Turning
On the TV” on page 27.
Top TV controls
A
B
–
VOLUME +CHANNEL INPUT
C
D
2 HP Pavilion LCD HDTV User’s Guide
Page 13
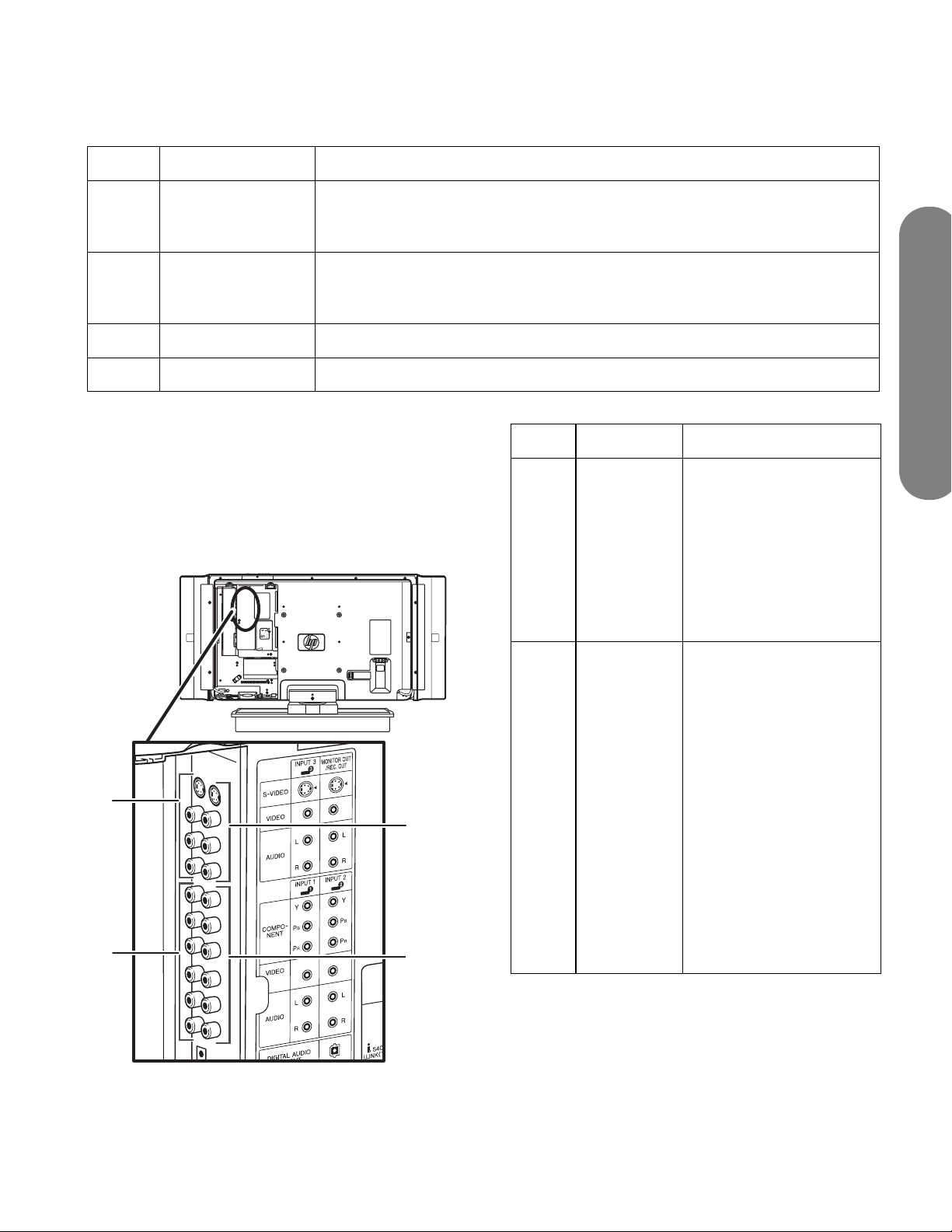
Item TV Top Control Description
A
A Left arrow and
right arrow buttons
(volume)
B Down arrow and
up arrow buttons
(channel)
C Input button Selects an LCD TV input source.
D Power button Turns on the TV or places it in standby mode.
Press the left arrow button to lower the sound, and press the right arrow to raise
the sound.
Press the up and down buttons to select the next lower or higher channel.
Rear TV connectors
The connectors are located on the side of the TV. They
are located in sections by the following types of
connections: tuners (digital and analog inputs),
S-video, component, and AV inputs (Inputs 1, 2, 3),
i.LINK, CableCARD, RS-232, DVI (Input 5), HDMI
(Input 4), and power.
Item TV (Rear) Description
A S-video or
Video, with
Audio left
and right
(Input 3)
Getting to Know Your TV
Connect an S-video
cable and left-right audio
cables from optional
equipment.
Or, connect composite
video and left-right audio
cables.
Audio connectors are
shared.
B
D
B Component
Video or
Video with
Audio left
and right
(Input 1)
C
Connect Component
Video cables and leftright audio cables from
optional equipment.
Supports standard inputs
480i, 480p, 720p, and
1080i. The TV
automatically determines
what has been
connected. Some set-top
boxes must be set for a
specific resolution out.
Or, connect composite
video and left-right audio
cables.
Audio connectors are
shared.
Getting to Know Your TV 3
Page 14

Item TV (Rear) Description
Item TV (Rear) Description
C Monitor
Out/Rec
Out
terminals
D Component
Video or
Video with
Audio left
and right
(Input 2)
E
Output for monitoring or
recording video.
Connect an S-video
cable and left-right audio
cables.
Or, connect composite
video and left-right audio
cables.
Audio connectors are
shared.
Identical to Input 1.
F
E Digital
Audio
Output
F Analog Air/
Cable TV In
G Digital Air
TV In
H Digital
Cable TV In
I System
Reset
J Reset Press if TV cannot return
Press Reset (J) if the TV cannot return to its original
state after performing various operations; the resulting
values are:
■ AV Mode resets to Dynamic (fixed)
■ TV channel returns to initial channel (Air: channel
2, Cable: channel 1 or 2)
■ Audio setting initializes
■ Dolby Virtual resets to off
■ Image position initializes
Press System Reset (I) if the TV does not operate after
starting up.
Optical connection for
external audio system.
Connect an analog air
TV or analog cable.
Connect a digital air TV
antenna cable.
Connect a digital cable
TV signal cable.
Press if TV does not
operate after starting up.
to its original state after
performing an option.
H
I
J
4 HP Pavilion LCD HDTV User’s Guide
G
n
■ Pressing Reset will not work if the TV is
in standby mode.
■ Pressing Reset will not delete channel
preset or secret number. See “Secret
number setting for parental control (AV
input mode only)” on page 65. See
“Returning to Factory Presets” on
page 69 for initializing to the factory
preset values when you forget your
secret number.
Page 15

Rear TV connectors (continued)
A
A
AB
AC
Item TV (Rear) Description
AA i.LINK Connect a 4-pin i.LINK cable from optional digital equipment in your
AB CableCARD (certain
countries/regions only)
AD
AE
AF
home theater system.
Insert a cable company-provided card to receive standard definition or
high-definition programs instead of using a separate set-top box.
AG
Getting to Know Your TV
AC RS-232 Terminal Used for industrial control applications.
AE/
AD
AF High-Definition Multimedia
AG AC in (power) cord Connect the included power cord. Note: Use only the provided power
Input 5 terminal (DVI-I with
audio)
Interface (HDMI) Input
(Input 4)
Connect a PC using DVI video and audio (3.5 mm stereo mini-jack).
Can connect VGA by using an RGB-to-DVI conversion cable or adapter.
Connect an HDMI cable for digital, high-definition optional equipment.
cord.
Getting to Know Your TV 5
Page 16
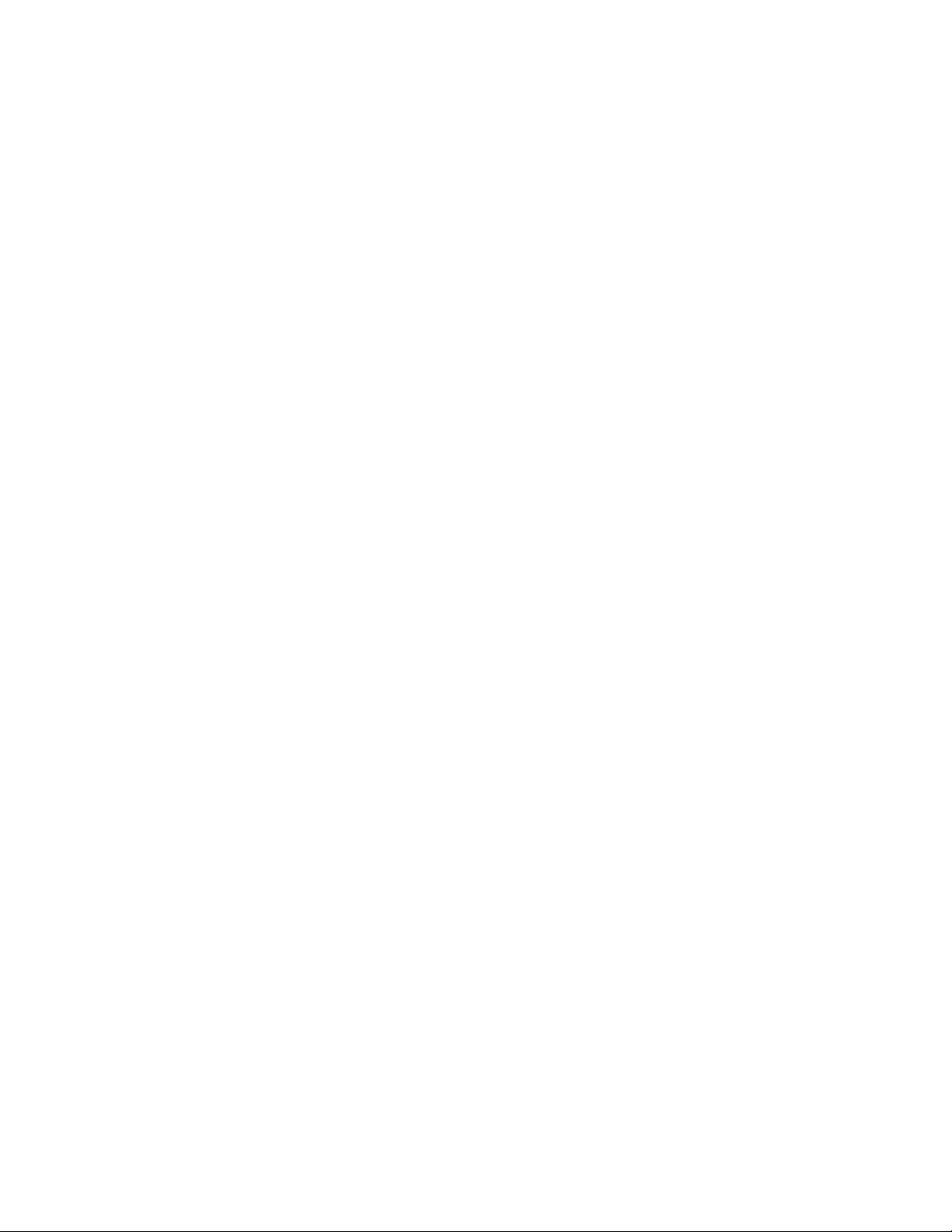
Cleaning
Cleaning precautions
Unplug the TV before cleaning the screen.
A special antiglare coating is applied to the screen of
your TV. Using solvents, such as alcohol, or abrasive
material, such as a premoistened or chemically treated
towel, may affect the screen coating or bezel paint.
Do not expose the product to volatile gas or fluid such
as a pesticide.
Do not put the TV in contact with vinyl or rubber
products for a long period of time. Extended contact
may result in the removal of the coating or degradation
of the surface.
Cleaning the TV
Clean the screen by spraying a soft lint free cloth with
water to lightly moisten it. Gently wipe the screen and
avoid pressing on the screen.
To clean the outer cabinet, use the same method.
Do not use liquid or aerosol cleaners.
6 HP Pavilion LCD HDTV User’s Guide
Page 17

8
Setting Up
HP recommends professional installation from an authorized installer to ensure maximum enjoyment of your HP Pavilion
LCD HDTV. Be sure to read all the safety information and precautions before starting installation. See these topics:
■ “Important Safeguards” on page iii
■ “Important Safety Instructions” on page iv
Selecting a Good Location
Select the location for your HP Pavilion LCD HDTV. To
position the TV, consider:
■ Power cord length: Choose a location with easy
access to an AC power outlet.
■ Cable lengths and distances to attached units:
Check that cables can reach the TV.
■ Do not install the TV on an unstable cart or stand;
the unit may fall over and cause injury.
■ Do not install the TV where it has a protruding
edge, such as on a small table where the display
overhangs the table surface.
■ Do not hang the TV from the ceiling; the unit may
fall and cause injury.
■ Avoid direct sunlight that may damage the display
or interfere with the operation of the remote
control.
■ Avoid areas of high humidity or damp conditions
that may cause fire or electrical shock.
■ Do not install TV near appliances, such as a
microwave, or near a heat source, such as a
fireplace or radiator.
■ Provide adequate ventilation clearance around
the TV.
■ “Important Information” on page viii
A
B
C
A 1.4 in (3.5 cm) minimum above TV
B
Setting Up
B 1.4 in (3.5 cm) minimum at sides
C 1.4 in (3.5 cm) minimum behind TV
Unpacking
Be sure to read through “Lifting the display” for
important information.
Setting Up 7
Page 18
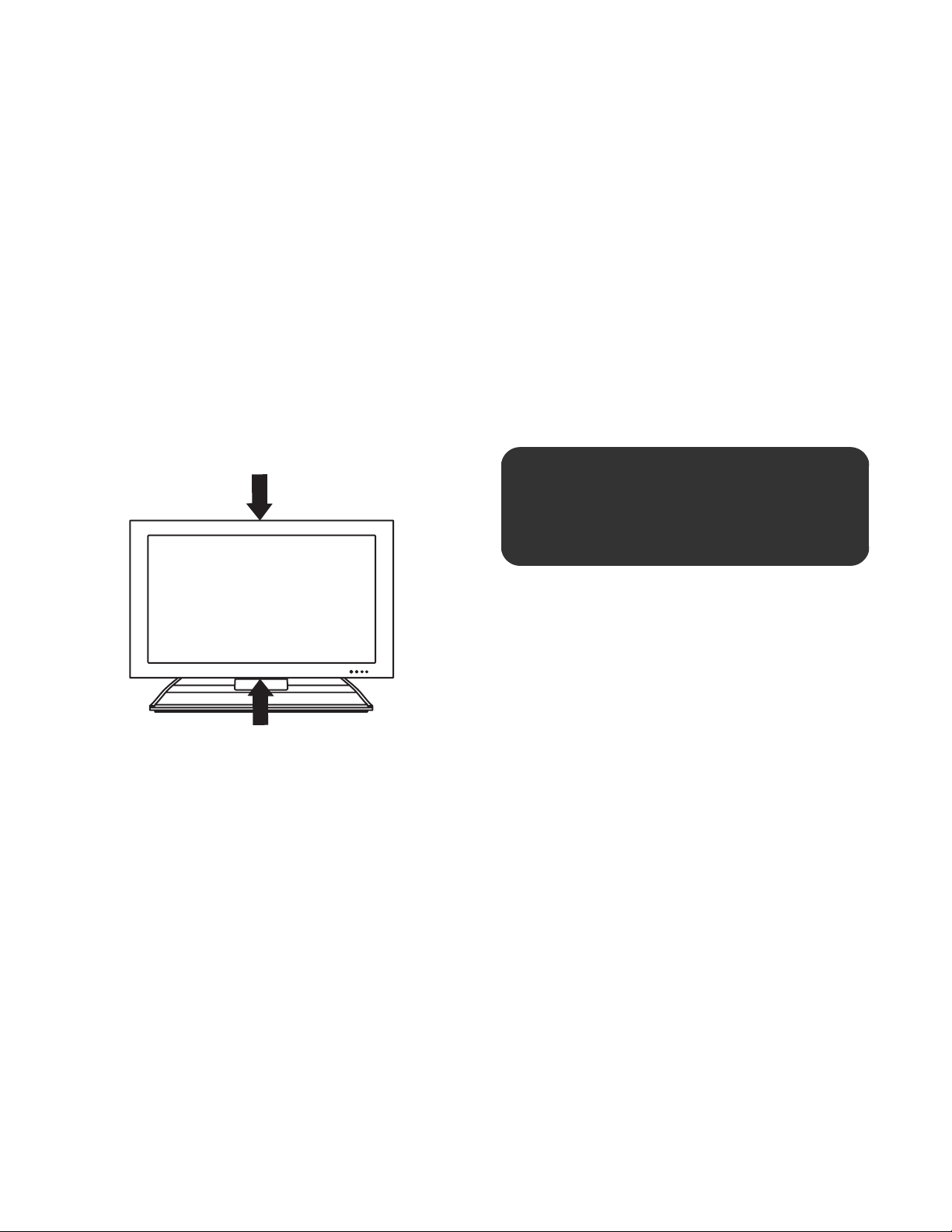
Unpack the TV and put it on a stable surface:
1 Use the cardboard holders on either side of the TV
to remove it from the box.
2 Remove the cardboard; however, keep the
wrapping on the TV to protect it while moving.
3 Lift the TV onto the installation location.
Lifting the TV
The TV is heavy; be sure to use ergonomically correct
lifting procedures when moving the TV.
Due to the size and weight of the TV, it is
recommended that a minimum of two people move it.
To transport the TV, grasp the display in the area under
and above the screen.
Removing or attaching the stand
Your TV comes with a stand already attached to the
display.
Removing the stand
Before removing the stand, unplug the AC cord from
the AC input terminal.
1 Place a pad or foam (A) on a stable table.
2 Carefully place the TV with the glass screen facing
downward on the pad. Position it with the stand
hanging over the edge of the table; hold the stand
in place.
w
WARNING: The stand is heavy. Do not drop
the stand.
If speakers are attached to the TV, do not lift the TV by
the speakers; instead, use the area under and above
the screen.
Move the product gently. Never place the TV with the
glass screen facing downward, unless it is protected
with pads.
3 Proceed with the steps for your type TV stand:
■ For a paddle-type stand, continue with step 4.
■ For a pedestal-cover stand, continue with
step 5.
8 HP Pavilion LCD HDTV User’s Guide
Page 19
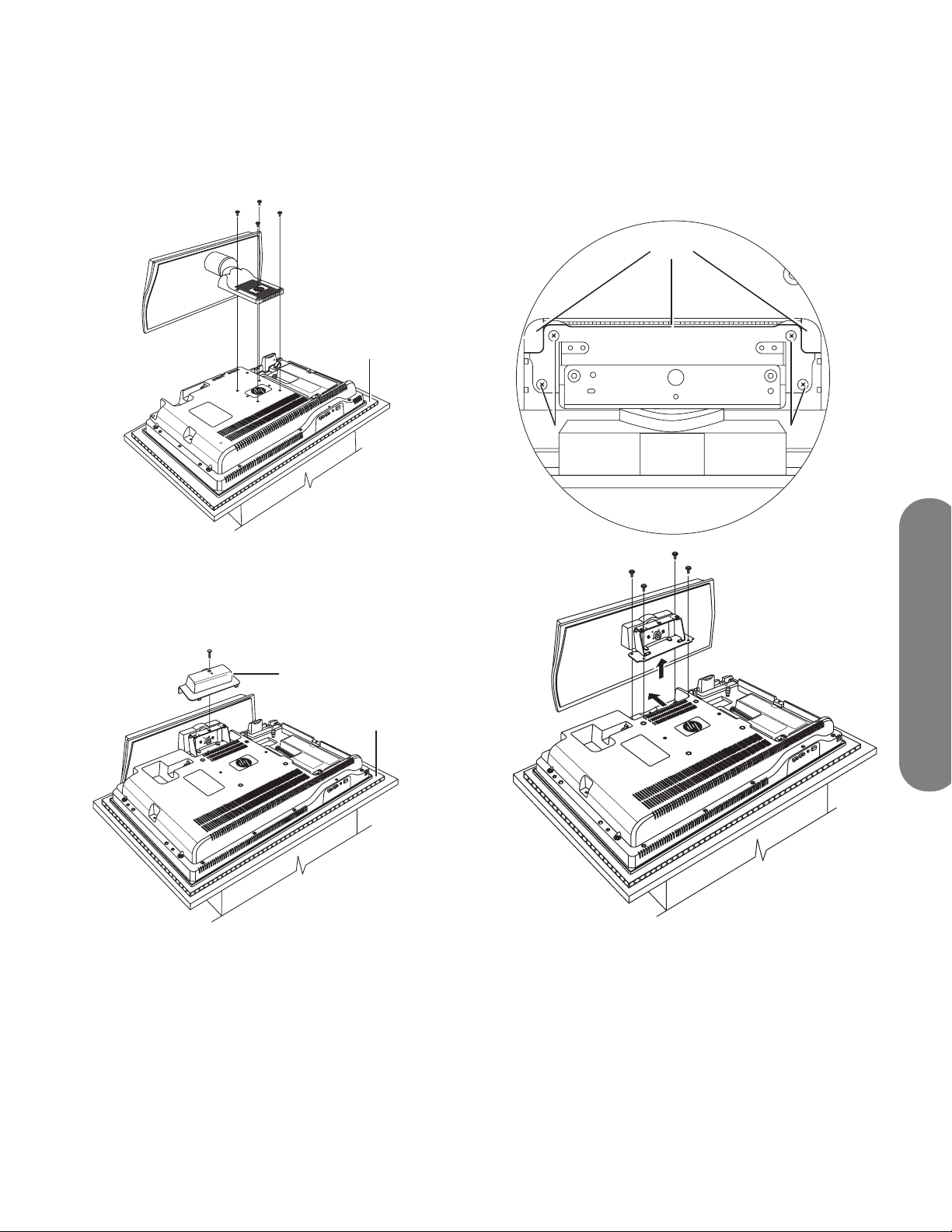
For the TV with a paddle-type stand, hold the stand
4
in place and remove the four screws that secure the
stand to the TV. Lift the stand off the TV. This
completes stand removal for this type of stand.
A
6 Four screws (D) secure the pedestal to the TV
chassis in the mounting area. The tabs (C) in the
mounting area form the slot for the pedestal
leading edge. Remove the four screws (D), and
then slide the pedestal straight out of the TV.
C
A: Pad protecting TV with paddle-type stand
5 For the TV with a pedestal-cover stand, remove the
retaining screw from the stand pedestal cover (B
in next figure). Remove the cover.
B
A
D
D
Setting Up
A: Pad protecting TV with pedestal-cover stand
B: Pedestal cover
Installing the stand
Before attaching the stand, unplug the AC cord from
the AC input terminal.
Setting Up 9
Page 20

1 Carefully place the TV with the glass screen facing
downward on a padded, stable table. Position the
bottom of the TV near the edge of the table.
Refer to the figures in “Removing or attaching the
stand” on page 8.
w
WARNING: The stand is heavy. Do not drop
the stand onto the TV.
2 Proceed with the steps for your type TV stand:
■ For a paddle-type stand, continue with step 3.
■
For a pedestal-cover stand, continue with step 5.
3 For the TV with a paddle-type stand, position the
stand on the TV and align the four screw holes.
(Refer to the figure in step 4 of the previous
procedure.) Insert the four screws to secure the
stand to the TV.
4 Carefully lift the TV and set it upright. This
completes stand installation for this type stand.
5 For the TV with a pedestal-cover stand, the tabs
(C) in the mounting area of the TV from the slot for
the pedestal leading edge. (Refer to the figure in
step 6 of the previous procedure.) Hold the stand
with the front (thin) edge pointing down and the
pedestal horizontal. Lower the stand onto the TV
with the pedestal in the mounting area. Then, slide
the stand forward until the leading edge is
underneath the tabs (C) and the screw holes (D)
align.
6 Insert the screws into the four holes (D).
7 Position the pedestal cover (B) over the pedestal,
tip the cover to place the top edge into the
mounting area, and then lower the cover onto the
pedestal. (Refer to the figure in step 5 of the
previous procedure.) Move the cover to align the
cover with the screw hole, and insert the retaining
screw.
8 Carefully lift the TV and set it upright. This
completes stand installation for this type stand.
Setting Up the TV
Set up the TV by attaching and connecting the display
speakers, connecting cables, and connecting the
power cord. Some TV models come with speakers
attached.
10 HP Pavilion LCD HDTV User’s Guide
Attaching and connecting the
display speakers
Speakers with speaker cables attach to each side of
the display. The right speaker is located on the right
side of the display when it is viewed from the front.
The TV has a digital audio output that you can connect
to a separate external amplifier.
Page 21

To use a separate external amplifier or a stereo system,
refer to “Connecting an external sound system” on
page 24.
c
CAUTION: Unplug power for the TV and all
connected components before attaching or
connecting speakers.
1 Position the TV display upright on its stand.
2 Place a speaker onto the TV display and insert the
screws to secure it. Use the long screws for the top
and bottom, and the short screw in the middle.
Select models use only two screws.
3 Plug the speaker into the TV.
4 Repeat these steps for the other speaker.
Connecting the TV signal sources
The following is an explanation of the types of
connections that are used for a coaxial cable. If your
outdoor antenna uses a 75-ohm coaxial cable with an
F-type connector, plug it into the antenna terminal at
the rear of the TV set.
Setting Up
■ A 75-ohm system is generally a round cable with
an F-type connector that can easily be attached to
a terminal without tools (sold separately).
■ A 300-ohm system is a flat, twin-lead cable that
can be attached to a 75-ohm terminal through a
300/75-ohm adapter (sold separately).
Setting Up 11
Page 22

n
An F-type connector should be fingertightened only. When connecting the RF
cable to the TV set, do not use tools to
tighten the F-type connector, as it may
cause damage to your TV set.
C
A
Connect the input sources to the TV according to the
type of connection:
■
Antenna or basic cable (TV cable or satellite)
without using a set-top box: see “Connecting the
cable TV or the air broadcast antenna” on
page 12.
■ Cable with a CableCARD (U.S. only): see “Using
a CableCARD” on page 13.
■ Cable or satellite with a separate set-top box: see
“Connecting cable or satellite with a set-top box”
on page 15.
B
A: 75-ohm coaxial cable, round
B: 300-ohm twin-lead cable, flat
C: F-type connector
D
D: Use fingers to tighten F-type connector.
Connecting the cable TV or the
air broadcast antenna
Use standard 75-ohm coaxial cable to connect a
ground antenna or cable TV input source to the TV. Use
shielded coaxial cable to reduce radio frequency (RF)
interference.
Optional equipment, cable TV service, splitters,
combiners, and all cables are sold separately.
c
CAUTION: Unplug power for the TV and all
connected components before connecting
the antenna or cable.
n
■ To connect an external sound system, see
“Connecting an external sound system”
on page 24.
■ To connect a device that records TV, use
Terminal 3 (Monitor Out/Record Out) for
a VCR or use the i.LINK Terminal. (Note
that i.LINK records only digital
programs.)
1 Connect the input source coaxial cable to the
Analog Air In (A), Digital Air In (B), or Digital
Cable In (C) connectors on the back of the TV.
■
For broadcast signals, you can use a combiner
to add together your VHF antenna, UHF
antenna, and digital antenna. Then, use a splitter
(
E
) to connect the signal cable to both the Analog
F
Air In and Digital Air In connectors (
■
For cable without a CATV converter, use a
combiner to add together your broadcast
antenna signals (see previous bullet) and the
cable signal. Then, use a splitter (
the signal cable to both the Analog Air In and
F
Digital Air In connectors (
■
For cable with a CATV converter, use a splitter
E
) to connect the signal cable to both the
(
Analog Air In and Digital Cable In connectors
(
H
) on the TV.
) on the TV.
) on the TV.
E
) to connect
12 HP Pavilion LCD HDTV User’s Guide
Page 23
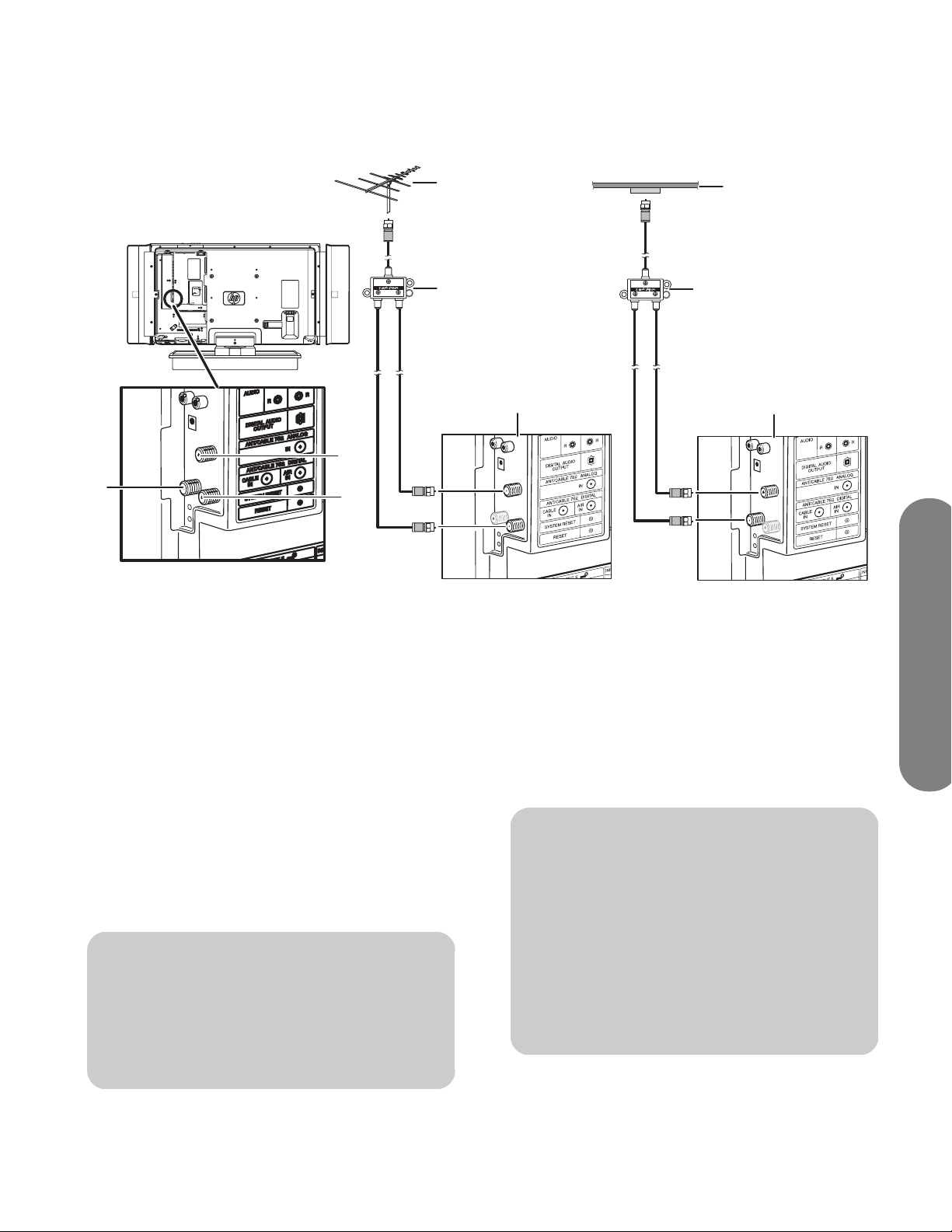
You can use either Digital Cable In or Digital Air In, or use both. To view low numbered cable channels, be sure to
connect your cable TV source to the Analog In connector.
A
C
A: Analog Air In connector
B: Digital Air In connector
C: Digital Cable In connector
D: Antenna (air analog or air digital signal
source)
B
D
E
F
E: Splitter
F: Analog In and Digital Air In
G: Cable at wall (cable analog or cable
digital signal source)
H: Analog In and Digital Cable In
G
E
H
Setting Up
2 Connect power to the TV; see “Connecting power
to the TV” on page 25.
Using a CableCARD
Use these steps when you have a CableCARD (certain
countries/regions only) for premium digital cable
service and you do not want to use a set-top box from
the cable provider.
To use a digital set-top box, refer to “Connecting cable
or satellite with a set-top box” on page 15.
n
If you change your address, return the
CableCARD to your cable company. Obtain
a new CableCARD from your new cable
provider.
3 Turn on the TV; see “Turning the TV On and Off
(Standby)” on page 27.
!
Your TV supports use of a CableCARD,
provided by the cable company, when
using a direct digital connection to a cable
system providing encrypted digital
programming. Note that some interactive
or on-demand services may still require
use of a set-top box provided by the cable
company. For more information, contact
your cable company.
Setting Up 13
Page 24
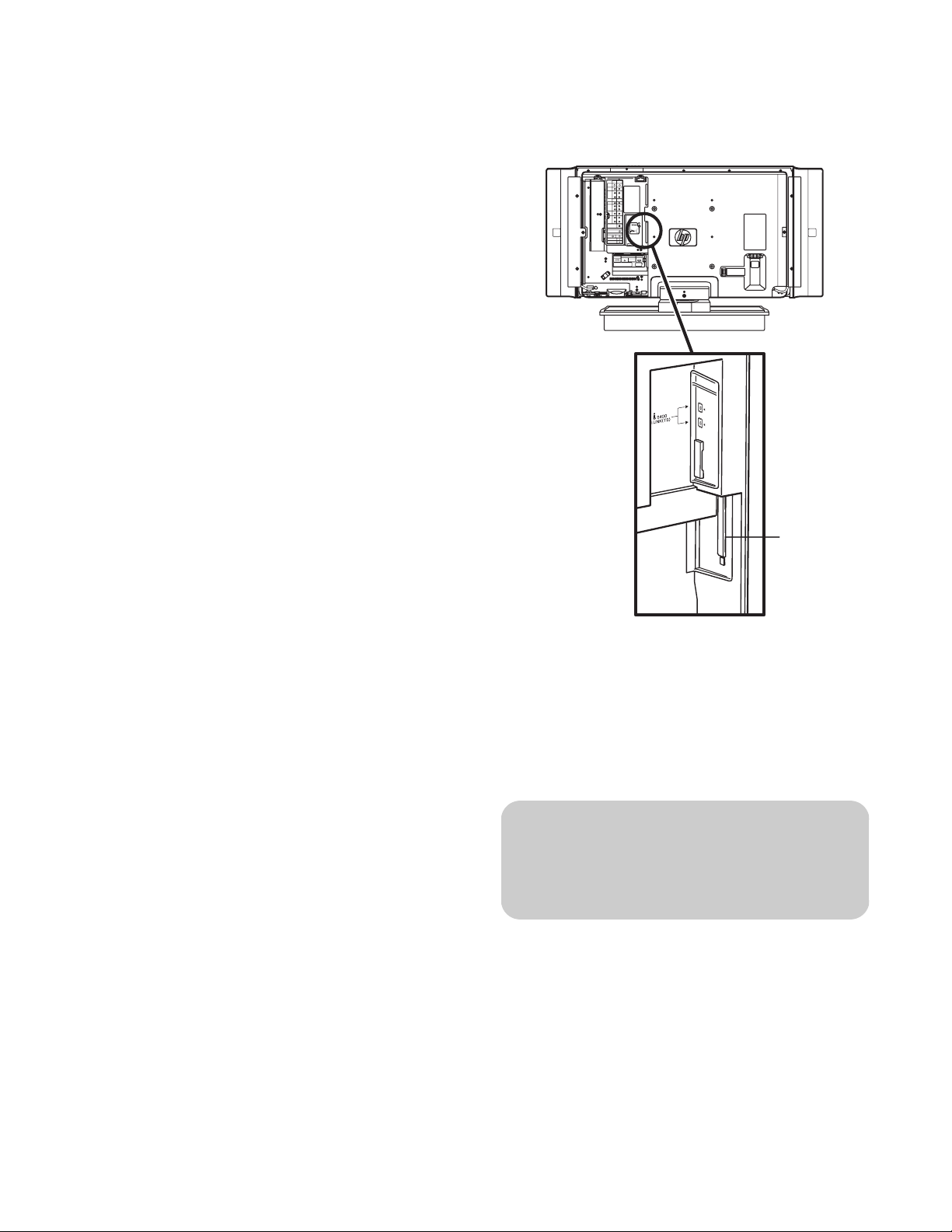
About Emergency Alert System (EAS)
■ In the case of a national emergency, natural
disaster, or other emergency situation, an EAS
message broadcasts. When this unit receives an
EAS message, if the level of emergency is
comparatively low, an alert text message displays
on screen. If the level of emergency is high, the
receiver is forced-tuned to a details channel.
■ Alert text messages display, and forced tuning
occurs, even during paid programming. Even
when forced tuning is active, the user can still
change the channel.
■ If the unit is forced-tuned to a channel that has
been blocked by Parental Control, the Parental
Control setting is given priority, and the EAS
message is not broadcast.
■ If you have a digital cable antenna connected,
you can receive EAS messages whether
CableCARD is inserted or not.
■ EAS messages may be broadcast not only through
digital cable, but also through analog cable or
over-the-air Analog transmission.
■ When forced tuning occurs, video output from the
Monitor Out terminal is also switched to the
details channel.
■ An alert text message does not output from
Monitor Out terminal.
Connecting and initiating CableCARD
Optional equipment and all cables are sold separately.
1 Connect the cable TV input source using the
Digital Cable In connector, as described in the
previous procedure, “Connecting cable TV or the
air broadcast antenna.”
AB
AB: CableCARD slot with dust cover
3 With the TV on, insert the CableCARD provided
by your cable company into the card slot (AB) on
the back of the TV. Insert the card with the upper
side facing right. Wait for the CableCARD
message to appear; it may take several minutes to
do so.
2 Remove the dust cover from the CableCard
slot (AB).
14 HP Pavilion LCD HDTV User’s Guide
c
CAUTION: DO NOT remove the power cord
while the CableCARD is inserted.
4 When the message appears, read it and contact
your cable provider to enable the card.
Page 25
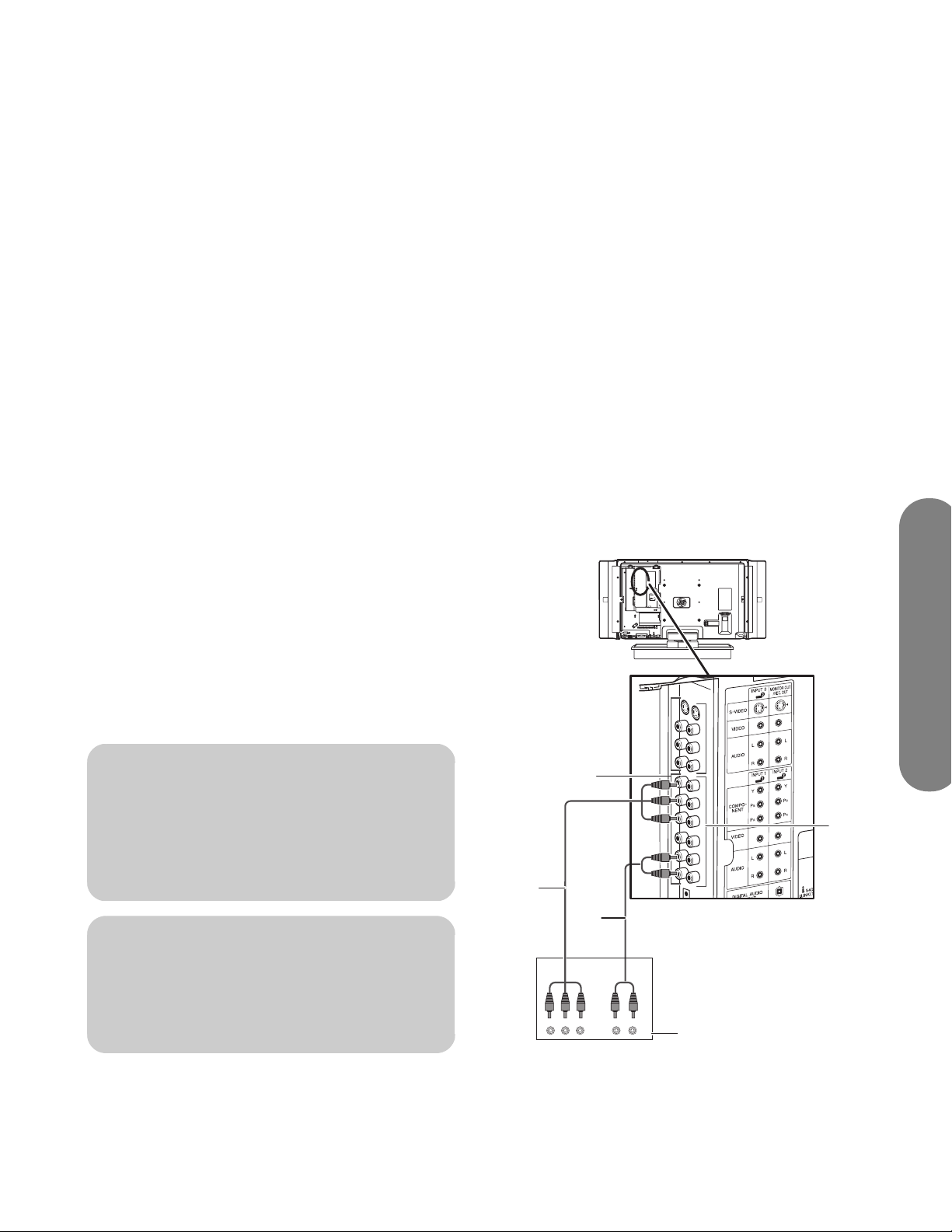
Removing CableCARD
Disconnecting the cable antenna when
using CableCARD
1 Turn on the TV; see “Turning the TV On and Off
(Standby)” on page 27.
2 Check that the CableCARD upgrade screen is not
displayed. If it is displayed, wait until it
disappears.
3 Check that the OPC light on the front of the TV is
NOT red; see “Turning the TV On and Off
(Standby)” on page 27. If it is red, wait for the
OPC light to change or go out.
1 Turn on the TV; see “Turning the TV On and Off
(Standby)” on page 27.
2 Check that the CableCARD upgrade screen is not
displayed. If it is displayed, wait until it
disappears.
3 Check that the OPC light on the front of the TV is
NOT red. If it is, wait for it to change or go out.
4 Disconnect the cable antenna.
4 Remove the CableCARD.
For more information about CableCARD, refer to
“Using the CableCARD Menu” on page 62.
Connecting cable or satellite with a set-top box
Connecting your TV directly to the audio and video
output of your set-top box assures a more vivid picture
and enhances your viewing enjoyment.
Optional equipment and all cables are sold separately.
You can connect a digital TV set-top box (air or cable)
and other audiovisual equipment by using:
■ Input 1 terminals with either component or
composite video connections
■ Input 2 terminals with either component or
composite video connections
■ Input 4 terminals with HDMI connection
■ Input 5 terminals with DVI connections
n
If your cable TV company has CableCARD
available, you can also use the CableCARD
to receive HDTV programs. See “Using a
CableCARD” on page 13.
1 Connect the set-top box input source cable(s) to
the back of the TV using one of the terminals sets.
■ Input 1 (A) or Input 2 (E) using component
connections. (Input 1 shown.)
Setting Up
A
E
B
C
c
CAUTION: Unplug power for the TV and all
connected components before connecting
the set-top box.
D
Setting Up 15
Page 26

A: Input 1, with component, composite video,
and audio connectors
B: Component video cable
C: Audio cable
D: Digital TV set-top box output connectors
E: Input 2, with component, composite video,
and audio connectors
■ Input 1 (A) or Input 2 (D) using composite
video connections. (Input 1 shown in figure.)
■ Input 4 using HDMI connection
Refer to “Connecting an HDMI device” on
page 18 for connecting a digital TV set-top
box or other device using the HDMI terminal.
■ Input 5 using DVI connections
A
D
B
C
A: Input 1, with component, composite video,
and audio connectors
B: Composite video cable with video and
audio connectors
C: Digital TV set-top box output connectors
D: Input 2, with component, composite video,
and audio connectors
C
D
E
A
B
A: Input 5, with DVI-I video, and audio (C)
connectors
B: DVI-I video cable
C: Input 5 audio connector
D: Audio cable
E: Digital TV set-top box output connectors
2 Connect the cables to the set-top box.
3 Turn on the set-top box.
4 Connect power to the TV (see page 25). Turn on
the TV; see “Turning the TV On and Off (Standby)”
on page 27.
5 Select the input source and scan for channels; see
“Using the First-Time Setup Wizard” on page 29.
16 HP Pavilion LCD HDTV User’s Guide
Page 27
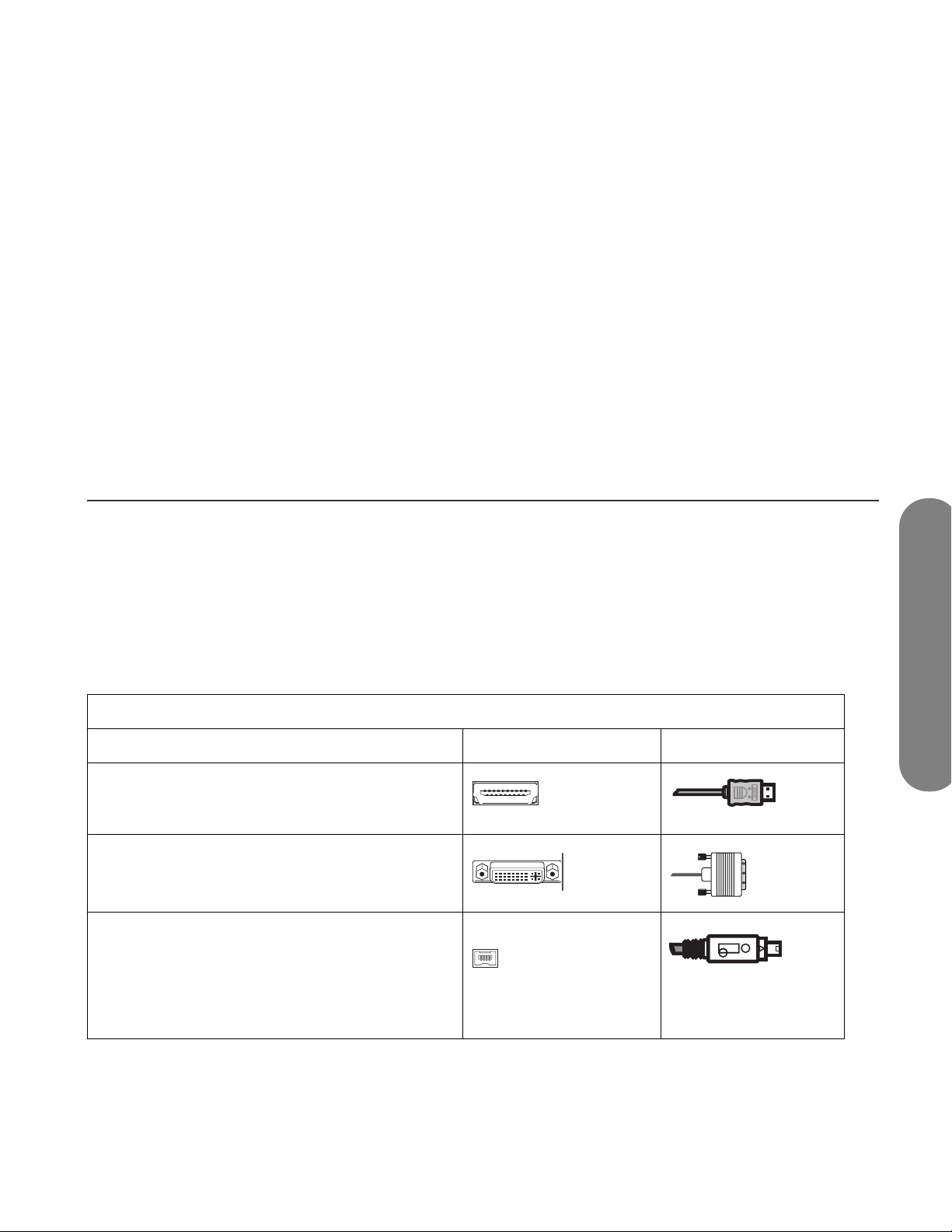
Connecting a DVD player, VCR,
DVR, game console, or
camcorder
You can connect optional equipment (sold separately),
such as a DVD player, VCR, DVR, and so on, to the TV
by using the AV input connectors.
Optional equipment, including an external sound
system, and all cables are sold separately.
You can connect a DVD by using:
■ Input 1 terminals with either component or
composite video connections.
■ Input 2 terminals with either component or
composite video connections.
■ Input 3 terminals with either S-video or composite
video connections.
Choosing the AV connection to use
■ Input 4 terminals with HDMI connection.
■ Input 5 terminals with DVI connections.
You can connect a VCR by using Input 3 terminals with
either S-video or composite video connections for
playback, and by using Monitor Out/Rec Out
terminals for recording (input to the VCR). See
“Connecting a VCR for recording” on page 23 to use
the Monitor Out/Rec Out terminals.
You can connect a game console, camcorder, and
some other AV equipment by using Input 3 terminals
with either S-video or composite video connections.
You can connect HDMI equipment by using Input 4
terminal with an HDMI connection.
You can connect DVI equipment by using the Input 5
terminals with an DVI-I connection.
You can connect i.LINK equipment by using one of the
i.LINK terminals.
When connecting optional equipment as signal
sources, the connectors on the equipment may limit the
type of connection you can use.
When your optional equipment has more than one
type of output connector, choose the connection that
provides the best quality play back image.
AV connection to use, listed from best to good video playback
Connection Description TV Connector Cable Plug
HDMI transmits an all digital signal and is the
recommended choice for playback from a digital
DVD or DVR.
DVI transmits an all digital video signal for
playback from a digital DVD or DVR.
i.LINK transmits an all digital signal. Multiple
devices can be connected using an i.LINK
connector. A device connected using i.LINK can be
set up to record high-definition television. The TV
has two S400 (4-pin) i.LINK connectors. See
“Connecting an i.LINK device” on page 19.
For best results, choose the best quality connection
type that is supported by your optional equipment.
The following table lists the available optional AV
equipment connections on the TV.
4-pin
Setting Up
Setting Up 17
Page 28

AV connection to use, listed from best to good video playback (Continued)
Connection Description TV Connector Cable Plug
Component (Y, Pb, Pr) transmits video as separate
red, green, and blue signals. Use this connection for
high-definition video signals in 480i, 480p, 720p,
or 1080i format from a progressive scan DVD or
other equipment.
S-video transmits video in separate color and
black-and-white image signals and delivers a
sharper image than a composite video connection.
AV In video (composite) transmits video as a
single signal.
The procedures that follow, presented in the order
listed in the table, describe connecting optional
equipment including the audio connections when
applicable.
c
CAUTION: Unplug power for the TV and all
connected components before connecting
optional equipment. Ensure that the
optional equipment is powered off.
Connecting an HDMI device
This is the recommended connection for video and
audio. The HDMI cable is sold separately.
1 Connect the HDMI cable to INPUT 4 (A). (There
are no separate audio inputs for HDMI.)
A
B
C
A: Input 4, with HDMI digital video with
audio connector
B: HDMI cable
C: HDMI device output connectors
18 HP Pavilion LCD HDTV User’s Guide
Page 29
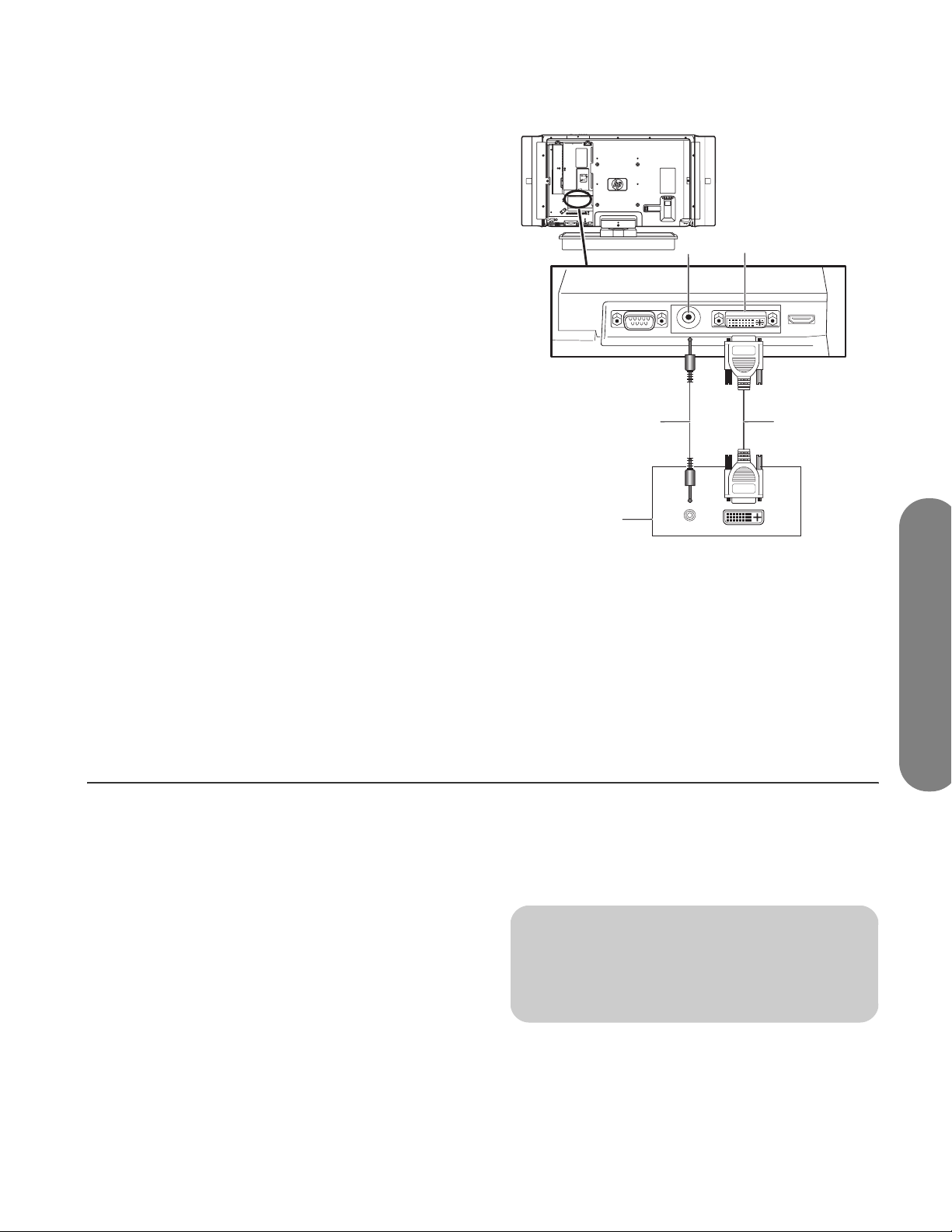
Connect the cable to the HDMI device (C).
2
3 Turn on the device, and start play.
4 Connect power to the TV (see page 25).
5 Turn on the TV; see “Turning the TV On and Off
(Standby)” on page 27.
6 Select the input source by pressing the Input button
on the remote control or on the TV.
7 Define the HDMI Setup items under Options in the
Menu screen displays; refer to “Using the Options
Menu” on page 61.
Connecting a DVI device
The DVI cable and the audio cable are sold separately.
1 Connect the DVI-I cable (B) and an audio cable
(D) to the Input 5 connectors.
C
D
A
B
2 Connect the cables to the DVI device (E).
3 Turn on the device, and start play.
4 Connect power to the TV (see page 25).
5 Turn on the TV; see “Turning the TV On and Off
(Standby)” on page 27.
6 Select the input source by pressing the Input button
on the remote control or on the TV.
7 Define the type of device connected to Input 5
(DVI) by using Input Select under Options in the
Menu screen displays; refer to “Using the Options
Menu” on page 61.
Connecting an i.LINK device
This is an all-digital connection for video. The i.LINK
cables are sold separately.
Only D-VHS decks, AV HDD recorders, and Blu-ray
Disc recorders can be connected to this TV with i.LINK.
Device recognition, control, recording, and playback
operations may not be possible on some devices.
Other devices such as DVD recorders, digital video
cameras, PCs, or PC peripheral devices do not meet
the specifications for this TV and cannot be connected
with i.LINK.
E
A: Input 5, with DVI-I video, and audio (C)
connectors
B: DVI-I video cable
C: Input 5 audio connector
D: Audio cable
E: DVI device output connectors
Only digital programs can be recorded by an i.LINK
devices connected to this TV using the i.LINK. (Analog
broadcasts or external input signals from Input
terminals 1 through 5 cannot be recorded by i.LINK.)
!
DO NOT connect a PC using i.LINK. Instead,
refer to “Connecting a PC” on page 23.
Setting Up
Setting Up 19
Page 30
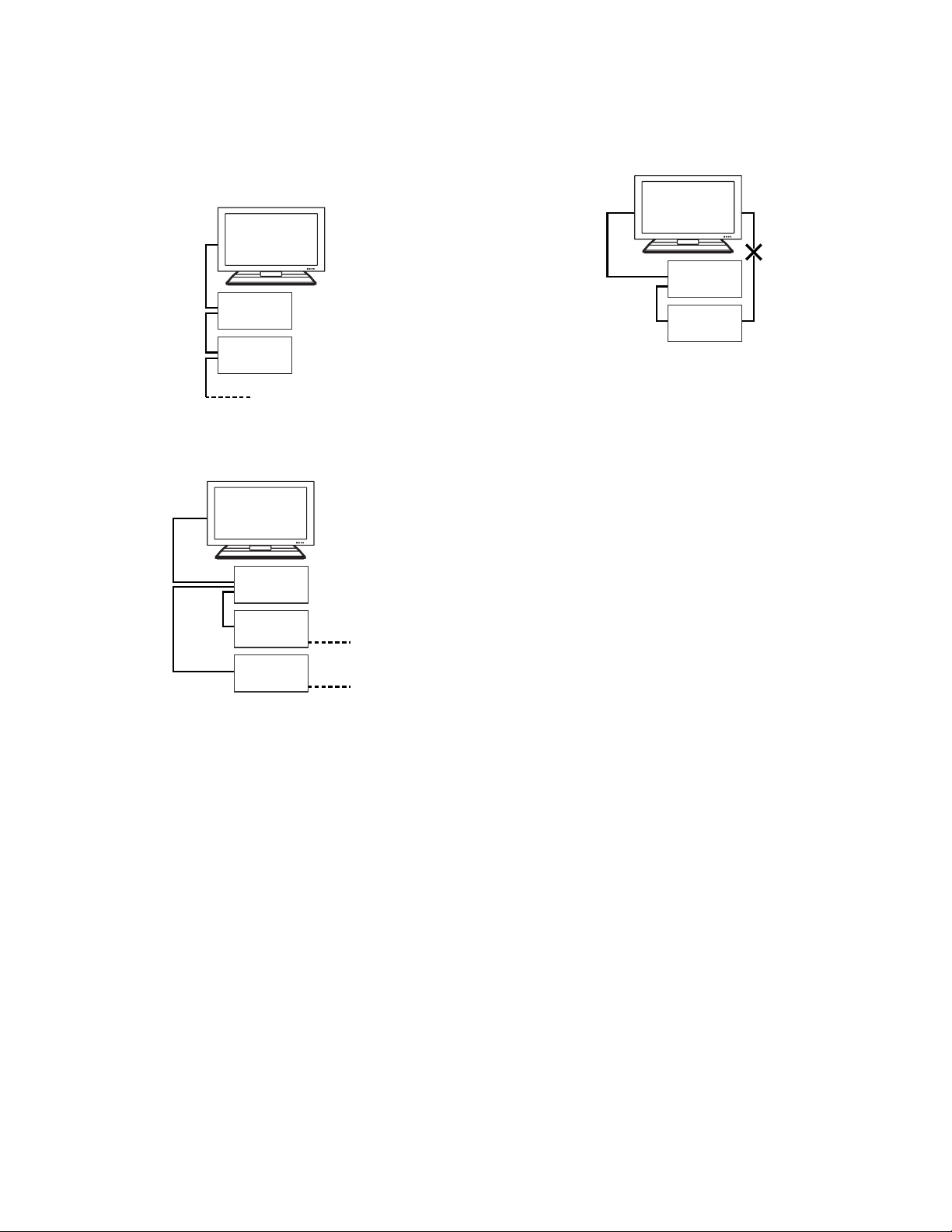
Connecting two or more i.LINK devices
Up to 16 i.LINK devices can be connected using a
daisy-chain connection with i.LINK cables.
When 3 or more i.LINK devices are connected, branch
connection can be used. With branch connections, up
to 62 i.LINK devices can be connected.
Cautions regarding i.LINK connection
■ Use S400 type i.LINK cables.
■ Some i.LINK devices may not relay data if their
power is off. In this case the device should be
connected at the end of any series of connections.
■ This TV can relay data during power off, by
selecting Active in the Standby Mode option in
i.LINK Setup menu. See “Setting the standby mode
(i.LINK)” on page 37.
■ Do NOT use a loop connection as shown in the
diagram.
■ When using i.LINK, do not turn off the power of or
pull the cable from i.LINK devices, even if those
i.LINK devices are not in use. This may affect the
picture and the sound from an i.LINK device
in use.
■ If devices such as a DVD recorders, digital video
cameras, PCs, and PC peripheral devices that are
not compatible with this TV, are connected to the
TV using i.LINK, other i.LINK connections may be
disrupted.
■ When device recognition, control, recording, or
playback, on an i.LINK connected device does not
function correctly, correct operation may be
restored by disconnecting and reconnecting the
i.LINK cable.
■ When connecting multiple i.LINK devices,
depending on the specifications and the
interoperability of the connected devices, their
operation may not be stable.
In that case, disconnecting all devices not in use
and changing the method of connection may
result in stable operation.
20 HP Pavilion LCD HDTV User’s Guide
Page 31

To connect an i.LINK device, follow these steps:
A
1 Connect the i.LINK cable (B) to the 4-pin i.LINK
terminal (A). The i.LINK connector must match
your device cable type. (There are no separate
audio inputs for i.LINK.)
n
■ Make sure the shapes of the terminal
and the plug match, and insert the plug
into the terminal straight, not on an
angle.
■ Use either one of the terminals. These
two terminals do not differ in quality or
function.
5 Turn on the TV; see “Turning the TV On and Off
(Standby)” on page 27.
6 Select the input source for the TV by pressing the
Input button on the remote control or on the TV, or
press i.Link on the remote control and select the
source.
7 Define the i.LINK items in the Menu screen
displays; refer to “Using the i.LINK Setup” on
page 63.
For information on using and controlling an i.LINK
device, refer to “Operating an i.LINK device” on
page 37.
Connecting a component device
1 Connect the component cable (B) to the
Component In (Y, Pb, Pr) connectors. There are
two sets of component connectors you can use:
Input 1 (A) or Input 2 (E). (Input 1 shown.)
B
A: i.LINK connector on TV
B: i.LINK cable to i.LINK device
2 Connect the cable to the i.LINK device.
3 Turn on the device.
4 Connect power to the TV (see page 25).
Setting Up
A
E
B
C
D
Setting Up 21
Page 32

A: Input 1, with component, composite video,
and audio connectors
B: Component video cable
C: Audio cable
D: Component device output connectors
E: Input 2, with component, composite video,
and audio connectors
2 Connect the component audio cable (C) to the L/R
audio connectors in the terminals area.
3 Connect the cables to the device (D).
4 Turn on the device, and start play.
5 Connect power to the TV (see page 25).
6 Turn on the TV; see “Turning the TV On and Off
(Standby)” on page 27.
A
B
7 Select the input source by pressing the Input button
on the remote control or on the TV.
8 Define items in the Menu screen displays; refer to
“Using the OSD Menus” on page 55.
Connecting an S-video or AV video device
A VCR, game console, camcorder, or some other
audiovisual equipment can be connected using Input 3
terminals.
!
Input 3 has both S-video and AV video
connectors, which share L/R audio
connectors. Connect only one video input
for Input 3.
1 Connect the video equipment to the INPUT 3
connectors:
■ For a VCR, DVR, or other device that has an
S-video connector, use an S-video cable (A)
and the S-video connector.
Or
■ For a VCR, DVR, or other device that has a
composite connector, use a composite cable
(B) and the Video connector.
C
D
A: S-video cable
B: Video cable composite connector
C: Video cable audio connectors
D: Composite video equipment output
connectors
2 Connect the audio cable connectors (C) to the left
and right audio connectors in Input 3 area.
3 Connect the cables to the device (D).
4 Turn on the device, and start play.
5 Connect power to the TV (see page 25).
6 Turn on the TV; see “Turning the TV On and Off
(Standby)” on page 27.
7 Select the input source by pressing the Input button
on the remote control or on the TV.
8 Define items in the Menu screen displays; refer to
“Using the OSD Menus” on page 55.
22 HP Pavilion LCD HDTV User’s Guide
Page 33

Connecting a VCR for recording
1 Connect the VCR output (C) for playback using the
Input 3 connectors, either S-video or AV video
(composite); see the previous procedure,
“Connecting an S-video or AV video device” on
page 22.
2 Connect the VCR for recording by connecting the
input to the VCR (E) to the Monitor Out/Rec Out
terminals; use the S-video connector or the video
connector. The two terminals share the audio
connectors. The figure shows using the video
connectors and an AV cable (D).
n
■ The S-video terminal has priority over the
video terminal.
A: S-video cable to Input 3
B: Video cable to Input 3
C: VCR output connectors
D: Video cable from Monitor Out/Rec Out to
VCR input
E: VCR input (composite video and audio)
connectors
3 Define the screen size to record in the Menu
screen display; see REC Picture Size under “Using
the Video Setup” on page 62.
Connecting a PC
Use these instructions when connecting a PC or other
source equipment to the TV Input 5 terminal to view the
PC desktop as a selectable input source. You can use a
a DVI-I cable (sold separately) or RGB-to-DVI
conversion cable (sold separately).
n
Refer to “PC Compatibility Chart” on
page 77 for a list of PC signals compatible
with the TV.
Setting Up
A
B
D
CAUTION: Unplug power for the TV and all
connected components before connecting a
PC. Ensure that the PC is powered off.
c
1 Connect the PC or source equipment video cable
to the TV by using Input 5 (A).
■ For a DVI-I connector on your PC, use a DVI-I
cable (sold separately).
Or
■ For a VGA connector on your PC, use a
RGB-to-DVI conversion cable (sold separately).
C
E
Setting Up 23
Page 34

A: Input 5, with DVI-I video, and audio (C)
connectors
B: RGB-to-DVI video conversion cable
C: Input 5 audio connector
D: Audio cable
C
A
E: PC RGB video and audio output connectors
2 Connect the source audio cable to the Input 5
audio connector (C).
3 Connect power to the TV (see page 25).
4 Turn on the TV; see “Turning the TV On and Off
(Standby)” on page 27.
D
E
A: Input 5, with DVI-I video, and audio (C)
connectors
B: DVI-I video cable
C: Input 5 audio connector
D: Audio cable
E: PC DVI-I video and audio output connectors
C
B
A
5 Connect the power, and turn on the PC or source
equipment.
6 Select the input source by pressing the Input button
on the remote control or on the TV.
7 Define the type of device connected to Input 5
(DVI) by using Input Select under Options in the
Menu screen displays; refer to “Using the Options
Menu” on page 61.
Connecting an external sound
system
Use the Digital Audio Output connector on the back of
the TV to provide audio to an external sound system,
such as a digital receiver or a surround sound system.
c
CAUTION: Unplug power for the TV and all
connected components before connecting
an external sound system. Ensure that the
external sound system is powered off.
D
E
B
24 HP Pavilion LCD HDTV User’s Guide
1
Connect the external sound system to the Digital
Audio Output connector: Use the digital audio
connector for an optical audio cable connection to a
digital receiver or surround sound speaker system.
Page 35

A: Digital Audio Output terminal
A
Connecting power to the TV
2 Connect power to the TV (see page 25).
3 Turn on the TV; see “Turning the TV On and Off
(Standby)” on page 27.
4 Connect power and turn on the external sound
system.
5 Define the digital audio format in the Menu screen
display; refer to “Using Audio Setup” on
page 63.
Use these steps to attach the cable clamp (select
models only), connect the AC power cord, bundle
cords with cable clamp and cable tie.
1 Connect the power cord to the TV (A) and secure
it in the clamp (B).
2 Push the cable clamp (select models only) into the
pedestal cover screw hole (C).
3 Bundle the cords with the cable clamp and the
cable tie (D).
4 Connect the power cord to the AC power outlet.
B
A
D
A: AC Input terminal with power cord
B: AC cord clamp
C: Cable clamp
Setting Up
C
D: Cable tie
Setting Up 25
Page 36

26 HP Pavilion LCD HDTV User’s Guide
Page 37

Turning On the TV
Turning the TV On and Off (Standby)
The TV has an Power button (E) on the top of the
display. You can also use the remote control buttons to
turn on the TV.
Pressing the Power button either turns the TV on or
places it into standby, which is a reduced power state.
E
–
+
VOLUME
CHANNEL
INPUT
The Power indicator (C) on the front of the display
shows the power status of the unit.
Power Indicator Power Status
Off Standby (Off)
Lights blue Ready (On)
If the TV is not used for an extended period of time,
press the Power button to place the TV into standby,
and then unplug the power cord.
c
CAUTION: DO NOT remove the power cord
while the CableCARD is inserted.
The Optical Picture Control (OPC) indicator (D) on the
front of the display shows the TV status.
C
B
A
A: OPC sensor
B: Remote control sensor
C: Power indicator
D: OPC indicator
E: Power button
OPC
Indicator TV Status
D
Off Off is selected in OPC setting.
Lights green On or On:Display is selected in
OPC setting.
Lights red CableCARD is downloading data.
c
CAUTION: Do not remove the cord when
the OPC indicator is red.
Turning On the TV 27
Turning On the TV
Page 38

Using the TV buttons
■ Press the Power button (E) on the top of the TV.
The TV is on or in standby.
Using the remote control buttons
1 Press the TV button at the top of the remote
control.
TV
2 Point the remote control at the display, and press
the remote control Power button.
The TV is on or in standby.
n
The initial setup starts when the TV powers
on for the first time. If the TV has been
turned on before, the EZ setup will not be
invoked. See “Starting EZ Setup” on
page 59 to start the EZ setup from the
Setup menu.
28 HP Pavilion LCD HDTV User’s Guide
Page 39

Using the First-Time Setup Wizard
Initial Setup
When turning on the TV for the first time, it
automatically memorizes the broadcasting channels
where you live. Perform the following steps before you
press TV Power on the remote control unit.
1 Insert the batteries into the remote control unit.
n
When the CableCARD is inserted, power
consumption is higher.
2 Connect the antenna cable to the TV.
3 Plug in the AC cord to the AC outlet.
Language setting
1 Select from among three languages: English,
French, and Spanish.
2 Press the up arrow and down arrow buttons on the
remote control to select the desired language
listed on the screen, and then press Select.
Standby mode setting
Select the standby mode setting.
■ Mode 1: Starting TV is quick from standby.
■ Mode 2: Power consumption is small when in
standby.
Language
Standby Mode
Air/Cable
CH Search
Mode 1
Mode 2
Antenna setting
1 Press the left arrow and right arrow buttons on the
remote control to select Air or Cable for analog.
Then press the down arrow button to move down.
2 Press the left arrow and right arrow buttons to
select Standard, HRC, or IRC for digital (cable).
3 Press Select to enter the setting.
■ This operation makes the TV search for both
analog and digital (cable).
■ There are three types of CATV systems,
including Standard, HRC, and IRC. Select the
one that matches your TV.
n
Digital (cable) setting cannot be selected
when a proper CableCARD is inserted.
Channel search
Using the First-Time Setup Wizard
Channel search automatically searches for a signal
from all channels in the area.
1 Press the left arrow and right arrow buttons on the
remote control to select Yes or No for Analog,
and then press the down button to move down.
Using the First-Time Setup Wizard 29
Page 40

2 Press the left arrow and right arrow buttons on the
remote control to select Yes or No for Digital
(Air), and then press the down button to move
down.
3 Press the left arrow and right arrow buttons on the
remote control to select Yes or No for Digital
(Cable), and then press the down button to move
down.
Example
...
[
Setup
MENU
ANALOG [ ]25 [ ]20
CH Setup
...
CH Search
]
FoundAir
4 Select Search Start, and then press Select.
Language
Standby Mode
Air/Cable
CH Search
ANALOG Yes
DIGITAL (Air)
DIGITAL (Cable) Yes No
Search Start
Yes No
No
...
MENU
DIGITAL [ ]25 [ ]20
MENU
DIGITAL [ ]25 [ ]25
[
Setup
[
Setup
CH Setup
...
CH Setup
...
CH Search
...
CH Search
]
FoundAir
]
FoundCable
Air ANALOG
2
Audio : MONO
n
If no channel is found, check the input
connection to your TV, and run the EZ setup
again.
30 HP Pavilion LCD HDTV User’s Guide
Page 41

Using the Remote Control
Operating the TV or the
Selected Device
The remote control operates the TV, your cable or
satellite set-top box, your DVD/VCR, your audio
receiver, and your HP Media Center PC.
To use the remote control:
1 Press the TV, DVD, STB, PVR, AUX, VCR, Audio, or
HP button to select the home entertainment device
(TV, DVD, set-top box, personal video recorder,
auxiliary, VCR, audio receiver, HP MCPC, or HP
DEC) to control.
n
Use the remote control within a distance of
16.4 feet (5 meters) from the front of the TV
remote control sensor window and at the
maximum horizontal and vertical angles of
30 degrees.
button is pushed. Insert three AAA non-rechargeable
batteries into the remote control ensuring that you
place them with the proper polarity.
1 Press and open the cover on the back of the
remote control.
2 Insert the batteries into the remote control, and
make sure that you match polarities.
3 Close the cover.
Do not mix different types of batteries together (e.g.,
alkaline and carbon-zinc) or old batteries with fresh
ones.
2 For the TV, point the remote
control at the remote
control sensor on the
display. For home
entertainment devices,
program the remote
30
(
7
08
79
&
5 m
+,
3
5$
5
*
+
:(
&
3
32
0
&2
3
8
7
(
6
/
2
9
(
1
'
7
,
:
&+5
$3
:
6
6
7
0
5
17(
(
3
,
%
3
,
3
$
3
'$
3,
8
1
(
3
0
/((
6
$/
(
=(
(9
5
((
5
)
(
&
$'-
7,7/
3
<
,
%
$
+
/
&
68
3
9
6
,
<
'
'
2/
5
&&'
;(
,
*
77 +
'(;0
1
,
5
7
,
;
(
control, see “Programming
the remote control for a
home entertainment device” on page 44, and
point the remote control at the home entertainment
device’s sensor.
Installing or replacing remote
control batteries
When the batteries are low, the selected Mode button
(TV, DVD, STB, PVR, AUX, VCR, Audio, or HP) on the
remote control blinks once every 5 seconds when a
Be sure to follow the correct polarity when installing
the batteries as indicated in the battery compartment.
Reversed batteries may cause damage to the device.
When not using the remote for a long period of time,
remove the batteries to prevent damage or injury from
possible battery leakage.
Do not try to recharge batteries that are not intended to
be recharged; they can overheat and rupture. Follow
the battery manufacturer’s directions for the batteries
you are using.
Always remove batteries as soon as they become
weak. Weak batteries can leak and severely damage
the unit. The battery life depends on how much the
remote control is used. Replace batteries when remote
control operation becomes erratic.
Do not take apart the batteries, heat them, or throw
them into a fire.
Using the Remote Control 31
Using the Remote Control
Page 42

Identifying the remote control
A
J
A
buttons
Name Description Icon
APower
Press Power to turn on or
off the TV or selected
home entertainment
device.
TV DVD STB PVR
B
C
D
E
F
G
H
I
AUX VCR AUDIO HP
DEV
MENU
i.Link INPUT
MENU
MEDIA
EXIT
T
U
V
W
X
Y
Z
B TV, DVD,
STB, PVR,
AUX,
VCR,
Audio, or
HP
Press one of these
buttons once to select a
home entertainment
device to control. To
program the remote
control to operate with a
home entertainment
device, see
“Programming the
remote control for a
home entertainment
TV
device” on page 44.
VOL
+
K
L
M
N
O
P
Q
R
S
–
cc
SELECT
VOL
INFOMUTE GUIDE RECORD
1
4
7
.
AIR
CABLE
SAP
MTS
CH
+
PAGE+
PAGE–
CH
–
23
5
8 9
0
MODE
DOLBY
VIRTUAL
6
LAST
AV
ASPECT
SLEEP
A
AB
CRecord
DSkip
backward
ERewind
FPause
Press Record to start
recording from the
selected recordable
home entertainment
device (VCR, DVD
recorder, i.LINK, HP
MCPC, or HP DEC).
Press Skip backward to
go back to the beginning
of the current chapter
(DVD).
Press Rewind to rewind
the selected home
entertainment device
(VCR, DVD, i.LINK, HP
MCPC, or HP DEC).
Press Pause to pause the
selected home
entertainment device
(VCR, DVD, i.LINK, HP
MCPC, or HP DEC).
GMedia
Function not available.
MEDIA
32 HP Pavilion LCD HDTV User’s Guide
H Dev Menu
Function not available.
DEV
MENU
Page 43

Name Description Icon
Name Description Icon
I Exit
JVol
KSelect
L Mute
MInfo
NKeypad
O. (Period)
PAir
QCable
RCC
Press Exit to go back one
submenu of the selected
home entertainment
device’s menu or
submenu.
Pre ss + Vol ( – Vol) to
raise (or lower) the
sound.
Press Select after
entering a channel
number.
Press Select to choose
the current menu option.
Press Mute to turn sound
off or on.
Press Info to view a
channel banner
containing information
on your current
program.
Press the keypad
(0 – 9) to directly select
channels.
Press . (period) to enter a
period or dash for a
subchannel number of a
digital channel. For
example, channel 123.1
or 4-1.
Press Air to view the
signal connected to the
Air input.
Press Cable to view the
signal connected to the
Cable input.
Press CC to display
closed caption content.
EXIT
VOL
+
–
VOL
SELECT
MUTE
INFO
1
.
AIR
CABLE
cc
TStop
USkip
forward
V Fast-
Forward
WPlay
XInput
Y i.LINK
ZMenu
AA CH
Page+/–
AB Up/
down/
left/right
arrows
Press Stop to stop the
selected home
entertainment device.
Press Skip forward to
skip to the beginning of
the next chapter (DVD).
Press Fast-Forward to
fast-forward the selected
home entertainment
device (VCR, DVD,
i.LINK, HP MCPC, or HP
DEC).
Press Play to view the
selected home
entertainment device
(VCR, DVD, i.LINK, HP
MCPC, or HP DEC).
Press Input to view the
Input Source menu.
Press i.LINK to display
the i.LINK device menu.
Press Menu to open the
onscreen display (OSD).
Press Menu again to exit
the menu or submenu
and return to your TV
display.
Press CH + (or CH –) to
select the next higher (or
lower) channel.
Page function not
available.
Press the arrow keys to
move the cursor in the
menu screens.
INPUT
iLink
MENU
CH
PAGE+
PAGE–
CH
Using the Remote Control
+
–
SSAP/MTS
Press SAP/MTS to select
an available secondary
audio program.
SAP
MTS
Using the Remote Control 33
Page 44

Identifying the remote control buttons (cont.)
Name Description Icon
TV DVD STB PVR
AUX VCR AUDIO HP
DEV
MEDIA
+
–
1
4
7
.
AIR
cc
EXIT
VOL
VOL
i.Link INPUT
MENU
MENU
CH
PAGE+
SELECT
PAGE–
CH
INFOMUTE GUIDE RECORD
23
AV
MODE
DOLBY
6
LAST
ASPECT
SLEEP
CABLE
SAP
MTS
5
8 9
0
VIRTUAL
AC Record
AD Guide
T
Function not available.
Press Guide to display
the guide of your
selected home
RECORD
GUIDE
entertainment device.
U
V
W
X
Y
Z
+
AE Last
AF Aspect
Press Last to recall the
previous channel you
were viewing, or the
previous input mode.
Press Aspect to change
the dimensions of your
display. The options
LAST
ASPECT
depend on what is
AA
AG AV Mode
–
AB
AC
AD
currently viewed.
Press AV Mode to select
one of the AV or PC
picture modes.
■ AV modes:
Standard, movie,
AV
MODE
game, user,
dynamic, or
dynamic (fixed).
■ PC modes:
AE
AF
AG
AH
AI
AH Sleep
AI Dolby
Virtual
Standard, user.
Press Sleep to set the
timer in this order: 30,
60, 90, or 120 minutes.
Press Dolby Virtual to
turn Virtual Dolby
Surround on and off.
SLEEP
DOLBY
VIRTUAL
34 HP Pavilion LCD HDTV User’s Guide
Adjusting the Volume
Press the (+) or (–) Vol buttons on the remote control to
increase or decrease the sound. The indicator bar on
the TV shows the increase or decrease.
Muting the sound
1 Press the Mute button to temporarily turn off the
sound.
2 Press the Mute button again to restore the sound
back to the previous level.
Page 45

Changing Channels
Press the (+) or (–) CH buttons on the remote control to
change the channel up or down. This TV allows you to
select up to 125 channels (1 to 125). To select a
channel, enter a one-digit, two-digit, or three-digit
number, or use the channel up or down buttons.
To select a channel number (for example, channel 25):
Complete the following procedure within 4 seconds.
Icon Description
Digital copying
prohibited
One digital copy only
1 Press the 2 button on the remote control.
2 Press the 5 button.
3 Press Select.
To select a subchannel number (for example, 123.1):
Press 1, 2, 3, . (period), 1, and then Select on the
remote control.
Selecting the last channel
Press the Last button on your remote control to view the
previous channel you were viewing.
Operating a DVD or other
device
After programming a home entertainment device into
your remote control, press a device button on the top
of your remote control. Use the Record, Stop, Rewind,
Fast-Forward, Pause, and Play buttons to operate a
DVD or other connected device. The Skip Forward and
Skip Backward buttons work with DVD players.
For information on how to program a device into your
remote control, see “Programming the remote control
for a home entertainment device” on page 44.
Displaying program information
Pressing the Info button displays a banner with
information about the current program you are
viewing. Pressing it again, with the banner still
displayed, gives you more detailed information when
available.
If the program you are receiving is copy protected, an
icon is displayed in the program information.
Recording digital programs with an i.LINK device, or
recording digital audio with digital audio output
terminals, is restricted.
n
Sometimes the name of the program is not
broadcast. In that case, the program name
is not displayed.
Selecting the Input
Source
Pressing the Input button displays the Input Source
menu. Use the up arrow and down arrow to highlight
an input source and press Select.
Changing the View with
the Aspect Button
Pressing the Aspect button scrolls through the Aspect
modes. Your options depend on what is currently
viewed.
■ Side Bar: Shows the standard 4:3 ratio picture
image in the center of the TV with dark bars on the
left and right.
■ Smart Stretch (S.Stretch): Horizontally
stretches the TV picture to fill the screen. Suitable
for stretching normal 4:3 programs to fill the
screen.
■ Zoom: Proportionally stretches the TV picture, but
clips the top and bottom of the image to fit the
screen. Eliminates black bars.
■ Stretch: Shows high-definition TV in its normal
format.
■ Dot by Dot: Detects the resolution of the signal
and displays an image with the same number of
pixels on the screen.
Using the Remote Control
Using the Remote Control 35
Page 46

For more information, see “Selecting the view aspect”
on page 63.
Turning On Captions
Pressing the CC button displays captions. To assign
your preferences for captions, see “Using Closed
Caption” on page 64.
Turning On Dolby Virtual
Pressing the Dolby Virtual button delivers a Dolby
Virtual effect through the speakers. Dolby Virtual
produces a natural and realistic surround sound.
Pressing the Dolby Virtual button again returns the
sound to normal.
Setting SAP/MTS stereo
mode
Pressing the SAP/MTS button scrolls through the
available Secondary Audio Programs (SAP)/Multichannel Television Sound (MTS) features.
MTS receives mono sound, stereo sound, and
Secondary Audio Programs. The SAP feature allows a
TV station to broadcast other information, such as
another language or weather information.
You can enjoy hi-fi stereo sound or SAP
broadcasts where available.
■ Stereo broadcasts
■ View programs such as live sporting events,
shows, and concerts in dynamic stereo sound.
■ SAP broadcasts
■ Receive TV broadcasts in either Main or SAP
sound.
■ Main sound: The normal program
soundtrack (either in mono or stereo).
■ SAP sound: Listen to second language,
supplementary commentary and other
information (SAP is mono sound).
If stereo sound is difficult to hear:
Setting the Sleep Timer
Pressing the Sleep button starts a timer for the TV to
automatically turn off. Setting the Sleep Timer to 30
means your TV automatically turns off in 30 minutes.
Minutes Description
30
60
90
120
Sets the timer to 30 minutes.
Sets the timer to 1 hour.
Sets the timer to 90 minutes.
Sets the timer to 2 hours.
Adjusting TV Settings
Use the onscreen display to adjust your picture, audio,
and other settings. For more information, see
“Changing the TV Settings” on page 55.
Opening and exiting the OSD
Pressing Menu displays the OSD menu. Pressing the
Menu button again, leaves the current menu and
returns you to the TV display. Pressing Exit with a
submenu displayed takes you back one menu.
■ Obtain a clearer sound by manually switching to
fixed mono-sound mode.
n
MTS only operates while in TV mode.
36 HP Pavilion LCD HDTV User’s Guide
Page 47

Operating an i.LINK device
1 Connect an i.LINK device to the TV. For
information on connecting an i.LINK device, see
“Connecting an i.LINK device” on page 19.
2 Press the i.LINK button on the remote control to
open the i.LINK control panel.
3 Use the arrow buttons on the remote control to
highlight a function and press Select.
Or
Setting the recording mode
(i.LINK)
The function for automatically adjusting the recording
mode of connected i.LINK devices can be turned on or
off. Most of the currently available i.LINK devices
automatically recognize the transfer rates of the
pictures and sound being recorded. These devices
control the recording mode accordingly. Set this Mode
to Pass through in normal circumstances.
Depending on the i.LINK devices used and the type of
broadcast being recorded, this TV may not adjust the
recording mode properly. In this case, set the
recording mode to Pass through.
Use the Record, Stop, Rewind, Fast-Forward, Pause,
and Play buttons to operate the i.LINK device.
4 Press the i.LINK button to hide the i.LINK control
panel.
About i.LINK
i.LINK is an interface connection using a serial transfer
system that transfers multimedia data, such as digital
images and digital sound, between devices that have
i.LINK terminals.
i.LINK is a term defined in the IEEE 1394 (Institute of
Electrical and Electronics Engineer) standard.
Currently, the transfer speeds are at 100 Mbps, 200
Mbps, and 400 Mbps, each of them expressed as
S100, S200, and S400 respectively. The maximum
speed for this TV is 400 Mbps.
i.LINK devices that can be connected
Only D-VHS decks, AV HDD recorders, and Blu-ray
Disc recorders can be connected to this TV with i.LINK.
Device recognition, control, recording, and playback
operations may not be possible on some devices.
Other devices such as DVD recorders, digital video
cameras, PCs, or PC peripheral devices do not meet
the specifications for this TV and cannot be connected
with i.LINK.
1 Press the Menu button on the remote and the menu
screen displays.
2 Press the up arrow and down arrow buttons on the
remote control to highlight Digital Setup, and
press Select.
3 Press the up arrow and down arrow buttons on the
remote control to highlight i.LINK Setup, and
then press Select.
4 Press the up arrow and down arrow buttons on the
remote control to highlight Recording Mode,
and then press Select.
5 Press the left arrow and right arrow buttons on the
remote control to select Auto or Pass through,
and then press Select.
Using the Remote Control
Normally, this should be set to Pass through.
6 Press the Menu button to view the display.
Setting the standby mode
(i.LINK)
Power consumption during standby mode can be
minimized by changing the setting of the Standby
Mode in i.LINK Setup. When i.LINK is not in use, select
Inactive in Standby Mode.
Materials that can be recorded with
i.LINK
Only digital programs can be recorded by i.LINK
devices connected to this TV using i.LINK. i.LINK
recording is not compatible with analog broadcasts or
external input signals (Inputs 1 through 5).
1 Press the Menu button on the remote control, and
the menu screen displays.
2 Press the up arrow and down arrow buttons on the
remote control to highlight Digital Setup, and
press Select.
Using the Remote Control 37
Page 48

3 Press the up arrow and down arrow buttons on the
remote control to highlight i.LINK Setup, and
then press Select.
4 Press the up arrow and down arrow buttons on the
remote control to highlight Standby Mode, and
then press Select.
Selecting an i.LINK device
To control an i.LINK device from the TV, you must first
choose the i.LINK device to be controlled. One i.LINK
device can be chosen from up to 16 i.LINK connected
decks. All i.LINK devices connected with i.LINK cables
should automatically appear in the selection screen.
5 Press the left arrow and right arrow buttons on the
remote control to select Active or Inactive, and
then press Select.
Active: Power continues to pass through the
i.LINK circuit so data can be relayed.
Inactive: Power consumption is minimized
during standby mode. Data cannot be relayed at
this setting.
6 Press the Menu button to view the display.
■ When the main power of the TV is in standby
mode (Power indicator lights off), i.LINK control
commands cannot be received from an i.LINK
device. This does not change if the Standby Mode
is set to Active. To control the TV from an i.LINK
device, turn the TV power on (Power indicator
lights up in blue).
■ Data cannot be relayed between i.LINK devices
when all of the following conditions are met:
1) More than one i.LINK device is connected to
the TV with i.LINK cables, 2) Standby Mode is set
to Inactive, and 3) The power of the TV is in
standby mode (Power indicator lights off). When
the TV is connected between two i.LINK devices in
series, select Active in Standby Mode or connect
the TV at an end of the series as shown in the
diagram.
1 Press the i.LINK button on the remote control to
display the i.LINK control panel.
STOP
00:01:32
■ If no i.LINK device is detected, the message
05
PWR
STOP
Model
Input
No i.LINK model is available appears.
■ If no i.LINK device is selected, the selection
screen appears. Go to step 3.
2 Press the arrow buttons on the remote control to
highlight Model, and press Select to view the
Selection screen.
i.LINK 1/1 [Thu] 1:33AM
Type
Which model do you use?
Manufacturer
Cancel Connection
Model
3 Press the up and down arrow buttons on the
remote control to select a device, and then press
Select. The control panel for the i.LINK device
appears.
■ Incompatible devices with this TV do not appear
in the selection screen.
■ The manufacturer’s name and model name of
some devices may not display correctly. Follow the
steps in “Deleting registered i.LINK devices” on
page 39, and cancel all i.LINK devices you have
registered before reconnecting the i.LINK cable.
■ Grayed-out devices are not recognized by the TV
and cannot be selected. The device may not be
connected properly.
38 HP Pavilion LCD HDTV User’s Guide
Disabling the TV’s operation of
an i.LINK device
By disabling the TV’s operation of an i.LINK device, the
device can be operated from another i.LINK device.
Page 49

Press the i.LINK button on the remote control to
1
display the i.LINK control panel.
STOP
00:01:32
■ If no i.LINK device is detected, the message
05
PWR
STOP
Model
Input
No i.LINK model is available appears.
■ If no i.LINK device is selected, the selection
screen appears. Go to step 3.
2 Press the arrow buttons on the remote control to
highlight Model, and press Select to view the
Selection screen.
3 Press the down arrow button to highlight Cancel
Connection, and then press Select.
Operation of the i.LINK device from the TV is
disabled.
i.LINK 1/1 [Thu] 1:33AM
Type
Which model do you use?
Manufacturer
Cancel Connection
Model
5 Press the Select button on the remote control,
highlight Delete, and then press Select.
■ The selected i.LINK device is deleted from the
list.
■ Select Cancel if you do not want to delete
any device.
Controlling an i.LINK device
An i.LINK compatible device can be controlled from
the TV using the i.LINK control panel. Also refer to the
user guide of the i.LINK device to be used with this TV.
Basic operation
1 Press the i.LINK button on the remote control to
display the i.LINK control panel.
2 Press the arrow buttons on the remote control to
highlight a function, and then press Select.
Deleting registered i.LINK
devices
Registered i.LINK devices can be deleted from a list. If
an i.LINK device is connected, it cannot be deleted
from the list.
1 Disconnect the i.LINK device.
2 Press the i.LINK button on the remote control to
display the i.LINK control panel.
3 Press the arrow buttons on the remote control to
select Model, and press Select to view the
Selection screen.
Type
05
PWR
STOP
Which model do you use?
Manufacturer
Model
Input
Model
STOP
00:01:32
4 Press the up and down arrow buttons on the
remote control to select a device to be deleted,
and then press Select.
i.LINK 1/1 [Thu] 1:33AM
Using the Remote Control
Cancel Connection
Using the Remote Control 39
Page 50

i.LINK control panel (D-VHS decks)
Current
operation
00:01:32
Tape
counter
Cassette
inserted
STOP
Type of
i.LINK device
05
PWR
STOP
Function selected
with the cursor
Type of
videotape
Manufacturer
Model
PWR
Model
Input
Power On/Off
STOP
PLAY
PAUSE
REC START
Go to model
selection screen
Select input
i.LINK control panel (AV HDD recorder or Blu-ray Disc recorder)
Current
operation
Disk inserted
Type of
i.LINK device
Manufacturer
Model
SKIP BACK
REWIND
FAST FORWARD
SKIP FORWARD
Current counter
position/Time*
Repeat status
STOP
00:01:10 00:01:12/
Free 61%
Remaining
space
06
PWR
STOP
Function
selected
with the
cursor
*If you start playback before time is displayed, time will not be
displayed during the playback.
■
The input selection button is used to select either
i.LINK input or others.
40 HP Pavilion LCD HDTV User’s Guide
PWR
REC LIST
REC Oper.REC LIST
Model
Inputk30secl30sec
Power On/Off
STOP
PLAY
PAUSE
GO TO REC LIST
SKIP BACK
REWIND
Go to REC operation screen
Go to Model selection screen
Select input
FAST FORWARD
SKIP FORWARD
REPEAT PLAYBACK
EJECT
l30sec
30 SEC SKIP BACK
k30sec
30 SEC SKIP FORWARD
■ The Eject button is displayed for Blu-ray Disc
recorders only.
■ If you begin playback before time is displayed,
time won’t be displayed during playback.
Page 51

■ IEEE1394 is the IEEE’s international standard.
■ A copy protection technology is used on i.LINK
devices that incorporate copyright protection. This
technology has received the approval of the
Digital Transmission Licensing Administrator
(DTLA), an organization that administers copyright
protection technologies. Some picture and sound
data have restrictions on duplication. Such data
cannot be digitally copied using the i.LINK. Some
picture and sound data may not be able to be sent
back and forth between an i.LINK device that has
DTLA copyright protection technology and one
that does not.
Notes on i.LINK connection of D-VHS
deck, AV-HDD recorder, or Blu-ray Disc
recorder
■ Even when a connected i.LINK device is playing,
input signal can be switched to input mode other
than i.LINK by shifting the cursor to the input
selection button and pressing Select.
■ This TV may not be able to operate some i.LINK
devices using the control panel, or to display
picture and/or sound input from some i.LINK
devices.
■ When the TV’s control panel is used to record a
program, what is recorded with the i.LINK device
are the pictures and sound of the digital program
that the TV is receiving.
■ The i.LINK control panel cannot be used during
timer recording.
■ There may be some programs which i.LINK
devices cannot record.
■ With some i.LINK devices, the quality of the
picture may be distorted during fast-forwarding or
rewinding.
■ If a D-VHS deck is operated with the TV’s control
panel during timer recording, the recording may
fail. Do not use the TV’s control panel to operate
the D-VHS deck during timer recording.
■ To record the picture and sound of a digital
program which the TV is receiving, use D-VHS
tape. VHS or S-VHS tape will not record.
Notes on i.LINK connection of AV-HDD
recorder or Blu-ray Disc recorder
■ Depending on the AV-HDD recorder or Blu-ray
Disc recorder, some functions, such as playback
during recording, display of the recording list
screen during recording, and so on, may not be
able to be operated.
■ Depending on the AV-HDD recorder or Blu-ray
Disc recorder, playback may stop automatically
when switching to another i.LINK device.
■ If an AV-HDD recorder or Blu-ray Disc recorder is
operated with the TV’s control panel during timer
recording, the recording may fail. Do not use the
TV’s control panel to operate the AV-HDD recorder
or Blu-ray Disc recorder during timer recording.
Notes on i.LINK connection of AV-HDD
recorder
■ Depending on the AV-HDD recorder, it may be
possible to change the recorder’s operations
mode (D-VHS mode, HDD recorder mode). When
the operations mode is D-VHS mode, the HDD
recorder is recognized as a D-VHS deck.
Automatic input switching to
i.LINK
Input mode can be set to automatically switch to i.LINK
when an i.LINK device connected to the TV is played.
Using the Remote Control
Notes on i.LINK connection of D-VHS
deck
■ Depending on the D-VHS deck, this TV’s i.LINK
may not allow viewing of VHS and S-VHS tape or
analog recorded D-VHS tape. In this case, connect
the D-VHS deck’s analog output with the TV’s
analog input, and switch the TV’s input mode to
external input.
1 Press the Menu button on the remote control to
display the menu screen.
2 Press the up arrow and down arrow buttons to
highlight Digital Setup, and then press Select.
3 Press the up arrow and down arrow buttons to
highlight i.LINK Setup, and then press Select.
4 Press the up arrow and down arrow buttons to
highlight i.LINK Autoswitch, and then press
Select.
Using the Remote Control 41
Page 52

5 Press the left arrow and right arrow buttons to
select Yes, and then press Select.
i.LINK Autoswitch
Recording Mode
Standby Mode
Yes No
6 Press the Menu button to view the display.
Recording digital programs with
a D-VHS deck (i.LINK)
Recording digital programs with an AV-HDD recorder or Blu-ray Disc recorder
Refer to the user guide of the AV-HDD recorder or
Blu-ray Disc recorder to be used with this TV.
1 Connect an i.LINK device.
2 Select a digital program to be recorded.
3 Press the i.LINK button on the remote control to
display the i.LINK control panel.
Refer to the user guide of the D-VHS deck to be used
with this TV.
1 Connect an i.LINK device.
2 Select a digital program to be recorded.
3 Press the i.LINK button on the remote control to
display the i.LINK control panel.
STOP
00:01:32
05
PWR
STOP
Model
Input
4 Press the arrow buttons on the remote control to
highlight the record button on the control panel,
and then press Select on the remote control.
5 Press the arrow buttons on the remote control to
highlight the Stop button on the control panel, and
then press Select on the remote control.
n
■ Input mode cannot be switched to i.LINK
during recording.
■ When a D-VHS deck connected to the TV
is under timer recording, the deck cannot
be operated using the TV’s control panel.
4 Press arrow buttons on the remote control to
highlight Rec Oper., and then press Select.
5 Press the arrow buttons on the remote control to
highlight the Record button on the control panel,
and then press Select on the remote control.
6 Press the arrow buttons on the remote control to
highlight the Stop button on the control panel, and
then press Select on the remote control.
STOP
– – : – –: – –
Free 61%
06
PWR
PLAY
OPE-
RATION
REC STOP
REC PAUSE
Play Ope.
Model
Input
n
■ Input mode cannot be switched to i.LINK
during recording.
■ When the input mode is i.LINK, you
cannot operate recording.
■ When an AV-HDD recorder or Blu-ray Disc
recorder connected to the TV is under
timer recording, the recorder cannot be
operated using the TV’s control panel.
42 HP Pavilion LCD HDTV User’s Guide
Page 53

Playing back using Rec List (i.LINK)
1 Press the i.LINK button on the remote control to
display the i.LINK control panel.
2 Press the arrow buttons on the remote control to
select Rec List, and then press Select to display
the Rec List.
3 Press the up arrow and down arrow buttons to
select the desired program, and then press Select.
06
Capacity: Free 61%
PLAY DELETE LOCK/UNLOCK
HD
HD
HD
HD
HD
2 Highlight Lock/unlock, and press Select.
■ Depending on the device connected, the audio
and images of the program selected may not be
displayed in the small play screen.
■ Depending on the device connected, when the
recording list is displayed during recording, the
recording may stop.
■ The program information displayed in the title
(program name, date and time, and so on) is
taken from the program information for the
program broadcast at the time recording started.
■ When recording several programs in succession,
the program information displayed is that of the
first program recorded at the time recording
originally started.
■ When playing back content recorded on other
devices, the program information in the title may
not be displayed correctly.
Selecting a Device to
4 Press the left arrow and right arrow buttons to
highlight Play, and then press Select.
5 Press the left and right arrow buttons to highlight
From Top or From current position, and then
press Select.
Selected item Description
From top Playback starts from the
beginning of the selected
program.
From current
position
Playback starts from the point
playback stopped last time.
Deleting a program from the Rec List
1 Highlight the program you want to delete, and
press Select.
2 Highlight Delete and press Select.
3 Highlight Delete again, and press Select.
Locking a program on the Rec List
Control
After you program the device buttons on the top of the
remote control, use the buttons to select the device you
want to control.
Button Description
TV Controls your TV (already
programmed).
Using the Remote Control
DVD Controls your DVD.
STB Controls your set-top box.
PVR Controls your personal video
recorder.
Aux Controls your auxiliary device.
VCR Controls your VCR.
Audio Controls your audio receiver.
HP Controls your HP Media Center PC
or HP Digital Entertainment Center
(already programmed).
1 Highlight the program you want to lock, and press
Select.
Using the Remote Control 43
Page 54

Programming the remote
control for a home
entertainment device
Your HP remote control is programmable. Program the
remote control to operate other home entertainment
devices such as your VCR, DVD player, audio receiver,
or set-top box. Manufacturer codes for compatible
brands are listed at the end of this chapter. If the brand
of your device is not listed, see “Searching for the
device code” on page 44.
Programming the device code
The following steps describe how to program a device
button if your brand is listed.
1 Turn on the TV. Turn on the device you would like
to program.
n
Read steps 2 through 4 completely before
proceeding. Highlight or write down the
codes and device you wish to program
before performing step 2.
2 Hold down a device button on the remote control
for 5 seconds until the device button blinks, and
then release the device button. The device button
blinks one more time and then remains lit.
3 Locate the brand of your device and
manufacturer’s codes (see listing that follows).
4 Enter the first four-digit code. If the code is
accepted, the device button flashes twice. If the
code is not accepted, the device button flashes
three times.
5 Aim the remote control at the device, and press
the Power button once. The device should turn off.
If it does not respond, repeat steps 2 through 4,
trying each code for your brand until you find one
that works. If it still does not work, try searching
for the code; see “Searching for the device code”
on page 44.
n
If the device does not have a power button,
press Play.
6 Repeat steps 1 through 5 for each device you
want to control with the remote control.
Searching for the device code
If your device does not respond to the remote control
after trying all codes listed for your brand, or if your
brand is not listed at all, try searching for your code.
1 Turn on your home entertainment device.
2 Hold down a device button on the remote control
for 5 seconds until the device button blinks, and
then release the device button. The device button
blinks one more time and then remains lit.
3 Enter 1, 1, 1, 1, and the device button blinks once
and then remains lit.
4 Press and release the Power button once on the
remote control. Wait until the device button stops
blinking. Continue to press and release the Power
button, waiting each time for the device button to
stop blinking, until the home entertainment device
turns off.
n
If the device button did not blink twice,
then repeat steps 2 through 4, entering
either the same code or the next code if
provided.
44 HP Pavilion LCD HDTV User’s Guide
n
Each time you press the Power button, it is
trying a different code. Be sure to wait until
the device button stops blinking before
pressing the Power button again. You may
need to press the Power button several
times before the correct code is found.
Page 55

Once the home entertainment device turns off,
5
press the Select button on the remote control to
save the code.
Manufacturer’s codes
The following charts include manufacturer codes for
these home entertainment devices:
■ DVD
■ VCR
■ DVD/VCR combo
■ Home Theater in a Box
■ Satellite box
■ Cable box
■ Satellite receiver/recorder
■ Amplifier
■ Miscellaneous audio manufacturer codes
■ Audio cassette
■ Audio system
■ Phono
■ PVR
■ Receiver/tuner
DVD manufacturer codes
Brand Code Brand Code Brand Code
Aiwa 0073 Hitachi 0065, 0067 Pioneer 0027, 0032
Apex 0000, 0001,
Irradio 0092 Proscan 0005, 0099
0003, 0004,
0016, 0028,
0029, 0030
Audiovox 0074 JVC 0007, 0010,
Qwestar 0057
0011, 0012,
0013
Blaupunkt 0078 Kenwood 0097, 0100 RCA 0005, 0024, 0038
Bose 0062, 0071 Koss 0093 Sampo 0058
Broksonic 0045 Magnavox 0020, 0035 Samsung 0006, 0017, 0033,
0041
Clarion 0046 Marantz 0085 Sansui 0060
Classic 0047 Memorex 0087 Sanyo 0059, 0063
Daewoo 0079, 0080 Mintek 0053 Sharp 0014, 0031
Denon 0075, 0095,
0096
Mitsubishi 0088, 0089,
0090, 0091
Sherwood 0061
Emerson 0048, 0049 NAD 0048, 0081 Sony 0015, 0018, 0034,
0039
Fisher 0050, 0076 Nakamichi 0054 Sylvania 0049, 0072, 0077
Funai 0049, 0064 Norcent 0055, 0056 Techwood 0083
GE 0005, 0051,
0102
Onkyo 0082, 0086 Toshiba 0019, 0026, 0040,
0042
GoVideo 0068, 0070 Oritron 0057 Yamaha 0084, 0098
GPX 0052 Panasonic 0008, 0036,
Zenith 0069, 0094
0037
Harman
Kardon
0066 Philips 0002, 0009,
0021, 0022,
0023, 0043
Using the Remote Control
Using the Remote Control 45
Page 56

VCR manufacturer codes
Brand Code Brand Code Brand Code
Admiral 0073, 0074,
0101
Aiko 0056 Denon 0088 Jensen
Aiwa 0055 Dimensia 0043, 0112 JVC
Akai 0044, 0045,
0068, 0069,
0080, 0093
Audiovox 0051 Emerson 0044, 0049, 0051, 0052,
Bell &
Howell
Broksonic 0023, 0049 Fuji 0045, 0053 LG
Calix 0051 Funai 0055, 0095 Lloyds
Canon 0053, 0054 Garrard 0055 Logik
Capehart 0067, 0083 GE 0040, 0043, 0050, 0053,
Carver 0060, 0110 GoVideo 0021, 0024, 0026, 0028,
CCE 0056, 0059 Goldstar 0046, 0051, 0079, 0090,
Citizen 0050, 0051,
Colortyme 0046, 0096 Harman
Craig 0050, 0051,
Curtis
Mathes
Daewoo 0052, 0055,
0048 Fisher 0048, 0089, 0105 Kodak
0052, 0056,
0095
0059, 0085,
0090, 0105
0043, 0046,
0050, 0053,
0054, 0077,
0079, 0112
0056, 0067,
0083, 0102
Daytron 0067, 0083, 0102 JC Penney
Electrohome 0051, 0090 Kenwood
KLH
0053, 0055, 0061, 0069,
0087, 0090, 0106
LXI
0054, 0070, 0079, 0112
Magnasonic
0034, 0079, 0081, 0085,
0086
Magnavox
0092
Gradiente 0055, 0090 Marantz
0046, 0110 Matsushita
Kardon
Harwood 0059 Memorex
Hitachi 0025, 0036, 0037, 0057,
0058, 0065, 0068, 0070,
0088
JBL 0098 MGN
MGA
0046, 0047, 0048,
0049, 0050, 0051,
0053, 0054, 0057,
0058, 0059, 0060,
0065, 0079, 0085,
0088, 0090
0057, 0058, 0068
0000, 0019, 0046,
0047, 0048, 0068,
0071, 0087, 0088
0046, 0047, 0048,
0068, 0071, 0077
0059
0051, 0053
0051
0077, 0095, 0105
0059, 0085
0051
0085, 0090, 0102
0008, 0053, 0054,
0060, 0064, 0085,
0110
0046, 0047, 0048,
0053, 0060, 0077,
0092, 0110
0053
0033, 0048, 0050,
0051, 0053, 0055,
0064, 0073, 0074,
0088, 0090, 0091,
0097, 0105
0061, 0069
0079
46 HP Pavilion LCD HDTV User’s Guide
Page 57

Brand Code Brand Code Brand Code
Minolta 0057, 0058,
0065, 0088
Pioneer 0047, 0057, 0071, 0075,
0078, 0104
Sharp
0014, 0015, 0062,
0073, 0074, 0091,
0094, 0101
Mitsubishi 0003, 0005,
0006, 0057,
Portland 0067, 0083 Shintom
0045, 0058, 0059,
0085
0058, 0061,
0069, 0071,
0090
Montgomery
0073, 0074 Proscan 0043, 0112 Signature
0073, 0074
Ward
Motorola 0053, 0073,
0074
MTC 0050, 0085 Quasar 0053, 0054 Singer
Proton 0085 Signature
2000
0097, 0101
0053, 0059, 0072,
0076, 0085
Multitech 0050, 0055,
0059
Radio
Shack
0051, 0062, 0074, 0090 Sony
0007, 0045, 0063,
0080, 0082, 0084,
0098, 0099
NEC 0046, 0047,
0048, 0068,
0071, 0077,
Radio
Shack/
Realistic
0048, 0050, 0051, 0053,
0054, 0055, 0062, 0073
STS
0053, 0065
0092
Nikko 0051 Radix 0051 Sylvania
0030, 0032, 0053,
0054, 0055, 0060,
0061, 0110
Noblex 0050 RCA 0012, 0016, 0043, 0044,
0050, 0053, 0057, 0058,
Symphonic
0055, 0077, 0095,
0105
0065, 0070, 0078, 0079,
0088, 0107, 0108, 0112
Olympus 0053 Realistic 0048, 0050, 0051, 0052,
Tandy
0048
0053, 0054, 0055, 0062,
0073, 0074, 0079, 0090,
0094, 0097, 0105
Optimus 0051, 0073,
Ricoh 0072, 0076 Tashiko
0051
0074, 0090,
0094
Optonica 0062 Runco 0064 Tatung
Orion 0087, 0090,
0106
Panasonic 002, 004, 009,
Samsung 0029, 0031, 0035, 0039,
Teac
050, 052, 079, 095
Sansui 0047, 0068, 0071, 0085 Technics
0068
0055, 0068, 0107
0053, 0066
020, 053, 054,
066, 085, 105
Pentax 0057, 0058,
0065, 0070,
Sanyo 0022, 0048, 0050, 0089,
0097, 0105
Teknika
0051, 0053, 0055,
0090
0077, 0088
Philco 0053, 0054,
0060, 0088,
0106
Philips 0017, 0018,
0053, 0060,
0062, 0110
Scott 0049, 0052, 0061, 0090 Toshiba
Sears 0048, 0051, 0053, 0057,
Totevision 0050, 0051, 0090
0058, 0065, 0077, 0088,
0089, 0090, 0097, 0105
0010, 0011, 0052,
0057, 0061, 0069,
0100, 0102, 0105, 0109
Using the Remote Control
Using the Remote Control 47
Page 58

Brand Code Brand Code Brand Code
Unitec 0095 Video
Concepts
Unitech 0050 Wards 0050, 0051, 0052, 0053,
Vecto r
Research
DVD/VCR combo manufacturer codes
Brand Code Brand Code Brand Code
GoVideo 0026, 0028,
Hitachi 0025, 0067 Samsung 0031, 0017 Zenith 0027, 0069
Home Theater in a Box manufacturer codes
Brand Code Brand Code
Bose 0010, 0071 Philips 0022
Onkyo 0086 Toshiba 0025
0046, 0047,
0052, 0077
0068, 0070
White
Westinghouse
JVC 0000, 0010 Sanyo 0022, 0063
0046, 0047, 0052, 0069,
0077
0055, 0057, 0058, 0059,
0062, 0065, 0073, 0074,
0079, 0090, 0091, 0094,
0105, 0108, 0110
0095 Zenith 0027, 0038, 0045,
XR-1000 0053, 0055, 0059
Yamaha 0046, 0047, 0048,
0068, 0077
0064, 0072, 0076,
0093
Miscellaneous video manufacturer codes
Type Brand Code Type Brand Code
DVR Philips 0042 PVR TiVo 0111
Digital network recorder Sony 0041
Satellite box manufacturer codes
Brand Code Brand Code Brand Code
Alphastar 0073 Hughes 0068 Samsung 0051, 0073
Chaparral 0069 Janeil 0067 Sony 0052, 0079
DirecTV 0046 JVC 0060 Star Choice 0076
Drake 0072 Mitsubishi 0047 Star Trak 0066
Echostar 0071 Panasonic 0050, 0056 STS 0065
Express Vu 0075 Philips 0045 Toshiba 0053, 0074
Fujitsu 0067 Proscan 0077, 0078 Uniden 0061, 0062
GE 0049, 0077,
0078
General Instruments 0063, 0064 RCA 0077, 0078
Hitachi 0068 Realistic 0059
Radio Shack 0063, 0064 Zenith 0054, 0067
48 HP Pavilion LCD HDTV User’s Guide
Page 59

Cable box manufacturer codes
Brand Code Brand Code Brand Code
ABC 0000, 0001,
0002, 0030
Motorola 0031 Scientific
Atlanta
0002, 0023,
0024, 0025
Archer 0006, 0007 Movie Time 0039 Signature 0000
Cableview 0003 NEC 0033 Sprucer 0029
Contec 0034 NSC 0039 Standard
0042, 0043
Component
Eastern 0035 Oak 0034, 0041 Starcom 0012, 0030
GE 0000 Panasonic 0027, 0029 Stargate 0012
Gemini 0012, 0013 Philips 0008, 0009, 0010,
Tocom 0001, 0015
0011, 0013, 0017,
0018, 0019, 0020
General
0000, 0032 Pioneer 0021, 0022 United Cable 0030
Instruments
Hamlin 0036, 0037,
0038, 0040,
Proscan 0000 Universal 0004, 0006,
0007
0044
Hitachi 0000 RCA 0003, 0029, 0032 Viewstar 0017, 0034,
0039
Jerrold 0000, 0012,
Realistic 0006 Zenith 0028
0015, 0016,
0026, 0030,
0032
Magnavox 0017 Samsung 0022
Satellite receiver/recorder codes
Brand Code Brand Code
Philips 0057 Sony 0080
RCA 0055 Zenith 0058
Amplifier manufacturer codes
Brand Code Brand Code
Kenwood 0048 Pioneer 0041
Yamaha 0001, 0053 RCA 0069
Miscellaneous audio manufacturer codes
Type Brand Code Type Brand Code
Digital audio tape Sony 0043 Receiver/amplifier Yamaha 0001
Tuner Philips 0022 TV/VCR/tuner combo Panasonic 0012
Using the Remote Control 49
Using the Remote Control
Page 60

Audio cassette manufacturer codes
Brand Code Brand Code Brand Code
Aiwa 0039 Onkyo 0055 RCA 0070
Curtis Mathes 0041 Optimus 0041, 0047 Sansui 0057
Denon 0052 Panasonic 0015, 0050 Sanyo 0044
Fisher 0042, 0049 Philips 0013 Sherwood 0047
GE 0070 Pioneer 0018, 0041,
0045
Kenwood 0048, 0056 Proscan 0070 Technics 0050
NAD 0040 Quasar 0050 Yamaha 0053
Nakamichi 0054 Radio Shack 0047
Audio system manufacturer codes
Brand Code Brand Code Brand Code
Aiwa 0039 Nakamichi 0054 Scientific Atlanta 0067
Carver 0051 Panasonic 0015, 0016 Sony 0043
Curtis Mathes 0041 Philips 0013, 0014 Starcom 0066
Denon 0052 Pioneer 0018, 0041 Technics 0050
Harman Kardon 0046 RCA & Dimensia 0031, 0032,
0033, 0034,
0035
Jerrold 0066, 0068 Sansui 0057
Kenwood 0048, 0056 Sanyo 0044
Sony 0043
Yamaha 0053
Phono manufacturer codes
Brand Code Brand Code
Kenwood 0048 Sony 0043
Pioneer 0041 Yamaha 0053
PVR manufacturer codes
Brand Code Brand Code
Philips 0001, 0004 TiVO 0002
Sony 0000, 0005 Zenith 0003
50 HP Pavilion LCD HDTV User’s Guide
Page 61

Receiver/tuner manufacturer codes
Brand Code Brand Code Brand Code
Aiwa 0017, 0036,
Luxman 0064 Radio Shack 0047
0039
BOSE 0010 Marantz 0019 RCA 0071, 0072
Carver 0051 McIntosh 0058 Sansui 0057
Curtis Mathes 0041 NAD 0040 Sanyo 0042, 0044
Denon 0006, 0026,
Nakamichi 0054 Sharp 0060
0027, 0052
Fisher 0042, 0044,
NEC 0040 Sherwood 0047
0049
Gradiente 0062 Nikko 0063 Sony 0000, 0024, 0043
Harman Kardon 0008, 0038,
Onkyo 0003, 0021, 0055 Technics 0002, 0020, 0050
0046
Hitachi 0059 Optimus 0041, 0047 Toshiba 0025
JBL 0038 Panasonic 0009, 0012, 0016,
Yamaha 0048, 0053
0029, 0050
Jensen 0061 Philips 0014 Zenith 0065
JVC 0007, 0030 Pioneer 0004, 0023, 0041,
0045
Kenwood 0005, 0028,
Quasar 0050
0048, 0056
Set-top box control buttons
The following buttons are functional after you program
the STB button with most set-top boxes:
STB button Function
23
1
45
8 9
7
0
CH
+
PAGE+
PAGE–
CH
–
6
Press to enter a channel
number.
Press to turn on or off the
set-top box.
Press to change the
channel up or down.
STB button Function
Press to enter a selection.
SELECT
Press to return to
previous channel.
LAST
Press to open the set-top
MENU
box menu.
Using the Remote Control
Using the Remote Control 51
Page 62

VCR control buttons
DVD control buttons
The following buttons are functional after you program
the VCR button with most VCRs:
VCR button Function
Press to enter a channel
23
1
45
8 9
7
0
6
number.
Press to turn on or off
the VCR.
Press to change the
CH
PAGE+
PAGE–
CH
+
–
channel up or down.
(Page not available.)
Press to rewind the tape.
The following buttons are functional after you program
the DVD button with most DVD players:
DVD button Function
Press to enter a chapter
23
1
45
8 9
7
0
6
number.
Press to turn on or off the
DVD player.
Press CH + to go to the
PAGE+
PAGE–
CH
CH
+
–
beginning of the next
chapter.
Press CH – to go to the
beginning of the current
chapter.
Press to rewind the DVD.
AV
MODE
LAST
Press to fast-forward the
tape.
Press to play the tape.
Press to pause the tape.
Press to record onto the
tape.
Press to stop the tape.
Press to select TV/VCR
as your input.
Press to return to
previous channel.
MENU
Press to fast-forward
the DVD.
Press to play the DVD.
Press to pause the DVD.
Press to stop the DVD.
Press to open the DVD
menu.
Press to move the cursor
around the DVD menus.
52 HP Pavilion LCD HDTV User’s Guide
Page 63

Audio control buttons
The following buttons are functional after you program
the Audio button with most audio receivers:
Audio button Function
Press to enter a track
23
1
45
8 9
7
0
6
number.
Press to turn on or off the
audio receiver.
Press CH + to go to the
PAGE+
PAGE–
CH
CH
+
–
beginning of the next
track.
Press CH – to go to the
beginning of the current
track.
Press to raise or lower
VOL
+
the sound.
PVR button Function
Press to enter a channel
23
1
45
8 9
7
0
6
number.
Press to turn on or off
the PVR.
Press to change the
PAGE+
PAGE–
CH
CH
+
–
channel up or down.
Press to rewind the PVR.
Press to fast-forward
the PVR.
–
VOL
Press to mute the sound.
MUTE
Personal Video Recorder (PVR) control
buttons
The following buttons are functional after you program
the PVR button with most personal video recorders:
Press to play the DVD.
Press to pause the PVR.
Using the Remote Control
Press to stop the PVR.
Press to record with
the PVR.
Press to choose the
highlighted selection.
SELECT
Press to move the cursor
around the PVR menus.
Using the Remote Control 53
Page 64

HP MCPC and HP DEC PCs
The remote control is already programmed to work
with Media Center on HP MCPC and HP DEC PCs.
Name Description Icon
Pause Press Pause to pause the
program or song.
1 Press the HP button on the remote
control to select the HP MCPC or HP
DEC as the controlled device.
HP
2 Point the remote control at the HP MCPC or HP
DEC remote control sensor and press the buttons
you want to use.
Name Description Icon
Record Press Record to start
recording the TV display.
Stop Press Stop to stop the
recording or playback.
Skip backward Press Skip backward to
go back 30 seconds in
the program.
Skip forward Press Skip forward to go
forward 30 seconds in
the program.
Rewind Press Rewind to rewind
the program or song.
Play Press Play to view the
program or listen to the
song.
Menu Press Menu to open
Media Center.
Select Press Select to choose
the current menu option.
Mute Press Mute to turn sound
off or on.
Info Press Info to view
information on your
current program.
Guide Press Guide to display
the program guide.
Keypad Press the keypad
(0 – 9) to directly select
channels.
MENU
SELECT
MUTE
INFO
GUIDE
1
Fast-forward Press Fast-forward to
fast-forward the program
or song.
54 HP Pavilion LCD HDTV User’s Guide
Page 65

Changing the TV Settings
Change the TV settings by using the onscreen display
(OSD) menus.
Using the OSD Menus
Operate the OSD menus using the buttons on the
remote control to highlight, adjust, and enter items as
described here.
Remote
Control
Button Description
Menu: opens the onscreen
MENU
SELECT
1 Press the Input button as needed to select the Input
signal source for the TV. The OSD menus and
options you see depend on the type of Input
selected.
2 Open the OSD by pressing the Menu button. The
available menus appear as a list.
display menu, or closes the
menu.
Direction arrow (left, up,
right, down): moves to next item,
or adjusts the item.
Select: chooses or enters the
current (highlighted) item.
Note that the Select button is in
the center of the direction arrow
buttons.
5 Continue using the direction arrow buttons to
highlight and adjust an item, and the Select button
to enter. You can press the Exit button to move out
of an option, or to move up one menu level.
6 When you are finished, press the Menu button to
close the menu.
The OSD menus are:
■ Picture
■ Audio
■ Power Control
■ Setup (includes EZ Setup, channel setup, and
parental controls setup)
■ Options
■ Digital Setup (includes i.LINK)
In the following topics, a table lists each menu and the
available options.
Using the Picture Menu
The Picture menu controls the look of the image on the
screen for the selected input source. For example,
when you adjust Brightness, the screen image changes
as you adjust the scale.
Because the Picture menu maintains settings for each
input, select (view) the input source, and then make
Picture menu changes. The following tables show the
Picture menu when an AV source is the Input, and
when a PC source is the Input.
3 Press the up or down direction arrow buttons to
highlight the menu you want, then press the Select
button to move to it.
4 Press the up and down direction arrow buttons to
move within the menu and highlight an option,
and then press the Select button to move into the
option.
Picture Menu
(Input: AV Source) Options
OPC (optical picture
control)
Backlight [scale]
Off/On/On:Display
Changing the TV Settings 55
Changing the TV Settings
Page 66

Picture Menu
(Input: AV Source) Options
Picture Menu
(Input: PC Source) Options
Contrast [scale]
Brightness [scale]
Color [scale]
Tint [scale]
Sharpness [scale]
Advanced
■ C.M.S.-Hue
■ C.M.S.-Saturation
■ C.M.S.-Value
■ Color Temp
■ Black
■ 3D-Y/C
■ Monochrome
■ Film Mode
■ I/P Setting
Reset No/Yes
n
Make sure no object obstructs the OPC
sensor, which could affect its ability to
sense surrounding light.
Picture Menu
(Input: PC Source) Options
OPC Off/On/On:Display
Backlight [scale]
Contrast [scale]
Brightness [scale]
Red [scale]
Green [scale]
Blue [scale]
Advanced
■ C.M.S.-Hue
■ C.M.S.-Saturation
■ C.M.S.-Value
Reset No/Yes
Adjusting the picture settings
Choosing OPC
The optical picture control (OPC) adjusts the overall
brightness of the screen.
With OPC set to Off, the brightness is fixed at the
value set in Backlight. With OPC set to On or
On:Display, the OPC sensor on the front of the TV
senses the surrounding light and automatically adjusts
the backlight brightness. On:Display also causes a
label to appear on the screen while the OPC is
adjusting the screen brightness.
Adjusting the image
These settings adjust the image you are watching, so
select the correct input source before adjusting values.
■ Backlight sets the overall screen brightness
when OPC is off.
■ Contrast sets the image contrast.
■ Brightness sets the image brightness.
■ Color sets the image color intensity.
■ Tint sets tones; decrease to make skin tones more
purple, or increase to make skin tones more
green.
■ Sharpness sets the image sharpness.
■ Red, Green, Blue are individual settings that
control color for a PC source image.
Adjusting Advanced settings
The advanced options depend on the Input source.
C.M.S. is the color management system that manages
the color tone using a scale for each of the six-color
values.
56 HP Pavilion LCD HDTV User’s Guide
Page 67

■ C.M.S.-Hue sets tone; decrease to make tones
more red, or increase to make tones more blue.
■ C.M.S.-Saturation adjusts the saturation of a
selected color.
■ C.M.S.-Value sets image brightness; decrease to
make image darker, or increase to make image
brighter.
■ Color Temp sets the white balance in increments
from High to Low; choose High for white with blue
tones, and Low for white with red tones.
■ Black sets the viewing depth automatically by
adjusting the dark portion of an image; set to On
for high detail in black portions of the image.
■ 3D-Y/C sets the response for minimal dot crawl
and cross color noise for video input signals from
Composite Video or Analog In. Choose Standard
for normal adjustment, Fast for a movie image, or
Slow for a still image.
■ Monochrome sets color to monochrome for
viewing video without color. Set to On for
monochrome.
■ Film mode automatically detects a film-based
source (originally encoded at 24 frames per
second), analyzes, and then recreates each still
film frame for high-definition picture quality. Set to
On for automatic conversion of a film source.
■ I/P Setting is an image compensation setting
that converts the input signal from interlace to
progressive; choose Slow or Fast. The option is set
to Slow when Film Mode is On; it is not selectable
when the input resolution is progressive (480p or
720p).
Using Reset
To return all adjustment options to the factory preset
values, highlight Reset and press Select, then highlight
Yes and press Select.
The Audio menu is not selectable when the Output
Select option is set to Variable.
Audio Menu Options
Treble [scale]
Bass [scale]
Balance [scale]
Dolby Virtual Off/On
Reset Off/On
Adjusting the audio
In the Audio menu, select an item and adjust the scale
for Treble, Base, or Balance. These options are not
selectable when Dolby Virtual is set to On.
To control the audio output, including muting the
speakers, refer to the Output Select option in “Using
the Options Menu” on page 61.
Selecting surround sound
You can enjoy surround sound using two-channel
stereo with Dolby Pro Logic II technology. To do so,
select Dolby Virtual and choose On.
Virtual Dolby Digital is a technology certified by Dolby
Laboratories that creates a virtualized surround sound
experience from two speakers using Dolby Pro Logic or
Dolby Pro Logic II.
Virtual Dolby Digital retains all the original
multichannel audio information and provides the
listener with the sensation of being surrounded by
additional speakers.
Using the Audio Menu
The Audio menu sets the sound levels, and the option
for the Dolby Virtual setting.
n
■ You can also choose Dolby Virtual by
pressing the Virtual button on the remote
control.
■ For some discs, setup may be required on
your DVD player; refer to the operation
manual of your DVD player.
Changing the TV Settings 57
Changing the TV Settings
Page 68

Using the Power Control
Menu
The Power Control menu settings can save energy. The
menu depends on the selected input source: an AV
video source or a PC source.
Power Control Menu
AV video source Options
No Signal Off Disable/Enable
No Operation Off Disable/Enable
PC source
Power Management Off/Mode1/Mode2
Adjusting Power Control for an
AV v i deo sour ce
■ No Signal Off, when set to Enable, causes the
TV to enter Standby Mode automatically if no
signal is received for 15 minutes. When a TV
program finishes, this function may not operate.
■ No Operation Off, when set to Enable, causes
the TV to enter Standby Mode automatically if the
TV is not operated for 3 hours.
Adjusting Power Control for a
PC source
The setting for Power Control for a PC source is Power
Management. The options are:
■ Off, the factory preset value, provides no power
management.
■ Mode 1 causes the TV to enter Standby
Mode automatically if no signal is received
for 8 minutes. The TV remains in Standby Mode
even if you start using the PC and the signal
returns. Turn the TV on by pressing the Power
button on the TV or the remote control.
■ Mode 2 causes the TV to enter Standby
Mode automatically if no signal is received
for 8 seconds. However, the TV turns on if you
start using the PC and the signal returns.
n
■ If using a digital PC and the Power
Management setting is Mode2, the TV
power may not turn back on
automatically, even if the signal inputs
again.
■ If you turn off the power by
disconnecting the AC cord when the
Power Management setting is Mode2,
the TV may not function properly after
connecting the AC cord and turning the
power on again. In such a case, turn the
TV off and on again by pressing the
Power button on the TV or the remote
control.
Using the Setup Menu
The Setup menu options depend on the selected Input
source; items appear that apply for the selected Input.
For example, Parental CTRL (used to select a secret
number, and set the values for parental controls by TV
rating, TV content, and movie ratings) does not appear
when the selected input is Input4 (HDMI) or Input5 (DVI).
Setup Menu Description
EZ Setup Starts guided setup.
CH Setup Scans for channels.
Antenna
Setup – Digital
Parental CTRL Enable and define parental
Position Adjust image position on the
Input Signal Manually sets image input
Auto Sync Automatically adjusts the
Adjust for broadcast digital TV
signal and channel strength.
controls for TV and movies.
screen for AV or PC inputs.
resolution from a PC.
image from a PC.
58 HP Pavilion LCD HDTV User’s Guide
Page 69

Setup Menu Description
Fine Sync Manually adjusts the image
from a PC.
Input Label Selects a name (from a list) for
the Input source.
Picture Flip Sets the orientation of the
picture.
Standby Mode Sets the TV mode for standby.
Language Sets the OSD language.
Starting EZ Setup
Select EZ Setup to start the first-time setup wizard.
To start EZ Setup:
1 Press Menu on the remote control.
2 Press the Up or Down arrow buttons to highlight
Setup. Press Select.
3 Highlight EZ Setup, and then press Select.
4 If you set the Secret No., enter your 4-digit secret
number. See “Secret number setting for parental
control (AV input mode only)” on page 65.
n
The CATV system includes Standard, HRC,
and IRC. Select the one that matches to
your TV.
If channels are missing, or no channels are found after
running CH Search, check your antenna connections,
and then perform CH Setup again.
Scanning for channels using CH Search
option
The CH Search option makes the TV look for all
channels viewable from the signals connected to the TV
inputs.
In the CH Search menu, highlight Yes for Analog,
Digital (Air), and Digital (Cable). Then highlight
Search Start and press Select; the scan automatically
searches the selected inputs for channels.
Removing channels using CH Memory
option
Use the CH Memory option to remove channels from
the list of found channels. The removed channel does
not appear when using the Channel buttons.
5 Follow the setup wizard instructions. For more
information, refer to “Using the First-Time Setup
Wizard” on page 29.
Using CH Setup
If the initial setup does not find all the channels, use
CH Setup to manually set the antenna, scan, and find
the channels.
Setting the antenna using Air/Cable
option
The Air/Cable option defines what type of antenna and
cable are connected to the TV analog and digital inputs.
1 Highlight CH Memory and press Select.
2 Highlight Analog, Digital (Air), Digital (Cable), or
CableCARD, and then press Select.
3 Highlight the channel and press Select.
4 Select Skip, highlight On, and press Select.
■ On removes the channel.
■ Off does not skip the channel.
Using Antenna Setup – Digital
In order to receive digital air broadcasts, you need a
digital broadcast antenna. You can set the antenna
configuration through the Antenna Setting screen.
Adjust for broadcast digital TV signal and channel
strength using the Antenna Setup – Digital option.
■ Signal Strength shows the current and
maximum signal strength.
Changing the TV Settings 59
Changing the TV Settings
Page 70

■ Channel Strength, available for Digital (Air)
channels only, helps you adjust the direction of the
digital broadcast antenna.
To use Channel Strength option:
1 With the Antenna set (refer to “Setting the antenna
using Air/Cable” in the previous topic), view the
digital broadcast channel on the TV.
2 Open the Menus and move to the Channel
Strength option in the Setup/Antenna Setup –
Digital menu. Press Select.
3 Move or adjust the direction of the digital
broadcast antenna until you obtain the maximum
signal strength. Press Select.
Using Parental CTRL
n
You can select the Input Signal on the Setup
menu when receiving one of the 6 input
signals listed above.
Using Auto Sync
This option automatically adjusts the image from a PC.
Be sure to connect the PC to the TV and switch it on
before starting Auto Sync. When Auto Sync is
successful, the TV displays Completed. If not, Auto
Sync failed.
This option defines settings for Parental Control,
including setting the Secret Number (Secret No.); refer
to “Using Parental Controls” on page 65.
Setting Position
Use this Setup menu option to position the image on
the screen by setting horizontal and vertical values.
Settings depend on the Input source; this option is for
AV inputs o n l y.
Select (view) the Input before selecting the menu option
and adjusting the position.
Using Input Signal
This menu option is for PC input mode only. It manually
sets the image input resolution from a PC.
The pairs of input signals (resolutions) in the list below
are not distinguishable when received. In such case,
you have to set the correct signal manually. After
setting once, it displays properly when the same signal
(resolution) is input again.
PC input resolution pairs
640 X 400 720 X 400
n
■ Auto Sync may fail even if “Completed”
displays.
■ Auto Sync may fail if the PC image has
low resolution, has unclear (black)
edges, or is moved while executing Auto
Sync.
Using Fine Sync
This option manual adjusts the image from a PC.
Ordinarily you can easily adjust the picture as
necessary using Auto Sync. In some cases, however,
manual adjustment is needed to optimize the image.
Fine Sync item Description
H-Pos. Centers the image by moving
it to the left or right.
V-Pos. Centers the image by moving
it up or down.
Clock Adjust when the image
flickers with vertical stripes.
640 X 480 848 X 480
1024 X 768 1280 X 768
60 HP Pavilion LCD HDTV User’s Guide
Phase Adjust when characters have
low contrast or when the
image flickers.
Page 71

Setting Input Label
Setting Language
This option selects a name (from a list) for the Input source.
n
You cannot change labels for the TV or the
i.LINK Input Sources.
Setting Picture Flip
This Setup option sets the orientation of the picture.
Select (view) the input prior to setting the Picture Flip
mode.
Picture Flip mode Example
Standard (normal image)
ABC
Mirror (mirror image)
ABC
Upside Down (upside down
image)
ABC
This option sets the OSD language; choose English,
French, or Spanish.
Using the Options Menu
The Options menu items shown depend on the Input
selected.
■ HDMI Setup sets options for the device
connected to Input4.
HDMI
Setup Selectable items
Signal
Type
Color
Matrix
Dynamic
Range
Auto/RGB/YCbCr 4:4:4/
YCbCr 4:2:2
Select the signal type from an
HDMI terminal. Unless the image
quality looks obviously poor, select
Auto.
Auto/ITU601/ITU709
Select the internal color space
conversion method when an RGB
signal is input. Normally, select
Auto.
Standard/Out of Standard
Select the signal amplitude range.
Normally, select Standard.
Rotate (rotated image)
ABC
Setting Standby Mode
This option sets the TV mode for standby.
Standby Mode may be set to Mode1, which starts the
TV quickly from standby, or to Mode 2, which
conserves energy while on standby.
To set the TV to turn off automatically to save energy,
refer to “Using the Power Control Menu” on page 58.
Auto
View
■ Audio Only, when set to On, turns the LCD
display off and only audio is output. Use this
setting to hear audio only when listening to music
from a music program.
When listening to music from a music program,
you can set the LCD display off and hear audio
only.
■ Digital Noise Reduction, when set it to High
or Low, minimizes analog noise or interference on
a analog channel.
Enable/Disable
Set whether or not to use VIEW
MODE based on signal
recognition, including an HDMI
signal.
Changing the TV Settings 61
Changing the TV Settings
Page 72

■ Input Select sets the default type of signal or
connectors for the device connected to Input1,
Input2, Input3, Input4, Input5.
For Input1 and Input2, you can select Auto,
Component, or Video.
For Input3, you can select Auto, Video, or S-Video.
For Input4, it is set to HDMI.
For Input5, you can select Digital PC, Analog PC,
Digital AV, or Analog AV. Choose Analog PC if using
an RGB-to-DVI converter cable.
Digital Setup Menu Description
Audio Setup Sets the Digital Audio
Optical output mode.
i.LINK Setup
Identification Shows information
■ i.LINK Auto Switch
■ Recording Mode
■ Standby Mode
about the TV.
■ Output Select selects what controls the audio
output: Fixed or Variable.
Fixed, the default setting, provides a constant
volume level to the Monitor Out/Rec Out terminal,
and the speakers adjust using the Volume buttons.
Variable provides a volume level to the Monitor
Out/Rec Out terminal controlled by the TV
volume; as you adjust the TV volume, the volume
level to the external system also adjusts. Speakers
are muted.
■ Quick Shoot, when set to On, provides a
clearer image for fast-action video. If video noise
occurs, set the function to Off.
■ Caption Setup selects options for Closed Caption;
refer to “Using Closed Caption” on page 64.
■ Program Title Display, when set to No, does
not show program information when you change
the channel.
Using the Digital Setup
Menu
This menu allows you to set image options for a digital
broadcast program or digital image. The options
shown depend on the Input selected.
Digital Setup Menu Description
Using the CableCARD Menu
Use this menu to set CableCARD options or view
messages. Refer to “Using a CableCARD” on page 13
to connect the digital cable and insert the CableCARD.
The item wording in the CableCARD menu depends on
the manufacturer of the CableCARD.
If there is a white triangle at the right side of the
screen, the screen is not showing the entire message.
Press the direction arrow buttons on your remote
control to display the rest of the message.
When there is a LINK button on the screen, there is a
link to the next page. Press Select on the remote control
to go to the next page.
Using the Video Setup
■ Screen Size sets the format of a digital
broadcasting image.
Screen
Size Description
Manual With 480i/480p/720p broadcasts,
you can change the screen size to
the size of your choice.
Auto All broadcasts are converted and
displayed in the 1080i format.
CableCARD Menu Shows CableCARD
status or messages.
Video Setup
■ Screen Size
■ REC Picture Size
62 HP Pavilion LCD HDTV User’s Guide
Page 73

■ REC Picture Size sets the screen size to record
on 16:9 video.
REC Picture
Size Description
4:3 TV Bars may appear on the top and
bottom with some programs.
Selecting the view aspect
For non-tuner input sources, select how the picture
appears by choosing the aspect option. You use this
menu by pressing View Mode button on the remote
control to change the dimensions of your display
image. Your options depend on what is currently
viewed.
16:9 TV Displays in full screen.
Using Audio Setup
The TV provides digital audio output for an AV
amplifier or similar device connected to the DIGITAL
AUDIO OUTPUT terminal on the TV. Select an audio
output format compatible with the audio format of the
program you are watching and the connected
equipment.
Audio Setup
Menu Description
PCM The optical output terminal
outputs audio signal in PCM
form. Choose this option
when your digital audio
system does not support
Dolby Digital, or when the
source is analog, such as
from an analog channel.
Dolby Digital The optical output terminal
outputs audio signal in Dolby
Digital form from digital
programming.
■ Side Bar – shows the standard 4:3 ratio picture
image in the center of the TV with dark bars on the
left and right.
■ Smart Stretch (S.Stretch) – horizontally
stretches the TV picture, if necessary, to fill the
screen. Suitable for stretching normal 4:3
programs to fill the screen.
■ Zoom – proportionally stretches the TV picture,
but clips the top and bottom of the image to fit the
screen. Eliminates black bars.
■ Stretch – shows High-definition TV in its normal
format.
Using the i.LINK Setup
■ i.LINK Auto Switch, see “Automatic input
switching to i.LINK” on page 41.
■ Recording Mode, see “Setting the recording mode
(i.LINK)” on page 37.
■ Standby Mode, see “Setting the standby mode
(i.LINK)” on page 37.
Viewing TV Identification
information
This menu shows information about the TV.
■ Dot by Dot – detects the resolution of the signal
and displays an image with the same number of
pixels on the screen. This mode is available for
High-definition programs only.
Changing the TV Settings
Changing the TV Settings 63
Page 74

n
When using Dot by Dot, it is possible to see
noise or bars around different outer
portions of the screen. Change the view
mode to correct this.
Using Closed Caption
Your TV is equipped with an internal Closed Caption
decoder. It allows you to view conversations, narration
and sound effects as subtitles on your TV. Closed
Captions are available on some TV programs, and on
some VHS home video tapes, at the election of the
program provider.
Digital Closed Caption service is a caption service
available only on digital TV programs (also at the
election of the service provider). It is a more flexible
system than the original Closed Caption system,
because it allows a variety of caption sizes and font
styles. When the Digital Closed Caption service is in
use, it is indicated by a 3-letter abbreviation that also
indicates the language of the Digital Closed Captions:
ENG (English) or SPA (Spanish) or FRA (French), or
other language codes.
Not all programs and VHS videotapes offer closed
caption. Look for the symbol to ensure that captions
appear.
In the Closed Caption system, there can be more than
one caption service provided. Each is identified by its
own number. CC1 and CC2 services display subtitles
of TV programs superimposed over the program
picture.
■ The CC button keeps a record of the last
service selected in its memory.
If the last closed caption mode you selected is
not available for the next program, or on
another channel, the closed caption service
that is available is automatically selected, and
this service appears in parentheses.
Closed caption services that appear in
parentheses is not retained in the CC button
memory as your last selected service. Only
services that you have selected with the CC
button are retained.
n
When the program contains no closed
caption, “--” displays in the closed caption
information.
If the language code, such as ENG, is not
found on Digital TV programs, “--” is
shown.
Four kinds of closed caption service
(CC1, CC2, Text1, Text2) are potentially
available, but a broadcast may contain
none, or only some of these services, at the
election of the program provider.
The defaults for CC may be specified by broadcasting
station.
■ Caption Size selects a caption size.
■ Font Style selects a font style.
In the Closed Caption system, the Text1 or Text2
services display text that is unrelated to the program
being viewed, such as weather or news. These
services are also superimposed over the program
currently being viewed.
■ Depending on the number of caption services
in the signal being received, you will see
information such as 1/2 or 1/4 displayed.
1/2 means “the first of two services.”
■ Example: If a program has three services
(Digital CC(ENG), CC1 and Text1), the closed
caption display toggles in sequence.
64 HP Pavilion LCD HDTV User’s Guide
Font
Style Description
Default The font specified by broadcasting
station or default font.
Type 0 Proportional font used in the MENU
screen.
Type 1 Monospaced with serifs.
Type 2 Proportionally spaced with serifs.
Page 75

Font
Style Description (Continued)
Type 3 Monospaced without serifs.
Type 4 Proportionally spaced without serifs.
Type 5 Casual font type.
Type 6 Cursive font type.
Type 7 Small capitals.
■ Foreground Color selects a character
foreground color.
■ Foreground Opacity selects a foreground
opacity value.
■ Background Color selects a character
background color.
■ Background Opacity selects a background
opacity value.
■ Character Edge selects a character edge.
Using Parental Controls
Secret number setting for
parental control (AV input
mode only)
Allows you to use a secret number to protect certain
settings from being accidentally changed.
Setting a secret number
In the Setup Menu, select Parental CTRL, Secret No.,
and then enter the new 4-digit secret number by using
the 0–9 buttons on the remote control. Enter the same
digits for Reconfirm and then press Select.
!
IMPORTANT: As a precautionary measure,
record your secret number. See “Recording
your secret number” on page 83.
Setting parental control status
Status is used to enable or disable the parental control
function. Select On to enable and Off to disable
Parental CTRL.
!
IMPORTANT: If the TV is forced-tuned to a
channel that has been blocked by Parental
Control, the Parental Control setting is
given priority, and the EAS message is not
broadcast.
Changing the secret number
New Secret No. in the Secret No. menu allows you to
change your current secret number.
!
IMPORTANT: Three conditions must be met
to enable V-Chip parental controls:
■ Secret No. is registered.
■ V-Chip settings have been made.
■ Parental Control Status is set to On.
Clearing the secret number
Secret No. Clear in the Secret No. menu allows you to
clear your secret number.
Changing the TV Settings
Changing the TV Settings 65
Page 76

n
As a precautionary measure, make a note
of your secret number and keep it in a
familiar place. If you lose or forget your
secret number, initialize the television to
return all settings except for the TV channel
settings to factory preset values. (See
“Returning to Factory Presets” on page 69.)
If the secret number is cleared, the Status
setting automatically sets to Off. V-Chip and
Status are not selectable from the menu.
Setting Parental Control V-Chip
level
V-Chip is an electronic filtering device built into your
TV. This tool gives parents a great degree of control
over broadcasts accessed by their children. It allows
Voluntary movie rating system (MPAA)
parents to select programs judged suitable for child
viewing while blocking ones judged not suitable. It
does so automatically once you activate the V-Chip
feature in your television.
V-Chip and Status are not selectable from the menu if
you do not first configure your secret number.
■ The U.S. has two rating systems for viewing
content: TV Parental Guidelines and movie
ratings.
■ The TV Parental Guidelines work in conjunction
with the V-CHIP to help parents screen out
inappropriate television shows from their children.
■ Movie ratings are used for original movies rated
by the Motion Picture Association of America
(MPAA) as watched on cable TV and not edited
for television. The V-Chip can also be set to block
MPAA-rated movies.
Rating Description
Age G General audiences. All ages admitted.
PG Parental guidance suggested. Some material may not be suitable for children.
PG-13 Parents strongly cautioned. Some material may be inappropriate for children under 13.
R Restricted. Under 17 requires accompanying parent or adult guardian (age varies in some
jurisdictions).
NC-17 No one 17 and under admitted.
X X is an older rating that is unified with NC-17 but may be encoded in the data of older
movies.
Example:
If you select PG-13, this automatically blocks the higher
ratings R, NC-17, and X.
n
Voluntary movie rating system only uses
an age-based rating.
66 HP Pavilion LCD HDTV User’s Guide
Page 77

TV Parental Guidelines
Content
Suggested
Age
Rating
TV-Y (All
Children)
TV-Y7
(Directed to
older children)
TV-G (General
Audience)
TV-PG
(Parental
Guidance
suggested)
TV-14 (Parents
strongly
cautioned)
TV-MA (Mature
audience only)
FV
(Fantasy
Violence)V(Violence)
Rating can
be set
Rating can
be set
Rating can
be set
Rating can
be set
S
(Sexual
Situation)
Rating can
be set
Rating can
be set
Rating can
be set
L
(Adult
Language)
Rating can
be set
Rating can
be set
Rating can
be set
D
(Sexually
suggestive
dialog)
Rating can
be set
Rating can
be set
Voluntary movie rating system (MPAA)
Select V-Chip in the Parental CTRL menu and press
Select. Then highlight MPAA and press Select. Adjust
the item.
The setting automatically enters Block for any ratings
below your selection.
TV Parental Guidelines (TV Guidelines)
Repeat steps in Voluntary movie rating system (MPAA),
select TV Guidelines and then press Select. Adjust the
item.
The setting automatically enters Block for any ratings
below your selection.
You can set an individual content-based rating item.
Canadian Rating Systems
The TV rating systems in Canada are based on the
Canadian Radio-Television and Telecommunications
Commission (CRTC) policy on violence in television
programming.
While violence is the most important content element to
be rated, the structure developed takes into
consideration other program content like language,
nudity, sexuality and mature themes.
When setting the V-Chip on the Canadian system you
can choose either the Canadian English ratings or the
Canadian French ratings.
Changing the TV Settings
Changing the TV Settings 67
Page 78

Canadian English ratings
Rating Canadian English rating Description
Age E Exempt: Includes news, sports, documentaries and other information programming; talk shows,
music videos, and variety programming.
C Children: Intended for younger children under the age of 8 years. Pays careful attention to
themes that could threaten their sense of security and well-being.
C8+ Children over 8 years old: Contains no portrayal of violence as the preferred, acceptable, or
only way to resolve conflict; nor encourage children to imitate dangerous acts which they may
see on the screen.
G General: Considered acceptable for all age groups. Appropriate viewing for the entire family,
contains very little violence—physical, verbal, or emotional.
PG Parental Guidance: Intended for a general audience, but may not be suitable for younger
children (under the age of 8) because it could contain controversial themes or issues.
14+ Over 14 Years: Could contain themes where violence is one of the dominant elements of the
storyline, but it must be integral to the development of plot or character. Language usage could
be profane and nudity present within the context of the theme.
18+ Adults: Intended for viewers 18 years and older and might contain depictions of violence, which
while related to the development of plot, character, or themes, are intended for adult viewing.
Could contain graphic language and portrayals of sex and nudity.
Canadian French ratings
Rating Canadian French ratings Description
Age E Exempt programming.
G General: All ages and children, contains minimal direct violence, but may be integrated
into the plot in a humorous or unrealistic manner.
8anse+ General but inadvisable for young children: May be viewed by a wide public audience,
but could contain scenes disturbing to children under 8 who cannot distinguish between
imaginary and real situations. Recommended for viewing with parent.
13anse+ Over 13 years: Could contain frequent violent scenes and therefore recommended for
viewing with parent.
16anse+ Over 16 years: Could contain frequent violent scenes and intense violence.
18anse+ Over 18 years: Only for adult viewing. Could contain frequent violent scenes and
extreme violence.
68 HP Pavilion LCD HDTV User’s Guide
Page 79

How to temporarily release the
V-Chip BLOCK
When the V-Chip is working and censors a broadcast,
a message displays:
V-CHIP HAS BEEN ACTIVATED.
1 Press Select while the V-Chip is working and then
the secret number setting menu displays.
Method 1:
Select Status setting from the Parental CTRL menu to
reactivate BLOCK.
Method 2:
Select V-Chip setting (MPAA, TV Guidelines, Can.
English Ratings, or Can. French Ratings) from the
Parental CTRL to reactivate BLOCK.
2 Enter your 4-digit secret number with 0–9. At this
time V-CHIP BLOCK temporarily releases.
Reactivating the temporarily
released V-Chip BLOCK
You can reactivate the temporarily released V-CHIP
BLOCK as shown below.
Returning to Factory Presets
Use this procedure to set all items (except TV channel)
to return to the factory presetting.
1 Check that the power indicator is not on. If
necessary turn off the TV.
2 Remove the AC cord.
3 Press and hold down RESET (A) at the same time
as you re-insert the AC Cord into the outlet and
switch on the TV.
Method 3:
Switch off the TV power.
n
Performing any of the three methods
above activates the V-CHIP BLOCK.
n
Running the factory presetting operation
also clears the secret number.
A
A: Reset button
Changing the TV Settings
Changing the TV Settings 69
Page 80

70 HP Pavilion LCD HDTV User’s Guide
Page 81

Finding Answers to Questions
Understanding TV Terms
What are Analog TV, Digital TV,
and high-definition (HDTV)?
Devices such as monitors, tuners, and integrated
monitor/tuner combinations designed to handle any of
the 18 formats officially sanctioned by the industry-led
standard setting, Advanced Television Systems
Committee (ATSC), for the digital transmission of video
signals. There are three subgroups of digital televisions
depending on their capabilities: high-definition
(HDTV), enhanced-definition (EDTV), and standarddefinition (SDTV).
In contrast, US analog television has been available
for over 50 years in the single National Television
Standards Committee (NTSC) format. This is the signal
that has been broadcast over the air and through
cable systems. NTSC television offers slightly more
than 480 interlaced lines of resolution.
What is the difference between
progressive and interlaced
signal formats for digital TVs?
There are 18 standard digital TV signal formats. Each
one provides a different picture quality. Digital TV
formats are named using a number followed by either
progressive (p) or interlaced (i). The letter refers to the
way the TV uses the signals to create the picture:
The number refers to the number of lines of resolution,
and generally the higher the number, the better the
picture. For example, with digital TV (DTV) there are
two progressive formats for broadcasters to choose
from: 480p and 720p. A 480p image is much sharper
than a regular TV broadcast, although it is only
considered a DTV signal and not a true high-definition
signal. 720p has 720 horizontal scan lines and is
considered to be true HDTV. 720p can rival a 1080i
picture, which is 1080 horizontal scan lines displayed
as an interlaced image. This is because of the sharper
and more accurate (progressive) 720p picture, even
though 1080i picture has many more scan lines and a
much higher resolution.
What is variable aspect ratio?
The aspect ratio describes the relationship of screen
width to screen height. Standard TV signals are based
on the aspect ratio of 4:3 (four units wide by three
units high). HDTV signals are based on the aspect ratio
of 16:9, making the image 33 percent wider than a
normal TV and allowing viewing TV and movies as if
you were watching them in a theater.
In addition, many DVDs look better on the widescreen
display because most movies made in the last 50 years
were filmed in an aspect ratio of either 1.85:1 (very
close to 16:9, which is equal to 1.78:1) or 2.35:1
(even wider than 16:9).
Variable aspect ratio support enables scaling of 4:3
and anamorphic video to fill the screen.
Finding Answers to Questions
■ Progressive (p) scanning presents all the
horizontal lines of the picture in one frame. This
provides a sharper picture to the eye and looks
much better than an interlaced image of the same
resolution.
■ Interlaced (i) means that the picture appears in
two segments: every other horizontal line of the
picture is displayed in one frame, and the other
half of the horizontal lines are drawn in the next
frame of the picture. This works because it
happens so fast that the eye is deceived into
believing that only one picture is being shown.
What is HDMI?
High-Definition Multimedia Interface (HDMI) is the first
industry-supported, uncompressed, all-digital audio/
video interface. HDMI components can transmit both
digital audio and video over a single cable with
improved quality over traditional analog connections
due to an all-digital transmission. Transferring digital
sources to display such as DVDs and HDTV
programming can now be done without analog
conversions that can degrade the original signal.
Finding Answers to Questions 71
Page 82

What is CableCARD, and how
does it work?
HP HDTVs with CableCARD (certain countries/regions
only) slots can accept a small card from your cable
company that allows you to receive standard-definition
and high-definition digital broadcasts without the need
Identifying Cable Usage
The following section lists all of the cable types
available for the TV. It shows a side view of each with
its respective connector.
Cable type/
connection Description
RCA Red and white audio connectors connect to the red and white (L & R) audio inputs.
for a set-top box. When a CableCARD is inserted into
the television, it enables delivery of digital video
programming and other services. CableCARDs are
provided directly by the cable operator to customers
who request them. CableCARD functionality includes
copy protection and signal demodulation.
Digital audio High-resolution optical audio cables used for optional external audio system.
HDMI HDMI is capable of transmitting both uncompressed digital audio and digital video
signals because it has video, audio, and control signals.
i.LINK cable
4-Pin
4-pin is generally used for Blu-ray, D-VHS, and AV-HDD to the TV i.LINK port.
72 HP Pavilion LCD HDTV User’s Guide
Page 83

Cable type/
connection Description (Continued)
Coaxial antenna RF or coaxial used mainly for antennas. Often used with cable TV, a cable or
satellite decoder. May be used with set-top boxes if no other choice is available.
Cable plugs into air and cable RF jacks.
S-video Used with equipment such as DVD players, VCRs, cable or satellite tuner/decoders,
camcorders, and digital cable boxes. Cable plugs into S-video output.
Power cord Connects the TV to the power outlet.
Composite Used with equipment such as a VCR or DVD. Cable plugs into AV input or output.
Finding Answers to Questions
Finding Answers to Questions 73
Page 84

Cable type/
connection Description (Continued)
Component Three- or five-headed cable: One red for Pr signal, one green for Y signal, and one
blue for Pb signal. Some component cables also come with red and white audio
cables attached. Used for HDTV receivers, DVD players, and other devices
equipped with a YPbPr component output connector.
DVI-I Digital Video Interface often used with PCs, set-top boxes, and DVDs.
RS-232 Serial interface used for industrial control applications.
74 HP Pavilion LCD HDTV User’s Guide
Page 85

Specifications
HP LC3700N 37-inch (94-Centimeter) LCD High-Definition Television
HP LC3200N 32-inch (81-Centimeter) LCD High-Definition Television
HP LC2600N 26-inch (66-Centimeter) LCD High-Definition Television
Display
LCD panel HP LC3700N: 37 in. Advanced Super View & Black TFT LCD
HP LC3200N: 32 in. Advanced Super View & Black TFT LCD
HP LC2600N: 26 in. Advanced Super View & Black TFT LCD
Dimensions with stand and
speakers
(h x w x d)
Dimensions without stand and with
speakers
(h x w x d)
Number of dots Up to 3,147,264 dots (1366 x 768 x 3 dots)
Brightness
Backlight life Up to 60,000 hours (at backlight standard position)
Viewing angles
Audio out 10 W x 2
OSD language English/French/Spanish
Power requirement
Power consumption HP LC3700N: 195 W
Ventilation clearance requirements 1.4 in. (3.5 cm) rear
HP LC3700N: 25.5 in. (64.8 cm) x 46.5 in. (118.1 cm) x 12 in. (30.5 cm)
HP LC3200N: 22.9 in. (58.1 cm) x 41.9 in. (106.3 cm) x 12 in. (30.5 cm)
HP LC2600N: 19.9 in. (50.5 cm) x 36.8 in. (93.4 cm) x 10.8 in. (27.5 cm)
HP LC3700N: 22.3 in. (56.7 cm) x 46.5 in. (118.1 cm) x 4.3 in. (10.9 cm)
HP LC3200N: 19.6 in. (49.9 cm) x 41.9 in. (106.3 cm) x 4.3 in. (10.9 cm)
HP LC2600N: 16.7 in. (42.5 cm) x 36.8 in. (93.4 cm) x 4.25 in. (10.8 cm)
Up to 450 cd/m
H: 170
AC 120 V , 60 Hz
HP LC3200N:155 W
HP LC2600N: 130 W
o
V: 170
2
o
Specifications
TV Function
TV standard (CCIR) American TV Standard ATSC/NTSC system
Receiving channel VHF: 2 – 13
UHF: 14 – 69
CATV: 1 – 125
Digital Terrestrial Broadcast (8VSB): 2 – 69
Digital cable (64/256 QAM): 1 – 135
Audio multiplex BTSC system
Specifications 75
Page 86

Rear Terminals
Input 1 AV In, Component In
Input 2 AV In, Component In
Input 3 S-video In, AV In
Input 4 HDMI In (Type-A) with HDCP
Input 5 Audio In, DVI-I In with HDCP
Analog antenna 75-ohm Unbalance, F Type for VHF/UHF/CATV in x 1
Digital antenna 75-ohm Unbalance, F Type x 2 (for Digital Air x 1/Digital Cable In x 1)
Monitor/Rec Out S-video Out, AV Out
Digital audio output Optical Digital audio output x 1 (PCM/Dolby Digital)
i.LINK IEEE 1394 x 2 with DTCP
CableCARD slot 68 pin PCMCIA x 1
Weight
TV only HP LC3700N: 40.8 lb. (18.5 kg)
HP LC3200N: 34.2 lb. (15.5 kg)
HP LC2600N: 25.4 lb. (11.5 kg)
TV with speakers (no stand) HP LC3700N: 48.5 lb. (22 kg)
HP LC3200N: 40.8 lb. (18.5 kg)
HP LC2600N: 32 lb. (14.5 kg)
TV with speakers and stand HP LC3700N: 59.5 lb. (27 kg)
HP LC3200N: 52.9 lb. (24 kg)
HP LC2600N: 39.7 lb. (18 kg)
Accessories
In the box Documentation, Remote control unit, AC cord, Cable clamp (select models
only), Cable tie
Recommended solution additions HP Digital Entertainment Center
HP Media Center PC
HP Media Center Extender
Certification and Compliance UL, C-UL, FCC, BETS-7
Warranty 1 year, parts and labor
All specifications represent the typical specifications
provided by HP’s component manufacturers; actual
performance may vary either higher or lower.
76 HP Pavilion LCD HDTV User’s Guide
Page 87

PC Compatibility Chart
Horizontal
PC/Mac Resolution
PC VGA 640 x 400 31.5 kHz 60 Hz
720 x 400 31.5 kHz 60 Hz
640 x 480 31.5 kHz 60 Hz O
WVGA 848 x 480 31.5 kHz 60 Hz
SVGA 800 x 600 35.1 kHz 56 Hz O
XGA 1024 x 768 48.4 kHz 60 Hz O
Frequency
37.9 kHz 85 Hz O
37.9 kHz 85 Hz O
37.9 kHz 72 Hz O
37.5 kHz 75 Hz O
43.3 kHz 85 Hz O
37.9 kHz 60 Hz O
48.1 kHz 72 Hz O
46.9 kHz 75 Hz O
53.7 kHz 85 Hz O
Vertical
Frequency
VESA
Standard
56.5 kHz 70 Hz O
60.0 kHz 75 Hz O
68.7 kHz 85 Hz O
WXGA 1280 x 720 45.0 kHz 60 Hz
1280 x 768 48.1 kHz 60 Hz
SXGA 1280 x 1024 64.0 kHz 60 Hz O
Mac 13" VGA 640 x 480 34.9 kHz 67 Hz
Mac 16" SVGA 832 x 624 49.7 kHz 75 Hz
Mac 19" XGA 1024 x 768 60.2 kHz 75 Hz
Specifications
Specifications 77
Page 88

RS-232C Port Specifications
PC control of the TV
When a program is set, the TV can be controlled from
the PC using the RS-232C terminal. The input signal
(PC/AV) can be selected, the volume can be adjusted
and various other adjustments and settings can be
made, enabling automatic programmed playing.
Attach an RS-232C cable cross-type (sold separately)
to the supplied Din/D-Sub RS-232C for the
connections.
n
This operation system should be used by a
person who is accustomed to using PCs.
Command format
Eight ASCII codes + CR
C1 C2 C3 C4 P1 P2 P3 P4
Command
4-digits
Command 4-digits: Command. The text of four
characters.
Parameter 4-digits: Parameter 0–9, x, blank, ?
Parameter
4-digits
Return code
Parameter
Input the parameter values, aligning left, and fill with
blank(s) for the remainder. (Be sure that 4 values are
input for the parameter.) When the input parameter is
not within an adjustable range, ERR returns. (Refer to
“Response code format.”) Any numerical value can
replace the x on the table.
Communication conditions
Set the RS-232C communications settings on the PC to
match the TV’s communications conditions.
The TV’s communications settings are as follows:
Baud rate: 9,600 bps
Data length: 8 bits
Parity bit: None
Stop bit: 1 bit
Flow control: None
Communication procedure
Send the control commands from the PC with the
RS-232C connector. The TV operates according to the
received command and sends a response message to
the PC. Do not send multiple commands at the same
time. Wait until the PC receives the OK response
before sending the next command.
0
0009
230
100
0055
When ? is input for some commands, the present
setting value responds.
?
????
Response code format
Normal response
OK
Return code (0DH)
Problem response
(communication error or incorrect
command)
78 HP Pavilion LCD HDTV User’s Guide
ERR
Return code (0DH)
Page 89

Troubleshooting
Refer to this section if you have viewing, picture, sound, remote, or startup problems with your TV.
Startup questions
Symptom Remedy
I do not hear sound at power on.
I do not see an image at power on.
There is no power.
The unit cannot be operated.
The color is strange, faded, or
misaligned.
■ Are the two speaker wires connected at the speaker and on the TV,
and
■ Is the volume too low?
■ Is Variable selected in Output Select?
■ Are the connections to other components correct?
■ Is the correct input signal source selected after connection?
■ Is the correct input selected?
■ Is a non-compatible signal being input?
■ Is the picture adjustment correct?
■ Is On selected in Audio Only?
If, after inserting the CableCARD, you are unable to receive broadcast
service, remove the CableCARD and reinsert.
■ Check whether you pressed Power button on the remote control unit.
■ If the indicator on the TV is off, press Power on the TV.
■ Is the AC cord disconnected?
■ External influences such as lightning and static electricity may cause
improper operation. In this case, operate the unit after first turning on
the power of the TV or unplugging the AC cord and replugging it in
after 1 or 2 minutes.
■ Adjust the picture tone.
■ Is the room too bright? The picture may look dark in a room that is too
bright.
■ Check the input signal setting.
The power suddenly turned off.
Upgrade is displayed continuously.
■ Is the sleep timer set?
■ Check the power control settings.
■ The unit’s internal temperature has increased.
■ Remove any objects blocking vent or clean the vent.
■ Verify your antenna cable is connected properly.
■ Reinsert the CableCARD. If the trouble still exists after reinserting the
CableCARD and verifying the antenna cable, contact your local cable
provider company.
Troubleshooting 79
Troubleshooting
Page 90

Viewing questions
Symptom Remedy
I get a poor picture with video signal input. Check the following: Improper control setting. Local interference.
Cable interconnections. Adjust picture control as needed. Try
another location for the TV. Be sure that all connections are secure.
I get a poor picture with DVI signal input. Check the following: Improper control setting. Incorrect pin
connections on the connector. Adjust picture controls as needed.
Nothing appears on the screen, and I have
an external device controlling the TV.
■ Press the Input button on the remote control and confirm the
source is selected.
■ Verify that the external device or PC power is turned on.
■ Check to see whether the source component is connected.
■ Check the power management function. Is it in standby mode?
■ Connect the source to the TV. Operate the external device or PC
(move the mouse, or press a key).
Picture quality questions
Symptom Remedy
Part of my picture is cut off, or the
picture is not centered.
My picture image is too large or
Check the position adjustment settings, and adjust the screen settings
accordingly.
Press the Aspect button on the remote control, and adjust properly.
too small.
My picture is unstable. Verify that the external device or PC resolution setting is correct. Adjust to
the appropriate resolution.
There are bright spots on my LCD
screen.
In some cases, an LCD panel may have pixels that do not operate
properly. This is common to all LCD displays used in products supplied by
all vendors and is not specific to this product.
Remote control questions
Symptom Remedy
The remote control does not work. Check the following, and try the proposed solution:
■ Press the TV button to control the TV.
■ Batteries are inserted with polarity aligned.
■ Make sure the remote control batteries are fresh. If they are worn out,
replace the batteries with three (3) new AAA alkaline batteries.
■ Make sure the remote control is within correct operating range.
■ Make sure the remote sensor window is not under too much light, direct
sunlight, or strong artificial light.
■ Make sure there are no obstacles; check that there is nothing between
the remote control and the sensor window on the display.
80 HP Pavilion LCD HDTV User’s Guide
Page 91

Symptom Remedy
A red light blinks when I press a key,
but my home entertainment equipment
does not respond.
The selected mode button (TV, DVD,
STB, PVR, Aux, VCR, Audio, or HP)
does not blink when a button on the
remote control is pressed.
Remote control programming questions
Symptom Remedy
The remote control does not control
home entertainment equipment, or the
commands are not working properly.
Changing channels does not work
properly.
CH +, and CH – do not work for your
RCA TV.
Make sure the remote control is aimed at your home entertainment
equipment and is not farther than 16.4 feet (5 meters) away.
Replace the batteries with three (3) AAA non-rechargeable batteries.
Try all listed codes for the equipment brands being set up. Make sure they
can be operated with an infrared remote control.
If the original remote control required pressing Select to change channels,
press Enter on the remote control after entering the channel number.
Due to RCA design (1983–1987), only the original remote control
operate these functions.
Broadcast reception error messages
Error
Error Message
code Possible Solution
Failed to receive broadcast. E202 Check the antenna cable. Check that the antenna is correctly set up.
No broadcast now. E203 Check the broadcast time in the program guide.
i.LINK cautions
Caution Sentence Possible Solution
Record/playback may fail on the
selected model.
Wrong connection or no i.LINK
connection was found. Refer to
User’s Guide on connection.
The selected model is disabled to
record/play. Check that no other
model is used.
Displayed when you have selected a device that is not compatible with the
TV or that does not have DTLA copy protection technology installed.
Displayed when a problem is experienced with a connection using i.LINK
cable. Check the connection, and reconnect the cable if necessary.
Displayed when the device you have selected is already being used by
another i.LINK connected device. To operate the selected device from the
TV, you will first have to override control from the other device.
Troubleshooting 81
Troubleshooting
Page 92

82 HP Pavilion LCD HDTV User’s Guide
Page 93

FCC Notice
Federal Communications
Commission Notice
This equipment has been tested and found to comply
with the limits for a Class B digital device, pursuant to
Part 15 of the FCC Rules. These limits are designed to
provide reasonable protection against harmful
interference in a residential installation. This equipment
generates, uses, and can radiate radio frequency
energy and, if not installed and used in accordance
with the instructions, may cause harmful interference to
radio communications. However, there is no guarantee
that interference will not occur in a particular
installation. If this equipment does cause harmful
interference to radio or television reception, which can
be determined by turning the equipment off and on,
the user is encouraged to try to correct the interference
with one or more of the following measures:
■ Reorient or relocate the receiving antenna.
■ Increase the separation between the equipment
and receiver.
■ Connect the equipment into an outlet on a circuit
different from that to which the receiver is
connected.
■ Consult the dealer or an experienced radio or
television technician for help.
This television receiver provides display of television
closed captioning in accordance with 15.119 of the
FCC Rules.
Closed caption notice (fcc 15.119 rules)
Modifications
The FCC requires the user to be notified that any
changes or modifications made to this device that are
not expressly approved by Hewlett-Packard Company
may void the authority to operate the equipment.
Cables
Connections to this device must be made with shielded
cables with metallic RFI/EMI connector hoods in order
to maintain compliance with FCC Rules and
Regulations.
FCC Notice
Recording your secret number
n
As a precautionary measure, make a note
of your secret number below, cut it out of
this manual, and keep it in a familiar
place.
FCC Notice 83
Page 94

Part number: 5991-2513
Page 95

Page 96

HP Pavilion LCD LC3700N/LC3200N/LC2600N HD Television
Start Here
Pour commencer
— Lea esto — Inicio
Page 97

Welcome
Bienvenue
Bienvenido
HP’s high-definition LCD panel lets you
experience TV like never before. You’ll get
exceptional image accuracy — generated by
the latest LCD panel technology and superior
image processing. Our advanced video
engine combines scene-by-scene contrast
adaptation with information about your room’s
ambient lighting to deliver an optimum picture.
The result is a bright, clear picture that brings
the finest details to life. See rich detail in lowlight scenes with an up to 800:1 contrast ratio,
and as fast as 12ms performance that nearly
eliminates motion blur. This HP television also
features photorealistic sharpness enhancement
and a 3D color enrichment system, delivering
the detail and color that HP is known for.
WARNING
:
Before setting up and using your television, you must read,
understand, and save the safety instructions provided in the
User’s Guide.
For US customers only:
If your product is not working properly, DO NOT RETURN TO
THE STORE. For service and technical assistance on this product,
call toll-free 1-(800) 474-6836
L’écran LCD haute définition de HP a
totalement transformé le monde de la
télévision. La technologie de pointe de l’écran
LCD et le traitement nettement supérieur de
l’image ont optimisé la précision de l’image
qui est désormais plus qu’exceptionnelle.
Notre moteur vidéo évolué associe une
adaptation de contraste scène par scène avec
les informations sur l’éclairage ambiant de la
pièce ce qui permet d’optimiser l’image.
L’image est claire et truffée de détails précis.
Observez la multitude de détails des scènes
faiblement éclairés avec un rapport de
contraste 800:1 et une performance aussi
rapide que 12 ms ce qui supprime
pratiquement tous les flous animés. Ce
téléviseur HP améliore également la netteté
photoréaliste et est doté d’un système
d’optimisation des couleurs 3D livrant détails
et couleurs qui font la réputation de HP.
AVERTISSEMENT
:
Avant de régler et d’utiliser votre téléviseur, prière de lire,
comprendre et conserver les consignes de sécurité stipulées dans
le Guide de l’utilisateur.
Pour les clients américains uniquement :
Si le téléviseur ne fonctionne pas correctement, NE PAS LE
RAMENER AU MAGASIN. Pour toute assistance technique,
contactez-nous gratuitement au 1-(800) 474-6836
La pantalla LCD de alta definición de HP le
permitirá disfrutar de la televisión como
nunca. Tendrá una precisión de imagen
excepcional gracias a la última tecnología de
pantallas LCD y un tratamiento superior de la
imagen. Nuestro avanzado dispositivo de
vídeo combina la adaptación del contraste de
escena en escena con la información sobre la
luz ambiente de la sala para ofrecer una
imagen óptima. El resultado es una imagen
clara y nítida que da vida a los detalles más
finos. Vea finos detalles en escenas oscuras
con un índice de contraste de hasta 800:1 y
una celeridad de hasta 12 ms que elimina
casi por completo las estelas de movimiento.
Este televisor de HP proporciona también un
realce fotorrealista de la nitidez y un sistema
de enriquecimiento de color 3D que ofrecen el
nivel de detalle y color por el que se conoce
a HP.
ADVERTENCIA
:
Antes de instalar y usar el televisor, tiene que leer, comprender y
guardar las instrucciones de seguridad suministradas en la Guía
del usuario.
Sólo para clientes de EE.UU.
Si su producto no funciona correctamente, NO LO DEVUELVA A
LA TIENDA. Para obtener asistencia técnica para este producto,
llame al teléfono gratuito 1-(800) 474-6836
Page 98

Table of Contents
Table des matières
Índice de materias
Overview
What’s in the Box
Ventilation Requirements
Display Controls
Display Connection Panels
Audio
Speaker Assembly (37")
Digital Audio Connection
TV Sources
Connect Cable or Antenna
Connect Video Sources
Final Setup
Vue d’ensemble
Que contient la boîte
Ventilation
Commandes d’affichage
Panneaux de connexion d’affichage
Audio
Haut-parleur (37 po)
Connexions audio numériques
Sources TV
Connecter le câble ou l’antenne
Connecter les sources vidéo
Installation finale
Introducción
Contenido del embalaje 2
Requisitos de ventilación 3
Mandos de la pantalla 4
Paneles de conexión de la pantalla 5
Audio
Conjunto de altavoces de 37 pulgadas
(93,98 [93.98] cm) 6
Conexión de audio digital 6
Fuentes de televisión
Conexión de cable o antena 7
Conexión de fuentes de vídeo 8,9,10
Instalación final
Remote Control
Power Connection/Power On
Télécommande
Connexion alimentation/marche/arrêt
Mando a distancia 11
Conexión de alimentación y encendido 12
1
Page 99

What’s in the Box
Que contient la boîte
Contenido del embalaje
Display
Ecran
Pantalla
B
a
s
ic
S
e
t
u
p
Co
n
n
e
c
t y
o
ur
sy
ste
m
to
th
e b
a
c
k
p
a
n
e
l.
Y
o
u
r c
onne
ctor lo
ca
tions
and
sys
tem
com
p
o
nents m
a
y va
ry.
HP Pavilion LC3700N
/LC3200N/LC2600N
St
art Her
e
Start Here
Start Here
HP Pavilion
LC3700N/LC3200N/
LC2600N
LC
D
H
ig
h
-
d
e
fin
itio
n
Te
l
e
v
is
io
n
User’
s Guide
R
e
g
u
l
a
t
o
r
y
m
o
d
e
l
:
C
P
T
O
H
0
5
0
1
,
C
P
T
O
H
0
5
0
2
,
a
n
d
C
P
T
O
H
0
5
0
5
R
e
g
u
l
a
t
o
r
y
m
o
d
e
l:
C
P
T
O
H
0
5
0
1
,
C
P
T
O
H
0
5
0
2
,
a
n
d
C
P
T
O
H
0
5
0
5
R
e
g
u
l
a
t
o
r
y
m
o
d
e
l
:
C
P
T
O
H
-
0
5
0
1
,
C
P
T
O
H
0
5
0
2
,
a
n
d
C
P
T
O
H
0
5
0
5
H
P LC
3
75
0N
/ LC
32
5
0N
LC
D
High
-d
e
finition T
e
levision
Use
r
’
s G
uide
H
P LC
37
5
0N
/ LC
3
2
5
0
N
LC
D H
igh-d
e
finition T
elevision
U
ser
’
s G
uid
e
2
Display speakers (2) and
mounting hardware
Haut-parleur de l’affichage (2)
et quincaillerie de montage
Altavoces de pantalla (2) y
elementos de fijación
Remote control
Télécommande
Mando a distancia
Cable clamp
(LC3700N and LC3200N
models only)
Serre-câble
(Modèles LC3700N et
LC3200N uniquement)
Abrazadera de cable
(sólo modelos LC3700N y
LC3200N)
Cable tie
Attache câble
Brida de cable
AC power cord
Cordon d’alimentation C.A.
Cable de alimentación CA (ca)
Documentation
Documentation
Documentación
Page 100

Ventilation Requirements
Requisitos de ventilación
Follow these HP-recommended clearances for proper ventilation.
Respectez les intervalles recommandés par HP pour garantir une ventilation appropriée.
Aplique estas distancias recomendadas por HP para asegurar la ventilación adecuada.
1.4 in (3.5 cm) min
3,5 cm min
3,5 (3.5) cm
(1,4 [1.4] pulgadas)
Ventilation
1.4 in (3.5 cm) min
3,5 cm min
3,5 (3.5) cm
(1,4 [1.4] pulgadas)
1.4 in (3.5 cm) min
3,5 cm min
3,5 (3.5) cm
(1,4 [1.4] pulgadas)
1.4 in (3.5 cm) min
3,5 cm min
3,5 (3.5) cm
(1,4 [1.4] pulgadas)
3
 Loading...
Loading...