Page 1
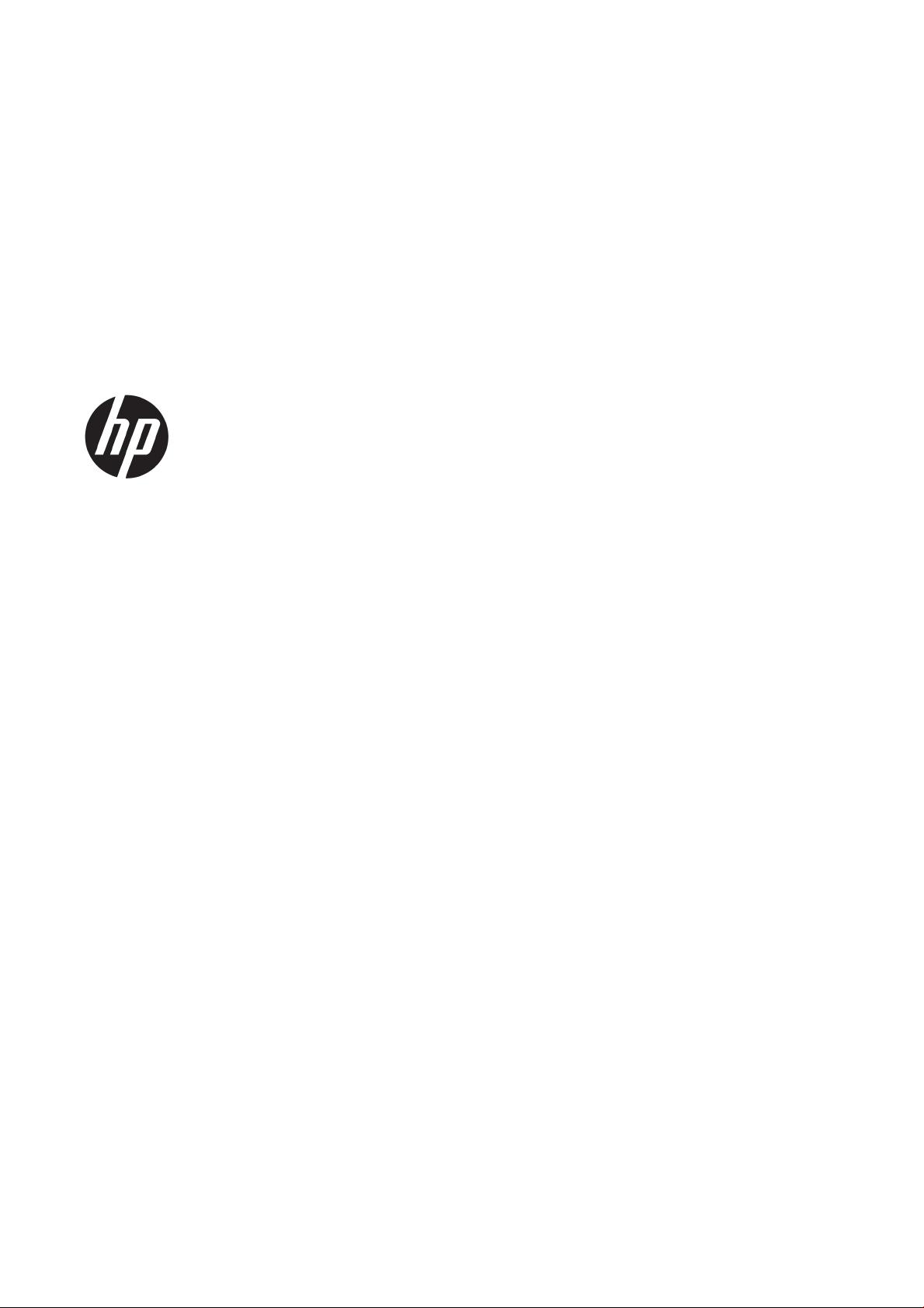
HP Latex 500 Druckerserie
Benutzerhandbuch
Page 2
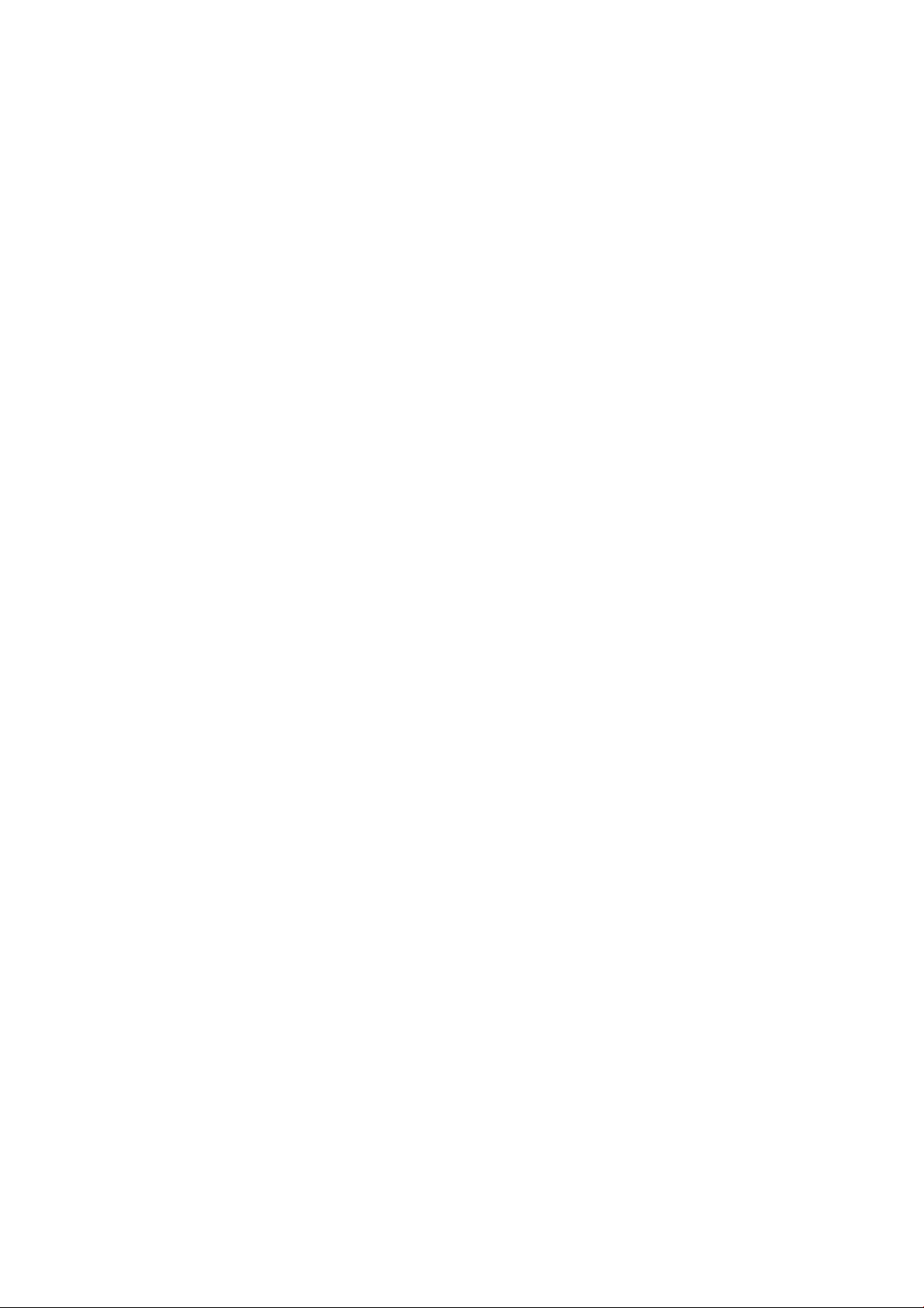
Ausgabe 2
Rechtliche Hinweise
Marken
© Copyright 2016, 2017 HP Development
Company, L.P.
Inhaltliche Änderungen dieses Dokuments
behalten wir uns ohne Ankündigung vor.
Für HP Produkte und Dienste gelten
ausschließlich die Bestimmungen in der
Gewährleistungserklärung des jeweiligen
Produkts bzw. Dienstes. Aus dem vorliegenden
Dokument sind keine weiterreichenden
Garantieansprüche abzuleiten. HP haftet nicht
für technische oder redaktionelle Fehler oder
Auslassungen in diesem Dokument.
Microsoft® und Windows® sind in den USA
eingetragene Marken der Microsoft Corporation.
Page 3
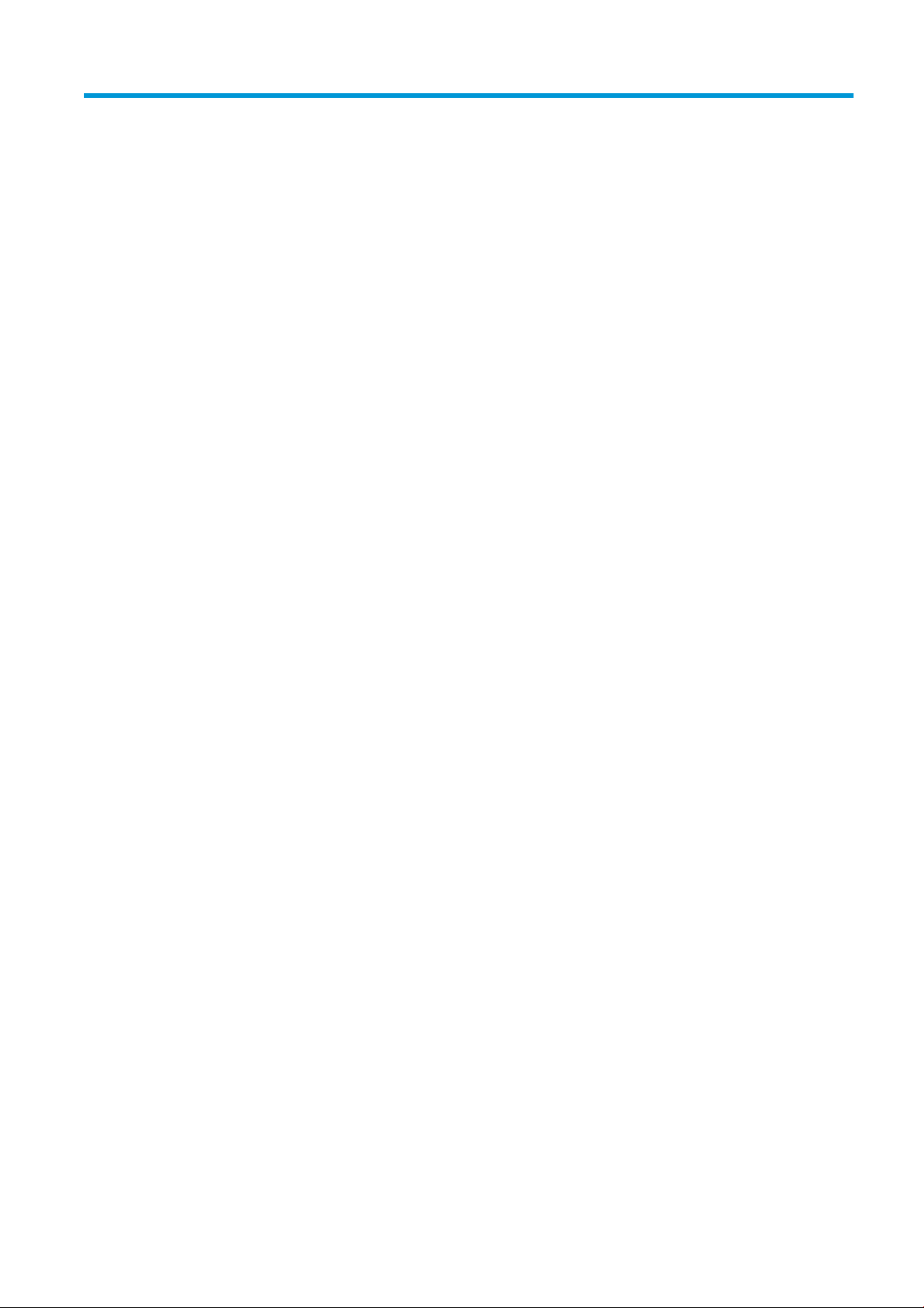
Inhaltsverzeichnis
1 Einführung ................................................................................................................................................................................................. 1
Willkommen .............................................................................................................................................................................. 2
Druckermodelle ........................................................................................................................................................................ 2
Dokumentation ......................................................................................................................................................................... 3
Sicherheitsvorkehrungen ........................................................................................................................................................ 3
Hauptkomponenten des Druckers ......................................................................................................................................... 9
Bedienfeld ............................................................................................................................................................................... 12
HP Latex Mobile ...................................................................................................................................................................... 21
Integrierter Webserver .......................................................................................................................................................... 23
Konnektivität und Softwareeinrichtung ............................................................................................................................. 30
Erweiterte Netzwerkkonguration ...................................................................................................................................... 32
Ein- und Ausschalten des Druckers ..................................................................................................................................... 39
Drucker neu starten ............................................................................................................................................................... 40
2 Nützliche Links ........................................................................................................................................................................................ 41
Wenn Sie Hilfe benötigen ...................................................................................................................................................... 41
3 Handhabung des Druckmaterials und Fehlerbehebung bei Problemen mit dem Druckmaterial ............................................. 43
Überblick .................................................................................................................................................................................. 45
Poröses Druckmaterial .......................................................................................................................................................... 51
Laden einer Rolle in den Drucker ......................................................................................................................................... 53
Zubehör der Papierhebevorrichtung .................................................................................................................................. 58
Tintenkollektor ........................................................................................................................................................................ 61
Ladevorrichtung ..................................................................................................................................................................... 67
Unterstütztes manuelles Laden .......................................................................................................................................... 69
Kantenhalter ........................................................................................................................................................................... 71
Entnehmen einer Rolle aus dem Drucker .......................................................................................................................... 73
Aufw. Vorr. ............................................................................................................................................................................... 75
Wischrolle ................................................................................................................................................................................ 81
Beidseitiges Drucken ............................................................................................................................................................. 82
Anzeigen von Druckmaterialinformationen ....................................................................................................................... 84
Ändern der Druckmaterialbreite und rechten Kantenposition ........................................................................................ 85
Druckmateriallängenkontrolle ............................................................................................................................................. 85
Druckmaterial abschneiden .................................................................................................................................................. 86
DEWW iii
Page 4
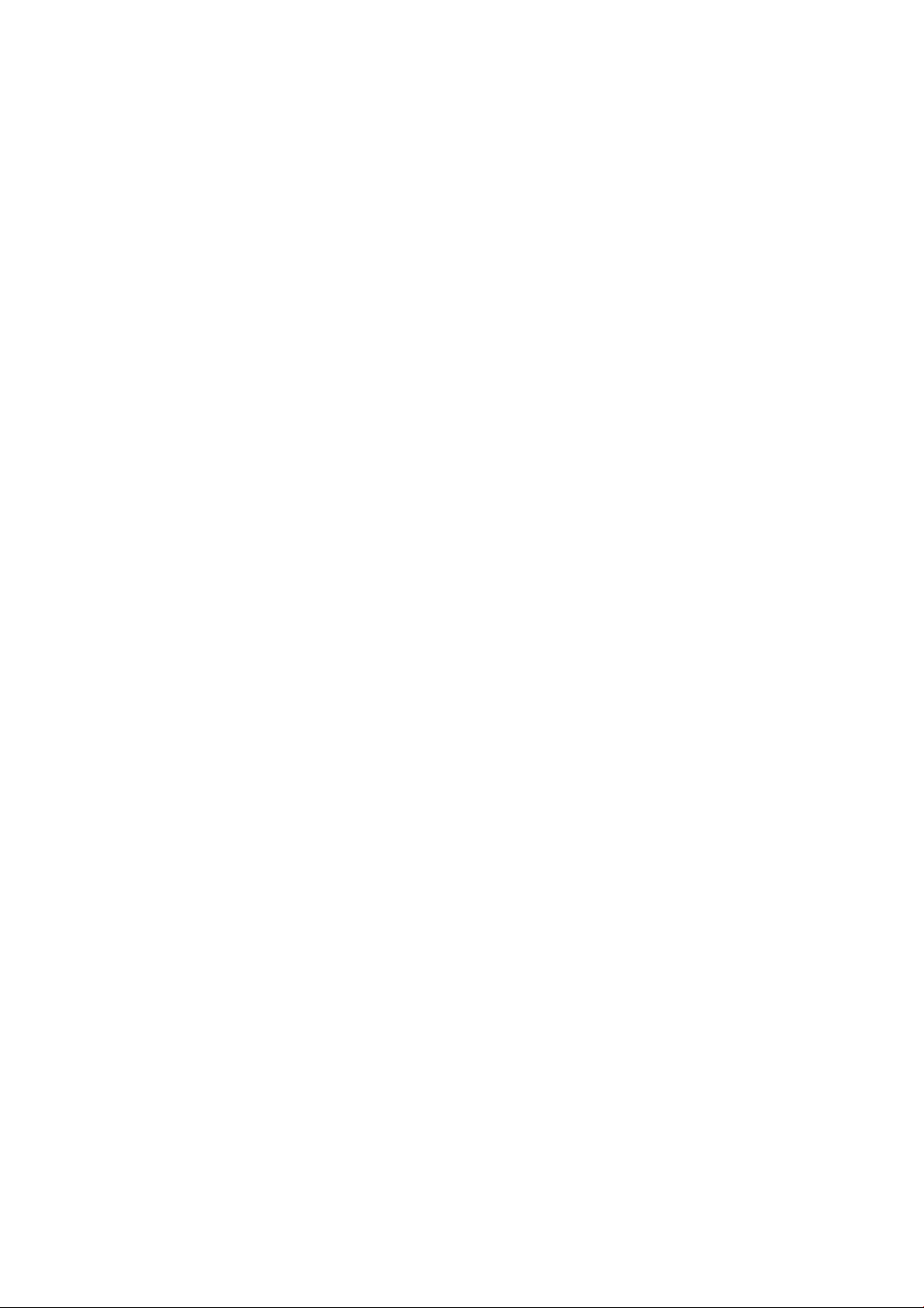
Sicherh. Auftr-Start umgehen .............................................................................................................................................. 86
Lagern des Druckmaterials .................................................................................................................................................. 86
Probleme beim Einzug des Druckmaterials ....................................................................................................................... 86
Das Druckmaterial ist falsch positioniert ........................................................................................................................... 87
Das Druckmaterial hat sich gestaut .................................................................................................................................... 87
Das Druckmaterial ist verformt oder verknittert .............................................................................................................. 90
Das Druckmaterial ist geschrumpft oder hat sich ausgedehnt ...................................................................................... 90
Das Druckmaterial hat sich verformt .................................................................................................................................. 91
Die automatische Schneidvorrichtung funktioniert nicht ................................................................................................ 92
Druckmaterialstau in Aufrollvorrichtung ............................................................................................................................ 92
4 Einstellungen für Druckmaterial .......................................................................................................................................................... 93
Druckmaterialprole .............................................................................................................................................................. 94
Online suchen ......................................................................................................................................................................... 94
Navigator für HP Medien ....................................................................................................................................................... 96
Generische Druckmaterialprole ......................................................................................................................................... 97
Klonen eines Druckmaterialprols ...................................................................................................................................... 97
Ändern eines Druckmaterialprols ..................................................................................................................................... 98
Hinzufügen eines neuen Druckmaterials ........................................................................................................................... 99
Löschen eines Druckmaterialprols ................................................................................................................................. 104
Schnelle Druckausgabe ...................................................................................................................................................... 104
Farbkalibrierung ................................................................................................................................................................... 105
Farbkonsistenz zwischen verschiedenen HP Druckern der Serie Latex 500 ............................................................. 107
Farbemulation von anderen Druckermodellen ............................................................................................................... 107
ICC-Prole ............................................................................................................................................................................. 110
Verbesserung der Farbkonsistenz bei der Anordnung .................................................................................................. 112
5 Beheben von Druckqualitätsproblemen ........................................................................................................................................... 114
Allgemeine Drucktipps ........................................................................................................................................................ 115
Schnelllösungs-Anwendung .............................................................................................................................................. 115
Optimieren der Druckqualität ............................................................................................................................................ 116
Die Häugsten Probleme bei der Druckqualität ............................................................................................................. 121
6 Tintensystem ........................................................................................................................................................................................ 129
HP Latex 560 Tintensystem ............................................................................................................................................... 130
HP Latex 570 Tintensystem ............................................................................................................................................... 138
7 Hardware-Wartung .............................................................................................................................................................................. 150
Reinigen (Regenerieren) der Druckköpfe ......................................................................................................................... 151
Ausrichten der Druckköpfe ................................................................................................................................................. 151
Auf dem Bedienfeld wird das Austauschen oder erneute Einsetzen eines Druckkopfs empfohlen ...................... 153
Ersetzen eines Druckkopfs ................................................................................................................................................. 154
Einsetzen eines Druckkopfs nicht möglich ...................................................................................................................... 159
iv DEWW
Page 5
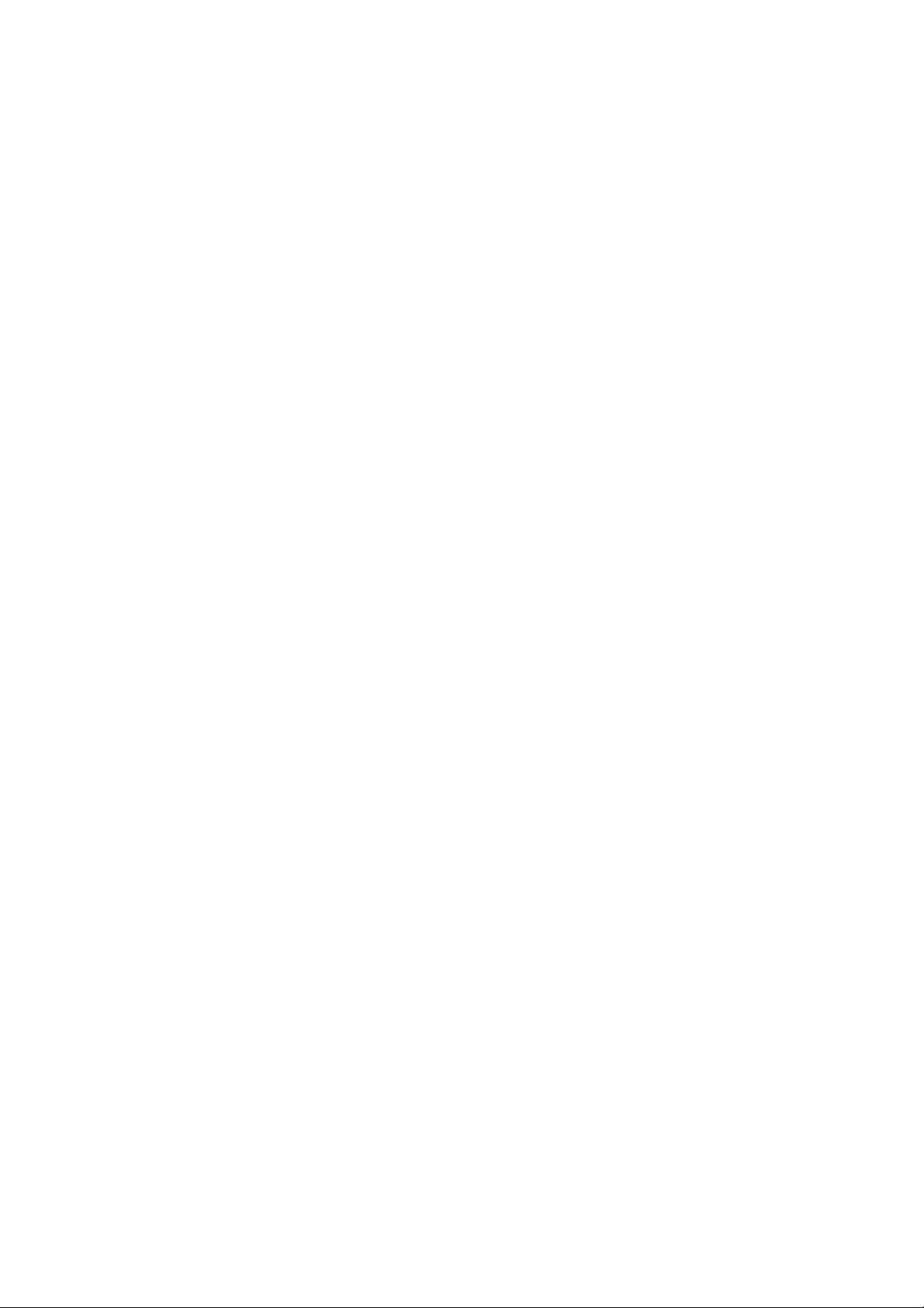
Reinigen der elektrischen Kontakte eines Druckkopfs .................................................................................................. 160
Wartungspatrone ersetzen ................................................................................................................................................ 164
Einsetzen der Wartungspatrone nicht möglich .............................................................................................................. 167
Reinigen und schmieren Sie das Wagengestänge .......................................................................................................... 167
Reinigen des Codiererstreifens .......................................................................................................................................... 169
Reinigen der Einzugsäche ................................................................................................................................................ 170
Reinigen des Druckmaterialvorschubsensor-Fensters .................................................................................................. 173
Reinigen des Druckergehäuses ......................................................................................................................................... 174
Transportieren oder Lagern des Druckers ....................................................................................................................... 174
Servicewartung .................................................................................................................................................................... 175
8 Firmware-Aktualisierung .................................................................................................................................................................... 176
Firmware-Update mit einem USB-Stick ........................................................................................................................... 176
Firmware-Update mit dem integrierten Web-Server ..................................................................................................... 176
Automatische Firmware-Aktualisierungen ...................................................................................................................... 177
9 Zubehör ................................................................................................................................................................................................. 178
Bestellen von Tintenverbrauchsmaterial ......................................................................................................................... 178
Bestellen von Zubehör ........................................................................................................................................................ 180
Entsorgungsanweisungen ................................................................................................................................................. 180
10 Sonstige Probleme ............................................................................................................................................................................ 181
Drucker kann keine IP-Adresse beziehen ........................................................................................................................ 182
Zugri auf den integrierten Webserver nicht möglich ................................................................................................... 182
Drucker druckt nicht ............................................................................................................................................................ 182
Anwendung wird beim Erstellen des Druckauftrags langsamer oder kommt zum Stillstand ................................ 183
Drucker scheint langsam .................................................................................................................................................... 184
Probleme bei der Kommunikation zwischen Computer und Drucker ......................................................................... 184
Es kann keine Verbindung zu Diensten wie Firmware-Aktualisierung, Online-Suche oder
Kundenbeteiligungsprogramm aufgebaut werden ........................................................................................................ 185
Fehlermeldungen auf dem Bedienfeld ............................................................................................................................. 185
11 Druckerspezikationen ..................................................................................................................................................................... 192
Funktionsbeschreibung ...................................................................................................................................................... 192
Maße und Gewicht ............................................................................................................................................................... 193
Speicherspezikationen ..................................................................................................................................................... 193
Technische Daten der Stromversorgung .......................................................................................................................... 194
Umweltschutzinformationen ............................................................................................................................................. 194
Umgebungsbedingungen ................................................................................................................................................... 194
Geräuschparameter ............................................................................................................................................................ 194
Anhang A Überblick über die am häugsten auftretenden Druckprobleme .................................................................................. 196
DEWW v
Page 6
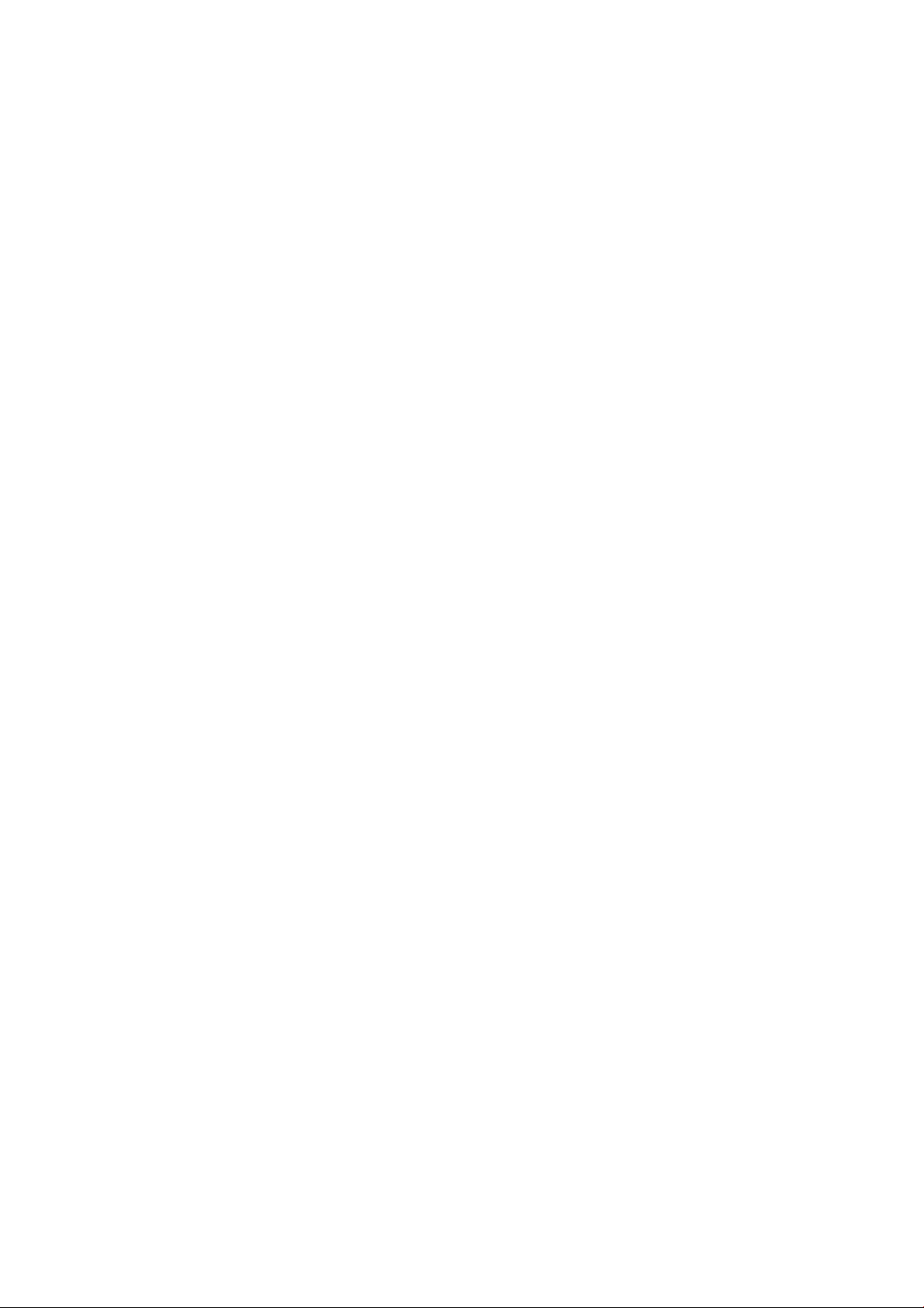
Glossar ....................................................................................................................................................................................................... 198
Index ........................................................................................................................................................................................................... 201
vi DEWW
Page 7
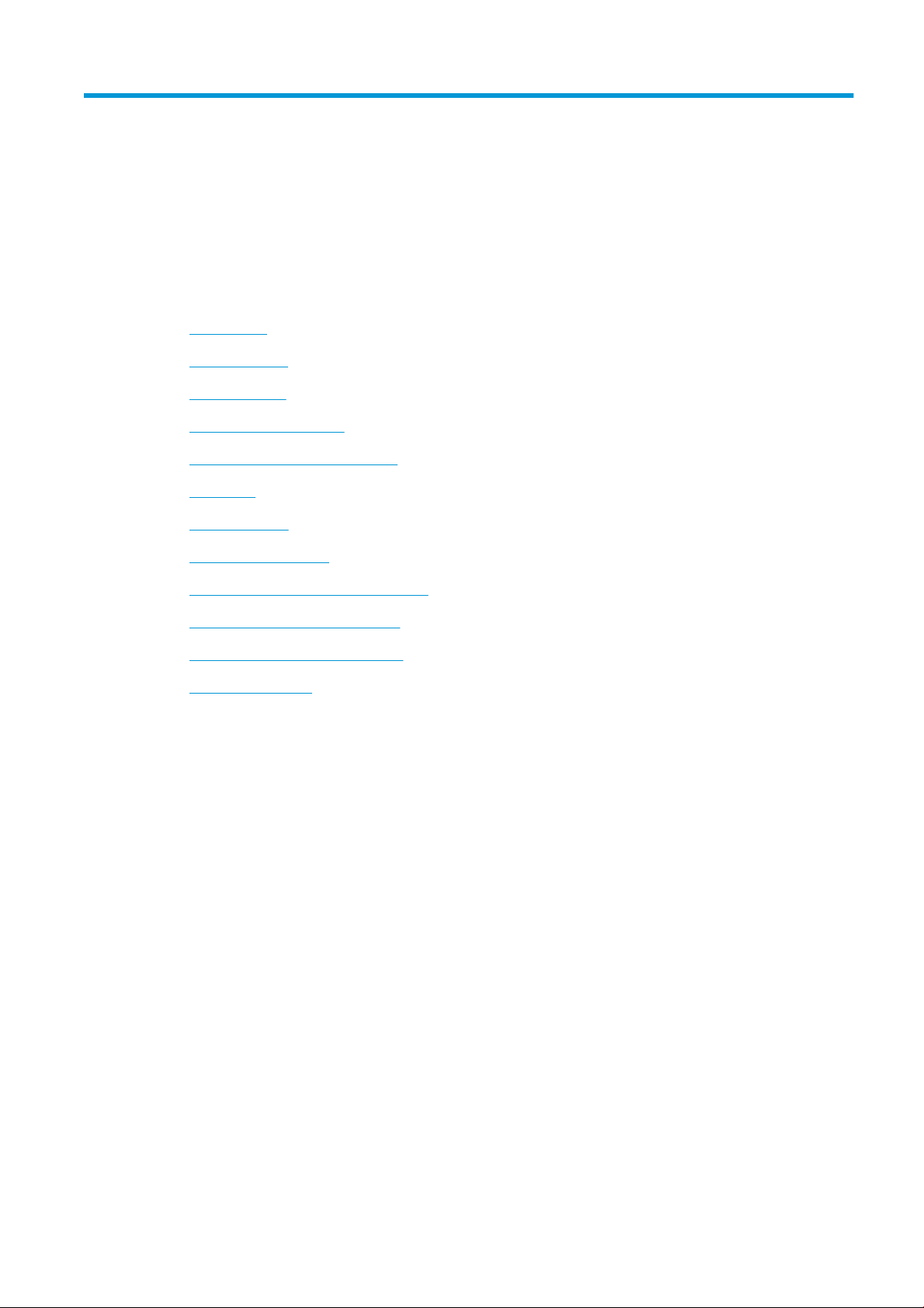
1 Einführung
●
Willkommen
●
Druckermodelle
●
Dokumentation
●
Sicherheitsvorkehrungen
●
Hauptkomponenten des Druckers
●
Bedienfeld
●
HP Latex Mobile
●
Integrierter Webserver
●
Konnektivität und Softwareeinrichtung
●
Erweiterte Netzwerkkonguration
●
Ein- und Ausschalten des Druckers
●
Drucker neu starten
DEWW 1
Page 8
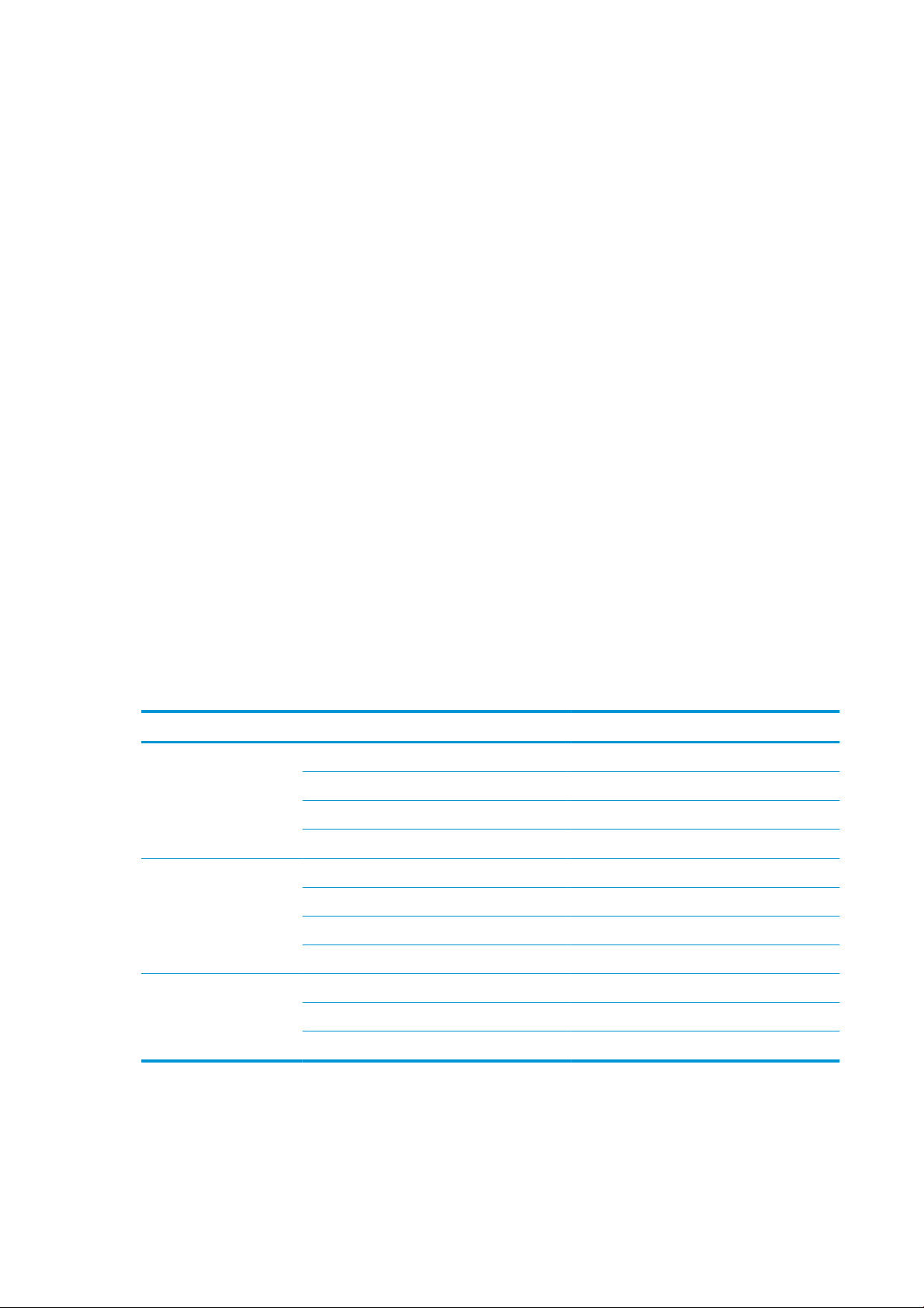
Willkommen
Dieser Farbtintenstrahldrucker ist für hochwertige Druckausgaben auf exiblen Druckmedien ausgelegt. Einige
der wichtigsten Merkmale des Druckers sind nachfolgend aufgelistet:
●
Umweltfreundliche, geruchlose und wasserhaltige Latextinten in sechs Farben plus Optimierer
●
Keine spezielle Belüftung erforderlich, keine gefährlichen Abfälle
●
775-ml-Tintenpatronen für den HP Latex 560, 3-Liter-Tintenpatronen für den HP Latex 570
●
Höchste Druckqualität, weiche Übergänge und feine Details mit reellen 1200 dpi
●
Konsistente und wiederholbare Druckqualität bei jeder Druckgeschwindigkeit
●
Die Ausdrucke sind vollständig trocken und bereit zur Weiterverarbeitung und Auslieferung
●
Unterstützung einer breiten Palette von Druckmaterialien, einschließlich kostengünstigster,
unbeschichteter und lösungsmittelkompatibler Druckmaterialien
●
Verfügbarkeit einer reichhaltigen Auswahl von recycelbaren HP Druckmaterialien
●
Möglichkeit unlaminierter Verwendung mit Kratzfestigkeit, vergleichbar mit harten Tinten auf
Lösungsmittelbasis auf SAV- und PVC-Bannern
●
Dauerhafte Drucke mit einer Bildbeständigkeit im Außenbereich von drei Jahren (unlaminiert) oder fünf
Jahren (laminiert)
●
Hunderte vorgefertigter Druckmaterial-Voreinstellungen sind leicht zugänglich
Sie benötigen zum Senden von Druckaufträgen an den Drucker eine RIP-Software (Raster Image Processor), die
auf einem separaten Computer ausgeführt wird. RIP-Software ist von verschiedenen Herstellern erhältlich.
Druckermodelle
Im Lieferumfang des
Druckers inbegrien.
Optionales Zubehör HP Latex 300/500 Benutzerwartungskit HP Latex 300/500 Benutzerwartungskit
Verbrauchsmaterial HP 831 Druckköpfe Latex HP 831 Druckköpfe Latex
HP Latex 560 HP Latex 570
HP Latex 500 Tintensammler HP Latex 500 Tintensammler
HP Latex Zubehör zum Laden des Druckmaterials HP Latex Zubehör zum Laden des Druckmaterials
HP Latex 300/500 Benutzerwartungskit HP Latex 300/500 Benutzerwartungskit
HP Latex 500 Modellreihe Beacon
HP Latex 500 Tintensammler HP Latex 500 Tintensammler
HP Latex 500 Wischrolle HP Latex 500 Wischrolle
HP Latex 500 Modellreihe Beacon
HP 831 Latex Tintenpatronen HP 831 und HP 871 Tintenpatronen Latex
HP 831 Latex-Wartungspatrone HP 831 Latex-Wartungspatrone
2 Kapitel 1 Einführung DEWW
Page 9
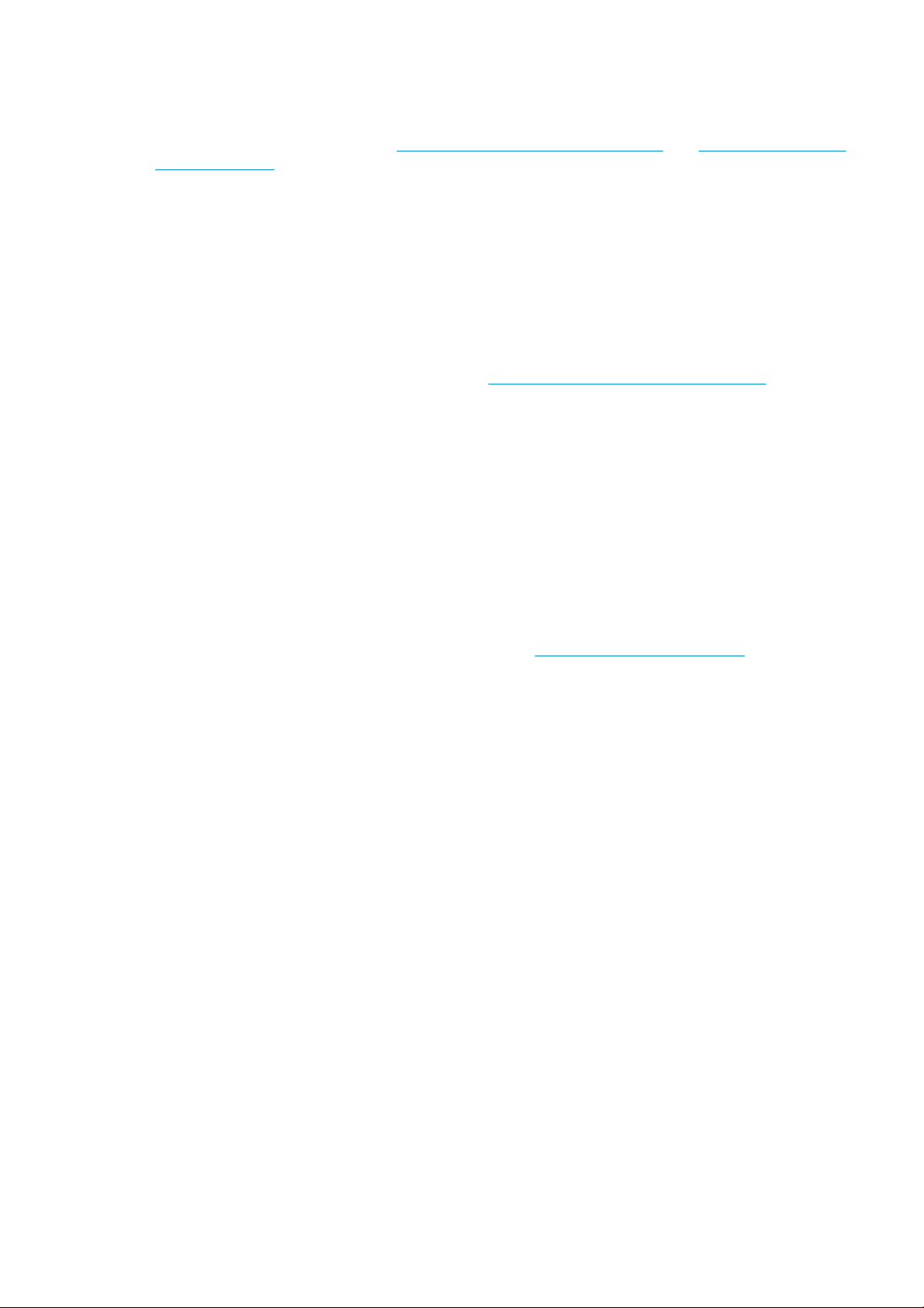
Dokumentation
Die folgenden Dokumente können von http://www.hp.com/go/latex560/manuals/ oder http://www.hp.com/go/
latex570/manuals/ heruntergeladen werden:
●
Einführende Informationen
●
Anleitung zur Druckermontage
●
Benutzerhandbuch
●
Rechtliche Hinweise
●
Eingeschränkte Gewährleistung
Die QR-Codes, die Sie in einigen Teilen dieses Handbuch nden, sind Links zu zusätzlichen Videoerläuterungen zu
bestimmten Themen. Ein Beispielbild nden Sie unter Hauptkomponenten des Druckers auf Seite 9.
Sicherheitsvorkehrungen
Lesen Sie vor der Arbeit mit dem Drucker die folgenden Sicherheitshinweise sorgfältig durch, damit eine sichere
Bedienung gewährleistet ist.
Sie müssen über die entsprechende technische Qualikation und die nötige Erfahrung verfügen, um sich der
Gefahren bewusst zu sein, denen Sie beim Ausführen einer Aufgabe ausgesetzt sein können, und um geeignete
Maßnahmen zu ergreifen, damit Sie Ihr Risiko und das anderer Personen minimieren.
Allgemeine Sicherheitsrichtlinien
●
Der Drucker enthält außer den vom HP Customer Self Repair-Programm abgedeckten Komponenten keine
Teile, die vom Bediener gewartet werden können (siehe http://www.hp.com/go/selfrepair/). Lassen Sie
Service- oder Wartungsarbeiten anderer Teile von einem qualizierten Servicetechniker durchführen.
●
Schalten Sie in den folgenden Fällen den Drucker aus, und wenden Sie sich an den Kundendienst:
–
Ein Netzkabel oder Netzstecker ist beschädigt.
–
Die Gehäuse für die Aushärtung sind beschädigt.
–
Der Drucker wurde durch einen Stoß beschädigt.
–
Es liegt eine mechanische Beschädigung vor, oder das Gehäuse wurde beschädigt.
–
Flüssigkeit ist in den Drucker gelangt.
–
Rauch oder ein auälliger Geruch tritt aus dem Drucker aus.
–
Der Drucker wurde fallengelassen, oder das Aushärtungsmodul ist beschädigt.
–
Der Drucker funktioniert nicht normal.
●
Schalten Sie den Drucker in den folgenden Fällen aus:
–
Während eines Gewitters
–
Bei einem Stromausfall
●
Bei mit Warnschildern gekennzeichneten Bereichen müssen Sie besonders vorsichtig sein.
DEWW Dokumentation 3
Page 10
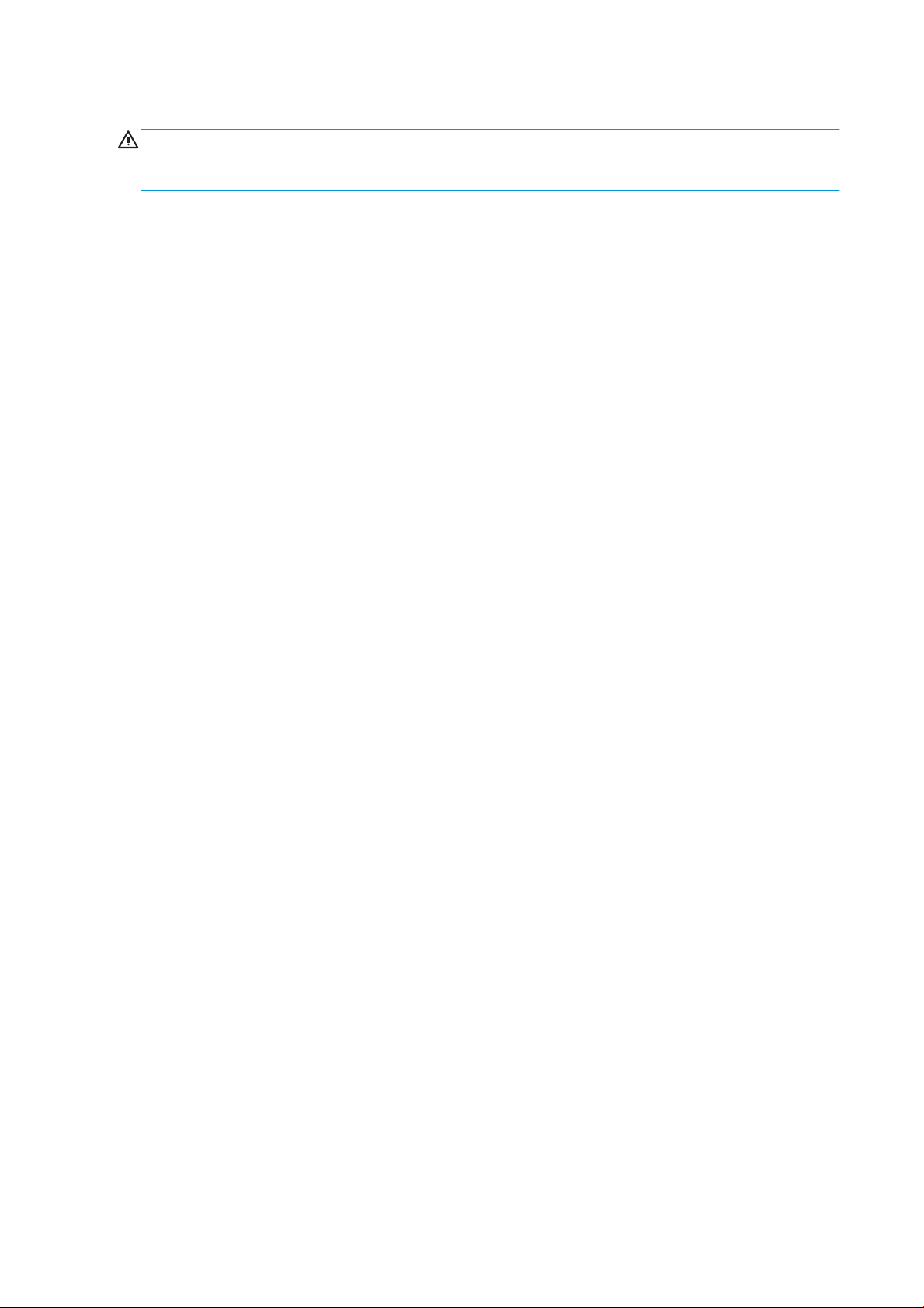
Stromschlaggefahr
VORSICHT! Die internen Schaltungen der Aushärtungszonen, Aushärtungsplatten und dem integrierten Netzteil
werden mit gefährlicher elektrischer Spannung betrieben, die zum Tod oder zu schweren Verletzungen führen
kann.
Der Drucker verfügt über zwei Netzkabel. Stecken Sie vor Servicearbeiten unbedingt beide Netzkabel aus.
So vermeiden Sie das Risiko von Stromschlägen:
●
Der Drucker darf nur an geerdete Steckdosen angeschlossen werden.
●
Versuchen Sie nicht, die Aushärtungsmodule des Druckers auszubauen.
●
Entfernen oder önen Sie keine geschlossenen Systemabdeckungen.
●
Führen Sie keine Gegenstände in die Önungen des Druckers ein.
Verbrennungsgefahr
Die Aushärtungssubsysteme des Druckers arbeiten bei hohen Temperaturen und können bei Berührung
Verbrennungen verursachen. Treen Sie daher die folgenden Vorkehrungen, um Verletzungen zu vermeiden:
●
Berühren Sie die Oberächen in den Aushärtungszonen des Druckers nicht.
●
Lassen Sie den Drucker abkühlen, bevor Sie im Fall eines Druckmaterialstaus auf die Ausgaberollen und
internen Aushärtungszonen zugreifen.
●
Brandgefahr
Die Aushärtungssubsysteme des Druckers arbeiten bei hohen Temperaturen.
Treen Sie die folgenden Vorkehrungen, um Brände zu vermeiden:
●
●
●
●
●
●
Lassen Sie den Drucker abkühlen, bevor Sie Wartungsarbeiten durchführen.
Der Kunde ist verantwortlich für die Einhaltung der Druckeranforderungen und der Gesetze in Bezug auf
Strom, die laut den Gesetzen des Landes, in dem das Gerät installiert ist, gültig sind. Betreiben Sie den
Drucker ausschließlich mit der auf dem Typenschild angegebenen Netzspannung.
Schließen Sie jedes Netzkabel gemäß den Anweisungen im Handbuch zur Vorbereitung des
Aufstellungsorts an einen eigenen, mit einem Abzweigkreisschutzschalter gesicherten Stromkreis an.
Verwenden Sie auf keinen Fall eine Steckerleiste für beide Netzkabel.
Verwenden Sie ausschließlich die mit dem Drucker gelieferten HP Netzkabel. Verwenden Sie auf keinen Fall
ein beschädigtes Netzkabel. Schließen Sie die mitgelieferten Netzkabel nicht an andere Geräte an.
Führen Sie keine Gegenstände in die Önungen des Druckers ein.
Achten Sie darauf, dass keine Flüssigkeit auf den Drucker gelangt. Stellen Sie nach der Reinigung sicher,
dass alle Komponenten trocken sind, bevor Sie den Drucker erneut einsetzen.
Verwenden Sie keine Sprühdosen mit entzündlichen Gasen innerhalb und in der Nähe des Druckers.
Betreiben Sie den Drucker nicht in einem explosionsgefährdeten Bereich.
●
Decken Sie die Önungen des Druckers nicht ab.
●
Versuchen Sie nicht, das Aushärtungsmodul des Druckers auszubauen oder zu verändern.
4 Kapitel 1 Einführung DEWW
Page 11
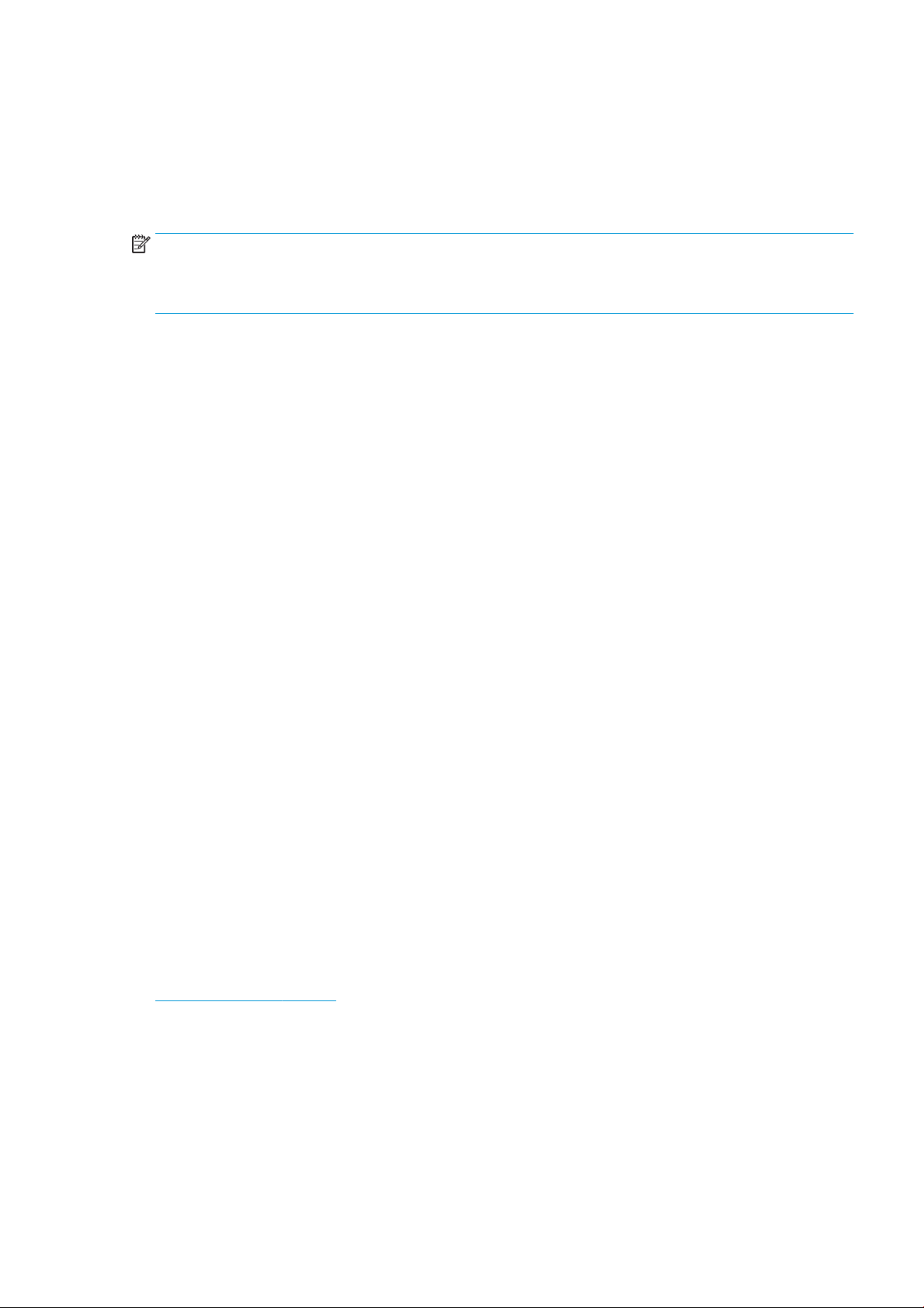
●
Stellen Sie sicher, dass die vom Hersteller empfohlene Betriebstemperatur des Druckmaterials nicht
überschritten wird. Wenden Sie sich an den Hersteller, wenn diese Informationen nicht verfügbar sind.
Verwenden Sie kein Druckmaterial, das nicht für Betriebstemperaturen über 125°C (257°F) ausgelegt ist.
●
Laden Sie kein Druckmaterial mit einer Selbstentzündungstemperatur unter 250°C (482°F). Wenn diese
Informationen nicht verfügbar sind, muss der Druckvorgang jederzeit beaufsichtigt werden. Weitere
Informationen nden Sie im folgenden Hinweis.
HINWEIS: Das Prüfverfahren basiert auf EN ISO 6942:2002, Beurteilung von Materialien und
Materialkombinationen, die einer Hitze-Strahlungsquelle ausgesetzt sind, Verfahren B. Prüfbedingungen zur
Ermittlung der Temperatur, bei der sich das Druckmaterial entzündet (Flamme oder Glühen): Wärmestromdichte
30 kW/m², Kupferkalorimeter, Thermoelement vom Typ K.
Gefährdung durch mechanische Teile
Der Drucker verfügt über bewegliche Teile, die zu Verletzungen führen können. Um Verletzungen zu vermeiden,
treen Sie die folgenden Vorkehrungen, wenn Sie in der Nähe des Druckers arbeiten:
●
Halten Sie Ihre Kleidung und Ihren Körper von den beweglichen Teilen des Druckers fern.
●
Tragen Sie keine Hals- und Armbänder oder andere herabhängende Schmuck- oder Kleidungsstücke.
●
Langes Haar sollte zurückgebunden werden, damit es nicht in den Drucker geraten kann.
●
Achten Sie darauf, dass Ihre Ärmel oder Handschuhe nicht in die beweglichen Teile des Druckers gelangen.
●
Halten Sie sich nicht in der Nähe von Lüftern auf. Durch Behinderung des Luftstroms kann die Druckqualität
beeinträchtigt werden. Außerdem stellen rotierende Lüfter eine Verletzungsgefahr dar.
●
Berühren Sie während des Druckens auf keinen Fall in Bewegung bendliche Zahnräder oder Walzen bzw.
Rollen.
●
Betreiben Sie den Drucker nicht unter Umgehung der Abdeckungen.
●
Stellen Sie beim Zuführen des Druckmaterials sicher, dass niemand anderes in der Nähe des Druckers ist.
Gefahr durch Lichtstrahlen
Von der Beleuchtung der Druckzone wird Lichtstrahlung abgegeben. Diese Beleuchtung entspricht den
Anforderungen der risikofreien Gruppe der Norm IEC 62471:2006, Photobiological safety of lamps and lamp
systems (Photobiologische Sicherheit von Lampen und Lampensystemen). Es wird jedoch empfohlen, nicht direkt
in die Lampen zu schauen, wenn diese leuchten. Verändern Sie das Modul nicht.
Gefahr durch Chemikalien
Die Materialsicherheitsdatenblätter für die Verbrauchsmaterialien identizieren die Bestandteile der Tinte und es
muss eine adäquate Belüftung bereitgestellt werden, um sicherzustellen, dass mögliche Schmutzpartikel für
diese Materialien ausreichend kontrolliert werden.
Aktuelle Materialsicherheitsdatenblätter zu den im Drucker verwendeten Tintensystemen erhalten Sie hier
http://www.hp.com/go/msds.
Belüftung und Klimatisierung
Wie bei allen Geräteinstallationen muss zur Aufrechterhaltung von geeigneten Umgebungswerten bei der
Klimatisierung und Belüftung im Arbeitsbereich berücksichtigt werden, dass der Drucker Wärme erzeugt. Die
Verlustleistung des Druckers beträgt in der Regel 3,7 KW. Klimatisierung und Belüftung müssen den geltenden
Richtlinien und Vorschriften für Umweltschutz und Sicherheit am Arbeitsplatz entsprechen. Wenden Sie sich an
Ihren für Klimatisierung oder Umweltschutz und Arbeitsplatzsicherheit zuständigen Spezialisten, um sich über
geeignete Maßnahmen für Ihren Standort zu informieren.
DEWW Sicherheitsvorkehrungen 5
Page 12
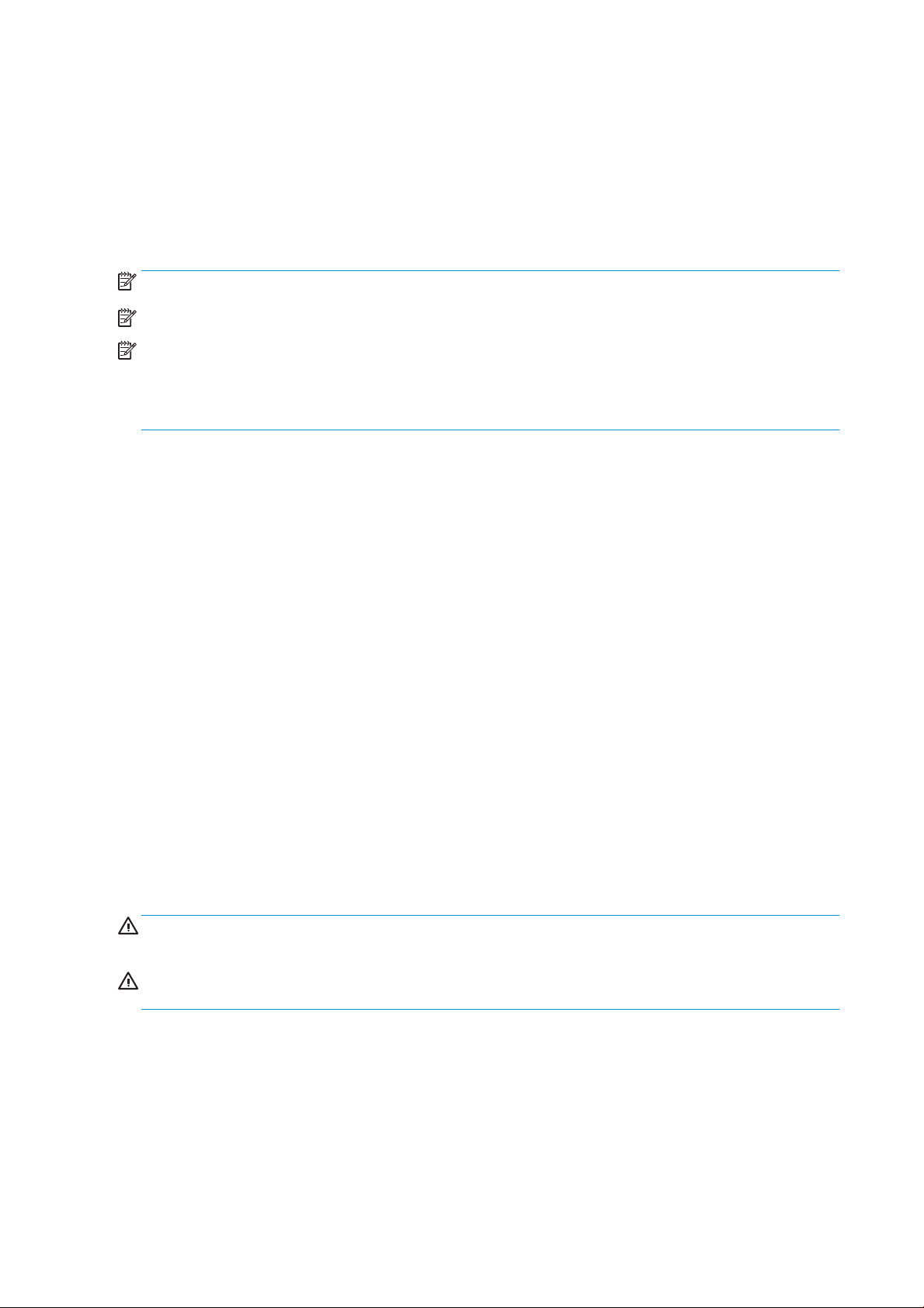
Einen standardisierten Ansatz für geeignete Belüftung bietet ANSI/ASHRAE (American Society of Heating,
Refrigerating and Air-Conditioning Engineers) 62.1-2007 Ventilation for Acceptable Indoor Air Quality (Belüftung
für akzeptable Raumluftqualität). Beispielsweise wird als minimale Zufuhrrate 2,5 L/s.m² frischer Luft für
„Kopier- und Druckräume“ angegeben.
Eine spezielle Belüftungsanlage (Luftlter) ist nicht erforderlich, um die Anforderungen der amerikanischen
Behörde für Arbeitsschutz OSHA bezüglich der Arbeitsplatz-Grenzwerte für üchtige organische Komponenten
aus HP Latextinten auf Wasserbasis zu erfüllen. Die Installation spezieller Belüftungsanlagen liegt im Ermessen
des Kunden. Kunden sollten sich an staatlichen und lokalen Anforderungen und Vorschriften orientieren.
HINWEIS: Der Luftstrom von Belüftungs- und Klimaanlagen darf nicht direkt auf den Drucker gerichtet sein.
HINWEIS: Überdruck im Druckraum verhindert das Eindringen von Staub in den Raum.
HINWEIS: Legen Sie für die Belüftung mit frischer Luft eine Luftwechselrate von 5 fest und ein Raumvolumen
von mindestens 30 m³.
(Die Empfehlung der Luftwechselrate von 5 basiert auf einem Raum von 30 m³ mit nur einem HP Drucker. Wenn
sich weitere Drucker im Raum benden, sollte die Belüftungsrate entsprechend angepasst werden.)
Gefahr durch schwere Druckmaterialrollen
Gehen Sie beim Umgang mit schweren Druckmaterialrollen besonders vorsichtig vor, um Verletzungen zu
vermeiden.
●
Zum Anheben und Tragen von schweren Druckmaterialrollen werden möglicherweise mehrere Personen
benötigt. Die schweren Rollen können zu einer starken Belastung des Rückens und zu Verletzungen führen.
●
Verwenden Sie bei Bedarf einen Gabelstapler, Hubwagen oder ein ähnliches Gerät.
●
Tragen Sie bei der Arbeit mit schweren Druckmaterialrollen eine persönliche Schutzausrüstung mit Stiefeln
und Handschuhen.
●
Denken Sie daran, beim Laden von Rollen die Ladevorrichtungen zu verwenden (Ladetisch und
Papierhebevorrichtung).
Umgang mit Tinte
HP empehlt, die Komponenten des Tintensystems nur mit Handschuhen anzufassen.
Warn- und Vorsichtshinweise
Die folgenden Symbole werden in diesem Handbuch verwendet, um die sachgemäße Verwendung des Druckers
zu gewährleisten und um Beschädigungen oder Verletzungen zu vermeiden. Befolgen Sie unbedingt die
Anweisungen, die mit diesen Symbolen gekennzeichnet sind.
VORSICHT! Mit diesem Symbol werden Anweisungen gekennzeichnet, deren Nichtbeachtung zu schweren
Verletzungen oder zum Tod führen kann.
ACHTUNG: Mit diesem Symbol werden Anweisungen gekennzeichnet, deren Nichtbeachtung zu Schäden am
Drucker oder zu geringfügigen Verletzungen führen kann.
6 Kapitel 1 Einführung DEWW
Page 13
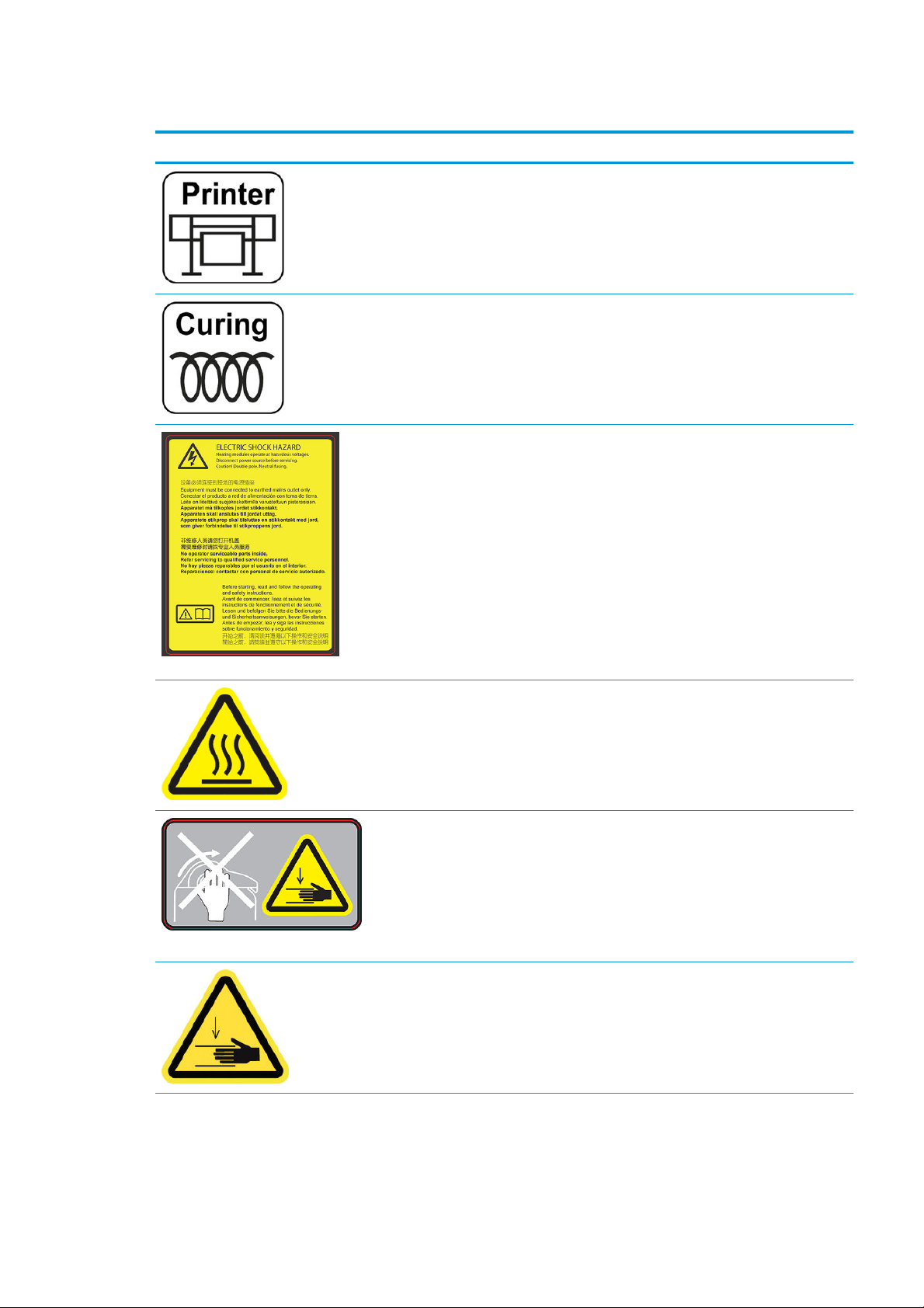
Warnschilder
Beschriftung Beschreibung
Druckeretikett. Zur Identizierung des Netzkabels des Druckers.
Aushärtungsetikett. Zur Identizierung des Netzkabels für die
Aushärtung.
Stromschlaggefahr: Heizmodule arbeiten mit gefährlichen
Spannungen. Trennen Sie das Gerät vor Servicearbeiten unbedingt
von der Stromquelle.
ACHTUNG: Zweipolig. Neutralsicherung.
Gerät nur an eine geerdete Steckdose anschließen. Lassen Sie
Service- oder Wartungsarbeiten von einem qualizierten
Servicetechniker durchführen. Ziehen Sie vor Servicearbeiten
unbedingt beide Netzkabel ab. Der Drucker enthält keine Teile, die
vom Bediener gewartet werden können.
Bevor Sie beginnen, lesen und befolgen Sie die Betriebs- und
Sicherheitsvorschriften.
Dieses Etikett bendet sich am Schaltkasten.
Verbrennungsgefahr. Berühren Sie nicht die Aushärtungszone oder
Ausgaberollen des Druckers. Sie könnten heiß sein.
Dieses Etikett bendet sich auf der Vorderseite des
Aushärtungsmoduls und am unteren Teil der Ausgabeplatte.
Quetschrisiko. Wenn Sie die Eingabe/Ausgabe des Druckmaterials
von der Einlegposition zur Druckposition verschieben, besteht das
Risiko, dass Ihre Hand zwischen der Eingabe/Ausgabe für das
Druckmaterial und dem Standfuß eingequetscht wird. Stellen Sie
sicher, dass niemand in der Nähe des Druckers ist, wenn Sie die
Eingabe/Ausgabe für das Druckmaterial verschieben.
Dieses Etikett bendet sich auf der rechten Seite der Eingabe/
Ausgabe für das Druckmaterial.
Quetschrisiko. Achten Sie beim Verschieben der Spannleiste in die
Halteposition auf Ihre Finger: Ihre Finger könnten gegen die
seitlichen Abdeckungen der Eingabe/Ausgabe für das Druckmaterial
gedrückt werden.
Dieses Etikett bendet sich auf der rechten und linken Seite und
hinter den Armen der Spannleiste.
DEWW Sicherheitsvorkehrungen 7
Page 14
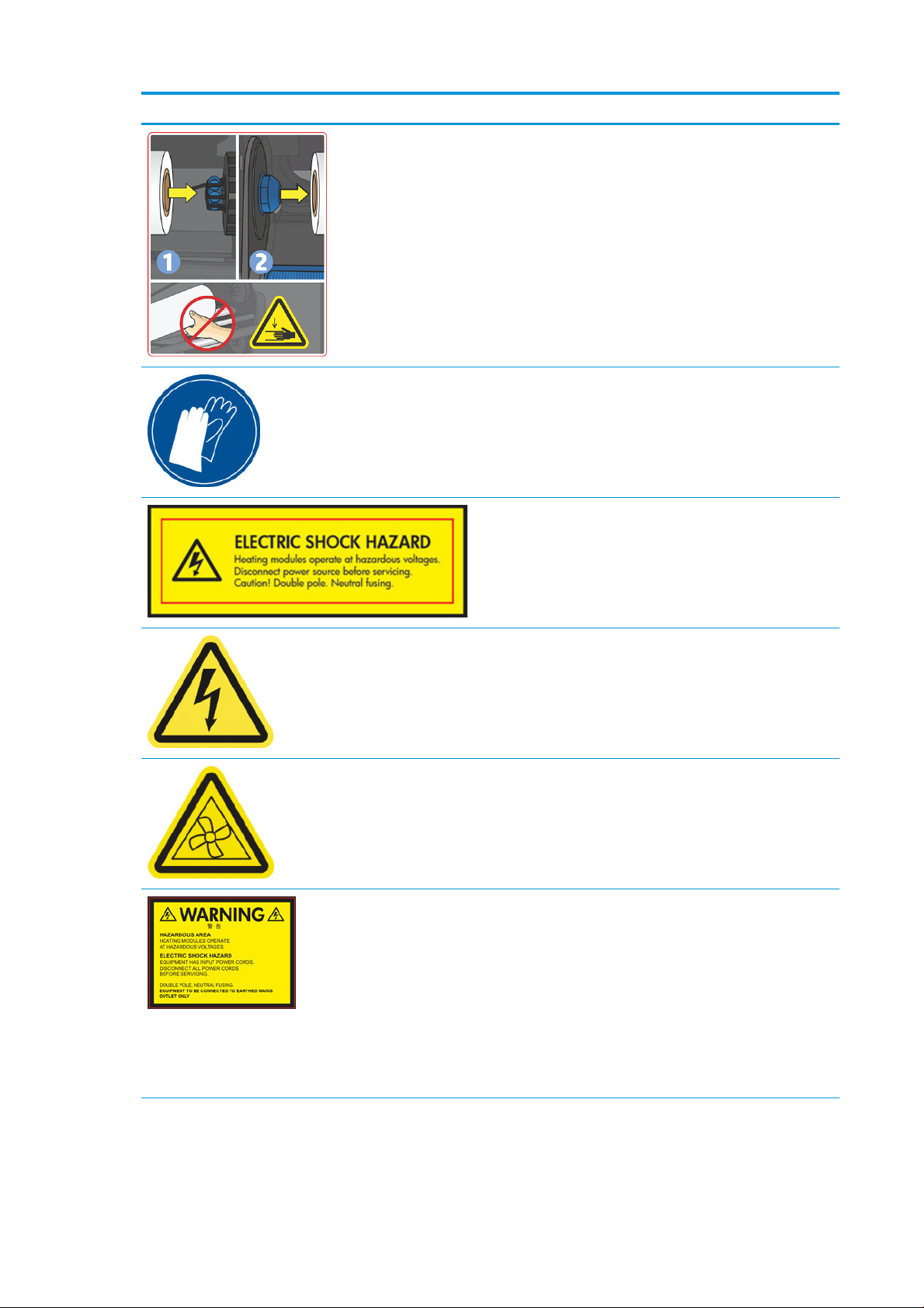
Beschriftung Beschreibung
Quetschrisiko. Seien Sie vorsichtig, wenn Sie Rollen laden: Ihre Hand
könnte zwischen der Rolle und der Struktur der
Druckmaterialeingabe verletzt werden.
Dieses Etikett bendet sich an der Struktur der
Druckmaterialeingabe.
Es wird empfohlen, Handschuhe zu tragen, wenn Sie die
Wartungspatrone, die Einzugsäche oder den Tintensammler
berühren.
Dieses Etikett bendet sich auf der Wartungspatrone.
Stromschlaggefahr: Heizmodule arbeiten mit gefährlichen
Spannungen. Trennen Sie vor Servicearbeiten unbedingt alle
Stromquellen.
Dieses Etikett bendet sich am Gehäuse der Plug-inKommunikations-API für die Aushärtungssteuerung. Nur für
Servicetechniker.
Stromschlaggefahr: Der Drucker verfügt über zwei Netzkabel.
Netzteile arbeiten mit gefährlichen Spannungen. Ziehen Sie vor
Servicearbeiten unbedingt beide Netzkabel ab.
Dieses Etikett ist intern in der Nähe der Druckzonenheizspulen
zwischen den Lüftern angebracht. Nur für Servicetechniker.
Gefahr durch bewegliche Teile. Rotierende Ventilatorblätter. Halten
Sie die Hände außerhalb des Gefahrenbereichs.
Diese Etiketten sind intern in der Nähe der Druckzonenlüfter
angebracht: eines in der Nähe des Absaugventilats, eines in der
Nähe des Aerosol-Lüfters und eines auf jeder Seite der Abdeckung
der Aushärtungslüfter. Nur für Servicetechniker.
Riskanter Bereich. Heizmodule arbeiten mit gefährlichen
Spannungen.
Stromschlaggefahr: Das Gerät verfügt über zwei Netzkabel. Ziehen
Sie vor Servicearbeiten unbedingt beide Netzkabel ab. Netzteile
arbeiten mit gefährlichen Spannungen.
Zweipolig, Neutralsicherung.
Gerät nur an eine geerdete Steckdose anschließen.
Dieses Etikett bendet sich im Gehäuse der Heizungssteuerung von
Scanner und Luftvorhang. Nur für Servicetechniker.
8 Kapitel 1 Einführung DEWW
Page 15
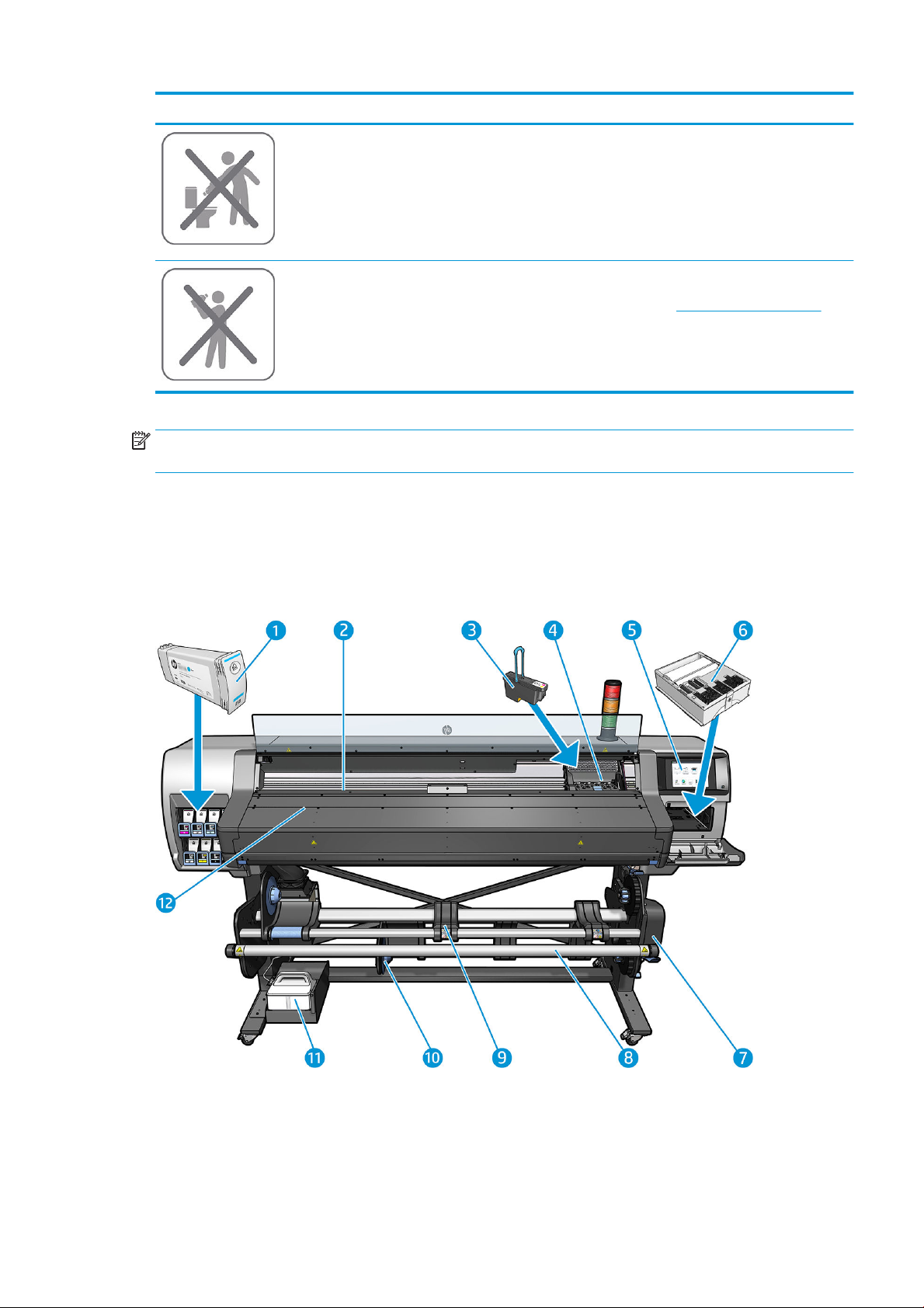
Beschriftung Beschreibung
HINWEIS: Die tatsächliche Position und Größe des Etiketts am Drucker kann leicht variieren, sollte jedoch immer
in der Nähe des potenziellen Risikos sichtbar sein.
Hauptkomponenten des Druckers
Die folgenden Abbildungen zeigen die Hauptkomponenten des Druckers.
Der Inhalt des Kondensatbehälters darf nicht in den Abuss
gegeben werden, sondern muss gemäß den lokalen Vorschriften
und den auf der Website angegebenen Verfahren entsorgt werden.
HP kann ein Datenblatt zu einem herkömmlichen Abfallprol zur
Verfügung stellen, um Sie bei Entsorgungsentscheidungen zu
unterstützen.
Dieses Etikett bendet sich am Kondensatbehälter.
Trinken Sie nicht den Inhalt des Kondensatbehälters. Aktuelle
Materialsicherheitsdatenblätter zu den im Drucker verwendeten
Tintensystemen erhalten Sie hier http://www.hp.com/go/msds.
Dieses Etikett bendet sich am Kondensatbehälter.
Vorderansicht (560)
1. Tintenpatrone 7. Motor der Aufwickelvorrichtung
2. Einzugsäche 8. Spannstange
3. Druckkopf 9. Aufw. Vorr.
4. Druckkopfwagen 10. Ladetisch
DEWW Hauptkomponenten des Druckers 9
Page 16
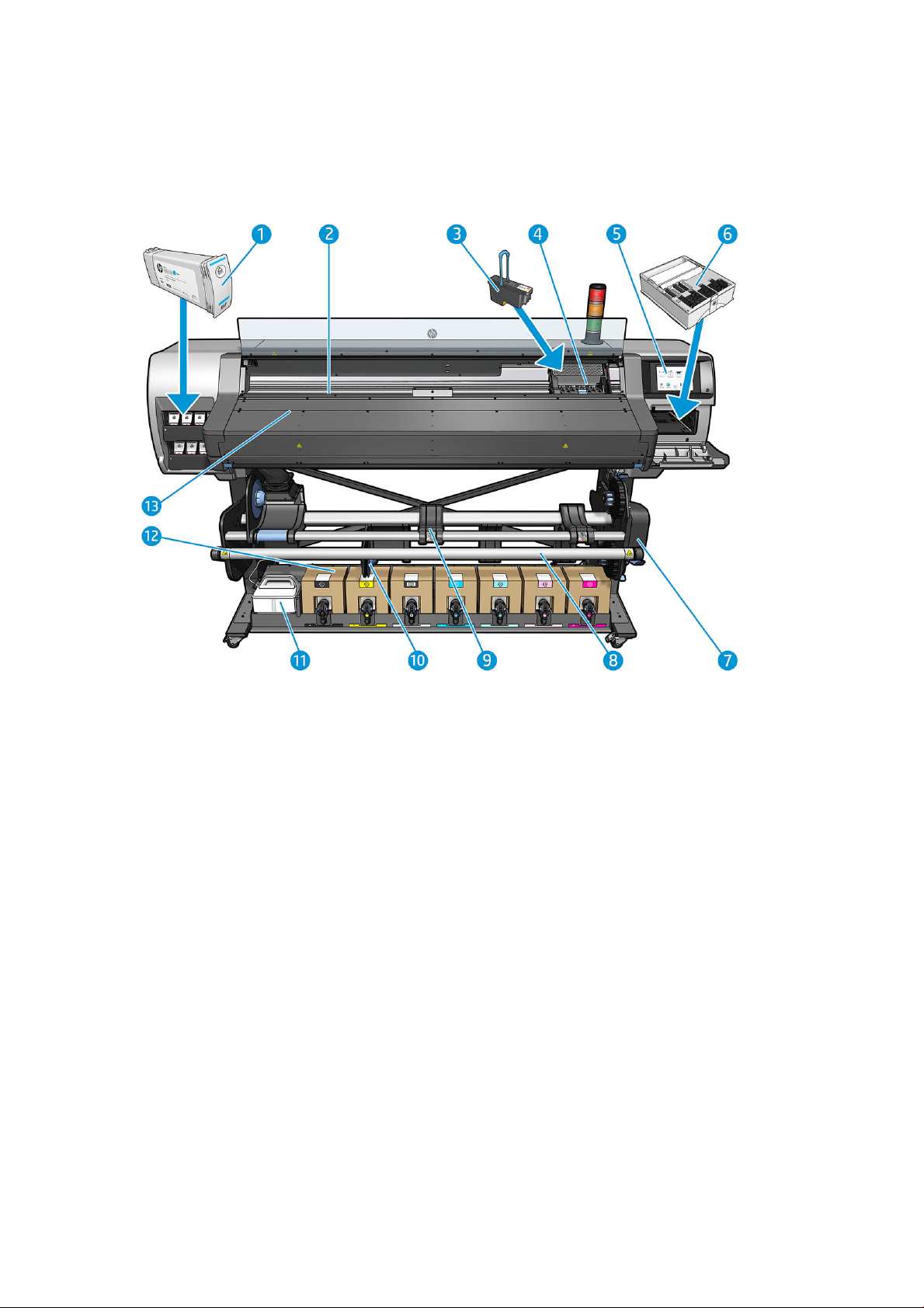
5. Bedienfeld 11. Kondensatbehälter
6. Wartungspatrone 12. Aushärtungsmodul
Vorderansicht (570)
1. Zwischentank 8. Spannstange
2. Einzugsäche 9. Aufw. Vorr.
3. Druckkopf 10. Ladetisch
4. Druckkopfwagen 11. Kondensatbehälter
5. Bedienfeld 12. Tintenpatrone
6. Wartungspatrone 13. Aushärtungsmodul
7. Motor der Aufwickelvorrichtung
10 Kapitel 1 Einführung DEWW
Page 17
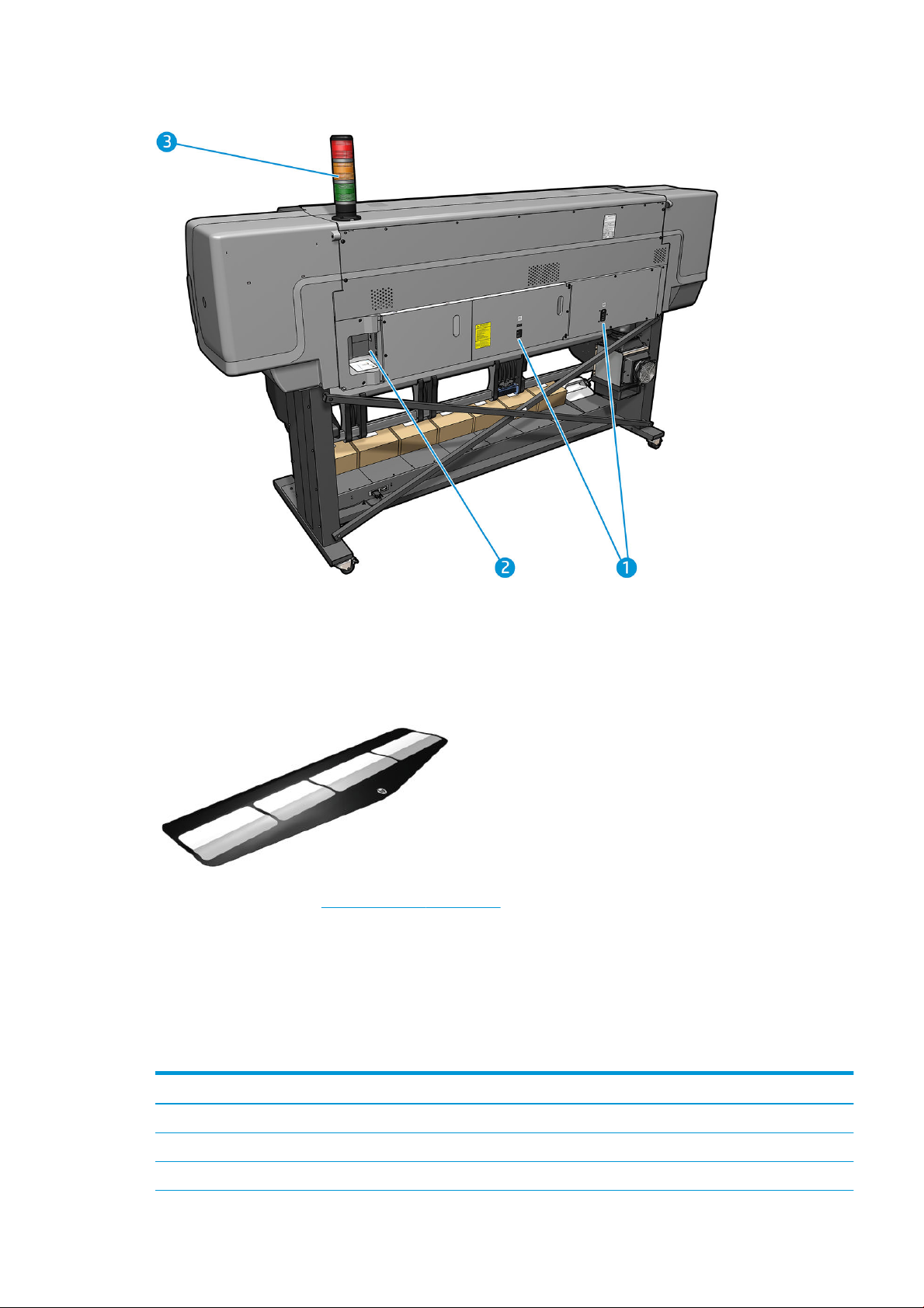
Rückansicht
1. Netzschalter und Netzanschluss
2. Anschlüsse für Kommunikationskabel und optionales Zubehör
3. Warnsignal
Ladevorrichtung
Die Ladevorrichtung erleichtert das Laden mancher Druckmaterialsorten, die sich ohne die Vorrichtung nur
schwer laden lassen Siehe Ladevorrichtung auf Seite 67.
Warnsignal
Das Warnsignal bietet eine einfache Angabe des Druckerstatus, die aus der Ferne sichtbar ist, damit Sie direkt
sehen können, ob dieser normal funktioniert. Wenn ein Problem aufgetreten ist, zeigt die Farbe bereits an, um
welches Problem es sich handelt.
Informationen zur Installation des Warnsignals nden Sie in der Anleitung zur Druckermontage.
Warnsignalfarbe
Grün Drucker bereit (möglicherweise ist Druckmaterial geladen)
Grün blinkend Drucken ohne Warnung, wenn eine 3-Liter-Tintenpatrone leer ist
Gelb 3-Liter-Tintenpatrone nicht eingesetzt oder ganz leer, Fenster oder Wartungspatronenabdeckung oen
DEWW Hauptkomponenten des Druckers 11
Bedeutung
Page 18
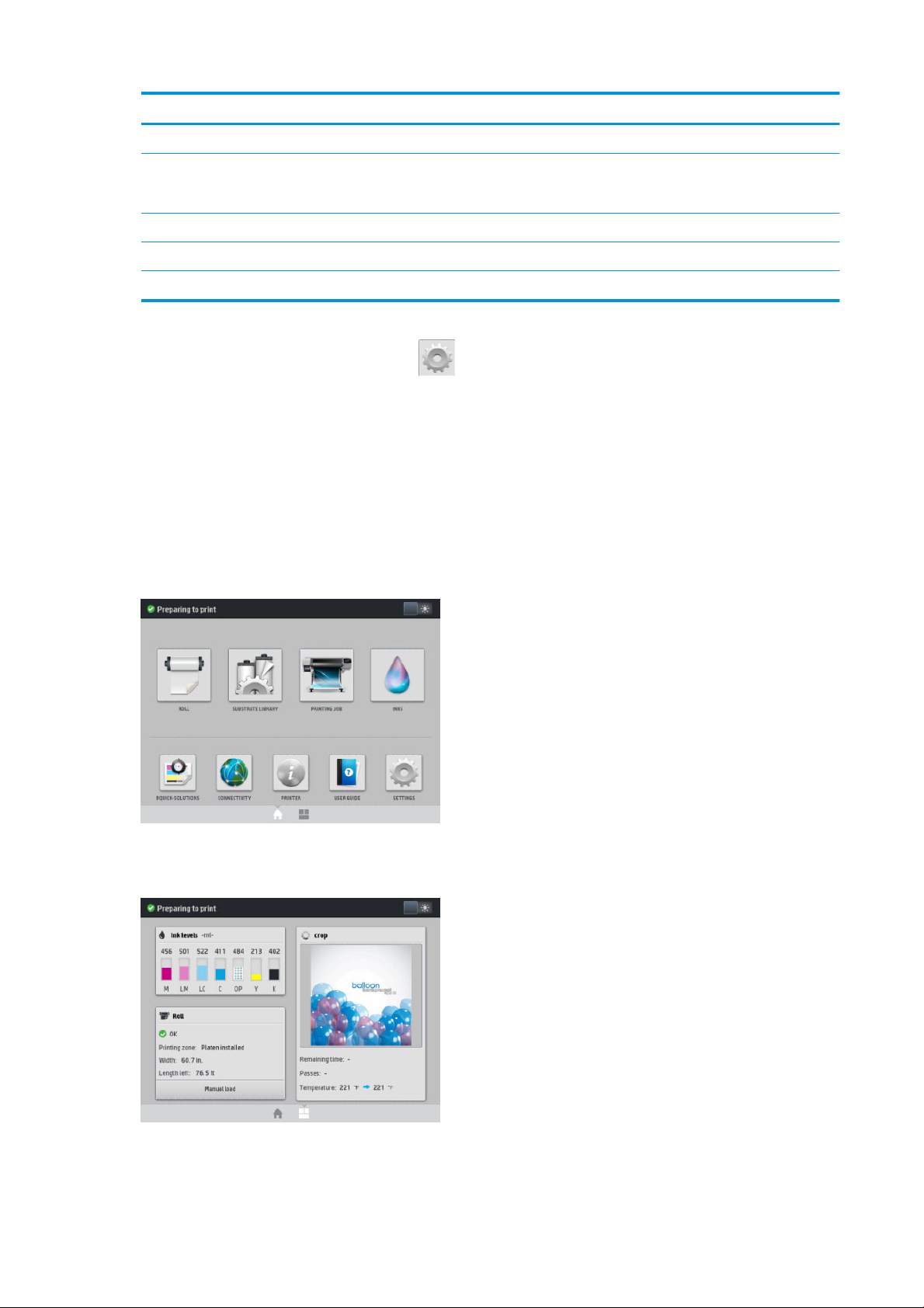
Warnsignalfarbe Bedeutung
Blinkt gelb 3-Liter-Tintenpatrone ist nicht vorhanden oder wird während des Druckens leer
Rot Es liegt ein Problem vor, sodass nicht gedruckt werden kann: Druckkopfreinigungsrolle leer oder nicht
Blinkt rot Kein Behälter
Alle an Der Drucker ist vorübergehend in einem internen Workow eingerastet, wie z. B. „Wartungspatrone ersetzen“
Alle blinken Drucker startet gerade
Sie können das Warnsignal über das Symbol auf dem Bedienfeld aktivieren und deaktivieren.
Bedienfeld
Einleitung zum Bedienfeld
Das Bedienfeld ist eine berührungsempndliche Anzeige mit einer graschen Benutzeroberäche. Es bendet
sich auf der rechten Vorderseite des Druckers. Hiermit können Sie den Drucker komplett steuern: Vom Bedienfeld
aus können Sie Informationen über den Drucker anzeigen, Druckereinstellungen ändern, Kalibrierungen und
Tests durchführen usw. Auf dem Bedienfeld werden gegebenenfalls auch Meldungen angezeigt (Warn- und
Fehlermeldungen).
vorhanden, Verbindungsbehälter oder Tintenpatrone nicht eingesetzt oder keine Tinte, kein Papier, Fenster
oen, Wartungspatronenabdeckung oen oder Ausfall des Druckermotors
Sie können einen alternativen Home-Bildschirm anzeigen, indem Sie mit dem Finger nach links über den
Bildschirm streichen. Dort nden Sie eine Übersicht über den Status der Tintenpatronen, das Druckmaterial und
den aktuellen Druckauftrag.
Auf dem Bedienfeld an der Vorderseite werden dynamische Informationen und Symbole angezeigt. Links und
rechts können Sie zu verschiedenen Zeiten bis zu vier feste Symbole sehen. Sie werden üblicherweise nicht
gleichzeitig angezeigt.
12 Kapitel 1 Einführung DEWW
Page 19
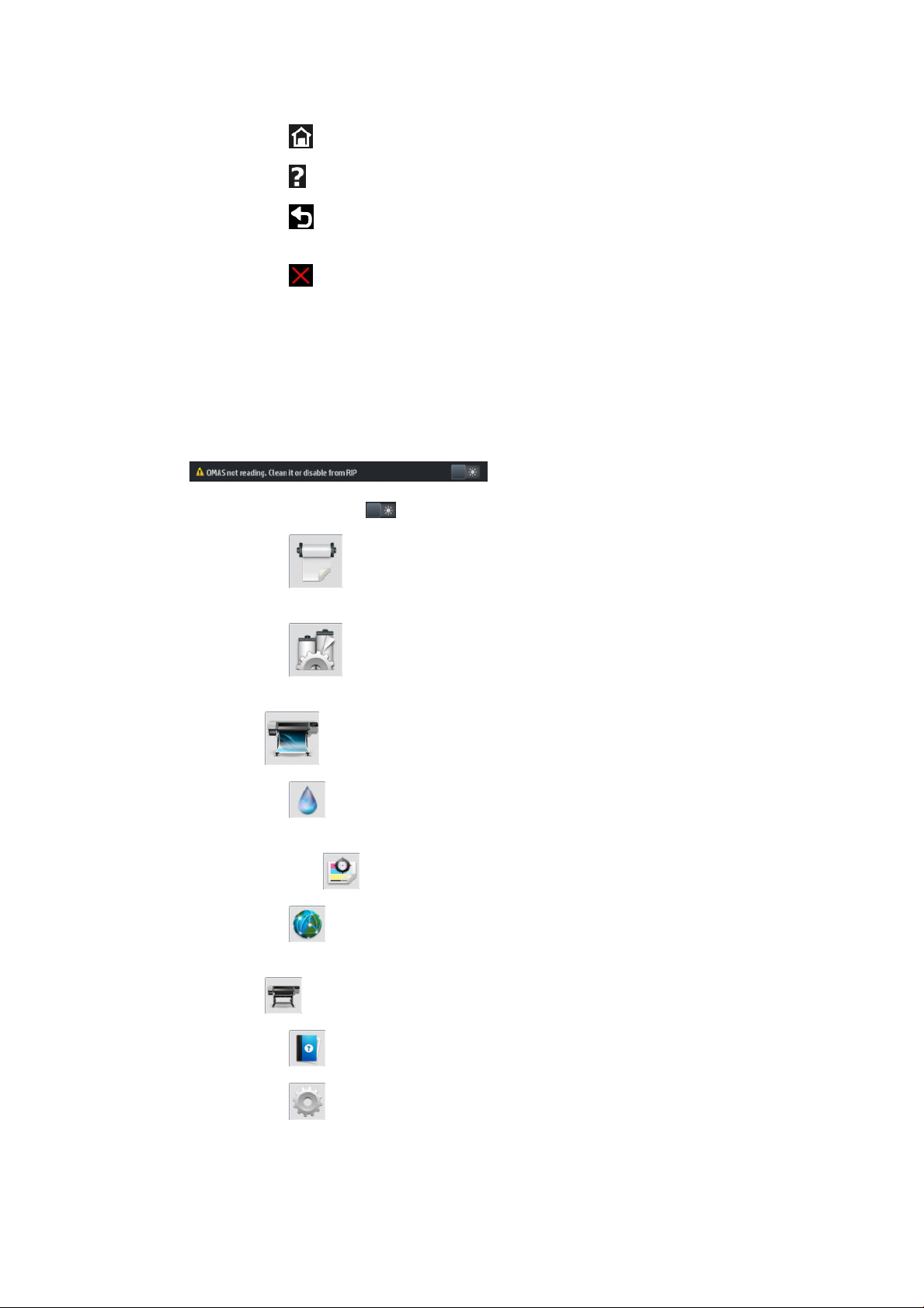
Feste Symbole links und rechts
●
Drücken Sie auf , um zum Home-Bildschirm zurückzukehren.
●
Drücken Sie auf , um Hilfe zum aktuellen Bildschirm abzurufen.
●
Drücken Sie auf , um zum zuletzt angezeigten Bildschirm zurückzukehren. Im aktuellen Bildschirm
vorgenommene Änderungen werden hierdurch nicht verworfen.
●
Drücken Sie auf , um den aktuellen Vorgang abzubrechen.
Dynamische Symbole des Home-Bildschirms
Die folgenden Symbole werden im Home-Bildschirm angezeigt:
●
Oben links auf dem Bildschirm gibt eine Nachricht den Druckerstatus oder die wichtigste aktuelle Meldung
an. Drücken Sie auf diese Meldung, um eine Liste aller aktuellen Warnmeldungen anzuzeigen. Ein Symbol
gibt jeweils Aufschluss über die Dringlichkeit der einzelnen Warnmeldungen. Sie können auf eine Warnung
drücken, um Hilfe zur Behebung des Problems zu erhalten.
●
Drücken Sie oben rechts auf , um die Beleuchtung der Druckzone ein- oder auszuschalten.
●
Drücken Sie auf , um den Status des Druckmaterials anzuzeigen und Vorgänge zur Handhabung
des Druckmaterials durchzuführen.
●
Drücken Sie auf , um die Druckmaterial-Bibliothek zu önen und auf eine umfangreiche Online-
Bibliothek von Druckmaterialprolen zuzugreifen.
●
Drücken Sie , um Informationen zum derzeit ausgeführten Druckauftrag anzuzeigen.
●
Drücken Sie auf , um den Tintenstand anzuzeigen und Vorgänge mit der Tintenpatrone und dem
Druckkopf durchzuführen.
●
Drücken Sie die Taste für die schnelle Lösung allgemeiner Probleme.
●
Drücken Sie auf , um den Netzwerk- und Internetstatus anzuzeigen und die entsprechenden
Einstellungen zu ändern.
●
Drücken Sie , um Informationen zum Drucker abzurufen.
●
Drücken Sie auf für Hilfe.
●
Drücken Sie auf , um allgemeine Druckereinstellungen anzuzeigen und zu ändern.
Wird der Drucker eine Weile nicht verwendet, wechselt er in den Energiesparmodus, und das vordere Bedienfeld
wird ausgeschaltet. Um die Zeitspanne bis zum Wechsel in den Energiesparmodus zu ändern, drücken Sie auf
DEWW Bedienfeld 13
Page 20
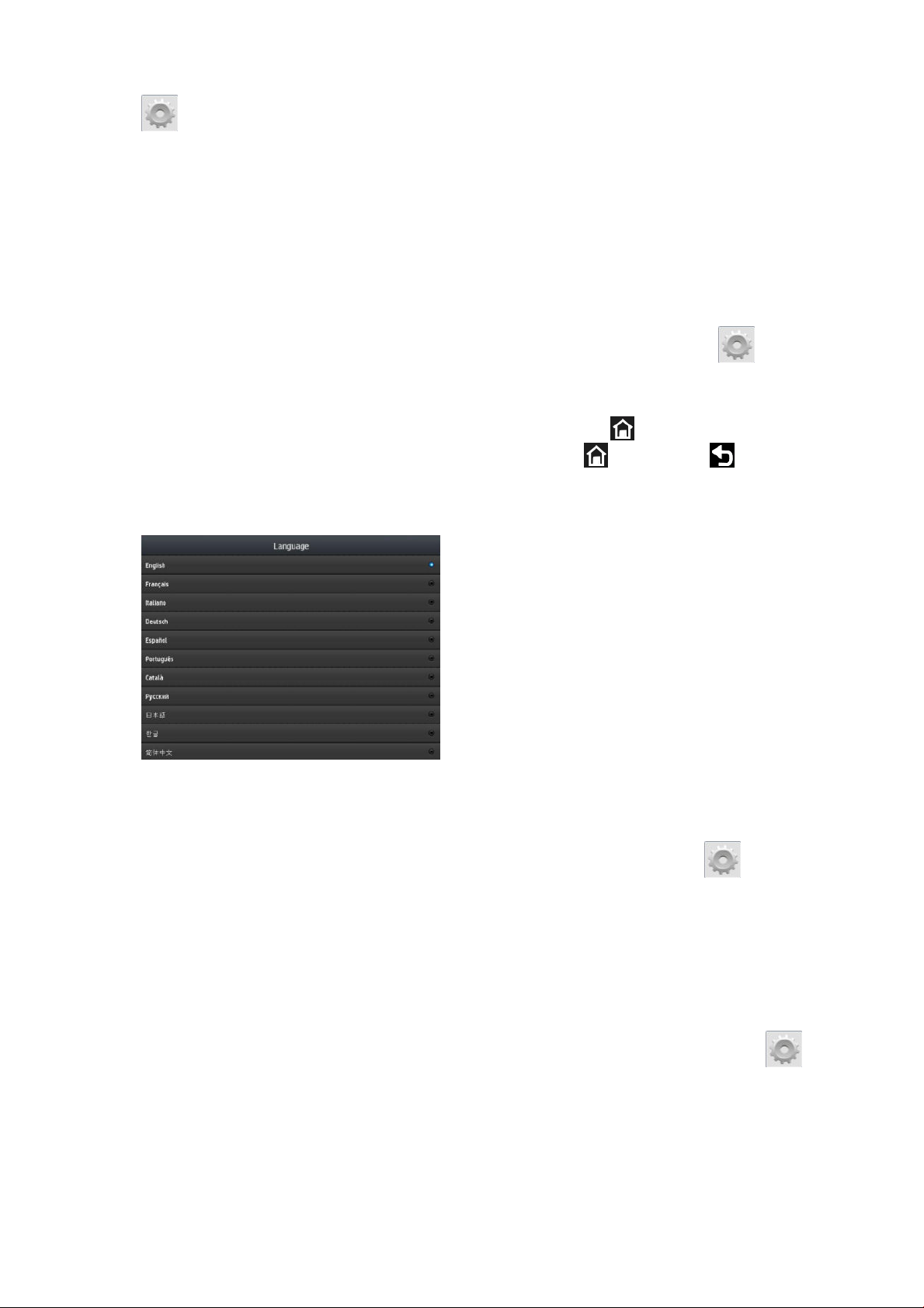
, dann Einrichtung > Bedienfeldoptionen > Energiesparmodus nach. Sie können für die Wartezeit einen
Wert zwischen 5 und 240 Minuten einstellen. Der Standardwert für diese Wartezeit beträgt 20 Minuten.
Sobald eine Eingabe am Drucker stattndet, wechselt er wieder in den Normalmodus, und das Bedienfeld wird
wieder eingeschaltet.
Informationen zur Verwendung des Bedienfelds sind im gesamten Handbuch zu nden.
Ändern der Sprache des Bedienfelds
Sie können die Sprache für die Menüs und Meldungen auf dem Bedienfeld auf zwei Arten ändern.
●
Wenn Ihnen die aktuelle Bedienfeldsprache geläug ist, drücken Sie auf dem Bedienfeld und
anschließend auf
●
Wenn Ihnen die aktuelle Bedienfeldsprache nicht geläug ist, müssen Sie den Drucker zuerst ausschalten.
Schalten Sie ihn ein. Drücken Sie für wenige Sekunden auf das Symbol , sobald es angezeigt wird. Wenn
alle Symbole auf dem Bedienfeld erschienen sind, drücken Sie auf
blinkt kurz auf.
Bei beiden Vorgehensweisen wird nun das Menü zur Sprachauswahl auf dem Bedienfeld angezeigt.
Drücken Sie den Namen der von Ihnen gewünschten Sprache.
Einrichtung > Bedienfeldoptionen > Sprache.
Anzeigen oder Einstellen von Datum und Uhrzeit
und danach auf . Das Bedienfeld
Um das Datum und die Uhrzeit des Druckers anzuzeigen oder einzustellen, drücken Sie auf und
anschließend auf Einrichtung > Bedienfeldoptionen > Opt. für Datum u. Uhrzeit.
Zeit vor Standby einstellen
Wenn keine Druckaufträge mehr vorhanden sind, oder Sie den Drucker vorwärmen möchten (Option Drucken
vorbereiten im RIP), bleiben die Aushärtungsheizelemente für die angegebene Zeitdauer und Temperatur
eingeschaltet, für den Fall dass ein weiterer Auftrag eingehen sollte bzw. um Druckqualitätsprobleme zu
vermeiden, die durch falsche Temperatur in der Druckzone hervorgerufen werden können. Um auszuwählen, wie
lange das Heizsystem in dieser Situation bleiben wird, gehen Sie zum Bedienfeld und drücken Sie auf und
anschließend auf Druckmaterial > Druckmaterialhandling-Opt. > Standby-Dauer von Aushärtung. Sie können von
5 bis 120 Minuten auswählen.
Die Aushärtungstemperatur während dieses Standby-Zeitraums wird automatisch vom Drucker eingestellt.
14 Kapitel 1 Einführung DEWW
Page 21
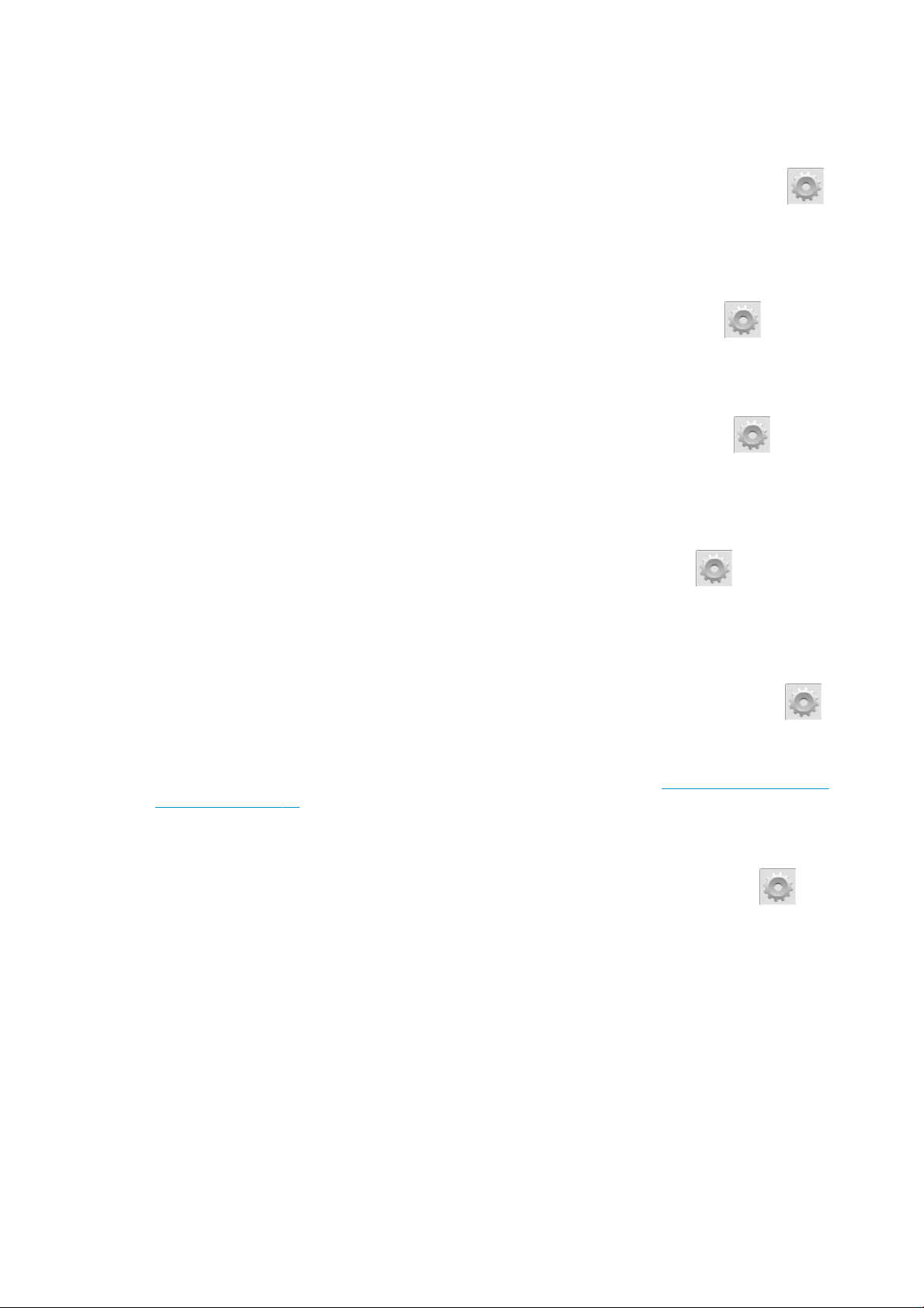
Ändern der Wartezeit für den Energiesparmodus
Wenn der Drucker eingeschaltet ist und für einen bestimmten Zeitraum nicht verwendet wird, wechselt er
automatisch in den Energiesparmodus. In der Standardeinstellung erfolgt dies nach 25 Minuten. Um die
Zeitspanne bis zum Wechsel in den Energiesparmodus zu ändern, drücken Sie auf dem Bedienfeld auf und
anschließend auf Einrichtung > Bedienfeldoptionen > Energiesparmodus nach. Geben Sie die gewünschte
Wartezeit in Minuten ein, und drücken Sie OK.
Ändern der Lautstärke
Um die Lautstärke des Druckerlautsprechers zu ändern, drücken Sie auf dem Bedienfeld auf und
anschließend auf
Einrichtung > Bedienfeldoptionen > Lautstärke und wählen Sie Aus, Niedrig oder Hoch.
Ein- oder Ausschalten der Signaltöne
Um die Signaltöne des Druckers ein- oder auszuschalten, drücken Sie auf dem Bedienfeld auf und
anschließend auf Einrichtung > Bedienfeldoptionen > Signalton aktivieren oder Signalton deaktivieren.
Signaltöne sind standardmäßig aktiviert.
Ändern der Helligkeit der Bedienfeldanzeige
Um die Helligkeit der Bedienfeldanzeige zu ändern, drücken Sie auf dem Bedienfeld auf und anschließend
auf Einrichtung > Bedienfeldoptionen > Anzeigehelligkeit. Wählen Sie dann mit der Bildlaueiste einen Wert aus.
Drücken Sie OK, um den Wert zu speichern.
Ändern der Maßeinheiten
Um die auf dem Bedienfeld angezeigten Maßeinheiten zu ändern, drücken Sie auf dem Bedienfeld auf und
anschließend auf Einrichtung > Bedienfeldoptionen > Maßeinheit auswählen. Wählen Sie anschließend Englisch
oder Metrisch aus.
Sie können die Maßeinheiten auch über den integrierten Webserver ändern. Siehe Zugri auf den integrierten
Webserver auf Seite 25.
Werkseinstellungen wiederherstellen
Um die Werkseinstellungen des Druckers wiederherzustellen, drücken Sie auf dem Bedienfeld auf und
anschließend auf Einrichtung > Zurücksetzen > Werkseinstellungen wiederh. Diese Option stellt alle
Druckereinstellungen mit Ausnahme der Gigabit-Ethernet-Einstellungen und Druckmaterialprole wieder her.
Überprüfen des Druckerstatus
Auf dem Bedienfeld und dem integrierten Web-Server wird der Status des Druckers, des geladenen
Druckmaterials und des Tintensystems angezeigt.
DEWW Bedienfeld 15
Page 22
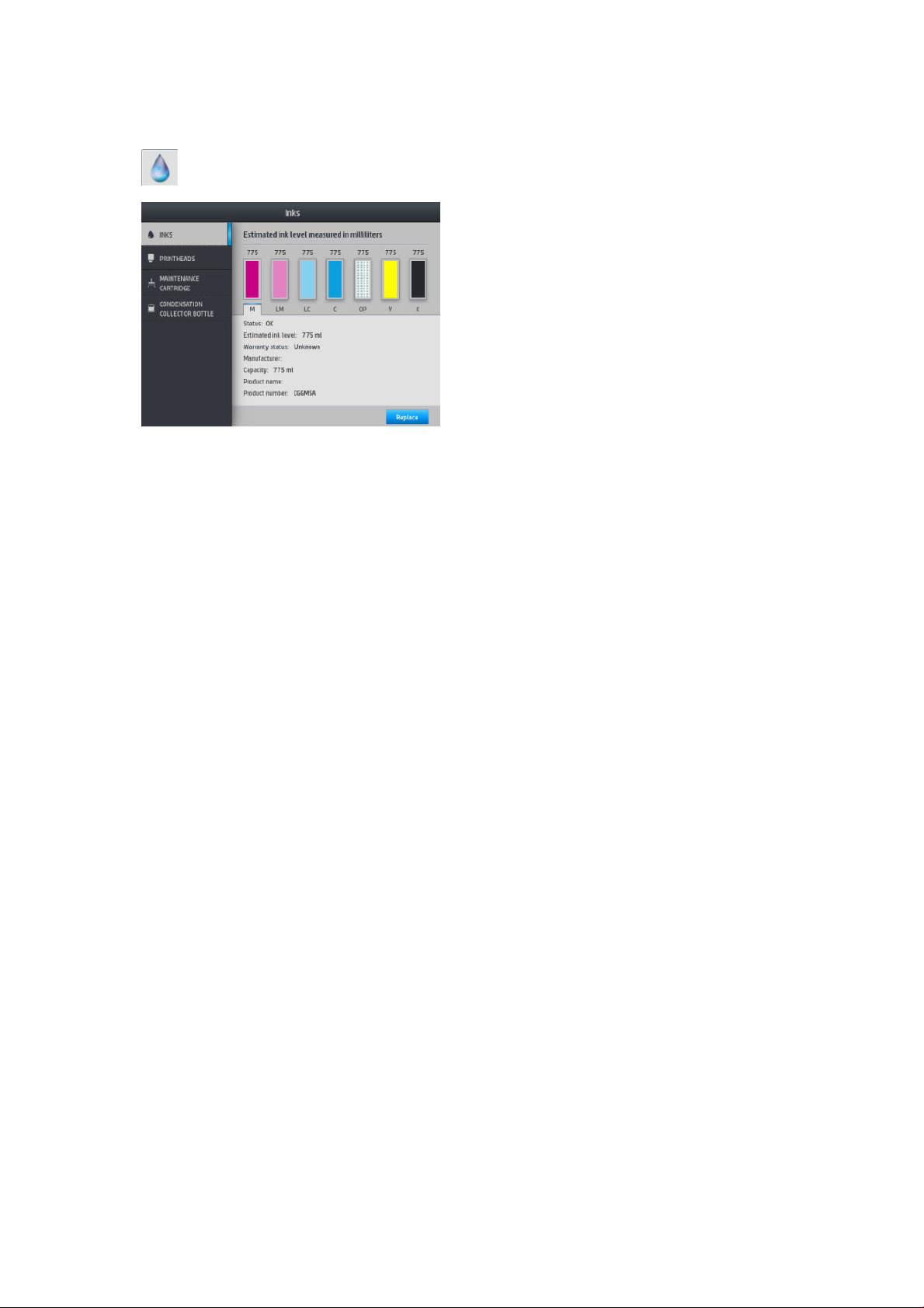
Überprüfen des Tintenbehälterstatus
Den Tintenstand in den Patronen können Sie auf dem Home-Bildschirm des Bedienfelds durch Drücken auf
ablesen.
Für weitere Details zu einer bestimmten Tintenpatrone drücken Sie das Rechteck, das diese Patrone darstellt.
Folgende Informationen werden angezeigt.
●
Status
●
Geschätzter Tintenstand
●
Garantiestatus
●
Hersteller
●
Kapazität
●
Produktname
●
Produktnummer
●
Seriennummer
●
Verfallsdatum
●
Unterstützte Tintenpatronen
Diese sind die möglichen Statusmeldungen der Tintenpatronen, die Sie auf dem Bedienfeld sehen können:
●
OK: Die Patrone arbeitet normal und ohne Probleme.
●
Fehlt: Es ist keine Patrone vorhanden, oder die Patrone ist nicht richtig eingesetzt.
●
Niedrig: Der Tintenstand ist niedrig.
●
Fast leer: Der Tintenstand ist sehr niedrig.
●
Leer: Die Patrone ist leer.
●
Neu einsetzen: Die Patrone sollte entnommen und erneut eingesetzt werden.
●
Austauschen: Die Tintenpatrone sollte durch eine neue Patrone ersetzt werden.
●
Abgelaufen: Das Ablaufdatum der Patrone ist überschritten.
●
Falsch: Die Patrone ist mit diesem Drucker nicht kompatibel. Die Meldung enthält eine Liste kompatibler
Patronen.
●
Nicht HP: Die Patrone ist gebraucht, nachgefüllt oder gefälscht.
16 Kapitel 1 Einführung DEWW
Page 23
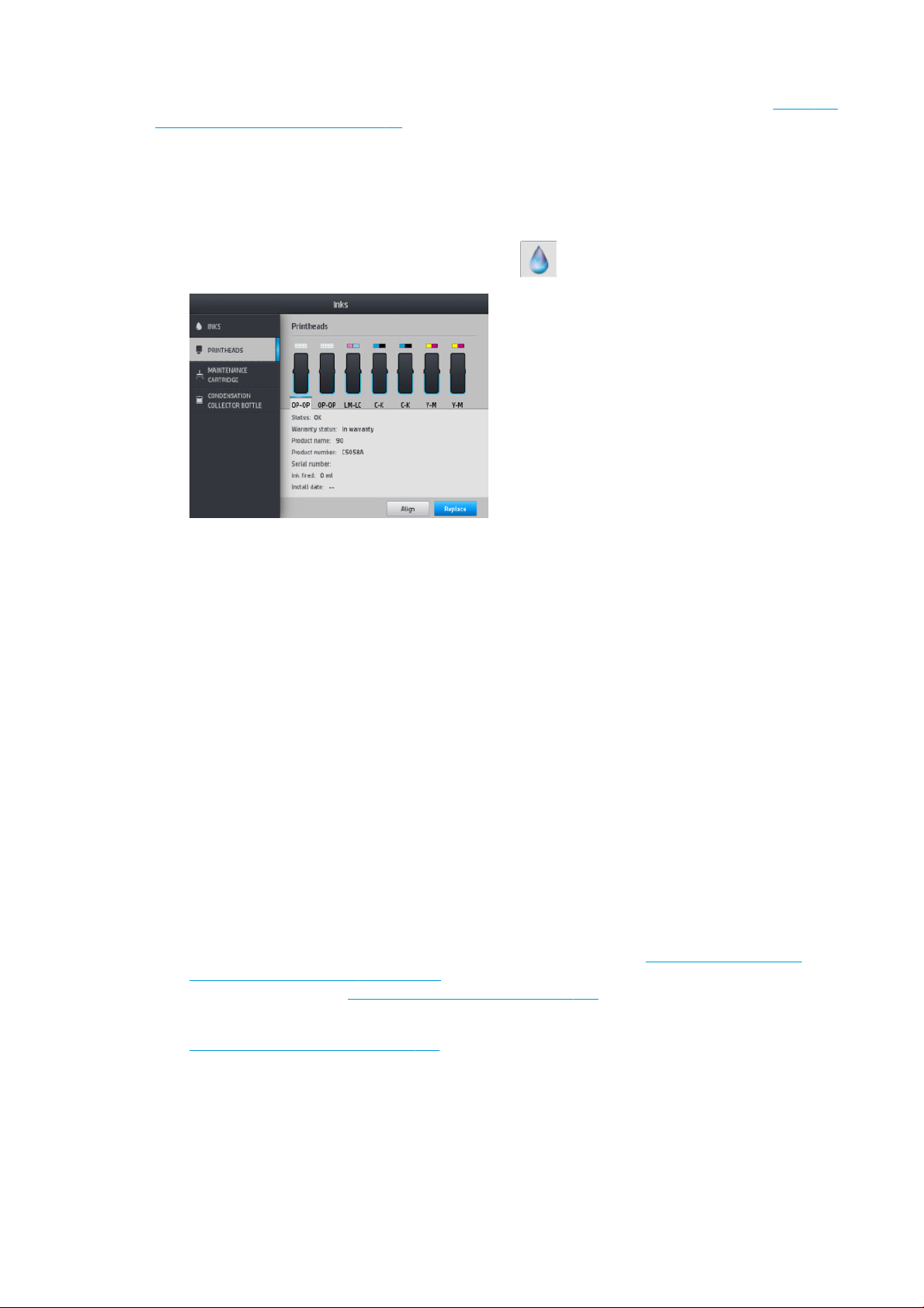
Sie können den Status der Tintenbehälter auch über den integrierten Web-Server überprüfen. Siehe Zugri auf
den integrierten Webserver auf Seite 25.
Überprüfen des Status eines Druckkopfs
Der Drucker überprüft automatisch nach jedem Druckauftrag die Druckköpfe und wartet sie. Mit den folgenden
Schritten können Sie weitere Informationen über die Druckköpfe anzeigen.
1.
Drücken Sie im Home-Bildschirm des Bedienfelds auf .
2. Wählen Sie den Druckkopf aus, dessen Informationen angezeigt werden sollen.
3. Auf dem Bedienfeld werden folgende Informationen angezeigt:
●
Status
●
Garantiestatus
●
Produktname
●
Produktnummer
●
Seriennummer
●
Verbrauchte Tinte
●
Installationsdatum
Diese sind die möglichen Druckkopf-Statusmeldungen, die Sie auf dem Bedienfeld sehen können:
●
OK: Der Druckkopf arbeitet normal und ohne Probleme.
●
Fehlt: Es ist kein Druckkopf vorhanden, oder der Druckkopf ist nicht richtig eingesetzt.
●
Neu einsetzen: Der Druckkopf sollte entfernt und wieder eingesetzt werden. Wenn sich das Problem
dadurch nicht beheben lässt, reinigen Sie die elektrischen Kontakte (siehe Reinigen der elektrischen
Kontakte eines Druckkopfs auf Seite 160). Führt auch dies nicht zum Erfolg, ersetzen Sie den Druckkopf
durch einen neuen (siehe Ersetzen eines Druckkopfs auf Seite 154).
●
Austauschen: Der Druckkopf ist defekt. Ersetzen Sie ihn durch einen funktionsfähigen Druckkopf (siehe
Ersetzen eines Druckkopfs auf Seite 154).
●
Druckkopfaust. nicht abgeschlossen: Der Vorgang zum Austauschen des Druckkopfs wurde nicht
erfolgreich abgeschlossen. Starten Sie den Austauschvorgang erneut und führen Sie ihn ganz zu Ende.
DEWW Bedienfeld 17
Page 24
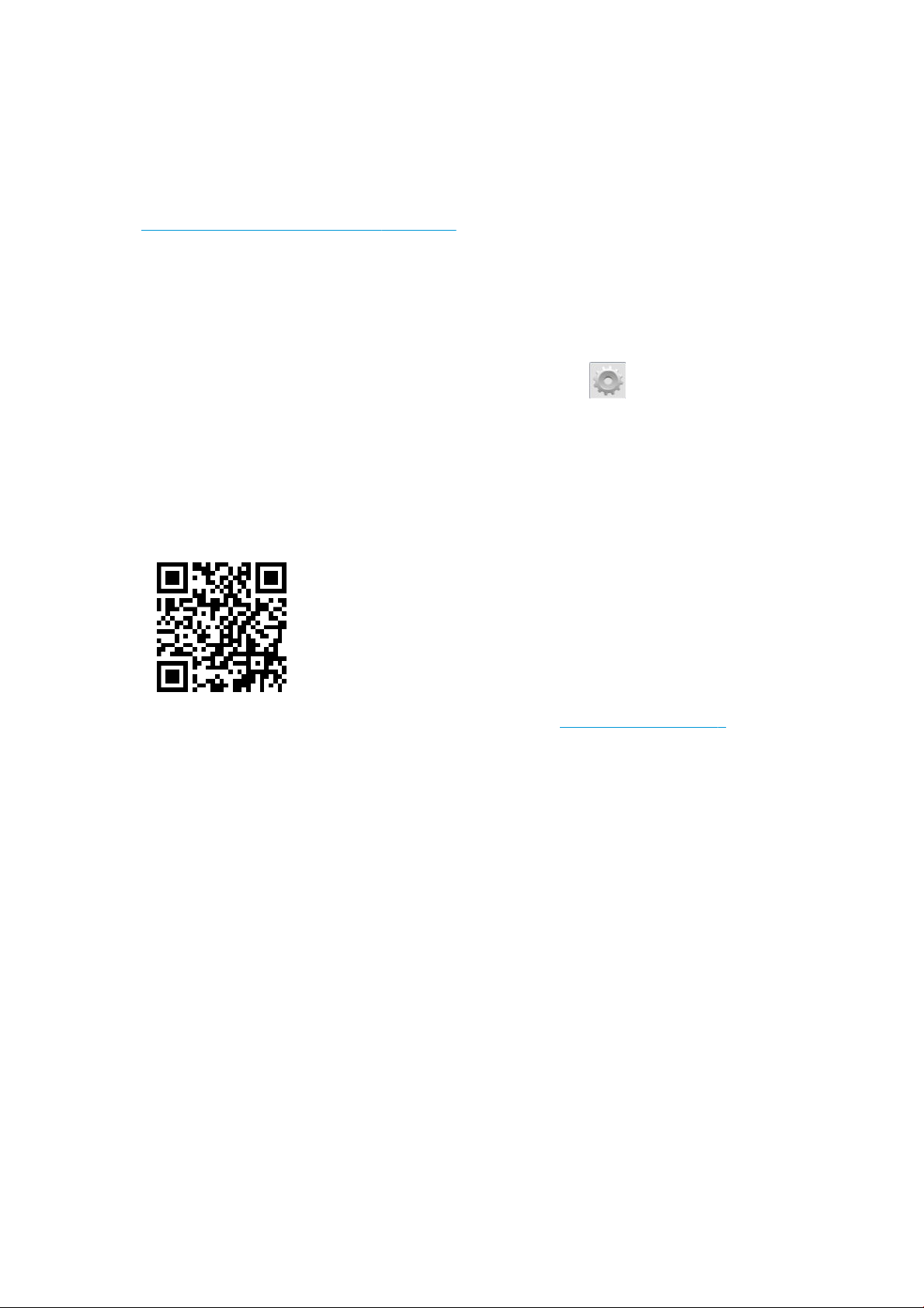
●
Entfernen: Der Druckkopf ist nicht für Ihren Drucker geeignet.
●
Keine HP Tinte: Tinte aus einer gebrauchten, nachgefüllten oder gefälschten Tintenpatrone hat den
Druckkopf durchlaufen. Im beiliegenden Dokument mit Hinweisen zur beschränkten Garantie sind die
Gewährleistungsbedingungen ausführlich beschrieben.
Sie können den Druckkopf- und den Garantiestatus auch über den integrierten Web-Server überprüfen. Siehe
Zugri auf den integrierten Webserver auf Seite 25.
Überprüfen des Dateisystems
Sie können die Integrität des Dateisystems auf der Festplatte des Druckers überprüfen und alle Fehler
automatisch korrigieren lassen. Die Überprüfung sollte regelmäßig alle sechs Monate durchgeführt werden, oder
außerplanmäßig, wenn beim Zugri auf die Festplatte Probleme auftreten.
Um das Dateisystem zu überprüfen, drücken Sie auf dem Bedienfeld auf und anschließend auf
Wartungsaufgaben > Dateisystemprüfung.
Wenn der Drucker Fehler im Dateisystem erkennt, z. B. nach einem schwerwiegenden Softwareproblem, wird die
Dateisystemüberprüfung automatisch durchgeführt. Dieser Vorgang kann etwa zehn Minuten in Anspruch
nehmen.
Anzeigen der Warnmeldungen des Druckers
Das obige Bild ist ein QR Code mit einem Link zu einem Video. siehe Dokumentation auf Seite 3.
Der Drucker gibt zwei Arten von Meldungen aus:
●
Fehlermeldungen: Der Drucker kann nicht drucken.
●
Warnmeldungen: Der Drucker benötigt Ihre Aufmerksamkeit für eine Maßnahme (z. B. Kalibrierung,
vorbeugende Wartung oder Tintenbehälter-Austausch).
●
Hinweis: Wenn eine Firmware-Aktualisierung verfügbar ist oder die heruntergeladene Firmware zur
Installation bereit steht.
Die Druckermeldungen werden auf dem Bedienfeld und im integrierten Web-Server angezeigt.
●
Bedienfeldanzeige: Das Bedienfeld zeigt die Warnmeldungen im oberen linken Teil des Bildschirms
(Benachrichtigungsleiste) an.
18 Kapitel 1 Einführung DEWW
Page 25
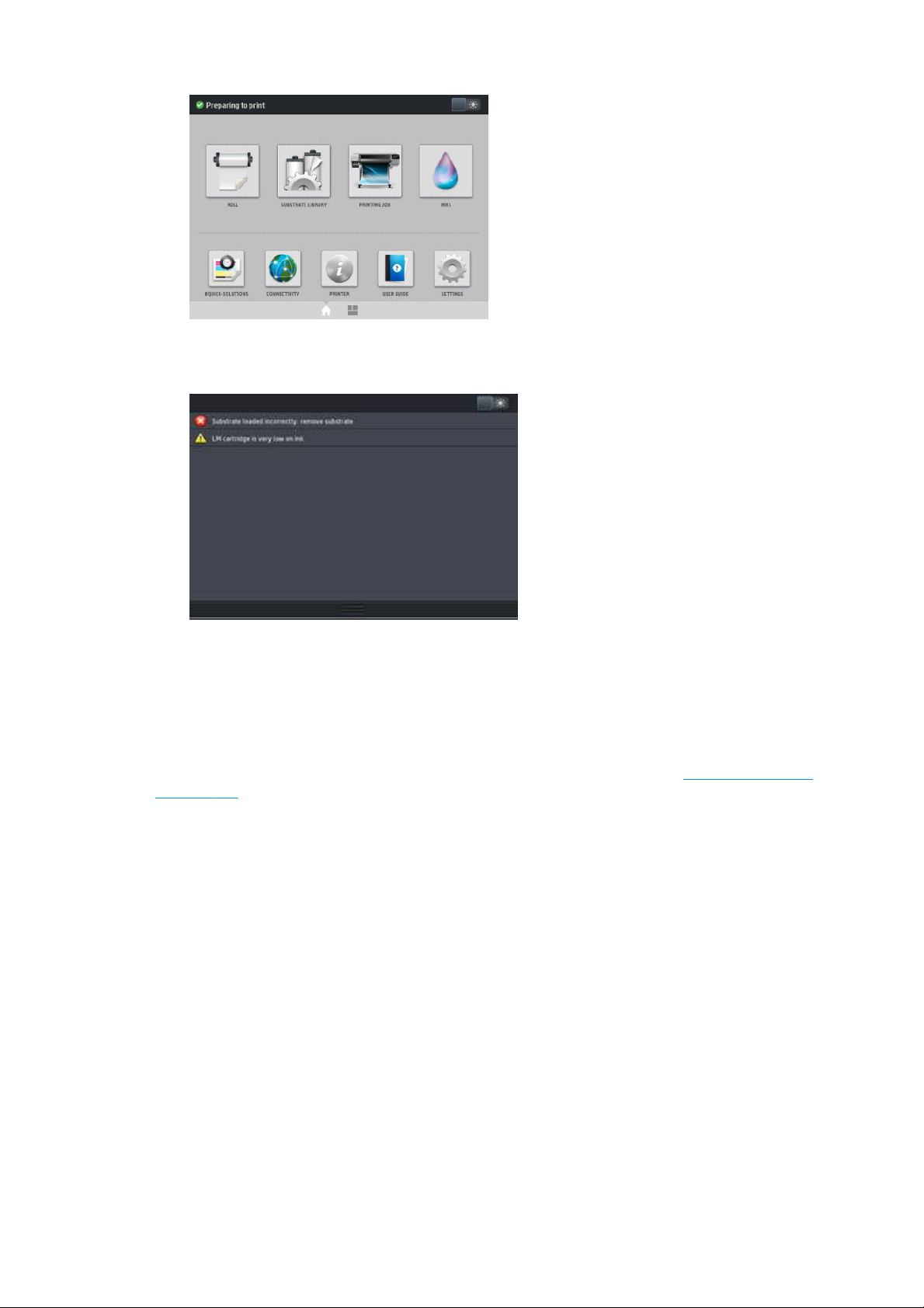
Es wird jeweils nur eine Warnmeldung angezeigt. Wenn Sie auf die Benachrichtigungsleiste drücken,
werden alle aktuellen Warnmeldungen des Druckers angezeigt. Die Liste der Warnmeldungen kann wieder
ausgeblendet werden, indem Sie auf die untere Zeile der Liste drücken oder diese nach oben schieben.
Durch Klicken auf eine Warnmeldung önet sich eine Anwendung, die bei der Problemlösung helfen könnte.
Der Hinweis zur Firmware-Aktualisierung wird verworfen, wenn die Druckeranwendung eingegeben wird.
Nachdem er verworfen wurde, wird nicht noch einmal an denselben Hinweis erinnert (im Fall von FirmwareAktualisierungen erscheint eine neue Benachrichtigung, sobald eine neue Firmware-Version verfügbar ist).
●
Integrierter Web-Server: Im integrierten Web-Server wird immer nur die Warnmeldung angezeigt, die als
wichtigste erachtet wird.
Bei manchen Meldungen muss eine Wartungsmaßnahme durchgeführt werden siehe „Hardware-Wartung“
auf Seite 150.
Die folgenden Warnmeldungen erfordern einen Servicetechniker:
●
Servicewartungskit 1
●
Servicewartungskit 3
Druckerstatus
Der Drucker kann sich in einem der folgenden Statuszustände benden. Bei manchen muss eine Weile gewartet
werden.
●
Bereit (kalt): Der Drucker ist eingeschaltet. Es wurde jedoch noch nicht gedruckt, und die Heizvorrichtungen
sind ausgeschaltet.
●
Druckvorbereitung läuft: Der Drucker wärmt die Heizvorrichtungen auf und bereitet die Druckköpfe für das
Drucken vor. Dies dauert etwa 1 bis 7 Minuten.
●
Bereit für Druckmaterial
●
Bereit für Seite A/B
●
Druckvorgang
DEWW Bedienfeld 19
Page 26
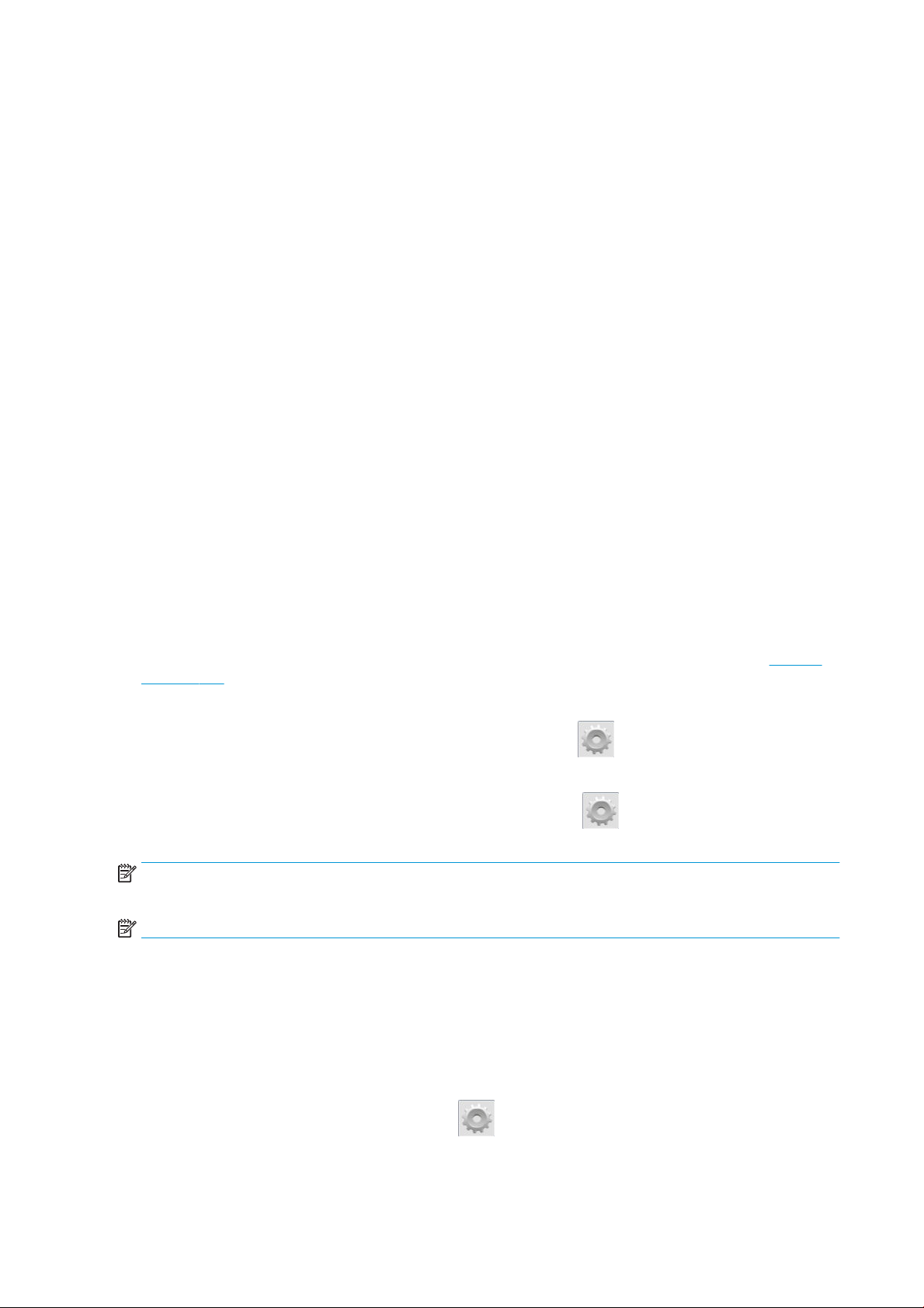
●
Drucken Seite A/B
●
Trocknung: Dies dauert etwa 1,5 bis 6 Minuten.
●
Beenden: Der Drucker kühlt ab und bereitet die Bereitschaft vor. Dies dauert etwa 0,5 bis 5 Minuten.
HP Latex-560 und 570 Drucker bieten eine neue Option namens "Endlosdruck" an, die Sie über Ihre zertizierte
RIP-Software aktivieren oder deaktivieren können. Sie ist standardmäßig aktiviert.
Ohne Endlosdruck härtet der Drucker jeden Auftrag einzeln aus und wickelt das Druckmaterial dann wieder
zurück in den Druckbereich, bevor der nächste Auftrag aus der Warteschlange gedruckt wird. Dadurch dauert der
Druckvorgang länger. Endlosdruck spart Zeit, da der nächste Auftrag in der Warteschlange ohne Unterbrechung
(tailgating) gedruckt wird.
Hinweise
●
Für alle Aufträge in der RIP-Warteschlange, die für Endlosdruck ausgewählt wurden, müssen derselbe
Druckmodus und dieselbe Auösung verwendet werden, um die Gesamtzeit der Aushärtung zu optimieren.
●
Auftragsstatusberichte können bei der Verwendung des Endlosdruckmodus beeinträchtigt werden.
●
Bei Druckaufträgen, bei denen automatisches Schneiden ausgewählt ist, schneidet der Drucker statt
Endlosdruck anzuwenden.
Ändern der Ränder
Die Druckerränder bestimmen den Bereich zwischen den Rändern des Druckbilds und den Druckmaterialkanten.
Der Drucker mit Tintensammler ist in der Lage randlos zu drucken (voller Beschnitt).
Die Ränder für einen bestimmten Druckauftrag werden in der RIP-Software ausgewählt. Aufträge, die breiter sind
als das Druckmaterial, werden abgeschnitten.
Auf dem Bedienfeld sind zusätzliche Einstellungen für den oberen und unteren Rand verfügbar: siehe , „Rand“,
auf Seite 193. Die ausgewählten Einstellungen werden nur bei deaktivierter Schneidvorrichtung für einzelne
Druckaufträge verwendet. Die oberen und unteren Ränder werden beim beidseitigen Drucken nicht verwendet.
Um den oberen Rand festzulegen, drücken Sie auf dem Bedienfeld auf und anschließend auf
Druckmaterial > Druckmaterialhandling-Opt. > Zusätzlicher oberer Rand.
Um den unteren Rand festzulegen, drücken Sie auf dem Bedienfeld auf anschließend auf Druckmaterial >
Druckmaterialhandling-Opt. > Zusätzlicher unterer Rand.
HINWEIS: Der auf dem Bedienfeld angegebene zusätzliche obere/untere Rand wird zusätzlich zu dem im RIP
ausgewählten oberen/unteren Rand angewendet.
HINWEIS: Der Seitenränder können im RIP angepasst werden.
Anfordern der internen Drucke
Die internen Drucke liefern verschiedene Arten von Informationen zu Ihrem Drucker. Sie können ohne einen
Computer direkt auf dem Bedienfeld gedruckt werden.
Vergewissern Sie sich vor dem Drucken, dass Druckmaterial geladen ist und auf dem Bedienfeld die Meldung
Bereit angezeigt wird.
Zur Ausgabe eines internen Drucks drücken Sie auf und anschließend auf Einrichtung > Interne Drucke und
wählen den gewünschten internen Druck aus.
Folgende interne Drucke stehen zur Verfügung:
20 Kapitel 1 Einführung DEWW
Page 27
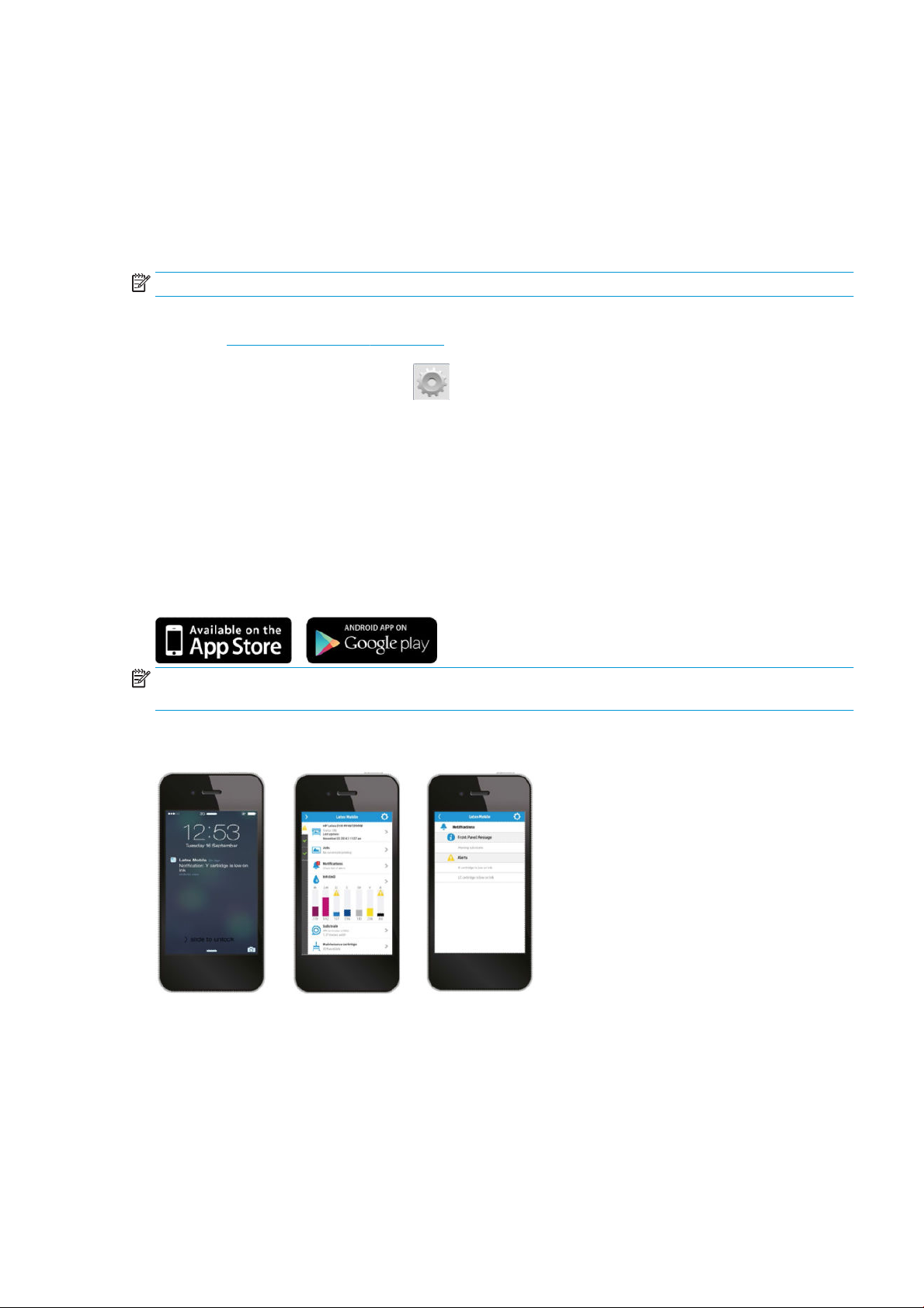
●
Nutzungsbericht: Nutzungsinformationen zum Drucker (Gesamtzahl der Drucke, Anzahl der Drucke nach
Druckmaterialfamilie, Anzahl der Drucke nach Druckqualitätsoption und gesamter Tintenverbrauch pro
Farbe). Die Genauigkeit dieser Angaben kann nicht garantiert werden.
●
Service-Informationen: Verschiedene Informationen, die von den Servicetechnikern benötigt werden
Überprüfen der Lebensdauer-Nutzungsdaten
Sie können die Druckernutzungsdaten auf zwei Arten überprüfen.
HINWEIS: Die Genauigkeit dieser Daten kann nicht garantiert werden.
●
Wählen Sie im integrierten Web-Server die Registerkarte Hauptmenü und dann Verlauf > Nutzung aus.
Siehe Integrierter Webserver auf Seite 23.
●
Drücken Sie auf dem Bedienfeld auf und anschließend auf Einrichtung > Interne Drucke > Drucke
Benutzerdaten
> Nutzungsbericht drucken.
HP Latex Mobile
Ihr Drucker unterstützt eine neue Anwendung namens HP Latex Mobile, die ein neues Kapitel der Smart-Drucker
markiert. Diese Anwendung ermöglicht es Ihnen, bei der Remote-Überwachung des Status Ihres Druckers und
des Auftrags auf Ihrem Smartphone oder Tablet hilfreiche Meldungen zu Verbrauchsmaterialien zu erhalten. Sie
sammelt außerdem auch Verbrauchszahlen bezüglich Tinten- und Druckmaterialverbrauch und Produktivität, die
Sie auf Ihrem Tablet anzeigen können. Drucken Sie zuverlässiger, insbesondere, da Sie sich nicht mehr um den
Status der Druckaufträge kümmern müssen, während Sie nicht in Reichweite des Druckers sind.
HINWEIS: HP Latex Mobile ist kompatibel mit Android 4.1.2 oder höher und iOS 7 oder höher. Der Drucker und
das Smartphone oder Tablet müssen mit dem Internet verbunden sein.
Verlassen Sie sich auf Meldungen, die Ihnen anzeigen, ob eine Wartung erforderlich ist
Sie brauchen sich keine Gedanken mehr darum zu machen, was mit dem Drucker passiert, während Sie
unterwegs sind:
●
Über Meldungen werden Sie über Zubehör, den Druckmaterialpfad und Situationen informiert, wenn der
Drucker nicht bereit ist.
●
Gehen Sie zu Ihrem Drucker zurück und ergreifen Sie entsprechende Maßnahmen, sobald Sie informiert
wurden.
DEWW HP Latex Mobile 21
Page 28
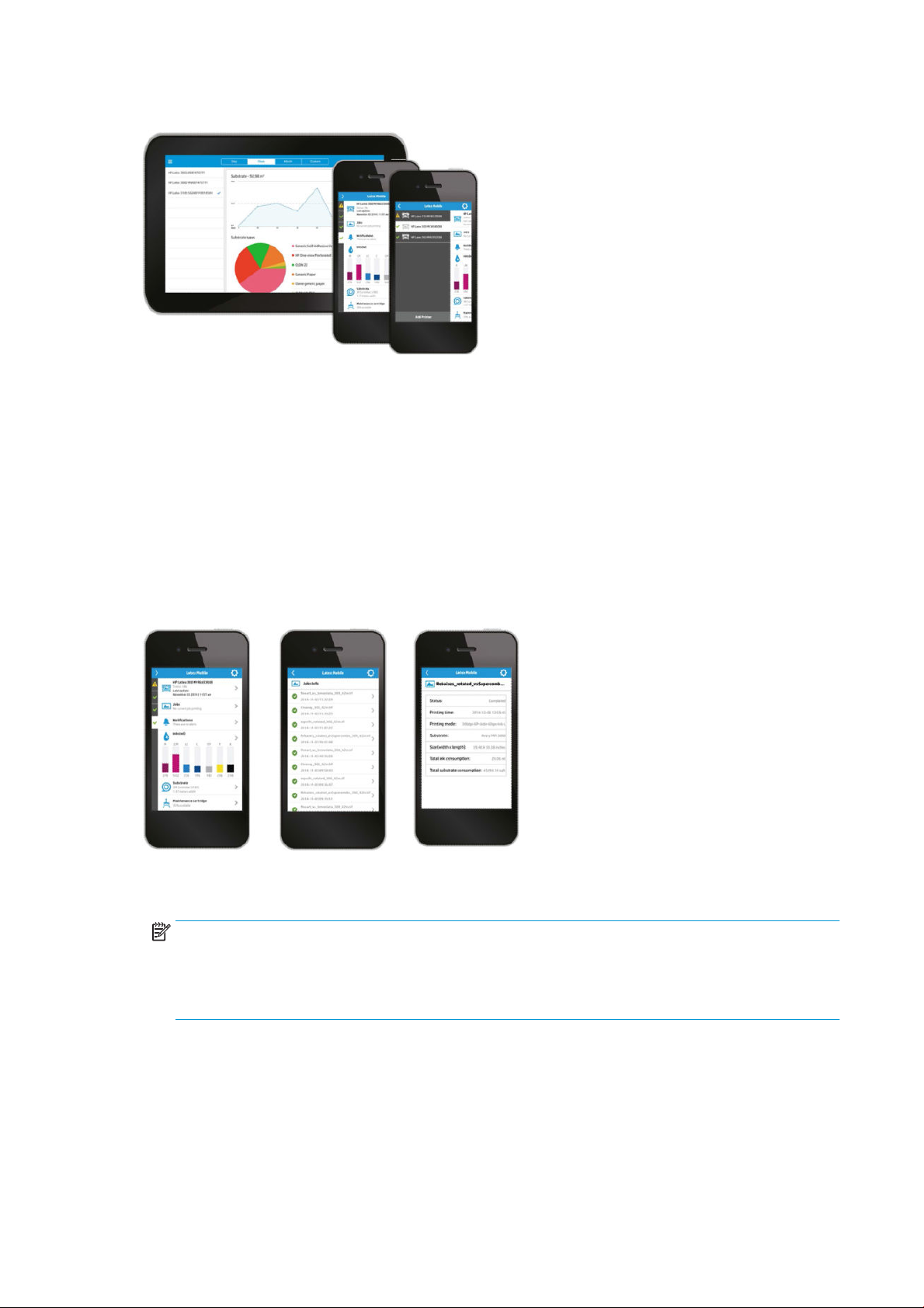
Seien Sie immer über den Status des Druckers informiert, während Sie unterwegs sind
HP Latex Mobile bietet einen Einblick in die Druckeraktivität und den Verbrauch von Tinte und Druckmaterial:
●
Folgen Sie den Druckeraktivitäten über die Remote-Funktion und halten Sie sich jederzeit über Ihren
Drucker auf dem Laufenden.
●
Bleiben Sie über den Tintenstand und die Menge des verbleibenden Druckmaterials informiert, sodass Sie
unangenehme Überraschungen vermeiden und entsprechend reagieren können.
●
Verwenden Sie Ihr Tablet, um Verbrauchszahlen anzuzeigen. Senden Sie diese Informationen per E-Mail an
Ihren Computer, um weitere Details zum Tinten- und Druckmaterialverbrauch zu erhalten sowie zur
Produktivität pro Drucker oder Druckauftrag. Verwenden Sie es zur Verbesserung der Planung und
Vorgänge.
Remote-Verwalten von Druckaufträgen
Mithilfe von HP Latex Mobile können Sie die Beendigung des Auftrags und des Auftragsverlaufs überwachen:
●
Verfolgen Sie Druckaufträge bis zum Abschluss.
HINWEIS: Druckeraktualisierungen treten während des Druckvorgangs ungefähr alle fünf Minuten auf und
alle paar Stunden, wenn sich der Drucker im Leerlauf bendet. Unter bestimmten Umständen werden
Druckeraktualisierungen verzögert – wenn Systemfehler auftreten, für bestimmte Druckmaterialstaus, bei
einem Stromausfall – in diesem Fall wird auf dem App-Dashboard der letzte bekannte Druckerstatus
angezeigt.
●
Überwachen Sie Druckaufträge über den Auftragsverlauf.
Das Hinzufügen eines Druckers zu Ihrem mobilen Gerät
1. Önen Sie die HP Latex Mobile App auf Ihrem mobilen Gerät.
22 Kapitel 1 Einführung DEWW
Page 29
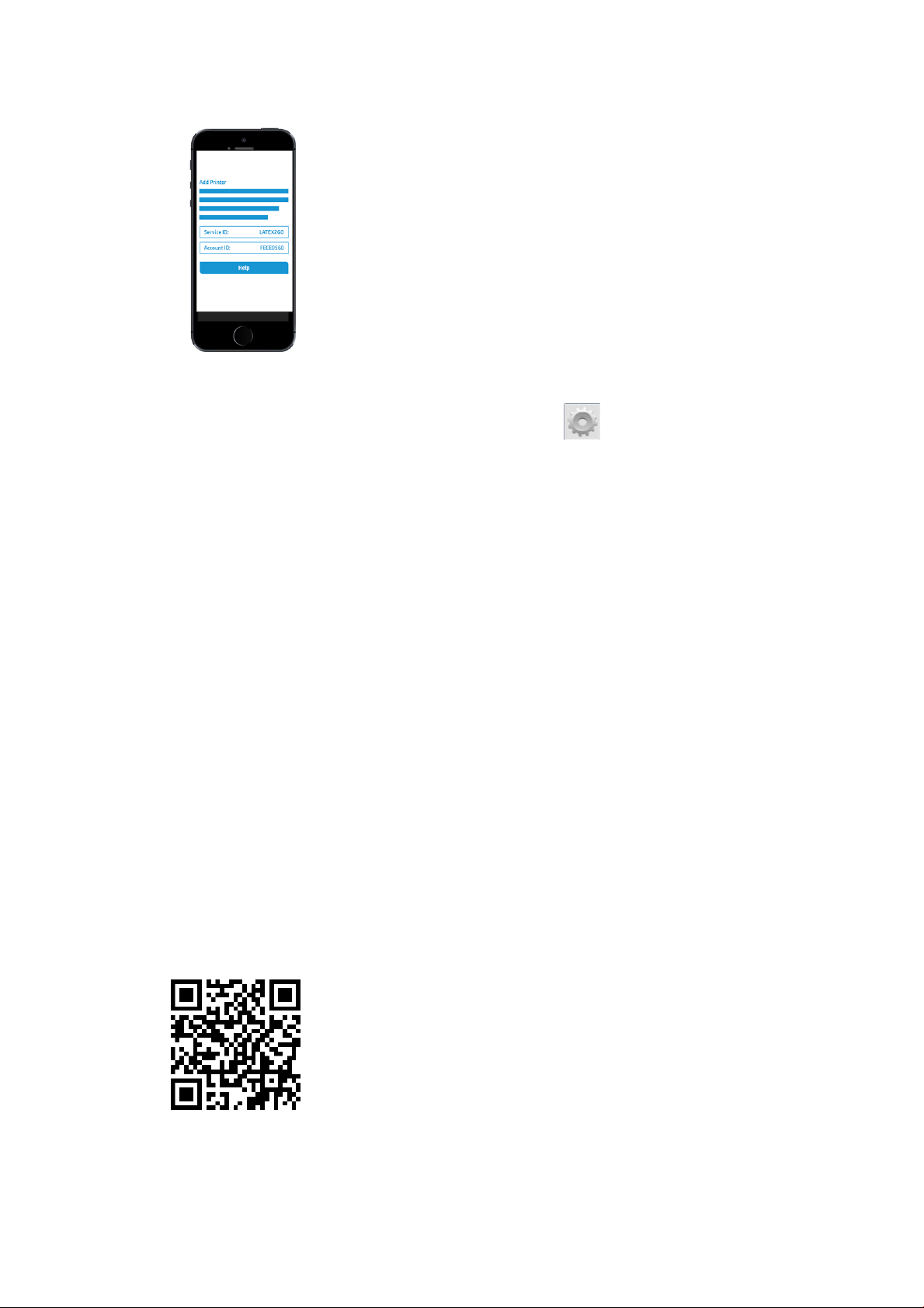
2. Neuen HP Latex Drucker hinzufügen auswählen.
3. Notieren Sie die Service-ID und die Konto-ID.
4.
Gehen Sie zum Bedienfeld des Druckers und drücken Sie auf und anschließend auf Einrichtung >
Kundenbeteiligungsprogramm.
5. Fahren Sie fort, bis die Optionen Ja, ich möchte teilnehmen, Seriennummer des Druckers ebenfalls senden
und Daten ebenfalls an Drucker-Dienste senden angezeigt werden. Markieren sie alle.
6. Registrieren Sie einen neuen Dienst und geben Sie die Service-ID und Konto-ID von Ihrem mobilen Gerät
aus ein.
7. Drücken Sie auf Weiter und Akzeptieren, bis die Registrierung abgeschlossen ist.
Alternativ können Sie den integrierten Webserver anstelle des Bedienfelds verwenden.
1. Wählen Sie im integrierten Webserver die Registerkarte Kundenbeteiligungsprogramm .
2. Aktivieren Sie Ja, ich möchte teilnehmen (nur anonyme Daten senden).
3. Aktivieren Sie Seriennummer des Druckers ebenfalls senden.
4. Aktivieren Sie Daten ebenfalls an Drucker-Dienste senden.
5. Aktivieren Sie Melden Sie sich für eine neue Dienstleistung an.
6. Geben Sie die Service-ID und Konto-ID von Ihrem mobilen Gerät an und klicken Sie auf Registrieren.
7. Auf dem nächsten Bildschirm werden Sie darüber informiert, dass der HP Latex Service für unterwegs
Statusdaten vom Drucker über das Internet an die angeschlossenen Geräte sendet. Klicken Sie auf
Übernehmen.
Integrierter Webserver
DEWW Integrierter Webserver 23
Page 30
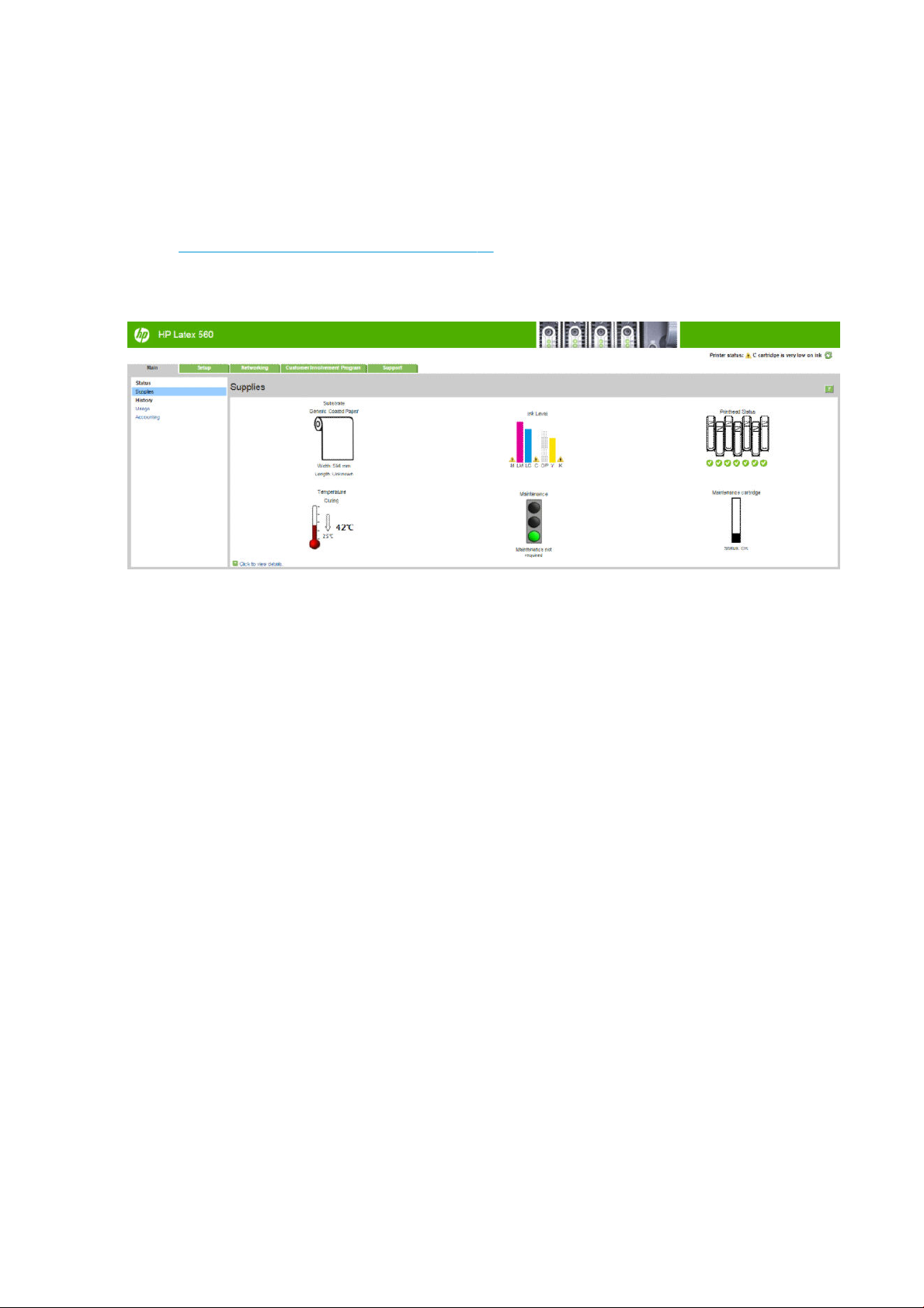
Einleitung zum integrierten Webserver
Der integrierte Web-Server wird im Drucker ausgeführt. Über ihn können Druckerinformationen abgerufen,
Einstellungen oder Prole verwaltet, Druckköpfe ausgerichtet, neue Firmware-Versionen heruntergeladen und
Probleme behoben werden. Außerdem können Servicetechniker auf interne Informationen zur Erkennung von
Druckerproblemen zugreifen.
Sie können von jedem Computer aus mit einem normalen Browser auf den integrierten Web-Server zugreifen
Siehe Zugri auf den integrierten Webserver auf Seite 25.
Das Fenster des integrierten Web-Servers enthält fünf Registerkarten. Über Schaltächen am oberen Rand der
Registerkarten kann die Online-Hilfe aufgerufen und Verbrauchsmaterial nachbestellt werden.
Hauptregisterkarte
Auf der Registerkarte Hauptmenü werden Informationen zu Folgendem angezeigt:
●
Druckmaterial-, Tinten-, Druckkopf- und Wartungsstatus
●
Temperatur des Aushärtungsmoduls
●
Druckmaterial- und Tintenverbrauch sowie Abrechnungsinformationen
Registerkarte „Einrichtung“
Mit den Optionen auf der Registerkarte Einrichtung können Sie folgende Aufgaben durchführen:
●
Festlegen von Druckereinstellungen wie Maßeinheiten und Aktualisierungsdatum
●
Festlegen von Netzwerk- und Sicherheitseinstellungen
●
Einstellen von Datum und Uhrzeit
●
Firmware aktualisieren
●
Druckköpfe ausrichten
●
Hochladen von Druckmaterialprolen
●
Kongurieren von E-Mail-Benachrichtigungen
Register „Netzwerkeinstellungen“
Die Registerkarte Netzwerk ermöglicht es Ihnen, die Netzwerkkonguration des Druckers zu ändern.
24 Kapitel 1 Einführung DEWW
Page 31

Registerkarte „Support“
Die Registerkarte Support bietet verschiedene Arten von Unterstützung für Ihren Drucker.
●
Suchen nach hilfreichen Informationen in verschiedenen Informationsquellen
●
Beheben von Problemen
●
Zugreifen auf HP Links zum technischen Support für Drucker und Zubehör
●
Anzeigen von aktuellen und zurückliegenden Informationen zur Druckernutzung
Registerkarte Kundenbeteiligungsprogramm
Die Registerkarte Kundenbeteiligungsprogramm ermöglicht Ihnen die Anmeldung beim
Kundenbeteiligungsprogramm und die Konguration Ihrer Teilnahme.
Zugri auf den integrierten Webserver
Über den integrierten Web-Server können Sie die Druckerinformationen von einem beliebigen Computer aus mit
einem normalen Webbrowser anzeigen.
Die folgenden Browser sind mit dem integrierten Webserver kompatibel:
●
Internet Explorer 8 und höher für Windows
●
Safari 6 und höher für Mac OS X
●
Mozilla Firefox 36 und höher
●
Google Chrome 40 und höher
Starten Sie auf einem Computer den Webbrowser, und geben Sie die IP-Adresse des Druckers in die Adressleiste
des Browsers ein, um auf den integrierten Web-Server zuzugreifen. Die IP-Adresse des Druckers erscheint auf
dem Bedienfeld des Druckers, nachdem Sie das Symbol gedrückt haben.
Wenn Sie auf diese Weise nicht auf den integrierten Web-Server zugreifen können, lesen Sie den Abschnitt
Zugri auf den integrierten Webserver nicht möglich auf Seite 182.
Ändern der Sprache des integrierten Webservers
Der integrierte Web-Server unterstützt folgende Sprachen: Englisch, Portugiesisch, Spanisch, Katalanisch,
Französisch, Italienisch, Deutsch, vereinfachtes Chinesisch, traditionelles Chinesisch, Koreanisch und Japanisch.
Die mit den Optionen des Webbrowsers ausgewählte Sprache wird automatisch verwendet. Wird die
ausgewählte Sprache nicht unterstützt, verwendet der integrierte Web-Server automatisch Englisch als
Spracheinstellung.
Um die Sprache zu wechseln, müssen Sie die Spracheinstellung Ihres Webbrowsers ändern. Zum Beispiel in
Chrom: Einstellungen, Sprache (in der Ansicht „erweiterte Einstellungen"), vergewissern Sie sich, dass die
gewünschte Sprache in der Liste im Dialogfeld an oberster Stelle steht; oder klicken Sie in Internet Explorer 8 auf
Extras, Internetoptionen und Sprachen. Vergewissern Sie sich, dass die gewünschte Sprache am Anfang der Liste
angezeigt wird.
Damit die Änderung wirksam wird, schließen Sie den Webbrowser, und önen ihn erneut.
Einschränken des Zugris auf den Drucker
Zum Festlegen eines Administratorkennworts wählen Sie im integrierten Web-Server die Option Einrichtung >
Sicherheit aus. Dieses Kennwort muss anschließend angegeben werden, um die folgenden Druckerfunktionen
ausführen zu können:
DEWW Integrierter Webserver 25
Page 32

●
Abrechnungsinformationen löschen.
●
Aktualisieren Sie die Firmware des Druckers.
●
Ändern der Sicherheitseinstellungen.
●
Anzeigen geschützter Druckerinformationen.
●
Ändern der Einstellungen der Internetverbindung.
●
Ändern verschiedener Netzwerkeinstellungen.
●
Anmeldung beim Kundenbeteiligungsprogramm.
●
Ausführen Konnektivitäts-Fehlerbehebungstests.
Weitere Informationen werden auch in der Online-Hilfe des integrierten Webservers angezeigt.
Falls Sie das Administratorkennwort vergessen haben, können Sie es auf dem Bedienfeld löschen. Drücken Sie
auf und anschließend auf Einrichtung > Konnektivität > Erweitert > Integrierter Web-Server > EWS-
Passwort zurücksetzen
.
Anmeldung beim Customer Involvement Program
Sie können das Kundenbeteiligungsprogramm vom integrierten Web-Server oder dem Bedienfeld des Druckers
aus aktivieren oder deaktivieren.
HINWEIS: Drücken Sie auf dem Bedienfeld auf und anschließend auf Einrichtung >
Kundenbeteiligungsprogramm.
Das Kundenbeteiligungsprogramm ist ein statistisches System zur Verfolgung der Druckernutzung. Sie können
auch zur Berechtigungsüberprüfung für bestimmte Vergütungsprogramme auf Nutzungsbasis im
Zusammenhang mit optionalen Diensten wie proaktiver Patronenaustausch, nutzungsabhängigen Verträgen
oder Supportvereinbarungen verwendet werden (Verfügbarkeit abhängig von Produkt, Region und Land). In der
Registerkarte Kundenbeteiligungsprogramm des integrierten Web-Servers nden Sie Details zu den erfassten
Daten und ihrer Verwendung durch HP. Sobald das Kundenbeteiligungsprogramm aktiviert wurde, sendet Ihr
Drucker automatisch etwa einmal pro Woche Nutzungs-Momentaufnahmen per Internet an HP, solange das
Kundenbeteiligungsprogramm aktiviert bleibt. Die Dateien der Momentaufnahmen werden auf einem Server
gesammelt und dann automatisch verarbeitet, um die relevanten Daten zu extrahieren, welche in einer
Datenbank gespeichert werden. Das Senden der Daten behindert den normalen Betrieb Ihres Druckers nicht und
erfordert keine Eingreifen Ihrerseits. Sie können Ihre Teilnahme jederzeit beenden. In diesem Fall endet die
Datenübertragungen sofort.
26 Kapitel 1 Einführung DEWW
Page 33

Auf der Seite CIP Konguration der Registerkarte Kundenbeteiligungsprogramm können Sie Ihre Teilnahme am
Kundenbeteiligungsprogramm starten, stoppen, oder ändern. Standardmäßig werden nur anonyme
Nutzungsdaten an HP gesendet. Sie haben jedoch die Option, die Seriennummer des Druckers einzubeziehen.
Dies kann für bestimmte Programmen oder Diensten erforderlich sein und ermöglicht es uns, Ihnen einen
besseren Service und Support anzubieten. Sobald Sie auf dem Einstellungsbildschirm Änderungen
vorgenommen haben, klicken Sie auf die Schaltäche Übernehmen, um sie zu übernehmen.
Wenn das Kundenbeteiligungsprogramm vor dem Klicken auf die Schaltäche Übernehmen aktiviert wurde, wird
automatisch ein Verbindungstest durchgeführt, mit dem bestimmt wird, ob die
Kundenbeteiligungsprogrammdaten an HP gesandt werden können.
Wenn der Test erfolgreich durchgeführt wird, ist die Konguration abgeschlossen und Sie können mit einer
anderen Seite des integrierten Webservers fortfahren oder das Browserfenster schließen. Wenn der Test
fehlschlägt, befolgen Sie die Anweisungen, um das Problem zu identizieren und zu beheben.
Auf der Seite CIP Status und Test der Registerkarte Kundenbeteiligungsprogramm können Sie den aktuellen
Status überprüfen (aktiviert oder nicht, anonyme Daten oder nicht) und einen Konnektivitätstest durchführen,
um zu testen, ob die Daten des Kundenbeteiligungsprogramms erfolgreich an HP gesandt werden können.
Überprüfen des Druckerstatus
Auf dem Bedienfeld und dem integrierten Web-Server wird der Status des Druckers, des geladenen
Druckmaterials und des Tintensystems angezeigt.
Überprüfen des Tintensystemstatus
1. Rufen Sie den integrierten Webserver auf (siehe Zugri auf den integrierten Webserver auf Seite 25).
2. Wechseln Sie im Hauptmenü zur Seite „Verbrauchsmaterial“.
Die Seite „Verbrauchsmaterial“ zeigt den Status des geladenen Druckmaterials, der Tintenbehälter, der
Druckköpfe, des Heizsystems und der Wartungspatrone.
An der Ampelanzeige ist zu erkennen, ob eine Wartung erforderlich ist.
Für weitere Informationen klicken Sie auf den Link Zum Anzeigen von Details hier klicken.
DEWW Integrierter Webserver 27
Page 34

Kongurieren von E-Mail-Benachrichtigungen zu bestimmten Fehlerbedingungen
1. Wechseln Sie im integrierten Web-Server (siehe Zugri auf den integrierten Webserver auf Seite 25) auf der
Registerkarte Einrichtung zur Seite „E-Mail-Server“, und prüfen Sie, dass folgende Felder korrekt ausgefüllt
sind:
●
SMTP-Server. Die IP-Adresse des Postausgangsservers (SMTP-Server), der alle vom Drucker
gesendeten E-Mail-Nachrichten verarbeitet. Wenn für den E-Mail-Server eine Authentizierung
erforderlich ist, können keine E-Mail-Benachrichtigungen gesendet werden.
●
E-Mail-Adresse des Druckers. Jede vom Drucker gesendete E-Mail-Nachricht muss eine
Rücksendeadresse enthalten. Dabei muss es sich nicht unbedingt um eine echte E-Mail-Adresse
handeln. Die Adresse muss jedoch eindeutig sein, damit der sendende Drucker von den Empfängern
der Nachricht eindeutig
2. Wechseln Sie zur Seite „Benachrichtigung“, die Sie ebenfalls über die Registerkarte Einrichtung erreichen.
3. Klicken Sie auf das Symbol Neu, um neue Benachrichtigungen zu aktivieren. Wenn Sie bereits kongurierte
Benachrichtigungen bearbeiten möchten, klicken Sie auf das Symbol Bearbeiten. Geben Sie dann die EMail-Adressen ein, an die die Benachrichtigungen gesendet werden sollen, und wählen Sie die Ereignisse
aus, die Benachrichtigungen auslösen sollen.
identiziert werden kann.
Abrufen von Abrechnungsinformationen
Sie haben verschiedene Möglichkeiten, Abrechnungsinformationen zu Ihrem Drucker abzurufen:
●
Anzeigen der statistische Nutzungsdaten für einen bestimmten Druckauftrag (siehe Überprüfen der
Nutzungsdaten für einen Druckauftrag auf Seite 28).
●
Anzeigen von Druckernutzungsdaten für die gesamte bisherige Nutzungsdauer des Druckers (siehe
Überprüfen der Lebensdauer-Nutzungsdaten auf Seite 28).
●
Anfordern von Abrechnungsdaten per E-Mail. Der Drucker sendet regelmäßig Daten im XML-Format an eine
angegebene E-Mail-Adresse. Die Daten können durch eine Anwendung eines Drittanbieters analysiert und
zusammengefasst oder als Excel-Arbeitsblatt angezeigt werden Siehe Anfordern von Abrechnungsdaten
per E-Mail auf Seite 29.
●
Abrufen des Druckerstatus, der Druckernutzungsdaten und der Auftragsabrechnungsdaten über das
Internet mit der Anwendung eines Fremdherstellers. Der Drucker übergibt der Anwendung bei Anforderung
Daten im XML-Format. HP stellt ein Softwareentwicklungs-Kit zur Verfügung, mit dem entsprechende
Anwendungen entwickelt werden können.
Standardmäßig sind Benutzernamen nicht in den Abrechnungsinformationen enthalten. Wenn die
Abrechnungsinformationen den Benutzernamen enthalten sollen, aktivieren Sie das Kontrollkästchen
Benutzername in Auftragsabrechung anzeigen im Menü Sicherheit.
Überprüfen der Nutzungsdaten für einen Druckauftrag
Sie können die Nutzungsdaten für einen bestimmten Druckauftrag mit dem integrierten Web-Server überprüfen:
Rufen Sie die Registerkarte Hauptmenü auf, und wählen Sie Verlauf > Abrechnung.
HINWEIS: Die Genauigkeit dieser Daten kann nicht garantiert werden.
Überprüfen der Lebensdauer-Nutzungsdaten
Sie können die Druckernutzungsdaten auf zwei Arten überprüfen.
HINWEIS: Die Genauigkeit dieser Daten kann nicht garantiert werden.
28 Kapitel 1 Einführung DEWW
Page 35

●
Wählen Sie im integrierten Web-Server die Registerkarte Hauptmenü und dann Verlauf > Nutzung aus.
●
Drücken Sie auf dem Bedienfeld auf und anschließend auf Einrichtung > Interne Drucke > Drucke
Benutzerdaten > Nutzungsbericht drucken.
Anfordern von Abrechnungsdaten per E-Mail
1. Besorgen Sie sich die IP-Adresse des Postausgangsservers (SMTP-Server) von Ihrer IT-Abteilung. Diese
Adresse ist zum Senden von E-Mail-Nachrichten erforderlich.
2. Stellen Sie sicher, dass der Postausgangsserver (SMTP-Server) so konguriert ist, dass alle vom Drucker
gesendeten E-Mail-Nachrichten weitergeleitet werden.
3. Starten Sie den Webbrowser, und stellen Sie eine Verbindung zum integrierten Webserver des Druckers her.
4. Wählen Sie die Registerkarte Einrichtung aus.
5. Wählen Sie im Menü „Konguration“ in der linken Spalte Datum und Uhrzeit aus.
6. Vergewissern Sie sich, dass Datum und Uhrzeit des Druckers richtig eingestellt sind.
7. Wählen Sie im Menü „Konguration“ die Option E-Mail-Server aus.
8. Geben Sie die IP-Adresse des Postausgangsservers (SMTP) ein.
9. Geben Sie eine E-Mail-Adresse für den Drucker an. Diese E-Mail-Adresse muss keine gültige E-Mail-Adresse
sein, weil der Drucker keine Nachrichten empfängt, sie sollte jedoch das Format einer E-Mail-Adresse
haben. Sie dient zur Identizierung des Druckers, wenn er E-Mail-Nachrichten sendet
10. Wählen Sie im Menü „Konguration“ die Option Druckereinstellungen aus.
11. Aktivieren Sie Abrechnungsdateien senden.
12. Legen Sie für Abrechnungsdateien senden an die E-Mail-Adresse (bzw. Adressen) fest, an die die
Abrechnungsinformationen gesendet werden sollen. Dies kann eine Adresse sein, die Sie speziell für das
Empfangen automatisch erzeugter Nachrichten vom Drucker erstellt haben.
13. Legen Sie für Abrechnungsdateien senden nach jeweils die Häugkeit fest, mit der die Informationen
gesendet werden sollen, indem Sie eine bestimmte Anzahl an Tagen oder Druckvorgängen wählen.
14. Sie können Persönliche Daten aus Abrechnungs-E-Mail entfernen auf Ein einstellen, damit
Abrechnungsnachrichten keine persönlichen Informationen enthalten. Wenn für diese Option Aus
festgelegt ist, werden Informationen wie Benutzername, Auftragsname und Abrechnungs-ID einbezogen.
Wenn Sie die obigen Schritte durchgeführt haben, sendet der Drucker die Abrechnungsdaten in der festgelegten
Häugkeit per E-Mail. Die Daten werden im XML-Format bereitgestellt und können mit einem
Drittanbieterprogramm leicht ausgewertet werden. Zu den zu jedem Druckauftrag bereitgestellten Daten zählt,
wann der Auftrag gesendet wurde, wann der Auftrag gedruckt wurde, die Druckzeit, der Bildtyp, die Anzahl der
Seiten, die Anzahl der Exemplare, Papiertyp und -format, Tintenverbrauch pro Farbe und weitere Attribute des
Auftrags. Abrechnungsdaten werden auch für Scan- und Kopieraufträge bereitgestellt.
Von der HP Website können Sie eine Excel-Vorlage herunterladen (http://www.hp.com/go/designjet/
accounting/), mit der Sie die XML-Daten übersichtlicher in Form eines Arbeitsblatts anzeigen können.
Durch die Analyse der Abrechnungsdaten können Sie Ihren Kunden die Druckernutzung genau zurechnen. Sie
haben folgende Abrechnungsmöglichkeiten:
DEWW Integrierter Webserver 29
Page 36

●
Berechnen Sie jedem Kunden die Gesamtmenge an Tinte und Papier, die der Kunde in einem bestimmten
Zeitraum verbraucht hat.
●
Rechnen Sie mit den Kunden jeden Auftrag einzeln ab.
●
Rechnen Sie mit den Kunden jedes Projekt, aufgeschlüsselt nach Auftrag, einzeln ab.
Konnektivität und Softwareeinrichtung
Verbindungsmethode
Sie können den Drucker auf die folgenden Arten anschließen.
Verbindungstyp Geschwindigkeit Maximale Kabellänge Andere Faktoren
Gigabit Ethernet Schnell; variiert je nach
Datenverkehr im Netzwerk
HINWEIS: Die Geschwindigkeit einer Netzwerkverbindung hängt von den im Netzwerk verwendeten
Komponenten wie Netzwerkkarten, Hubs, Routern, Switches und Kabeln ab. Ist eine dieser Komponenten nicht
für den Hochgeschwindigkeitsbetrieb ausgelegt, arbeitet die Verbindung automatisch mit niedriger
Geschwindigkeit. Um die erwartete Leistung Ihres Druckers zu erhalten, sollten Sie Geräte verwenden, die
1000TX Full Gigabit unterstützen. Die Geschwindigkeit der Netzwerkverbindung hängt auch von der Menge der
insgesamt im Netzwerk übertragenen Daten ab.
Anschließen des Druckers an das Netzwerk
Der Drucker kann sich in den meisten Netzwerken automatisch selbst kongurieren, ähnlich wie ein Computer im
gleichen Netzwerk. Beim ersten Anschluss an ein Netzwerk kann dieser Vorgang einige Minuten dauern.
Gegebenenfalls siehe Erweiterte Netzwerkkonguration auf Seite 32.
Sobald der Drucker über eine funktionierende Netzwerkkonguration verfügt, können Sie seine
Netzwerkadresse am Bedienfeld ablesen: Drücken Sie auf .
Netzwerkkonguration
Um weitere Details über die aktuelle Netzwerkkonguration anzuzeigen, drücken Sie auf dem Bedienfeld auf
Lang (100 m) Zusätzliche Geräte (Switches)
werden benötigt.
und anschließend Konnektivität > Netzwerkkonnektivität > Gigabit Ethernet > Konguration ändern. Von
hier aus ist es möglich, aber normalerweise nicht notwendig, die Einstellungen manuell zu ändern. Sie können
diese Einstellungen auch von einem Computer aus über den integrierten Webserver ändern.
TIPP: Es kann hilfreich sein, die gesamte Drucker-Netzwerkkonguration auf Papier auszudrucken. Dies kann
am Bedienfeld vorgenommen werden: Drücken Sie auf und anschließend auf Interne Drucke > Service-Info
drucken > Konnektivitätskonguration drucken. Wenn Sie nicht die komplette Netzwerkkonguration
ausdrucken, sollten Sie sich zumindest die IP-Adresse und den Netzwerknamen des Druckers notieren.
Wenn Sie die Netzwerkeinstellungen des Druckers versehentlich falsch konguriert haben, können Sie sie über
das Bedienfeld auf die Werkseinstellungen zurücksetzen: Drücken Sie , dann und anschließend Konnektivität >
und anschließend auf Konnektivität > Netzwerkkonnektivität > Erweitert > Werkseinstellungen wiederh.
Anschließend muss der Drucker neu gestartet werden. Hierdurch wird für die meisten Netzwerke automatisch
eine funktionierende Netzwerkkonguration eingestellt. Die anderen Druckereinstellungen bleiben unverändert.
30 Kapitel 1 Einführung DEWW
Page 37

Verwenden von IPv6
Der Drucker unterstützt fast alle Netzwerk-Konnektivitätsfunktionen, die IPv6 verwenden, wie auch IPv4. Um
IPv6 vollständig nutzen zu können, muss der Drucker gegebenenfalls an ein IPv6-Netzwerk angeschlossen
werden, in dem es IPv6-Router und -Server gibt.
In den meisten IPv6-Netzwerken konguriert sich der Drucker wie folgt automatisch selbst, sodass eine
Benutzerkonguration nicht erforderlich ist:
1. Der Drucker weist sich selbst eine verbindungsspezische IPv6-Adresse zu (die mit „fe80::“ beginnt).
2. Der Drucker weist sich selbst zustandslose IPv6-Adressen zu, wie von IPv6-Routern im Netzwerk indiziert.
3. Wenn keine zustandslosen IPv6-Adressen zugewiesen werden können, versucht der Drucker, IPv6-
Adressen über DHCPv6 zu erhalten. Dies ist auch der Fall, wenn er von den Routern hierzu angewiesen
wird.
Die zustandslosen und DHCPv6 IPv6-Adressen können zum Zugri auf den Drucker verwendet werden, was in
den meisten IPv6-Netzwerken angebracht ist.
Die verbindungsspezische IPv6-Adresse funktioniert nur im lokalen Teilnetz. Obwohl es möglich ist, mit dieser
Adresse auf den Drucker zuzugreifen, wird es nicht empfohlen.
Über das Bedienfeld oder den integrierten Webserver können Sie dem Drucker eine manuelle Ipv6-Adresse
zuweisen. Außerdem ist es möglich, IPv6 für den Drucker komplett zu deaktivieren. Es ist jedoch nicht möglich,
IPv4 im Drucker zu deaktivieren, daher kann der Drucker nicht ausschließlich für IPv6 konguriert werden.
HINWEIS: Im typischen IPv6-Einsatz verfügt der Drucker über mehrere IPv6-Adressen, obwohl er nur eine IPv4-
Adresse hat.
TIPP: Es wird empfohlen, dem Drucker einen Namen zuzuweisen. Dies ist über das Bedienfeld oder (einfacher)
über den integrierten Web-Server möglich.
TIPP: Im Allgemeinen ist es einfacher, IPv4 zu verwenden, falls nicht besondere Gegebenheiten IPv6
erforderlich machen.
Bei Microsoft Windows Vista, Microsoft Windows Server 2008, neueren Windows-Versionen und den neuen
HP Imaging- und Druckgeräten ist standardmäßig IPv6 aktiviert. Weitere Informationen zu IPv6 nden Sie unter
http://h20000.www2.hp.com/bc/docs/support/SupportManual/c00840100/c00840100.pdf. In diesem
Dokument wird beschrieben, welche wichtige Rolle die Namensauösung bei Dual-Stack-Übergangsmethoden
spielt. Mithilfe des Algorithmus zur Namensauösung in Windows durchläuft das Dokument verschiedene
Netzwerkumgebungen, und es wird festgestellt, wie die Einführung routingfähiger IPv6-Adressen die
Netzwerkanwendungen beeinusst. Auch DHCPv6, SLAAC und der Einuss auf das DNS sowie einige
Empfehlungen werden vorgestellt.
Verbinden des Druckers mit dem Internet
Um eine Verbindung mit dem Internet herzustellen, gehen Sie zum Bedienfeld, drücken Sie auf und
anschließend auf Konnektivität > Konnektivitätsassistent. Der Konnektivitätsassistent prüft ebenfalls, dass die
Firmware des Druckers auf dem neuesten Stand ist. Normalerweise benötigen Sie den Assistenten nur ein
einziges Mal beim ersten Einrichten des Druckers.
Eine Internetverbindung ist für verschiedene in diesem Handbuch beschriebene Druckerfunktionen, wie z. B. den
integrierten Web-Server, erforderlich.
Installation der RIP Software
Installieren Sie die RIP-Software, indem Sie den mit der Software bereitgestellten Anweisungen folgen.
DEWW Konnektivität und Softwareeinrichtung 31
Page 38

Die RIP-Software verwendet die folgenden Anschlüsse für die Druckerkommunikation und die
Auftragsübermittlung, daher müssen Sie sicherstellen, dass das RIP-Host-System mit diesen Anschlüssen
verbunden werden kann: 80, 8085, 8086, 8090, 9100.
Erweiterte Netzwerkkonguration
Sie werden diesen Abschnitt wahrscheinlich nicht lesen müssen aber die Informationen könnten in einigen Fällen
nützlich sein.
Der Drucker verfügt über einen RJ-45-Anschluss für eine Netzwerkverbindung. Um die Grenzwerte von Klasse B
einzuhalten, ist die Verwendung von abgeschirmten E/A-Kabeln erforderlich.
Der integrierte Jetdirect-Druckserver unterstützt die Verbindung zu Netzwerken, die mit den Standards IEEE
802.3 10Base-T Ethernet, IEEE 802.3u 100Base-TX Fast Ethernet und 802.3ab 1000Base-T Gigabit Ethernet
kompatibel sind. Wenn der Drucker angeschlossen und eingeschaltet ist, wird automatisch mit Ihrem Netzwerk
die Verbindungsgeschwindigkeit (10, 100 oder 1000 MB/s) sowie der Kommunikationsmodus (Voll- oder
Halbduplex) abgestimmt (Autonegotiation). Sie können jedoch die Verbindung auch manuell über das Bedienfeld
des Druckers oder über andere Kongurationstools kongurieren, wenn die Netzwerkkommunikation einmal
eingerichtet wurde.
Der Drucker unterstützt die gleichzeitige Verwendung mehrerer Netzwerkprotokolle, einschließlich TCP/IPv4 und
TCP/IPv6. Zur Sicherheit verfügt er über Funktionen zur Kontrolle des empfangenen und gesendeten IPDatenverkehrs des Druckers.
Überprüfen des ordnungsgemäßen Betriebs
1. Drucken Sie eine IO-Kongurationsseite, und überprüfen Sie die Statusmeldungen.
2. Prüfen Sie, ob im oberen Bereich der IO-Kongurationsseite die Statusmeldung E/A-Karte bereit aufgeführt
wird.
3. Wenn die Meldung E/A-Karte bereit vorhanden ist, funktioniert der Druckerserver ordnungsgemäß. Fahren
Sie mit dem nächsten Abschnitt fort.
Wenn eine andere Meldung als E/A-Karte bereit aufgeführt wird, versuchen Sie Folgendes:
a. Schalten Sie den Drucker aus und wieder ein, um den Druckerserver neu zu initialisieren.
b. Überprüfen Sie, ob die Statusleuchten (LEDs) einen ordnungsgemäßen Zustand anzeigen.
HINWEIS: Weitere Informationen zur Verbindungskonguration und zur Problembehebung nden
Sie unter Fehlerbehebung auf Seite 33.
Informationen zur Interpretation und zur Problembehebung bei anderen Meldungen nden Sie im HP Jetdirect-
Druckserver-Administratorhandbuch für Ihr Druckerservermodell.
Vorkongurieren von Netzwerkeinstellungen (falls erforderlich)
Wenn in Ihrem Netzwerk die Netzwerkeinstellungen konguriert werden müssen, bevor Sie den Drucker mit dem
Netzwerksystem verbinden, können Sie die Konguration jetzt vornehmen.
In den meisten Fällen können Sie diesen Abschnitt jedoch überspringen. Fahren Sie in diesem Fall direkt mit dem
nächsten Abschnitt fort, um den Drucker in Ihrem Netzwerkcomputersystem zu installieren. Mit der
Netzwerkinstallationssoftware können Sie grundlegende Netzwerkeinstellungen kongurieren und den Drucker
Ihrer Systemkonguration hinzufügen.
Tools für die Vorkonguration
Die folgenden Tools können für die Vorkonguration der Netzwerkeinstellungen verwendet werden:
32 Kapitel 1 Einführung DEWW
Page 39

●
Bedienfeld
●
Integrierter Webserver
●
Sie können eine erweiterte Kongurationsmethode wie z. B. BootP, DHCP, Telnet oder die Befehle „arp“ und
„ping“ verwenden. Diesbezügliche Anweisungen nden Sie im HP Jetdirect-Druckserver-
Administratorhandbuch für Ihr Druckerservermodell.
Nachdem der Drucker mit den Netzwerkeinstellungen konguriert wurde, werden die Kongurationswerte
dauerhaft gespeichert, auch wenn der Drucker aus- und wieder eingeschaltet wird.
Fehlerbehebung
IO-Kongurationsseite
Die IO-Kongurationsseite bietet umfassende Informationen zum Status des Druckerservers. Sie ist ein wichtiges
Diagnosewerkzeug, insbesondere, wenn die Netzwerkkommunikation nicht verfügbar ist. Eine Beschreibung der
Meldungen, die auf der IO-Kongurationsseite aufgeführt werden können, nden Sie im HP Jetdirect-
Druckserver-Administratorhandbuch für Ihr Druckerservermodell.
LEDs
Der Drucker verfügt über Statusleuchten (LEDs), die den Verbindungsstatus und die Netzwerkaktivität anzeigen.
●
Wenn die grüne LED leuchtet, wurde der Drucker erfolgreich mit dem Netzwerk verbunden.
●
Wenn die gelbe LED blinkt, ndet eine Netzwerkübertragung statt.
Beheben von Verbindungsproblemen
Wenn der Drucker keine Verbindung zum Netzwerk herstellen kann, gilt Folgendes:
●
Beide LEDs leuchten nicht.
●
Die Meldung LAN-Fehler – Trägersignalverlust wird auf der IO-Kongurationsseite aufgeführt.
Wenn eine Verbindungsunterbrechung angezeigt wird, versuchen Sie Folgendes:
●
Überprüfen Sie die Kabelanschlüsse.
●
Drucken Sie eine IO-Kongurationsseite, und überprüfen Sie die Verbindungseinstellungen.
DEWW Erweiterte Netzwerkkonguration 33
Page 40

Komponente Beschreibung:
Port-Kong Wenn der Drucker ordnungsgemäß mit dem Netzwerk verbunden ist, hat diese Option einen der folgenden
Werte:
–
10BASE-T HALF (10BASE-T VOLL): 10 MB/s, Halbduplex
–
10BASE-T FULL (10BASE-T VOLL): 10 MB/s, Vollduplex
–
100TX-HALF (100TX-HALB): 100 MB/s, Halbduplex
–
100TX-FULL (100TX-VOLL): 100 MB/s, Vollduplex
–
1000TX FULL (1000TX VOLL)
Wenn der Drucker nicht ordnungsgemäß verbunden ist, wird eine der folgenden Meldungen angezeigt:
–
UNBEKANNT: Der Drucker wird derzeit initialisiert.
–
KEINE VERBINDUNG: Es wurde keine Netzwerkverbindung festgestellt. Überprüfen Sie die
Netzwerkkabel. Kongurieren Sie die Verbindungseinstellungen erneut, oder starten Sie den Drucker
neu.
Autom.
Verarbeitung
Zeigt an, ob Autonegotiation für die Verbindungskonguration aktiviert oder deaktiviert ist.
–
EIN (Standard): Der Drucker versucht, eine automatische Selbstkonguration zur Verbindung mit dem
Netzwerk mit geeigneten Einstellungen für Geschwindigkeit und Kommunikationsmodus
durchzuführen.
–
AUS: Sie müssen die Verbindungsgeschwindigkeit und den Kommunikationsmodus manuell über das
Bedienfeld kongurieren. Die Einstellungen müssen mit den Netzwerkeinstellungen übereinstimmen,
um einen ordnungsgemäßen Betrieb zu ermöglichen.
Zurücksetzen von Netzwerkparametern
Netzwerkparameter (wie z. B. die IP-Adresse) können auf die werkseitigen Standardwerte zurückgesetzt werden,
indem Sie einen Kaltstart durchführen: Schalten Sie den Drucker aus und wieder ein. Drucken Sie nach einem
Kaltstart eine IO-Kongurationsseite, um zu überprüfen, ob die Werte auf die Werkseinstellungen zurückgesetzt
wurden.
ACHTUNG: Werkseitig installierte HP Jetdirect X. 509-Zertikate bleiben auch nach dem Kaltstart zum
Zurücksetzen auf die werkseitigen Standardeinstellungen erhalten. CA-Zertikate (Certicate Authority), die vom
Benutzer zur Validierung eines Netzwerk-Authentizierungsservers installiert wurden, werden jedoch nicht
gespeichert.
Menüoptionen
Menüpunkt Untermenüelement Untermenüelement Werte und Beschreibung
TCP/IP Hostname Eine alphanumerische Zeichenkette mit bis zu 32 Zeichen,
mit der das Gerät identiziert wird. Dieser Name wird auf
der HP Jetdirect-Kongurationsseite aufgeführt. Der
Standard-Host-Name ist NPIxxxxxx, wobei xxxxxx den
letzten sechs Stellen der LAN-Hardware-Adresse (MAC)
entspricht.
34 Kapitel 1 Einführung DEWW
Page 41

Menüpunkt Untermenüelement Untermenüelement Werte und Beschreibung
IPV4-Einstellungen Kongurationsmethode Legt die Methode fest, mit der TCP/IPv4-Parameter auf
dem HP Jetdirect-Druckserver konguriert werden.
Bootp: Verwenden Sie BootP (Bootstrap Protocol) für die
automatische Konguration über einen BootP-Server.
DHCP (Standard): Verwenden Sie DHCPv4 (Dynamic Host
Conguration Protocol) für die automatische Konguration
über einen DHCP-Server. Wenn diese Option ausgewählt ist
und eine DHCP-Lease besteht, werden die Menüs DHCPFreigabe und DHCP erneuern angezeigt, über die Sie die
Optionen für die DHCP-Lease festlegen können.
Auto IP: Verwenden Sie die automatische Link-Local-IPv4Adresszuweisung. Es wird automatisch eine Adresse in der
Form 169.254.x.x zugewiesen.
Manuell: Verwenden Sie das Menü Manuelle Einstellungen,
um TCP/IPv4-Parameter zu kongurieren.
DHCP-Freigabe Dieses Menü wird angezeigt, wenn Kongurationsmethode
auf DHCP eingestellt ist und eine DHCP-Lease für den
Druckerserver existiert.
Nein (Standard): Die aktuelle DHCP-Lease wird gespeichert.
Ja: Die aktuelle DHCP-Lease wird zusammen mit der
geleasten IP-Adresse freigegeben.
DHCP erneuern Dieses Menü wird angezeigt, wenn Kongurationsmethode
auf DHCP eingestellt ist und eine DHCP-Lease für den
Druckerserver existiert.
Nein (Standard): Der Druckserver fordert keine Erneuerung
der DHCP-Lease an.
Ja: Der Druckserver fordert eine Erneuerung der aktuellen
DHCP-Lease an.
Manuelle Einstellungen (Nur verfügbar, wenn Kongurationsmethode auf Manuell
eingestellt ist.) Kongurieren Sie die Parameter direkt vom
Bedienfeld des Druckers aus:
IP-Adresse: Die eindeutige IP-Adresse des Druckers
(n.n.n.n).
Teilnetzmaske: Die Subnetzmaske für den Drucker (n.n.n.n).
Syslog-Server: Die IP-Adresse des Syslog-Servers (n.n.n.n),
der zum Empfangen und Protokollieren von SyslogMeldungen verwendet wird.
Standard-Gateway: Die IP-Adresse des Gateways oder des
Routers (n.n.n.n), das bzw. der für die Kommunikation mit
anderen Netzwerken verwendet wird.
Leerlauf-Timeout: Der Zeitraum in Sekunden, nach dem
eine leere TCP-Druckdatenverbindung getrennt wird (die
Standardeinstellung ist 270 Sekunden; bei einer Einstellung
von 0 Sekunden wird das Zeitlimit deaktiviert).
DEWW Erweiterte Netzwerkkonguration 35
Page 42

Menüpunkt Untermenüelement Untermenüelement Werte und Beschreibung
Standard-IP Gibt die zu verwendende IP-Adresse an, wenn der
Druckserver während einer erzwungenen TCP/IP-
Neukonguration (z. B. bei der manuellen Konguration für
BOOTP/DHCP) keine IP-Adresse vom Netzwerk abrufen
kann.
Auto IP: Eine Link-Local-IP-Adresse (169.254.x.x) wird
zugewiesen.
Ältere: Die Adresse 192.0.0.192 wird zugewiesen
(Konsistenz mit älteren HP Jetdirect-Produkten).
Primäres DNS Die IP-Adresse (n.n.n.n) des primären DNS-Servers.
HINWEIS: Dieses Element wird nur angezeigt, wenn die
Kongurationseinstellung Manuell eine höhere Priorität hat
als DHCP. Dies beruht auf den Einstellungen in der Tabelle
Kong.- Rangfolge, die über den integrierten Webserver
konguriert wird.
Sekundäres DNS Die IP-Adresse (n.n.n.n) des sekundären Domain Name
System (DNS)-Servers.
HINWEIS: Dieses Element wird nur angezeigt, wenn die
Kongurationseinstellung Manuell eine höhere Priorität hat
als DHCP. Dies beruht auf den Einstellungen in der Tabelle
Kong.- Rangfolge, die über den integrierten Webserver
konguriert wird.
IPV6-Einstellungen Aktivieren Über dieses Menüelement können Sie die IPv6-
Funktionalität auf dem Druckerserver aktivieren oder
deaktivieren.
Aus: IPv6 ist deaktiviert.
Ein (Standard): IPv6 ist aktiviert.
Adr. Mit diesem Menüelement können Sie eine IPv6-Adresse
manuell kongurieren.
Manuelle Einstellungen: Über das Menü Manuelle
Einstellungen können Sie TCP/IPv6-Adressen aktivieren und
manuell kongurieren.
Aktivieren: Wenn Sie für dieses Menüelement die
Einstellung Ein wählen, wird die manuelle Konguration
aktiviert; mit der Einstellung Aus wird die manuelle
Konguration deaktiviert.
Adr.: Geben Sie hier für die IPv6-Knotenadresse einen 32stelligen Hexadezimalwert in der Hexadezimalnotation mit
Doppelpunkt ein.
DHCPV6-Richtlinie Router angegeben: Die vom Druckerserver zu verwendende
Methode für die zustandsabhängige automatische
Konguration wird von einem Router bestimmt. Der Router
legt fest, ob der Druckerserver seine Adresse, seine
Kongurationsinformationen oder beides von einem
DHCPv6-Server bezieht.
Router nicht verfügbar: Falls kein Router verfügbar ist, soll
der Druckerserver versuchen, die zustandsabhängige
Konguration von einem DHCPv6-Server abzurufen.
Immer: Unabhängig von der Verfügbarkeit eines Routers
versucht der Druckerserver grundsätzlich, die
zustandsabhängige Konguration von einem DHCPv6Server abzurufen.
36 Kapitel 1 Einführung DEWW
Page 43

Menüpunkt Untermenüelement Untermenüelement Werte und Beschreibung
Primäres DNS Mit diesem Menüelement können Sie die IPv6-Adresse für
den vom Druckerserver zu verwendenden primären DNSServer festlegen.
HINWEIS: Dieses Element wird nur angezeigt, wenn die
Kongurationseinstellung Manuell eine höhere Priorität hat
als DHCP. Dies beruht auf den Einstellungen in der Tabelle
Kong.-Rangfolge, die über den integrierten Webserver
konguriert wird.
Sekundäres DNS Mit diesem Menüelement können Sie die IPv6-Adresse für
den vom Druckerserver zu verwendenden sekundären
DNS-Server festlegen.
HINWEIS: Dieses Element wird nur angezeigt, wenn die
Kongurationseinstellung Manuell eine höhere Priorität hat
als DHCP. Dies beruht auf den Einstellungen in der Tabelle
Kong.-Rangfolge, die über den integrierten Webserver
konguriert wird.
Proxyserver Legt den Proxyserver fest, der von den im Gerät
integrierten Anwendungen verwendet werden soll. Ein
Proxyserver wird in der Regel von Netzwerk-Clients zum
Zugri auf das Internet verwendet. Er übernimmt die
Zwischenspeicherung von Webseiten und bietet ein
gewisses Maß an Internetsicherheit für diese Clients.
HINWEIS: Wenn im lokalen Netzwerk ein Proxy-Server
zur Verfügung steht, vergewissern Sie sich, dass sie diesen
korrekt in Ihren HP Latex-Netzwerkeinstellungen am
Bedienfeld des Druckers eingestellt haben.
Wenn Sie einen Proxyserver verwenden möchten, geben
Sie eine IPv4-Adresse oder einen vollständig qualizierten
Domänennamen für den Server ein. Der Name kann aus bis
zu 255 Oktetten bestehen.
Bei manchen Netzwerken müssen Sie die
Proxyserveradresse unter Umständen bei Ihrem
Internetdienstanbieter erfragen.
Proxy Port Geben Sie die Port-Nummer ein, die vom Proxyserver zur
Client-Unterstützung verwendet wird. Mit dieser Nummer
wird der Port angegeben, der für die Proxyaktivitäten im
Netzwerk reserviert ist. Der Wert kann zwischen 0 und
65535 liegen.
Informationen Sicherheitsseite drucken Ja: Druckt eine Seite mit den aktuellen
Sicherheitseinstellungen auf dem HP Jetdirect-Druckserver.
Nein (Standard): Es wird keine Seite mit
Sicherheitseinstellungen gedruckt.
Sicherheit Sicherer Web-Zugri Legen Sie für die Kongurationsverwaltung fest, ob der
integrierte Webserver nur Datenübertragungen über HTTPS
(sicheres HTTP) oder sowohl über HTTP als auch über
HTTPS akzeptiert.
HTTPS erforderlich: Für sichere, verschlüsselte
Datenübertragungen ist nur der HTTPS-Zugri zulässig.
Der Druckerserver wird als sichere Site angezeigt.
HTTP/HTTPS optional: Der Zugri mit HTTP oder HTTPS ist
zulässig.
HINWEIS: Die werkseitige Standardeinstellung richtet sich
nach dem Druckerservermodell.
DEWW Erweiterte Netzwerkkonguration 37
Page 44

Menüpunkt Untermenüelement Untermenüelement Werte und Beschreibung
Sicherheit zurücksetzen Geben Sie an, ob die aktuellen Sicherheitseinstellungen des
Druckservers gespeichert oder auf die werkseitigen
Standardeinstellungen zurückgesetzt werden sollen.
Nein (Standard): Die aktuellen Sicherheitseinstellungen
werden beibehalten.
Ja: Die Sicherheitseinstellungen werden auf die
werkseitigen Standardeinstellungen zurückgesetzt.
Verbindungsgeschwindigkeit Die Verbindungsgeschwindigkeit und der
Kommunikationsmodus des Druckerservers müssen mit
dem Netzwerk übereinstimmen. Die verfügbaren
Einstellungen hängen vom Gerät und vom installierten
Druckerserver ab. Wählen Sie eine der folgenden
Verbindungskongurationseinstellungen:
ACHTUNG: Wenn Sie die Verbindungseinstellung ändern,
werden möglicherweise die Netzwerkverbindungen zum
Druckerserver und zum Netzwerkgerät unterbrochen.
Auto (Standard): Der Druckerserver verwendet
Autonegotiation zur automatischen Selbstkonguration mit
den maximal zulässigen Einstellungen für die
Verbindungsgeschwindigkeit und den
Kommunikationsmodus. Wenn die Autonegotiation
fehlschlägt, wird der Wert auf 100TX HALB oder 10TX HALB
eingestellt, abhängig von der Verbindungsgeschwindigkeit
des Hubs bzw. Switches. (1000T Halbduplex wird nicht
unterstützt.)
Integrierte Dienste
Wichtige, in den Drucker integrierte Netzwerkdienste sind unten aufgeführt. Die neuesten Funktionen und
Dienste nden Sie unter http://www.hp.com/go/jetdirect.
●
Konguration und Verwaltung
–
BootP/DHCP (nur IPv4)
–
DHCPv6
–
TFTP (nur IPv4)
–
Web Proxy (automatisches/manuelles cURL)
10T Halb: 10 MB/s, Halbduplex-Betrieb.
10T Voll: 10 MB/s, Vollduplex-Betrieb.
100TX Halb: 100 MB/s, Halbduplex-Betrieb.
100TX Voll: 100 MB/s, Vollduplex-Betrieb.
100TX Auto: Beschränkt die Autonegotiation auf eine
maximale Verbindungsgeschwindigkeit von 100 MB/s.
1000TX Voll: 1000 MB/s, Vollduplex-Betrieb.
–
LLMNR
–
Telnet (nur IPv4)
–
SNMP-Agenten (v1, v2c v3)
–
Bonjour (für Mac OS X)
38 Kapitel 1 Einführung DEWW
Page 45

–
FTP (File Transfer Protocol)
–
Integrierter Webserver, HTTP (TCP-Port 80)
–
Integrierter Webserver, HTTPS (TCP-Port 443)
●
Druckvorgang
–
Raw-IP-Druck (HP-eigene TCP-Ports 9100, 9101, 9102)
●
Sicherheit
–
SNMP v3
–
SSL/TLS
–
Firewall
Ein- und Ausschalten des Druckers
Um den Drucker einzuschalten, stellen Sie sicher, dass der Netzschalter an der Rückseite des Druckers
eingeschaltet ist, und drücken Sie dann die Netztaste neben dem Bedienfeld.
Sie können den Drucker eingeschaltet lassen, ohne dass Energie verschwendet wird. Dadurch wird die
Reaktionszeit verkürzt. Wenn der Drucker für einen bestimmten Zeitraum nicht verwendet wird, wechselt er
automatisch in den Energiesparmodus. Drücken der Netztaste bringt ihn wieder in den aktiven Betriebsmodus
und Sie können sofort mit dem Drucken fortfahren.
Die normale und empfohlene Methode, um den Drucker auszuschalten, ist das Drücken Sie die Netztaste.
Wenn Sie den Drucker auf diese Weise ausschalten, werden die Druckköpfe automatisch durch die
Wartungspatrone vor dem Austrocknen geschützt.
Wenn Sie den Drucker für einen längeren Zeitraum nicht verwenden möchten, sollten Sie ihn ausschalten, indem
Sie die Netztaste drücken und zusätzlich den Netzschalter auf der Rückseite betätigen.
DEWW Ein- und Ausschalten des Druckers 39
Page 46

Um ihn später wieder einzuschalten, betätigen Sie den Netzschalter an der Rückseite. Wenn sich der Drucker
nicht automatisch einschaltet, drücken Sie die Netztaste.
Wenn der Drucker eingeschaltet wird, benötigt er ca. 2-3 Minuten, um sich zu initialisieren.
Drucker neu starten
In manchen Situationen werden Sie aufgefordert, den Drucker neu zu starten.
1. Schalten Sie den Drucker aus, indem Sie die Netztaste drücken und dann den Netzschalter an der Rückseite
des Druckers ausschalten.
2. Warten Sie mindestens 10 Sekunden lang.
3. Schalten Sie den Drucker mit dem Netzschalter an der Rückseite ein.
4. Wenn sich das Bedienfeld nicht aktiviert, drücken Sie die Netztaste.
40 Kapitel 1 Einführung DEWW
Page 47

2 Nützliche Links
Besuchen Sie das HP Latex-Knowledge Center unter http://www.hp.com/communities/HPLatex, wo Sie
detaillierte Informationen über unsere HP Latex-Produkte und Anwendungen nden können, und das Forum
verwenden können, um dort Dinge, die das Unternehmen betreen, zu besprechen.
Produkthandbücher: http://www.hp.com/go/latex560/manuals/oder http://www.hp.com/go/latex570/
manuals/.
Videos über die Verwendung des Druckers: http:/www.hp.com/supportvideos/oder http://www.youtube.com/
HPSupportAdvanced.
Informationen über die Software-RIPs, Anwendungen, Lösungen, Tinten und Druckmaterialien:
http://www.hp.com/go/latex560/solutions/oder http://www.hp.com/go/latex570/solutions/.
Druckmaterialprole: http://www.hp.com/go/mediasolutionslocator (siehe Navigator für HP Medien
auf Seite 96).
HP Unterstützung: http://www.hp.com/go/latex560/support/oder http://www.hp.com/go/latex570/support/.
Integrierter Web-Server: Verwenden Sie die IP-Adresse des Druckers (siehe Zugri auf den integrierten
Webserver auf Seite 25).
Wenn Sie Hilfe benötigen
In den meisten Ländernwird Support von Support-Partnern von HP zur Verfügung gestellt (in der Regel das
Unternehmen, das Ihnen den Drucker verkauft hat). Wenn dies in Ihrem Land nicht der Fall ist, wenden Sie sich an
den HP Support im Internet wie oben gezeigt.
Sie können sich auch telefonisch an HP wenden. Bevor Sie uns anrufen:
●
Lesen Sie die Problembeschreibungen und Lösungsvorschläge in diesem Handbuch.
●
Lesen ggf. in der RIP-Dokumentation nach.
●
Halten Sie die folgenden Informationen bereit:
–
Verwendeter Drucker: Die Produkt- und Seriennummern
HINWEIS: Diese Informationen lassen sich wie folgt über das Bedienfeld abrufen: Drücken Sie auf
. Sie nden die Daten auch auf einem Etikett an der Rückseite des Druckers.
–
Wenn auf dem Bedienfeld ein Fehlercode angezeigt wird, notieren Sie ihn (siehe Fehlermeldungen auf
dem Bedienfeld auf Seite 185)
–
Verwendeter RIP mit zugehöriger Versionsnummer
DEWW Wenn Sie Hilfe benötigen 41
Page 48

–
Bei Druckqualitätsproblemen: Druckmaterialreferenz sowie Name und Herkunft des
Druckmaterialprols, mit dem gedruckt wird
–
Service-Informationsbericht (siehe Serviceinformationen auf Seite 42)
Telefonnummer
Die HP Support-Telefonnummer nden Sie im Internet: unter der Adresse http://welcome.hp.com/country/us/en/
wwcontact_us.html.
Reparatur durch den Kunden
Das HP Programm „Reparatur durch den Kunden“ bietet unseren Kunden den schnellsten Service entsprechend
der Gewährleistung oder des Vertrages. Es ermöglicht HP, Ersatzteile direkt an Sie (den Endbenutzer) zu senden,
damit Sie die Teile selbst austauschen können. Wenn Sie dieses Programm in Anspruch nehmen, können Sie Teile
nach Belieben selbst austauschen.
Praktische und einfache Anwendung
●
Ein HP Supportspezialist untersucht und entscheidet, ob ein Ersatzteil für eine fehlerhafte
Hardwarekomponente erforderlich ist.
●
Ersatzteile werden als Eilsendung verschickt und die meisten vorrätigen Teile werden am selben Tag, an
dem Sie HP kontaktieren, versendet.
●
Verfügbar für die meisten HP Produkte mit aktuellen Gewährleistungen oder Verträgen
●
In den meisten Ländern/Regionen verfügbar
Weitere Informationen zu „Reparatur durch den Kunden“ nden Sie auf der Website http://www.hp.com/go/
selfrepair/.
Serviceinformationen
Bei Bedarf kann eine Liste mit Service-Informationen gedruckt werden, die Einzelheiten zum aktuellen
Druckerstatus enthält. Diese Informationen unterstützen Servicetechniker bei der Behebung von Problemen.
Diese Liste kann auf zwei Arten gedruckt werden:
●
Wählen Sie im integrierten Web-Server (siehe Zugri auf den integrierten Webserver auf Seite 25) die
Registerkarte Support und anschließend Service > Druckerinformationen. Es wird empfohlen, die gesamte
Liste (wählen Sie Alle Seiten aus) auszudrucken.
●
Geben Sie auf einem Computer mit Internetzugang in einem Webbrowser die URL Ihres Druckers gefolgt
von /hp/device/webAccess/allServicePlot.htm ein. Wenn z. B. die URL des Ihr Drucker
http://123.123.123.123 ist, geben Sie Folgendes ein:
http://123.123.123.123/hp/device/webAccess/allServicePlot.htm
Wenn Sie die Liste per E-Mail senden müssen, speichern Sie die Seite im Webbrowser als Datei, und senden Sie
diese später an die gewünschte Adresse. Alternativ können Sie die Seite im Internet Explorer auch direkt senden:
Wählen Sie dazu Datei > Senden > Seite durch E-Mail.
42 Kapitel 2 Nützliche Links DEWW
Page 49

3 Handhabung des Druckmaterials und
Fehlerbehebung bei Problemen mit dem
Druckmaterial
●
Überblick
●
Poröses Druckmaterial
●
Laden einer Rolle in den Drucker
●
Zubehör der Papierhebevorrichtung
●
Tintenkollektor
●
Ladevorrichtung
●
Unterstütztes manuelles Laden
●
Kantenhalter
●
Entnehmen einer Rolle aus dem Drucker
●
Aufw. Vorr.
●
Wischrolle
●
Beidseitiges Drucken
●
Anzeigen von Druckmaterialinformationen
●
Ändern der Druckmaterialbreite und rechten Kantenposition
●
Druckmateriallängenkontrolle
●
Druckmaterial abschneiden
●
Sicherh. Auftr-Start umgehen
●
Lagern des Druckmaterials
●
Probleme beim Einzug des Druckmaterials
●
Das Druckmaterial ist falsch positioniert
●
Das Druckmaterial hat sich gestaut
●
Das Druckmaterial ist verformt oder verknittert
●
Das Druckmaterial ist geschrumpft oder hat sich ausgedehnt
●
Das Druckmaterial hat sich verformt
DEWW 43
Page 50

●
Die automatische Schneidvorrichtung funktioniert nicht
●
Druckmaterialstau in Aufrollvorrichtung
44 Kapitel 3 Handhabung des Druckmaterials und Fehlerbehebung bei Problemen mit dem Druckmaterial DEWW
Page 51

Überblick
Sie können auf einer Vielzahl unterschiedlicher Druckmedien und Papiersorten drucken, die alle in diesem
Handbuch als Druckmaterial bezeichnet werden.
Druckmaterialtipps
Die Auswahl des richtigen Druckmaterials für Ihre Bedürfnisse ist ein wesentlicher Schritt zur Sicherstellung einer
zufrieden stellenden Druckqualität.
Hier sind einige Tipps zur Druckmaterialverwendung:
●
Für das Drucken mit Textildruckmaterial sollten Sie in den meisten Fällen den Tintensammler und die
Ladevorrichtung verwenden. Siehe Tintenkollektor auf Seite 61.
●
Wenn Sie die Aufrollvorrichtung bei einigen Materialien (wie Textilien) verwenden, kann der Drucker das
Druckmaterial besser steuern, was zu einer höheren Druckqualität führt. Siehe Aufw. Vorr. auf Seite 75.
●
Nehmen Sie das Druckmaterial 24 Stunden vor der Verwendung aus der Verpackung, damit es sich an die
Raumbedingungen anpassen kann.
●
Fassen Sie Folien- und Fotodruckmaterial nur an den Kanten an, oder tragen Sie Baumwollhandschuhe. Die
Hautöle können auf das Druckmaterial gelangen und Fingerabdrücke hinterlassen.
●
Lassen Sie das Druckmaterial beim Laden und Entnehmen fest auf die Rolle aufgewickelt. Es ist ratsam,
den Anfang der Rolle mit Klebeband am Kern zu befestigen, bevor Sie die Rolle aus dem Drucker nehmen.
Sie können den Klebestreifen auch während der Lagerung angebracht lassen. Wenn sich die Rolle
abwickelt, lässt sie sich schlecht in die Hand nehmen.
HINWEIS: Das Befestigen des Rollenanfangs ist besonders bei schwerem Druckmaterial wichtig, da sich
dieses aufgrund seiner Steifheit lösen und von der Kernhülse abwickeln kann.
●
Die Druckqualität kann sich verschlechtern, wenn Sie ein ungeeignetes Druckmaterial verwenden.
●
Wählen Sie unbedingt im RIP die richtige Druckqualitätseinstellung aus.
●
Bei jedem Laden einer Rolle werden Sie auf dem Bedienfeld aufgefordert, die Druckmaterialsorte
auszuwählen. Zur Erzielung einer optimalen Druckqualität ist es sehr wichtig, die richtige Auswahl zu
treen. Überprüfen Sie, ob der Name des Druckmaterials auf dem Bedienfeld und im RIP übereinstimmen.
Wenn die Namen nicht übereinstimmen, drücken Sie auf auf dem Bedienfeld und anschließend auf
Druckmaterial-Bibliothek > Eingel. Materialsorte ändern; Oder ändern Sie das Druckmaterial im RIP.
●
Ziehen Sie nicht das gedruckte Druckmaterial heraus, während der Druckvorgang läuft: Dies kann zu
schweren Mängeln der Druckqualität führen.
DEWW Überblick 45
Page 52

●
Wenn Sie eine Serie von Aufträgen drucken, lassen das gedruckte Druckmaterial nicht den Ausgabeweg
versperren. Dies kann zu schweren Mängeln der Druckqualität führen.
●
Weitere Tipps zu Druckmaterialien nden Sie unter Laden einer Rolle in den Drucker auf Seite 53 und
Unterstütztes manuelles Laden auf Seite 69.
ACHTUNG: Wenn Sie das Druckmaterial aus dem Drucker entnehmen, ohne zuerst den Vorgang auf dem
Bedienfeld zu starten, kann der Drucker beschädigt werden. Tun Sie dies nur, um einen Druckmaterialstau zu
beseitigen.
Unterstützte Druckmaterialkategorien
Druckmaterialkategorie Druckmaterialsorten Generische Druckmaterialnamen
Vinylfolie selbstklebend Gegossenes selbstklebendes Vinyl
Kalandriertes selbstklebendes Vinyl
Perforiertes selbstklebendes Vinyl
Transparentes selbstklebendes Vinyl
Reektierendes selbstklebendes Vinyl
Textil Polyesterstoe und -gewebe
Textilbanner
Backdrops
Textilgewebebanner mit Papierträger
Textilsto vorderseitig beleuchtbar mit
Papierträger, wenn porös
Textilsto rückseitig beleuchtbar mit
Papierträger, wenn porös
Leinwand
Fahne und Voile mit Papierträger
Baumwollsto
Gen. Vinylfolie selbstkl.
Gen. Vinyl selbstkl. leb.
Generisches Textil
Gener. Leinwand und gestrichene Textilien
Selbstklebender Textilsto
46 Kapitel 3 Handhabung des Druckmaterials und Fehlerbehebung bei Problemen mit dem Druckmaterial DEWW
Page 53

Druckmaterialkategorie Druckmaterialsorten Generische Druckmaterialnamen
PVC-Banner Vorderseitig beleuchtbare Banner
Rückseitig beleuchtbare Banner
Scrim Banner
Stützgewebelose Banner
Gewebebanner mit Papierträger
Blockout-Banner
LKW- oder Abdeckplane
PP- und PE-Folie und -Banner Polypropylen (PP)-Folie
Synthetisches Papier (wie z. B. Yupo)
Tyvek
Beschichtetes PE/HDPE(Polyäthylen)Banner
PET-Folie Polyesterfolie (PET) rückseitig beleuchtbar
Polyesterfolie (PET) vorderseitig
beleuchtbar
Polyesterfolie (PET), graue Rückseite
Papier Gestrichenes Papier
Generisches PVC-Banner
Gen. PVC-Bnr rücks. bel.
Gen PP/PE-Synthetikpapier
Generische Polyesterfolie
Generische Polyesterfolie, rücks. bel.
Generisches Papier
Unterstützte HP Druckmaterialien
Taste für Anwendungskategorien
1. Messe- und Veranstaltungs-Displays
2. Rückseitig beleuchtete Displays
3. Bedruckung für Fahrzeuggraken und -folierungen
4. Beschilderung
5. Fenstergraken
6. POP- und Einzelhandel-Displays
7. Poster und Fotovergrößerungen
Unbeschichtetes Papier
Fotopapier
Fotorealistisches Papier
Papier mit blauer Rückseite
Selbstklebendes Papier
Generi. gestriche. Papier
Gen. Pap. rücks. beleuc.
8. Textilien (Stodruck)
9. Reklametafeln
10. Kunstreproduktionen
DEWW Überblick 47
Page 54

11. Banner
12. Innendekorationen
Druckmaterialien
HP-Banner
HP Speziell verstärktes HDPE-Banner
203 µm (8 mil) • 180 g/m² • 45,7 m (150 ft)
HP Everyday Polypropylen matt, 3-Zoll-Kern
203 µm (8 mil) • 120 g/m² • 61 m (200 ft)
Selbstklebende HP Druckmedien
HP Vinylfolie selbstklebend gegossen glänzend mit blasenfreiem
Klebsto
Ohne Papierträger: 165 µm (6,5 mil) • 155 g/m² • 45,7 m (150 ft)
Mit Papierträger: 406 µm (16 mil) • 288 g/m² • 45,7 m (150 ft)
1 2 3 4 5 6 7 8 9 10 11 12
● ● ●
● ● ● ●
● ● ●
Anwendungskategorien
HP Schaufenster-Vinylfolie selbstklebend perforiert opak
Ohne Papierträger: 165 µm (6,5 mil) • 155 g/m² • 50 m (164 ft)
Mit Papierträger: 406 µm (16 mil) • 288 g/m² • 50 m (164 ft)
HP Vinylfolie permanent selbstklebend glänzend
Ohne Papierträger: 121 µm (4,8 mil) • 150 g/m²
Mit Papierträger: 266 µm (10,5 mil) • 280 g/m²
45,7 m (150 ft) und 91,4 m (300 ft)
HP Vinylfolie permanent selbstklebend matt
Ohne Papierträger: 121 µm (4,8 mil) • 150 g/m²
Mit Papierträger: 266 µm (10,5 mil) • 280 g/m²
45,7 m (150 ft) und 91,4 m (300 ft)
● ● ●
● ● ●
● ● ●
48 Kapitel 3 Handhabung des Druckmaterials und Fehlerbehebung bei Problemen mit dem Druckmaterial DEWW
Page 55

Druckmaterialien
HP Vinylfolie, Premium, abnehmbar, selbstklebend und glänzend
Ohne Papierträger: 96 µm (3,8 mil) • 136 g/m² • 45,7 m (150 ft)
Anwendungskategorien
1 2 3 4 5 6 7 8 9 10 11 12
Mit Papierträger: 284 µm (11,2 mil) • 298 g/m² • 45,7 m (150 ft)
HP Everyday Polypropylen selbstklebend matt, 3-Zoll-Kern
Ohne Papierträger: 180 µm (7,1 mil) • 120 g/m² • 30,5 m (100 ft)
Mit Papierträger: 215 µm (8,5 mil) • 298 g/m² • 30,5 m (100 ft)
HP Spezialfolien
HP Polyesterfolie rückseitig beleuchtbar
220 µm (8,7 mil) • 285 g/m² • 30,5 m (100 ft)
HP Stomedien
HP Light Fabric
381 µm (15 mil) • 218 g/m² • 45,7 m (150 ft)
● ● ●
● ● ● ●
● ● ● ●
● ● ● ● ●
HP Papiere und Fotopapiere
HP PVC-freies Papier für Wandplakate
177 µm (7 mil) • 175 g/m²
30,5 m (100 ft) und 91,4 m (300 ft)
HP PVC-freies glattes Dauerpapier für Wandplakate
431 µm (17 mil) • 290 g/m² • 30,5 m (100 ft)
HP PVC-freies Dauerpapier aus Veloursleder für Wandplakate
431 µm (17 mil) • 290 g/m² • 30,5 m (100 ft)
● ● ●
● ● ●
● ● ●
DEWW Überblick 49
Page 56

Druckmaterialien
Neues HP PVC-freies Dauerpapier aus Leinen für Wandplakate
431 µm (17 mil) • 290 g/m² • 30,5 m (100 ft)
HP Plakatpapier weiß seidenmatt
165 µm (6,5 mil) • 136 g/m² • 61 m (200 ft)
HP Premium-Plakatpapier
228 µm (9 mil) • 200 g/m² • 61 m (200 ft)
Anwendungskategorien
1 2 3 4 5 6 7 8 9 10 11 12
● ● ●
● ● ● ● ●
● ● ●
HP Billboard-Papier mit blauer Rückseite
165 µm (6,5 mil) • 123 g/m² • 80 m (262 ft)
HP Gestrichenes Universalpapier, schwer, 3-Zoll-Kern
172 µm (6,8 mil) • 131 g/m² (33 lbs) • 61 m (200 ft)
HP Papier Plus matt extraschwer, 3-Zoll-Kern
264 µm (10,4 mil) • 210 g/m² (55 lb) • 61 m (200 ft)
HP Professional Fotopapier, glänzend
248 µm (9,8 mil) • 275 g/m² • 30,5 m (100 ft)
HP Professional Fotopapier seidenmatt
248 µm (9,8 mil) • 275 g/m² • 30,5 m (100 ft)
● ● ●
● ●
● ● ●
● ● ● ●
● ● ● ●
HP Everyday Fotopapier seidenmatt
187 µm (7,4 mil) • 180 g/m² • 30,5 m (100 ft)
● ● ● ●
50 Kapitel 3 Handhabung des Druckmaterials und Fehlerbehebung bei Problemen mit dem Druckmaterial DEWW
Page 57

Druckmaterialien
1 2 3 4 5 6 7 8 9 10 11 12
Leinwandmaterial von HP
Anwendungskategorien
HP Premium Leinwand satiniert
462 µm (18,2 mil) • 381 g/m² • 22,9 m (75 ft)
HP Everyday Leinwand satiniert
444 µm (17,5 mil) • 340 g/m² • 22,9 m (75 ft)
●
Detaillierte Informationen zum HP-Portfolio der Großformat-Druckmaterialien und zur Bestellung nden
● ● ● ●
● ● ● ●
Sie unter http://HPLFMedia.com.
●
Informationen zu Druckmateriallösungen mit ColorPRO-Technologie nden Sie unter
http://ColorPROtechnology.com/.
●
HP PVC-freies Papier für Wandplakate, das mit HP Latex-Tinten bedruckt wird, ist besitzt nach Émissions
dans l'air intérieur die Einstufung A+. „Émissions dans l'Air Intérieur“ ist eine Erklärung über den Ausstoß
üchtiger Substanzen in der Raumluft, die ein Risiko für die Gesundheit darstellen, wenn sie eingeatmet
werden - auf einer Skala von A+ (sehr schadstoarm) bis C (hoher Schadstogehalt).
●
HP PVC-freie Papiere für Wandplakate und HP PVC-freie, glatte und haltbare Papiere für Wandplakate, die
mit HP Latextinten bedruckt wurden, verfügen über die UL GREENGUARD GOLD-Zertizierung. Siehe
http://www.greenguard.org/.
●
Mit HP Latextinten bedrucktes HP PVC-freies Papier für Wandplakate und HP PVC-freies, glattes und
haltbares Papier für Wandplakate erfüllen die AgBB-Kriterien für die gesundheitsbezogene Bewertung der
VOC-Emissionen von Bauprodukten für den Innenbereich. Siehe http://www.umweltbundesamt.de/
produkte-e/bauprodukte/agbb.htm.
HP Marken-Code FSC CO17543. Siehe http://fsc.org.
Die Verfügbarkeit des Rücknahmeprogramms für großformatiges HP Druckmaterial ist unterschiedlich. Einige
recycelbare HP Druckmaterialien können über allgemein übliche Recyclingprogramme recycelt werden. Eventuell
gibt es solche Recyclingprogramme nicht in Ihrer Gegend. Einzelheiten nden Sie unter http://www.hp.com/
recycle/.
Produkte, die mit gekennzeichnet sind, enthalten keine Stoe, die nach Anhang XIV der EU-
REACH-Richtlinie (veröentlicht am 16 Juni 2014) als SHVC (155) aufgeführt werden, in Konzentrationen, die
0,1 % übersteigen. Um den Status der SVHC in HP-Produkten zu bestimmen, sehen Sie in der HP-REACHErklärung nach, die für HP-Druck-Produkte und Verbrauchsartikel veröentlicht wurde. Quelle des Logos:
Copyright Europäische Chemikalienagentur.
Produkte, die mit gekennzeichnet sind, tragen eine CE-Zertizierung, entsprechend dem Europäischen
Standard EN15102.
Poröses Druckmaterial
Poröse Druckmaterialen können mit dem Drucker und dem Tintensammler, welcher die Verwendung der
Aufwickelvorrichtung erfordert, verwendet werden.
Sie können das Drucken auf porösen Druckmaterialien optimieren, indem Sie die Ladevorrichtung verwenden
und die Option auf dem Bildschirm „Druckmaterial laden“ überprüfen.
DEWW Poröses Druckmaterial 51
Page 58

Prüfen Sie die Porosität des Druckmaterials wie nachfolgend beschrieben.
1. Entnehmen Sie evtl. geladenes Druckmaterial.
2. Schneiden Sie ein 15 × 50 mm großes Stück selbstklebendes Vinyl (weiß, glänzend) ab.
3. Kleben Sie es wie gezeigt auf die Einzugsäche.
4. Laden Sie das zu prüfende Druckmaterial.
5. Önen Sie die RIP-Software.
6. Laden Sie die Testdatei des Druckers herunter: http://IP-Adresse des Druckers/hp/device/webAccess/
images/Ink_trespassing_check.pdf. Dabei ist IP-Adresse des Druckers die IP-Adresse Ihres Druckers.
7. Drucken Sie die Testdatei. Verwenden Sie dazu die Anzahl der Durchläufe und das Druckmaterialprol, das
Sie mit dem Druckmaterial verwenden möchten (oder ein ähnliches Prol bei Tintenlimit).
8. Entnehmen Sie das Druckmaterial.
9. Ziehen Sie das selbstklebende Vinyl von der Einzugsäche ab.
10. Prüfen Sie das selbstklebende Vinyl, das Sie von der Einzugsäche abgezogen haben.
●
Ist der Streifen komplett weiß (keine Tinte), ist das geprüfte Druckmaterial nicht porös und kann ohne
den Tintensammler verwendet werden.
●
Wenn auf dem Streifen Tinte zu nden ist, ist das getestete Druckmaterial porös und muss mit dem
Tintensammler verwendet werden.
11. Reinigen der Einzugsäche: siehe Reinigen der Einzugsäche auf Seite 170.
52 Kapitel 3 Handhabung des Druckmaterials und Fehlerbehebung bei Problemen mit dem Druckmaterial DEWW
Page 59

Laden einer Rolle in den Drucker
TIPP: Informationen zum Laden von Textildruckmaterial nden Sie im Abschnitt Ladevorrichtung auf Seite 67;
und denken Sie daran, den Tintensammler zu verwenden, wenn das Druckmaterial porös ist (wie es bei Textilien
gewöhnlich der Fall ist).
TIPP: Bei sehr dünnem oder sehr dickem Druckmaterial oder bei Druckmaterial, das zum Rollen neigt, müssen
Sie das Material manuell laden, um das Risiko von Materialstaus und Druckkopfkollisionen zu verringern siehe
Unterstütztes manuelles Laden auf Seite 69.
1. Entfernen Sie bei Rollendurchmessern, die größer als 200 mm sind, die Abstandhalter des Ladetischs.
2. Installieren Sie für Rollen mit einem Kerndurchmesser von 2 Zoll das 2-Zoll-Hub-Kit.
a. Entfernen Sie die zentrale Schraube (manuell oder mit einem achen Schraubendreher) auf beiden
Seiten.
DEWW Laden einer Rolle in den Drucker 53
Page 60

b. Entfernen Sie die rechten und linken 3-Zoll-Hubbaugruppen.
c. Installieren Sie die rechten und linken 2-Zoll-Hubbaugruppen.
d. Installieren Sie die zentralen Schrauben (manuell oder mit einem achen Schraubendreher) auf
beiden Seiten.
3. Setzen Sie die Rolle auf den Tisch.
4. Setzen Sie die Rolle auf den rechten Anschlag.
TIPP: Wenn die Rolle schwer ist, verwenden Sie das Zubehör der Papierhebevorrichtung. Siehe Zubehör
der Papierhebevorrichtung auf Seite 58.
54 Kapitel 3 Handhabung des Druckmaterials und Fehlerbehebung bei Problemen mit dem Druckmaterial DEWW
Page 61

5. Heben Sie die linke Seite der Rolle, und setzen Sie den linken Anschlag ein. Drücken Sie ihn an, um
sicherzustellen, dass er fest sitzt.
6.
Drücken Sie auf dem Bedienfeld auf und anschließend auf Laden.
Alternativ können Sie auf und anschließend auf Druckmaterial > Druckmaterial laden > Rolle laden
drücken.
7. Önen Sie die Aushärtungsklappe, wenn Sie am Bedienfeld dazu aufgefordert werden.
8. Der Bildschirm Ladekonguration wird angezeigt.
●
Schräglauf-Akzeptanz: Die verfügbaren Werte liegen zwischen 1 und 5, Standard 3. Der Drucker
versucht automatisch, den Schräglauf zu korrigieren, und zeigt dann eine Warnmeldung an, wenn der
DEWW Laden einer Rolle in den Drucker 55
Page 62

Schräglauf immer noch über dem von Ihnen festgelegten Grenzwert liegt; Doch Sie können mit dem
Laden fortfahren.
●
Längenkontrolle: Wenn Sie das Kontrollkästchen aktivieren und die Länge Ihrer Rolle angeben,
berechnet der Drucker die Papierreserve beim Drucken und gibt die verbleibende Länge an. Siehe
Druckmateriallängenkontrolle auf Seite 85.
●
Doppelseitig: Es gibt die Möglichkeiten Aus, Seite A oder Seite B. Siehe Beidseitiges Drucken
auf Seite 82.
●
Druckzone: Wählen Sie Einzugsäche oder Tintensammler. Siehe Tintenkollektor auf Seite 61.
●
Verwenden Sie die Ladevorrichtung für Textildruckmaterial, dünnes Druckmaterial oder Druckmaterial
für hohe Reibung: Siehe Ladevorrichtung auf Seite 67.
●
Unterstütztes manuelles Laden für sehr unexible oder gewellte Druckmaterialien: Siehe
Unterstütztes manuelles Laden auf Seite 69.
●
Kantenhalter verwenden: Siehe Kantenhalter auf Seite 71.
●
Wischrollen für Druckmaterialien mit Problemen der Druckqualität durch verschmutzte Oberächen:
Siehe Wischrolle auf Seite 81.
Wenn Sie Ihre Auswahl getroen haben, werden Anweisungen angezeigt.
9. Führen Sie die Vorderkante des Druckmaterials in den Druckmaterialpfad des Druckers ein.
VORSICHT! Achten Sie darauf, dass Sie beim Einführen des Druckmaterials nicht Ihre Finger einklemmen.
Der Drucker gibt einen Signalton aus, wenn die Vorderkante des Druckmaterials erkannt und akzeptiert
wird.
56 Kapitel 3 Handhabung des Druckmaterials und Fehlerbehebung bei Problemen mit dem Druckmaterial DEWW
Page 63

10. Wählen Sie die Kategorie und den Namen des Druckmaterials, das Sie laden.
Sie können auch nach Favoriten suchen oder auf eine Druckmaterialkategorie zugreifen und Nichts davon,
Auswahl später treen oder suchen auswählen: wenn Sie auf die Druckmaterial-Bibliothek zugreifen,
nachdem der Ladevorgang abgeschlossen ist. Siehe Druckmaterialprole auf Seite 94.
HINWEIS: Sie sollten denselben Druckmaterialnamen wie in der RIP-Software auswählen.
11. Der Drucker führt nun verschiedene Überprüfungen durch. Falls Probleme wie Schräglauf oder
unzureichende Spannung auftreten, werden Sie aufgefordert, diese zu beheben. Bei einem Problem
während dieses Vorgangs wird durch Anheben des Fensters das Ladeverfahren angehalten und das
Druckmaterial freigegeben, sodass Sie die Position manuell beheben können.
12. Warten Sie, bis das Druckmaterial aus dem Drucker austritt.
VORSICHT! Achten Sie darauf, nicht die Aushärtungszone oder die Einzugsäche zu berühren, da diese
heiß sein können.
Verbrennungsgefahr
Weitere Sicherheitsinformationen nden Sie unter Sicherheitsvorkehrungen auf Seite 3.
HINWEIS: Tritt beim Einlegen des Druckmaterials ein unerwartetes Problem auf, lesen Sie den Abschnitt
Probleme beim Einzug des Druckmaterials auf Seite 86.
13. Wenn Sie beidseitiges Drucken und Seite B ausgewählt haben (siehe Beidseitiges Drucken auf Seite 82),
sucht der Drucker an dieser Stelle nach der schwarzen Bezugslinie. Wenn er die Linie nicht ndet, wird er
verschiedene Fragen stellen.
DEWW Laden einer Rolle in den Drucker 57
Page 64

14. Der Drucker führt die Kalibrierung des Druckmaterialvorschubs durch.
15. Auf dem Bedienfeld wird die Bereitschaftsmeldung angezeigt.
16. Drehen Sie das Druckmaterial des Querlenkerhalter-Systems im Inneren des Druckers.
Zubehör der Papierhebevorrichtung
Mithilfe des Zubehörs der Papierhebevorrichtung können Sie schwere Rollen in den Drucker heben.
Beim Laden der Rolle:
1. Vergewissern Sie sich, dass die Papierhebevorrichtung abgeschraubt ist.
2. Installieren Sie die Papierhebevorrichtung von unten und drücken Sie die Verriegelung vertikal.
58 Kapitel 3 Handhabung des Druckmaterials und Fehlerbehebung bei Problemen mit dem Druckmaterial DEWW
Page 65

3. Verschieben Sie den Gri, um die rechte Seite der Rolle einzudrehen und anzuheben, bis sie am rechten
Anschlag ausgerichtet ist.
4. Positionieren Sie die Rolle auf der rechten Seite.
5. Verschieben Sie den Gri, um die Papierhebevorrichtung zu lösen (zu senken).
DEWW Zubehör der Papierhebevorrichtung 59
Page 66

6. Nach links verschieben.
7. Verschieben Sie den Gri, um die linke Seite der Rolle einzudrehen und anzuheben, bis sie am linken
Anschlag ausgerichtet ist.
8. Verschieben Sie den linken Anschlag in den Kern der Rolle.
60 Kapitel 3 Handhabung des Druckmaterials und Fehlerbehebung bei Problemen mit dem Druckmaterial DEWW
Page 67

9. Verschieben Sie den Gri zum Lösen (um die Papierhebevorrichtung zu senken).
10. Entfernen Sie die Papierhebevorrichtung, indem Sie die Verriegelung vertikal drücken.
Tintenkollektor
Der Tintensammler sollte in den folgenden Fällen anstatt der Einzugsäche verwendet werden:
●
Wenn Sie auf porösem Druckmaterial drucken möchten. Siehe Poröses Druckmaterial auf Seite 51.
●
Wenn Sie die Kanten des Druckmaterials bedrucken möchten, ohne Rand zu lassen (voller Beschnitt).
Die Einzugsäche und der Tintensammler werden jeweils in zwei Teilen geliefert (links und rechts). Um den
Tintensammler zu installieren, entriegeln und entfernen Sie zunächst die beiden Teile der Einzugsäche.
Installieren Sie dann die beiden Teile des Tintensammlers an der vorgesehenen Stelle.
Der Tintensammler wird mit blauen Verbrauchsmaterialien geliefert, die mit dem Tintensammler verbunden
werden sollten. Sie können verbunden werden, bevor oder nachdem der Tintensammler in den Drucker installiert
wurde, jedoch vor dem Einlegen von Druckmaterial. Um diese Teile zu verbinden, legen Sie sie vertikal in den
Tintensammler und drücken Sie, bis die beiden Nasen jedes Teils eingerastet sind.
TIPP: Es wird empfohlen, mit dem Tintensammler die Aufrollvorrichtung zu verwenden. Siehe Aufw. Vorr.
auf Seite 75.
VORSICHT! Meiden Sie bewegliche Teile. Behandeln Sie empndliche Teile vorsichtig. Führen Sie den Austausch
mit Handschuhen durch.
DEWW Tintenkollektor 61
Page 68

Bewegliches Teil Zerbrechlich Handschuhe tragen
Einsetzen des Tintensammlers
1. Die Einzugsäche und der Tintensammler werden jeweils in zwei Teilen geliefert (links und rechts).
Entriegeln Sie die Einzugsäche mithilfe der beiden blauen Sperren, die sich links und rechts am Drucker
benden.
2. Entfernen Sie das Etikett zwischen der Einzugsäche.
Weitere Sicherheitsinformationen nden Sie unter Sicherheitsvorkehrungen auf Seite 3.
62 Kapitel 3 Handhabung des Druckmaterials und Fehlerbehebung bei Problemen mit dem Druckmaterial DEWW
Page 69

3. Entfernen Sie beide Teile der Einzugsäche in gleicher Weise.
4. Installieren Sie die beiden Teile des Tintensammlers in den Drucker.
5. Stellen Sie sicher, dass die Verriegelungen eingerastet sind und dass keine Hindernisse den Druckpfad
versperren.
DEWW Tintenkollektor 63
Page 70

6. Installieren Sie die Schutzabdeckung der Ausgabeplatte.
a. Önen Sie die Aushärtungsklappe.
b. Fügen Sie auf einer Seite der Ausgaberolle einen Ausgaberollenschutz ein.
c. Führen Sie die Nasen zwischen das Kunststostück und das Metall.
64 Kapitel 3 Handhabung des Druckmaterials und Fehlerbehebung bei Problemen mit dem Druckmaterial DEWW
Page 71

d. Stellen Sie sicher, dass der Rollenschutz positioniert und gerade ist.
e. Wiederholen Sie das Ganze für die andere Seite der Ausgabeplatte.
f. Befestigen Sie das Klettband an der Unterseite des Aushärtungssystems.
Befolgen Sie dieselbe Methode, wenn die Einzugsäche erneut installiert werden muss.
Wenn Sie die Einzugsäche erneut installieren, bringen Sie einen der schwarzen Aufkleber an, die im Wartungskit
zwischen den zwei Teilen geliefert werden. Dies verhindert einen lokalen Farbwechsel beim Drucken.
DEWW Tintenkollektor 65
Page 72

Ersetzen Sie die blauen Tintensammler-Verbrauchsmaterialien
Die Länge der Druckmaterialien, die Sie mit denselben Tintensammler-Verbrauchsmaterialien drucken können,
hängt von der Porosität des Druckmaterials und der Anzahl der beim Drucken verwendeten Tinten ab. Wenn Sie
sehen, dass das Druckmaterial beim Drucken verschmutzt, halten Sie den Druckvorgang an und wechseln Sie die
Tintensammler-Verbrauchsmaterialien aus. Andernfalls kann es in einigen Teilen des Druckers zu Fehlfunktionen
kommen.
1. Es wird empfohlen, die im Kit enthaltenen Handschuhe zu tragen.
2. Drücken Sie beide Nasen mit Ihren Daumen und heben Sie die Tintensammler-Verbrauchsmaterialien
senkrecht aus dem Drucker heraus.
3. Entsorgen Sie die verschmutzten Tintensammler-Verbrauchsmaterialien.
4. Vergewissern Sie sich, dass der Tintensammler sauber ist. Falls nicht, reinigen Sie ihn mit einem feuchten
Lappen.
5. Führen Sie neue Tintensammler-Verbrauchsmaterialien rechts beginnend senkrecht in den Drucker ein. Sie
hören ein Klicken, wenn die Nasen eingerastet sind.
66 Kapitel 3 Handhabung des Druckmaterials und Fehlerbehebung bei Problemen mit dem Druckmaterial DEWW
Page 73

Ladevorrichtung
Die Ladevorrichtung dient zum Laden von Banner-/Textil-/Gewebematerial. Die Verwendung der
Ladevorrichtung wird beim Laden solcher Druckmaterialien empfohlen, ist aber nicht zwingend erforderlich.
HINWEIS: Die Kantenhalter können mit oder ohne die Ladevorrichtung verwendet werden.
1. Aktivieren Sie vor dem Laden des Druckmaterials das Kontrollkästchen Ladevorrichtung verwenden auf
dem Bildschirm der Ladekonguration auf dem Bedienfeld, damit Sie die richtige Ladesequenz haben und
die richtigen mechanischen Einstellungen für dünne Druckmaterialien festlegen können.
2. Legen Sie die Ladevorrichtung für Textilien auf das Aushärtungsmodul.
3. Ziehen Sie etwas vom Druckmaterial von der Rolle und legen Sie die Vorderkante unter die weißen Klappen
der Ladevorrichtung.
DEWW Ladevorrichtung 67
Page 74

4. Klappen Sie die weißen Platten zurück, um den Anfang des Druckmaterials abzudecken. Die schwarzen
Bereiche sind magnetisch und halten das Druckmaterial.
5. Führen Sie die Ladevorrichtung in die Druckmaterialeingabe.
6. Die Ladevorrichtung passiert den Druckmaterialpfad des Druckers zusammen mit dem Druckmaterial.
VORSICHT! Achten Sie darauf, nicht die Aushärtungszone oder die Einzugsäche zu berühren, da diese
heiß sein können.
Verbrennungsgefahr
Weitere Sicherheitsinformationen nden Sie unter Sicherheitsvorkehrungen auf Seite 3.
68 Kapitel 3 Handhabung des Druckmaterials und Fehlerbehebung bei Problemen mit dem Druckmaterial DEWW
Page 75

7. Wählen Sie die Kategorie und den Namen des Druckmaterials, das Sie laden.
HINWEIS: Sie sollten denselben Druckmaterialnamen wie in der RIP-Software auswählen.
TIPP: Wählen Sie bei sehr dünnem Druckmaterial immer die Druckmaterialsorte Banner, um den beim
Laden erzeugten Unterdruck zu minimieren. Bei sehr dickem Druckmaterial wählen Sie immer die
Druckmaterialsorte Gestrichenes HP-Papier (in der Papierkategorie), um den Unterdruck zu maximieren.
Wählen Sie nach dem Laden und vor dem Drucken die richtige Sorte des geladenen Druckmaterials auf
dem Bedienfeld aus. Drücken Sie auf und anschließend auf Druckmaterial > Eingel. Materialsorte
ändern.
8. Nachdem die Ladevorrichtung den Drucker durchlaufen hat, kann sie von Hand entfernt werden.
9. Der Drucker prüft nicht auf Schräglauf, wenn ein poröses oder dünnes Druckmaterial mit der aktivierten
Ladevorrichtungs-Option geladen wird. Gehen Sie wie in Aufbringen einer Rolle auf die
Aufwickelvorrichtung auf Seite 75 beschrieben vor, um Schräglauf zu minimieren.
10. Wenn Sie transparentes Druckmaterial mit einem nicht transparenten Rand laden, werden Sie aufgefordert,
die Breite des Druckmaterials und den am Lineal vorne auf dem Aushärtungsmodul abgelesenen Abstand
der rechten Druckmaterialkante vom Seitenblech des Druckers einzugeben.
11. Wenn Sie beidseitigen Druck ausgewählt haben und Seite B drucken, müssen Sie auf dem Bedienfeld
möglicherweise eine Frage beantworten, wenn die Bezugslinie nicht gefunden wird. Siehe Beidseitiges
Drucken auf Seite 82.
12. Der Drucker führt die Kalibrierung des Druckmaterialvorschubs durch.
HINWEIS: Es wird empfohlen, die Aufrollvorrichtung zu verwenden. Dies ist jedoch nicht obligatorisch.
Unterstütztes manuelles Laden
Das unterstützte manuelle Ladeverfahren sollte in den folgenden Fällen verwendet werden:
DEWW Unterstütztes manuelles Laden 69
Page 76

●
Das Druckmaterial ist ungewöhnlich dünn oder ungewöhnlich dick.
●
Die Ränder des Druckmaterials sind ausgefranst.
●
Das Druckmaterial neigt dazu, sich an den Rändern zu rollen.
●
Die zu bedruckende Seite des Druckmaterials zeigt nach unten.
In anderen Fällen wird empfohlen, den normalen Ladevorgang zu verwenden. Siehe Laden einer Rolle in den
Drucker auf Seite 53.
Die Rolle muss sich bereits auf dem Aufwickler des Pivot-Tisches benden, damit Sie das unterstützte manuelle
Laden starten können.
Die normale Mindestbreite für Rollen beträgt 23 Zoll (584 mm). Wenn Sie schmaleres Druckmaterial bis zu einer
Mindestbreite von 10 Zoll (254 mm) laden möchten, drücken Sie auf dem Bedienfeld auf und anschließend
auf
Druckmaterial > Druckmaterialhandling-Opt. > Schmales Mat. aktivieren. Jedoch ist bei dieser Einstellung die
optimale Druckqualität nicht gewährleistet.
1. Starten Sie den Druckmaterial-Ladevorgang wie üblich (siehe Laden einer Rolle in den Drucker auf Seite 53)
und stellen Sie sicher, dass das Kästchen unterstütztes manuelles Laden auf dem Bildschirm
Ladekonguration markiert ist.
Sie können alternativ die manuelle Zufuhr aus dem Kästchen Druckmaterial auf dem Bildschirm des
Bedienfelds starten, den Sie sehen können, indem Sie Ihren Finger nach links schieben.
2. Führen Sie den Anfang des Druckmaterials sorgfältig oberhalb der Eingaberolle ein. Achten Sie dabei
darauf, dass das Druckmaterial stra gespannt bleibt. Wickeln Sie das Druckmaterial nicht von Hand auf die
Rolle auf, es sei denn, Sie werden auf dem Bedienfeld dazu aufgefordert.
3. Führen Sie das Druckmaterial weiter zu, bis es die Einzugsäche erreicht. Önen Sie das Fenster, um beim
Durchziehen des Druckmaterials zu helfen, und führen Sie mindestens so lange Druckmaterial zu, bis die
Vorderkante auf gleicher Höhe mit der Druckmaterialrolle ist. Richten Sie die rechte Kante des
Druckmaterials mit der rechten Kante der Rolle aus.
VORSICHT! Berühren Sie auf keinen Fall die Oberächen im Aushärtungsbereich des Druckers: Die inneren
Oberächen können noch heiß sein. Passen Sie auch auf, dass Sie Ihre Finger nicht im Druckmaterialpfad
einklemmen.
Verbrennungsgefahr Quetschgefahr für die Finger
Weitere Sicherheitsinformationen nden Sie unter Sicherheitsvorkehrungen auf Seite 3.
70 Kapitel 3 Handhabung des Druckmaterials und Fehlerbehebung bei Problemen mit dem Druckmaterial DEWW
Page 77

TIPP: Wenn das verwendete Druckmaterial zum Rollen neigt, führen Sie es so weit zu, bis der Anfang aus
dem Drucker kommt. Es empehlt sich außerdem, die Aufrollvorrichtung zu verwenden oder die
Schneidvorrichtung über das Bedienfeld zu deaktivieren, wenn Sie die Aufrollvorrichtung nicht verwenden.
4. Wählen Sie die Kategorie und den Namen des Druckmaterials, das Sie laden.
Der Rest des unterstützten Ladeverfahrens entspricht dem normalen Ladeverfahren. Siehe Laden einer Rolle in
den Drucker auf Seite 53.
Kantenhalter
Die Kantenhalter sollen verhindern, dass sich die Ränder des Druckmaterials beim Drucken anheben. Sie werden
nur empfohlen, wenn die Kanten des Druckmaterials dazu neigen, sich anzuheben und die Druckköpfe berühren
oder beschädigen. Sie können mit der Einzugsäche oder mit dem Tintensammler verwendet werden. Wenn sie
gerade nicht verwendet werden, sollten sie außerhalb des Druckers gelagert werden.
Wenn sie häug benötigt werden, können sie im Drucker gelagert werden, links und rechts neben der
Druckplatte, um Druckmaterialstaus beim Laden des nächsten Druckmaterials zu vermeiden.
HINWEIS: Die Kantenhalter ragen 7 mm über die Kante des Druckmaterials hinaus. Sie sollten einen linken und
rechten Rand von mindestens 7 mm im RIP einstellen, wenn Sie die Kantenhalter verwenden. Andernfalls könnte
der Drucker versuchen auf die Kantenhalter zu drucken.
Wenn Sie sie verwenden möchten, sollten Sie sie bei entsprechender Auorderung auf dem Bedienfeld in die
richtige Position bringen (diese Auorderung wird angezeigt, wenn das Kontrollkästchen Kantenhalter
verwenden markiert ist). Önen Sie das Fenster, setzen Sie die Kantenhalter ein, und schließen Sie das Fenster
wieder.
Die Kantenhalter müssen so auf der Einzugsäche platziert werden, dass sie den linken und rechten Rand des
Druckmaterials überlappen. Richten Sie die gepunktete Linie mit dem seitlichen Rand des Druckmaterials auf
dem Kantenhalter aus.
VORSICHT! Meiden Sie bewegliche Teile. Behandeln Sie empndliche Teile vorsichtig. Führen Sie den Austausch
mit Handschuhen durch.
Bewegliches Teil Zerbrechlich Handschuhe tragen
Weitere Sicherheitsinformationen nden Sie unter Sicherheitsvorkehrungen auf Seite 3.
DEWW Kantenhalter 71
Page 78

Kantenhalter platzieren
1. Entfernen Sie das Einzugsächenmodul oder den Tintensammler an einer Seite des Druckers.
2. Schieben Sie den Kantenhalter in das Einzugsächenmodul oder den Tintensammler und passen Sie die
Position an: Auf der linken Seite, so weit wie möglich links; Auf der rechten Seite, so weit wie möglich
rechts;
72 Kapitel 3 Handhabung des Druckmaterials und Fehlerbehebung bei Problemen mit dem Druckmaterial DEWW
Page 79

3. Legen Sie das Einzugsächenmodul oder den Tintensammler mit dem Kantenhalter wieder ein.
4. Wiederholen Sie dies mit dem Einzugsächenmodul oder Tintensammler auf der anderen Seite.
Ausrichten des Druckmaterials
Wenn das Druckmaterial geladen ist, richten Sie es an der gepunkteten Linie auf dem Kantenhalter aus. Eine
fehlerhafte Ausrichtung könnte einen Druckmaterialstau verursachen oder das Druckmaterial bzw. die
Druckköpfe beschädigen.
Entnehmen einer Rolle aus dem Drucker
1. Wenn Sie die Aufrollvorrichtung während des Druckens verwendet haben, müssen Sie die bedruckte Rolle
von der Aufrollvorrichtung nehmen Siehe Entnehmen der Aufrollvorrichtung auf Seite 78.
DEWW Entnehmen einer Rolle aus dem Drucker 73
Page 80

2. Drehen Sie das System des Querlenkerhalters, sodass auf die Eingaberolle zugegrien werden kann.
3.
Drücken Sie auf dem Bedienfeld auf und anschließend auf Entnehmen.
Alternativ können Sie auf und anschließend auf Druckmaterial > Druckmaterial entnehmen drücken.
4. Wenn der Drucker die Druckmateriallänge überwacht hat, wird auf dem Bedienfeld die restliche Länge
angezeigt, so dass Sie sie für eine künftige Verwendung notieren können. Siehe
Druckmateriallängenkontrolle auf Seite 85.
Drücken Sie zum Fortsetzen die Taste OK.
5. Sobald der Drucker die Rolle aufgewickelt hat, nehmen Sie den linken Anschlag von der Rolle.
TIPP: Wenn die Rolle schwer ist, verwenden Sie das Zubehör der Papierhebevorrichtung. Siehe Zubehör
der Papierhebevorrichtung auf Seite 58.
6. Entfernen Sie die Rolle vom rechten Anschlag.
74 Kapitel 3 Handhabung des Druckmaterials und Fehlerbehebung bei Problemen mit dem Druckmaterial DEWW
Page 81

7. Entfernen Sie das Druckmaterial aus dem Ladetisch.
Aufw. Vorr.
Spannstange
Die Aufrollvorrichtung benötigt eine herunterhängende Druckmaterialschleife, die von einer Spannleiste nach
unten gedrückt wird. Die Spannleiste lässt sich mit dem Hebel der Aufwickelvorrichtung oder mithilfe der
Bedienfeldoptionen Papier bewegen bzw. Papier aufwickeln bewegen.
Aufbringen einer Rolle auf die Aufwickelvorrichtung
HINWEIS: Die Aufwickelvorrichtung ist aktiviert, sobald das System des Querlenkerhalters gedreht wird und sich
die Spannleiste in der Arbeitsposition bendet.
HINWEIS: Schließen Sie die Aushärtungsklappe, wenn Sie am Bedienfeld dazu aufgefordert werden.
1. Bringen Sie einen Kern auf der Aufwickelvorrichtung auf. Setzen sie diesen zuerst auf den rechten
Anschlag.
DEWW Aufw. Vorr. 75
Page 82

2. Setzen Sie den linken Anschlag in den Kern. Drücken Sie seitlich, um sicherzustellen, dass er fest sitzt.
3. Schieben Sie das Druckmaterial vor, bis es den Kern der Aufwickelvorrichtung erreicht. Stellen Sie sicher,
dass sich die Spannleiste an der Rückseite bendet.
4. Ziehen Sie die Vorderkante des Druckmaterials in der Mitte nach unten, um das Druckmaterial zu straen.
Versuchen Sie auf keinen Fall, weiteres Druckmaterial aus dem Drucker zu ziehen.
5. Passen Sie die Lage des Kerns an der Aufrollvorrichtung so an, dass er am Druckmaterial ausgerichtet ist.
6. Kleben Sie die Vorderkante des Druckmaterials zuerst in der Mitte und dann an beiden Seiten am Kern fest.
Stellen Sie sicher, dass das gesamte Druckmaterial gerade ist.
HINWEIS: Je nachdem, ob Sie die Bilder nach innen oder außen weisend bedrucken wollen, legen Sie die
Folie entsprechend.
76 Kapitel 3 Handhabung des Druckmaterials und Fehlerbehebung bei Problemen mit dem Druckmaterial DEWW
Page 83

7. Drücken Sie auf die Taste auf dem Bedienfeld, um das Druckmaterial weiter zu befördern und eine
Druckmaterialschleife zu erstellen.
8. Verschieben Sie den blauen Hebel am Motor der Aufwickelvorrichtung, damit die Rolle eine ganze
Umdrehung macht. Dadurch kann das Gewicht der Spannleiste gehalten werden.
Drehen Sie die Rolle zum Drucken der Bilder nach innen oder außen in der richtigen Richtung.
9. Drücken Sie die Taste auf dem Bedienfeld, das Druckmaterial erneut weiterzuschieben.
DEWW Aufw. Vorr. 77
Page 84

10. Die Wickelrichtung folgt der Wickelrichtung des blauen Hebels.
11. Senken Sie vorsichtig die Spannleiste ab und lösen Sie sie dadurch von der Halteposition.
12. Die folgende Abbildung zeigt den Drucker während des Betriebs. Das aus dem Drucker zugeführte
Druckmaterial fällt auf die Spannleiste und anschließend auf die Aufwickelvorrichtung.
Entnehmen der Aufrollvorrichtung
VORSICHT! Achten Sie darauf, nicht Ihre Finger einzuklemmen.
Quetschgefahr für die Finger
Weitere Sicherheitsinformationen nden Sie unter Sicherheitsvorkehrungen auf Seite 3.
78 Kapitel 3 Handhabung des Druckmaterials und Fehlerbehebung bei Problemen mit dem Druckmaterial DEWW
Page 85

1.
Drücken Sie auf dem Bedienfeld des Druckers auf , anschließend auf ... und dann auf
Aufwickelvorrichtung.
Der Drucker ermöglicht es Ihnen, das Druckmaterial zu bewegen, um das Schneiden zu vereinfachen.
2. Entfernen Sie die Spannleiste, indem Sie sie in die Ruheposition anheben.
3. Wickeln Sie mit dem blauen Hebel für die Wicklung am Motor der Aufwickelvorrichtung das überschüssige
Druckmaterial auf die Aufwickelvorrichtung auf.
4. Schneiden Sie das Druckmaterial ggf. mit einer Schere ab.
DEWW Aufw. Vorr. 79
Page 86

5. Während Sie das Druckmaterial halten, wickeln Sie mit der Aufrolltaste am Motor der Aufrollvorrichtung das
restliche Druckmaterial auf die Spindel auf.
6. Entfernen Sie den linken Anschlag von der Rolle und positionieren Sie die Rolle auf dem Tisch.
7. Entfernen Sie die Rolle vom rechten Anschlag.
80 Kapitel 3 Handhabung des Druckmaterials und Fehlerbehebung bei Problemen mit dem Druckmaterial DEWW
Page 87

8. Entfernen Sie die Rolle vom Drucker.
Wischrolle
Die Wischrolle dient zum Wischen der bedruckbaren Oberäche von Banner- und Vinyl-Druckmaterialien zur
Verbesserung der Qualität der Oberäche vor dem Drucken.
Installation
1. Entfernen Sie vor dem Laden des Druckmaterials die glatte schwarze Eingaberolle.
2. Setzen Sie die mit Schaum bedeckte Wischrolle an der entsprechenden Position ein, mit dem Zahnrad auf
der rechten Seite.
3. Der Drucker erkennt, dass die Wischrolle verwendet wird und zeigt diese auf den Bildschirmen für das
Druckmaterial und das Laden als verfügbar an. Außerdem zeigt er die Länge des Druckmaterials an, das
mit der Wischrolle gedruckt wurde.
4. Fahren Sie mit dem üblichen Druckmaterial-Ladevorgang fort.
DEWW Wischrolle 81
Page 88

Tipps
Austausch
●
Nach dem Laden wurden die ersten 300 mm des Druckmaterials zwischen der Wischrolle und dem
Druckbereich nicht gewischt. Sie können diese Entfernung als oberen Rand in Ihrem RIP hinzufügen oder
Sie können das Druckmaterial aus dem Menü Druckmaterial hin- und herbewegen, um diesen Bereich vor
dem Drucken zu wischen.
●
Um den größten Nutzen aus der Wischrolle zu erhalten, vergewissern Sie sich, dass sich der Pivot-Tisch auf
der inneren Position bendet, sodass das Druckmaterial maximalen Kontakt mit der Wischrolle hat.
●
Bei einigen Vinyl-Druckmaterialien können Sie die Leistung optimieren, indem Sie die Einzugsspannung auf
30 Nm in Ihrem
●
Wenn das Wischen nicht wirksam genug ist, sollten Sie einen langsameren Druckmodus verwenden oder
Verzögerungen zwischen den Durchläufen in den Druckmaterialprolen hinzufügen, um mehr Durchläufe
der Rolle pro Druckmaterial-Vorschub zu ermöglichen.
●
Der Schaum der Wischrolle hält nicht unbegrenzt lange und sollte nach häuger Verwendung ersetzt
werden. Der Drucker verfolgt die Länge des Druckmaterials, das von der Rolle gewischt wird und zeigt eine
Warnung an, wenn ein Austausch erforderlich ist.
●
Extrahieren Sie die rechte Endkappe mit dem Zahnrad von der alten Rolle und setzen Sie das Zahnrad in die
Austauscheinheit ein.
●
Setzen Sie dann den Zähler für Wischrolle austauschen am Bedienfeld des Druckers zurück.
Druckmaterialprol erhöhen. Siehe Ändern eines Druckmaterialprols auf Seite 98.
Beidseitiges Drucken
Mit dem Drucker lassen sich beide Seiten des Druckmaterials auf die folgende Weise bedrucken.
HINWEIS: Der Druck muss mindestens 28 cm breit sein, andernfalls ndet der Drucker die Bezugslinie beim
Bedrucken der zweiten Seite nicht.
Überblick
1. Weisen Sie den Drucker oder den RIP an, beide Seiten zu bedrucken.
Sie können das beidseitige Drucken in der RIP-Software oder auf dem Bedienfeld des Druckers auswählen.
Die RIP-Einstellung hat Priorität: Ist das beidseitige Drucken in der RIP-Software explizit aktiviert oder
deaktiviert, wird die Einstellung auf dem Bedienfeld ignoriert.
2. Der Inhalt der ersten Seite wird gedruckt. Nach jedem Druckauftrag wird eine schwarze Bezugslinie
ausgegeben, mit der der entsprechende Druckauftrag auf der zweiten Seite ausgerichtet wird.
3. Sobald alle Seiten A gedruckt sind, schneiden Sie das Druckmaterial ab und entnehmen Sie es.
4. Legen Sie das geschnittene Druckmaterial umgedreht und mit dem Ende zuerst erneut ein. Die Bezugslinie,
die das Ende der ersten Seite kennzeichnet, sollte nach unten zeigen und sich nahe der Vorderkante
benden.
5. Der Drucker erkennt die Bezugsline und verwendet diese, um die zweite Seite an der richtigen Stelle zu
drucken.
HINWEIS: Wenn Sie das Druckmaterial beim beidseitigen Drucken zu verschieben versuchen, werden Sie
aufgefordert, dies zu bestätigen, weil eine solche Verschiebung die korrekte Ausrichtung der beiden Seiten
verhindert.
82 Kapitel 3 Handhabung des Druckmaterials und Fehlerbehebung bei Problemen mit dem Druckmaterial DEWW
Page 89

Beidseitiges Drucken im Detail
1. Laden Sie das Druckmaterial wie gewohnt für das verwendete Material.
2. Optional können Sie die zu bedruckende Seite im Menü Beidseitig auf dem Bildschirm Ladekonguration
auswählen.
Wenn der RIP doppelseitiges Drucken unterstützt, wählen Sie in Ihrer RIP-Software den beidseitigen Druck
aus.
HINWEIS: Die automatische Schneidvorrichtung und der zusätzliche obere/untere Rand sind beim
beidseitigen Drucken deaktiviert.
3. Senden Sie einen oder mehrere Druckaufträge, die auf die erste Seite gedruckt werden sollen. Bevor Sie
den ersten Druckauftrag drucken, könnte das Druckmaterial um ca. 0,5 m vorwärts bewegt werden, sodass
die zweite Seite vollständig aushärten kann. Nach jedem Druckauftrag wird eine schwarze Bezugslinie
ausgegeben, mit der der entsprechende Druckauftrag auf der zweiten Seite ausgerichtet wird.
HINWEIS: Die Wahrscheinlichkeit einer sichtbaren Fehlausrichtung der beiden Seiten nimmt mit der Länge
des Druckauftrags zu. Aus diesem Grund sollten Sie beim beidseitigen Drucken keine Einzelaufträge
drucken, die länger sind als 3 m . Auch sichtbare Falschausrichtung kann durch Schräglauf verursacht
werden.
4. Schneiden Sie nach dem Drucken aller Seiten A das Druckmaterial entweder manuell oder indem Sie auf
dem Bedienfeld auf und anschließend auf Druckmaterial bewegen drücken.
●
Wenn Sie das Druckmaterial vor dem Bedrucken der zweiten Seite an der Aufrollvorrichtung
anbringen möchten, müssen Sie das Druckmaterial dazu weit genug vorwärts bewegen.
●
Wenn Sie das Druckmaterial beim Bedrucken der zweiten Seite an der Aufrollvorrichtung anbringen
möchten, müssen Sie das Druckmaterial ca. 10 cm vorwärts bewegen.
5.
Schneiden Sie das Druckmaterial entweder manuell oder indem Sie auf dem Bedienfeld auf und
anschließend auf Schneiden drücken. Stellen Sie vor dem Schneiden sicher, dass die Gesamtlänge des
geschnittenen Druckmaterials mehr als 2 m beträgt. Andernfalls können Sie es u. U. nicht laden.
HINWEIS: Der Befehl Schneiden funktioniert nicht, wenn die Schneidevorrichtung deaktiviert ist: D. h.
wenn , Druckmaterial > Druckmaterialhandling-Opt. > Schneidvorrichtung auf Aus eingestellt ist.
6.
Drücken Sie auf und anschließend auf Druckm. entnehmen.
7. Legen Sie das Druckmaterial entsprechend dem Eintritt in den Drucker mit der bereits bedruckten Seite
nach oben und mit der Bezugslinie nahe der Vorderkante erneut ein. Legen Sie es ggf. erneut ein, bis der
Schräglauf weniger als 1 mm/m beträgt.
TIPP: Es ist zwar nicht unbedingt erforderlich, es geht aber schneller, wenn Sie das Material für eine erste
Näherung manuell einlegen und den Drucker anschließend die Bezugslinie präziser ermitteln lassen Siehe
Unterstütztes manuelles Laden auf Seite 69. Wenn Sie das Material nur automatisch laden, dauert es eine
Weile, bis der Drucker die Bezugslinie gefunden hat.
8. Wählen Sie im Menü Beidseitig des Bildschirms Ladekonguration die Option Seite B, sodass der Drucker
die schwarze Bezugslinie sucht, wenn das Druckmaterial eingelegt wird.
DEWW Beidseitiges Drucken 83
Page 90

HINWEIS: Wenn die automatische Linienerkennung ausgeschaltet ist, ist die automatische Suche
deaktiviert, und der Drucker bittet Sie die richtige Position manuell zu suchen.
9. Der Drucker sucht die Bezugslinie auf dem Druckmaterial. Wird sie nicht ermittelt, werden Sie gebeten, das
Druckmaterial so lange mit den Tasten Druckmaterial zurückspulen und Druckmaterial weiterschieben zu
bewegen, bis die Bezugslinie an der permanenten Linie der Einzugsäche ausgerichtet ist. Es ist sinnvoll,
die Lage der Bezugslinie auf der anderen Seite des Druckmaterials zu markieren.
Anzeigen von Druckmaterialinformationen
Drücken Sie im Home-Bildschirm des Bedienfelds .
Folgende Informationen werden auf dem Bedienfeld angezeigt, wen Druckmaterial eingelegt ist.
Druckmaterialabschnitt
●
Druckmaterialsorte
●
Druckmaterialname
●
Breite des Druckmaterials in Millimeter (durch den Drucker geschätzt)
●
Die verbleibende Länge des Druckmaterials, falls bekannt, und ob die Längenkontrolle für das Laden auf
dem Kongurationsbildschirm auf manuell festgelegt wird
●
Ob beidseitiges Drucken ausgewählt ist
●
Der Status der Farbkalibrierung und eine Schaltäche, um die Farbkalibrierung zu starten
84 Kapitel 3 Handhabung des Druckmaterials und Fehlerbehebung bei Problemen mit dem Druckmaterial DEWW
Page 91

Zubehörabschnitt
●
Die Druckzone (Einzugsäche oder Tintensammler)
●
Der Status der Wischrolle
–
Bereit: Die Wischrolle ist geladen und für die Verwendung verfügbar.
–
Für die Änderung empfohlen: Die Wischrolle ist geladen, jedoch ist deren erwartete Lebensdauer
abgelaufen: mehr als 1800 m gedruckt. Sie funktioniert möglicherweise nicht korrekt.
–
Nicht vorhanden: Die Wischrolle ist nicht installiert.
●
Meter/Zoll, die mit der Wischrolle gedruckt wurden
Über die Schaltäche Weitere Aktionen können Sie folgende Aktionen starten:
●
Ersetzen der Wischrolle
●
Hinweise Aufwickelvorr.
Wenn kein Druckmaterial geladen ist, wird die Meldung Kein Druckmaterial angezeigt.
Diese Informationen werden auch auf der Verbrauchsmaterialseite des integrierten Webservers angezeigt.
Ändern der Druckmaterialbreite und rechten Kantenposition
Wenn die Druckmaterialkanten vom Drucker nicht richtig festgestellt werden, können Sie sie über das Bedienfeld
durch Drücken auf und anschließend auf Druckmaterial > Druckmaterialhandling-Opt. >
Druckmaterialbreite ändern.
TIPP: Bedenken Sie, dass die automatische Kantenerkennung nicht erneut versucht wird, bis das nächste
Druckmaterial eingelegt wird.
Druckmateriallängenkontrolle
Die Funktion Längenkontrolle des Druckmaterials, erlaubt Ihnen zu verfolgen, wie viel Druckmaterial auf der
Rolle verbleibt.
1. Beim ersten Laden der Rolle in den Drucker können Sie die Länge des Druckmaterials auf der Rolle
eingeben (auf dem Bildschirm Ladekonguration). Anschließend wird die danach verbrauchte
Druckmaterialmenge überwacht.
2. Beim Entnehmen des Druckmaterials wird die verbleibende Menge auf dem Bedienfeld angezeigt, sodass
Sie sie als künftige Referenz notieren können.
DEWW Ändern der Druckmaterialbreite und rechten Kantenposition 85
Page 92

Druckmaterial abschneiden
Diese Option ist auf dem Bedienfeld des Druckers verfügbar. Wenn Sie auf und dann auf das Symbol
Schere drücken, schiebt der Drucker normalerweise das Druckmaterial um 150 mm nach vorne und schneidet es
ab.
HINWEIS: Wenn die Schneidevorrichtung deaktiviert ist ( , dann Druckmaterialhandling-Opt. >
Schneidvorrichtung > Aus), schiebt der Drucker das Druckmaterial nach vorne, schneidet es jedoch nicht ab.
HINWEIS: Einige Banner und Textilien können nicht abgeschnitten werden.
Sicherh. Auftr-Start umgehen
Der Modus Sicherheit beim Auftragsstart ist standardmäßig aktiviert, damit die Vorderkante des Druckmaterials
nicht unter dem Aushärtungssystem zusammenbricht. Drücken Sie zu dessen Deaktivierung (nicht empfohlen)
auf und anschließend auf Druckmaterial > Druckmaterialhandling-Opt. > Umgehung der Sicherheit beim
Auftragsstart.
Bei Verwendung der Aufwickelvorrichtung wird der Modus Sicherheit beim Auftragsstart automatisch deaktiviert,
um die Produktivität zu erhöhen.
Der Modus Sicherheit beim Auftragsstart führt die Vorderkante einiger Druckmaterialkategorien weiter, bis das
Ende des Aushärtungsmoduls nach dem Laden und Schneiden erreicht ist. Das Deaktivieren des Modus
Sicherheit beim Auftragsstart bei diesen Druckmaterialien führt dazu, dass diese mit den gleichen Rändern wie
andere Druckmaterialien gedruckt werden.
Lagern des Druckmaterials
Beachten Sie die folgenden Hinweise zum Aufbewahren von Druckmaterial:
●
Bewahren Sie nicht verwendete Rollen immer in ihrer Kunststohülle auf, um Verfärbungen und
Staubansammlungen zu vermeiden. Packen Sie teilweise verwendete Rollen wieder ein, wenn sie nicht
benötigt werden.
●
Legen Sie Rollen nicht aufeinander.
●
Nehmen Sie das Druckmaterial 24 Stunden vor der Verwendung aus der Verpackung, damit es sich an die
Raumbedingungen anpassen kann.
●
Fassen Sie Folien- und Glanzdruckmaterial nur an den Kanten an, oder tragen Sie Baumwollhandschuhe.
Die Hautöle können auf das Druckmaterial gelangen und Fingerabdrücke hinterlassen.
●
Lassen Sie das Druckmaterial beim Laden und Entnehmen fest auf die Rolle aufgewickelt. Wenn sich die
Rolle abwickelt, lässt sie sich schlecht in die Hand nehmen.
Probleme beim Einzug des Druckmaterials
Ergreifen Sie folgende Maßnahmen, wenn Sie das Druckmaterial nicht laden können:
86 Kapitel 3 Handhabung des Druckmaterials und Fehlerbehebung bei Problemen mit dem Druckmaterial DEWW
Page 93

●
Lesen Sie die Ladeanleitungen im Benutzerhandbuch, und befolgen Sie genau die Anweisungen. Siehe
„Handhabung des Druckmaterials und Fehlerbehebung bei Problemen mit dem Druckmaterial“
auf Seite 43.
●
Beim Laden von Textildruckmaterial müssen Sie die Ladevorrichtung verwenden und im
Kongurationsbildschirm Ladevorrichtung verwenden auswählen.
●
Wenn das automatische Laden fehlschlägt, probieren Sie es stattdessen mit dem unterstützten manuellen
Ladeverfahren.
●
Das Druckmaterial wurde möglicherweise schief geladen. Achten Sie darauf, dass die rechte Kante des
Druckmaterials mit der Rolle auf dem Eingangsmodul ausgerichtet ist.
●
Das Druckmaterial ist möglicherweise zerknittert oder gewellt bzw. hat unregelmäßige Kanten. Siehe Das
Druckmaterial ist verformt oder verknittert auf Seite 90.
●
Kommt es im Pfad zur Einzugsäche zu einem Druckmaterialstau, ist möglicherweise der Rollenanfang
nicht gerade oder verschmutzt. Schneiden Sie die ersten 2 cm von der Rolle ab, und versuchen Sie es dann
erneut. Dies kann auch bei einer neuen Rolle erforderlich sein.
Das Druckmaterial ist falsch positioniert
Gehen Sie wie nachfolgend beschrieben vor, wenn die oben abgebildete Anzeige auf dem Bedienfeld zu sehen ist:
1.
Drücken Sie auf und anschließend auf Druckmaterial > Druckmaterial entriegeln.
2. Führen Sie das Druckmaterial zu, bis es vor dem Drucker hängt, und richten Sie die rechte Kante auf die
Eingaberolle aus.
3. Drücken Sie OK.
Das Druckmaterial hat sich gestaut
Wenn ein Druckmaterialstau auftritt, wird normalerweise auf dem Bedienfeld die Meldung Druckmaterialstau
möglich zusammen mit einem Fehlercode angezeigt (siehe Fehlermeldungen auf dem Bedienfeld
auf Seite 185).
DEWW Das Druckmaterial ist falsch positioniert 87
Page 94

Für das Laden von sehr dünnem oder sehr dickem Druckmaterial oder von Textilien ist die besondere
Vorgehensweise für diese Druckmaterialien zu beachten. Siehe Ladevorrichtung auf Seite 67.
Überprüfen des Druckmaterialpfads
Der Stau kann auftreten, wenn eine Rolle aufgebraucht ist und ihr Ende am Kartonkern haften bleibt. Schneiden
Sie in diesem Fall das Rollenende am Kern ab. Entnehmen Sie anschließend das Druckmaterial, und laden Sie
eine neue Rolle.
Andernfalls:
1. Schalten Sie den Drucker mit der Netztaste auf dem Bedienfeld und mit dem Schalter an der Rückseite aus.
2. Önen Sie das Druckerfenster.
3. Schneiden Sie das Druckmaterial an der Stelle ab, an der es in den Drucker eintritt, und betätigen Sie die
Einzugsrolle.
4. Versuchen Sie, den Druckkopfwagen aus dem Weg zu schieben.
5. Entfernen Sie vorsichtig möglichst viel des gestauten Druckmaterials von der Druckeroberseite. Schneiden
Sie ggf. das Druckmaterial ab. Die Klemmräder müssen sich angehoben haben, damit der Papierstau
leichter beseitigt werden kann. Sofern dies nicht geschehen ist, starten Sie den Drucker bei oenem
Fenster neu, um die Klemmrad-Bewegung und die Freigabe des Druckmaterials zu erzwingen.
88 Kapitel 3 Handhabung des Druckmaterials und Fehlerbehebung bei Problemen mit dem Druckmaterial DEWW
Page 95

ACHTUNG: Ziehen Sie das Druckmateriel möglichst nicht durch den Zufuhrpfad, weil die normale
Bewegungsrichtung dadurch umgekehrt wird. Dies könnte zu Schäden an den Druckerkomponenten
führen.
VORSICHT! Berühren Sie nicht das Aushärtungsgehäuse des Druckers, da es heiß sein könnte.
Verbrennungsgefahr
Weitere Sicherheitsinformationen nden Sie unter Sicherheitsvorkehrungen auf Seite 3.
6. Stellen Sie sicher, dass keine Druckmaterialreste im Drucker zurückbleiben. Überprüfen Sie dies vor allem
im und unter dem Aushärtungsmodul und im Druckmaterialpfad.
7. Schließen Sie das Druckerfenster.
8. Schalten Sie den Drucker ein.
9. Laden Sie die Rolle erneut.
10. Wenn sich immer noch Druckmaterialreste im Drucker benden, können diese oft durch Laden einer
stärkeren Druckmaterialsorte entfernt werden.
11. Falls nach einem Druckmaterialstau Probleme mit der Druckqualität auftreten, richten Sie die Druckköpfe
erneut aus Siehe Ausrichten der Druckköpfe auf Seite 151.
Vermeiden von Druckmaterialstaus beim Drucken
Druckmaterialstaus werden häug dadurch verursacht, dass das Druckmaterial zu schief geladen wird.
Ignorieren Sie auf keinen Fall die diesbezüglichen Warnmeldungen während des Ladens.
Eine weitere Ursache ist ein zu geringer Unterdruck im Druckbereich. Wenn Sie den Unterdruck erhöhen, halten
Sie sich an die folgenden Grenzwerte: 20 mmWS für Banner und 50 mmWS für sonstige Druckmaterialien.
Wenn lediglich am Anfang eines Drucks Druckmaterialstaus auftreten, führen Sie die folgenden Maßnahmen
durch:
●
Deaktivieren Sie die automatische Schneidvorrichtung.
●
Drücken Sie auf dem Bedienfeld auf und anschließend auf Druckmaterialhandling-Opt. > Zusätzl.
unterer Rand und Zusätzl. oberer Rand. Stellen Sie beide Ränder auf 100 mm ein. Wenn das nicht ausreicht,
versuchen Sie höhere Werte.
DEWW Das Druckmaterial hat sich gestaut 89
Page 96

●
Erhöhen Sie den Unterdruck in Schritten von 10 mmWS. Halten Sie sich an die folgenden Grenzwerte: 20
mmWS für Banner und 50 mmWS für sonstige Druckmaterialien.
●
Erhöhen Sie die Anzahl der Durchläufe.
●
Achten Sie darauf, dass das Druckmaterial in dem Raum gelagert wird, in dem sich der Drucker bendet.
●
Trocknen Sie es mithilfe der Druckmaterialkantenhalter.
●
Stellen Sie sicher, dass die Aushärtungsklappe während des Ladens geönet ist. Siehe Laden einer Rolle in
den Drucker auf Seite 53.
Stellen Sie sicher, dass die Aushärtungsklappe beim Drucken geönet bleibt, bis das Druckmaterial aus dem
Aushärtungsmodul entfernt wurde oder die Aufwickelvorrichtung angeschlossen ist, außer:
–
Für bestimmte Druckmaterialien, die die Aushärtungszone erfolgreich verlassen können.
–
Wenn die Aufwickelvorrichtung vor dem Drucken angeschlossen ist.
Das Druckmaterial ist verformt oder verknittert
Wenn das Druckmaterial während der Aushärtung verformt oder verknittert wird, ändern Sie vor dem nächsten
Auftrag die Temperatureinstellungen, und führen Sie das Druckmaterial mit der Option Druckmaterial bewegen
aus dem Bedienfeldmenü Druckmaterial weiter, damit die Druckausgabe auf unbeschädigtem Druckmaterial
erfolgt.
Wenn das Problem lediglich am Anfang des Drucks auftritt, führen Sie die folgenden Maßnahmen durch:
●
Deaktivieren Sie die automatische Schneidvorrichtung.
●
Drücken Sie auf dem Bedienfeld auf und anschließend auf Druckmaterialhandling-Opt. > Zusätzl.
unterer Rand und Zusätzl. oberer Rand. Stellen Sie beide Ränder auf 100 mm ein. Wenn das nicht ausreicht,
versuchen Sie höhere Werte.
●
Erhöhen Sie den Unterdruck in Schritten von 10 mmWS. Halten Sie sich an die folgenden Grenzwerte: 20
mmWS für Banner und 50 mmWS für sonstige Druckmaterialien.
●
Erhöhen Sie die Anzahl der Durchläufe.
●
Achten Sie darauf, dass das Druckmaterial in dem Raum gelagert wird, in dem sich der Drucker bendet.
Das Druckmaterial ist geschrumpft oder hat sich ausgedehnt
Beim Drucken ziehen sich manche Druckmaterialien zusammen, während andere sich ausdehnen. In diesem Fall
sind die Abmessungen des Drucks nicht korrekt.
Im Allgemeinen ist bei den verschiedenen Druckmaterialfamilien mit folgenden Schrumpfungen zu rechnen:
●
Banner: weniger als 2 %
●
Selbstklebendes Vinyl: weniger als 0,5 %
●
Rückseitig beleuchtbar: weniger als 0,5 %
●
Papier: weniger als 0,5 %
●
PP- und PE-Synthetikpapier: weniger als 1 %
Das Rahmungsproblem kann behoben werden, indem Sie zunächst einen Testdruck ausgeben und dann die
Größe des Druckbilds in der RIP-Software anpassen. Dieser Wert kann dann für künftige Druckaufträge mit
90 Kapitel 3 Handhabung des Druckmaterials und Fehlerbehebung bei Problemen mit dem Druckmaterial DEWW
Page 97

diesem Druckmaterial verwendet werden. Gehen Sie bei Banner-Druckmaterialien besonders sorgfältig vor, da
hier die Schrumpfung je nach Tintenmenge bis zu 1 % betragen kann.
Die folgenden Abweichungen von Druck zu Druck sind zu erwarten:
●
Banner: weniger als 0,3 %
●
Selbstklebendes Vinyl: weniger als 0,1 %
●
Rückseitig beleuchtbar: weniger als 0,05 %
●
Papier: weniger als 0,1 %
●
PP- und PE-Synthetikpapier: weniger als 0,4 %
Um das Problem beim Zusammensetzen mehrerer Drucke zu beheben und die Wiederholbarkeit der Druckgröße
zu verbessern, sollte der Druckmaterialvorschubsensor im Druckmaterialprol der RIP-Software aktiviert
werden, da dies zu einer konsistenteren Druckausgabe führt. Außerdem sollten nur Bereiche mit ähnlicher
Tintenmenge zusammengesetzt werden. Falls dies nicht möglich ist, drucken Sie Bereiche mit unterschiedlicher
Tintenmenge als separate Druckaufträge, und passen Sie dann in der RIP-Software die Länge des Auftrags mit
weniger Tinte an die Größe des Auftrags mit mehr Tinte an.
Manche RIP-Programme haben eine Skalierungsoption, mit der Sie das Schrumpfen oder Ausdehnen des
Druckmaterials problemlos kompensieren können. Die entsprechenden Informationen nden Sie in der RIPDokumentation.
Falls Probleme mit Kacheln auftreten, wenn Sie die Aufwickelvorrichtung verwenden, versuchen Sie die
Aufwickelvorrichtung mit der bedruckten Seite nach innen zu laden, um Verformungen zu reduzieren, oder
drucken Sie wenn möglich ohne die Aufwickelvorrichtung.
Eine weitere Möglichkeit ist ein Ändern der Arbeitskraft der Spannstange. Einige Papiere reagieren empndlich
auf Vorderspannung. Die Verwendung der Aufwickelvorrichtung mit der bedruckten Seite nach außen führt zu
mehr Vorderspannung. Die Verwendung der Aufwickelvorrichtung mit der bedruckten Seite nach innen führt zu
geringerer Vorderspannung.
Die Arbeitskraft der Spannstange kann nach Drücken von , Druckmaterial > Druckmaterialhandling-Opt.
geändert werden.
Das Druckmaterial hat sich verformt
Die folgenden Druckmaterialien könnten sich beim Drucken verformen, sodass der Druck gebogen erscheint.
●
Selbstklebendes Vinyl-Druckmaterial (nur manche besonderen kalandrierten Vinylmaterialien)
●
Plakatpapier auf Zellulosebasis ohne Rückseite und Beschichtung, einschließlich HP Foto-realistisches
Druckmaterial
Diese Verformumg tritt besonders in folgenden Situationen auf:
●
Beim Drucken von Bildern, die später automatisch oder manuell geschnitten werden. Bei einer solchen
Verformung geht die Ausrichtung bei seitlich ausgerichteten Schneidvorrichtungen in der Mitte verloren.
●
Beim Drucken von Plakaten, wenn das Plakat gerahmt oder auf einer ebenen Fläche befestigt wird
Das folgende Beispiel zeigt das Originalbild, das verformte Druckmaterial und den sich ergebenden Druck, der
ebenfalls verformt ist.
DEWW Das Druckmaterial hat sich verformt 91
Page 98

Sie können diesen Eekt kompensieren und die ursprüngliche Form Ihres Bildes wiederherstellen: Wählen Sie
einen Korrekturwert von -6 bis +6 in Ihrem RIP oder in der Druckmaterial-Bibliothek. Zum Anwenden der
Korrektur in Ihrem RIP konsultieren Sie bitte Ihre RIP-Dokumentation.
Der gewählte Wert sollte den vertikalen Abstand angeben, um den die Mitte des Druckmaterials im Vergleich zum
linken und rechten Rand verschoben wurde. Wenn die Mitte des Druckmaterials in Richtung des
Druckmaterialvorschubs verformt wird, muss der Korrekturwert negativ sein. In umgekehrter Richtung muss der
Korrekturwert positiv sein. In der Praxis ist der erforderliche Korrekturwert in der Regel negativ.
TIPP: Verwenden Sie das Prüfbild unter http://IP-Adresse/hp/device/webAccess/diagnostic/
StraightnessOptimizationPlot.pdf (IP-Adresse ist dabei die IP-Adresse des Druckers), um den richtigen Wert zu
ermitteln.
Die automatische Schneidvorrichtung funktioniert nicht
Die automatische Schneidvorrichtung wird in den folgenden Fällen ausgeschaltet:
●
Bei automatischer Deaktivierung über den RIP oder das Bedienfeld: Um die Schneidevorrichtung vom
Bedienfeld aus zu deaktivieren, drücken Sie auf und anschließend auf Druckmaterialhandling-Opt.
> Schneidvorrichtung > Aus.
●
Wenn Sie auf Textilien, PVC-Bannern und anderen nicht schneidbaren Druckmaterialensorten drucken,
deaktiviert der RIP die Schneidevorrichtung.
●
Wenn die Aufrollvorrichtung aktiviert ist.
●
Während des beidseitigen Druckens (Seite A oder B).
●
Wenn intern gedruckt wird (siehe Anfordern der internen Drucke auf Seite 20).
Druckmaterialstau in Aufrollvorrichtung
Wenn das Druckmaterial auf der Aufrollvorrichtung stark beschädigt ist, verwenden Sie zum Abschneiden nicht
die Schneidvorrichtung des Druckers. Schneiden Sie das Druckmaterial stattdessen von Hand so nahe wie
möglich am Druckerfenster ab, und nehmen Sie dann die Rolle heraus.
Wenn das Problem nach der Beseitigung des Staus immer noch auftritt, entladen Sie auf dem Bedienfeld die
Aufrollvorrichtung, und laden Sie diese anschließend erneut.
92 Kapitel 3 Handhabung des Druckmaterials und Fehlerbehebung bei Problemen mit dem Druckmaterial DEWW
Page 99

4 Einstellungen für Druckmaterial
●
Druckmaterialprole
●
Online suchen
●
Navigator für HP Medien
●
Generische Druckmaterialprole
●
Klonen eines Druckmaterialprols
●
Ändern eines Druckmaterialprols
●
Hinzufügen eines neuen Druckmaterials
●
Löschen eines Druckmaterialprols
●
Schnelle Druckausgabe
●
Farbkalibrierung
●
Farbkonsistenz zwischen verschiedenen HP Druckern der Serie Latex 500
●
Farbemulation von anderen Druckermodellen
●
ICC-Prole
●
Verbesserung der Farbkonsistenz bei der Anordnung
DEWW 93
Page 100

Druckmaterialprole
Jede Druckmaterialsorte verfügt über spezische Merkmale. Um die beste Druckqualität zu erhalten, muss der
Drucker seine Druckparameter an die Druckmaterialsorte anpassen. Auf manche muss beispielsweise mehr Tinte
aufgebracht werden, andere benötigen höhere Temperaturen zur Aushärtung. Eine Voreinstellung der korrekten
Druckparameter für eine bestimmte Druckmaterialsorte nennt sich Druckmaterialprol.
Das Druckmaterialprol enthält ein Farbprol im Format ICC (International Color Consortium), das die
Farbeigenschaften der Kombination aus Drucker, Tinten und Druckmaterial beschreibt. Sie enthält auch
Informationen über andere Parameter (wie z. B. Aushärtungstemperatur, Vakuumdruck und DruckmaterialVorschubkompensation), die keinen direkten Bezug zur Farbe haben. Druckmaterialprole (auch bekannt als
Open Media System bzw. OMES-Pakete) sind im Drucker installiert und werden automatisch in die unterstützte
RIP-Software kopiert, wenn eine Verbindung mit dem Drucker hergestellt wird.
Der Drucker wird mit Druckmaterialprolen für die am häugsten verwendeten generischen Druckmaterialien
geliefert. Einige Prole sind im Drucker vorinstalliert (z. B. HP Vinyl-Prole); Verwenden sie diese nur mit den
Druckmaterialien, für die sie erstellt wurden. Bei anderen Druckmaterialien werden Prole, die als generisch
bezeichnet werden, vor anderen vorinstallierten Prolen empfohlen. Die beste Leistung kann jedoch nur mit
Prolen erreicht werden, die speziell für Ihr Druckmaterial erstellt wurden. Sie können weitere Prole auf
verschiedene Arten erhalten.
●
Verwenden der Funktion Online-Suche auf dem Bedienfeld oder im Navigator für HP Medien im Internet,
um spezische Prole für Ihr Druckmaterial zu suchen und herunterzuladen.
●
Herunterladen eines Druckmaterialprols von der Webseite des RIP-Anbieters oder der Website des
Druckmaterialanbieters.
●
Verwenden eines generischen für Ihre Druckmaterialsorte konzipierten Druckmaterialprols, selbst wenn
es nicht für die spezische Druckmaterialsorte optimiert ist. Denken Sie daran, dass generische
Druckmaterialeinstellungen nicht verändert werden können. Stattdessen kann das Druckmaterialprol
geklont und dann geändert werden.
●
Klonen (Kopieren) eines Prols für ein ähnliches Druckmaterial und Bearbeitung bei Bedarf.
●
Erstellen eines komplett neuen Druckmaterialprols über die Taste Neu hinzufügen.
Wenn Sie ein Druckmaterialprol für Ihr spezisches Druckmaterial nden, sollten Sie es verwenden.
Online suchen
Sie können im Bedienfeldmenü Druckmaterial-Bibliothek mithilfe der Funktion Online-Suche ein
Druckmaterialprol suchen. Der Drucker verbindet sich mit der Datenbank des Navigators für HP Medien im
Internet und ermöglicht die Suche nach allen verfügbaren Druckmaterialprolen für Ihr Druckermodell,
einschließlich Druckmaterialsorten von HP und Dritten. Es sind möglicherweise Hunderte verschiedener
Druckmaterialprole verfügbar und die Druckmaterialproldatenbank wird kontinuierlich aktualisiert und
erweitert. So erhalten Sie immer die neuesten Inhalte.
94 Kapitel 4 Einstellungen für Druckmaterial DEWW
 Loading...
Loading...