
LASERJET PRO CP1020
PISAČI U BOJI
Korisnički priručnik
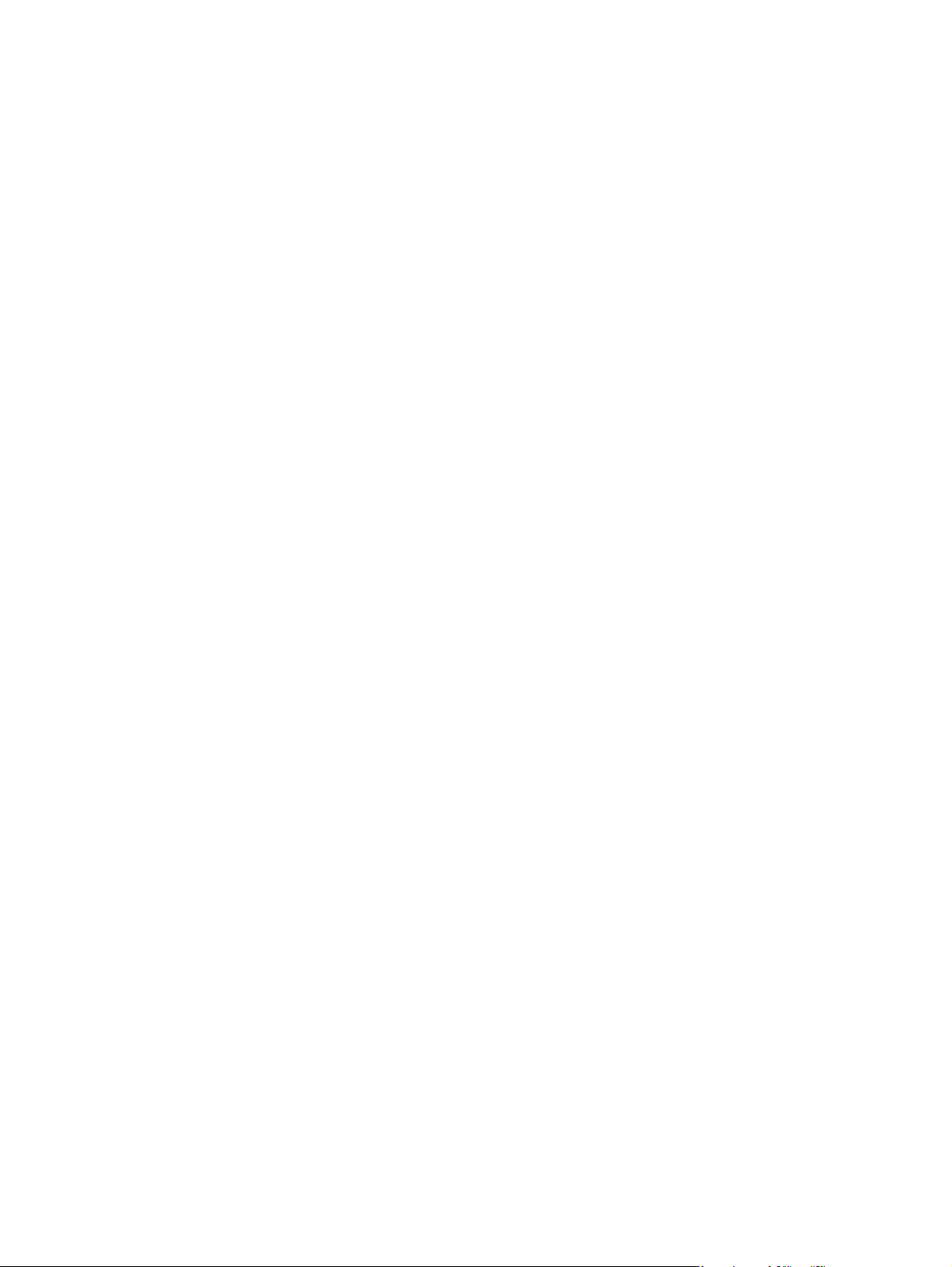
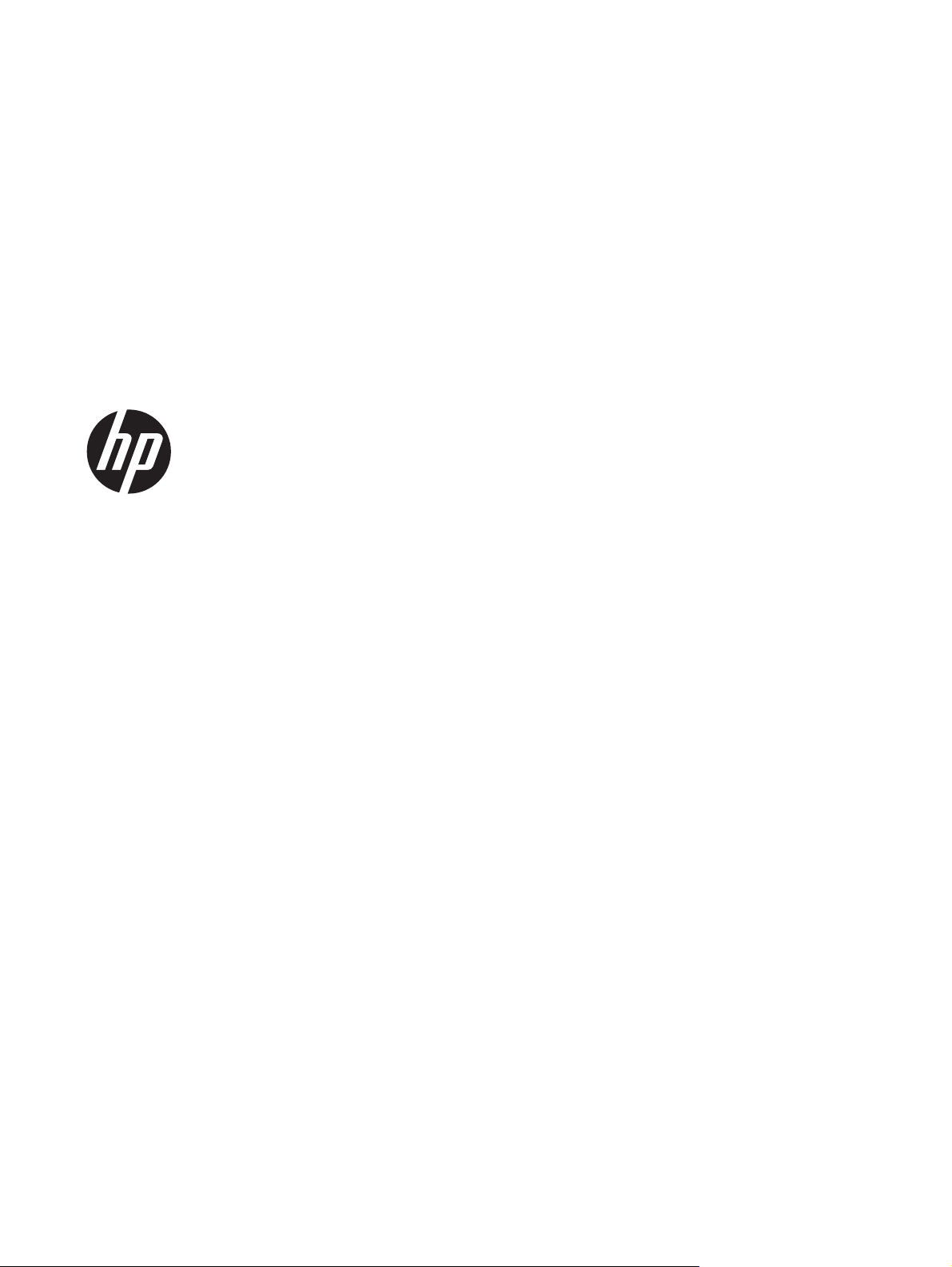
Pisači u boji HP LaserJet Pro serije CP1020
Korisnički priručnik
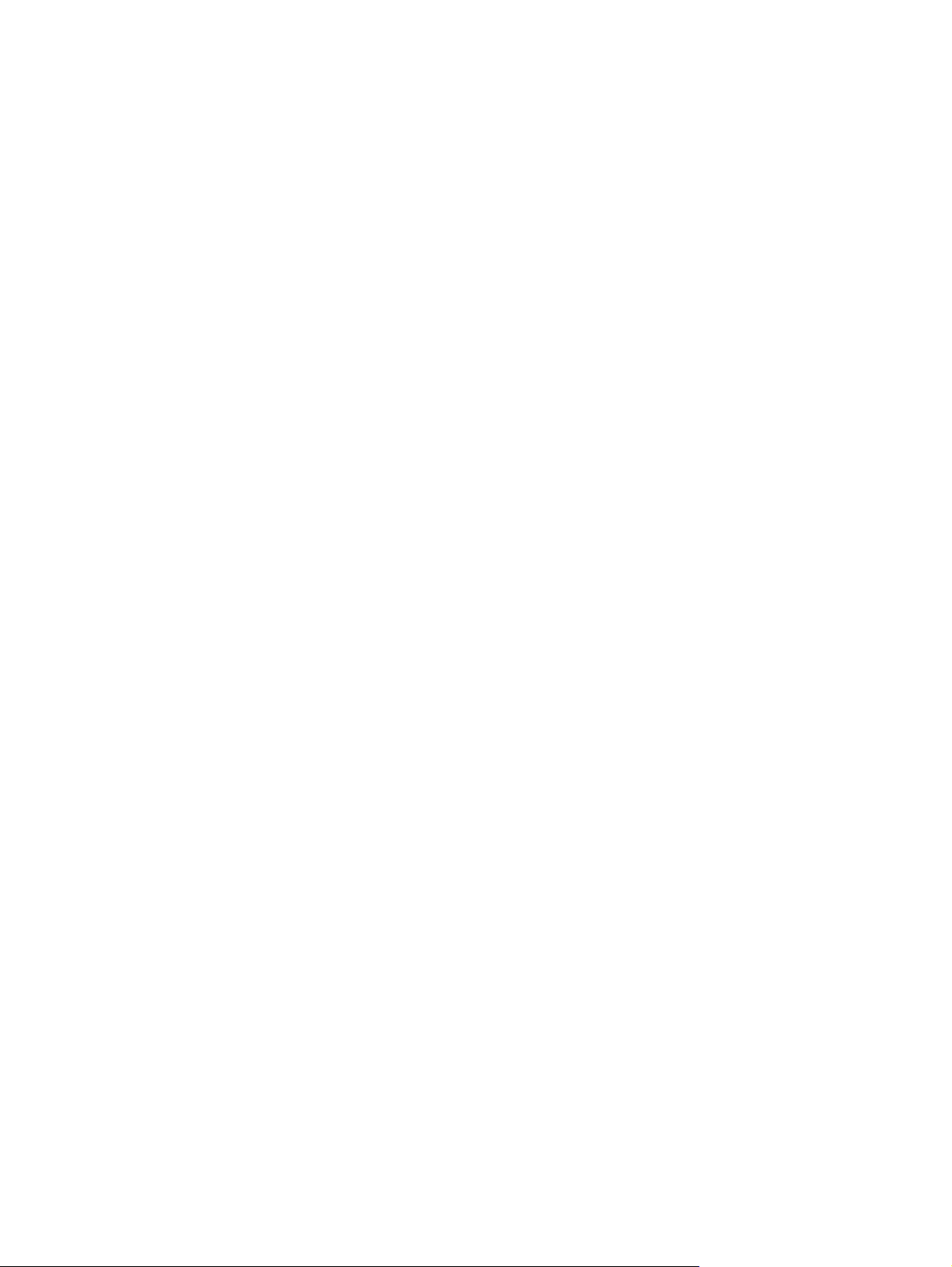
Autorska prava i licenca
© 2011 Copyright Hewlett-Packard
Development Company, L.P.
Trgovačka marka
®
, Acrobat® te PostScript® trgovačke
Adobe
su marke tvrtke Adobe Systems Incorporated.
Svako je reproduciranje, izmjena i
prevođenje zabranjeno bez prethodne
pisane suglasnosti, osim pod uvjetima
određenim u zakonu o autorskom pravu.
Informacije sadržane u ovom dokumentu su
predmet promjene bez prethodne najave.
Jedina jamstva za HP-ove proizvode i usluge
navedena su u izričitim jamstvenim izjavama
koje se isporučuju s takvim proizvodima i
uslugama. Ništa što je ovdje navedeno ne
sadrži dodatno jamstvo. HP nije odgovoran
za eventualne tehničke i uredničke pogreške
te propuste koji se nalaze u tekstu.
Edition 1, 3/2011
Broj publikacije : CE913-90957
Intel® Core™ je tržišni znak tvrtke Intel
Corporation u SAD-u i drugim državama/
regijama.
Java™ je zaštitni znak tvrtke Sun
Microsystems, Inc. u SAD-u.
Microsoft®, Windows®, Windows® XP i
Windows Vista® su registrirani zaštitni
znakovi tvrtke Microsoft u Sjedinjenim
Američkim Državama.
®
je zaštićena trgovačka marka tvrtke
UNIX
Open Group.
ENERGY STAR i oznaka ENERGY STAR
zaštitni su znakovi registrirani u SAD-u.
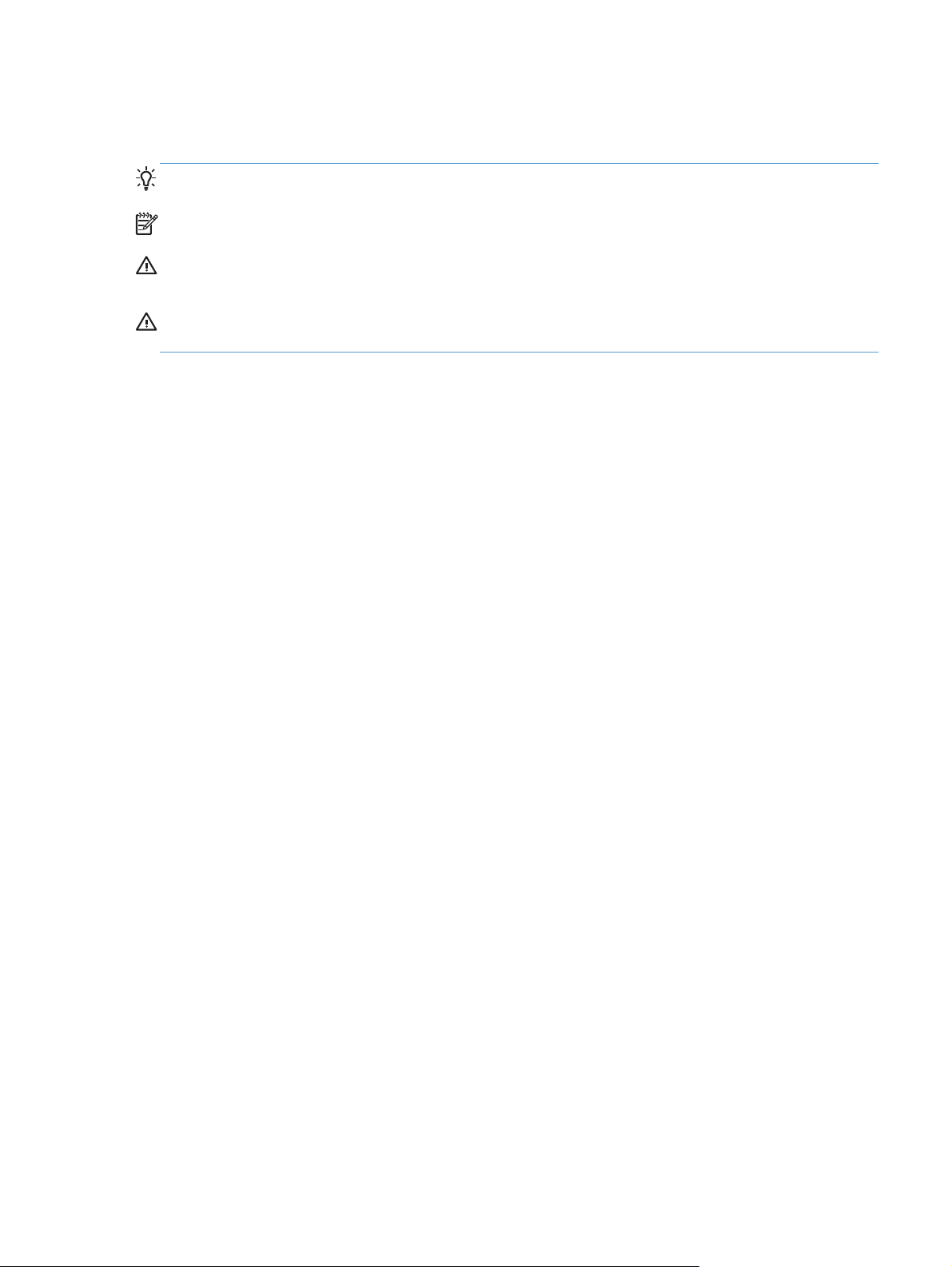
Oznake koje se koriste u ovom priručniku
SAVJET: Savjeti nude korisne naznake rješenja ili prečace.
NAPOMENA: Napomene daju važne informacije za objašnjavanje pojmova ili obavljanje zadatka.
OPREZ: Oznake za oprez opisuju korake koje biste trebali slijediti kako ne biste izgubili podatke ili
oštetili uređaj.
UPOZORENJE! Oznake upozorenja skreću vam pažnju na određene korake koje biste trebali
slijediti kako se ne biste ozlijedili, izgubili veliku količinu podataka ili nanijeli uređaju veliku štetu.
HRWW iii
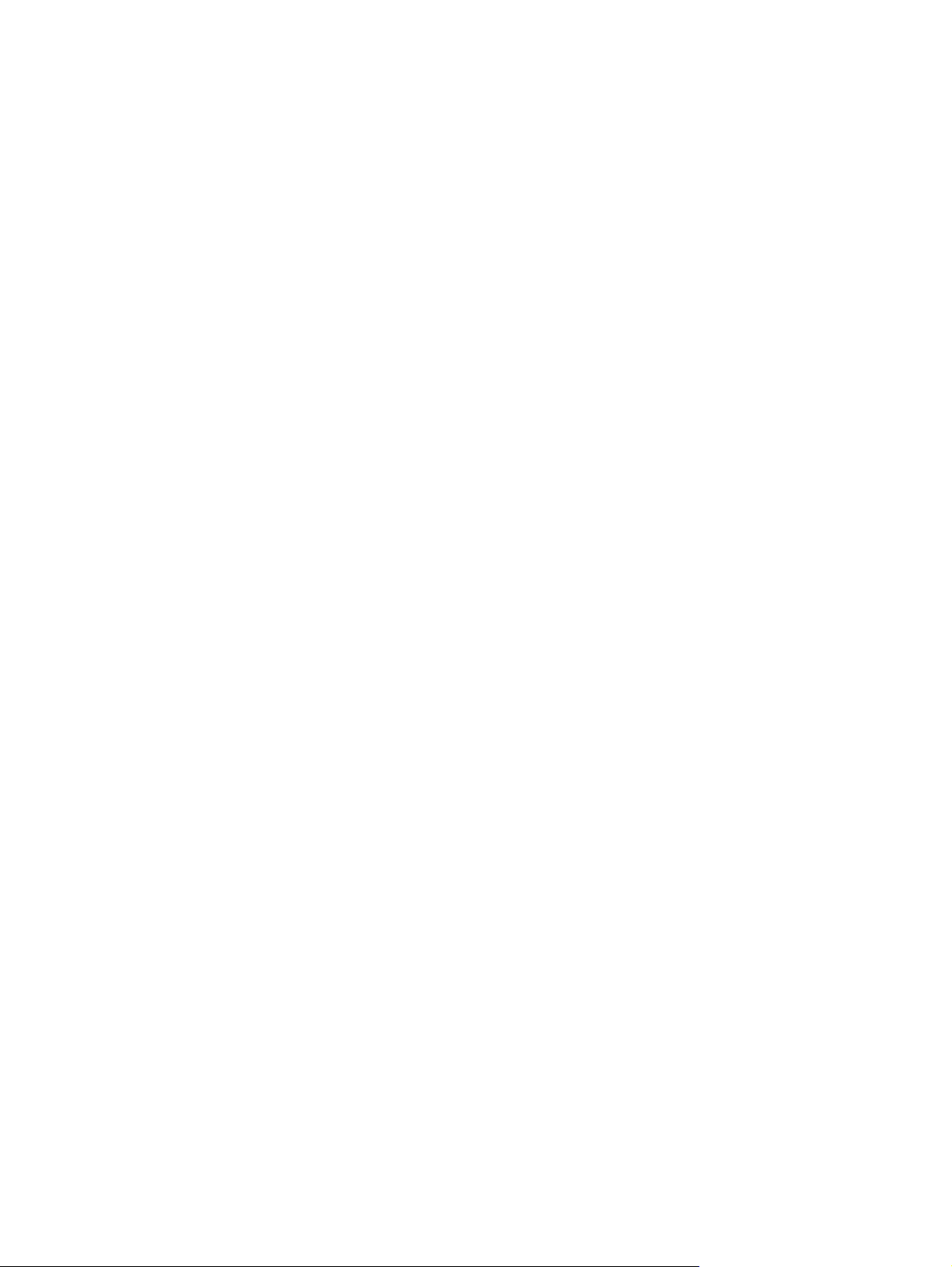
iv Oznake koje se koriste u ovom priručniku HRWW
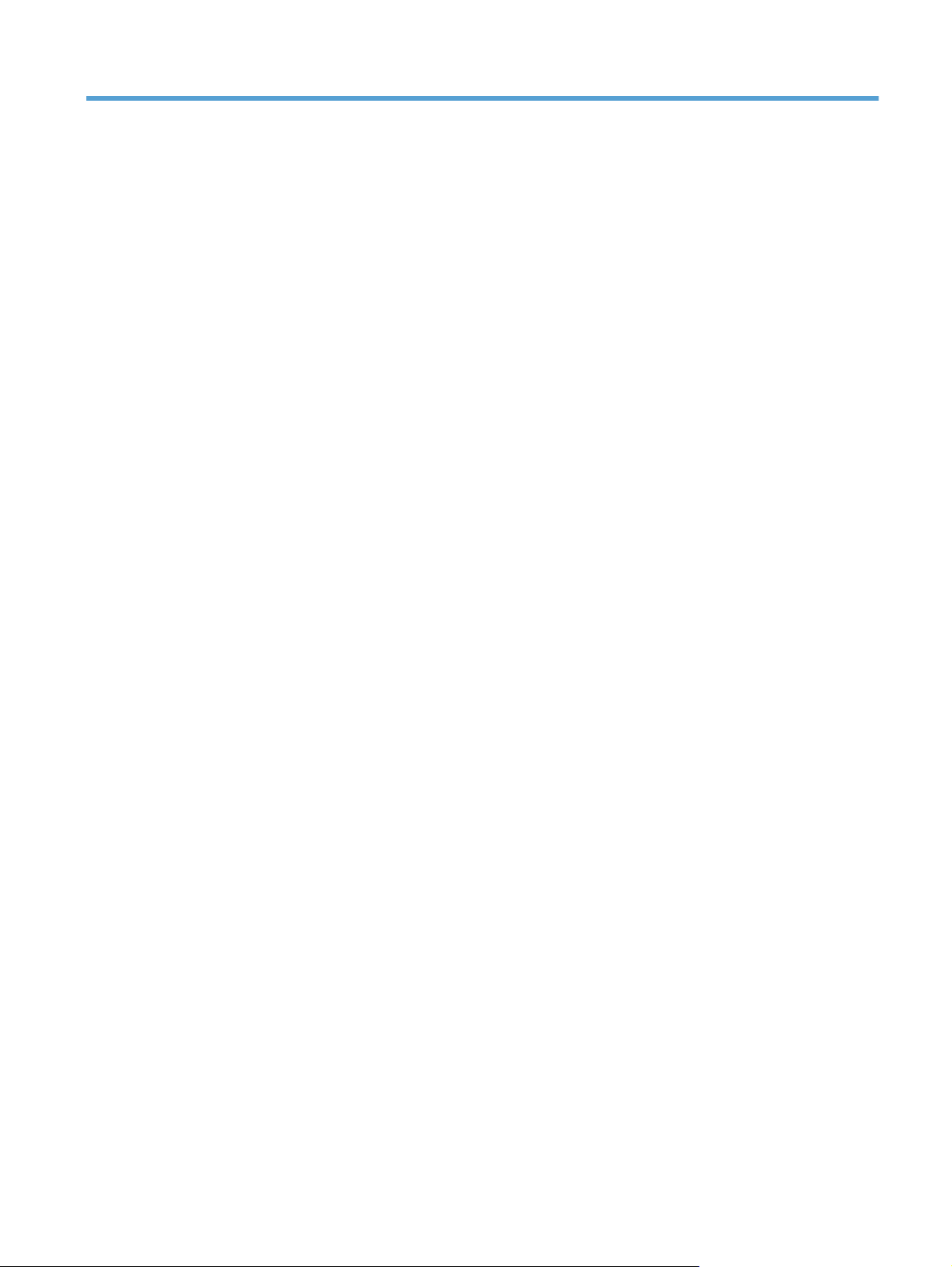
Sadržaj
1 Osnovni podaci o proizvodu ............................................................................................. 1
Usporedba proizvoda .............................................................................................................. 2
Značajke za očuvanje okoliša ................................................................................................... 2
Značajke dostupnosti ................................................................................................................ 3
Pregledi proizvoda ................................................................................................................... 4
Pogled sprijeda ......................................................................................................... 4
Pogled na proizvod straga ......................................................................................... 5
Mjesto serijskog broja i broja modela .......................................................................... 5
Izgled upravljačke ploče ............................................................................................ 6
2 Softver za Windows ......................................................................................................... 7
Podržani operacijski sustavi za Windows ................................................................................... 8
Podržani upravljački programi pisača za Windows ..................................................................... 8
Promjena postavki zadatka ispisa za Windows ........................................................................... 9
Promjena postavki upravljačkog programa pisača za Windows .................................................. 10
Promjena postavki za sve zadatke ispisa dok se program ne zatvori ............................. 10
Promjena zadanih postavki za sve zadatke ispisa ....................................................... 10
Promjena konfiguracijskih postavki uređaja ................................................................ 10
Uklanjanje softvera za Windows ............................................................................................. 11
Podržani uslužni programi za Windows (samo mrežni modeli) .................................................... 12
3 Korištenje proizvoda s Mac računalima .......................................................................... 13
Softver za Mac ...................................................................................................................... 14
Podržani operacijski sustavi za Mac .......................................................................... 14
Podržani upravljački programi pisača za Mac ........................................................... 14
Instaliranje softvera za računala s operativnim sustavom Mac ....................................... 14
Uklanjanje softvera iz operacijskog sustava Macintosh ................................................ 16
Promjena postavki upravljačkog programa pisača za Mac .......................................... 17
Softver za Mac računala .......................................................................................... 18
Ispis s Mac računala .............................................................................................................. 19
Poništavanje zadatka ispisa s Mac računala .............................................................. 19
HRWW v
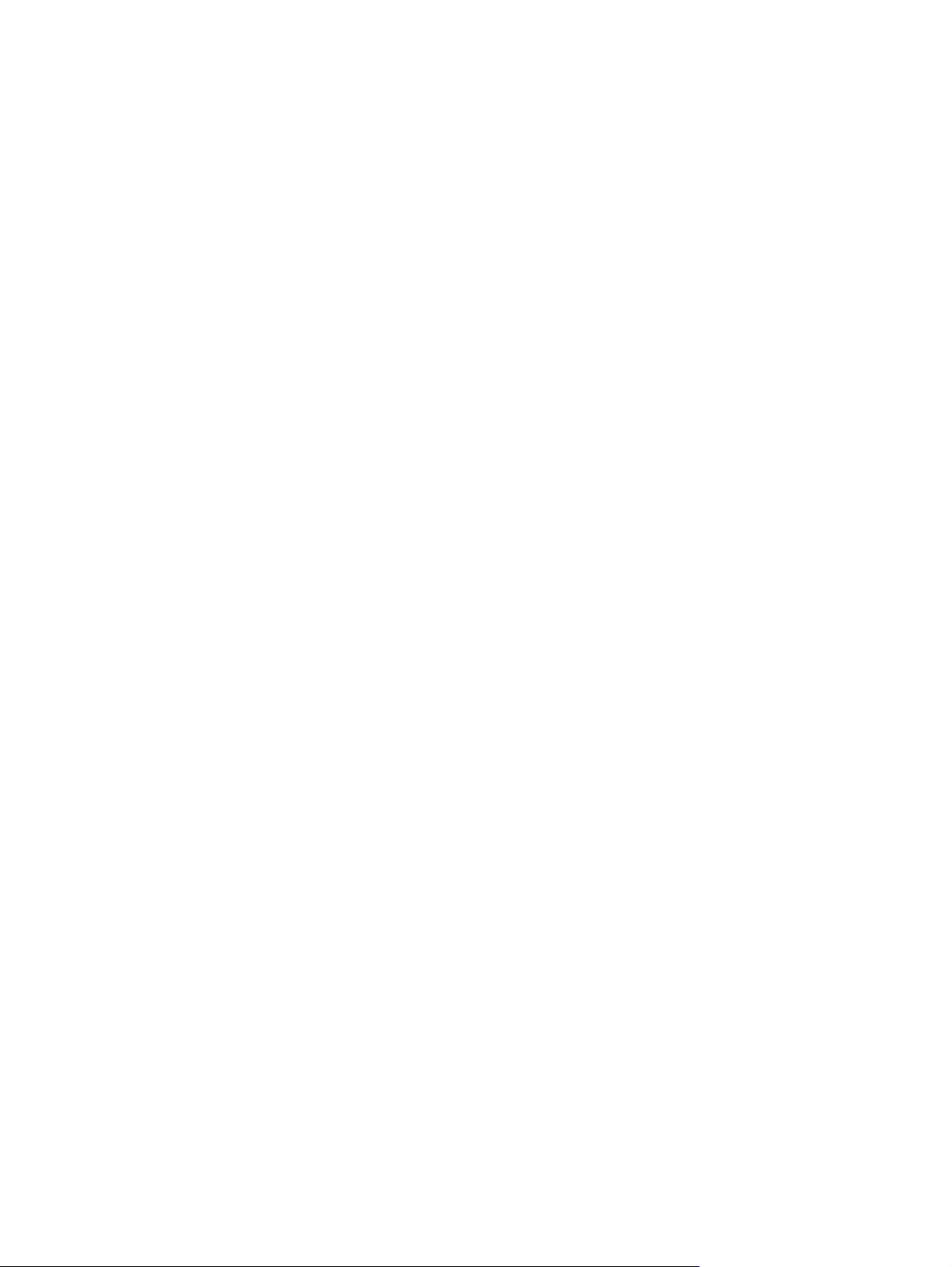
Promjena veličine i vrste papira na Mac računalu ....................................................... 19
Promjena veličine dokumenata ili ispis na papiru prilagođene veličine s Mac
računala ................................................................................................................ 19
Stvaranje i korištenje prethodnih postavki za ispis s Mac računala ................................ 20
Ispis naslovnice s Mac računala ................................................................................ 20
Ispis više stranica na jedan list papira s Mac računala ................................................ 21
Ispis na obje strane papira (obostrano) s Mac računalom ............................................ 21
Postavljanje opcija boje s Mac računala .................................................................... 22
4 Povezivanje proizvoda ................................................................................................... 23
Podržani mrežni operacijski sustavi (samo mrežni modeli) .......................................................... 24
Odricanje dijeljenja pisača ...................................................................................... 24
Povezivanje putem USB veze ................................................................................................... 25
Instalacija s CD medija ............................................................................................ 25
Povezivanje s mrežom (samo mrežni modeli) ............................................................................. 26
Podržani mrežni protokoli ........................................................................................ 26
Instaliranje uređaja na kabelskoj mreži ...................................................................... 27
Instaliranje uređaja na bežičnoj mreži ...................................................................... 28
Konfiguriranje mrežnih postavki ................................................................................ 30
5 Papir i mediji za ispis ..................................................................................................... 33
Razumijevanje potrošnje papira ............................................................................................... 34
Upute za korištenje posebnog papira ........................................................................ 34
Promjena upravljačkog programa pisača u skladu s vrstom i veličinom papira .............................. 36
Podržane veličine papira ........................................................................................................ 37
Podržane vrste papira ............................................................................................................ 39
Umetanje u ladicu za papir ..................................................................................................... 41
Umetanje papira u ulaznu ladicu .............................................................................. 41
Kapacitet ladice ...................................................................................................... 42
Orijentacija papira za umetanje u ladice ................................................................... 42
6 Poslovi ispisa ................................................................................................................. 43
Otkazivanje zadatka ispisa u sustavu Windows ......................................................................... 44
Osnovni zadaci ispisa u sustavu Windows ................................................................................ 45
Otvaranje upravljačkog programa pisača u sustavu Windows ...................................... 45
Traženje pomoći za bilo koju opciju ispisa u sustavu Windows .................................... 46
Promjena broja ispisanih kopija u sustavu Windows ................................................... 46
Spremanje prilagođenih postavki ispisa za ponovno korištenje u sustavu Windows ......... 46
Poboljšanje kvalitete ispisa u sustavu Windows ........................................................... 50
Ispis na obje strane (obostrani ispis) u sustavu Windows .............................................. 51
vi HRWW
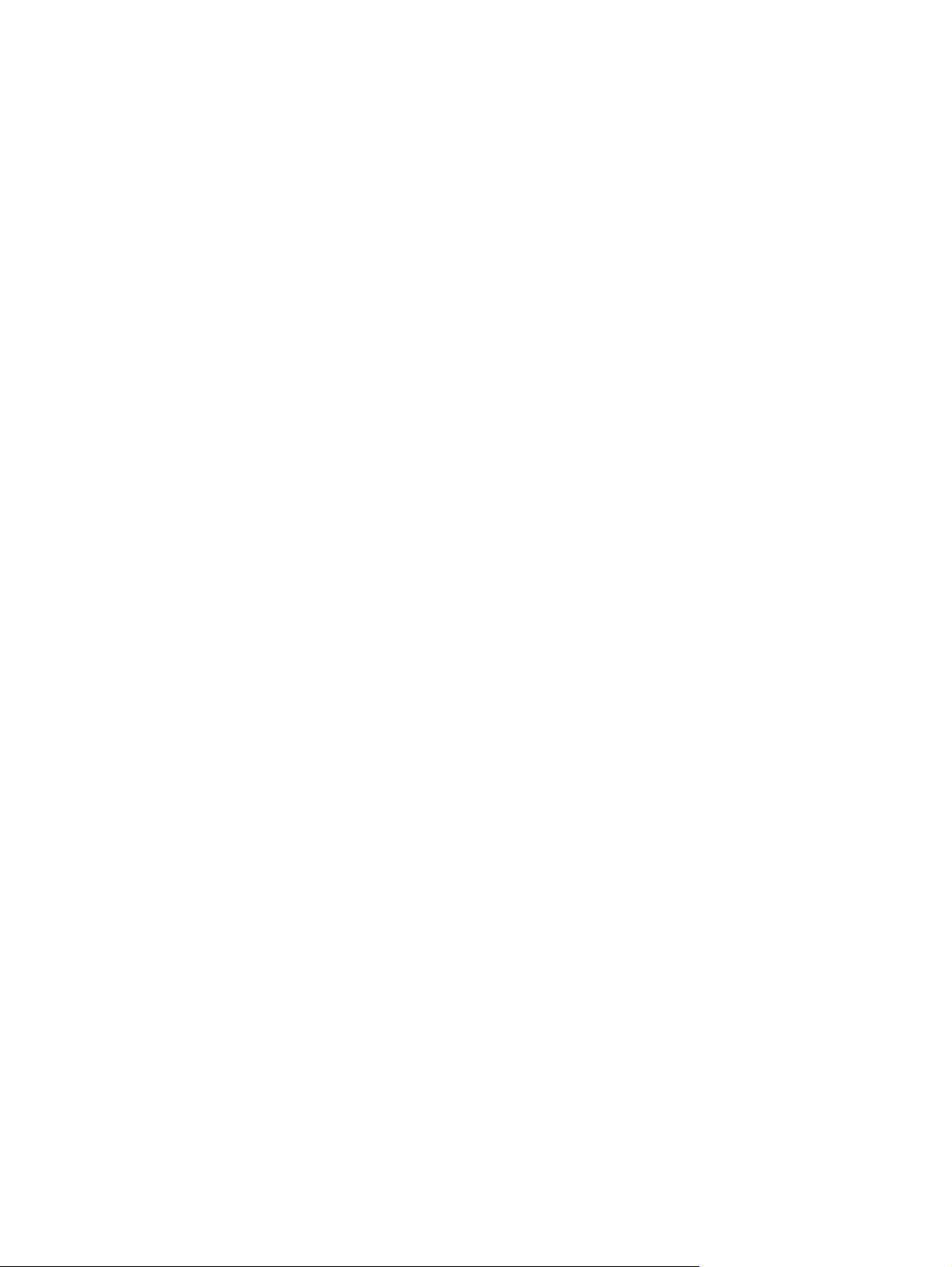
Ispis više stranica po listu u sustavu Windows ............................................................. 53
Odabir orijentacije stranice u sustavu Windows ......................................................... 55
Postavljanje opcija boja u sustavu Windows .............................................................. 56
Dodatni zadaci ispisa u sustavu Windows ................................................................................ 57
Ispis teksta u boji kao crno-bijelog predloška u sustavu Windows .................................. 57
Ispis na unaprijed ispisane, papire sa zaglavljem ili obrasce u sustavu Windows ........... 57
Ispis na posebnom papiru, naljepnicama ili folijama u sustavu Windows ....................... 59
Ispis prve ili zadnje stranice na drugačijem papiru u sustavu Windows ......................... 61
Promjena veličine dokumenta da stane na stranicu u sustavu Windows .......................... 63
Dodajte vodeni žig u dokument u sustavu Windows .................................................... 64
Stvaranje brošure u sustavu Windows ........................................................................ 65
Korištenje usluge HP ePrint ...................................................................................................... 67
Korištenje usluge HP Cloud Print ............................................................................... 67
Korištenje usluge HP Direct Print (samo bežični modeli) ................................................ 68
Korištenje značajke AirPrint ...................................................................................... 69
7 U boji ............................................................................................................................. 71
Podešavanje boja .................................................................................................................. 72
Promjena teme boja za zadatak ispisa ...................................................................... 72
Promjena opcija boje ............................................................................................. 73
Opcije ručnog ispisa u boji ...................................................................................... 73
Usklađivanje boja .................................................................................................................. 75
8 Rukovanje i održavanje uređaja ..................................................................................... 77
Ispis stranica s informacijama .................................................................................................. 78
Ispišite stranicu s konfiguracijom ............................................................................... 78
Ispis stranice sa statusom potrošnog materijala ........................................................... 78
Korištenje HP-ovog ugrađenog web-poslužitelja (samo mrežni modeli) ......................................... 79
Otvaranje HP-ovog ugrađenog web-poslužitelja .......................................................... 79
Značajke HP ugrađenog web-poslužitelja ................................................................... 79
Sigurnosne značajke uređaja .................................................................................................. 82
Zaključavanje uređaja ............................................................................................. 82
Dodjeljivanje lozinke sustava .................................................................................... 82
Postavke štednje .................................................................................................................... 83
Postavljanje automatskog uključivanja/isključivanja ................................................... 83
Upravljanje potrošnim materijalom i priborom ........................................................................... 84
Ispis kada spremnik za ispis ili slikovni bubanj dođu do kraja predviđenog vijeka
trajanja .................................................................................................................. 84
Upravljanje spremnicima za ispis i slikovnim bubnjevima ............................................. 85
Upute o zamjeni ..................................................................................................... 87
Čišćenje proizvoda ................................................................................................................ 95
HRWW vii
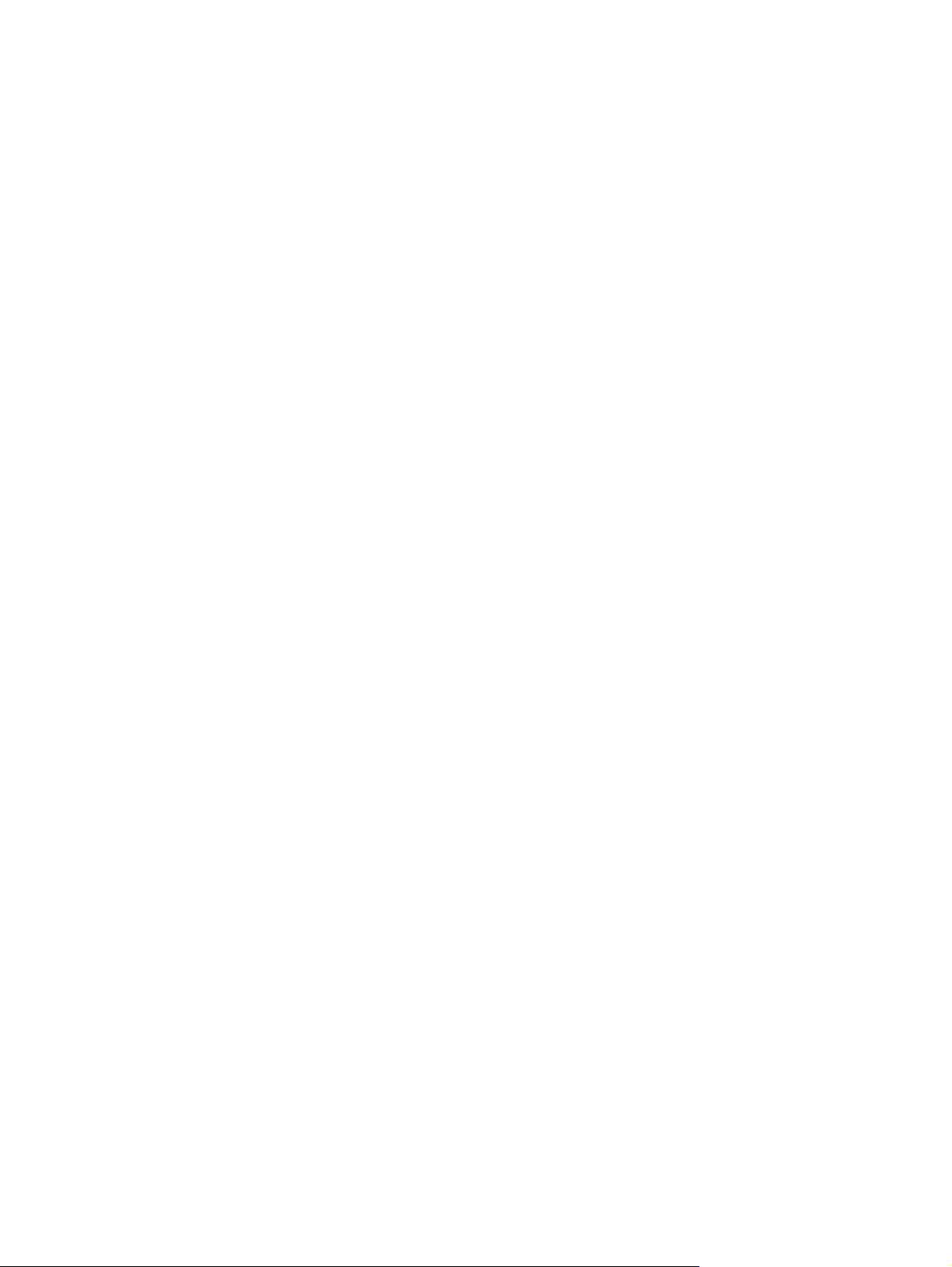
Očistite prolaz papira ............................................................................................. 95
Čišćenje vanjskog dijela .......................................................................................... 95
Ažuriranja proizvoda ............................................................................................................. 95
9 Rješavanje problema ...................................................................................................... 97
Samopomoć .......................................................................................................................... 98
Kontrolni popis za rješavanje problema .................................................................................... 99
Korak 1: Provjerite je li proizvod ispravno postavljen .................................................. 99
Korak 2: Provjerite kabele ili bežične veze (samo mrežni modeli). ................................. 99
Korak 3: Provjerite svijetle li indikatori na upravljačkoj ploči ........................................ 99
Korak 4: Provjerite papir ........................................................................................ 100
Korak 5: Provjerite softver ...................................................................................... 100
Korak 6: Testirajte funkciju ispisa ............................................................................ 100
Korak 7: Provjerite potrošni materijal ....................................................................... 100
Korak 8: Pokušajte poslati zadatak ispisa s računala ................................................. 100
Čimbenici koji djeluju na izvedbu pisača ................................................................................ 101
Vraćanje tvorničkih postavki .................................................................................................. 102
Značenje svjetlosnih signala upravljačke ploče ........................................................................ 103
Poruke upozorenja o statusu .................................................................................................. 106
Papir se neispravno uvlači ili se zaglavljuje ............................................................................. 112
Uređaj ne uvlači papir ........................................................................................... 112
Uređaj uvlači više listova papira ............................................................................. 112
Sprečavanje zaglavljivanja papira .......................................................................... 112
Uklanjanje zaglavljenog papira .............................................................................. 113
Poboljšanje kvalitete ispisa .................................................................................................... 117
U upravljačkom programu pisača koristite ispravnu postavku vrste papira .................... 117
Podešavanje postavki ispisa u upravljačkom programu pisača .................................... 118
Koristite papir koji odgovara specifikacijama tvrtke HP .............................................. 119
Ispisivanje stranice za čišćenje ............................................................................... 120
Kalibriranje uređaja za poravnavanje boja .............................................................. 120
Provjerite ispisne uloške ......................................................................................... 121
Uređaj ne ispisuje ili ispisuje sporo ........................................................................................ 125
Uređaj ne ispisuje ................................................................................................. 125
Proizvod ispisuje sporo .......................................................................................... 125
Rješavanje poteškoća
Rješa
Rješavanje mrežnih problema ................................................................................. 126
Rješavanje problema s bežičnom mrežom ............................................................................... 128
Provjera bežične veze ........................................................................................... 128
Uređaj ne ispisuje nakon dovršetka bežične konfiguracije .......................................... 128
Uređaj ne ispisuje, a na računalu je instaliran vatrozid treće strane ............................. 129
s povezivanjem ................................................................................... 126
vanje poteškoća s izravnim vezama ................................................................. 126
viii HRWW
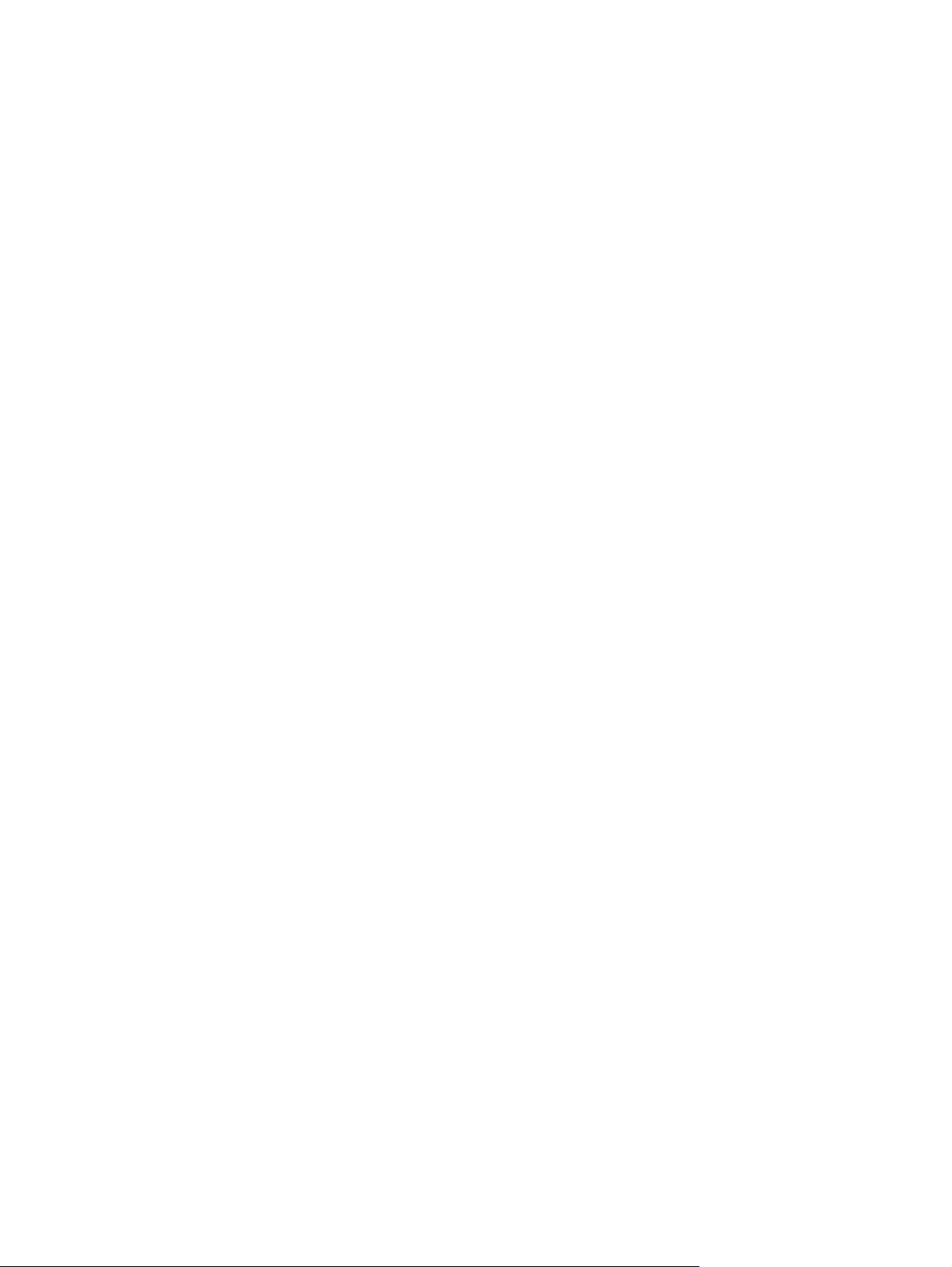
Bežična veza ne radi nakon premještanja bežičnog usmjerivača ili uređaja ................. 129
Na bežični uređaj se ne može priključiti više računala .............................................. 129
Bežični uređaj izgubi vezu kad se priključi na VPN ................................................... 129
Mreža se ne prikazuje na popisu bežičnih mreža ..................................................... 129
Bežična mreža ne radi .......................................................................................... 129
Rješavanje problema sa softverom uređaja ............................................................................. 131
Rješavanje čestih problema s računalima Mac ......................................................................... 132
Upravljački program uređaja ne nalazi se na popisu Print & Fax (Ispis i faksiranje). ...... 132
Naziv uređaja se ne pojavljuje u popisu uređaja Print & Fax (Ispis i faksiranje). ........... 132
Upravljački program uređaja automatski ne postavlja uređaj koji ste odabrali u popisu
Print & Fax (Ispis i faksiranje). ................................................................................. 132
Zadatak ispisa nije poslan na željeni uređaj ............................................................. 133
Uređaj se nakon odabira upravljačkog programa, ako je spojen putem USB kabela, ne
pojavljuje u popisu Print & Fax (Ispis i faksiranje). ..................................................... 133
Koristite generički upravljački program pisača uz USB vezu ....................................... 133
Dodatak A Potrošni materijal i dodatna oprema .............................................................. 135
Naručivanje dijelova, dodatne opreme i potrošnog materijala ................................................... 136
Brojevi dijelova .................................................................................................................... 136
Spremnici s tonerom .............................................................................................. 136
Slikovni bubnjevi ................................................................................................... 136
Kabeli i sučelja ..................................................................................................... 136
Dodatak B Servis i podrška ............................................................................................. 137
Izjava o ograničenom jamstvu tvrtke Hewlett-Packard ............................................................... 138
HP-ovo Premium Protection jamstvo: Izjava o ograničenom jamstvu za LaserJet spremnik za
ispis ................................................................................................................................... 140
Izjava o ograničenom jamstvu za zamjenske slikovne bubnjeve za HP-ov slikovni bubanj
LaserJet ............................................................................................................................... 141
Podaci spremljeni na spremnik za ispis i slikovne bubnjeve ....................................................... 142
Licencni ugovor s krajnjim korisnikom ..................................................................................... 143
OpenSSL ............................................................................................................................. 146
Korisničk
Ponov
Dodatak C Specifikacije ................................................................................................... 149
Fizičke specifikacije ............................................................................................................. 150
Potrošnja energije, električne specifikacije i akustične emisije .................................................... 150
Specifikacije radne okoline ................................................................................................... 150
a podrška ............................................................................................................... 146
no pakiranje pisača ..................................................................................................... 147
HRWW ix
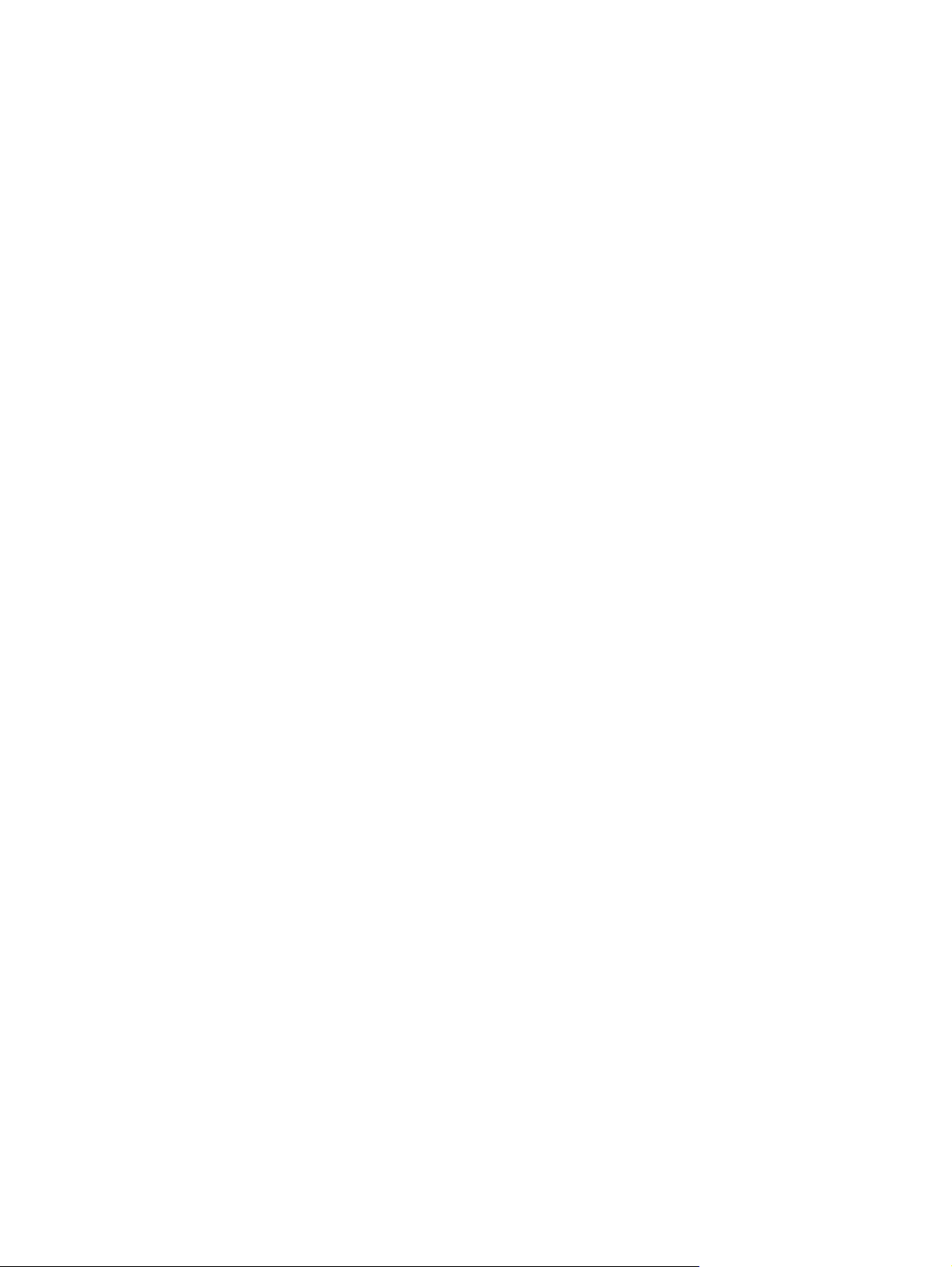
Dodatak D Informacije o zakonskim propisima ................................................................ 151
FCC propisi ......................................................................................................................... 152
Program očuvanja okoliša ..................................................................................................... 153
Zaštita okoliša ...................................................................................................... 153
Emisija ozona ....................................................................................................... 153
Potrošnja energije ................................................................................................. 153
Upotreba papira ................................................................................................... 153
Plastika ................................................................................................................ 153
Potrošni materijal za HP LaserJet ............................................................................. 153
Upute za vraćanje i recikliranje .............................................................................. 154
Papir ................................................................................................................... 155
Korišteni materijali ................................................................................................ 155
Upute za odlaganje uređaja na otpad za korisnike u Europskoj uniji ........................... 155
Kemijske tvari ....................................................................................................... 155
Tablica s podacima o sigurnosti materijala (MSDS, Material safety data sheet) ............ 156
Za više informacija ................................................................................................ 156
Izjava o usklađenosti sa standardima (osnovni modeli) ............................................................. 157
Izjava o usklađenosti sa standardima (bežični modeli) .............................................................. 159
Izjave o sigurnosti ................................................................................................................ 161
Sigurnost lasera .................................................................................................... 161
Kanadski DOC propisi ........................................................................................... 161
VCCI izjava (Japan) .............................................................................................. 161
Upute za kabel za napajanje ................................................................................. 161
Izjava o kabelu za napajanje (Japan) ...................................................................... 161
EMC izjava (Koreja) .............................................................................................. 162
Izjava o laseru za Finsku ........................................................................................ 163
GS izjava (Njemačka) ........................................................................................... 163
Tablice materijala (Kina) ........................................................................................ 164
Izjava o ograničenju opasnih tvari (Turska) .............................................................. 164
Dodatne izjave za bežične proizvode .................................................................................... 165
Izjava o usklađenosti s FCC standardom — Sjedinjene Američke Države ..................... 165
Izjava za Australiju ............................................................................................... 165
ANATEL izjava za Brazil ........................................................................................ 165
Izjave za Kanadu .................................................................................................. 165
Regulativna obavijest Europske Unije ....................................................................... 165
Obavijest o korištenju u Francuskoj ......................................................................... 166
Obavijest o korištenju u Rusiji ................................................................................. 166
Izjava za Koreju ................................................................................................... 166
Izjava za Tajvan ................................................................................................... 167
Oznaka za žice za telekomunikacije u Vijetnamu za odobrene proizvode u skladu sa
standardom ICTQC ............................................................................................... 167
x HRWW
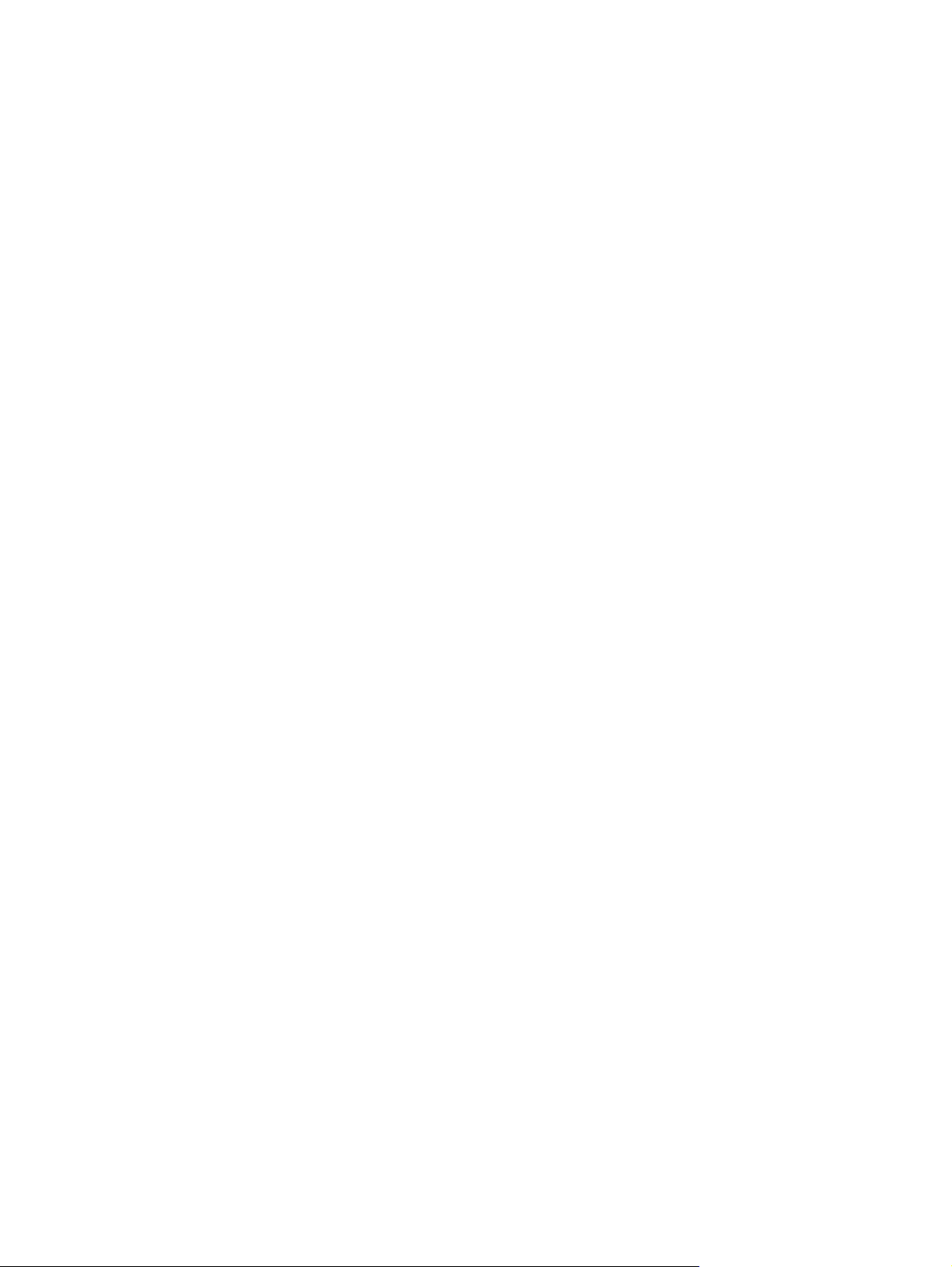
Kazalo ............................................................................................................................. 169
HRWW xi
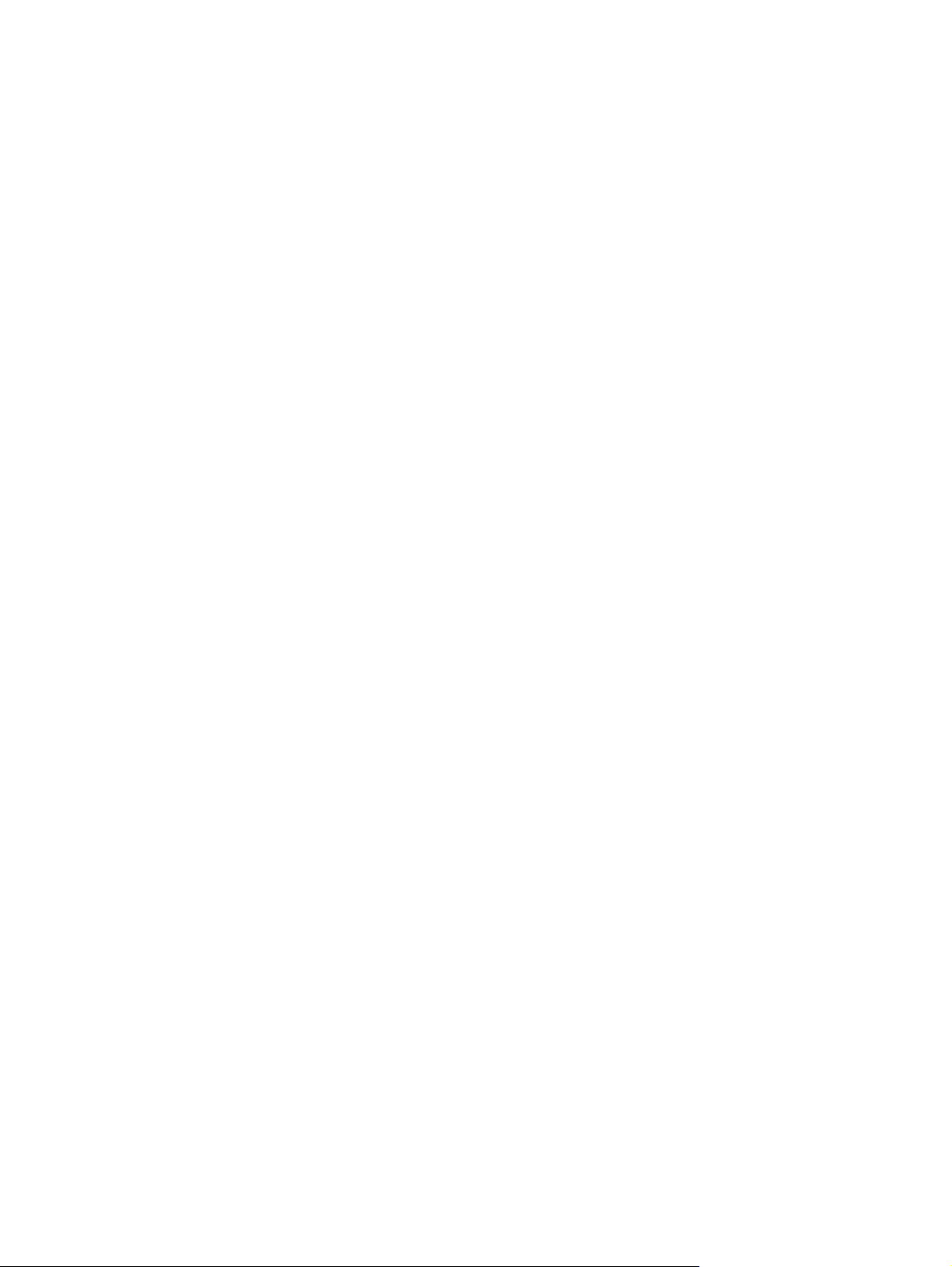
xii HRWW
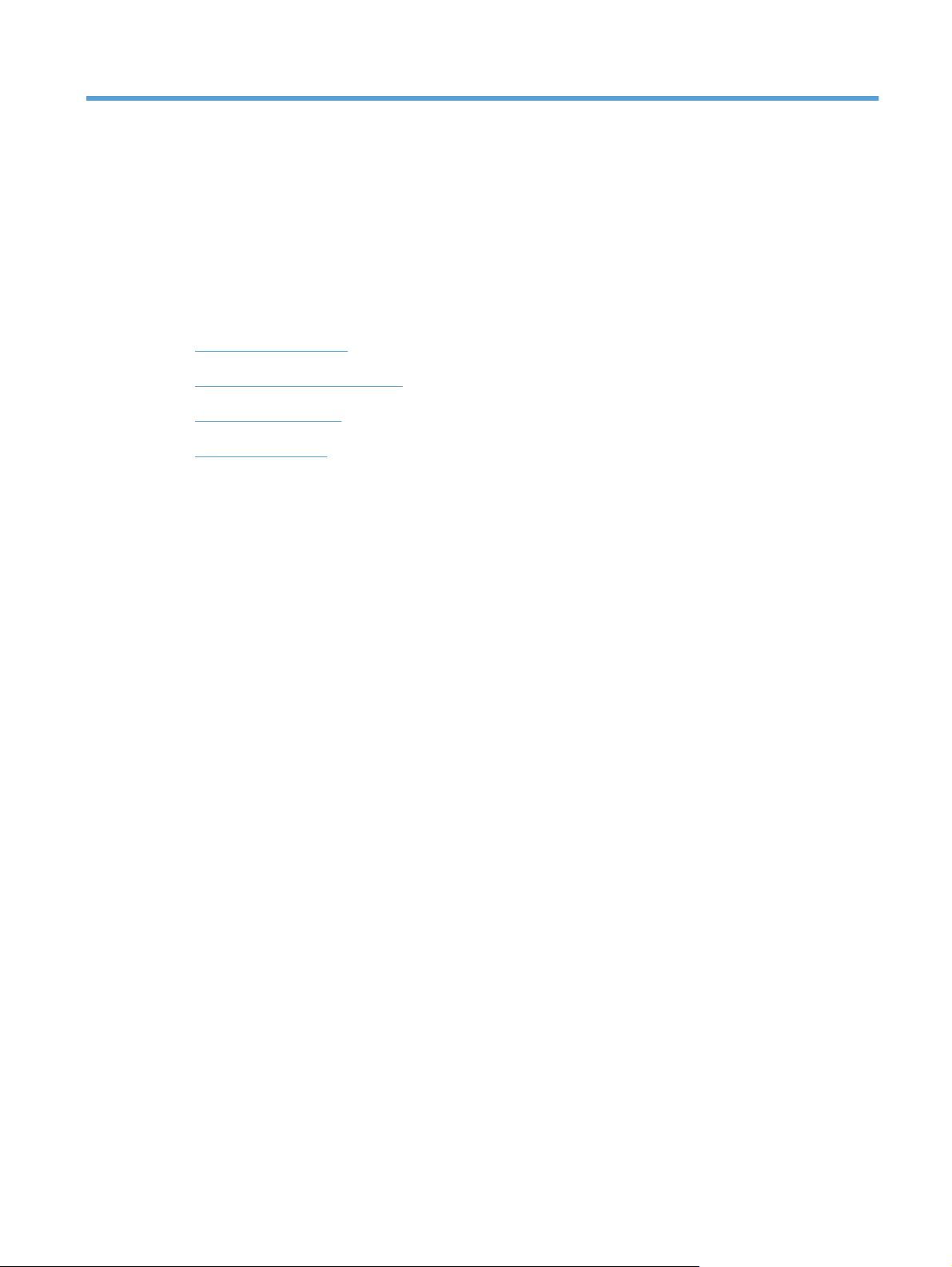
1 Osnovni podaci o proizvodu
Usporedba proizvoda
●
Značajke za očuvanje okoliša
●
Značajke dostupnosti
●
Pregledi proizvoda
●
HRWW 1
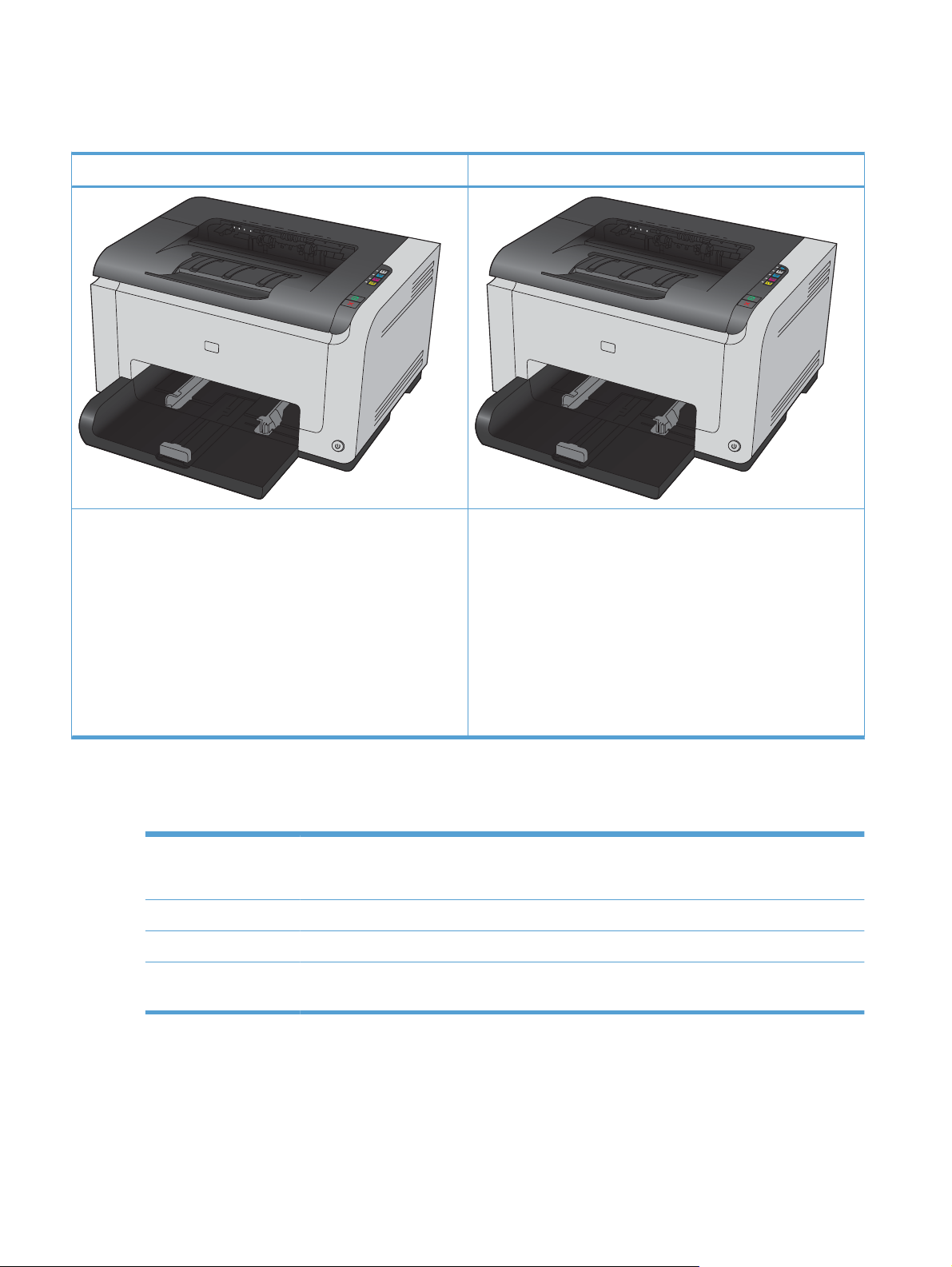
Usporedba proizvoda
Serija pisača u boji HP LaserJet Pro CP1020 Serija pisača u boji HP LaserJet Pro CP1020nw
●
Brzina: Ispisuje do 16 A4 stranice po minuti (str./min.) ili 17
jednobojnih stranica veličine letter po minuti i 4 str./min. u boji
●
Ladica: 150 listova 75 g/m
●
Izlazni spremnik: 150 listova 75 g/m
●
Povezivost: USB 2.0 priključnica velike brzine.
● Obostrani ispis (dupleksiranje): Ručni obostrani ispis
(pomoću upravljačkog programa pisača).
●
Početni spremnici za ispis: Isporučeno s proizvodom
2
2
HP LaserJet Pro CP1025 plus:
● Povezivost: 802.11b/g/n bežično umrežavanje, ugrađeno
umrežavanje za povezivanje s mrežama 10Base-T/100Base-TX
● Interno umrežavanje: Priključak za HP interno umrežavanje
Značajke za očuvanje okoliša
Recikliranje Smanjite količinu otpada korištenjem recikliranog papira.
Reciklirajte spremnike s tintom tako da ih vratite tvrtki.
Ušteda energije Ušteda energije zahvaljujući HP-ovoj tehnologiji automatskog uključivanja/isključivanja.
Ručni obostrani ispis Ušteda papira korištenjem postavke ručnog obostranog ispisa.
Ispisati više stranica po
listu
Štedite papir tako da ispišete dvije ili više stranica, jednu pored druge, na jednom listu papira.
Pristupite ovoj značajki putem upravljačkog programa pisača.
2 Poglavlje 1 Osnovni podaci o proizvodu HRWW
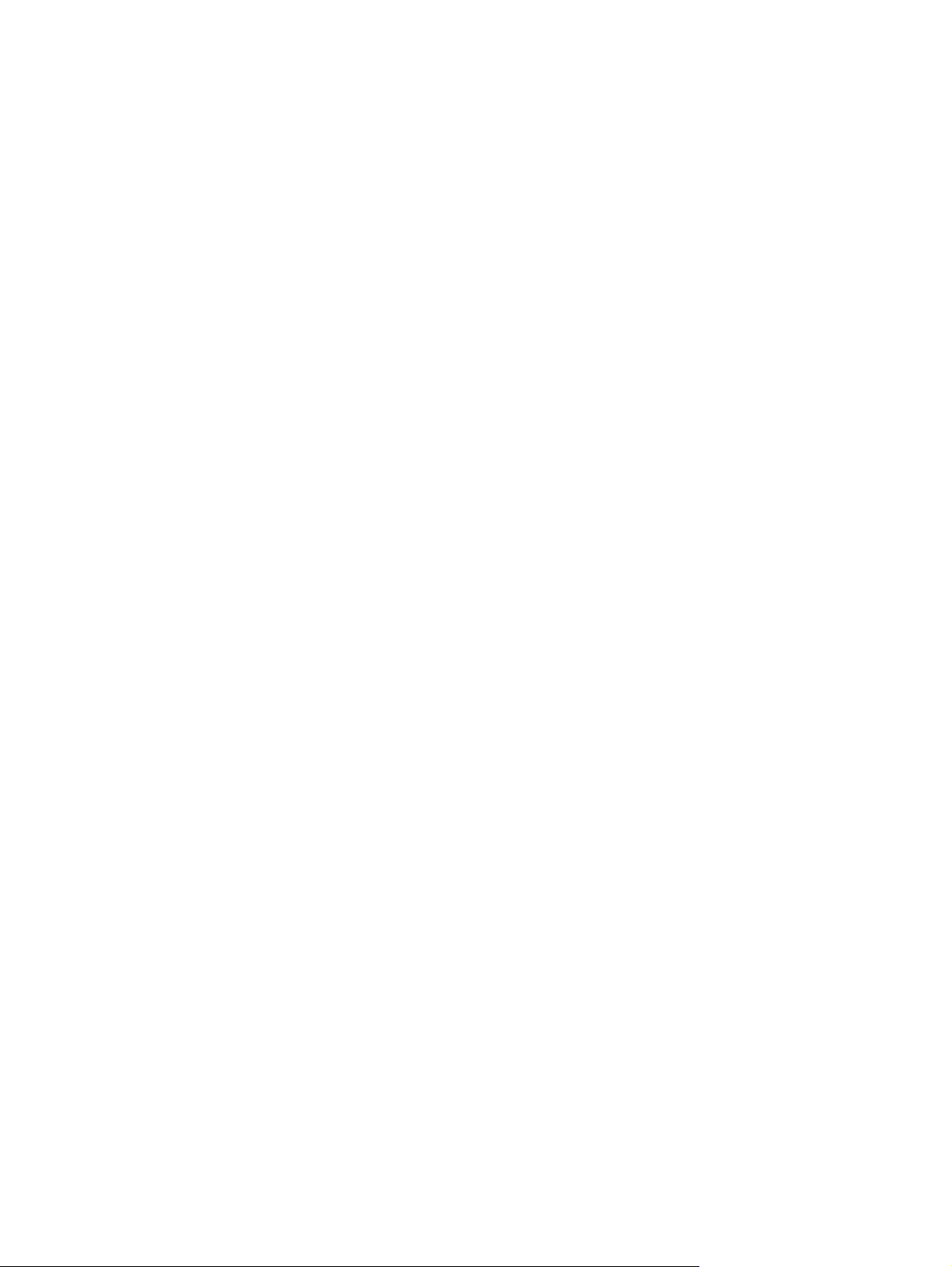
Značajke dostupnosti
Uređaj sadrži nekoliko značajki koje korisnicima pomažu kod problema s dostupnosti.
Online korisnički priručnik kompatibilan s čitačima teksta.
●
● Spremnici za ispis i slikovni bubanj mogu se umetnuti i izvaditi samo jednom rukom.
Sva vrata i poklopci mogu se otvoriti jednom rukom.
●
HRWW
Značajke dostupnosti
3

Pregledi proizvoda
Pogled sprijeda
1
6
5
3
4
Izlazni spremnik
1
Upravljačka ploča
2
Gumb za uključivanje/isključivanje
3
Glavna ulazna ladica za papir
4
Prednji poklopac (pruža pristup slikovnom bubnju)
5
Vrata spremnika za ispis (pruža cijan, magenta, žutom i crnom spremniku za ispis)
6
2
4 Poglavlje 1 Osnovni podaci o proizvodu HRWW
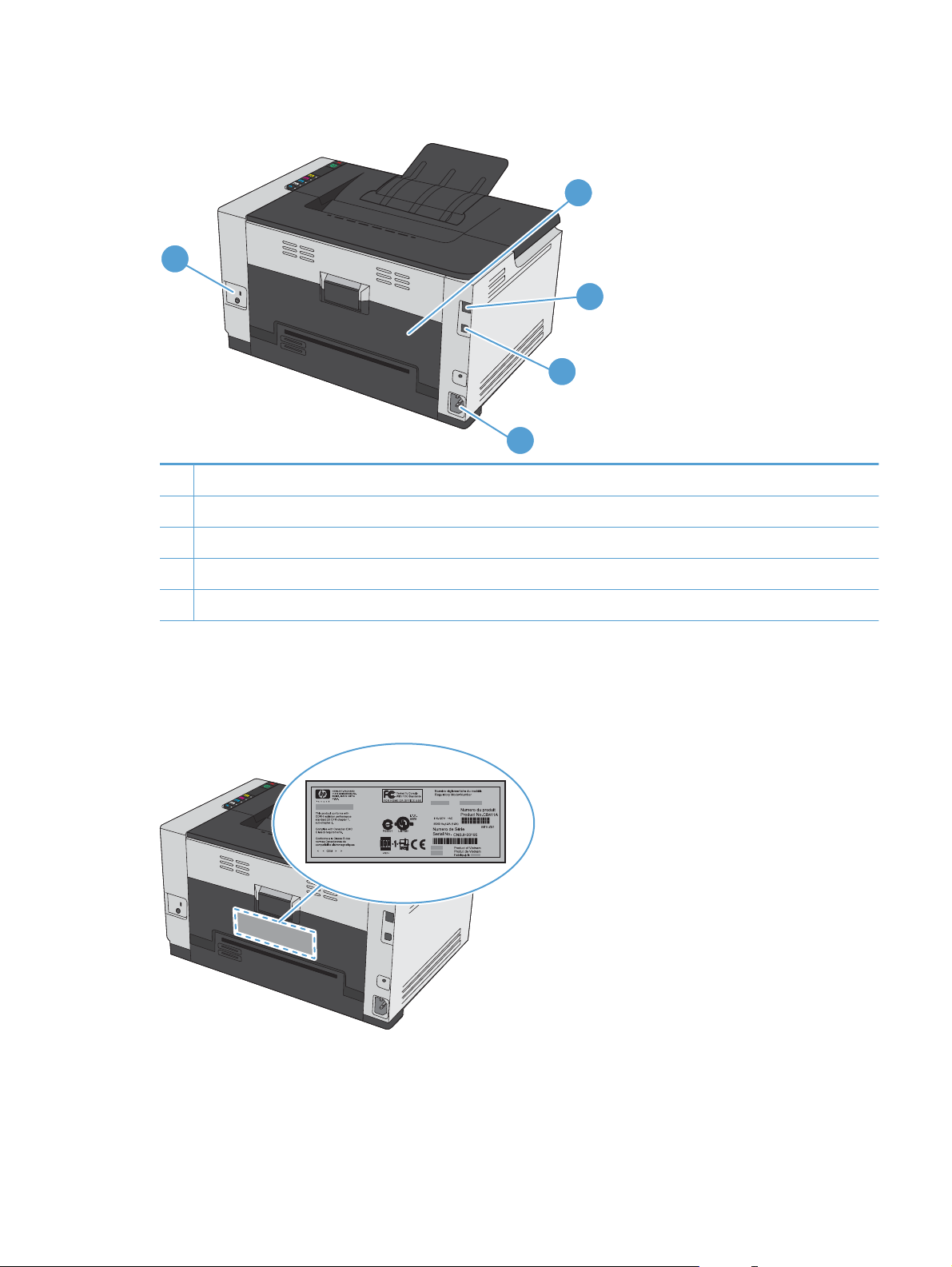
Pogled na proizvod straga
1
Kensington lock utičnica
1
Stražnja vrata za pristup zaglavljenom papiru
2
HP unutarnji mrežni priključak (samo mrežni modeli)
3
USB priključak
4
2
3
4
5
Utičnica za napajanje
5
Mjesto serijskog broja i broja modela
Oznaka koja sadrži broj proizvoda i serijski broj nalazi se s unutarnje strane prednjeg poklopca.
HRWW
Pregledi proizvoda
5
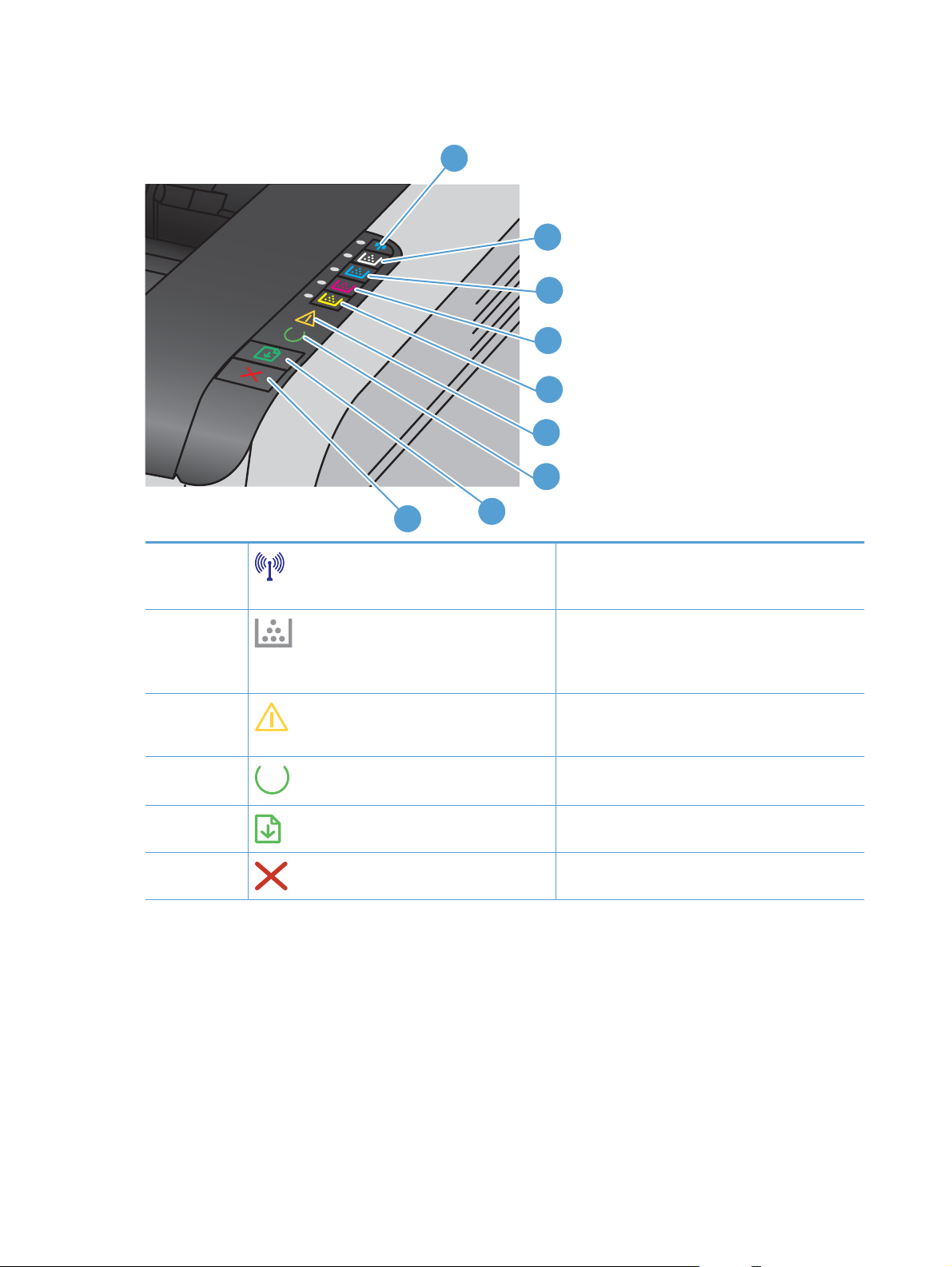
Izgled upravljačke ploče
1
2
3
4
5
6
7
1
2-5
6
7
8
9
9
Gumb i indikator bežičnog povezivanja
Gumbi i indikatori spremnika s tintom
Indikator upozorenja
Indikator pripravnosti
Gumb Nastavi
Gumb Odustani
8
Pritisnite i držite gumb kako biste omogućili Wi-Fi
zaštićeno postavljanje (WPS) (samo mrežni modeli).
Indikator ukazuje na stanje bežične veze.
Kad su vrata spremnika za ispis zatvorena, pritisnite
gumb kako biste pristupili spremniku za ispis
odgovarajuće boje. Indikator ukazuje na stanje
spremnika za ispis.
Označava da su vratašca spremnika za ispis
otvorena ili da postoje druge pogreške.
Kad indikator svijetli, uređaj je spreman za ispis.
Kad indikator bljeska, uređaj obrađuje podatke.
Pritisnite za nastavak zadatka ispisa.
Pritisnite za otkazivanje zadatka ispisa.
6 Poglavlje 1 Osnovni podaci o proizvodu HRWW
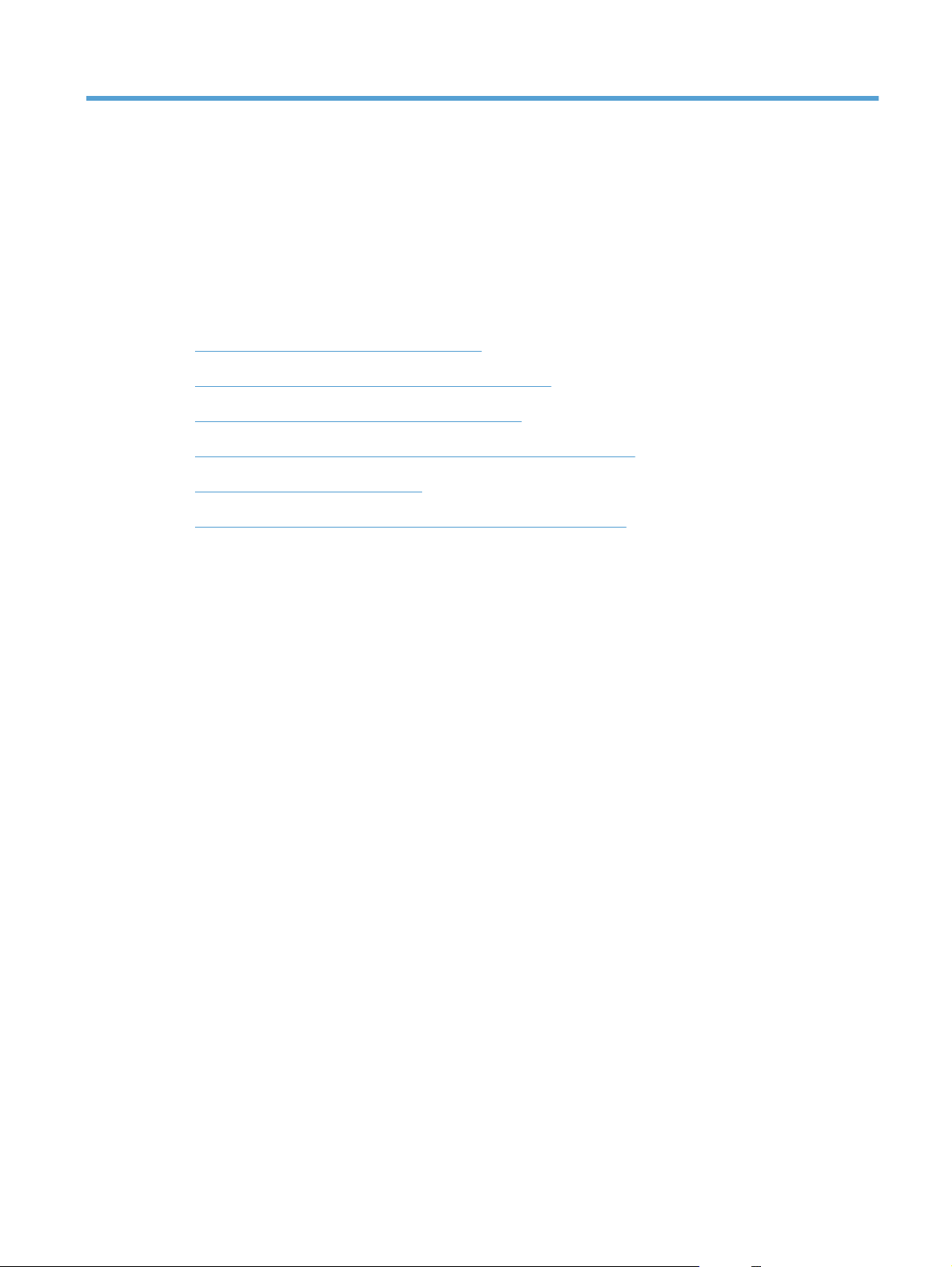
2 Softver za Windows
Podržani operacijski sustavi za Windows
●
Podržani upravljački programi pisača za Windows
●
Promjena postavki zadatka ispisa za Windows
●
Promjena postavki upravljačkog programa pisača za Windows
●
Uklanjanje softvera za Windows
●
Podržani uslužni programi za Windows (samo mrežni modeli)
●
HRWW 7
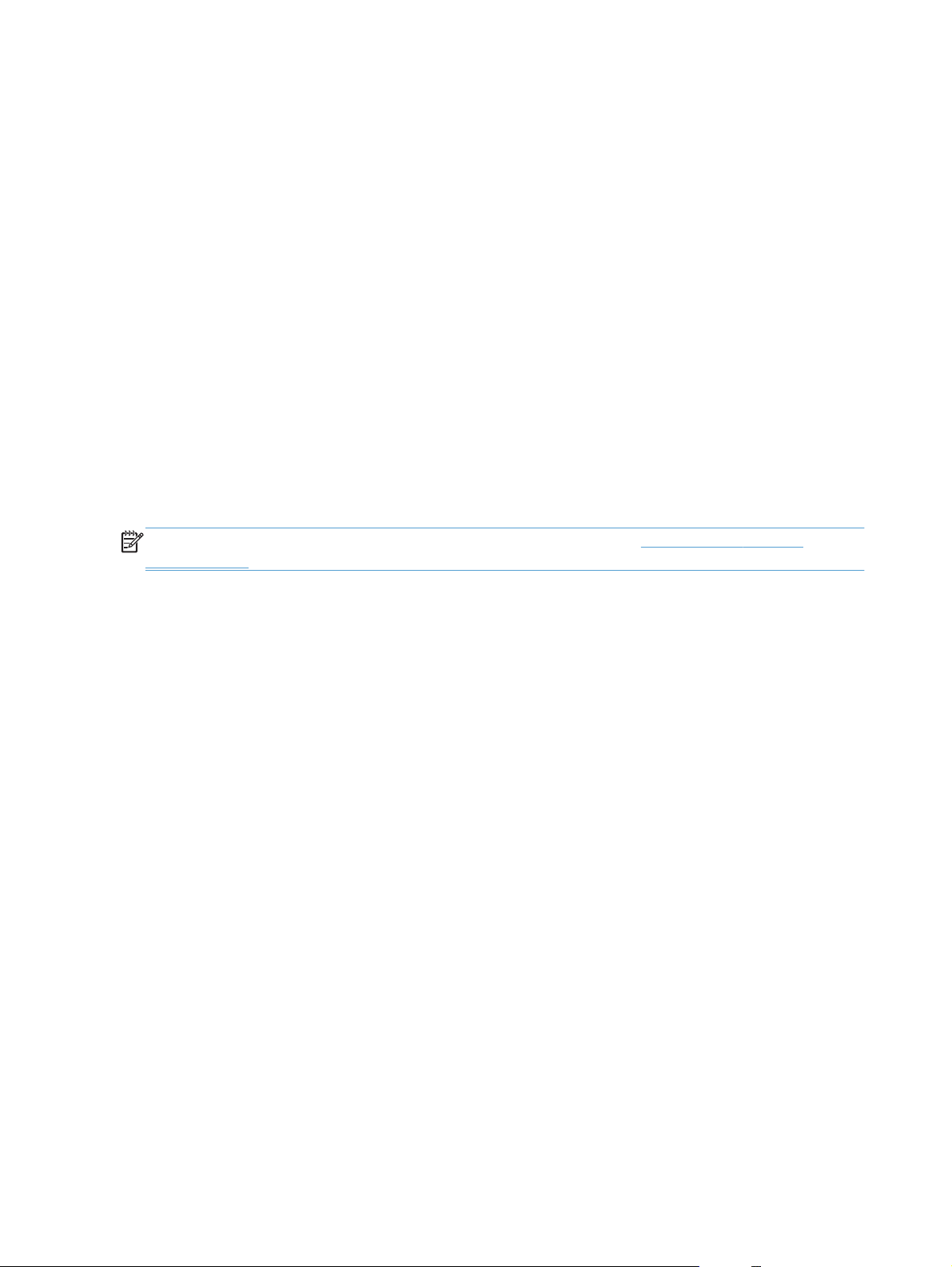
Podržani operacijski sustavi za Windows
Uz proizvod je priložen softver za sljedeće operacijske sustave Windows®:
Windows 7 (32-bitni i 64-bitni)
●
● Windows Vista (32-bitni i 64-bitni)
Windows XP (32-bitni, Service Pack 2)
●
Windows Server 2003 (32-bitni, Service Pack 3)
●
● Windows Server 2008 (32-bitni i 64-bitni)
Podržani upravljački programi pisača za Windows
Uz proizvod se isporučuje softver koji mu omogućuje komunikaciju s računalom. Taj se softver naziva
upravljački program pisača. Upravljački programi pisača nude pristup određenim značajkama
proizvoda kao što su ispis na papiru prilagođene veličine, promjena veličine dokumenta i umetanje
vodenih žigova.
NAPOMENA: Najnoviji upravljački programi dostupni su na adresi www.hp.com/support/
ljcp1020series.
8 Poglavlje 2 Softver za Windows HRWW
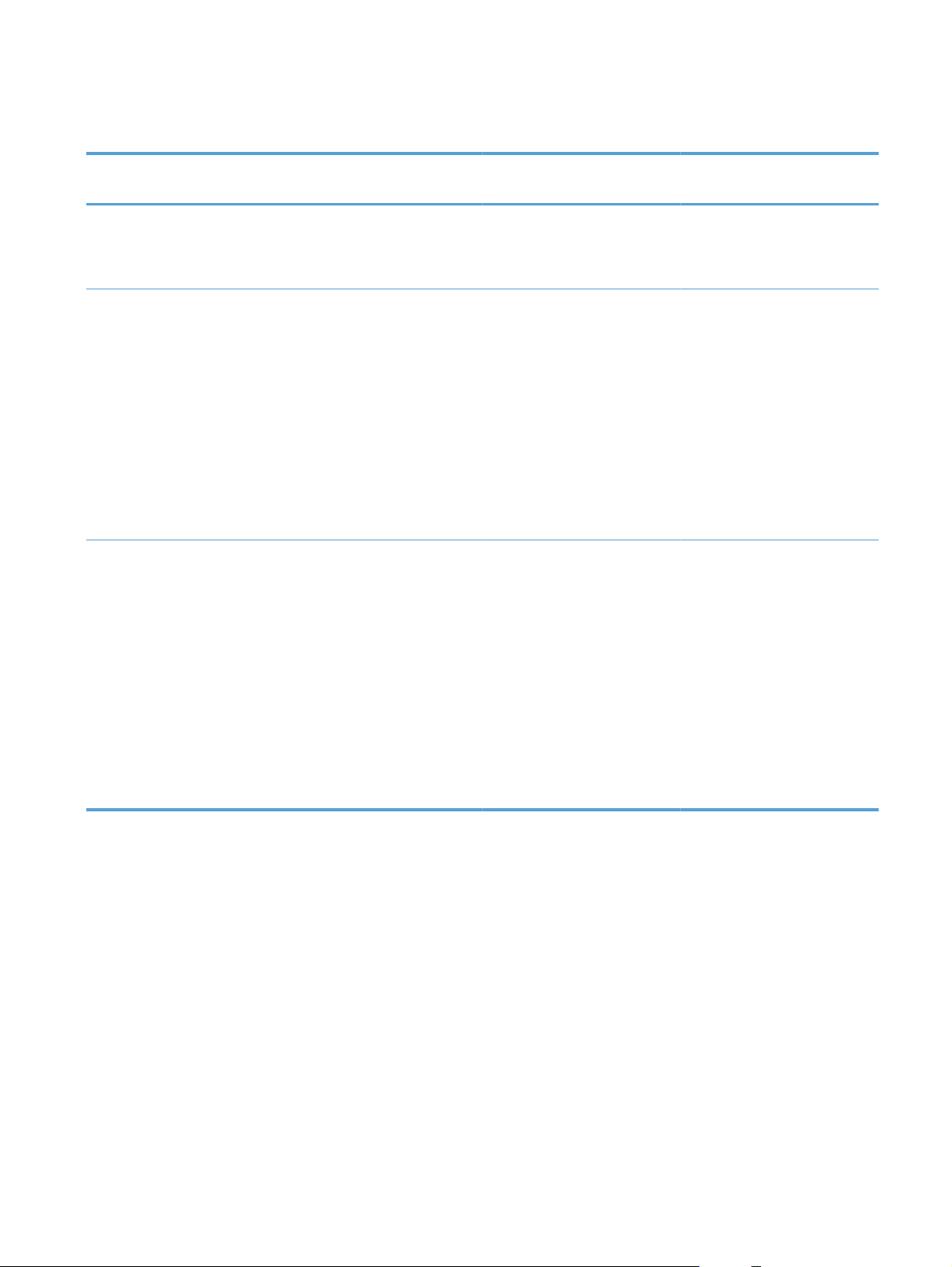
Promjena postavki zadatka ispisa za Windows
Alat za promjenu postavki Metoda za promjenu
postavki
Postavke softverskog programa Na izborniku File (Datoteka) u
softverskom programu pritisnite
Page Setup (Postavke stranice) ili
sličnu naredbu.
Printer Properties (Svojstva
pisača) u softverskom programu
Zadane postavke upravljačkog
programa pisača
Koraci se razlikuju za svaki
softverski program. Ovaj
postupak je najzastupljeniji.
1. Na izborniku Datoteka u
softverskom programu,
kliknite Ispis.
2. Odaberite proizvod, a
zatim kliknite Svojstva ili
Postavke.
Promijenite postavke na
3.
karticama.
Otvorite popis pisača na
1.
računalu i odaberite ovaj
uređaj.
NAPOMENA: Ovaj
korak je različit za svaki
operativni sustav.
Trajanje promjena Hijerarhija promjena
Ove postavke vrijede samo za
trenutni zadatak.
Ove postavke vrijede za trenutnu
sesiju programa.
Ove postavke ostaju na snazi
dok ih ponovo ne promijenite.
NAPOMENA: Ovom
metodom mijenjaju se zadane
postavke za upravljački program
pisača i sve softverske programe.
Ovdje promijenjene postavke
mijenjaju postavke promijenjene
bilo gdje drugdje.
Ovdje promijenjen postavke
imaju prioritet nad zadanim
postavkama upravljačkog
programa pisača i zadanim
postavkama uređaja.
Ove postavke možete premostiti
ako promijenite postavke u
softverskom programu.
2. Pritisnite Printer (Pisač), a
zatim pritisnite Printing
Preferences (Preference
ispisa).
Promijenite postavke na
3.
karticama.
HRWW
Promjena postavki zadatka ispisa za Windows
9
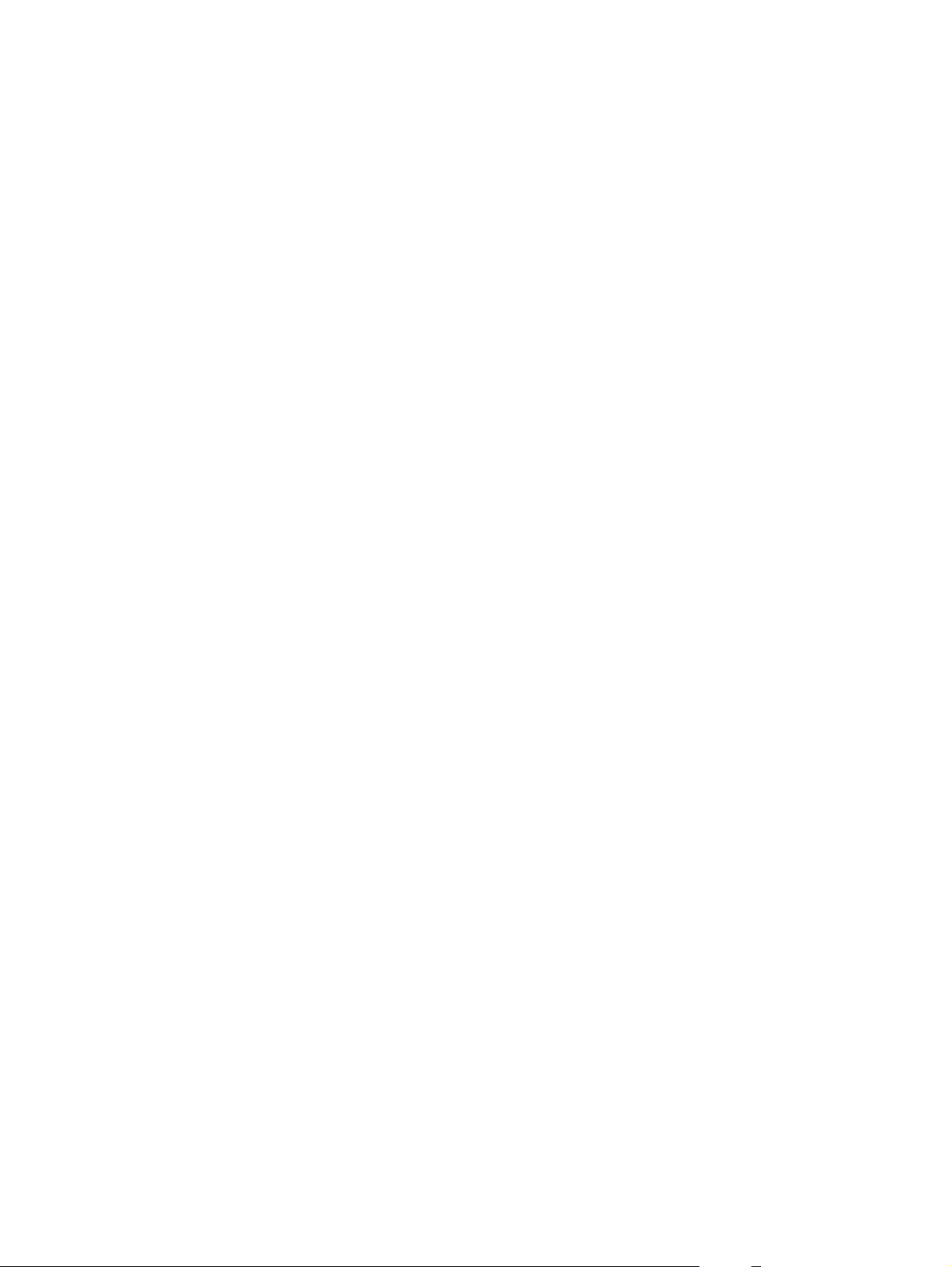
Promjena postavki upravljačkog programa pisača za Windows
Promjena postavki za sve zadatke ispisa dok se program ne zatvori
1. U izborniku File (Datoteka) u programu odaberite Print (Ispis).
2. Odaberite upravljački program, a zatim pritisnite Properties (Svojstva) ili Preferences
(Preference).
Koraci se mogu razlikovati; ovo je postupak koji se najčešće koristi.
Promjena zadanih postavki za sve zadatke ispisa
1. Windows XP, Windows Server 2003 i Windows Server 2008 (na zadanom
prikazu izbornika Start): Pritisnite Start, a zatim pritisnite Printers and Faxes (Pisači i
faksovi).
Windows XP, Windows Server 2003 i Windows Server 2008 (na klasičnom
prikazu izbornika Start): Pritisnite Start, zatim Settings (Postavke), a zatim Printers (Pisači).
Windows Vista: Pritisnite Start, zatim Control Panel (Upravljačka ploča), te u kategoriji za
Hardware and Sound (Hardver i zvuk) pritisnite Printer (Pisač).
Windows 7: Pritisnite Start, a zatim pritisnite Devices and Printers (Uređaji i pisači).
2. Desnom tipkom miša pritisnite ikonu upravljačkog programa, a zatim odaberite Printing
Preferences (Preference ispisa).
Promjena konfiguracijskih postavki uređaja
1. Windows XP, Windows Server 2003 i Windows Server 2008 (na zadanom
prikazu izbornika Start): Pritisnite Start, a zatim pritisnite Printers and Faxes (Pisači i
faksovi).
Windows XP, Windows Server 2003 i Windows Server 2008 (na klasičnom
prikazu izbornika Start): Pritisnite Start, zatim Settings (Postavke), a zatim Printers (Pisači).
Windows Vista: Pritisnite Start, zatim Control Panel (Upravljačka ploča), te u kategoriji za
Hardware and Sound (Hardver i zvuk) pritisnite Printer (Pisač).
Windows 7: Pritisnite Start, a zatim pritisnite Devices and Printers (Uređaji i pisači).
2. Desnom tipkom miša pritisnite ikonu upravljačkog programa, a zatim odaberite Properties
(Svojstva) ili Printer properties (Svojstva pisača).
3. Pritisnite karticu Configure (Konfiguracija).
10 Poglavlje 2 Softver za Windows HRWW
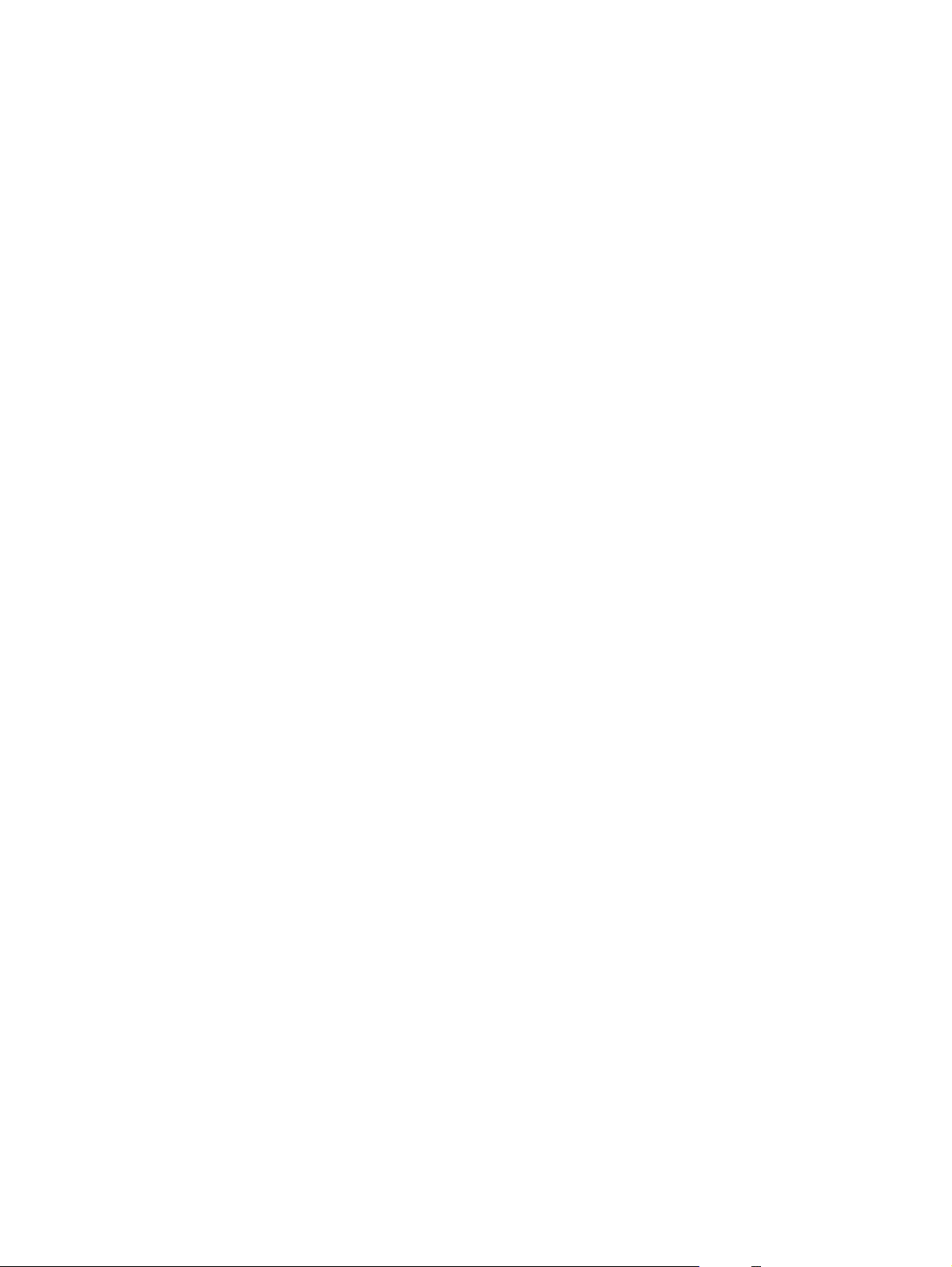
Uklanjanje softvera za Windows
Windows XP
1. Pritisnite Start, a zatim pritisnite Programs (Programi).
2. Pritisnite HP i zatim pritisnite naziv uređaja.
3. Pritisnite Uninstall (Deinstaliraj), a zatim slijedite upute prikazane na zaslonu kako biste uklonili
softver.
Windows Vista i Windows 7
1. Pritisnite Start, a zatim pritisnite All Programs (Svi programi).
2. Pritisnite HP i zatim pritisnite naziv uređaja.
3. Pritisnite Uninstall (Deinstaliraj), a zatim slijedite upute prikazane na zaslonu kako biste uklonili
softver.
HRWW
Uklanjanje softvera za Windows
11
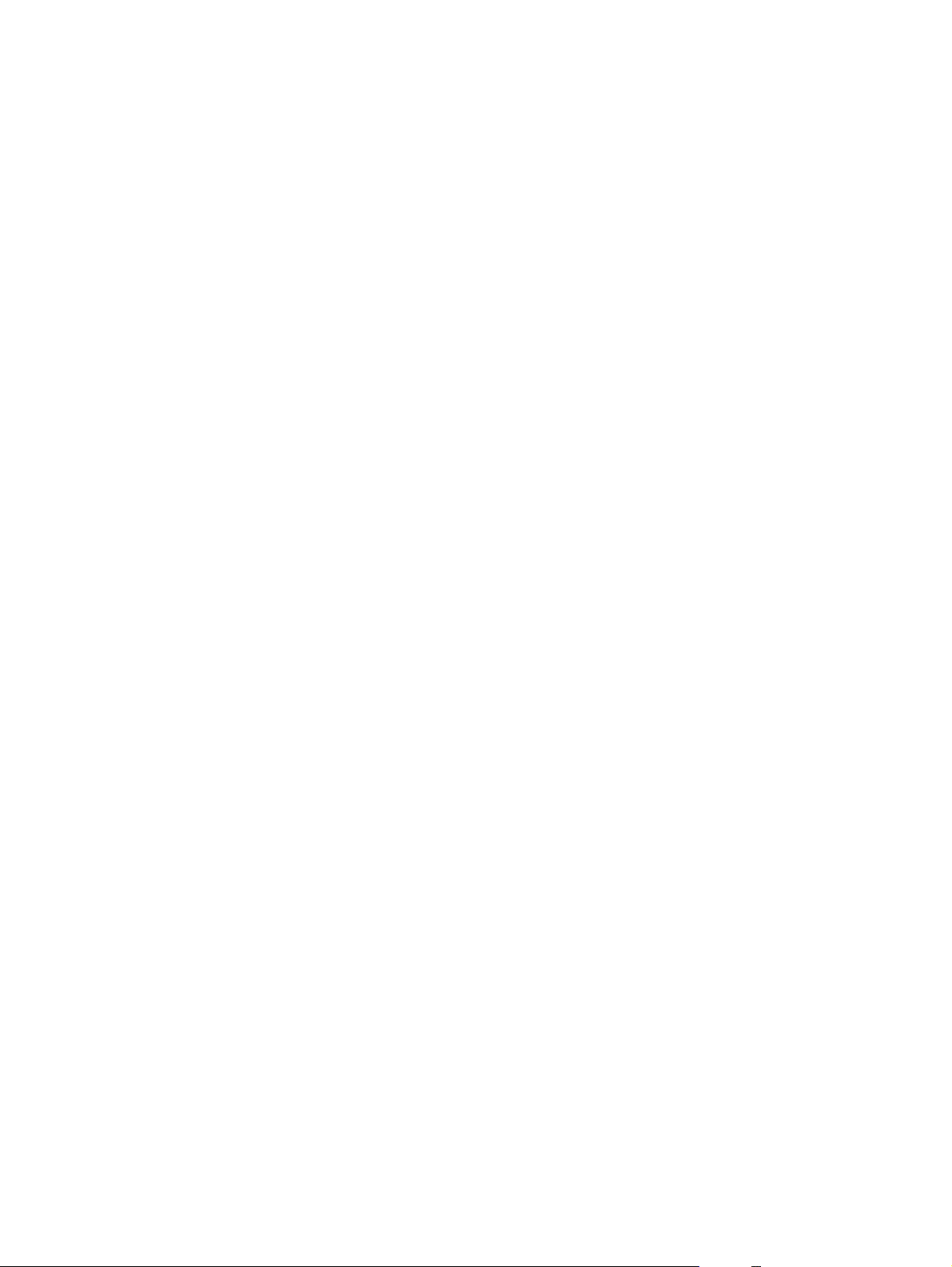
Podržani uslužni programi za Windows (samo mrežni modeli)
HP ugrađeni web-poslužitelj (HP EWS dostupan je samo kad je proizvod mrežno povezan, a ne
●
kad je proizvod povezan putem USB-a)
12 Poglavlje 2 Softver za Windows HRWW
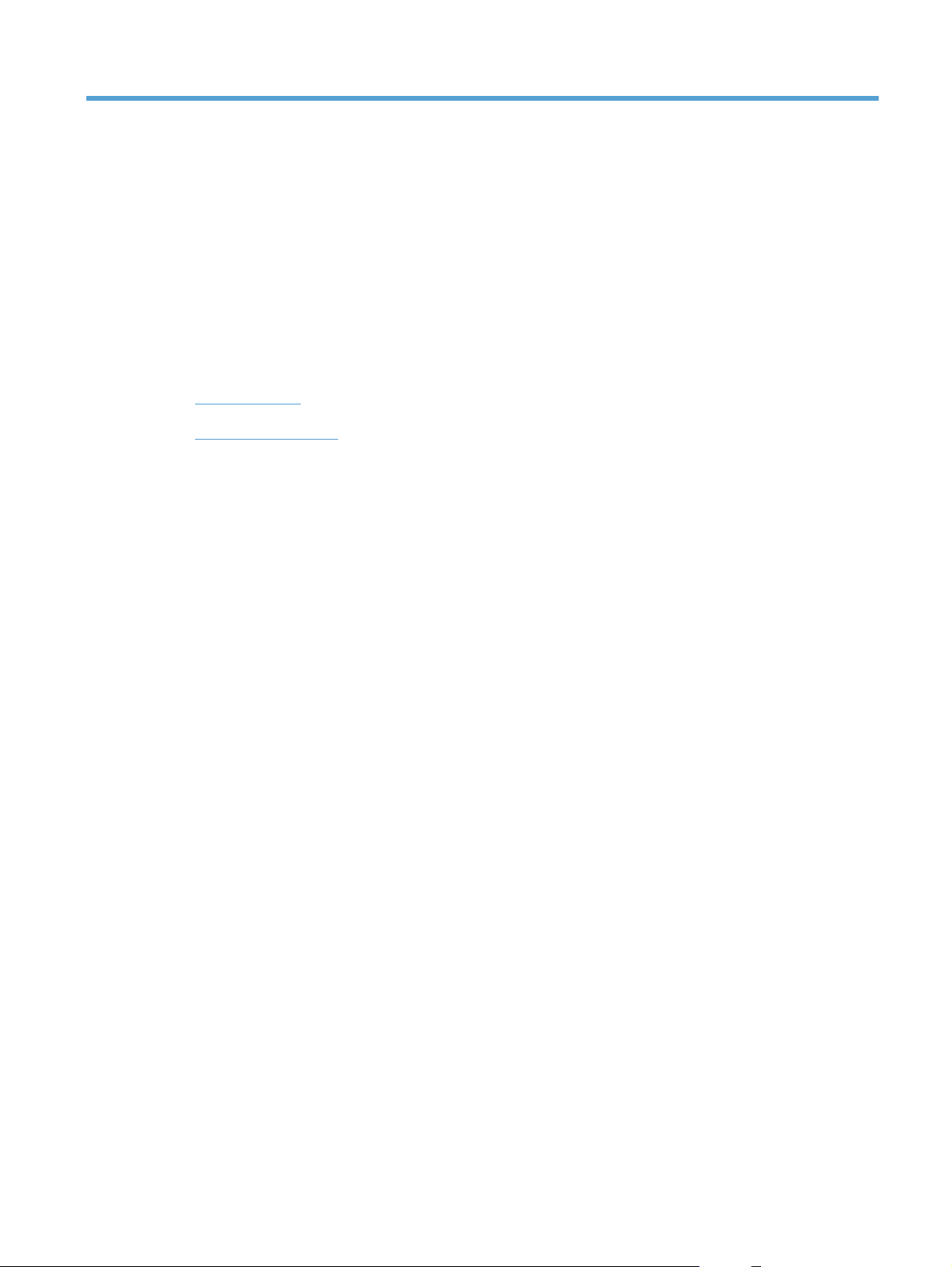
3 Korištenje proizvoda s Mac
računalima
Softver za Mac
●
Ispis s Mac računala
●
HRWW 13
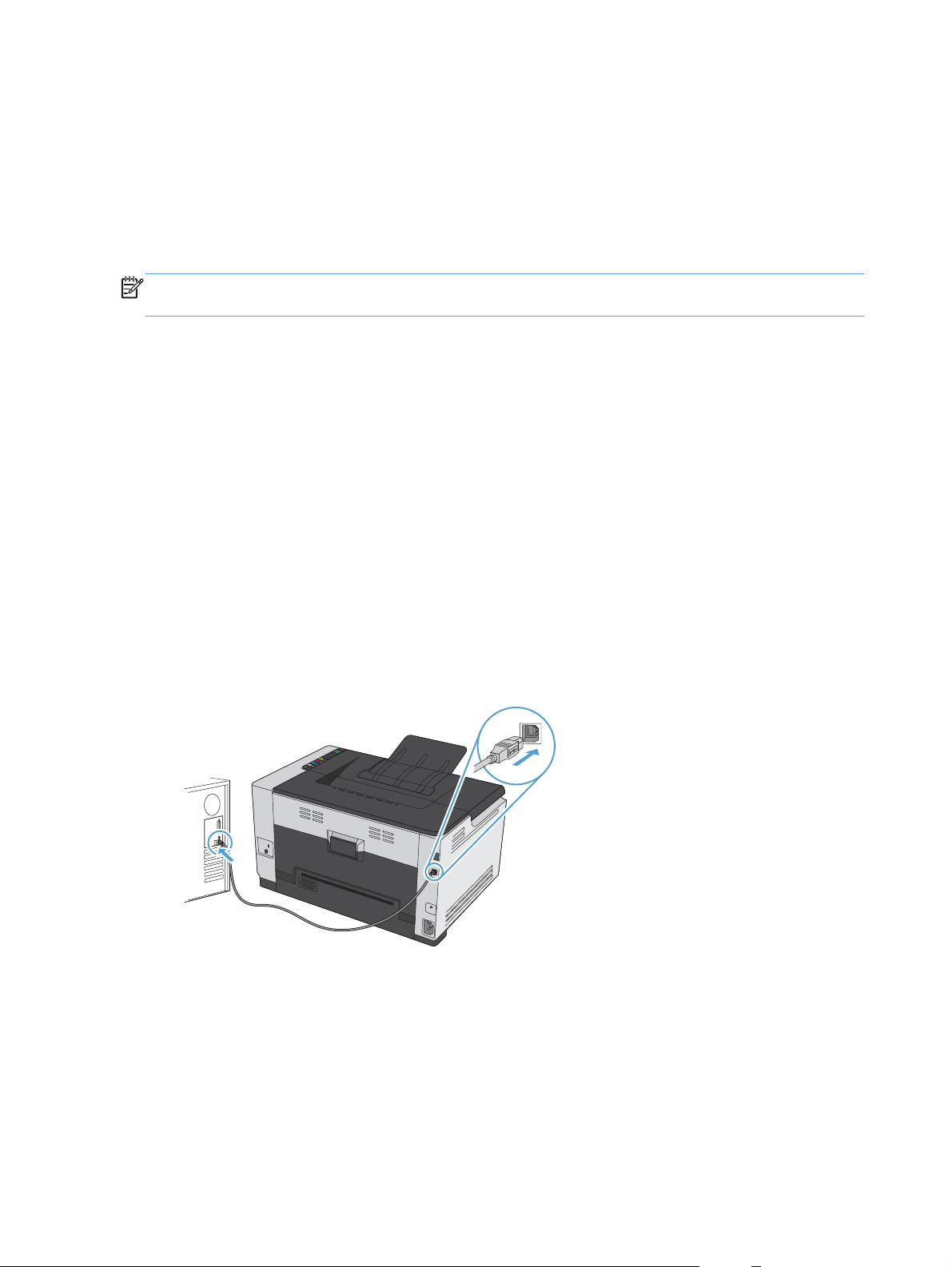
Softver za Mac
Podržani operacijski sustavi za Mac
Uređaj podržava sljedeće operacijske sustave Mac:
Mac OS X 10.5, 10.6 i novije verzije
●
NAPOMENA: Procesori PPC i Intel® Core™ podržani su za Mac OS X 10.5 i novije verzije.
Procesori Intel Core podržani su za Mac OS 10.6.
Podržani upravljački programi pisača za Mac
HP LaserJet instalacijski program uključuje PostScript® opisne datoteke za pisač (PPD) i dijaloške
ekstenzije za pisač (PDE) za korištenje s računalima i sustavom Mac OS X. PPD i PDE datoteke za
HP pisač u kombinaciji s upravljačkim programom pisača omogućavaju sve funkcije ispisa i pristup
posebnim značajkama HP pisača.
Instaliranje softvera za računala s operativnim sustavom Mac
Instaliranje softvera za Mac računala priključna izravno na uređaj
Uređaj podržava spajanje putem USB 2.0 veze. Koristite USB kabel vrste A do B. HP preporuča
upotrebu kabela od maksimalno 2 metra.
Priključite USB kabel na proizvod i računalo.
1.
Instalirajte programe s CD-a.
2.
Pritisnite ikonu HP instalacijskog programa i pratite upute na zaslonu.
3.
4. Na zaslonu Čestitamo pritisnite gumb U redu.
Ispišite stranicu iz bilo kojeg programa da biste provjerili je li softver za ispis ispravno instaliran.
5.
14 Poglavlje 3 Korištenje proizvoda s Mac računalima HRWW
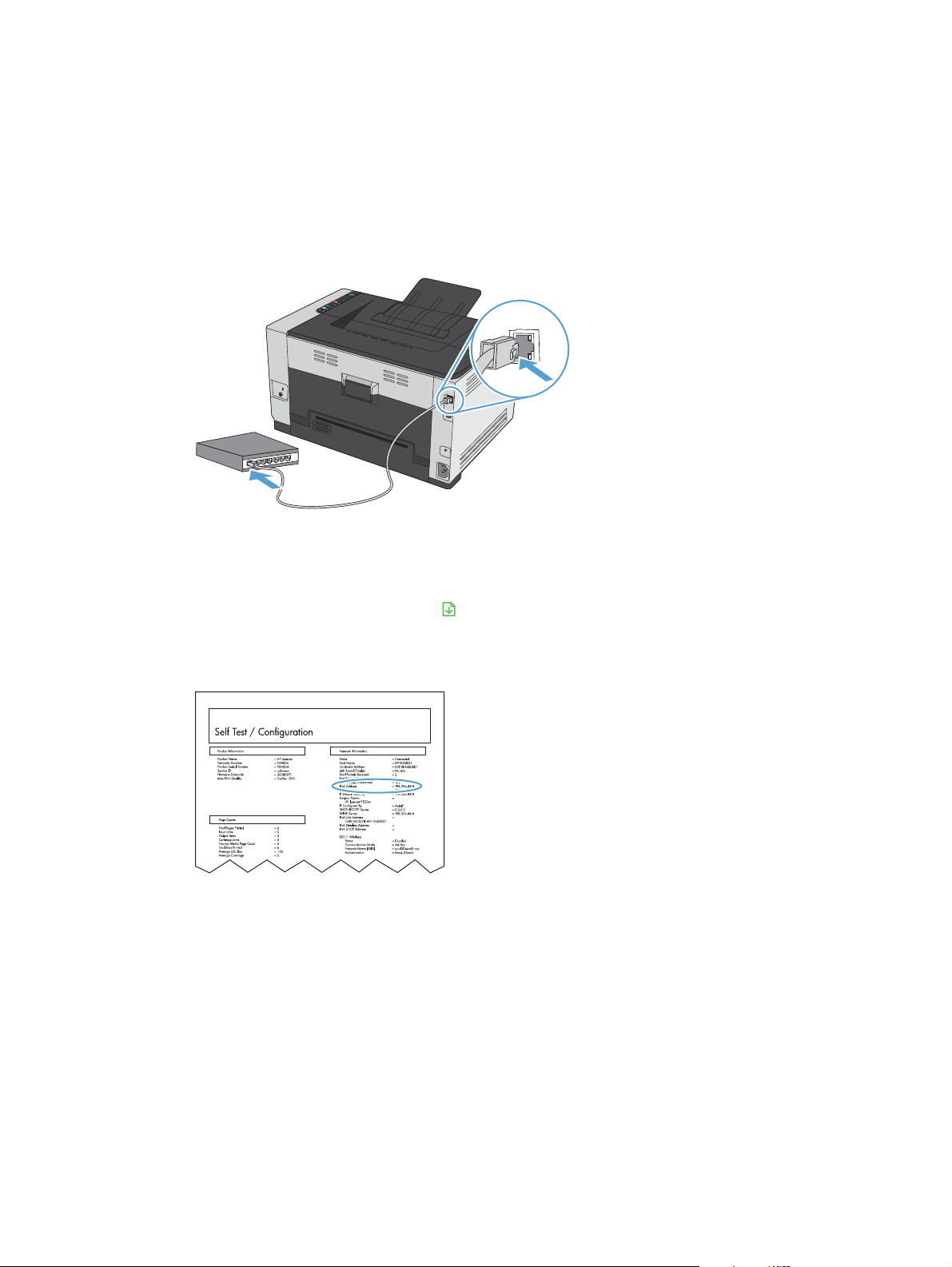
Instaliranje softvera za računala s operativnim sustavom Mac na ožičenoj mreži
Konfiguracija IP adrese
Mrežni kabel priključite na uređaj i na mrežu.
1.
Prije nastavka pričekajte 60 sekundi. U tom će vremenskom razdoblju mreža prepoznati uređaj i
2.
dodijeliti mu IP adresu ili naziv glavnog računala.
Pritisnite i zadržite gumb Nastavak
3.
stranicu i stranicu sa statusom potrošnog materijala.
Na izvješću o konfiguraciji pronađite IP adresu.
4.
LASERJET PROFESSIONAL
Instaliranje softvera
Zatvorite sve programe na računalu.
1.
Instalirajte programe s CD-a.
2.
Pritisnite ikonu HP instalacijskog programa i pratite upute na zaslonu.
3.
4. Na zaslonu Čestitamo pritisnite gumb U redu.
dvije ili tri sekunde kako biste ispisali konfiguracijsku
HRWW
Ispišite stranicu iz bilo kojeg programa da biste provjerili je li softver za ispis ispravno instaliran.
5.
Softver za Mac
15
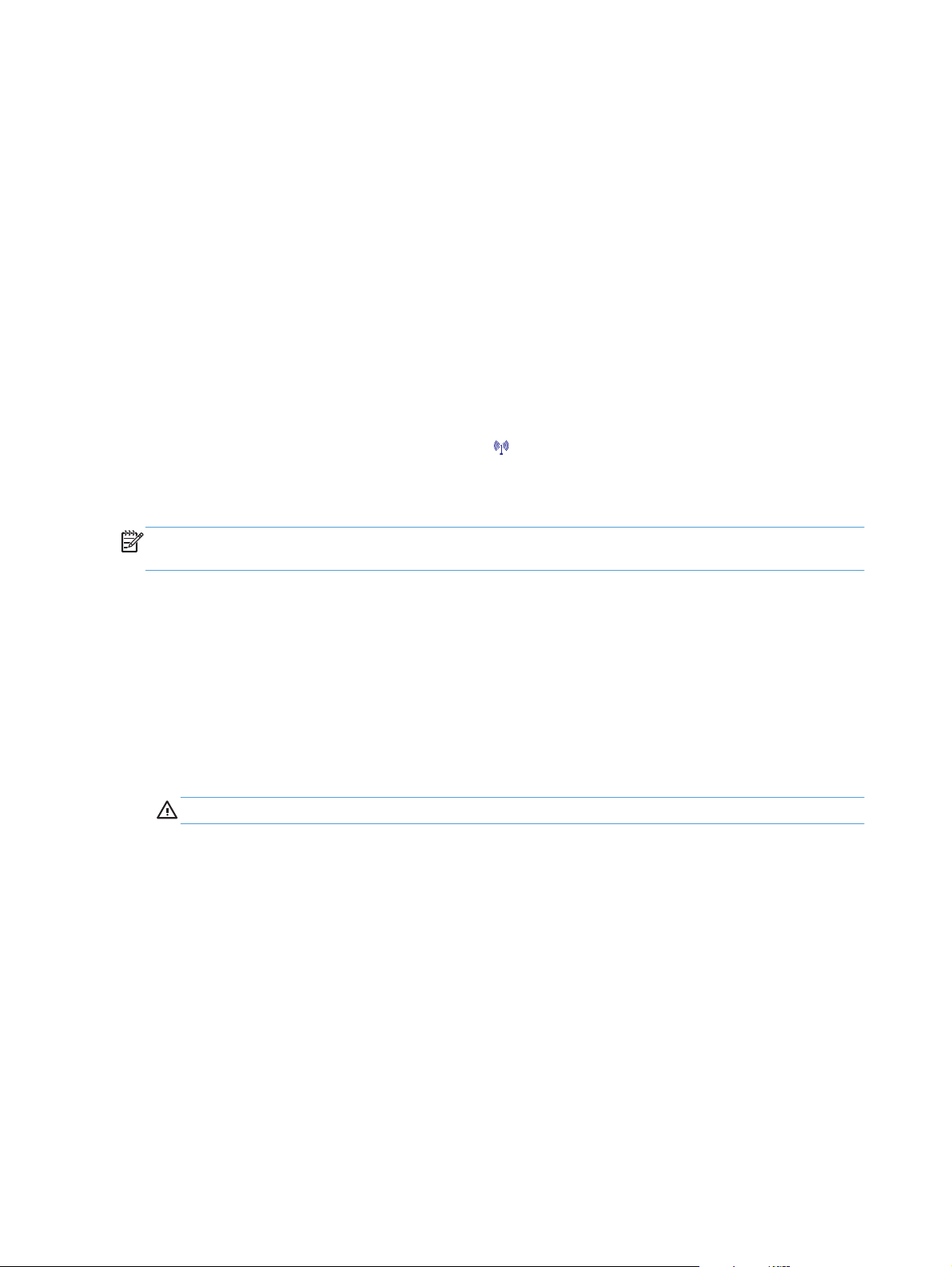
Instaliranje softvera za računala s operativnim sustavom Mac na bežičnoj mreži
Prije instaliranja softvera proizvoda uređaj ne smije biti povezan s mrežom putem mrežnog kabela.
Ako vaš bežični usmjerivač ne podržava Wi-Fi zaštićeno postavljanje (WPS), pribavite mrežne
postavke usmjerivača od administratora sustava ili ispunite sljedeće zadatke:
Probavite naziv bežične mreže ili zadani naziv mreže (SSID).
●
● Pribavite lozinku ili enkripcijski ključ za bežičnu mrežu.
Povezivanje uređaja s bežičnom mrežom koja koristi WPS
Ako vaš bežični usmjerivač podržava Wi-Fi zaštićeno postavljanje (WPS), ovo je najjednostavniji način
postavljanja proizvoda na bežičnu mrežu.
Pritisnite gumb WPS na bežičnom usmjerivaču.
1.
Pritisnite i dvije sekunde držite gumb Bežični
2.
dok žaruljica bežične mreže ne počne treperiti.
Pričekajte do dvije minute dok uređaj ne uspostavi vezu s bežičnim usmjerivačem.
3.
NAPOMENA: Ako ovaj način nije uspješan, probajte metodu korištenja bežične mreže pomoću
USB kabela.
Povezivanje uređaja s bežičnom mrežom putem USB kabela.
Ako vaš bežični usmjerivač ne podržava WiFi zaštićeno postavljanje (WPS), koristite ovu metodu kako
biste postavili proizvod na bežičnoj mreži. Kad za prijenos postavki koristite USB kabel, postavljanje
bežične veze je lakše. Kad dovršite postavljanje, možete iskopčati USB kabel i koristiti bežičnu vezu.
Umetnite CD sa softverom u računalni CD pogon.
1.
2. Slijedite upute na zaslonu. Kad se to od vas zatraži, odaberite opciju Povezivanje putem
bežične mreže. Kad se to od vas zatraži, priključite USB kabel na proizvod.
OPREZ: Ne priključujte USB kabel dok program za instalaciju to ne zatraži od vas.
Kad se instalacija dovrši, ispišite stranicu s konfiguracijom kako biste provjerili da li proizvod ima
3.
SSID naziv.
Kad se instalacija dovrši, iskopčajte USB kabel.
4.
na upravljačkoj ploči uređaja. Držite gumb sve
Uklanjanje softvera iz operacijskog sustava Macintosh
Za uklanjanje softvera potrebne su administratorske ovlasti.
Isključite uređaj iz računala.
1.
2. Otvorite Applications (Aplikacije).
3. Odaberite Hewlett Packard.
4. Odaberite HP Uninstaller.
16 Poglavlje 3 Korištenje proizvoda s Mac računalima HRWW

5. Pronađite ovaj uređaj na popisu uređaja, a zatim pritisnite gumb Uninstall (Deinstaliraj).
Nakon instalacije softvera ponovo pokrenite računalo i ispraznite smeće.
6.
Promjena postavki upravljačkog programa pisača za Mac
Promjena postavki za sve
zadatke ispisa dok se program
ne zatvori
1. U izborniku Datoteka pritisnite
gumb Ispis.
Promijenite željene postavke iz
2.
raznih izbornika.
Promjena zadanih postavki za
sve zadatke ispisa
1. U izborniku Datoteka pritisnite
gumb Ispis.
Promijenite željene postavke iz
2.
raznih izbornika.
3. U izborniku Presets (Unaprijed
definirano) pritisnite opciju
Spremi kao… i upišite naziv za
prethodnu postavku.
Ove postavke se spremaju u izborniku
Presets (Unaprijed definirano). Za
korištenje novih postavki morate
odabrati spremljenu prethodnu postavku
svaki put kad otvorite program i
ispisujete.
Promjena konfiguracijskih
postavki uređaja
Mac OS X 10.5 i 10.6
1.
U izborniku Apple
izbornik System Preferences
(Preference sustava), a zatim
pritisnite ikonu Print & Fax
(Ispis i faksiranje).
Odaberite uređaj iz lijeve strane
2.
prozora.
3. Pritisnite gumb Options &
Supplies (Opcije i potrošni
materijal).
4. Pritisnite karticu Driver
(Upravljački program).
Konfigurirajte instalirane opcije.
5.
pritisnite
HRWW
Softver za Mac
17

Softver za Mac računala
Podržani uslužni programi za Mac (samo mrežni modeli)
HP Utility za Mac
Koristite HP Utility za postavljanje značajki uređaja koje nisu dostupne u upravljačkom programu pisača.
Možete koristiti HP Utility kada je uređaj spojen USB kabelom ili kada je spojen na TCP/IP mrežu.
Otvorite HP Utility
▲
Na radnoj površini pritisnite HP Utility.
ILI
U Applications (Aplikacije) pritisnite Hewlett Packard, a zatim HP Utility.
Značajke programa HP Utility
Softver HP Utility koristite za izvođenje sljedećih zadataka:
Dobivanje informacija o statusu potrošnog materijala.
●
Dobivanje informacija o uređaju, kao što su verzija programskih datoteka i serijski broj.
●
● Ispis stranice s konfiguracijom.
Za uređaje povezane u mrežu na temelju IP adrese, pronađite informacije o mreži i otvorite
●
HP ugrađeni web-poslužitelj.
● Konfiguriranje vrste i veličine papira za ladicu.
Prijenos datoteka i fontova s računala na uređaj.
●
Ažuriranje programskih datoteka uređaja.
●
● Prikaz stranice s potrošnjom boje.
Podržani uslužni programi za Mac
HP ugrađeni web-poslužitelj
Proizvod je opremljen ugrađenim web-poslužiteljem koji omogućuje pristup informacijama o proizvodu
i mrežnoj aktivnosti.
18 Poglavlje 3 Korištenje proizvoda s Mac računalima HRWW

Ispis s Mac računala
Poništavanje zadatka ispisa s Mac računala
Ako se zadatak ispisa upravo ispisuje, poništite ga pritiskom na gumb Odustani
1.
upravljačkoj ploči uređaja.
NAPOMENA: Pritiskom na gumb Odustani izbrisat ćete zadatak koji uređaj upravo
obrađuje. Ako se odvija više od jednog postupka, pritiskom na gumb Odustani
postupak koji se trenutno nalazi na upravljačkoj ploči uređaja.
Zadatak možete poništiti i iz programa ili iz reda čekanja na ispis.
2.
●
Program: Na računalnom zaslonu će se prikazati dijaloški okvir koji omogućuje prekid ispisa.
● Redoslijed ispisa u sustavu Mac: Otvorite red čekanja na ispis dvostrukim pritiskom na
ikonu uređaja u opciji dock. Označite zadatak ispisa, a zatim pritisnite Delete (Izbriši).
Promjena veličine i vrste papira na Mac računalu
1. U softverskom izborniku Datoteka pritisnite opciju Ispis.
2. U izborniku Copies & Pages (Primjerci i stranice) pritisnite gumb Page Setup
(Postavljanje stranice).
3. Odaberite veličinu iz padajućeg izbornika Paper Size (Veličina papira) i zatim pritisnite
gumb U redu.
na
briše se
4. Otvorite izbornik Finishing (Završna obrada).
5. Iz padajućeg popisa Media-type (Vrsta medija) odaberite vrstu.
6. Pritisnite gumb Ispis.
Promjena veličine dokumenata ili ispis na papiru prilagođene veličine s Mac računala
Mac OS X 10.5 i 10.6
Koristite jedan od ovih načina.
1. U izborniku Datoteka pritisnite opciju Ispis.
2. Pritisnite gumb Page Setup (Postavljanje stranice).
3. Odaberite proizvod, a zatim odaberite odgovarajuće postavke za Paper
Size (Veličina papira) i opcije Orientation (Orijentacija).
1. U izborniku Datoteka pritisnite opciju Ispis.
2. Otvorite izbornik Rukovanje papirom.
3. U području Destination Paper Size (Ciljna veličina papira) pritisnite
okvir Skaliranje radi prilagodbe veličini papira i zatim iz padajućeg
popisa odaberite veličinu.
HRWW
Ispis s Mac računala
19

Stvaranje i korištenje prethodnih postavki za ispis s Mac računala
Koristite prethodne postavke za ispis kako biste spremili trenutne postavke upravljačkog programa
pisača za ponovno korištenje.
Stvaranje prethodnih postavki za ispis
1. U izborniku Datoteka pritisnite opciju Ispis.
Odaberite upravljački program.
2.
Odaberite postavke ispisa koje želite spremiti za ponovno korištenje.
3.
4. U izborniku Presets (Unaprijed definirano) pritisnite opciju Spremi kao… i upišite naziv
za prethodnu postavku.
5. Pritisnite gumb OK (U redu).
Korištenje prethodnih postavki za ispis
1. U izborniku Datoteka pritisnite opciju Ispis.
Odaberite upravljački program.
2.
3. U izborniku Presets (Unaprijed definirano) odaberite prethodnu postavku za ispis.
NAPOMENA: Za korištenje zadanih postavki upravljačkog programa pisača odaberite opciju
standardni.
Ispis naslovnice s Mac računala
1. U izborniku Datoteka pritisnite opciju Ispis.
Odaberite upravljački program.
2.
3. Otvorite izbornik Cover Page (Naslovnica), a zatim odaberite kamo želite ispisati naslovnicu.
Pritisnite ili gumbBefore Document (Prije dokumenta) ili gumb After Document (Nakon
dokumenta).
4. U izborniku Cover Page Type (Vrsta naslovnice) odaberite poruku koju želite ispisati na
naslovnici.
NAPOMENA: Za ispis prazne naslovnice odaberite opciju standardni u izborniku Cover
Page Type (Vrsta naslovnice).
20 Poglavlje 3 Korištenje proizvoda s Mac računalima HRWW

Ispis više stranica na jedan list papira s Mac računala
1. U izborniku Datoteka pritisnite opciju Ispis.
Odaberite upravljački program.
2.
3. Otvorite izbornik Layout (Izgled).
4. U izborniku Pages per Sheet (Stranica po listu): odaberite broj stranica koje želite ispisati
na svaki list (1, 2, 4, 6, 9 ili 16).
5. U području Layout Direction odaberite redoslijed i položaj stranica na listu.
6. U izborniku Obrubi odaberite vrstu obruba koju želite ispisati oko svake stranice na listu.
Ispis na obje strane papira (obostrano) s Mac računalom
U ulaznu ladicu umetnite dovoljno papira za ispisni zadatak.
1.
2. U izborniku Datoteka pritisnite opciju Ispis.
3. Otvorite izbornik Layout (Izgled), a zatim pritisnite karticu Manual duplex (Ručni
obostrani ispis) ili otvorite izbornik Manual duplex (Ručni obostrani ispis).
4. Pritisnite okvir Manual duplex (Ručni obostrani ispis) i odaberite opciju uvezivanja.
5. Pritisnite gumb Ispis. Slijedite upute u skočnom prozoru koje se pojavljuju na zaslonu računala
prije zamjene izlaznog snopa u ladici 1 za ispis drugog dijela.
Izvadite prazni papir iz uređaja koji se nalazi u ladici 1.
6.
Izvadite snop papira iz izlaznog pretinca i ne mijenjajući mu usmjerenje umetnite ga u ulaznu
7.
ladicu s ispisanom stranom okrenutom prema dolje.
8. Na računalu kliknite gumb Nastavi da biste ispisali drugu stranu ispisnog zadatka. Ako ste pri
uređaju, pritisnite gumb Nastavak
.
HRWW
Ispis s Mac računala
21

Postavljanje opcija boje s Mac računala
Koristite izbornik Color Options (Mogućnosti boje) ili izbornik Color/Quality Options
(Opcije boje/kvalitete) za upravljanje načinom na koji se boje prikazuju i ispisuju iz softverskih
programa.
1. U izborniku Datoteka pritisnite opciju Ispis.
Odaberite upravljački program.
2.
3. Otvorite izbornik Color Options (Mogućnosti boje) ili izbornik Color/Quality Options
(Opcije boje/kvalitete).
4. Otvorite izbornik Advanced (Napredno) ili odaberite odgovarajuću karticu.
Podesite individualne postavke za tekst, grafiku i fotografije.
5.
22 Poglavlje 3 Korištenje proizvoda s Mac računalima HRWW

4 Povezivanje proizvoda
Podržani mrežni operacijski sustavi (samo mrežni modeli)
●
Povezivanje putem USB veze
●
Povezivanje s mrežom (samo mrežni modeli)
●
HRWW 23

Podržani mrežni operacijski sustavi (samo mrežni modeli)
Proizvod podržava sljedeće operacijske sustave za bežični ispis:
● Windows 7 (32-bitni i 64-bitni)
Windows Vista (32-bitni i 64-bitni)
●
Windows XP (32-bitni, Service Pack 2)
●
● Windows Server 2003 (32-bitni, Service Pack 3)
Windows Server 2008 (32-bitni i 64-bitni)
●
Mac OS X v10.5 i v10.6
●
Odricanje dijeljenja pisača
HP ne podržava peer-to-peer umrežavanje jer je značajka funkcija Microsoftovog operacijskog
sustava, a ne upravljačkih programa HP pisača. Idite na Microsoftovu stranicu na
www.microsoft.com.
24 Poglavlje 4 Povezivanje proizvoda HRWW

Povezivanje putem USB veze
Uređaj podržava spajanje putem USB 2.0 veze. Koristite USB kabel vrste A do B. HP preporuča
upotrebu kabela od maksimalno 2 metra.
OPREZ: Ne priključujte USB kabel dok softver za instalaciju to ne zatraži od vas.
Instalacija s CD medija
Zatvorite sve otvorene programe na računalu.
1.
Instalirajte softver s CD medija i slijedite upute na zaslonu.
2.
3. Kad to od vas zatraži odzivnik, odaberite opciju Izravno se povežite s ovim računalom
putem USB kabela, a zatim pritisnite gumb Sljedeće.
Kada softver to zatraži od vas, priključite USB kabel na uređaj i na računalo.
4.
HRWW
5. Na kraju instalacije pritisnite gumb Završi.
6. Na zaslonu Dodatne opcije možete instalirati dodatni softver ili pritisnite gumb Završi.
Ispišite stranicu iz bilo kojeg programa da biste provjerili je li softver za ispis ispravno instaliran.
7.
Povezivanje putem USB veze
25

Povezivanje s mrežom (samo mrežni modeli)
Proizvod se može povezivati s ožičenim ili bežičnim mrežama.
NAPOMENA: Uređaj se ne može istovremeno povezati s ožičenom i bežičnom mrežom. Ožičene
mreže imaju prednost.
Podržani mrežni protokoli
Da biste proizvod osposobljen za mrežni rad povezali s mrežom, potrebna je mreža koja koristi jedan
od sljedećih protokola.
TCP/IP (IPv4 ili IPv6)
●
Port 9100
●
LPR
●
DHCP
●
AutoIP
●
● SNMP
Bonjour
●
SLP
●
WSD
●
NBNS
●
26 Poglavlje 4 Povezivanje proizvoda HRWW

Instaliranje uređaja na kabelskoj mreži
Konfiguracija IP adrese
Mrežni kabel priključite na uređaj i na mrežu.
1.
Prije nastavka pričekajte 60 sekundi. U tom će vremenskom razdoblju mreža prepoznati uređaj i
2.
dodijeliti mu IP adresu ili naziv glavnog računala.
Pritisnite i zadržite gumb Nastavak
3.
stranicu i stranicu sa statusom potrošnog materijala.
Na izvješću o konfiguraciji pronađite IP adresu.
4.
LASERJET PROFESSIONAL
Instaliranje softvera
Zatvorite sve programe na računalu.
1.
Instalirajte programe s CD-a.
2.
Slijedite upute na zaslonu.
3.
4. Kad to od vas zatraži odzivnik, odaberite opciju Povezivanje putem ožičene mreže, a
zatim pritisnite gumb Sljedeće.
dvije ili tri sekunde kako biste ispisali konfiguracijsku
HRWW
S popisa dostupnih pisača odaberite pisač s odgovarajućom IP adresom.
5.
Povezivanje s mrežom (samo mrežni modeli)
27

6. Pritisnite gumb Završi.
7. Na zaslonu Dodatne opcije možete instalirati dodatni softver ili pritisnite gumb Završi.
Ispišite stranicu iz bilo kojeg programa da biste provjerili je li softver za ispis ispravno instaliran.
8.
Instaliranje uređaja na bežičnoj mreži
Prije instaliranja softvera proizvoda uređaj ne smije biti povezan s mrežom putem mrežnog kabela.
Ako vaš bežični usmjerivač ne podržava Wi-Fi zaštićeno postavljanje (WPS), pribavite mrežne
postavke usmjerivača od administratora sustava ili ispunite sljedeće zadatke:
Probavite naziv bežične mreže ili zadani naziv mreže (SSID).
●
● Pribavite lozinku ili enkripcijski ključ za bežičnu mrežu.
Povezivanje uređaja s bežičnom mrežom koja koristi WPS
Ako vaš bežični usmjerivač podržava Wi-Fi zaštićeno postavljanje (WPS), ovo je najjednostavniji način
postavljanja proizvoda na bežičnu mrežu.
Pritisnite gumb WPS na bežičnom usmjerivaču.
1.
Pritisnite i dvije sekunde držite gumb Bežični
2.
dok žaruljica bežične mreže ne počne treperiti.
Pričekajte do dvije minute dok uređaj ne uspostavi vezu s bežičnim usmjerivačem.
3.
NAPOMENA: Ako ovaj način nije uspješan, probajte metodu korištenja bežične mreže pomoću
USB kabela.
na upravljačkoj ploči uređaja. Držite gumb sve
Povezivanje uređaja s bežičnom mrežom putem USB kabela.
Ako vaš bežični usmjerivač ne podržava WiFi zaštićeno postavljanje (WPS), koristite ovu metodu kako
biste postavili proizvod na bežičnoj mreži. Kad za prijenos postavki koristite USB kabel, postavljanje
bežične veze je lakše. Kad dovršite postavljanje, možete iskopčati USB kabel i koristiti bežičnu vezu.
Umetnite CD sa softverom u računalni CD pogon.
1.
2. Slijedite upute na zaslonu. Kad se to od vas zatraži, odaberite opciju Povezivanje putem
bežične mreže. Kad se to od vas zatraži, priključite USB kabel na proizvod.
OPREZ: Ne priključujte USB kabel dok program za instalaciju to ne zatraži od vas.
Kad se instalacija dovrši, ispišite stranicu s konfiguracijom kako biste provjerili da li proizvod ima
3.
SSID naziv.
Kad se instalacija dovrši, iskopčajte USB kabel.
4.
28 Poglavlje 4 Povezivanje proizvoda HRWW

Instalacija softvera za bežični proizvod trenutno povezan s mrežom
Ako proizvod već ima IP adresu na bežičnoj mreži, a vi želite instalirati softver proizvoda na računalo,
pratite sljedeće korake.
Putem upravljačke ploče uređaja ispišite stranicu s konfiguracijom kako biste dobili IP adresu
1.
proizvoda.
Instalirajte softver s CD-a.
2.
Slijedite upute na zaslonu.
3.
4. Kad to od vas zatraži odzivnik, odaberite opciju Povezivanje putem bežične mreže, a
zatim pritisnite gumb Sljedeće.
S popisa dostupnih pisača odaberite pisač s odgovarajućom IP adresom.
5.
Isključivanje s bežične mreže
Ako proizvod želite odspojiti s bežične mreže, možete isključiti bežičnu jedinicu proizvoda.
Na upravljačkoj ploči uređaja pritisnite i otpustite gumb Bežični
1.
Kako biste provjerili je li bežična jedinica isključena, ispišite konfiguracijsku stranicu i zatim
2.
provjerite je li na njoj status označen kao onemogućen.
Smanjivanje interferencije na bežičnoj mreži
Sljedeći savjeti mogu smanjiti interferenciju na bežičnoj mreži:
Bežične uređaje držite podalje od velikih metalnih objekata kao što su arhivski ormari i drugih
●
elektromagnetskih uređaja poput mikrovalnih pećnica i bežičnih telefona. Ti objekti mogu ometati
radio signale.
● Bežične uređaje držite podalje od glomaznih zidarskih struktura ili drugih građevinskih struktura.
Ti objekti mogu upiti radio valove i smanjiti jačinu signala.
Bežični usmjerivač postavite u centralnu poziciju u vidokrugu bežičnih uređaja na mreži.
●
Napredne bežične postavke
Načini bežične komunikacije
Uređaj koristi infrastrukturni način komunikacije.
.
HRWW
Povezivanje s mrežom (samo mrežni modeli)
29

Infrastrukturna bežična mreža Uređaj komunicira s drugim uređajima na mreži putem bežičnog usmjerivača.
Bežična sigurnost
Kako bi se vašu bežičnu mrežu lako razlikovalo od drugih bežičnih mreža, koristite jedinstveni naziv
mreže (SSID) za svoj bežični usmjerivač. Vaš bežični usmjerivač možda ima zadani mrežni naziv koji
je u pravilu ime proizvođača. Informacije o promjeni mrežnog naziva potražite u dokumentaciji koja je
isporučena uz bežični usmjerivač.
Ako želite spriječiti da drugi korisnici pristupe vašoj mreži, uključite WPA ili WEP šifriranje podataka.
Privatnost kao u kabelskim mrežama (WEP): WEP je originalni sigurnosni mehanizam za standard
●
802.11. Stvarate jedinstveni ključ s heksadecimalnim ili alfanumeričkim znakovima koji drugi
korisnici moraju unijeti kako bi mogli pristupiti vašoj mreži.
Wi-Fi zaštićeni pristup (WPA): WPA za šifriranje koristi TKIP protokol i provjeru autentičnosti
●
802.1X. Rješava sve poznate slabosti WEP-a. Stvarate jedinstvenu lozinku s kombinacijom brojki i
slova koju drugi korisnici moraju unijeti prije nego što mogu pristupiti vašoj mreži.
WPA2 koristi napredni standard šifriranja (AES) i bolji je od standarda WPA.
●
Konfiguriranje mrežnih postavki
Prikaz ili promjena mrežnih postavki
Za prikaz ili promjenu postavki IP konfiguracije koristite ugrađeni web-poslužitelj.
Ispišite konfiguracijsku stranicu i pronađite IP adresu.
1.
● Ako koristite IPv4, IP adresa sadrži samo znamenke. Format je sljedeći:
xxx.xxx.xxx.xxx
Ako koristite IPv6, IP adresa je heksadecimalna kombinacija znakova i znamenki. Ima format
●
sličan ovom:
30 Poglavlje 4 Povezivanje proizvoda HRWW

xxxx::xxx:xxxx:xxxx:xxxx
Za otvaranje ugrađenog web-poslužitelja unesite IP adresu (IPv4) u redak za adresu web-
2.
preglednika. Za IPv6 koristite protokol određen web-preglednikom za unos IPv6 adresa.
3. Pritisnite karticu Networking (Umrežavanje) kako biste saznali informacije o mreži. Postavke
možete promijeniti prema potrebi.
HRWW
Povezivanje s mrežom (samo mrežni modeli)
31

32 Poglavlje 4 Povezivanje proizvoda HRWW

5 Papir i mediji za ispis
Razumijevanje potrošnje papira
●
Promjena upravljačkog programa pisača u skladu s vrstom i veličinom papira
●
Podržane veličine papira
●
Podržane vrste papira
●
Umetanje u ladicu za papir
●
HRWW 33

Razumijevanje potrošnje papira
Ovaj uređaj podržava različite vrste papira i drugih ispisnih medija u skladu sa smjernicama u ovom
vodiču za korisnike. Koristite li papir ili medije za ispis koji ne ispunjavaju te smjernice, to može
uzrokovati lošu kvalitetu ispisa, učestala zaglavljenja te preranu istrošenost uređaja.
Za najbolje rezultate koristite samo HP papir i medije za ispis dizajnirane za laserske pisače ili više
primjena. Nemojte koristiti papir ili medije za ispis dizajnirane za inkjet pisače. Hewlett-Packard
Company ne može preporučiti upotrebu medija drugih proizvođača jer HP ne može kontrolirati njihovu
kvalitetu.
Moguće je da papiri koji ispunjavaju sve smjernice u ovome priručniku ipak neće ostvariti
zadovoljavajuće rezultate. To može biti posljedica neispravnog rukovanja, neprihvatljivih vrijednosti
temperature i/ili vlažnosti, ili nekog drugog čimbenika na koji Hewlett-Packard ne može utjecati.
OPREZ: Korištenje papira ili ispisnih medija koji ne ispunjavaju specifikacije Hewlett-Packarda može
izazvati probleme s proizvodom, za što će biti potreban popravak. Takav popravak nije pokriven
jamstvom niti servisnim ugovorom Hewlett-Packarda.
Upute za korištenje posebnog papira
Ovaj uređaj podržava ispis na posebnim medijima. Za postizanje zadovoljavajućih rezultata koristite
slijedeće smjernice. Pri korištenju posebnih medija za ispis u upravljačkom programu pisača uvijek
postavite vrstu i veličinu medija kako biste postigli optimalne rezultate.
OPREZ: Uređaji HP LaserJet koriste grijače pomoću kojih na papiru suhe dijelove tonera povezuju u
vrlo precizne točke. Papir za HP laserske pisače može izdržati takve visoke temperature. Koristite li
inkjet papir, moglo bi doći do oštećenja uređaja.
Vrsta medija Smijete Ne smijete
Omotnice
Naljepnice
Držati omotnice na ravnoj površini.
●
Koristiti omotnice na kojima spoj
●
doseže sve do kuta omotnice.
● Koristiti samoljepljive trake koje su
odobrene za korištenje s laserskim
pisačima.
Koristiti samo one naljepnice
●
između kojih nema razmaka.
● Koristiti naljepnice koje su
izravnate.
Koristiti samo pune listove
●
naljepnica.
Koristiti omotnice koje su
●
naborane, zarezane, zajedno
zaglavljene ili na neki drugi način
oštećene.
Koristiti omotnice koje imaju kopče,
●
spone, prozorčiće ili premazane
površine.
Koristiti samoljepljive listiće ili
●
druge sintetične materijale.
Koristiti naljepnice s naborima,
●
mjehurićima ili oštećene.
● Ispisivati nepotpune listove
naljepnica.
34 Poglavlje 5 Papir i mediji za ispis HRWW

Vrsta medija Smijete Ne smijete
Prozirne folije
Papir sa zaglavljem ili tiskanice
Teški papir
Sjajan ili premazani papir
Koristiti samo folije koje su
●
odobrene za korištenje s laserskim
pisačima u boji.
Postaviti folije na ravnu površinu
●
nakon njihovog uklanjanja iz
proizvoda.
Koristiti papir sa zaglavljem ili
●
tiskanice koje su odobreni za
korištenje s laserskim pisačima.
Koristiti samo težak papir koje je
●
odobren za korištenje s laserskim
pisačima i odgovara
specifikacijama težine za ovaj
proizvod.
Koristiti sjajan ili premazan papir
●
koji je odobren za korištenje s
laserskim pisačima.
Koristiti prozirne ispisne medije koji
●
nisu odobreni za laserske pisače.
Koristiti papir s povišenim ili
●
metalnim zaglavljem.
Koristiti papir koji je teži od
●
preporučene specifikacije medija
za ovaj proizvod osim ako je to HP
papir koji je odobren za korištenje
s ovim proizvodom.
Koristiti sjajan ili premazan papir
●
osmišljen za korištenje s tintnim
pisačima.
HRWW
Razumijevanje potrošnje papira
35

Promjena upravljačkog programa pisača u skladu s vrstom i veličinom papira
NAPOMENA: Ako promijenite postavke stranice u softverskom programu, te postavke imaju prioritet
nad postavkama u upravljačkom programu pisača
1. U izborniku File (Datoteka) u programu odaberite Print (Ispis).
2. Odaberite uređaj, a zatim pritisnite gumb Svojstva ili Preference.
3. Pritisnite karticu Papir/Kvaliteta.
4. Iz padajućeg popisa Veličina je odaberite veličinu.
5. Iz padajućeg popisa Vrsta je odaberite vrstu papira.
6. Pritisnite gumb U redu.
36 Poglavlje 5 Papir i mediji za ispis HRWW

Podržane veličine papira
Ovaj proizvod podržava različite veličine papire i prilagođava se različitim medijima.
NAPOMENA: Da biste dobili najbolje rezultate kod ispisa, odaberite odgovarajuću veličinu papira
i utipkajte upravljački program pisača prije pokretanja ispisa.
Tablica 5-1 Podržane veličine papira i medija za ispis
Veličina Dimenzije
Letter 216 x 279 mm
Legal 216 x 356 mm
A4 210 x 297 mm
Executive 184 x 267 mm
8,5 x 13 216 x 330 mm
4 x 6 101,6 x 152,4 mm
100 x 150 mm 101,6 x 152,4 mm
5 x 8 127 x 203 mm
RA4 215 x 305 mm
A5 148 x 210 mm
A6 105 x 148 mm
B5 (JIS) 182 x 257 mm
16k 184 x 260 mm
195 x 270 mm
197 x 273 mm
Prilagođeno
Najmanje: 76 x 127 mm
Najviše: 216 x 356 mm
NAPOMENA: Kad putem upravljačkog programa definirate prilagođene veličine,
uvijek kao širinu navedite kratki rub papira, a kao dužinu dugi rub papira.
Tablica 5-2 Podržane kuverte i razglednice
Veličina Dimenzije
Omotnica formata 10 105 x 241 mm
Omotnica formata DL 110 x 220 mm
HRWW
Omotnica formata C5 162 x 229 mm
Omotnica formata B5 176 x 250 mm
Omotnica formata Monarch 98 x 191 mm
Podržane veličine papira
37

Tablica 5-2 Podržane kuverte i razglednice (Nastavak)
Veličina Dimenzije
Japanska razglednica
Razglednica (JIS)
Dvostruka japanska rotirana
razglednica
Dvostruka razglednica (JIS)
Prilagođeni
100 x 148 mm
148 x 200 mm
Najmanje: 76 x 127 mm
Najviše: 216 x 356 mm
NAPOMENA: Kad putem upravljačkog programa definirate prilagođene veličine,
uvijek kao širinu navedite kratki rub papira, a kao dužinu dugi rub papira.
38 Poglavlje 5 Papir i mediji za ispis HRWW

Podržane vrste papira
Potpuni popis HP papira koje ovaj uređaj podržava možete pronaći na www.hp.com/support/
ljcp1020series.
● Svakodnevni
Obični papir
◦
Lagani
◦
◦ Čvrsti
Reciklirani
◦
Za prezentacije
●
◦ Mat papir
Sjajni papir
◦
Teški papir
◦
◦ Teški sjajni papir
Brošura
●
Mat papir
◦
◦ Sjajni papir
Papir s trostrukim presavijanjem
◦
Vrlo teški papir
◦
◦ Vrlo teški sjajni papir
Fotopapir/naslovnica
●
Mat papir za naslovnice
◦
◦ Mat fotografski papir
Sjajni fotopapir
◦
Sjajne čestitke
◦
● Ostalo
Folije za laserski ispis u boji
◦
Naljepnice
◦
◦ Papir sa zaglavljem
HRWW
Omotnica
◦
Teška omotnica
◦
Podržane vrste papira
39

◦ Unaprijed ispisani
Unaprijed perforirani
◦
U boji
◦
Grubi
◦
Teški čvrsti
◦
HP čvrsti papir
◦
40 Poglavlje 5 Papir i mediji za ispis HRWW

Umetanje u ladicu za papir
Umetanje papira u ulaznu ladicu
NAPOMENA: Prilikom dodavanja novog papira obavezno izvadite sav papir iz ulazne ladice i
poravnajte snop novog papira. Nemojte protresati papir. Tako se smanjuje zaglavljivanje jer se
sprečava istovremeno uvlačenje nekoliko stranica papira u uređaj.
NAPOMENA: Prilikom ispisa na malim ili prilagođenim veličinama umetnite papir tako da kratki rub
(širina) gleda u uređaj.
U ulaznu ladicu papir umetnite licem prema
1.
gore, rubom prema naprijed.
Podesite vodilice tako da pristanu uz papir.
2.
HRWW
Umetanje u ladicu za papir
41

Kapacitet ladice
Ladica ili spremnik Vrsta papira Specifikacije Kapacitet
Ulazna ladica Papir
Omotnice
Prozirne folije 0,12-0,13 mm Do 50 folija
Razglednice
Sjajni
60-220 g/m
S HP medijima kvaliteta ispisa je
zajamčena.
60-90 g/m
135-176 g/m
130-220 g/m
Orijentacija papira za umetanje u ladice
Ako koristite papir za koji je potrebno posebno usmjerenje, umetnite ga prema informacijama u
sljedećoj tablici.
Vrsta papira Kako umetnuti papir
Prethodno ispisani papir ili papir
sa zaglavljem
Unaprijed perforirani
Licem prema gore
●
● Gornji rub ulazi u proizvod
Licem prema gore
●
2
2
2
2
150 listova 75 g/m
Do 10 omotnica
2
Omotnica
Rupe okrenute prema lijevoj strani proizvoda
●
Licem prema gore
●
Desni kratki rub ulazi u proizvod
●
42 Poglavlje 5 Papir i mediji za ispis HRWW

6Poslovi ispisa
Otkazivanje zadatka ispisa u sustavu Windows
●
Osnovni zadaci ispisa u sustavu Windows
●
Dodatni zadaci ispisa u sustavu Windows
●
Korištenje usluge HP ePrint
●
HRWW 43

Otkazivanje zadatka ispisa u sustavu Windows
Ako se zadatak ispisa upravo ispisuje, poništite ga pritiskom na gumb Odustani
1.
upravljačkoj ploči uređaja.
NAPOMENA: Pritiskom na gumb Odustani izbrisat ćete zadatak koji uređaj upravo
obrađuje. Ako se odvija više od jednog postupka, pritiskom na gumb Odustani
postupak koji se trenutno nalazi na upravljačkoj ploči uređaja.
Zadatak možete poništiti i iz programa ili iz reda čekanja na ispis.
2.
●
Program: Na računalnom zaslonu će se prikazati dijaloški okvir koji omogućuje prekid ispisa.
● Windows print queue(Redoslijed ispisa u sustavu Windows): Ako ispis čeka u
redoslijedu ispisa (tj. u memoriji računala) ili u međuspremniku ispisa, tamo ga izbrišite.
◦ Windows XP, Server 2003 ili Server 2008: kliknite Start, zatim Postavke i
potom Pisači i faksovi. Za otvaranje prozora dvaput pritisnite ikonu uređaja, desnom
tipkom miša pritisnite zadatak ispisa koji želite poništiti, a zatim Cancel (Odustani).
◦ Windows Vista: Pritisnite Start, Control Panel (Upravljačka ploča), a zatim, pod
Hardware and Sound (Hardver i zvuk) pritisnite Printer (Pisač). Za otvaranje
prozora dvaput pritisnite ikonu uređaja, desnom tipkom miša pritisnite zadatak ispisa
koji želite poništiti, a zatim Cancel (Odustani).
◦ Windows 7: Pritisnite Start, a zatim pritisnite Devices and Printers (Uređaji i
pisači). Za otvaranje prozora dvaput pritisnite ikonu uređaja, desnom tipkom miša
pritisnite zadatak ispisa koji želite poništiti, a zatim Cancel (Odustani).
na
briše se
44 Poglavlje 6 Poslovi ispisa HRWW

Osnovni zadaci ispisa u sustavu Windows
Metode otvaranja dijaloškog okvira za ispis u softverskim programima mogu se razlikovati. Sljedeći
postupci predstavljaju tipičnu metodu. Neki softverski programi nemaju izbornik Datoteka. Pogledajte
dokumentaciju svojeg softverskog programa za upute o otvaranju dijaloškog okvira za ispis.
Otvaranje upravljačkog programa pisača u sustavu Windows
1. U izborniku File (Datoteka) u programu
odaberite Print (Ispis).
Odaberite uređaj, a zatim pritisnite gumb
2.
Svojstva ili Preference.
HRWW
Osnovni zadaci ispisa u sustavu Windows
45

Traženje pomoći za bilo koju opciju ispisa u sustavu Windows
1. Pritisnite gumb Pomoć i otvorite online pomoć.
Promjena broja ispisanih kopija u sustavu Windows
1. U izborniku File (Datoteka) u programu odaberite Print (Ispis).
Odaberite uređaj, a zatim odaberite broj kopija.
2.
Spremanje prilagođenih postavki ispisa za ponovno korištenje u sustavu Windows
Upotreba prečaca za ispis u sustavu Windows
1. U izborniku File (Datoteka) u programu
odaberite Print (Ispis).
46 Poglavlje 6 Poslovi ispisa HRWW

Odaberite uređaj, a zatim pritisnite gumb
2.
Svojstva ili Preference.
3. Pritisnite karticu Prečaci za ispisivanje.
Odaberite jedan od prečaca, a zatim pritisnite
4.
gumb U redu.
NAPOMENA: Nakon što odaberete
prečac, odgovarajuće postavke promijenit će
se u drugim karticama upravljačkog programa
pisača.
HRWW
Osnovni zadaci ispisa u sustavu Windows
47

Stvaranje prečaca za ispis
1. U izborniku File (Datoteka) u programu
odaberite Print (Ispis).
Odaberite uređaj, a zatim pritisnite gumb
2.
Svojstva ili Preference.
3. Pritisnite karticu Prečaci za ispisivanje.
48 Poglavlje 6 Poslovi ispisa HRWW

Odaberite postojeći prečac kao osnovni.
4.
NAPOMENA: Uvijek odaberite prečac prije
podešavanja postavki s desne strane zaslona.
Ako podesite postavke, a zatim odaberete
prečac ili ako odaberete drugi prečac, sve što
ste podesili će se izgubiti.
Odaberite opcije za ispis za novi prečac.
5.
NAPOMENA: Opcije ispisa možete
odabrati na ovoj kartici ili na bilo kojoj drugoj
kartici u upravljačkom programu pisača.
Nakon odabira opcija na drugim karticama,
prije prelaska na sljedeći korak vratite se na
karticu Prečaci za ispisivanje.
HRWW
Osnovni zadaci ispisa u sustavu Windows
49

6. Pritisnite gumb Spremi kao.
7. Upišite naziv prečaca i pritisnite gumb U
redu.
Poboljšanje kvalitete ispisa u sustavu Windows
Odabir veličine stranice u sustavu Windows
1. U izborniku File (Datoteka) u programu odaberite Print (Ispis).
2. Odaberite uređaj, a zatim pritisnite gumb Svojstva ili Preference.
3. Pritisnite karticu Papir/Kvaliteta.
4. Iz padajućeg popisa Veličina je odaberite veličinu.
Odabir prilagođene veličine stranice u sustavu Windows
1. U izborniku File (Datoteka) u programu odaberite Print (Ispis).
2. Odaberite uređaj, a zatim pritisnite gumb Svojstva ili Preference.
3. Pritisnite karticu Papir/Kvaliteta.
4. Pritisnite gumb Prilagođeno.
Unesite naziv za prilagođenu veličinu i navedite dimenzije.
5.
Širina je kraći rub papira.
●
Dužina je duži rub papira.
●
50 Poglavlje 6 Poslovi ispisa HRWW

NAPOMENA: Uvijek prvo u ladice umećite kratki rub papira.
6. Pritisnite gumb Spremi, a zatim pritisnite gumb Close (Zatvori).
Odabir vrste papira u sustavu Windows
1. U izborniku File (Datoteka) u programu odaberite Print (Ispis).
2. Odaberite uređaj, a zatim pritisnite gumb Svojstva ili Preference.
3. Pritisnite karticu Papir/Kvaliteta.
4. U padajućem popisu Vrsta je pritisnite opciju Dodatno....
Odaberite kategoriju vrsta papira koja najbolje odgovara papiru koji koristite, a zatim pritisnite
5.
vrstu papira koju koristite.
Ispis na obje strane (obostrani ispis) u sustavu Windows
Ručni obostrani ispis
U ulaznu ladicu papir umetnite licem prema
1.
gore.
2. U izborniku File (Datoteka) u programu
odaberite Print (Ispis).
HRWW
Osnovni zadaci ispisa u sustavu Windows
51

Odaberite uređaj, a zatim pritisnite gumb
3.
Svojstva ili Preference.
4. Pritisnite karticu Završavanje.
5. Označite potvrdni okvir Ispis na obje
strane (ručno). Pritisnite gumb U redu za
ispis prve strane zadatka.
NAPOMENA: Nakon slanja zadatka ispisa
pojavljuje se skočni prozor. Za zatvaranje
prozora i nastavak ispisa učinite jedno od
sljedećeg:
● Pritisnite gumb Nastavak kako biste
zatvorili skočni prozor i nastavili s ispisom.
●
Pritisnite U redu kako biste zatvorili
skočni prozor, a zatim na upravljačkoj
ploči uređaja pritisnite gumb Nastavak
.
52 Poglavlje 6 Poslovi ispisa HRWW

Izvadite snop papira iz izlaznog pretinca i ne
6.
mijenjajući mu usmjerenje umetnite ga u
ulaznu ladicu s ispisanom stranom okrenutom
prema dolje.
7. Na računalu kliknite gumb Nastavi da biste
ispisali drugu stranu ispisnog zadatka. Ako ste
pri uređaju, pritisnite gumb Nastavak
.
Ispis više stranica po listu u sustavu Windows
1. U izborniku File (Datoteka) u programu
odaberite Print (Ispis).
Odaberite uređaj, a zatim pritisnite gumb
2.
Svojstva ili Preference.
HRWW
Osnovni zadaci ispisa u sustavu Windows
53

3. Pritisnite karticu Završavanje.
4. Iz padajućeg popisa Stranica na list
odaberite broj stranica po listu.
5. Odaberite odgovarajuće opcije Ispis okvira
stranice, Poredak stranica i
Orijentacija.
54 Poglavlje 6 Poslovi ispisa HRWW

Odabir orijentacije stranice u sustavu Windows
1. Na izborniku Datoteka u softverskom
programu, kliknite Ispis.
Odaberite uređaj, a zatim pritisnite gumb
2.
Svojstva ili Preference.
HRWW
Osnovni zadaci ispisa u sustavu Windows
55

3. Pritisnite karticu Završavanje.
4. U području Orijentacija odaberite opciju
Portret ili Pejzaž.
Želite li ispisati sliku stranice naopako,
odaberite opciju Zakrenuto.
Postavljanje opcija boja u sustavu Windows
1. U izborniku File (Datoteka) u programu odaberite Print (Ispis).
2. Odaberite uređaj, a zatim pritisnite gumb Svojstva ili Preference.
3. Pritisnite karticu U boji.
4. U području Opcije boje pritisnite opciju Ručno, a zatim pritisnite gumb Postavke.
Postavite opće postavke za kontrolu rubova, kao i postavke za tekst, grafiku i fotografije.
5.
56 Poglavlje 6 Poslovi ispisa HRWW

Dodatni zadaci ispisa u sustavu Windows
Ispis teksta u boji kao crno-bijelog predloška u sustavu Windows
1. Na izborniku Datoteka u softverskom programu, kliknite Ispis.
2. Odaberite uređaj, a zatim pritisnite gumb Svojstva ili Preference.
3. Pritisnite karticu Papir/Kvaliteta.
4. Pritisnite potvrdni okvir Ispiši sav tekst crno-bijelo. Kliknite gumb U redu.
Ispis na unaprijed ispisane, papire sa zaglavljem ili obrasce u sustavu Windows
1. U izborniku File (Datoteka) u programu
odaberite Print (Ispis).
Odaberite uređaj, a zatim pritisnite gumb
2.
Svojstva ili Preference.
HRWW
Dodatni zadaci ispisa u sustavu Windows
57

3. Pritisnite karticu Papir/Kvaliteta.
4. U padajućem popisu Vrsta je pritisnite opciju
Dodatno....
58 Poglavlje 6 Poslovi ispisa HRWW

5. Odaberite opciju Ostalo.
Odaberite opciju za vrstu papira koji koristite i
6.
pritisnite gumb U redu.
Ispis na posebnom papiru, naljepnicama ili folijama u sustavu Windows
1. U izborniku File (Datoteka) u programu
odaberite Print (Ispis).
HRWW
Dodatni zadaci ispisa u sustavu Windows
59

Odaberite uređaj, a zatim pritisnite gumb
2.
Svojstva ili Preference.
3. Pritisnite karticu Papir/Kvaliteta.
4. U padajućem popisu Vrsta je pritisnite opciju
Dodatno....
60 Poglavlje 6 Poslovi ispisa HRWW

Odaberite kategoriju vrste papira koja
5.
najbolje opisuje vaš papir.
NAPOMENA: Naljepnice i folije nalaze se
pod opcijama Other (Ostalo).
Odaberite opciju za vrstu papira koji koristite i
6.
pritisnite gumb U redu.
Ispis prve ili zadnje stranice na drugačijem papiru u sustavu Windows
1. Na izborniku Datoteka u softverskom
programu, kliknite Ispis.
HRWW
Dodatni zadaci ispisa u sustavu Windows
61

Odaberite uređaj, a zatim pritisnite gumb
2.
Svojstva ili Preference.
3. Pritisnite karticu Papir/Kvaliteta.
4. Pritisnite potvrdni okvir Koristi drugačiji
papir, a zatim odaberite odgovarajuće
postavke za prvu stranicu, ostale stranice i
stražnju stranicu.
62 Poglavlje 6 Poslovi ispisa HRWW

Promjena veličine dokumenta da stane na stranicu u sustavu Windows
1. U izborniku File (Datoteka) u programu
odaberite Print (Ispis).
Odaberite uređaj, a zatim pritisnite gumb
2.
Svojstva ili Preference.
HRWW
Dodatni zadaci ispisa u sustavu Windows
63

3. Pritisnite karticu Efekti.
4. Odaberite opciju Ispis dokumenta na, a
zatim odaberite veličinu s padajućeg popisa.
Dodajte vodeni žig u dokument u sustavu Windows
1. U izborniku File (Datoteka) u programu odaberite Print (Ispis).
2. Odaberite uređaj, a zatim pritisnite gumb Svojstva ili Preference.
3. Pritisnite karticu Efekti.
4. Odaberite vodeni žig iz padajućeg popisa Vodeni žigovi.
Ili za dodavanje novog vodenog žiga pritisnite gumb Edit (Uređivanje). Odredite postavke za
vodeni žig, a zatim pritisnite gumb U redu.
5. Kako biste vodeni žig ispisali samo na prvoj stranici, odaberite potvrdni okvir First Page Only
(Samo prva stranica). Vodeni žig će se u suprotnom ispisati na svakoj stranici.
64 Poglavlje 6 Poslovi ispisa HRWW

Stvaranje brošure u sustavu Windows
1. Na izborniku Datoteka u softverskom
programu, kliknite Ispis.
Odaberite uređaj, a zatim pritisnite gumb
2.
Svojstva ili Preference.
3. Pritisnite karticu Završavanje.
HRWW
Dodatni zadaci ispisa u sustavu Windows
65

4. Pritisnite potvrdni okvir Ispis na obje strane
(ručno).
5. S padajućeg popisa Ispisivanje brošura
odaberite opciju uvezivanja. Opcija Stranica
na list će se automatski promijeniti u 2
Stranica na list.
66 Poglavlje 6 Poslovi ispisa HRWW

Korištenje usluge HP ePrint
HP ePrint je komplet web-usluga za ispis koje podržanim HP uređajima omogućuju ispis dokumenata
sljedećih vrsta:
● Poruke e-pošte i privici poslani izravno na adresu e-pošte uređaja
Dokumenti s odabranih aplikacija za ispis na mobilnim uređajima
●
Korištenje usluge HP Cloud Print
Uslugu HP Cloud Print koristite za ispis poruka e-pošte ili privitaka tako što ćete iste poslati na adresu epošte uređaja s bilo kojeg uređaja s omogućenom adresom e-pošte.
NAPOMENA: Uređaj mora biti povezan na kabelsku ili bežičnu mrežu. Za korištenje usluge HP
Cloud Print morate imati pristup Internetu i omogućenu uslugu HP Web Services.
Uslugu HP Web Services omogućite u HP ugrađenom web-poslužitelju na sljedeći način:
1.
Nakon povezivanja uređaja s mrežom ispišite stranicu s konfiguracijom i identificirajte IP
a.
adresu uređaja.
Otvorite web-preglednik na računalu, a zatim upišite IP adresu u redak za adresu. Pojavit će
b.
HP ugrađeni web-poslužitelj.
c. Pritisnite karticu HP Web Services. Ako mreža za pristup Internetu ne koristi proxy
poslužitelja, prijeđite na sljedeći korak. Ako mreža za pristup Internetu koristi proxy
poslužitelja, prije prelaska na sljedeći korak slijedite navedene upute:
i. Odaberite karticu Proxy postavke.
ii. Odaberite potvrdni okvir Ako mreža za pristup Internetu koristi proxy
poslužitelja, označite ovaj okvir.
iii. U polje Proxy poslužitelj unesite adresu proxy poslužitelja i broj priključka, a zatim
pritisnite gumb Primijeni.
d. Odaberite karticu HP Web Services i pritisnite gumb Omogući. Uređaj konfigurira vezu na
Internet, a zatim se pojavljuje poruka s obaviješću da će se informacijska tablica ispisati.
e. Pritisnite gumb U redu. Ispisuje se ePrint stranica. Na ePrint stranici potražite adresu e-pošte
koja je automatski dodijeljena uređaju.
Za ispis dokumenta priložite ga poruci e-pošte, a poruku zatim pošaljite na adresu e-pošte
2.
uređaja. Za popis podržanih vrsta dokumenata posjetite web-mjesto
Ako želite, sigurnosne postavke možete definirati na web-stranicama HP ePrintCenter gdje možete
3.
i konfigurirati zadane postavke ispisa za sve HP ePrint zadatke poslane na uređaj:
Otvorite web preglednik i idite na web-mjesto
a.
www.hpeprintcenter.com.
www.hpeprintcenter.com
HRWW
b. Pritisnite Prijava i unesite HP ePrintCenter akreditive ili registrirajte novi račun.
Korištenje usluge HP ePrint
67

c. Na popisu odaberite vaš uređaj ili pritisnite gumb + Dodaj pisač kako biste ga dodali. Za
dodavanje uređaja potrebna vam je šifra uređaja tj. dio adrese e-pošte koji se nalazi ispred
simbola @.
NAPOMENA: Šifra je valjana samo 24 sata od kad omogućite usluge HP Web Services.
Ako istekne, slijedite upute za ponovno omogućivanje usluge HP Web Services kako biste
dobili novu šifru.
d. Pritisnite gumb Postavljanje. Pojavljuje se dijaloški okvir Postavke za HP ePrint.
Dostupne su tri kartice:
●
Dozvoljeni pošiljatelji. Za sprječavanje ispisa neželjenih dokumenata s vašeg
uređaja pritisnite karticu Dozvoljeni pošiljatelji. Pritisnite Samo dozvoljeni
pošiljatelji, a zatim dodajte adrese e-pošte s kojih želite dozvoliti ePrint zadatke.
●
Opcije ispisa. Za određivanje zadanih postavki za sve ePrint zadatke poslane na
ovaj uređaj pritisnite karticu Opcije ispisa, a zatim odaberite željene postavke.
●
Napredno. Za promjenu adrese e-pošte proizvoda pritisnite karticu Napredno.
Korištenje usluge HP Direct Print (samo bežični modeli)
Za izravni ispis s bilo kojeg mobilnog uređaja (kao što je pametni telefon, netbook računalo ili
prijenosno računalo) na uređaj koristite uslugu HP Direct Print.
NAPOMENA: Nije potrebno postavljanje, ali opcija HP Direct Print mora biti omogućena. Mobilni
uređaj mora imat instaliranu HP aplikaciju za ispis.
Za omogućavanje usluge HP Direct Print slijedite navedene upute:
1.
Nakon povezivanja uređaja s mrežom ispišite stranicu s konfiguracijom i identificirajte IP
a.
adresu uređaja.
Otvorite web-preglednik na računalu, a zatim upišite IP adresu u redak za adresu. Pojavit će
b.
se zaslon HP ugrađenog web-poslužitelja.
c. Pritisnite karticu Umrežavanje.
d. Na stranici Umrežavanje pritisnite Postavljanje direktnog pristupa bežičnoj
mreži. Označite potvrdni okvir , unesite naziv mreže (SSID) u polje Naziv izravnog
pristupa bežičnoj mreži za ispis (SSID), a zatim pritisnite gumb Primijeni. IP adresa
mobilnog uređaja pojavit će se na stranici Umrežavanje.
NAPOMENA: Za pronalazak naziva mreže (SSID) pritisnite izbornik Bežična
konfiguracija na stranici Umrežavanje.
2. Za ispis dokumenta s aplikacije odaberite opciju Datoteka, a zatim Ispis.
NAPOMENA: Ako je jedan od uređaja koji podržavaju uslugu HP Direct Print povezan s
bežičnom mrežom, dokument će se ispisati. Ako je s bežičnom mrežom povezano više uređaja
koji podržavaju uslugu HP Direct Print, pojavit će se popis uređaja; prije prelaska na sljedeći
korak morate odabrati svoj uređaj. Ako se ne otkrije niti jedan uređaj, slijedite upute u 1. koraku
kako biste povezali uređaj.
68 Poglavlje 6 Poslovi ispisa HRWW

Korištenje značajke AirPrint
Izravan ispis pomoću funkcije AirPrint tvrtke Apple podržan je za sustave iOS 4.2 i novije. Pomoću
funkcije AirPrint možete ispisivati izravno na uređaj za ispis s uređaja iPad (iOS 4,2), iPhone (3GS ili
noviji) ili iPod touch (treće generacije ili noviji) u sljedećim aplikacijama:
Pošta
●
Fotografije
●
Safari
●
Odaberite aplikacije drugih proizvođača.
●
NAPOMENA: Uređaj mora biti povezan na kabelsku ili bežičnu mrežu.
Za ispis slijedite upute:
1.
Dodirnite stavku radnja
2. Dodirnite Ispis.
NAPOMENA: Ako ispisujete prvi put ili ako prethodno odabran uređaj nije dostupan, prije
prelaska na sljedeći korak morate odabrati uređaj.
.
3. Konfigurirajte opcije ispisa i dodirnite Ispis.
HRWW
Korištenje usluge HP ePrint
69

70 Poglavlje 6 Poslovi ispisa HRWW

7U boji
Podešavanje boja
●
Usklađivanje boja
●
HRWW 71

Podešavanje boja
Upravljajte bojama promjenom postavki na kartici U boji u upravljačkom programu pisača.
Promjena teme boja za zadatak ispisa
1. U izborniku Datoteka u programu odaberite Ispis.
2. Pritisnite na Svojstva ili na Mogućnosti.
3. Pritisnite karticu U boji.
4. S padajućeg popisa Teme u boji odaberite temu boja.
●
Zadano (sRGB): Ova tema postavlja uređaj na ispis RGB podataka onako kako ih
prikazuje uređaj. Kad koristite ovu temu za ispravno renderiranje prilagodite boju u
softverskom programu ili u operacijskom sustavu.
● Vivid (Jarke boje): Uređaj povećava zasićenost srednjih tonova boje. Koristite ovu temu kad
ispisujete poslovne grafike.
● Fotografski: Uređaj tumači RGB boju kao da je ispisana kao fotografija putem digitalnog
minilaba. Uređaj dublje, zasićenije boje renderira drukčije nego u zadanom (sRBG) načinu
rada. Koristite ovu temu kad ispisujete fotografije.
●
Fotografija (Adobe RGB 1998): Koristite ovu temu kad ispisujete digitalne fotografije
koje koriste prostor boje AdobeRGB umjesto standarda sRGB. Kad koristite ovu postavku,
isključite upravljanje bojom u softverskom programu.
●
Prazno: Ne koristi se niti jedna tema boja.
72 Poglavlje 7 U boji HRWW

Promjena opcija boje
Na kartici boja u upravljačkom programu promijenite postavke boja za trenutni zadatak ispisa.
1. U izborniku Datoteka u programu odaberite Ispis.
2. Pritisnite na Svojstva ili na Mogućnosti.
3. Pritisnite karticu U boji.
4. Pritisnite postavku Automatski ili Ručno.
● Postavka Automatski: Odaberite ovu postavku za većinu ispisa u boji
●
Postavka Ručno: Odaberite ovu postavku kako biste podesili postavke boje neovisno o
drugim postavkama.
NAPOMENA: Ručno mijenjanje postavki boje može utjecati na ispis. HP preporuča da
ove postavke mijenjaju samo stručnjaci za grafičke boje.
5. Pritisnite opciju Ispis u nijansama sive kako biste dokument u boji ispisali crno-bijelo ili u
nijansama sive boje. Koristite ovu opciju kako biste dokumente u boji ispisali za fotokopiranje ili
faksiranje. Ovu opciju također možete koristiti za ispis probnih kopija ili za uštedu tonera.
6. Pritisnite gumb U redu.
Opcije ručnog ispisa u boji
Opcije ručnog ispisa u boji koristite za podešavanje opcija Neutralni sivi tonovi, Polutonovi i
Kontrola rubova za tekst, grafike i fotografije.
HRWW
Podešavanje boja
73

Tablica 7-1 Opcije ručnog ispisa u boji
Opis postavki Opcije postavki
●
Kontrola rubova
Isključeno isključuje i preklapanje boja i prilagodljive polutonove.
Postavka Kontrola rubova određuje renderiranje
rubova. Kontrola rubova ima dvije komponente:
prilagodljivi polutonovi i preklapanje boja.
Prilagodljivi polutonovi poboljšavaju oštrinu rubova.
Preklapanje boja smanjuje učinak pogrešaka u
registraciji obojanih ploha neznatnim preklapanjem
rubova susjednih objekata.
Polutonovi
Opcije Polutonovi utječu na rezoluciju i jasnoću
ispisanih boja.
Neutralni sivi tonovi
Postavka Neutralni sivi tonovi određuje metodu
za stvaranje tonova sive boje za tekst, grafiku i
fotografije.
● Postavka Svijetlo pruža najnižu razinu preklapanja. Prilagodljivi
polutonovi su uključeni.
●
Normalno postavlja preklapanje boja na srednju razinu.
Prilagodljivi polutonovi su uključeni.
● Najviše je postavka pri kojoj dolazi do najvećeg preklapanja
boja. Prilagodljivi polutonovi su uključeni.
● Glatko nudi bolje rezultate za velika ispunjena područja i
poboljšava izgled fotografija čineći prijelaze između nijansi boja
manje primjetnima. Odaberite ovu opciju kad je potrebno dati
prednost jednoliko i ujednačeno popunjenim područjima.
● Mogućnost Detalji korisna je za tekst i grafiku za koje je
potrebno jasno razlikovanje između linija ili boja, ili pak za slike
s uzorkom ili s mnogo detalja. Odaberite ovu opciju kad su važni
oštri rubovi i sitni detalji.
●
Postavka Samo crno stvara neutralne boje (nijanse sive i crne)
upotrebom samo crnog tonera. Time se jamči stvaranje neutralnih
boja bez prelijevanja drugih boja. Ova je postavka najbolja za
dokumente i grafikone u nijansama sive boje.
●
Četverobojno generira neutralne boje (sive i crnu) koristeći
to
ne
re u sve četiri boje. Ovom se metodom dobiva neprimjetan
prijelaz između nijansi i boja te najtamnija crna.
74 Poglavlje 7 U boji HRWW

Usklađivanje boja
Za većinu je korisnika najbolji način za usklađivanje boja ispis pomoću sRGB boja.
Postupak usklađivanja boje ispisa s bojom na računalnom zaslonu je složen, jer pisači i monitori na
različite načine stvaraju boje. Monitori prikazuju boje pomoću osvijetljenih piksela koji koriste RGB
(crvena, zelena, plava) obradu boje, a pisači ispisuju boju pomoću CMYK (cijan, grimizna, žuta i
crna) obrade boje.
Na mogućnost usklađivanja ispisanih boja s bojama prikazanim na monitoru utječe više čimbenika:
Mediji za ispis
●
Tvar koju pisač koristi za ispis (tinta ili toner, na primjer)
●
● Postupak ispisa (inkjet, tisak ili laserska tehnologija, na primjer)
Osvjetljenje u prostoriji
●
Osobne razlike u percepciji boje
●
● Softverski programi
Upravljački programi pisača
●
Operativni sustav računala
●
● Monitori
Videokartice i upravljački programi
●
Radna okolina (vlažnost, na primjer)
●
Imajte te čimbenike na umu kada boje na zaslonu ne odgovaraju savršeno ispisanim bojama.
HRWW
Usklađivanje boja
75

76 Poglavlje 7 U boji HRWW

8 Rukovanje i održavanje uređaja
Ispis stranica s informacijama
●
Korištenje HP-ovog ugrađenog web-poslužitelja (samo mrežni modeli)
●
Sigurnosne značajke uređaja
●
Postavke štednje
●
Upravljanje potrošnim materijalom i priborom
●
Čišćenje proizvoda
●
Ažuriranja proizvoda
●
HRWW 77

Ispis stranica s informacijama
Možete ispisati sljedeće informativne stranice.
Stranica Opis
Stranica s konfiguracijom Ispisuje popis svih postavki uređaja
Stranica o stanju potrošnog materijala Stranica o stanju potrošnog materijala sadrži sljedeće
informacije:
Procijenjeni preostali postotak vijeka trajanja spremnika
●
za ispis
● Status jamstva za spremnike za ispis i slikovni bubanj
Brojeve dijelova za HP spremnike za ispis
●
Broj ispisanih stranica
●
● Informacije o naručivanju novih HP spremnika za ispis i
recikliranju potrošenih HP spremnika za ispis
Prikazuje se procjena preostalog vijeka trajanja
●
slikovnog i datum instalacije ako je preostalo manje od
30% procijenjenog vijeka trajanja.
Ispišite stranicu s konfiguracijom
Na konfiguracijskoj stranici navedene su aktivne postavke i svojstva proizvoda. Na toj stranici nalazi
se i izvješće s dnevnikom stanja. Za ispis konfiguracijske stranice učinite nešto od sljedećeg:
●
Odaberite Ispis stranice s konfiguracijom na kartici Usluge u preferencama ispisa.
Pritisnite i zadržite gumb Nastavak
●
dvije ili tri sekunde kako biste ispisali konfiguracijsku
stranicu i stranicu sa statusom potrošnog materijala (samo na engleskom).
Ispis stranice sa statusom potrošnog materijala
Za ispis stranice o stanju opreme učinite nešto od sljedećeg:
●
Odaberite Ispis stranice stanja potrošnog materijala na kartici Usluge u preferencama
ispisa.
● Pritisnite i zadržite gumb Nastavak
stranicu i stranicu sa statusom potrošnog materijala (samo na engleskom).
dvije ili tri sekunde kako biste ispisali konfiguracijsku
78 Poglavlje 8 Rukovanje i održavanje uređaja HRWW

Korištenje HP-ovog ugrađenog web-poslužitelja (samo mrežni modeli)
Uređaj je opremljen ugrađenim web-poslužiteljem (EWS) koji osigurava pristup informacijama o
uređaju i aktivnostima mreže. Web-poslužitelj osigurava okruženje u kojem je moguće pokretanje webprograma, na sličan način kao što operativni sustav, poput sustava Windows, osigurava okruženje za
pokretanje programa na računalu. Izlazne podatke iz tih programa moguće je prikazati u webpreglednicima kao što su Microsoft Internet Explorer, Safari ili Netscape Navigator.
“Ugrađeni” web-poslužitelj nalazi se u hardverskom uređaju (poput uređaja HP LaserJet) ili u
programskim datotekama, za razliku od softvera koji se učitava na mrežnom poslužitelju.
Prednost ugrađenog web-poslužitelja je u tome što omogućava sučelje za uređaj koje može koristiti
bilo tko s mrežnim uređajem i računalom. Ne morate instalirati niti konfigurirati poseban softver,
morate imati samo podržani web-preglednik na računalu. Kako biste stekli pristup ugrađenom webposlužitelju, u pregledniku u redak za adresu upišite IP adresu uređaja. Kako biste pronašli IP adresu,
ispišite stranicu s konfiguracijom.
NAPOMENA: Za operativne sustave Mac možete koristiti ugrađeni web-poslužitelj putem USB veze
nakon instaliranja Mac softvera koji dobivate uz uređaj.
Otvaranje HP-ovog ugrađenog web-poslužitelja
Da biste otvorili HP-ov ugrađeni web-poslužitelj, u polje adrese podržanog web-preglednika upišite IP
adresu ili naziv domaćina proizvoda. Kako biste pronašli IP adresu, ispišite stranicu s konfiguracijom.
Odaberite Ispis stranice s konfiguracijom na kartici Usluge u preferencama ispisa.
SAVJET: Nakon što otvorite URL, postavite ga u knjižne oznake tako da se na njega možete kasnije
brzo vratiti.
Značajke HP ugrađenog web-poslužitelja
Tablica u nastavku opisuje osnovne zaslone ugrađenog web-poslužitelja.
HRWW
Korištenje HP-ovog ugrađenog web-poslužitelja (samo mrežni modeli)
79

Kartica ili odjeljak Opis
Kartica Status
Sadrži informacije o uređaju,
statusu i konfiguraciji
● Device Status (Status uređaja): Prikazuje status uređaja i preostali vijek trajanja
HP potrošnog materijala gdje oznaka 0% znači da je zaliha ispražnjena.
● Status potrošnog materijala: Prikazuje predviđeni preostali vijek trajanja HP-
ovog potrošnog materijala. Kad je predviđeni vijek trajanja manji od 10%, ali još
nije došao do kraja, prikazuje se poruka Manje od 10%. Kad potrošni materijal
dosegne kraj vijeka trajanja, prikazuje se –%. Stvarni preostali vijek trajanja
potrošnog materijala može varirati. Bilo bi dobro da imate spremnu zamjenu kad
kvaliteta ispisa postane neprihvatljiva. Ne treba zamijeniti potrošni materijal osim
ako kvaliteta ispisa više nije zadovoljavajuća. Kad HP-ov potrošni materijal bude
"pri kraju", HP-ovo premium Protection jamstvo za taj potrošni materijal ističe.
Kad preostane manje od 30% vijeka trajanja slikovnog bubnja, prikazuje se njegov
preostali vijek trajanja i datum instalacije.
● Device Configuration (Konfiguracija uređaja): Prikazuje informacije koje se
nalaze na stranici konfiguracije uređaja.
●
Network Summary (Sažetak mreže): Prikazuje informacije koje se nalaze na
stranici mrežne konfiguracije uređaja.
● Izvješća: Omogućuje ispis stranica konfiguracije i statusa potrošnog materijala
koje uređaj generira.
● Event Log (Dnevnik događaja): Prikazuje popis svih događaja i pogrešaka uređaja.
● Gumb Support (Podrška): Sadrži vezu do stranice s podrškom proizvoda. Gumb
Support (Podrška) moguće je zaštititi lozinkom.
●
Gumb Shop for Supplies (Kupnja potrošnog materijala): Sadrži vezu na stranicu
na kojoj možete naručiti potrošni materijal za uređaj. Gumb Shop for Supplies
(Kupnja potrošnog materijala) se može zaštititi lozinkom.
80 Poglavlje 8 Rukovanje i održavanje uređaja HRWW

Kartica ili odjeljak Opis
Kartica Sustav
Omogućuje konfiguriranje uređaja
s računala.
● Postavljanje papira: Omogućuje promjenu zadanih postavki rukovanja papirom
za uređaj.
●
Print Quality (Kvaliteta ispisa): Omogućuje promjenu zadanih postavki kvalitete
ispisa za uređaj, uključujući i postavke baždarenja.
● Print Density (Gustoća ispisa): Omogućuje promjenu vrijednosti kontrasta,
svijetlih, srednje svijetlih i tamnih dijelova ispisa za svaku vrstu potrošnog materijala.
● Paper Types (Vrste papira): Omogućuje konfiguriranje načina ispisa koji
odgovaraju vrstama medija koje uređaj prihvaća.
●
System Setup (Postavljanje sustava): Omogućuje promjenu zadanih postavki
sustava za uređaj.
● Service (Servis): Omogućuje pokretanje postupka čišćenja na uređaju.
● Sigurnost proizvoda: Omogućuje postavljanje i promjenu administratorske
lozinke.
● Gumb Support (Podrška): Omogućuje povezivanje sa stranicom podrške za
proizvod. Gumb Support (Podrška) moguće je zaštititi lozinkom.
●
Gumb Shop for Supplies (Kupnja potrošnog materijala): Sadrži vezu na stranicu
na kojoj možete naručiti potrošni materijal za uređaj. Gumb Shop for Supplies
(Kupnja potrošnog materijala) se može zaštititi lozinkom.
NAPOMENA: Kartica Sustav može se zaštititi lozinkom. Nalazi li se uređaj
prije promjene postavki na ovoj kartici uvijek se posavjetujte s administratorom sustava.
u m
reži,
Kartica Networking
(Umrežavanje)
Omogućuje promjenu mrežnih
postavki s računala.
Administratori mreže mogu koristiti ovu karticu za kontroliranje postavki vezanih uz
mrežu kada je uređaj priključen na IP mrežu. Ova se kartica ne pokazuje ako je uređaj
izravno povezan s računalom.
HRWW
Korištenje HP-ovog ugrađenog web-poslužitelja (samo mrežni modeli)
81

Sigurnosne značajke uređaja
Uređaj podržava sigurnosne standarde i preporučene protokole koji vam pomažu u održavanju
sigurnosti uređaja, zaštiti kritičnih informacija na mreži te pojednostavljuju način nadzora i održavanja
uređaja.
Za detaljnije informacije o HP-ovim rješenjima za sigurnu obradu i ispis materijala posjetite
go/secureprinting. Na stranici se nalaze veze za bijele knjige i dokumenti s često postavljanim
pitanjima o sigurnosnim značajkama.
Zaključavanje uređaja
Sigurnosni kabel pričvrstite u utor na stražnjoj
1.
strani uređaja.
www.hp.com/
Dodjeljivanje lozinke sustava
Dodijelite lozinku za uređaj kako neovlašteni korisnici ne bi mogli mijenjati postavke uređaja.
Otvorite HP ugrađeni web-poslužitelj unosom IP adrese uređaja u redak za adresu web-pretraživača.
1.
2. Pritisnite karticu Sustav.
3. Na lijevoj strani zaslona pritisnite izbornik Sigurnost proizvoda.
4. Unesite lozinku u okvir Lozinka i zatim je ponovo unesite u okvir Potvrda lozinke.
5. Pritisnite gumb Primijeni. Zabilježite lozinku i spremite je na sigurno mjesto.
82 Poglavlje 8 Rukovanje i održavanje uređaja HRWW

Postavke štednje
Postavljanje automatskog uključivanja/isključivanja
Ovaj se proizvod odlikuje značajkom automatskog uključivanja/isključivanja koja štedi energiju.
Nakon vremenskog razdoblja koje odredi korisnik proizvod automatski smanjuje svoju potrošnju
energije. Proizvod se u stanje pripravnosti vraća pritiskom na gumb ili po primitku ispisnog zadatka.
NAPOMENA: Premda su svjetla proizvoda u načinu automatskog isključivanja isključena, proizvod
će normalno raditi kada dobije nešto za ispis.
Promjena postavke automatskog uključivanja/isključivanja
Možete promijeniti kako dugo proizvod ostaje u stanju pripravnosti (vrijeme odgode automatskog
isključivanja) prije nego što prijeđe u način automatskog isključivanja. Možete odabrati i kod kojih će
se događaja proizvod uključiti.
NAPOMENA: Zadana vrijednost odgode automatskog isključivanja iznosi 15 minuta.
U sistemskoj traci sustava Windows desnom tipkom miša pritisnite ikonu Postavke uređaja
1.
zatim pritisnite naziv proizvoda.
2. Pritisnite gumb Postavke uređaja.
3. Pritisnite gumb Automatsko isključivanje nakon odgode, a zatim s padajućeg popisa
odaberite odgodu automatskog isključivanja.
4. Pod Automatsko uključivanje kod ovih događaja pritisnite željene događaje (nije
obavezno).
, a
HRWW
Postavke štednje
83

Upravljanje potrošnim materijalom i priborom
Pravilno korištenje, pohrana i nadzor spremnika za ispis i slikovnog bubnja mogu jamčiti visoku
kvalitetu ispisa.
Ispis kada spremnik za ispis ili slikovni bubanj dođu do kraja predviđenog vijeka trajanja
Poruke o potrošnom materijalu
Poruka Razina <potrošnog materijala> je niska—gdje <potrošni materijal> označava spremnik
za ispis u boji: Uređaj signalizira kada je potrošni materijal gotovo prazan. Stvarni preostali vijek
trajanja spremnika za ispis može varirati. Bilo bi dobro da imate spremnu zamjenu kad kvaliteta ispisa
postane neprihvatljiva. Potrošni materijal ne treba zamijeniti sad. Ovo upozorenje će se prikazati samo
ako opciju <Potrošni materija> je pri kraju postavite na Zaustavi.
Poruka <Potrošni materija> je pri kraju—gdje <potrošni materijal> označava spremnik za ispis
u boji ili slikovni bubanj ili kombinaciju više spremnika za ispis u boji i/ili slikovnih bubnjeva: Uređaj
signalizira kada je potrošni materijal pri kraju. Stvarni preostali vijek trajanja spremnika za ispis može
varirati. Bilo bi dobro da imate spremnu zamjenu kad kvaliteta ispisa postane neprihvatljiva. Problemi s
kvalitetom ispisa mogu se dogoditi kad koristite potrošni materijal koji je pri kraju svojeg vijeka
trajanja. Potrošni materijal ne mora se zamijeniti odmah osim ako je kvaliteta ispisa postala neprihvatljiva.
Kad HP-ov spremnik za ispis bude "pri kraju", HP-ovo Premium Protection jamstvo za taj spremnik za
ispis ističe. HP-ovo Premium Protection jamstvo vrijedi samo za spremnik za ispis za ovaj uređaj.
Slikovni bubanj instaliran u ovaj uređaj pokriven je jamstvom. Zamjenski slikovni bubnjevi imaju
jednogodišnje ograničeno jamstvo koje počinje teći s datumom instalacije. Datum instalacije slikovnog
bubnja prikazuje se na stranici konfiguracije i na stranici statusa potrošnog materijala kad njegov
predviđeni vijek trajanja padne ispod 30%.
Omogućavanje ili onemogućavanje postavki Pri jako niskoj razini
Zadane postavke možete promijeniti kad god želite i ne trebate ponovo omogućavati postavke kad
umetnete novi spremnik za ispis. Poruka <Potrošni materija> je pri kraju prikazuje se kad je za
84 Poglavlje 8 Rukovanje i održavanje uređaja HRWW

spremnik za ispis odabrana postavka Nastavi kad je pri kraju. Kad HP-ov spremnik za ispis bude
"pri kraju", HP-ovo premium Protection jamstvo za taj spremnik za ispis ističe.
U sistemskoj traci sustava Windows desnom tipkom miša pritisnite ikonu Postavke uređaja
1.
zatim pritisnite naziv proizvoda.
2. Pritisnite karticu Postavljanje sustava.
Na padajućem popisu Pri jako niskoj razini odaberite jednu od ovih mogućnosti:
3.
● Odaberite opciju Nastavak kako biste postavili uređaj tako da vas upozori kad je
spremnik za ispis pri kraju, ali da nastavi s ispisom.
● Odaberite opciju Zaustavi kako biste postavili uređaj da zaustavi ispis dok ne zamijenite
spremnik za ispis.
● Odaberite opciju Odzivnik (zadano) kako biste postavili uređaj da zaustavi ispis i upozori
vas da trebate zamijeniti spremnik za ispis. Možete dati potvrdu i nastaviti ispisivati.
Upravljanje spremnicima za ispis i slikovnim bubnjevima
Pohrana spremnika za ispis i slikovnih bubnjeva
Spremnik za ispis i slikovni bubanj iz ambalaže izvadite tek kad ga namjeravate upotrijebiti.
Propisi tvrtke HP u vezi potrošnog materijala drugih proizvođača
, a
Tvrtka Hewlett-Packard ne preporučuje upotrebu ni novih ni prerađenih spremnika za ispis drugih
proizvođača.
NAPOMENA: Upotreba spremnika za laserski ispis koji nisu proizvod tvrtke
Upotreba spremnika za ispis ili slikovnih bubnjeva koji nisu proizvod HP-a ili ponovno napunjenih
spremnika kod HP pisača neće utjecati na jamstva korisniku niti na bilo koji ugovor o podršci koji je HP
zaključio s korisnikom. Ako se, međutim, kvar ili oštećenje proizvoda može pripisati upotrebi takvih
spremnika, HP će popravak tako nastalog kvara ili oštećenja proizvoda naplatiti prema svojem
standardnom cjeniku materijala i usluga.
HP korisnička linija i web-stranica za obavijesti o krivotvorinama
Kada instalirate HP-ov spremnik za ispis, a u poruci na stranici sa statusom potrošnog materijala piše
da je spremnik rabljen ili nije HP-ov, nazovite HP-ovu hitnu liniju za pomoć u slučaju prijevare
(1-877-219-3183, besplatno u Sjevernoj Americi) ili idite na adresu
HP će odrediti jesu li spremnici originalni i poduzeti korake kako bi riješio problem.
Spremnik s tintom možda nije originalni HP spremnik s tintom ako primjećujete sljedeće:
Stranica stanja potrošnog materijala ukazuje da je instaliran potrošni materijal drugog proizvođača.
●
Imate niz problema sa spremnikom za tintu.
●
● Spremnik ne izgleda kao obično (na primjer, pakiranje se razlikuje od HP pakiranja).
www.hp.com/go/anticounterfeit.
HRWW
Upravljanje potrošnim materijalom i priborom
85

Recikliranje potrošnog materijala
Kako biste reciklirali originalni HP-ov spremnik za ispis, stavite potrošeni spremnik u kutiju u kojoj je
isporučen novi spremnik. Kako biste HP-u poslali potrošeni materijal na recikliranje, koristite priloženu
naljepnicu za povratak. Potpune informacije potražite u vodiču za recikliranje koji se isporučuje sa
svakom novom stavkom HP-ovog potrošnog materijala.
Izgled spremnika za ispis
1
2
E-oznaka spremnika za ispis
1
Plastični štitnik
2
Izgled slikovnog bubnja
E-oznaka slikovnog bubnja
1
Plastični štitnik
2
1
2
86 Poglavlje 8 Rukovanje i održavanje uređaja HRWW
 Loading...
Loading...