HP LaserJet M148, LaserJet M263, LaserJet M262, LaserJet M261, LaserJet M260 Getting Started Guide [es]
...Page 1
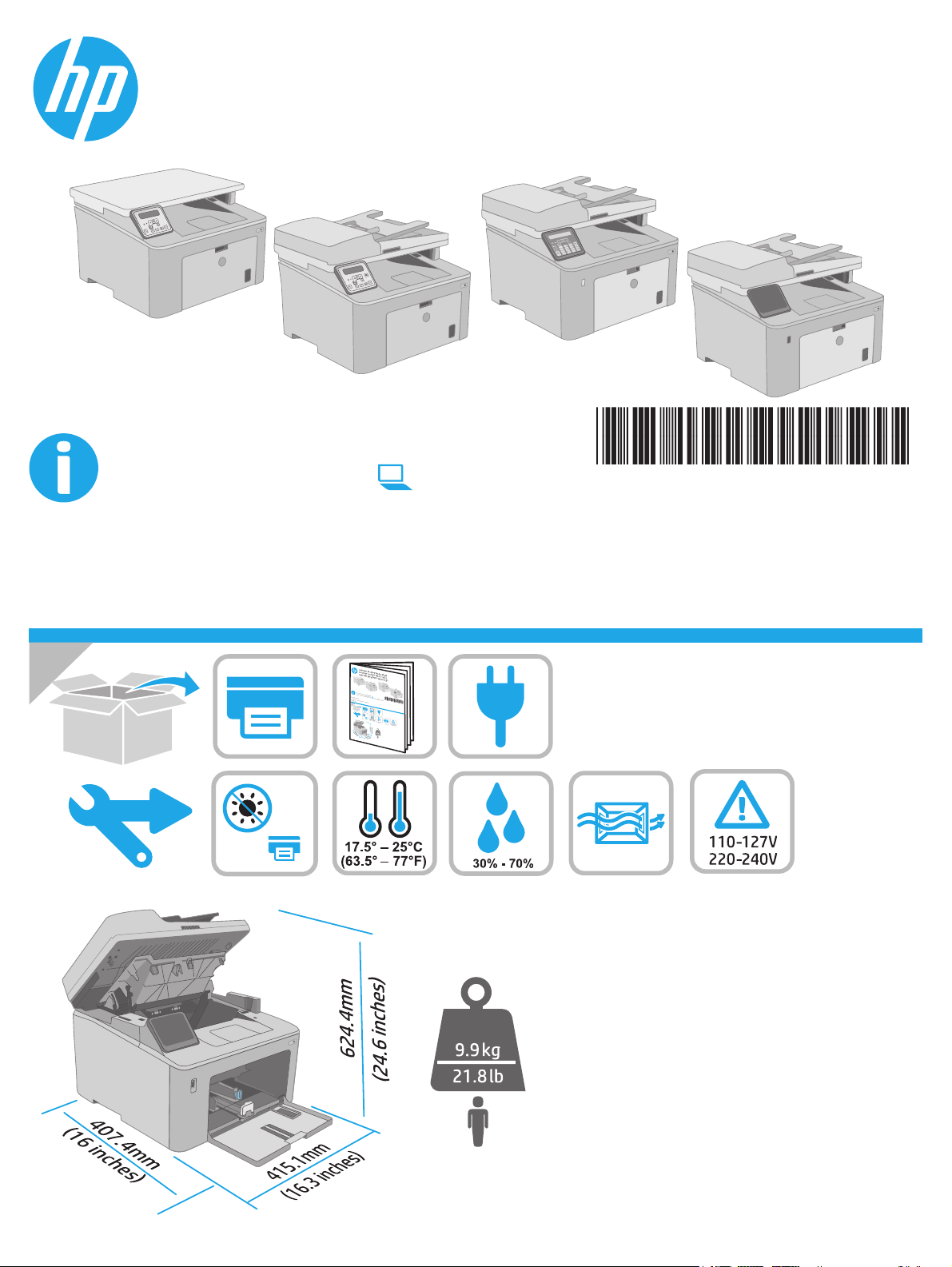
LaserJet Pro MFP M148-M149
LaserJet Pro MFP M227-M229
LaserJet Ultra MFP M230-M231
www.hp.com/support/ljM148MFP
www.hp.com/support/ljM227MFP
www.register.hp.com
G3Q74-90978
Lea esto primero
© Copyright 2018 HP Development Company, L.P.
www.hp.com
Page 2
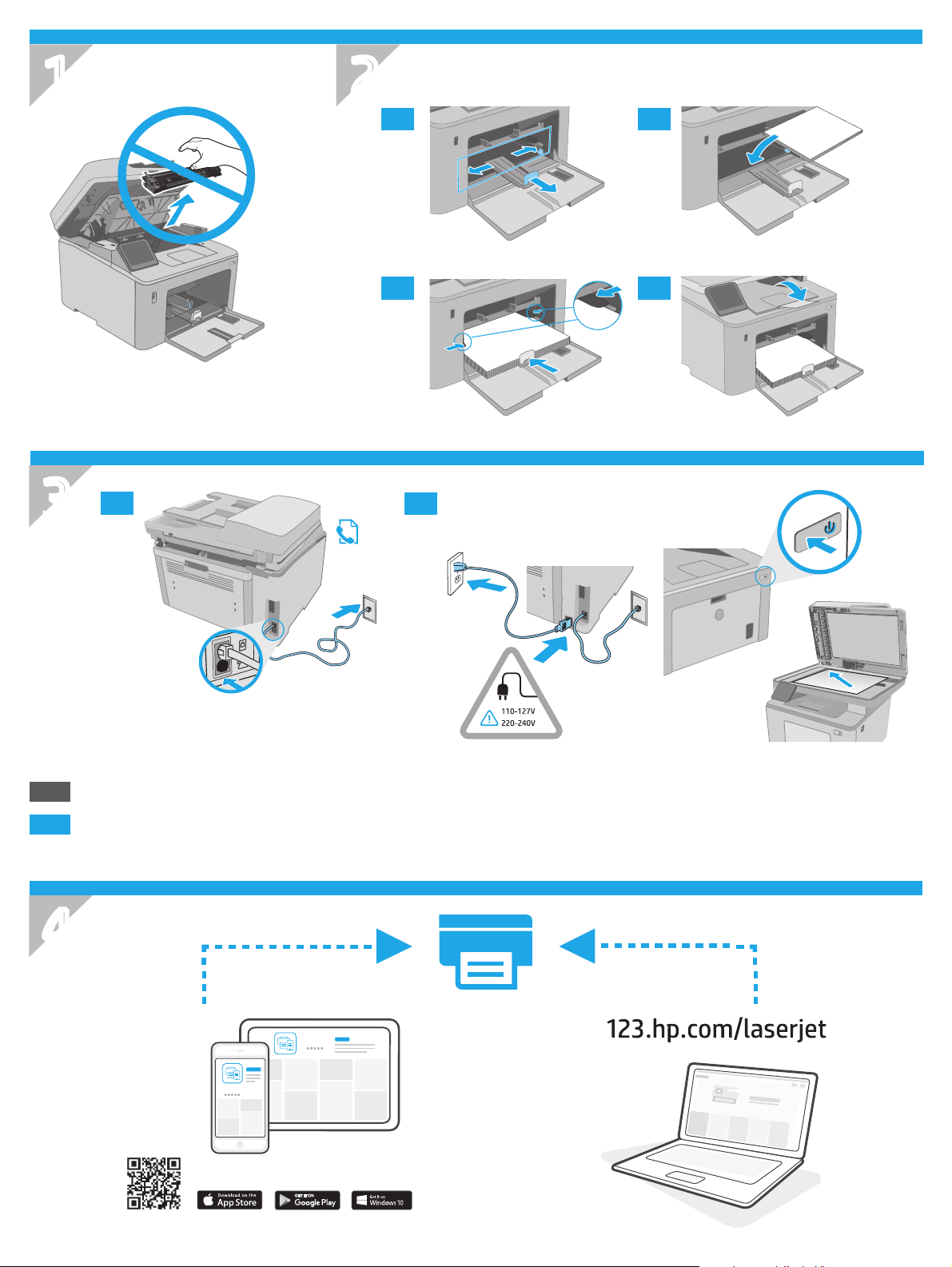
1
2
2.1 2.2
.
2
3
3.1
2.3 2.4
3.2
2.
ES
ADVERTENCIA: Para evitar daños en el producto, en áreas en las que se utilice 110 V y 220 V, verique el voltaje del enchufe.
PT
AVISO: Para impedir danos ao produto, em áreas onde 110 V e 220 V estiverem em uso, verique a tensão da tomada.
4
HP Smart
HP Smart
2
Page 3
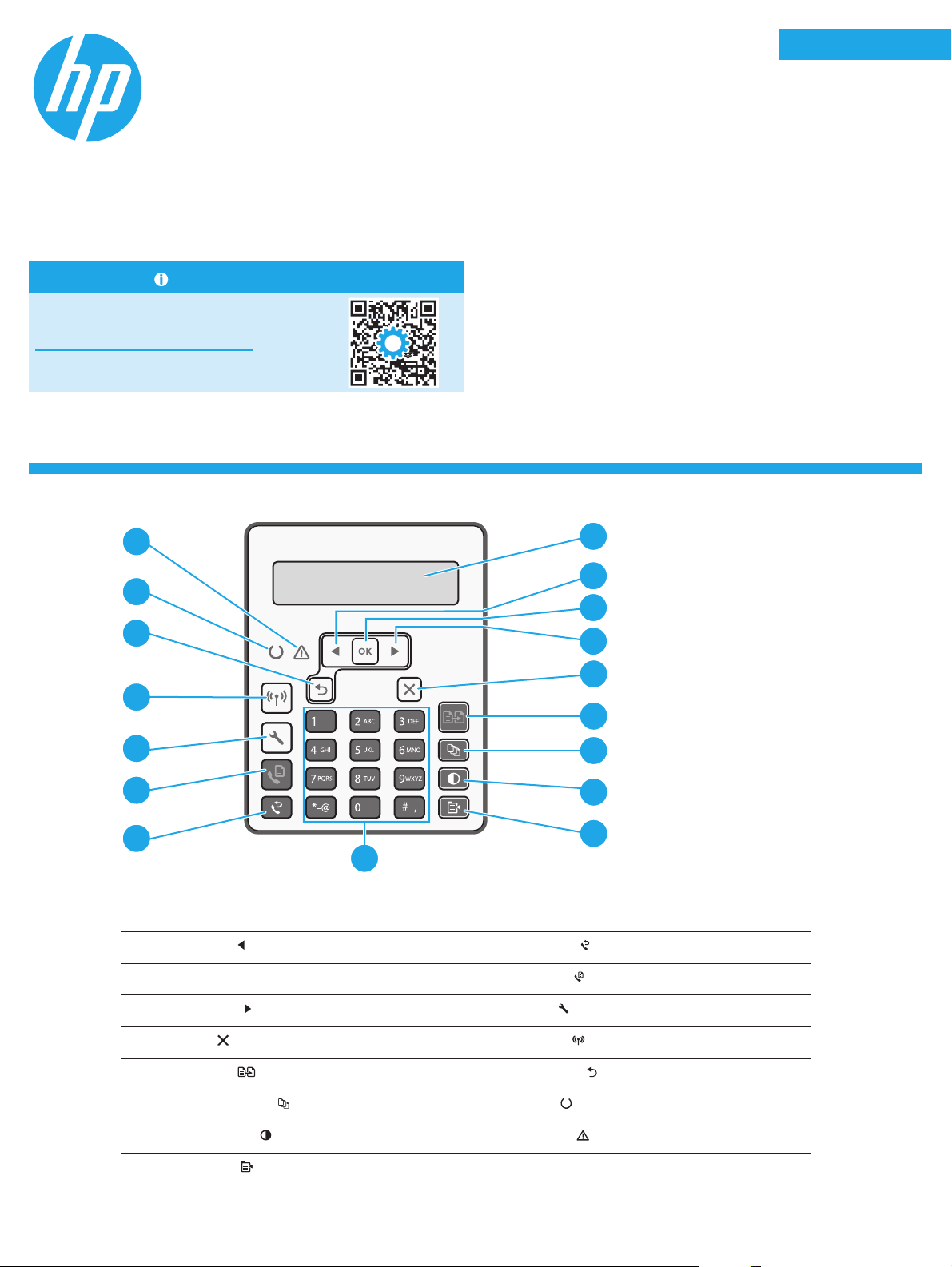
LaserJet Pro MFP M148-M149
LaserJet Pro MFP M227-M229
LaserJet Ultra MFP M230-M231
Reference Guide
Need Help? - FAQ
For frequently asked questions, go to
www.hp.com/support/ljM227MFPFAQ
or scan the QR code.
2-line LCD control panel view
English................. 3
Français ............... 7
Español ............. 11
Português ......... 15
17
16
15
14
13
12
11
10
2-line control panel display 10 Alphanumeric keypad
1
Left arrow
2
OK button 12 Start Fax
3
button 11 Fax Redial button
1
2
3
4
5
6
7
8
9
button
Right arrow
4
Cancel
5
Start Copy
6
Number of Copies
7
Lighter/Darker
8
Copy Menu
9
button 13 Setup button
button 14 Wireless button (wireless model only)
button 15 Back arrow button
button 16 Ready LED
button 17 Attention LED
button
3
Page 4
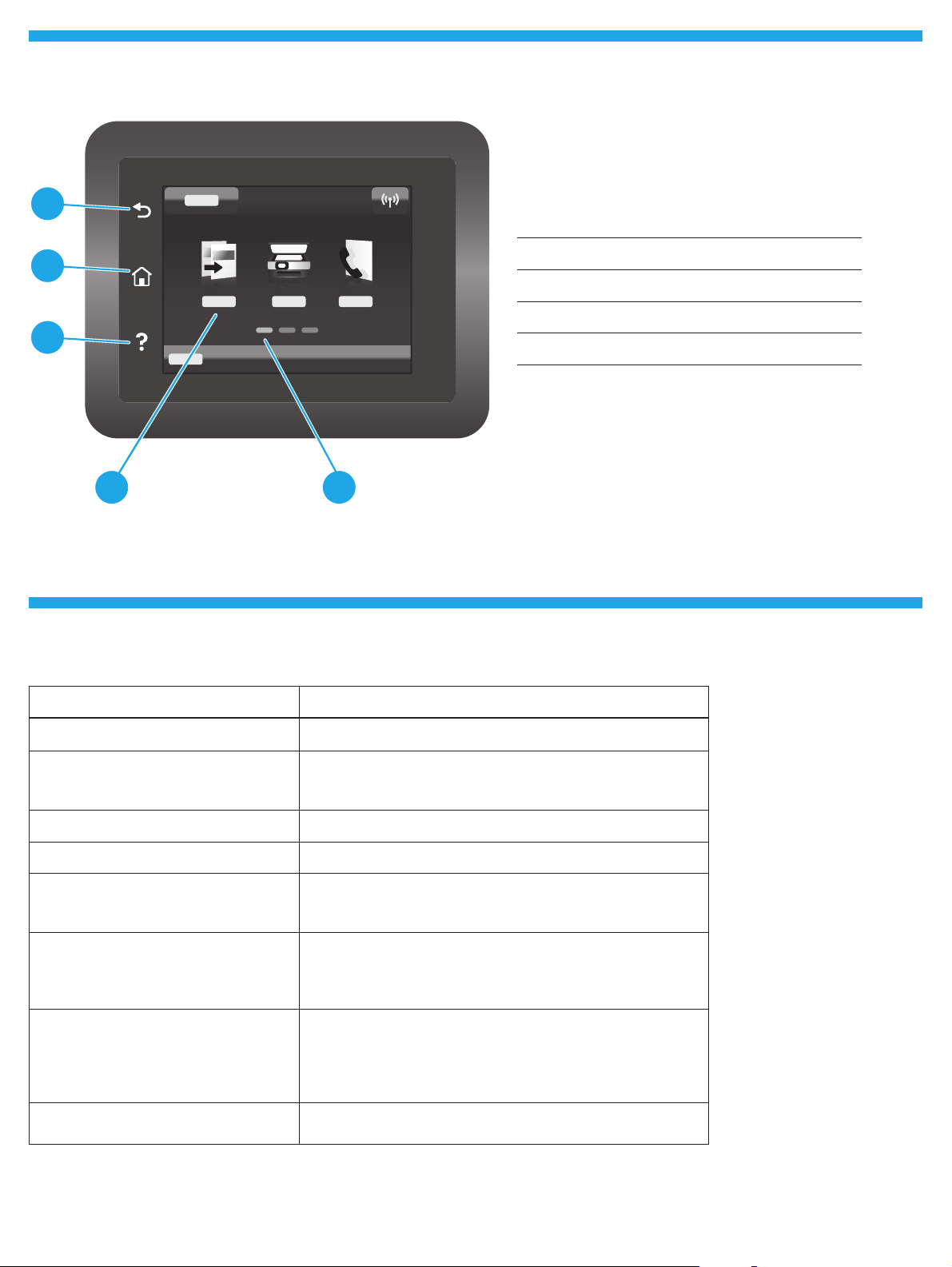
Touchscreen control panel view
4 5
1
2
3
Control panel error message
Back button
1
Home button
2
Help button
3
Color touchscreen
4
Home page screen indicator
5
Error Message Solution
Load Paper Insert paper.
• Initializing...
• Cleaning...
• Printing... Cool down mode
Fatal Error 65 Power cycle. If error still appears, call HP customer service.
Door is open Secure all doors.
• Jam in tray1. Clear jam and then press OK.
• Jam in cartridge area. Open top cover and
remove cartridge. Clear jam.
• Manual Feed. Plain, Letter. Or press OK to
use available media.
• Manual Duplex. Load tray 1. Press OK to
continue.
• Supply Memory Error.
• Install black cartridge.
• Incompatible black cartridge.
• Protected black cartridge.
• Unauthorized black cartridge.
• Black cartridge is very low.
• Used or counterfeit black cartridge in use.
No action to take.
Refer to User Guide.
Press the OK button on the 2-line control panel or tap OK on the
touchscreen control panel when ready.
Take out and reinsert the toner cartridge or imaging drum. If error
still appears, call HP customer service.
Replace with a new cartridge or imaging drum.
4
Page 5
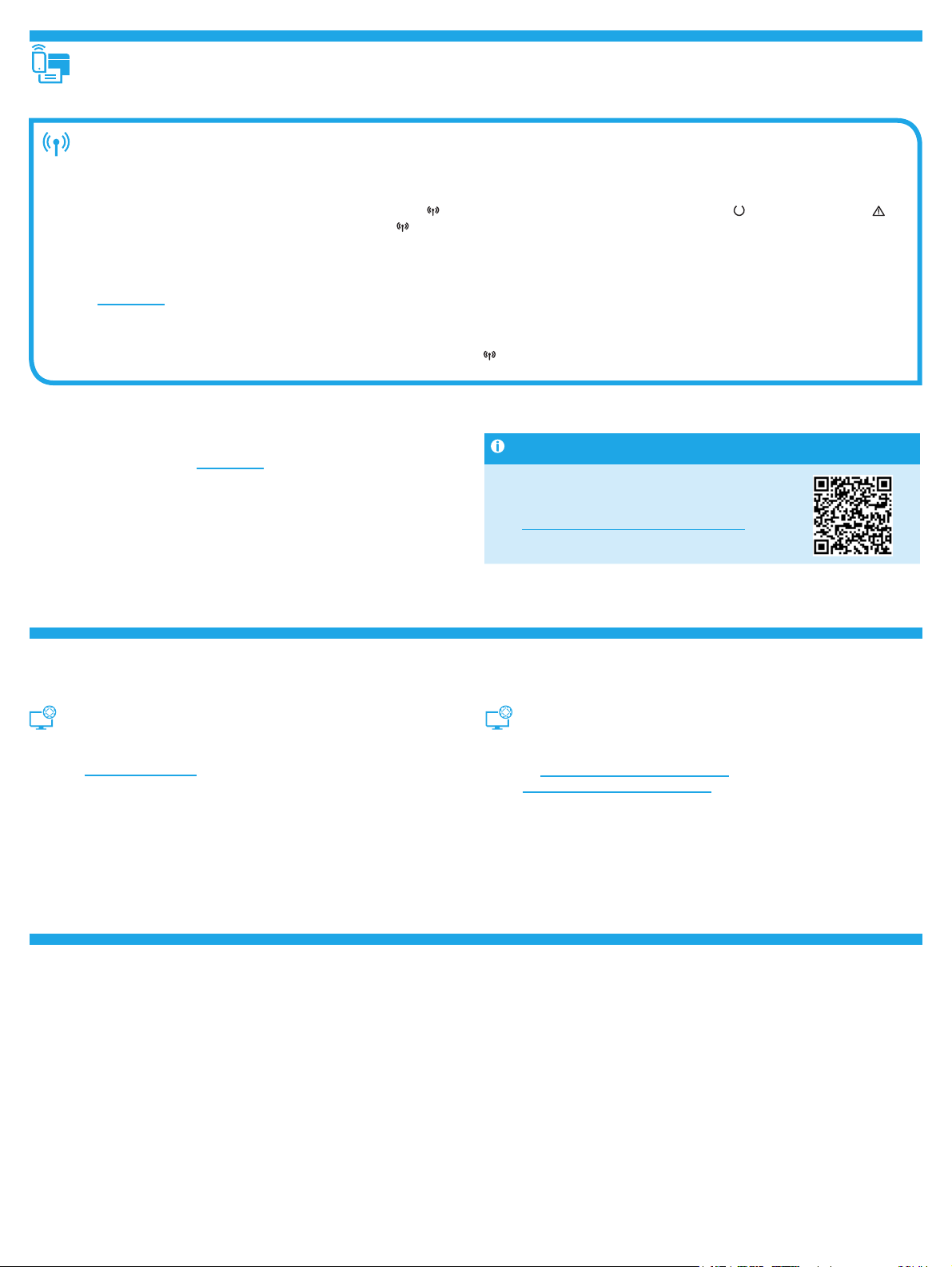
Mobile printing
Wireless setup using the mobile HP Smart app (wireless models only)
1. Disconnect the Ethernet cable and USB cable from your printer.
2. Follow one of these steps:
a. For a 2-line control panel printer: Press and hold the Wireless
LED start blinking simultaneously, release the Wireless
b. For a touchscreen control panel printer: Go to the Setup menu on your printer, select Network Setup, and then select Restore Defaults/Restore
Network Settings.
The printer will restore network default automatically and restart.
3. Go to 123.hp.com to install the HP Smart app on your mobile device.
4. Run the HP Smart app. Follow the onscreen instructions to select the name of your printer (e.g.,“HP-setup-XXX”) and connect it to your wireless network.
For more information, scan FAQ QR code.
5. After the printer connects to the wireless network successfully, the Wireless
button on the printer control panel. When the Ready LED and the Attention
button.
LED stops blinking and stays on.
Use the HP Smart app to set up, print, and more.
1. Scan the QR code or go to 123.hp.com.
2. Install the HP Smart app.
3. Run the HP Smart app and follow the onscreen instructions to connect,
setup, print, and more.
Download and install the software
NOTE: Do not connect the USB cable until you are prompted to do so.
Method 1: Download HP Easy Start
(WindowsandMac OS)
1. Go to 123.hp.com/laserjet, and click Download.
2. Follow the onscreen instructions and then prompts to save the le to the
computer.
3. Launch the software le from the folder where the le was saved.
4. Follow the onscreen instructions to install the software.
5. When prompted to select a connection type, select the appropriate option
for the type of connection.
Learn more about mobile printing
For further information about these and other
operating systems (Chrome/Google Cloud Print),
goto www.hp.com/go/LaserJetMobilePrinting
orscan the QR code.
Method 2: Download from printer support website
(Windows and Mac OS)
1. Go to www.hp.com/support/ljM148MFP
orwww.hp.com/support/ljM227MFP.
2. Select Software and Drivers.
3. Download the software for your printer model and operating system.
4. Launch the software le from the folder where the le was saved.
5. Follow the onscreen instructions to install the software.
6. When prompted to select a connection type, select the appropriate option
for the type of connection.
Wi-Fi Direct printing (optional)
Wi-Fi Direct allows Wi-Fi capable devices, such as smart phones, tablets, or computers, to connect directly to the printer wirelessly without using a wireless router
or access point. Place the device close to the printer to ensure successful connection and printing.
NOTE: The following steps temporarily disconnect your remote device from the Internet. If you are printing web-based content such as emails, web pages,
orcloud-based documents, open them before proceeding.
1. Make sure the printer is turned on and in a ready state, and paper is loaded in the main input tray.
2. From the control panel, open the Reports menu, and then select Network Summary to print a network summary report. In the Wi-Fi Direct Setup section,
you’ll nd Wi-Fi Direct Password.
3. On the remote device, open the Wi-Fi menu, and then tap the printer with DIRECT in the name (Example: DIRECT-72-HP xxx) from the list of available networks.
4. When prompted for a password, use the password from the Network Summary report.
5. Open the item you want to print, and then tap Print from the app or action menu.
6. Select your printer from the list of available printers, and then tap Print.
7. Reconnect to your local Wi-Fi network after the print job completes.
5
Page 6
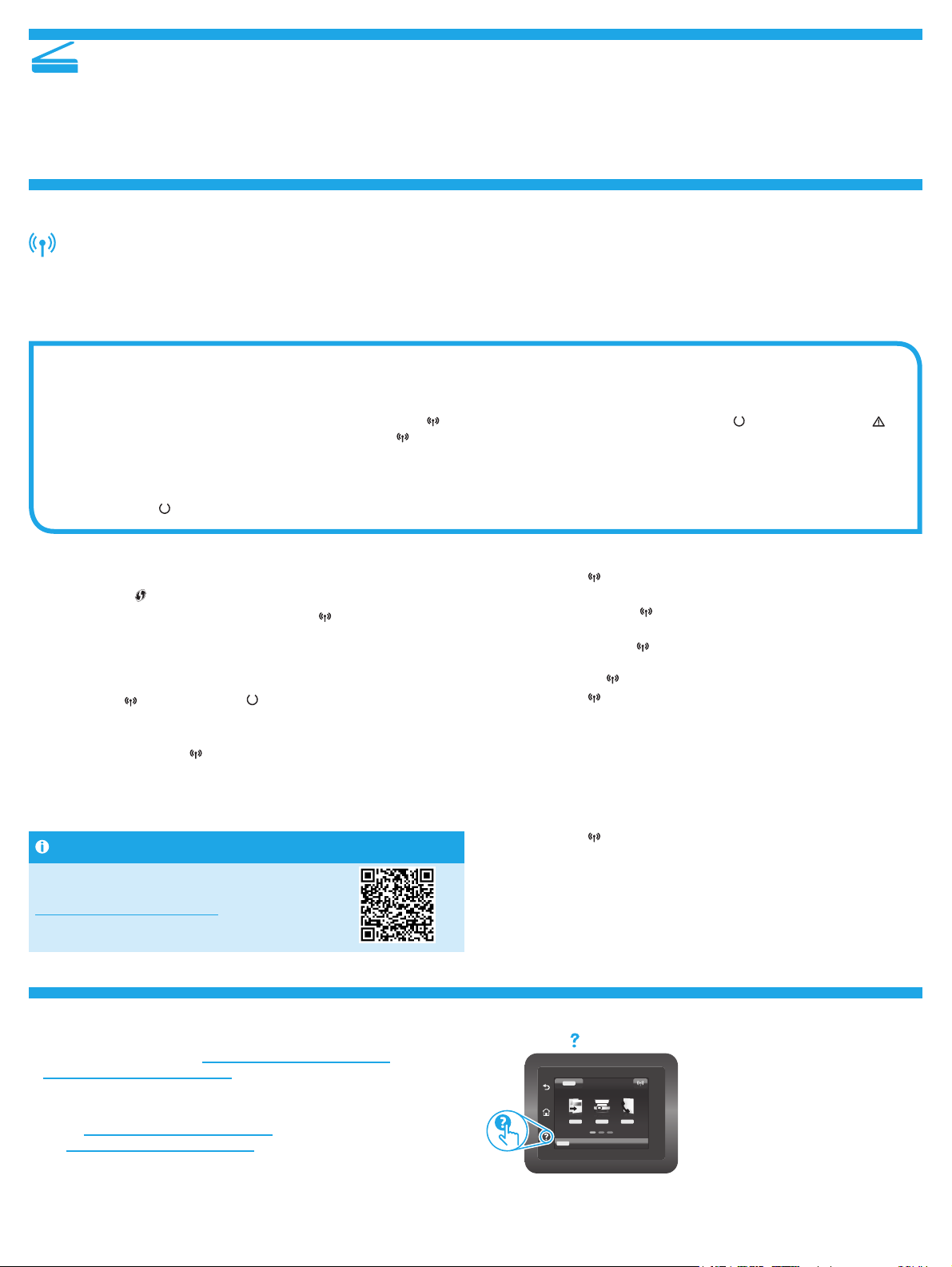
Use the scan feature
Use the HP Scan software on your computer to start a scan job at the printer.
Windows
Click Start, select Programs or All Programs, select HP, and then
selectHPScan.
Mac OS
Go to the Applications folder and open HP Easy Scan.
Troubleshooting
Wireless connection troubleshooting
NOTE: Both 2.4 GHz and 5 GHz bands are supported.
Verify that the printer is within the range of the wireless network. For most networks, the printer must be within 30 m (100 ft) of the wireless access
point (wireless router). A USB cable might be required for temporary connection between the printer and the computer. To ensure that the wireless setup
information synchronizes correctly, do not connect the USB cable until prompted to do so.
Follow these steps to restore the network settings:
1. Remove the USB cable from the printer.
2. Follow one of these steps:
a. For a 2-line control panel printer: Press and hold the Wireless
LED start blinking simultaneously, release the Wireless
b. For a touchscreen control panel printer: Go to the Setup menu on your printer, select Network Setup, and then select Restore Defaults/Restore
Network Settings.
The printer will restore network default automatically and restart.
3. When the Ready
LED is on, continue to install the software.
button on the printer control panel. When the Ready LED and the Attention
button.
If your router supports Wi-Fi Protected Setup (WPS) mode, try to connect
through this mode:
1. Press the WPS
2. Within two minutes, press and hold the Wireless
three seconds and then release the button (2-line control panel printer),
or open the Setup menu, select Network Setup, select Wireless, select
Wi-FiProtected Setup, and then tap the Push button from touchscreen
control panel.
3. The Wireless
Wait while the printer establishes the network connection automatically.
4. This process takes up to two minutes. When the network connection is
established, the Wireless
toinstall the software.
button on your router.
button for at least
LED and the Ready LED start blinking simultaneously.
LED stops blinking and remains on. Continue
Wireless printing
For more information about wireless
printing and wireless setup, go to
www.hp.com/go/wirelessprinting.
User guide and additional support resources
The user guide includes printer usage and troubleshooting information.
It is available on the web: Go to www.hp.com/support/ljM148MFP
orwww.hp.com/support/ljM227MFP.
Check the Wireless LED status from the printer control panel:
1. If the Wireless
established.
a. Press the Wireless
Wireless on option from the Wireless menu on the control panel.
b. After the Wireless
thesoftware. When the network connection is established,
theWireless
2. If the Wireless
isestablished.
a. Check the network name (SSID) info on the Conguration
Report/Network Summary: From the Reports menu, select
NetworkSummary. Verify the network name (SSID) on the report.
b. Make sure the computer is connected to the same wireless network
to which you are connecting the printer.
c. Continue to install the software.
3. If the Wireless
isnot established.
a. Restart the printer and the router.
b. Manually connect the printer to your wireless network. Use Wi-Fi
Protected Setup (WPS) to connect the printer if the router supports
WPS, or continue to the next step.
c. Uninstall and reinstall the HP software.
Control panel help (touchscreen models only)
Touch the Help
LED is o, it means that the wireless connection is not
button on the printer control panel or select the
LED starts blinking, continue to install
LED stops blinking and remains on.
LED is on, it means that the wireless connection
LED is blinking, it means that the wireless connection
button on the printer control panel to access help topics.
Check for rmware updates
1. Go to www.hp.com/support/ljM148MFP
orwww.hp.com/support/ljM227MFP.
2. Select a printer or category from the list, and then click Drivers.
3. Select the operating system, and click the Next button.
4. Select Firmware, and click the Download button.
6
Page 7

LaserJet Pro MFP M148-M149
LaserJet Pro MFP M227-M229
LaserJet Ultra MFP M230-M231
Manuel de référence
Besoin d’aide? - FAQ
Pour consulter les questions fréquemment
posées, rendez-vous à l’adresse
www.hp.com/support/ljM227MFPFAQ
ouscannezle code QR.
Vue du panneau de commande LCD à 2 lignes
English................. 3
Français ............... 7
Español ............. 11
Português ......... 15
17
16
15
14
13
12
11
10
Écran du panneau de commande à 2lignes 10 Clavier alphanumérique
1
Bouton Flèche
2
Bouton OK 12 Bouton
3
gauche 11 Bouton Renumérotation télécopie
1
2
3
4
5
6
7
8
9
Lancer télécopie
Bouton
4
Bouton
5
Bouton
6
Bouton
7
Bouton
8
Bouton
9
Flèche droite 13 Bouton Conguration
Annuler 14 Bouton Sansl (modèle sans l uniquement)
Lancer copie 15 Bouton Flèche Retour
Nombre de copies 16 Voyant Prêt
Clair/Foncé 17 Voyant Attention
Menu Copie
7
Page 8

Vue de panneau de commande à écran tactile
4 5
1
2
3
Message d’erreur du panneau de commande
Bouton Précédent
1
bouton Accueil
2
bouton Aide
3
Écran tactile couleur
4
Indicateur d’écran de la page d’accueil
5
Message d’erreur Solution
Chargement du papier Insertion du papier.
• Initialisation...
• Nettoyage...
• Impression... Mode refroidissement
Erreur fatale 65 Réinitialisation. Si l’erreur persiste, appelez le service clientèle HP.
La porte est ouverte Sécurisez toutes les portes.
• Bourrage dans le bac1. Eliminez
lebourrage puis appuyez sur OK.
• Bourrage dans la zone des cartouches.
Ouvrez le capot supérieur et retirez la
cartouche. Éliminez le bourrage.
• Alimentation manuelle. Plain, Lettre
Ou appuyez sur OK pour utiliser le
support disponible.
• Recto verso manuel. Chargez bac 1.
Appuyez sur OK pour continuer.
• Erreur de mémoire du consommable.
• Installer la cartouche noire.
• Cartouche noire incompatible.
• Cartouche noire protégée.
• Cartouche noire non autorisée.
• Niveau de la cartouche noire très bas.
• Cartouche noire utilisée ou contrefaite
en cours d’utilisation.
Aucune action à prendre.
Reportez-vous au Guide de l’utilisateur.
Appuyez sur le bouton OK sur le panneau de commande à 2 lignes
ou appuyez sur OK sur le panneau de commande de l’écran tactile
lorsque vous êtes prêt.
Retirez et réinsérez la cartouche de toner ou le tambour d’imagerie.
Sil’erreur persiste, appelez le service clientèle HP.
Remplacez-la par une nouvelle cartouche ou un nouveau tambour
d’imagerie.
8
Page 9

Impression mobile
Conguration sans l à l’aide de l’application mobile HP Smart (modèles sans l uniquement)
1. Déconnectez le câble Ethernet câble et le câble USB de votre imprimante.
2. Suivez l’une de ces étapes:
a. Pour une imprimante de panneau de commande à 2 lignes : Appuyez sur le bouton Sans l
maintenez-le enfoncé. Lorsque les voyants Prêt
b. Pour une imprimante de panneau de commande tactile : Accédez au menu Conguration de votre imprimante, sélectionnez Conguration réseau,
puis sélectionnez Restaurer les paramètres par défaut / Restaurer les paramètres réseau.
L’imprimante rétablit automatiquement les paramètres réseau par défaut et redémarre.
3. Rendez-vous sur 123.hp.com pour installer l’application HP Smart sur votre périphérique mobile.
4. Lancez l’application HP Smart. Suivez les instructions à l’écran pour sélectionner le nom de votre imprimante (ex: «HP-setup-XXX») et la connecter
àvotre réseau sans l. Pour plus d’informations, scannez le code QR FAQ.
5. Après le succès de la connexion de l’imprimante au réseau sans l, le voyant
et Attention commencent à clignoter simultanément, relâchez le bouton Sans l.
Sans l s’arrête de clignoter et reste allumé.
du panneau de commande de l’imprimante et
Utilisez l’application HP Smart pour la conguration, l’impression et plus.
1. Scannez le code QR ou consultez 123.hp.com.
2. Installez l’application HP Smart.
3. Exécutez l’application HP Smart et suivez les instructions à l’écran pour
connecter, congurer, imprimer et plus.
Télécharger et installer le logiciel
REMARQUE : Ne connectez pas le câble USB avant d’y avoir été invité.
Méthode 1: Téléchargez HP Easy Start
(WindowsetOS X)
1. Visitez la page 123.hp.com/laserjet, et cliquez sur Télécharger.
2. Suivez les instructions puis les indications à l’écran pour enregistrer
lechier sur l’ordinateur.
3. Lancez le chier du logiciel à partir du dossier dans lequel il a été enregistré.
4. Suivez les instructions à l’écran pour installer le logiciel.
5. Lorsque vous êtes invité à sélectionner un type de connexion,
sélectionnezl’option appropriée pour le type de connexion.
En savoir plus sur l’impression mobile
Pour obtenir de plus amples informations
sur ces systèmes et les autres systèmes
d’exploitation (Chrome/Google Cloud Print),
accédez à www.hp.com/go/LaserJetMobilePrinting
ounumérisez le code QR.
Méthode 2: Téléchargez depuis le site Web
d’assistance de l’imprimante (Windows et OS X)
1. Rendez-vous sur www.hp.com/support/ljM148MFP
ouwww.hp.com/support/ljM227MFP.
2. Sélectionnez Pilotes et logiciels.
3. Téléchargez le logiciel adapté à votre modèle d’imprimante et à votre
système d’exploitation.
4. Lancez le chier du logiciel à partir du dossier dans lequel il a été enregistré.
5. Suivez les instructions à l’écran pour installer le logiciel.
6. Lorsque vous êtes invité à sélectionner un type de connexion, sélectionnez
l’option appropriée pour le type de connexion.
Impression Wi-Fi Direct (en option)
Wi-Fi Direct permet aux périphériques compatibles Wi-Fi, tels que les téléphones intelligents, les tablettes ou les ordinateurs, de se connecter directement
àl’imprimante sans l, sans utiliser de routeur ni de point d’accès. Placez le périphérique à proximité de l’imprimante pour garantir la réussite de la
connexion et de l’impression.
REMARQUE : Les étapes suivantes déconnectent temporairement votre périphérique distant d’Internet. Si vous imprimez du contenu Web, tel que des
courriers électroniques, des pages Web ou des documents en nuage, ouvrez-les avant de poursuivre.
1. Assurez-vous que l’imprimante est sous tension et prête à l’emploi et que le papier est chargé dans le bac d’alimentation principal.
2. Dans le panneau de commande, ouvrez le menu Rapports, puis sélectionnez Résumé réseau pour imprimer un rapport de synthèse réseau. Dans la section
Conguration Wi-Fi Direct, vous trouverez le mot de passe Wi-Fi Direct.
3. Sur le périphérique distant, ouvrez le menu Wi-Fi puis appuyez sur l’imprimante portant le nom DIRECT ( Exemple : DIRECT-72-HP xxx ) dans la liste des
réseaux disponibles.
4. Lorsque vous êtes invité à entrer un mot de passe, utilisez-le dans le rapport Résumé du réseau.
5. Ouvrez l’élément que vous souhaitez imprimer, puis appuyez sur Imprimer dans le menu de l’application ou du logiciel.
6. Sélectionnez votre imprimante dans la liste des imprimantes disponibles, puis sélectionnez Imprimer.
7. Reconnectez-vous à votre réseau Wi-Fi local une fois le travail d’impression terminé.
9
Page 10

Utiliser la fonction de numérisation
Utilisez le logiciel HP Scan sur votre ordinateur pour lancer un travail
denumérisation sur l’imprimante.
Windows
Cliquez sur Démarrer, sélectionnez Programmes ou Tous les programmes,
puis HP, et sélectionnez HP Scan.
Mac OS
Accédez au dossier Applications et ouvrez HP Easy Scan.
Dépannage
Dépannage de la connexion sans l
REMARQUE : Les bandes 2,4 GHz et 5 GHz sont prises en charge.
Vériez que l’imprimante se trouve dans la plage du réseau sans l. Pour la plupart des réseaux, l’imprimante doit se trouver dans une plage de 30m (100pi)
du point d’accès sans l (routeur sans l). Un câble USB pourrait être requis pour la connexion temporaire entre l’imprimante et l’ordinateur. Pour garantir une
bonne synchronisation des informations liées à la conguration sans l, ne branchez le câble USB que lorsque vous y êtes invité.
Suivez ces étapes pour restaurer les paramètres réseau.
1. Retirez le câble USB de l’imprimante.
2. Suivez l’une de ces étapes:
a. Pour une imprimante de panneau de commande à 2 lignes : Appuyez sur le bouton Sans l
etmaintenez-le enfoncé. Lorsque les voyants
b. Pour une imprimante de panneau de commande tactile : Accédez au menu Conguration de votre imprimante, sélectionnez Conguration réseau,
puis sélectionnez Restaurer les paramètres par défaut / Restaurer les paramètres réseau.
L’imprimante rétablit automatiquement les paramètres réseau par défaut et redémarre.
3. Dès que la diode électroluminescente de l’état
Prêt et Attention commencent à clignoter simultanément, relâchez le bouton Sans l.
Prêt est allumée, poursuivez l’installation du logiciel.
du panneau de commande de l’imprimante
Si votre routeur prend en charge le mode Wi-Fi Protected Setup (WPS),
essayez de faire la connexion dans ce mode:
1. Appuyez sur le bouton WPS
2. Dans les deux minutes, maintenez le bouton Sans l
au moins trois secondes, puis relâchez le bouton (imprimante du panneau
de commande à 2 lignes), ou ouvrez le menu Conguration sélectionnez
Conguration réseau, sélectionnez Sans l, sélectionnez Conguration
protégée Wi-Fi, puis appuyez sur le bouton Push du panneau de
commande de l’écran tactile.
3. Le voyant Sans l
simultanément. Patientez pendant que l’imprimante établit
automatiquement la connexion réseau.
4. Ce processus prend jusqu’à deux minutes. Lorsque la connexion réseau
estétablie, la diode électroluminescente du sans l
etreste allumée. Continuez à installer le logiciel.
et le voyant Prêt commencent à clignoter
de votre routeur.
enfoncé pendant
arrête de clignoter
Impression sans l
Pour en savoir plus sur l’impression sans
l et la conguration sans l, accédez à
www.hp.com/go/wirelessprinting.
Vériez l’état de la diode électroluminescente du sans l sur le panneau
de commande de l’imprimante:
1. Si la diode électroluminescente du sans l
connexion sans l n’est pas établie.
a. Appuyez sur le bouton Sans l
l’imprimante ou sélectionnez l’option Sans l activé dans le menu
Sans l du panneau de commande.
b. Dès que la diode électroluminescente du sans l
àclignoter, poursuivez l’installation du logiciel. Lorsque la connexion
réseau est établie, la diode électroluminescente du sans l
de clignoter et reste allumée.
2. Si la diode électroluminescente du sans l
la connexion sans l est établie.
a. Vériez les informations du nom du réseau (SSID) sur le rapport
de conguration/résumé du réseau: Dans le menu Rapports,
sélectionnezRésumé du réseau. Vériez le nom de réseau (SSID)
surle rapport.
b. Vériez que l’ordinateur est connecté au même réseau sans l que
celui sur lequel vous connectez l’imprimante.
c. Continuez à installer le logiciel.
3. Si la diode électroluminescente du sans l
laconnexion sans l n’est pas établie.
a. Redémarrez l’imprimante et le routeur.
b. Connectez manuellement l’imprimante à votre réseau sans l. Utilisez
le Wi-Fi Protected Setup (WPS) pour connecter l’imprimante si le
routeur prend en charge le WPS ou passez à l’étape suivante.
c. Désinstallation et réinstallation du logiciel HP.
est éteinte, cela indique que la
du panneau de commande de
commence
arrête
est allumée, cela indique que
clignote, cela indique que
Guide de l’utilisateur et ressources d’assistance supplémentaires
Le guide de l’utilisateur comprend des informations relatives à l’utilisation de
l’imprimante et au dépannage. Il est disponible sur le Web: Rendez-vous sur
www.hp.com/support/ljM148MFP ou www.hp.com/support/ljM227MFP.
Recherche des mises à jour de micrologiciels
1. Rendez-vous sur www.hp.com/support/ljM148MFP
ouwww.hp.com/support/ljM227MFP.
2. Sélectionnez une imprimante ou une catégorie dans la liste, puis
cliquezsur Pilotes.
3. Sélectionnez le système d’exploitation et cliquez sur le bouton Suivant.
4. Sélectionnez le Micrologiciel et cliquez sur le bouton Télécharger.
Aide du panneau de commande (modèles à écran tactile uniquement)
Appuyez sur le bouton Aide
pour accéder aux rubriques d’aide.
10
sur le panneau de commande de l’imprimante
Page 11

LaserJet Pro MFP M148-M149
LaserJet Pro MFP M227-M229
LaserJet Ultra MFP M230-M231
Guía de referencia
¿Necesita ayuda? - Preguntas más frecuentes
Para acceder a las preguntas más frecuentes,
vayaa www.hp.com/support/ljM227MFPFAQ
oescanee el código QR.
Vista del panel de control LCD de 2líneas
English................. 3
Français ............... 7
Español ............. 11
Português ......... 15
17
16
15
14
13
12
11
10
Pantalla del panel de control de 2líneas 10 Teclado alfanumérico
1
Botón de echa izquierda
2
Botón OK 12 Botón Iniciar fax
3
11 Botón Rellamada de fax
1
2
3
4
5
6
7
8
9
Botón de echa derecha
4
Botón Cancelar 14 Botón de conexión inalámbrica
5
Botón Iniciar copia
6
Botón Número de copias
7
Botón Más claro/Más oscuro
8
Botón Menú de copiado
9
13 Botón Conguración
(sololosmodelosinalámbricos)
15 Botón de echa hacia atrás
16 LED de preparación
17 LED de aviso
11
Page 12

Vista del panel de control táctil
4 5
1
2
3
Mensaje de error del panel de control
Botón Atrás
1
Botón Inicio
2
Botón Ayuda
3
Pantalla táctil a color
4
Indicador de la pantalla de la página de inicio
5
Mensaje de error Solución
Cargar papel Cargue papel.
• Inicializando...
• Limpiando...
• Imprimiendo… Modo de enfriamiento
Error grave 65
Puerta abierta Asegure todas las puertas.
• Atasco en la bandeja 1. Elimine el
atasco y presione OK.
• Atasco en el área del cartucho. Abra la
cubierta superior y retire el cartucho.
Elimine el atasco.
• Alimentación manual. Normal, carta.
O presione OK para usar el material
disponible.
• Dúplex manual. Cargue la bandeja 1.
Pulse OK para continuar.
• Error de memoria de suministro.
• Instale el cartucho negro.
• Cartucho negro incompatible.
• Cartucho negro protegido.
• Cartucho negro no autorizado.
• Nivel muy bajo en el cartucho negro.
• Cartucho negro usado o falsicado
en uso.
No es necesario llevar a cabo una acción.
Apagar y encender. Si el error persiste, póngase en contacto con
atención alcliente de HP.
Consulte la Guía del usuario.
Presione el botón OK en el panel de control de 2líneas o toque OK
enel panel de control táctil cuando esté listo.
Retire e inserte nuevamente el cartucho de tóner y el tambor de
creación de imágenes. Si el error persiste, póngase en contacto con
atención al cliente de HP.
Sustitúyalo con un cartucho o un tambor de creación de imágenes
nuevo.
12
Page 13

Impresión móvil
Conguración inalámbrica con la aplicación móvil HP Smart (solo modelos inalámbricos)
1. Desconecte el cable Ethernet y el cable USB de su impresora.
2. Siga uno de estos pasos:
a. Para una impresora con panel de control de 2líneas: Presione y mantenga pulsado el botón de conexión inalámbrica
impresora. Cuando el LED Preparada
b. Para una impresora con panel de control táctil: Acceda al menú de conguración de la impresora, seleccione Conguración de la red y, luego,
seleccione Restablecer conguración de fábrica/Restablecer conguración de la red.
La impresora restaurará la conguración de la red automáticamente y se reiniciará.
3. Vaya a 123.hp.com para instalar la aplicación HP Smart en su dispositivo móvil.
4. Ejecute la aplicación HP Smart. Siga las instrucciones de la pantalla para seleccionar el nombre de su impresora (por ejemplo, “HP-setup-XXX”)
yconéctela a su red inalámbrica. Para obtener más información, escanee el código QR a n de acceder a las preguntas frecuentes.
5. Una vez que la impresora se conecte correctamente a la red inalámbrica, el LED inalámbrico
y el LED de aviso comiencen a parpadear al mismo tiempo, suelte el botón de conexión inalámbrica .
dejará de parpadear y quedará encendido.
en el panel control de la
Utilice la aplicación HP Smart para congurar, imprimir y mucho más.
1. Escanee el código QR o vaya a 123.hp.com.
2. Instale la aplicación HP Smart.
3. Ejecute la aplicación HP Smart y siga las instrucciones en la pantalla para
conectar, congurar, imprimir y mucho más.
Descarga e instalación del software
NOTA: No conecte el cable USB hasta que se le indique.
Método 1: Descargue HP Easy Start
(WindowsyMacOS)
1. Vaya a 123.hp.com/laserjet, y haga clic en Descargar.
2. Siga las indicaciones e instrucciones en la pantalla para guardar el archivo
en el equipo.
3. Inicie el archivo de software de la carpeta en la que se guardó el archivo.
4. Siga las instrucciones en la pantalla para instalar el software.
5. Cuando se le indique que seleccione un tipo de conexión, seleccione
laopción correspondiente para el tipo de conexión.
Obtener más información sobre la impresión móvil
Para obtener más información acerca
de este y otros sistemas operativos
(Chrome/Google Cloud Print) vaya a
www.hp.com/go/LaserJetMobilePrinting
oescaneeel código QR.
Método 2: Descargue desde el sitio web de
asistencia de la impresora (Windows y Mac OS)
1. Vaya a www.hp.com/support/ljM148MFP
owww.hp.com/support/ljM227MFP.
2. Seleccione Software y controladores.
3. Descargue el software para su modelo de impresora y sistema operativo.
4. Inicie el archivo de software de la carpeta en la que se guardó el archivo.
5. Siga las instrucciones en la pantalla para instalar el software.
6. Cuando se le indique que seleccione un tipo de conexión,
seleccionelaopción correspondiente para el tipo de conexión.
Impresión con Wi-Fi Direct (opcional)
Wi-Fi Direct permite que los dispositivos con capacidad Wi-Fi, como por ejemplo, los teléfonos inteligentes, las tabletas o los equipos, se conecten directamente
a la impresora de forma inalámbrica sin utilizar un direccionador ni un punto de acceso inalámbricos. Coloque el dispositivo cerca de la impresora para garantizar
una correcta conexión e impresión.
NOTA: Estos pasos desconectan temporalmente el dispositivo remoto de Internet. Si desea imprimir contenido basado en la web, como correos electrónicos,
páginas web o documentos en la nube, ábralos antes de proceder.
1. Asegúrese de que la impresora esté encendida y preparada y que haya papel en la bandeja de entrada principal.
2. Desde el panel de control, abra el menú Informes y, luego, seleccione Resumen de la red para imprimir un informe de la red. En la sección de
conguraciónde Wi-Fi Direct, encontrará la contraseña de Wi-Fi Direct.
3. En el dispositivo remoto, abra el menú de Wi-Fi y, luego, toque la impresora que incluya DIRECT en el nombre (Ejemplo: DIRECT-72-HP xxx) de la lista de redes
disponibles.
4. Cuando se le solicite la contraseña, use la que se indica en el informe de red.
5. Abra el archivo que desea imprimir y toque Imprimir en la aplicación o el menú de acciones.
6. Seleccione la impresora de la lista de impresoras disponibles y, a continuación, seleccione Imprimir.
7. Una vez que se complete el trabajo de impresión, conecte la impresora a la red de Wi-Fi local.
13
Page 14
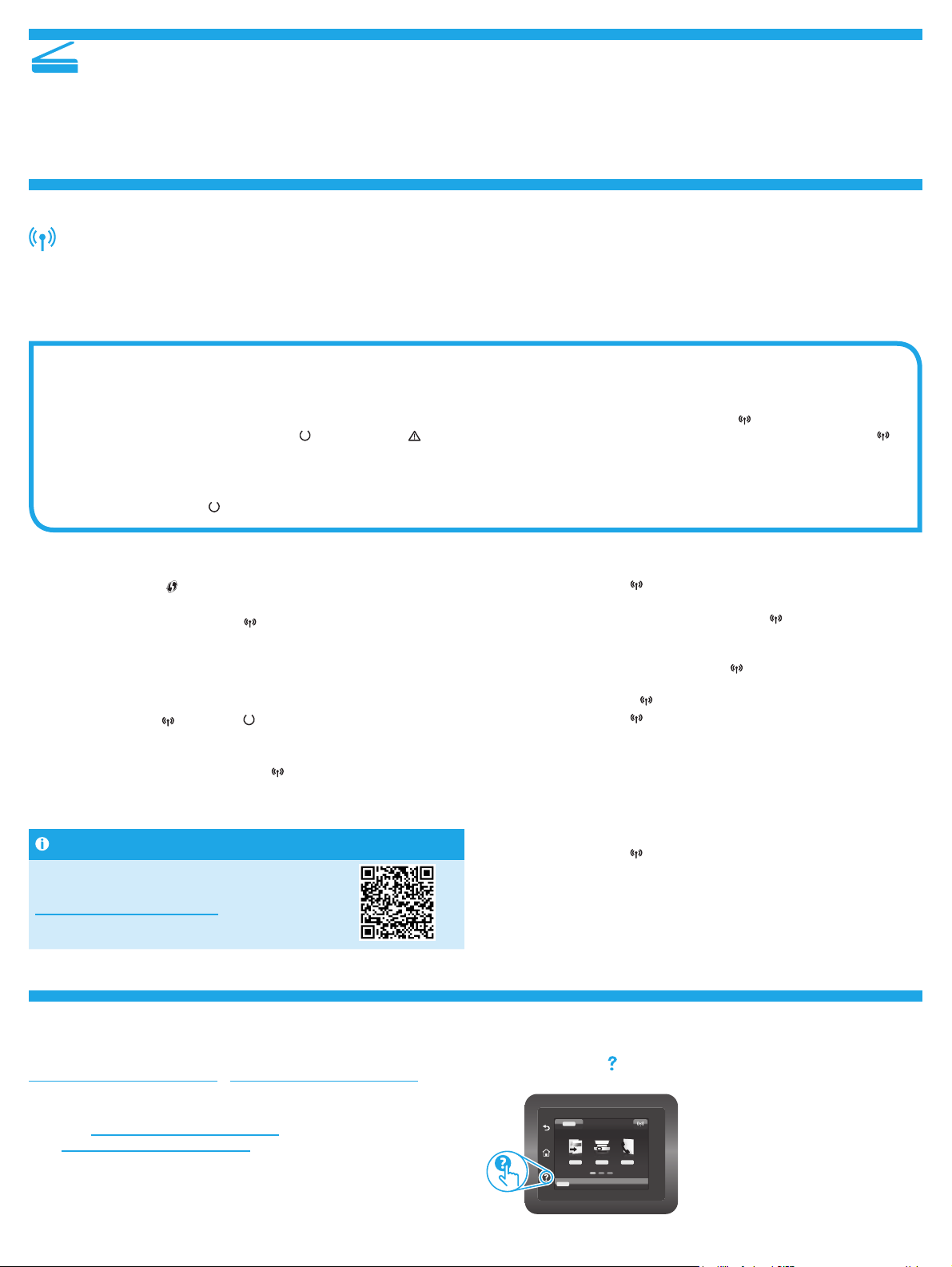
Uso de la función de escaneado
Utilice el software HP Scan en el equipo para iniciar un trabajo de escaneado
enla impresora.
Windows
Haga clic en Inicio, seleccione Programas o Todos los programas, después
HPy, por último HP Scan.
Mac OS
Vaya a la carpeta Aplicaciones y abra HP Easy Scan.
Solución de problemas
Solución de problemas de la conexión inalámbrica
NOTA: Las bandas de 2.4GHz y 5GHz son compatibles.
Compruebe que la impresora se encuentre dentro del alcance de la red inalámbrica. Para la mayoría de las redes, la impresora debe encontrarse dentro
de un alcance de 30m (100 pies) del punto de acceso inalámbrico (direccionador inalámbrico). Es posible que se necesite un cable USB para realizar una
conexión temporal entre la impresora y el equipo. Para asegurarse de que la información de la conguración inalámbrica se sincronice correctamente,
no conecte el cable USB hasta que se le indique.
Siga estos pasos para restablecer la conguración de la red:
1. Retire el cable USB de la impresora.
2. Siga uno de estos pasos:
a. Para una impresora con panel de control de 2líneas: Presione y mantenga pulsado el botón de conexión inalámbrica
impresora. Cuando el LED Preparada
b. Para una impresora con panel de control táctil: Acceda al menú de conguración de la impresora, seleccione Conguración de la red y, luego,
seleccione Restablecer conguración de fábrica/Restablecer conguración de la red.
La impresora restaurará la conguración de la red automáticamente y se reiniciará.
3. Cuando el LED Preparada
esté encendido, continúe con la instalación del software.
y el LED de aviso comiencen a parpadear al mismo tiempo, suelte el botón de conexión inalámbrica .
en el panel control de la
Si el enrutador es compatible con el modo Conguración protegida
deWi-Fi (WPS), intente conectarse del siguiente modo:
1. Pulse el botónWPS
2. Dentro de los dos minutos siguientes, presione y mantenga presionado
el botón de conexión inalámbrica
luego, suelte el botón (impresora con panel de control de 2 líneas). Para
impresoras con panel de control táctil, abra el menú de conguración,
seleccione Conguración de red, seleccione Conexión inalámbrica,
seleccione Conguración de Wi-Fi protegida y, por último, toque el
botón de comando en el panel de control táctil.
3. Los LED inalámbrico
Espere mientras la impresora establece automáticamente la conexión de red.
4. El proceso puede requerir hasta 2minutos. Una vez establecida
la conexión de red, el LED Inalámbrico
ypermanecerá encendido. Continúe con la instalación del software.
en el enrutador.
durante al menos 3 segundos y,
y Preparada comenzarán a parpadear a la vez.
dejará de parpadear
Impresión inalámbrica
Para obtener más información sobre la impresión
inalámbrica y la conguración inalámbrica, visite
www.hp.com/go/wirelessprinting.
Compruebe el estado del LED Inalámbrico desde el panel de control de la
impresora:
1. Si el LED Inalámbrico
establecer la conexión inalámbrica.
a. Presione el botón de conexión inalámbrica
la impresora o seleccione la opción de activar la conexión inalámbrica
en el menú de conexión inalámbrica en el panel de control.
b. Después de que el LED Inalámbrico
con la instalación del software. Una vez establecida la conexión de red,
el LED Inalámbrico
2. Si el LED Inalámbrico
conexión inalámbrica.
a. Compruebe la información del nombre de la red (SSID) en el Informe de
conguración/Resumen de la red. En el menú de Informes, seleccione
Resumen de la red. Verique el nombre de la red (SSID) en el informe.
b. Asegúrese de que el equipo esté conectado a la misma red
inalámbrica a la que desea conectar la impresora.
c. Continúe con la instalación del software.
3. Si el LED Inalámbrico
la conexión inalámbrica.
a. Reinicie la impresora y el enrutador.
b. Conecte manualmente la impresora a la red inalámbrica. Utilice
Conguración protegida de Wi-Fi (WPS) para conectar la impresora
si el enrutador es compatible con WPS. De lo contrario, continúe
con el siguiente paso.
c. Desinstale y vuelva a instalar el software de HP.
está apagado, signica que no se pudo
en el panel de control de
comience a parpadear, continúe
dejará de parpadear ypermanecerá encendido.
está encendido, signica que se estableció la
está parpadeando, signica que no se estableció
Guía del usuario y recursos adicionales de soporte
En la Guía del usuario se incluye información acerca del uso de la
impresora y la solución de problemas. Está disponible en la web: Vaya a
www.hp.com/support/ljM148MFP o www.hp.com/support/ljM227MFP.
Comprobar las actualizaciones del rmware
1. Vaya a www.hp.com/support/ljM148MFP
owww.hp.com/support/ljM227MFP.
2. Seleccione una impresora o una categoría en la lista y, a continuación,
hagaclic en Controladores.
3. Seleccione el sistema operativo y haga clic en el botón Siguiente.
4. Seleccione Firmware y haga clic en el botón Descargar.
Ayuda del panel de control (solo modelos con pantalla táctil)
Toque el botón Ayuda
alos temas de ayuda.
14
en el panel de control de la impresora para acceder
Page 15

LaserJet Pro MFP M148-M149
LaserJet Pro MFP M227-M229
LaserJet Ultra MFP M230-M231
Guia de referência
Precisa de ajuda? - Perguntas frequentes
Para ver as perguntas frequentes, acesse
www.hp.com/support/ljM227MFPFAQ
ouleiaocódigo QR.
Exibição do painel de controle LCD de 2 linhas
English................. 3
Français ............... 7
Español ............. 11
Português ......... 15
17
16
15
14
13
12
11
10
Visor do painel de controle de 2 linhas 10 Teclas alfanuméricas
1
Botão seta à esquerda
2
Botão OK 12 Botão Iniciar fax
3
11 Botão Rediscar fax
1
2
3
4
5
6
7
8
9
Botão seta à direita
4
Botão Cancelar
5
Botão Iniciar cópia
6
Botão Número de cópias
7
Botão Mais claro/Mais escuro
8
Botão menu Copiar
9
13 Botão Conguração
14 Botão Sem o (somente para modelo sem o)
15 Botão seta voltar
16 LED Pronto
17 LED de atenção
15
Page 16

Exibição do painel de controle da tela de toque
4 5
1
2
3
Mensagem de erro do painel de controle
Botão Voltar
1
Botão Início
2
Botão Ajuda
3
Tela colorida sensível ao toque
4
Indicador da tela da página inicial
5
Mensagem de erro Solução
Carregar papel Inserir papel.
• Inicializando...
• Limpeza...
• Imprimindo... Modo Resfriamento
Erro fatal 65
Porta aberta Trave todas as portas.
• Atolamento na bandeja1. Elimine
ocongestionamento e depois
pressione OK.
• Congestionamento na área do
cartucho. Abra a tampa e remova
ocartucho. Eliminar atolamentos.
• Alimentação manual. Reto, Carta.
Ou pressione OK para usar mídia
disponível.
• Duplex manual. Carregue a bandeja 1.
Pressione OK para continuar.
• Erro de memória de suprimento.
• Instale o cartucho preto.
• Cartucho preto incompatível.
• Cartucho preto protegido.
• Cartucho preto não-autorizado.
• Cartucho preto com muito pouca tinta.
• Cartucho preto usado ou falsicado
em uso.
Nenhuma ação a ser tomada.
Desligue e ligue. Se o erro ainda aparecer, ligue para o atendimento
ao cliente da HP.
Consulte o Guia do Usuário.
Pressione o botão OK no painel de controle de 2 linhas ou toque em
OK no painel de controle na tela de toque quando estiver pronto.
Retire e reinsira o cartucho de toner ou tambor de imagens. Se o erro
ainda aparecer, ligue para o atendimento ao cliente da HP.
Substitua com um novo cartucho ou tambor de imagens.
16
Page 17

Impressão móvel
Conguração sem o usando o aplicativo HP Smart móvel (apenas modelos sem o)
1. Desconecte o cabo Ethernet e o cabo USB da impressora.
2. Siga uma destas etapas:
a. Para uma impressora de painel de controle de 2 linhas: Pressione o botão Sem o
e LED
Atenção começam a piscar simultaneamente, libere o botão Sem o .
b. Para uma impressora de painel de controle de tela de toque: Vá para o menu Congurações ou em sua impressora, selecione
Conguraçõesderede, e depois selecione Restaurar padrões/Restaurar congurações de rede.
A impressora restaurará o padrão de rede automaticamente e reiniciará.
3. Acesse 123.hp.com para instalar o aplicativo HP Smart em seu dispositivo móvel.
4. Execute o aplicativo HP Smart. Siga as instruções exibidas na tela para selecionar o nome da sua impressora (por exemplo, “HP-setup-XXX”)
econecte-aà rede sem o. Para obter mais informações, leia o código QR das perguntas frequentes.
5. Depois que a impressora se conecta à rede sem o, o LED
Sem o para de piscar e ca parado.
no painel de controle do produto. Quando LED Pronto
Use o aplicativo HP Smart para congurar, imprimir e muito mais.
1. Escaneie o código QR ou acesse 123.hp.com.
2. Instale o aplicativo HP Smart.
3. Execute o aplicativo HP Smart e siga as instruções na tela para conectar,
congurar, imprimir e muito mais.
Download e instalação do software
NOTA: Conecte o cabo USB somente quando for solicitado.
Método 1: Faça download do HP Easy Start
(Windows e Mac OS)
1. Acesse 123.hp.com/laserjet e clique em Download.
2. Siga as instruções na tela e os comandos para salvar o arquivo
nocomputador.
3. Inicie o arquivo de software a partir da pasta em que ele foi salvo.
4. Siga as instruções exibidas na tela para instalar o software.
5. Quando a seleção de um tipo de conexão for solicitada, selecione
aopçãoapropriada para o tipo de conexão.
Saiba mais sobre a impressão móvel
Para obter mais informações sobre esses e outros
sistemas operacionais (Chrome/Google Cloud Print)
acesse www.hp.com/go/LaserJetMobilePrinting
ouescaneie o código QR.
Método 2: Faça download do site de suporte da
impressora (Windows e Mac OS)
1. Acesse www.hp.com/support/ljM148MFP
ouwww.hp.com/support/ljM227MFP.
2. Selecione Software e Drivers.
3. Faça o download do software para seu modelo de impressora e sistema
operacional.
4. Inicie o arquivo de software a partir da pasta em que ele foi salvo.
5. Siga as instruções exibidas na tela para instalar o software.
6. Quando a seleção de um tipo de conexão for solicitada, selecione a opção
apropriada para o tipo de conexão.
Impressão Wi-Fi Direct (opcional)
O Wi-Fi Direct permite que dispositivos compatíveis com Wi-Fi, como smartphones, tablets ou computadores, se conectem diretamente à impressora sem o,
usando um ponto de acesso ou roteador sem o. Posicione o dispositivo perto da impressora para garantir conexão e impressão bem-sucedidas.
NOTA: As etapas a seguir desconectam temporariamente seu dispositivo remoto da Internet. Se você estiver imprimindo conteúdo com base na Internet,
como e-mails, páginas da Web ou documentos baseados em nuvem, abra-os antes de continuar.
1. Verique se a impressora está ligada e no estado pronto e se o papel está carregado na bandeja de entrada principal.
2. No painel de controle, abra o menu Relatórios e depois selecione Síntese de rede para imprimir um relatório de síntese de rede. Na seção
ConguraçãodeWi-Fi Direct, você encontrará Senha do Wi-Fi Direct.
3. No dispositivo remoto, abra o menu Wi-Fi e depois toque na impressora com DIRECT no nome (Exemplo: DIRECT-72-HP xxx) na lista de redes disponíveis.
4. Quando pedirem uma senha, use a senha do relatório de Síntese de rede.
5. Abra o item que deseja imprimir, e depois toque em Imprimir no aplicativo ou menu de ação.
6. Selecione sua impressora na lista de impressoras disponíveis, e depois toque em Imprimir.
7. Reconecte sua rede Wi-Fi local após o trabalho de impressão ser concluído.
17
Page 18

Uso do recurso Digitalizar
Use o software HP Scan em seu computador para iniciar um trabalho de
digitalização na impressora.
Windows
Clique em Iniciar, selecione Programas ou Todos os Programas, selecione
HPe depois HP Scan.
Mac OS
Vá para a pasta Aplicativos e abra o HP Easy Scan.
Solução de problemas
Solução de problemas de conexão sem o
NOTA: As bandas 2,4 GHz e 5 GHz são compatíveis.
Verique se a impressora está dentro do alcance da rede sem o. Na maioria das redes, a impressora deve estar a 30 m (100 pés) do ponto de acesso sem
o (roteador sem o). Um cabo USB pode ser necessário para conexão temporária entre a impressora e o computador. Para garantir que as informações de
conguração sem o sincronizem corretamente, não conecte o cabo USB até ser avisado para fazê-lo.
Siga estas etapas para restaurar as congurações de rede:
1. Remova o cabo USB da impressora.
2. Siga uma destas etapas:
a. Para uma impressora de painel de controle de 2 linhas: Pressione o botão Sem o
e LED
b. Para uma impressora de painel de controle de tela de toque: Vá para o menu Congurações ou em sua impressora, selecione
Conguraçõesde rede, e depois selecione Restaurar padrões/Restaurar congurações de rede.
A impressora restaurará o padrão de rede automaticamente e reiniciará.
3. Quando o LED Pronto
Atenção começam a piscar simultaneamente, libere o botão Sem o .
estiver aceso, prossiga para instalar o software.
no painel de controle do produto. Quando LED Pronto
Se seu roteador oferecer suporte ao modo Wi-Fi Protected Setup (WPS),
tente conectar por meio deste modo:
1. Pressione o botão WPS
2. Dentro de dois minutos, pressione e segure o botão Sem o
menos, três segundos e depois libere o botão (impressora de painel
de controle de duas linhas), ou abra o menu Congurações, selecione
Conguração de rede, selecione Sem o, selecione Conguração
protegida de Wi-Fi, e depois toque no botão Empurrar no painel de
controle da tela de toque.
3. O LED
4. Esse processo demora até dois minutos. Quando a conexão de rede
Sem o e o LED Pronto começam a piscar simultaneamente.
Aguarde enquanto a impressora estabelece uma conexão de rede
automaticamente.
éestabelecida o
instalar o software.
em seu roteador.
por, pelo
LED para de piscar e permanece ligado. Prossiga para
Impressão sem o
Para obter mais informações sobre impressão
sem o e conguração sem o, acesse
www.hp.com/go/wirelessprinting.
Guia de usuários e recursos de suporte adicionais
O guia do usuário inclui o uso da impressora e informações sobre solução de
problemas. Está disponível na Web: Acesse www.hp.com/support/ljM148MFP
ou www.hp.com/support/ljM227MFP.
Verique o status do LED Sem o do painel de controle da impressora:
1. Se o LED
não foi estabelecida.
a. Pressione o botão Sem o
b. Depois que o LED Sem o
2. Se o LED
estabelecida.
a. Verique as informações do nome da rede (SSID) no Índice de
b. Verique se o computador está conectado à mesma rede sem o
c. Prossiga para instalar o software.
3. Se o LED
não foi estabelecida.
a. Reinicie a impressora e o roteador.
b. Conecte manualmente a impressora a uma rede sem o. Use o Wi-Fi
c. Desinstale e reinstale o software HP.
Ajuda do painel de controle (somente modelos com tela sensível ao toque)
Toque no botão Ajuda
os tópicos da Ajuda.
Wireless está desligado, isso signica que a conexão sem o
ou selecione a opção Sem o ligador do menu Sem o no painel
decontrole.
osoftware. Quando a conexão de rede é estabelecida o
de piscar e permanece ligado.
Wireless estiver ligado, isso signica que a conexão sem o foi
Relatório/Rede das Congurações: No menu Relatórios, selecione
Síntese de rede. Verique o nome da rede (SSID) no relatório.
àqual você pretende conectar a impressora.
Wireless está piscando, isso signica que a conexão sem o
Protected Setup (WPS) para conectar a impressora se o roteador
oferecer suporte WPS ou continue para a próxima etapa.
no painel de controle da impressora para acessar
no painel de controle da impressora
começar a piscar, prossiga para instalar
LED para
Vericar atualizações de rmware
1. Acesse www.hp.com/support/ljM148MFP
ouwww.hp.com/support/ljM227MFP.
2. Selecione uma impressora ou uma categoria na lista e então
cliqueemDrivers.
3. Selecione o sistema operacional e clique no botão Avançar.
4. Selecione Firmware e clique no botão Download.
18
Page 19

Page 20

© Copyright 2018 HP Development Company, L.P.
Reproduction, adaptation or translation without prior written permission is
prohibited, except as allowed under the copyright laws.
The information contained herein is subject to change without notice.
The only warranties for HP products and services are set forth in the express
warranty statements accompanying such products and services. Nothing herein
should be construed as constituting an additional warranty. HP shall not be liable for
technical or editorial errors or omissions contained herein.
Trademark Credits
Windows® is a U.S. registered trademark of Microsoft Corporation.
Apple and the Apple logo are trademarks of Apple Inc., registered in the U.S. and
other countries.
App Store is a service mark of Apple Inc. Android, Google Play, and the Google Play
logo are trademarks of Google Inc.
Mac OS is a trademark of Apple Inc., registered in the U.S. and other countries.
© Copyright 2018 HP Development Company, L.P.
La reproduction, l’adaptation ou la traduction sans autorisation écrite préalable est
interdite, sauf dans le cadre des lois sur le droit d’auteur.
Les informations contenues dans ce document peuvent être modiées sans préavis.
Les seules garanties pour les produits et services HP sont décrites dans les déclarations
de garantie expresses accompagnant ces mêmes produits et services. Les informations
contenues dans ce document ne constituent en aucun cas une garantie supplémentaire.
HP ne pourra être tenu responsable des erreurs ou omissions de nature technique ou
rédactionnelle qui pourraient subsister dans le présent document.
Crédits concernant les marques
Windows® est une marque déposée de Microsoft Corporation aux Etats-Unis.
Apple et le logo Apple sont des marques commerciales d’Apple, Inc. aux Etats-Unis
et dans d’autres pays/régions.
App Store est une marque de service d’Apple Inc. Android, Google Play et le logo
Google Play sont des marques commerciales de Google Inc.
AirPrint is a trademark of Apple Inc., registered in the U.S. and other countries.
Mac OS est une marque commerciale d’Apple Inc. aux États-Unis et dans d’autres
pays/régions.
AirPrint est une marque commerciale d’Apple Inc. aux États-Unis et dans d’autres
pays/régions.
www.hp.com
 Loading...
Loading...