Page 1
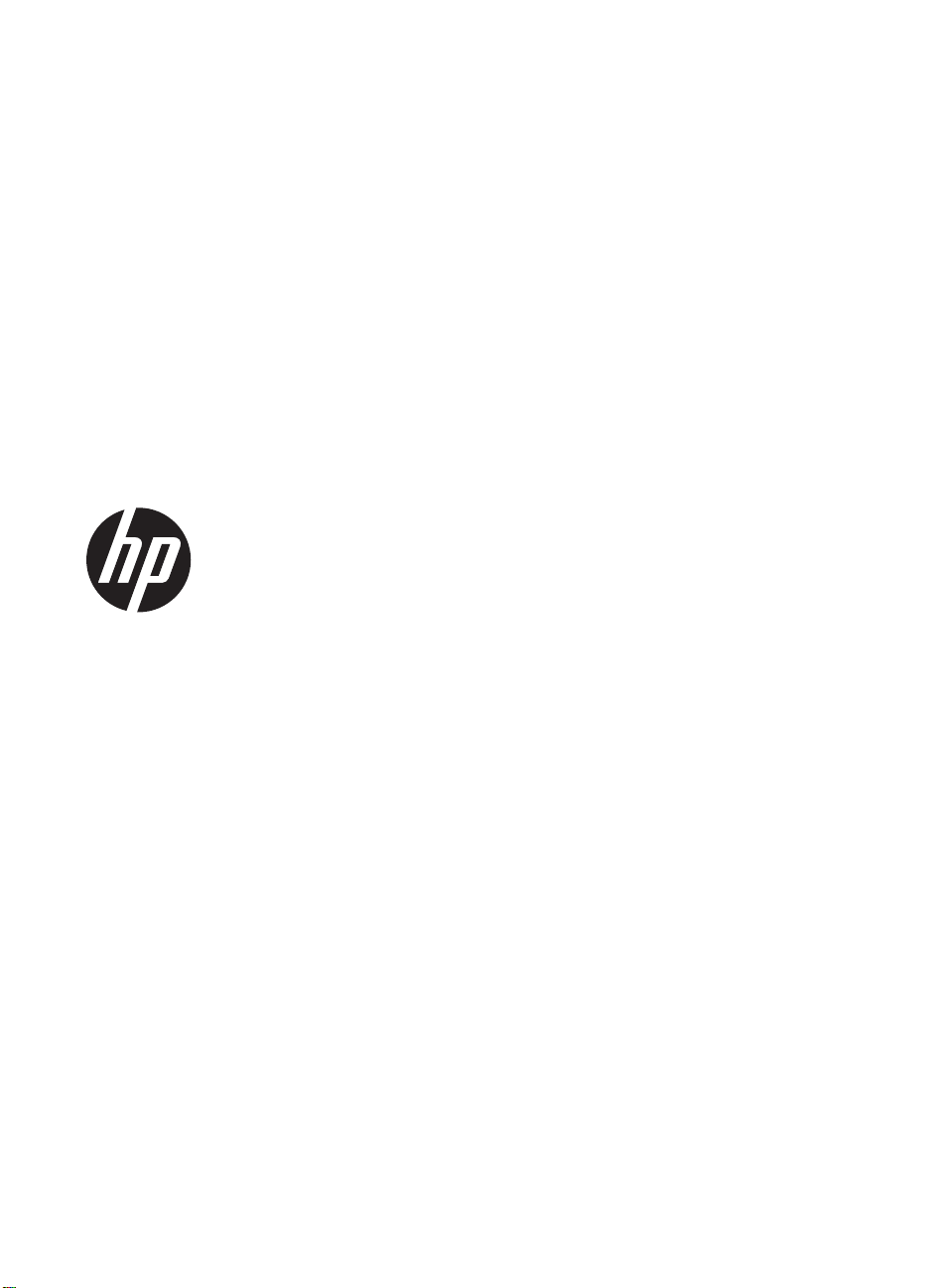
HP ScanJet 200, 300
Руководство пользователя
Page 2
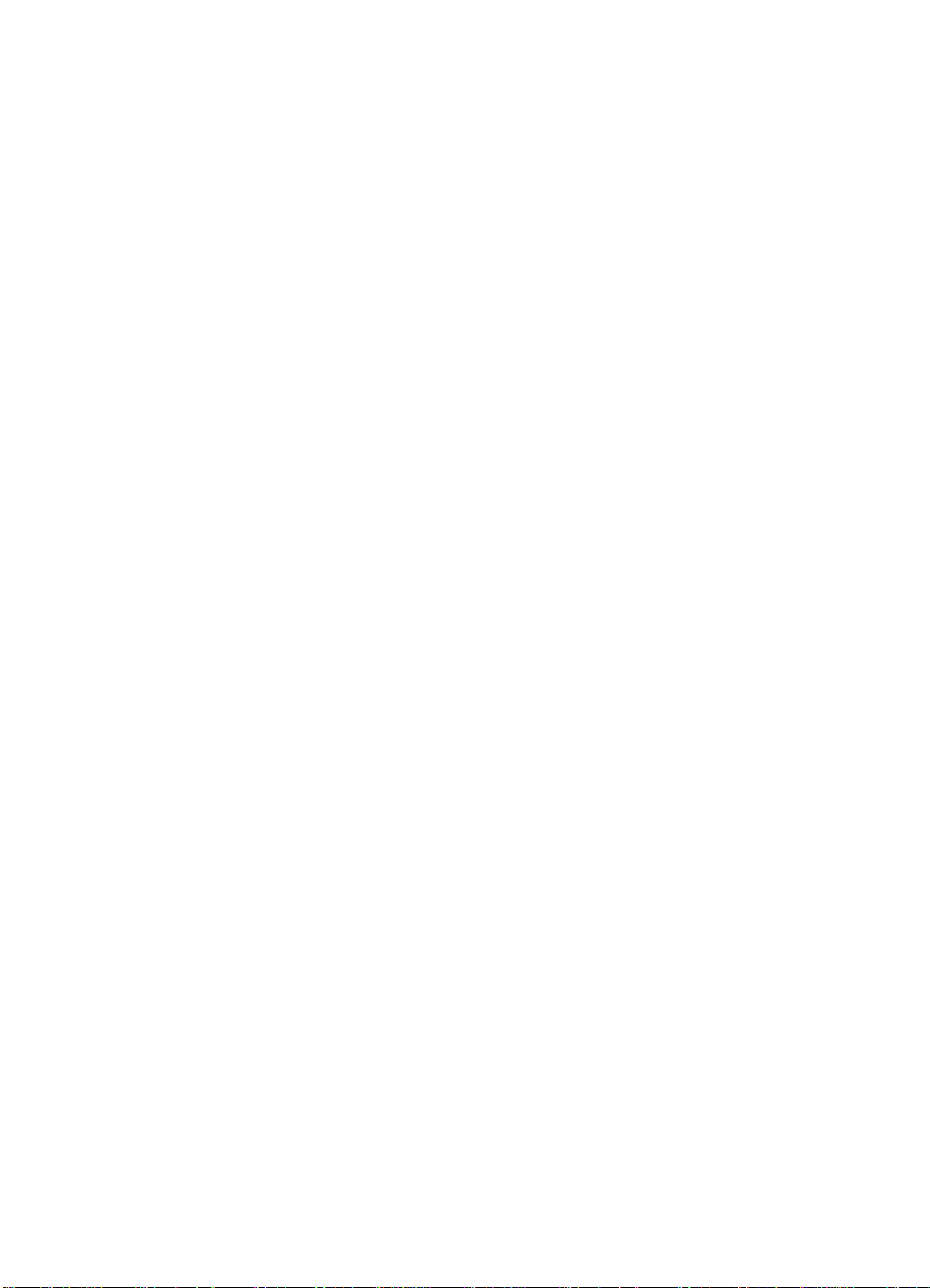
Авторские права и
лицензия
© HP Development Company,
L.P., 2015.
Воспроизведение, изменение и
перевод без предварительного
письменного разрешения
запрещены, за исключением
случаев, предусмотренных законом
об авторском праве.
Информация, содержащаяся в
настоящем документе, может быть
изменена без предварительного
уведомления.
Все гарантии, предоставляемые на
продукты и услуги HP, оговорены в
гарантийных обязательствах,
сопровождающих данные продукты и
услуги. Содержание настоящего
документа не может быть
истолковано как дополнительные
гарантийные обязательства.
Компания HP не несет
ответственн
редакторские ошибки или упущения,
которые содержит настоящий
документ.
ости за технические или
Товарные знаки
ENERGY STAR —
зарегистрированный в США знак
обслуживания Агентства по защите
окружающей среды (США).
Microsoft и Windows —
зарегистрированные товарные
знаки Microsoft Corporation.
Первая редакция, ноября 2015
Page 3
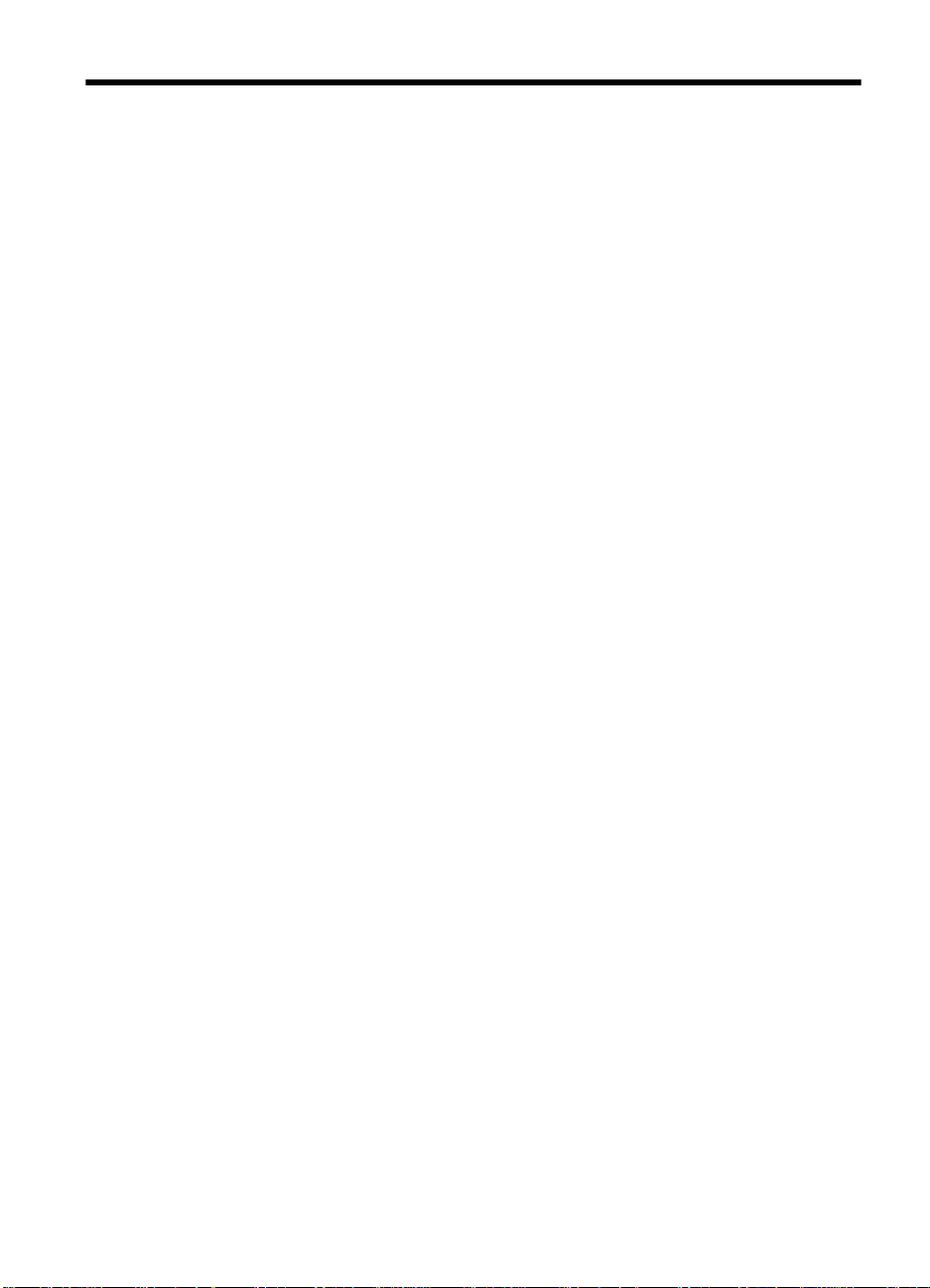
Содержание
1 Работа со сканером
Как выполнять сканирование (Windows).................................................................................3
Общие сведения о сканере и программном обеспечении..............................................3
Общие сведения о кнопках сканера............................................................................3
Общие сведения о ПО HP для сканирования............................................................3
Cканирование изображений и документов.......................................................................5
Сканирование изображений .......................................................................................5
Сканирование документов ..........................................................................................7
Сканировать в PDF-файл.............................................................................................7
Сканировать в эл. почту...............................................................................................8
Сканировать в облако..................................................................................................8
Копирование........................................................................................................................9
Сканирование из других приложений................................................................. ..............9
Сканирование (Mac).................................................................................................................9
Общие сведения о сканере и п
Кнопки сканера............................................................................................................10
Программы сканирования..........................................................................................10
Cканирование изображений и документов.....................................................................11
Сканирование изображений......................................................................................11
Сканирование документов.........................................................................................12
Сканировать в PDF-файл...........................................................................................12
Сканировать в эл. почту.............................................................................................12
Сканирование в iCloud Photo Stream с помощью iPhoto........................ .. ................13
Копирование......................................................................................................................14
Сканирование из других приложений................................................................ .............14
Где получить дополнительную информацию.......................................................................14
рограммном обеспечении..............................................9
2 Поддержка и обслуживание
Очистка стекла сканера ............................................................................... ..........................15
Удаление и замена крышки сканера.....................................................................................16
Заказ расходных материалов и п
3 Устранение неполадок
Основные советы по устранению неполадок.......................................................................19
Устранение неполадок при установке сканера....................................................................19
Проверьте кабель USB.....................................................................................................20
Удалите, а затем снова установите программное обеспечение (только для
Windows)............................................................................................................................20
Неполадки при инициализации сканера и аппаратные сбои..............................................20
Повторная установка сканера ...... ............................................................ .......................21
Проверка оборудования сканера ...................................................................................21
Сканер работает неправильно .......................................................................................21
ринадлежностей..............................................................18
1
Page 4
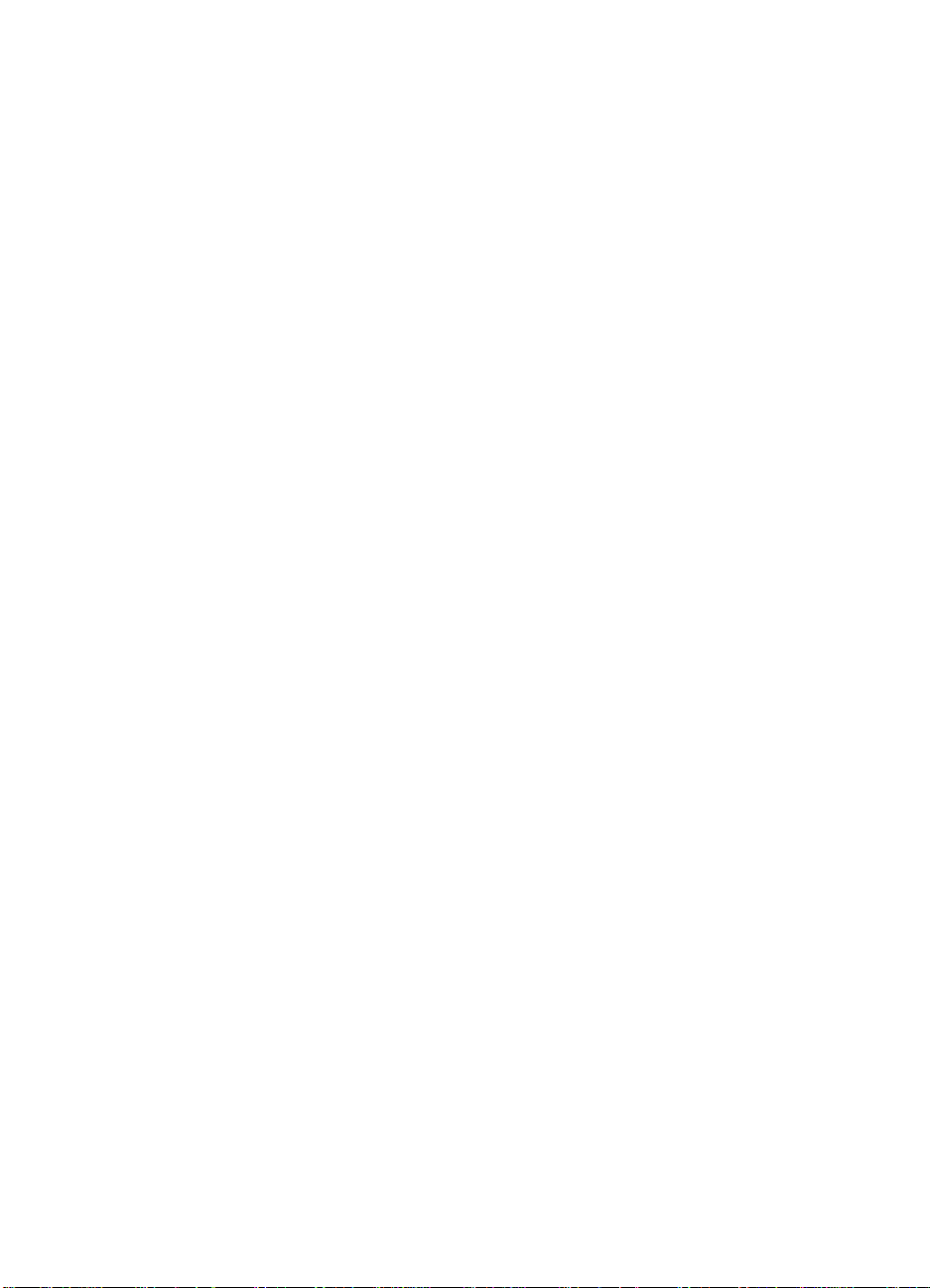
Неполадки в работе сканера.................................................................................................22
Кнопки сканера работают неправильно..........................................................................22
Проблемы с распознаванием текста (OCR) (Windows).................................................23
Проблемы с распознаванием текста (OCR) (Mac).........................................................24
Отсканированное изображение размыто ......................................................................24
Сканирование выполняется очень медленно ...............................................................24
Файлы отсканированных изображений имеют слишком большой размер..................25
Стекло сканера требует очистки.....................................................................................25
Дополнительные сведения по устранению неполадок........................................................25
4 Техническая информация
Ограниченная гарантия HP...................................................................................................27
Инструкции по технике безопасности...................................................................................27
Технические характеристики сканера...................................................................................29
Особенности ок
ружающей среды..........................................................................................29
Экономия энергии...................................................................................................................30
Заявление об ограничении по опасным веществам (Турция)............................................30
Заявление об ограничении по опасным веществам (Украина)...........................................30
Сведения об утилизации и материалах ограниченного использования............................31
Переработка электронного оборудования......................................................................31
Материалы ограниченного использования.....................................................................31
Утилизация отработавшего срок службы оборудования частными пользователями
в странах ЕС............................................................................................................................31
5 Техническая поддержка
Специальные возможности....................................................................................................32
Помощь....................................................................................................................................32
Указатель......................................................................................................................................34
2
Page 5
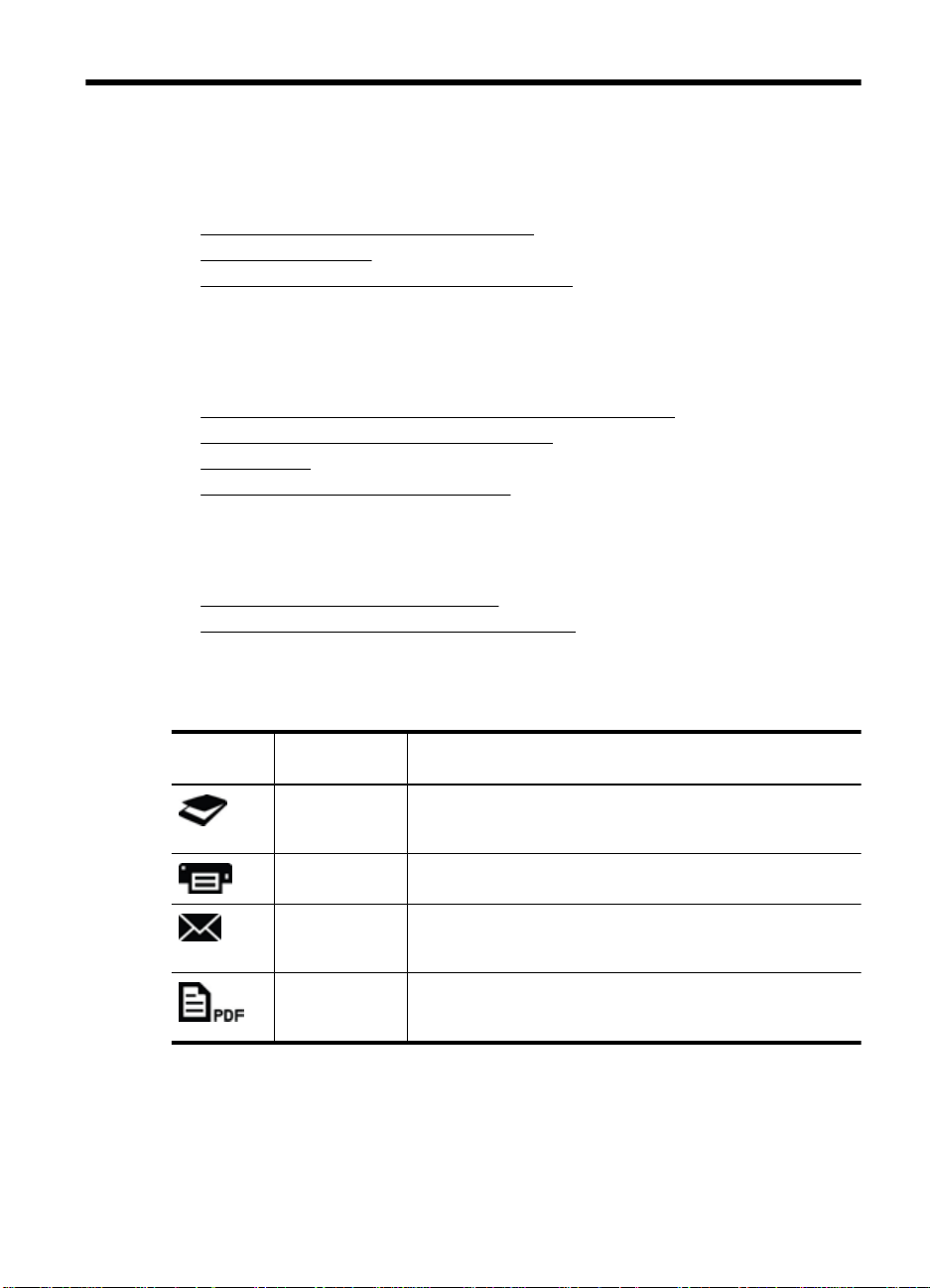
1 Работа со сканером
В этом разделе вы узнаете о возможностях сканера и о том, как работать с ним.
Следуйте инструкциям для своей операционной системы.
Как выполнять сканирование (Windows)
•
Сканирование (Mac)
•
•
Где получить дополнительную информацию
Как выполнять сканирование (Windows)
В этом разделе представлены следующие темы:
•
Общие сведения о сканере и программном обеспечении
Cканирование изображений и документов
•
•
Копирование
Сканирование из других приложений
•
Общие сведения о сканере и программном обеспечении
В этом разделе представлены следующие темы:
Общие сведения о кнопках сканера
•
•
Общие сведения о ПО HP для сканирования
Общие сведения о кнопках сканера
В следующей таблице представлены кнопки сканера.
Значок Название
кнопки
Кнопка
«Сканировать
»
Кнопка
«Копировать»
Кнопка
«Сканировать
в эл. почту»
Кнопка
«Сканировать
в PDF»
Cканирование изображений и документов.
Сканирование изображения и его вывод на печать.
Сканирование одной или нескольких страниц и
прикрепление их в виде вложений для нового электронного
письма.
Сканирование одной или нескольких страниц и их
сохранение в формате PDF для рассылки и хранения.
Описание
Общие сведения о ПО HP для сканирования
При установке программы HP для сканирования вы можете добавить два значка на
рабочий стол. Эти значки используются для запуска программ сканирования,
редактирования и печати отсканированных изображений.
Работа со сканером 3
Page 6
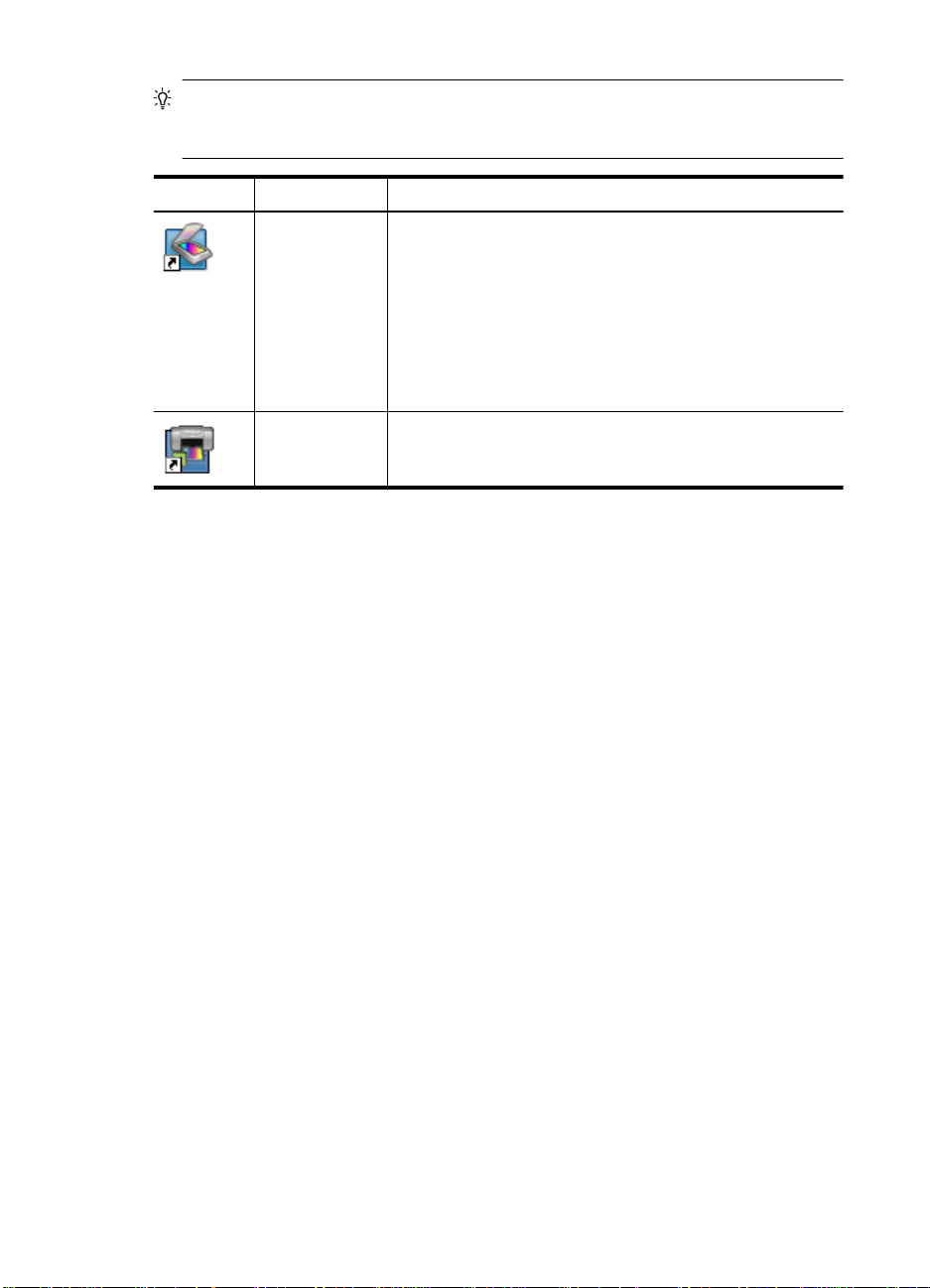
Глава 1
Совет Если вы не добавляли значки на рабочий стол, щелкните Пуск >
Программы (или Все программы) > HP > Scanjet > 200/300 > Сканирование
HP (или Копирование HP), чтобы запустить ПО HP для сканирования.
Значок Название Описание
Значок
«Сканировани
е HP»
Значок
«Копирование
HP»
Программа «Сканирование HP» используется для
выполнения следующих задач.
Cканирование изображений и документов.
•
Получение доступа к справке и информации об
•
устранении неполадок.
Получение доступа к окну предварительного просмотра
•
Сканирование HP для редактирования
отсканированных изображений перед их сохранением.
Изменение параметров и предпочтений.
•
«Копирование HP» используется для сканирования
изображений и документов и последующего вывода их на
печать.
Для запуска сканирования дважды щелкните по значку «Сканирование HP» для
отображения диалогового окна ярлыков Сканирование HP и следуйте
инструкциям на экране.
Чтобы сделать копию изображения или документа, дважды щелкните значок
«Копирование HP» на рабочем столе и следуйте инструкциям на экране.
Вы можете назначить кнопки сканера другим программам, поскольку Windows
поддерживает функцию назначения кнопкам устройства пр
оцедур запуска
программ. Для этого:
1. Дважды щелкните по значку «Сканирование HP» на рабочем столе, чтобы
запустить ПО HP для сканирования.
2. В диалоговом окне ярлыка Сканирование HP выберите Параметры >
Настройки кнопки, а затем измените ярлыки сканирования для каждой кнопки.
3. Нажмите кнопку OK.
Изменение параметров сканирования
С помощью программного обеспечения HP можно изменять многие параметры
сканирования, в том числе:
• Параметры клавиш сканера
• Настройка сканирования
• Использование ярлыков сканирования
Чтобы просмотреть или изменить параметры сканирования
1. Дважды щелкните по значку Сканирование HP на рабочем столе.
2. В диалоговом окне ярлыка Сканирование HP откройте меню Параметры, а
затем выберите тип параметров, которые вы хотите посмотреть или изменит
Чтобы получить дополнительную информацию о параметрах, щелкните
Справка.
4 Работа со сканером
ь.
Page 7
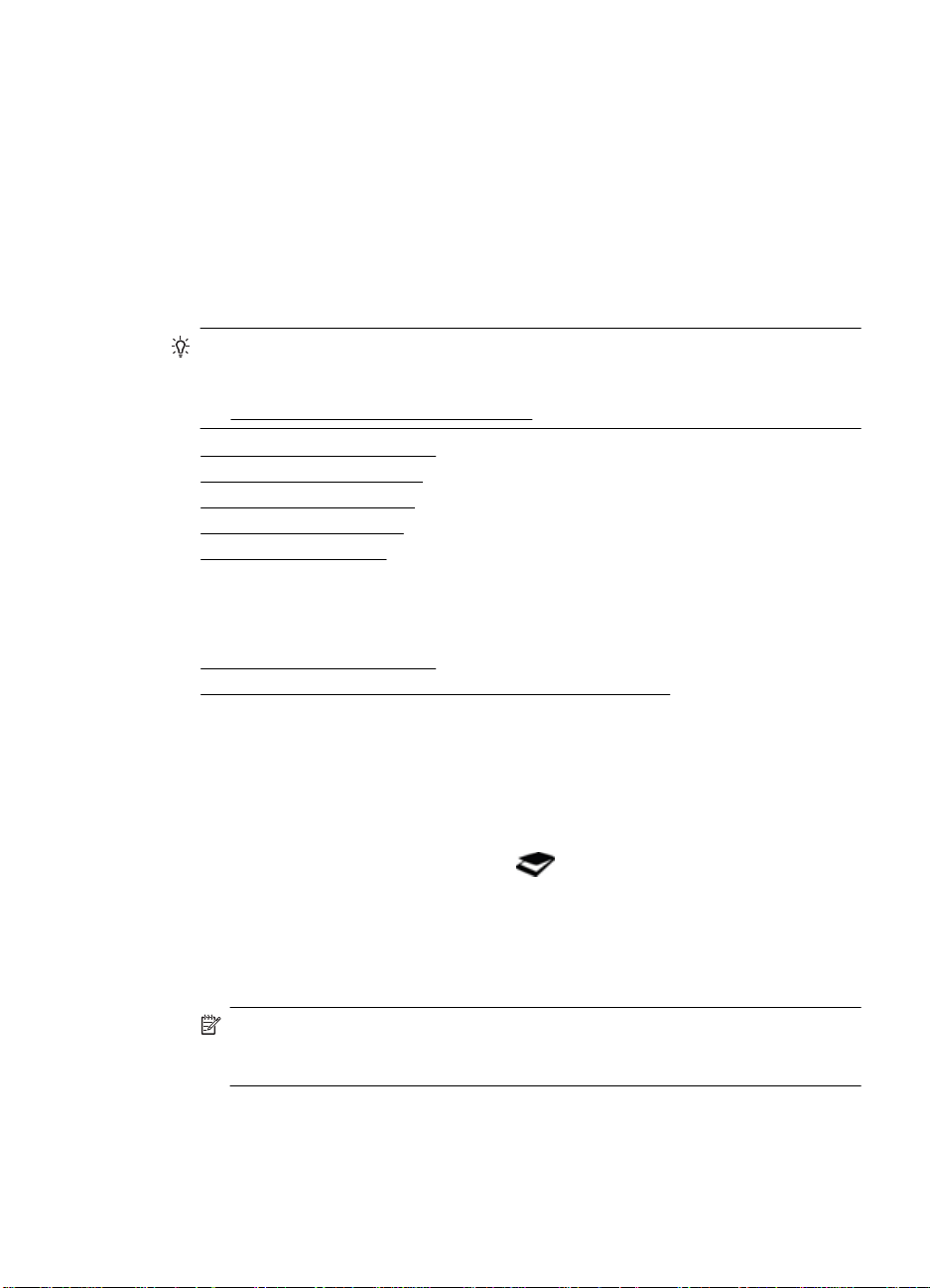
Вы можете изменить параметры сканирования Показывать предварительный
просмотр в диалоговом окне ярлыков Сканирование HP.
• Чтобы изменить параметр для ярлыка сканирования, выберите или отмените
выбор Показывать предварительный просмотр, а затем щелкните
Сохранить ярлык.
• Чтобы изменить параметр для кнопки сканера, выберите Параметры >
Настройки кнопки, выберите или отмените выбор Показывать
предварительный просмотр, а затем щелкните OK.
Cканирование изображений и документов
Совет Чтобы отсканировать или сделать копию книги или других оригиналов
большой толщины, можно снять крышку сканера. Для получения
дополнительной информации о том, как удалять и заменять крышку сканера,
Удаление и замена крышки сканера.
см.
• Сканирование изображений
Сканирование документов
•
Сканировать в PDF-файл
•
•
Сканировать в эл. почту
Сканировать в облако
•
Сканирование изображений
В этом разделе представлены следующие темы:
•
Сканирование изображений
•
Одновременное сканирование нескольких изображений
Сканирование изображений
1. Откройте крышку сканера и поместите оригинал лицевой стороной вниз на
стекло сканера, как указано стрелкой под стеклом сканера.
2. Закройте крышку сканера.
3. Выполните одно из указанных ниже действий.
•
Нажмите кнопку «Сканировать» (
диалоговое окно ярлыков Сканирование HP. — Или —
• Дважды щелкните по значку Сканирование HP на рабочем столе, чтобы
открыть диалоговое окно ярлыков Сканирование HP.
4. Выберите требуемый ярлык сканирования.
Соответствующие параметры отображаются справа.
Примечание. Если вы хотите изменить параметры сканирования,
щелкните Изменить параметры и внесите необходимые изменения.
Дополнительную информацию см. в справке программы сканирования.
5. Щелкните Сканировать.
) на сканере, чтобы открыть
Как выполнять сканирование (Windows) 5
Page 8
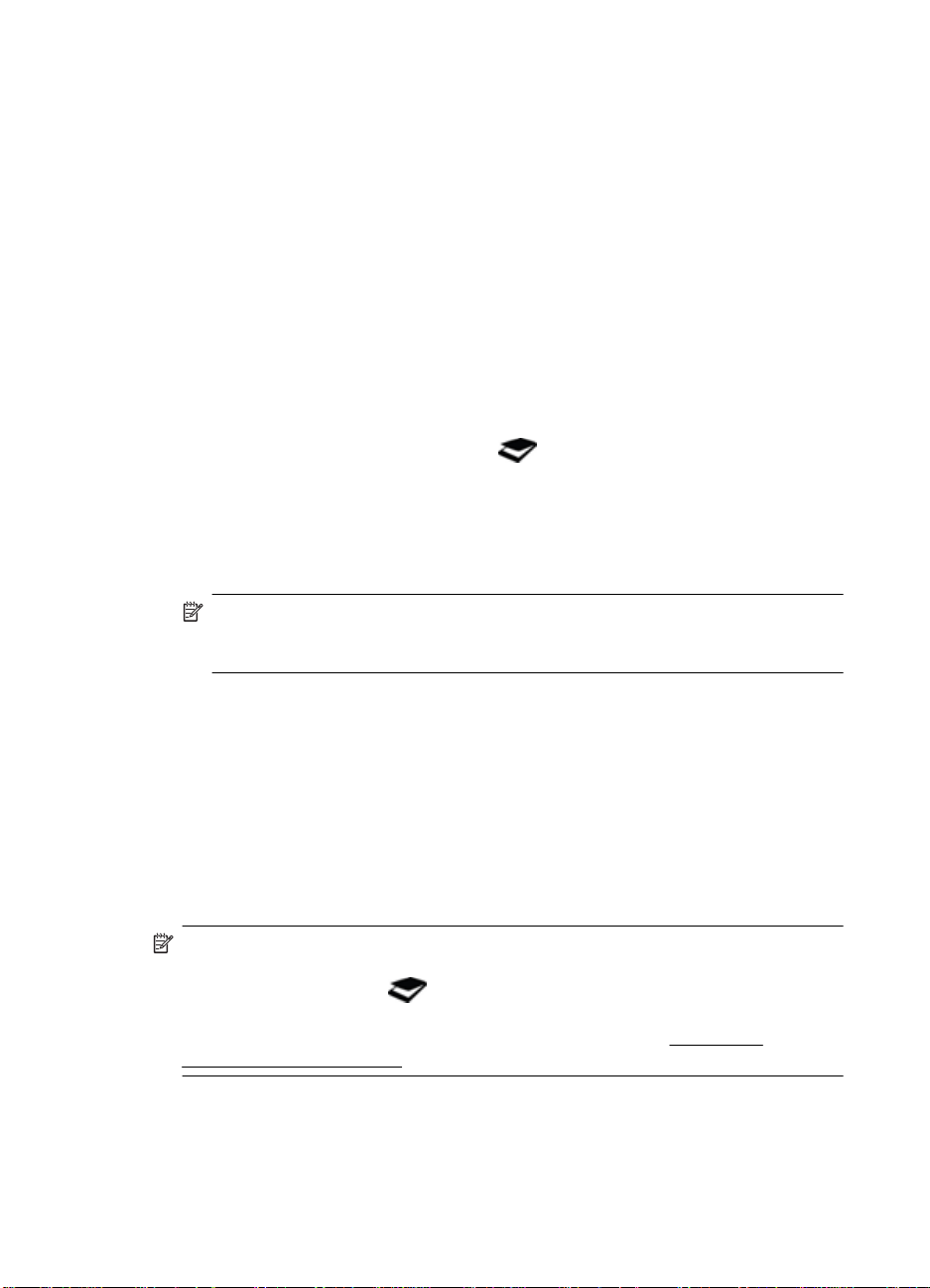
Глава 1
6. Если вы выбрали Показывать предварительный просмотр сканирования,
откроется окно предварительного просмотра Сканирование HP. Вы можете
использовать инструменты в окне предварительного просмотра для
редактирования отсканированного изображения перед его сохранением.
7. Чтобы сохранить отсканированное изображение, нажмите кнопку Готово.
Отсканированное изображение будет сохранено в подпапку папки Мои
рисунки > Мои сканы. Название подпапки - текущий год и месяц.
дновременное сканирование нескольких изображений
О
1. Откройте крышку сканера, а затем расположите изображения лицевой
стороной вниз на стекле сканера.
Для достижения наилучших результатов оставьте примерно 6 мм свободного
пространства по краям изображений.
2. Закройте крышку сканера.
3. Выполните одно из указанных ниже действий.
•
Нажмите кнопку «Сканировать» (
) на сканере, чтобы открыть
диалоговое окно ярлыков Сканирование HP. — Или —
• Дважды щелкните по значку Сканирование HP на рабочем столе, чтобы
открыть диалоговое окно ярлыков Сканирование HP.
4. Выберите требуемый ярлык сканирования.
Соответствующие параметры отображаются справа.
Примечание. Если вы хотите изменить параметры сканирования,
щелкните Изменить параметры и внесите необходимые изменения.
Дополнительную информацию см. в справке программы сканирования.
5. Щелкните Сканировать.
6. Если вы выбрали Показывать предварительный просмотр, вы можете
открыть вкладку Одно изображение, чтобы внести изменения, например
выполнить поворот, для каждого изображения отдельно.
7. По завершении нажмите Готово, чтобы сохранить отсканированное
изображение.
Каждое отсканированное изображение сохраняется как отдельное изображение.
Если вы сканируете в место назначения, отсканированное изображение
отправляется в место назначения, кот
сканирования.
Примечание. Чтобы автоматически сканировать несколько изображений с
помощью кнопки сканера, убедитесь, что в качестве места назначения для
кнопки «Сканировать» (
принимать несколько изображений. Для получения дополнительной
информации об изменении параметров сканирования см.
параметров сканирования.
6 Работа со сканером
орое вы выбрали в параметрах
) установлено приложение, которое может
Изменение
Page 9
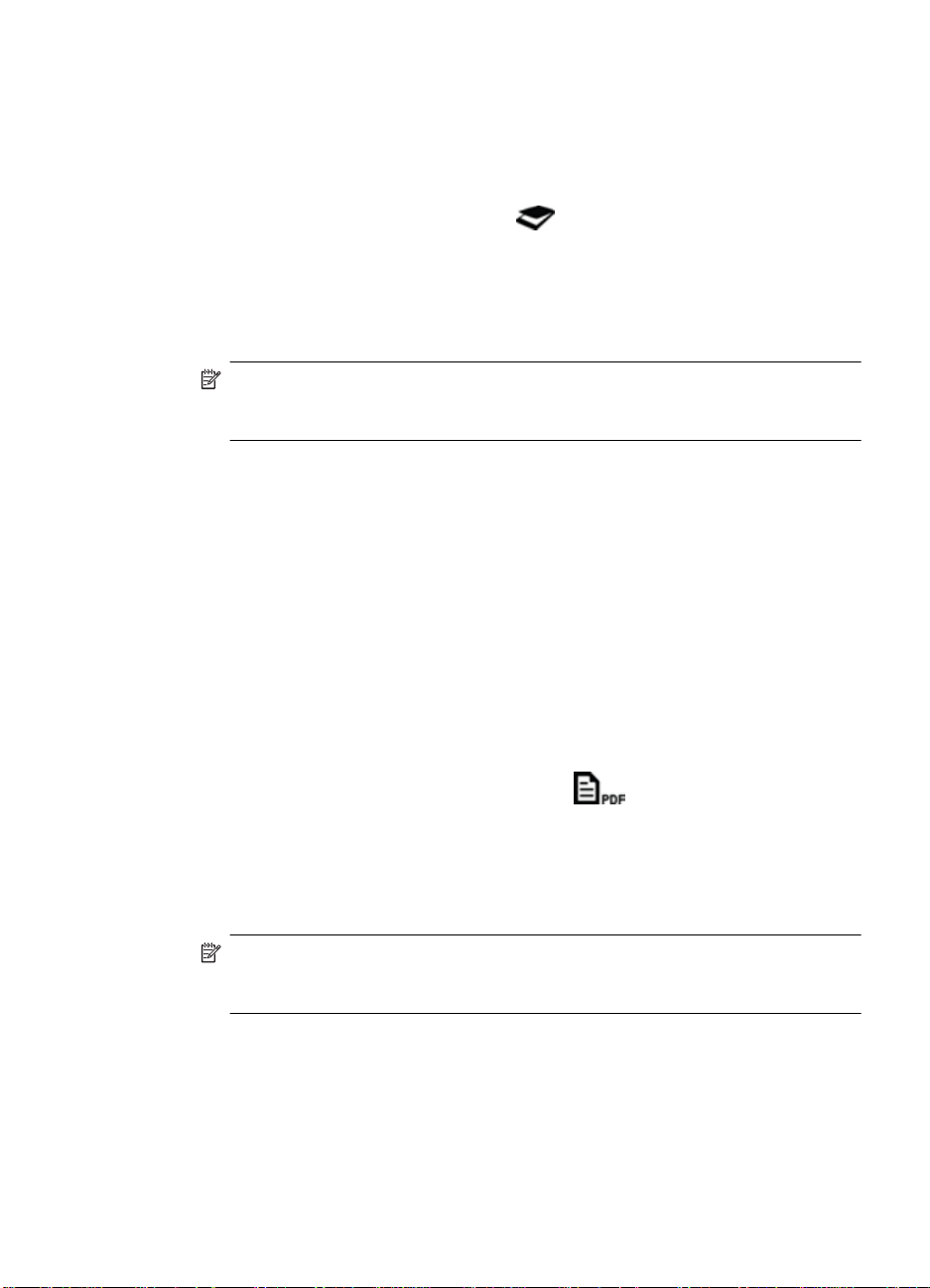
Сканирование документов
1. Откройте крышку сканера и поместите оригинал лицевой стороной вниз на
стекло сканера, как указано стрелкой под стеклом сканера.
2. Закройте крышку сканера.
3. Выполните одно из указанных ниже действий.
•
Нажмите кнопку «Сканировать» (
) на сканере, чтобы открыть
диалоговое окно ярлыков Сканирование HP. — Или —
• Дважды щелкните по значку Сканирование HP на рабочем столе, чтобы
открыть диалоговое окно ярлыков Сканирование HP.
4. Выберите требуемый ярлык сканирования.
Соответствующие параметры отображаются справа.
Примечание. Если вы хотите изменить параметры сканирования,
щелкните Изменить параметры и внесите необходимые изменения.
Дополнительную информацию см. в справке программы сканирования.
5. Щелкните Сканировать.
6. Если выбран параметр Показывать предварительный просмотр и вы хотите
отсканировать другой документ или страницу, поместите страницу на стекло и
щелкните Добавить страницу(ы).
7. Чтобы сохранить отсканированное изображение, нажмите кнопку Готово.
Отсканированное изображение будет сохранено в папку Мои рисунки > Мои
сканы.
Сканировать в PDF-файл
1. Откройте крышку сканера и поместите ори
гинал лицевой стороной вниз на
стекло сканера, как указано стрелкой под стеклом сканера.
2. Закройте крышку сканера.
3. Выполните одно из указанных ниже действий.
•
Нажмите кнопку «Сканировать в PDF» (
) на сканере, чтобы открыть
диалоговое окно ярлыков Сканирование HP. — Или —
• Дважды щелкните по значку Сканирование HP на рабочем столе, чтобы
открыть диалоговое окно ярлыков Сканирование HP.
4. Выберите требуемый ярлык.
Соответствующие параметры отображаются справа.
Примечание. Если вы хотите изменить параметры сканирования,
щелкните Изменить параметры и внесите необходимые изменения.
Дополнительную информацию см. в справке программы сканирования.
5. Щелкните Сканировать.
6. Если выбран параметр Показывать предварительный просмотр и вы хотите
отсканировать другой документ или страницу, поместите страницу на стекло и
щелкните Добавить страницу(ы).
7. Чтобы сохранить отсканированное изображение, нажмите кнопку Готово.
Как выполнять сканирование (Windows) 7
Page 10
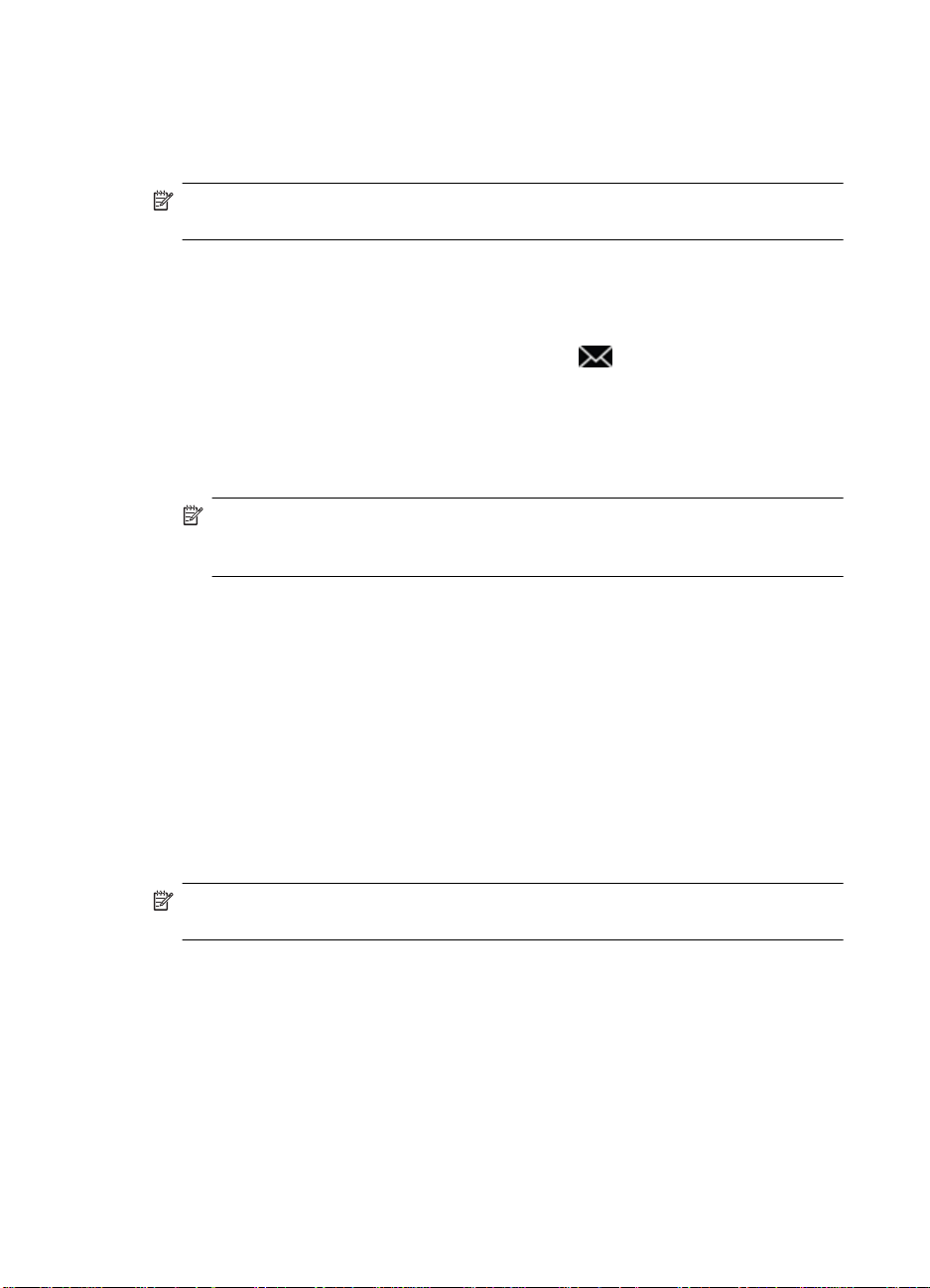
Глава 1
Отсканированное изображение будет сохранено в папку Мои рисунки > Мои
сканы.
Сканировать в эл. почту
Примечание. Чтобы сканировать изображение для передачи по электронной
почте, убедитесь, что ваш компьютер подключен к сети Интернет.
1. Откройте крышку сканера и поместите оригинал лицевой стороной вниз на
стекло сканера, как указано стрелкой под стеклом сканера.
2. Закройте крышку сканера.
3. Выполните одно из указанных ниже действий.
•
Нажмите кнопку Сканировать в эл. почту (
) на сканере, чтобы открыть
диалоговое окно ярлыков Сканирование HP. — Или —
• Дважды щелкните по значку Сканирование HP на рабочем столе, чтобы
открыть диалоговое окно ярлыков Сканирование HP.
4. Выберите требуемый ярлык.
Соответствующие параметры отображаются справа.
Примечание. Если вы хотите изменить параметры сканирования,
щелкните Изменить параметры и внесите необходимые изменения.
Дополнительную информацию см. в справке программы сканирования.
5. Щелкните Сканировать.
6. Если выбран параметр Показывать предварительный просмотр и вы хотите
отсканировать другой документ, страницу или изображение, поместите
оригинал на стекло и щелкните Добавить страницу(ы).
7. По завершении щелкните Готово, чтобы автоматически прикрепить
отсканированное изображение к сообщению электронной почты.
8. Введите адрес электронной почты, тему и текст сообщения, а затем отправьте
сообщение.
канировать в облако
С
Следуйте этим инструкциям для сканирования изображений или документов в
сетевые ресурсы, такие как Google Docs™, HP Snapfish и Google Picasa™.
Примечание. Чтобы сканировать изображение в облако, убедитесь, что ваш
компьютер подключен к сети Интернет.
1. Откройте крышку сканера и поместите оригинал лицевой стороной вниз на
стекло сканера, как указано стрелкой под стеклом сканера.
2. Закройте крышку сканера.
3. Дважды щелкните по значку Сканирование HP на рабочем столе, чтобы
открыть диалоговое окно ярлыков Сканирование HP.
4. В списке Ярлык сканирования выберите облако в качестве места назначения.
Если место назначения отсутствует в списке Ярлык скани
Изменить параметры, а затем выберите место назначения из списка
Сканировать в.
8 Работа со сканером
рования, щелкните
Page 11
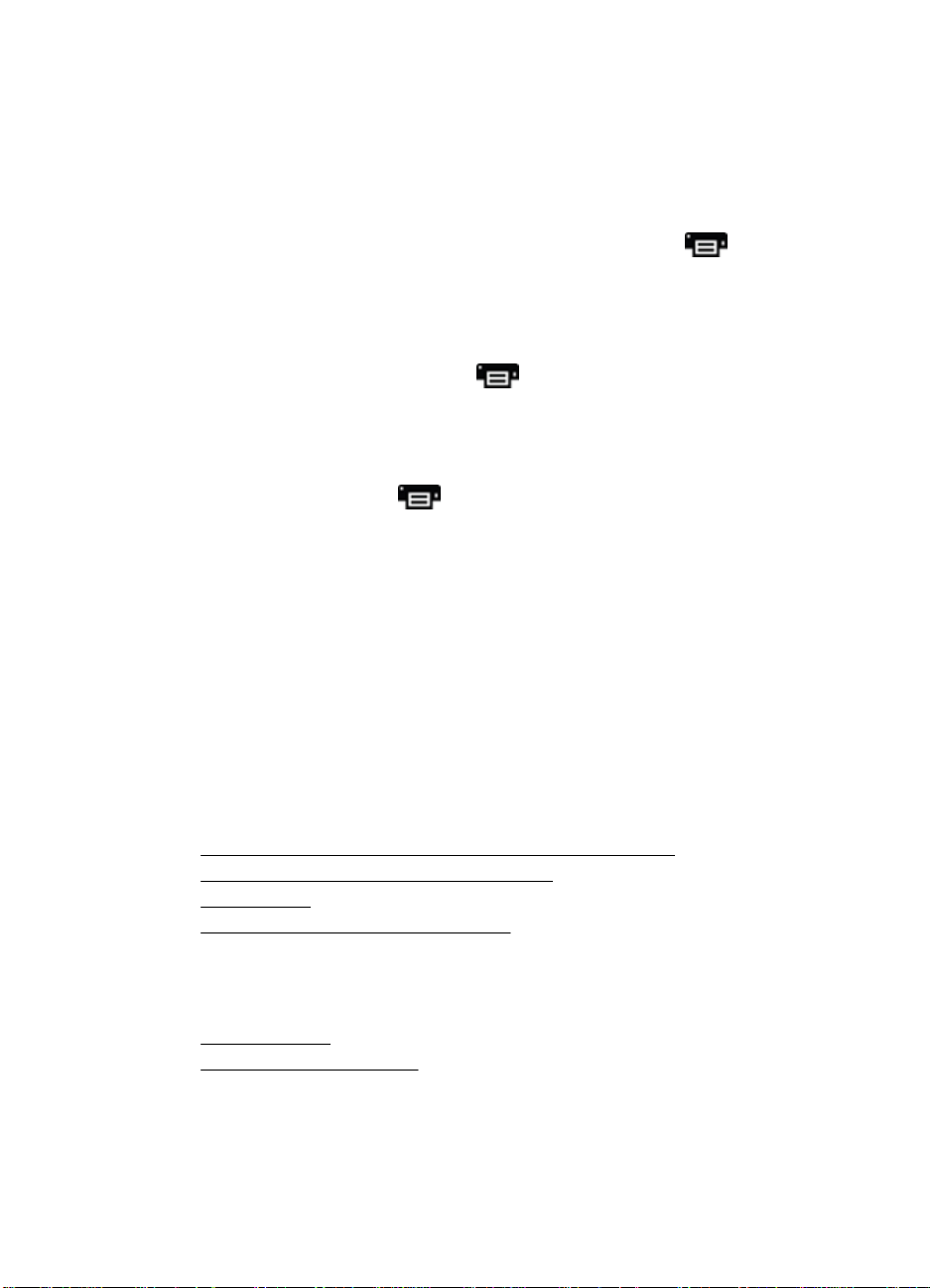
5. Щелкните Сканировать.
6. По требованию введите данные для входа на сетевой ресурс и следуйте
инструкциям на экране.
Копирование
Чтобы сделать копию фотографии или документа и передать отсканированное
изображение на принтер, используйте кнопку «Копировать» (
значок Копирование HP на рабочем столе.
1. Откройте крышку сканера и поместите оригинал лицевой стороной вниз на
стекло сканера, как указано стрелкой под стеклом сканера.
2. Закройте крышку сканера.
3.
Нажмите кнопку «Копировать» (
Копирование HP на рабочем столе.
4. Вы можете использовать диалоговое окно Копирование HP, чтобы
отредактировать изображение и выбрать принтер.
Чтобы отредактировать изображение при запуске сканирования с помощью
кнопки «Копировать» (
копирования.
5. Щелкните Пуск.
), щелкните Отмена в диалоговом окне процесса
Сканирование из других приложений
Вы можете отсканировать изображение непосредственно в одно из приложений,
если приложение имеет такой параметр меню, как Получить, Сканировать или
Импортировать новый объект. Если вы не уверены, является ли приложение
совместимым, или неизвестно, как называется команда, см. документацию по
данному приложению.
) на сканере или
) или дважды щелкните по значку
Сканирование (Mac)
В этом разделе представлены следующие темы:
•
Общие сведения о сканере и программном обеспечении
Cканирование изображений и документов
•
Копирование
•
•
Сканирование из других приложений
Общие сведения о сканере и программном обеспечении
В этом разделе представлены следующие темы:
•
Кнопки сканера
•
Программы сканирования
Сканирование (Mac) 9
Page 12
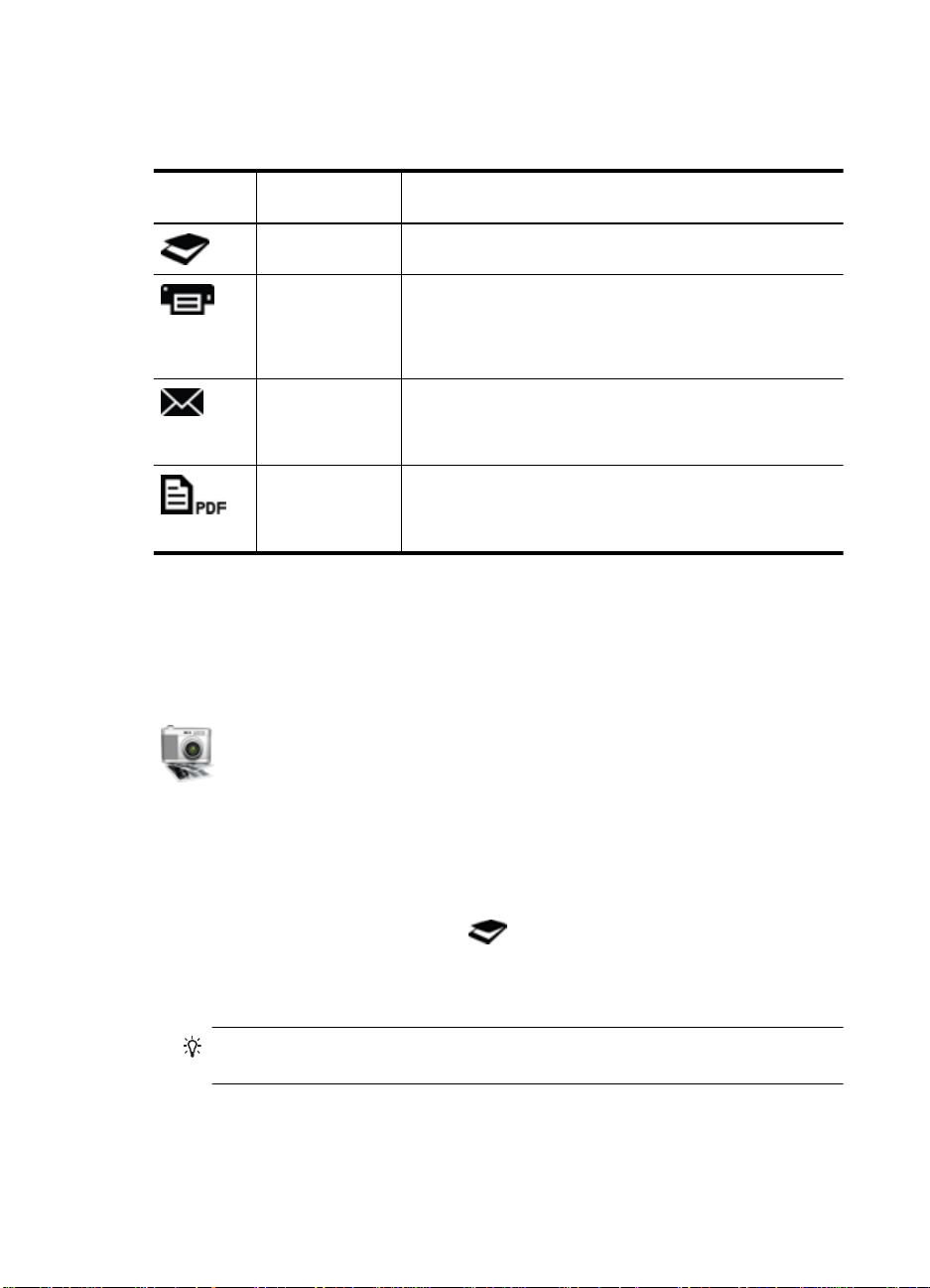
Глава 1
Кнопки сканера
Используйте кнопки сканера для выполнения базовых операций сканирования. В
следующей таблице представлены кнопки сканера.
Значок Название
кнопки
Кнопка
«Сканировать»
Кнопка
«Копировать»
Кнопка
«Сканировать в
эл. почту»
Кнопка
«Сканировать в
PDF»
Откройте Image Capture, чтобы сканировать и сохранять
изображения и документы.
Используется для автоматического сканирования
полноцветного изображения на стекле сканера и
открытия диалогового окна Печать изображений, в
котором можно выбрать принтер, количество копий и
другие параметры.
Используется для автоматического сканирования
полноцветного изображения на стекле сканера в файл
JPEG и прикрепления файла к сообщению электронной
почты.
Используется для автоматического сканирования
изображения в оттенках серого на стекле сканера в
файл PDF с возможностью поиска и сохранения файла в
папку Документы.
Описание
Программы сканирования
HP ScanJet 200, 300 предоставляет драйвер сканера для Mac
OS X. Вы можете
использовать свой сканер HP с любым приложением, которое совместимо с ICA,
включая приложения Image Capture и Preview , которые уже установлены на вашем
компьютере.
Image Capture позволяет выполнять базовые операции сканирования
фотографий и одностраничных документов. Приложение Image
Capture доступно в папке Приложения.
Сканирование с помощью приложения Image Capture
1. Откройте крышку сканера и поместите оригинал лицевой стороной вниз на
стекло сканера, как указано стрелкой под стеклом сканера.
2. Закройте крышку сканера.
3.
Нажмите кнопку «Сканировать» (
дважды щелкните по значку Image Capture.
Появится окно Image Capture.
4. Убедитесь, что ваш сканер выбран в списке Устройства.
Совет Чтобы просмотреть параметры сканирования Image Capture,
щелкните Показать сведения.
5. Выберите место назначения в списке Сканировать в и щелкните
Сканировать.
10 Работа со сканером
) на сканере или в папке Приложения
Page 13

Изменение параметров сканирования
▲ Используйте Image Capture для изменения параметров сканирования, таких как
разрешение, размер изображения, формат файла, яркость/контрастность.
Щелкните Показать сведения, чтобы просмотреть все параметры
сканирования.
Cканирование изображений и документов
Совет Чтобы отсканировать или сделать копию книги или других оригиналов
большой толщины, можно удалить крышку сканера. Для получения
дополнительной информации о том, как удалять и заменять крышку сканера,
Удаление и замена крышки сканера.
см.
В этом разделе представлены следующие темы:
•
Сканирование изображений
Сканирование документов
•
•
Сканировать в PDF-файл
Сканировать в эл. почту
•
•
Сканирование в iCloud Photo Stream с помощью iPhoto
Сканирование изображений
Совет Для большинства изображений рекомендуется сканирование с
разрешением 200 т/д. Вы можете выбрать более высокое разрешение, если
хотите увеличить отсканированное изображение.
Используйте приложение Image Capture для сканирования фотографий и
изображений. Для получения дополнительных сведений см. раздел
с помощью приложения Image Capture.
Одновременное сканирование нескольких изображений
1. Поместите документ лицевой стороной вниз на стекло сканера.
Для получения наилучших результатов оставьте немного свободного места по
краям изображения.
2.
Нажмите кнопку «Сканировать» (
дважды щелкните по значку Image Capture.
Появится окно Image Capture.
3. Убедитесь, что выбран параметр Определять отдельные изображения (Mac
OS X v10.6) или что параметр Размер изображения установлен как
Определять отдельные изображения (Mac OS X v10.7).
4. Выберите место назначения в списке Сканировать в и щелкните
Сканировать.
Каждое отсканированное изображение сохраняется в место назначения как
отдельный файл.
) на сканере или в папке Приложения
Сканирование (Mac) 11
Сканирование
Page 14

Глава 1
Сканирование документов
1. Откройте крышку сканера и поместите оригинал лицевой стороной вниз на
стекло сканера, как указано стрелкой под стеклом сканера.
2. Закройте крышку сканера.
3.
Нажмите кнопку «Сканировать» (
) на сканере или в папке Приложения
дважды щелкните по значку Image Capture.
Появится окно Image Capture.
4. Убедитесь, что ваш сканер выбран в списке Устройства.
5. Если вы хотите сохранить отсканированное изображение как файл PDF с
возможностью поиска или обработать изображение в приложении оптического
распознавания символов (OCR), выберите соответствующее разрешение и
формат файла.
• Разрешение. 300 т/д для большинст
ва языков; 400 т/д для азиатских,
кириллических и двунаправленных языков.
• Формат файла. Формат JPEG или TIFF лучше всего подходит для
большинства приложений OCR. Для получения дополнительной
информации см. справку для вашего приложения OCR.
6. Выберите место назначения в списке Сканировать в и щелкните
Сканировать.
Каждая отсканированная страница сохраняется в место назначения как
отдельный файл.
Сканировать в PDF-файл
1. От
кройте крышку сканера и поместите оригинал лицевой стороной вниз на
стекло сканера, как указано стрелкой под стеклом сканера.
2. Закройте крышку сканера.
3.
Нажмите кнопку «Сканировать в PDF» (
) на сканере, чтобы
автоматически выполнить сканирование оригинала в файл PDF с
возможностью поиска.
Примечание. Каждая страница, которую вы сканируете, сохраняется как
отдельный файл PDF. Вы можете объединять файлы PDF в один
многостраничный файл PDF с помощью функции Предварительный
просмотр.
Сканировать в эл. почту
Примечание. Чтобы сканировать изображение для передачи по электронной
почте, убедитесь, что ваш компьютер подключен к сети Интернет.
1. Откройте крышку сканера и поместите оригинал лицевой стороной вниз на
стекло сканера, как указано стрелкой под стеклом сканера.
2. Закройте крышку сканера.
12 Работа со сканером
Page 15

3. Выполните одно из указанных ниже действий.
•
Нажмите кнопку Сканировать в эл. почту (
) на сканере, чтобы
автоматически прикрепить отсканированное изображение к сообщению
электронной почты. — Или —
• На компьютере дважды щелкните по значку Image Capture в папке
Приложения и выберите Mail в списке Сканировать в, чтобы
автоматически прикрепить отсканированное изображение к сообщению
электронной почты.
Примечание. Кнопка Сканировать в эл. почту поддерживает только
приложение Apple Mail. Если вы используете другой почтовый клиент, либо
следуйте инструкциям, указанным ниже, чтобы настроить приложение
Image Capture для сканирования в сообщение электронной почты, либо
сканируйте в файл, а затем вручную прикрепите файл к сообщению
электронной почты.
Чтобы добавить почтовый клиент в список Сканировать в, выберите
Другое, затем выберите свой по
чтовый клиент и щелкните Выбрать.
4. Введите адрес электронной почты, тему и текст сообщения, а затем отправьте
сообщение.
Сканирование в iCloud Photo Stream с помощью iPhoto
Необходимые условия
Чтобы выполнить сканирование в iCloud с помощью iPhoto, убедитесь в
соответствии следующим требованиям:
• Mac OS X Lion (v10.7)
• iPhoto '11 (v9.2.1 или более поздней версии)
• Соединение с Интернетом
• Учетная запись iCloud
Если вы сканируете в iCloud Photo Stream с помощью iPhoto впервые, сначала
настройте параметры iCloud и iPhoto.
Настройка параметров iCloud и iPhoto
1. От
кройте Настройка системы в папке Приложения.
2. Щелкните по значку iCloud.
3. Убедитесь, что выбран Photo Stream.
4. Откройте iPhoto.
5. Выберите Настройки в меню iPhoto, просмотрите параметры Photo Stream и
убедитесь, что выбраны опции Включить Photo Stream и Автоматическая
загрузка.
Сканирование в iCloud Photo Stream
1. Откройте крышку сканера и поместите оригинал лицевой стороной вниз на
стекло сканера, как указано стрелкой по
д стеклом сканера.
2. Закройте крышку сканера.
Сканирование (Mac) 13
Page 16

Глава 1
3. Дважды щелкните по значку Image Capture в папке Приложения.
4. Убедитесь, что ваш сканер выбран в списке Устройства.
5. В списке Сканировать в выберите iPhoto.
Примечание. Если iPhoto не отображается в списке Сканировать в,
выберите Другое, затем выберите iPhoto и щелкните Выбрать.
6. Щелкните Сканировать.
Ваши отсканированные изображения автоматически импортируются в iPhoto и
загружаются в iCloud Photo Stream.
Копирование
1. Откройте крышку сканера и поместите оригинал лицевой стороной вниз на
стекло сканера, как указано стрелкой под стеклом сканера.
2. Закройте крышку сканера.
3.
Нажмите кнопку «Копировать» (
По завершении сканирования появится диалоговое окно Печать
изображений.
4. В диалоговом окне Печать изображений выберите свой принтер, укажите
количество копий и внесите все необходимые изменения.
5. Щелкните Продолжить.
Сканирование из других приложений
Вы можете сканировать изображение непосредственно в любое приложение,
совместимое с ICA. В своем приложении найдите опции для импортирования или
получения изображений со сканера.
) на сканере.
Примечание. ПО HP не поддерживает сканирование TWAI N. Если в вашем
приложении есть функции импортирования или получения, но сканер HP не
отображается в списке, приложение может выполнять поиск только сканеров,
которые поддерживают TWAIN.
Где получить дополнительную информацию
Для получения дополнительной информации и получения сведений по устранению
неисправностей см. сайт
Поддержка продукта и устранение неисправностей и выполните поиск с
использованием номера вашей модели сканера.
14 Работа со сканером
www.hp.com/support. Выберите место, щелкните
Page 17

2 Поддержка и обслуживание
В данном разделе приведена информация по уходу за сканером и его
обслуживанию.
Очистка стекла сканера
•
Удаление и замена крышки сканера
•
•
Заказ расходных материалов и принадлежностей
Внимание Не помещайте в сканер предметы с острыми краями. Это может
привести к повреждению сканера. Прежде чем поместить предмет на стекло
сканера, убедитесь, что на нем нет непросохшего клея, корректурной жидкости
и других веществ, которые могут попасть на стекло.
Очистка стекла сканера
Очистка стекла сканера помогает обеспечить высокое качество отсканированного
изображения. Режим обслуживания зависит от нескольких факторов, в том числе
от интенсивности использования и условий эксплуатации. Очистку следует
выполнять по мере необходимости.
1. Отсоедините от сканера кабель USB.
2. Стекло следует чистить мягкой тканью без ворса, смоченной жидкостью для
очистки стекол, и вытирать сухой мягкой тканью без ворса.
Внимание Используйте только средство для чистки стекол. Не применяйте
абразивные материалы, бензол и четырех-хлористый углерод, т. к. эти
вещества могут повредить стекло сканера. Не используйте изопропиловый
спирт, после которого на стекле могут остаться полосы.
Не распыляйте моющее средство непосредственно на стекло. При нанесении
на стекло слишком большого количества чистящего средства жидкость может
попасть за края стекла и стать причиной повреждения сканера.
3. После завершения процедуры очистки подсоедините к сканеру кабель USB.
Примечание. Инструкции по чистке внутренней части стекла сканера можно
найти по адресу
www.hp.com/support.
Поддержка и обслуживание 15
Page 18

Глава 2
Удаление и замена крышки сканера
Чтобы отсканировать или сделать копию книги или других оригиналов большой
толщины, можно удалить крышку сканера.
Чтобы снять крышку сканера, выполните следующие действия.
1. Откройте крышку сканера.
2. Потяните крышку сканера вверх.
16 Поддержка и обслуживание
Page 19

3. Нажмите в нижней части шарнирного соединения крышки сканера.
4. Дальше потяните крышку вверх, чтобы снять ее со сканера.
Чтобы заменить крышку сканера, выполните следующие действия.
▲Выровняйте внутренний слот (метка 1) одного из шарниров на крышке сканера
с черным кронштейном (метка 2) в задней части сканера, затем сделайте то же
самое для другого шарнира и вставьте крышку сканера.
Примечание. Убедитесь, что вы выровняли внутренний слот, а не
внешний, с черным кронштейном. В противном случае у вас не получится
заменить крышку сканера.
Удаление и замена крышки сканера 17
Page 20

Глава 2
Заказ расходных материалов и принадлежностей
Запасные части можно приобрести в Интернете на веб-сайте www.hp.com/buy/
parts или у местного дилера HP.
18 Поддержка и обслуживание
Page 21

3 Устранение неполадок
В этом разделе приведены решения типичных проблем, которые могут возникнуть
со сканером.
Основные советы по устранению неполадок
•
Устранение неполадок при установке сканера
•
•
Неполадки при инициализации сканера и аппаратные сбои
Неполадки в работе сканера
•
Дополнительные сведения по устранению неполадок
•
Основные советы по устранению неполадок
Простые проблемы (например, загрязнение стекла сканера или ненадежно
подсоединенные кабели) могут привести к размытым отсканированным
изображениям, непредвиденному функционированию или нерабочему состоянию
сканера. При появлении проблем сканирования всегда проверяйте следующее.
• Если отсканированные изображения размыты, проверьте стекло сканера на
наличие загрязнений. При необходимости очистите стекло.
• При сканировании документа с помощью ярлыка OCR убедитесь, что
оригинальный документ являе
• Убедитесь, что кабель USB надежно подсоединен к сканеру и компьютеру.
• Если сканер подключен к компьютеру через концентратор USB или порт USB
спереди компьютера, отсоедините сканер и подсоедините его к порту USB
сзади компьютера.
• Перезагрузите компьютер.
• Если программа не отвечает, закройте ее.
◦ Windows. Нажмите и удерживайте клавиши CTRL, ALT и DELETE, чтобы
отк
рыть диалоговое окно Диспетчер задач Windows. На вкладке
Приложения выберите приложение, которое вы хотите закрыть, и нажмите
Снять задачу.
◦ Mac. Нажмите и удерживайте клавиши Option, Command и Esc. В
диалоговом окне Принудительное завершение программ выберите
программу, которую вы хотите закрыть, и нажмите Завершить.
тся достаточно четким для сканирования.
Устранение неполадок при установке сканера
Данный раздел содержит сведения об устранении неполадок при установке и
настройке сканера.
•
Проверьте кабель USB
Удалите, а затем снова установите программное обеспечение (только для
•
Windows)
Устранение неполадок 19
Page 22

Глава 3
Проверьте кабель USB
Кабель USB соединяет сканер и компьютер.
• Используйте кабель, прилагаемый к сканеру. Другой кабель USB может быть
несовместим со сканером.
• Убедитесь, что кабель USB надежно подсоединен к сканеру и компьютеру.
• Если кабель USB подключен к порту USB на передней панели компьютера,
подсоедините его к порту USB на задней панели.
Дополнительные сведения по устранению неполадок, связанных с кабелем USB,
см. по адр
поиск тем, посвященных устранению неполадок соединения USB.
www.hp.com/support. Выберите свою страну/регион и выполните
есу:
Удалите, а затем снова установите программное обеспечение (только для Windows)
Неполная установка программного обеспечения может стать причиной
нераспознавания сканера компьютером или неправильного запуска программного
обеспечения. Попробуйте удалить и снова установить программу сканирования
HP. Для переустановки программы сканирования HP необходим компакт-диск с
ПО HP для сканирования.
1. Нажмите Пуск > Панель управления.
2. Выполните одно из указанных ниже действий.
• Windows XP. Щелкните Установка и удаление программ, выберите HP
Scanjet 200/300 и ще
• Windows Vista и Windows 7. Щелкните Программы и компоненты или
Удалить программу, выберите HP Scanjet 200/300 и щелкните Удалить.
3. Удаление программы HP Imaging Functions.
• Windows XP. Выберите HP Imaging Device Functions 14.x и щелкните
Удалить.
• Windows Vista и Windows 7. Выберите HP Imaging Device Functions 14.x и
щелкните Удалить.
4. Отсоедините кабель USB сканера от компьютера.
5. Повторно установите программы с прилагаемого к сканеру компакт-диска.
6. Подключите кабель USB после появления соответствующего запроса
рограммного обеспечения.
п
лкните Удалить.
Неполадки при инициализации сканера и аппаратные
сбои
Если сканер не работает после установки или перестал работать правильно, на
экране компьютера может отображаться одно из следующих сообщений (или
аналогичное).
• Невозможно инициализировать сканер.
• Сканер не найден.
• Произошла внутренняя ошибка.
20 Устранение неполадок
Page 23

• Компьютер не может установить соединение со сканером.
• Сканер не отображается в списке, и поэтому его невозможно выбрать для
сканирования.
Для устранения проблемы проверьте сканер, как описано в следующих разделах.
•
Повторная установка сканера
Проверка оборудования сканера
•
Сканер работает неправильно
•
Повторная установка сканера
Если получено сообщение об ошибке при попытке работы со сканером, например
«Сбой инициализации сканера» или «Сканер не найден», выполните следующие
действия.
1. Если запущена программа сканирования HP, завершите ее работу.
2. Отсоедините кабель, соединяющий сканер с компьютером.
3. Снова подсоедините кабель USB, соединяющий сканер с компьютером.
• Убедитесь, что используется кабель USB, входящий в комплект поставки
устройства.
• У
бедитесь, что кабель USB должным образом подключен к задней панели
сканера. Значок USB на конце кабеля (разъеме) должен быть обращен
вверх. При правильном подсоединении разъем USB не должен вставляться
туго. При неправильном подсоединении разъем USB вставляется крайне
туго.
• Попытайтесь подсоединить кабель USB к другому порту USB на
компьютере. Если кабель USB подключен к порту на передней панели
компьютера, подсоедините его к по
4. Выключите компьютер, подождите 60 секунд, а затем снова включите его.
рту на задней панели.
Проверка оборудования сканера
При подозрении на неполадки оборудования сканера проверьте надежность
подключения кабеля USB к сканеру и компьютеру. Если кабель подключен
надежно, проверьте сканер, используя следующую процедуру.
1. Отсоедините от сканера кабель USB.
2. Снова подключите кабель USB к сканеру.
Каретка сканера переместится вперед и назад приблизительно на 10 мм.
Если каретка не перемещается, проблема, скорее всего, связана с оборудованием
сканера. Пе
рейдите к следующему разделу.
Сканер работает неправильно
Если сканер перестает сканировать, выполните следующие действия в указанном
порядке. После выполнения каждого шага попробуйте выполнить сканирование,
Неполадки при инициализации сканера и аппаратные сбои 21
Page 24

Глава 3
чтобы выяснить, работает ли сканер. Если неполадка не устранена, выполните
следующий шаг.
1. Убедитесь, что кабель USB надежно подключен.
2. Отключите сканер, отсоединив кабель USB и повторно подключив его к сканеру
и компьютеру.
3. Перезагрузите компьютер.
4. Удалите, а затем снова установите программное обеспечение сканера.
Если сканер по-прежнему не работает, посетите веб-страницу
support или обратитесь в службу поддержки пользователей HP. Для получения
дополнительных сведений см. раздел
Неполадки в работе сканера
• Кнопки сканера работают неправильно
•
Проблемы с распознаванием текста (OCR) (Windows)
Проблемы с распознаванием текста (OCR) (Mac)
•
•
Отсканированное изображение размыто
Сканирование выполняется очень медленно
•
Файлы отсканированных изображений имеют слишком большой размер
•
Стекло сканера требует очистки
•
www.hp.com/
Помощь.
Кнопки сканера работают неправильно
После выполнения каждого шага попробуйте выполнить сканирование, чтобы
проверить, работают ли клавиши. Если сканер не работает, выполните следующий
шаг.
• Убедитесь, что кабель USB надежно подключен.
• Отключите сканер, отсоединив кабель USB и повторно подключив его к сканеру
и компьютеру.
• Если вы используете Mac, убедитесь, что все приложения сканирования
закрыты. Кнопки сканирования работают, только если не открыто др
приложение (например, Image Capture).
• Перезагрузите компьютер.
Если проблему решить не удается и вы используете Windows, возможно, кнопки
были отключены без использования программы сканирования HP. Следуйте
инструкциям, чтобы проверить свойства сканера.
1. Нажмите Пуск > Панель управления.
2. Выберите сканер.
• Windows XP и Vista. Щелкните Сканеры и камеры, а затем выберите вашу
модель сканера из списка.
• Windows 7. Щелкните Устройства и пр
принтеров, а затем выберите вашу модель сканера.
угое
интеры или Просмотр устройств и
22 Устранение неполадок
Page 25

3. Щелкните правой кнопкой мыши модель сканера, а затем щелкните
Свойства.
4. Проверьте параметры кнопок для сканера.
•Windows XP и Vista. Убедитесь, что опция Не выполнять никаких
действий не выбрана.
•Windows 7. Щелкните Оборудование > Свойства > Драйвер и убедитесь
в том, что кнопка Отключить не выбрана.
Проблемы с распознаванием текста (OCR) (Windows)
Сканер использует программу оптического распознавания символов (OCR) для
преобразования текста на странице в текст, который можно редактировать на
компьютере.
• Если текст отсканирован, но его невозможно редактировать, убедитесь, что во
время сканирования выбраны следующие параметры.
◦ Сканирование HP (Выберите Документ)
◦ Сканирование в (Выберите текстовый редактор или пункт Сохранить в
файле)
Примечание. Если вы выберете Сохранить в файл, убедитесь, что вы
выбрали тип документа, который создает редактируемый текст. Если
текст классифицируется как изображение, он не конвертируется как
текст.
• Чтобы изменить параметры сканирования текста, щелкните Параметры
сканирования документа на экране Сканирование HP.
• Проверьте оригиналы
◦Возможно, ПО неправильно распознает текст без пробелов. Например, если
текст, который конвертирует ПО, содержит пропущенные или
комбинированные символы, сочетание «rn» может отображаться как «m».
◦Точность распознавания зависит от качества изображения, размера текста,
структуры оригинала и качества сканирования. Убедитесь, что ваш
игинал высокого качества.
ор
◦Цветной фон может приводить к сливанию изображений на переднем плане.
• Если стекло сканера загрязнено, отсканированное изображение не будет
отличаться достаточной четкостью. Убедитесь, что стекло сканера чистое.
Неполадки в работе сканера 23
Page 26

Глава 3
Проблемы с распознаванием текста (OCR) (Mac)
Если вы сканируете текст, но не можете редактировать его, выполните следующие
проверки.
• Проверьте разрешение сканирования.
◦ Разрешение 200 т/д достаточно для хранения документов как изображений
(JPEG или TIFF являются лучшими форматами для приложений OCR).
◦Для большинства языков разрешения 300 т/д достаточно для оптического
распознавания символов (OCR) и создания текста, пригодного для
редактирования.
◦Для азиатских языков и двунаправленных языков рек
использовать разрешение 400 т/д.
• Проверьте оригиналы
◦Возможно, ПО неправильно распознает текст без пробелов. Например, если
текст, который конвертирует ПО, содержит пропущенные или
комбинированные символы, сочетание «rn» может отображаться как «m».
◦Точность распознавания зависит от качества изображения, размера текста,
структуры оригинала и качества сканирования. Убедитесь, что ваш
оригинал высокого качества.
◦Цветной фон может приводить к сли
• Если стекло сканера загрязнено, отсканированное изображение не будет
отличаться достаточной четкостью. Убедитесь, что стекло сканера чистое.
ванию изображений на переднем плане.
омендуется
Отсканированное изображение размыто
Необходимо, чтобы сканируемое изображение плотно прилегало к стеклу сканера.
Если отсканированное изображение выглядит нечетким, убедитесь, что оригинал
плотно прилегает к стеклу сканера.
Сканирование выполняется очень медленно
• При сканировании с отображением текста в приложении функция оптического
распознавания символов (OCR) замедляет работу сканера, что является
нормальным явлением. Дождитесь окончания сканирования.
Примечание. Windows. Для получения наилучших результатов при
распознавании текста необходимо установить на сканере минимальное
сжатие или отключить сжатие.
Mac. Встроенное приложение OCR является частью места назначения PDF
с возможностью поиска. Если вы хотите обработать файл изображения
после сканирования, используйте другое приложение OCR.
• При сканировании с более высоким разрешением, чем это необходимо,
увеличивается время сканирования и создается файл большего размера без
каких-либо дополнительных преимуществ. Если сканирование выполняется с
высоким разрешением, уменьшите разрешение для повышения скорости
сканирования.
24 Устранение неполадок
Page 27

Файлы отсканированных изображений имеют слишком большой размер
Если сохраненные файлы отсканированных изображений имеют слишком большой
размер, попробуйте выполнить следующие действия.
• Проверьте разрешение сканирования.
◦Разрешение 200 т/д достаточно для хранения документов как изображений
(JPEG или TIFF являются лучшими форматами для приложений OCR).
◦Для большинства языков разрешения 300 т/д достаточно для оптического
распознавания символов (OCR) и создания текста, пригодного для
редактирования.
◦Для азиатских языков и д
использовать разрешение 400 т/д.
При сканировании с более высоким разрешением, чем это необходимо,
создается файл большего размера без каких-либо дополнительных
преимуществ.
• Сохраните отсканированное изображение в сжатый файл, такой как JPEG, а не
в несжатые форматы, такие как TIFF или BMP.
• Обрежьте отсканированное изображение.
• При цветном сканировании размер файла больше, чем пр
• Если необходимо отсканировать большое количество страниц, сканируйте по
несколько страниц за один раз для создания множества небольших файлов.
вунаправленных языков рекомендуется
и черно-белом.
Стекло сканера требует очистки
Очистка стекла сканера выполняется при наличии следующих факторов:
• при наличии на стекле чернил;
• при наличии на стекле отпечатков пальцев;
• если на элементах сканера скопилось большое количество пыли и грязи;
• если на отсканированном изображении видны пятна и другие следы;
• при наличии на стекле испарений или пыли.
Перед сканированием другого изображения да
йте стеклу полностью просохнуть.
Дополнительные сведения по устранению неполадок
Для получения дополнительной информации и помощи в устранении
неисправностей посетите сайт
• Для получения дополнительной информации по устранению неисправностей
щелкните Поддержка продукта и устранение неисправностей и выполните
поиск с использованием своего номера модели сканера.
• Для получения обновленной информации по сканеру введите номер модели
сканера и нажмите Ввод.
Если у вас нет доступа к сети Интернет, см.
www.hp.com/support и выберите местоположение.
Помощь.
Дополнительные сведения по устранению неполадок 25
Page 28

4 Техническая информация
В данном разделе приведена нормативно-правовая информация и технические
характеристики сканера и принадлежностей.
Ограниченная гарантия HP
•
Инструкции по технике безопасности
•
•
Технические характеристики сканера
Особенности окружающей среды
•
Экономия энергии
•
•
Заявление об ограничении по опасным веществам (Турция)
Заявление об ограничении по опасным веществам (Украина)
•
Сведения об утилизации и материалах ограниченного использования
•
Утилизация отработавшего срок службы оборудования частными
•
пользователями в странах ЕС
26 Техническая информация
Page 29

Ограниченная гарантия HP
A
Duration of limited warranty: 90 days in the United States. 1 year in Canada, Latin Americas, Europe, Middle East, Africa
and Asia Pacific. NOTE: Different warranty regulations might apply per country regarding local laws.
. Extent of limited warranty
HP warrants to the end-user customer (Customer) that each HP product specified above (Product) shall be free from
1.
defects in material and workmanship for the period specified above. The warranty period begins on the date of
purchase by Customer.
2. For each software product, HP’s limited warranty applies only to a failure to execute programming instructions. HP does
not warrant that the operation of any Product will be uninterrupted or error free.
3. HP’s limited warranty covers only those defects that arise as a result of normal use of a Product, and does not cover
any other problems, including those that arise as a result of:
a. Improper use, maintenance, storage, handling, or modification;
b. Software, media, parts, accessories, supplies, or power adapters or sources not provided or supported by HP; or,
c. Operation or other conditions outside a Product’s specifications.
4. If HP receives, during the applicable warranty period, notice of a defect in a Product, HP shall at its option either
replace or repair the defective Product.
5. If HP cannot replace or repair a defective Product that is covered by HP’s limited warranty, HP may, within a reasonable
time after being notified of the defect, provide either another product similar in performance or a refund of the purchase
price prorated based on usage and other appropriate factors.
6. HP shall have no obligation to replace, repair, or refund until Customer returns the defective Product to HP and provides
a valid proof of purchase.
7. Any replacement product may be either new or like-new, provided it has functionality at least equal to that of the
Product being replaced.
8. A Product may contain remanufactured parts, components, or materials equivalent to new in performance.
9. HP’s limited warranty is valid in any country or locality where HP has a support presence for the Product and has
marketed the Product. The level of warranty service may vary according to local standards. Upgraded warranty
services, such as next day exchange, on-site service, and accident protection, may be purchased from HP.
B. Limitations of Warranty
TO THE EXTENT ALLOWED BY LOCAL LAW, NEITHER HP NOR ITS THIRD PARTY SUPPLIERS MAKE ANY
OTHER WARRANTY OR CONDITION OF ANY KIND, WHETHER EXPRESS OR IMPLIED, WITH RESPECT TO A
PRODUCT, AND SPECIFICALLY DISCLAIM THE IMPLIED WARRANTIES OR CONDITIONS OF MERCHANTABILITY,
SATISFACTORY QUALITY, AND FITNESS FOR A PARTICULAR PURPOSE.
C. Limitations of Liability
1. To the extent allowed by local law, the remedies provided in this Limited Warranty Statement (LWS) are Customer’s sole
and exclusive remedies.
2. TO THE EXTENT ALLOWED BY LOCAL LAW, EXCEPT FOR THE OBLIGATIONS SPECIFICALLY SET FORTH IN
THIS LWS, IN NO EVENT SHALL HP OR ITS THIRD PARTY SUPPLIERS BE LIABLE FOR DIRECT, INDIRECT,
SPECIAL, INCIDENTAL, OR CONSEQUENTIAL DAMAGES, WHETHER BASED ON CONTRACT, TORT, OR ANY
OTHER LEGAL THEORY AND WHETHER ADVISED OF THE POSSIBILITY OF SUCH DAMAGES.
D. Local Law
1. This LWS gives Customer specific legal rights. Customer may also have other rights that vary from state to state in the
United States, from province to province in Canada, and from country to country elsewhere in the world.
2. To the extent this LWS is inconsistent with local law, this LWS shall be deemed modified to be consistent with local law.
Under local law, certain disclaimers and limitations of this LWS may not apply to Customer. For example, the federal
government of the United States, some states in the United States, and some governments outside the United States
(including provinces in Canada), may:
a. Grant Customer additional warranty rights;
b. Preclude the disclaimers and limitations in this LWS from limiting the statutory rights of a consumer (e.g., the United
Kingdom);
c. Otherwise restrict the ability of a manufacturer to enforce such disclaimers or limitations;
d. Specify the duration of implied warranties that the manufacturer cannot disclaim; or,
e. Disallow limitations on the duration of implied warranties.
3. Customer may have additional statutory rights based on its purchase agreement. Those rights are not in any way
affected by this LWS.
4. For consumer transactions in the United States, any implied warranties imposed by law are limited in duration to the
express warranty period.
You may have additional statutory rights against the seller based on your purchase agreement. Those rights are not in any
way affected by this HP Limited Warranty.
Ограниченная гарантия HP 27
Page 30

Глава 4
Инструкции по технике безопасности
Важные инструкции по технике безопасности
Ознакомьтесь со всеми инструкциями, приведенными ниже, и предупреждениями
на сканере.
• В этом документе предупреждающие сообщения означают следующее.
◦ Предупреждения относятся к риску получения физической травмы.
◦ Предостережения относятся к риску повреждения оборудования.
◦Примечания содержат важную информацию и полезные советы по работе
со сканером.
• Расположите сканер рядом с компьютером, чтобы удобно было по
интерфейсный кабель. Не следует устанавливать сканер на открытом воздухе,
в запыленных помещениях, возле источников тепла или в местах,
подверженных вибрации, с высокой температурой или влажностью, под
воздействием прямого солнечного света, в условиях резкого перепада
температуры или влажности. Не следует прикасаться к сканеру мокрыми
руками.
• Используйте только тип источника питания, указанн
• При подключении сканера к компьютеру или другому устройству с помощью
кабеля убедитесь в правильном расположении соединителей. Каждый
соединитель имеет только одно правильное положение. Если вставить
соединитель в неправильной ориентации, это может повредить оба устройства,
для подключения которых используется кабель.
• Не используйте розетки одной цепи для фотокопировальных устройств или
стем контроля воздуха, которые регулярно включаются и выключаются.
си
• Если вы используете удлинитель с ПК, к которому подключен сканер,
убедитесь, что общий номинал тока устройств, подключенных к удлинителю, не
превышает номинал тока удлинителя. Также убедитесь в том, что общий
номинал тока устройств, подключенных к розетке, не превышает номинал тока
розетки.
• Не следует са
выполнить ремонт сканера, за исключением тех случаев, которые описаны в
руководстве для сканера.
• Не следует вставлять объекты в открытые части во избежание короткого
замыкания. Остерегайтесь поражения электрическим током.
• Если возникают проблемы с USB-разъемом, замените кабель USB.
• Отключите сканер и поручите обслуживание квалифицированному персоналу
при следующих обстоятельствах: в сканер по
корпус был поврежден; сканер не работает или наблюдаются изменения в
производительности. (Не следует выполнять настройки, которые не описаны в
инструкциях по эксплуатации.)
• Перед очисткой отключите сканер. Для очистки следует использовать только
влажную ткань. Не используйте жидкие средства очистки или аэрозоли.
мостоятельно разбирать, модифицировать или пытаться
пала жидкость; сканер упал или
дключить
ый на этикетке устройства.
28 Техническая информация
Page 31

Технические характеристики сканера
Название Описание
Тип сканера Планшетный сканер документов
Размеры (В х Г х Ш) 44,5 х 274 х 373 мм
Поддерживаемые
размеры
оригиналов
Вес 1,76 кг
Сканирующий
элемент
Интерфейс USB 2.0 Hi-Speed и Full Speed
Разрешение
аппаратного
обеспечения
Сведения о
соответствии
стандартам
Информация об
электропитании
Минимальный размер: 0,25 x 0,25 мм
Максимальный размер: 215,9 x 297,2 мм
Контактный датчик изображения (CIS)
HP ScanJet 300: 4800 x 4800 т/д, 48 бит
HP ScanJet 200: 2400 x 4800 т/д, 48 бит
Нормативный идентификационный номер модели. Для нормативной
идентификации устройству назначен нормативный код модели.
Нормативный код модели данного изделия: FCLSD-1104. Этот
нормативный номер не следует путать с именем продукта (HP
ScanJet 200, 300) или номером продукта (L2734A для HP ScanJet
200; L2733A для HP ScanJet 300).
Дополнительные сведения о соответствии нормативным
требованиям см. в файле Sc
scanner
Regulatory Supplement.pdf на компакт-диске с ПО HP
для сканирования.
Соответствие уровню 2 Energy Star '09
anJet 200 and ScanJet 300
Примечание. Для получения актуальной информации о поддерживаемых
операционных системах и системных требованиях посетите сайт
support.
Особенности окружающей среды
Название Описание
Температура Рабочая: 10—35 °C
Хранение: от -40° до 60°C
Относительная влажность Рабочая: 15 ... 80 % (без конденсации) при температуре 10 ...
35 °C
Хранение: до 90 % без конденсации при температуре от 0 °
до 60 °C (от 32 ° до 140 °F)
www.hp.com/
Особенности окружающей среды 29
Page 32

Глава 4
Примечание. HP предоставляет клиентам информацию о химических
веществах в своей продукции в соответствии с такими требованиями, как
REACH (Положение ЕС № 1907/2006 Европейского парламента и Совета).
Отчет о химическом составе этого устройства можно найти по адресу:
www.hp.com/go/reach.
Экономия энергии
Оборудование HP для печати и обработки изображений, помеченное эмблемой
ENERGY STAR®, соответствует применимым требованиям ENERGY STAR
агентства по охране окружающей среды (США). Приведенная ниже эмблема
изображается на устройствах для обработки изображений, отвечающих
требованиям ENERGY STAR.
Дополнительные сведения о моделях устройств для обработки изображений,
отвечающих требованиям ENERGY STAR, доступны по адресу:
go/energystar.
http://www.hp.com/
Заявление об ограничении по опасным веществам (Турция)
Türkiye Cumhuriyeti: EEE Yönetmeliğine Uygundur
Заявление об ограничении по опасным веществам (Украина)
Технічний регламент щодо обмеження використання
небезпечних речовин (Україна)
Обладнання відповідає вимогам Технічного регламенту щодо обмеження використання
деяких небезпечних речовин в електричному та електронному обладнанні,
затвердженого постановою Кабінету Міністрів України від 3 грудня 2008 № 1057
30 Техническая информация
Page 33

Сведения об утилизации и материалах ограниченного
использования
• Переработка электронного оборудования
Материалы ограниченного использования
•
Переработка электронного оборудования
Компания HP рекомендует пользователям сдавать отслужившее свой срок
электронное оборудование на переработку. Дополнительные сведения об
утилизации см. на сайте
На этом веб-сайте содержится информация по защите окружающей среды:
• Таблица с данными, относящимися к защите окружающей среды, для данного
и большинства других изделий HP.
• Обязательства HP по защите окружающей среды.
• Система управления защитой окружающей среды компании HP.
http://www.hp.com/recycle.
Материалы ограниченного использования
В данном изделии HP не содержится никаких материалов, которые требуют особого
обращения по истечении срока эксплуатации.
Утилизация отработавшего срок службы оборудования частными пользователями в странах ЕС
Наличие этого символа на изделии или его упаковке означает, что изделие нельзя
утилизировать вместе с бытовым мусором. Для утилизации старого оборудования
вы обязаны доставить его в указанный пункт сбора электрического и электронного
оборудования для дальнейшей переработки. Отдельный сбор и утилизация
старого оборудования по окончании срока его службы поможет сохранить
природные ресурсы и защитить здоровье лю
получения дополнительной информации об утилизации старого оборудования
обращайтесь в местные органы власти, в службу вывоза мусора по месту
жительства или в магазин, где оно было приобретено.
Утилизация отработавшего срок службы оборудования частными пользователями в странах
дей и окружающую среду. Для
ЕС
31
Page 34

5 Техническая поддержка
В данном разделе описаны возможности технической поддержки.
Специальные возможности
•
•
Помощь
Специальные возможности
Клиенты с ограниченными физическими возможностями могут получить помощь,
посетив
Помощь
Чтобы использовать продукт HP наилучшим образом, ознакомьтесь, пожалуйста,
со стандартными предложениями технической поддержки HP
1. Ознакомьтесь, пожалуйста, с документацией, которая входит в комплект
2. Посетите Web-узел поддержки HP в Интернете по ад
3. Поддержка HP по телефону
4. Послегарантийный период
www.hp.com/hpinfo/community/accessibility/prodserv/ (только по-английски).
поставки
• Ознакомьтесь с информацией об устранении неполадок или с электронной
справкой в данном руководстве либо на данном компакт-диске.
• Ознакомьтесь с материалами справочного раздела программного
обеспечения
ресу www.hp.com/
support или обратитесь по месту приобретения изделия.
Web-узел поддержки HP в Интернете доступен для всех клиентов HP. Это
наиболее удобный источник актуальной информации по продукту, а также
место, где можно получить квалифицированную помощь. Для вас имеются:
• быстрый доступ к квалифицированным специалистам службы поддержки по
электронной почте;
• обновления программного обеспечения и драйверов;
• полезные сведения о п
устранению неполадок;
• оперативное обновление, извещения о технической поддержке,
информационные бюллетени HP (доступны после регистрации изделия).
• Виды поддержки и расценки зависят от продукта, страны и языка.
• Расценки и правила могут быть изменены без уведомления. Самая
последняя информация доступна в Интернете на странице
support.
По истечении гарантийного срока можно воспользоваться интерактивной
службой технической поддержки по адресу
родукции, информация по техническим вопросам и
www.hp.com/support.
www.hp.com/
32 Техническая поддержка
Page 35

5. Продление или изменение условий вашей гарантии
Для продления или повышения уровня гарантии на данный продукт обратитесь
в магазин, где был приобретен сканер, или к разделу HP Care Pack Services
на Web-узле
www.hp.com/support.
6. Если сервисный пакет HP Care Pack Service уже приобретен, ознакомьтесь,
пожалуйста, с условиями оказания технической поддержки, которые
содержатся в вашем договоре.
Помощь 33
Page 36

Указатель
Б
безопасность 28
В
веб-сайты
доступность 32
информация о вторичной
переработке 31
информация об
утилизации 31
Energy Star 29
влажность 29
вложения, электронная
почта 8, 12
вторичная переработка 31
Г
гарантия
расширенная 33
Д
документы
сканирование 7, 12
сканирование в облако 8,
13
сканирование в эл. почту
8, 12
драйвер
гарантия 27
драйвер принтера
гарантия 27
З
заказ расходных
материалов 18
запчасти, заказ 18
К
кабели
устранение неполадок
20
кабель USB
безопасность 28
устранение неполадок
20
кнопка «Копировать»3, 9,
10, 14
кнопка «Сканировать в эл.
почту»3, 10
кнопка «Сканировать в
PDF» 3, 7, 10
Кнопка «Сканировать в
PDF» 12
кнопка «Сканировать»3, 5,
10, 11
Кнопка «Сканировать»7, 12
кнопка «Электронная
почта»3, 10
кнопка «PDF» 3, 10
кнопки
сведения 3, 10
устранение
неисправностей 22
кнопки сканера
устранение
неисправностей 22
кнопки, параметры
передней панели 4, 11
кнопки, сканер
устранение
неисправностей 22
копировать
с помощью стекла
сканера 9, 14
О
ограниченные возможности
пользователи 32
очистка
стекло сканера 15
очистка стекла 15
П
параметры
кнопок передней панели
4, 11
HP Photosmart 4, 11
Image Capture 4, 11
Photosmart 4, 11
параметры, сканирование 4,
11
питание
безопасность 28
ПО
гарантия 27
сканирование из 9, 14
справка 14, 25
удаление 20
ПО «Сканирование HP»
ПО для сканирования 3,
9
повторная установка
сканера 21
поддержка пользователей
веб-сайты 32
приложения, облако 8, 13
проверка оборудования 21
программное обеспечение
параметры 4, 11
поиск и устранение
неполадок при
установке 19
И
изображения
сканирование 5, 11
сканирование в облако 8,
13
сканирование в эл. почту
8, 12
34
М
материалы ограниченного
использования 31
Н
нечеткое изображение,
устранение неполадок 24
нормативный код модели 29
Р
рабочая температура 29
размеры, сканер 29
размытые изображения,
устранение неполадок 24
разрешение 29
расходные материалы,
обслуживание 18
Page 37

Указатель
редактируемый текст
устранение
неисправностей 23
С
сайты
заказ расходных
материалов 18
сканер
безопасность 28
повторная установка 21
проверка оборудования
21
устранение неполадок
21
сканирование
в облако 8, 13
документы 7, 12
изображения 5, 11
с отправкой по
электронной почте 8,
12
с помощью ПО ICA 14
с помощью ПО TWAIN 9
слишком большой размер
файлов 25
сканирование в облако 8, 13
сканирование в электронную
почту 8, 12
скорость
устранение неполадок
24
справка 14, 25
стекло сканера, очистка 15
Т
текст, редактируемый
устранение
неисправностей 23
температура 29
Тестирование
<:TAG>аппаратной части
сканера 21
технические требования при
хранении 29
технические характеристики
сканер 29
технические характеристики
сканера 29
У
удаление ПО 20
удалить программное
обеспечение 20
условия окружающей среды
29
установка программного
обеспечения
устранение неполадок
19
устранение неполадок
большой размер файлов
25
кабели 20
основные советы 19
повторная установка
сканера 21
размытые изображения
24
сканер 21
скорость 24
тестирование аппаратной
части сканера 21
установка 19
утилизация отслужившего
оборудования 31
утилизация отходов 31
утилизация ртути 31
Ф
физические характеристики
29
фотографии
сканирование 5, 11
Х
характеристики
окружающая среда 29
Ч
чертежи
сканирование 5, 11
Э
электронная справка 14, 25
C
Care Pack Services 33
E
Energy Star 29
H
HP Care Pack Services 33
HP Photosmart
удаление 20
I
ICA
сканирование из 14
Image Capture
справка 14, 25
O
OCR
устранение
неисправностей 23
P
PDF, сканировать в 7, 12
Photosmart
удаление 20
T
TWAIN
сканирование из 9
W
Web-узел, посвященный
доступности продуктов hp
32
35
Page 38

36
 Loading...
Loading...