Page 1
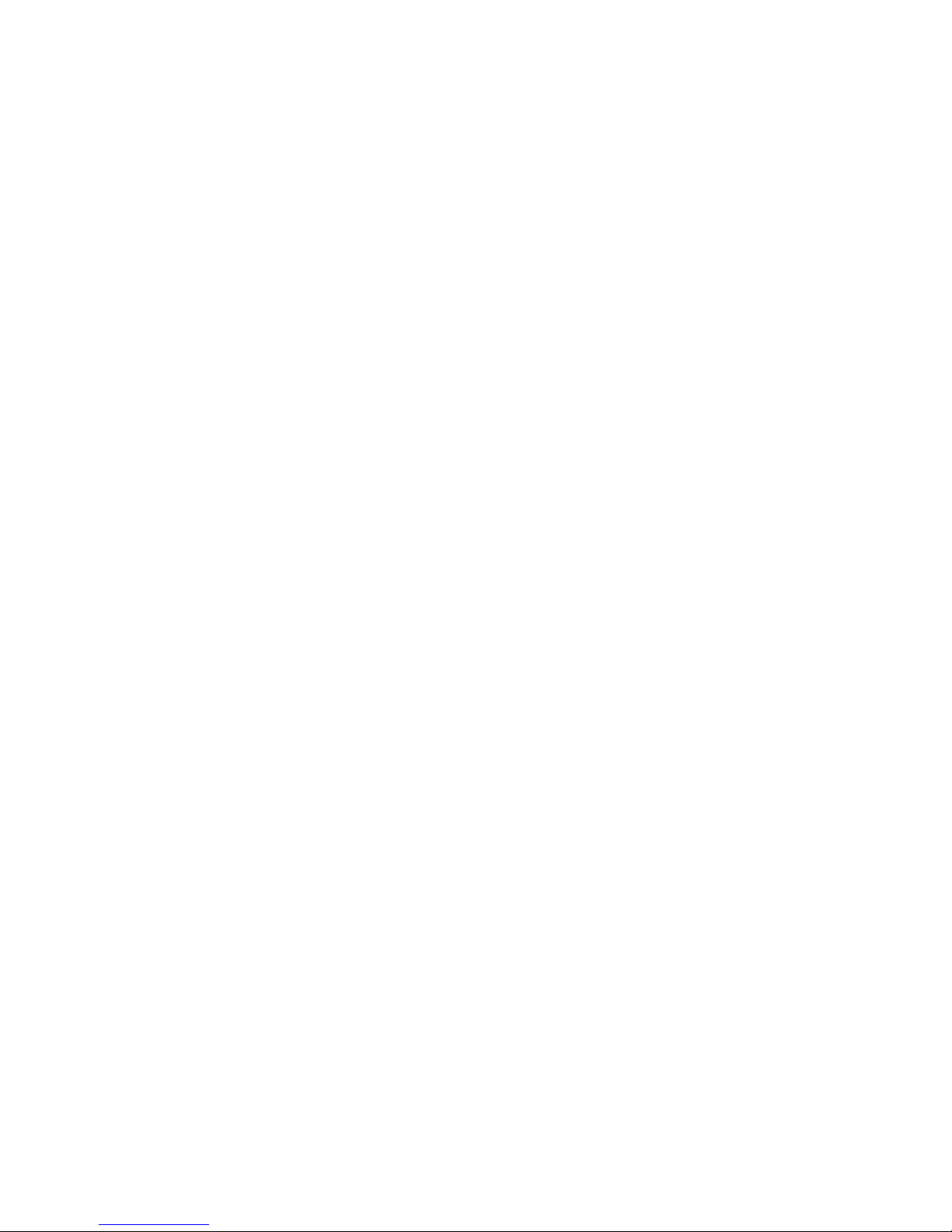
Multimedia
User Guide
Page 2
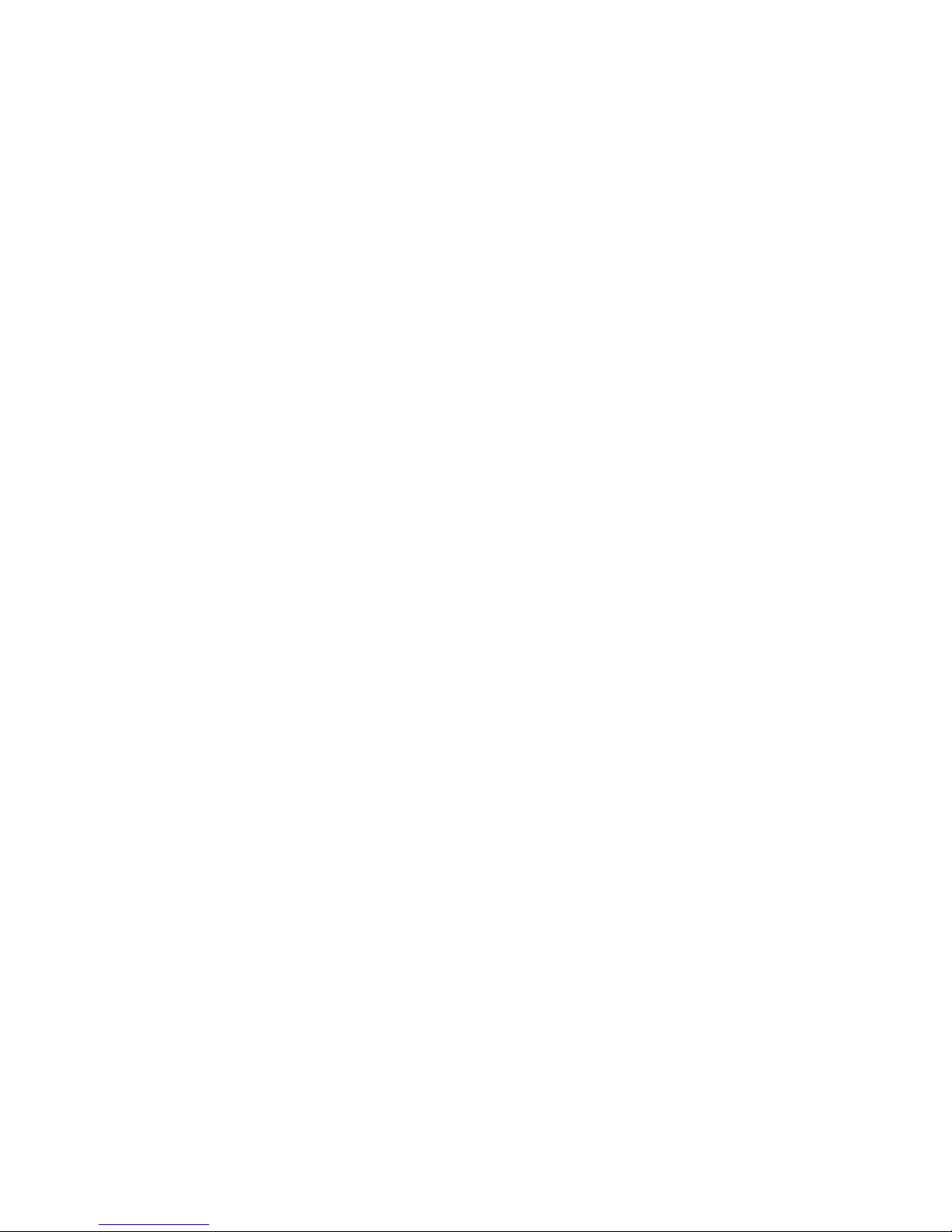
© Copyright 2008 Hewlett-Packard
Development Company, L.P.
Microsoft, Windows, and Windows Vista are
either trademarks or registered trademarks
of Microsoft Corporation in the United States
and/or other countries.
The information contained herein is subject
to change without notice. The only
warranties for HP products and services are
set forth in the express warranty statements
accompanying such products and services.
Nothing herein should be construed as
constituting an additional warranty. HP shall
not be liable for technical or editorial errors
or omissions contained herein.
First Edition: April 2008
Document Part Number: 465244-001
Page 3
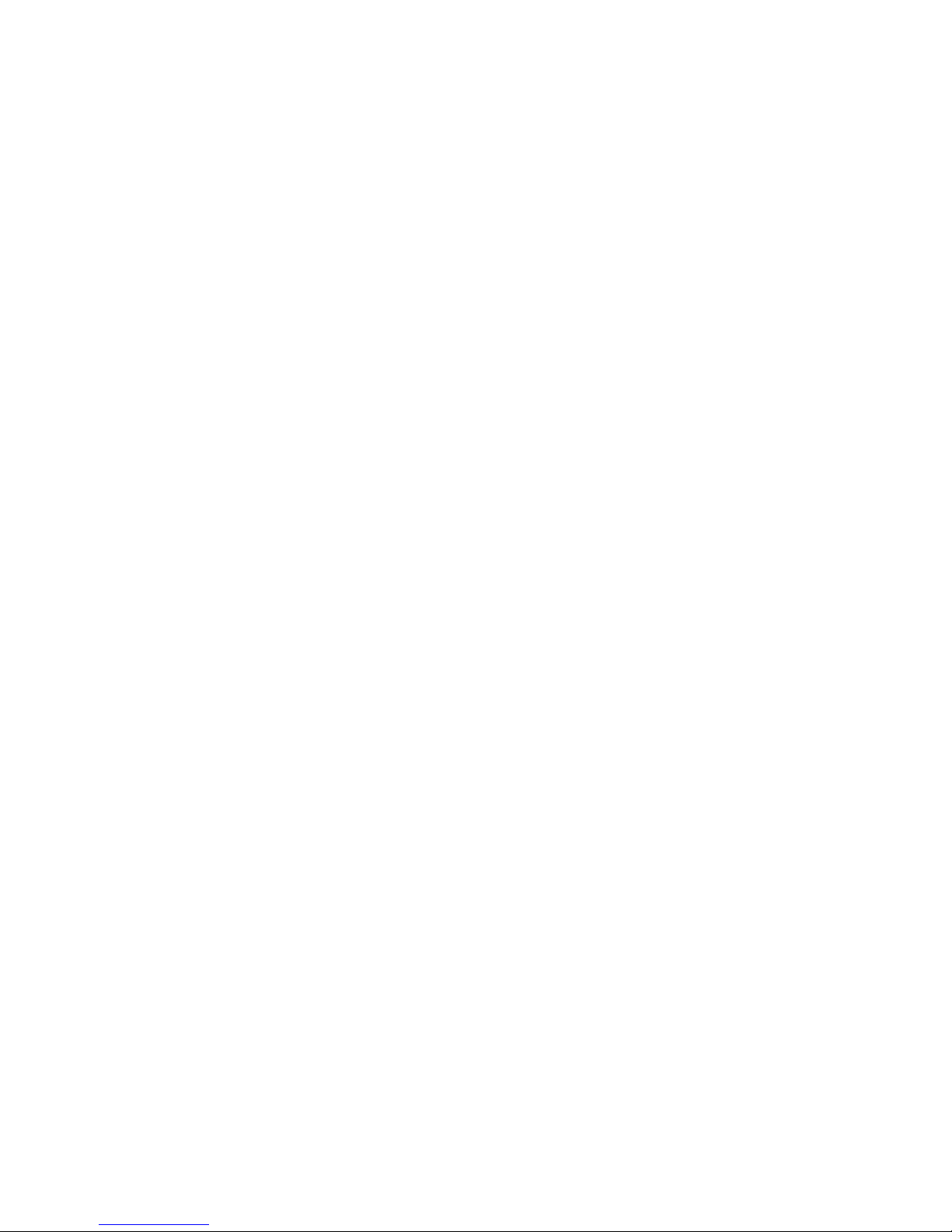
Product notice
This user guide describes features that are common to most models. Some features may not be
available on your computer.
iii
Page 4
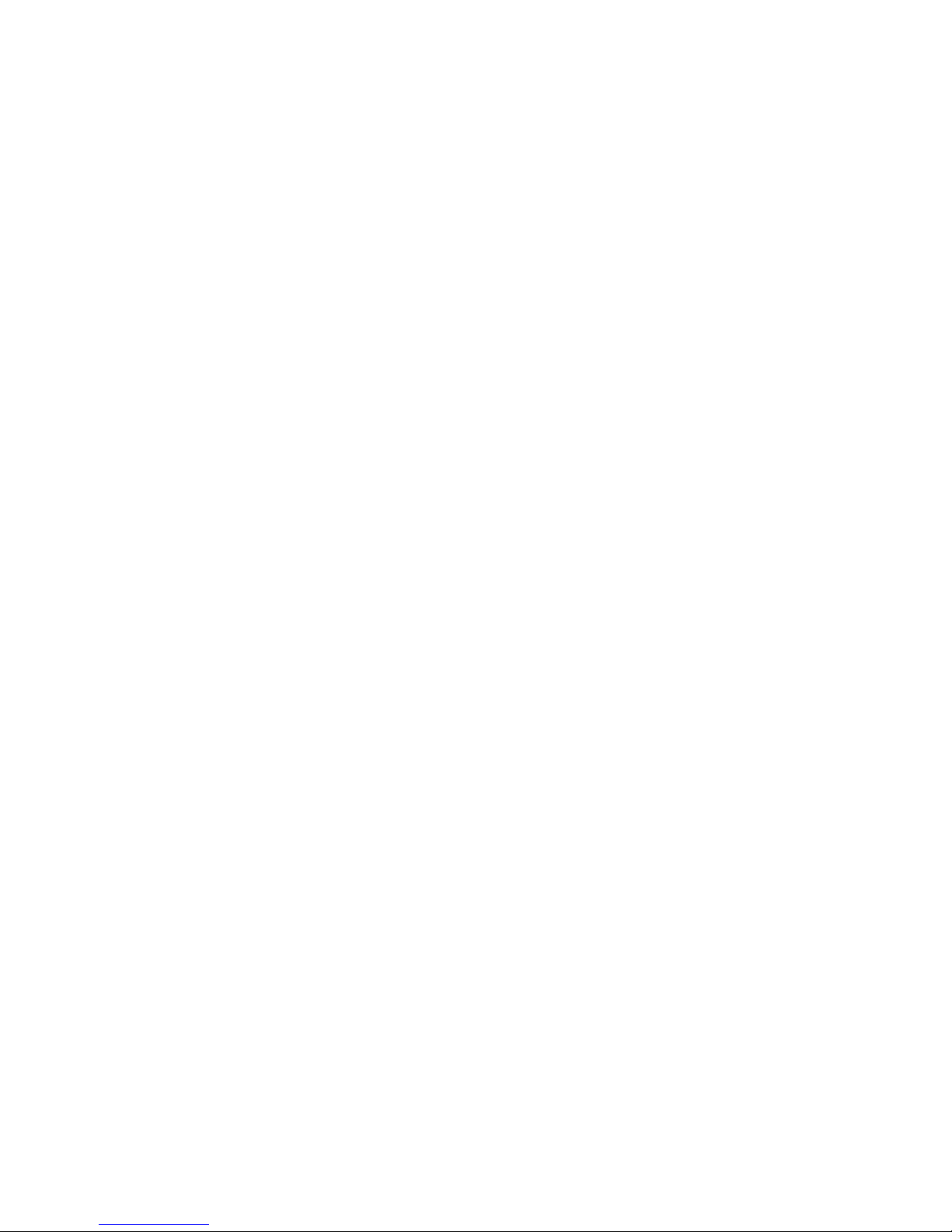
iv Product notice
Page 5
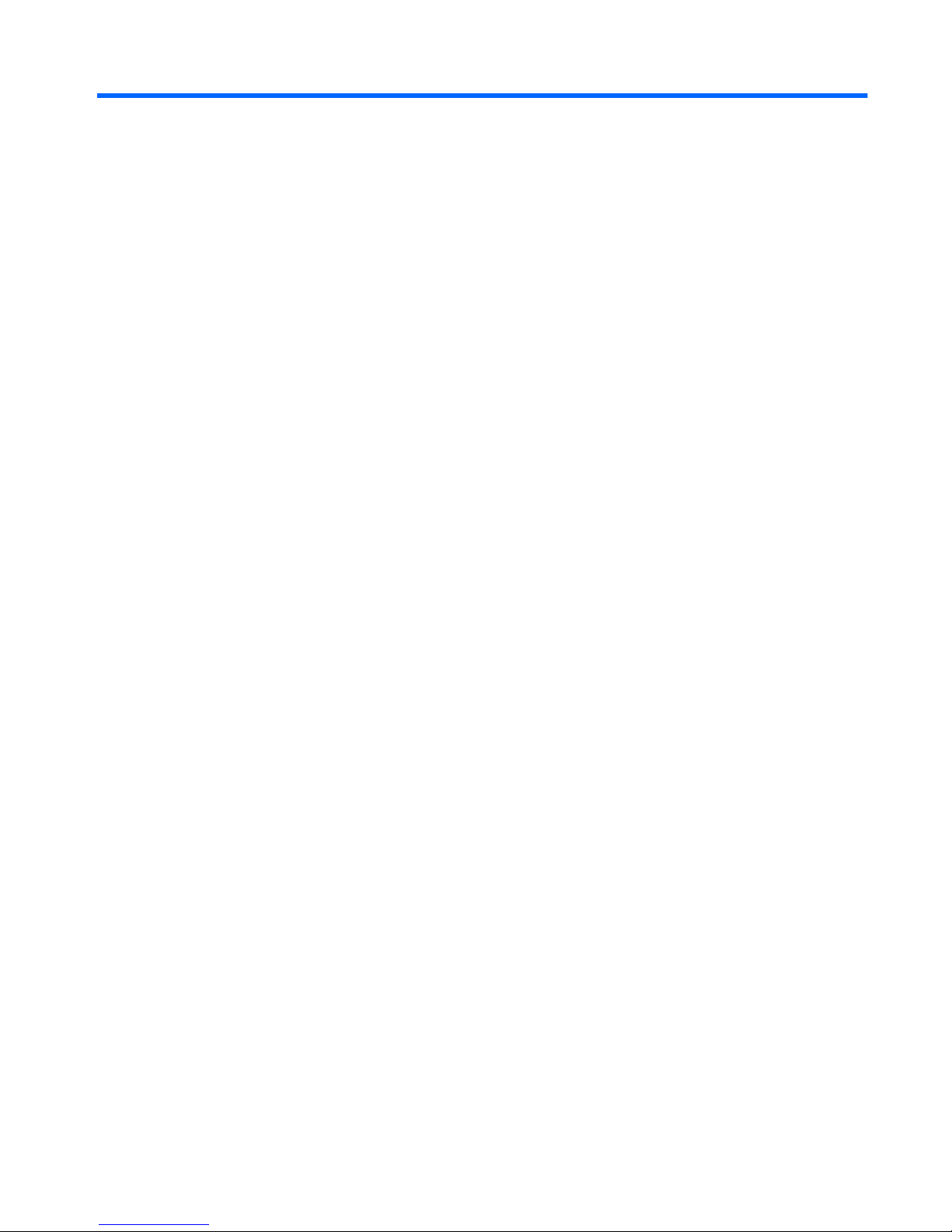
Table of contents
1 Multimedia features
Identifying your multimedia components .............................................................................................. 2
Adjusting the volume ............................................................................................................................ 3
2 Multimedia software
Using preinstalled multimedia software ................................................................................................ 6
Installing multimedia software from a disc ............................................................................................ 7
3 Audio
Connecting external audio devices ...................................................................................................... 9
Checking your audio functions ........................................................................................................... 10
4 Video
Connecting an external monitor or projector ...................................................................................... 12
5 Optical drive (select models only)
Identifying the external optical drive ................................................................................................... 13
Using optical discs .............................................................................................................................. 14
Selecting the right disc ....................................................................................................................... 15
CD-R discs ......................................................................................................................... 15
CD-RW discs ..................................................................................................................... 15
DVD±R discs ..................................................................................................................... 15
DVD±RW discs .................................................................................................................. 15
LightScribe DVD+R discs .................................................................................................. 15
Playing music ..................................................................................................................................... 16
Watching a movie ............................................................................................................................... 17
Changing DVD region settings ........................................................................................................... 18
Creating or “burning” a CD or DVD .................................................................................................... 19
Removing an optical disc (CD or DVD) .............................................................................................. 20
6 Webcam (select models only)
Adjusting webcam properties ............................................................................................................. 22
7 Troubleshooting
The optical disc tray does not open for removal of a CD or DVD ....................................................... 24
The computer does not detect the external optical drive .................................................................... 25
A disc does not play ........................................................................................................................... 26
v
Page 6
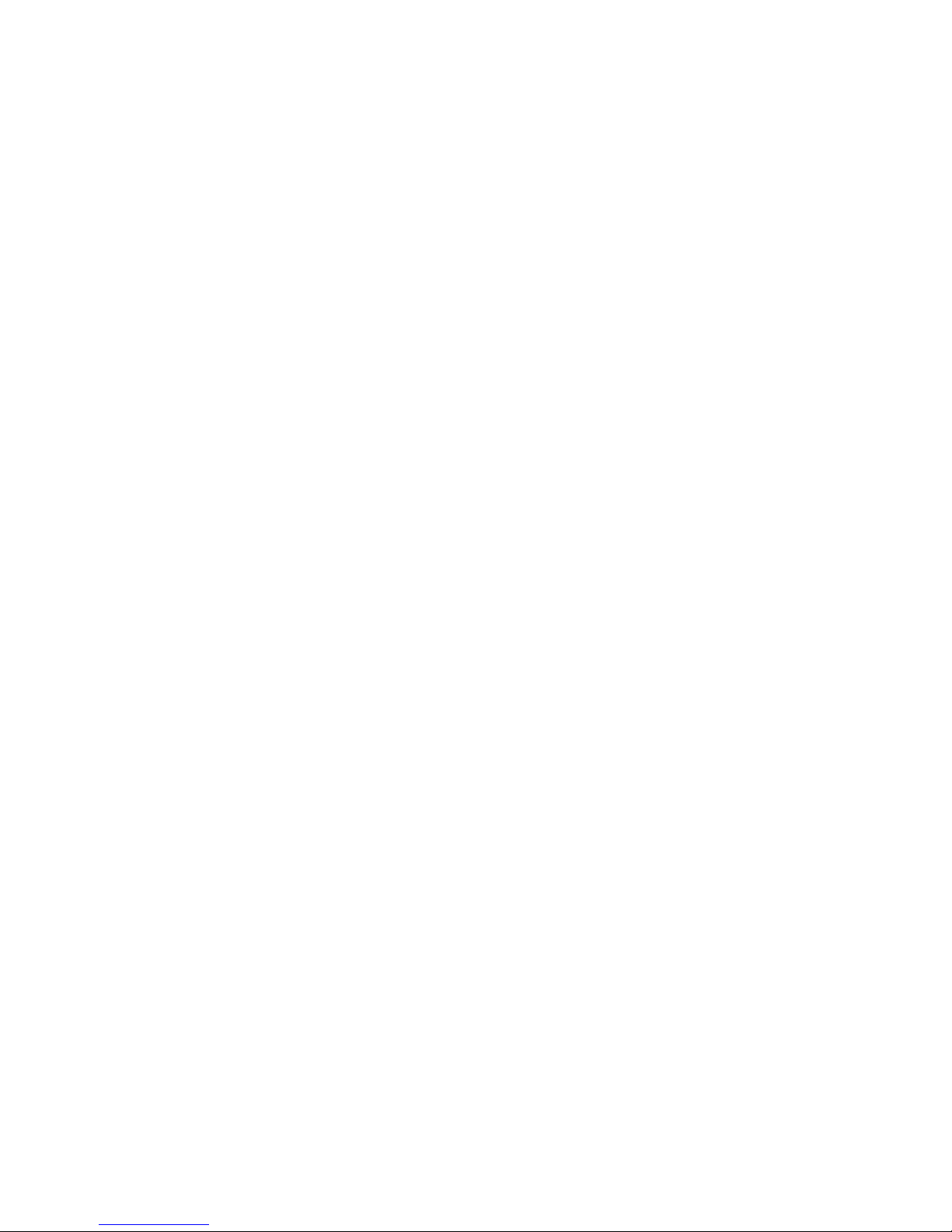
A disc does not play automatically ..................................................................................................... 27
A DVD movie stops, skips, or plays erratically ................................................................................... 28
A DVD movie is not visible on an external display ............................................................................. 29
The process of burning a disc does not begin, or it stops before completion .................................... 30
A device driver must be reinstalled .................................................................................................... 31
Obtaining the latest HP device drivers ............................................................................... 31
Obtaining the latest Windows device drivers ..................................................................... 32
Index ................................................................................................................................................................... 33
vi
Page 7
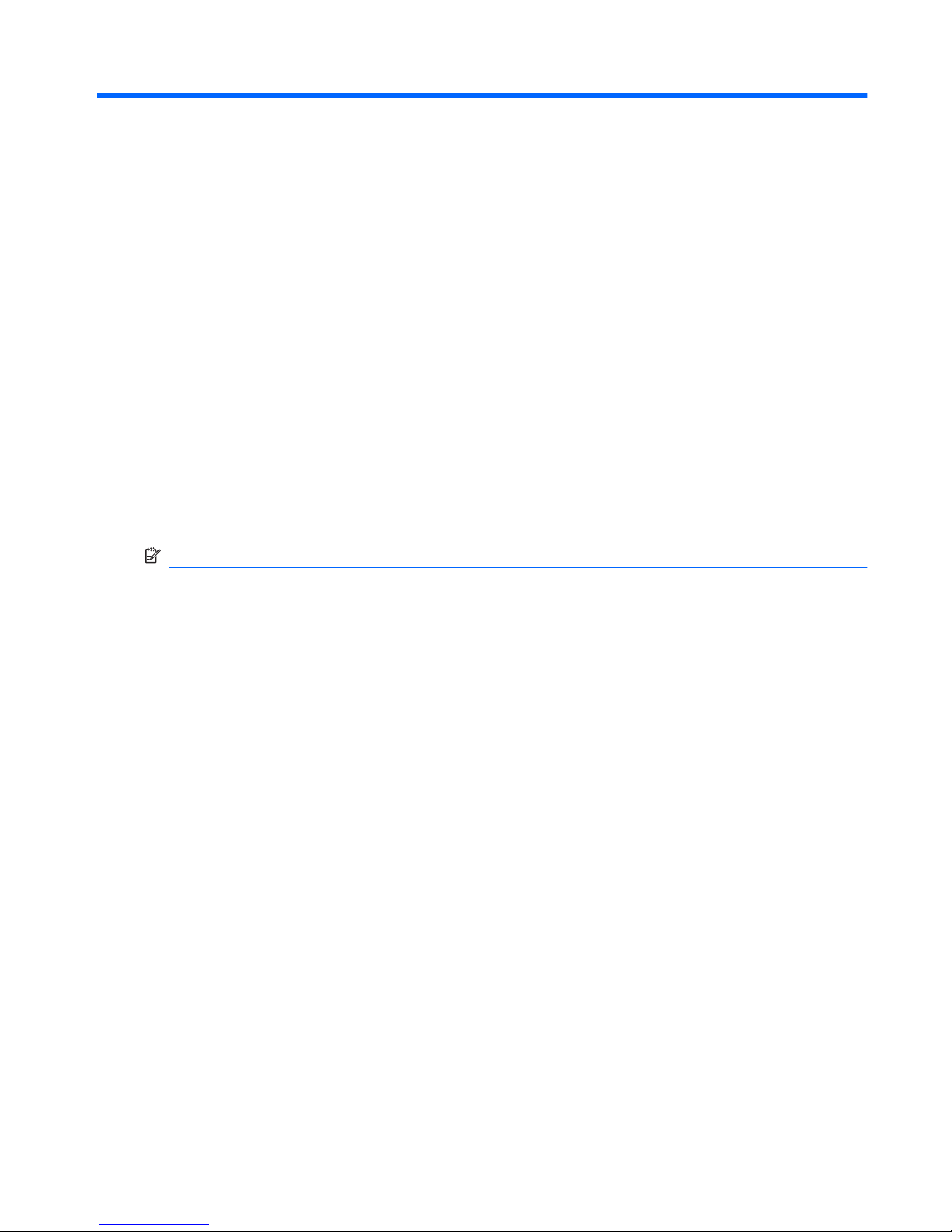
1 Multimedia features
Your computer includes multimedia features that allow you to listen to music and view pictures. Your
computer may include the following multimedia components:
●
Integrated speakers for listening to music
●
Integrated microphone for recording your own audio
●
Integrated webcam that allows you to capture and share video
●
Preinstalled multimedia software that allows you to play and manage your music, movies, and
pictures
●
Hotkeys that provide fast access to volume control
NOTE: Your computer may not include all of the components listed.
The following sections explain how to identify and use the multimedia components included with your
computer.
1
Page 8
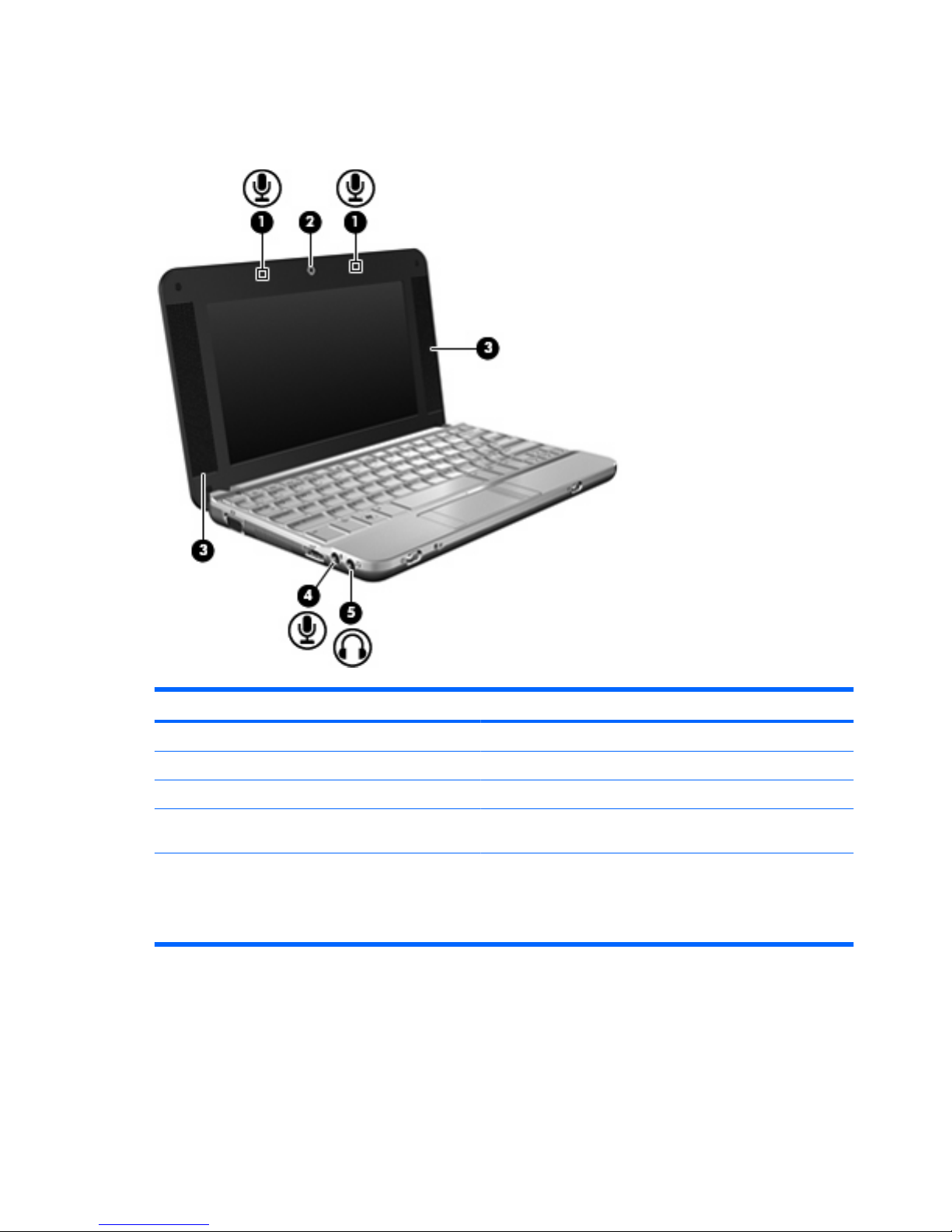
Identifying your multimedia components
The following illustration and table describe the multimedia features of the computer.
Component Description
(1) Internal microphones (2) Record sound.
(2) Webcam Captures video.
(3) Speakers (2) Produce sound.
(4) Audio-in (microphone) jack Connects an optional computer headset microphone, stereo array
microphone, or monaural microphone.
(5) Audio-out (headphone) jack Produces sound when connected to optional powered stereo
speakers, headphones, ear buds, or a headset.
NOTE: When a device is connected to the headphone jack, the
computer speakers are disabled.
2 Chapter 1 Multimedia features
Page 9

Adjusting the volume
You can adjust the volume using the following controls:
●
Computer volume hotkey—A combination of the fn key (1) and either the f8 (2), f10 (3), or f11 (4)
function key:
◦
To mute or restore volume, press fn+f8.
◦
To decrease volume, press fn+f10.
◦
To increase volume, press fn+f11.
●
Windows® volume control:
a. Click the Volume icon in the notification area, at the far right of the taskbar.
b. Increase or decrease the volume by moving the slider up or down. Click the Mute icon to mute
the volume.
– or –
a. Right-click the Volume icon in the notification area, and then click Open Volume Mixer.
b. In the Speakers column, you can increase or decrease the volume by moving the Volume
slider up or down. You can also mute the volume by clicking the Mute icon.
If the Volume icon is not displayed in the notification area, follow these steps to add it:
a. Right-click in the notification area, and then click Properties.
b. Click the Notification Area tab.
Adjusting the volume 3
Page 10
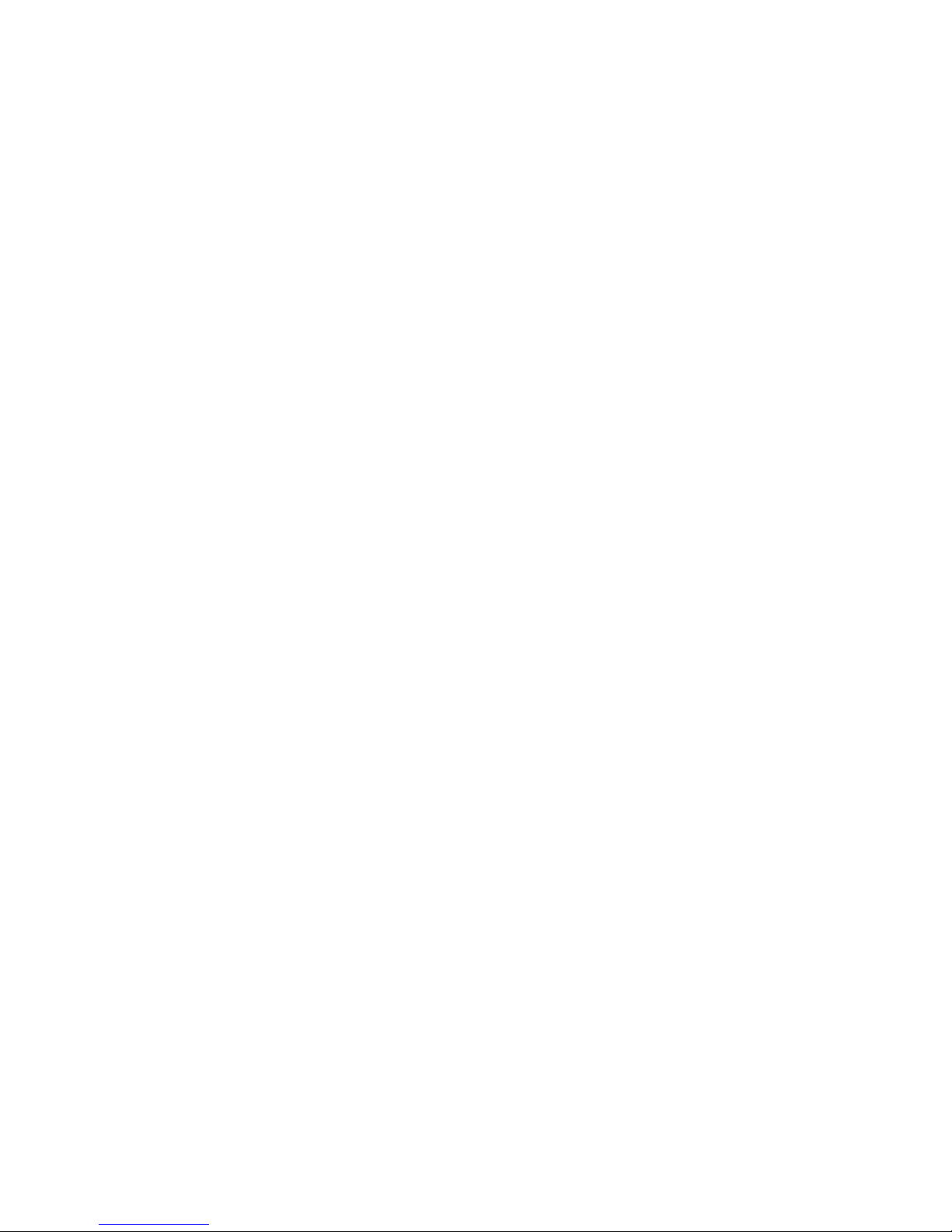
c. Under System icons, select the Volume check box.
d. Click OK.
●
Program volume control:
Volume can also be adjusted within some programs.
4 Chapter 1 Multimedia features
Page 11
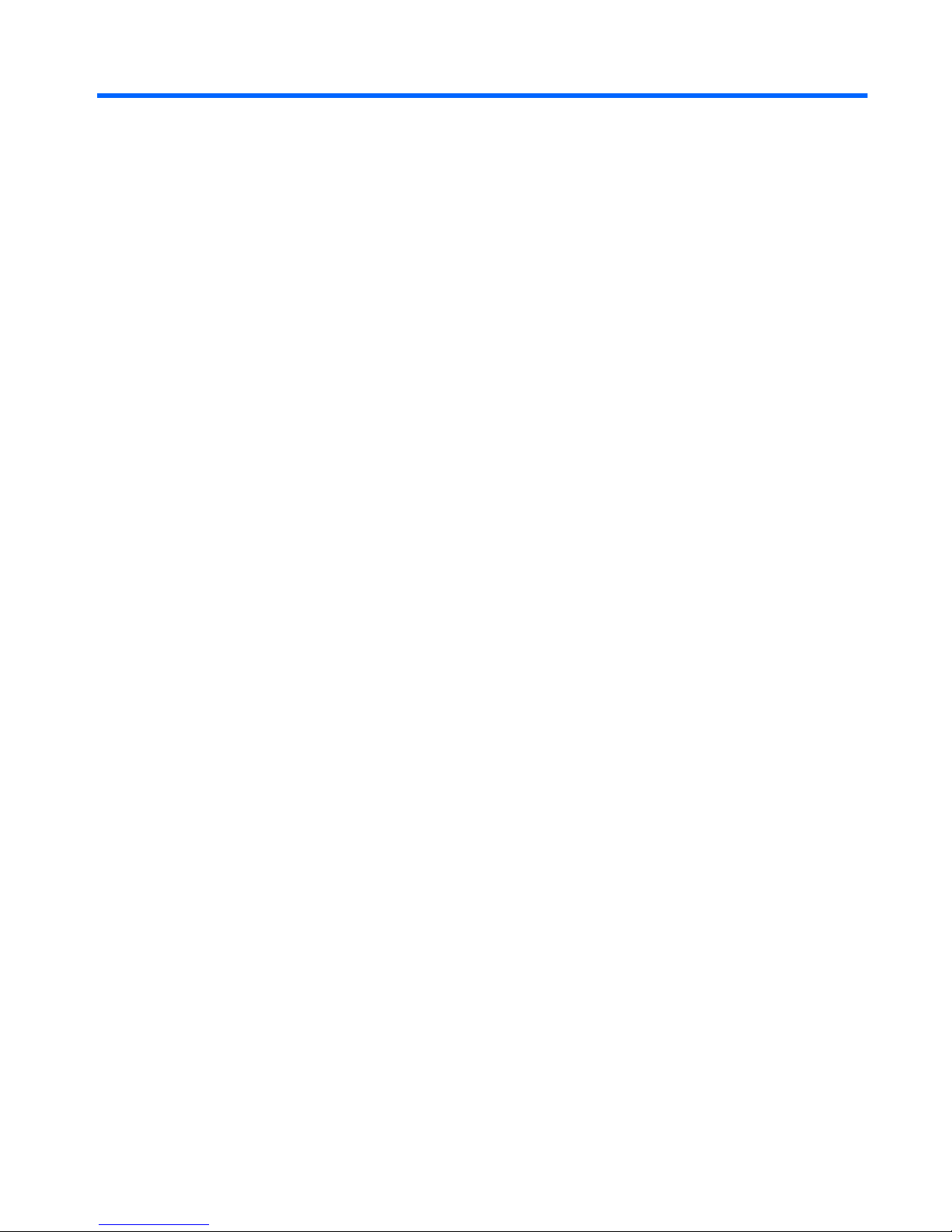
2 Multimedia software
Your computer includes preinstalled multimedia software that allows you to play music and view pictures.
The following sections provide details about preinstalled multimedia software and installing multimedia
software from a disc.
5
Page 12
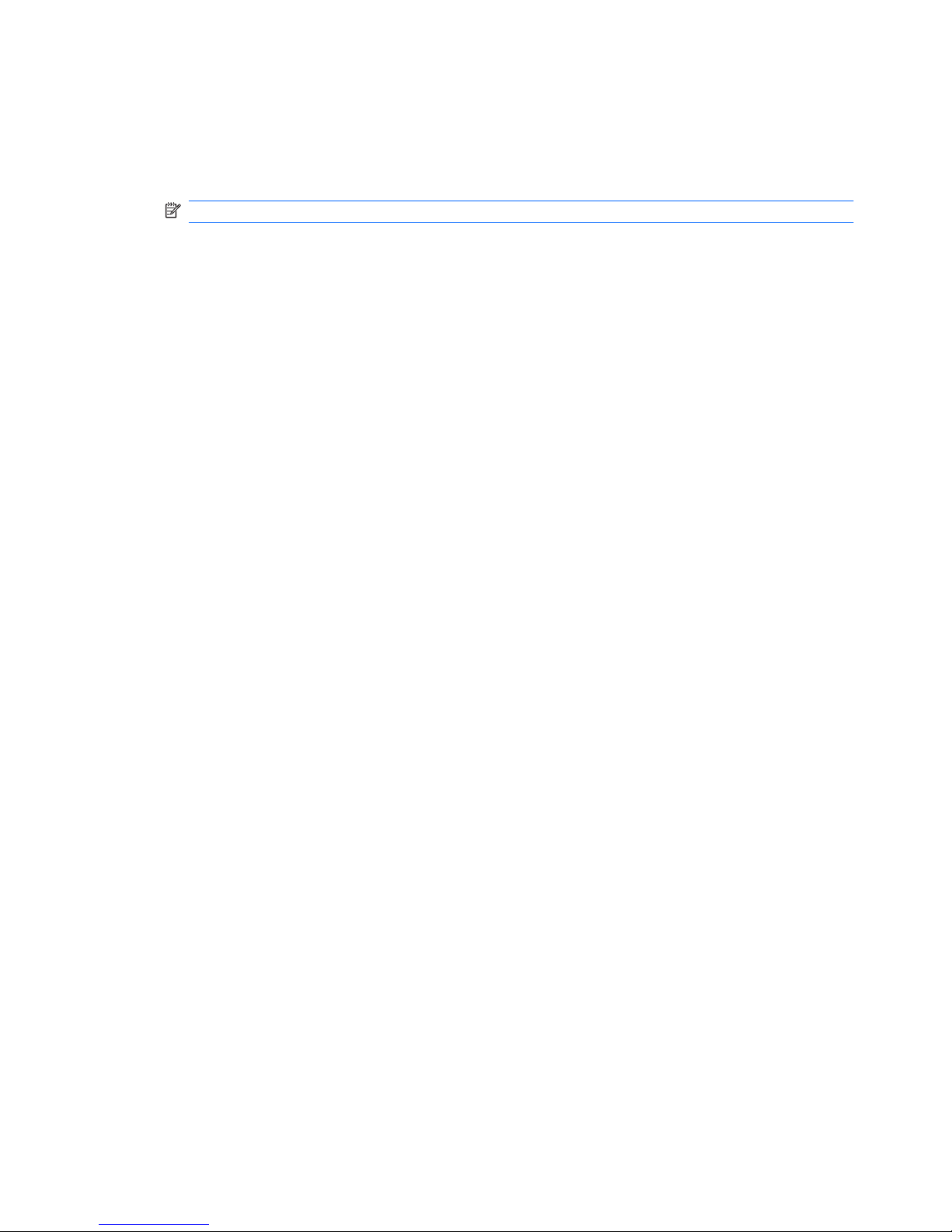
Using preinstalled multimedia software
To locate preinstalled multimedia software:
▲
Select Start > All Programs, and then open the multimedia program you want to use.
NOTE: Some programs may be located in subfolders.
6 Chapter 2 Multimedia software
Page 13

Installing multimedia software from a disc
NOTE: To install multimedia software from a disc, you must have an external optical drive connected
to the computer. The computer provides one powered USB port on the left side of the computer. This
port provides power to the external optical drive when used with a powered USB cable. An external
optical drive connected to the other USB port on the computer must be connected to AC power.
To install any multimedia software from a CD or DVD, follow these steps:
1. Insert the disc into a connected external optical drive.
2. When the installation wizard opens, follow the on-screen instructions.
3. Restart the computer if you are prompted to do so.
NOTE: For details about using software included with the computer, refer to the software
manufacturer’s instructions, which may be provided with the software, on disc, or on the manufacturer’s
Web site.
Installing multimedia software from a disc 7
Page 14

3 Audio
Your computer enables you to use a variety of audio features:
●
Play music using your computer speakers and/or connected external speakers
●
Record sound using the internal microphone or connect an external microphone
●
Download music from the Internet
●
Create multimedia presentations using audio and images
●
Transmit sound and images with instant messaging programs
●
Stream radio programs (select models only) or receive FM radio signals
●
Create or “burn” audio CDs using an external optical drive
8 Chapter 3 Audio
Page 15

Connecting external audio devices
WARNING! To reduce the risk of personal injury, adjust the volume before putting on headphones,
earbuds, or a headset. For additional safety information, refer to the Regulatory, Safety and
Environmental Notices.
To connect external devices such as external speakers, headphone, or a microphone, refer to the
information provided with the device. For best results, remember the following tips:
●
Be sure that the device cable is securely connected to the correct jack on your computer. (Cable
connectors are normally color-coded to match the corresponding jacks on the computer.)
●
Be sure to install any drivers required by the external device.
NOTE: A driver is a required program that acts like a translator between the device and the
programs that use the device.
Connecting external audio devices 9
Page 16

Checking your audio functions
To check the system sound on your computer, follow these steps:
1. Select Start > Control Panel.
2. Click Hardware and Sound.
3. Click Sound.
4. When the Sound window opens, click the Sounds tab. Under Program, select any sound event,
such as a beep or alarm, and click the Test button.
You should hear sound through the speakers or through connected headphones.
To check the record functions of the computer, follow these steps:
1. Select Start > All Programs > Accessories > Sound Recorder.
2. Click Record and speak into the microphone. Save the file to your desktop.
3. Open Windows Media Player and play back the sound.
NOTE: For best results when recording, speak directly into the microphone and record sound in a
setting free of background noise.
▲
To confirm or change the audio settings on your computer, right-click the Sound icon on the
taskbar, or select Start > Control Panel > Audio.
10 Chapter 3 Audio
Page 17

4Video
Your computer enables you to use a variety of video features:
●
Play games over the Internet
●
Edit pictures and video to create presentations
●
Connect external video devices
11
Page 18

Connecting an external monitor or projector
The external monitor port connects an external display device such as an external monitor or a projector
to the computer.
▲
To connect a display device, connect the device cable to the external monitor port.
NOTE: If a properly connected external display device does not display an image, press fn+f2 to
transfer the image to the device. Repeatedly pressing fn+f2 alternates the screen image between the
computer display and the device.
12 Chapter 4 Video
Page 19

5 Optical drive (select models only)
Your computer may come with an external optical drive that expands the functionality of the computer.
The external optical drive allows you to read data discs, play music, and watch movies.
Identifying the external optical drive
▲
Select Start > Computer.
You will see a list of all the devices installed on your computer, including the connected external optical
drive. You may have one of the following types of drives:
●
DVD-ROM Drive
●
DVD±RW/R and CD-RW Combo Drive
●
DVD±RW/R and CD-RW Combo Drive with Double-Layer (DL) support
●
HD DVD-R Drive with SuperMulti DVD±R/RW Double-Layer (DL) support
●
HD DVD-ROM Drive with SuperMulti DVD±R/RW Double-Layer (DL) support
●
LightScribe DVD±RW/R and CD-RW Combo drive with Double-Layer (DL) support
NOTE: Some of the drives listed above may not be supported by your computer.
Identifying the external optical drive 13
Page 20

Using optical discs
An optical drive, such as a DVD-ROM drive, supports optical discs (CDs and DVDs). These discs store
information, such as music, photos, and movies. DVDs have a higher storage capacity than CDs.
The external optical drive can read standard CD and DVD discs.
NOTE: Some of the optical drives listed may not be supported by your computer. The listed drives are
not necessarily all of the supported optical drives.
Some optical drives can also write to optical discs as described in the following table.
Optical drive
type
Write to CD-RW Write to DVD
±RW/R
Write to DVD+RDLWrite label to
LightScribe CD
or DVD±RW/R
Write to HD DVD
DVD±RW/R and
CD-RW Combo
Drive
Yes Yes No No No
DVD±RW/R and
CD-RW Combo
Drive with DL
support
Yes Yes Yes No No
HD DVD-R Drive
with SuperMulti
DVD±R/RW DL
support
Yes Yes Yes No Yes
HD DVD-ROM
Drive with
SuperMulti DVD
±R/RW DL
support
Yes Yes Yes No No
LightScribe DVD
±RW/R and CDRW Combo Drive
with DL support
Yes Yes Yes Yes No
CAUTION: To prevent possible audio and video degradation, loss of information, or loss of audio or
video playback functionality, do not initiate Sleep or Hibernation while reading or writing to a CD or DVD.
14 Chapter 5 Optical drive (select models only)
Page 21

Selecting the right disc
An optical drive supports optical discs (CDs and DVDs). CDs, used to store digital data, are also used
for commercial audio recordings and are convenient for your personal storage needs. DVDs are used
primarily for movies, software, and data backup purposes. DVDs are the same form factor as CDs but
have 6 to 7 times the storage capacity.
NOTE: The external optical drive connected to your computer may not support all the types of optical
discs discussed in this section.
CD-R discs
Use CD-R (write-once) discs to create permanent archives and to share files with virtually anyone.
Typical uses include the following:
●
Distributing large presentations
●
Sharing scanned and digital photos, video clips, and written data
●
Making your own music CDs
●
Keeping permanent archives of computer files and scanned home records
●
Offloading files from your hard drive to free up disk space
After data is recorded, it cannot be erased or written over.
CD-RW discs
Use a CD-RW disc (a rewritable version of a CD) to store large projects that must be updated frequently.
Typical uses include the following:
●
Developing and maintaining large documents and project files
●
Transporting work files
●
Making weekly backups of hard drive files
●
Updating photos, video, audio, and data continuously
DVD±R discs
Use blank DVD±R discs to permanently store large amounts of information. After data is recorded, it
cannot be erased or written over.
DVD±RW discs
Use DVD+RW discs if you want to be able to erase or write over data that you saved earlier. This type
of disc is ideal for testing audio or video recordings before you burn them to a CD or DVD that cannot
be changed.
LightScribe DVD+R discs
Use LightScribe DVD+R discs for sharing and storing data, home videos, and photos. These discs are
read-compatible with most DVD-ROM drives and set-top DVD video players. With a LightScribe-enabled
drive and LightScribe software, you can write data to the disc and then add a designer label to the outside
of the disc.
Selecting the right disc 15
Page 22

Playing music
NOTE: Be sure that the external optical drive is connected to your computer before beginning these
steps.
1. Turn on the computer.
2. Press the release button (1) on the external optical drive bezel to release the disc tray.
3. Pull out the tray (2).
4. Hold the disc by the edges and position the disc label-side up over the tray spindle.
NOTE: If the tray is not fully accessible, tilt the disc carefully to position it over the spindle.
5. Gently press the disc (3) down onto the tray spindle until the disc snaps into place.
6. Close the disc tray.
7. If you have not yet configured AutoPlay, the AutoPlay dialog box opens and asks how you want to
use the media content. Choose Windows Media Player, which is preinstalled on your computer.
NOTE: After you insert a disc, a short pause is normal.
If Sleep or Hibernation is initiated during playback of a disc, you may experience the following behaviors:
●
Your playback may be interrupted.
●
You may see a warning message asking if you want to continue. If this message is displayed, click
No.
●
You may need to restart the CD or DVD to resume playback.
16 Chapter 5 Optical drive (select models only)
Page 23

Watching a movie
An external optical drive allows you to watch movies from a disc.
NOTE: Be sure that the external optical drive is connected to your computer before beginning these
steps.
1. Turn on the computer.
2. Press the release button (1) on the external optical drive bezel to release the disc tray.
3. Pull out the tray (2).
4. Hold the disc by the edges and position the disc label-side up over the tray spindle.
NOTE: If the tray is not fully accessible, tilt the disc carefully to position it over the spindle.
5. Gently press the disc (3) down onto the tray spindle until the disc snaps into place.
6. Close the disc tray.
NOTE: After you insert a disc, a short pause is normal. If you have not selected a media player, an
AutoPlay dialog box opens. It prompts you to select how you want to use the media content.
Watching a movie 17
Page 24

Changing DVD region settings
Most DVDs that contain copyrighted files also contain region codes. The region codes help protect
copyrights internationally.
You can play a DVD containing a region code only if the region code on the DVD matches the region
setting on your DVD drive.
CAUTION: The region settings on your DVD drive can be changed only 5 times.
The region setting you select the fifth time becomes the permanent region setting on the DVD drive.
The number of region changes remaining is displayed on the DVD Region tab.
To change settings through the operating system:
1. Select Start > Computer > System properties.
2. In the left pane, click Device Manager.
NOTE: Windows includes the User Account Control feature to improve the security of your
computer. You may be prompted for your permission or password for tasks such as installing
software, running utilities, or changing Windows settings. Refer to Windows Help for more
information.
3. Click the "+" sign next to DVD/CD-ROM drives.
4. Right-click the DVD drive for which you want to change region settings, and then click
Properties.
5. Make the desired changes on the DVD Region tab.
6. Click OK.
18 Chapter 5 Optical drive (select models only)
Page 25

Creating or “burning” a CD or DVD
If your external optical drive is a CD-RW, DVD-RW, or DVD±RW optical drive, you can use software
such as Windows Media Player to burn data and audio files, including MP3 and WAV music files. To
burn video files to a CD or DVD, use MyDVD.
Observe the following guidelines when burning a CD or DVD:
●
Before burning a disc, save and close any open files and close all programs.
●
A CD-R or DVD-R is usually best for burning audio files because after the information is copied, it
cannot be changed.
●
Because some home and car stereos will not play CD-RWs, use CD-Rs to burn music CDs.
●
A CD-RW or DVD-RW is generally best for burning data files or for testing audio or video recordings
before you burn them to a CD or DVD that cannot be changed.
●
DVD players used in home systems usually do not support all DVD formats. Refer to the user guide
that came with your DVD player for a list of supported formats.
●
An MP3 file uses less space than other music file formats, and the process for creating an MP3
disc is the same as the process for creating a data file. MP3 files can be played only on MP3 players
or on computers with MP3 software installed.
To burn a CD or DVD, follow these steps:
1. Download or copy the source files into a folder on your hard drive.
2. Insert a blank CD or DVD into the external optical drive.
3. Select Start > All Programs and the name of the software you want to use.
4. Select the kind of CD or DVD you want to create—data, audio, or video.
5. Right-click Start, click Explore, and navigate to the folder where the source files are stored.
6. Open the folder, and then drag the files to the drive that contains the blank optical disc.
7. Initiate the burning process as directed by the program you have selected.
For specific instructions, refer to the software manufacturer's instructions, which may be provided with
the software, on disc, or on the manufacturer's Web site.
CAUTION: Observe the copyright warning. It is a criminal offense, under applicable copyright laws,
to make unauthorized copies of copyright-protected material, including computer programs, films,
broadcasts, and sound recordings. Do not use this computer for such purposes.
Creating or “burning” a CD or DVD 19
Page 26

Removing an optical disc (CD or DVD)
1. Press the release button (1) on the drive bezel to release the disc tray, and then gently pull out the
tray (2) until it stops.
2. Remove the disc (3) from the tray by gently pressing down on the spindle while lifting the outer
edges of the disc. Hold the disc by the edges and avoid touching the flat surfaces.
NOTE: If the tray is not fully accessible, tilt the disc carefully as you remove it.
3. Close the disc tray and place the disc in a protective case.
20 Chapter 5 Optical drive (select models only)
Page 27

6 Webcam (select models only)
Select computer models include an integrated webcam, located at the top of the display. The webcam
can be used with a variety of software for the following functions:
●
Capturing video
●
Streaming video with instant message software
●
Taking still photos
NOTE: For information about using software designed for use with the integrated webcam, refer to
the online Help for that software.
For optimum performance, observe the following guidelines while using the integrated webcam:
●
Be sure that you have the latest version of an instant message program before attempting a video
conversation.
●
Your integrated webcam may not work properly across some network firewalls. If you are having
trouble viewing or sending video to someone on another LAN or outside your network firewall,
contact your Internet service provider for assistance.
●
Whenever possible, place bright light sources behind the webcam and out of the picture area.
21
Page 28

Adjusting webcam properties
You can adjust webcam properties using the Properties dialog box, which is accessible from various
programs that use the integrated webcam, usually from a configuration, settings, or properties menu:
●
Brightness—Controls the amount of light that is incorporated into the image. A higher brightness
setting creates a brighter image; a lower brightness setting creates a darker image.
●
Contrast—Controls the difference between lighter and darker areas on the image. A higher
contrast setting intensifies the image; a lower contrast setting maintains more of the original
information’s dynamic range but leads to a flatter image.
●
Hue—Controls the aspect of color that distinguishes it from another color (what makes a color red,
green, or blue). Hue is distinct from saturation, which measures the intensity of the hue.
●
Saturation—Controls the strength of color in the final image. A higher saturation setting creates a
bolder image; a lower saturation setting creates a more subtle image.
●
Sharpness—Controls the definition of edges in an image. A higher sharpness setting creates a
more defined image; a lower sharpness setting creates a softer image.
●
Gamma—Controls the contrast affecting the mid-level grays or midtones of an image. Adjusting
the gamma of an image allows you to change the brightness values of the middle range of gray
tones without dramatically altering the shadows and highlights. A lower gamma setting makes
grays look black, and makes dark colors even darker.
For information about using the webcam, select Start > Help and Support.
22 Chapter 6 Webcam (select models only)
Page 29

7 Troubleshooting
The following sections describe several common issues and resolutions.
23
Page 30

The optical disc tray does not open for removal of a CD or
DVD
1. Insert the end of a paper clip (1) into the release access in the front bezel of the drive.
2. Press in gently on the paper clip until the disc tray is released, and then pull out the tray (2) until it
stops.
3. Remove the disc (3) from the tray by gently pressing down on the spindle while lifting the outer
edges of the disc. Hold the disc by the edges and avoid touching the flat surfaces.
NOTE: If the tray is not fully accessible, tilt the disc carefully as you remove it.
4. Close the disc tray and place the disc in a protective case.
24 Chapter 7 Troubleshooting
Page 31

The computer does not detect the external optical drive
If Windows does not detect an attached device, the device driver software may be missing or corrupted.
If you suspect that the DVD/CD-ROM drive is not being detected, verify that the optical drive is listed in
the Device Manager utility.
1. Remove any discs from the external optical drive.
2. Click Start and type device manager in the Start Search box.
As you type, search results are listed in the pane above the box.
3. In the results pane, click Device Manager. If prompted by User Account Control, click Continue.
4. In the Device Manager window, click the plus sign (+) next to DVD/CD-ROM drives, unless a minus
sign (-) is already showing. Look for an optical drive listing.
If the drive is not listed, install (or reinstall) the device driver as instructed in the section
A device
driver must be reinstalled on page 31.
The computer does not detect the external optical drive 25
Page 32

A disc does not play
●
Save your work and close all open programs before playing a CD or a DVD.
●
Log off the Internet before playing a CD or a DVD.
●
Be sure that you insert the disc properly.
●
Be sure that the disc is clean. If necessary, clean the disc with filtered water and a lint-free cloth.
Wipe from the center of the disc to the outer edge.
●
Check the disc for scratches. If you find scratches, treat the disc with an optical disc repair kit
available at many electronics stores.
●
Disable Sleep mode before playing the disc.
Do not initiate Hibernation or Sleep while playing a disc. Otherwise, you may see a warning
message asking if you want to continue. If this message is displayed, click No. After you click No,
the computer may behave in either of the following ways:
◦
Playback may resume.
– or –
◦
The playback window in the multimedia program may close. To return to playing the disc, click
the Play button in your multimedia program to restart the disc. In rare cases, you may need
to exit the program and then restart it.
●
Increase system resources:
◦
Turn off printers and scanners, and unplug cameras and portable handheld devices.
Disconnecting these Plug and Play devices frees up valuable system resources and results
in better playback performance.
◦
Change desktop color properties. Because the human eye cannot easily tell the difference
between colors beyond 16 bits, you should not notice any loss of color while watching a movie
if you lower system color properties to 16-bit color, as follows:
1. Right-click on a blank area of the computer desktop, and select Personalize > Display
Settings.
2. Set Colors to Medium (16 bit), if this setting is not already selected.
26 Chapter 7 Troubleshooting
Page 33

A disc does not play automatically
1. Click Start and type autoplay in the Start Search box.
As you type, search results are listed in the pane above the box.
2. In the results pane, click Autoplay. If prompted by User Account Control, click Continue.
3. Select the check box for Use AutoPlay for all media and devices, and then click Save.
A CD or DVD should now start automatically when it is inserted into the optical drive.
A disc does not play automatically 27
Page 34

A DVD movie stops, skips, or plays erratically
●
Clean the disc.
●
Conserve system resources by trying the following suggestions:
◦
Log off the Internet.
◦
Change the color properties of the desktop:
1. Right-click on a blank area of the computer desktop, and select Personalize > Display
Settings.
2. Set Colors to Medium (16 bit), if this setting is not already selected.
◦
Disconnect external devices, such as a printer, scanner, camera, or handheld device.
28 Chapter 7 Troubleshooting
Page 35

A DVD movie is not visible on an external display
1. If both the computer display and an external display are turned on, press fn+f2 one or more times
to switch between the 2 displays.
2. Configure the monitor settings to make the external display primary:
a. Right-click on a blank area of the computer desktop, and select Personalize > Display
Settings.
b. Specify a primary display and a secondary display.
NOTE: When using both displays, the DVD image will not appear on any display designated as
the secondary display.
To get information about a multimedia question not covered in this guide, select Start > Help and
Support.
A DVD movie is not visible on an external display 29
Page 36

The process of burning a disc does not begin, or it stops
before completion
●
Be sure that all other programs are closed.
●
Turn off Sleep mode and Hibernation.
●
Be sure that you are using the right kind of disc for your drive. See Chapter 5, “Optical drive,” for
more information about disc types.
●
Be sure that the disc is inserted properly.
●
Select a slower write speed and try again.
●
If you are copying a disc, save the information on the source disc to your hard drive before trying
to burn the contents to a new disc, and then burn from your hard drive.
●
Reinstall the disc-burning device driver located in the DVD/CD-ROM drives category in Device
Manager.
30 Chapter 7 Troubleshooting
Page 37

A device driver must be reinstalled
1. Remove any discs from the optical drive.
2. Click Start and type device manager in the Start Search box.
As you type, search results are listed in the pane above the box.
3. In the results pane, click Device Manager. If prompted by User Account Control, click Continue.
4. In Device Manager, click the plus sign (+) next to the type of driver you want to uninstall and reinstall
(for example, DVD/CD-ROMs, Modems, and so on) unless the minus sign (-) is already showing.
5. Click a listed driver, and press the delete key. When prompted, confirm that you want to delete the
driver, but do not restart the computer.
Repeat for any other drivers you want to delete.
6. In the Device Manager window, click the Scan for hardware changes icon in the toolbar. Windows
scans your system for installed hardware and installs default drivers for any devices requiring
drivers.
NOTE: If you are prompted to restart the computer, save all open files, and then continue with
the restart.
7. Reopen Device Manager, if necessary, and then verify that the drivers are once again listed.
8. Try running your program again.
If uninstalling and reinstalling the default device drivers does not correct the problem, you may need to
update your drivers using the procedures in the following sections.
Obtaining the latest HP device drivers
You can obtain the latest HP device drivers in either of the following ways:
●
Using the HP Update Utility
●
Using the HP Web site
To use the HP Update Utility:
1. Select Start > All Programs > HP Update.
2. On the HP Welcome screen, click Settings and select a time when the utility should check for
software updates on the Web.
3. Click Next to immediately check for HP software updates.
A device driver must be reinstalled 31
Page 38

To use the HP Web site:
1. Open your Internet browser, go to
http://www.hp.com, and then select Customer Service >
Software & Driver downloads.
2. On the Software & Driver downloads page, select the task, type your computer model number
in the Search box, and then press Enter.
– or –
If you want a specific SoftPaq, enter the SoftPaq number in the Question or keywords box, press
enter, and follow the on-screen instructions.
3. Click your specific product from the models listed.
4. Click the Windows Vista® operating system.
5. When the list of drivers is displayed, click an updated driver to open a window containing additional
information.
6. Click Install now to install the updated driver without downloading the file.
– or –
Click Download only to save the file to your computer. When prompted, click Save and then select
a storage location on your hard drive.
After the file is downloaded, navigate to the folder where the file was stored, and double-click the
file to install.
7. If prompted to do so, restart your computer after the installation is complete, and then verify the
operation of the device.
Obtaining the latest Windows device drivers
You can obtain the latest Windows device drivers by using Microsoft® Update. This Windows feature
can be set to automatically check for and install updates for the Windows operating system and other
Microsoft products.
To use Microsoft Update:
1. Open your Internet browser and go to
http://www.microsoft.com.
2. Click Security & Updates.
3. Click Microsoft Update to get the latest updates for your computer operating system, programs,
and hardware.
4. Follow the on-screen instructions to install Microsoft Update. If prompted by User Account Control,
click Continue.
5. Click Change settings and select a time for Microsoft Update to check for updates to the Windows
operating system and other Microsoft products.
6. If prompted to do so, restart your computer.
32 Chapter 7 Troubleshooting
Page 39

Index
A
audio devices, connecting
external 9
audio features 8
audio functions, checking 10
audio-in (microphone) jack 2
audio-out (headphone) jack 2
B
button, volume mute 3
C
CD
inserting 16
removing 20
CD drive 14
checking audio functions 10
D
drives, optical drive 14
DVD
changing region setting 18
inserting 16
removing 20
DVD drive 14
DVD region settings 18
E
earbuds 2
external audio devices,
connecting 9
external monitor port 12
H
headphone (audio-out) jacks 2
headphones 2
I
internal microphone, identifying 2
issues, resolving 23
J
jacks
audio-in (microphone) 2
audio-out (headphone) 2
M
microphone, internal 2
monitor, connecting 12
movie, watching 17
multimedia components,
identifying 2
multimedia software 5, 6
multimedia software, installing 7
mute button 3
O
optical disc
inserting 16
removing 20
optical discs, using 14
optical drive 14
optical drive, using 13
P
ports, external monitor 12
projector, connecting 12
R
region codes, DVD 18
S
speakers 2
V
video, using 11
volume hotkeys 3
volume mute button 3
volume, adjusting 3
W
webcam 2
webcam properties, adjusting 22
webcam, using 21
Index 33
Page 40

 Loading...
Loading...