HP J400 Troubleshooting
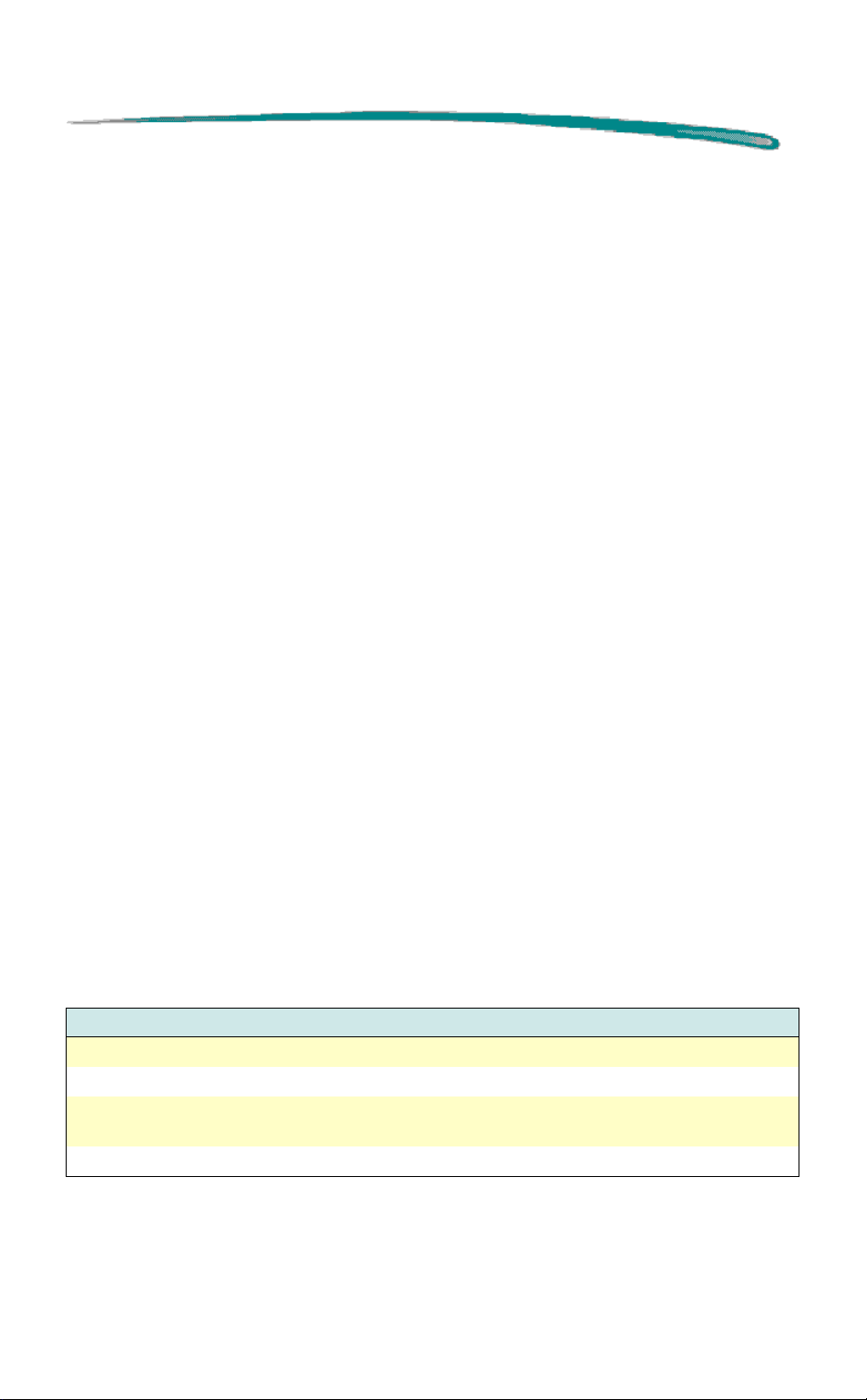
HP DeskJet 400 Printer Troubleshooting
Troubleshooting
Printing systems contain hardware and software components which must
work together properly before printing can take place. The printer driver
provides the interface between the software applications that support
printing, the computer’s hardware, and the printer. The basic printing
system consists of the following:
1. Host computer
2. Application software (word processing, graphics design, desktop
publishing, etc.)
3. Printer driver (specific to your printer and, in some cases, your
application software)
4. Printer cable
5. Printer (HP DeskJet 400)
6. The paper or other media upon which printing will take place
HP DeskJet 400 printer driver not only provides the hardware/software
interface, but also allows bi-directional communication between the printer
and the computer. Bi-directional communication allows printing information
to flow from the computer to the printer, and printer status and error
information to flow back from the printer to the computer.
Troubleshooting Tools
The following table lists the tools needed for general printer maintenance.
Recommended Troubleshooting Tools and Supplies
Tool Purpose
Tissue Print Cartridge Cleaning Operations.
Lint -free cloth Cleaning the Printer and the Print Cartridge Contacts.
Computer vacuum Loosening and removing paper dust and other particulate matter
from the interior of the printer.
Distilled water Used for all cleaning purposes requiring water.
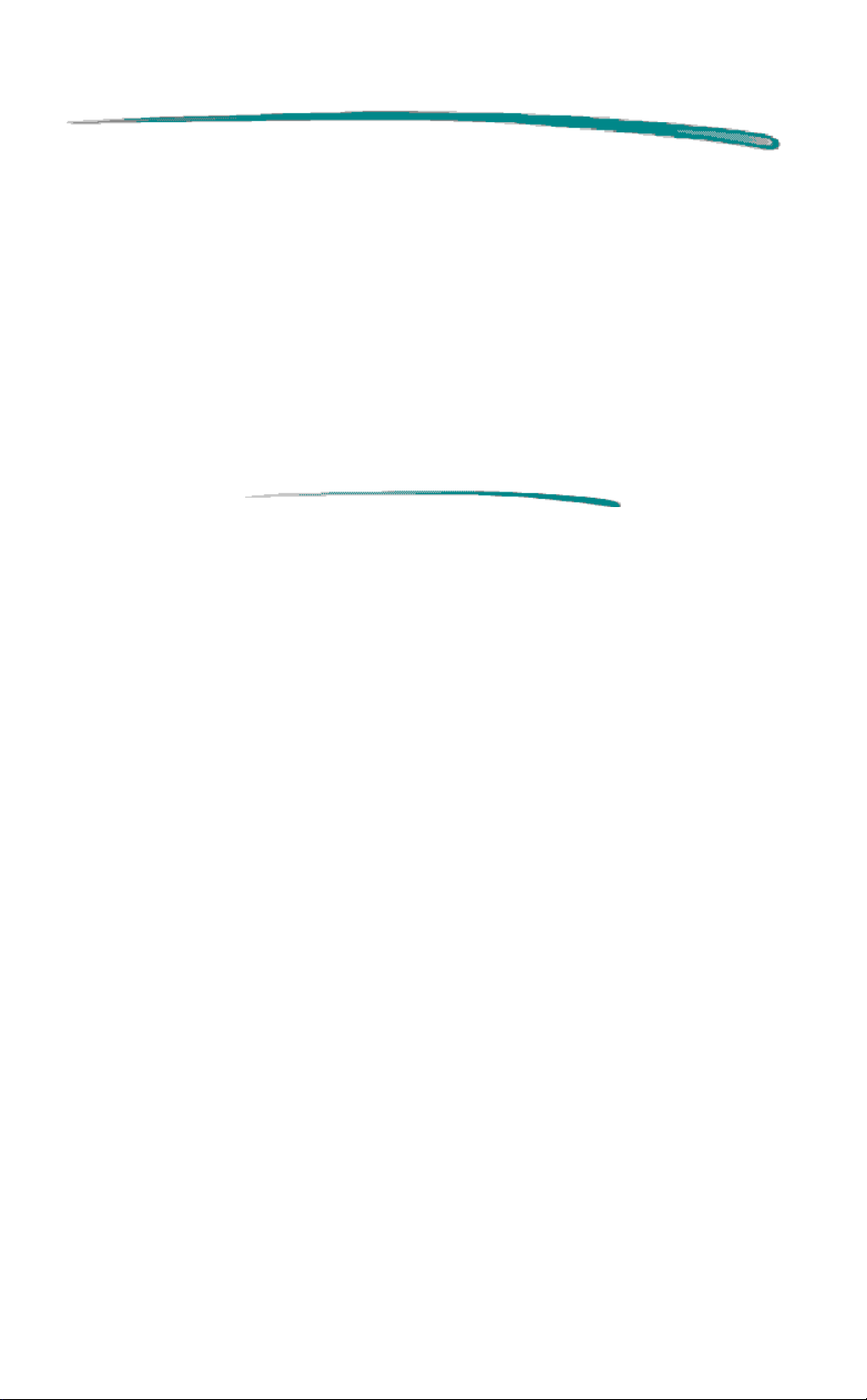
HP DeskJet 400 Printer Troubleshooting
Resolving Printing System Problems
Many printer problems and their solutions are reported in error messages
that appear on the computer’s screen. When one of these messages is
received, follow the instructions given. Check the HP DeskJet Status
Monitor for the current status of the printer.
If you haven’t received an error message but have noted a problem with
your printer, read through the troubleshooting topics that follow to find one
that matches your printer’s symptoms.
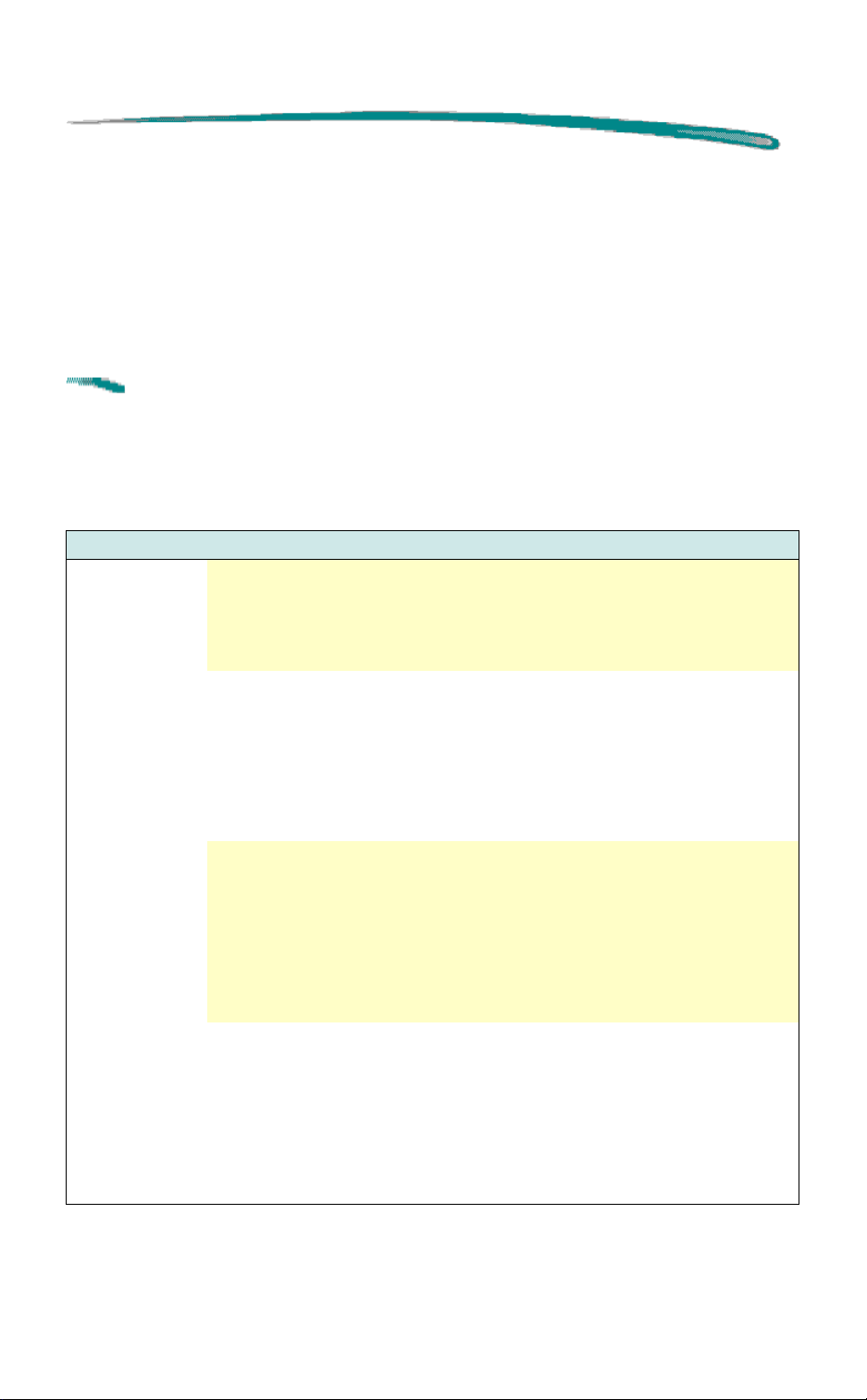
HP DeskJet 400 Printer System Troubleshooting Hints
System Troubleshooting Hints
The table below describes DeskJet printing system problems along with
their causes and solutions.
Note
To save time diagnosing printing system problems, the
Possible Cause column in the table below is given with the
most likely cause listed first. If the printing system does not
respond correctly after trying the first solution, proceed the
next, etc.
Printing System Problems, Causes and Solutions
Problem Possible Cause Solution
Printer does
not print.
(Power light
on, Form Feed
light off)
Continued on next page
Printer driver is still
preparing data to
send to the printer.
The interface
connection or the
interface cable has
failed.
Failure of the host
computer.
The problem is
caused by TSR
programs or the
application
software.
Wait a few minutes. Some computers take several
minutes of processing time before sending any data
to the printer.
1. Verify the interface cable is an type. (Must
conform to IEEE 1284-B standards)
2. The interface cable may be faulty. Check the
connections or try another cable.
3. Wrong interface connection. For example, the
printer is connected to the serial port (e.g. COM1)
rather than a parallel interface port.
1. Verify the host is operating correctly by printing to
another printer.
2. The computer-to-printer connection has failed.
Unplug the printer and try printing a self-test. If
the self-test prints OK, verify the computer and
interface cable are functional by printing to a
different printer using the same printer port and
printer cable.
1. Close any screen saver or other TSR (Terminate
Stay Resident) software programs that are
running in the background. Restart your
computer.
2. Your software program is not set up for the
printer. Follow the instructions in your software
program manual for setting up the software to run
with the printer.
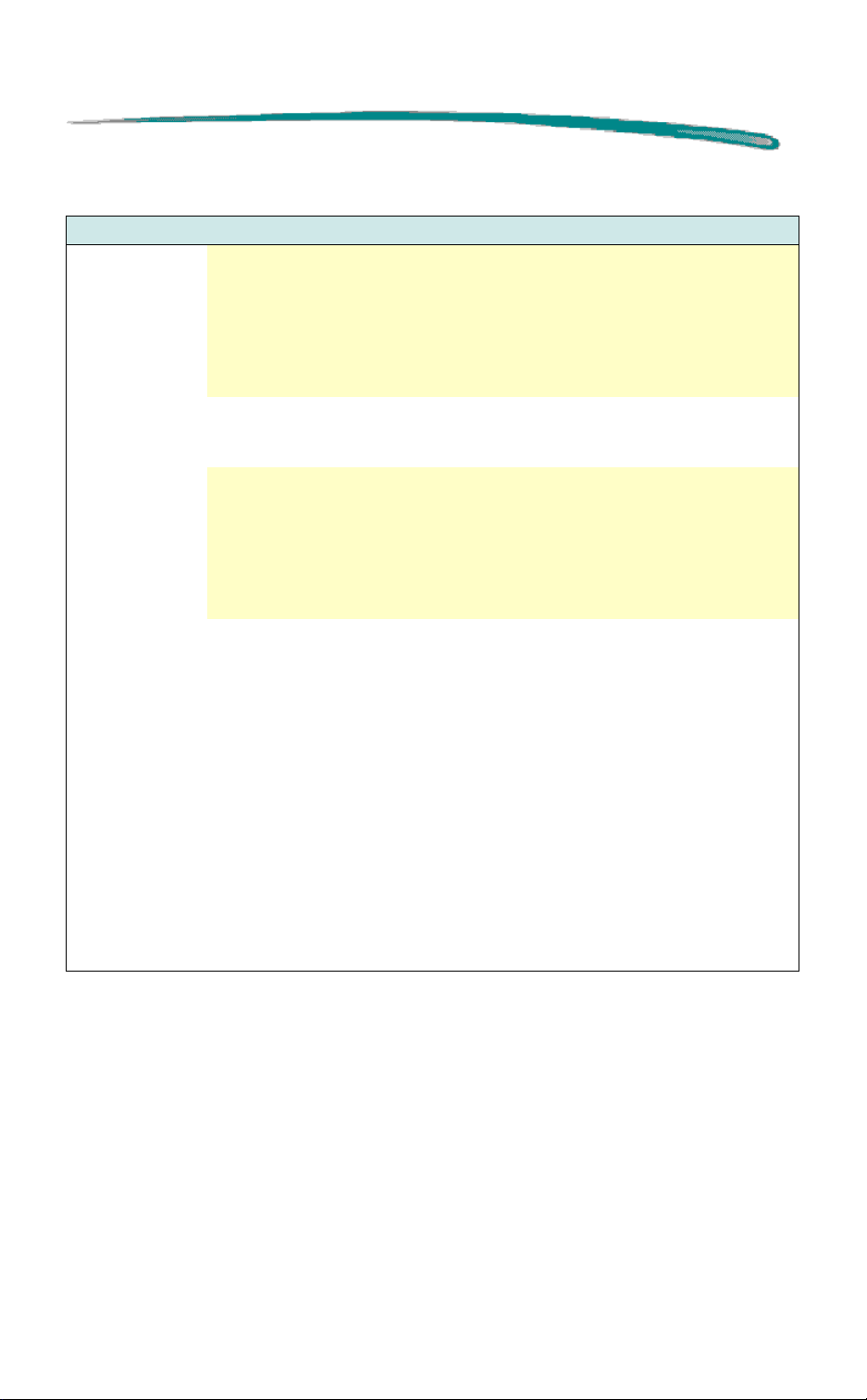
HP DeskJet 400 Printer System Troubleshooting Hints
Printing System Problems, Causes and Solutions (Continued)
Problem Possible Cause Solution
Printer does
not print.
(Cont.)
(Power light is
on, the Form
Feed light is
off)
Continued on next page
The wrong printer is
selected
The problem is
caused by the
printer driver.
The printer’s name
does not appear in
the Installed
Printers list in the
Printers dialog box
in the MS Windows
Control Panel.
The problem is
caused by the
application software
or the printer driver.
(MS Windows) Open the Printers dialog box in the
MS Windows Control Panel and verify that the
correct printer is selected. (An on-screen message
may ask you to open Page Setup in your
application.)
It may be necessary to reinstall the printer driver
software using the instructions from the setup card.
1. Close all TSRs (screen savers and other software
that runs in the background).
2. Exit and then restart MS Windows.
3. Verify all TSRs remained closed.
4. Reinstall the printer driver.
1. Restart Windows and print the self-test from the
HP Toolbox.
2. Verify the proper printer driver and parallel port
are selected. The printer driver’s name should
appear in the Installed Printers dialog box.
3. Close any screen saver or other TSR (Terminate
Stay Resident) software programs that are
running in the background. Restart your
computer.
4. It may be necessary to reinstall the printer driver
software.
5. Your software program is not set up for the
printer. Follow the instructions in your software
program manual for setting up the software to run
with the printer.
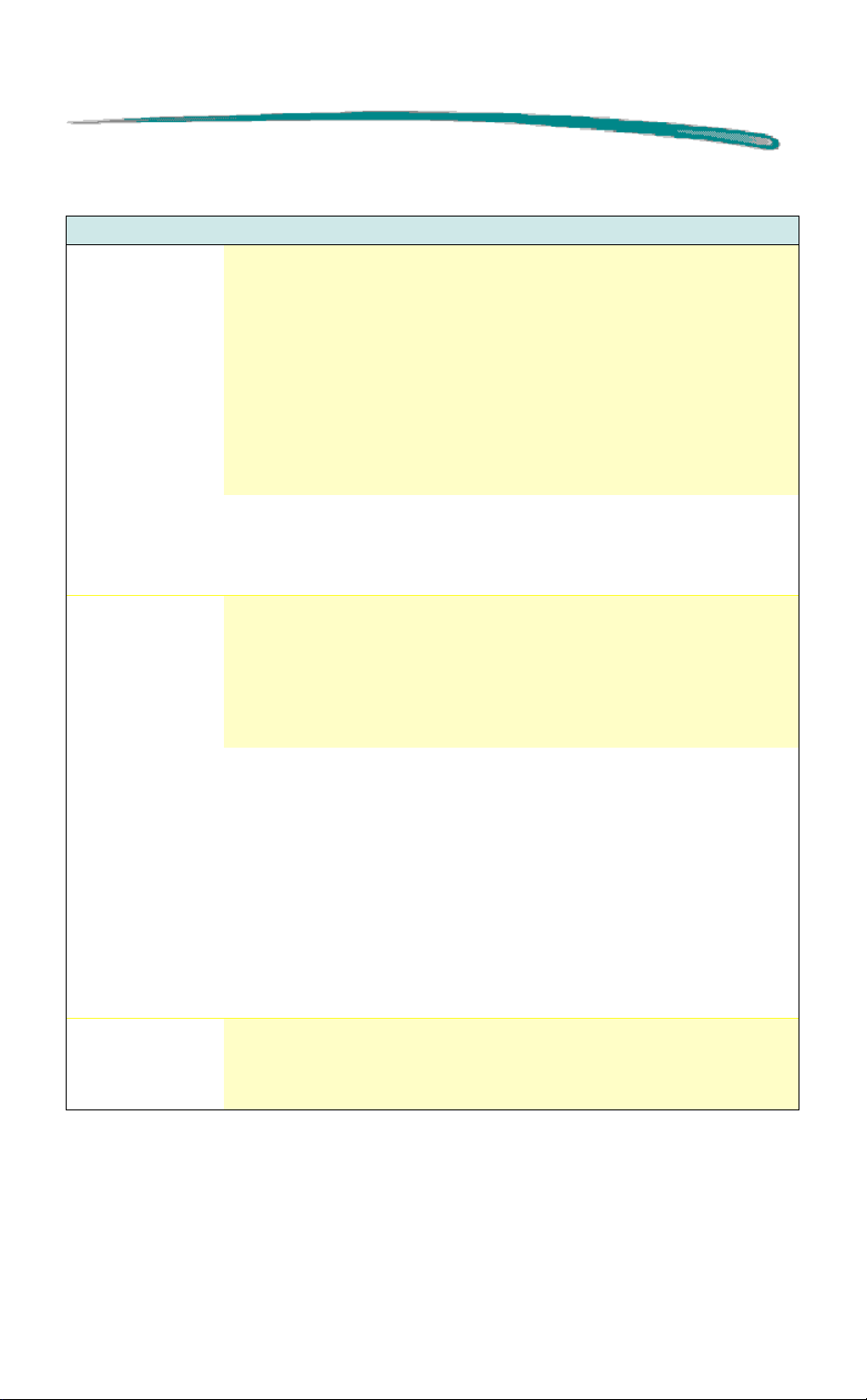
HP DeskJet 400 Printer System Troubleshooting Hints
Printing System Problems, Causes and Solutions (Continued)
Problem Possible Cause Solution
The printer does
not print.
(All lights are
blinking)
Printout contains
garbled text
characters (such
as hearts or
smiling faces), or
distorted graphic
images.
Paper does not
eject from the
printer.
Continued on next page
The printer-tocomputer
connection failed.
The printer has
failed.
The wrong printer
may be selected.
The printer-tocomputer
connection failed.
The printer did
not receive a
form-feed
command.
1. Switch off the printer, disconnect the printer
cable, switch the printer on.
2. If the Power light comes on and the Form Feed
light remains off, print a sample page.
3. If the sample page prints, the printer is not the
problem.
4. Reconnect the printer cable and re-send the file.
5. If the problem persists, the problem may be with
the printer cable, the cable connections, or the
computer port. (First, try another printer cable.)
1. Switch off the printer, disconnect the printer
cable, switch the printer on.
2. If all lights begin blinking again, the printer is
faulty.
Verify that the proper printer driver is selected. The
printer driver’s name should appear in the installed
printer’s dialog box (MS Windows).
1. Switch off the printer, disconnect the printer
cable, and switch the printer on.
2. Print a self-test page.
3. If the self-test page prints, the printer is not the
problem.
4. Reconnect the printer cable and re-send the file
to the printer.
5. If the printout is still garbled, the problem may be
with the printer cable, the cable connections, or
the computer host. Try another printer cable. Try
a different computer.
If the software does not send automatic form-feed
commands, press the Form Feed key on the printer
to initiate a manual form-feed.
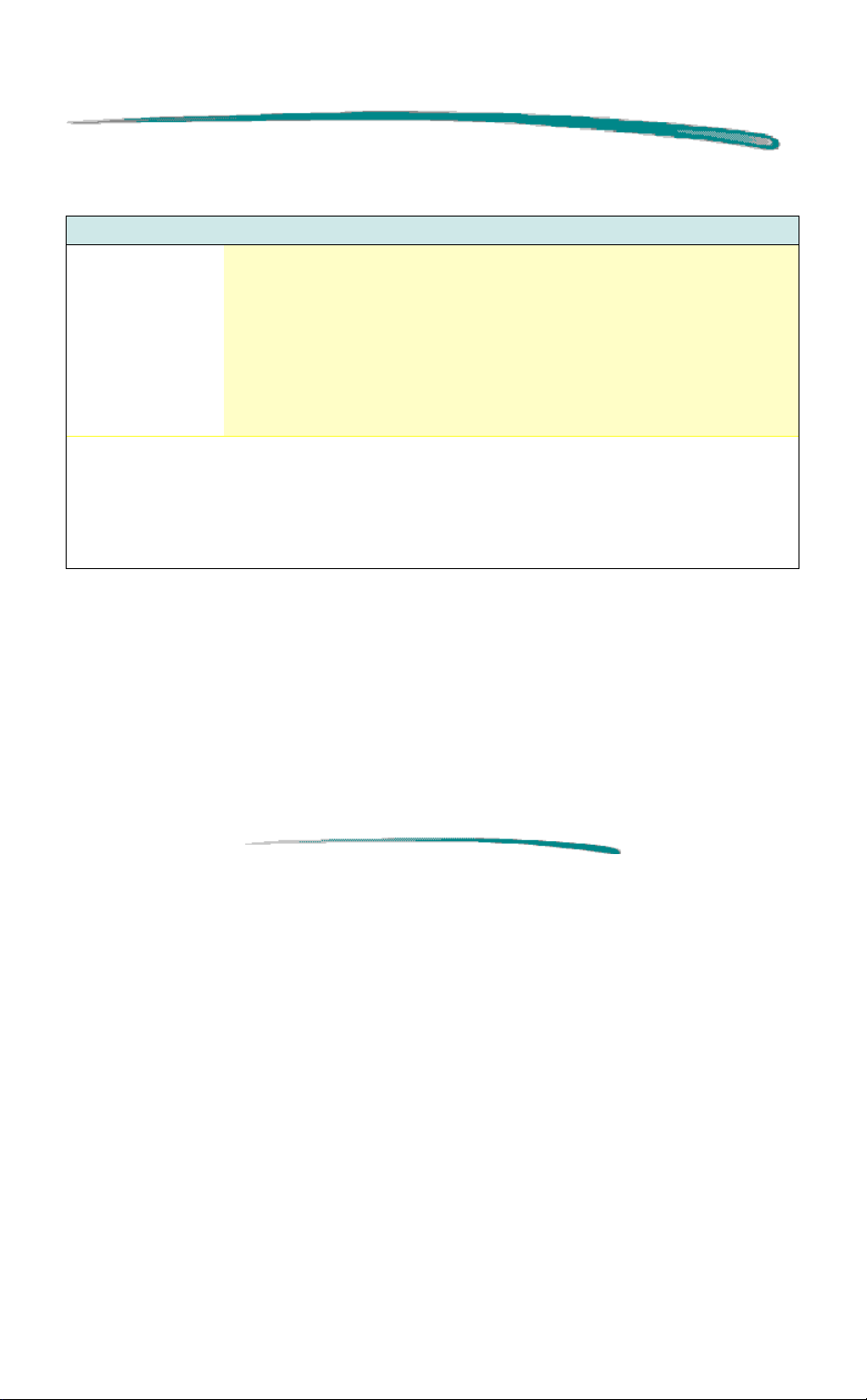
HP DeskJet 400 Printer System Troubleshooting Hints
Printing System Problems, Causes and Solutions (Continued)
Problem Possible Cause Solution
Colors in the
printout do not
match the colors
on the monitor.
The printout
contains faint or
fuzzy print.
The printer driver
settings may not be
correct for your
monitor.
The printer driver
settings, the pens,
or the selected
media may be
faulty.
Verify that print cartridges are at room temperature
and have plenty of ink, then try the following:
1. Verify that Complex Color Printing or Color
Match option is selected in the Options menu of
the Printer Setup menu.
2. Try a different dithering method. See the
“User’s Guide” for your printer for dithering
recommendations.
Verify that print cartridges are at room temperature,
and have plenty of ink. Verify that print settings are
appropriate for the media selected. Make sure
correct print settings are selected in the printer
driver. (The printer driver settings should appear in
the Installed Printers dialog box.)
HP Toolbox
HP Toolbox helps you diagnose and solve common printing problems. To
access HP Toolbox, double-click the Toolbox icon in the HP DeskJet
Utilities program group. Then follow the symptoms and solutions that
apply.
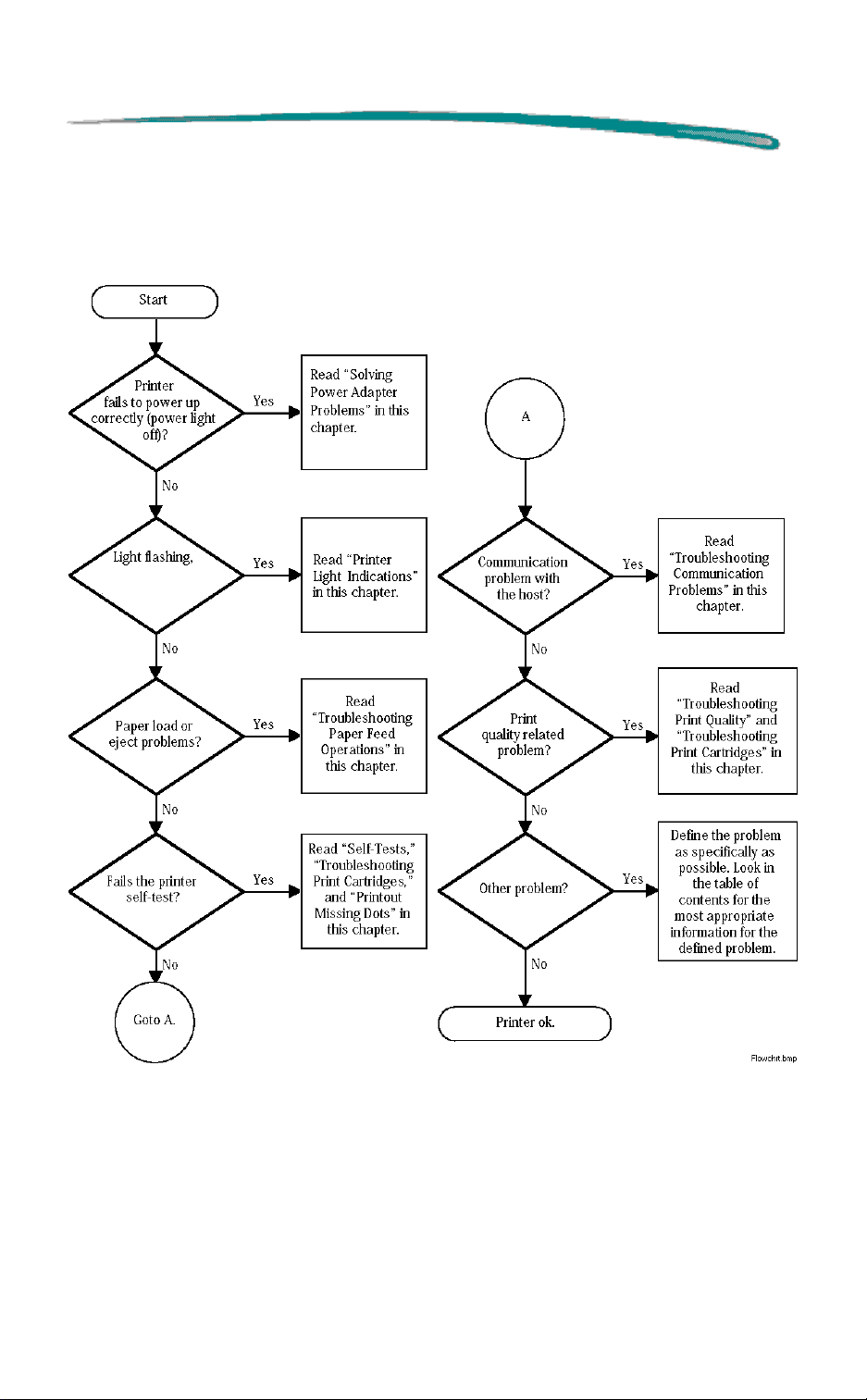
HP DeskJet 400 Printer Overall Troubleshooting Flowchart
Overall Troubleshooting Flowchart
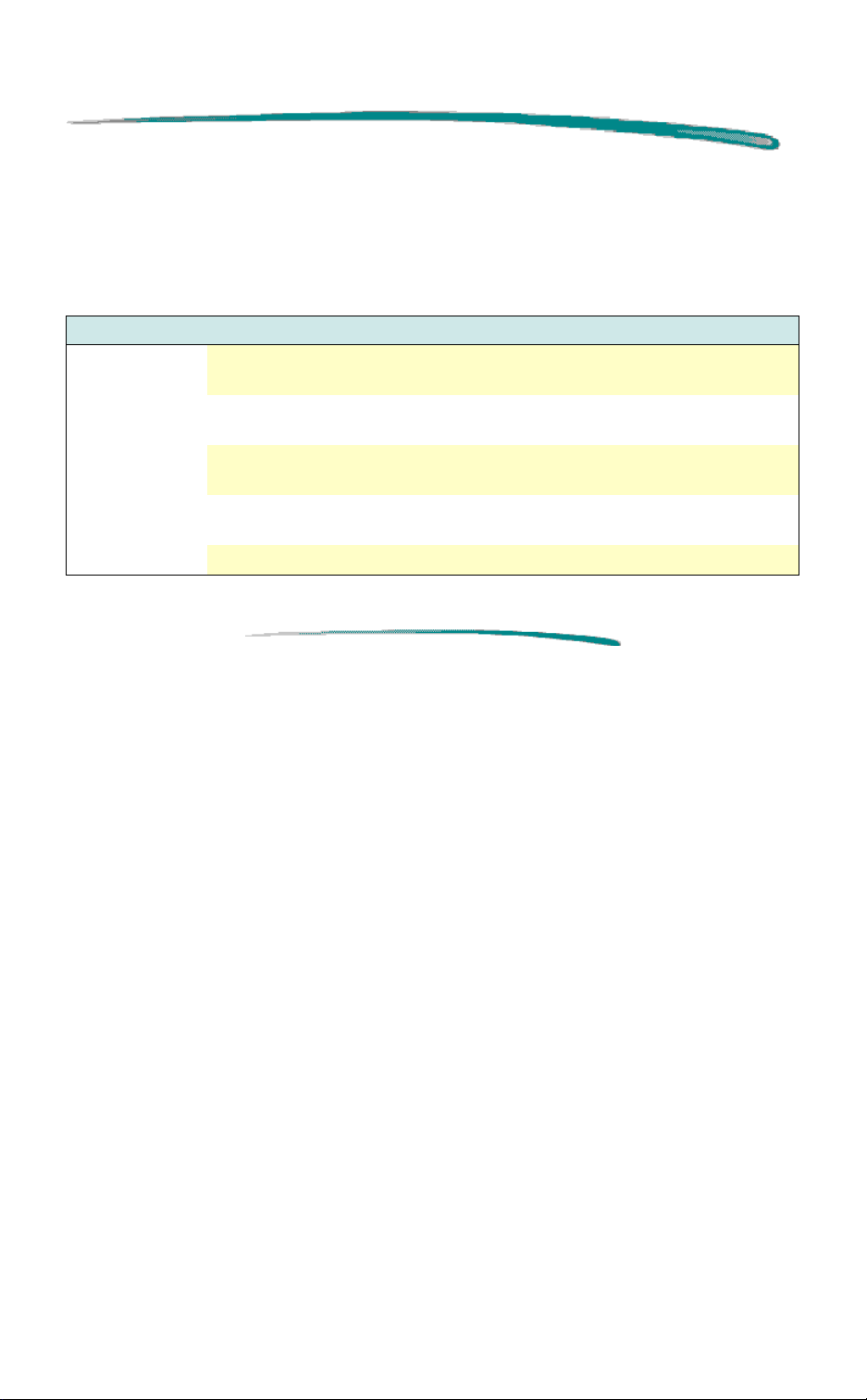
HP DeskJet 400 Printer Solving Power Adapter Pr oblems
Solving Power Adapter Problems
Power Adapter Problems
Problem Solution
Printer will not
operate.
1. Verify that the correct power adapter has been used.
2. Verify that the power adapter connector is fully seated in the printer's
power socket.
3. The user may not be pressing the Power button long enough. Press the
button until the light turns on.
4. Check the voltage out of the power adapter. Replace power adapter if it
is faulty.
5. The printer may be faulty. Return for repair.
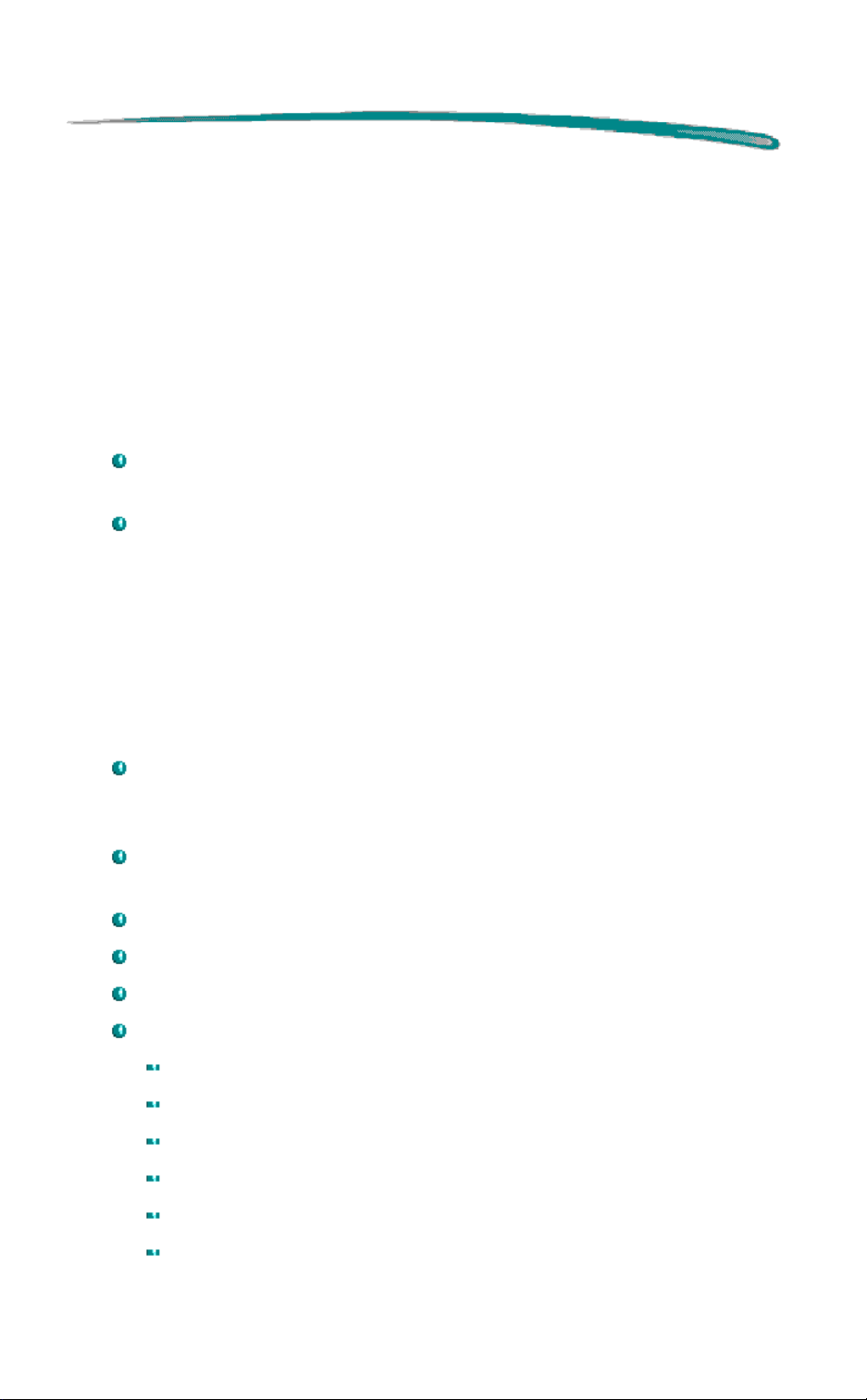
HP DeskJet 400 Printer Self-Tests
Self-Tests
Power On Self-Test
The HP DeskJet 400 performs a power-on self test to test operation when
it is turned on. There is no printout associated with the power-on self-test.
The are two possible outcomes:
If the printer
current default settings and the Power light will be lit.
If the printer fails the power-on self-test, the printer lights will blink
simultaneously. For more information on printer light error patterns
see the table later in this chapter.
passes
the power-on self-test, it powers up with its
Printer Demo Page
The printer demo page pattern, printed with a black print cartridge installed,
shows the following:
A nozzle test pattern that identifies which ink nozzles are not
printing. If the diagonal line has a gap, one or more nozzles may be
clogged and you may need to clean the print cartridge
An alphabetic character, following the letters “ID,” identifying the
type of print cartridge installed
The printer firmware version and date
The page count
The current printer settings
The default printer settings; the factory defaults are:
MEDIA SOURCE = Sheet Feeder
MEDIA SIZE = US Letter
CR DEFINITION = CR=CR
PERF. SKIP = On
TEXT SCALE = Off
CHARACTER SET= PC-8 USA
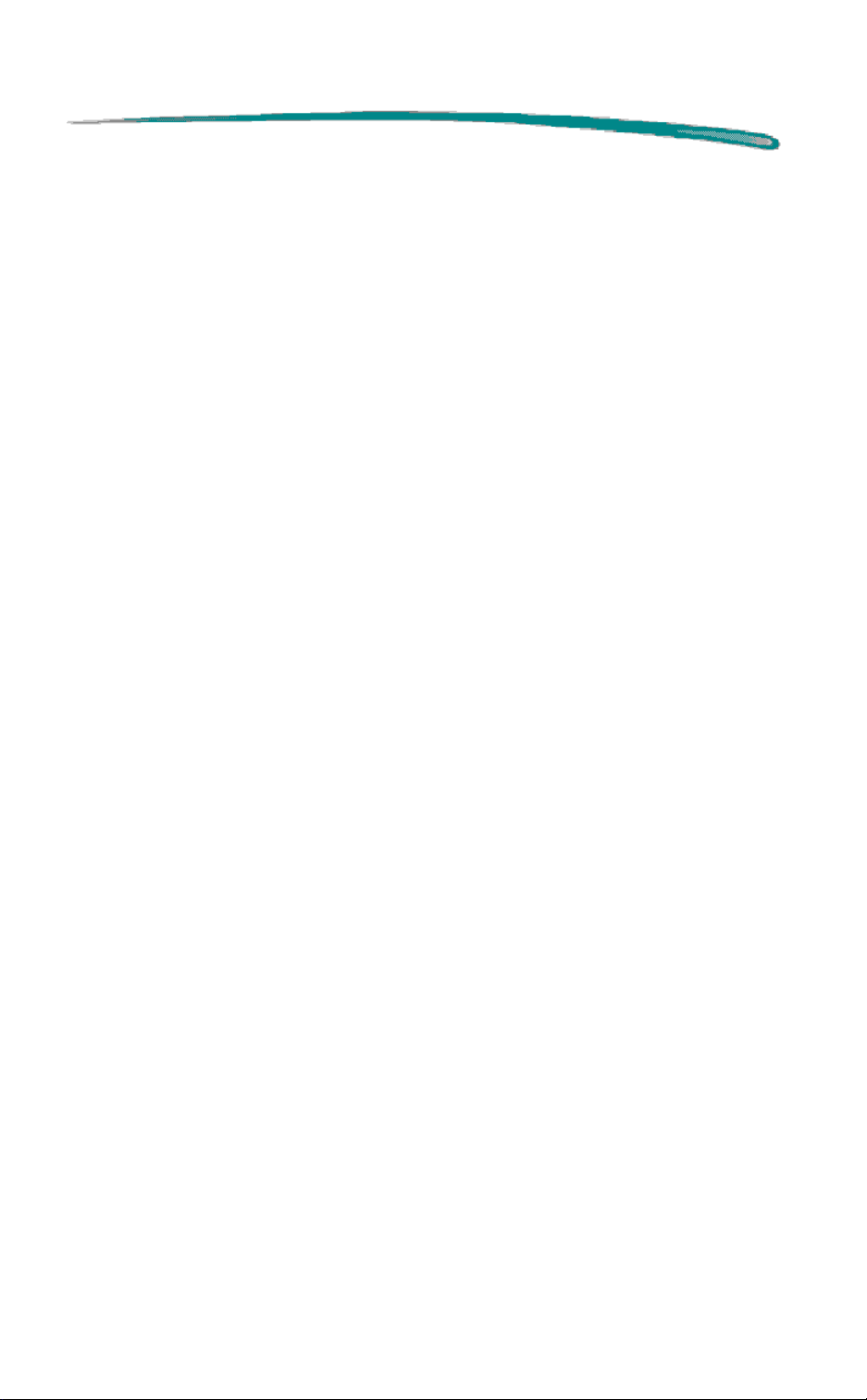
HP DeskJet 400 Printer Self-Tests
To print the demo page, perform the following:
1. Turn the printer off by pressing the Power button.
2. If using the paper tray, load paper.
3. While pressing the Paper Feed button, press and release the
Power button.
4. If using the printer manually, load a sheet when the Paper Feed
light starts blinking.
If a black print cartridge is installed, the printout should resemble the figure
that follows. With a color cartridge installed, the printout will be different.
 Loading...
Loading...