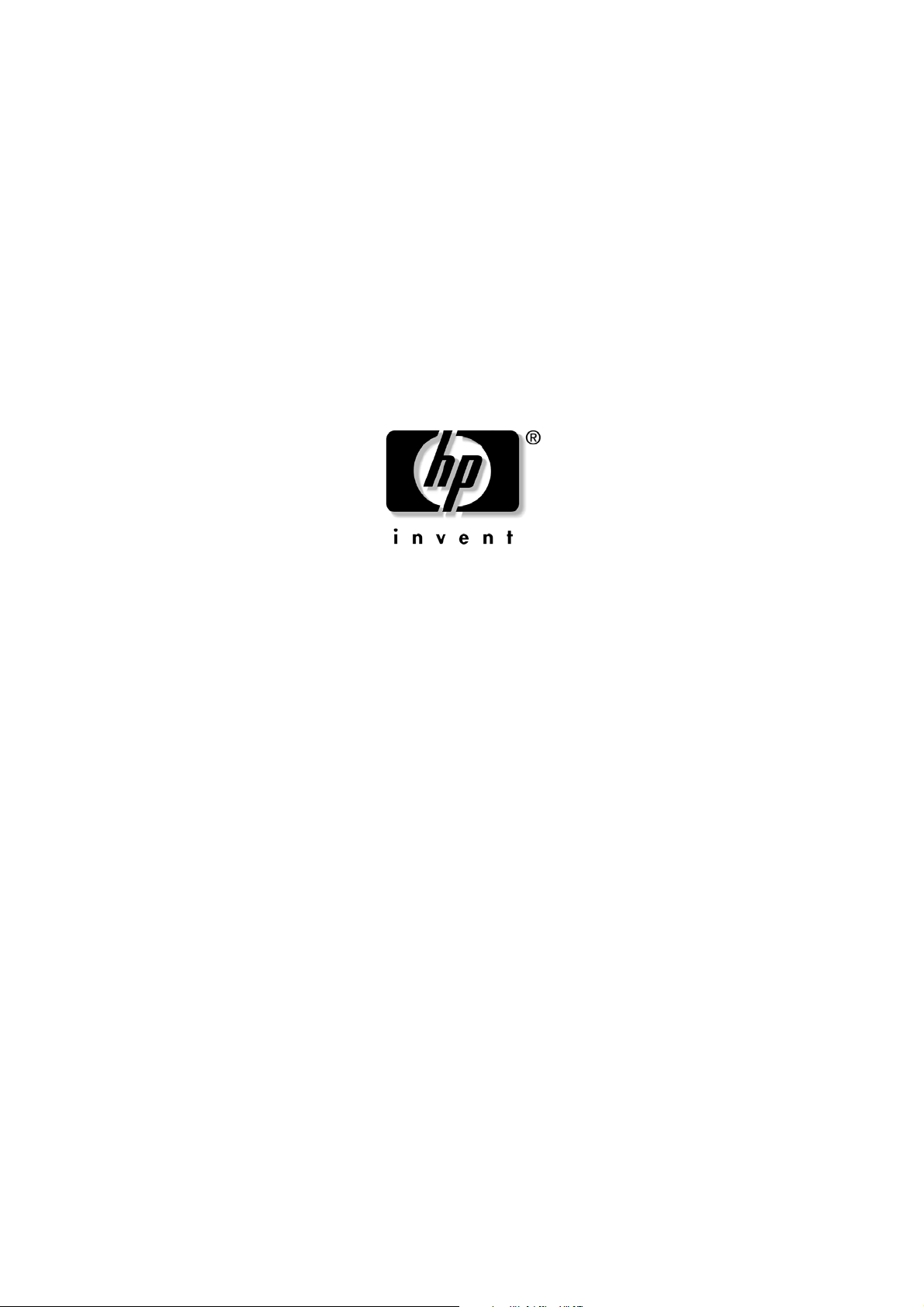
HP iPAQ Trip Guide
Für HP iPAQ 614 Series Business Navigator und HP iPAQ 914 Series Business Messenger
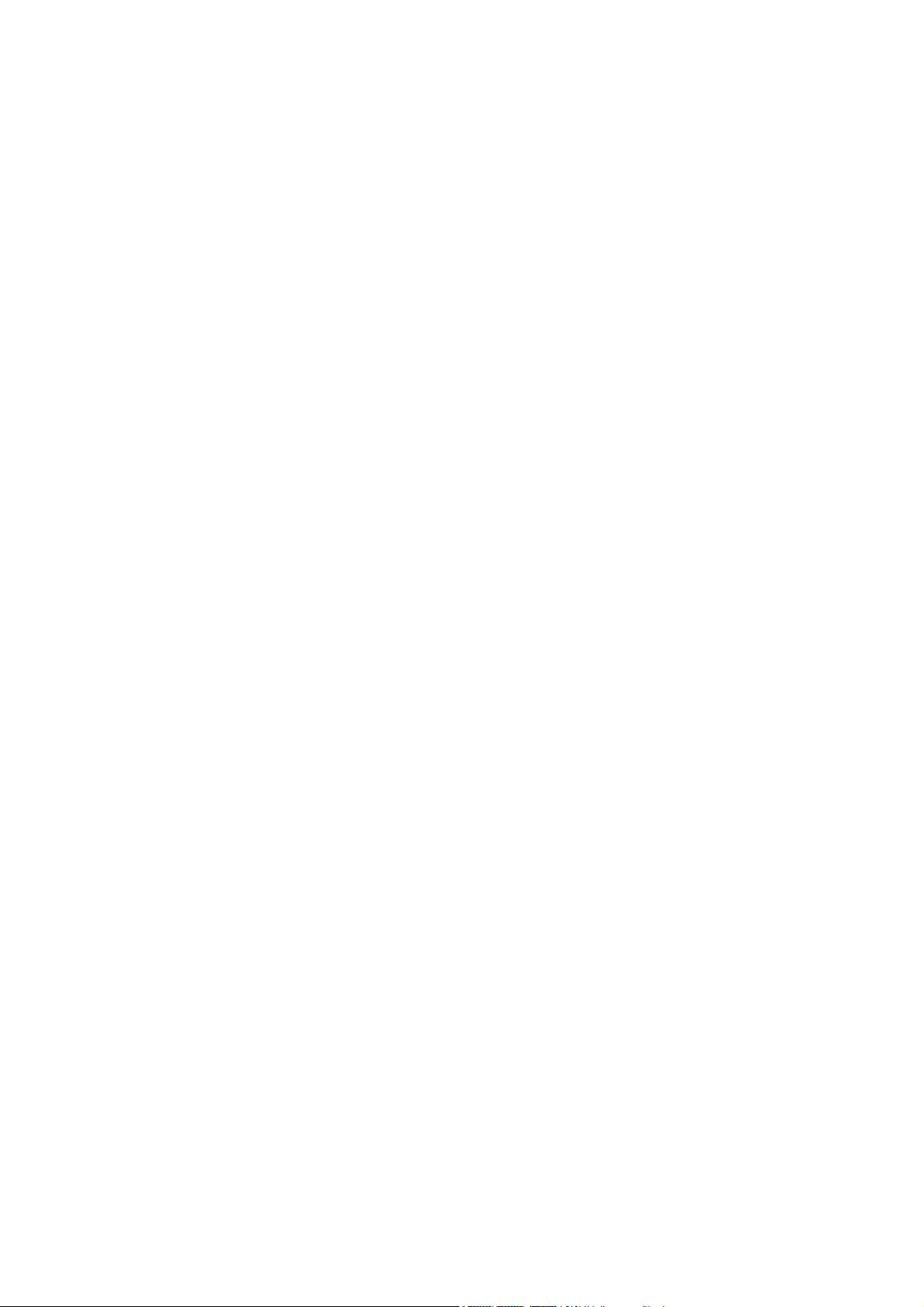
Urhebervermerk
Das Produkt und die hier enthaltenen Informationen können jederzeit ohne vorherige
Ankündigung abgeändert werden.
Diese Bedienungsanleitung darf weder als Ganzes noch in Ausschnitten ohne
ausdrückliche schriftliche Genehmigung von Nav N Go Kft. vervielfältigt oder auf
irgendeine Art und Weise elektronisch oder mechanisch, einschließlich Fotokopie und
Aufnahme, weitergegeben werden.
Datenquelle © 2007, 2008 Tele Atlas N.V.
Österreich: © BEV, GZ 1368/2003
Dänemark: © DAV
Frankreich: © IGN France
Großbritannien:
Italien: © Geonext/DeAgostini
Nordirland: © Ordnance Survey Nordirland
Norwegen: © Statens kartverk, Statens vegvesen / Mapsolutions
Schweiz: © Swisstopo
Niederlande:
Daten von Ordnance Survey mit Genehmigung von Her Majesty’s
Stationery Office (HMSO) © Crown Copyright
Topografische ondergrond
Copyright © dienst voor het kadaster en de openbare registers,
Apeldorn
Alle Rechte vorbehalten.
© 2007, 2008 Hewlett-Packard Development Company, L.P.
Erste Ausgabe Mai 2008: 499191-041
2
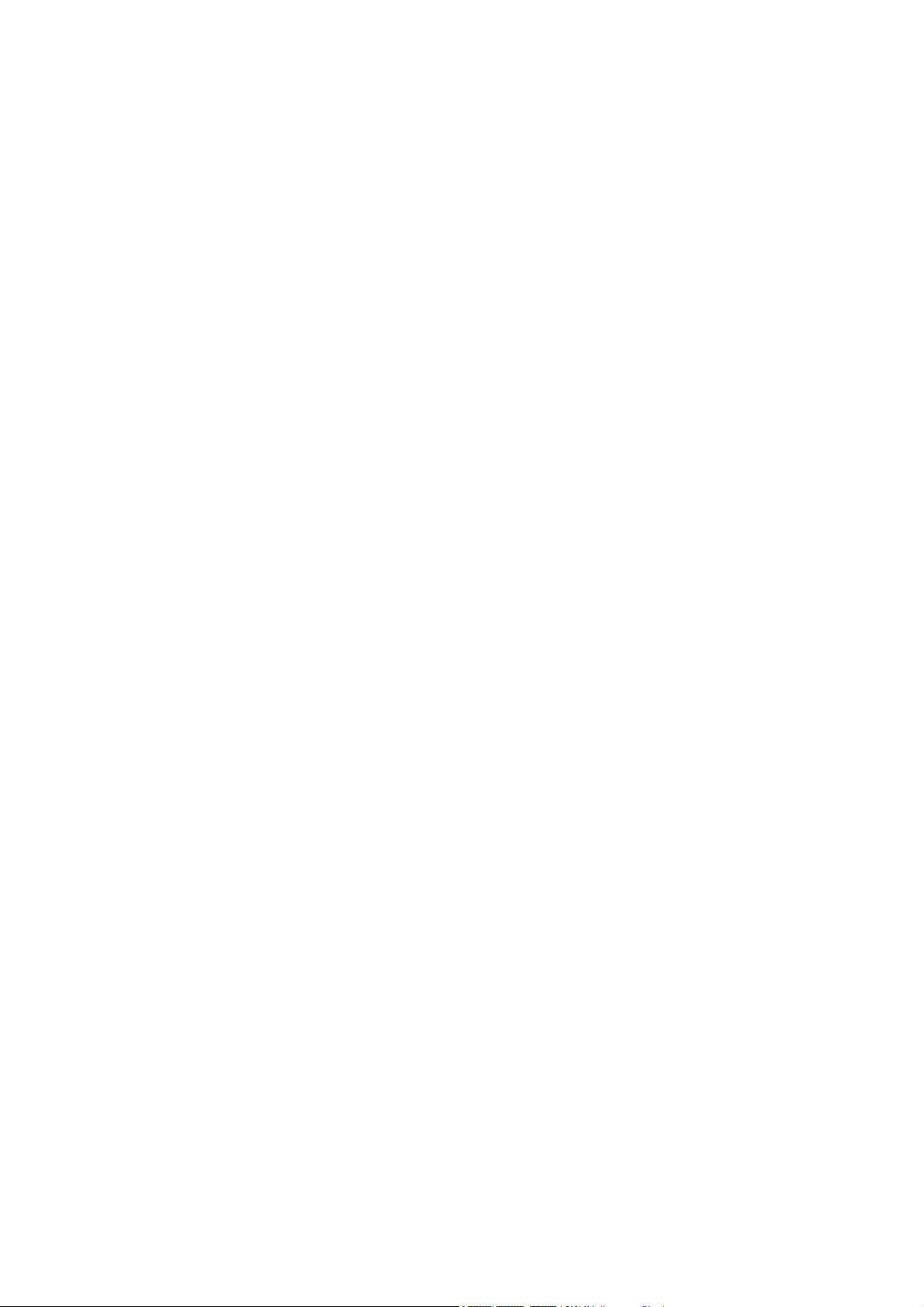
Danke, dass Sie sich für HP iPAQ Trip Guide als Ihr Fahrzeug-Navigationssystem
entschieden haben, das Sie direkt an Ihr Ziel bringen wird. Lesen Sie zuerst die
Kurzanleitung und nehmen Sie HP iPAQ Trip Guide sofort in Betrieb. Dieses Dokument
enthält eine ausführliche Beschreibung der Software. Obwohl Sie sich mit HP iPAQ
Trip Guide leicht während der Anwendung vertraut machen können, empfehlen wir
Ihnen, diese Bedienungsanleitung aufmerksam zu lesen, um die genauen Funktionen
der Schaltflächen und Symbole kennen zu lernen.
3
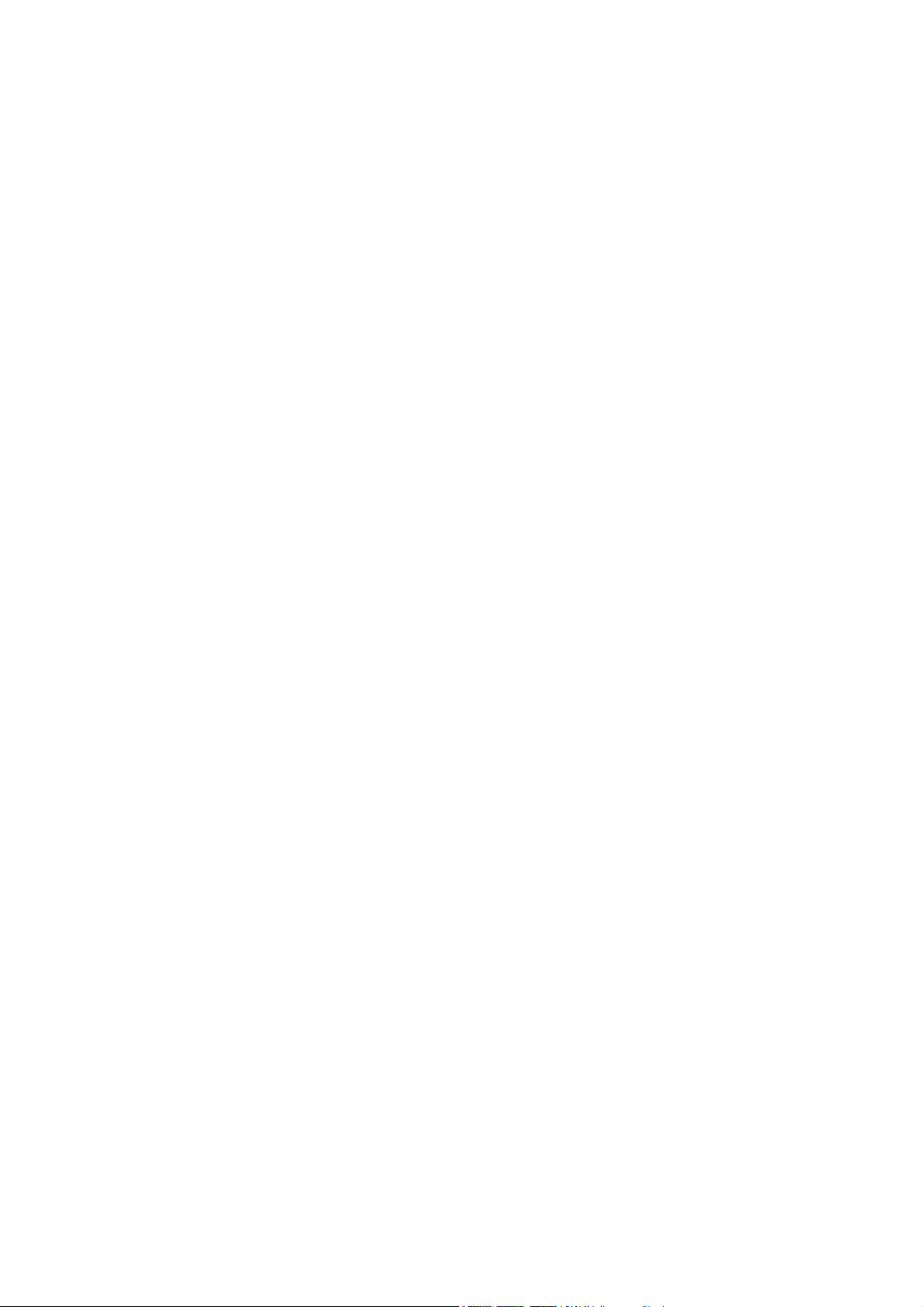
Inhaltsverzeichnis
Warnungen und Sicherheitsinformationen...................................................................9
Allgemeine Informationen..........................................................................................10
Bedienung von HP iPAQ Trip Guide (Steuerelemente)............................................... 12
Tasten auf dem Gerät............................................................................................ 12
Nach oben und unten kippen.............................................................................15
Vergrößern und verkleinern................................................................................16
Nach links und rechts drehen.............................................................................16
Ausgabe von Sprachanweisungen .....................................................................16
Routeninformationen und Reiseplan....................................................................17
Umschalten zwischen Karten- und Cockpit-Ansicht .............................................17
Einen Pin in die Karte setzen..............................................................................17
Schaltflächen und Steuerelemente am Display ....................................................... 18
Direkte Auswahl.................................................................................................18
Auswahl aus einer Liste...................................................................................... 18
Schieberegler..................................................................................................... 18
Schalter..............................................................................................................19
Schaltflächen im Einst.-Menü.............................................................................. 19
Virtuelle Tastaturen.............................................................................................19
ABC-Tastaturen...............................................................................................20
QWERTY-Tastaturen ....................................................................................... 21
Die numerische Tastatur.................................................................................. 21
Entdecken Sie die verschiedenen Programmseiten..................................................... 23
Hauptmenü............................................................................................................23
Produktinformationen (unter „Info...“)..................................................................... 24
Die Karte...............................................................................................................24
2D- und 3D-Kartenanzeige................................................................................. 25
Zoom-Einstellungen ............................................................................................26
Displayfarben bei Tag und Nacht ......................................................................27
Straßen..............................................................................................................28
Andere Objekte .................................................................................................29
Aktuelle Position und „Lock-on-Road“ (Auf der Straße fixieren)...........................29
Auf der Karte markierter Punkt, auch Cursor genannt......................................... 30
Markierte Punkte auf der Karte (Pin)
Angezeigte POIs (interessante/wichtige Ziele)...................................................32
Verkehrsüberwachungskameras .........................................................................33
...................................................................31
4
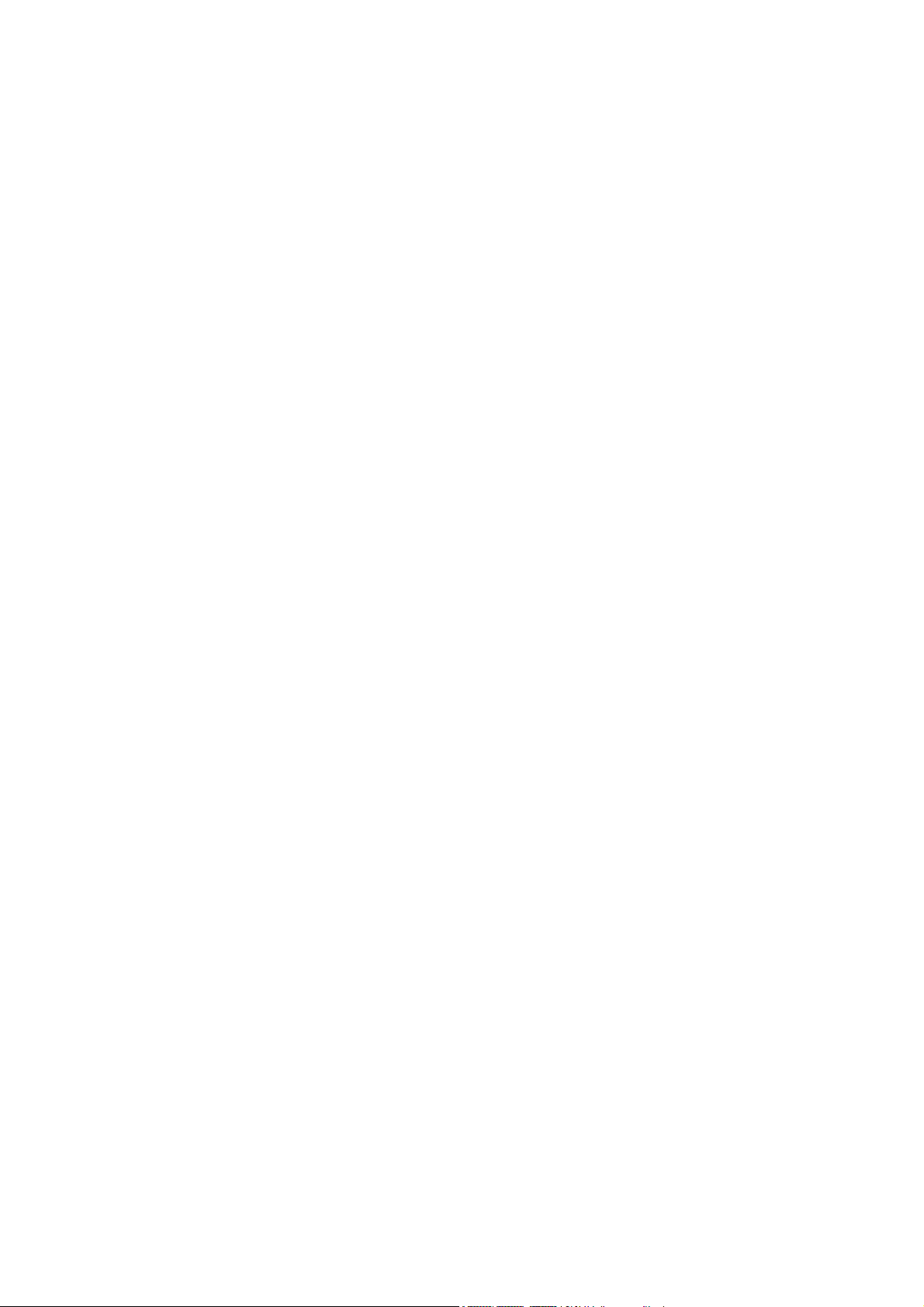
Kontakte.............................................................................................................33
Bestandteile der aktiven Route............................................................................ 34
Ausgangspunkt, Zwischenziele und Zielort .....................................................34
Animierte Anweisungen bei Abzweigungen ...................................................34
Aktiver Routenabschnitt...................................................................................35
Inaktive Routenabschnitte................................................................................35
Bei der Routenberechnung auszuschließende Straßen ....................................36
GPS-Datenanzeige ................................................................................................36
Angezeigte GPS-Daten.......................................................................................37
Anzeige für die GPS-Verbindung ....................................................................... 37
Zeitsynchronisation ............................................................................................38
Kartenansichten..................................................................................................... 39
Streckenvorschau (Nr. 1) ...................................................................................41
Vergrößern und verkleinern (Nr. 2 & 3)............................................................42
Nach oben und unten kippen (Nr. 4 & 5).........................................................42
Folge-Modus - GPS-Position und Fahrtrichtung fixieren (Nr. 6)............................ 43
Cursor (Nr. 7).................................................................................................... 44
Maßstab (Nr. 8) ................................................................................................44
Menü (Nr. 9) .....................................................................................................44
Kartenausrichtung und Übersicht (Nr. 10).......................................................... 44
GPS-Qualität (Nr. 11)........................................................................................45
Akkuzustand (Nr. 12) ........................................................................................46
Stummschaltung (Nr. 13) ................................................................................... 46
Anzeige für die Aufnahme/Wiedergabe einer Routenaufzeichnung (Nr. 14) ....47
Cursor-Menü (Nr. 15) ........................................................................................ 47
Aktuelle Straße (Nr. 16)..................................................................................... 49
Fahrt- und Routeninformationen (Nr. 17)............................................................ 49
Entfernung zur nächsten Abzweigung (Nr. 18) ..................................................50
Nächste Straße/Nächster Ort (Nr. 19)..............................................................50
Nächste Abzweigung nahe (Nr. 20)..................................................................51
Routeninformationsanzeige....................................................................................51
Angezeigte Routendaten (für Ziel und Zwischenziele) ........................................ 51
Routenlinie
Restentfernung................................................................................................ 52
Methode......................................................................................................... 52
Restzeit...........................................................................................................52
Voraussichtliche Ankunft................................................................................. 53
Ziel/Zwischenziel........................................................................................... 53
Warnsymbole ....................................................................................................53
Route anzeigen.................................................................................................. 54
Parameter .......................................................................................................... 55
Menü.....................................................................................................................55
Suchmenü ..........................................................................................................55
Registerkarte „Einst.“..........................................................................................55
......................................................................................................52
5
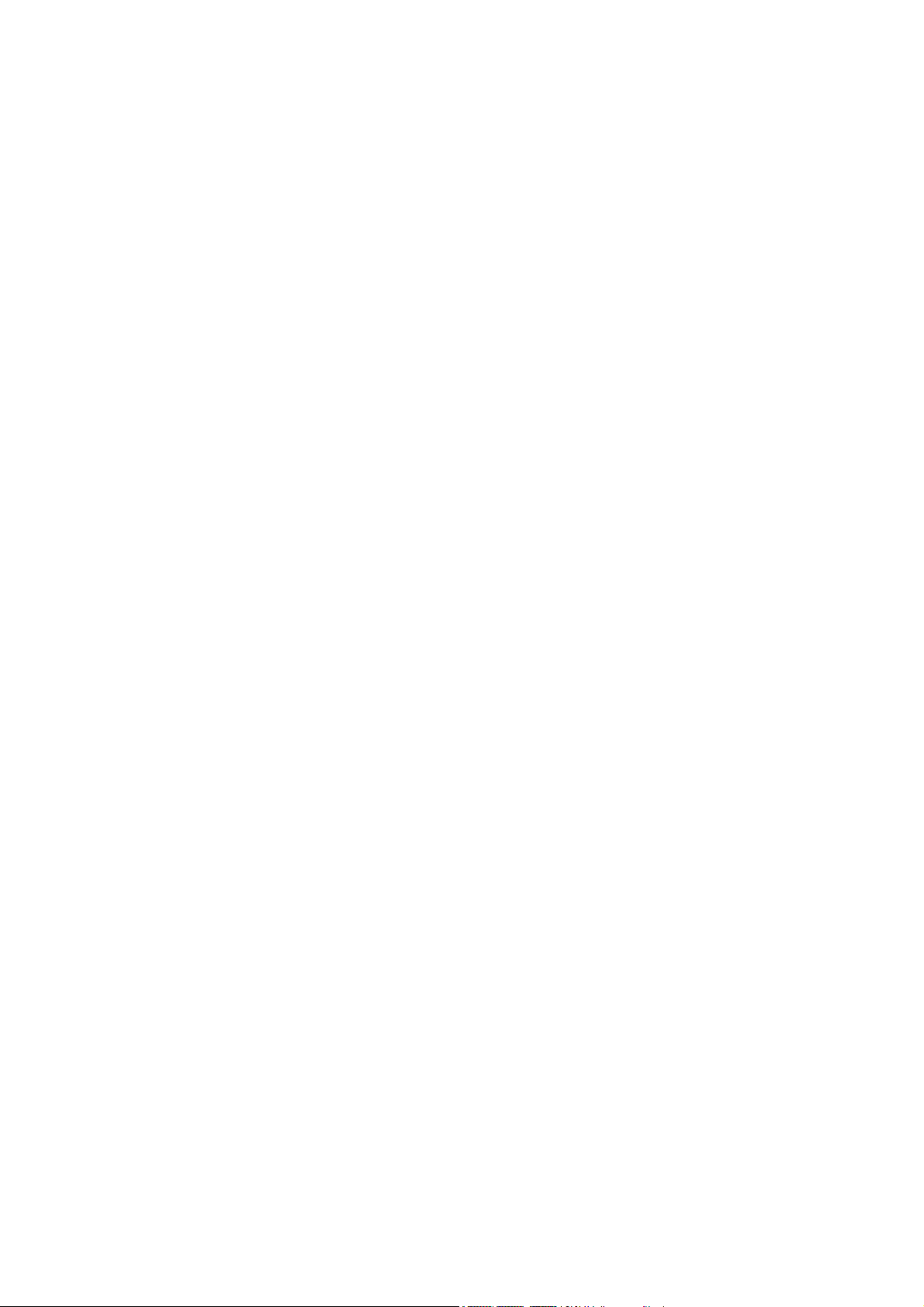
3D-Karte (Schalter) .........................................................................................56
Zoom & Kippen (Schalter) ..............................................................................56
Nachtmodus (Schalter) ................................................................................... 57
POIs verwalten (interessante/wichtige Ziele) .................................................. 57
Popup-Informationen (Schalter) .......................................................................61
Routenaufzeichnungen verwalten....................................................................61
Routenmenü ....................................................................................................... 64
Neu berechnen ..............................................................................................64
Löschen .......................................................................................................... 66
Reiseplan........................................................................................................66
Simulation ......................................................................................................68
Ändern........................................................................................................... 69
Info.................................................................................................................70
Menü-Schaltfläche..............................................................................................70
Verkehrsüberwachungskameras............................................................................. 70
Arten von Radargeräten.....................................................................................71
Stationäre Radargeräte ..................................................................................71
Mobile Radargeräte .......................................................................................72
Eingebaute Radargeräte.................................................................................72
Section-Control (Abschnittsüberwachung) ....................................................... 72
Rotlichtüberwachung ...................................................................................... 73
Überwachte Fahrtrichtung ..................................................................................73
Überprüfte Geschwindigkeitsbegrenzung...........................................................73
Radargerät hinzufügen oder Eintrag ändern ......................................................74
Einstellungen für die Radarwarnung ändern.......................................................74
Einstellungen.............................................................................................................75
Allgemeine Einstellungen.......................................................................................75
Sicherheitsmodus ...............................................................................................75
Lieblingsziele eingeben (Favoriten).....................................................................76
Automatische Nachtansicht................................................................................ 77
Warnungen .......................................................................................................77
Warnung bei Geschwindigkeitsüberschreitung...............................................77
Radarwarnung aktivieren ...............................................................................78
Routenneuberechnung........................................................................................79
Automatisch....................................................................................................79
Nachfragen.................................................................................................... 79
Inaktiv ............................................................................................................80
Bildschirmausrichtung.........................................................................................80
Karteneinstellungen................................................................................................80
Farbprofile für Tag-/Nachtmodus.......................................................................81
Alternative Straßennamen..................................................................................81
Straßennamen anzeigen ....................................................................................81
Strukturierte Polygone ........................................................................................82
Audioeinstellungen ................................................................................................82
6
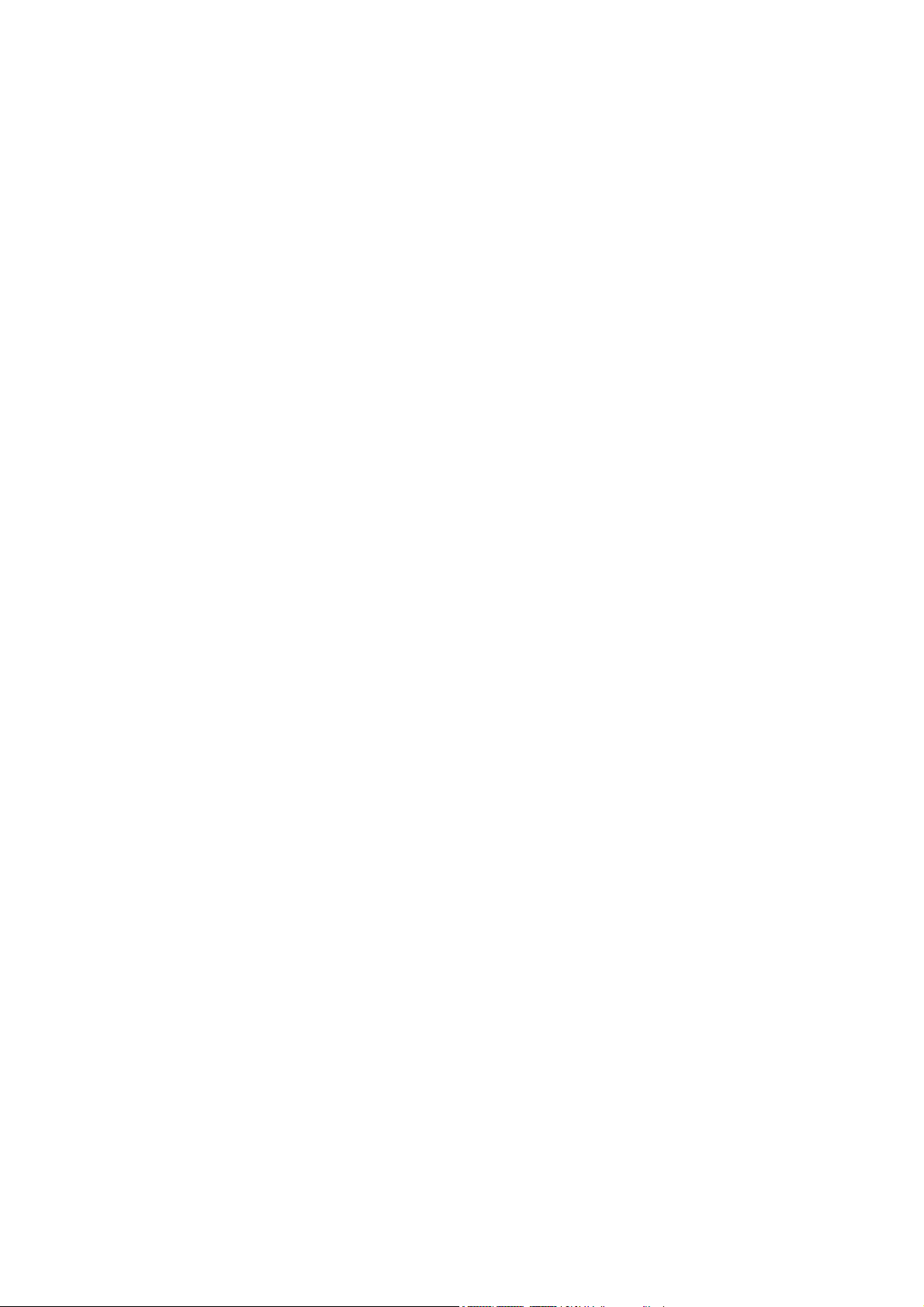
Allgemeine Gerätelautstärke/Schaltfläche .........................................................82
Lautstärke der Sprachanweisungen/Schaltfläche................................................83
Lautstärke der Tastentöne/Schaltfläche ..............................................................83
Dynamische Lautstärke....................................................................................... 83
Signalton ...........................................................................................................84
Einstellungen der Routenparameter........................................................................ 84
Methode ............................................................................................................84
Route .................................................................................................................84
Kurz ............................................................................................................... 85
Schnell ...........................................................................................................85
Sparsam.........................................................................................................85
Fahrzeug ...........................................................................................................85
Mit einzubeziehende/auszuschließende Straßenarten .......................................86
Unbefestigte Straßen ...................................................................................... 86
Autobahnen....................................................................................................86
Fähren............................................................................................................86
Kehrtwendungen ............................................................................................ 86
Genehmigung notwendig...............................................................................87
Mautstraßen ...................................................................................................87
Sprache & Einheiten..............................................................................................87
Programmsprache.............................................................................................. 88
Sprache der Audioanweisungen ........................................................................88
Einheiten............................................................................................................ 88
Datums- & Uhrzeitformat einstellen.....................................................................88
Erweiterte Einstellungen .........................................................................................89
Anzeigeoptionen ...............................................................................................89
Immer QVGA-Modus......................................................................................89
2D im Kartenmodus (und mit Nordausrichtung) ..............................................90
3D im Cockpit-Modus (und in Fahrtrichtung)...................................................90
Nach Suche vergrößern ................................................................................. 90
Format der Koordinaten..................................................................................90
Aussehen der Cockpit-Anzeige....................................................................... 91
Einstellungen für die Hintergrundbeleuchtung.....................................................91
Energieverwaltung..........................................................................................91
Helligkeit........................................................................................................92
Smart Zoom .......................................................................................................92
Smart-Zoom-Einstellungen ...............................................................................93
Übersichtsmodus aktivieren.............................................................................93
Positionsfixierung und Smart Zoom wiederherstellen.......................................93
Routenoptionen ..................................................................................................95
Empfindlichkeit bei Routenabweichung und Verzögerung vor der
Neuberechnung .............................................................................................95
Extra für Kehrtwendung ..................................................................................96
Grenzüberschreitende Routenplanung ............................................................96
7
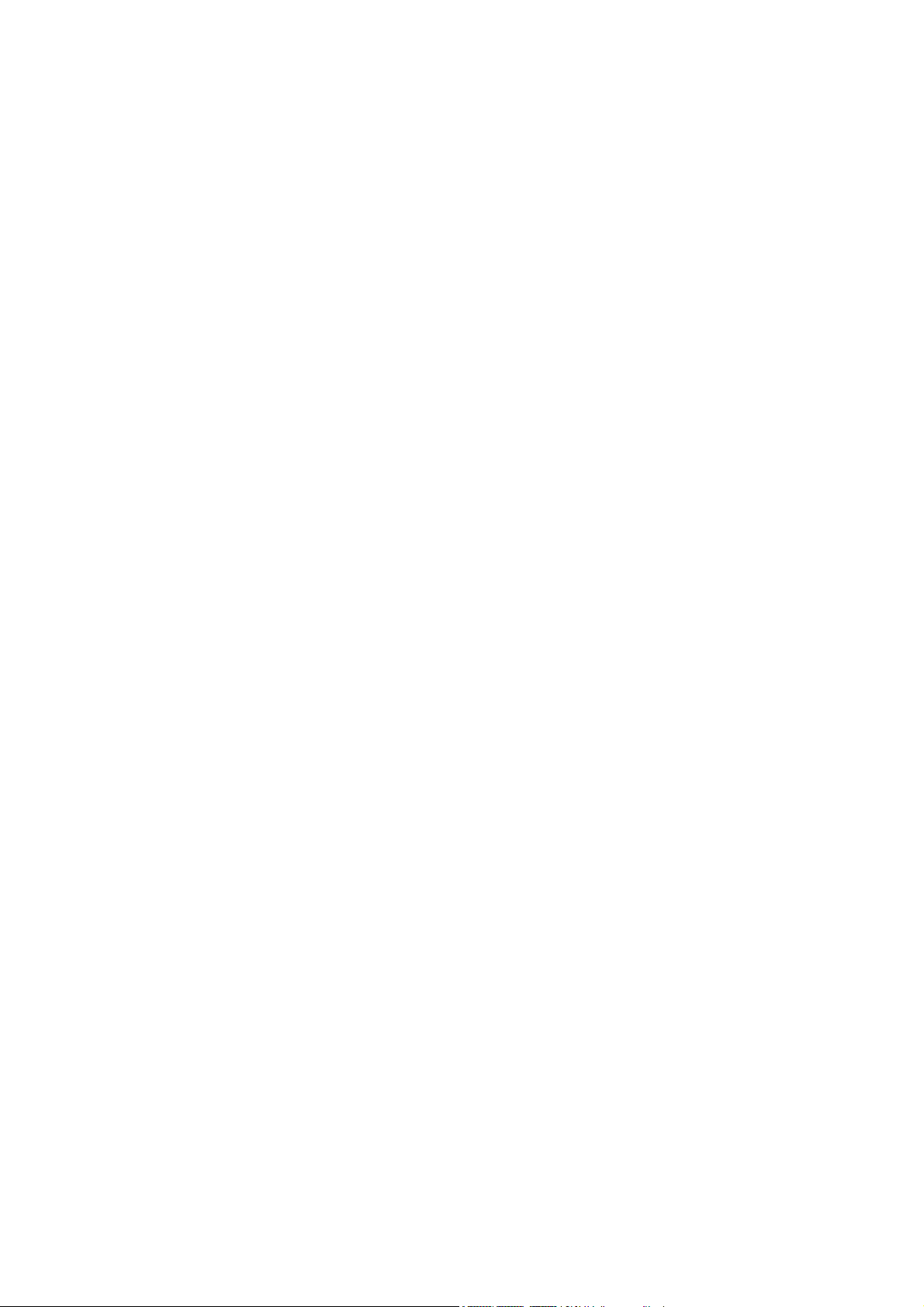
Car-Pool-Spuren (nur in den USA)................................................................... 97
Position auf der Straße fixieren (Lock-on-Road) ...............................................97
Verwaltung der Benutzerdaten...........................................................................97
Daten sichern ................................................................................................. 97
Daten wiederherstellen ...................................................................................98
Pins löschen.................................................................................................... 98
Daten entfernen.............................................................................................. 98
Erweiterte Einstellungen zurücksetzen.............................................................99
Start & Minimieren.............................................................................................99
Autorun aktiv.................................................................................................. 99
Eintrag auf dem Heute-Bildschirm ...................................................................99
Aktives GPS bei minimiertem HP iPAQ Trip Guide .........................................99
Aktive Sprachanweisungen bei minimiertem HP iPAQ Trip Guide ..................99
Suche......................................................................................................................101
Suchen & Los (Hauptmenü) ..................................................................................101
Auswahl durch Antippen der Karte...................................................................... 101
Das Suchmenü verwenden...................................................................................102
Eine Adresse, Straße, Kreuzung oder Stadt finden........................................... 102
Eine Stadt, einen Bundesstaat oder ein Land für die Suche auswählen ......... 103
Eine Straße oder das Ortszentrum auswählen .............................................. 107
Eine Hausnummer oder den Mittelpunkt einer Straße wählen ....................... 108
Anstelle einer Hausnummer eine Kreuzung auswählen ................................. 109
Ein Beispiel für eine vollständige Adresssuche ..............................................109
In den letzen Zielen suchen..............................................................................110
Koordinaten suchen ......................................................................................... 111
Einen POI suchen............................................................................................. 112
Einen Favoriten suchen (Zuhause/Büro) ...........................................................115
Hilfe bei der Problemlösung ....................................................................................116
Glossar ................................................................................................................... 119
Endbenutzer-Lizenzvertrag (EULA) ...........................................................................124
8
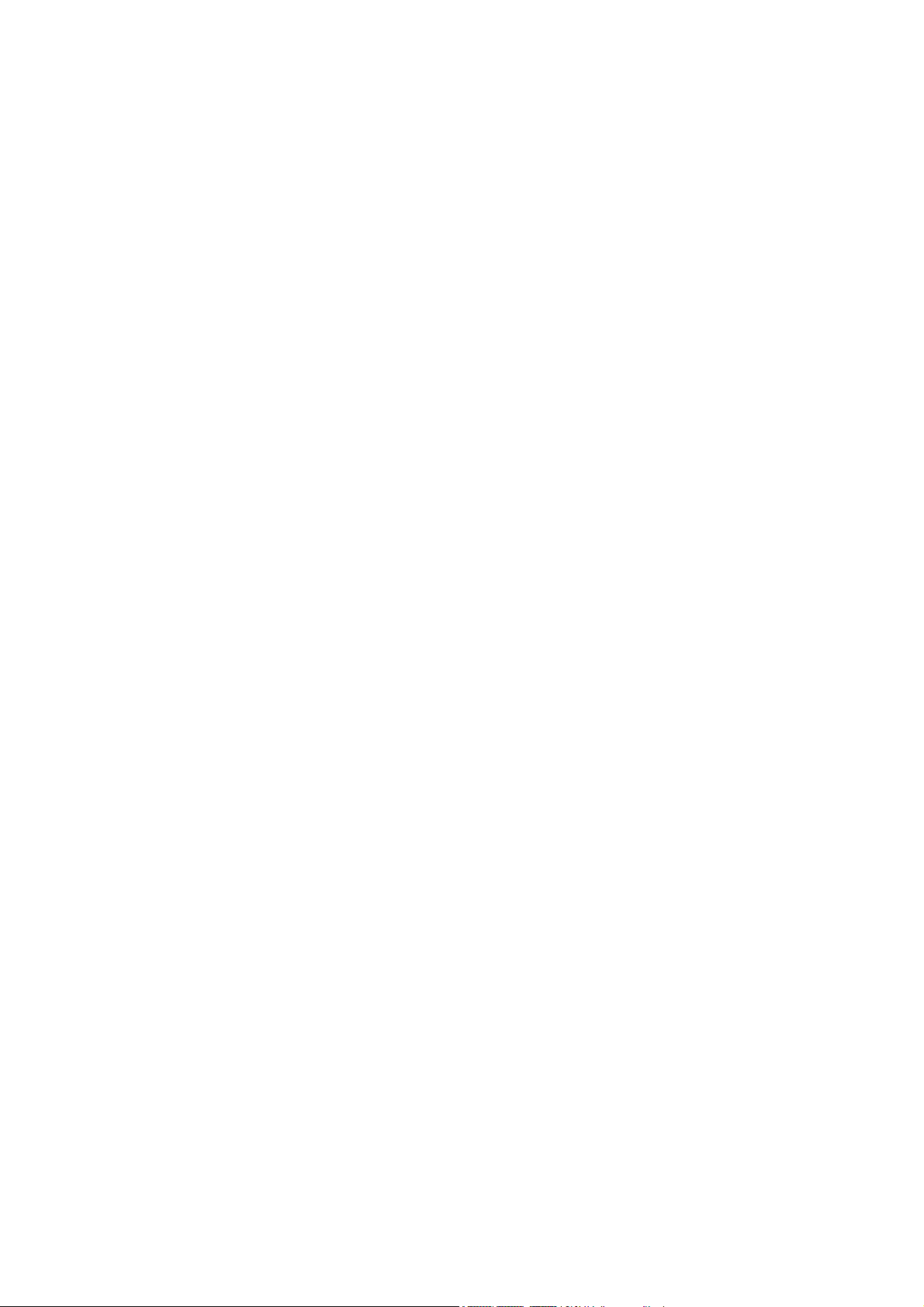
Warnungen und Sicherheitsinformationen
HP iPAQ Trip Guide ist ein Navigationssystem, das Ihnen dabei hilft, den Weg zu
Ihrem gewünschten Ziel zu finden. Mit Hilfe eines angeschlossenen GPS-Geräts
bestimmt es Ihre genaue Position. Die mittels GPS eingeholten Standortinformationen
werden nicht an andere übermittelt, sodass Sie nicht über dieses Programm
aufgefunden werden können.
Falls Sie selbst am Steuer sitzen, empfehlen wir Ihnen, HP iPAQ Trip Guide vor
Fahrtantritt zu verwenden. Die Aufmerksamkeit des Fahrers sollte immer auf die Straße
gerichtet sein. Planen Sie Ihre Route vor der Abfahrt und bleiben Sie stehen, wenn Sie
Routenparameter ändern wollen. HP iPAQ Trip Guide verfügt über einen integrierten
(optionalen) Sicherheitsmodus, der die Display-Funktionen während der Fahrt sperrt.
Sofern HP iPAQ Trip Guide nicht ausschließlich von einem/einer Mitfahrer/in
verwendet wird, empfehlen wir Ihnen, den Sicherheitsmodus unbedingt zu aktivieren.
Bitte schauen Sie auch nur dann auf das Display, wenn es die Verkehrssituation
gefahrlos erlaubt.
Sie sollten immer die Verkehrsschilder und den Straßenverlauf beachten, bevor Sie
den Anweisungen von HP iPAQ Trip Guide folgen. Falls Sie von der
Routenempfehlung abweichen müssen, wird HP iPAQ Trip Guide Ihnen eine der neuen
Situation angepasste Routenänderung vorschlagen.
Platzieren Sie den PDA niemals an Stellen, wo er die Sicht des Fahrers beeinträchtigen
könnte, sich in der Auslösungszone von Airbags befindet oder bei Unfällen
Verletzungen verursachen kann.
Weitere Informationen finden Sie im Endbenutzer-Lizenzvertrag (EULA): Seite 124.
9
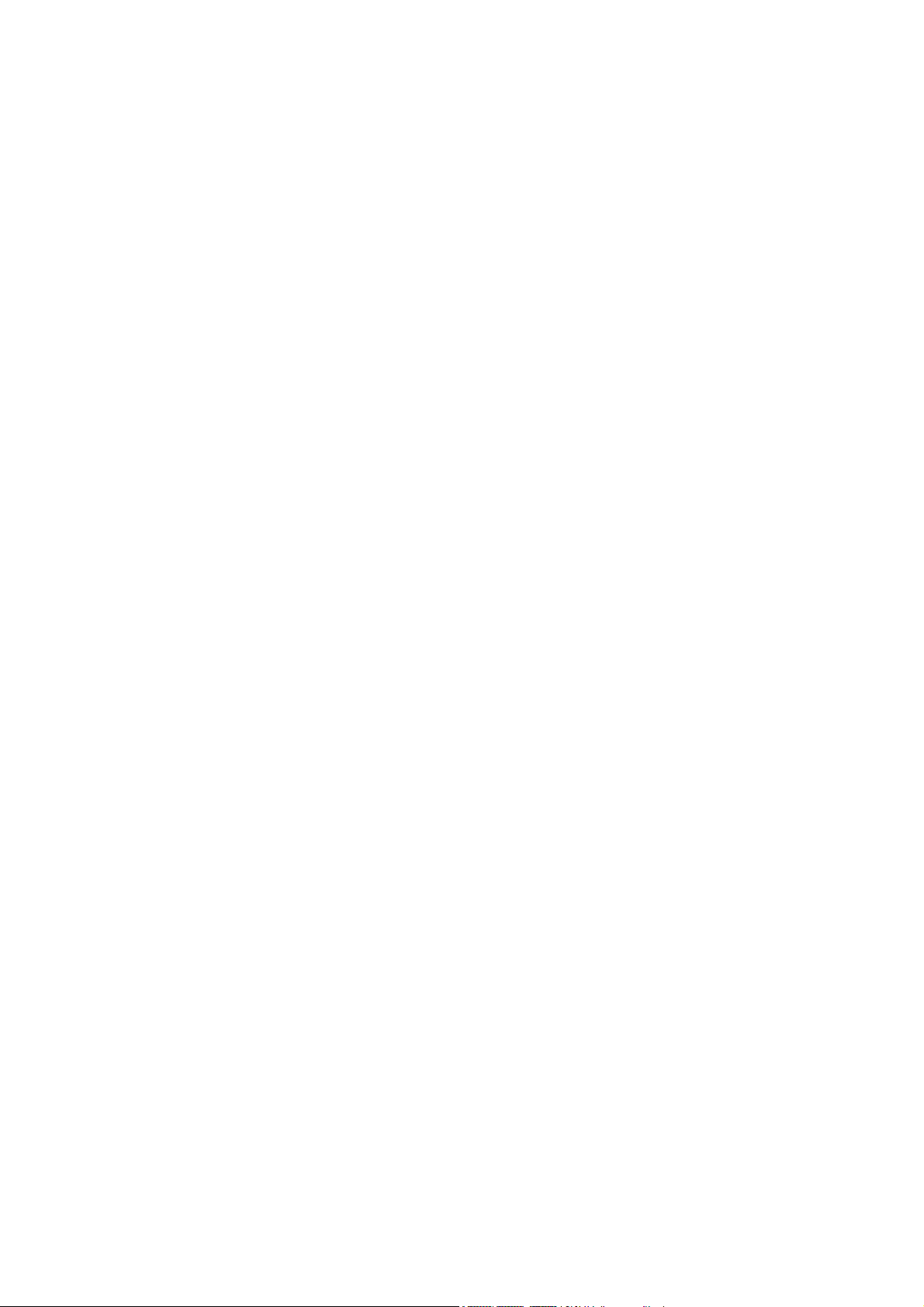
Allgemeine Informationen
HP iPAQ Trip Guide ist ein für den Gebrauch im Auto optimiertes Navigationssystem.
Mit einstellbaren Routenparametern bietet es Ihnen eine Navigation von Haus zu Haus
für Routen mit einem oder mehreren Zielen. HP iPAQ Trip Guide kann Routen für die
gesamte installierte Kartenregion planen. Bei HP iPAQ Trip Guide müssen Sie nicht
wie bei manchen anderen Produkten zwischen verschiedenen Landkarten wechseln
oder eine ungenaue Übersichtskarte verwenden, um zwischen Kartenbereichen oder
Ländern zu navigieren. Sie können jederzeit an jeden beliebigen Ort gelangen.
Wählen Sie einfach Ihr Ziel und fahren Sie los.
Sobald Sie mit der Schnellinstallation fertig sind, erscheint das Hauptmenü von HP
iPAQ Trip Guide auf Ihrem PDA. Sie müssen das Programm nicht manuell aufrufen
oder beenden. Wird die Speicherkarte aus Ihrem PDA entfernt, wird HP iPAQ Trip
Guide sofort beendet und startet bei erneutem Einlegen der Karte neu.
Das Programm HP iPAQ Trip Guide arbeitet im Vollbildmodus. Solange Sie das
Programm verwenden, wird nur dessen Benutzeroberfläche angezeigt. Möchten Sie
auf eine andere Anwendung umschalten, ohne HP iPAQ Trip Guide (und damit die
Navigation) zu beenden, so können Sie zum Betriebssystem zurückkehren, indem Sie
im Hauptmenü oben rechts auf das weiße Dreieck tippen.
Sie brauchen keinen Stift, um HP iPAQ Trip Guide zu bedienen. Alle Schaltflächen
und Steuerelemente auf dem Display können mit den Fingerspitzen angetippt werden.
HP iPAQ Trip Guide enthält im Gegensatz zum Betriebssystem keine Pop-up- oder Pulldown-Menüs. Sie können mit den Tasten sowie mit den Schaltflächen am Display auf
sämtliche Programmfunktionen zugreifen. Mit Hilfe dieser Buttons können Sie alle
Programmseiten aufrufen. Meistens kann von mehreren Ansichten auf andere (vor
allem auf Menüfunktionen und Einstellungen) zugegriffen werden, wodurch die Anzahl
der für die gewünschte Funktion benötigten Schritte minimiert wird.
Bei der Verwendung von HP iPAQ Trip Guide müssen Sie den Touchscreen nicht
doppelt antippen oder antippen und halten, da diese Aktionen während der Fahrt
nicht problemlos durchgeführt werden können. Einfaches Antippen steuert die meisten
Bildschirmelemente. Die einzige Ausnahme ist der „Drag & Drop“-Mechanismus
(halten und ziehen) zum Verschieben der Karte oder zur Maßstabsänderung in der
Kartenansicht (Seite 44).
10
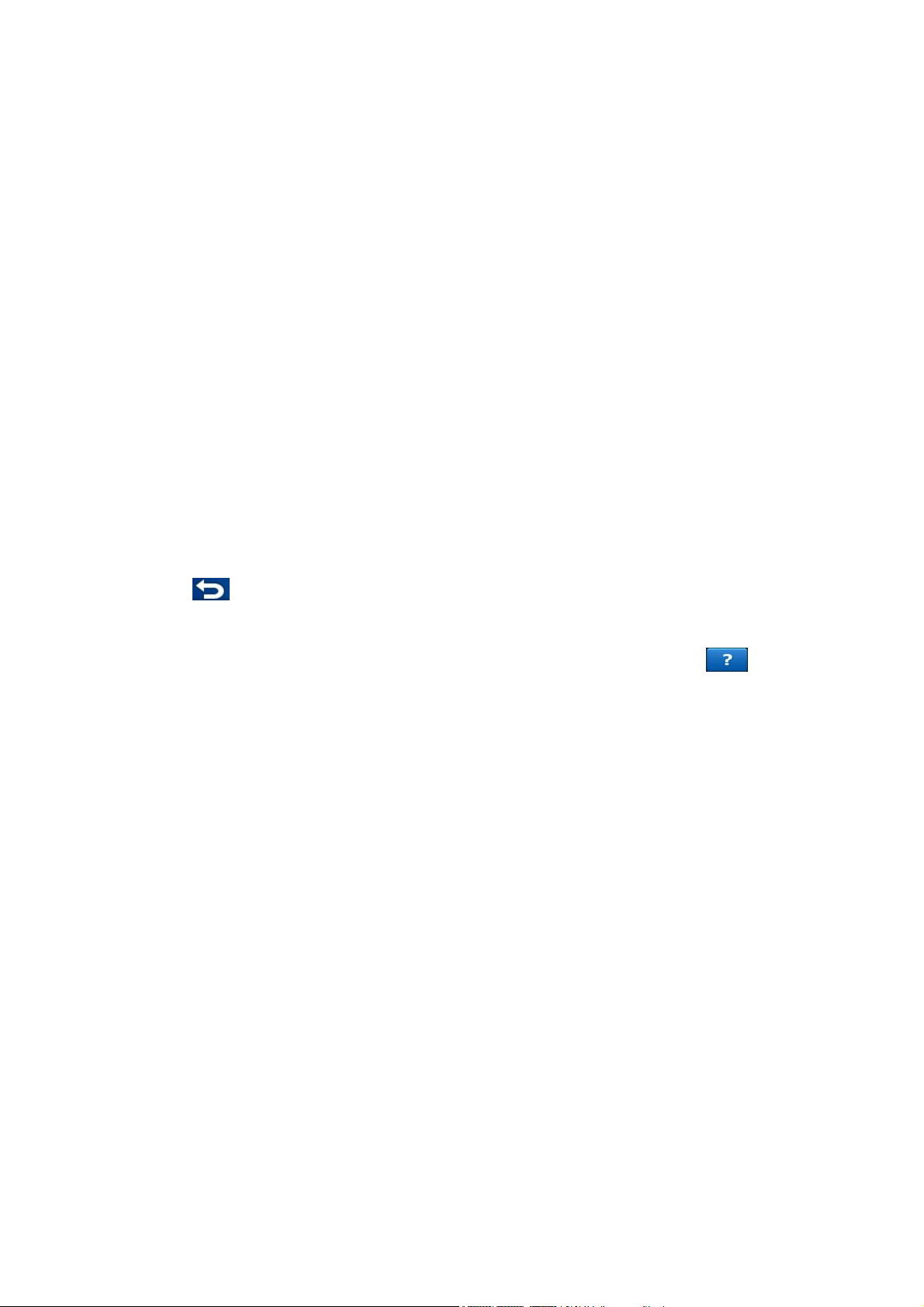
Die Anzeige von HP iPAQ Trip Guide kann unabhängig von den Einstellungen Ihres
Pocket-PCs (Hochformat, Querformat für Rechts- bzw. Linkshänder) auf drei
verschiedene Arten ausgerichtet werden. Die Programmseiten von HP iPAQ Trip Guide
werden in den einzelnen Formaten unterschiedlich dargestellt.
Außerdem kann HP iPAQ Trip Guide auf PDA-Geräten mit quadratischem Display
ausgeführt werden (Auflösungen von 240x240 Pixel), wobei der am Display
angezeigte Inhalt abgeändert wird. Das Programm passt sich dem quadratischen
Darstellungsmodus automatisch an, ohne dass Sie Einstellungen vornehmen müssen.
Damit Sie anhand der Beispiele sehen können, was auf dem Display von PDA
angezeigt wird, gibt es die meisten Screenshots in verschiedenen Ausrichtungen.
HP iPAQ Trip Guide kann auch Geräte mit VGA-Bildschirmen (480x640 Pixel) voll
ausnutzen. Diese Einstellung erfolgt ebenfalls automatisch. Falls Sie aus irgendeinem
Grund zur standardmäßigen Quarter-VGA-Auflösung (240x320 Pixel) wechseln
wollen, können Sie dies mit der Schaltfläche „Immer QVGA“ in den Erweiterten
Einstellungen (Seite 89) tun.
Auf den meisten Programmseiten finden Sie oben links eine Schaltfläche namens
„Zurück“
Landkarte.
Die Einstellungsmenüs haben außerdem oben rechts einen Hilfe-Button
gibt Ihnen eine ausführliche Erklärung der angezeigten Seite.
. Dieser Pfeil bringt Sie zurück auf die vorige Seite oder direkt zur
. Dieser
11
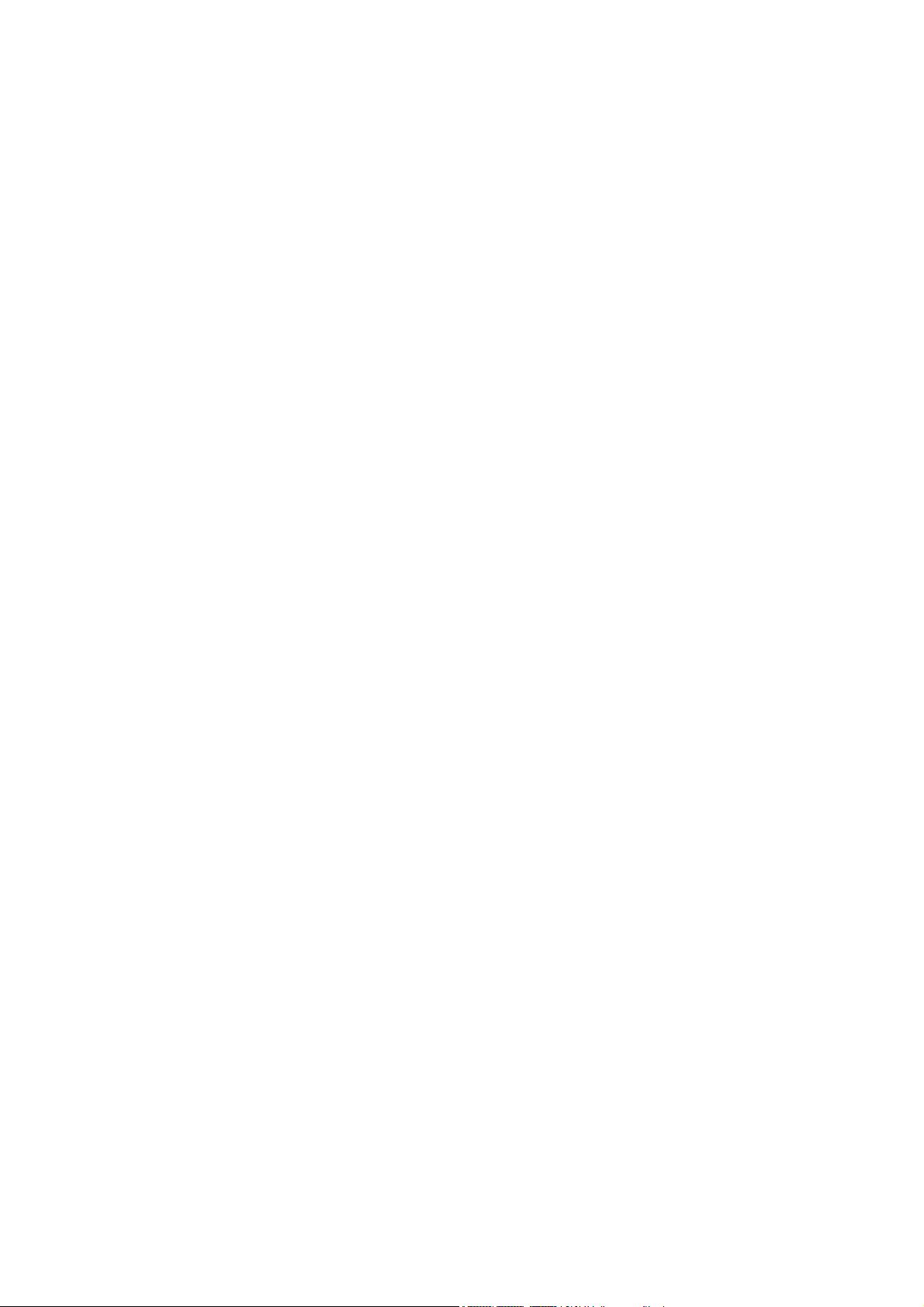
Bedienung von HP iPAQ Trip Guide (Steuerelemente)
HP iPAQ Trip Guide ist auf einfache Handhabung ausgerichtet. Sämtliche
Steuerelemente können mit den Fingerspitzen bedient werden. Wenn möglich, helfen
Ihnen Schaltflächen und Listen dabei, Funktionen so schnell wie möglich aufzurufen
oder Einstellungen zu ändern.
Tasten auf dem Gerät
Die Gerätetasten werden hauptsächlich in den Kartenansichten verwendet, um die
Karte zu vergrößern, zu verkleinern, zu kippen und zu drehen, oder um andere
Programmseiten zu öffnen.
Die meisten Funktionen von HP iPAQ Trip Guide können über den Touchscreen
aufgerufen werden. Die Gerätetasten auf dem HP IPAQ 610 Business Navigator sind
anders als die auf dem HP IPAQ 910 Business Messenger. Sie haben folgende
Funktionen:
12
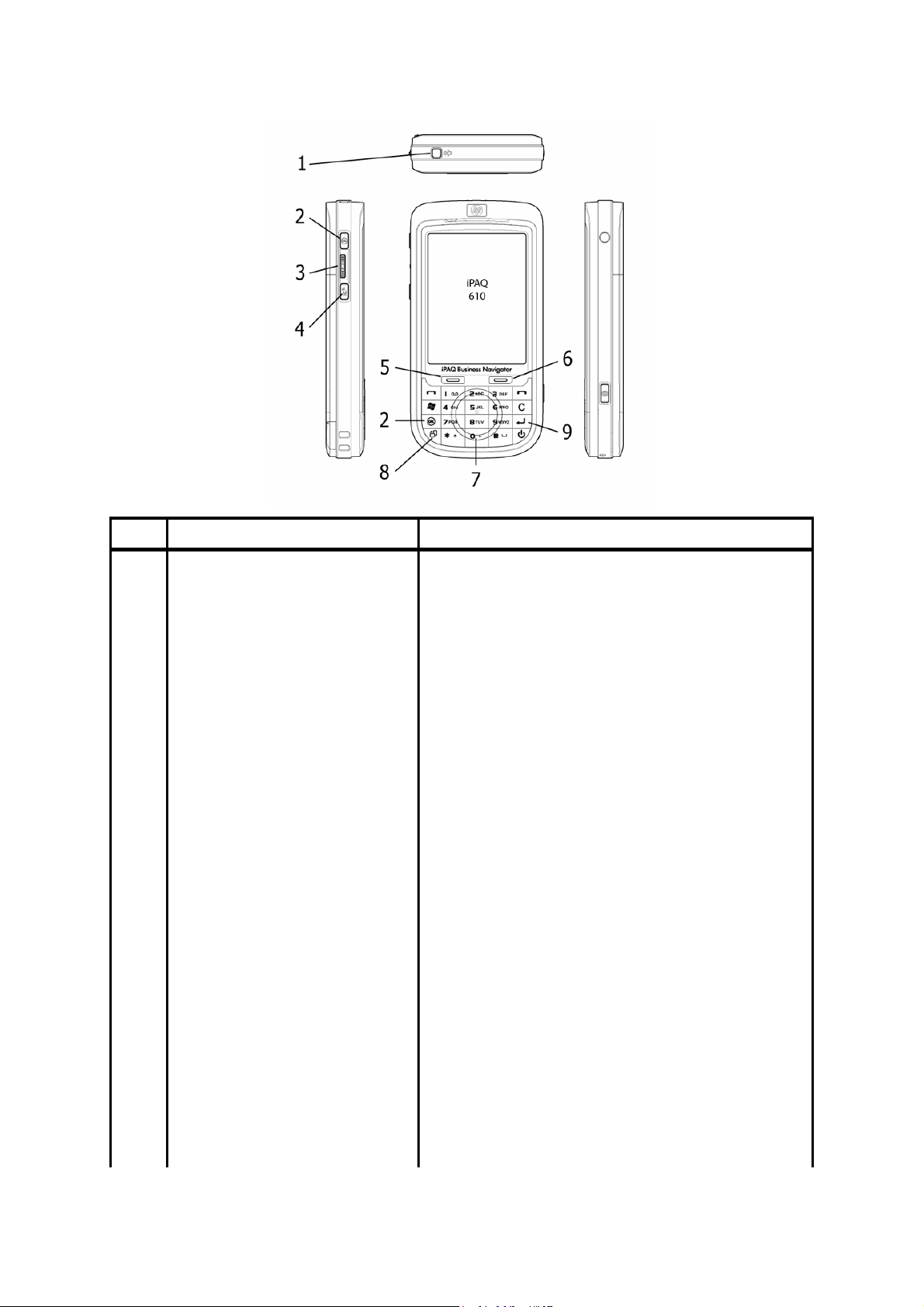
Verg
V
HP IPAQ 610 Business Navigator
Nr. Funktion Entsprechende Aktion am Touchscreen
1
2 Schließt HP iPAQ Trip Guide Schaltfläche „Beenden“ im Hauptmenü
3
4 Öffnet das Hauptmenü
5
6
7
Schaltet das Gerät auf stumm
(einschließlich Sprachanweisungen)
Drehen Sie das Rädchen nach oben
bzw. unten, um die Karte zu
verschieben oder Ihre Auswahl in
Listen zu ändern. Drücken Sie
darauf, um zur aktuellen GPSPosition zurückzukehren oder in
Listen eine Auswahl zu treffen.
rößert die Karte
erkleinert die Karte
Fahren Sie mit Ihren Fingern über
das kapazitive Touchpad, um die
Karte in die entsprechende Richtung
zu verschieben. In Listen wird die
Auswahl nach unten verschoben,
wenn Sie mit Ihrem Finger eine
kreisförmige Bewegung im
Uhrzeigersinn ausführen oder ihn
nach unten bewegen. Durch eine
umgekehrte Bewegung gegen den
Uhrzeigersinn bzw. nach oben
verschieben Sie die Auswahl nach
oben.
Schieber für die Gesamtlautstärke in den
Audioeinstellungen
Tippen Sie in die Karte und halten Sie sie gedrückt, um
sie mit Ihrem Finger in die gewünschte Richtung zu
bewegen. Tippen Sie auf einen Listeneintrag, um ihn
auszuwählen.
Tippen Sie in der Karte oder im Cockpit auf Menü und
dann auf die andere Menü-Schaltfläche.
Schaltfläche zum Vergrößern, falls „Zoom & Kippen“
aktiviert ist
Schaltfläche zum Verkleinern, falls „Zoom & Kippen“
aktiviert ist
Tippen Sie in die Karte und halten Sie sie gedrückt, um
sie mit Ihrem Finger in die gewünschte Richtung zu
bewegen. Tippen Sie auf einen Listeneintrag, um ihn
auszuwählen.
13
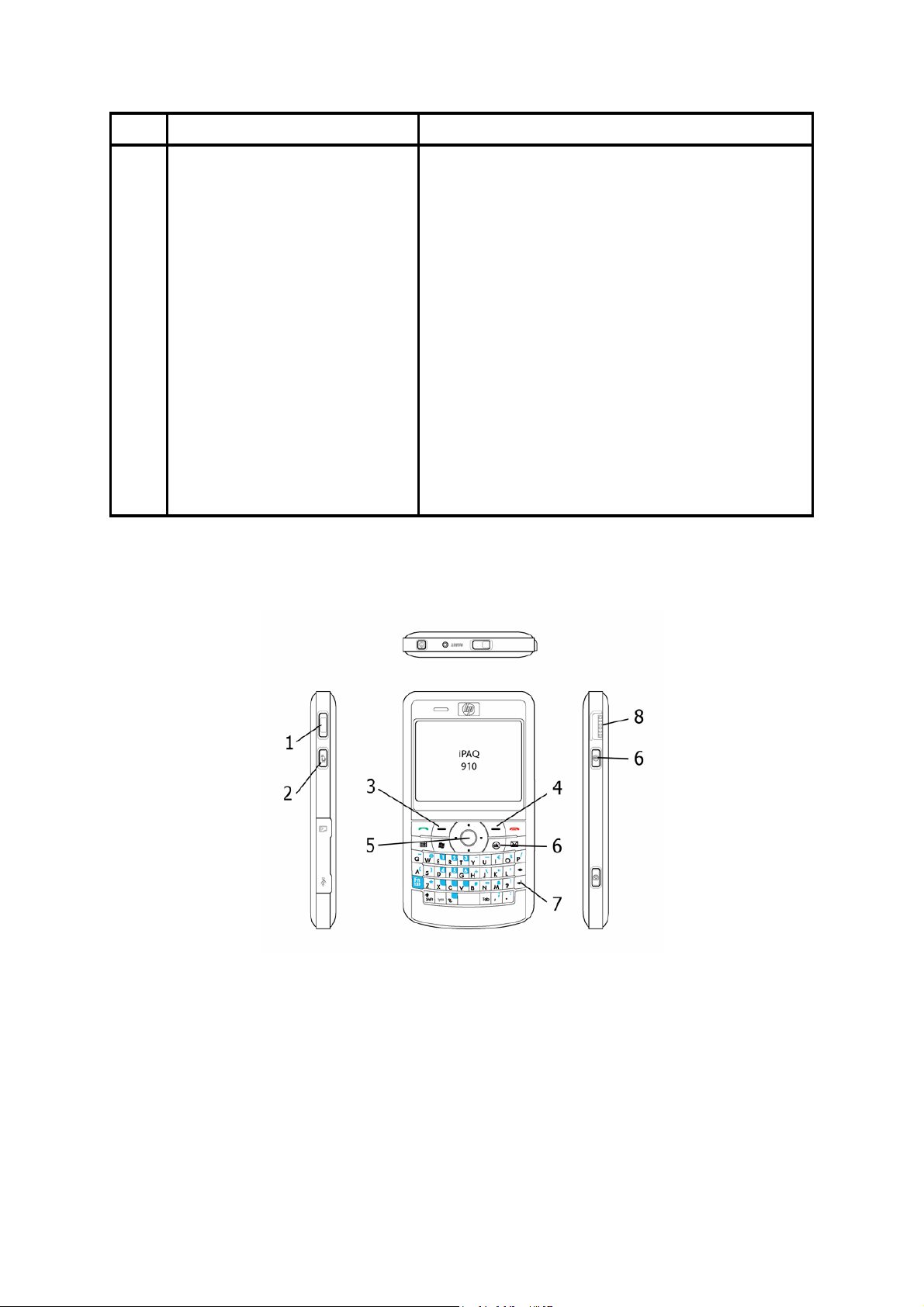
Nr. Funktion Entsprechende Aktion am Touchscreen
Legt die Bildschirmausrichtung fest.
HP iPAQ Trip Guide wird
standardmäßig im Hochformat
angezeigt. Drücken Sie einmal auf
die Taste, um den Bildschirm im
Uhrzeigersinn um 90 Grad zu
drehen und ihn im Querformat
8
9
anzuzeigen. Drücken Sie erneut auf
die Taste, um das Display um 180
Grad zu drehen. Wenn Sie ein
drittes Mal darauf drücken, kehrt die
Ansicht zur ursprünglichen
Ausrichtung im Hochformat zurück.
Zwischen den Drehungen wird die
Anwendung neu gestartet.
Gibt während der Navigation die
letzte Sprachanweisung erneut aus
bzw. trifft eine Auswahl in Listen.
Anzeige-Einstellung in den allgemeinen Einstellungen
Keine Entsprechung für die erneute Wiedergabe der
Sprachanweisung; Listeneintrag zum Auswählen
antippen.
HP IPAQ 910 Business Messenger
14
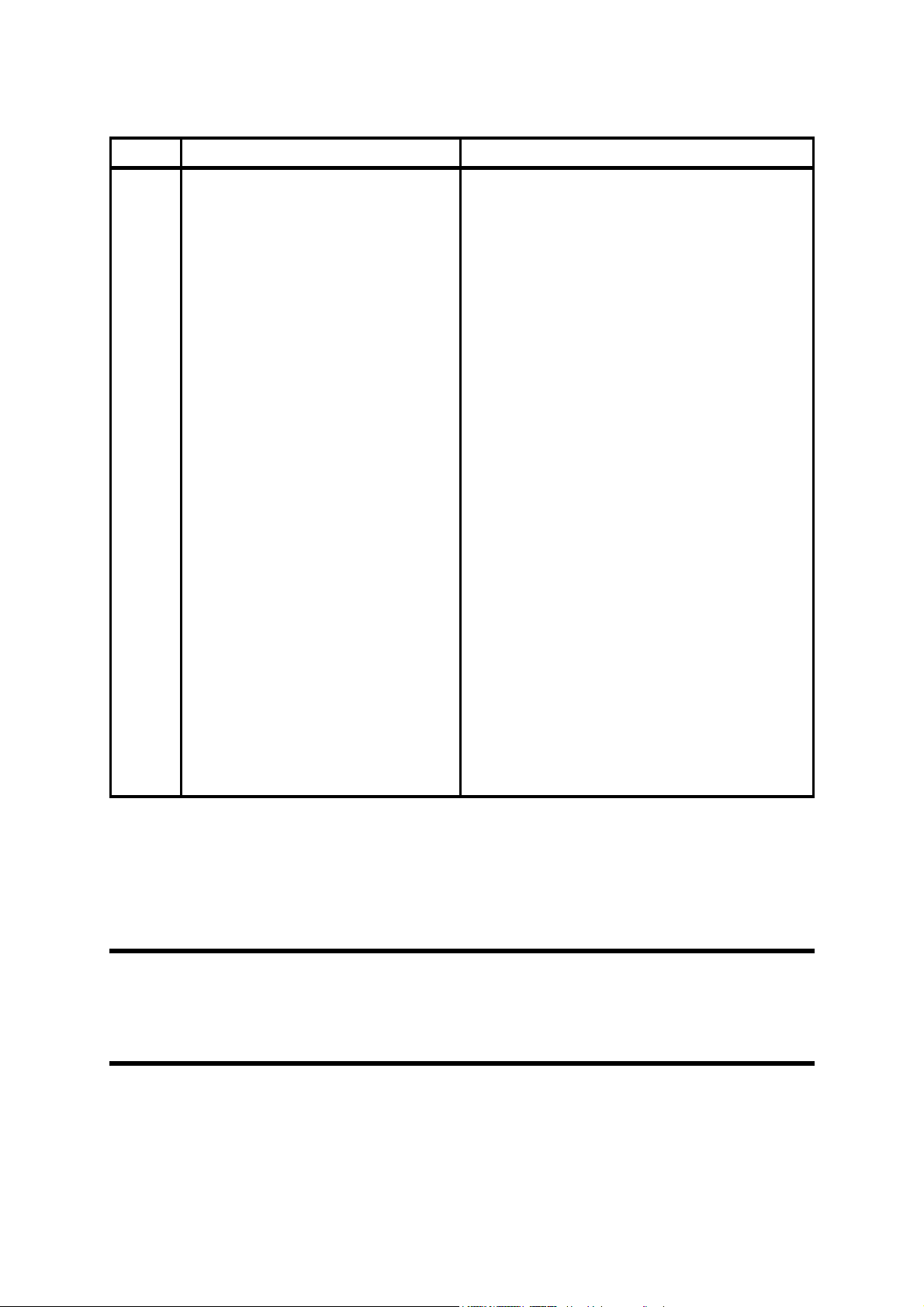
Verg
V
V
Weg
g
g
Nr. Funktion Entsprechende Aktion am Touchscreen
1 Regelt die Lautstärke
2 Öffnet das Hauptmenü
3
4
5
6 Schließt HP iPAQ Trip Guide Schaltfläche „Beenden“ im Hauptmenü
7
8
rößert die Karte
erkleinert die Karte
erwenden Sie die Links-, Rechts-,
Hinauf- und Hinunter-Tasten auf dem 5-
e-Touchpad, um die Karte bzw. Ihre
Auswahl in Listen in die gewünschte
Richtung zu bewegen. Drücken Sie auf
die Mitteltaste, um zur aktuellen GPSPosition zurückzukehren oder in Listen
eine Auswahl zu treffen.
Gibt während der Navigation die letzte
Sprachanweisung erneut aus bzw. trifft
eine Auswahl in Listen.
Drehen Sie das Rädchen nach oben
oder unten, um die Karte zu verschieben
oder Ihre Auswahl in Listen zu ändern.
Drücken Sie darauf, um zur aktuellen
GPS-Position zurückzukehren oder in
Listen eine Auswahl zu treffen.
Schieber für die Gesamtlautstärke in den
Audioeinstellungen
Tippen Sie in der Karte oder im Cockpit auf Menü
und dann erneut auf Menü.
Schaltfläche zum Vergrößern, falls „Zoom &
Kippen“ aktiviert ist
Schaltfläche zum Verkleinern, falls „Zoom &
Kippen“ aktiviert ist
Tippen Sie in die Karte und halten Sie sie gedrückt,
um sie mit Ihrem Finger in die gewünschte Richtung
zu bewegen. Tippen Sie auf einen Listeneintra
ihn auszuwählen.
Keine Entsprechung für die erneute Wiedergabe
der Sprachanweisung; Listeneintrag zum
Auswählen antippen.
Tippen Sie in die Karte und halten Sie sie gedrückt,
um sie mit Ihrem Finger in die gewünschte Richtung
zu bewe
ihn auszuwählen.
en. Tippen Sie auf einen Listeneintrag, um
, um
Nach oben und unten kippen
Durch das Kippen der Karte ändern Sie im 3D-Modus den vertikalen
Betrachtungswinkel. Diese Funktion wird hier genauer erklärt: Seite 42.
Anmerkung:
Nach-unten-Kippen eine Sonderfunktion. Wird die Simulation aufgerufen, während Sie
diese Taste gedrückt halten, so erhalten Sie eine Simulation im Schnelldurchlauf, die
Ihnen einen ungefähren Überblick über die Ereignisse entlang der Route gibt.
15
Beim Aufrufen einer Simulation (Seite 68) der Route hat die Taste zum
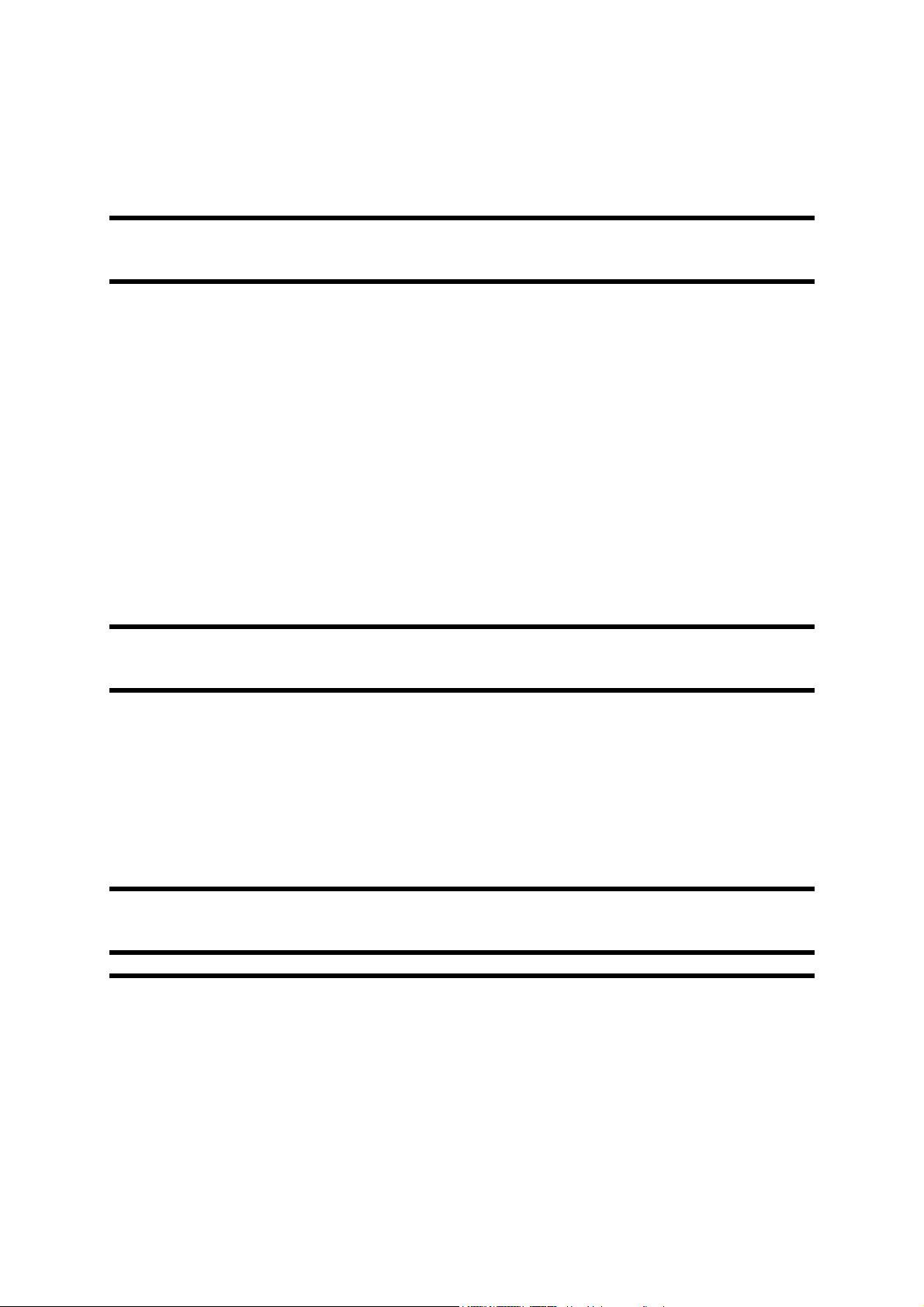
Vergrößern und verkleinern
Die Zoom-Funktion ändert den Kartenmaßstab sowohl in der 2D- als auch in der 3DAnsicht. Diese Funktion wird hier genauer erklärt: Seite 42.
Anmerkung:
Markierung nach oben und unten.
In Listen- und Menüansichten verschiebt diese Joystick-Bewegung die
Nach links und rechts drehen
Ist die Karte in Fahrtrichtung ausgerichtet (Seite 44), so wird sie bei verfügbarer GPSPosition stets so gedreht, dass Ihre Fahrtrichtung nach oben angezeigt wird.
Verwenden Sie diese Funktion, wenn Sie nachsehen wollen, was links oder rechts von
Ihnen ist.
Wenn Sie die Karte während der Navigation drehen, so wird sie weiterhin von Smart
Zoom verkleinert, vergrößert und gekippt, allerdings wird die automatische Drehung
(Ihre Fahrtrichtung nach oben) deaktiviert, d.h. die Karte bleibt Ihren Einstellungen
nach ausgerichtet. Mit der Eingabetaste oder der Schaltfläche „Folgen“ können Sie
die automatische Kartendrehung wieder aktivieren (Seite 43).
Anmerkung:
Markierung nach links und rechts.
In Listen- und Menüansichten verschiebt diese Joystick-Bewegung die
Ausgabe von Sprachanweisungen
Drücken Sie auf die Eingabetaste, um diese Funktion aufzurufen.
Wenn Sie sich in der Cockpit-Ansicht befinden, können Sie mit dieser Taste die letzte
Sprachanweisung erneut anhören.
Tipp:
Ereignis auf Ihrer Route ist und wie weit es noch entfernt ist.
Anmerkung:
stumm geschaltet sein (Seite 82), die Sprachanweisungen müssen aktiviert sein (Seite
Anmerkung:
Falls Sie die Smart-Zoom-Funktion während der Navigation durch Kippen, Drehen
oder Verschieben der Karte deaktiviert haben (d.h. die Schaltfläche „Folgen“ wird
angezeigt), oder falls die Karte oder die Routeninformationen geöffnet sind, kehren
Während der Fahrt können Sie mit dieser Taste herausfinden, was das nächste
Damit Sie Sprachanweisungen erhalten, darf das Gerät nicht auf
) und es muss eine aktive Route geben. 83
Diese Funktion ist nur während der normalen Navigation verfügbar.
16
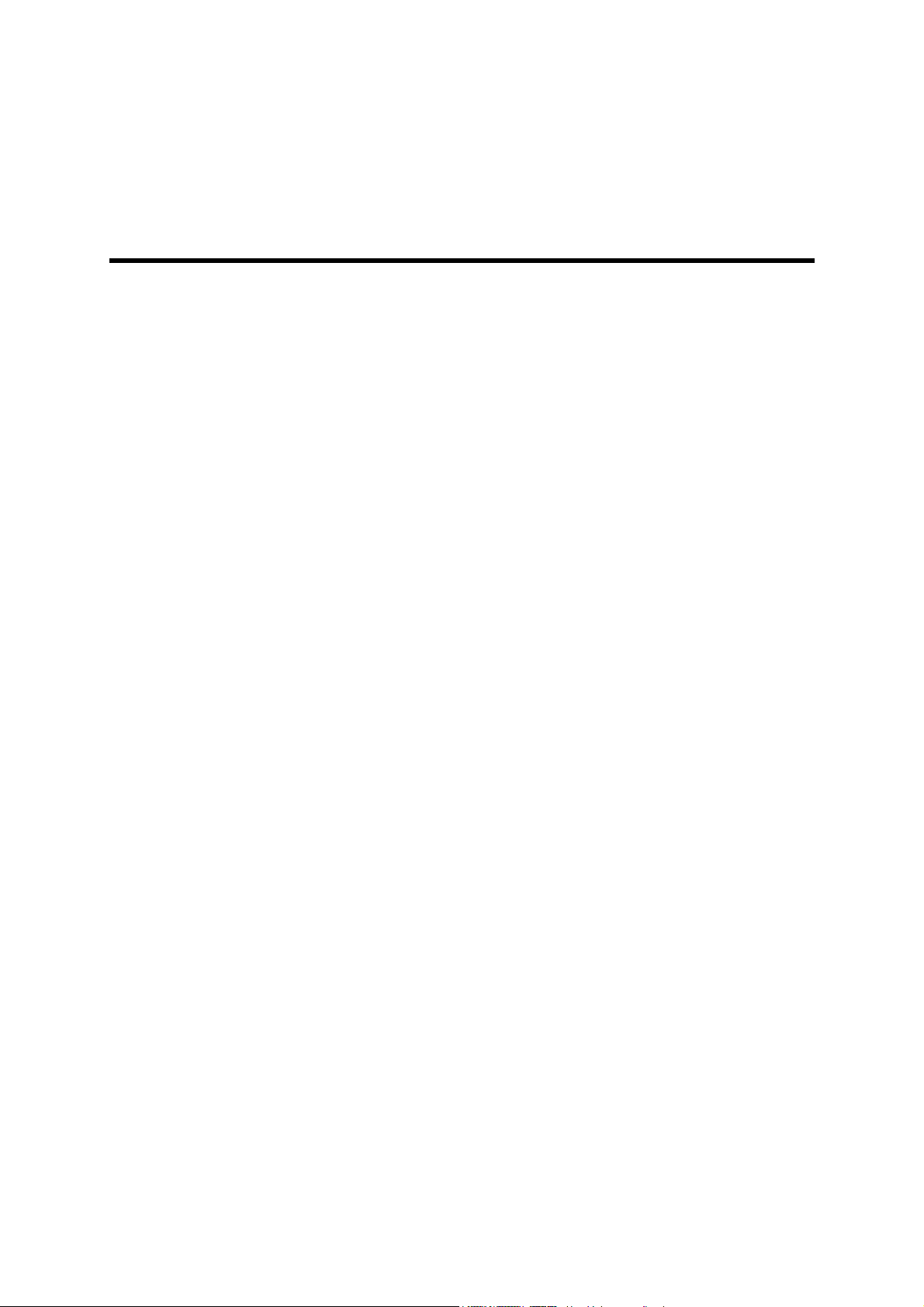
Sie mit dem ersten Tastendruck ins Cockpit und somit zur normalen Navigation zurück.
Die Sprachanweisung wird erst ausgegeben, wenn Sie die Taste ein zweites Mal
drücken.
Anmerkung:
markierte Element ausgewählt.
Bei Betätigung in Listen- und Menüansichten wird mit dieser Taste das
Routeninformationen und Reiseplan
Damit Sie während der Navigation leicht auf die wichtigsten Daten zugreifen können,
gibt es eine Gerätetaste zum Umschalten zwischen den Routeninformationen und den
detaillierten Anweisungen im Reiseplan. Wahlweise können Sie diese Seiten auch vom
Routenmenü aus über die Schaltflächen Info (Seite 70) bzw. Reiseplan
aufrufen.
(Seite )
66
Umschalten zwischen Karten- und Cockpit-Ansicht
Möglicherweise wollen Sie während der Navigation vorübergehend zwischen der
Karten- und der Cockpit-Ansicht umschalten, um etwa die Karte in der Kartenansicht
genauer zu betrachten oder einen POI zu speichern. Die Cockpit-Anzeige wiederum
kann nützlich sein, wenn Sie schnell nachsehen wollen, in welcher Straße Sie sich
gerade befinden. Diese Taste ermöglicht Ihnen das Umschalten zwischen den beiden
Ansichten. Alternativ dazu können Sie auch zum Hauptmenü zurückkehren und die
andere Seite von dort aus aufrufen.
Einen Pin in die Karte setzen
Am einfachsten können Sie sich einen Punkt auf der Karte merken, indem Sie auf
Ihrem PDA auf Aufnahme drücken (sofern vorhanden). Ist Ihre GPS-Position verfügbar
und die Positionsfixierung (Seite 43) aktiv, so setzt HP iPAQ Trip Guide an der
betreffenden Stelle einen Pin in die Karte. Ist die Positionsfixierung deaktiviert, da Sie
einen Punkt auf der Karte markiert haben (Seite 30), so erscheint der Pin an der
Cursor-Position.
Sollte Ihr PDA über keine Aufnahmetaste verfügen, können Sie stattdessen das CursorMenü öffnen (Seite 47) und auf Pin tippen.
17
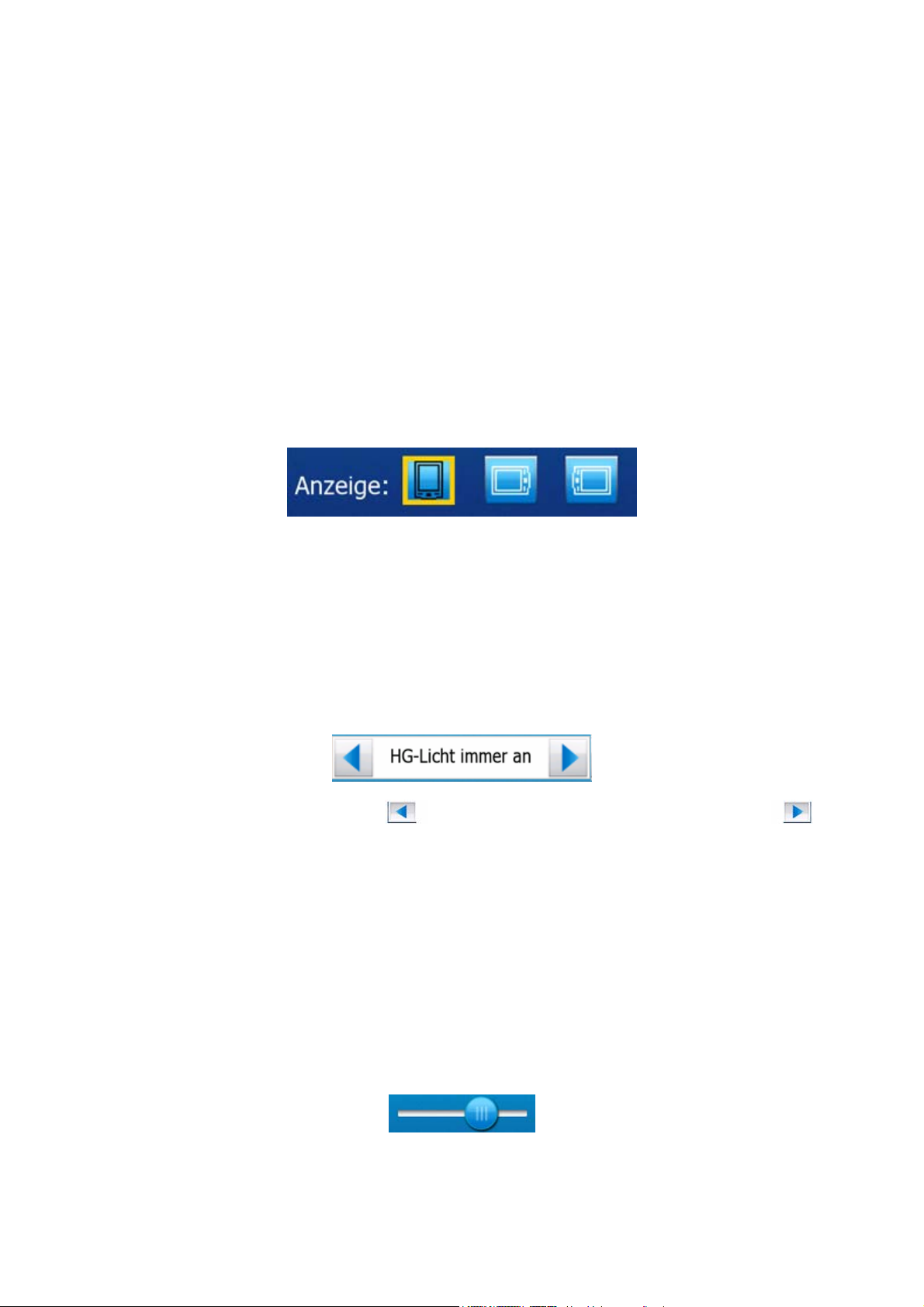
Schaltflächen und Steuerelemente am Display
HP iPAQ Trip Guide wird hauptsächlich über den Touchscreen bedient. Beim
Weiterlesen werden Sie feststellen, dass die meisten Bildschirmelemente nicht nur dem
Anzeigen von Informationen dienen, sondern dass Sie durch Antippen auch
Funktionen aufrufen können. Nachfolgend werden die am häufigsten verwendeten
Steuerelemente des Programms aufgelistet.
Direkte Auswahl
Manchmal können Sie Ihre Auswahl aus einer kurzen Liste mit allen verfügbaren
Einstellungen treffen. Gibt es für diese Werte ein Symbol, so wird dieses auf dem
Bildschirm angezeigt.
Tippen Sie auf das gewünschte Symbol, um eine Einstellung zu treffen oder zu ändern.
Auswahl aus einer Liste
Müssen Listeneinträge namentlich angeführt werden, so wird in einem waagrechten
Balken mit Pfeilen links und rechts nur der jeweils aktuelle Wert angezeigt (manchmal
mit einer kurzen Erklärung).
Die Pfeile sind Schaltflächen. Mit bewegen Sie die Liste nach links und mit
nach rechts. Sie müssen Ihre Auswahl nicht bestätigen. Gleich nach Verlassen der
Ansicht gilt der ausgewählte Wert.
Schieberegler
Kann eine Funktion mehrere verschiedene, namentlich nicht benannte (numerische)
Werte annehmen, so zeigt HP iPAQ Trip Guide Schieberegler an, auf denen der
gewünschte Wert eingestellt werden kann.
18
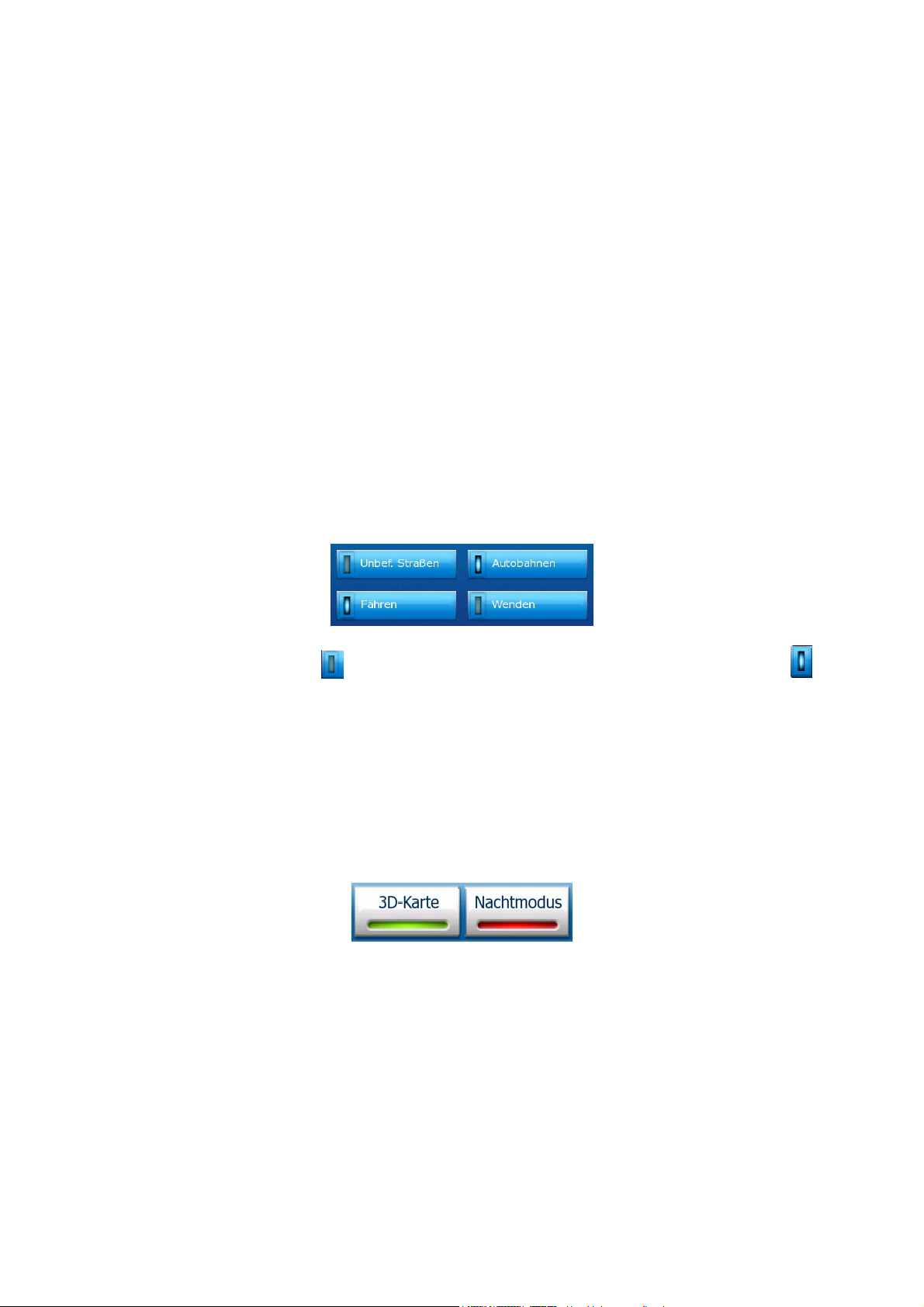
Wenn die Ober- und Untergrenzen nicht an den Enden des Schiebers angezeigt
werden, ist der Mindestwert immer ganz links und der Maximalwert ganz rechts.
Bei den meisten Schiebereglern können Sie den aktuellen Wert links ablesen.
Dieses Steuerelement kann auf zwei Arten bedient werden. Bewegen Sie entweder
den Ziehpunkt zu seiner neuen Position, oder tippen Sie auf die Stelle, an der der
Ziehpunkt erscheinen soll (er springt sofort dorthin). So wie bei einer Liste müssen Sie
Ihre Auswahl nicht bestätigen. Gleich nach Verlassen der Ansicht gilt der ausgewählte
Wert.
Schalter
Kann eine Funktion nur zwei Werte annehmen (meistens Aktiv und Inaktiv), so wird ein
Schalter verwendet. Im Gegensatz zur Auswahl aus einer Liste gibt die horizontale
Linie die Funktionsbezeichnung und nicht den aktuellen Status an. Ein Lämpchen auf
der linken Seite zeigt an, ob die Funktion aktiviert oder deaktiviert ist.
Ist das Lämpchen dunkel (
), so ist die Funktion aktiv. Der gesamte Balken ist eine Schaltfläche. Tippen Sie auf
eine beliebige Stelle, um zwischen Aktiviert und Deaktiviert zu wechseln.
), so ist die Funktion deaktiviert. Leuchtet die Anzeige (
Schaltflächen im Einst.-Menü
Die Schaltflächen im Einst.-Menü (Seite 55) funktionieren wie normale Schaltflächen,
sehen aber anders aus, da sie den anderen Menü-Buttons angepasst sind.
Durch Antippen können Sie zwischen aktiviertem und deaktiviertem Status umschalten.
Virtuelle Tastaturen
HP iPAQ Trip Guide wurde so entworfen, dass Sie Buchstaben oder Zahlen nur
eingeben müssen, wenn es unbedingt notwendig ist. Ist dies der Fall, so erscheint eine
Tastatur im Vollbildmodus, die Sie mit Ihren Fingern ganz leicht bedienen können. Sie
können zwischen separaten ABC- und numerischen Tastenfeldern oder einer Reihe von
QWERTY-Tastaturen mit Buchstaben und Ziffern in einem wählen. HP iPAQ Trip Guide
19
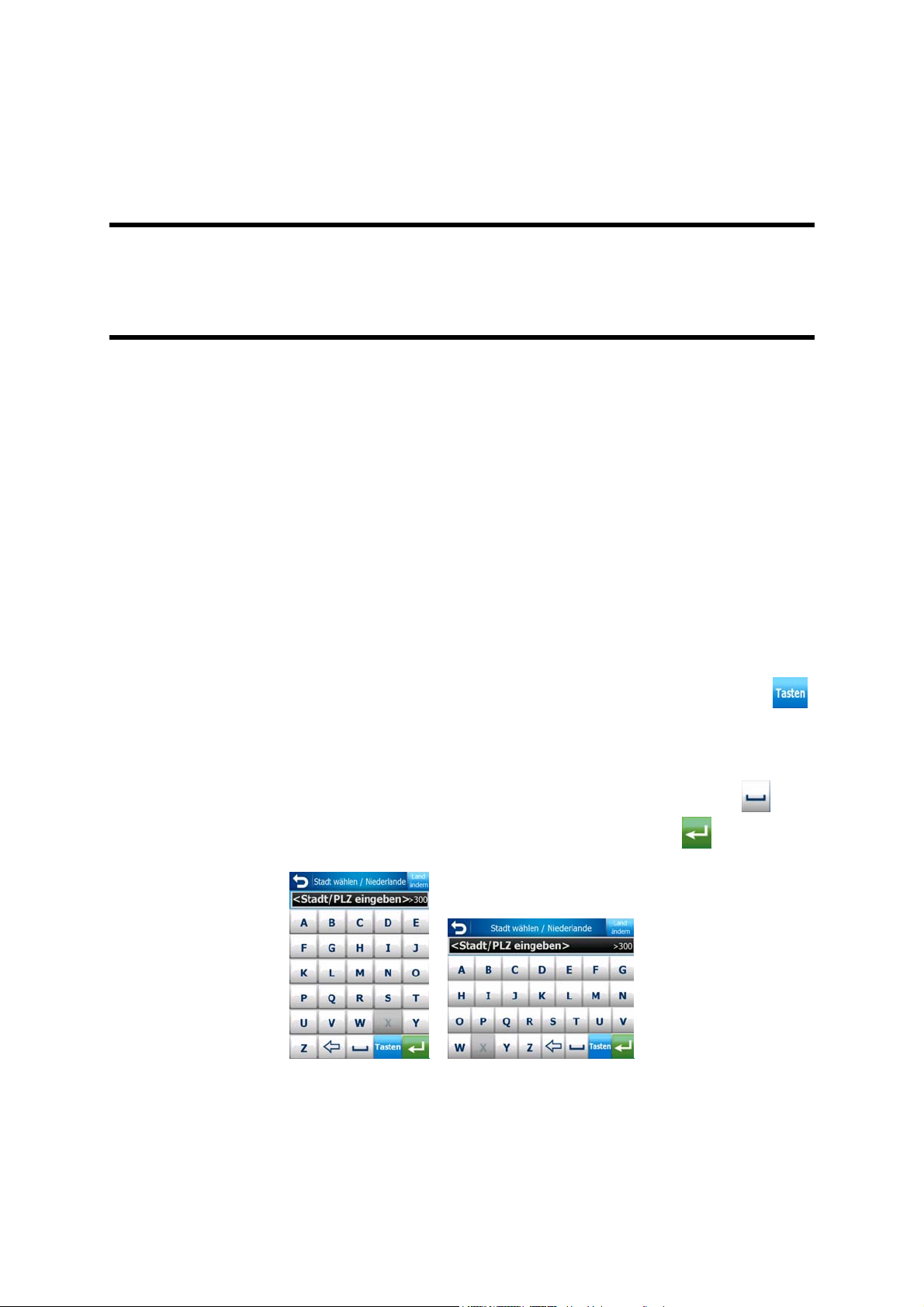
merkt sich Ihre letzte Auswahl und wird sie bei der nächsten Dateneingabe wieder
anzeigen.
Anmerkung:
Ihr PDA über eine alphanumerische Tastatur, so können Sie auch diese zur Eingabe
von Daten verwenden. Verwenden Sie ungeachtet der auf dem Display angezeigten
Tastatur sowohl die Buchstaben- als auch die Zifferntasten Ihrer Tastatur.
Die alphabetischen Tastaturen von HP iPAQ Trip Guide enthalten keine
Sonderzeichen, da bei der Zielsuche keine Akzente eingeben werden müssen. Tippen
Sie nur den Grundwert ein (derjenige Buchstabe, der dem mit Akzent am ähnlichsten
ist) und HP iPAQ Trip Guide durchsucht die Datenbank nach sämtlichen möglichen
Kombinationen (z.B. für die französische Straße „Cité Bergère“ müssen Sie nur „Cite
Bergere“ eingeben, der Rest wird vom Programm erledigt).
Wenn Sie einen POI (ein interessantes/wichtiges Ziel) oder eine Routenaufzeichnung
benennen, wandelt HP iPAQ Trip Guide alle Anfangsbuchstaben automatisch in
Großbuchstaben um, sodass die Bezeichnung angenehm lesbar ist.
ABC-Tastaturen
Diese Tastaturen enthalten nur Buchstaben (lateinische, hebräische, griechische oder
Sie müssen nicht unbedingt eine virtuelle Tastatur verwenden. Verfügt
kyrillische). Zur Eingabe von Zahlen müssen Sie auf die Schaltfläche „Tasten“ (
tippen, um auf die numerische Tastatur umzuschalten.
Mit der Rücktaste (dem Linkspfeil) können Sie den zuletzt eingegebenen Buchstaben
löschen, falls Sie einen Fehler gemacht haben. Tippen Sie auf die Leertaste (
mehrere Wörter einzugeben, und beenden Sie die Eingabe mit „OK“ (
Die Schaltflächen auf dieser Tastatur sind sehr groß, sodass Sie sie mit den Fingern
leicht antippen können.
).
)
), um
20
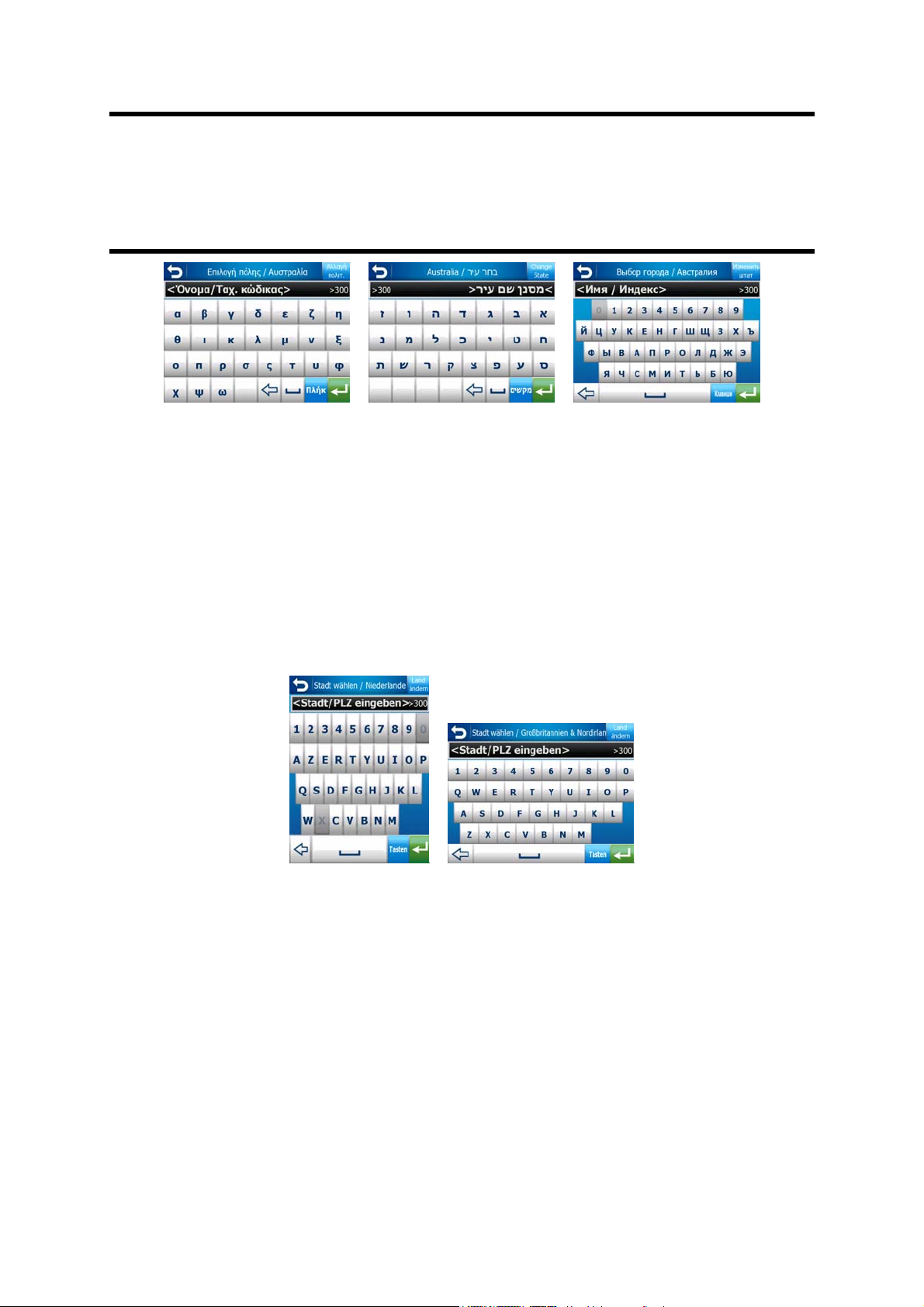
Anmerkung:
erscheint nur die ABC-Tastatur. Bei der Auswahl von Griechisch wird zusätzlich eine
Tastatur mit griechischen Buchstaben angezeigt. Gleichermaßen sind hebräische und
kyrillische Buchstaben verfügbar, wenn Hebräisch oder Russisch in Setup / Sprachen
(Seite 88) ausgewählt wurde.
Wenn Sie PC-Tastaturen gewöhnt sind, möchten Sie vielleicht eine der QWERTYTastaturen ausprobieren.
QWERTY-Tastaturen
QWERTY-Tastaturen enthalten sowohl Buchstaben als auch Ziffern. Ihr Layout
entspricht dem der standardmäßigen QWERTY-, QWERTZ- (deutsch) und AZERTY(französisch) Tastaturen. Um Ihre gewünschte QWERTY-Tastatur auszuwählen, tippen
Sie so oft auf die Schaltfläche „Tasten“, bis die entsprechende Tastatur angezeigt
wird.
Verwendet die Programmsprache das lateinische Alphabet, so
Die im vorigen Abschnitt beschriebenen zusätzlichen Schaltflächen gibt es hier auch.
Die numerische Tastatur
Die numerische Tastatur enthält nur Ziffern, auf großen Schaltflächen. Die auf den
anderen Tastaturen enthaltenen zusätzlichen Schaltflächen (mit Ausnahme der
Leertaste) finden Sie hier auch.
21
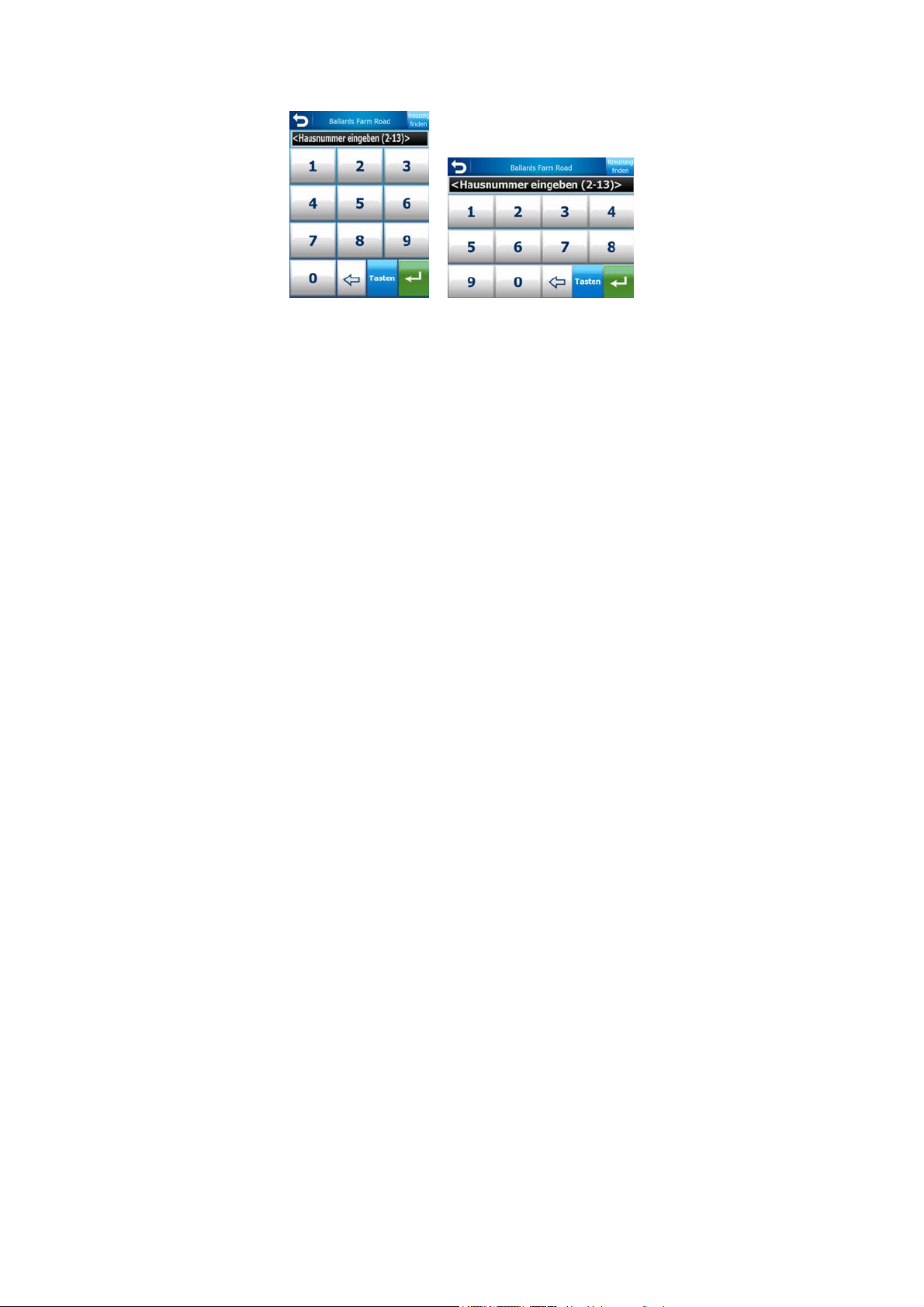
Die QWERTY-Tastaturen verfügen zwar auch über Zifferntasten, aber zum Eingeben
einer Hausnummer bietet das Programm die angenehmere numerische Tastatur an.
22
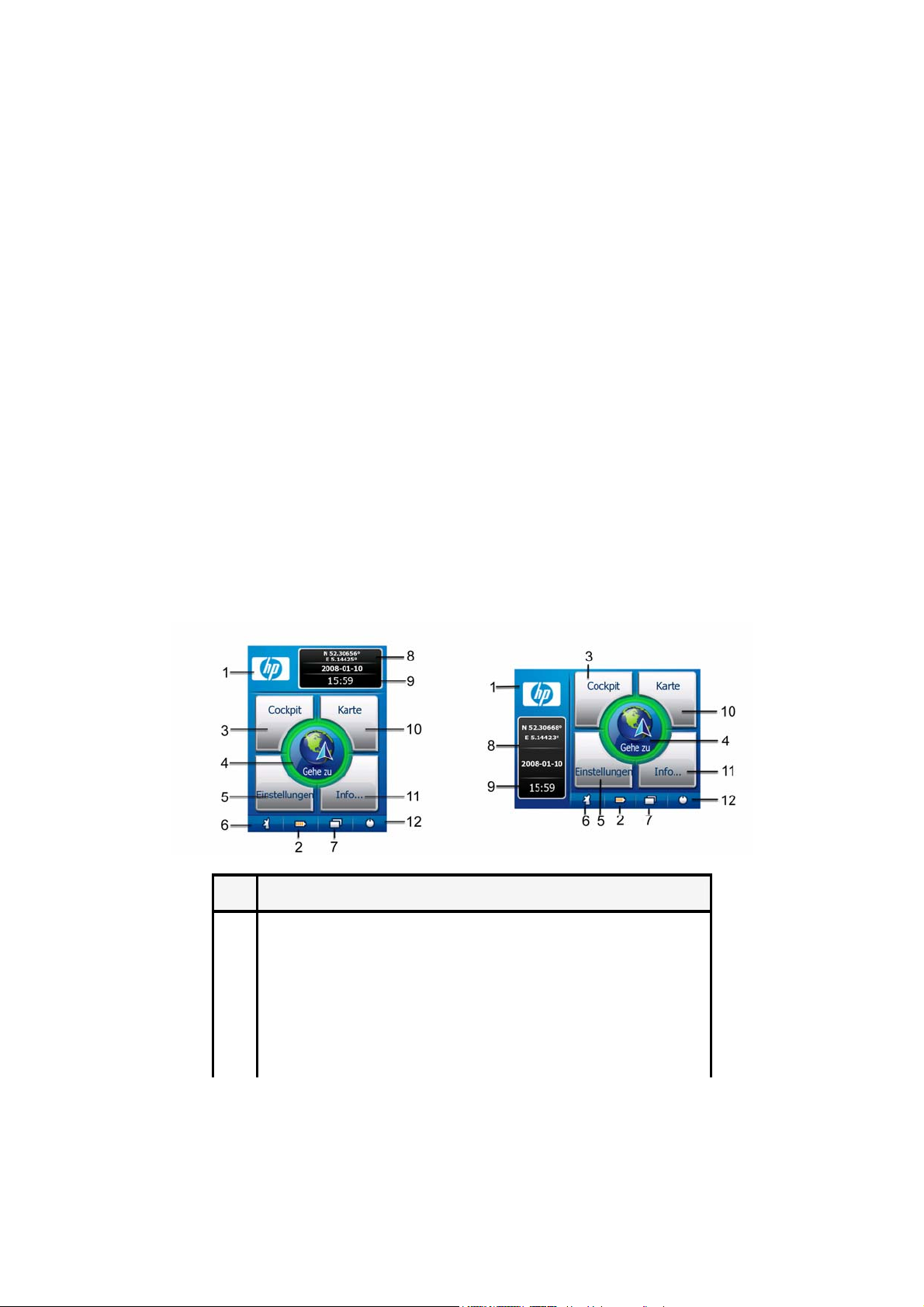
Entdecken Sie die verschiedenen Programmseiten
Am besten können Sie sich mit HP iPAQ Trip Guide vertraut machen, wenn Sie jede
Ansicht detailliert betrachten und herausfinden, wie man von einer Anzeige zur
nächsten wechselt. Lassen Sie sich in diesem Kapitel durch das Programm führen.
Hauptmenü
HP iPAQ Trip Guide wird im Hauptmenü geöffnet. Von hier gehen alle anderen
Programmseiten aus, aber Sie müssen nur selten zum Hauptmenü zurückkehren,
während Sie das Programm verwenden. Sie können auch oft direkt von einer Ansicht
zur nächsten wechseln, um mit so wenigen Schritten wie möglich eine Funktion
aufzurufen oder eine Einstellung zu ändern.
Auf die meisten Programmbereiche kann mit den unten beschriebenen Schaltflächen
direkt von hier aus zugegriffen werden.
Nr. Funktion
1 HP iPAQ Trip Guide-Logo
2 Anzeige für den Akkuzustand
3 Öffnet die Cockpit-Anzeige
4 Öffnet das Suchmenü
5 Öffnet die Einstellungen
23
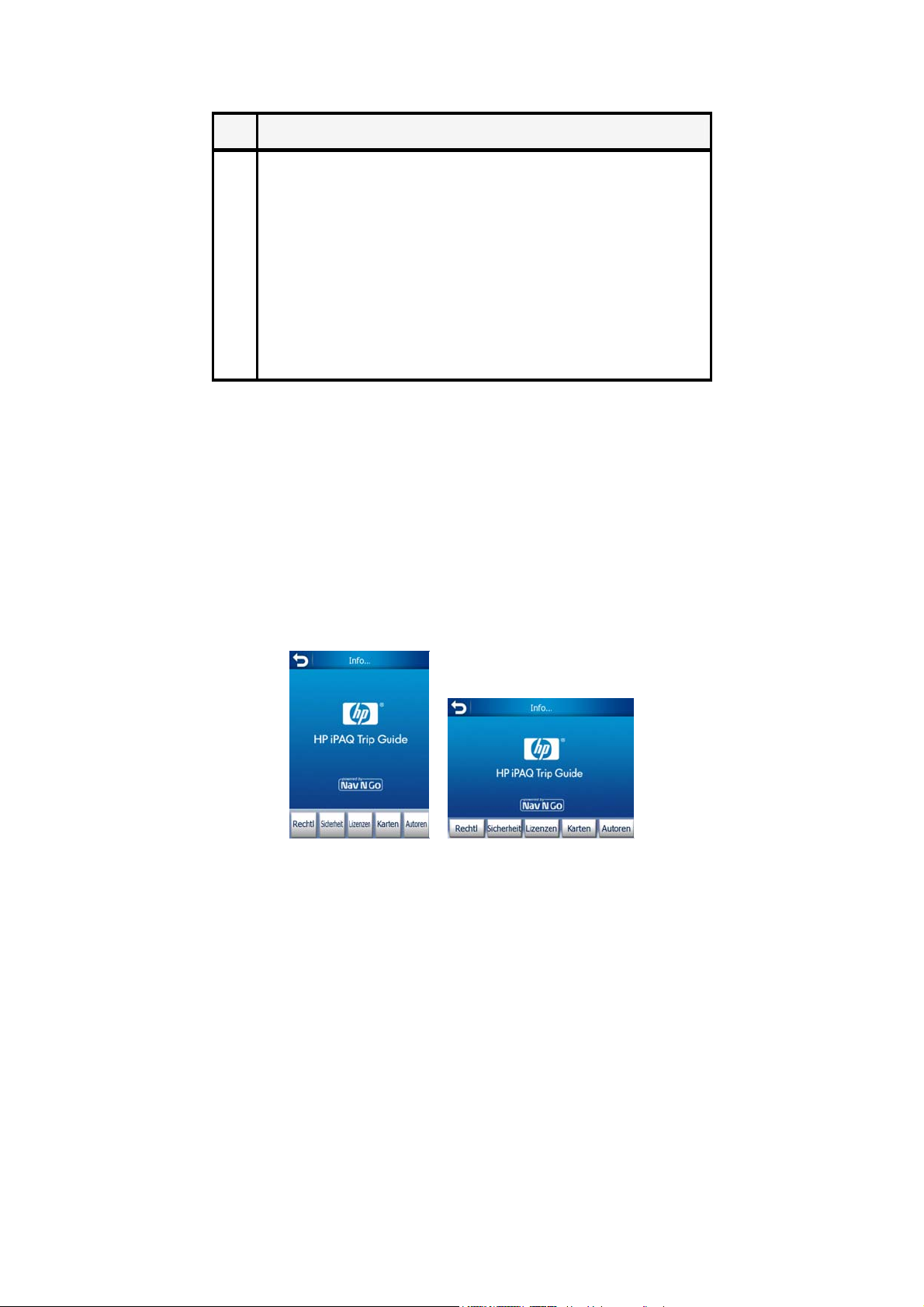
Nr. Funktion
6 Zeigt den GPS-Status an und öffnet die GPS-Datenanzeige
7 Minimiert HP iPAQ Trip Guide (Navigation wird fortgesetzt*)
8 Aktuelle Position
9 Aktuelle Datums- und Uhrzeitangabe
10 Öffnet die Kartenansicht
11 Zeigt die Produktinformationen (Info...) an
12 Beendet HP iPAQ Trip Guide** (Navigation wird gestoppt)
* Abhängig von den Programmeinstellungen
** Gleicher Effekt wie das Entfernen der SD-Karte
Produktinformationen (unter „Info...“)
Tippen Sie im Hauptmenü auf „Info...“, um diese Seite zu öffnen. Die Anzeige „Info...“
wird während der normalen Navigation nicht verwendet, sondern gibt Ihnen Auskunft
über Ihre Kartenlizenzen, die Entwickler von HP iPAQ Trip Guide und die bei
Verwendung des Programms geltenden gesetzlichen Aspekte.
Die Karte
Die wichtigste und am häufigsten verwendete Ansicht von HP iPAQ Trip Guide ist die
Landkarte, die auf zwei Arten dargestellt werden kann (Kartenansicht und CockpitAnzeige). Die beiden Seiten sehen ähnlich aus und enthalten ähnliche Steuerelemente,
sind aber auf unterschiedliche Zwecke ausgerichtet. Kartenansicht und CockpitAnzeige verwenden dieselbe Landkarte. Hier finden Sie eine Beschreibung der
24
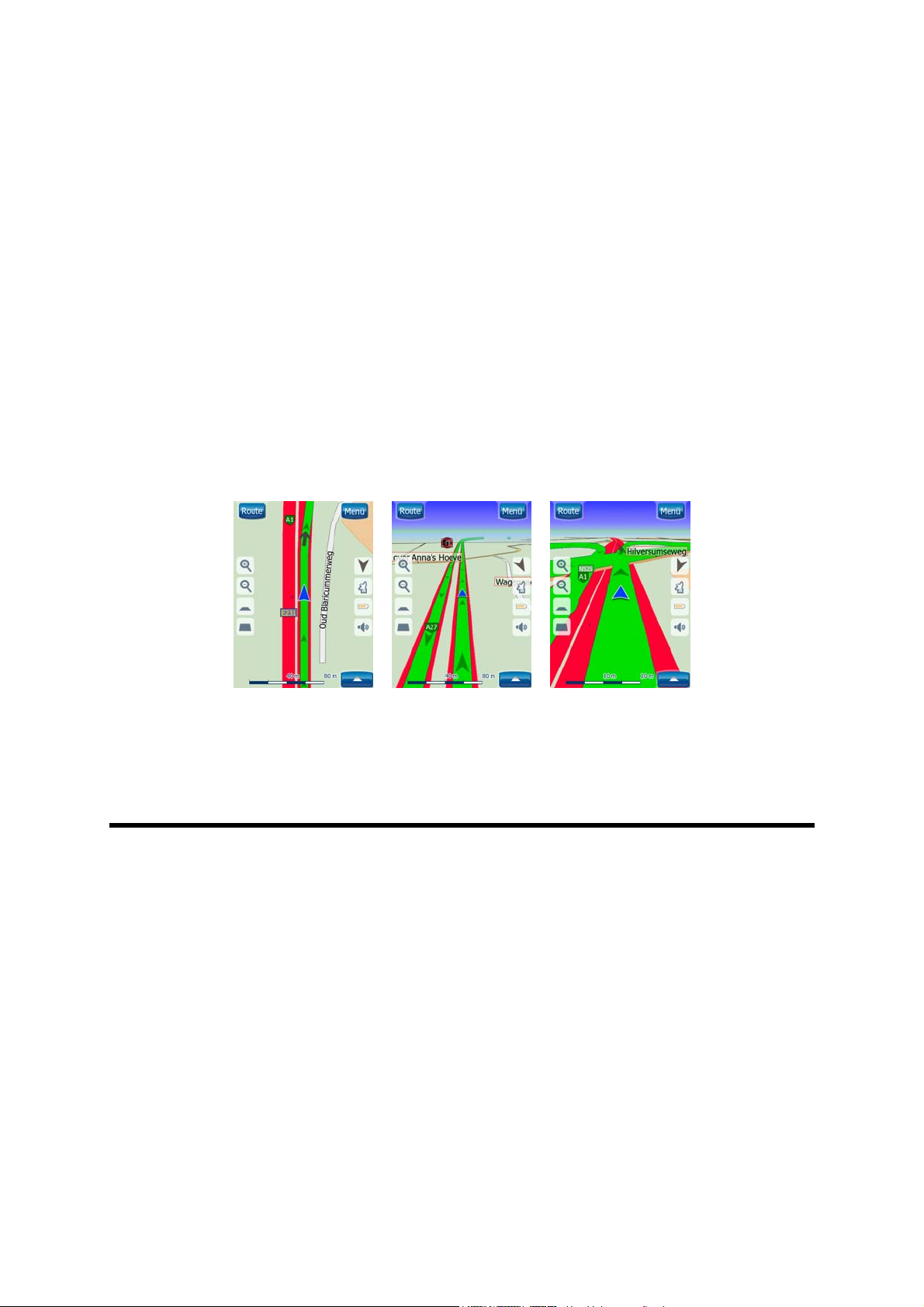
einzelnen Kartenbestandteile. Die Steuerelemente und Spezialfunktionen der beiden
Kartendarstellungen werden in Seite 39 erklärt.
Die aktuelle Version von HP iPAQ Trip Guide wurde hauptsächlich für den Gebrauch
zu Lande entwickelt. Deswegen ähneln die Landkarten in HP iPAQ Trip Guide (bei
Tagmodus und in 2D-Ansicht) gedruckten Straßenkarten. Allerdings bietet Ihnen HP
iPAQ Trip Guide viel mehr als herkömmliche Straßenkarten. Das Aussehen und der
Inhalt können verändert werden.
2D- und 3D-Kartenanzeige
Abgesehen von der klassischen Ansicht von oben (auch 2D-Modus genannt) haben Sie
die Möglichkeit, die Karte zu kippen und sie aus einer anderen Perspektive zu sehen
(3D-Modus). Dies ermöglicht Ihnen eine Aussicht wie durch die Windschutzscheibe,
und Sie können weit voraus blicken.
Sie können leicht zwischen 2D- und 3D-Modus umschalten. Dazu haben Sie zwei
Möglichkeiten. Sie können die Karte entweder mit den Kipp-Tasten (Seite 42)
übergangslos in den 2D- und in sämtliche 3D-Winkel kippen, oder mit der Schaltfläche
im Einst.-Menü
Anmerkung:
einen bestimmten Teil der Karte oder einen Ort zur Zielauswahl suchen. In der
Cockpit-Anzeige hingegen macht der 3D-Modus in Fahrtrichtung und mit Smart Zoom
das Navigieren sehr angenehm. Die beiden Modi werden in dieser
Bedienungsanleitung später erklärt.
Anmerkung:
verkleinern, wird der Betrachtungswinkel automatisch vergrößert. Schließlich gelangen
Sie zur 2D-Ansicht. Wenn Sie die Karte dann vergrößern, wird nach und nach wieder
in die 3D-Ansicht gewechselt.
Anmerkung:
Cockpit-Anzeige immer im 3D-Modus in Fahrtrichtung aufgerufen wird (Seite 89). Sie
können die Karten trotzdem in beiden Modi drehen und kippen, aber beim nächsten
(Seite 56) schnell zwischen den beiden Optionen wechseln.
Der 2D-Modus mit Nordausrichtung ist besonders nützlich, wenn Sie
Die 3D-Ansicht ist nur für die Navigation nützlich. Wenn Sie die Karte
In den Erweiterten Einstellungen können Sie festlegen, dass die
25
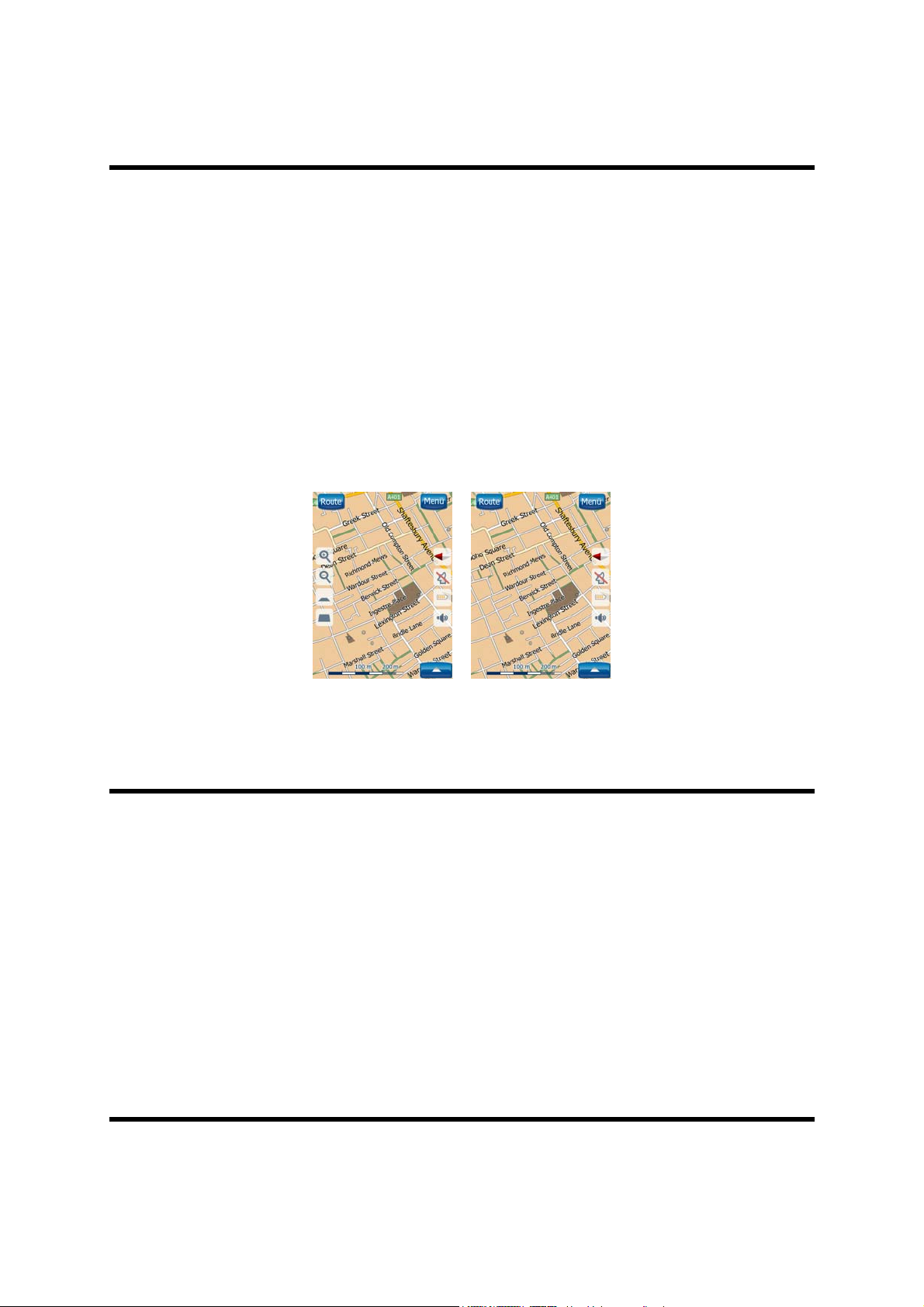
Aufruf dieser Anzeige gilt wieder der voreingestellte Modus. Gleichermaßen können
Sie einstellen, dass die Kartenansicht immer in 2D mit Nordausrichtung geöffnet wird.
Zoom-Einstellungen
HP iPAQ Trip Guide verwendet Vektorkarten von höchster Qualität, sodass Sie die
Karte immer mit optimiertem Inhalt in unterschiedlichen Maßstäben sehen können (in
den Karteneinstellungen (Seite 80) kann sowohl für die Kartenansicht als auch für die
Cockpit-Anzeige festgelegt werden, wie viele Details auf der Karte angezeigt werden
sollen). Straßennamen und andere Textstellen werden immer in der gleichen
Schriftgröße und niemals auf dem Kopf stehend angezeigt, und Sie sehen nur so viele
Straßen und Objekte, wie Sie zur Orientierung auf der Karte benötigen. Verkleinern
oder vergrößern Sie die Karte, um die Unterschiede in der 2D- oder 3D-Ansicht zu
sehen.
Der Kartenmaßstab lässt sich sehr leicht ändern. Sie können den Maßstab (Seite 44)
unten in der Kartenansicht ziehen und dehnen, oder ihn mit den Zoom-Symbolen (Seite
) sowohl auf der Karten- als auch auf der Cockpit-Anzeige ändern. 42
Anmerkung:
möchten, verwenden Sie anstelle des Zooms den Übersichtsmodus. Der
Übersichtsmodus ist eine 2D-Ansicht mit Nordausrichtung und kann durch Antippen
der Kompass-Schaltfläche rechts (Seite 44) aufgerufen werden.
Anmerkung:
zum Navigieren, die die Karte im 3D-Modus automatisch dreht, vergrößert, verkleinert
und kippt, um Ihnen die in der jeweiligen Situation optimale Darstellung zu bieten.
Nähern Sie sich einer Abzweigung, so vergrößert HP iPAQ Trip Guide die Karte und
den Betrachtungswinkel, um Ihnen das Navigieren über die nächste Kreuzung zu
erleichtern. Ist die nächste Abzweigung etwas weiter entfernt, so verkleinert HP iPAQ
Trip Guide die Karte und macht den Betrachtungswinkel flacher, sodass Sie die vor
Ihnen liegende Straße sehen können.
Wenn Sie zur Lagebestimmung die Karte nur kurz verkleinern
HP iPAQ Trip Guide verfügt über eine spezielle Smart-Zoom-Funktion
26
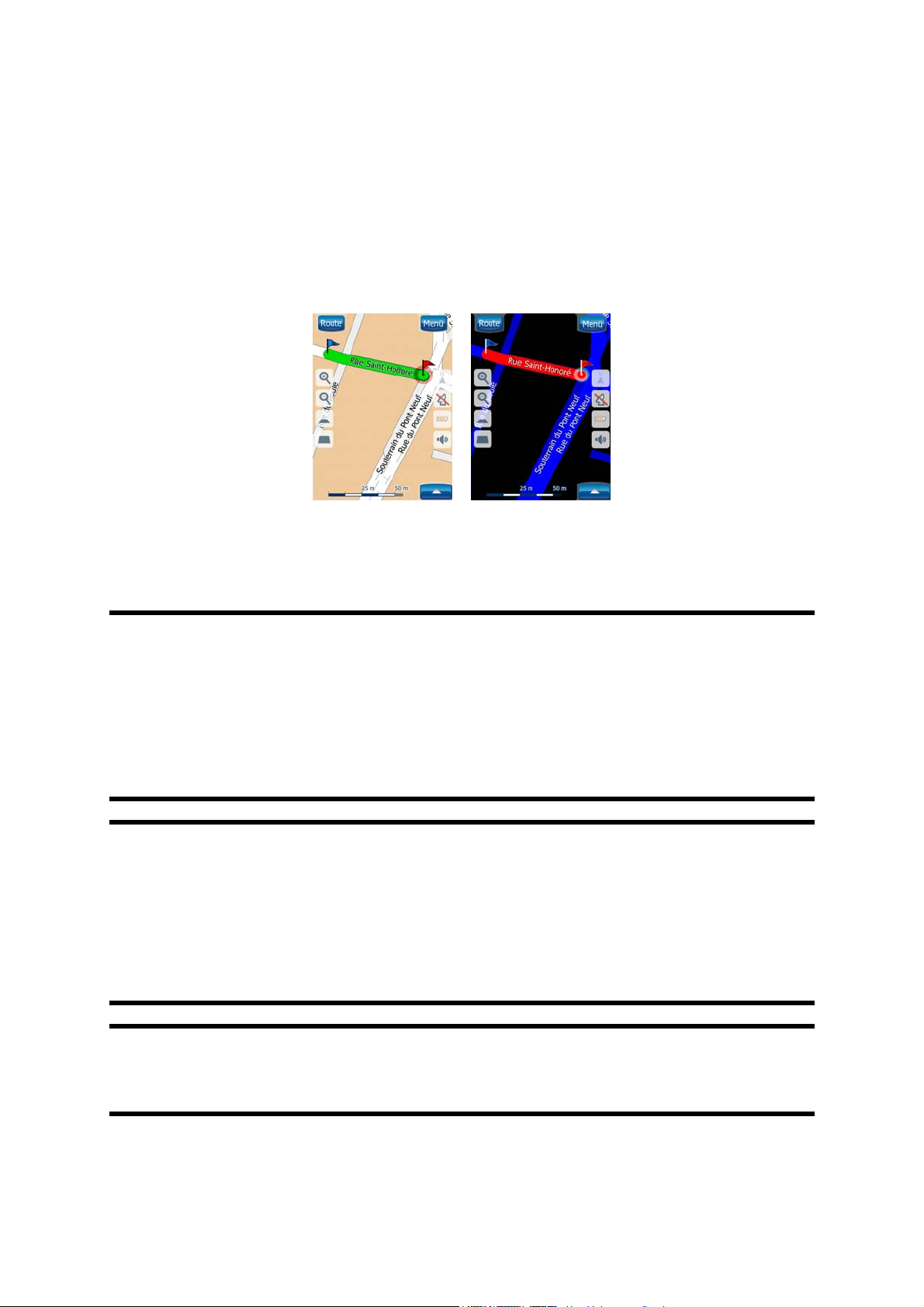
Displayfarben bei Tag und Nacht
Mit den verschiedenen Farbeinstellungen können Sie HP iPAQ Trip Guide an die
Umgebungshelligkeit anpassen. Verwenden Sie dazu die Farbprofile im Tag- und
Nachtmodus. Die Farben im Tagmodus ähneln gedruckten Straßenkarten, während
hingegen in der Nachteinstellung große Objekte dunkel gefärbt sind, um die relative
Bildschirmhelligkeit einzuschränken. Mit den gut aufeinander abgestimmten
Displayfarben können Sie dabei immer alle nötigen Informationen leicht lesen.
Sie können im Einst.-Menü manuell zwischen Tag- und Nachtmodus umschalten (Seite
) oder HP iPAQ Trip Guide diese Aufgabe automatisch (Seite 77) für Sie
57
übernehmen lassen.
Anmerkung:
und der GPS-Position, womit HP iPAQ Trip Guide den genauen Zeitpunkt von
Sonnenaufgang und Sonnenuntergang für einen bestimmten Tag an einem bestimmten
Ort berechnen kann. Mit Hilfe dieser Informationen kann HP iPAQ Trip Guide
automatisch zwischen den Farbeinstellungen umschalten, und zwar einige Minuten vor
Sonnenaufgang, wenn der Himmel bereits hell ist, und einige Minuten nach
Sonnenuntergang, bevor es finster wird.
Tipp:
Nachtmodus. Wählen Sie in den Einstellungen Ihre optimale Darstellung aus (Seite
Tipp:
Guide bei Verwendung der Nachtfarben die Hintergrundbeleuchtung verringern.
Legen Sie die gewünschte Helligkeit für Tag- und Nachtmodus fest. Seite 91.
HP iPAQ Trip Guide verfügt über verschiedene Farbeinstellungen für Tag- und
). 81
Um die Wirksamkeit des Nachtmodus weiter zu steigern, kann HP iPAQ Trip
Anmerkung:
abgebildeten Screenshots geben die Standardfarbeinstellungen für Tag und Nacht
wieder. Sie könnten in Ihrer Auswahl anders aussehen.
Der automatische Tag/Nacht-Modus basiert auf dem aktuellen Datum
Die in dieser Bedienungsanleitung erwähnten Farben und
27
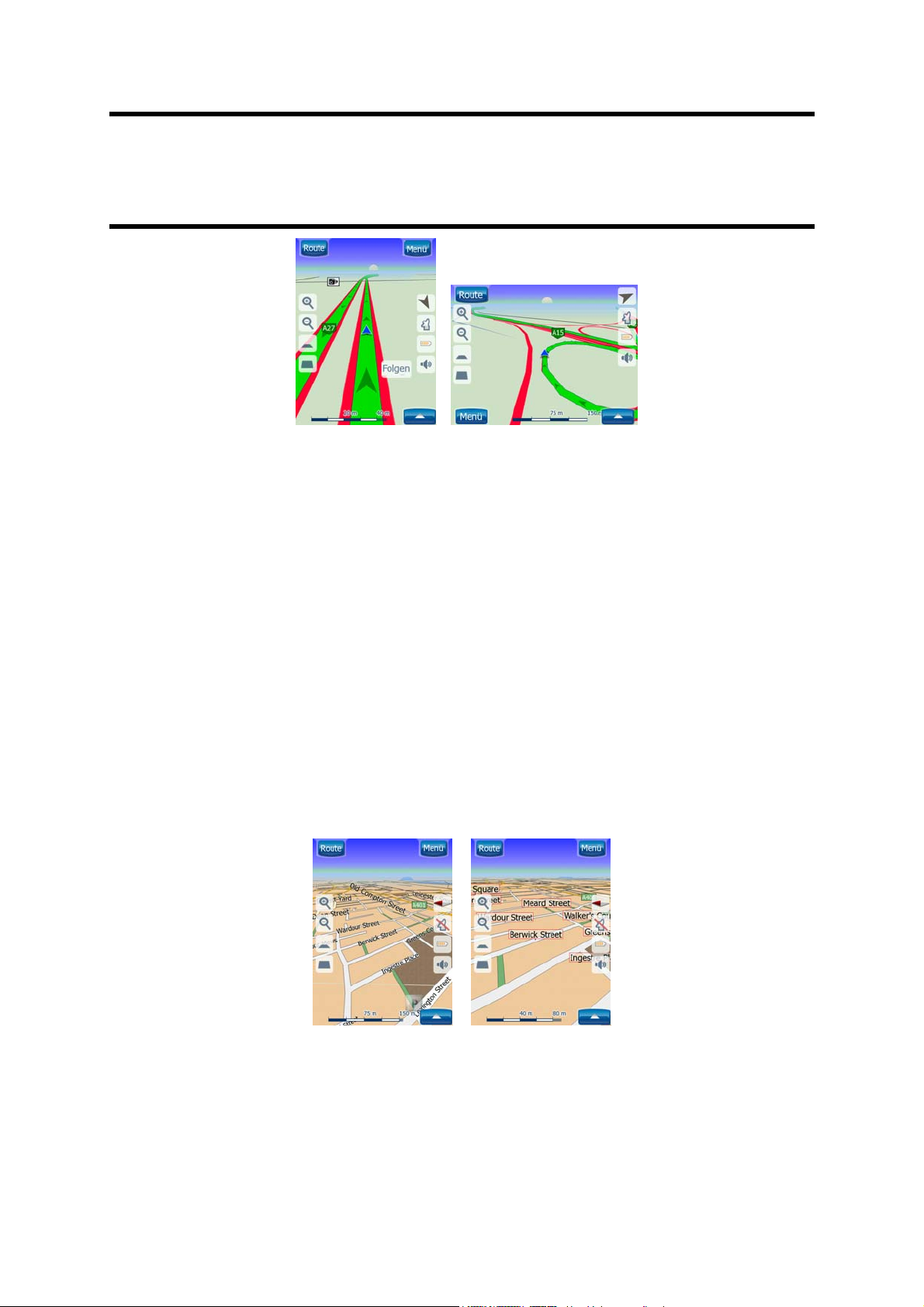
Tipp:
Sonnenuntergang verwenden, suchen Sie doch in der flachen 3D-Ansicht im
Kartenhintergrund nach der Sonne am Himmel. Sie finden sie an ihrer tatsächlichen
Position als zusätzliche Orientierungshilfe und auch als netten Blickfang.
Wenn Sie HP iPAQ Trip Guide kurz nach Sonnenaufgang oder kurz vor
Straßen
Die Ähnlichkeit von HP iPAQ Trip Guide mit gedruckten Landkarten ist vor allem für
Straßen von großer Bedeutung, da diese beim Navigieren die wichtigsten
Kartenbestandteile sind. Der Farbcode in HP iPAQ Trip Guide ist ähnlich wie bei
herkömmlichen Straßenkarten, und aus der Straßenbreite können Sie schließen, wie
wichtig sie sind. Dadurch können Sie ganz leicht eine Autobahn von einer kleinen
Straße unterscheiden.
Straßen werden mit Hilfe von Namen oder Zahlen identifiziert. Diese Informationen
können natürlich auf der Karte angezeigt werden. HP iPAQ Trip Guide zeigt
Straßenbezeichnungen auf zwei verschiedene Arten an. Die konventionelle Methode
entspricht der einer Straßenkarte – der Straßenname wird entlang der Straße
angezeigt. Die alternative Methode besteht aus einer Art virtuellem Straßenschild, das
über der Straße erscheint.
Sie müssen nicht zwischen den beiden Optionen wählen. HP iPAQ Trip Guide
verwendet immer die je nach Neigung und Maßstab günstigste Darstellungsmethode.
Vergrößern Sie die Karte, um nur einige wenige Straßen anzuzeigen, und kippen Sie
die Karte in verschiedene Richtungen, um zu sehen, wie HP iPAQ Trip Guide sofort
zwischen den beiden Modi wechselt.
28
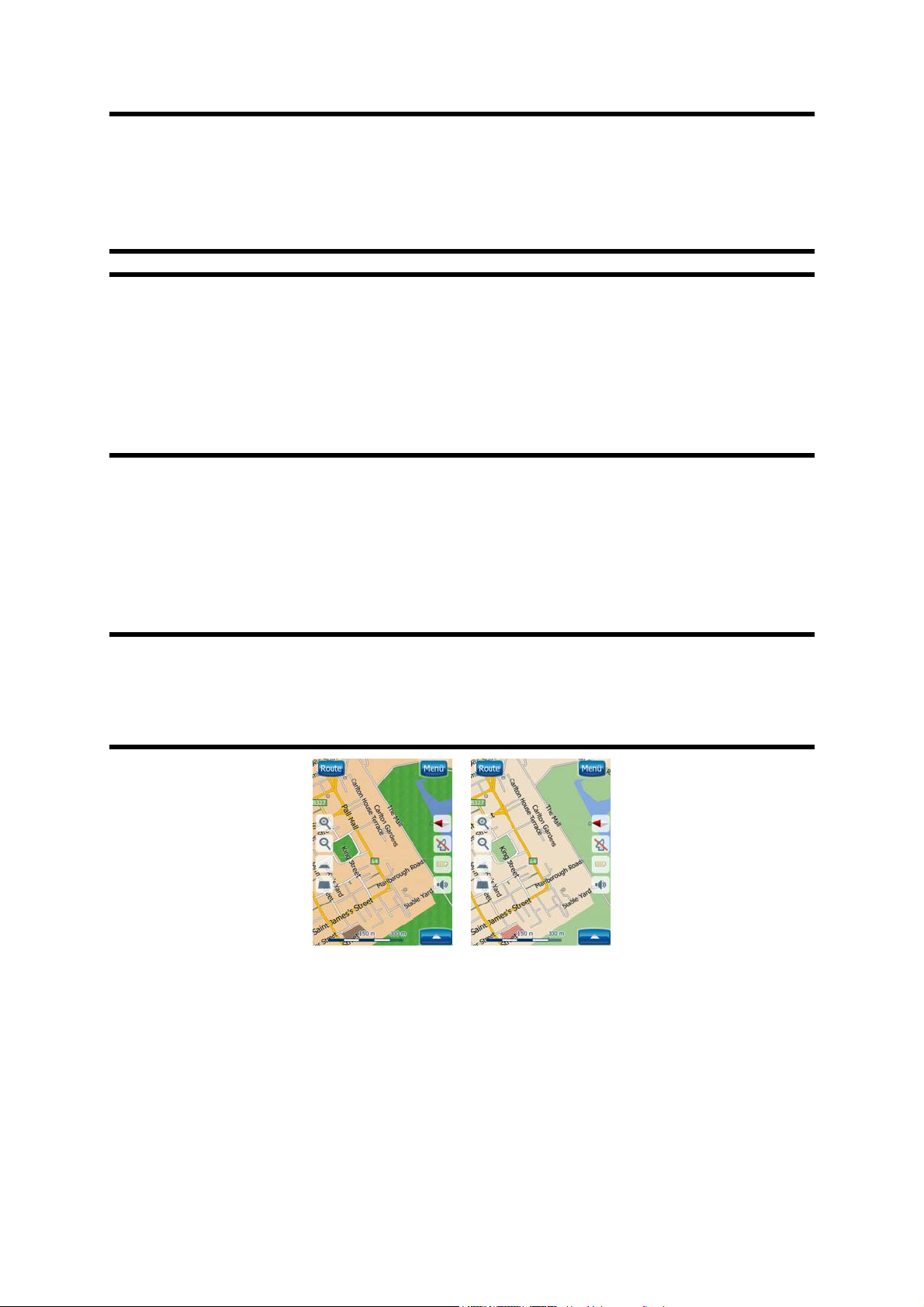
Anmerkung:
Dies mag auf den ersten Blick seltsam erscheinen, aber Sie werden später feststellen,
wie HP iPAQ Trip Guide die angezeigten Informationen an die aktuelle
Kartendarstellung anpasst. Das ist wichtig, da der Fahrer die Karte sehr schnell lesen
muss.
Auch bei aktivem Smart Zoom schaltet das Programm automatisch um.
Tipp:
können Sie sie in den Kartenoptionen deaktivieren (Seite 81).
Tipp:
andere Namen (oder Nummern). Sie können diese alternativen Namen nach Belieben
anzeigen oder ausblenden. Diese Einstellung können Sie in den Kartenoptionen (Seite
Falls Sie während des Navigationsvorgangs keine Straßennamen sehen wollen,
Wichtige und große Straßen haben zusätzlich zur Hauptbezeichnung oft
) vornehmen. 81
Andere Objekte
Als Orientierungshilfe enthält die Karte auch andere Objekte, die ausschließlich dazu
dienen, Ihnen beim Finden Ihrer Position auf der Karte zu helfen. Diese sind
Gewässer, große Gebäude, Wälder usw.
Tipp:
dargestellt, welche für das Auge natürlich aussehen. Sie können die Strukturierung
nach Belieben ausschalten (Seite 82) und sie durch einfärbige Oberflächen ersetzen,
um Ressourcen von PDA freizugeben.
Diese Objekte werden normalerweise in Form von strukturierten Polygonen
Aktuelle Position und „Lock-on-Road“ (Auf der Straße fixieren)
Wenn Ihre GPS-Position bekannt ist, zeigt der blaue Pfeil (im Nachtmodus ein gelber
Pfeil) auf der Karte an, wo Sie sich gerade befinden.
29
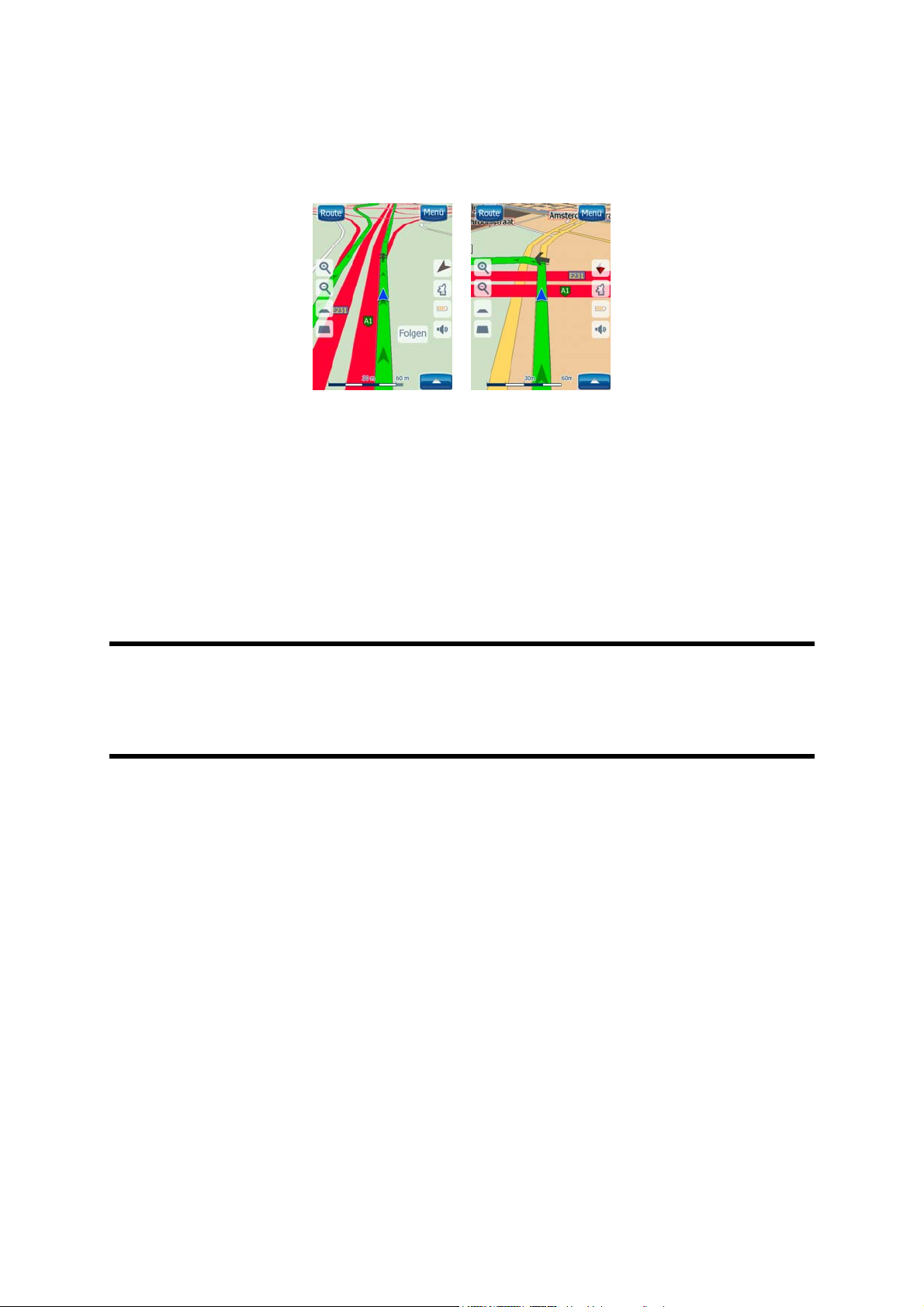
Die Pfeilspitze gibt Ihre Fahrtrichtung an. Die Größe und vertikale Ausrichtung des
Pfeils wird an den Zoom und die Kartenneigung angepasst, sodass er immer natürlich
aussieht.
HP iPAQ Trip Guide verfügt über eine integrierte „Lock-on-Road“-Funktion, mit der der
Positionspfeil immer auf der Straße bleibt. Bei Einbahnstraßen wird er mittig
angezeigt, und bei Straßen mit Gegenverkehr auf jener Straßenseite, auf der Sie
fahren (z.B. rechts in Deutschland und links in Großbritannien).
Die vom GPS-Empfänger ermittelte Position wird als blauer Punkt auf der Karte
angezeigt. Dies kann für die Ortsbestimmung hilfreich sein, wenn das GPS ungenau
arbeitet und die „Lock-on-Road“-Funktion Sie auf die falsche Straße schickt. Dieser
Punkt wird auch in der Routenaufzeichnung gespeichert (Seite 61).
Anmerkung:
Funktion in den Erweiterten Einstellungen deaktivieren (Seite 97). Wenn sie
ausgeschaltet ist, wird der Pfeil auf der vom GPS-Empfänger ermittelten Position
angezeigt.
Bei Verlust der GPS-Position wird der Pfeil grau, aber die Fahrt wird für kurze Zeit auf
der empfohlenen Route fortgesetzt, und zwar mit der letzten vor dem Verlust der
Positionsangaben ermittelten Geschwindigkeit. Der Pfeil hält beim Erreichen des
nächsten Ereignisses auf der Route bzw. nach 40 Sekunden an und bleibt bis zur
Rückkehr des GPS-Empfangs grau. So können Sie auch kurze Tunnel durchfahren,
ohne die Positionsdaten zu verlieren.
Für die Verwendung als Fußgänger können Sie die „Lock-on-Road“-
Auf der Karte markierter Punkt, auch Cursor genannt
Wenn Sie auf der Karte eine beliebige Stelle antippen oder im Suchmenü ein
bestimmtes Objekt auswählen, so erscheint diese Stelle auf der Karte als kleiner roter
Punkt umgeben von ständig leuchtenden roten Kreisen. Sie können ihn bei jedem
Maßstab immer leicht finden, auch wenn er sich bei 3D-Ansicht im Kartenhintergrund
befindet. Sie können diesen Punkt als Ausgangspunkt, Zwischenstopp oder Routenziel
verwenden, einen nahe gelegenen POI suchen, ihn mit einem Pin markieren oder ihn
als POI speichern. Ist der Cursor sichtbar, so dient er gleichzeitig auch als
Bezugspunkt beim Ändern des Kartenmaßstabs.
30
 Loading...
Loading...