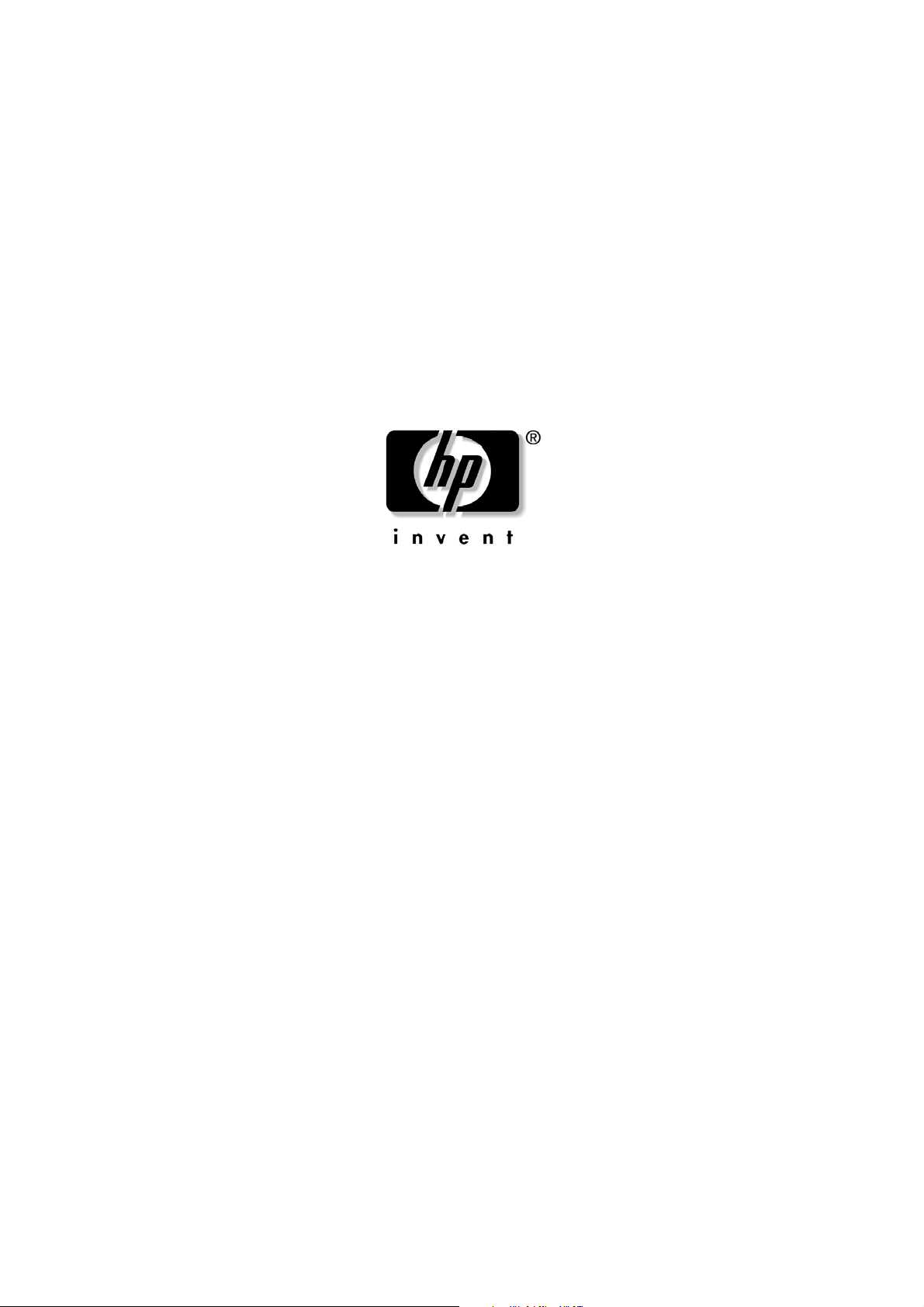
HP iPAQ Trip Guide
Para HP iPAQ 614 Series Business Navigator y HP iPAQ 914 Series Business Messenger
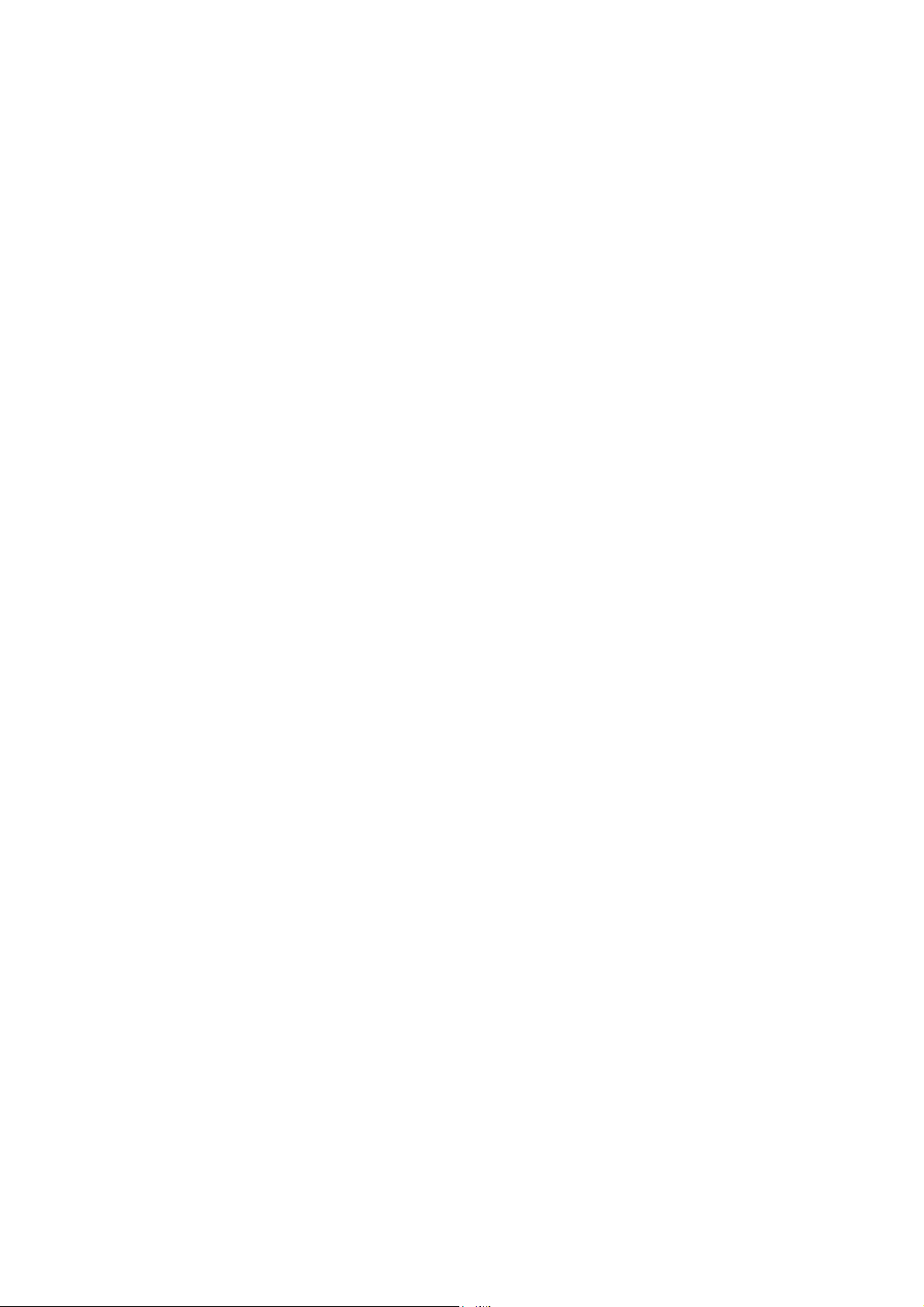
Nota de Copyright
El producto y la información contenidos en este manual se encuentran sujetos a
cambios sin previo aviso.
Este manual o las partes contenidas en él no pueden ser reproducidos ni transmitidos
de ninguna forma, ya sea en formato electrónico o mecánico (incluyendo la fotocopia
o grabación del mismo) sin el consentimiento expreso y por escrito de Nav N Go Kft..
Fuente de datos © 2007, 2008 Tele Atlas N.V.
Austria: © BEV, GZ 1368/2003
Dinamarca: © DAV
Francia: © IGN France
Reino Unido:
Italia: © Geonext/DeAgostini
Irlanda del
Norte:
Noruega:
Suiza: © Swisstopo
Países Bajos:
Datos de Ordnance Survey con permiso de Her Majesty’s Stationery Office
© Crown Copyright
© Ordnance Survey of Northern Ireland
© Autoridad topográfica noruega, administración de vías públicas /
Mapsolutions
Topografische ondergrond
Copyright © dienst voor het kadaster en de openbare registers, Apeldorn
Todos los derechos reservados.
© 2007, 2008 Hewlett-Packard Development Company, L.P.
Primera Edición Mayo 2008: 499191-071
2
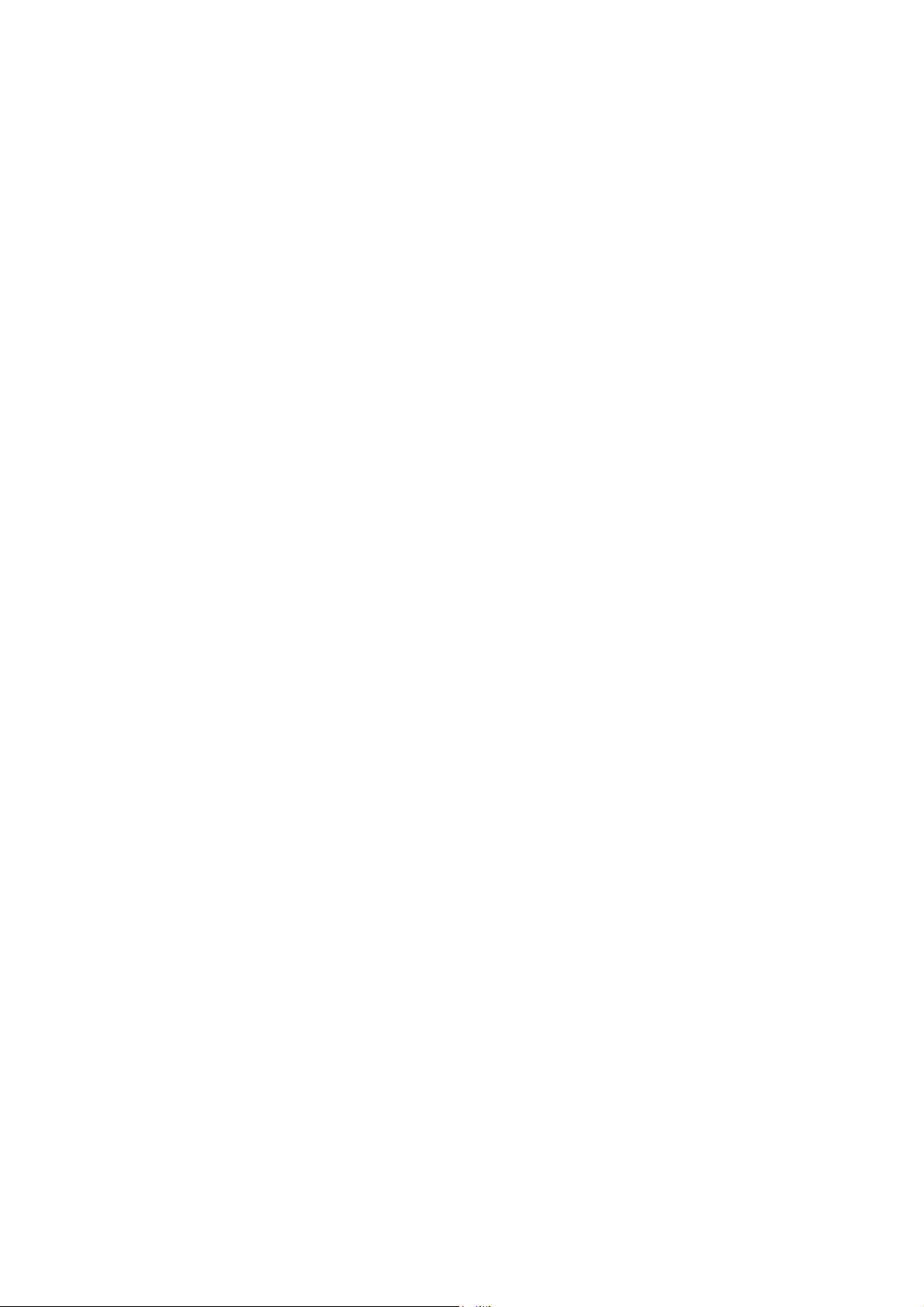
Le agradecemos haber escogido el HP iPAQ Trip Guide para asistirle en la
navegación de puerta a puerta. Primero, lea la Guía de inicio rápido y empiece a
utilizar HP iPAQ Trip Guide enseguida. Este documento es la descripción detallada
del software. Aunque puede descubrir fácilmente el manejo de HP iPAQ Trip Guide
por sí mismo, le recomendamos que lea este manual para entender mejor la función
exacta de cada botón e icono.
3
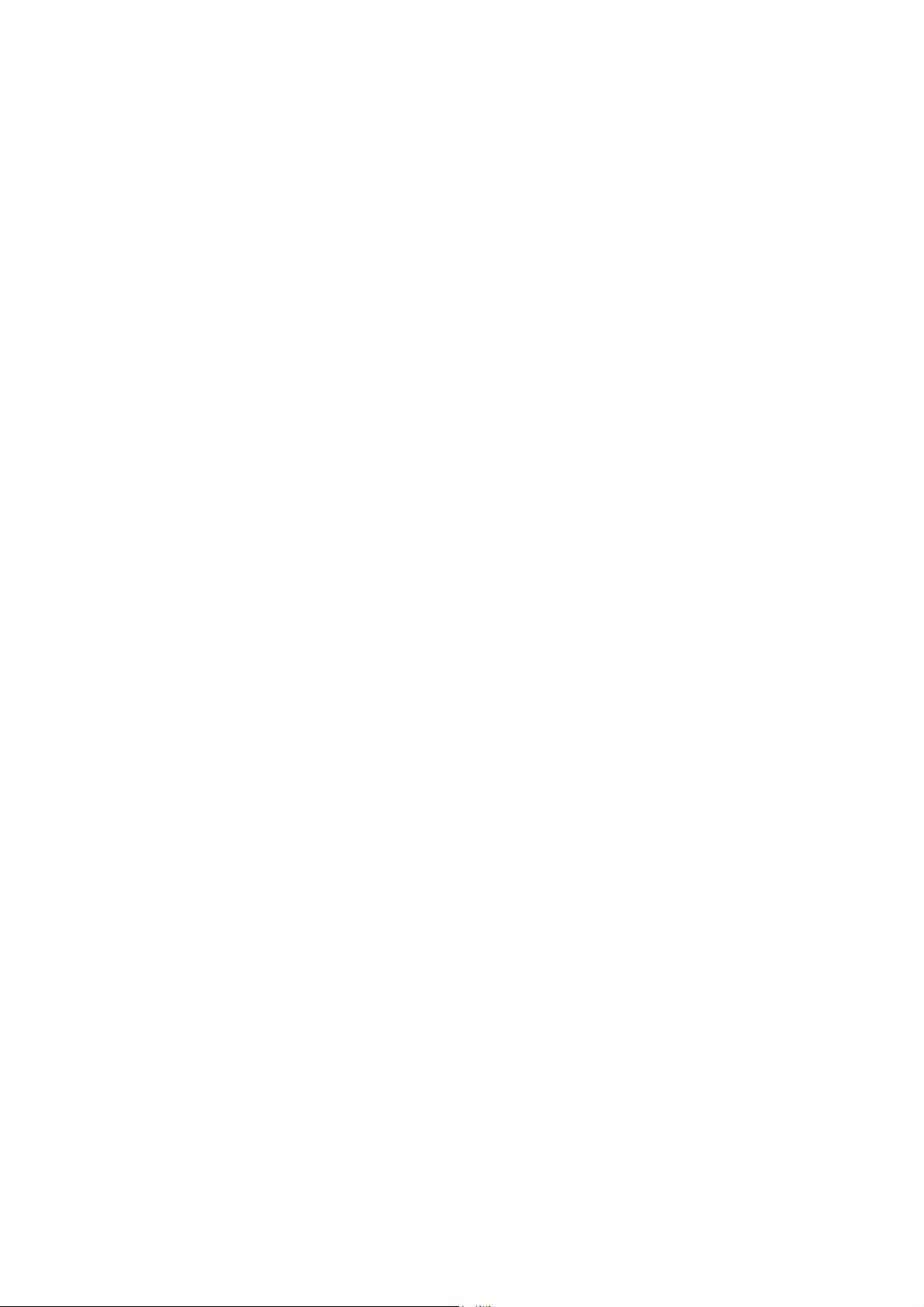
Contenidos
Advertencias e información de seguridad ...................................................................9
Información General .................................................................................................10
Manejo de HP iPAQ Trip Guide (Controles)..............................................................12
Botones del dispositivo .......................................................................................... 12
Inclinar hacia arriba y hacia abajo (Tilt)............................................................15
Ampliar y reducir la escala (+/-)........................................................................15
Girar el mapa a derecha e izquierda ................................................................15
Indicación de instrucciones por voz ...................................................................16
Información de ruta e Itinerario..........................................................................16
Conmutar entre las pantallas de Mapa y de Mandos ........................................17
Posicionar una Chincheta en el mapa................................................................17
Botones de la pantalla y controles.........................................................................17
Selectores directos ............................................................................................. 17
Selectores de lista ..............................................................................................18
Controles deslizantes .........................................................................................18
Conmutadores ...................................................................................................18
Conmutadores en el menú rápido...................................................................... 19
Teclados virtuales............................................................................................... 19
Teclados tipo ABC..........................................................................................20
Teclados tipo QWERTY ..................................................................................20
El teclado numérico........................................................................................ 21
Descubrir el programa a través de las pantallas .......................................................22
Menú principal...................................................................................................... 22
Pantalla Acerca de................................................................................................23
El mapa.................................................................................................................23
Vistas de mapa bidimensionales y tridimensionales ...........................................24
Niveles de escala ..............................................................................................25
Esquemas de color diurno y nocturno ................................................................25
Vías ...................................................................................................................27
Otros objetos .....................................................................................................28
Posición actual y Bloqueo a la vía .....................................................................28
Selección de punto o cursor en el mapa ............................................................ 29
Puntos de mapa marcados (Chincheta)..............................................................30
Puntos de interés visibles....................................................................................31
Habilitar cámara segur ......................................................................................32
4
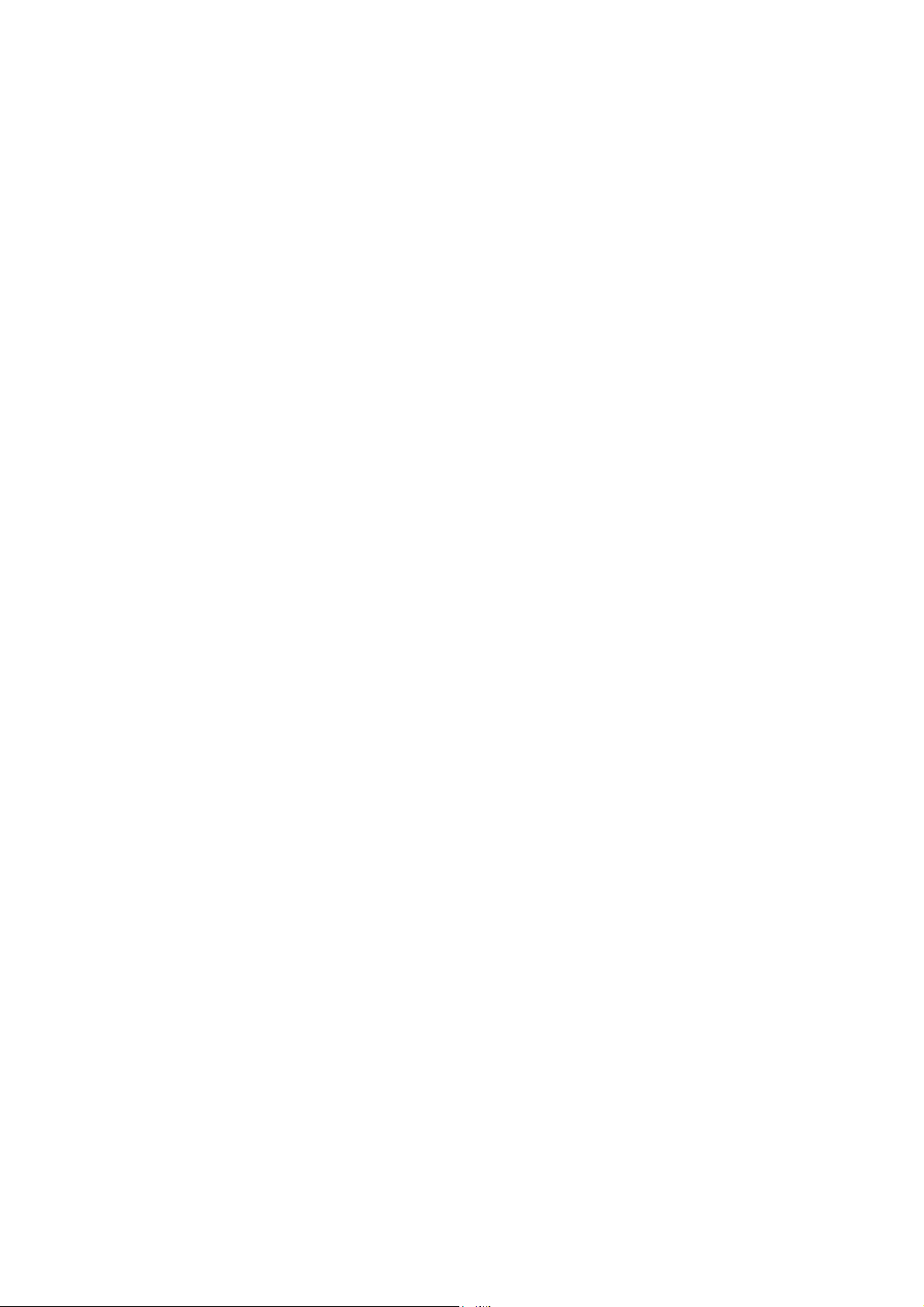
Contactos...........................................................................................................32
Elementos de la ruta activa ................................................................................33
El punto de partida, los puntos intermedios y el destino .................................33
Instrucciones animadas de giros.....................................................................33
El trayecto activo de la ruta............................................................................33
Trayectos inactivos de la ruta ......................................................................... 34
Carreteras excluidas en preferencias de usuario ............................................35
Pantalla de Información GPS................................................................................. 35
Información GPS en pantalla .............................................................................36
Indicador de conexión GPS ...............................................................................36
Sincronización de tiempo ..................................................................................37
Pantallas con mapa...............................................................................................38
Vista previa de giros (nº 1) ................................................................................ 40
Aumentar y reducir el zoom (Nº 2 y 3).............................................................. 41
Inclinación (Nº 4 y 5) ........................................................................................41
Modo seguir - bloquear a Posición GPS y sentido (Nº 6)...................................42
Cursor (Nº 7) .....................................................................................................42
Escala del mapa (Nº 8) .....................................................................................43
Menú (Nº 9).......................................................................................................43
Vista general y orientación del mapa (nº 10).....................................................43
Calidad de la posición GPS (nº 11)...................................................................44
Estado de la batería (Nº 12).............................................................................. 44
Desconectar sonido (Nº 13)...............................................................................45
Indicador de grabación o reproducción de registro de ruta (nº 14)................... 45
Menú de Cursor (Nº 15).................................................................................... 46
Vía actual (nº 16)...............................................................................................48
Datos de viaje y ruta (Nº 17).............................................................................48
Distancia hasta el próximo giro (nº 18).............................................................. 49
Próxima vía / próxima población (nº 19) ..........................................................49
Cercanía al próximo giro (nº 20).......................................................................50
Pantalla de Información de ruta.............................................................................50
Información de ruta en pantalla (para destino y puntos intermedios)..................50
Línea de ruta .................................................................................................. 51
Dist restante....................................................................................................51
Método ..........................................................................................................51
Tiemp rest....................................................................................................... 51
Llegada estimada...........................................................................................52
Destino / Punto intermedio............................................................................. 52
Iconos de advertencia........................................................................................52
Ajustar a la pantalla ..........................................................................................53
Parámetros.........................................................................................................53
Menú.....................................................................................................................54
Pestaña de búsqueda.........................................................................................54
Pestaña de opciones rápidas .............................................................................54
5
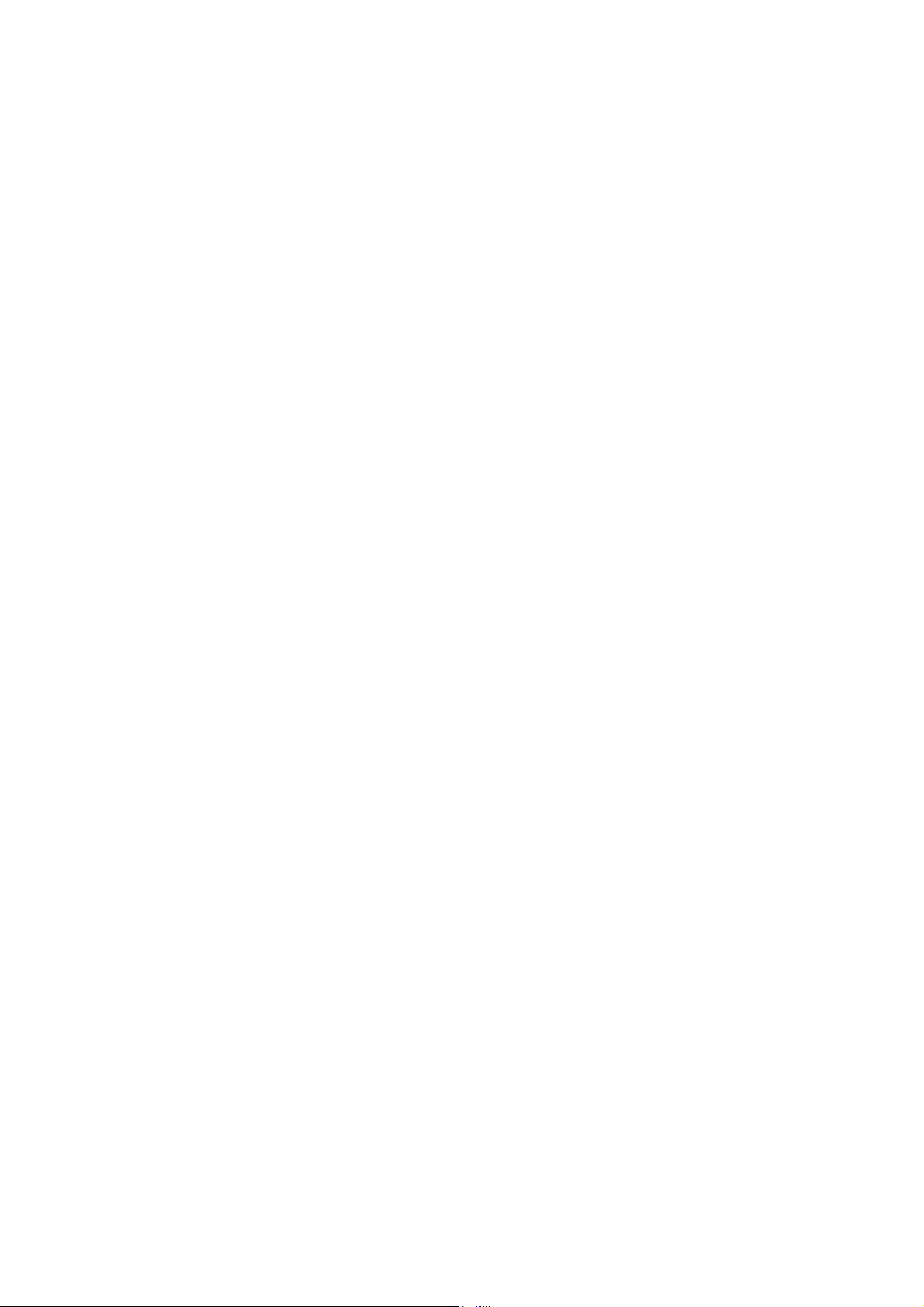
Mapa tridimensional (Conmutador)................................................................ 54
Escala e inclinación (Conmutador) ................................................................. 55
Modo nocturno (conmutador) .........................................................................55
Gestión de Puntos de interés ..........................................................................56
Información emergente (conmutador) .............................................................60
Gestión de rutas.............................................................................................60
Pestaña de ruta.................................................................................................. 63
Volver a calc ..................................................................................................63
Borrar............................................................................................................. 65
Itinerario.........................................................................................................65
Vista páj.........................................................................................................67
Edit................................................................................................................. 68
Info.................................................................................................................69
Botón principal ..................................................................................................69
Habilitar cámara segur.......................................................................................... 69
Tipos de cámaras ..............................................................................................70
Cámaras fijas.................................................................................................70
Cámaras móviles............................................................................................70
Cámaras incorporadas...................................................................................71
Cámaras de control de sección......................................................................71
Cámaras de semáforo....................................................................................72
Sentido del tráfico controlado............................................................................72
Velocidad límite controlada ............................................................................... 72
Añadir una nueva cámara o editar una ya existente..........................................73
Cambiar la configuración de aviso de cámaras ................................................73
Ajustes ...................................................................................................................... 74
Configuración general...........................................................................................74
Modo segur .......................................................................................................74
Establecer destinos favoritos ..............................................................................75
Modo nocturno automático................................................................................75
Alertas ............................................................................................................... 76
Adv exceso veloc ........................................................................................... 76
Habilitar cámara segur...................................................................................77
Nuevo cálculo de ruta........................................................................................78
Automático.....................................................................................................78
Preg antes ...................................................................................................... 78
Descon ...........................................................................................................79
Orientación de la pantalla.................................................................................79
Configuración del mapa........................................................................................79
Perfiles de color diurno y nocturno.....................................................................80
Nombres calles alternat ..................................................................................... 80
Mostrar nombres vías.........................................................................................80
Polígonos textur..................................................................................................81
Ajustes sonido ....................................................................................................... 81
6
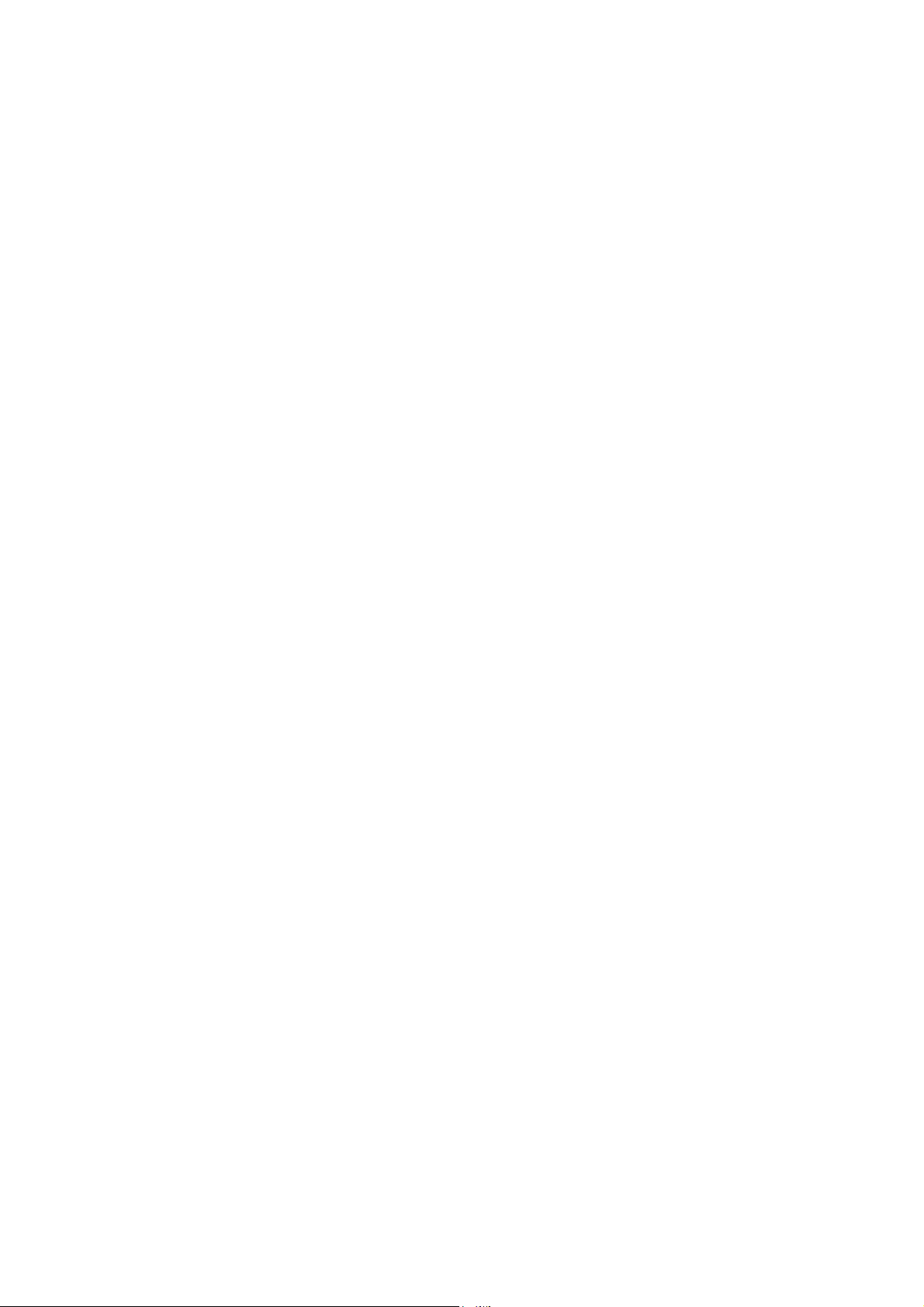
Sonido principal (Volumen/conmutador) ...........................................................81
Instrucciones por voz (Volumen/conmutador).....................................................82
Tonos de teclado (Volumen/conmutador)...........................................................82
Volumen dinámico .............................................................................................82
Tono de atención...............................................................................................83
Ajustes de parámetros de ruta...............................................................................83
Método.............................................................................................................. 83
Ruta ................................................................................................................... 84
Corto..............................................................................................................84
Rápi ...............................................................................................................84
Económico .....................................................................................................84
Vehículo............................................................................................................. 84
Incluir/Excluir tipos de vías................................................................................ 85
Vías no asfalt .................................................................................................85
Autopista........................................................................................................85
Ferrys .............................................................................................................85
Giro 180........................................................................................................85
Autor neces ....................................................................................................86
Vías de peaje.................................................................................................86
Idioma y ud........................................................................................................... 87
Lenguaje programa............................................................................................87
Idioma de voz....................................................................................................87
Unidades de medida .........................................................................................87
Formato de fecha y hora.................................................................................... 87
Configuración avanzada....................................................................................... 88
Opciones de visualización.................................................................................89
Forzar modo QVGA.......................................................................................89
2D en modo mapa (y orientación Norte arriba)............................................. 89
3D en modo mandos (y orientación del Ruta arriba) ......................................89
Ampliar al encontrar ......................................................................................90
Formato de tamaño de coordenadas.............................................................. 90
Datos en la Pantalla de mandos.....................................................................90
Ajustes de retroiluminación ................................................................................91
Gestión de energía.........................................................................................91
Brillo...............................................................................................................91
Zoom intelig....................................................................................................... 92
Ajustes del Zoom intelig .................................................................................92
Activar modo de Vista general.......................................................................92
Restaurar Bloqueo a posición y Enfoque automático ......................................93
Opciones de ruta...............................................................................................94
Sensibilidad fuera de trayecto y Plazo de nuevo cálculo................................95
Penalidad por giros de 180º..........................................................................95
Rutas transfronterizas .....................................................................................96
Carriles bus-VAO (sólo para el mapa de EE.UU.)........................................... 96
7
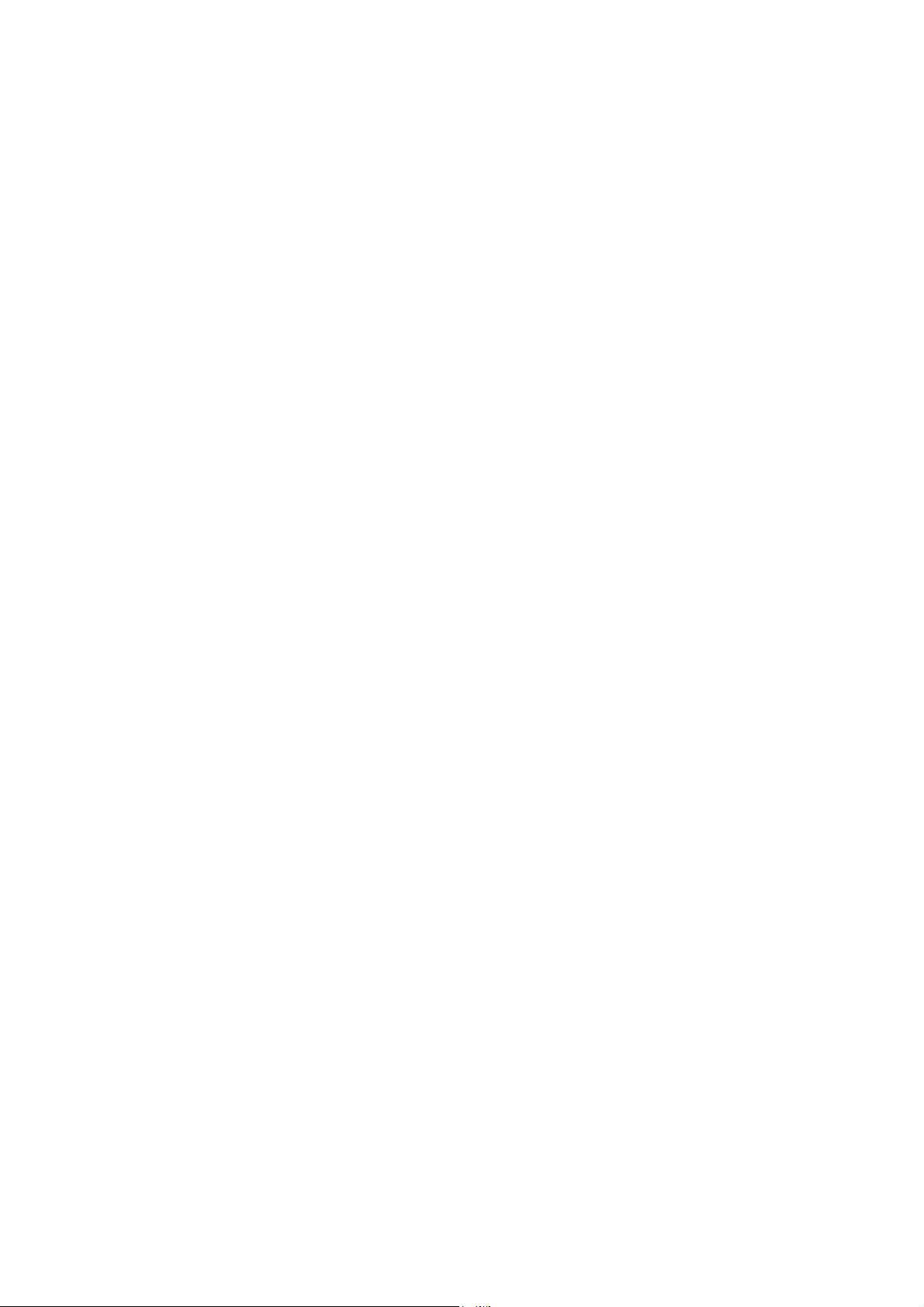
Mantener posición en vía (Bloqueo a la vía) ..................................................96
Administración de datos de usuario...................................................................96
Archr datos ....................................................................................................97
Restaur datos..................................................................................................97
Borrar chinchetas ...........................................................................................97
Borrar datos ...................................................................................................98
Ajustes avanzados de fábrica ........................................................................ 98
Inicio y minimizado ...........................................................................................98
Autorun activado............................................................................................98
Entrada en pantalla Hoy ................................................................................98
GPS está activo cuando HP iPAQ Trip Guide está minimizado ...................... 99
Indicaciones por voz activas cuando HP iPAQ Trip Guide está minimizado...99
Busc ........................................................................................................................100
Ir a (Menú principal)............................................................................................ 100
Selección con toque de pantalla.......................................................................... 100
Uso del menú Búsqueda ......................................................................................101
Buscar una Dirección, una Vía, un Cruce o una Población ..............................101
Selección de población y país donde buscar ............................................... 102
Selección de una vía o del centro de una población.................................... 106
Selección de un número de inmueble o el punto intermedio de la vía .......... 107
Cómo seleccionar un cruce en lugar de un número de inmueble..................108
Ejemplo de búsqueda completa....................................................................108
Búsqueda en Historial ......................................................................................109
Búsqueda por coordenadas .............................................................................110
Buscar un punto de interés (POI) ......................................................................111
Búsqueda de favoritos (Casa/Oficina).............................................................113
Guía de solución de problemas ..............................................................................114
Glosario.................................................................................................................. 117
Acuerdo de licencia para el usuario final................................................................122
8
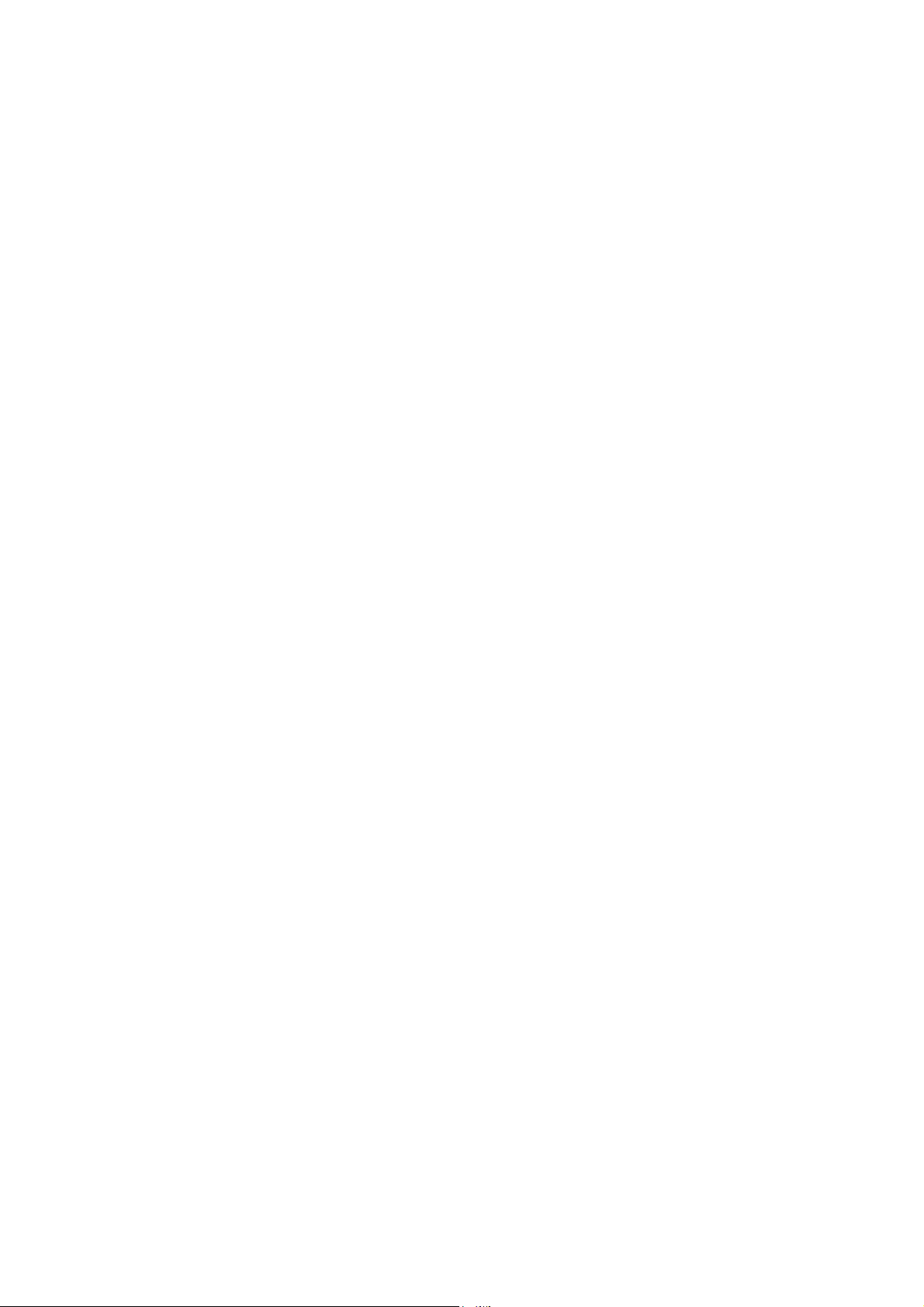
Advertencias e información de seguridad
HP iPAQ Trip Guide es un sistema de navegación que le ayuda a encontrar el camino
al destino de su elección. Determinará su posición exacta con la ayuda de un equipo
GPS conectado. La información de la posición obtenida por el receptor GPS no se
transmitirá a ningún lugar, de modo que otras personas no podrán seguirle la pista
con la ayuda de este programa.
Si es el conductor del vehículo, le recomendamos que consulte HP iPAQ Trip Guide
antes de empezar el viaje. El conductor siempre debe prestar atención a la carretera.
Planee su ruta antes de salir y deténgase si es necesario cambiar los parámetros de la
ruta. HP iPAQ Trip Guide tiene un Modo de seguridad opcional incorporado que
evitará el uso de las funciones en pantalla cuando el coche esté en funcionamiento. A
no ser que la única persona que utilice el HP iPAQ Trip Guide sea un pasajero, se
recomienda encarecidamente que active el Modo de seguridad.
Del mismo modo se aconseja que no mire a la pantalla si no es en condiciones de
total seguridad.
En todo momento, debe observar las señales de tráfico y la topografía de la carretera
antes de obedecer las instrucciones de HP iPAQ Trip Guide. Si necesita desviarse de
la dirección recomendada, HP iPAQ Trip Guide le sugerirá una ruta modificada de
acuerdo con la nueva situación.
Nunca guarde el PDA en lugar donde pueda tapar la vista del chófer, tampoco en las
zonas de inflación de los airbags o donde puedan causar heridas en el caso de
accidentes.
Para obtener más información, consulte el Acuerdo de licencia para el usuario final:
Página 122.
9
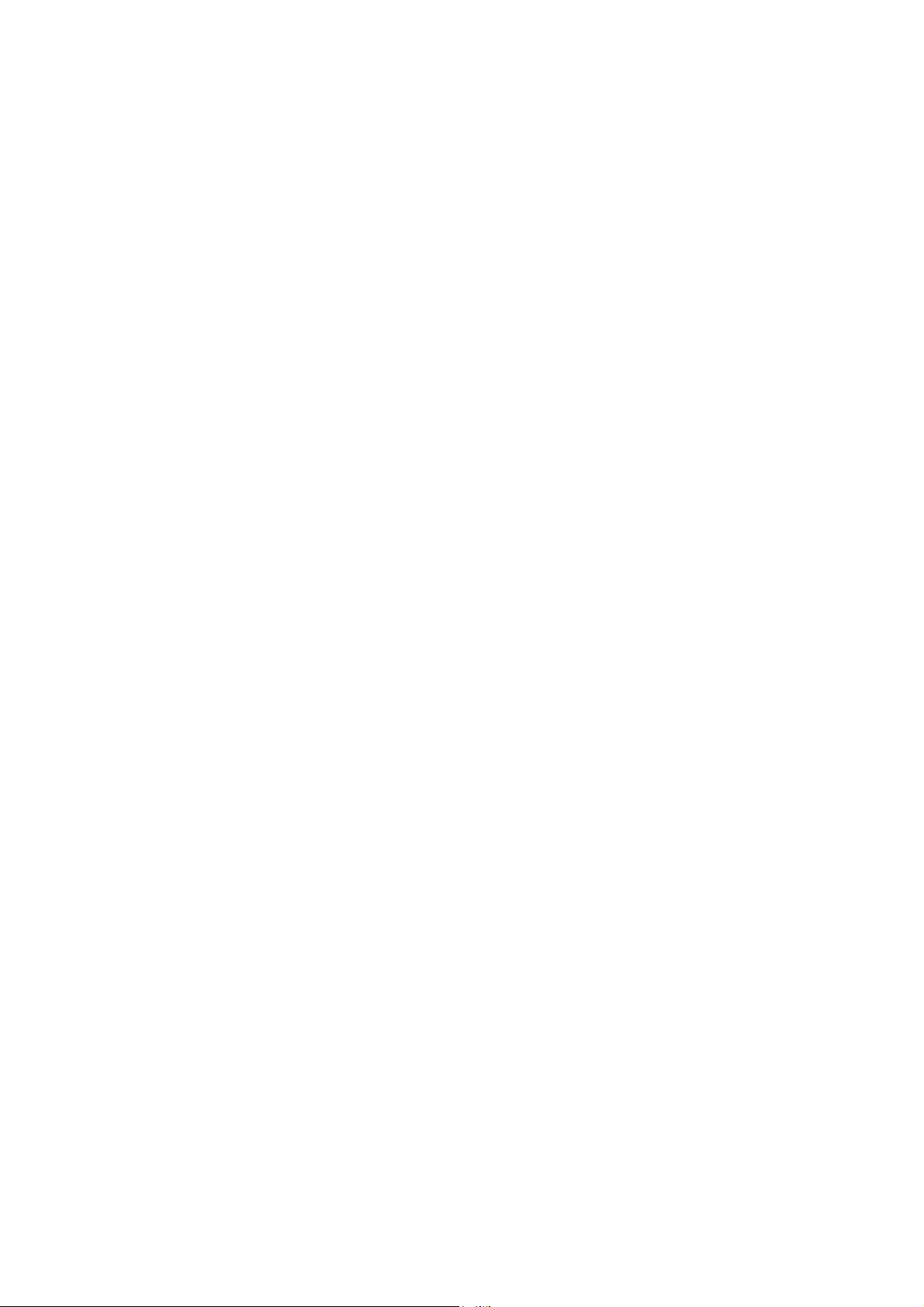
Información General
HP iPAQ Trip Guide es un sistema de navegación optimizado para su uso en
vehículos. Proporciona una navegación de puerta a puerta para rutas tanto simples
como de multipunto gracias a parámetros de ruta adaptables. HP iPAQ Trip Guide
puede planificar rutas en todo el conjunto de mapas instalado. A diferencia de otros
productos, con HP iPAQ Trip Guide no es necesario cambiar los mapas o pasar a
utilizar un mapa general mal detallado para navegar entre segmentos de mapas o
países. Siempre tendrá libertad total para ir donde desee. Simplemente, seleccione su
destino y adelante.
Luego que haya acabado el rápido proceso de instalación, aparecerá en su PDA la
pantalla del menú principal de HP iPAQ Trip Guide. No es necesario iniciar o cerrar
el programa manualmente. Al extraer la tarjeta de su PDA, HP iPAQ Trip Guide
parará automáticamente y siempre que vuelva a meterla el programa reiniciará.
HP iPAQ Trip Guide es un programa de pantalla completa. Cuando está activo, sólo
es visible la interfaz de usuario. (En el caso en que desee cambiar a otro programa
sin salir de HP iPAQ Trip Guide (lo que significaría detener la navegación) puede
volver al sistema operativo tocando en la esquina superior derecha de la pantalla de
Menú principal (busque el triángulo blanco).
Para utilizar HP iPAQ Trip Guide, no necesitará un puntero. Los botones en pantalla y
los controles están diseñados para manejo táctil.
HP iPAQ Trip Guide no tiene menús emergentes ni desplegables semejantes a los que
se utilizan en el sistema operativo. Podrá acceder a todas las funciones del programa
utilizando los botones de hardware y los botones en pantalla. Con la ayuda de estos
botones, podrá desplazarse por todas las pantallas del programa. La mayoría de las
pantallas, especialmente las funciones y los ajustes de menús, son accesibles desde
varias pantallas, de modo que se minimizan el número de acciones necesarias para
alcanzar la función deseada.
Al usar HP iPAQ Trip Guide, usted no tendrá que tocar en dos botones a la vez ni
tampoco tocar por períodos largos la pantalla táctil, ya que estas acciones no se
pueden efectuar con precisión en un vehículo en movimiento. Con un solo toque, se
activan la mayoría de los controles de la pantalla. Las únicas excepciones son el
10
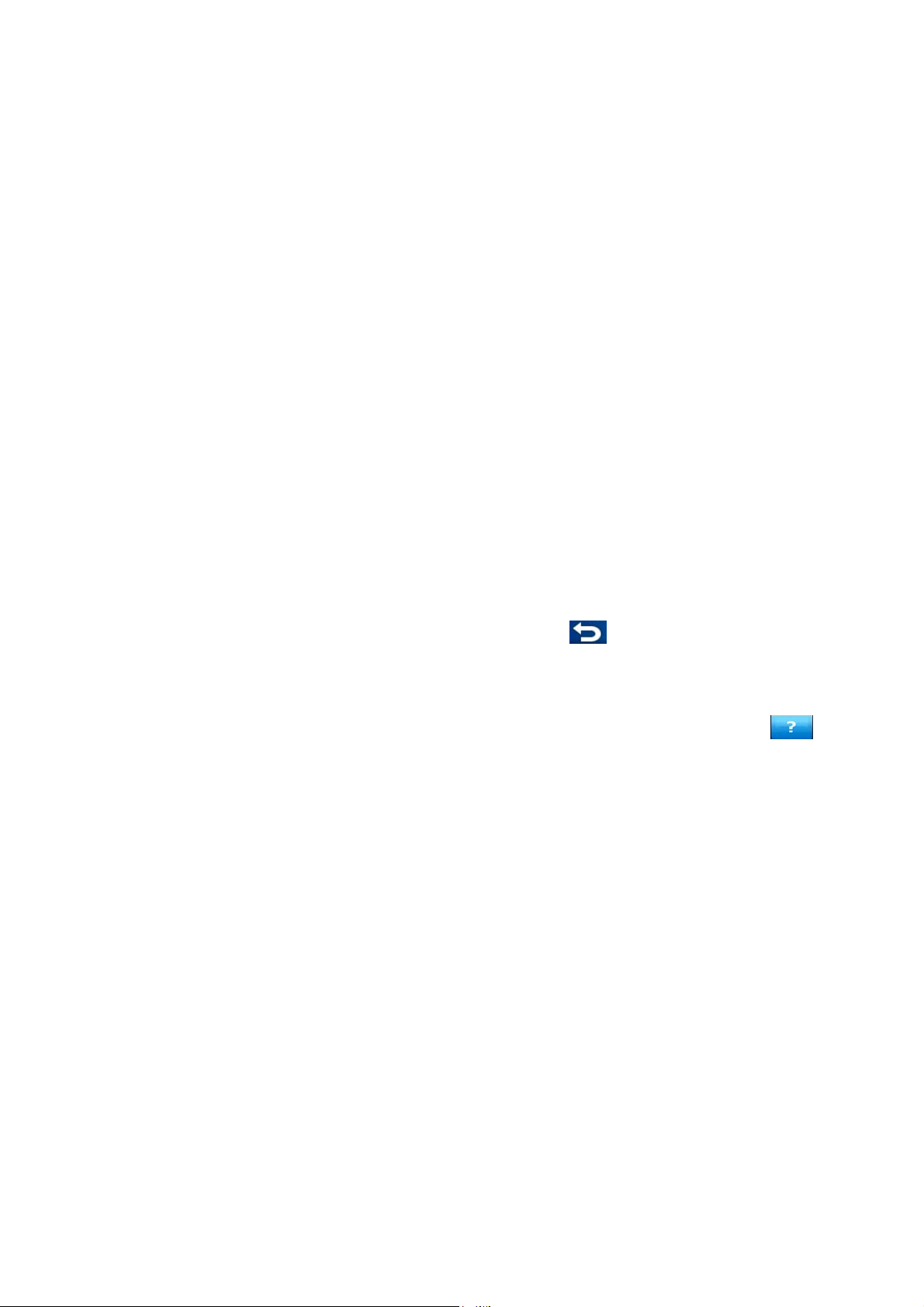
mover del mapa a través de la técnica “arrastrar y soltar” o reducir/aumentar la
escala del mismo al estar en Modo mapa (Página 43).
HP iPAQ Trip Guide puede funcionar en tres modos de orientación de pantalla
independientemente de los ajustes del Pocket PC (vertical, horizontal a derecha u
horizontal a izquierda). Todas las pantallas de HP iPAQ Trip Guide tendrán
apariencias distintas para cada modo de orientación.
Además, HP iPAQ Trip Guide es capaz de funcionar en PDAs con pantalla cuadrada
(con resolución de 240 por 240 pixels), pudiendo cambiar el contenido de las
pantallas. El programa se ajusta automáticamente al modo de pantalla cuadrada
240x240, por tanto no tiene que realizar ningún ajuste.
Para facilitarle el reconocimiento de lo que aparece en su PDA, las capturas de las
imágenes se muestran en las diferentes versiones de orientación.
HP iPAQ Trip Guide también puede sacar todo el provecho de los dispositivos con
pantalla VGA (480 por 640 pixels). Este ajuste es igualmente automático. Siempre
que por cualquier razón sea necesario usar la resolución estándar de QVGA (240
por 320 pixels) simplemente active la función QVGA forzado en la Configuración
avanzada (
Página 89).
La mayoría de las pantallas tienen un botón Volver ( ) en la esquina superior
izquierda. Esta flecha vuelve a la pantalla anterior o directamente a una de las
pantallas de los mapas.
En las pantallas de configuración, también puede encontrar un botón de Ayuda (
) en la esquina superior derecha. Pulsando este botón de ayuda, aparecerá una
descripción detallada de la pantalla de configuración activa en ese momento.
11
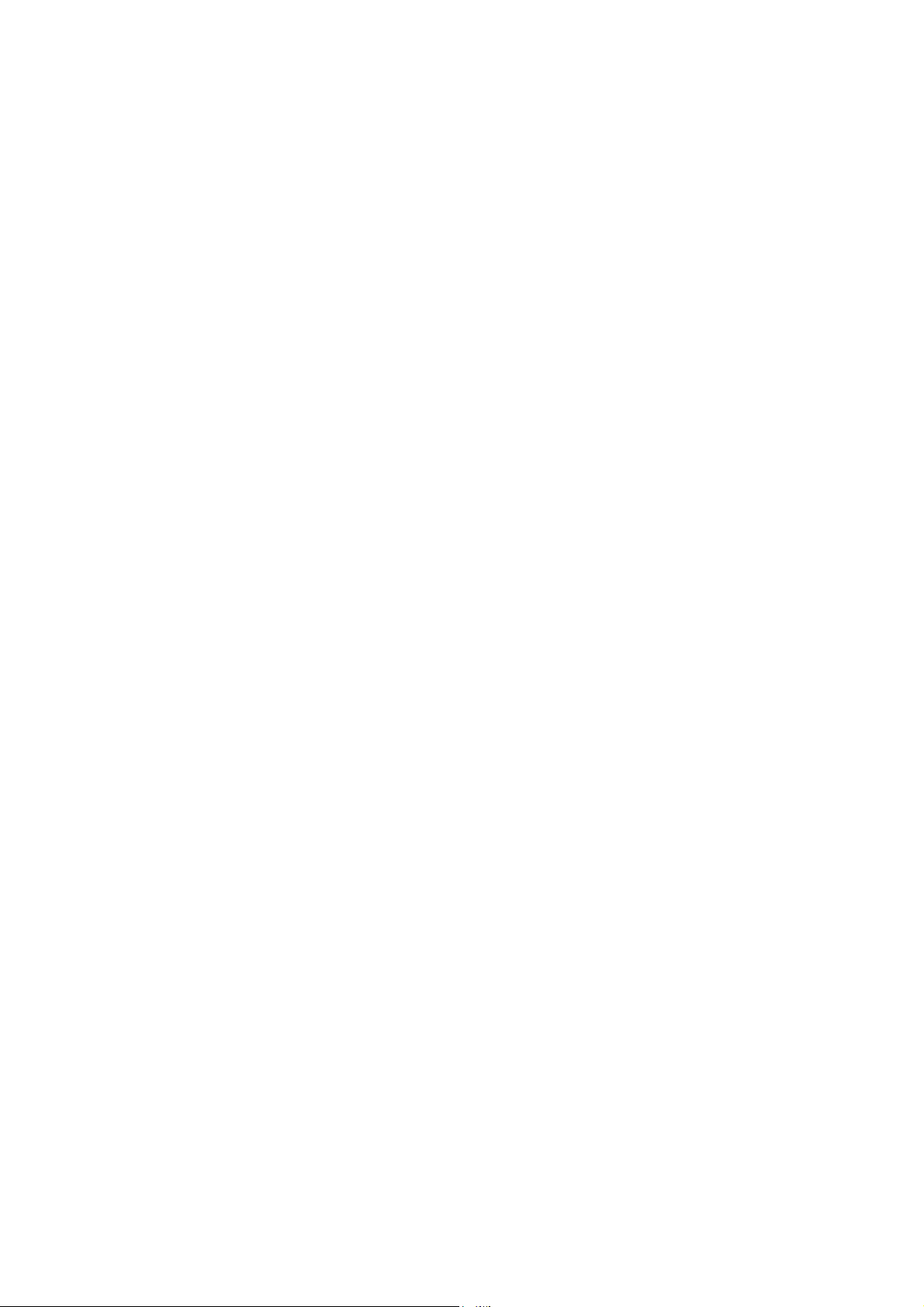
Manejo de HP iPAQ Trip Guide (Controles)
HP iPAQ Trip Guide está diseñado para un facilitar el manejo. Todos los controles
pueden manipularse con la yema de los dedos. Donde sea posible, aparecerán
pulsadores y listas para obtener acceso a las funciones o cambiar la configuración de
la manera más fácil posible.
Botones del dispositivo
Los botones del dispositivo se utilizan principalmente en las pantallas de mapa para
aplicar el zoom e inclinar y girar el mapa o para abrir otras pantallas.
Se puede acceder a la mayoría de las funciones de HP iPAQ Trip Guide utilizando la
pantalla táctil. Dichos botones son diferentes en los dispositivos HP IPAQ 610
Business Navigator y HP IPAQ 910 Business Messenger. A continuación, presentamos
las funciones que realizan:
12
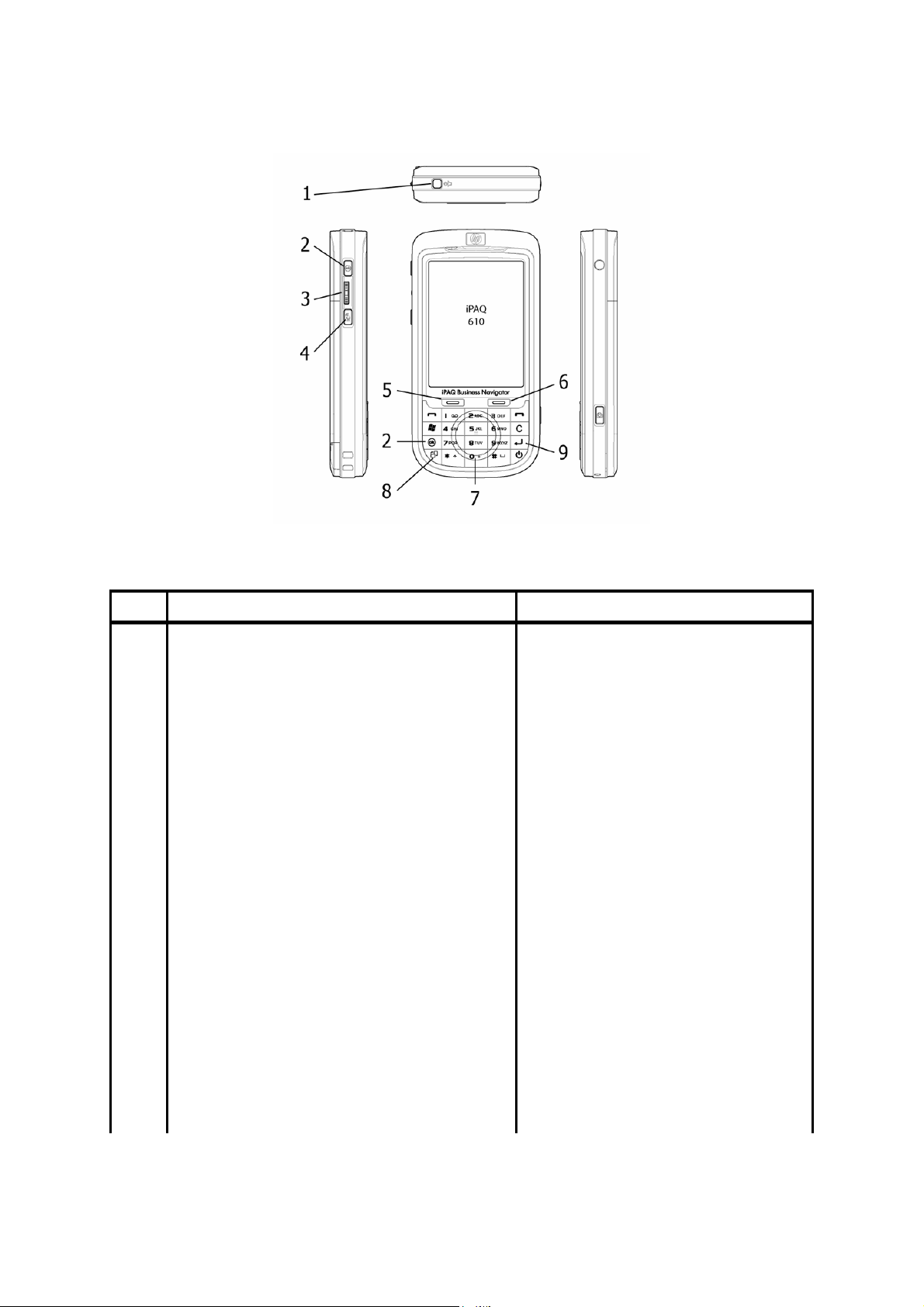
HP IPAQ 610 Business Navigator
N.º Función Equivalente en la pantalla táctil
1 Silencia el dispositivo (incluida la guía de voz).
2 Cierra HP iPAQ Trip Guide. Botón Salir del menú principal
Desplazando la rueda hacia arriba o hacia abajo,
permite mover la vista del mapa o modificar la
3
4 Abre el menú principal.
5 Amplía los mapas.
6 Reduce el tamaño de los mapas.
7
selección de una lista. Púlsela si desea volver a la
posición GPS actual o seleccionar una opción en
una lista.
Pase el dedo por la almohadilla táctil capacitiva
para desplazar la vista del mapa en esa dirección.
En las listas, si realiza un movimiento circular en el
sentido de las agujas del reloj o se mueve hacia
abajo, la selección se desplazará hacia abajo,
mientras que si el movimiento se efectúa en el
sentido contrario a las agujas del reloj o en
sentido ascendente, la selección se moverá hacia
arriba.
Botón deslizante de volumen maestro en la
pantalla Ajustes de sonido
Mantenga pulsado el mapa y mueva el
dedo en la dirección en que desee
desplazarlo. En cuanto a las listas, toque la
opción que quiera seleccionar.
En la pantalla Mapa o Mandos, toque
Menú y, a continuación, Principal.
Funciona con el botón Ampliar si la opción
Zoom e inclinar está activada.
Funciona con el botón Reducir si la opción
Zoom e inclinar está activada.
Mantenga pulsado el mapa y mueva el
dedo en la dirección en la que desee que
se mueva. En cuanto a las listas, toque la
opción que quiera seleccionar.
13
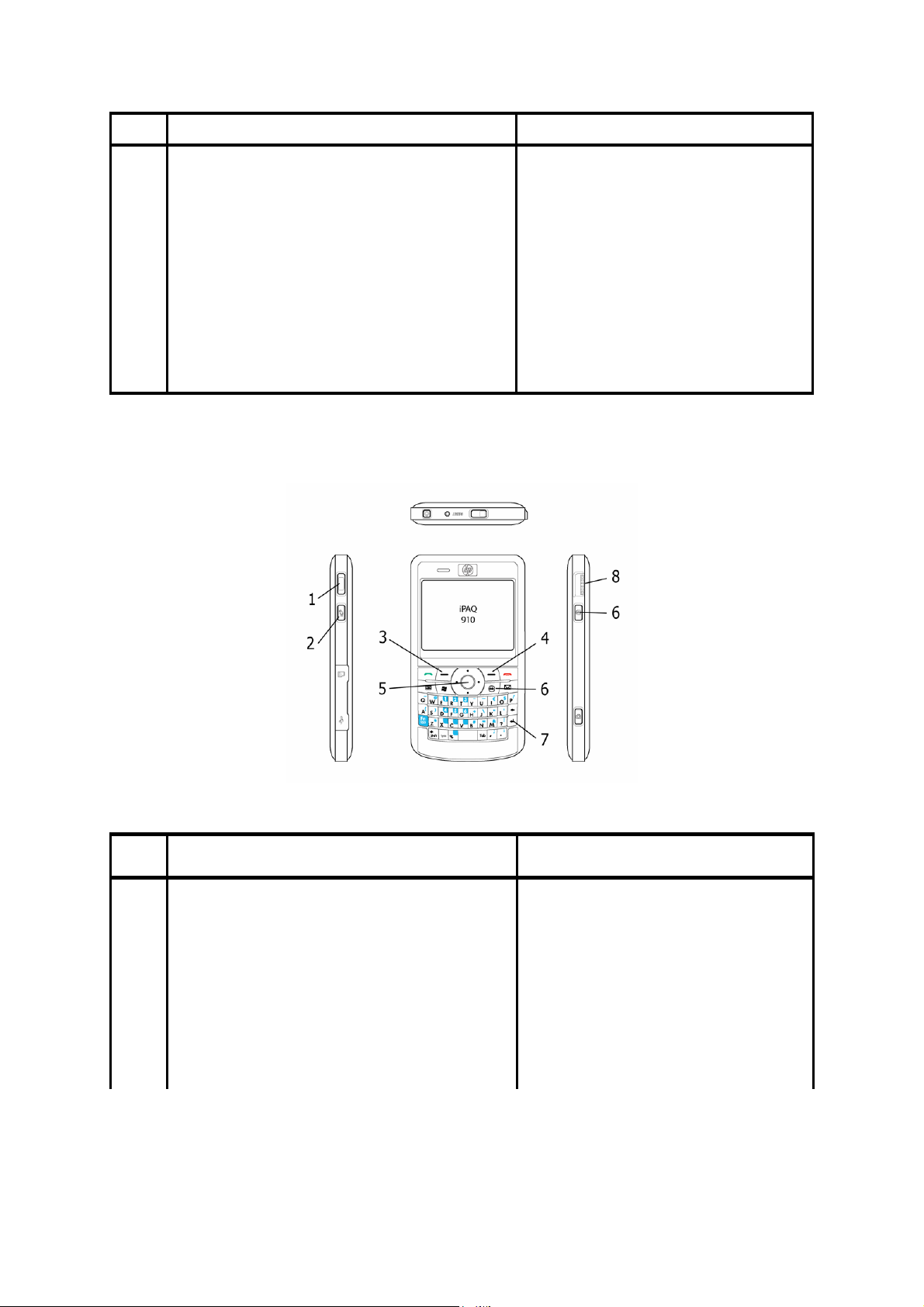
N.º Función Equivalente en la pantalla táctil
Define la orientación de la pantalla. De forma
predeterminada, en HP iPAQ Trip Guide los
contenidos se muestran en el modo retrato. Si
pulsa el botón una vez, la pantalla girará 90
8
9
HP IPAQ 910 Business Messenger
grados y entrará en el modo paisaje. Vuelva a
pulsar el botón si desea que gire hasta alcanzar
180 grados y púlselo una tercera vez para
regresar al modo retrato inicial. La aplicación se
reiniciará entre cada rotación.
Repite la última instrucción de voz durante la
navegación o permite seleccionar una opción en
una lista.
La opción Mostrar de la pantalla
Parámetros generales
No existe un equivalente para repetir las
instrucciones de voz. Para seleccionar un
elemento de una lista, debe tocarlo.
N.º Función Equivalente en la pantalla táctil
1 Sube o baja el volumen.
2 Abre el menú principal.
3 Amplía los mapas.
4 Reduce el tamaño de los mapas.
Botón deslizante de volumen maestro en la
pantalla Ajustes de sonido
En la pantalla Mapa o Mandos, toque
Menú y, a continuación, Principal.
Funciona con el botón Ampliar si la opción
Zoom e inclinar está activada.
Funciona con el botón Reducir si la opción
Zoom e inclinar está activada.
14
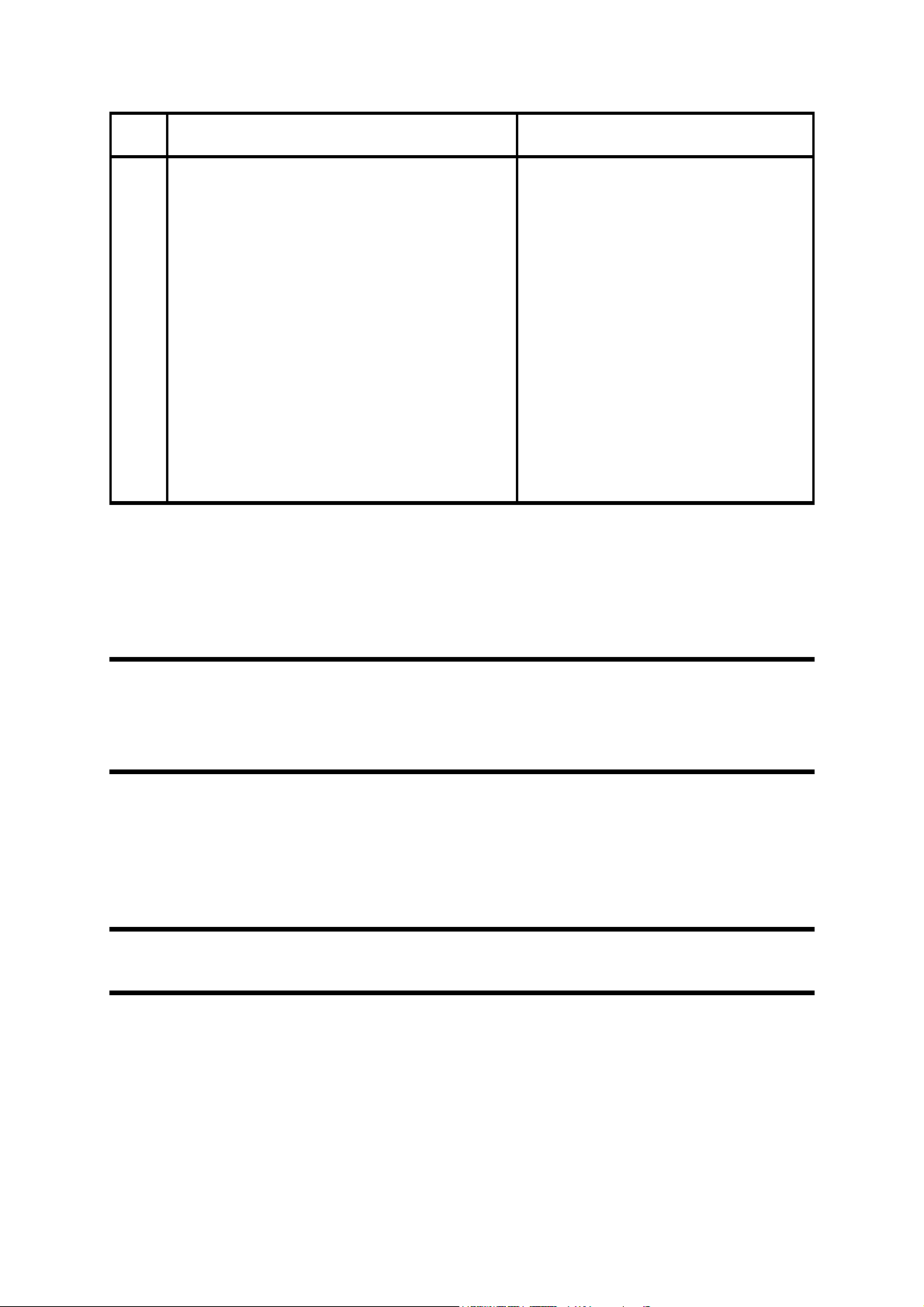
N.º Función Equivalente en la pantalla táctil
Con los botones izquierda, derecha, arriba y
abajo de la almohadilla táctil de 5 direcciones,
puede mover la vista del mapa o desplazar la
5
6 Cierra HP iPAQ Trip Guide. Botón Salir del menú principal
selección dentro de una lista en la dirección
deseada. Pulse el botón del centro si desea volver
a la posición GPS actual o seleccionar una opción
en una lista.
Mantenga pulsado el mapa y mueva el
dedo en la dirección en la que desee que
se mueva. En cuanto a las listas, toque la
opción que quiera seleccionar.
7
8
Repite la última instrucción de voz durante la
navegación o permite seleccionar una opción en
una lista.
Desplazando la rueda hacia arriba o hacia abajo,
permite mover la vista del mapa o modificar la
selección de una lista. Púlsela si desea volver a la
posición GPS actual o seleccionar una opción en
una lista.
No existe un equivalente para repetir las
instrucciones de voz. Para seleccionar un
elemento de una lista, debe tocarlo.
Mantenga pulsado el mapa y mueva el
dedo en la dirección en la que desee que
se mueva. En cuanto a las listas, toque la
opción que quiera seleccionar.
Inclinar hacia arriba y hacia abajo (Tilt)
Esta función modifica el ángulo de visión vertical sobre el mapa en el modo
tridimensional. Esta función se explica con más detalle en
Nota:
El botón de Inclinar hacia abajo tiene una función especial cuando se inicia la
simulación de ruta a Vista de pájaro (Página 67). Si se activa mientras se mantiene
este botón pulsado, la simulación será rápida para darle una vista global de los
elementos de la ruta.
Página 41.
Ampliar y reducir la escala (+/-)
Esta opción cambia la escala del mapa tanto en el modo bidimensional como en el
tridimensional. Esta función se explica con más detalle en
Nota:
Si se aplica en pantallas de menú y listas, esta acción moverá la selección
Página 41.
hacia arriba o hacia abajo.
Girar el mapa a derecha e izquierda
La orientación del mapa Ruta arriba (Página ) girará el mapa cuando sea
necesario para que muestre la dirección hacia la que se esté dirigiendo, siempre que
la posición GPS esté disponible. Utilice esta función cuando quiera verificar algo a su
izquierda o a su derecha.
15
43
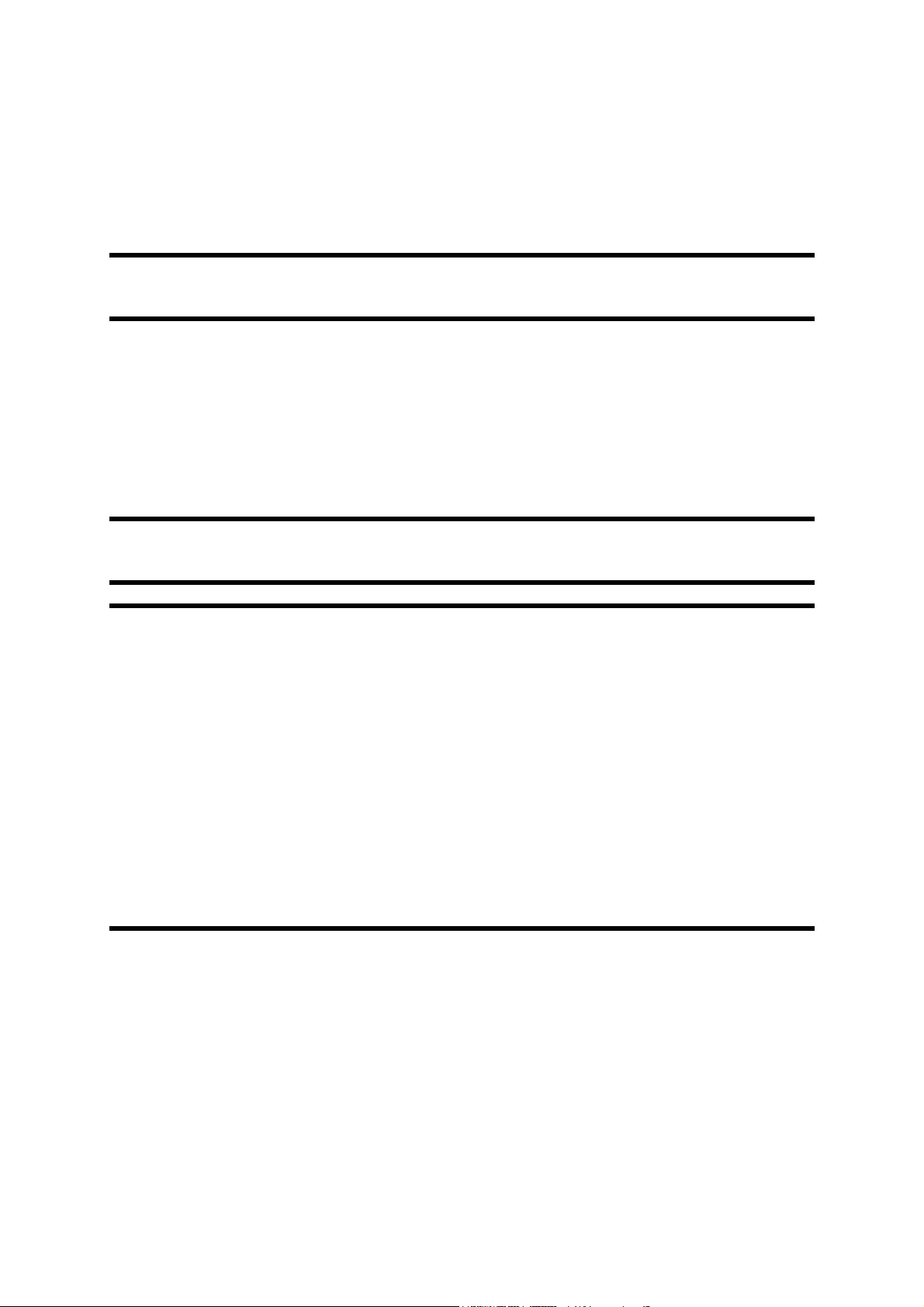
Al girar manualmente el mapa durante la navegación, el Enfoque automático seguirá
controlando de modo automático la escala y la inclinación del mismo, pero la
rotación automática (Ruta arriba) se desactivará y la orientación del mapa se
mantendrá en la posición en la que se ha ajustado. Es necesario pulsar Aceptar, o
tocar en el botón Seguir (
Página 42) para volver a la rotación automática del mapa.
Nota:
hacia izquierda o derecha.
Si se aplica en pantallas de menú y listas, esta acción moverá la selección
Indicación de instrucciones por voz
Pulse el botón Aceptar para esta función.
Cuando navegue por la pantalla de Mandos, puede pedir que se le repita la última
instrucción por voz pulsando este botón.
Consejo:
de elemento es el próximo en la ruta y a qué distancia se encuentra.
Nota:
y las indicaciones por voz (Página 82) están conectados, así como de que hay una
ruta activa.
Nota:
Zoom inteligente inclinando, rotando o moviendo el mapa durante la navegación (en
la pantalla aparece el botón Seguir), o si se han abierto las pantallas de Mapa o de
Información de ruta, con este botón volverá a la pantalla de Mandos y restablecerá la
navegación normal la primera vez que lo pulse y anunciará el mensaje al pulsarlo de
nuevo.
Utilice este botón en cualquier momento del viaje si necesita saber qué tipo
Si desea recibir instrucciones de voz, asegúrese de que el sonido (Página 81)
Esta opción sólo funciona durante la navegación normal. Si ha cancelado el
Nota:
elemento marcado.
Si se aplica en pantallas de menú y listas, esta acción seleccionará el
Información de ruta e Itinerario
Para proporcionarle acceso fácil a la pantalla más importante de datos durante la
navegación, se ha reservado un botón de hardware para abrir la Pantalla de
Información de ruta y la página Instrucciones detalladas del Itinerario.
Alternativamente, se puede acceder a estas pantallas desde el menú Ruta con los
botones Info (
16
Página 69) e Itinerario (Página 65) respectivamente.
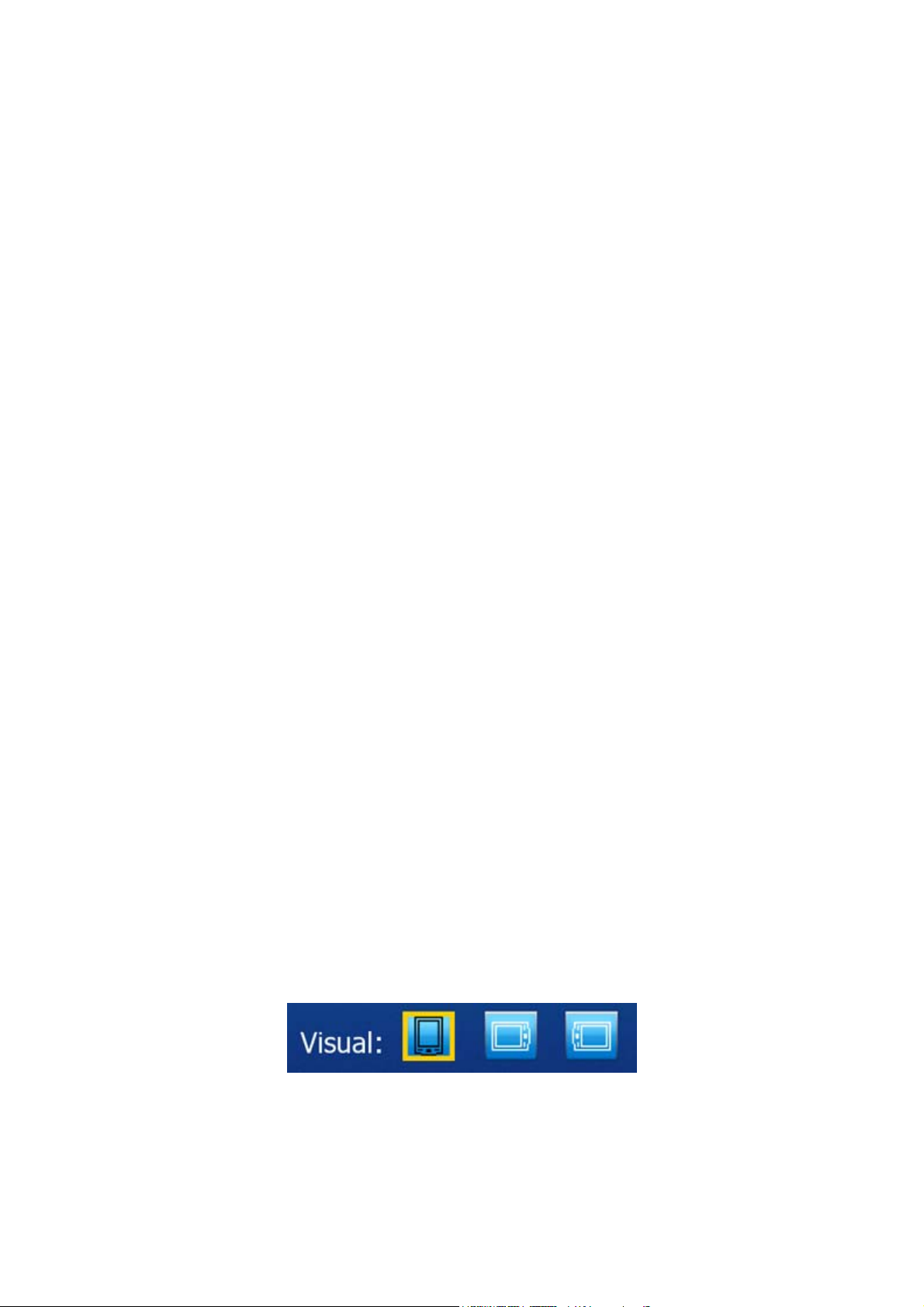
Conmutar entre las pantallas de Mapa y de Mandos
Puede ser necesario cambiar de manera temporal entre las Pantallas de mandos y de
mapa durante la navegación. Por ejemplo puede que desee utilizar la Pantalla de
mapa para tener una mejor vista del mapa o para grabar un punto de interés. La
Pantalla de mandos le será útil si quiere verificar rápidamente el nombre de la calle
en la que se encuentra. Este botón le permitirá alternar entre las dos pantallas.
También se puede volver al Menú principal y seleccionar la otra pantalla.
Posicionar una Chincheta en el mapa
La manera más rápida de “grabar” un recordatorio en el mapa es presionar el botón
Grabar en el PDA (si procede). Siempre que la posición GPS esté disponible y
Bloqueo a posición (
chincheta en el mapa en la situación actual. Si el Bloqueo a posición ha sido
desactivado seleccionando un punto en el mapa (
en la posición del Cursor.
Si el PDA no tiene botón Grabar, como acción alternativa se puede abrir el Menú de
cursor (
Página 46) y pulsar el botón de Chincheta.
Página ) está activado, 42 HP iPAQ Trip Guide colocará una
Página 29), la Chincheta aparecerá
Botones de la pantalla y controles
El canal de entrada principal de HP iPAQ Trip Guide es la pantalla táctil. Si continua
leyendo, verá que casi todas las partes de la pantalla sirven no sólo para desplegar
información, sino también para iniciar funciones mediante toques con la yema de los
dedos. A continuación se presenta una lista de los controles más frecuentes del
programa.
Selectores directos
Algunos ajustes pueden elegirse a partir de una lista breve de posibles valores. Si los
valores se pueden describir gráficamente, estos aparecerán en la pantalla.
Dé un toque en uno de los iconos para configurar o cambiar el valor.
17
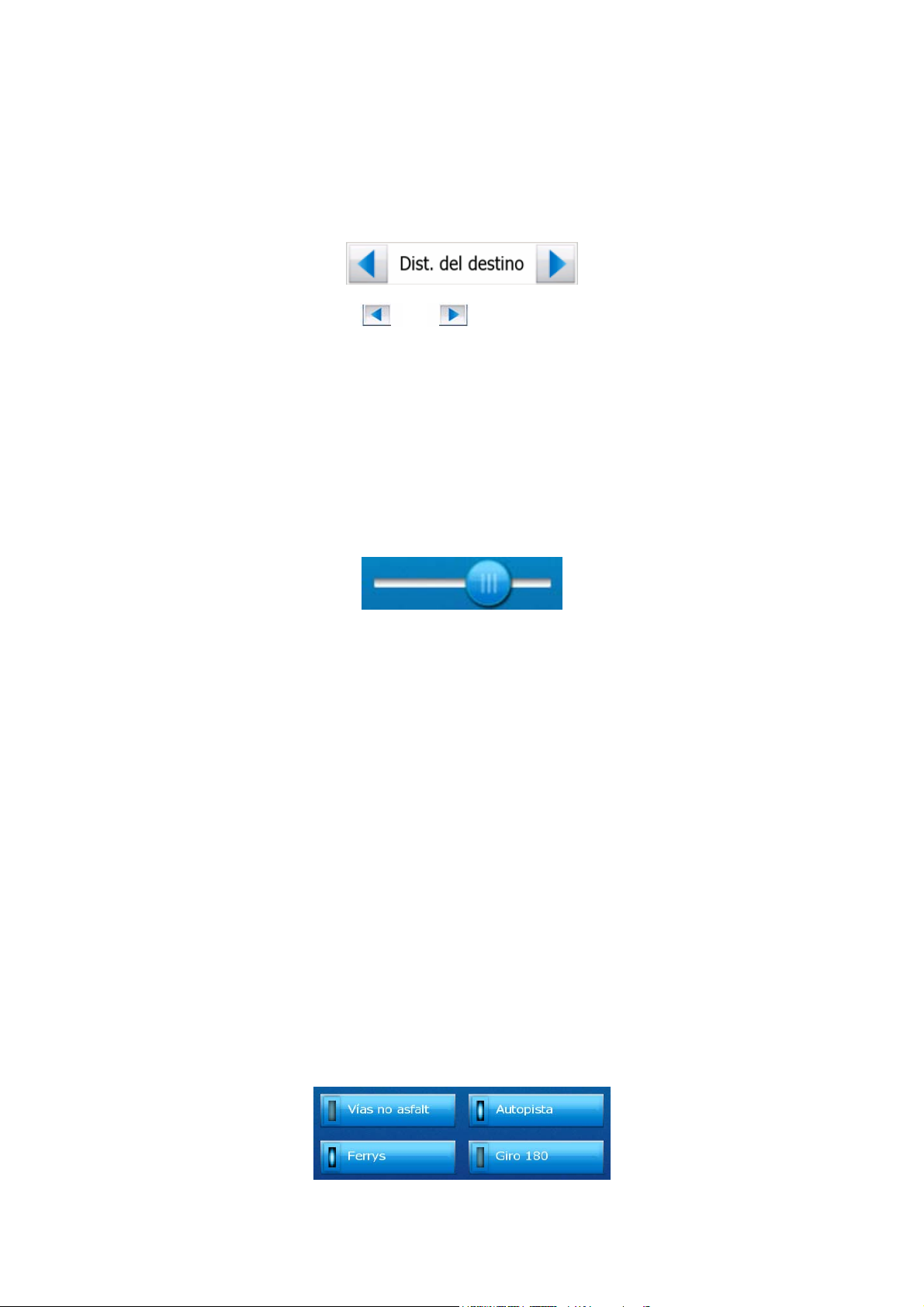
Selectores de lista
Cuando los valores de la lista se describen con un nombre, solamente aparecerá el
valor actual (a veces, junto con una descripción breve) en una franja horizontal con
una flecha en cada extremo.
Las flechas son botones. Elija
en la lista. No necesita confirmar su selección. Cuando salga de la pantalla, el valor
que haya seleccionado se hará efectivo.
o para desplazarse a izquierda o derecha
Controles deslizantes
Cuando una característica tiene varios valores (numéricos) diferentes no identificados,
HP iPAQ Trip Guide desplegará controles deslizantes parecidos a los potenciómetros
para configurar el valor deseado.
Si los límites de los valores no se muestran en los extremos del control deslizante, la
posición en el extremo izquierdo significa el valor mínimo, mientras que la posición
en el extremo opuesto representa el valor máximo.
Con a mayoría de los controles deslizantes, el valor actual aparece a la izquierda.
Este control puede manipularse de dos maneras. Puede arrastrar el control deslizante
para moverlo a su nueva posición o dar un toque en la barra donde quiera que
aparezca el control (este aparecerá en dicho punto inmediatamente). Como con los
selectores de lista, no es necesario confirmar su selección. Cuando salga de la
pantalla, el valor que haya seleccionado se hará efectivo.
Conmutadores
Cuando una función sólo puede tener dos valores (generalmente, Activado y
Desactivado), se utiliza un conmutador. A diferencia de los selectores de lista, la línea
horizontal contiene el nombre de la función y no el estado actual. Hay una luz a la
izquierda que señala el estado activo o inactivo de la función.
18
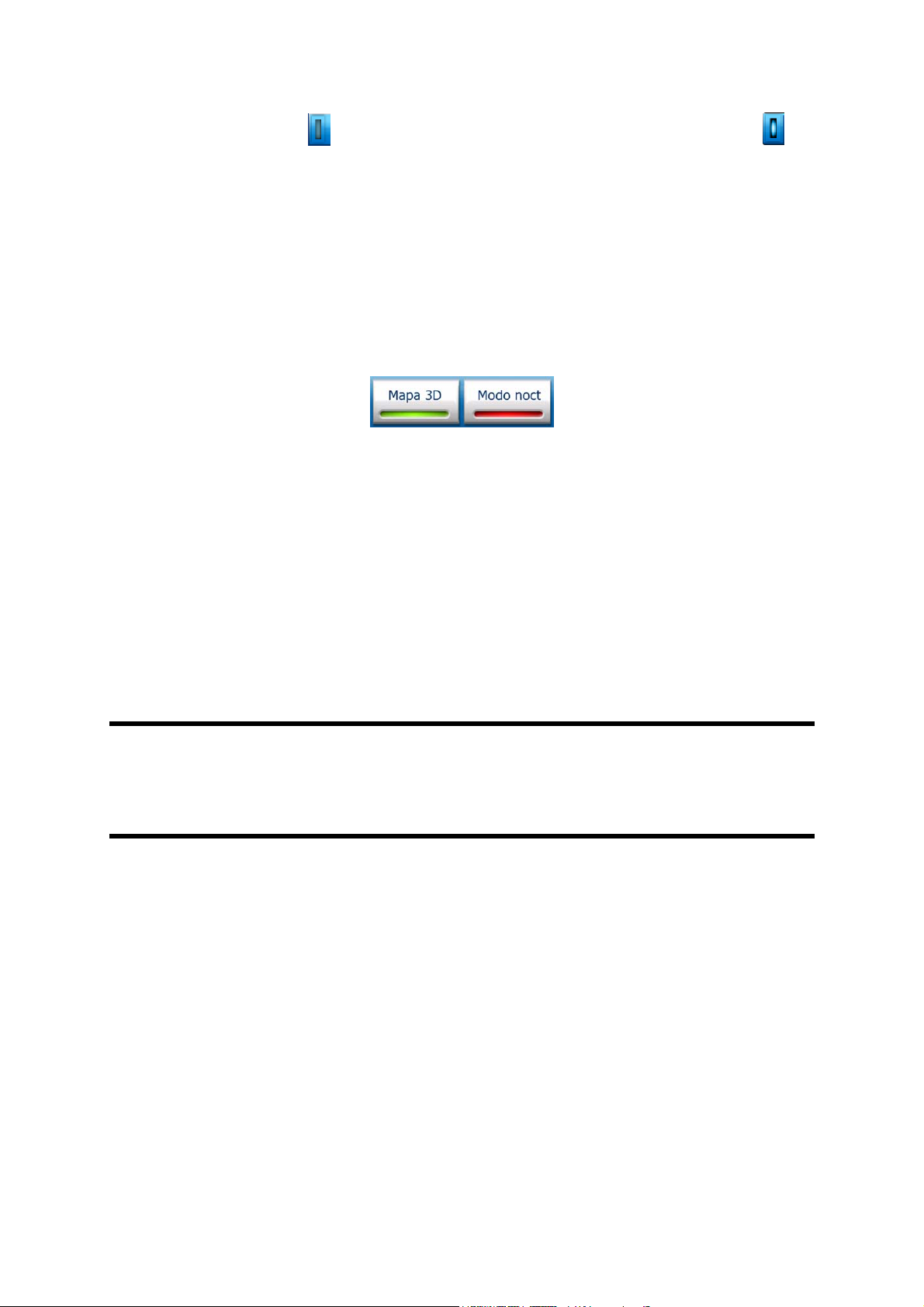
Si la luz está apagada
función está activada. Toda la banda funciona como un botón. Pulse en cualquier
lugar para cambiar el estado de activado a desactivado.
, la función no está activa. Cuando está encendida , la
Conmutadores en el menú rápido
Los conmutadores del Menú rápido (Página 54) funcionan igual que los conmutadores
normales, pero tienen un aspecto distinto para combinarse con los otros botones del
menú.
Toque en ellos para cambiar entre los estados activo e inactivo.
Teclados virtuales
HP iPAQ Trip Guide está diseñado de tal manera que tan solo debe introducir letras y
números cuando es absolutamente necesario. En estos casos, aparece un teclado en
modo de pantalla completa, fácil de manipular con las yemas de los dedos. Se puede
elegir entre teclados ABC y numéricos separados o un juego de teclados tipo
QWERTY que contienen tanto letras como números. HP iPAQ Trip Guide recordará su
última elección y la ofrecerá la próxima vez que necesite introducir datos.
Nota:
equipado con un teclado alfanumérico puede también utilizarlo para entrar
información. Puede utilizar tanto las letras como los números en su teclado
independientemente del teclado virtual visualizado en la pantalla.
Los teclados alfabéticos de HP iPAQ Trip Guide no contienen caracteres especiales,
ya que no es necesario introducir acentos a la hora de buscar un destino. Escriba
solamente las letras básicas (la letra más parecida a la acentuada) y HP iPAQ Trip
Guide buscará todas las combinaciones en la base de datos (por ejemplo: para la
calle francesa "Cité Bergère", escriba simplemente "Cite Bergere" y el programa hará
el resto).
Cuando escriba los puntos de interés o los nombres de trayectos, HP iPAQ Trip Guide
cambiará todas las iniciales en mayúsculas para que los nombres tengan mejor
apariencia.
No es obligatorio utilizar los teclados virtuales. En el caso en que su PDA esté
19
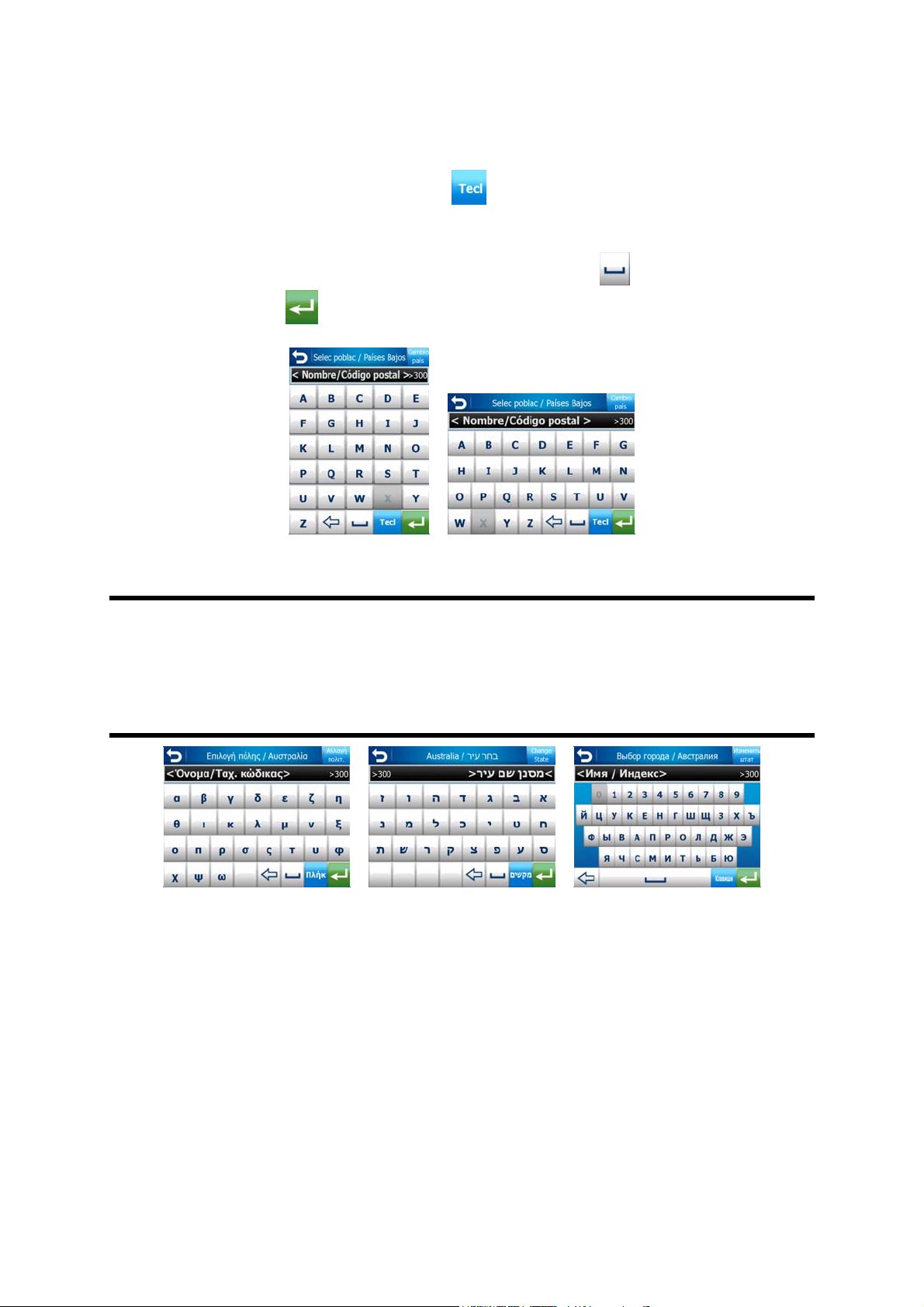
Teclados tipo ABC
Estos teclados contienen sólo letras (latinas, hebraicas, griegas o cirílicas). Si quiere
introducir números, pulse el botón Teclas (
Si se equivoca, utilice la tecla de Retroceso (la flecha que señala hacia la izquierda)
para eliminar la última letra introducida, pulse Espacio (
palabras y pulse Fin (
Este tipo de teclado contiene grandes botones táctiles sencillos de utilizar.
Nota:
aparecerá solamente el teclado alfabético. Si elige el idioma griego, aparecerá un
teclado adicional con letras griegas. Asimismo, el alfabeto hebreo y cirílico están
disponibles cuando se eligen los idiomas hebreo o ruso en Configuración / Idiomas
Página 87).
(
Si ha elegido un lenguaje de programa que utiliza caracteres latinos,
) para terminar de introducir el texto.
) para cambiar al teclado numérico.
) para introducir más
Si ya está acostumbrado a los teclados de los ordenadores, quizás quiera utilizar uno
de los teclados numéricos QWERTY.
Teclados tipo QWERTY
Los teclados QWERTY tienen tanto letras como números. Su orden corresponde a los
teclados estándares QWERTY, QWERTZ (alemán) y AZERTY (francés). Para cambiar
entre los tipos de teclado QWERTY, presione repetidamente el botón Teclas hasta que
aparezca el teclado deseado.
20
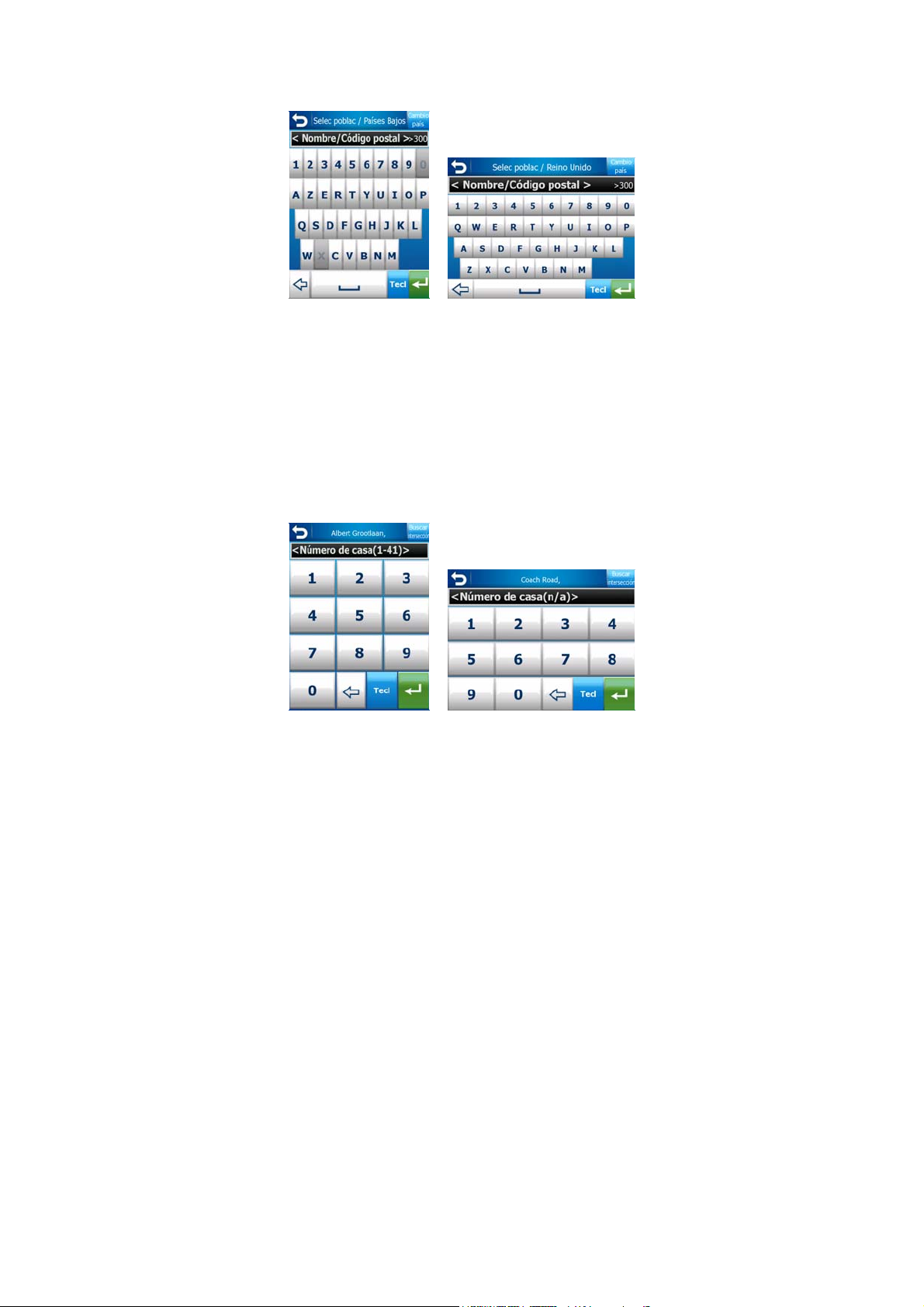
Las teclas especiales descritas en la sección anterior también están disponibles en este
teclado.
El teclado numérico
El teclado numérico solamente contiene números, en grandes botones. Las teclas
especiales de los otros teclados (excepto Espacio) también están disponibles en este
teclado.
Aunque los teclados tipo QWERTY incluyen también teclas numéricas, al introducir el
número en la dirección, el programa ofrece el teclado numérico, mucho más cómodo.
21
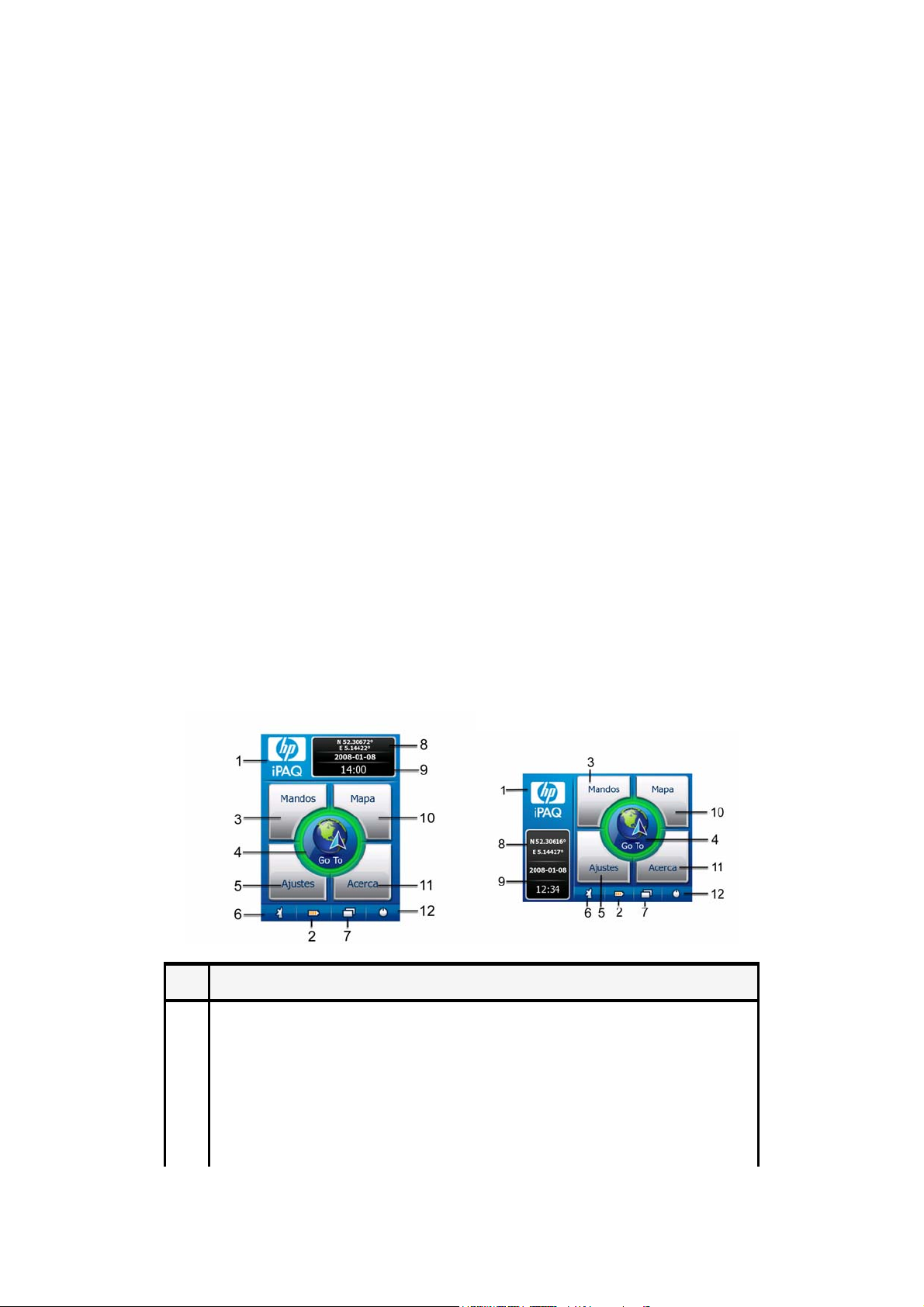
Descubrir el programa a través de las pantallas
La mejor forma de conocer HP iPAQ Trip Guide es explorar cada una de las pantallas
en detalle y averiguar como desplazarse de una a otra. Lea este capítulo para
disfrutar de una visita guiada.
Menú principal
HP iPAQ Trip Guide comienza con el Menú principal. Esta es la base de la jerarquía
de pantallas, pero pocas veces se hace necesario volver durante el uso del programa.
Cada pantalla es accesible también desde las demás, lo que reduce el número de
acciones necesarias para iniciar una función o cambiar un ajuste.
Se puede acceder a la mayor parte del programa directamente desde esta pantalla,
utilizando los botones abajo descritos.
Nº Contenido
1 Logotipo de HP iPAQ Trip Guide
2 Indicador de Estado de la batería
3 Botón para abrir Pantalla de mandos
4 Botón para abrir el menú Búsqueda
5 Botón para abrir Configuración
22
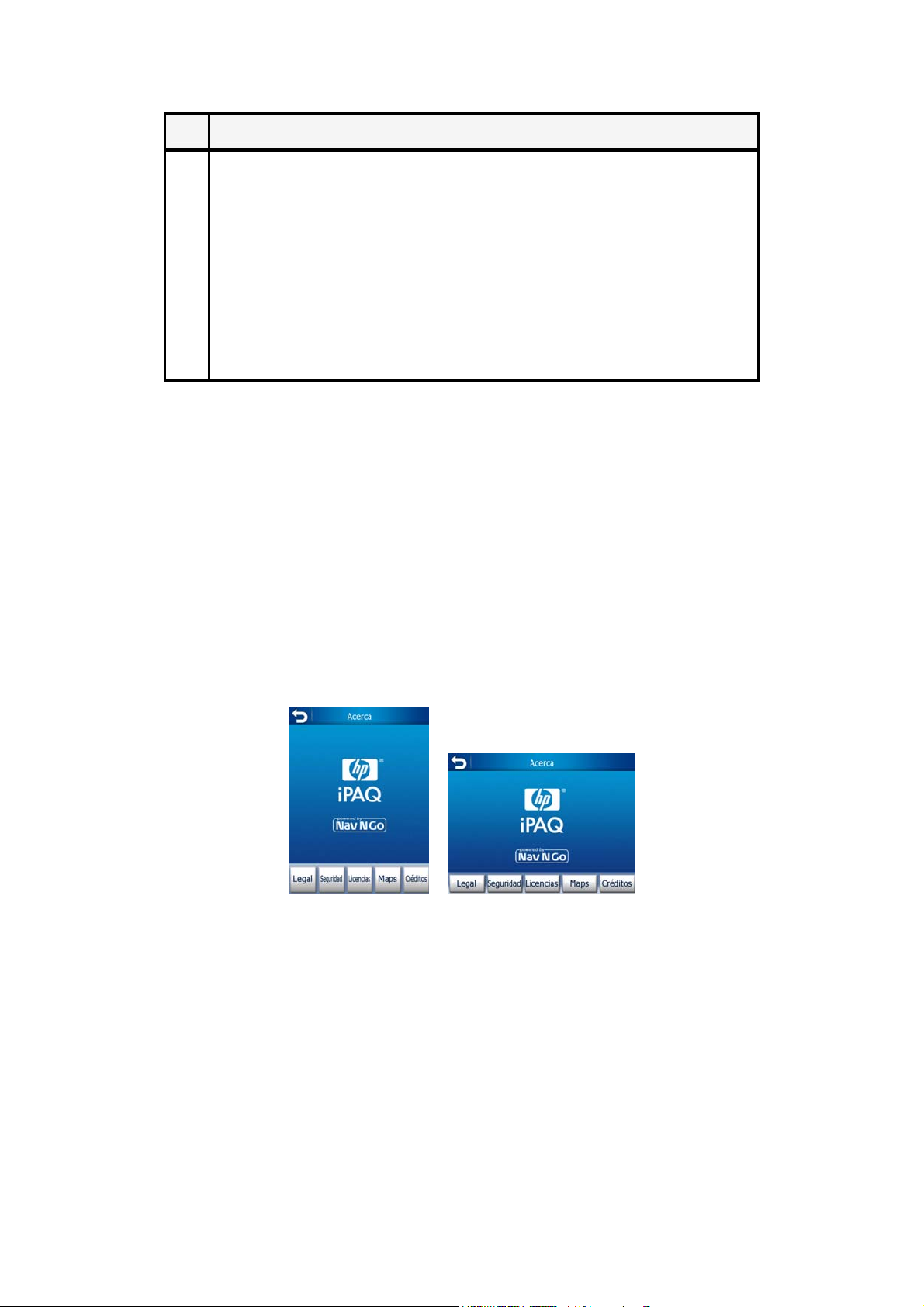
Nº Contenido
6 Botón que muestra el Estado de GPS y abre la pantalla Información GPS
7 Botón para minimizar HP iPAQ Trip Guide (la navegación no cesará*)
8 Posición actual
9 Fecha y hora actual
10 Botón para abrir Pantalla de mapa
11 Botón para abrir la pantalla de Información de programa
12 Botón para salir de HP iPAQ Trip Guide** (la navegación parará)
* Depende de los ajustes de programa
** Igual que al extraer la tarjeta SD
Pantalla Acerca de
Toque en Informaciones de Programa en el menú Principal para abrir esta pantalla. La
pantalla Acerca de no se utiliza en la navegación normal. Informa sobre las licencias
de mapa de las que se dispone, sobre los creadores de HP iPAQ Trip Guide y los
aspectos legales de utilizar el mapa.
El mapa
Las pantallas más importantes y más usadas de HP iPAQ Trip Guide son las dos
pantallas que presentan mapas (Pantalla de mapa y Pantalla de mandos). Su aspecto
y algunos de sus controles son similares, pero están optimizadas para usos distintos.
El mapa que muestran es el mismo. Los elementos del mapa se describen a
continuación. Para saber más sobre los controles y las funciones especiales de ambas
pantallas de mapa, consulte
Página 38.
23
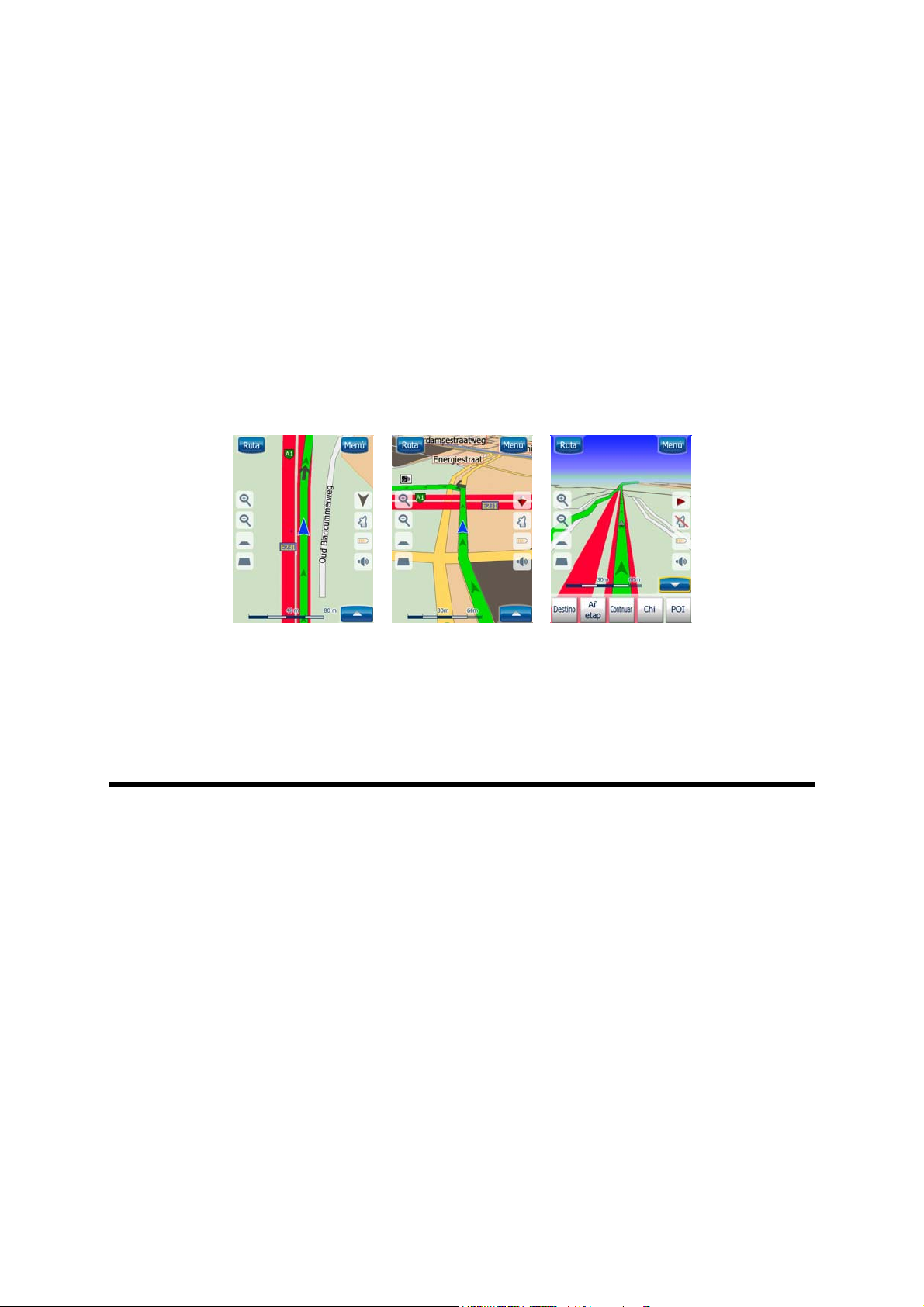
La versión actual de HP iPAQ Trip Guide está enfocada principalmente hacia la
navegación por tierra. Por eso los mapas de HP iPAQ Trip Guide tienen un aspecto
similar a los mapas de carreteras (en el modo de mapa bidimensional con colores
diurnos). No obstante, HP iPAQ Trip Guide ofrece mucho más que un simple mapa en
papel. El aspecto y los contenidos se pueden adaptar.
Vistas de mapa bidimensionales y tridimensionales
Además de la vista tradicional del mapa de arriba a abajo (bidimensional), se ofrece
la posibilidad de inclinar el mapa para obtener una vista con perspectiva
(tridimensional) que ofrece una vista similar a la del parabrisas, pero con la
posibilidad de ver más lejos.
Se puede cambiar entre los modos bidimensional y tridimensional con facilidad.
Existen dos opciones: Se pueden usar los botones Inclinar hacia arriba y abajo
Página ) para inclinar el mapa suavemente entre los ángulos de dos y tres
(
dimensiones, o se puede usar el conmutador en el Menú rápido (Página 54
cambiar rápidamente entre los dos modos.
Nota:
con el Norte arriba cuando esté buscando un punto concreto del mapa o un objeto
para seleccionarlo como destino. Por otro lado, el modo tridimensional en el Modo
mandos con la ruta arriba y con Enfoque automático hace muy cómoda la
navegación. La descripción de estos modos aparecerá más adelante.
Nota:
reduce la escala, el ángulo de visión aumentará automáticamente. Finalmente se
llegará a la vista bidimensional. Al volver a aumentar la escala, la vista tridimensional
irá apareciendo de forma gradual.
Nota:
predeterminado en la vista tridimensional Seguir ruta (
e inclinar los mapas para aplicar cualquier otro modo sigue existiendo, pero la
siguiente vez que acceda a esta pantalla, el modo predeterminado volverá a
41
) para
Puede que el modo bidimensional le parezca más útil en el modo de mapa
La vista tridimensional sólo es útil para la navegación. A medida que se
En los ajustes Avanzados, puede forzar el Modo Mandos como inicio
Página 89). La opción de girar
24
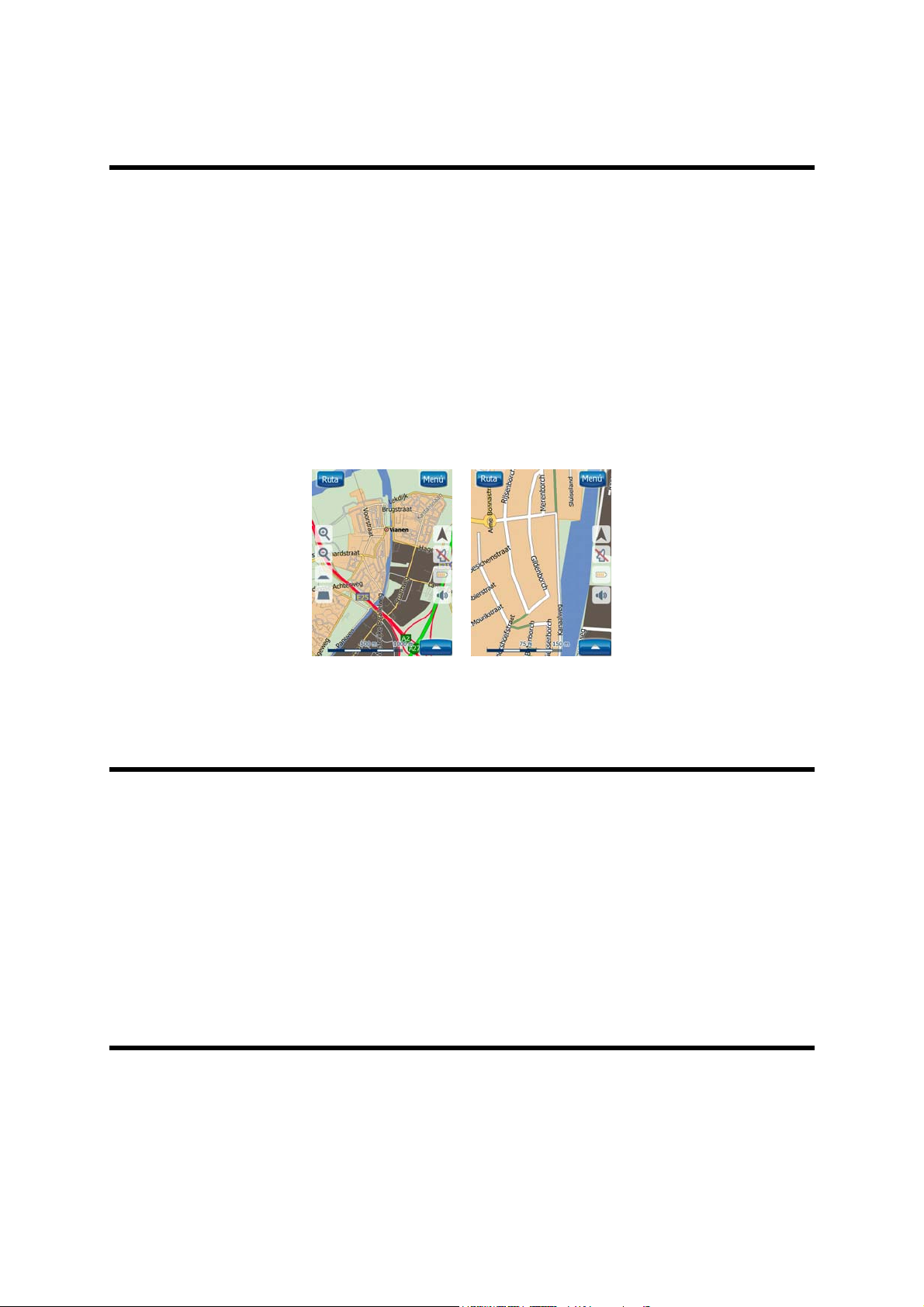
aparecer. Igualmente, se puede hacer que el Modo mapa comience siempre en la
vista bidimensional con norte arriba.
Niveles de escala
HP iPAQ Trip Guide utiliza mapas vectoriales de alta calidad que permiten ver los
mapas en varios niveles de ampliación de imagen, que presentan el contenido
siempre optimizado al nivel actual (la densidad de los detalles del mapa puede
ajustarse independientemente para las pantallas de Mapa y de Mandos en los Ajustes
de mapa (
siempre con el mismo tamaño de fuente, el texto nunca aparece al revés y sólo verá
las vías y objetos necesarios para orientarse en el mapa. Amplíe y reduzca la escala
para ver como cambia el mapa en las vistas bidimensional y tridimensional.
Página 79). Los nombres de las vías y otros objetos con texto se muestran
Cambiar la escala del mapa es muy fácil. Se puede arrastrar para cambiar la escala
Página 43) en la parte inferior de la pantalla de mapa, o use los iconos de escala
(
(Página 41
Nota:
mapa, utilice el modo Vista global para evitar reducir y luego aumentar el zoom. El
modo Vista global es una vista bidimensional con el norte arriba que puede iniciarse
golpeando suavemente el botón de brújula en la parte derecha (
Nota:
acerca o aleja e inclina el mapa automáticamente en el modo tridimensional para dar
en todo momento la visión más adecuada a la situación actual. Al acercarse a una
curva, aumentará la escala y se elevará para permitir reconocer la maniobra en el
siguiente cruce. Si el siguiente cruce se encuentra a cierta distancia, reducirá la
escala y bajará el ángulo de visión para permitirle ver la carretera que tenga delante.
) en las pantallas de mapa y mandos.
De ser necesario reducir el zoom brevemente para encontrar su posición en el
Página 43).
HP iPAQ Trip Guide tiene una función especial de Zoom intelig que gira,
Esquemas de color diurno y nocturno
Los distintos esquemas de color permiten ajustar HP iPAQ Trip Guide a la luminosidad
ambiente. Utilice los esquemas de color diurno y nocturno en concordancia. Los
25
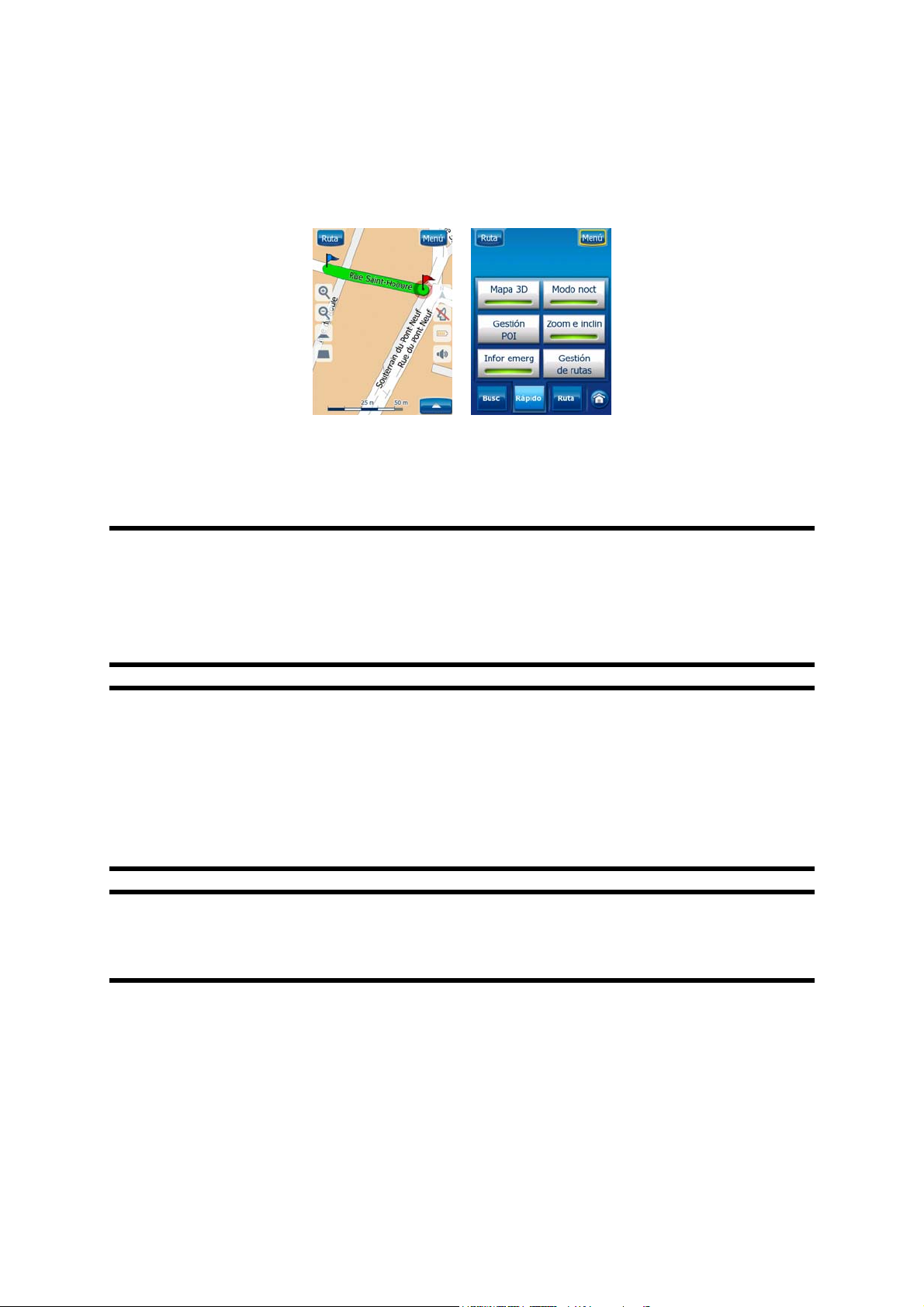
colores diurnos son similares a los mapas de carreteras, mientras que los esquemas
de color nocturnos utilizan tonos oscuros para grandes objetos para mantener la
luminosidad media de la pantalla baja, con colores seleccionados cuidadosamente
para seguir manteniéndole informado de todos los datos importantes en pantalla.
Puede cambiar entre visiones diurnas y nocturnas manualmente en el Menú rápido
Página 55) o hacer que HP iPAQ Trip Guide lo haga de forma automática (Página
(
75).
Nota:
GPS, que HP iPAQ Trip Guide utiliza para calcular la hora exacta de la puesta de sol
y del amanecer el día indicado en el lugar especificado. Gracias a esta información,
HP iPAQ Trip Guide puede cambiar los esquemas de colores unos minutos antes del
amanecer, cuando ya hay claridad, y unos minutos después de que el sol se ponga.
Consejo:
Haga su selección en Ajustes (Página 80) para escoger el que más le guste.
Consejo:
HP iPAQ Trip Guide para que reduzca la retroiluminación de la pantalla cuando se
usen los colores nocturnos. Establezca los niveles de retroiluminación para ambos
niveles diurnos y nocturnos.
Nota:
se refieren a los esquemas de colores predeterminados diurno y nocturno. Puede que
el aspecto sea distinto con otros esquemas.
El modo automático diurno/nocturno se basa en la fecha actual y la posición
HP iPAQ Trip Guide incluye varios esquemas de color diurno y nocturno.
Para mejorar el efecto nocturno en el esquema de color, puede configurar
Página 91.
Los colores mencionados y las capturas de pantallas incluidas en este manual
26
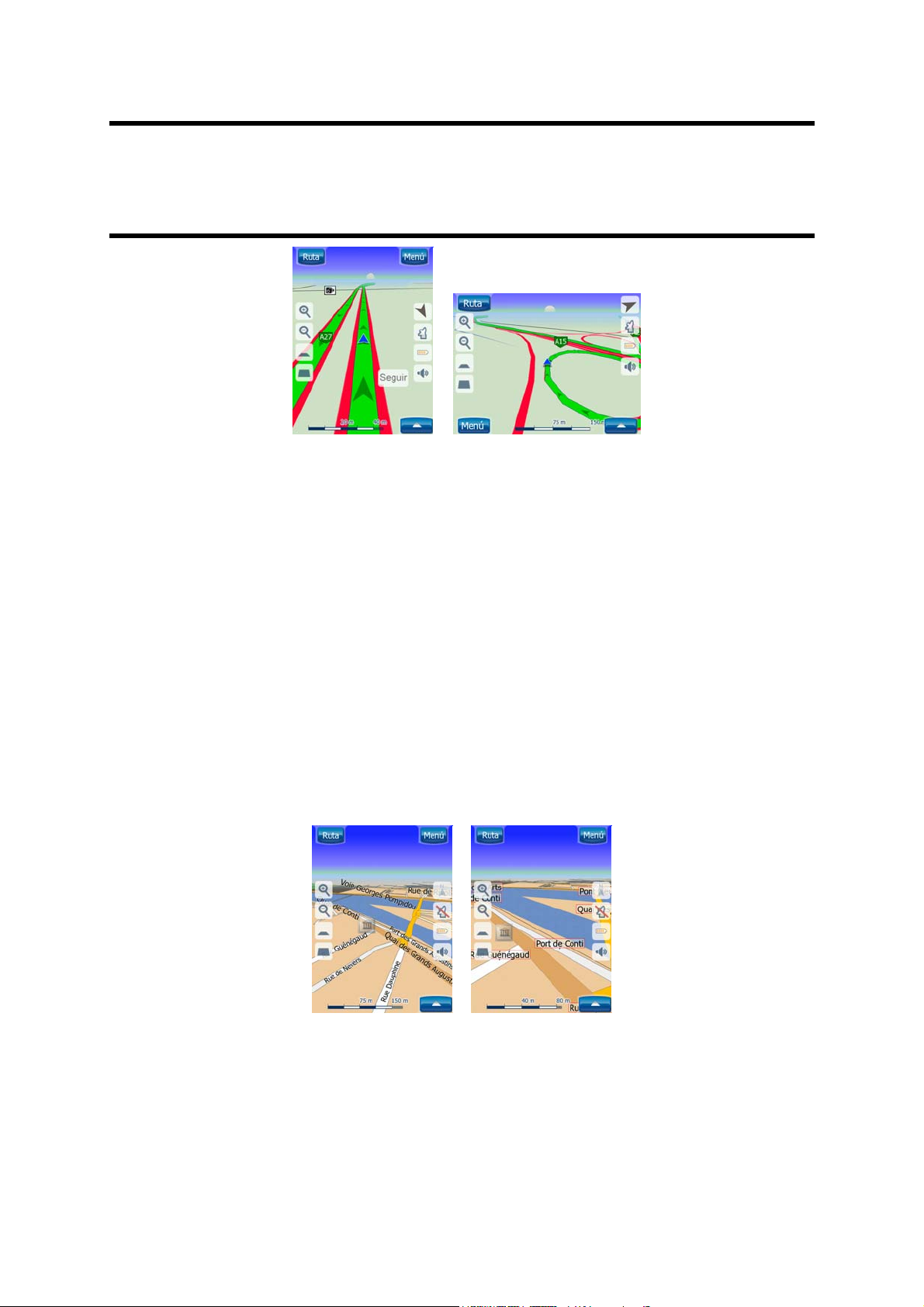
Consejo:
atardecer, busque el sol en el cielo en el fondo del mapa usando una vista
tridimensional de ángulo paralelo al suelo. Se muestra en su posición real para dar
otro punto de referencia y también como elemento decorativo.
Si está usando HP iPAQ Trip Guide después del amanecer o antes del
Vías
El parecido entre HP iPAQ Trip Guide y los mapas de carretera en papel también es
muy cómoda en lo tocante a las vías, los elementos más importantes del mapa en lo
que se refiere a navegación. HP iPAQ Trip Guide utiliza códigos de colores similares
a los que el usuario está acostumbrado y la anchura de las vías también se refiere a
su importancia, de modo que no resulta difícil diferenciar una autovía de una
callejuela.
Tanto las calles como las carreteras tienen nombres o números de identificación. Por
supuesto, esta información puede mostrarse en el mapa. HP iPAQ Trip Guide utiliza
dos modos distintos de mostrar las etiquetas de las vías. El modo convencional es el
mismo que el de un mapa de carreteras: muestra el nombre de la vía paralelo a esta.
La alternativa son unas señales virtuales colocadas en la propia vía.
No es necesario elegir entre ambos modos. HP iPAQ Trip Guide utilizará la más
apropiada para la inclinación y el zoom aplicados. Acerque el zoom para ver sólo
unas cuantas vías en el mapa y empiece a inclinar a uno y otro lado para ver como
HP iPAQ Trip Guide cambia entre los dos modos en un instante.
27
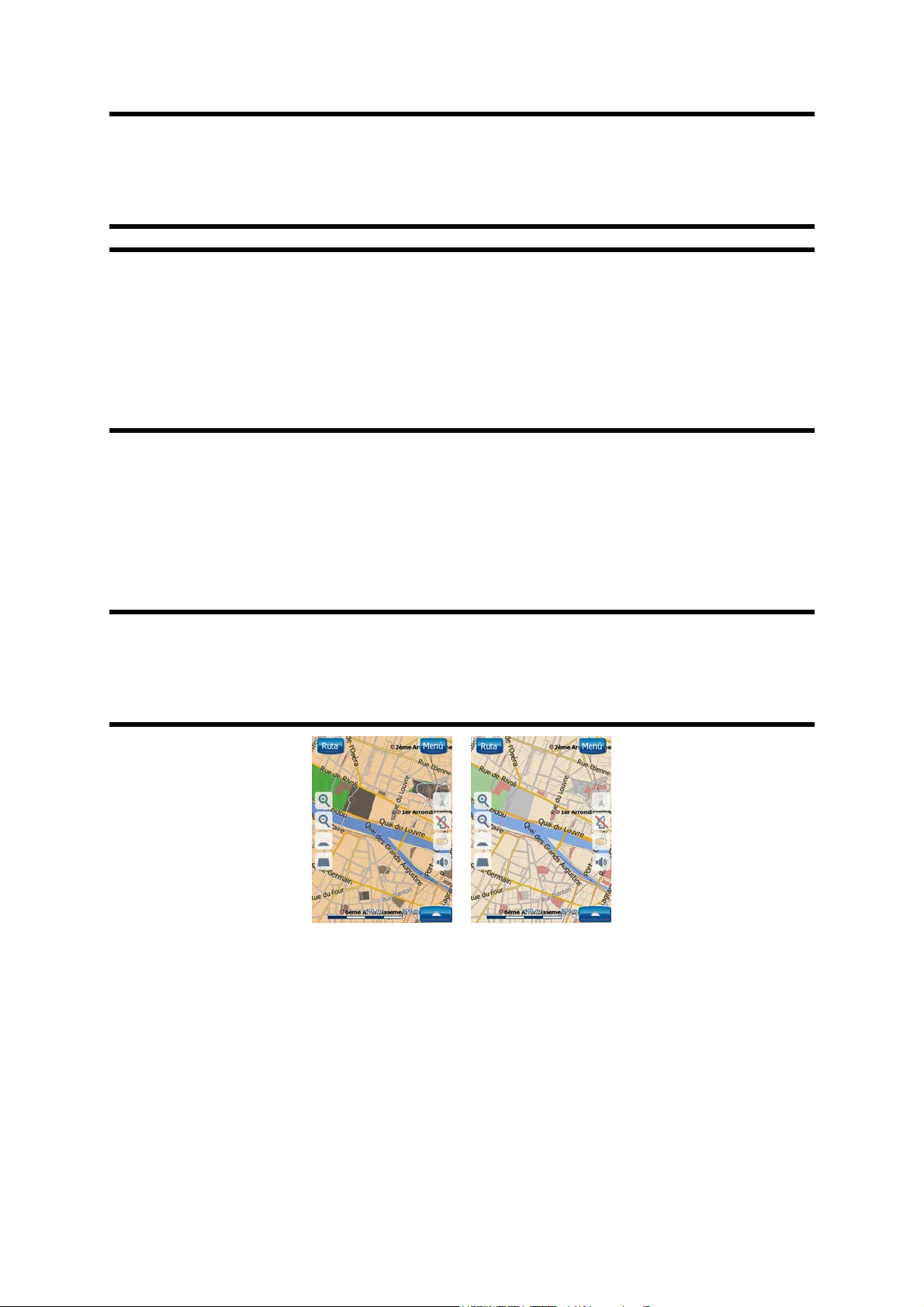
Nota:
intelig. Al principio puede que le parezca extraño, pero se acostumbrará a ver como
ajusta la información a la vista actual del mapa. Es importante, ya que el conductor
debe ser capaz de leer el mapa en un vistazo.
El cambio automático está activado incluso cuando se está utilizando el Zoom
Consejo:
desactivarlos en la pantalla de Opciones de mapa (Página 80).
Consejo:
junto a su nombre principal. Puede decidir si quiere ver estos nombres alternativos en
la pantalla o no. Esta característica se puede establecer en las Opciones de mapa
Página 80).
(
Si no desea ver los nombres de las vías durante la navegación, puede
Las carreteras principales en general tienen nombres (números) alternativos
Otros objetos
Para facilitar la orientación, el mapa también contiene objetos que no tienen otra
función en la navegación que ayudarle a encontrar su localización en el mapa. Se
trata de masas de agua, edificios visibles, bosques, etc.
Consejo:
tengan un aspecto natural. Si desea desactivar las texturas (Página 81) para liberar
algunos de los recursos del
planos.
Estos objetos se suelen mostrar usando polígonos con texturas para que
PDA, puede reemplazarlas con superficies de colores
Posición actual y Bloqueo a la vía
Si la posición GPS está disponible, una azul flecha (amarilla en la combinación de
colores nocturnos) muestra su localización en el mapa.
La dirección de la flecha representa el sentido del movimiento. La flecha cambia de
tamaño y de posición cuando cambia la escala o la inclinación para tener en todo
momento un aspecto realista.
28
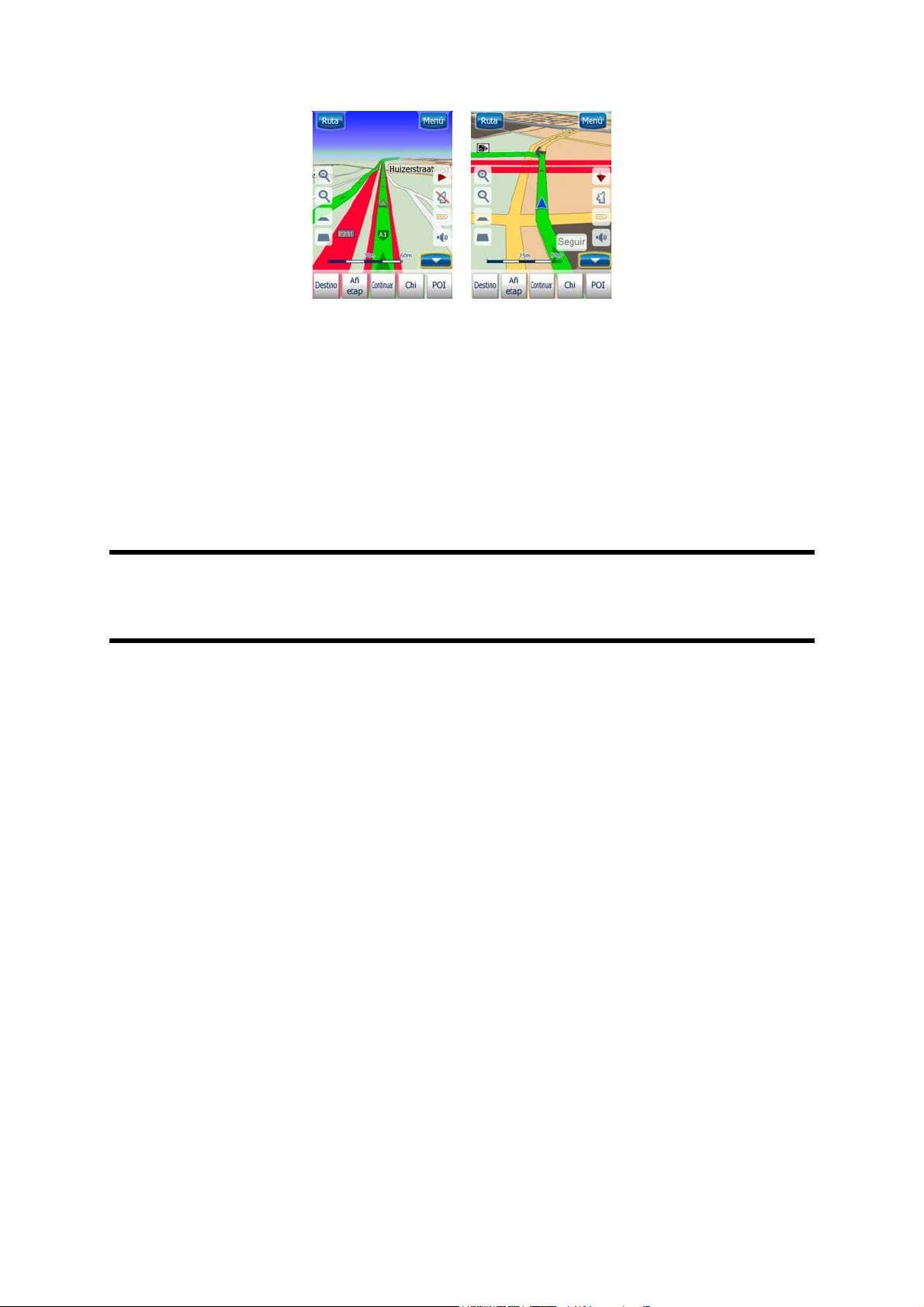
HP iPAQ Trip Guide tiene una opción de Bloqueo a la vía incorporado que siempre
coloca la flecha de posición en la carretera, en el eje de la vía en caso de vías de
sentido único, o en el lado de la carretera por el que se circule (es decir, a la derecha
en Alemania y a la izquierda en el Reino Unido) en el caso de vías de dos sentidos.
La localización recibida desde el receptor GPS se muestra como un punto azul en el
mapa. Puede servir para localizar la posición si la exactitud de GPS está reducida y
el sistema de Bloqueo a la vía coloca la flecha en una calle incorrecta. Es también la
localización guardada en el registro de ruta (
Página 60).
Nota:
(Página 96) para uso para peatones. Cuando está desactivada, la flecha se muestra
en la posición indicada por el receptor GPS.
Cuando se pierde la posición del GPS, la flecha aparece en color gris, pero el viaje
continúa según la ruta recomendada durante un corto período de tiempo con la última
velocidad detectada antes de perder la posición del GPS. Al alcanzar el siguiente
elemento de la ruta, o transcurridos 40 segundos, la flecha se detiene y permanece
en color gris hasta que se recupera la recepción GPS. De esta manera los túneles
cortos pueden ser atravesados sin perder la posición.
La opción Bloqueo a la vía puede desactivarse en Configuración avanzada
Selección de punto o cursor en el mapa
Si golpea suavemente un punto del mapa o selecciona un elemento en Búsqueda, se
convertirá en el punto seleccionado del mapa y quedará marcado con un pequeño
punto rojo que emite constantemente ondas rojas para hacerlo visible a cualquier
nivel de zoom, incluso cuando se encuentre en el fondo de un mapa tridimensional.
Se puede usar el punto como un punto de inicio, un punto intermedio o como el
destino del trayecto, se puede buscar un POI (punto de interés) en los alrededores,
marcarlo con una chincheta o guardarlo como Punto de interés. Cuando el cursor está
visible, es también el punto de referencia para la escala del mapa.
29
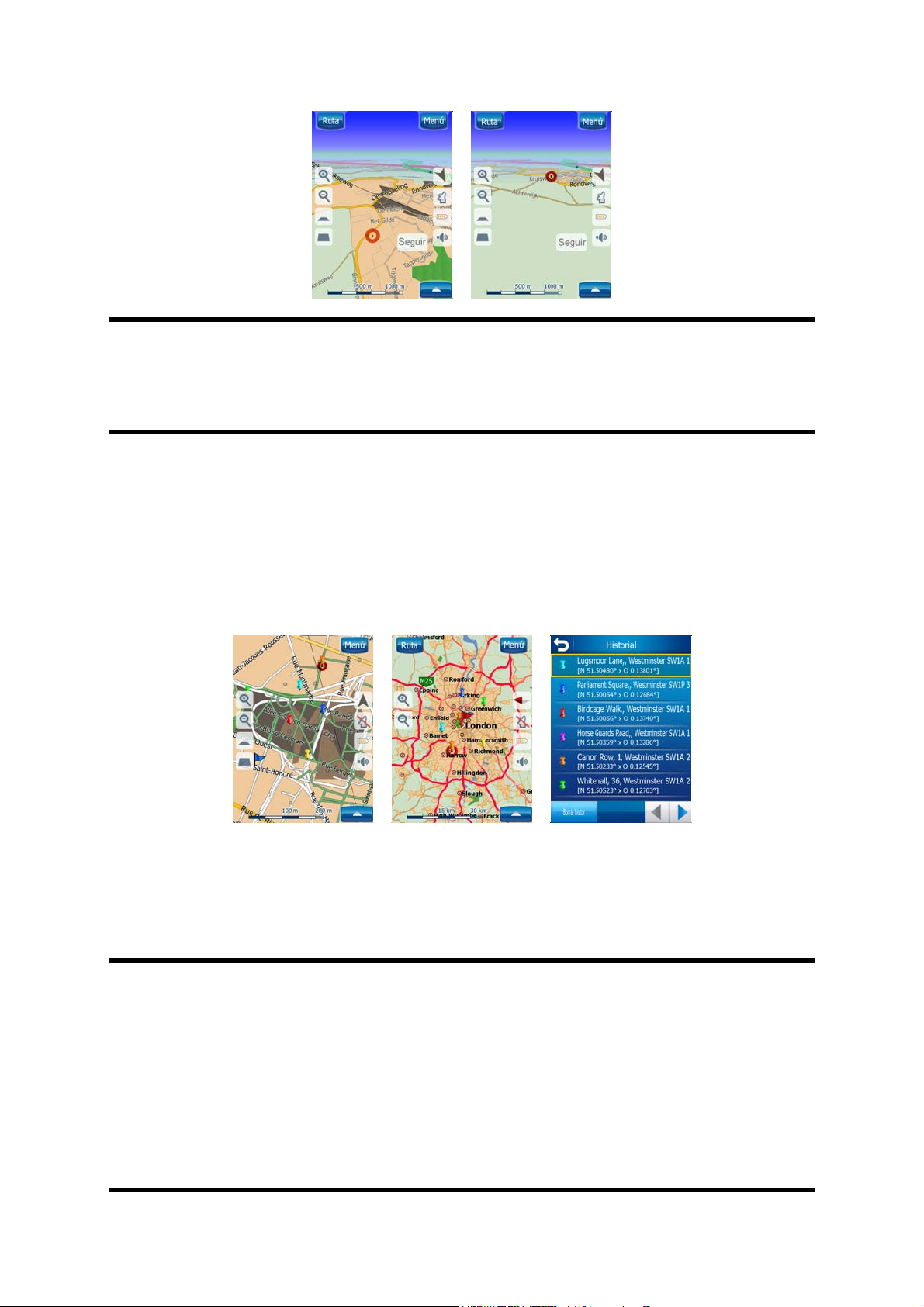
Nota:
42) está activo, el cursor es la flecha azul, la posición GPS actual. Cuando seleccione
otro punto pulsando en el mapa, o usando el menú Búsqueda (
cursor se muestra en pantalla mediante un punto rojo que emite ondas rojas.
Cuando la posición GPS está disponible y el bloqueo a la posición (Página
Página 101), el nuevo
Puntos de mapa marcados (Chincheta)
El Cursor se puede marcar con una Chincheta. Las chinchetas se muestran clavadas
en el mapa. Una Chincheta es visible en todos los niveles de ampliación de imagen y
permanecerá en su posición hasta que la quite, o borre todas las Chinchetas en los
Parámetros avanzados (
Página 97).
El color de la Chincheta se establecerá automáticamente por HP iPAQ Trip Guide. Los
diferentes colores ayudan a identificar las Chinchetas en la lista de Historial (
) más adelante. Ahí se visualizan todos al lado de sus direcciones y coordenadas
109
GPS respectivas.
Consejo:
chincheta. Presione el botón Grabar (es un botón hardware con un icono de casete
audio encima) para guardar la chincheta inmediatamente (
Consejo:
en el mapa es poner una Chincheta y luego buscar las coordenadas en el Historial
Página ).De este modo también se guardan las coordenadas de la Chincheta
(
para consultas posteriores. Si no necesita las coordenadas simplemente seleccione un
punto y active la función Buscar Coordenadas (Página 110
30
Hay una manera rápida de grabar la posición GPS actual con una
Página 17).
Una forma rápida de averiguar las coordenadas de un punto encontrado
109
).
Página
 Loading...
Loading...