Page 1
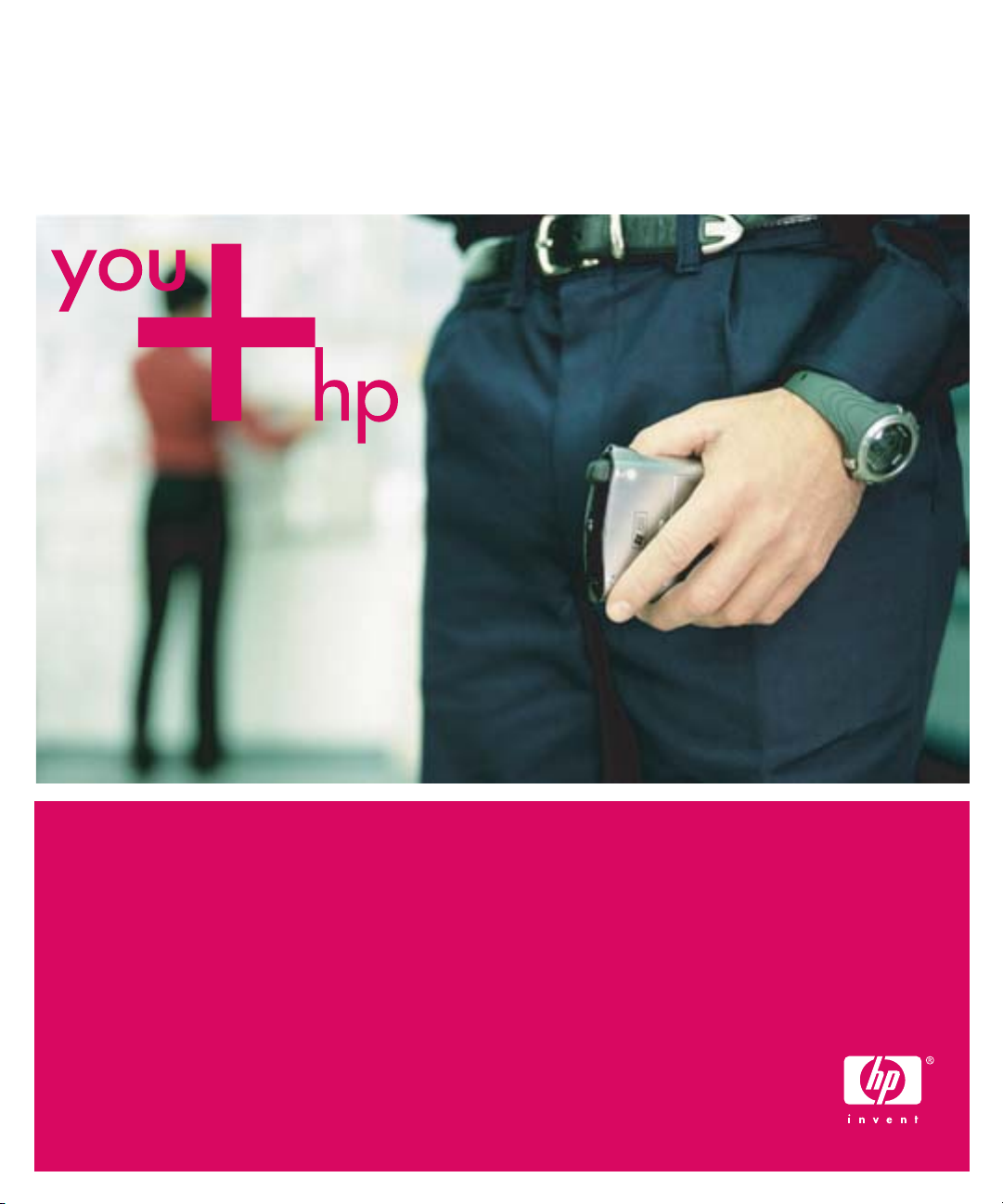
HP Mobile Printing pour Pocket PC
Guide de l’utilisateur
Français
Page 2
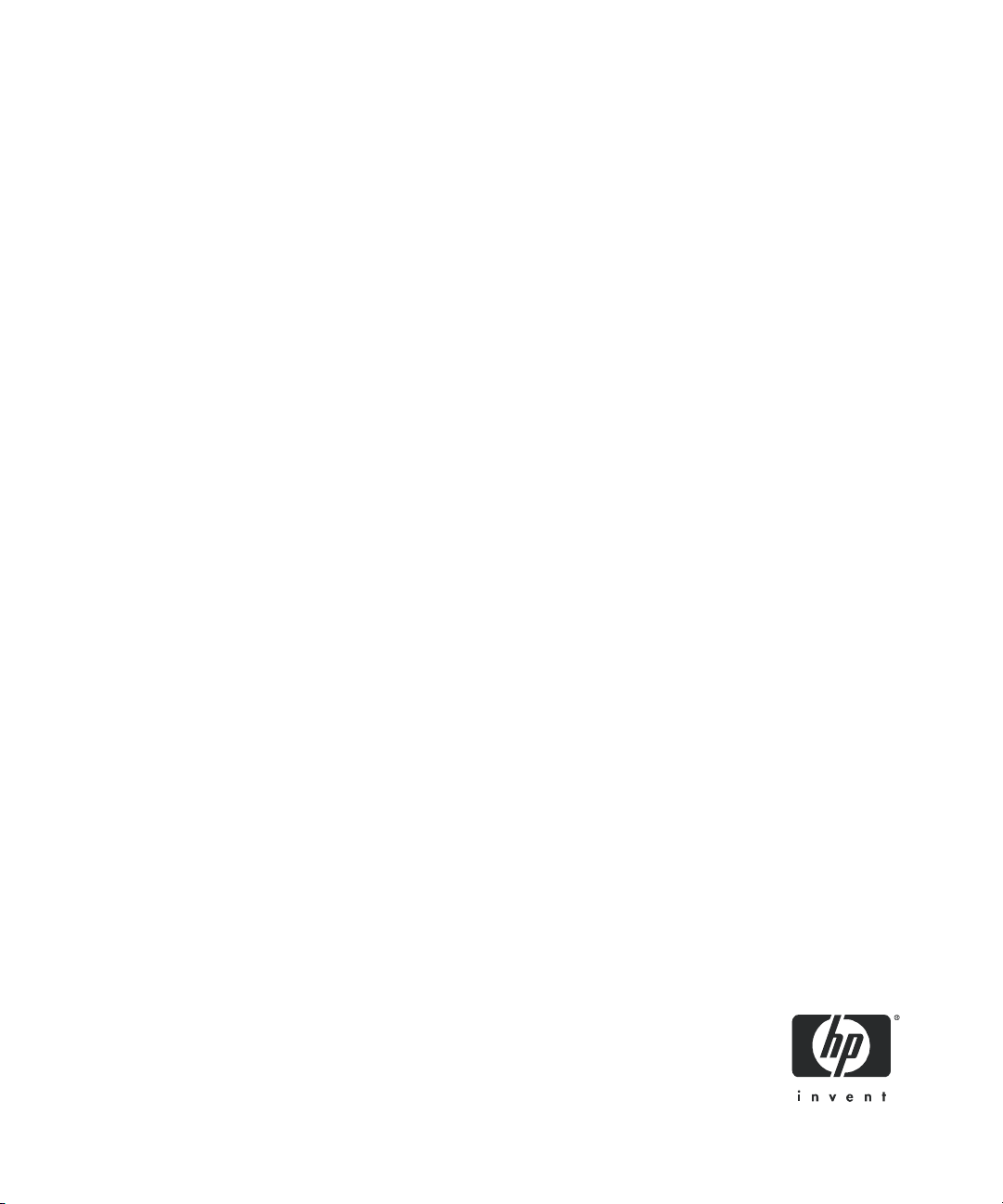
HP Mobile Printing pour Pocket PC
Guide de l’utilisateur
Référence : J7931-online
Third edition : 11/2004
Page 3
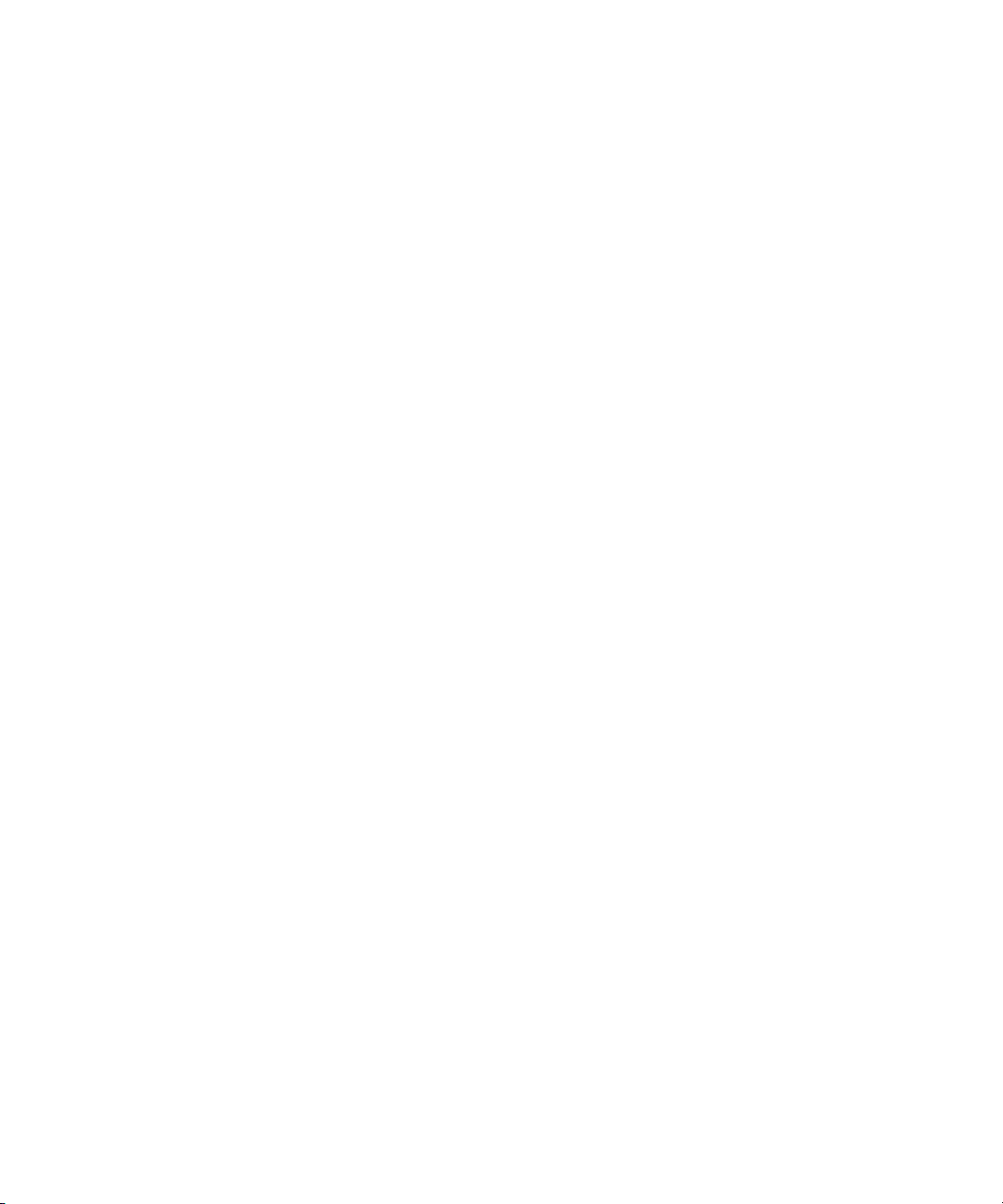
Informations relatives aux conditions d’utilisation
La reproduction, l’adaptation ou la traduction sans autorisation écrite au préalable est interdite, sauf dans les cas prévus par les lois
sur le copyright.
Les informations contenues dans ce document peuvent être modifiées sans préavis.
Les seules garanties des produits et services HP sont expressément décrites dans les déclarations de garantie fournies avec ces
produits et services. Aucune information donnée dans ce document ne doit être interprétée comme constituant une garantie
supplémentaire. HP ne peut pas être tenue responsable des erreurs techniques ou d’édition, ni des omissions, pouvant exister dans
le présent document.
Marques déposées
®
Adobe
, Adobe® PostScript® et Acrobat® sont des marques déposées d’Adobe Systems Incorporated.
Microsoft
Bluetooth
®
, Windows® et Windows NT® sont des marques déposées aux Etats-Unis de Microsoft Corporation.
®
est une marque propriétaire utilisée sous licence par Hewlett-Packard Company.
Page 4
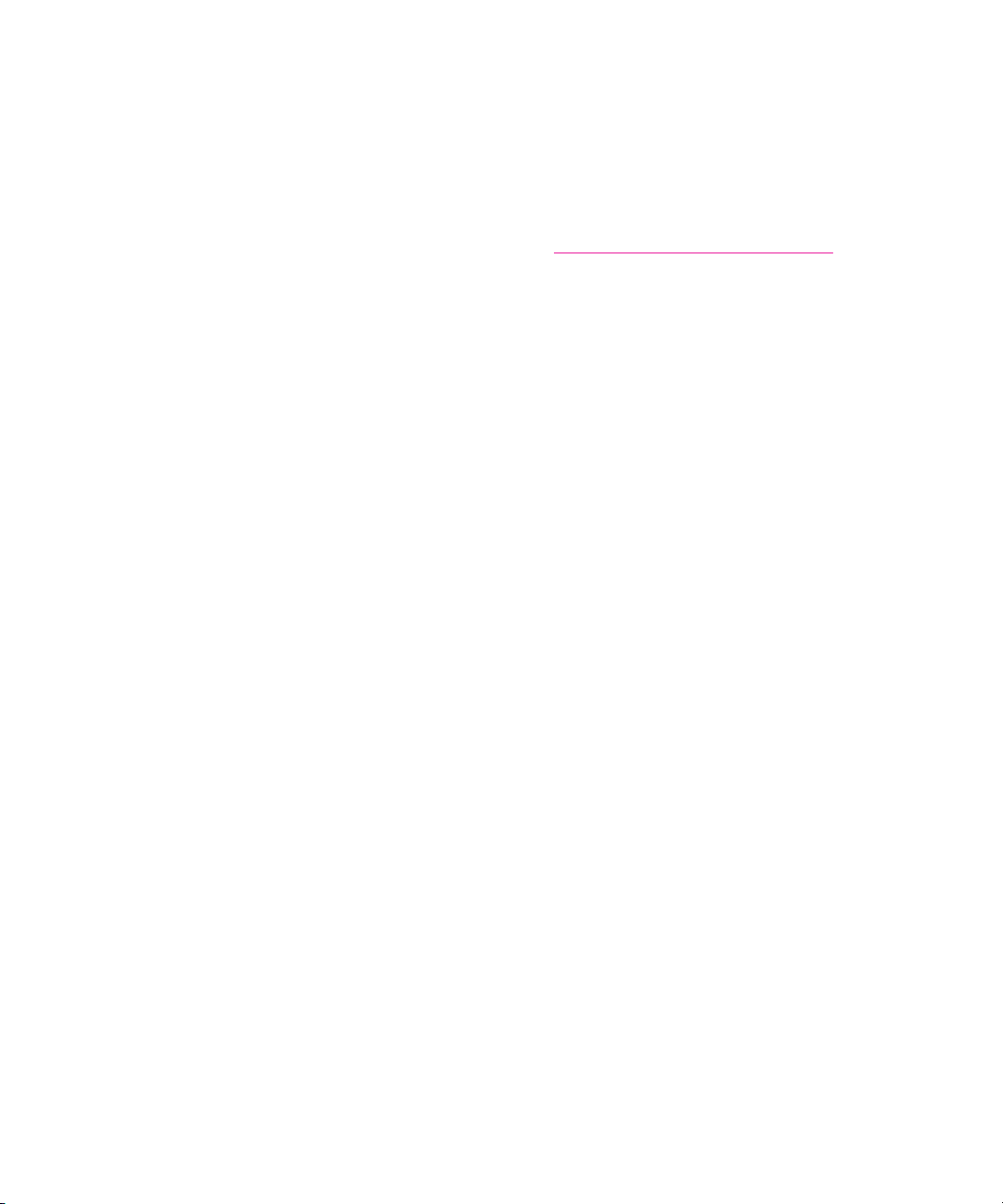
ATTENTION : L’UTILISATION DE CE LOGICIEL EST SOUMISE AUX MODALITÉS D’OCTROI DE LICENCE ENONCÉES CI-DESSOUS.
L’UTILISATION DE CE LOGICIEL IMPLIQUE L’ACCEPTATION DE CES MODALITÉS. SI VOUS N’ACCEPTEZ PAS CES MODALITÉS,
N’INSTALLEZ PAS CE LOGICIEL SUR VOTRE SYSTÈME.
MODALITÉS D’OCTROI DE LICENCE DU LOGICIEL LOGICIEL HP Mobile Printing pour Pocket PC
Octroi de licence.
HP vous accorde (« Vous » ou le « Client ») une licence non exclusive pour Utiliser une copie du Logiciel Mobile Printing pour Pocket
PC (le « Logiciel ») et la documentation correspondante (disponible sur http://www.hp.com/support/pocketpcprint
« Utiliser » signifie stocker, charger, installer, exécuter ou afficher le Logiciel sur un contrôleur, un processeur ou un autre produit
matériel (un « Périphérique »). Le terme « Utilisateur » désigne une personne qui reçoit la licence nécessaire pour Utiliser une copie
du logiciel sur un Périphérique. Vous n’êtes pas autorisé à modifier le Logiciel, ni à désactiver des fonctions relatives à la licence ou
au contrôle de ce Logiciel.
Propriété.
Le Logiciel et son copyright appartiennent à HP ou à ses fournisseurs tiers. Votre licence ne vous donne aucun titre ni droit de
propriété envers le Logiciel, et ne constitue en aucun cas une vente de droits du Logiciel. Les fournisseurs tiers de HP peuvent
protéger leurs droits en cas d’infraction à ces modalités de licence.
Copies.
Les copies de ce Logiciel ne sont autorisées qu’à des fins d’archivage, ou lorsque la copie est une étape indispensable pour Utiliser
ce Logiciel. Vous devez reproduire tous les avis de copyright du Logiciel d’origine sur toutes les copies ou adaptations de celui-ci.
Vous n’êtes pas autorisé à copier le Logiciel sur un réseau public.
Démontage et décryptage non autorisés.
Vous n’êtes pas autorisé à démonter ou décompiler le Logiciel sans l’accord écrit préalable de HP. Dans certaines juridictions,
l’accord de HP n’est pas requis pour un démontage ou une décompilation limité(e). Sur demande, vous fournirez à HP des
informations suffisamment détaillées concernant tout démontage ou décompilation. Vous n’êtes pas autorisé à décrypter le Logiciel,
sauf si le décryptage est une étape nécessaire de l’exécution du Logiciel.
). Le terme
Cession.
Si vous cédez le Logiciel, votre licence est automatiquement résiliée. Lors de la cession, vous devez remettre le Logiciel, y compris
toutes ses copies éventuelles et la Documentation associée, au bénéficiaire de la cession. L’acceptation des Modalités de licence par
le bénéficiaire doit faire partie des conditions de la cession.
Résiliation.
En cas de non-respect de votre part de l’une des présentes Modalités de licence, HP peut résilier votre licence sans délai. Vous
devez alors détruire immédiatement le Logiciel et toutes ses copies, adaptations et parties fusionnées sous quelque forme que ce
soit.
Exportation.
Vous n’êtes pas autorisé à exporter ou réexporter le Logiciel, ni une copie ou adaptation de celui-ci, en infraction avec les lois et
règlements en vigueur.
Droits limités du gouvernement U.S.
Le Logiciel et la documentation associée ont été entièrement créés à l’aide de fonds privés. Ils sont livrés et octroyés sous licence en
tant que « logiciel commercial » comme défini dans le règlement DFARS 252.227-7013 (oct. 1988), DFARS 252.211-7015 (mai
1991) ou DFARS 252.227-7014 (juin 1995), en tant que « produit commercial » comme défini dans le règlement FAR 2.101(a) ou
en tant que « Logiciel restreint » comme défini dans le règlement FAR 52.227-19 (juin 1987) (ou tout règlement officiel ou clause de
contrat équivalent), les dispositions appropriées s’appliquant. Vos droits sont limités à ceux qui vous sont accordés, pour ce Logiciel
et la documentation éventuellement associée, par la clause FAR ou DFARS applicable ou par le contrat logiciel standard de HP pour
le produit concerné.
Page 5
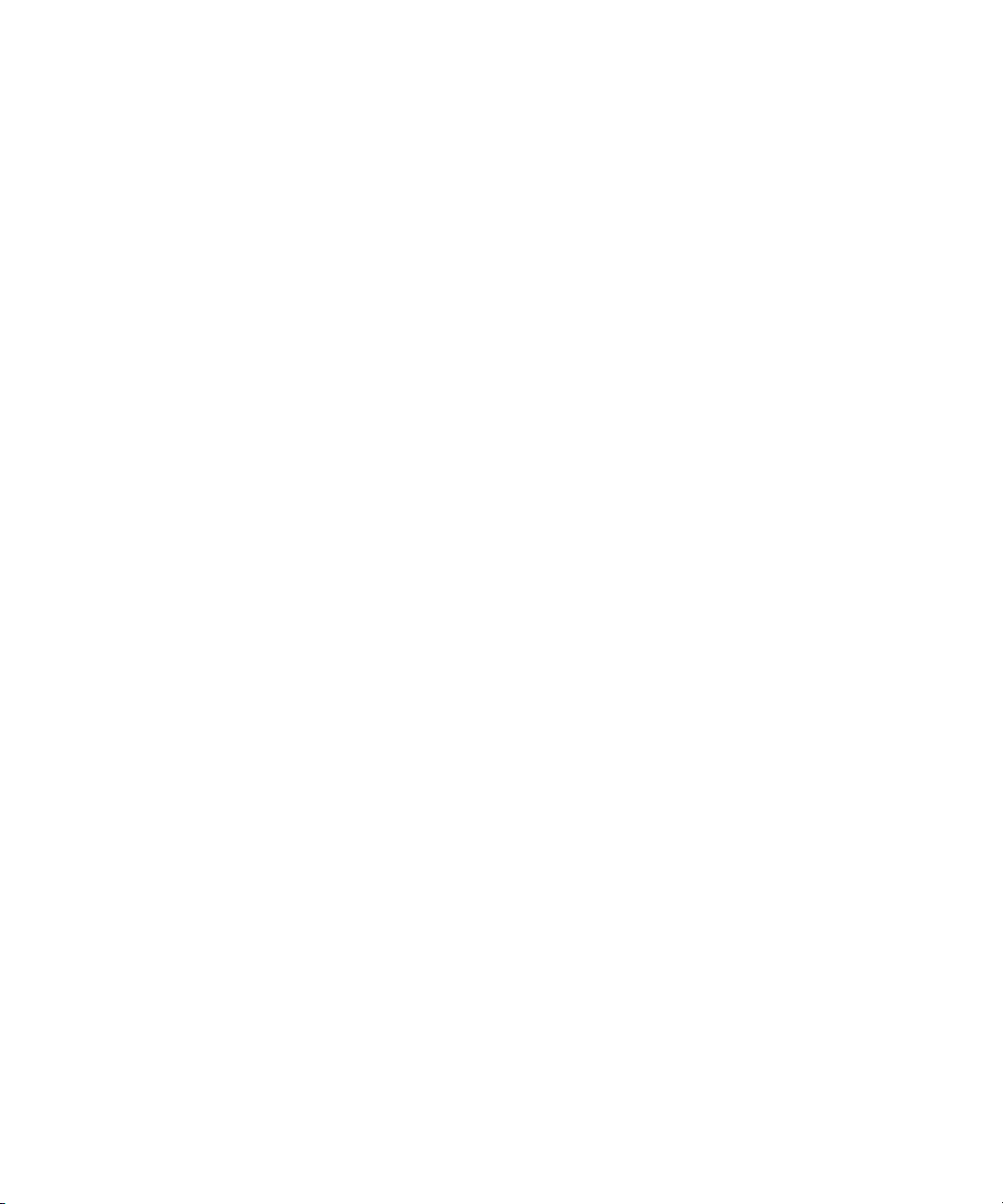
Aucune garantie. Limitations de responsabilité.
DANS LES LIMITES ACCORDÉES PAR LA LOI LOCALE, LE LOGICIEL VOUS EST FOURNI « TEL QUEL » SANS AUCUNE GARANTIE
NI CONDITION ORALE, ÉCRITE, EXPLICITE OU IMPLICITE. HP EXCLUT SPÉCIFIQUEMENT TOUTE GARANTIE OU CONDITION
IMPLICITE DE QUALITÉ MARCHANDE, DE QUALITÉ SATISFAISANTE, D’ABSENCE DE CONTREFAÇON ET D’ADÉQUATION A UN
USAGE PARTICULIER.
SAUF DANS LES LIMITES PRÉVUES PAR LA LOI LOCALE, HP ET SES FILIALES, ASSOCIÉS OU FOURNISSEURS NE PEUVENT EN
AUCUN CAS ÊTRE TENUS RESPONSABLES DE DOMMAGES DIRECTS, SPÉCIAUX, INDIRECTS, CONSÉCUTIFS OU AUTRES
(DONT MANQUE À GAGNER, PERTE DE DONNÉES OU TEMPS D’INDISPONIBILITÉ) DÉCOULANT DE L’UTILISATION, DE
L’INCAPACITÉ D’UTILISER OU DES CONSÉQUENCES DE L’UTILISATION DU LOGICIEL, QUE CES DOMMAGES SOIENT
REVENDIQUÉS AU TITRE D’UNE GARANTIE, D’UN CONTRAT, D’UN DÉLIT OU D’UNE AUTRE THÉORIE JURIDIQUE, ET CELA
MÊME SI HP ET SES FILIALES, ASSOCIÉS OU FOURNISSEURS AVAIENT ÉTÉ AVERTIS DE LA POSSIBILITÉ DE TELS DOMMAGES.
Vous utilisez ce Logiciel entièrement à vos risques. Si le Logiciel s’avère défectueux, tous les coûts des services, réparations ou
corrections sont à votre charge.
Certains pays/régions, États et provinces n’autorisent pas l’exclusion de garanties ou de conditions implicites, ni l’exclusion ou la
limitation de responsabilité en cas de dommages indirects ou consécutifs ; il est donc possible que les clauses d’exclusion ou de
limitation ci-dessus ne s’appliquent pas à vous. Vous bénéficiez peut-être d’autres droits, selon votre pays/région, Etat ou province.
Ce Contrat n’est pas régi par la Convention des Nations Unies sur les contrats de vente internationale de marchandises, et
l’application de cette Convention est expressément exclue. Si une partie de ce Contrat s’avère nulle et inexécutable, cela n’affectera
en rien la validité du Contrat, qui restera en vigueur et exécutable selon ses modalités. Vous acceptez de ne jamais expédier, céder
ou exporter le Logiciel vers un pays/une région interdit(e) par la loi américaine United States Export Administration Act ou par
d’autres lois, restrictions ou règlements sur les exportations, et de ne jamais l’utiliser d’une manière prohibée par ces lois, restrictions
ou règlements.
Page 6
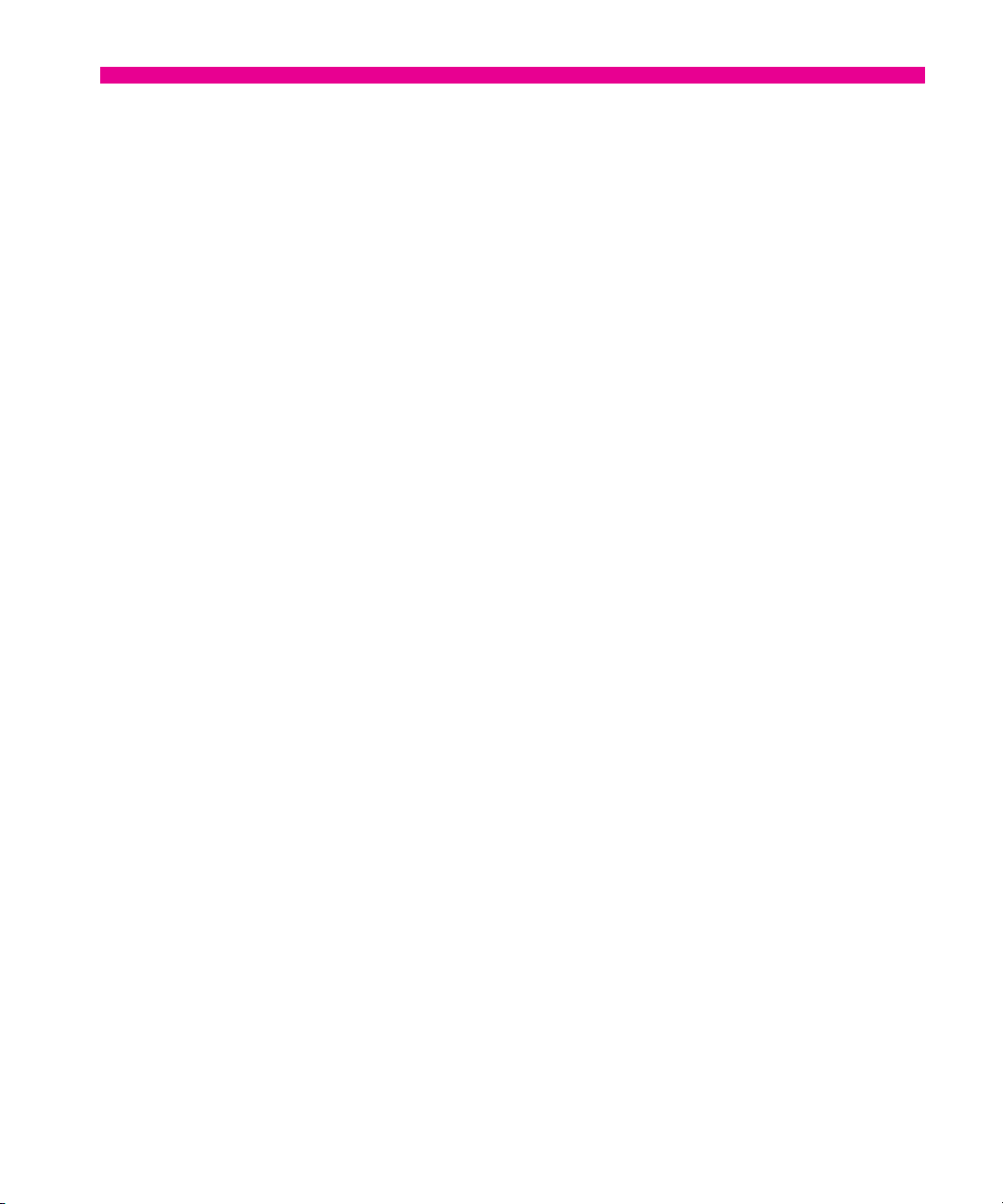
Table des matières
1 Introduction
À propos de HP Mobile Printing pour Pocket PC. . . . . . . . . . . . . . . . . . . . . . . . . . . . . . . . . . 3
Impression directe . . . . . . . . . . . . . . . . . . . . . . . . . . . . . . . . . . . . . . . . . . . . . . . . . . . . 3
Fonctionnalités . . . . . . . . . . . . . . . . . . . . . . . . . . . . . . . . . . . . . . . . . . . . . . . . . . . . . . . . . 5
Aide de HP Mobile Printing . . . . . . . . . . . . . . . . . . . . . . . . . . . . . . . . . . . . . . . . . . . . . . . . 6
2 Installation
Installation de HP Mobile Printing . . . . . . . . . . . . . . . . . . . . . . . . . . . . . . . . . . . . . . . . . . . . 9
Installation de HP Mobile Printing . . . . . . . . . . . . . . . . . . . . . . . . . . . . . . . . . . . . . . . 9
3 Création d’une liste d’imprimantes
À propos de la liste d’imprimantes . . . . . . . . . . . . . . . . . . . . . . . . . . . . . . . . . . . . . . . . . . 11
Ouverture de l’écran de configuration de l’imprimante . . . . . . . . . . . . . . . . . . . . . . . 11
Imprimantes prises en charge . . . . . . . . . . . . . . . . . . . . . . . . . . . . . . . . . . . . . . . . . 12
Ajout d’une imprimante . . . . . . . . . . . . . . . . . . . . . . . . . . . . . . . . . . . . . . . . . . . . . 14
Sélection d’une imprimante Bluetooth . . . . . . . . . . . . . . . . . . . . . . . . . . . . . . . . . . . 15
Ajout d’une imprimante Bluetooth . . . . . . . . . . . . . . . . . . . . . . . . . . . . . . . . . . . . . . 18
Sélection d’une imprimante réseau . . . . . . . . . . . . . . . . . . . . . . . . . . . . . . . . . . . . . 24
Sélection d’une imprimante infrarouge. . . . . . . . . . . . . . . . . . . . . . . . . . . . . . . . . . . 27
Suppression d’une imprimante . . . . . . . . . . . . . . . . . . . . . . . . . . . . . . . . . . . . . . . . 33
4 Impression
Aperçu de HP Mobile Printing . . . . . . . . . . . . . . . . . . . . . . . . . . . . . . . . . . . . . . . . . . . . . 35
Impression d’e-mail . . . . . . . . . . . . . . . . . . . . . . . . . . . . . . . . . . . . . . . . . . . . . . . . . . . . . 36
Comment imprimer un message e-mail et une pièce jointe. . . . . . . . . . . . . . . . . . . . . . . . 37
Pour imprimer un message . . . . . . . . . . . . . . . . . . . . . . . . . . . . . . . . . . . . . . . . . . . 37
Pour imprimer une pièce jointe . . . . . . . . . . . . . . . . . . . . . . . . . . . . . . . . . . . . . . . . 38
Signification des icônes de fichier . . . . . . . . . . . . . . . . . . . . . . . . . . . . . . . . . . . . . . . . 40
Impression à partir de Calendrier, Contacts ou Tâches . . . . . . . . . . . . . . . . . . . . . . . . . . . . 41
Pour imprimer les détails des éléments sélectionnés . . . . . . . . . . . . . . . . . . . . . . . . . . 41
Impression directe à partir d’Excel, Word, Picture et Pocket IE . . . . . . . . . . . . . . . . . . . . . . . 42
Pour imprimer à partir d’Excel . . . . . . . . . . . . . . . . . . . . . . . . . . . . . . . . . . . . . . . . 42
Pour imprimer à partir de Word . . . . . . . . . . . . . . . . . . . . . . . . . . . . . . . . . . . . . . . 42
Pour imprimer à partir de Picture . . . . . . . . . . . . . . . . . . . . . . . . . . . . . . . . . . . . . . 43
Pour imprimer à partir de Pocket IE . . . . . . . . . . . . . . . . . . . . . . . . . . . . . . . . . . . . . 43
Sélection des options d’impression . . . . . . . . . . . . . . . . . . . . . . . . . . . . . . . . . . . . . . . . . . 43
Pour modifier les paramètres d’impression . . . . . . . . . . . . . . . . . . . . . . . . . . . . . . . . 43
FRWW
Table des matières 1
Page 7
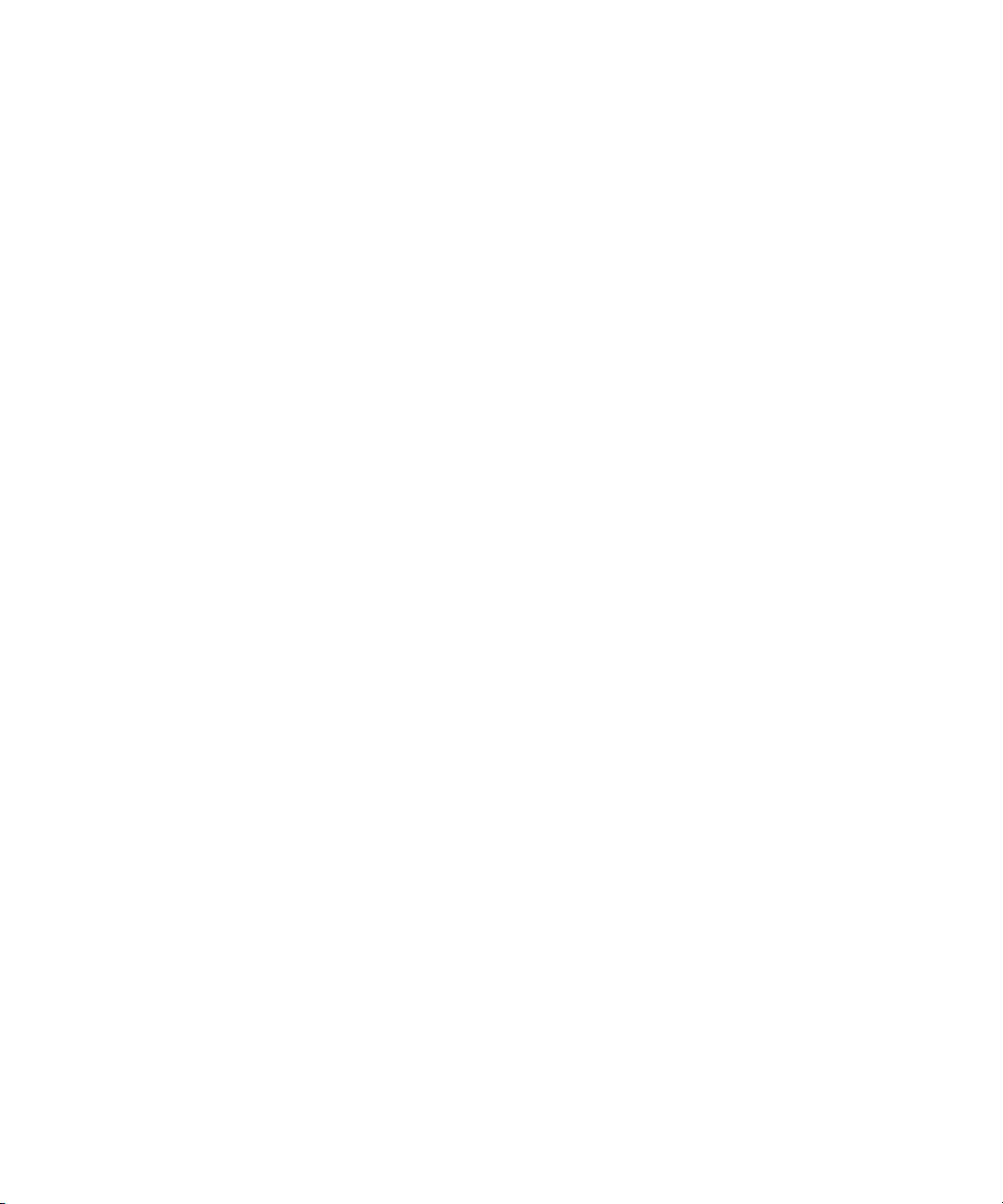
Impression de fichiers avec l’Explorateur . . . . . . . . . . . . . . . . . . . . . . . . . . . . . . . . . . . . . . 44
Formats de fichier pris en charge. . . . . . . . . . . . . . . . . . . . . . . . . . . . . . . . . . . . . . . . . 44
Impression d’un fichier Pocket PC. . . . . . . . . . . . . . . . . . . . . . . . . . . . . . . . . . . . . . . . . 45
Pour parcourir les dossiers et imprimer un fichier . . . . . . . . . . . . . . . . . . . . . . . . . . . 45
Impression d’un fichier via ClearVue de WESTTEK . . . . . . . . . . . . . . . . . . . . . . . . . . . . . . . 46
Pour visualiser et imprimer un fichier . . . . . . . . . . . . . . . . . . . . . . . . . . . . . . . . . . . . 46
Pour visualiser et imprimer des fichiers dans l’Explorateur . . . . . . . . . . . . . . . . . . . . . 47
Pour visualiser et imprimer des pièces jointes dans la Messagerie
ou la Boîte de réception. . . . . . . . . . . . . . . . . . . . . . . . . . . . . . . . . . . . . . . . . . . . . 48
État de l’impression. . . . . . . . . . . . . . . . . . . . . . . . . . . . . . . . . . . . . . . . . . . . . . . . . . . . . 49
Visualisation de l’état des impressions en cours . . . . . . . . . . . . . . . . . . . . . . . . . . . . . . . 49
Pour visualiser l’état des impressions en cours. . . . . . . . . . . . . . . . . . . . . . . . . . . . . . 49
Effacement des impressions précédentes . . . . . . . . . . . . . . . . . . . . . . . . . . . . . . . . . . . . 52
Pour effacer des impressions précédentes . . . . . . . . . . . . . . . . . . . . . . . . . . . . . . . . 52
Annulation de l’impression . . . . . . . . . . . . . . . . . . . . . . . . . . . . . . . . . . . . . . . . . . . . . 53
Pour annuler une impression. . . . . . . . . . . . . . . . . . . . . . . . . . . . . . . . . . . . . . . . . . 53
Modification du niveau de journal . . . . . . . . . . . . . . . . . . . . . . . . . . . . . . . . . . . . . . . . 54
Pour modifier le niveau de journal. . . . . . . . . . . . . . . . . . . . . . . . . . . . . . . . . . . . . . 54
Sélection des préférences de transformation de contenu . . . . . . . . . . . . . . . . . . . . . . . . . 55
Pour choisir des préférences de transformation de contenu. . . . . . . . . . . . . . . . . . . . . 55
Configuration de l’imprimante . . . . . . . . . . . . . . . . . . . . . . . . . . . . . . . . . . . . . . . . . . . 56
Pour configurer l’imprimante. . . . . . . . . . . . . . . . . . . . . . . . . . . . . . . . . . . . . . . . . . 56
Affichage des informations du Gestionnaire d’impression . . . . . . . . . . . . . . . . . . . . . . . . 57
Pour afficher les informations du Gestionnaire d’impression . . . . . . . . . . . . . . . . . . . . 57
5 Dépannage
Problèmes d’impression . . . . . . . . . . . . . . . . . . . . . . . . . . . . . . . . . . . . . . . . . . . . . . . . . . 59
Pour fermer les applications ouvertes. . . . . . . . . . . . . . . . . . . . . . . . . . . . . . . . . . . . 64
Problème d’identification du réseau . . . . . . . . . . . . . . . . . . . . . . . . . . . . . . . . . . . . . . . . . 64
A Annexe
Configuration de la boîte de réception . . . . . . . . . . . . . . . . . . . . . . . . . . . . . . . . . . . . . . . 65
Compatibilité avec ClearVue Suite . . . . . . . . . . . . . . . . . . . . . . . . . . . . . . . . . . . . . . . . . . 70
Limitations des produits ClearVue . . . . . . . . . . . . . . . . . . . . . . . . . . . . . . . . . . . . . . . . . . . 71
ClearVue Presentation . . . . . . . . . . . . . . . . . . . . . . . . . . . . . . . . . . . . . . . . . . . . . . 71
ClearVue Document . . . . . . . . . . . . . . . . . . . . . . . . . . . . . . . . . . . . . . . . . . . . . . . 71
FRWW
Table des matières 2
Page 8
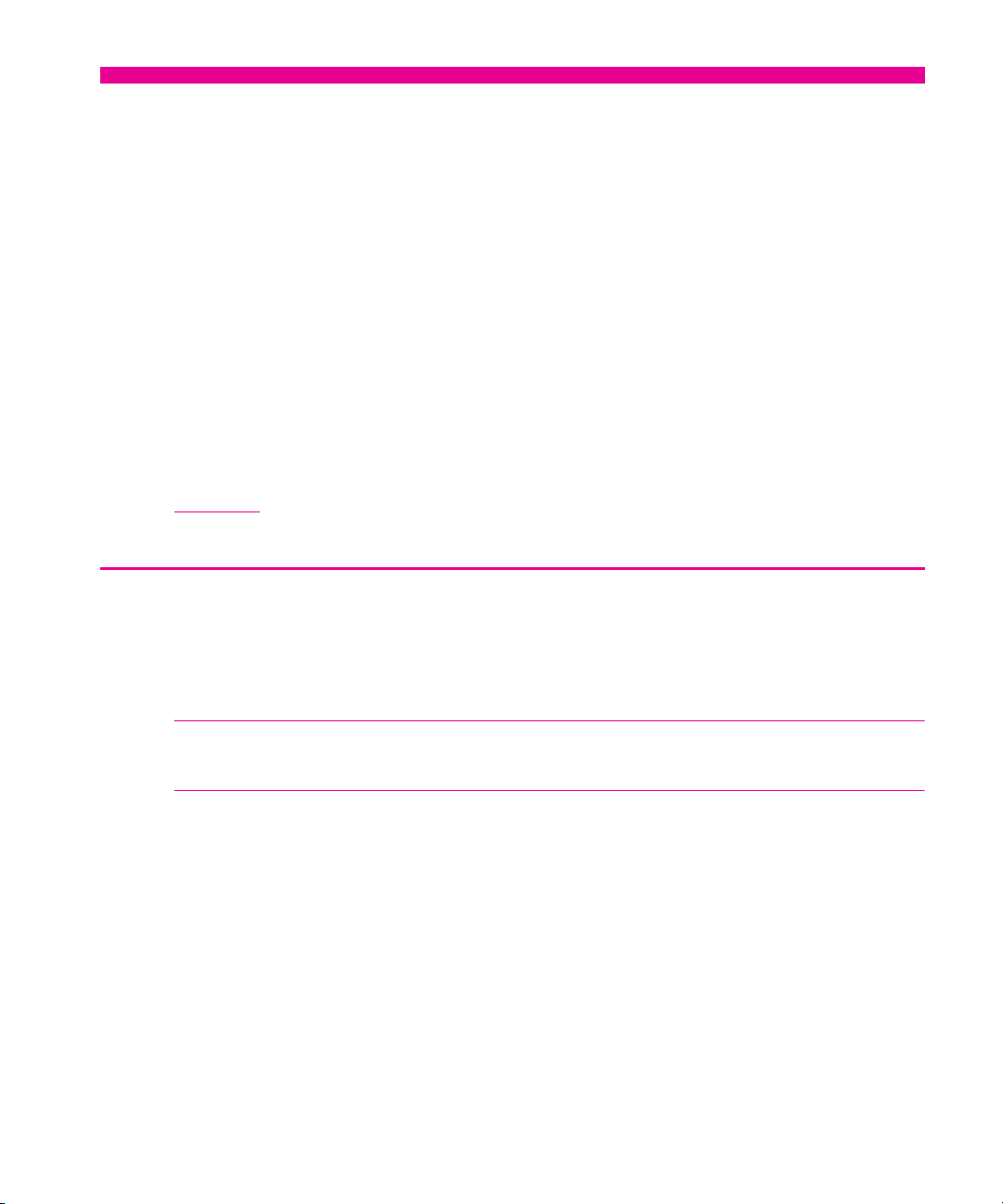
1Introduction
À propos de HP Mobile Printing pour Pocket PC
HP Mobile Printing pour Pocket PC vous permet d’imprimer des messages e-mail, des pièces
jointes et des fichiers sur de nombreuses imprimantes. La technologie HP Mobile Printing permet
également d’imprimer à partir de Calendrier, Contacts et Tâches tout comme depuis Microsoft
Pocket Word, Pocket Excel et Pocket Internet Explorer. HP Mobile Printing fonctionne avec des
Pocket PC exécutant Microsoft
HP Mobile Printing fonctionne en utilisant Impression directe comme application autonome
pour une impression pratique, sans fil, de messages e-mail et de fichiers à partir d’un Pocket
PC vers une imprimante Bluetooth
Pour commencer à imprimer sans configuration supplémentaire, reportez-vous au
Chapitre 2
pages suivantes.
. Pour v ous familiariser avec les options avant de commencer, consultez les
Impression directe
Comme son nom l’indique, Impression directe vous permet d’imprimer directement à partir
d’un Pocket PC vers une imprimante Bluetooth, infrarouge ou réseau (impression directe Wi-Fi
uniquement) (selon les capacités du Pocket PC).
®
Pocket PC 2003 et Pocket PC 2003 SE.
®
, infrarouge ou réseau.
FRWW
REMARQUE : La configuration d’une imprimante réseau doit se faire en mode Ad Hoc pour
permettre l’impression directe.
À propos de HP Mobile Printing pour Pocket PC 3
Page 9
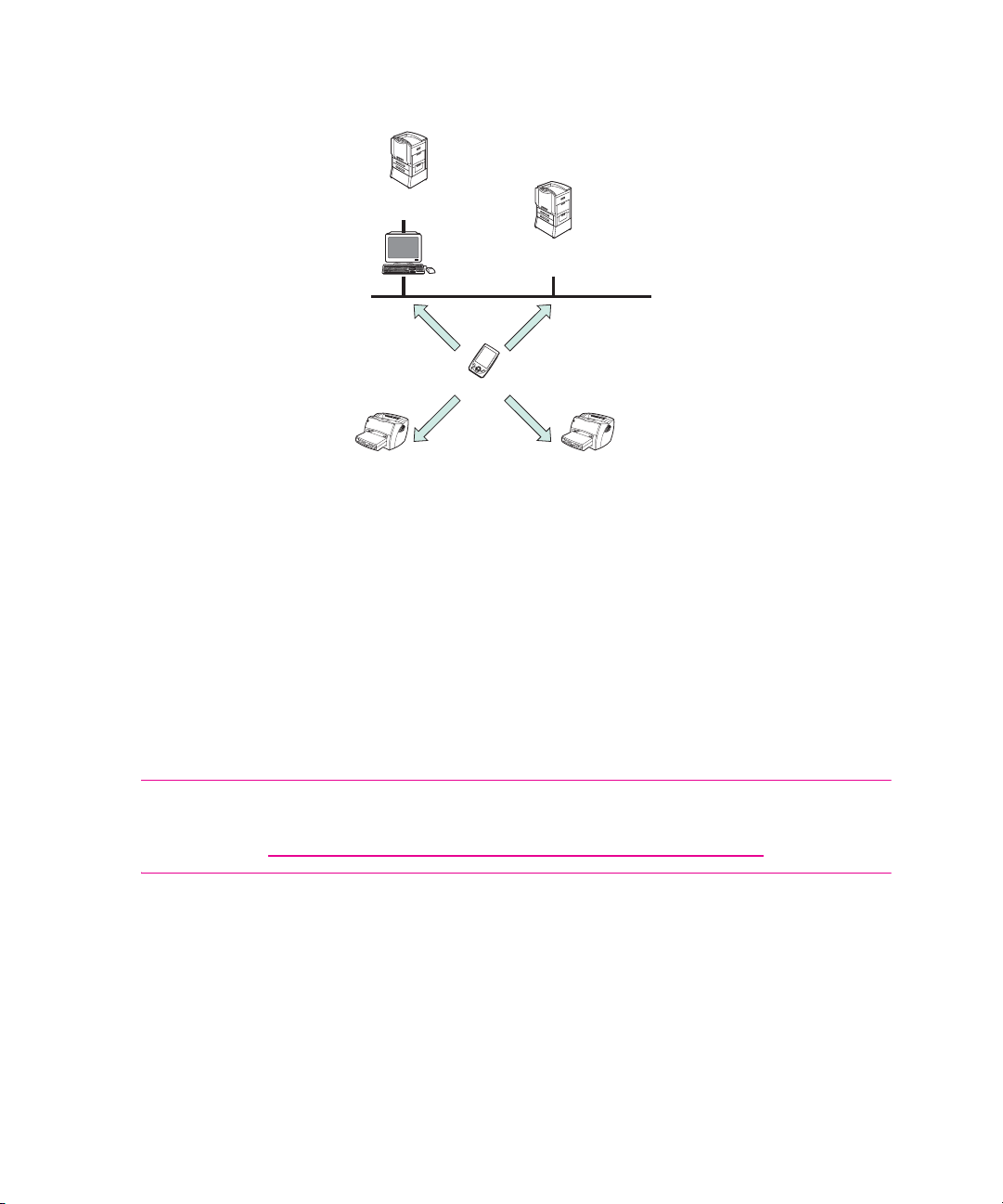
Impression directe permet d’imprimer partout, que ce soit à la maison, au bureau, en
déplacement, à une conférence ou lors d’une réunion commerciale.
Imprimante
partagée
Imprimante réseau
Réseau
Pocket PC
Imprimante avec
support infrarouge
Imprimante avec
support Bluetooth
IMPRESSION DIRECTE
Vous pouvez effectuer les opérations suivantes :
• Créer une liste d’imprimantes (facultatif).
• Imprimer directement depuis des applications Microsoft telles que Pocket Word, Pocket
Excel et Pocket Internet Explorer.
• À l’aide des afficheurs WESTTEK
®
ClearVue™, imprimer des fichiers Microsoft Office et
Adobe PDF.
REMARQUE : Adobe Acrobat Reader est disponible pour visualiser et imprimer des
documents de format Adobe Acrobat (*.pdf). Pour télécharger une copie gratuite, consultez
le site d’Adobe http://www.adobe.com/products/acrobat/readerforppc.html.
• Imprimer des informations relatives à vos rendez-vous, contacts et tâches directement à
partir de Calendrier, Contacts et Tâches.
Introduction FRWW4
Page 10
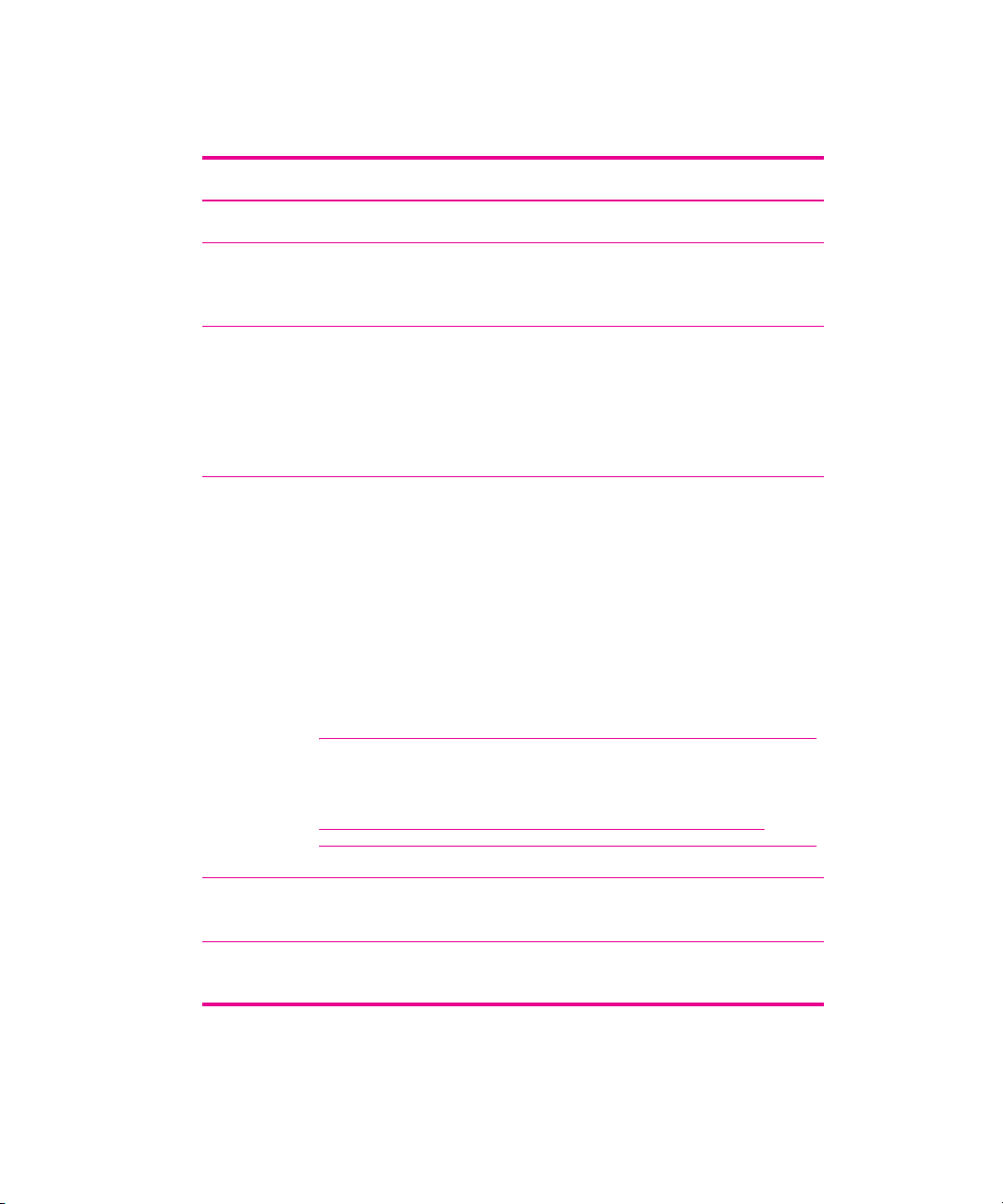
Fonctionnalités
Le tableau suivant montre les fonctionnalités d’Impression directe.
Emplacement Impression ambulante au bureau ou à l’extérieur.
Imprimantes Impression directe sur des imprimantes Bluetooth et infrarouge ainsi
Impression directe
que sur des imprimantes réseau et partagées. Impression directe
également sur les imprimantes Wi-Fi.
Traitement Les traitements exécutés sur le Pocket PC
peuvent être plus longs à imprimer.
La qualité d’impression n’est pas toujours aussi bonne que celle d’un
ordinateur de bureau. Certains graphiques incorporés, par exemple,
ne s’impriment pas ou de petites modifications du formatage sont
visibles sur la page imprimée.
Impression de
fichier
Les formats de fichiers pris en charge sont les suivants :
• format texte brut (.txt)
• Pocket Excel (.pxl)
• documents Pocket Word (.psw, .rtf)
• documents de Notes (.pwi)
• formats image (.bmp, .jpg)
Si des afficheurs ClearVue de WESTTEK sont installés, vous pouvez
également imprimer :
• des documents Microsoft Office (.doc, .ppt, .pps, .xls)
• des documents Adobe Acrobat (.pdf)
REMARQUE : Adobe Acrobat Reader est disponible pour visualiser
et imprimer des documents de format Adobe Acrobat (*.pdf). Pour
télécharger une copie, consultez le site d’Adobe
http://www.adobe.com/products/acrobat/readerforppc.html.
et les documents complexes
:
FRWW
Impression
d’e-mail
Impression de
page Web
Pour imprimer les pièces jointes d’un e-mail, vous devez d’abord les
télécharger vers un Pocket PC.
Impression directe depuis Microsoft Pocket Internet Explorer.
Fonctionnalités 5
Page 11
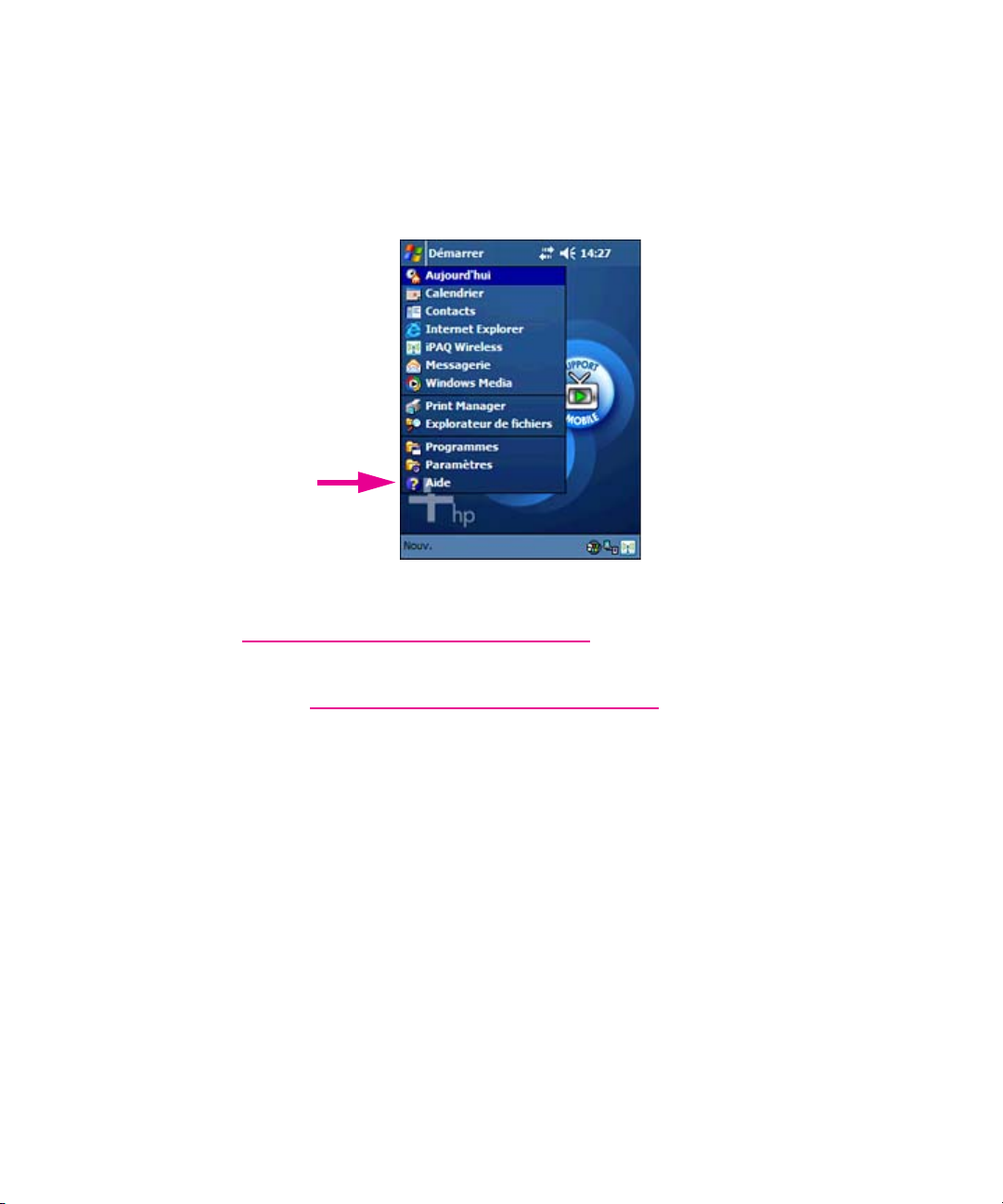
Aide de HP Mobile Printing
Si vous rencontrez des problèmes avec HP Mobile Printing, il existe plusieurs moyens d’y
remédier :
• Obtenez de l’aide pendant l’utilisation de HP Mobile Printing. Cliquez sur Aide dans le
menu Démarrer pour afficher la rubrique d’aide associée à une fonctionnalité précise.
• Allez sur le site Web de support HP relatif aux guides d’utilisateur, aux informations produit
et aux FAQ. Pour accéder au site Web du support HP, ouvrez une fenêtre d’exploration et
allez sur http://www.hp.com/support/pocketpcprint
.
• Contactez le service d’assistance HP :
•Par e-mail sur http://www.hp.com/support/pocketpcprint
Cliquez sur contact support. Suivez les liens spécifiques au contact e-mail du produit
HP de la liste « after you buy » puis cliquez sur software.
• Aux Etats-Unis, par téléphone au (800) 474-6836 [1-800-HPINVENT].
• En dehors des Etats-Unis, utilisez les numéros de support HP de votre pays/région.
Si vous contactez l’assistance par téléphone, vous serez peut-être accueilli par un système à
reconnaissance vocale. Veuillez énoncer clairement le nom du produit, HP Mobile Printing
pour Pocket PC, pour être mis en relation avec le service d’assistance adéquat. Sinon,
suivez les options du menu téléphonique et sélectionnez Impression pour être mis en
relation avec le service d’assistance adéquat.
Introduction FRWW6
.
Page 12
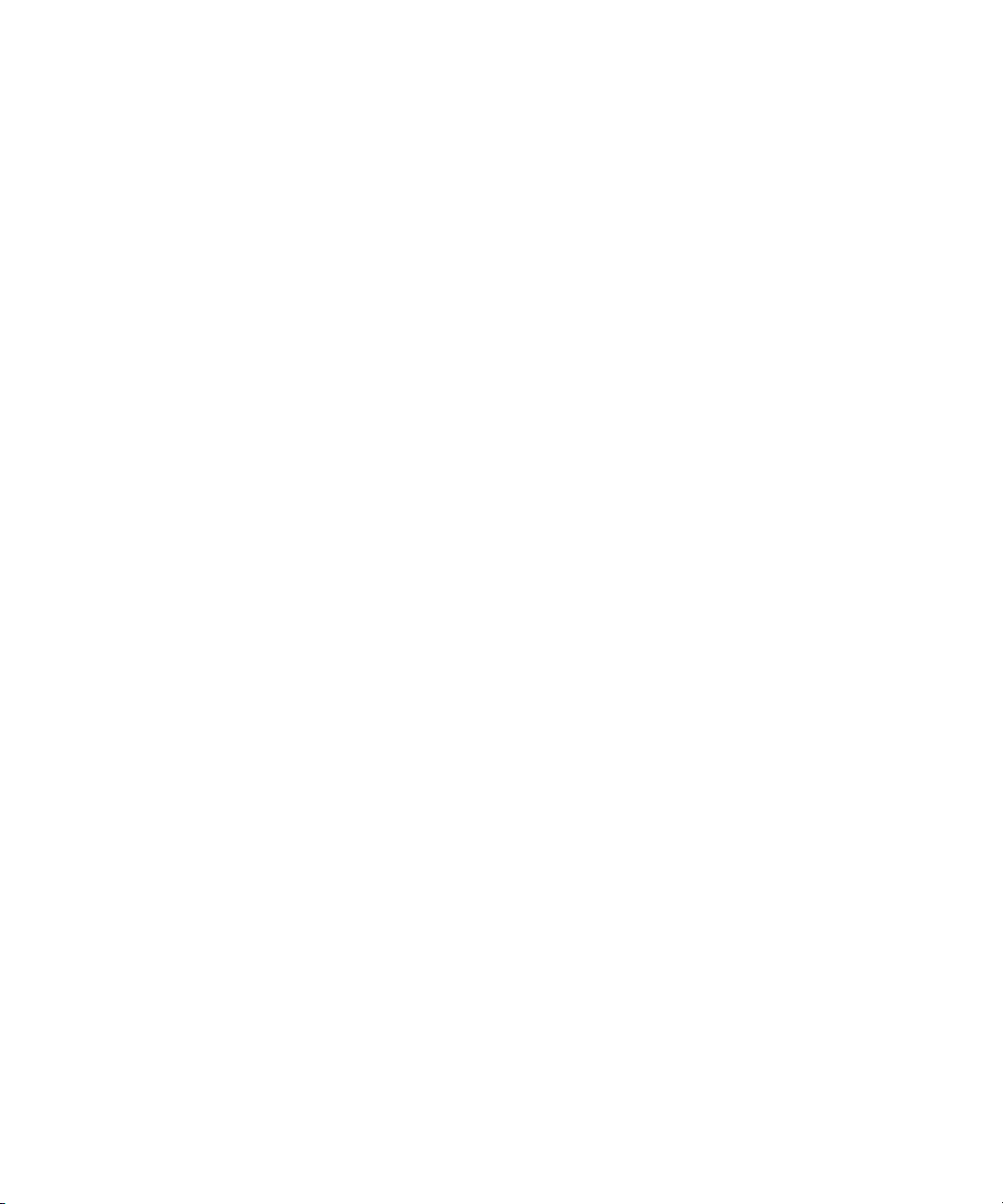
Pour faciliter et accélérer la résolution du problème, soyez prêt à fournir les informations
suivantes :
• La version du produit.
(Dans HP Mobile Printing, cliquez sur Outils, puis sur À propos de… pour trouver la
version.)
• La nature du problème rencontré.
• Pouvez-vous reproduire ce problème à volonté ?
• Comment avez-vous tenté de résoudre le problème jusqu’ici ?
De plus, l’agent du service d’assistance peut vous demander de lui envoyer des fichiers
journaux (logs) pour cerner le problème plus rapidement. Ces fichiers journaux sont situés
dans le répertoire /Temp du Pocket PC.
FRWW
Aide de HP Mobile Printing 7
Page 13
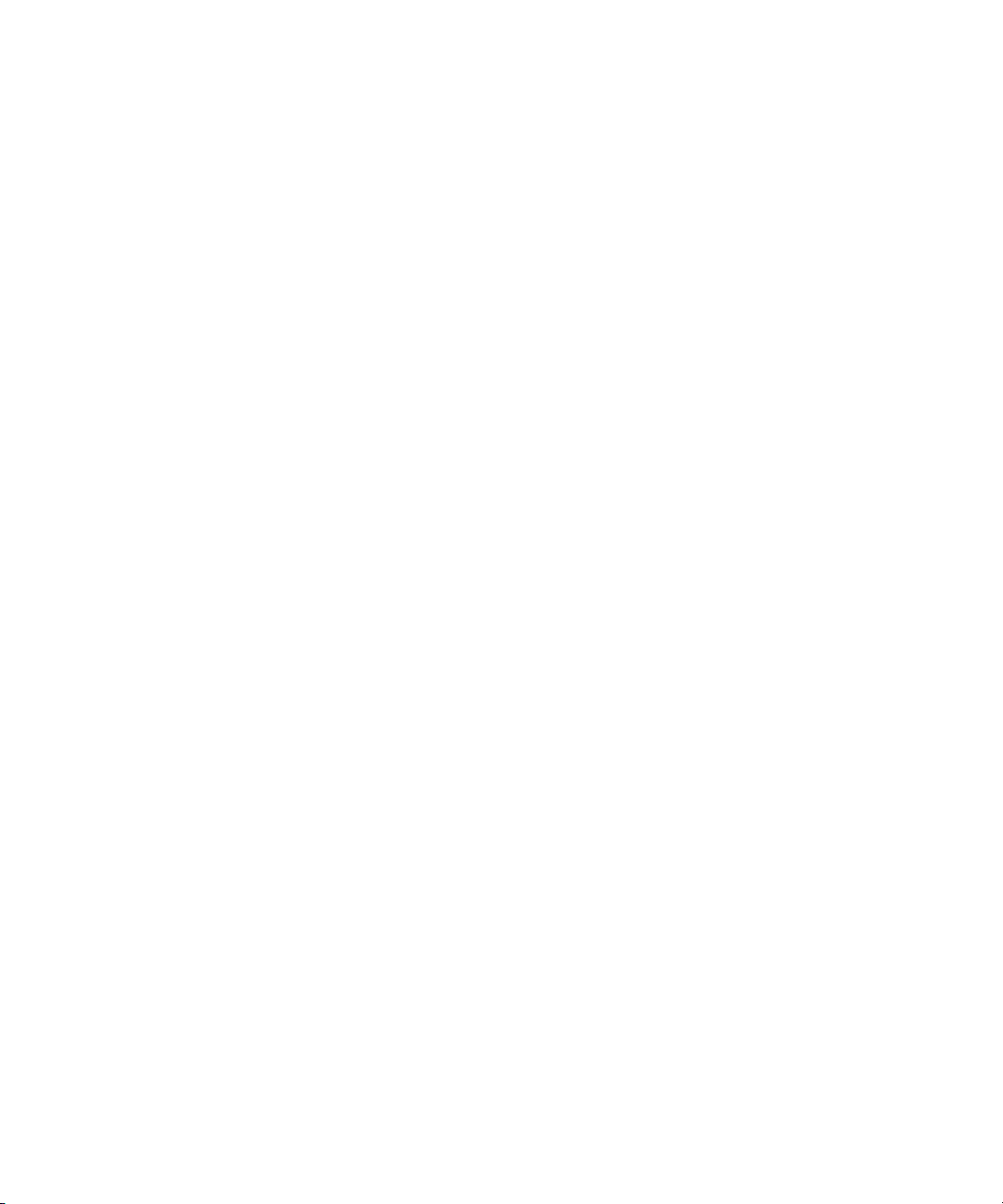
Introduction FRWW8
Page 14
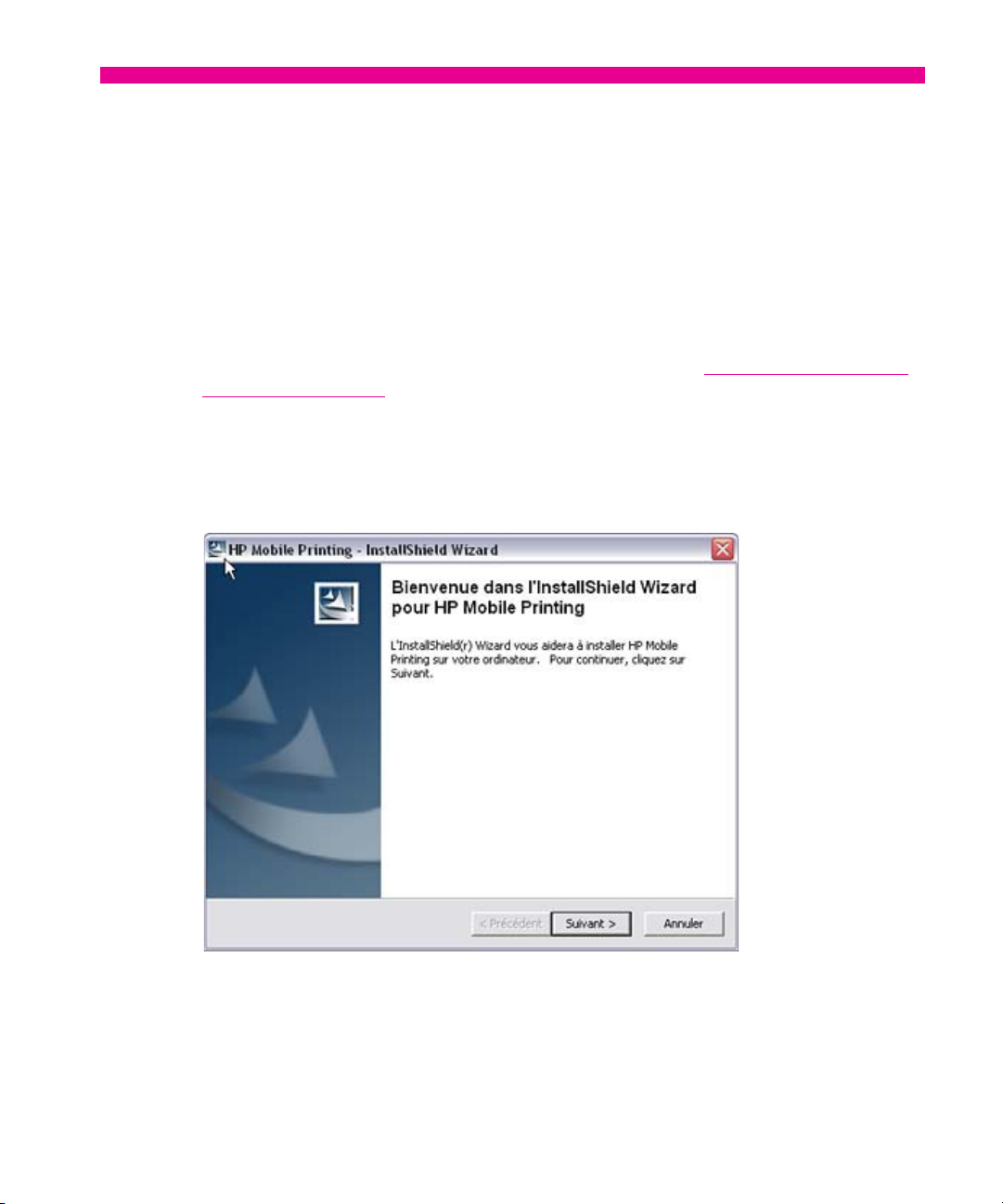
2 Installation
Installation de HP Mobile Printing
Facile à installer, HP Mobile Printing pour Pocket PC permet d’imprimer facilement de
n’importe où.
Installation de HP Mobile Printing
1. Téléchargez le logiciel HP Mobile Printing à l’adresse suivante http://www.hp.com/go/
pocketpcprint_software et enregistrez-le sous C:/temp sur le disque dur de votre ordinateur.
2. Une fois le fichier téléchargé, double-cliquez sur le fichier HPMobilePrinting.exe pour
lancer l’installation ou cliquez sur Exécuter... dans le menu Démarrer. Saisissez
C:\temp\HPMobilePrinting.exe dans la boîte de dialogue puis cliquez sur OK.
3. Suivez les instructions de l’assistant InstallShield.
FRWW
Installation de HP Mobile Printing 9
Page 15
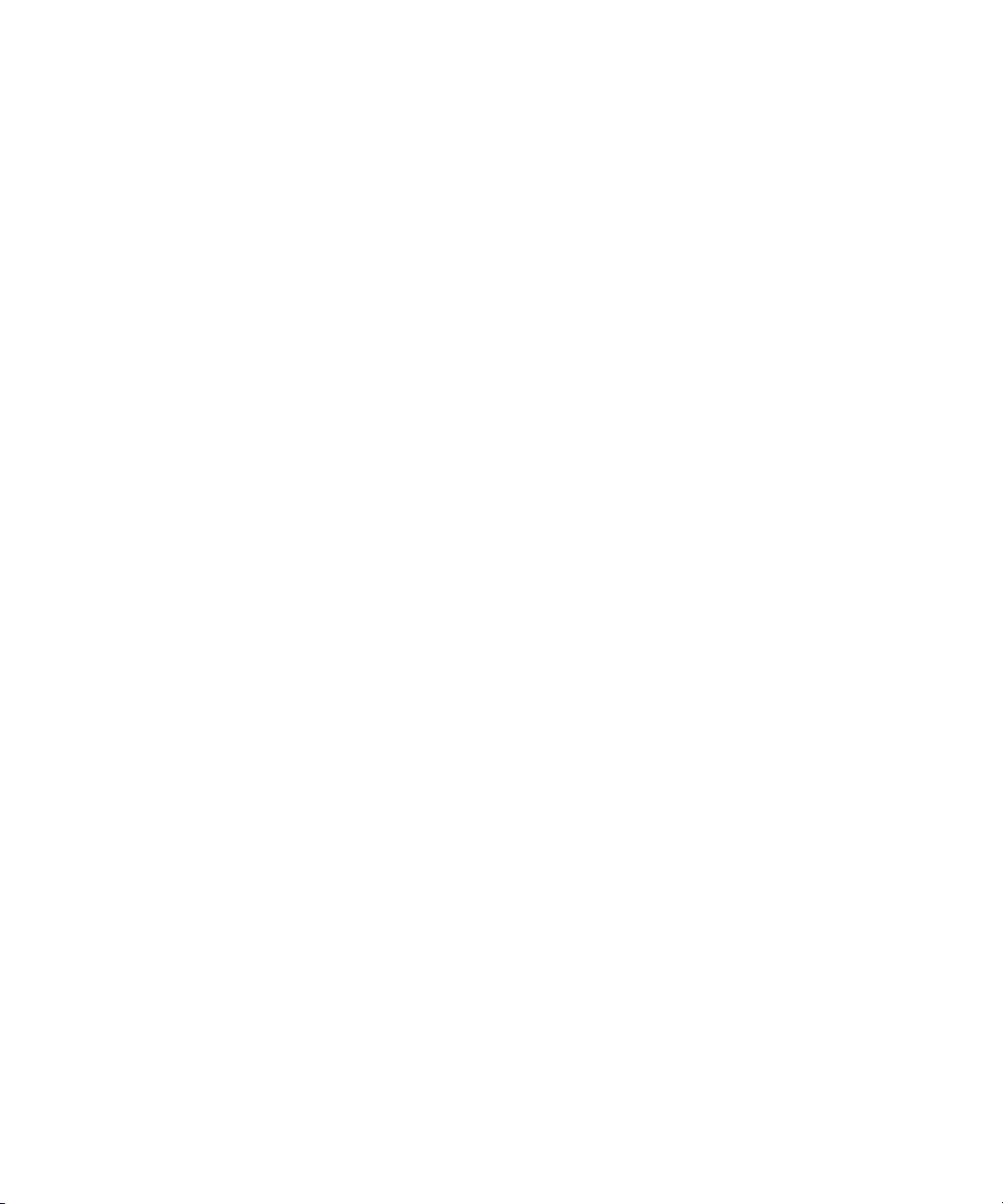
Installation FRWW10
Page 16
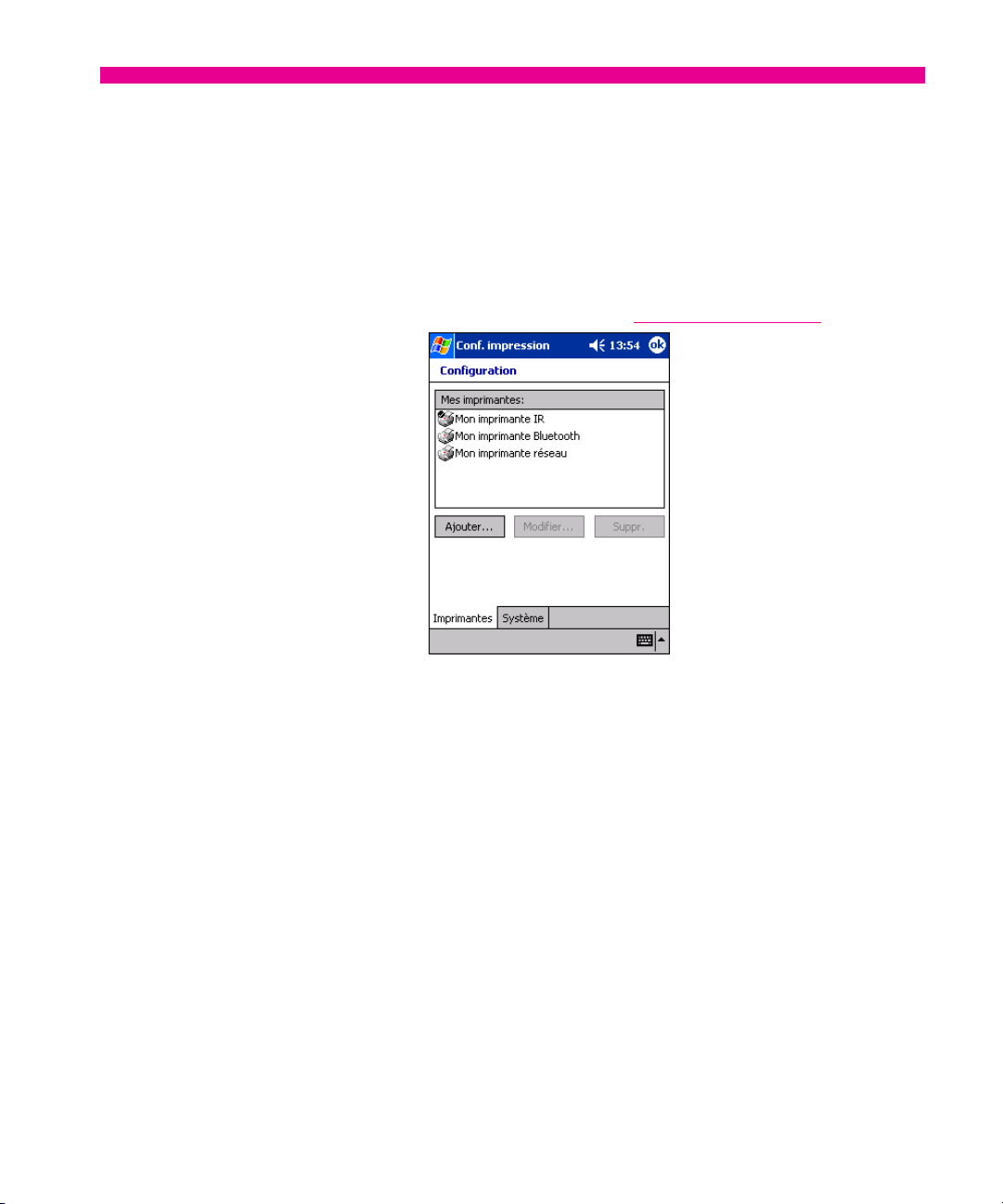
3 Création d’une liste d’imprimantes
À propos de la liste d’imprimantes
Créez une liste d’imprimantes fréquemment utilisées ; ainsi, vous pouvez les sélectionner
rapidement lorsque vous imprimez. La liste des imprimantes est définie dans l’onglet
Imprimantes de l’écran Configuration (reportez-vous à Ajout d’une imprimante
).
Ouverture de l’écran de configuration de l’imprimante
Pour ouvrir l’écran Conf. impression
1. Cliquez sur Démarrer.
2. Cliquez sur Programmes.
3. Cliquez sur Gestionnaire d’impression.
4. Cliquez sur Outils.
5. Cliquez sur Conf. impression.
FRWW
À propos de la liste d’imprimantes 11
Page 17
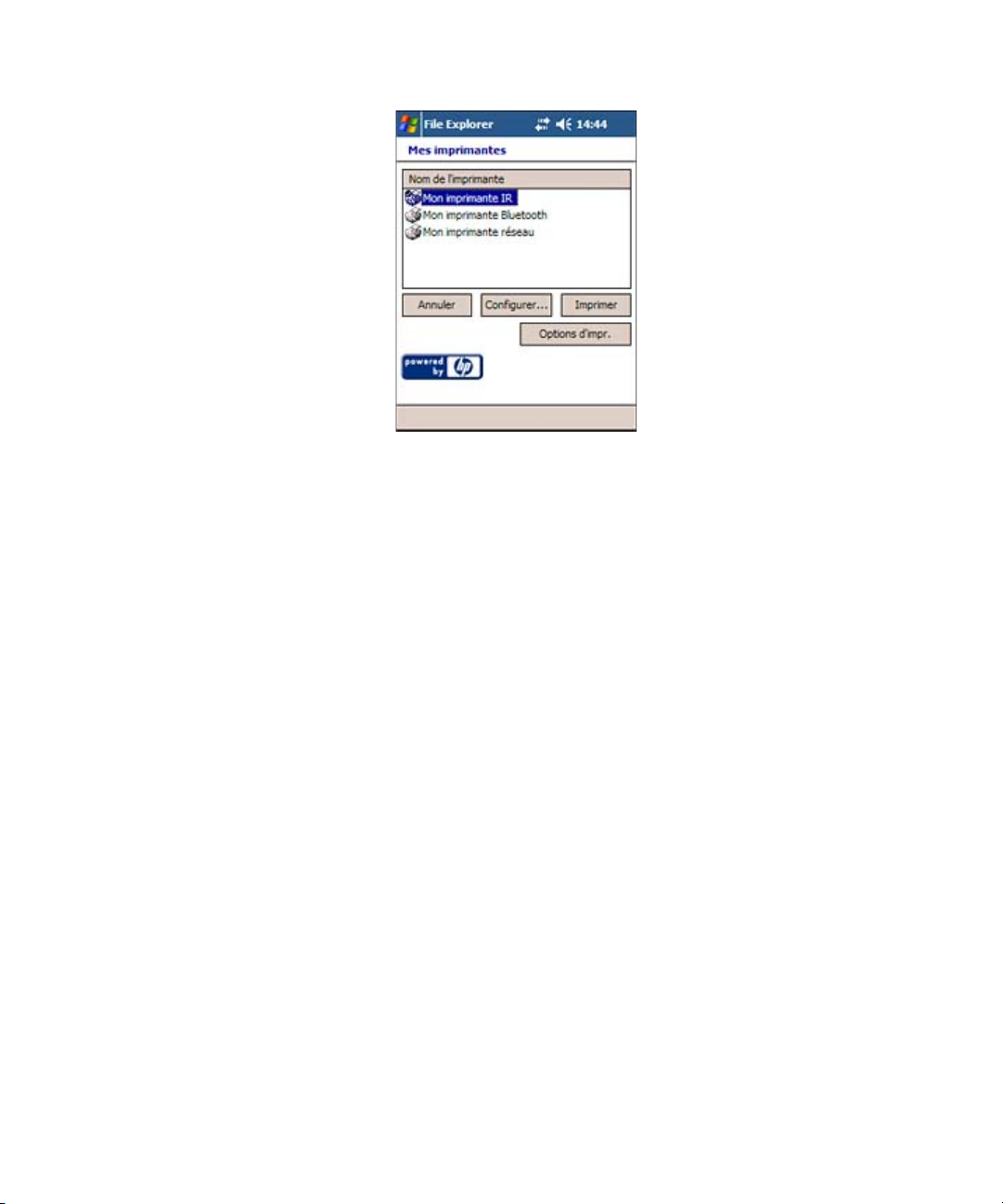
La liste d’imprimantes est alors disponible et facilite la sélection lorsque vous imprimez à partir
de HP Mobile Printing.
Configurer vous permet d’ajouter, modifier ou supprimer des imprimantes. Options
d’impr. vous permet de sélectionner le nombre de copies (99 maximum), la qualité
d’impression (brouillon, normale ou optimale) et le format de papier (lettre, A4 ou légal).
Imprimantes prises en charge
Selon les capacités de votre Pocket PC, vous pouvez imprimer directement sur les types
d’imprimante suivants :
• imprimante Bluetooth
• imprimante réseau ou partagée
• imprimante infrarouge
Imprimantes prises en charge et paramètres d’impression
Le tableau suivant répertorie les imprimantes prises en charge ainsi que les paramètres de
qualité prenant effet lors de l’impression. Si, par exemple, vous sélectionnez Papier uni lorsque
vous imprimez sur une HP Deskjet 450, l’imprimante utilise le mode Brouillon ou Normal, selon
votre choix. Cependant, si vous sélectionnez Papier photo, l’imprimante fonctionne toujours en
mode Optimal.
Pour des imprimantes telles que CP 1160/1700 Series, les paramètres de type de papier et de
qualité ne sont pas disponibles. L’imprimante détermine automatiquement le type de papier
chargé dans l’imprimante et sélectionne la qualité adéquate.
Création d’une liste d’imprimantes FRWW12
Page 18
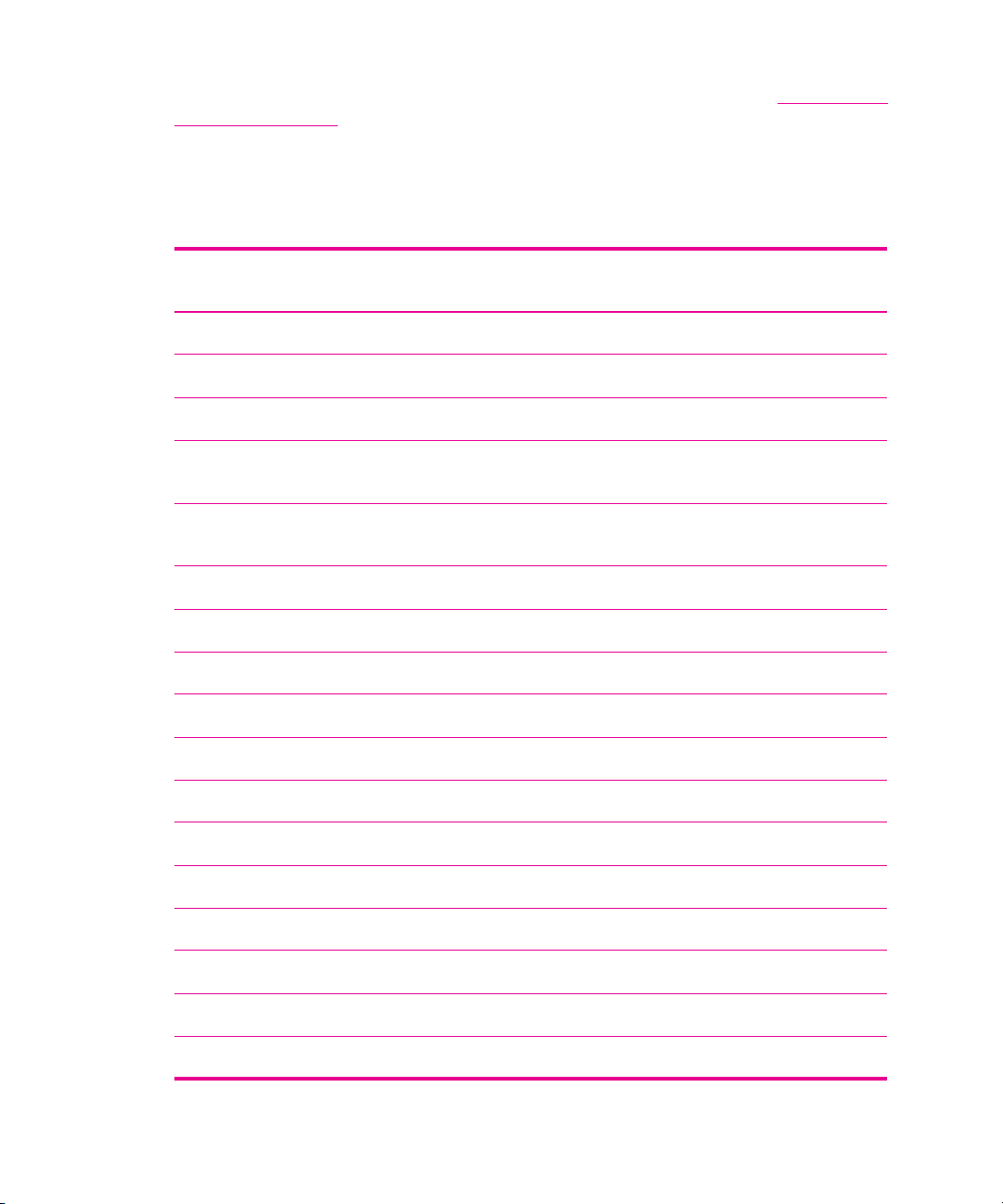
Les paramètres de type de papier, de qualité et les paramètres d’impression suivants sont
disponibles dans l’écran Options d’impression (reportez-vous au chapitre 4 Sélection des
options d’impression):
• copies (1 à 99)
• mode couleur (couleur ou noir et blanc)
« Couleur » n’est pas disponible dans la série LaserJet Monochrome.
• format du papier (lettre, A4 ou legal)
Imprimante
Business Inkjet 1100 Series DeskJet 825/845 Series Photosmart 325
Business InkJet CP 1160/1700 Series DeskJet 900 Series Photosmart 375
Business Inkjet 2200 Series DeskJet 9300 Photosmart 1000/1100
Business Inkjet 2600 DeskJet 9600 Photosmart 1110/1200/
1300 Series
Business Inkjet 3000 DeskJet 960/980/990C
Series
Color LaserJet Series DeskJet 995C Series Photosmart 8150
DeskJet 1120C Series LaserJet Monochrome Series Photosmart 8450
DeskJet 1220C OfficeJet D Series Imprimante PostScript
DeskJet 350 OfficeJet G/K/V Series PSC 500 Series
DeskJet 3800 Series OfficeJet R/T Series PSC 700/900 Series
DeskJet 450 OfficeJet 5100 PSC 2000 Series
DeskJet 800 Series OfficeJet 6100
DeskJet 5100 Series OfficeJet 7100
DeskJet 5500 Series OfficeJet 7300
DeskJet 5600 Series OfficeJet 7400
DeskJet 5800 Series Photosmart
DeskJet 6100 Series Photosmart 100/200 Series
Photosmart 2600/2700
Series
®
FRWW
HP Mobile Printing permet également d’imprimer sur des imprimantes non HP.
À propos de la liste d’imprimantes 13
Page 19
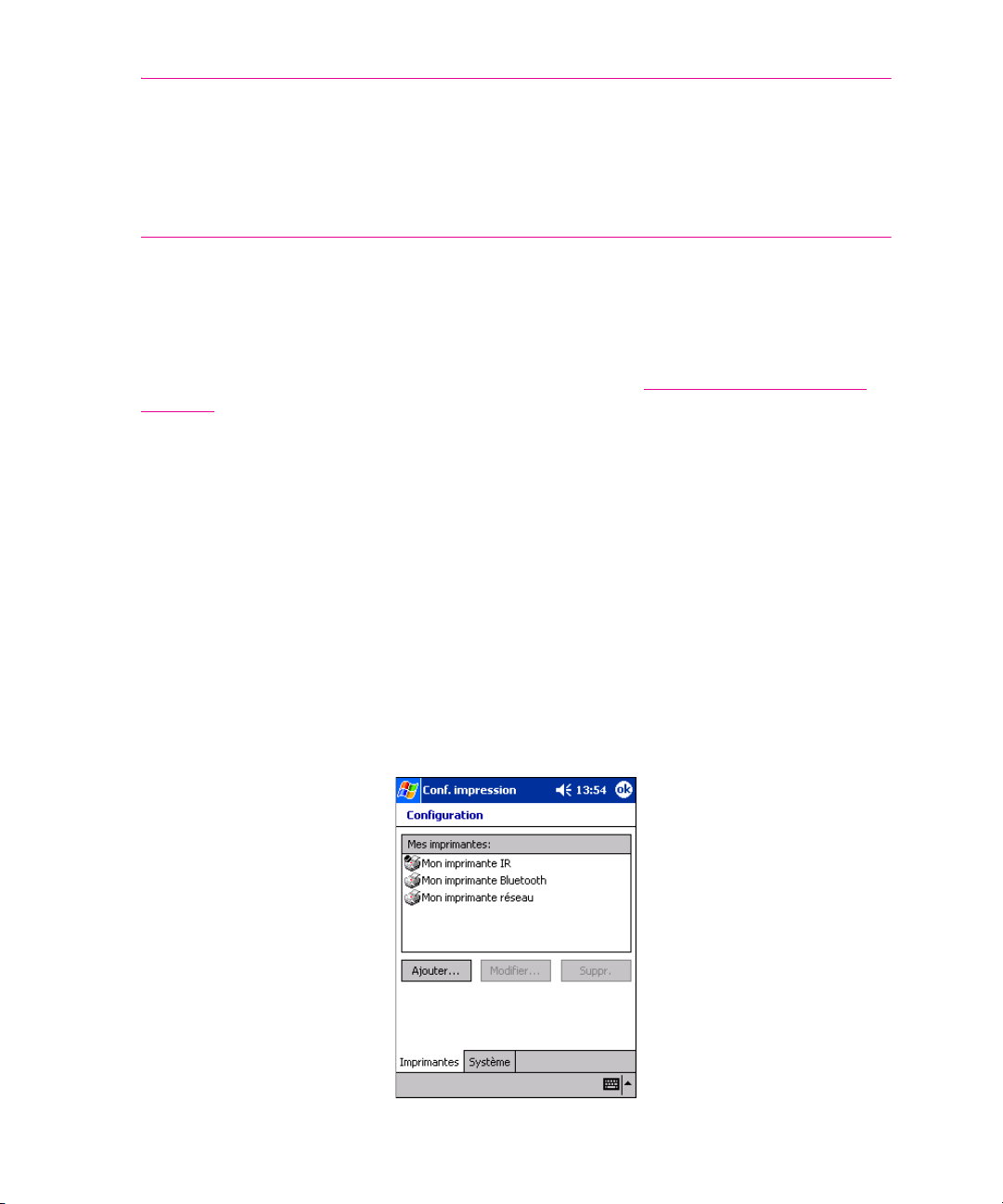
REMARQUE : Les imprimantes HP LaserJet, HP Deskjet 1120C Series ne prennent pas en
charge l’impression sur papier photo.
Si un modèle d’imprimante n’est pas dans la liste, sélectionnez la série correspondant à
l’imprimante. Pour utiliser une imprimante HP Photosmart 7150 par exemple, sélectionnez
Photosmart 7000 Series.
Ajout d’une imprimante
Procédez comme suit pour ajouter une imprimante infrarouge, réseau ou partagée dans la liste
d’imprimantes. Pour les imprimantes Bluetooth, reportez-vous à Sélection d’une imprimante
Bluetooth.
Pour ajouter une imprimante, choisissez d’abord le type de celle-ci, puis sélectionnez ou
recherchez l’imprimante voulue.
Pour choisir le type d’imprimante
Ouvrez l’écran Conf. impression :
1. Cliquez sur Démarrer.
2. Cliquez sur Programmes.
3. Cliquez sur Gestionnaire d’impression.
4. Cliquez sur Outils.
5. Cliquez sur Conf. impression.
6. Sélectionnez l’onglet Imprimantes puis cliquez sur Ajouter.
Création d’une liste d’imprimantes FRWW14
Page 20
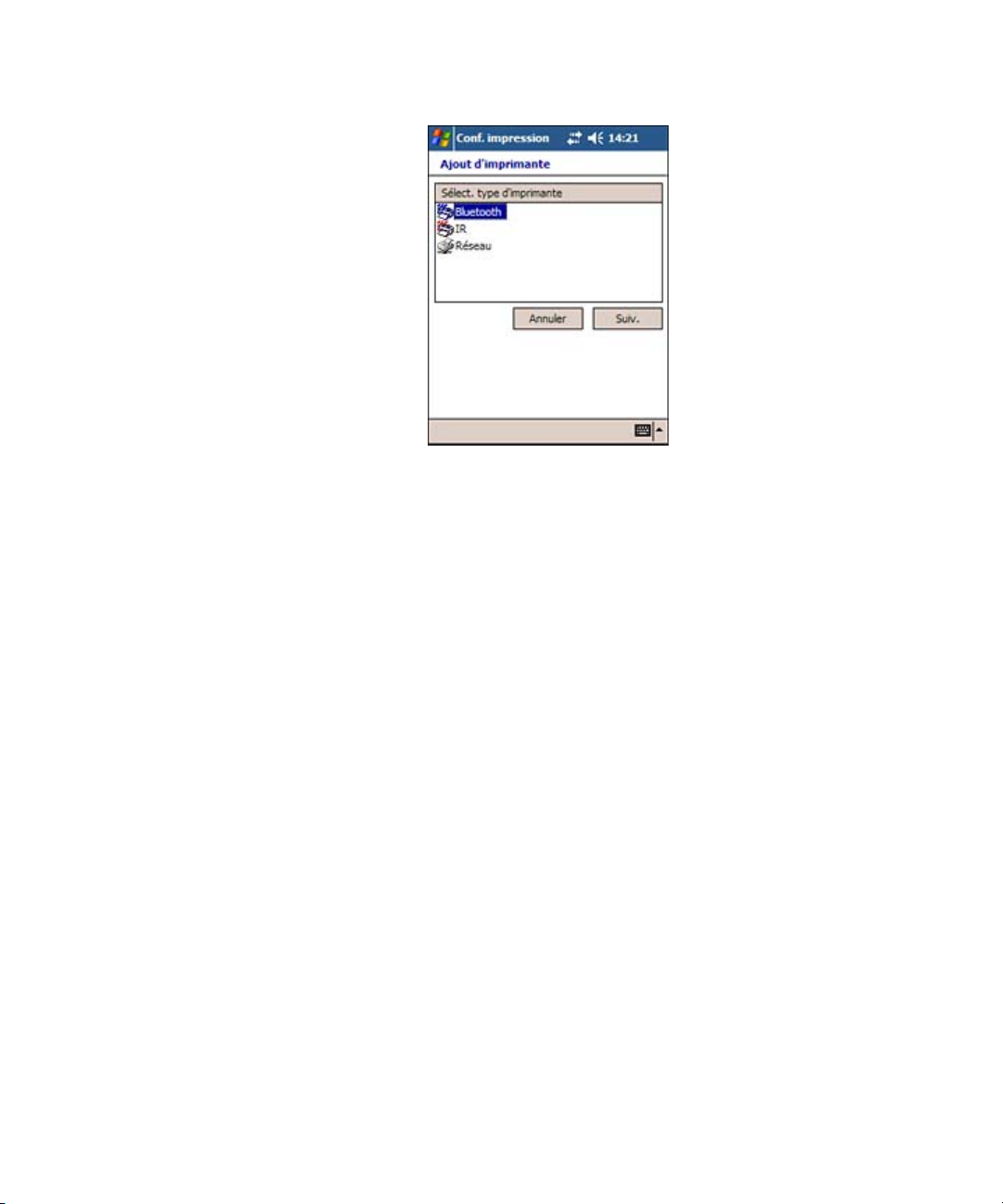
7. Dans l’écran Ajout d’imprimante, sélectionnez le type d’imprimante puis appuyez sur
Suiv.
Poursuivez avec les instructions ci-dessous pour choisir une imprimante du type sélectionné :
• Sélectionnez une imprimante Bluetooth.
• Sélectionnez une imprimante réseau (imprimantes réseau et partagées).
• Sélectionnez une imprimante infrarouge.
Sélection d’une imprimante Bluetooth
Les étapes de sélection d’une imprimante Bluetooth dépendent de votre modèle de Pocket PC :
• iPAQ Pocket PC avec prise en charge Bluetooth intégrée
(par exemple iPAQ Pocket PC H2210 et H5500 Series)
• Autres Pocket PC avec prise en charge Bluetooth
Pour préparer une impression Bluetooth
Avant d’ajouter une imprimante Bluetooth ou d’imprimer sur une telle imprimante, procédez
aux opérations de configuration ci-dessous.
Pour les iPAQ avec prise en charge Bluetooth intégrée
Sur votre iPAQ, vérifiez que la radio Bluetooth est activée.
FRWW
À propos de la liste d’imprimantes 15
Page 21
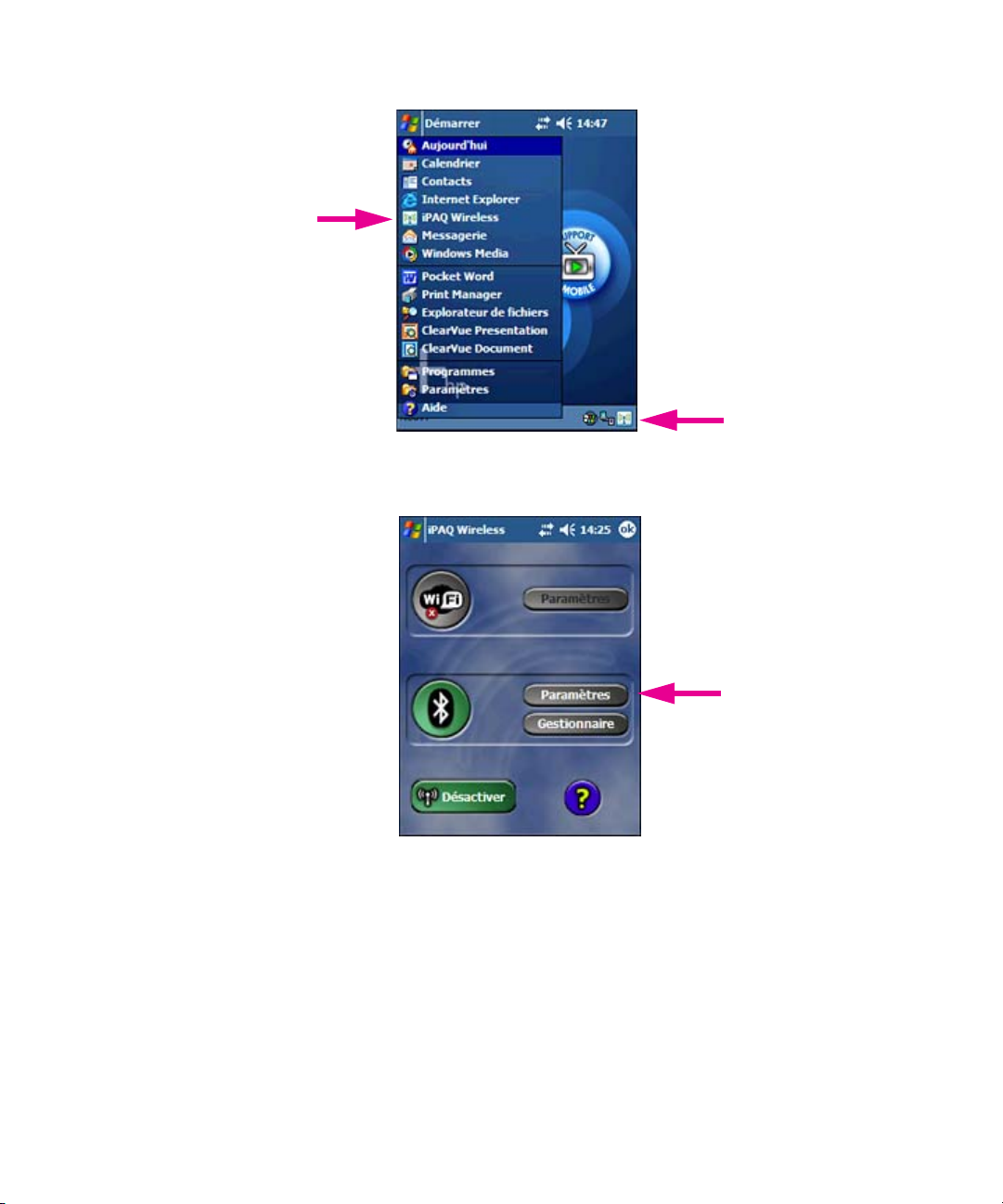
1. Cliquez sur iPAQ Wireless dans le menu Démarrer ou cliquez sur l’icône Wireless dans
le coin inférieur droit de l’écran.
2. Dans l’écran iPAQ Wireless, cliquez sur le bouton Paramètres en regard de l’icône
Bluetooth.
Création d’une liste d’imprimantes FRWW16
Page 22
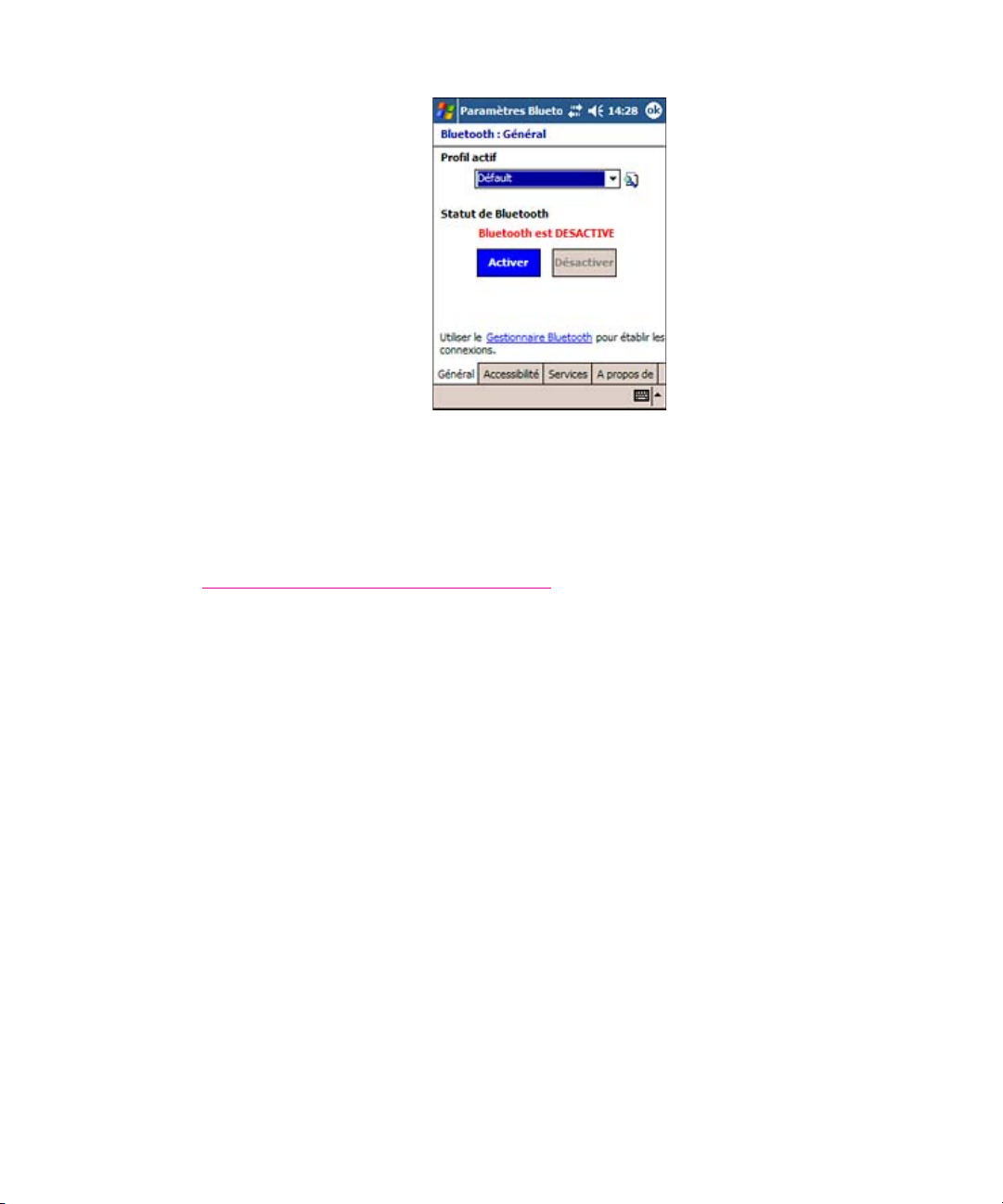
3. Dans l’écran Paramètres Bluetooth, cliquez sur le bouton Activer sous le statut Bluetooth.
Pour les autres Pocket PC avec prise en charge Bluetooth
L’imprimante Bluetooth doit être reconnue et un port COM doit lui être assigné.
1. Suivez les instructions du fabricant relatives au logiciel Bluetooth pour reconnaître les
imprimantes Bluetooth à portée et associez un port COM à l’imprimante que vous
souhaitez utiliser. Pour toute aide supplémentaire, allez sur le site Web d’assistance HP
http://www.hp.com/support/pocketpcprint
.
FRWW
2. Notez le numéro du port COM. Vous devrez spécifier ce port lorsque vous ajouterez une
imprimante Bluetooth, ou imprimerez sur une telle imprimante.
À propos de la liste d’imprimantes 17
Page 23
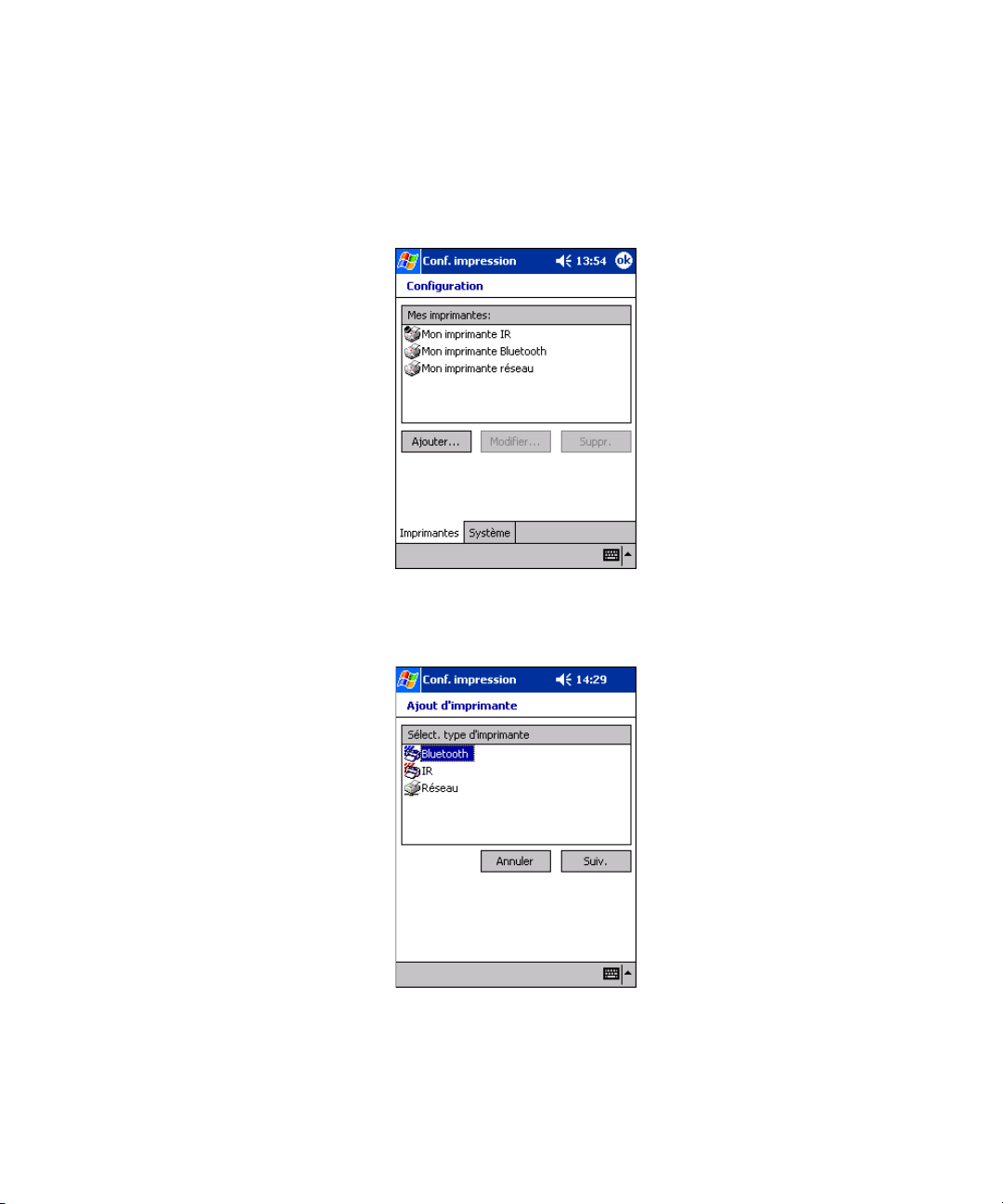
Ajout d’une imprimante Bluetooth
Pour ajouter une imprimante Bluetooth, choisissez Bluetooth comme type d’imprimante, puis
sélectionnez ou recherchez l’imprimante Bluetooth spécifique.
Pour choisir le type d’imprimante Bluetooth
1. Dans HP Mobile Printing, cliquez sur Outils puis sur Configuration pour afficher l’écran
Configuration.
2. Sélectionnez l’onglet Imprimantes puis cliquez sur Ajouter.
3. Dans l’écran Ajout d’imprimante, sélectionnez Bluetooth, puis cliquez sur Suiv.
Création d’une liste d’imprimantes FRWW18
Page 24
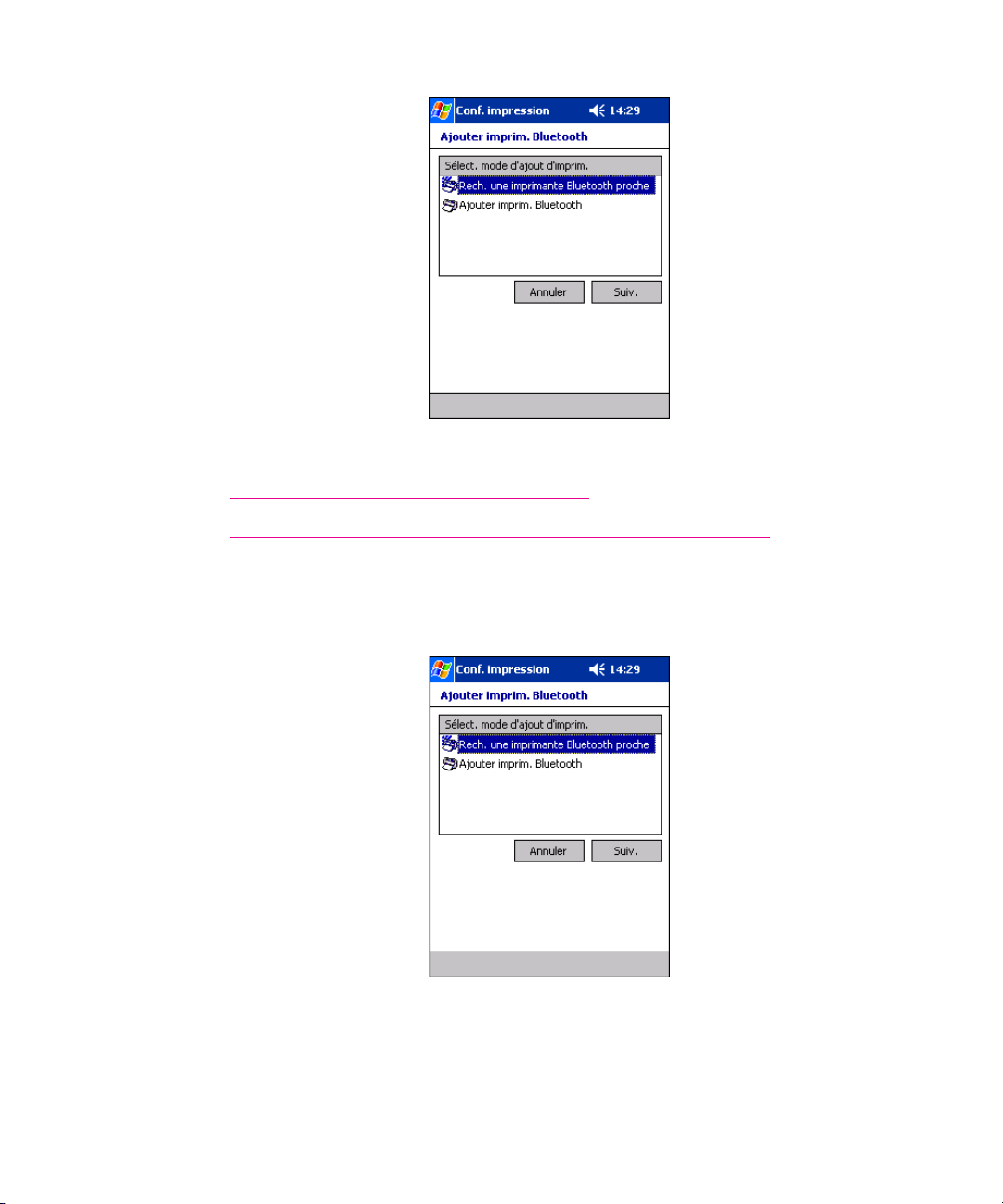
4. L’écran Ajouter imprim. Bluetooth apparaît.
Suivez les instructions ci-dessous pour sélectionner une imprimante Bluetooth :
• Pour les iPAQ avec prise en charge Bluetooth
• Pour les autres Pocket PC (non iPAQ) avec prise en charge Bluetooth
Pour les iPAQ avec prise en charge Bluetooth
Une fois que vous avez sélectionné Bluetooth et cliqué sur Suiv. dans l’écran Ajout
d’imprimante, l’écran Ajouter imprim. Bluetooth apparaît.
FRWW
À propos de la liste d’imprimantes 19
Page 25

1. Dans l’écran Ajouter imprim. Bluetooth, sélectionnez Rech. une imprimante
Bluetooth proche.
C’est l’option principale pour les iPAQ avec Bluetooth intégré (par exemple les iPAQ
H2210 et H5500 Series). Lorsque vous sélectionnez cette option, HP Mobile Printing
recherche des imprimantes Bluetooth à proximité. Le programme identifie automatiquement
toute imprimante Bluetooth reconnue et détermine le pilote à utiliser lors de l’impression.
Cliquez sur Suiv.
REMARQUE : Si HP Mobile Printing ne reconnaît pas l’imprimante Bluetooth, vous pouvez
spécifier l’imprimante à utiliser en la sélectionnant dans une liste.
REMARQUE : Bien que l’option Ajout d’une imprimante Bluetooth soit disponible
pour les iPAQ avec Bluetooth intégré, cette option est destinée essentiellement aux autres
Pocket PC avec prise en charge Bluetooth. Reportez-vous à Pour spécifier l’imprimante à
utiliser.
2. Sélectionnez une imprimante, puis cliquez sur Suiv. pour l’ajouter à la liste d’imprimantes.
3. Lorsque vous ajoutez une imprimante, vous devez lui donner un nom. Ce nom doit être
unique et facile à comprendre.
Création d’une liste d’imprimantes FRWW20
Page 26

Dans l’écran Spécifier imprim. Bluetooth, saisissez le nom dans le champ Nom de mon
imprimante. Lorsque vous cliquez sur ce champ, un clavier apparaît. Saisissez le texte
voulu à l’aide du clavier, puis cliquez sur l’icône clavier sur la barre des commandes
pour faire disparaître le clavier de l’écran.
Cochez les cases suivantes selon vos besoins :
•Cochez la case Activer types fich. RAW si vous souhaitez envoyer un fichier non
traité (postscript ou pdf, par exemple) directement à l’imprimante.
FRWW
•Cochez la case Imprimante par défaut si vous souhaitez définir l’imprimante
actuelle comme imprimante par défaut.
Pour imprimer une page test, cliquez sur Impr. page test.
Cliquez sur MàJ pour ajouter l’imprimante à la liste.
4. L’écran Configuration apparaît. Cliquez sur ok pour revenir à l’écran Mes imprimantes.
À propos de la liste d’imprimantes 21
Page 27

5. L’écran Mes imprimantes apparaît et indique la nouvelle imprimante.
Pour les autres Pocket PC (non iPAQ) avec prise en charge Bluetooth
Lorsque vous sélectionnez Ajouter une imprimante Bluetooth, et que vous cliquez sur
Suivant dans l’écran Ajout. imprim. Bluetooth, l’écran Spécifier imprim. Bluetooth apparaît.
Pour spécifier l’imprimante à utiliser
1. Dans l’écran Spécifier imprim. Bluetooth, sélectionnez le fabricant et le modèle de
l’imprimante dans les listes déroulantes.
2. Sélectionnez le port COM qui a été associé à l’imprimante pendant la procédure de
configuration. Le port COM par défaut est 8.
Création d’une liste d’imprimantes FRWW22
Page 28

Pour modifier le port COM Bluetooth, ouvrez l’écran Configuration et cliquez sur l’onglet
Système.
3. Lorsque vous ajoutez une imprimante, vous devez lui donner un nom. Ce nom doit être
unique et facile à comprendre.
Saisissez le nom dans le champ Nom de mon imprimante. Lorsque vous cliquez sur
ce champ, un clavier apparaît. Saisissez le texte voulu à l’aide du clavier, puis cliquez sur
l’icône clavier sur la barre des commandes pour faire disparaître le clavier de l’écran.
Cochez les cases suivantes selon vos besoins :
•Cochez la case Activer types fich. RAW si vous souhaitez envoyer un fichier non
traité (postscript ou pdf, par exemple) directement à l’imprimante.
•Cochez la case Imprimante par défaut si vous souhaitez définir l’imprimante
actuelle comme imprimante par défaut.
Pour imprimer une page test, cliquez sur Impr. page test.
Cliquez sur MàJ pour ajouter l’imprimante à la liste.
4. L’écran Configuration apparaît. Cliquez sur ok pour revenir à l’écran Mes imprimantes.
FRWW
À propos de la liste d’imprimantes 23
Page 29

5. L’écran Mes imprimantes apparaît et indique la nouvelle imprimante.
Sélection d’une imprimante réseau
Une fois que vous avez choisi Imprimante réseau dans l’écran Ajout d’imprimante, l’écran
Spécifier imprim. réseau apparaît. Pour une imprimante réseau, il est nécessaire de spécifier
une adresse IP ou un nom d’hôte. Pour une imprimante partagée, un chemin d’accès doit être
indiqué.
Pour spécifier l’imprimante à utiliser
1. Dans l’écran Ajout d’imprimante, sélectionnez Réseau puis cliquez sur Suiv..
Création d’une liste d’imprimantes FRWW24
Page 30

2. Dans l’écran Spécifier imprim. réseau, sélectionnez le fabricant et le modèle de
l’imprimante dans les listes déroulantes.
Saisissez la connexion réseau appropriée dans la zone Adresse. Lorsque vous cliquez sur
ce champ, un clavier apparaît. Saisissez le texte voulu à l’aide du clavier, puis cliquez sur
l’icône clavier sur la barre des commandes pour faire disparaître le clavier de l’écran.
La connexion réseau peut être l’une des connexions suivantes :
• adresse IP (par exemple 200.211.15.17)
FRWW
• nom d’hôte (par exemple NPI2A8931.hp.com)
• partage d’imprimante (par exemple \\PC hôte partage\nom imprimante partagée)
• chemin d’accès UNC (par exemple \\serveur\nom imprimante)
REMARQUE : Si aucun numéro de port n’est spécifié, c’est le port 9100 qui est utilisé par
défaut. Vous pouvez également modifier le numéro de port en utilisant la convention <adresse
IP>:<numéro de port> (par exemple 200.211.15.17:9102).
Lorsque vous ajoutez une imprimante, vous devez lui donner un nom. À l’aide du clavier,
saisissez un nom unique et facile à identifier dans le champ Nom de mon
imprimante.
Cochez les cases suivantes selon vos besoins :
•Cochez la case Activer types fich. RAW si vous souhaitez envoyer un fichier non
traité (postscript ou pdf, par exemple) directement à l’imprimante.
•Cochez la case Imprimante par défaut si vous souhaitez définir l’imprimante
actuelle comme imprimante par défaut.
À propos de la liste d’imprimantes 25
Page 31

Pour imprimer une page test, cliquez sur Impr. page test.
REMARQUE : Pour les tâches d’impression Wi-Fi sur le réseau, assurez-vous que la radio Wi-
Fi sur votre périphérique iPAQ ou Pocket PC est activée.
Cliquez sur MàJ pour ajouter l’imprimante à la liste.
3. L’écran Configuration apparaît. Cliquez sur ok pour revenir à l’écran Mes imprimantes.
Création d’une liste d’imprimantes FRWW26
Page 32

4. L’écran Mes imprimantes apparaît et indique la nouvelle imprimante.
Sélection d’une imprimante infrarouge
Lorsque vous sélectionnez Imprimante IR dans l’écran Ajout d’imprimante, HP Mobile
Printing tente automatiquement d’identifier l’imprimante et de trouver le pilote à utiliser
pendant l’impression. Reportez-vous à Pour détecter une imprimante infrarouge
Si HP Mobile Printing ne reconnaît pas l’imprimante, vous pouvez désigner celle-ci en la
sélectionnant et en l’ajoutant à partir de la liste des modèles disponibles. Reportez-vous à Pour
spécifier manuellement une imprimante infrarouge à utiliser.
.
FRWW
Pour détecter une imprimante infrarouge
1. Dans l’écran Ajout d’imprimante, sélectionnez IR puis cliquez sur Suiv.
À propos de la liste d’imprimantes 27
Page 33

2. Vérifiez que les ports infrarouges des deux périphériques sont alignés et à portée l’un de
l’autre. Cliquez sur ok dans l’écran Identification imprim. IR.
L’écran Spécifier imprim. IR apparaît. Le fabricant de l’imprimante apparaît dans la liste
déroulante Fab, et le numéro de modèle de l’imprimante apparaît dans la liste déroulante
Modèle.
3. Lorsque vous ajoutez une imprimante, vous devez lui donner un nom. Ce nom doit être
unique et facile à comprendre.
Saisissez le nom dans le champ Nom de mon imprimante. Lorsque vous cliquez sur
ce champ, un clavier apparaît. Saisissez le texte voulu à l’aide du clavier, puis cliquez sur
l’icône clavier sur la barre des commandes pour faire disparaître le clavier de l’écran.
Création d’une liste d’imprimantes FRWW28
Page 34

Cochez les cases suivantes selon vos besoins :
•Cochez la case Activer types fich. RAW si vous souhaitez envoyer un fichier non
traité (PostScript
®
ou pdf, par exemple) directement à l’imprimante.
•Cochez la case Imprimante par défaut si vous souhaitez définir l’imprimante
actuelle comme imprimante par défaut.
Pour imprimer une page test, cliquez sur Impr. page test.
Cliquez sur MàJ pour ajouter l’imprimante.
FRWW
REMARQUE : HP Mobile Printing ne reconnaît pas certaines imprimantes infrarouges. Si
l’imprimante IR n’est pas détectée, sélectionnez le fabricant et le modèle appropriés dans les
listes déroulantes. Pour plus d’informations, reportez-vous à la section Pour spécifier
manuellement une imprimante infrarouge à utiliser.
À propos de la liste d’imprimantes 29
Page 35

4. L’écran Configuration apparaît. Cliquez sur ok pour revenir à l’écran Mes imprimantes.
5. L’écran Mes imprimantes apparaît et indique la nouvelle imprimante.
Création d’une liste d’imprimantes FRWW30
Page 36

Pour spécifier manuellement une imprimante infrarouge à utiliser
1. Dans l’écran Spécifier imprim. IR, sélectionnez le fabricant et le modèle de l’imprimante
dans les listes déroulantes.
2. Lorsque vous ajoutez une imprimante, vous devez lui donner un nom. Ce nom doit être
unique et facile à comprendre.
Saisissez le nom dans le champ Nom de mon imprimante. Lorsque vous cliquez sur
ce champ, un clavier apparaît. Saisissez le texte voulu à l’aide du clavier, puis cliquez sur
l’icône clavier sur la barre des commandes pour faire disparaître le clavier de l’écran.
FRWW
Cochez les cases suivantes selon vos besoins :
•Cochez la case Activer types fich. RAW si vous souhaitez envoyer un fichier non
traité (PostScript ou pdf, par exemple) directement à l’imprimante.
À propos de la liste d’imprimantes 31
Page 37

•Cochez la case Imprimante par défaut si vous souhaitez définir l’imprimante
actuelle comme imprimante par défaut.
Pour imprimer une page test, cliquez sur Impr. page test.
Cliquez sur MàJ pour ajouter l’imprimante infrarouge.
3. L’écran Configuration apparaît. Cliquez sur ok pour revenir à l’écran Mes imprimantes.
Création d’une liste d’imprimantes FRWW32
Page 38

4. L’écran Mes imprimantes apparaît et indique la nouvelle imprimante.
Suppression d’une imprimante
Pour supprimer une imprimante
1. Dans HP Mobile Printing, cliquez sur Outils puis sur Configuration pour afficher l’écran
Configuration.
2. Sélectionnez l’onglet Imprimantes pour afficher la liste d’imprimantes.
FRWW
À propos de la liste d’imprimantes 33
Page 39

3. Sélectionnez l’imprimante et cliquez sur Suppr..
4. Cliquez sur Oui dans la zone de message pour confirmer la suppression de l’imprimante.
Création d’une liste d’imprimantes FRWW34
Page 40

4Impression
Aperçu de HP Mobile Printing
Le tableau suivant présente la manière dont les fichiers peuvent être imprimés soit via
l’Explorateur, soit via l’application, soit directement.
Tableau 4-1 Possibilités d’impression
Explorateur Application Application Directement
Sélectionner, puis
« cliquer et
maintenir le
bouton enfoncé »
Pocket Word
(.psw, .rtf)
Pocket Excel
(.pxl)
Pocket IE (HTML) Oui Sans objet Oui Non
Pocket Outlook
• E-mail Sans objet Non Non Oui
• Pièce jointe Oui Non Non Non
• Tâches Sans objet Oui Non Oui
• Contenu Sans objet Oui Non Oui
• Calendrier Sans objet Oui Non Oui
Picture Imprimer sans
Oui Oui Non Non
Oui Oui Non Non
Oui Non Non
possibilité de
visualisation
Ouvrir, puis
« cliquer et
maintenir le
bouton enfoncé »
Cliquer sur Outils
puis sur Imprimer
FRWW
Aperçu de HP Mobile Printing 35
Page 41

Impression d’e-mail
Cliquez sur Démarrer puis sur Messagerie ou Boîte de réception pour afficher la liste
des messages.
REMARQUE : Pour consulter et imprimer des pièces jointes, téléchargez celles-ci sur un Pocket
PC. Afin d’imprimer des documents au format PowerPoint (.ppt, .pps), Excel (.xls), Word (.doc)
ou PDF (.pdf), vous devez utiliser des afficheurs ClearVue de WESTTEK (pour plus
d’informations, reportez-vous à la section Formats de fichier pris en charge).
REMARQUE : Vous pouvez utiliser Adobe Acrobat Reader pour visualiser et imprimer des
documents .pdf. Pour télécharger une copie gratuite, consultez le site d’Adobe
http://www.adobe.com/products/acrobat/readerforppc.html.
Impression FRWW36
Page 42

Comment imprimer un message e-mail et une pièce jointe
L’exemple suivant montre comment imprimer un e-mail sur une imprimante Bluetooth. Pour plus
d’informations sur l’impression d’e-mails et de fichiers, reportez-vous à Sélection des options
d’impression.
Pour imprimer un message
1. Lancez votre messagerie en sélectionnant Messagerie ou Boîte de réception depuis
le menu Démarrer.
FRWW
2. Cliquez ensuite sur Outils puis sur Imprimer. La fenêtre HP Mobile Printing va s’afficher.
3. Sélectionnez l’e-mail que vous souhaitez imprimer. Cliquez et maintenez le bouton enfoncé
sur l’e-mail sélectionné, puis choisissez Imprimer.
Impression d’e-mail 37
Page 43

Pour imprimer une pièce jointe
Si le message comporte des pièces jointes, ces dernières sont répertoriées sous le message.
Vous pouvez imprimer uniquement les pièces jointes qui ont d’abord été téléchargées sur un
Pocket PC. Si une flèche pointant vers le bas apparaît à côté de la pièce jointe, cela
signifie que celle-ci n’a pas été téléchargée. La flèche disparaît une fois la pièce jointe
téléchargée (reportez-vous au Chapitre 4, Signification des icônes de fichier
1. Cliquez sur un message pour l’ouvrir.
).
2. Si la pièce jointe n’a pas été téléchargée, cliquez sur Édition puis sur Marquer à
télécharger.
La flèche va disparaître, ce qui signifie que la pièce jointe est téléchargée.
3. Cliquez sur Outils, puis Imprimer. La fenêtre HP Mobile Printing va s’afficher.
Impression FRWW38
Page 44

4. Ouvrez le message. Des cases à cocher correspondant au corps du message et aux pièces
jointes qui y sont associées apparaissent au bas de la page.
5. Sélectionnez les éléments à imprimer en cochant les cases correspondantes puis cliquez sur
Imprimer.
6. Lorsque vous cliquez sur Imprimer, l’écran Mes imprimantes apparaît.
Cet écran répertorie toutes les imprimantes prédéfinies. Sélectionnez une des imprimantes
prédéfinies, puis cliquez sur Imprimer pour lancer l’impression. Pour apprendre à créer
une liste d’imprimantes, reportez-vous au Chapitre 3, Création d’une liste d’imprimantes
.
FRWW
Impression d’e-mail 39
Page 45

Signification des icônes de fichier
Dans HP Mobile Printing, l’icône apparaissant en regard d’une pièce jointe ou d’un fichier
identifie le type de fichier, exactement comme dans l’Explorateur. Dans l’affichage d’e-mail de
HP Mobile Printing, l’icône indique également si la pièce jointe se trouve sur le Pocket PC.
Exemple :
L’icône indique que le fichier n’a pas été téléchargé.
Aucune icône signifie que le fichier a été téléchargé.
Si une pièce jointe ne peut pas être ouverte ou imprimée parce que son format n’est pas pris
en charge, le message d’erreur suivant s’affiche lorsque vous cliquez sur celle-ci :
Le message d’erreur indique « Unrecognized file type (Format de fichier inconnu). Tap and
hold the attachment to save it and open the attachment using a compatible program. (Cliquez
et maintenez le bouton enfoncé sur la pièce jointe pour l’enregistrer et ouvrez-la dans un
programme compatible.) »
Si vous avez installé des afficheurs ClearVue de WESTTEK, les icônes ClearVue remplacent les
icônes de Microsoft Office et les formats d’image pris en charge. Exemple :
fichier Pow erPoint
fichier PDF
fichier image
(bmp, jpg)
Les fichiers indiquant encore les icônes de Microsoft Office sont des fichiers Pocket Word et
Pocket Excel.
REMARQUE : Pour consulter et imprimer des pièces jointes, téléchargez celles-ci sur un Pocket
PC. Afin d’imprimer des documents au format PowerPoint (.ppt, .pps), Excel (.xls), Word (.doc)
ou PDF (.pdf), vous devez utiliser des afficheurs ClearVue de WESTTEK (pour plus
d’informations, reportez-vous à la section Formats de fichier pris en charge).
Impression FRWW40
Page 46

Impression à partir de Calendrier, Contacts ou Tâches
Dans Calendrier, Contacts et Tâches, l’option Imprimer est proposée dans le menu
contextuel ou dans le menu Outils. L’option Imprimer imprime les détails des rendez-vous,
contacts ou tâches sélectionnés.
Pour imprimer les détails des éléments sélectionnés
1. Ouvrez Calendrier, Contacts ou Tâches.
2. Sélectionnez l’élément à imprimer. Dans certains affichages, vous pouvez sélectionner
plusieurs éléments. Dans Calendrier et Tâches, vous pouvez effectuer une sélection dans
l’écran Imprimer (reportez-vous à l’étape 4).
3. Cliquez et maintenez le bouton enfoncé pour afficher le menu contextuel et sélectionnez
Imprimer, ou sélectionnez Imprimer dans le menu Outils. Exemple :
FRWW
Dans Calendrier, sélectionnez Rendez-vous sélectionné pour imprimer votre choix
antérieur, ou bien cliquez sur la liste déroulante Rendez-vous du jour et choisissez
parmi les options suivantes :
• Rendez-vous du jour
• Rendez-vous de la semaine en cours
• Rendez-vous de la semaine prochaine
Dans Tâches, sélectionnez Tâches sélectionnées pour imprimer votre choix antérieur,
ou bien cliquez sur la liste déroulante Tâches du jour et choisissez parmi les options
suivantes :
•Toutes les tâches
• Tâches du jour
Impression à partir de Calendrier, Contacts ou Tâches 41
Page 47

4. Une fois la sélection effectuée, cliquez sur Imprimer.
Lorsque vous cliquez sur Imprimer, l’écran Mes imprimantes apparaît. Cet écran
répertorie toutes les imprimantes prédéfinies. Pour apprendre à créer une liste
d’imprimantes, reportez-vous au Chapitre 3, Création d’une liste d’imprimantes
5. Sélectionnez l’une des imprimantes prédéfinies.
Si vous voulez au préalable modifier vos paramètres d’impression, cliquez sur Options
d’impression. Pour plus d’informations sur les paramètres d’impression, reportez-vous à
Sélection des options d’impression
.
.
6. Cliquez sur Imprimer pour soumettre l’impression.
Impression directe à partir d’Excel, Word, Picture et Pocket IE
Pour imprimer à partir d’Excel
1. Cliquez sur Démarrer puis sur Programmes.
2. Cliquez sur l’icône Pocket Excel.
3. Cliquez et maintenez le bouton enfoncé sur le fichier souhaité, puis sélectionnez
Imprimer à partir du menu contextuel.
Pour imprimer à partir de Word
1. Cliquez sur Démarrer puis sur Programmes.
2. Cliquez sur l’icône Word.
3. Cliquez et maintenez le bouton enfoncé sur le fichier souhaité, puis sélectionnez
Imprimer à partir du menu contextuel.
Impression FRWW42
Page 48

Pour imprimer à partir de Picture
1. Cliquez sur Démarrer puis sur Programmes.
2. Cliquez sur l’icône Picture.
3. Cliquez et maintenez le bouton enfoncé sur le fichier souhaité, puis sélectionnez
Imprimer à partir du menu contextuel.
Pour imprimer à partir de Pocket IE
1. Cliquez sur Démarrer puis sur Internet Explorer à partir du menu contextuel.
2. Cliquez et maintenez le bouton enfoncé dans la fenêtre du site Web souhaitée, puis
sélectionnez Imprimer à partir du menu contextuel.
Sélection des options d’impression
L’écran Options d’impression permet de modifier de nombreux paramètres d’impression, tels
que le nombre de copies, le format et la qualité du papier. L’option des paramètres de couleur
ci-dessous n’est pas disponible sur toutes les imprimantes.
sélection du nombre de copies
sélection de la qualité du papier
sélection du format du papier
sélection de la couleur
L’écran Options d’impression est également l’écran qui apparaît lorsque vous imprimez à
partir d’autres programmes (Calendrier, Contacts et Tâches, ainsi que les afficheurs ClearVue).
Pour modifier les paramètres d’impression
1. Pour une impression à partir de HP Mobile Printing, sélectionnez Options d’impr. dans
l’écran Mes imprimantes.
Si vous imprimez à partir d’autres programmes, sélectionnez Imprimer.
Dans l’écran Options d’impression, cliquez sur les listes déroulantes Copies, Qualité,
Format du papier et Couleur (si disponible) pour sélectionner les paramètres
d’impression, puis cliquez sur Imprimer.
FRWW
Sélection des options d’impression 43
Page 49

Impression de fichiers avec l’Explorateur
Dans HP Mobile Printing, cliquez sur Démarrer, Programmes, puis sur Explorateur afin
d’imprimer des fichiers situés sur le Pocket PC ou sur le réseau.
Formats de fichier pris en charge
Dans HP Mobile Printing, vous pouvez ouvrir et visualiser des fichiers sur un Pocket PC (dont les
pièces jointes déjà téléchargées) ainsi que des fichiers sur le réseau. Vous pouvez visualiser et
imprimer les types de fichier suivants :
• format texte brut (.txt)
• documents Pocket Word (.psw, .rtf)
• documents de Notes (.pwi)
• documents Pocket Excel (.pxl)
• formats image (.bmp, .jpg)
La prise en charge de formats image est fournie par ClearVue Image.
De plus, vous pouvez acheter les afficheurs ClearVue de WESTTEK, qui permettent de
visualiser et d’imprimer les documents Microsoft Office et les documents PDF sur un Pocket PC.
REMARQUE : La visualisation et l’impression d’un fichier de bureau complexe sur un Pocket
PC sollicitent considérablement la mémoire et les ressources système de celui-ci. La mémoire
minimum conseillée est de 64 Mo de RAM système. Avant d’imprimer un fichier de bureau,
fermez toutes les autres applications. Si vous imprimez à partir d’un afficheur ClearVue,
HP Mobile Printing ferme automatiquement l’afficheur avant de lancer l’impression. Avec les
fichiers PowerPoint, le logiciel imprime deux diapositives par page, au lieu d’adapter la taille
de chaque diapositive au format de page. Cela est dû aux limitations de mémoire du
Pocket PC.
REMARQUE : Pour consulter et imprimer des pièces jointes, téléchargez celles-ci sur un Pocket
PC. Afin d’imprimer des documents au format PowerPoint (.ppt, .pps), Excel (.xls), Word (.doc)
ou PDF (.pdf), vous devez utiliser des afficheurs ClearVue de WESTTEK (pour plus
d’informations, reportez-vous à la section Formats de fichier pris en charge).
Impression FRWW44
Page 50

Impression d’un fichier Pocket PC
Pour parcourir les dossiers et imprimer un fichier
1. Lancez l’Explorateur en cliquant sur Démarrer puis sur Explorateur.
2. Effectuez l’une des opérations suivantes :
• Pour répertorier les fichiers du Pocket PC, cliquez sur le bouton Pocket PC sur la
barre des commandes.
• Pour répertorier les fichiers du réseau :
Cliquez sur le bouton Réseau de la barre des commandes. A l’aide du clavier,
saisissez le chemin d’accès.
Cliquez sur OK. Vous serez peut-être invité à saisir un nom d’utilisateur et un mot de
passe pour pouvoir accéder au dossier.
FRWW
3. Cliquez et maintenez enfoncé le bouton sur le nom du fichier à imprimer pour le
sélectionner, puis cliquez sur Imprimer.
Vous devez utiliser des afficheurs ClearVue de WESTTEK pour imprimer des documents
Microsoft Office. Pour plus d’informations, reportez-vous aux sections Formats de fichier pris
en charge et Impression d’un fichier via ClearVue de WESTTEK.
Lorsque vous cliquez sur Imprimer, l’écran Mes imprimantes apparaît. Cet écran
répertorie toutes les imprimantes prédéfinies. Pour apprendre à créer une liste
d’imprimantes, reportez-vous au Chapitre 3, Création d’une liste d’imprimantes
4. Sélectionnez l’une des imprimantes prédéfinies.
Impression de fichiers avec l’Explorateur 45
.
Page 51

Si vous voulez au préalable modifier vos paramètres d’impression, cliquez sur Options
d’impression. Pour plus d’informations sur les paramètres d’impression, reportez-vous à
Sélection des options d’impression
5. Cliquez sur Imprimer pour soumettre l’impression.
.
Impression d’un fichier via ClearVue de WESTTEK
Ces afficheurs prennent en charge les fichiers PowerPoint, Excel et Word créés avec Office 97,
Office 2000 et Office XP.
Une fois que les afficheurs ClearVue sont installés, vous pouvez imprimer les formats de fichier
de bureau ci-dessus à partir de HP Mobile Printing.
Pour plus d’informations sur ClearVue, consultez le site http://www.westtek.com
Pour visualiser et imprimer un fichier
1. Cliquez sur Démarrer puis sur Programmes.
2. Dans la fenêtre Programmes, cliquez sur l’une des icônes ClearVue :
• ClearVue Presentation pour les fichiers Microsoft PowerPoint (.ppt, .pps)
REMARQUE : Avec les fichiers PowerPoint, le logiciel imprime deux diapositives par page, au
lieu d’adapter la taille de chaque diapositive au format de page. Cela est dû aux limitations
de mémoire du Pocket PC.
• ClearVue Image pour fichiers image (.bmp et .jpg)
• ClearVue Document pour les fichiers Microsoft Word (.doc)
• ClearVue PDF pour les fichiers PDF (.pdf)
.
Impression FRWW46
Page 52

3. Cliquez sur un fichier pour l’ouvrir.
4. Cliquez sur Fichier puis sur Imprimer.
Lorsque vous cliquez sur Imprimer, l’écran Mes imprimantes apparaît. Cet écran
répertorie toutes les imprimantes prédéfinies. Pour apprendre à créer une liste
d’imprimantes, reportez-vous au Chapitre 3, Création d’une liste d’imprimantes
5. Sélectionnez l’une des imprimantes prédéfinies.
Si vous voulez au préalable modifier vos paramètres d’impression, cliquez sur Options
d’impression. Pour plus d’informations sur les paramètres d’impression, reportez-vous à
Sélection des options d’impression
.
6. Cliquez sur Imprimer pour soumettre l’impression.
Pour visualiser et imprimer des fichiers dans l’Explorateur
Lorsque les afficheurs ClearVue sont installés, les formats de fichier pris en charge sont
indiqués par les icônes ClearVue.
fichier PowerPoint
.
FRWW
fichier .pdf
fichier image
(bmp, jpg)
1. Dans l’Explorateur, cliquez sur un fichier pris en charge pour l’ouvrir dans l’afficheur
ClearVue.
2. Pour imprimer le fichier, cliquez sur Fichier puis sur Imprimer.
3. Dans l’écran Mes imprimantes, sélectionnez une imprimante dans la liste puis cliquez sur
Imprimer. Pour modifier les options d’impression, cliquez sur Options d’impression,
puis sur Imprimer.
Impression d’un fichier via ClearVue de WESTTEK 47
Page 53

REMARQUE : Pour consulter et imprimer des pièces jointes, téléchargez celles-ci sur un Pocket
PC. Afin d’imprimer des documents au format PowerPoint (.ppt, .pps), Excel (.xls), Word (.doc)
ou PDF (.pdf), vous devez utiliser des afficheurs ClearVue de WESTTEK (pour plus
d’informations, reportez-vous à la section Formats de fichier pris en charge).
Pour visualiser et imprimer des pièces jointes dans la Messagerie ou la Boîte de réception
1. Lorsque vous consultez un message dans la Messagerie ou dans la Boîte de réception, vous
pouvez ouvrir sa pièce jointe (si son type de fichier est pris en charge) en cliquant dessus.
La pièce jointe s’ouvre dans un afficheur ClearVue.
2. Pour imprimer la pièce jointe, cliquez sur Fichier puis sur Imprimer.
3. Dans l’écran Options d’impression, sélectionnez une imprimante dans la liste puis cliquez
sur Imprimer.
Impression FRWW48
Page 54

État de l’impression
Dans le Gestionnaire d’impression, vous pouvez annuler une impression en cours ou vérifier si
l’impression d’un document s’est bien déroulée. Le Gestionnaire d’impression peut afficher les
détails d’impressions passées ou en cours. Il permet également de modifier le niveau de
contenu du journal des impressions, de configurer l’imprimante et de sélectionner les
préférences de transformation de contenu requises pour l’impression de types de fichier
différents.
Visualisation de l’état des impressions en cours
Vous pouvez afficher les impressions en cours et les annuler, obtenir des détails sur ces
impressions ou, le cas échéant, sur les erreurs d’impression.
Pour visualiser l’état des impressions en cours
1. Dans HP Mobile Printing, cliquez sur Outils puis sur État d’impression pour accéder
au Gestionnaire d’impression. Si l’écran Impressions en cours n’est pas l’écran actuel,
sélectionnez l’onglet Outils puis cliquez sur Impressions en cours.
FRWW
État de l’impression 49
Page 55

2. Dans l’écran Impressions en cours, une liste des impressions en cours apparaît.
Pour obtenir des détails sur une impression spécifique, sélectionnez celle-ci et cliquez sur
Détails.
Le bouton Détails est activé une fois que vous avez sélectionné une impression (par
exemple Attente - \Temp\mPrintTestPage.txt). Si vous cliquez sur le nom de l’imprimante
(par exemple « Mon imprimante réseau »), seuls les boutons Continuer et Annuler sont
activés.
Les détails de l’impression sélectionnée apparaissent.
Pour annuler une impression spécifique, sélectionnez celle-ci puis cliquez sur Annuler
(voir Annulation de l’impression
Impression FRWW50
).
Page 56

Si une erreur survient pendant l’impression, un écran Tâche arrêtée apparaît.
Cet écran offre les options suivantes :
• Réess. : permet de soumettre à nouveau la tâche d’impression.
• Afficher : interrompt l’impression et affiche le problème.
• Annuler : abandonne la tâche d’impression.
FRWW
État de l’impression 51
Page 57

Effacement des impressions précédentes
Si vous avez imprimé de nombreux documents, vous pouvez effacer certaines tâches
antérieures depuis l’écran Impressions précédentes. Vous pouvez effacer les impressions
précédentes ayant l’état « Effectué », « Annulé » ou « Erreur ».
Pour effacer des impressions précédentes
1. Dans HP Mobile Printing, cliquez sur Outils puis sur État d’impression pour accéder
au Gestionnaire d’impression. Si l’écran Impressions précédentes n’est pas l’écran actuel,
sélectionnez l’onglet Outils puis cliquez sur Impressions précédentes.
2. Pour effacer les impressions précédentes, cliquez sur Eff. liste.
Si vous voulez voir les détails d’une impression antérieure avant d’effacer la liste,
sélectionnez l’impression puis cliquez sur Détails.
Impression FRWW52
Page 58

Annulation de l’impression
Vous pouvez annuler toute impression ayant l’état « Attente » ou « En cours ».
Pour annuler une impression
1. Dans HP Mobile Printing, cliquez sur Outils puis sur État d’impression pour accéder
au Gestionnaire d’impression. Si l’écran Impressions en cours n’est pas l’écran actuel,
sélectionnez l’onglet Outils puis cliquez sur Impressions en cours.
2. Sélectionnez la ou les impressions que vous souhaitez effacer puis cliquez sur Annul..
FRWW
Dans l’exemple ci-dessus, la ligne d’état « Attente » pour « Test d’imprimante » est
sélectionnée et le bouton Annul. est activé. De plus, le bouton Annul. est toujours activé
lorsque vous sélectionnez le nom d’imprimante (« Test d’imprimante », dans l’exemple cidessus).
État de l’impression 53
Page 59

Modification du niveau de journal
Dans le Gestionnaire d’impression, vous pouvez sélectionner le niveau de journal approprié
ou désactiver complètement le journal.
Pour modifier le niveau de journal
1. Dans HP Mobile Printing, cliquez sur Outils puis sur État d’impression pour accéder
au Gestionnaire d’impression. Si l’écran Niveau de journal n’est pas l’écran actuel,
sélectionnez l’onglet Outils puis cliquez sur Journal.
2. Sélectionnez le niveau approprié. Les fichiers journaux sont situés dans My Device/Temp.
REMARQUE : Pour qu’un nouveau niveau puisse prendre effet, vous devez d’abord fermer et
redémarrer l’application. Pour obtenir des informations sur la fermeture d’une application,
reportez-vous à Pour fermer les applications ouvertes.
Impression FRWW54
Page 60

Sélection des préférences de transformation de contenu
Dans le Gestionnaire d’impression, vous pouvez choisir le fournisseur de Transformation de
contenu nécessaire à l’impression d’un type de fichier spécifique (tel que .bmp ou jpeg).
Pour choisir des préférences de transformation de contenu
1. Dans HP Mobile Printing, cliquez sur Outils puis sur État d’impression pour accéder
au Gestionnaire d’impression. Si l’écran Préférences de transformation de contenu n’est
pas l’écran actuel, sélectionnez l’onglet Outils puis cliquez sur Préférences transf. du
contenu.
FRWW
2. Dans la liste déroulante, sélectionnez le type de fichier que vous souhaitez imprimer.
3. Dans la zone de liste, sélectionnez le fournisseur de Transformation de contenu (TC) qui
traitera le type de fichier souhaité.
État de l’impression 55
Page 61

Configuration de l’imprimante
Le Gestionnaire d’impression permet de configurer les imprimantes que vous souhaitez utiliser.
Pour configurer l’imprimante
1. À partir d’un écran du Gestionnaire d’impression (par exemple Impressions en cours),
cliquez sur Outils puis sur Conf. impression.
Vous pouvez également accéder au même écran Configuration à partir de HP Mobile
Printing, en cliquant sur Outils puis sur Configuration.
L’écran Configuration apparaît.
2. Dans l’écran Configuration, cliquez sur l’onglet Imprimantes puis sur la tâche que vous
souhaitez exécuter sur les imprimantes.
• Pour ajouter une imprimante à la liste, cliquez sur Ajouter.
• Pour modifier une imprimante, cliquez sur Modifier.
• Pour supprimer une imprimante de la liste, cliquez sur Suppr..
Impression FRWW56
Page 62

Affichage des informations du Gestionnaire d’impression
Vous pouvez accéder aux informations générales concernant le Gestionnaire d’impression
(par exemple, le numéro de version et les informations de copyright) à partir de l’écran
Gestionnaire d’impression.
Pour afficher les informations du Gestionnaire d’impression
1. À partir d’un écran du Gestionnaire d’impression (tel que Impressions en cours), cliquez sur
l’onglet Info puis sur À propos de.
FRWW
État de l’impression 57
Page 63

Impression FRWW58
Page 64

5 Dépannage
Problèmes d’impression
Impossible de trouver le modèle de l’imprimante
Si un modèle d’imprimante ne fait pas partie de la liste, essayez l’une des opérations suivantes :
• Sélectionnez la série correspondant à l’imprimante. Pour utiliser une imprimante
PhotoSmart 7150, par exemple, sélectionnez PhotoSmart 7000 Series.
• Sélectionnez Hewlett-Packard PostScript pour une imprimante avec prise en charge de
postscript.
Impossible d’imprimer sur une imprimante infrarouge
Vérifiez les points suivants :
• Les ports infrarouges des périphériques sont alignés et à proximité l’un de l’autre.
Rapprochez-vous de l’imprimante.
• Aucun obstacle ne se trouve entre les deux ports.
• Aucune lumière vive, susceptible de perturber la connexion, ne pénètre dans l’un des ports.
Si la connexion est interrompue, vous devez réimprimer le document.
FRWW
REMARQUE : Certains anciens modèles de périphériques infrarouges, tels que les
imprimantes HP Photosmart 1000 Series, utilisent un protocole infrarouge incompatible avec
HP Mobile Printing.
Impossible d’imprimer sur une imprimante Bluetooth
Vérifiez les points suivants :
• L’imprimante Bluetooth est allumée et n’est pas déjà en cours d’impression.
• La radio Bluetooth du Pocket PC est allumée.
• Les périphériques sont à moins de 10 mètres l’un de l’autre. Rapprochez-vous de
l’imprimante, ou allez dans la pièce où se trouve celle-ci (certains murs bloquent la
transmission).
Si vous n’utilisez pas un iPAQ avec compatibilité Bluetooth intégrée, exécutez le logiciel
Bluetooth pour reconnaître l’imprimante et assigner un port COM. Lors de la sélection de
l’imprimante, veillez à spécifier le bon port COM.
Problèmes d’impression 59
Page 65

Pour spécifier le port COM approprié, cliquez sur Démarrer, Programmes, Gestionnaire
d’impression, Conf. impression et Imprimantes. Dans l’onglet Système, définissez le port COM
Bluetooth. Pour plus d’informations, consultez la documentation Bluetooth du fabricant.
Vous avez configuré une imprimante Bluetooth avec un périphérique iPAQ 5450/55 mais le message d’erreur suivant apparaît :
« Impossible de se connecter à l’imprimante Bluetooth. Vérifiez que l’imprimante est allumée et
située à proximité. Si le problème persiste, redémarrez le périphérique. »
Un défaut de connexion peut exister entre l’imprimante Bluetooth et le Gestionnaire Bluetooth
qui empêche HP Mobile Printing de se connecter à cette imprimante.
Pour remédier à ce problème, effectuez l’une des deux opérations suivantes :
1. Supprimez la connexion entre l’imprimante et le port COM. Cette connexion, telle qu’elle
apparaît dans la liste des Connexions actives, a été établie dans le Gestionnaire Bluetooth
iPAQ 5450/55.
a. Cliquez sur Démarrer, puis sur iPAQ Wireless et enfin sur Gestionnaire
Bluetooth.
b. Cliquez et maintenez enfoncé le bouton sur l’icône d’imprimante. Un menu contextuel
apparaît.
c. Dans le menu contextuel, cliquez sur Déconnecter. Ceci permet à HP Mobile Printing
d’établir sa propre connexion du port COM à l’imprimante Bluetooth.
d. Retournez dans HP Mobile Printing pour imprimer.
Dépannage FRWW60
Page 66

2. Dans le Gestionnaire d’impression, ajoutez manuellement l’imprimante Bluetooth et
définissez le port COM à COM8.
a. Cliquez sur Démarrer, Programmes, puis Gestionnaire d’impression.
b. Cliquez sur Outils, puis sur Conf. impression. Sélectionnez l’onglet Imprimantes
puis cliquez sur Ajouter.
c. Cliquez sur Bluetooth puis sur Suivant.
d. Cliquez sur Ajouter une imprimante Bluetooth puis sur Suivant.
e. À l’aide des listes déroulantes, sélectionnez le fabricant et le modèle de l’imprimante.
REMARQUE : Les imprimantes HP iPAQ utilisent en général le port COM8 pour les
connexions Bluetooth. Les autres fabricants peuvent utiliser un port COM différent pour
l’impression Bluetooth. Reportez-vous à la documentation du fabricant de l’imprimante pour
plus d’informations.
f. Saisissez un nom d’imprimante unique et facile à identifier dans le champ Nom de
mon imprimante. Saisissez le texte voulu à l’aide du clavier, puis cliquez sur l’icône
clavier sur la barre des commandes pour faire disparaître le clavier de l’écran.
g. Cochez les cases Activer types fich. RAW et Imprimante par défaut selon vos
besoins.
FRWW
h. Cliquez sur MàJ.
Vous avez lancé une recherche d’imprimantes Bluetooth situées à proximité à partir d’un iPAQ 5450/55, mais la liste des résultats est vide.
Un défaut de connexion peut exister entre l’imprimante Bluetooth et le Gestionnaire Bluetooth
qui empêche HP Mobile Printing de se connecter à une telle imprimante ou d’effectuer cette
recherche.
Pour remédier à ce problème, effectuez l’une des deux opérations suivantes :
1. Vérifiez que la radio Bluetooth est activée et que vous vous trouvez à 10 mètres au
maximum de l’imprimante.
2. Essayez quelques recherches.
3. Désactivez tout périphérique Bluetooth à proximité pouvant créer des interférences.
4. Supprimez la connexion entre l’imprimante et le port COM. Cette connexion, telle qu’elle
apparaît dans la liste des Connexions actives, a été établie dans le Gestionnaire Bluetooth
iPAQ 5450/55.
a. Cliquez sur Démarrer, puis sur iPAQ Wireless et enfin sur Gestionnaire
Bluetooth.
Problèmes d’impression 61
Page 67

b. Cliquez et maintenez enfoncé le bouton sur l’icône d’imprimante. Un menu contextuel
apparaît.
c. Dans le menu contextuel, cliquez sur Déconnecter. Ceci permet à HP Mobile Printing
d’établir sa propre connexion du port COM à l’imprimante Bluetooth.
d. Retournez dans HP Mobile Printing pour imprimer.
5. Dans HP Mobile Printing pour Pocket PC, ajoutez manuellement l’imprimante Bluetooth et
définissez le port COM à COM8.
a. Cliquez sur Démarrer puis sur HP Mobile Printing.
b. Cliquez sur Outils puis sur Configuration. Sélectionnez l’onglet Imprimantes puis
cliquez sur Ajouter.
c. Cliquez sur Bluetooth puis sur Suivant.
d. Cliquez sur Ajouter une imprimante Bluetooth puis sur Suivant.
e. À l’aide des listes déroulantes, sélectionnez le fabricant et le modèle de l’imprimante.
f. Les imprimantes HP iPAQ utilisent en général le port COM8 pour les connexions
Bluetooth. Les autres fabricants peuvent utiliser un port COM différent pour l’impression
Bluetooth. Pour plus d’informations, consultez la documentation du fabricant de
l’imprimante.
g. Saisissez un nom d’imprimante unique et facile à identifier dans le champ Nom de
mon imprimante. Saisissez le texte voulu à l’aide du clavier, puis cliquez sur l’icône
clavier sur la barre des commandes pour faire disparaître le clavier de l’écran.
h. Cochez les cases Activer types fich. RAW et Imprimante par défaut selon vos
besoins.
i. Cliquez sur MàJ.
Dépannage FRWW62
Page 68

Rien ne s’imprime, et aucun message d’erreur n’apparaît.
Vérifiez que vous êtes à proximité de l’imprimante. Si rien ne s’imprime et qu’aucun message
d’erreur n’apparaît, procédez comme suit :
1. Dans le Gestionnaire d’impression, cliquez sur Outils, puis sur Impressions en cours
pour vérifier l’état du document.
2. Si l’état indique une erreur, cliquez dessus pour voir les détails du problème.
L’impression est lente.
Le traitement et l’impression de documents complexes à partir d’un Pocket PC peuvent prendre
du temps. Cliquez sur Outils puis sur État impression pour vérifier qu’aucune erreur n’est
signalée et que l’impression est en cours.
Pour augmenter la vitesse d’impression, utilisez une qualité plus basse telle que Normal ou
Brouillon.
Les polices de caractères ne s’impriment pas correctement.
Une seule police (Tahoma) est disponible lors d’une impression directe sur l’imprimante à
partir de HP Mobile Printing.
Les graphiques s’impriment incorrectement, ou pas du tout.
• Le format graphique n’est peut-être pas pris en charge.
• Lorsqu’un document est imprimé à partir d’un Pocket PC, la qualité d’impression peut être
moins élevée qu’à partir d’un ordinateur de bureau, et les graphiques du document
peuvent ne pas s’imprimer correctement.
FRWW
Lors de l’affichage ou de l’impression d’un fichier Word, PowerPoint ou Excel, le document n’a pas l’aspect attendu.
Reportez-vous à l’annexe A, Limitations des produits ClearVue
Avec les fichiers PowerPoint, le logiciel imprime deux diapositives par page, au lieu d’adapter
la taille de chaque diapositive au format de page. Cela est dû aux limitations de mémoire du
Pocket PC.
Un message d’erreur signale une mémoire ou des ressources système insuffisantes.
La visualisation et l’impression d’un fichier de bureau complexe sur le Pocket PC sollicitent
considérablement la mémoire et les ressources système de celui-ci. Fermez tous les autres
programmes avant d’imprimer un fichier de bureau.
N’oubliez pas que, sur le Pocket PC, un clic sur
réduit un programme, mais ne le ferme pas.
× dans le coin supérieur droit d’un écran
.
Problèmes d’impression 63
Page 69

Pour fermer les applications ouvertes
Sur le iPAQ Pocket PC :
1. Appuyez sur le bouton iTasks sur le panneau frontal.
2. Cliquez et maintenez enfoncé le bouton sur l’application puis sélectionnez Fermer cette
tâche.
Vous pouvez également sélectionner Fermer toutes les tâches ou Fermer tâches de
fond.
Sur les autres Pocket PC :
1. Dans le menu Démarrer, cliquez sur Paramètres.
2. Dans l’onglet Système, cliquez sur Mémoire.
3. Dans l’onglet Programmes en cours, cliquez sur l’application à fermer puis sur Arrêt.
Vous pouvez également sélectionner Arrêter tous les programmes.
Une fois les programmes fermés, essayez d’imprimer à nouveau. Si vous recevez encore le
même message d’erreur, réinitialisez le Pocket PC.
Problème d’identification du réseau
Vous recevez un message de refus d’accès au réseau.
Le nom du PC, tel qu’il est indiqué dans l’écran Paramètres/À propos de, doit être un nom
unique de ressource réseau.
Dépannage FRWW64
Page 70

A Annexe
Configuration de la boîte de réception
Un service de messagerie doit être configuré dans la Boîte de réception pour chaque moyen
d’accès aux comptes e-mail de votre société. Vous pouvez obtenir les informations nécessaires
auprès de votre administrateur système :
• nom d’utilisateur et mot de passe e-mail
• nom de serveur du courrier entrant
• nom de serveur du courrier sortant
• nom de domaine Windows NT
REMARQUE : Pour configurer la Boîte de réception, spécifiez le domaine du serveur
Exchange, le nom d’utilisateur et les informations d’alias.
Pour configurer un service e-mail
1. Lancez la Boîte de réception et cliquez sur Services puis sur Nouveau service.
FRWW
2. Dans le premier écran de configuration, saisissez l’adresse e-mail à l’aide du clavier puis
cliquez sur Suivant.
Configuration de la boîte de réception 65
Page 71

3. Patientez pendant que s’effectue la configuration des paramètres d’e-mail. Lorsque la zone
d’état indique Terminé, cliquez sur Suivant.
4. Saisissez au clavier les informations utilisateur puis cliquez sur Suivant.
Annexe FRWW66
Page 72

5. Dans la liste déroulante, sélectionnez le type de service (IMAP4 ou POP3). Saisissez au
clavier un nom unique pour le service e-mail puis cliquez sur Suivant.
6. Dans le dernier écran de configuration, saisissez au clavier les informations du serveur puis
cliquez sur Options.
FRWW
Configuration de la boîte de réception 67
Page 73

7. Dans l’écran Avancées, vérifiez que Param. de travail par défaut est sélectionné
dans la liste déroulante Connexion. Ensuite, cliquez sur Précéd. pour revenir à l’écran
précédent.
8. Cliquez sur Terminer pour terminer la configuration.
Testez la configuration en utilisant le service e-mail pour envoyer et recevoir des messages.
Pour envoyer et recevoir des messages
1. Cliquez sur Services et vérifiez que le service e-mail que vous souhaitez utiliser est
sélectionné (puce située en regard du service).
Annexe FRWW68
Page 74

2. Cliquez sur Se connecter.
La Boîte de réception doit pouvoir se connecter au service de messagerie et récupérer les
messages.
S’il est impossible d’envoyer et de recevoir des messages, contactez votre administrateur
système.
FRWW
Configuration de la boîte de réception 69
Page 75

Compatibilité avec ClearVue Suite
La compatibilité rétroactive entre certaines versions de HP Mobile Printing et de ClearVue Suite
de WESTTEK n’a pas pu être préservée à cause de l’évolution des technologies.
Le tableau suivant indique la compatibilité entre les différentes versions de ces produits. Pour
déterminer la compatibilité, vérifiez votre version de HP Mobile Printing par rapport à celle de
ClearVue Suite.
Version de HP Mobile Printing Version de ClearVue Suite Compatibilité
v1.0.0.7 (PPC 2002) v2.12 Oui
__ v2.2 Non
__ v2.3 Non
v1.0.0.8 (PPC 2002) v2.12 Non
__ v2.2 Oui
__ v2.3 Non
v1.1.1.8 (PPC 2003) v.212 Oui
__ v.2.2 Oui
__ v2.3 Non
v2.0 (PPC 2002, PPC 2003) v2.12 Non
__ v2.12c Oui
__ v2.2 Non
__ v2.3 Oui
v3.0 (PPC 2003 SE) v2.3 Oui
v4.0 (PPC 2003, PPC 2003 SE) v2.3 Oui
1.Compatible avec la mise à jour spéciale fournie aux clients disposant des CD d’accompagnement iPAQ
contenant ClearVue Suite v2.12.
Annexe FRWW70
1
Page 76

Limitations des produits ClearVue
ClearVue Presentation, ClearVue Worksheet et ClearVue Document de WESTTEK sont des
afficheurs pour Pocket PC sous Windows CE et ne prennent pas en charge toutes les
fonctionnalités des versions bureau de Microsoft PowerPoint, Excel et Word, respectivement.
Ces restrictions sont principalement dues aux caractéristiques de taille et de fonctionnement de
la plate-forme sous-jacente du Pocket PC. Les sections suivantes répertorient les limitations les
plus importantes.
ClearVue Presentation
• ClearVue Presentation ne prend pas en charge les fichiers créés avec les versions de
Microsoft PowerPoint antérieures à Office 97.
• Pocket PC ne fournit pas le même nombre ni les mêmes types de polices de caractères
qu’un PC de bureau. ClearVue Presentation de WESTTEK rend assez correctement la mise
en page des textes et des diapositives, mais quelques différences peuvent exister.
• En général, il n’existe aucune corrélation entre la taille du fichier PowerPoint et la quantité
de mémoire programme requise pour effectuer une présentation. Toutefois, il faut s’attendre
à ce que certaines présentations très volumineuses ou contenant des éléments graphiques
de grande taille ne s’ouvrent pas, ou ne s’affichent pas entièrement, en raison de la
mémoire système ou de l’espace d’affichage qu’elles sollicitent.
ClearVue Document
• ClearVue Document ne prend pas en charge les fichiers créés avec les versions de
Microsoft Word antérieures à Office 97.
FRWW
• ClearVue Document ne prend pas complètement en charge les formes automatiques, et ne
gère pas les images incorporées dans une forme automatique.
• Pocket PC ne fournit pas le même nombre ni les mêmes types de polices de caractères
qu’un PC de bureau. ClearVue Document de WESTTEK rend assez correctement la
présentation des textes et des pages, mais quelques différences peuvent exister.
• ClearVue Document ne peut pas ouvrir les fichiers dont la protection par mot de passe a
été définie dans les « Options d’enregistrement » de Microsoft Word.
Pour toute question concernant la disponibilité d’une fonctionnalité particulière de Word,
consultez le site Web ou contactez le service d’assistance de WESTTEK.
Limitations des produits ClearVue 71
Page 77

Annexe FRWW72
Page 78

© 2004 Hewlett-Packard Development Company, L.P.
Référence : J7931-online
Edition 3, 11/2004
www.hp.com
 Loading...
Loading...