Hp IPAQ 318 TRAVEL COMPANION, IPAQ 310 TRAVEL COMPANION, IPAQ 312 TRAVEL COMPANION, IPAQ 316 TRAVEL COMPANION, IPAQ 314 TRAVEL COMPANION User Manual [es]
Page 1
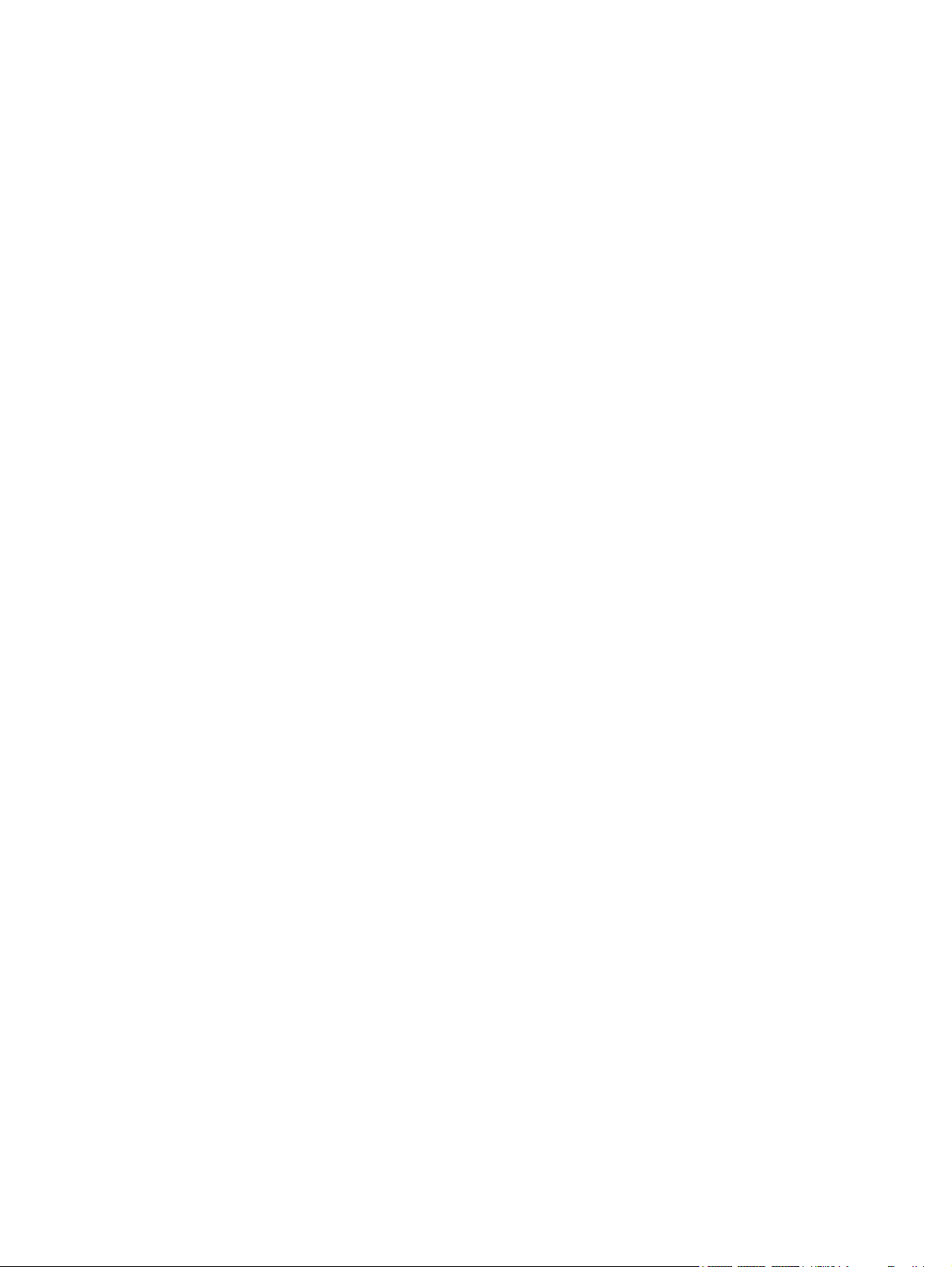
HP iPAQ
Guía del producto
Page 2
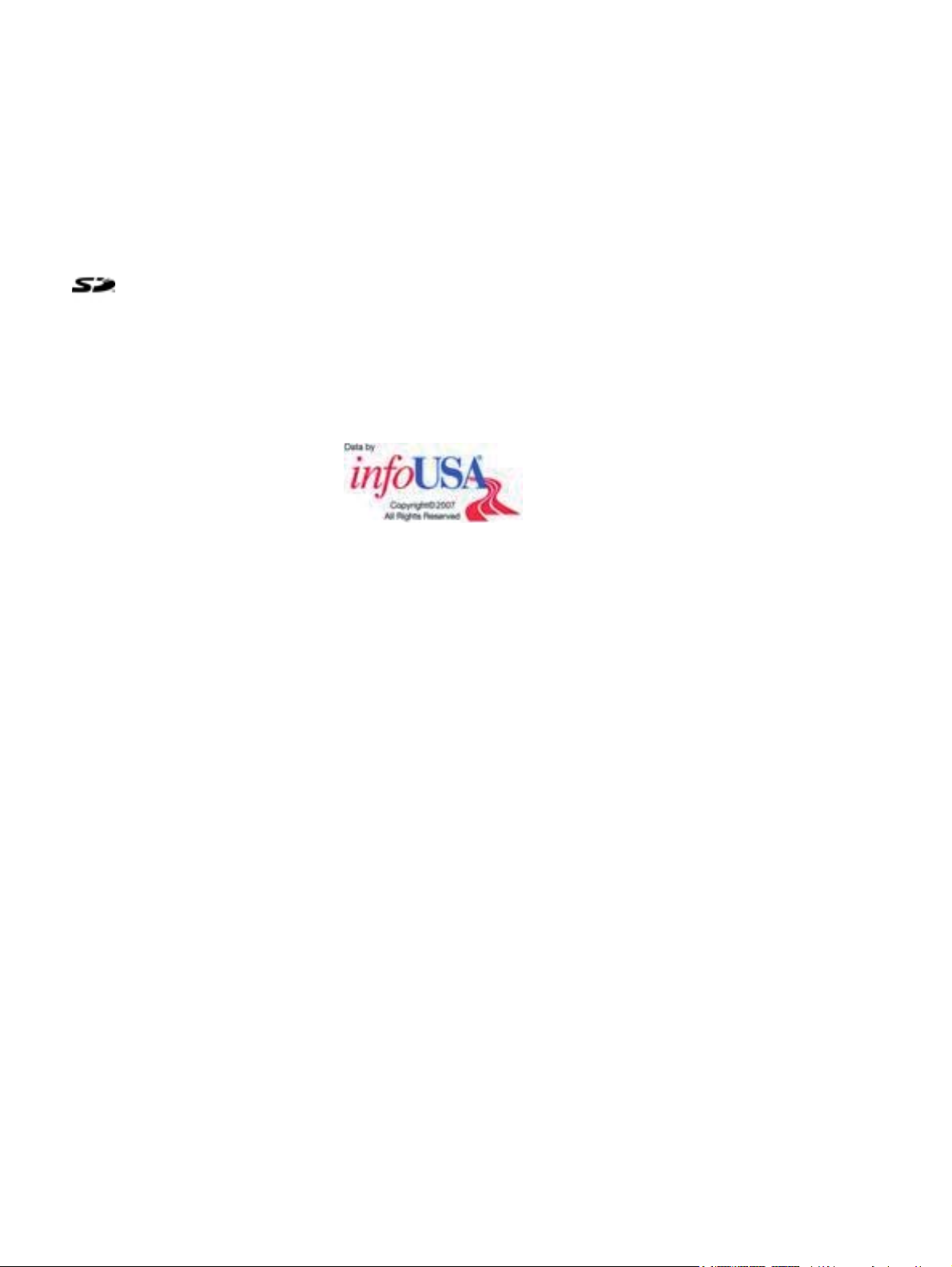
© Copyright 2007 Hewlett-Packard
Development Company, L.P.
Los productos HP iPAQ funcionan con
Microsoft® Windows CE 5.0 con Mensajería
y Security Feature Pack.
Microsoft Windows y el logotipo de Windows
son marcas comerciales de Microsoft
Corporation en los EE. UU. y en otros países.
El logotipo SD es una marca
registrada de su propietario.
Bluetooth® es una marca comercial de su
propietario y Hewlett-Packard Development
Company, L.P. la utiliza bajo licencia.
Todos los otros nombres de productos aquí
mencionados pueden ser marcas
comerciales de sus compañías respectivas.
Hewlett-Packard Company no se
responsabiliza por los errores técnicos o de
edición ni por las omisiones que pueda
contener este documento. La información se
brinda “tal como está” sin garantía de
ninguna clase y está sujeta a cambios sin
aviso. Las garantías para los productos
Hewlett-Packard se establecen en las
declaraciones de garantía limitada explícita
que acompañan a dichos productos. Nada
de lo aquí mencionado debe interpretarse
como una garantía adicional.
Este documento contiene información
protegida por las leyes de copyright. No se
permite fotocopiar, reproducir o traducir a
otro idioma ninguna parte de este
documento sin previo consentimiento por
escrito de Hewlett-Packard Development
Company, L.P.
Producido bajo licencia de e incluye material
con copyright de “The Sanborn Map
Company, Inc”. Todos los derechos
reservados.
© 1984–2007 Tele Atlas. Todos los derechos
reservados. Este material está patentado y
sujeto a los derechos de autor y otros
derechos de propiedad intelectual
pertenecientes a o con licencia de Tele Atlas.
La utilización de este material está sujeta a
los términos de un contrato de licencia.
Queda bajo su responsabilidad cualquier
copia o divulgación no autorizada de este
material.
© IGN France
Este producto incluye datos de mapeo
licenciados por Ordnance Survey con el
permiso del Controlador del Despacho de su
Majestad. © Crown copyright y/o derechos
de la base de datos 2004. Todos los
derechos reservados. Número de licencia
100026920.
Ordnance Survey of Northern Ireland.
© Norwegian Mapping Authority, Public
Roads Administration / © Mapsolutions.
© Roskartographia
© Swisstopo
Topografische onderground Copyright ©
dienst voor het kadaster en de openbare
registers, Apeldoorn 2006
AVISO: © 1984 – 2007 Tele Atlas. Todos los
derechos reservados. Este material está
patentado y sujeto a la protección de
derechos de autor y otros derechos de
propiedad intelectual pertenecientes o con
licencia de Tele Atlas Canada, Inc. Tele Atlas
Canada, Inc. es distribuidora autorizada de
determinados archivos informáticos de
Statistics Canada bajo contrato número
6776 y es distribuidora autorizada de
determinados archivos informáticos de
Geomatics Canada. El producto incluye
información copiada con permiso de las
autoridades canadienses, incluido ©
Canada Post Corporation. La utilización de
este material está sujeta a los términos de un
contrato de licencia. Queda bajo su
responsabilidad cualquier copia o
divulgación no autorizada de este material.
Segunda edición: noviembre de 2007
Número de referencia del documento:
461378–162
Data Source © 2007 Tele Atlas N.V.
© BEV, GZ 1368/2003
© DAV, la violación de estos derechos de
autor implicará procedimientos legales.
Page 3
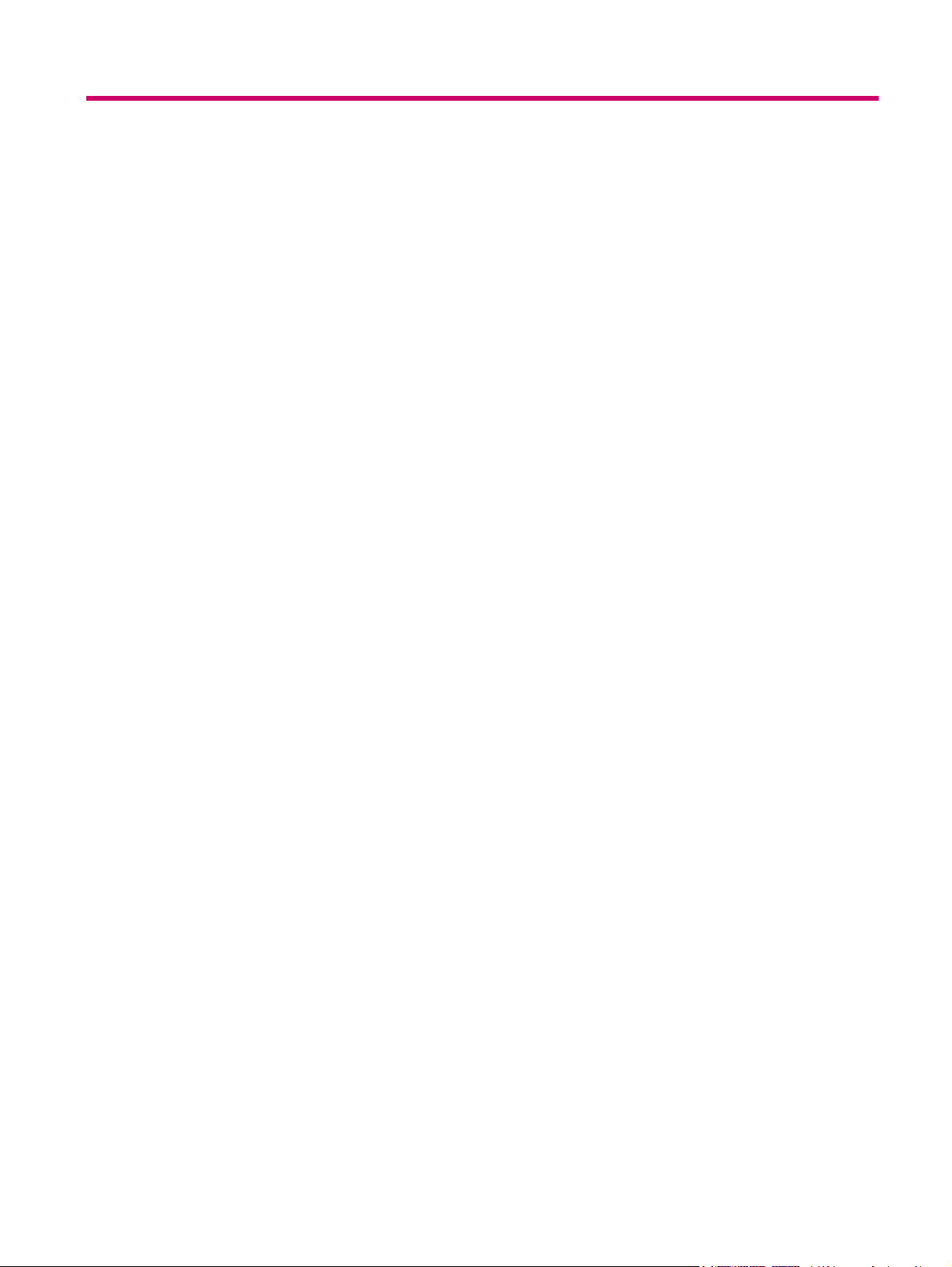
Tabla de contenido
1 Bienvenido
2 Registro del Travel Companion
3 Contenido de la caja
Contenido de la caja ............................................................................................................................. 3
4 Componentes
Componentes de la parte frontal .......................................................................................................... 4
Componentes de la parte lateral izquierda y derecha .......................................................................... 5
Componentes de la parte superior e inferior ........................................................................................ 5
Componentes de la parte posterior ...................................................................................................... 6
5 Preparación y encendido del Travel Companion
Preparación del Travel Companion ...................................................................................................... 7
Paso 1: Extraiga la cubierta de la batería ............................................................................ 7
Paso 2: Instale la batería y coloque nuevamente la cubierta de la batería ......................... 7
Paso 3: Cargue la batería .................................................................................................... 8
Encendido del Travel Companion ........................................................................................................ 8
Instalación del kit de automóvil ............................................................................................................ 8
6 Advertencias e información de seguridad
7 Instrucciones básicas
Botones de hardware ......................................................................................................................... 12
Encendido/apagado ........................................................................................................... 12
Rueda multifunción ............................................................................................................ 12
Acercamiento y alejamiento .............................................................................. 12
Ajuste del volumen y brillo ................................................................................ 12
Apertura del menú Quick Launch ...................................................................... 13
Botones de la pantalla ........................................................................................................................ 13
Botones de la parte superior e inferior de la pantalla ........................................................ 13
Botones en el mapa ........................................................................................................... 16
Selectores .......................................................................................................................................... 18
Selectores directos ............................................................................................................ 18
Selectores de lista ............................................................................................................. 18
Controles deslizantes ........................................................................................................ 18
Interruptores ...................................................................................................................... 18
Teclados virtuales .............................................................................................................. 19
Teclado QWERTY .............................................................................................................................. 19
Teclado numérico ............................................................................................................................... 19
iii
Page 4
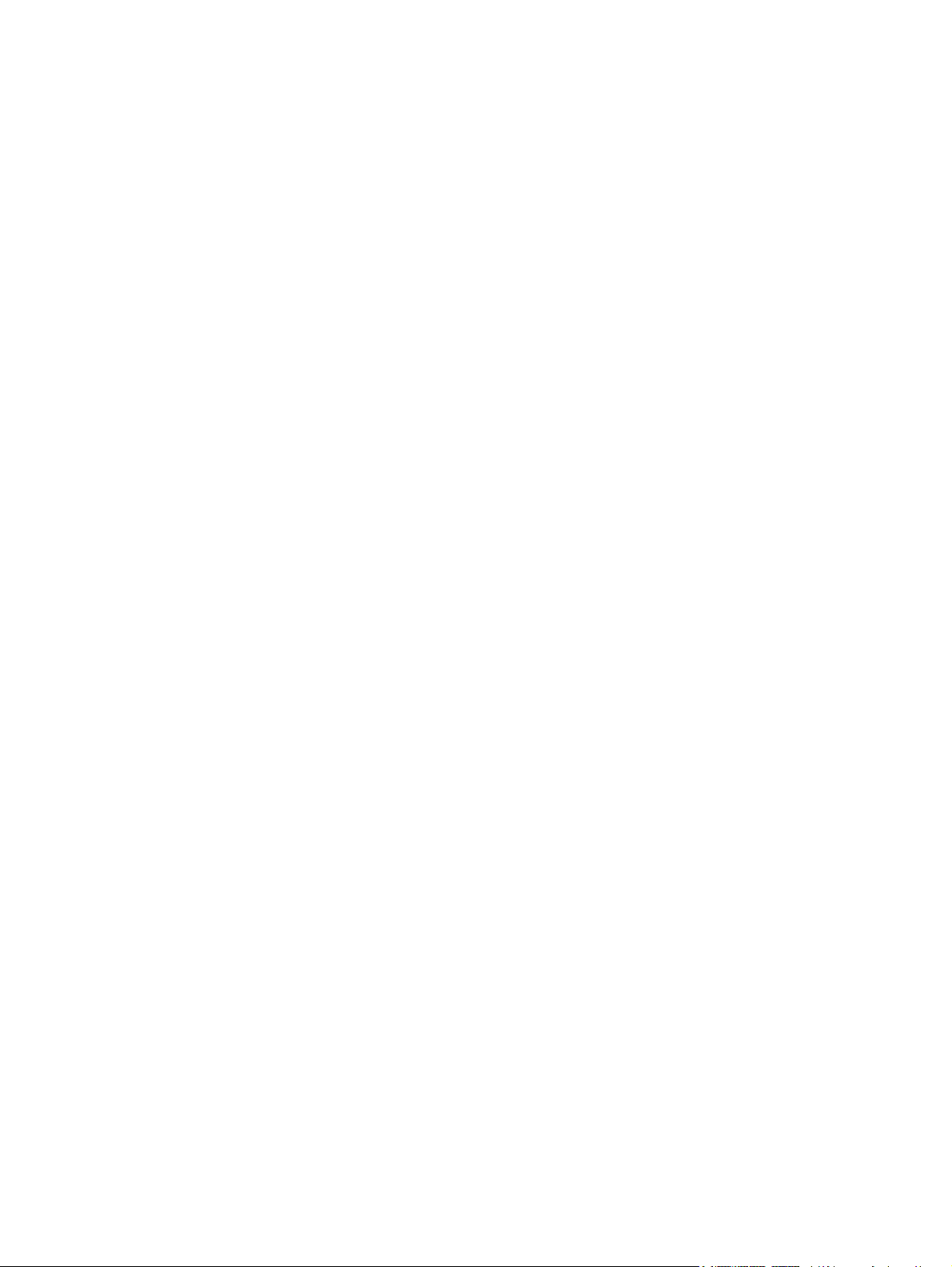
8 Descubrimiento del Travel Companion mediante el menú de inicio
Entretenimiento .................................................................................................................................. 20
Vídeos ................................................................................................................................ 20
Música ............................................................................................................................... 21
Juegos ............................................................................................................................... 22
Gráficas ............................................................................................................................. 23
Contactos ........................................................................................................................................... 24
Agregar contacto ............................................................................................................... 24
Editar contacto ................................................................................................................... 25
Navegar a un contacto ....................................................................................................... 25
Llamar a un contacto ......................................................................................................... 25
Extras ................................................................................................................................................. 25
Reloj ................................................................................................................................... 26
Teléfono ............................................................................................................................. 27
Calculadora ........................................................................................................................ 27
Ajustes ................................................................................................................................................ 28
Sistema .............................................................................................................................. 28
Alinear pantalla ................................................................................................. 28
Tiempo ............................................................................................................................... 28
Fecha ................................................................................................................................. 29
Idioma ................................................................................................................................ 29
Directorios de medios ........................................................................................................ 29
9 Operación de la navegación
Navegación a una dirección ............................................................................................................... 30
Navegación a un POI (Punto de interés) ............................................................................................ 31
Creación de una ruta con múltiples destinos ..................................................................................... 31
Creación de una ruta con un punto de partida diferente .................................................................... 32
Almacenamiento de los datos del usuario .......................................................................................... 33
10 Libro de referencia – Menú de navegación
Ir a ...................................................................................................................................................... 34
Buscar una dirección, calle, intersección o ciudad ............................................................ 35
Buscar en Historial ............................................................................................................. 36
Buscar uno de los Favoritos .............................................................................................. 36
Buscar casa o trabajo ........................................................................................................ 36
Buscar un POI (Punto de interés) ...................................................................................... 36
Referencia de búsqueda ................................................................................... 37
Grupos de Puntos de interés (POI) ................................................................... 37
Subgrupos de POI ............................................................................................. 37
Seleccionar un POI ........................................................................................... 38
Buscar coordenadas .......................................................................................................... 38
Formato de visualización de las coordenadas .................................................. 39
11 Bluetooth
Conexión de un teléfono compatible con Bluetooth a su Travel Companion ..................................... 40
Efectuar una llamada ......................................................................................................................... 41
Utilizar el marcador telefónico ........................................................................................... 41
Utilizar contactos ............................................................................................................
... 42
iv
Page 5
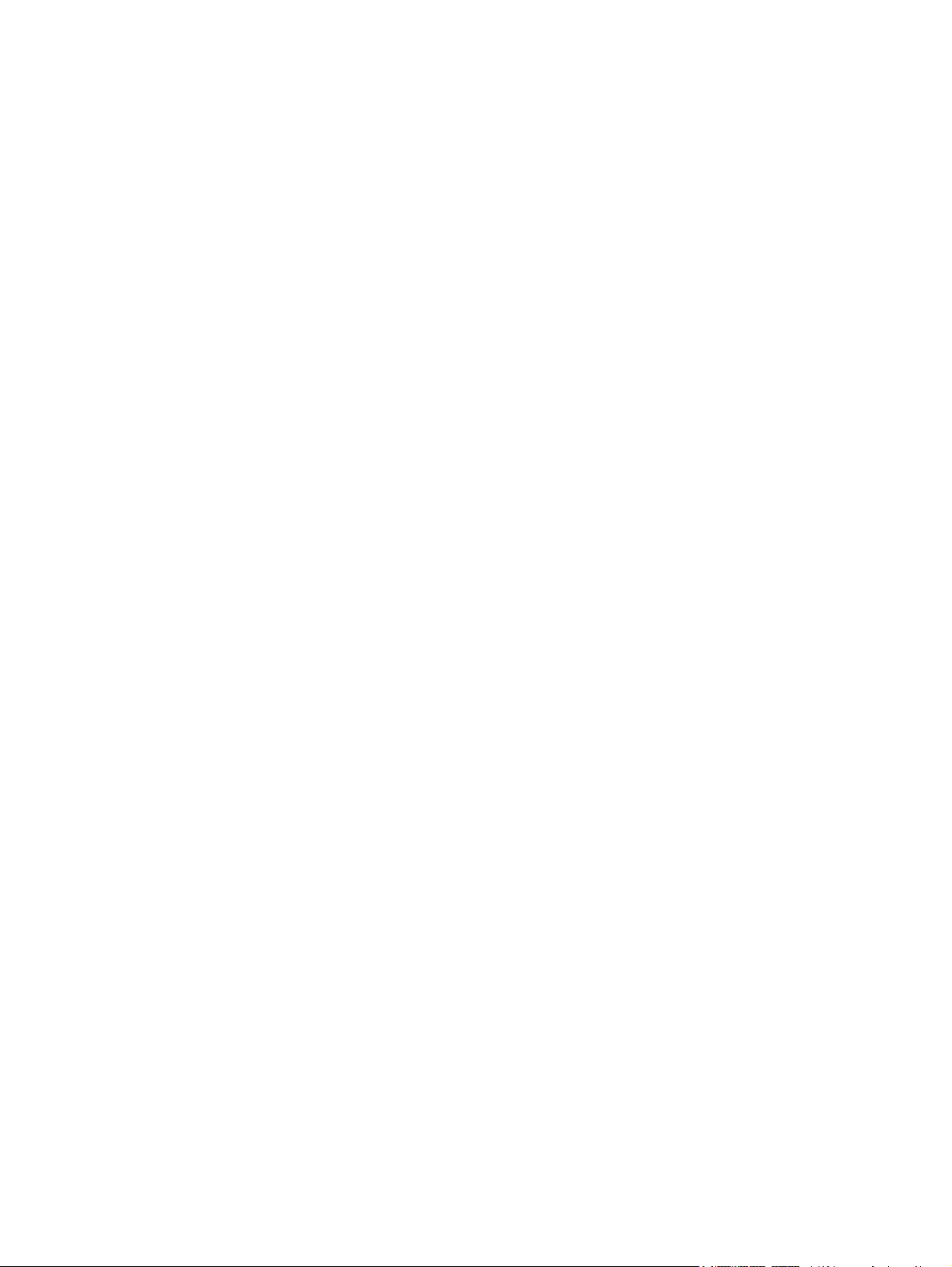
12 Mapa
Utilizar POI ......................................................................................................................... 42
Responder o rechazar una llamada ................................................................................................... 42
Conectar auriculares estéreo Bluetooth ............................................................................................. 42
Visualización de mapas ...................................................................................................................... 45
Esquemas de color diurno y nocturno ............................................................................... 45
Posición actual y ruta bloqueada ....................................................................................... 45
Punto seleccionado en el mapa, también conocido como Cursor ..................................... 46
POI (Puntos de interés) visibles ........................................................................................ 46
Cámaras de seguridad vial ................................................................................................ 46
Contactos ........................................................................................................................... 46
Elementos de la ruta activa ............................................................................................... 47
Punto de partida, puntos intermedios y destino ................................................ 47
Parte activa de la ruta ....................................................................... 47
Partes inactivas de la ruta ................................................................ 47
Vista previa del giro ............................................................................................................................ 47
Cursor (el punto seleccionado en el mapa) ........................................................................................ 47
Indicador de grabación/reproducción de registro de seguimiento ...................................................... 48
Menú cursor ....................................................................................................................................... 48
Calle actual ......................................................................................................................................... 49
Distancia al próximo giro .................................................................................................................... 49
Calle siguiente/ciudad siguiente ......................................................................................................... 49
13 Ruta
14 Ajustes
Editar ruta ........................................................................................................................................... 50
Detalle de la ruta ................................................................................................................................ 50
Rutas guardadas ................................................................................................................................ 51
Información de la ruta ......................................................................................................................... 51
Datos de la ruta visualizados (para destino y puntos intermedios) ................................... 51
Íconos de advertencia ........................................................................................................ 53
Otras funciones .................................................................................................................. 53
Administrar registros de seguimiento ................................................................................ 54
Configuración visual ........................................................................................................................... 56
Ajustes 3D ......................................................................................................................... 56
Referencias ....................................................................................................... 56
Vías elevadas .................................................................................................... 56
Edificios ............................................................................................................. 56
Terreno .............................................................................................................. 56
Ajuste retroilum. ................................................................................................................. 56
Brillo .................................................................................................................. 56
Administración de la energía ............................................................................. 56
Ilum. siempre activa .......................................................................................... 57
Ahorro de energía ............................................................................................. 57
Parámetros mapa .............................................................................................................. 57
Nombres de vías alternativas ............................................................................ 57
Mostrar nombres vías ....................................................................................... 57
v
Page 6
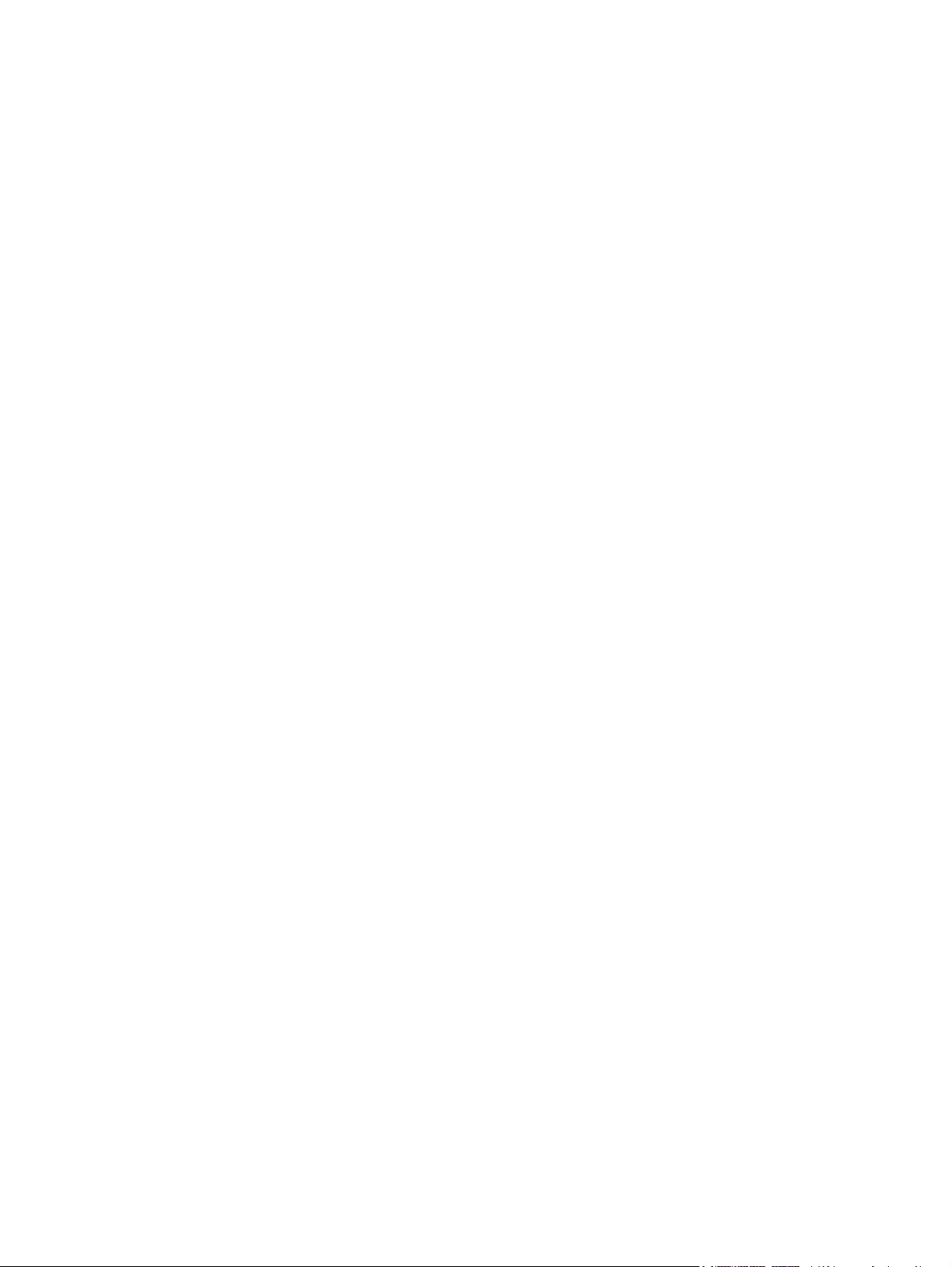
Vista del mapa 2D/3D ....................................................................................... 57
Visibilidad POI ................................................................................................... 57
Modo nocturno .................................................................................................. 58
Ajustes zoom ..................................................................................................................... 58
Zoom automático .............................................................................................. 59
Restaurar Bloqueo a posición y Zoom inteligente ............................................. 59
Acercar zoom tras bús. ..................................................................................... 59
Modo Vista general ............................................................................................................ 59
Configuración del sonido .................................................................................................................... 60
Orientación de voz ............................................................................................................. 60
Sonidos de teclas .............................................................................................................. 60
Volumen dinámico ............................................................................................................. 60
Ajustes de la ruta ................................................................................................................................ 60
Vehículo ............................................................................................................................. 60
Método de cálculo de la ruta .............................................................................................. 61
Corto ................................................................................................................. 61
Rápido ............................................................................................................... 61
Económico ........................................................................................................ 61
Cálculo salida de la ruta .................................................................................................... 61
Automática ........................................................................................................ 61
Apagada ............................................................................................................ 61
Elusiones ........................................................................................................................... 61
Vías no pavim. .................................................................................................. 62
Autopistas ......................................................................................................... 62
Ferrys ................................................................................................................ 62
Planif. transfronteriza ........................................................................................ 62
Giros 180 ........................................................................................................... 62
Perm. neces. ..................................................................................................... 62
Vías de peaje .................................................................................................... 62
Carriles para utilizar autos compartidos (para el mapa de EE.UU.
únicamente) ...................................................................................................... 62
Mantener posición de ctra ................................................................................................. 63
Ajustes regionales .............................................................................................................................. 63
Idioma ................................................................................................................................ 63
Voz ..................................................................................................................................... 63
Unidades ............................................................................................................................ 63
Ajustes de hora .................................................................................................................. 63
Ajustes de hora ................................................................................................. 63
Advertencias ....................................................................................................................................... 63
Advertencia por exceso de velocidad ................................................................................ 64
Tolerancia de exceso de velocidad ................................................................... 64
Ajustar límite alternativo .................................................................................... 64
Tolerancia de exceso de velocidad alternativo ................................................. 64
Activar cámaras de seguridad ........................................................................................... 64
15 Extras de navegación
Planificador de viajes ......................................................................................................................... 65
Canal de mensajes de trafico (Traffic Message Channel, TMC) ........................................................ 65
Lista de mensajes de tráfico .............................................................................................. 65
Configuración de TMC ....................................................................................................... 66
vi
Page 7
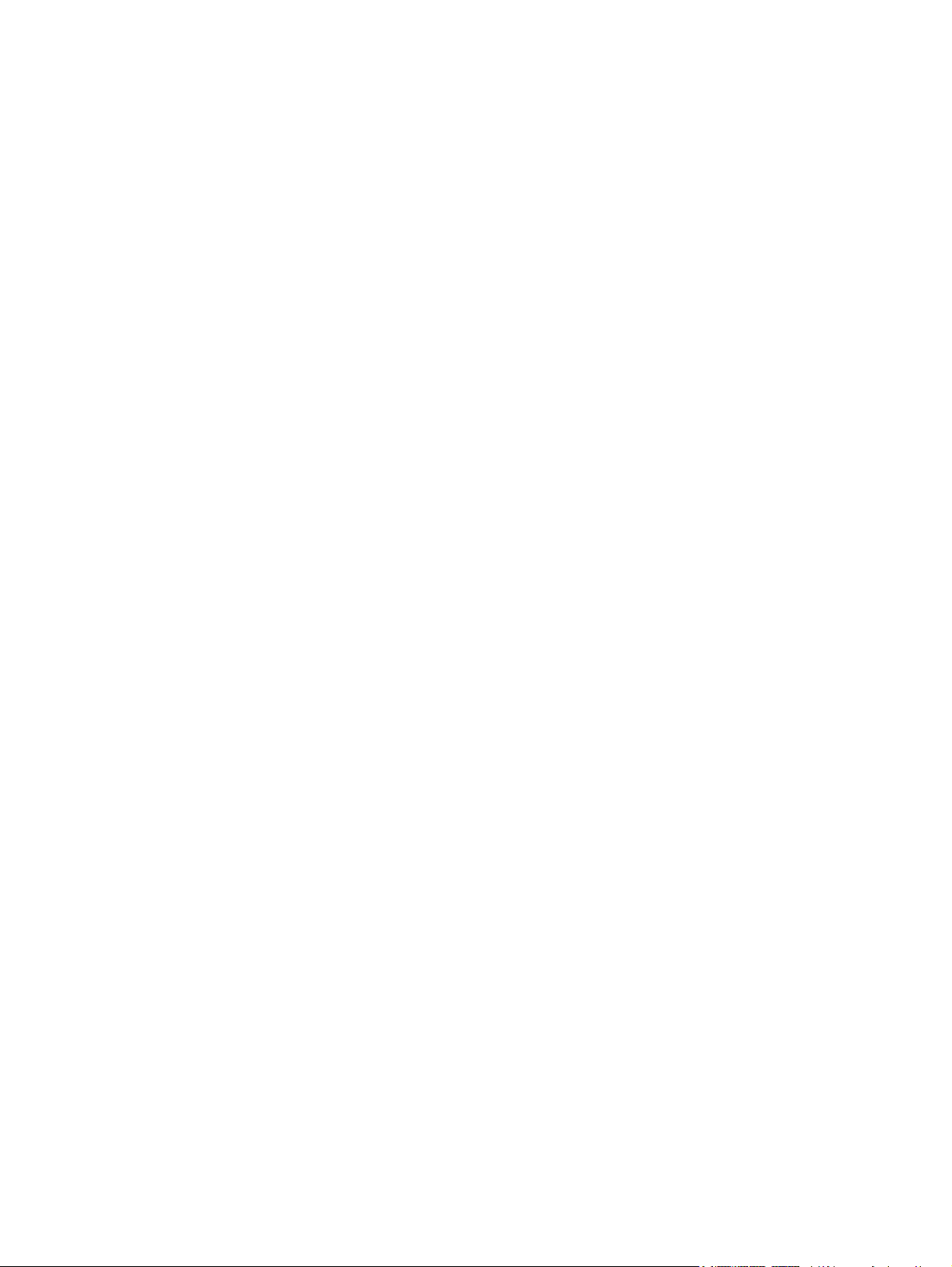
Configuración de radio TMC .............................................................................................. 66
Estación de radio FM seleccionada .................................................................. 66
Excluir estación seleccionada ........................................................................... 66
Mostrar estaciones excluidas ............................................................................ 67
16 Pantalla de datos GPS
17 Acerca de la pantalla
18 Sincronización con Outlook
19 Especificaciones del producto
Especificaciones del sistema ............................................................................................................. 71
Especificaciones físicas ..................................................................................................................... 71
Entorno operativo ............................................................................................................................... 72
20 Avisos normativos
Aviso de la Federal Communications Commission ............................................................................ 73
Modificaciones ................................................................................................................... 73
Cables ................................................................................................................................ 73
Declaración de conformidad para los productos marcados con el logotipo de la FCC
(sólo para EE. UU.) ............................................................................................................ 73
Aviso para Canadá ............................................................................................................................. 74
Avis Canadien .................................................................................................................................... 74
Aviso para la Unión Europea .............................................................................................................. 74
Productos con dispositivos de LAN inalámbrica de 2,4 GHz ............................................. 75
Francia .............................................................................................................. 75
Italia ................................................................................................................... 75
Advertencia de la batería ................................................................................................................... 75
Reciclaje de la batería ........................................................................................................................ 75
Eliminación de la batería .................................................................................................................... 75
Advertencia sobre el equipo ............................................................................................................... 76
Advertencia sobre acústica ................................................................................................................ 76
Aviso para viajes en aerolíneas ......................................................................................................... 77
Equipos médicos electrónicos ............................................................................................................ 77
Avisos de conexiones inalámbricas ................................................................................................... 77
Aviso normativo sobre conexiones inalámbricas para EE. UU. ......................................... 77
Aviso normativo sobre conexiones inalámbricas para Canadá ......................................... 77
Aviso para Brasil ................................................................................................................ 77
Aviso para Japón ................................................................................................................................ 77
Dispositivos Bluetooth ....................................................................................................... 78
Aviso de DGT para Taiwán ................................................................................................................ 78
Aviso para Corea ................................................................................................................................ 78
21 Orientaciones de cuidado y mantenimiento
Uso del Travel Companion ................................................................................................................. 79
Limpieza del Travel Companion ......................................................................................................... 79
Transporte o almacenamiento del Travel Companion ....................................................................... 79
vii
Page 8
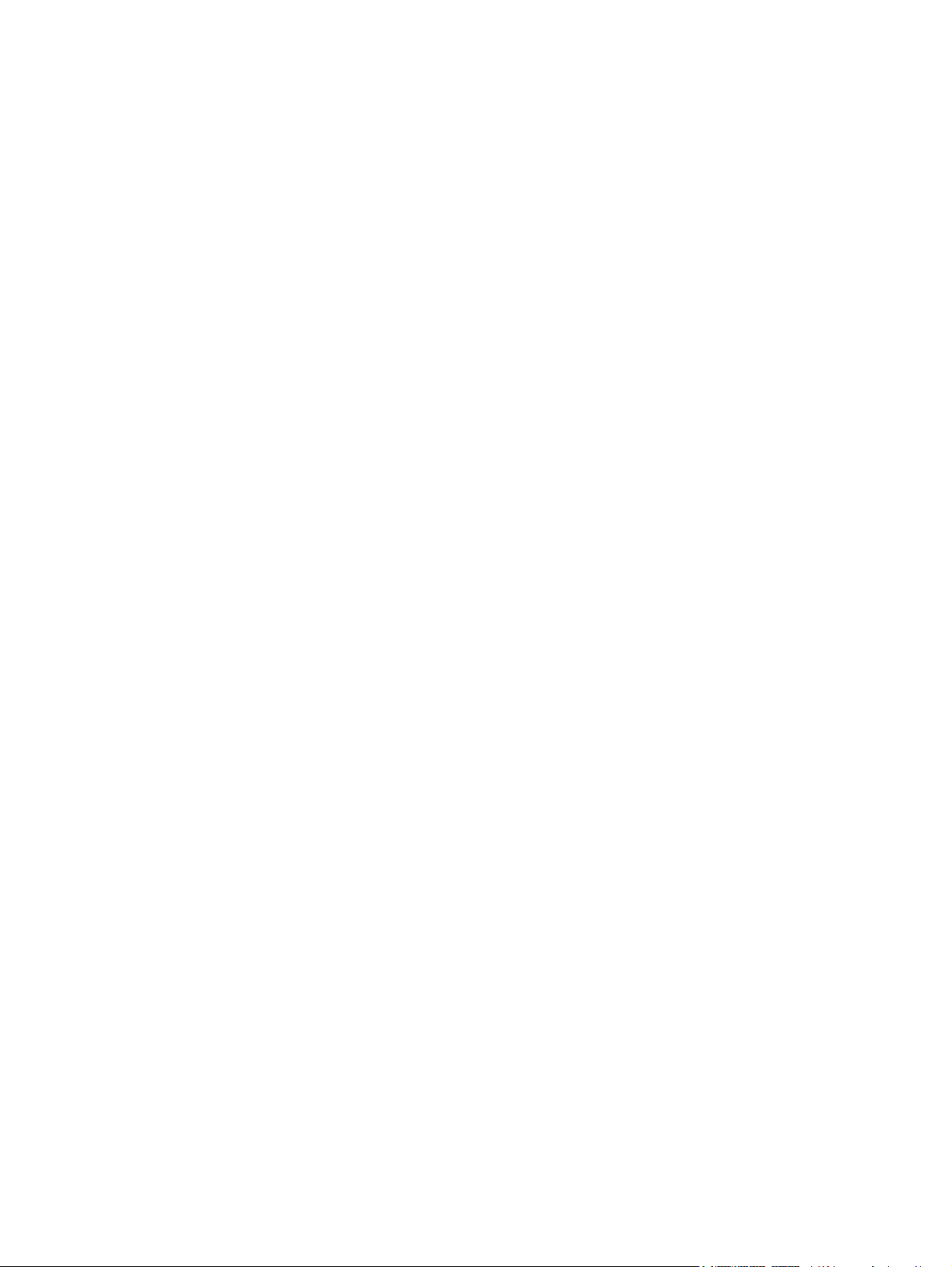
Uso de accesorios .............................................................................................................................. 79
Uso del Travel Companion en lugares públicos ................................................................................. 79
Obtención de servicios de reparación para una pantalla rota o dañada ............................................ 80
Protección de la pantalla del Travel Companion de roturas o daños ................................................. 80
viii
Page 9
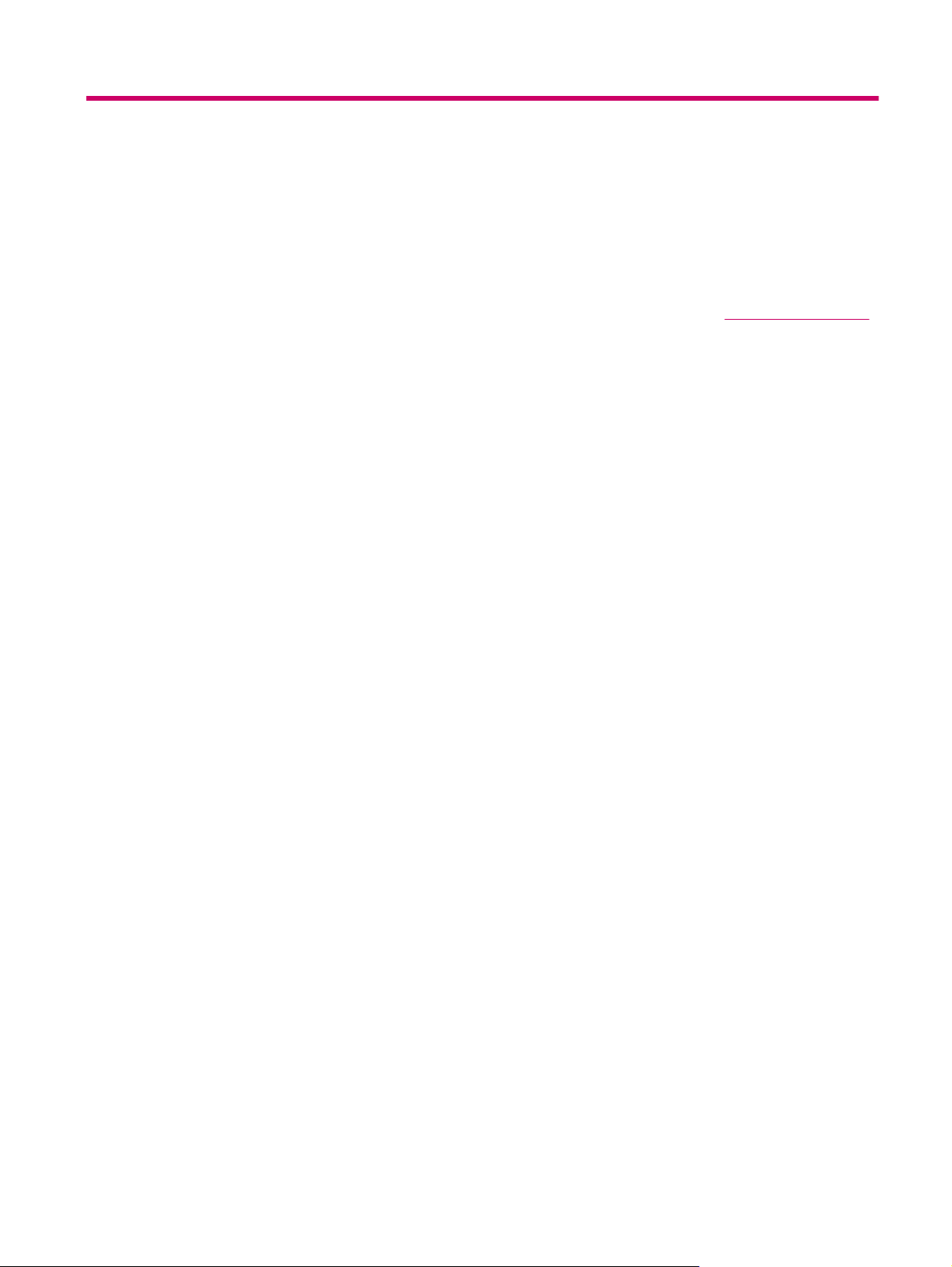
1 Bienvenido
Gracias por haber adquirido el HP iPAQ 300 Travel Companion. Su Travel Companion ya viene cargado
con muchos recursos que mejoran su experiencia de viaje y que puede conocer en esta guía. Además,
hay algunos recursos web gratuitos y contenido adicional disponible para mejorar sus viajes. Aquí
puede encontrar nuevos servicios web de planificación de viajes que le permiten personalizar su viaje
creando itinerarios personalizados para exportar a su Travel Companion. Visite
para conocer los últimos servicios y el contenido disponible para su Travel Companion.
Utilice esta guía para saber más sobre cómo:
Comenzar a utilizar su Travel Companion.
●
Administrar sus contactos y sincronizar datos.
●
Utilizar Bluetooth para efectuar llamadas con su Travel Companion.
●
http://www.ipaq.com
1
Page 10
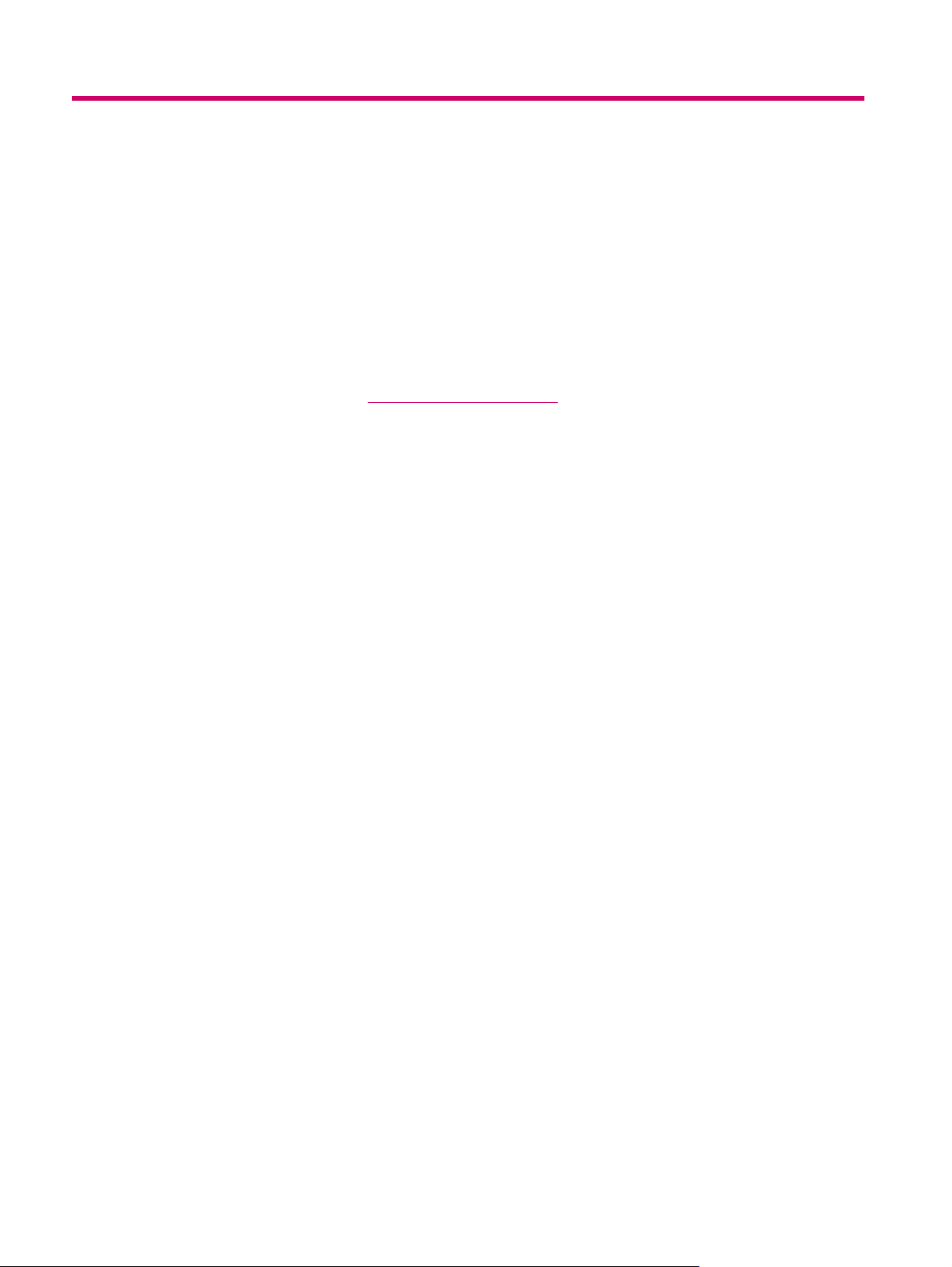
2 Registro del Travel Companion
Debe registrar el Travel Companion en Hewlett-Packard para poder:
Acceder al soporte y a los servicios y obtener el máximo rendimiento de sus productos HP.
●
Administrar su perfil.
●
Suscribirse para recibir alertas de soporte, avisos de controladores y boletines personalizados de
●
forma gratuita.
Después de registrar el Travel Companion recibirá un mensaje de correo electrónico con ofertas y
promociones especiales. Visite
pantalla para registrar el Travel Companion o actualizar su dirección postal o de correo electrónico
después del registro. Se le solicitará que introduzca su identificación de usuario y la contraseña de
registro para editar su perfil en línea.
http://www.register.hp.com y siga las instrucciones que aparecen en la
2 Capítulo 2 Registro del Travel Companion
Page 11
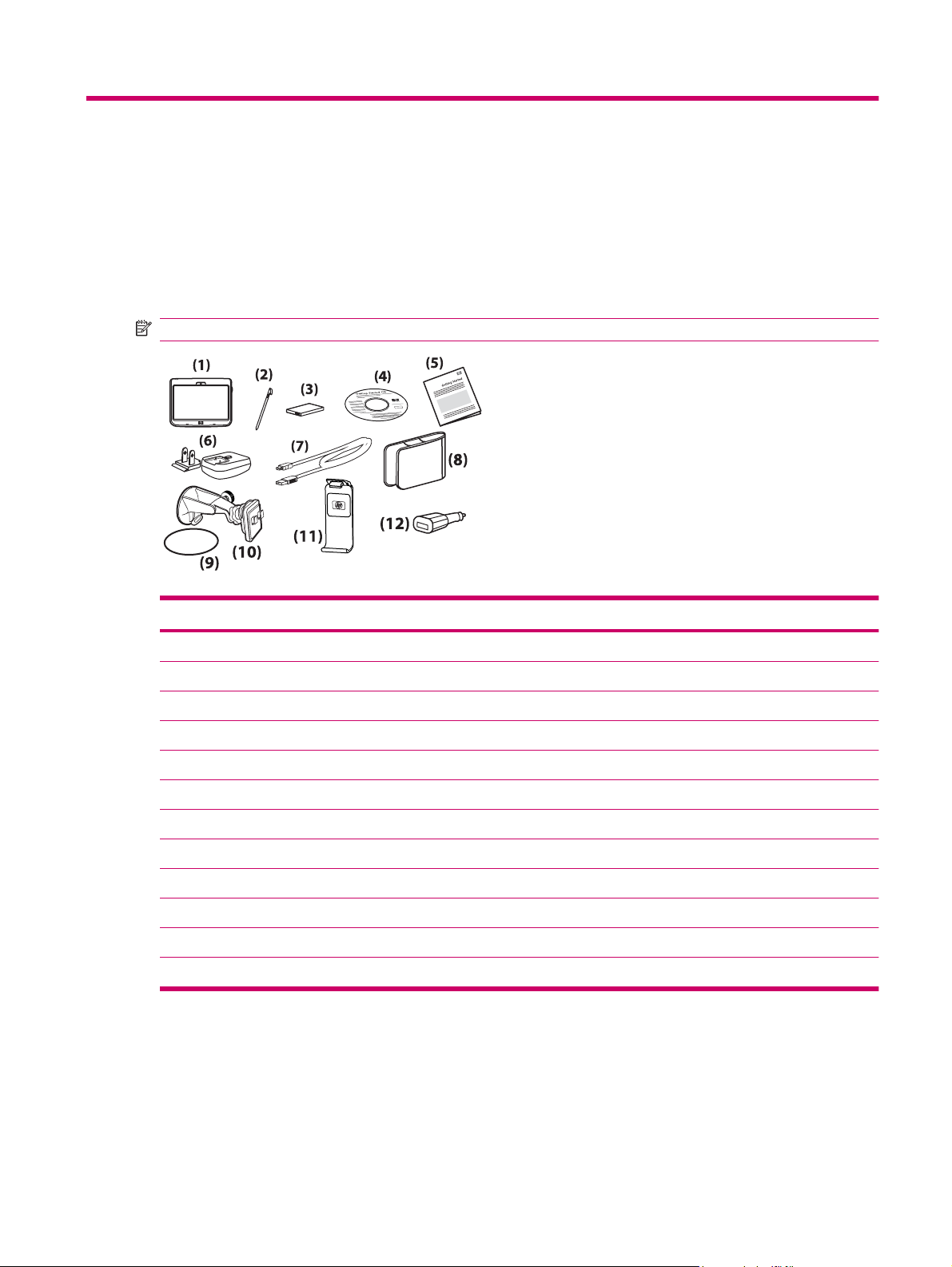
3 Contenido de la caja
Contenido de la caja
Esta imagen muestra los elementos que vienen en la caja con su Travel Companion. Utilice esta imagen
para familiarizarse con el dispositivo.
NOTA: El contenido de la caja varía según el modelo.
Contenido de la caja
(1) Travel Companion
(2) Lápiz
(3) Batería de litio-ion extraíble y recargable de 1700 mAH
(4) CD Getting Started (Pasos iniciales) con software adicional
(5) Documentación del Travel Companion
(6) Adaptador de CA con enchufe intercambiable
(7) Cable mini USB/cable de alimentación
(8) Estuche
(9) Disco para montaje en el tablero
(10) Kit de automóvil: Soporte para montaje en el parabrisas
(11) Kit de automóvil: Soporte
(12) Kit de automóvil: Adaptador de alimentación para viaje
Contenido de la caja 3
Page 12
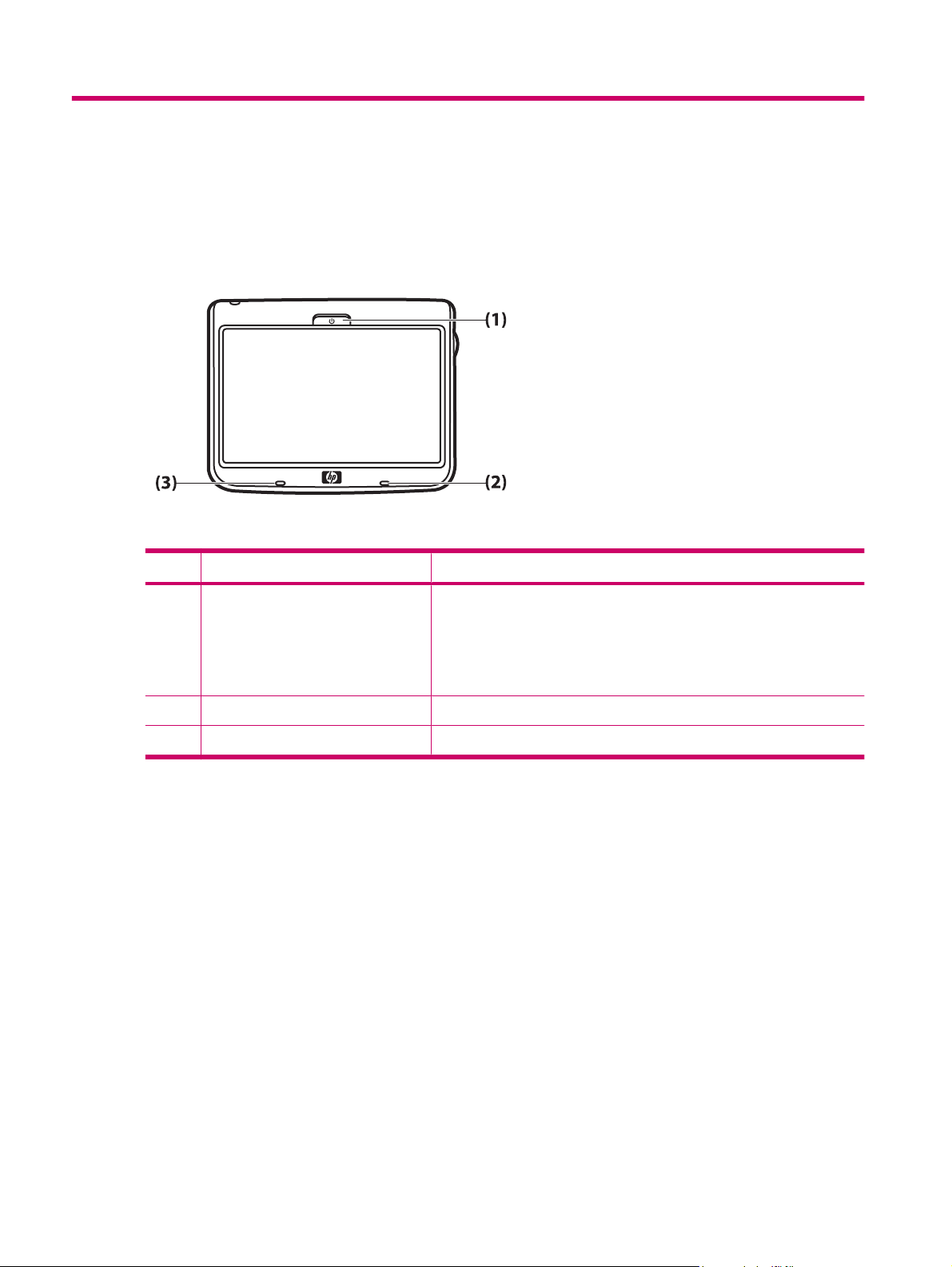
4 Componentes
Componentes de la parte frontal
Componente Función
(1) Tecla de alimentación y LED Manténgala presionada para encender el Travel Companion.
LED de carga
●
Ámbar fijo: La batería se está cargando
◦
Verde fijo: Batería totalmente cargada
◦
(2) LED de Bluetooth Azul: Bluetooth activado
(3) Micrófono Para audio manos libres de Bluetooth.
4 Capítulo 4 Componentes
Page 13
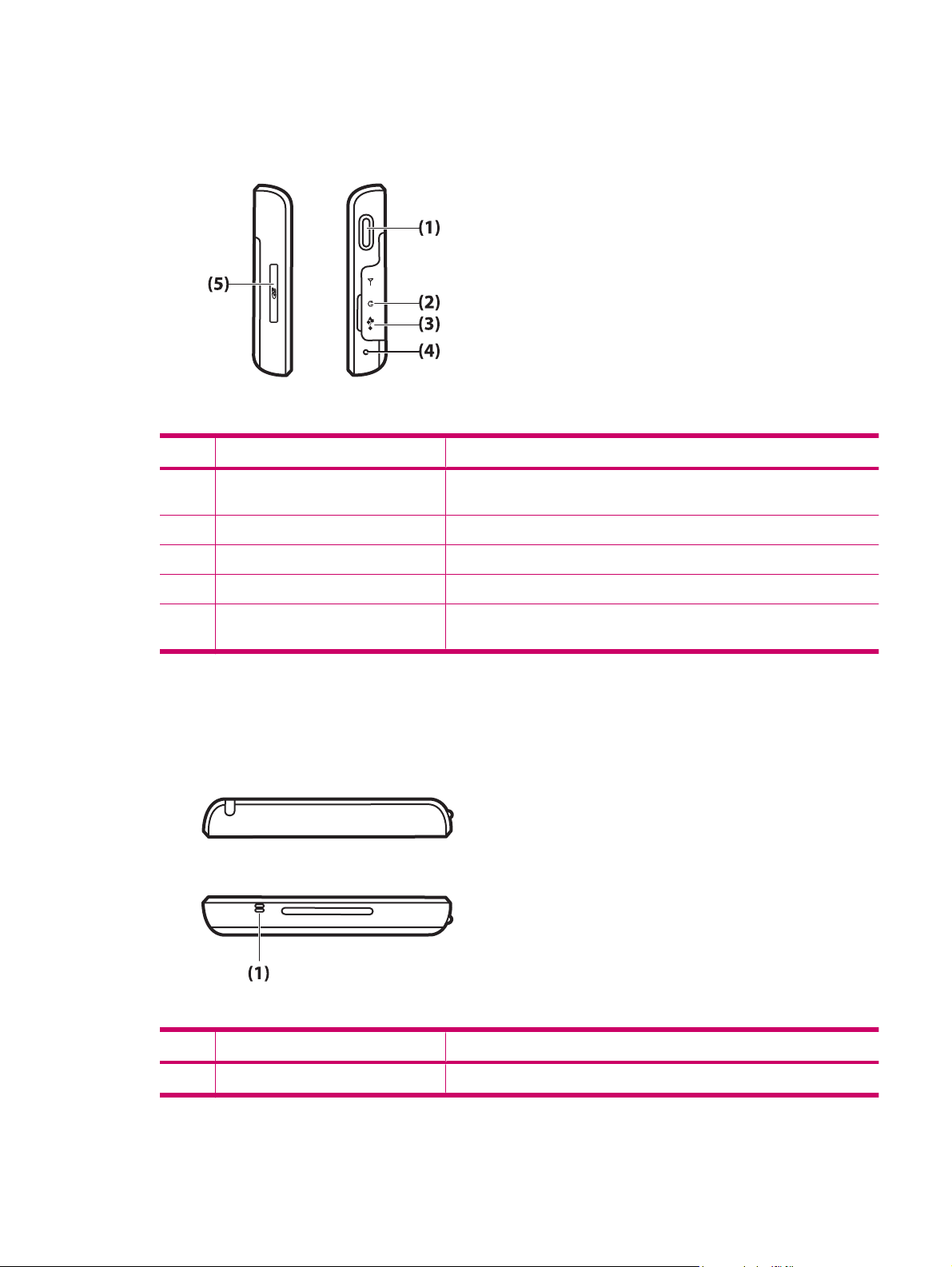
Componentes de la parte lateral izquierda y derecha
Componente Función
(1) Rueda multifunción Manténgala presionada para abrir el menú HP Shortcuts. Desplácese para
(2) Conector de audio de 3,5 mm Utilice auriculares de audio de 3,5 mm.
(3) Puerto de carga/comunicaciones Úselo para conectar el cable mini USB.
(4) Reinicio Úselo para reiniciar el Travel Companion.
(5) Ranura para tarjeta SD Inserte una tarjeta de almacenamiento Secure Digital (SD) con la etiqueta
utilizarlo.
hacia arriba para almacenar datos.
Componentes de la parte superior e inferior
Componente Función
(1) Micrófono Para audio manos libres de Bluetooth.
Componentes de la parte lateral izquierda y derecha 5
Page 14
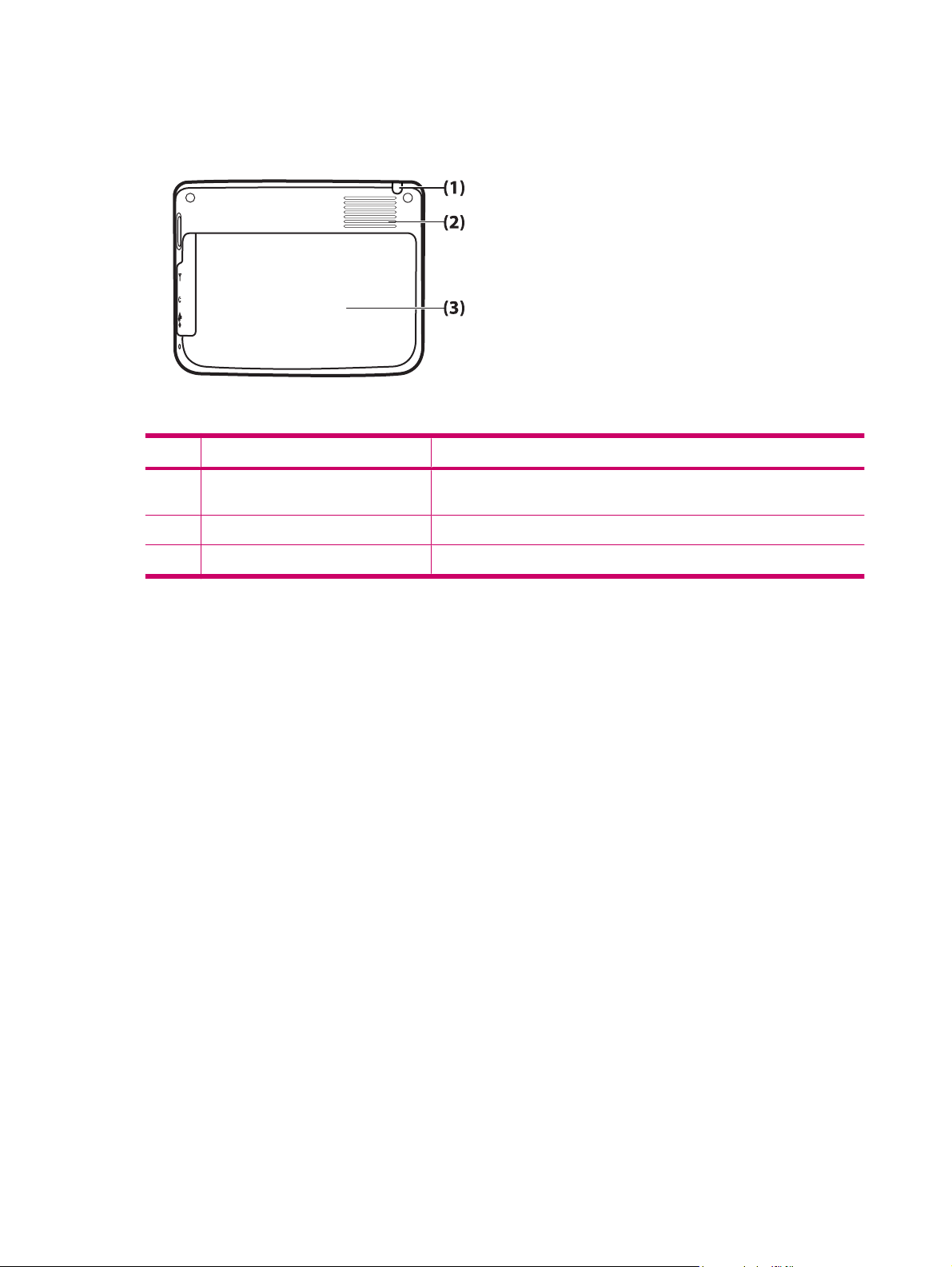
Componentes de la parte posterior
Componente Función
(1) Lápiz Retírelo y úselo para seleccionar elementos en la pantalla e introducir
(2) Altavoz posterior Use el altavoz para escuchar audio.
(3) Cubierta posterior Deslice la cubierta hacia afuera del Travel Companion para retirar la batería.
información.
6 Capítulo 4 Componentes
Page 15
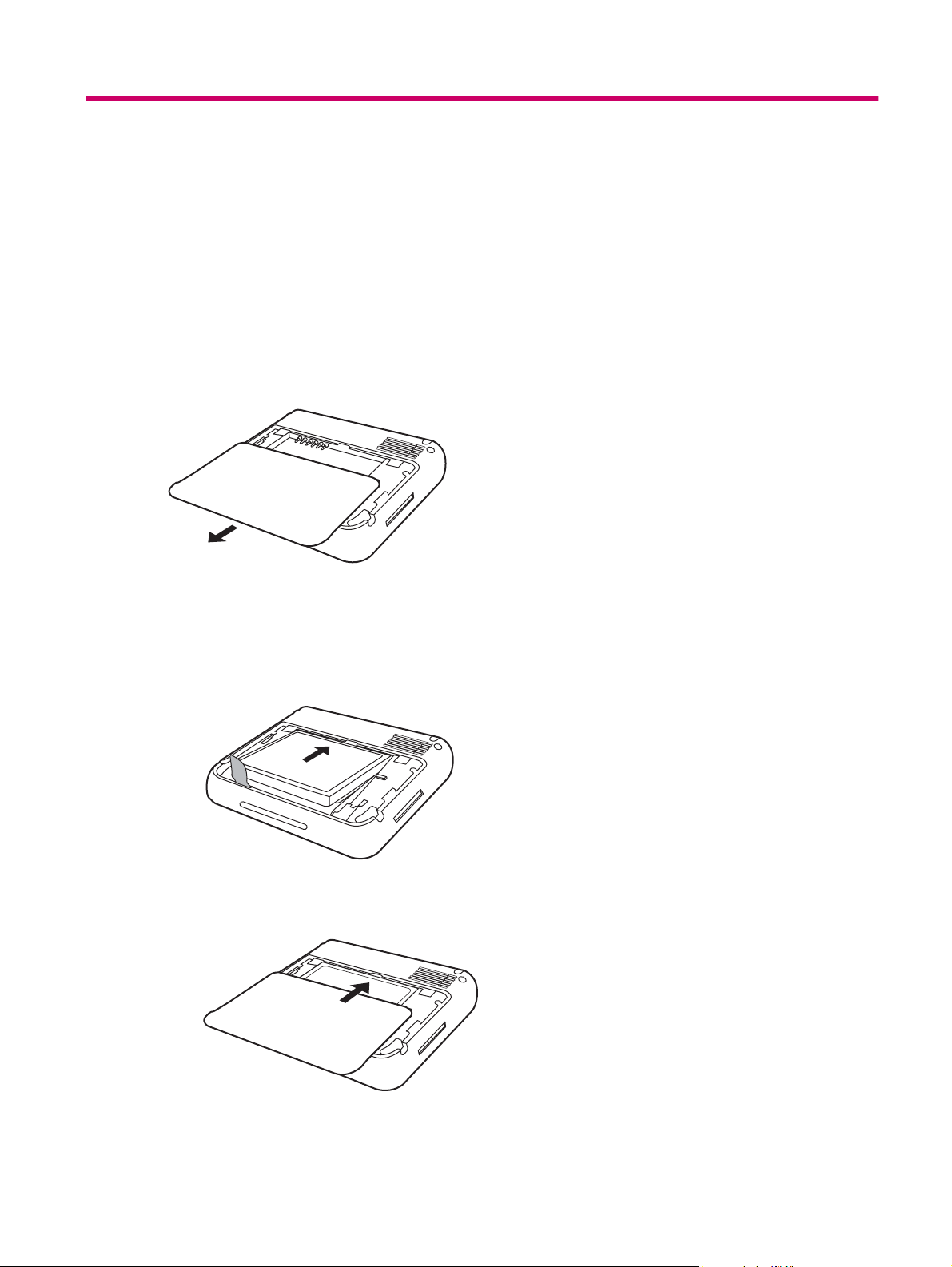
5 Preparación y encendido del Travel
Companion
Preparación del Travel Companion
Paso 1: Extraiga la cubierta de la batería
Deslice la cubierta posterior hacia abajo y hacia afuera del Travel Companion.
Paso 2: Instale la batería y coloque nuevamente la cubierta de la batería
1. Alinee los conectores de la batería con los pines del receptáculo del compartimento de la batería
e inserte la batería.
2. Deslice la cubierta de la batería hasta que encaje en su lugar.
Preparación del Travel Companion 7
Page 16
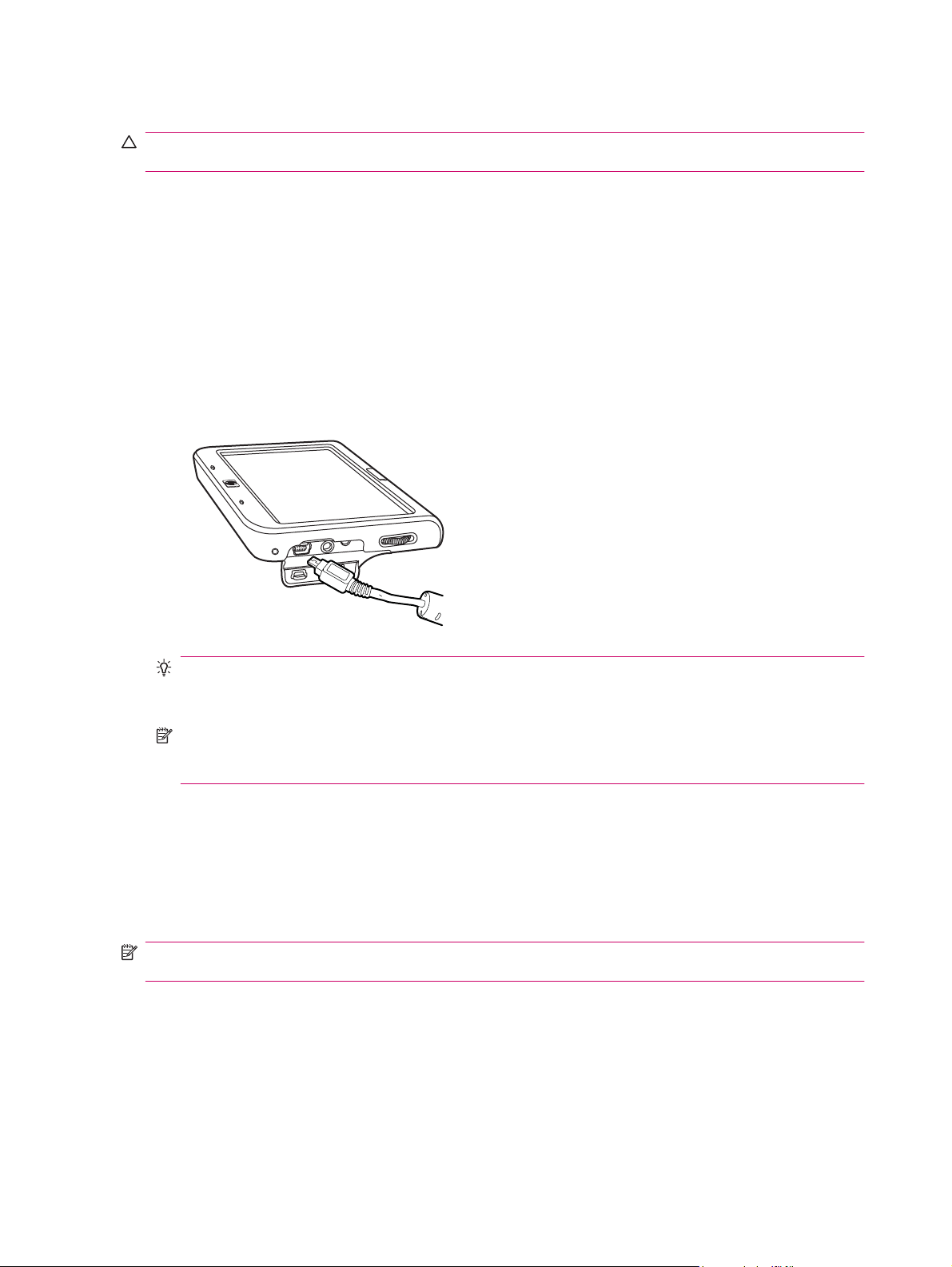
Paso 3: Cargue la batería
PRECAUCIÓN: Para evitar dañar el Travel Companion o el adaptador de CA, cerciórese de que todos
los conectores estén alineados correctamente antes de conectarlos.
La batería suministra energía para el funcionamiento del Travel Companion. El Travel Companion
incluye un cable mini USB que debe utilizarse para cargar el dispositivo.
La carga total de la batería lleva de 2 a 4 horas cuando el dispositivo está apagado. Con el dispositivo
en uso, la carga total de una batería que se ha descargado puede llevar de 8 a 10 horas.
Para cargar la batería:
1. Inserte el extremo USB del cable mini USB en el puerto del adaptador de CA.
2. Conecte el adaptador de CA a una toma eléctrica.
3. Conecte el cable mini USB al puerto de carga/comunicaciones del Travel Companion. El conector
del cable encaja únicamente de una forma. Si el conector no se inserta fácilmente, inviértalo.
SUGERENCIA: Puede cargar la batería conectando el Travel Companion a un puerto USB de
su equipo usando el cable mini USB. Sólo puede transferir datos cuando está realizando una carga
a través de USB.
NOTA: Cada vez que inserte una batería de reemplazo en el Travel Companion, presione la
tecla de alimentación durante por lo menos dos segundos. En caso de que su dispositivo no se
encienda, conecte el adaptador de CA para encender el Travel Companion.
Encendido del Travel Companion
Para encender el Travel Companion:
1. Mantenga presionada la tecla de alimentación.
2. Siga las instrucciones en la pantalla para configurar el Travel Companion.
NOTA: Las instrucciones en la pantalla aparecen sólo la primera vez que enciende su Travel
Companion.
Instalación del kit de automóvil
El kit de automóvil le permite montar el Travel Companion en un lugar de su automóvil que ofrezca una
visión abierta del cielo para obtener la mejor señal GPS disponible.
8 Capítulo 5 Preparación y encendido del Travel Companion
Page 17
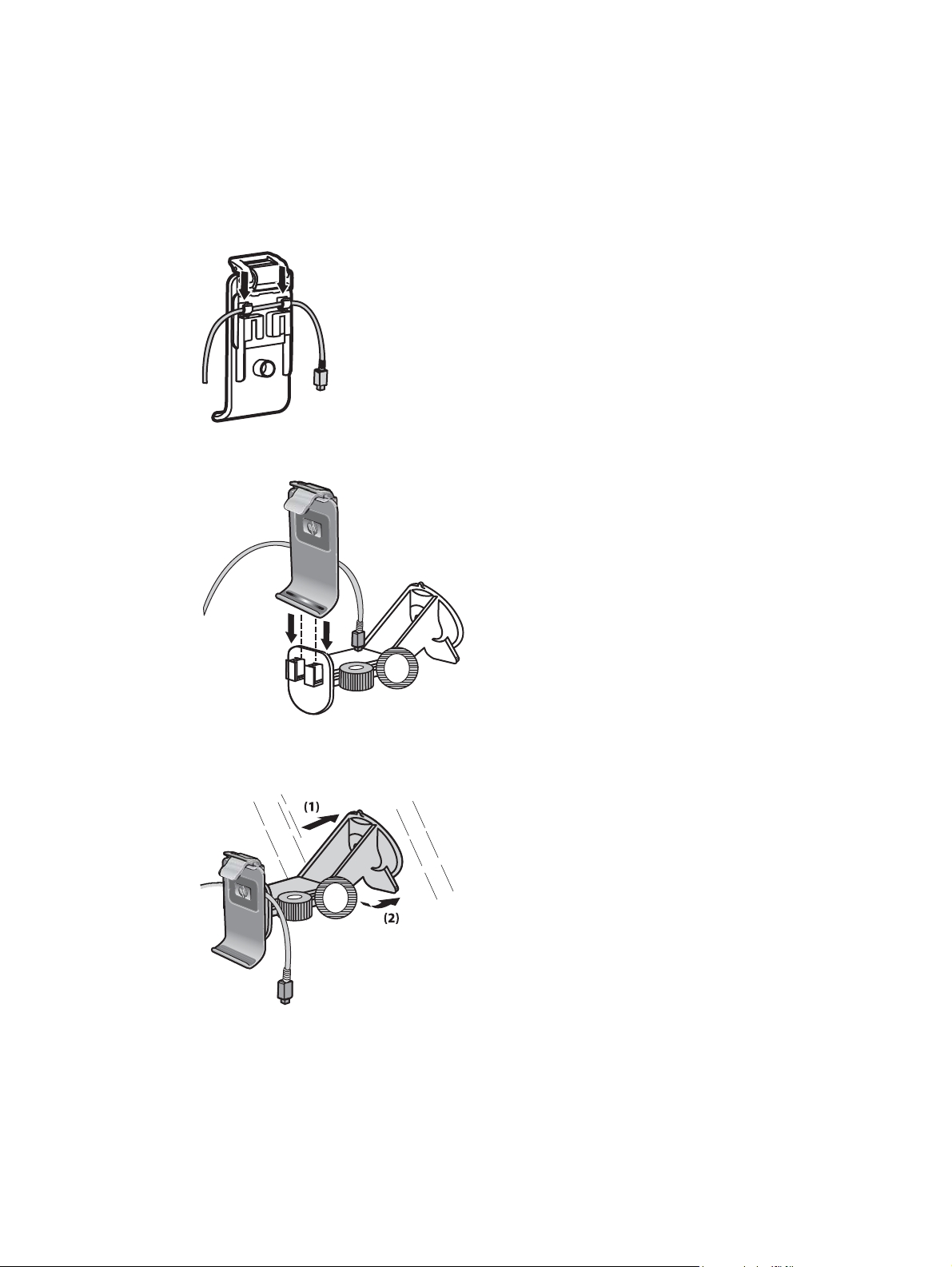
Para instalar el kit de automóvil:
1. Enchufe el cable de alimentación al adaptador de alimentación para viajes y luego conecte el
adaptador a una fuente de alimentación del vehículo.
2. Conecte el cable de alimentación a los clips en la parte posterior del soporte del Travel Companion.
Asegúrese de dejar suficiente cable para conectar al Travel Companion y de que el conector esté
del lado correcto para conectarse a la unidad.
3. Instale el soporte del dispositivo en el soporte de montaje para el parabrisas.
4. Coloque el conjunto del kit de automóvil en el parabrisas (1) y entonces presione la palanca de
trabado (2) para montar el equipo con firmeza en su lugar.
5. Para instalar el Travel Companion:
Instalación del kit de automóvil 9
Page 18
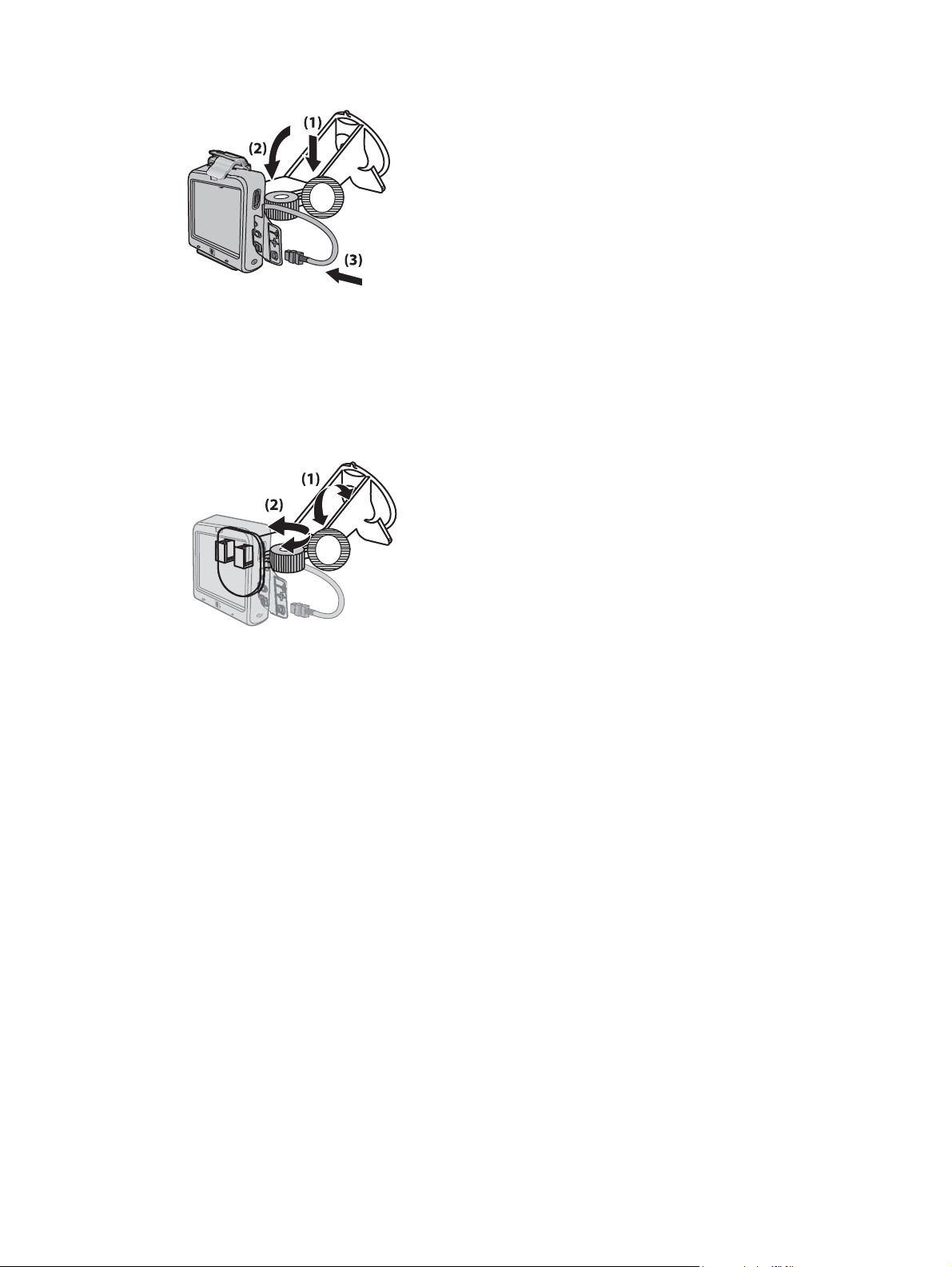
a. Inserte el Travel Companion en el soporte del kit de automóvil ya montado.
b. Inserte el clip de fijación en la ranura, en la parte superior del Travel Companion.
c. Conecte el cable de alimentación al Travel Companion.
6. Utilice las perillas para ajustar la orientación vertical y horizontal del Travel Companion.
10 Capítulo 5 Preparación y encendido del Travel Companion
Page 19
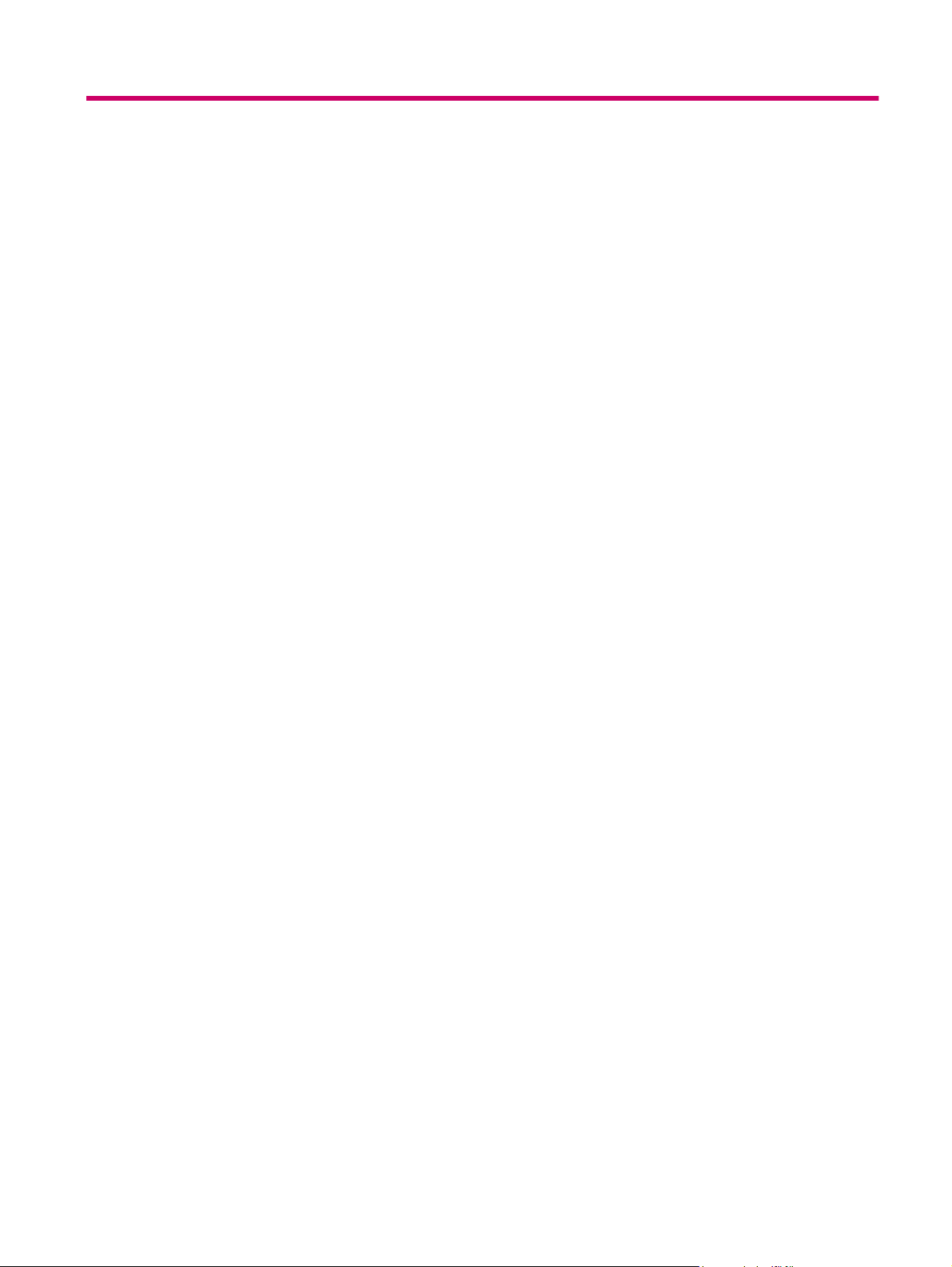
6 Advertencias e información de
seguridad
El Travel Companion es un sistema de navegación que le ayuda a encontrar el camino hasta su destino
seleccionado. Determina su ubicación exacta con la ayuda del dispositivo GPS incorporado. La
información de la posición obtenida por el receptor GPS no se transmite a ningún otro lugar. Por lo
tanto, otros no pueden seguirlo con la ayuda de esta aplicación.
Si usted es el conductor del vehículo, le recomendamos que opere el Travel Companion antes de
comenzar su viaje. La atención del conductor debe estar siempre puesta en el camino. Planifique su
ruta antes de partir y deténgase si necesita cambiar los parámetros de la ruta.
También es importante que mire la pantalla sólo si es absolutamente seguro hacerlo.
Debe observar siempre las señales de tránsito y la forma de la ruta antes de obedecer una instrucción
del Travel Companion. Si necesita desviarse de la dirección recomendada, el Travel Companion sugiere
una ruta modificada de acuerdo con la nueva situación.
Nunca coloque su Travel Companion donde pueda obstruir la visión del conductor, dentro de la zona
de despliegue de las airbags o donde pueda causar lesiones en caso de accidente.
11
Page 20
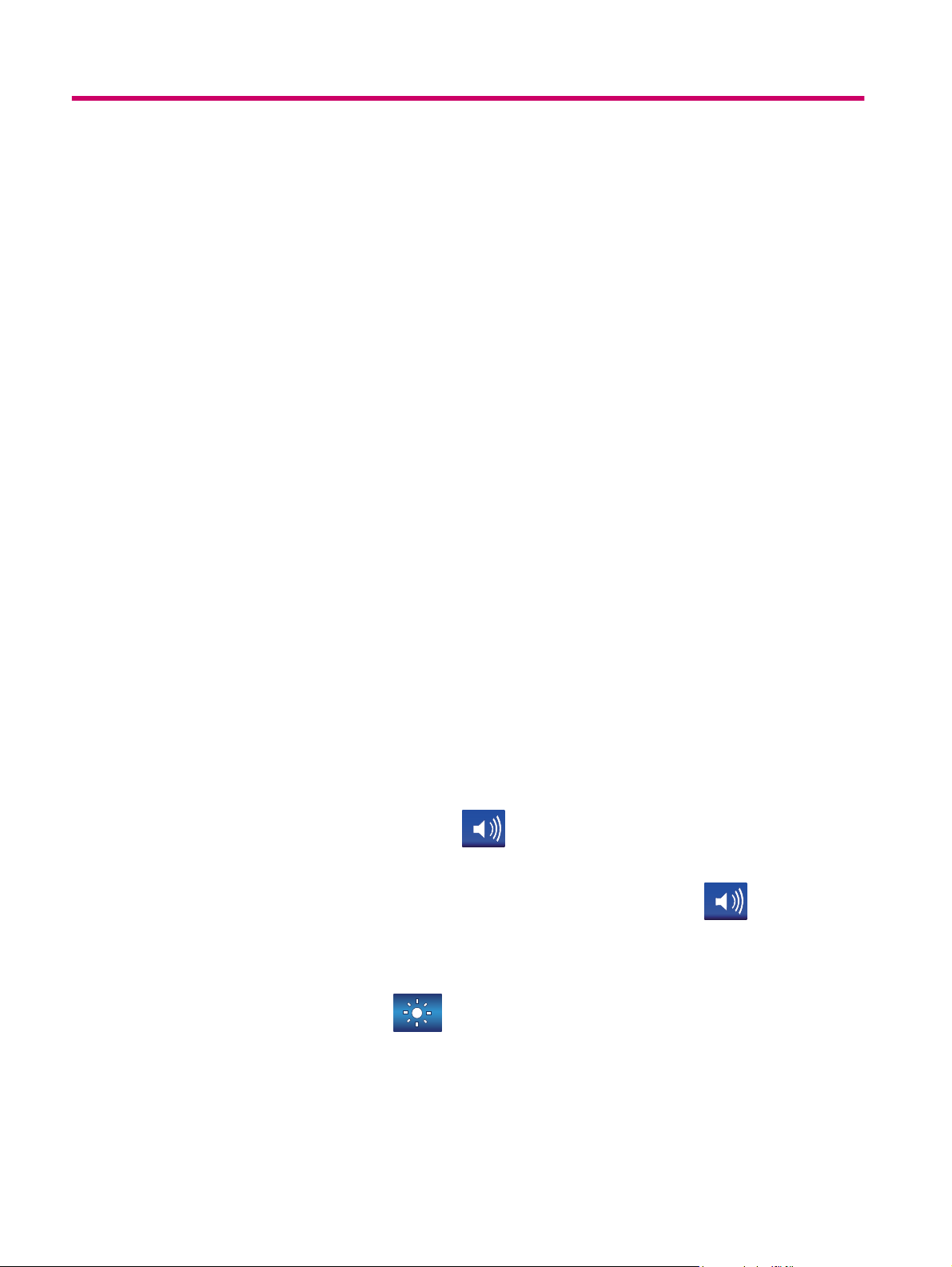
7 Instrucciones básicas
Su Travel Companion es un dispositivo controlado mediante una pantalla sensible al tacto con funciones
de teclas de hardware limitadas. El dispositivo y el software están diseñados para una fácil operación.
Todos los controles se operan con los dedos. Se proporcionan botones y listas para hacer que el acceso
a las funciones o el cambio de configuración sea lo más fácil posible.
Botones de hardware
Puede accederse a la mayoría de las funciones del Travel Companion mediante la pantalla sensible al
tacto. Utilice los botones de hardware para realizar las siguientes funciones:
Encendido/apagado
Utilice el botón de alimentación para encender o apagar el dispositivo. Si se apaga el dispositivo, el
GPS deja de funcionar. En consecuencia, no se calcula su posición, no se guarda el registro de
seguimiento y cesa la navegación. Cuando enciende el dispositivo, su Travel Companion continúa
navegando tan pronto como el GPS incorporado determina la ubicación.
Rueda multifunción
La rueda multifunción realiza varias funciones.
Acercamiento y alejamiento
Cuando el mapa está visible en la pantalla, gire la rueda hacia arriba para acercarse y hacia abajo para
alejarse.
Ajuste del volumen y brillo
Para ajustar el volumen y el brillo:
1. Presione el botón rápidamente para abrir el control deslizante Volumen maestro, debajo del icono
del altavoz. También puede puntear en
maestro.
2.
Ahora, gire la rueda hacia arriba o hacia abajo para ajustar el volumen. El
control deslizante muestran el valor recientemente seleccionado.
3. Si aguarda unos pocos segundos, el control deslizante desaparece. Antes de que esto suceda,
puede presionar brevemente el botón otra vez y el control deslizante cambia a la configuración
Brillo de la pantalla. El icono
para abrir el control deslizante de Volumen
y la posición del
reemplaza al icono del altavoz, arriba del control deslizante.
12 Capítulo 7 Instrucciones básicas
Page 21
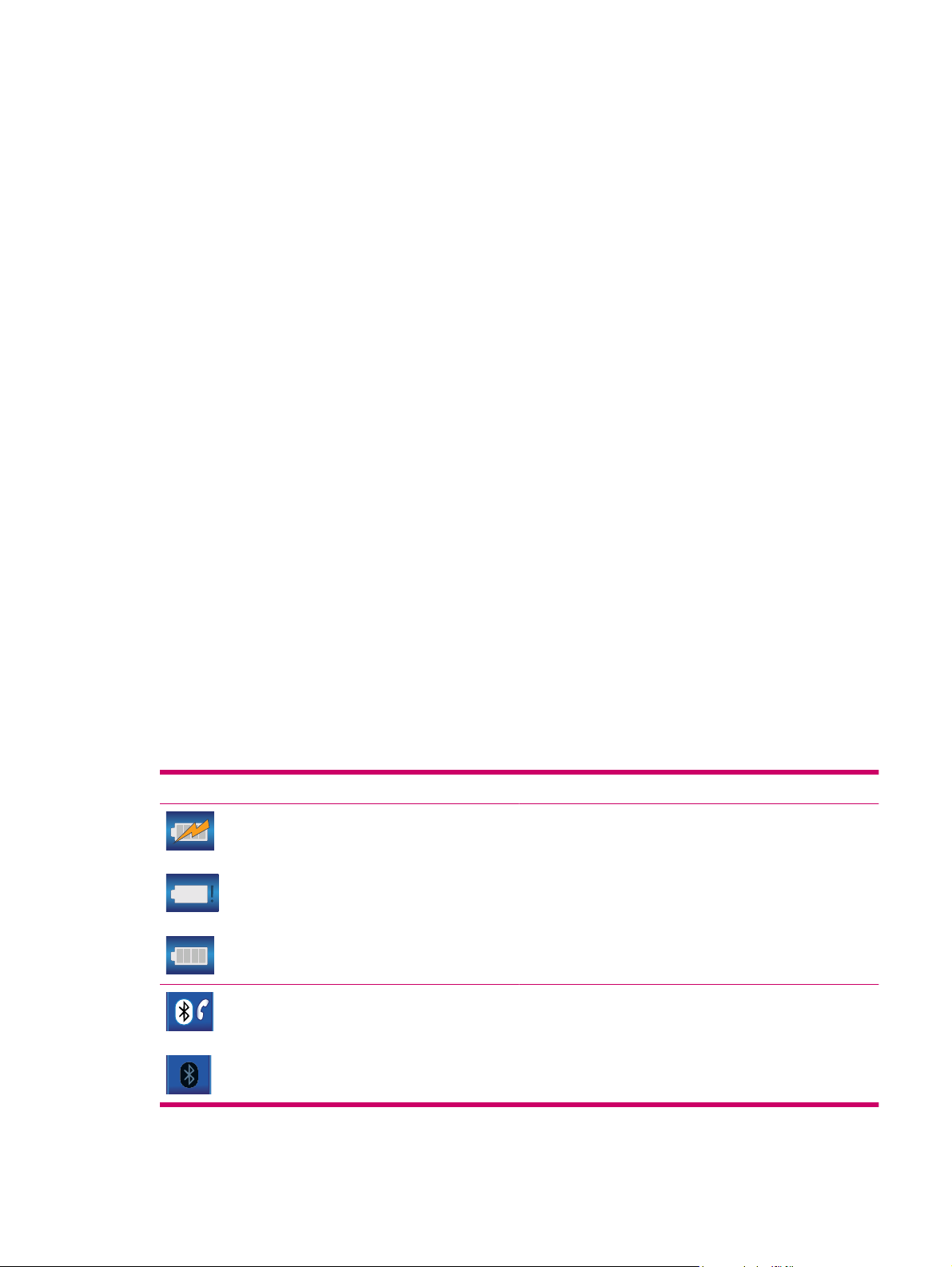
4. La rueda ahora ajusta el valor de la luz de fondo del modo actual de visualización. Si está utilizando
el Travel Companion en modo luz de día, se modifica el brillo para la luz de día; si está utilizando
el modo nocturno, se ajusta la luz de fondo para uso nocturno.
5. Ahora, presione el botón de nuevo o aguarde unos pocos segundos y el control deslizante
desaparece.
Apertura del menú Quick Launch
Para abrir el menú Quick Launch:
1. Mantenga presionada la rueda multifunción para abrir el menú Quick Launch; se mostrará una
lista de aplicaciones utilizadas con frecuencia.
2. Gire la rueda hacia arriba o hacia abajo para desplazarse por la lista y presiónela para saltar al
subsistema resaltado. Si utiliza la pantalla sensible al tacto, puede seleccionar directamente
cualquiera de los elementos de la lista o puede puntear en la flecha debajo de la lista para cambiar
de página.
3. Mantenga presionado el botón nuevamente o aguarde unos pocos segundos hasta que la lista
desaparezca.
Botones de la pantalla
Utilice la pantalla sensible al tacto de su Travel Companion para conocer más sobre las distintas
funciones, para ver información y para realizar diversas acciones.
Algunos botones de la pantalla son comunes a todas o a la mayoría de las pantallas, mientras otros
botones aparecen cuando puntea en el mapa para colocar el cursor.
Botones de la parte superior e inferior de la pantalla
Las barras azules en la parte superior e inferior de todas las pantallas contienen botones que inician
funciones o conducen a distintas partes de la aplicación. Los símbolos de los botones pueden brindar
información sobre el estado actual del Travel Companion.
Los botones son los siguientes:
Botón Función
Abre Configuración de la luz de fondo y Administración de
energía.
Muestra el estado actual de la batería. La imagen del rayo en
la batería indica que la batería se está cargando.
Sale de la navegación y abre la pantalla de configuración de
Bluetooth.
Muestra el estado actual de la radio Bluetooth. Cuando el
icono brilla, esto indica que la conexión Bluetooth está
activada. Cuando el icono está oscuro, esto indica que la radio
está apagada.
Botones de la pantalla 13
Page 22
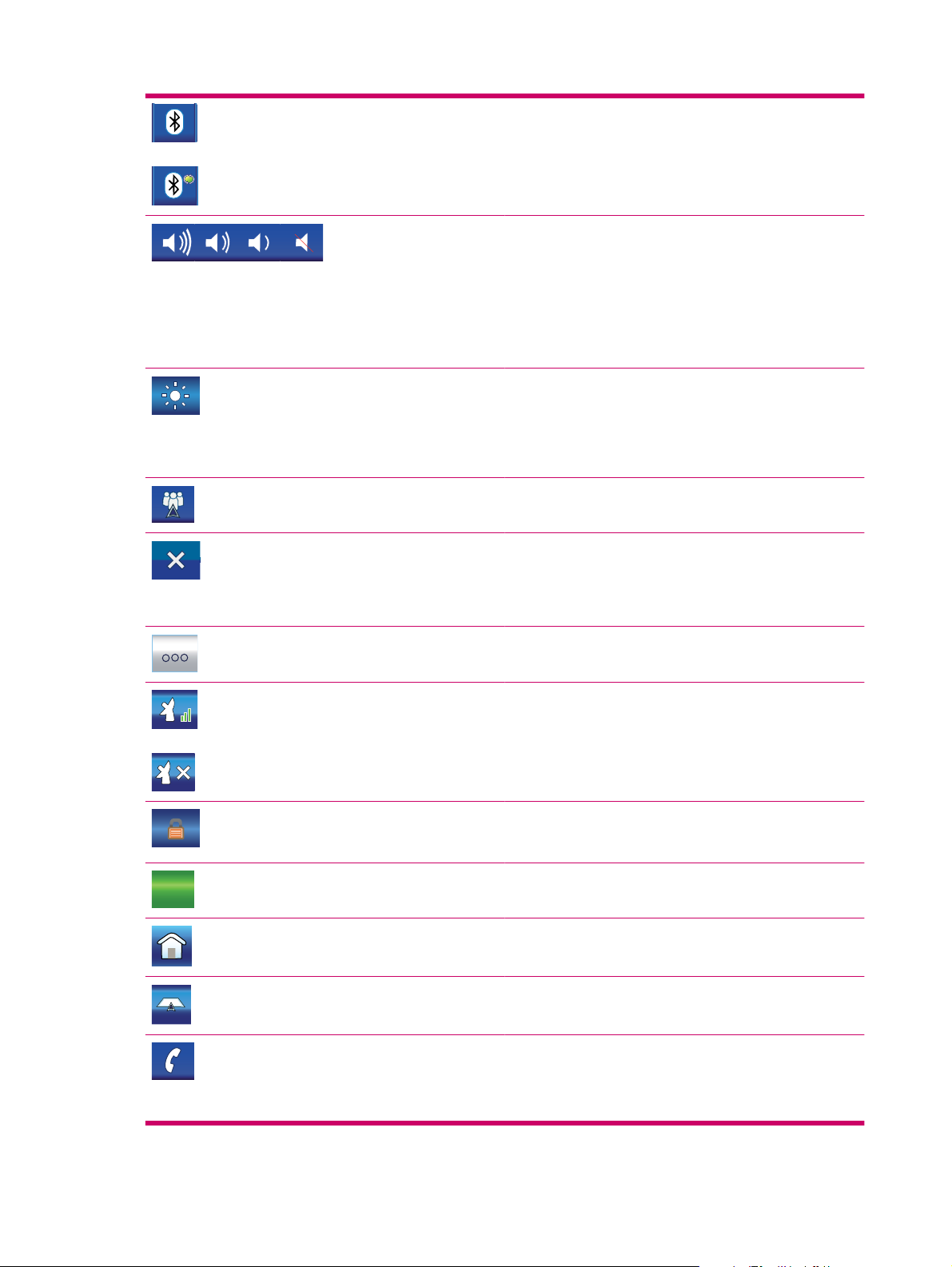
Abre el control deslizante Nivel de volumen maestro debajo
del icono para fijar el nuevo nivel maestro. Puntee en la
pantalla en el nivel de volumen deseado o utilice la rueda para
ajustarlo.
Muestra el nivel actual del volumen maestro. Cuanto mayor es
la cantidad de arcos, más alto está el sonido. El icono del
altavoz con una equis sobre él indica que la salida de sonido
está silenciada.
Abre el control deslizante de la configuración de Brillo debajo
del icono para fijar el nuevo nivel de la luz de fondo. Puntee
en la pantalla en el nivel de luz de fondo deseado o utilice la
rueda para ajustarlo. Este icono aparece únicamente cuando
puntea en el icono del altavoz o presiona la rueda multifunción
dos veces.
Abre la lista Progreso de la ruta.
Cuando se muestra en la pantalla del menú Principal, puntee
en este icono para salir de la navegación y volver a la
aplicación multimedia. Cuando se muestra en las pantallas de
listas, puntee en este icono para cerrar el elemento que
aparece al lado.
Abre una nueva pantalla donde puede editar el elemento al
lado del cual se visualiza.
Unlock
Abre la pantalla Datos de GPS.
Muestra el estado actual de la calidad de recepción de GPS.
Mientras más líneas verticales haya, mejor es la recepción.
Una cruz significa que no existe recepción de GPS.
Bloquea la pantalla sensible al tacto para evitar punteos
accidentales. Los botones de hardware pueden operarse
incluso si la pantalla está bloqueada.
Reactiva la pantalla sensible al tacto.
Vuelve a la pantalla del menú Principal.
Abre la pantalla Mapa.
Ubicado en el ángulo superior izquierdo, este botón abre la
aplicación Discador telefónico.
En las pantallas de detalles de los puntos de interés (POI), el
punteo en el botón llama al número guardado con el POI.
14 Capítulo 7 Instrucciones básicas
Page 23
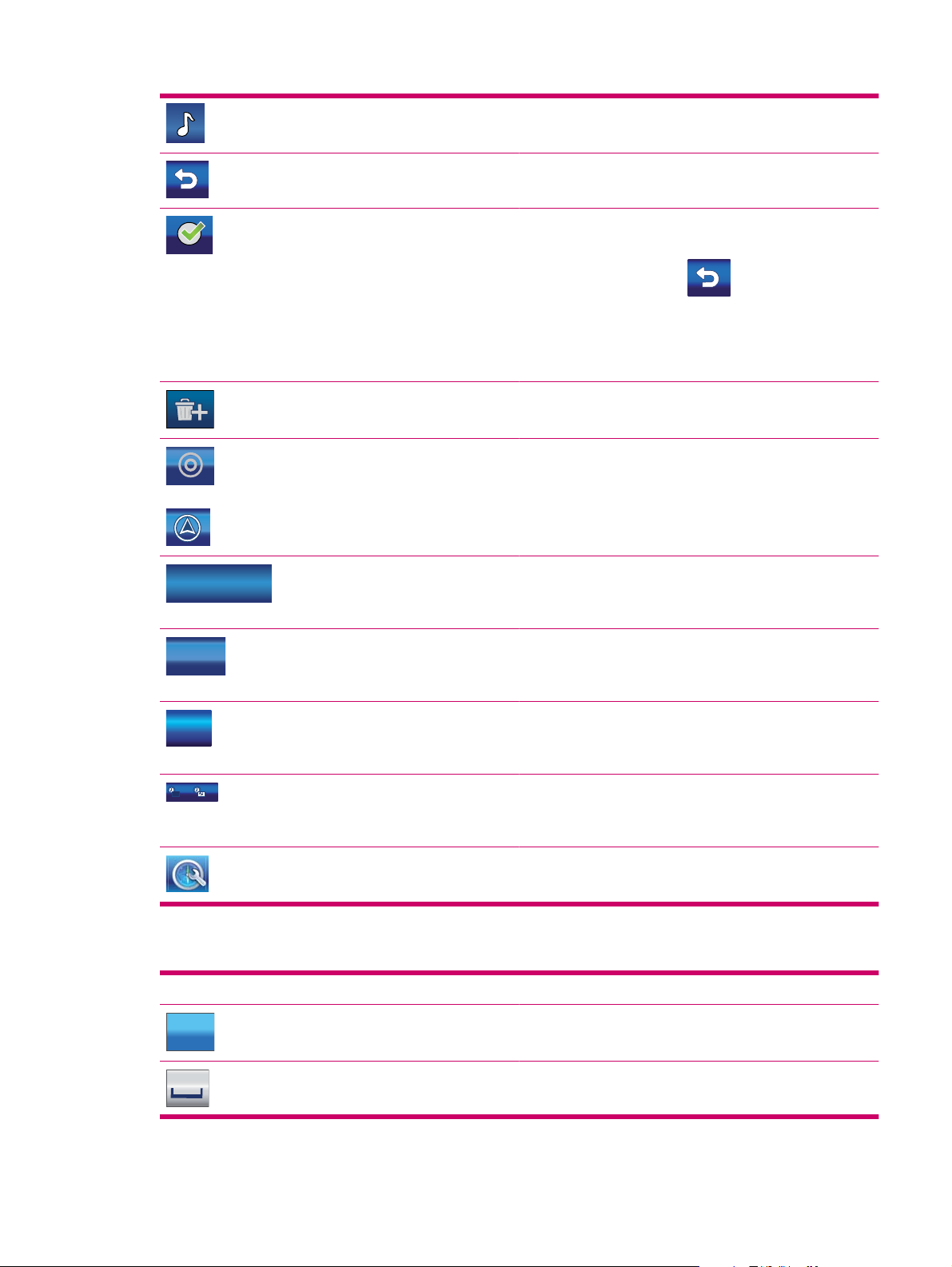
Sale de la navegación y abre la aplicación Reproductor de
música.
Vuelve a la pantalla anterior.
En las pantallas con contenido de pantalla que puede editarse,
este icono guarda los cambios y sale de la pantalla.
2007-08-04 18:04:31
2007-08-04
18:12:04
4.3 km
29 km/k
143 k m
En dichas pantallas el icono
vuelve a la pantalla
anterior sin guardar los cambios.
En las pantallas con información de un punto que no se puede
editar, este icono conduce a la pantalla Mapa con el punto
seleccionado en el medio.
Elimina todos los elementos de la lista. Se le solicita su
confirmación antes de eliminar todos los elementos.
Abre el menú Cursor.
Ubicado en la parte superior central de la pantalla, este icono
abre Configuración de la hora.
Muestra la fecha y hora actuales.
Ubicado en el ángulo inferior izquierdo, puntee este icono para
cambiar su contenido.
Muestra la fecha actual, la hora actual o ambas.
Muestra la velocidad actual a la que está viajando, o la
distancia del próximo punto intermedio y el destino.
Alterna entre los valores.
5:14 min
1:31 h
1:52:10
3:16:43
Muestra el tiempo restante para llegar al destino final o al
próximo punto intermedio.
Alterna entre los valores.
Abre Configuración en la página relacionada con el contenido
de la pantalla actual.
Algunos botones específicos de la pantalla:
Botón Función
Aa
123
En las pantallas de teclados, este icono alterna entre los
teclados alfabético y numérico.
En las pantallas de teclados, este icono inserta un carácter de
espacio en el texto (Espacio).
Botones de la pantalla 15
Page 24
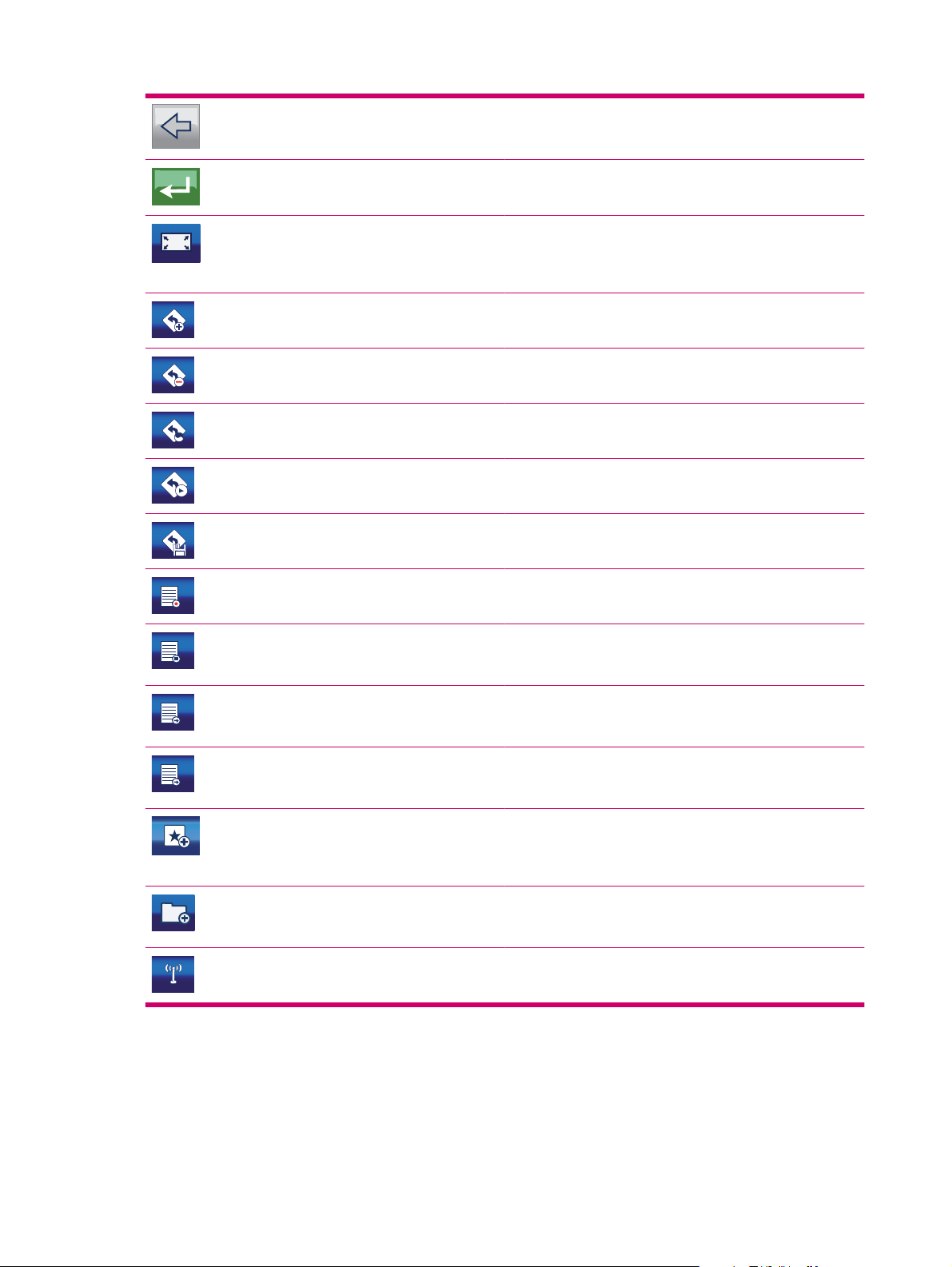
En las pantallas de teclados, este icono borra el último carácter
ingresado (Retroceso).
En las pantallas de teclados, puntee en este icono para
finalizar el ingreso de un texto o número (intro).
Adaptar a la pantalla: Este icono abre el mapa con un tamaño
adaptado al objeto que se mostrará. El objeto puede ser un
registro de seguimiento, la ruta recomendada o un segmento
de ruta al que hace referencia un mensaje de TMC.
En la pantalla Edición de ruta, este icono agrega un nuevo
punto de ruta a la ruta recomendada.
En la pantalla Edición de ruta, este icono elimina el punto de
ruta seleccionado.
En la pantalla Edición de ruta, este icono reordena los puntos
de ruta para optimizar la longitud de la ruta.
En la pantalla Información de ruta, este icono comienza una
simulación de la ruta recomendada.
En la pantalla Detalle de ruta (Itinerario), este icono guarda
la ruta para un uso posterior.
En la pantalla Lista de registro de seguimiento, este icono
comienza a grabar un registro de seguimiento.
En la pantalla Lista de registro de seguimiento, este icono
reemplaza al anterior si se graba un registro de seguimiento.
Puntee en este icono para detener la grabación.
En la pantalla Información de registro de seguimiento, este
icono abre una pantalla nueva donde usted puede editar el
nombre del registro de seguimiento.
En la pantalla Información de registro de seguimiento, este
icono exporta el registro de seguimiento visualizado a un
archivo.
Este icono aparece cuando usted puntea en Agregar POI, en
el menú Cursor. Primero, seleccione el grupo de POI en el
que desea guardar el POI y luego puntee en este icono para
comenzar a ingresar los detalles.
Cuando guarda un POI del usuario, este icono le permite crear
un nuevo grupo para el nuevo POI. Puntee en él y escriba el
nombre del nuevo grupo de POI.
En la pantalla de los mensajes actuales de TMC, este icono
abre la configuración de radio de TMC.
Botones en el mapa
Cuando puntea en el mapa, coloca el Cursor y aparecen botones semitransparentes en el mapa para
ayudarlo a modificar la vista. Puntee en el mapa nuevamente para hacer que desaparezcan los botones.
Aparecerán los siguientes botones:
16 Capítulo 7 Instrucciones básicas
Page 25
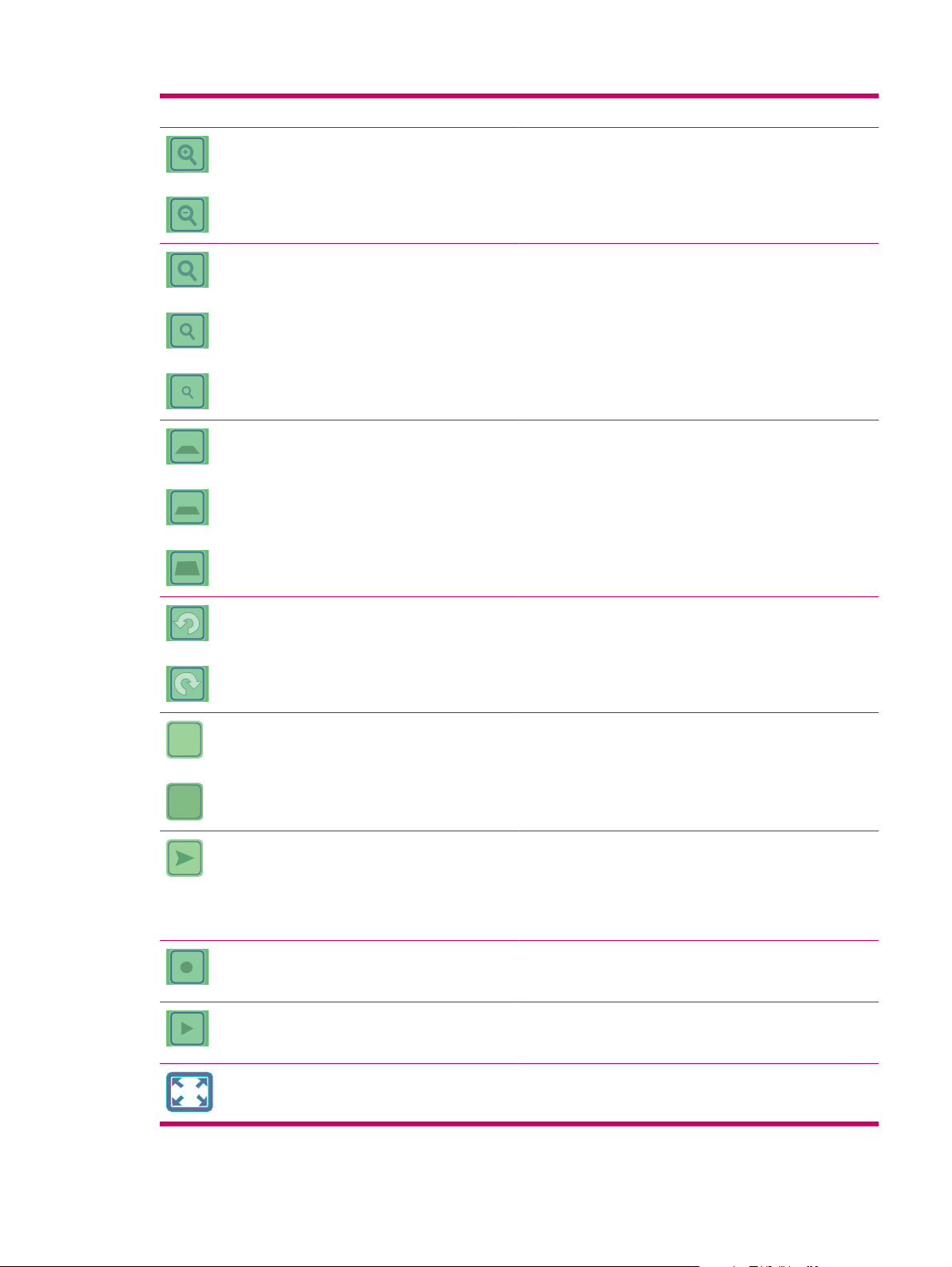
Botón Función
Estos iconos cambian la escala del mapa. Puntee en la lupa
con el signo + para acercarse. Puede ver una parte más
pequeña del mapa con más detalle. Puntee en el otro icono
para alejarse y ver una parte más grande del mapa con menor
detalle.
En la pantalla del mapa 2D (pantalla diseñada para explorar
el mapa), puede acceder a niveles de zoom fijo usando estos
iconos.
En la pantalla del mapa 3D (pantalla diseñada para
navegación), puede acceder a niveles de inclinación (y zoom)
usando estos iconos. Estos iconos aparecen únicamente
cuando la posición GPS está disponible.
2D
3D
Estos iconos rotan el mapa hacia la izquierda y la derecha.
Se muestra únicamente uno de estos iconos. Puntee en 3D
para cambiar del mapa 2D (diseñado para explorar el mapa)
al mapa 3D (Cabina, diseñado para navegación). Puntee en
2D para volver.
Este icono mueve el mapa de vuelta a la posición GPS actual
(a la flecha de posición) y reactiva Smart Zoom, que aumenta
y reduce la escala e inclina automáticamente el mapa según
la distancia del próximo evento en la ruta. Cuando la posición
GPS no está disponible, el mapa salta a la posición del
Cursor.
Este icono aparece en la pantalla cuando se graba un registro
de seguimiento. Puntéelo para saltar a la lista de registros de
seguimiento.
Este icono se muestra en la pantalla durante la simulación de
la ruta y la reproducción del registro de seguimiento. Puntee
en cualquier lugar de la pantalla para detener la simulación.
Estos iconos le ayudan a ver el mapa en la vista de pantalla
completa y a volver a la vista de pantalla normal.
Botones de la pantalla 17
Page 26
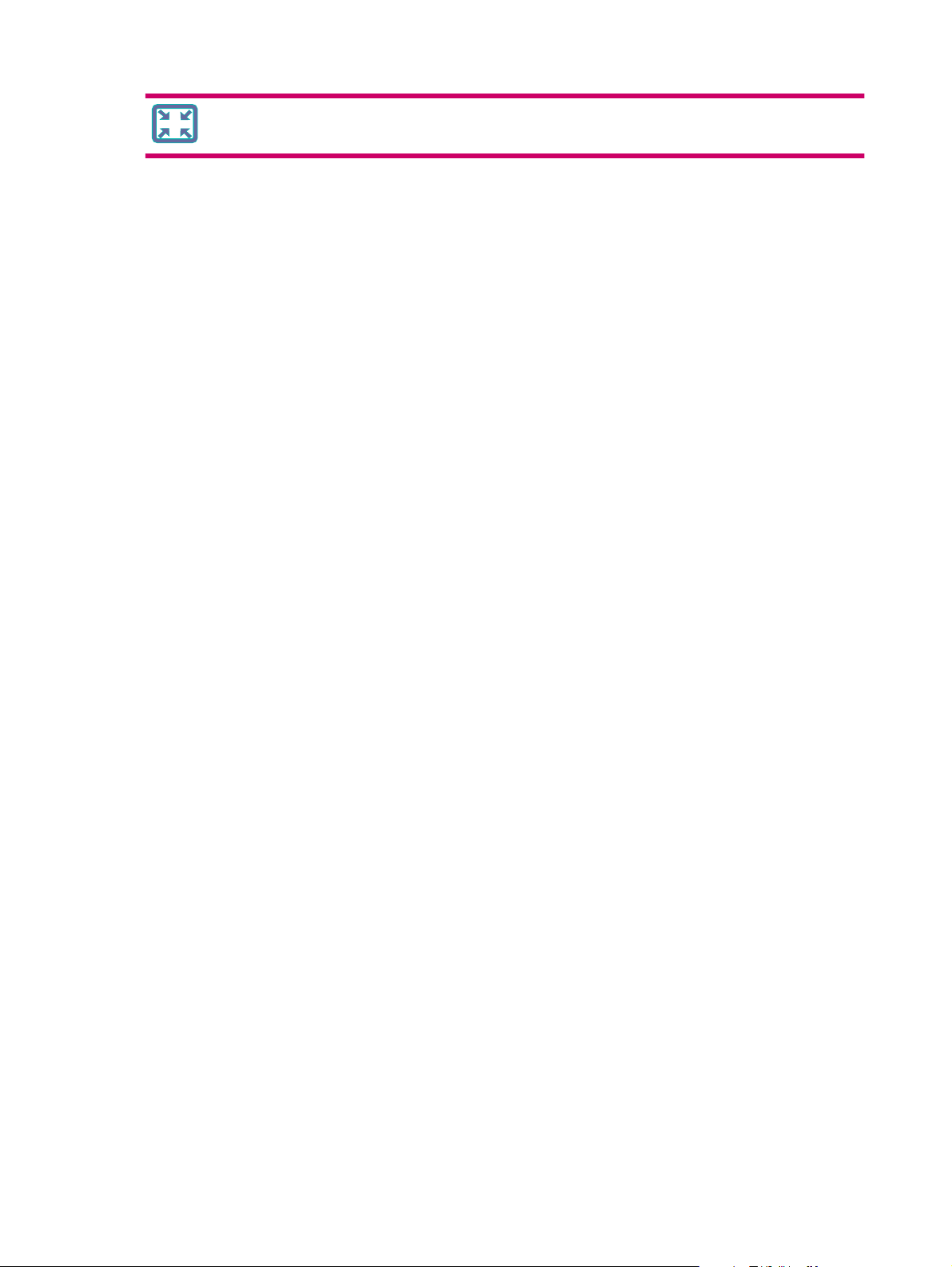
Selectores
En las siguientes secciones, puede encontrar algunos de los controles utilizados con frecuencia en el
Travel Companion.
Selectores directos
Algunos de los parámetros pueden elegirse de una lista de valores posibles. Si los valores pueden
describirse gráficamente, los iconos aparecen en la pantalla.
Puntee en uno de los iconos para fijar o cambiar el valor.
Algunas veces los selectores directos aparecen como botones de opción. Puntee en el botón o en la
etiqueta para cambiar el valor.
Selectores de lista
Cuando deban nombrarse los valores disponibles en la lista, únicamente se muestra el valor actual (a
veces con una descripción breve) en una franja horizontal con flechas en ambos extremos.
Las flechas son botones. Puntee para moverse a la izquierda o a la derecha en la lista. No es necesario
que confirme su selección. El valor seleccionado tiene validez de inmediato.
Controles deslizantes
Cuando un recurso tiene varios valores sin nombre (numéricos), el Travel Companion muestra controles
deslizantes para fijar el valor deseado. Tienen la apariencia de potenciómetros analógicos.
Si no se muestran los límites de valor en ambos extremos del control deslizante, la posición más a la
izquierda o más abajo significa el valor mínimo, en tanto que la posición más a la derecha o más arriba
representa el valor máximo.
En algunos controles deslizantes, puede verificar el valor actual en un extremo.
Este control puede operarse de dos maneras. Arrastre la manija para mover el control deslizante a su
nueva posición o puntee en el control deslizante donde desea que se posicione la manija (salta allí de
inmediato). No es necesario que confirme su selección. El valor seleccionado tiene validez de
inmediato.
Interruptores
Cuando una función puede tener sólo dos valores (principalmente activado y desactivado), se utiliza
un interruptor. La línea horizontal contiene el nombre de la función y no el estado actual. Hay una casilla
de verificación a la izquierda para mostrar si la función está activa o no.
Cuando la marca de verificación no está presente o no está visible, eso indica que la función no está
seleccionada. Cuando la marca de verificación está presente o visible, la función está seleccionada o
activada. Toda la franja funciona como un botón. Puntee en la franja para alternar entre el estado
activado y desactivado.
18 Capítulo 7 Instrucciones básicas
Page 27
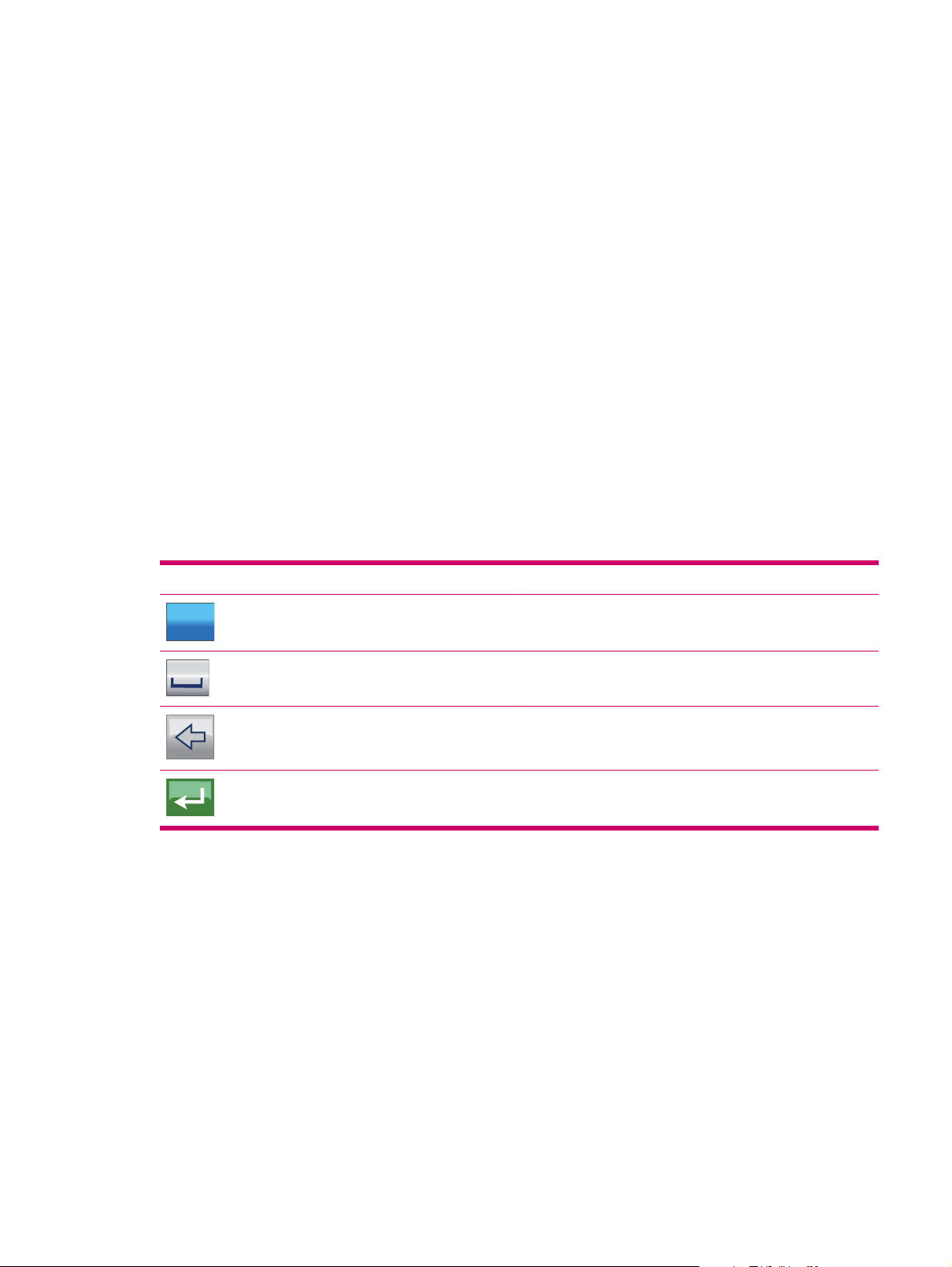
Teclados virtuales
Su Travel Companion está diseñado para garantizar que sólo necesite ingresar letras o números
cuando sea inevitable. En estos casos, surge un teclado en toda la pantalla. Puede operarse fácilmente
con los dedos.
Puede elegir entre un teclado QWERTY que contiene sólo letras y un teclado numérico. Hay un botón
reservado para alternar entre los dos tipos de teclado.
El teclado alfanumérico del Travel Companion no contiene caracteres especiales debido a que no es
necesario ingresar acentos al buscar un destino. Escriba únicamente las letras básicas (la letra más
similar a la acentuada) y el Travel Companion busca todas las combinaciones en la base de datos (por
ejemplo, para la calle francesa ‘Cité Bergère’, sólo necesita escribir ‘Cite Bergere’ y la aplicación elige
el nombre correcto de la calle).
Cuando escribe nombres de POI o nombres de registros de seguimiento, el Travel Companion
automáticamente convierte todas las iniciales en mayúsculas para crear nombres.
Teclado QWERTY
El teclado QWERTY posee la misma disposición que el teclado inglés QWERTY estándar. La única
diferencia es que no contiene teclas de números y símbolos. Sólo las teclas del alfabeto y algunas
teclas especiales.
Las teclas especiales son las siguientes:
Botón Función
Aa
123
Teclado numérico
El teclado numérico sólo contiene botones con números. Las teclas especiales que usted encuentra
en otros teclados (excepto Espacio) están también disponibles en este teclado.
Alterna entre los teclados alfabético y numérico.
Inserta un carácter de espacio en el texto ingresado.
Borra el último carácter ingresado.
Puntee en este icono para finalizar el ingreso de caracteres.
Teclado QWERTY 19
Page 28

8 Descubrimiento del Travel Companion
mediante el menú de inicio
La mejor forma de descubrir su Travel Companion es explorar cada una de las pantallas de forma
detallada y aprender a navegar de una pantalla a otra. Al encender el Travel Companion se muestra el
menú Inicio.
Puede seleccionar una de las siguientes aplicaciones:
Entretenimiento
●
Contactos
●
Navegación
●
Extras
●
Ajustes
●
Entretenimiento
Puntee en para acceder a las siguientes aplicaciones:
Vídeos
Vídeos
●
Música
●
Juegos
●
Gráficas
●
Para reproducir sus vídeos y organizar su lista de reproducción:
1.
Puntee en
2.
Puntee en
3.
Puntee en
NOTA: Necesitará agregar sus archivos de vídeo a Directorios de medios para reproducir
vídeos en su Travel Companion. Para obtener más información, consulte
en la página 29.
4.
Puntee en
para acceder a la función de vídeo.
para ver y organizar su lista de reproducción.
para agregar videos a la lista de reproducción.
Directorios de medios
para eliminar vídeos de su lista de reproducción.
NOTA: Se dispone de opciones similares con la aplicación de música.
20 Capítulo 8 Descubrimiento del Travel Companion mediante el menú de inicio
Page 29

Música
5.
Confirme cualquier cambio punteando en
6.
Puede organizar su lista de reproducción punteando en
pantalla principal de Video después de finalizar la organización de su lista de reproducción.
Puede reproducir, detener y pasar al elemento siguiente y anterior punteando en los botones
correspondientes. El nivel de volumen puede modificarse con el botón de la rueda de hardware. La
barra de desplazamiento muestra cuánto se ha reproducido del archivo de vídeo y su duración total.
Para trabajar con archivos de música:
1.
2.
Puntee en
Puntee en
manera:
Artista
●
Artista/Álbum
●
Álbum
●
para ingresar a la aplicación de música.
para navegar por las canciones de su dispositivo agrupadas de la siguiente
.
. Puntee en para volver a la
Género/Artista
●
Género/Artista/Álbum
●
Género/Álbum
●
3. Los archivos también pueden ordenarse por título, pista, nombre de archivo y tamaño de archivo.
4.
Puntee en el
para seleccionarlas todas.
5.
Puntee en
NOTA: Necesitará agregar sus archivos de música a Directorios de medios para reproducir
música en su Travel Companion. Para obtener más información, consulte
en la página 29.
A continuación, presentamos algunos recursos adicionales de su lista de reproducción de música
Para insertar rápidamente una canción al comienzo de su lista de reproducción y escucharla de
●
inmediato, puntee en
Puede abrir carpetas o categorías punteando en su nombre y puede subir un nivel punteando en
●
.
correspondiente para seleccionar canciones individuales o puntee en
para agregarlas a su lista de reproducción.
Directorios de medios
.
●
Puntee en
para ver y organizar su lista de reproducción.
Entretenimiento 21
Page 30

●
FLUX
Puntee en
para seleccionar todos los archivos.
●
Puntee en
si desea eliminar canciones de la lista de reproducción.
●
Puntee en
para volver a la pantalla principal de Música después de finalizar la organización
de su lista de reproducción.
Puede reproducir, detener y pasar al elemento siguiente y anterior punteando en los botones
●
correspondientes.
El nivel de volumen puede modificarse con el botón de desplazamiento de hardware.
●
La barra de desplazamiento muestra cuánto se ha reproducido de la canción.
●
●
Para repetir una única canción o toda la lista de reproducción, puntee en
.
●
Para reproducir las canciones en orden aleatorio, puntee en
. Para seguir el orden de la lista
de reproducción, desactive este icono.
●
Puede cambiar la configuración del reproductor de Música ingresando al menú
en la opción Memorizar lista reprod, el reproductor de música recuerda su lista de reproducción
hasta que la elimine.
. Si puntea
Juegos
Puede escuchar música de fondo cada vez que utilice su Travel Companion. Puntee en
●
Siempre para activar este recurso. Puntee en Preg (Preguntar) para activar este recurso durante
un tiempo. Puntee en Nunca para desactivar este recurso.
Puntee en para ver la lista de juegos. Puntee en el icono que representa el juego que desea
iniciar:
Juegos Descripción
(1) Contiene cuatro juegos clásicos, incluidos Snake, Fireball, Jewel Master y
(2)
FLUX
challenge
Cannons
Contiene un juego de carreras en 3D
Cada juego contiene una descripción de las reglas y controles del juego.
22 Capítulo 8 Descubrimiento del Travel Companion mediante el menú de inicio
Page 31

Gráficas
Para ver imágenes utilizando el visualizador de imágenes:
1.
2. Puntee en la imagen en miniatura de la imagen que desea ampliar.
3.
4. Puntee en Detalles para ver las propiedades de la imagen. Si necesita ver los datos de varias
Puede organizar sus imágenes en álbumes virtuales. Siga estos pasos para organizar sus álbumes de
imágenes:
1.
Puntee en
Amplíe la imagen a la vista de pantalla completa punteando en
obtener una vista en miniatura.
Puntee en el centro de la imagen para volver a la vista normal.
●
Puntee en el lado izquierdo de la pantalla para visualizar la imagen anterior y en el lado
●
derecho para visualizar la imagen siguiente.
imágenes de una carpeta, puntee en las flechas izquierda y derecha para moverse libremente
entre las hojas de datos de todas las imágenes.
Puntee en
para obtener una vista en miniatura de las imágenes en su Travel Companion.
. Puntee de nuevo para
.
2. Puntee en las imágenes que desea agregar a un álbum.
3.
Puntee en
4.
Puede agregar y eliminar álbumes con
NOTA: Necesitará agregar sus archivos de imágenes a Directorios de medios para ver
imágenes en su Travel Companion. Para obtener más información, consulte
en la página 29.
Cuando ingrese por primera vez al visualizador de imágenes, puede ver el contenido del álbum
“Imágenes sin archivar”. Para ver otro álbum, sólo puntee en el botón en la parte superior de la pantalla
y seleccione el álbum de la lista.
Puntee en
Slide Show Effect (Efecto presentación de diapositivas): Los siguientes efectos de transición de
●
presentación de diapositivas están disponibles para su selección:
Atenuar
◦
Diapositiva
◦
Efecto especial
◦
y seleccione el álbum donde desea guardar las imágenes.
y .
Directorios de medios
para configurar el visualizador de imágenes.
Sin efectos
◦
Tiempo de intervalo diapositivos: Las imágenes cambian a intervalos especificados. Puntee en
●
la opción Presentación de diapositivas para iniciar la presentación de diapositivas. Puntee en
cualquier lugar de la pantalla para detenerla.
Entretenimiento 23
Page 32

Contactos
El icono muestra la lista de Contactos. Puede agregar sus contactos a esta lista e incluir sus
números de teléfono, direcciones, lugares de trabajo y direcciones de correo electrónico. Puede editar
los detalles del contacto en cualquier momento y buscar sus conocidos. Si su Travel Companion está
conectado a un teléfono compatible con Bluetooth, incluso puede llamar a sus contactos directamente
desde la lista de contactos. También puede sincronizar sus contactos de Outlook con su Travel
Companion. Para obtener más información, consulte
Agregar contacto
Para agregar un contacto:
1.
Puntee en
2. Aparece una hoja de datos. Puntee el campo y utilice el teclado virtual para completar la siguiente
información:
Nombre
●
Teléfono celular
●
E-mail (1–3)
●
Dirección casa
●
Sincronización con Outlook en la página 70.
para agregar un nuevo contacto a su lista.
Tel. trabajo (1–2)
●
Dirección trabajo (1–3)
●
Tel. casa (1–2)
●
Fax
●
Cumpleaños
●
Buscapers
●
Web
●
Otra dirección
●
Localiz. oficina
●
Trabajo
●
Cónyuge
●
Aniversario
●
Hijos
●
Fax casa
●
Tel. coche
●
Nombre del asistente
●
Tel. del asistente
●
Categorías
●
24 Capítulo 8 Descubrimiento del Travel Companion mediante el menú de inicio
Page 33

Radioteléfono
●
Empresa
●
Cuando esté listo, puntee en
y seguir el mismo proceso para completar los detalles necesarios. Para guardar sus cambios y volver
a la lista de contactos, puntee en
Editar contacto
Para editar un contacto:
1.
Puntee en un nombre de contacto y luego en
2. Para agregar o cambiar la imagen relacionada con el contacto, puntee en el icono de la imagen.
Esto lo lleva a las imágenes guardadas en su Travel Companion. Puntee en una imagen para
seleccionarla y luego arrastre la imagen para elegir qué parte de la imagen se convierte en el icono
de contacto. Incluso puede cambiar el tamaño del rectángulo del icono punteando en
3.
Para eliminar un contacto, puntee en
Navegar a un contacto
La aplicación Navegación puede iniciarse directamente desde el menú Contactos. Esto le permite
navegar hasta uno de sus contactos sin ingresar en la aplicación de navegación y escribir la dirección
del destino.
, que lo llevará de vuelta a la hoja de datos. Puede elegir otro campo
.
para modificar los detalles.
.
.
Las direcciones a las que se puede navegar están indicadas con un signo
un signo
el contacto hasta el cual desea navegar y puntee en
NOTA: Si el contacto no tiene una dirección, aparece un mensaje de error.
al lado, significa que la aplicación no pudo encontrar la dirección en el mapa. Puntee
Llamar a un contacto
Seleccione el nombre del contacto al que necesita llamar y luego puntee en .
NOTA: Para utilizar esta función, es necesario que antes conecte su Travel Companion a un teléfono
compatible con Bluetooth.
Extras
Los recursos extra del software incluyen reloj, teléfono y calculadora.
. Si una dirección tiene
.
Extras 25
Page 34

Reloj
12
3
9
Puntee en
6
para mostrar el reloj, ajustar la hora o configurar alarmas.
Para configurar el reloj:
1.
Puntee en
para configurar el reloj. Puede elegir entre los modos analógico y digital y
configurar un reloj mundial que muestre tres zonas horarias al mismo tiempo.
2. Para configurar el reloj mundial, puntee en la ficha Título y zona horaria del reloj principal y elija
su zona horaria local en el selector de lista.
3.
Para confirmar su selección, puntee en
.
Puede configurar las otras dos zonas horarias de manera similar. Para ajustar la hora, puntee en
Time
4:43 PM
.
Puntee en
para visualizar una vista de pantalla completa del reloj. Puntee en la pantalla para
mostrar nuevamente los botones del menú.
Para configurar una alarma:
1.
Puntee en
para ingresar en el menú Alarma.
2.
Puntee en
para configurar una alarma.
3. En el menú Descripción, escriba el texto que se mostrará cuando suene la alarma.
4. Ajuste la hora de la alarma punteando en Hora.
NOTA: Puede usar el recurso de repetición de la alarma. Para configurar la duración del
intervalo, seleccione los minutos correspondientes de la lista.
5.
Puntee en
para confirmar su selección.
Se dispone de las siguientes clases de alarmas:
Una vez: La alarma no es recurrente.
●
Regular: La alarma es recurrente. Aquí, puede elegir los días de la semana en los que quiere que
●
suene la alarma.
Cuenta regresiva: La alarma alerta después de la demora especificada.
●
Volver a sonar: Aparece un enlace a la lista de Contactos, en la parte inferior de la pantalla.
●
Puede elegir el contacto a quien debe recordar responder una llamada.
NOTA: Puntee en para guardar sus selecciones. Si no necesita la alarma, puntee en .
SUGERENCIA: Cuando ajuste la hora de la alarma, puede cambiar la hora arrastrando el minutero
del reloj analógico.
26 Capítulo 8 Descubrimiento del Travel Companion mediante el menú de inicio
Page 35

Para modificar una alarma:
1. Puntee en una entrada de alarma en la lista para mostrar la configuración detallada de la alarma.
2.
NOTA: Para eliminar todas sus alarmas, puntee en de la pantalla de lista de Alarma.
Teléfono
Para efectuar una llamada telefónica con el recurso de teléfono:
1.
2. Escriba un número de teléfono directamente o seleccione un número de teléfono de su lista de
Para editar o eliminar una alarma prefijada, puntee en
Puntee en
para ingresar a la función de teléfono desde el menú Extras.
.
contactos punteando en
3.
Después de ingresar el número de teléfono, puntee en
NOTA: Si no tiene conectado su teléfono mediante Bluetooth, su Travel Companion inicia la
conexión en ese momento.
4.
Puntee en
Se dispone también de los siguientes recursos:
●
Puntee en
número de teléfono y la fecha y hora de la llamada.
●
Puntee en
●
Puntee en
●
Puntee en
para finalizar la llamada.
para mostrar una lista de las llamadas anteriores. Cada entrada contiene el
para agregar un número en la lista de sus contactos.
para eliminar entradas individuales.
para borrar completamente su historial de llamadas.
.
para iniciar la llamada.
Calculadora
Punteando en se abre la función de calculadora.
Puntee en Modo para alternar entre los dos tipos de calculadoras:
básica
●
exponencial
●
NOTA: El modo utilizado actualmente se muestra arriba del botón intro.
Extras 27
Page 36

Ajustes
12/24
El botón Ajustes lo lleva a la configuración del dispositivo. Se dispone de las siguientes
opciones:
●
●
●
●
Configurar la apariencia visual
Elegir el idioma
Ajustar la hora y la fecha
Leer sobre el software y los mapas
El botón Ajustes
la apariencia visual, elegir el idioma que aplicará, ajustar la fecha y hora y leer sobre el software y los
mapas. La configuración disponible se analiza en detalle a continuación.
Sistema
Puntee en el punto del menú para calibrar la alineación de la pantalla, configurar el ahorro de
energía y ver información sobre el software y los mapas.
Alinear pantalla
Para alinear la pantalla:
1.
Ingrese el punto del menú
su pantalla sensible al tacto no está alineada y si tiene dificultades para activar los botones en la
pantalla.
NOTA: Cuado se selecciona esta opción, aparece una cruz con instrucciones en la pantalla.
2. Puntee con el lápiz en el centro de la cruz y repita esto cada vez que la cruz se mueva en la
pantalla.
3. Cuando desaparezca la cruz, puntee en la pantalla dentro de los 30 segundos para guardar la
nueva calibración o aguarde 30 segundos para mantener la calibración original.
lo lleva a la configuración del dispositivo. Usted puede, por ejemplo, configurar
para calibrar la orientación de su pantalla. Esto es necesario si
Tiempo
Para ajustar la hora:
1.
Puede ajustar la hora y los minutos punteando en
2.
Puntee en
Si selecciona la visualización de 12 horas, se muestra A.M. o P.M. al lado de la hora.
3.
Puntee en
28 Capítulo 8 Descubrimiento del Travel Companion mediante el menú de inicio
12/24
para elegir entre una visualización de 12 horas o de 24 horas en modo digital.
para configurar la zona horaria.
y .
Page 37

Fecha
July
Puntee en
puntee en el día del calendario para seleccionarlo.
15
para configurar la fecha. Puntee en y para elegir el año y el mes y
Idioma
Puntee en para configurar el idioma de los mensajes en la pantalla. Seleccione el idioma de la
lista utilizando los botones del grupo de letras correspondiente para encontrar el idioma que desea
utilizar.
Directorios de medios
En el elemento del menú usted puede configurar todos sus directorios de medios. Esto ahorra
tiempo porque el dispositivo busca los archivos de medios únicamente en los directorios aquí indicados,
en lugar de explorar todas las carpetas.
Para utilizar los directorios de medios:
1.
Puntee en
para eliminar todos los directorios.
para agregar una carpeta, en para eliminar una carpeta y utilice
2. Cuando elimina una carpeta, la aplicación muestra El directorio no se escaneará después.
¿Está seguro? para confirmar si realmente desea eliminar el directorio seleccionado.
Elija Sí para confirmar la eliminación. En este caso, el directorio específico no se elimina de su Travel
Companion, sino que se elimina únicamente de la lista de directorios de medios. Si fuera necesario,
posteriormente puede recuperar lo que eliminó.
Ajustes 29
Page 38

9 Operación de la navegación
Puede acceder a distintos recursos de navegación con la navegación de su Travel Companion.
PRECAUCIÓN: Conduzca con el debido cuidado y atención cuando use el Travel Companion para
navegación.
Navegación a una dirección
Para navegar a una dirección:
1.
Si usted no está en la pantalla del menú Principal, puntee en
2. Puntee en Ir a.
3. Puntee en Dirección.
4. Las dos primeras líneas muestran el país y la ciudad/localidad de la última búsqueda.
5. Si la dirección está otro país, puntee en el icono con el nombre del país y seleccione el país
deseado de la lista.
6. Si se muestra el país correcto y necesita cambiar la ciudad/localidad de la búsqueda,
para volver al menú principal.
a. puntee en Historial para seleccionar una ciudad/localidad recientemente utilizada; o bien
b. puntee en el icono con el nombre de la localidad y escriba la ciudad o pueblo deseado.
7. Una vez seleccionada la ciudad/localidad, tiene dos opciones:
a. puntee en Centro pobl. (Centro de la ciudad) para navegar al centro de la ciudad/localidad;
o
b. puntee en Nombre calle y escriba la calle que busca.
8. Una vez seleccionados el país, la ciudad/localidad y la calle, hay tres opciones para finalizar la
búsqueda de la dirección:
a. puntee en Centro calle para navegar al punto central de la calle;
b. puntee en Intersección y escriba el nombre de la calle que la cruza; o
c. puntee en Número y escriba el número de la casa a la cual desea dirigirse.
9. Si se elige cualquiera de las tres opciones anteriores, aparece el mapa con el punto seleccionado
en el medio y el menú Cursor muestra sus opciones disponibles.
10. Puntee en Ajustar como destino.
11. La ruta se planifica automáticamente y comienza la navegación.
12. Comience a conducir y escuche las instrucciones de voz del Travel Companion.
30 Capítulo 9 Operación de la navegación
Page 39

Navegación a un POI (Punto de interés)
Para navegar a un POI:
1.
Si usted no está en la pantalla del menú Principal, puntee en
2. Puntee en Ir a.
3. Puntee en Punto de interés.
4. Después de pasar a la pantalla siguiente:
a. puntee en Búsq. rápida si guardó un criterio de búsqueda que pueda usarse ahora,
b. puntee en A lo largo de la ruta para buscar un POI cerca de su ruta actual, o
c. puntee en cualquiera de los otros iconos para definir un punto alrededor del cual desea buscar
el POI.
5. Aparece la lista de grupos de POI. Aquí:
a. puntee en cualquiera de los nombres de grupos para abrir la lista de sus subgrupos,
b. puntee en Guardar para guardar estos criterios de búsqueda para usar más adelante en
Búsq. rápida, o
c.
puntee en
ruta.
para ver todos los POI cerca del punto de referencia seleccionado o de la
para volver al menú principal.
6. Puede entrar en los subgrupos de POI o puntear en la lista de POI disponibles. Aquí:
a.
puntee en
b.
puntee en
c. y, finalmente, puntee en el POI deseado para ver sus detalles.
7.
En la pantalla que muestra los detalles del POI seleccionado, puntee en
8. Aparece el mapa con el punto seleccionado en el medio y el menú Cursor muestra sus opciones.
9. Puntee en Ajustar como destino.
10. La ruta se planifica automáticamente y comienza la navegación.
11. Comience a conducir y escuche las instrucciones de voz del Travel Companion.
ABC
para ver los POI en orden alfabético,
Km/Mi
para ver los POI ordenados por su distancia desde la referencia,
Creación de una ruta con múltiples destinos
Las rutas con varios puntos se crean a partir de una ruta con un destino único. Cree primero una ruta
única con uno de los destinos, como se describió en las secciones anteriores, y luego siga el
procedimiento indicado a continuación:
.
Navegación a un POI (Punto de interés) 31
Page 40

Para crear una ruta para varios destinos:
1.
Si usted no está en la pantalla del menú Principal, puntee en
2. Puntee en Ir a y seleccione un nuevo punto como hizo antes.
3. Cuando aparezca el mapa con el menú Cursor, puede extender su ruta anterior:
Puntee en Añ. etapa para insertar este nuevo punto antes del destino final; o
●
Puntee en Continuar para agregarlo como nuevo destino final al que se llegará después del
●
destino original.
4. La ruta se recalcula automáticamente y continúa la navegación.
5. Repita los pasos anteriores para agregar más puntos en la ruta, si fuera necesario, y luego
comience a conducir.
para volver al menú principal.
Creación de una ruta con un punto de partida diferente
Si desea crear una ruta futura o cambiar el punto de partida a una ubicación distinta, existen dos formas
diferentes de hacerlo.
Para crear una ruta con un punto de partida diferente manteniendo el mismo destino:
1.
Si usted no está en la pantalla del menú Principal, puntee en
para volver al menú principal.
2. Puntee en Ir a y seleccione el punto de partida como hizo antes con los destinos.
3. Cuando aparezca el mapa con el menú Cursor, puntee en Ajustar como Inicio.
4. El Travel Companion le solicita que confirme que la ruta no comienza desde la posición GPS actual.
5. Si confirma, se fija el nuevo punto de partida y se desactiva el recálculo de ruta automático (de lo
contrario el Travel Companion recalcularía la ruta desde la posición GPS actual tan pronto como
se reciben los datos de una nueva posición).
6. La nueva ruta tiene los mismos puntos de destino e intermedios que la anterior.
De manera alternativa, también puede crear una ruta con un punto de partida diferente y un nuevo
destino:
1.
Si usted no está en la pantalla del menú Principal, puntee en
2. Puntee en Ir a y seleccione el Punto de partida.
3. Cuando aparezca el mapa con el menú Cursor, puntee en Ajustar como Inicio.
4. El Travel Companion le solicita que confirme que la navegación no comienza desde la posición
GPS actual.
5. Si confirma, se fija el nuevo punto de partida y se desactiva el recálculo de ruta automático (de lo
contrario el Travel Companion recalcularía la ruta desde la posición GPS actual tan pronto como
se reciben los datos de una nueva posición).
para volver al menú principal.
6.
Puntee en
7. Puntee en Ir a y seleccione el destino.
32 Capítulo 9 Operación de la navegación
para volver a la pantalla del menú Principal.
Page 41

8. Cuando aparezca el mapa con el menú Cursor, puntee en Ajustar como destino.
9. Se calcula una nueva ruta con el punto de finalización deseado.
Almacenamiento de los datos del usuario
Para guardar los datos del usuario, seleccione primero un punto del mapa y luego efectúe lo siguiente:
1. Puntee una ubicación en el mapa para colocar el cursor, luego abra el menú Cursor con el icono
.
2. En el menú Principal, puntee en Ir a y seleccione un punto. Aparece el mapa con el menú
Cursor.
En el menú Cursor:
puntee en Guardar como Favorito, si desea colocar este punto en la lista de sus destinos
●
favoritos;
puntee en Aña. POI, si desea guardar un punto útil del mapa con ícono, número de teléfono
●
e información adicional; o
puntee en Aña. Speedcam para guardar el punto como una ubicación de una cámara de
●
seguridad vial.
Almacenamiento de los datos del usuario 33
Page 42

10 Libro de referencia – Menú de
navegación
El menú Principal aparece cuando se inicia la navegación. Esta es la raíz de la jerarquía de pantallas.
Se puede acceder directamente a la mayoría de las partes del Travel Companion desde aquí utilizando
los iconos que se describen a continuación:
NOTA: Para volver al menú Principal desde cualquier pantalla, puntee en .
Botón Función
Abre el menú Ir a, el subsistema que lo ayuda a encontrar su
destino.
Abre la pantalla de mapa (2D ó 3D).
Abre el menú Ruta, con opciones para buscar información
sobre la ruta y modificarla, si fuera necesario.
Ir a
Abre Ajustes para configurar y modificar el comportamiento
del Travel Companion.
Abre Extras de navegación, la pantalla de recursos
adicionales de navegación.
Se puede acceder al menú Ir a desde el menú Principal. Esta pantalla ofrece varias opciones para
seleccionar una ubicación.
Cuando se encuentra una ubicación seleccionada, los resultados se muestran en el mapa marcados
con el cursor (un punto rojo con círculos rojos que se irradian). Aparece el menú Cursor con las
acciones posibles.
Existen varias opciones de menú en el menú Ir a. Utilice los iconos
las pantallas y ver todas las opciones disponibles. Estas opciones se describen en detalle en las
secciones siguientes.
Botones Función
Abre la pantalla de búsqueda de dirección.
y para navegar entre
34 Capítulo 10 Libro de referencia – Menú de navegación
Page 43

Botones Función
Abre la lista de Favoritos.
Muestra Inicio en el mapa. Inicio es el primero en la lista de los
destinos Favoritos.
Muestra Trabajo en el mapa. Trabajo es el segundo en la lista
de los destinos Favoritos.
Abre la pantalla de búsqueda de puntos de interés.
12
9
3
6
Abre la lista de destinos recientes.
Abre la lista de Contactos guardados con domicilio(s) válido
(s).
Abre el mapa para permitirle elegir un punto.
Abre la pantalla de búsqueda de coordenadas.
Abre la lista de rutas guardadas.
Abre la pantalla siguiente para mostrar más opciones.
Vuelve a la primera pantalla.
Buscar una dirección, calle, intersección o ciudad
La búsqueda de una ciudad, calle, intersección o dirección exacta pueden realizarse en el módulo
Buscar dirección. Si conoce por lo menos parte de la dirección, esta es la manera más rápida de
buscar la ubicación.
Los nombres de los botones son los siguientes:
Nombres de los botones Función
Nombre del país Puntee para seleccionar otro país.
Historial Puntee para seleccionar una ciudad/localidad de la lista de
ciudades y pueblos recientemente utilizados.
Nombre ciudad Puntee para seleccionar una región/estado en el país que se
mostró.
Centro pobl. Si no tiene información de la calle, puntee en este botón para
navegar al centro de la región/estado seleccionado.
Ir a 35
Page 44

Nombres de los botones Función
Nombre calle Puntee para seleccionar una calle en la región/estado que se
mostró.
Intersección Puntee para definir una calle perpendicular para seleccionar
Centro calle Si no tiene información del número de la casa, puntee en este
<Número casa> Puntee para escribir el número de la casa que busca.
Buscar en Historial
Si ya utilizó Ir a o seleccionó y utilizó puntos del mapa antes, todos estos aparecen en la lista
Historial.
Puede seleccionar cualquiera de las ubicaciones recientes como su destino. En esta pantalla, la lista
no puede reordenarse ni filtrarse por nombre, pero la barra de desplazamiento a la derecha le permite
navegar por la lista completa para buscar su punto preferido.
Use
para borrar un elemento de la lista o para vaciar la lista.
Buscar uno de los Favoritos
La lista de sus destinos favoritos aparece en esta pantalla. Puntee en cualquier opción disponible en
la lista para seleccionar el punto. Use la barra de desplazamiento para navegar por toda la lista o
seleccione una de las siguientes opciones:
el cruce como destino.
botón para navegar al punto medio de la calle seleccionada.
Botones Función
Km/Mi
ABC
Buscar casa o trabajo
El primer elemento en la lista de destinos favoritos es y el segundo es . Puede accederse
a estos dos puntos directamente desde el menú Ir a. Puntee en cualquiera de los dos íconos y aparecerá
el mapa con el menú Cursor con el punto seleccionado en el medio.
Buscar un POI (Punto de interés)
Puede seleccionar su destino entre miles de POI incluidos con el Travel Companion o entre los que
haya creado previamente. Esta pantalla lo ayuda a encontrar el destino que está buscando. Los
elementos del POI se clasifican para permitirle ubicarlos más fácilmente.
Reordena la lista por la distancia de los Favoritos.
Reordena la lista alfabéticamente.
Elimina el favorito que aparece al lado.
36 Capítulo 10 Libro de referencia – Menú de navegación
Page 45

Referencia de búsqueda
La búsqueda se efectúa según una referencia determinada. Primero, necesita fijar esta referencia o
elegir Búsq. rápida para filtrar los POI según los criterios previamente guardados.
Botones Función
La búsqueda se efectúa según la posición GPS actual.
?
Mediante Búsq. rápida, necesita elegir uno de los criterios de búsqueda previamente guardados y
luego obtiene instantáneamente una lista de POI que coinciden con estos criterios y referencias.
Grupos de Puntos de interés (POI)
Los otros íconos conducen a una lista de grupos de POI. En esta pantalla, puede ver la primera página
de las categorías de POI de primer nivel.
Las opciones son las siguientes:
Botones Funciones
Abre la lista de criterios de búsqueda previamente guardados
(punto de referencia, categoría de POI y subcategoría de POI).
La búsqueda se efectúa según un punto determinado en el
mapa. El mapa se abre para permitirle seleccionar el punto de
referencia punteando en él.
La búsqueda se efectúa según el destino final de su ruta
actual.
La referencia no es un punto sino toda la ruta. La distancia del
POI se calcula según la distancia extra que necesita para
viajar al punto y luego volver a la ruta.
Km/Mi
ABC
Gua. Guarda los criterios actuales de búsqueda para acceder luego
Subgrupos de POI
Si puntea en cualquiera de los grupos de POI, se abre la lista de subgrupos, donde tiene las mismas
opciones que los grupos de POI.
La lista de resultados se ordena por su distancia desde la
referencia.
La lista de resultados se ordena alfabéticamente.
desde Búsq. rápida.
Muestra la lista de todos los elementos de POI que coinciden
con los criterios actuales.
Reduce la lista de elementos coincidentes dando una parte de
su nombre.
Ir a 37
Page 46

Seleccionar un POI
Una vez que obtenga una lista de POI coincidentes, puntee en un elemento de la lista para ver sus
detalles. Las opciones son las siguientes:
Botones Funciones
Buscar coordenadas
En el Travel Companion, seleccione su destino ingresando las coordenadas del mapa. Las
coordenadas deben ingresarse con el formato Latitud/Longitud, según el modelo de la tierra WGS84
(el modelo utilizado por la mayoría de los dispositivos GPS).
Vuelve a la lista de resultados de búsqueda.
Inicia una llamada telefónica al número mostrado.
Abre el mapa con el POI seleccionado en el centro.
Abre el menú Cursor y el mapa con el POI seleccionado en el
centro.
Al acceder a esta pantalla, se muestran las coordenadas de la posición GPS actual (o el punto del mapa
seleccionado, denominado Cursor, si se movió el mapa).
Las coordenadas se muestran siempre con el formato previamente configurado aquí, pero puede
ingresar las coordenadas en cualquiera de los tres formatos de Latitud/Longitud (grados decimales;
grados y minutos decimales; o grados, minutos y segundos decimales). Incluso puede ingresar la latitud
y la longitud con diferentes formatos.
Para ingresar fácilmente un par latitud/longitud:
1. El campo de la izquierda contiene la latitud.
2. Marque el primer carácter: una letra ‘N’ (norte) o ‘S’ (sur). Esto especifica si el punto está en el
hemisferio norte o sur.
3. Use N/S para cambiar el hemisferio, si fuera necesario.
4.
Use
para borrar las cifras que no coincidan con la latitud deseada.
5. Escriba los números de la latitud.
Use el punto decimal si los grados, minutos o segundos no son enteros.
●
●
Use
I
,
o
II
(la etiqueta depende de la posición actual del cursor en la latitud)
para comenzar a ingresar los minutos, después de los grados, o los segundos, después de
los minutos.
38 Capítulo 10 Libro de referencia – Menú de navegación
Page 47

6. Cuando finalice, puntee en la longitud a la derecha y escríbala como hizo con la latitud. Esta vez
el icono de cambio de hemisferio E/O especifica si el punto se encuentra al este o al oeste del
meridiano de Greenwich, en el Reino Unido.
7.
Puntee en
Para cambiar el formato en el que aparece la coordenada aquí y en otras pantallas del Travel
Companion, puntee en Cambiar formato. Esto conduce a una nueva pantalla para cambiar el formato.
para seleccionar la latitud y longitud ingresadas.
Formato de visualización de las coordenadas
A veces, las posiciones se muestran con sus direcciones y a veces con sus coordenadas. Esta
configuración le permite elegir si desea mostrar las coordenadas en grados (gg.gggggg); grados y
minutos (gg mm.mmm); o grados, minutos y segundos (gg mm ss.s).
Ir a 39
Page 48

11 Bluetooth
La aplicación Bluetooth le permite conectar su teléfono móvil, auriculares estéreo o su estéreo del
automóvil a su Travel Companion. Cuando se establece la conexión con un teléfono móvil y recibe una
llamada, ésta se transfiere automáticamente a su Travel Companion y se enciende el altavoz. Esto
permite una conducción más segura y no necesita utilizar un auricular ni presionar ningún botón para
activar el altavoz.
Para iniciar la aplicación Bluetooth, elija una de las siguientes opciones:
●
Puntee en
NOTA: El icono
Vaya al menú Ajustes y puntee en Bluetooth.
●
Puntee en el punto del menú Extras/Teléfono/Teclado para marcar el número de teléfono.
●
R
en la parte superior de la pantalla.
R
está siempre disponible en cada pantalla
Conexión de un teléfono compatible con Bluetooth a su Travel Companion
Puede conectar teléfonos móviles compatibles con Bluetooth a su Travel Companion. Consulte la
información de compatibilidad en la documentación de su teléfono.
Para conectar un teléfono compatible con Bluetooth:
1. Asegúrese de que Bluetooth esté activado en el teléfono.
2.
Puntee en Ajustes >
3. Puntee en Explorar dispositivos Bluetooth.
4. Se enumeran los dispositivos Bluetooth cercanos. Puntee en el nombre de su teléfono cuando
aparezca en la lista.
R
.
5. Seleccione el servicio Bluetooth que utilizará:
Para usar su dispositivo como altavoz, elija Portal de voz.
●
Para transferir archivos entre su teléfono y el Travel Companion, elija Transferencia de
●
archivos OBEX.
NOTA: Pueden enumerarse también otros servicios, según el teléfono.
6. Tanto su teléfono como su Travel Companion le solicitarán una contraseña numérica de cuatro
dígitos. Introduzca la misma contraseña en ambos dispositivos.
Los iconos disponibles en la pantalla se indican a continuación:
40 Capítulo 11 Bluetooth
Page 49

Botones Función
?
R
Puntee para iniciar la aplicación Bluetooth.
Puntee para configurar sus preferencias de Bluetooth
Puntee para activar la transferencia automática de las
llamadas entrantes
Puntee para ver más información sobre Bluetooth
Puntee para marcar un número de teléfono
Puntee para ver una lista de los intentos de conexión
anteriores
NOTA: El menú Mis accesos directos incluye dispositivos
que emparejó previamente con su Travel Companion para un
fácil acceso.
Puntee para iniciar el emparejamiento desde su teléfono móvil
Puntee para iniciar una llamada
Efectuar una llamada
Puede efectuar llamadas utilizando el recurso de teléfono, contactos o POI.
Utilizar el marcador telefónico
Para efectuar llamadas con el marcador telefónico:
1.
Puntee en Ajustes >
2.
Puntee en
3.
Puntee en
para ingresar un número de teléfono.
para iniciar una llamada.
R
.
Puntee para finalizar una llamada.
Efectuar una llamada 41
Page 50

Utilizar contactos
Para realizar llamadas utilizando contactos:
1.
Puntee en Extras >
2.
Seleccione un número de teléfono de su lista de contactos punteando en
3.
Puntee en
para iniciar una llamada.
.
Utilizar POI
Para realizar llamadas utilizando POI:
1.
Después de que se muestre una lista de POI en su pantalla, puntee en
llamada.
2.
Puntee en
para finalizar una llamada.
Responder o rechazar una llamada
.
para iniciar una
Si el Servicio de Portal de voz está activado con su teléfono, puede responder o rechazar llamadas
en su Travel Companion.
En caso de que se produzca una llamada, aparece Llamada entrante en la pantalla. Puntee en
para responder la llamada o puntee en para rechazar una llamada.
Conectar auriculares estéreo Bluetooth
Puede conectar auriculares estéreo compatibles con Bluetooth a su Travel Companion.
Para conectar auriculares estéreo compatibles con Bluetooth:
1. Asegúrese de que Bluetooth esté activado en el teléfono.
2.
Puntee en Ajustes >
3. Puntee en Explorar dispositivos Bluetooth.
4. Se enumeran los dispositivos Bluetooth cercanos. Puntee en el nombre de sus auriculares cuando
aparezcan en la lista.
R
.
42 Capítulo 11 Bluetooth
Page 51

12 Mapa
Hay dos pantallas de mapas: la pantalla Mapa (2D) y la pantalla Cabina (3D). La forma en la que
muestran el mapa es similar, pero la apariencia y los controles están optimizados con distintos fines.
La pantalla Mapa (2D) debe utilizarse para lo siguiente:
explorar el mapa,
●
crear elementos de POI del usuario,
●
planificar su ruta según los puntos del mapa.
●
La pantalla Mapa está diseñada para mostrar el área máxima del mapa. Esta pantalla puede utilizarse
únicamente en modo 2D Norte arriba. Puede ampliar el mapa, pero la rotación y la inclinación están
desactivadas.
La pantalla Cabina (3D) es para fines de conducción.
Si sólo está cruzando datos tales como velocidad, calidad de recepción de GPS, fecha y hora
●
actuales
Si está navegando, algunos datos más sobre la ruta, por ejemplo la próxima calle de la ruta, la
●
distancia de viaje, tipo del próximo evento de la ruta.
Existen varios controles que funcionan de manera similar en las dos pantallas. Se describen en las
secciones siguientes.
Botón Función
Sale de la navegación y abre la aplicación Marcador telefónico
Abre la pantalla Progreso de la ruta
Vista previa del giro*
Abre un gran recuadro de la vista previa de giro en el ángulo
del mapa cuando está en una ruta activa.
Zellerrain -Bu
5.1km
Calle siguiente (desplazada)*
Muestra la calle actual durante unos segundos. Esta opción
se muestra únicamente en una ruta activa.
Distancia de giro*
Muestra la calle actual durante unos segundos. Esta opción
se muestra únicamente en una ruta activa.
Sale de la navegación y abre la aplicación Reproductor de
música
Nivel de volumen del sonido o silencioso
Abre el control deslizante de ajuste de volumen
43
Page 52

Aleja el mapa
Acerca el mapa
Inicia los niveles de zoom fijos y reactiva Bloqueo en posición
(mapa 2D únicamente)**. Esta opción aparece únicamente
cuando la posición GPS está disponible.
Inicia los niveles de inclinación y zoom fijos y reactiva Bloqueo
en posición (mapa 3D únicamente)**. Esta opción aparece
únicamente cuando la posición GPS está disponible.
Reactiva Bloqueo en posición y Zoom inteligente
2D
Alterna entre las pantallas 2D (Mapa) y 3D (Cabina)
3D
Punto seleccionado en el mapa (Cursor)
Rota el mapa a la izquierda (mapa 3D únicamente)
Rota el mapa a la derecha (mapa 3D únicamente)
2007-08-04
18:12:04
Fecha y hora
Modifica el contenido: Fecha, hora o fecha/hora
Esta opción le permite cambiar al modo de mapa de pantalla
completa y volver al modo de mapa normal en la pantalla de
mapa.
Abre el menú Cursor
44 Capítulo 12 Mapa
Page 53

Calidad de recepción GPS
Abre la pantalla Datos GPS
1:31 h
3:16: 43
29 km/k
Visualización de mapas
La versión actual del Travel Companion está destinada principalmente a la navegación terrestre. Es
por ello que los mapas en el Travel Companion se asemejan a los mapas de ruta en papel (cuando se
utilizan colores diurnos y en modo mapa 2D). Sin embargo, el Travel Companion brinda mucho más
que lo que pueden ofrecer los mapas en papel. Se puede cambiar el aspecto y el contenido.
Esquemas de color diurno y nocturno
Los esquemas de color diurno y nocturno le permiten ajustar el Travel Companion al brillo del entorno.
Utilice los esquemas de color diurno y nocturno de acuerdo con sus necesidades. Los colores diurnos
son similares a los mapas de ruta en papel, en tanto que los esquemas de color nocturno utilizan tintes
oscuros para los objetos grandes, para mantener bajo el brillo promedio de la pantalla, con colores
cuidadosamente seleccionados para mantenerlo actualizado con la información necesaria en la
pantalla.
Tiempo al destino y ETA en el destino
Tiempo y ETA al próximo punto intermedio
Velocidad actual
Distancia hasta el próximo punto intermedio y destino
Abre el menú Principal (Ir a, Mapa, Ruta, Extras nav., Ajustes)
Puede cambiar entre las vistas diurna y nocturna manualmente en Ajustes o permitir que el Travel
Companion lo haga automáticamente por usted.
NOTA: El modo automático diurno/nocturno se basa en la fecha y posición GPS actuales mediante
las cuales el Travel Companion calcula la hora exacta de salida y puesta del sol en ese día específico
en la ubicación en particular. Utilizando dicha información, el Travel Companion puede alternar
automáticamente entre los esquemas de color unos pocos minutos antes de la salida del sol, cuando
el cielo ya está claro y unos pocos minutos después de la puesta del sol, antes de oscurecer.
SUGERENCIA: Para aumentar aún más el efecto del esquema de color nocturno, puede indicar al
Travel Companion que disminuya la luz de fondo de la pantalla cuando se utilizan los colores nocturnos.
Configure los niveles de luz de fondo deseados tanto para el modo diurno como nocturno.
Posición actual y ruta bloqueada
Cuando se dispone de su posición GPS, una flecha azul (amarilla cuando se utilizan colores nocturnos)
muestra su ubicación en el mapa.
La dirección de la flecha representa hacia dónde se dirige. La flecha tiene el tamaño ajustado y rota en
forma vertical con los niveles de zoom e inclinación para que siempre parezca real.
Su Travel Companion tiene un recurso incorporado de Ruta bloqueada que siempre coloca la flecha
de posición en la ruta, en el eje de la calle en el caso de las calles de una sola mano o al costado de
Visualización de mapas 45
Page 54

la ruta, cuando conduce (por ejemplo, a la derecha en Alemania y a la izquierda en el Reino Unido) en
las rutas de doble mano.
Usted siempre ve esta posición corregida en el mapa. No se muestra la posición que da el GPS, pero
esta información es grabada en el registro de seguimiento. Cuando se muestran los registros de
seguimiento en el mapa, no se corrige la línea. Usted ve las posiciones informadas por el GPS.
Cuando se pierde la posición GPS, la flecha se torna gris, pero el viaje continúa en la ruta recomendada
por un período breve con la última velocidad detectada antes de la pérdida de la posición GPS. Cuando
se alcanza el próximo evento de ruta, o después de 40 segundos, la flecha se detiene y permanece en
gris hasta que vuelve la recepción GPS. De esta manera, los túneles cortos pueden cruzarse sin perder
la posición.
Punto seleccionado en el mapa, también conocido como Cursor
Si puntea en el mapa en algún lugar y vuelve a puntear o selecciona un elemento específico en Ir a,
se convierte en el punto seleccionado en el mapa, marcado con un pequeño punto rojo y con círculos
rojos que irradian permanentemente para hacerlo más notorio en todos los niveles de zoom, incluso
cuando está como fondo de una vista de mapa 3D. Puede utilizar este punto como punto de partida,
punto intermedio o destino de su ruta; puede buscar un POI cerca de él o guardarlo como POI, Favorito
o la ubicación de una cámara de seguridad vial. El cursor, cuando está visible, es también el punto de
referencia para la escala del mapa.
NOTA: Cuando se dispone de su posición GPS y la Posición bloqueada está activa, el cursor es la
posición GPS actual, la flecha azul. Cuando selecciona otro punto punteando en el mapa o utilizando
el menú Ir a, el nuevo Cursor aparece en la pantalla con el punto rojo y los círculos rojos que se irradian.
POI (Puntos de interés) visibles
Su Travel Companion viene con miles de POI incorporados y usted puede crear también su propia base
de datos de POI.
Los POI se representan mediante iconos en el mapa. Para un POI incorporado, es el icono de la
subcategoría del POI real. Para los puntos que usted crea, es el icono que eligió cuando creó el POI.
Los íconos de POI pueden cambiarse más adelante, en su configuración de visualización.
Estos íconos son lo suficientemente grandes para que pueda reconocer el símbolo y semitransparentes,
de modo tal de no cubrir las calles y los cruces que se encuentran detrás.
Cuando se aleja el mapa, los íconos no se muestran. Cuando se acerca, los íconos aparecen según
su configuración de visibilidad.
Cámaras de seguridad vial
Las cámaras de seguridad vial, por ejemplo cámaras de control de velocidad y cámaras de semáforo,
son tipos especiales de POI en el Travel Companion.
Contactos
Contactos es un tipo diferente de POI especial. Cuando se inicia el Travel Companion, intenta reconocer
las direcciones en la base de datos de Contactos del dispositivo. Todos los contactos con las
direcciones reconocidas se muestran como POI en un grupo denominado Contactos.
Si existen, se importan las direcciones Casa, Trabajo y Otras de un contacto. Por ejemplo, si tiene las
direcciones particular y de la oficina de Juan Vega, tendrá dos POI, uno denominado ‘Juan Vega
(Casa)’, y otro ‘Juan Vega (Trabajo)’.
46 Capítulo 12 Mapa
Page 55

Elementos de la ruta activa
Su Travel Companion utiliza un sistema de rutas de destinos múltiples en el que tiene un punto de
partida (normalmente su posición GPS actual), un destino, la línea de la parte activa de la ruta y,
opcionalmente, puntos intermedios y partes inactivas. Todas se muestran en el mapa.
Punto de partida, puntos intermedios y destino
Usted tiene los siguientes recursos en una ruta activa mientras está en un punto de inicio, puntos
intermedios o en el destino.
Parte activa de la ruta
La parte activa es la sección de la ruta por la que está conduciendo actualmente. Si no agregó puntos
intermedios, toda la ruta es la parte activa. Cuando existen puntos intermedios, la parte activa es la
parte que lleva desde su ubicación al próximo punto intermedio. La sección activa se muestra en verde
claro (rojo cuando se usan los colores nocturnos). Es siempre la parte más notoria del mapa, incluso
cuando está como fondo de una vista de un mapa 3D. La línea de la ruta se muestra del lado de la
conducción en las rutas de doble mano y en el eje, en el caso de las calles de una sola mano. Cuando
el mapa se acerca y la línea es lo suficientemente ancha, flechas pequeñas muestran la dirección de
la ruta. Esto puede resultar útil si tiene una vista previa de la ruta antes de comenzar el viaje o cuando
ingresa a un cruce complejo.
Partes inactivas de la ruta
Las secciones futuras de una ruta están inactivas. También se muestran en el mapa con el mismo color
pero con un tinte más oscuro que la activa. Una sección de ruta inactiva se torna activa tan pronto como
usted llega a su Punto intermedio de partida. Caminos en la ruta pueden ser excluidos configurando
ciertas preferencias. Si bien puede optar por incluir o evitar algunas clases de rutas en la configuración
de Ruta, a veces son imposibles de evitar cerca del punto de partida, puntos intermedios o el destino.
En este caso, el Travel Companion muestra esos segmentos de la ruta con un color alternativo.
Vista previa del giro
En las pantallas de Mapa, este campo muestra una ilustración gráfica de la maniobra siguiente. Por
ejemplo, cuando se acerca una curva, una flecha muestra si es suave, normal o pronunciada. Cuando
muestra una rotonda, también se indica el número de la salida.
Este campo también sirve como un botón. Puntee para mostrar la vista previa del giro ampliada en el
ángulo superior izquierdo del mapa. Puntee de nuevo para desactivar la vista previa del giro ampliada.
Cursor (el punto seleccionado en el mapa)
Si puntea dos veces en el mapa en algún lugar o selecciona un elemento específico en Ir a, se convierte
en el punto seleccionado en el mapa, marcado con un pequeño punto rojo y con círculos rojos que
irradian permanentemente para hacerlo más notorio. Puede utilizar este punto como punto de partida,
punto intermedio o destino de su ruta; puede buscar un POI cerca de él o guardarlo como POI, Favorito
o cámara de seguridad vial.
Vista previa del giro 47
Page 56

Indicador de grabación/reproducción de registro de seguimiento
Cuando se graba un registro de seguimiento, un icono aparece en las pantallas del mapa. Este
icono funciona también como un botón que conduce a la pantalla Registro rutas, donde puede detener
la grabación o hacer visible el registro de seguimiento en el mapa.
Durante la reproducción del registro de seguimiento, se muestra un icono
icono (en realidad, punteando en cualquier lugar de la pantalla), se detiene la simulación.
Menú cursor
El Cursor es el punto seleccionado en el mapa (marcado con un punto rojo con círculos rojos que se
irradian alrededor) o la posición GPS actual cuando está disponible y la Posición bloqueada está
activada.
Punteando en
lista de posibles funciones para las que puede usar el Cursor.
El contenido del menú Cursor es levemente distinto si existe una ruta activa ya planificada y si está
cerca de un punto de la ruta. Tiene las siguientes opciones:
Botón Función
Ajustar como inicio Utilizar el Cursor como punto de partida para su ruta. Esto
Quitar inicio Este botón reemplaza a “Ajustar como inicio” si el Cursor está
. Punteando en este
, o utilizando el menú Ir a, se muestra el mapa con el menú Cursor para darle la
desactiva el direccionamiento desde la posición GPS actual y
el recálculo automático fuera de la ruta. Si existía una ruta
anterior, los puntos intermedios y el destino permanecen
iguales.
en o cerca del punto de partida de la ruta. Puntee para eliminar
el punto de partida de la ruta.
Añ. etapa Al insertar el punto del mapa seleccionado como punto
Quitar etapa Este botón reemplaza a “Añ. etapa” si el Cursor está en o cerca
Continuar Este botón agrega un nuevo destino final después del destino
Ajustar como destino Utilizar el Cursor como destino de su ruta. Este botón sirve
48 Capítulo 12 Mapa
intermedio, usted indica al Travel Companion que cruce esta
ubicación antes del destino de la ruta. Esta es la forma de crear
una ruta con múltiples puntos en orden inverso (cuando usted
desea insertar una escala ‘ir a A pero primero conseguir
combustible en B’ o necesita influir en la dirección de la ruta).
Este punto del menú funciona únicamente si una ruta ya está
activa.
de cualquiera de los puntos intermedios de la ruta. Puntee
para eliminar de la ruta ese punto intermedio específico.
anterior. El nuevo destino reemplaza el anterior, que ahora se
relega a un punto intermedio. Esta es la forma de crear su ruta
con varios puntos en orden directo (cuando usted desea visitar
varios destinos ‘ir a A luego ir a B’). Este punto del menú está
disponible únicamente si una ruta ya está activa.
para comenzar una nueva ruta. La ruta anterior (si existe) se
elimina y se reemplaza. Si está activa una ruta con múltiples
Page 57

puntos, el Travel Companion le pregunta si realmente necesita
eliminarla junto con todos sus puntos intermedios.
Quitar destino Este botón reemplaza “Ajustar como destino” si el Cursor está
Guardar como Favorito Guarde el cursor como uno de sus destinos favoritos.
Aña. POI Guarde el cursor como POI del usuario. Dé un nombre, elija
Agregar Speedcam Guarde el Cursor como la posición de una cámara de
Aña. POI Este botón reemplaza Agregar Speedcam si el Cursor está
Información de POI Este botón abre una lista de POI cerca del Cursor.
Calle actual
Si puntea en el campo Calle siguiente en las pantallas del mapa, aparece el nombre de la calle actual
durante unos segundos.
en o cerca del destino de la ruta. Puntee para eliminar el
destino de la ruta promoviendo el último punto intermedio
como nuevo destino.
Seleccione una posición en la lista de Favoritos y se
completa/reemplaza con los detalles del cursor.
un icono y seleccione un grupo de POI para el nuevo POI.
seguridad vial. Seleccione el tipo, la dirección de la cámara y
el límite de velocidad controlado.
en o cerca de una posición de una cámara de seguridad vial.
Puntee para editar los detalles de la cámara.
Distancia al próximo giro
Este campo muestra la distancia a recorrer antes de alcanzar el próximo evento de la ruta (giro, rotonda,
salida, etc.). Este campo se muestra únicamente cuando se navega una ruta.
Calle siguiente/ciudad siguiente
Este campo muestra la ruta o calle que sigue en el itinerario de la ruta.
Si aún no está en la ciudad o localidad donde se encuentra esta próxima calle, el Travel Companion
muestra el nombre del poblado en lugar del nombre de la ruta o calle. Aparece un símbolo de viñeta al
lado del nombre de la localidad para ayudarlo a identificarlo de los nombres de las calles.
Este campo se muestra únicamente cuando se navega una ruta.
Calle actual 49
Page 58

13 Ruta
Este menú contiene opciones para administrar sus rutas y registros de seguimiento.
Editar ruta
Para editar una ruta, necesita conocer todos los puntos que se utilizan en la ruta. El primer elemento
en la lista es el punto de partida de la ruta sin una posición GPS válida. La lista contiene el último punto
intermedio alcanzado o el punto donde el Travel Companion recalculó la ruta. Esto significa que la lista
se actualiza en forma permanente y los puntos intermedios desaparecen durante el viaje. El último
elemento de la lista es su destino final.
Use la barra de desplazamiento para navegar por la lista y puntee en cualquier elemento de la lista
para resaltarlo. Puede realizar las siguientes acciones:
Botones Función
Mueve el punto de la ruta resaltado hacia arriba en la lista.
Mueve el punto de la ruta resaltado hacia abajo en la lista.
Detalle de la ruta
Esta función abre la lista Detalles ruta de la ruta activa.
Todos los cruces importantes se muestran en la lista, incluso los que se pasarán.
El itinerario está activo y se actualiza constantemente cuando se navega una ruta. El elemento de la
lista que sigue en la navegación es el resaltado hasta que puntee en otro elemento en la lista para
resaltarlo. Después de eso, el resaltado permanece en el elemento que seleccionó.
Puntee en cualquiera de los elementos de la lista para visualizarlo en el mapa. Esto lo ayuda a identificar
los eventos de la ruta en la lista. Otras funciones disponibles en esta pantalla son:
Selecciona un nuevo punto para agregar a la lista debajo del
punto de la ruta seleccionado.
Elimina el punto de la ruta resaltado.
Optimiza la secuencia de la ruta. La optimización sirve para
los puntos intermedios únicamente. Sus puntos de partida y
destino permanecen en sus posiciones.
50 Capítulo 13 Ruta
Page 59

Botones Función
Rutas guardadas
Esta función abre la lista de rutas guardadas.
Todos los cruces importantes se muestran en la lista, incluso los que aún deben pasarse. Puntee en
cualquiera de los elementos de la lista para cambiar su nombre. Otras funciones disponibles en esta
pantalla son:
Botones Función
Elimina todos los eventos de la ruta. Se elimina toda la ruta.
Guarda la ruta.
Elimina la ruta que se encuentra al lado de la que se muestra.
Elimina todas las rutas guardadas.
Información de la ruta
La pantalla Información de la ruta tiene todos los datos y algunas funciones que podría necesitar
mientras navega. Sin una ruta activa, algunos íconos están inactivos y los datos de la ruta no pueden
visualizarse.
Datos de la ruta visualizados (para destino y puntos intermedios)
Los datos de la ruta muestran información sobre la ruta actual. Estos campos se actualizan
continuamente mientras mantiene esta pantalla abierta.
Rutas guardadas 51
Page 60

Cuando abre la pantalla, verá que todos los campos contienen información sobre su destino final.
Puntee en cualquiera de los campos para ver datos sobre los puntos intermedios a partir del primero
hasta el destino final nuevamente. Puede ver las siguientes opciones en la pantalla:
Línea de la ruta
●
La parte superior de la pantalla, muestra su ruta planificada como una línea horizontal. Su punto
más a la izquierda es el comienzo de la ruta, el más a la derecha es el destino final y puede ver
sus banderas de puntos intermedios a lo largo de la línea, espaciadas en proporción a su distancia.
La flecha azul (amarilla cuando se utilizan colores nocturnos) representa sus trayectorias de
posición de izquierda a derecha, dándole una respuesta visual de su viaje.
Cuando llega a un punto intermedio, se convierte en el punto de partida de la ruta; el anterior se
elimina. La línea con todos los otros puntos intermedios se modifica instantáneamente y la flecha
vuelve a la izquierda.
Cuando el Travel Companion necesita recalcular la ruta, la flecha no vuelve a la izquierda como
cuando llega a un punto intermedio. Podría desviarse un poco debido a que la longitud de la nueva
ruta puede ser distinta de la anterior.
Cuando los datos correspondientes a toda la ruta se muestran en los campos a continuación, la
línea tiene el mismo color que el tipo de ruta que se muestra en el mapa. Cuando usted ve los
datos que corresponden a un punto intermedio, la ruta tiene color únicamente hasta ese punto
intermedio. El resto de la línea permanece gris.
Destino/Punto de la vía
●
Este campo muestra la dirección exacta (o sus coordenadas, si la dirección no está disponible)
del destino final.
Si existen puntos intermedios, puntee y vuelva a puntear en cualquiera de los campos para ver la
dirección o las coordenadas del primero, segundo, etc. punto intermedio.
Llegada estimada
●
Este campo muestra la hora estimada de llegada al destino final de la ruta según la información
disponible para los segmentos restantes de la ruta. El cálculo no toma en cuenta los
congestionamientos de tránsito ni otras demoras posibles.
Si existen puntos intermedios, puntee y vuelva a puntear en cualquiera de los campos para ver la
llegada estimada al primero, segundo, etc. punto intermedio.
Distancia restante
●
Esta es la distancia que necesita viajar en la ruta antes de llegar a su destino final.
Si existen puntos intermedios, puntee y vuelva a puntear en cualquiera de los campos para ver la
distancia para llegar al primero, segundo o siguiente punto intermedio.
Tiempo restante
●
Este campo muestra el tiempo necesario para llegar al destino final de la ruta según la información
disponible para los segmentos restantes de la ruta. El cálculo no toma en cuenta los
congestionamientos de tránsito y otras demoras posibles.
Si existen puntos intermedios, puntee y vuelva a puntear en cualquiera de los campos para ver el
tiempo necesario para llegar al primero, segundo punto intermedio.
Método
●
52 Capítulo 13 Ruta
Page 61

Este campo muestra cómo se calculó la ruta. Muestra el campo ‘Ruta’ o ‘Vehículo’ de la
Points
configuración Ruta. Si eligió Coche, Taxi, Bus o Camión, el tipo de ruta (Rápida, Corta, o
Económica) se muestra aquí; si seleccionó Bicicleta, esta información se muestra aquí.
Íconos de advertencia
Los siguientes cinco cuadrados están normalmente vacíos. Algunos de ellos muestran un símbolo
gráfico en caso de que se asignen advertencias a la ruta planificada. Como se trata de advertencias,
los íconos muestran información para toda la ruta, incluso si los campos de datos muestran valores
desde su posición actual hasta un punto intermedio únicamente.
Puntee en cualquiera de los íconos para ver su descripción. Algunos ejemplos de los íconos disponibles:
●
Este ícono muestra que debe pagar peaje en la ruta recomendada.
●
Este ícono muestra que la ruta contiene autopistas. Puntee en el ícono para ver la longitud
total de las autopistas en la ruta recomendada.
●
Este ícono muestra que se incluyen autopistas con peaje en la ruta recomendada.
●
Este ícono muestra que debe embarcar en un transbordador (ferry) en la ruta
recomendada.
●
Este ícono muestra que debe pagar el transbordador.
●
Este ícono se muestra cuando el Travel Companion no pudo planificar una ruta con todas
sus preferencias de tipo de ruta sugeridas. A veces es imposible encontrar una ruta adecuada
cerca de la partida o del destino.
●
Este ícono le advierte que el Travel Companion tuvo que recomendar una ruta que no
coincide con todas sus preferencias dadas en la configuración Parámetros de la ruta.
●
La ruta recomendada contiene rutas sin pavimentar.
●
Points
La ruta recomendada contiene rutas que requieren una autorización o permiso para
ingresar.
●
Información: cualquier otro elemento de información relevante pero no categorizado.
Puntee en el ícono para ver el contenido.
●
Se muestra cuando se aplican más de cinco advertencias a la ruta recomendada.
Otras funciones
También tiene las siguientes opciones en esta pantalla:
Información de la ruta 53
Page 62

Botones Función
Administrar registros de seguimiento
Con el Travel Companion, también es posible guardar los registros de seguimiento de sus viajes. Esta
pantalla le permite administrar todos sus registros de seguimiento. Cuando aparece, muestra una lista
de todos los registros de seguimiento ya guardados.
Adaptar a la pantalla: Abre el mapa con una vista 2D Norte
hacia arriba y muestra una vista general de toda la ruta
recomendada.
Ajustes: Abre la pantalla Ajustes de la ruta
Simulación: Este recurso no tiene función de navegación, sólo
brinda una vista rápida de la ruta. Presenta una simulación de
la ruta que muestra qué podría ver más adelante cuando
navegue.
Usted puede elegir entre dos tipos diferentes de simulaciones:
Cruce elevado: La ruta se simula con alta velocidad.
●
Simular: La ruta se simula con velocidad idéntica al límite
●
de velocidad en las calles y caminos de la ruta.
El nombre original de un registro de seguimiento es la fecha y la hora en la que se grabó. Puede cambiar
el nombre por algo más fácil de identificar, si lo desea.
Cada registro de seguimiento tiene un color, que aparece a la izquierda de su nombre cuando está
visible en el mapa. Si el registro no está visible, aparece una línea horizontal. Punteando en la línea
del registro de seguimiento resaltado se alterna entre mostrar y ocultar dicho registro. El registro de
seguimiento se dibuja en el mapa utilizando el color al lado de su nombre.
SUGERENCIA: Cuando se graba un registro de seguimiento, aparece una nueva línea en esta lista
con una línea horizontal, dado que los registros de seguimiento recientemente grabados no se muestran
en el mapa normalmente.
En esta pantalla tiene las siguientes opciones:
Botón Función
Inicia la grabación del registro de seguimiento. Se muestra una
nueva línea en la lista y los datos de la posición GPS se
guardan hasta que detenga la grabación o salga del Travel
Companion. Un ícono
hacerle saber que se está realizando una grabación. Al
puntear en ese ícono se abre esta pantalla Registro rutas.
Detiene la grabación del registro de seguimiento.
aparece en el mapa para
54 Capítulo 13 Ruta
Este ícono muestra el color de la línea del registro de
seguimiento en el mapa. Una línea horizontal implica que el
registro de seguimiento no se muestra en el mapa. Puntee en
este recuadro para alternar entre mostrar y ocultar el registro
de seguimeinto.
Page 63

Botón Función
Elimina el registro de seguimiento que se encuentra al lado.
Puntee en cualquiera de los nombres de seguimiento en la lista para abrir una nueva pantalla con los
detalles de dicho registro de seguimiento. En esta pantalla tiene las siguientes opciones:
Botón Función
Cambia el color del registro de seguimiento.
Abre una nueva pantalla donde puede cambiar el nombre del
registro de seguimiento.
Exporta el registro de seguimiento a una tarjeta SD insertada
en formato GPX.
Información de la ruta 55
Page 64

14 Ajustes
Su Travel Companion brinda varias configuraciones para ayudarlo a personalizar las funciones. Se
puede acceder a la pantalla Ajustes directamente desde la pantalla del menú Principal, aunque
también es posible acceder a algunas de sus subpantallas desde otras partes del Travel Companion.
Configuración visual
Puede configurar unos pocos parámetros que determinan la apariencia de su Travel Companion.
Ajustes 3D
El Travel Companion puede mostrar el mapa y varios objetos en 3D. Posee un motor de gráficos
sumamente rápido capaz de mover mapas detallados a alta velocidad. Cuanto menos sean los detalles
en 3D, más rápido su Travel Companion puede dibujar y mover el mapa.
Referencias
Las referencias en 3D que vienen con el mapa pueden mostrarse u ocultarse.
Vías elevadas
Las rutas pueden elevarse para mejorar la visibilidad y reconocer mejor cruces complejos elevados.
Puede suprimir la elevación para ver una red vial que se vea como un mapa convencional.
Edificios
Los edificios en 3D puede enlentecer la visualización del mapa y hacer que el mapa sea denso. Active
o desactive este recurso para configurar el Travel Companion para mostrar únicamente los edificios
más cercanos o aquellos más alejados.
Terreno
El terreno también puede mostrarse usando ricos detalles en 3D, menos detalles o incluso desactivarse.
Ajuste retroilum.
Usted puede configurar el funcionamiento de la luz de fondo de la pantalla cuando utilice su Travel
Companion.
Esta configuración es independiente de otras aplicaciones del dispositivo.
Brillo
Puede configurar el nivel de la luz de fondo en forma separada tanto para los modos diurno como
nocturno, aumentando de este modo el efecto del esquema de color nocturno.
Administración de la energía
Usted puede configurar el funcionamiento de la luz de fondo cuando no se toca la pantalla durante un
período determinado.
56 Capítulo 14 Ajustes
Page 65

Ilum. siempre activa
Puede optar por tener la luz de fondo siempre encendida.
Ahorro de energía
Cuando funciona con batería, Ahorro de energía enciende la pantalla únicamente cuando presiona
un botón o puntea en la pantalla. Después de unos pocos segundos el nivel de luz disminuye y al cabo
de unos pocos segundos más la luz de fondo se apaga. Esto le ayuda a ahorrar energía y obtener una
duración más prolongada de la batería.
Parámetros mapa
Esta configuración determina cómo se muestran los mapas en el Travel Companion.
Nombres de vías alternativas
Algunas autopistas tienen un nombre internacional o un número para los viajeros extranjeros. Puede
decidir si muestra sólo el nombre local o ambos.
Mostrar nombres vías
Puede configurar si desea o no ver los nombres de las calles e íconos de POI en el mapa mientras
conduce. Según los niveles actuales de zoom e inclinación, los nombres de las calles se muestran
alineados con el nombre o en carteles fijados a las calles (calles y rutas). Si enciende estos carteles,
es más fácil reconocer su ubicación en el mapa. Si los apaga, es más fácil ver la geometría de la ruta.
NOTA: Puede desactivar únicamente los nombres de las calles o los íconos de POI, si el Travel
Companion sigue su posición. Tan pronto como mueva el mapa y Posición bloqueada esté activado,
los nombres de las calles y los íconos se tornan visibles de nuevo. Puntee en
Posición bloqueada y hacer que las etiquetas y los íconos vuelvan a desaparecer.
Vista del mapa 2D/3D
En Vista del mapa en 3D/2D, el mapa se muestra en una vista convencional de arriba hacia abajo con
una orientación fija del Norte hacia arriba. No se puede inclinar ni rotar el mapa. La elevación del mapa
se muestra con colores y sombras similares a un mapa topográfico.
En Vista del mapa en 3D, el mapa muestra una vista en perspectiva. Puede cambiar el ángulo vertical
de la vista, puede rotar el mapa y activar o desactivar los elementos del mapa 3D.
Visibilidad POI
Los mapas en el Travel Companion vienen con una gran cantidad de POI. Si se mostraran todos, la
pantalla estaría demasiado llena. Para evitar esto, puede decidir qué grupos de POI mostrar y cuáles
ocultar en el mapa y cuánto necesita acercarse para comenzar a ver un grupo de POI específico. Su
Travel Companion tiene un sistema de categorías de POI con múltiples niveles. Puede configurar la
visibilidad de todos los niveles. Los subgrupos pueden heredar la configuración de visibilidad del grupo,
pero también puede asignar distintas configuraciones a un subgrupo.
Para ver POI:
para reactivar
1. Cuando puntee en el botón, verá que se muestra la lista de los grupos de POI de primer nivel:
2. Puntee en cualquiera de los nombres de grupos para ver la lista de sus subgrupos.
Las dos pantallas son similares. Tienen los siguientes botones:
Configuración visual 57
Page 66

Botón Función
Este grupo de POI posee subgrupos. Puntee este, o el
nombre de los grupos, para ver la lista de sus subgrupos.
Este grupo de POI no posee subgrupos. Si puntea aquí no
se realiza ninguna acción.
Off
500 m
El grupo de POI no se muestra en el mapa. Sin embargo,
algunos de sus subgrupos podrían mostrarse de acuerdo
con sus configuraciones individuales.
El grupo de POI se muestra en el mapa a partir de este nivel
de zoom. Algunos de sus subgrupos podrían estar ocultos
o mostrarse desde distintos niveles de zoom de acuerdo
con sus configuraciones individuales.
Puntee en este botón para editar la visibilidad del grupo de
POI.
3. Cuando edite la visibilidad de un grupo o subgrupo de POI, se muestra una nueva pantalla:
Tiene las siguientes opciones:
Botón Función
Este es el ícono del grupo de POI. Este ícono se muestra
en el mapa cuando el grupo está visible. Puntee para elegir
otro ícono para el grupo o subgrupo de POI editado.
Puntee en cualquiera de los botones de radio para elegir
un nuevo nivel de visibilidad para el grupo o subgrupo de
POI editado.
Todos en la categoría actual Seleccione este recuadro y el nivel de visibilidad de todos
los subgrupos de la categoría POI editada se sobrescribirá
con el valor aquí fijado. Esto no inicia ninguna dependencia
entre el grupo y sus subgrupos. Si desea tener visibilidad
uniforme para todo el grupo, puntee en el botón de nuevo.
Modo nocturno
Utilizando el modo nocturno automático, su Travel Companion alterna entre los esquemas de color
diurno y nocturno unos pocos minutos antes de la salida del sol y unos pocos minutos después de la
puesta del sol según la información de la hora y la ubicación provista por su GPS. Configure el Modo
nocturno permanentemente encendido o apagado para mostrar únicamente el esquema de color
diurno o nocturno.
Ajustes zoom
El recurso Zoom automático (o Zoom inteligente) ofrece mucho más que el zoom automático habitual.
Mientras navega una ruta: Cuando se acerca a una curva, se acerca y eleva el ángulo de visión
●
para permitirle reconocer su maniobra en el próximo cruce. Si la próxima curva está a distancia,
se aleja y disminuye el ángulo de visión para que sea plano y le permita ver la ruta en frente suyo.
Puede alternar a un modo Visión general para que le permita seguir su posición en el mapa.
Mientras pasea: Si no hay una ruta activa y sólo está paseando, Zoom inteligente puede acercar
●
si conduce despacio y alejar cuando está conduciendo a una velocidad alta.
58 Capítulo 14 Ajustes
Page 67

Zoom automático
Active el Zoom automático para configurar su Travel Companion para que efectúe la escala e
inclinación automáticas del mapa. Puede desactivar este recurso para navegar con un nivel de zoom
fijo y un ángulo de visión vertical.
Restaurar Bloqueo a posición y Zoom inteligente
Puede mover, rotar, inclinar y acercar/alejar el mapa durante la navegación.
Cuando rota, inclina o acerca/aleja el mapa, el mapa sigue su posición pero no cambia el parámetro
de visión que modificó. Puntee en
Si mueve el mapa, todas las partes del Zoom inteligente se desactivan y la visión se congela. Punte
en
reactivar Zoom inteligente.
Al activarse Restaurar Bloq. a posición se configura el Travel Companion para que bloquee
automáticamente la posición después de unos pocos segundos de inactividad.
También puede configurar el tiempo de inactividad. Los intervalos breves son mejores si tiende a
cambiar accidentalmente la pantalla del mapa, pero podría preferir un intervalo más prolongado si a
menudo busca cosas alrededor de su posición mientras conduce.
¡ADVERTENCIA! Recuerde mirar la pantalla sólo si es absolutamente seguro hacerlo.
NOTA: Si puntea en antes de que surta efecto este recurso automático, Zoom inteligente y
Restaur. Bloq. a posición se reactivan de forma instantánea.
para configurar su Travel Companion para que siga su posición (Posición bloqueada) y
Acercar zoom tras bús.
Cuando el recurso Acercar zoom tras búsq. está desactivado, el Travel Companion centra el mapa
en la ubicación seleccionada en Ir a pero no cambia el nivel del zoom. Si activa este recurso, el Travel
Companion se acerca al punto seleccionado.
El nivel del zoom en este caso depende del tipo de objeto que buscó. Por ejemplo, en el caso de una
búsqueda de ciudad, el nivel del zoom le muestra toda la región/estado o por lo menos una parte
significativa alrededor de su centro. Al seleccionar un POI, un cruce o una dirección exacta, le da una
visión más cercana con sólo unas pocas calles en la pantalla.
para volver al modo completo Zoom inteligente.
Modo Vista general
Active este recurso y el modo Vista general se activa cuando la próxima curva está a distancia.
La distancia de la curva determina cuándo el Travel Companion cambia a Vista general y vuelve al
modo Navegación. Si la distancia desde el próximo evento de la ruta es mayor al valor aquí fijado, la
vista del mapa cambia al modo Vista general, una vista de mapa de arriba hacia abajo, orientado con
el Norte hacia arriba, con un nivel de zoom que le permite ver una parte más grande del mapa alrededor
de su posición. Cuando se acerque al evento de la ruta, la navegación normal vuelve en forma
automática.
El nivel del zoom de Vista general determina el nivel de zoom fijo en el mapa en el modo Vista
general. Puede cambiar el nivel del zoom manualmente en cualquier momento, pero cuando ingrese
al modo Vista general de nuevo, el nivel del zoom se restablece a este valor.
Configuración visual 59
Page 68

Configuración del sonido
Puede configurar los parámetros en esta pantalla para determinar los sonidos y las alertas de sonido
en su Travel Companion.
Orientación de voz
Puede activar la orientación auditiva (instrucciones de voz y advertencia de cámara de control de
velocidad) seleccionando la casilla de verificación Voz. Mueva el control deslizante de voz para ajustar
el volumen de los mensajes de voz.
Al mover el control deslizante de voz a la posición más a la izquierda, se suprime la orientación
●
de voz.
Al mover el control deslizante de voz a la posición más a la derecha, aplica el volumen maestro.
●
Sonidos de teclas
Puede encender los sonidos de las teclas seleccionando la casilla de verificación Teclas que se
encuentra debajo de la casilla de verificación Voz. Los sonidos de las teclas son confirmaciones de que
se presionan botones de hardware o se puntea en la pantalla sensible al tacto.
NOTA: Los efectos de sonido de su Travel Companion son sensibles al contexto. Son diferentes si,
por ejemplo, abre o cierra una ventana o activa o desactiva una configuración. Estos efectos indican si
ingresó suficientes letras del nombre de una calle para tener un listado de los nombres de calles
correspondientes que se muestran en la pantalla.
Volumen dinámico
Cuando conduzca a alta velocidad, el ruido del automóvil podría ser demasiado fuerte para comprender
claramente los mensajes de orientación de voz y percibir los sonidos de las teclas. Con el Volumen
dinámico, puede configurar su Travel Companion para aumentar el volumen cuando su velocidad
supere un mínimo determinado y alcance su volumen más alto a la velocidad máxima dada.
Para cambiar el volumen dinámico:
1. Puntee en Volumen dinámico para activar el recurso.
2. Mueva el control deslizante para fijar las velocidades mínimas y máximas.
Ajustes de la ruta
Puede usar la pantalla Ajustes de la ruta para determinar cómo se calculan las rutas.
A esta pantalla también puede accederse desde la pantalla Info ruta.
Vehículo
Puede configurar el tipo de vehículo que podría usar para navegar la ruta. Según esta configuración,
se excluyen determinados tipos de caminos de la ruta o algunas de las restricciones podrían no tomarse
en cuenta.
Además, cuando se elige Bus o Camión, el Travel Companion asume que no se pueden alcanzar altas
velocidades y esta información se tiene en cuenta cuando se calcula la ruta, el tiempo estimado en
camino (ETE) y la hora estimada de llegada (ETA).
60 Capítulo 14 Ajustes
Page 69

Puede elegir el tipo de vehículo entre los valores disponibles:
Coche
●
Taxi
●
Bus
●
Camión
●
Bicicleta
●
Método de cálculo de la ruta
Puede elegir entre tres tipos diferentes de rutas.
Corto
Al elegir Corto se obtiene una ruta que tiene la distancia total más corta de todas las rutas posibles
entre los puntos dados. Esta es preferida generalmente por ciclistas o vehículos lentos.
Rápido
Al elegir Ráp. se obtiene la ruta más rápida posible, dado que usted puede viajar a o cerca de los límites
de velocidad en todas las rutas incluidas. Esto se prefiere generalmente para automóviles rápidos y
normales.
Económico
Esta configuración es una combinación de las dos anteriores. Si bien se acostumbra seleccionar la
solución más rápida, si existe otra ruta que toma un poco más de tiempo pero mucho menos distancia
en comparación con la más rápida, Travel Companion elige ésta en cambio para ahorrar combustible.
Cálculo salida de la ruta
Una vez planificada una ruta, esta configuración ofrece opciones sobre qué hacer cuando se desvía
de esa ruta.
Automática
La ruta se recalcula automáticamente unos pocos segundos después de que se desvía.
Apagada
Si se ajusta a la ruta original y desea volver a ella por sus propios medios, puede desactivar el recálculo.
La orientación se detiene hasta que usted vuelva a la ruta recomendada.
Elusiones
Para seleccionar la ruta que se adapte a sus necesidades, también puede configurar qué tipos de ruta
deben considerarse o excluirse de la ruta si fuese posible.
En la pantalla Punt. evitar, seleccione el tipo de ruta que requiere evitar.
●
Seleccione la casilla de verificación para utilizar el tipo de ruta específico.
●
Ajustes de la ruta 61
Page 70

NOTA: Excluir un tipo de ruta no significa necesariamente que el tipo de ruta puede evitarse por
completo en sus recorridos. Si puede accederse a su destino únicamente utilizando algunos de los tipos
de ruta excluidos, su Travel Companion los utiliza al mínimo. En este caso, aparece un ícono de
advertencia en la pantalla Info. ruta, y la ruta que no coincide con sus preferencias aparece usando
un color alternativo en el mapa.
Vías no pavim.
Las rutas sin pavimentar se excluyen de forma predeterminada, dado que pueden estar en malas
condiciones y en general no puede alcanzar el límite de velocidad en ellas.
Autopistas
Cuando conduzca un automóvil lento o remolque otro vehículo, podría preferir evitar las autopistas.
Ferrys
La accesibilidad de los ferrys temporales no se incluye necesariamente en los datos del mapa. Además,
dado que podría tener que pagar un pasaje, podría considerar desactivarlos.
Planif. transfronteriza
En forma predeterminada su Travel Companion planifica rutas utilizando los puntos de cruce de
fronteras. Sin embargo, si usted vive cerca de la frontera, puede desactivar el cruce de frontera con
este interruptor para permanecer en un país.
Giros 180
Si bien se muestran junto con los tipos de rutas, este es un tipo de acción. La mayor parte de los
conductores prefiere reemplazarlos con unos pocos giros normales a la izquierda y/o derecha en los
cruces siguientes. Esta opción se selecciona en forma predeterminada, al igual que Elusión.
El giro en las vías de doble mano no se considera un giro en U.
NOTA: Los giros en U consideran a los puntos intermedios como escalas con respecto a los giros en
U. Esto implica que desactivar los giros en U en esta pantalla evita los giros en U durante toda la ruta,
si es posible, pero cuando se llega a un punto intermedio, la parte siguiente de la ruta podría planificarse
comenzando en la dirección opuesta.
Perm. neces.
Para acceder a determinadas rutas o áreas, podría necesitar una autorización o permiso especial de
los propietarios. Estas rutas se excluyen de sus recorridos en forma predeterminada. Seleccione la
casilla de verificación si su vehículo está autorizado a ingresar a estas rutas.
Vías de peaje
Usted puede seleccionar esta opción para desactivar Vías de peaje y configurar su Travel Companion
para planificar la mejor ruta sin peaje; puede tener que viajar más para evitar el pago de un peaje.
Carriles para utilizar autos compartidos (para el mapa de EE.UU. únicamente)
Usted puede configurar su Travel Companion para utilizar carriles para autos compartidos cuando
planifique las rutas. Estos carriles están actualmente disponibles sólo en los EE.UU.
Esta opción se muestra sólo si el mapa de EE.UU. está disponible en el Travel Companion.
62 Capítulo 14 Ajustes
Page 71

Mantener posición de ctra
Su Travel Companion está destinado principalmente para la navegación en automóvil. Por lo tanto,
Ruta bloqueada muestra la flecha de posición precisamente en las rutas y corrige los pequeños errores
de GPS.
NOTA: Al desactivar Ruta bloqueada usted también desactiva el filtrado de errores de la posición
GPS. La posición que se muestra en el mapa está sujeta a posibles errores y fluctuaciones de posición.
Ajustes regionales
En la pantalla Ajustes regionales, puede configurar los idiomas, las unidades de medida y los formatos
de fecha y hora que usa su Travel Companion.
Idioma
Se muestra el idioma de pantalla seleccionado actualmente. Al puntear en la flecha izquierda o derecha,
puede desplazarse y seleccionar entre los idiomas disponibles. Debe reiniciar su Travel Companion si
cambia esta configuración. Se le solicitará que confirme antes de reiniciar.
Voz
Se muestra el perfil de orientación de voz seleccionado actualmente. Al puntear en la flecha izquierda
o derecha, puede desplazarse y seleccionar entre los idiomas y hablantes disponibles.
Unidades
Se muestra la unidad de distancia seleccionada actualmente. Al puntear en la flecha izquierda o
derecha, puede desplazarse y seleccionar entre las unidades de distancia disponibles.
Ajustes de hora
Para configurar las propiedades de la zona horaria:
Usar zona horaria auto: Puede seleccionar esta opción para configurar su Travel Companion
●
para determinar automáticamente la zona horaria según la posición GPS actual. Para seleccionar
una zona horaria manualmente, apague el interruptor y puntee en Configurar zona horaria.
Sinc. Autom.: Puede seleccionar esta opción para configurar su Travel Companion para verificar
●
y corregir periódicamente el reloj interno del dispositivo con la hora GPS siempre exacta.
Ajustes de hora
Usted puede configurar el formato de la fecha y hora que se muestran en la pantalla. Puntee en la flecha
izquierda o derecha para desplazarse y seleccionar entre los distintos formatos internacionales
disponibles.
Advertencias
Puntee en Advertencias para activar y perfeccionar las alertas del usuario. Se abre una nueva ventana
con las opciones.
Ajustes regionales 63
Page 72

Advertencia por exceso de velocidad
Los mapas pueden contener información sobre los límites de velocidad de los segmentos viales. Usted
puede configurar su Travel Companion para advertirle cuando supere el límite actual. Esta información
es específica de la región y podría no estar disponible para su región (consulte a su distribuidor local)
o podría no ser totalmente correcta para todas las rutas del mapa. Utilice esta opción para determinar
si necesita recibir o no las advertencias.
Puede configurar dos clases distintas de comportamiento para la advertencia: una se aplica hasta un
límite de velocidad determinado y otra que se utiliza a límites de velocidad por encima de dicho límite.
Tolerancia de exceso de velocidad
Usted puede configurar la advertencia para indicarle cuando supere el porcentaje del límite de velocidad
aquí especificado.
Pueden darse tanto valores positivos como negativos.
Ajustar límite alternativo
Si el límite de velocidad del segmento vial actual es igual o superior a este límite, la advertencia de
velocidad utiliza la tolerancia de velocidad alternativa en lugar de la anterior.
Mueva el control deslizante a su posición más a la derecha para desactivar la advertencia de velocidad
alternativa. De este modo, el control deslizante de la Tolerancia de velocidad determina la advertencia
para todas las rutas.
Tolerancia de exceso de velocidad alternativo
Si el límite de velocidad del segmento vial actual alcanza el valor fijado en Límite de velocidad
alternativo, esta configuración reemplaza a Tolerancia de exceso de velocidad. El control deslizante
funciona exactamente igual que para la tolerancia de exceso de velocidad.
Activar cámaras de seguridad
Su Travel Companion puede advertirle cuando se acerque a cámaras de control de velocidad y de
semáforos conocidas previamente cargadas o copiadas en el dispositivo, o guardadas manualmente
en el software. Esto puede realizarse con el menú Cursor.
En esta pantalla puede activar o desactivar la advertencia visible y auditiva para las cámaras conocidas.
¡ADVERTENCIA! La detección de la ubicación de las cámaras de velocidad puede estar prohibida
en determinados países o regiones. Cerciórese de verificar si esto es legal antes de activar esta
advertencia.
64 Capítulo 14 Ajustes
Page 73

15 Extras de navegación
Puede utilizar los recursos adicionales del Travel Companion para mejorar su experiencia de viaje.
Planificador de viajes
Su Travel Companion incluye acceso a los servicios de planificación de viajes de HP iPAQ. Visite
http://www.ipaq.com para conocer los últimos servicios y el contenido disponible. Aquí encontrará el
servicio web de planificación de viajes sin cargo que le permite personalizar su viaje creando itinerarios
de viaje personalizados que puede transferir a su Travel Companion para utilizar durante sus viajes.
Canal de mensajes de trafico (Traffic Message Channel, TMC)
Su Travel Companion puede brindarle mejores rutas si se dispone de la información del Traffic Message
Channel (TMC). TMC es una aplicación específica del FM Radio Data System (RDS) utilizada para
transmitir información de tránsito y del clima en tiempo real.
NOTA: TMC no es un servicio global. Podría no estar disponible en su país o región. Solicite los
detalles de cobertura a su distribuidor local.
Necesita un receptor TMC conectado a su Travel Companion para recibir información del TMC. Para
conocer más sobre las soluciones de TMC compatibles para su área, visite
accessories/ipaq.
http://www.hp.com/
Si se transmiten datos públicos de TMC en su localidad, el Travel Companion automáticamente toma
en cuenta la información de TMC recibida. El receptor busca automáticamente las estaciones de radio
FM de datos de TMC y la información decodificada se utiliza de inmediato en la planificación de la ruta.
Tan pronto como el Travel Companion recibe la información de tránsito que podría afectar su ruta, el
dispositivo le advierte que está recalculando la ruta. La navegación continúa entonces con una nueva
ruta óptima considerando las condiciones del tránsito más actualizadas.
Lista de mensajes de tráfico
Puntee en Mensajes del tráfico en el menú Extras de navegación para obtener una lista de los
eventos de TMC más cercanos. La lista se ordena por distancia a partir de su ubicación actual.
Utilice la barra de desplazamiento para navegar en las pantallas y ver las dificultades de tránsito más
allá de su posición actual. Alternativamente, puede usar una de las siguientes opciones:
Botón Función
Abre una nueva pantalla para configurar el subsistema TMC.
Muestra las dificultades de tránsito resaltadas en el mapa
adaptado al tamaño de la pantalla.
Abre una nueva pantalla para mantener el receptor y las
estaciones de radio TMC.
Planificador de viajes 65
Page 74

Configuración de TMC
Puede configurar TMC utilizando los siguientes recursos:
Suscribir a TMC
●
Para recibir datos de TMC desde una fuente que requiere suscripción, necesita suscribirse al
servicio. Puntee en Suscribir a TMC para suscribirse. Aparece una nueva pantalla. Complete los
detalles necesarios, puntee en el sitio web y escriba los detalles cuando se le solicite. Puntee en
Escribir código y escriba el código de suscripción de TMC recibido. Cuando termine, puntee en
Finalizado.
NOTA: Este botón sólo se muestra si está en un país donde los servicios de TMC suscriptos
pueden utilizarse con la ayuda del Travel Companion.
Recalculo para evitar tránsito
●
Puede activar o desactivar el recálculo de la ruta durante la navegación según la información de
TMC. La desactivación de la ruta no evita que el sistema utilice datos de TMC para la planificación
de la ruta, pero no activa un recálculo automático cuando las condiciones del tránsito cambian
durante su viaje.
Ordene eventos por distancia/tipo
●
La lista de eventos de tránsito puede ordenarse por su distancia desde la posición actual o por su
tipo.
Lista de eventos
●
Puede optar por mostrar determinados tipos de eventos de TMC en la lista Evento o elegir Todos
los eventos para mostrar todos los tipos.
Configuración de radio TMC
Esta pantalla muestra la fuente de TMC seleccionada y le permite cambiar la configuración de la radio.
Estación de radio FM seleccionada
Aparecen el nombre y la frecuencia de la estación de radio seleccionada. La información de fuerza de
la señal se indica con una barra.
La radio puede sintonizarse manualmente con los botones de más y menos o puede ser automática,
si se selecciona el sintonizador automático. Con el sintonizador automático, la radio explora el rango
de frecuencia, prueba cada estación de radio para obtener datos de TMC y se detiene cuando se
encuentra la primera fuente de TMC.
Si no existen estaciones de radio que transmitan datos de TMC en su área y el sintonizador automático
está encendido, el receptor continúa buscando la estación de radio. Puede ver la frecuencia que
atraviesa continuamente la banda de radio FM CCIR (87,5-108 MHz). Cuando se traslade a un área
con información de TMC, el indicador muestra la frecuencia y la información detallada de la estación
de TMC.
Excluir estación seleccionada
Si desea recibir datos de TMC de una estación de radio diferente, puntee en este botón. Después de
agregada la estación de radio actual a la lista de estaciones excluidas, el Travel Companion busca otra
estación de TMC y pasa por alto la estación excluida en el futuro.
66 Capítulo 15 Extras de navegación
Page 75

Mostrar estaciones excluidas
Este botón abre la lista de estaciones de radio excluidas. Puntee en cualquiera de las estaciones de la
lista y entonces puntee en
de esta estación.
para permitir que el Travel Companion acepte la información de TMC
Canal de mensajes de trafico (Traffic Message Channel, TMC) 67
Page 76

16 Pantalla de datos GPS
La pantalla Datos GPS es una colección de información recibida desde el dispositivo GPS. La pantalla
de datos GPS muestra la parte visible del cielo arriba suyo, con su posición como centro. Los satélites
se muestran en sus posiciones actuales. El GPS recibe datos tanto del satélite verde como del amarillo.
Los satélites amarillos sólo envían señales. El GPS utiliza los verdes para calcular su ubicación actual.
También puede ver las barras de fuerza de la señal satelital. Las barras grises son para los satélites
amarillos y las barras en color son para los satélites verdes. Cuantos más satélites rastreen su GPS
(los verdes), más precisa será su posición.
La pantalla de datos GPS también incluyen información como la posición actual en formato latitud/
longitud, elevación, velocidad, fecha, hora, el estado de la conexión GPS y el cálculo de exactitud.
NOTA: La exactitud puede verse afectada por varios factores que el Travel Companion no puede
tener en cuenta. Utilice esta información de exactitud únicamente como una estimación.
68 Capítulo 16 Pantalla de datos GPS
Page 77

17 Acerca de la pantalla
Puede acceder a esta pantalla desde la página principal punteando en Configuración > Sistema >
Acerca de. La pantalla provee información sobre los mapas y las licencias que instaló en su Travel
Companion.
69
Page 78

18 Sincronización con Outlook
HP iPAQ Outlook Synchronizer puede sincronizar entradas de contactos entre la base de datos de
Outlook de su equipo y el Travel Companion, así como también hacer copias de seguridad y restaurar
toda la base de datos de contactos.
NOTA: Debe instalar HP iPAQ Outlook Synchronizer que se encuentra disponible en el CD Getting
Started (Pasos iniciales) o visitar
comenzar a utilizarla.
La herramienta de sincronización puede iniciarse desde el menú Inicio a través de Todos los
programas > HP iPAQ Outlook Synchronizer.
Puede seleccionar cualquiera de las siguientes opciones:
Copia de seguridad de datos: Inicia la aplicación de copia de seguridad, que le permite guardar
●
toda la base de contactos en un archivo en su unidad de disco duro y restaurar la base de datos
guardada en el Travel Companion.
Configuración/Ajuste: Inicia la pantalla Configuración/Ajuste.
●
Inicio: Inicia la herramienta de sincronización con Outlook.
●
Si se modificó una entrada en Outlook, en el dispositivo o en ambos lugares, la herramienta de
sincronización preguntará qué versión debe mantenerse o resolverá el conflicto automáticamente,
según la configuración. El Travel Companion puede resolver conflictos automáticamente o consultando
al usuario.
http://www.ipaq.com para descargar esta aplicación antes de
La herramienta se minimiza en la barra de tareas y detecta y sincroniza automáticamente cuando se
conecta un dispositivo.
Puede seleccionar cualquiera de las siguientes opciones:
Sincronizar automáticamente: Cuando está activada, la herramienta se sincroniza con el
●
dispositivo de inmediato cada vez que se conecta.
Inicio con Windows: Cuando está activada, la herramienta se inicia cuando arranca Windows.
●
Manejo de conflictos: Cuando está activada, la herramienta determina qué hacer si se modificó
●
un contacto, tanto en Outlook como en el dispositivo, después de la última sincronización.
La pantalla principal para la sincronización con Outlook ofrece las siguientes opciones:
Puntee en Configuración/Ajuste para ver las opciones de configuración.
●
Puntee en Minimizar para minimizar la ventana en la barra de tareas.
●
Puntee en Cerrar para salir de la aplicación.
●
El estado del dispositivo se indica en la parte inferior de la ventana. Cuando el dispositivo está
conectado, Sync! se activa. Cuando hace clic en él, la barra de progreso muestra el progreso general
y el estado del dispositivo es Sincronización en progreso. También la ventana muestra qué se está
sincronizando.
70 Capítulo 18 Sincronización con Outlook
Page 79

19 Especificaciones del producto
Especificaciones del sistema
Recurso del sistema Descripción
Procesador Procesador Titan Dual-Core de 600 MHz ARM11
Sistema operativo Microsoft® Windows CE 5.0
Memoria Memoria flash de 2 GB; la memoria disponible para el usuario
depende del modelo
SDRAM de 128 MB para las aplicaciones en ejecución
Alimentación externa Entrada de CA: 100~240 Vca, 50/60 Hz, Corriente de entrada
Pantalla TFT WVGA 800x480 de 4,3 pulgadas con pantalla sensible al
Ranura SD Admite memoria SD
Antena Antena Bluetooth interna
Audio Conector integrado para micrófono, altavoz y set de
Batería Batería de litio-ion de 1,700 mAh extraíble/recargable
Bluetooth Bluetooth 2.0 con Enhanced Data Rate, alcance típico de 10
Indicadores LED:
LED de carga y notificación
LED de conexión inalámbrica
Receptor de GPS Receptor GPS SiRF incorporado con aceleración de tiempo
CA: 0.2 A ca máx Voltaje de salida: 5Vcc (típico)
tacto, antirreflejo, con orientación horizontal, profundidad
RGB de 16 bits
auriculares con micrófono estéreo de 3,5 mm
metros (aproximadamente 33 pies) — Comunicación
inalámbrica de alta velocidad, bajo consumo y corto alcance
con otros dispositivos Bluetooth
Ámbar fijo: La batería se está cargando
●
Verde fijo: Batería totalmente cargada
●
Azul: Indica que Bluetooth está encendido
●
El LED apagado indica que Bluetooth está apagado
●
de fijación para la primera fijación InstantFix(TM)
Antena GPS Antena tipo parche interna
Especificaciones físicas
EE. UU. Métrico
Ancho 4,3 pulgadas 110,2 mm
Altura 3,4 pulgadas 86,8 mm
Especificaciones del sistema 71
Page 80

EE. UU. Métrico
Profundidad 0,7 pulgadas 18,2 mm
Peso 6,6 oz 187 g
Entorno operativo
EE. UU. Métrico
Temperatura Operativa 32° a 104° F 0° a 40° C
No operativa 9,6° a 140° F 20° a 60° C
Humedad relativa Operativa hasta 85 % hasta 85 %
No operativa hasta 85 % hasta 85 %
Altitud máxima Operativa 0 a 15.000 pies 0 a 4.572 m
No operativa 0 a 40.000 pies 0 a 12.192 m
72 Capítulo 19 Especificaciones del producto
Page 81

20 Avisos normativos
Aviso de la Federal Communications Commission
This equipment has been tested and found to comply with the limits for a Class B digital device, pursuant
to Part 15 of the FCC Rules. These limits are designed to provide reasonable protection against harmful
interference in a residential installation. This equipment generates, uses, and can radiate radio
frequency energy and, if not installed and used in accordance with the instructions, may cause harmful
interference to radio communications. However, there is no guarantee that interference will not occur
in a particular installation.
If this equipment does cause harmful interference to radio or television reception, which can be
determined by turning the equipment off and on, the user is encouraged to try to correct the interference
by one or more of the following measures:
Reorient or relocate the receiving antenna.
●
Increase the separation between the equipment and receiver.
●
Connect the equipment to an outlet on a circuit different from that to which the receiver is connected.
●
Consult the dealer or an experienced radio or television technician for help.
●
Modificaciones
The FCC requires the user to be notified that any changes or modifications made to this device that are
not expressly approved by HP may void the user's authority to operate the equipment.
Cables
To maintain compliance with FCC Rules and Regulations, connections to this device must be made with
shielded cables having metallic RFI/EMI connector hoods.
Declaración de conformidad para los productos marcados con el logotipo de la FCC (sólo para EE. UU.)
This device complies with Part 15 of the FCC Rules. Operation is subject to the following 2
conditions:
1. This device may not cause harmful interference.
2. This device must accept any interference received, including interference that may cause
undesired operation.
If you have questions about the product that are not related to this declaration, write to
Hewlett-Packard Company
P. O. Box 692000, Mail Stop 530113
Houston, TX 77269–2000
or call 1–800–HP–INVENT (1–800–474–6836)
Aviso de la Federal Communications Commission 73
Page 82

For questions regarding this FCC declaration, write to
Hewlett-Packard Company
P. O. Box 692000, Mail Stop 510101
Houston, TX 77269–2000
or call HP at 281–514–3333
To identify your product, refer to the part, series, or model number located on the product.
Aviso para Canadá
This Class B digital apparatus meets all requirements of the Canadian Interference-Causing Equipment
Regulations.
Avis Canadien
Cet appareil numérique de la classe B respecte toutes les exigences du Règlement sur le matériel
brouilleur du Canada.
Aviso para la Unión Europea
Los productos que llevan el distintivo CE cumplen con las siguientes directivas de la Unión Europea:
Directiva de bajo voltaje 2006/95/EC
●
Directiva EMC 2004/108/EC
●
El cumplimiento de las normas CE de este producto sólo es válido si se utiliza con un adaptador de CA
adecuado, con la marca CE, provisto por HP.
Si este producto posee recursos de telecomunicaciones, también cumple con los requisitos esenciales
de la siguiente Directiva de la UE:
Directiva R&TTE 1999/5/EC
●
El cumplimiento de estas directivas implica la conformidad con las normas armonizadas europeas
(Normas europeas) que se indican en la Declaración de conformidad de la UE emitida por HP para este
producto o familia de productos. Este cumplimiento se indica mediante una de las siguientes marcas
de conformidad colocadas en el producto.
Esta marca CE es válida para productos que no sean de telecomunicaciones y para productos de
●
telecomunicaciones armonizados de la UE, como Bluetooth®.
Esta marca CE es válida para productos de telecomunicaciones no armonizados de la UE.
●
*Si corresponde, se utiliza un número de cuerpo notificado. Consulte la etiqueta normativa
suministrada en este producto.
Hewlett-Packard GmbH, HQ-TRE, Herrenberger Strasse 140, D-71034 Böblingen, Alemania
74 Capítulo 20 Avisos normativos
Page 83

La función de telecomunicaciones de este producto puede utilizarse en los siguientes países de la UE
y de EFTA:
Austria, Bélgica, Bulgaria, Chipre, República Checa, Dinamarca, Estonia, Finlandia, Francia, Alemania,
Grecia, Hungría, Islandia, Irlanda, Italia, Letonia, Liechtenstein, Lituania, Luxemburgo, Malta, Países
Bajos, Noruega, Polonia, Portugal, Rumania, República Eslovaca, Eslovenia, España, Suecia, Suiza y
Reino Unido.
Productos con dispositivos de LAN inalámbrica de 2,4 GHz
Francia
L'utilisation de cet equipement (2.4GHz Wireless LAN) est soumise a certaines restrictions: Cet
equipement peut être utilisé a l'interieur d'un batiment en utilisant toutes les frequences de 2400 a
2483.5MHz (Chaîne 1-13). Pour une utilisation en environement exterieur, les frequences comprises
entre 2400-2454 MHz (Chaîne 1-9) peuvent être utilisé. Pour les dernieres restrictions, voir
http://www. arcep.fr
Para funcionamiento de LAN Inalámbrica de 2,4 GHz de este producto ciertas restricciones se aplican:
Este producto puede utilizarse en ambientes externos para toda la banda de frecuencia entre
2400-2483,5 MHz (canales 1-13). Para uso externo, sólo es posible utilizar banda de frecuencia entre
2400-2454 MHz (canales 1-9). Para obtener los requisitos más recientes, visite
Italia
E'necessaria una concessione ministeriale anche per l'uso del prodotto. Verifici per favore con il proprio
distributore o direttamente presso la Direzione Generale Pianificazione e Gestione Frequenze.
http://www.arcep.fr.
Se requiere licencia de uso. Verifique con su distribuidor o directamente con la Direzione Generale
Pianificazione e Gestione Frequenze.
Advertencia de la batería
¡ADVERTENCIA! Este HP iPAQ contiene una batería de litio-ion recargable. Para reducir el riesgo
de incendio o de quemaduras, no debe desarmar, aplastar, perforar, causar cortocircuitos externos a
la batería, ni arrojarla al fuego o al agua. Reemplácela sólo con un repuesto de HP.
PRECAUCIÓN: Riesgo de explosión si se reemplaza la batería por un tipo incorrecto. Elimine las
baterías usadas de acuerdo con las instrucciones.
Reciclaje de la batería
HP incentiva a los clientes a reciclar el hardware electrónico usado, los cartuchos HP originales y las
baterías recargables. Para obtener más información sobre programas de reciclado, visite
http://www.hp.com/recycle.
Eliminación de la batería
¡ADVERTENCIA! Cuando una batería ha alcanzado el final de su vida útil, no la elimine en la basura
doméstica general. Siga las leyes y normas locales en su área para la eliminación de la batería del
equipo.
Advertencia de la batería 75
Page 84

Advertencia sobre el equipo
¡ADVERTENCIA! Para reducir el riesgo de lesiones personales, choque eléctrico, incendio o daños
en el equipo:
Enchufe el adaptador de CA en una toma eléctrica de CA que sea fácilmente accesible en todo
momento.
Desconecte la alimentación del equipo desenchufando el adaptador de CA de la toma eléctrica de CA
o desenchufando el cable de sincronización del equipo anfitrión.
No coloque nada sobre el cable de alimentación o cualquiera de los otros cables. Colóquelos de manera
tal que nadie pueda pisarlos ni tropezarse con ellos accidentalmente.
No tire del cable. Al desenchufarlo de la toma eléctrica, tome el cable por el enchufe o, en el caso del
adaptador de CA, tome el adaptador de CA y retírelo de la toma eléctrica.
No intente suministrar alimentación a su HP iPAQ con los kits conversores que se venden para
electrodomésticos.
Advertencia sobre acústica
¡ADVERTENCIA! El uso de este dispositivo a niveles de volumen elevados y durante períodos
prolongados puede dañar la audición. Para reducir el riesgo de daños en la audición, baje el volumen
a un nivel seguro y cómodo y disminuya el tiempo de escucha a niveles elevados.
Para su propia seguridad, siempre ajuste el volumen antes de usar un set de auriculares y
●
micrófono o audífonos. Algunos auriculares tienen un volumen más alto que otros, aun con el
mismo ajuste de control de volumen.
Cambiar las configuraciones de fábrica de audio o del ecualizador puede hacer que el volumen
●
sea más alto y sólo debe realizarse con precaución.
Los sets de auriculares y micrófono o los audífonos usados con este dispositivo deben estar en
●
conformidad con los límites para auriculares indicados en EN 50332-2.
76 Capítulo 20 Avisos normativos
Page 85

Aviso para viajes en aerolíneas
El uso de los equipos electrónicos a bordo de las aeronaves comerciales queda a juicio de la aerolínea.
Equipos médicos electrónicos
Si tiene una condición médica que requiere que utilice un marcapasos, un audífono o cualquier tipo de
equipo médico electrónico, consulte al fabricante del equipo para determinar si el equipo médico está
protegido contra energía de RF. Apague su HP iPAQ en instalaciones de atención médica u hospitales
cuando se exhiban restricciones que le indiquen hacerlo.
Avisos de conexiones inalámbricas
En algunos entornos, el uso de los dispositivos inalámbricos puede estar limitado. Dichas restricciones
pueden aplicarse a bordo de aeronaves, en hospitales, cerca de explosivos, en locales peligrosos, etc.
Si no está seguro de la política que se aplica al uso de este dispositivo, solicite autorización para usarlo
antes de encenderlo.
Aviso normativo sobre conexiones inalámbricas para EE. UU.
¡ADVERTENCIA! Exposure to Radio Frequency (RF) Radiation The radiated output power of this
device is below the FCC radio frequency exposure limits. Nevertheless, the device should be used in
such a manner that the potential for human contact during normal operation is minimized.
To avoid the possibility of exceeding the FCC radio frequency exposure limits, human proximity to the
antenna should be minimized. No metallic body accessories are allowed and 1.5 cm spacing between
PDA and the body must be maintained to satisfy RF Exposure.
This PDA must not be co-located or operating in conjunction with any other antenna or transmitter.
Aviso normativo sobre conexiones inalámbricas para Canadá
Operation is subject to the following two conditions: (1) this device may not cause interference, and (2)
this device must accept any interference, including interference that may cause undesired operation of
the device.
Aviso para Brasil
Este equipamento opera em caráter secundário, isto é, não tem direito a proteção contra interferência
prejudicial, mesmo de estações do mesmo tipo, e não pode causar interferência a sistemas operando
em car áter primário.
Aviso para Japón
Aviso para viajes en aerolíneas 77
Page 86

Dispositivos Bluetooth
Aviso de DGT para Taiwán
Aviso para Corea
78 Capítulo 20 Avisos normativos
Page 87

21 Orientaciones de cuidado y
mantenimiento
Se recomienda seguir algunas orientaciones para evitar posibles daños en el Travel Companion y para
mantenerlo en buenas condiciones.
Uso del Travel Companion
Evite utilizar el Travel Companion en ambientes con polvo y con temperatura extremadamente
●
alta o baja.
No derrame agua sobre el Travel Companion ni lo exponga a la lluvia.
●
Evite extraer la batería sin apagar antes el Travel Companion.
●
No aplique mucha fuerza ni golpee el Travel Companion.
●
Mantenga el Travel Companion y sus accesorios fuera del alcance de los niños.
●
No inserte objetos metálicos en el puerto de carga/comunicaciones del Travel Companion. Esto
●
puede producir un cortocircuito en la batería que puede resultar peligroso.
Limpieza del Travel Companion
Utilice un paño suave, limpio y ligeramente húmedo para limpiar el Travel Companion. No permita
●
que el agua entre en contacto con el audífono, el micrófono o la superficie metálica.
No limpie el Travel Companion con ningún líquido corrosivo ni con objetos ásperos. Esto puede
●
dañar la superficie externa del Travel Companion.
Transporte o almacenamiento del Travel Companion
No deje el Travel Companion en ambientes con temperatura extremadamente alta o baja.
●
Extraiga la batería del Travel Companion si no se va a utilizar durante un período prolongado.
●
Guarde el Travel Companion y su batería en un lugar fresco, oscuro y seco.
Uso de accesorios
Use baterías y cargadores originales HP para cargar el Travel Companion.
●
No utilice la batería y el cargador del Travel Companion para otros fines.
●
Uso del Travel Companion en lugares públicos
Apague el Travel Companion o póngalo en modo silencioso cuando se le solicite en espacios públicos.
Uso del Travel Companion 79
Page 88

Obtención de servicios de reparación para una pantalla rota o dañada
NOTA: HP no se responsabiliza por los daños que se produzcan como consecuencia de no seguir
las instrucciones que acompañan al producto de la marca HP. Consulte el documento de la garantía
que se incluye con el Travel Companion para obtener información adicional.
Si se produce un evento fuera de la garantía, por ejemplo una pantalla dañada o rota, y desea que se
repare su dispositivo, comuníquese con Atención al cliente de HP en
solicitar servicio. Sin embargo, comunicarse con Atención al cliente de HP por un evento fuera de la
garantía dará lugar a un cargo por la reparación.
http://www.hp.com/support para
Protección de la pantalla del Travel Companion de roturas o daños
PRECAUCIÓN: La pantalla del Travel Companion es de vidrio y puede dañarse o romperse debido
a caídas, impactos o presión.
Para reducir el riesgo de daños a los componentes internos, no rocíe líquido directamente sobre la
pantalla ni permita que el exceso de líquido ingrese en el Travel Companion. El uso de jabón u otros
productos de limpieza sobre la pantalla podrían decolorar el acabado y dañarlo.
Observe las siguientes prácticas para proteger la pantalla del Travel Companion de daños:
●
No se siente sobre el Travel Companion.
◦
Cuando transporte el Travel Companion en un bolso, bolsillo, maletín, etc., cerciórese de que
◦
el dispositivo no se comprima, doble, caiga ni golpee.
Cuando no esté en uso, utilice la cubierta protectora de la pantalla (si dispone de una) en el
◦
Travel Companion y guárdelo en un estuche.
No coloque nada encima del Travel Companion.
●
No golpee el Travel Companion contra objetos duros.
●
Nunca utilice ningún dispositivo que no sea el lápiz que viene con el Travel Companion o un
●
reemplazo aprobado para puntear o escribir en la pantalla. Si pierde o rompe su lápiz, solicite
lápices adicionales en
Limpie el Travel Companion secando la pantalla y el exterior con un paño suave ligeramente
●
humedecido sólo con agua.
http://www.hp.com/accessories/ipaq.
80 Capítulo 21 Orientaciones de cuidado y mantenimiento
 Loading...
Loading...