Hp IPAQ 318 TRAVEL COMPANION, IPAQ 314 TRAVEL COMPANION, IPAQ 310 TRAVEL COMPANION, IPAQ 316 TRAVEL COMPANION, IPAQ 312 TRAVEL COMPANION User Manual [tr]
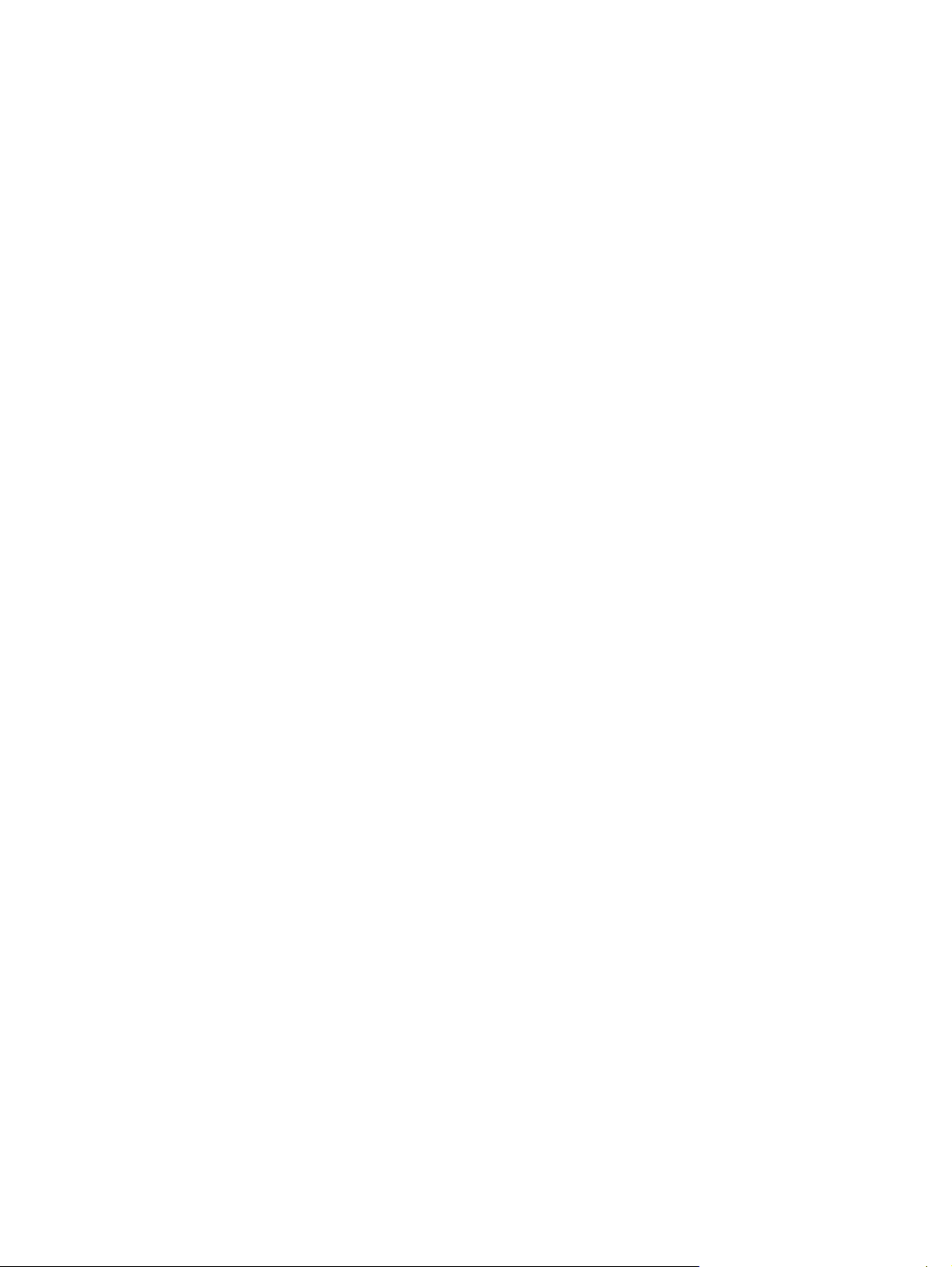
HP iPAQ
Ürün Kılavuzu
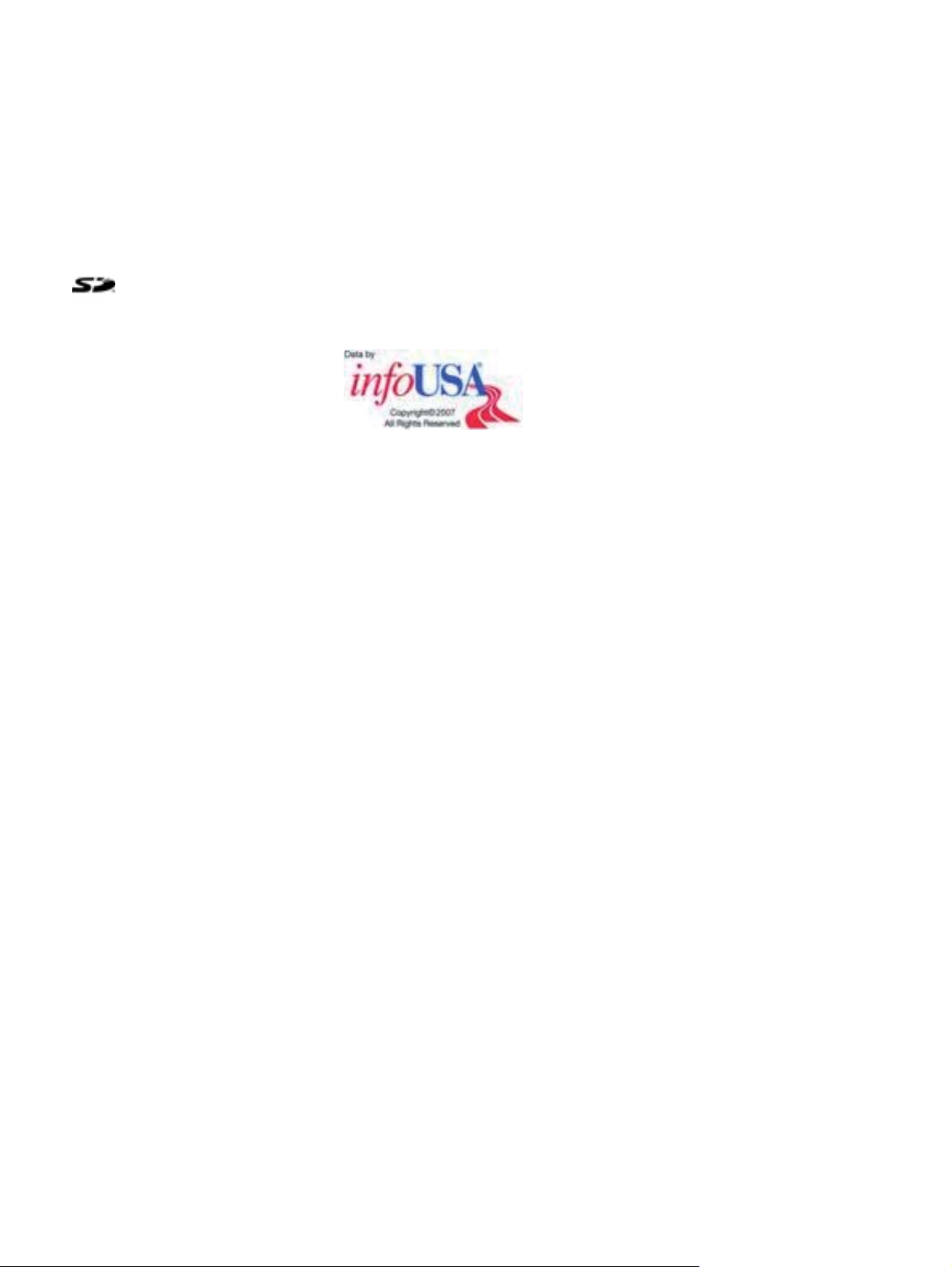
© Copyright 2007 Hewlett-Packard
Development Company, L.P.
HP iPAQ ürünleri, Microsoft® Windows CE
5.0 with Messaging and Security Feature
Pack ile donatılmıştır.
Microsoft Windows ve Windows logosu,
Microsoft Corporation’ın ABD’de ve diğer
ülkelerde tescilli ticari markalarıdır.
Crown copyright ve/veya veritabanı hakkı
2004. Tüm hakları sakl
100026920.
Ordnance Survey of Northern Ireland.
© Norwegian Mapping Authority, Public
Roads Administration / © Mapsolutions
© Roskartographia
© Swisstopo
ıdır. Lisans numarası
SD Logosu kendi sahibine ait ticari
bir markadır.
Bluetooth®, kendi sahibine ait bir ticari
markadır ve Hewlett-Packard Company, L.P.
tarafından lisans altında kullanılmaktadır.
Bu belgede adı geçen diğer tim ürün adları
ilgili şirketlere ait ticari markalar olabilir.
HewlettPackard Company bu belgedeki
teknik hatalardan, baskı ve yazım
hatalarından veya eksikliklerden sorumlu
tutulamaz. Bilgiler herhangi bir garanti
verilmeksizin , “olduğu gibi” verilmiş olup,
önceden bildirilmeden değiştirilebilir.
HewlettPackard ürünleriyle ilgili garantiler bu
ürünlerle birlikte verilen açık sınırlı garanti
bildirimlerinde belirtilmiştir. Buradaki
bilgilerin hiçbiri ek garanti sağlamak
amacıyla kullanılamaz.
Bu belge telif hakkıyla korunan özel bilgiler
içermektedir. Bu belgenin hiçbir kısmı
HewlettPackard Development Company,
L.P’nin önceden yazılı izni alınmadan
fotokopi ile kopyalanamaz, çoğaltılamaz
veya başka bir dile çevrilemez.
“The Sanborn Map Company, Inc”nin lisansı
altında üretilmiş olup telif haklı materyallerini
içerir. Tüm hakları sakl
© 1984-2007 Tele Atlas. Tüm hakları
saklıdır. Bu materyal Tele Atlas’ın malı olup
sahibi olduğu veya imtiyaz hakkına sahip
olduğu telif hakkı koruması ve diğer fikri
mülkiyet haklarına tabidir. Bu materyalin
kullanımı lisans anlaşmasının şartlarına
tabidir. Bu materyalin izinsiz olarak
yapılabilecek çoğaltım veya ifşaatından siz
sorumlu tutulacaksınız.
ıdır.
Topografische onderground Copyright ©
dienst voor het kadaster en de openbare
registers, Apeldoorn 2006
BİLDİRİM: © 1984 – 2007 Tele Atlas. Tüm
hakları saklıdır. Bu materyal Tele Atlas
Canada, Inc. Tele Atlas Canada, Inc.'nin malı
olup sahibi olduğu veya imtiyaz hakkına
sahip olduğu telif hakkı koruması ve diğer
fikri mülkiyet haklarına tabidir. Tele Atlas
Canada, Inc. 6776 sayılı Anlaşma
kapsamındaki belirli Statistics Canada
bilgisayar dosyalarını yetkili dağıtımcısı ve
belirli Geomatics Canada bilgisayar
dosyalarının yetkili dağıtımcısıdır. Ürün, ©
Canada Post Corporation da dahil olmak
üzere Kanada makamlarından alınan izin
doğrultusunda kopyalanmış bilgiler
içermektedir. Bu materyalin kullanımı Lisans
Anlaşmasının şartlar
materyalin izinsiz olarak yapılabilecek
çoğaltım veya ifşaatından siz sorumlu
tutulacaksınız.
İkinci Baskı Kasım 2007
Belge Parça Numarası: 461378–142
ına tabidir. Bu
Veri Kaynağı © 2007 Tele Atlas N.V.
© BEV, GZ 1368/2003
© DAV, bu telif haklarının ihlali hakkınızda
yasal işlem yapılmasına neden olacaktır.
© IGN Fransa
Bu ürün Her Majesty's Stationery Office
izniyle Ordnance Survey tarafından
lisanslanmış harita bilgilerini içermektedir. ©
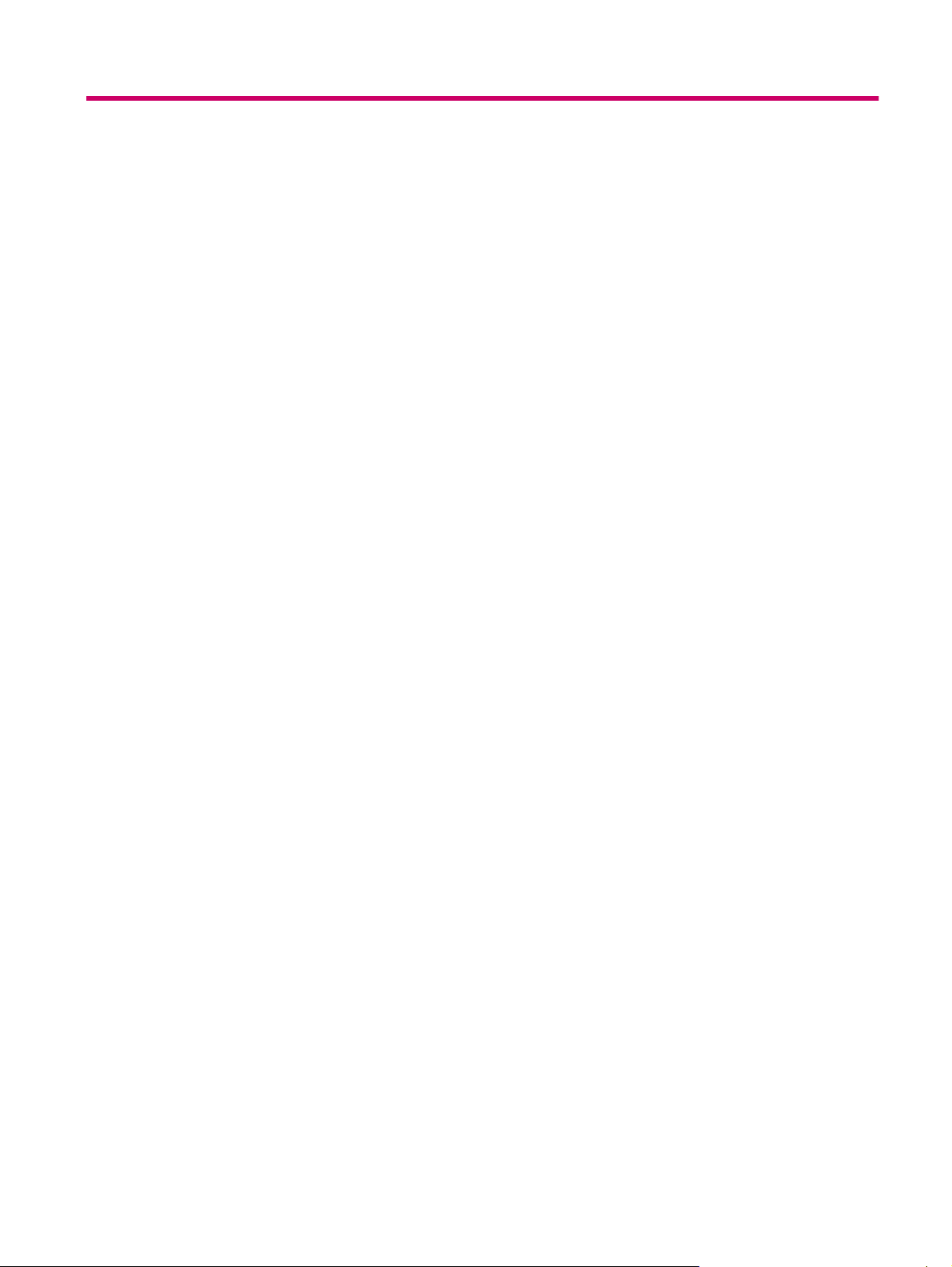
İçindekiler
1 Hoş Geldiniz
2 Travel Companion’u kaydettirin
3 Kutu içeriği
Kutu içeriği ............................................................................................................................................ 3
4 Bileşenler
Ön bileşenler ........................................................................................................................................ 4
Sol ve sağ bileşenler ............................................................................................................................ 5
Üst ve alt bileşenler .............................................................................................................................. 5
Arka bileşenler ...................................................................................................................................... 6
5 Travel Companion’ı açın ve ayarlayın
Travel Companion’ı ayarlayın ............................................................................................................... 7
1. Adım: Pil kapağını çıkarın ................................................................................................ 7
2. Adım: Pili takın ve pil kapağını yerine yerleştirin ............................................................. 7
3. Adım: Pili şarj edin ........................................................................................................... 7
Travel Companion'ı açın ...................................................................................................................... 8
Araç kiti kurulumu ................................................................................................................................. 8
6 Uyarılar ve güvenlik bilgileri
7 Esasların öğrenilmesi
Donanım düğmeleri ............................................................................................................................ 12
Power (Güç) açma/kapama ............................................................................................... 12
Çok işlevli düğme ............................................................................................................... 12
Ekran düğmeleri ................................................................................................................................. 13
Ekranın üst ve alt tarafındaki düğmeler ............................................................................. 13
Harita üzerindeki düğmeler ................................................................................................ 16
Seçiciler .............................................................................................................................................. 17
Doğrudan seçiciler ............................................................................................................. 18
Listeli seçiciler .................................................................................................................... 18
Kaydırma çubukları ............................................................................................................ 18
Düğmeler ........................................................................................................................... 18
Sanal klavyeler .................................................................................................................. 18
QWERTY klavye ................................................................................................................................ 19
Sayısal klavye .................................................................................................................................... 19
Yakınla
Ses ve parlaklık ayarı ........................................................................................ 12
Quick Launch (Hızlı Başlat) menüsünü açma ................................................... 13
ştırma ve uzaklaştırma .......................................................................... 12
iii
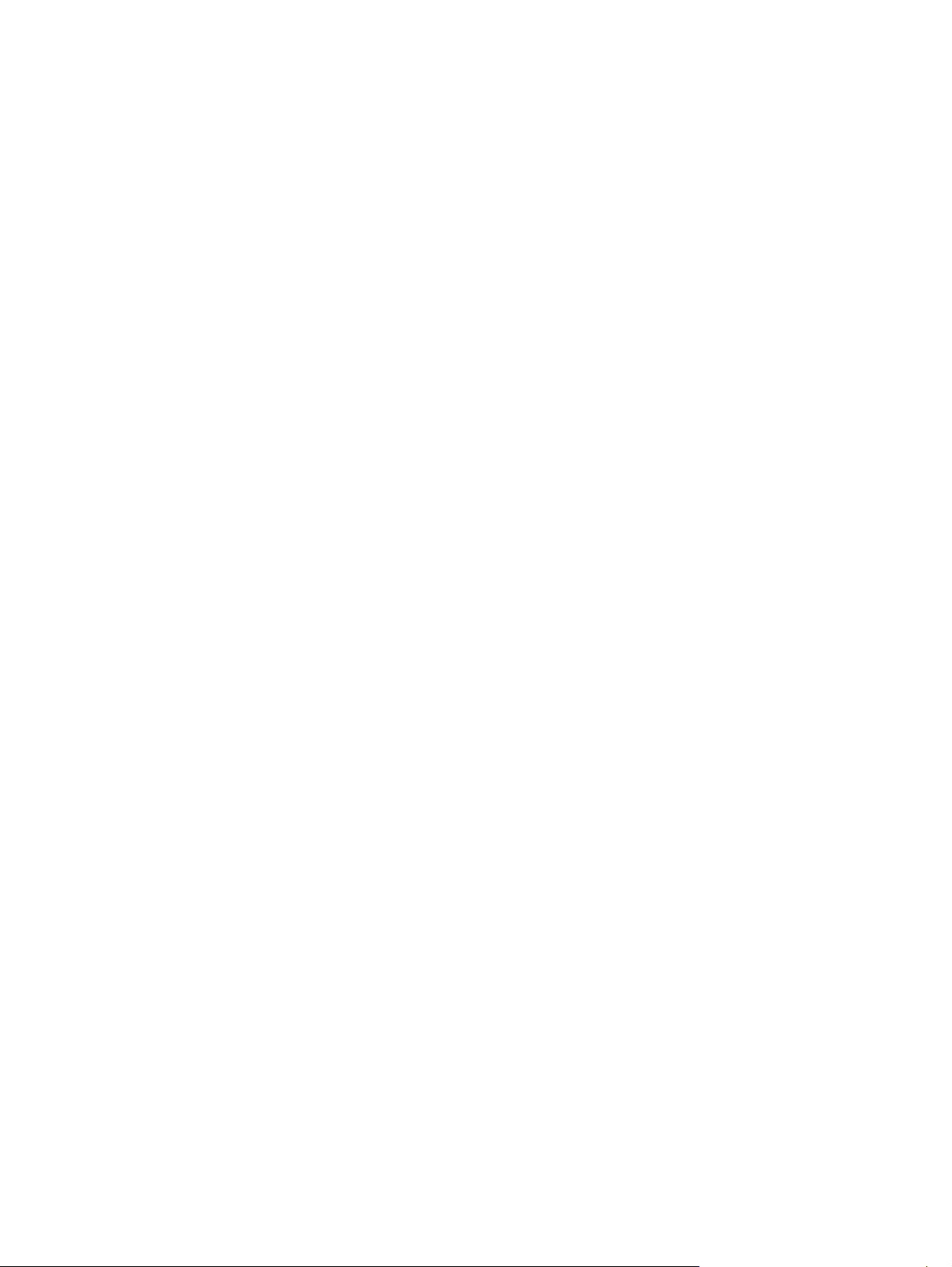
8 Travel Companion’u Açılış menüsü vasıtasıyla Keşfetme
Entertainment (Eğlence) ..................................................................................................................... 20
Videos (Videolar) ............................................................................................................... 20
Müzik ................................................................................................................................. 21
Oyunlar .............................................................................................................................. 22
Pictures (Resimler) ............................................................................................................ 22
Contacts (Kişiler) ................................................................................................................................ 23
Kişi ekleme ........................................................................................................................ 24
Kişi düzenleme .................................................................................................................. 25
Bir kişiye gitmek ................................................................................................................. 25
Kişi arama .......................................................................................................................... 25
Extras (İlaveler) .................................................................................................................................. 25
Saat (Clock) ....................................................................................................................... 25
Telefon ............................................................................................................................... 27
Hesap makinesi ................................................................................................................. 27
Settings (Ayarlar) ................................................................................................................................ 28
Sistem ................................................................................................................................ 28
Ekranı hizalama ................................................................................................ 28
Saat ................................................................................................................................... 28
Tarih ................................................................................................................................... 29
Dil ....................................................................................................................................... 29
Ortam dizinleri .................................................................................................................... 29
9 Navigasyonun çalıştırılması
Bir adrese gitme ................................................................................................................................. 30
Bir POI’ye git ...................................................................................................................................... 31
Birden fazla varış noktası olan bir yol oluşturma ................................................................................ 31
Farklı bir başlangıç noktası olan bir yol oluşturma ............................................................................. 32
Kullanı
10 Referans kitap – Navigasyon menüsü
Git ....................................................................................................................................................... 34
11 Bluetooth
Travel Companion aygıtınıza Bluetooth uyumlu bir telefon bağlama ................................................. 40
Arama yapma ..................................................................................................................................... 41
cı verilerini kaydetme ............................................................................................................... 33
Bir adres, sokak, kesişme veya şehir bulma ...................................................................... 35
History (Geçmiş) ekranında arama .................................................................................... 36
Favorites (Sık Kullanılanlar) öğelerinden birini bulma ....................................................... 36
Ev veya iş bulma ................................................................................................................ 36
Bir POI bulma .................................................................................................................... 36
Referans arama ................................................................................................ 36
POI grupları ....................................................................................................... 37
POI alt grupları .................................................................................................. 37
Bir POI seçme ................................................................................................... 37
Koordinatları bulma ............................................................................................................ 38
Koordinat görüntü formatı ................................................................................. 39
Telefon çeviriciyi kullanma ................................................................................................. 41
Kişileri kullanma ................................................................................................................. 42
iv
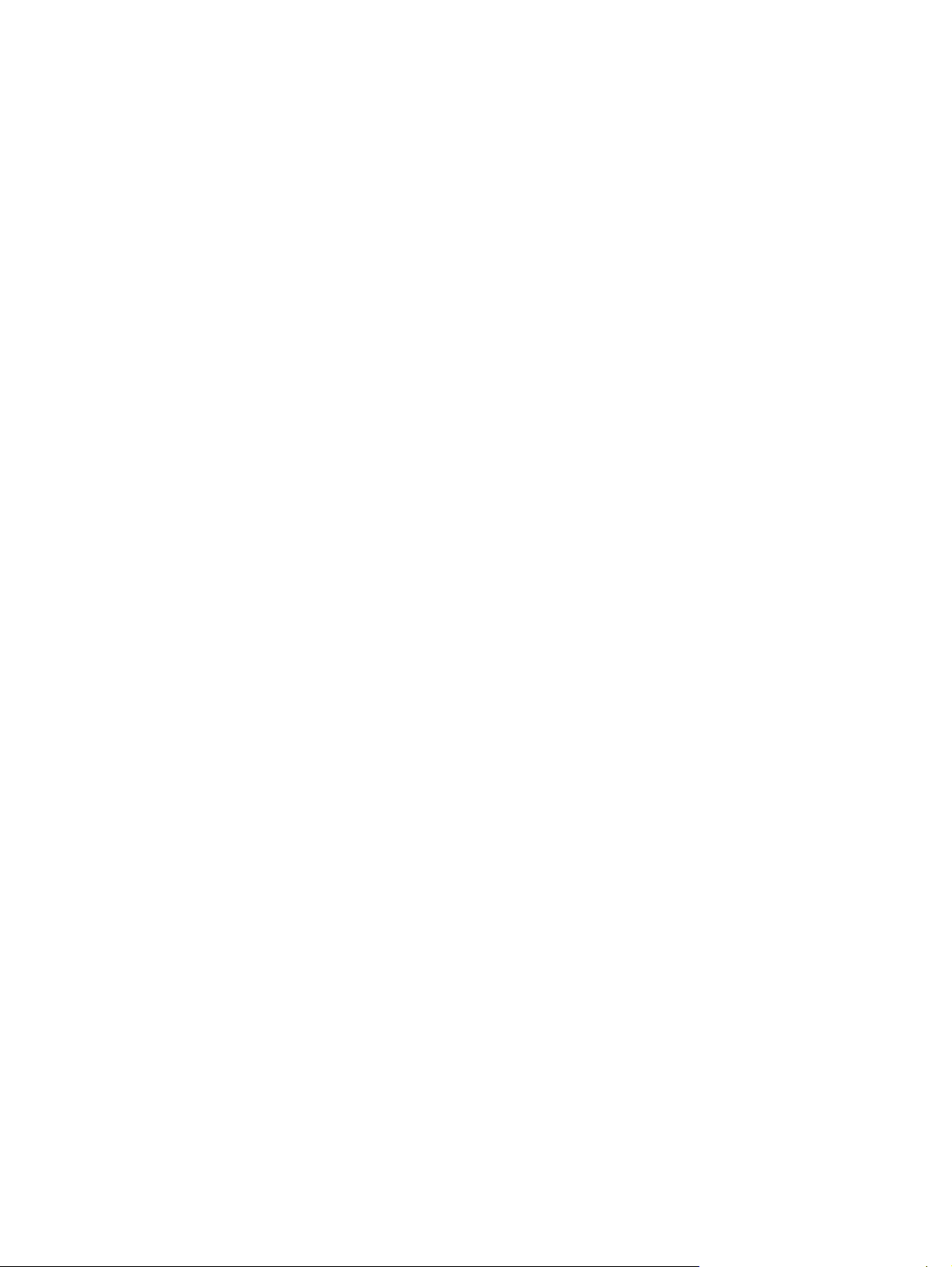
12 Harita
POI’yi kullanma .................................................................................................................. 42
Bir aramayı cevaplama veya reddetme .............................................................................................. 42
Bluetooth stereo kulaklıklı mikrofon setine bağlama .......................................................................... 42
Haritanın görselleştirilmesi ................................................................................................................. 45
Gündüz ve gece için renk şemaları ................................................................................... 45
Geçerli konum ve Lock-on-Road (Yola Kilitlen) ................................................................. 45
Seçilen harita noktası, Cursor (İmleç) olarak da bilinir ...................................................... 46
Görünür POI’ler (İlgi Noktası) ............................................................................................ 46
Yol güvenlik kameraları ..................................................................................................... 46
Contacts (Kişiler) ............................................................................................................... 46
Etkin Rotanın Elemanları ................................................................................................... 47
Başlangıç noktası, ara noktalar ve varış noktası ............................................... 47
Rotanın etkin bacağı ......................................................................... 47
Rotanın etkin olmayan bacakları ...................................................... 47
Dönüş önizleme .................................................................................................................................. 47
İmleç (seçilen harita noktası) .............................................................................................................. 47
Yol Günlüğü kayıtta/yürütülüyor göstergesi ........................................................................................ 47
Cursor (İmleç) menüsü ....................................................................................................................... 48
Geçerli sokak ...................................................................................................................................... 49
Sonraki viraja olan mesafe ................................................................................................................. 49
Sonraki sokak/Sonraki şehir ............................................................................................................... 49
13 Rota (Route)
Rota Düzenleme ................................................................................................................................. 50
Rota Detayları .................................................................................................................................... 50
tlı Rotalar ..................................................................................................................................... 51
Kayı
Rota Bilgisi ......................................................................................................................................... 51
14 Ayarlar
Görsel ayarlar ..................................................................................................................................... 56
Rota verileri gösterilir (varış ve Ara noktalar için) .............................................................. 51
Uyarı simgeleri ................................................................................................................... 53
Diğer işlevler ...................................................................................................................... 53
Yol Günlüklerini Yönetme .................................................................................................. 54
3D ayarlar .......................................................................................................................... 56
Yer işaretleri ...................................................................................................... 56
Yüksek yollar ..................................................................................................... 56
Binalar ............................................................................................................... 56
Arazi .................................................................................................................. 56
Arka aydınlatma ayarları .................................................................................................... 56
Parlaklık ............................................................................................................ 56
Güç yönetimi ..................................................................................................... 56
Arka aydınlatma her zaman açık ....................................................................... 56
Akıllı Güç Tasarrufu .......................................................................................... 57
Harita ayarları .................................................................................................................... 57
Alternatif Yol Adları ........................................................................................... 57
Sokak Adlarını Gösterme .................................................................................. 57
v
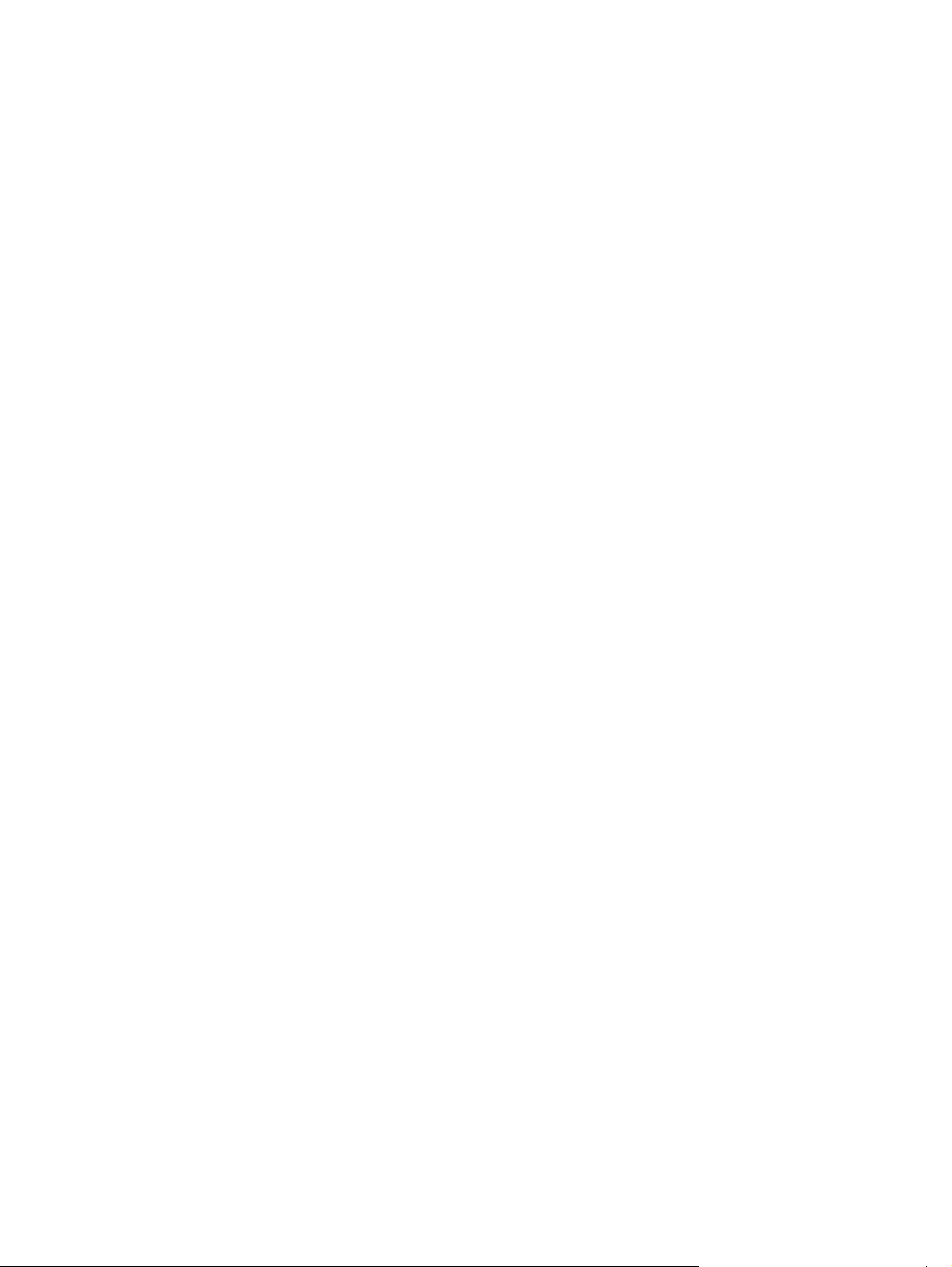
2D/3D harita görünümü ..................................................................................... 57
POI görselliği ..................................................................................................... 57
Gece modu ........................................................................................................ 58
Yakınlaştırma ayarları ........................................................................................................ 58
Otomatik yakınlaştırma ..................................................................................... 59
Lock-to-Position (Konuma Kilitlen) ve Smart Zoom’u (Akıllı Zoom)
düzeltme ............................................................................................................ 59
Bulduktan sonra yakınlaş .................................................................................. 59
Genel görünüm modu ........................................................................................................ 59
Ses ayarları ........................................................................................................................................ 60
Sesli rehber ........................................................................................................................ 60
Tuş sesleri ......................................................................................................................... 60
Dinamik Ses ....................................................................................................................... 60
Rota ayarları ....................................................................................................................................... 60
Araç ................................................................................................................................... 60
Rota hesaplama yöntemi ................................................................................................... 61
Short (Kısa) ....................................................................................................... 61
Fast (Hızlı) ......................................................................................................... 61
Economical (Ekonomik) .................................................................................... 61
Off-route recalculation (Rotadan sapma hesaplaması) ..................................................... 61
Automatic (Otomatik) ........................................................................................ 61
Off (Kapalı) ........................................................................................................ 61
Kaçınılanlar ........................................................................................................................ 61
Unpaved Roads (Asfalt Olmayan Yollar) .......................................................... 62
Motorways (Otoyollar) ....................................................................................... 62
Ferries (Feribotlar) ............................................................................................ 62
Crossborder planning (Snır ötesi planlama) ...................................................... 62
U-turns (U dönüşler) .......................................................................................... 62
Permit needed (İzin gerekli) .............................................................................. 62
Toll roads (Paralı yollar) .................................................................................... 62
Carpool şeritleri (sadece ABD haritası için) ...................................................... 62
Keep position on road (Konumu yolda tut) ........................................................................ 63
Regional settings (Bölge ayarları) ...................................................................................................... 63
Language (Dil) ................................................................................................................... 63
Voice (Ses) ...................................................................................................................
Units (Birimler) ................................................................................................................... 63
Time settings (Saat ayarları) .............................................................................................. 63
Set time format (Saat biçimi belirle) .................................................................. 63
Warnings (Uyarılar) ............................................................................................................................ 63
Warn when speeding (Hız yaparken uyar) ........................................................................ 64
Speeding tolerance (Hız toleransı) .................................................................... 64
Alternative speed limit (Alternatif hız limiti) ....................................................... 64
Alternative speeding tolerance (Alternatif hız toleransı) .................................... 64
Enable safety cameras (Emniyet kameralarını etkinleştir) ................................................. 64
..... 63
15 Navigasyon extras (Navigasyon ilaveleri)
Trip Planner (Seyahat Planlayıcı) ....................................................................................................... 65
Traffic Message Channel (TMC) (Trafik Mesaj Kanalı) ...................................................................... 65
Trafik mesajları listesi ........................................................................................................ 65
TMC yapılandırması .......................................................................................................... 66
vi
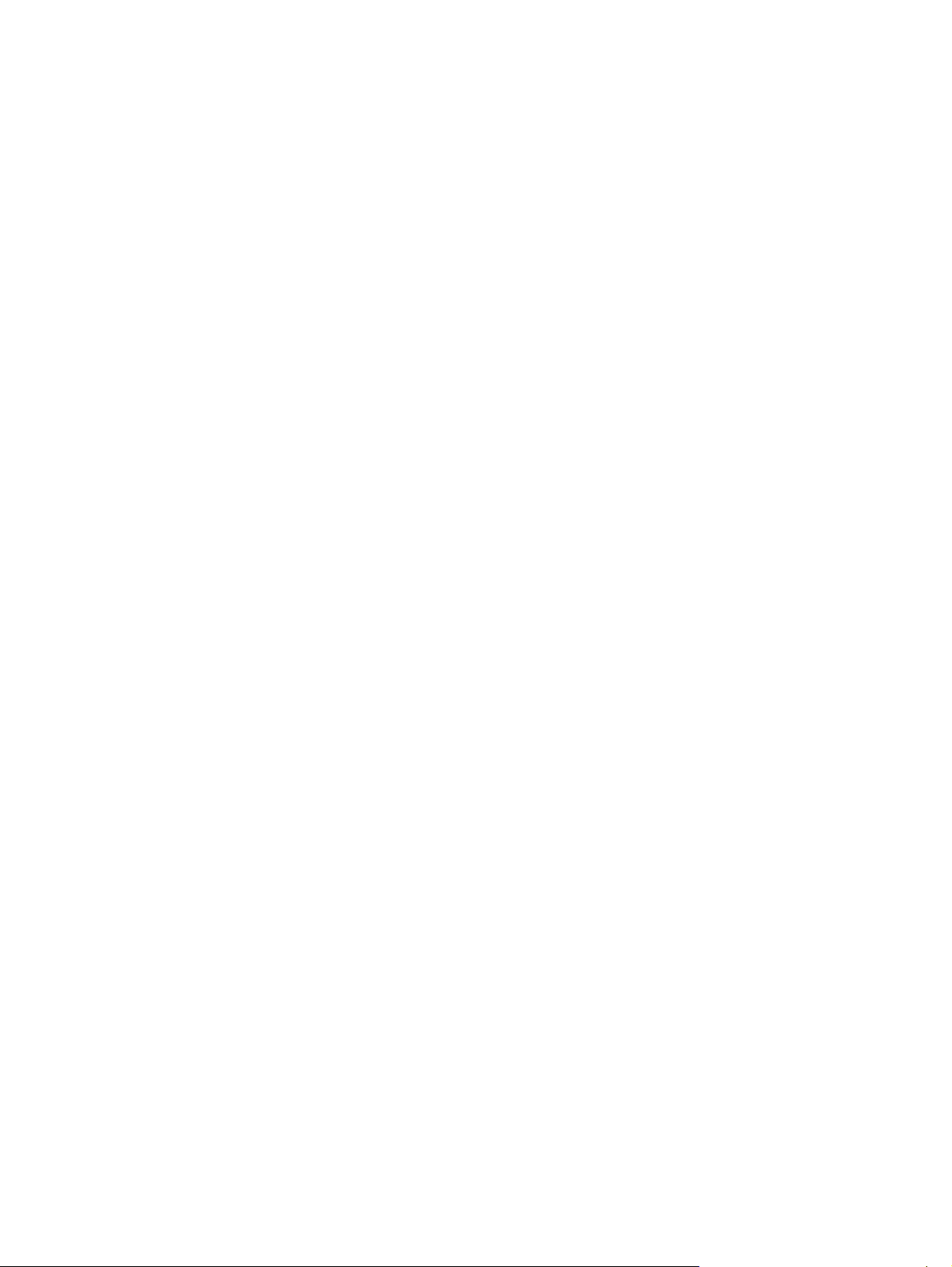
TMC radyo ayarları ............................................................................................................ 66
Seçilen FM radyo istasyonu .............................................................................. 66
Seçilen istasyonu hariç tut ................................................................................ 67
Hariç tutulan istasyonları göster ........................................................................ 67
16 GPS veri ekranı
17 About screen (Ekran hakkında)
18 Outlook synchronization (Outlook eşitleme)
19 Ürün özellikleri
Sistem teknik özellikleri ...................................................................................................................... 71
Fiziksel özellikleri ................................................................................................................................ 71
Çalışma ortamı ................................................................................................................................... 72
20 Yasal bildirimler
Federal Haberleşme Komisyonu Bildirimi .......................................................................................... 73
Değişiklikler ........................................................................................................................ 73
Kablolar .............................................................................................................................. 73
FCC Logosuyla işaretli ürünler için Uygunluk Bildirimi (Sadece ABD) .............................. 73
Kanada’yla İlgili Bildirim ...................................................................................................................... 74
Avis Canadien .................................................................................................................................... 74
Avrupa Birliğiyle İlgili Bildirim .............................................................................................................. 74
2.4–GHz Kablosuz LAN Aygıtlı Ürünler ............................................................................. 75
Fransa ............................................................................................................... 75
İtalya .................................................................................................................. 75
Pil Uyarısı ........................................................................................................................................... 75
Pil Geri Dönüşümü ............................................................................................................................. 75
Pilin Atılması ....................................................................................................................................... 75
Donanım Uyarısı ................................................................................................................................ 76
Akustik Uyarısı ................................................................................................................................... 76
Havayoluyla Seyahat Bildirimi .................................................................................................
Tıbbi Elektronik Cihazlar .................................................................................................................... 77
Kablosuz İletişim Bildirimleri ............................................................................................................... 77
ABD Yönetmeliği Kablosuz İletişim Bildirimi ...................................................................... 77
Kanada Yönetmeliği Kablosuz İletişim Bildirimi ................................................................. 77
Brezilya’yla İlgili Bildirim ..................................................................................................... 77
Japonca Bildirim ................................................................................................................................. 77
Bluetooth Aygıtlar .............................................................................................................. 78
Taiwan DGT Bildirimi .......................................................................................................................... 78
Korece Bildirim ................................................................................................................................... 78
........... 77
21 Bakım ve tutum kılavuzu
Travel Companion’un Kullanımı ......................................................................................................... 79
Travel Companion’un Temizlenmesi .................................................................................................. 79
Travel Companion’un taşınması ve muhafazası ................................................................................ 79
Donatıların kullanımı .......................................................................................................................... 79
vii
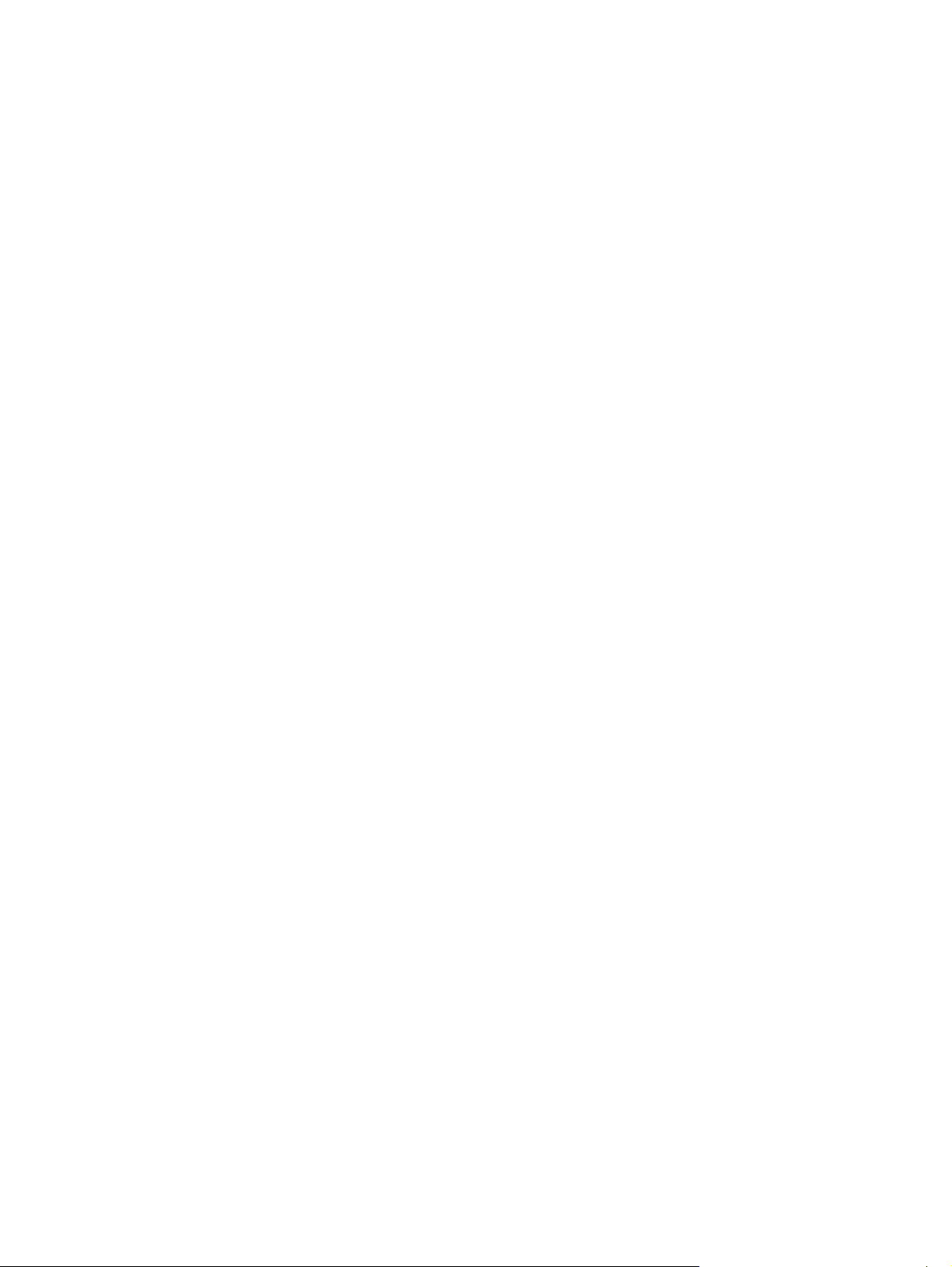
Travel Companion’un kamuya açık alanlarda kullanımı ..................................................................... 79
Çatlak veya hasarlı bir ekran için servis edinme ................................................................................ 79
Travel Companion ekranını çatlaklara veya hasara karşı koruyun .................................................... 80
viii
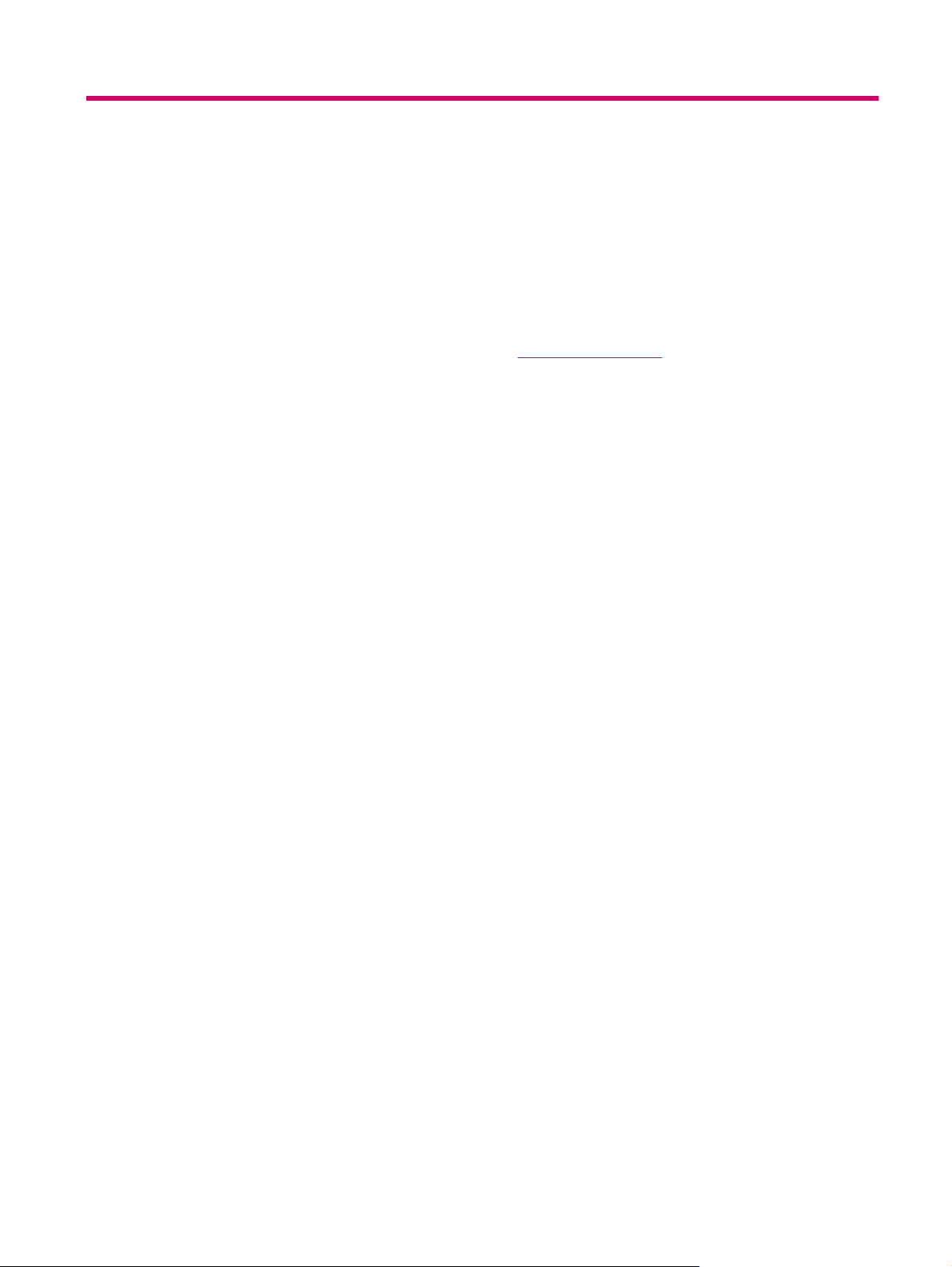
1Hoş Geldiniz
HP iPAQ 300 Travel Companion aygıtını satın aldığınız için teşekkür ederiz. Travel Companion
aygıtınız, bu kılavuzda hakkında daha fazla bilgi edinebileceğiniz, seyahat deneyiminizi zenginleştirecek
birçok özellikle önceden yüklenmiş olarak gelmektedir. Ayrıca seyahatlerinizi geliştirmek için
kullanabileceğiniz ücretsiz Web kaynakları ve ek içerik mevcuttur. Burada, Travel Companion aygıtınıza
aktarabileceğiniz özel bir ajanda oluşturmak suretiyle seyahatinizi kişiselleştirmenize olanak sağlayan
yeni Web tabanlı yolculuk planlama hizmetlerini bulabilirsiniz. Travel Companion için kullanılabilir en
son hizmetler ve içerik hakkında bilgi edinmek için
Aşağıdaki konularda daha fazla bilgi edinmek için bu kılavuzu kullanın:
Travel Companion aygıtınızı kullanmaya başlamak.
●
Kişilerinizi yönetmek ve verilerinizi eşitlemek.
●
Travel Companion aygıtınızı kullanarak arama yapmak için Bluetooth özelliğini kullanmak.
●
http://www.ipaq.com adresini ziyaret edin.
1
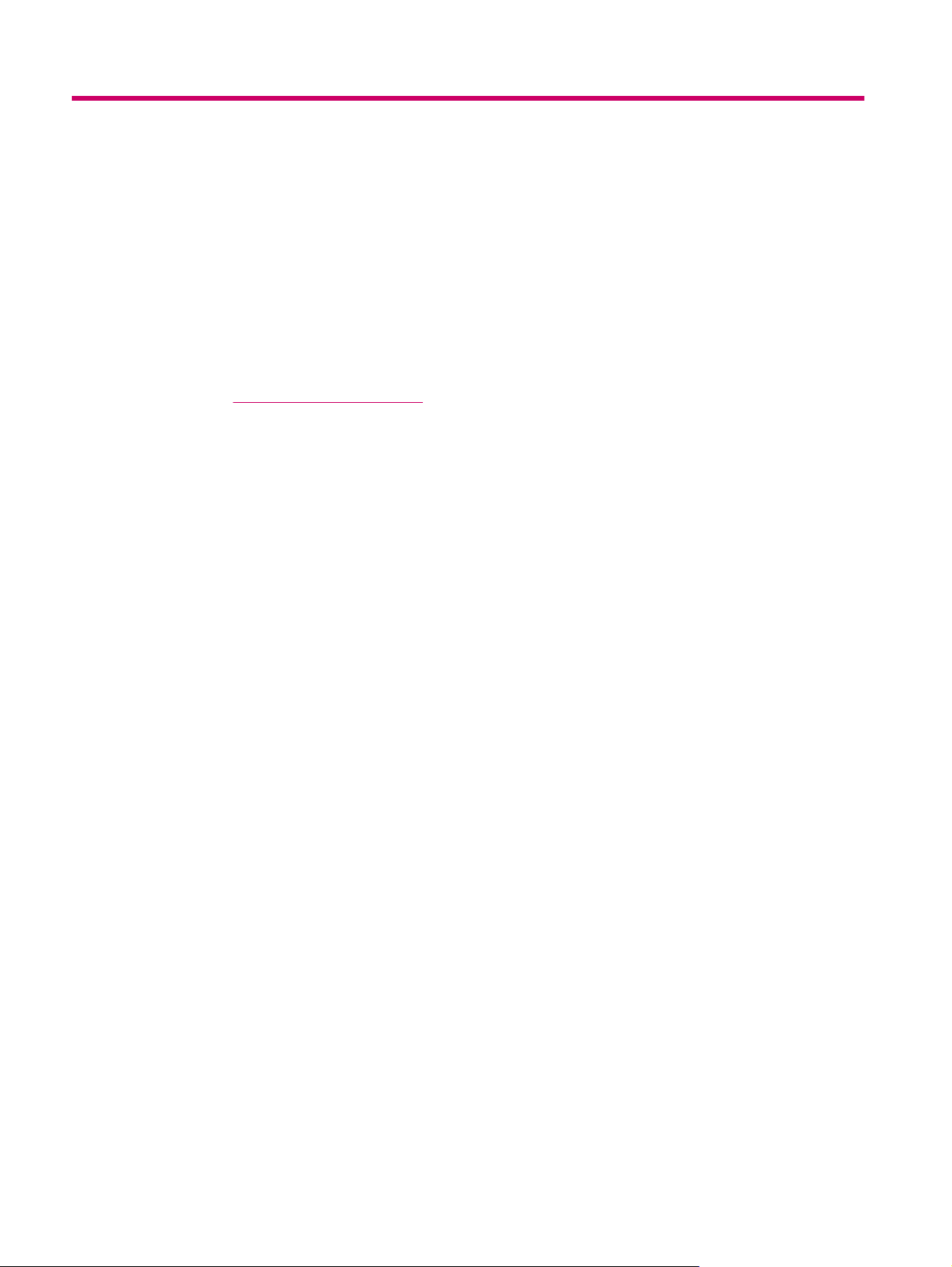
2 Travel Companion’u kaydettirin
Aşağıdaki imkanlara hak kazanabilmeniz için Travel Companion’u Hewlett-Packard’a kaydettirmeniz
gerekir:
Destek ve hizmetlere erişim ve HP ürünlerinden en iyi şekilde faydalanma.
●
Profilinizi yönetme.
●
Ücretsiz destek uyarıları, yeni sürücü bildirimleri ve özel haber mektuplarına kayıt.
●
Travel Companion’u kaydettirdikten sonra özel teklifler ve promosyonlarla ilgili bir e-posta iletisi
alacaksınız.
kayıt sonrasında posta veya e–posta adresinizi güncelleştirmek için ekran talimatlarını takip edin.
Profilinizi çevrimiçi olarak düzenleyebilmeniz için kullanıcı ID'nizi ve kayıt şifrenizi girmeniz gereklidir.
http://www.register.hp.com adresini ziyaret edin ve Travel Companion’u kaydettirmek veya
2 Bölüm 2 Travel Companion’u kaydettirin
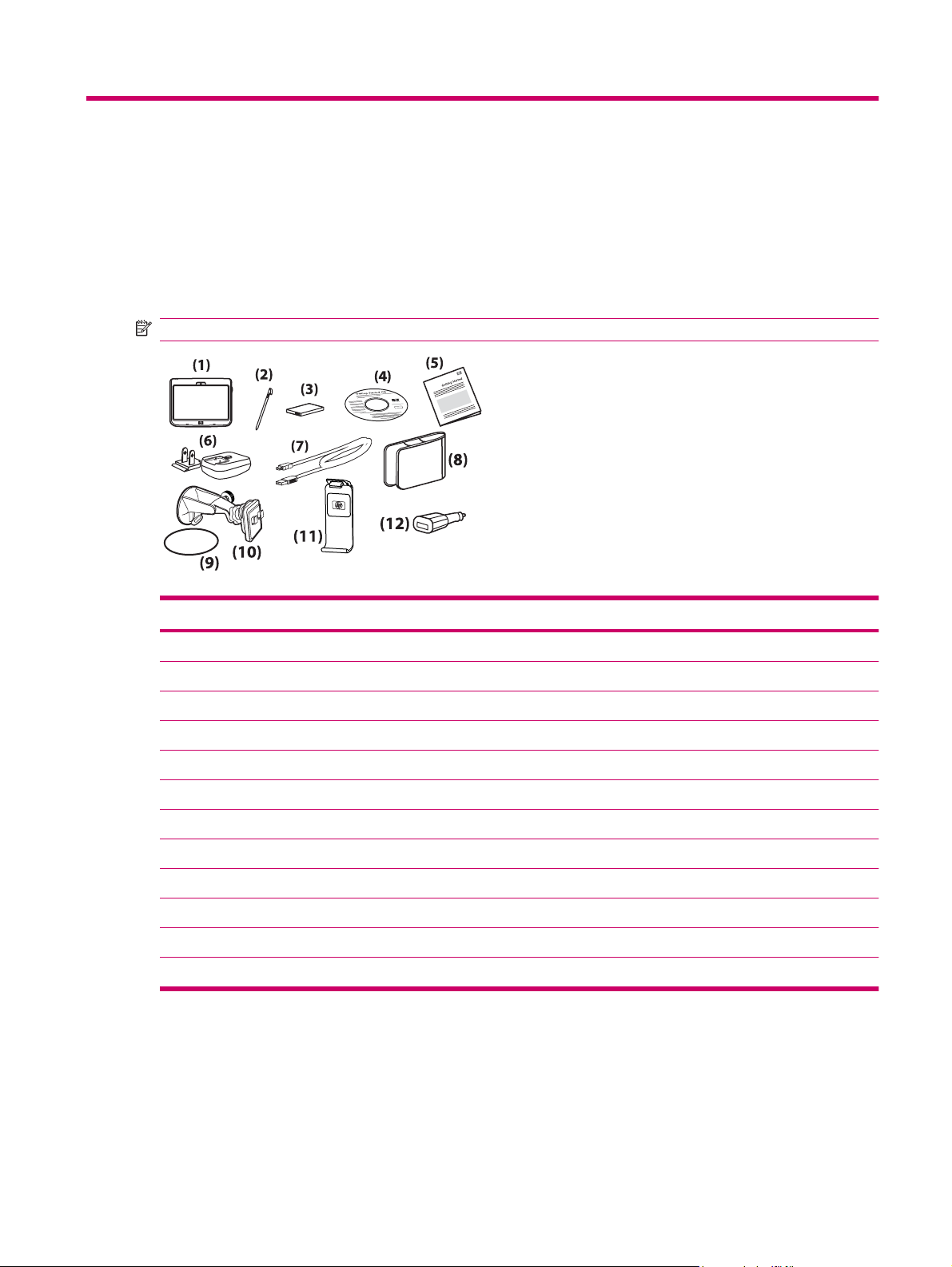
3Kutu içeriği
Kutu içeriği
Bu resimde Travel Companion ile birlikte gelen öğeler gösterilmektedir. Aygıta aşina olmak için bu resmi
kullanın.
NOT: Kutu içeriği modele göre değişir.
Kutu İçeriği
(1) Travel Companion
(2) Dijital Kalem
(3) 1700 mAH li-ion çıkartılabilir/şarj edilebilir pil
(4) Getting Started (Başlarken) CD’si ve ek yazılımlar
(5) Travel Companion Belgeleri
(6) Değiştirilebilir fişli AC adaptörü
(7) mini-USB kablosu/güç kablosu
(8) Kılıf
(9) Torpido gözüne montaj diski
(10) Araç kiti – ön cam montaj desteği
(11) Araç kiti – yuva
(12) Araç kiti – Seyahat güç adaptörü
Kutu içeriği3
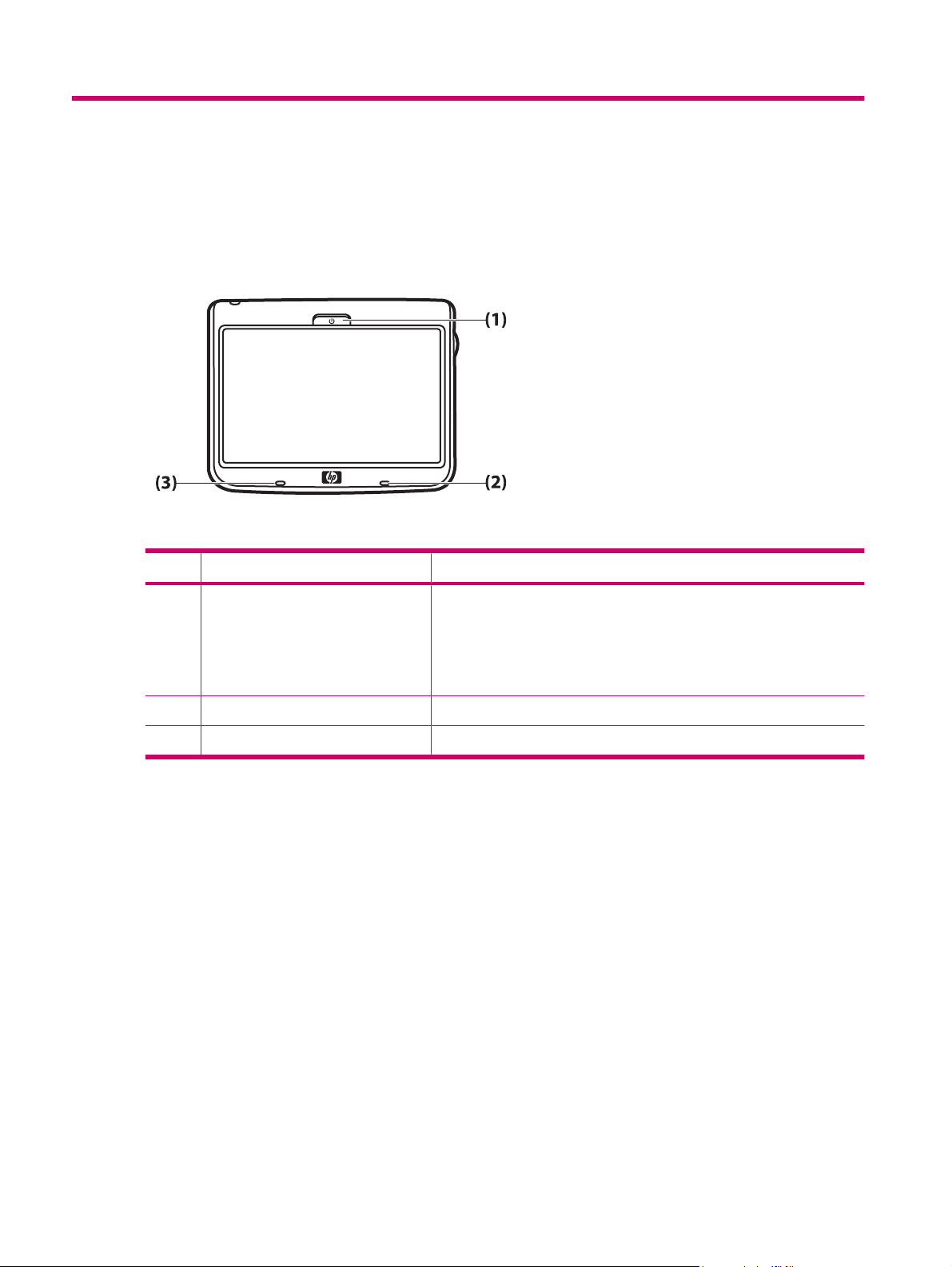
4 Bileşenler
Ön bileşenler
Bileşenler İşlev
(1) Güç Düğmesi ve Işığı Travel Companion’u çalıştırmak için basın ve basılı tutun.
●
Şarj Işığı
Devamlı biçimde yanan sarı ışık – Pil şarj oluyor
◦
Devamlı biçimde yanan yeşil ışık – Pil tam dolu
◦
(2) Bluetooth LED’i Mavi – Bluetooth Açık
(3) Mikrofon Bluetooth eller serbest ses sistemi için.
4 Bölüm 4 Bileşenler
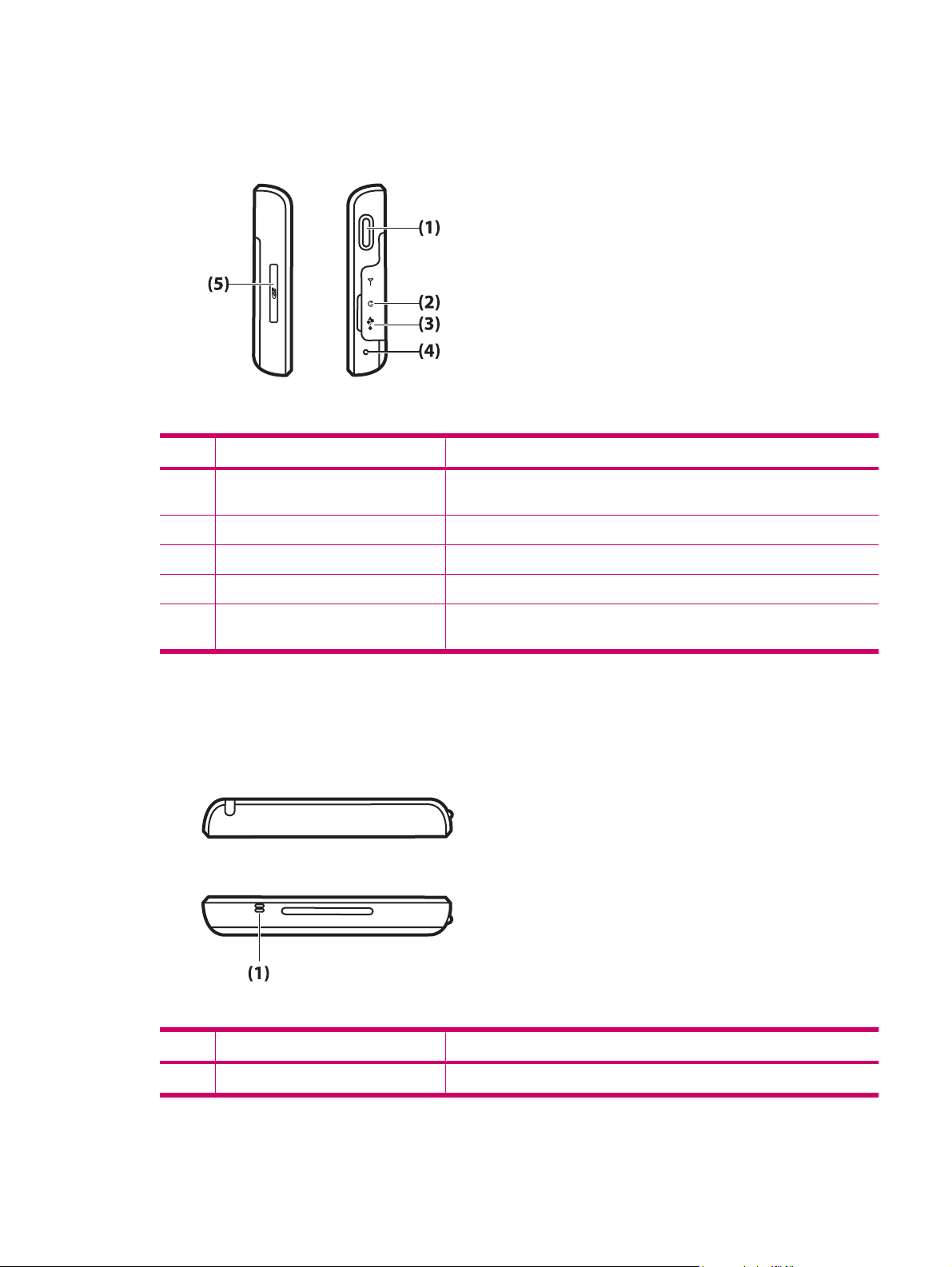
Sol ve sağ bileşenler
Bileşenler İşlev
(1) Çok İşlevli Düğme Shortcut (Kısayollar) menüsünü açmak için uzun süreyle basılı tutun.
(2) 3,5 mm Ses Jakı 3,5 mm’lik kulaklıklarla kullanın.
(3) Şarj/İletişim Bağlantı Noktası Mini-USB kablosunu bağlamak için kullanın.
(4) Sıfırla Travel Companion’u sıfırlamak için kullanın.
(5) SD Kart Yuvası Veri saklama işlemi için Secure Digital (SD) saklama kartını etiketi yukarı
Üst ve alt bileşenler
Kullanmak için çevirin.
bakacak şekilde yerleştirin.
Bileşenler İşlev
(1) Mikrofon Bluetooth eller serbest ses sistemi için.
Sol ve sağ bileşenler 5
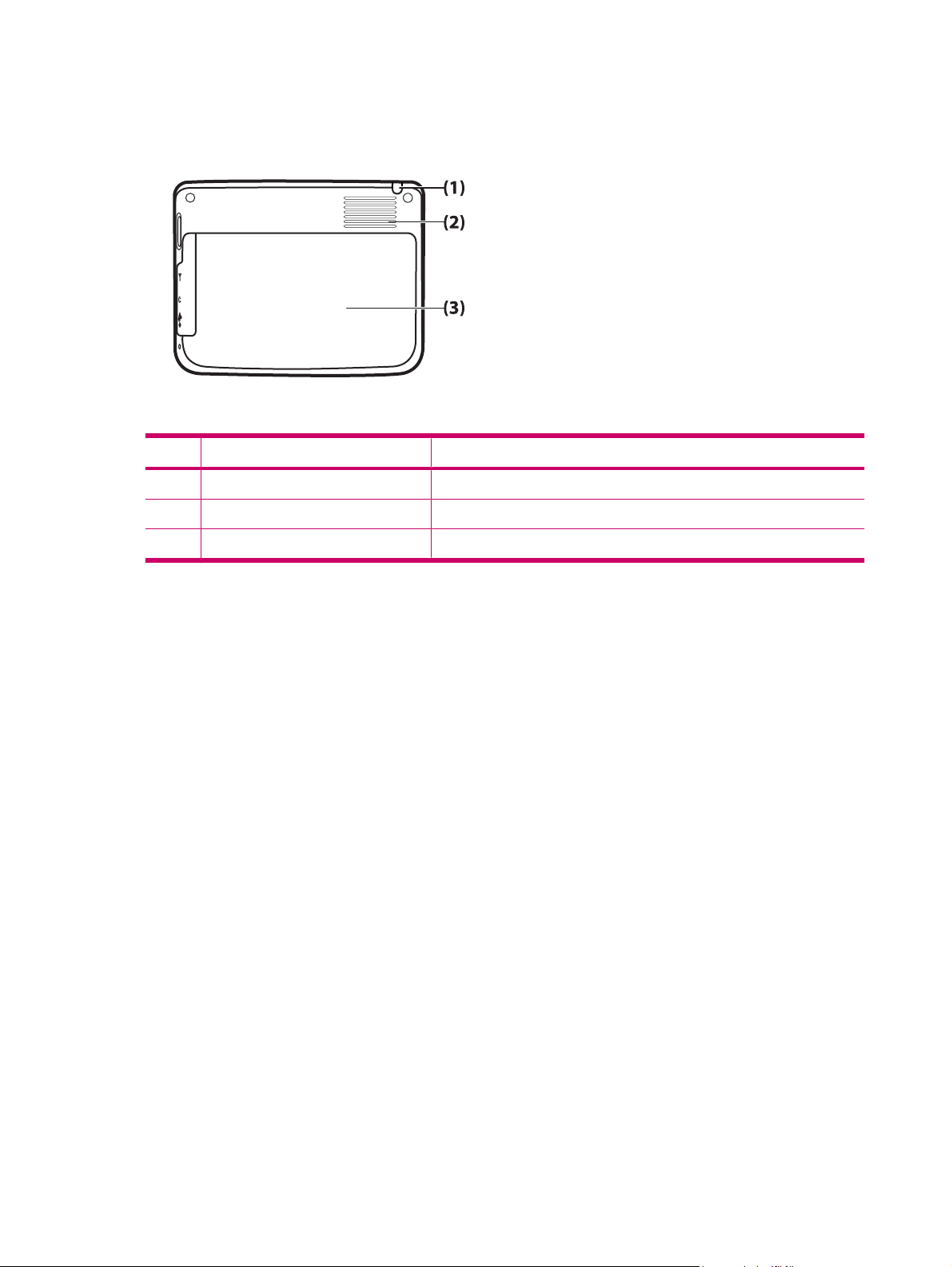
Arka bileşenler
Bileşenler İşlev
(1) Dijital Kalem Ekrandaki unsurları seçmek ve bilgi girişi yapmak için çıkartın ve kullanın.
(2) Arka Hoparlör Ses dinlemek için hoparlörü kullanın.
(3) Arka Kapak Pili çıkartmak için kapağı Travel Companion’dan öteye doğru kaydırın.
6 Bölüm 4 Bileşenler
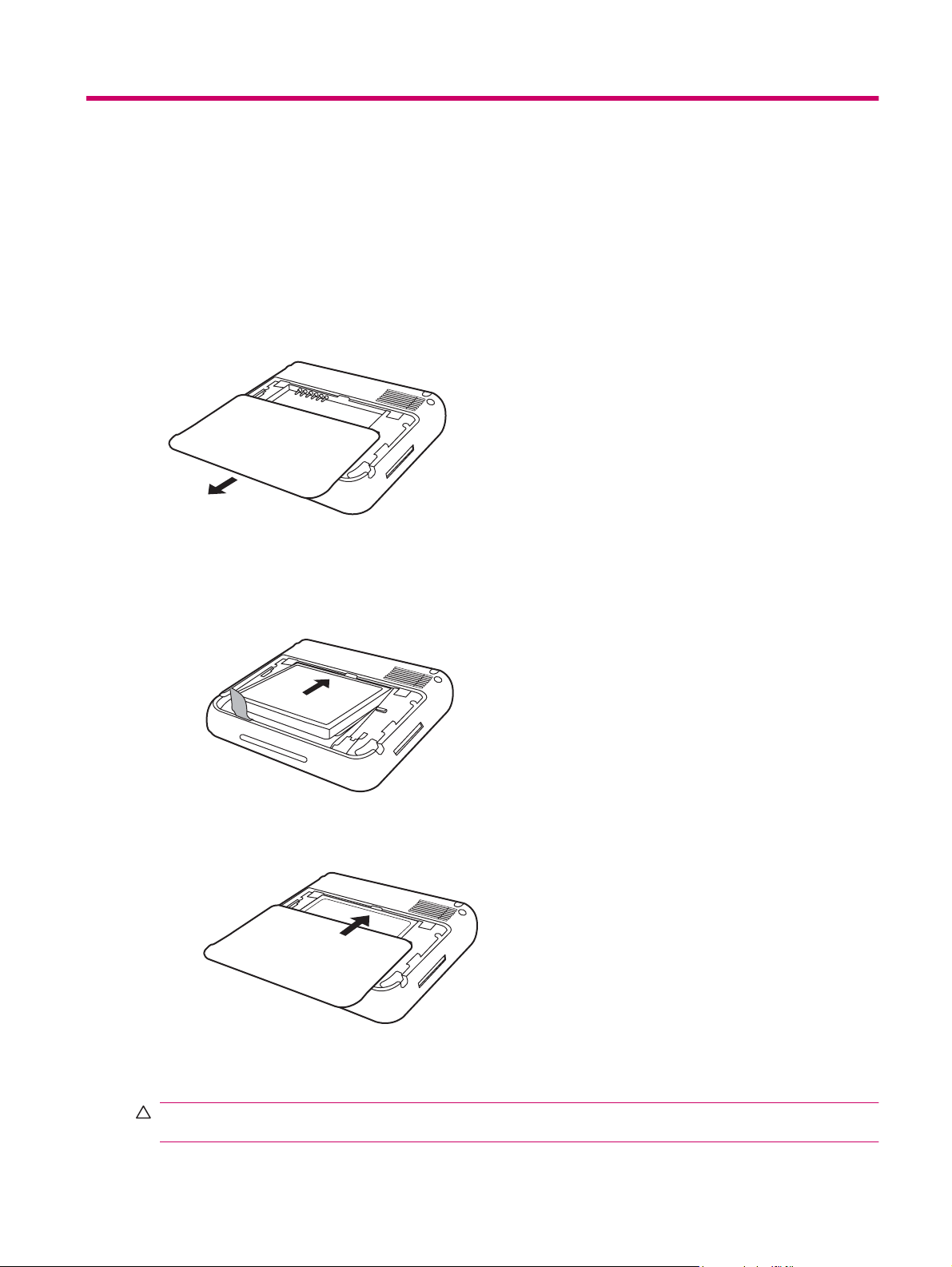
5 Travel Companion’ı açın ve ayarlayın
Travel Companion’ı ayarlayın
1. Adım: Pil kapağını çıkarın
Arka kapağı aşağı kaydırarak Travel Companion’dan ayırın.
2. Adım: Pili takın ve pil kapağını yerine yerleştirin
1. Pilin üzerindeki pil konektörlerini pil bölmesindeki yuva pimleriyle hizalayın ve pili takın.
2. Pil kapağını tık sesiyle yerine oturana kadar kaydırın.
3. Adım: Pili şarj edin
DİKKAT: Travel Companion aygıtının veya AC adaptörünün zarar görmemesi için, bağlamadan önce
tüm konektörlerin doğru olarak hizalandığından emin olun.
Travel Companion’ı ayarlayın7
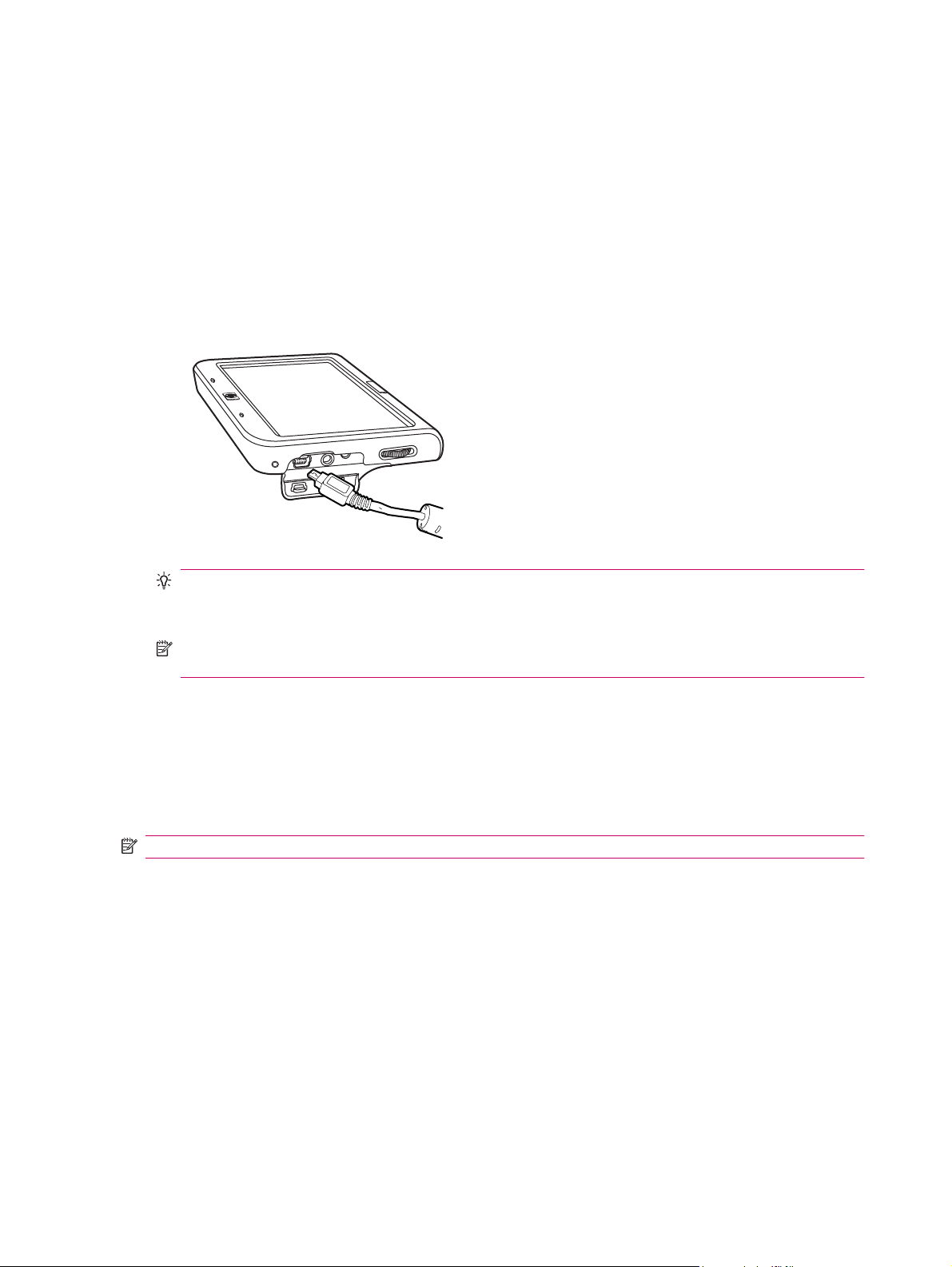
Pil Travel Companion aygıtının çalışması için güç sağlar. Travel Companion, aygıtın şarj edilmesi için
kullanılması gereken bir mini-USB kablosu ile gelir.
Aygıt kapalıyken pilin tam olarak şarj olabilmesi için yaklaşık olarak 24 saat gerekir. Aygıt
kullanımdayken, boşalmış bir pilin tam olarak şarj olması 8 ila 10 saate kadar sürebilir.
Pili şarj etmek için:
1. MiniUSB kablosunun USB ucunu AC adaptörü üzerindeki bağlantı noktasına takın.
2. AC adaptörünü elektrik prizine bağlayın.
3. Mini-USB kablosunu Travel Companion üzerindeki şarj/iletişim bağlantı noktasına bağlayın. Kablo
konektörü tek yönde takılabilir. Konektör kolayca yerleşmezse ters çevirin.
İPUCU: Ayrıca Travel Companion aygıtını mini-USB kablosu ile bilgisayarınızın USB bağlantı
noktasına bağlayarak da pili şarj edebilirsiniz. Sadece USB üzerinden şarj ederken veri
aktarabilirsiniz.
NOT: Travel Companion’a yedek pil yerleştirdiğinizde, Power (Güç) düğmesini en az iki saniye
basılı tutun. Aygıt açılmadığı takdirde, Travel Companion’ı açmak için AC adaptörünü takın.
Travel Companion'ı açın
Travel Companion'ı açmak için:
1. Power (Güç) düğmesine basın ve basılı tutun.
2. Travel Companion’ı ayarlamak için ekrandaki yönergeleri izleyin.
NOT: Ekrandaki ayarlama yönergeleri sadece Travel Companion’ı ilk açtığınızda görüntülenir.
Araç kiti kurulumu
Araç kiti, GPS sinyallerini mümkün olan en iyi şekilde alabilmesi için Travel Companion aygıtını
gökyüzünü açık bir şekilde görebileceği bir konuma monte etmenizi sağlar.
Araç kitini kurmak için:
1. Güç kablosunu seyahat güç adaptörüne takın ve ardından adaptörü aracın elektrik prizine takın.
8 Bölüm 5 Travel Companion’ı açın ve ayarlayın
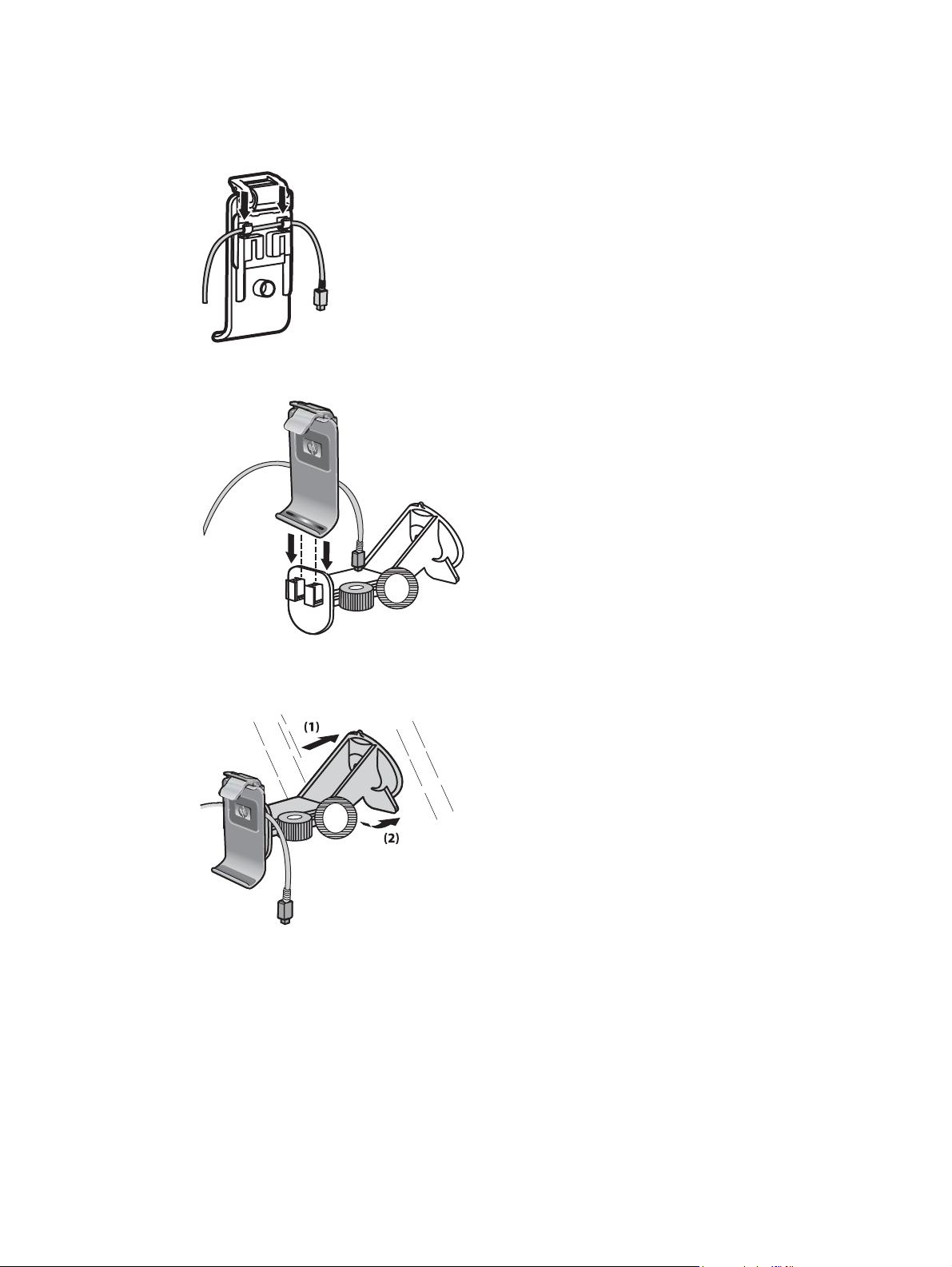
2. Güç kablosunu Travel Companion yuvasının arkasındaki mandallara takın. Travel Companion’a
yetişecek kadar kablo kaldığından ve konektörün birime takmak için doğru yönde olduğundan emin
olun.
3. Yuvayı ön cam montaj desteğinin üzerine yerleştirin.
4. Araç kiti aksamını ön cama yerleştirin (1) ve ardından aksamı sağlam bir şekilde monte etmek için
kilitleme koluna basın (2).
5. Travel Companion'ı yerleştirmek için:
Araç kiti kurulumu 9
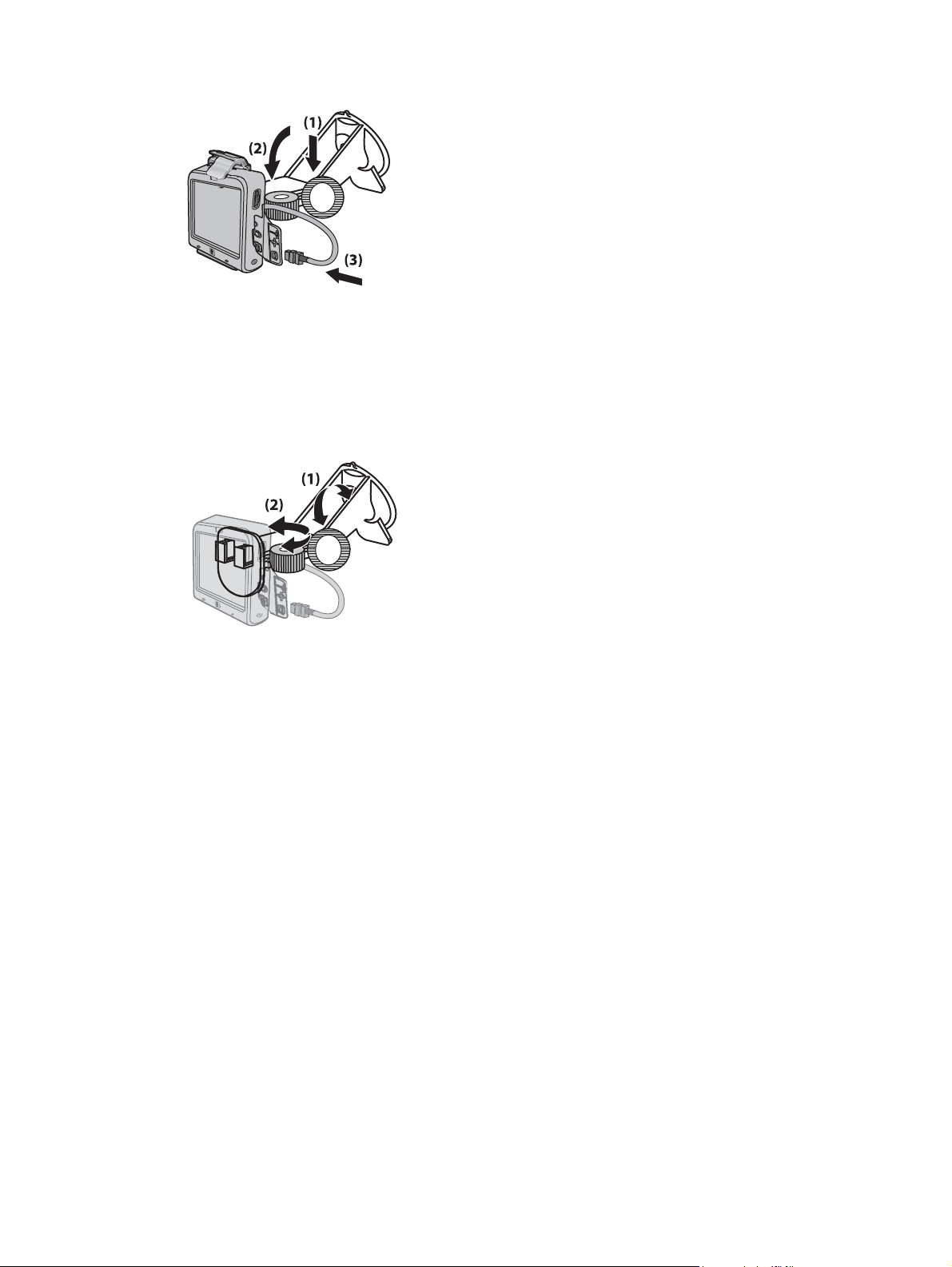
a. Travel Companion’ı monte ettiğiniz araç kiti yuvasına yerleştirin.
b. Emniyet mandalını Travel Companion’ın üst kısmındaki yuvaya yerleştirin.
c. Güç kablosunu Travel Companion’a takın.
6. Topuzları kullanarak Travel Companion’ı dikey ve yatay yönlerde hizalayın.
10 Bölüm 5 Travel Companion’ı açın ve ayarlayın
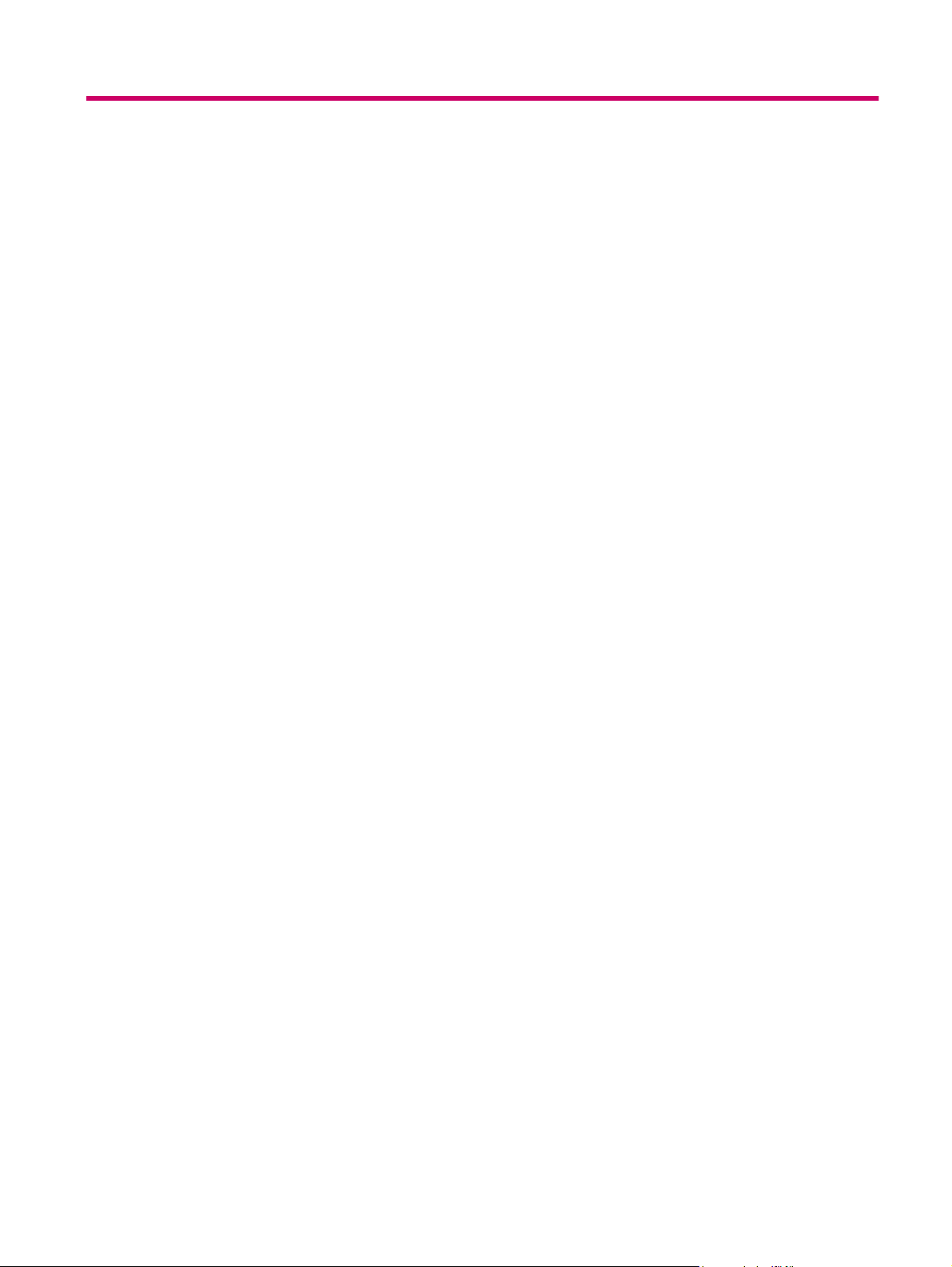
6Uyarılar ve güvenlik bilgileri
Travel Companion, seçtiğiniz varış noktası için yolunuzu bulmanıza yardımcı olan bir dolaşma
sistemidir. Entegre GPS aygıtının yardımıyla yerinizi tam olarak belirler. GPS alıcısından alınan konum
bilgileri başka herhangi bir yere iletilmez. Bu sayede başkaları bu uygulama vasıtasıyla sizi takip
edemez.
Taşıtın sürücüsüyseniz Travel Companion’u yolculuğunuza başlamadan önce çalıştırmanızı öneririz.
Sürücü dikkatini her zaman için yola vermelidir. Yola çıkmadan önce güzergahınızı planlayın ve
herhangi bir değişiklik gerektiğinde aracınızı kenara çekin.
Ayrıca ekrana sadece çok güvenli olması durumunda bakmanız da çok önemlidir.
ca, Travel Companion’un verdiği talimatları uygulamadan önce her zaman trafik işaretlerine ve yol
Ayrı
koşullarına bakın. Önerilen talimattan sapmanız gerektiğinde Travel Companion yeni duruma göre
değişmiş bir güzergah önerir.
Travel Companion’u sürücünün görüşünü engelleyebilecek bir yere, hava yastıkların çalışma menzili
içerisine veya bir kaza anında yaralanmaya neden olabilecek yerlere kesinlikle yerleştirmeyin.
11
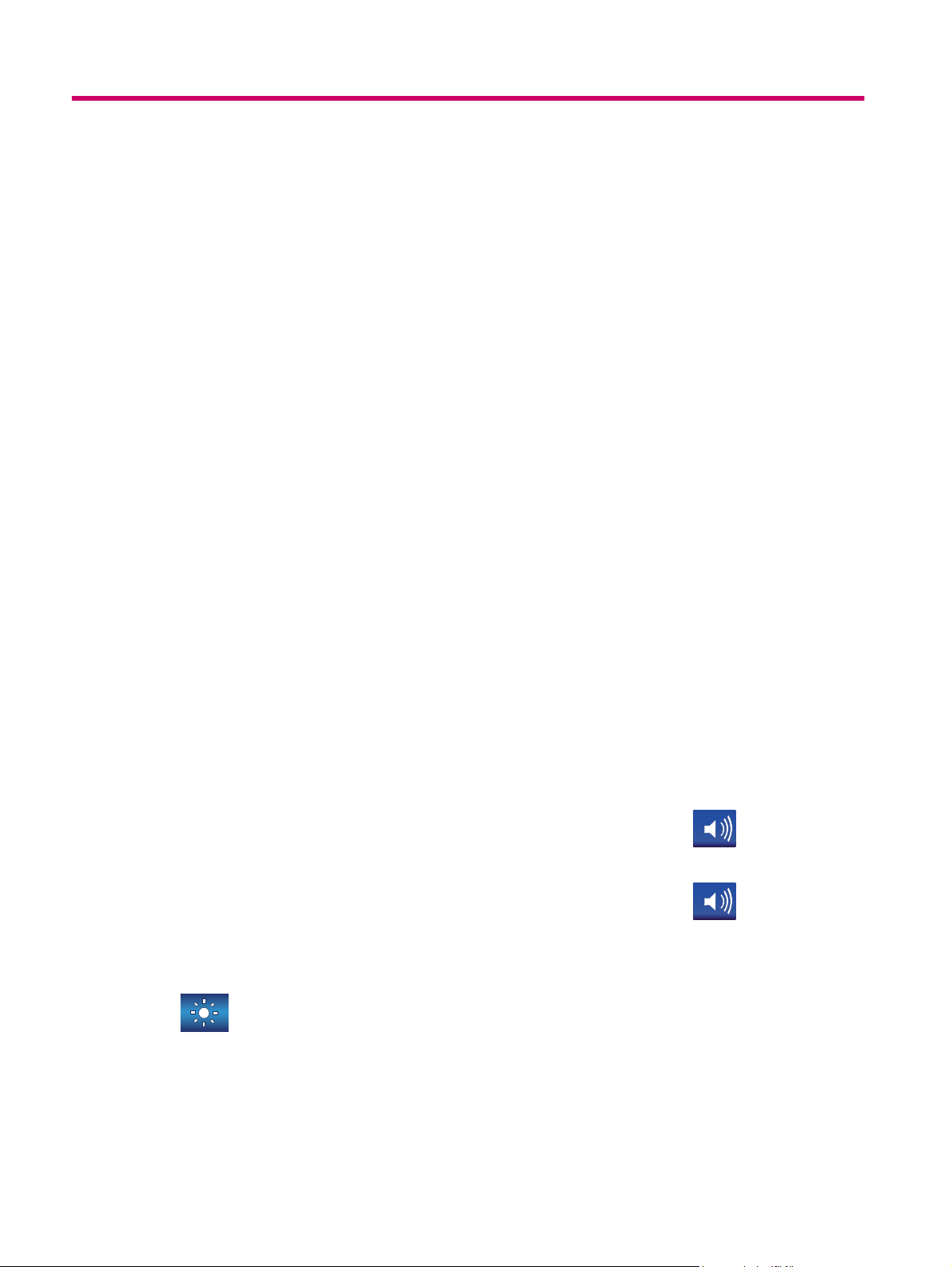
7 Esasların öğrenilmesi
Travel Companion’unuz, sınırlı donanım tuşu işlevlerine sahip dokunmatik ekranla kontrol edilen bir
aygıttır. Aygıt ve yazılım kolay kullanım için tasarlanmıştır. Tüm kontroller parmak ucuyla kontrol
edilebilir. Mümkün olduğu yerde işlevlere erişimi ve ayarları değiştirmeyi mümkün olduğunca
kolaylaştırmak için düğmeler ve listeler verilmiştir.
Donanım düğmeleri
Travel Companion işlevlerinin çoğuna dokunmatik ekran kullanılarak erişilebilir. Aşağıdaki işlevleri
uygulamak için donanım düğmelerini kullanın:
Power (Güç) açma/kapama
Gücü açmak veya kapatmak için Power (Güç) düğmesini kullanın. Aygıt kapalıyken GPS çalışmayı
durdurur. Sonuç olarak, konumunuz hesaplanmaz, yol geçmişi kaydedilmez ve navigasyon durur. Aygıtı
çalıştırdığınızda Travel Companion’unuz, entegre GPS konumunuzu belirler belirlemez navigasyona
devam eder.
Çok işlevli düğme
Çok işlevli düğme birden çok işlevi yerine getirir.
Yakınlaştırma ve uzaklaştırma
Ekranda harita görünür olduğunda yakınlaştırmak için düğmeyi yukarıya ve uzaklaştırmak için aşağıya
doğru çevirin.
Ses ve parlaklık ayarı
Ses ve parlaklığı ayarlamak için:
1. Hoparlör simgesinin altında Master volume (Ana ses) kaydırma çubuğunu açmak için düğmeye
hızlıca basın. Master volume (Ana ses) kaydırma çubuğunu açmak için
basabilirsiniz.
2.
Artık sesi ayarlamak için düğmeyi yukarı veya aşağıya döndürebilirsiniz.
ayarının konumu yeni seçilen değeri gösterir.
3. Birkaç saniye beklerseniz kaydırma çubuğu kaybolur. Bu gerçekleşmeden önce düğmeye hızlıca
tekrar basabilirsiniz ve kaydırma çubuğu Display brightness (Ekran parlaklığı) ayarına geçer.
simgesi kaydırma çubuğunun üzerindeki hoparlör simgesinin yerine geçer.
4. Düğme artık mevcut ekran modunun arka plan ışığının seviyesini ayarlar. Travel Companion’u
gündüz modunda kullanıyorsanız gündüz parlaklığı değiştirilir, gece modunda kullanıyorsanız gece
kullanımı için olan arka plan ışığı ayarlanır.
simgesine de
simgesi ve ses
5. Artık düğmeye tekrar basabilir veya birkaç saniye bekleyebilirsiniz, kaydırma çubuğu kaybolur.
12 Bölüm 7 Esasların öğrenilmesi
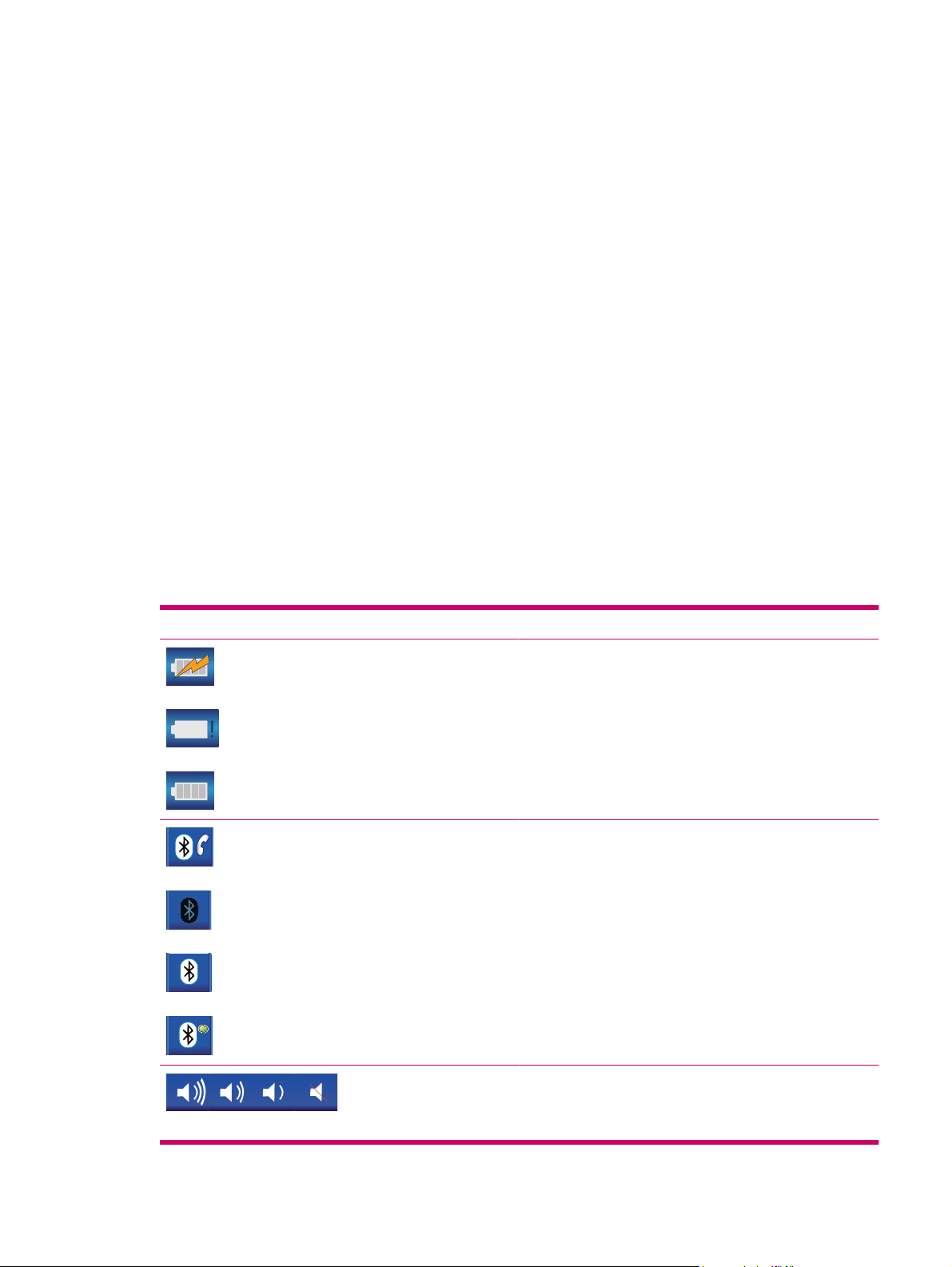
Quick Launch (Hızlı Başlat) menüsünü açma
Quick Launch (Hızlı Başlat) menüsünü açmak için:
1. Quick Launch (Hızlı Başlat) menüsünü açmak için, Çok işlevli düğmeye basın ve basılı tutun,
böylece sık kullanılan uygulamaların bir listesi görüntülenir.
2. Listede dolaşmak için düğmeyi yukarı veya aşağı doğru çevirin ve seçtiğiniz alt sistemi atlamak
için düğmeye basın. Dokunmatik ekranı kullanıyorsanız listedeki satırlardan herhangi birini
doğrudan seçebilir veya sayfayı çevirmek için listenin altındaki oka basabilirsiniz.
3. Düğmeye tekrar basın ve basılı tutun veya liste ekrandan kaybolana kadar bir kaç saniye bekleyin.
Ekran düğmeleri
Farklı işlevleri öğrenmek, bilgi edinmek ve farklı işlemleri çalıştırmak için Travel Companion aygıtınızın
dokunmatik erkanını kullanın.
Ekrandaki düğmelerin bazıları birçok ekran için ortak olup bazı düğmeler imleci yerleştirmek için haritaya
dokunduğunuz zaman ortaya çıkar.
Ekranın üst ve alt tarafındaki düğmeler
Tüm ekranların üst ve alt taraflarındaki mavi çubuklarda işlevleri başlatan veya uygulamanın farklı
bölümlerine götüren düğmeler bulunmaktadır. Düğmelerin üzerindeki simgeler Travel Companion’un
mevcut durumu hakkında bilgi sağlayabilir.
Düğmeler aşağıdaki gibidir:
Düğme İşlev
Backlight settings (Arka aydınlatma ayarları) ve Power
management (Güç yönetimi) seçeneklerini açar.
Pilin mevcut durumunu gösterir. Pilin üzerindeki yıldırım
simgesi pilin şarj edilmekte olduğunu gösterir.
Navigasyondan çıkar ve Bluetooth ayarları ekranını açar.
Bluetooth telsizinin geçerli durumunu belirtir. Simge parlak
iken Bluetooth bağlantısının kurulduğunu belirtir. Simgenin
koyu renkli iken telsizin kapalı olduğunu belirtir.
Simgenin altına yeni seviyeyi ayarlamanız için Master sound
level (Ana ses seviyesi) kaydırma çubuğunu açar. Ekranda
istediğiniz ses seviyesine dokunun veya ayar için düğmeyi
kullanın.
Ekran düğmeleri 13
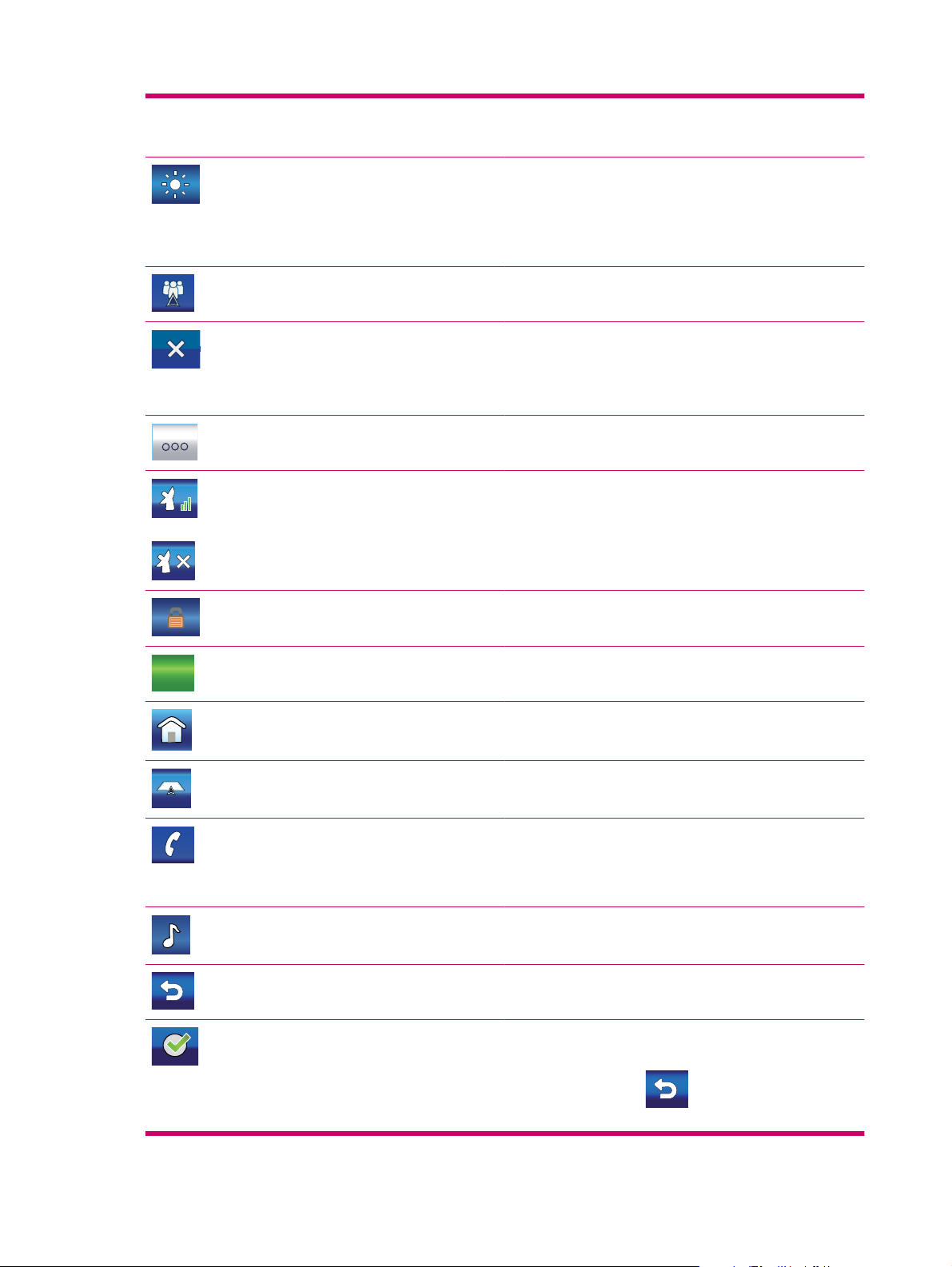
Mevcut ana ses seviyesini gösterir. Ark sayısı ne kadar artarsa
ses de o kadar yüksek olur. Hoparlörün üzerinde çarpı işareti
varsa ses tamamen kısılmıştır.
Simgenin altında yeni arka aydınlatma seviyesini ayarlamanız
için Brightness (Parlaklık) ayarının kaydırma çubuğunu açar.
Ekranda istediğiniz arka aydınlatma seviyesine dokunun veya
ayar için düğmeyi kullanın. Bu simge hoparlör simgesine
dokunduğunuz zaman veya çok işlevli düğmeye iki kez
basıldığında görüntülenir.
Route progress (Yolda ilerleme) listesini açar.
Main (Ana) menü ekranında görüntülendiğinde
navigasyondan çıkmak ve Multimedya uygulamasına geri
dönmek için bu simgeye dokunun. Liste ekranlarında
görüntülendiğinde yanında yer aldığı unsuru silmek için bu
simgeye dokunun.
Yanında yer aldığı unsuru düzenleyebileceğiniz yeni bir ekran
açar.
GPS Data (GPS Verileri) ekranını açar.
Mevcut GPS sinyal gücünü gösterir. Dikey çizgiler ne kadar
çoksa sinyal o kadar iyidir. Çarpı işareti, herhangi bir GPS
alımının bulunmadığı anlamına gelir.
Unlock
Dokunmatik ekranı yanlışlıkla dokunmalara karşı kilitler.
Donanım düğmeleri ekran kilitliyken bile kullanılabilir.
Dokunmatik ekranını tekrar etkinleştirir.
Main (Ana) menü ekranına geri döner.
Map (Harita) ekranını açar.
Sol üst köşede gösterilen bu düğme Phone Dialer (Telefon
Çevirici) uygulamasını açar.
İlgi noktası (POI) detay ekranlarında düğmeye
dokunulduğunda POI’ye kayıtlı numara aranır.
Navigasyondan çıkar ve Music player (Müzik çalar)
uygulamasını açar.
Önceki ekrana geri döner.
Düzenlenebilir ekran içeriğine sahip ekranlarda bu simge
değişiklikleri kaydeder ve ekrandan çıkar.
14 Bölüm 7 Esasların öğrenilmesi
Söz konusu ekranlarda
yapmadan önceki ekrana geri döndürür.
simgesi herhangi bir kayıt
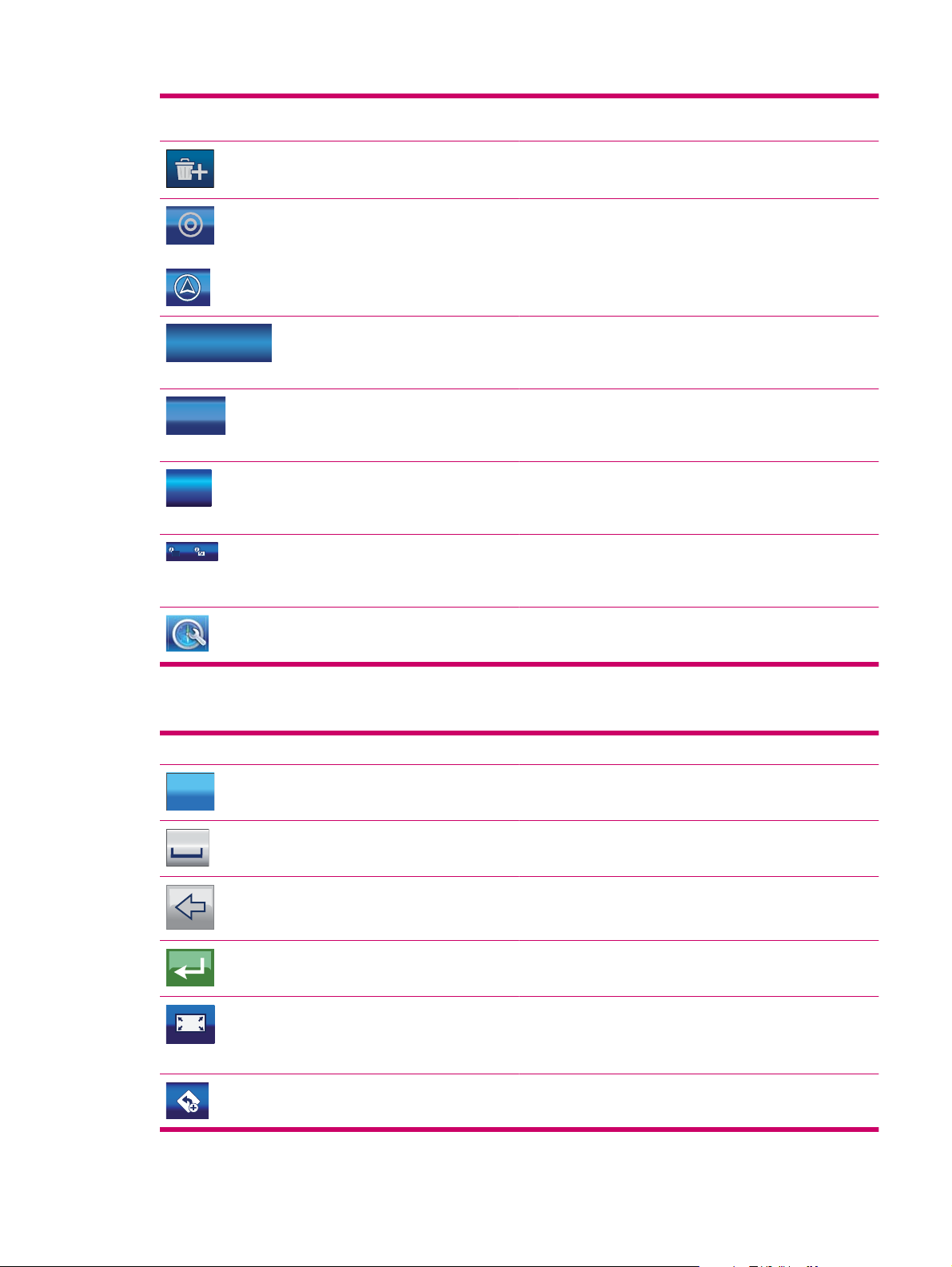
Düzenlenemez nokta bilgisi bulunan ekranlarda bu simge,
seçilen nokta ortada olacak şekilde Harita ekranına götürür.
Tüm liste unsurlarını siler. Unsurlar silinmeden önce onayınız
istenir.
Cursor (İmleç) menüsünü açar.
2007-08-04 18:04:31
Ekranın orta üst köşesinde görüntülenen bu simge Time
settings (Saat ayarları) öğesini açar.
Mevcut tarih ve saat ayarını gösterir.
2007-08-04
18:12:04
Ekranın sol alt köşesinde görüntülenen simgeye dokunarak
içeriğini değiştirebilirsiniz.
Mevcut tarihi, geçerli saati veya her ikisini birden gösterir.
29 km/k
4.3 km
143 k m
Mevcut seyir hızınızı veya bir sonraki noktaya veya varışa olan
mesafenizi gösterir.
Değerler arasında geçiş yapar.
5:14 min
1:31 h
1:52:10
3:16:43
En son varış noktasına kalan süreyi veya bir sonraki noktaya
varış süresini gösterir.
Değerler arasında geçiş yapar.
Settings (Ayarlar) öğesini mevcut ekran içeriğiyle ilişkili
sayfada' açar.
Ekrana özgü bazı düğmeler:
Düğme İşlev
Aa
123
Klavye ekranlarında bu simge alfabetik ve nümerik klavyeler
arasında geçişi sağlar.
Klavye ekranlarında bu simge metnin içerisine bir ara karakter
sokar (Boşluk).
Klavye ekranlarında bu simge en son girilen karakteri siler
(Backspace).
Klavye ekranlarında metin veya rakam girme işlemini
sonlandırmak için bu simgeye dokunun (Enter).
Ekrana sığdır - bu simge haritayı gösterilecek nesneyi
sığdıracak büyüklükte açar. Bu nesne bir yol günlüğü, önerilen
güzergah veya bir TMC mesajının işaret ettiği bir yol bölümü
olabilir.
Route Edit (Yol Düzenle) ekranında bu simge önerilen yola
yeni bir yol noktası ilave eder.
Ekran düğmeleri 15
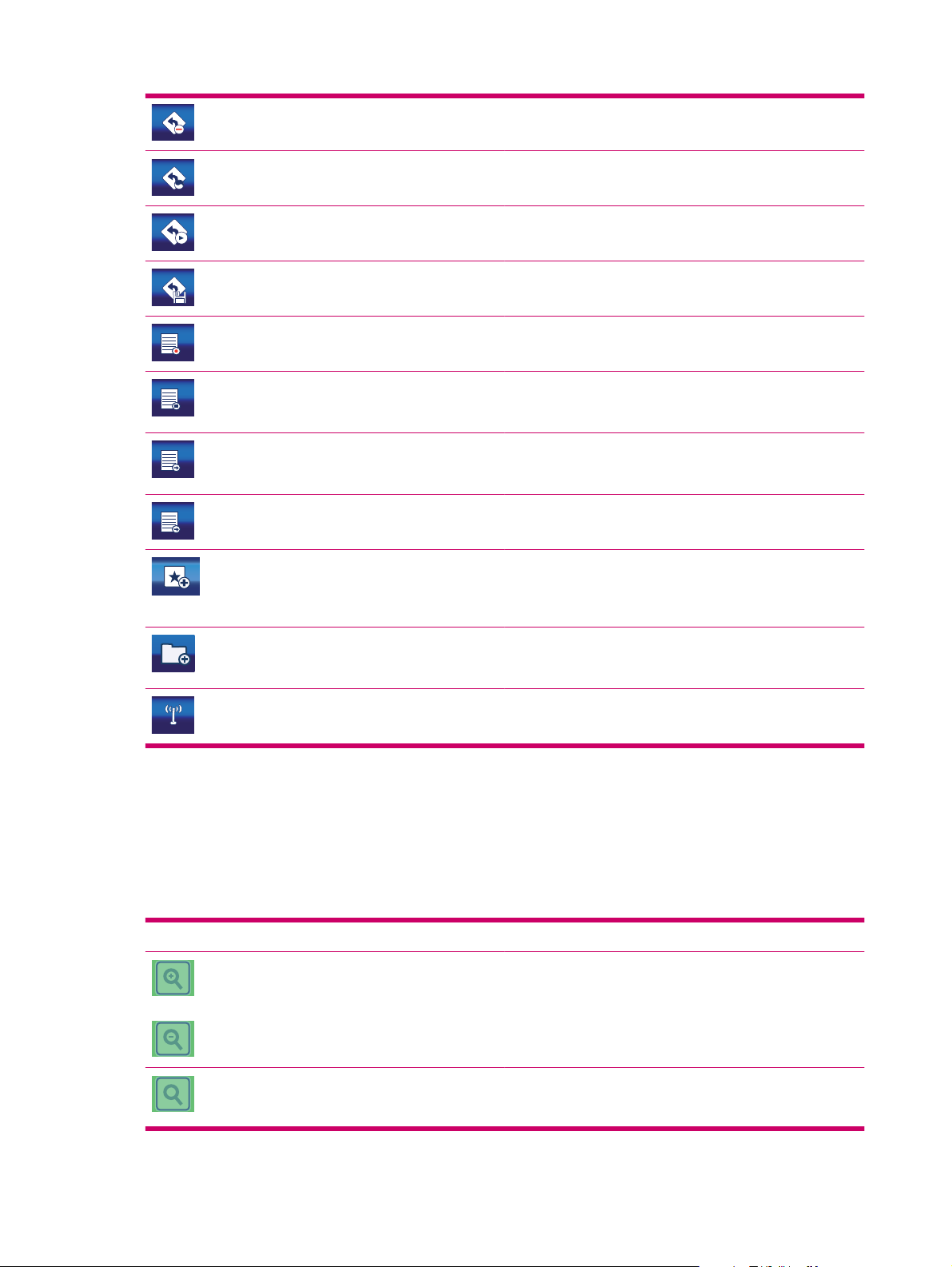
Route Edit (Yol Düzenle) ekranında bu simge seçilen yol
noktasını siler.
Route Edit (Yol Düzenle) ekranında bu simge yol uzunluğunu
optimize etmek için yol noktalarını tekrar sıralar.
Route Information (Yol Bilgisi) ekranında bu simge önerilen
yolun simülasyonunu başlatır.
Route Detail (Itinerary) (Yol Detayı (Ajanda)) ekranında bu
simge yolu daha sonra tekrar kullanılmak üzere kaydeder.
Track Log List (Yol Günlüğü Listesi) ekranında bu simge bir
yol günlüğü kaydını başlatır.
Track Log List (Yol Günlüğü Listesi) ekranında bu simge bir
yol günlüğü kaydediliyorsa bunu öncekiyle değiştirir. Kayıt
işlemini durdurmak için bu simgeye dokunun.
Track Log information (Yol Günlüğü bilgileri) ekranında bu
simge yol günlüğü adını değiştirebileceğiniz yeni bir pencere
açar.
Track Log information (Yol Günlüğü bilgileri) ekranında bu
simge görüntülenen yol günlüğünü bir dosyaya yazdırır.
Cursor (İmleç) menüsünde Add POI (POI Ekle) komutuna
dokunursanız bu simge gösterilir. İlk önce POI’yı kaydetmek
istediğiniz POI grubunu seçin ve sonra detayları girmek için bu
simgeye dokunun.
Harita üzerindeki düğmeler
Haritaya dokunduğunuzda Cursor (İmleç) öğesini yerleştirmiş olursunuz ve görünümü değiştirmenize
yardımcı olmak için harita üzerinde yarı şeffaf düğmeler belirir. Düğmeleri gizlemek için haritaya tekrar
dokunun.
Aşağıdaki düğmeler görüntülenir:
Düğme İşlev
Bir kullanıcı POI’sini kaydederken bu simge yeni POI için yeni
bir grup oluşturmanızı sağlar. Dokunun ve yeni POI grubunun
adını girin.
Mevcut TMC mesajlarının ekranında bu simge TMC radyo
ayarlarını açar.
Bu simgeler haritanın ölçeğini değiştirir. Yakınlaştırmak için +
işareti bulunan büyütece dokunun. Haritanın daha küçük bir
alanını daha detaylı olarak görürsünüz. Uzaklaştırmak için
diğer simgeye dokunun ve haritanın daha büyük bir alanını
daha az detaylı olarak görürsünüz.
2D map (2D Harita) ekranında (haritada dolaşmak için
tasarlanmış ekran) bu simgeleri kullanarak sabit yakınlaştırma
seviyelerine erişebilirsiniz.
16 Bölüm 7 Esasların öğrenilmesi
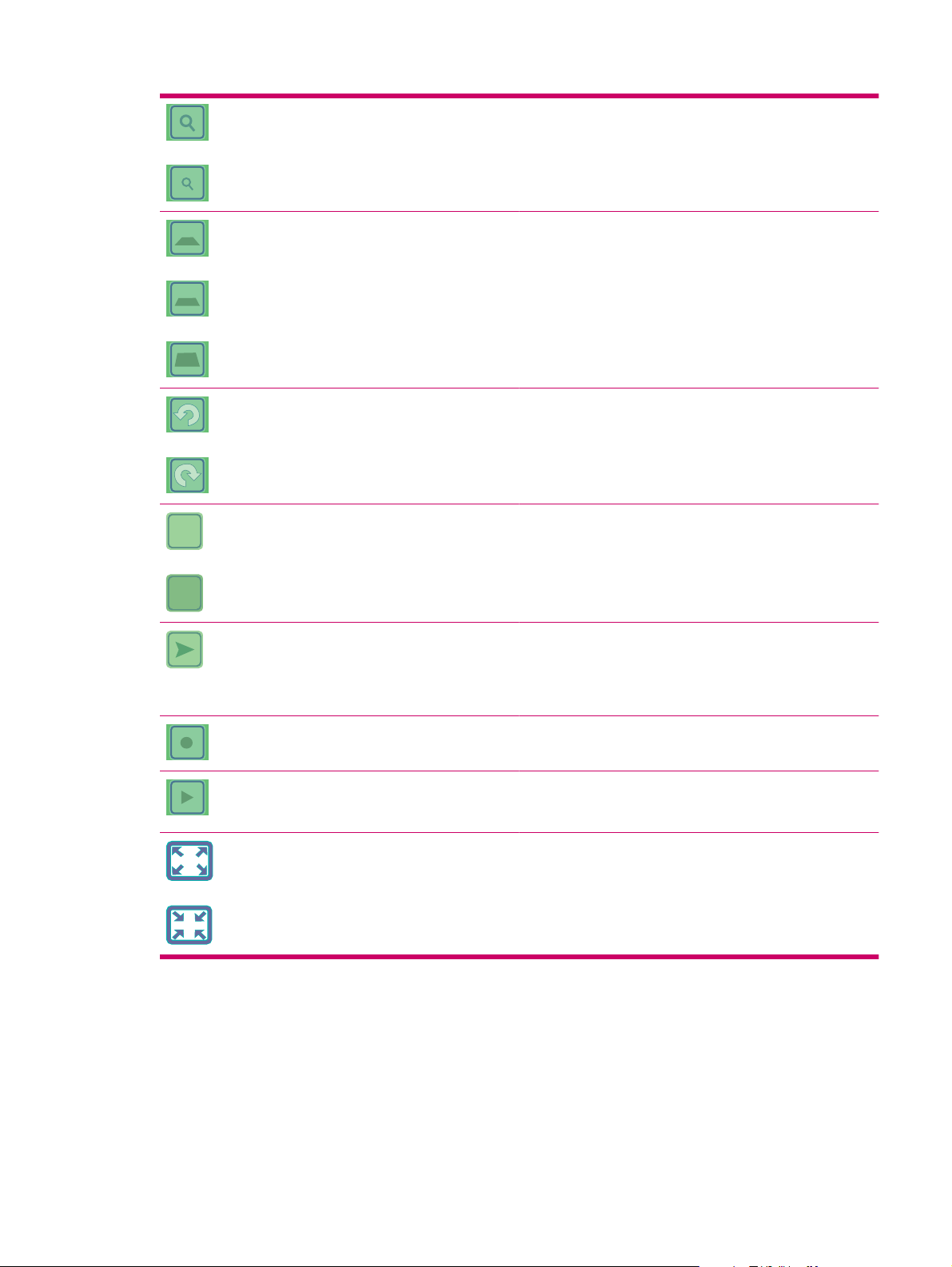
3D map (3D Harita) ekranında (navigasyon için tasarlanmış
ekran) bu simgeleri kullanarak sabit eğim (ve yakınlaştırma)
seviyelerine erişebilirsiniz. Bu simgeler sadece GPS konumu
mevcutken belirir.
Bu simgeler haritayı sola ve sağa döndürür.
2D
3D
Bu simgelerden sadece biri görüntülenir. 2D haritadan
(haritada dolaşmak için tasarlanmıştır) 3D haritaya (Cockpit
(Kokpit), navigasyon için tasarlanmıştır) geçmek için 3D’ye
dokunun. Geri dönmek için 2D’ye dokunun.
Bu simge haritayı geçerli GPS konumuna (konum okuna)
getirir ve bir sonraki yol noktasına olan mesafeyi esas alarak
haritayı otomatik olarak ölçeklendiren ve eğimini belirleyen
Smart Zoom’u tekrar etkinleştirir. GPS konumu mevcut
değilken harita Cursor (İmleç) konumuna atlar.
Bu simge, bir yol günlüğü kaydı başlatıldığında ekranda
görüntülenir. Yol günlükleri listesine gitmek için dokunun.
Yol simülasyonu ve yol günlüğünün tekrar oynatımı esnasında
ekranda bu simge görüntülenir. Simülasyonu durdurmak için
ekranın herhangi bir yerine dokunun.
Bu simgeler haritayı tam ekranda görüntülemenizi ve normal
ekran büyüklüğüne geri dönmenizi sağlar.
Seçiciler
Aşağıdaki bölümlerde Travel Companion’da sıkça kullanılan kontrollerden bazılarını bulabilirsiniz.
Seçiciler 17
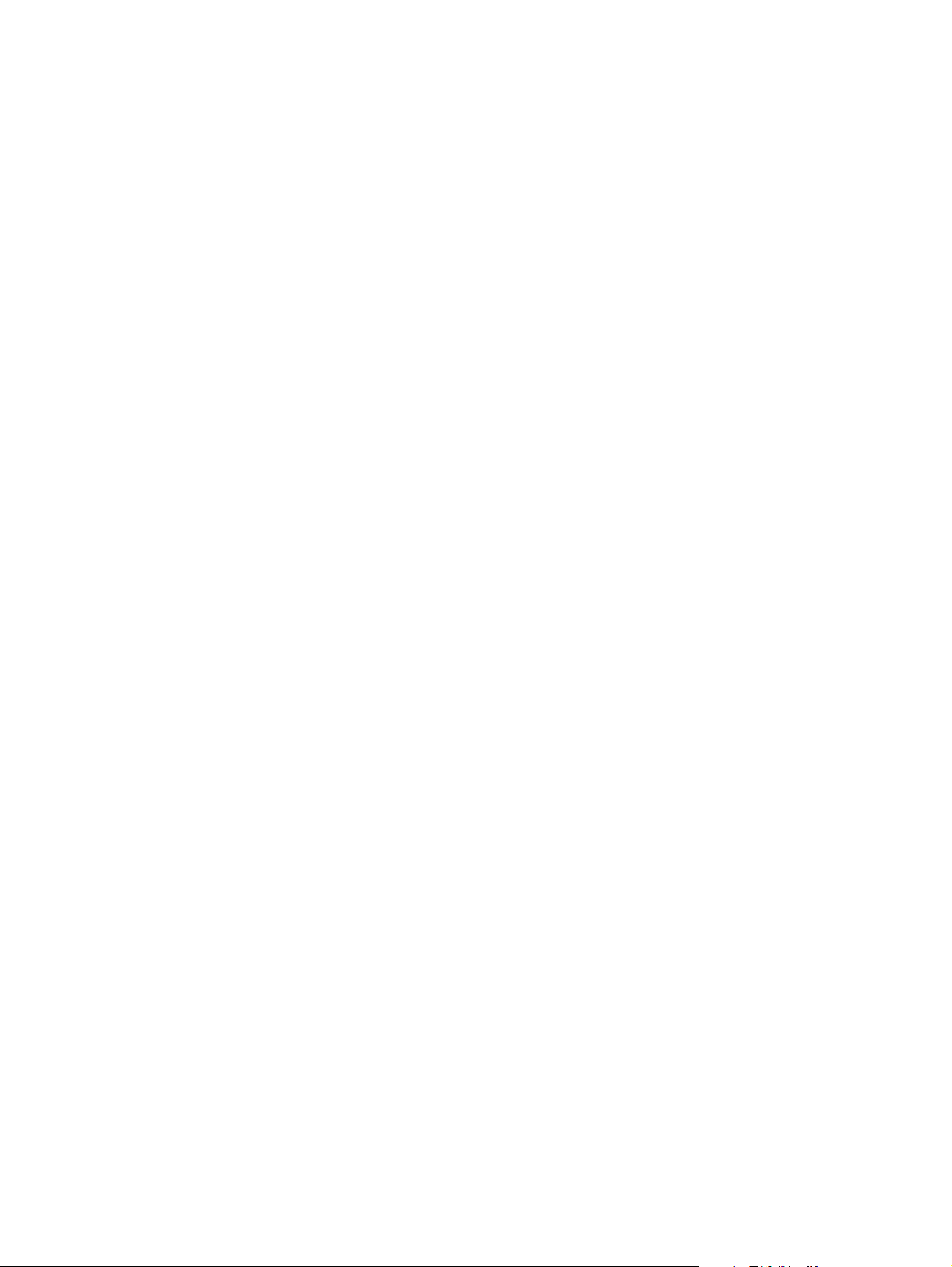
Doğrudan seçiciler
Ayarların bazıları olası değerlerin tutulduğu bir listeden seçilebilir. Değerler grafik olarak
tanımlanabiliyorsa ekranda simgeler belirir.
Değeri ayarlamak/değiştirmek için simgelerden birine dokunun.
Bazen doğrudan seçiciler radyo düğmesi şeklinde gözükebilir. Değeri değiştirmek için düğmelerden
istediğinize veya etikete dokunun.
Listeli seçiciler
Listedeki değerlerin adlandırılması gerektiğinde her iki ucunda oklar bulunan yatay bir şerit üzerinde
sadece geçerli değer gösterilir (bazen kısa bir tanımla birlikte).
Oklar düğmedir. Listede sola gitmek için sola, sağa gitmek için sağa dokunun. Seçiminizi onaylamak
zorunda değilsiniz. Seçilen değer derhal etkinleşir.
Kaydırma çubukları
Bir özelliğin birden fazla isimsiz (sayısal) değeri bulunduğunda Travel Companion istenen değeri
ayarlamak için kaydırma çubukları gösterir. Analog potansiyometrelere benzerler.
Kaydırma çubuğunun uçlarında değer sınırları gösterilmiyorsa en soldaki veya en alttaki konum en
küçük değerken en sağdaki veya en üstteki konum en büyük değeri gösterir.
Bazı kaydırma çubuklarında bir uçtaki geçerli değeri kontrol edebilirsiniz.
Bu kontrol iki şekilde çalıştırılabilir. Kaydırma çubuğunu yeni konumuna getirmek için tutamacı
sürükleyin veya tutamacın gözükmesi gereken yerde kaydırma çubuğuna dokunun (düğme derhal bu
noktaya atlar). Seçiminizi onaylamaya gerek yoktur. Seçilen değer derhal etkinleşir.
Düğmeler
Bir işlevin sadece iki değeri bulunduğunda (genel olarak Etkin ve Devre Dışı) bir düğme kullanılır. Yatay
çizgi işlevin adını içerir, mevcut durumunu içermez. İşlevin devrede olup olmadığını göstermek için sol
tarafında bir işaret kutucuğu vardır.
İşaret kutucuğu boşken veya yoksa işlevin seçilmediğini belirtir. İşaret kutucuğu işaretliyken veya
gözüküyorsa işlev seçilmiş veya etkindir. Tüm şerit bir düğme gibi çalışır. Etkin ve devre dışı durumu
arasında geçiş yapmak için şeride dokunun.
Sanal klavyeler
Travel Companion aygıtı ancak çok mecbur kalana kadar harf veya rakam girmemenizi sağlayacak
şekilde tasarlanmıştır. Bu gibi durumlarda tam ekran klavye açılır. Parmak ucunuzla kolayca
çalıştırabilirsiniz.
Sadece harfleri içeren QWERTY klavyeyi veya nümerik klavyeyi seçebilirsiniz. İki klavye tipi arasında
geçiş yapmanızı sağlayan özel bir düğme vardır.
Travel Companion’un alfabetik klavyesi özel karakterleri içermez çünkü belirli bir konumu ararken özel
harfleri girmeniz gerekmez. Sadece temel harfleri (özel harflere en çok benzeyen harfleri) girin ve Travel
Companion veritabanındaki tüm olasılıkları araştırır (örneğin Fransız sokağı ‘Cité Bergère’ için sadece
‘Cite Bergere’ yazmanız yeterli olur, uygulama doğru sokak adını bulur).
POI adlarını veya yol günlüğü adlarını girerken Travel Companion tüm baş harfleri otomatik olarak büyük
harf yapar.
18 Bölüm 7 Esasların öğrenilmesi
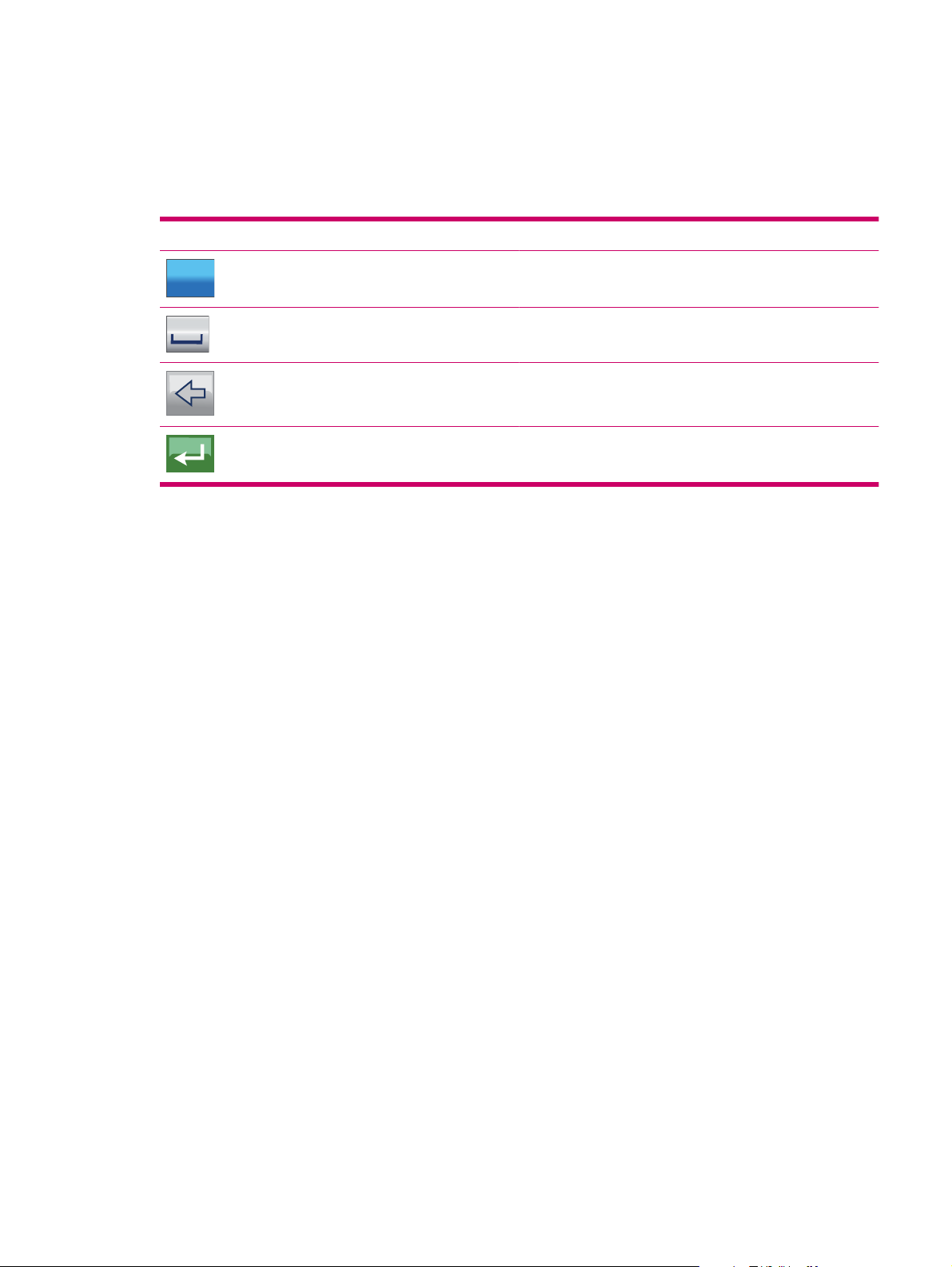
QWERTY klavye
QWERTY klavye Standart İngiliz QWERTY klavyesiyle aynı düzene sahiptir. Tek farkı sayı ve simge
tuşlarını içermemesidir. Sadece alfabeyi ve bazı özel tuşları.
Özel tuşlar şunlardır:
Düğme İşlev
Aa
123
Sayısal klavye
Nümerik klavye tuşlar üzerinde sadece rakamları içerir. Diğer klavyelerde bulabileceğiniz özel tuşlar
(Space tuşu hariç) bu klavyede de mevcuttur.
Alfabetik ve nümerik klavye arasında geçişi sağlar.
Girilen metne bir ara karakter sokar.
En son girilen karakteri siler.
Karakter girme işlemini sonlandırmak için bu simgeye
dokunun.
QWERTY klavye 19
 Loading...
Loading...