Hp IPAQ 318 TRAVEL COMPANION, IPAQ 316 TRAVEL COMPANION, IPAQ 310 TRAVEL COMPANION, IPAQ 312 TRAVEL COMPANION, IPAQ 314 TRAVEL COMPANION User Manual [hu]
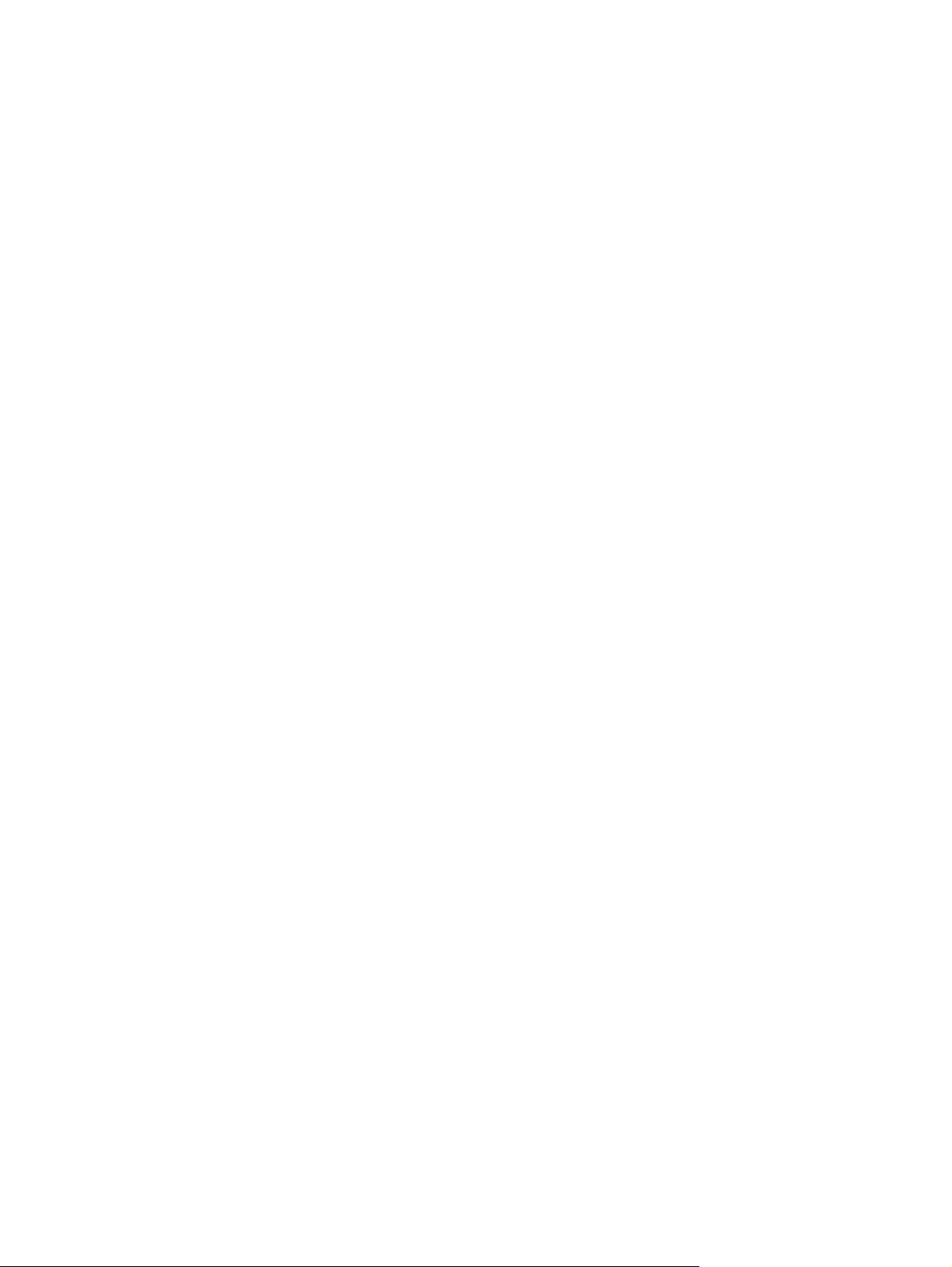
HP iPAQ
Termékismertető
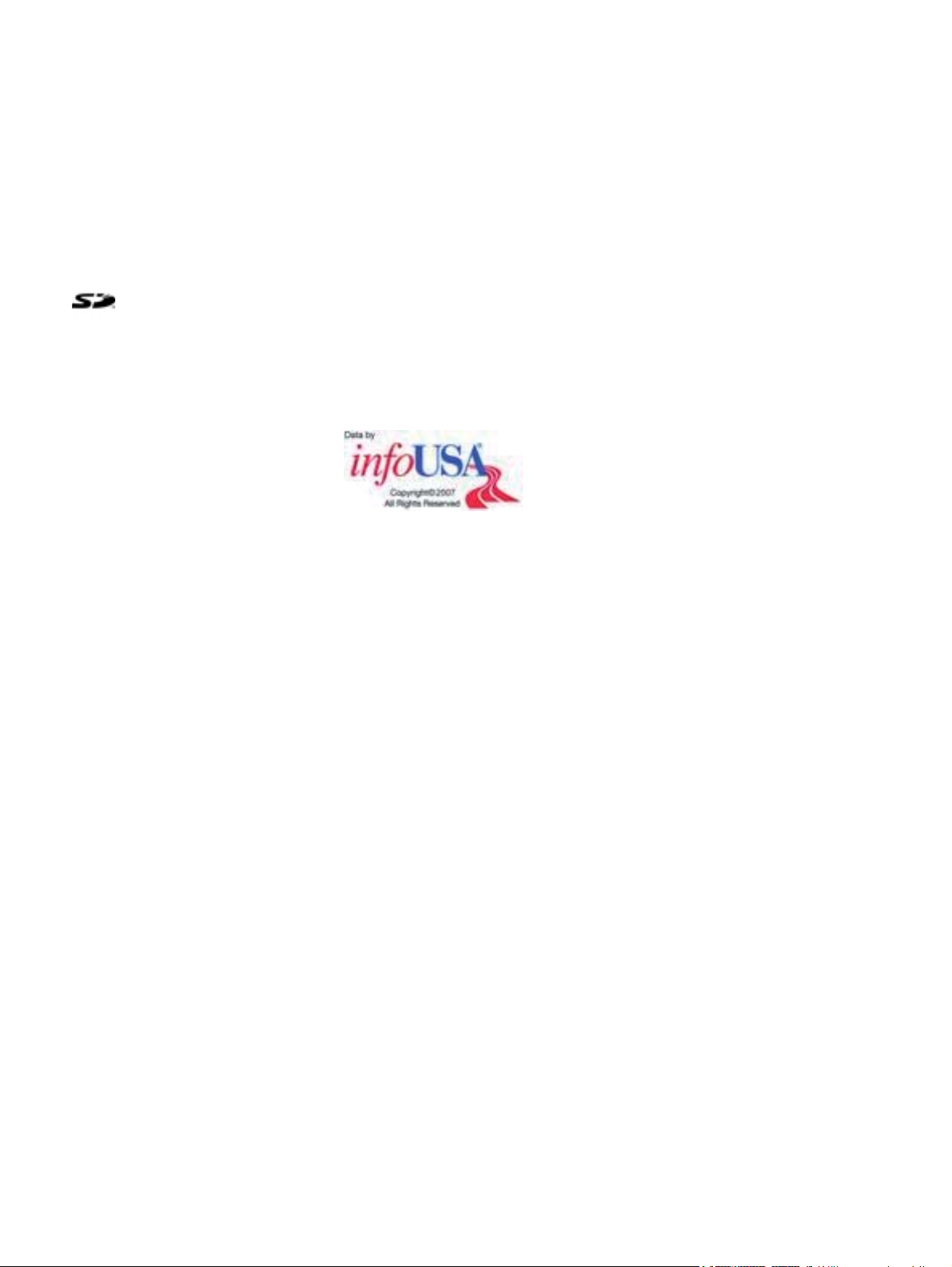
© Copyright 2007 Hewlett-Packard
Development Company, L.P.
A HP iPAQ termékeken a Messaging and
Security Feature Pack csomaggal bővített
Microsoft® Windows CE 5.0 operációs
rendszer fut.
A Microsoft Windows és a Windows logó a
Microsoft Corporation védjegye az Egyesült
Államokban és más országokban.
Ez a termék olyan térképészeti adatokat
tartalmaz, amelyek felhasználása a
Térképészeti Hivatallal kötött
licencszerződés alapján, valamint Őfelsége
Nyomdája Ellenőrének engedélyével történt.
© Crown copyright és/vagy adatbázis-jog
2004. Minden jog fenntartva. Licenc száma:
100026920
Észak-Írország Térképészeti Hivatala.
© Norvég Térképészeti Hivatal, Közutak
Felügyelete / © Mapsolutions
Az SD embléma a márkatulajdonos
bejegyzett kereskedelmi védjegye.
A Bluetooth® jelölés a jogtulajdonos
kereskedelmi védjegye, melyet a
Hewlett-Packard Development Company,
L.P. licencszerződés keretében használ.
Minden más itt említett terméknév a
jogtulajdonos vállalat védjegye.
A Hewlett-Packard nem vállal felelősséget a
dokumentumban esetleg előforduló
technikai vagy szerkesztési hibákért és
hiányosságokért. Az információkra
semmilyen jótállás nem vonatkozik, és
előzetes bejelentés nélkül megváltozhatnak.
A Hewlett-Packard termékeire az adott
termékhez mellékelt nyilatkozatokban
kifejezetten vállalt jótállás vonatkozik. Az itt
leírtak nem jelentenek további jótállást.
A dokumentum szerzőijog-védelem alatt
álló, tulajdonjogot megtestesítő információt
tartalmaz. A Hewlett-Packard Development
Company, L.P. előzetes írásos engedélye
nélkül a dokumentum sem egészben, sem
részben nem fénymásolható, nem
sokszorosítható és nem fordítható le más
nyelvre.
A „The Sanborn Map Company, Inc”
engedélyével gyártva. A „The Sanborn Map
Company, Inc” szerzői jogát képező anyagot
tartalmaz. Minden jog fenntartva.
© Roskartographia
© Swisstopo
Topografische onderground Copyright ©
dienst voor het kadaster en de openbare
registers, Apeldoorn 2006
FIGYELMEZTETÉS: © 1984–2007 Tele
Atlas. Minden jog fenntartva. Ez az anyag a
Tele Atlas Canada, Inc. tulajdonát képezi
vagy a Tele Atlas Canada, Inc. licenceli, és
szerzői jogvédelem alatt áll. A Tele Atlas
Canada, Inc. a 6776-os számú szerződés
értelmében hivatalos forgalmazója egyes
Statistics Canada számítógépes fájloknak,
valamint egyes Geomatics Canada
számítógépes fájloknak. A termék kanadai
közigazgatási szervek, például a © Canada
Post Corporation engedélyével másolt
adatok is tartalmaz. Az anyag a vonatkozó
licencszerződésnek megfelelően
használható. A felhasználó felelősséggel
tartozik az anyag jogosulatlan másolásáért
és közzétételéért.
Második kiadás, 2007. november
A dokumentum termékszáma: 461378–212
© 1984-2007 Tele Atlas. Minden jog
fenntartva. Ez az anyag a Tele Atlas
tulajdonát képezi vagy a Tele Atlas licenceli,
és szerzői jogvédelem alatt áll. Az anyag a
vonatkozó licencszerződésnek megfelelően
használható. A felhasználó felelősséggel
tartozik az anyag jogosulatlan másolásáért
és közzétételéért.
Data Source © 2007 Tele Atlas N.V.
© BEV, GZ 1368/2003
© DAV, a szerzői jogok megsértése jogi
eljárást von maga után.
© IGN France
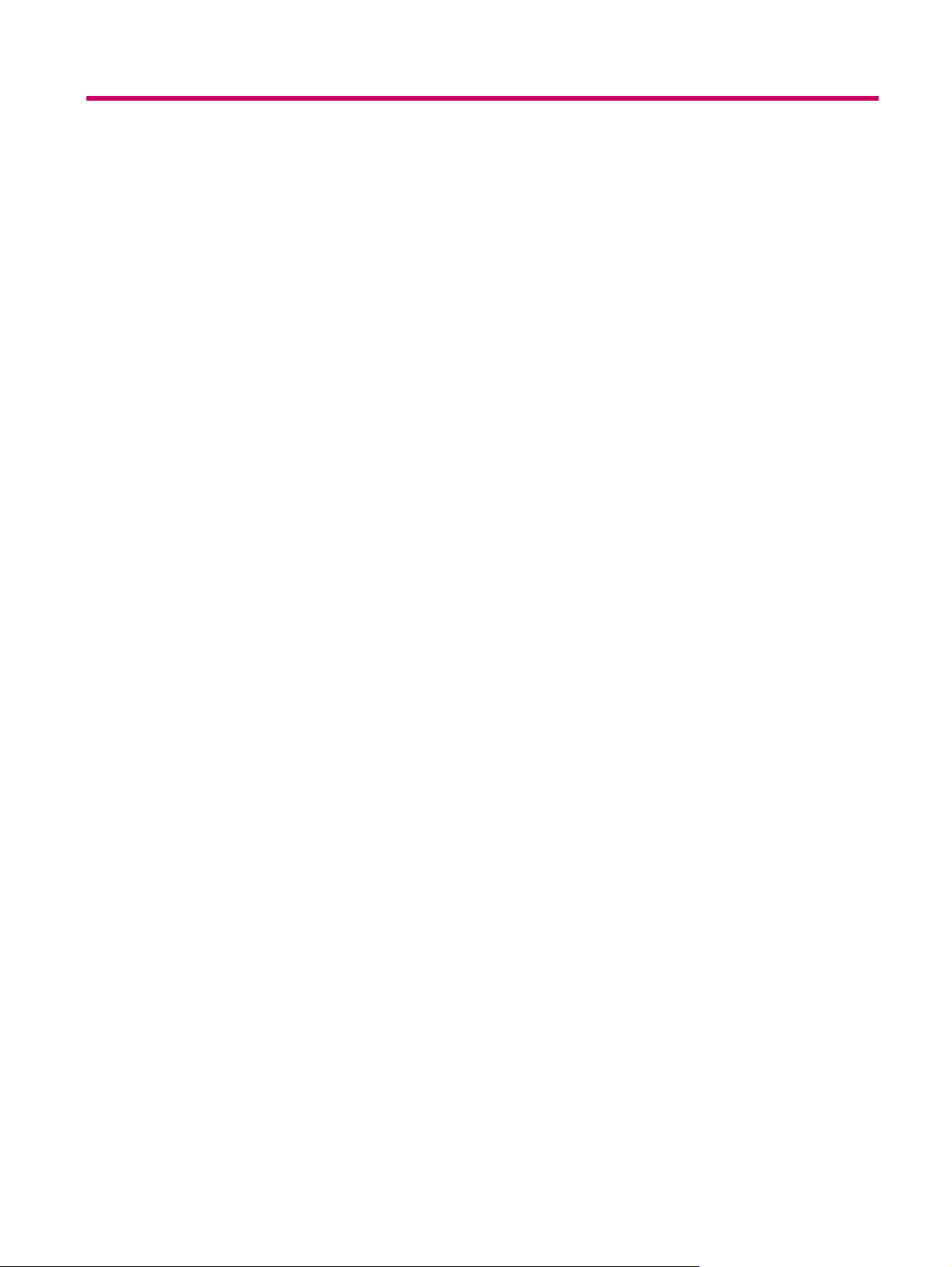
Tartalomjegyzék
1 Üdvözöljük!
2 A Travel Companion készülék regisztrálása
3 A doboz tartalma
A doboz tartalma .................................................................................................................................. 3
4 Összetevők
Elülső összetevők ................................................................................................................................. 4
Bal és jobb oldali összetevők ............................................................................................................... 5
Felső és alsó összetevők ..................................................................................................................... 5
Hátsó összetevők ................................................................................................................................. 6
5 A Travel Companion bekapcsolása és üzembe helyezése
A Travel Companion üzembe helyezése .............................................................................................. 7
1. lépés: Távolítsa el az akkumulátortartó fedelét ............................................................... 7
2. lépés: Helyezze be az akkumulátort, és tegye helyére az akkumulátortartó
fedelét .................................................................................................................................. 7
3. lépés: Töltse fel az akkumulátort ..................................................................................... 8
A Travel Companion készülék bekapcsolása ....................................................................................... 8
Autóskészlet beállítása ......................................................................................................................... 8
6 Figyelmeztetések és biztonsági tudnivalók
7 Alapvető információk
A készülék gombjai ............................................................................................................................ 12
Be/kikapcsolás ................................................................................................................... 12
Többfunkciós tárcsa ........................................................................................................... 12
Nagyítás és kicsinyítés ...................................................................................... 12
A hangerő és a fényerő beállítása .................................................................... 12
A Quick Launch (Gyorsindítás) menü megnyitása ............................................ 13
A képernyő gombjai ............................................................................................................................ 13
A képernyő tetején és alján található gombok ................................................................... 13
A térkép gombjai ................................................................................................................ 16
Választógombok ................................................................................................................................. 18
Közvetlen választógombok ................................................................................................ 18
Választás listából ............................................................................................................... 18
Csúszkák ........................................................................................................................... 18
Kapcsolók .......................................................................................................................... 18
Virtuális billentyűzetek ....................................................................................................... 19
A QWERTY billentyűzet ..................................................................................................................... 19
A numerikus billentyűzet .................................................................................................................... 19
iii
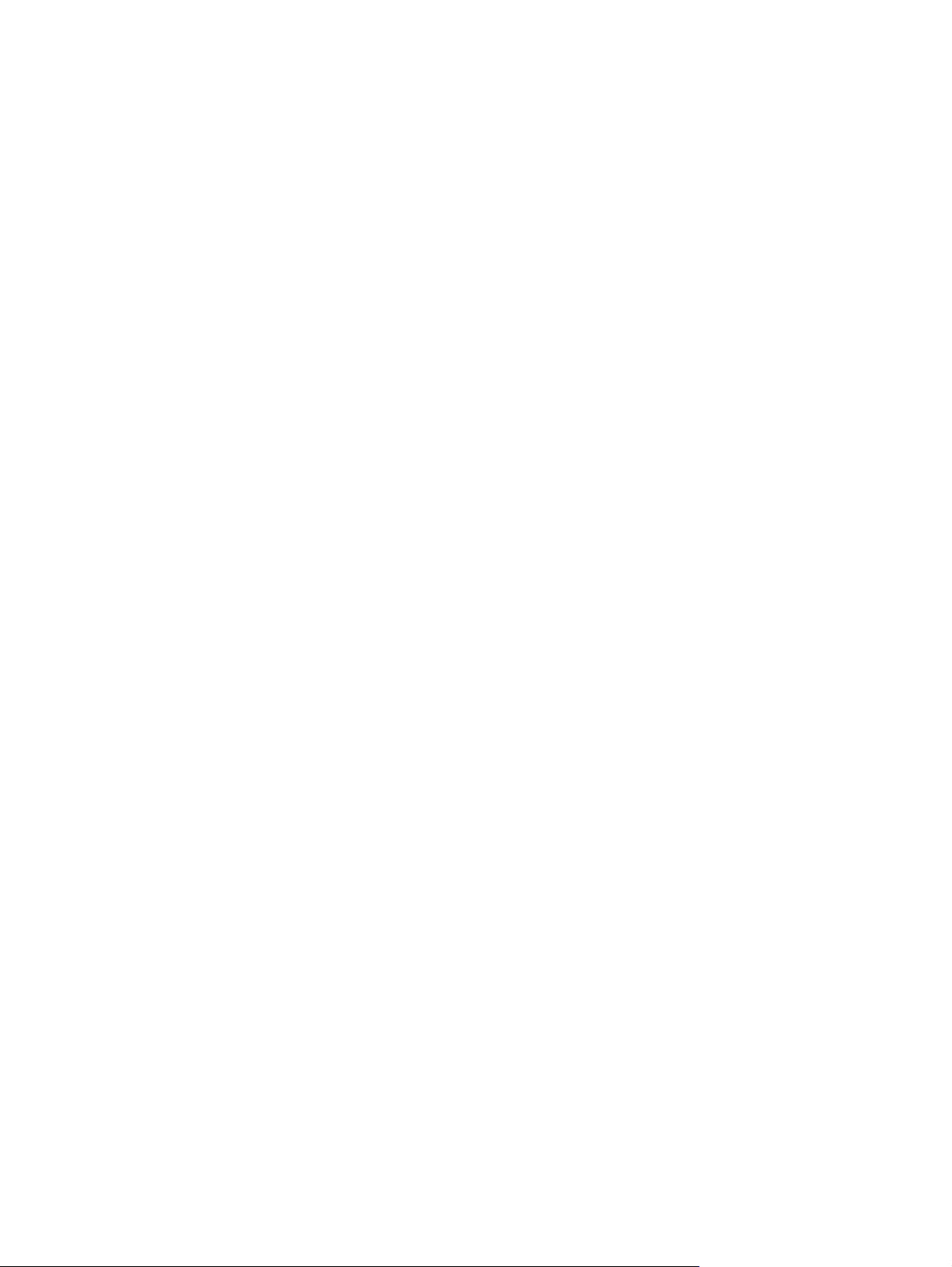
8 A Travel Companion készülék megismerése a Startup (Kezdőlap) menü segítségével
Szórakozás ......................................................................................................................................... 20
Videók ................................................................................................................................ 20
Zene ................................................................................................................................... 21
Játékok .............................................................................................................................. 22
Képek ................................................................................................................................. 23
Kapcsolatok ........................................................................................................................................ 24
Névjegy hozzáadása ......................................................................................................... 24
Névjegy szerkesztése ........................................................................................................ 25
Navigálás egy névjegyhez ................................................................................................. 25
Névjegy hívása .................................................................................................................. 26
Extrák ................................................................................................................................................. 26
Óra ..................................................................................................................................... 26
Telefon ............................................................................................................................... 27
Számológép ....................................................................................................................... 28
Beállítások .......................................................................................................................................... 28
Rendszer ........................................................................................................................... 28
Képernyő kalibrálása ......................................................................................... 29
Idő ...................................................................................................................................... 29
Dátum ................................................................................................................................ 29
Nyelv .................................................................................................................................. 29
Médiakönyvtárak ................................................................................................................ 29
9 Navigálás
Navigálás címhez ............................................................................................................................... 31
Navigálás látványossághoz ................................................................................................................ 32
Több célhelyes útvonal létrehozása ................................................................................................... 33
Útvonal létrehozása különböző kindulóponttal ................................................................................... 33
Felhasználói adatok mentése ............................................................................................................. 34
10 Tájékoztató – Navigáció menü
Ugrás .................................................................................................................................................. 35
Cím, utca, kereszteződés vagy város keresése ................................................................ 36
Keresés az előzményekben ............................................................................................... 37
kedvenc keresése .............................................................................................................. 37
Otthon vagy munkahely keresése ..................................................................................... 37
Látnivaló keresése ............................................................................................................. 37
Keresési hivatkozás .......................................................................................... 38
POI csoportok ................................................................................................... 38
Látnivalók alcsopotjai ........................................................................................ 39
Egy látnivaló kiválasztása ................................................................................. 39
Koordináták keresése ........................................................................................................ 39
Koordináták kijelzésének formátuma ................................................................ 40
11 Bluetooth
Bluetooth alapú telefon csatlakoztatása a Travel Companion készülékhez ....................................... 41
Hívás kezdeményezése ..................................................................................................................... 42
A telefon – tárcsázó használata ......................................................................................... 42
A névjegyek használata ..................................................................................................... 43
iv
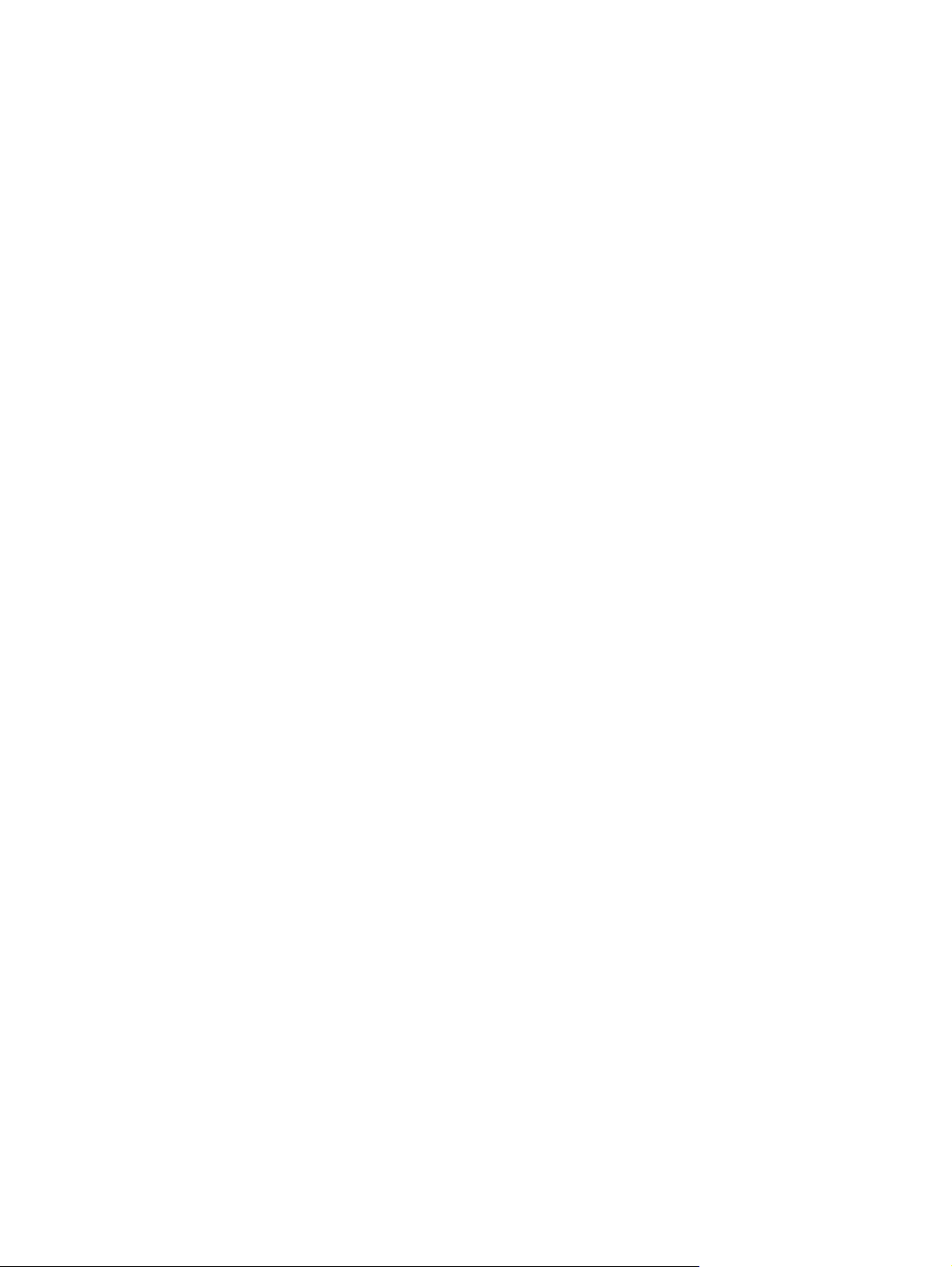
12 Térkép
Látnivalók használata ........................................................................................................ 43
Hívás fogadása és elutasítása ........................................................................................................... 43
Sztereó fejhallgató csatlakoztatása Bluetooth-kapcsolat segítségével .............................................. 43
Térkép vizualizációja .......................................................................................................................... 46
Nappali és éjszakai minták ................................................................................................ 46
Aktuális pozíció és elhelyezés az úton .............................................................................. 46
Kijelölt térképpont, más néven kurzor ................................................................................ 47
Látható látványosságok ..................................................................................................... 47
Sebességmérő kamerák .................................................................................................... 47
Kapcsolatok ....................................................................................................................... 47
Az aktív útvonal elemei ...................................................................................................... 48
A kiindulópont, a megállók és a célhely ............................................................ 48
Az útvonal aktív útszakasza ............................................................. 48
Az útvonal inaktív szakaszai ............................................................. 48
Kereszteződés előnézete ................................................................................................................... 48
Kijelölt térképpont (Kurzor) ................................................................................................................. 48
Útinapló rögzítése és visszajátszása ................................................................................................. 48
Kurzor menü ....................................................................................................................................... 49
Aktuális utca ....................................................................................................................................... 50
Távolság a következő kereszteződésig .............................................................................................. 50
Következő utca/város ......................................................................................................................... 50
13 Útvonal
Útvonal szerkesztése ......................................................................................................................... 51
Útvonal részletei ................................................................................................................................. 51
Mentett útvonalak ............................................................................................................................... 52
Útvonal adatai .................................................................................................................................... 52
14 Beállítások
Megjelenítési beállítások .................................................................................................................... 57
Megjelenített útvonaladatok (célhelyről és megállókról) .................................................... 52
Figyelmeztető ikonok ......................................................................................................... 54
Egyéb funkciók .................................................................................................................. 54
Útinaplók kezelése ............................................................................................................. 55
3D beállítások .................................................................................................................... 57
Tereptárgyak ..................................................................................................... 57
Kiemelt utak ...................................................................................................... 57
Épületek ............................................................................................................ 57
Táj ..................................................................................................................... 57
Háttérfény beállítása .......................................................................................................... 57
Fényerő ............................................................................................................. 57
Energiagazdálkodás .......................................................................................... 58
Hátsó megvilágítás mindig bekapcsolva ........................................................... 58
Intelligens energiagazdálkodás ......................................................................... 58
Térképbeállítások .............................................................................................................. 58
Másodlagos útnevek ......................................................................................... 58
Utcanevek megjelenítése .................................................................................. 58
v
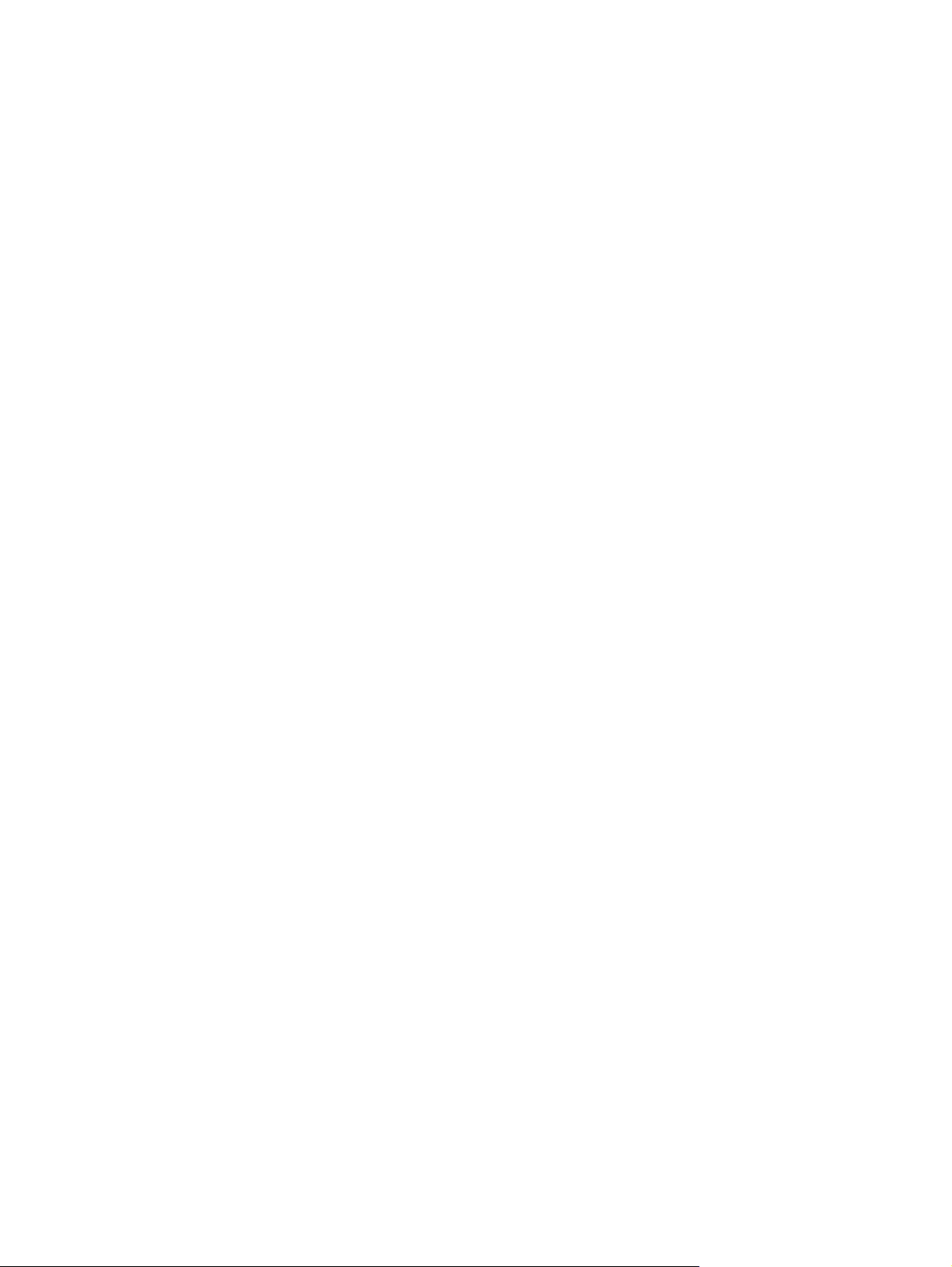
2D-s/3D-s térképnézet ...................................................................................... 58
A látnivalók megjelenítése ................................................................................ 58
Night mode (Éjszakai üzemmód) ...................................................................... 59
Nagyítási beállítások .......................................................................................................... 60
Automatikus méretezés ..................................................................................... 60
A Pozíciókövetés és az Intelligens méretezés visszaállítása ............................ 60
Nagyítás keresés után ...................................................................................... 60
Áttekintés üzemmód .......................................................................................................... 61
Hangbeállítások .................................................................................................................................. 61
Hangos útmutatás .............................................................................................................. 61
Billentyűhangok ................................................................................................................. 61
Dinamikus hangerő ............................................................................................................ 61
Útvonal-beállítások ............................................................................................................................. 62
Jármű ................................................................................................................................. 62
Az útvonalszámítás módja ................................................................................................. 62
Rövid ................................................................................................................. 62
Gyors ................................................................................................................. 62
Gazdaságos ...................................................................................................... 62
Újraszámítás az útvonal elhagyása esetén ....................................................................... 62
Automatikus ...................................................................................................... 62
Kikapcsolva ....................................................................................................... 63
Elkerülés ............................................................................................................................ 63
Földutak ............................................................................................................ 63
Autópályák ........................................................................................................ 63
Kompok ............................................................................................................. 63
Határátlépés megtervezése .............................................................................. 63
U-kanyarok ........................................................................................................ 63
Engedélyköteles ................................................................................................ 64
Díjköteles utak ................................................................................................... 64
Carpool sávok (csak az Egyesült Államok térképein) ....................................... 64
Pozíció megtartása az úton ............................................................................................... 64
Területi beállítások ............................................................................................................................. 64
Nyelv .................................................................................................................................. 64
Hang .................................................................................................................................. 64
Mértékegységek ................................................................................................................ 64
Idő beállításai ..................................................................................................................... 65
Időformátum beállítása ...................................................................................... 65
Figyelmeztetések ............................................................................................................................... 65
Figyelmeztetés gyorshajtás esetén ................................................................................... 65
Gyorshajtás tűréshatára .................................................................................... 65
Másodlagos sebességhatár .............................................................................. 65
Másodlagos gyorshajtási tűréshatár ................................................................. 65
Biztonsági kamerák engedélyezése .................................................................................. 66
15 Navigációs extrák
Útvonaltervező ................................................................................................................................... 67
A forgalmi üzenetek csatornája (TMC) ............................................................................................... 67
A forgalmi üzenetek listája ................................................................................................. 67
A forgalmi üzenetek (TMC) konfigurálása ......................................................................... 68
forgalmi üzenetek (TMC) beállításai .................................................................................. 68
vi
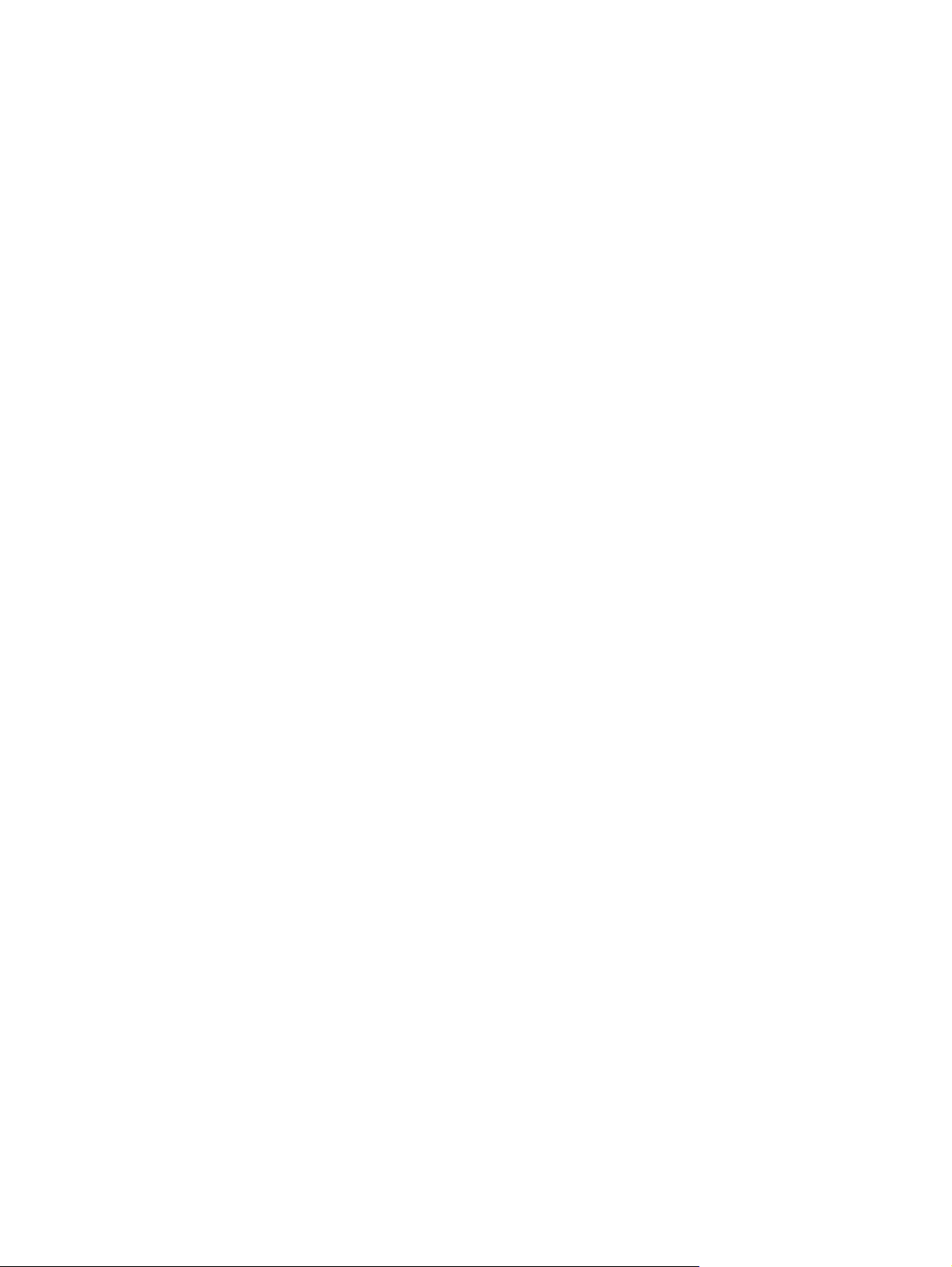
A kiválasztott FM rádióállomás ......................................................................... 68
Kijelölt állomás figyelmen kívül hagyása ........................................................... 68
A figyelmen kívül hagyott FM rádiócsatornák megjelenítése ............................ 69
16 GPS adatok képernyője
17 A részletek képernyő
18 Az Outlook szinkronizálása
19 Műszaki adatok
Műszaki adatok .................................................................................................................................. 73
Fizikai adatok ..................................................................................................................................... 73
A működési környezet ........................................................................................................................ 74
20 Jogi tudnivalók
Szövetségi kommunikációs rendelkezés ............................................................................................ 75
Módosítások ...................................................................................................................... 75
Vezetékek .......................................................................................................................... 75
Nyilatkozat az FCC emblémával ellátott termékek konformitásáról (csak az Egyesült
Államokra vonatkozik) ........................................................................................................ 75
Kanadai rendelkezés .......................................................................................................................... 76
Avis Canadien .................................................................................................................................... 76
Az Európai Unió rendelkezései .......................................................................................................... 76
Termékek 2,4 GHz-es vezeték nélküli LAN eszközzel ...................................................... 77
Franciaország ................................................................................................... 77
Olaszország ...................................................................................................... 77
Akkumulátorra vonatkozó figyelmeztetés ........................................................................................... 77
Az akkumulátorok újrahasznosítása ................................................................................................... 77
Az akkumulátor kidobása ................................................................................................................... 77
Figyelmeztetés a felszerelésről .......................................................................................................... 78
Akusztikai figyelmeztetés ................................................................................................................... 78
Légi közlekedési rendelkezés ............................................................................................................ 79
Orvosi elektronikus készülékek .......................................................................................................... 79
Vezeték nélküli rendelkezések ........................................................................................................... 79
Egyesült államokbeli rendelkezés a vezeték nélküli eszközökről ...................................... 79
Kanadai rendelkezés a vezeték nélküli eszközökről .......................................................... 79
Brazíliai rendelkezés .......................................................................................................... 79
Japán rendelkezés ............................................................................................................................. 79
Bluetooth eszközök ............................................................................................................ 80
Tajvani DGT rendelkezés ................................................................................................................... 80
Koreai rendelkezés ............................................................................................................................. 80
21 Karbantartási útmutató
A Travel Companion készülék használata ......................................................................................... 81
A Travel Companion készülék tisztítása ............................................................................................ 81
A Travel Companion készülék szállítása ............................................................................................ 81
A kiegészítők használata .................................................................................................................... 81
vii
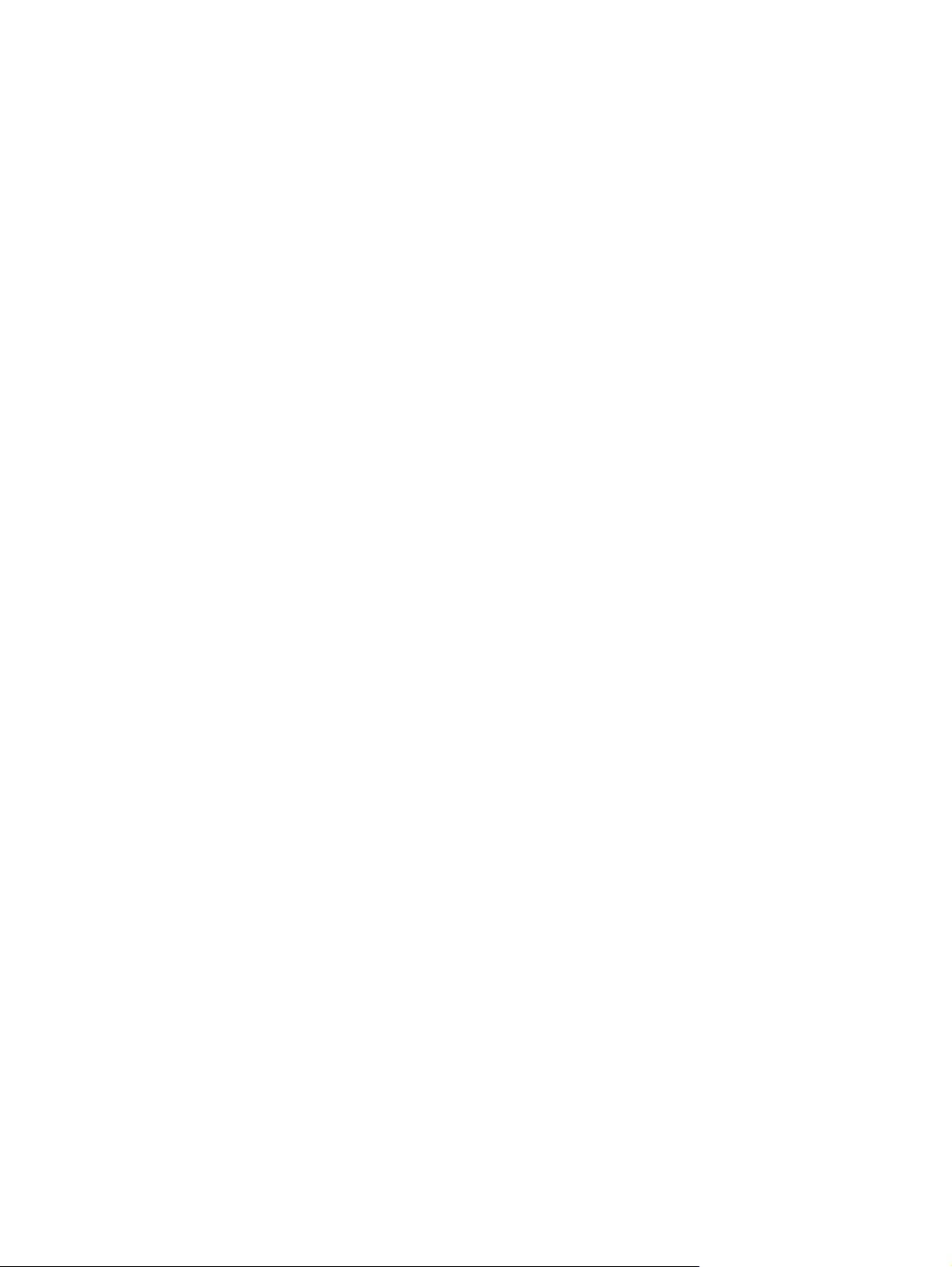
A Travel Companion készülék használata nyilvános helyeken .......................................................... 81
Ha a képernyő megreped vagy megsérül, vigye szervizbe a készüléket ........................................... 82
A Travel Companion készülék képernyőjének védelme a repedéstől és más sérülésektől ............... 82
viii
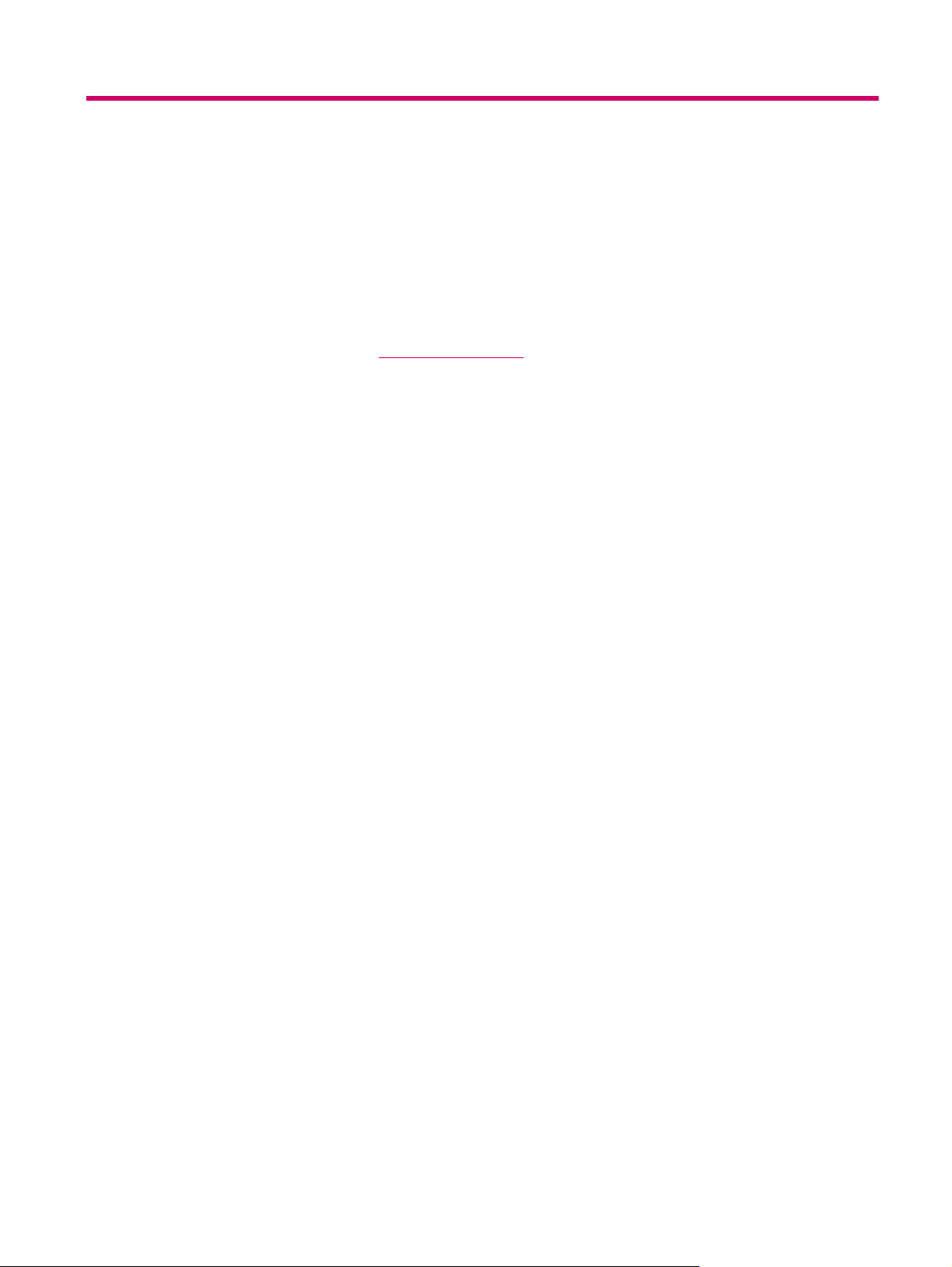
1 Üdvözöljük!
Köszönjük, hogy a HP iPAQ 300 sorozatú Travel Companion készüléket választotta. A jelen
útmutatóban számos olyan, az utazást segítő szolgáltatásról tudhat meg többet, amelyek előre vannak
telepítve a Travel Companion készülékre. Továbbá olyan ingyenes, webes anyagokat és egyéb
tartalmakat találhat, amelyek segítik az utazást. Az új, webes útvonaltervező szolgáltatások lehetővé
teszik, hogy egyéni útvonalak megadásával testreszabja utazását, majd ezen útvonalakat a Travel
Companion készülékbe exportálja. A Travel Companion készülékhez elérhető legfrissebb
szolgáltatásokért keresse fel a
A jelen útmutató segítségével többet tudhat meg az alábbi témakörökről:
A Travel Companion használatának megkezdése.
●
Kapcsolatok kezelése és adatok szinkronizálása.
●
Bluetooth használata hívás kezdeményezésére a Travel Companion készüléken.
●
http://www.ipaq.com weboldalt.
1
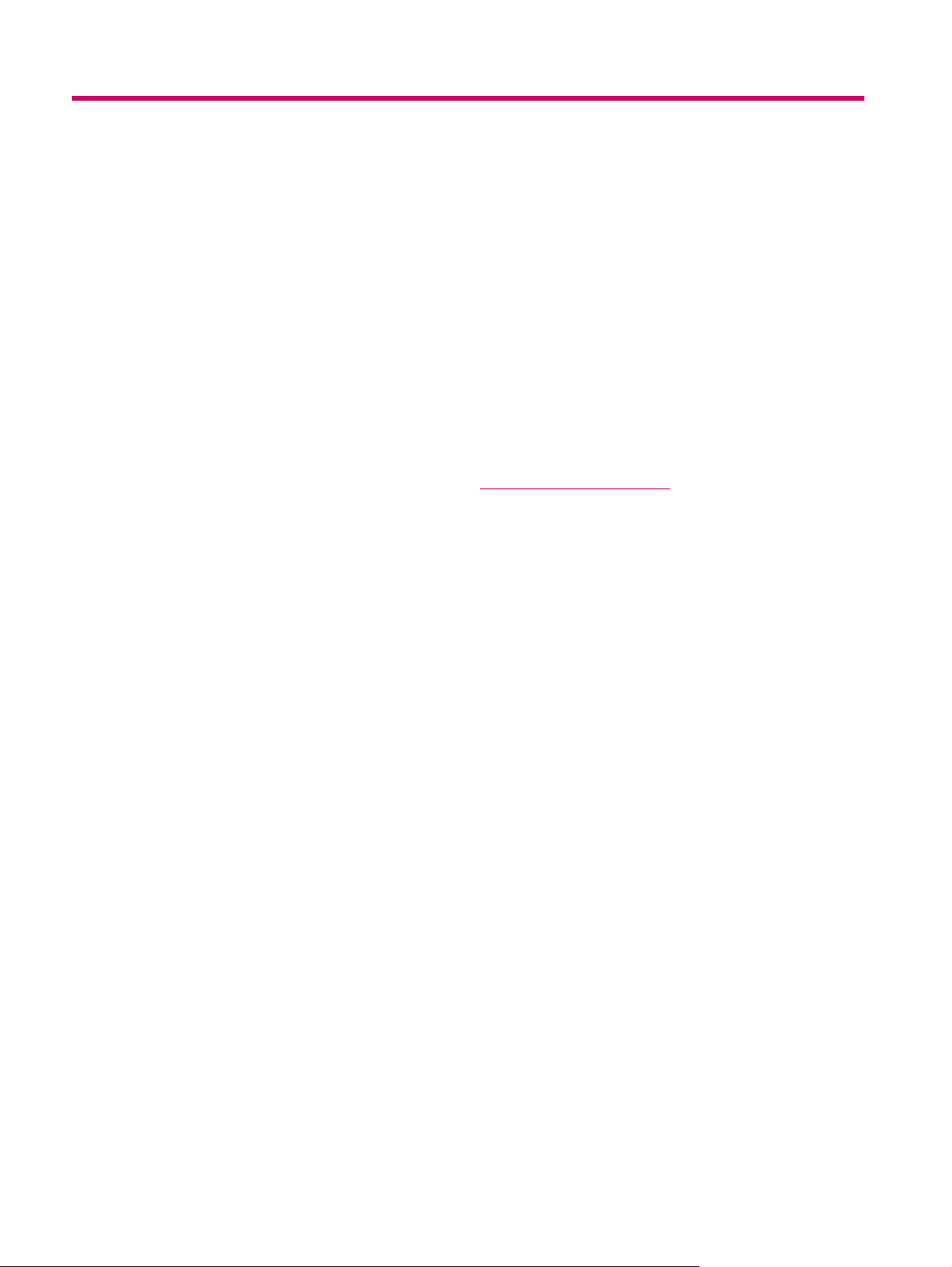
2 A Travel Companion készülék
regisztrálása
Ha regisztrálja a Travel Companion készüléket a Hewlett-Packard webhelyén, a következő lehetőségek
válnak elérhetővé az Ön számára:
Hozzáférés segítségnyújtáshoz és más szolgáltatásokhoz, hogy a HP termékeket a lehető
●
legoptimálisabban használhassa.
Profiljának szerkesztése.
●
Feliratkozás személyre szóló hírlevelekre, valamint ingyenes figyelmeztetőkre a
●
segítségnyújtásról és az új vezérlőkről.
A Travel Companion készülék regisztrálását követően hamarosan kapni fog egy e-mailt különleges
ajánlatokról és promóciókról. Látogassa meg a
képernyőn megjelenő utasításokat, ha regisztrálni szeretné a Travel Companion készülékét, vagy a
regisztrálás után módosítani szeretné postai, illetve e-mail címét. Ha a profilját elektronikusan szeretné
szerkeszteni, meg kell adnia a felhasználónevét, valamint a jelszavát.
http://www.register.hp.com webhelyet, és kövesse a
2 2. fejezet A Travel Companion készülék regisztrálása
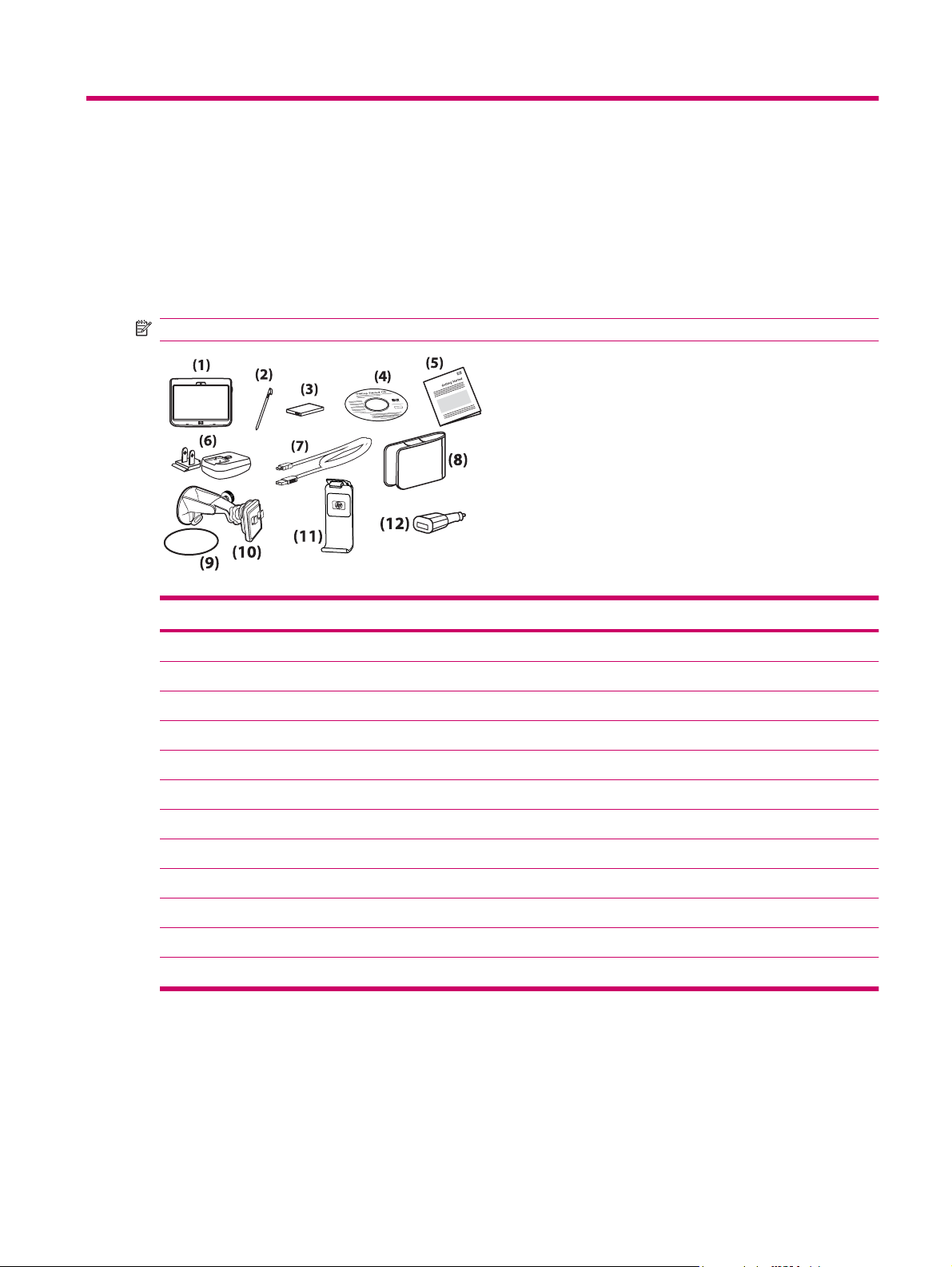
3 A doboz tartalma
A doboz tartalma
Ezen az ábrán azokat az eszközöket láthatja, amelyek a Travel Companion készülék dobozában
találhatók. Ez az ábra sokat segít az eszköz megismerésében.
MEGJEGYZÉS: A doboz tartalma a készülékek típusaitól függően eltérhet.
A doboz tartalma
(1) Travel Companion készülék
(2) Érintőtoll
(3) 1700 mAh-s lítiumionos cserélhető/újratölthető akkumulátor
(4) Üzembe helyezési CD további szoftverekkel
(5) A Travel Companion készülék dokumentációja
(6) Váltakozó áramú tápegység cserélhető dugóval
(7) mini-USB kábel/tápkábel
(8) Tok
(9) Rögzítőlemez
(10) Autóskészlet – szélvédőre illeszthető rögzítőkeret
(11) Autóskészlet – tartó
(12) Autóskészlet – tápegység utazáshoz
A doboz tartalma 3
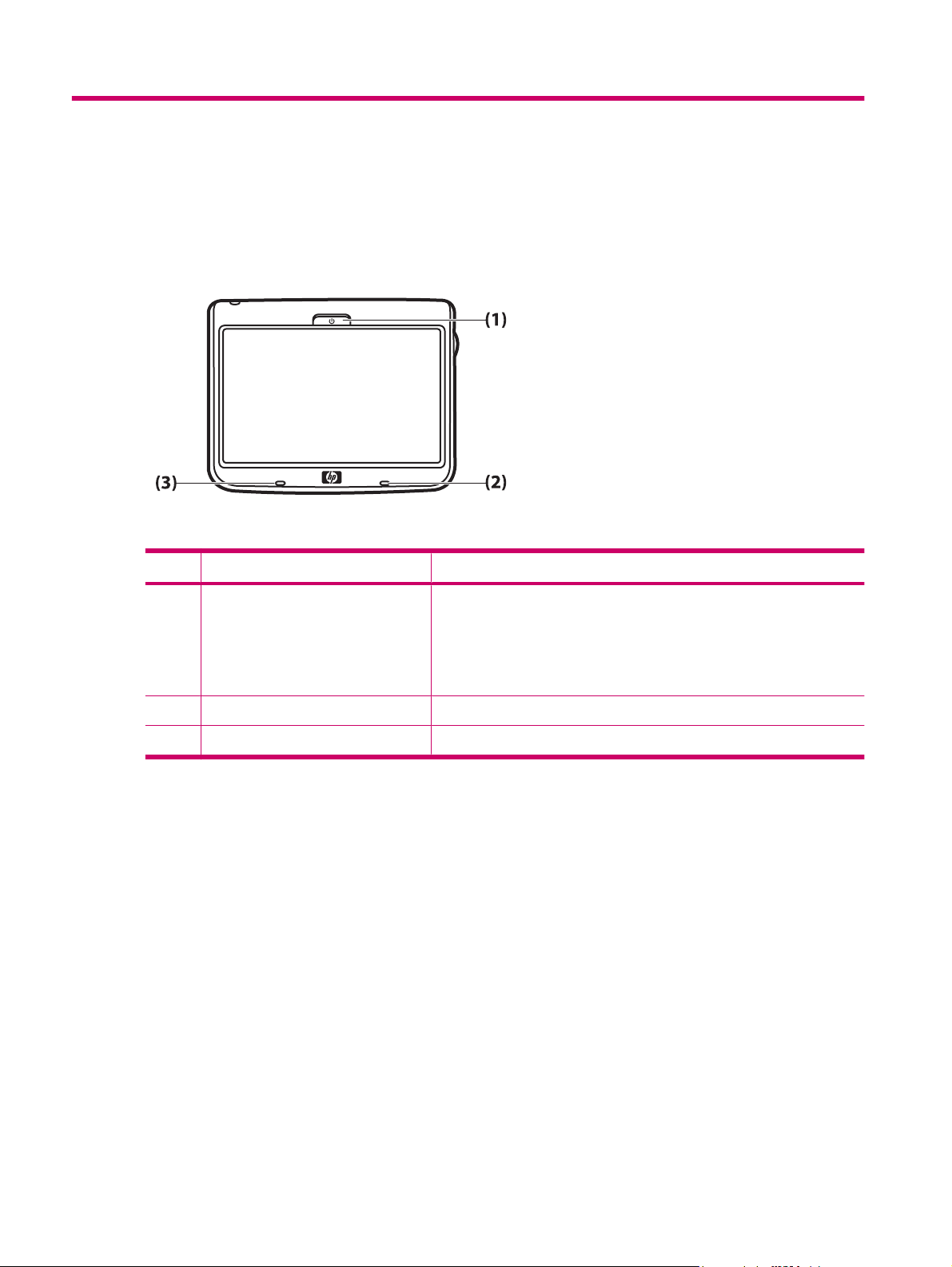
4Összetevők
Elülső összetevők
Összetevő Funkció
(1) Bekapcsoló gomb és kijelző Tartsa lenyomva, ha be szeretné kapcsolni a Travel Companion készüléket.
Töltő kijelzője
●
◦
◦
Sárga – az elem töltése folyamatban
Zöld – az elem teljesen feltöltődött
(2) Bluetooth LED Kék – a Bluetooth be van kapcsolva
(3) Mikrofon Bluetooth kihangosító számára.
4 4. fejezet Összetevők
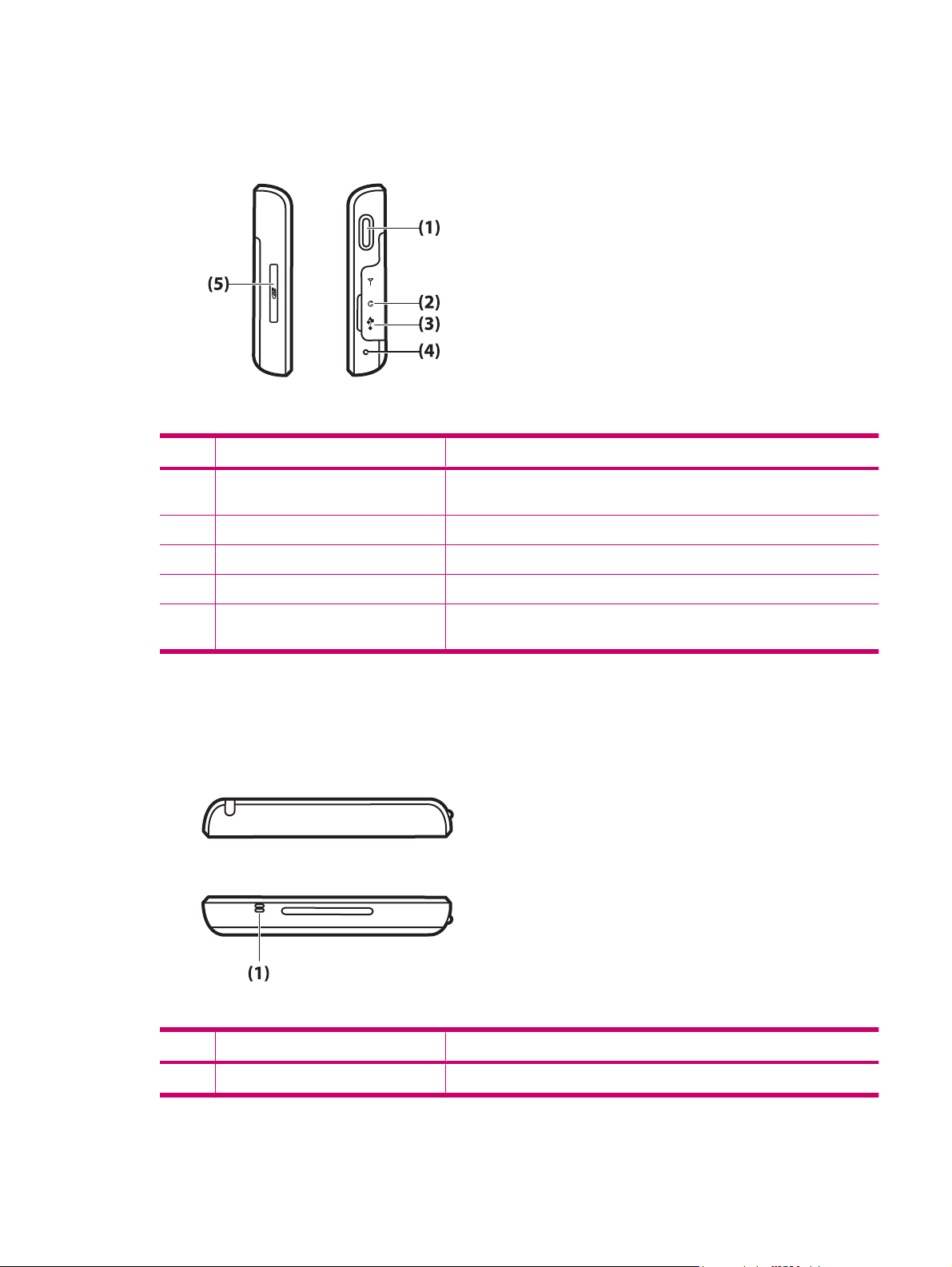
Bal és jobb oldali összetevők
Összetevő Funkció
(1) Többfunkciós tárcsa Nyomja meg hosszan, ha meg szeretné nyitni a Shortcut (Parancsikonok)
(2) 3,5 mm-es audiocsatlakozó 3,5 mm-es fejhallgatók csatlakoztatására.
(3) Töltés/kommunikáció csatlakozója A mini-USB kábel csatlakoztatására.
(4) Újraindító gomb A Travel Companion készülék újraindítására.
(5) SD kártyanyílás A Secure Digital (SD) tárolókártyán adatokat tárolhat. A kártyát úgy kell
Felső és alsó összetevők
menüt. A menüben görgetéssel navigálhat.
behelyezni, hogy a címke felfelé nézzen.
Összetevő Funkció
(1) Mikrofon Bluetooth kihangosító számára.
Bal és jobb oldali összetevők5
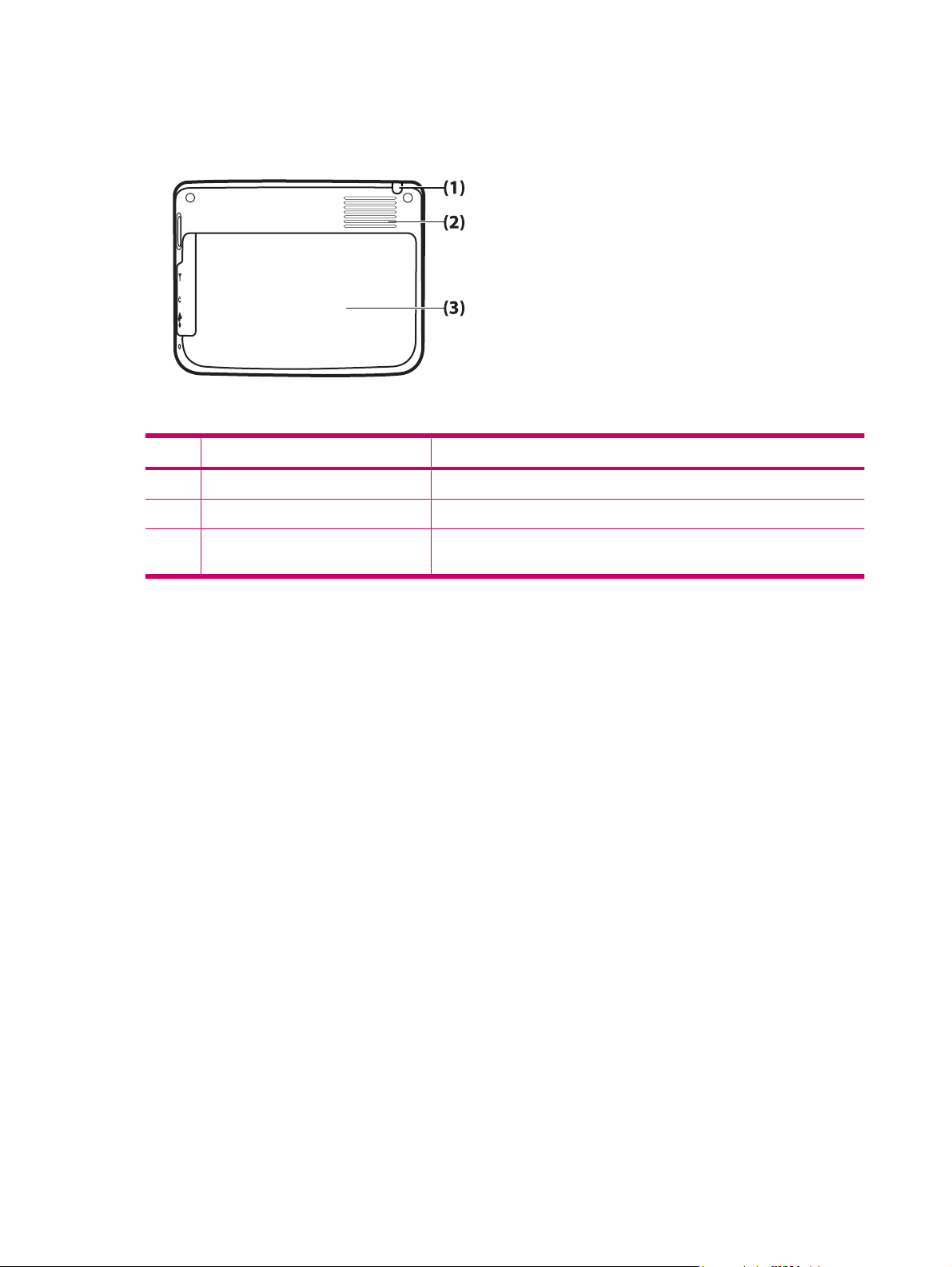
Hátsó összetevők
Összetevő Funkció
(1) Érintőtoll Segítségével kijelölhet elemeket a képernyőn, vagy adatokat adhat meg.
(2) Hátsó hangszóró Zene hallgatására.
(3) Hátsó borítás Ha el szeretné távolítani az elemet, csúsztassa a borítót a Travel
Companion készülékkel ellentétes irányba.
6 4. fejezet Összetevők
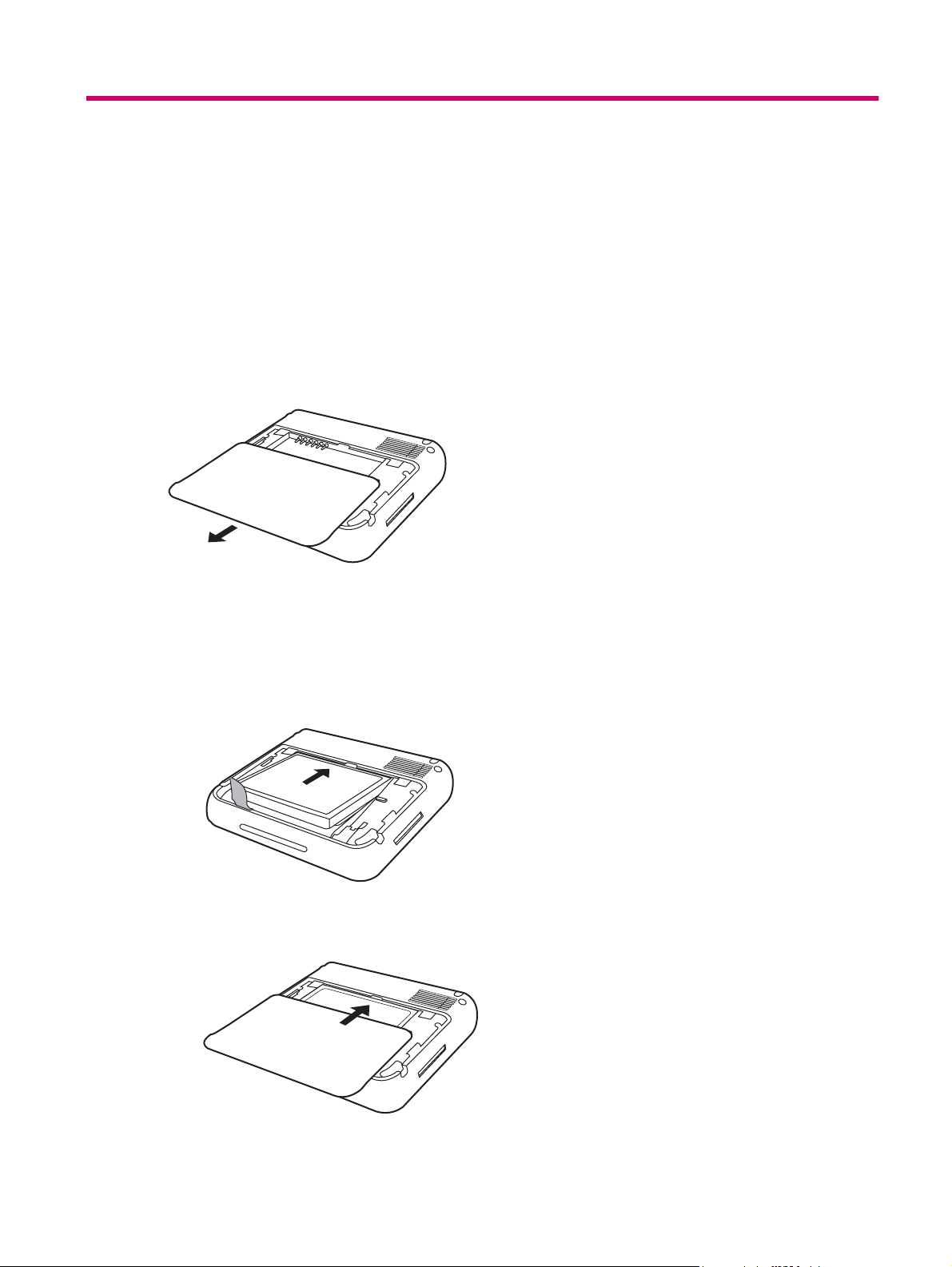
5 A Travel Companion bekapcsolása és
üzembe helyezése
A Travel Companion üzembe helyezése
1. lépés: Távolítsa el az akkumulátortartó fedelét
Nyomja le a hátsó fedelet, majd csúsztassa el a Travel Companion készüléktől.
2. lépés: Helyezze be az akkumulátort, és tegye helyére az akkumulátortartó fedelét
1. Az akkumulátor csatlakoztatóit igazítsa az akkumulátortartó tűihez, majd helyezze be az
akkumulátort.
2. Csúsztassa az akkumulátortartó fedelét addig, amíg be nem kattan a helyére.
A Travel Companion üzembe helyezése 7
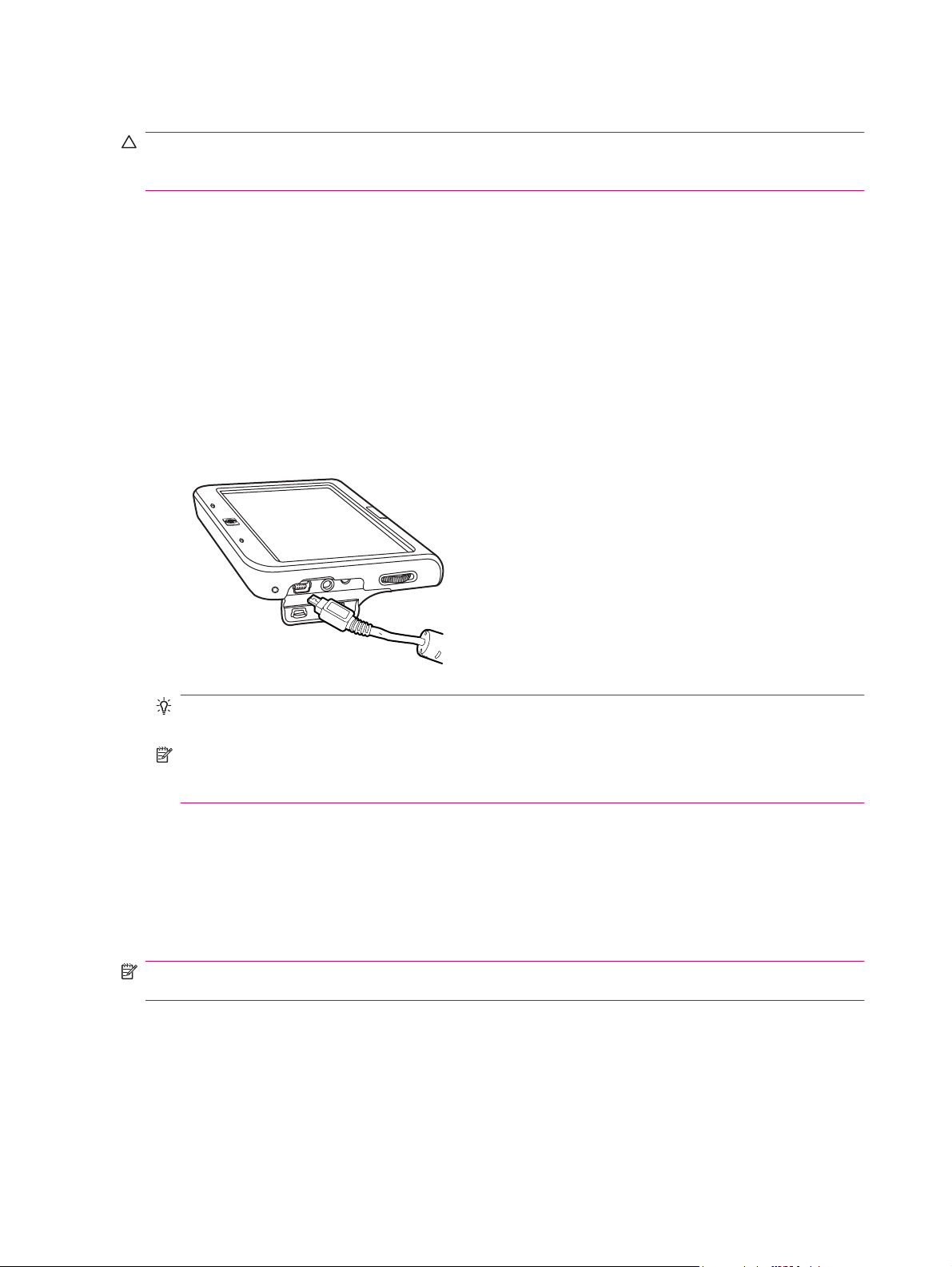
3. lépés: Töltse fel az akkumulátort
VIGYÁZAT! A Travel Companion készülék és a váltakozó áramú adapter sérülésének elkerülése
érdekében csatlakoztatás előtt győződjön meg arról, hogy az összes csatlakozó megfelelően
illeszkedik.
Az akkumulátor biztosítja a Travel Companion készülék működéséhez szükséges áramot. A Travel
Companion készülékhez tartozik egy miniUSB kábel, ezzel kell a készüléket feltölteni.
Ha a készülék ki van kapcsolva, kb. 2–4 óra szükséges az akkumulátor teljes feltöltéséhez. Ha a
készülék használatban van, akár 8–10 órára is szükség lehet a lemerült akkumulátor teljes feltöltéséhez.
Az akkumulátor töltéséhez tegye a következőket:
1. A mini-USB kábel USB-s végét illessze a váltakozó áramú adapteren található portba.
2. Csatlakoztassa a váltakozó áramú adaptert egy elektromos aljzatba.
3. Csatlakoztassa a miniUSB kábelt a Travel Companion készüléken található töltő / kommunikációs
portba. A kábelcsatlakozó csak egyféleképpen illeszkedik. Ha a csatlakozó nem illeszkedik
könnyedén, fordítsa meg.
TIPP: Az akkumulátor úgy is feltölthető, hogy a Travel Companion készüléket a miniUSB kábellel
a számítógép USB-portjához csatlakoztatja. Csak USB-n keresztül történő töltéskor vihet át adatot.
MEGJEGYZÉS: Ha csereakkumulátort helyez a Travel Companion készülékbe, tartsa lenyomva
a Power gombot legalább két másodpercig. Ha a készülék nem kapcsolna be, csatlakoztassa a
váltakozó áramú adaptert a Travel Companion készülék bekapcsolásához.
A Travel Companion készülék bekapcsolása
A Travel Companion készülék bekapcsolásához:
1. Nyomja meg, és tartsa lenyomva a Power gombot.
2. A Travel Companion készülék beállításához kövesse a képernyőn megjelenő utasításokat.
MEGJEGYZÉS: A beállítási utasítások csak a Travel Companion készülék első bekapcsolásakor
jelennek meg a képernyőn.
Autóskészlet beállítása
Az autóskészlettel olyan helyre szerelheti a Travel Companion készüléket, ahonnan tisztán rá lehet látni
az égboltra, így az elérhető legjobb GPS-jelet lehet befogni.
8 5. fejezet A Travel Companion bekapcsolása és üzembe helyezése
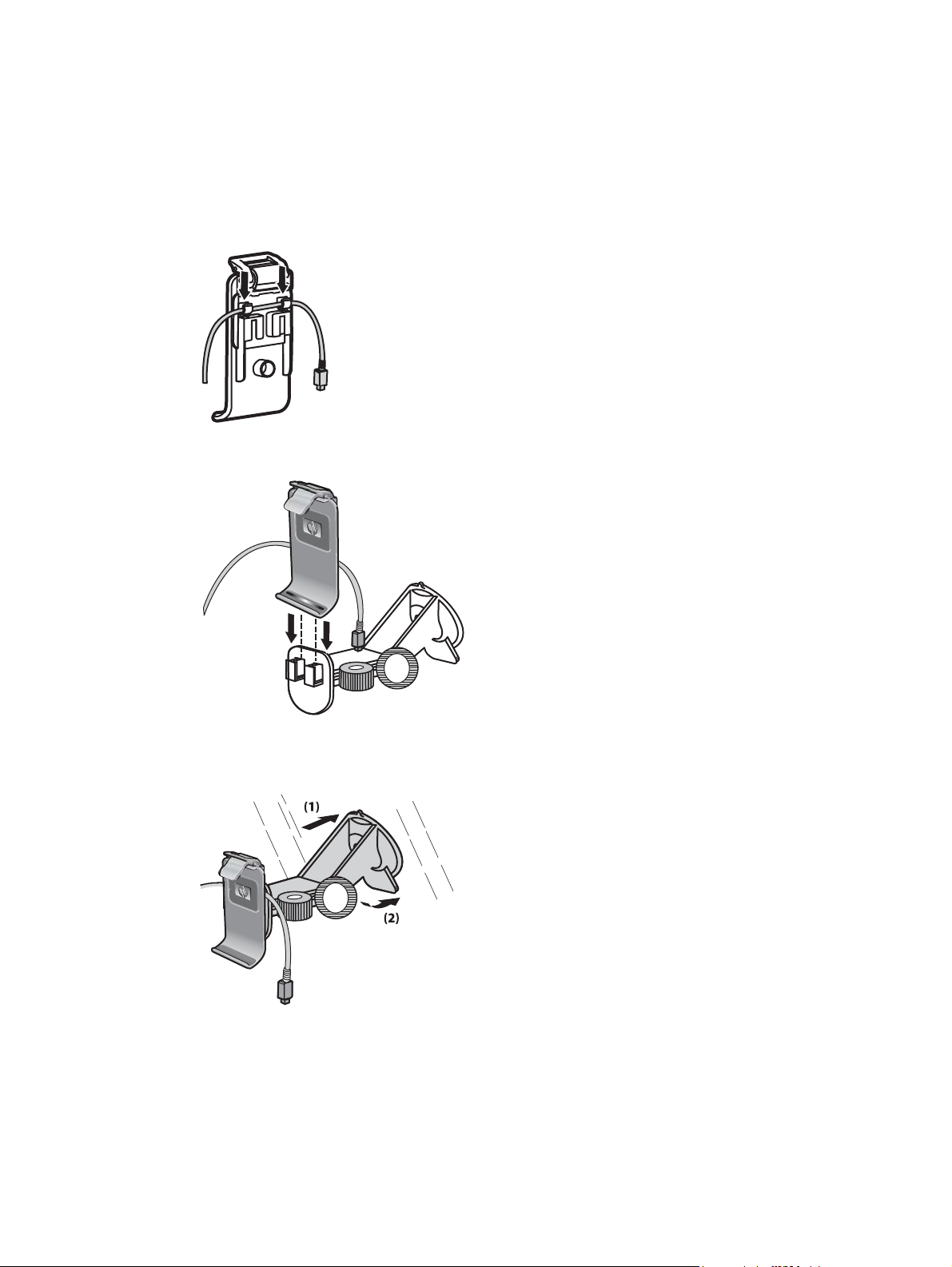
Az autóskészlet felszereléséhez:
1. Csatlakoztassa a tápkábelt az utazáshoz való tápegységbe, majd csatlakoztassa az adaptert a
jármű egy elektromos aljzatába.
2. Illessze a tápkábelt a Travel Companion készülék tartójának hátoldalán található kábelrögzítőkbe.
Győződjön meg róla, hogy hagyott elég kábelt, amelyet a Travel Companion készülékbe dughat,
és hogy a csatlakozó a megfelelő irányba van fordítva.
3. Szerelje a tartót a szélvédőre rögzítő keretre.
4. Helyezze az autóskészletet rögzítő alkatrészt a szélvédőre (1), majd nyomja le a lezáró kart (2) az
alkatrész biztonságos rögzítéséhez.
5. A Travel Companion készülék felszereléséhez:
Autóskészlet beállítása 9
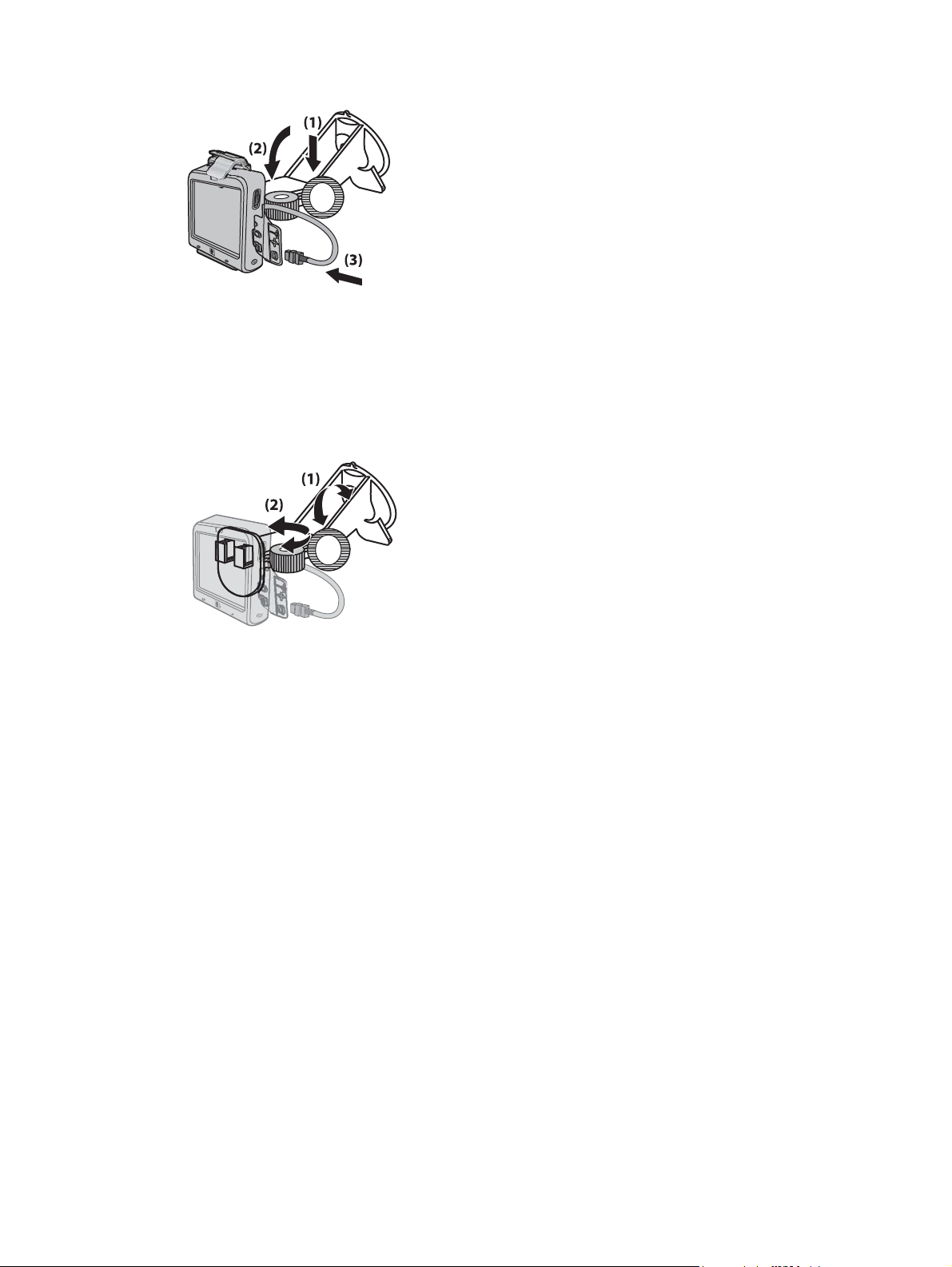
a. Helyezze a Travel Companion készüléket a felszerelt autóskészlet-rögzítő alkatrészbe.
b. A biztosító gyűrűt helyezze a Travel Companion készülék tetején található nyílásba.
c. Csatlakoztassa a tápkábelt a Travel Companion készülékbe.
6. A gombok segítségével állítsa be a Travel Companion függőleges és vízszintes irányát.
10 5. fejezet A Travel Companion bekapcsolása és üzembe helyezése
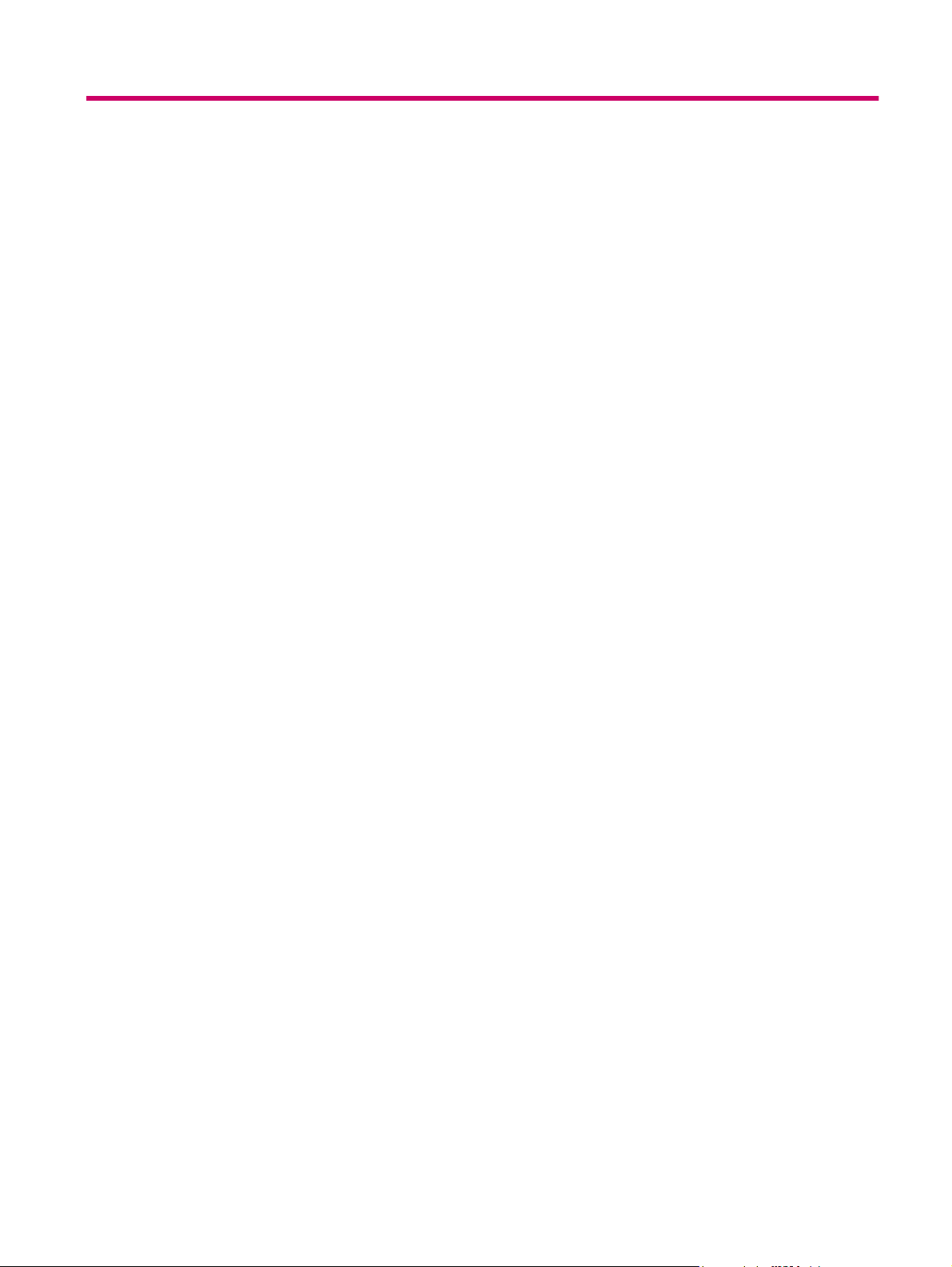
6 Figyelmeztetések és biztonsági
tudnivalók
A Travel Companion készülék egy olyan navigációs rendszer, amelynek segítségével könnyebben
eltervezheti az utat a kiválasztott úti cél felé. A készülék a pontos tartózkodási helyet a beépített GPS
készülék segítségével határozza meg. A GPS-vevő által a tartózkodási helyről adott információ senki
más számára nem elérhető. Ezért más személyek nem tudják nyomon követni Önt az alkalmazás
segítségével.
Ha Ön járművet vezet, javasoljuk, hogy az utazás megkezdése előtt üzemelje be a Travel Companion
készüléket. A járművezetőnek mindig az útra kell figyelni. Mindig tervezze meg az útvonalat indulás
előtt, és parkolja le a járművet, ha az útvonal paramétereinek módosítására van szükség.
Fordítson fokozott figyelmet arra is, hogy csak akkor nézzen rá a kijelzőre, ha ezt teljesen biztonsággal
megteheti.
Mindig vegye figyelembe az úton található táblákat és az út jellemzőit, mielőtt a Travel Companion
készülék által adott utasításokat végrehajtaná. Ha a javasolt útvonal nem végrehajtható, akkor a Travel
Companion készülék javasol egy új útvonalat a megváltozott körülményeknek megfelelően.
Ne helyezze el a Travel Companion készüléket olyan helyen, ahol zavarja a vezetőt a kilátásban, útjában
van a légzsákok működésének, vagy sérüléseket okozhat egy esetleges baleset során.
11
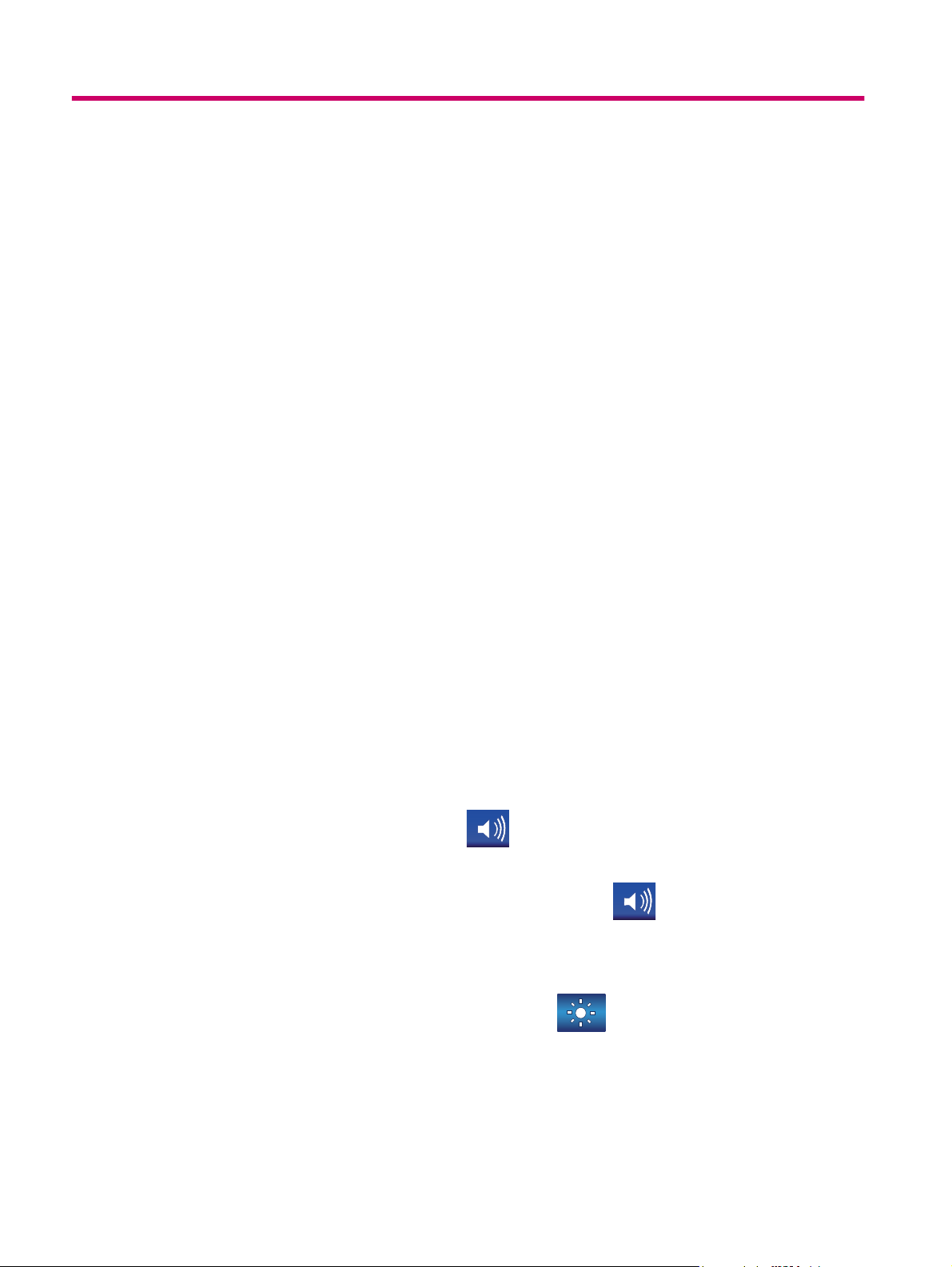
7Alapvető információk
A Travel Companion készülék egy korlátozott billentyűfunkciókkal kiegészített érintőképernyős eszköz.
A készülék és a hozzá tartozó szoftver tervezésénél az elsődleges szempont a könnyű kezelhetőség
volt. Minden funkciót el lehet indítani egyetlen érintéssel. A nyomógombok és a listák úgy vannak
kialakítva, hogy a legkönnyebben elérhető legyen minden funkció és módosítási lehetőség.
A készülék gombjai
A Travel Companion készülék legtöbb funkciója elérhető az érintőképernyőn. A készülék gombjait akkor
kell használni, ha a következő funkciók valamelyikét szeretné elérni:
Be/kikapcsolás
A Power (Be/kikapcsolás) gomb segítségével lehet a készüléket bekapcsolni és kikapcsolni. Ha a
készüléket kikapcsolja, a GPS befejezi működését. Ebből következően nem számítja ki a pozíciót, nem
menti a naplót, és a navigáció is leáll. Ha később újra bekapcsolja az eszközt, akkor a Travel Companion
készülék újrakezdi a navigációt, amint a beépített GPS meghatározza a pozíciót.
Többfunkciós tárcsa
A többfunkciós tárcsával több művelet is elvégezhető.
Nagyítás és kicsinyítés
Ha a képernyőn megjelenik a térkép, tekerje a gombot felfelé, ha nagyítani, és lefelé, ha kicsinyíteni
szeretne.
A hangerő és a fényerő beállítása
Ha a hangerőt vagy a fényerőt szeretné beállítani:
1. Nyomja meg gyorsan a gombot. Ennek hatására megnyílik a Master volume (Hangerő) csúszka
a hangszóró ikonja mellett. Ezen kívül a
volume (Hangerő) csúszkát.
2.
Ezután a gomb fel- és letekerésével állíthatja be a hangerőt. A
meg az újonnan választott értéket.
3. A csúszka néhány másodperc után eltűnik. Mielőtt ez megtörténne, nyomja meg gyorsan a gombot
újra, ha a Display brightness (Fényerő megjelenítése) lehetőséget szeretné megnyitni. Ilyenkor
a csúszka fölötti hangszóró ikon helyén megjelenik a
4. A gomb most az aktuális megjelenítési mód háttérfényét állítja. Ha a Travel Companion készüléket
nappali üzemmódban használja, akkor a nappali üzemmódhoz tartozó fényerőt állíthatja, ha pedig
éjszakai módban, akkor az éjjeli üzemmód háttérvilágítását állíthatja.
ikon megnyomásával is megjelenítheti a Master
ikon és a gomb állása mutatja
ikon.
5. Nyomja meg újra a gombot, vagy várjon néhány másodpercet. A csúszka eltűnik.
12 7. fejezet Alapvető információk
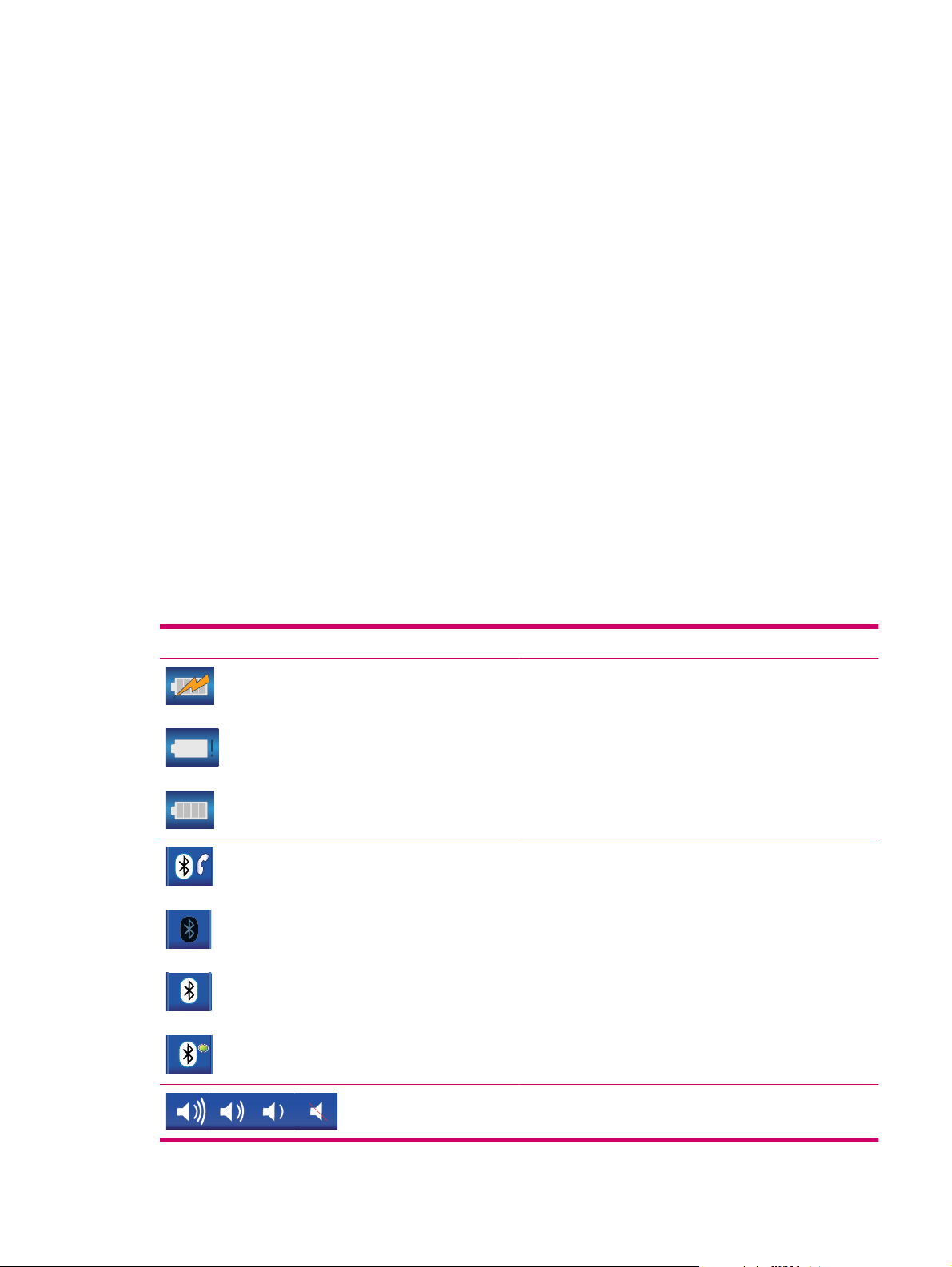
A Quick Launch (Gyorsindítás) menü megnyitása
Ha meg szeretné nyitni a Quick Launch (Gyorsindítás) menüt, kövesse az alábbi lépéseket:
1. Tartsa lenyomva a többfunkciós tárcsát a Quick Launch (Gyorsindítás) menü megjelenítéséhez,
melyben láthatók a gyakran használt alkalmazások.
2. A gomb fel- és letekerésével a lista elemei közt navigálhat, a gomb megnyomásával pedig a kijelölt
elemhez ugorhat. Ha az érintőképernyőt használja, akkor a lista bármely elemét közvetlenül is
kiválaszthatja, vagy a lista alján lévő nyilat megnyomva lapozhat is.
3. Tartsa lenyomva a gombot, vagy várjon néhány másodpercet, és a lista eltűnik.
A képernyő gombjai
A Travel Companion készülék érintőképernyőjén különféle funkciókat választhat ki, információkat
tekinthet meg, és különböző műveleteket is végrehajthat.
A képernyőn megjelenő gombok közül némelyik az összes vagy majdnem az összes képernyőn jelen
van, míg más gombok akkor jelennek meg, amikor a képernyő egy adott pontját megnyomva
odairányítja a kurzort.
A képernyő tetején és alján található gombok
Minden képernyő tetején és alján kék sáv található olyan gombokkal, amelyek funkciókat indítanak el,
vagy az alkalmazás különböző részeihez vezetnek. A gombokon található szimbólumok tájékoztatást
adhatnak a Travel Companion készülék aktuális állapotáról is.
A gombok a következők:
Gomb Funkció
Megnyitja a Backlight settings (Háttérfény beállítása) és a
Power management (Energiagazdálkodás) menüt.
Megjeleníti az akkumulátor aktuális töltöttségét. Az
akkumulátoron látható villám ikon azt jelzi, hogy a telep
töltődik.
Befejezi a navigációt, és megnyitja a Bluetooth beállítások
képernyőjét.
Megjeleníti a Bluetooth kapcsolat aktuális állapotát. Ha az ikon
világos, akkor a Bluetooth kapcsolat működik. Ha az ikon sötét,
akkor a Bluetooth nem működik, mert ki van kapcsolva.
Megjeleníti a Master sound level (Hangerőszabályzó)
csúszkát az ikon alatt, ahol a hangerő szintjét lehet megadni.
A képernyő gombjai 13
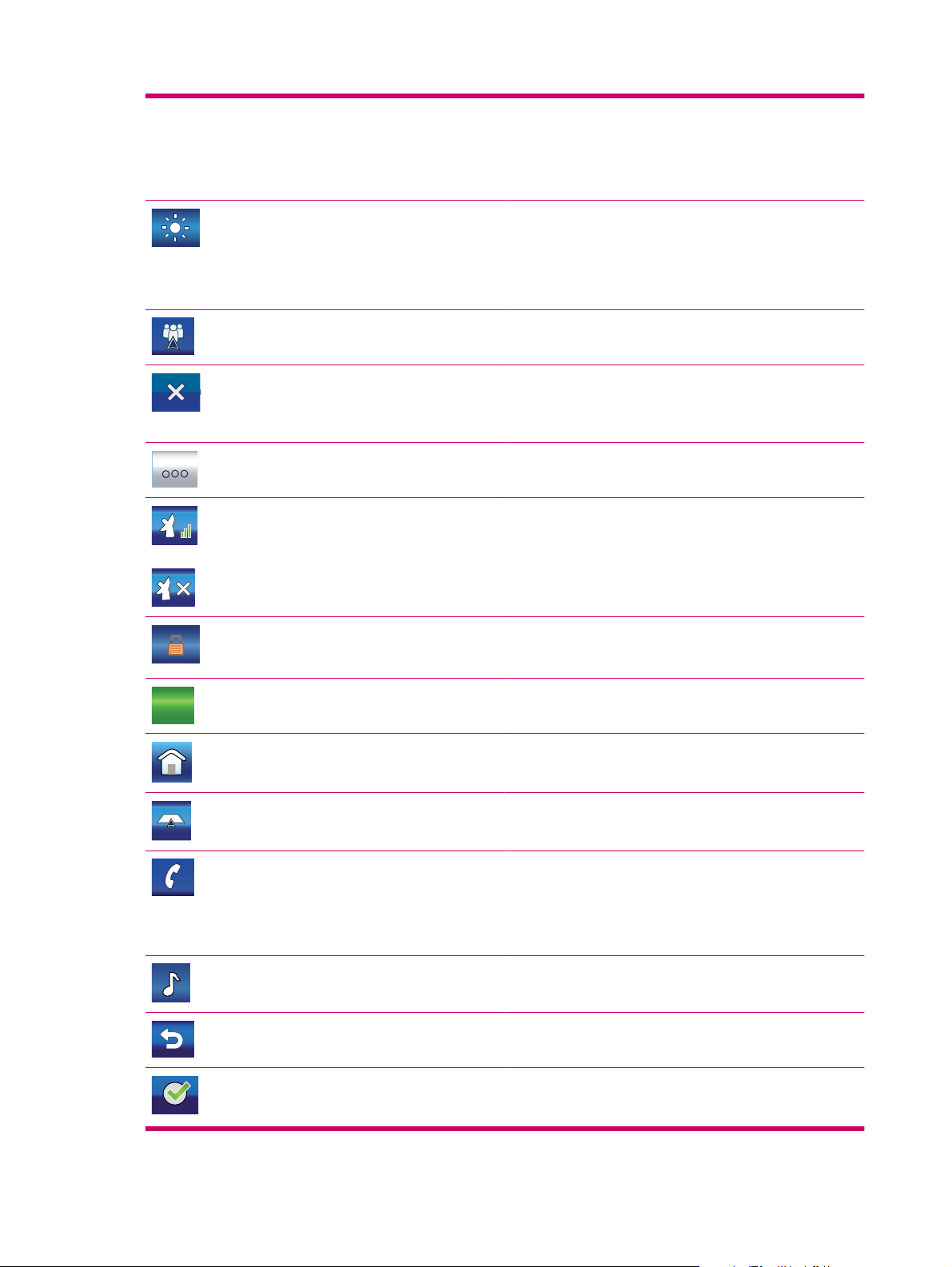
Nyomja meg a képernyőt a kívánt hangerőszintnél, vagy
használja a tekerőgombot a beállításhoz.
Megjeleníti az aktuális hangerőszintet. Minél magasabb a
szint, annál erősebb a hang. Az áthúzott hangszóró ikon azt
jelzi, hogy a hangkimenet el van némítva.
Megjeleníti a Brightness (Fényerő) csúszkát az ikon alatt,
ahol a háttérfény szintjét lehet megadni. Nyomja meg a
képernyőt a kívánt háttérfény-szintnél, vagy használja a
tekerőgombot a beállításhoz. Ez az ikon csak akkor jelenik
meg, ha megnyomja a hangszóró ikont, vagy kétszer lenyomja
a multifunkciós tekerőgombot.
Megnyitja a Route progress (Megtett út) listáját.
Ha az ikon a Main (Főmenü) képernyőjén jelenik meg, akkor
a gomb megnyomását követően a navigáció befejeződik, és a
multimédiás alkalmazás jelenik meg. Ha listákban jelenik meg
az ikon, akkor az ikon mellett található elemet törölheti vele.
Megnyit egy új képernyőt, ahol az ikon melletti elemet lehet
szerkeszteni.
Megjeleníti a GPS Data (GPS-adatok) képernyőt.
Megjeleníti az aktuális GPS jel minőségét. Minél több a
függőleges vonal, annál jobb a vétel minősége. Ha az ikon át
van húzva, akkor nincs elérhető GPS jel.
Unlock
Lezárja az érintőképernyő felületét, a gombok véletlen
megnyomását elkerülendő. A készüléken található gombok
akkor is használhatók, ha a képernyő le van zárva.
Újraaktiválja az érintőképernyőt.
Visszatér a Main (Főmenü) képernyőjéhez.
Megjeleníti a Map (Térkép) képernyőt.
Ez a bal felső sarokban található gomb megjeleníti a Phone
Dialer (Telefon – tárcsázó) alkalmazást.
Ha megnyomja a gombot a Points of interest (POI, Látnivaló)
részleteinek képernyőjén, akkor a képernyőn megjelenik a
látnivalóhoz hozzárendelt szám.
Befejezi a navigációt, és megnyitja a Music Player
(Zenelejátszó) alkalmazást.
Visszatér az előző képernyőhöz.
Ha megnyomja a gombot, elmenti a módosításokat és elhagyja
a képernyőt a szerkeszthető tartalommal rendelkező
képernyőknél.
14 7. fejezet Alapvető információk
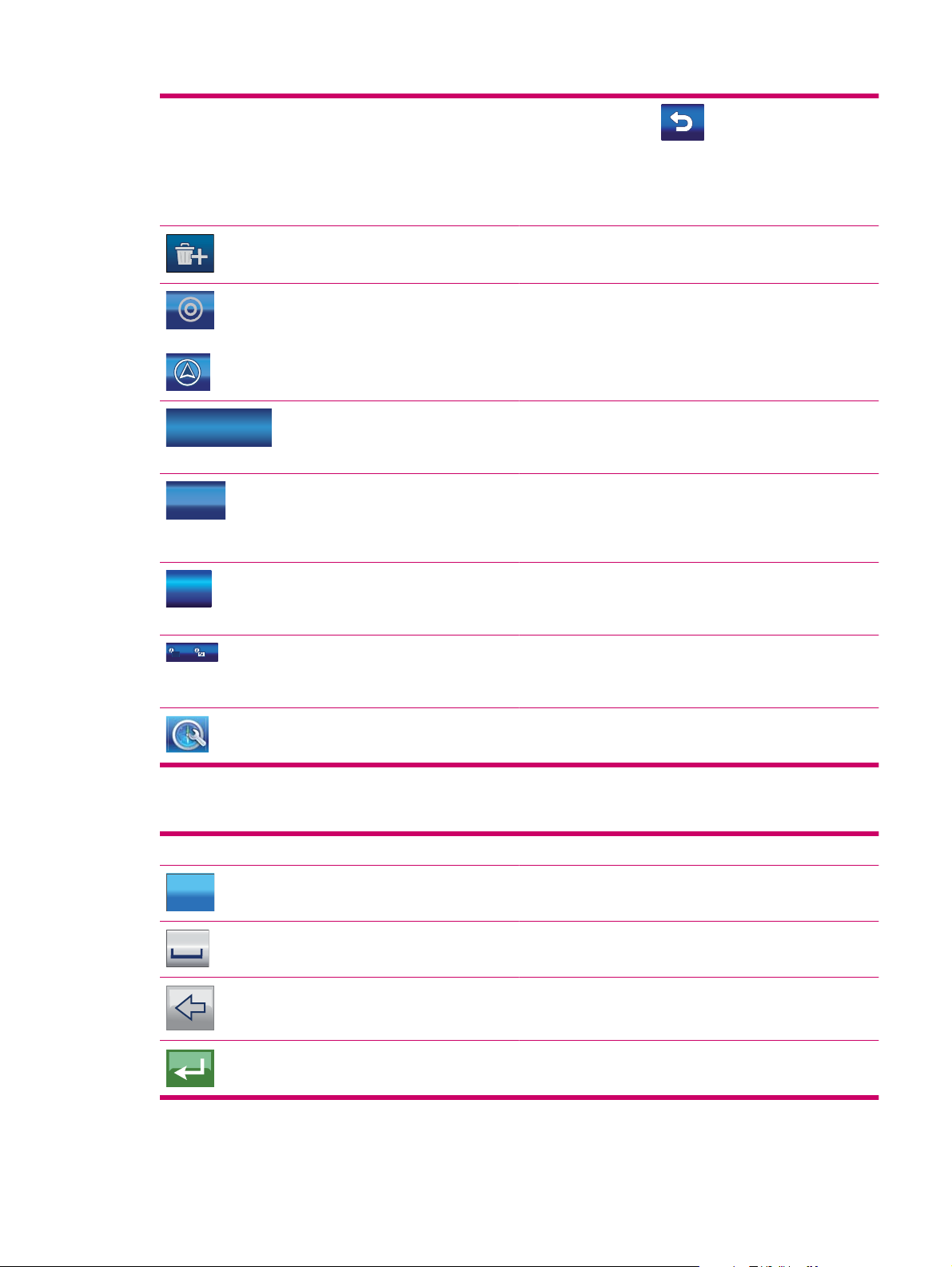
Az ilyen képernyőkön a ikon visszatér az előző
képernyőre mentés nélkül.
Az olyan képernyőkön, ahol nem szerkeszthető
pontinformációk vannak, ez az ikon megjeleníti a térképet, a
kijelölt ponttal a közepén.
Törli az összes listaelemet. A törlés előtt megerősítés
szükséges.
Megjeleníti a Cursor (Kurzor) menüt.
2007-08-04 18:04:31
Ez az ikon – amely a képernyő tetején középütt található –
megnyitja a Time settings (Idő beállításai) menüt.
Megjeleníti az aktuális dátumot és időt.
2007-08-04
18:12:04
Nyomja meg ezt a bal alsó sarokban található ikont, ha
módosítani szeretné a dátum és idő beállításait.
Megjeleníti az aktuális dátumot, az aktuális időt vagy
mindkettőt.
29 km/k
4.3 km
143 k m
Megjeleníti az aktuális utazósebességet vagy a célhely nevét
és a távolságot a következő úti célig.
Átvált az értékek között.
5:14 min
1:31 h
1:52:10
3:16:43
Megjeleníti a végső úti cél vagy a következő megálló eléréséig
fennmaradó időt.
Átvált az értékek között.
Megnyitja az aktuális képernyőtartalomhoz tartozó
beállításokat.
Néhány képernyőre jellemző gomb:
Gomb Funkció
Aa
123
Ezzel az ikonnal válthat át a normál és a numerikus billentyűzet
között a billentyűzetet tartalmazó képernyőkön.
Ezzel az ikonnal szúrhat be egy szóközt a billentyűzetet
tartalmazó képernyőkön.
Ezzel az ikonnal törölheti az utolsó megadott karaktert a
billentyűzetet tartalmazó képernyőkön (Backspace).
Nyomja meg ezt az ikont, ha befejezte a szöveg vagy szám
bevitelét a billentyűzetet tartalmazó képernyőkön (Enter).
A képernyő gombjai 15
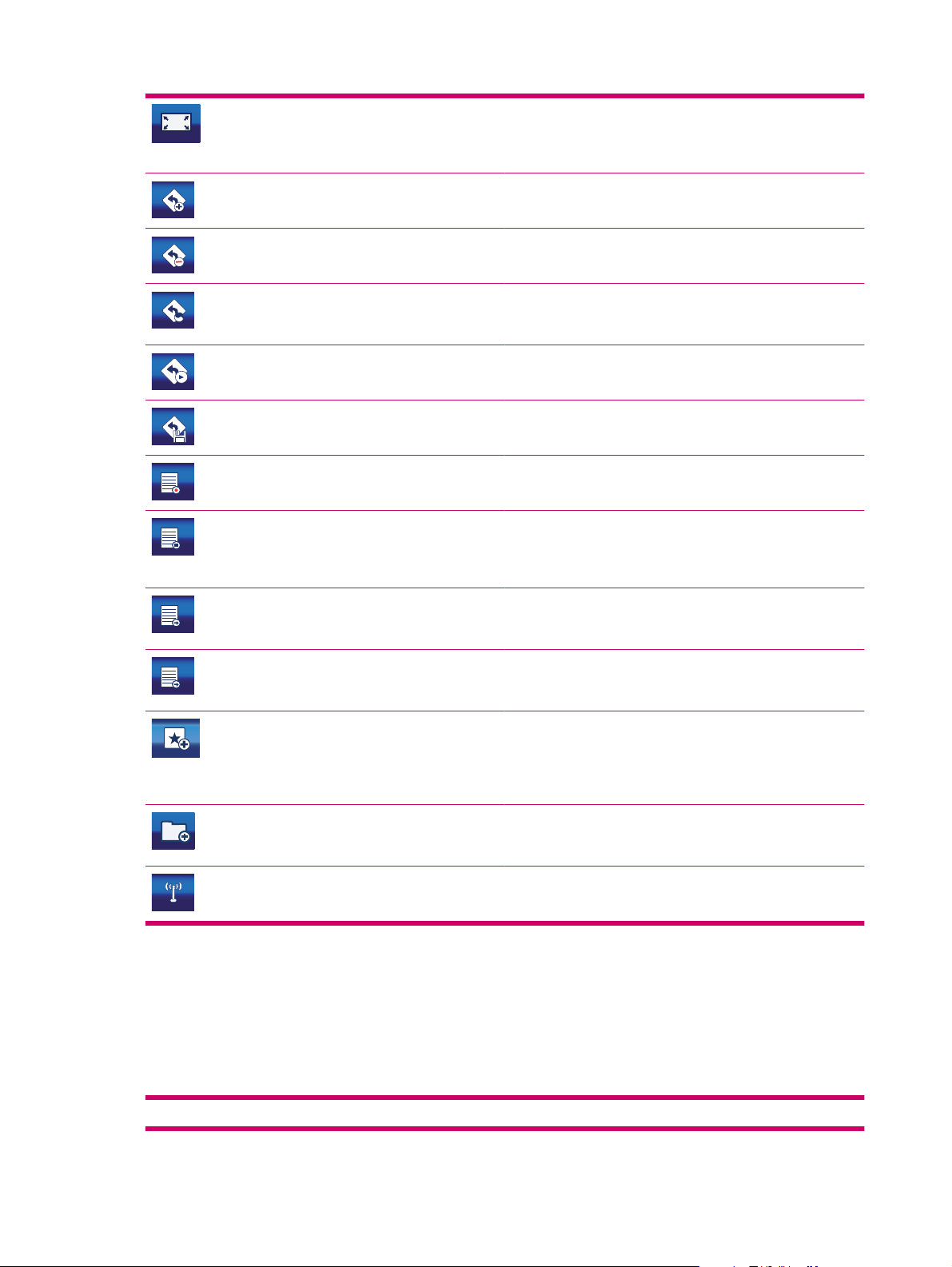
Oldal szélessége – ez az ikon úgy jeleníti meg a térképet, hogy
az objektumot a kijelző szélességéhez igazítja. Az objektum
lehet az útinapló, a javasolt útvonal vagy egy olyan útszakasz,
amelyre egy forgalmi üzenet (TMC) vonatkozik.
Ezzel az ikonnal egy új úti célt adhat hozzá a javasolt
útvonalhoz a Route Edit (Útvonal szerkesztése) képernyőn.
Ezzel az ikonnal törölheti a kijelölt úti célt a Route Edit
(Útvonal szerkesztése) képernyőn.
Ezzel az ikonnal átrendezheti az úti célok sorrendjét a Route
Edit (Útvonal szerkesztése) képernyőn az útvonal hosszának
optimalizálása érdekében.
Ez az ikon elindítja a javasolt útvonal szimulációját a Route
Information (Útvonal-információ) képernyőn.
Ez az ikon elmenti az útvonalat későbbi használatra a Route
Detail (Itinerary) (Útvonal részletei – útvonal) képernyőn.
Ez az ikon elindítja az útinapló felvételét a Track Log list
(Útinaplók listája) képernyőn.
Erre az ikonra kattintva felülírhat egy előző útinaplót egy
újabbal a Track Log list (Útinaplók listája) képernyőn.
Kattintson erre az ikonra, ha be szeretné fejezni az útinapló
felvételét.
A térkép gombjai
Ha a térképen megérinti a képernyőt, akkor az érintés helyén megjelenik a Cursor (Kurzor), és a nézet
módosítására szolgáló félig átlátszó gombok. Nyomja meg a térkép felületét még egyszer, hogy a
gombok eltűnjenek.
A Track Log information (Útinapló információja) képernyőn
erre az ikonra kattintva egy új képernyőt nyithat meg, ahol az
útinapló nevét szerkesztheti.
A Track Log information (Útinapló információja) képernyőn
erre az ikonra kattintva egy fájlba exportálhatja a megjelenített
útinaplót.
Ez az ikon akkor jelenik meg, ha megnyomja az Add POI
(Látnivaló hozzáadása) gombot a Cursor (Kurzor) menüben.
Először válassza ki azt a látnivaló-csoportot, ahová menteni
szeretné a látnivalót, majd a részletek megadásához nyomja
meg ezt az ikont.
Ha egy felhasználói látnivalót ment, ez az ikon lehetővé teszi
egy új csoport létrehozását a látnivaló számára. Nyomja meg
a gombot, majd adja meg az új látnivaló-csoport nevét.
Ez az ikon megjeleníti a forgalmi üzenetek (TMC) beállításait
az aktuális forgalmi üzenetek (TMC) képernyőjén.
A következő gombok láthatók:
Gomb Funkció
16 7. fejezet Alapvető információk
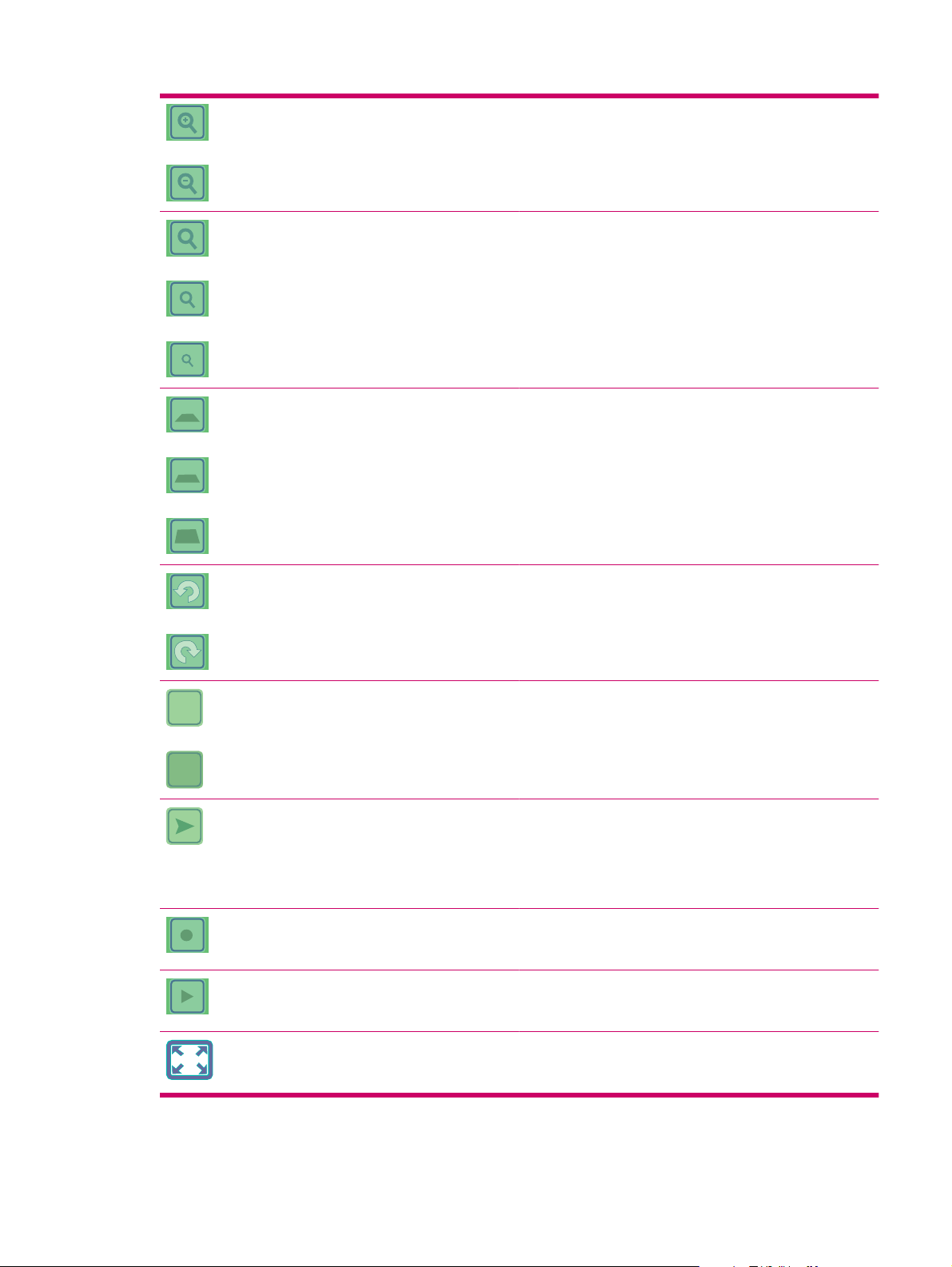
Ezek az ikonok a térkép méretezését módosítják. A + jellel
ellátott nagyító ikonjával nagyíthatja a térképet. Ilyenkor a
térkép kisebb részét részletesebben láthatja. A másik ikon a
kicsinyítésre szolgál, így a térkép nagyobb részét láthatja,
kevésbé részletesen.
Ugyanezekkel a gombokkal a 2D map (2D térkép) képernyőn
- amelyet térképböngészésre célszerű használni – a rögzített
méretarányokat érheti el.
Ezekkel az ikonokkal a 3D map (3D térkép) képernyőn amelyet navigációra célszerű használni – a rögzített
dőlésszög-, és méretarányokat érheti el. Ezek az ikonok csak
akkor jelennek meg, ha van elérhető GPS pozíció.
2D
3D
Ezekkel az ikonokkal elforgathatja balra vagy jobbra a
térképet.
Ezek közül az ikonok közül egyszerre csak egy jelenik meg.
Nyomja meg a 3D ikont, ha át szeretne váltani a kétdimenziós
térképről (ideális térképböngészésre)a három dimenziós
térképre (belső nézet, ideális navigálásra). Nyomja meg a 2D
gombot, ha vissza szeretne térni a kétdimenziós nézethez.
Az ikon megnyomása után a készülék visszatér az aktuális
GPS pozícióhoz (a pozíciós nyílhoz), majd ismét bekapcsolja
az intelligens méretezés funkciót, amely a következő úti cél
távolsága alapján automatikusan beállítja a térkép méretét és
dőlésszögét. Ha nincs elérhető GPS pozíció, akkor a térkép a
Cursor (Kurzor) helyéhez ugrik.
Ez az ikon jelenik meg a képernyőn, ha útinapló felvétele van
folyamatban. Nyomja meg, ha az útinaplók listájához szeretne
ugrani.
Ez az ikon jelenik meg a képernyőn egy útvonal szimulációja
és az útinapló visszajátszása során. Ha bárhol megérinti a
képernyőt, a szimuláció leáll.
Ezek az ikonok segítenek a térkép teljes képernyős
megjelenítésében, valamint a normál képernyőhöz való
visszatérésben.
A képernyő gombjai 17
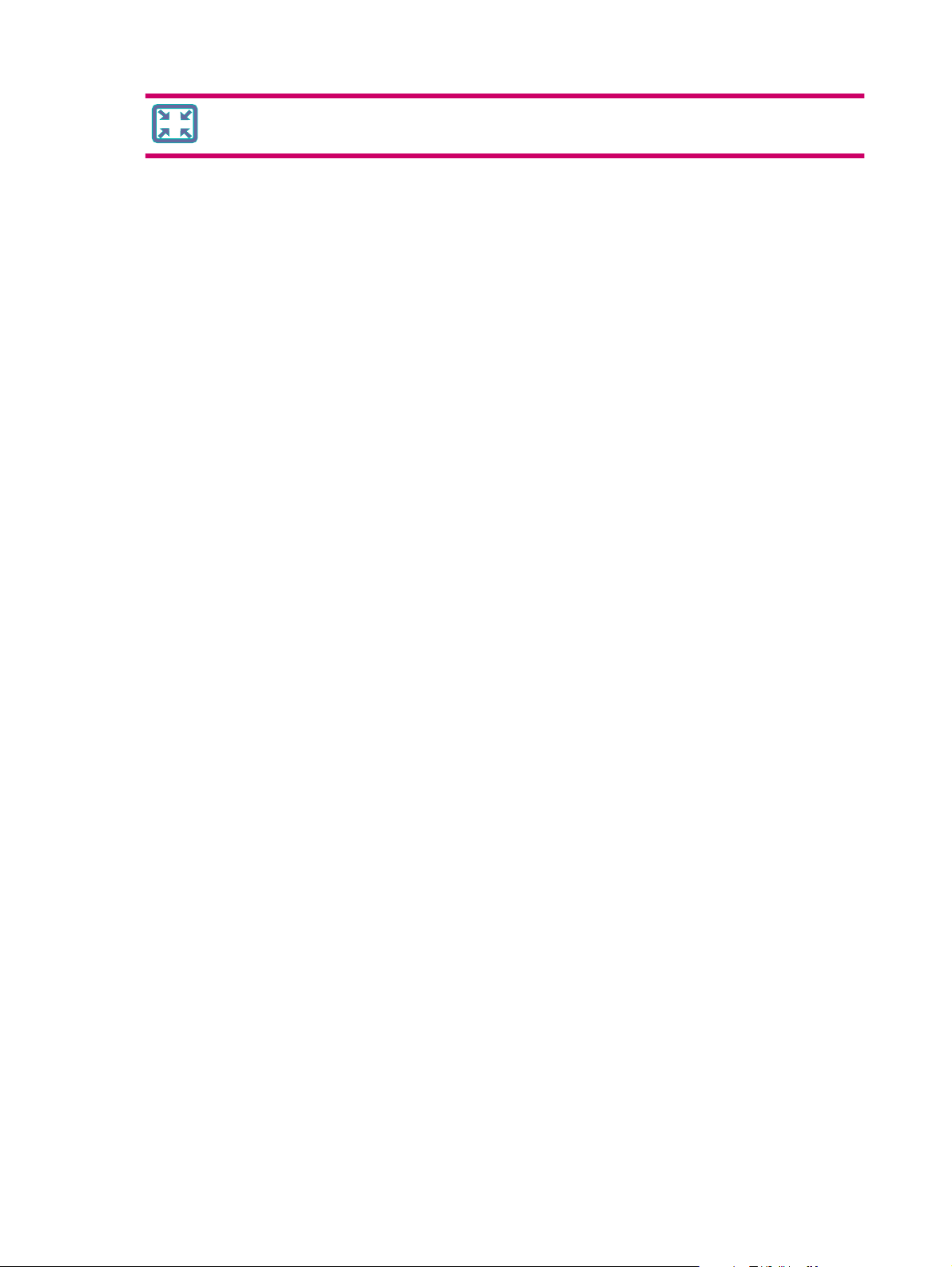
Választógombok
A következő részben a Travel Companion készülék által gyakran használt vezérlőkről olvashat
tájékoztatást
Közvetlen választógombok
Néha a beállításokat a lehetséges értékek listájából lehet kiválasztani. Ha a lehetőségek grafikusan
megjeleníthetők, akkor a képernyőn ikonok jelennek meg.
Nyomja meg valamelyik ikont, ha beállítani vagy módosítani szeretné valamelyik értéket.
Néha közvetlen választási lehetőségként választógombok jelennek meg. Ha meg szeretné változtatni
az értéket, nyomja meg vagy a gombot vagy a címkét.
Választás listából
Ha meg kell nevezni a listában található értékeket, akkor csak az aktuális érték (néha rövid leírással)
jelenik meg egy vízszintes csíkban, a két végén nyilakkal.
A nyilak gombok. Megnyomásukkal balra vagy jobbra mozoghat a listában. A kijelölést nem kell
megerősíteni. A kijelölt érték azonnal érvénybe lép.
Csúszkák
Ha egy funkciónak több különböző meg nem nevezett (numerikus) értéke lehetséges, akkor a Travel
Companion készülék a kívánt érték beállításához csúszkákat jelenít meg. A csúszkák az analóg
potenciométerekre hasonlítanak.
Ha a csúszka két végén nem jelennek meg értékhatárok, akkor a leginkább balra vagy legalul levő állás
jelenti a maximális értéket.
Néhány csúszka egyik végénél megjelenik az aktuális érték.
Ezt a vezérlőt kétféleképpen lehet használni. Vagy húzza a csúszkát le vagy föl a kívánt pozíció
irányába, vagy nyomja meg a csúszkát azon a részen, ahol szeretné, hogy a gomb helye legyen
(ilyenkor a gomb azonnal odaugrik). Nem kell megerősítenie a kiválasztást. A kijelölt érték azonnal
érvénybe lép.
Kapcsolók
Ha egy funkciónak csak két értéke van (általában Be és Ki), akkor kapcsoló segítségével lehet beállítani
a kívánt értéket. A vízszintes sáv a funkció nevét tartalmazza, és nem az aktuális állapotot. A bal oldalon
egy jelölőnégyzet mutatja meg, hogy a funkció aktív vagy nem.
Ha a jelölőnégyzet nincs bejelölve, akkor a funkciót nem választották ki. Ha a jelölőnégyzet be van
jelölve, akkor a funkciót kiválasztották vagy bekapcsolták. A teljes sor egy gombként működik. A sor
megérintésével válthat a bejelölt és a nem bejelölt állapot között.
18 7. fejezet Alapvető információk
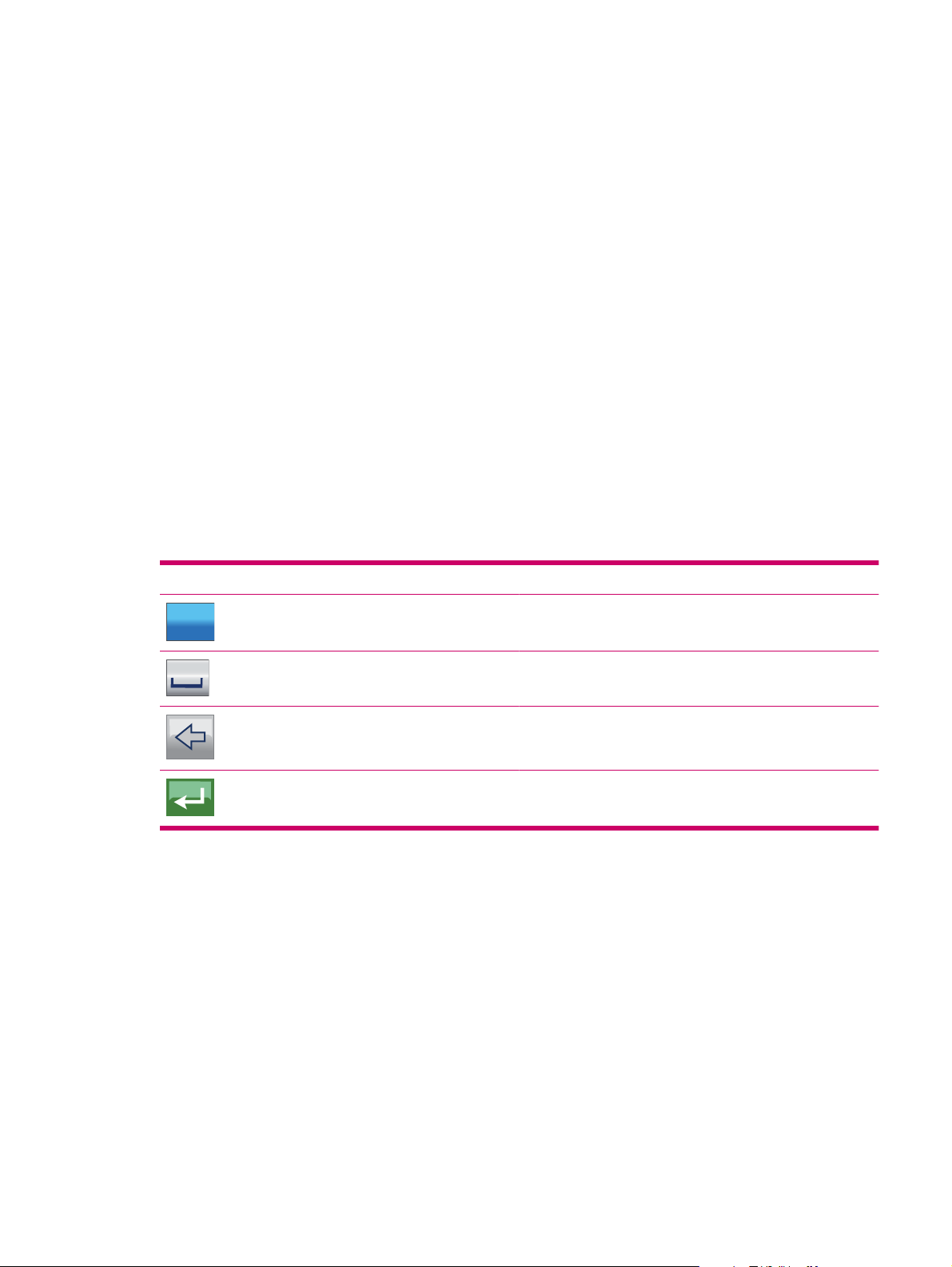
Virtuális billentyűzetek
A Travel Companion készülék lehetővé teszi – ha ez elkerülhetetlen – a betűk és számok bevitelét.
Ilyenkor megjelenik egy teljes képernyős billentyűzet. Ujjaival könnyen beírhatja a megfelelő
karaktereket.
Csak két lehetőség van; egy QWERTY billentyűzet, amelyen csak betűk találhatók, valamint egy
numerikus billentyűzet. A két billentyűzet között egy gomb megnyomásával válthat.
A Travel Companion készülék alfabetikus billentyűzetén nincsenek speciális karakterek, mert úti cél
megadásánál nincs ilyen billentyűkre szükség. Csak az alapbetűket adja meg (az ékezetes betűhöz
leginkább hasonlítót), és a Travel Companion készülék az összes kombinációt ki fogja keresni az
adatbázisból. Például ha a magyar „Szőlő utca” névnél csak annyit kell begépelni, hogy „Szolo utca”,
és az alkalmazás megtalálja a megfelelő utcanevet.
Ha látnivalók vagy útinaplók neveit adja meg, akkor a Travel Companion készülék automatikusan
nagybetűssé alakítja az összes kezdőbetűt.
A QWERTY billentyűzet
A QWERTY billentyűzet kiosztása megegyezik a normál angol QWERTY billentyűzet kiosztásával. Az
egyetlen különbség, hogy nem tartalmaz számokat és szimbólumokat. Csak az ábécé betűit
tartalmazza, valamint néhány speciális billentyűt.
A speciális billentyűk a következők:
Gomb Funkció
Aa
123
A numerikus billentyűzet
A numerikus billentyűzet csak gombokon található számokból áll. A szokásos billentyűzetek gombjai –
a szóköz kivételével – ezen a billentyűzeten is megtalálhatók.
Átvált az alfabetikus és a numerikus billentyűzet között.
Szóközt helyez a beírt szöveg után.
Törli az utoljára bevitt karaktert.
Nyomja meg ezt az ikont, ha befejezte a karakterek bevitelét.
A QWERTY billentyűzet 19
 Loading...
Loading...