Hp IPAQ 318 TRAVEL COMPANION, IPAQ 310 TRAVEL COMPANION, IPAQ 312 TRAVEL COMPANION, IPAQ 314 TRAVEL COMPANION, IPAQ 316 TRAVEL COMPANION User Manual [pt]
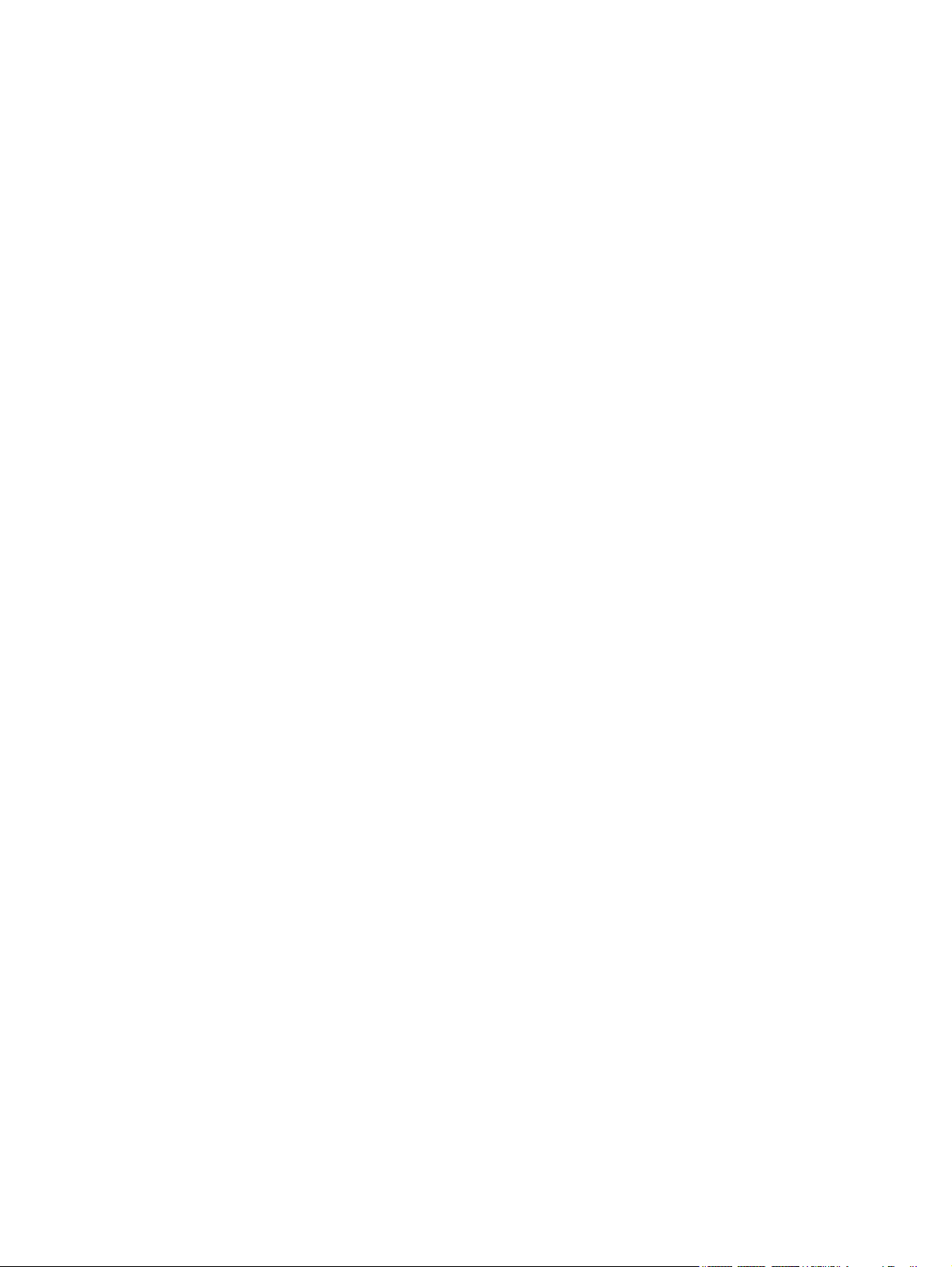
HP iPAQ
Guia do Produto
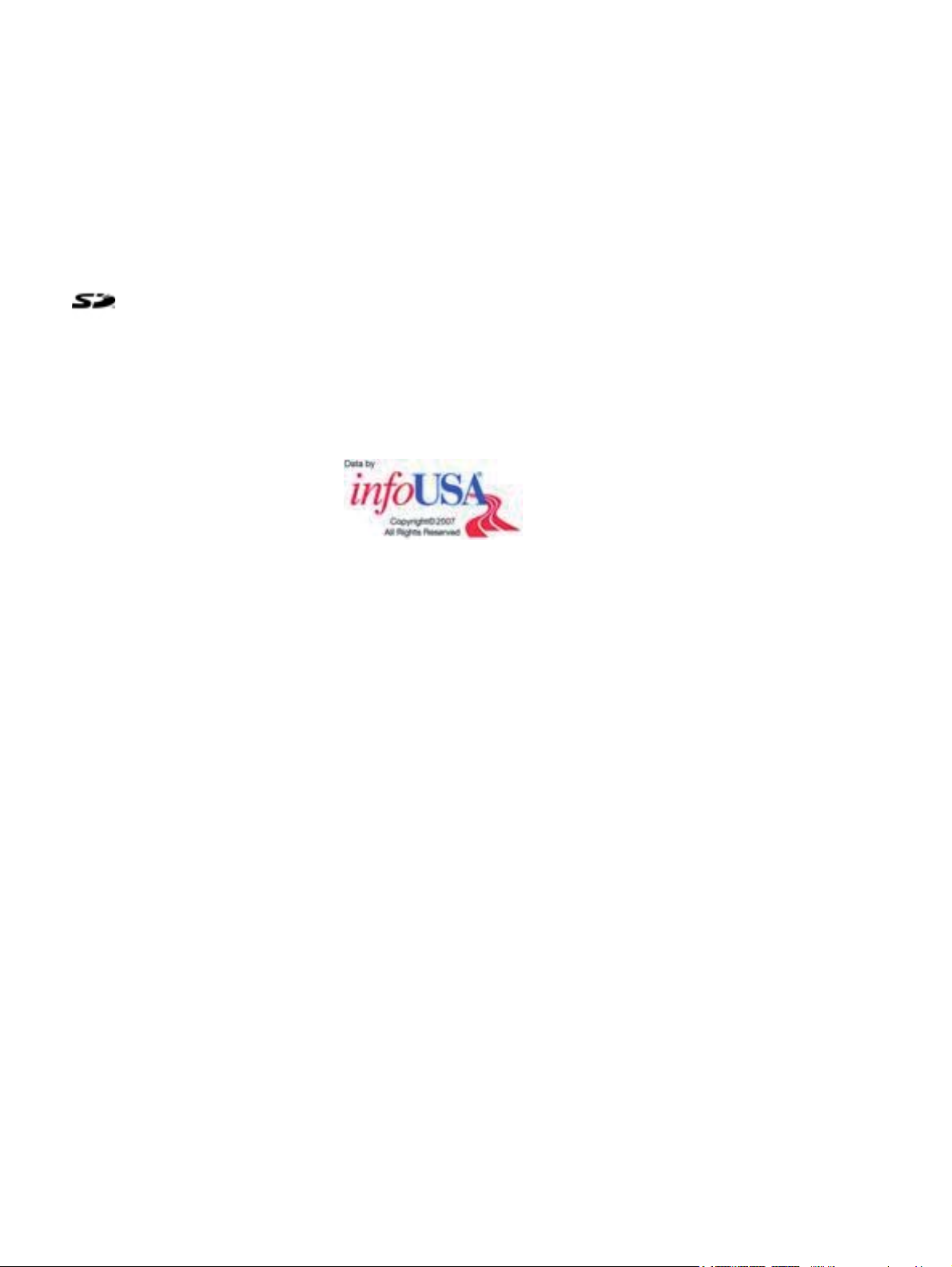
® Copyright 2007 Hewlett-Packard
Development Company, L.P.
Os produtos HP iPAQ funcionam com o
software Microsoft® Windows CE 5.0, com
recurso para troca de mensagens e pacote
de segurança.
Microsoft Windows e o logotipo do Windows
são marcas comerciais da Microsoft
Corporation nos EUA e em outros países.
O logotipo SD é uma marca
comercial de seu proprietário.
Bluetooth® é uma marca comercial
pertencente a seu proprietário e usada sob
licença pela Hewlett-Packard Development
Company, L.P.
Todos os demais nomes de produtos
mencionados aqui podem ser marcas
comerciais de suas respectivas empresas.
A Hewlett-Packard Company não deverá ser
responsabilizada por erros técnicos ou
editoriais nem por omissões contidos neste
documento. As informações são fornecidas
“como estão”, sem nenhum tipo de garantia,
e estão sujeitas a alteração sem aviso. As
garantias dos produtos Hewlett-Packard
estão estabelecidas nas declarações
expressas de garantia limitada que
acompanham tais produtos. Nada neste guia
poderá ser interpretado como uma garantia
adicional.
Este documento contém informações de
propriedade da HP, protegidas por direitos
autorais. Nenhuma parte deste documento
pode ser fotocopiada, reproduzida ou
traduzida para qualquer outro idioma sem a
permissão prévia e por escrito da HewlettPackard Development Company, L.P.
Produzido sob licença de, e contém material
com direitos reservados à “The Sanborn
Map Company, Inc”. Todos os direitos
reservados.
© 1984-2007 Tele Atlas. Todos os direitos
reservados. Esse material é patenteado e
está sujeito à proteção de direitos autorais e
outros direitos de propriedade intelectual
pertencentes ou licenciados à Tele Atlas. A
utilização deste material está sujeita aos
termos de um contrato de licença. Será de
sua responsabilidade qualquer cópia ou
divulgação não autorizada deste material.
© IGN France
Este produto inclui dados de mapeamento
licenciados da Ordnance Survey com a
permissão do Controlador do Stationary
Office de Sua Majestade. ®Crown copyright
e/ou direito de banco de dados de 2004.
Todos os direitos reservados. Número da
licença: 100026920.
Ordnance Survey da Northern Ireland.
© Norwegian Mapping Authority,
Administração de Rodovias Públicas / ©
Mapsolutions.
© Roskartographia
© Swisstopo
Topografische onderground Copyright ©
dienst voor het kadaster en de openbare
registers, Apeldoorn 2006
AVISO: © 1984 – 2007 Tele Atlas. Todos os
direitos reservados. Este material é
patenteado e está sujeito a proteção de
direitos autorais e outros direitos de
propriedade intelectual pertencentes ou
licenciados à Tele Atlas Canada, Inc. A Tele
Atlas Canada, Inc. é distribuidora autorizada
de determinados arquivos de computador da
Statistics Canada sob Contrato número
6776 e é uma distribuidora autorizada de
determinados arquivos de computador da
Geomatics Canada. O produto inclui
informações copiadas com permissão de
autoridades canadenses, incluindo a ©
Canada Post Corporation. A utilização deste
material está sujeita aos termos de um
Contrato de Licença. Será de sua
responsabilidade qualquer cópia ou
divulgação não autorizada deste material.
Segunda edição: novembro de 2007
Número de peça do documento: 461378–
202
Fonte de Dados © 2007 Tele Atlas N.V.
© BEV, GZ 1368/2003
© DAV, a violação destes direitos autorais
implicará em procedimentos legais.
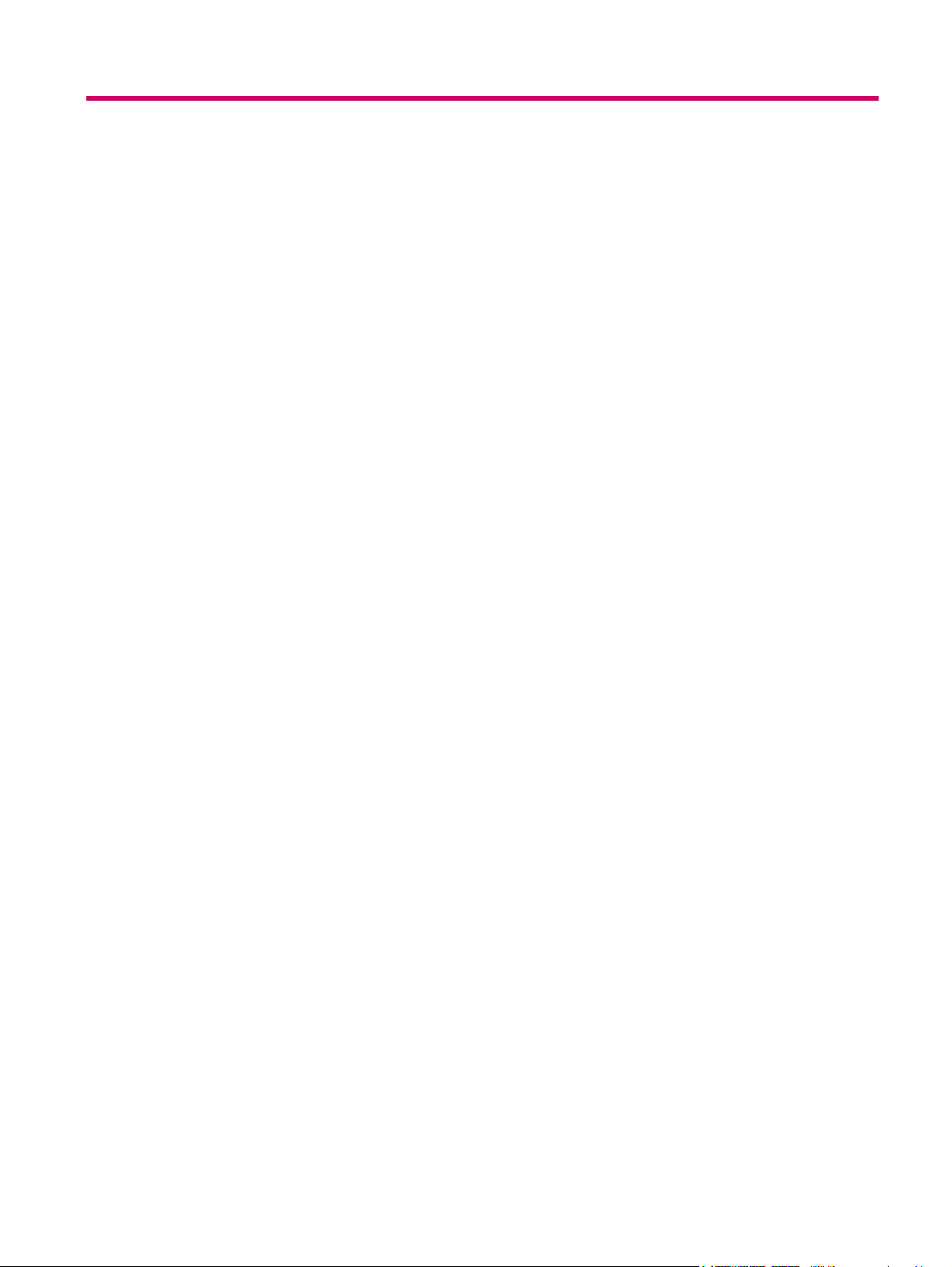
Conteúdo
1 Bem-vindo(a)
2 Registrar o Travel Companion
3 Conteúdo da caixa
Conteúdo da caixa ............................................................................................................................... 3
4 Componentes
Componentes da parte frontal .............................................................................................................. 4
Componentes das laterais esquerda e direita ...................................................................................... 5
Componentes das partes superior e inferior ........................................................................................ 5
Componentes da parte posterior .......................................................................................................... 6
5 Ligar e configurar o Travel Companion
Instalar o Travel Companion ................................................................................................................ 7
Etapa 1: Remover a tampa da bateria ................................................................................. 7
Etapa 2: Instalar a bateria e recolocar a tampa da bateria .................................................. 7
Etapa 3: Carregar a bateria ................................................................................................. 8
Ligar o Travel Companion .................................................................................................................... 8
Configurar o kit para automóvel ........................................................................................................... 8
6 Informações e avisos de segurança
7 Aprender as operações básicas
Botões de hardware ........................................................................................................................... 12
Ligar e desligar .................................................................................................................. 12
Roda multifunção ............................................................................................................... 12
Mais zoom e menos zoom ................................................................................ 12
Ajustar volume e brilho ...................................................................................... 12
Abrir o menu Início Rápido ................................................................................ 13
Botões da tela .................................................................................................................................... 13
Botões na parte superior e inferior da tela ......................................................................... 13
Botões no mapa ................................................................................................................. 16
Seletores ............................................................................................................................................ 17
Seletores diretos ................................................................................................................ 18
Seletores de lista ............................................................................................................... 18
Controles deslizantes ........................................................................................................ 18
Comutadores ..................................................................................................................... 18
Teclados virtuais ................................................................................................................ 18
O teclado QWERTY ........................................................................................................................... 19
O teclado numérico ............................................................................................................................ 19
iii

8 Conhecer o Travel Companion através do menu Inicial
Diversões ........................................................................................................................................... 20
Vídeos ................................................................................................................................ 20
Música ............................................................................................................................... 21
Jogos ................................................................................................................................. 22
Imagens ............................................................................................................................. 22
Contatos ............................................................................................................................................. 23
Adicionar contatos ............................................................................................................. 24
Editar contato ..................................................................................................................... 25
Navegar para um contato .................................................................................................. 25
Ligar para contato .............................................................................................................. 25
Extras ................................................................................................................................................. 25
Relóg ................................................................................................................................. 25
Telefone ............................................................................................................................. 27
Calculadora ........................................................................................................................ 27
Opções ............................................................................................................................................... 28
Sistema .............................................................................................................................. 28
Alinhar tela ........................................................................................................ 28
Hora ................................................................................................................................... 28
Data ................................................................................................................................... 28
Língua ................................................................................................................................ 29
Diretórios de Mídia ............................................................................................................. 29
9 Operar a navegação
Navegar para um endereço ................................................................................................................ 30
Navegar para um POI ........................................................................................................................ 31
Criar uma rota com vários destinos .................................................................................................... 31
Criar uma rota com um ponto inicial diferente .................................................................................... 32
Salvar dados de usuário ..................................................................................................................... 33
10 Livro de referência – Menu de navegação
Ir Para ................................................................................................................................................. 34
Localizar um endereço, rua, interseção ou cidade ............................................................ 35
Localizar um histórico ........................................................................................................ 36
Localizar um dos favoritos ................................................................................................. 36
Localizar casa ou trabalho ................................................................................................. 36
Localizar um POI ............................................................................................................... 36
Pesquisar referência ......................................................................................... 37
Grupos de POI .................................................................................................. 37
Subgrupos de POI ............................................................................................. 38
Selecionar um POI ............................................................................................ 38
Localizar coordenadas ....................................................................................................... 38
Formato de exibição de coordenada ................................................................. 39
11 Bluetooth
Conectar um telefone Bluetooth ao seu Travel Companion ............................................................... 40
Fazer uma chamada .......................................................................................................................... 41
Usar o discador de telefone ............................................................................................... 41
Usar o recurso de contatos ................................................................................................ 42
iv
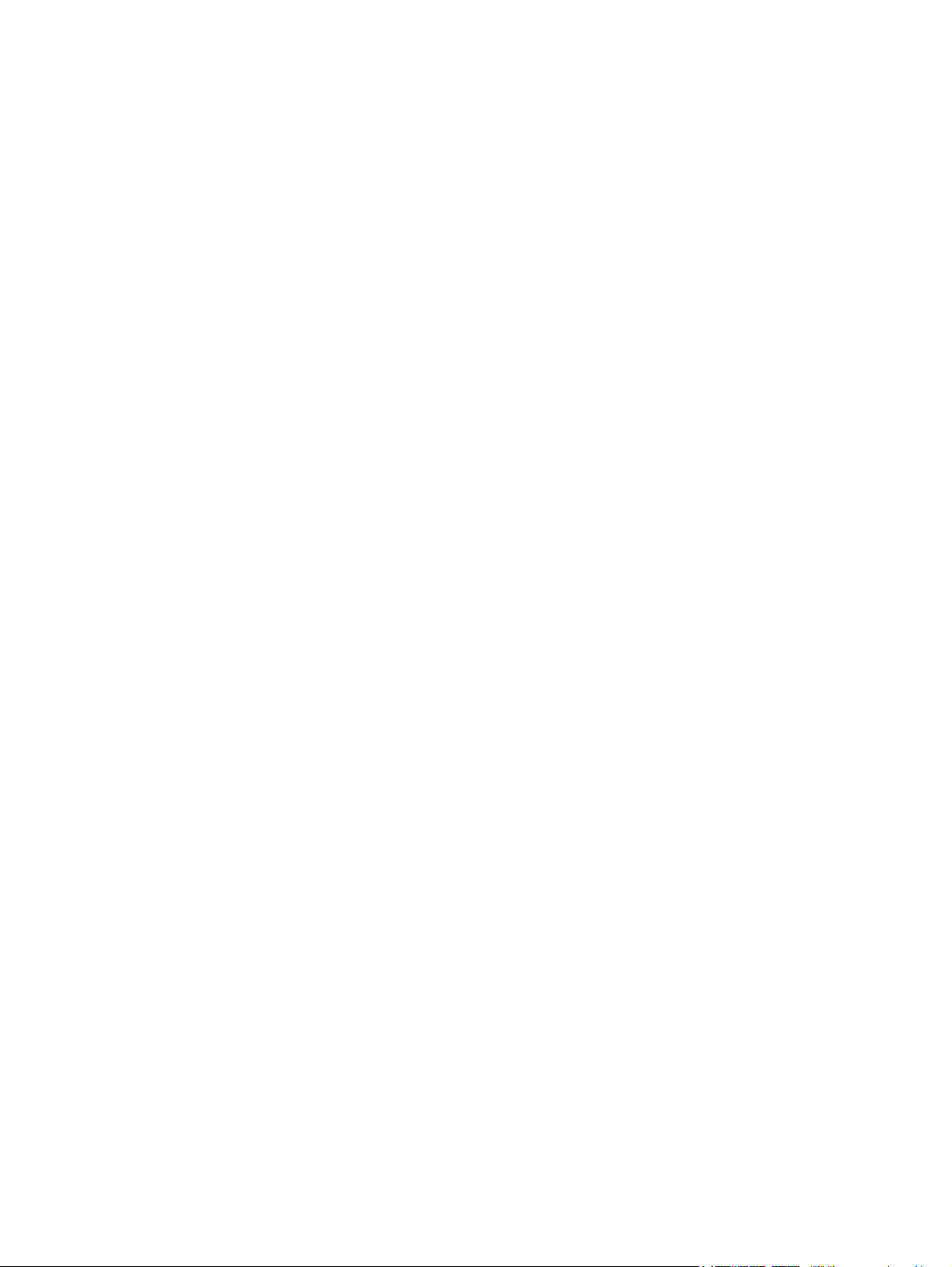
12 Mapa
Usar o recurso de POI ....................................................................................................... 42
Responder ou rejeitar uma chamada ................................................................................................. 42
Conectar a fones de ouvido estéreo Bluetooth .................................................................................. 42
Visualização Mapa ............................................................................................................................. 45
Esquemas de cores diurno e noturno ................................................................................ 45
Posição atual e Travar na Rodovia .................................................................................... 45
Ponto selecionado no mapa, também chamado Cursor .................................................... 46
POIs (Pontos de Interesse) visíveis ................................................................................... 46
Câmeras de segurança de rodovia .................................................................................... 46
Contatos ............................................................................................................................ 46
Elementos da rota ativa ..................................................................................................... 47
Ponto inicial, pontos de via e destino ................................................................ 47
Perna ativa da rota ........................................................................... 47
Pernas inativas da rota ..................................................................... 47
Visualizar curva .................................................................................................................................. 47
Cursor (o ponto selecionado no mapa) .............................................................................................. 47
Indicador de gravação/reprodução de log de trilha ............................................................................ 47
Menu Cursor ....................................................................................................................................... 48
Rua atual ............................................................................................................................................ 49
Distância da próxima curva ................................................................................................................ 49
Próxima rua/Próxima cidade .............................................................................................................. 49
13 Rota
Editar Rota ......................................................................................................................................... 50
Detalhe da Rota ................................................................................................................................. 50
Rotas Salvas ...................................................................................................................................... 51
Informações sobre Rota ..................................................................................................................... 51
14 Configurações
Configurações visuais ........................................................................................................................ 56
Dados de rota exibidos (para destino e pontos de via) ..................................................... 51
Ícones de aviso .................................................................................................................. 53
Outras funções .................................................................................................................. 53
Gerenciar Logs de Trilha ................................................................................................... 54
Opções 3D ......................................................................................................................... 56
Pontos de Referência ........................................................................................ 56
Vias com Elevação ............................................................................................ 56
Construções ...................................................................................................... 56
Terreno .............................................................................................................. 56
Configurações de Luz de Fundo ........................................................................................ 56
Brilho ................................................................................................................. 56
Gerenciamento de energia ................................................................................ 56
Luz fundo sempre ligada ................................................................................... 57
Gerenciamento energia inteligente ................................................................... 57
Mapear Ambiente .............................................................................................................. 57
Nomes alternativos de estradas ........................................................................ 57
Mostra marcas de rua ....................................................................................... 57
v
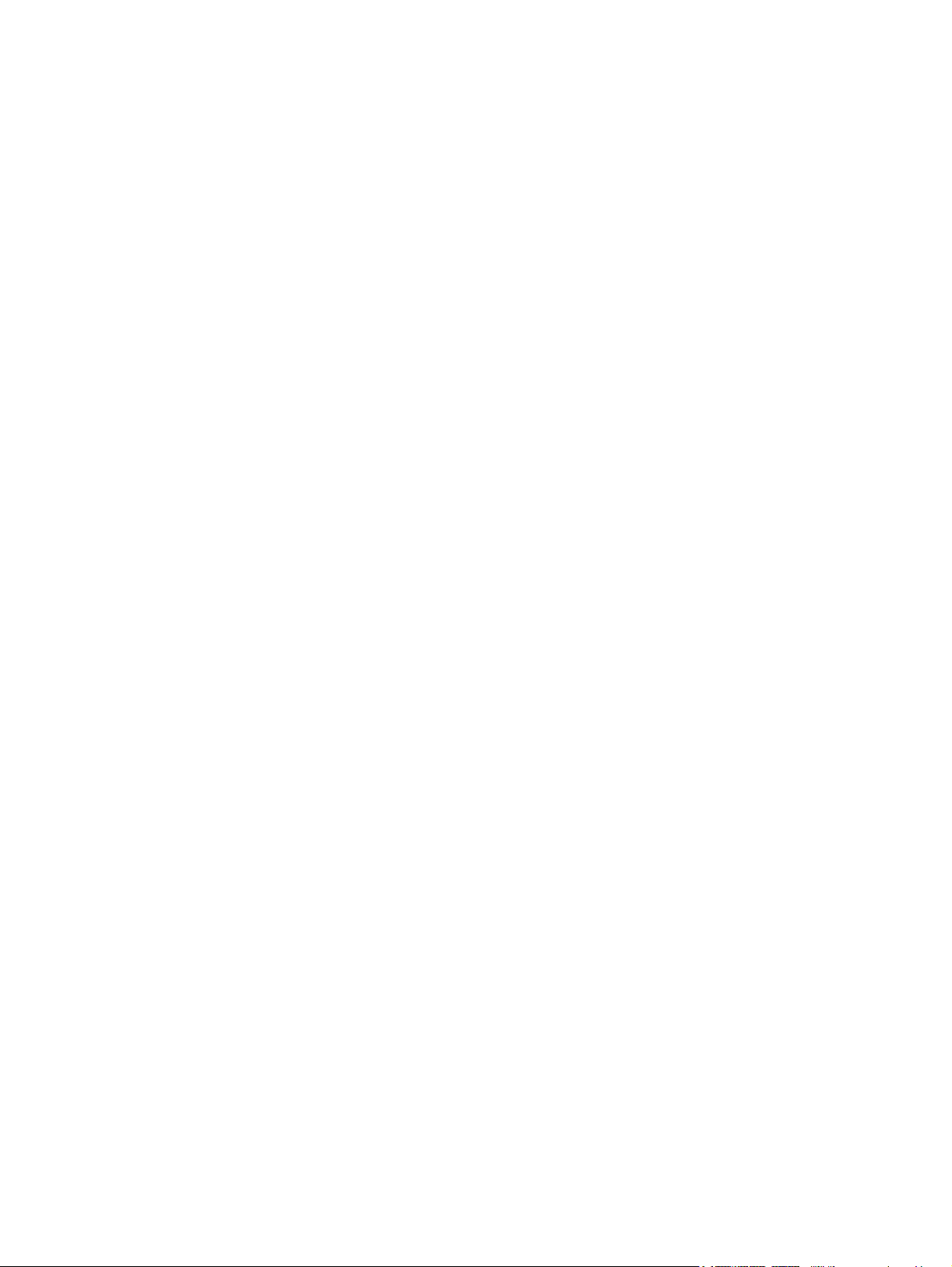
Exibir mapa 2D/3D ............................................................................................ 57
Visibilidade de POI ............................................................................................ 57
Modo Noturno ................................................................................................... 58
Configurações de Zoom .................................................................................................... 59
Zoom automático .............................................................................................. 59
Restaurar a função Bloquear-na-Posição e Zoom inteligente .......................... 59
Aumentar Zoom após a procura ....................................................................... 59
Modo Panorâmico .............................................................................................................. 60
Configurações de som ....................................................................................................................... 60
Diretrizes por voz ............................................................................................................... 60
Sons de tecla ..................................................................................................................... 60
Volume dinâmico ............................................................................................................... 60
Configurações de rota ........................................................................................................................ 60
Veículo ............................................................................................................................... 61
Método de cálculo da rota ................................................................................................. 61
Curto ................................................................................................................. 61
Rápido ............................................................................................................... 61
Econômico ........................................................................................................ 61
Recálculo fora de rota ........................................................................................................ 61
Automático ........................................................................................................ 61
Desligado .......................................................................................................... 61
A evitar ............................................................................................................................... 62
Estradas não pavimentadas .............................................................................. 62
Auto-estradas .................................................................................................... 62
Ferries ............................................................................................................... 62
Planejamento de fronteira ................................................................................. 62
Retornos ............................................................................................................ 62
Autoriz necess ................................................................................................... 62
Estradas pedágio .............................................................................................. 62
Pistas exclusivas para transporte solidário (somente para o mapa dos
EUA) .................................................................................................................. 63
Manter posição na estrada ................................................................................................ 63
Configurações regionais ..................................................................................................................... 63
Língua ................................................................................................................................ 63
Voz ..................................................................................................................................... 63
Unidades ............................................................................................................................ 63
Opções de hora ................................................................................................................. 63
Definir formato de hora ..................................................................................... 63
Alertas ................................................................................................................................................ 63
Alertar em excesso de velocidade ..................................................................................... 64
Tolerância velocidade ....................................................................................... 64
Limite de velocidade alternativo ........................................................................ 64
Tolerância ......................................................................................................... 64
Ativar câmeras de segurança ............................................................................................ 64
15 Extras de navegação
Planejador de viagem ......................................................................................................................... 65
TMC (Traffic Message Channel) ........................................................................................................ 65
Lista de mensagens de tráfego ......................................................................................... 65
Configuração do TMC ........................................................................................................ 66
vi
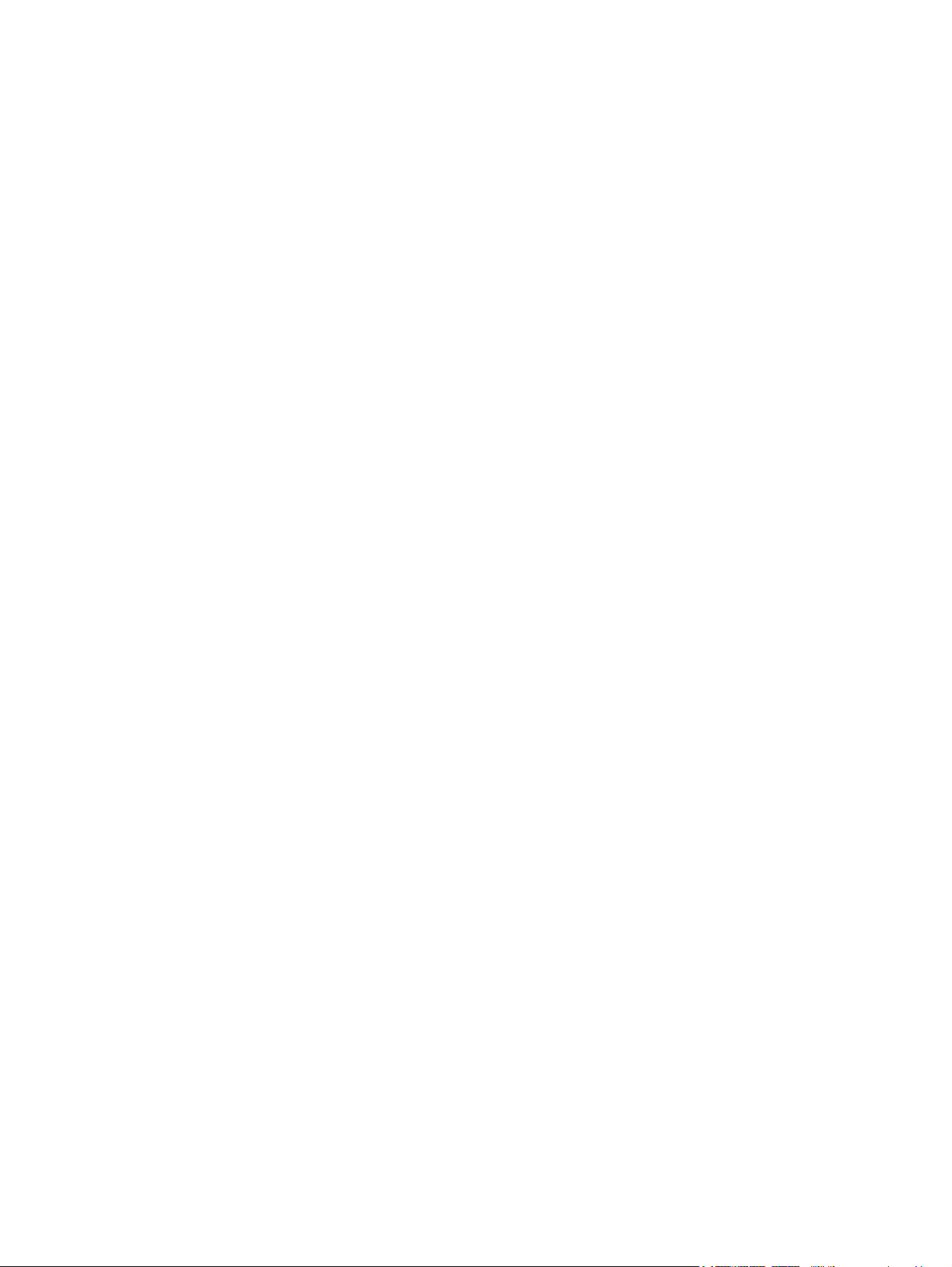
Configurações de rádio do TCM ........................................................................................ 66
Estação de rádio FM selecionada ..................................................................... 66
Excluir estação de rádio FM .............................................................................. 66
Mostrar estações excluídas .............................................................................. 67
16 Tela Dados do GPS
17 Tela Sobre
18 Sincronizar com o Outlook
19 Especificações do produto
Especificações do sistema ................................................................................................................. 71
Especificações físicas ........................................................................................................................ 71
Ambiente operacional ......................................................................................................................... 72
20 Informações regulamentares
Informações da Federal Communications Commission ..................................................................... 73
Modificações ...................................................................................................................... 73
Cabos ................................................................................................................................ 73
Declaração de conformidade dos produtos marcados com o logotipo da FCC (somente
nos Estados Unidos) .......................................................................................................... 73
Informações para o Canadá ............................................................................................................... 74
Avis Canadien .................................................................................................................................... 74
Informações para a União Européia ................................................................................................... 74
Produtos com dispositivos LAN sem fio de 2,4 GHz ......................................................... 75
França ............................................................................................................... 75
Itália ................................................................................................................... 75
Aviso sobre bateria ............................................................................................................................. 75
Reciclagem da bateria ........................................................................................................................ 75
Descarte da bateria ............................................................................................................................ 75
Aviso sobre o equipamento ................................................................................................................ 76
Aviso sobre acústica .......................................................................................................................... 76
Informações sobre viagens aéreas .................................................................................................... 77
Equipamento médico eletrônico ......................................................................................................... 77
Informações sobre sem fio ................................................................................................................. 77
Informações regulamentares sobre sem fio para os EUA ................................................. 77
Informações regulamentares sobre sem fio para o Canadá .............................................. 77
Informações para o Brasil .................................................................................................. 77
Informações para o Japão .................................................................................................................. 77
Dispositivos Bluetooth ....................................................................................................... 78
Informações de DGT para Taiwan ..................................................................................................... 78
Informações para a Coréia ................................................................................................................. 78
21 Diretrizes para cuidados e manutenção
Utilizar o Travel Companion ............................................................................................................... 79
Limpar o Travel Companion ............................................................................................................... 79
Transportar ou armazenar o Travel Companion ................................................................................ 79
vii
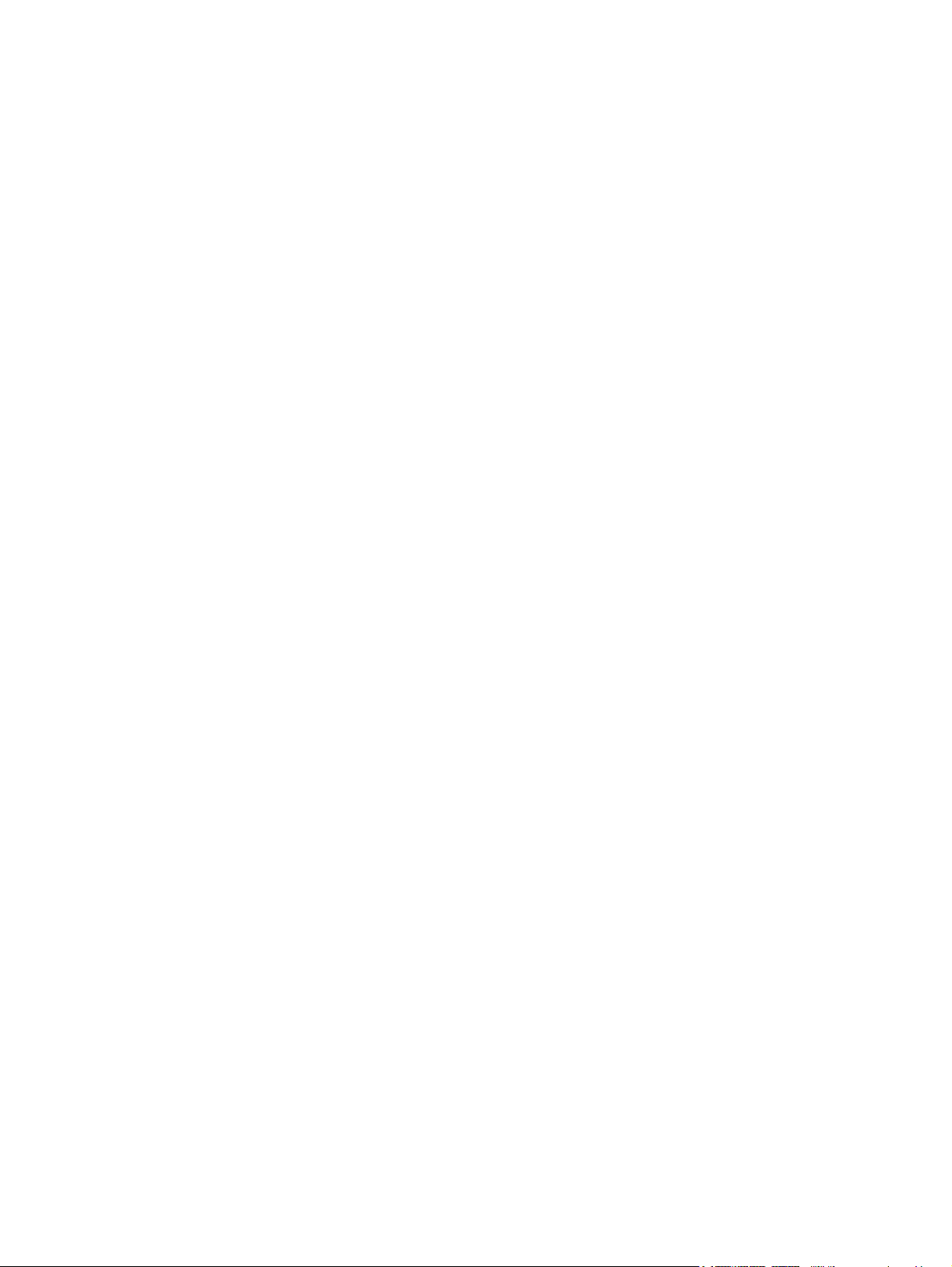
Utilizar acessórios .............................................................................................................................. 79
Utilizar o Travel Companion em locais públicos ................................................................................. 79
Obter serviços para tela rachada ou danificada ................................................................................. 80
Proteger a tela do Travel Companion contra rachaduras ou danos ................................................... 80
viii
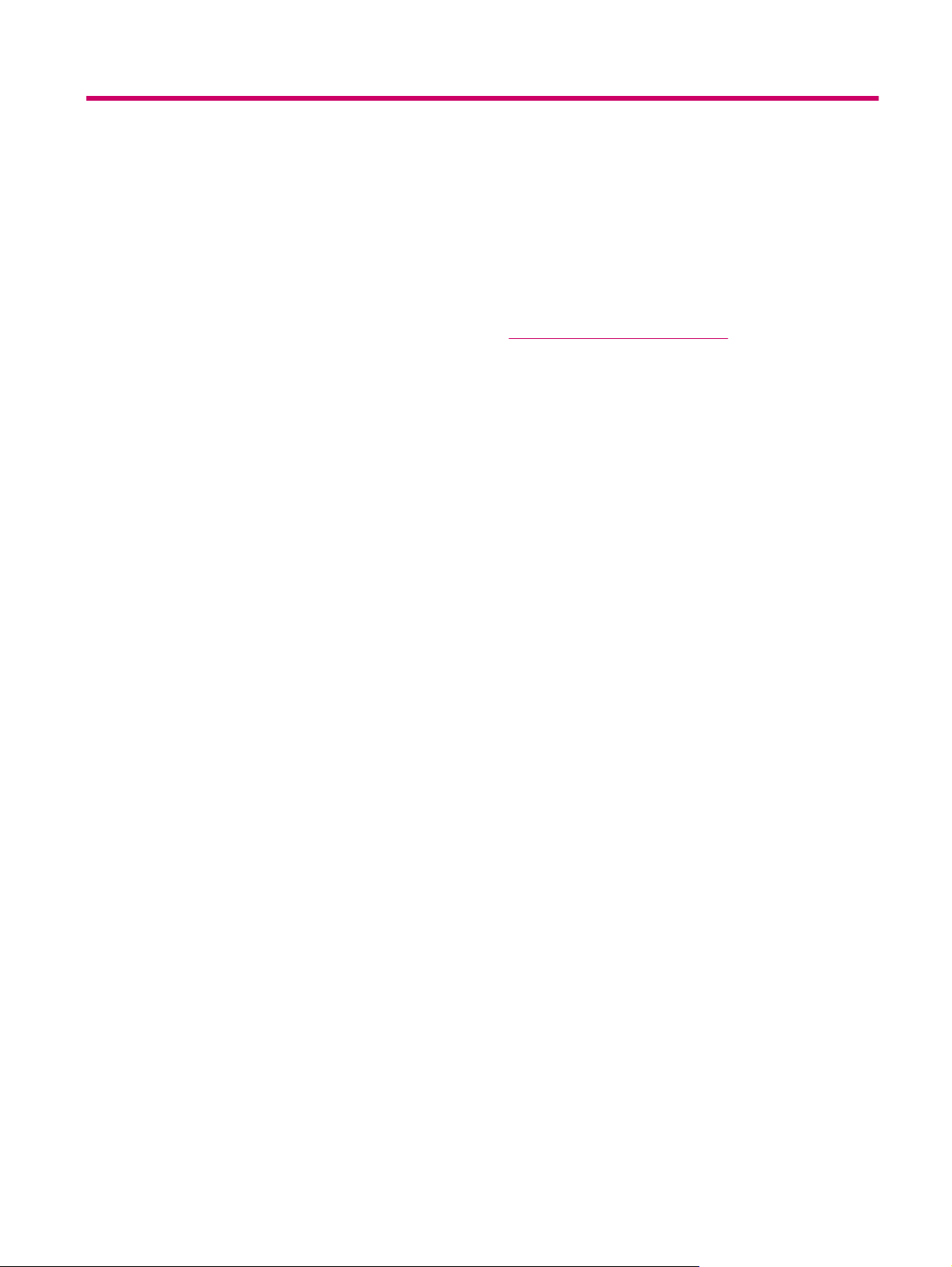
1 Bem-vindo(a)
Obrigado por adquirir o HP iPAQ 300 Travel Companion. Seu Travel Companion vem pré-carregado
com muitos recursos que aprimoram sua experiência de viagem e para os quais é possível obter
informações neste guia. Além disso, existem recursos gratuitos na Web e conteúdo adicional disponível
para aprimorar suas viagens. Neste guia você poderá encontrar novos serviços de planejamento de
viagem baseados na Web que permitem personalizar sua viagem criando itinerários personificados
para exportar para seu Travel Companion. Visite
informações sobre os mais recentes serviços e conteúdo disponíveis para o Travel Companion.
Use este guia para saber mais sobre como:
Iniciar a utilização do seu Travel Companion.
●
Gerenciar seus contatos e sincronizar dados.
●
Usar Bluetooth para fazer chamadas utilizando o Travel Companion.
●
http://www.hp.com.br/pocketpc para obter
1
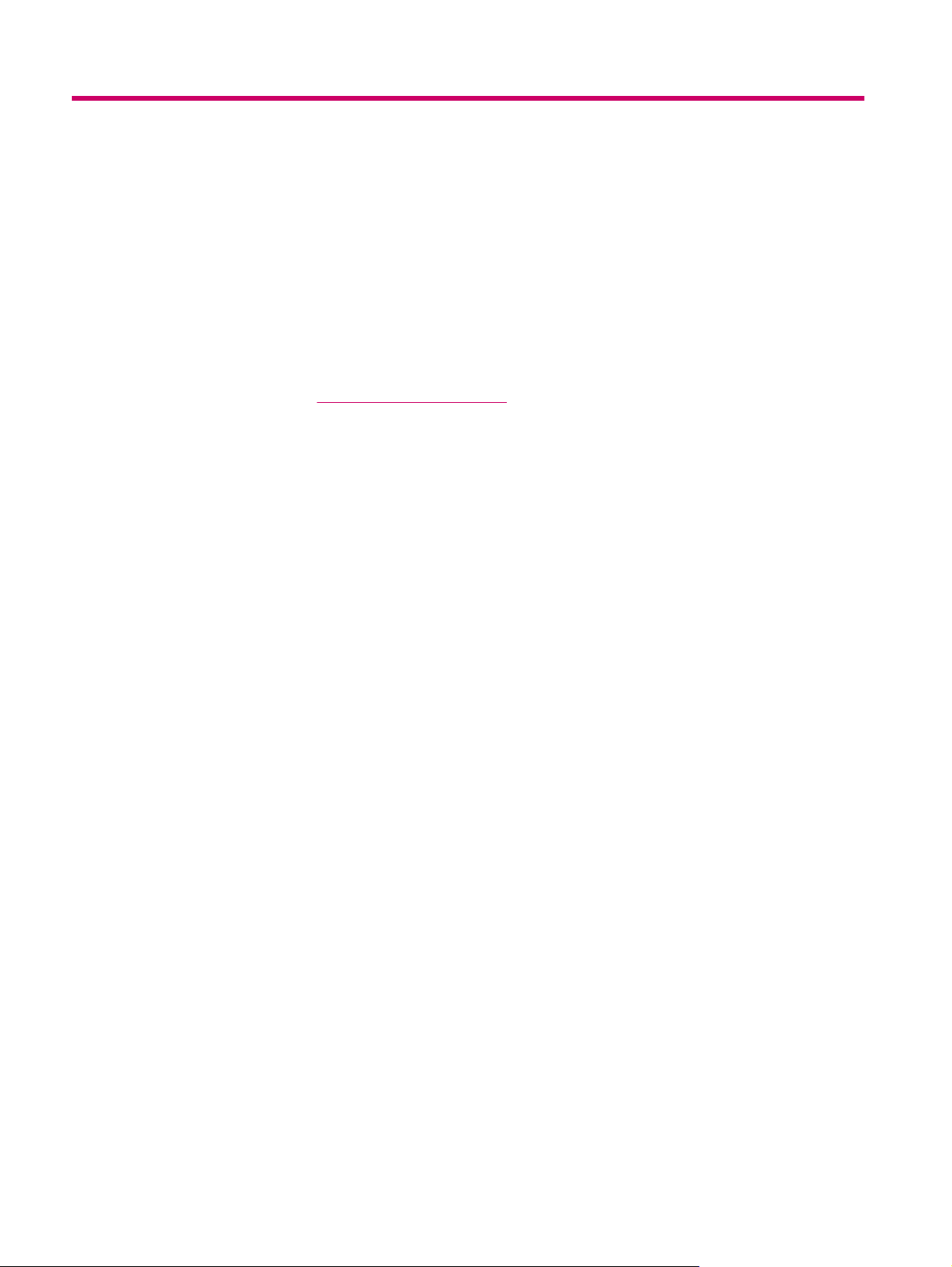
2 Registrar o Travel Companion
É necessário registrar o Travel Companion junto à Hewlett-Packard para:
Ter acesso a suporte e serviços, e obter o máximo de seus produtos HP.
●
Gerenciar seu perfil.
●
Registrar-se para receber gratuitamente alertas de suporte, notícias sobre drivers e boletins
●
informativos personalizados.
Após o registro do Travel Companion, você receberá uma mensagem de e-mail com promoções e
ofertas especiais. Visite
Companion ou atualizar seu endereço postal ou de e-mail após o registro. Você será solicitado a
informar sua ID de usuário e senha de registro para editar o perfil on-line.
http://www.register.hp.com e siga as instruções na tela para registrar o Travel
2 Capítulo 2 Registrar o Travel Companion
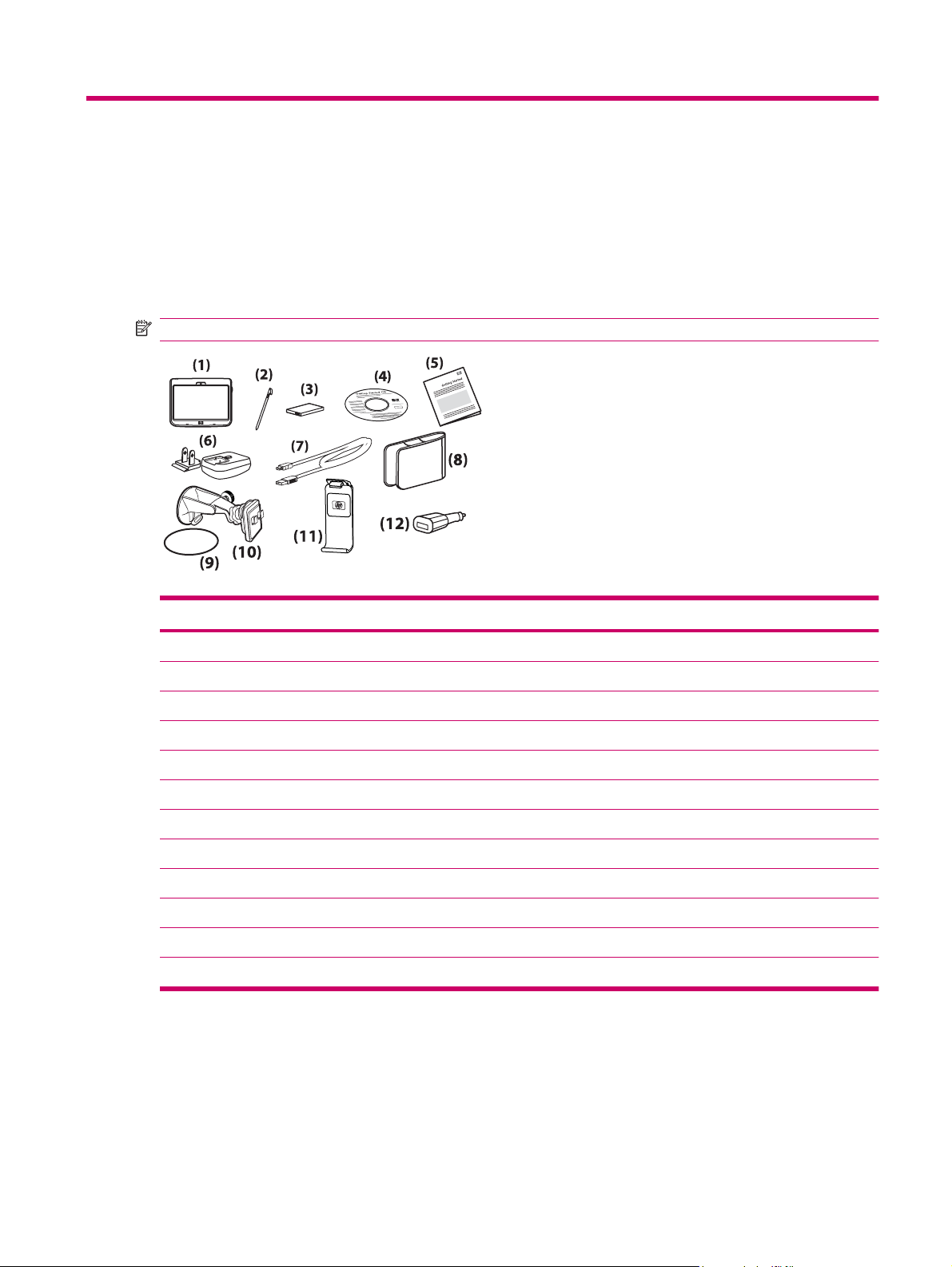
3 Conteúdo da caixa
Conteúdo da caixa
Esta imagem ilustra os itens presentes na caixa do Travel Companion. Use esta ilustração para se
familiarizar com o dispositivo.
NOTA: O conteúdo da caixa varia com o modelo.
Conteúdo da caixa
(1) Travel Companion
(2) Lápis
(3) Bateria de íon de lítio removível/recarregável de 1.700 mAh
(4) CD Getting Started (Passos Iniciais) com software adicional
(5) Documentação do Travel Companion
(6) Adaptador de CA com plugue intercambiável
(7) Cabo mini-USB/cabo de alimentação
(8) Estojo
(9) Disco de montagem
(10) Kit para automóvel — suporte de montagem em pára-brisa
(11) Kit para automóvel — suporte
(12) Kit para automóvel — adaptador de alimentação de viagem
Conteúdo da caixa 3
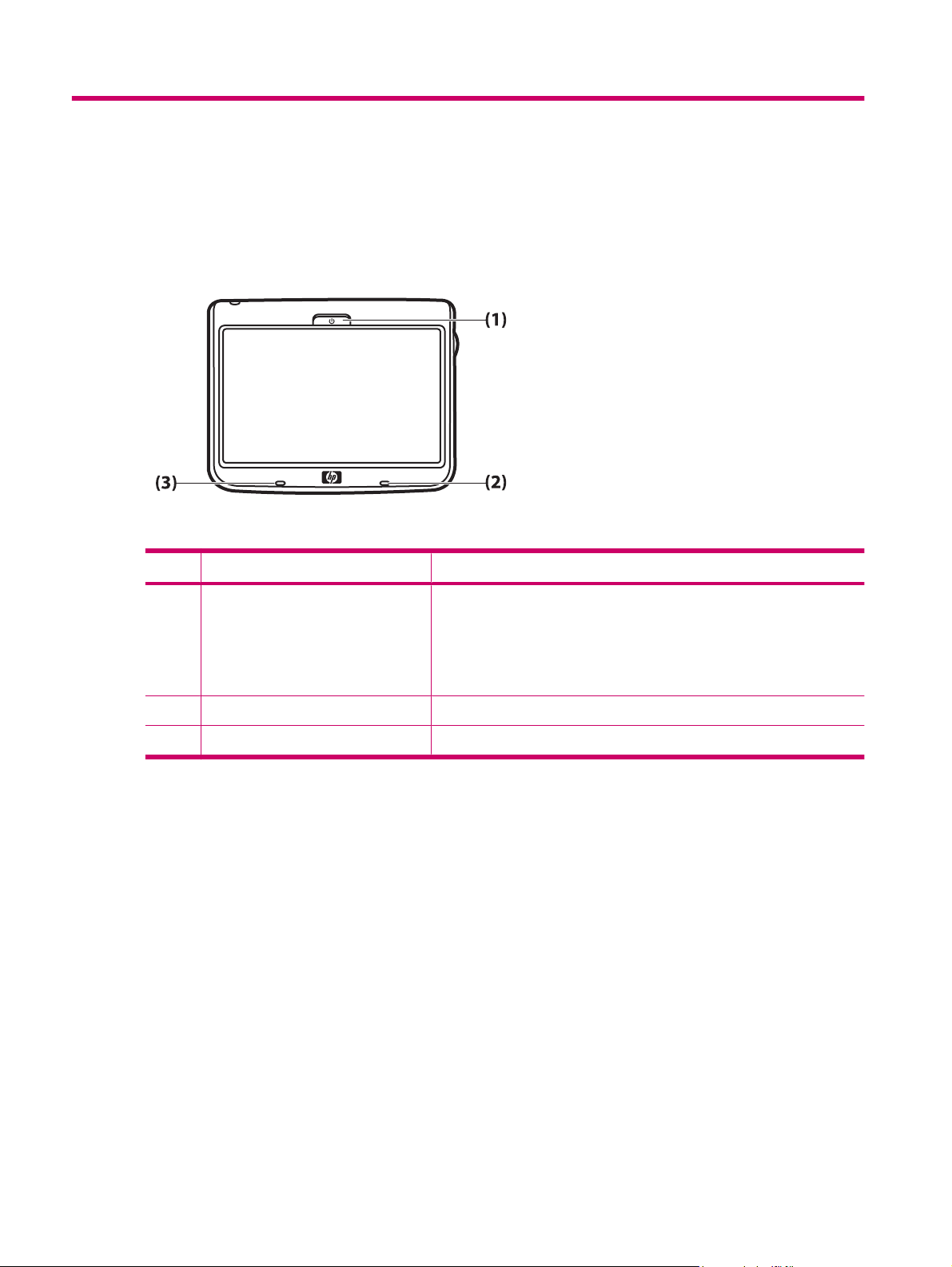
4 Componentes
Componentes da parte frontal
Componente Função
(1) Botão Liga/Desliga e LED Pressione e segure para ligar o Travel Companion.
LED de carga
●
◦
◦
Âmbar – Bateria carregando
Verde – Bateria completamente carregada
(2) LED Bluetooth Azul – Bluetooth ligado
(3) Microfone Para função de áudio com viva-voz do Bluetooth.
4 Capítulo 4 Componentes
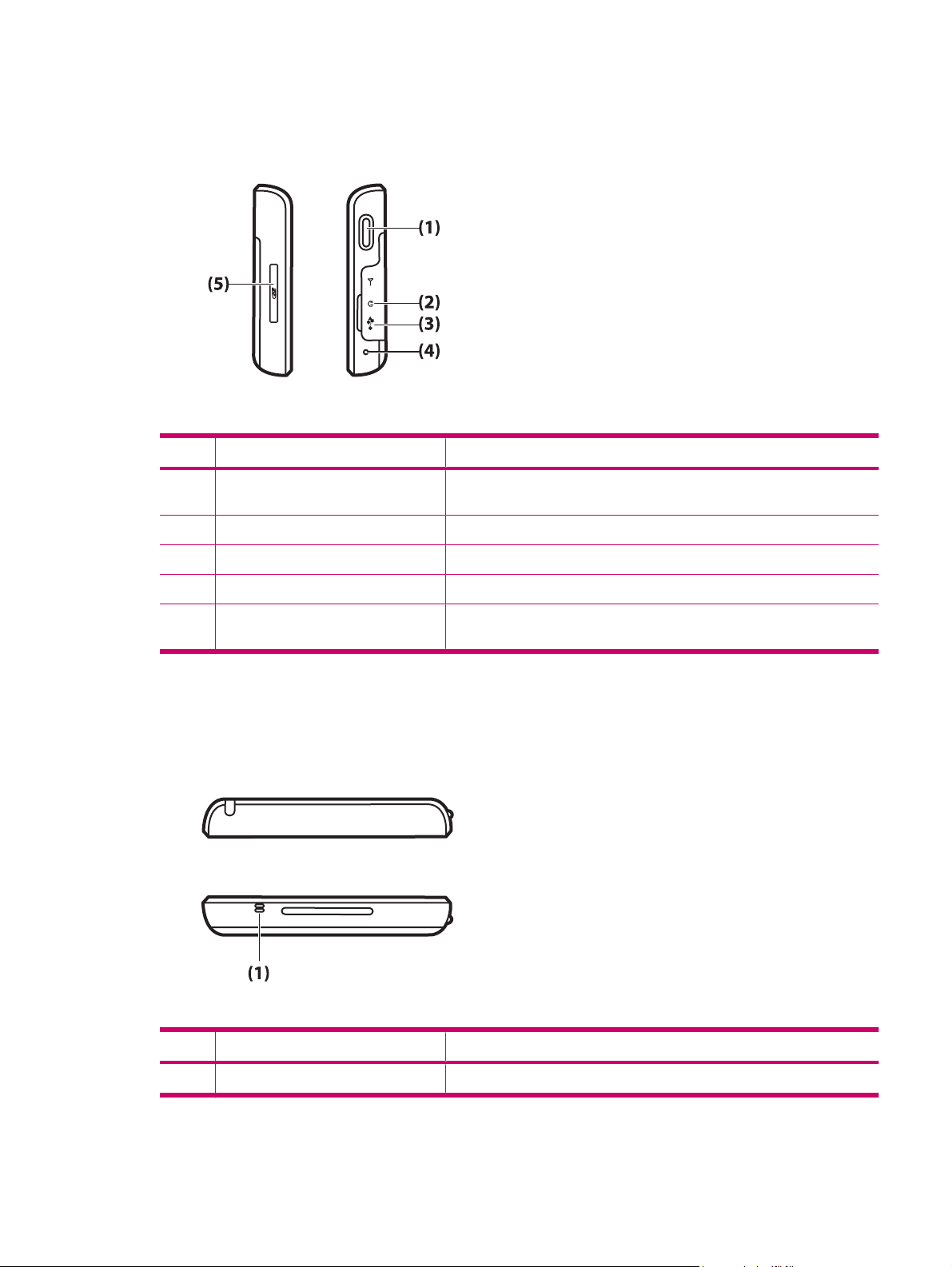
Componentes das laterais esquerda e direita
Componente Função
(1) Roda multifunção Pressione demoradamente para abrir o menu HP Shortcuts. Role para
(2) Conector de áudio de 3,5 mm Use com fones de ouvido para áudio de 3,5 mm.
(3) Porta de carga/comunicações Utilize para conectar o cabo mini-USB.
(4) Reset Use para reinicializar o Travel Companion.
(5) Slot para cartão SD Insira um cartão de armazenamento SD (Secure Digital), com o lado da
usar.
etiqueta voltado para cima, para armazenar dados.
Componentes das partes superior e inferior
Componente Função
(1) Microfone Para função de áudio com viva-voz do Bluetooth.
Componentes das laterais esquerda e direita 5
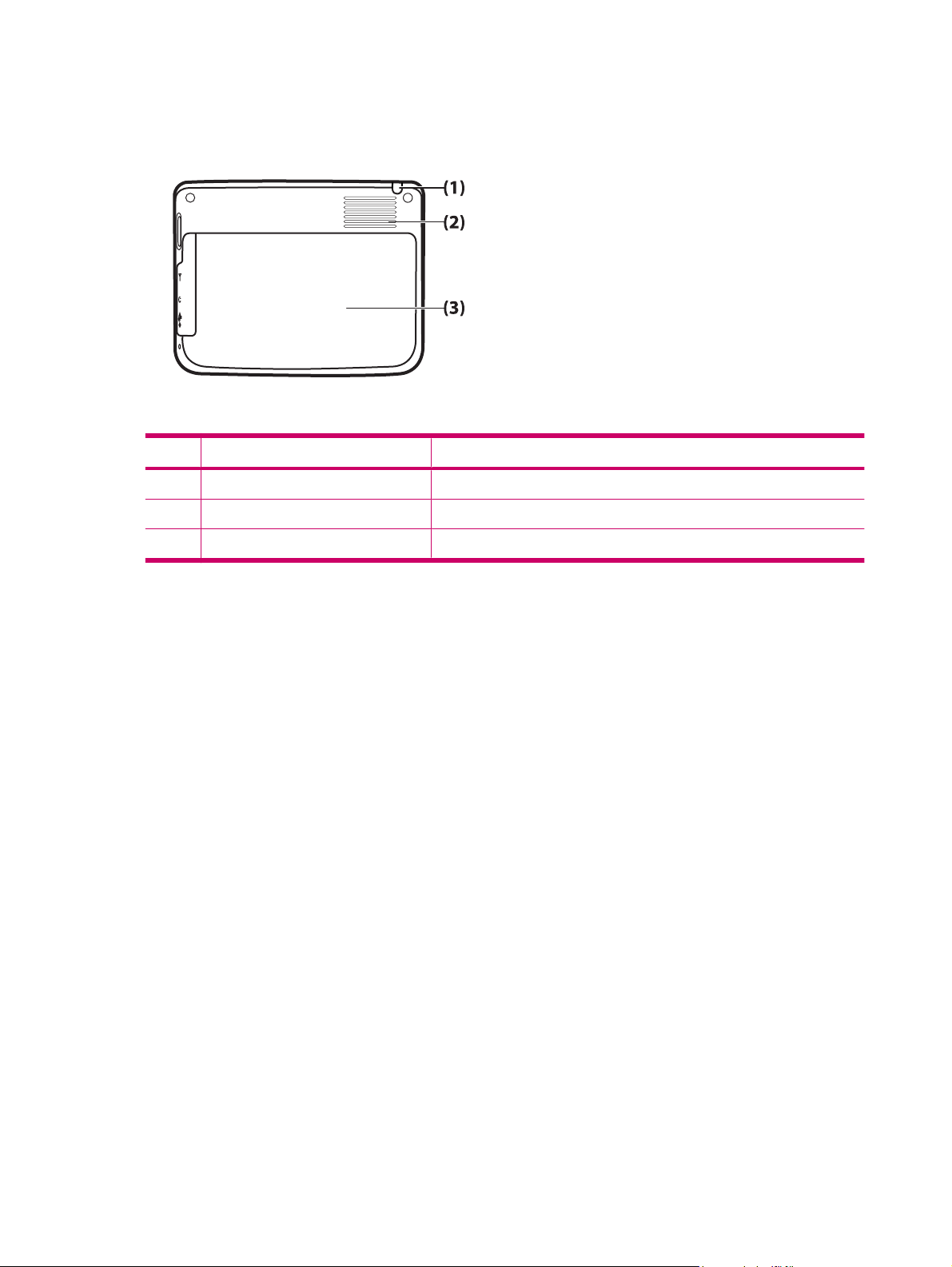
Componentes da parte posterior
Componente Função
(1) Lápis Remova e use para selecionar elementos na tela e para inserir informações.
(2) Alto-falante posterior Utilize o alto-falante para ouvir áudio.
(3) Tampa posterior Deslize a tampa para fora do Travel Companion para remover a bateria.
6 Capítulo 4 Componentes
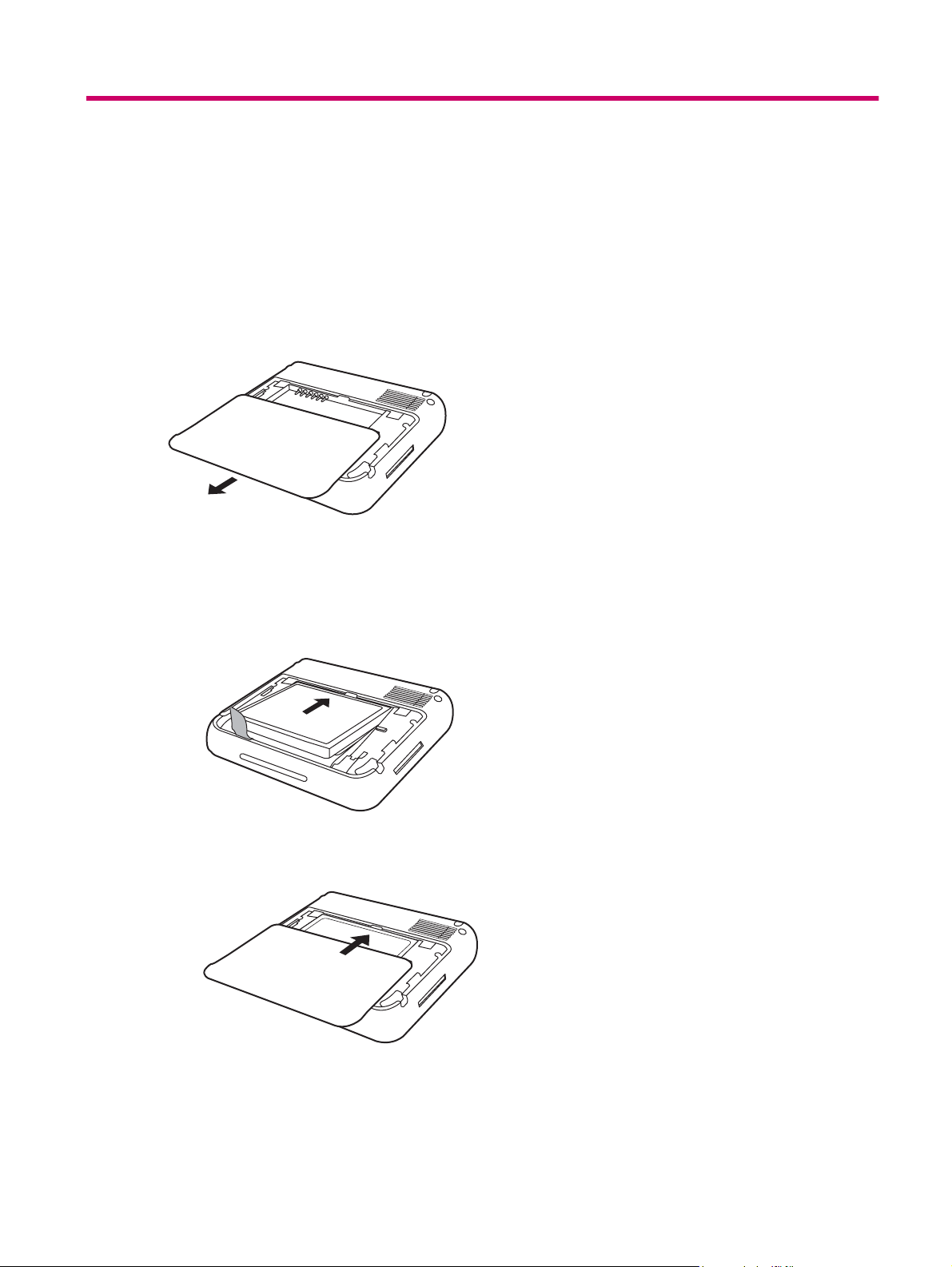
5 Ligar e configurar o Travel Companion
Instalar o Travel Companion
Etapa 1: Remover a tampa da bateria
Deslize a tampa para baixo e retire-a do Travel Companion.
Etapa 2: Instalar a bateria e recolocar a tampa da bateria
1. Alinhe os conectores da bateria com os pinos de fixação do compartimento de bateria e insira a
bateria.
2. Deslize a tampa da bateria até encaixá-la no lugar.
Instalar o Travel Companion 7
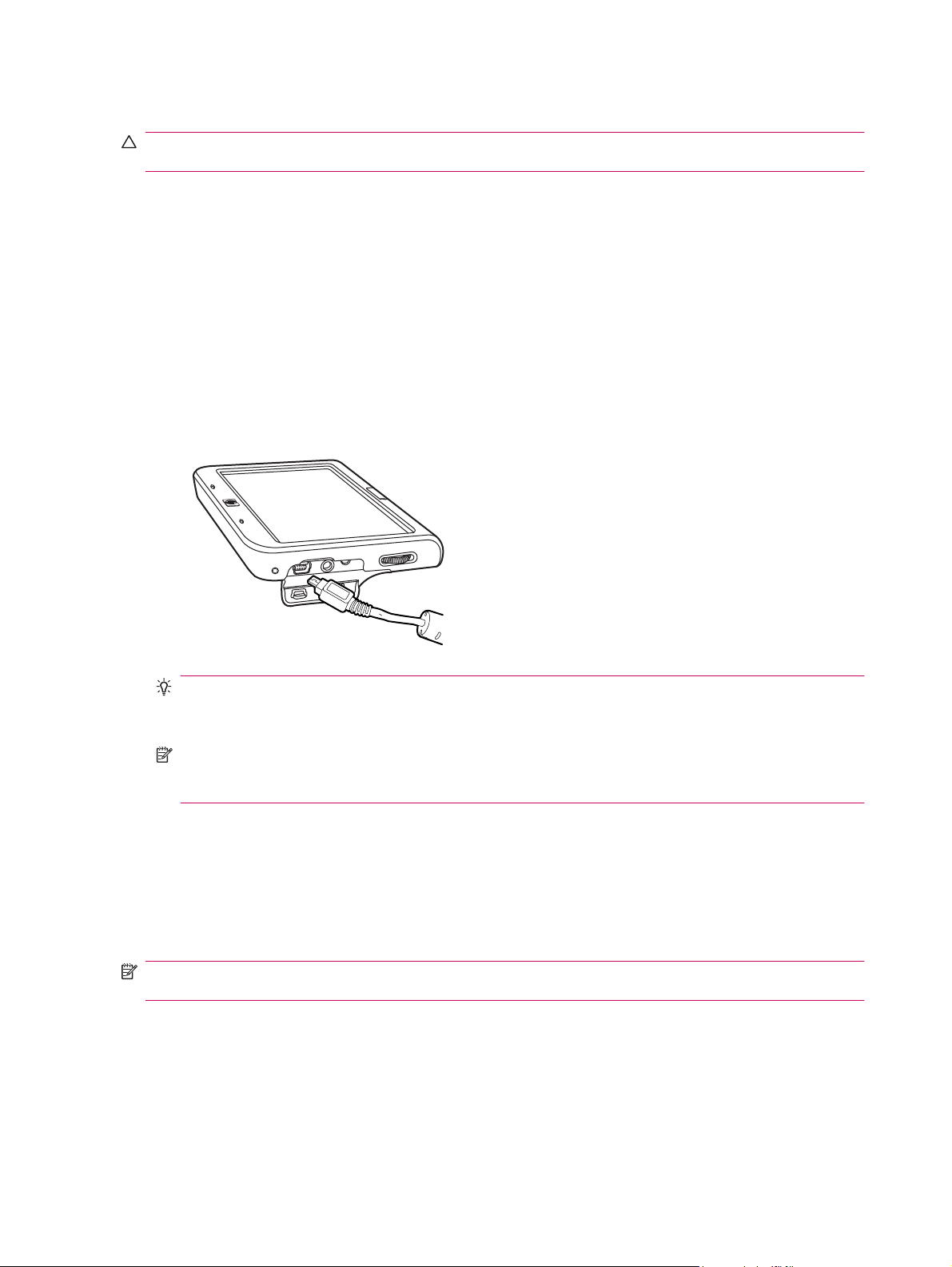
Etapa 3: Carregar a bateria
CUIDADO: Para evitar danos ao Travel Companion ou ao adaptador de CA, verifique se todos os
conectores estão alinhados corretamente antes de conectá-los.
A bateria fornece energia para o Travel Companion funcionar. O Travel Companion é fornecido com
um cabo mini-USB que deve ser usado para carregar o dispositivo.
Demora aproximadamente de 2 a 4 horas para que a bateria seja completamente carregada quando o
dispositivo está desligado. Quando o dispositivo está em uso, pode demorar de 8 a 10 horas para
carregar completamente uma bateria descarregada.
Para carregar a bateria:
1. Insira a extremidade USB do cabo mini-USB na porta do adaptador de CA.
2. Conecte o adaptador de CA a uma tomada elétrica.
3. Conecte o cabo mini-USB à porta de carga/comunicações do seu Travel Companion. O conector
do cabo só encaixa de uma maneira. Se o conector não entrar com facilidade, inverta sua posição.
DICA: Também é possível carregar a bateria conectando o Travel Companion a uma porta USB
do computador utilizando o cabo mini-USB. Somente é possível transferir dados ao carregar
através de USB.
NOTA: Sempre que uma bateria de reposição for inserida no Travel Companion, pressione a
tecla Liga/Desliga por pelo menos dois segundos. No caso de o dispositivo não ligar, conecte o
adaptador de CA para ligar o Travel Companion.
Ligar o Travel Companion
Para ligar o Travel Companion:
1. Pressione e segure a tecla Liga/Desliga.
2. Siga as instruções apresentadas na tela para configurar o Travel Companion.
NOTA: As instruções de configuração apresentadas na tela aparecem somente quando o Travel
Companion é ligado pela primeira vez.
Configurar o kit para automóvel
O kit para automóvel permite montar o Travel Companion em um local no carro que forneça uma visão
aberta do céu para se obter o melhor sinal GPS disponível.
8 Capítulo 5 Ligar e configurar o Travel Companion
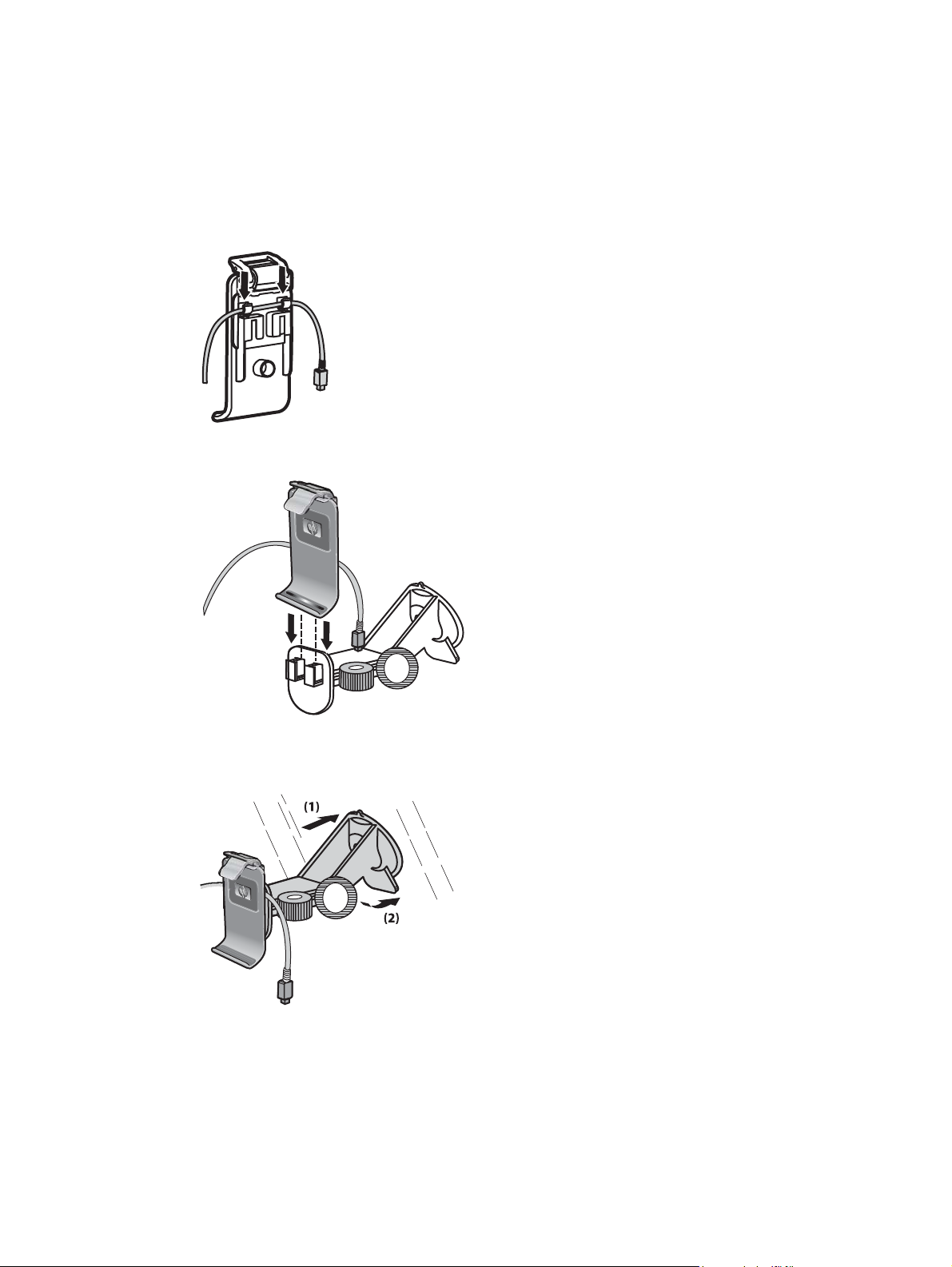
Para instalar o kit para automóvel:
1. Conecte o cabo de alimentação no adaptador de alimentação de viagem e, em seguida, conecte
o adaptador na tomada de alimentação do veículo.
2. Conecte o cabo de alimentação aos clipes na parte posterior do suporte do Travel Companion.
Certifique-se de deixar cabo suficiente para conectar no Travel Companion, e que o conector
esteja na posição correta para conectar na unidade.
3. Instale o suporte no suporte de montagem em pára-brisa.
4. Coloque o conjunto do kit para automóvel no pára-brisa (1) e, em seguida, pressione a alavanca
de travamento (2) para montar o conjunto firmemente no lugar.
5. Para instalar o Travel Companion:
Configurar o kit para automóvel 9
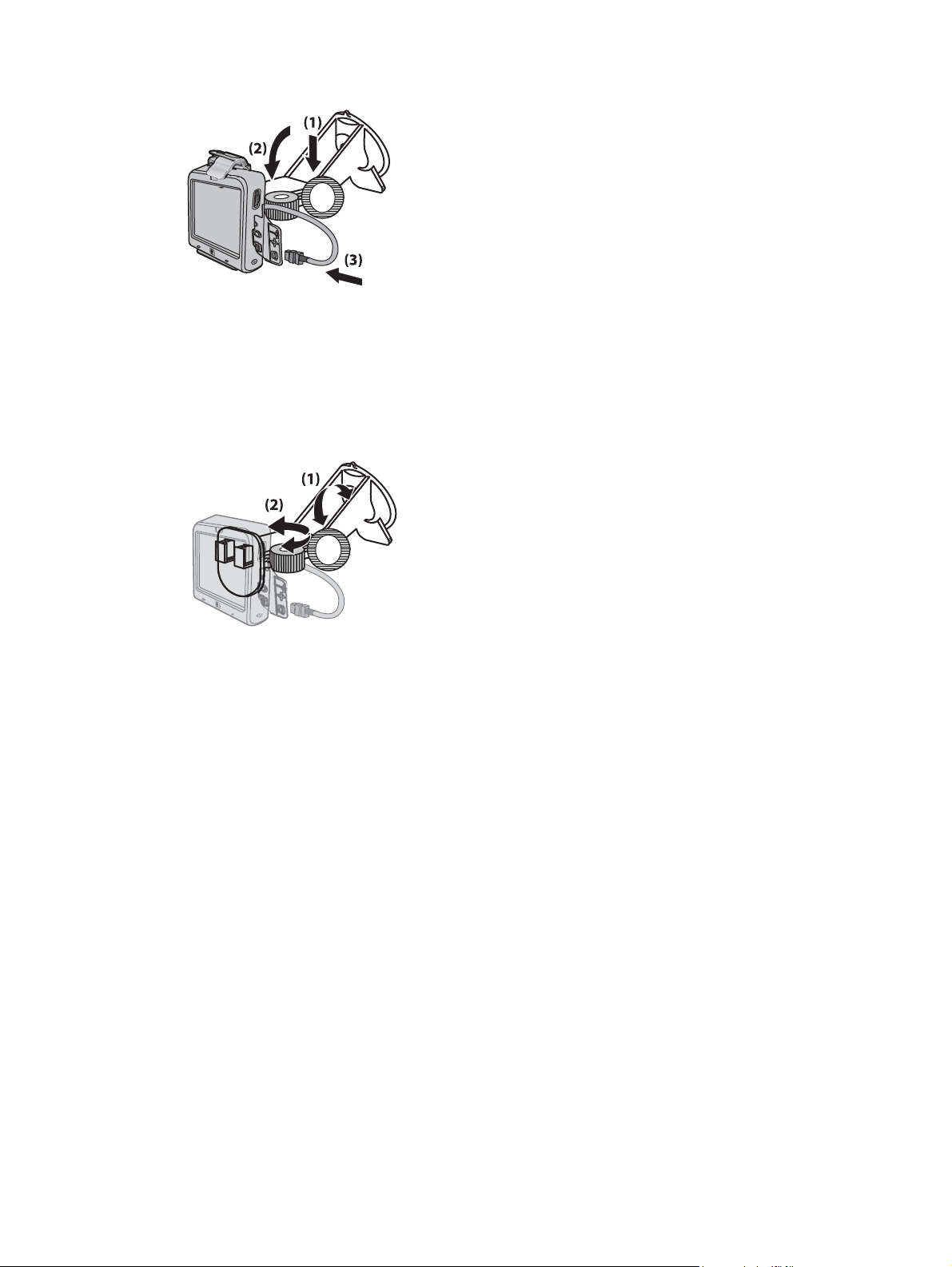
a. Insira o Travel Companion no suporte do kit para automóvel montado.
b. Insira o clipe de fixação no slot na parte superior do Travel Companion.
c. Conecte o cabo de alimentação no Travel Companion.
6. Utilize os botões para ajustar a orientação vertical e horizontal do Travel Companion.
10 Capítulo 5 Ligar e configurar o Travel Companion
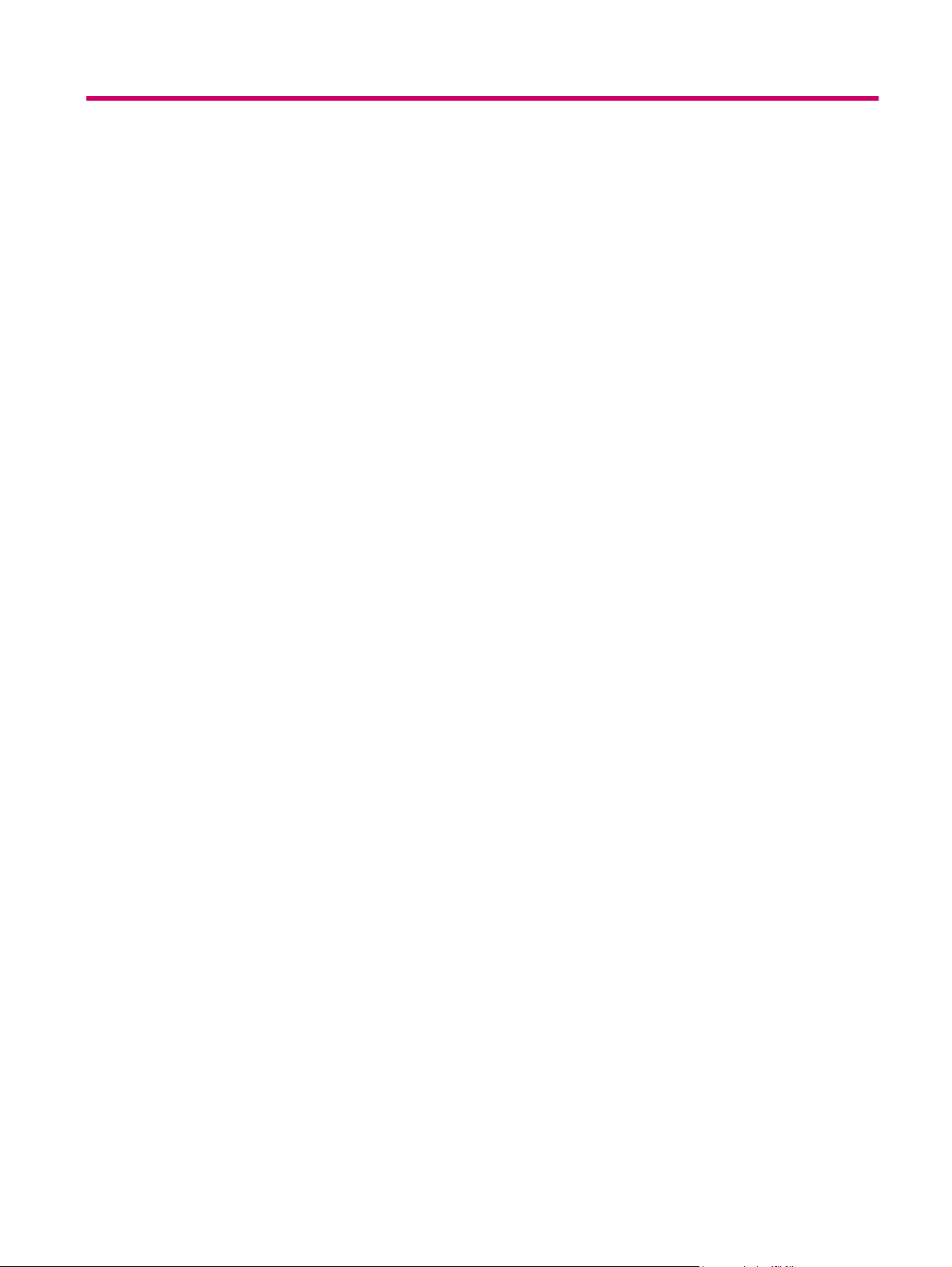
6 Informações e avisos de segurança
O Travel Companion é um sistema de navegação que ajuda você a localizar seu caminho para o destino
selecionado. Ele determina sua localização exata com a ajuda do dispositivo GPS integrado. As
informações de posição obtidas pelo receptor GPS não são transmitidas a qualquer outro local.
Portanto, outras pessoas não podem localizar você com a ajuda deste aplicativo.
Se você for o motorista do veículo, recomendamos que opere o Travel Companion antes de iniciar sua
viagem. A atenção do motorista deve estar sempre na estrada. Planeje sua rota antes de partir, e vá
para o acostamento se precisar alterar os parâmetros da rota.
Também é importante que você olhe para a tela somente se estiver absolutamente seguro para fazer
isso.
Você deve sempre observar os sinais de trânsito e as condições da estrada antes de obedecer qualquer
instrução do Travel Companion. Se precisar desviar da direção recomendada, o Travel Companion
sugerirá uma rota modificada de acordo com a nova situação.
Nunca coloque o Travel Companion em local que possa obstruir a visão do motorista, seja entre a zona
de desdobramento de airbags ou onde ele possa causar ferimentos em caso de um acidente.
11
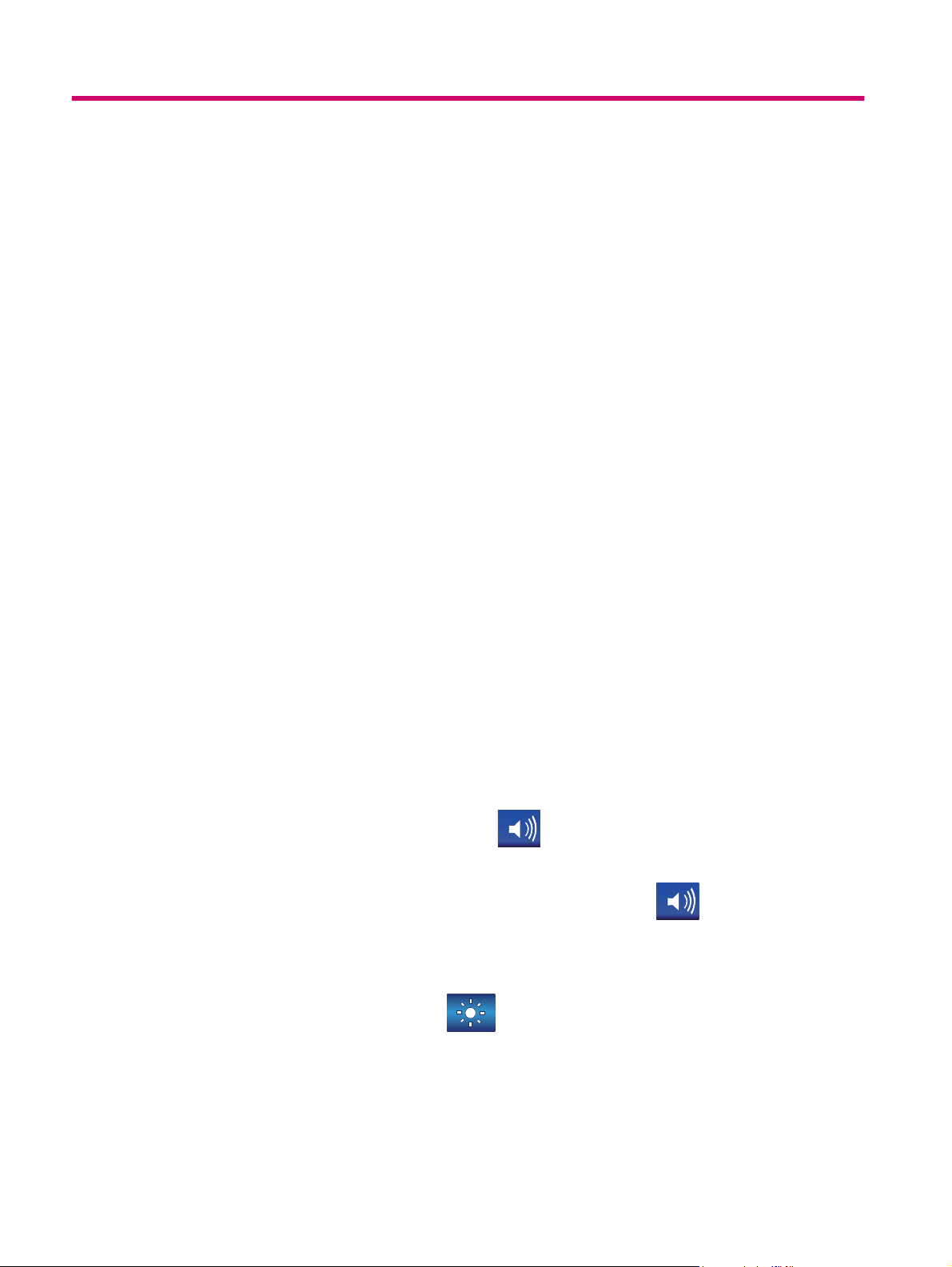
7 Aprender as operações básicas
Seu Travel Companion é um dispositivo controlado por tela de toque com funções limitadas de tecla.
O dispositivo e o software são projetados para fácil operação. Todos os controles são operáveis por
meio do toque dos dedos. Sempre que possível, botões de opção e listas são fornecidos para tornar o
acesso a funções ou a alteração de configurações o mais fácil possível.
Botões de hardware
A maioria das funções do Travel Companion pode ser acessada utilizando-se a tela de toque. Use os
botões de hardware para executar as seguintes funções:
Ligar e desligar
Use o botão Liga/Desliga para ligar ou desligar. Se o dispositivo estiver desligado, o GPS pára de
funcionar. Conseqüentemente, sua posição não é calculada, o log de trilha não é salvo e a navegação
é interrompida. Quando o dispositivo é ligado, o Travel Companion continua a navegação assim que o
GPS integrado determinar a localização.
Roda multifunção
A Roda multifunção executa várias funções.
Mais zoom e menos zoom
Quando o mapa estiver visível na tela, gire a roda para cima para aumentar o zoom e para baixo para
diminuir.
Ajustar volume e brilho
Para ajustar o volume e o brilho:
1. Pressione o botão rapidamente para abrir o controle deslizante Volume master abaixo do ícone
do alto-falante. É possível também tocar em
master.
2.
Agora, gire a roda para cima ou para baixo para ajustar o volume. O
atenuador exibe o valor mais recente selecionado.
3. Se aguardar alguns segundos, o controle deslizante desaparece. Antes de isso acontecer, é
possível pressionar de novo rapidamente o botão para o controle deslizante alternar para a
configuração Brilho da tela. O ícone
deslizante.
para abrir o controle deslizante Volume
e a posição do controle
substitui o ícone do alto-falante acima do controle
12 Capítulo 7 Aprender as operações básicas
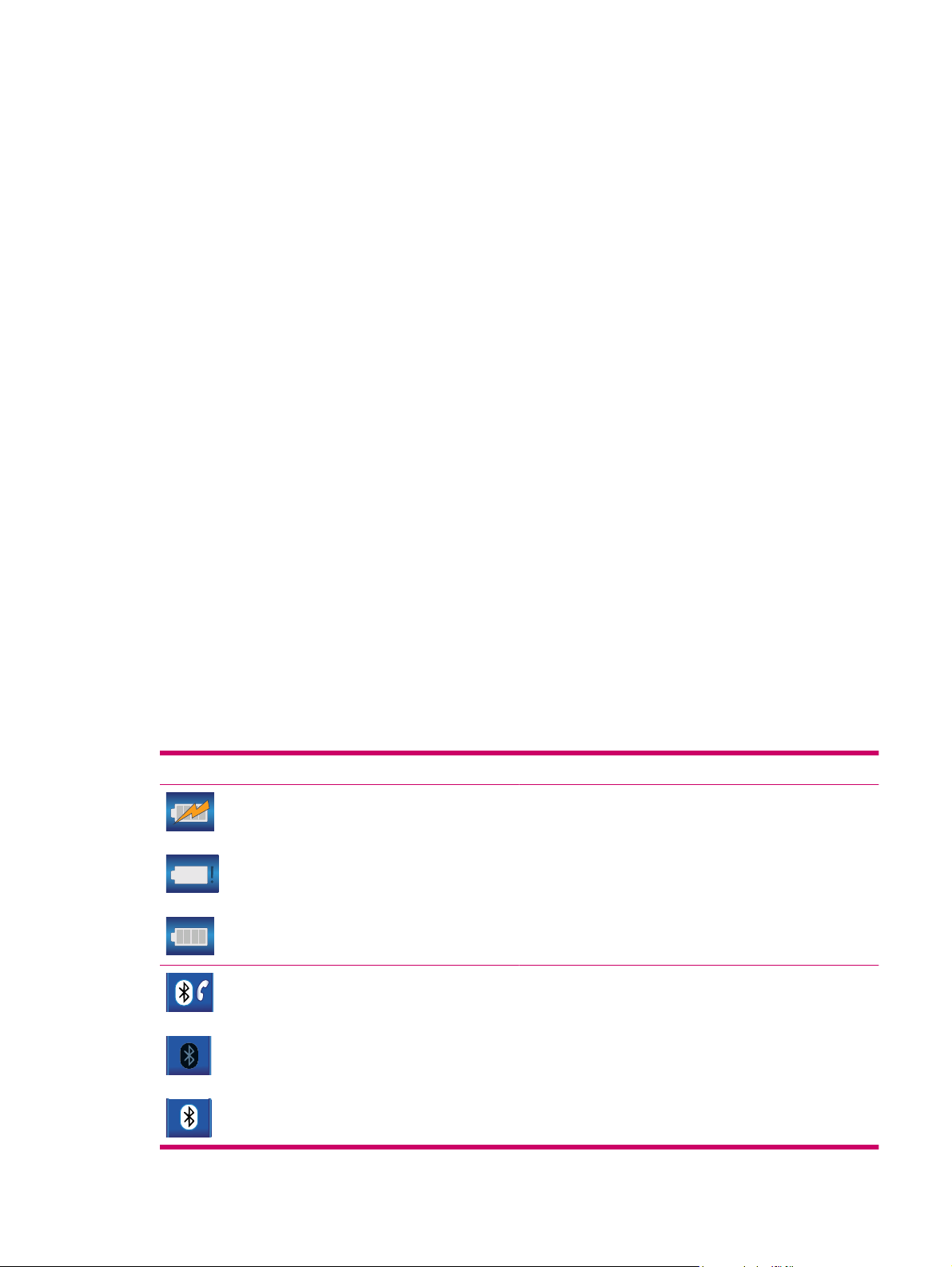
4. A roda agora ajusta o valor da luz de fundo do modo de exibição atual. Se você utilizar o Travel
Companion no modo diurno, o brilho para luz diurna é modificado; se usar no modo noturno, a luz
de fundo para uso noturno é definida.
5. Agora, pressione o botão novamente ou aguarde alguns segundos para o controle deslizante
desaparecer.
Abrir o menu Início Rápido
Para abrir o menu Início Rápido:
1. Pressione e segure a Roda multifunção para abrir o menu Início Rápido, uma lista dos aplicativos
usados com mais freqüência é exibida.
2. Gire a roda para cima ou para baixo para percorrer a lista e pressione-a para saltar para o
subsistema destacado. Se usar a tela de toque, você pode selecionar diretamente qualquer um
dos itens da lista ou tocar na seta abaixo da lista para mudar a página.
3. Pressione e segure o botão novamente ou aguarde alguns segundos para o controle deslizante
desaparecer.
Botões da tela
Use a tela de toque do Travel Companion para saber mais sobre as diferentes funções, exibir
informações e iniciar diferentes ações.
Alguns botões na tela são comuns a todas ou à maioria das telas, enquanto que alguns botões
aparecem quando você toca no mapa para posicionar o cursor.
Botões na parte superior e inferior da tela
As barras azuis na parte superior e inferior de todas as telas contêm botões que iniciam funções ou
levam a diferentes partes do aplicativo. Os símbolos nos botões podem fornecer informações sobre o
estado atual do Travel Companion.
Os botões são os seguintes:
Botão Função
Abre Configurações de Luz de Fundo e Gerenciamento de
energia.
Exibe o status atual da bateria. A imagem de um raio na bateria
indica que ela está sendo carregada.
Sai da navegação e abre a tela de configurações Bluetooth.
Exibe o status atual do rádio Bluetooth. Quando o ícone está
brilhante, indica que a conexão Bluetooth está ativa. Quando
o ícone está escuro, indica que o rádio está desligado.
Botões da tela 13
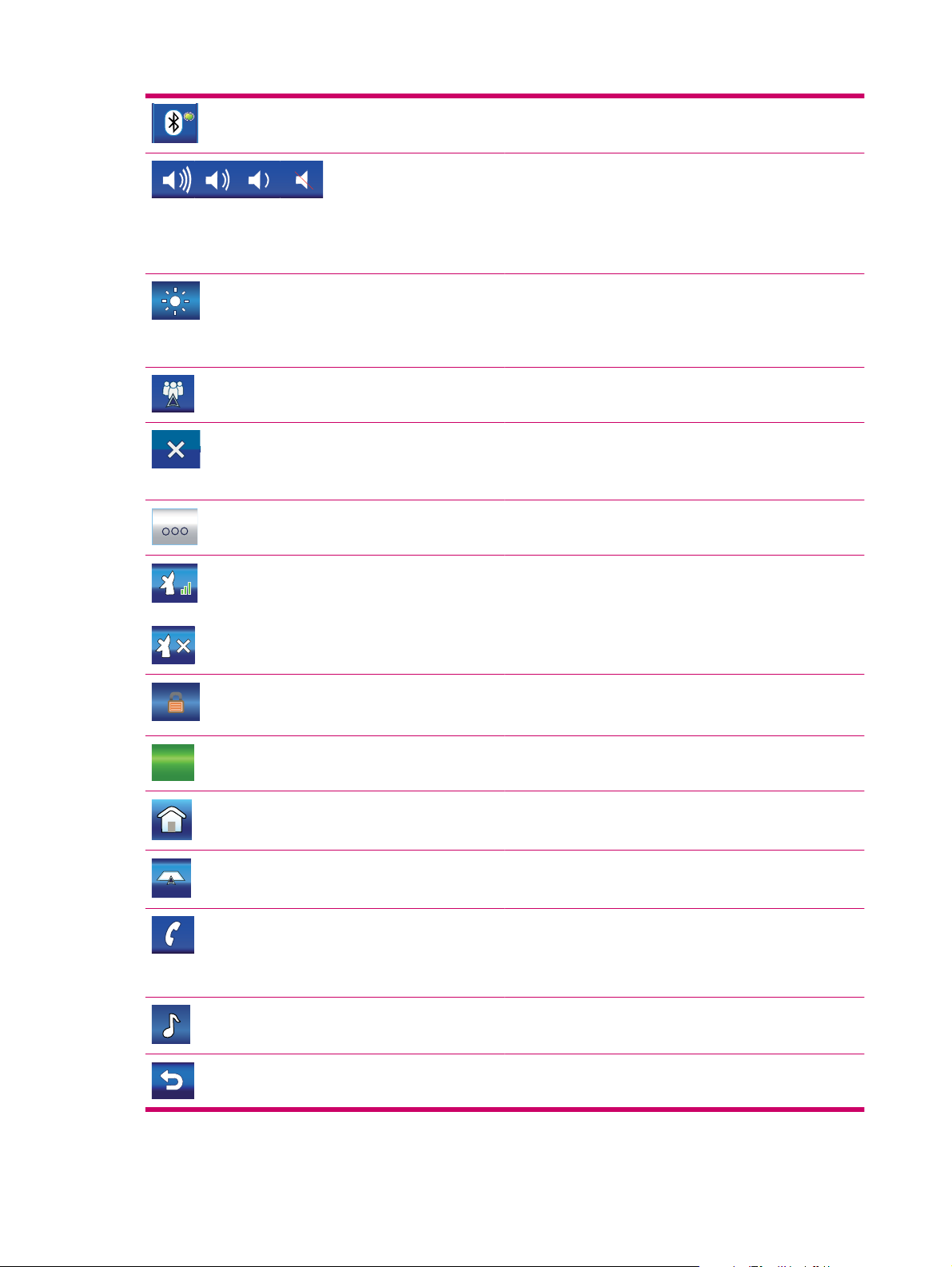
Abre o controle deslizante Nível de som master abaixo do
ícone para definir o novo nível master. Toque na tela no nível
de volume desejado ou use a roda para ajustá-lo.
Exibe o nível de volume master atual. Quanto mais arcos, mais
alto o som. O ícone de alto-falante com uma cruz indica que a
saída de som está silenciada.
Abre o controle deslizante de configuração Brilho abaixo do
ícone para definir o novo nível de brilho. Toque na tela no nível
da luz de fundo desejado ou use a roda para ajustá-lo. Esse
ícone é exibido apenas quando você toca no ícone do altofalante ou pressiona duas vezes a roda multifunção.
Abre a lista Progresso da rota.
Quando exibido na tela do menu Principal, toque nesse ícone
para sair da navegação e retornar ao aplicativo multimídia.
Quando exibido nas telas de listagem, toque nesse ícone para
excluir o item exibido próximo a ele.
Abre uma nova tela onde é possível editar o item exibido
próximo a ele.
Abre a tela Dados do GPS.
Exibe o status da qualidade de recepção GPS atual. Quanto
mais barras verticais, melhor a recepção. Uma cruz indica que
não há recepção GPS.
Unlock
Bloqueia a tela de toque para proteger contra toques
acidentais. Os botões de hardware podem ser operados
mesmo se a tela estiver bloqueada.
Reativa a tela de toque.
Retorna à tela do menu Principal.
Abre a tela Mapa.
Exibido no canto superior esquerdo, esse botão abre o
aplicativo Discador de Telefone.
Nas telas de detalhes do POI (Pontos de interesse), tocar no
botão liga para o número salvo com o POI.
Sai da navegação e abre o aplicativo Reprodutor de
música.
Retorna à tela anterior.
14 Capítulo 7 Aprender as operações básicas
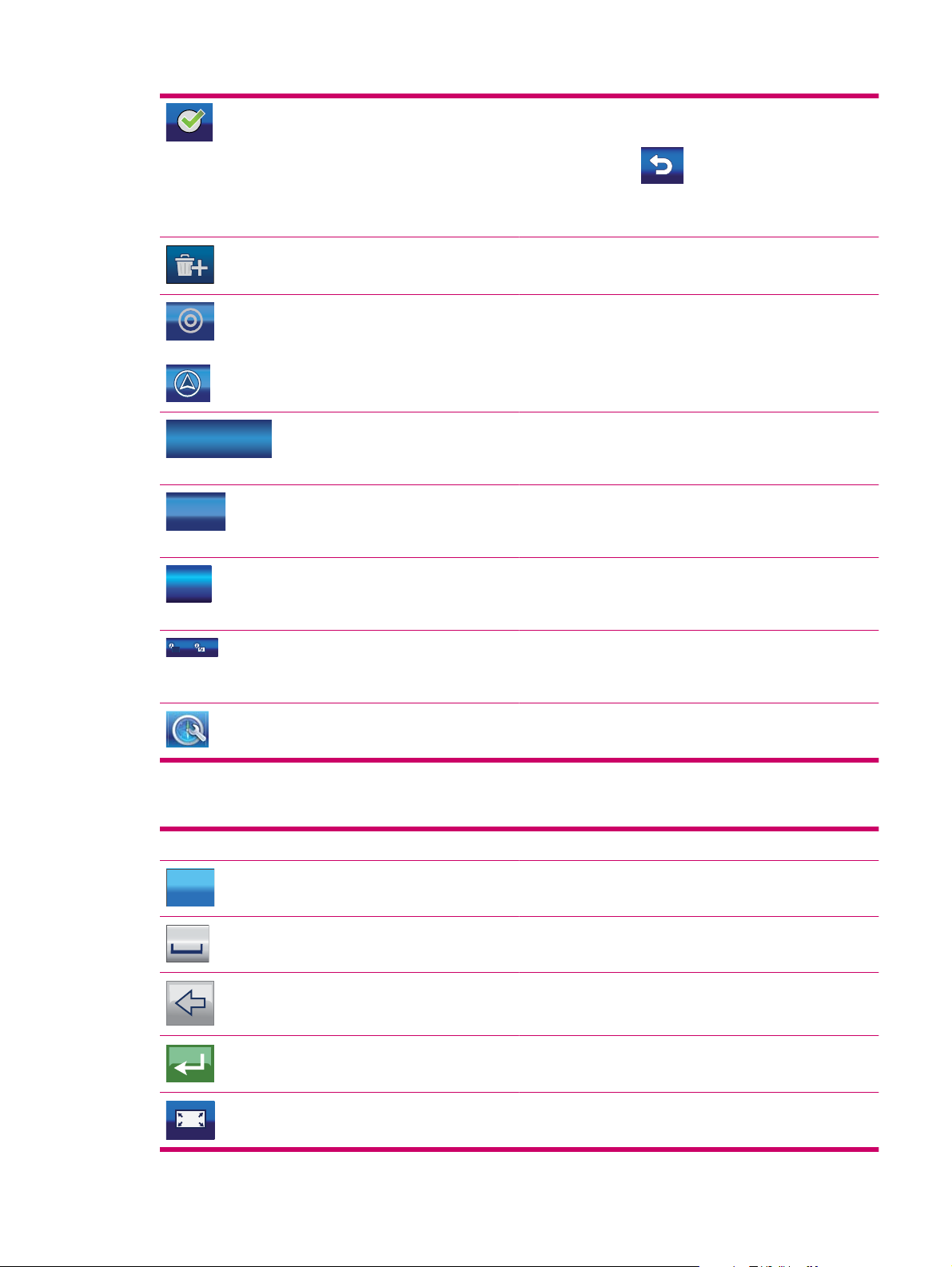
Nas telas com conteúdo de tela editável, esse ícone salva as
alterações e sai da tela.
2007-08-04 18:04:31
2007-08-04
18:12:04
4.3 km
29 km/k
143 k m
Nessa telas, o ícone
retorna à tela anterior sem salvar.
Nas telas com informações de ponto não-editáveis, esse ícone
leva à tela Mapa com o ponto selecionado no meio.
Exclui todos os itens da lista. Você é avisado para confirmar
antes de os itens serem excluídos.
Abre o menu Cursor.
Exibido na parte central superior da tela, esse ícone abre
Configurações de hora.
Exibe a data e a hora atuais.
Exibido no canto inferior esquerdo, toque nesse ícone para
alterar seu conteúdo.
Exibe a data atual, a hora atual, ou ambos.
Exibe a velocidade atual na qual se está viajando, ou a
distância do próximo ponto da via e o destino.
Alterna entre os valores.
5:14 min
1:31 h
1:52:10
3:16:43
Exibe o tempo restante para chegar ao destino final ou ao
próximo ponto da via.
Alterna entre os valores.
Abre Configurações na página relacionada ao conteúdo atual
da tela.
Alguns botões específicos da tela:
Botão Função
Aa
123
Nas telas do teclado, esse ícone alterna entre os teclados
alfabético e numérico.
Nas telas do teclado, esse ícone insere um caractere de
espaço no texto (Espaço).
Nas telas do teclado, esse ícone limpa o último caractere
inserido (Retroceder).
Nas telas do teclado, esse ícone conclui a inserção de texto
ou número (Enter).
Ajustar à tela - esse ícone abre o mapa dimensionado para
caber o objeto a ser exibido. O objeto pode ser um log de trilha,
Botões da tela 15
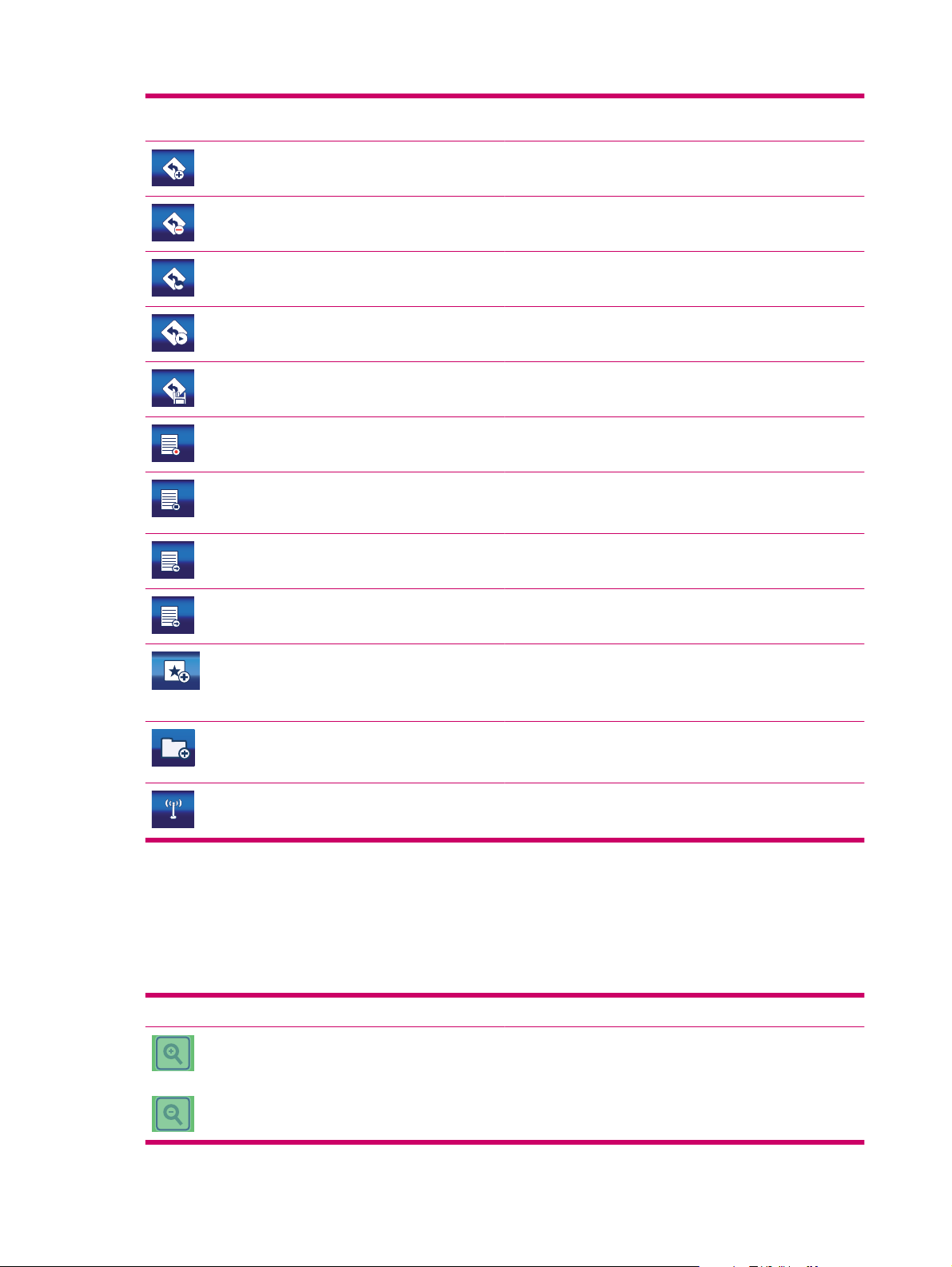
a rota recomendada ou um segmento de estrada ao qual a
mensagem TMC se refere.
Na tela Editar Rota, esse ícone adiciona um novo ponto de
rota à rota recomendada.
Na tela Editar Rota, esse ícone exclui o ponto de rota
selecionado.
Na tela Editar Rota, esse ícone reorganiza os pontos de rota
para otimizar a extensão da rota.
Na tela Informações sobre Rota, esse ícone inicia uma
simulação da rota recomendada.
Na tela Detalhe da Rota (Itinerário), esse ícone salva a rota
para uso posterior.
Na tela Lista de Log de Trilha, esse ícone inicia a gravação
de um log de trilha.
Na tela Lista de Log de Trilha, esse ícone substitui o anterior
se um log de trilha estiver sendo gravado. Toque nesse ícone
para interromper a gravação.
Na tela Informações de Log de Trilha, esse ícone abre uma
nova tela na qual é possível editar o nome do log de trilha.
Botões no mapa
Ao tocar no mapa, você posiciona o Cursor e os botões semitransparentes são exibidos no mapa para
ajudar a modificar a visualização. Toque no mapa novamente para que os botões desapareçam.
Os seguintes botões são exibidos:
Botão Função
Na tela Informações de Log de Trilha, esse ícone exporta o
log de trilha exibido para um arquivo.
Esse ícone é exibido quando você toca em Adic POI no menu
Cursor. Primeiro, selecione o grupo POI no qual deseja salvar
o POI e, em seguida, toque nesse ícone para iniciar a inserção
de detalhes.
Ao salvar um POI de usuário, esse ícone permite que você crie
um novo grupo para o novo POI. Toque e insira o nome do
novo grupo do POI.
Na tela de mensagens TMC atuais, esse ícone abre as
configurações de rádio TMC.
Esses ícones alteram a escala do mapa. Toque na lente de
aumento com o sinal + para aumentar o zoom. É possível ver
uma parte menor do mapa com mais detalhes. Toque no outro
ícone para diminuir o zoom e ver uma parte maior do mapa
com menos detalhes.
16 Capítulo 7 Aprender as operações básicas
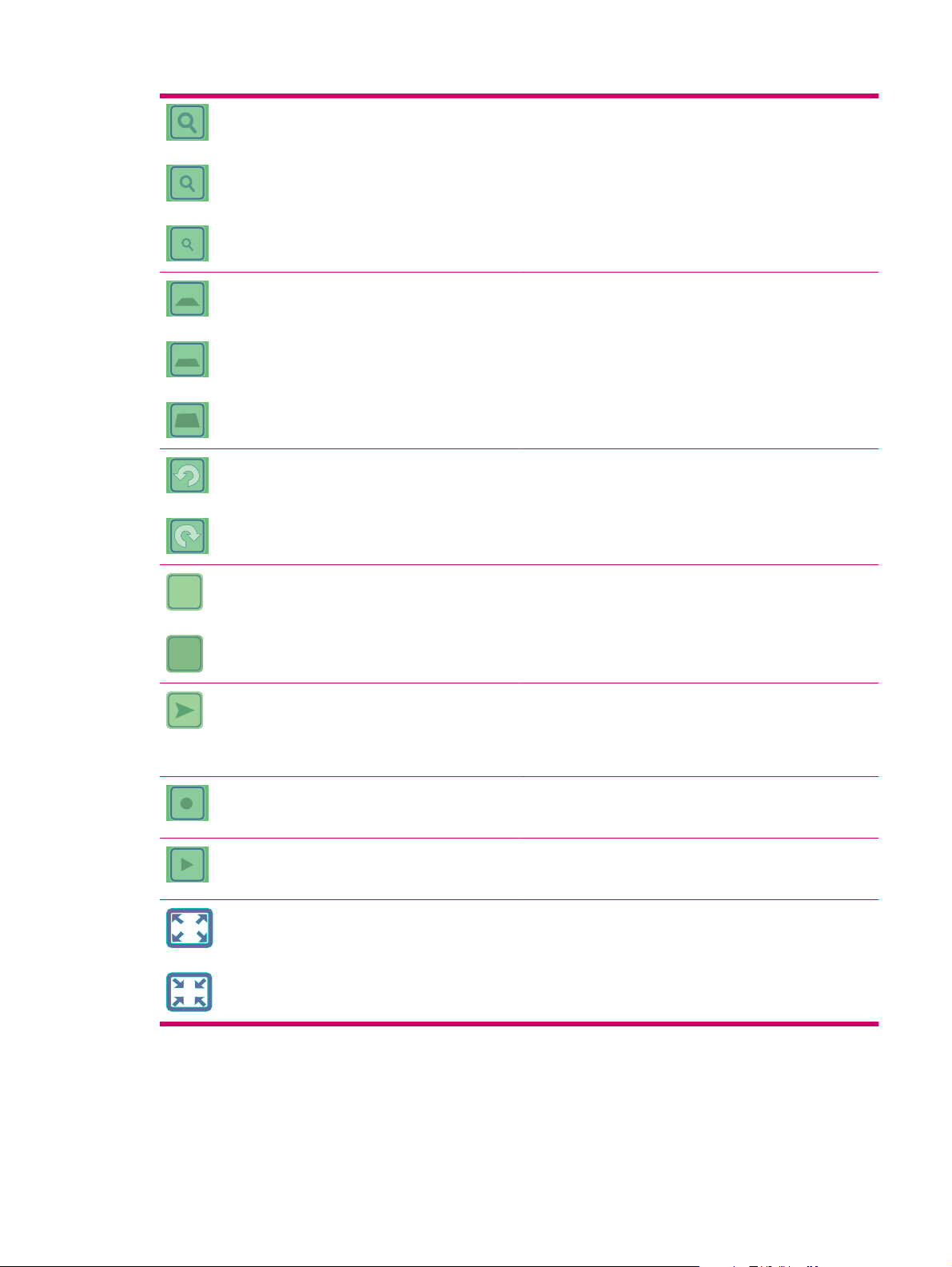
Na tela Mapa 2D (tela designada para navegação no mapa),
é possível acessar níveis de zoom fixos utilizando esses
ícones.
Na tela Mapa 3D (tela designada para navegação), é possível
acessar níveis de inclinação (e zoom) fixos utilizando esses
ícones. Esses ícones só aparecem quando uma posição GPS
está disponível.
Esses ícones giram o mapa para a esquerda e para a direita.
2D
3D
Apenas um desses ícones é exibido. Toque em 3D para
alternar do mapa em 2D (designado para navegação no mapa)
para o mapa em 3D (Cockpit, projeto para navegação). Toque
em 2D para retornar.
Esse ícone move o mapa de volta para a posição GPS atual
(a seta de posicionamento) e reativa o Zoom inteligente que
dimensiona e inclina automaticamente o mapa com base na
distância do próximo evento de rota. Quando não há posição
GPS disponível, o mapa salta para a posição do Cursor.
Esse ícone é exibido na tela quando um log de trilha está
sendo gravado. Toque-o para saltar para a lista de logs de
trilha.
Esse ícone é exibido na tela durante a simulação de rota e a
reprodução do log de trilha. Toque em qualquer lugar na tela
para interromper a simulação.
Esses ícones ajudam a exibir o mapa na visualização de tela
inteira e retornar à visualização de tela normal.
Seletores
Nas seções a seguir, podem ser encontrados alguns dos controles usados com mais freqüência no
Travel Companion.
Seletores 17
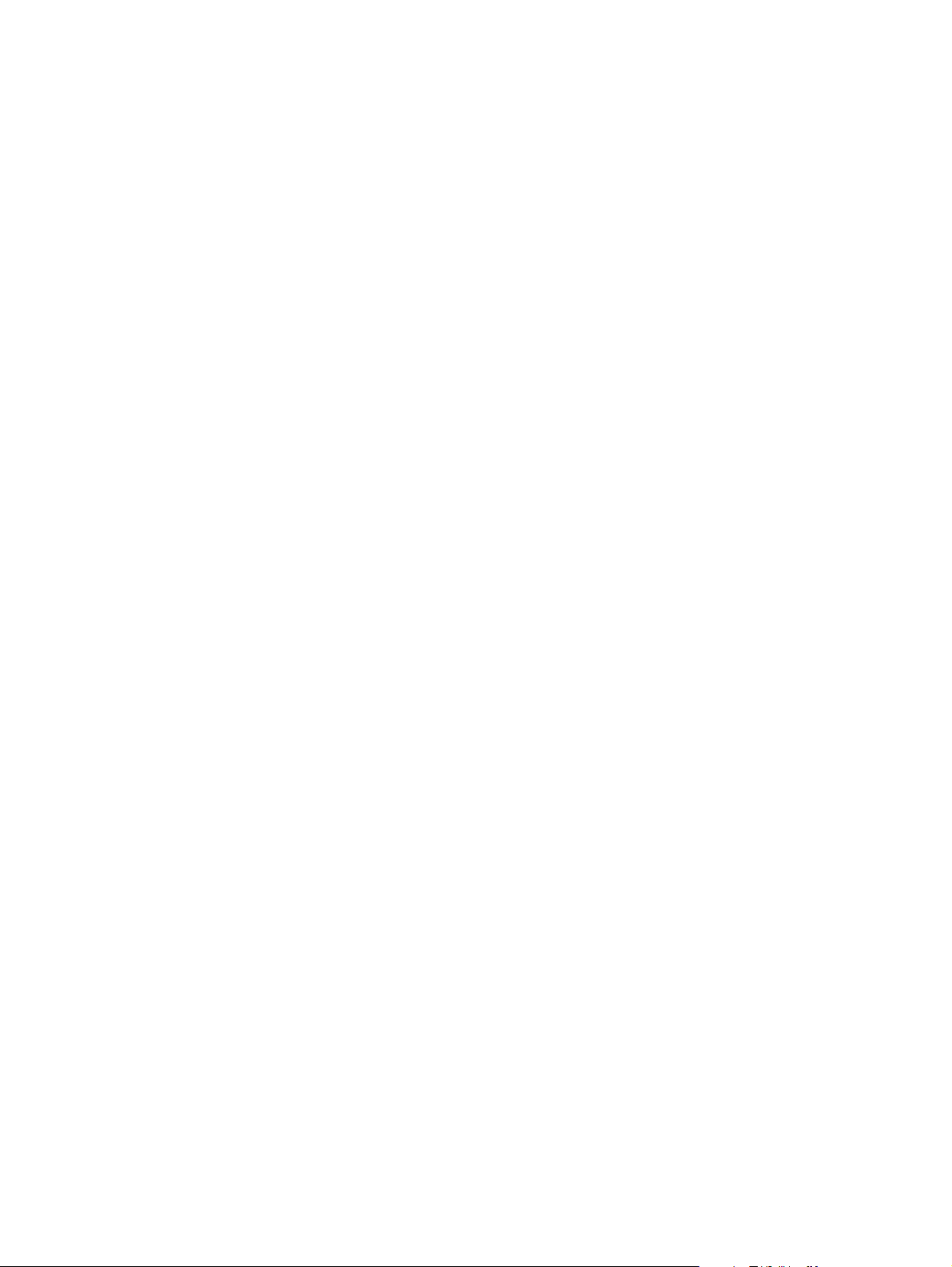
Seletores diretos
Algumas das configurações podem ser selecionadas em uma lista de valores possíveis. Se os valores
puderem ser descritos graficamente, ícones serão exibidos na tela.
Toque em um dos ícones para definir/alterar o valor.
Alguns seletores diretos são exibidos como botões de opção. Toque no botão ou no rótulo para alterar
o valor.
Seletores de lista
Quando os valores disponíveis na lista precisam ser nomeados, apenas o valor atual é exibido (às
vezes com uma breve descrição) em uma faixa horizontal com setas em ambos os lados.
As setas são botões. Toque para mover a lista para a esquerda ou para a direta. Não é necessário
confirmar sua seleção. O novo valor selecionado se torna efetivo imediatamente.
Controles deslizantes
Quando um recurso possui diversos valores sem nome (numéricos) diferentes, o Travel Companion
exibe os controles deslizantes para definir o valor desejado. Eles possuem a aparência de
potenciômetros analógicos.
Se os limites de valor não forem exibidos nas extremidades do controle deslizante, a posição mais à
esquerda ou inferior significa o valor mínimo enquanto que a posição mais à direita ou superior
representa o valor máximo.
Em alguns controles deslizantes, é possível verificar o valor atual em uma extremidade.
Esse controle pode ser operado de duas maneiras. Arrastar a alça para mover o controle deslizante
para sua nova posição ou tocar no controle deslizante onde se deseja que a alça seja exibida (a
miniatura salta imediatamente para o ponto). Não é necessário confirmar sua seleção. O novo valor
selecionado se torna efetivo imediatamente.
Comutadores
Quando uma função só pode ter dois valores (principalmente Ativado e Desativado), um comutador é
usado. A linha horizontal contém o nome da função e não o status real. Há uma caixa de seleção à
esquerda para mostrar se a função está ativa ou não.
Quando a marca de seleção está clara ou faltando, indica que a função não está selecionada. Quando
a marca de seleção está selecionada ou exibida, indica que a função está selecionada ou ativada. A
faixa inteira funciona como um botão. Toque na faixa para alternar entre o status ativado e desativado.
Teclados virtuais
O Travel Companion foi projetado para garantir que você só precise inserir letras ou números quando
for inevitável. Nesses casos, um teclado de tela inteira é exibido. Ele pode ser facilmente operado com
seus dedos.
É possível escolher entre um teclado QWERTY que contém apenas letras e um teclado numérico. Há
um botão reservado para alternar entre os dois tipos de teclado.
O teclado alfabético do Travel Companion não contém caracteres especiais, pois não é necessário
inserir acentos ao pesquisar por um destino. Digite apenas as letras básicas (a letra mais parecida com
a acentuada) e o Travel Companion pesquisa por todas as combinações no banco de dados (por
exemplo, para uma rua chamada "Visconde de Pirajá" você pode digitar somente "Visconde de Piraja"
e o aplicativo obtém o nome de rua correto).
18 Capítulo 7 Aprender as operações básicas
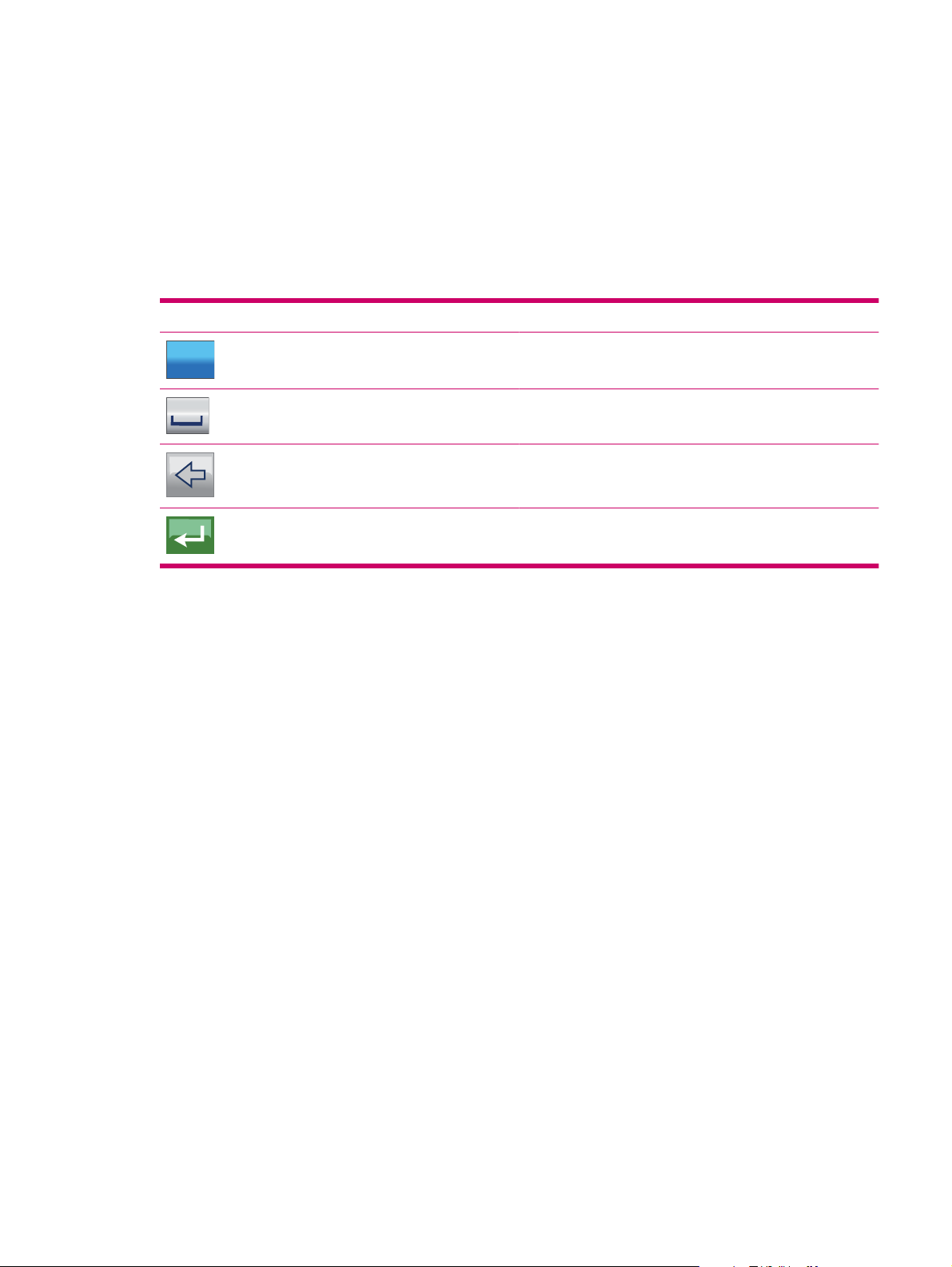
Ao digitar nomes de POI ou nomes de log de trilha, o Travel Companion transforma automaticamente
todas as iniciais em maiúsculas para criar nomes.
O teclado QWERTY
O teclado QWERTY possui o mesmo layout do teclado Standard English QWERTY (inglês padrão). A
única diferença é que ele não contém teclas de números e símbolos. Apenas as teclas alfabéticas e
algumas especiais.
As teclas especiais são as seguintes:
Botão Função
Aa
123
O teclado numérico
O teclado numérico contém apenas números, em botões. As teclas especiais encontradas em outros
teclados (exceto Espaço) também estão disponíveis nesse teclado.
Alterna entre os teclados alfabético e numérico.
Insere um caractere de espaço no texto digitado.
Limpa o último caractere inserido.
Toque nesse ícone para concluir a inserção de caracteres.
O teclado QWERTY 19
 Loading...
Loading...