Hp IPAQ 318 TRAVEL COMPANION, IPAQ 316 TRAVEL COMPANION, IPAQ 310 TRAVEL COMPANION, IPAQ 312 TRAVEL COMPANION, IPAQ 314 TRAVEL COMPANION User Manual [it]
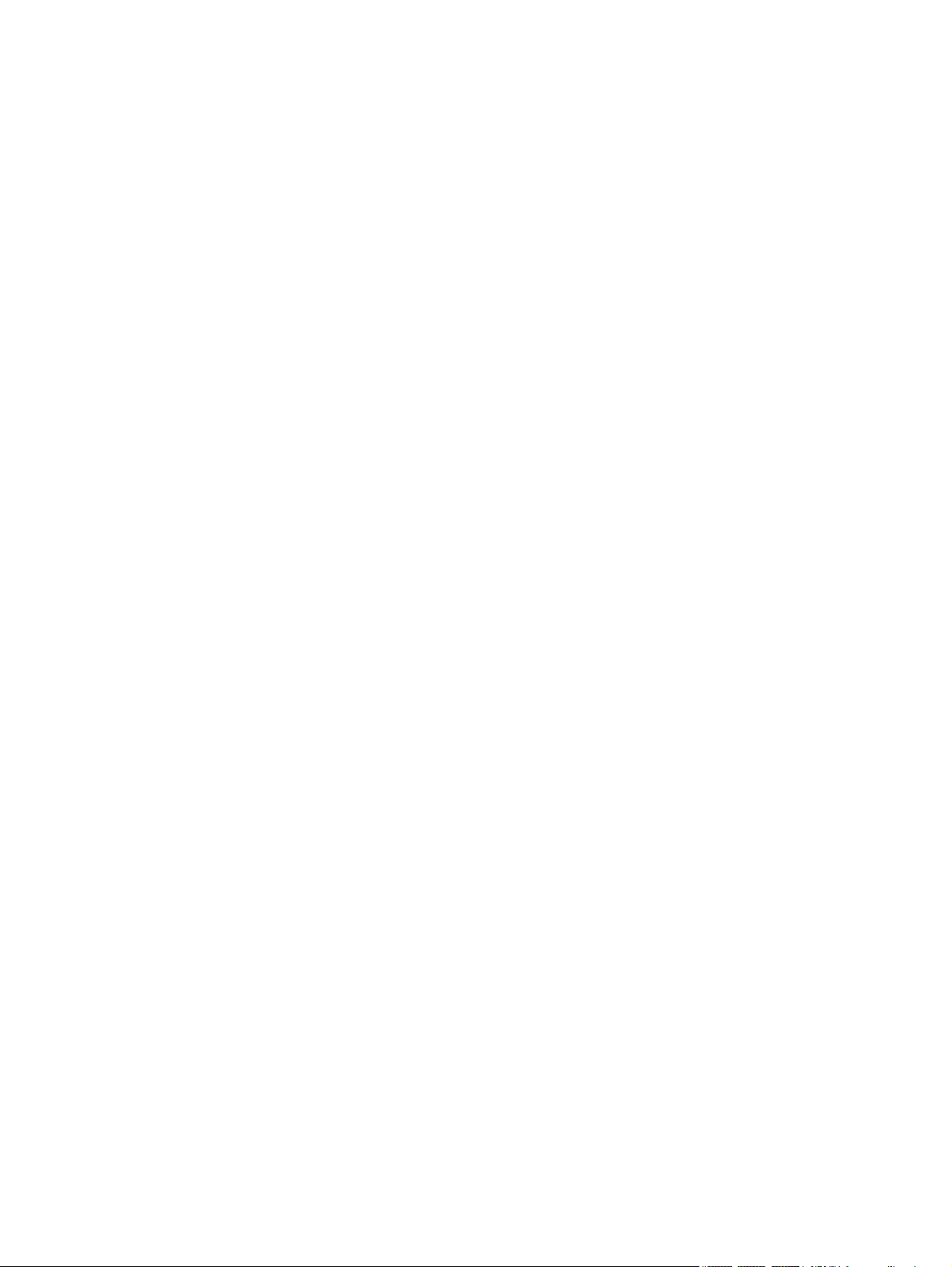
HP iPAQ
Guida del prodotto
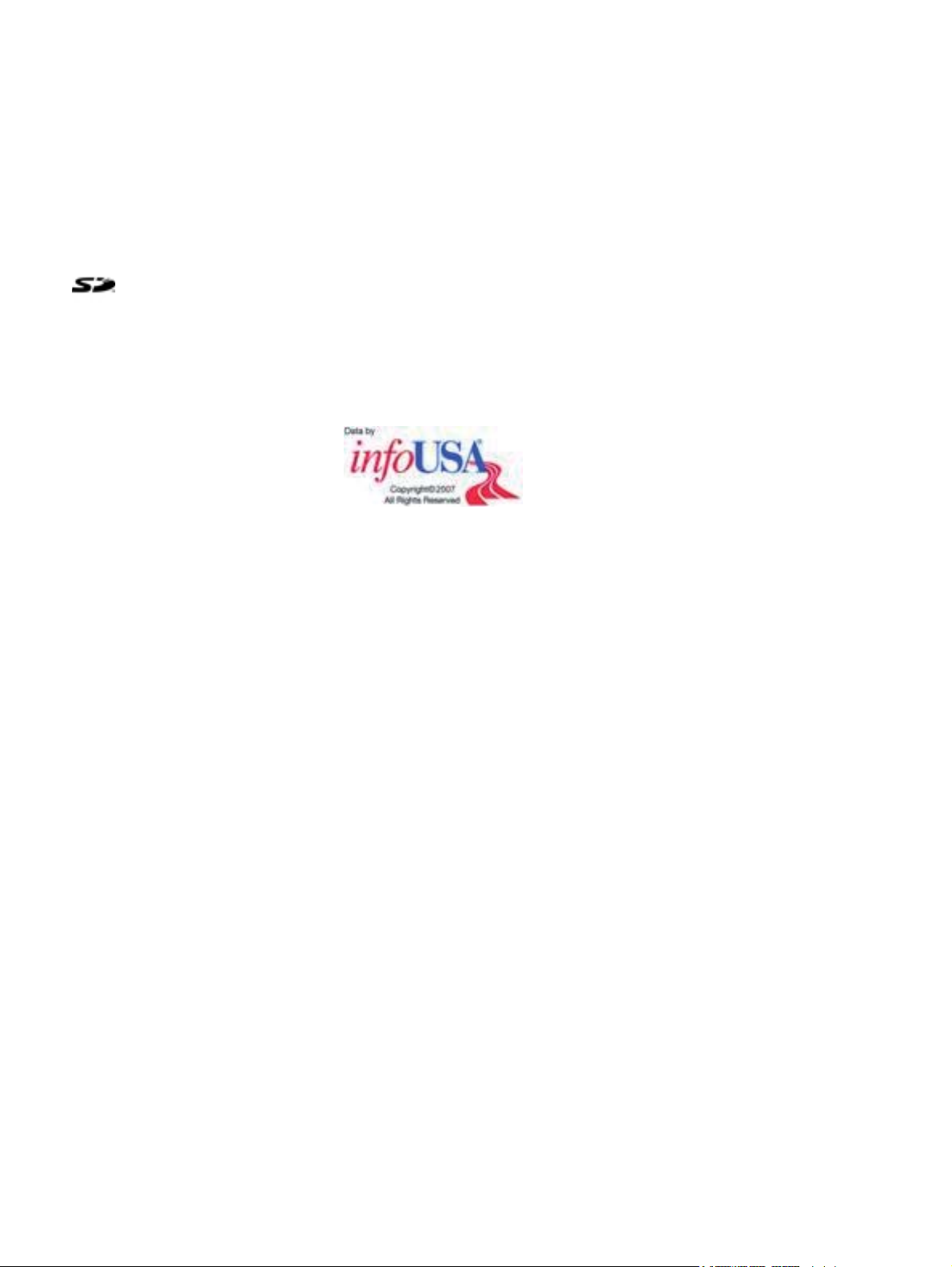
© Copyright 2007 Hewlett-Packard
Development Company, L.P.
I prodotti HP iPAQ sono basati su Microsoft®
Windows CE 5.0 con Messaging and
Security Feature Pack.
Microsoft Windows e il logo Windows sono
marchi di Microsoft Corporation negli Stati
Uniti e in altri paesi.
Il logo SD è un marchio del rispettivo
proprietario.
Bluetooth® è un marchio del relativo
proprietario ed è utilizzato in licenza da
Hewlett-Packard Development Company,
L.P.
Tutti gli altri nomi di prodotti citati nel
presente documento possono essere marchi
delle rispettive società.
Hewlett-Packard Company non risponde di
eventuali errori tecnici e di stampa, né di
omissioni presenti in questo documento. Le
informazioni vengono fornite "nello stato in
cui si trovano" senza garanzie di alcun tipo e
sono soggette a modifiche senza preavviso.
Le garanzie relative ai prodotti
Hewlett-Packard sono esposte sotto forma di
dichiarazioni di garanzia limitata fornite
insieme a tali prodotti. Niente di quanto
dichiarato nel presente documento potrà
essere considerato come garanzia
aggiuntiva.
Questo documento contiene informazioni
proprietarie protette da copyright. Nessuna
parte di questo documento può essere
fotocopiata, riprodotta o tradotta in un'altra
lingua senza il previo consenso scritto di
Hewlett-Packard Development
Company, L.P.
Prodotto su licenza di, e contenente
materiale protetto da copyright di “The
Sanborn Map Company, Inc”. Tutti i diritti
riservati.
© 1984-2007 Tele Atlas. Tutti i diritti riservati.
Questo materiale è proprietario e soggetto
alla protezione dei diritti di copyright e di altri
diritti di proprietà intellettuale detenuti o
concessi in licenza a Tele Atlas. L'uso di
questo materiale è soggetto ai termini di un
contratto di licenza. L'utente è da ritenersi
responsabile della copia o diffusione non
autorizzata del presente materiale.
© IGN Francia
Questo prodotto comprende dati cartografici
concessi su licenza da Ordnance Survey su
autorizzazione di Her Majesty’s Stationery
Office. ©Crown copyright e/o diritti di
database 2004. Tutti i diritti riservati. Numero
di licenza 100026920.
Ordnance Survey of Northern Ireland.
© Norwegian Mapping Authority, Public
Roads Administration / © Mapsolutions
© Roskartographia
© Swisstopo
Topografische ondergrond Copyright ©
dienst voor het kadaster en de openbare
registers, Apeldoorn 2006
AVVISO: © 1984 – 2007 Tele Atlas. Tutti i
diritti riservati. Questo materiale è
proprietario e soggetto alla protezione dei
diritti di copyright e di altri diritti di proprietà
intellettuale detenuti o concessi in licenza a
Tele Atlas Canada, Inc. Tele Atlas Canada,
Inc. è un distributore autorizzato di file
selezionati di Statistics Canada
conformemente a quanto previsto dal
Contratto numero 6776 ed è un distributore
autorizzato di file selezionati di Geomatics
Canada. Questo prodotto contiene
informazioni copiate con il permesso delle
autorità canadesi, tra cui © Canada Post
Corporation. L'uso di questo materiale è
soggetto ai termini di un contratto di licenza.
L'utente è da ritenersi responsabile della
copia o diffusione non autorizzata del
presente materiale.
Seconda edizione, novembre 2007
Numero di parte del documento: 461378–
062
Date Source © 2007 Tele Atlas N.V.
© BEV, GZ 1368/2003
© DAV, in caso di violazione dei diritti di
copyright verranno intraprese azioni legali.
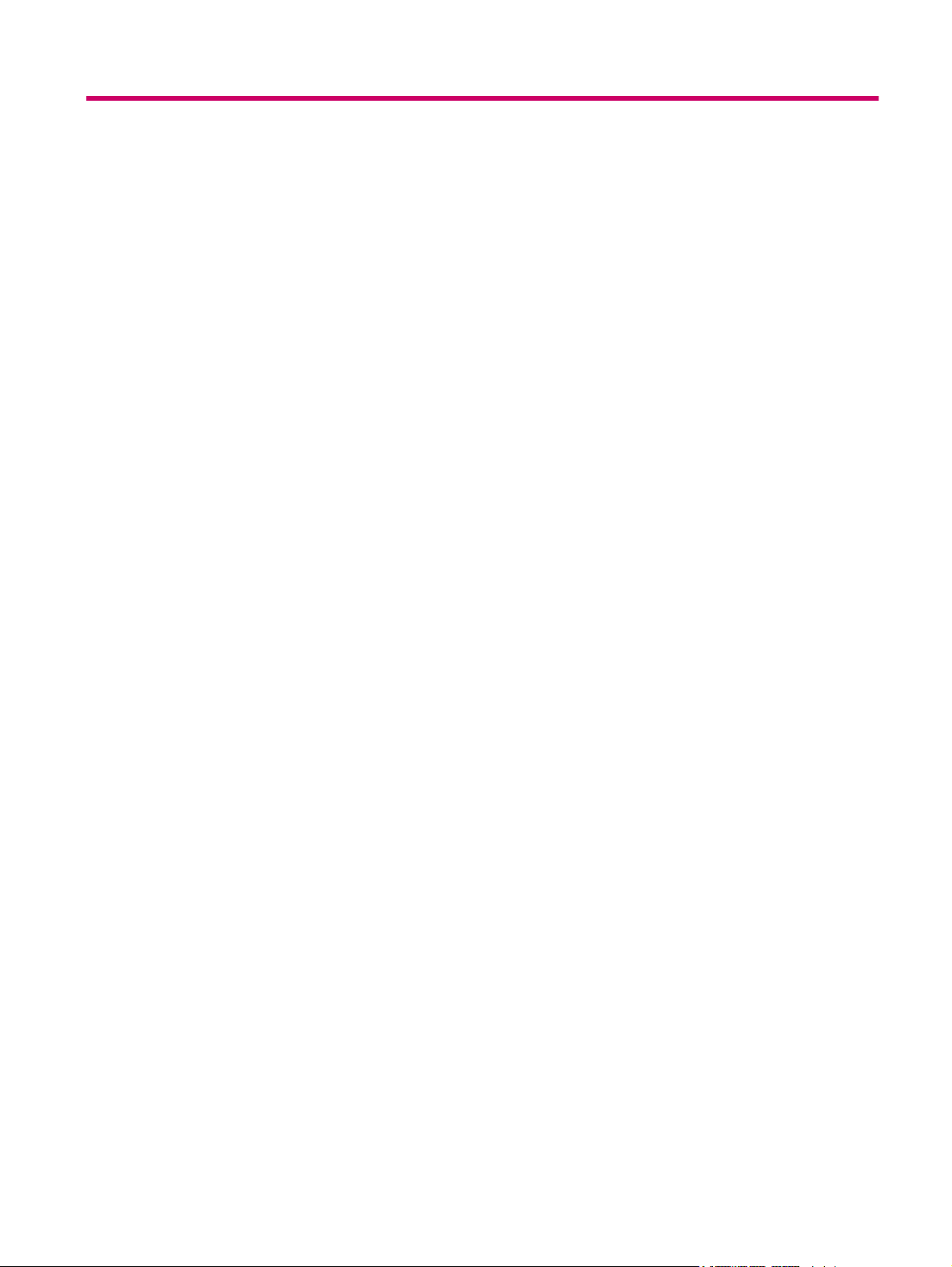
Sommario
1 Benvenuti
2 Registrazione di Travel Companion
3 Contenuto della confezione
Contenuto della confezione .................................................................................................................. 3
4 Componenti
Componenti anteriori ............................................................................................................................ 4
Componenti dei lati sinistro e destro .................................................................................................... 5
Componenti delle parti superiore e inferiore ........................................................................................ 5
Componenti posteriori .......................................................................................................................... 6
5 Alimentazione e configurazione di Travel Companion
Configurazione di Travel Companion ................................................................................................... 7
Passo 1: rimuovere il coperchio della batteria ..................................................................... 7
Passo 2: inserire la batteria e riposizionare il coperchio ...................................................... 7
Passo 3: caricare la batteria ................................................................................................ 8
Accensione di Travel Companion ......................................................................................................... 8
Installazione del kit auto ....................................................................................................................... 8
6 Avvertenze e informazioni sulla sicurezza
7 Nozioni di base
Pulsanti hardware ............................................................................................................................... 12
Alimentazione .................................................................................................................... 12
Rotella multifunzione ......................................................................................................... 12
Funzione di ingrandimento e riduzione ............................................................. 12
Funzione di regolazione di volume e luminosità ............................................... 12
Aprire il menu Avvio rapido ............................................................................... 13
Pulsanti a schermo ............................................................................................................................. 13
Pulsanti nelle parti superiore e inferiore dello schermo ..................................................... 13
Pulsanti della mappa ......................................................................................................... 16
Selettori .............................................................................................................................................. 18
Selettori diretti .................................................................................................................... 18
Elenchi di selezione ........................................................................................................... 18
Dispositivi di scorrimento ................................................................................................... 18
Interruttori .......................................................................................................................... 18
Tastiere virtuali .................................................................................................................. 19
Tastiera QWERTY .............................................................................................................................. 19
Tastiera numerica ............................................................................................................................... 19
iii
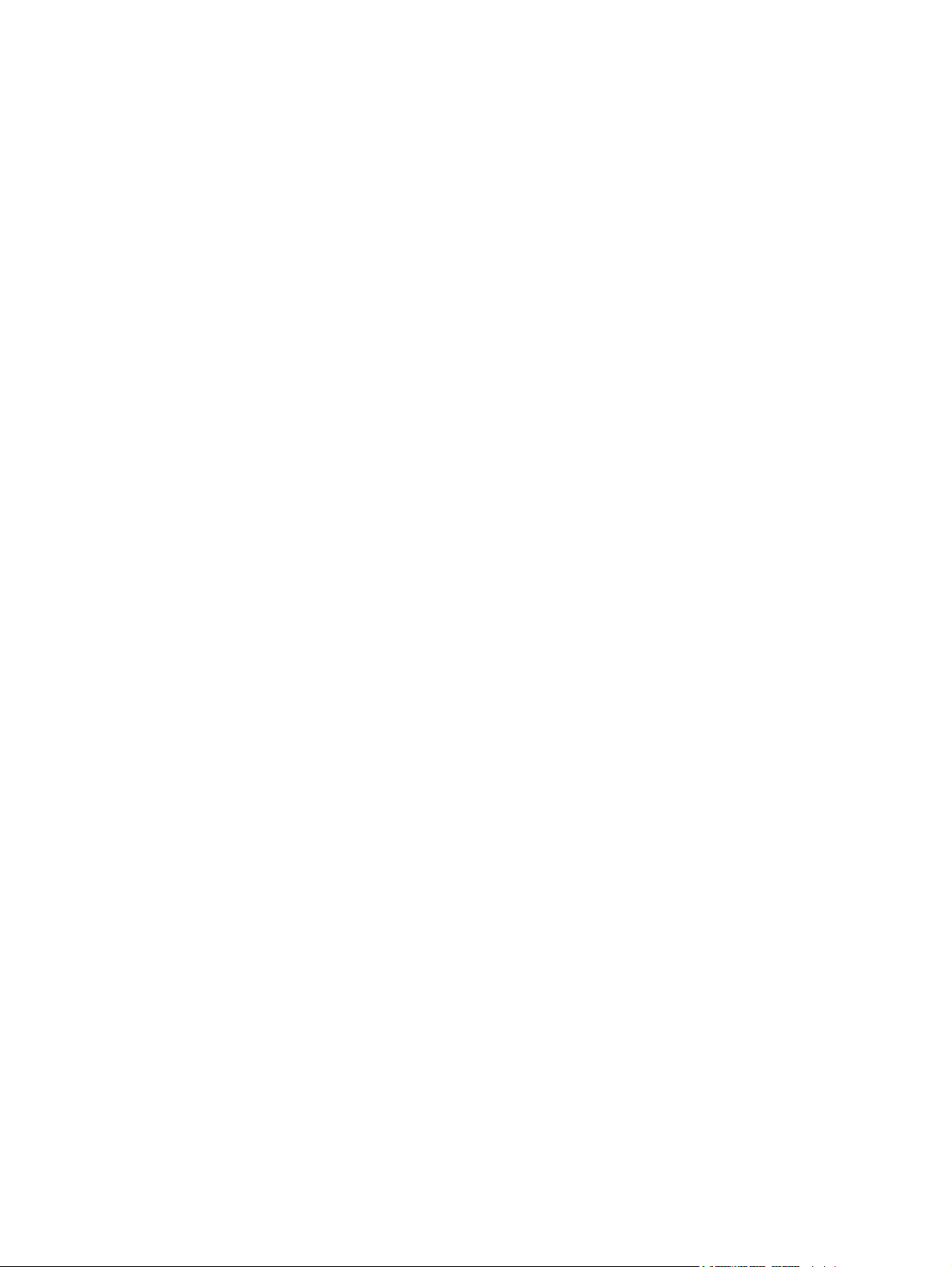
8 Esplorazione di Travel Companion dal menu Avvio
Svago ................................................................................................................................................. 20
Video .................................................................................................................................. 20
Musica ............................................................................................................................... 21
Giochi ................................................................................................................................. 22
Immagini ............................................................................................................................ 22
Contatti ............................................................................................................................................... 23
Aggiunta di un contatto ...................................................................................................... 24
Modifica di un contatto ....................................................................................................... 25
Come raggiungere un contatto .......................................................................................... 25
Chiamata a un contatto ...................................................................................................... 25
Extra ................................................................................................................................................... 25
Orologio ............................................................................................................................. 25
Telefono ............................................................................................................................. 27
Calcolatrice ........................................................................................................................ 27
Impostazioni ....................................................................................................................................... 28
Sistema .............................................................................................................................. 28
Allineamento schermo ....................................................................................... 28
Orario ................................................................................................................................. 28
Data ................................................................................................................................... 29
Lingua ................................................................................................................................ 29
Directory multimediali ........................................................................................................ 29
9 Uso della navigazione
Come raggiungere un indirizzo .......................................................................................................... 30
Come raggiungere un punto di interesse ........................................................................................... 31
Creazione di un percorso con più destinazioni ................................................................................... 31
Creazione di un percorso con un punto di partenza diverso .............................................................. 32
Salvataggio dei dati utente ................................................................................................................. 33
10 Consultazione del menu di navigazione
Vai a ................................................................................................................................................... 34
Ricerca di indirizzo, strada, intersezione o città ................................................................. 35
Ricerca nella cronologia .................................................................................................... 36
Ricerca di una destinazione preferita ................................................................................ 36
Ricerca dell'abitazione o dell'ufficio ................................................................................... 36
Ricerca di un punto di interesse ........................................................................................ 36
Ricerca in base a un riferimento ....................................................................... 37
Gruppi di punti di interesse ............................................................................... 37
Gruppi secondari di punti di interesse ............................................................... 38
Selezione di un punto di interesse .................................................................... 38
Trova coordinate ................................................................................................................ 38
Formato di visualizzazione delle coordinate ..................................................... 39
11 Bluetooth
Connessione di un telefono abilitato Bluetooth a Travel Companion ................................................. 40
Come effettuare una chiamata ........................................................................................................... 41
Tramite tastiera telefonica ................................................................................................. 41
Utilizzando i contatti ........................................................................................................... 42
iv
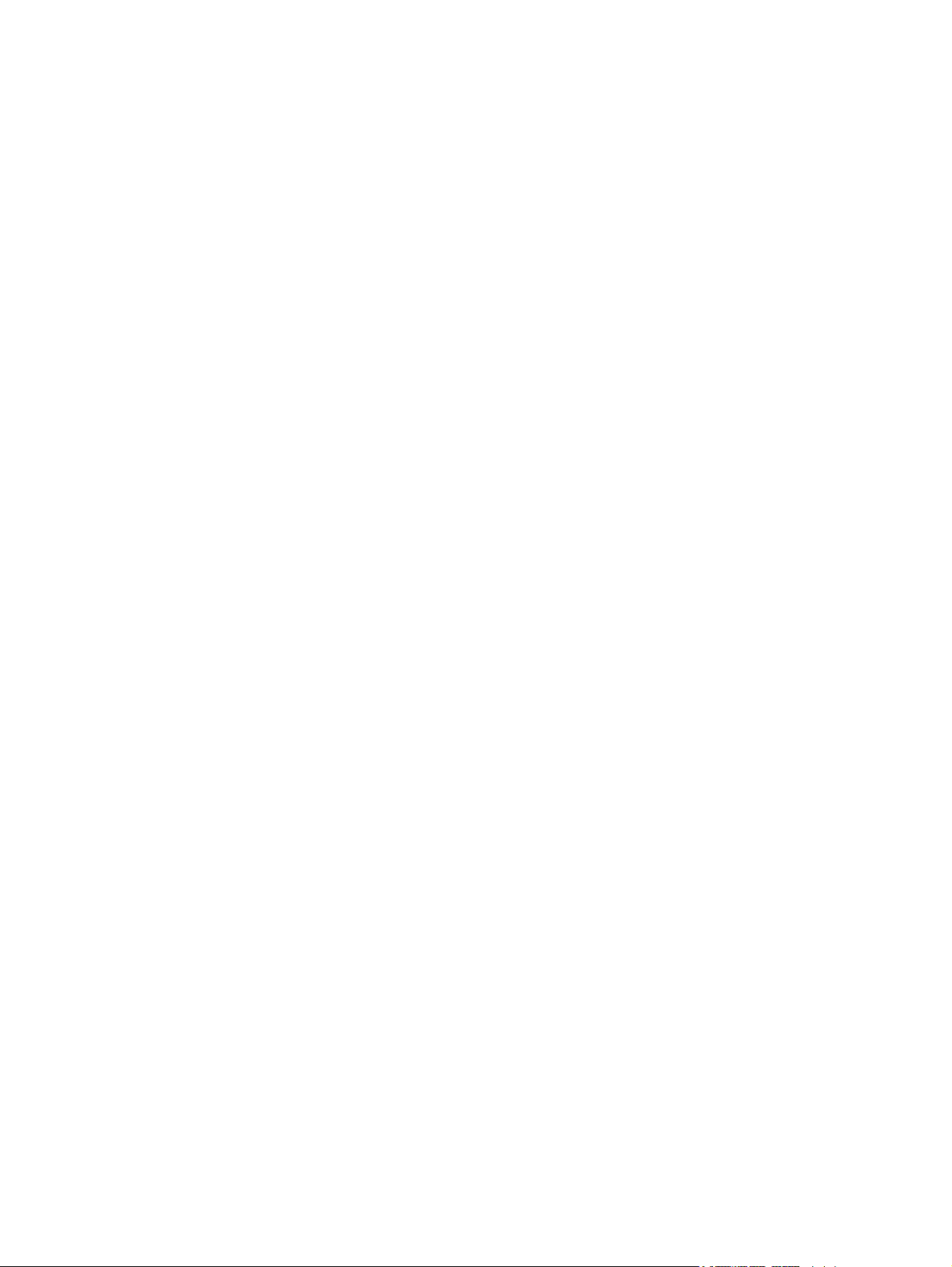
12 Mappa
Tramite i punti di interesse ................................................................................................. 42
Come rispondere o rifiutare una chiamata ......................................................................................... 42
Connessione a una cuffia stereo Bluetooth ........................................................................................ 42
Visualizzazione mappa ....................................................................................................................... 45
Schemi di colori diurni e notturni ........................................................................................ 45
Posizione corrente e Blocco sulla strada ........................................................................... 45
Punto mappa selezionato, noto anche come cursore ........................................................ 46
Punti di interesse visibili ..................................................................................................... 46
Apparecchi fotografici per la sicurezza stradale ................................................................ 46
Contatti .............................................................................................................................. 46
Elementi del percorso attivo .............................................................................................. 47
Punto di partenza, punti intermedi e destinazione ............................................ 47
Segmento attivo del percorso ........................................................... 47
Segmenti inattivi del percorso .......................................................... 47
Anteprima svolta ................................................................................................................................. 47
Cursore (punto selezionato della mappa) .......................................................................................... 47
Indicatore di riproduzione/registrazione del registro itinerario ............................................................ 48
Menu Cursore ..................................................................................................................................... 48
Via corrente ........................................................................................................................................ 49
Distanza fino alla svolta successiva ................................................................................................... 49
Via successiva/Città successiva ......................................................................................................... 49
13 Percorso
Modifica percorso ............................................................................................................................... 50
Dettagli percorso ................................................................................................................................ 50
Percorsi salvati ................................................................................................................................... 51
Info percorso ...................................................................................................................................... 51
14 Impostazioni
Impostazioni visive ............................................................................................................................. 56
Visualizzazione dei dati del percorso (per destinazione e punti intermedi) ....................... 51
Icone di avvertenza ............................................................................................................ 53
Altre funzioni ...................................................................................................................... 53
Gestione registri traccia ..................................................................................................... 54
Impostazioni 3D ................................................................................................................. 56
Riferimenti ......................................................................................................... 56
Sopraelevate ..................................................................................................... 56
Edifici ................................................................................................................. 56
Terreno .............................................................................................................. 56
Impostazioni di retroilluminazione ...................................................................................... 56
Luminosità ......................................................................................................... 56
Gestione energia ............................................................................................... 56
Retroilluminazione sempre accesa ................................................................... 57
Risparmio energia ............................................................................................. 57
Impostazioni della mappa .................................................................................................. 57
Nomi di strada alternativi ................................................................................... 57
Mostra nomi strade ........................................................................................... 57
v
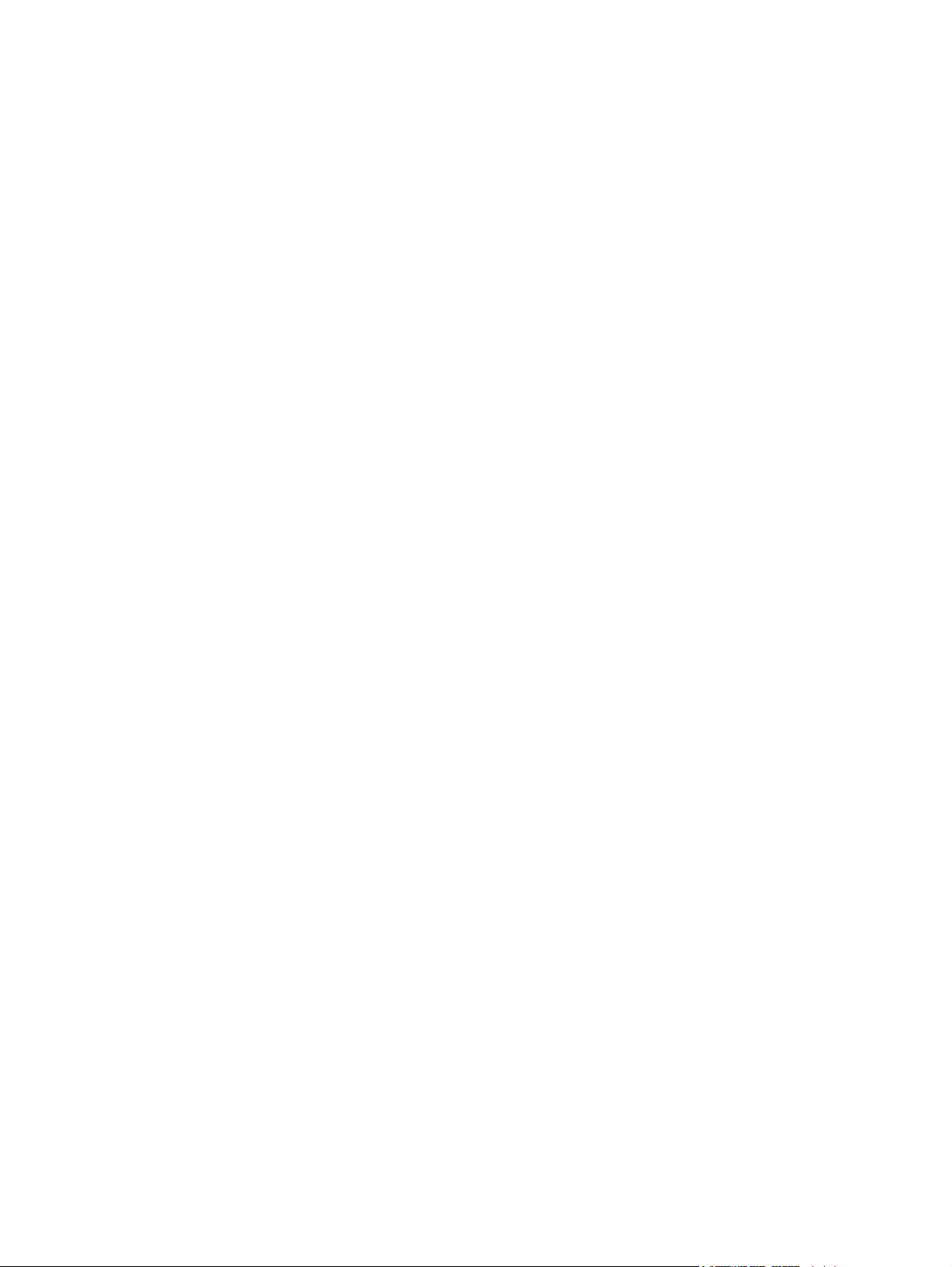
Vista mappa 2D/3D ........................................................................................... 57
Visibilità POI ...................................................................................................... 57
Modalità notturna .............................................................................................. 58
Impostazioni di zoom ......................................................................................................... 59
Ingrandimento automatico ................................................................................. 59
Ripristina Blocca in posizione e Ingrandimento intelligente .............................. 59
Ingrandisci dopo ricerca .................................................................................... 59
Modalità Panoramica ......................................................................................................... 60
Impostazioni audio ............................................................................................................................. 60
Guida vocale ...................................................................................................................... 60
Suoni dei tasti .................................................................................................................... 60
Volume dinamico ............................................................................................................... 60
Impostazioni del percorso .................................................................................................................. 61
Veicolo ............................................................................................................................... 61
Metodo per il calcolo del percorso ..................................................................................... 61
Breve ................................................................................................................. 61
Rapido ............................................................................................................... 61
Economico ........................................................................................................ 61
Ricalcolo fuoristrada .......................................................................................................... 61
Automatico ........................................................................................................ 61
Disattivo ............................................................................................................ 62
Esclusioni ........................................................................................................................... 62
Strada non asfaltata .......................................................................................... 62
Autostrada ......................................................................................................... 62
Ferry .................................................................................................................. 62
Pianificazione trans-frontaliera .......................................................................... 62
Inversione .......................................................................................................... 62
Permesso richiesto ............................................................................................ 62
Strada pedaggio ................................................................................................ 63
Corsie riservate al carpool (solo per mappe USA) ............................................ 63
Mantieni posizione su strada ............................................................................................. 63
Opzioni regionali ................................................................................................................................. 63
Lingua ................................................................................................................................ 63
Voce ................................................................................................................................... 63
Unità .................................................................................................................................. 63
Impostazione ora ............................................................................................................... 63
Imposta formato orario ...................................................................................... 64
Avvertenze ......................................................................................................................................... 64
Avvisa se si accelera ......................................................................................................... 64
Tolleranza di velocità ........................................................................................ 64
Limite velocità alternativo .................................................................................. 64
Tolleranza di velocità alternativa ....................................................................... 64
Attiva apparecchi fotografici per la sicurezza stradale ....................................................... 64
15 Extra navigazione
Pianificazione viaggio ......................................................................................................................... 65
Traffic Message Channel (TMC) ........................................................................................................ 65
Elenco dei messaggi sul traffico ........................................................................................ 65
Configurazione di TMC ...................................................................................................... 66
Impostazioni radio TMC ..................................................................................................... 66
vi
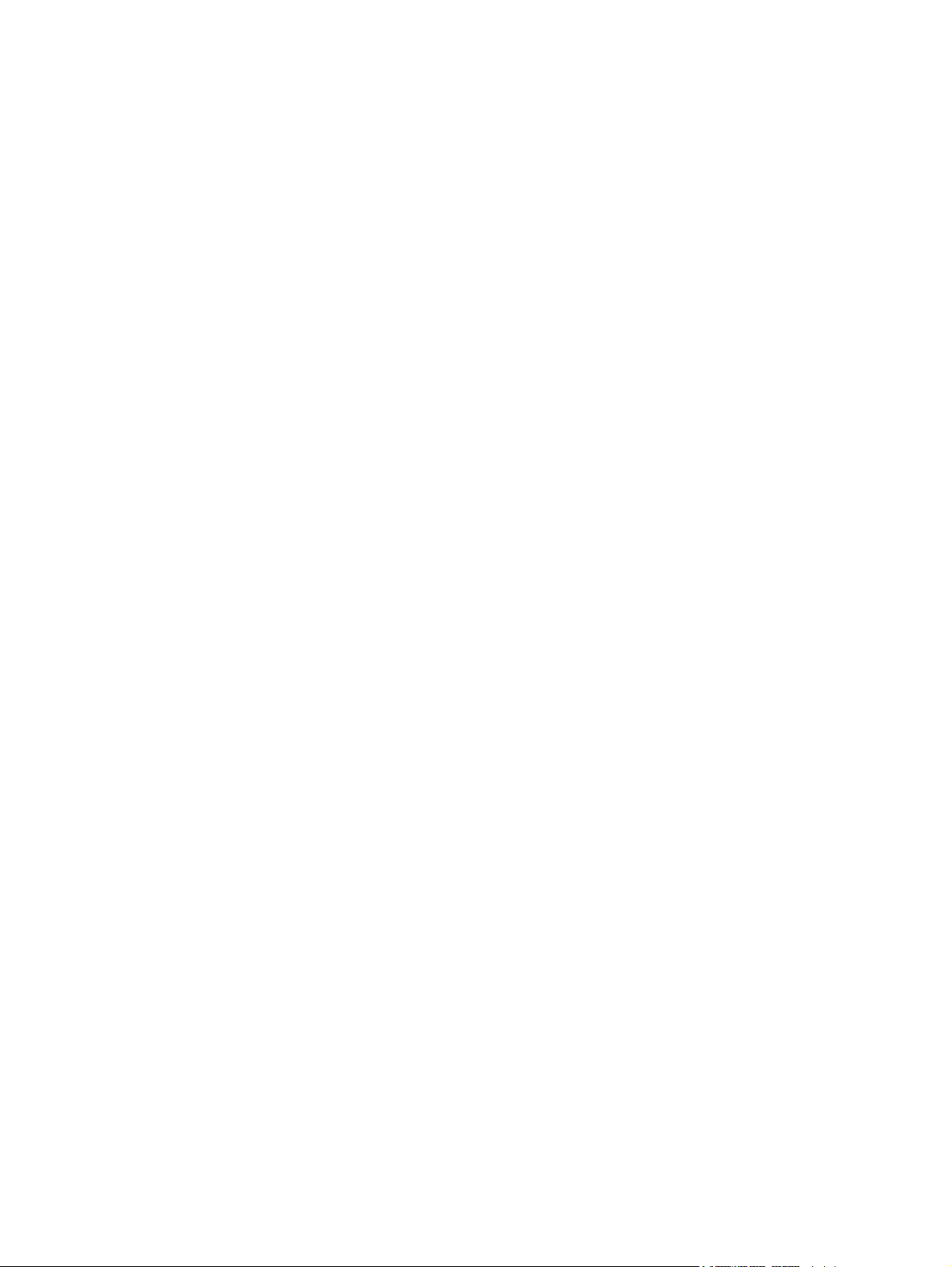
Stazione radio FM selezionata .......................................................................... 66
Escludi stazione selezionata ............................................................................. 67
Mostra stazioni escluse ..................................................................................... 67
16 Schermata Dati GPS
17 Schermata Informazioni su
18 Sincronizzazione con Outlook
19 Specifiche del prodotto
Specifiche del sistema ........................................................................................................................ 71
Specifiche fisiche ................................................................................................................................ 71
Ambiente operativo ............................................................................................................................ 72
20 Avvisi normativi
Avviso della Federal Communications Commission (FCC) ................................................................ 73
Modifiche ........................................................................................................................... 73
Cavi .................................................................................................................................... 73
Dichiarazione di conformità per i prodotti contrassegnati dal logo FCC - Solo per gli Stati
Uniti .................................................................................................................................... 73
Avviso per il Canada .......................................................................................................................... 74
Avviso per il Canada (in francese) ..................................................................................................... 74
Avviso per l'Unione Europea .............................................................................................................. 74
Prodotti con dispositivi LAN wireless a 2.4 GHz ................................................................ 75
Francia .............................................................................................................. 75
Italia ................................................................................................................... 75
Avvertenza per le batterie .................................................................................................................. 75
Riciclaggio delle batterie .................................................................................................................... 75
Smaltimento delle batterie .................................................................................................................. 75
Avvertenza per il dispositivo ............................................................................................................... 76
Avviso per l'acustica ........................................................................................................................... 76
Avviso per viaggi in aereo .................................................................................................................. 77
Apparecchiature medicali elettroniche ............................................................................................... 77
Avvisi per il wireless ........................................................................................................................... 77
Avviso normativo per il wireless degli Stati Uniti ................................................................ 77
Avviso normativo per il wireless del Canada ..................................................................... 77
Avviso per il Brasile ........................................................................................................... 77
Avviso per il Giappone ....................................................................................................................... 77
Dispositivi Bluetooth .......................................................................................................... 78
Avviso DGT per Taiwan ..................................................................................................................... 78
Avviso per la Corea ............................................................................................................................ 78
21 Indicazioni per la cura e la pulizia
Utilizzo di Travel Companion .............................................................................................................. 79
Pulizia di Travel Companion ............................................................................................................... 79
Trasporto o conservazione di Travel Companion ............................................................................... 79
Utilizzo degli accessori ....................................................................................................................... 79
vii
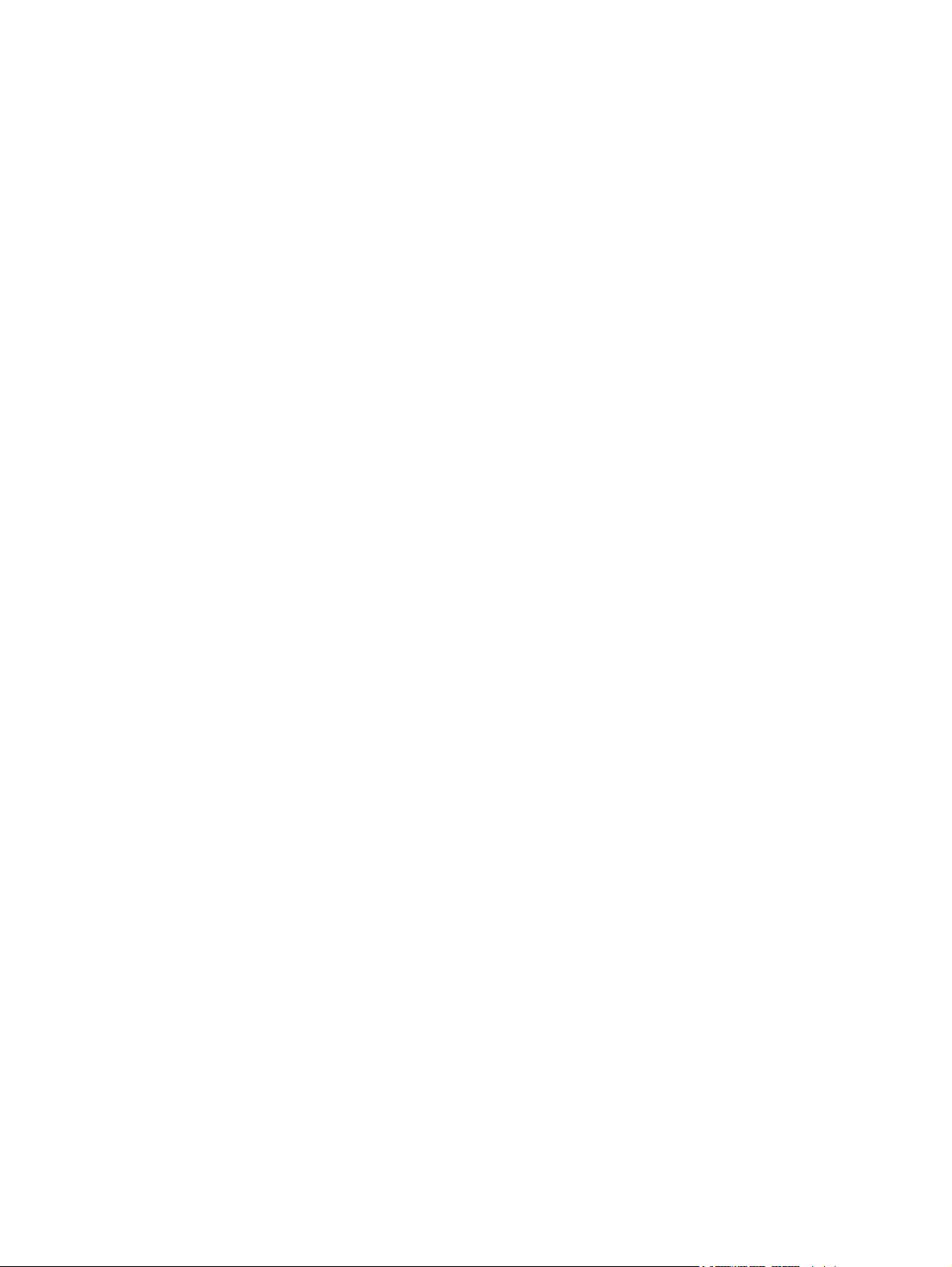
Utilizzo di Travel Companion in spazi pubblici ................................................................................... 79
Assistenza per schermo rotto o danneggiato ..................................................................................... 80
Protezione dello schermo di Travel Companion da rotture o danni ................................................... 80
viii
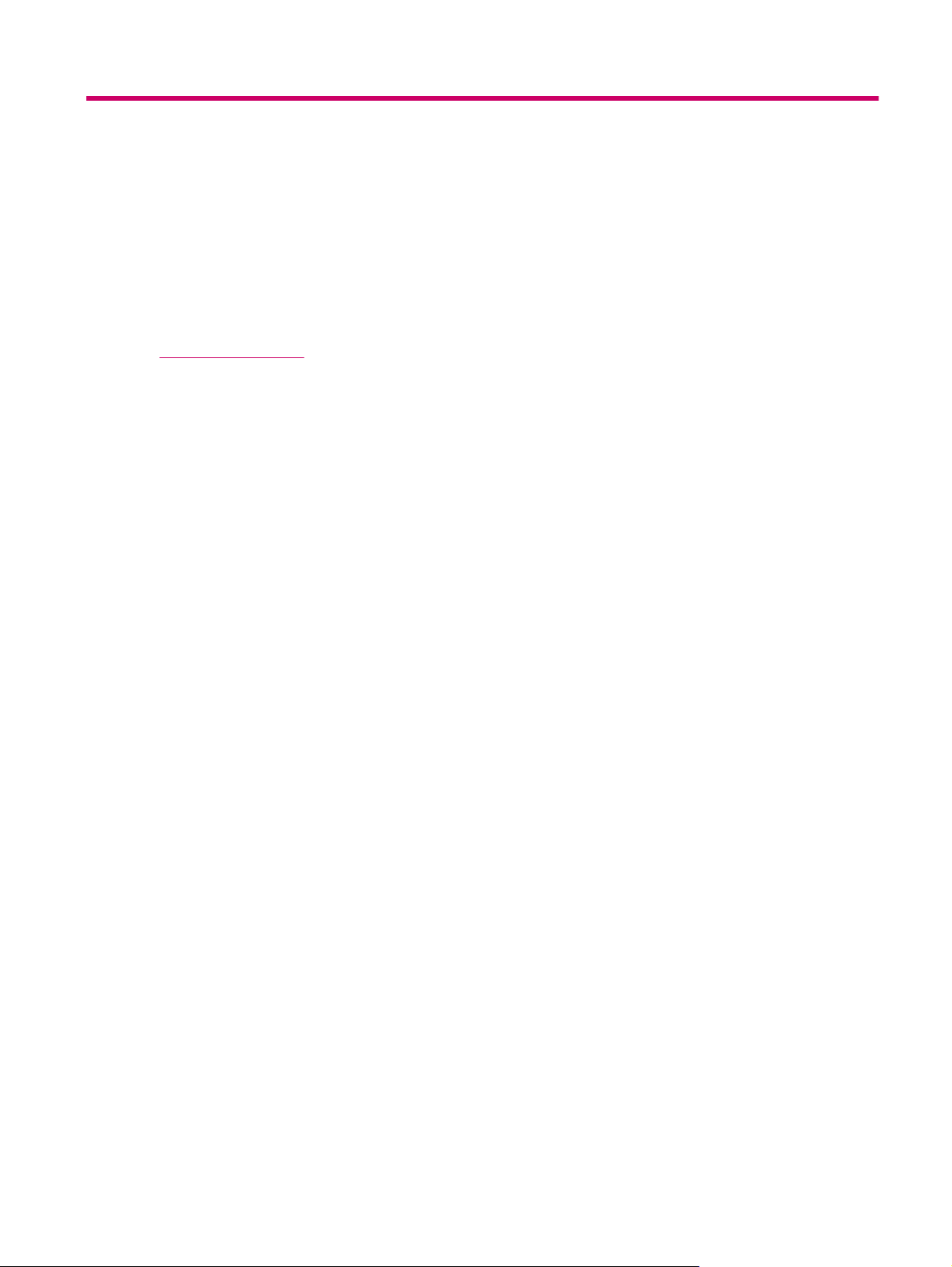
1 Benvenuti
Grazie per aver acquistato HP iPAQ 300 Travel Companion. In questa guida verranno illustrate le
numerose funzionalità che sono state precaricate in Travel Companion per migliorare l'esperienza di
viaggio. Sono inoltre disponibili risorse Web gratuite e contenuti aggiuntivi per affrontare i viaggi con
maggiore agio. Tra i servizi offerti vi sono quelli di pianificazione del viaggio basati su Web, che
consentono di personalizzare il viaggio creando itinerari personali da esportare in Travel Companion.
Per informazioni sui servizi e i contenuti più recenti disponibili per Travel Companion, visitare il sito
http://www.ipaq.com.
In questa guida vengono fornite informazioni sui seguenti argomenti:
Introduzione all'uso di Travel Companion.
●
Gestione dei contatti e sincronizzazione dei dati.
●
Utilizzo di Bluetooth per effettuare chiamate con Travel Companion.
●
1
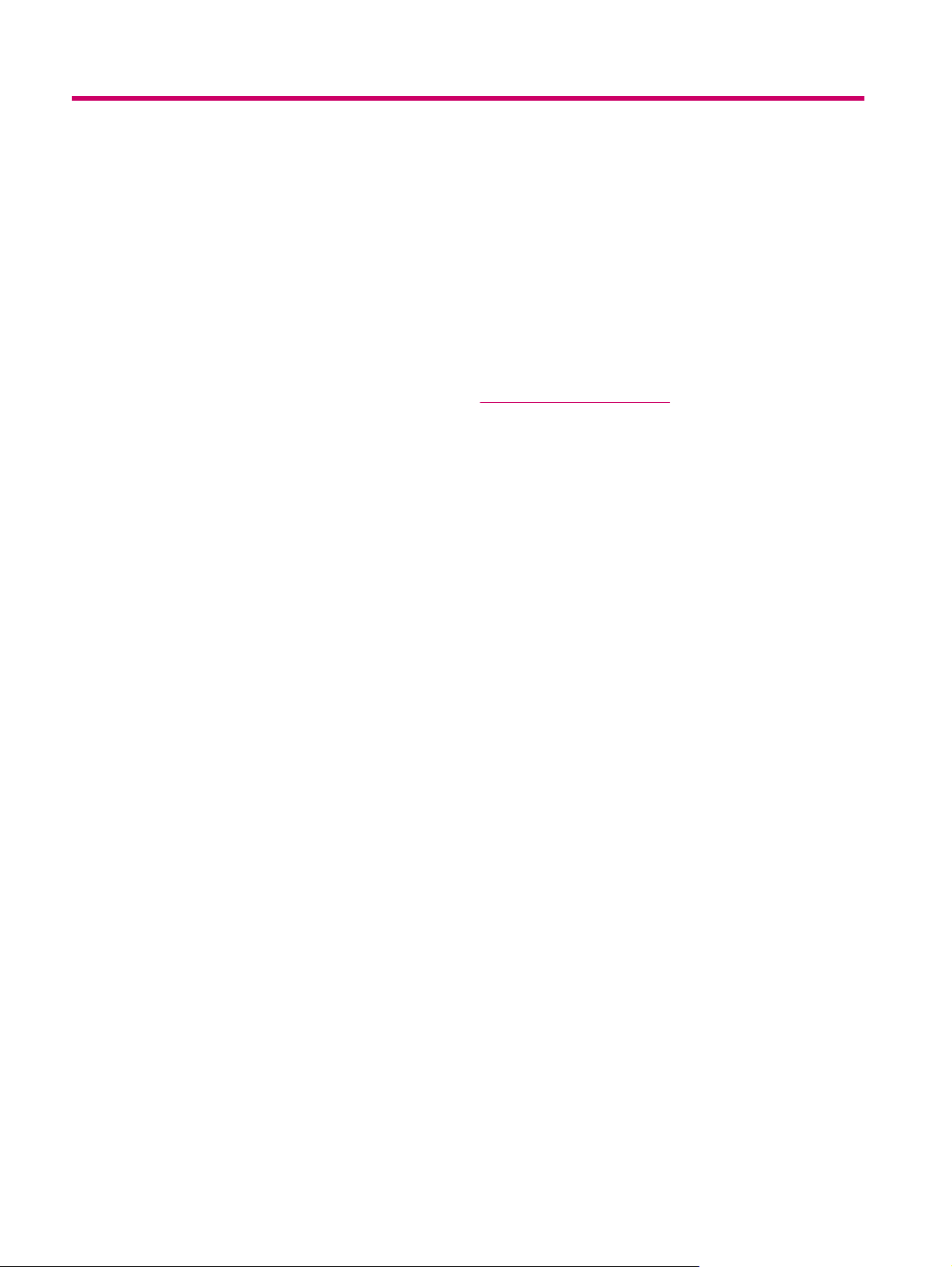
2 Registrazione di Travel Companion
La registrazione di Travel Companion presso Hewlett-Packard consente di effettuare quanto segue:
Accedere all'assistenza e ai servizi e sfruttare tutti i vantaggi offerti dai prodotti HP.
●
Gestire il proprio profilo.
●
Richiedere la ricezione gratuita di avvisi relativi al supporto tecnico, notifiche sui driver e bollettini
●
di informazione personalizzati.
Dopo aver eseguito la registrazione di Travel Companion, si riceverà un messaggio e-mail relativo a
offerte speciali e promozioni. Visitare la pagina
schermo per registrare Travel Companion o aggiornare il proprio indirizzo postale o di posta elettronica
dopo la registrazione. Per modificare il profilo online è necessario immettere il proprio ID utente e la
password di registrazione.
http://www.register.hp.com e seguire le istruzioni a
2 Capitolo 2 Registrazione di Travel Companion
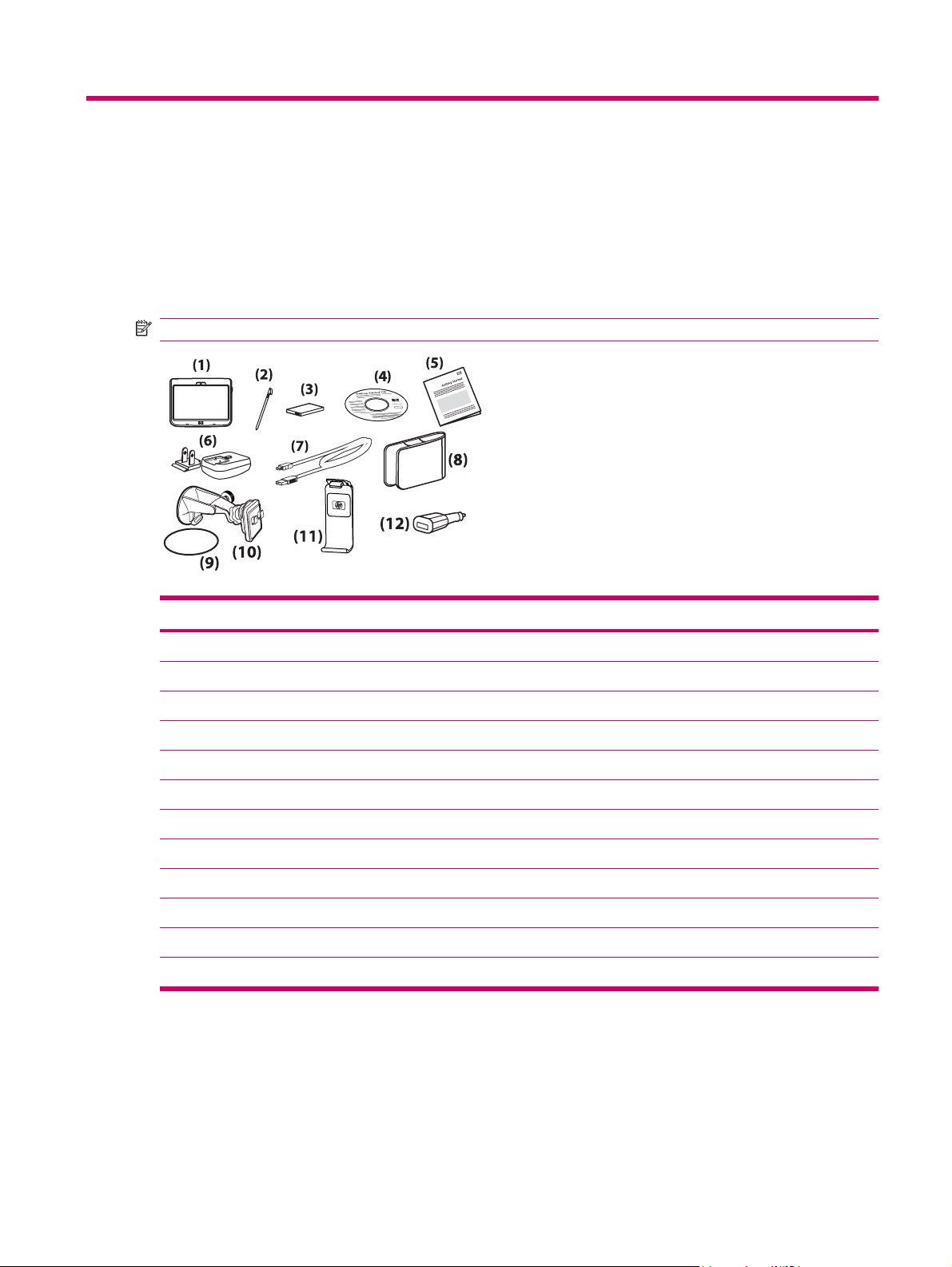
3 Contenuto della confezione
Contenuto della confezione
Questa figura illustra gli elementi contenuti nella confezione di Travel Companion. Fare riferimento
all'illustrazione per acquisire familiarità con il prodotto.
NOTA: Il contenuto varia in base al modello.
Contenuto della confezione
(1) Travel Companion
(2) Stilo
(3) Batteria rimovibile/ricaricabile agli ioni di litio da 1700 mAh
(4) CD Introduzione all'uso con software aggiuntivo
(5) Documentazione di Travel Companion
(6) Adattatore CA con spinotto intercambiabile
(7) Mini cavo USB/cavo di alimentazione
(8) Custodia
(9) Disco dash mount
(10) Kit auto – Staffa di montaggio sul parabrezza
(11) Kit auto – Supporto
(12) Kit auto – Alimentatore da viaggio
Contenuto della confezione 3
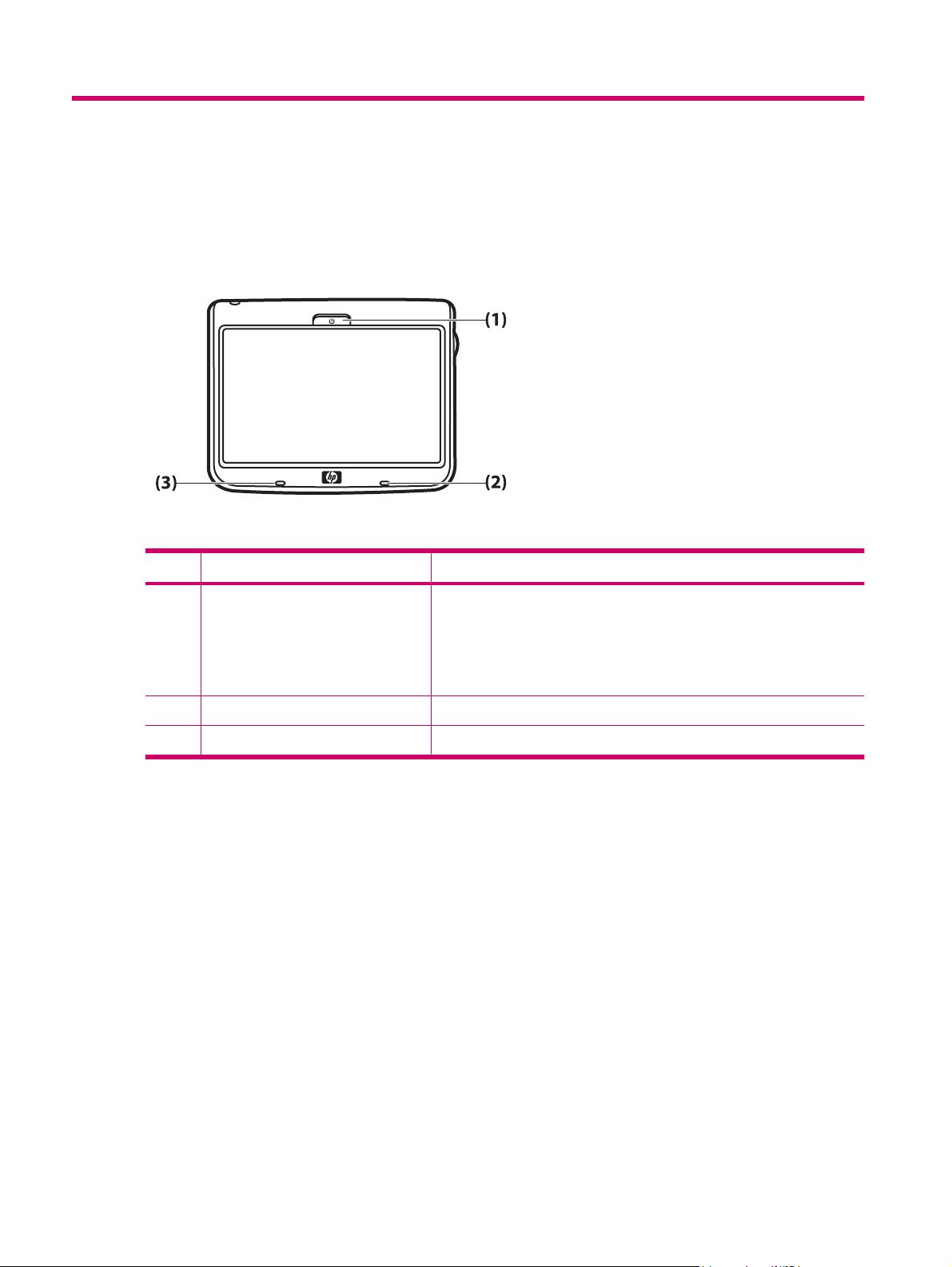
4 Componenti
Componenti anteriori
Componente Funzione
(1) Tasto Alimentazione e LED Tenere premuto per attivare Travel Companion.
LED di carica
●
◦
◦
Ambra fisso – In carica
Verde fisso – Carica completata
(2) LED Bluetooth Blue – Bluetooth attivato
(3) Microfono Supporta l'audio vivavoce Bluetooth.
4 Capitolo 4 Componenti
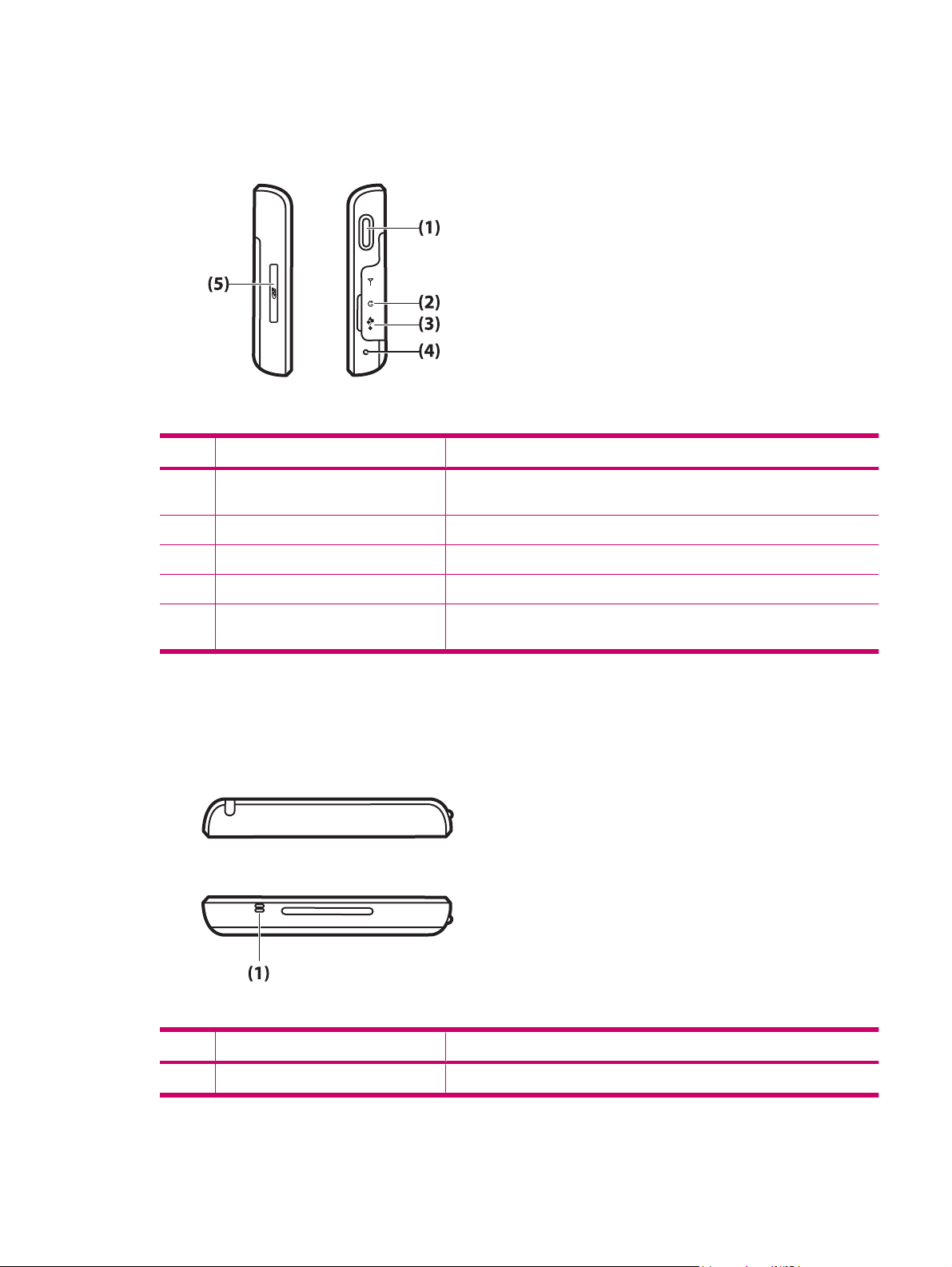
Componenti dei lati sinistro e destro
Componente Funzione
(1) Rotella multifunzione Tenere premuto a lungo per accedere al menu Collegamento. Scorrere per
(2) Presa audio da 3,5 mm Per cuffie audio da 3,5 mm.
(3) Porta di carica e di comunicazione Da collegare al minicavo USB.
(4) Reset Utilizzato per riportare Travel Companion alle impostazioni iniziali.
(5) Slot scheda SD Inserire una scheda di memorizzazione SD (Secure Digital) con il lato
utilizzare.
dell'etichetta rivolto verso l'alto per la memorizzazione dei dati.
Componenti delle parti superiore e inferiore
Componente Funzione
(1) Microfono Supporta l'audio vivavoce Bluetooth.
Componenti dei lati sinistro e destro 5
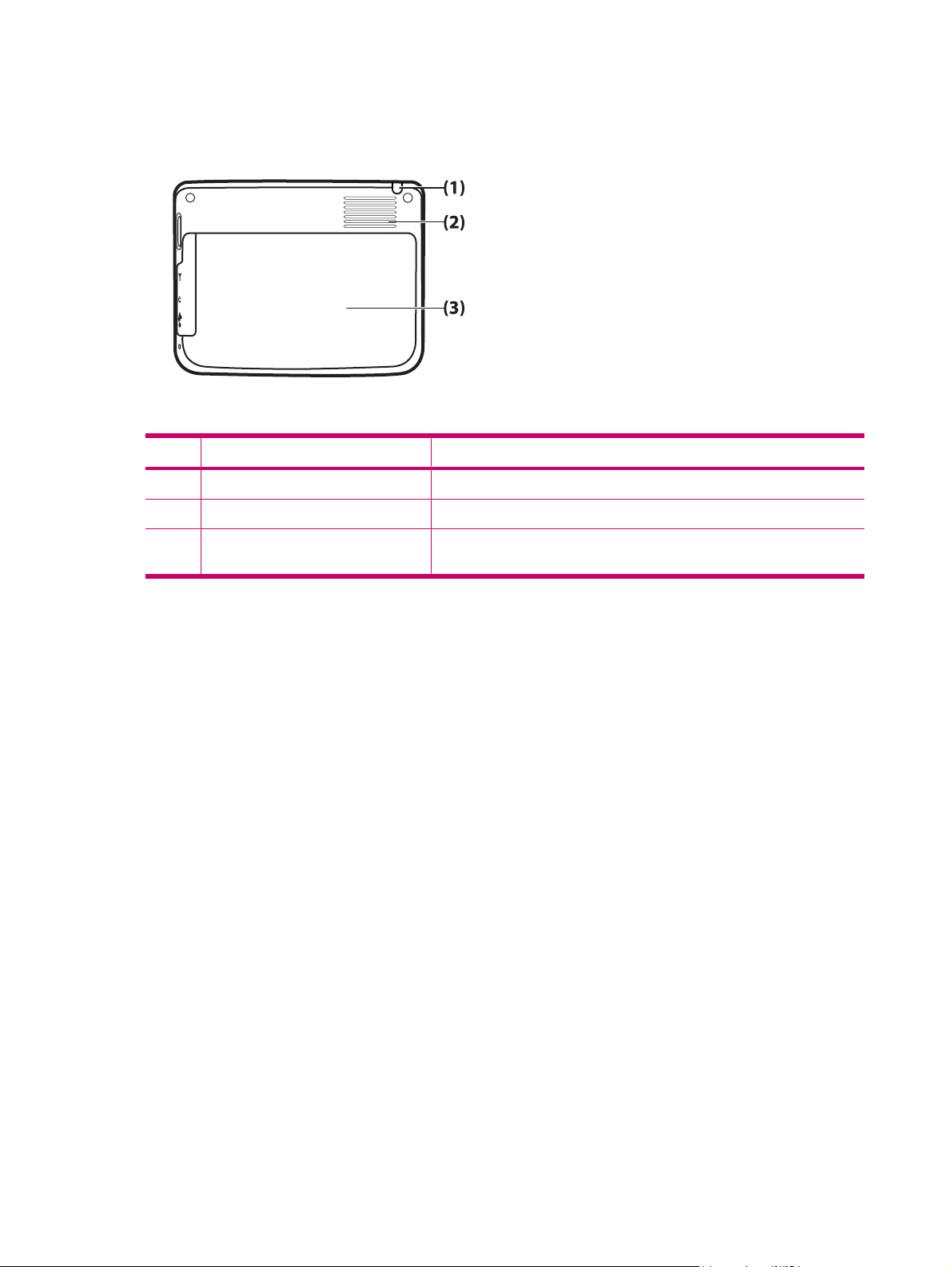
Componenti posteriori
Componente Funzione
(1) Stilo Consente di selezionare elementi sullo schermo e immettere informazioni.
(2) Altoparlante posteriore Consente di ascoltare l'audio.
(3) Coperchio posteriore Fare scorrere il coperchio posteriore per rimuovere la batteria da Travel
Companion.
6 Capitolo 4 Componenti
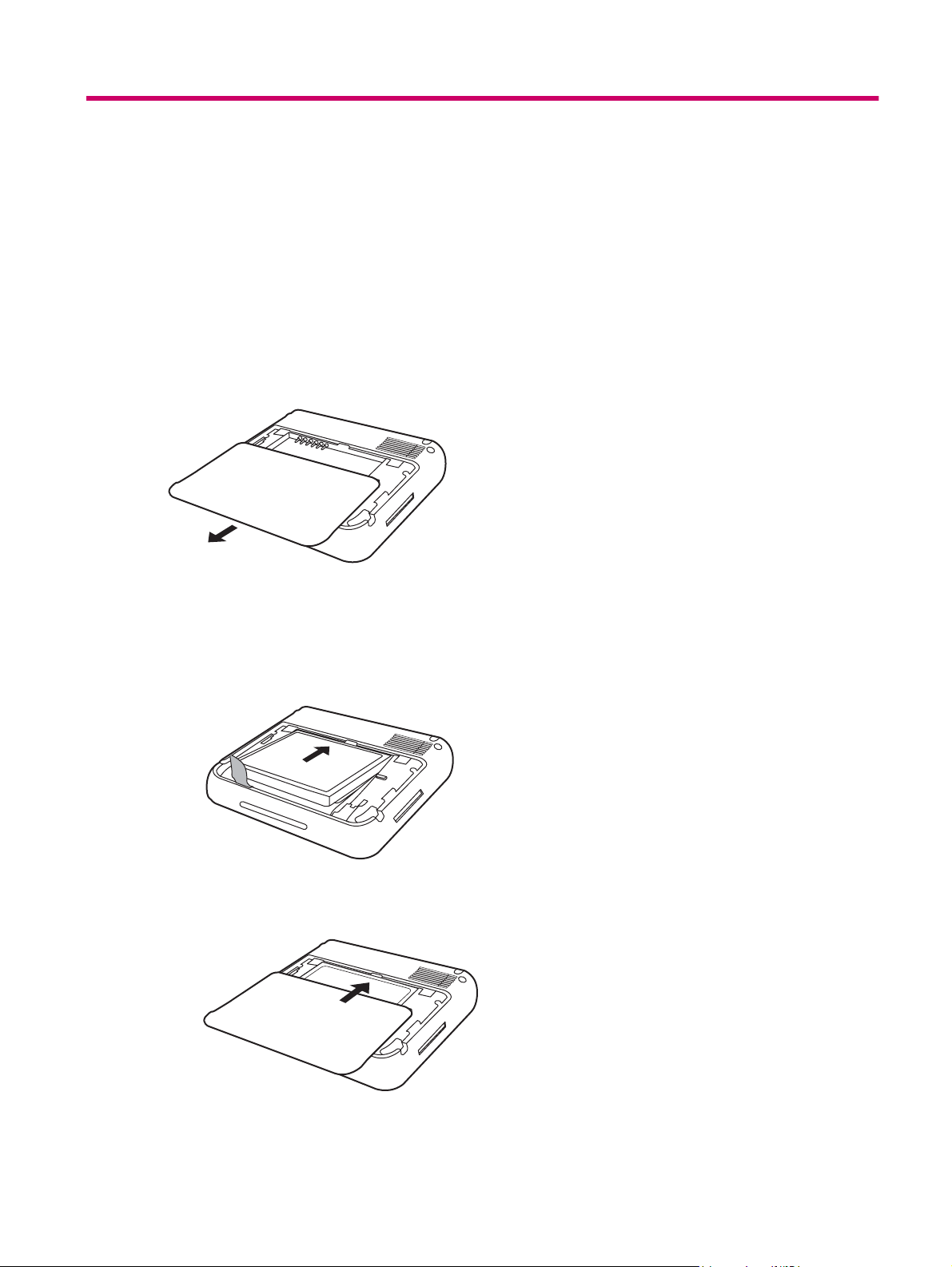
5 Alimentazione e configurazione di
Travel Companion
Configurazione di Travel Companion
Passo 1: rimuovere il coperchio della batteria
Far scorrere verso il basso il coperchio posteriore e rimuoverlo da Travel Companion.
Passo 2: inserire la batteria e riposizionare il coperchio
1. Allineare i connettori della batteria con i perni presenti nel relativo scomparto, quindi inserire la
batteria.
2. Far scorrere il coperchio della batteria finché non scatta in posizione.
Configurazione di Travel Companion 7
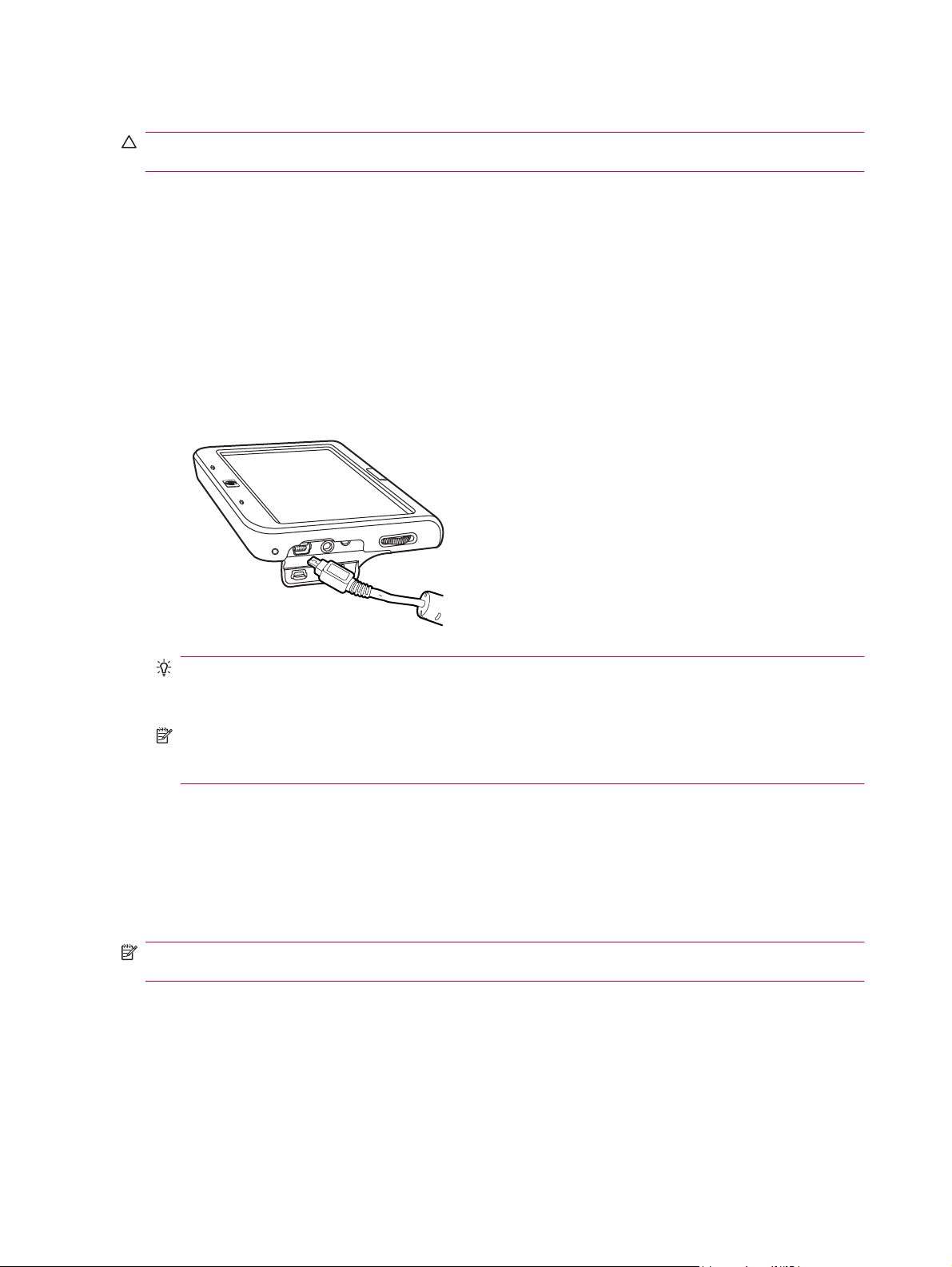
Passo 3: caricare la batteria
ATTENZIONE: Per evitare di danneggiare Travel Companion o l'adattatore CA, accertarsi che tutti i
connettori siano allineati correttamente prima di collegarli.
La batteria è la fonte di alimentazione di Travel Companion. Travel Companion viene fornito con un mini
cavo USB, che deve essere utilizzato per caricare il dispositivo.
Per caricare completamente una batteria quando il dispositivo è spento sono necessarie circa 2-4 ore.
Per caricare una batteria completamente scarica sono necessarie da 8 a 10 ore con il dispositivo in uso.
Per caricare la batteria:
1. Inserire l'estremità USB del mini cavo USB nella porta dell'adattatore CA.
2. Collegare l'adattatore CA a una presa elettrica.
3. Collegare il mini cavo USB alla porta di carica/comunicazione di Travel Companion. Il connettore
del cavo presenta un unico verso di collegamento. In caso di difficoltà di inserimento, capovolgerlo.
SUGGERIMENTO: È possibile anche caricare la batteria collegando Travel Companion a una
porta USB del computer utilizzando il mini cavo USB. Il trasferimento dei dati può essere effettuato
solo durante il caricamento via USB.
NOTA: Quando si inserisce una batteria di ricambio in Travel Companion, tenere premuto il tasto
Alimentazione per almeno due secondi. Nel caso in cui il dispositivo non si accenda, collegare
l'adattatore CA per effettuare l'accensione di Travel Companion.
Accensione di Travel Companion
Per accendere Travel Companion:
1. Tenere premuto il pulsante Alimentazione.
2. Seguire le istruzioni sullo schermo per configurare Travel Companion.
NOTA: Le istruzioni di configurazione sullo schermo vengono visualizzate solo la prima volta che si
accende Travel Companion.
Installazione del kit auto
Il kit auto consente di installare Travel Companion in una posizione ottimale all'interno dell'auto in modo
da ricevere il migliore segnale GPS disponibile.
8 Capitolo 5 Alimentazione e configurazione di Travel Companion
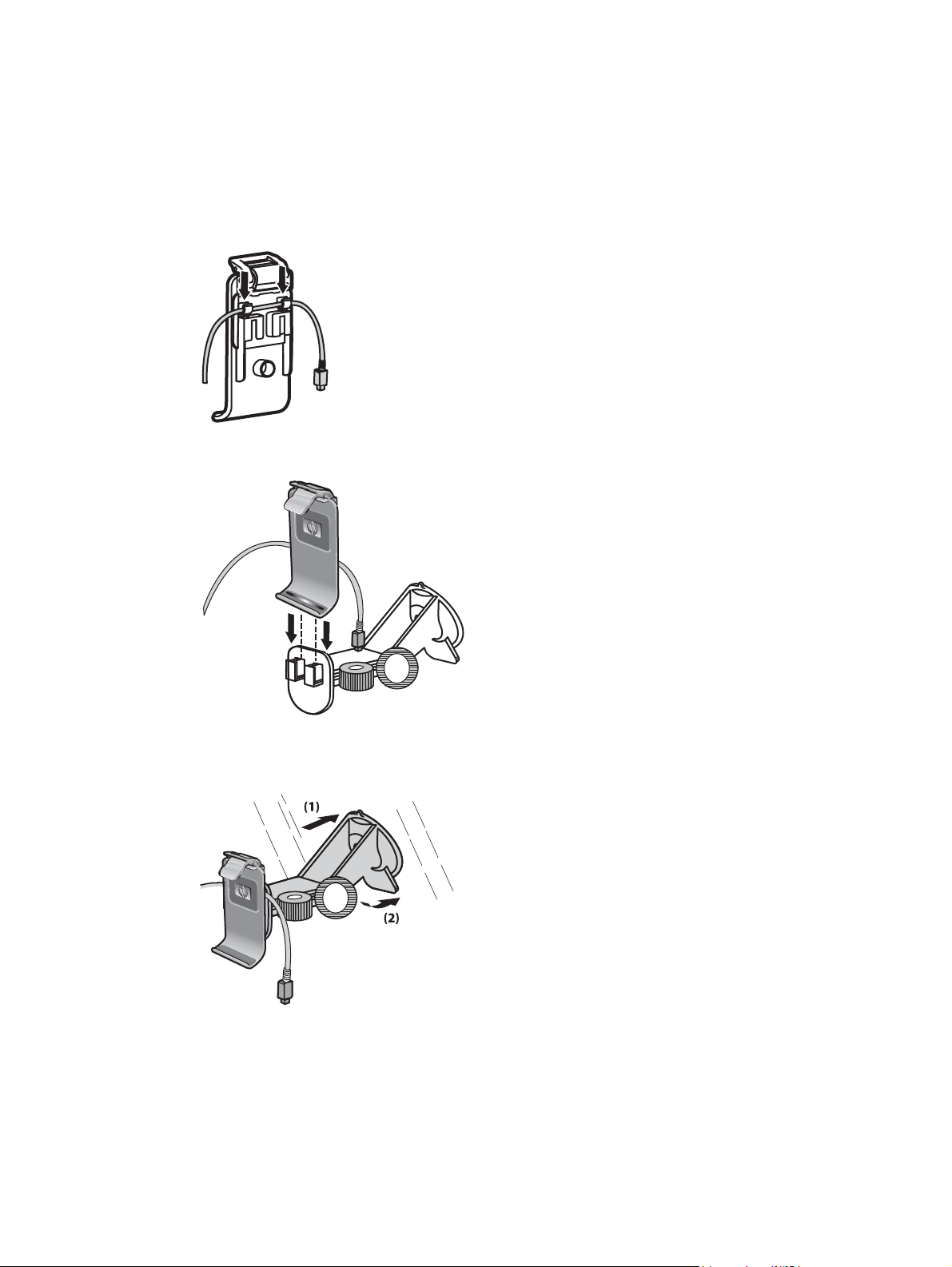
Per installare il kit auto:
1. Inserire il cavo di alimentazione nell'alimentatore da viaggio, quindi collegare l'alimentatore a una
presa elettrica del veicolo.
2. Fissare il cavo di alimentazione ai ganci posti sul retro del supporto di Travel Companion.
Assicurarsi di lasciare cavo sufficiente per consentirne l'inserimento in Travel Companion e che il
connettore sia orientato correttamente per poter essere inserito nell'unità.
3. Installare il supporto nella staffa di montaggio sul parabrezza.
4. Appoggiare il gruppo del kit auto al parabrezza (1), quindi premere sulla leva di blocco (2) per
fissare il gruppo in posizione.
5. Per installare Travel Companion:
Installazione del kit auto 9
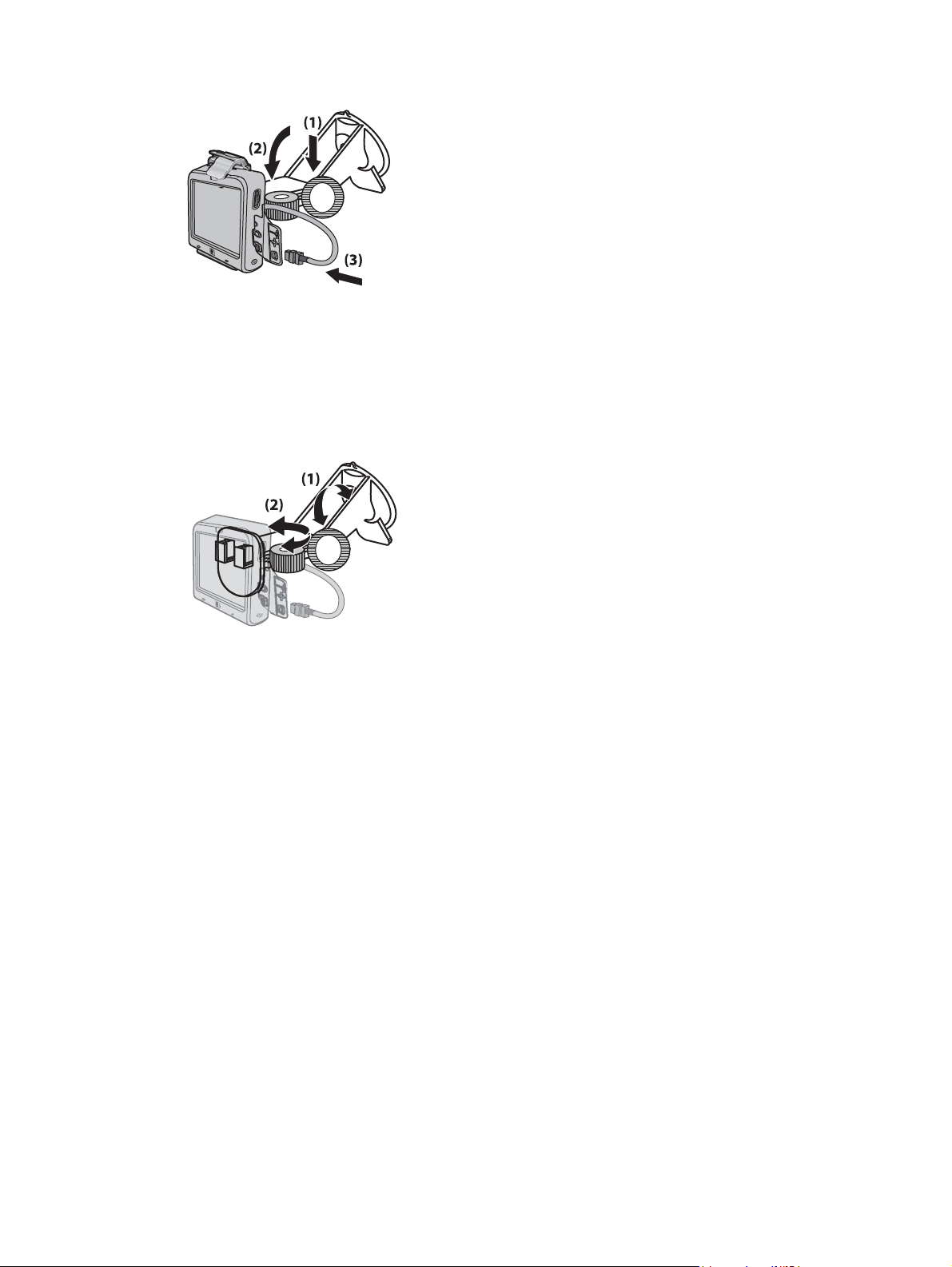
a. Inserire Travel Companion nel supporto del kit auto montato in precedenza.
b. Inserire il gancio di fissaggio nella fessura sulla parte superiore di Travel Companion.
c. Inserire il cavo di alimentazione in Travel Companion.
6. Regolare l'orientamento verticale ed orizzontale di Travel Companion agendo sulle manopole.
10 Capitolo 5 Alimentazione e configurazione di Travel Companion
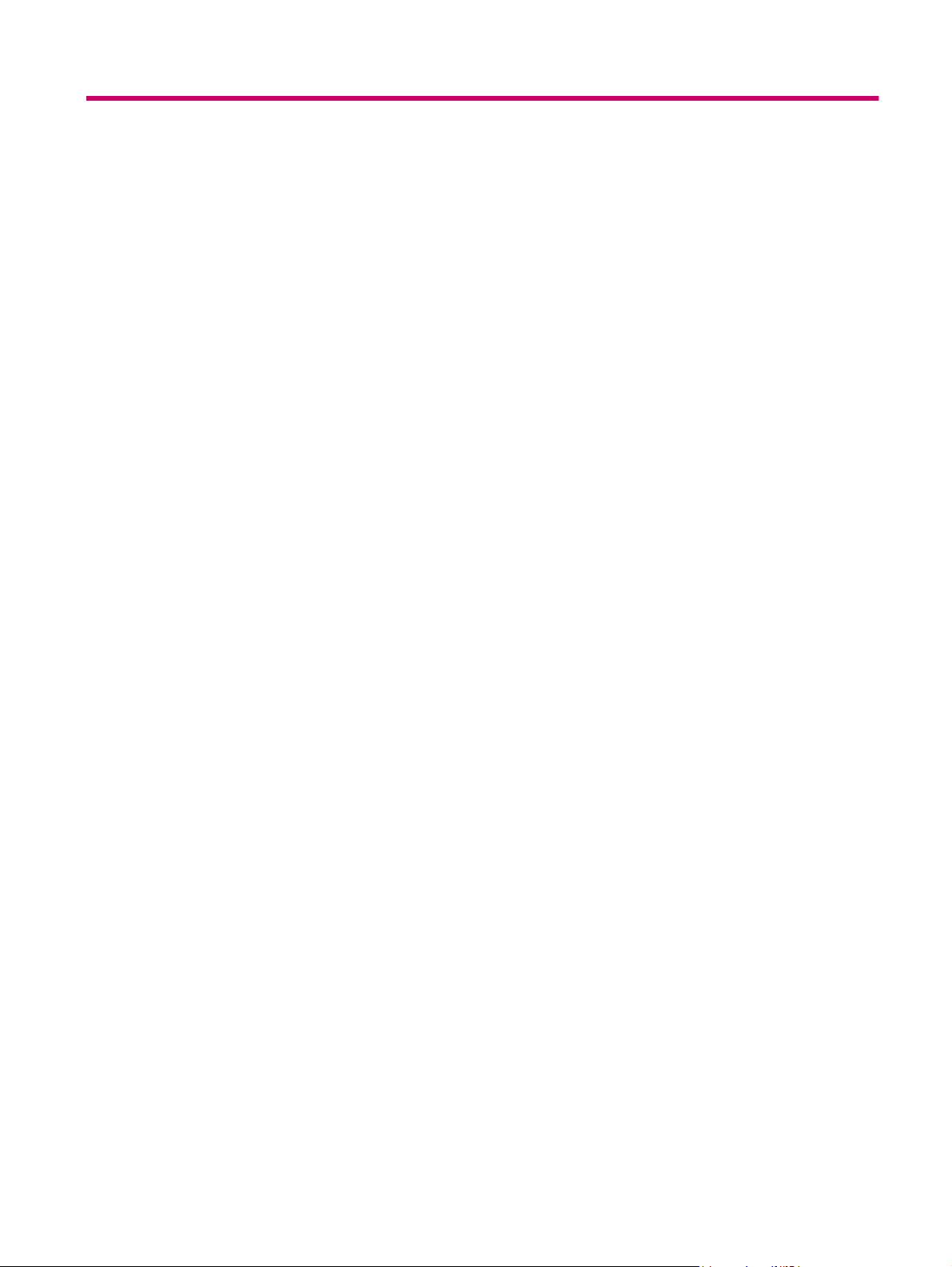
6 Avvertenze e informazioni sulla
sicurezza
Travel Companion è un sistema di navigazione per l'orientamento verso una destinazione selezionata.
Grazie a un dispositivo GPS integrato, l'unità è in grado di determinare la posizione esatta occupata.
Le informazioni sulla posizione ottenute dal ricevitore GPS non vengono trasmesse ad altra
destinazione. Perciò l'applicazione non permette ad altri di individuare la posizione occupata.
Si consiglia all'autista del veicolo di utilizzare Travel Companion prima dell'inizio del viaggio. L'attenzione
del guidatore deve essere rivolta unicamente alla strada. È opportuno pianificare l'itinerario prima della
partenza e fermarsi in caso si desiderino cambiare i parametri.
Si ricorda di guardare il display solo in una situazione di assoluta sicurezza.
Osservare sempre la segnaletica e la geometria stradale prima di eseguire le indicazioni di Travel
Companion. Se è necessario deviare dalla direzione consigliata, Travel Companion suggerisce un
itinerario modificato in base alla nuova situazione.
Non posizionare Travel Companion in punti dove potrebbe ostacolare la vista del guidatore, nell'area
di azione dell'airbag o in altri punti in cui possa causare ferite in caso di incidenti.
11
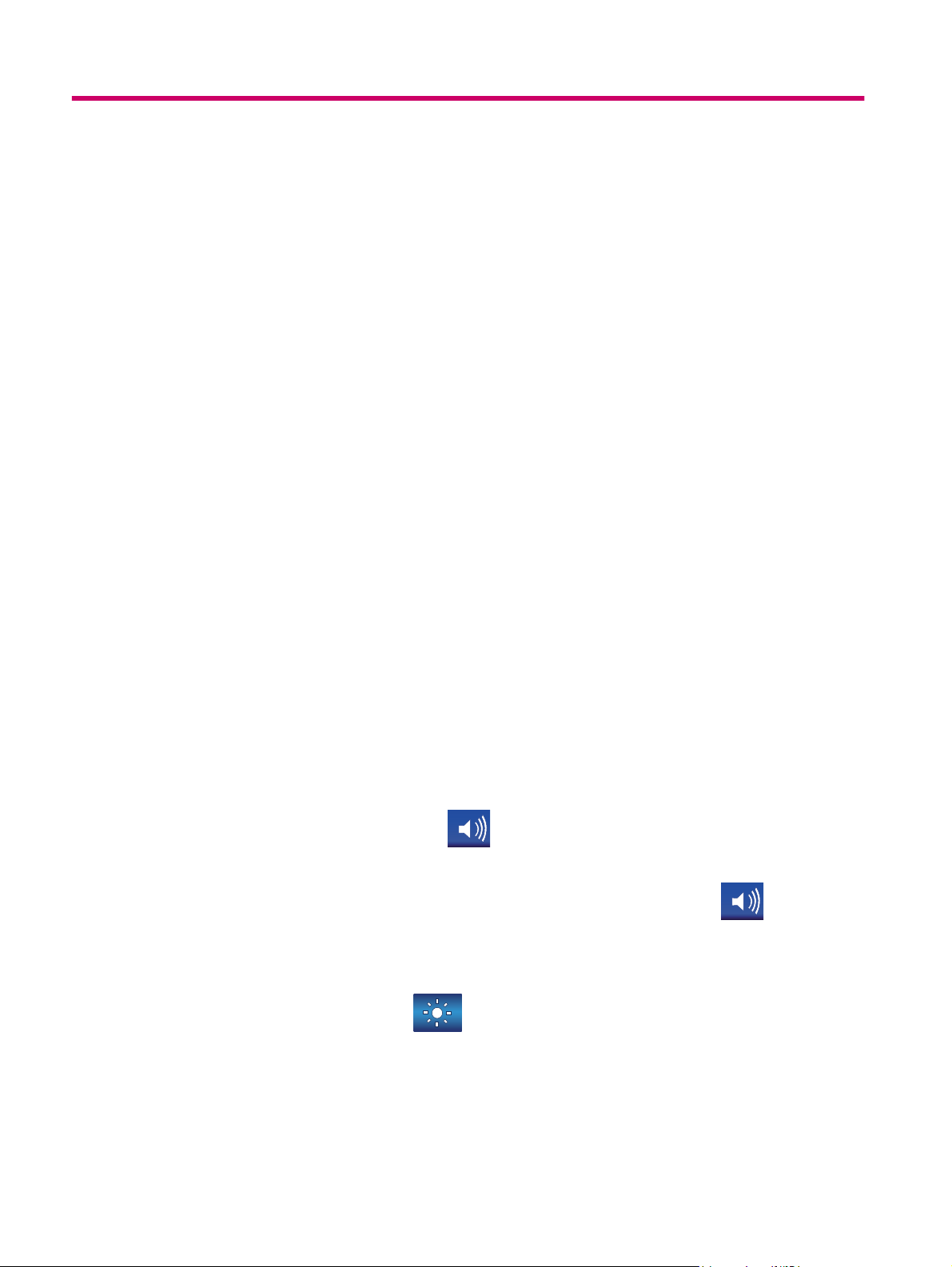
7 Nozioni di base
Travel Companion è un dispositivo controllato tramite touch screen ed è dotato di un numero limitato di
tasti hardware per il controllo delle funzioni. Sia il dispositivo che il software sono stati progettati per
consentire un facile uso. Tutti i comandi sono attivabili con la punta del dito. Dove possibile, l'accesso
alle funzioni o alle impostazioni di modifica avviene tramite pulsanti di comando ed elenchi.
Pulsanti hardware
Per accedere alla maggior parte delle funzioni di Travel Companion è possibile avvalersi del touch
screen. Utilizzare i tasti del dispositivo per le funzioni riportate di seguito.
Alimentazione
Utilizzare il tasto Alimentazione per attivare e disattivare l'alimentazione. Se il dispositivo è spento, la
funzione GPS è disattivata. Di conseguenza, la posizione non viene calcolata, il registro dell'itinerario
non viene salvato e la navigazione si arresta. All'accensione del dispositivo, Travel Companion riprende
la navigazione non appena il sistema GPS integrato determina la posizione.
Rotella multifunzione
La rotella multifunzione consente di eseguire diverse operazioni.
Funzione di ingrandimento e riduzione
Quando la mappa è visibile sullo schermo, spostare la rotella verso l'alto per ingrandire e verso il basso
per ridurre.
Funzione di regolazione di volume e luminosità
Per regolare il volume e la luminosità:
1. Premere rapidamente il pulsante per accedere al dispositivo di scorrimento Volume principale
sotto l'icona dell'altoparlante. Toccare
Master volume.
2.
Spostare la rotella verso l'alto o verso il basso per regolare il volume. L'icona
del puntatore visualizzano il valore selezionato.
3. Dopo alcuni secondi il dispositivo di scorrimento scompare. Premendo rapidamente il pulsante
prima che ciò accada, il dispositivo di scorrimento passa all'impostazione Luminosità display. Nel
dispositivo di scorrimento l'icona
4. Tramite la rotella è ora possibile regolare il valore di retroilluminazione della modalità di
visualizzazione corrente. Se Travel Companion è utilizzato nella modalità giorno, verrà modificata
va a sostituire l'altoparlante.
è un altro modo per aprire il dispositivo di scorrimento
e la posizione
12 Capitolo 7 Nozioni di base
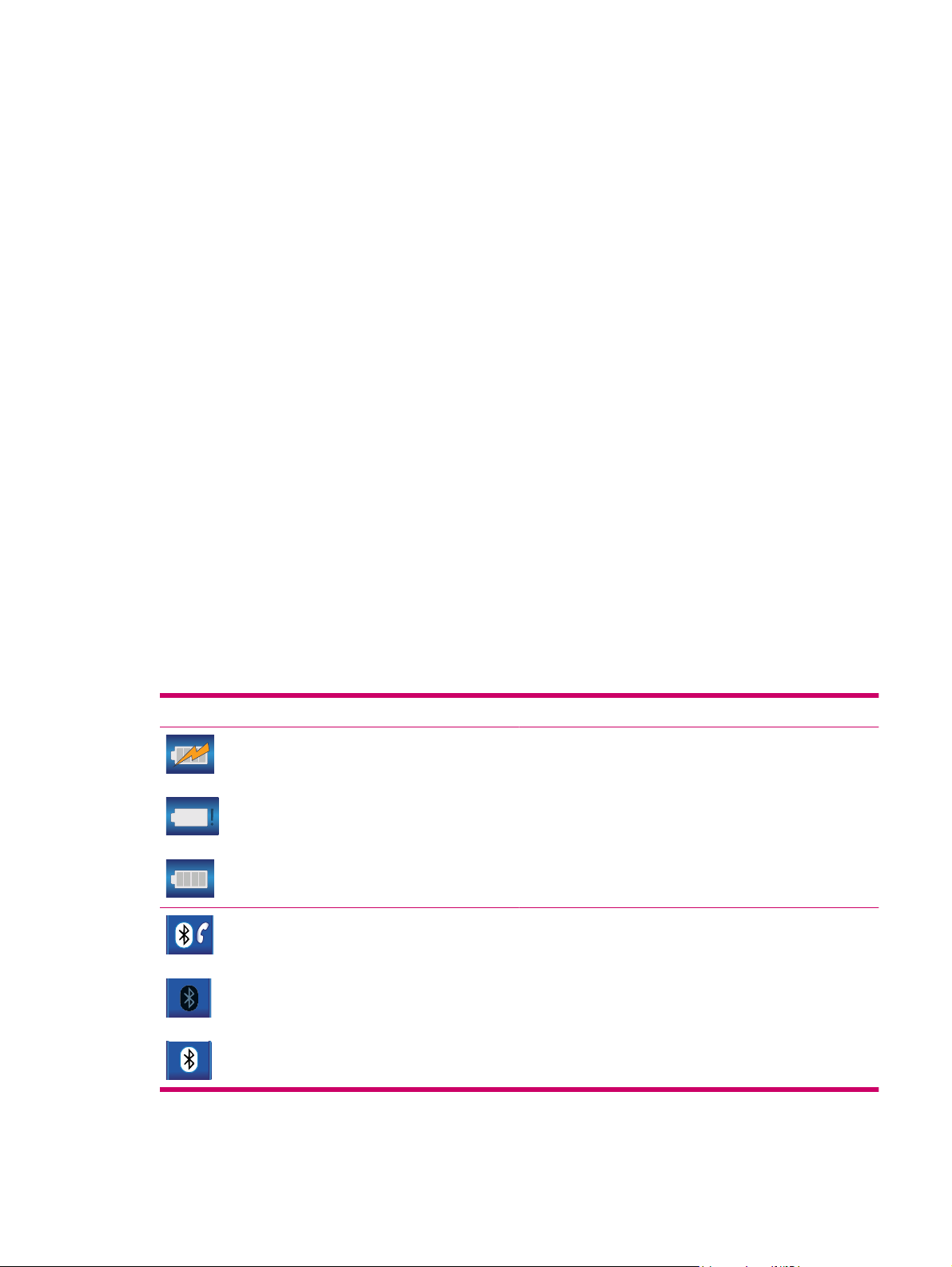
l'impostazione della luminosità diurna; se utilizzato nella modalità notturna, sarà la
retroilluminazione notturna a essere regolata.
5. Premere nuovamente il pulsante o attendere alcuni secondi; il dispositivo di scorrimento scompare.
Aprire il menu Avvio rapido
Per aprire il menu Avvio rapido:
1. Tenere premuta la rotella multifunzione per accedere al menu Avvio rapido, che visualizza un
elenco delle applicazioni utilizzate di frequente.
2. Ruotare la rotella verso il basso o verso l'alto per scorrere l'elenco e premerla per passare al
sistema secondario evidenziato. Se si utilizza il touch screen, selezionare le voci desiderate o
toccare la freccia sotto l'elenco per girare pagina.
3. Tenere premuto il pulsante o attendere finché l'elenco non scompare.
Pulsanti a schermo
Utilizzare il touch screen di Travel Companion per ottenere ulteriori informazioni sulle varie funzioni, per
visualizzare altre informazioni e per eseguire diverse operazioni.
Alcuni pulsanti sono comuni a tutte le schermate, mentre altri appaiono soltanto quando si tocca un
punto della mappa per posizionare il cursore.
Pulsanti nelle parti superiore e inferiore dello schermo
Le barre blu nelle parti superiore e inferiore di tutte le schermate contengono i pulsanti necessari ad
avviare le funzioni o ad accedere a diverse parti dell'applicazione. I simboli dei pulsanti potrebbero
fornire informazioni sullo stato corrente di Travel Companion.
I pulsanti sono i seguenti:
Pulsante Funzione
Apre Impostazioni retroilluminazione e Gestione energia.
Visualizza lo stato corrente della batteria. L'immagine del
fulmine indica che la batteria è in fase di ricarica.
Esce dalla navigazione e apre la schermata di impostazione
Bluetooth.
Indica lo stato corrente del dispositivo radio Bluetooth. Quando
l'icona è illuminata, significa che la connessione Bluetooth è
attivata. Quando l'icona è scura, significa che la radio è
disattivata.
Pulsanti a schermo 13
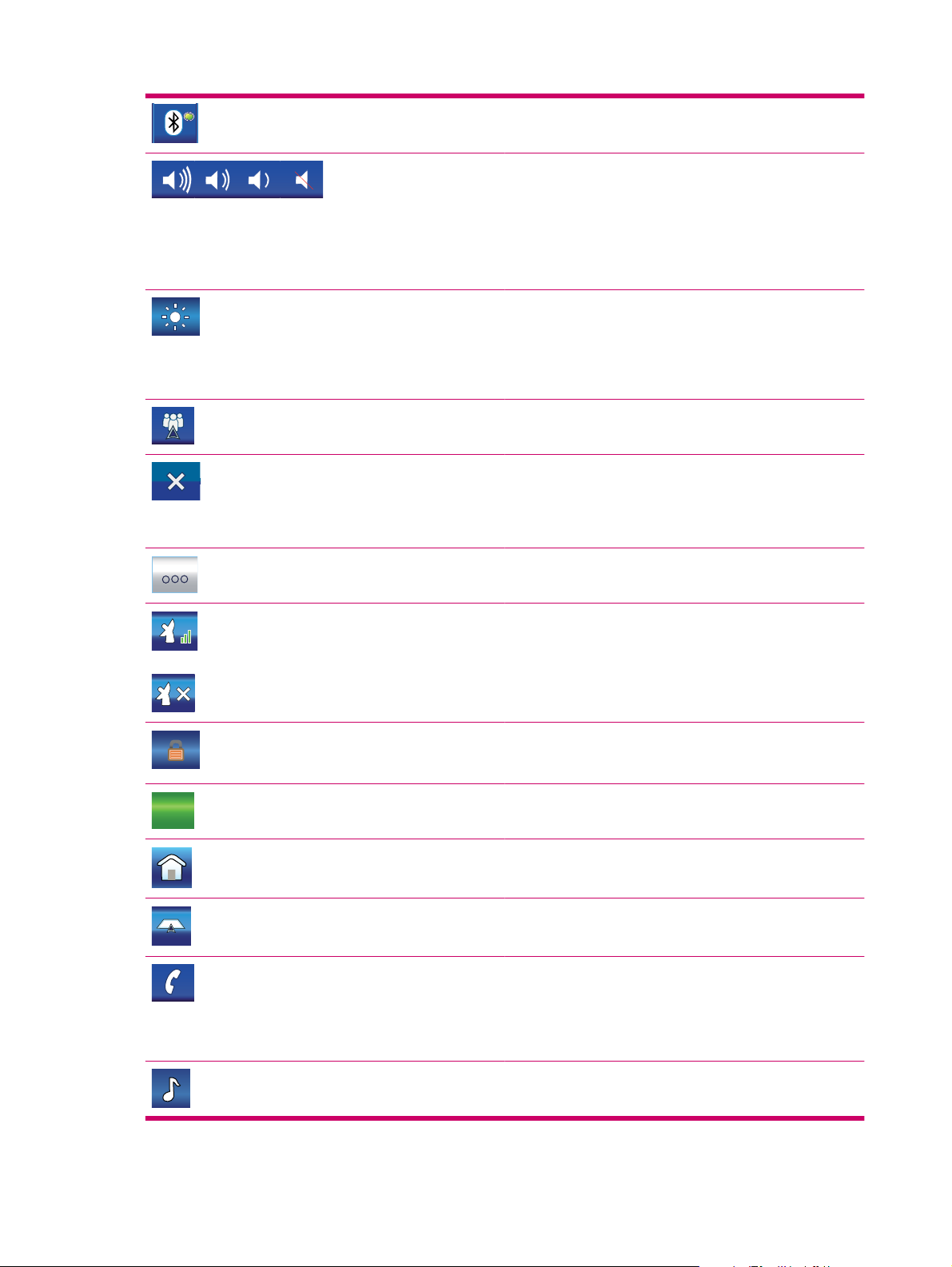
Apre il dispositivo di scorrimento Livello volume principale
sotto l'icona per impostare il nuovo livello principale. Toccare
lo schermo in corrispondenza del livello di volume desiderato
o regolarlo tramite la rotella.
Visualizza il livello corrente del volume principale. Maggiore è
il numero di archi, più alto sarà il volume. Quando l'icona
dell'altoparlante è sbarrata significa che l'audio è disattivato.
Apre il dispositivo di scorrimento per l'impostazione
Luminosità sotto l'icona per impostare il nuovo livello di
retroilluminazione. Toccare lo schermo in corrispondenza del
livello di retroilluminazione desiderato o regolarlo tramite la
rotella. L'icona viene visualizzata solo toccando l'icona
dell'altoparlante o premendo due volte la rotella multifunzione.
Apre l'elenco Avanzamento percorso.
Quando la schermata è visualizzata nel menu Principale,
toccare l'icona per uscire dalla navigazione e tornare
all'applicazione multimediale. Se è visualizzata nelle
schermate di elenchi, toccarla per eliminare la voce accanto a
cui è visualizzata.
Apre una nuova schermata in cui modificare la voce accanto
a cui è visualizzata.
Apre la schermata Dati GPS.
Unlock
Indica lo stato di qualità della ricezione GPS corrente.
Maggiore è il numero di linee verticali, migliore è la ricezione.
Un simbolo a forma di croce indica che non vi è ricezione GPS.
Blocca il touch screen per evitare operazioni accidentali.
Anche se la schermata è bloccata, è possibile utilizzare i
pulsanti hardware.
Riattiva il touch screen.
Torna alla schermata del menu Principale.
Apre la schermata Mappa.
Visualizzato nell'angolo in alto a sinistra, questo pulsante apre
l'applicazione Tastiera telefonica.
Nelle schermate che riportano i dettagli sui punti di interesse,
premendo il pulsante è possibile chiamare il numero salvato
con il punto di interesse.
Esce dalla navigazione e apre l'applicazione Lettore
musicale.
14 Capitolo 7 Nozioni di base
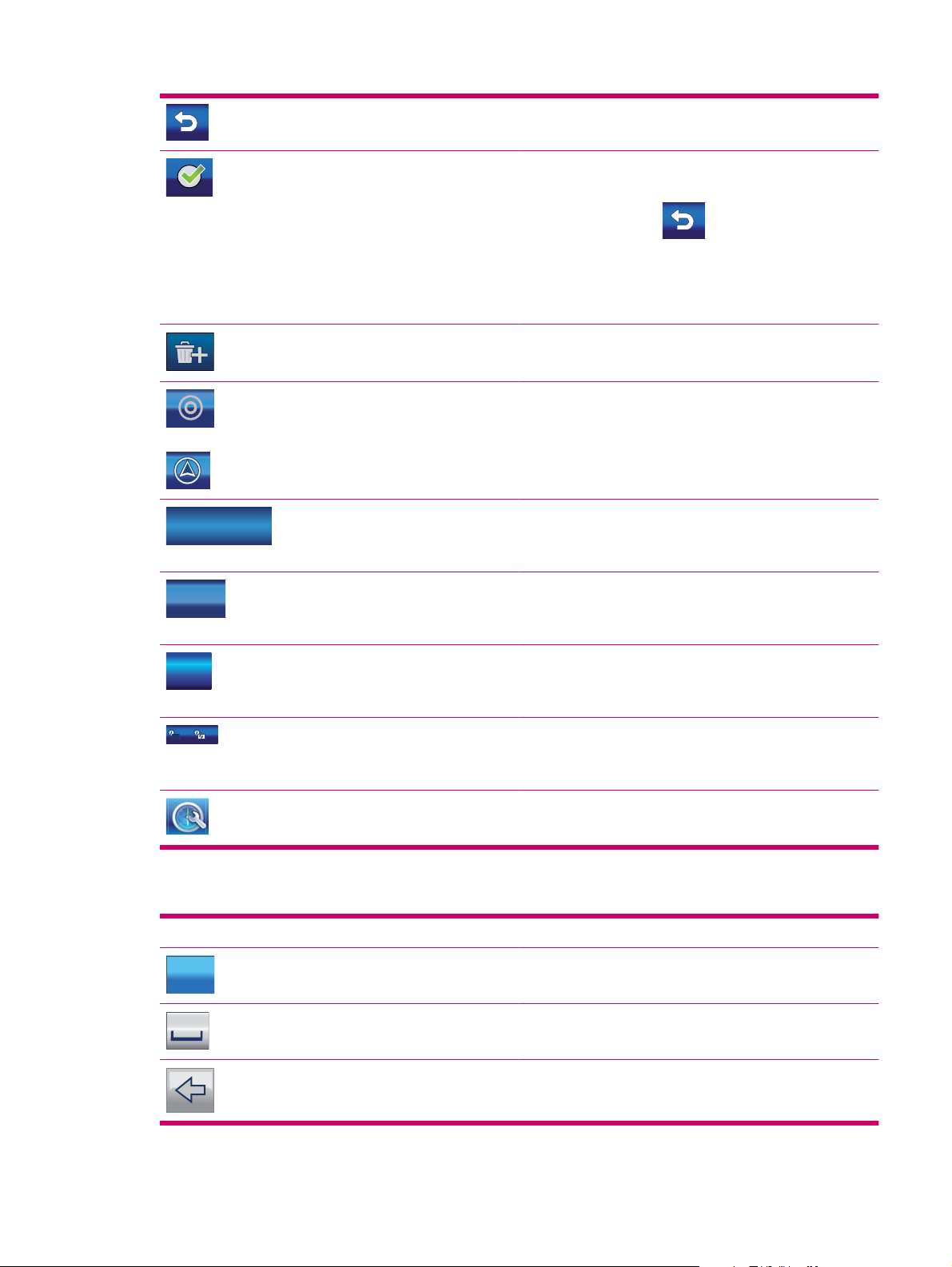
Torna alla schermata precedente.
Nelle schermate con contenuto editabile, questa icona
consente di salvare le modifiche e di chiudere la schermata.
2007-08-04 18:04:31
2007-08-04
18:12:04
4.3 km
29 km/k
143 k m
In tali schermate l'icona
consente di tornare alla
schermata precedente senza salvare.
Nelle schermate con informazioni non editabili, l'icona porta
alla schermata della mappa contenente il punto selezionato al
centro.
Elimina tutte le voci dell'elenco. Prima di procedere viene
richiesta conferma dell'operazione.
Apre il menu Cursore.
Visualizzata nella parte centrale superiore della schermata,
questa icona apre Impostazione ora.
Visualizza la data e l'ora attuali.
Questa icona è visualizzata nell'angolo in basso a sinistra.
Toccarla per cambiarne il contenuto.
Visualizza la data o l'ora attuale o entrambe.
Visualizza la velocità di viaggio o la distanza dal prossimo
punto intermedio o dalla destinazione.
Alterna tra i valori.
5:14 min
1:31 h
1:52:10
3:16:43
Visualizza il tempo restante necessario a raggiungere il
prossimo punto intermedio o la destinazione.
Alterna tra i valori.
Apre la pagina delle Impostazioni relativa al contenuto della
schermata visualizzata.
Pulsanti specifici di schermata:
Pulsante Funzione
Aa
123
Nelle schermate della tastiera, consente di alternare tra
tastiera numerica e alfabetica.
Nelle schermate della tastiera, consente di inserire uno spazio
nel testo (Barra spaziatrice).
Nelle schermate della tastiera, consente di cancellare l'ultimo
carattere immesso (Backspace).
Pulsanti a schermo 15
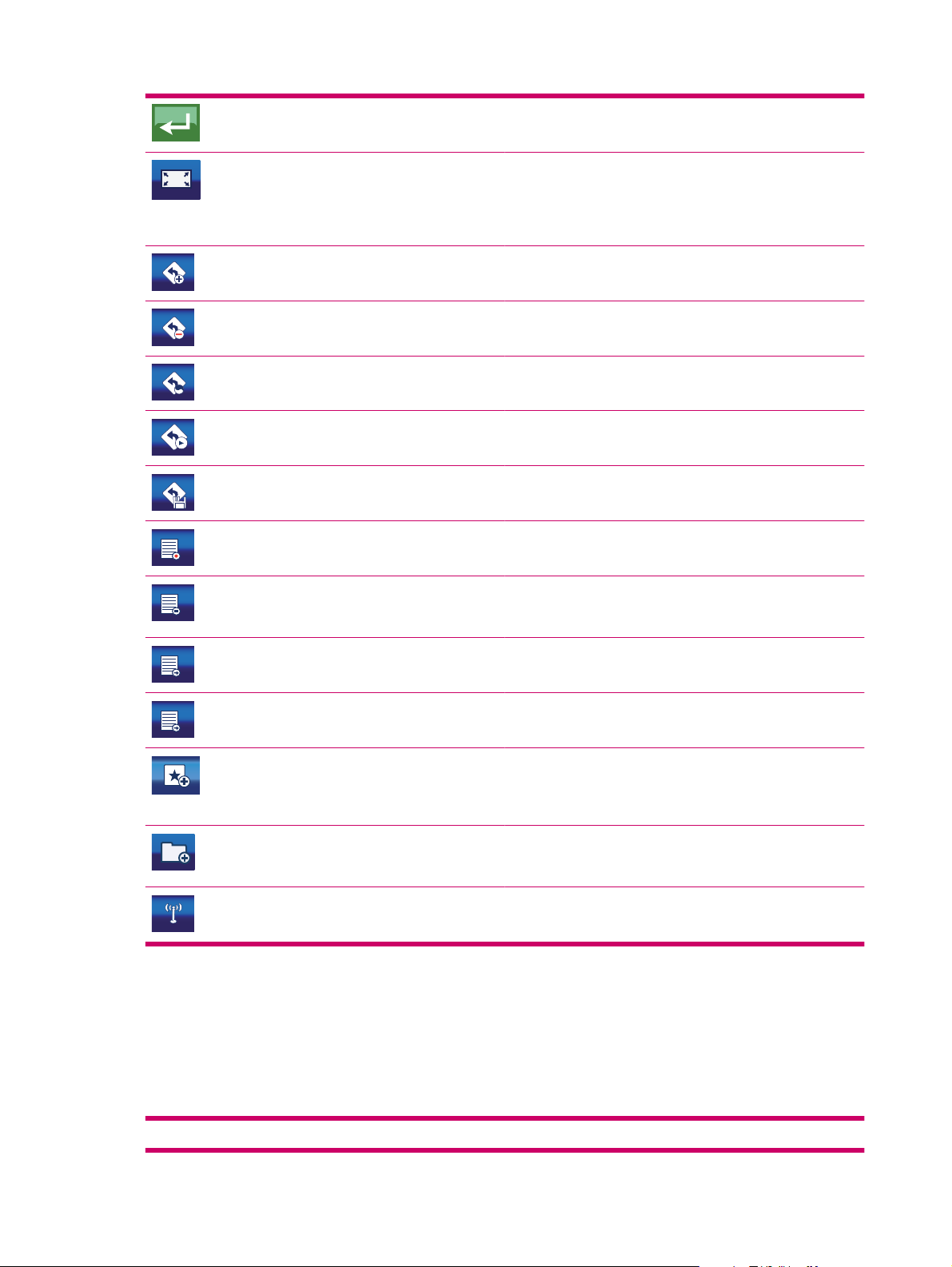
Nelle schermate della tastiera, premere questa icona per
completare l'immissione di testo o numeri (Invio).
Adatta allo schermo: apre la mappa con le dimensioni
appropriate per consentire la visualizzazione dell'oggetto
desiderato. Per oggetto si intende, ad esempio, il registro
dell'itinerario, il percorso consigliato o un tratto di strada
indicato da un messaggio TMC.
Nella schermata Modifica percorso aggiunge un nuovo punto
al percorso consigliato.
Nella schermata Modifica percorso elimina il punto del
percorso selezionato.
Nella schermata Modifica percorso riordina i punti del
percorso per ottimizzarne la lunghezza.
Nella schermata Informazioni percorso questa icona
consente di avviare la simulazione del percorso consigliato.
Nella schermata Dettagli percorso (Itinerario), questa icona
consente di salvare il percorso per l'uso successivo.
Nella schermata dell'elenco Registro itinerario questa icona
consente di avviare la registrazione del registro itinerario.
Pulsanti della mappa
Il cursore viene posizionato nel punto in cui si tocca la mappa e in sovraimpressione appaiono dei
pulsanti semitrasparenti che consentono di modificare la visualizzazione. Per nasconderli, toccare
nuovamente la mappa.
Nella schermata dell'elenco Registro itinerario questa icona
sostituisce la precedente durante la registrazione di un
itinerario. Toccare l'icona per interrompere la registrazione.
Nella schermata Informazioni registro itinerario questa
icona consente di modificare il nome del registro dell'itinerario.
Nella schermata Informazioni registro itinerario questa
icona consente di esportare su file il registro dell'itinerario.
Questa icona viene visualizzata toccando Aggiungi punto di
interesse nel menu Cursore. Selezionare il gruppo in cui si
desidera salvare il punto di interesse, quindi toccare l'icona per
immettere i dettagli.
Questa icona consente di creare un nuovo gruppo per un punto
di interesse da salvare. Toccarla, quindi immettere il nome del
nuovo gruppo.
Nella schermata dei messaggi TMC correnti, questa icona
consente di aprire le impostazioni della radio TMC.
I pulsanti visualizzati sono i seguenti:
Pulsante Funzione
16 Capitolo 7 Nozioni di base
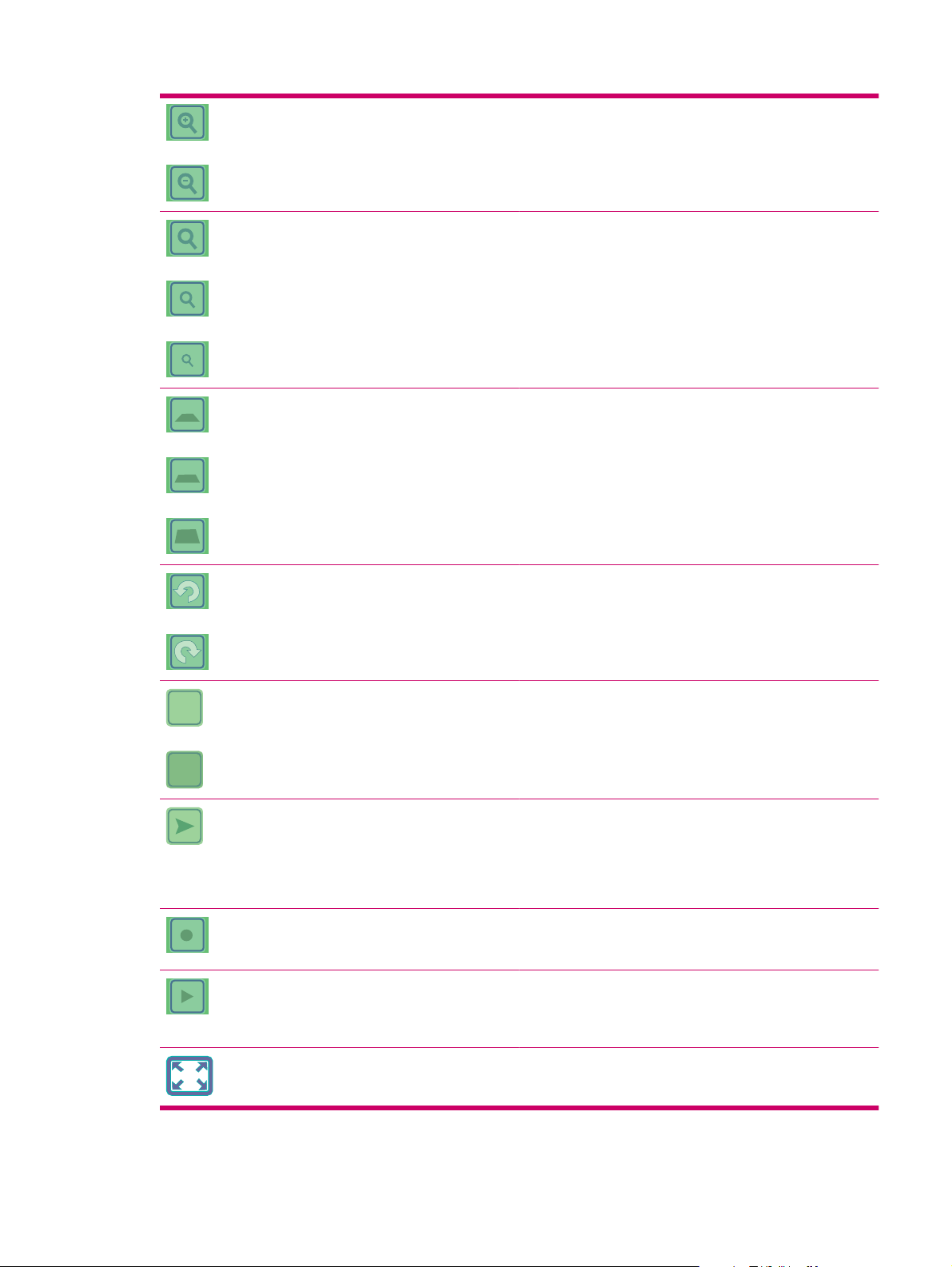
Queste icone consentono di cambiare la scala della mappa.
Per ingrandire, toccare la lente di ingrandimento con il simbolo
+ e visualizzare nei dettagli le sezioni più piccole. Per ridurre,
toccare l'altra icona e visualizzare una parte più ampia della
mappa con meno dettagli.
Nella schermata Mappa 2D, in cui è possibile consultare la
mappa, sono disponibili livelli predefiniti di ingrandimento
accessibili tramite queste icone.
Nella schermata Mappa 3D, che consente di esplorare la
mappa spostandosi su di essa, sono disponibili livelli predefiniti
di ingrandimento e inclinazione accessibili tramite queste
icone. Queste icone appaiono solo se è disponibile la
posizione GPS.
2D
3D
Queste icone consentono di ruotare la mappa a destra e a
sinistra.
Viene visualizzata una sola di queste icone. Toccare 3D per
passare dalla modalità bidimensionale, che consente la
consultazione della mappa, a quella tridimensionale, che
fornisce una consolle di navigazione. Toccare di nuovo 2D per
tornare indietro.
Questa icona riporta la mappa alla posizione GPS attuale (la
freccia di posizione) e riattiva la funzione Ingrandimento
intelligente che automaticamente ridimensiona e inclina la
mappa sulla base della distanza del prossimo evento di
percorso. Se la posizione GPS non è disponibile, la mappa
passa alla posizione dell'oggetto Cursore.
Questa icona viene visualizzata durante la registrazione del
registro dell'itinerario. Toccare l'icona per passare all'elenco
dei registri degli itinerari.
Questa icona viene visualizzata durante la simulazione del
percorso e la riproduzione del registro dell'itinerario. Toccare
un qualunque punto della schermata per interrompere la
simulazione.
Queste icone consentono di visualizzare la mappa a schermo
pieno e di tornare alla visualizzazione normale.
Pulsanti a schermo 17
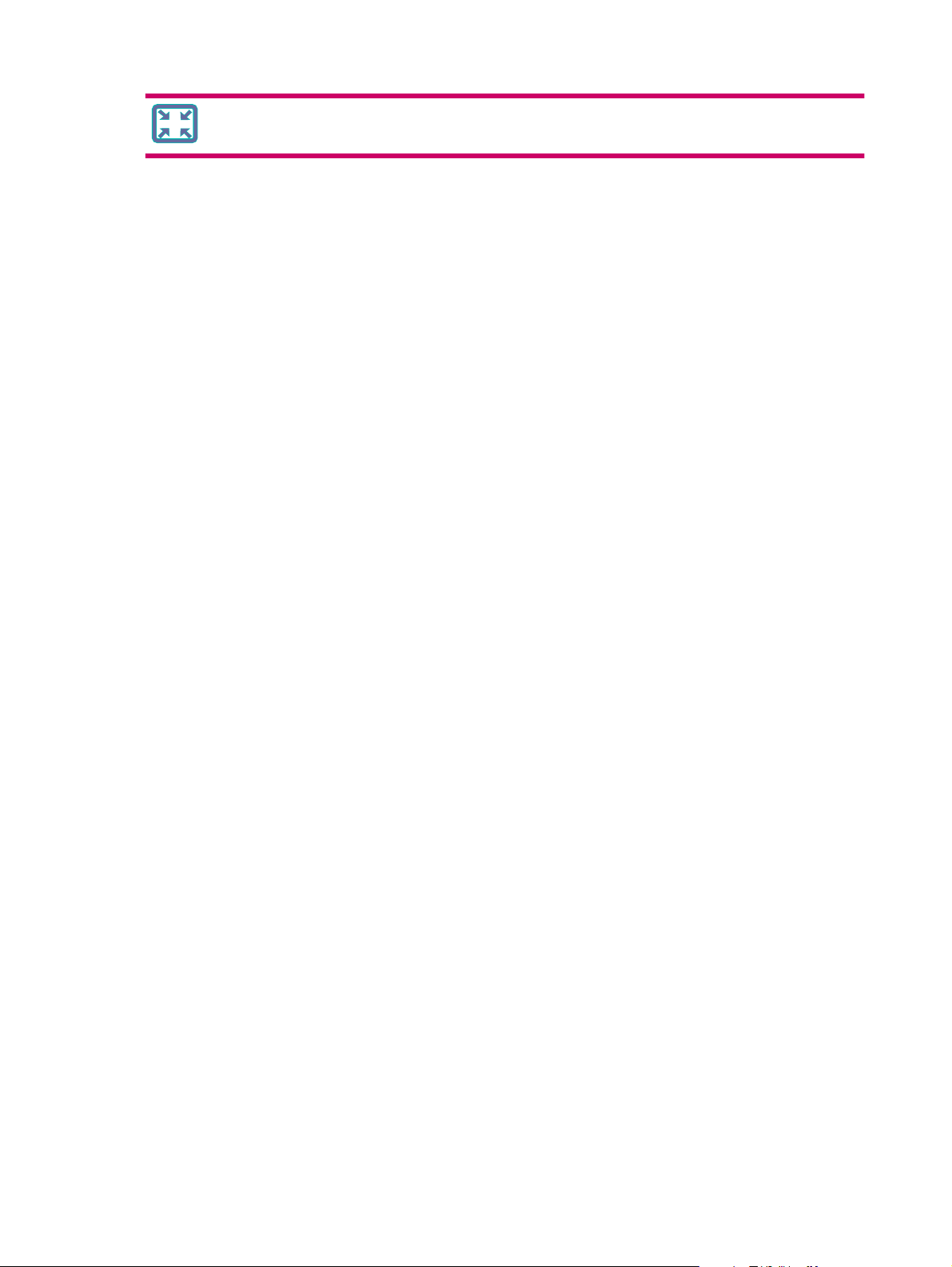
Selettori
Nella sezione seguente sono riportati i comandi usati più frequentemente in Travel Companion.
Selettori diretti
È possibile selezionare alcune impostazioni a partire da un elenco di valori disponibili. Se i valori
possono essere descritti graficamente, verranno visualizzate sulla schermata alcune icone.
Toccare una di queste icone per impostare/modificare il valore.
Talvolta i selettori diretti appaiono come pulsanti di selezione. Per modificare il valore, toccare il pulsante
o l'etichetta.
Elenchi di selezione
Per assegnare un nome ai valori disponibili in un elenco, viene visualizzato solo il valore corrente
(talvolta assieme a una breve descrizione) in una striscia orizzontale avente una freccia su ciascuna
estremità.
Le frecce sono pulsanti selezionabili. Toccare la freccia desiderata per spostarsi a sinistra o a destra
nell'elenco. Confermare la selezione. Il valore selezionato diventa immediatamente effettivo.
Dispositivi di scorrimento
Per le funzioni che dispongono di diversi valori numerici privi di nome, Travel Companion mostra i
dispositivi di scorrimento necessari a impostare il valore desiderato. I dispositivi di scorrimento hanno
l'aspetto di un potenziometro analogico.
Se alle estremità del dispositivo non è visualizzato alcun valore limite, il valore in basso o all'estrema
sinistra è da considerarsi quello minimo, mentre quello in alto o all'estrema destra il valore massimo.
In alcuni casi è possibile verificare il valore corrente in corrispondenza di una delle due estremità.
Per utilizzare questo comando sono disponibili due modalità. Trascinare il cursore del dispositivo sulla
nuova posizione o toccare il dispositivo in corrispondenza del punto desiderato, affinché il cursore
appaia subito in quel punto. Non è necessario confermare la selezione. Il valore selezionato diventa
immediatamente effettivo.
Interruttori
Per le funzioni che dispongono di soli due valori (attivato/disattivato) sono disponibili gli interruttori. La
linea orizzontale contiene il nome della funzione e non lo stato attuale. Una casella di controllo a sinistra
indica lo stato di attivazione della funzione.
Se il simbolo di spunta è deselezionato o mancante, significa che la funzione non è selezionata. Se il
simbolo di spunta è selezionato o visualizzato, significa che la funzione è selezionata o attivata. L'intera
striscia funge da pulsante. Toccarla per alternare tra lo stato di attivazione e quello di disattivazione.
18 Capitolo 7 Nozioni di base
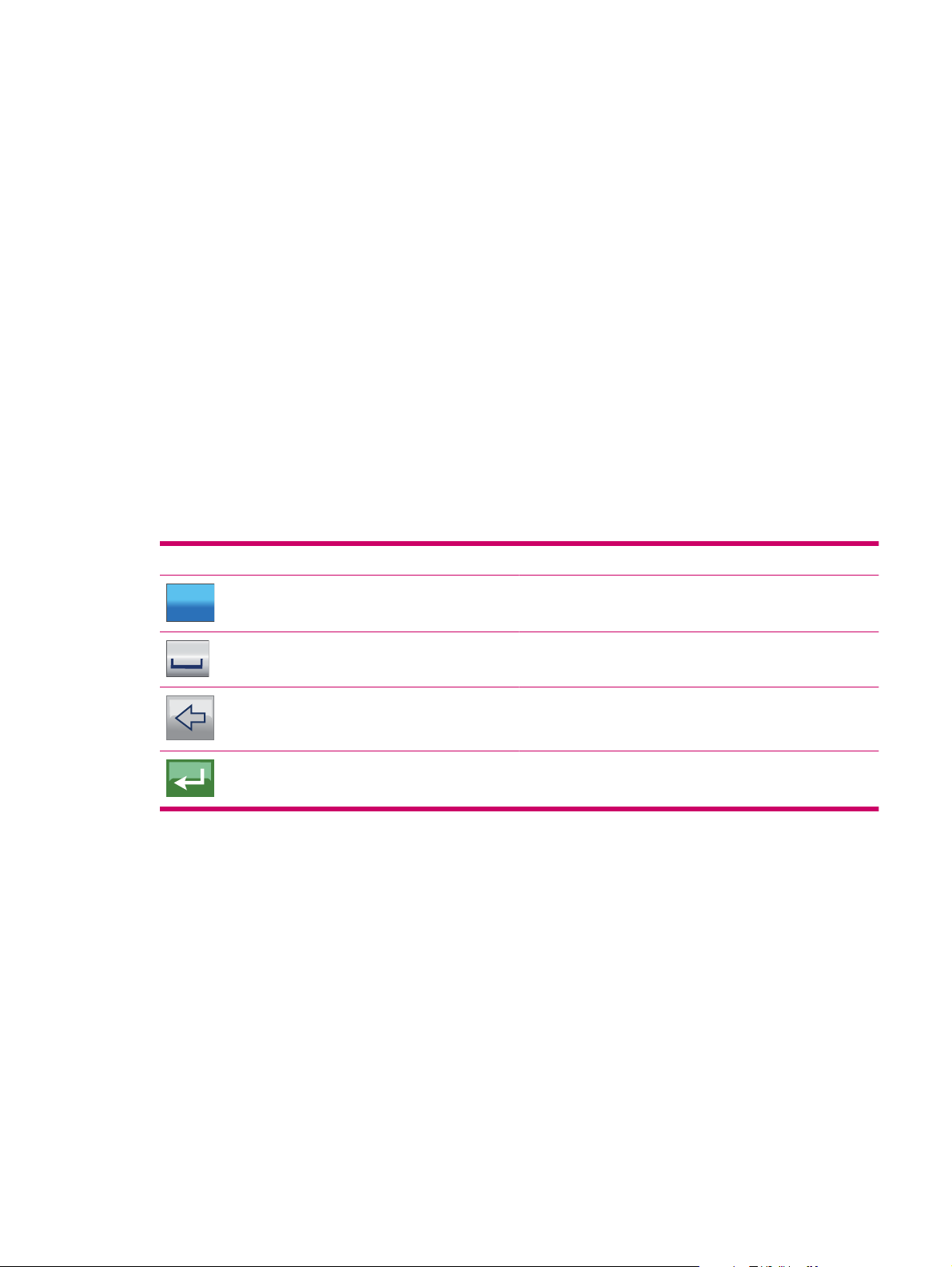
Tastiere virtuali
Travel Companion è stato progettato in modo da ridurre al minimo le situazioni in cui è necessario
immettere lettere o numeri. In questi casi viene visualizzata una tastiera a schermo pieno. Per azionarla,
è sufficiente utilizzare la punta delle dita.
Selezionare la tastiera desiderata tra quella QWERTY, contenente solo lettere, e il tastierino numerico.
Un pulsante consente di alternare tra i due tipi di tastiera.
La tastiera alfabetica di Travel Companion non contiene caratteri speciali, poiché non è necessario
immettere gli accenti durante la ricerca delle destinazioni. È sufficiente digitare le lettere base (le più
simili a quelle accentate) e Travel Companion ricercherà tutte le combinazioni presenti nel database.
Ad esempio, per l'indirizzo francese "Cité Bergère" è sufficiente digitare "Cite Bergere". L'applicazione
selezionerà il nome della strada corretto.
Se si digitano nomi di punti di interesse o nomi di registri di itinerari, Travel Companion applica
automaticamente il maiuscolo alle lettere iniziali.
Tastiera QWERTY
La tastiera QWERTY ha la stessa disposizione di quella standard. Non contiene però numeri né simboli,
ma l'alfabeto e alcuni tasti speciali.
I tasti speciali sono i seguenti:
Pulsante Funzione
Aa
123
Tastiera numerica
La tastiera numerica contiene solo pulsanti numerici. Anche su questa tastiera sono disponibili i pulsanti
speciali (a eccezione del tasto per lo spazio).
Consente di alternare tra tastiera numerica e alfabetica.
Consente di inserire uno spazio nel testo immesso.
Cancella l'ultimo carattere immesso.
Toccare l'icona per completare l'immissione di caratteri.
Tastiera QWERTY 19
 Loading...
Loading...