Page 1

Рабочие станции HP серии Z440, Z640 и
Z840
Руководство пользователя
Page 2

Информация об авторских правах
Гарантия
Информация о товарных знаках
© HP Development Company, L.P., 2014, 2016
Четвертое издание ноябрь 2016 г.
Первая редакция: октябрь 2014 г.
Номер: 748722-254
Приведенная в этом документе информация
может быть изменена без уведомления.
Гарантийные обязательства для продуктов и
услуг HP приведены только в условиях
гарантии, прилагаемых к каждому продукту и
услуге. Никакие содержащиеся здесь
сведения не могут рассматриваться как
дополнение к этим условиям гарантии. HP не
несет ответственности за технические или
редакторские ошибки и упущения в данном
документе.
Перечень доступных функций зависит от
версии операционной системы Windows. Для
полноценного использования всех
возможностей Windows данному компьютеру
может потребоваться обновленное и/или
дополнительно приобретаемое аппаратное
обеспечение, драйверы и/или программное
обеспечение. См. http://www.microsoft.com.
Linux® является товарным знаком компании
Linus Torvalds, зарегистрированным в США и
других странах. Microsoft и Windows
являются товарными знаками или
охраняемыми товарными знаками
корпорации Майкрософт в США и/или
других странах. NVIDIA является товарным
знаком NVIDIA Corporation,
зарегистрированным в США и других
странах. Red Hat® является товарным знаком
компании Red Hat, Inc., зарегистрированным
в США и других странах.
Page 3

Об этом руководстве
В данном руководстве приведены сведения по настройке и устранении неполадок рабочей станции HP
серии Z. Сюда входят следующие темы.
Навигатор разделов
Поиск информационных ресурсов HP на стр. 1
Характеристики рабочей станции на стр. 4
Установка рабочей станции на стр. 11
Настройка, резервное копирование и восстановление ОС
Windows 7 на стр. 21
Настройка, резервное копирование и восстановление ОС
Windows 8 на стр. 27
Настройка, резервное копирование и восстановление ОС
Windows 10 на стр. 35
Установка и восстановление Linux на стр. 44
Диагностика, поиск и устранение незначительных
неисправностей на стр. 55
Стандартный уход на стр. 61
СОВЕТ: Если вы не нашли нужной информации в настоящем руководстве:
— Смотрите технические сведения в Maintenance and Service Guide (Руководстве по эксплуатации и
обслуживанию) для своей рабочей станции на веб-узле http://www.hp.com/support/workstation_manuals.
— Смотрите видео по установке компонентов на веб-узле http://www.hp.com/go/sml.
— Смотрите дополнительную информацию о рабочей станции на веб-узле http://www.hp.com/go/
workstations.
iii
Page 4

iv Об этом руководстве
Page 5

Содержание
1 Поиск информационных ресурсов HP .......................................................................................................... 1
Информация о продукте ....................................................................................................................................... 1
Поддержка продукта ............................................................................................................................................ 1
Документация к продукту .................................................................................................................................... 2
Диагностика продукта ......................................................................................................................................... 3
Обновления продукта ........................................................................................................................................... 3
2 Характеристики рабочей станции ............................................................................................................... 4
Компоненты рабочей станции HP Z440 .............................................................................................................. 4
Компоненты передней панели рабочей станции HP Z440 .............................................................. 4
Компоненты задней панели рабочей станции HP Z440 ................................................................... 5
Компоненты рабочей станции HP Z640 .............................................................................................................. 6
Компоненты передней панели рабочей станции HP Z640 .............................................................. 6
Компоненты задней панели рабочей станции HP Z640 ................................................................... 7
Компоненты рабочей станции HP Z840 .............................................................................................................. 8
Компоненты передней панели рабочей станции HP Z840 .............................................................. 8
Компоненты задней панели рабочей станции HP Z840 ................................................................... 9
Технические характеристики продукта ............................................................................................................ 10
Масса и размеры рабочей станции ................................................................................................. 10
Характеристика условий окружающей среды ............................................................................... 10
3 Установка рабочей станции ....................................................................................................................... 11
Обеспечение правильного режима вентиляции ............................................................................................... 11
Процедура установки ......................................................................................................................................... 12
Подключение мониторов ................................................................................................................................... 13
Планирование подключения дополнительных мониторов .......................................................... 13
Поиск поддерживаемых графических плат ................................................................................... 15
Соответствие графических плат разъемам мониторов ................................................................. 16
Определение требований к подключению монитора .................................................................... 17
Подключение и настройка мониторов ........................................................................................... 18
Использование утилит независимых производителей для настройки видеоадаптера ............... 19
Настройка экрана монитора (Windows) .......................................................................................... 19
Установка дополнительных компонентов ........................................................................................................ 19
Безопасность ....................................................................................................................................................... 20
Переработка продуктов ...................................................................................................................................... 20
v
Page 6

4 Настройка, резервное копирование и восстановление ОС Windows 7 ......................................................... 21
Установка операционной системы Windows 7 ................................................................................................. 21
Установка или обновление драйверов устройств .......................................................................... 21
Перенос файлов и параметров ........................................................................................................ 22
Резервное копирование и восстановление ОС Windows 7 .............................................................................. 22
Создание резервных копий ваших данных .................................................................................... 23
Восстановление системы ................................................................................................................ 23
Восстановление системы ................................................................................................................ 25
Восстановление системы из образа раздела восстановления .................................... 25
Использование дисков с операционной системой, созданных в программе HP
Recovery Disc .................................................................................................................. 26
5 Настройка, резервное копирование и восстановление ОС Windows 8 ......................................................... 27
Дополнительная информация: .......................................................................................................................... 27
Установка операционной системы Windows 8 ................................................................................................. 27
Загрузка обновлений Windows 8 ....................................................................................................................... 28
Резервное копирование и восстановление ОС Windows 8 .............................................................................. 28
Создание резервных копий ваших данных .................................................................................... 28
Создание накопителя для восстановления системы и резервные копирования ......................... 29
Восстановление с помощью инструментов ОС Windows 8 .......................................................... 30
Использование функции восстановления Windows 8 ................................................. 31
Использование функции перезагрузки Windows 8 ..................................................... 32
Восстановление с помощью флэш-накопителя USB для восстановления
Windows 8 ....................................................................................................................... 33
Восстановление с помощью носителя для восстановления Windows 8 .................... 34
6 Настройка, резервное копирование и восстановление ОС Windows 10 ....................................................... 35
Активация и настройка программного обеспечения ....................................................................................... 35
Начальная настройка операционной системы Windows ............................................................... 35
Настройка параметров экрана ........................................................................................................ 35
Выключение рабочей станции .......................................................................................................................... 36
Дополнительная информация ........................................................................................................................... 36
Возникновение неполадок ................................................................................................................................. 36
Устранение основных неполадок ................................................................................................... 36
Визуальная проверка: загрузка не выполняется, отсутствует питание,
отсутствует видео .......................................................................................................... 37
Световые и звуковые сигналы: Значения сигналов индикаторов передней
панели и звуковых сигналов во время проверки POST ............................................... 38
До обращения в службу технической поддержки ....................................................... 38
Резервное копирование и восстановление в ОС Windows 10 .................................... 39
Создание носителей восстановления и резервных копий ....................... 39
vi
Page 7

Использование средств Windows ............................................................... 41
Восстановление ........................................................................................... 41
7 Установка и восстановление Linux ............................................................................................................. 44
Установочный комплект НР для Linux (HPIKL) ................................................................................................. 44
Настройка Red Hat Enterprise Linux .................................................................................................................. 45
Диск с драйверами HPIKL ................................................................................................................. 45
Установка с использованием диска с драйверами HP Red Hat Linux ............................................ 46
Установка SUSE Linux Enterprise Desktop (SLED) ............................................................................................. 46
Установка предварительно загруженной SLED .............................................................................. 46
Установка SLED при помощи комплекта установки с DVD-диска ................................................. 46
Восстановление SLED (только для систем с предварительной загрузкой) ................................... 47
Настройка Ubuntu ............................................................................................................................................... 47
Настройка предварительно установленной Ubuntu ...................................................................... 47
Использование диска с драйверами HP Installer Kit (установочного комплекта HP) .................. 47
Восстановление Ubuntu (только для систем с предварительно установленной ОС) .................. 48
Создание диска или флеш-карты для восстановления данных ................................. 48
Использование функциональной клавиши F11 во время загрузки системы ............ 48
Прерывание работы загрузчика операционной системы для выбора
параметров восстановления ......................................................................................... 49
Собственные графические драйверы ............................................................................................................... 49
8 Обновление рабочей станции ..................................................................................................................... 50
Обновление рабочей станции после первой загрузки ..................................................................................... 50
Обновление BIOS ................................................................................................................................................ 50
Определение текущей версии BIOS ................................................................................................ 50
Модернизация системы BIOS .......................................................................................................... 51
Обновление драйверов устройств ..................................................................................................................... 51
9 Использование HP PC Hardware Diagnostics (UEFI) ....................................................................................... 52
Загрузка средства HP PC Hardware Diagnostics (UEFI) на устройство USB ...................................................... 52
Настройки удаленной аппаратной диагностики UEFI для ПК HP ................................................................... 53
Изменение настроек удаленной аппаратной диагностики UEFI для ПК HP ................................ 53
10 Диагностика, поиск и устранение незначительных неисправностей ........................................................ 55
Обращение в службу поддержки Поддержка HP ............................................................................................. 55
Расположение наклеек с идентификационными номерами ............................................................................ 56
Поиск сведений о гарантийном обслуживании ............................................................................................... 56
Средства и рекомендации компании Hewlett-Packard по устранению неполадок ....................................... 56
Онлайн-поддержка .......................................................................................................................... 57
vii
Page 8

Центр поддержки HP ..................................................................................................... 57
Чат поддержки HP .......................................................................................................... 57
Консультации пользователей, бюллетени пользователей и безопасности и
уведомления для пользователей ................................................................................... 57
Уведомления об изменении продукта (Product Change Notications
— PCN) .......................................................................................................... 58
Полезные советы .............................................................................................................................. 59
Перед началом работы .................................................................................................. 59
Во время работы ............................................................................................................ 59
Самостоятельный ремонт ............................................................................................. 60
Другие виды неполадок ................................................................................................ 60
11 Стандартный уход ................................................................................................................................... 61
Общие меры предосторожности при чистке компьютера ............................................................................... 61
Рекомендуеvst средства очистки ....................................................................................................................... 61
Чистка корпуса ................................................................................................................................................... 62
Чистка клавиатуры ............................................................................................................................................. 62
Чистка монитора ................................................................................................................................................ 62
Чистка мыши ...................................................................................................................................................... 64
12 Доступность ............................................................................................................................................. 65
Поддерживаемые специальные возможности ................................................................................................. 65
Связь со службой поддержки ............................................................................................................................ 65
Указатель ...................................................................................................................................................... 66
viii
Page 9

1 Поиск информационных ресурсов HP
В данной главе содержится информация о следующих ресурсах для вашей рабочей станции HP.
●
Информация о продукте
●
Поддержка продукта
●
Документация к продукту
●
Диагностика продукта
●
Обновления продукта
Информация о продукте
Тема Местоположение
Технические характеристики Чтобы найти краткие технические характеристики QuickSpecs для вашего продукта,
перейдите по адресу http://www.hp.com/go/quickspecs. Перейдите по ссылке, чтобы
опробовать HP Inc. QuickSpecs. Щелкните Search all QuickSpecs (Поиск по всем
характеристикам QuickSpecs), введите название модели в поле поиска и щелкните Go
(Перейти).
Уведомления о соответствии
стандартам, требованиям по
безопасности и охране
окружающей среды
Дополнительные принадлежности Для получения полной актуальной информации о поддерживаемых дополнительных
Системная плата Схема системной платы расположена на внутренней части корпуса. Для получения
Наклейки c информацией о
серийном номере, агентстве/
защите окружающей среды и
операционной системе
Поддержка продукта
Тема
Поддержка
продукта
Для получения поддержки в США посетите веб-узел http://www.hp.com/go/contactHP.
Для получения поддержки во всем мире посетите веб-узел http://welcome.hp.com/country/us/en/
wwcontact_us.html.
Здесь можно получить доступ к следующим видам поддержки:
●
Чат в режиме онлайн с техническим специалистом HP
●
Поддержка по электронной почте
Сведения о соответствии продукта нормам и правилам см. в документе Уведомления о
соответствии стандартам, требованиям по безопасности и охране окружающей
среды. Можно также обратиться к наклейке со сведениями о соответствии нормам на
корпусе рабочей станции.
принадлежностях и компонентах посетите веб-сайт http://www.hp.com/go/
workstations.
дополнительной информации обращайтесь к Maintenance and Service Guide
(Руководству по эксплуатации и обслуживанию) для рабочей станции на веб-узле
http://www.hp.com/support/workstation_manuals/.
Наклейки c информацией о серийном номере, агентстве/защите окружающей среды и
операционной системе находятся на задней панели рабочей станции.
Местоположение
Информация о продукте 1
Page 10

Тема Местоположение
●
Номера телефонов службы поддержки
●
Адреса сервисных центров HP
Информация о
гарантии
Информацию о гарантии можно найти на веб-сайте http://www.hp.com/support/warranty-lookuptool.
Информация об услугах Care Pack находится на веб-сайте http://www.hp.com/go/lookuptool.
Чтобы продлить стандартную гарантию на продукт, перейдите по адресу http://h20565.www2.hp.com/
hpsc/wc/public/home и выберите нужный пункт в разделе Ссылки. Решение по поддержке HP Care Pack
позволяет улучшить уровень обслуживания и расширить стандартную гарантию на продукт.
Ограниченная гарантия HP на ваш продукт приводится в руководствах пользователя к вашему продукту
и/или на компакт- или DVD-диске, поставляемом вместе с ним. В некоторых странах или регионах
компания HP может вкладывать в упаковку с изделием печатный вариант гарантии. Для стран или
регионов, где условия гарантии не предоставляются в печатной форме, предусмотрена возможность
запросить копию с веб-сайта http://www.hp.com/go/orderdocuments. Для продуктов, приобретенных в
Азиатско-Тихоокеанском регионе, можно писать в HP по адресу
POD, P.O. Box 161
Kitchener Road Post Oce, Singapore 912006
Укажите название продукта, ваше имя, телефонный номер и почтовый адрес.
Документация к продукту
Тема Местоположение
Документация пользователя HP,
официальные документы и
документация независимых
производителей
Документация пользователя находится на жестком диске. В ОС Windows 7 выберите
Пуск, выберите пункт HP, а затем — Документация HP. В Windows 8 на начальном
экрана выберите приложение Документация HP. В ОС Windows 10 выберите Пуск, Все
приложения, HP, а затем выберите Документация HP. Для получения последних
версий интерактивной документации посетите веб-сайт http://www.hp.com/support/
workstation_manuals. Документация включает данное руководство пользователя и
Maintenance and Service Guide (Руководство по техническому обслуживанию).
Видео по демонтажу и замене Для получения информации о демонтаже и замене компонентов рабочей станции
посетите веб-узел http://www.hp.com/go/sml.
Уведомления о продуктах Subscriber's Choice это - программа HP, позволяющая подписаться на извещения о
драйверах и программном обеспечении, уведомления о профилактических изменениях
(proactive change notication — PCN), новости HP, рекомендации для клиентов и многое
другое. Подпишитесь по адресу http://www.hp.com/go/subscriberschoice.
Технические характеристики В QuickSpecs для рабочих станций HP содержится информация об операционной
системе, источнике питания, памяти, ЦП и о многих других компонентах системы. Для
просмотра кратких технических характеристик посетите веб-сайт
http://www.hp.com/go/qs/.
Информационные бюллетени
Customer Advisories, бюллетеней
безопасности и информация для
пользователей
Для поиска рекомендаций, бюллетеней и информации для пользователей выполните
следующие действия.
1. Посетите веб-сайт http://www.hp.com/go/workstationsupport.
2. Выберите нужный продукт.
3. В разделе Базы знаний используйте полосу прокрутки, чтобы выбрать
Консультации, бюллетени и уведомления.
2 Глава 1 Поиск информационных ресурсов HP
Page 11

Диагностика продукта
Тема Местоположение
Средства диагностики Windows Утилита UEFI Diagnostics предварительно устанавливается на выбранные рабочие
станции с ОС Windows.
Для получения дополнительной информации см. Maintenance and Service Guide
(Руководство по техническому обслуживанию и ремонту) для своей рабочей станции на
веб-сайте http://www.hp.com/support/workstation_manuals.
Определения звуковых и световых
сигналов
POST, коды ошибок См. Maintenance and Service Guide (Руководство по техническому обслуживанию и
Обновления продукта
Тема Местоположение
Обновление драйверов и BIOS Посетите веб-сайт http://www.hp.com/go/workstationsupport, чтобы найти драйверы
См. Maintenance and Service Guide (Руководство по техническому обслуживанию и
ремонту) для своей рабочей станции на веб-сайте http://www.hp.com/support/
workstation_manuals.
ремонту) для своей рабочей станции на веб-сайте http://www.hp.com/support/
workstation_manuals.
последних версий для вашей рабочей станции.
Чтобы во время загрузки системы проверить, какая версия BIOS установлена на рабочей
станции, выполните следующие действия:
1. Включите рабочую станцию и нажмите клавишу Esc во время запуска (загрузки).
2. Нажмите клавишу F10 для входа в программу установки F10.
3. Выберите Файл > Сведения о системе. Запишите версию BIOS, чтобы затем
сравнить ее с версиями BIOS на веб-сайте http://www.hp.com/go/
workstationsupport.
В ОС Windows 7 номер версии BIOS можно также найти следующим образом:
1. Выберите команды Пуск > Все программы > Стандартные > Служебные >
Сведения о системе.
2. На правой панели найдите строку Версия/дата BIOS.
3. Запишите версию BIOS, чтобы затем сравнить ее с версиями BIOS, приведенными
на веб-узле HP.
В ОС Windows 8 номер версии BIOS можно также найти следующим образом:
1. Наведите указатель на правый верхний или правый нижний угол начального
экрана или проведите пальцем из этих углов, чтобы отобразить чудо-кнопки.
2. Выберите Параметры > Изменить параметры ПК.
Операционные системы Дополнительные сведения можно найти.
●
Посетите веб-сайт http://www.hp.com/go/quickspecs. На левой панели выберите
свою страну/регион, а затем Рабочие станции.
●
операционных системах Windows посетите веб-сайт
http://www.support.microsoft.com.
●
Если используется операционная система Linux, см. веб-сайт
http://www.linux.com.
Диагностика продукта 3
Page 12

2 Характеристики рабочей станции
Для получения полной и актуальной информации о поддерживаемых дополнительных принадлежностях
и компонентах для вашей рабочей станции посетите веб-сайт http://partsurfer.hp.com.
●
Компоненты рабочей станции HP Z440
●
Компоненты рабочей станции HP Z640
●
Компоненты рабочей станции HP Z840
●
Технические характеристики продукта
Компоненты рабочей станции HP Z440
Компоненты передней панели рабочей станции HP Z440
1 Отсеки оптических дисководов 5 Порт USB 3.0 для зарядки (1)
2 Дисковод оптических дисков 6 Порты USB 3.0 (3)
3 Кнопка питания 7
4
4 Глава 2 Характеристики рабочей станции
Индикатор активности жесткого
диска
Комбинированный разъем
аудиовыхода (для наушников)/
аудиовхода (для микрофона)
8
Разъем аудиовхода (для
микрофона)
Page 13

Компоненты задней панели рабочей станции HP Z440
1
2
3 Разъем мыши PS/2 (зеленый) 10
4 Порты USB 2.0 (2, черные) 11
5 Порты USB 3.0 (4, синие) 12 Ушко для навесного замка
6
7
Индикатор встроенной
самопроверки питания (BIST)
Разъем для подключения
клавиатуры PS/2 (фиолетовый)
Сетевой разъем AMT-enabled
RJ-45 (оранжевый)
Гнездо линейного аудиовыхода
(светло-зеленое)
8
9 Гнезда для карт PCI/PCIe
13 Гнездо безопасности
Гнездо линейного аудиовхода
(синее)
Разъем для подключения шнура
питания
Отверстие универсального замка
для крепления к корпусу
Компоненты рабочей станции HP Z440 5
Page 14

Компоненты рабочей станции HP Z640
Компоненты передней панели рабочей станции HP Z640
1 Отсеки оптических дисководов 5 Порт USB 3.0 для зарядки (1)
2 Дисковод оптических дисков 6 Порты USB 3.0 (3)
3 Кнопка питания 7
4
Индикатор активности жесткого
диска
Комбинированный разъем
аудиовыхода (для наушников)/
аудиовхода (для микрофона)
8
Разъем аудиовхода (для
микрофона)
6 Глава 2 Характеристики рабочей станции
Page 15
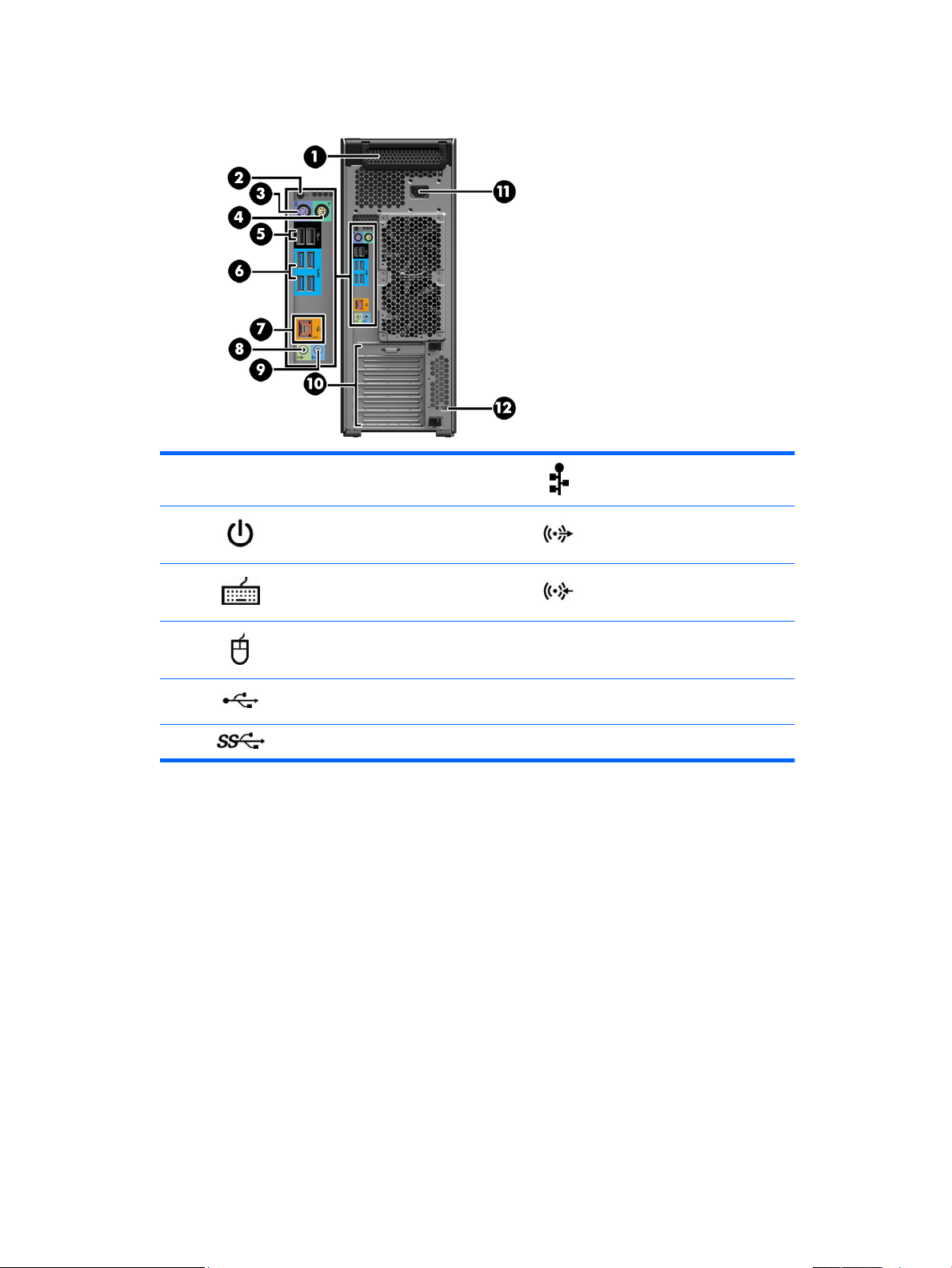
Компоненты задней панели рабочей станции HP Z640
1
2 Кнопка питания на задней панели 8
3
4
5 Порты USB 2.0 (2, черные) 11
6 Порты USB 3.0 (4, синие) 12 Гнездо безопасности
Индикатор встроенной
самопроверки питания (BIST)
Разъем для подключения
клавиатуры PS/2 (фиолетовый)
Разъем мыши PS/2 (светлозеленый)
7
9
10 Гнезда для карт PCI/PCIe
Сетевой разъем AMT-enabled
(оранжевый)
Гнездо линейного аудиовыхода
(зеленое)
Гнездо линейного аудиовхода
(синее)
Разъем для подключения шнура
питания
Компоненты рабочей станции HP Z640 7
Page 16

Компоненты рабочей станции HP Z840
Компоненты передней панели рабочей станции HP Z840
1 Дисковод оптических дисков 5 Порт USB 3.0 для зарядки (1)
2 Отсеки оптических дисководов 6 Порты USB 3.0 (3)
3 Кнопка питания 7
4
Индикатор активности жесткого
диска
Комбинированный разъем
аудиовыхода (для наушников)/
аудиовхода (для микрофона)
8
Разъем аудиовхода (для
микрофона)
8 Глава 2 Характеристики рабочей станции
Page 17

Компоненты задней панели рабочей станции HP Z840
1
2 Кнопка питания на задней панели 9 Порты USB 3.0 (4, синие)
3
4
5 Разъем мыши PS/2 (светло-зеленый) 12
6
7 Гнездо линейного аудиовхода (синее)
Индикатор встроенной самопроверки
питания (BIST)
Разъем последовательного порта (синезеленый)
Разъем для подключения клавиатуры
PS/2 (фиолетовый)
Гнездо линейного аудиовыхода
(зеленое)
8 Порты USB 2.0 (2, черные)
Сетевые разъемы (2, оранжевые)
10
11 Гнезда для карт PCI/PCIe
13 Гнездо безопасности
Разъем в нижней части с включенной
функцией AMT
Разъем для подключения шнура
питания
Компоненты рабочей станции HP Z840 9
Page 18

Технические характеристики продукта
Масса и размеры рабочей станции
Характеристика HP Z440 HP Z640 HP Z840
Вес
Размеры корпуса
Вертикальное
расположение корпуса
Стандартная
конфигурация
Минимальная
конфигурация
Максимальная
конфигурация
Высота
Ширина
Глубина
13,20 кг
(29,10 фунтов)
12,50 кг
(27,56 фунтов)
17,70 кг
(39,02 фунтов)
43,18 см (17,00
дюймов)
16,89 см (6,65
дюйма)
44,47 см (17,51
дюймов)
17,90 кг
(39,46 фунтов)
15,50 кг (34,17
фунтов)
22,60 кг
(49,82 фунтов)
44,40 см
(17,50
дюймов)
17,15 см (6,75
дюймов)
46,99 см
(18,50
дюймов)
Характеристика условий окружающей среды
Характеристика Рабочие станции HP Z440, Z640 и Z840
Рабочий режим: от 5°C до 35°C (от 40°F до 95°F)
Температура
В нерабочем состоянии: от -40°C до 60°C (от -40°F до 140°F)
ПРИМЕЧАНИЕ. Свыше 1524 м (5000 футов) над уровнем моря допустимая температура
снижается на 1°C (1,8°F) каждые 305 м (1000 футов).
23,50 кг (51,90
фунтов)
19,80 кг
(43,70 фунтов)
28,90 кг (63,60
фунтов)
44,40 см
(17,50
дюймов)
20,30 см (8,00
дюймов)
52,50 см
(20,70
дюймов)
Влажность
Высота
Ударное
воздействие
Вибрация
Рабочий режим: От 8% до 85% относительной влажности, без конденсации
В нерабочем состоянии: От 8% до 90% относительной влажности, без конденсации
Рабочие условия: от 0 м до 3048 м (10000 футов)
В нерабочем состоянии: от 0 м до 9144 м (30000 футов)
Рабочий режим: полусинусоидальный импульс: 40 g, 2-3 мс
В нерабочем состоянии:
●
полусинусоидальный импульс: 160 см/с, 2-3 мс (~ 100 g)
●
прямоугольный импульс: 422 см/с, 20 g
ПРИМЕЧАНИЕ. Значения указаны для однократного ударного воздействия и не
распространяются на многократное ударное воздействие.
Случайная величина в рабочем режиме: 0,5 g (среднекв.), 5-300 Гц
В нерабочем состоянии: случайная вибрация: 2,0 g (среднекв.), 10-500 Гц
ПРИМЕЧАНИЕ. Значения не распространяются на постоянную вибрацию.
10 Глава 2 Характеристики рабочей станции
Page 19

3 Установка рабочей станции
В данном разделе описывается порядок установки рабочей станции.
●
Обеспечение правильного режима вентиляции
●
Процедура установки
●
Подключение мониторов
●
Установка дополнительных компонентов
●
Безопасность
●
Переработка продуктов
Обеспечение правильного режима вентиляции
Для нормального функционирования рабочей станции необходимо обеспечить правильную вентиляцию.
Следуйте указаниям ниже:
●
Рабочая станция должна быть установлена на ровной устойчивой поверхности.
●
Оставьте не менее 15,24 см (6,00 дюймов) свободного пространства спереди и сзади рабочей
станции. (Это минимальное расстояние для всех моделей рабочей станции.)
ПРИМЕЧАНИЕ. Ваша рабочая станция может несколько отличаться от изображенной в данном
разделе.
●
Убедитесь в том, что температура окружающей среды находится в диапазоне, указанном в
Характеристика условий окружающей среды на стр. 10.
Обеспечение правильного режима вентиляции 11
Page 20

●
При установке в шкафу для электрооборудования обеспечьте достаточную вентиляцию и убедитесь
в том, что температура воздуха в шкафу не превышает установленный предел.
●
Не допускается перекрывать доступ воздуха к компьютеру, закрывая вентиляционные отверстия, как
показано на рисунке ниже.
Процедура установки
ВНИМАНИЕ! Для снижения риска поражения электрическим током или повреждения оборудования
соблюдайте следующие правила:
• Подсоединяйте шнур питания к электрической розетке, расположенной в легкодоступном месте.
• Для отключения питания рабочей станции отсоединяйте шнур питания от электрической розетки (а не
от рабочей станции).
• Вставляйте шнур питания в заземленную трехштырьковую электрическую розетку. Не отсоединяйте
заземляющий контакт вилки шнура питания (например, подключая двухконтактный адаптер). Заземление
очень важно для обеспечения безопасной эксплуатации.
ПРИМЕЧАНИЕ. Рабочая станция HP Z840 с мощностью источника питания 1125 Вт может
потребовать большей мощности, чем может подавать типичное офисное оборудование. Более подробно
смотрите Site Preparation Guide (Руководство по подготовке места установки) для рабочей станции на вебсайте http://www.hp.com/support/workstation_manuals.
Чтобы установить рабочую станцию, выполните следующее:
1. Подсоедините к рабочей станции мышь, клавиатуру и кабель питания.
2. Подсоедините к рабочей станции монитор.
3. Подсоедините другие периферийные компоненты, например принтер, в соответствии с
инструкциями, прилагаемыми к устройству.
4. Подключите сетевой кабель к рабочей станции и сетевому маршрутизатору или устройству LAN.
5. Вставьте разъемы шнуров питания рабочей станции и монитора в розетку электросети переменного
тока.
12 Глава 3 Установка рабочей станции
Page 21

Подключение мониторов
Планирование подключения дополнительных мониторов
Все графические карты, поставляемые в рабочих станциях HP серии Z, позволяют одновременно
подключать два монитора (см. Подключение и настройка мониторов на стр. 18). Доступны другие
графические карты, которые поддерживают более двух мониторов. Процедура добавления мониторов
может отличаться в зависимости от используемых графических карт и количества добавляемых
мониторов.
Чтобы добавить дополнительные мониторы, выполните описанные ниже действия.
1. Оцените свои требования в отношении мониторов.
●
Определите, какое количество мониторов требуется.
●
Определите требуемый уровень производительности при использовании графических
приложений.
●
Обратите внимание на тип соединительного разъема для каждого монитора. HP предоставляет
графические платы с интерфейсами DisplayPort (DP) и DVI, однако допускается использование
переходников и плат других производителей. Это может потребоваться, чтобы обеспечить
возможность подключения к другим разъемам, в т. ч. DVI-I, HDMI или VGA.
СОВЕТ: Некоторые адаптеры для устаревающего оборудования могут стоить дороже других.
Возможно, вы захотите сравнить стоимость приобретения адаптеров со стоимостью
приобретения более современного монитора, адаптер для которого не понадобится.
2. Определите, необходимы ли дополнительные графические карты.
●
Сведения о количестве мониторов, которые можно подключить к адаптеру, см. в документации
к видеоадаптеру.
Возможно вам потребуется приобрести адаптеры, чтобы выходной интерфейс карты
соответствовал разъему монитора. (См. Соответствие графических плат разъемам мониторов
на стр. 16.)
●
Чтобы подключить дополнительные мониторы, возможно, потребуется запланировать
приобретение дополнительной графической платы.
●
Максимальное количество мониторов, поддерживаемых графической платой, зависит от платы.
Большинство графических плат поддерживают два монитора. Некоторые поддерживают три
или четыре монитора.
Подключение мониторов 13
Page 22

ПРИМЕЧАНИЕ. Для мониторов с разрешением выше 1920 на 1200, работающих на частоте
60 Гц, могут потребоваться графические платы с портом Dual Link DVI (DL-DVI) или Display Port.
Чтобы извлечь оптимально поддерживаемое монитором разрешение средствами технологии
DVI, необходимо использовать кабель DL-DVI, а не стандартный DVI-I или DVI-D.
Рабочие станции HP поддерживают не все графические карты. Перед тем как приобрести новую
графическую карту, убедитесь, что она поддерживается. См. раздел Поиск поддерживаемых
графических плат на стр. 15.
Множество графических плат поддерживают более двух мониторов, но ограничены
одновременным использованием только двух мониторов. Обратитесь к документации
графической платы или поищите эти сведения о плате с помощью процедуры
разделе Поиск поддерживаемых графических плат на стр. 15.
Некоторые графические платы поддерживают несколько мониторов за счет технологии
уплотнения сигнала для нескольких выходов, подключенных к мониторам. Это может
уменьшать производительность графической платы. Обратитесь к документации графической
платы или поищите эти сведения о плате с помощью процедуры, описанной в разделе Поиск
поддерживаемых графических плат на стр. 15.
Убедитесь, что выходные интерфейсы платы соответствуют входным интерфейсам мониторов.
(См. Определение требований к подключению монитора на стр. 17.)
Различные модели рабочих станций HP серии Z имеют ограничения по механическому размеру,
скорости передачи данных и мощности, необходимой для питания дополнительных
графических карт. Имейте в виду, что обычный практический предел количества
устанавливаемых в одну рабочую станцию графических карт — две. Смотрите в Maintenance
and Service Guide (Руководстве по эксплуатации и обслуживанию) обозначение гнезд карт
расширения, чтобы выбрать новую графическую карту, соответствующую вашей рабочей
станции.
, описанной в
3. Если хотите добавить одну или несколько графических плат, выполните следующие действия.
а. Определите, какая графическая карта наилучшим образом подходит вам, в том числе с точки
зрения количества мониторов, совместимости с мониторами, которые планируется
использовать, и производительности. См. раздел Поиск поддерживаемых графических плат
на стр. 15.
б. Убедитесь в наличии верных драйверов для графической платы. Драйверы для HP см. на веб-
сайте http://www.hp.com.
в. Установите графическую плату в соответствии с видеоинструкциями для рабочей станции на
веб-сайтеhttp://www.hp.com/go/sml.
г. Выполните настройку монитора. Дополнительную информацию см. в справке Microsoft® или на
веб-сайте http://www.microsoft.com.
Для настройки монитора в ОС Linux часто можно использовать инструменты для задания
настроек графических плат (например, панель управления NVIDIA или утилиту AMD Catalyst
Control Center). В ряде последних выпусков ОС Linux также необходимо изменить настройки
диспетчера рабочего стола (например, Gnome 3).
СОВЕТ: Чтобы упростить поиск и устранение неисправностей, включите мониторы по
одному: включите первый монитор и убедитесь в его правильной работе, только после этого
включайте следующий монитор.
14 Глава 3 Установка рабочей станции
Page 23

Поиск поддерживаемых графических плат
Для получения сведений о графических платах, поддерживаемых рабочей станцией, выполните
следующие действия:
1. Перейдите по адресу http://www.hp.com/go/qs/.
2. Выберите Поиск активной QuickSpecs, а затем выберите Настольные компьютеры и рабочие
станции.
3. Выберите модель для просмотра характеристик.
4. Щелкните ссылку Технические характеристики-Графика, чтобы на экране отобразились
расширенные технические сведения для поддерживаемых графических карт, разъемов,
энергопотребления, драйверов и других компонентов.
ПРИМЕЧАНИЕ. Не все графические карты совместимы со всеми видеотрансиверами и
адаптерами. Дополнительную информацию см. в документации по графической карте.
Подключение мониторов 15
Page 24

Соответствие графических плат разъемам мониторов
В данной таблице показаны способы настройки мониторов.
Разъем монитора
Разъем интерфейса видеоадаптера
VGA DVI Dual Link DVI
DisplayPort
(DP)
HDMI
DISPLAYPORT
DVI—I (БЕЛЫЙ)
VGA (СИНИЙ)
DMS-59*
*
Это интерфейс видеоадаптера с возможностью подключения двух мониторов VGA, двух мониторов DVI или двух мониторов DP.
Адаптер
DisplayPort /
VGA
(приобретается
отдельно)
Адаптер DVI /
VGA
Адаптер не
требуется
Адаптер
DMS-59 / VGA
Адаптер DP /
DVI
Кабель DVI Кабель DL DVI Нет Нет
Адаптер DVI-
I / VGA
Адаптер
DMS-59 / DVI
Адаптер DP /
DL DVI
Нет Нет Нет
Нет
Кабель DP
Адаптер
DMS-59 / DP
Адаптер DP /
HDMI
Нет
ПРИМЕЧАНИЕ. Если не указано иное, видеоадаптер HP комплектуется переходными адаптерами для
кабелей мониторов.
У разъемов DisplayPort самая высокая производительность; У разъемов VGA — самая низкая.
16 Глава 3 Установка рабочей станции
Page 25

Определение требований к подключению монитора
Ниже представлено несколько сценариев подключения мониторов. (Дополнительные сведения о
различных графических картах см. в разделе Соответствие графических плат разъемам мониторов
на стр. 16.)
●
Графическая плата с выходным разъемом DisplayPort — если рабочая станция имеет
графическую плату с четырьмя выходными разъемами DisplayPort, к каждому разъему можно
подключить монитор. При необходимости используйте соответствующие адаптеры.
●
Графическая карта с выходным разъемом DVI — Если рабочая станция имеет графическую карту
PCIe с двумя выходными разъемами DVI, можно подключить монитор к каждому разъему DVI. При
необходимости используйте соответствующие адаптеры.
ПРИМЕЧАНИЕ. В моделях с одним портом DVI всегда есть вариант второго выходного разъема
графической платы (DisplayPort или VGA).
Множество видеоадаптеров поддерживают более двух мониторов, но ограничены одновременным
использованием только двух мониторов. Обратитесь к документации графической платы или
поищите эти сведения о плате с помощью процедуры, описанной в разделе Соответствие
графических плат разъемам мониторов на стр. 16.
Определить порт №1 в системе с двумя разъемами DVI можно сделать по монитору, на который
выводится изображение BIOS POST сразу после загрузки системы. (При отображении BIOS POST
используется только одна графическая карта, если только вы не изменили это в настройках BIOS.)
●
Графическая плата с выходным разъемом VGA и DL-DVI — если на рабочей станции не
установлена графическая плата PCIe, но на задней панели корпуса находится один или несколько
выходных разъемов SVGA и (или) DL-DVI, монитор можно подключить к каждому выходному разъему.
●
Графическая карта с выходным разъемом DMS-59 — если рабочая станция имеет графическую
карту PCIe с выходным разъемом DMS-59, для подключения монитора используйте соответствующий
адаптер.
Адаптеры позволяют подключать к выходному разъему DMS-59 два монитора DVI или VGA.
Подключение мониторов 17
Page 26

Подключение и настройка мониторов
ПРИМЕЧАНИЕ. Поддерживаемые графические карты обычно позволяют подключить минимум два
монитора, как показано в настоящем разделе; некоторые поддерживаемые карты позволяют подключать
большее число мониторов. Информацию см. в документации по графической карте.
1. Подсоедините адаптеры кабелей мониторов (1) (если требуется) к рабочей станции, затем
подсоедините соответствующие кабели мониторов к адаптерам (2) или непосредственно к
графическим платам.
2. Подсоедините противоположные концы кабелей мониторов к мониторам.
3. Подсоедините один конец шнура питания к монитору, а другой — к электрической розетке.
4. Выполните настройку монитора. Дополнительную информацию см. в справке Microsoft или на веб-
сайте http://www.microsoft.com.
Для настройки монитора в ОС Linux часто можно использовать инструменты для задания настроек
графических плат (например, панель управления NVIDIA или утилиту AMD Catalyst Control Center). В
ряде последних выпусков ОС Linux также необходимо изменить настройки диспетчера рабочего
стола (например, Gnome 3).
18 Глава 3 Установка рабочей станции
Page 27

Использование утилит независимых производителей для настройки видеоадаптера
К видеоадаптерам независимых производителей может прилагаться служебная программа для настройки
монитора. При установке эта утилита интегрируется с операционной системой Windows. Утилиту можно
выбрать и использовать для настройки нескольких мониторов на рабочей станции.
Информацию см. в документации по графической плате.
ПРИМЕЧАНИЕ. Некоторые средства настройки сторонних поставщиков требуют, чтобы сначала
мониторы были включены в Windows. Дополнительную информацию см. в документации по
видеоадаптеру.
ПРИМЕЧАНИЕ. Утилиты настройки монитора также можно найти на веб-сайте технической
поддержки HP.
Настройка экрана монитора (Windows)
Модель монитора, частоту обновления, число цветов, разрешение экрана, размеры шрифтов, а также
параметры управления питанием можно выбрать или изменить вручную.
●
Для изменения параметров отображения в среде Windows 7 щелкните правой кнопкой мыши пустое
место рабочего стола и выберите пункт Разрешение экрана.
●
Для изменения параметров отображения в среде Windows 8 укажите на правый верхний или левый
нижний угол начального экрана, чтобы отобразить чудо-кнопки, а затем выберите Параметры ПК >
ПК и устройства > Экран.
●
Кроме того, для изменения параметров в ОС Windows 8 можно указать на правый верхний или левый
нижний угол начального экрана, чтобы отобразить меню чудо-кнопок, а затем выбрать Поиск >
Параметры, ввести разрешение в поле поиска Параметры и щелкнуть Изменение разрешения
экрана
●
Чтобы изменить настройки экрана в Windows 10, введите в поле поиска задач панель
управления, а затем выберите Панель управления. Выберите Вид и персонализация, а затем
выберите Дисплей.
Для получения дополнительной информации о настройке экрана монитора см. следующие ресурсы:
●
Интерактивная документация, поставляемая с утилитой графического контроллера.
●
Документация к монитору.
.
Установка дополнительных компонентов
В зависимости от модели на рабочую станцию можно установить дополнительные компоненты (память,
жесткие диски, дисководы оптических дисков, платы PCIe или второй процессор.
●
Чтобы просмотреть видео по установке компонентов, перейдите по ссылке
http://www.hp.com/go/sml.
●
Указания по установке и технические сведения приводятся в Maintenance and Service Guide
(Руководстве по техническому обеспечению и обслуживанию) на веб-сайте http://www.hp.com/
support/workstation_manuals.
Установка дополнительных компонентов 19
Page 28

Безопасность
Некоторые рабочие станции HP имеют замок на боковой защитной панели. Ключ от этого замка
прикреплен к задней панели корпуса рабочей станции.
Дополнительные средства безопасности для снижения риска кражи и предупреждения о проникновении
внутрь корпуса. Сведения о дополнительных аппаратных и программных средствах безопасности для
системы см. в Maintenance and Service Guide (Руководстве по техническому обеспечению и
обслуживанию) для вашей рабочей станции на веб-сайте http://www.hp.com/support/
workstation_manuals.
Переработка продуктов
Компания HP рекомендует пользователям сдавать отработанное электронное оборудование,
оригинальные печатные картриджи HP и аккумуляторы в переработку.
Информацию о переработке компонентов или продуктов HP см. на веб-сайте http://www.hp.com/go/
recycle.
20 Глава 3 Установка рабочей станции
Page 29

4 Настройка, резервное копирование и
восстановление ОС Windows 7
В данной главе содержатся сведения об установке и обновлении операционной системы Windows 7. Сюда
входят следующие темы:
●
Установка операционной системы Windows 7
●
Резервное копирование и восстановление ОС Windows 7
ПРЕДУПРЕЖДЕНИЕ. Не устанавливайте в рабочую станцию HP дополнительные устройства или
устройства независимых производителей до завершения успешной установки операционной системы.
Дополнительные устройства могут вызвать ошибки и помешать правильной установке операционной
системы.
ПРИМЕЧАНИЕ. После настройки операционной системы убедитесь в наличии последней версии
BIOS, драйверов и обновлений программного обеспечения на рабочей станции. См. раздел Обновление
рабочей станции на стр. 50.
Установка операционной системы Windows 7
ПРЕДУПРЕЖДЕНИЕ. После начала установки не выключайте рабочую станцию, пока процесс
установки не будет завершен. Выключение рабочей станции во время процесса установки может
привести к повреждению установки и неверной работе программного обеспечения.
Для получения подробных инструкций по установке и настройке посетите веб-сайт
http://windows.microsoft.com/en-US/windows7/help. После успешной установки операционной системы
можно получить дополнительную информацию в интерактивной справочной системе Windows 7.
Установка или обновление драйверов устройств
Перед установкой дополнительных устройств необходимо установить соответствующие драйверы
устройств. Следуйте указаниям по установке, прилагаемым к устройству. Для обеспечения оптимальной
производительности в операционной системе должны быть установлены самые последние обновления и
исправления. Драйверы для HP см. на веб-сайте http://www.hp.com. Для получения дополнительных
драйверов и обновления программного обеспечения см. Обновление рабочей станции на стр. 50.
Установка операционной системы Windows 7 21
Page 30

Перенос файлов и параметров
В системе Windows имеются инструменты передачи данных, которые позволяют выбрать передачу
файлов и данных с одной рабочей станции с системой Windows на другую.
Для получения информации об этих инструментах посетите веб-сайт http://www.microsoft.com.
Резервное копирование и восстановление ОС Windows 7
Ваша рабочая станция оснащена средствами HP и Windows, помогающими защитить данные и
восстановить их
станцию к состоянию правильной работы или даже вернуться к исходному заводскому состоянию
компьютера благодаря простым шагам.
В этом разделе содержатся сведения об указанных ниже процессах.
●
Создание резервных копий
●
Восстановление системы
ПРИМЕЧАНИЕ. Дополнительные сведения о средствах резервного копирования и восстановления
Windows см. в разделе "Справка и поддержка". Чтобы получить доступ к разделу Справка и поддержка:
Нажмите кнопку Пуск, а затем выберите пункт Справка и поддержка.
Восстановление системы после сбоя будет настолько полным, насколько полной является последняя
резервная копия.
, если возникнет такая потребность. С помощью этих средств можно вернуть рабочую
1. После успешной настройки рабочей станции используйте средства Windows для создания носителей
для восстановления. В ОС Windows 7 выберите Пуск > Панель управления > Система и
безопасность > Резервное копирование и восстановление > Создания образа системы.
2. При добавлении оборудования и программ создайте точки восстановления системы. Точка системы
восстановления – это снимок содержимого определенного жесткого диска, сохраненного с помощью
восстановления системы Windows в определенное время. Точка восстановления системы содержит
сведения, которые использует Windows, например параметры регистрации. ОС Windows
автоматически создает точку восстановления системы во время обновления Windows, а также во
время других действий по обслуживанию системы (например, обновления программного
обеспечения, проверки безопасности и системной диагностики). Также точку восстановления можно
в любое время создать вручную. Дополнительные сведения о точках восстановления системы и
действиях по их созданию см. в разделе справки и поддержки. Чтобы получить доступ к разделу
Справка и поддержка: Нажмите кнопку Пуск, а затем выберите пункт Справка и поддержка.
3. При добавлении фотографий, видео, музыки и других личных файлов создайте резервную копию
личных данных. Если файлы были случайно удалены с жесткого диска и не могут быть
восстановлены из "Корзины" или же если они повреждены, их можно восстановить с помощью
резервных копий. В случае сбоя системы для восстановления данных рабочей станции можно
использовать резервные копии файлов. См. раздел Создание резервных копий ваших данных
на стр. 23.
ПРИМЕЧАНИЕ. В случае нестабильной работы системы HP рекомендует распечатать процедуры
восстановления и сохранять их для использования в дальнейшем.
22 Глава 4 Настройка, резервное копирование и восстановление ОС Windows 7
Page 31

Создание резервных копий ваших данных
ПРИМЕЧАНИЕ. Для повышения безопасности вашей рабочей станции ОС Windows включает в себя
функцию Контроля учетных записей. При выполнении определенных заданий функция Контроля
учетных записей может выдать запрос на получение разрешения или ввод пароля. Чтобы продолжить
выполнение задания, выберите нужный вариант. Сведения о функции контроля учетных записей см. в
разделе "Справка и поддержка": Нажмите кнопку Пуск, а затем выберите пункт Справка и поддержка.
Необходимо создать первоначальную резервную копию сразу после настройки системы. По мере
добавления нового программного обеспечения и файлов данных необходимо продолжать выполнять
резервное копирование системы для наличия оптимально обновленной резервной копии. Ваши
первоначальные и последующие резервные копии позволят восстановить данные и параметры в случае
.
сбоя
ПРИМЕЧАНИЕ. Чтобы найти подробные указания по различным вариантам резервного копирования
и восстановления, выполните поиск этих тем в разделе «Справка и поддержка». Чтобы получить доступ к
разделу Справка и поддержка: Нажмите кнопку Пуск, а затем выберите пункт Справка и поддержка.
Вы можете сохранять резервные копии ваших данных на дополнительном внешнем жёстком диске,
сетевом диске или на дисках.
При выполнении резервного копирования данных имейте в виду следующее:
●
Сохраняйте личные файлы в библиотеке документов и регулярно выполняйте её резервное
копирование.
●
Выполняйте резервное копирование шаблонов, хранящихся в соответствующих каталогах.
●
Сохраняйте настройки параметров, отображаемые в окнах, панелях инструментов или меню, делая
для этого снимки экранов с вашими настройками. Снимок экрана поможет сэкономить время, если
вам придется восстанавливать параметры.
●
При выполнении резервного копирования на диски нумеруйте каждый диск сразу после извлечения
из дисковода.
Выполнение резервного копирования с использованием утилиты Windows «Резервное копирование и
восстановление»:
ПРИМЕЧАНИЕ. В зависимости от размера файлов и скорости рабочей станции процесс резервного
копирования может занять более часа.
1. Выберите Пуск > Все программы > Обслуживание > Резервное копирование и восстановление.
2. Чтобы создать резервные копии файлов, следуйте инструкциям на экране.
Восстановление системы
Если произошел сбой, который, как предполагается, может быть вызван некорректной работой
программного обеспечения, установленного на рабочей станции, используйте функцию восстановления
системы после сбоя, чтобы вернуть рабочую станцию в предыдущую точку восстановления. Точки
восстановления можно также создать вручную.
ПРИМЕЧАНИЕ. Прежде чем использовать средство восстановления системы, всегда выполняйте
процедуру восстановления системы после сбоя.
Чтобы запустить Восстановление системы, выполните следующие действия:
Резервное копирование и восстановление ОС Windows 7 23
Page 32

1. Завершите работу всех открытых программ.
2. Выберите кнопку Пуск, выберите Компьютер, а затем выберите Свойства.
3. Выберите Защита системы > Восстановление системы > Далее и следуйте инструкциям на экране.
24 Глава 4 Настройка, резервное копирование и восстановление ОС Windows 7
Page 33

Восстановление системы
ПРЕДУПРЕЖДЕНИЕ. При использовании этой процедуры будет удалена вся пользовательская
информация. Для предотвращения потери информации, обязательно выполните резервное копирование
всей пользовательской информации, чтобы иметь возможность её восстановления после восстановления
системы.
Прежде чем использовать средство восстановления системы, всегда выполняйте процедуру
восстановления системы после сбоя. См. Восстановление системы на стр. 23.
Восстановление системы полностью очищает диск и форматирует его с удалением всех ранее созданных
файлов данных и последующей переустановкой операционной системы
программное обеспечение, не установленное производителем, необходимо переустановить
самостоятельно. К такому ПО относятся программы на носителях, поставляемые вместе с рабочей
станцией, и программы, установленные пользователем после покупки компьютера.
Вы можете заказать набор носителей для восстановления в службе поддержки. Для получения поддержки
в США посетите веб-сайт http://www.hp.com/support. Для получения поддержки в других странах
посетите веб-сайт http://www8.hp.com/us/en/contact-hp/ww-contact-us.html. Вы также можете заказать
набор носителей для восстановления, позвонив в службу технической поддержки.
ПРИМЕЧАНИЕ. Некоторые функции могут быть недоступны на компьютерах, поставляемых без
операционной системы Microsoft Windows.
Для восстановления системы необходимо выбрать один из описанных ниже способов:
●
Образ восстановления — система восстанавливается из образа восстановления, сохраненного на
жестком диске вашего компьютера. Образ восстановления — это файл, содержащий копию
исходного ПО, установленного-на компьютер производителем. Как восстановить систему из образа
восстановления, хранящегося на жестком диске, см. в разделе Восстановление системы из образа
раздела восстановления на стр. 25.
, программ и драйверов. Однако
●
Носители для восстановления — Запустите восстановление системы с носителя для восстановления,
который вы приобрели отдельно.
Восстановление системы из образа раздела восстановления
ПРЕДУПРЕЖДЕНИЕ. При восстановлении системы удаляются все данные и программы, которые вы
создали или установили.
Компания HP поставляет систему Windows с разделом восстановления. Раздел восстановления можно
использовать для восстановления заводской операционной системы.
1. Выключите рабочую станцию. Если необходимо, нажмите и удерживайте кнопку питания до тех пор,
пока рабочая станция не выключится.
2. Отключите от рабочей станции все периферийные устройства за исключением монитора,
клавиатуры и мыши.
3. Нажмите кнопку включения, чтобы включить рабочую станцию.
4. Как только появится начальный экран заставки с логотипом HP, нажимайте клавишу F11 на
клавиатуре до тех пор, пока на экране не появится сообщение Windows загружает файлы.
5. Следуйте инструкциям на экране программы HP Recovery Manager для продолжения.
6. После установки Windows выключите рабочую станцию, подключите все периферийные устройства
и включите рабочую станцию.
Резервное копирование и восстановление ОС Windows 7 25
Page 34

Использование дисков с операционной системой, созданных в программе HP Recovery Disc
ПРЕДУПРЕЖДЕНИЕ. Использование DVD-диска с ОС Windows 7 приводит к полному удалению
содержимого жесткого диска и его переформатированию. Все созданные файлы и все установленное на
рабочей станции программное обеспечение будут удалены без возможности восстановления. По
завершении переформатирования процесс восстановления поможет вам восстановить операционную
систему, а также исходные драйверы. Программное обеспечение, которое входит в комплект поставки
системы можно загрузить на http://www.hp.com.
Выполните действия, приведенные в этом разделе, если вы заказали DVD-диск с ОС Windows 7 и DVDдиск с драйверами.
Чтобы заказать DVD-диски с ОС Windows 7 и драйверами, посетите веб-сайт компании HP. Для получения
поддержки в США посетите веб-сайт http://www.hp.com/cgi-bin/hpsupport/index.pl. Для получения
поддержки в других странах посетите веб-сайт http://www8.hp.com/us/en/contact-hp/ww-contact-
us.html. Вы также можете заказать эти DVD-диски, позвонив в службу технической поддержки.
Чтобы запустить восстановление с использованием DVD-диска с ОС Windows 7, выполните следующие
действия:
ПРИМЕЧАНИЕ. Процесс восстановления может занять несколько минут.
1. Создайте резервные копии всех личных файлов.
2. Перезагрузите рабочую станцию, затем вставьте DVD-диск с ОС Windows 7 в оптический дисковод.
ПРИМЕЧАНИЕ. Если рабочая станция не запускается с DVD-диска, перезагрузите ее и нажмите
клавишу Esc при загрузке рабочей станции, чтобы просмотреть меню запуска. С помощью клавиш со
стрелками выберите меню загрузки и нажмите клавишу Enter. Используйте клавиши со стрелками
для выбора местоположения DVD-диска для восстановления, чтобы выполнить загрузку из этого
устройства. Загрузка DVD-диска из источников загрузки UEFI приведет к созданию загрузочного
раздела GPT. Загрузка из устаревших источников загрузки приведет к созданию загрузочного раздела
MBR.
3. При появлении соответствующего запроса нажмите любую клавишу на клавиатуре.
4. Следуйте инструкциям на экране.
По завершении установки операционной системы:
1. Извлеките диск DVD с ОС Windows 7, а затем вставьте диск DVD с драйверами, после того как система
загрузится в первый раз.
ПРИМЕЧАНИЕ. DVD-диск с драйверами выполнит загрузку обязательных компонентов
программного обеспечения, после чего можно будет загрузить драйверы.
2. Установите драйверы оборудования. HP рекомендует установить все доступные драйверы.
3. Вы можете загрузить приложения, поставляемые с рабочей станцией на веб-сайте
http://www.hp.com.
26 Глава 4 Настройка, резервное копирование и восстановление ОС Windows 7
Page 35

5 Настройка, резервное копирование и
восстановление ОС Windows 8
В данной главе содержатся сведения об установке и обновлении операционной системы Windows 8. Сюда
входят следующие темы:
●
Дополнительная информация:
●
Установка операционной системы Windows 8
●
Загрузка обновлений Windows 8
●
Резервное копирование и восстановление ОС Windows 8
ПРЕДУПРЕЖДЕНИЕ. Не устанавливайте в рабочую станцию HP дополнительные устройства или
устройства независимых производителей до завершения успешной установки операционной системы.
Дополнительные устройства могут вызвать ошибки и помешать правильной установке операционной
системы.
ПРИМЕЧАНИЕ. После настройки операционной системы убедитесь в наличии последней версии
BIOS, драйверов и обновлений программного обеспечения на рабочей станции. См. раздел Обновление
рабочей станции на стр. 50.
Дополнительная информация:
После настройки операционной системы можно получить дополнительную информацию в разделе
"Справка и поддержка".
Установка операционной системы Windows 8
При первом включении рабочей станции вы можете настроить операционную систему. Если вы
подключены к Интернету, Microsoft активирует вашу операционную систему. Этот процесс занимает
примерно от 15 до 30 минут. Внимательно прочтите инструкции на экране и следуйте им.
Мы рекомендуем вам зарегистрировать вашу рабочую станцию в компании HP, чтобы иметь возможность
получать важные обновления программного обеспечения, упростить обращение в службу поддержки и
подписаться на специальные предложения.
ПРЕДУПРЕЖДЕНИЕ. После начала первого этапа установки НЕЛЬЗЯ ВЫКЛЮЧАТЬ РАБОЧУЮ
СТАНЦИЮ ДО ЗАВЕРШЕНИЯ ПРОЦЕССА. Выключение рабочей станции во время процесса
установки может повредить выполняемые программы или не позволит правильно выполнить их
установку.
ПРИМЕЧАНИЕ. Для повышения безопасности вашей рабочей станции ОС Windows включает в себя
функцию Контроля учетных записей. При выполнении определенных заданий функция Контроля
учетных записей может выдать запрос на получение разрешения или ввод пароля. Чтобы продолжить
выполнение задания, выберите нужный вариант. Сведения о функции контроля учетных записей см. в
разделе "Справка и поддержка": На начальном экране введите справка, а затем выберите Справка и
поддержка.
Дополнительная информация: 27
Page 36

Загрузка обновлений Windows 8
Компания Microsoft может выпускать обновления операционной системы. Для обеспечения оптимальной
работы рабочей станции HP рекомендует проверять наличие последних обновлений во время
первоначальной установки и затем периодически в течение всего срока эксплуатации рабочей станции.
Запустите обновления Windows как можно скорее после настройки рабочей станции.
1. Укажите на правый верхний или правый нижний угол начального экрана, чтобы отобразить чудо-
кнопки.
2. Выберите Параметры > Изменить параметры ПК > Обновление и восстановление > Центр
обновления Windows.
Резервное копирование и восстановление ОС Windows 8
Ваша рабочая станция оснащена средствами HP и Windows, помогающими защитить данные и
восстановить их, если возникнет такая потребность. С помощью этих средств можно вернуть рабочую
станцию к состоянию правильной работы или даже вернуться к исходному заводскому состоянию
компьютера благодаря простым шагам.
В этом разделе содержатся сведения об указанных ниже процессах.
●
Создание накопителя для восстановления системы и резервные копирования
●
Восстановление системы
ПРИМЕЧАНИЕ. Дополнительные сведения о предоставленных средствах см. в разделе Справка и
поддержка. На начальном экране введите справка, а затем выберите Справка и поддержка.
В случае нестабильной работы системы HP рекомендует распечатать процедуры восстановления и
сохранять их для использования в дальнейшем.
Создание резервных копий ваших данных
ПРИМЕЧАНИЕ. Для повышения безопасности вашей рабочей станции ОС Windows включает в себя
функцию Контроля учетных записей. При выполнении определенных заданий функция Контроля
учетных записей может выдать запрос на получение разрешения или ввод пароля. Чтобы продолжить
выполнение задания, выберите нужный вариант. Для получения информации о функции Контроля
учетных записей, на начальном экране введите справка и затем выберите Справка и поддержка.
Восстановление системы после сбоя будет настолько полным, насколько полной является последняя
резервная копия. Вам следует создать носитель для восстановления системы и выполнить первое
резервное копирование сразу после первоначальной настройки системы. По мере добавления нового
программного обеспечения и файлов данных необходимо продолжать выполнять резервное копирование
системы для наличия оптимально обновленной резервной копии. Носитель для восстановления системы
используется для запуска (загрузки) рабочей станции и восстановления операционной системы в случае
нестабильности или сбоя системы. Ваши первоначальные и последующие резервные копии позволят
восстановить данные и параметры в случае сбоя.
ПРИМЕЧАНИЕ. Чтобы найти подробные указания по различным вариантам резервного копирования
и восстановления, выполните поиск этих тем в разделе «Справка и поддержка». Чтобы получить доступ к
разделу Справка и поддержка: На начальном экране введите справка, а затем выберите Справка и
поддержка.
На начальном экране введите резервная копия, затем выберите Сохранение резервных копий
файлов с помощью истории файлов
28 Глава 5 Настройка, резервное копирование и восстановление ОС Windows 8
.
Page 37

Вы можете сохранять резервные копии ваших данных на дополнительном внешнем жестком диске или на
сетевом накопителе.
При выполнении резервного копирования данных имейте в виду следующее:
●
Сохраняйте личные файлы в библиотеке документов и регулярно выполняйте её резервное
копирование.
●
Выполняйте резервное копирование шаблонов, хранящихся в соответствующих программах.
●
Сохраняйте настройки параметров, отображаемые в окнах, панелях инструментов или меню, делая
для этого снимки экранов с вашими настройками. Снимок экрана поможет сэкономить время, если
вам придется восстанавливать параметры
Выполнение резервного копирования с использованием утилиты Windows «Резервное копирование и
восстановление»:
ПРИМЕЧАНИЕ. В зависимости от размера файлов и быстродействия рабочей станции процесс
резервного копирования может занять более часа.
1. На начальном экране введите резервное копирование и выберите из списка один из вариантов.
2. Для настройки параметров резервного копирования, создания образа системы или носителя для
восстановления системы следуйте указаниям на экране.
.
Создание накопителя для восстановления системы и резервные копирования
Восстановление системы после сбоя будет настолько полным, насколько полной является последняя
резервная копия.
ПРЕДУПРЕЖДЕНИЕ. Используйте флэш-накопитель емкостью не менее 8 ГБ. Перед созданием
носителя для восстановления вся информация о флэш-накопителе USB будет удалена.
1. После успешной настройки рабочей станции создайте носитель для восстановления. Таким образом
создается резервная копия раздела восстановления на рабочей станции. Резервная копия
используется для повторной установки исходной операционной системы в случае повреждения или
замены жесткого диска.
Для создания загрузочного носителя для восстановления необходимо использовать флэшнакопитель USB, с помощью которого можно устранить неполадки на рабочей станции с ОС Windows
8, которую не удается запустить. Флэш-накопитель USB можно использовать для переустановки
исходной операционной системы и программ, установленных на заводе.
ПРЕДУПРЕЖДЕНИЕ. При выборе параметра Копировать содержимое из раздела
восстановления на носитель для восстановления после завершения создания накопителя для
восстановления можно удалить раздел восстановления. В большинстве систем этот раздел занимает
10 Гб. HP рекомендует не удалять этот раздел восстановления. В случае удаления раздела будет
невозможно восстановить заводской раздел восстановления Windows 8 OEM на жестком диске с
помощью флэш-накопителя USB для восстановления. Вы можете освободить место на жестком диске
посредством удаления раздела восстановления, но после этого нельзя будет выполнять обновление
или перезагрузку компьютера.
Резервное копирование и восстановление ОС Windows 8 29
Page 38

Чтобы создать носитель для восстановления, на начальном экране введите создать диск
восстановления, а затем выберите Создать диск восстановления. Следуйте инструкциям на
экране для продолжения.
2. При добавлении оборудования и программ создайте точки восстановления системы. Точка системы
восстановления – это снимок содержимого определенного жесткого диска, сохраненного с помощью
восстановления системы Windows в определенное время. Точка восстановления системы содержит
сведения, которые использует Windows, например параметры регистрации. ОС Windows
автоматически создает точку восстановления системы во время обновления Windows, а также во
время других действий по обслуживанию системы (например, обновления программного
обеспечения, проверки безопасности и системной диагностики). Также точку восстановления можно
в любое время создать вручную
действиях по их созданию см. в разделе "Справка и поддержка" Windows. На начальном экране
введите справка, а затем выберите Справка и поддержка.
3. При добавлении фотографий, видео, музыки и других личных файлов создайте резервную копию
личных данных. История файлов Windows может быть настроена для автоматического создания
резервных копий файлов библиотек, рабочего стола, контактов и избранного через установленные
промежутки времени. Если файлы были случайно удалены с жесткого диска и их не удалось
восстановить из Корзины или в случае повреждения файлов, можно воспользоваться историей
файлов и ранее созданными резервными копиями. Восстановление файлов также может
понадобиться в случае перезагрузки рабочей станции при переустановке Windows.
ПРИМЕЧАНИЕ. По умолчанию история файлов отключена, поэтому ее необходимо включить.
Дополнительные сведения и шаги для включения истории файлов Windows см. в разделе Справка и
поддержка Windows. На начальном экране введите справка, а затем выберите Справка и
поддержка
.
. Дополнительные сведения о точках восстановления системы и
Восстановление с помощью инструментов ОС Windows 8
Средства восстановления системы Windows предоставляют доступ к нескольким параметрам для
восстановления системы. Выберите тот, который оптимально подходит в вашей ситуации и соответствует
уровню компетенции.
●
Если требуется восстановить личные файлы и данные, воспользуйтесь для этого историей файлов
Windows и ранее созданными резервными копиями. Дополнительные сведения и шаги для
использования истории файлов см. в разделе Справка и поддержка Windows. На начальном экране
введите справка, а затем выберите Справка и поддержка.
●
Для восстановления предыдущего состояния системы с сохранением личных данных
воспользуйтесь опцией "Восстановление системы Windows". Функция Восстановление системы
позволяет восстановить систему без обязательного обновления или переустановки Windows.
Windows автоматически создает точку восстановления системы во время обновления Windows и
других событий обслуживания системы. Если точка восстановления не была создана вручную,
можно выбрать предыдущую автоматически созданную точку. Подробные сведения по
использованию функции восстановления системы Windows см. в разделе "Справка и поддержка". На
начальном экране введите справка, а затем выберите Справка и поддержка.
●
Для быстрого и простого восстановления системы с сохранением личных данных, параметров и
предварительно установленных приложений или тех, которые были приобретены в Магазине
Windows, воспользуйтесь функцией восстановления ОС Windows. Эта функция не требует
резервного копирования данных на другой диск. См. раздел Использование функции восстановления
Windows 8 на стр. 31.
●
Чтобы сбросить настройки рабочей станции до исходного состояния, воспользуйтесь средством
"Сброс Windows", которое предоставляет легкий способ удаления личных данных, приложений,
30 Глава 5 Настройка, резервное копирование и восстановление ОС Windows 8
Page 39

параметров и переустановки системы. Средство восстановления "Сброс" переустановит
операционную систему, а также программы и драйверы HP, которые были установлены
производителем. Программное обеспечение, установленное не на заводе, необходимо
переустановить. Все файлы с личной информацией должны быть восстановлены из резервных
копий. См. раздел Использование функции перезагрузки Windows 8 на стр. 32.
●
Если рабочую станцию не удается запустить, можно использовать созданный вами флэш-накопитель
USB Windows для восстановления системы. См. раздел Восстановление с помощью флэш-
накопителя USB для восстановления Windows 8 на стр. 33.
●
Если рабочую станцию не удается запустить, и вы не создали флэш-накопитель USB для
восстановления или созданный накопитель не работает
носителя для восстановления Windows 8 на стр. 34.
Использование функции восстановления Windows 8
ВАЖНО! Функция Refresh удаляет стандартные приложения, не установленные производителем.
ПРИМЕЧАНИЕ. При выполнении определенных заданий функция Контроля учетных записей может
выдать запрос на получение разрешения или ввод пароля. Чтобы продолжить выполнение задания,
выберите нужный вариант. Сведения о функции Контроля учетных записей см. в разделе "Справка и
поддержка": На начальном экране введите справка, а затем выберите Справка и поддержка.
Если ОС Windows реагирует на действия пользователя, выполните следующие действия для запуска
процесса восстановления:
, см. раздел Восстановление с помощью
ПРИМЕЧАНИЕ. В ходе использования данной функции сохраняется список удаленных стандартных
приложений; его можно использовать в дальнейшем для повторной установки удаленных элементов.
Дополнительные сведения о переустановке стандартных приложений см. в разделе "Справка и
поддержка". На начальном экране введите справка, а затем выберите Справка и поддержка.
1. На начальном экране наведите указатель мыши на крайний правый верхний или нижний угол экрана
для отображения чудо-кнопок.
2. Выберите элемент Параметры.
3. Выберите Изменить параметры ПК в правом нижнем углу экрана и затем выберите Обновление и
восстановление > Восстановление на экране параметров ПК.
4. В разделе Восстановление компьютера, не затрагивающее ваши файлы, выберите пункт Начать
и следуйте инструкциям на экране.
Если Windows не реагирует на действия пользователя, выполните следующие действия для запуска
процесса восстановления:
1. По возможности создайте резервные копии всех личных файлов.
2. По возможности проверьте наличие раздела HP Recovery: На начальном экране введите этот ПК и
затем выберите Этот ПК.
ПРИМЕЧАНИЕ. Если раздела восстановления HP нет в списке, или не удается проверить его
наличие, необходимо выполнить восстановление с созданного вами носителя для восстановления.
См. Восстановление с помощью флэш-накопителя USB для восстановления Windows 8 на стр. 33.
Если создать носитель для восстановления системы не удалось, необходимо использовать носитель
для восстановления системы Windows 8 (приобретается отдельно). См. Восстановление с помощью
носителя для восстановления Windows 8 на стр. 34.
Резервное копирование и восстановление ОС Windows 8 31
Page 40

3. Если в списке присутствует раздел восстановления HP, перезагрузите рабочую станцию, затем во
время отображения логотипа компании нажмите клавишу Esc. Откроется меню запуска рабочей
станции.
4. Нажмите клавишу F11, чтобы выбрать Восстановление системы.
5. Выберите раскладку клавиатуры.
6. Выберите меню Устранение неполадок.
7. Выберите пункт Восстановить.
8. Следуйте инструкциям на экране для продолжения.
Использование функции перезагрузки Windows 8
ВАЖНО! При перезагрузке резервные копии пользовательских данных не создаются. Прежде чем
выполнять перезагрузку, создайте резервные копии важных личных данных.
Если Windows реагирует на действия пользователя, выполните следующие действия для сброса:
ПРИМЕЧАНИЕ. При выполнении определенных заданий функция Контроля учетных записей может
выдать запрос на получение разрешения или ввод пароля. Чтобы продолжить выполнение задания,
выберите нужный вариант. Сведения о функции контроля учетных записей см. в разделе "Справка и
поддержка": На начальном экране введите справка, а затем выберите Справка и поддержка.
1. На начальном экране наведите указатель мыши на крайний правый верхний или нижний угол экрана
для отображения чудо-кнопок.
2. Выберите элемент Параметры.
3. Выберите Изменить настройки ПК в правом нижнем углу экрана, выберите Обновление и
восстановление и затем выберите Восстановление.
4. В разделе Удалить все и переустановить Windows выберите пункт Начать и следуйте инструкциям
на экране.
Если Windows не реагирует на действия пользователя, выполните следующие действия для сброса:
1. По возможности создайте резервные копии всех личных файлов.
2. По возможности проверьте наличие раздела HP Recovery: На начальном экране введите этот ПК и
затем выберите Этот ПК.
ПРИМЕЧАНИЕ. Если раздела восстановления HP нет в списке или не удается проверить его
наличие, необходимо выполнить восстановление с созданного вами носителя для восстановления.
См. Восстановление с помощью флэш-накопителя USB для восстановления Windows 8 на стр. 33.
Если не удалось создать носитель для восстановления системы, необходимо приобрести носитель
для восстановления ОС Windows 8. См. Восстановление с помощью носителя для восстановления
Windows 8 на стр. 34.
3. Если в списке присутствует раздел восстановления HP, перезагрузите рабочую станцию, затем во
время отображения логотипа компании нажмите клавишу Esc. Откроется меню запуска рабочей
станции.
4. Нажмите клавишу F11, чтобы выбрать Восстановление системы.
5. Выберите раскладку клавиатуры.
6. Выберите меню Устранение неполадок.
32 Глава 5 Настройка, резервное копирование и восстановление ОС Windows 8
Page 41

7. Выберите пункт Сброс.
8. Следуйте инструкциям на экране для продолжения.
Восстановление с помощью флэш-накопителя USB для восстановления Windows 8
ПРЕДУПРЕЖДЕНИЕ. Использование средства восстановления F11 приводит к полному удалению
содержимого жесткого диска и его переформатированию. Все созданные файлы и все установленное на
рабочей станции программное обеспечение будут удалены без возможности восстановления. Средство
восстановления F11 переустановит операционную систему, а также программы и драйверы HP, которые
были установлены производителем. Необходимо повторно установить все прочие приложения.
Чтобы восстановить систему с помощью созданного ранее флэш-накопителя USB для восстановления,
выполните следующие действия:
ПРИМЕЧАНИЕ. Если вы не создали флэш-накопитель USB для восстановления, или созданный
накопитель не работает, см. раздел Восстановление с помощью носителя для восстановления Windows 8
на стр. 34.
1. По возможности создайте резервные копии всех личных файлов.
2. Вставьте флэш-накопитель USB для восстановления в USB-порт рабочей станции.
3. Перезагрузите рабочую станцию и как только отобразится экран с эмблемой HP, нажмите клавишу
F9 для отображения списка загрузочных устройств. С помощью клавиш со стрелками выберите
флэш-накопитель USB из списка источников загрузки UEFI. Нажмите клавишу Enter.
4. Выберите раскладку клавиатуры.
5. Выберите меню Устранение неполадок.
6. Выберите пункт Восстановление ПК.
7. Следуйте инструкциям на экране.
Резервное копирование и восстановление ОС Windows 8 33
Page 42

Восстановление с помощью носителя для восстановления Windows 8
Для выполнения этого процесса восстановления требуются диски для восстановления Windows 8,
которые можно заказать на веб-сайте технической поддержки. Носитель для восстановления ОС Windows
8 состоит из диска с операционной системой Windows 8 и диска с драйверами для ОС Windows 8.
Для получения поддержки в США посетите веб-сайт http://www.hp.com/support. Для получения
поддержки в других странах посетите веб-сайт http://www8.hp.com/us/en/contact-hp/ww-contact-
us.html. Вы также можете заказать этот носитель, позвонив в службу технической поддержки.
ПРЕДУПРЕЖДЕНИЕ. Использование диска с операционной системой Windows 8 приводит к
полному удалению содержимого жесткого диска и его переформатированию. Все созданные файлы и все
установленное на рабочей станции программное обеспечение будут удалены без возможности
восстановления. По завершении переформатирования процесс восстановления поможет вам
восстановить операционную систему, а также драйверы.
Начните восстановление с использованием диска с операционной системой Windows 8:
ПРИМЕЧАНИЕ. Для загрузки диска с операционной системой может потребоваться несколько минут.
1. Создайте резервные копии всех личных файлов.
2. Перезапустите рабочую станцию, а затем следуйте инструкциям по установке операционной
системы, содержащимся на диске с операционной системой Windows 8.
3. При появлении соответствующего запроса нажмите любую клавишу на клавиатуре.
ПРИМЕЧАНИЕ. Если рабочая станция не запускается с DVD-диска, перезагрузите еее и во время
запуска рабочей станции нажмите клавишу Esc, чтобы просмотреть меню запуска. С помощью
клавиш со стрелками выберите необходимое загрузочное устройство и нажмите клавишу enter.
Используйте клавиши со стрелками для выбора местоположения DVD-диска для восстановления,
чтобы выполнить загрузку из этого устройства. Загрузка DVD-диска из источников загрузки UEFI
приведет к созданию загрузочного раздела GPT. Загрузка из устаревших источников загрузки
приведет к созданию загрузочного раздела MBR. Чтобы иметь возможность пользоваться всеми
преимуществами функций, доступных в Windows 8, рекомендуется выполнять загрузку ОС Windows
8 из источников загрузки UEFI.
4. Следуйте инструкциям на экране.
После восстановления и отображения рабочего стола ОС Windows 8, выполните следующие действия:
1. Извлеките носитель с ОС Windows 8 и вставьте диск с драйверами.
ПРИМЕЧАНИЕ. Диск с драйверами выполнит загрузку обязательных компонентов
программного обеспечения, после чего можно будет загрузить драйверы.
2. Сначала установите драйверы оборудования. HP рекомендует установить все доступные драйверы.
3. Вы можете загрузить приложения, поставляемые вместе с рабочей станции на веб-сайте
http://www.hp.com.
34 Глава 5 Настройка, резервное копирование и восстановление ОС Windows 8
Page 43

6 Настройка, резервное копирование и
восстановление ОС Windows 10
В данной главе содержатся сведения об установке и обновлении операционной системы Windows 10.
Сюда входят следующие темы:
●
Активация и настройка программного обеспечения
●
Выключение рабочей станции
●
Дополнительная информация
●
Возникновение неполадок
Активация и настройка программного обеспечения
Дополнительные сведения доступны через интерактивную справку после активации операционной
системы.
ПРИМЕЧАНИЕ. Убедитесь, что с задней стороны системного блока и над монитором остается не
менее 10,2 см (4 дюймов) свободного пространства для обеспечения необходимой вентиляции.
Начальная настройка операционной системы Windows
При первом включении рабочей станции настройка и активация операционной системы выполняется
автоматически. Этот процесс занимает примерно от 5 до 10 минут. Для завершения начальной настройки
Windows внимательно читайте и выполняйте выводимые на экран инструкции.
Мы рекомендуем вам зарегистрировать вашу рабочую станцию в компании HP во время установки
операционной системы, чтобы иметь возможность получать важные обновления программного
обеспечения, упростить обращение с вопросами в центр поддержки и подписаться на специальные
предложения.
ПРЕДУПРЕЖДЕНИЕ. После начала процесса настройки НЕЛЬЗЯ ВЫКЛЮЧАТЬ РАБОЧУЮ
СТАНЦИЮ ДО ЗАВЕРШЕНИЯ ПРОЦЕССА. Выключение рабочей станции во время процесса
настройки может повредить выполняемые программы или не позволит правильно выполнить их
установку.
Настройка параметров экрана
При желании можно выбрать или изменить частоту обновления экрана, разрешение экрана, настройки
цвета, размеры шрифтов и параметры управления электропитанием.
Для получения дополнительных сведений см. электронную документацию, поставляемую со служебной
программой для графического контроллера, или документацию по монитору.
▲
Щелкните правой кнопкой на рабочем столе Windows, затем щелкните Персонализация или
Разрешение экрана для изменения параметров экрана.
– или –
Щелкните значок Пуск, затем Параметры и затем — Персонализация.
Активация и настройка программного обеспечения 35
Page 44

Выключение рабочей станции
Чтобы правильно выключить рабочую станцию, завершите работу операционной системы.
▲
Щелкните значок Пуск, затем Питание и выберите пункт Завершение работы.
– или –
На панели задач введите Параметры, выберите Параметры, введите Завершение и нажмите
кнопку
Выключить компьютер.
Дополнительная информация
ПРИМЕЧАНИЕ. Все или некоторые из следующих документов имеются на жестком диске рабочей
станции.
●
Руководство Приступая к работе поможет подключить рабочую станцию и периферийные
устройства, а также настроить программное обеспечение, поставляемое изготовителем. Кроме того,
в нем содержатся основные сведения об устранении неполадок, которые могут возникнуть в
процессе первоначального запуска.
●
В Справочном руководстве по аппаратной части представлен обзор аппаратной части изделия, а
также указания по обновлению данной серии рабочих станций. Оно также содержит сведения по
батареям RTC, памяти и источникам питания.
●
Maintenance and Service Guide («Руководство по техническому обслуживанию») (только на
английском языке) предоставляет сведения по удалению и замене деталей, устранению неполадок,
управлению рабочей средой, программам настройки, безопасности, регулярному обслуживанию,
назначению контактов разъемов, сообщениям об ошибках POST, диагностическим индикаторам и
кодам ошибок.
●
В руководстве Сведения о безопасности и стандартах содержатся сведения о безопасности и
стандартах, соответствующих правилам США, Канады и различным международным правилам.
Возникновение неполадок
Существует несколько способов диагностики и устранения потенциальных неполадок. Компания HP
имеет несколько собственных средств диагностики, но рекомендует использовать приведенный ниже
метод устранения неполадок, который позволяет выявить их причины - от простых до самых сложных.
Необходимые действия:
●
Визуальная проверка
●
Световые и звуковые сигналы
●
Средство диагностики оборудования HP PC Hardware Diagnostics
●
HP Support (поддержка DDC/CI)
●
Восстановление системы
●
Восстановление системы
Устранение основных неполадок
Сведения по устранению неполадок находятся в полном документе Руководство по техническому
обслуживанию (только на английском языке), которое имеется в справочной библиотеке по адресу
36 Глава 6 Настройка, резервное копирование и восстановление ОС Windows 10
Page 45

http://www.hp.com/support. Выберите Загрузка ПО и драйверов, введите номер модели рабочей
станции и щелкните Поиск продукта.
Визуальная проверка: загрузка не выполняется, отсутствует питание, отсутствует видео
Если в работе рабочей станции, монитора или программного обеспечения возникают неполадки,
ознакомьтесь с приведенными ниже общими предложениями, прежде чем предпринимать дальнейшие
действия.
●
Убедитесь, что рабочая станция и монитор подключены к исправной электрической розетке.
●
Убедитесь в том, что переключатель напряжения (есть на некоторых моделях) установлен
положение, соответствующее напряжению, принятому в вашем регионе (115 В или 230 В).
●
Убедитесь, что рабочая станция включена, и индикатор питания горит.
●
Убедитесь, что монитор включен и индикатор монитора горит.
●
Если экран монитора остается темным, увеличьте его яркость и контрастность.
●
Если система не загружается, нажмите и удерживайте любую клавишу. Если компьютер издает
звуковой сигнал, значит, клавиатура находится в рабочем состоянии.
●
Проверьте правильность и надежность подключения всех кабелей.
●
Выведите рабочую станцию из ждущего режима, нажав любую клавишу на клавиатуре или нажав
кнопку питания. Если рабочая станция остается в спящем режиме, нажмите кнопку питания и
удерживайте ее не менее четырех секунд, пока рабочая станция не выключится. Затем снова нажмите
кнопку питания, чтобы перезагрузить рабочую станцию. Если завершения работы не происходит,
отсоедините кабель питания, подождите несколько секунд, а затем подсоедините его снова. Рабочая
станция перезагрузится, если в Computer Setup установлен автоматический запуск при отключении
питания. Если рабочая станция не перезагружается, нажмите кнопку питания.
●
Перенастройте рабочую станцию после установки платы расширения или другого компонента, не
поддерживающего стандарт Plug and Play.
●
Убедитесь, что установлены все необходимые драйверы устройств. Например, для работы принтера
необходим драйвер для данной модели принтера.
●
Перед включением системы удалите все загрузочные носители (компакт-диски или флэшнакопители USB).
●
При установке на компьютер операционной системы, отличающейся от установленной
изготовителем, следует проверить, поддерживается ли эта система вашим компьютером.
●
Если в системе установлено несколько видеоисточников (встроенный источник, PCI или адаптеры
PCI-Express) (встроенные видеоисточники доступны только на некоторых моделях) и используется
один монитор, монитор должен быть подключен к разъему монитора на источнике, выбранном в
качестве основного источника входного сигнала. В ходе загрузки другие разъемы монитора
отключаются, и в том случае, если монитор подключен к одному из этих портов, он не будет
функционировать. Основной видеоисточник можно выбрать в программе настройки компьютера.
ПРЕДУПРЕЖДЕНИЕ. Если рабочая станция подключена к внешнему источнику питания, на
системную плату постоянно подается питание. Для снижения риска повреждения системной платы или
компонентов обязательно отключайте кабель питания от источника питания перед открытием рабочей
станции.
Возникновение неполадок 37
Page 46

Световые и звуковые сигналы: Значения сигналов индикаторов передней панели и
звуковых сигналов во время проверки POST
Если на передней панели рабочей станции мигают светодиодные индикаторы или раздаются звуковые
сигналы, в документе Maintenance and Service Guide («Руководство по техническому обслуживанию»)
(только на английском языке) можно узнать обозначения этих сигналов и рекомендуемые действия.
До обращения в службу технической поддержки
ВНИМАНИЕ! Когда рабочая станция подключена к источнику питания, на системной плате всегда
присутствует напряжение. Для снижения риска поражения электрическим током и получения ожогов от
горячих поверхностей обязательно отключите шнур питания от электрической розетки и дайте
внутренним компонентам остыть, прежде чем будете прикасаться к ним.
Если при работе с рабочей станцией возникают проблемы или неполадки, попробуйте применить
соответствующее решение (из приведенных в предыдущем разделе или ниже), чтобы выделить
конкретную проблему перед обращением в службу технической поддержки.
●
Проверьте, мигает ли индикатор питания на передней панели рабочей станции и прислушайтесь к
серии звуковых сигналов, подаваемых рабочей станцией. Мигание индикатора и (или) звуковые
сигналы представляют собой коды ошибок, которые помогают при диагностике проблемы. Для
получения более подробных сведений см. документ Maintenance and Service Guide («Руководство по
обслуживанию») (доступен только на английском языке).
●
Если на экране ничего не отображается, подключите монитор к другому видеопорту рабочей
станции, если таковой имеется, или замените монитор заведомо исправным.
●
Если вы работаете в сети:
—
Используйте другой сетевой кабель для подключения вашей рабочей станции к сети.
—
Подключите к сети другую рабочую станцию с использованием другого сетевого кабеля.
Если проблема не устранена, это может означать неисправность сетевого разъема на вашей рабочей
станции или разъема компьютерной сети.
●
Если вы недавно добавили новые аппаратные средства, удалите их.
●
Если вы недавно установили новое программное обеспечение, удалите его.
●
Комплексную техническую поддержку можно также получить по адресу: http://www.hp.com/
support.
●
Если рабочая станция включается, но не загружает операционную систему, попробуйте запустить
средство диагностики “предзагрузки” HP PC Hardware Diagnostics.
●
Если рабочая станция загружает операционную систему, существует два возможных средства с
функциями самодиагностики и чата в режиме онлайн (при наличии доступа в Интернет).
—
Если на компьютере установлено приложение HP Support Assistant, его можно запустить с
начального экрана, выбрав приложение HP Support Assistant, затем – Мой компьютер, а затем
– Диагностика.
—
Если приложение HP Support Assistant не установлено, можно воспользоваться программой HP
Instant Support Professional Edition на веб-сайте http://www.hp.com/go/ispe.
Также можно получить новейшие сведения по сетевой поддержке, программное обеспечение и драйверы,
прочитать предупреждения и пообщаться с международным сообществом пользователей и специалистов
по продуктам компании HP, посетив центр поддержки Business Support Center (BSC) по адресу
http://www.hp.com/go/bizsupport.
38 Глава 6 Настройка, резервное копирование и восстановление ОС Windows 10
Page 47

Комплексную техническую поддержку можно также получить на веб-странице http://www.hp.com/
support.
Если необходимо обратиться в службу технической поддержки, будьте готовы выполнить следующие
действия, чтобы обеспечить правильную обработку вашего обращения.
●
Обращаясь в службу поддержки, будьте рядом с рабочей станцией.
●
Прежде чем звонить, запишите идентификационный номер продукта, серийные номера рабочей
станции и монитора, а также код ошибки, полученный после запуска диагностики, при наличии.
●
Будьте готовы потратить некоторое время на устранение проблемы вместе со специалистом из
службы поддержки
●
Удалите недавно добавленное оборудование.
●
Удалите недавно добавленное программное обеспечение.
ПРИМЕЧАНИЕ. Сведения о продажах и обновлениях гарантий (HP Care Pack) можно получить у
местного уполномоченного поставщика услуг или дилера.
.
Резервное копирование и восстановление в ОС Windows 10
Этот раздел содержит сведения о следующих процедурах: Приведенные в разделе процедуры являются
стандартными для большинства моделей.
●
Создание накопителя для восстановления системы и резервные копирования
●
Восстановление системы
Дополнительную информацию см. в разделе «Справка и поддержка».
▲
Введите справка в поле поиска на панели задач, а затем выберите Справка и поддержка.
Создание носителей восстановления и резервных копий
Следующие способы создания носителей для восстановления и резервных копий доступны только в
некоторых продуктах. Выберите доступный метод в соответствии с моделью рабочей станции.
●
После успешной настройки рабочей станции воспользуйтесь приложением HP Recovery Manager,
чтобы создать носитель для восстановления HP Recovery. Таким образом создается резервная копия
раздела HP Recovery на рабочей станции. Ее можно использовать для переустановки изначальной
операционной системы в случае повреждения или замены жесткого диска. Дополнительные
сведения о создании носителя для восстановления см. здесь: Создание носителей для
восстановления HP Recovery (только в некоторых продуктах) на стр. 39. Сведения о доступных с
помощью носителя для восстановления параметрах восстановления см. в разделе Использование
средств Windows на стр. 41.
●
Для создания точек восстановления системы и резервных копий личных данных используйте
средства Windows.
Дополнительную информацию см. в разделе Восстановление с помощью HP Recovery Manager
на стр. 41.
ПРИМЕЧАНИЕ. Если емкость накопителя составляет 32 Гбайта или менее, восстановление системы
Microsoft отключено по умолчанию.
Создание носителей для восстановления HP Recovery (только в некоторых продуктах)
По возможности проверьте наличие раздела Windows и раздела восстановления HP Recovery. В меню
«Пуск» выберите «Проводник Windows».
Возникновение неполадок 39
Page 48

●
Если отобразить список разделов Windows невозможно, вы можете получить носитель для
восстановления вашей системы через службу технической поддержки HP. См. буклет Worldwide
Telephone Numbers («Номера телефонов для клиентов по всему миру»), прилагаемый к рабочей
станции. Также можно найти контактную информацию на веб-сайте компании HP. Перейдите на вебсайт http://www.hp.com/support, выберите страну или регион и следуйте инструкциям на экране.
Для создания точек восстановления системы и резервных копий личных данных используйте
средства Windows (см. Использование средств Windows на стр. 41).
●
Если в списке дисковых разделов рабочей станции присутствуют раздел Windows и раздел
восстановления системы, то после успешной настройки рабочей станции можно использовать HP
Recovery Manager
использовать для восстановления системы в случае повреждения жесткого диска. В процессе
восстановления системы исходная копия операционной системы устанавливается заново вместе с
программным обеспечением, установленным производителем, а затем настраиваются параметры
программ. Носитель восстановления HP также можно использовать для настройки системы или
восстановления заводского образа при замене жесткого диска.
○
Может быть создан только один комплект носителей для восстановления. Бережно
обращайтесь с этими средствами восстановления и храните их в надежном месте.
○
HP Recovery Manager проверяет рабочую станцию и определяет необходимый объем памяти для
требуемого носителя.
○
Для создания дисков восстановления на рабочей станции должен быть оптический дисковод с
возможностью записи дисков DVD. Следует использовать только высококачественные чистые
диски DVD-R, DVD+R, DVD-R DL, DVD+R DL. Не используйте перезаписываемые диски, такие как
CD±RW, DVD±RW, двухслойные DVD±RW и BD-RE (перезаписываемые диски Blu-ray): они не
поддерживаются программным обеспечением HP Recovery Manager. Или используйте
качественный чистый накопитель USB.
для создания носителей восстановления. Носитель восстановления НР можно
○
Если рабочая станция не имеет встроенного оптического дисковода с возможностью записи
дисков DVD, но вы хотели бы в качестве носителей для восстановления использовать именно
диски DVD, можно использовать внешний оптический дисковод (приобретается отдельно). При
использовании внешнего оптического дисковода его необходимо подключить к порту USB на
рабочей станции; его нельзя подключать к порту USB на внешнем устройстве, таком как
концентратор USB. Если создать DVD-носители самостоятельно не удается, можно приобрести
диски восстановления для вашей рабочей станции в компании HP. См. буклет Worldwide
Telephone Numbers («Номера телефонов для клиентов по всему миру»), прилагаемый к рабочей
станции. Также можно найти контактную информацию на веб-сайте компании HP. Перейдите
на веб-сайт http://www.hp.com/support, выберите страну или регион и следуйте инструкциям
на экране.
○
Перед созданием носителей восстановления убедитесь, что рабочая станция подключена к сети
электропитания.
○
Этот процесс может занять до одного часа или более. Не прерывайте процесс создания.
○
При необходимости можно выйти из программы до завершения создания всех DVD
восстановления. HP Recovery Manager завершит запись текущего DVD. При следующем запуске
программы HP Recovery Manager вам будет предложено продолжить процесс.
Для создания носителей восстановления НР:
1. Введите recovery в поле поиска на панели задач, а затем выберите HP Recovery Manager.
2. Если на экране появляется запрос о продолжении, нажмите кнопку Да.
3. Выберите Создание носителей для восстановления и следуйте инструкциям на экране.
40 Глава 6 Настройка, резервное копирование и восстановление ОС Windows 10
Page 49

При необходимости восстановить систему, см. Восстановление с помощью HP Recovery Manager
на стр. 41.
Использование средств Windows
С помощью средств Windows можно создать носители для восстановления системы, точки
восстановления системы и резервные копии личных данных.
ПРИМЕЧАНИЕ. Если емкость накопителя составляет 32 Гбайта или менее, восстановление системы
Microsoft отключено по умолчанию.
Для получения дополнительных сведений и инструкций см. раздел "Справка и поддержка".
▲
Введите справка в поле поиска на панели задач, а затем выберите «Справка и поддержка».
Восстановление
Восстановить систему можно несколькими способами. Выберите метод, наилучшим образом
соответствующий вашей ситуации и уровню знаний:
ВАЖНО! В зависимости от продукта, не все методы могут быть доступны.
●
Windows предлагает несколько вариантов для восстановления с резервной копии, с помощью
обновления рабочей станции и возврата рабочей станции в исходное состояние. Для получения
дополнительных сведений см. раздел "Справка и поддержка".
▲ Введите справка в поле поиска на панели задач, а затем выберите Справка и поддержка.
●
Если необходимо исправить проблему с приложением или драйвером, установленным
производителем, используйте параметр «Повторная установка драйвера и/или приложения» в HP
Recovery Manager (только в некоторых продуктах).
▲ Введите recovery в поле поиска на панели задач, затем выберите HP Recovery Manager,
затем – Переустановить драйверы и/или приложения и следуйте инструкциям на экране.
●
Если требуется восстановить раздел Windows в исходное заводское состояние, выберите параметр
«Восстановление системы» из раздела HP Recovery (только в некоторых продуктах) или
воспользуйтесь носителем для восстановления HP Recovery. Дополнительную информацию см. в
разделе Восстановление с помощью HP Recovery Manager на стр. 41. Если вы еще не создали
носитель восстановления системы, см. раздел Создание носителей для восстановления HP Recovery
(только в некоторых продуктах) на стр. 39.
●
Если требуется восстановить исходный заводской раздел и его содержимое, а также в случае замены
жесткого диска, в некоторых продуктах можно использовать процедуру сброса настроек (Factory
Reset) до заводских параметров, предусмотренную на носителе для восстановления НР Recovery.
Дополнительную информацию см. в разделе Восстановление с помощью HP Recovery Manager
на стр. 41.
●
Если необходимо удалить раздел восстановления для получения свободного места на диске, в
некоторых продуктах приложение HP Recovery Manager предлагает вариант «Удалить раздел
восстановления».
Дополнительную информацию см. в разделе Удаление раздела HP Recovery (только в некоторых
продуктах) на стр. 43.
Восстановление с помощью HP Recovery Manager
Приложение HP Recovery Manager позволяет восстановить конфигурацию рабочей станции до исходного
заводского состояния с помощью носителя для восстановления HP Recovery, созданного пользователем
самостоятельно или полученного в компании HP, либо с помощью раздела HP Recovery (только в
Возникновение неполадок 41
Page 50

некоторых продуктах). Если вы еще не создали носитель восстановления системы, см. раздел Создание
носителей для восстановления HP Recovery (только в некоторых продуктах) на стр. 39.
Что необходимо знать перед началом работы
●
Программа HP Recovery Manager позволяет восстановить только программное обеспечение,
установленное производителем компьютера. Для восстановления программного обеспечения, не
входящего в комплект поставки данной рабочей станции, необходимо загрузить это программное
обеспечение на веб-сайте производителя или повторно установить его с предоставленного
производителем носителя.
ВАЖНО! Восстановление с помощью HP Recovery Manager необходимо использовать в качестве
последнего способа устранения неполадок рабочей станции.
●
Носитель для восстановления HP Recovery следует использовать в случае выхода из строя жесткого
диска рабочей станции. Если вы еще не создали носитель восстановления системы, см. раздел
Создание носителей для восстановления HP Recovery (только в некоторых продуктах) на стр. 39.
●
Для сброса параметров настройки до заводских значений необходимо использовать носитель для
восстановления НР Recovery (только в некоторых продуктах). Если вы еще не создали носитель
восстановления системы, см. раздел Создание носителей для восстановления HP Recovery (только в
некоторых продуктах) на стр. 39.
●
Если на рабочей станции нет возможности создания носителя для восстановления HP Recovery, или
этот носитель не работает, его можно получить в службе технической поддержки. См. буклет
Worldwide Telephone Numbers («Номера телефонов для клиентов по всему миру»), прилагаемый к
рабочей станции. Вы также можете найти контактную информацию на веб-сайте компании HP.
Перейдите на веб-сайт http://www.hp.com/support, выберите страну или регион и следуйте
инструкциям на экране.
ВАЖНО! HP Recovery Manager не создает резервные копии личных данных автоматически. Перед
началом восстановления создайте резервные копии всех личных данных, которые нужно сохранить.
При использовании носителя для восстановления НР можно выбрать один из указанных ниже
параметров.
ПРИМЕЧАНИЕ. После запуска процесса восстановления на экране отображаются только те варианты,
которые доступны для вашей рабочей станции.
●
Восстановление системы – повторная установка исходной операционной системы и настройка
параметров для программ, установленных по умолчанию.
●
Сброс до заводских значений параметров – восстановление рабочей станции до первоначальных
настроек изготовителя путем удаления всех данных с жесткого диска и повторного создания
разделов. Затем переустанавливаются исходная операционную система и программное обеспечение,
установленные производителем.
Раздел HP Recovery (только в некоторых продуктах) позволяет восстанавливать только систему.
Использование раздела HP Recovery (только в некоторых продуктах)
Раздел HP Recovery позволяет восстанавливать систему без использования дисков или флэш-накопителя
USB. Этот тип восстановления может использоваться лишь в том случае, если жесткий диск работает.
Для запуска HP Recovery Manager из раздела восстановления:
1. Введите recovery в поле поиска на панели задач, выберите Recovery Manager, а затем — Среда
восстановления
HP.
– или –
42 Глава 6 Настройка, резервное копирование и восстановление ОС Windows 10
Page 51

Нажмите f11 во время загрузки рабочей станции или нажмите и удерживайте f11 при нажатии
кнопки питания.
2. Выберите Устранение неполадок в меню параметров загрузки.
3. Выберите пункт Recovery Manager, выберите Восстановление системы и следуйте инструкциям на
экране.
Использование носителей восстановления НР для восстановления
Создание носителя восстановления НР для восстановления исходной системы. Этот метод можно
использовать при отсутствии раздела HP Recovery или если жесткий диск не работает как положено.
1. Если это возможно, сделайте резервную копию всех личных файлов.
2. Вставьте носитель для восстановления HP Recovery и перезагрузите рабочую станцию.
ПРИМЕЧАНИЕ. Если после перезагрузки рабочей станции программа HP Recovery Manager не
запустилась автоматически, необходимо изменить порядок загрузки. См. раздел Изменение порядка
загрузки рабочей станции на стр. 43.
3. Следуйте инструкциям на экране.
Изменение порядка загрузки рабочей станции
Если при перезагрузке рабочей станции HP Recovery Manager не запускается, попробуйте изменить
порядок загрузочных устройств в BIOS. Можно выбрать в качестве устройства загрузки оптический диск
или флэш-накопитель USB.
Для изменения порядка загрузки:
1. Вставьте носитель для восстановления НР.
2. Войдите в BIOS.
Перезагрузите рабочую станцию, быстро нажмите клавишу esc, после чего нажмите клавишу f9,
чтобы отобразить варианты загрузки.
3. Выберите оптический диск или флэш-накопитель USB, с которого следует выполнить загрузку.
4. Следуйте инструкциям на экране.
Удаление раздела HP Recovery (только в некоторых продуктах)
HP Recovery Manager позволяет удалять раздел HP Recovery для освобождения пространства на диске.
ВАЖНО! После удаления раздела HP Recovery вы не сможете выполнить восстановление системы или
создания носителей восстановления HP Recovery из раздела HP Recovery. Поэтому перед удалением
раздела восстановления создайте свой носитель восстановления HP; см. раздел Создание носителей для
восстановления HP Recovery (только в некоторых продуктах) на стр. 39.
ПРИМЕЧАНИЕ. Возможность удаления раздела восстановления системы доступна только в
продуктах, поддерживающих эту функцию.
Для удаления раздела HP Recovery выполните указанные ниже действия.
1. Введите recovery в поле поиска на панели задач, а затем выберите HP Recovery Manager.
2. Выберите Remove Recovery Partition (Удаление раздела восстановления) и следуйте инструкциям
на экране.
Возникновение неполадок 43
Page 52

7 Установка и восстановление Linux
HP предлагает ряд решений на базе Linux для пользователей рабочих станций HP:
●
HP аттестует и разрешает использовать Red Hat® Enterprise Linux (RHEL) на рабочих станциях HP.
●
HP аттестует и разрешает использовать SUSE® Linux Enterprise Desktop (SLED) на рабочих станциях
HP.
●
HP аттестует и разрешает устанавливать ОС Ubuntu на рабочих станциях HP.
●
HP предлагает предварительно установленную SLED 11 на некоторых рабочих станциях серии Z.
●
HP может предварительно устанавливать ОС Ubuntu на некоторых рабочих станциях серии Z.
В этой главе описаны операции по установке и восстановлению операционной системы Linux. Сюда
входят следующие темы:
●
Установочный комплект НР для Linux (HPIKL)
●
Настройка Red Hat Enterprise Linux
●
Установка SUSE Linux Enterprise Desktop (SLED)
●
Настройка Ubuntu
●
Собственные графические драйверы
ПРИМЕЧАНИЕ. После установки операционной системы убедитесь в наличии последних версий
BIOS, драйверов и обновлений программного обеспечения. См. раздел Обновление рабочей станции
на стр. 50.
ПРЕДУПРЕЖДЕНИЕ. Не устанавливайте в рабочую станцию HP дополнительные устройства или
устройства независимых производителей до завершения успешной установки операционной системы.
Дополнительные устройства могут вызвать ошибки и помешать правильной установке операционной
системы.
Установочный комплект НР для Linux (HPIKL)
HP Installer Kit for Linux (Установочный комплект HP для ОС Linux) помогает пользователям устанавливать
сертифицированные версии RHEL, SLED или Ubuntu на рабочие станции HP. Он доступен на всех рабочих
станциях HP как часть операционной системы.
●
Этот комплект содержит проверенные драйверы, которые дополняют и/или заменяют драйверы,
имеющиеся в RHEL, SLED или Ubuntu, чтобы обеспечить надлежащую эксплуатацию и работу
рабочих станций HP.
●
Комплект не включает в себя операционную систему Linux, которую пользователь должен
установить самостоятельно. В продаже имеются дистрибутивы ОС Linux от таких поставщиков, как
Red Hat и SUSE. Кроме того, можно бесплатно скачать ряд других дистрибутивов ОС Linux
(например, Ubuntu). Для просмотра поддерживаемых конфигураций и операционных систем
посетите веб-сайт http://www.hp.com/support/linux_hardware_matrix.
Установочный комплект HPIKL может предусматривать предварительную загрузку ОС FreeDOS. Эта
версия операционной системы подходит для тех, у кого имеется настроенный под пользователя
44 Глава 7 Установка и восстановление Linux
Page 53

дистрибутив Linux или лицензионная версия RHEL, SLED или Ubuntu, и кто желает установить
рекомендованные HP дополнительные драйверы.
Этот комплект также можно загрузить, выполнив следующие действия:
1. Перейдите на веб-узел http://www.hp.com/support/workstation_swdrivers.
2. Выберите модель своей рабочей станции.
3. Выберите нужную операционную систему.
4. Выберите язык программного обеспечения/драйвера, затем выберите ссылку быстрого доступа
Программное обеспечение.
5. Выберите ссылку Получить программное обеспечение для получения соответствующего пакета
(обычно последней версии).
6. Установите флажок Я принимаю условия, чтобы принять условия лицензионного соглашения.
7. Загрузите ISO-образ программного обеспечения и запишите его на диск. Данный диск является
вашим диском с драйверами HP.
Настройка Red Hat Enterprise Linux
Рабочие станции серии HP Z сертифицируются и поддерживаются на потоках RHEL в соответствии с
технологией аппаратного обеспечения.
●
Для получения подробной информации о поддержке RHEL для конкретной платформы см. раздел
Матрица аппаратной поддержки для рабочих станций HP Linux на веб-сайте http://www.hp.com/
support/linux_hardware_matrix.
●
Для получения информации о сертификации Red Hat на рабочих станциях HP посетите веб-узел
https://hardware.redhat.com.
Диск с драйверами HPIKL
Обычно последние версии Red Hat Linux требуют для поддержки рабочих станций HP только обновлений
драйверов с мелкими исправлениями. Такую поддержку обычно обеспечивает диск с драйверами HPIKL,
который можно использовать в качестве послеустановочной программы при стандартной установке Red
Hat Linux.
После завершения стандартной установки Red Hat и перезагрузки системы запускается программа первой
загрузки Red Hat. После настройки ряда параметров (таких как уровень безопасности, время и дата,
пароль суперпользователя и учетные записи пользователя) утилита позволяет загрузить дополнительный
диск.
На этом этапе используется диск с драйверами. Все добавленное компанией HP содержимое находится на
диске в каталоге /HP. Его можно использовать для создания собственного образа или для просмотра
содержимого HP.
Все внесенные в последний момент замечания по поводу содержащихся на диске элементов можно найти
на диске в файле README, размещенном в папке /HP.
ПРИМЕЧАНИЕ. При установке некоторых компонентов могут возникнуть проблемы, если
осуществлять ее при подключении монитора через DisplayPort. Это связано с тем, что стандартные
драйверы, которые используют установщики операционной системы, не поддерживают функции
DisplayPort. При возникновении проблем попробуйте проигнорировать выбор монитором DisplayPort во
время запуска установки и используйте вместо этого драйвер VESA. Вы сможете настроить монитор
DisplayPort позже.
Настройка Red Hat Enterprise Linux 45
Page 54

Установка с использованием диска с драйверами HP Red Hat Linux
1. Если у вас нет диска с драйверами HP для поддерживаемого потока, создайте новый диск (см.
Установочный комплект НР для Linux (HPIKL) на стр. 44).
2. Установите операционную систему при помощи оптических носителей, которые входят в набор Red
Hat Linux.
3. Если у вас есть диск с драйверами Red Hat для той версии операционной системы, которую вы
устанавливаете, введите linux dd после появления начального экрана-заставки, а затем нажмите
Enter.
4. На вопрос, есть ли у вас диск с драйверами, ответьте Да. Установите диск с драйверами Red Hat в
привод и выберите соответствующий drive:hd[abcd]. Продолжайте установку в нормальном
режиме.
5. После успешной установки операционной системы перезагрузите рабочую станцию.
●
RHEL 6 или RHEL 7: Вставьте диск с драйверами HP. Программа установки HPIKL запустится
автоматически. Чтобы установить содержимое, следуйте инструкциям на экране.
Установка SUSE Linux Enterprise Desktop (SLED)
HP предлагает предварительно установленную 64-битную SLED 11 на некоторых рабочих станциях серии
и поддерживает 64-битную SLED 11 на других рабочих станциях.
SUSE аттестует и разрешает устанавливать различные версии SLED на рабочих станциях HP. Для
получения дополнительных сведений см. страницу поиска сертификационного бюллетеня SUSE
https://www.suse.com/yessearch/Search.jsp.
Установка предварительно загруженной SLED
Для установки SLED в системах с предварительно установленной операционной системой:
1. Запустите рабочую станцию.
2. По запросу введите параметры установки для рабочей станции: пароль, сеть, графика, время,
параметры клавиатуры и SUSE Customer Center Conguration.
ПРИМЕЧАНИЕ. Вы можете активировать подписку SUSE на экране SUSE Customer Center
Conguration. Для просмотра всей документации по SUSE Customer Center посетите веб-сайт
http://www.suse.com/documentation и выберите свою операционную систему.
Установка SLED при помощи комплекта установки с DVD-диска
1. Если диск с драйверами HP не входит в комплект поставки вашей рабочей станции, создайте диск
самостоятельно (см. Установочный комплект НР для Linux (HPIKL) на стр. 44).
2. Установите операционную систему при помощи дисков, которые входят в набор SUSE.
3. После успешной установки операционной системы перезагрузите рабочую станцию.
4. Вставьте диск с драйверами HP. Программа установки HPIKL запустится автоматически. Чтобы
установить содержимое, следуйте инструкциям на экране.
46 Глава 7 Установка и восстановление Linux
Page 55

Восстановление SLED (только для систем с предварительной загрузкой)
Для восстановления SLED необходимо использовать съемный носитель для восстановления SLED.
Создание съемного носителя для восстановления данных:
1. Щелкните значок SUSE ISO на рабочем столе, чтобы перейти к папке /iso. В этой папке хранятся все
образы ISO, используемые для предварительной загрузки рабочей станции.
2. Следуйте инструкциям в файле readme, который находится в этой папке, чтобы скопировать файл
образа ISO на оптический съемный носитель.
3. Храните этот носитель в надежном месте. Если на рабочей станции произошел отказ жесткого диска,
используйте образы восстановления ISO для восстановления операционной системы.
ПРЕДУПРЕЖДЕНИЕ. Восстановление операционной системы не предполагает восстановления
данных. Создайте резервную копию данных любым способом на любых съемных носителях.
Настройка Ubuntu
HP предварительно устанавливает на некоторые рабочие станции серии Z 64-битную версию Ubuntu
14.04 LTS и позволяет устанавливать 64-битную версию Ubuntu 14.04 на другие рабочие станции.
HP аттестует и разрешает устанавливать различные версии Ubuntu на свои рабочие станции. Для
получения дополнительных сведений перейдите на страницу поиска оборудования, сертифицированного
на совместимость с Ubuntu Desktop, на веб-сайте http://www.ubuntu.com/certication/desktop/make/HP/?
category=Desktop и отфильтруйте список по слову «Workstation» (Рабочая станция).
Настройка предварительно установленной Ubuntu
Чтобы настроить Ubuntu в системах с предварительно установленной ОС, выполните следующие
действия.
1. Запустите рабочую станцию.
Система осуществит загрузку и выполнит некоторые начальные операции в неинтерактивном
режиме.
Затем система перезагрузится и воспроизведет короткое видео. После демонстрации видео
открывается исходный набор диалоговых окон для настройки параметров.
2. При появлении запроса введите нужный язык и параметры клавиатуры, часовой пояс, имя и
идентификатор первого пользователя и пароль пользователя.
ПРИМЕЧАНИЕ. Этот первый пользователь имеет право стать системным администратором, для
этого воспользуйтесь команды sudo. В типовом варианте установки Ubuntu права суперпользователя
не предусматриваются.
После завершения установки появится окно входа в систему.
3. Введите в соответствующие поля данные для входа в систему.
Использование диска с драйверами HP Installer Kit (установочного комплекта HP)
Для получения программных пакетов обновлений Ubuntu не требуется регистрация этой ОС. Обновления
можно скачать из различных «хранилищ данных» в Интернете с помощью различных инструментов,
встроенных в ОС. Все, что требуется – это подключение к Интернету и прокси-сервер.
Настройка Ubuntu 47
Page 56

В основе драйверов Linux, поставляемых на диске с HP Installer Kit (установочным комплектом) для
Ubuntu, лежат одни и те же механизмы, что обеспечивает удовлетворение зависимостей во время
установки. Поэтому требуется стандартный доступ к Интернету, а также возможность повышения прав
вошедшего в систему пользователя до уровня администратора.
В некоторых случаях единственными полезными данными на диске с драйверами могут быть
проверенные HP собственные графические драйверы.
1. Установите операционную систему с собственного носителя с установочным дистрибутивом.
Ubuntu можно бесплатно скачать с веб-сайта www.ubuntu.com.
2. Перезапустите рабочую станцию.
3. Вставьте диск с драйверами HP. Программа установки HPIKL запустится автоматически.
4. При появлении запроса на ввод пароля администратора введите пароль в это поле.
5. Следуйте инструкциям на экране для установки драйверов, соответствующих используемой
аппаратной конфигурации.
Восстановление Ubuntu (только для систем с предварительно установленной ОС)
Существует несколько способов восстановления первоначального заводского образа программного
обеспечения. Все они предполагают, что установленный образ находится в работоспособном состоянии
(по крайней мере, первоначально).
ПРЕДУПРЕЖДЕНИЕ. Восстановление образа системы включает в себя повторное разделение диска
на разделы и повторную запись образа. Затем потребуется заново установить приложения и драйверы.
Описанные ниже методы загрузки с использованием клавиши F11 и загрузчика операционной системы
позволяют пользователю сохранить в процессе восстановления свои данные /home. Данные и сведения о
конфигурации, хранящиеся в других файловых структурах (например, /etc), не сохраняются.
Восстановление операционной системы не предполагает восстановления данных. Создайте резервную
копию данных любым способом на любых съемных носителях.
Создание диска или флеш-карты для восстановления данных
Исходный образ содержит инструмент для создания образа восстановления в виде файла ISO, который
затем можно записать на загрузочный DVD-диск или скопировать на USB-носитель. Эту операцию
рекомендуется выполнить, чтобы иметь носитель на случай, если потребуется восстановление
загрузочного диска.
Чтобы создать набор носителей с образами ISO, выполните следующие действия.
1. Войдите в систему и перейдите на интерфейс DASH, который упрощает поиск приложений.
2. Введите в поле recovery (восстановление) и выберите приложение для recovery-media-creator
(создания носителя с образом для восстановления).
Приложение запустится и предложит ввести пароль для получения прав администратора. Оно также
запросит адрес устройства для записи файла ISO.
3. После завершения создания файла ISO скопируйте или запишите этот файл на нужный носитель.
Использование функциональной клавиши F11 во время загрузки системы
Во время первоначальной загрузки системной BIOS можно нажать клавишу F11, чтобы начать процесс
восстановления образа жесткого диска.
48 Глава 7 Установка и восстановление Linux
Page 57

Прерывание работы загрузчика операционной системы для выбора параметров восстановления
После завершения загрузки системы в соответствии с указаниями BIOS на экране кратковременно
появится пурпурная рамка. Если в этот момент прервать работу загрузчика ОС с помощью клавиши Esc,
на экране появится короткое меню, в котором можно выбрать параметры восстановления.
Собственные графические драйверы
Большинство рабочих станций HP можно заказать с видеоадаптерами, которые прошли тщательную
проверку
поддержки для рабочих станций HP Linux на веб-сайте http://www.hp.com/support/
linux_hardware_matrix.
ПРИМЕЧАНИЕ. Не все видеоадаптеры доступны для любой рабочей станции. Ограничения обычно
связаны с использованием видеоадаптеров, потребляющих большое количество энергии, на рабочих
станциях малой мощности.
Графические драйверы сторонних производителей, которые поддерживаются HP и продавцами
видеоадаптеров, можно найти в HP Installer Kit for Linux (установочном комплекте HP для Linux), в ОС
SLED 11 и Ubuntu, предварительно установленных на рабочих станциях серии Z, а также на веб-сайте
поддержки рабочих станций HP http://www.hp.com/go/workstationsupport.
Эти собственные драйверы не входят в стандартные дистрибутивы версий RHEL, SLED или Ubuntu, так как
не являются открытыми источниками. Версии драйверов, которые являются более новыми по сравнению
с представленными на веб-сайте службы поддержки HP, поддерживаются непосредственно продавцом.
HP. Перечень поддерживаемых видеоадаптеров можно найти в разделе Матрица аппаратной
Собственные графические драйверы 49
Page 58

8 Обновление рабочей станции
●
Обновление рабочей станции после первой загрузки
●
Обновление BIOS
●
Обновление драйверов устройств
Компания HP постоянно работает над улучшением работы рабочей станции и повышению удобства
работы на ней. Чтобы пользоваться на своей рабочей станции преимуществами новейших достижений в
области технологии, рекомендуется периодически устанавливать новейшую систему BIOS, а также
обновления драйверов и программного обеспечения.
Обновление рабочей станции после первой загрузки
После успешной первой загрузки рабочей станции выполните следующие указания, чтобы обеспечить
обновление рабочей станции:
●
Убедитесь, что загружена последняя версия BIOS. См. раздел Обновление BIOS на стр. 50.
●
Убедитесь, что на вашей системе установлены последние версии драйверов. См. раздел Обновление
драйверов устройств на стр. 51.
●
Ознакомьтесь с доступными ресурсами HP.
●
Рассмотрите возможность подписки на извещения о драйверах на веб-узле http://www.hp.com/go/
subscriberschoice.
Обновление BIOS
Для обеспечения оптимальной производительности определите используемую версию BIOS на рабочей
станции и при необходимости обновите ее.
Определение текущей версии BIOS
Для определения текущей версии BIOS:
1. Во время запуска (загрузки) нажмите клавишу Esc.
2. Нажмите клавишу F10 для входа в программу установки F10.
3. Выберите раздел Файл > Сведения о системе. Запишите версию BIOS рабочей станции.
ПРИМЕЧАНИЕ. Для ознакомления с процедурами обновления BIOS, а также параметрами меню
BIOS Computer Setup Utility (F10) см. Руководство по эксплуатации и обслуживанию на
http://www.hp.com/support/workstation_manuals.
50 Глава 8 Обновление рабочей станции
Page 59

Модернизация системы BIOS
Чтобы найти и загрузить последнюю имеющуюся версию BIOS, содержащую последние
усовершенствования, выполните следующие действия.
1. Посетите веб-сайт http://www.hp.com/go/workstationsupport.
2. На вкладке Параметры загрузки выберите драйверы, программное обеспечение и
микропрограммы.
3. Следуйте указаниям по поиску последней имеющейся версии BIOS для рабочей станции.
4. Сравните версию BIOS на вашей рабочей станции с версией BIOS на веб-сайте (см. раздел
Определение текущей версии BIOS на стр. 50). Если версия BIOS, указанная на веб-сайте, совпадает с
версией BIOS вашей системы, дальнейших действий не требуется.
5. Если на веб-сайте представлена более поздняя версия BIOS, чем установленная в вашей системе,
загрузите версию, соответствующую вашей рабочей станции. Для завершения установки следуйте
инструкциям, приведенным в заметках о выпуске.
Обновление драйверов устройств
В случае установки периферийного устройства (например, принтера, адаптера дисплея или сетевого
адаптера) убедитесь в том, что загружены последние версии драйверов. Если устройство было
приобретено в HP, посетите веб-сайт HP, чтобы загрузить последние версии драйверов для этого
устройства. Эти драйверы были проверены и признаны оптимально соответствующими для устройства и
рабочей станции HP.
Если устройство было приобретено не в HP, компания HP рекомендует сначала посетить веб-сайт HP,
чтобы выяснить, выполнялась ли проверка устройства и его драйверов на предмет совместимости с
рабочей станцией HP. Если драйвер отсутствует, посетите веб-сайт изготовителя устройства, чтобы
загрузить последние версии драйверов.
Чтобы обновить драйвер, выполните следующие действия.
1. Посетите веб-сайт http://www.hp.com/go/workstationsupport.
2. На вкладке Параметры загрузки выберите драйверы, программное обеспечение и
микропрограммы.
3. Следуйте указаниям по поиску последних версий драйверов для рабочей станции.
Если необходимый драйвер не найден, посетите веб-сайт производителя периферийного устройства.
Обновление драйверов устройств 51
Page 60

9 Использование HP PC Hardware
Diagnostics (UEFI)
Средство HP PC Hardware Diagnostics — это унифицированный расширяемый интерфейс встроенного ПО
(UEFI), который позволяет проводить диагностическое тестирование работы аппаратного обеспечения.
Это средство работает независимо от операционной системы, что дает возможность разграничить
неполадки в оборудовании и проблемы, вызванные операционной системой или другими программными
компонентами.
Когда HP PC Hardware Diagnostics (UEFI) обнаруживает сбой, требующий замены аппаратного
обеспечения, создается 24-значный идентификационный код сбоя. Этот идентификационный код можно
предоставить представителям службы поддержки, чтобы облегчить поиск путей устранения проблемы.
ПРИМЕЧАНИЕ. Для запуска диагностики на трансформируемом компьютере этот компьютер должен
находиться в режиме ноутбука, при этом необходимо использовать подключенную клавиатуру.
Чтобы запустить HP PC Hardware Diagnostics (UEFI), выполните следующие действия.
1. Включите или перезагрузите компьютер, после чего быстро нажмите клавишу esc.
2. Нажмите f2.
BIOS выполняет поиск средств диагностики в трех местах в указанном далее порядке.
а. Подключенный носитель USB
ПРИМЕЧАНИЕ. Сведения о загрузке средства HP PC Hardware Diagnostics (UEFI) на
носитель USB см. в разделе Загрузка средства HP PC Hardware Diagnostics (UEFI) на устройство
USB на стр. 52.
б. Жесткий диск
в. BIOS
3. Когда откроется средство диагностики, выберите необходимый тип диагностического теста и
следуйте инструкциям на экране.
ПРИМЕЧАНИЕ. Чтобы остановить диагностический тест, нажмите клавишу esc.
Загрузка средства HP PC Hardware Diagnostics (UEFI) на устройство USB
ПРИМЕЧАНИЕ. Инструкции по загрузке HP PC Hardware Diagnostics (UEFI) доступны только на
английском языке. Чтобы загрузить и создать среду поддержки HP UEFI, нужно использовать только
компьютер под управлением ОС Windows, так как предоставляются только exe-файлы.
Существует два варианта загрузки HP PC Hardware Diagnostics на устройство USB.
52 Глава 9 Использование HP PC Hardware Diagnostics (UEFI)
Page 61

Загрузите последнюю версию UEFI.
1. Перейдите по адресу http://www.hp.com/go/techcenter/pcdiags. Отображается начальная страница
HP PC Diagnostics.
2. Нажмите ссылку Загрузить в разделе HP PC Hardware Diagnostics, а затем выберите Выполнить.
Загрузите любую версию UEFI для определенного продукта.
1. Перейдите по адресу http://www.hp.com/support.
2. Выберите Загрузка ПО и драйверов.
3. Введите название или номер продукта.
– или –
Нажмите Определить, чтобы система HP автоматически определила ваш продукт.
4. Выберите свой компьютер, а затем — установленную на нем операционную систему.
5. В разделе Диагностика следуйте инструкциям на экране, чтобы выбрать и загрузить нужную
версию UEFI.
Настройки удаленной аппаратной диагностики UEFI для ПК
HP
Данный компьютер поддерживает удаленную аппаратную диагностику UEFI для ПК HP. Это функция
микропрограммы (BIOS), которая загружает программу удаленной аппаратной диагностики UEFI для ПК
HP на ваш компьютер.
Эта программа выполняет диагностику компьютера, а затем загружает результаты на предварительно
настроенный сервер.
С помощью удаленной аппаратной диагностики UEFI для ПК HP в программе Computer Setup (BIOS)
можно выполнять следующие пользовательские настройки.
●
Настраивать расписание запуска автоматической диагностики. Диагностику можно также запустить
немедленно в интерактивном режиме.
●
Настраивать расположение для загрузки средств диагностики. Эта возможность обеспечивает
доступ к программным средствам на веб-сайте HP или на сервере, который был предварительно
настроен для использования. Компьютер не требует наличия стандартного локального хранилища
(например, диск или флэш-накопитель USB) для запуска удаленной диагностики.
●
Настраивать расположение для хранения результатов проверки. Можно также настроить имя
пользователя и пароль, которые будут использоваться для загрузки.
●
Отображать сведения о состоянии диагностических проверок, выполнявшихся ранее.
Изменение настроек удаленной аппаратной диагностики UEFI для ПК HP
1. Включите или перезагрузите компьютер и при появлении логотипа HP нажмите клавишу f10, чтобы
войти в программу настройки компьютера Computer Setup (Настройка компьютера).
2. Выберите Advanced (Расширенные параметры), а затем выберите Remote HP PC Hardware
Diagnostics (Удаленная аппаратная диагностика для ПК HP).
3. Выполните нужные настройки.
4. Выберите Main (Основные параметры), а затем выберите Save Changes and Exit (Сохранить
изменения и выйти), чтобы сохранить настройки.
Настройки удаленной аппаратной диагностики UEFI для ПК HP 53
Page 62

Изменения вступят в силу после перезапуска компьютера.
Для доступа к документации по использованию удаленной аппаратной диагностики UEFI для ПК HP с
целью настройки сервера для удаленной диагностики или выбора диагностических проверок для запуска
перейдите на веб-сайт http://www.hp.com/support. Выберите Найдите свое устройство, а затем следуйте
инструкциям на экране.
54 Глава 9 Использование HP PC Hardware Diagnostics (UEFI)
Page 63

10 Диагностика, поиск и устранение
незначительных неисправностей
●
Обращение в службу поддержки Поддержка HP
●
Расположение наклеек с идентификационными номерами
●
Поиск сведений о гарантийном обслуживании
●
Средства и рекомендации компании Hewlett-Packard по устранению неполадок
Обращение в службу поддержки Поддержка HP
Иногда неполадку невозможно устранить без помощи службы технической поддержки. Прежде чем
звонить в службу поддержки, выполните следующие действия:
●
рабочая станция должна быть включена и доступна;
●
запишите серийные номера, номера продуктов, имена и номера моделей рабочей станции и держите
их перед собой;
●
запишите сообщения об ошибках;
●
составьте перечень дополнительных компонентов;
●
запишите название операционной системы;
●
будьте готовы сообщить сведения об оборудовании и программном обеспечении независимых
поставщиков;
●
Зафиксируйте данные обо всех мигающих светодиодах на передней панели рабочей станции
(конфигурация корпуса "башня" или "настольный") или на боковой панели рабочей станции
(конфигурация "все в одном");
●
составьте перечень приложений, которые использовались в момент обнаружения проблемы.
ПРИМЕЧАНИЕ. При обращении в службу поддержки у вас могут спросить номер продукта
(например, PS988AV) рабочей станции. Если у рабочей станции имеется номер продукта, то он обычно
находится рядом с 10-или 12-значным серийным номером рабочей станции.
ПРИМЕЧАНИЕ. В большинстве моделей ярлыки с серийным номером и номером продукта находятся
на верхней или боковой панели в задней части рабочей станции (конфигурация корпуса "башня" или
"настольный") или на выдвижной карте на боковой панели монитора (конфигурация "все в одном").
Для получения списка телефонных номеров технической поддержки посетите веб-узел
http://www.hp.com/support, выберите свою страну/регион и щелкните ссылку Связь с HP в правом
верхнем углу.
Обращение в службу поддержки Поддержка HP 55
Page 64

Расположение наклеек с идентификационными номерами
Чтобы помочь в устранении неполадок, на каждой рабочей станции имеются идентификационные
наклейки.
●
Каждой рабочей станции присваивается уникальный серийный номер и номер продукта. Держите
эти номера в поле зрения при обращении в службу технической поддержки.
●
Сертификат подлинности (COA) используется только для предварительно установленных
операционных систем Windows 7.
●
Наклейка подлинного ПО Microsoft (GML) используется только для предварительно установленных
операционных систем Windows 8.
●
На наклейке с кодом обслуживания содержатся строки Build ID и Feature Byte, которые необходимы
для замены системной платы.
ПРИМЕЧАНИЕ. Ваша рабочая станция может несколько отличаться от изображенной в данном
разделе.
Поиск сведений о гарантийном обслуживании
Информацию о гарантии можно найти на веб-сайте http://www.hp.com/support/warranty-lookuptool.
Информация об услугах Care Pack находится на веб-сайте http://www.hp.com/go/lookuptool.
Сведения о расширении условий стандартной гарантии на продукт см. на веб-сайте
http://www.hp.com/hps/carepack. Сервисы HP Care Pack позволяют улучшить уровень обслуживания,
обеспечиваемый стандартной гарантией на продукт.
Средства и рекомендации компании Hewlett-Packard по устранению неполадок
В данном разделе содержатся сведения, которые помогут вам в устранении неполадок системы.
56 Глава 10 Диагностика, поиск и устранение незначительных неисправностей
Page 65

Онлайн-поддержка
Интернет-ресурсы поддержки включают веб-средства устранения неполадок, базы технических знаний,
возможности загрузки драйверов и исправлений, интерактивные сообщества и службы уведомлений об
изменении продуктов.
Доступны также следующие веб-узлы:
●
http://www.hp.com—Полезная информация о продуктах.
●
http://www.hp.com/support/workstation_manuals—Последние версии интерактивной
документации.
●
http://www.hp.com/go/workstationsupport—Информация о технической поддержке для рабочих
станций.
●
http://www8.hp.com/us/en/contact-hp/phone-assist.html—Содержат список телефонных номеров
технической поддержки по всему миру: Выберите регион.
●
http://www.hp.com/support/workstation_swdrivers—Программное обеспечение и драйверы для
вашей рабочей станции.
Центр поддержки HP
Чтобы помочь пользователям устранить неполадки в работе системы, компания HP создала центр
поддержки HP. Центр поддержки HP предоставляет собой портал с широким выбором интерактивных
средств. Чтобы перейти в центр поддержки HP, выполните следующие действия:
1. Посетите веб-сайт http://www.hp.com/go/workstationsupport.
2. Найдите ваш продукт.
3. На вкладке Основные проблемы и решения в разделе Другие варианты решения выберите
Устранение неисправностей.
4. Выберите проблему, с которой вы столкнулись.
Чат поддержки HP
Чат поддержки HP — это расположенные на веб-сайте средства поддержки, призванные автоматизировать
и ускорить решение проблем, связанных с работой вычислительных устройств, хранением данных на
магнитных лентах и печатью.
Чат поддержки HP позволяет при помощи электронных средств отправить паспорт технической
поддержки в компанию HP через Интернет. Когда вы отправляете паспорт технической поддержки, чат
поддержки HP соберет сведения о компьютере и передаст их специалисту службы поддержки через
Интернет. Для сбора сведений может потребоваться до 30 секунд в зависимости от конфигурации рабочей
станции. Отправив паспорт технической поддержки, вы получите сообщение с подтверждением, в
котором будет указан код заявки на обслуживание, часы работы службы поддержки для вашей страны/
региона и приблизительное время ответа.
Чтобы получить дополнительные сведения о чате поддержки HP, посетите веб-сайт
http://instantsupport.hp.com/.
ПРИМЕЧАНИЕ. Эта функция недоступна для ОС Linux.
Консультации пользователей, бюллетени пользователей и безопасности и уведомления для пользователей
Для поиска консультаций, бюллетеней и уведомлений для пользователей выполните следующие действия.
Средства и рекомендации компании Hewlett-Packard по устранению неполадок 57
Page 66

1. Посетите веб-сайт http://www.hp.com/go/workstationsupport.
2. Найдите ваш продукт.
3. На вкладке Основные проблемы и решения в разделе Другие варианты решения выберите
Информационные сообщения, бюллетени и уведомления.
4. Выберите нужный элемент для просмотра.
Уведомления об изменении продукта (Product Change Notications — PCN)
Уведомления об изменениях в продукции – предварительные уведомления об изменениях, произошедших
в течение
пользователи заранее оповещаются об изменениях в своих продуктах, например, об обновлении версии
BIOS, в результате чего они могут оценить необходимость их загрузки до их вступления в силу. Чтобы
просмотреть список уведомлений об изменениях в продукции, перейдите на страницу Консультации,
бюллетени и уведомления для вашего продукта.
30-60 дней с даты изменения производственного процесса. С помощью этих уведомлений
58 Глава 10 Диагностика, поиск и устранение незначительных неисправностей
Page 67

Полезные советы
Если в работе монитора, рабочей станции или программного обеспечения возникают проблемы, прежде
чем предпринимать какие-либо действия ознакомьтесь со следующими общими рекомендациями по
определению неполадки.
Перед началом работы
●
Убедитесь, что рабочая станция подключена к исправной розетке переменного тока.
●
Перед включением рабочей станции извлеките из дисководов все оптические диски, а также флэшнакопители USB.
●
Убедитесь, что рабочая станция включена, и горит индикатор питания.
●
Если на рабочей станции была установлена операционная система, отличная от установленной
изготовителем, проверьте, поддерживается ли она вашей системой, посетив веб-сайт
http://www.hp.com/go/quickspecs.
●
Убедитесь, что встроенный экран включен.
●
Если встроенный экран темный, увеличьте яркость.
●
Если используется внешний монитор:
—
Убедитесь, что монитор подключен к исправной розетке переменного тока.
—
Убедитесь, что монитор включен, и горит зеленый индикатор питания монитора.
—
Во время работы
●
Звуковые сигналы и мигание индикаторов рабочей станции определяет код той или иной ошибки,
помогая установить характер неисправности. Для получения дополнительных сведений о значениях
этих кодов см. раздел Диагностические индикаторы и звуковые сигналы в Maintenance and Service
Guide (Руководстве по техническому обслуживанию) для вашей рабочей станции.
●
Нажмите и удерживайте любую клавишу. Если компьютер издает звуковой сигнал, значит,
клавиатура находится в рабочем состоянии.
●
Проверьте правильность и надежность подключения всех кабелей.
●
Выведите рабочую станцию из ждущего режима, нажав любую клавишу на клавиатуре или кнопку
питания. Если компьютер остается в режиме приостановки, нажмите кнопку питания и удерживайте
ее не менее 4 секунд, пока рабочая станция не выключится. Затем снова нажмите кнопку питания,
чтобы перезагрузить рабочую станцию.
Если завершение работы рабочей станции не выполняется, отсоедините кабель питания, подождите
несколько секунд, а затем подсоедините его снова. Если рабочая станция не перезагружается,
нажмите кнопку питания.
●
После установки платы расширения, которая не поддерживает «горячее» подключение, или другое
устройства (например, дисковод гибких дисков), перезагрузите рабочую станцию.
●
Убедитесь, что установлены все необходимые драйверы устройств. Например, если к компьютеру
подключен принтер, для его работы необходим драйвер принтера.
Если экран монитора темный, увеличьте яркость и контрастность.
●
При работе в сети используйте другой кабель для подключения вашей рабочей станции к сети. Если
по-прежнему не удается подключиться, проблема может быть связана с сетевым разъемом.
Средства и рекомендации компании Hewlett-Packard по устранению неполадок 59
Page 68

●
Если недавно было добавлено новое оборудование, удалите его и проверьте, как после этого
функционирует рабочая станция.
●
Если недавно было установлено новое программное обеспечение, удалите его и проверьте, как после
этого работает рабочая станция.
●
Если на встроенном экране рабочей станции в конфигурации «все в одном» ничего не отображается,
откройте рабочую станцию и убедитесь, что оба конца кабеля подключены между системной платой
и встроенным экраном. Если используется графическая плата, убедитесь, что она правильно
установлена.
●
Обновите BIOS. Возможно, выпущена новейшая версия BIOS, поддерживающая новые функции или
устраняющая возникшие проблемы
●
Для получения более подробной информации обратитесь к главе о поиске и устранении неполадок
Maintenance and Service Guide (Руководства по эксплуатации и обслуживанию) на веб-узле
http://www.hp.com/support/workstation_manuals.
Самостоятельный ремонт
В рамках программы самостоятельного ремонта можно заказать и установить запасную деталь без
технической поддержки HP на месте. Некоторые компоненты могут потребовать самостоятельного
ремонта. Для получения дополнительной информации посетите веб-сайт http://www.hp.com/go/selfrepair
и выберите свой продукт.
ПРИМЕЧАНИЕ. Некоторые компоненты не подлежат самостоятельному ремонту, их необходимо
возвращать в HP для проведения технического обслуживания. Перед извлечением или ремонтом этих
компонентов обратитесь в службу поддержки HP для получения дальнейших инструкций.
.
Другие виды неполадок
Для получения дополнительной информации о методах и инструментах устранения неполадок см.
Maintenance and Service Guide (Руководство по эксплуатации и обслуживанию) на веб-сайте
http://www.hp.com/support/workstation_manuals:
●
POST, коды ошибок.
●
Диагностические индикаторы и звуковые сигналы.
●
Неполадки и способы их устранения.
●
HP PC Hardware Diagnostics (UEFI) — набор диагностических тестов, которые помогают определить,
верно ли работает оборудование.
60 Глава 10 Диагностика, поиск и устранение незначительных неисправностей
Page 69

11 Стандартный уход
●
Общие меры предосторожности при чистке компьютера
●
Рекомендуеvst средства очистки
●
Чистка корпуса
●
Чистка клавиатуры
●
Чистка монитора
●
Чистка мыши
Общие меры предосторожности при чистке компьютера
●
Не используйте для чистки рабочей станции растворители или легковоспламеняющиеся вещества.
●
Не погружайте компоненты компьютера в воду или в растворы моющих средств; наносите жидкие
моющие средства на чистую ткань, а затем используйте эту ткань для очистки компонента.
●
Перед чисткой клавиатуры, мыши или вентиляционных отверстий извлекайте кабель питания
рабочей станции из розетки.
●
Отсоединяйте клавиатуру перед чисткой. Если клавиатура оснащена выключателем, переключите
его в положение "Выкл." перед отсоединением клавиатуры.
●
Наденьте защитные очки с боковыми щитками при использовании сжатого воздуха, чтобы
предотвратить попадание пыли и прочих мелких частиц в глаза.
Рекомендуеvst средства очистки
Для безопасной очистки рабочей станции используйте следующие средства.
●
Диметилбензил хлорид аммония, максимальная концентрация 0,3%, обычно в виде одноразовых
салфеток с различными фирменными названиями;
●
бесспиртовое средство для чистки стекол;
●
вода с мягким мыльным раствором;
●
сухая протирочная ткань из микроволокна очистки замши (ткань без масла, не накапливающая
статический заряд);
●
салфетки, не накапливающие статический заряд.
ПРЕДУПРЕЖДЕНИЕ. Запрещается использовать сильные чистящие растворители, потому что
они могут привести к необратимым повреждениям рабочей станции. Если вы не уверены, можно ли
использовать чистящее средство для вашей рабочей станции, ознакомьтесь с его составом и
убедитесь, что в него не входят такие компоненты как спирт, ацетон, нашатырный спирт,
метиленхлорид и углеводороды.
●
Волокнистые материалы, такие как бумажные полотенца, могут поцарапать рабочую станцию. Со
временем в эти царапины могут попадать частицы грязи и чистящие средства.
Общие меры предосторожности при чистке компьютера 61
Page 70

Чистка корпуса
●
Перед началом чистки рабочей станции ознакомьтесь с мерами предосторожности для вашей
рабочей станции, которые приводятся в Maintenance and Service Guide (Руководстве по техническому
обслуживанию и ремонту).
●
Для удаления небольших пятен или грязи используйте чистую воду и чистую щетку или ткань без
ворса.
●
Для более стойких пятен используйте мягкую ткань из микроволокна или замшу, смоченную в
слабом растворе жидкости для мытья посуды. Удалите моющее средство, для чего протрите
поверхность тканью или губкой
●
После чистки протрите рабочую станцию чистой тканью без ворса.
●
Время от времени очищайте вентиляционные отверстия рабочей станции. Пыль и другой мусор
могут засорить вентиляционные отверстия, препятствуя поступлению воздуха.
Чистка клавиатуры
●
Отсоединяйте клавиатуру перед чисткой. Если клавиатура оснащена выключателем, переключите
его в положение "Выкл." перед отсоединением клавиатуры.
●
Перед началом чистки клавиатуры ознакомьтесь с мерами предосторожности для вашей рабочей
станции, которые приводятся в Maintenance and Service Guide (Руководстве по техническому
обслуживанию и ремонту).
, смоченной в чистой воде.
●
Видимый мусор под или между клавишами можно удалить при помощи пылесоса или
встряхиванием клавиатуры.
●
Для удаления мусора из-под клавиш можно использовать сжатый воздух. Будьте осторожны,
слишком высокое давление воздуха может привести к смещению смазки, которая наносится под
широкие клавиши.
●
Для удаления клавиш используйте специальный инструмент для удаления клавиш, чтобы
предотвратить их повреждение. Этот инструмент можно приобрести в торговых точках электронных
комплектующих.
ПРЕДУПРЕЖДЕНИЕ. Никогда не удаляйте с клавиатуры широкие клавиши (например, клавишу
"Пробел"). При неверном удалении или установке этих клавиш клавиатура может перестать
функционировать надлежащим образом.
●
Очистите участок под ключом тампоном, смоченным в одном из чистящих средств, указанных в
Рекомендуеvst средства очистки на стр. 61 данном руководстве. Будьте осторожны, чтобы не
вытереть смазку, которая необходима для надлежащего функционирования клавиш. Перед
повторной сборкой детали должны просохнуть.
●
Для удаления волокон или грязи на труднодоступных участках используйте пинцет.
Чистка монитора
●
Перед началом чистки монитора ознакомьтесь с мерами предосторожности для вашей рабочей
станции, которые приводятся в Maintenance and Service Guide (Руководстве по техническому
обслуживанию и ремонту).
●
Осторожно протрите экран с помощью мягкой безворсовой ткани, смоченной в воде или
бесспиртовом средстве для очистки стекол.
62 Глава 11 Стандартный уход
Page 71

ПРЕДУПРЕЖДЕНИЕ. Не наносите распылители или аэрозоли непосредственно на экран —
жидкость может попасть в корпус и повредить компоненты.
Не используйте для чистки монитора растворители или легковоспламеняющиеся вещества, это
может привести к повреждению экрана или корпуса.
Чистка монитора 63
Page 72

Чистка мыши
1. Перед началом чистки мыши ознакомьтесь с мерами предосторожности для вашей рабочей станции,
которые приводятся в Maintenance and Service Guide (Руководстве по техническому обслуживанию и
ремонту).
2. Если мышь оснащена выключателем, переместите его в положение "Выкл.".
3. Протрите корпус мыши мягкой тканью из микроволокна или замшей, смоченной в бесспиртовом
средстве для очистки стекол или в слабом мыльном растворе.
4. Следуйте приведенным ниже инструкциям:
●
Лазер или светодиод: используйте хлопчатобумажный тампон, смоченный в растворе моющего
средства, чтобы аккуратно удалить пыль вокруг лазера или светодиода, после чего протрите
поверхность сухим тампоном. Не протирайте тампоном сам лазер или светодиод.
●
Колесо прокрутки: подайте сжатый воздух в зазор между колесом прокрутки и кнопками. Во
избежание конденсации не обдувайте воздухом одну точку в течение длительного периода
времени.
●
Шаровой манипулятор: извлеките и очистите шаровой манипулятор, удалите мусор из гнезда
манипулятора, протрите гнездо сухой тканью и соберите мышь.
64 Глава 11 Стандартный уход
Page 73

12 Доступность
HP разрабатывает, производит и продает продукты и услуги, которыми могут пользоваться любые
пользователи, включая людей с ограниченными способностями, при этом специальные возможности
встроены или доступны со специальными устройствами.
Поддерживаемые специальные возможности
Продукты HP поддерживают множество специальных возможностей операционной системы и могут быть
настроены для работы с дополнительными специальными возможностями. Используйте функцию поиска
на устройстве, чтобы найти дополнительные сведения о специальных возможностях.
ПРИМЕЧАНИЕ. Для получения дополнительных сведений о конкретной продукте, предлагающем
специальные возможности, обратитесь в службу поддержки клиентов для этого продукта.
Связь со службой поддержки
Мы постоянно совершенствуем специальные возможности наших продуктов и услуг и приглашаем
пользователей оставлять свои отзывы. Если у вас возникли проблемы с продуктом, или вы хотите
рассказать о специальных возможностях, которые помогли вам, обратитесь к нам по телефону (888)
259-5707 с понедельника по пятницу с 6:00 до 21:00 (GMT-7). Если вы относитесь к категории
неслышащих или слабослышащих людей и используете VRS/TRS/WebCapTel, свяжитесь с нами, если вам
требуется техническая поддержка или в случае возникновения вопросов о специальных возможностях,
позвонив по телефону (877) 656-7058 с понедельника по пятницу с 6:00 до 21:00 (GMT-7).
Поддерживаемые специальные возможности 65
Page 74

Указатель
В
Видеоадаптеры
Типы 16
восстановление жесткого диска
31, 32, 33, 34
Д
диагностика продукта 3
Диагностика, поиск и устранение
неисправностей
Расположение наклеек с
идентификационными
номерами 56
Диагностика, поиск и устранение
неполадок
Поиск сведений о гарантии 56
документации к продукту 2
доступ к устройству
связь со службой поддержки
65
специальные возможности 65
доступность 65
драйверы
обновление 21
Обновление 51
установка 21
И
информационные ресурсы HP 1
информация о продукте 1
К
Компоненты рабочей станции
Задняя панель рабочей станции
HP HP Z440 5
Задняя панель рабочей станции
HP HP Z640 7
Задняя панель рабочей станции
HP HP Z840 9
Передняя панель рабочей
станции HP HP Z440 4
Передняя панель рабочей
станции HP HP Z640 6
Передняя панель рабочей
станции HP HP Z840 8
Рабочая станция HP Z440 4
Рабочая станция HP HP Z640 6
Рабочая станция HP HP Z840 8
М
Мониторы
Видеоадаптеры 16
Подключение 18
Регулировка экрана 19
Н
Настройка рабочей станции
Обеспечение правильной
вентиляции 11
носитель для восстановления
системы 34
О
Обновление рабочей станции 50
Обновление драйверов 51
Обновление после первой
загрузки 50
Обновление BIOS 51
обновления продукта 3
ОС Windows 10
резервное копирование и
восстановление 39
П
поддержка 1
доступ к устройству 65
У
установка 21, 35
Установка рабочей станции 11
Безопасность 20
Настройка параметров экрана
19
Подключение мониторов 13
Процедура установки 12
Ф
флэш-накопитель USB для
восстановления системы 33
Х
Характеристики продукта
Физические характеристики 10
Характеристики рабочей станции
4
B
BIOS
Обновление 51
Определение версии 50
H
HP PC Hardware Diagnostics (UEFI)
использование 52
L
Linux
установка 44
R
Red Hat Linux
настройка 45
S
SLED
восстановление 47
установка 46
W
Windows 7
настройка 21
Windows 8
Восстановить 31
настройка 27
Перезагрузка 32
66 Указатель
 Loading...
Loading...