Page 1
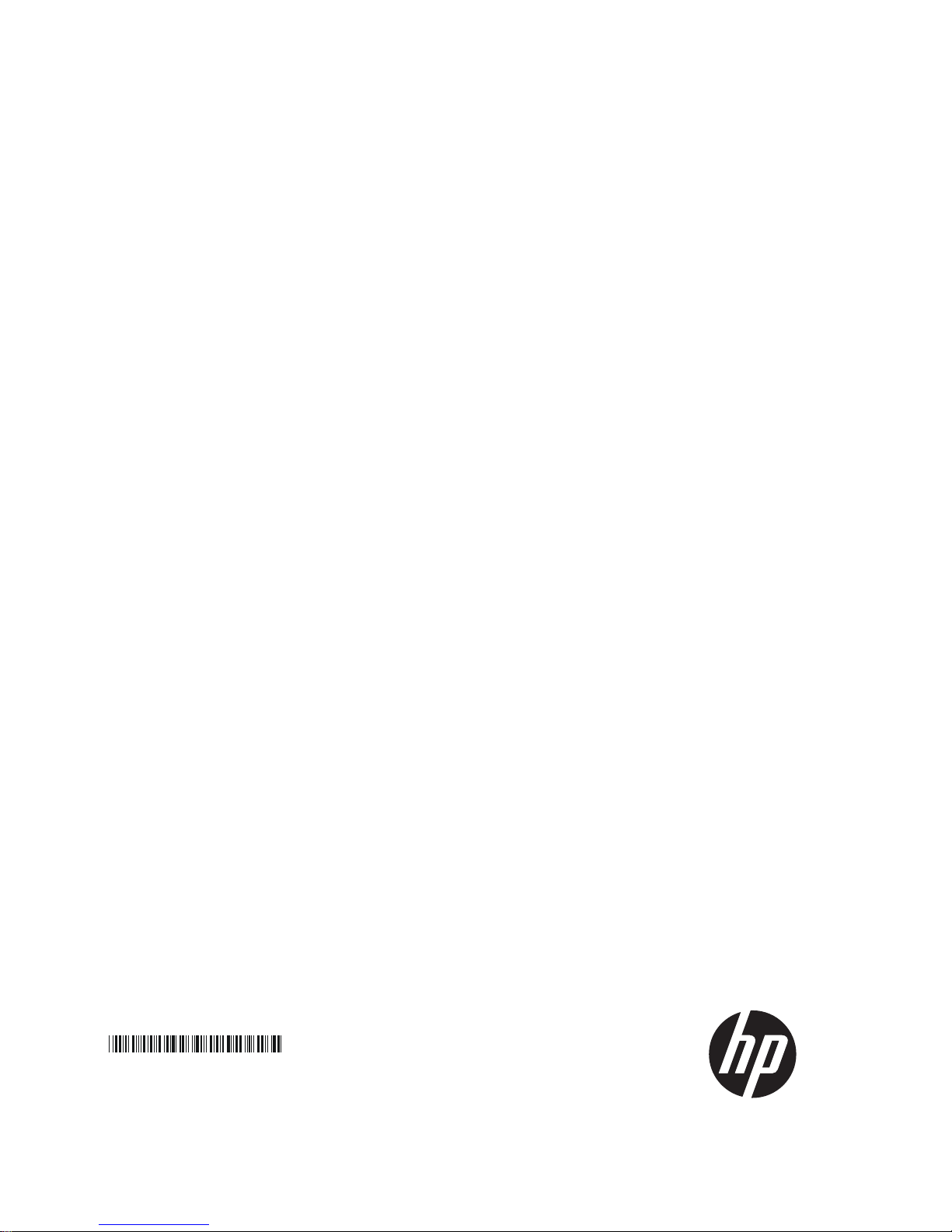
HP FlexFabric 5930 Switch Series
Installation Guide
Part number: 5998-4630
Document version: 5W100-20131015
5998-4630
Page 2
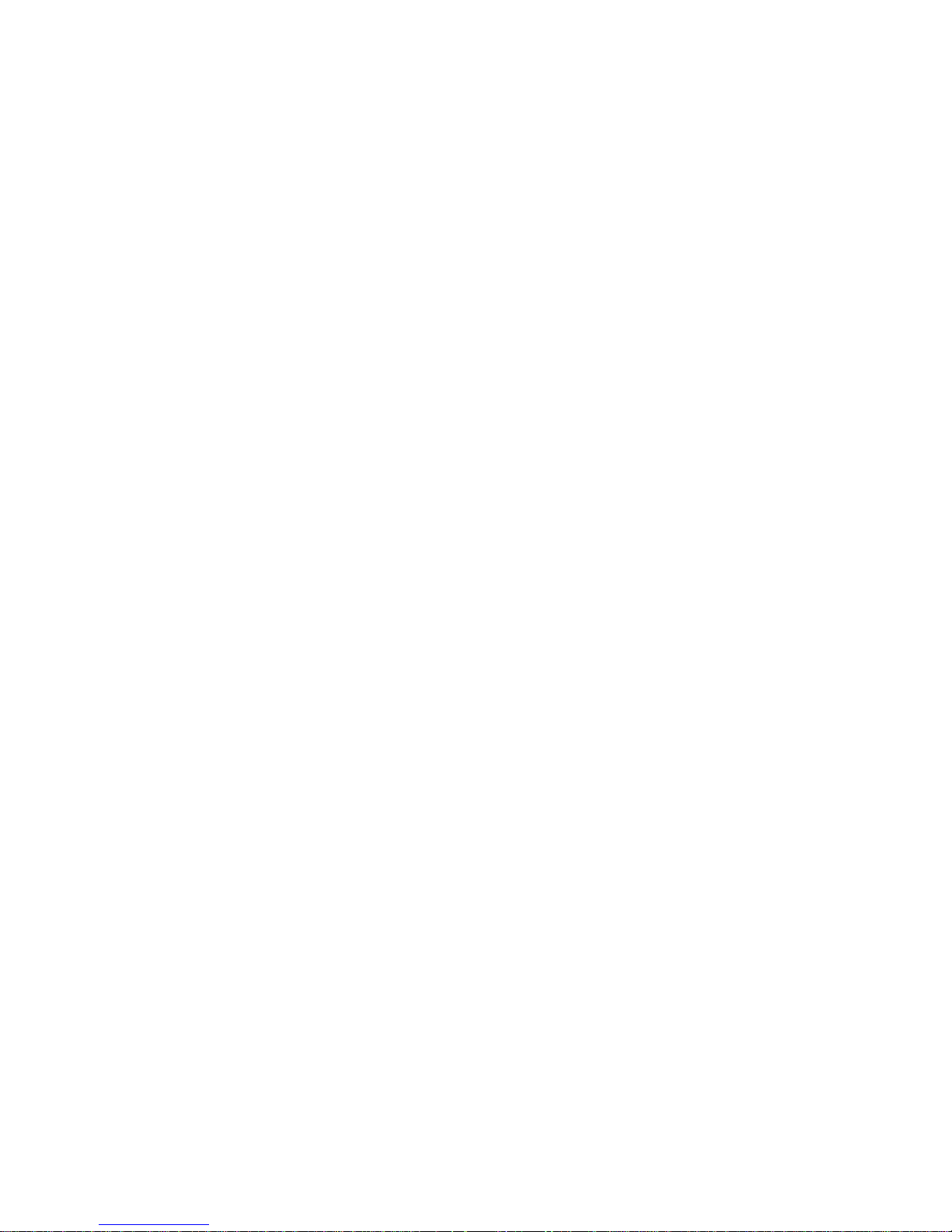
Legal and notice information
© Copyright 2013 Hewlett-Packard Development Company, L.P.
No part of this documentation may be reproduced or transmitted in any form or by any means without
prior written consent of Hewlett-Packard Development Company, L.P.
The information contained herein is subject to change without notice.
HEWLETT-PACKARD COMPANY MAKES NO WARRANTY OF ANY KIND WITH REGARD TO THIS
MATERIAL, INCLUDING, BUT NOT LIMITED TO, THE IMPLIED WARRANTIES OF MERCHANTABILITY
AND FITNESS FOR A PARTICULAR PURPOSE. Hewlett-Packard shall not be liable for errors contained
herein or for incidental or consequential damages in connection with the furnishing, performance, or
use of this material.
The only warranties for HP products and services are set forth in the express warranty statements
accompanying such products and services. Nothing herein should be construed as constituting an
additional warranty. HP shall not be liable for technical or editorial errors or omissions contained
herein.
Page 3
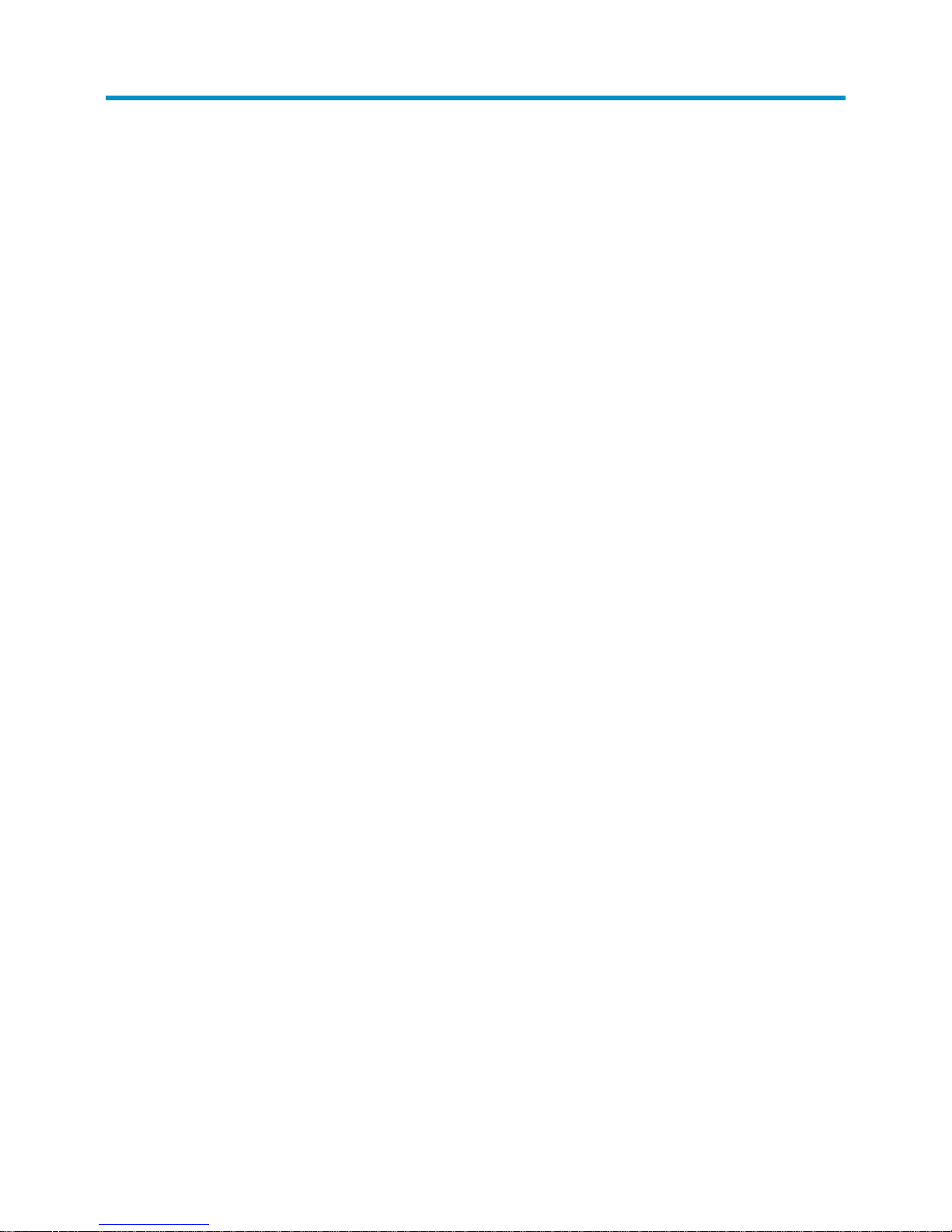
i
Contents
Preparing for installation ············································································································································· 3
Safety recommendations ·················································································································································· 3
Examining the installation site ········································································································································· 4
Temperature/humidity ············································································································································· 4
Cleanness ·································································································································································· 4
EMI ············································································································································································· 5
Laser safety ································································································································································ 5
Installation tools ································································································································································· 5
Installing the switch ······················································································································································ 6
Installing the switch in a 19-inch rack ····························································································································· 6
Installation prerequisites ·········································································································································· 6
Mounting bracket and rack mounting rail kits ······································································································ 7
Rack-mounting procedures at a glance ·················································································································· 7
Attaching the mounting brackets, chassis rails, and grounding cable to the chassis ······································· 8
Attaching the slide rails to the rack ····················································································································· 10
Mounting the switch in the rack ··························································································································· 10
Grounding the switch ···················································································································································· 12
Grounding the switch with a grounding strip ····································································································· 12
Grounding the switch by using the AC power cord ·························································································· 13
Installing/removing a fan tray ······································································································································ 14
Installing a fan tray ··············································································································································· 14
Removing a fan tray ·············································································································································· 15
Installing/removing a power supply ···························································································································· 16
Installing a power supply ····································································································································· 16
Removing a power supply ···································································································································· 17
Connecting the power cord ·········································································································································· 19
Connecting the 650W AC power supply ·········································································································· 19
Connecting the 650W DC power supply ··········································································································· 19
Verifying the installation ················································································································································ 20
Accessing the switch for the first time ······················································································································· 21
Setting up the configuration environment ···················································································································· 21
Connecting the console cable ······································································································································ 21
Serial console cable ·············································································································································· 21
USB mini console cable ········································································································································ 22
Connection procedure ·········································································································································· 22
Setting terminal parameters ·········································································································································· 24
Powering on the switch·················································································································································· 27
Setting up an IRF fabric ············································································································································· 28
IRF fabric setup flowchart ·············································································································································· 28
Planning IRF fabric setup ··············································································································································· 29
Planning IRF fabric size and the installation site ································································································ 29
Identifying the master switch and planning IRF member IDs ············································································ 29
Planning IRF topology and connections ·············································································································· 30
Identifying physical IRF ports on the member switches ····················································································· 31
Planning the cabling scheme ······························································································································· 31
Configuring basic IRF settings ······································································································································· 32
Connecting the physical IRF ports ································································································································ 33
Page 4
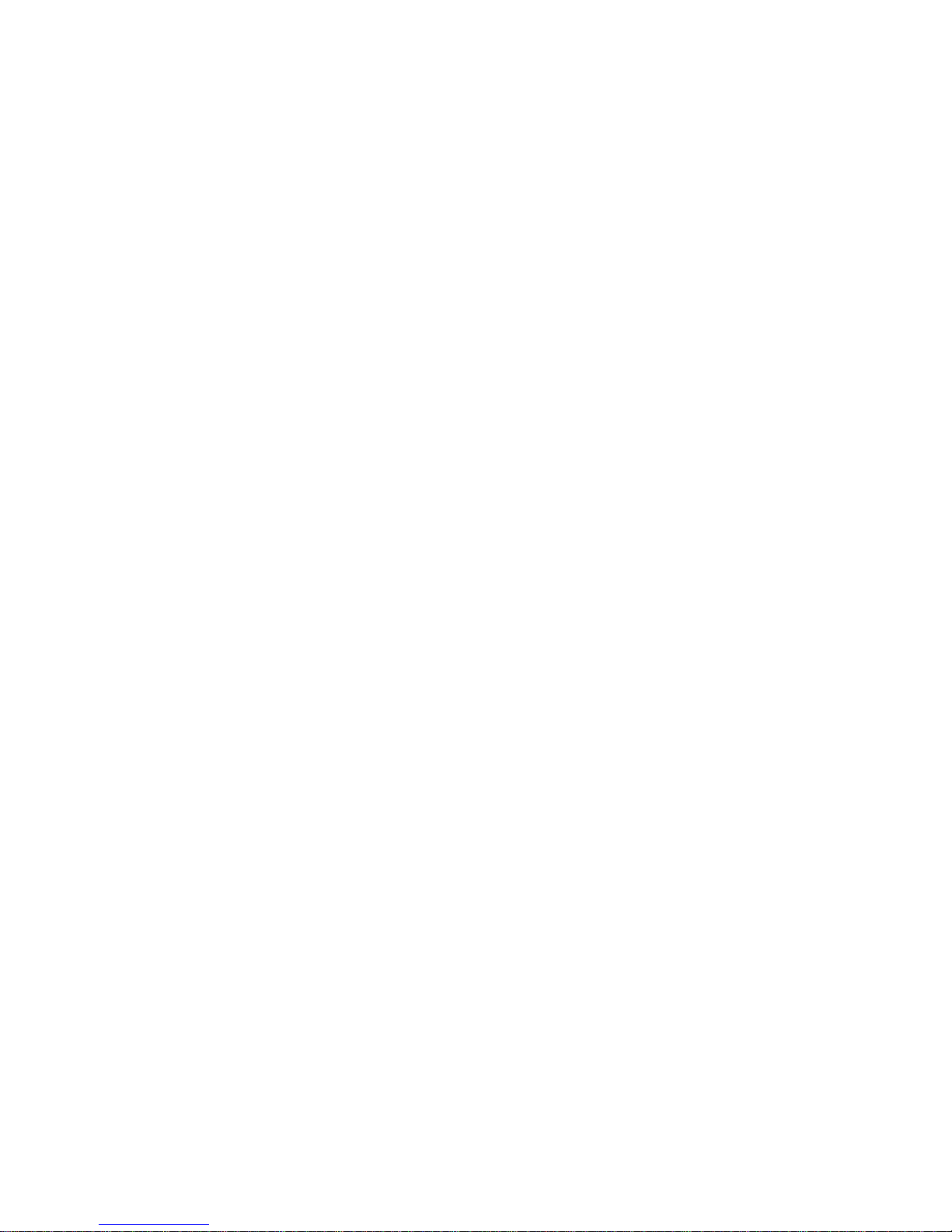
ii
Accessing the IRF fabric to verify the configuration ··································································································· 33
Maintenance and troubleshooting ···························································································································· 34
Power supply failure ······················································································································································ 34
Fan failure ······································································································································································· 34
Configuration terminal problems ·································································································································· 34
No terminal display ·············································································································································· 34
Garbled terminal display ······································································································································ 35
Support and other resources ····································································································································· 36
Contacting HP ································································································································································ 36
Subscription service ·············································································································································· 36
Related information ························································································································································ 36
Documents ······························································································································································ 36
Websites ································································································································································· 36
Conventions ···································································································································································· 37
Appendix A Chassis views and technical specifications ························································································ 39
Chassis views ································································································································································· 39
Technical specifications ················································································································································· 40
Appendix B FRUs and compatibility matrixes ·········································································································· 42
Hot swappable power supplies ···································································································································· 42
Hot swappable fan trays ··············································································································································· 42
Appendix C Ports and LEDs ······································································································································ 44
Ports ················································································································································································· 44
Console port ·························································································································································· 44
Management Ethernet port ··································································································································· 44
USB port ································································································································································· 45
QSFP+ port ···························································································································································· 45
LEDs ················································································································································································· 46
System status LED··················································································································································· 46
QSFP+ port LED ····················································································································································· 47
Management Ethernet port LEDs ·························································································································· 47
Appendix D Cooling system ······································································································································ 48
Index ··········································································································································································· 50
Page 5
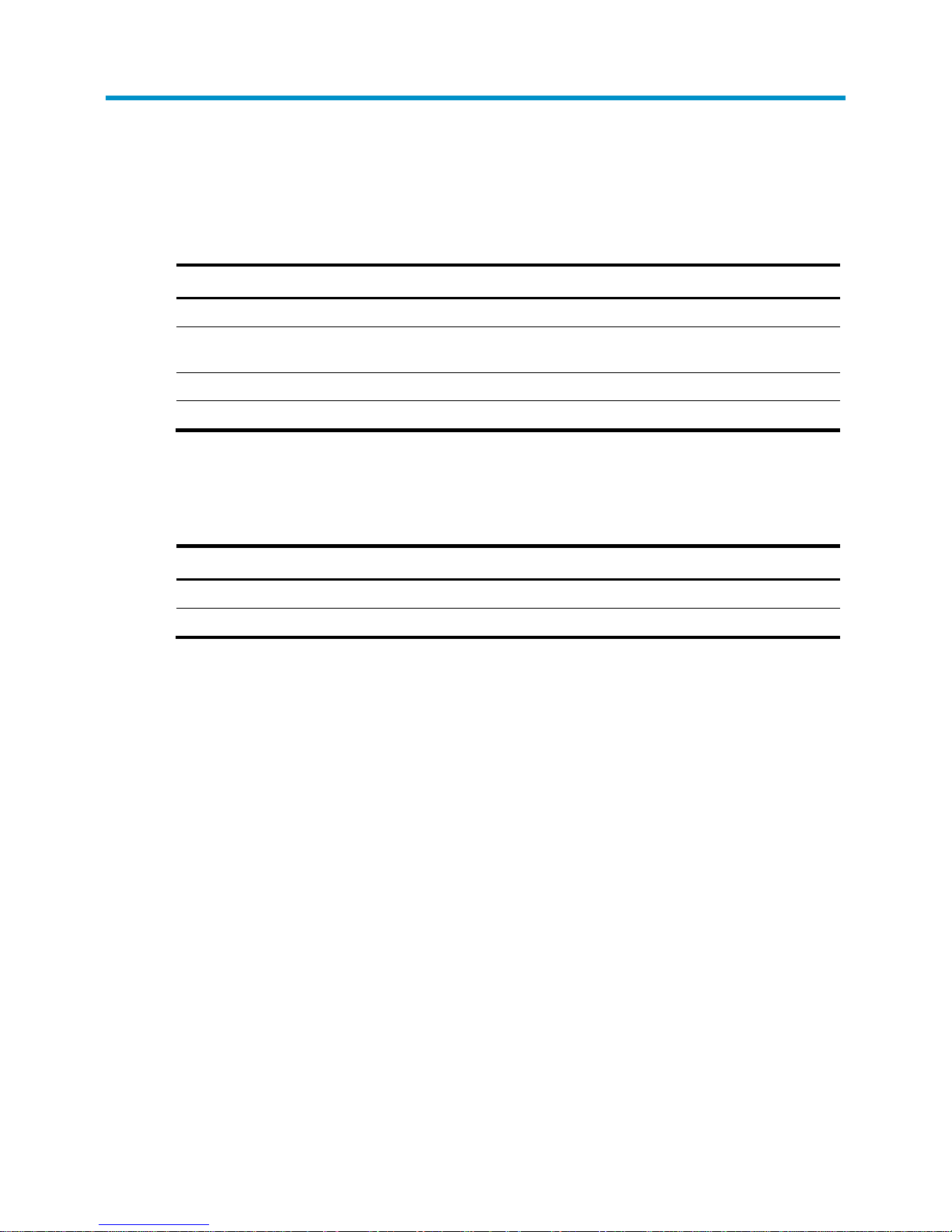
3
Preparing for installation
The HP FlexFabric 5930 Switch Series includes the models and provides power supplies in Table 1.
Table 1 HP FlexFabric 5930 Switch Series models and power supplies
Product code HP description Alias
JG726A HP FlexFabric 5930-32QSFP+ Switch HP FlexFabric 5930-32 QSFP+
JG727A HP FlexFabric 5930-32QSFP+ TAA Switch
HP FlexFabric 5930-32QSFP+
TAA
JC680A HP A58x0AF 650W AC Power Supply 650W AC power supply
JC681A HP A58x0AF 650W DC Power Supply 650W DC power supply
For regulatory identification purposes, the HP FlexFabric 5930-32QSFP+ and HP FlexFabric
5930-32QSFP+ TAA products are assigned Regulatory Model Number (RMN). The Regulatory Model
Number for these products is listed below. This regulatory number should not be confused with the
marketing names HP FlexFabric 5930, or product numbers JG726A and JG727A.
Product code RMN Description
JG726A BJNGA-AD0022 HP FlexFabric 5930-32QSFP+ Switch
JG727A BJNGA-AD0022 HP FlexFabric 5930-32QSFP+ TAA Switch
Safety recommendations
To avoid any equipment damage or bodily injury caused by improper use, read the following safety
recommendations before installation. Note that the recommendations do not cover every possible
hazardous condition.
• Before cleaning the switch, unplug all power cords from the switch. Do not clean the switch with wet
cloth or liquid.
• Do not place the switch near water or in a damp environment. Prevent water or moisture from
entering the switch chassis.
• Do not place the switch on an unstable case or desk. The switch might be severely damaged in case
of a fall.
• Ensure proper ventilation of the equipment room and keep the air inlet and outlet vents of the switch
free of obstruction.
• Connect the yellow-green protection grounding cable before power-on.
• Make sure the operating voltage is in the required range.
• To avoid electrical shocks, do not open the chassis while the switch is operating or when the switch
is just powered off.
• When replacing FRUs, including power supplies and fan trays, wear an ESD-preventive wrist strap
to avoid damaging the units.
Page 6
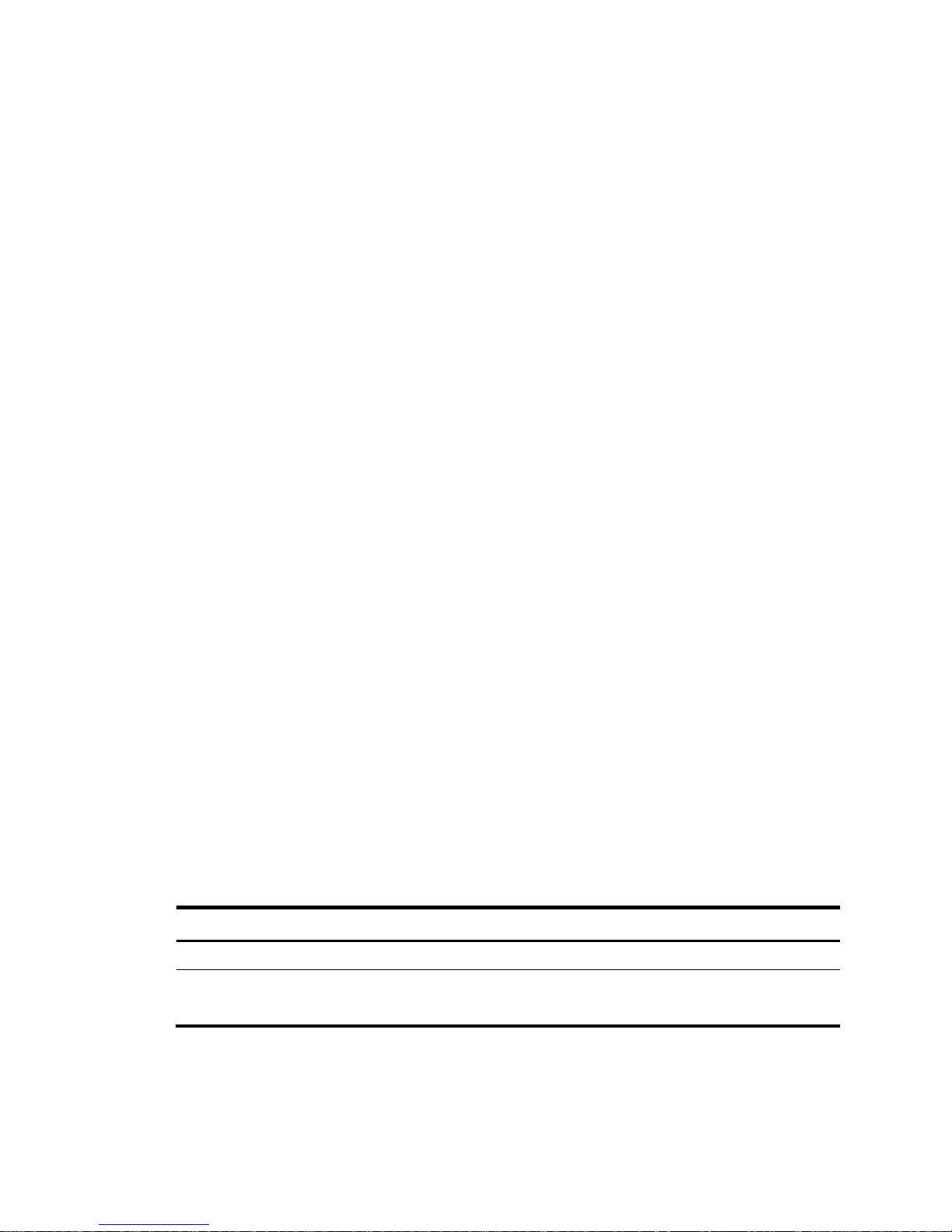
4
Examining the installation site
The HP FlexFabric 5930 switches must be used indoors.
Mount your switch in a rack and make sure:
• Adequate clearance is reserved at the air inlet and exhaust vents for ventilation.
• The rack has a good ventilation system.
• Identify the hot aisle and cold aisle at the installation site, and make sure ambient air flows into the
switch from the cold aisle and exhausts to the hot aisle.
• Identify the airflow designs of neighboring devices, and prevent hot air flowing out of the bottom
device from entering the top device.
• The rack is sturdy enough to support the switch and its accessories.
• The rack is well earthed.
To ensure normal operation and long service life of your switch, install it in an environment that meets the
requirements described in the following subsections.
Temperature/humidity
Maintain appropriate temperature and humidity in the equipment room.
• Lasting high relative humidity can cause poor insulation, electricity creepage, mechanical property
change of materials, and metal corrosion.
• Lasting low relative humidity can cause washer contraction and ESD and bring problems including
loose captive screws and circuit failure.
• High temperature can accelerate the aging of insulation materials and significantly lower the
reliability and lifespan of the switch.
For the temperature and humidity requirements of different switch models, see "Appendix A Chassis
v
iews and technical specifications."
Cleanness
Dust buildup on the chassis might result in electrostatic adsorption, which causes poor contact of metal
components and contact points, especially when indoor relative humidity is low. In the worst case,
electrostatic adsorption can cause communication failure.
Table 2 Dust concentration limit in the equipment room
Substance Concentration limit (particles/m³)
Dust
≤ 3 x 104 (no visible dust on the tabletop over three days)
NOTE:
Dust diameter ≥ 5 μm
The equipment room must also meet strict limits on salts, acids, and sulfides to eliminate corrosion and
premature aging of components, as shown in Table 3.
Page 7
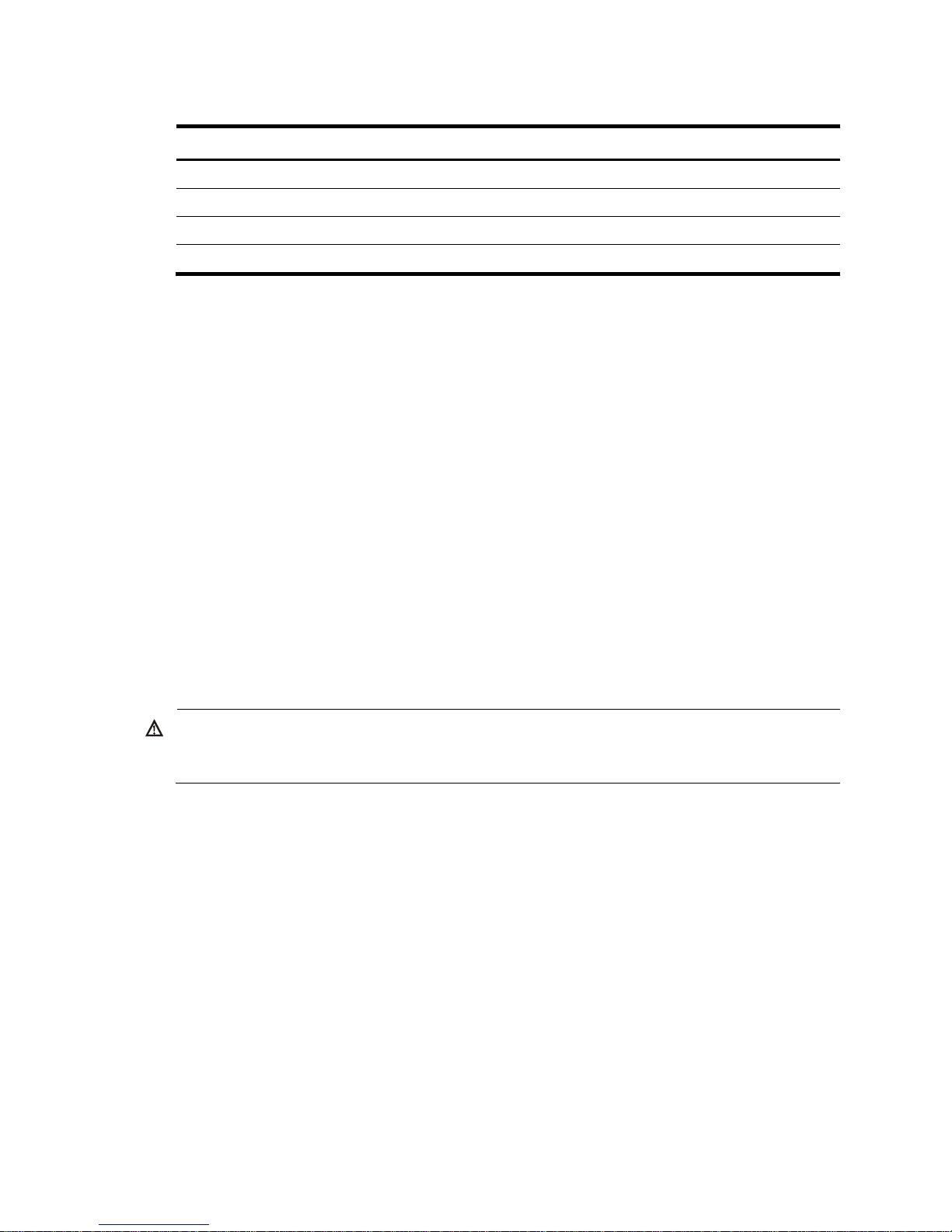
5
Table 3 Harmful gas limits in the equipment room
Gas Maximum concentration (mg/m
3
)
SO
2
0.2
H2S 0.006
NH3 0.05
Cl2 0.01
EMI
All electromagnetic interference (EMI) sources, from outside or inside of the switch and application
system, adversely affect the switch in a conduction pattern of capacitance coupling, inductance coupling,
electromagnetic wave radiation, or common impedance (including the grounding system) coupling. To
prevent EMI, take the following actions:
• If AC power is used, use a single-phase three-wire power receptacle with protection earth (PE) to
filter interference from the power grid.
• Keep the switch far away from radio transmitting stations, radar stations, and high-frequency
devices.
• Use electromagnetic shielding, for example, shielded interface cables, when necessary.
• Route interface cables only indoors to prevent signal ports from getting damaged by overvoltage or
overcurrent caused by lightning strikes.
Laser safety
The HP FlexFabric 5930 switches are Class 1 laser devices.
W
ARNING!
Do not stare into any fiber port when the switch has power. The laser li
g
ht emitted from the optical fiber
might hurt your eyes.
Installation tools
• Phillips screwdriver
• ESD-preventive wrist strap
All these installation tools are user supplied.
Page 8
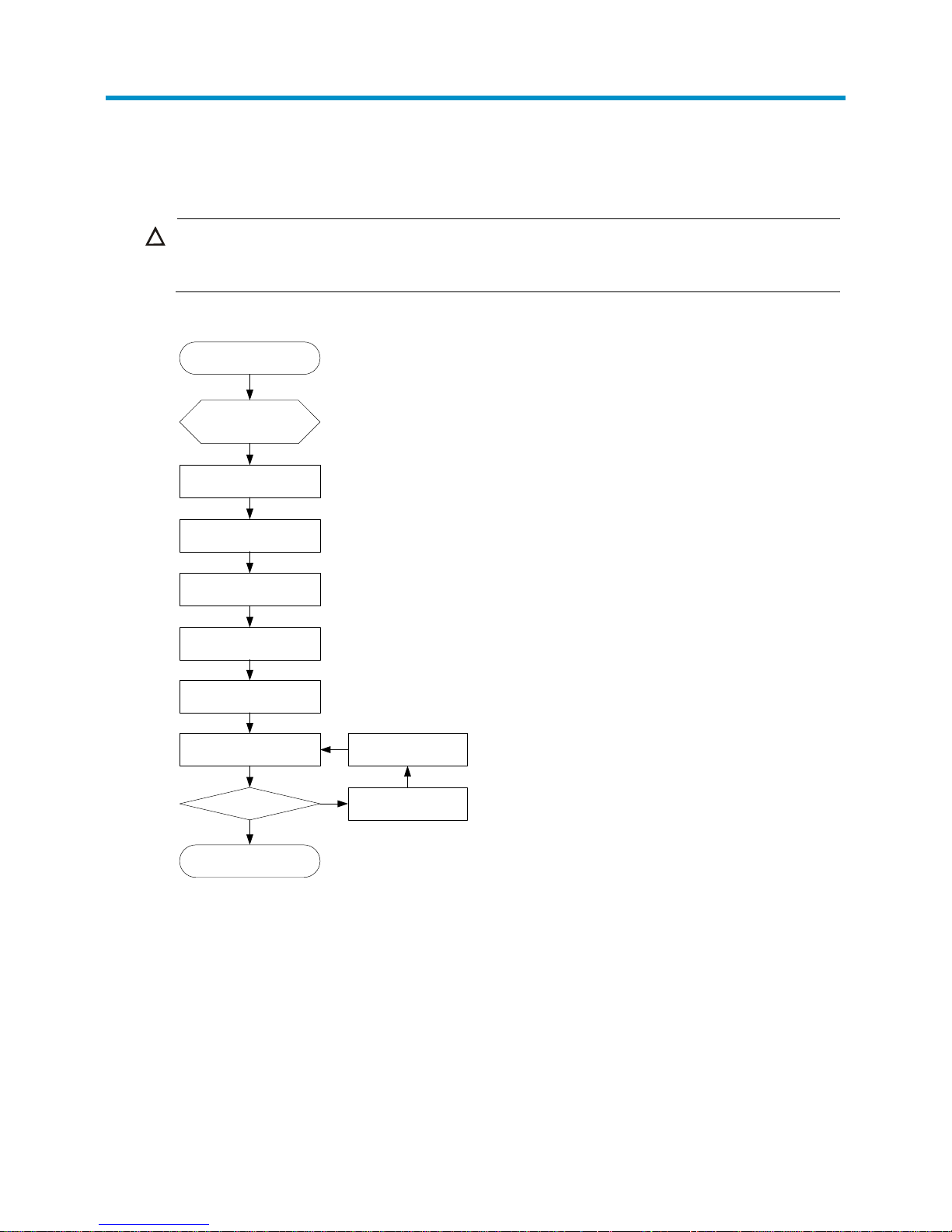
6
Installing the switch
CAUTION:
Keep the tamper-proof seal on a mountin
g
screw on the chassis cover intact, and if you want to open the
chassis, contact HP for permission. Otherwise, HP shall not be liable for any consequence caused thereby.
Figure 1 Hardware installation flow
Installing the switch in a 19-inch rack
Installation prerequisites
• The rack depth for the HP FlexFabric 5930-32QSFP+/HP FlexFabric 5930-32QSFP+ TAA switches
must be 1000 mm (39.37 in).
• The distance between the front and rear posts of the rack must meet the requirements described
in Table 4.
Yes
Ground the switch
Install the switch
Start
Connect the power cord
Verify the installation
Power on the switch
Operating properly?
Power off the switch
Troubleshoot the switch
No
End
Install fan trays
Install power supplies
Page 9
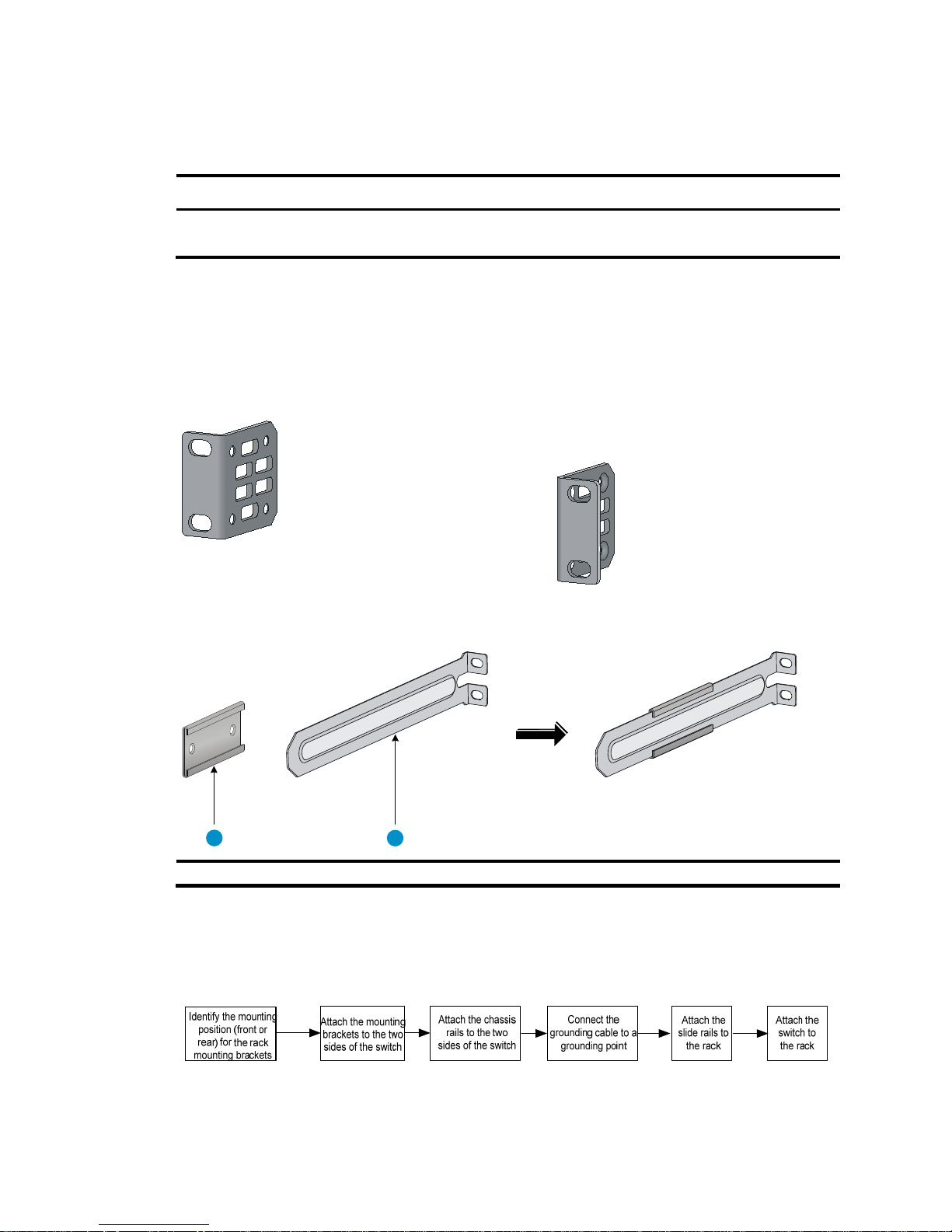
7
• To secure the switch to the rack, you must install not only mounting brackets, but also chassis rails
and slide rails.
Table 4 Distance requirement between the front and rear posts
Device model Installation method Minimum distance Maximum distance
HP FlexFabric 5930
Using mounting bracket
and chassis rails
405 mm (15.94 in) 854 mm (33.62 in)
Mounting bracket and rack mounting rail kits
The HP FlexFabric 5930 switches come with a pair of mounting brackets (see Figure 2), a pair of chassis
rails, and a pair of slide rails (see Figure 3).
Figure 2 1U mounting bracket kit
Figure 3 Rack mounting rail kit
(1) Chassis rail (2) Slide rail
Rack-mounting procedures at a glance
Figure 4 Rack-mounting procedure
1 2
Page 10

8
NOTE:
If a rack shelf is available, you can put the switch on the rack shelf, slide the switch to an appropriate
location, and attach the switch to the rack with the mounting brackets.
Attaching the mounting brackets, chassis rails, and grounding
cable to the chassis
The following mounting positions are available on an HP FlexFabric 5930-32QSFP+/HP FlexFabric
5930-32QSFP+ TAA switch:
• One front mounting position (near the network ports) and one rear mounting position (near the
power supplies) for installing mounting brackets
• One primary grounding point (with a grounding sign) and two auxiliary grounding points
Figure 5 Identifying the mounting and grounding positions of the HP FlexFabric 5930-32QSFP+/HP
FlexFabric 5930-32QSFP+ TAA
(1) Auxiliary grounding point 2 (2) Rear mounting position
(3) Primary grounding point (4)
A
uxiliary grounding point 1
(5) Front mounting position
Attaching the mounting brackets and chassis rails to the chassis
1. Align the mounting brackets with the screw holes in the rear mounting position (see Figure 6) or
front mounting position (see Figure 7).
2. Use M4
screws (supplied with the switch) to attach the mounting brackets to the chassis.
3. Align the chassis rails with the rail mounting holes in the chassis:
{ If the mounting brackets are in the rear mounting position, align the chassis rails with the screw
holes at the front of the side panels (see Figure 6).
{ If the mounting brackets are in the front mounting position, align the chassis rails with the screw
holes at the rear of the side panels (see Figure 7).
4. Use M4 screws (supplied with the switch) to attach the chassis rails to the chassis.
NOTE:
Secure the mounting brackets and chassis rails to both sides of the chassis in the same way.
1 2 3 4 5
Page 11

9
Connecting the grounding cable to the chassis
CAUTION:
The primary grounding point and auxiliary grounding point 1 are located on the left side panel. If you use
one of these grounding points, you must connect the grounding cable to the grounding point before you
mount the switch in the rack.
HP recommends that you use the primary grounding point or auxiliary grounding point 1 because the
grounding cable and grounding screw that come with the switch are suitable only for these two
grounding points.
To use auxiliary grounding point 2, prepare a grounding cable yourself.
To connect the grounding cable to a chassis grounding point, for example, the primary grounding point:
1. Choose a grounding point.
2. Unpack the grounding cable and grounding screws.
You can use the cable and screws shipped with the switch only for connecting to the primary
grounding point or auxiliary grounding point 1.
3. Align the two-hole grounding lug at one end of the cable with the grounding holes of the
grounding point, insert the grounding screws into the holes, and tighten the screws with a
screwdriver to attach the grounding lug to the chassis, as shown in Figure 6.
Figure 6 Attaching th
e rear mounting brackets/chassis rails/grounding cable to the chassis
Page 12
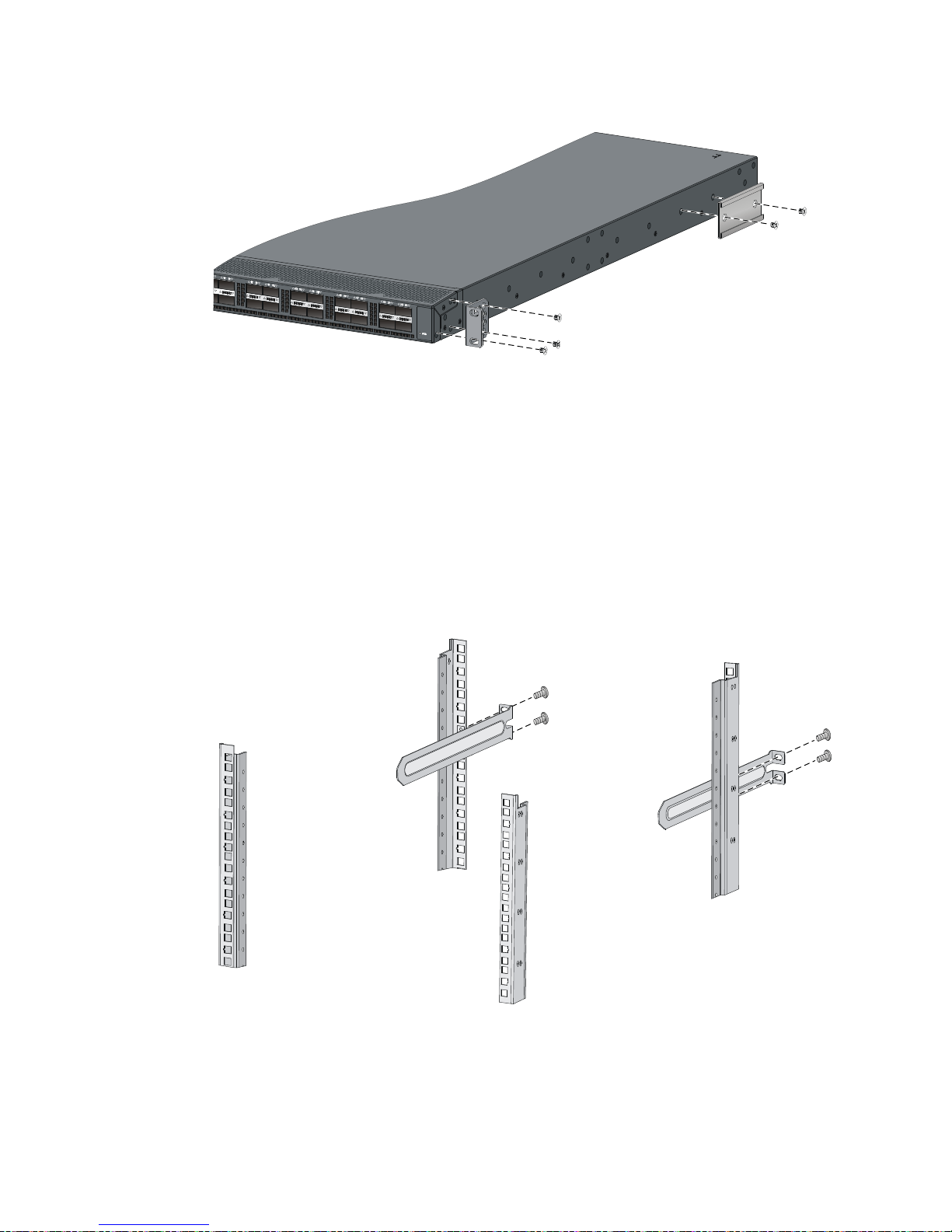
10
Figure 7 Attaching the front mounting brackets/chassis rails to the chassis
Attaching the slide rails to the rack
1. Identify the rack attachment position for the slide rails.
2. Install cage nuts (user-supplied) in the mounting holes in the rack posts.
3. Align the screw holes in one slide rail with the cage nuts in the rack post on one side, and use
screws (user-supplied) to attach the slide rail to the rack, as shown in Figure 8.
4. Repeat the pr
eceding step to attach the other slide rail to the rack post on the other side.
Keep the two slide rails at the same height so the slide rails can attach into the chassis rails.
Figure 8 Installing the slide rails
Mounting the switch in the rack
This task requires two people.
Page 13
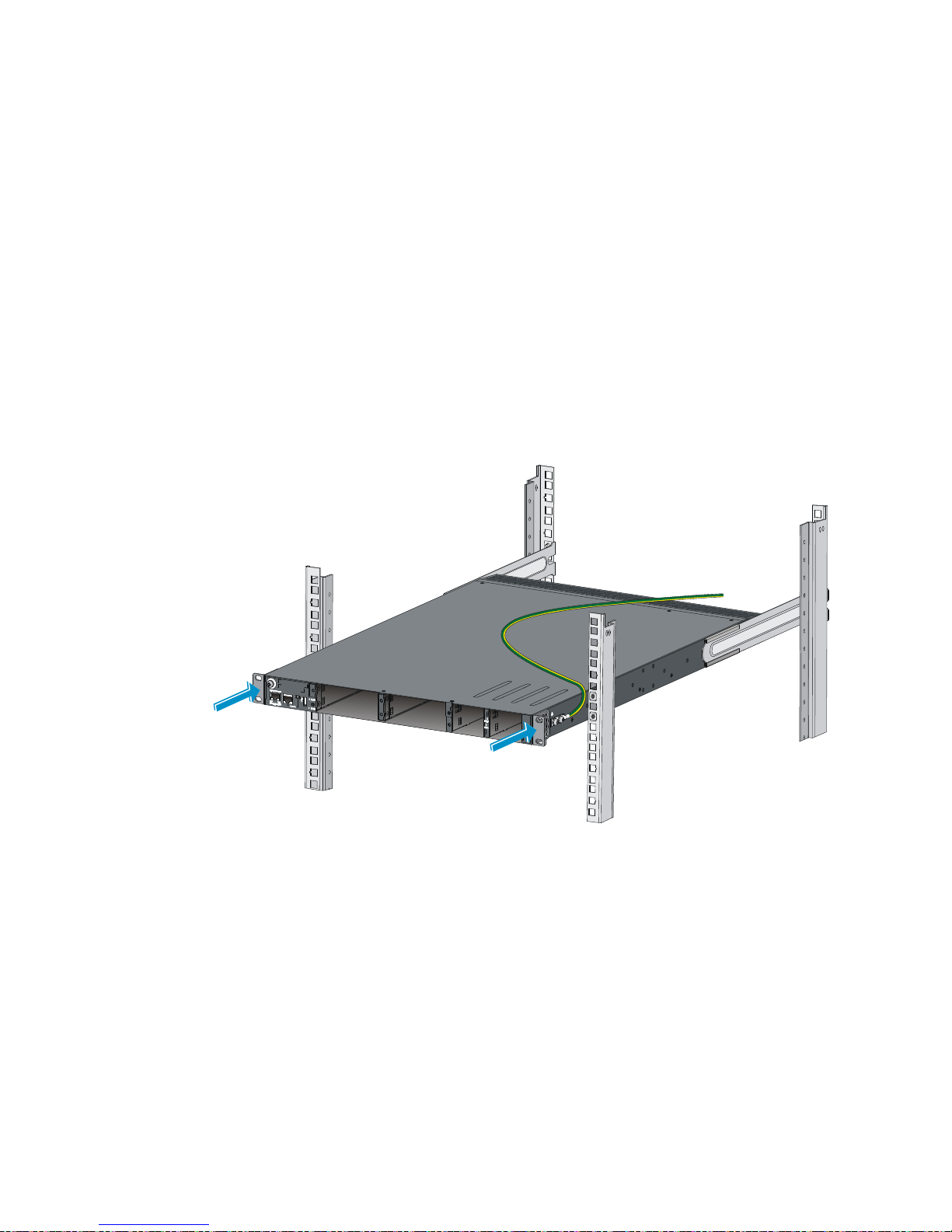
11
To mount the switch in the rack:
1. Wear an ESD-preventive wrist strap and make sure it makes good skin contact and is well
grounded.
2. Verify that the mounting brackets and chassis rails have been securely attached to the switch
chassis.
3. Verify that the slide rails have been correctly attached to the rear rack posts.
4. Install cage nuts (user-supplied) to the front rack posts and make sure they are at the same level as
the slide rails.
5. Supporting the bottom of the switch, align the chassis rails with the slide rails on the rack posts, as
shown in Figure 9. Work with another person to slide the chass
is rails along the slide rails until the
mounting brackets are flush with the rack posts.
6. Use screws (user-supplied) to attach the mounting brackets to the rack, as shown in Figure 10.
To
secure the switch in the rack, make sure the front ends of the slide rails reach out of the chassis
rails.
Figure 9 Mounting the switch in the rack (1)
Page 14
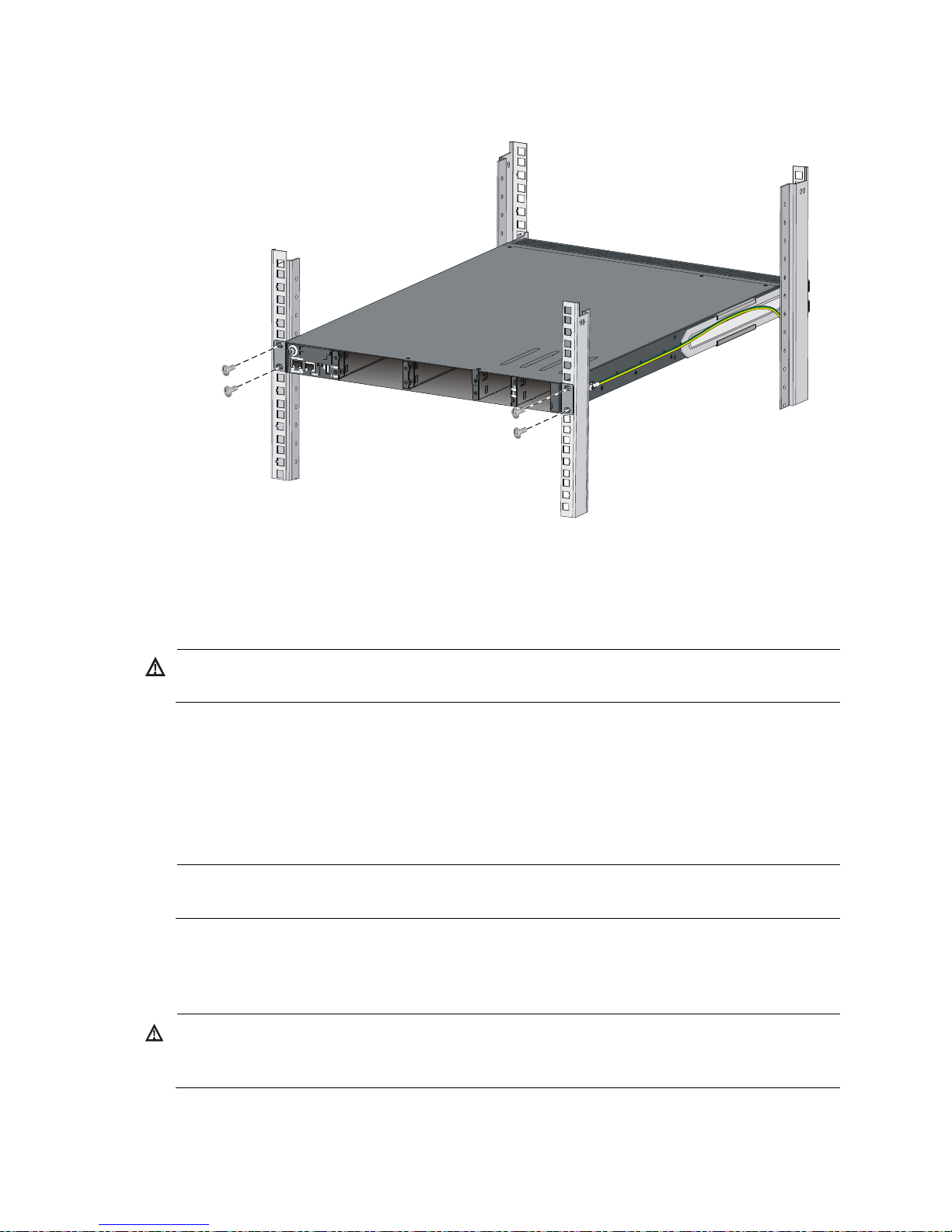
12
Figure 10 Mounting the switch in the rack (2)
Grounding the switch
W
ARNING!
Correctly connecting the switch grounding cable is crucial to lightning protection and EMI protection.
The power input end of the switch has a noise filter, whose central ground is directly connected to the
chassis to form the chassis ground (commonly known as PGND). You must securely connect this chassis
ground to the earth so the faradism and leakage electricity can be safely released to the earth to
minimize EMI susceptibility of the switch.
You can ground a switch by using a grounding strip at the installation site or the AC power cord
connected to the switch.
NOTE:
The power and grounding terminals in this section are for illustration only.
Grounding the switch with a grounding strip
W
ARNING!
Connect the
g
rounding cable to the grounding system in the equipment room. Do not connect it to a fire
main or lightning rod.
Page 15
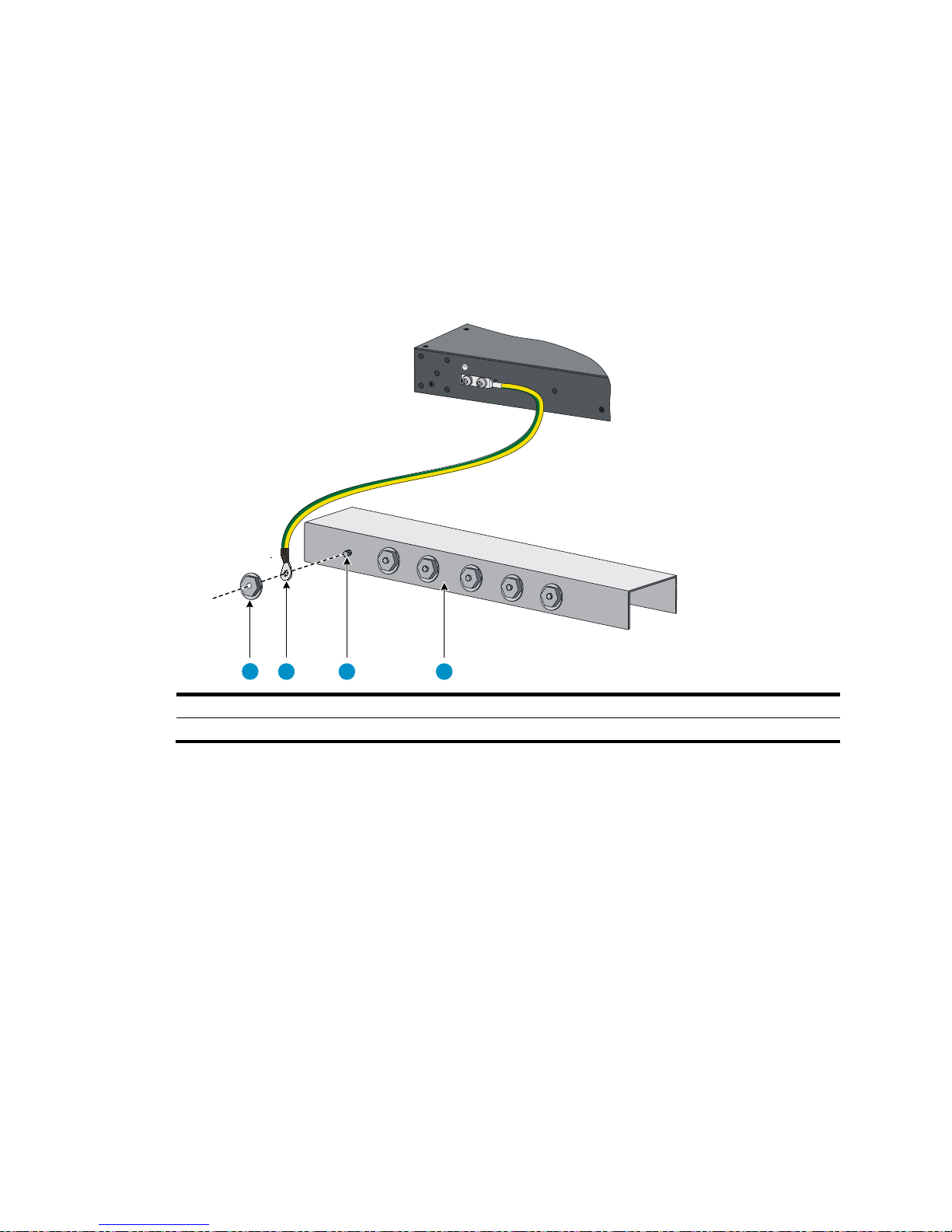
13
If a grounding strip is available at the installation site, connect the grounding cable to the grounding
strip.
To connect the grounding cable:
1. Attach the two-hole grounding lug at one end of the grounding cable to a grounding point on the
switch chassis (see "Connecting the grounding cable to the chassis").
2. Remove the hex nut of a grounding post on the grounding strip.
3. Attach the ring terminal at the other end of the grounding cable to the grounding strip through the
grounding post, and fasten the ring terminal with the removed hex nut.
Figure 11 Connecting the grounding cable to a grounding strip
(1) Hex nut (2) Rin
g
terminal
(3) Grounding post (4) Grounding strip
HP recommends that you use the primary grounding point or auxiliary grounding point 1 on the HP
FlexFabric 5930-32QSFP+/HP FlexFabric 5930-32QSFP+ TAA switch, because the grounding cable
and grounding screw provided with the switch are applicable only to these two grounding points.
To use auxiliary grounding point 2, prepare a grounding cable yourself. The connection method is the
same as connecting to the other two grounding points.
Grounding the switch by using the AC power cord
If the installation site has no grounding strips, you can ground an AC-powered switch through the
protective earth (PE) wire of the power cord, but must make sure:
• The power cord has a PE terminal.
• The ground contact in the power outlet is securely connected to the ground in the power distribution
room or on the AC transformer side.
• The power cord is securely connected to the power outlet.
1 2 3 4
Page 16
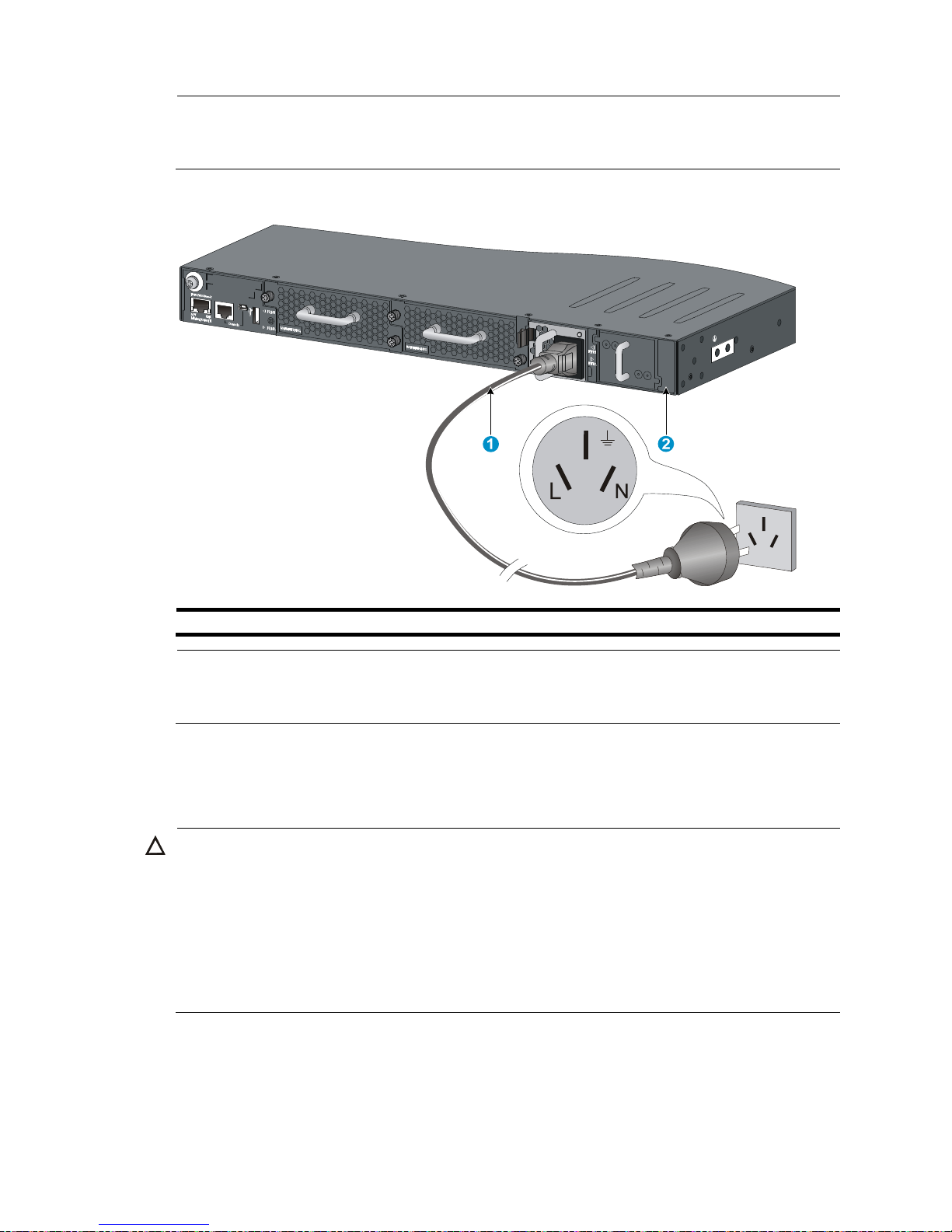
14
NOTE:
If the
g
round contact in the power outlet is not connected to the ground, report the problem and reconstruc
t
the grounding system.
Figure 12 Grounding through the PE wire of the AC power cord
(1) Three-wire AC power cable (2) Chassis rear panel
NOTE:
To guarantee the grounding effect, use the grounding cable provided with the switch to connect to the
grounding strip in the equipment room as long as possible.
Installing/removing a fan tray
CAUTION:
Each of the HP FlexFabric 5930 switches requires two fan trays of the same model to function correctly.
• Do not operate the system with one failed fan tray for more than 24 hours.
• Do not remove the failed fan tray until you are ready for replacing it.
• Do not operate the system without any fan tray for more than 2 minutes.
• Do not operate the system outside of the temperature range 0°C to 45°C (32°F to 113°F) degrees.
Failure to comply with these operating requirements might void the warranty.
Installing a fan tray
Select appropriate fan trays as needed. For the optional fan trays and their specifications, see "Hot
swappable fan trays."
Page 17

15
CAUTION:
To prevent damage to the fan tray or the connectors on the backplane, insert the fan tray gently. If you
encounter a hard resistance while inserting the fan tray, pull out the fan tray and insert it again.
To install a fan tray:
1. Wear an ESD-preventive wrist strap and make sure it makes good skin contact and is well
grounded.
2. Unpack the fan tray and check that the fan tray model is correct.
3. Grasp the handle of the fan tray with one hand and support the fan tray bottom with the other, and
slide the fan tray along the guide rails into the slot until the fan tray seats in the slot and has a firm
contact with the backplane (see callout 1 in Figure 13).
4. Fasten the
captive screw on the fan tray with a Philips screwdriver until the fan tray is securely
attached in the chassis (see callout 2 in Figure 13).
If the captive screw cannot be tightly fastened, check the installation of the fan tray.
Figure 13 Installing an LSWM1HFANSC/LSWM1HFANSCB fan tray
Removing a fan tray
W
ARNING!
• Take out the fan tray after the fans completely stop rotating.
• To avoid an unbalanced fan causing loud noise, do not touch the fans, even if they are not rotating.
To remove a fan tray:
1. Wear an ESD-preventive wrist strap and make sure it makes good skin contact and is well
grounded.
2. Loosen the captive screw of the fan tray with a Philips screwdriver until it is fully disengaged from
the switch chassis.
3. Grasp the handle of the fan tray with one hand and pull the fan tray part way out the slot. Support
the fan tray bottom with the other hand, and pull the fan tray slowly along the guide rails out of the
slot.
4. Put away the removed fan tray in an antistatic bag for future use.
Page 18

16
Installing/removing a power supply
W
ARNING!
• The switches do not support intermixing of AC and DC power supplies.
• In power redundancy mode, you can replace a power supply without powerin
g
off the switch but mus
t
strictly follow the installation and procedures in Figure 14 and Figure 15 to avoid any bodily injury or
damage to the switch.
The HP FlexFabric 5930 switches come with both power supply slots empty and the power filler modules
as accessories.
You can install one or two power supplies for these switches as needed. For more information about the
power supplies available for the switches, see "Hot swappable ."
Figure 14 Installation procedure
Figure 15 Removal procedure
NOTE:
The HP A58x0AF 650W AC power supply and the HP A58x0AF 650W DC power supply are referred to
as the 650W AC power supply and the 650W DC power supply throughout this installation guide.
Installing a power supply
CAUTION:
• Follow the forward inertia of the power supply when inserting it into the chassis, and make sure the
power supply has firm contact with the connectors on the backplane.
• To prevent damage to the connectors inside the switch chassis, insert the power supply gently. If you
encounter a hard resistance while inserting the power supply, pull out the power supply and insert it
again.
• If only one power supply is installed, install a power filler module in the empty power supply slot for
good ventilation of the switch.
To install a 650W AC power supply or 650W DC power supply into the HP FlexFabric 5930 switch:
1. Wear an ESD-preventive wrist strap and make sure it makes good skin contact and is well
grounded.
2. Unpack the power supply and check that the power supply model is correct.
3. Correctly orient the power supply with the power supply slot (see Figure 16), grasp
the handle of
the power supply with one hand and support its bottom with the other, and slide the power supply
slowly along the guide rails into the slot.
Page 19

17
The slot is foolproof. If you cannot insert the power supply into the slot, re-orient the power supply
rather than use excessive force to push it in.
Figure 16 Installing a power supply
Figure 17 Installing a power filler module
Removing a power supply
CAUTION:
If the switch has two power supplies, removing one power supply does not affect the operation of the
switch. If the switch has only one power supply, removing the power supply powers off the switch.
To remove a 650W AC or 650W DC power supply from the HP FlexFabric 5930 switch:
1. Wear an ESD-preventive wrist strap and make sure it makes good skin contact and is well
grounded.
2. Squeeze the tabs on the power cord connector with your thumb and forefinger, and pull the
connector out to remove the power cord, as shown in Figure 18.
3. Hold the handle on the power supply with one hand,
pivot the latch on the power supply to the
right with your thumb, and pull the power supply part way out of the slot, as shown in Figure 19.
4. Su
pporting the power supply bottom with one hand, slowly pull the power supply out with the other
hand.
5. Put away the removed power supply in an antistatic bag for future use.
Page 20

18
Figure 18 Removing the DC power cord
(1) Press the tabs on the power cord connector with
your thumb and forefin
g
er
(2) Pull the power cord connector out
Figure 19 Removing the power supply
(1) Pivot the latch to the right with your thumb
(2) Pull the power supply out
Page 21

19
Connecting the power cord
Connecting the 650W AC power supply
1. Insert the female connector of the AC power cord supplied with the power supply into the power
receptacle on the power supply.
2. Use a cable tie to secure the power cord to the handle of the power supply, as shown in Figure 20.
3. Connec
t the other end of the power cord to an AC power outlet.
Figure 20 Connecting the 650W AC power supply
(1) Cable tie
(2) Tighten the cable tie to secure the power cord to the handle of the power supply
Connecting the 650W DC power supply
1. Unpack the DC power cord, identify the plug for connecting to the power supply, orient the plug
with the power receptacle on the power supply, and insert the plug into the receptacle (see Figure
21).
T
he receptacle is foolproof. If you cannot insert the plug into the receptacle, re-orient the plug
rather than use excessive force to push it in.
2. Use a cable tie to secure the power cord to the handle of the power supply, as shown in Figure 20.
3. Connect the other end of th
e power cord to the DC power source.
Figure 21 Connecting the 650W DC power supply
Page 22

20
Verifying the installation
After you complete the installation, verify that:
• There is enough space for heat dissipation around the switch, and the rack is stable.
• The grounding cable is securely connected.
• The correct power source is used.
• The power cords are correctly connected.
• All the interface cables are cabled indoors. If any cable is routed outdoors, verify that the socket
strip with lightning protection and lightning arresters for network ports have been correctly
connected.
Page 23

21
Accessing the switch for the first time
Setting up the configuration environment
An HP FlexFabric 5930 switch supports the following ways to connect the configuration terminal:
• Through the console port by using the serial console cable
The switch comes with the serial console cable. This way is preferred.
• Through the USB mini console port by using the user-supplied USB mini console cable
The example uses a console cable to connect a console terminal (PC) to the serial console port on the
switch.
Figure 22 Connecting the serial console port to a terminal
Connecting the console cable
Serial console cable
A serial console cable is an 8-core cable, with a crimped RJ-45 connector at one end for connecting to
the serial console port of the switch, and a DB-9 female connector at the other end for connecting to the
serial port on the console terminal.
Page 24

22
Figure 23 Serial console cable
USB mini console cable
A USB mini console cable has a USB mini-Type B connector at one end to connect to the USB mini
console port of the switch, and a standard USB Type A connector at the other end to connect to the USB
port on the configuration terminal.
Connection procedure
To connect a terminal (for example, a PC) to the switch by using the serial console cable:
1. Plug the DB-9 female connector of the serial console cable to the serial port of the PC.
2. Connect the RJ-45 connector to the serial console port of the switch.
NOTE:
• Identify the mark on the console port and make sure you are connecting to the correct port.
• The serial ports on PCs do not support hot swapping. If the switch has been powered on, connect the
serial console cable to the PC before connecting to the switch, and when you disconnect the cable, firs
t
disconnect from the switch.
To connect to the configuration terminal through the USB mini console cable:
1. Connect the standard USB Type A connector to the USB port of the configuration terminal.
2. Connect the USB mini Type B connector to the USB mini console port of the switch.
3. Click the following link, or copy it to the address bar on the browser to log in to download page
of the USB console driver, and download the driver.
http://www.exar.com/connectivity/uart-and-bridging-solutions/usb-uarts/xr21v1410
4. Select a driver program according to the operating system you use:
{ XR21V1410_XR21B1411_Windows_Ver1840_x86_Installer.EXE—32-bit operating system.
{ XR21V1410_XR21B1411_Windows_Ver1840_x64_Installer.EXE—64-bit operating system.
5. Click Next on the installation wizard.
Main label
1
8
B side
B
Pos.9
Pos.1
A side
A
Page 25

23
Figure 24 Device Driver Installation Wizard
6. Click Continue Anyway if the following dialog box appears.
Figure 25 Software Installation
7. Click Finish.
Page 26

24
Figure 26 Completing the device driver installation wizard
Setting terminal parameters
To configure and manage the switch, you must run a terminal emulator program on the console terminal.
The following are the required terminal settings:
• Bits per second—9600
• Data bits—8
• Parity—None
• Stop bits—1
• Flow control—None
• Emulation—VT100
To set terminal parameters, for example, on a Windows XP HyperTerminal:
1. Select Start > All Programs > Accessories > Communications > HyperTerminal.
The Connection Description dialog box appears.
2. Enter the name of the new connection in the Name field and click OK.
Page 27

25
Figure 27 Connection description
3. Select the serial port to be used from the Connect using list, and click OK.
Figure 28 Setting the serial port used by the HyperTerminal connection
4. Set Bits per second to 9600, Data bits to 8, Parity to None, Stop bits to 1, and Flow control to None,
and click OK.
Page 28

26
Figure 29 Setting the serial port parameters
5. Select File > Properties in the HyperTerminal window.
Figure 30 HyperTerminal window
6. On the Settings tab, set the emulation to VT100 and click OK.
Page 29

27
Figure 31 Setting terminal emulation in Switch Properties dialog box
Powering on the switch
Before powering on the switch, verify that the following conditions are met:
• The power cord is correctly connected.
• The input power voltage meets the requirement of the switch.
• The console cable is correctly connected.
• The configuration terminal (a PC, for example) has started, and its serial port settings are consistent
with the console port settings on the switch.
Power on the switch. During the startup process, you can access Boot ROM menus to perform tasks such
as software upgrade and file management. The Boot ROM interface and menu options differ with
software versions. For more information about Boot ROM menu options, see the software-matching
release notes for the device.
After the startup completes, you can access the CLI to configure the switch.
For more information about the configuration commands and CLI, see HP FlexFabric 5930 Switch Series
Configuration Guides and HP FlexFabric 5930 Switch Series Command References.
Page 30

28
Setting up an IRF fabric
You can use HP IRF technology to connect and virtualize HP FlexFabric 5930 switches into a large virtual
switch called an "IRF fabric" for flattened network topology, and high availability, scalability, and
manageability.
To set up IRF links between multiple switches, use QSFP+ ports.
IRF fabric setup flowchart
Figure 32 IRF fabric setup flowchart
To set up an IRF fabric:
Page 31

29
Step Description
1. Plan IRF fabric setup.
Plan the installation site and IRF fabric setup parameters:
• Planning IRF fabric size and the installation site
• Identifying the master switch and planning IRF member IDs
• Planning IRF topology and connections
• Identifying physical IRF ports on the member switches
• Planning the cabling scheme
2. Install IRF member
switches.
See "Installing the switch in a 19-inch rack".
3. Connect ground wires
and power cords.
See "Grounding the switch" a
nd "Connecting the power cord."
4. Power on the switches.
N/A
5. Configure basic IRF
settings.
See HP FlexFabric 5930 Switch Series IRF Configuration Guide.
6. Connect the physical
IRF ports.
Connect the physical IRF ports on switches. Use QSFP+ transceiver modules and
fibers for long-distance connection. Use QSFP+ cables for short-distance
connection.
All switches except the master switch automatically reboot, and the IRF fabric is
established.
Planning IRF fabric setup
This section describes issues that an IRF fabric setup plan must cover.
Planning IRF fabric size and the installation site
Choose switch models and identify the number of required IRF member switches, depending on the user
density and upstream bandwidth requirements. The switching capacity of an IRF fabric equals the total
switching capacities of all member switches.
Plan the installation site depending on your network solution as follows:
• Place all IRF member switches in one rack for centralized high-density access.
• Distribute the IRF member switches in different racks to implement the top-of-rack (ToR) access
solution for a data center.
As your business grows, you can plug HP FlexFabric 5930 switches into the IRF fabric to increase the
switching capacity without any topology change or replacement.
Identifying the master switch and planning IRF member IDs
Determine which switch you want to use as the master for manag i ng all member switches in the IR F fab ric.
An IRF fabric has only one master switch. You configure and manage all member switches in the IRF
fabric at the command line interface of the master switch.
Page 32

30
NOTE:
IRF member switches will automatically elect a master. You can affect the election result by assigning a
high member priority to the intended master switch. For more information about master election, see
H
P
FlexFabric 5930 Switch Series IRF Configuration Guide
.
Prepare an IRF member ID assignment scheme. An IRF fabric uses member IDs to uniquely identify and
manage its members, and you must assign each IRF member switch a unique member ID.
Planning IRF topology and connections
You can create an IRF fabric in daisy chain topology, or more reliably, ring topology. In ring topology,
the failure of one IRF link does not cause the IRF fabric to split as in daisy chain topology. Rather, the IRF
fabric changes to a daisy chain topology without interrupting network services.
You connect the IRF member switches through IRF ports, the logical interfaces for the connections
between IRF member switches. Each IRF member switch has two IRF ports: IRF-port 1 and IRF-port 2. To
use an IRF port, you must bind at least one physical port to it.
When connecting two neighboring IRF member switches, you must connect the physical ports of IRF-port
1 on one switch to the physical ports of IRF-port 2 on the other switch.
The HP FlexFabric 5930-32QSFP+/HP FlexFabric 5930-32QSFP+ TAA switch can provide 40-GE IRF
connections through QSFP+ ports. You can bind several QSFP+ ports to an IRF port for increased
bandwidth and availability.
NOTE:
• Figure 33 an
d Figure 34 show the topologies of an IRF fabric made up of three HP FlexFabric
5930-32QSFP+/HP FlexFabric 5930-32QSFP+ TAA switches that use QSFP+ ports for IRF connections.
• The IRF port connections in the two fi
g
ures are for illustration only, and more connection methods are
available.
Figure 33 IRF fabric in daisy chain topology
IRF-port1
IRF-port2
IRF-port1
IRF-port2
1 2 3
1
2
3
Page 33

31
Figure 34 IRF fabric in ring topology
Identifying physical IRF ports on the member switches
Identify the QSFP+ ports to be used for IRF connections on the member switches according to your
topology and connection scheme.
All QSFP+ ports on the HP FlexFabric 5930 switch can be used for IRF connections.
Planning the cabling scheme
For the HP FlexFabric 5930 switches, use QSFP+ cables, or QSFP+ transceiver modules and fibers to
connect the IRF member switches. If the IRF member switches are far away from one another, choose the
QSFP+ transceiver modules with optical fibers. If the IRF member switches are all in one equipment room,
choose QSFP+ cables. For more information about available QSFP+ cables and transceiver modules,
see "QSFP+ port."
T
he following subsections describe several HP recommended IRF connection schemes, and all these
schemes use a ring topology.
Connecting the IRF member switches in one rack
Use short-haul and long-haul QSFP+ cables to connect the IRF member switches (four switches in this
example) in a rack as shown in Figure 35. T
he switches in the ring topology (see Figure 36) are in the
same order as connected in the rack.
Page 34

32
Figure 35 Connecting the switches in one rack
Figure 36 IRF fabric topology
Connecting the IRF member switches in a ToR solution
You can install IRF member switches in different racks side by side to deploy a top of rack (ToR) solution.
Figure 37
shows an example for connecting four top of rack IRF member switches by using QSFP+ cables,
and QSFP+ transceiver modules, and optical fibers. The topology is the same as Figure 36.
Figure 37 ToR cabling
Configuring basic IRF settings
After you install the IRF member switches, power on the switches, and log in to each IRF member switch
(see HP FlexFabric 5930 Switch Series Fundamentals Configuration Guide) to configure their member IDs,
member priorities, and IRF port bindings.
Follow these guidelines when you configure the switches:
• Assign the master switch higher member priority than any other switch.
• Bind physical ports to IRF port 1 on one switch and to IRF port 2 on the other switch. You perform
IRF port binding before or after connecting IRF physical ports depending on the software release.
• Execute the display irf configuration command to verify the basic IRF settings.
1
2
3
4
Page 35

33
For more information about configuring basic IRF settings, see HP FlexFabric 5930 Switch Series IRF
Configuration Guide.
Connecting the physical IRF ports
CAUTION:
W
ear an ESD-preventive wrist strap when you connect QSFP+ cables or QSFP+ transceiver modules and
fibers. For more information, see
QSFP+ Transceiver Modules/Cables Installation Guide
.
Use QSFP+ cables or QSFP+ transceiver modules and fibers to connect the IRF member switches as
planned.
Accessing the IRF fabric to verify the configuration
To verify the basic functionality of the IRF fabric after you finish configuring basic IRF settings and
connecting IRF ports:
1. Log in to the IRF fabric through the console port of any member switch.
2. Create a Layer 3 interface, assign it an IP address, and make sure the IRF fabric and the remote
network management station can reach each other.
3. Use Telnet, Web, or SNMP to access the IRF fabric from the network management station. (See HP
FlexFabric 5930 Switch Series Fundamentals Configuration Guide.)
4. Verify that you can manage all member switches as if they were one node.
5. Display the running status of the IRF fabric by using the commands in Table 5.
Table 5 Displaying and maintaining IRF configuration and runni
ng status
Task Command
Display information about the IRF fabric. display irf
Display all members' IRF configurations that take
effect at a reboot.
display irf configuration
Display IRF fabric topology information. display irf topology
NOTE:
To avoid IP address collision and network problems, configure at least one multi-active detection (MAD)
mechanism to detect the presence of multiple identical IRF fabrics and handle collisions. For more
information about MAD detection, see
HP FlexFabric 5930 Switch Series IRF Configuration Guide
.
Page 36

34
Maintenance and troubleshooting
Power supply failure
You can use the LEDs on the power supply to identify a power supply failure. For more information about
the LEDs on a power supply, see HP A58x0AF 650W AC (JC680A) & 650W DC (JC681A) Power
Supplies User Guide.
The LEDs on the power supply are steady green (active) or flashing green (standby) while the power
supply system is correctly operating. If the LEDs behave in any other way, verify the following items:
• The switch power cord is correctly connected.
• The power source meets the requirement.
• The operating temperature of the switch is in the normal range and the power supply has good
ventilation.
If the problem persists, contact the HP technical support for help.
To replace a power supply, see "Installing/removing a ."
Fan failure
CAUTION:
Each of the HP FlexFabric 5930 switches requires two fan trays of the same model to function correctly.
• Do not operate the system with one failed fan tray for more than 24 hours.
• Do not remove the failed fan tray until you are ready for replacing it.
• Do not operate the system without any fan tray for more than 2 minutes.
• Do not operate the system outside of the temperature range 0°C to 45°C (32°F to 113°F) degrees.
Failure to comply with these operating requirements might void the warranty.
When a fan tray has problems, the system status LED is steady red and the system outputs alarm
messages.
To replace a failed fan tray, see "Installing/removing a fan tray."
Configuration terminal problems
If the configuration environment setup is correct, the configuration terminal displays booting information
when the switch is powered on. If the setup is incorrect, the configuration terminal displays nothing or
garbled text.
No terminal display
If the configuration terminal displays nothing when the switch is powered on, verify the following items:
Page 37

35
• The power supply is supplying power to the switch.
• The console cable is correctly connected.
• The console cable has no problem and the terminal settings are correct.
Garbled terminal display
If terminal display is garbled, verify that the following settings are configured for the terminal, for
example, HyperTerminal:
• Baud rate—9600
• Data bits—8
• Parity—none
• Stop bits—1
• Flow control—none
• Emulation—VT100
Page 38

36
Support and other resources
Contacting HP
For worldwide technical support information, see the HP support website:
http://www.hp.com/support
Before contacting HP, collect the following information:
• Product model names and numbers
• Technical support registration number (if applicable)
• Product serial numbers
• Error messages
• Operating system type and revision level
• Detailed questions
Subscription service
HP recommends that you register your product at the Subscriber's Choice for Business website:
http://www.hp.com/go/wwalerts
After registering, you will receive email notification of product enhancements, new driver versions,
firmware updates, and other product resources.
Related information
Documents
To find related documents, browse to the Manuals page of the HP Business Support Center website:
http://www.hp.com/support/manuals
• For related documentation, navigate to the Networking section, and select a networking category.
• For a complete list of acronyms and their definitions, see HP FlexNetwork Technology Acronyms.
Websites
• HP.com http://www.hp.com
• HP Networking http://www.hp.com/go/networking
• HP manuals http://www.hp.com/support/manuals
• HP download drivers and software http://www.hp.com/support/downloads
• HP software depot http://www.software.hp.com
• HP Education http://www.hp.com/learn
Page 39

37
Conventions
This section describes the conventions used in this documentation set.
Command conventions
Convention Description
Boldface Bold text represents commands and keywords that you enter literally as shown.
Italic Italic text represents arguments that you replace with actual values.
[ ] Square brackets enclose syntax choices (keywords or arguments) that are optional.
{ x | y | ... }
Braces enclose a set of required syntax choices separated by vertical bars, from which
you select one.
[ x | y | ... ]
Square brackets enclose a set of optional syntax choices separated by vertical bars, from
which you select one or none.
{ x | y | ... } *
Asterisk-marked braces enclose a set of required syntax choices separated by vertical
bars, from which you select at least one.
[ x | y | ... ] *
Asterisk-marked square brackets enclose optional syntax choices separated by vertical
bars, from which you select one choice, multiple choices, or none.
&<1-n>
The argument or keyword and argument combination before the ampersand (&) sign can
be entered 1 to n times.
# A line that starts with a pound (#) sign is comments.
GUI conventions
Convention Description
Boldface
Window names, button names, field names, and menu items are in bold text. For
example, the New User window appears; click OK.
> Multi-level menus are separated by angle brackets. For example, File > Create > Folder.
Symbols
Convention Description
WARNING
An alert that calls attention to important information that if not understood or followed can
result in personal injury.
CAUTION
An alert that calls attention to important information that if not understood or followed can
result in data loss, data corruption, or damage to hardware or software.
IMPORTANT
An alert that calls attention to essential information.
NOTE
An alert that contains additional or supplementary information.
TIP
An alert that provides helpful information.
Page 40

38
Network topology icons
Represents a generic network device, such as a router, switch, or firewall.
Represents a routing-capable device, such as a router or Layer 3 switch.
Represents a generic switch, such as a Layer 2 or Layer 3 switch, or a router that supports
Layer 2 forwarding and other Layer 2 features.
Port numbering in examples
The port numbers in this document are for illustration only and might be unavailable on your device.
Page 41

39
Appendix A Chassis views and technical
specifications
Chassis views
Figure 38 HP FlexFabric 5930-32QSFP+/HP FlexFabric 5930-32QSFP+ TAA front panel
(1) QSFP+ port (2) QSFP+ port LED
(3) System status LED (SYS)
Figure 39 HP FlexFabric 5930-32QSFP+/HP FlexFabric 5930-32QSFP+ TAA rear panel
(1) Grounding screw (auxiliary grounding point 2)
(2) Management Ethernet port
(3) Serial console port (4) Fan tray slot 1
(5) Fan tray slot 2 (6) Power supply slot 1
(7) Power supply slot 2 (8) USB port
(9) USB mini console port (10) LINK LED for the management Ethernet port
(11) ACT LED for the management Ethernet port
The HP FlexFabric 5930-32QSFP+/HP FlexFabric 5930-32QSFP+ TAA switch comes with the power
supply slots empty and the filler modules for the slots as accessories. You can install one or two power
supplies for the switch as needed. In Figure 39, t
wo 650W AC power supplies are installed. For more
information about installing and removing the power supply, see "Installing/removing a ."
T
he HP FlexFabric 5930-32QSFP+/HP FlexFabric 5930-32QSFP+ TAA switch also comes with the fan
tray slots empty. You must install two fan trays for the HP FlexFabric 5930-32QSFP+/HP FlexFabric
5930-32QSFP+ TAA for adequate heat dissipation, and their models must be the same. In Figure 39, t
wo
LSWM1HFANSC fan trays are installed. For more information about installing and removing the fan tray,
see "Installing/removing a fan tray."
Page 42

40
Figure 40 HP FlexFabric 5930-32QSFP+/HP FlexFabric 5930-32QSFP+ TAA left side panel
(1) Primary grounding point (2) Auxiliary grounding point 1
Technical specifications
Table 6 Technical specifications
Item HP FlexFabric 5930-32QSFP+/HP FlexFabric 5930-32QSFP+ TAA
Dimensions (H ×
W × D)
43.6 × 440 × 660 mm (1.72 × 17.32 × 25.98 in)
Weight ≤ 13 kg (28.66 lb)
Console ports
• 1 × USB Mini console port
• 1 × serial console port
Management
Ethernet ports
1
USB ports 1
QSFP+ ports 32
Fan tray slots 2, hot swappable, on the rear panel
Power supply
slots
2, hot swappable, on the rear panel
AC-input voltage
• Rated voltage: 100 VAC to 240 VAC @ 50 or 60 Hz
• Max voltage: 90 VAC to 264 VAC @ 47 to 63 Hz
DC-input voltage
• Rated voltage: –40 VDC to –60 VDC
• Max voltage: –40 VDC to –72 VDC
Minimum power
consumption
• Single AC input: 175 W
• Dual AC inputs: 190 W
• Single DC input: 172 W
• Dual DC inputs: 183 W
Maximum power
consumption
• Single AC input: 394 W
• Dual AC inputs: 409 W
• Single DC input: 398 W
• Dual DC inputs: 398 W
Chassis leakage
current
compliance
UL60950-1, EN60950-1, IEC60950-1, GB4943
Melting current
of power supply
fuse
10 A @ 250 VAC
30 A @ 250 VDC
Page 43

41
Item HP FlexFabric 5930-32QSFP+/HP FlexFabric 5930-32QSFP+ TAA
Operating
temperature
0°C to 45°C (32°F to 113°F)
Operating
humidity
10% to 90%, noncondensing
Fire resistance
compliance
UL60950-1, EN60950-1, IEC60950-1, GB4943
Page 44

42
Appendix B FRUs and compatibility matrixes
This appendix describes the field replaceable units (FRUs) available for the HP FlexFabric 5930 switches
and their compatibility.
All the FRUs in this appendix are hot swappable.
Hot swappable power supplies
Power supply Specifications
650W AC
• Rated input voltage:
100 VAC to 240 VAC @ 50 Hz or 60 Hz
• Max input voltage:
90 VAC to 264 VAC @ 47 Hz to 63 Hz
• Max output power:
650 W
650W DC
• Rated input voltage:
–40 VDC to –60 VDC
• Max input voltage:
–40 VDC to –72 VDC
• Max output power:
650 W
For more information about the power supplies, see HP A58x0AF 650W AC (JC680A) & 650W DC
(JC681A) Power Supplies User Guide.
Hot swappable fan trays
Item Specifications
LSWM1HFANSC (for the HP FlexFabric 5930-32QSFP+/HP FlexFabric 5930-32QSFP+ TAA switch)
Fans Two 40 × 40 × 56 mm (1.57 × 1.57 × 2.2 in) fans
Fan speed 21000 R.P.M
Max airflow 70 CFM
Airflow direction
Back to front (Fans draw air from the power supply side to the network port
side.)
Input voltage 12 V
Maximum power consumption 60 W
Documentation reference HP LSWM1HFANSC & LSWM1HFANSCB Installation Manual
LSWM1HFANSCB (for the HP FlexFabric 5930-32QSFP+/HP FlexFabric 5930-32QSFP+ TAA switch)
Fans Two 40 × 40 × 56 mm (1.57 × 1.57 × 2.2 in) fans
Page 45

43
Item Specifications
Fan speed 21000 R.P.M
Max airflow 70 CFM
Airflow direction
Front to back (Fans draw air from the network port side to the power supply
side.)
Input voltage 12 V
Maximum power consumption 60 W
Documentation reference HP LSWM1HFANSC & LSWM1HFANSCB Installation Manual
Page 46

44
Appendix C Ports and LEDs
Ports
Console port
Every HP FlexFabric 5930 switch has two console ports: serial console port and Mini USB console port.
Table 7 Console port specifications
Item Console port Mini USB console port
Connector type
RJ-45 USB mini-Type B
Compliant
standard
EIA/TIA-232 USB 2.0
Transmission baud
rate
9600 bps (default) to 115200 bps
Services
• Provides connection to an ASCII
terminal.
• Provides connection to the serial port of
a local or remote (through a pair of
modems) PC running terminal emulation
program.
• Provides connection to an ASCII
terminal.
• Provides connection to the USB port of
a local PC running terminal emulation
program.
Management Ethernet port
Every HP FlexFabric 5930 switch has one management Ethernet port. You can connect this port to a PC
or management station for loading and debugging software or remote management.
Table 8 Management Ethernet port specifications
Item Specification
Connector type RJ-45
Connector quantity 1
Port transmission rate 10/100/1000 Mbps, half/full duplex
Transmission medium and max
transmission distance
100 m (328.08 ft) over category-5 twisted pair cable
Functions and services Switch software and Boot ROM upgrade, network management
Page 47

45
USB port
Every HP FlexFabric 5930-32QSFP+/HP FlexFabric 5930-32QSFP+ TAA switch has one
OHC-compliant USB2.0 port that can upload and download data at a rate up to 480 Mbps. You can use
this USB port to access the file system on the Flash of the switch, for example, to upload or download
application and configuration files.
IMPORTANT:
HP cannot make sure all USB devices from other vendors can be used on the switch, because of
compatibility and driver differences. If a USB device cannot be used on the switch, try a USB device from
another vendor.
QSFP+ port
HP FlexFabric 5930-32QSFP+/HP FlexFabric 5930-32QSFP+ TAA switches provide QSFP+ ports. You
can plug the QSFP+ transceiver modules in Table 9 and the QSFP+ c
ables in Table 10 into the QSFP+
ports as needed.
Table 9 QSFP+ transceiver modules available for the HP FlexFabric 5930-32QSFP+/HP FlexFabric
5930-32QSFP+ TAA switch
Product
Code
Module description
Central wavelength
(nm)
Fiber diameter
(μm)
Max transmission
distance
JG325A
HP X140 40G QSFP+
MPO SR4 Transceiver
850
Multimode, 50/125,
OM3
100 m (328.08 ft)
JG661A
HP X140 40G QSFP+
LC LR4 SM 10km
1310nm Transceiver
Module
1310 Single-mode, 9/125 10km (6.21 miles)
Table 10 40G QSFP+ cables available for the HP FlexFabric 5930-32QSFP+/HP FlexFabric
5930-32QSFP+ TAA switch
Product code Cable description Cable length
JG326A
HP X240 40G QSFP+ QSFP+ 1m Direct Attach Copper
Cable
1 m (3.28 ft)
JG327A
HP X240 40G QSFP+ QSFP+ 3m Direct Attach Copper
Cable
3 m (9.84 ft)
JG328A
HP X240 40G QSFP+ QSFP+ 5m Direct Attach Copper
Cable
5 m (16.40 ft)
JG329A
HP X240 40G QSFP+ to 4x10G SFP+ 1m Direct Attach
Copper Splitter Cable
1 m (3.28 ft)
JG330A
HP X240 40G QSFP+ to 4x10G SFP+ 3m Direct Attach
Copper Splitter Cable
3 m (9.84 ft)
Page 48

46
Product code Cable description Cable length
JG331A
HP X240 40G QSFP+ to 4x10G SFP+ 5m Direct Attach
Copper Splitter Cable
5 m (16.40 ft)
Figure 41 40G QSFP+ cable
(1) Connector (2) Pull latch
Figure 42 40G QSFP+ to 4x10G SFP+ cable
(1) QSFP+ module
(2) QSFP+ side pull latch
(3) SFP+ side pull latch (4) SFP+ module
NOTE:
• To guarantee the functionality of the QSFP+ ports, use only HP QSFP+ transceiver modules and cables.
• The QSFP+ transceiver modules and cables available for this switch series are subject to change over
time. For the most up-to-date list of QSFP+ transceiver modules, consult your HP sales representative or
technical support engineer.
For QSFP+ transceiver module and cable specifications, see Transceiver Modules User Guide.
LEDs
System status LED
The system status LED shows the operating status of the switch.
1
2
Page 49

47
Table 11 System status LED description
LED mark Status Description
SYS
Steady green The switch is operating correctly.
Flashing green The switch is performing power-on self test (POST).
Steady red
The system has failed to pass POST or has problems such as
fan failure.
Flashing red Some ports have failed to pass POST.
Off The switch is powered off or has failed to start up.
QSFP+ port LED
Each QSFP+ port has a status LED to show port operating status and activities.
Table 12 QSFP+ port LED description
LED status Description
Steady green
A transceiver module or cable has been correctly installed. The port has a link and
is operating at 40 Gbps.
Flashing green The port is sending or receiving data at 40 Gbps.
Steady yellow
A transceiver module or cable has been correctly installed. The port has a link and
is operating at 10 Gbps.
Flashing yellow The port is sending or receiving data at 10 Gbps.
Off No transceiver module or cable has been installed or no l ink is present on the port.
Management Ethernet port LEDs
A management Ethernet port has one LINK LED and one ACT LED to show its link and data transmission
status.
Table 13 Management Ethernet port LED description
LED mark Status Description
LINK
Off The management Ethernet port is not connected.
Steady green The management Ethernet port is operating at 10/100/1000 Mbps.
ACT
Off The management Ethernet port is not receiving or sending data.
Flashing yellow The management Ethernet port is sending or receiving data.
Page 50

48
Appendix D Cooling system
The cooling system of the HP FlexFabric 5930 switches comprises the ventilation holes in the chassis, fan
trays, and built-in fans of hot swappable power supplies. To guarantee that this cooling system can
effectively work, you must consider the site ventilation design when you plan the installation site for the
switches.
The fan trays in the HP FlexFabric 5930-32QSFP+/HP FlexFabric 5930-32QSFP+ TAA switch must be the
same type: LSWM1HFANSC or LSWM1HFANSCB.
• When LSWM1HFANSC fan trays are used, cool air flows in through the air vents in the fan tray
panel and the power supply panels, circulates through the chassis and the power supplies, and
exhausts at the network port side, as shown in Figure 43.
• W
hen LSWM1HFANSCB fan trays are used, cool air flows in through the air vents in the network
port-side panel and the power supply panels, circulates through the chassis and the power supplies,
and exhausts through the air vents in the fan tray panels, as shown in Figure 44.
Figure 43 Airflo
w through the HP FlexFabric 5930-32QSFP+/HP FlexFabric 5930-32QSFP+ TAA
chassis (with LSWM1HFANSC fan trays)
(1) Power supply air vents (2) Fan tray air vents
(3) Network port-side air vents
Page 51

49
Figure 44 Airflow through the HP FlexFabric 5930-32QSFP+/HP FlexFabric 5930-32QSFP+ TAA
chassis (with LSWM1HFANSCB fan trays)
(1) Power supply air vents (2) Fan tray air vents
(3) Network port-side air vents
IMPORTANT:
The chassis and the power supplies use separate air aisles. Make sure both aisles are not blocked.
Page 52

50
Index
A C E F G H I L P R S T V
A
Accessing the IRF fabric to verify the configuration,33
C
C
hassis views,39
C
onfiguration terminal problems,34
C
onfiguring basic IRF settings,32
C
onnecting the console cable,21
C
onnecting the physical IRF ports,33
C
onnecting the power cord,19
Co
ntacting HP,36
Co
nventions,37
E
Ex
amining the installation site,4
F
Fa
n failure,34
G
Gr
ounding the switch,12
H
Hot s
wappable fan trays,42
Hot s
wappable power supplies,42
I
I
nstallation tools,5
Inst
alling the switch in a 19-inch rack,6
Inst
alling/removing a fan tray,14
Installing/r
emoving a power supply,16
I
RF fabric setup flowchart,28
L
LEDs
,46
P
P
lanning IRF fabric setup,29
Po
rts,44
P
ower supply failure,34
Po
wering on the swi tch,27
R
R
elated information,36
S
S
afety recommendations,3
S
etting terminal parameters,24
Set
ting up the configuration environment,21
T
T
echnical specifications,40
V
V
erifying the installation,20
 Loading...
Loading...