Page 1
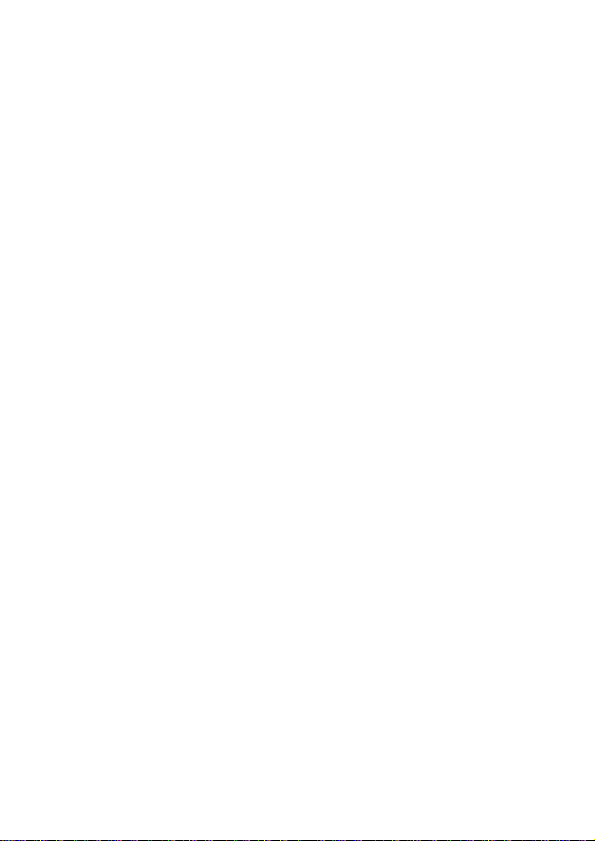
Battery warning
The battery for this car camcorder is sealed internally. DO NOT
attempt to disassemble the camcorder and remove the battery.
Always charge using the provided system. Improper charging of the
battery may result in explosion.
The battery is designed for this camcorder and is not customer
replaceable.
Batteries may explode if exposed to naked fire. Never expose the
car camcorder in a fire.
Recycle the camcorder observing local regulations.
Notes on Installation
1. This product shall be installed near the rear view-mirror, at the
center of windshield, if possible, for optimal viewing.
2.
Make sure that the lens is within the wiping range of the windscreen
wiper to ensure a clear view even when it rains.
3.
Do not touch the lens with your fingers. Finger grease may be left on the
lens and will result in unclear videos or snapshots. Clean the lens on a
regular basis.
4.
Do not install the camcorder on a tinted window. Doing so may damage
the lens tint film.
5.
Make sure that the installation position is not hindered by the tinted
window.
6.
To use the products of the attached power charger only, please do not
use other brand power charger, in order to avoid equipment burn or
cause battery explosion.
1
Page 2
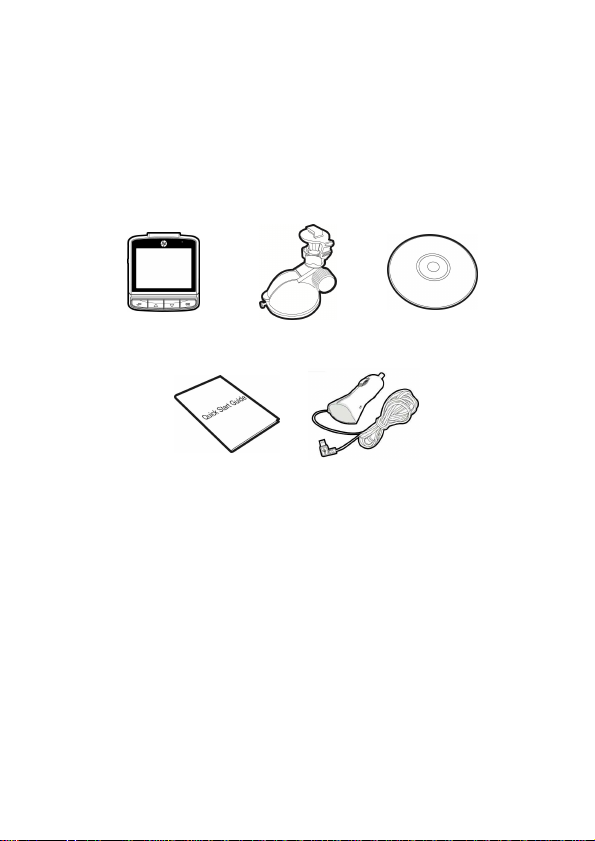
1 Introduction
1.1 Package Contents
The package contains the following items. In case there is any missing or
damaged item, contact your dealer immediately.
Camcorder Bracket CD-ROM
Quick start guide Car adapter
2
Page 3

Side (Left and Right) Views
1
2
5
12
1.2 Product Overview
Top and Bottom Views
Front View
Rear View
4
3
No. Item No. Item
1 Bracket Socket 8 Up Button ( )
2 Power Button 9 Down Button ( )
3 Memory Card Slot 10 Enter Button ( )
4 USB Connector 11 Speaker
5 Back Button ( ) 12 Wide Angle Lens
6 LED Indicator 13 M icrophone
7 LCD Panel
Note:
To operate the camcorder, press the corresponding buttons (5, 8, 9, 10) according to
guide icons shown the screen.
11
6
7
8
9
10
13
3
Page 4
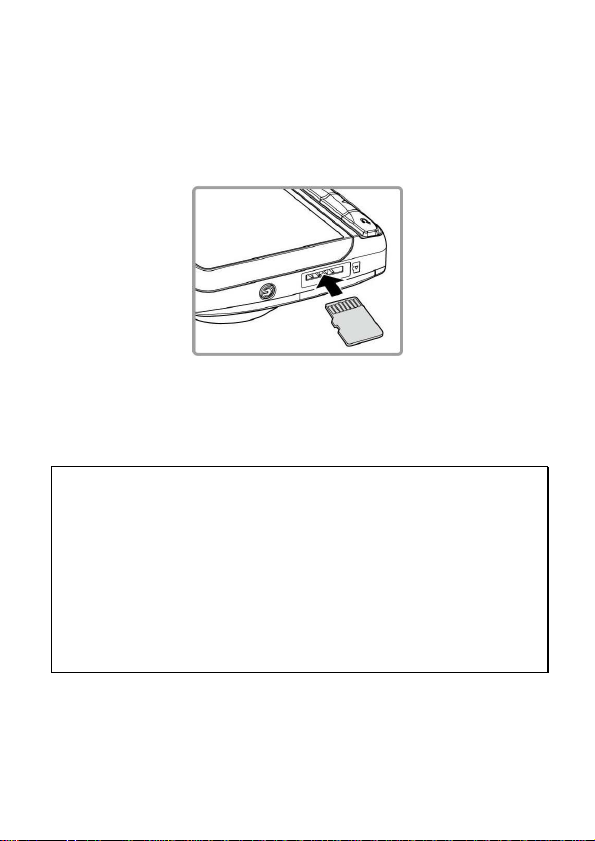
2 Getting Started
2.1 Inserting the Memory Card
Insert the memory card with the gold contacts facing the back of the
camcorder. Push the memory card until it clicks into place.
To remove the memory card
Push to eject the memory card out of the slot.
Note:
1. Do not remove or insert the memory card when the camcorder is turned on. This
may damage the memory card.
2. Please use a 32GB, Class 10 or above Micro SD card.
3. Please format the micro SD cards before the initial use.
4. If the screen shows “Low Speed Card” while recording, it means the writing speed of
the memory card is too slow. Please replace it with a higher-speed memory card.
5. If “Card is too fragmented” is displayed while recording, it means the card is unable
to save the recording. Please make a copy of existing files in the card and then
reformat it with this camcorder.
4
Page 5
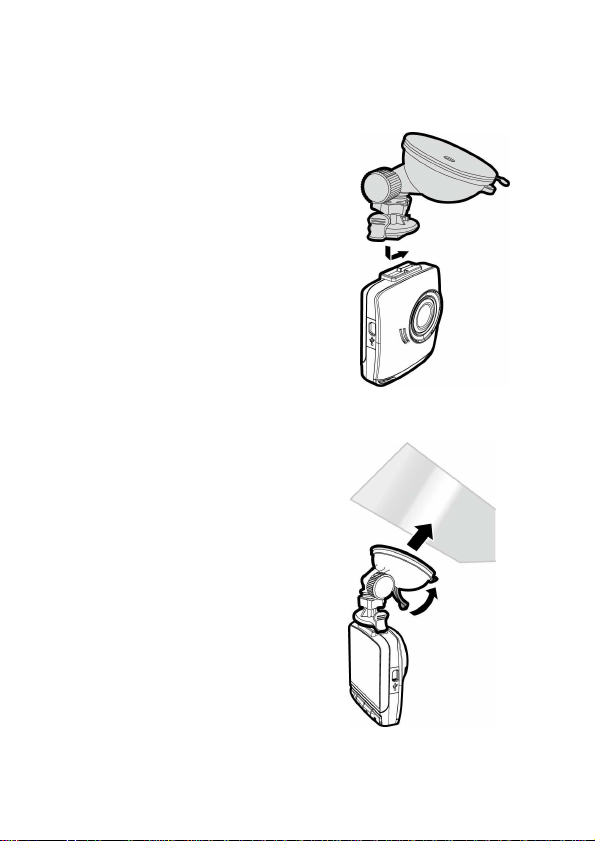
2.2 Installing in Vehicles
2.2.1 Mount to Windshield
1. Attach the bracket to the camcorder.
Slide it into the bracket holder until
you hear a click.
2. With the suction-cup laying flat,
position the suction-cup on the
windshield.
3. Hold the base firmly on the
windshield and press down the
clamp to mount the car holder to
the windshield. Make sure the base
is securely locked in place.
5
Page 6
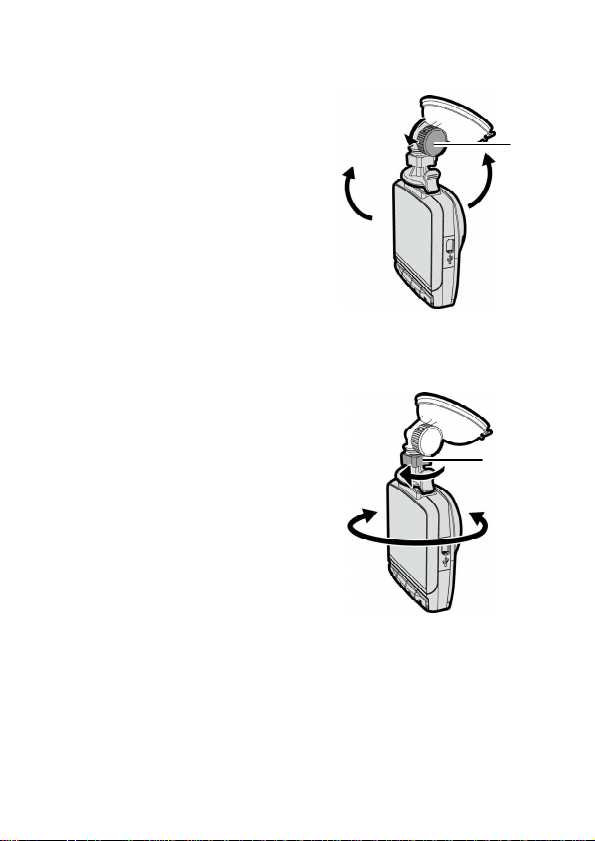
2.2.2 Adjust the camcorder position
1. Loose the knob to swivel the
camcorder vertically.
2. Loose the knob to swivel the
camcorder horizontally up to 360°.
3. Then tighten the knob to make sure the camcorder is securely
locked in place.
Knob
Knob
6
Page 7

2.3 Connecting to Power
Use only the supplied car adapter to power up the camcorder and charge
the built-in battery.
1. Connect one end of the car adapter to the USB connector of the
camcorder.
2. Plug the other end of the car charger to the cigarette lighter socket
of your vehicle. Once the vehicle engine is started, the camcorder
automatically turns on.
Note:
1. To use the products of the attached power charger only, please do not use other
brand power charger, in order to avoid equipment burn or cause the battery
explosion.
2. When first use this camcorder, please charging to battery full.
3. Please take note if the environment temperature reaches 45°C or above, the car
adapter still can supply power to camcorder, but it will not charge the Lithium-ion
battery. This is the characteristic of Lithium-ion and is not a malfunction.
7
Page 8
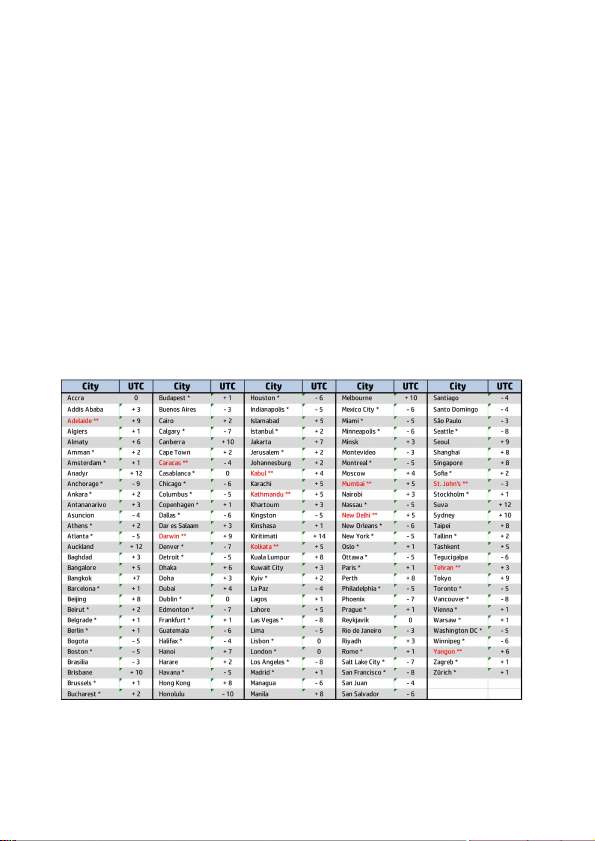
2.4 Powering the Camcorder On / Off
2.4.1 Auto Power On/Off
Once the vehicle engine is started, the camcorder automatically turns on.
If the Automatic Record function is enabled, the recording will
automatically start right after the camcorder turns on.
2.5 Initial Settings
Before using the camcorder, we recommend you to enable the
Automatic Record function and set up the correct date and time.
2.5.1 Setting the Universal Time Code (UTC)
Depending on your location, you may need to change the current UTC
setting of the camcorder so that the correct date and time are updated
when a GPS signal is detected.
* Be sure to adjust for daylight saving time (DST) by adding +1 hour to the UTC
offset** These areas may observe half hour increments and daylight saving time
(DST)
8
Page 9
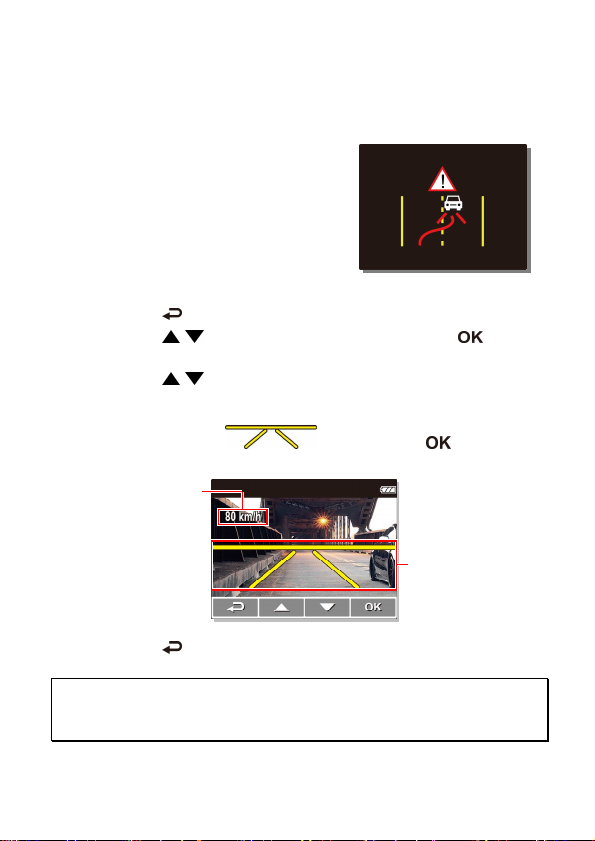
3 Using the Car Recorder
Speed setting
3.1.1 LDWS (Lane Departure Warning Systems)
When LDWS (Lane Departure Warning
Systems) is activated, the camcorder gives
an audible and visual alert on the display
when the speed reaches a set limit and/or
the vehicle deviates from the lane.
To set the LDWS (Lane Departure Warning Systems), do the following:
1. Press the button to enter the OSD menu.
2. Press the / button to select LDWS and press the
button.
3. Press the / buttons to select the desired speed setting (OFF /
80km/h / 90km/h / 100km/h), adjust the camcorder so that the
lane in the recorded image is overlaid with the lane deviation
correction diagram , then press the button to
complete setup.
Lane deviation
correction
illustration
4. Press the button to exit the menu.
Note:
The product shall be installed near the rearview mirror, at the center of windshield, so
as to improve the accuracy of detection to judge the lane deviation.
9
Page 10
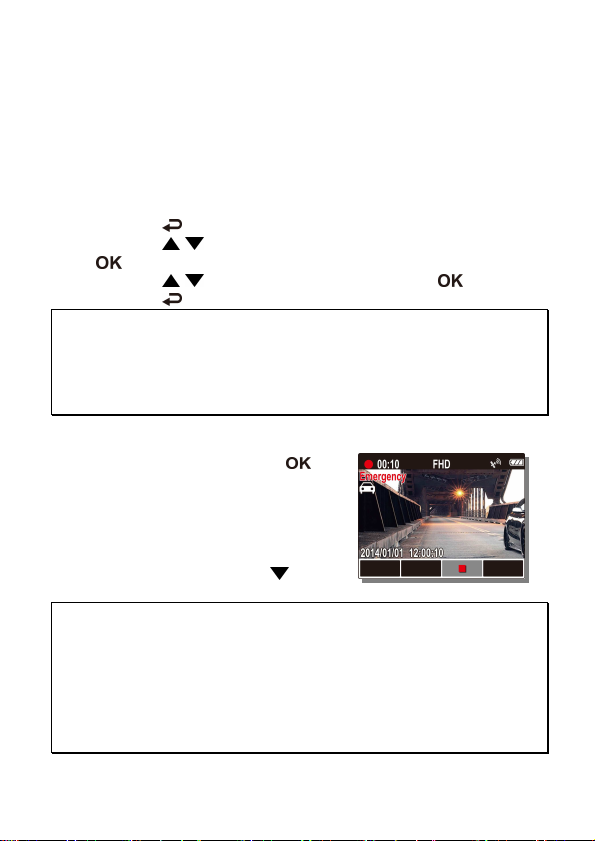
3.1.2 Motion Detection
If Motion Detection is activated, when power off the camcorder, the
system alert message, “Press OK Key to Power off, or enter motion
detection after 10sec.”, will pop on the screen. This means the system
will enter Motion Detection automatically in 10 seconds; when the
camcorder detects any motion in front of lens, Video Record will be
activated for a duration the same as the length setting.
To set the motion detection, do the following:
1. Press the button to enter the OSD menu.
2. Press the / button to select Motion Detection and press the
button.
3. Press the / button to select On and press the button.
4. Press the button to exit the menu.
Note:
1. When the battery is fully charged and is in good condition, Motion Detection can record
continuously for about 30 minutes.
2. As the camcorder is used, the battery storage capacity will decrease gradually. This is a
normal phenomenon for the battery
3. The LCD will be off in 30 seconds after the Motion Detection function is enabled.
3.1.3 Emergency Recording
During Video Recording, press the
button to enter emergency recording mode,
the “Emergency” message will be shown
immediately on the upper left corner of
the screen, and the recorded file will be
protected.
To stop the recording, press the
button.
Note:
1. If the Collision Detection function is enabled and a collision is detected, the camcorder will
automatically trigger the emergency recording.
2. The emergency recording file is created as a new file, which will be protected to avoid being
overwritten by normal cycling recording. 4G memory card can save up to 5 emergency
video files, and 8G (or above) memory card can save up to 10 emergency video files. The
alert message of “Emergency files are full” will pop up on the screen when the emergency
recording files are full, and the oldest emergency file will be automatically deleted when a
new emergency recording file is created.
10
Page 11
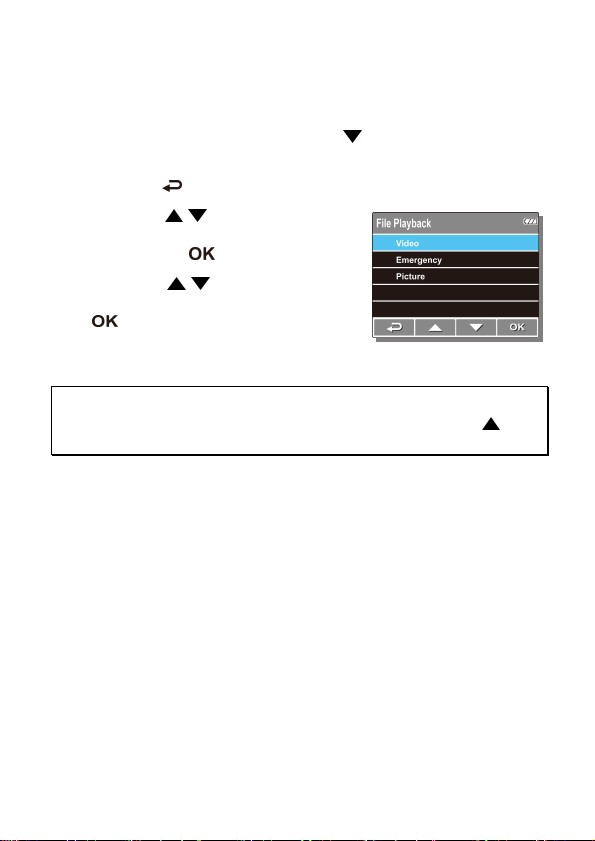
3.2 Playback Videos and Photos
To playback videos and photos, do the following:
1. If recording is in progress, press the button to stop recording.
The standby screen is displayed.
2. Press the button to enter the OSD menu.
3. Press the / button to select the
file category that you want to browse
and press the button.
4. Press the / button to view the
next or the previous file and press the
button to view the file in full
screen.
Note:
From the standby screen, you can directly enter Playback mode by pressing
button. The last recorded video is displayed on the screen.
11
Page 12

3.2.1 Deleting Files
To delete file(s), do the following:
1. If recording is in progress, press the button to stop recording.
2. Press the button to enter the OSD menu.
3. Press the / button to select File Deletion and press the
button.
4. Press the / button to select the
file category and press the
button.
5. Press the / button to select the
file that you want to delete and press
the button to enter the Delete
menu.
6. Press the / button to select an
option.
Item Description
Delete One Delete the current file.
Delete All Delete all files.
7. Press the button to confirm delete.
Note:
Deleted files cannot be recovered. Ensure the files have backup before deletion.
12
Page 13

Page 14

電池注意事項
電池注意事項
電池注意事項電池注意事項
僅可使用本系統充電,未正確處理電池可能會引發爆炸。
請勿自行拆裝、穿刺電池,或使電池短路。
電池接觸明火可能會引起爆炸,請勿將電池丟棄到火中。
請根據當地法規妥善處理使用過的電池。
此電池為內置
此電池為內置嚴禁自行更換電池
此電池為內置此電池為內置
安裝須知
安裝須知
安裝須知安裝須知
本產品之安裝應靠近後視鏡,以獲得最佳的視野。
確定鏡頭是在檔風玻璃雨刷的範圍內,確保視野良好,即使雨天亦然。
不要用手指碰觸鏡頭。手指上的油垢可能會留在鏡頭上,導致錄像或
攝影不清楚。定期清潔鏡頭。
不要將產品安裝在有色車窗上。因為這樣會損壞淺色薄膜。
確定安裝位置不會受有色車窗的阻礙。
嚴禁自行更換電池,,,,欲更換電池請洽經銷商
嚴禁自行更換電池嚴禁自行更換電池
欲更換電池請洽經銷商。
欲更換電池請洽經銷商欲更換電池請洽經銷商
。
。。
1
Page 15

1 導論
導論
導論導論
1.1 包裝
包裝內容
內容
包裝包裝
內容內容
以下為包裝內容物。若有任何遺漏或損壞項目,請立即聯絡您的經銷
商。
行車記錄器 托架 CD-ROM 光碟
快速使用手冊 電源連接器
2
Page 16

1
2
5
9
1.2 產品概要
10
11
12
13
產品概要
產品概要產品概要
3
頂視圖與底視圖
頂視圖與底視圖
頂視圖與底視圖頂視圖與底視圖
側視圖
側視圖 (左側與右側
左側與右側)
側視圖側視圖
左側與右側左側與右側
4
11
前視圖
前視圖
前視圖前視圖
後視圖
後視圖
後視圖後視圖
6
7
8
10
12
13
編號
編號
編號編號
1
2
3
4
5
6
7
托架插孔
電源按鈕
記憶卡插槽
USB 接頭
返回按鈕 ( )
LED 指示燈
LCD 螢幕
項目
項目
項目項目
編號
編號
編號編號
向上按鈕 ( )
8
向下按鈕 ( )
9
輸入按鈕 ( )
揚聲器
廣角鏡
麥克風
項目
項目
項目項目
註註註註::::操作設備時,請依據螢幕顯示之圖示說明,按各相應之按鈕
3
5, 8, 9, 10
(
。
)
Page 17

2 開始
開始
開始開始
2.1 插入記憶卡
插入記憶卡
插入記憶卡插入記憶卡
以黃金接觸點面向設備的背面,插入記憶卡。推記憶卡直到咔嗒一聲,
插入定位時止。
取出
取出記憶卡
記憶卡
取出取出
記憶卡記憶卡
推記憶卡,彈出插槽。
註註註註::::
設備在開機狀態時,不要取出或插入記憶卡,以免損壞記憶卡。
1.
請使用
2.
使用前請先格式化
3.
若錄影中螢幕顯示
4.
速較高的記憶卡。
若錄影中螢幕顯示
5.
存起來,請將記憶卡中需要留存的檔案備份之後再以本設備進行格式化。
Micro SD
卡 10 級,
最高支援
卡。
Micro SD
卡速過慢
卡速過慢
,表示設備中的記憶卡寫入速度過慢,請更換卡
卡速過慢卡速過慢
"
"
記憶卡空間過於零散
記憶卡空間過於零散
記憶卡空間過於零散記憶卡空間過於零散
"
。
32GB
,表示記憶卡已無法將錄製的檔案儲
"
4
Page 18

2.2 安裝於車內
安裝於車內
安裝於車內安裝於車內
2.2.1 置於擋風玻璃上
置於擋風玻璃上
置於擋風玻璃上置於擋風玻璃上
1. 將托架基座推入設備上方的托架插孔
中,直到聽到咔嗒聲固定。
2. 將托架的吸盤輕壓於擋風玻璃上,再
按下托架的夾子固定托架。
3. 確認托架已牢牢固定。
5
Page 19
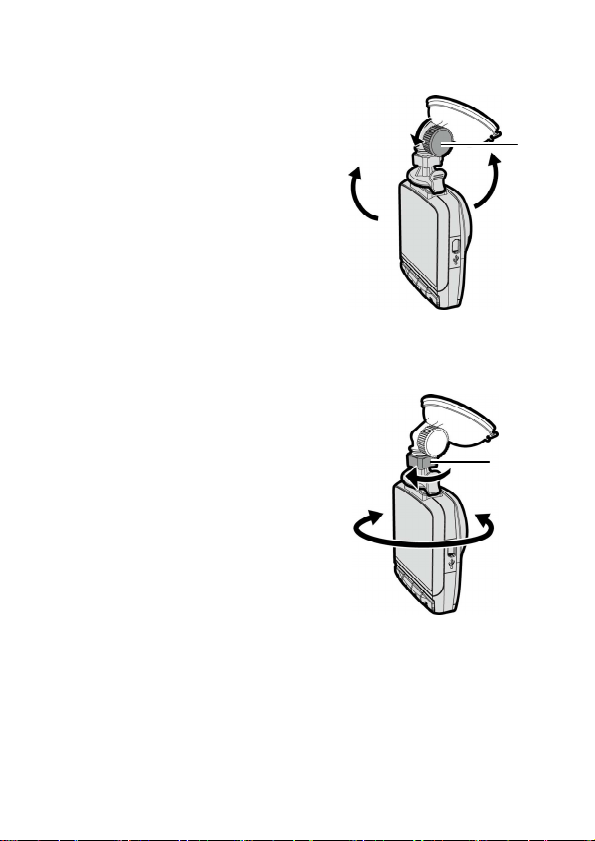
2.2.2 調整設備位置
調整設備位置
調整設備位置調整設備位置
1. 鬆開旋鈕,將設備垂直方向調整。
2. 鬆開旋鈕,將設備水平方向調整
(360度)。
3. 鎖緊旋鈕,並確認設備已牢牢固定。
旋鈕
旋鈕
旋鈕旋鈕
旋鈕
旋鈕
旋鈕旋鈕
6
Page 20

2.3 連接電源
連接電源
連接電源連接電源
只使用所供應之電源連接器,啟動設備以及為內建之電池充電。
1.
將電源連接器的一端連接設備的
2.
將電源連接器的另一端插接汽車內的香煙點火器的插孔。汽車引
擎一旦發動,設備即自動開機。
註註註註::::
本設備僅適用產品所附之電源連接器,請勿使用其他廠牌以免設備燒毀或導
1.
致電池爆炸。
首次使用設備請將電池的電量充滿。
2.
若環境溫度達到
3.
鋰聚合物電池充電。這是鋰的特性,不是故障。
或以上,則電源連接器仍然可以供電給設備,但不會為
45°C
USB
接頭。
7
Page 21

2.4 設備開
設備開////關關關關
設備開設備開
2.4.1 自動開
自動開/關關關關
自動開自動開
汽車引擎一旦發動,則設備即自動開機。若啟動
設備開機後,即開始自動錄影 。
2.5 首次設定
首次設定
首次設定首次設定
自自自自動記錄
動記錄
動記錄動記錄
功能,則在
在使用設備之前,我們建議先啟動
時間。
2.5.1 設定通用時間碼
設定通用時間碼 (UTC)
設定通用時間碼設定通用時間碼
您可能要依據目前的所在位置,變更行車記錄器的 UTC 設定,以便在偵測到
GPS 訊號時更新正確的日期和時間。
* 確保針對日光節約時間 (DST) 進行調整(在 UTC 時差上增加 1 小時)
** 這些區域可能有實施半小時增加單位以及日光節約時間 (DST)
自動錄影
自動錄影
自動錄影自動錄影
功能,設定正確的日期與
8
Page 22
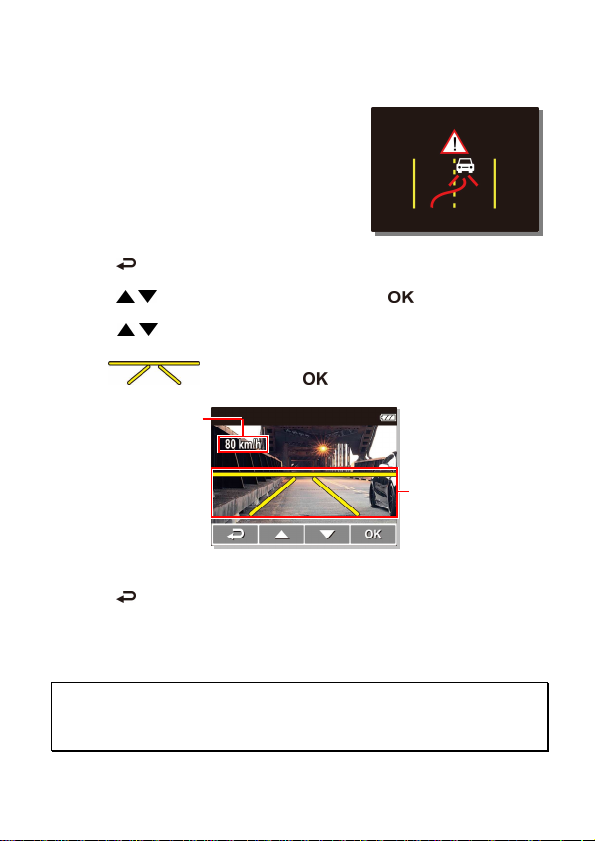
3 使用行車記錄器
時速設定
時速設定時速設定
時速設定
使用行車記錄器
使用行車記錄器使用行車記錄器
3.1.1 車道偏移偵測
車道偏移偵測
車道偏移偵測車道偏移偵測
若啟用車道偏移偵測
車道偏移偵測,當行車達設定時速且
車道偏移偵測車道偏移偵測
偏離車道時,設備會發出提示音與警示畫面
提醒。
設定車道偏移偵測,其方式如下:
1. 按
2. 按 /
3. 按 /
按鈕,進入
100km/h)
示 相重疊,再按
,並且調整設備使錄影畫面中的車道與車道偏移校正圖
OSD
按鈕選擇車道偏移偵測
按鈕選擇所需的時速設定
車道偏移偵測 ,再按
車道偏移偵測車道偏移偵測
目錄。
按鈕完成設定。
按鈕。
(關 / 80km/h / 90km/h /
車道
車道偏移
偏移
車道車道
偏移偏移
校正
校正圖示
圖示
校正校正
圖示圖示
4. 按
按鈕,退出目錄。
註註註註::::
本設備安裝位置必須在汽車後照鏡背面正中間,以提升判斷車道偏移偵測的正確
性。
9
Page 23

3.1.2 移動偵測
移動偵測
移動偵測移動偵測
若啟用移動偵測
移動偵測,當行車記錄器關閉電源時,螢幕上會出現
移動偵測移動偵測
將關機
將關機,,,,或或或或
將關機將關機
10
秒後進入移動偵測
秒後進入移動偵測
秒後進入移動偵測秒後進入移動偵測
“ 。指經過
10
”
按按按按OK鍵鍵鍵鍵
秒後系統會自動進
入移動偵測模式,當設備偵測到鏡頭前任何物體移動時會自動啟動錄
影,持續錄影的時間同影片長度的設定。
設定移動偵側,其方式如下:
1. 按
2. 按 /
3. 按 /
4. 按
註註註註::::
在電池充滿與狀態良好的情況下,移動偵測可連續錄影時間約
1.
電池的蓄電能力會隨著設備使用逐漸減少,此為電池的正常現象。
2.
當設備進入移動偵測模式,螢幕將於
3.
按鈕,進入
按鈕選擇移動
按鈕選擇 開開開開,再按
按鈕,退出目錄。
OSD
目錄。
移動偵測
偵測 ,再按
移動移動
偵測偵測
30
按鈕。
秒後關閉。
按鈕。
30
分鐘。
3.1.3 緊急錄影
緊急錄影
緊急錄影緊急錄影
在錄影期間再按一次
緊急錄影模式,並於螢幕左上角會顯示
緊急錄影
緊急錄影
緊急錄影緊急錄影
"
字樣,在緊急錄影模式中錄下
的檔案會被保護起來。
按下 ▼ 即會停止錄影。
按鈕將會進入
"
註註註註::::
若啟動
碰撞偵測
碰撞偵測
碰撞偵測碰撞偵測
1.
緊急錄影的檔案會被另外儲存成被保護檔案,避免檔案被循環錄影覆蓋,
2.
憶卡約可儲存
影檔案。當緊急錄影檔案已滿,螢幕會出現 "
並會自動刪除第一筆緊急錄影檔案。
功能,並偵測到碰撞,則設備會自動啟用緊急錄影。
組緊急錄影檔案,8G (含以上) 記憶卡約可儲存
5
緊急錄影檔案已滿
緊急錄影檔案已滿
緊急錄影檔案已滿緊急錄影檔案已滿
4G
組緊急錄
10
" 的警示, 系統
記
10
Page 24
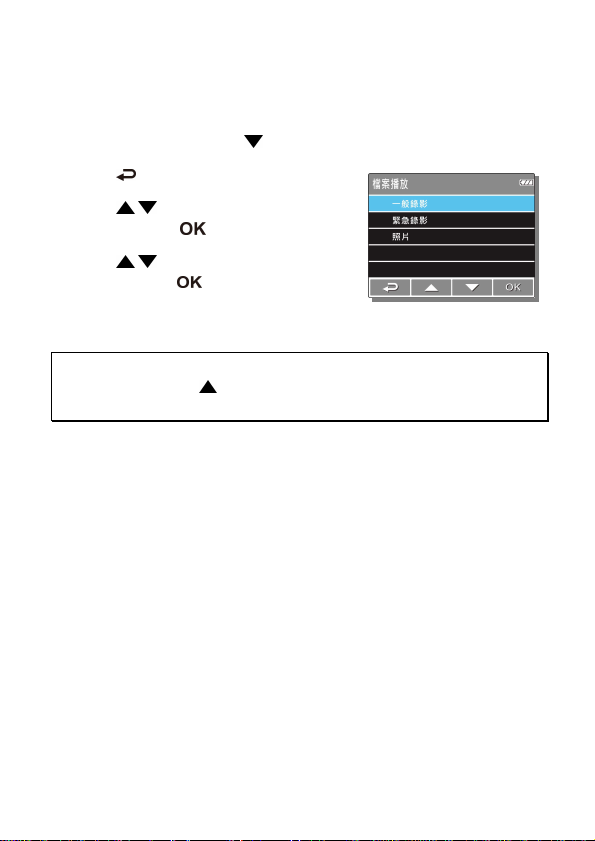
3.2 播放
播放影片
播放播放
影片與照片
與照片
影片影片
與照片與照片
播放影片與照片,其方式如下:
1.
若正在錄影,須先按
2. 按
3. 按 /
4. 按 /
註註註註
:
您可以從待機螢幕,按
幕上。
按鈕,進入
類別,再按
檔案,再按
檔案。
按鈕,選取您要瀏覽的檔案
按鈕,檢視下一個或上一個
OSD
按鈕。
按鈕,檢視全螢幕中
若按鈕,直接進入播放模式。最後的錄影會顯示在螢
按鈕停止錄影,顯示待機螢幕。
目錄。
11
Page 25
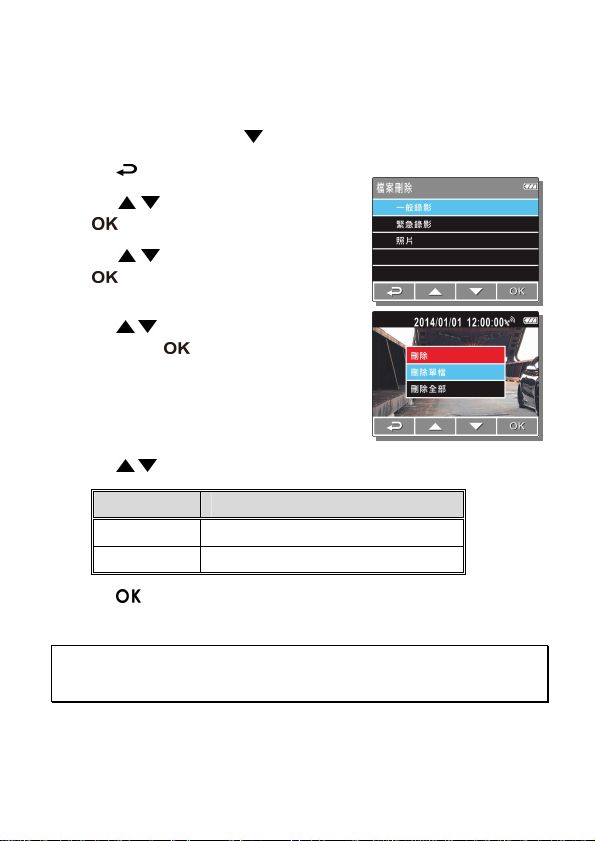
3.2.1 檔案
檔案刪除
刪除
檔案檔案
刪除刪除
檔案刪除,其方式如下:
1.
若正在錄影,須先按
2. 按
3. 按 /
4. 按 /
按鈕,進入
按鈕選取 檔案刪 除
按鈕。
按鈕選取 檔案類別,再按
按鈕。
按鈕,停止錄影。
OSD
目錄。
檔案刪除,再按
檔案刪除檔 案刪除
5. 按 /
案,再按
按鈕,選取您想要刪除的檔
按鈕,進入刪除目錄。
6. 按 /
7. 按
按鈕,選取一個選項。
項目
項目
項目項目
刪除單檔 刪除目前的檔案。
刪除全部 刪除全部檔案。
按鈕,確認刪除。
說明
說明
說明說明
註註註註
:
刪除的檔案無法回復,刪除前請確認檔案留有備份。
12
Page 26

Page 27

电池警告
电池警告
电池警告电池警告
请务必使用随附的系统进行充电。电池处置不当可能导致爆
炸。
切勿拆卸电池或在电池上钻孔,切勿使电池短路。
电池暴露在明火下可能爆炸。处理电池时切勿放入火中。
请按照当地法规处理废电池。
此此此此电池
电池为为为为内内内内置置置置切勿自行更换电池
电池电池
安装需知
安装需知
安装需知安装需知
1. 本产品应安装在靠近后视镜之处,并尽量接近前挡风玻璃中央位
置,以获得最好的视野。
2. 确定镜头是在档风玻璃雨刷的范围内,确保视野良好,即使雨天
也同样好。
3. 不要用手指触摸镜头。手指上的油脂可能会留在镜头上,导致摄
像或摄影不清楚。定期清洁镜头。
4. 不要将产品安装在有色车窗上。因为这样会损坏浅色薄膜。
5. 确定安装位置不会受有色车窗的阻碍。
6. 本设备仅适用产品所附之电源适配器,请勿使用其他厂牌以免设
备烧毁或导致电池爆炸。
切勿自行更换电池,,,,请交由经销商进行更换。
切勿自行更换电池切勿自行更换电池
请交由经销商进行更换。
请交由经销商进行更换。请交由经销商进行更换。
1
Page 28

1 介绍
介绍
介绍介绍
1.1 包装
包装清单
清单
包装包装
清单清单
以下为包装清单。如果有任何遗漏或损坏项目,请立即联系您的经销
商。
行车记录仪 托架 光盘
快速入门手册 汽车适配器
2
Page 29

1
2
3
5
11
1.2 产品概要
产品概要
产品概要产品概要
顶视图与 底视图
顶视图与 底视图顶视图与 底视图
顶视图与 底视图
前视图
前视图
前视图前视图
6
7
8
9
侧视图
侧视图 ((((左侧与右侧
左侧与右侧))))
侧视图侧视图
左侧与右侧左侧与右侧
4
编号
编号
编号编号
托架插孔
1
电源按钮
2
存储卡插槽
3
USB 端口
4
返回按钮 ()
5
LED 指示灯
6
LCD 屏幕
7
注:
注:操作设备时,请按照屏幕显示的图标说明,按各相应的按钮
注:注:
项目
项目
项目项目
3
编号
编号
编号编号
8
9
10
11
12
13
后视图
后视图
后视图后视图
项目
项目
项目项目
向上按钮 ()
向下按钮 ()
输入按钮 ()
扬声器
广角镜
麦克风
5, 8, 9, 10
(
10
12
13
。
)
Page 30

2 入门
入门
入门入门
2.1 插入
插入存储卡
存储卡
插入插入
存储卡存储卡
以黄金接触点面向设备的背面,插入记忆卡。推记忆卡直到咔嗒的一
声,插入到位时止。
取出
取出存储卡
存储卡
取出取出
存储卡存储卡
推存储卡,弹出插槽。
註:
註:
註:註:
设备在开机状态时,不要取出或插入存储卡,以免损坏存储卡。
1.
请使用
2.
Micro SD
使用前请先格式化
3.
若摄像中屏幕显示
4.
即停止摄像并更换卡速较高的存储卡,以避免造成无效的摄像或文件损坏。
若摄像中屏幕显示
5.
存起来,请将存储卡中需要留存的文件备份之后再以本设备进行格式化。
级,最高支持
卡 10
"
"
存储卡。
Micro SD
卡速过慢
卡速过慢
,表示设备中的存储卡卡速过慢不敷使用,请立
"
卡速过慢卡速过慢
存储卡空间过于零碎
存储卡空间过于零碎
存储卡空间过于零碎存储卡空间过于零碎
。
32GB
,表示存储卡已无法将录制的文件储
"
4
Page 31

2.2 安装
安装在在在在车内
安装安装
2.2.1 固定
固定在在在在挡风玻璃上
固定固定
1. 将托架基座推入设备上方的托架插孔
中,直到听到咔嗒声固定。
2. 将托架的吸盘轻压于挡风玻璃上,再按
下托架的夹子固定托架。
3. 确认托架已牢牢固定。
车内
车内车内
挡风玻璃上
挡风玻璃上挡风玻璃上
5
Page 32

2.2.2 调调调调整设备位置
旋钮
旋钮旋钮
旋钮
整设备位置
整设备位置整设备位置
1. 松开旋钮,将设备垂直方向调整。
2. 松开旋钮,将设备水平方向调整
(360度)。
3. 锁紧旋钮,并确认设备已牢牢固定。
旋钮
旋钮
旋钮旋钮
6
Page 33
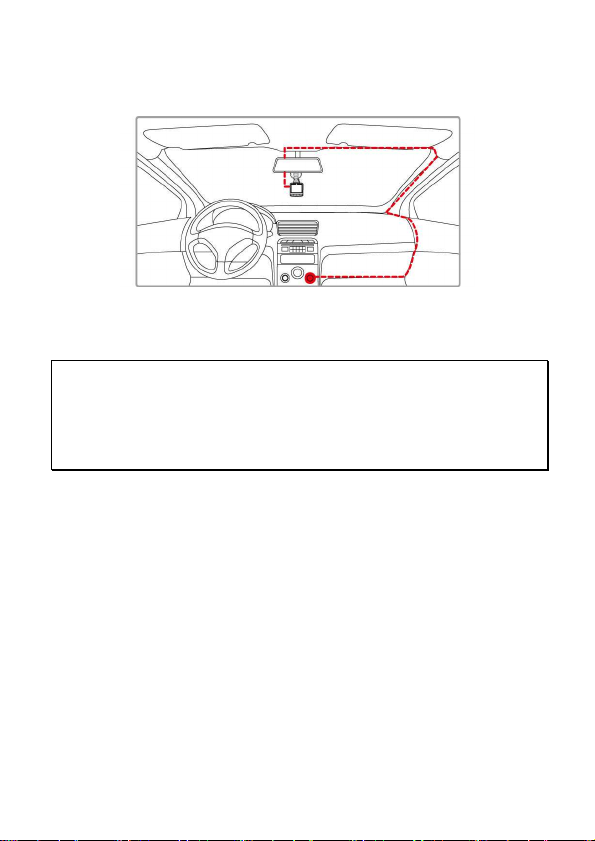
2.3 连接电源
连接电源
连接电源连接电源
只使用所提供的汽车适配器,启动设备以及为内置的电池充电。
1.
将汽车适配器的一端连接到设备的
2.
将汽车充电器的另一端插接汽车内的香烟点火器的插孔。汽车引
USB
端口。
擎一旦发动,设备即自动开机。
注:
注:
注:注:
本设备仅适用产品所附之电源适配器,请勿使用其他厂牌以免设备烧毁或导致
1.
电池爆炸。
首次使用设备请将电池的电量充满。
2.
如果环境温度达到
3.
为锂聚合物电池充电。这是锂的特性,不是故障。
或以上,则汽车适配器仍然可以供电给设备,但不会
45°C
7
Page 34

2.4 设备开
设备开////关关关关
设备开设备开
2.4.1 自动开
自动开////关关关关
自动开自动开
汽车引擎一旦发动,设备就自动开机。如果启动自动记录
设备开机后,即开始自动摄像。
2.5 初始
初始设设设设置置置置
初始初始
在使用设备之前,我们建议先打开
时间。
自动
自动摄像
摄像
自动自动
摄像摄像
自动记录功能,则在
自动记录自动记录
功能,设置正确的日期与
2.5.1 设置世界时间代码(
根据您所在的位置,您可能需要更改行车记录仪的当前UTC设置,以便
在检测到GPS信号时更新正确的日期和时间。
* 调整夏令时(DST)时,请确保向UTC偏差加1小时
** 以下地区可能需要向夏令时(DST)加半小时
设置世界时间代码(UTC))))
设置世界时间代码(设置世界时间代码(
8
Page 35
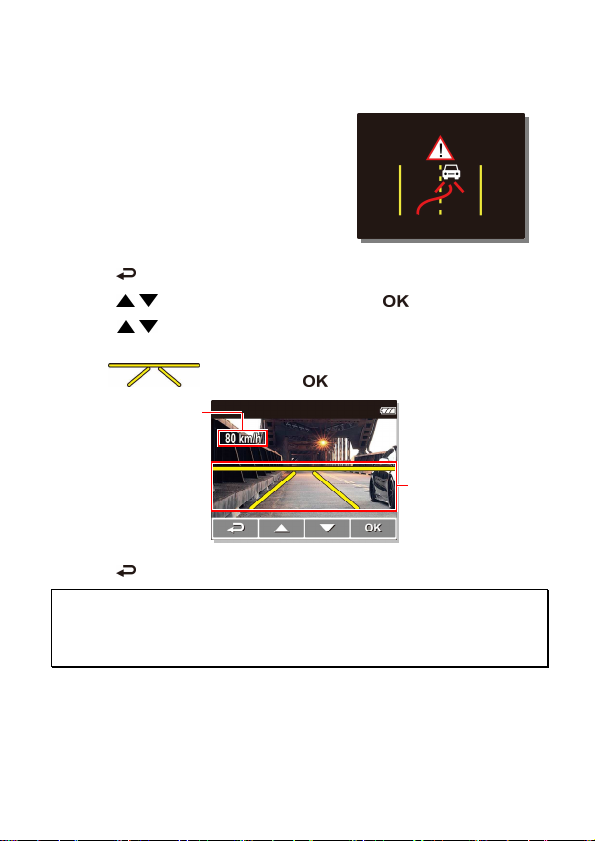
3 使用
时速设置
时速设置时速设置
时速设置
使用行车记录仪
行车记录仪
使用使用
行车记录仪行车记录仪
3.1.1 车道偏移侦测
车道偏移侦测
车道偏移侦测车道偏移侦测
若开启车道偏移侦测
车道偏移侦测,当行车达设置时速
车道偏移侦测车道偏移侦测
且偏离车道时,设备会发出警示音与警示
画面提醒。
播放摄像,其方式如下:
1.
按 按钮进入
2.
按 / 按钮选取车道偏移侦测
3. 按 /
100km/h)
示相重迭,再按
OSD
菜单。
车道偏移侦测,再按 按钮。
车道偏移侦测车道偏移侦测
按钮选择所需的时速设置
,并且调整设备使拍摄画面中的车道与车道偏移校正图
(关 / 80km/h / 90km/h /
按钮完成设置。
车道偏移
车道偏移
车道偏移车道偏移
校正图示
校正图示
校正图示校正图示
4.
按 按钮,弹出菜单。
注:
注:
注:注:
本设备安装位置必须在汽车后照镜背面正中间,以提升判断车道偏移侦测的正确
性。
9
Page 36
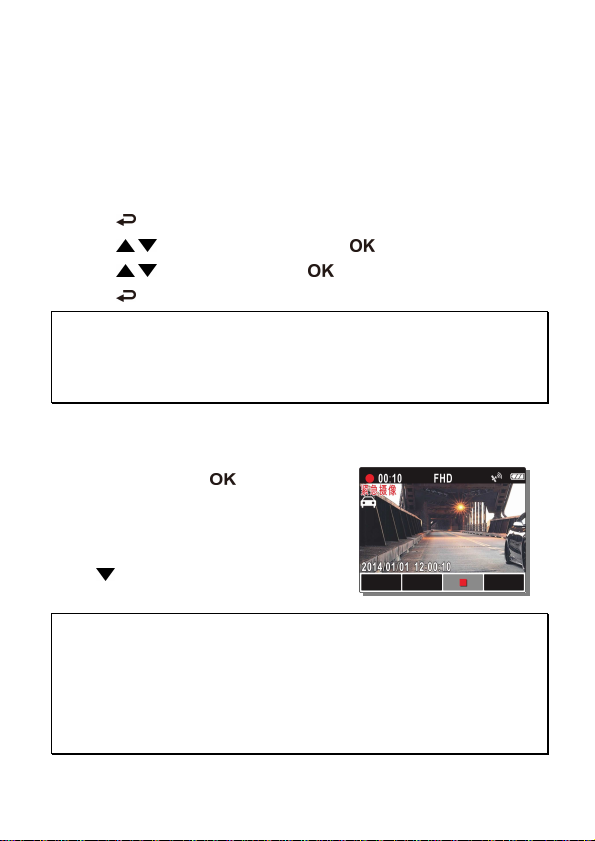
3.1.2 运动探测
运动探测
运动探测运动探测
若开启运动探测功能,当行车记录仪关机時,屏幕会出现
将关机,或
将关机,或
将关机,或将关机,或
10
秒后进入运动探测
秒后进入运动探测
秒后进入运动探测秒后进入运动探测
”
。指经过
10
”
按按按按
OK
键键键键
秒后系统会自动进
入运动探测模式,当设备侦测到镜头前任何物体移动时会自动启动摄
像。
开机后打开自动摄像,其设置方式如下:
1. 按
2. 按 /
3. 按 /
4. 按
注:
注:
注:注:
在电池充满与状态良好的情况下,运动探测可连续摄像时间约
1.
电池的蓄电能力会随着设备使用逐渐减少,此为电池的正常现象。
2.
当设备进入运动探测模式,屏幕将于
3.
按钮进入
OSD
菜单。
按钮选择运动探测
运动探测,再按
运动探测运动探测
按钮选择 开开开开,再按
按钮,弹出菜单。
30
按钮。
秒后关闭。
按钮。
分钟。
30
3.1.3 紧急
紧急摄像
摄像
紧急紧急
摄像摄像
在摄像期间再按一次
紧急摄像模式,并于屏幕左上角会显示
紧急摄像
紧急摄像
紧急摄像紧急摄像
"
字样,在紧急摄像模式中录下
按钮将会进入
"
的文件会被保护起来。
按下
按钮即会停止摄像。
注:
注:
注:注:
碰撞侦测
碰撞侦测
碰撞侦测碰撞侦测
功能并侦测到碰撞,则设备会自动启用紧急摄像。
紧急摄像文件已满
紧急摄像文件已满
“
紧急摄像文件已满紧急摄像文件已满
的警示,
”
若启动
1.
紧急摄像的文件会被另外储存成被保护的文件,避免文件被循环录像覆盖,
2.
存储卡约可储存5组紧急摄像文件,8G(含以上)存储卡约可储存10组紧急摄
像文件。当紧急摄像的文件已满,屏幕会出现
设备并会自动删除第一笔紧急摄像文件。
4G
10
Page 37
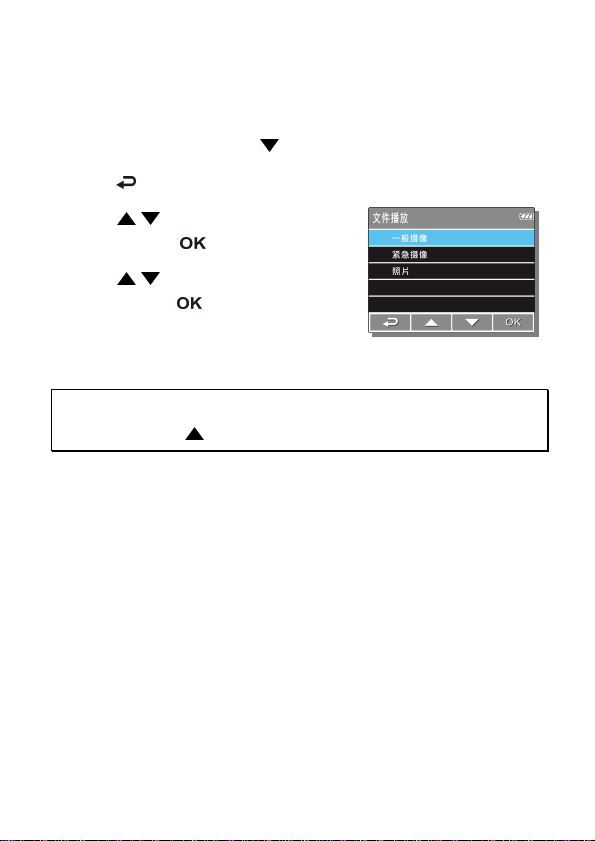
3.2 播放
播放视频
视频与照片
播放播放
播放视频与照片,其方式如下:
1.
如果正在摄像,需先按 按钮停止摄像。显示待机屏幕。
2.
按 按钮进入
3.
按 / 按钮选取您要浏览的文件
类型,再按 按钮。
4.
按 / 按钮查看下一个或上一个
文件,再按 按钮,查看全屏幕中
文件。
注注注注
:
您可以从待机屏幕按
与照片
视频视频
与照片与照片
OSD
菜单。
按钮直接进入播放模式,最后的摄像会显示在屏幕上。
11
Page 38
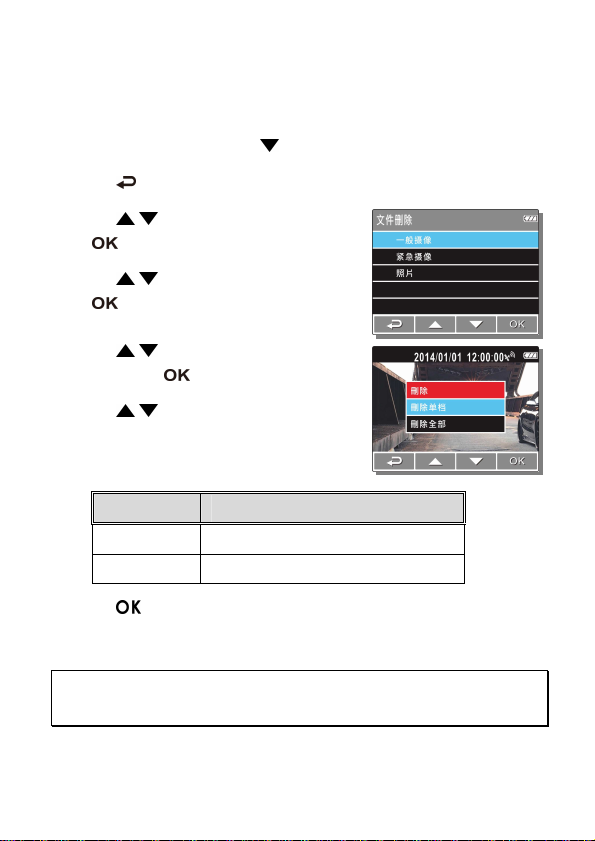
3.2.1 删除
删除文件
文件
删除删除
文件文件
删除文件,其方式如下:
1.
如果正在摄像,需先按 按钮停止摄像。
2.
按 按钮,进入
3.
按 / 按钮,选取文件删除
按钮。
4.
按 / 按钮,选取文件类型,再按
按钮。
5.
按 / 按钮,选取您想要删除的文
件,再按 按钮,进入删除菜单。
6.
按 / 按钮,选取一个选项。
项目
项目 说明
项目项目
删除单档 删除目前的文件。
删除全部 删除全部文件。
7.
按 按钮,确认删除。
注注注注
:
删除的文件不能恢复。删除前,确保文件留有备份。
OSD
菜单。
文件删除,再按
文件删除文件删除
说明
说明说明
12
Page 39

Page 40

 Loading...
Loading...