Page 1

Quick User’s Guide
See inside for information on:
Setting Up your e-Vectra
and more...
www.hp.com/go/vectrasupport
Page 2
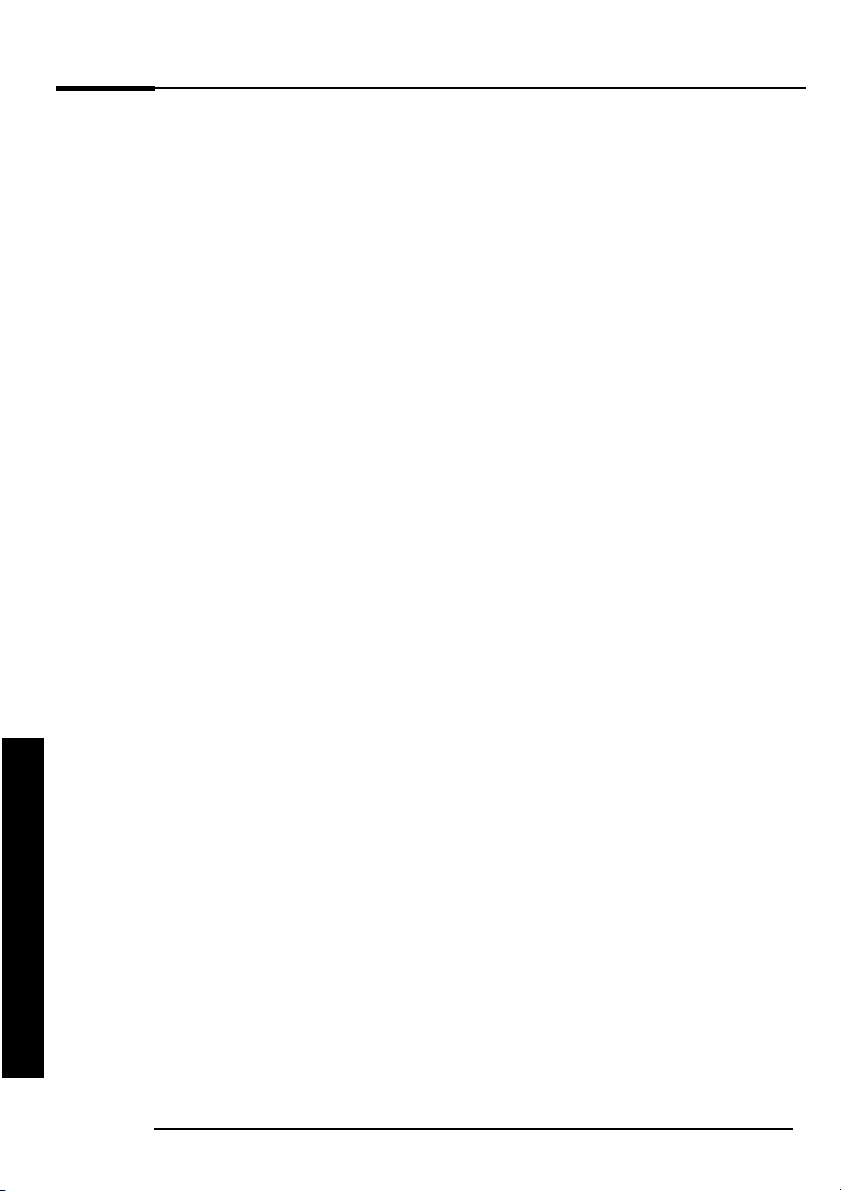
Notic
e
The information contained in this document is subject to change without notice.
Hewlett-Packard makes no warranty of any kind with regard to this material, including, but not
limited to, the implied warranties of merchantability and fitness for a particular purpose
Hewlett-Packard shall not be liable for errors contained herein or for incidental or
consequential damages in connection with the furnishing, performance, or use of this material.
This document contains proprietary information that is protected by copyright. All rights are
reserved. No part of this document may be photocopied, reproduced, or translated to another
language without the prior written consent of Hewlett-Packard Company
Adobe™ and Acrobat ™ are trademarks of Adobe Systems Incorporated
Microsoft®, MS-DOS®, Windows® and Windows NT® are U.S registered trademarks of
Microsoft Corporation
Hewlett-Packard France, Business Desktop Division,
©
2000 Hewlett-Packard Compan
Important Safety Information
n
o
i
t
a
m
r
o
f
n
I
y
t
e
f
a
S
t
n
a
t
r
po
m
I
If you are in any
For your safety, never remove the PC's cover without first removing the power cord from the
power outlet and any connection t
is fitted to your PC, you must shut down your computer using the on/off switch, then remove the
power cord before removing the PC’s cover. Remove the Power Protection Device cables before
any servicin
T
o avoid electric shock, do not open the Power Supply Unit. There are no serviceable parts inside.
For your safety only replace with
Ensure that the that the electrical power requirements of your PC (refer to the label on the Power
Supply Unit) can be suitably provided by your electrical installation.
There is a danger of explosion if the battery is incorrectly installed. For your safety, never attempt
to recharge, disassemble, or burn an old battery. Only replace the battery with the same or
equivalent type, as recommended by the manufacturer. The
which
does not contain any heavy metals. Nevertheless, in order to protect the environment, do
not dispose of
which you
can either be recycled or disposed of in the correct way. Returne
of charge
If you have
Do not attempt to connect this product to the phone line durin
telephone jacks in wet locations unless the telephone line has been disconnected at the networ
interface. Never touch uninsulated telephone wires or terminals unless the telephone line has
been disconnecte
lines. Avoid using a telephone (other than a cordless type) durin
a risk from lightning.
Do not use the telephone to report
Never touch or remove the communications
telephone network
Use minimum Nº 26 AWG wire for telephone cable
Warning: Some
touching them.
doubt that you can lift the equipment safely,
g operation. Always replace the cover before switching the PC on
batteries in household waste. Please return used batteries either to the sh
bought them, to the dealer from whom you purchased your PC, or to HP so that they
.
a modem
:
d at the network interface. Use caution when insta
.
parts inside the computer may be hot, please wait for them to cool
.
.
.
.
y
o a telecommunications network. If
a Power Supply Unit provided by HP Support Services.
a gas le
ak in the vicinity of the leak.
board without first removing the connection to the
38053 Grenoble Cedex 9, France
do not try to move it without help.
a Power Protection Device
battery in this PC is
d batteries w
g a lightning storm. Never install
lling or modifying telephone
g an lightning storm. There may be
.
again
.
a lithium
ill be accepted free
battery
op from
down before
k
2
Page 3
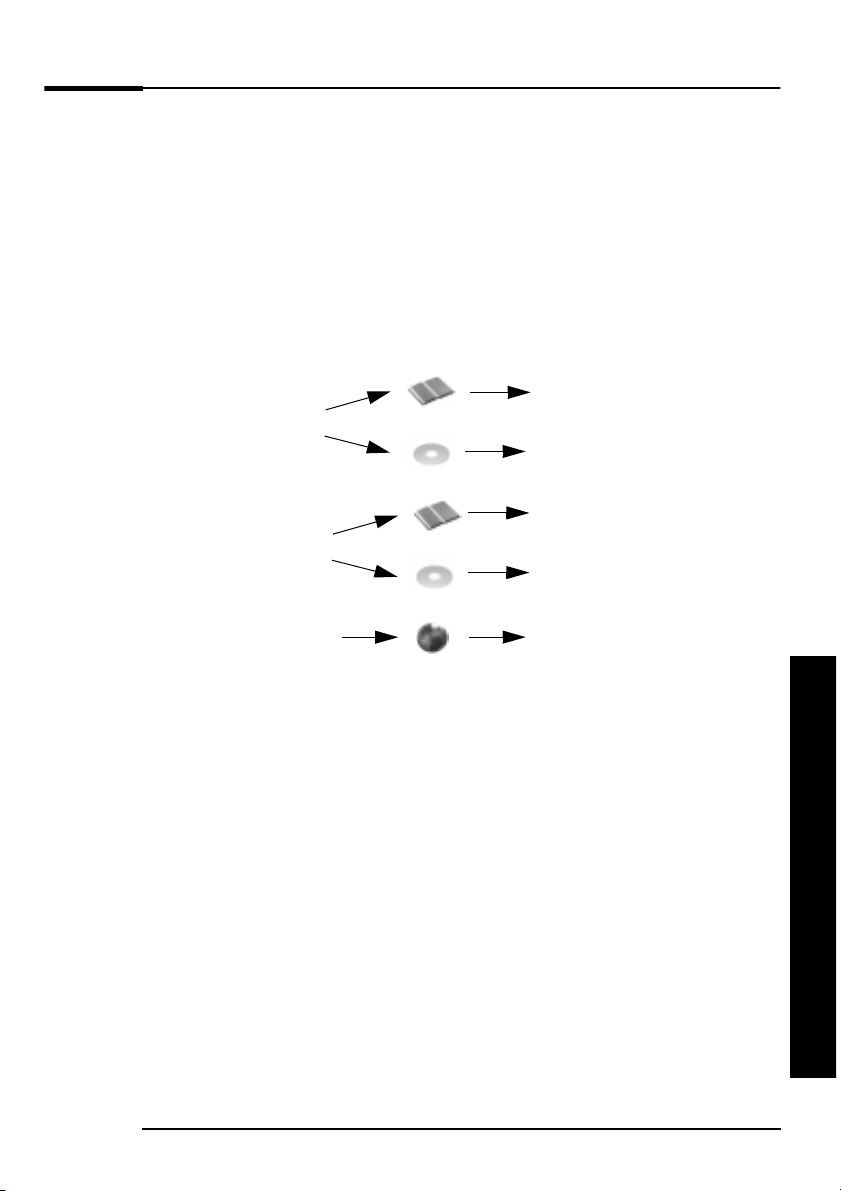
Information
about Your e-Vectra
Information
Thank you for purchasing your HP e-Vectra! This
provides you with essential information on setup, troubleshooting, and
ergonomics. Out of concern for the environment we have kept this guide
small.
This HP product has been designed to be easy to use. If after reading this
guide you still require further information, you can order the
I
n
f
o
r
m
contains a wide range of information, including downloadable
documentation, service and support options and the latest versions of
drivers and ut
S
et up your e-Vec tra
Find out how to
troubleshoot your e-Vec tra
For support inform
about Your e-Vectra
a
t
i
o
n
CD-RO
ilities
ation
M
(see below
.
), or access HP’s web site which
Q
u
i
c
k
U
s
e
r
’
s
G
u
i
d
e
H
P
TTTThhhhiiiis
s
mmmm
aaaannnnuuuuaaaallll-
Q
ation CD-
mmmm
aaaannnnuuuuaaaal
ation only
m
ation CD-
uick User’s Guide
R
O
M
l -
Q
uick User’s Guide
l l
)
R
O
M
s s
Info
r
m
TTTThhhhiiiis
s
s s
(
Basic inform
Info
r
www.hp.com/go/vectrasupport
HP Information CD-ROM
The
H
P
I
n
f
o
r
m
a
e-Vectra:
Product Overview
•
Setting Up the e-Vectr
•
Using the e-Vectr
•
Troubleshooting the e-Vectra
•
Servicing the e-Vectr
•
Warranty and Support Servic
•
You can order your
www.hp.com/go/vectrasupport
fax it to the number on the form
t
i
o
n
CD-RO
a
H
P
a
r
t
c
e
M
contains complete information about your
a
a
e
I
n
f
o
r
m
a
t
i
o
n
CD-RO
or f
.
M
from HP’s web site at
ill out the order form on page 4 and
V
-
e
r
u
o
Y
t
u
abo
n
o
i
t
a
m
r
o
f
n
I
3
Page 4
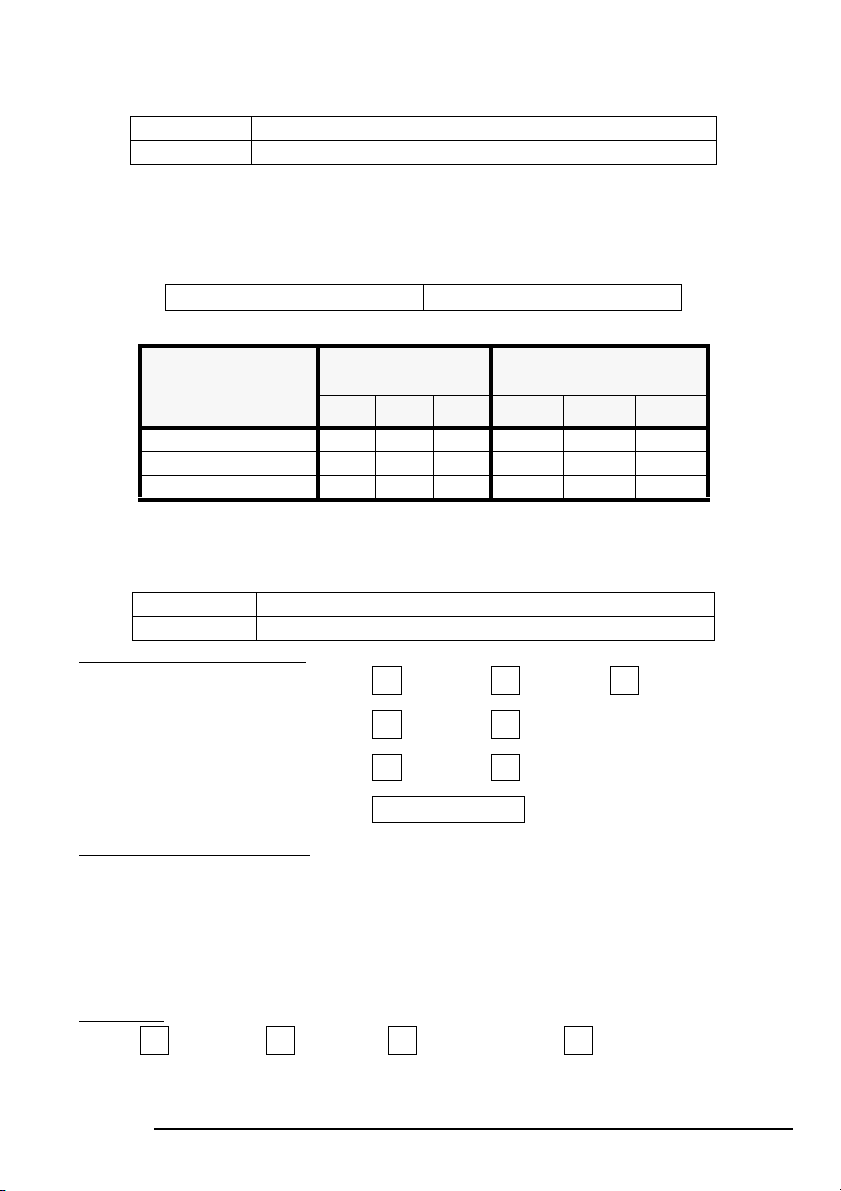
Information
-
about Your e-Vectra
RODUCT ORDER FOR
P
Title
:
Part Number
Information CD-ROM for Vectra VL600, VL400 & e-Vectra
:
5011-8109
Do you want an
To order your
To order your
number
P
RODUCT INFORMA
Above prices do not include sales taxes (
H
P
I
n
fo
r
m
a
t
i
o
n
CD-RO
1 Go to www.hp.com/go/vectrasupport, then select
2 Select
yyyy
oooo
uuuur
r pppp
rrrr
oooo
du
du
r r
dudu
H
P
I
n
fo
r
m
a
t
i
o
n
.
W
orldwide Fax Number
TION
Number of Kits
Worldwide Pri
S
t
a
n
d
a
r
d
E
xp
r
e
ss
:
ce
P
o
s
t
M
a
i
l
M
,
then select
cccc
tttt
CD-RO
M
:
1
12.00 29.00 76.00 12.00 30.00 80.00
38.00 67.00 167.00 40.00 70.00 175.00
HP Information CD-RO
from the web:
HP Information CD-ROM
by fax
, fill out the order form below and fax it to the followin
:
if applicable): transport is include
Europe
E
u
r
o
5 2
+
33 320 699 877
0 1
M
M
?
Manual
s
USA / Latin America/Asia
U
.S$
5 2
d
0
---------------!--- ------------------------ ----------------------- - ------------------------ ----------------------- - ----------------------- - ---
Title
:
Part Number
:
A) ORDERING INFORMA
Number of
1)
I
n
f
o
r
m
a
t
i
PRODUCT ORDER FOR
Information CD-ROM for Vectra VL600, VL400 & e-Vectra
5011-8109
TION
:
s
o
n
CD-RO
M
:
1 5 20
M
g
2) Ma
il:
3) Currency:
B) CUSTOME
4)Name:
...................................................................................................................................
TTTT
R INFORMA
OOOO
TTTT
AAAAL
L AAAA
L L
TION
MMMM
OOOO
UUUU
NNNN
:
E
xp
r
e
ss
U.S$
TTTT
====
S
E
t
a
n
URO
d
a
r
d
5)Company:...............................................................................................................................
6)Address:..................................................................................................................................
7)PostalCode:
8)City:..............................................9)State:...........................................C
...........................................................................................................................
ountry:
................
10)Fax:........................................................................11)Tel:...................................................
C) PAYMENT
Other
Credit Card Number:
Signature
........................................................................................................................................
..................................................Expir
V
isa
M
astercard AMEX
y Date:
............................................
4
Page 5
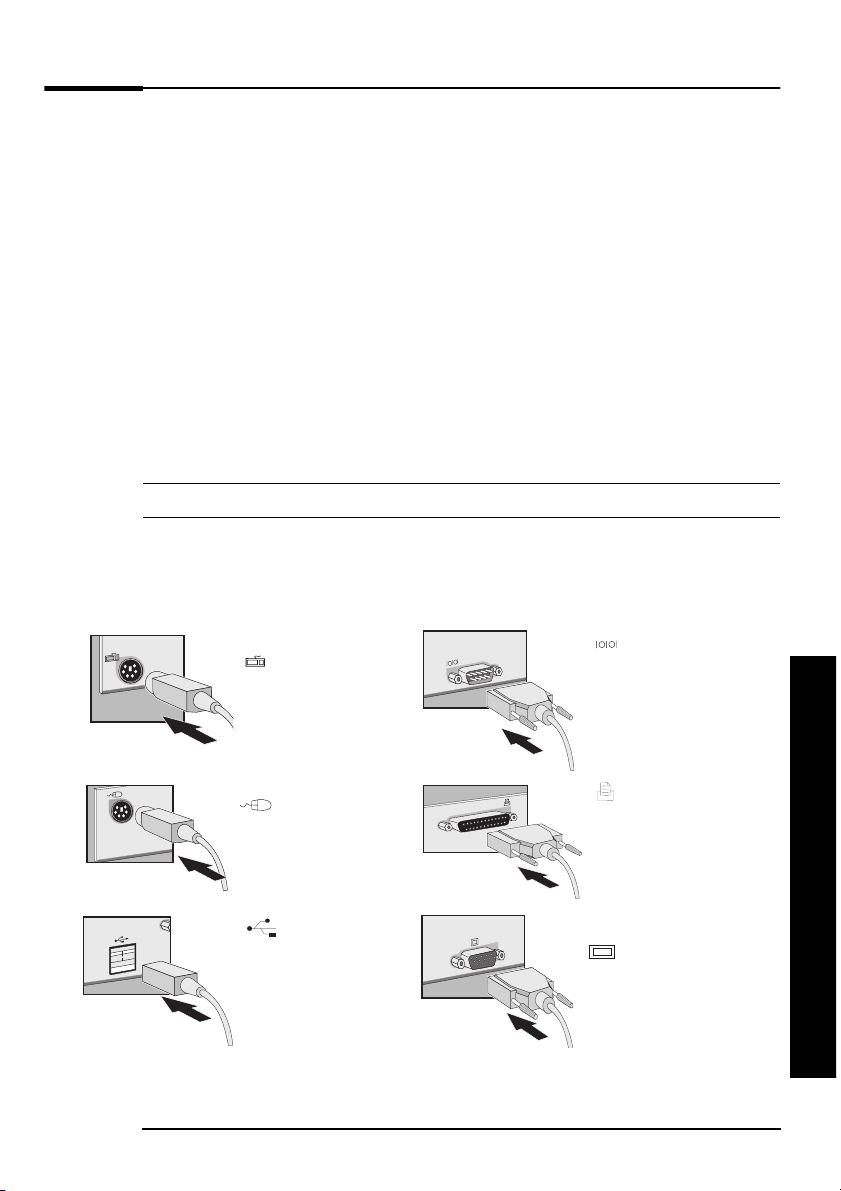
Setting Up Your e-Vectra
Important Ergonomic Information
Setting Up Your e-Vectra
Improper an
repetitive strain injury (RSI) to soft tissues in the hands and arms. If you do experience
discomfort or pain while usin
and consult your physician as soon as possible.
Your comfort and safety are our primary concern. Consequently, we strongly
recommend that you re
detailed information, refer to HP’s online version of “Working in Comfort” which is
preloaded on your e-Vectra’s hard dis
www.hp.com/ergo
A summary is provided in the “Comfort and Safety Checklist” on page 8.
Connecting Device
Not
e
It is recommended tha t you keep the box and pack aging that comes with your e-Vectra.
If you want to install the port control system, refer to
“Securing Your e-Vectra” on page 7 before connecting any devices.
The connectors are color-coded for easy matching. Match the colors. Th
connectors are shaped to go in one way only.
d prolonged use of key
g any computing equipment, discontinue use immediately
ad HP’s ergonomic information before using your e-Vectra. For
s
Key
board
(pur
ple
Mouse
(gr
een
)
Two US
B
Connectors
(
black
)
USB is supported
by:
- Wi
ndows 98
- Wi
ndows 2000
boards and input devices can be associated with
k or visit HP’s Working in Comfort Web Site at:
)
One 9-pin Seria
Connector
25-pin Parallel
Connecto
To connect a pri
your e-Vectra, refer to
the manual that came
with the pri
Monitor
To connect a monito
to your e-Vectra, refe
to the manual that
came with the monito
(tur
r
(burgundy
nte
r
(blue
quoise
nter to
)
e
l
)
a
r
t
c
e
V
)
-
e
r
u
o
Y
p
U
g
n
r
i
tt
e
r
S
r
5
Page 6
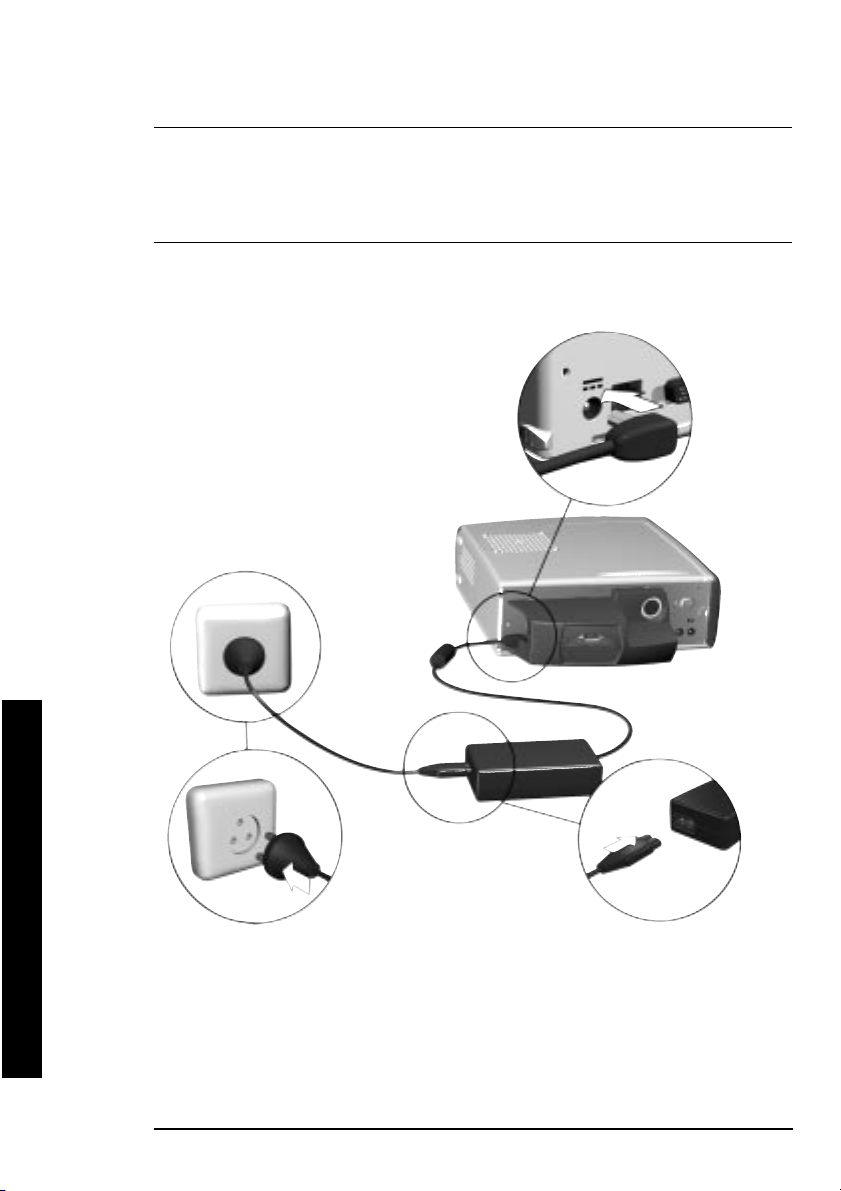
Setting Up Your e-Vectra
Connecting the External Power Supply
WARNING
For your safety always use the AC
Always use a power cord in compliance with your national safety standards like the one provided
to you by HP. This equipment can be disconnected from the
cord from the power outlet. This means the equipment must be located close to an easily
accessible power outlet.
Connect the AC adapter to the rear of the e-Vectra, then plug in the AC
adapter as indicated in the diagram below.
adapter that came with your product.
power supply by removing the power
1
2
a
r
t
c
e
V
-
e
r
u
o
Y
p
U
g
n
i
tt
e
S
It is recommended that you install the port control system to prevent the
AC adapter from being unplugged. Refer to “Securing Your e-Vectra” on
page 7.
6
3
Page 7
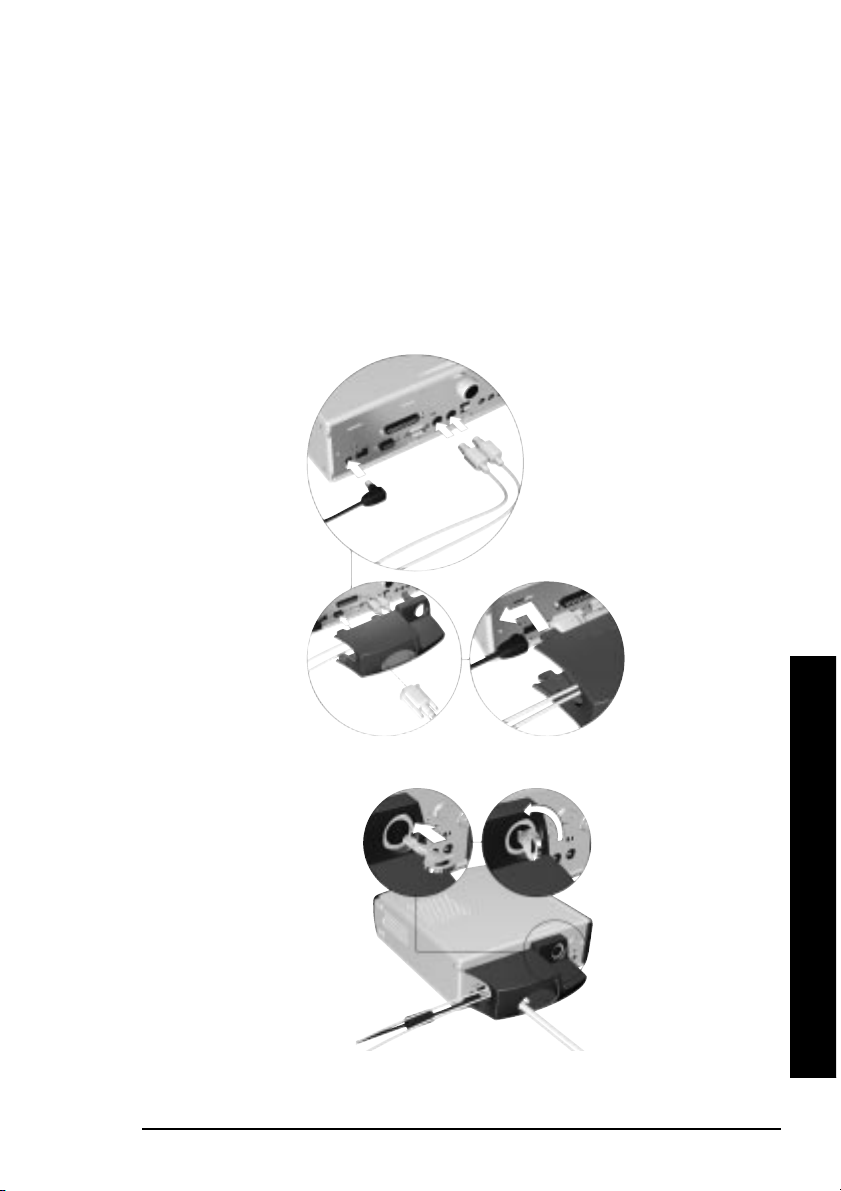
Securing Your e-Vectra
The HP port control system has been designed to secure your e-Vectra. To
attach the port control system
Setting Up Your e-Vectra
:
1Connect the AC adapter, mouse and keyboard to the rear of the
e-Vectra.
2Feed the monitor cable through the rear of the port control system, then
attach the monitor connector to the rear of the e-Vectra.
The cables of devices which use the parallel or serial port should also be
fed through the rear of the port control system before connecting.
3Attach the port control system.
S
tep 1
S
tep 2
4Lock the port control system (with the key).
S
tep 4
S
tep 3
a
r
t
c
e
V
-
e
r
u
o
Y
p
U
g
n
i
tt
e
S
Your e-Vectra is now ready for use. If you want to attach the footstand
then refer to “Attaching the Foot Stand” on page 8
.
7
Page 8
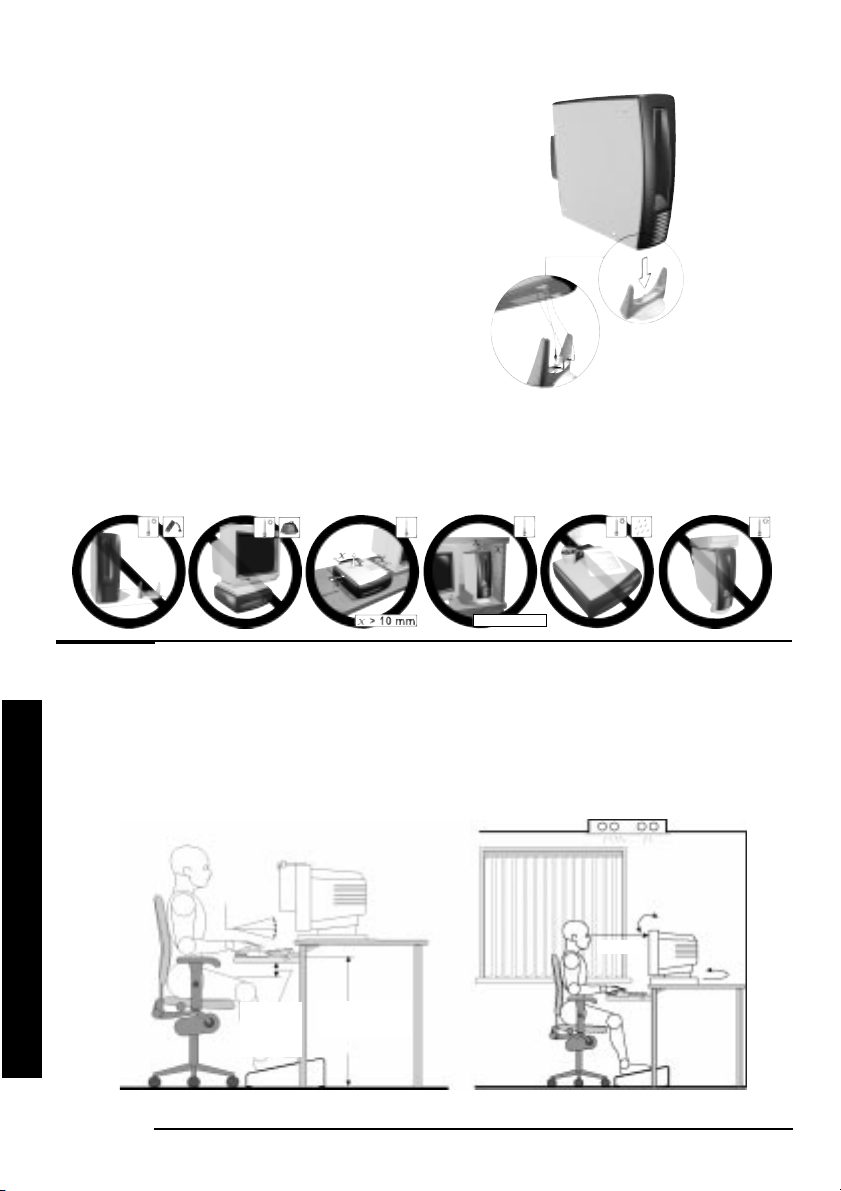
Comfort and Safety Checklist
Attaching the
Foot Stan
1Position the footstand on the desk
2Lower the front
e-Vectra onto the sta
3Click the stand into place
d
underside of the
nd
.
Positioning the e-Vectra
Always position the e-Vectra to ensure that it has sufficient ventilation —
never obstruct or cover the ventilation holes.
Comfort and Safety Checklist
.
x
>
1.2”,
30
mm
Preparing Your Work Environment
t
s
li
k
c
e
h
C
y
t
e
f
a
S
d
n
a
t
r
o
f
m
o
C
When using HP computing equipment, it is important that your work
environment contributes to your comfort and productivity:
D
Keyboard
Slope
Thigh
Clearance
≥
6c
8
ocument Holde
Keyboard Height
64-76 c
m
r
< 15°
m
Page 9
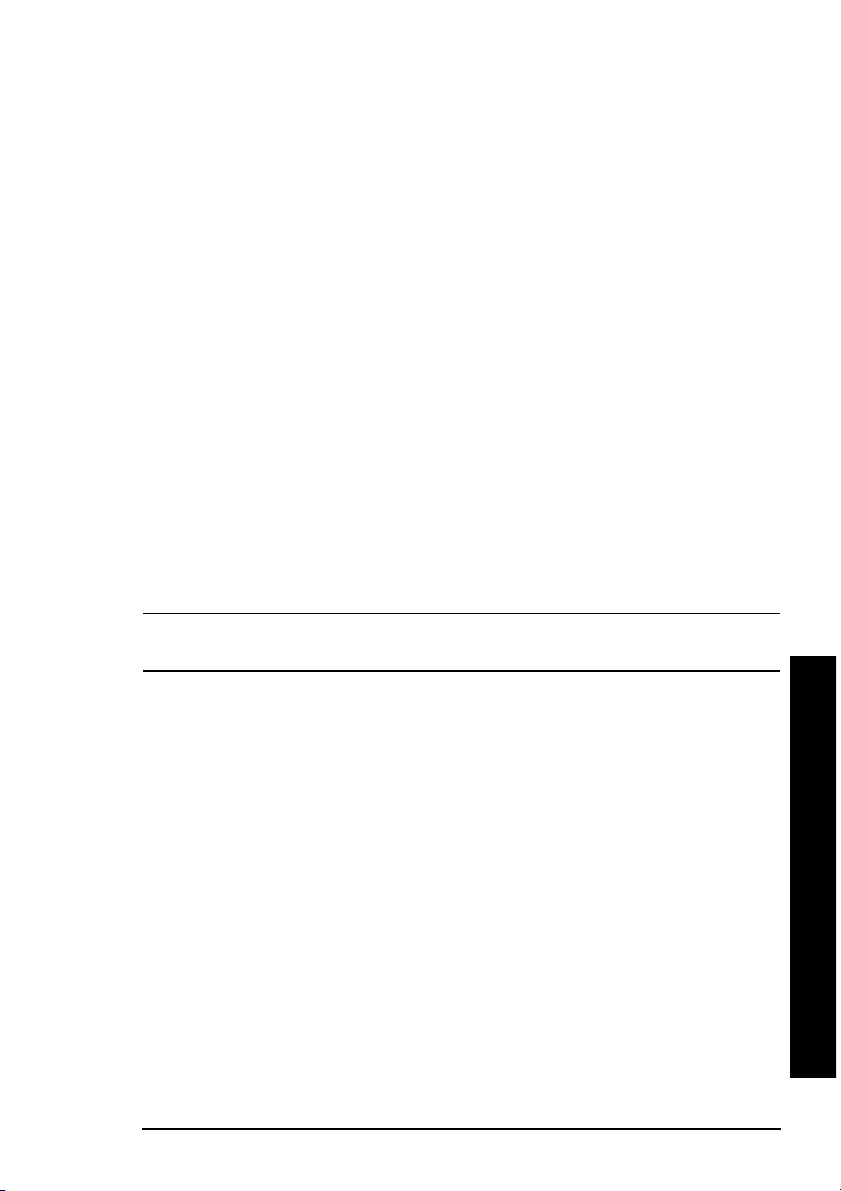
Comfort and Safety Checklist
Caution
•
W
o
r
k
S
u
r
f
a
c
e
H
To ensure that your work surface is at the correct height, first adjust the
height of your chair so that your feet are firmly on the floor. Then adjust
the work surface height until your forearms are parallel with this and
other i
nput devices.
•
C
including features such as a height and tilt adjustment, curved seat
edge, a stable base (for example, five legs and castors, adjustable back
s
M
•
slightly below, eye level (up to 15 degrees)
W
•
e-Vectra system for example, monitor, document holder, keyboard,
mice and other i
optimally arranged and adjusted to meet your personal requirements.
For example, if you are primarily using the keyboard, place it directly in
front of you, not to the side. If your work involves extensive use of a
mouse or other pointing device, place that device directly in front of
your left or right arm. If you are using both a mouse and keyboard, place
them both at the same work surface height and close together. If a palm
rest is used, the height should be flush with the front edge of the
keyboard. Other items, such as your telephone or notepad, should also
be considered
Vari
ous aspects of using mice,
discomfort or injury. Optimize your comfort and safety by positioning these devices properly.
- Your chair should provide a comfortable sitting position
h
a
i
r
upport, a freely rotating swivel and fully adjustable padded arm rests).
- Place your monitor so that the top of the screen is at, or
o
n
i
t
o
r
o
r
k
S
u
r
f
a
c
e
A
.
- Your work surface should be height adjustable.
e
i
g
h
t
.
rr
a
n
g
nput devices, and hea
keyboards and other input devices may increase your ri
- Make sure that all elements of your HP
eme
n
t
dphones and speakers- are
sk of
Your Work Postur
Sitting in one position for long periods can be uncomfortable. To minimize
the potential risk for physical discomfort or injury, it’s important that you
maintain a proper posture
•
H
e
a
d
than 15 degrees forward, and do not turn your head toward either side
B
a
c
•
•
k
s
upported by the chair's backrest in an erect position or angled slightly
backwards
A
r
m
s
your
than 15 degrees. Keep your forearms and hands approximately parallel
with the floor with elbows bent between 70 and
elbows close to your sides (less than 20 degrees away from your body).
e
.
- When viewing your monitor, your head should not be tilted more
- While sitting at your work surface, make sure your back is
.
- Make sure your arms and elbows are relaxed and loose, with
upper arms perpendicular to the floor or tilted downward not more
115 degrees. Keep your
t
s
li
k
c
e
h
C
y
t
e
.
f
a
S
d
n
a
t
r
o
f
m
o
C
9
Page 10

Comfort and Safety Checklist
Overall
t
s
li
k
c
e
h
C
y
t
e
f
a
S
d
n
a
t
r
o
f
m
o
C
•
H
a
n
d
s
,
W
r
i
sts
,
F
o
r
in a relaxed neutral position when using your mouse keyboard or other
i
nput devices. For example, while using your keyboard and mouse, rest
your forearms (flat) on your desktop.
- Your thighs should be horizontal or angled slightly downward.
L
e
g
s
•
Your lower legs should be near a right angle to your thighs. Make sure
there is sufficient room
•
•
•
•
•
- If after adjusting your chair you cannot rest your feet comfortably
F
ee
t
on the floor, use a footrest, preferably one that can be adjusted in height
and angle.
Look away from the screen from time-to-time to help reduce eyestrain
Focus on distant objects briefly, and blink periodically to lubricate your
eyes. You also should have your eyes checked on a regular basis and
ensure your eyeglass prescription is suitable for working on a computer
monitor
Remember to occasionally shift position and move your body. Keeping
your body in one position for long periods is unnatural and stressful
When prolonged work is required, take frequent short breaks. As a rule
of thumb, a five or ten minute break every hour is a good idea. Short
frequent breaks are more beneficial than longer less frequent breaks
Data show that people who work for long periods of time without a
break may be more prone to ergonomic injury
Changing tasks frequently w
alternating between keyboarding, reading, writing, filing, and moving
aro
posture. Occasionally stretch the muscles in your hands, arms,
shoulders, neck and back. You should stretch at least as often as you
take brief task breaks—at least once every hour
Discomfort may be alleviated by using alternative ergonomic designs
and accessories such as ergonomically personalized chairs, palm rests
keyboard trays, alternative input devices, prescription eyeglasses, anti-
glare screens, and more. Seek additional information from the sources
available to you, including your employer, doctor, local office s
store, and the
W
equipment or available on the HP web site:
.
und in your work environment, helps you maintain a relaxed
I
n
f
o
r
o
r
k
i
n
g
i
n
C
o
m
f
o
- Try to keep your hands wrists and forearms
e
a
r
m
s
under the work surface for your legs.
.
ill help prevent muscle stiffness. Examples:
.
upply
m
a
t
i
o
n
S
o
preloaded on the hard disk of your HP computing
r
t
,
listed in the online version of
u
r
c
e
s
www.hp.com/ergo
.
.
.
,
10
Page 11

Using Your e-Vectr
a
Using Your e-Vectr
on/off button
CautionDo not cover ventilation holes as this can cause overheating
a
Power on Status Light (green
Hard D
isk Activity Light (amber)
Starting the e-Vectra for the First Time
Do not switch off the e-Vectra while the software is being initialized as this
could cause unexpected results
1Turn on the monitor first, and then the e-Vectra
2The software initialization routine starts. During this time, you w
asked to carry out various tasks including entering the Windows
product ID# and selecting the regional settings to be used on your
e-Vectra.
3After the initialization routine has finished, click on OK and the e-Vectra
w
ill restart
.
.
Stopping your e-Vectra
To stop the e-Vectra, exit all applications and then use your operating
system’s
Windows 98 and Windows
shut, for example, if your operating system does not respond, press and
hold the power button for approximately 5 seconds.
Shut Down command in the
2000). If you want to force your e-Vectra to
Start menu (for Windows NT 4.0,
)
W
indows Product ID#
.
ill be
a
r
t
c
e
V
-
e
r
u
o
Y
g
n
i
s
U
11
Page 12

Solving Problem
s
Solving Problem
s
If Your e-Vectra Does Not Start Properly
The e-Vectra Doesn’t Power O
Have you checked that... How
The e-Vectra’s external power supply is
properly connected (LED
constant green).
The Power-On Self Test Displays an Erro
An on-screen error message or a beep code when the e-Vectra starts up means that
there is a configuration problem.
Have you checked...
The part of your configuration for which the
Power-On Self Test has detected an error.
If you stil l have a problem.
n
Connect the AC adap ter to a working power outlet,
!
then connec t the AC adapter to the rear of the
e-Vec tra.
r
How
For more detailed hel p refer to the troubleshooting
inform
!
ation which is available on HP’s support web
www.hp.com/go/vectrasupport
site at:
R
un HP e-DiagTools
(refer to
page 15).
!
If Your e-Vectra Has
s
m
e
l
ob
r
P
g
n
i
v
l
o
S
The Key
board Doesn’t Work
Have you checked that... How
The keyboard cable is correctly connected.
The keyboard is clean and no keys are stuck
down.
The keyboard itself is not de fecti ve.
You are using the correct driver. This driver is
provided with all Windows NT 4.0, Windows
98 and Windows 2000 preloaded sys tems.
For other operating systems, refer to your
operating system’s documentation.
You are using the lates t BIOS
a Hardware Proble
...
!
!
!
!
!
m
Plug the cable into the correct connec tor on the back
of the e-Vectra. Color coding is used for easy
m
atching.
Check all keys are at the same height, and none are
stuck.
Either replace the keyboard by a known working unit
or try the k eyboard with another e-Vec tra.
D
ownload the late s t driver from HP’s Web at:
www.hp.com/go/vectrasupport
D
ownload the lates t BIOS from H
www.hp.com/go/vectrasupport
P’s Web at:
12
Page 13

The Monitor Doesn’t Work...
Solving Problem
s
The e-Vectra’s power indicator light works but the monitor remains blan
Have you checked that... How
The monitor is switc hed ON (LED is on).
!
The monitor’s power cord is correctly
connected.
The monitor (video) cable is correctly
connected.
The monitor’s brightness and contrast
settings are correctly s et.
There is an image during boot but then the screen goes blank
!
!
!
R
efer to the monitor manual for an explanation of the
LED
signals (green, orange, or blinking).
Connect the power cord – ensure it is plugged into a
working grounded power outlet and into the monitor.
Connect the monitor (video) cable – ensure it is
properly connected to both the e-Vec tra and the
m
onitor.
Check the settings using the monitor’s OSD (onscreen display) or using controls on the front of the
m
onitor.
Have you checked that... How
W
The monitor settings in your e-Vec tra are
compatible with your monito
If the e-Vectra starts but you still have a
problem...
r
!
!
indows NT: Enter VGA mode when prompted
•
during start-up.
W
indows 98 & Windows 2000: Restart the e-
•
Vectra. The Vectra screen is displayed. For
W
indows 98, when you hear a beep, press F8 and
then start the e-Vec tra in safe mode. For Windows
2000, when prompted, press F8 and then start
the e-Vectra in VGA mode. When the e-Ve ctra has
started double-clic k on the Display icon in your e-
Vectra’s Contro
Settings
the resolution.
For other operating systems, refer to your operating
system’s documentation.
R
un HP e-DiagTools
l
, then c lick on the
Pane
button. Use the sliding control to reset
l
(refer to
page 15).
k
s
m
e
l
ob
r
P
g
n
i
v
l
o
S
13
Page 14

Solving Problem
s
The Mouse Doesn’t Work...
Have you checked that...
The mouse cable is correctly connecte d.
You are using the correct driver. If you are
using HP’s enhanced mouse, ensure that the
correct driver is installed. This driver is
provided with all Windows NT 4.0, Windows
98 and Windows 2000 preloaded sys tems.
You are using the lates t BIOS
The mouse is clean.
The mouse its elf is not de fective.
!
!
!
!
!
How
S
witch off the e-Vectra (not necessary with a
1
USB mouse).
Plug the cable into the correct connec tor on the
2
back of the e-Vectra (color coding is used for
easy matching).
S
witch on th e e-Vec tra.
3
D
ownload the lates t driver from HP’s Web at:
www.hp.com/go/vectrasupport
D
ownload the lates t BIOS from H
www.hp.com/go/vectrasupport
Clean the mouse ball as shown below.
R
eplace the mouse by a known working unit or
try the mouse wit h another e-Vectra.
P’s Web at:
If the e-Vectra starts but you still have a
problem...
s
m
e
To Recover Your Hard Disk Contents
l
ob
r
P
g
n
i
v
l
o
S
Need More Hel
If you need to recover your hard disk, as originally shipped with preloaded
operating system, HP drivers and ut
provided with product. For more information, consult the instructions on
the CD-ROMs
.
p?
For more detailed help refer to the troubleshooting information which is
available on HP’s support web site at:
www.hp.com/go/vectrasupport
14
R
un HP e-DiagTools (r
efer to page 15
!
ilities, you can use the CD-ROMs
)
Page 15

HP e-DiagTools Hardware Diagnostics Ut
ility
HP e-DiagTools Hardware Diagnostics Ut
Not
e
R
un e-DiagTools before contacting HP for warranty service. This is to obtain inform
r
equested by a support age nt.
The HP e-DiagTools can help you diagnose hardware-related problems on
your HP e-Vectra. For more information about this ut
D
i
a
gtoo
l
s
U
s
e
r
'
s
G
u
i
d
e
, available on the HP web site in PDF (Adobe
Acrobat) format
Where Can I Get e-DiagTools
There are three ways to access e-DiagTools:
from the Ut
•
from the
•
came with your e-Vectra
by ordering the
•
www.hp.com/go/vectrasupport
Starting e-DiagTools from the Ut
Not
e
This method w
1Restart your e-Vectra and press the function key
message “Press F10 to enter HP Utility Partition or any other key to
proceed...
2In the menu, select “Run e-DiagTools”.
Starting e-DiagTools from the
CD-RO
Not
M
To start e-DiagTools from the CD-ROM
1Insert the
CD-ROM drive.
2Restart the e-Vectra. After a moment, you should see the DiagTools
welcome screen
e
If you are unable to boot from your CD-RO
program. Check the Boot device settings to ensure that your e-Vectra can boot from the CD-RO
.
?
ility Partition on your hard disk drive
H
P
I
m
a
g
e
L
i
b
rar
y
a
n
d
D
i
a
gno
s
t
i
c
s
Sy
H
P
e
-
D
i
a
gToo
l
s
C
D
from HP’s S
.
ility Partition on your Hard Disk Drive
ill
only work it the diagnostics partition on your hard disk dri
”
H
P
I
m
age
L
i
brary and
:
H
P
I
m
a
g
e
L
i
b
rar
y
a
n
d
D
i
a
gno
.
M drive, restart your e-Vectra and press FFFF2222 to enter HP’s
D
s
t
i
c
s
Sy
ility
ation that will be
ility, refer to the
s
t
e
m
CD-RO
upport web site:
F
10
when you see the
i
agno
s
s
t
e
m
CD-RO
M
ve is intact
t
i
c
s
Sy
M
that
.
s
t
e
m
in the
Setup
M.
s
c
i
t
s
o
n
ag
i
D
e
r
a
w
d
r
a
H
s
l
oo
T
ag
i
D
-
e
P
H
15
Page 16

Support and Information Services
Support and Information Services
You can learn more about HP service and support from the s
www.hp.com/go/vectrasupport.
site:
upport Web
Collecting Information on Your e-Vectra Before Contacting Su
Take a piece of paper and note down some of the information mentioned
below. This will help HP s
efficiently:
Model number
Ser
ial numbe
r
R
AM
Number
•
Write down a brief des cription of the proble
Frequency
R
un OK?
R
ecent changes to the e-Vec tra
W
Any BIOS
Are you using the original operating system
software that came preloaded on your e-Vec tra?
If no, what is the operating system version?
n
o
i
t
Any operating system-generated error messages Pleas e note down exa c t text of error message.
a
m
Any errors during boot (Power-On Self Tes t).
r
o
This tes t checks all insta lled components.
f
n
I
d
n
a
t
r
of megabytes installed
hich BIOS
version is used? The BIOS
parameter changes?
m
upport deal with your problem quickly and
e-Vectra Descripti
S
ee lab e l on the right side of your e-Vec tra (when in horizontal position).
S
ee lab e l on the right side of your e-Vec tra (when in horizontal position).
The amount of RAM is displayed on the Summary Screen, access ed by pressing
•
Esc during start-up.
Q
uestion or Proble
H
ow often has the problem occurred?
H
ow long has the e-Vectra been running norm
H
ave there been any recent changes made to the e-Vec tra?
Har
dware Configuration
version is displayed on the Summary Screen, a ccessed by pressing Esc
during start-up.
D
id the problem occur after changes were made to the BIOS
program?
Operati
ng Syste
W
hat is the operating system version?
S
elect
S
ettings
icon. The operating system version is displayed under
Any POS
T errors will be displayed on your monitor screen or signalled by be ep
codes.
➪
Control Pane
on
m
ally?
m
from the
l
menu, the n click on the
Star
t
S
using the Setup
.
yste
m
pport
S
yste
m
ppo
u
S
16
Page 17

Returning Your e-Vectra for Repair
Your hard disk drive has been designed to be easily removed. In the event
of system failure, HP S
and return the system unit for repair or replacement.
upport may advise you to remove your hard disk
Returning Your e-Vectra for Repair
Removing the Hard Disk Driv
Not
e
Always place the drive on a soft surface. Protec t the hard disk drive from static electricity by leaving
it in i ts anti-static bag until you are ready to reinstall it.
Before handling the drive, touch any unpainted metal surface to discharge static elec tricity. When you
rem
ove the hard disk drive from its antistatic bag, handle it only by the frame. DO NO
elec trical components. Place drive on the anti-s tatic bag whenever you set it down.
Har
d disk drives are delicate and sensitive to shock vibration. When removing or installing a hard disk
acce ssory, be careful not to drop or knock the drive. Any shock may damage the drive and prevent it
from functioning correctly.
1 Switch off the monitor and e-Vectra. Unplug the AC adapter from the
wall socket.
2Using the key, unlock the port control system (if installed) and hard
drive compartment cover at the rear of the e-Vectra. Remove the port
control system.
3Disconnect the power cord and any telecommunication cables
4 Slide back and then lift off the compartment cover.
S
tep 4
e
T TOUCH the
.
r
i
pa
e
R
r
o
f
a
r
t
c
e
V
-
e
r
u
o
Y
g
n
i
n
r
u
t
e
R
17
Page 18

Returning Your e-Vectra for Repair
5Lift the rear of the hard drive tray clear of the e-Vectra using the handle
This is to gain access to the data and power connectors
6Remove the data and power connectors
7Using the handle, lift the hard drive tray out of the e-Vectra.
S
tep 5
.
S
tep 6
.
S
tep 7
.
8Place the hard disk drive tray in an antistatic bag and store it in a safe
place. Do not remove the hard disk drive from the drive tray
r
Replacing the Hard Disk
o
f
a
r
t
c
e
V
-
e
r
u
o
Y
g
n
i
n
r
u
t
e
R
1Insert the protruding pins on the front of the hard disk drive tray in the
guiding grooves inside the hard disk drive compartment, then slide the
drive tray into position.
2Lift the handle on the drive tray until the drives rear connectors are
accessible, then, reconnect the power and data cables
3Lower the rear of the hard disk drive tray into the drive compartment,
then click the handle back into position.
4Ensure that all the drive cables are safely inside the compartment (not
trapped or snagging on anything).
5Replace the compartment cover and slide it back into position.
6Reconnect the cables and port control system (refer to “Securing Your
e-Vectra” on page 7).
18
.
.
Page 19

HP Hardware Warranty
General
This HP Hardware Warranty statement gives you, the customer, express warranty rights from HP
the Manufacturer. Please refer to HP’s web site for an extensive description of your warranty
entitlements. In addition, you may also have other legal rights
written agreement with HP
FOR CONSUMER TRANSACTIONS IN AUSTRALIA AND NEW ZEALAND, THE WARRANTY
TERMS CONTAINED IN THIS STATEMENT, EXCEPT TO THE EXTENT LAWFULLY PERMITTED,
DO NOT EXCLUDE, RESTRICT, OR MODIFY BUT ARE IN ADDITION TO THE MANDATORY
STATUTORY RIGHTS APPLICABLE TO THE SALE OF THIS PRODUCT TO YOU. THE LAWS OF
YOUR COUNTRY MAY PROVIDE FOR DIFFERENT WARRANTY RIGHTS. IF SO, YOUR HP
AUTHORIZED SUPPORT PROVIDER OR HP SALES AND SERVICE OFFICE CAN PROVIDE YOU
WITH DETAILS.
Warranty Repair or Replacement
HP Hardware
During the applicable warranty period, HP warrants that your HP Hardware, Accessory or Supply
w
ill be free from defects in materials and workmanship. Except as indicated above, however, HP
does not warrant that any HP Hardware, Accessory or S
free
.
During the product warranty period, HP w
unable to repair, ref
product to your HP Authorized Support Provider or other HP designate. Unless otherwise stated or
agreed upon in writing with HP, all hardware components must be returned for refund with the
entire central processor unit
The central processor unit (CPU), keyboard, mouse, and Hewlett-Packard accessories inside the
system unit at time of purchase —such as video adapters, mass storage devices, and interface
controllers—are covered by this warranty.
HP products external to the system unit—such as external storage subsystems, monitors, printers
and other peripherals and accessories added at a later stage—are covered by the applicable
warranties for those products
H
P
d
o
e
s
NO
T
p
r
Unless otherwise stated, and to the extent permitted by local law, hardware products may contain
remanufactured parts (equivalent to new in performance) or parts subject to prior incidental use
HP may repair or replace hardware products (i) with equivalent products to the products being
repaired or replaced but which may have been subject to prior use, (ii) with products containing
remanufactured parts equivalent to new in performance or parts which may have been used, or (iii)
with equivalent products to an original product that has been discontinued.
Non-HP Hardware
All
non
-H
storage subsystems, monitors, printers, and other peripherals—are covered by the applicable
vendor warranties for those products
Proof of Purchase and Warranty Period
In order to receive s
period, proof of the original purchase date may be required, otherwise the manufacturer’s date
(located on the product) becomes the beginning of the warranty period.
Exclusion
Warranty does not apply to defects resulting from: (a) improper or inadequate maintenance or
calibration; (b) software, interfacing, parts or s
maintenance, modification or misuse; (d) operation outside of the published operating
specifications for the product; (e) improper site preparation or maintenance; (f) virus infection; or
(g) such other exclusions as may be expressly set forth in this Warranty Statement.
Limitation of Implied Warrantie
TO THE EXTENT ALLOWED BY APPLICABLE LOCAL LAW, ANY IMPLIED WARRANTY BY THE
MANUFACTURER OF MERCHANTABILITY FOR FITNESS FOR A PARTICULAR PURPOSE OR
OTHER IMPLIED WARRANTIES ARE HEREBY LIMITED TO THE DURATION OF THE
APPLICABLE WARRANTY
o
P
products or peripherals external to the central processor unit—such as external
s
HP Hardware Warranty
.
und (in the amount of the product purchase price) upon prompt return of the
.
v
i
upport for your hardware and software product for the applicable warranty
.
d
e
s
u
pp
o
r
t
f
o
ill, within a reasonable time, repair your product or if
r
t
h
i
s
p
r
o
d
u
c
t
c
o
n
.
upplies not supplied by HP; (c) unauthorized repair,
under applicable local law or special
upply w
ill operate uninterrupted or error-
f
i
g
u
r
e
d
a
s
a
n
e
t
w
o
r
k
s
e
r
v
e
r
.
s
.
,
,
.
y
t
n
a
rr
a
W
e
r
a
w
d
r
a
H
P
H
19
Page 20

HP Hardware Warranty
y
t
n
a
rr
a
W
e
r
a
w
d
r
a
H
P
H
Not
Not
Exclusive Remed
TO THE EXTENT ALLOWED BY APPLICABLE LOCAL LAW, THE REMEDIES IN THIS
WARRANTY STATEMENT ARE YOUR SOLE AND EXCLUSIVE REMEDIES. EXCEPT AS
INDICATED ABOVE, IN NO EVENT WILL HP BE LIABLE FOR LOSS OF DATA OR FOR DIRECT,
SPECIAL, INCIDENTAL, CONSEQUENTIAL (INCLUDING LOST PROFIT) OR OTHER DAMAGE
WHETHER BASED IN CONTRACT, TORT OR OTHERWISE.
y
HP Hardware Warranty Options
THESE HP HARDWARE WARRANTY OPTIONS ARE SPECIFIC TO THIS HP HARDWARE
PRODUCT. THEY COMPLEMENT THE GENERAL HARDWARE AND SOFTWARE WARRANTY
STATEMENTS FOUND ON HP’S WEB SITE AND SUPERSEDE ANY WARRANTY TERMS THAT
MAY BE FOUND ONLINE, OR IN ANY DOCUMENTATION OR MATERIALS CONTAINED IN THE
e-VECTRA PRODUCT PACKAGING
Warranty Entitlements
3-Year Limited Hardware Warranty: 3-Year On-Site Service
3-Year Limited Hardware Warranty: 3-Year Return for Repair Service
30-Day Limited Hardware Warranty: 30-Day Free Parts Exchange or Product Return Service
HP warrants this hardware product against defects in materials and workmanship, for one
the
W
arra
n
t
y
E
n
tit
l
eme
Entitlement Information provided on the back cover of this guide.
Other warranties, such as “
Packs, see your HP Sales and Service Office or your reseller for details.
e
Nei
ther HP nor any of its designates guarantee that all of the above Warranty Entitlements w
country. Please consult your local HP Sales and Service Office or HP Authori
n
HP Validation and Service Option
If HP receives notice of a defect in your HP hardware product during the hardware product’s
warranty period, HP or its designate may, at its option and depending on warranty entitlement
1) Repair the parts which prove to be defective OR,
2) Replace the parts which prove to be defective OR
3) Provide the customer, with the appropriate part(s) required for repair. In this event, HP may:
•
Provide you with written instructions for replacing the defective part(s).
•
Provide free telephone assistance for installation of the replacement component
•
Prepay shipping charges, duties, and taxes for replacement parts sent to you as well as for
any parts that HP asks to be returned. You w
returned as requested by HP
e
HP r
eserves the ri
products or components. Run HP e-Di
i
s to obtain informati
ght to validate any claim
on that w
ill
.
t
s
above, from the date of purchase. Please refer to the W
LLLL
iiii
ffff
eeee
tttt
iiii
mmmme
e RRRR
eeee
tttt
uuuu
rrrrn
n ffff
oooor
r RRRR
eeee
pppp
aaaa
iiiir
r SSSS
eeee
rrrr
vvvv
iiii
cccc
e e
n n
r r
eeee” are available through HP Support
r r
zed Support Provider.
s
,
.
s of defective products or components before repairing or replacing such
agTools (HP Di
be requested by a support agent
agnostics Ut
ill be billed for any defective part(s) not
ili
ty) before contacting HP for warranty service. This
.
arranty
ill
be available in your
Before Contacting HP for Warranty Service
•Run the diagnostic software HP e-DiagTools (refer to page 15) to diagnose your product
and to obtain information that w
•Troubleshoot your system using support information provided on the HP Worldwide Web
s
upport site at:
•Locate your proof of purchase date, indicated on your receipt, invoice, etc.
•Have immediate access to the defective product for potential online or telephone
troubleshooting by an HP service agent
http://www.hp.com/go/vectrasupport
ill be requested by a s
.
upport agent.
.
(1
,
)
of
:
20
Page 21

HP Hardware Warranty
Warranty Entitlement Description and Conditions
This service will be provided exclusively by your HP Sales and Service Center both in North
America and Europe. In other countries, you may either contact your HP Sales and Service Centers
or a participating HP Authorized Support Provider. You may be asked for proof of purchase.
3 Year Limited Hardware Warrant
3 Year on Site Servic
On-site service for the Central Processing Unit including free parts exchange and labor, during the
three year warranty period. HP reserves the right to ship to Customer replaceable units
Free parts exchange service for the keyboard, mouse, power s
three year warranty period.
OOOO
nnnn
----SSSS
iiii
tttte
e SSSS
eeee
rrrr
vvvv
e e
•You must verify that the latest version of the BIOS is installed on your product. You may be
asked to install the latest version of the BIOS before an HP Sales and Service Center
representative or HP Authorized S
FFFF
rrrr
eeeee
e PPPP
aaaa
rrrr
tttts
s EEEE
e e
s s
•HP is not responsible for nor warrants your replacement parts of hardware product against
•You will be billed for any additional replacement parts required as a result of improper
damage resulting from improper installation of replacement parts or repair of your defective
product by you or your designate
installation of original replacement part by your or your designate.
e
iiii
cccce
e visits are subject to the following condition
e e
xxxx
cccc
hhhh
aaaa
nnnnge
ge service is subject to the following conditions
geg
e
3 Year Limited Hardware Warrant
3 Year return for repair Servic
Return for repair service for the Central Processing Unit, including free parts exchange and labor
during the three year product warranty period
Free parts exchange service for the keyboard, mouse, power s
three year warranty period.
Your product w
Care Center who w
shall prepay all shipping charges, duty and taxes for products returned to HP for warranty Service.
Once the products have been repaired, it w
designate, except for products returned to Customer in another country. You may be asked for
proof of purchase
RRRR
eeee
tttt
uuuu
rrrrn
n FFFF
n n
•Running the HP diagnostic software provided with your product before returning your product
for repair service is recommended
•You are required to return the complete product in an acceptable and repairable condition.
•Return for Repair service is limited to the repair of hardware failures only
•Returned product failures caused by non-HP products - whether internal or external to the
system processor unit - are subject to standard per-incident repair charges.
•If a hardware failure is not found, you w
•You may be required to provide proof of the purchase date of your product before warranty
service w
FFFF
rrrr
eeeee
e PPPP
e e
•HP is not responsible for nor warrants your replacement parts of hardware product against
damage resulting from improper installation of replacement parts or repair of your defective
product by you or your designate
•You will be billed for any additional replacement parts required as a result of improper
installation of original replacement part by your or your designate.
ill not be accepted for repair unless you have at first contacted your HP Customer
ill provide instructions on how to return your product for repair. The Customer
.
oooor
r RRRR
eeee
pppp
aaaa
iiiir
r SSSS
eeee
rrrr
vvvv
iiii
cccc
r r
aaaa
rrrr
tttts
s EEEE
s s
ill be provided
xxxx
cccc
hhhh
eeee is subject to the following conditions:
r r
aaaa
nnnnge
ge service is subject to the following conditions
geg
.
e
y
upply and hard disk drive, during the
:
upport Provider representative is dispatched to your site
.
:
y
e
.
ill be returned free of charge to the address you
.
ill be billed for the service provided.
.
upply and hard disk drive, during the
.
:
.
.
30 Day Limited Hardware Warranty
30 Day Free parts exchange or Product Return Servic
•Free parts exchange service or return of the entire product, including keyboard, mouse and
power s
upply within 30 days of product purchase, to the HP Authorized Support Provider from
where the product was purchased. You may be asked for proof of purchase.
e
y
t
n
a
rr
a
W
e
r
a
w
d
r
a
H
P
H
21
Page 22

HP Customer Care Center Phone Numbers
0870 842 2339
HP Customer Care Center Phone Numbers
HP Customer Care Centers can help you solve issues related to HP
products and, if necessary, initiate appropriate service procedures. In the
U.S.A, telephone support is available 24 hours a day, 7 days a week
Elsewhere, it is available during normal office hours
Europe, Middle East &
Africa
Belgiu
m
Denmar
k
Germany
Israel Tel. (+ 972) 9-9524848
N
etherlands
Nor
way
R
ussian Fed eration
S
)
I
f
h
outh Africa
S
pain
S
weden
S
witzerland
U
nited Kingdo
t
h
e
p
r
o
d
e
u
c
o
un
t
r
y
m
c
t
i
s
n
o
t
n
o
f
p
u
r
c
h
a
upport Provider for more information.
r
e
t
n
e
C
e
r
a
C
r
e
m
o
t
s
u
C
P
H
North & Latin America
Argentina
Brazil
Canada 905-206-4663
Chile 800 360 999 English International(+ 44) 0171 512 52 02
Mexico 800 427 6684 Finland
U
nited States
Venezuela 800 47 888 (Caracas 207 8488
(
541) 778 8380 Austria
(
011) 3747 7799 (S
0800 157751 (other Locations
(
970) 635-1000 France
ao Paulo
)
)
)
Asia Pacific
Australia
China + 86 (0) 10 6564 5959
H
ong Kong
India
Indonesia
Japan
Korea, Republic of(
Malays ia
Penang 1 300 88 00 28
N
ew Zealand
Philippines
S
ingapore
Taiwan
Thailand
Viet Na
m
(
+ 61-3) 8877-8000 Italy
(
800) 810-5959
(
+ 852) 800-96-7729
(
+ 91-11) 682-6035 Poland Tel. (+ 48) 22 519 0600; Fax.
(
+ 62-21) 350-3408 Portugal +(351) 21 317 6333
(
+ 81-3) 3335-8333
+ 82-2) 3270-0700
080 999 0700 (outside Seoul only
(
+ 60-3) 295-2566
(
+ 64-9) 356-6640
(
+ 63-2) 867-3551 Turkey
(
+ 65) 272-5300
(
+ 886) 2- 2717-0055
(
+ 66-2) 661-4000
(
+ 84-8) 823-4530
International Warranty
This warranty is extended worldwide under certain conditions to products which are reshipped by
the original purchaser either for his own use or provided as an incidental part of systems integrated
by the original purchaser. When available in the country of use, service is provided in the same
manner as if the product was purchased in that country and can only be provided in countries
where the product is designed to operate. Also, standard warranty service response time is subject
to change due to local parts availability
o
f
u
s
e
,
i
t
m
a
y
n
ee
d
t
o
b
e
r
e
t
your local HP Sales and Service Office or HP Authorized S
urn
.
e
d
t
o
t
.
(
+ 43) 0711 420 10 80
D
utch (+ 32) 02 626 88 06
French (+ 32) 02 626 88 07
(
+ 45) 39 29 40 99
(
+ 358) 0203 472 88
(
+ 33) 01 43 62 34 34
(
+ 49) 0180 525 81 43 (24PF/min)
Fax. (+ 972) 0 9 9524849
(
+ 39) 02-264 10350
(
+ 31) 020 606 87 51
(
+ 47) 22 11 62 99
(
+ 48) 22 519 0601
(
+ 7) 095 797 3520 (Moscow
(
+ 7) 812 346 7997(S
Fax. (+ 7) 095 916 98 35
(
+ 27) 11 258 9301 (outside RSA)
086 000 1030 (inside RSA)
(
+ 34) 902 32 11 23
(
+ 46) 08 619 21 70
(
+ 41) 084 880 11 11
(
+ 90) 212-221 6969
(
+ 44)
o
r
m
a
ll
y
s
o
l
d
r
s
e
r
v
i
c
e
by
. Please check with
s
e
f
o
.
)
t-Peter)
H
P
i
n
t
h
e
c
o
un
t
r
y
22
Page 23

HP Software Limited Warrant
y
HP Software Limited Warrant
THIS HP SOFTWARE LIMITED WARRANTY SHALL COVER ALL SOFTWARE, INCLUDING
OPERATING SYSTEM SOFTWARE, THAT IS PROVIDED TO YOU AS PART OF THE HP
PRODUCT. IT SHALL SUPERSEDE ANY OTHER SOFTWARE WARRANTY STATEMENT THAT
MAY BE INCLUDED IN THIS HP PRODUCT OR MAY BE FOUND ONLINE.
HP Software
Ninety-Day Limited Software Warranty
HP warrants for a period of NINETY (90) DAYS from the date of the purchase that all pre-installed
HP software w
does not warrant that the software w
execute its programming instructions during the warranty period, customer’s remedy will be the
replacement of software provided by HP or a ref
software, installation instructions and assistance.
Removable Media (if supplied)
HP warrants the removable media, if s
defects in materials and workmanship under normal use for a period of NINETY (90) DAYS from
the date of purchase. Customer’s remedy in case of defect w
provided by HP or a ref
media copies of the software.
Other Software
All othe
Operating System
HP warrants for a one (1) year period from the date of the purchase the installation and
configuration of the pre-installed version of the operating system. HP does not warrant that the
software will be uninterrupted or error free. In the event of software failure to execute its
programming instructions during the warranty period, HP w
defective software along with re-installation instructions or assistance.
HP Service Procedures
Notice of Warranty Claims
Customer must notify HP in writing of any warranty claim not later than thirty (30) days after the
expiration of the warranty period.
Limitation of Warrant
HP makes no other express warranty, whether written or oral with respect to this product. Any
implied warranty of merchantability or fitness for a particular purpose is limited to the 90-day
duration of this written warranty.
HP is not liable in case of misuse, unauthorized modification, improper maintenance, or defects
resulting from unauthorized use with non HP equipment.
Limitation of Liability and Remedie
THE REMEDIES PROVIDED ABOVE ARE CUSTOMER’S SOLE AND EXCLUSIVE REMEDIES. IN
NO EVENT SHALL HP BE LIABLE FOR ANY DIRECT, INDIRECT, SPECIAL, INCIDENTAL OR
CONSEQUENTIAL DAMAGES (INCLUDING LOST PROFIT) WHETHER BASED ON WARRANTY,
CONTRACT, TORT OR ANY OTHER LEGAL THEORY. This warranty in no way effects Customers
right under statutory law
Obtaining Warranty Service
Warranty Service may be obtained from the nearest HP sales office or in other locations indicated
on HP’s Web Site.
ill execute their programming instructions when all files are properly installed. HP
und upon return of the product and destruction of all other non-removable
ill be uninterrupted or error free. In case of software failure to
upplied, upon which this product is recorded to be free from
(if supplied)
r software is warranted by the software vendor and is
(if supplied)
y
s
.
y
und upon return of the product and all copies of
ill be the replacement of media
n
o
t
warranted by HP.
ill provide the Customer with non
-
y
t
n
a
rr
a
W
d
e
t
i
m
i
L
e
r
a
w
t
f
o
S
P
H
23
Page 24

HP Software License Agreemen
t
HP Software License Agreemen
Y
o
u
r
H
P
p
r
o
d
u
c
t
c
o
n
t
a
i
n
s s
o
f
t
w
a
r
e
p
rogr
MMMM
.... If your HP product was shipped with a product recovery CD-
FFFF
TTTT
WWWW
AAAA
RRRR
EEEE
.... Customer may transfer rights in the software to a third
UUUU
TTTT
IIII
OOOONNNN
.... Customer may not lease, sublicense the software or
TTTT
EEEED
D RRRR
IIII
GGGG
HHHH
D D
94304 U.S.A. Rights for non-
e
s
n
e
c
i
L
e
r
a
w
t
f
o
S
P
H
CAREFULLY READ THIS LICENSE AGREEMENT AND LIMITED WARRANTY STATEMEN
BEFORE PROCEEDING TO OPERATE THIS EQUIPMENT. RIGHTS IN THE SOFTWARE ARE
OFFERED ONLY ON THE CONDITION THAT THE CUSTOMER AGREES TO ALL TERMS
ANDC
ONDITIONS OF THE LICENSE AGREEMENT. PROCEEDING TO OPERATE THE
EQUIPMENT INDICATES YOUR ACCEPTANCE OF THESE TERMS AND C
DO NOT AGREE WITH THE TERMS OF THE LICENSE AGREEMENT, YOU MUST NOW EITHER
REMOVE THE SOFTWARE FROM YOUR HARD DISK DRIVE AND DESTROY THE MASTER
DISKETTES, OR RETURN THE COMPLETE HP PRODUCT AND SOFTWARE FOR A FULL
REFUND. PROCEEDING WITH CONFIGURATION SIGNIFIES YOUR ACCEPTANCE OF THE
LICENSE TERMS
UNLESS OTHERWISE STATED BELOW, THIS HP SOFTWARE LICENSE AGREEMENT SHALL
GOVERN THE USE OF ALL SOFTWARE THAT IS PROVIDED TO YOU AS PART OF THE HP
PRODUCT. IT SHALL SUPERSEDE ANY OTHER SOFTWARE WARRANTY STATEMENT THAT
MAY BE INCLUDED IN THIS HP PRODUCT OR MAY BE FOUND ONLINE.
Operating system and software applications by Microsoft are licensed to you under the Microsoft
License Agreement contained in the Microsoft documentation or displayed on your screen when
Microsoft Software Products are launched. The following License Terms govern the use of the
software:
UUUU
SSSS
EEEE
.... Customer may use the software on any one HP product. Customer may not network the
software or otherwise use it on more than one HP product. Customer may not reverse assemble or
decompile the software unless authorized by law.
CCCC
OOOO
PPPP
IIII
EEEES
S AAAA
S S
archival purposes or (b) when copying or adaptation is an essential step in the use of the software
with an HP product so long as the copies and adaptations are used in no other manner
OOOO
WWWW
NNNN
EEEE
RRRR
other than ownership of the physical media. Customer acknowledges and agrees that the software
is copyrighted and protected under the copyright laws. Customer acknowledges and agrees that
the software may have been developed by a third party software s
notices included with the software, who shall be authorized to hold the Customer responsible for
any copyright infringement or violation of this Agreement.
PPPP
RRRR
OD
OD
UUUU
CCCCT
ODOD
ROM
:
(i) The product recovery CD-ROM and/or support ut
the hard disk of the HP product with which the product recovery CD-ROM was originally provided
(ii) The use of any operating system software by Microsoft contained in any such product recovery
CD-ROM shall be governed by the Microsoft License Agreement
TTTT
RRRR
AAAA
NNNN
SSSS
FFFF
party only as part of the transfer of all rights and only if Customer obtains the prior agreement of
the third party to be bound by the terms of this License Agreement. Upon such a transfer,
Customer agrees that his/her rights in the software are terminated and that he/she will either
destroy his/her copies and adaptations or deliver them to the third party
SSSS
UUUU
BBBB
LLLL
IIII
CCCC
EEEE
distribute copies or adaptations of the software to the public in physical media or by
telecommunication without the prior written consent of Hewlett-Packard.
TTTT
EEEE
RRRR
MMMM
IIII
NNNN
any of these terms provided Hewlett-Packard has requested Customer to cure the failure and
Customer has failed to do so within thirty (30) days of such notice
UUUU
PPPP
DDDD
AAAA
TTTT
EEEES
upgrades which may be available from Hewlett-Packard under a separate support agreement
EEEE
XXXX
PPPP
OOOO
RRRRT
T CCCC
T T
adaptation in violation of the U.S. Export Administration regulations or other applicable regulation
UUUU
....
SSSS
.
.
GGGG
OOOO
VVVV
. .
Government is subject to restrictions as set forth in subparagraph (c)(1)(ii) of the Rights in
Technical Data and Computer Software clause in DFARS 252.227-7013. Hewlett-Packard Company,
3000 Hanover Street, Palo Alto, CA
Departments and Agencies are as set forth in FAR 52.227-19(c)(1,2).
.
NNNND
D AAAA
DDDD
AAAA
PPPP
TTTT
AAAA
TTTT
IIII
OOOONNNN
SSSS
D D
SSSS
HHHH
IIII
PPPP
.... Customer agrees that he/she does not have any title or ownership of the software,
T RRRR
EEEE
CCCC
OOOO
VVVV
T T
EEEER
NNNN
AAAA
S AAAAND
S S
EEEE
EEEE
R OOOOF
F RRRR
IIII
GGGG
R R
TTTT
HHHH
F F
SSSS
IIII
NNNNG
G AAAAND
ND D
G G
ND DND D
IIII
OOOONNNN
.... Hewlett-Packard may terminate this software license for failure to comply with
ND UUUU
PPPP
GGGG
ND ND
LLLL
AAAA
UUUU
SSSS
EEEE
.... Customer agrees not to export or re-export the software or any copy or
RRRR
NNNN
MMMM
EEEE
NNNNT
T RRRR
T T
.... Customer may make copies or adaptations of the software (a) for
RRRRY
Y CCCC
DDDD
----
RRRR
OOOO
Y Y
TTTTS
S IIIIN
N SSSS
OOOO
S S
N N
D
IIII
SSSS
TTTT
RRRR
IIII
BBBB
RRRR
AAAA
DDDD
EEEE
SSSS
.... Customer agrees that the software does not include updates and
EEEE
SSSS
TTTT
RRRR
IIII
CCCC
t
a
m
s
.
upplier named in the copyright
ility software may only be used for restoring
.
.
TTTT
SSSS
.... Use,
duplication, or disclosure by the U.S
DOD U.S. Government
ONDITIONS. IF YOU
.
.
.
T
.
.
.
24
Page 25

Regulatory Statement
s
Regulatory Statement
According to ISO/IEC Guide 22 and CEN/CENELEC EN 45014
Manufacturer's name:
Manufacturer's
Declares that the products:
Product Name
Model Number(s
SAFETY
ELECTROMAGNETIC COMPATIBILITY
Supplementary information
tives and c arries the CE-marking accordingly:
EMC Directive 89/336/EEC and Low Voltage Directive 73/23/EEC, both amended by the Directive 93/68/EEC.
1) The product was tested in a typical configuration with Hewlett-Pack ard Personal Computer Systems.
2) This device complies with Part 15 of the FCC rules. Operation is subject to the following two conditions:
FFFFoooor
r
r r
USA contact: Hewlett Pack ard Company, Corporate Product Regulations Manager3000 Hanover Street,
Palo Alto, CA 94304. (Phone (415) 857-1501
Grenoble Jean-Charles MIARD
February 2000
CCCCoooo
mmmm
pppplllliiiiaaaannnncccce
e IIIInnnnffffoooo
rrrr
mmmm
e e
Conform(s) to the following Product Specifications:
International: IEC 60950:1991 + A1 + A2 + A3 + A4
•
• Europe EN 60950:1992 + A1 + A2 + A3 + A4 + A11
• CISPR 22:1993+ A1 + A2/ EN 55022:1994+ A1 + A2 Class B 1
• EN 50082-1:1992
• IEC 555-2:1982+ A1:1985 / EN 60555-2:1987
• IEC 61000-3-3:1994 / EN 61000-3-3:1995
• FCC Title 47 CFR, Part 15 Class B
• ICES-003, Issue 2
• VCCI-B
• AS/NZ
3548:1992
(1)
This device may not caus e harm
(2)
This device must acc ept any interference received, including interference that may cause undes-
ired operation.
aaaattttiiiioooon
n
OOOO
NNNN
LLLL
YYYY,
, ccccon
onttttaaaacccctttt::::
n n
, ,
onon
s
DECLARATION OF CONFORMIT
HEWL
address:
)
IEC 801-2:1992 / prEN 55024-2:1992 - 4kV CD, 8kV AD
IEC 801-3:1984 / prEN 55024-3:1991 - 3V/m
IEC 801-4:1988 / prEN 55024-4:1992 - 0.5 kV Signal Lines
: The product herewith complies with the requirements of the following Direc-
)
ETT-PACKARD Fr
5 Avenue Raymond Chanas-Eybens
38053 GRENOBLE Cedex 09 -FRANCE
Personal Compute
H
P e- Vec tra
2
)
ful interference, and
ance
r
1 kV Power Lines
uality Manage
Q
Y
)
s
t
n
e
m
e
t
a
t
S
ry
o
t
a
r
l
u
g
e
R
25
Page 26

Regulatory Statement
s
s
t
n
e
m
e
t
a
t
S
ry
o
t
a
l
u
g
e
R
FCC (for USA only
Federal Communications Commission Radio Frequenc
Warning
:
This equipment has been tested and fo
to Part 15 of the FCC Rules. These limits are designed to provide reasonable protection against harmful
interference in a residential installation. This equipment generates, uses, and can radiate radio frequency
energy and, if not installed and used in accordance with the instructions, may cause harmful interference
to radio communications. However, there is no guarantee that interference will not occur in a particular
installation. If this equipment does cause harmful interference to radio or television reception, which can
be determined by turning the equipment off and on, the user is encouraged to correct the interference by
one or more of the following measures:
•reorient or relocate the receiving antenn
•increase the separation between the equipment and the receiver
•connect the equipment into an outlet on a circuit different from that to which the receiver is connecte
•consult the dealer or an experienced radio/TV technician for help
Hewlett-Packard’s FCC Compliance Tests were co
shielded cables, such as those you receive with your system. Changes or modifications not expressly
approved by Hewlett-Packard could void the user’s authority to operate the equipment.
)
y Interference Statement
und to comply with the limits for a Class B digital device, pursuant
a
nducted with HP-s
.
upported peripheral devices and HP
Notice for Canada
This Class B digital apparatus complies with Canadian ICES-
Cet appareil numérique de la Class B est conforme à la norme NMB-
Safety Warning for the USA and Can
If the power cord is not s
electrical specifications
USA: use a UL listed type SVT detachable power cord.
Canada: use a CSA certified detachable power cord.
For your safety, never remove the e-Vectra's cover without first removing the power cord from the power
outlet and any connection to a telecommunications network. Always replace the cover before switching
the e-Vectra on again
(If lithium battery is used)
There is a danger of explosion if the battery is incorrectly installed. For your safety, never attempt to
recharge, disassemble, or burn an old battery. Only replace the battery with the same or equivalent type,
as recommended by the manufacturer. The battery in this e-Vectra is a lithium battery which does not
contain any heavy metals. Nevertheless, in order to protect the environment, do not dispose of batteries in
household waste. Please return used batteries either to the shop from which you bought them, to the
dealer from whom you purchased your e-Vectra, or to HP so that they can either be recycled or disposed
of in the correct way. Returned batteries will be accepted free of charge.
Si le cordon secteur n’est pas livré avec votre ordinateur, utiliser un cordon secteur en accord avec votre
code electrique national.
Canada: ut
Pour votre securité, ne pas enlever le capot de cet équipement avant de débrancher le cordon secteur et
toute connexion au réseau de télecommunication. Remettez toujours le capot avant de mettre sous
tension
(En cas d’utilisation de pile au lithium)
Il y a danger d'explosion lorsque la pile n'est pas installée correctement. Pour votre sécurité, ne jamais
essayer de recharger, de démonter ou de brûler l'ancienne pile. Remplacer uniquement avec une pile du
même type ou d'un type équivalent recommandé par le constructeur. La pile dans cet ordinateur est une
pile au lithium qui ne contient pas de métaux lourds, néanmoins, afin de protéger l'environement, ne jetez
pas les piles dans les ordures ménagères. Rendez les où vous les avez achetées, au revendeur où vous avez
acheté votre ordinateur ou à Hewlett Packard, pourqu'elles soient recyclées ou rangées de manière qui ne
nuit pas à l'environement. Les piles usées seront acceptées gratuitement.
iliser un cordon secteur certifié CSA.
upplied with the e-Vectra, select a power cord in accordance with your national
.
ada
003
.
003 du Canada.
d
26
Page 27

Recycling Your e-Vectra
War
nun
Wenn die Batterie nicht korreckt eingebaut wird, besteht Explosionsgefahr. Zu ihrer eigenen Sicherheit
sollten Sie nicht versuchen, die Batterie wiederaufzuladen, zu zerlegen oder die alte Batterie zu
verbrennen. Tauschen Sie die Batterie nur gegen den gleichen oder ähnlichen Typ aus, der vom Hersteller
empfolen wird. Bei der in diesem e-Vectra intergrierten Batterie handeltes sich um eine Lithium-Batterie,
die keine Schwermetalle enthält. Batterien und Akkumulatoren gehören nicht in den Hausmüll. Sie verden
vom Hersteller, Händler oder deren Beauftragten kostenlos zurückgenommen, um sie einer Verwertung
bzw. Entsorgung zuzuführen.
Notice for the Netherland
NL
Bij dit apparaat zijn batterijen geleverd. Wanneer deze leeg zijn, moet U ze niet weggooien maar inleveren
als KCA
Hinweis für Deutschland: Geräuschemissio
Lärmangabe nach Maschinenlärmverordnung - 3 GSGV (Deutschland):
LpA < 70 dB am Arbeitsplatz bei normalem Betrieb nach DIN
(
under normal use in the workplace, as per ISO
Notice for Japa
g
s
.
n
7779).
n
45635 T.19
This equipment is in the Class B category information technology equipment based on the rules of the
Voluntary Control Council For Interference by Information Technology Equipment (VCCI). Although aimed
for residential area operation, radio interference may be caused when used near a radio or TV receiver
Read the instructions for correct operation.
Notice for Kore
a
Recycling Your e-Vectra
HP has a strong commitment toward the environment. Your HP e-Vectra
has been designed to respect the environment as much as possible. HP
can also take your old e-Vectra back for recycling when it reaches the end
of its useful life
HP has a product take-back program in several countries. The collected
equipment is sent to one of HP’s recycling fac
As many parts as possible are reused. The remainder is recycled. Special
care is taken with batteries and other potentially toxic substances, which
are reduced into non-harmful components through a special chemical
process. If you require more details about HP’s product take-back
program, contact your dealer or your nearest HP Sales Office.
.
.
ilities in Europe or the USA.
a
r
t
c
e
V
-
e
r
u
o
Y
g
n
li
c
y
c
e
R
27
Page 28

Technical Characteristic
s
Technical Characteristic
As an ENERGY STAR partner, HP has determined that this product meets
the ENERGY STAR guidelines for energy efficiency (Windows 98 only). To
check power consumption figures, refer to the following table
Not
Characteristics
W
eight (configuration with 1 CD-RO
excluding keyboard and display
Dim
ensions
Footprint Vertical Position (without s tand): 0.021
Acoustic noise emission (ISO
Oper
ating (idle):
Power Adapte
Power consumption
Stor
age Humidity 5% - 85% (r
e
Oper
ating temperature and humidity ranges may vary depending on the mass storage devices
installed. High humidity levels can cause improper operation of disk drives. Low humidity ranges can
aggravate static elec tricity problems and cause excessive wear of the disk surface.
)
7779
r
s
M drive,
)
.
e-Vectr
a
3.5 kg (7.7 pounds
W
idth: 8.9 cm (3.5 inches
H
eight: 24.0 cm (9.4 inches
D
epth: 27.2cm (10.7 inches
Hor
izontal Position: 0.065
S
ound Power: LwA ≤ 35 dBA
S
ound Pressure: LpA
Input Voltage: 100-240 Vac (auto-range
Input Frequency: 50/60 Hz
O
utput Voltage: 19 V
Maximum output power: 40W (max)
Nom
inal: 30
W
indows 98 Suspend: 20
)
)
)
)
2
(
0.69ft2)
m
≤
30dBA
W
W
elative), non-condensing at 40°C (104°F
m
)
2
(
0.23ft2)
)
s
c
i
t
s
i
r
e
t
c
a
r
a
h
C
l
a
c
i
hn
c
e
T
The power consumption and acoustics figures given in the tables above are valid for the s tandard
configuration as shipped. For more inform
web site:
W
falls below 3W, but it is not zero. The special on/off method used by these computers considerably
extends the lifetime of the power supply. To reach zero power consumption in “off” mode, either
unplug the power outlet or use a power block with a switch.
28
www.hp.com/desktops
hen the e-Vec tra is turned off with the power button on the front pane l, the power consumption
ation, refer to th e product’s data sheet available fromH
P’s
Page 29

Page 30

W
arranty Entitlement Information
(affix label here for other warranty options)
3-year return for repair for the central processing unit
3-year free parts exchange service for the keyboard, mouse, hard disk
IIIIf
f YYYYoooou
u
HHHH
aaaavvvve a
e a PPPP
f f
u u
e ae a
•
Check you have your product receipt
•Run HP e-DiagTools (r
•
Check your Warranty Entitlement (see above
•
Contac t your local Customer Care Center (r
3-year return for repair
drive and external power supply
rrrr
oooobbbblllleeee
mmmm
::::
efer to page 15
)
)
efer to page 22) if you are located in North
America or the European Union, or your HP Authorized Service Provider in other countries
Part Number 5970-5030-EN
Printed 06/00 in
Paper not bleached with chlorine
 Loading...
Loading...