Page 1
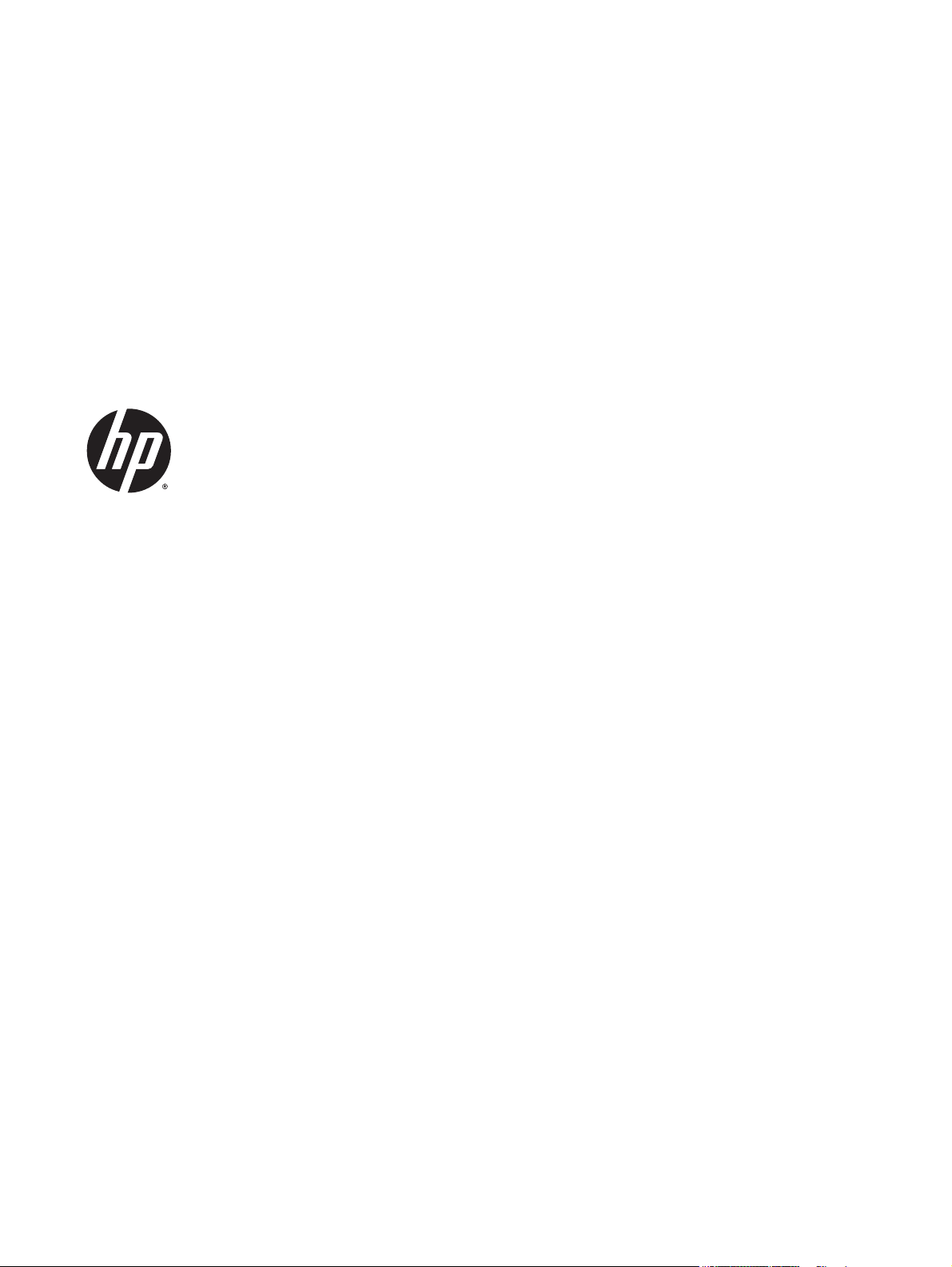
HP ePrint Enterprise
Troubleshooting Guide
Release 4.0
Page 2
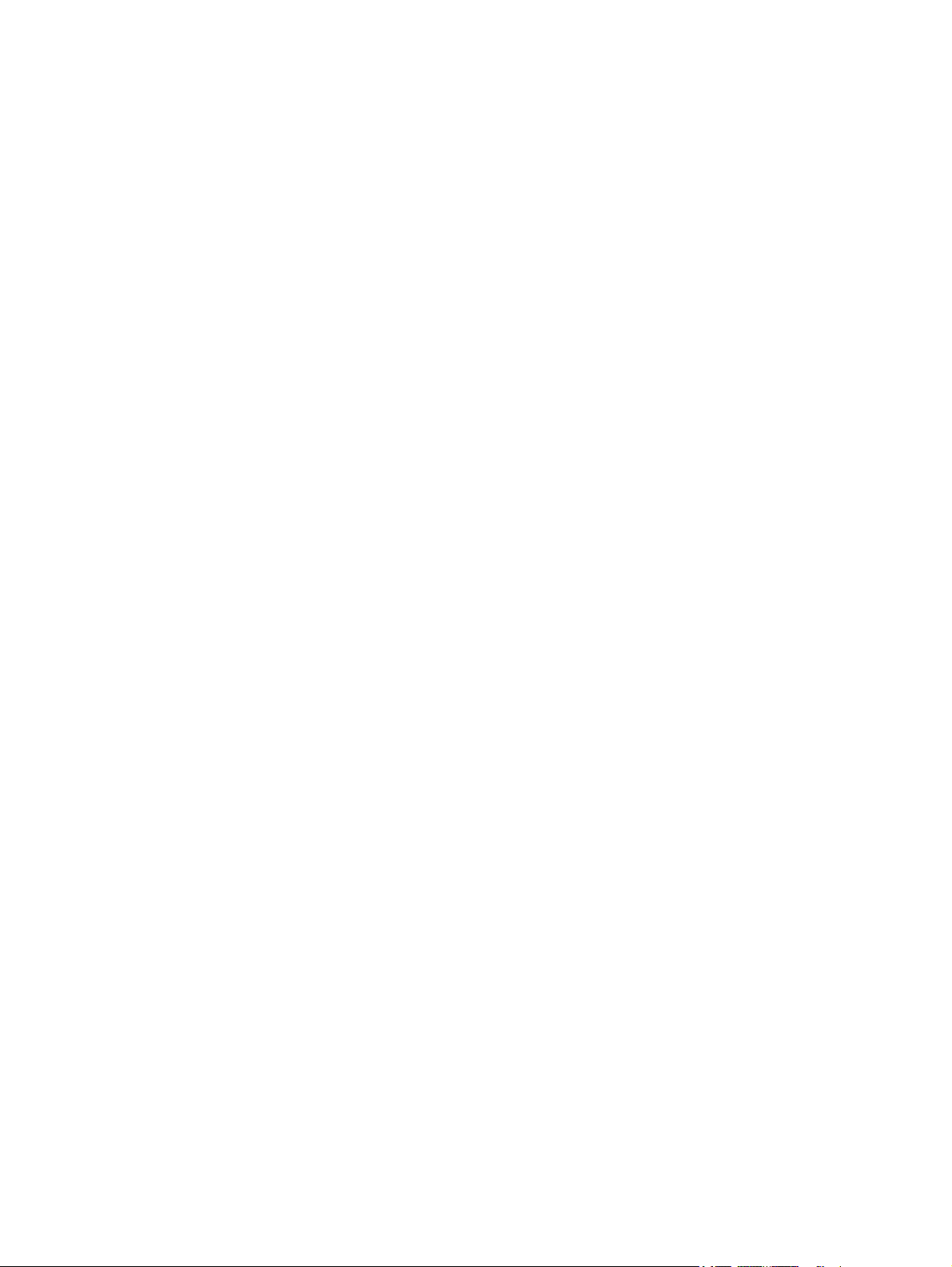
© Copyright 2010, 2011-2015 HewlettPackard Development Company, L.P.
Microsoft, Windows, Windows Server 2003,
Windows Server 2003 R2, Windows Server
2008, Windows Server 2008 R2, Windows
Server 2012, and Windows Server 2012 R2 are
U.S. registered trademarks of Microsoft
Corporation in the United States and/or other
countries.
BlackBerry®, RIM®, Research In Motion®,
SureType® and related trademarks, names and
logos are the property of Research In Motion
Limited and are registered and/or used in the
U.S. and countries around the world. Used
under license from Research In Motion Limited.
iPhone® and iPad® are registered trademarks
of Apple Inc.
Android™ is a trademark of Google Inc.
Good, Good Technology, Good Dynamics, and
Good for Enterprise are trademarks of Good
Technology Corporation and its related
entities.
January 2015
Confidential computer software. Valid license
from HP required for possession, use or
copying. Consistent with FAR 12.211 and
12.212, Commercial Computer Software,
Computer Software Documentation, and
Technical Data for Commercial Items are
licensed to the U.S. Government under
vendor's standard commercial license.
The information contained herein is subject to
change without notice. The only warranties for
HP products and services are set forth in the
express warranty statements accompanying
such products and services. Nothing herein
should be construed as constituting an
additional warranty. HP shall not be liable for
technical or editorial errors or omissions
contained herein.
Page 3
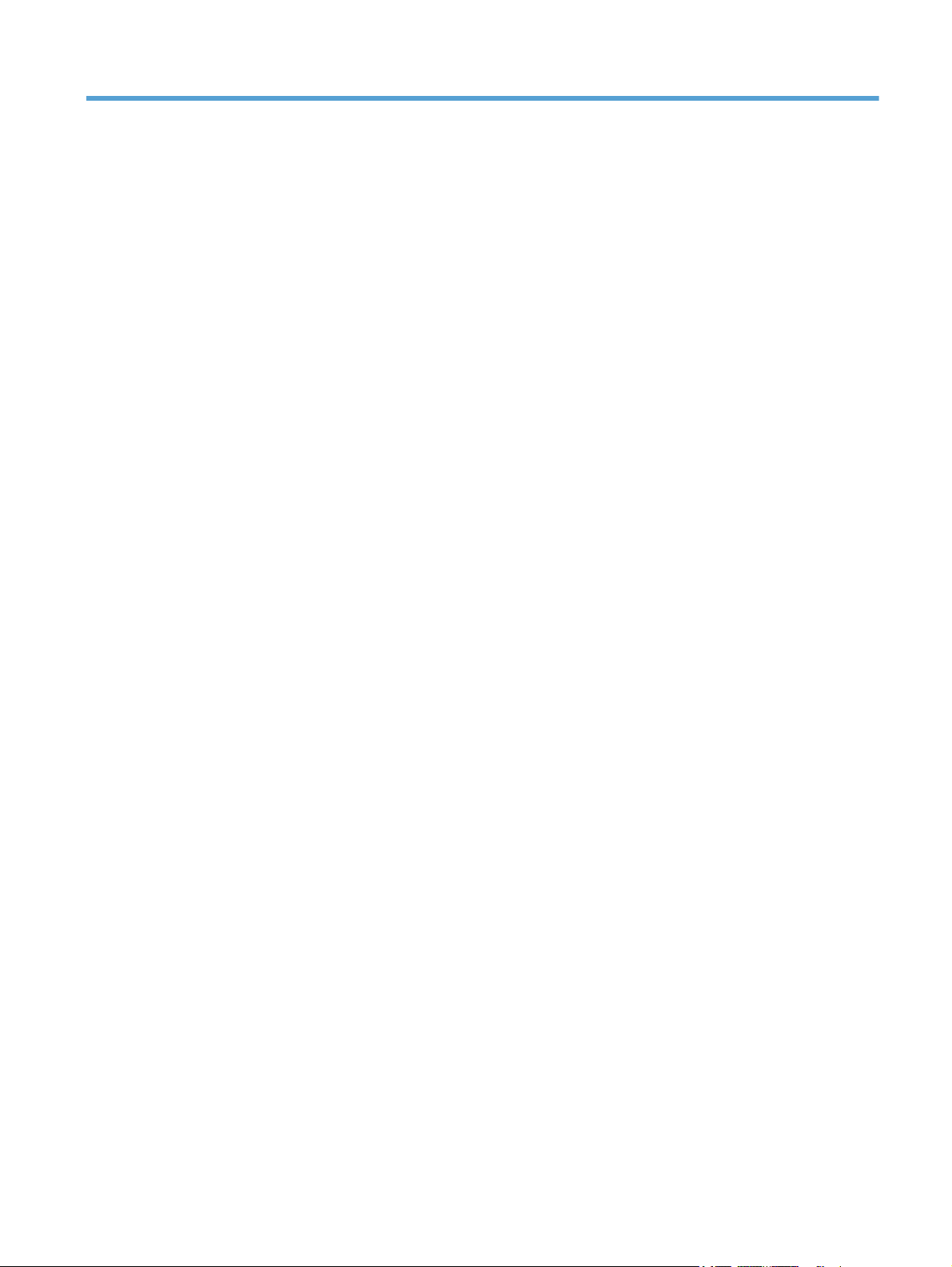
Table of contents
1 Overview ...................................................................................................................................................... 1
2 HP ePrint Enterprise Server ............................................................................................................................ 2
2.1 Installation problems ...................................................................................................................................... 2
2.1.1 Installation error while running SQL script ................................................................................ 2
2.1.2 Error in browsing Domain Users ................................................................................................ 2
2.2 Printing problems ............................................................................................................................................ 4
2.2.1 HP CloudPrint Windows driver was not installed ...................................................................... 4
2.2.2 Unable to print ........................................................................................................................... 4
2.2.2.1 Bidirectional communication ............................................................................... 5
2.2.2.2 Clean up printer spooler files ............................................................................... 5
2.2.2.3 Unable to print (401 error on Submission Test page) ......................................... 5
2.2.3 Microsoft Office files are not printing ........................................................................................ 7
2.2.3.1 Support for Transport Neutral Encapsulation Format (TNEF) emails ............... 10
2.2.3.2 Microsoft Office files do not print when User Account Control is set at its
default level .................................................................................................................... 11
2.2.4 Jobs sent to Secure Pull Printers are correctly submitted, but do not print .......................... 12
2.2.5 Jobs sent to Secure Pull Printers do not appear under the correct user ................................ 13
2.2.5.1 Secure Pull Print using HP Access Control ......................................................... 13
2.2.5.2 Secure Pull Print using SafeCom ........................................................................ 15
2.2.6 Jobs sent to PIN printers are correctly submitted, but do not print ....................................... 16
2.2.7 Print-ready documents print continuously ............................................................................. 17
2.2.8 User can print from ePrint Services App but cannot print using Email Printing ..................... 17
2.2.9 Non HP printer status icon reflects the state as “Ready” inspite of printer being readily
available ............................................................................................................................................ 17
2.2.10 Missing images in HTML documents ..................................................................................... 18
2.3 Permission problems ..................................................................................................................................... 18
2.3.1 IIS directory permission ........................................................................................................... 18
2.3.2 File permission problems ........................................................................................................ 19
2.3.3 MSMQ queues access rights ..................................................................................................... 20
2.4 API configuration problems .......................................................................................................................... 24
2.4.1 Unable to access the new API .................................................................................................. 24
2.4.1.1 WCF Activation is missing (Windows Server 2008) ............................................ 24
2.4.1.2 SVC mapping is missing (Windows Server 2008 or Windows Server 2012) ...... 25
2.4.1.3 Unable to activate an HP ePrint Enterprise user on iOS or Android devices
using the HP ePrint app .................................................................................................. 26
iii
Page 4
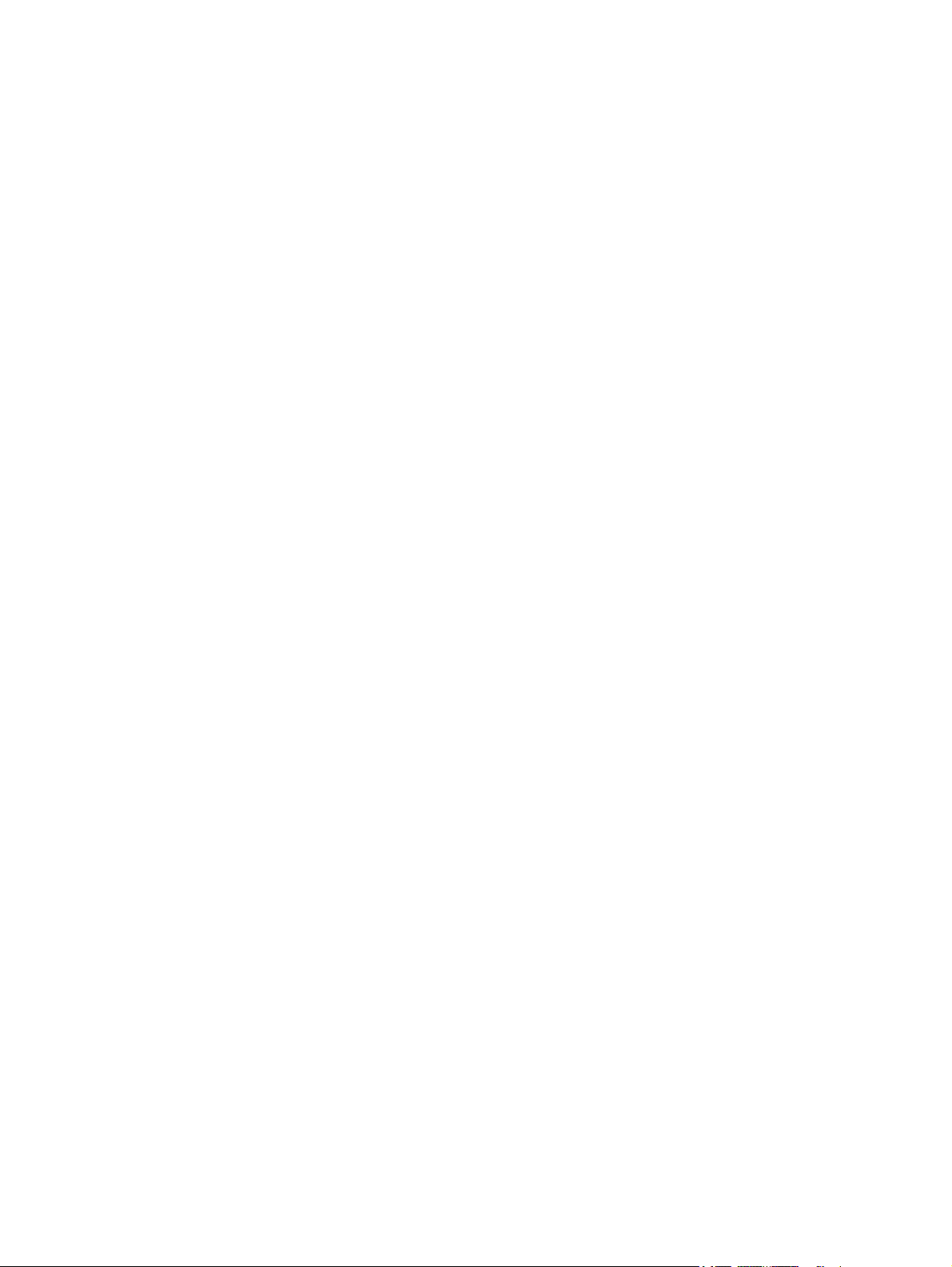
2.4.2 Configuring log for SVC calls .................................................................................................... 27
2.5 Other problems .............................................................................................................................................. 27
2.5.1 Administration page layout problems — bad fonts and/or missing images ......................... 27
2.5.2 No proper host configuration found ........................................................................................ 28
2.5.2.1 Set as Mixed mode .............................................................................................. 28
2.5.2.2 Reset SQL Database connection password ....................................................... 28
2.5.3 SMTP service crashing ............................................................................................................. 29
2.5.4 HP ePrint Enterprise fails to send any emails ......................................................................... 29
2.5.5 Server connection problem using ‘Android’ ............................................................................ 31
2.5.6 HP ePrint Enterprise desktop shortcut does not open after HTTP(s) Port is changed .......... 31
2.5.7 ePrint Enterprise fails to import printers exported in FIS format .......................................... 32
2.5.8 Unable to log in to the HP ePrint Enterprise administration page even after entering
credentials ......................................................................................................................................... 33
2.6 Advanced logging .......................................................................................................................................... 33
2.6.1 Driver logging ........................................................................................................................... 33
2.6.2 Persisting Print ready data ...................................................................................................... 34
2.6.3 Save email messages ............................................................................................................... 34
2.6.4 Default logging level ................................................................................................................ 34
3 HP ePrint Enterprise Data Administrator ....................................................................................................... 35
3.1 Error while importing data ............................................................................................................................ 35
4 HP ePrint Enterprise mobile apps .................................................................................................................. 36
4.1 HP ePrint Enterprise app for BlackBerry OS 7.1 and lower .......................................................................... 36
4.1.1 Error while downloading app from ePrint Enterprise Server .................................................. 36
4.1.2 Unable to search printers ........................................................................................................ 36
4.1.3 Can search printers, but not able to print ............................................................................... 36
4.2 HP ePrint Enterprise mobile app for Android ................................................................................................ 36
4.2.1 Server connection problem using ‘Android’ ............................................................................ 36
4.3 HP ePrint Enterprise for Good ....................................................................................................................... 37
4.3.1 Red screen problems ............................................................................................................... 37
4.3.2 Boot loop problems ................................................................................................................. 37
4.3.3 Resetting passcode .................................................................................................................. 37
iv
Page 5
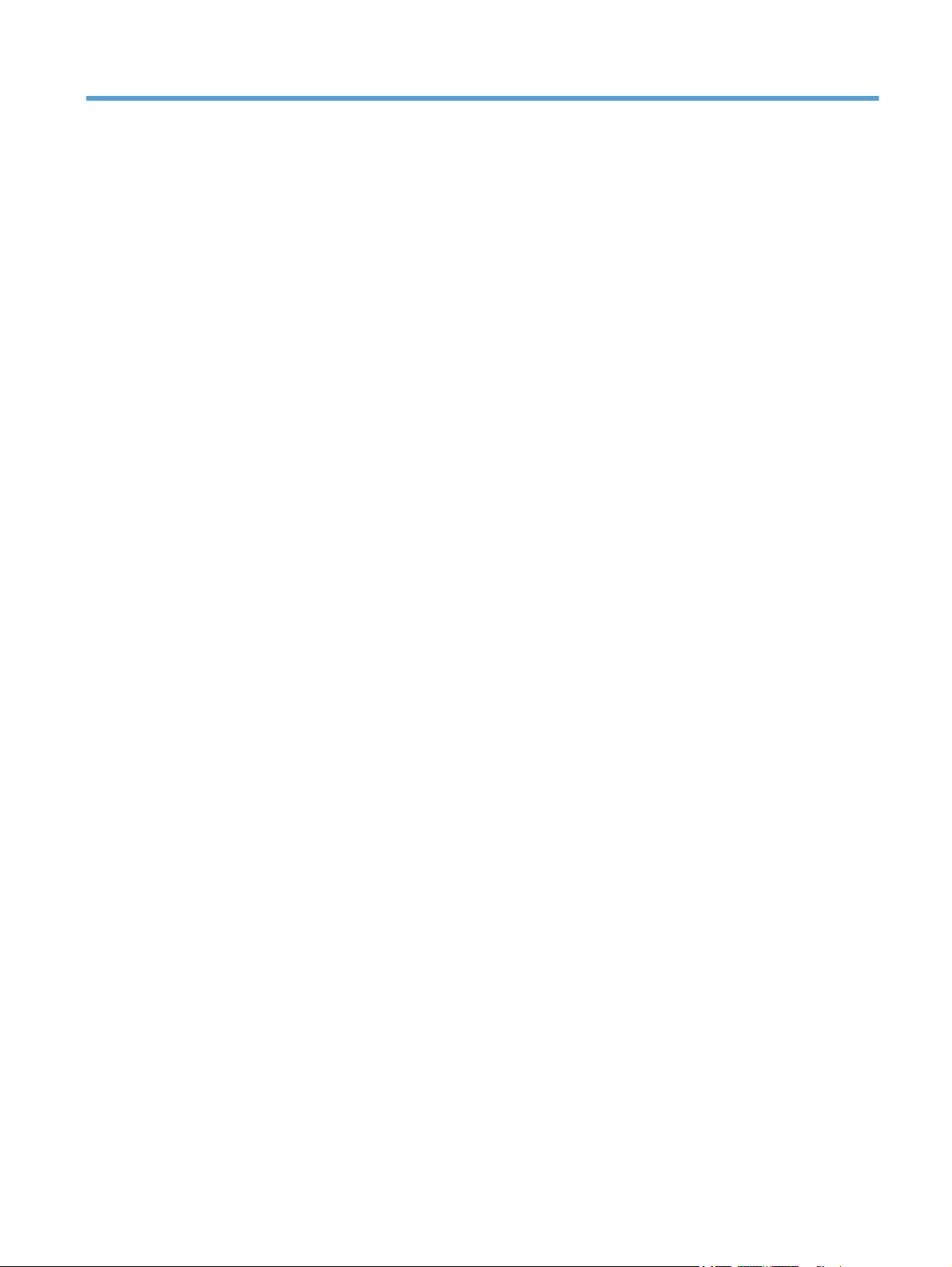
List of figures
Figure 2-1 Browse for User Account ..................................................................................................................................... 2
Figure 2-2 Browsing error message ..................................................................................................................................... 2
Figure 2-3 Turn on network discovery ................................................................................................................................. 3
Figure 2-4 HP Cloudprint — Bidirectional communication enabled .................................................................................... 5
Figure 2-5 Internet Information Services (IIS) Manager ...................................................................................................... 6
Figure 2-6 Internet Information Services, printerdirectory ................................................................................................. 6
Figure 2-7 Add/Remove Snap-ins ........................................................................................................................................ 7
Figure 2-8 Required changes: MS Office 2007 ..................................................................................................................... 9
Figure 2-9 Required changes: MS Office 2010 ..................................................................................................................... 9
Figure 2-10 Multi Select Properties ................................................................................................................................... 10
Figure 2-11 User Account Control Settings ........................................................................................................................ 11
Figure 2-12 Registry Editor ................................................................................................................................................ 12
Figure 2-13 Configure Pull Port .......................................................................................................................................... 14
Figure 2-14 Job data properties ......................................................................................................................................... 15
Figure 2-15 Safecom Properties ........................................................................................................................................ 15
Figure 2-16 Use job data logon .......................................................................................................................................... 16
Figure 2-17 Edit a printer ................................................................................................................................................... 18
Figure 2-18 Permissions for inetpub ................................................................................................................................. 19
Figure 2-19 Job submission test ........................................................................................................................................ 19
Figure 2-20 Event Properties ............................................................................................................................................. 20
Figure 2-21 HP CloudPrint Properties ................................................................................................................................ 20
Figure 2-22 Computer Management .................................................................................................................................. 21
Figure 2-23 Local content Properties ................................................................................................................................ 22
Figure 2-24 Advanced Security Settings ............................................................................................................................ 23
Figure 2-25 Advanced Security Settings ............................................................................................................................ 23
Figure 2-26 Select Features ............................................................................................................................................... 24
Figure 2-27 Handler Mappings ........................................................................................................................................... 25
Figure 2-28 Add Managed Handler ..................................................................................................................................... 25
Figure 2-29 Request Restrictions ....................................................................................................................................... 26
Figure 2-30 Select Role Services ........................................................................................................................................ 27
Figure 2-31 New SMTP Receive Connector ........................................................................................................................ 29
Figure 2-32 Remote Network settings ............................................................................................................................... 30
Figure 2-33 CRM Application Properties ............................................................................................................................ 30
Figure 2-34 Externally Secured .......................................................................................................................................... 31
Figure 3-1 Unregistered MS Script Control error during data import ................................................................................ 35
v
Page 6
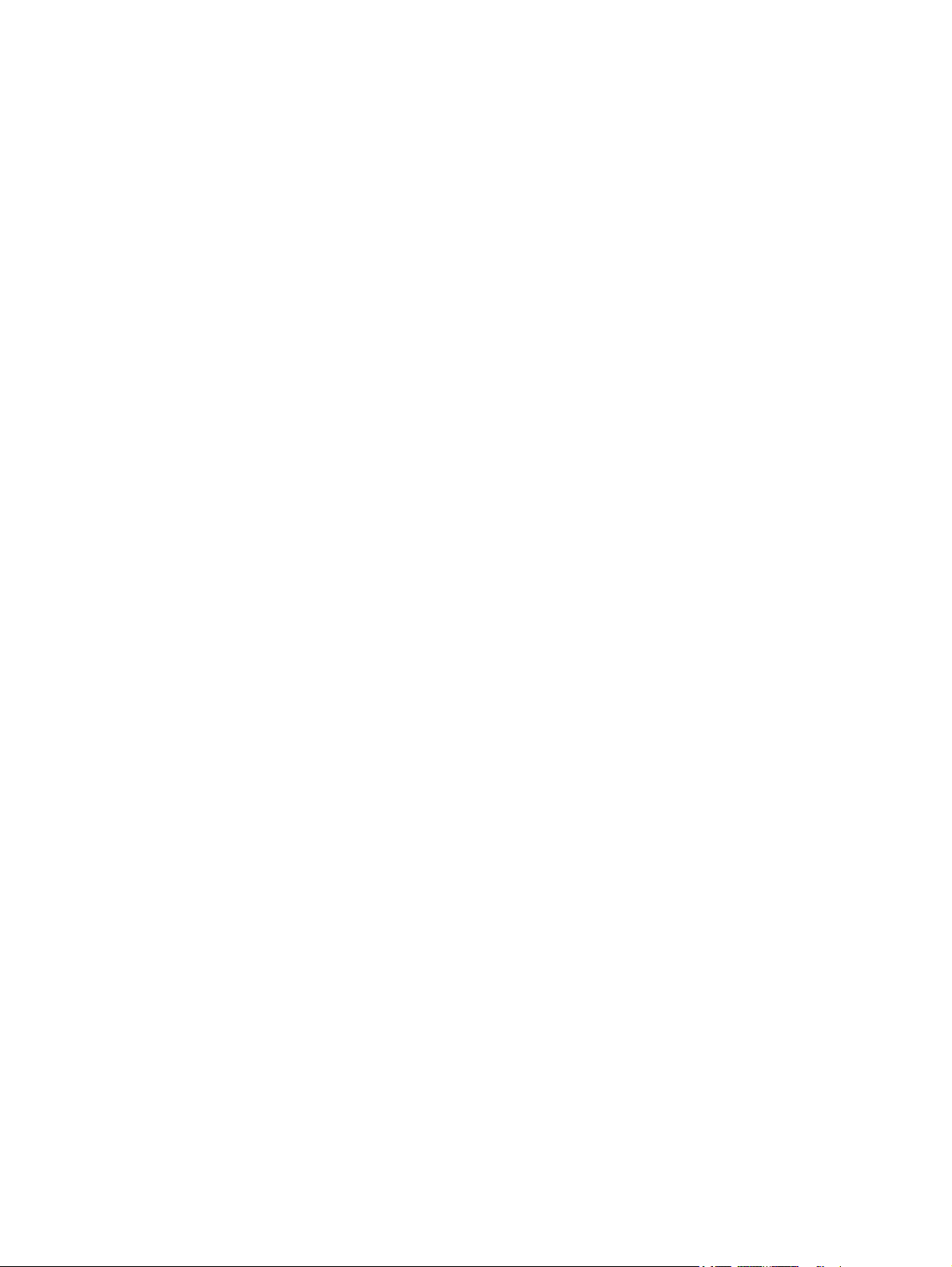
vi
Page 7
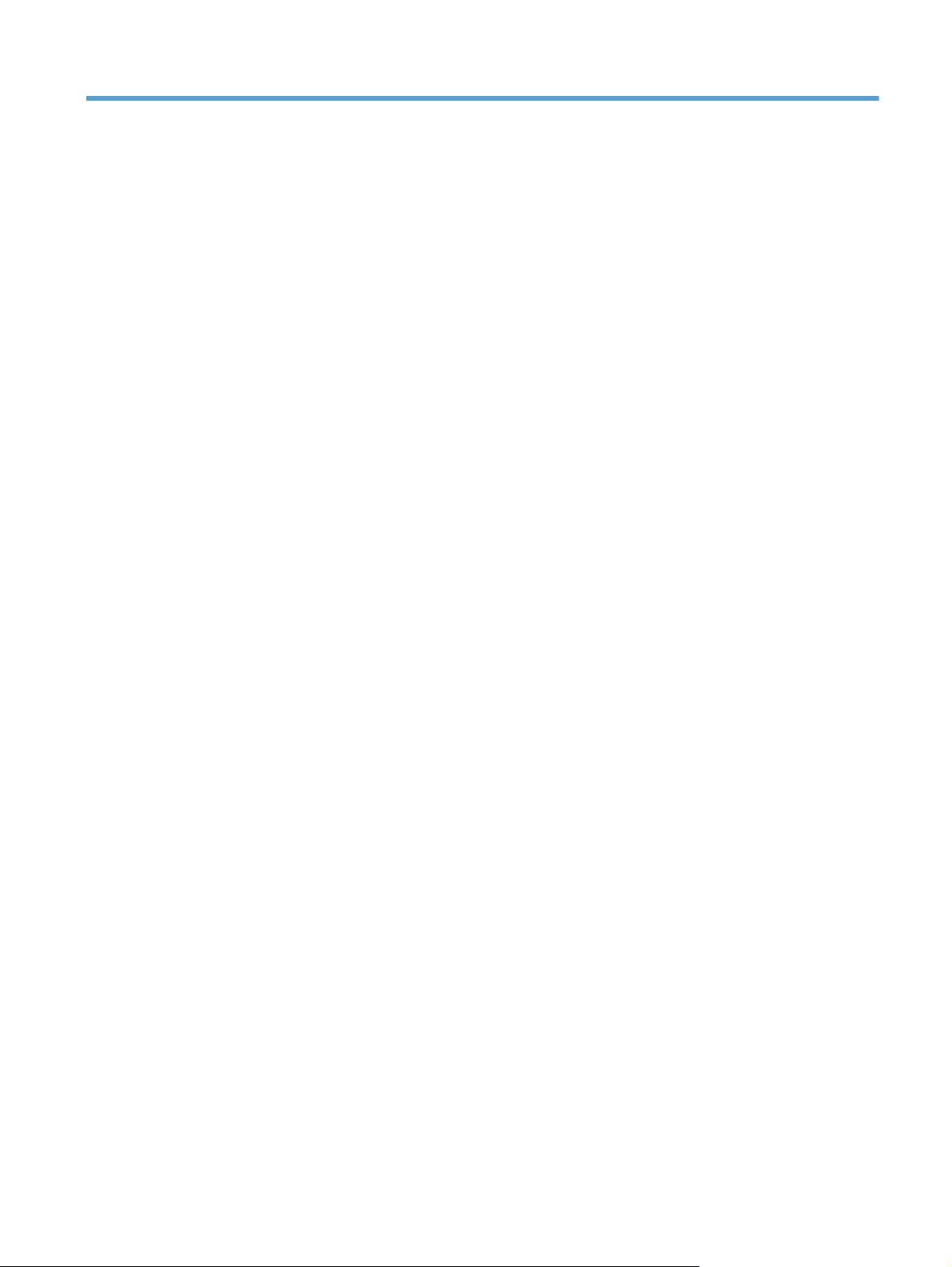
1Overview
This guide provides information about possible solutions to problems that may occur when using HP ePrint
Enterprise server solution and HP ePrint Enterprise (service) application. This guide covers the following
categories:
●
Server problems
●
Application problems
1
Page 8
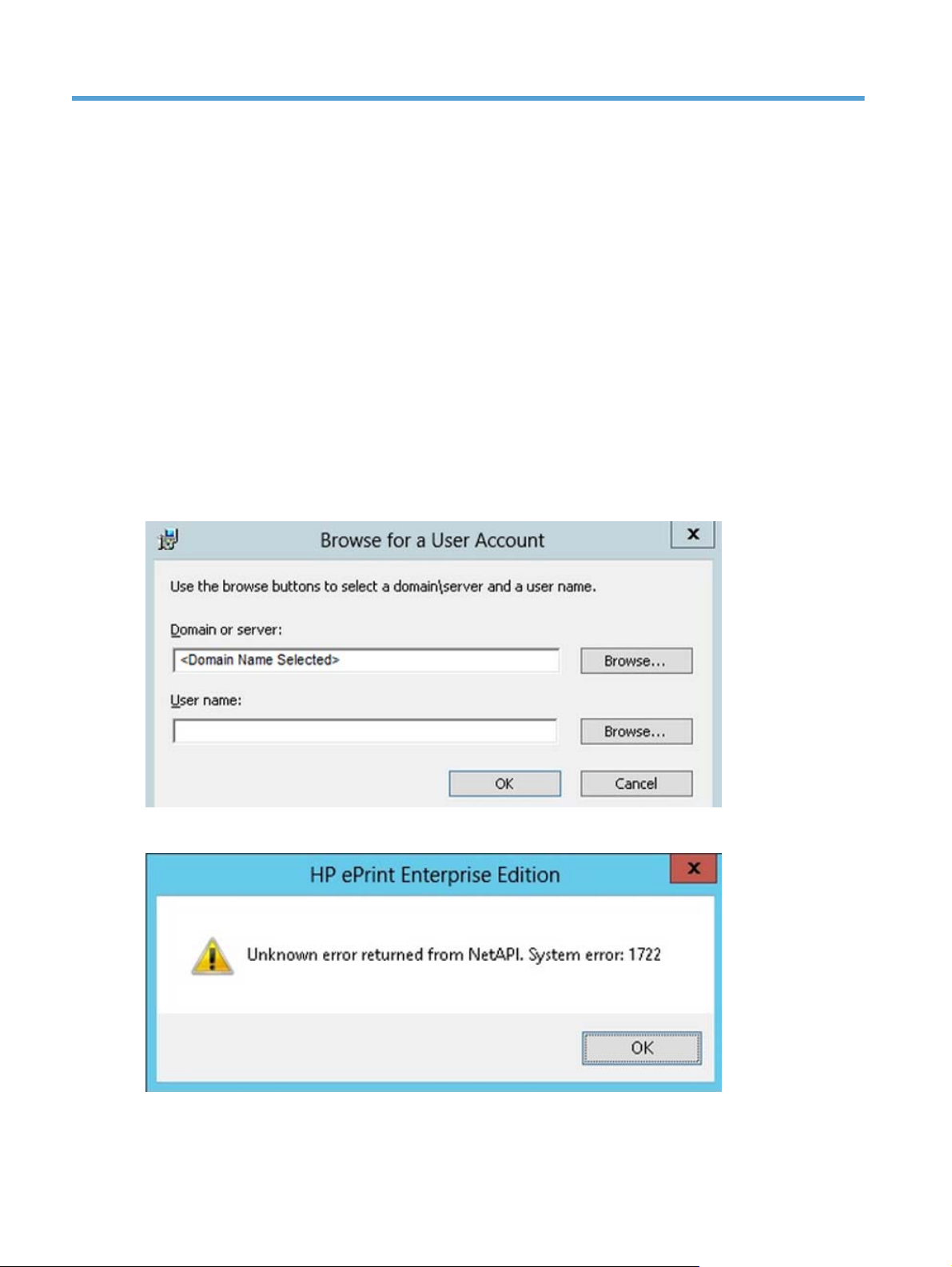
2 HP ePrint Enterprise Server
2.1 Installation problems
2.1.1 Installation error while running SQL script
For a local SQL installation, make sure the proper credentials are used during configuration of the SQL
settings in the installation wizard. The specified account must have administrator privileges. For a remote
SQL server, verify connection to Microsoft SQL server 2008, as 2005 is not currently supported. The specified
account must have access to create the HP ePrint Enterprise database and create a user account named
"cloudprint" with full access to the created database.
2.1.2 Error in browsing Domain Users
When browsing for domain users you may receive the following error:
Figure 2-1 Browse for User Account
Figure 2-2 Browsing error message
To resolve this error, complete the following steps:
2 Chapter 2 HP ePrint Enterprise Server
Page 9
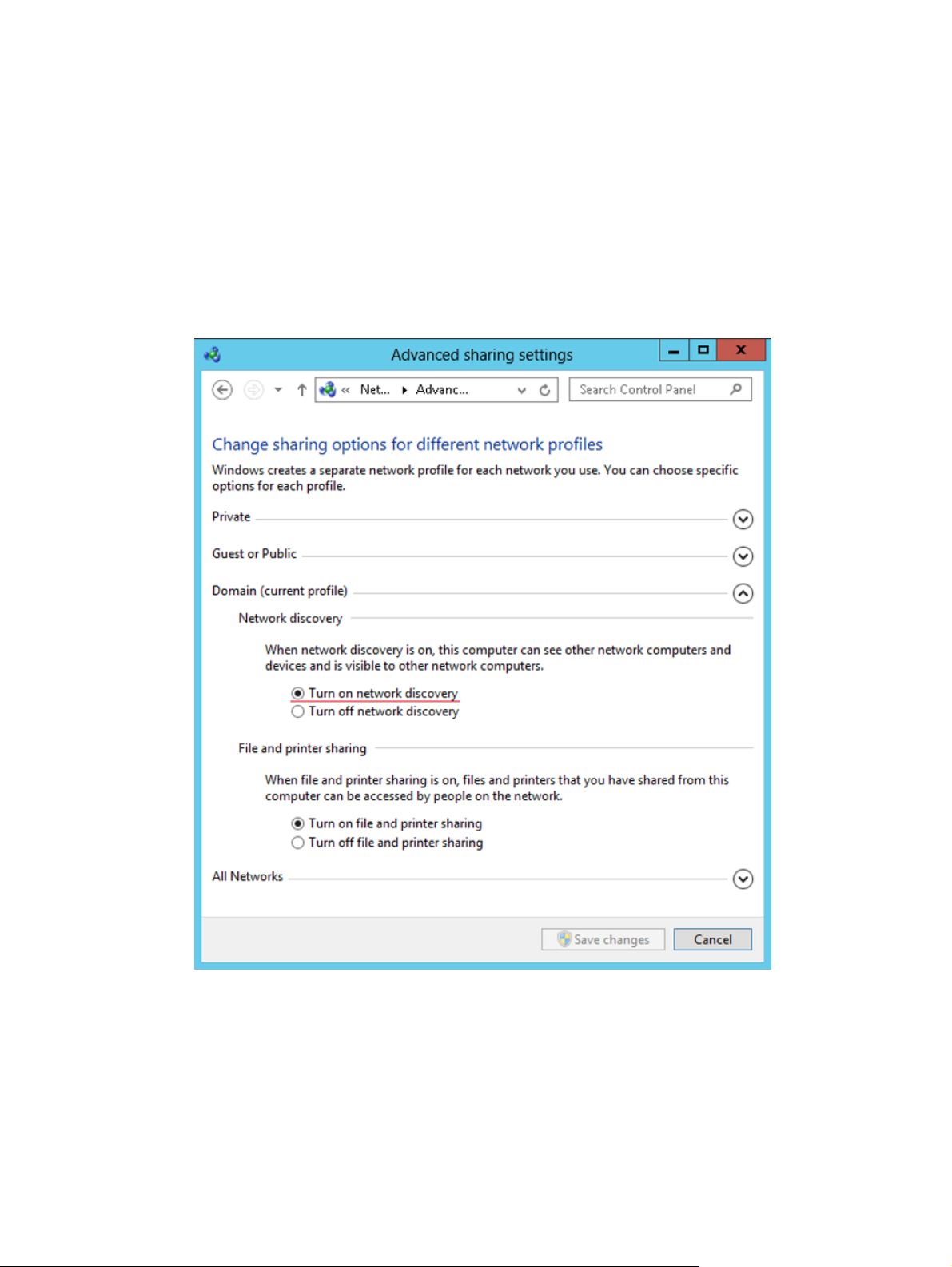
1. Verify the server is added to the domain/workgroup.
2. Start the following Windows services:
a. Computer browser
b. Function Discovery Resource Publication
c. SSDP Discovery
d. UPnP Device Host
3. Turn on network discovery as shown here:
Figure 2-3 Turn on network discovery
4. Enable NetBIOS over TCP/IP, as shown below. Advanced TCP/IP Settings is accessed using the
following navigation:
a. Go to Control Panel.
b. Select Network Connections.
c. Right-click to select the properties of Ethernet.
d. Highlight Internet Protocol Version 4 (TCP/IPv4) and select Properties.
Section 2.1 Installation problems 3
Page 10
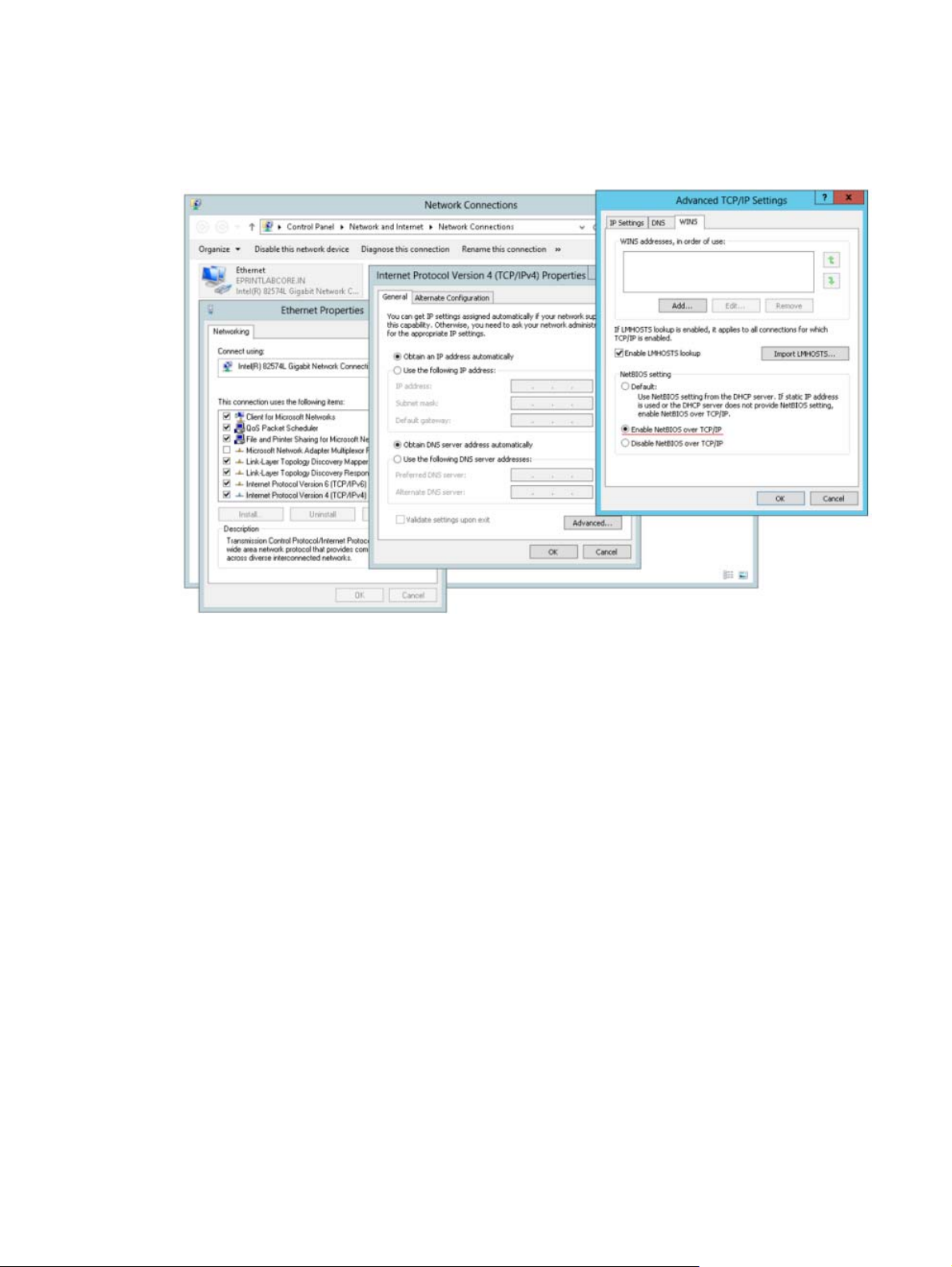
e. Click Advanced on Internet Protocol Version 4 (TCP/IPv4) properties window
.
f. On the WINS tab, select the option Enable NetBIOS over TCP/IP.
2.2 Printing problems
2.2.1 HP CloudPrint Windows driver was not installed
Verify that your Windows spooler service is enabled and running. When working properly, uninstall and reinstall HP ePrint Enterprise again. It is mandatory to accept the unsigned driver popup during the installation
process; otherwise, the printer driver will not be present in the Windows “Printers” folder.
2.2.2 Unable to print
Verify you can print from the submission test page on the administration console. If this works, check that
there is no error in your device message list while forwarding the email to be printed to the HP ePrint
Enterprise email account. If there is an error:
●
Check the SMTP domains under the IIS administration page on the HP ePrint Enterprise machine, and
verify that the email hostname you set on the policy is listed. If not, it can be added to the domains list
as an alias. Add as many aliases as needed.
●
Check your company email server settings (i.e. Microsoft Exchange), and allow email forwarding to your
HP ePrint Enterprise email account (eprint@eprint_hostname). This is not usually needed, as it is
forwarding the email to a hostname on the Intranet.
If you cannot print from the submission test page, and this is not an HP device, you may have to manually set
the printer personality to PCL5, PCL3, and PS, depending on what your printer supports. If this is an HP
device, check your connection to the printer’s IP on TCP port 9100 from the HP ePrint Enterprise machine. Use
the telnet to the printer’s IP to port 9100, and check for connection. The only way HP ePrint Enterprise can
submit the job to network printers is through this port.
4 Chapter 2 HP ePrint Enterprise Server
Page 11
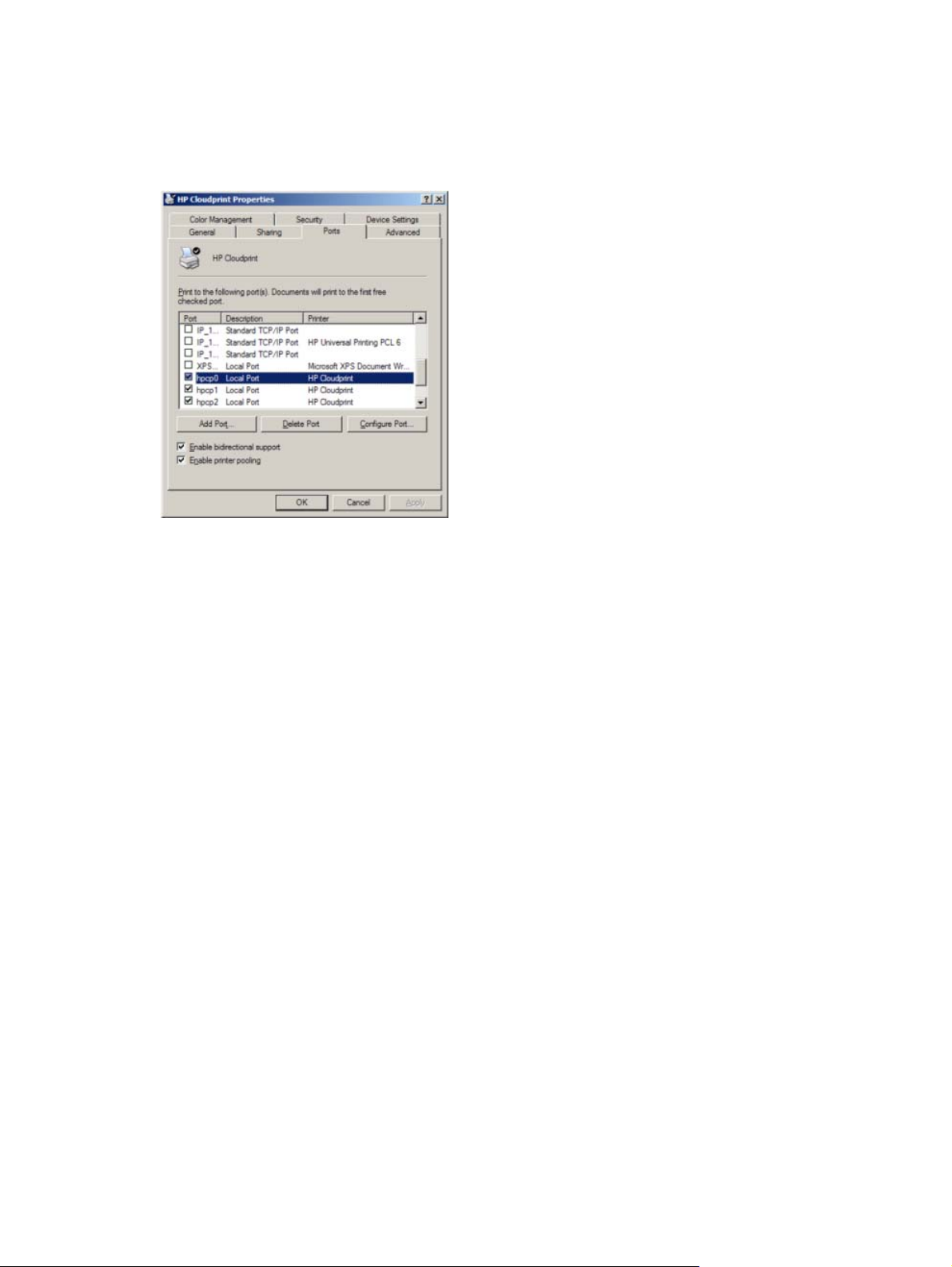
2.2.2.1 Bidirectional communication
Ensure that bidirectional communication support is enabled for the HP Cloudprint printer:
Figure 2-4 HP Cloudprint — Bidirectional communication enabled
2.2.2.2 Clean up printer spooler files
If HP CloudPrint printer driver fails to send a job to a printer, the printer spooler can be stuck trying to process
an older job, compromising new print jobs. To clean up the printer spooler, follow these steps:
1. Stop Printer Spooler service.
2. Clean up the files from %SYSTEMDIR%\System32\spool\PRINTERS
3. Restart the Printer Spooler service.
2.2.2.3 Unable to print (401 error on Submission Test page)
If the following error displays while submitting a job:
"A problem occurred while submitting job: The remote server returned an error: (401) Unauthorized"
Verify that Internet Information Services are correctly configured on /cloudprintadmin and its subfolders:
●
Anonymous Authentication — Enabled
●
Windows Authentication — Disabled
Section 2.2 Printing problems 5
Page 12
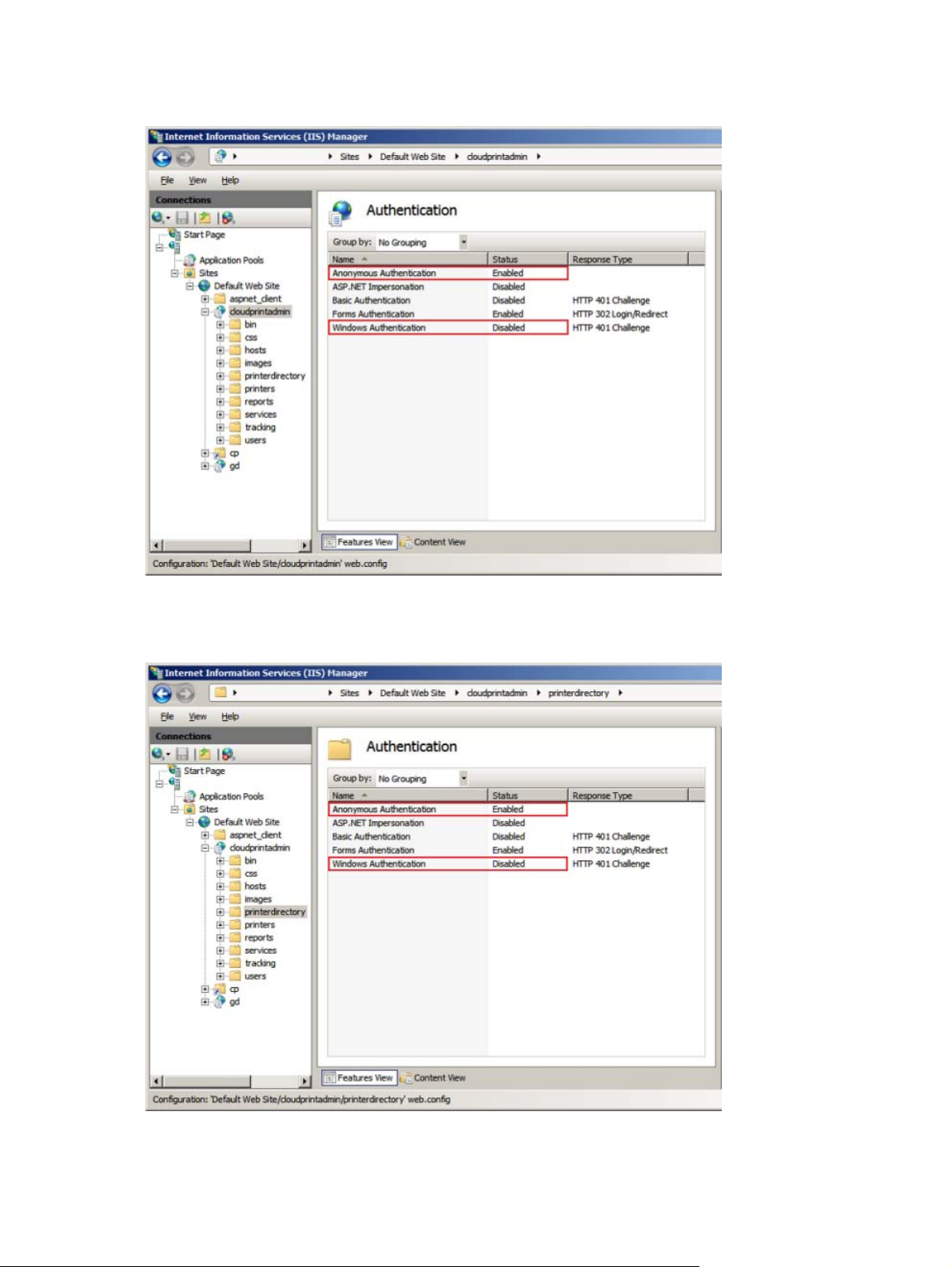
Figure 2-5 Internet Information Services (IIS) Manager
Confirm that settings have been successfully applied to /cloudprintadmin/printerdirectory:
Figure 2-6 Internet Information Services, printerdirectory
6 Chapter 2 HP ePrint Enterprise Server
Page 13

2.2.3 Microsoft Office files are not printing
Verify your Microsoft Office applications were properly activated. Try to open each application at least once
and see if any popup appears. If it does, mark the checkbox so it will no longer appear.
Also, make sure that the user running the Office applications for the first time is the same user specified as
Administrator in the installation wizard.
Verify that Microsoft Office PIA (Primary Interop Assemblies) is installed correctly in Windows Add/Remove
programs.
Another common cause of problems is not having a complete installation of Office, or with some automation
components missing. For this reason, we recommend a full installation, even if there is some overhead.
The above problems may also occur if DCOM components identity of MS Office is not set to Interactive User in
64 bit systems.
To set Microsoft Office DCOM objects identity to Interactive User, complete the following steps:
1. Add Component Services snap-in in Microsoft Management Console.
a. In command prompt; enter mmc –32
b. Navigate to File > Add/Remove Snap-ins, select Component Services from ‘Available snap-ins
list’ and click Add to ‘Selected snap-ins’ list.
Figure 2-7 Add/Remove Snap-ins
2. Set up DCOM Configuration
a. Run DCOMCNFG, right-click My Computer, and select Properties.
b. Choose COM Securities tab.
Section 2.2 Printing problems 7
Page 14
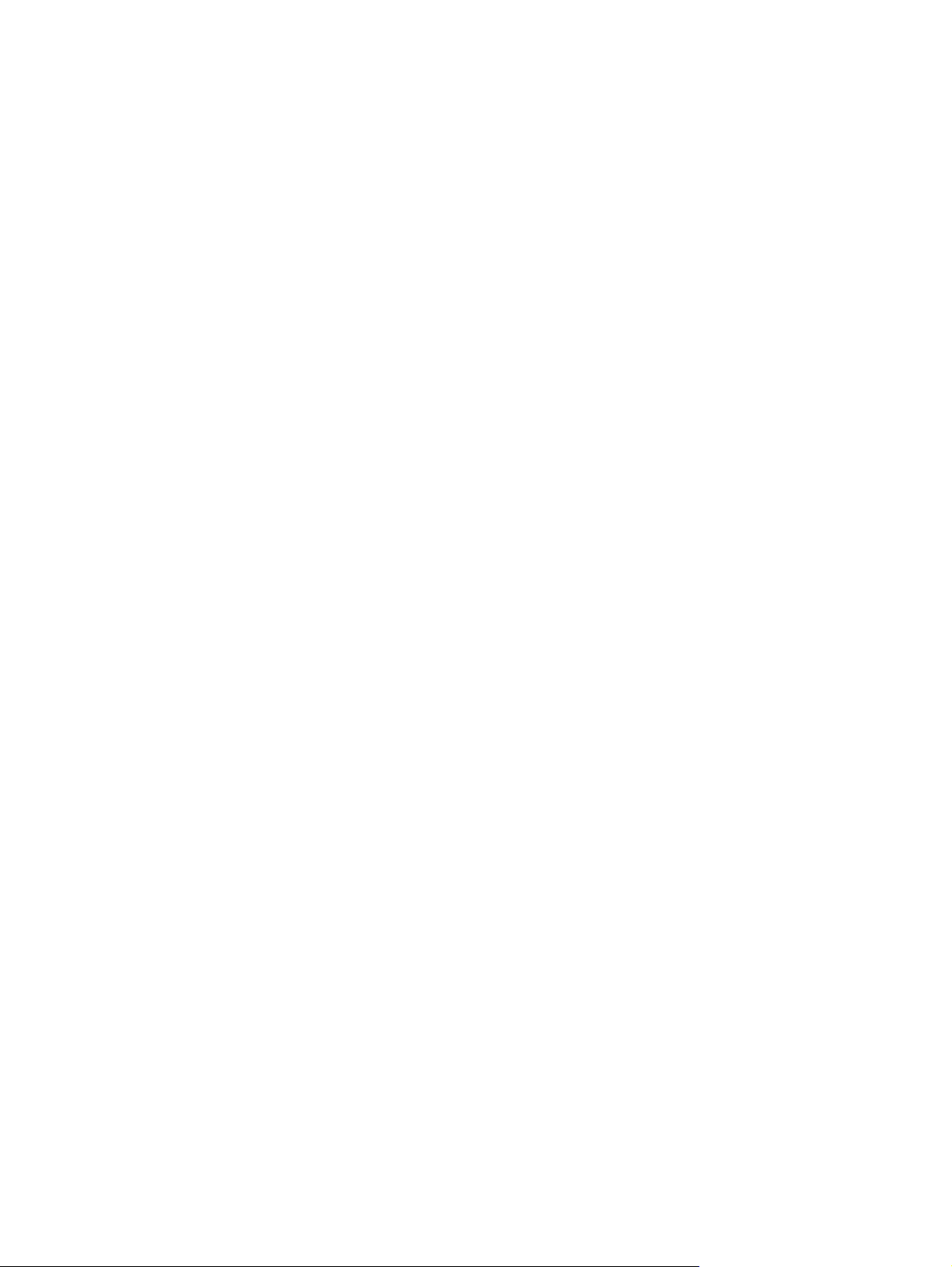
c. In Access Permissions, click Edit Defaults, add Network Service, and Allow local access
permission. Do the same for <Machine_name>\Users.
d. In launch and Activation Permissions, click Edit Defaults, and add Network Service to it, and grant
Local launch and Local Activation permissions. Do the same for <Machine_name>\Users.
3. Save the Console with a suitable name
a. Apply the Changes and close the component window.
b. The Save Console Screen will display.
c. Save the Console with a suitable name.
4. Change User Identity of Microsoft Office application to Interactive User
a. Open Component Services window (by typing comexp.msc at the Run prompt)
b. Open Console Root > Component Services > Computers > My Computer > DCOM Config.
8 Chapter 2 HP ePrint Enterprise Server
Page 15

c. Select Microsoft Office applications of interest (Microsoft Excel Application, Microsoft Office
PowerPoint Slide, and Microsoft Office Word 97 – 2003 Document)
Figure 2-8 Required changes: MS Office 2007
Figure 2-9 Required changes: MS Office 2010
d. Open Properties, and select Identity tab.
Section 2.2 Printing problems 9
Page 16

e. Select The interactive user as user account for running the application.
Figure 2-10 Multi Select Properties
f. Click OK.
5. Create temporary storage folder for use by Microsoft Office applications
a. Browse to C:\Windows\System32\config\systemprofile in Windows Explorer.
b. Create a new folder named Desktop.
c. Log out, restart computer, and log back in.
If the location selected in ePrint Enterprise host server regional settings does not match the installed
language of Microsoft Office, MS Excel attempts to locate the correct MUI Pack. If not found, errors may
generate in HP ePrint Enterprise log file. Prevent these errors by installing the appropriate MUI pack for
Microsoft Office.
2.2.3.1 Support for Transport Neutral Encapsulation Format (TNEF) emails
Transport Neutral Encapsulation Format (TNEF) is a format used by Microsoft Outlook email clients and
Microsoft Exchange Servers to send emails. HP ePrint Enterprise does not support TNEF emails. As a result of
this, sometimes when printing or forwarding a TNEF-based email message, only the attachments are printed.
HP recommends avoiding TNEF within your infrastructure, and sending messages using a more standard
MIME format, which is better supported by the SMTP sink component. As a workaround, you can configure
Microsoft Outlook or Microsoft Exchange to avoid TNEF encapsulation.
Information about controlling TNEF for email clients can be found here:
http://support.microsoft.com/kb/290809
Information about controlling TNEF for Exchange Server 2010 can be found here:
10 Chapter 2 HP ePrint Enterprise Server
Page 17

http://technet.microsoft.com/en-us/library/bb310786(v=exchg.141).aspx
Information about controlling TNEF for Exchange Server 2013 can be found here:
http://technet.microsoft.com/en-us/library/bb310786(v=exchg.150).aspx
2.2.3.2 Microsoft Office files do not print when User Account Control is set at its default level
If the User Account Control (UAC) on the Server is set at the default level (UAC is enabled by default),
Microsoft Office files might not print. To print Microsoft Office files, disable UAC by completing the following
steps:
1. Click Settings, and then click Control Panel.
2. Click User Accounts.
3. Change the User Account Control Setting to Never notify.
Figure 2-11 User Account Control Settings
4. Click OK.
On Windows 2012 Server, UAC is still active after you selected Never notify. To disable UAC, complete the
following steps:
1. Click Start, Run, and type regedit. Click OK.
Section 2.2 Printing problems 11
Page 18

2. In the HKEY_LOCAL_MACHINE\SOFTWARE\Microsoft\Windows\CurrentVersion\policies\system,
change the DWORD EnableLUA from 1 to 0.
Figure 2-12 Registry Editor
3. Restart your computer.
2.2.4 Jobs sent to Secure Pull Printers are correctly submitted, but do not print
A job sent from client to a secure printer (HPAC, SafeCom, Pharos, Nuance Equitrac, or Ringdale FollowMe),
correctly rendered (HP ePrint Enterprise server responds positively, and is able to send job to remote
Windows queue), but user is unable to retrieve it at the printer.
This usually happens because the jobs are not sent directly to a printer, but to a Windows share, which then
tries to authenticate users that must pull the job at the printer, given his/her credentials. For this to happen,
the job must be sent with proper user identification in form of PJL (Print Job Language) attributes, which are
embedded in the job. These attribute headers should look more or less like this:
@PJL SET ePrintEmail = "john.doe@hp.com"
@PJL SET ePrintNTAccount = "DOMAIN\john.doe"
@PJL SET ePrintUsername = "john.doe"
@PJL ENTER LANGUAGE=PCL
When users are auto-provisioned in the database (see auto-provisioning settings), every valid email address
that arrives at the server is considered a valid new user, which is then automatically inserted in the database.
The HP ePrint Enterprise service account then tries to query the Active Directory with this email address,
looking for that user domain\login information. Whenever this fails (i.e., the HP ePrint Enterprise service
account specified during setup is not authorized to query the Active Directory), the user is provisioned in the
database WITHOUT domain\login information.
12 Chapter 2 HP ePrint Enterprise Server
Page 19

To verify this condition, simply enter the administration console and look for the user that experiencing the
problem. Check whether or not the “NT User Account” field is provided:
If “NT User Account” is empty, then the PJL header is probably generating like this:
@PJL SET ePrintEmail = "john.doe@hp.com"
@PJL SET ePrintNTAccount = ""
@PJL SET ePrintUsername = ""
In this case the Windows queue receives the job correctly, but the secure pull printing solution cannot identify
the originating user, and therefore can’t retrieve it.
Complete the following steps to correct this:
1. Manually enter a valid NT user account.
2. Identify why the service account cannot query Active Directory. The two most common reasons are:
a. The HP ePrint Enterprise service account provided during setup is actually a local machine
administrator account (not a domain account). To address this, use a domain account with
administrator rights instead.
b. The provided HP ePrint Enterprise service account, even if a domain account, does not have
enough, or specific, rights to query Active Directory. You will have to enable this to allow the HP
ePrint Enterprise service to automatically find the user login.
2.2.5 Jobs sent to Secure Pull Printers do not appear under the correct user
2.2.5.1 Secure Pull Print using HP Access Control
HPAC SPP job data properties define the buffer size where HPAC SPP will look for the ePrint-specific job
header (for example, ePrintUserName). By default, the maximum search length for HPAC SPP is set to 255.
This needs to be modified to 4000.
To modify the maximum search length, complete the following steps:
1.
Right-click the HPAC SPP Queue
and select Printer Properties.
Section 2.2 Printing problems 13
Page 20

2. On the Ports tab, select the configured HPAC SPP port and click Configure Port.
3. Select Use job data logon and click Configure.
Figure 2-13 Configure Pull Port
14 Chapter 2 HP ePrint Enterprise Server
Page 21

4. ForJob data string, enter ePrintUsername. For Max search length, enter 4000.
Click OK.
Figure 2-14 Job data properties
2.2.5.2 Secure Pull Print using SafeCom
SafeCom SPP job data properties define the buffer size where SafeCom SPP will look for the ePrint-specific
job header (for example, ePrintEmail). The maximum search length for SafeCom SPP needs to be modified to
9999.
To modify the maximum search length, complete the following steps:
1.
Right-click the SafeCom SPP Queue
2. On the Ports tab, select the configured SafeCom SPP port and click Configure Port.
Figure 2-15 Safecom Properties
and select Printer Properties.
Section 2.2 Printing problems 15
Page 22

3. Under User authentication select Use job data logon and then click Configure.
Figure 2-16 Use job data logon
4. In the Job data string field, enter ePrintEmail. In the Max search length field, enter 9999.
Click OK.
2.2.6 Jobs sent to PIN printers are correctly submitted, but do not print
In this scenario print jobs are sent from mobile clients to Job Retention-enabled printers and are correctly
rendered, but users can’t retrieve them at the printer.
To troubleshoot, ensure that the printer configured with Job Retention mode in the ePrint Enterprise server
application actually supports Job Storage. In addition, ensure the printer has enough storage on its hard drive
to store the job. If the hard drive is full and can’t store a job, the printer generates a hard copy that is sent to
the paper output tray of the printer, and the printer hard drive must be cleared.
16 Chapter 2 HP ePrint Enterprise Server
Page 23

2.2.7 Print-ready documents print continuously
This scenario may occur if a print job is submitted to a printer that does not support print-ready functionality
for the particular file type. Ensure that only those file types which are supported by the printer are checked.
2.2.8 User can print from ePrint Services App but cannot print using Email Printing
For this scenario, check if the user or the user group to which the user belongs has permissions for email
printing. Select and edit the printer of interest and check if the user is allowed to do email printing.
NOTE: User permissions take precedence over user group permissions.
2.2.9 Non HP printer status icon reflects the state as “Ready” inspite of printer
being readily available
In this scenario, when sending jobs to non HP printers disable Override printer information with real time data
by completing the following steps:
Section 2.2 Printing problems 17
Page 24

1. Click View and Manage Printers screen to redirect to the printer editing form.
2. Select the printer and click Edit.
3. Uncheck the option Override printer information with real data from monitoring.
Figure 2-17 Edit a printer
2.2.10 Missing images in HTML documents
HTML documents or emails sent in text/html format may contain images whose source refers to internet
URLs. While ePrint Enterprise attempts to fetch the proxy details configured in the system, it may not
succeed in certain scenarios. If this occurs, manually configure the proxy details in CloudPrint.Settings.xml.
2.3 Permission problems
The Microsoft Windows operating system manages a range of system resources used by HP ePrint Enterprise
which include files, MSMQ objects, and others. For proper HP ePrint Enterprise operation these resources
must have the correct permissions.
2.3.1 IIS directory permission
If IIS is already installed, installing HP ePrint Enterprise will deploy ePE related web services under the IIS
root folder. For example, E:\inetpub or C:\inetpub folder.
The HP ePrint Enterprise installation will fail if the IIS root folder does not have “write” permissions during
installation. For successful installation, the administrator needs to provide “write” access to the IIS folder.
18 Chapter 2 HP ePrint Enterprise Server
Page 25

Figure 2-18 Permissions for inetpub
2.3.2 File permission problems
Other product installations or user actions may change permissions, denying access to files. The following
figures show some failure messages related to wrong permissions on %ALLUSERSPROFILE%\Application
Data\Hewlett-Packard\HP CloudPrint folder.
Figure 2-19 Job submission test
Section 2.3 Permission problems 19
Page 26

Figure 2-20 Event Properties
It is important to set and keep the default permissions. Minimum permissions include Full Control for the
Administrators Group and NETWORK SERVICE user. The NETWORK SERVICE access right is necessary for the
administration console (including Submission Test page) to work properly.
Figure 2-21 HP CloudPrint Properties
2.3.3 MSMQ queues access rights
HP ePrint Enterprise uses MSMQ queues to send job processing information throughout HP ePrint Enterprise
modules. Default permissions are set on queue creation, which include full control to the owner of the queue
(in most cases the SYSTEM account) and full control for Everyone user.
20 Chapter 2 HP ePrint Enterprise Server
Page 27

To verify queue permissions, complete the following steps:
1. Go to Start, Administrative Tools, Computer Management.
2. On the left menu (tree), expand Services and Applications.
3. Expand Message Queuing.
4. Expand Private Queues.
Figure 2-22 Computer Management
Queue names are defined by LocalControlQueueName, LocalContentQueueName, and
PrinterQueuePrefix on CPQueues session of HP ePrint Enterprise settings file.
Section 2.3 Permission problems 21
Page 28

5. Right-click the queue you want to verify, and select Properties.
Figure 2-23 Local content Properties
Only the owner of the queue can adjust queue permissions. To set the owner, complete the following steps:
1. Go to Start, Administrative Tools, Computer Management.
2. On the left menu (tree) expand Services and Applications.
3. Expand Message Queuing.
4. Expand Private Queues.
5. Right-click the queue you want to verify, and select Properties.
6. On queue Properties window, select Security tab.
7. Click Advanced.
22 Chapter 2 HP ePrint Enterprise Server
Page 29

8. On Advanced Security Settings window, select Owner.
Figure 2-24 Advanced Security Settings
9. Click a name on the list (preferably one that reflects the current logged on user or group), and click
Apply. Certify that the Current owner is the user/group that has been selected.
Figure 2-25 Advanced Security Settings
10. You can now adjust other queue settings.
WARNING! Setting the wrong permissions can permanently compromise access to this object, and may
require MSMQ reinstallation to restore access.
If queue access issues continue: take queue ownership, right-click the queue and select Delete. Restart HP
ePrint Enterprise. HP ePrint Enterprise creates the queue with default access permissions.
Section 2.3 Permission problems 23
Page 30

IMPORTANT: Never adjust permissions or change ownership of an MSMQ queue while HP ePrint Enterprise
is running. Always shut down the services before performing any changes on MSMQ objects.
2.4 API configuration problems
2.4.1 Unable to access the new API
The new API is installed by default under a web application named gd inside the IIS root (e.g. C:\Inetpub
\wwwroot) folder. To test minimal functionality, point a web browser to the following URL:
●
http://<installation host>/gd/version/
IMPORTANT: Do not forget to append the slash at the end of the URL.
A version number in x.x.x format should be returned. However, several errors can occur, and the following
sections show some of them.
2.4.1.1 WCF Activation is missing (Windows Server 2008)
HP ePrint Enterprise returns 404 errors while accessing http://<installation host>/gd/. This may occur if WCF
Activation was installed on the server.
To install WCF Activation, go to Server Manager, select Features, and on the right menu, select Add
Features. Under .NET Framework 3.0 Features, certify that WCF Activation is selected:
Figure 2-26 Select Features
Click Next and Install to perform the installation of WCF Activation Service.
24 Chapter 2 HP ePrint Enterprise Server
Page 31

2.4.1.2 SVC mapping is missing (Windows Server 2008 or Windows Server 2012)
The HP ePrint Enterprise installer tries to add the *.svc mapping into the /gd application. In the Handler
Mappings section, verify that *.svc is registered:
Figure 2-27 Handler Mappings
If not registered, you can create a *.svc handler by selecting Add Managed Handled under Actions panel:
●
Request path? *.svc
●
Enter: System.ServiceModel.Activation.HttpHandler, System.ServiceModel, Version=3.0.0.0,
Culture=neutral, PublicKeyToken=b77a5c561934e089.
●
Name: svc-Integrated.
●
Request Restrictions: Default values can be applied.
Figure 2-28 Add Managed Handler
Section 2.4 API configuration problems 25
Page 32

Figure 2-29 Request Restrictions
If this doesn’t help, re-map from the parent by setting the Entry Type to Inherited from Local. Right-click
the managed handlers svc-Integrated, svc-ISAPI-2.0 and svc-ISAPI-2.0-64 and click Revert to Parent.
2.4.1.3 Unable to activate an HP ePrint Enterprise user on iOS or Android devices using the HP
ePrint app
If user activation is attempted using the HP ePrint Enterprise app on Apple (iOS) or Android devices, you may
get the following error:
On the HP ePrint Enterprise client:
Activation failed, please verify if you entered the correct code or try to sending the email again.
On HP ePrint Enterprise server (Windows Server 2008):
HTTP/1.1 405 Method Not Allowed
The page you are looking for cannot be displayed because an invalid
method (HTTP verb) is being used.
To resolve this issue, complete the following steps:
26 Chapter 2 HP ePrint Enterprise Server
Page 33

1. Check whether you can access http://<installation host>/gd/ on the iOS or Android device.
2. If yes, run any one of the available Web debugging tools such as Wireshark or Fiddler. If the trace result
generates the error “HTTP/1.1 405 Method Not Allowed”, go to the next step.
3. Clear the WebDAV Publishing role service from the HP ePrint Enterprise server, and then activate HP
ePrint Enterprise again.
Figure 2-30 Select Role Services
2.4.2 Configuring log for SVC calls
SVC calls logging can be activated by un-commenting out the logging section in IIS root\gd\web.config. The
SVC log file is configured to be generated under C:\logs\eprintrest.svclog. To view the log file, use Microsoft
Service Trace Viewer. This tool is available in Windows SDK.
2.5 Other problems
2.5.1 Administration page layout problems — bad fonts and/or missing images
This error occurs when images and CSS files are not applied to web pages because the Static Content IIS
component is missing from server installation. To add, complete the following steps:
1. Go to Start, Administrative Tools, Server Manager.
2. On the left menu (tree), expand Roles.
3. Select Web Server (IIS).
Section 2.5 Other problems 27
Page 34

4. On the right, scroll down to Role Services. The Static Content is not installed by default.
5. Click Add Role Services, and select Static Content. Click Next.
6. Finish the wizard. The IIS must be restarted for changes to take effect.
2.5.2 No proper host configuration found
This error occurs when trying to access the administration console on the web browser and the database
connection fails. The logging screen does not display, and the following error message appears:
The server cannot identify whether it is a primary or a secondary instance. This is usually due to a connection
failure with the database from a ‘cloudprint’ provisioned user who should have admin rights. This will prevent
the system from working properly.
2.5.2.1 Set as Mixed mode
If the SQL Server Express on the local system not installed with login mode set to Mixed. If this is not true,
your SQL Server Express might be demanding the administrator to be a Windows user account.
If uncertain, locate the following registry key:
HKEY_LOCAL_MACHINE\SOFTWARE\Microsoft\Microsoft SQL Server\<instance_name>
\MSSQLServer Key: LoginMode
Being <instance_name> the current SQL Server Express version, usually MSSQL10.SQLEXPRESS
If the LoginMode key is NOT set to 2 (Mixed mode), you can manually do so by editing this registry key, and
restart SQL Server Express on the system. This allows for both Windows accounts and provisioned SQL users
(such as ‘cloudprint’) to properly connect to the database.
This error can also occur if there are two (or more) instances configured as HP ePrint Enterprise primary
instances. There can be only one primary instance at a time.
2.5.2.2 Reset SQL Database connection password
Depending on SQL Server Login password expiration policy, CloudPrint.Settings.xml may refer to SQL
connection string password that is expired. To reset the SQL connection string password in
CloudPrint.Settins.xml, complete the following steps:
1. Open Windows Command Prompt
2. Point to ePrint Enterprise installation directory
3. Run SQLConnectionTool/testconnection
4. If the response of step 3, above, communicates a failure to connect to ePrint Enterprise database
a. SQLConnectionTool/resetpassword [newpassword]
5. Run SQLConnectionTool/testconnection again to reconfirm successful connection.
28 Chapter 2 HP ePrint Enterprise Server
Page 35

2.5.3 SMTP service crashing
The HP ePrint Enterprise SMTP sink component receives email messages that will be printed. It runs as a
plug-in to the SMTP service.
If the SMTP sink component fails to process the message (runtime errors), it may start a loop to process the
message again, leading to exhaustive system resource usage.
If this occurs, complete the following steps:
1. Stop the SMTP service.
2. Go to the folder where messages are located (usually C:\inetpub\mailroot\Queue).
3. Remove all .eml files from folder, and send it to the HP ePrint Enterprise support team to be
investigated.
Restart the SMTP service.
2.5.4 HP ePrint Enterprise fails to send any emails
This problem can occur when there is an authentication issue between the ePrint server and the Exchange
server when using Exchange Server 2007.
First, start with a new custom receive connector. (Think of receive connectors as protocol listeners. The
closest equivalent to Exchange 2003 is an SMTP Virtual Server. A new one must be created, as you will want
to scope the remote IP Address(es) that you will allow.)
Figure 2-31 New SMTP Receive Connector
Pay particular attention to the Remote Network settings screen. This is where you will specify the IP ranges
of servers that will be allowed to submit mail. Add the IP’s of all the ePrint Servers (Primary as well as
Secondary instances).
Section 2.5 Other problems 29
Page 36

Figure 2-32 Remote Network settings
Next you will need to create the connector and open the Properties.
Make your new scoped connector an externally Secured connector
Before performing this step, the Exchange Server permission group must be enabled. From Properties, go to
the Permissions Groups tab and select Exchange servers.
Figure 2-33 CRM Application Properties
Continue to the Authentication tab, and select Externally Secured (for example, with IPsec).
30 Chapter 2 HP ePrint Enterprise Server
Page 37

This means you have complete confidence that the previously designated IP addresses are trusted by your
organization.
Figure 2-34 Externally Secured
WARNING! If you do not perform these two steps in order, the GUI blocks you from continuing.
Do not use this setting lightly. You will be granting multiple rights, including the ability to send on behalf of
users in your organization, the ability to ResolveP2 (that is, make it so that the messages appear to be sent
from within the organization rather than anonymously), bypass anti-spam, and bypass size limits.
Basically, you are telling Microsoft Exchange to ignore internal security checks because you trust these
servers. The nice thing about this option is that it is simple and grants the common rights that most people
probably want.
2.5.5 Server connection problem using ‘Android’
This message can sometimes appear when trying to enable Enterprise printing on Android mobile devices. To
resolve this error, from within the Android ePrint app, navigate to Settings, and then turn on ePrint. When
prompted for the ePrint Enterprise server information, enter http://FQDN/gd (where “FQDN” = the actual
fully qualified domain name for the ePrint Enterprise server).
2.5.6 HP ePrint Enterprise desktop shortcut does not open after HTTP(s) Port is
changed
This can happen when the HTTP(s) port is changed from its default value, i.e.:80, and 443. To fix this,
complete the following steps:
1. Go to the folder where ePrint is located (usually C:\Program Files\Hewlett-Packard\HP ePrint
Enterprise).
2. Right-click the internet short HP CloudPrint Enterprise, and open Properties.
3. Change the URL from
CloudPrintAdmin/
http://localhost/CloudPrintAdmin/ to http(s)://localhost:<port>/
Section 2.5 Other problems 31
Page 38

4. Click OK.
2.5.7 ePrint Enterprise fails to import printers exported in FIS format
When you try to import printers from an FIS sheet, it fails to import the printers with the following error:
Failed to create importer Component.
This can happen if the importer component is not registered in your system.
Execute the following statement in your command prompt, and try again to import the printers:
C:\WINDOWS\Microsoft.NET\Framework\v2.0.50727\RegSvcs.exe "C:\Program
Files\Hewlett-Packard\HP ePrint Enterprise
\com.hp.cloudprint.mixedarchcomponents.dll"
32 Chapter 2 HP ePrint Enterprise Server
Page 39

NOTE: Microsoft 2007 Office System Driver: Data Connectivity Components should also be installed on the
Server if you are using any version of Microsoft Office, other than Microsoft Office 2007. It can be
downloaded from here:
http://www.microsoft.com/en-us/download/details.aspx?id=23734
2.5.8 Unable to log in to the HP ePrint Enterprise administration page even after
entering credentials
You are not be able to log in to the HP ePrint Enterprise administration page, even after entering credentials.
After entering user name and password credentials, and clicking Login, the login page remains unchanged
with a blank password field.
To resolve this issue, complete the following steps:
1. Close the HP ePrint Enterprise administration page.
2. In the Server Manager, click Configure IE ESC.
3. In the IE ESC window, turn off this feature for the Administrators group.
4. Launch the HP ePrint Enterprise and log in with your credentials.
2.6 Advanced logging
HP ePrint Enterprise can be configured to log more information to help the support team while investigating
and resolving issues.
2.6.1 Driver logging
To configure verbose logging to HP CloudPrint printer driver, add a REG_SZ key named DriverLogLevel with
value ‘DEBUG’ inside HKEY_LOCAL_MACHINE\SOFTWARE\Hewlett-Packard\HP CloudPrint registry key:
Section 2.6 Advanced logging 33
Page 40

2.6.2 Persisting Print ready data
Logging of print ready data can be enabled or disabled by creating a key named SavePrintReadyData
(REG_SZ, string) with value 1= log enabled, 0 = log disabled under HKEY_LOCAL_MACHINE\SOFTWARE
\Hewlett-Packard\HP CloudPrint registry path. Log is stored under hpCloudPrint/logs folder.
2.6.3 Save email messages
For debugging purposes, the SMTP sink component can save email messages in raw format. When this option
is active, text files containing the email will be written to the store folder (default %ALLUSERSPROFILE%
\Application Data\Hewlett-Packard\HP CloudPrint\store).
To configure it, add a REG_DWORD key named SaveRawMessage with value 1 inside HKEY_LOCAL_MACHINE
\SOFTWARE\Hewlett-Packard\HP CloudPrint registry key:
2.6.4 Default logging level
HP ePrint Enterprise logging is configured to log error messages only. For more verbose logging, configure
the %ALLUSERSPROFILE%\Application Data\Hewlett-Packard\HP CloudPrint\conf\log4net.xml file replacing
the default level value from “ERROR” to “ALL” inside the root element.
34 Chapter 2 HP ePrint Enterprise Server
Page 41

3 HP ePrint Enterprise Data Administrator
3.1 Error while importing data
The Importer/Exporter tool relies on Microsoft Script Control (MSSCRIPT.OCX) for its data importing
processes. Some operating systems (in particular, Windows 2008) may not have this component registered
by default. In this is the case, the following error may display when importing data:
Figure 3-1 Unregistered MS Script Control error during data import
One possible workaround is to register Microsoft Script Control. For 64-bit Windows Server 2008, open a
command prompt and issue the following command:
> regsvr32.exe %SystemRoot%\SysWOW64\msscript.ocx
IMPORTANT: The command prompt needs to be “run as administrator” otherwise the access to the registry
may fail.
Section 3.1 Error while importing data 35
Page 42

4 HP ePrint Enterprise mobile apps
4.1 HP ePrint Enterprise app for BlackBerry OS 7.1 and lower
4.1.1 Error while downloading app from ePrint Enterprise Server
If “Error 907 Invalid COD file” occurs while downloading the BlackBerry mobile client from http://<installation
host>/cp, verify the IIS mime types in the IIS admin page, make sure the file types for .cod and .jad are
properly set, having only one entry each:
●
.jad = text/vnd.sun.j2me.app-descriptor
●
.cod = application/vnd.rim.cod
4.1.2 Unable to search printers
Check if your HP ePrint Enterprise server is running with all components displaying a green light. This can be
verified on the HP ePrint Enterprise administration page:
●
http://<installation host>:<port>/CloudPrintAdmin
If the server is ok, verify the IT policies for the HP ePrint Enterprise server email address and hostname are
correct, and are properly set. The policies on the BES server should be set as custom IT policies. After setting
them, it may take some time before the devices are updated. For test purposes, you can push the
configuration from the CloudPrintAdmin website. This is not for production, since the mobile devices will
overwrite this configuration with the one from the BES during BlackBerry reboots.
Make sure that your BlackBerry can access the HP ePrint Enterprise web server. This requires the BES MDS
tunnel, and no firewall blocking TCP port 80. To test your access to the HP ePrint Enterprise server, try to
open http://<installation host>/cp from the BB Browser. If this fails, printing will not occur.
4.1.3 Can search printers, but not able to print
This error can occur if the BES server is able to reach the primary instance (where search is performed), but
cannot reach the secondary instance where printing occurs. Confirm that BES server can communicate with
HP ePrint Enterprise primary and secondary instance, and that DNS and network aliases (if any) are properly
configured.
4.2 HP ePrint Enterprise mobile app for Android
4.2.1 Server connection problem using ‘Android’
This message can sometimes appear when trying to enable Enterprise printing on Android mobile devices. To
resolve this error, from within the Android ePrint app, navigate to Settings, and then turn on ePrint. When
prompted for the ePrint Enterprise server information, enter http://FQDN/gd (where “FQDN” = the actual
fully qualified domain name for the ePrint Enterprise server).
36 Chapter 4 HP ePrint Enterprise mobile apps
Page 43

4.3 HP ePrint Enterprise for Good
4.3.1 Red screen problems
Depending on your Good server configuration, you may notice a red screen immediately following the first
installation, followed by the first log-in. In this occurs, the workaround is to stop the running application and
start it again. The application will then display the agree screen and should work properly from that moment
on (with no more freezes or red screen occurrences).
This usually occurs if the configuration in Good server prevents the freeze. To find and set the policy, use the
Good Control web console: Policy Sets: Security Policies: check the “Require User Passwords”.
4.3.2 Boot loop problems
In Android devices running Jelly Bean versions 4.1.1 or 4.1.2, the boot loop problem is often noticed when
connecting to certain wireless networks. Attempted connections to certain wireless networks causes a
system error in the Android device, which then reboots. As the device boots up, it attempts the same wireless
connection, causing the device to reboot again, and resulting in a ‘boot loop’.
This happens because there is an optional attribute that is not provided by some routers that the Android
system code is expecting. A lot of Android technical forum posts speculate that it has to do with route to the
internet, or lack thereof (i.e. Wireless Direct). In some way, this combines with a new wireless settings menu
option provided by Android. The setting reads “Avoid poor wireless connections” and is in the form of a
checkbox. The prescribed usage/benefit of this setting is to aid customers in avoiding networks with poor
signal or bandwidth that could hinder their experience.
To resolve this boot loop problem, use one of the following:
●
First option is to disable the “Avoid poor wireless connections” checkbox. However, some
manufactures do not display this option to the user. So during the reboots you can quickly get into the
wireless settings and either disable wireless, remove the current network configuration, or disable
“Avoid poor wireless connections” then the reboots should stop.
●
Second option is to have the user leave the range of the wireless network, or disable the wireless
network, if it is a router to which they have access to.
This allows the phone/tablet to fully boot. The user can then disable Avoid poor wireless connections.
A network can now be selected from the wireless list (if the network is out of range or disabled, it
should be at the bottom), and choose Forget, which removes the profile for that network. The device
will not attempt to connect to it.
This is not a problem with the routers, but with Google’s implementation of the spec. Disabling the Avoid
poor wireless connections setting is the ideal method for dealing with this issue. However, if user cannot
access the setting, the remaining options are few: obtain a new router, wait for an OS update, or get a new
device.
4.3.3 Resetting passcode
You may occasionally see a prompt to enter the password for credential storage, instead of being prompted
to set a pin or password. This often means the user has not entered a password, or does not remember the
password. Online research indicates this usually occurs for users attempting to set up wifi or VPN.
If this occurs, complete the following steps:
1. Cancel out of the Type the password for credential storage window.
Section 4.3 HP ePrint Enterprise for Good 37
Page 44

2. Open the settings on your device.
3. Go to Settings > Security, and add a lock screen pin to your device.
38 Chapter 4 HP ePrint Enterprise mobile apps
 Loading...
Loading...