Page 1
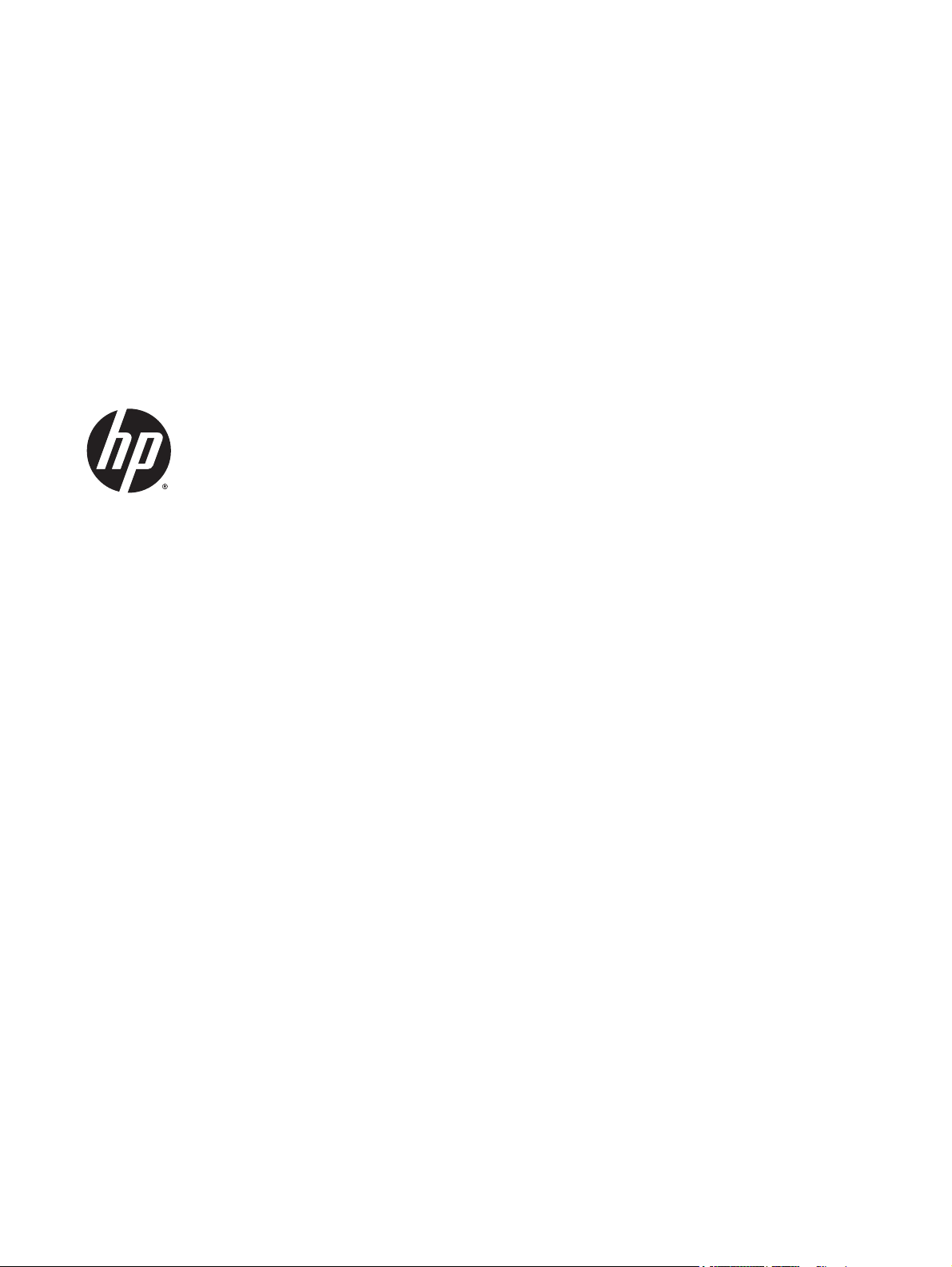
HP ePrint Enterprise
Client Installation Guide
Release 4.0
Page 2
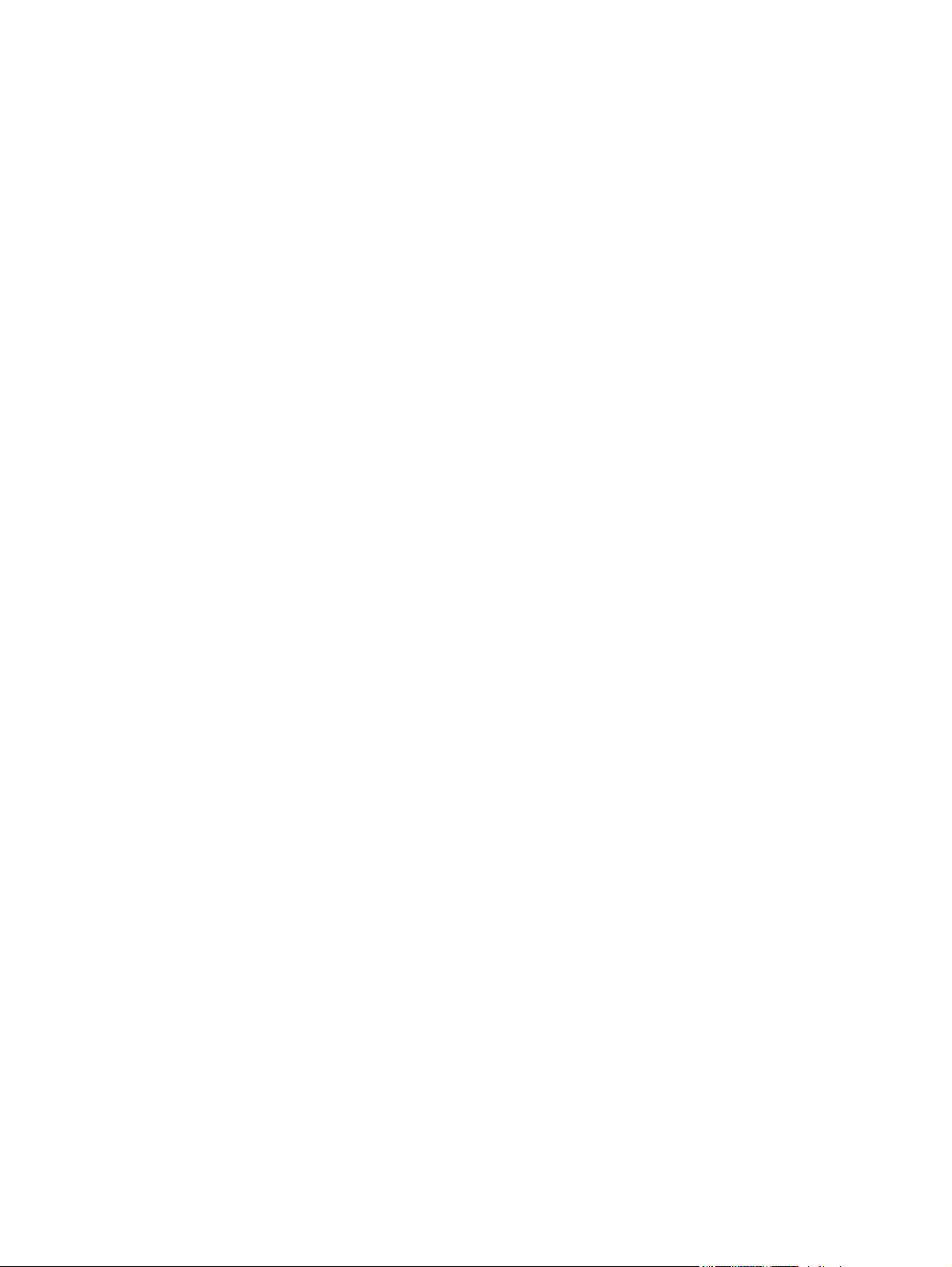
© Copyright 2010, 2011-2015 HewlettPackard Development Company, L.P.
Microsoft, Windows, Windows Server 2003,
Windows Server 2003 R2, Windows Server
2008, Windows Server 2008 R2, Windows
Server 2012, and Windows Server 2012 R2 are
U.S. registered trademarks of Microsoft
Corporation in the United States and/or other
countries.
BlackBerry®, RIM®, Research In Motion®,
SureType® and related trademarks, names and
logos are the property of Research In Motion
Limited and are registered and/or used in the
U.S. and countries around the world. Used
under license from Research In Motion Limited.
iPhone® and iPad® are registered trademarks
of Apple Inc.
Android™ is a trademark of Google Inc.
Good, Good Technology, Good Dynamics, and
Good for Enterprise are trademarks of Good
Technology Corporation and its related
entities.
January 2015
Confidential computer software. Valid license
from HP required for possession, use or
copying. Consistent with FAR 12.211 and
12.212, Commercial Computer Software,
Computer Software Documentation, and
Technical Data for Commercial Items are
licensed to the U.S. Government under
vendor's standard commercial license.
The information contained herein is subject to
change without notice. The only warranties for
HP products and services are set forth in the
express warranty statements accompanying
such products and services. Nothing herein
should be construed as constituting an
additional warranty. HP shall not be liable for
technical or editorial errors or omissions
contained herein.
Page 3
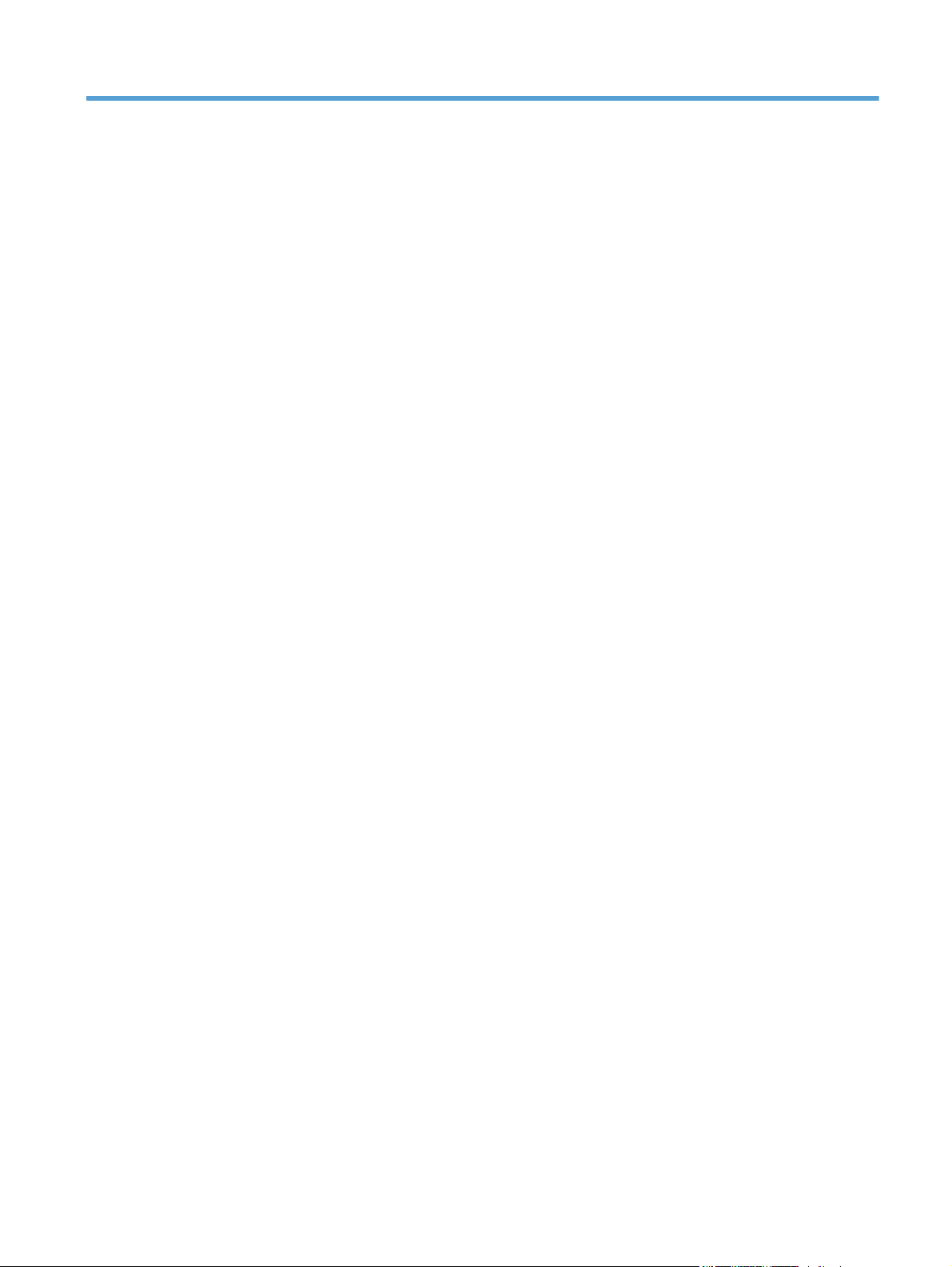
Table of contents
1 Overview ...................................................................................................................................................... 1
2 Deploying mobile clients ................................................................................................................................ 2
2.1 Android client installation and usage flow ..................................................................................................... 2
2.1.1 Installing Android client ............................................................................................................. 2
2.1.2 Android client usage flow .......................................................................................................... 2
2.2 iPhone client installation and usage flow ....................................................................................................... 9
2.2.1 Installing iPhone client .............................................................................................................. 9
2.2.2 iPhone client usage flow .......................................................................................................... 11
2.3 BlackBerry client installation and usage flow .............................................................................................. 17
2.3.1 Installing the Print button on the BlackBerry ......................................................................... 17
2.3.2 Downloading the Print button application on the BlackBerry ................................................ 20
2.3.3 Checking if your BlackBerry can print ...................................................................................... 20
2.3.4 Supported application and documents ................................................................................... 21
2.3.5 How to print ............................................................................................................................. 21
2.3.6 Finding and using a printer ...................................................................................................... 21
2.3.7 Using the “Last used printers” list ........................................................................................... 23
2.3.8 Notification messages ............................................................................................................. 23
2.4 BlackBerry 10 client installation and usage flow ......................................................................................... 24
2.4.1 Installing the BlackBerry 10 client .......................................................................................... 24
2.4.2 BlackBerry 10 client usage flow .............................................................................................. 25
2.5 Windows phone client installation and usage flow ...................................................................................... 33
2.5.1 Installing the Windows phone client ....................................................................................... 33
2.5.2 Windows phone client usage flow ........................................................................................... 33
2.6 HP ePrint Enterprise for Good client installation and usage flow ................................................................ 38
2.6.1 Installing the HP ePrint Enterprise for Good client ................................................................. 38
2.6.1.1 Installing the HP ePrint Enterprise for Good client from App Store .................. 38
2.6.1.2 Installing the HP ePrint Enterprise for Good client from Android market ........ 38
2.6.2 HP ePrint Enterprise for Good client usage flow ..................................................................... 39
2.7 HP ePrint Enterprise for MobileIron client installation and usage flow ....................................................... 42
2.7.1 Activation process for HP ePrint Enterprise server ................................................................. 43
2.7.2 Service selection screen .......................................................................................................... 44
2.7.3 Sources of printable content (plugins) .................................................................................... 45
2.7.3.1 Email ................................................................................................................... 45
2.7.3.2 Pictures ............................................................................................................... 45
2.7.3.3 Clipboard ............................................................................................................. 45
iii
Page 4
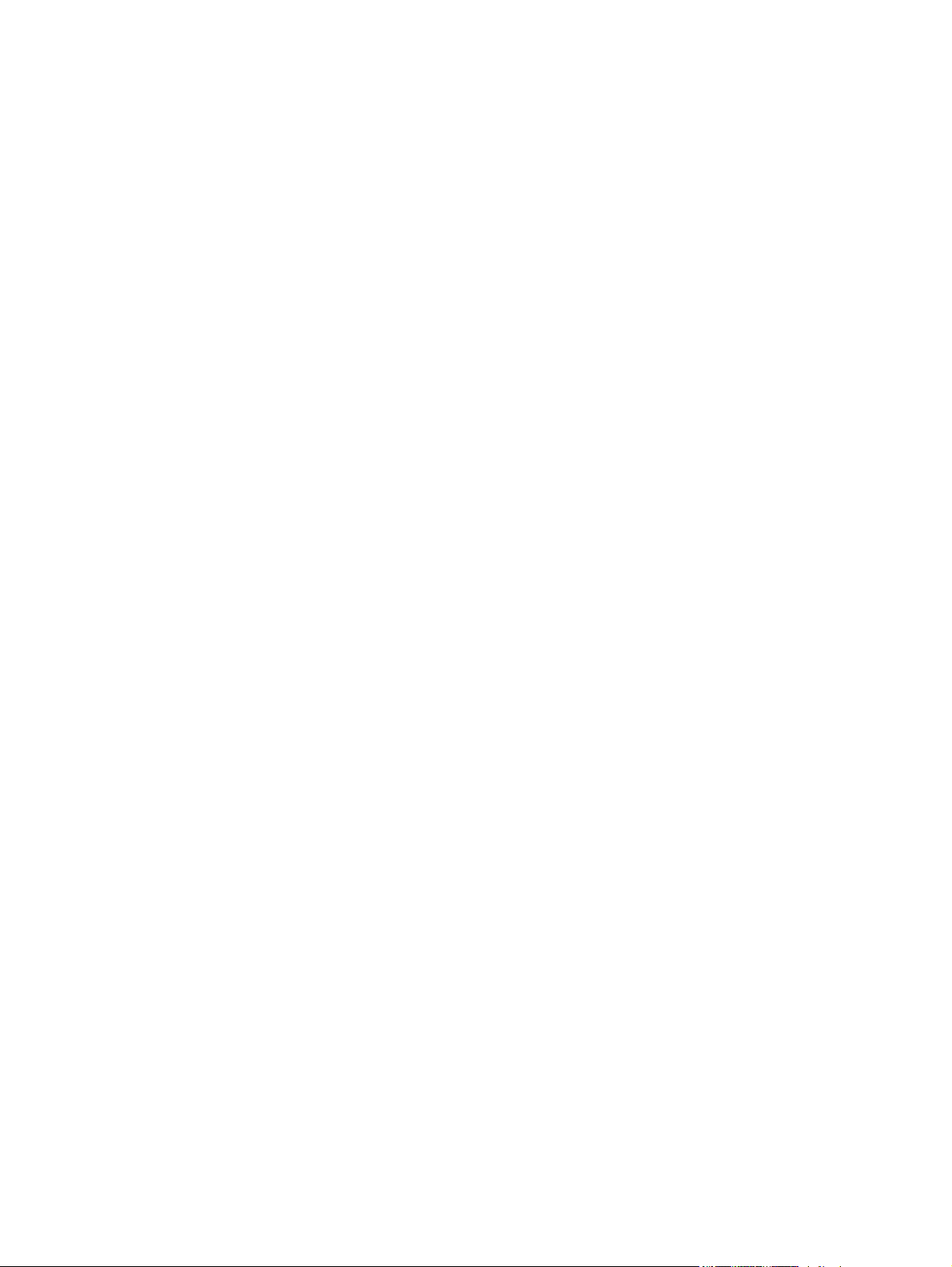
2.7.3.4 iTunes Shared ..................................................................................................... 45
2.7.3.5 Web ..................................................................................................................... 46
2.7.3.6 Facebook photos ................................................................................................ 46
2.7.3.7 Dropbox .............................................................................................................. 46
2.7.3.8 Open in ................................................................................................................ 46
2.7.4 Selecting print location ............................................................................................................ 46
2.7.4.1 Providers ............................................................................................................. 46
2.7.4.2 Nearby ................................................................................................................ 47
2.7.4.3 Shortcuts ............................................................................................................ 48
2.7.4.4 Map ..................................................................................................................... 48
2.7.4.5 Search ................................................................................................................. 48
2.7.5 Print job submission ................................................................................................................ 49
2.7.6 Your printouts .......................................................................................................................... 50
2.8 HP ePrint Software client installation and usage flow ................................................................................. 51
2.8.1 Installing HP ePrint software ................................................................................................... 51
2.8.2 Enabling the Enterprise icon on the HP ePrint software screen ............................................. 51
2.8.3 Usage flow ................................................................................................................................ 52
3 Appendix A — Setting custom IT policies ....................................................................................................... 59
4 Appendix B — Good dynamics configuration .................................................................................................. 71
4.1 Adding Application to a user ......................................................................................................................... 71
4.2 Generating Access Keys ................................................................................................................................. 71
4.3 Managing Application Policies ....................................................................................................................... 71
4.3.1 Basic Settings ........................................................................................................................... 71
4.3.2 Plugins ...................................................................................................................................... 73
4.3.3 Additional Settings ................................................................................................................... 73
5 Appendix C — MobileIron Configuration ........................................................................................................ 75
5.1 Adding Application to a User ......................................................................................................................... 75
5.2 Managing Application Policies and Configs .................................................................................................. 76
5.2.1 Setting up App Policies ............................................................................................................ 76
5.2.2 Setting up App Configurations ................................................................................................. 76
5.2.3 MobileIron Integration ............................................................................................................. 77
5.2.4 HP ePrint Enterprise Fast Enrollment ..................................................................................... 78
5.2.5 Plugins Management ............................................................................................................... 78
5.2.6 Others ....................................................................................................................................... 78
6 Appendix — UPD integration ........................................................................................................................ 79
iv
Page 5
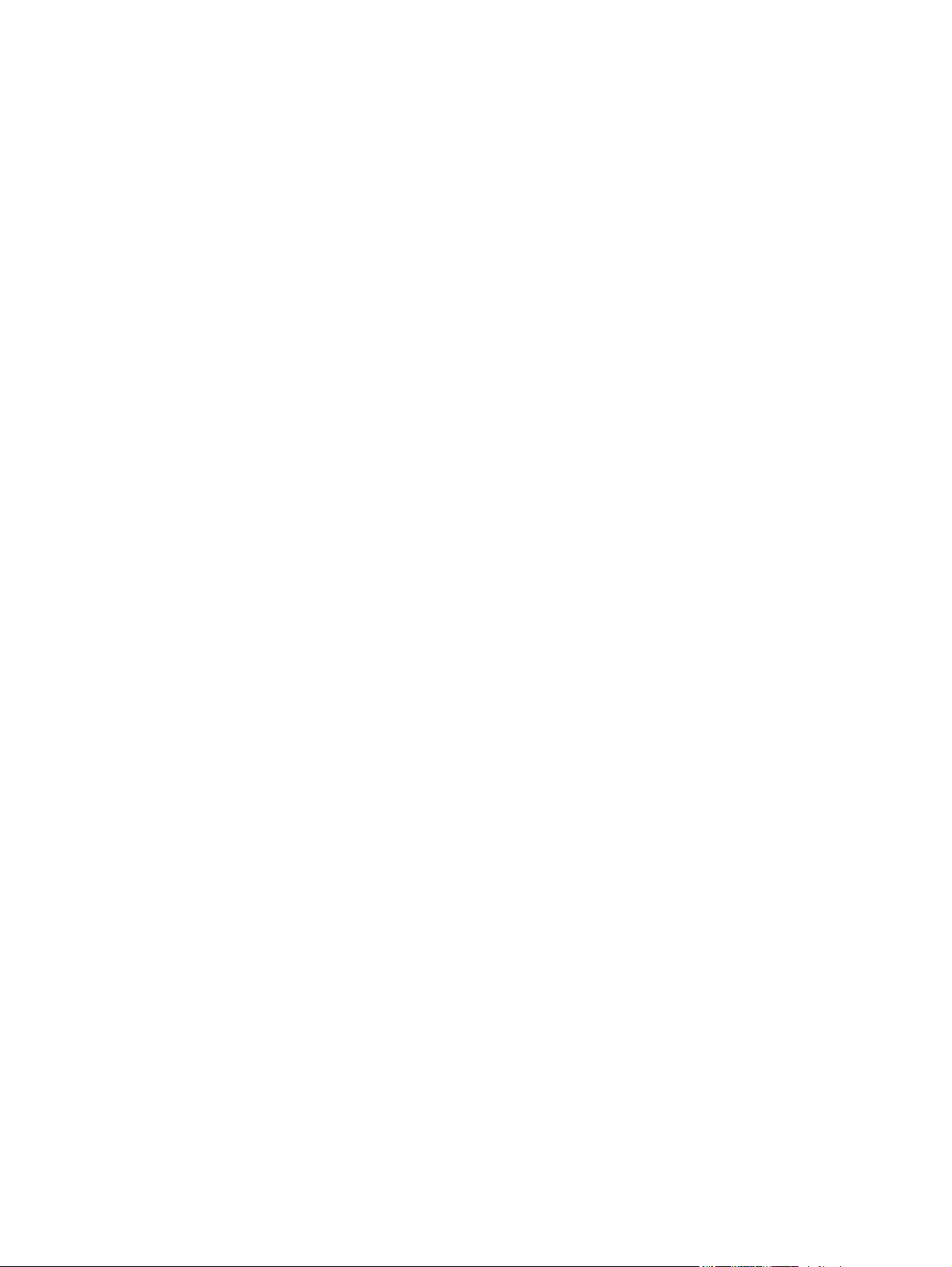
7 Appendix E — Touch to Authenticate and Job Release for Android Devices via HP Access Control (HP AC) ........... 80
7.1 Touch to Authenticate ................................................................................................................................... 80
7.2 Touch to Release ........................................................................................................................................... 80
v
Page 6
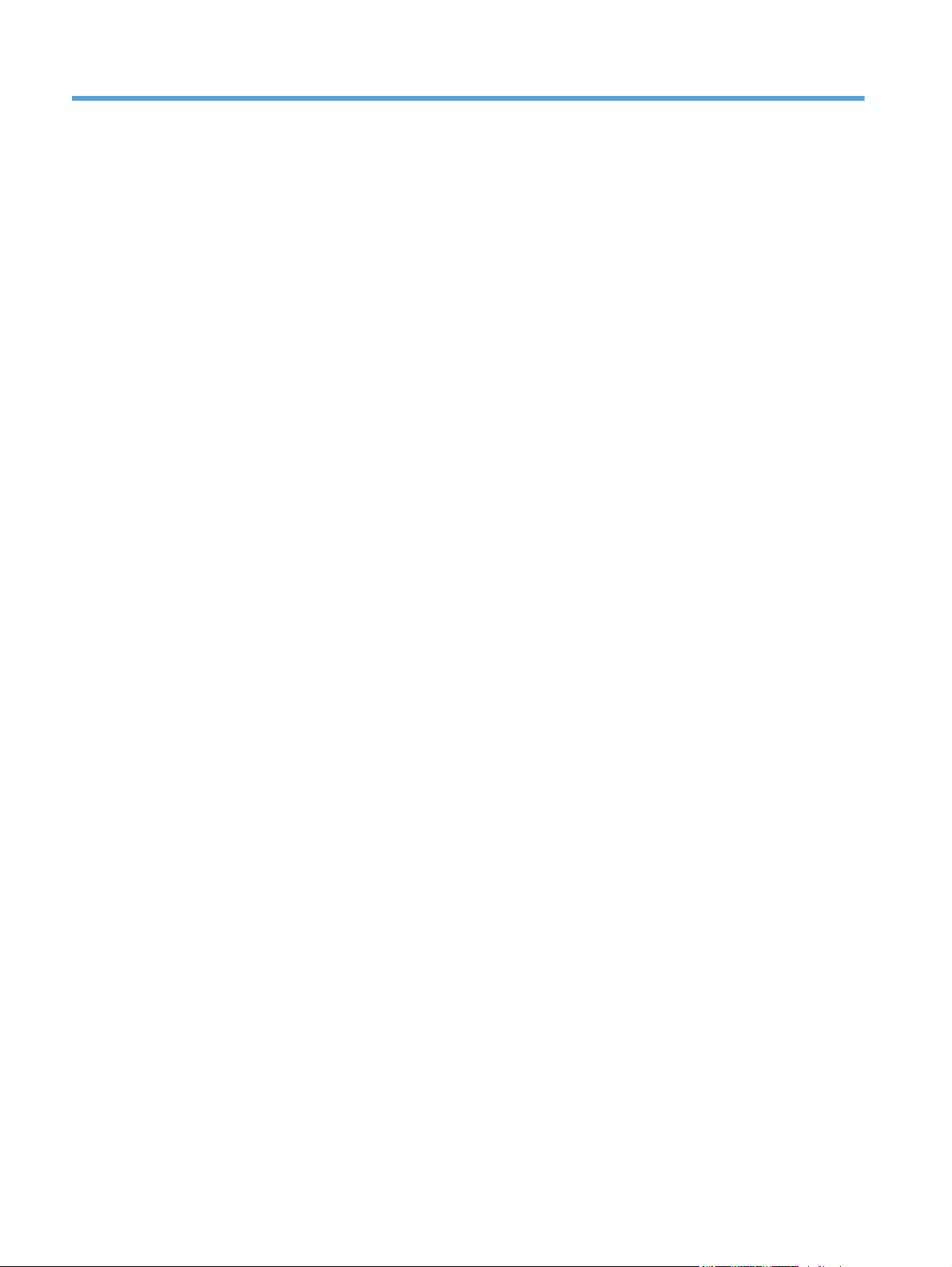
List of figures
Figure 2-1 HP ePrint Enterprise for Android download ....................................................................................................... 2
Figure 2-2 Main screen, Android ........................................................................................................................................... 3
Figure 2-3 Verify enterprise server ...................................................................................................................................... 4
Figure 2-4 Account provisioning screen ............................................................................................................................... 5
Figure 2-5 Application activation, Android ........................................................................................................................... 6
Figure 2-6 Activation completed successfully, Android ...................................................................................................... 6
Figure 2-7 Job submission screen, Android ......................................................................................................................... 8
Figure 2-8 Print progress screen, Android ........................................................................................................................... 8
Figure 2-9 Get print job with password screen, Android ..................................................................................................... 9
Figure 2-10 iPhone App Store ............................................................................................................................................ 10
Figure 2-11 Install using iTunes ......................................................................................................................................... 10
Figure 2-12 Main screen, iPhone ........................................................................................................................................ 11
Figure 2-13 HP ePrint server configuration screen, iPhone .............................................................................................. 12
Figure 2-14 Account provisioning screen, iPhone ............................................................................................................. 13
Figure 2-15 Account activation screen, iPhone ................................................................................................................. 14
Figure 2-16 Printer selection screen, iPhone ..................................................................................................................... 15
Figure 2-17 Print screen, iPhone ........................................................................................................................................ 16
Figure 2-18 Job submission and Release, iPhone ............................................................................................................. 16
Figure 2-19 BlackBerry application packaging .................................................................................................................. 17
Figure 2-20 Application Control Policy, BlackBerry ........................................................................................................... 18
Figure 2-21 Device software configuration, BlackBerry ................................................................................................... 19
Figure 2-22 Assign configuration and deploy application commands, BlackBerry .......................................................... 20
Figure 2-23 Select email message and open BlackBerry menu ........................................................................................ 20
Figure 2-24 You are printing .............................................................................................................................................. 22
Figure 2-25 HP ePrint Enterprise download, BlackBerry ................................................................................................... 25
Figure 2-26 HP ePrint Enterprise Installation, Blackberry ................................................................................................ 25
Figure 2-27 BlackBerry 10 client main screen ................................................................................................................... 26
Figure 2-28 Terms of use, Blackberry ................................................................................................................................ 26
Figure 2-29 Activation screen, Blackberry ......................................................................................................................... 27
Figure 2-30 HP ePrint Server configuration screen, Blackberry ....................................................................................... 27
Figure 2-31 Account provisioning screen, Blackberry ....................................................................................................... 28
Figure 2-32 Application Activation screen, Blackberry ..................................................................................................... 29
Figure 2-33 Successful Activation! screen, Blackberry ..................................................................................................... 29
Figure 2-34 File selected, Done .......................................................................................................................................... 30
Figure 2-35 Select printer, Blackberry ............................................................................................................................... 30
Figure 2-36 Upload, BlackBerry ......................................................................................................................................... 31
vi
Page 7
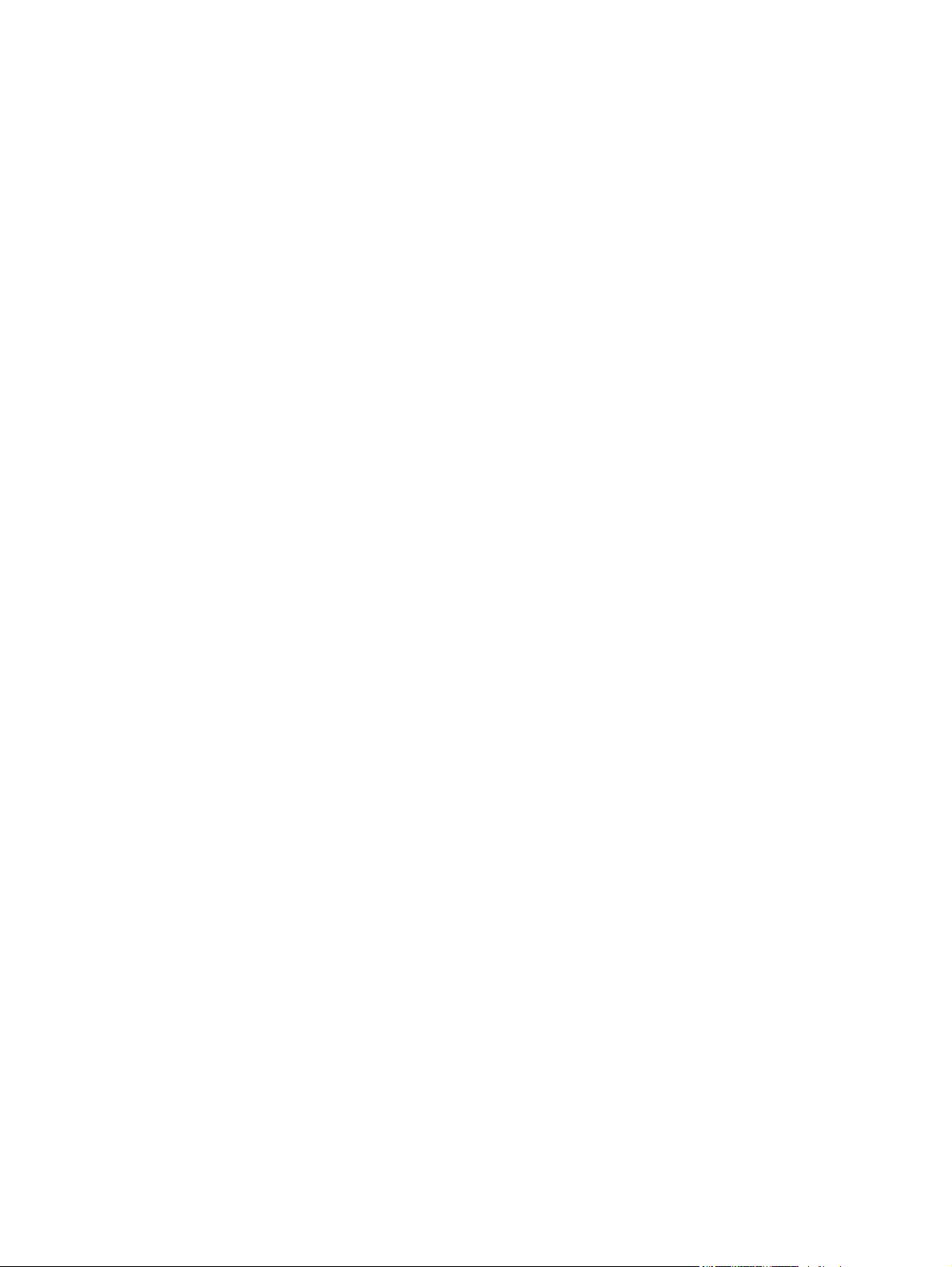
Figure 2-37 Accept Terms of use, BlackBerry .................................................................................................................... 32
Figure 2-38 Print progress screen, BlackBerry .................................................................................................................. 32
Figure 2-39 Account provisioning screen, Windows phone ............................................................................................... 35
Figure 2-40 Activate your Application screen, Windows phone ........................................................................................ 35
Figure 2-41 Select content, Windows phone ..................................................................................................................... 36
Figure 2-42 Select printer, Windows phone ....................................................................................................................... 36
Figure 2-43 Upload screen, Windows phone ..................................................................................................................... 37
Figure 2-44 Job Status screen, Windows phone ................................................................................................................ 37
Figure 2-45 HP ePrint Enterprise for Good, download ...................................................................................................... 39
Figure 2-46 Good authentication, Set up ........................................................................................................................... 40
Figure 2-47 Good authentication credentials .................................................................................................................... 40
Figure 2-48 Create account screen .................................................................................................................................... 41
Figure 2-49 HP ePrint authentication ................................................................................................................................ 42
Figure 2-50 MobileIron authentication screens ................................................................................................................. 43
Figure 2-51 HP ePrint Enterprise authentication flow ...................................................................................................... 44
Figure 2-52 Setting screens ............................................................................................................................................... 45
Figure 2-53 Providers screen ............................................................................................................................................. 47
Figure 2-54 Nearby screens ............................................................................................................................................... 47
Figure 2-55 Shortcuts screen ............................................................................................................................................. 48
Figure 2-56 Map screen ...................................................................................................................................................... 48
Figure 2-57 Search screen .................................................................................................................................................. 49
Figure 2-58 Service details ................................................................................................................................................. 49
Figure 2-59 HP ePrint main screen without Enterprise icon ............................................................................................. 52
Figure 2-60 HP ePrint main screen with Enterprise icon ................................................................................................... 52
Figure 2-61 Select file and printer ..................................................................................................................................... 53
Figure 2-62 Select Enterprise screen ................................................................................................................................. 53
Figure 2-63 HP ePrint registration screen ......................................................................................................................... 54
Figure 2-64 Register driver screen ..................................................................................................................................... 54
Figure 2-65 Activate registration screen ........................................................................................................................... 55
Figure 2-66 Registration Successful screen ...................................................................................................................... 56
Figure 2-67 Update Location screen .................................................................................................................................. 56
Figure 2-68 Select printer screen ....................................................................................................................................... 57
Figure 2-69 Accept agreement screen ............................................................................................................................... 57
Figure 2-70 Successful print notification ........................................................................................................................... 58
Figure 3-1 Setting a BES 4.1 IT policy ................................................................................................................................ 60
Figure 3-2 IT policies .......................................................................................................................................................... 60
Figure 3-3 Create IT policy template in BES 4.1 ................................................................................................................. 61
Figure 3-4 Setting BES 5.0 IT policy ................................................................................................................................... 62
Figure 3-5 Name and Description information .................................................................................................................. 63
Figure 3-6 Create IT policy rule .......................................................................................................................................... 64
Figure 3-7 Create two IT policy rules ................................................................................................................................. 65
vii
Page 8
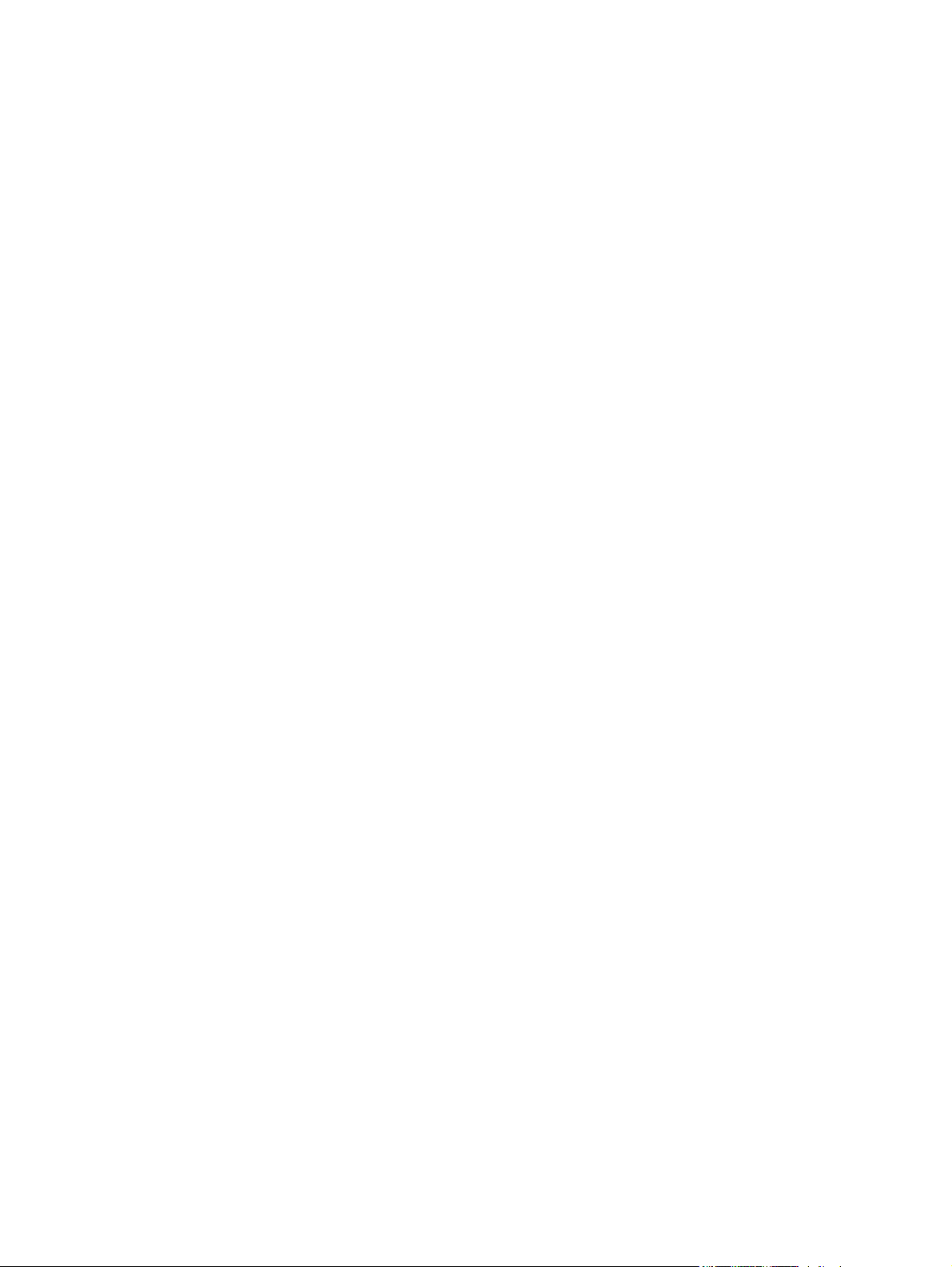
Figure 3-8 Manage IT policies ............................................................................................................................................. 66
Figure 3-9 Manage IT policy rules ...................................................................................................................................... 67
Figure 3-10 Manage IT policies, View complete IT policy .................................................................................................. 68
Figure 3-11 Manage IT policies, User defined .................................................................................................................... 69
Figure 3-12 Enter Values for ePrint IT Policy ..................................................................................................................... 70
Figure 4-1 Manage Users .................................................................................................................................................... 71
Figure 4-2 Application Policies, Basic Settings .................................................................................................................. 72
Figure 4-3 Application Policies, Basic Settings for https ................................................................................................... 72
Figure 4-4 Application Policies — plugins for iOS ............................................................................................................. 73
Figure 4-5 Application Policies — plugins for Android ...................................................................................................... 73
Figure 4-6 Application Policies, additional settings .......................................................................................................... 73
Figure 4-7 Good Policies, HP ePrint Enterprise .................................................................................................................. 74
Figure 5-1 APP Distribution Library .................................................................................................................................... 75
Figure 5-2 Policies container, example .............................................................................................................................. 76
Figure 5-3 Example, App configuration file ....................................................................................................................... 77
Figure 5-4 Example, App dashboard .................................................................................................................................. 78
Figure 6-1 UPD integration ................................................................................................................................................. 79
Figure 7-1 HP AC server configuration screen ................................................................................................................... 81
Figure 7-2 HP AC server configuration screen ................................................................................................................... 81
Figure 7-3 HP AC server domain credentials screen .......................................................................................................... 82
Figure 7-4 HP AC jobs list .................................................................................................................................................... 83
Figure 7-5 HP AC get printout screen ................................................................................................................................. 83
viii
Page 9
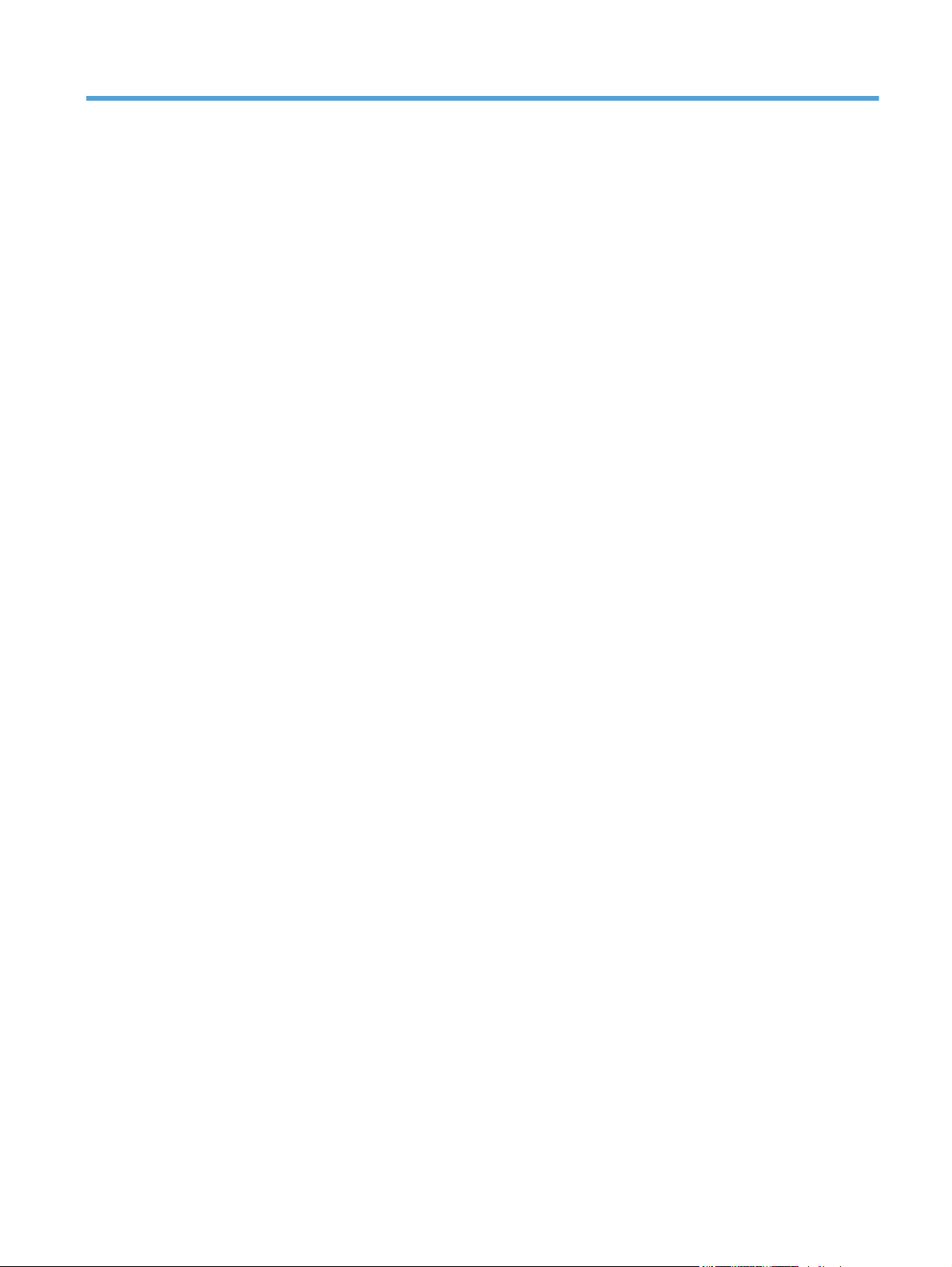
1Overview
HP ePrint Enterprise is a client/server solution that consists of mobile applications with access to printable
content and a backend server inside the company’s network. This solution is capable of receiving plain
content (such as Word documents, images, PDF’s, etc.), and rendering and printing as regular print jobs.
1
Page 10
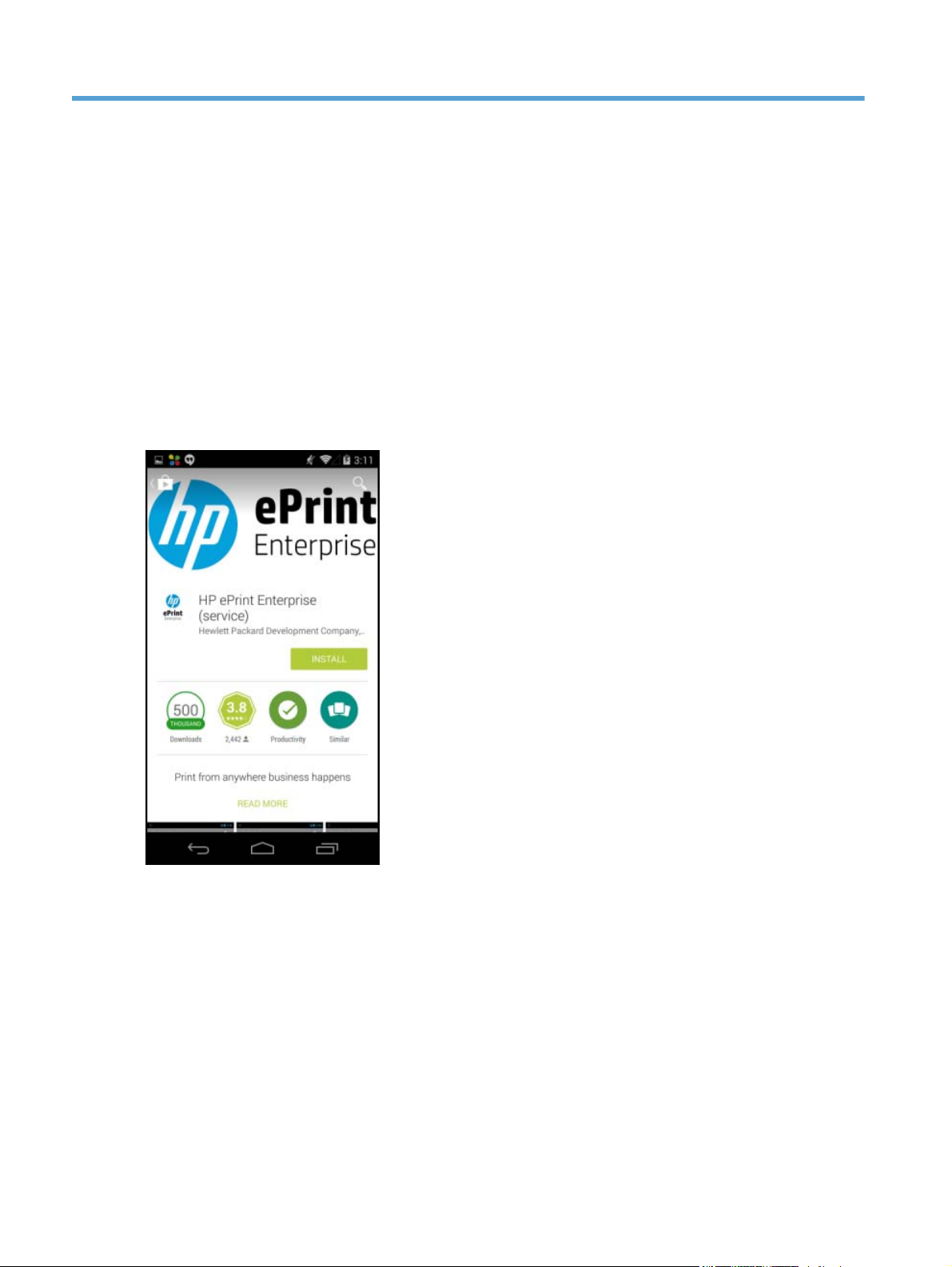
2 Deploying mobile clients
The following sections explain how to deploy the HP ePrint Enterprise app (mobile app for HP ePrint
Enterprise) to BlackBerry, Android, and iOS devices.
2.1 Android client installation and usage flow
2.1.1 Installing Android client
The Android client application is installed by downloading it directly from Android Market.
Search for HP ePrint Enterprise app, and click Install.
Figure 2-1 HP ePrint Enterprise for Android download
2.1.2 Android client usage flow
Once the client application is installed you can start printing jobs. To print a job, complete the following
steps:
1. Open HP ePrint Enterprise app: Select Activate ePrint Enterprise (on the main screen of HP ePrint
Enterprise application).
2 Chapter 2 Deploying mobile clients
Page 11
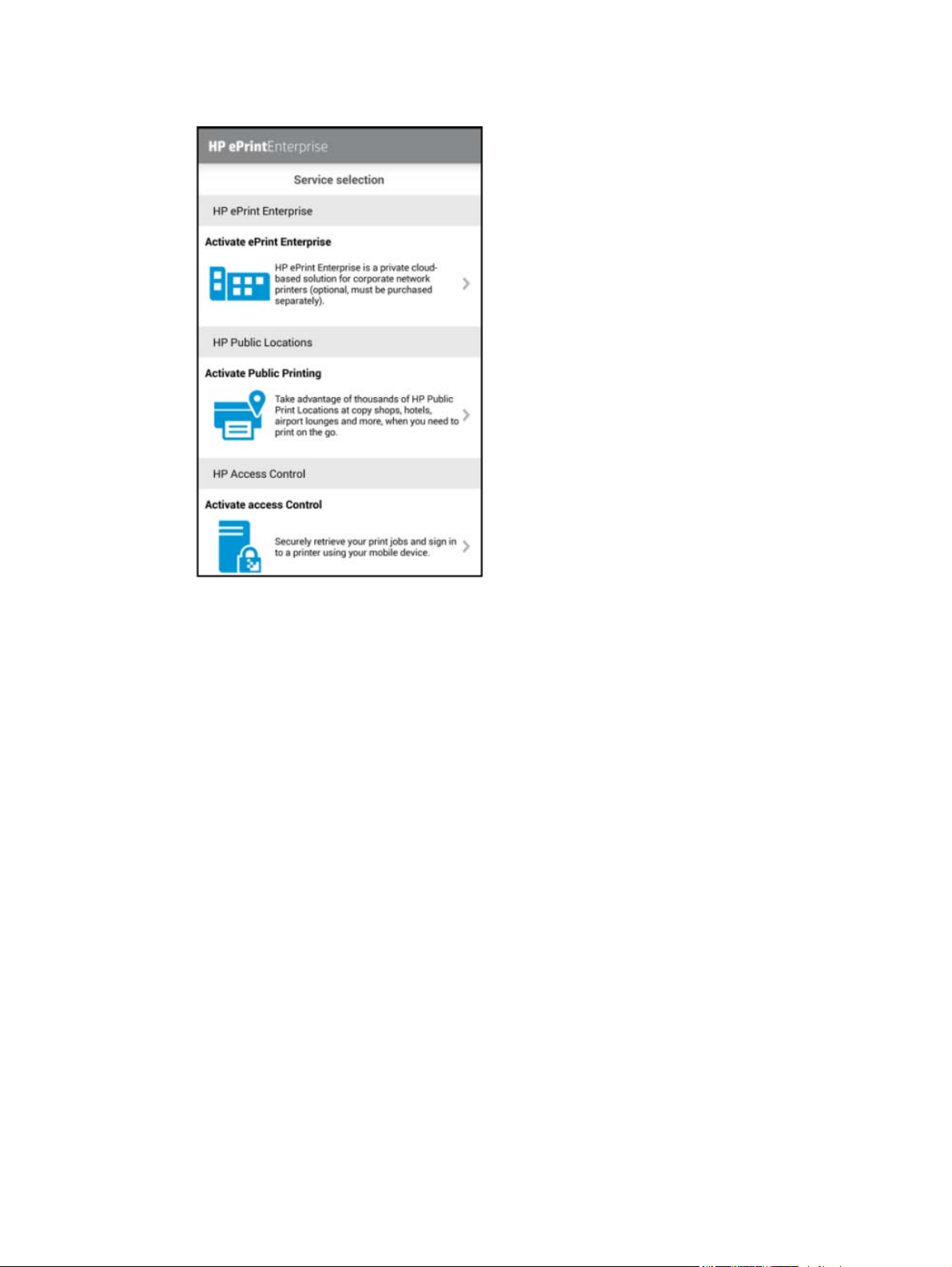
Figure 2-2 Main screen, Android
Section 2.1 Android client installation and usage flow 3
Page 12
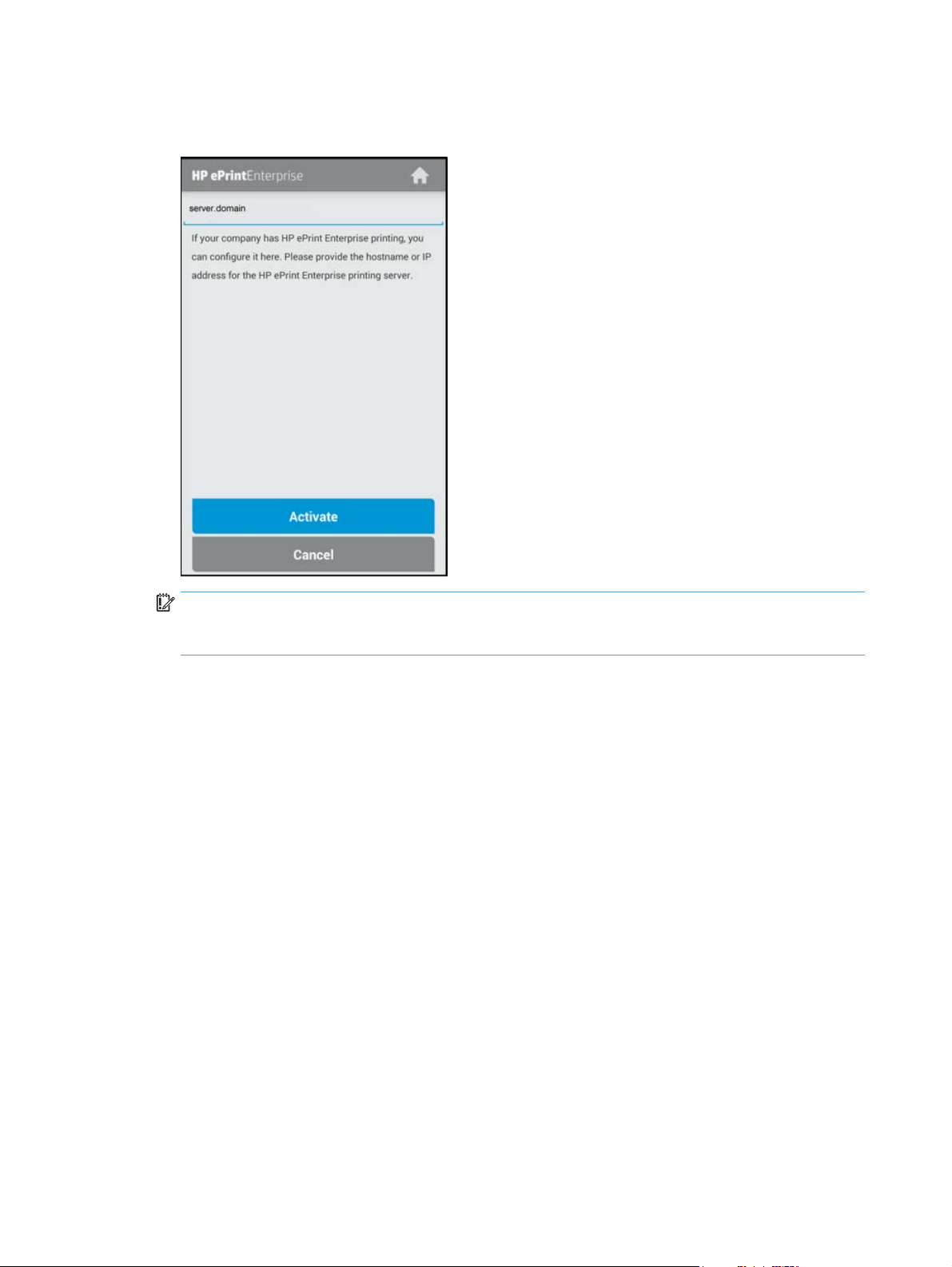
2. Enter the HP ePrint Enterprise server address to be used. Tap Activate.
Figure 2-3 Verify enterprise server
IMPORTANT: A warning message Your information might be at risk may display if the connection is
not trusted (HTTP protocol or Self-signed certificates). Select Trust to continue the authentication
process, or Cancel to go back.
4 Chapter 2 Deploying mobile clients
Page 13
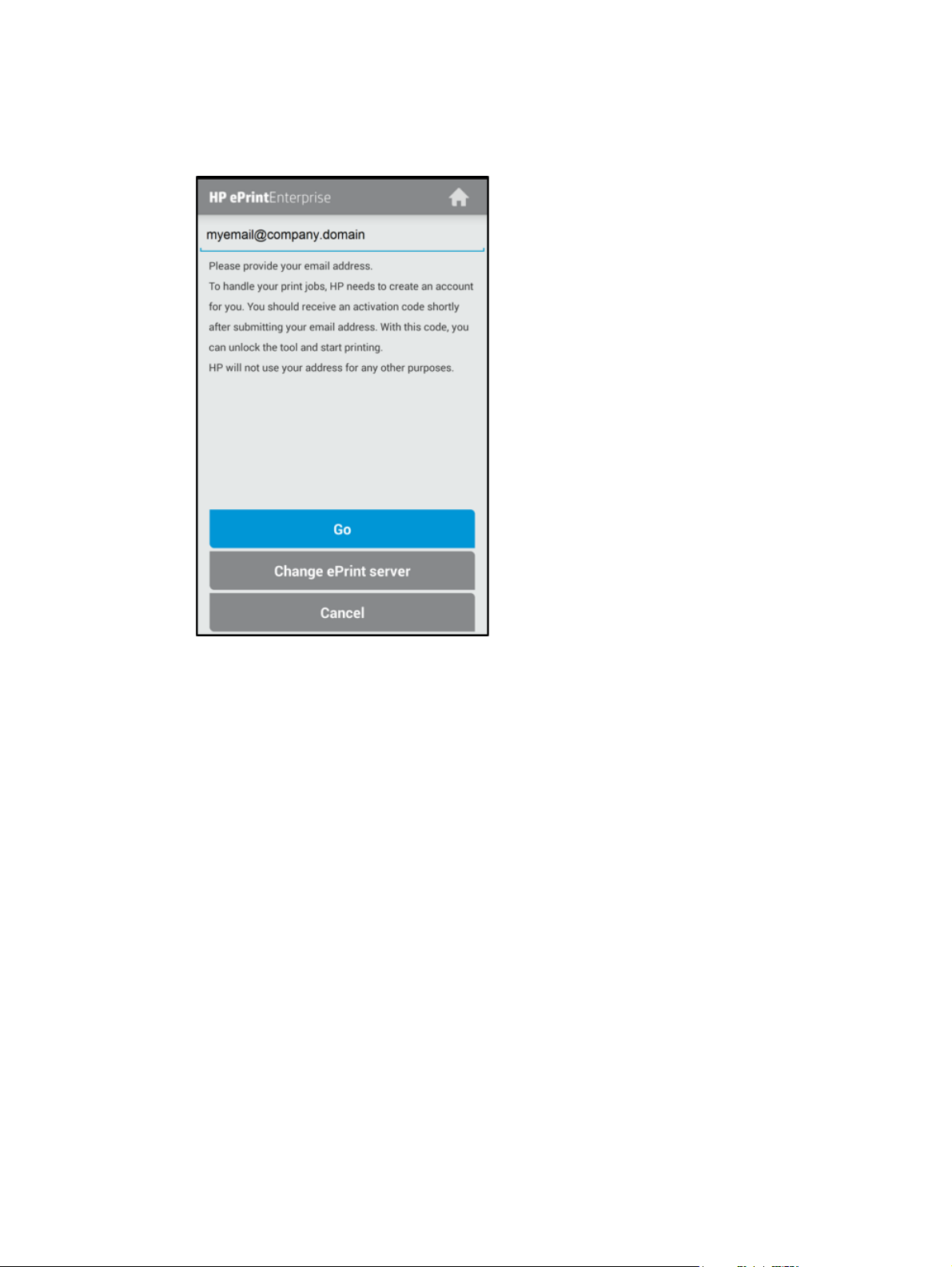
3. To request an account, use an email address with a domain that is allowed in the HP ePrint Enterprise
installation. Tap Go.
Figure 2-4 Account provisioning screen
The HP ePrint Enterprise server emails an activation key confirming the account request to Activate the
client in HP ePrint Enterprise.
Section 2.1 Android client installation and usage flow 5
Page 14
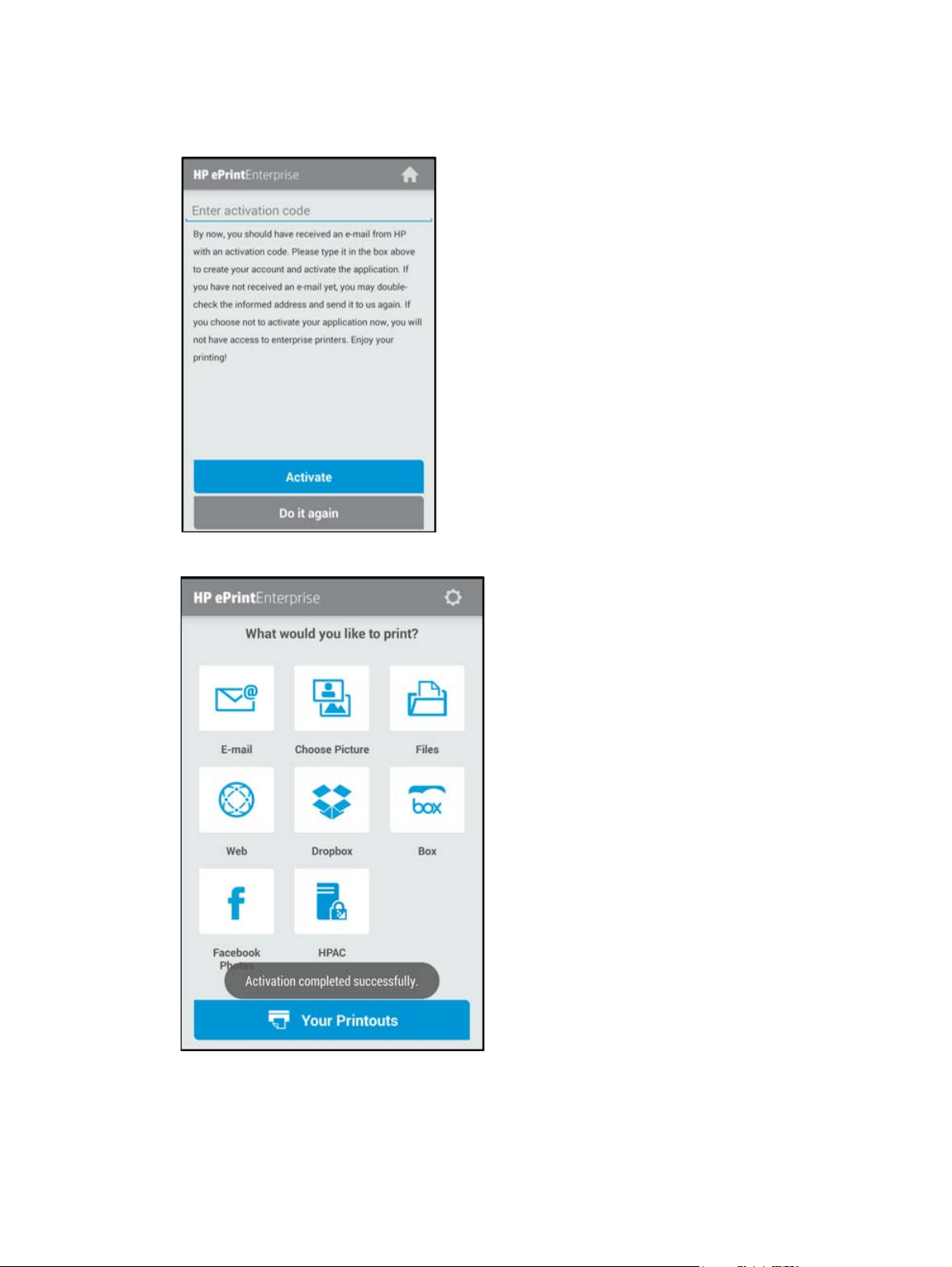
4. Enter the activation key and click Activate.
Figure 2-5 Application activation, Android
Figure 2-6 Activation completed successfully, Android
5. Once the authentication process completes, select the content to print and search for your enterprise
printer. To see only printers from your company (not public printers or services), make sure to uncheck
the Enable public printing option on the Application Settings screen.
6 Chapter 2 Deploying mobile clients
Page 15
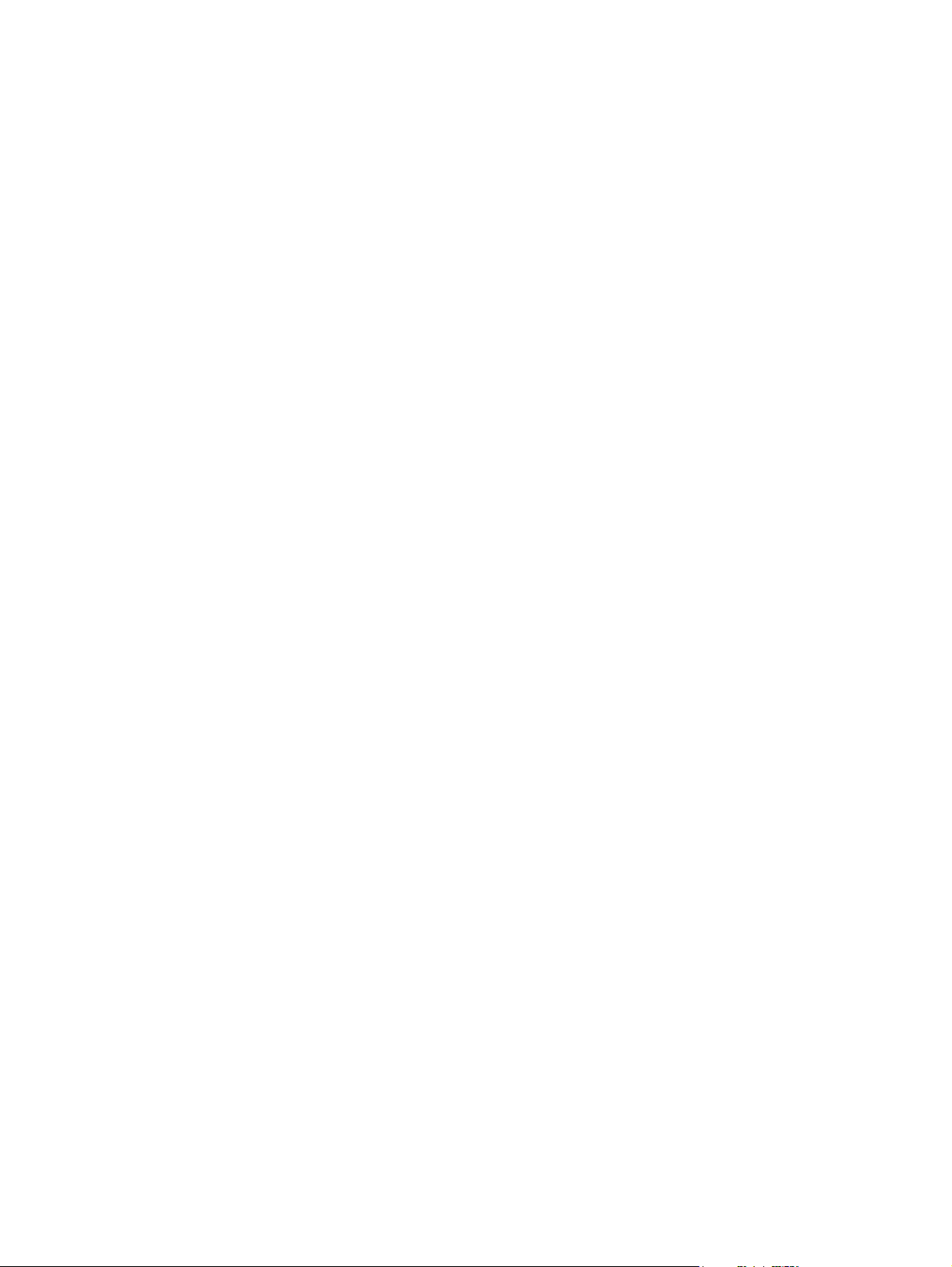
6. When printer selection is complete, you can submit jobs.
Section 2.1 Android client installation and usage flow 7
Page 16
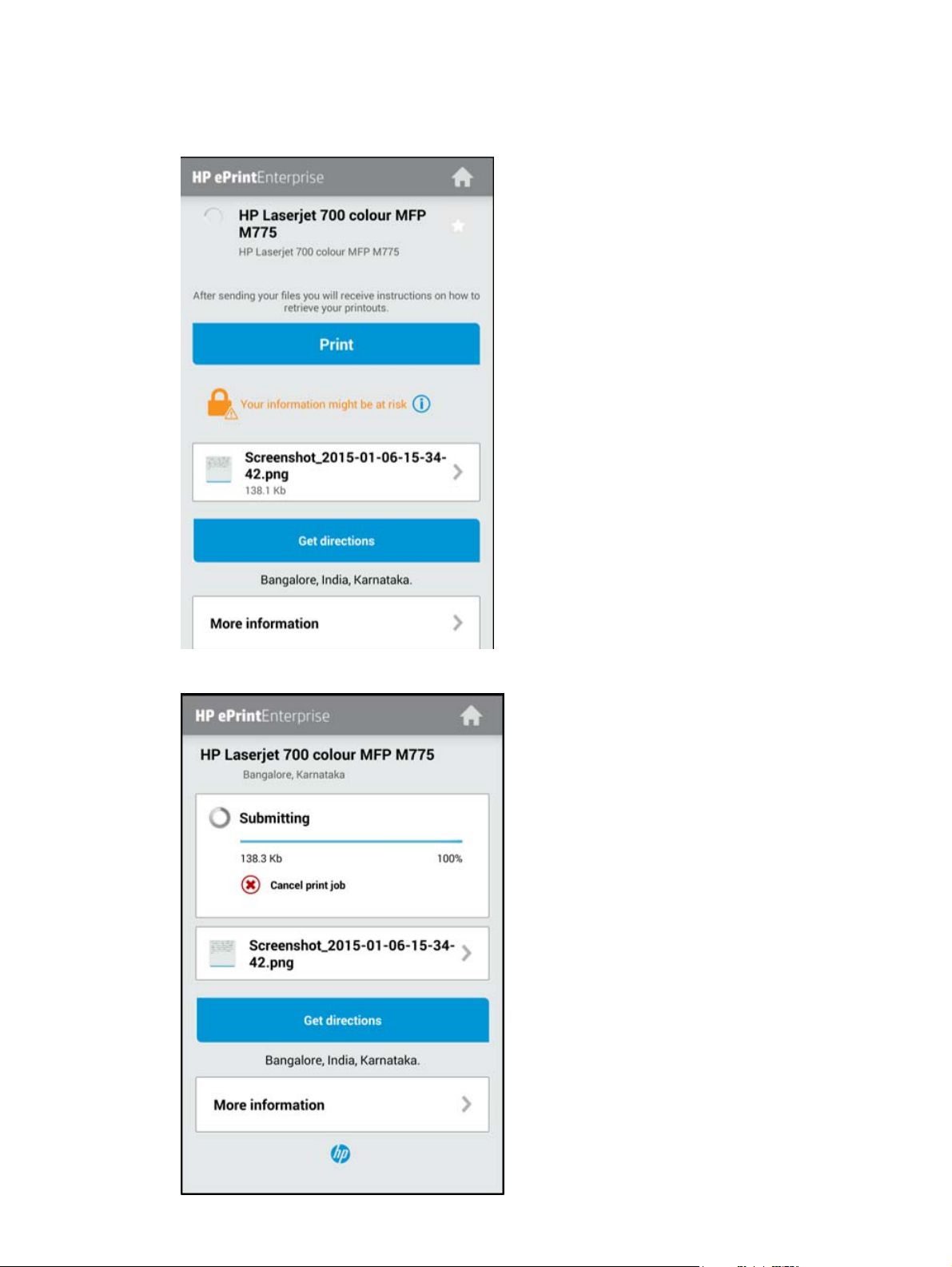
7. Tap Print.
Figure 2-7 Job submission screen, Android
Figure 2-8 Print progress screen, Android
8 Chapter 2 Deploying mobile clients
Page 17
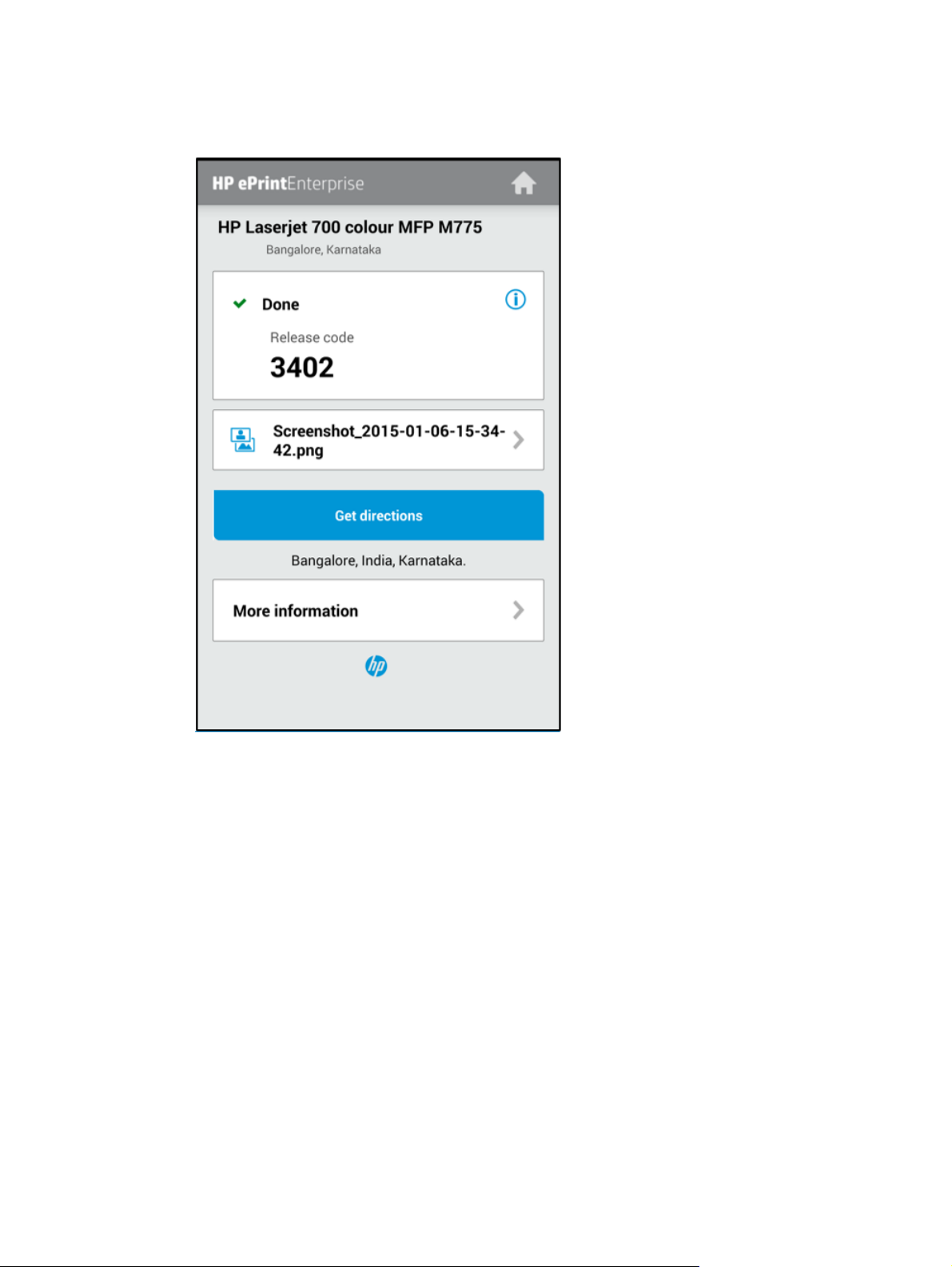
8. To get your print job, use the password.
Figure 2-9 Get print job with password screen, Android
2.2 iPhone client installation and usage flow
2.2.1 Installing iPhone client
The iPhone client application can be installed from either of the following locations:
●
iPhone App Store
Section 2.2 iPhone client installation and usage flow 9
Page 18
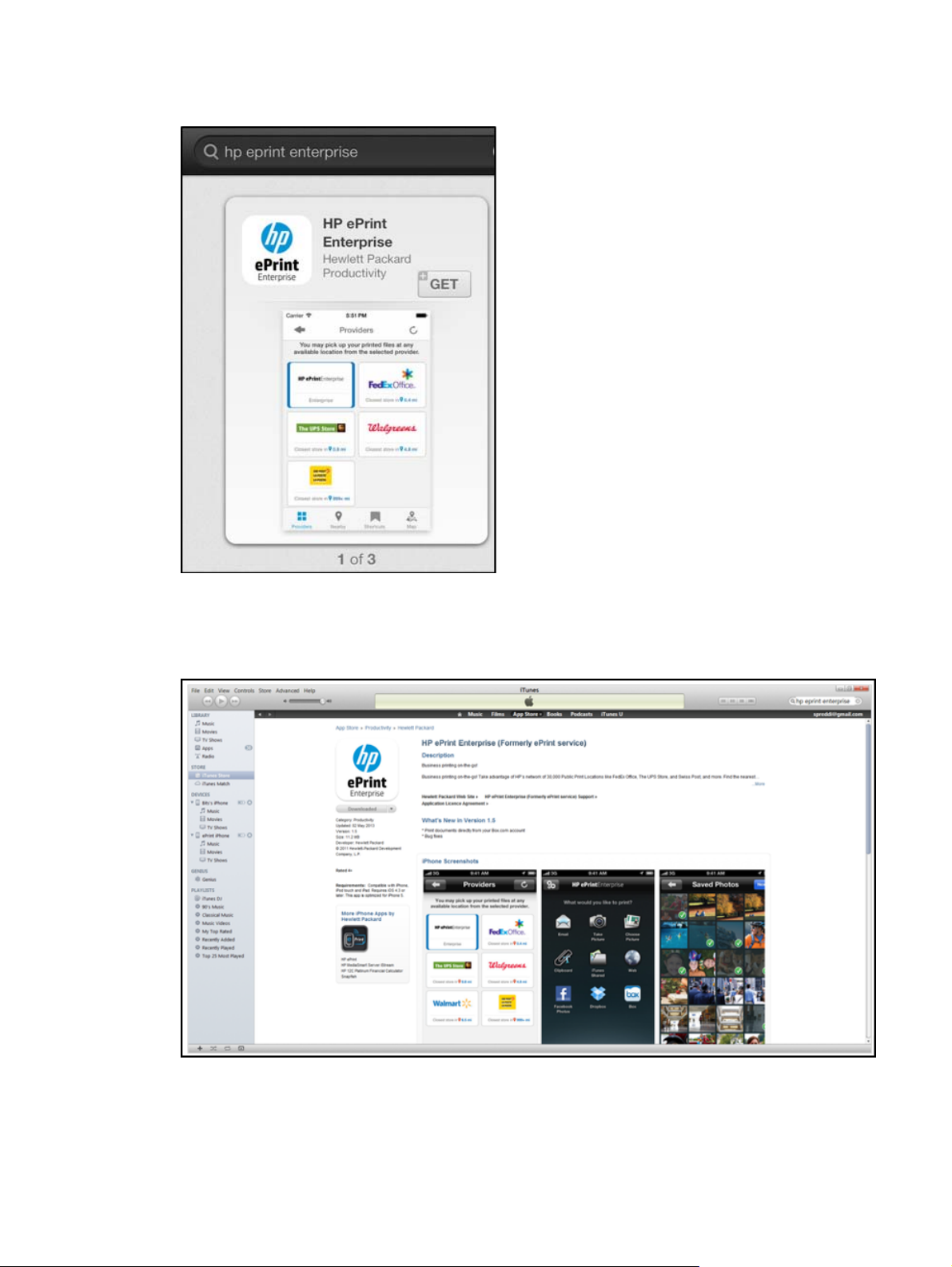
Figure 2-10 iPhone App Store
Or
●
iTunes
Figure 2-11 Install using iTunes
Once Client application installation completes, jobs can be printed as described in the following sections.
10 Chapter 2 Deploying mobile clients
Page 19
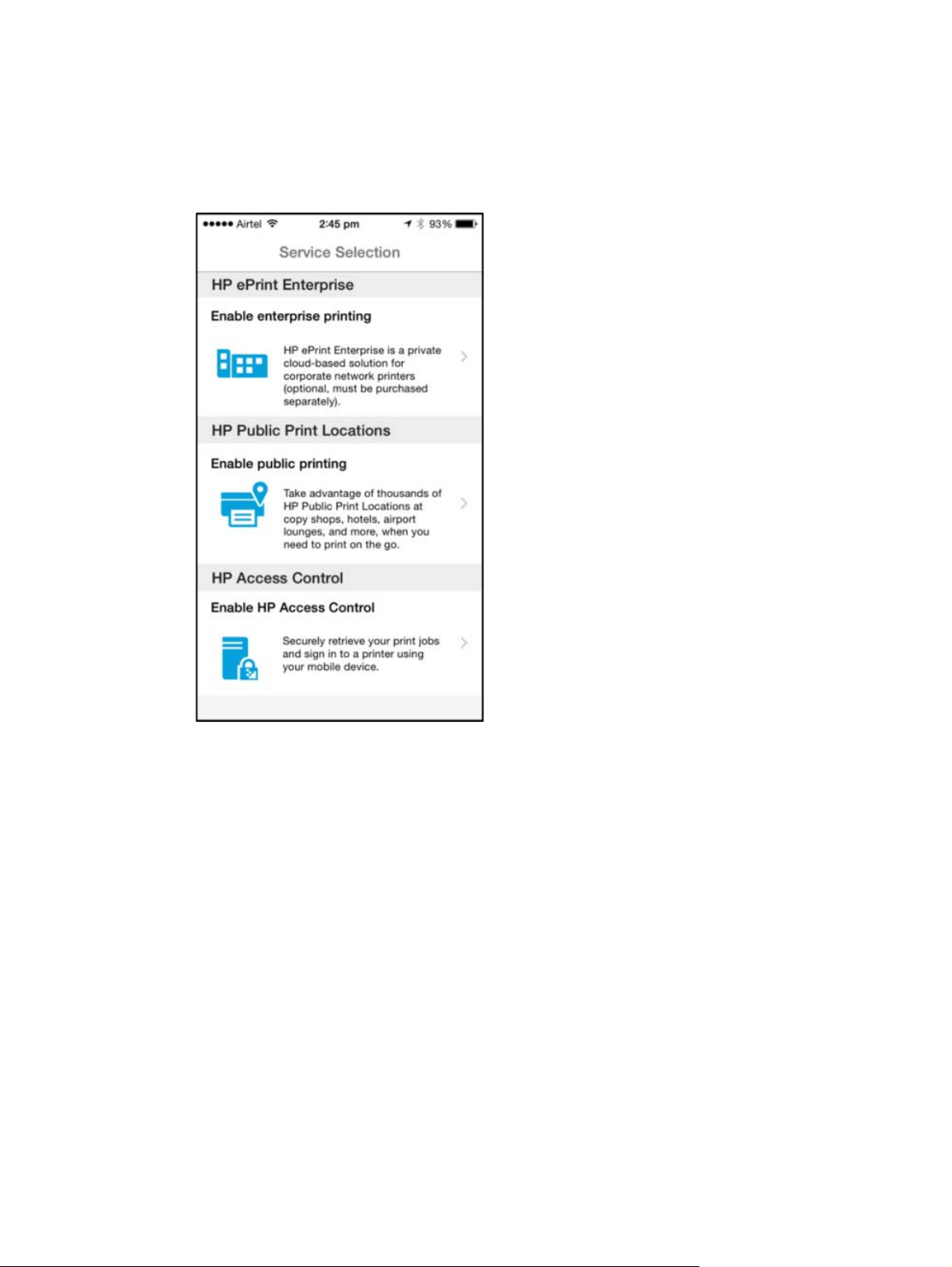
2.2.2 iPhone client usage flow
1. Open HP ePrint Enterprise app: Select Enable enterprise printing (on the main screen of HP ePrint
Enterprise application).
Figure 2-12 Main screen, iPhone
Section 2.2 iPhone client installation and usage flow 11
Page 20
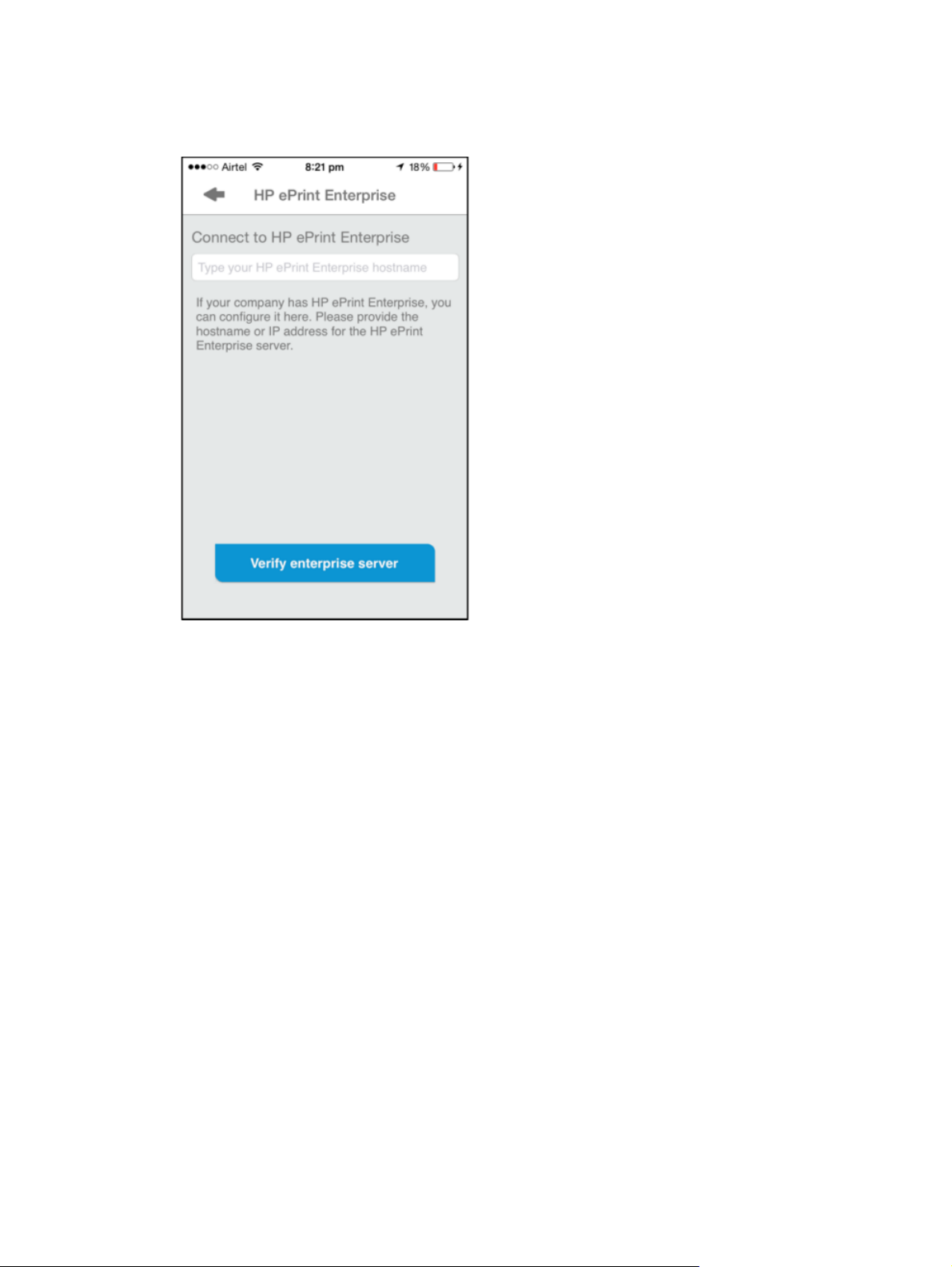
2. Enter HP ePrint Enterprise server address to be used. Tap Verify enterprise server.
Figure 2-13 HP ePrint server configuration screen, iPhone
12 Chapter 2 Deploying mobile clients
Page 21
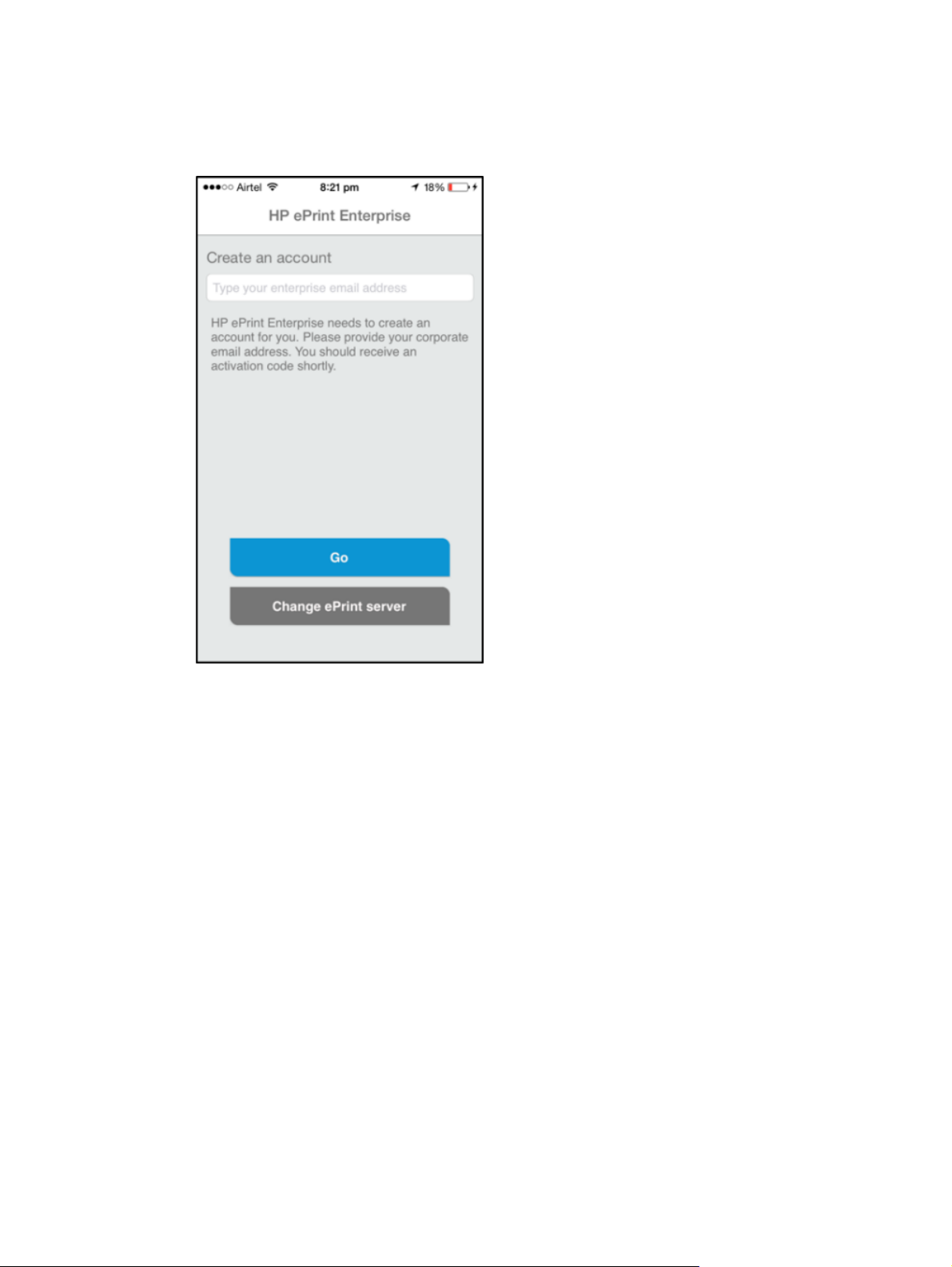
3. Request an account. Use an email address with a domain that is allowed in the HP ePrint Enterprise
installation. Tap Go.
Figure 2-14 Account provisioning screen, iPhone
The HP ePrint Enterprise server emails an activation key confirming the account request to Activate the
client in HP ePrint Enterprise.
Section 2.2 iPhone client installation and usage flow 13
Page 22
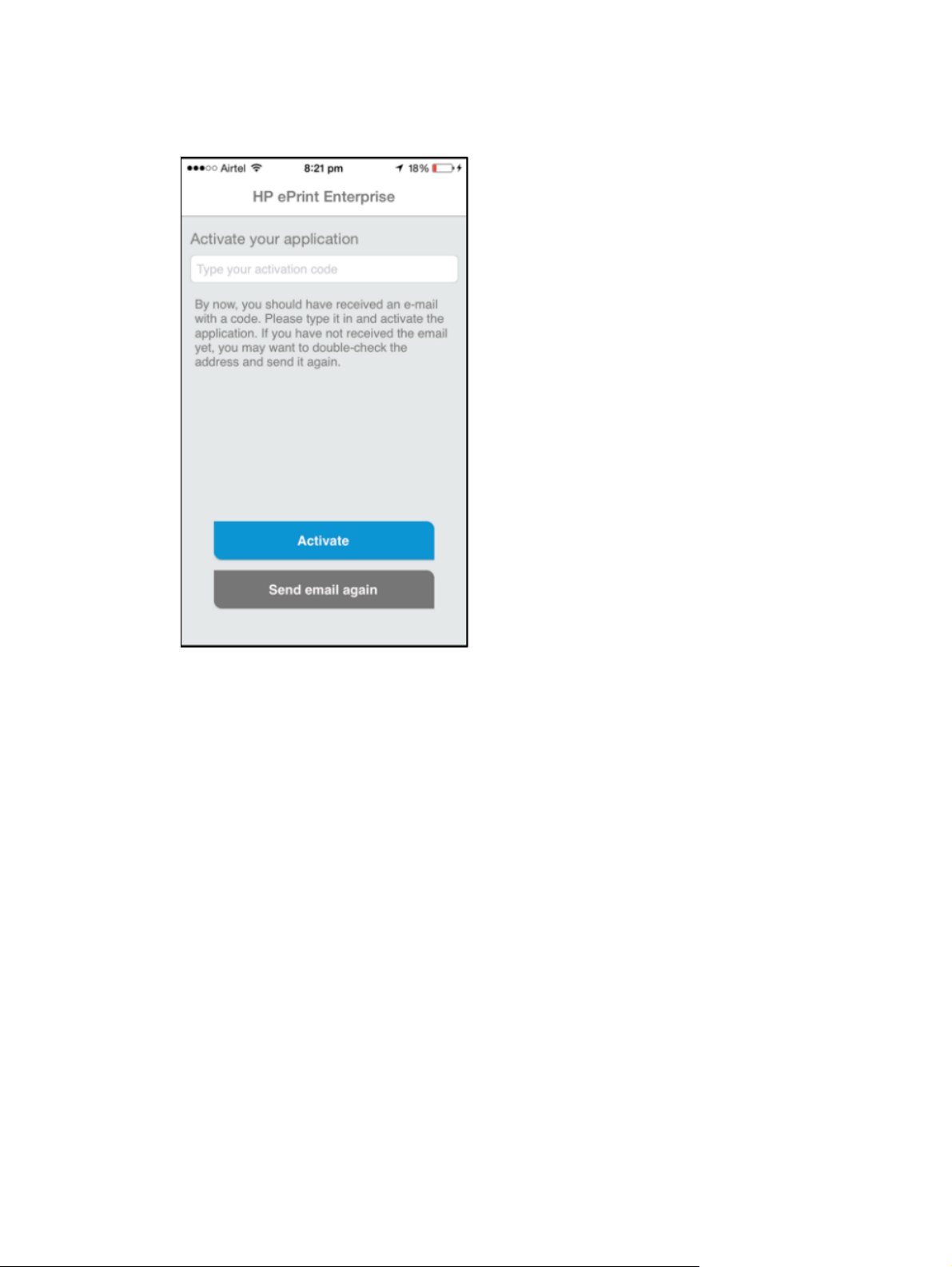
4. Enter the activation key, and tap Activate.
Figure 2-15 Account activation screen, iPhone
5. Once the authentication process is complete, select the content to print, and then search for your
enterprise printers. To see only printers from your company (not public printers or services), make sure
to uncheck the Enable public printing option on the Application Settings screen.
14 Chapter 2 Deploying mobile clients
Page 23
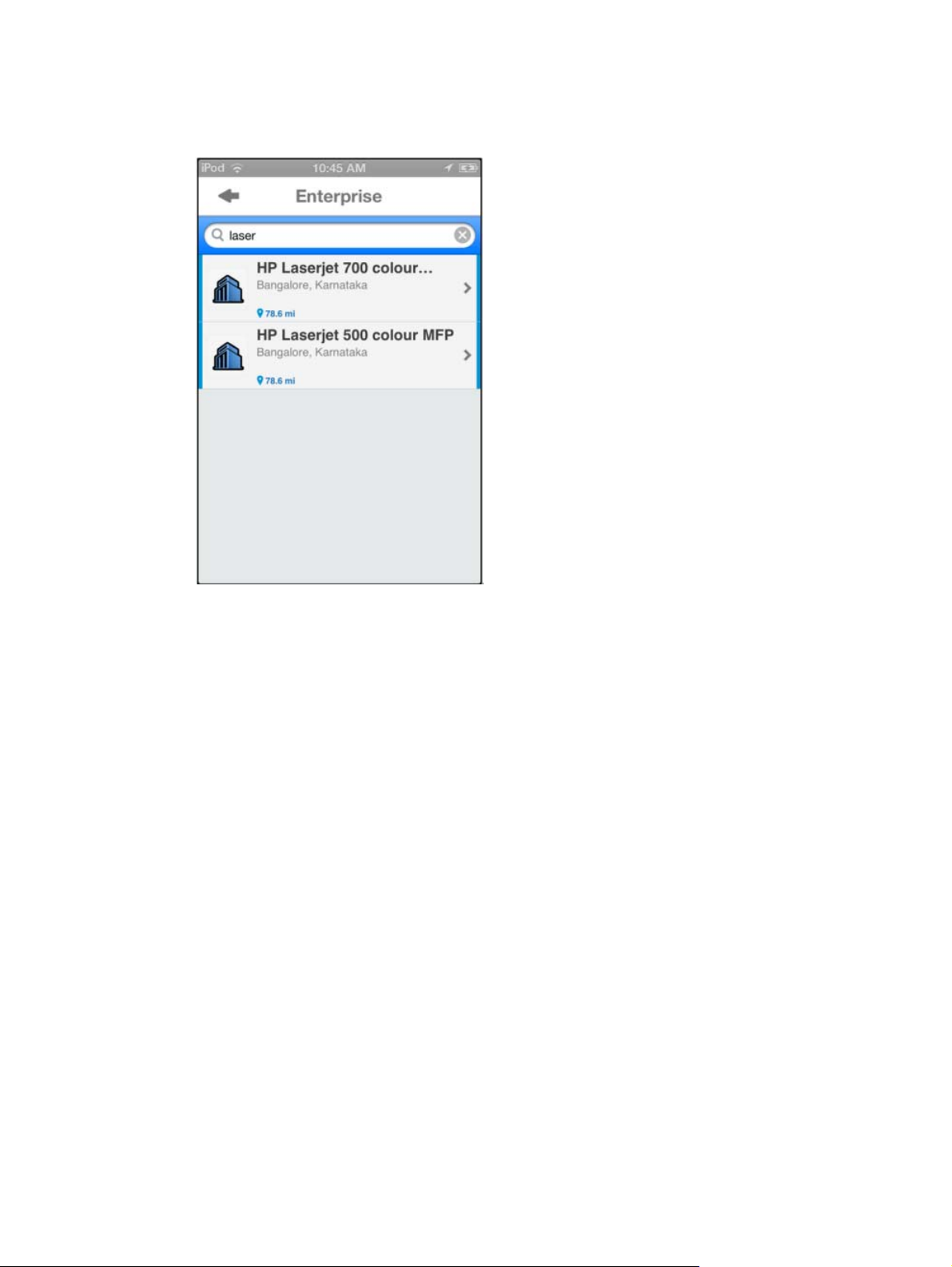
6. Select a printer.
Figure 2-16 Printer selection screen, iPhone
Section 2.2 iPhone client installation and usage flow 15
Page 24
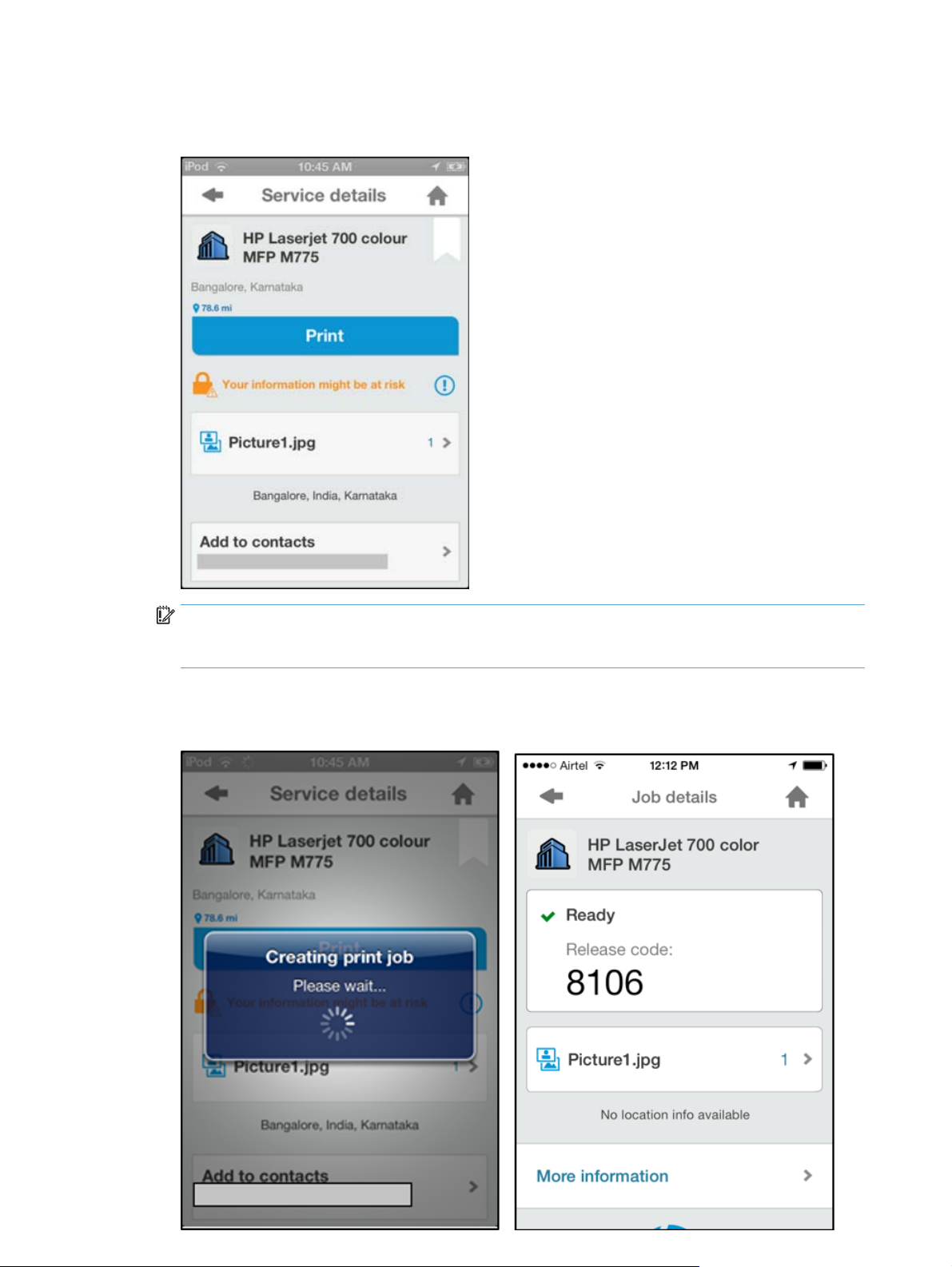
7. Tap Print.
Figure 2-17 Print screen, iPhone
IMPORTANT: A warning message which states Your information might be at risk may display if the
connection is not trusted (HTTP protocol or self-signed certificates). Select Trust to continue the
authentication process, or Cancel to go back.
When printer selection is complete, the job can be submitted.
Figure 2-18 Job submission and Release, iPhone
16 Chapter 2 Deploying mobile clients
8. To get your print job, use the Release code.
Page 25
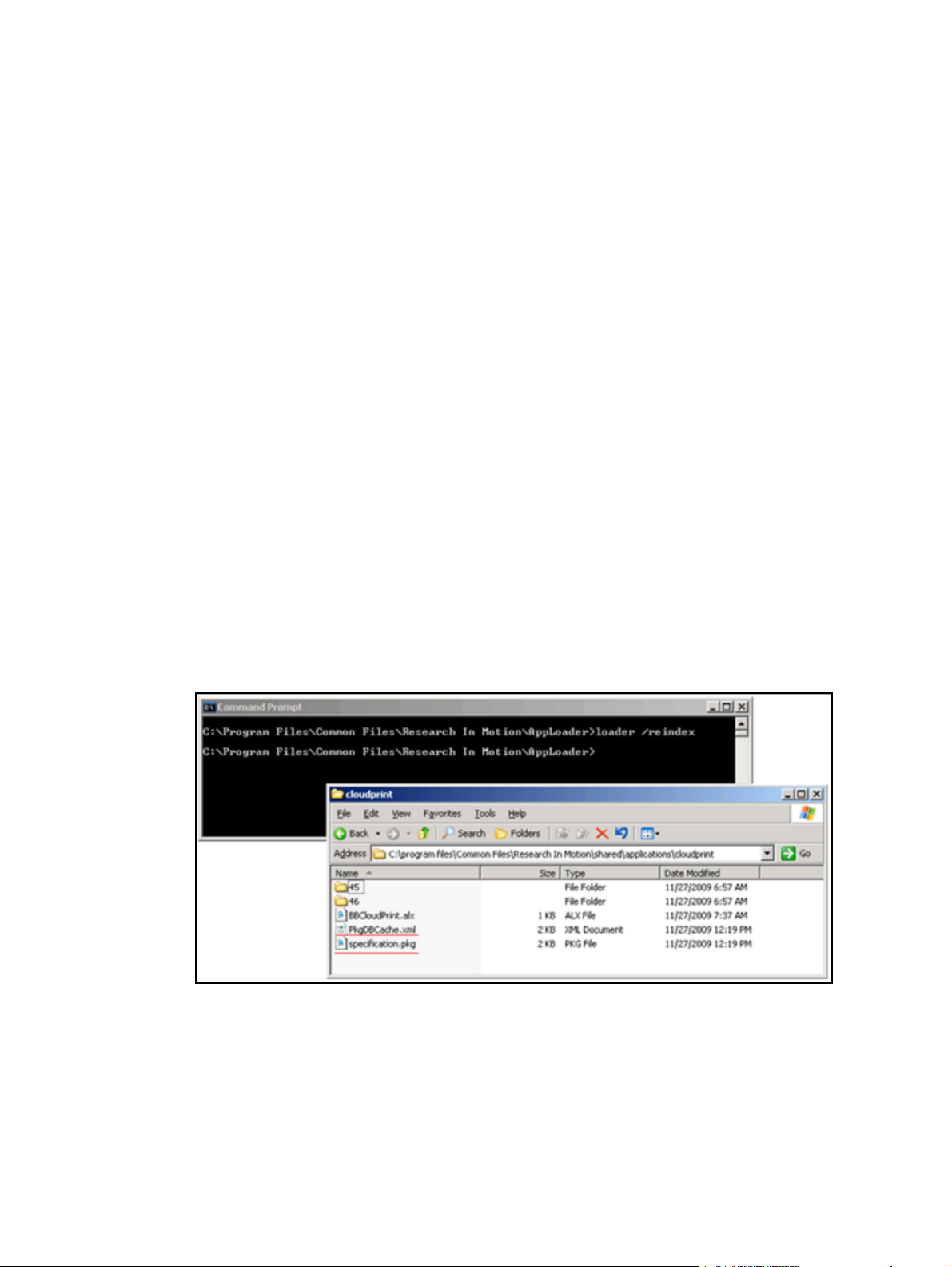
2.3 BlackBerry client installation and usage flow
Deploying the BlackBerry client application involves the following:
1. Pushing the application to user’s phone through a BES application publishing task, or asking user to
download the application from the server.
2. Setting custom IT policies so that the client application knows where to search for printers, and which
address to send print jobs.
2.3.1 Installing the Print button on the BlackBerry
Disclaimer: In most cases this should be handled by the customer’s IT department. The following instructions
are only a quick guide on how to complete the tasks, and are not validated by RIM as officially supported
steps. For that, consult RIMs support and documentation.
To deploy the HP ePrint Enterprise BlackBerry client using BES Push, complete the following steps:
1. On the BES server, share the Research in Motion folder with Read Only permissions. Typically located in
‘c:\Program Files\Common Files\Research in Motion’ (but can also be in any other folder or computer, as
long as it follows the same directory structure).
2. Copy the zip file from ‘C:\inetpub\wwwroot\cp\push’ folder from post-installation of HP ePrint
Enterprise, and unzip HPePrint.zip in ‘Research in Motion\shared\applications’.
3. Open the cmd.exe file, and go to ‘Research in Motion\AppLoader’ and run:
> loader /reindex
This will create two files in the HP ePrint directory: “PkgDBCache.xml” and “specification.pkg,”
respectively. If you have shared another folder on the same computer or any other machine, you will
have to copy the AppLoader folder to that location before running this command.
Figure 2-19 BlackBerry application packaging
4. Open the Blackberry Manager application, click Blackberry Domain (in the left pane), and Software
Configurations (in the top tab pane).
5. If you don’t have an existing software configuration, click Add New Configuration.
6. Set the Configuration Name to whatever you prefer, and click Change to select the device software
location.
Section 2.3 BlackBerry client installation and usage flow 17
Page 26
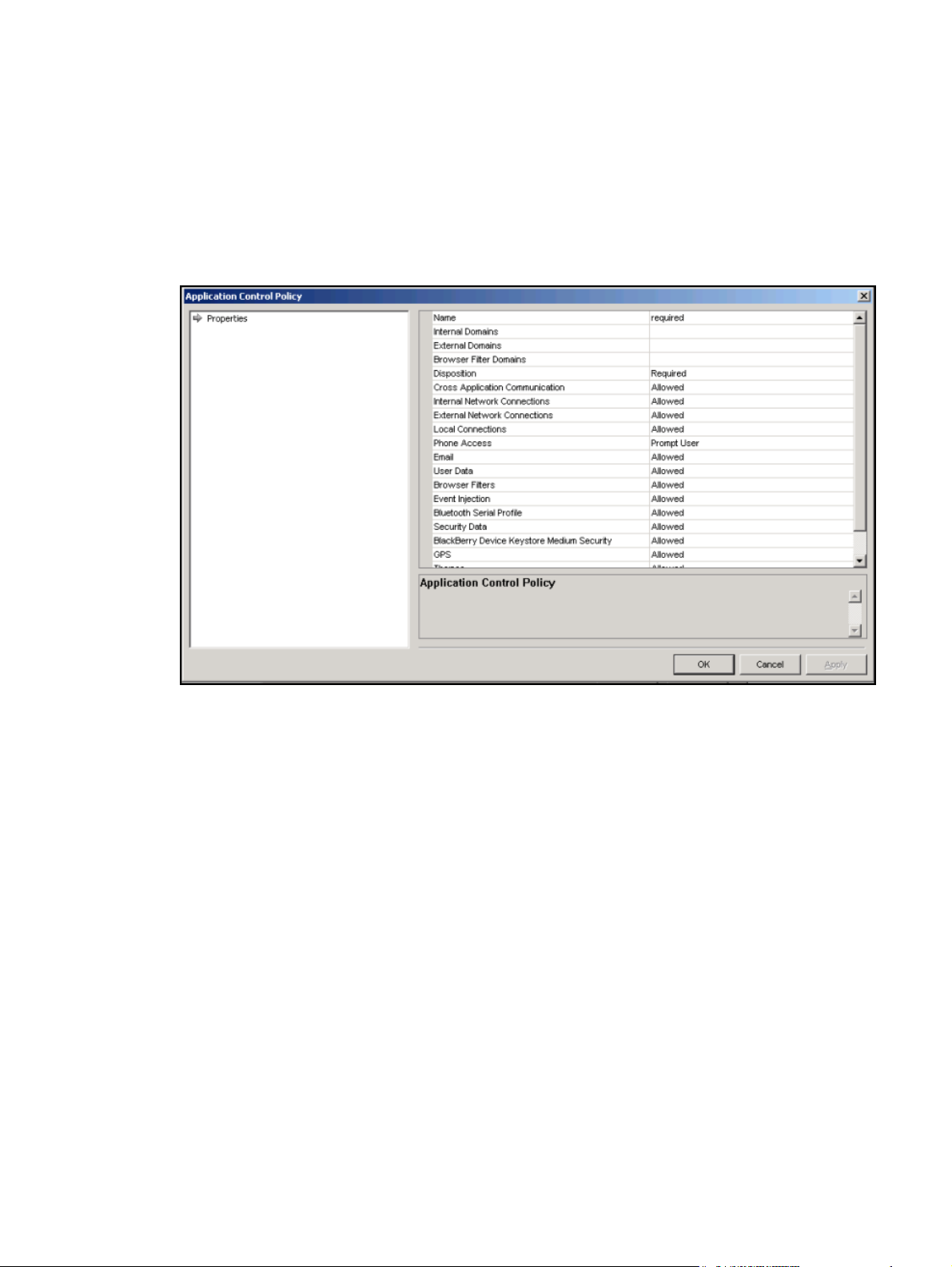
7. Set the UNC path for the shared “Research in Motion” folder, such as \\myMachineName\RIM (if that’s
the name you have used while sharing the read only path).
8. If your path is properly set you will see BBCloudPrint listed. Change the delivery mode to Wireless.
9. Click Policies and create a new policy.
10. Set Phone Access to Prompt User and others to Allowed. If you want the application to automatically
install, set Disposition to Required, as follows:
Figure 2-20 Application Control Policy, BlackBerry
18 Chapter 2 Deploying mobile clients
Page 27
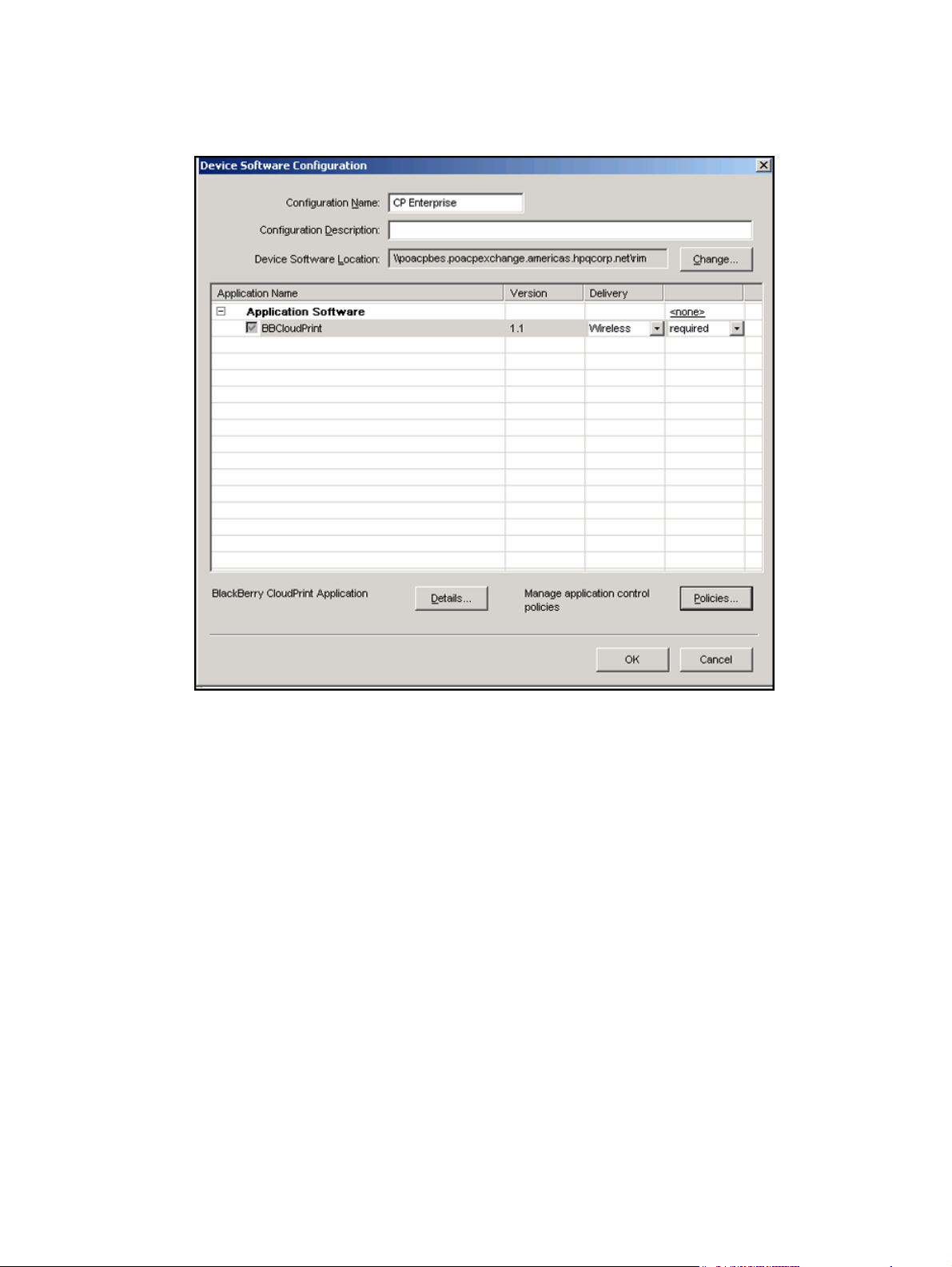
11. On the applications list configure BBCloudPrint to use the policy which you have created.
Figure 2-21 Device software configuration, BlackBerry
12. Apply Software Configuration to all users wanting to deploy the HP ePrint Enterprise client. Select all
users to deploy, right-click and select Assign Software Configuration. A list will display. Select the
configuration profile that you just created. The deployment process can take up to 4 hours.
To test deployment, right-click the users again, and select Deploy Applications. Depending on the
BlackBerry OS version and device conditions, some users are prompted to restart their smartphones (they
can choose to do it later, if desired).
Section 2.3 BlackBerry client installation and usage flow 19
Page 28
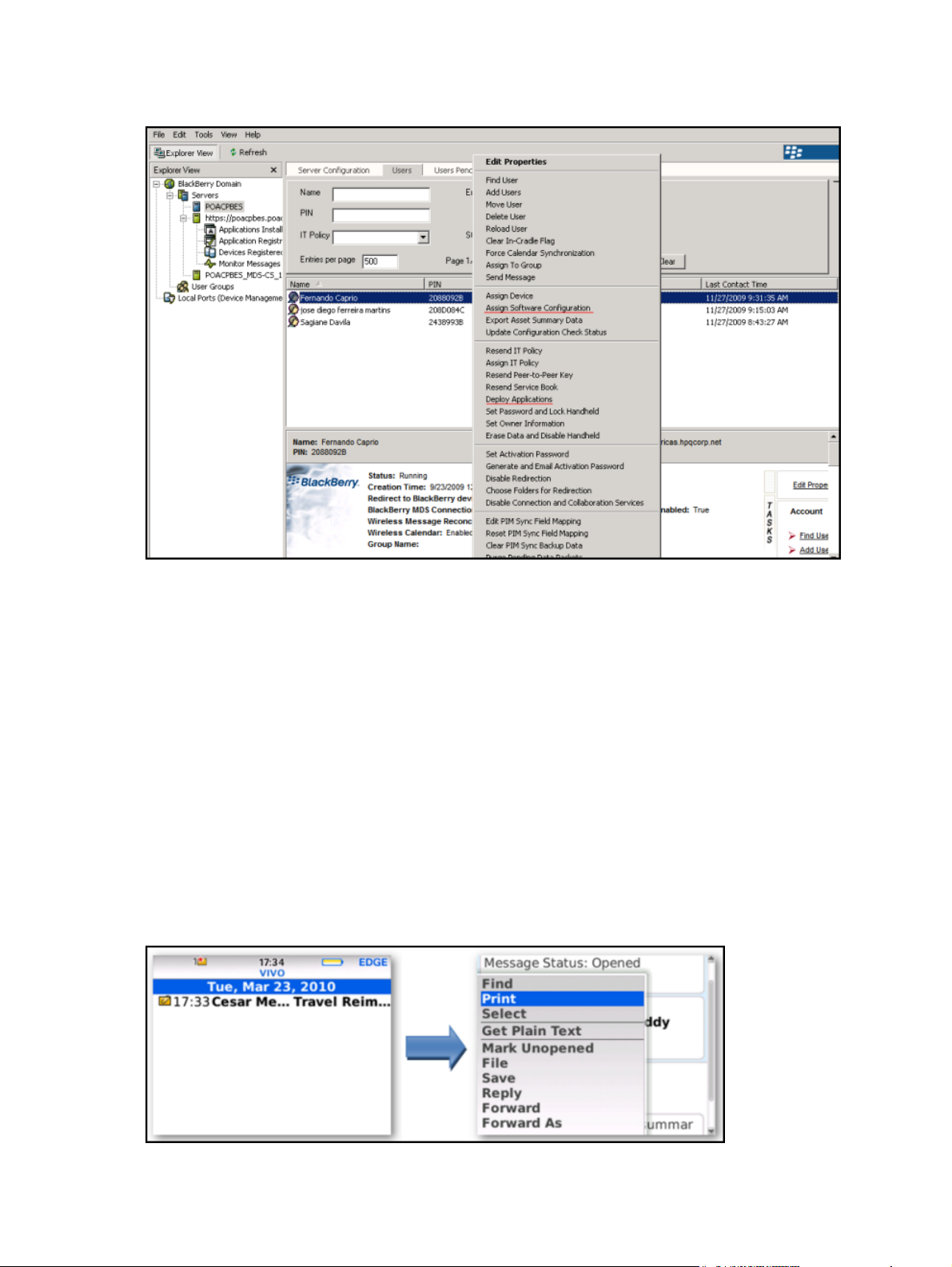
Figure 2-22 Assign configuration and deploy application commands, BlackBerry
2.3.2 Downloading the Print button application on the BlackBerry
If you do not want to push the application, but would rather have users download the setup individually, they
need to go to the following internal URL from their BlackBerry browser: http://<installation host>/cp/
This will enable users to manually download and install the Print button.
2.3.3 Checking if your BlackBerry can print
To verify if your BlackBerry is capable of printing through HP ePrint Enterprise, make sure the Print button is
installed. To do this, complete the following steps:
1. Enter your BlackBerry email application.
2. Select any email message.
3. Open the BlackBerry context menu (BlackBerry button),
4. If you can see the Print button on this menu, you are HP ePrint enabled.
Figure 2-23 Select email message and open BlackBerry menu
20 Chapter 2 Deploying mobile clients
Page 29

If the HP ePrint Enterprise application is not installed, and you wish to have it, contact your system
administrator.
2.3.4 Supported application and documents
HP ePrint Enterprise works directly from the core BlackBerry email application. This means you can only
print email messages (and the included attachments).
NOTE: The BlackBerry email application handles different types of messages, including SMS, PIN messages
and notifications from other applications. These other types of messages are not currently supported by HP
ePrint Enterprise.
HP ePrint Enterprise supports any number of attachments in an email message, and is currently capable of
printing the following file types:
●
MS Office Word, Excel, and PowerPoint documents (from Microsoft Office 97 to Microsoft Office 2010)
●
PDF
●
XPS
●
BMP, PNG, GIF, and JPEG/JPG
●
Plain text
●
Rich Text (.RTF)
●
Text and HTML-formatted email message bodies
2.3.5 How to print
To print an email message, select or view the desired message and tap the BlackBerry menu key. You should
find the Print button on the menu. Tap this button to go to the HP ePrint main screen:
If an unsupported message type (SMS, PIN, etc.) is selected, the HP ePrint Enterprise main screen will not
display.
2.3.6 Finding and using a printer
To find the printer you want to use, enter any keyword in the search text box and tap the trackball/pad
button or tap Enter.
Section 2.3 BlackBerry client installation and usage flow 21
Page 30

These key words should identify the printer description or location, and can be separated by commas or
spaces. Example: “color, north, 3rd floor” or “next to kitchen.” Any words belonging to the printer name,
model name, capabilities or any of the location tags will be used in the search. These words are determined
by your company’s IT, so make sure you suggest relevant tags!
The search should return printers that match ALL keywords you specified. If at least one printer is found, you
should see the result set on the BlackBerry screen:
Select the desired printer from the list. This should take you to a confirmation screen which contains
basically two things: (1) details on the content that will be printed, and (2) details on the printer you just
selected.
Under You are printing is the option to select which parts of the message to print (email message body and
attachments). All parts are pre-selected by default. If you do not wish to print some of the parts, simply
uncheck the item:
Figure 2-24 You are printing
Under Selected printer (scroll down) is detailed information about the printer location. To confirm, tap the
Print button located at the bottom of the screen:
22 Chapter 2 Deploying mobile clients
Page 31

2.3.7 Using the “Last used printers” list
Previously used printers will automatically be listed on the first HP ePrint Enterprise screen, so you won’t
need to search for them every time.
Just select a printer, and go directly to the confirmation screen. This list is ordered by usage history: the last
printer you used will be at the top.
2.3.8 Notification messages
After tapping Print, you should be notified about the status of your print job. You should receive a message
of either success of failure.
Section 2.3 BlackBerry client installation and usage flow 23
Page 32

2.4 BlackBerry 10 client installation and usage flow
2.4.1 Installing the BlackBerry 10 client
To download and install the BlackBerry 10 client application from BlackBerry world, complete the following
steps:
1. Go to BlackBerry world, and search for the HP ePrint Enterprise app.
24 Chapter 2 Deploying mobile clients
Page 33

2. Tap Download.
Figure 2-25 HP ePrint Enterprise download, BlackBerry
3. Tap Install. The installation process begins.
Figure 2-26 HP ePrint Enterprise Installation, Blackberry
2.4.2 BlackBerry 10 client usage flow
To start printing jobs after installing the client application, complete the following steps:
1. Tap Open, and then tap I Agree.
Section 2.4 BlackBerry 10 client installation and usage flow 25
Page 34

Figure 2-27 BlackBerry 10 client main screen
Figure 2-28 Terms of use, Blackberry
26 Chapter 2 Deploying mobile clients
Page 35

2. On the Welcome screen under ACTIVATE ON HP EPRINT ENTERPRISE, click Activate.
Figure 2-29 Activation screen, Blackberry
3. In the Verify enterprise server screen enter the HP ePrint Enterprise server address that you want to
use, and then click Verify.
Figure 2-30 HP ePrint Server configuration screen, Blackberry
Section 2.4 BlackBerry 10 client installation and usage flow 27
Page 36

4. To request an account, enter an email address with a domain that is allowed in the HP ePrint Enterprise
installation. Tap Go.
The HP ePrint Enterprise server sends an email with the activation code to confirm the account request
and activate the client in HP ePrint Enterprise.
Figure 2-31 Account provisioning screen, Blackberry
28 Chapter 2 Deploying mobile clients
Page 37

5. Enter the activation code, and then click Activate.
Figure 2-32 Application Activation screen, Blackberry
Activation successful! displays.
Figure 2-33 Successful Activation! screen, Blackberry
Once the authentication process completes, you can print the files.
Section 2.4 BlackBerry 10 client installation and usage flow 29
Page 38

6. Select the file to print, and then click Done.
Figure 2-34 File selected, Done
7. After selecting the printer the jobs can be submitted.
Figure 2-35 Select printer, Blackberry
30 Chapter 2 Deploying mobile clients
Page 39

8. Click Upload.
Figure 2-36 Upload, BlackBerry
Section 2.4 BlackBerry 10 client installation and usage flow 31
Page 40

9. For Terms of use click Accept.
Figure 2-37 Accept Terms of use, BlackBerry
Figure 2-38 Print progress screen, BlackBerry
32 Chapter 2 Deploying mobile clients
Page 41

10. Use your password to retrieve the print job.
2.5 Windows phone client installation and usage flow
2.5.1 Installing the Windows phone client
To download and install the Windows Phone client application from Windows Phone Store, complete the
following steps:
1. In Windows Phone Store, search for the HP ePrint Enterprise app.
2. Tap Install.
2.5.2 Windows phone client usage flow
To start printing jobs after installing the client application, complete the following steps:
1. In the Enter Server Address screen, enter the HP ePrint Enterprise server address that you want to use,
and then tap the check mark at the bottom of the screen.
Section 2.5 Windows phone client installation and usage flow 33
Page 42

2. A popup may display if the connection is not trusted. Select trust to continue the authentication
process, or cancel to go back.
34 Chapter 2 Deploying mobile clients
Page 43

3. To request an account, enter an email address with a domain that is allowed in the HP ePrint Enterprise
installation. Tap check mark.
The HP ePrint Enterprise server sends an email with the activation code to confirm the account request
and activate the client in HP ePrint Enterprise.
Figure 2-39 Account provisioning screen, Windows phone
4. Enter the activation code, and then tap the check mark.
Figure 2-40 Activate your Application screen, Windows phone
Successful activation screen displays. Once the authentication process completes, you can tap Email,
Pictures, or Files.
Section 2.5 Windows phone client installation and usage flow 35
Page 44

5. Select the file to print, and then tap the check mark.
Figure 2-41 Select content, Windows phone
6. After selecting the printer, the jobs can be submitted.
Figure 2-42 Select printer, Windows phone
36 Chapter 2 Deploying mobile clients
Page 45

7. Click Upload.
Figure 2-43 Upload screen, Windows phone
Figure 2-44 Job Status screen, Windows phone
Section 2.5 Windows phone client installation and usage flow 37
Page 46

8. The print job is successfully delivered.
2.6 HP ePrint Enterprise for Good client installation and usage
flow
HP ePrint Enterprise for Good is a printing application for Good customers. With HP ePrint Enterprise, users
can print from outside enterprise premises to an enterprise printer without any hazels such as a VPN
connection. After sending a print job to an enterprise printer, your release codes are stored in your account to
access at any time. Use this release code to retrieve print jobs.
2.6.1 Installing the HP ePrint Enterprise for Good client
To use HP ePrint Enterprise for Good, the administrator of your company’s Good account must browse the
Good marketplace and request access to use the app.
2.6.1.1 Installing the HP ePrint Enterprise for Good client from App Store
For Apple devices, download HP ePrint Enterprise for Good client from Apple’s AppStore. The app can be
found by searching for HP ePrint Enterprise for Good from the AppStore, or by accessing it directly here:
https://itunes.apple.com/us/app/hp-eprint-enterprise-for-good/id620610858?mt=8
2.6.1.2 Installing the HP ePrint Enterprise for Good client from Android market
For Android devices, download the HP ePrint Enterprise for Good client from the Android Market.
To download:
1. Search for the HP ePrint Enterprise for Good app.
38 Chapter 2 Deploying mobile clients
Page 47

2. Tap Install.
Figure 2-45 HP ePrint Enterprise for Good, download
2.6.2 HP ePrint Enterprise for Good client usage flow
The first time HP ePrint Enterprise for Good is launched, you must complete the Good authentication flow.
To deliver print jobs using HP ePrint Enterprise for Good, complete the following steps:
1. Open HP ePrint Enterprise for Good client.
Section 2.6 HP ePrint Enterprise for Good client installation and usage flow 39
Page 48

2. Click Set up.
Figure 2-46 Good authentication, Set up
3. Enter your email address and access key (generated by the administrator) to gain access to the app.
Each access key can be used only once.
Figure 2-47 Good authentication credentials
After successfully authenticating, HP ePrint Enterprise Good will launch, starting enterprise
authentication.
40 Chapter 2 Deploying mobile clients
Page 49

If the administrator has configured the Activation token during Good Dynamics configuration (this token
must be the same as the token configured in the Good Policies section in HP ePrint Enterprise server
administration console), authentication is automatic. Otherwise, you must complete the following
steps:
a. Enter HP ePrint Enterprise server URL, and tap Verify enterprise server.
b. Enter your email address (This field auto-populates with the email address used to authenticate
into Good), and then click Go.
Figure 2-48 Create account screen
Section 2.6 HP ePrint Enterprise for Good client installation and usage flow 41
Page 50

c. Enter the activation code sent to your email, and click Activate.
Figure 2-49 HP ePrint authentication
d. From the available plugins, select the file to print.
e. Click Enterprise and select a printer from the list of secure printers, or use a keyword search to
find a printer.
f. Click Upload.
g. For Terms of use, click Accept.
2.7 HP ePrint Enterprise for MobileIron client installation and
usage flow
Authentication flow begins the first time you open HP ePrint Enterprise for MobileIron. User email and access
key, generated by the administrator, must be informed for the user to gain access to the app. Each access
key can be used just once.
Initial authentication screens for MobileIron:
42 Chapter 2 Deploying mobile clients
Page 51

Figure 2-50 MobileIron authentication screens
2.7.1 Activation process for HP ePrint Enterprise server
After MobileIron authentication flow completes, HP ePrint Enterprise will launch, and the enterprise
authentication will start. If the administrator configured the fast enrollment feature, this authentication is
automatic. Otherwise, complete the following steps to authenticate:
1. Enter the HP ePrint Enterprise server URL, and press Verify enterprise server. A popup may display if
the connection is not trusted. Select Trust to continue the authentication process, or Cancel to go back.
2. Enter user email address. This field will auto-populate the email address used for MobileIron
authentication.
Section 2.7 HP ePrint Enterprise for MobileIron client installation and usage flow 43
Page 52

3. An activation code is sent to user email. User must click the link in the email from mobile phone email
client, or enter the code in the app to continue.
Figure 2-51 HP ePrint Enterprise authentication flow
2.7.2 Service selection screen
The Service selection screen can be accessed from the dashboard by tapping the gear icon on the top left of
the screen. When the Settings screen is complete, you can view the following settings from the dashboard:
●
Enable enterprise printing
IMPORTANT: A warning message “Your information might be at risk” may appear if the connection is
not trusted (HTTP protocol or Self-signed certificates).
●
Enable public printing
●
Enable HP Access Control
44 Chapter 2 Deploying mobile clients
Page 53

Figure 2-52 Setting screens
2.7.3 Sources of printable content (plugins)
Plugins are the source of content from which you can choose files to print. Most plugins allow for the
selection of many files, such as email, Facebook, Dropbox. and pictures. After a file or image is selected from
a plugin, you are presented with the printer selection screen.
2.7.3.1 Email
The email plugin allows the user to connect to any POP3 or IMAP account to print the email body or its
attachments.
2.7.3.2 Pictures
The pictures plugin allows the user to access pictures from the device’s library, or to take a new picture by
tapping the camera icon. The user can select up to 50 pictures. Photos can be printed in low, medium, or high
quality. The quality selected will affect the quality and size of the images.
2.7.3.3 Clipboard
The clipboard plugin shows all content that was copied with the iOS copy operation. Content can be copied
from any other mail app, browser, or other app that supports copy.
2.7.3.4 iTunes Shared
The iTunes Shared plugin allows the user to open files shared from inside the iTunes software for Windows or
OS X. The user has to drag files into the File Sharing section inside iTunes so they will be visible within the
app. More information pertaining to iTunes can be found in iTunes help.
Section 2.7 HP ePrint Enterprise for MobileIron client installation and usage flow 45
Page 54

2.7.3.5 Web
The Web plugin allows the user to print pages from the Internet or in the intranet the device is connected to.
The page is rendered into a PDF file.
2.7.3.6 Facebook photos
The Facebook plugin allows the user to log in to his/her Facebook account and view all stored albums and
photos. The user can preview the images and select up to 50 images for printing.
2.7.3.7 Dropbox
The Dropbox plugin allows the user to login into his/her Dropbox account and view all stored folders and
files. Any file can be uploaded for printing as long as the printer or public printing provider support them.
2.7.3.8 Open in
The user can open any file from other apps supporting the native iOS Open In feature. If the administrator disallows the Open In policy in the MobileIron Admin Portal, this feature will not be available inside the app.
2.7.4 Selecting print location
After content is selected, the print selection screen displays four tabs: Providers, Nearby, Shortcuts, and Map.
2.7.4.1 Providers
If the user has authenticated to public printing, public providers that support ‘directory printing’ will display.
Directory printing is when the files are uploaded to the provider and can be printed and recovered at any
printer of this provider.
If the user has authenticated to an enterprise server, the ‘Enterprise’ tile will display. Tap this tile to display a
list of secure enterprise printers. The user can also search for keywords; the search results will contain a list
of all secure and non-secure printers matching the keywords.
46 Chapter 2 Deploying mobile clients
Page 55

Figure 2-53 Providers screen
2.7.4.2 Nearby
Nearby shows a list of printers ordered by distance. In this view, all printers will be shown - public locations
and enterprise printers (if properly authenticated).
Figure 2-54 Nearby screens
Section 2.7 HP ePrint Enterprise for MobileIron client installation and usage flow 47
Page 56

2.7.4.3 Shortcuts
Shortcuts are a list of favorite and last used printers.
Figure 2-55 Shortcuts screen
2.7.4.4 Map
The Map shows a list of all nearby printers represented with pins on the map.
Figure 2-56 Map screen
2.7.4.5 Search
By tapping the search bar present on the nearby tab or shortcuts tab, the user is able to search for printers
with keyword. Any public or enterprise printer found on the servers with the informed keywords will be
shown on a list.
48 Chapter 2 Deploying mobile clients
Page 57

Figure 2-57 Search screen
2.7.5 Print job submission
After selecting a printer (either public or enterprise), the app goes to print job submission, also called Service
details screen. This screen shows all available details about the printer, including: if files are supported,
contact information, address, working hours, and more. To send selected files to the printer or public
provider, tap Upload.
Figure 2-58 Service details
Reasons why a specific partner may not support a file:
Section 2.7 HP ePrint Enterprise for MobileIron client installation and usage flow 49
Page 58

●
File type is not supported (e.g. Walmart supports only image files, not documents or PDFs)
●
File size is too large
●
Too many files (exceeds number of files quota)
●
Total job size (in MB) is bigger than partner limit.
If the job is not accepted for any of the above reasons, tap the line summary of the files, and select/deselect
files to print.
If labeled Selected files are not supported or Some selected files are not supported, some of the selected
files are not supported by the selected printer. In this case, those files are automatically left unselected since
there’s no meaning uploading them. At least one supported file must be selected to create a print job.
Finally, if the warning message Your information might be at risk appears, the connection is not trusted
(HTTP protocol or Self-signed certificates), and may put your information at risk.
2.7.6 Your printouts
By tapping Your printouts (on the dashboard of the app) the job history screen opens. Job history always shows the current status of all print jobs. Jobs may be in the following states:
●
Uploading content — There will be a progress bar to indicate the amount of transferred data.
●
Processing — The server is processing the print job (rendering, sending to partner, sending to printer)
●
Done — The print job is ready to be retrieved by the user. According to the printer/service configuration,
the user must use one of the following release methods to retrieve the printouts:
◦
Auto-release – Documents print immediately, without user intervention.
◦
Release code / promo code — User must enter the release code to get the print job.
◦
User credentials — Login/password not recognized by backend will be required.
◦
Manual release — Service representative must be contacted.
◦
Information about release
◦
Combined credentials — Email and release code recognized by backend.
●
Aborted — There was an error while submitting or processing the print job. Unfortunately, in this
version of the application, there is no retry for the job.
●
Cancelled — User canceled the print job.
The Job details screen displays by tapping a particular job in the job history. Job details show more
information about the job, such as: submitted files and printer details.
50 Chapter 2 Deploying mobile clients
Page 59

2.8 HP ePrint Software client installation and usage flow
The HP ePrint Software makes it easy to print from a desktop or laptop computer to any HP ePrint-capable
product. After installing the driver, you can print any file from within your application by selecting HP ePrint
from the installed printers list. This single driver makes it easy to find HP ePrint-enabled products.
2.8.1 Installing HP ePrint software
To install HP ePrint software, complete the following steps:
1. Download the HP ePrint software from
2. Launch the installer for Mac (mpkg file) or Windows (setup.exe). A wizard guides you through the install
steps.
http://www.hp.com/go/eprintmobiledriver
2.8.2 Enabling the Enterprise icon on the HP ePrint software screen
After installing HP ePrint software, you will not see the Enterprise icon in the left pane.
Section 2.8 HP ePrint Software client installation and usage flow 51
Page 60

Figure 2-59 HP ePrint main screen without Enterprise icon
To enable the Enterprise icon, add a STRING key named SDKProviderGroups with the value
hpbjeXPSEnterprise.xml inside
HKEY_LOCAL_MACHINE\SYSTEM\CurrentControlSet\Control\Print\Printers\HPePrint\PrinterDriverData
registry key.
After registering the entry, the Enterprise icon displays in the left pane of the ePrint screen:
Figure 2-60 HP ePrint main screen with Enterprise icon
2.8.3 Usage flow
After installing HP ePrint software and enabling the ePrint Enterprise icon, you can print any file from within
your application using the following steps:
1. From within your application, select the file that you want to print.
52 Chapter 2 Deploying mobile clients
Page 61

2. Select HP ePrint from the installed printers list, and then click Print.
Figure 2-61 Select file and printer
3. In the ePrint window, click Enterprise.
Figure 2-62 Select Enterprise screen
Section 2.8 HP ePrint Software client installation and usage flow 53
Page 62

4. In Preferences screen, click HP ePrint Enterprise Registration.
Figure 2-63 HP ePrint registration screen
5. Enter the ePrint Enterprise Server address that you want to use, and an Email address that is allowed in
the HP ePrint Enterprise installation, and then click Next.
Figure 2-64 Register driver screen
The HP ePrint Enterprise server sends an email with the activation PIN to confirm the account required
to activate the client in HP ePrint Enterprise.
54 Chapter 2 Deploying mobile clients
Page 63

6. In the PIN field, enter the activation PIN, and then click Next.
Figure 2-65 Activate registration screen
Section 2.8 HP ePrint Software client installation and usage flow 55
Page 64

7. In the Registration Successful screen, click OK.
Figure 2-66 Registration Successful screen
8. Select the location flag, assign your location, and then click OK.
Figure 2-67 Update Location screen
56 Chapter 2 Deploying mobile clients
Page 65

9. When the authentication process is complete, you can view the printers available in your enterprise.
Select the printer to which you want to print, or search for other Enterprise printers using keyword
search, and then click Print.
Figure 2-68 Select printer screen
10. In Terms and Conditions, click I Agree.
Figure 2-69 Accept agreement screen
Section 2.8 HP ePrint Software client installation and usage flow 57
Page 66

11. In the Release Code window, click OK.
Figure 2-70 Successful print notification
The print job is delivered successfully.
NOTE: HP ePrint software will not work when ePrint Enterprise Server is installed with enhanced security
profile https://<installation host>/cloudprintadmin/. If this is the case, manually export the certificate from
the machine where you installed HP ePrint Enterprise Server, and import to the system where you installed
HP ePrint software under “Trusted Root Certification Authority”.
58 Chapter 2 Deploying mobile clients
Page 67

3 Appendix A — Setting custom IT policies
To configure the HP ePrint Enterprise application installed on BlackBerry mobile devices to search and print
jobs at the right server address, the administrator needs to set two custom policies. These custom policies
are equivalent to system variables, and if not set correctly, the Print button application will not know how to
search for printers or print.
●
CloudPrintServerAddress – will inform client of the ePrint Enterprise server hostname:
Sample value: http://eprintserver.mycompany.com/
●
CloudPrintJobSubmitAccount -- will inform client of the email account to forward the content to – it
must indicate the fully qualified hostname of ePrint server:
Sample value: cpaccount@eprintserver.mycompany.com
●
ePrintServerAddress - same as CloudPrintServerAddress
●
ePrintJobSubmitAccount - same as CloudPrintJobSubmitAccount
●
ePrintAllowPublic – will enable or disable public printing from the BlackBerry client.
Accepts input in the form Yes/No.
●
ePrintAllowHome – will enable or disable home printing from the BlackBerry client (home printing is
not yet available).
Accepts input in the form of Yes/No.
To set custom policies in BES 4.1, complete the following steps:
1. Open the BlackBerry Administrator Console
2. Edit the properties for the BlackBerry Domain
59
Page 68

3. Click IT policies “…” button to edit them.
Figure 3-1 Setting a BES 4.1 IT policy
Figure 3-2 IT policies
4. Click Properties button for each IT policy you have ePrint users associated with.
60 Chapter 3 Appendix A — Setting custom IT policies
Page 69

5. Go to User Defined Items and create two templates as String:
CloudPrintJobSubmitAccount and CloudPrintServerAddress.
Figure 3-3 Create IT policy template in BES 4.1
6. After creating the templates (this only needs to be done once for all IT policies), you can set values for
the ePrint Server Web address and email. These settings need to be set in each individual IT policy you
want to have ePrint users.
To set custom policies in BES 5.0, complete the following steps:
1. On the home screen of BAS (application that interfaces with BES through the web), under Policy, select
Create Policy.
61
Page 70

Figure 3-4 Setting BES 5.0 IT policy
62 Chapter 3 Appendix A — Setting custom IT policies
Page 71

2. Enter Name and Description information.
Figure 3-5 Name and Description information
63
Page 72

3. Under BlackBerry solution management, select Create an IT Policy Rule.
Figure 3-6 Create IT policy rule
4. Create two IT policy rules: one for CloudPrintJobSubmitAccount and one for CloudPrintServerAddress.
64 Chapter 3 Appendix A — Setting custom IT policies
Page 73

Figure 3-7 Create two IT policy rules
a. CloudPrintJobSubmitAccount:
Name – CloudPrintJobSubmitAccount
Description – ePrint Enterprise email submission account
Type – String
Destination – Handheld
b. CloudPrintServerAddress:
Name – CloudPrintServerAddress
Description – FQDN of ePrint Enterprise
Type – String
Destination – Handheld
65
Page 74

5. Select Manage IT policies.
Figure 3-8 Manage IT policies
66 Chapter 3 Appendix A — Setting custom IT policies
Page 75

6. Once the screen refreshes, scroll down the list of policies to ePrint Enterprise? and select the ePrint
link.
Figure 3-9 Manage IT policy rules
67
Page 76

7. Select View complete IT policy.
Figure 3-10 Manage IT policies, View complete IT policy
68 Chapter 3 Appendix A — Setting custom IT policies
Page 77

8. Click User defined.
Figure 3-11 Manage IT policies, User defined
9. After the page refreshes, select Edit IT Policy to continue.
10. Enter values for the two custom IT policies.
69
Page 78

Figure 3-12 Enter Values for ePrint IT Policy
a. CloudPrintJobSubmitAccount: The email address that will be used for user notifications on ePrint
Enterprise. Can be a made-up email address like ePrint@FQDN.
b. CloudPrintServerAddress: The location of the ePrint Enterprise server in the format of http://
FQDN/ or http://FQDN:<port>/ if IIS port is different from 80.
11. After entering the values for the two IT policy rules, scroll down and select Save All.
12. The BES Admin can now apply this custom IT policy to the users/groups that will be using HP ePrint.
70 Chapter 3 Appendix A — Setting custom IT policies
Page 79

4 Appendix B — Good dynamics configuration
For HP ePrint Enterprise for Good to be available for use inside a Good Control installation, the administrator
must first add the application (app name inside Good Control console) to a user, generate access keys, and
configure user’s policies.
4.1 Adding Application to a user
To add HP ePrint Enterprise for Good to a user inside the Good Control console, complete the following steps:
1. Click Manage Users
Figure 4-1 Manage Users
2. Click the Applications tab.
3. Click Add More (plus sign).
4. Select HP ePrint Enterprise for Good from the list.
4.2 Generating Access Keys
After adding HP ePrint Enterprise for Good to a user, the user will need Access Keys to authenticate on the
app. Complete the following step to generate Access Keys:
1. Click the Access Keys tab.
2. Click Provision.
4.3 Managing Application Policies
With Application Policies, you can configure and change the features which can be available to the user.
4.3.1 Basic Settings
To add the HP ePrint Enterprise server URL in the Basic Settings, complete the following steps:
1. Click Policy Sets (in left pane).
2. Select the Application Policies tab.
3. Click Basic Settings.
Section 4.1 Adding Application to a user 71
Page 80

4. Enter the URL address of the HP ePrint Enterprise server.
It is important to enter a complete URL with the protocol (http or https) and “/gd” in the end for better
compatibility with the Android version of the app.
Example, http://eprint.mycompany.com/gd
Figure 4-2 Application Policies, Basic Settings
Example, https://eprint.mycompany.com/gd
Figure 4-3 Application Policies, Basic Settings for https
72 Chapter 4 Appendix B — Good dynamics configuration
Page 81

4.3.2 Plugins
Plugins are the source of print content used in the app. The administrator can choose from what sources the
user can select their content. When the administrator disables a plugin and saves the changes, the user will
receive a notification in the app and the corresponding plugin icon is disabled.
Figure 4-4 Application Policies — plugins for iOS
Figure 4-5 Application Policies — plugins for Android
4.3.3 Additional Settings
By disabling HP Public Print Locations the user will be unable to activate and print to public locations such as
Fedex Office, Walmart, PrinterOn, UPS Store, and others.
Activation token is used for the configuration of fast enrollment. This token must be the same as the token
you configured in the Good Policies section in HP ePrint Enterprise server administration console.
Figure 4-6 Application Policies, additional settings
Section 4.3 Managing Application Policies 73
Page 82

Figure 4-7 Good Policies, HP ePrint Enterprise
74 Chapter 4 Appendix B — Good dynamics configuration
Page 83

5 Appendix C — MobileIron Configuration
For the HP ePrint Enterprise for MobileIron app to be available for use inside a MobileIron’s container, the
administrator must first add the application in the App Distribution Library and setup the application policies
and configurations.
The following sections help to configure MobileIron app for HP ePrint Enterprise in the iOS device.
5.1 Adding Application to a User
To add the HP ePrint Enterprise for MobileIron app to the App Distribution Library, complete the following
steps:
1. Click on the Select Platform dropdown list.
2. Select the label iOS.
3. Click Add App, and follow the wizard. Optionally, you can add the app directly from AppStore by clicking
App Store Import.
After adding the app to the App Distribution Library, you need to add a label to the app. To do this, complete
the following steps:
1. Find HP ePrint Enterprise for MobileIron on the list, and select it.
Figure 5-1 APP Distribution Library
2. Click Actions.
3. Select Apply to Label.
4. Check iOS label and click Apply button.
5. Click OK.
Section 5.1 Adding Application to a User 75
Page 84

5.2 Managing Application Policies and Configs
With application policies, you can configure and change what features of the app the user can use.
5.2.1 Setting up App Policies
To set up a new container policy, complete the following steps:
1. Select the Policies & Configs tab and click Configurations.
2. Click the Add New dropdown list, select AppConnect, and click Container Policy.
3. Fill in the fields, select the policies that will be applied, and click Save.
4. Select the new policy on the list, click More Actions, and select Apply To Label.
5. Check iOS label, and click Apply.
6. Confirm the changes.
Figure 5-2 Policies container, example
The policy below is available for you to configure, and is the only policy that affects HP ePrint Enterprise
functionalities.
Copy/Paste To: Select Allow if you want the device user to be able to copy content from the app to external
apps. If this option is selected, then user must select All Apps. The option AppConnect Apps feature is being
developed, and should not be selected.
5.2.2 Setting up App Configurations
To set up app configurations, complete the following steps:
1. Select the Policies & Configs tab, and click Configurations.
2. Click the Add New dropdown list, select AppConnect, and click Configurations.
3. Fill in the fields, add App-specific Configurations by clicking the + button, then click Save.
4. Select the new configuration file on the list, click More Actions, and select Apply To Label.
76 Chapter 5 Appendix C — MobileIron Configuration
Page 85

5. Check iOS label, and click Apply.
6. Confirm the changes.
The following keys are accepted when setting up the App-specific Configurations for HP ePrint Enterprise:
●
token: String with the token value for fast enrollment authentication for HP ePrint Enterprise.
For more information about configuring Activation token, refer to Additional Settings section in
Appendix B Good Dynamics Configuration of this guide.
●
userEmail: The email of the user registered in MobileIron. This field is obligatory for fast enrollment to
work, and its value must be $EMAIL$.
●
plugins: String containing enabled plugins inside the app, separated by commas (without spaces). The
following values are accepted: “Email”, “File”, “Choose”, “Picture”, “Web”, “iTunes Shared”, “Clipboard”,
“Facebook”, “Dropbox”, “Box”. All values are case sensitive.
●
PPL: Enables or disables PPL. The accepted values are “0” (disabled) or “1” (enabled)’
●
enterprise: URL of the HP ePrint Enterprise server.
To change either policies or configurations, complete the following steps:
1. Select the policy to be modified.
2. Click Edit (on the right).
3. Make the modifications, and click Save.
4. Confirm the action.
Figure 5-3 Example, App configuration file
5.2.3 MobileIron Integration
Having MobileIron Technologies integrated in HP ePrint Enterprise, user can automatically authenticate to an
HP ePrint Enterprise server without providing email address or activation code information. All user files are
encrypted and secured during transfers from other apps, or to the printer.
Section 5.2 Managing Application Policies and Configs 77
Page 86

5.2.4 HP ePrint Enterprise Fast Enrollment
By configuring the “Activation token” application policy inside MobileIron Admin Portal, the user activation
for enterprise features will be automatic inside the app. If the user is running the app for the first time, a
loading dialog displays, and the user is redirected to the dashboard screen when authentication is complete.
If HP ePrint Enterprise is already installed, user can go to Settings and check Enable enterprise printing
switch to start the enterprise authentication flow.
5.2.5 Plugins Management
If the administrator disables any plugin in MobileIron Admin Portal, the user dashboard is modified. The
following screenshot shows an app dashboard where the Box plugin is missing because it was disabled by the
administrator.
Figure 5-4 Example, App dashboard
5.2.6 Others
With MobileIron Technologies integrated within HP ePrint Enterprise, the administrator can configure many
security features for users. A passcode can be required for using the app. The administrator can revoke
access for any user, and wipe the app’s data.
78 Chapter 5 Appendix C — MobileIron Configuration
Page 87

6 Appendix — UPD integration
The HP Universal Print Driver (UPD) can be configured to use the HP ePrint Enterprise server printer directory.
By configuring UPD, the user will be able to search HP ePrint Enterprise database for a particular printer and
use that printer.
Figure 6-1 UPD integration
To configure UPD to use the HP ePrint Enterprise server, create a string value inside the following registry
key:
HKEY_CURRENT_USER\Software\Hewlett-Packard\HP Print Settings\MPL
●
◦
Key:<list name>
◦
Value:“hpmpl://<ePrint server address>/cloudprintadmin/
printerdirectory/mpl/”
A registration entries file (.reg) can also be created to add the search mechanism for UPD:
Windows Registry Editor Version 5.00 HKEY_CURRENT_USER\Software\HewlettPackard\HP Print Settings\MPL] “<list name>”=”hpmpl://ePrint server
address>/CloudPrintAdmin/printerdirectory/mpl/"
79
Page 88

7 Appendix E — Touch to Authenticate and
Job Release for Android Devices via HP
Access Control (HP AC)
The HP ePrint Enterprise app now enables authentication and Job release via HP Access Control (HPAC) for
Android devices.
The following sections contain help for enrolling to authentication and job release with Near Field
Communication (NFC) enabled printer and mobile devices.
7.1 Touch to Authenticate
Touch to Authenticate uses NFC to authenticate a user of a mobile device to a printer. This is similar to a
Proximity card solution, but uses a mobile device, NFC, and Wi-Fi instead of a proximity card and card
readers.
To enroll for Touch to Authenticate, complete the following steps:
1. Open HP ePrint Enterprise on a mobile device.
2. Go through settings on mobile device to enable HP AC.
3. From HP ePrint Enterprise Home screen, touch Mobile Device NFC to HPAC enabled printer
4. Mobile Device will communicate with HP AC server to indicate that a user is at the printer.
a. The first time a user does this, they must enroll their mobile device with the HP AC server, and are
prompted to log in to the printer.
b. Subsequent touches will not require the user to go through login (admin can force re-enrollment).
5. After touch occurs, the user is enrolled when they touch any HP AC enabled printer.
Notes:
Some Android devices running Jelly Bean versions 4.1.1 or 4.1.2 have noticed issues when connecting to
certain wireless networks. Attempted connections to these wireless networks cause a system error in the
Android device, which then reboots. (For more information about boot loop, see the
Troubleshooting Guide).
Many newer Android devices have an Auto Network Switch feature, which may detect a Wi-Fi that does have
internet access. In so, when Touch to Authenticate is used with the option enabled, the authentication
process will fail. (For more information about Resetting passcode, see the
Troubleshooting Guide).
7.2 Touch to Release
HP ePrint Enterprise
HP ePrint Enterprise
Touch to Release is the facility used to release jobs from an HP AC server using a mobile device app.
Touch to Release connectivity depends upon the following:
80 Chapter 7 Appendix E — Touch to Authenticate and Job Release for Android Devices via HP Access
Control (HP AC)
Page 89

●
Uninstall any existing versions of the HP ePrint Enterprise app including versions built for GOOD.
●
Install the latest versions of the HP ePrint Enterprise app.
●
Ensure the device has an active internet connection (for the initial authentication)
●
Ensure the device has Wi-Fi
NOTE: If you do not have Wi-Fi turned on, the app will prompt you to do so as you encounter workflows
where it is necessary.
To enable Touch to Release activity, complete the following steps:
1. After HP ePrint Enterprise activation with HP ePrint Enterprise server is complete, select the HPAC icon
from the app dashboard.
For more information about activating HP ePrint Enterprise app, refer to the Installing Android client
section of this guide.
Figure 7-1 HP AC server configuration screen
2. Enter a valid HP AC server IP address or hostname, and then select Activate.
Figure 7-2 HP AC server configuration screen
Section 7.2 Touch to Release 81
Page 90

3. Enter valid domain credentials (username and password), and then select Sign in.
Figure 7-3 HP AC server domain credentials screen
Security prompt: If you don’t wish to see this in any of the other flows be sure to select the Remember.
4. Tap Trust.
82 Chapter 7 Appendix E — Touch to Authenticate and Job Release for Android Devices via HP Access
Control (HP AC)
Page 91

5. A list of your HP AC Jobs should appear. This will be an empty screen if no jobs have been submitted as
that user.
Figure 7-4 HP AC jobs list
6. Select a job.
You can now touch the printer via NFC to select it, or select the QR code option and scan the code on the
front of the printer display.
7. Tap Print to have the job be sent to the selected printer.
Figure 7-5 HP AC get printout screen
8. The print job is delivered successfully.
Notes:
●
You must be on the same network as the HP AC server.
●
NFC is not required to exercise the Touch to Release flow.
Section 7.2 Touch to Release 83
 Loading...
Loading...