Page 1

2.1 Edition
Page 2

Page 3

3Com Corporation nnnn 5400 Bayfront Plaza nnnn Santa Clara, California nnnn 95052-8145
©3Com Corporation, 1999. All rights reserved. No part of this document may be reproduced in any form or by any means or used to make any derivative
work (such as translation, transformation, or adaptation) without permission from 3Com Corporation.
3Com Corporation reserves the right to revise this documentation and to make changes in content from time to time without obligation on the part of
3Com Corporation to provide notification of such revision or change.
3Com Corporation provides this documentation without warranty of any kind, either implied or expressed, including, but not limited to, the implied
warranties of merchantability and fitness for a particular purpose. 3Com may make improvements or changes in the product(s) and/or the program(s)
described in this document at any time.
UNITED STATES GOVERNMENT LEGENDS:
If you are a United States government agency, then this documentation and the software described herein are provided to you subject to the following
restricted rights:
For units of the Department of Defense:
Restricted Rights Legend: Use, reproduction or disclosure by the government is subject to restrictions set forth in subparagraph (c) (1) (ii) for Restricted
Rights in Technical Data and Computer Software clause at 48 C.F.R. 52.227-7013. 3Com Corporation, 5400 Bayfront Plaza, Santa Clara, California 95052-
8145
For civilian agencies:
Restricted Rights Legend: Use, reproduction or disclosure is subject to restrictions set forth in subparagraph (a) through (d) of the Commercial Computer
Software - Restricted Rights clause at 48 C.F.R. 52.227-19 and the limitations set forth in 3Com Corporation's standard commercial agreement for the
software. Unpublished rights reserved under the copyright laws of the United States.
The software described in this documentation is furnished under a license agreement included with the product either as a separate document or on the
software distribution diskette in a root directory file named LICENSE.TXT. If you are unable to locate a copy, please contact 3Com and a copy will be
provided to you.
Unless otherwise indicated, 3Com registered trademarks are registered in the United States and may or may not be registered in other countries.
®
3Com
, the 3Com logo, Managed PC Boot Agent®, MBA®, Pre-OS® and DynamicAccess® are trademarks of 3Com Corporation or its subsidiaries.
Microsoft, Windows, and Windows NT are registered trademarks of Microsoft Corporation. IBM and OS/2 are registered trademarks of International
Business Machines Corporation. Novell, NetWare, and UNIX are registered trademarks of Novell, Inc. Intel is a registered trademarks of Intel Corporation.
Phoenix is a registered trademark of Phoenix Technologies Limited. Compaq is a registered trademark of Compaq Computer Corporation.
Other brands and trademarks may be registered trademarks of their respective holders.
April, 1999
Page 4

Page 5

CCOONNTTEENNTTSS
CONTENTS ..............................................................................iii
About This Guide..................................................................... vii
What's New in this Release ...................................................... viii
CChhaapptteerr 11:: IInnttrroodduuccttiioonn........................................................................................................................11
Manageable PCs ....................................................................... 1
3Com Managed PC Solutions—Key Capabilities ............................. 1
Managed PC Boot Agent (MBA)................................................... 2
Features.................................................................................. 3
Boot Image Editor .................................................................... 4
Documentation Overview:...................................................... 4
CChhaapptteerr 22:: IInnssttaalllliinngg MMBBAA..................................................................................................................55
PC Requirements...................................................................... 5
Quick Start .............................................................................. 5
MBA ROM Installation................................................................ 6
Types of MBA Installation ...................................................... 6
ROM Installation ................................................................... 6
Boot Image Editor Installation.................................................... 9
CChhaapptteerr 33:: CCoonnffiigguurriinngg MMBBAA........................................................................................................1111
Programming Your MBA ROM Using MBAFLASH ...........................11
MBA Base Code and UNDI Components ......................................12
Setting the Boot Order on PCs with BBS BIOS .............................13
Configuring MBA's Options........................................................14
Configuration Tables ............................................................15
Changing the Options...........................................................24
Using the MBA-Based Configuration .......................................24
Using the MBACFG Utility ......................................................25
Changing Configuration Options Using a Configuration File ........26
Changing Configuration Options from the
MBACFG Command Line .......................................................28
Updating your MBA ROM ..........................................................28
Updating to a Newer MBA Version ..........................................28
Restoring a Previously Backed-up Version ...............................29
CChhaapptteerr 44:: UUssiinngg MMBBAA BBaassee CCooddee..........................................................................................3333
Boot Failure ............................................................................34
Displaying Verbose Status Information (v or Ctrl+Alt) ..................34
Displaying MBA Information (Shift+Shift) ...................................34
Page 6

Troubleshooting ......................................................................35
Compatibility Problems with Option ROMs for
Hard Disk or SCSI Controllers................................................35
Using ROMSCAN for Troubleshooting and Diagnostics ...............35
CChhaapptteerr 55:: UUssiinngg PPrree--OOSS..................................................................................................................3377
Introduction ...........................................................................37
Pre-OS Framework ..................................................................38
PC Pre-OS Bootup Sequence .................................................39
Creating Pre-OS Boot Images ...................................................39
Defining Boot Image Content ................................................40
Creating TCP/IP or PXE Pre-OS Boot Images ...........................41
Creating NetWare Pre-OS Boot Images...................................42
Sample Pre-OS Frameworks .....................................................42
TCP/IP or PXE Pre-OS Sample ...............................................42
NetWare Pre-OS Sample.......................................................44
Technical Information ..............................................................45
CChhaapptteerr 66:: UUssiinngg MMBBAA iinn TTCCPP//IIPP EEnnvviirroonnmmeennttss..............................................4477
Introduction ...........................................................................47
TCP/IP-Specific Features.......................................................47
Network Requirements .........................................................47
Quick Setup............................................................................48
Setting Up the Server ..............................................................50
BOOTP Service ....................................................................50
DHCP Service......................................................................50
TFTP Service .......................................................................50
Setting Up the PC....................................................................50
Creating a Boot Diskette.......................................................51
Creating a Boot Image File Using Boot Image Editor.................51
Boot Screen ........................................................................52
Other Tools ............................................................................53
FREEMEM: Free RAM Disk Memory .........................................53
BPPATCH: Supporting Replaceable Parameters ........................53
Application Notes ....................................................................54
Using Memory Managers.......................................................54
Troubleshooting ......................................................................55
Quick Fixes: What to Check First ...........................................55
MBA Messages ....................................................................55
File Transfer Error Messages .................................................55
Page 7

CChhaapptteerr 77:: UUssiinngg MMBBAA iinn aa WWiirreedd ffoorr MMaannaaggeemmeenntt
EEnnvviirroonnmmeenntt UUssiinngg PPXXEE..................................................................................5577
Introduction ...........................................................................57
Quick Setup............................................................................59
Boot Screen ........................................................................59
Creating a PXE Boot Image File Using Boot Image Editor ..........60
CChhaapptteerr 88:: UUssiinngg MMBBAA iinn NNeettWWaarree EEnnvviirroonnmmeennttss..........................................6611
Introduction ...........................................................................61
Network Requirements .........................................................61
Quick Setup............................................................................62
Boot Screen ........................................................................64
Creating a Boot Image File Using Boot Image Editor ....................64
Boot Using MBA...................................................................67
Supporting Different PCs with One Boot Image............................67
Creating Additional Boot Image Files..........................................68
Creating and Editing the BOOTCONF.SYS Boot Index File ..........68
Avoiding AUTOEXEC.BAT Conflicts in SYS:LOGIN .....................70
Using Boot Image Editor to Create Additional
Boot Image Files .................................................................70
Selecting Different Images at Boot Time.....................................70
Multiple Servers: How the MSD NLM Can Help .............................71
Installing MSD.....................................................................72
MSD Command Line Options
.....................................................72
NODEFAULT Mode................................................................73
MSD Console Display............................................................73
MSD PC Messages................................................................73
Other Tools ............................................................................74
CHKID: Conditional Execution Based on Node Address..............74
Boot Image Editor: Edit and View Boot Image Files ..................75
ROMTYPE: Conditional Execution Based on MBA Type ...............75
Application Notes ....................................................................76
Using Novell's Client 32 for DOS/Windows with MBA.................76
Formatting Diskettes Using Windows ......................................76
Transferring From the Boot Image to SYS:LOGIN.....................76
Troubleshooting ......................................................................77
Quick Fixes: What to Check First............................................77
MBA Messages ....................................................................77
Batch File Missing Messages and How to Avoid Them................79
Page 8

CChhaapptteerr 99:: UUssiinngg MMBBAA iinn
RReemmoottee PPrrooggrraamm LLooaadd EEnnvviirroonnmmeennttss..........................................8811
Introduction ...........................................................................81
RPL-Specific Features...........................................................81
Quick Setup............................................................................82
Setting Up the NT Server..........................................................82
Boot Screen ........................................................................83
Application Notes ....................................................................84
Creating and Editing BootBlock and Configurations for NICs ......84
Troubleshooting ......................................................................85
AAppppeennddiixx AA:: TTeecchhnniiccaall SSuuppppoorrtt................................................................................................8877
Online Technical Services .........................................................87
3Com World Wide Web Site ..................................................87
3Com FTP Site ....................................................................87
3Com Bulletin Board Service .................................................88
3ComFacts Automated Fax Service ........................................88
Support from Your Network Supplier ......................................89
Support from 3Com .............................................................89
Returning Products for Repair................................................93
33CCoomm CCoorrppoorraattiioonn LLIIMMIITTEEDD WWAARRRRAANNTTYY....................................................................9977
GGlloossssaarryy ........................................................................................................................................................110011
Page 9

AAbboouutt TThhiiss GGuuiiddee
The information in this guide is presented as follows:
Chapter 1
Chapter 2
Chapter 3
Chapter 4
Chapter 5
Chapter 6
Chapter 7
Chapter 8
Chapter 9
Appendix A
Glossary
At the beginning of most chapters, you can find a Quick Setup list of instructions to assist
experienced MBA users. Detailed instructions follow for less experienced users. Application
Notes and Troubleshooting information are presented near the end of each chapter.
- An overview of MBA
- How to install MBA
- How to configure MBA for your requirements
- Procedures involved when you bootstrap with MBA
- An introduction to Pre-OS technology and its applications
- Using MBA in TCP/IP environments
- Using MBA in a Wired for Management environment using PXE
- Using MBA on a Novell NetWare LAN
- Using MBA on RPL LANs, including Microsoft Windows NT, Microsoft LAN
Manager, IBM LAN Server, IBM Warp Server, Digital Pathworks, and Artisoft
LANtastic
- Technical support
- A list of preboot technology terms
Page 10

WWhhaatt''ss NNeeww iinn tthhiiss RReelleeaassee
Since the previous release of this guide, MBA has been upgraded as shown in this section.
The guide has been upgraded to explain the features made available by the following
changes:
WfM 2.0 / PXE 2.0 support
The main enhancement to MBA 4.x is the addition of support for the new Wired for
Management (WfM) Baseline 2.0 specification which was jointly developed by industry
leaders including 3Com. PXE 2.0 adds the following:
Boot image security using Boot Integrity Services (BIS) when provided by the PC BIOS
If your PC's BIOS has implemented BIS as specified in the WfM 2.0 specification, then
the PXE functionality included in MBA will be compatible with it and use it if you have a
BIS-enabled environment. Refer to the WfM 2.0 specification for more information on
BIS.
The ability to separate the NIC-specific UNDI from the protocol-generic base code so
the UNDI can be used with other base codes available in the PC
MBA 4.x is comprised of two components—the MBA base code and the Universal
Network Device Interface (UNDI). The base code handles all the core functionality of
MBA such as protocol handling, network boot failure handling, etc. The UNDI handles
the interface with the specific NIC.
If your MBA is integrated into your PC's BIOS, then it may have been integrated using
the new “split ROM” format. This means that the MBA base code is available in the
BIOS and is separate from the UNDI. This allows another UNDI (e.g. existing on
another NIC) to use the MBA base code from the BIOS and take advantage of MBA's
functionality. Refer to Table 5: Startup Options
PC Card support
MBA functionality is now available on PC Card NICs.
PXE is now the default boot method
With the popularity of the Wired for Management (WfM) initiative and the acceptance of the
PXE specification, the default boot method has been changed to PXE. You can still change
this to another boot method if PXE is not suitable for your environment.
New easy-to-use Windows-based Boot Image Editor
Boot Image Editor is a Windows-based utility that enables network administrators to create
and manipulate TCP/IP, NetWare, and PXE boot images. The boot image files and menu boot
files created with the Boot Image Editor allow network client PCs to boot from servers
instead of local drives or to perform Pre-OS tasks before booting from the client PC’s hard
disk. Boot Image Editor combines and enhances the IMAGEGEN, IMGGEN, MAPGEN, and
Multiple Image File Editor (MULTI_ED) DOS utilities previously available from Lanworks
Technologies Co.
for more information.
Page 11

User selectable boot control
You can specify the mechanism for MBA to use, to allow itself to execute when the PC boots.
This may be useful on some PCs when MBA cannot automatically detect which mechanism to
use. Examples of boot control options are INT 18, INT 19, or BBS. Refer to Table 5: Startup
Options for more information.
Network Service Boot (F12) functionality if not implemented in the BIOS
This function prompts the PC user to press the F12 key during the boot process to force a
network boot. This is useful where the client PC normally boots from its local hard disk but
must, on occasion, boot from the network server. Refer to Table 5: Startup Options
for more
information.
The following options are now available if PXE is the selected boot method:
Default Boot Method
Enable/Disable Local Booting
Message Timeout
Boot Failure Prompt
Boot Failure
Boot Messages
Refer to Table 2: PXE Configuration Options
for more information.
TCP/IP Image Filename
The default TCP/IP image filename is now MBA.IMG instead of BOOTWARE.IMG. You can now
specify an alternative default image filename to be used instead of MBA.IMG, if the filename
is not provided by the server. Refer to Table 1: TCP/IP Configuration Options
for more
information.
Page 12

Page 13

CChhaapptteerr 1
1
Thank you for choosing Managed PC Boot Agent (MBA), the world's best-selling network
preboot solution for PC networks. MBA is a package of multi-protocol firmware and software
tools that enables the network administrator to remotely administer software, operating
systems, and applications over the network, eliminating the need to visit the client's desktop
in person. MBA is a universal, easy to configure preboot solution that is compatible with
today's client and network operating systems.
With MBA installed, your client PCs can boot from the network regardless of the contents of
their local hard drives or, in some cases, without any local drives at all. MBA makes sure
your users connect to the network every time.
It's true—You can't compute if you can't boot.
MBA enables new and existing PCs to take advantage of preboot management technology to
perform operating system and application installations or upgrades as well as desktop
disaster recovery. MBA includes the Wired for Management (WfM) standard PXE protocol, but
goes beyond that to include legacy boot protocol support for networks such as NetWare and
UNIX. MBA is the most universal, pervasive preboot solution available on the market today.
1
1
MMaannaaggeeaabbllee PPCCss
To take advantage of current and emerging Managed PC applications, companies need PCs
that can cooperate in the management process. These PCs have management-ready network
interface cards (NICs) with functions implemented in firmware, software, and hardware.
While some features are applicable only to newer PCs, many can be implemented on existing
PCs through a software download, flash ROM update or ROM upgrade.
In selecting management-ready PC NICs, companies can smooth the transition to a
centrally-managed environment by choosing products that support the widest range of
industry-standard protocols, existing network administration services and tools, and
management applications. Wise choices will also help to future-proof investments for what is
sure to be a period of emerging technology developments and rapid change.
33CCoomm MMaannaaggeedd PPCC SSoolluuttiioonnss——KKeeyy CCaappaabbiilliittiieess
3Com, the world's leading supplier of desktop and workgroup networking solutions, offers a
full range of Managed PC features for Ethernet, Fast Ethernet, and Token Ring product lines.
These products offer consumers a unique advantage: state-of-the-art management
intelligence built into industry-leading 3Com NICs, which are known for their performance,
reliability, and compatibility.
3Com's Managed PC solutions are compatible with leading management applications,
including those from Microsoft, ON Technology Corporation, HP, Tivoli, Platinum
Technologies, Network Associates, and Intel. 3Com NICs support new and emerging
standards including Preboot eXecution Environment (PXE), Desktop Management Interface
(DMI), Wired for Management (WfM), and Advanced Configuration and Power Interface
(ACPI).
Currently, 3Com's product line supports three key network management capabilities: Remote
Wake Up, Managed PC Boot Agent for remote preboot capabilities, and Desktop Management
Interface 2.05 for advanced instrumentation discovery and configuration.
Page 14

2
2
CChhaapptteerr 1
1
MMaannaaggeedd PPCC BBoooott AAggeenntt ((MMBBAA))
WWhhaattIIttDDooees
s
The Managed PC Boot Agent (MBA) enables a PC to boot from a remote server even if the
local operating system (OS) is unable to boot or is nonexistent. It enables administrators to
perform a wide range of preboot management tasks such as virus scanning, backups,
disaster recovery, reconfiguration, and applications and OS installation and updates. MBA
can also be used to compare desktop profiles to a centralized software image from a server.
MBA can enable a multicast boot, bringing up hundreds of PCs simultaneously. All of these
preboot processes are transparent to the user, since the PC behaves as if the boot took place
from the local hard drive.
s
BBeenneeffiitts
MBA improves IS productivity and responsiveness as well as end-user satisfaction by
eliminating most of the need for on-site troubleshooting and disaster recovery. Instead, the
vast majority of problems can be solved remotely and rapidly. Studies show that nearly half
of all help desk calls are related to booting problems, which are normally impossible to solve
remotely. Because boot failures typically make it impossible for users to connect with the
network, even the most sophisticated enterprise management tools at the administrator's
disposal are of no use.
MBA guarantees that every PC on the network—even those with damaged operating systems
and new PCs with no OS and unformatted hard disks—will connect to the network. The ability
to boot under management control also protects PCs when they are most vulnerable to boot
sector viruses. In addition, MBA improves IS productivity by enabling administrators to
configure or update any number of PCs very efficiently by making changes to a single image
on a network server.
HHoowwMMBBAAWWoorrkks
s
PCs can be configured to boot from a server using a combination of configuration files, boot
image files, and (needed in most cases) software residing on the server's hard disk. MBA
retrieves the required information (for example, an operating system, memory managers,
network drivers) from these files on the server when the workstation starts. This process has
commonly been described in the past as remoteboot.
Traditional remoteboot may not be adequate in establishing a complete work environment
due to requirements imposed by today's GUI operating systems and applications. In this
case, MBA can become a compelling administrative tool when configured to perform a Pre-OS
boot prior to every local boot. Using MBA software and utilities including Pre-OS, a network
administrator can make use of diagnostics, configuration, or maintenance tools prior to
completing the local boot process.
SSttaannddaarrddssSSuuppppoorrtteed
d
MBA supports Wired for Management (WfM). It also supports all major boot protocols,
including not only the new Preboot eXecution Environment (PXE) protocol originally defined
in the Net PC specification, but also existing protocols such as BOOTP, DHCP, RPL, and
NCP/IPX. 3Com customers thus have the flexibility to use NT Server or another specialized
server that supports PXE, or to “roll their own” management solutions using the booting
support built into other platforms such as NetWare, HP UX, Sun Solaris, and OS/2 WARP.
Page 15

CChhaapptteerr 1
1
3
3
WWhhaattYYoouuNNeeeeddttooUUsseeMMBBA
A
To implement the Managed PC Boot Agent you need:
A NIC with preboot agent firmware (MBA). The agent, which acts as an additional layer
of BIOS, can also be installed on an existing NIC as a chip in the Boot ROM socket or
through a system BIOS flash upgrade.
A central boot configuration server
IGURE OW ORKS
FFeeaattuurreess
MBA includes the following features:
Supports local and network operating systems including DOS, Windows 3.x, Windows
9x, Windows NT, UNIX, Novell NetWare, and others
Fully configurable boot options to enable client PCs to use MBA in various
environments, with or without local hard drives
Available as a network interface card (NIC) ROM; also available as a BIOS update for
motherboards which contain network interface hardware. Can be in BIOS even if the
PC has a separate NIC
Supports flash ROM configuration and update changes locally or over the network,
depending on the NIC ROM or BIOS version
Supports multiple boot protocols and network environments such as traditional TCP/IP,
NetWare, and RPL; also includes support for all of today's most used protocols
including DHCP, BOOTP, NCP/IPX (802.2, 802.3, Ethernet II), and the Wired for
Management specification Preboot eXecution Environment (PXE)
For additional features specific to TCP/IP, PXE, NetWare (NCP/IPX), or RPL environments,
see the appropriate chapter in this guide. For new feature releases see the 3Com web site at
http://www.3com.com/managedpc
.
Page 16

4
4
CChhaapptteerr 1
1
BBoooott IImmaaggee EEddiittoorr
Boot Image Editor is a Windows-based utility that enables network administrators to create
and manipulate TCP/IP, NetWare, and PXE boot images. The boot image files and menu boot
files created with the Boot Image Editor allow network client PCs to boot from servers
instead of local drives or to perform Pre-OS tasks before booting from the client PC’s hard
disk.
Boot Image Editor combines and enhances the IMAGEGEN, IMGGEN, MAPGEN, and Multiple
Image File Editor (MULTI_ED) DOS-based utilities available from Lanworks Technologies Co.
Although we encourage you to use Boot Image Editor, the DOS-based image utilities
(IMAGEGEN, IMGGEN, MAPGEN, and MULTI_ED) are still available on the MBA Utility disk
and on the EtherCD. The instructions for these utilities and for the BWLOADHI and UNRPLFIX
utilities have been removed from this User Guide and placed into the file OLDUTILS.TXT on
the MBA Utility disk and on the EtherCD.
With Boot Image Editor, you can:
Create boot image files (from standard boot diskettes) that contain standard startup
files and reside on a server.
View and modify the contents of boot image files directly, without creating or
accessing boot diskettes.
Create a menu boot file and designate a list of boot options from which end-users can
choose at boot time.
Create special Pre-OS boot image files that can execute third-party desktop
management agents on the client PC before it boots from the local drive.
Configure boot image file options, such as whether they are read-only or writeable or
have extended or normal capacity.
Convert boot image files between environments, such as TCP/IP images to NetWare
images and vice versa.
Like Novell’s legacy DOSGEN utility, the Boot Image Editor takes a snapshot of a boot
diskette. Without Boot Image Editor, creating, examining, and modifying boot image files is a
tedious exercise. Although the Boot Image Editor can be installed on any computer, it is
usually implemented on a server or a network administration PC. For installation instructions,
see “Boot Image Editor Installation
DDooccuummeennttaattiioonnOOvveerrvviieeww:
The main source of information for Boot Image Editor is the Boot Image Editor online help. It
covers the following subjects:
Overviews
Option descriptions
Instructions for creating and defining the contents of boot diskettes, boot image files,
and menu boot files
Instructions for maintaining and editing boot image files and menu boot files
In some cases (such as when you define the contents of a NetWare boot diskette), you will
be referred to this document.
:
” in Chapter 2 “Installing MBA.”
Page 17

CChhaapptteerr 2
2
This chapter contains a Quick Start section for those who are experienced with MBA
installation, an MBA ROM Installation section that provides additional details, and a Boot
Image Editor Installation section.
5
5
PPCC RReeqquuiirreemmeennttss
MBA operates in all Intel-based PCs (386 or higher). Your PC must have a vacant memory
region available in the BIOS ROM attachment area, usually located from C800:0h to
E000:0h. The size of the required region varies with your NIC. We have gone to great
lengths to ensure MBA memory requirements are as small as possible; ROM paging is used
when supported by your NIC, and on PCI NICs, MBA shrinks its size after initialization to the
smallest possible memory footprint.
When installed on a PCI or soft-configurable ISA NIC, MBA automatically configures itself to
the NIC's settings.
QQuuiicckk SSttaarrtt
These abbreviated instructions are for those who are experienced with general MBA
installation.
Procedure
If you are installing an MBA ROM on the NIC start at step 1. If MBA is integrated into the PC
system BIOS or if the ROM is pre-installed in the NIC, start at step 4.
1. Install the MBA ROM on the NIC, making sure the ROM is not damaged by static
discharge. Be absolutely certain the ROM is installed so that Pin 1 of the ROM socket is
aligned with Pin 1 of the ROM.
2. Enable the ROM socket of the NIC at a non-conflicting memory address:
Adapter Type Configuration
PCI NICs and Plug and Play
ISA NICs
ISA (legacy, non Plug and
Play) NICs
Often the PC automatically configures
the NIC to enable the ROM to a nonconflicting address. However,
sometimes you may need to run a
utility to enable the ROM socket on
the NIC. Refer to the NIC's user guide
for information on how to set up the
NIC.
Use either NIC configuration software
or jumpers/switches to enable the
ROM region to the desired memory
address and size.
Page 18

6
6
CChhaapptteerr 2
3. If you have a 3C90Xx NIC such as 3C905C-TX, run the MBAFLASH.EXE utility (on the
MBA Utility Disk in the Update directory or on the EtherCD in the MBA subdirectory of the
Installation directory). This utility programs the correct MBA software into the ROM for
the specific NIC that you are using. Refer to “Programming your MBA ROM using
MBAFLASH” in Chapter 3 for more details on this utility.
4. Use either the MBA-based configuration facility or the MBACFG utility to configure MBA's
operating parameters.
5. To continue with PC and server installation, refer to the “Quick Setup” instructions in the
chapter of this guide appropriate to your network environment (TCP/IP
RPL
).
, PXE, NetWare, or
2
MMBBAA RROOMM IInnssttaallllaattiioonn
This section shows you how to install an MBA ROM on your NIC.
TTyyppeessooffMMBBAAIInnssttaallllaattiioon
n
MBA is available on a PC in one of the following ways:
MBA Type
Integrated into
the PC BIOS by
the PC
manufacturer *
Contained in a
ROM that is preinstalled on the
PC's NIC
Contained in a
ROM that must be
installed on the
PC's NIC.
* You can determine whether the MBA is integrated into the BIOS by viewing
the phrase “BIOS integrated” displayed beside the version number when MBA is
executed, or by viewing the MBA information screen. Refer to “Displaying MBA
Information” in Chapter 4 “Using MBA Base Code.”
Installation Additional Steps
Required
Not needed Go to Chapter 3
“Configuring MBA”
Not needed Go to Chapter 3
“Configuring MBA”
Install the ROM. The
following section
describes how to
install this ROM.
Go to Chapter 3
“Configuring MBA”
RROOMMIInnssttaallllaattiioon
n
Installing the MBA ROM is a straightforward task, but you must take care to ensure that
components are not damaged. Be sure you understand the following instructions before
installing MBA.
Page 19

CChhaapptteerr 2
2
7
7
C
AAUUTTIIOON
C
Risk of equipment damage
N
::
Before removing a NIC, attach an earth ground to the PC chassis. If an
earth ground is unavailable, ensure that the power is switched off and
plug in the PC's grounded AC power cord.
Wear an anti-static wrist strap when handling ROMs. As an additional
measure, do not touch the ROM's connectors. Leave the ROM in its
conductive foam packaging when not in use.
1. If you are installing MBA on a NIC that is already in your PC, remove the NIC from the
PC. If you are not familiar with inserting and removing cards in your PC, refer to your
NIC user guide for instructions.
2. Locate the boot ROM socket on your NIC. You may need to refer to the NIC's user guide
to locate the correct ROM socket.
3. Depending on your NIC, you may have either a DIP socket (rectangular socket with two
rows of pins), or a PLCC socket (small, square socket with pins on all sides). Follow the
applicable procedure for either the DIP Socket Installation or the PLCC Socket
Installation, then follow the procedure Installing the NIC into the PC.
DIP Socket Installation
The DIP socket should have a notch that can be indicated by a small half circle, a small
triangle, or a small indentation at one end of the socket. The circuit board may also have a
white rectangle around the socket which should have a notch indicated at the same end. This
notch indicates the Pin 1 end of the socket. See Figure 2.
IGURE NSERTING THE
Page 20

8
8
CChhaapptteerr 2
1. Look at the MBA ROM while it is still in its protective foam. When the label on the top of
the ROM is right side up, you should see a small half circle at the left edge of the ROM.
This indicates the ROM's Pin 1 notch.
2. Remove the MBA ROM from its protective foam. The pins on the ROM are very delicate,
so be careful not to damage them. Align the notch on the top of the MBA ROM with the
notch in the ROM socket on the NIC.
2
AAUUTTIIOON
N
Risk of equipment damage
::
C
C
If you install the MBA ROM backwards, you will destroy it! Make sure the
notch in the socket is lined up with the notch in the MBA ROM before
doing anything else.
3. Align the pins on the ROM with the pin receptacles in the ROM socket. Press down gently
and evenly on the ROM to ensure that it is seated correctly in the socket.
PLCC Socket Installation
The PLCC socket has three square corners and one angled corner. The angled corner of the
ROM must be oriented to match the angled corner of the socket. See the top left corner in
Figure 3.
IGURE NSERTING THE
1. Remove the MBA ROM from its anti-static packaging, and align the angled corner of the
MBA ROM with the angled corner of the ROM socket on the NIC.
2. Press down gently and evenly on the ROM to ensure that it is seated correctly in the
socket.
Page 21

CChhaapptteerr 2
2
Installing the NIC into the PC
Now that the ROM has been inserted into the NIC, you can install the NIC into the PC.
1. Insert the NIC into the PC. Refer to the NIC's user guide for installation instructions.
2. Some NICs have a switch, jumper or software setting that needs to be changed to enable
the boot ROM socket; this is usually determined by the NIC's bus architecture:
Adapter Type Configuration
9
9
PCI NICs and Plug and Play
ISA NICs
ISA (legacy, non Plug and
Play) NICs
Often the PC automatically configures
the NIC to enable the ROM to a nonconflicting address. However,
sometimes you may need to run a
utility to enable the ROM socket on
the NIC. Refer to the NIC's user guide
for information on how to set up the
NIC.
Use either NIC configuration software
or jumpers/switches to enable the
ROM region to the desired memory
address and size.
BBoooott IImmaaggee EEddiittoorr IInnssttaallllaattiioonn
The Boot Image Editor software can be found on the MBA Utility Disk or on the MBA
subdirectory on the EtherCD.
To install Boot Image Editor:
1. On the PC on which you want to use the Boot Image Editor (such as a server, a network
administration PC, or any network client) create a directory (for example, IMGEDIT).
2. Copy the all the files from the IMGEDIT directory on the MBA Utility Disk to the new
directory.
3. Run the IMGEDIT.EXE application. The program detects that this is the first time it has
been executed on the PC and takes you through a quick installation and configuration
procedure, where you can select the appropriate network type and make file
associations.
4. Refer to the Boot Image Editor online help for detailed installation information. Access
the help from the Boot Image Editor windows or double-click the IMGEDIT.HLP file to
open it.
5. Create a shortcut to the Boot Image Editor on your desktop or add the application to the
Windows Start menu, if desired.
Page 22

110
0
CChhaapptteerr 2
2
Page 23

CChhaapptteerr 3
3
This chapter shows you how to configure MBA's options to suit your operating requirements.
111
1
PPrrooggrraammmmiinngg YYoouurr MMBBAA RROOMM UUssiinngg MMBBAAFFLLAASSHH
If you are using a 3Com 3C90Xx NIC such as 3C905C-TX and if MBA was not preinstalled on
the NIC, the ROM you installed must be programmed with the correct MBA software for your
specific 3C90Xx NIC. To do this, run the MBAFLASH utility that is included in the UPDATE
directory on the MBA Utility Disk, or in the MBA subdirectory of the INSTALLATION directory
on the EtherCD. MBAFLASH is the utility you use to program your boot ROM chip with MBA
software. The MBA software is contained within MBAFLASH.EXE itself.
N
: If MBA is integrated into the PC BIOS you cannot update it with
E
OOTTE
N
:
MBAFLASH.
E
N
If you are using Windows, MBAFLASH operates only in MS-DOS real mode,
OOTTE
N
::
not from a DOS window.
MBAFLASH detects which NIC you are using. If your NIC is one of the supported NICs,
MBAFLASH displays three prompts. Use the following steps to respond to these prompts:
Step 1 - Read the License Agreement
MBAFLASH asks if you agree with the License Agreement. If you have not reviewed the
License Agreement we recommend that you do so.
1. To view the License Agreement press R to exit the program and return to DOS. Next run
the BWVIEW utility found in the root directory on the MBA Utility Disk or on the EtherCD
in the MBA subdirectory and select the License Agreement menu item.
2. If you have reviewed and agree with the License Agreement, press A to continue the
MBAFLASH process.
Step 2 - Back up your ROM software
MBAFLASH displays a prompt asking whether you wish to make a backup of the
current software in your ROM before it programs the ROM with the new MBA software.
Answer Yes. MBAFLASH reads the current software from your ROM and saves it to a
.ROM file.
After MBAFLASH has programmed your ROM with the new MBA software, you can
revert to the previous software using this .ROM file with MBAFLASH. Refer to
“Updating your MBA ROM
” later in this chapter.
Step 3 - Program your ROM
MBAFLASH displays a prompt asking whether you wish to continue with the process of
programming your ROM with the correct MBA software for your NIC.
Page 24

2
112
CChhaapptteerr 3
1. Answer Yes. MBAFLASH completes the process.
2. When MBAFLASH is complete run the MBACFG utility to verify that MBA options are
correct for your requirements. Options are shown in the configuration tables in this
chapter.
Command Line Options
Although you can use MBAFLASH interactively, you can also automate some of the process
using command line options. This feature is helpful if you wish to use MBAFLASH as part of a
batch file. The command line options are:
Usage: mbaflash [.ROM Filename] [/?] [/p] [/b]
options:
.ROM Filename - filename of a .ROM file that you wish to program into your ROM
chip. Refer to “Updating your MBA ROM
” later in this chapter.
Required only if you want a different version of MBA than the one
contained within MBAFLASH.EXE, e.g., to revert to the previous
version using the .ROM file created by MBAFLASH in step 2 above.
/? - show this help
/p - display no prompts
/b - do not create a backup of current ROM contents
3
MMBBAA BBaassee CCooddee aanndd UUNNDDII CCoommppoonneennttss
MBA 4.x is comprised of two components—the MBA base code and the Universal Network
Device Interface (UNDI). The MBA base code handles all the core functionality of MBA such
as protocol handling, network boot failure handling, etc. It is independent of the type of NIC
being used. The UNDI handles the interface with the specific NIC. It provides NIC
initialization, low-level transmit and receive functionality, etc. The MBA base code uses the
UNDI to interface with the NIC. Other base code modules could also use the UNDI to obtain
low-level transmit and receive functionality with the specific NIC.
In MBA 4.x, it is the UNDI that acts as the boot device. When executed, the MBA UNDI uses
either of the following:
The MBA base code that accompanies it when both the UNDI and base code are
included together in a ROM on a NIC or in the PC's BIOS
Another PXE-compliant base code that the MBA UNDI tries to locate and use (which
could reside in the PC's BIOS) if MBA is in a ROM on a NIC and the MBA base code is
disabled
Page 25

CChhaapptteerr 3
3
UNDI Execution
113
3
UNDI code in ROM with
MBA base code in ROM
on NIC enabled
UNDI uses base code on NIC UNDI tries to locate and use
UNDI code in ROM with
MBA base code in ROM on
NIC disabled
another PXE-compatible base
code (which could reside in BIOS)
UNDI code in ROM with MBA
base code in BIOS
UNDI uses MBA base code in BIOS
SSeettttiinngg tthhee BBoooott OOrrddeerr oonn PPCCss wwiitthh BBBBSS BBIIOOSS
If your PC was purchased recently, it may be Plug and Play BBS-BIOS (BIOS Boot
Specification) compatible. A PC that supports Plug and Play can automatically detect and set
up devices such as CD-ROM drives, hard disks, and NICs. The BBS specification (developed
by Compaq, Phoenix, and Intel) specifies how the system BIOS identifies boot devices in a
PC, allows the user to select the boot order of these devices, and then sequentially attempts
to boot from each device in the specified order.
E
N
: PC manufacturers may call their BBS support by other names such as
OOTTE
N
:
Multiboot.
PCs that are Plug and Play BBS-BIOS compatible allow you to specify the boot order in the
PC’s BBS-BIOS Setup menus. Because these BIOSs can detect the existence of MBA UNDI,
you can specify the position of MBA UNDI in the boot order with respect to the other boot
devices. If you want the PC to always boot from the network first, be sure to put MBA UNDI
at the top of the boot order list. You can also use the MBACFG utility to make MBA UNDI first
in the BBS boot order. MBACFG provides a menu command that makes MBA UNDI the first
boot device.
If the PC's BIOS is not BBS-compliant, MBA UNDI attempts to control the boot process (this
behavior is configurable with MBA UNDI) and perform a network or local boot, depending on
the configured options.
Page 26

114
4
CChhaapptteerr 3
3
CCoonnffiigguurriinngg MMBBAA''ss OOppttiioonnss
MBA has many operating options that you can configure. For a complete list of all possible
options refer to the configuration tables in this chapter.
Some versions of MBA may not allow you to configure all the options listed in the tables, or a
version of MBA may have some extra options for your specific NIC. Refer to the Configuration
Supplement for a description of any exceptions or additions for your version of MBA.
Configuration Supplements are text files that can be found on the Utility Disk or in the MBA
subdirectory in the Installation directory of the EtherCD. You can view them with the
BWVIEW utility. If there is no Configuration Supplement for your NIC then there are no
exceptions or additions. In this case, use the options exactly as listed in this guide.
With few exceptions, the current settings for the options are stored in the NIC’s soft setup
storage area (EEPROM) or they may be stored in the PC's CMOS memory if the MBA base
code is integrated into the PC BIOS. One possible reason for the unavailability of some
options is that the NIC or PC CMOS does not provide enough storage area to save all the
options. In cases where some options are not available, as many options as possible are
made configurable and the others are set to their default values. In the case where an option
is not available, it is not displayed.
Page 27

CChhaapptteerr 3
3
115
5
CCoonnffiigguurraattiioonnTTaabbllees
s
Tables on the following pages show the configuration options available for each boot method.
To see the available options, select your boot method and go to the appropriate table.
Boot Method Go To
TCP/IP Table 1: TCP/IP Configuration Options
PXE Table 2: PXE Configuration Options
NetWare Table 3: NetWare Configuration Options
RPL Table 4: RPL Configuration Options
In addition, MBA UNDI startup options are shown in Table 5: Startup Options.
ABLE ONFIGURATION PTIONS
Option
Name
Protocol DHCP, BOOTP Choose the specific protocol for TCP/IP boot
Default
Boot
Local Boot Enabled
Config
Menu
Config
Message
Possible
Values
Network
Local
Disabled
Enabled
Disabled
Enabled
Disabled
Description Default
method.
Choose whether MBA will perform a network boot
or a local hard disk boot by default. If Network
boot is chosen as the default, the Local Boot
Message is displayed at boot time (if a bootable
device exists and Local Boot is enabled). If Local
boot is chosen as the default, the Network Boot
message is displayed at boot time. Not available
with BBS-BIOS.
Choose between allowing or disallowing a local
boot from a hard disk or diskette. When local
booting is disabled, the PC is forced to boot from
the network even if a bootable diskette is inserted
in drive A:, or if the local hard disk contains an
active partition. Not available with BBS-BIOS.
Choose whether to prevent access to the
Configuration Screen that is built into the MBA
ROM. When Disabled, the Configuration Message is
not displayed. Also, when Disabled, the only
method to modify the MBA options is by using the
MBACFG utility.
Choose whether to display or hide the message
the MBA displays indicating to the user which hot
keys to press to enter the MBA Configuration
Screen, i.e. “Press Ctrl+Alt+B to configure…”. You
may want to hide this message so users do not
know how to change MBA options, possibly making
MBA function incorrectly in your environment.
When the message is hidden, the hot keys can still
be pressed to enter the Configuration Screen. To
display the message, set this option to Enabled. To
hide the message, set this option to Disabled.
DHCP
Local
Enabled
Enabled
Enabled
Page 28

116
6
ABLE CONTINUED ONFIGURATION PTIONS
CChhaapptteerr 3
3
Option
Name
Message
Timeout
Boot Failure
Prompt
Boot Failure Next Boot
TFTP
Secure
Mode
Booting
Messages
TCP/IP
Image
Filename
Possible
Values
3
6
12
Forever
Wait for
Timeout
Wait for
Key
Device
Reboot
Enabled
Disabled
(User
Defined)
(User
Defined)
Description Default
The amount of time (in seconds) that the prompt
message is displayed and waits for user input. This
includes messages such as the Configuration
Message, the Local and Network Boot Messages, and
the Boot Failure Prompt.
The Forever setting only applies to the Local and
Network Boot Messages. If Forever is selected, the
other messages default to 3 seconds. This setting
takes affect the next time the PC is booted.
If a network boot cannot be completed, choose
whether MBA displays a message and then waits for
the user to press a key before continuing or waits for
3 seconds before continuing. MBA continues by
following the behavior specified by the Boot Failure
option.
If a network boot cannot be completed, choose
whether MBA will reboot the PC or allow the PC to
boot from the next boot device. On a PC with a BBScompliant BIOS, the next boot device is the next
device in the boot order list. On a PC that does not
have a BBS-compliant BIOS, the next boot device is
normally the hard disk.
Choose whether MBA uses the secure mode feature
of TFTP. In secure mode, only the filename is sent to
the TFTP Service.
Choose the message text and hot key that is used to
instruct the user how to boot locally when the
Default Boot is set to Network, and how to boot from
the network when the Default Boot is set to Local.
Not available with BIOS-integrated MBA.
Default filename of the boot image file if a filename
is not provided in either the DHCP or BOOTP
response from the server.
3
Wait for
Timeout
Next Boot
Device
Disabled
“Press H to
boot from
Hard Disk”
“Press N
to boot
from
Network”
MBA.IMG
Page 29

CChhaapptteerr 3
3
ABLE ONFIGURATION PTIONS
117
7
Option
Name
Default
Boot
Local Boot Enabled
Config
Menu
Config
Message
Message
Timeout
Boot Failure
Prompt
Possible
Values
Network
Local
Disabled
Enabled
Disabled
Enabled
Disabled
3
6
12
Forever
Wait for
Timeout
Wait for
Key
Description Default
Choose whether MBA will perform a network boot or
a local hard disk boot by default. If Network boot is
chosen as the default, the Local Boot Message is
displayed at boot time (if a bootable device exists
and Local Boot is enabled). If Local boot is chosen as
the default, the Network Boot message is displayed
at boot time. Not available with BBS-BIOS.
Choose between allowing or disallowing a local boot
from a hard disk or diskette. When local booting is
disabled, the PC is forced to boot from the network
even if a bootable diskette is inserted in drive A:, or
if the local hard disk contains an active partition. Not
available with BBS-BIOS.
Choose whether to prevent access to the
Configuration Screen that is built into the MBA ROM.
When Disabled, the Configuration Message is not
displayed. Also, when disabled, the only method to
modify the MBA options is by using the MBACFG
utility.
Choose whether to display or hide the message the
MBA displays indicating to the user which hot keys to
press to enter the MBA Configuration Screen, i.e.
“Press Ctrl+Alt+B to configure…”. You may want to
hide this message so users do not know how to
change MBA options, possibly making MBA function
incorrectly in your environment. When the message
is hidden, the hot keys can still be pressed to enter
the Configuration Screen. To display the message,
set this option to Enabled. To hide the message, set
this option to Disabled.
The amount of time (in seconds) that the prompt
message is displayed and waits for user input. This
includes messages such as the Configuration
Message, the Local and Network Boot Messages, and
the Boot Failure Prompt.
The Forever setting only applies to the Local and
Network Boot Messages. If Forever is selected, the
other messages default to 3 seconds. This setting
takes affect the next time the PC is booted.
If a network boot cannot be completed, choose
whether MBA displays a message and then waits for
the user to press a key before continuing or waits for
3 seconds before continuing. MBA continues by
following the behavior specified by the Boot Failure
option.
Local
Enabled
Enabled
Enabled
3
Wait for
Timeout
Page 30

118
8
ABLE CONTINUED ONFIGURATION PTIONS
CChhaapptteerr 3
3
Option
Name
Boot Failure Next BBS
Booting
Messages
Possible
Values
Device
Reboot
(User
Defined)
ABLE ET ARE ONFIGURATION PTIONS
Option
Name
Protocol 802.2,
Default
Boot
Local Boot Enabled
Config
Menu
Possible
Values
802.3,
Ethernet II
Network
Local
Disabled
Enabled
Disabled
Description Default
If a network boot cannot be completed, choose
whether MBA will reboot the PC or allow the PC to
boot from the next boot device. On a PC with a
BBS-compliant BIOS, the next boot device is the
next device in the boot order list. On a PC that does
not have a BBS-compliant BIOS, the next boot
device is normally the hard disk.
Choose the message text and hot key that is used
to instruct the user how to boot locally when the
Default Boot is set to Network, and how to boot
from the network when the Default Boot is set to
Local. Not available with BIOS-integrated MBA.
Next BBS
Device
“Press H to
boot from
Hard Disk”
“Press N to
boot from
Network”
Description Default
Choose the specific frame type for NetWare boot
methods.
Choose whether MBA will perform a network boot or
a local hard disk boot by default. If Network boot is
chosen as the default, the Local Boot Message is
displayed at boot time (if a bootable device exists
and Local Boot is enabled). If Local boot is chosen
as the default, the Network Boot message is
displayed at boot time. Not available with BBSBIOS.
Choose between allowing or disallowing a local boot
from a hard disk or diskette. When local booting is
disabled, the PC is forced to boot from the network
even if a bootable diskette is inserted in drive A:, or
if the local hard disk contains an active partition.
Not available with BBS-BIOS.
Choose whether to prevent access to the
Configuration Screen that is built into the MBA
ROM. When Disabled, the Configuration Message is
not displayed. Also, when disabled, the only method
to modify the MBA options is by using the MBACFG
utility.
802.3
Local
Enabled
Enabled
Page 31

CChhaapptteerr 3
3
ABLE CONTINUED ET ARE ONFIGURATION PTIONS
119
9
Option
Name
Config
Message
Message
Timeout
Boot Failure
Prompt
Boot Failure Next BBS
MSD Enabled
Possible
Values
Enabled
Disabled
3
6
12
Forever
Wait for
Timeout
Wait for
Key
Device
Reboot
Disabled
Description Default
Choose whether to display or hide the message the
MBA displays indicating to the user which hot keys
to press to enter the MBA Configuration Screen, i.e.
“Press Ctrl+Alt+B to configure…”. You may want to
hide this message so users do not know how to
change MBA options, possibly making MBA function
incorrectly in your environment. When the message
is hidden, the hot keys can still be pressed to enter
the Configuration Screen. To display the message,
set this option to Enabled. To hide the message, set
this option to Disabled.
The amount of time (in seconds) that the prompt
message is displayed and waits for user input. This
includes messages such as the Configuration
Message, the Local and Network Boot Messages,
and the Boot Failure Prompt.
The Forever setting only applies to the Local and
Network Boot Messages. If Forever is selected, the
other messages default to 3 seconds. This setting
takes affect the next time the PC is booted.
If a network boot cannot be completed, choose
whether MBA displays a message and then waits for
the user to press a key before continuing or waits
for 3 seconds before continuing. MBA continues by
following the behavior specified by the Boot Failure
option.
If a network boot cannot be completed, choose
whether MBA will reboot the PC or allow the PC to
boot from the next boot device. On a PC with a
BBS-compliant BIOS, the next boot device is the
next device in the boot order list. On a PC that does
not have a BBS-compliant BIOS, the next boot
device is normally the hard disk.
Choose whether to use the MSD functionality to
direct a PC to boot from a particular server. Refer to
“Multiple Servers: How the MSD NLM Can Help” for
a further description on MSD.
Enabled
3
Wait for
Timeout
Next BBS
Device
Enabled
Page 32

220
0
ABLE CONTINUED ET ARE ONFIGURATION PTIONS
CChhaapptteerr 3
3
Option
Name
Scan
BOOTCONF.
SYS
NetWare
Image
Filename
Booting
Messages
ABLE ONFIGURATION PTIONS
Possible
Values
Enabled
Disabled
(User
Defined)
(User
Defined)
Description Default
Choose whether MBA scans the BOOTCONF.SYS file
to determine the boot image filename for the PC. If
disabled, MBA uses the default boot image
filename.
Default filename of the boot image file. The
filename is used if no entry is found in
BOOTCONF.SYS or if the file contents in
BOOTCONF.SYS are not found. If this file is not
found then NET$DOS.SYS is used. Not available
with BIOS-integrated MBA.
Choose the message text and hot key that is used
to instruct the user how to boot locally when the
Default Boot is set to Network, and how to boot
from the network when the Default Boot is set to
Local. Not available with BIOS-integrated MBA.
Enabled
NET$DOS.
SYS
“Press H to
boot from
Hard Disk”
“Press N to
boot from
Network”
Option
Name
Default
Boot
Local Boot Enabled
Config
Menu
Possible
Values
Network
Local
Disabled
Enabled
Disabled
Description Default
Choose whether MBA will perform a network boot or
a local hard disk boot by default. If Network boot is
chosen as the default, the Local Boot Message is
displayed at boot time (if a bootable device exists
and Local Boot is enabled). If Local boot is chosen
as the default, the Network Boot message is
displayed at boot time. Not available with BBSBIOS.
Choose between allowing or disallowing a local boot
from a hard disk or diskette. When local booting is
disabled, the PC is forced to boot from the network
even if a bootable diskette is inserted in drive A:, or
if the local hard disk contains an active partition.
Not available with BBS-BIOS.
Choose whether to prevent access to the
Configuration Screen that is built into the MBA
ROM. When Disabled, the Configuration Message is
not displayed. Also, when disabled, the only method
to modify the MBA options is by using the MBACFG
utility.
Local
Enabled
Enabled
Page 33
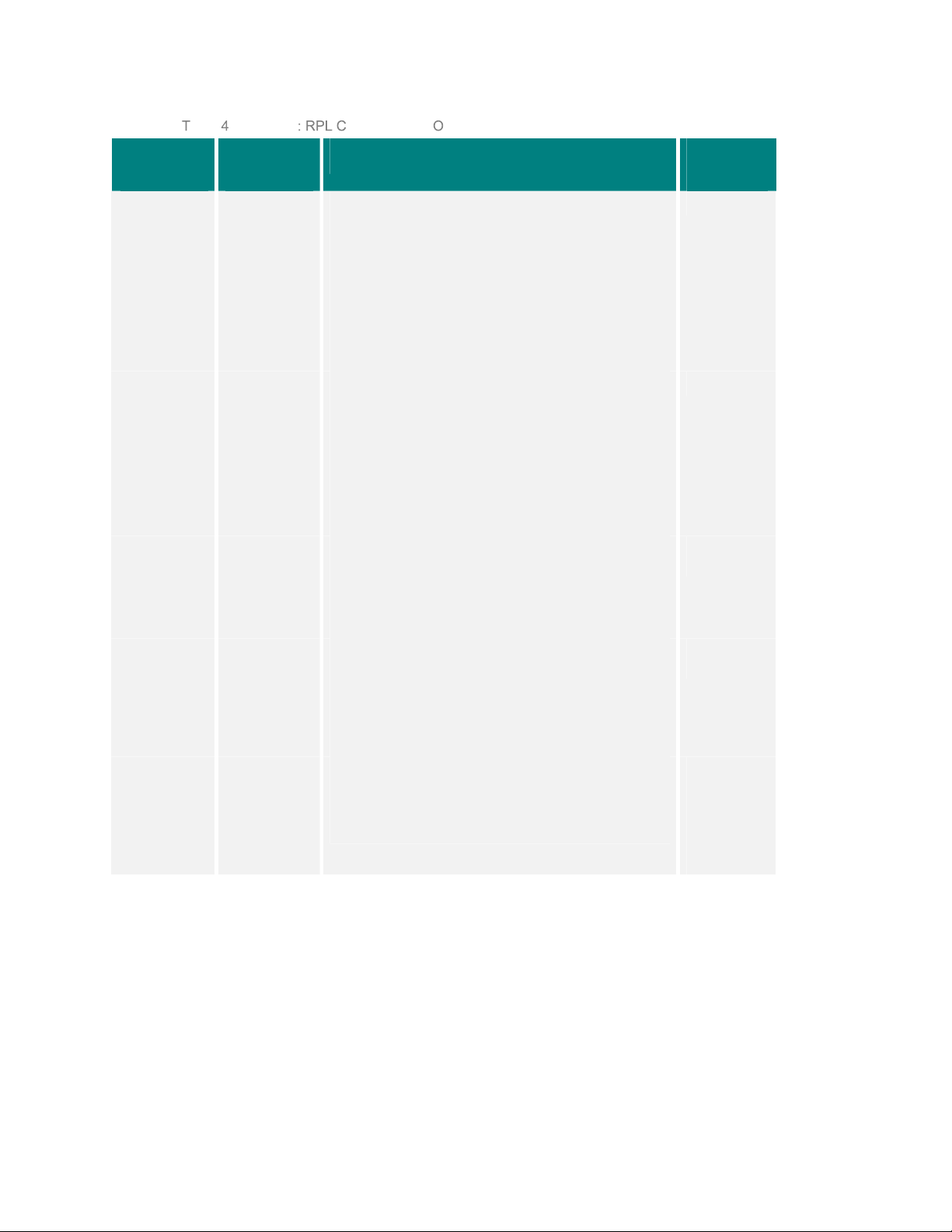
CChhaapptteerr 3
3
ABLE CONTINUED ONFIGURATION PTIONS
221
1
Option
Name
Config
Message
Message
Timeout
Boot Failure
Prompt
Boot Failure Next BBS
Booting
Messages
Possible
Values
Enabled
Disabled
3
6
12
Forever
Wait for
Timeout
Wait for
Key
Device
Reboot
(User
Defined)
Description Default
Choose whether to display or hide the message the
MBA displays indicating to the user which hot keys
to press to enter the MBA Configuration Screen, i.e.
“Press Ctrl+Alt+B to configure…”. You may want to
hide this message so users do not know how to
change MBA options, possibly making MBA function
incorrectly in your environment. When the message
is hidden, the hot keys can still be pressed to enter
the Configuration Screen. To display the message,
set this option to Enabled. To hide the message, set
this option to Disabled.
The amount of time (in seconds) that the prompt
message is displayed and waits for user input. This
includes messages such as the Configuration
Message, the Local and Network Boot Messages,
and the Boot Failure Prompt.
The Forever setting only applies to the Local and
Network Boot Messages. If Forever is selected, the
other messages default to 3 seconds. This setting
takes affect the next time the PC is booted.
If a network boot cannot be completed, choose
whether MBA displays a message and then waits for
the user to press a key before continuing or waits
for 3 seconds before continuing. MBA continues by
following the behavior specified by the Boot Failure
option.
If a network boot cannot be completed, choose
whether MBA will reboot the PC or allow the PC to
boot from the next boot device. On a PC with a
BBS-compliant BIOS, the next boot device is the
next device in the boot order list. On a PC that does
not have a BBS-compliant BIOS, the next boot
device is normally the hard disk.
Choose the message text and hot key that is used
to instruct the user how to boot locally when the
Default Boot is set to Network, and how to boot
from the network when the Default Boot is set to
Local. Not available with BIOS-integrated MBA.
Enabled
3
Wait for
Timeout
Next BBS
Device
“Press H to
boot from
Hard Disk”
“Press N to
boot from
Network”
Page 34

2
222
The following startup options are available only when an MBA UNDI is used. If an UNDI
developed by another vendor is used with the MBA base code, these options are not
available.
ABLE TARTUP PTIONS
CChhaapptteerr 3
3
Option
Name
Boot
Control
ROM MBA
Base Code
Possible
Values
Auto
Detection
Interrupt 19
Interrupt 18
BBS Boot
Order
Enabled
Disabled
Description Default
Choose the method that MBA UNDI participates in
the PC's booting process. All PCs have two system
interrupts involved when the PC starts—Interrupt
18 (ROM BASIC/Boot Failure) and Interrupt 19
(Bootstrap Loader). Before the BBS specification
was created, boot firmware such as MBA would take
control of one or both of these interrupts so it would
be executed during the PC boot process. With the
BBS specification, this is no longer required and the
PC's BIOS executes the boot device, such as MBA,
as specified in the boot order.
Choose Auto Detection to enable MBA UNDI to
detect whether the PC has a BBS-compliant BIOS. If
so, BIOS executes MBA UNDI as its position in the
boot order dictates. If not, MBA UNDI takes over
interrupt 18 and 19 and forces its execution when
the PC boots.
Choose Interrupt 18 or Interrupt 19 to have MBA
take control of these settings. This may be
necessary if MBA UNDI incorrectly detects that the
PC has a BBS BIOS when in fact it does not. If
either of these interrupts is selected on a PC that
has a BBS BIOS, the BBS boot order is ignored and
the PC is always booted using MBA UNDI. MBA
behavior and options are present as though the PC
does not have a BBS BIOS.
Choose the BBS Boot Order setting to enable the
MBA UNDI to execute as specified in the boot order
of a BBS BIOS. This may be necessary if MBA UNDI
incorrectly detects that the PC does not have a BBS
BIOS when in fact it does. If this setting is selected
on a PC that does not have a BBS BIOS, MBA UNDI
will never be executed.
You should be familiar with the technical aspects of
the PC boot process before modifying these
settings.
If your MBA is integrated in a ROM on a NIC and
not integrated into the BIOS, you can disable the
MBA base code. When the MBA base code is
disabled and the MBA UNDI is executed (either by a
BBS BIOS or by taking control of Interrupt 18
and/or 19), the MBA UNDI tries to locate another
PXE-compatible base code (which could reside in
the PC's BIOS). This allows the MBA UNDI on a
specific NIC to use a base code that is different than
the base code contained in the ROM.
Auto
Detection
Enabled
Page 35

CChhaapptteerr 3
3
ABLE CONTINUED TARTUP PTIONS
223
3
Option
Name
Network
Service
Boot
Possible
Values
Enabled
Disabled
Description Default
Network Service Boot (NSB) allows the user to force
a network boot when the PC is booting up
regardless of the position of MBA in the BBS boot
order. When this option is enabled, MBA displays
the message “Press F12 to boot from network”. If
the user presses F12, MBA will force a network
boot. This is useful in the case where a client PC
normally boots the operating system from its local
hard disk, but on a specific occasion (when the user
requires an operation at boot time to be performed
remotely from a server) the user can press F12 to
force a network boot.
On a BBS-PC, if this option is used, then MBA
should not be first in the BBS Boot order. If it is,
then Network Service Boot is not needed since the
PC normally boots from the network anyway.
On a non-BBS PC, this option isn’t applicable
because Network booting and Local booting are
controlled by the Default Boot and Local Boot
options in MBA. On non-BBS PCs, this option is
ignored.
Some BIOSs have their own implementation of
NSB. If these BIOSs are compliant with the System
Management BIOS (SMBIOS) Reference
Specification v2.3, they have an indication whether
they have NSB functionality implemented. MBA
checks for this indication and, if it indicates that
NSB is implemented by the BIOS, MBA will not
perform NSB functionality. The BIOS’s NSB
implementation takes precedence and MBA ignores
this NSB option. In this case, you must enable or
disable NSB via the BIOS’s setup screen.
If a BIOS has implemented NSB but does not have
the indication (because it is not SMBIOS v2.3
compliant) then you should disable this NSB option
in MBA and use the BIOS’s implementation.
Otherwise, you may get two messages that prompt
the user to press F12, and the MBA and BIOS
implementation may conflict if F12 is pressed.
Disabled
Page 36

224
4
CChhaapptteerr 3
3
CChhaannggiinnggtthheeOOppttiioonns
s
You can configure, view, and change the options in two ways:
using the MBA-based Configuration Screen that is built into the MBA base code. It is
not available if the MBA base code is disabled.
using the MBACFG utility
Both methods are described in the following sections.
UUssiinnggtthheeMMBBAA--BBaasseeddCCoonnffiigguurraattiioon
n
When the MBA is executed, it displays a configuration message as follows:
“ Initializing MBA. Press Ctrl+Alt+B to configure…”
If you press the hot keys while the message is displayed, you enter the MBA-based
Configuration Screen.
You can specify the amount of time that the configuration message is displayed, whether the
message should not be displayed, and whether access to the MBA-based configuration should
be disabled.
IGURE ASED ONFIGURATION CREEN
For security reasons, not all options are available from the MBA-based Configuration Screen.
However, all options are available to the administrator using the MBACFG utility (see the
next section). The options that are available from the MBA-based configuration screen are:
Boot Method
Protocol
Default Boot
Local Boot
Configuration Message
Message Timeout
Page 37

CChhaapptteerr 3
3
Boot Failure Prompt
Boot Failure
225
5
UUssiinnggtthheeMMBBAACCFFGGUUttiilliitty
y
IGURE AIN ENU
This utility is located on the Utility Disk in the Update directory or in the MBA subdirectory in
the Installation directory of the EtherCD. All configurable options are available using
MBACFG. When you use MBACFG, you may change MBA options in one of the following ways:
Use MBACFG’s menus interactively
Specify options on MBACFG’s command line
Specify a configuration file that contains all the options
N
: If you are using Windows, MBACFG operates only in MS-DOS real mode,
E
OOTTE
N
:
not from a DOS window.
MBACFG syntax
Usage: mbacfg [/x] [/i] [/sX] [@configuration file | parameter list]
options:
/? - show this help
/x - reboot the PC after configuring with the new settings
/I - display ROM information
/sX - if multiple NICs with MBA are in the PC, select MBA number X in the list
When you execute MBACFG on a PC containing more than one NIC with MBA, MBACFG will
display a selection menu which lists the MBAs that it finds. You can then select the MBA that
you wish to configure. The selection menu will show some technical information on each
MBA; such as the PCI Device and Vendor IDs, the PCI Bus and Slot numbers, and whether
the MBA resides on a NIC or is integrated into the PC BIOS. You may use this information to
Page 38

6
226
identify the specific MBA that you wish to select. You may also use the /s command line
option to automatically select a NIC from the selection menu list.
CChhaapptteerr 3
3
IGURE TILITY CREEN
CChhaannggiinnggCCoonnffiigguurraattiioonnOOppttiioonnssUUssiinnggaaCCoonnffiigguurraattiioonnFFiille
e
MBACFG can create a .CFG file that lists all configurable options and their possible settings
supported by MBA. The .CFG file, named MBA.CFG, is NIC-specific. The following is an
example of the format of the configuration file.
To select an option, remove the comment symbol (;) at the start of the line. When the .CFG
file is created, the current settings are uncommented, allowing you to use the file to easily
reprogram other ROMs to the same configuration.
Page 39

CChhaapptteerr 3
3
;Boot Method
;----------;Boot Method=TCP/IP
;Boot Method=NetWare
;Boot Method=RPL
;Boot Method=PXE
;NetWare Protocols
;----------------;Protocol=802.3
;Protocol=802.2
;Protocol=Ethernet II
;TCP/IP Protocols
;---------------;Protocol=BOOTP
;Protocol=DHCP
;General settings
;---------------;Boot Failure=Next Boot Device
;Boot Failure=Reboot
227
7
;Config Menu=Enabled
;Config Menu=Disabled
;Config Message=Enabled
;Config Message=Disabled
;Message Timeout=Forever
;Message Timeout=3 seconds
;Message Timeout=6 seconds
;Message Timeout=12 seconds
;Boot Failure Prompt=Wait for Timeout
;Boot Failure Prompt=Wait for Key
;Netware Options
;--------------;MSD=Enabled
;MSD=Disabled
;Scan BOOTCONF.SYS=Enabled
;Scan BOOTCONF.SYS=Disabled
;TCP/IP options
;-------------;TFTP Secure Mode=Disabled
;TFTP Secure Mode=Enabled
Page 40

228
8
;Startup options
;--------------;Boot Control=Auto Detection
;Boot Control=Interrupt 19
;Boot Control=Interrupt 18
;Boot Control=BBS Boot Order
;ROM MBA Base Code=Enabled
;ROM MBA Base Code=Disabled
;Network Service Boot=Disabled
;Network Service Boot=Enabled
;Text options
;------------
;Network prompt=H,Press H to boot from hard disk.
;Network prompt=N,Press N to boot from network
;Boot file name=
CChhaapptteerr 3
3
To use the configuration file to re-configure MBA, include the filename on the MBACFG
command line preceded by “@” as follows:
mbacfg @mba.cfg
CChhaannggiinnggCCoonnffiigguurraattiioonnOOppttiioonnssffrroommtthheeMMBBAACCFFGGCCoommmmaannddLLiinne
e
MBA options can also be entered on the MBACFG command line, a convenience if you need to
change only a few values. The option name is the same as shown in the previous sample
configuration file. When typing the option on the command line, change all spaces to an
underscore character, or enclose the option in quotes. For example, the default boot device
could be entered as either of the following:
"default boot=network"
or
default_boot=network
UUppddaattiinngg yyoouurr MMBBAA RROOMM
There are two main reasons why you would want to update your MBA ROM:
To update to a newer version, or…
To restore a previous backed-up version
UUppddaattiinnggttooaaNNeewweerrMMBBAAVVeerrssiioon
n
As operating systems, hardware platforms, and protocols evolve, you may need to update to
a newer version of MBA that supports your environment. Also, when newer versions of MBA
are released, you may want to upgrade to take advantage of enhanced functionality or
problem resolution.
Page 41

CChhaapptteerr 3
3
If your NIC supports updateable (i.e., flashable) ROMs, you can update your ROM using the
MBAFLASH utility. MBAFLASH contains the MBA software within itself and will program your
ROM chip with this software. Therefore, you must obtain the MBAFLASH for the version of
MBA that you want to program into your ROM. You can obtain MBAFLASH for the latest MBA
upgrades from the 3Com web site at http://www.3com.com/managedpc
or by contacting the
3Com customer service organization.
E
N
: You can only upgrade MBA when MBA is implemented in a ROM chip on a
OOTTE
N
:
NIC. If your MBA is integrated into the system BIOS you must contact
your PC vendor for updates.
Command Line Options
Although you can use MBAFLASH interactively, you can also automate some of the process
using command line options. This feature is helpful if you wish to use MBAFLASH as part of a
batch file. The command line options are:
Usage: mbaflash [.ROM Filename] [/?] [/p] [/b] [/0] [/sX]
options:
.ROM Filename - filename of a .ROM file that you wish to program into your ROM
chip instead of using the MBA version that is within MBAFLASH.EXE
/? - show this help
/p - display no prompts
/b - do not create a backup of current ROM contents
/0 - reset all MBA options to default values after updating MBA
/sX - if multiple NICs with MBA are in the PC, select MBA number X in the list
229
9
E
N
If you are using Windows, MBAFLASH operates only in MS-DOS real mode,
OOTTE
N
::
not from a DOS window.
If your NIC does not support updateable ROMs, you must remove the NIC from the PC and
replace the ROM chip with a newer version.
When you execute MBAFLASH on a PC containing more than one NIC, MBAFLASH will display
a selection menu which lists the NICs that it finds. You can then select the NIC that you wish
to update with MBA software. The selection menu will show some technical information on
each NIC; such as the PCI Device and Vendor IDs, the PCI Bus and Slot numbers, and the
name of the NIC. You may use this information to identify the specific NIC that you wish to
select. You may also use the /s command line option to automatically select a NIC from the
selection menu list.
RReessttoorriinnggaaPPrreevviioouussllyyBBaacckkeedd--uuppVVeerrssiioon
n
MBAFLASH contains within itself MBA software code that it programs into the ROM chip on
your NIC. You can override this self-contained MBA software and instruct MBAFLASH to use
another version of MBA software instead. To do this you must specify, on the command line,
the filename of the .ROM file that contains the MBA software that you want MBAFLASH to
use; for example:
mbaflash 8109401.ROM
This method is used to restore a backup version of ROM code that was created by
MBAFLASH. When you use MBAFLASH to update your ROM, it asks you whether you wish to
Page 42

0
330
CChhaapptteerr 3
make a backup of the current software in your ROM before it programs your ROM with a
different version. If you answer Yes to this prompt, MBAFLASH creates a .ROM file that
contains the backup version. If you wish to go back to the backup version, you simply run
MBAFLASH and specify the backup ROM file that MBAFLASH created.
3
Page 43

CChhaapptteerr 3
3
331
1
UUnnddeerrssttaannddiinngg..RROOMMFFiilleeNNaammees
s
MBA .ROM filenames used by MBAFLASH are in the following format:
xyyyzzz.ROM
Where
x is the protocol (7=Tri-protocol, 8=MBA)
yyy is the unique MBA type number corresponding to the PC's NIC
zzz is the MBA version number
Page 44

Page 45

CChhaapptteerr 4
4
When you turn on your PC, the following sequence of events occur:
Your PC performs its usual initial tests and setup, such as a memory test.
MBA displays its configuration message “Initializing MBA. Press Ctrl+Alt+B to
configure…”.
If you press the hot key sequence while the message is displayed you enter the MBAbased Configuration Screen where you can view or change various MBA options,
including the option to disable the display of this configuration message.
The subsequent events vary depending on whether your PC contains a BBS-compliant
BIOS.
With a non-BBS BIOS
If a diskette is detected in drive A:, and local boot options are enabled, drive A: is
treated as the boot device without any intervention from the user. MBA removes itself
from the system memory at this point.
333
3
The message: “Type H to boot from Hard disk” or “Type N to boot from Network”
appears (depending on how MBA is configured, and whether there is a hard disk
present in the PC). You have a period of time (based on the Message Timeout option)
to press the appropriate key before the default boot device is selected automatically.
At this point you can press any key other than H or N to tell MBA to boot from the
default boot device without waiting the full time period.
If the hard disk is chosen as the boot device, MBA removes itself from the system
memory. If the network is chosen as the boot device, MBA attempts to transfer the
boot files from the network server and then transfer control to these boot files.
With a BBS BIOS
If “MBA UNDI” is positioned first in the boot order (refer to “Setting the Boot Order on
PCs with BBS BIOS” in Chapter 3), MBA attempts to transfer the boot files from the
network server and then transfer control to these boot files.
If “MBA UNDI” is not positioned first in the boot order, it is executed only if the devices
that preceded MBA UNDI in the boot order fail to boot.
At this point, if MBA attempts to perform a network boot and fails, it may be because you
have not set up your server to support network booting. See the appropriate chapter of this
guide for your network protocol.
Page 46

334
4
CChhaapptteerr 4
4
BBoooott FFaaiilluurree
If network booting is unsuccessful (for example the server is down), MBA’s behavior depends
on the current settings of the Boot Failure Prompt and Boot Failure options.
Before MBA performs any action, it will check the current setting of the Boot Failure Prompt
option. If the option is set to Wait for Key, MBA will display a message indicating what the
next action will be (i.e. either reboot or continue), prompt the user to press a key, and then
wait for a key to be pressed. If the option is set to Wait for Timeout, MBA will wait for 3
seconds and then perform the action.
The action MBA takes is based on the current setting of the Boot Failure option. MBA will
either reboot the PC or allow the PC to boot from the next boot device. On a PC with a BBScompliant BIOS, the next boot device is the next device in the boot order list. On a PC that
does not have a BBS-compliant BIOS, the next boot device is normally the hard disk.
DDiissppllaayyiinngg VVeerrbboossee SSttaattuuss IInnffoorrmmaattiioonn
((vv oorr CCttrrll++AAlltt))
During a normal boot, MBA displays minimal information on the screen. If an error occurs
during the boot process, an error message is displayed. However, if you wish to see more
status information during the boot process you can set MBA to a special verbose mode.
To display more status information, press and hold the v key or Ctrl+Alt before MBA begins
to execute. On most PCs, you can do this immediately after the completion of the memory
test. Release the key(s) once MBA has started to execute.
DDiissppllaayyiinngg MMBBAA IInnffoorrmmaattiioonn ((SShhiifftt++SShhiifftt))
You can have MBA display information about itself; such as internal version numbers and
settings. This information is useful when reporting any problems to technical support.
To display MBA information, press and hold both Shift keys simultaneously before MBA
begins to execute. On most PCs, you can do this immediately after the completion of the
memory test. MBA displays a green information screen.
Page 47

CChhaapptteerr 4
4
IGURE NFORMATION CREEN
5
335
TTrroouubblleesshhoooottiinngg
The following troubleshooting notes apply to all MBA environments.
CCoommppaattiibbiilliittyyPPrroobblleemmsswwiitthhOOppttiioonnRROOMMssffoorrHHaarrddDDiisskkoorrSSCCSSI
CCoonnttrroolllleerrs
UUssiinnggRROOMMSSCCAANNffoorrTTrroouubblleesshhoooottiinnggaannddDDiiaaggnnoossttiiccs
s
If your PC's BIOS is not BBS-compatible, then compatibility problems may arise when using
MBA in PCs that contain certain types of hard disk controller or SCSI controllers, specifically
those that have BIOS option ROMs on board.
MBA uses the same method as the hard disk or SCSI controller to control the PC's boot
process. The device that initiates this method last controls the boot process for the PC and
the other device is not usable. This is not a problem for PCs with a BBS-compatible BIOS.
Selecting Interrupt 19 or Interrupt 18 boot control may solve these problems. Refer to Table
5: Startup Options for more information.
The ROMSCAN utility is valuable when troubleshooting MBA installations. By using ROMSCAN
prior to configuring your NIC, you can discover the areas in the ROM Autoscan region that
are already occupied by ROM or RAM options.
Run ROMSCAN after MBA is installed to verify whether your NIC's ROM base (and ROM
enable) options were set correctly, and that no memory conflicts exist. On a NetWare
network, ROMSCAN also reports your PC's network and node address if an ODI driver is
loaded.
I
s
ROMSCAN can also be used to identify which version of MBA you have when calling for
technical support.
When you run ROMSCAN after MBA is correctly installed in your NIC, ROMSCAN displays a
screen similar to Figure 8:
Page 48

6
336
IGURE SCREEN
In this example, ROMSCAN located the ROM from a VGA adapter and an MBA ROM.
For detailed capabilities information, run ROMSCAN with the “/c” command line option.
CChhaapptteerr 4
4
ROMSCAN Cannot Find MBA
There could be a number of reasons for this:
ROM installed backwards: Ensure that you put the MBA ROM in the socket correctly,
verifying the notch in the socket lined up with the notch in the ROM. If the MBA ROM
was in backwards, and you power on your PC even for a moment, your ROM has been
destroyed.
ROM not enabled: On some NICs, when you install a ROM in the ROM socket, you
must also run configuration software to enable the ROM region. Other (older) NICs
require the ROM region to be enabled by changing a switch setting or installing a
jumper. Refer to the NIC's documentation.
ROM pin(s) bent: Check carefully that all of the MBA ROM's pins are securely
installed in the ROM socket. Sometimes one or more of the pins is bent in or out, and
does not make a good connection with the socket. If any pins are bent, remove the
ROM, carefully straighten the pins, and insert the MBA ROM into the socket once
again.
Memory conflict: It could be that you have set up your NIC memory base to conflict
with another option in your system, or you have selected a base address in the E000:0
range. You cannot use the E000:0h range in most PCs. Try configuring your NIC for
another memory base address.
MBA Not Executing
Your MBA may not seem to be executing at all. If you do not see general MBA messages
displayed on the screen such as “Managed PC Boot Agent (MBA)”, the MBA version number,
and the Lanworks copyright statement, it may be because your PC has a BBS-compliant
BIOS and the MBA is not positioned properly in the boot order. Refer to “Setting the Boot
Order on PC's with BBS BIOS” for an explanation of how to do this. You may also have the
Base Code disabled. See "Table 5: Startup Options
.”
Page 49

CChhaapptteerr 5
5
337
7
IInnttrroodduuccttiioonn
Pre-OS software, included with MBA, enables a PC to download and execute centrallyadministered desktop management agents from a network server prior to actually loading
the client operating system from the local hard drive. This is accomplished by the PC
remotebooting using any of the MBA protocols except RPL. After loading and executing the
remote operating system, agents and other software, the PC can exit the Pre-OS boot and
boot from its local hard disk.
IGURE OW RE WORKS
Agents from the popular desktop management applications could perform a variety of tasks
including:
Initial installation of the operating system and applications to the PC hard drive
(including initial formatting and partitioning if required)
Scanning for and eradicating local hard disk viruses
Searching the hard disk for file system inconsistencies. If critical components are
missing or damaged, they can be retrieved and replaced; alternatively, the desktop
management software allows an administrator to perform a remote rescue by
examining the crippled client environment and fixing it from their management
console
Updating outdated drivers found on the client hard drive with newer ones located on
the file server
Scanning for changes in PC hardware and software components, and logging them
centrally
Page 50

8
338
CChhaapptteerr 5
Once all desktop management agents complete execution the PC continues booting as usual
from its local hard drive. No user awareness or intervention is required.
5
IGURE HAT RE OES
In the past, client PCs using remoteboot ROMs could boot in only one of two ways: from a
server-based boot image file or from their hard drives. The Pre-OS approach is a hybrid; the
centrally-booted operating system is not the ultimate operating system but rather a
temporary environment created for executing management applications. Ultimately, clients
exit the Pre-OS environment and continue to boot from their local hard drive. Exiting the
Pre-OS environment is similar to executing a very soft Ctrl+Alt+Del where the PC continues
to load the OS on the hard disk.
This entire concept, which we call “Pre-OS managed booting”, or simply “Pre-OS”, is based
on existing MBA firmware capabilities, extended by any desktop management agents
contained in a special boot image file.
PPrree--OOSS FFrraammeewwoorrkk
The Pre-OS framework is essentially a DOS client with optional network connectivity. The
Pre-OS boot image is executed as a drive A: RAM disk residing in extended memory.
Most Pre-OS environments use a network connection to map network drives. Regular
network drivers may be loaded from the Pre-OS image, and this in no way affects the Pre-OS
environment or RAM drive operation.
If any network login is needed during the Pre-OS phase, it is typically as a guest user, so
that the user is not prompted to provide login name or password information.
Page 51

CChhaapptteerr 5
5
Pre-OS desktop management agents themselves may reside either within the image, or may
be executed in place from a mapped network drive.
Pre-OS environments are supported by MBA configured for either TCP/IP (BOOTP, DHCP),
PXE, or NetWare protocol configurations. RPL configurations are not supported.
339
9
PPCCPPrree--OOSSBBoooottuuppSSeeqquueenncce
Boot image files that create a Pre-OS connection cause the PC to:
1. Load a temporary version of DOS
2. Perform the specified maintenance tasks
3. Unload DOS
4. Resume (with the PBOOT utility rather than user intervention) loading the operating
system from the hard drive whatever form that operating system takes
Connection, in a way, is like booting from a floppy drive, removing the boot floppy, and then
rebooting from a hard drive.
From the user's point of view, the sequence is as follows:
1. The end-user powers on or restarts the client PC.
2. A Pre-OS connection is created by the boot image file on the server. No end-user
intervention or awareness is required.
3. The specified desktop maintenance applications are executed and the required actions
can be taken.
e
4. Control is passed from the Pre-OS image to the hard drive.
5. The PC loads the end-user's operating system from the local hard drive.
6. The end-user logs into the network as usual.
CCrreeaattiinngg PPrree--OOSS BBoooott IImmaaggeess
Creating Pre-OS boot image files involves two steps very similar to creating remoteboot
images:
Copying needed files onto a DOS-formatted system diskette
Taking a snapshot of this disk with the Boot Image Editor
Refer to the Boot Image Editor online help for instructions.
Page 52

440
0
CChhaapptteerr 5
5
IGURE REATING PRE BOOT IMAGES
The Windows-based Boot Image Editor contains a feature that you can use to create boot
image files with Pre-OS capabilities. To use this feature, select the Pre-OS checkbox in the
Options area of the appropriate Create Image File dialog box. The Boot Image Editor utility is
included with MBA. To install Boot Image Editor, see “Boot Image Editor Installation
” in
Chapter 2 “Installing MBA.”
Another tool, PBOOT.EXE, is always used as the last file in the Pre-OS AUTOEXEC.BAT file.
PBOOT can be used to terminate (soft Ctrl+Alt+Del) the Pre-OS environment and continue
booting the PC using the operating system resident on the drive C: active partition. Also,
PBOOT can be used to reboot the PC or, if the PC’s BIOS supports Advanced Power
Management (APM), it can shut down the PC - which is useful if the PC was started using
remote wake-up.
DDeeffiinniinngg BBoooott IImmaaggee CCoonntteenntt
Pre-OS Boot Image is based on a DOS boot disk. Within the Pre-OS environment you may
load memory managers, network drivers, virus checkers, backup routines, software updating
agents and other executables. You may also map network resources and execute any of this
software from the network.
E
N
: When loading HIMEM.SYS, be sure to specify the /TESTMEM:OFF
OOTTE
N
:
parameter, otherwise the boot image RAM drive in extended memory may
become corrupted.
Pre-OS executables may be loaded and executed from the boot image (mapped to A: drive
during boot), or they may be executed in place from a network drive, or a combination of the
two. Executables loaded from drive A: have read/write access but have limited disk space
available for the boot image. Executables loaded from the network usually have only read
access but have no size restrictions for disk space.
To terminate the Pre-OS image and directly boot another OS from the hard drive, the PBOOT
command must be the last command in the AUTOEXEC.BAT file executing within the boot
image.
Page 53

CChhaapptteerr 5
5
The command line for PBOOT.EXE is as follows:
Usage: pboot [?] [/nologo] [/pboot | /reboot | /shutdown]
options:
/? – displays help information
/nologo - to suppress the display of the large Pre-OS banner
/pboot – exit the Pre-OS environment and boot from local media
/reboot – reboot the system
/shutdown – power off the system (only if BIOS supports APM)
Only one of the /pboot, /reboot, and /shutdown options can be used at any time. The /pboot
option is the default behavior when none are specified.
441
1
For both TCP/IP and NetWare environments, refer to Sample Pre-OS
frameworks in this
chapter.
DDeeffiinniinngg NNeettWWaarree BBoooott IImmaaggee CCoonntteenntt
For NetWare environments, you should use 16-bit NetWare clients in Pre-OS environments.
DDeeffiinniinngg TTCCPP//IIPP oorr PPXXEE BBoooott IImmaaggee CCoonntteenntt
For PCs booting from NT Server, we recommend that you use the Microsoft Network Client
Version 3.0 for MS-DOS configured for TCP/IP support. Other DOS-based clients could be
built using NFS servers and DOS client software that usually consists of TCP/IP-based TSRs
and packet drivers. Examples of these clients are:
PC TCP/IP from FTP software
URL: http://www.netmanage.com/products/pctcp5
NFS Maestro from Hummingbird Communications
URL: http://www.hummingbird.com/products/maestro/
CCrreeaattiinngg TTCCPP//IIPP oorr PPXXEE PPrree--OOSS BBoooott IImmaaggeess
Once you have prepared a Pre-OS diskette, use Boot Image Editor to take a snapshot of the
diskette and create a Pre-OS boot image.
To specify a Pre-OS image, use the Boot Image Editor Pre-OS option. See the Introduction
section of the Boot Image Editor online help for details.
Place Pre-OS executables or agents not present within the Pre-OS image file into a network
directory that is accessible to the guest username during the Pre-OS phase.
On the server, you must have either DHCP or BOOTP boot services enabled, and also TFTP
(Trivial File Transfer Protocol).
If you are using DHCP, you must configure DHCP option 67 (Bootfile Name) to provide the
image file name to MBA. If you are using DHCP in a PXE environment, you can use a BINL
service to provide the boot image file name. Refer to the documentation for your DHCP or
BINL server.
Page 54

442
2
CChhaapptteerr 5
5
CCrreeaattiinngg NNeettWWaarree PPrree--OOSS BBoooott IImmaaggeess
Once you have prepared a Pre-OS bootable diskette, use Boot Image Editor to take a
snapshot of the diskette and create a Pre-OS boot image on the server’s hard disk. To
specify a Pre-OS image, use the Boot Image Editor Pre-OS option. See the Introduction
section of the Boot Image Editor online help for details.
Unless you've named your boot image file NET$DOS.SYS, the default NetWare boot image
file name, you need to edit BOOTCONF.SYS to map a specific PC address to a given boot
image file. Follow instructions provided in Chapter 8 “Using MBA in NetWare Environments
SSaammppllee PPrree--OOSS FFrraammeewwoorrkkss
Skeletal frameworks are provided for both TCP/IP and NetWare environments. These
samples show how to load network drivers, run Pre-OS applications, and finally, terminate
the Pre-OS phase.
In the following examples, the Pre-OS framework is used to detect and correct differences in
a critical file on the PC's hard drive.
TTCCPP//IIPP oorr PPXXEE PPrree--OOSS SSaammppllee
CONFIG.SYS:
device=himem.sys /TESTMEM:OFF
device=emm386.exe noems
dos=high,umb
files=60
device=\net\ifshlp.sys
lastdrive=z
.”
AUTOEXEC.BAT:
cd\net
net initialize
netbind.com
umb.com
tcptsr.exe
tinyrfc.exe
nmtsr.exe
emsbfr.exe
rem assumes username = "preos", password = "password", mapped drive = z:
net logon preos password /savepw:no /yes
rem Pre-OS agents are loaded here…
fc /b c:\windows\system.dat z:\critical\systems.dat > c:\temp\compare.txt
find /i "no difference encountered" c:\temp\compare.txt >nul
if errorlevel 2 echo Error in string search. Cannot report if matches found.
if errorlevel 1 goto CriticalFilesDifferent
if errorlevel 0 goto CriticalFilesNotDifferent
:CriticalFilesDifferent
echo Critical files have changed. Restoring files now…
copy z:\critical\system.dat c:\windows\system.dat /v /y
Page 55

CChhaapptteerr 5
goto END
:CriticalFilesNotDifferent
echo Critical Files intact…proceeding to local disk boot…
:END
delete c:\temp\compare.txt
pboot
5
E
N
: Access to drive z: in this example is based on mapping that drive before
OOTTE
N
:
image file creation. Drive mappings are stored when using the MS
Network Client for MS-DOS v3.0.
SYSTEM.INI:
[network]
sizworkbuf=1498
filesharing=no
printsharing=no
autologon=yes
computername=PREOS
lanroot=A:\
username=PREOS
workgroup=WORKGROUP
reconnect=yes
dospophotkey=N
lmlogon=0
logondomain=WORKGROUP
preferredredir=basic
autostart=basic
maxconnections=8
443
3
[network drivers]
netcard=el90x.dos
transport=tcpdrv.dos,nemm.dos
devdir=A:\
LoadRMDrivers=yes
[386enh]
TimerCriticalSection=5000
UniqueDosPSP=TRUE
PSPIncrement=2
[Password Lists]
*Shares=A:\Shares.PWL
PREOS=A:\PREOS.PWL
PROTOCOL.INI:
[network.setup]
Page 56

4
444
version=0x3110
netcard=tcm$el90x,1,TCM$EL90X,1
transport=tcpip,TCPIP
lana0=tcm$el90x,1,tcpip
[TCPIP]
NBSessions=6
SubNetMask0=255 0 0 0
IPAddress0=0 0 0 0
DisableDHCP=0
DriverName=TCPIP$
BINDINGS=TCM$EL90X
LANABASE=0
[protman]
DriverName=PROTMAN$
PRIORITY=MS$NDISHLP
[TCM$EL90X]
DriverName=el90x$
CChhaapptteerr 5
5
NNeettWWaarree PPrree--OOSS SSaammppllee
CONFIG.SYS:
device=himem.sys /TESTMEM:OFF
device=emm386.exe noems
dos=high,umb
files=60
buffers=20,0
lastdrive=z
AUTOEXEC.BAT:
set NWLANGUAGE=English
lsl.com
3c90x.com
ipxodi.com
vlm.exe
fc /b c:\windows\system.dat f:\login\critical\systems.dat > c:\temp\compare.txt
find /i "no difference encountered" c:\temp\compare.txt >nul
if errorlevel 2 echo Error in string search. Cannot report if matches found.
if errorlevel 1 goto CriticalFilesDifferent
if errorlevel 0 goto CriticalFilesNotDifferent
:CriticalFilesDifferent
echo Critical files have changed. Restoring files now…
copy f:\login\critical\system.dat c:\windows\system.dat /v /y
goto END
:CriticalFilesNotDifferent
Page 57

CChhaapptteerr 5
echo Critical Files intact…proceeding to local disk boot…
:END
delete c:\temp\compare.txt
pboot
5
NET.CFG:
Link Driver 3C90X
frame ETHERNET_802.2
NetWare DOS Requester
FIRST NETWORK DRIVE = F
NETWARE PROTOCOL = NDS BIND
PREFERRED SERVER = LANTECH 1
445
5
TTeecchhnniiccaall IInnffoorrmmaattiioonn
The following specification applies to the Pre-OS phase only.
Memory requirements: Available conventional memory is reduced by 3 KB, and
available extended memory is reduced by the size of the boot image.
Page 58

446
6
CChhaapptteerr 5
5
Page 59

CChhaapptteerr 6
6
447
7
IInnttrroodduuccttiioonn
With the introduction of the Internet and Windows NT Server, the TCP/IP networking protocol
is common in today's networking environments. The features and utilities included with MBA
allow it to operate successfully in TCP/IP networks.
TTCCPP//IIPP--SSppeecciiffiicc FFeeaattuurreess
Supports network booting of operating systems such as DOS and Windows from any
TCP/IP network which has a BOOTP or DHCP and a TFTP service
Includes Boot Image Editor and other utilities for creating, examining, and editing boot
image files on the server
Includes BPPATCH utility to insert BOOTPTAB or DHCP fields into text and batch files
NNeettwwoorrkk RReeqquuiirreemmeennttss
MBA requires that a BOOTP or DHCP Service or daemon exists on the server to provide the
IP address assignment and the filename and location of the boot image file. MBA also
requires a TFTP server to enable the transfer of the boot image file to the PC.
Page 60

448
8
CChhaapptteerr 6
6
IGURE IN RADITIONAL NVIRONMENTS
How MBA Works in a TCP/IP Environment
To boot the PC, the MBA ROM first sends a broadcast to all of the servers on the network to
see if one of them is running a BOOTP or DHCP service and has the required information for
the PC (PC's IP address and boot image file name). The response from the server provides
the PC with its IP address, the name of the boot image file and the IP address of the server
that has the image file.
The PC then sends a TFTP request to the server to transfer a copy of the boot image file. This
image file is stored in the PC's memory as a RAM disk. When the entire file is received, MBA
passes control over to the downloaded file. The PC boots just as it would from a diskette.
After the PC has fully booted and connected to the network, the FREEMEM utility can be used
to remove the boot RAM disk, and restore drive A: to the local floppy drive, if it exists.
QQuuiicckk SSeettuupp
These abbreviated instructions are for those who are experienced with MBA installation in
TCP/IP environments; refer to information presented later in this chapter for more detailed
instructions. Complete the steps under “Quick Start
” in Chapter 2 before moving on to this
section.
Page 61

CChhaapptteerr 6
6
At the server
1. Check that BOOTP and TFTP services, or DHCP and TFTP services are installed on the
designated server. Install them if necessary.
2. When setting up TFTP, create a directory for all boot image files. The suggested directory
name is TFTPBOOT.
3. If you are using a DHCP service or daemon, you must configure option 67 (Bootfile
Name) with the file name of the boot image. Refer to the documentation of your DHCP
server for instructions.
4. If you are using a BOOTP service, it uses a file (normally called BOOTPTAB) which
contains information for all PCs. Make sure this file contains at least the IP address and
boot image file name for each PC that will be booting with MBA.
N
: Steps 3 and 4 above are not required if the boot image file name is
E
OOTTE
N
:
MBA.IMG or is the same as the file name specified by the TCP/IP image
file name option in MBA.
At any PC
449
9
Create boot image files for each PC (or group of PCs):
1. Create a boot diskette that is capable of booting a PC, including DOS system files,
memory managers, and network drivers.
The only compatible memory manager is EMM386. If you are using it with Windows
3.x, be sure to add the “/y” parameter to specify a network path to EMM386.EXE.
When using the DOS 6.2 or higher HIMEM.SYS driver, specify the “/TESTMEM:OFF”
parameter
A skeletal .BAT file follows:
rem network drivers load here
rem NFS or other drive mapping command here
init.bat
INIT.BAT, located on the server, is as follows:
set comspec = e:\dos\command.com
freemem
rem other commands may load now
2. Run the Boot Image Editor to create the server boot image. See “Working with Boot
Image Files for TCP/IP Environments” in the Boot Image Editor online help for details.
3. Ensure the boot image file is readable so the TFTP service can access it.
4. Verify the PC boots correctly by booting the PC, noting whether the desired server and
boot image file are accessed.
5. If the PC has problems booting, follow the detailed steps in this section, and if problems
persist, read “Application Notes
” and “Troubleshooting” at the end of this chapter.
Page 62

550
0
CChhaapptteerr 6
6
SSeettttiinngg UUpp tthhee SSeerrvveerr
Before a PC can use MBA for network booting, you must set up a server to provide the PC
with the information it needs.
If there are multiple servers on the network, only one of them needs to be set up for remote
booting. This server must have the following services installed:
BOOTP or DHCP service
TFTP service
The BOOTP or DHCP service provides the PC with its IP address and the name of the image
file to boot. The Trivial File Transfer Protocol (TFTP) service is used during the transfer of the
boot file to the PC.
BBOOOOTTPP SSeerrvviiccee
The BOOTP service may be included with the server TCP/IP package; check your
documentation. If you do not have the service, contact technical support for your operating
system to see if it is available.
The BOOTP service uses a file (normally called BOOTPTAB) which contains information for all
PCs. This file must contain at least the IP address and boot image file name for each PC.
DDHHCCPP SSeerrvviiccee
A DHCP service may have been provided with your server software. Servers providing this
MBA-compatible service include Sun Solaris, Windows NT Server, OS/2 Warp Server, and
Red Hat Linux.
TTFFTTPP SSeerrvviiccee
The boot image file is transferred to the PC using TFTP. The TFTP service should be included
with your TCP/IP package, but may be disabled; see your TCP/IP documentation for
information.
When setting up TFTP you should create a directory for all of the image files. The suggested
directory name is TFTPBOOT.
SSeettttiinngg UUpp tthhee PPCC
Before you can use MBA in a PC, you must first create a regular boot diskette, the same as
you would if you were to boot from that PC's floppy drive.
The next step involves taking a snapshot of the boot diskette, capturing its contents and
creating an image file that will reside on the file server's hard disk.
Page 63
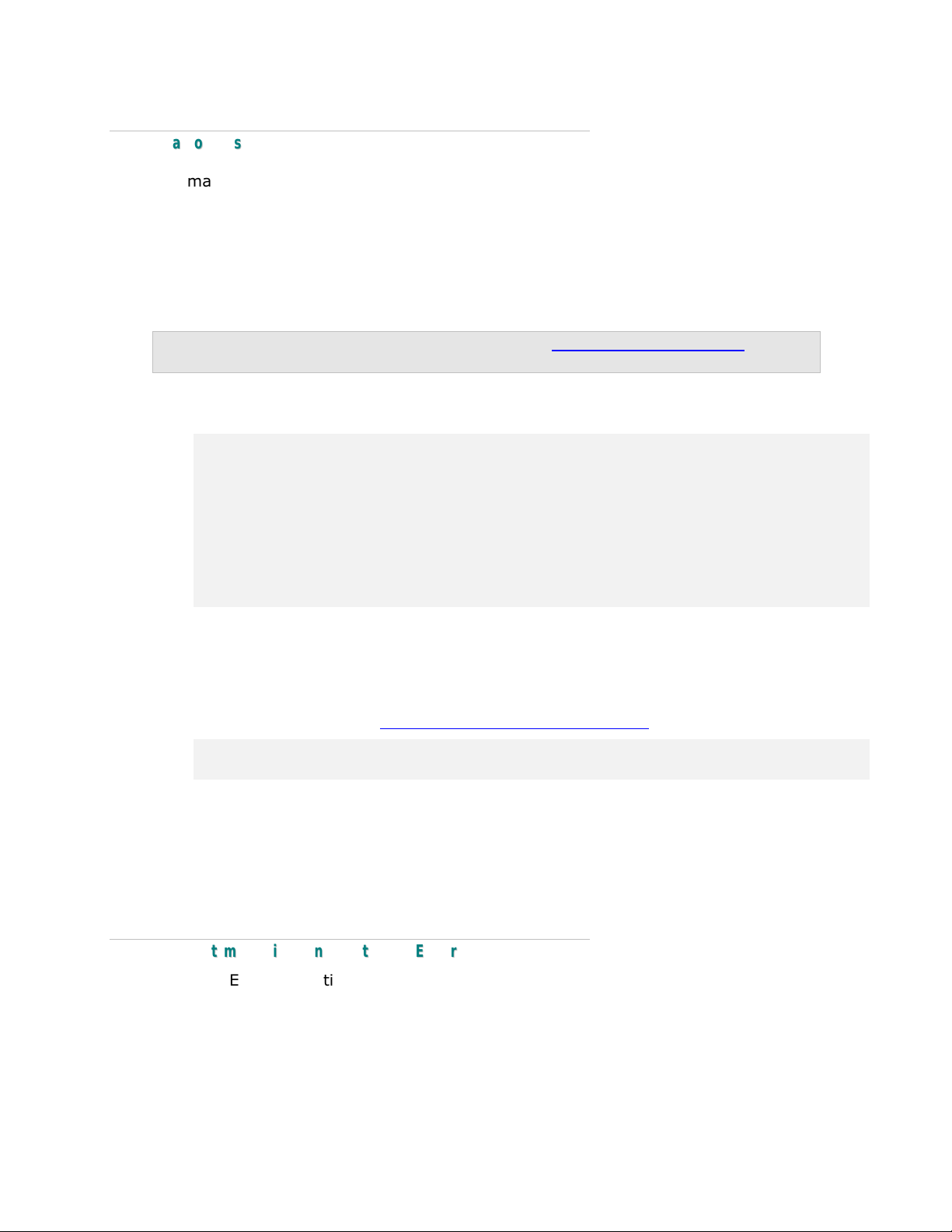
CChhaapptteerr 6
6
551
1
CCrreeaattiinngg aa BBoooott DDiisskkeettttee
1. Format a diskette as a DOS system diskette.
2. Copy all the files to the boot diskette that are needed to connect the PC to the network.
This must include a CONFIG.SYS and any device drivers and an AUTOEXEC.BAT to load
the required network files. If you are mapping network directories to a local drive, the
AUTOEXEC.BAT file on the diskette should transfer control to a .BAT file on the
network drive.
N
: If you are using a memory manager see “Using Memory Managers
E
OOTTE
N
:
” in this
chapter, as some restrictions may apply.
Here is a sample AUTOEXEC.BAT file mapping the /PUBLIC directory, on the server called
TEST, to local drive E:
lsl
fasteth (or whatever your ODI driver is named)
odipkt
ethdrv
idrive
idmnt unix test /public e: pcnfs nobody
e:
init
At the end of this AUTOEXEC.BAT file, control is transferred to another .BAT file (INIT.BAT)
located on the network drive. This second .BAT file should change the DOS COMSPEC
variable so that DOS can find a copy of COMMAND.COM after the image is released from
memory. The FREEMEM program is then executed to release all the memory used during
booting and to restore drive A: as a local drive. FREEMEM must be run from a network drive.
For additional information see “FREEMEM: Free RAM Disk Memory
” under “Other Tools.”
set comspec = e:\dos\command.com
freemem
Following FREEMEM, you may run any other commands needed to start the PC.
Once the boot diskette is created, boot the PC using this disk to confirm that it is working
correctly. When you are confident the boot diskette is correct you can use it to create the
image file.
When creating boot image files, it is necessary to ensure that each PC booting with MBA has
a licensed copy of the operating system being used (e.g. DOS).
CCrreeaattiinngg aa BBoooott IImmaaggee FFiillee UUssiinngg BBoooott IImmaaggee EEddiittoorr
Boot Image Editor is a utility that creates a boot image file from the contents of a boot
diskette. You can find Boot Image Editor on the MBA Utility Disk or the MBA subdirectory on
the EtherCD.
Page 64

2
552
CChhaapptteerr 6
Use the procedures in “Working with Boot Image Files for TCP/IP Environments” in the Boot
Image Editor online help to copy the contents of a boot diskette to a directory on a file
server. These procedures may be completed on any PC on the network that has a floppy
drive. The image file can also be created on a hard disk in a PC that is not connected to the
network, then transferred to the server on a diskette.
When you have copied the boot image file, ensure the file is readable so the TFTP service can
access it, then store the boot diskette you have just created in a safe place; it may be
required at a later date. The PC can now be booted using MBA.
You have now created a single boot image file that any PC with MBA can load and boot from
the network (assuming the PCs are using the same type of NIC). If there are PCs on your
LAN using MBA that require different boot configurations (e.g. different NICs, different
CONFIG.SYS options), you will need to create additional boot image files. If the server does
not provide an image filename on the DHCP or BOOTP reply, MBA uses MBA.IMG for the
default filename.
You can now reboot the PC to make sure the image file was built correctly.
6
BBoooott SSccrreeeenn
When booting with MBA, the PC screen looks similar to Figure 13 or 14.
If the PC does not boot correctly, see “Troubleshooting
IGURE ORMAL BOOT SCREEN
” at the end of this chapter.
Page 65

CChhaapptteerr 6
6
IGURE ERBOSE BOOTSCREEN
3
553
OOtthheerr TToooollss
In addition to the TCP/IP-specific tools mentioned in this chapter, the MBA Utility Disk or the
EtherCD MBA subdirectory includes other tools that help simplify the installation and use of
MBA. These tools are outlined in this section.
FFRREEEEMMEEMM:: FFrreeee RRAAMM DDiisskk MMeemmoorryy
FREEMEM releases all the memory used to transfer the boot image file from the server after
the PC has booted. It also changes drive A: back to the local floppy drive (drive A: is used as
a RAM disk while the PC is booting from the image file).
E
N
OOTTE
N
::
Before you can use FREEMEM you must change your DOS COMSPEC
variable to a DOS directory on the network, otherwise you will get an
error when DOS tries to reload COMMAND.COM after FREEMEM
terminates.
FREEMEM can not be included in the image file; it must be executed from
a network drive (or local hard drive).
After using FREEMEM you should have about 2 KB less memory available
than you have when you boot from the diskette used to create the image
file.
BBPPPPAATTCCHH:: SSuuppppoorrttiinngg RReeppllaacceeaabbllee PPaarraammeetteerrss
The BPPATCH program is used to replace parameters from the BOOTP/DHCP reply packet
into text files. This allows one common image file to be used by several PCs, with the
parameters unique to each PC (like the IP address) being specified in the BOOTPTAB file on
the server and replaced in the image file when the PC boots.
Page 66

4
554
N
N
E
BPPATCH must be run before FREEMEM.
OOTTE
::
CChhaapptteerr 6
Using BPPATCH
To use BPPATCH you must first put tags into your text files (batch files, configuration files
etc.) to indicate which BOOTP fields you want to replace. You then run BPPATCH and specify
the files to be patched on the command line. You can specify more than one file at a time.
For example if you want to patch the files START.BAT and PCTCP.INI, your command line is:
bppatch start.bat pctcp.ini
E
N
: To patch parameters for commands in your AUTOEXEC.BAT file you must
OOTTE
N
:
place these commands in a second batch file, so you can run BPPATCH
before the second batch file is executed. For example, if you put all the
commands in a file called START.BAT, your AUTOEXEC.BAT file would be
as follows:
bppatch start.bat
start
Tags
All tags begin with the character sequence “#@” followed by a three character tag name.
Following the tag name are additional # characters used to specify the tag length. The total
tag length is counted from the first # character to the last # character. It is important to
make the tag large enough to contain all the characters that may be in the field. If the field
is smaller than the tag length, the field is padded with spaces. If the field is larger than the
tag length then it is truncated.
6
For definitions of tags that can be used with BPPATCH, view the file BPPATCH.TXT on the
MBA Utility Disk or in the MBA subdirectory on the EtherCD. The test file BPTEST.TXT (found
on the MBA Utility Disk) includes all tags. Use this file as an example, and for testing
BPPATCH on your system.
AApppplliiccaattiioonn NNootteess
This section lists some techniques for using MBA in TCP/IP environments.
UUssiinngg MMeemmoorryy MMaannaaggeerrss
Currently the only supported memory manager is EMM386.
EEMMMM338866
If you are using EMM386 with Windows 3.x you must add the “/y” command line option. The
“/y” option allows you to specify a path for EMM386 after the PC has booted. If you try to run
Windows after booting from the network you get an “Invalid path for EMM386” message.
This is because Windows needs access to the EMM386 file and, since the PC was booted from
the network, the original file is no longer available. Using the “/y” option you can specify a
network path so Windows can access EMM386 from the network. For example:
device=emm386.exe /y=e:\dos\emm386.exe
Page 67

CChhaapptteerr 6
6
555
5
HHIIMMEEMM..SSYYSS
If you are using MSDOS 6.2 or higher you must use the “/TESTMEM:OFF” option with
HIMEM.SYS to disable the extended memory RAM test. The resulting command line is:
TTrroouubblleesshhoooottiinngg
QQuuiicckk FFiixxeess:: WWhhaatt ttoo CChheecckk FFiirrsstt
When things do not work, the best way to diagnose problems is to interpret MBA's PC screen
using MBA's verbose mode. See “Displaying Verbose Status Information
to the following section for explanations of MBA screen messages.
MMBBAA MMeessssaaggeess
BOOTP
DHCP
If the PC has stopped at this prompt and the progress dots (….) are increasing, it means that
no reply has been received from the BOOTP or DHCP service on the server, and you should
check the following:
A proper connection to the file server. Try to connect to the server if you boot from a
device=himem.sys /TESTMEM:OFF
” in Chapter 4. Refer
floppy or hard drive.
(BOOTP case only) Your server is running a BOOTP service. You may want to try
running the service in stand-alone mode to see if it is getting the request from the PC.
The service should also have a debug mode where it displays information on the
screen for each request it gets and replies to.
Transferring boot image file (x-y) (only in verbose mode)
The two numbers in the brackets, x and y, indicate retries and packet number respectively.
During a normal transfer the first number, the retries, should remain at 1 and the second
number, the packet number, should increase.
If the retry count is increasing but the packet number is not, it indicates the PC is not
receiving any packets from the TFTP service. If the packet number remains at 1 make sure
your server is running TFTP.
If both the retry count and the packet number are increasing it indicates the transfer is
progressing correctly, but the PC is not receiving packets as quickly as it can process them.
This normally indicates a busy network.
FFiillee TTrraannssffeerr EErrrroorr MMeessssaaggeess
Most file transfer errors originate at the server. Some common file transfer errors are:
File transfer error:
If you see “File transfer error” with no description, it indicates the PC received an error
packet, but the sending server did not indicate what the error was.
Page 68

6
556
File transfer error: File not found
This message comes from the TFTP service on the server. It means the TFTP service
could not find the file the PC requested. The full filename is displayed on the PC
screen; make sure this filename is correct and that the file does exist.
File transfer error: Access violation
This message comes from the TFTP service on the server. It usually indicates the boot
image file does not have world read permission. This message may also occur if you
are running the TFTP service in secure mode.
File transfer error: Image file too large
While downloading the boot image file from the server the image file has filled all the
available conventional memory in the PC. The only way to correct this is to decrease
the size of the image file, or use an extended memory image. This can be done using
the new Boot Image Editor.
Error: Not enough extended memory for image
CChhaapptteerr 6
6
While downloading the boot image file from the server, the image file has filled all the
available extended memory in the PC. The only way to correct this is to decrease the
size of the image file or add more memory in the PC.
Page 69

CChhaapptteerr 7
7
557
7
IInnttrroodduuccttiioonn
MBA supports the Preboot eXecution Environment (PXE 2.x), as specified in the Wired for
Management (WfM V2.0) and Microsoft PC 98 and PC 99 guidelines. PXE software allows PCs
to communicate with server-based workstation management applications, which adhere to
WfM specifications, to perform such tasks as:
Software installation
Configuration
Administration
Problem diagnostics and resolution
The PCs can be normal legacy PCs (upgraded with MBA ROMs), new Managed PCs, or Net
PCs.
Page 70

558
8
CChhaapptteerr 7
7
IGURE IN A F ENVIRONMENT
How MBA Works in a Wired for Management Environment using PXE
The MBA ROM first sends a broadcast to all of the servers on the network to see if one of
them is running a DHCP service and has the required information for the PC (i.e. the PC’s IP
address). The response from the DHCP service provides the PC with its IP address. Also, a
Proxy DHCP service running on a Boot Server will respond to the PC with the IP address of
the Boot Server.
The PC then sends a special DHCP request to the Boot Image Negotiation Layer (BINL)
service running on the Boot Server, to get the filename of the network bootstrap program.
The BINL Service replies with the filename.
The PC then sends a TFTP request to the Boot Server to transfer a copy of the bootstrap file
that is stored in the PC's memory as a RAM disk. When the entire file is received, MBA
passes control over to the downloaded file. The bootstrap then performs the function that it
was programmed to do—this may include downloading further files from the server using
TFTP.
Page 71

CChhaapptteerr 7
N
OOTTE
N
7
E
: A WfM transaction works in a manner that is similar to a traditional TCP/IP
:
environment using DHCP, as described in Chapter 6. However, WfM
provides a mechanism to include a separate Boot Server into the
transaction. This Boot Server contains the services that provide the
bootstrap filename and transfers the file to the PC. If the DHCP Service
provides the filename of the bootstrap program in its initial reply then the
PC will download the file through TFTP and execute it, skipping the steps
that involve the DHCP proxy and BINL Services. In this case, the WfM
transaction is the same as that of traditional TCP/IP using DHCP.
559
9
QQuuiicckk SSeettuupp
When configured for PXE, MBA should be used in conjunction with a workstation
management application such as:
ON Command CCM from ON Technology.
Unicenter TNG from Computer Associates International, Inc.
LANDesk Configuration Manager from Intel Corporation and Platinum Technology Inc.
AutoConfigure from Platinum Technology Inc.
LANClient Control Manager from IBM
Refer to the documentation for the management application for instructions regarding proper
setup, configuration, and image file creation.
BBoooott SSccrreeeenn
When booting with MBA your screen looks similar to Figure 16.
IGURE BOOT SCREEN
Page 72

660
0
CChhaapptteerr 7
7
CCrreeaattiinngg aa PPXXEE BBoooott IImmaaggee FFiillee UUssiinngg BBoooott IImmaaggee EEddiittoorr
To create a PXE boot image file using the Boot Image Editor, see “Working with Boot Images
for Wired for Management Environments” in the Boot Image Editor online help. To install
Boot Image Editor, see “Boot Image Editor Installation
” in Chapter 2 “Installing MBA.”
Page 73
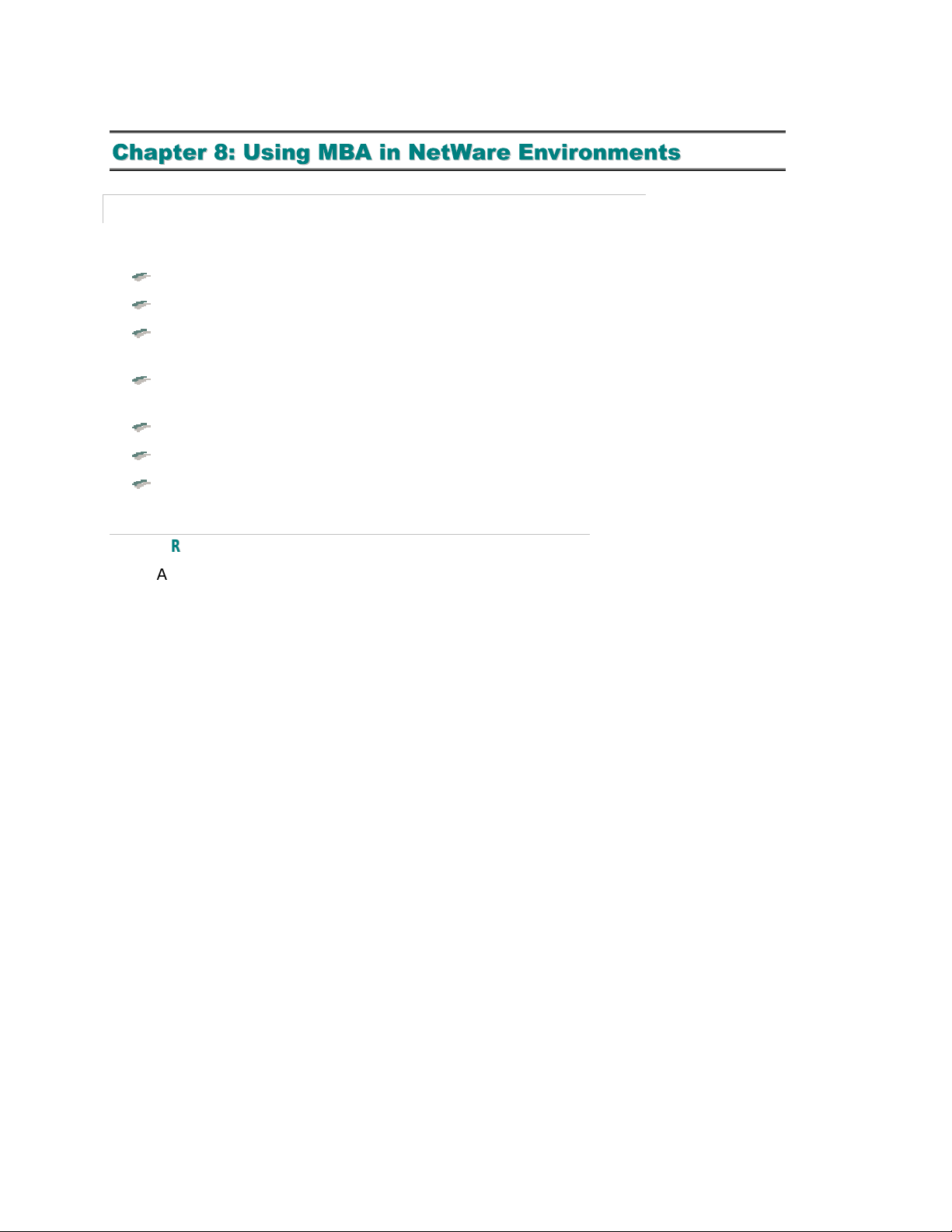
CChhaapptteerr 8
8
661
1
IInnttrroodduuccttiioonn
MBA has the following features when used in NetWare environments:
Supports all current versions of NetWare
Supports all current versions of DOS
Does not require RPL.NLM to be loaded on the server; boots using a native, routable
protocol
Handles multiple file servers on the network; optional MSD NLM (included) directs boot
requests to the correct file server and image file
Allows the selection of different boot images for each PC at boot time
Includes boot management utilities
Includes Boot Image Editor and other utilities for creating, examining, and editing boot
image files on the server
NNeettwwoorrkk RReeqquuiirreemmeennttss
MBA supports all current versions of NetWare using NCP/IPX protocol and transport layers.
Unlike RPL-style ROMs, MBA for NetWare communicates using native, routable NetWare
protocols and does not require any NLMs to be loaded at the server to support network
booting. This ensures complete compatibility with all current versions of NetWare, and
Ethernet frame-type independence.
Most Ethernet versions of MBA are configurable to support 802.3, 802.2, or Ethernet II
(type-8137) frame types. For version 3.12 and higher of NetWare, 802.2 is the default frame
type; older versions of NetWare default to the 802.3 frame type. Make sure the Ethernet
frame type selected by MBA is also supported at the file server used to boot the PC.
Page 74

662
2
CChhaapptteerr 8
8
IGURE IN ET ARE NVIRONMENTS
QQuuiicckk SSeettuupp
These abbreviated instructions are for those who are experienced with MBA installation in
NetWare environments; refer to information presented later in this chapter for more detailed
instructions. Complete the steps under “Quick Start
” in Chapter 2 before moving on to this
section.
Step 1 - Create a boot image file
1. Format a bootable diskette, and copy to it all the files needed to make a boot diskette.
Alternatively, you may copy an existing boot image file and modify it using the Boot
Image Editor utility (found on the MBA Utility Disk or MBA subdirectory on the EtherCD).
Page 75

CChhaapptteerr 8
8
To install Boot Image Editor, see “Boot Image Editor Installation” in Chapter 2 “Installing
MBA.”
2. If you are using Windows 3.x and loading EMM386 in CONFIG.SYS, be sure to add the
“/y=” option to define the network path where EMM386.EXE is located. If your NIC has a
memory-mapped RAM region, be sure to exclude this region from your memory
manager.
3. In AUTOEXEC.BAT, ensure that RPLODI.COM is loaded immediately after LSL.COM (if
using the Boot Image Editor Loader option, RPLODI is not required).
4. If you are supporting more than one boot image, rename AUTOEXEC.BAT to a different
name, and create a new AUTOEXEC.BAT that contains only this unique .BAT file name.
This avoids problems with sharing the same AUTOEXEC.BAT in the LOGIN directory.
5. In the .BAT file that invokes the network shell such as VLM.EXE or Client32, add the
following statements just before VLM:
set path=
set comspec=x:command.com
where X: is the drive letter that is later mapped to the DOS directory by the PC. Do
not place a backslash after the drive letter (X:)
663
3
Avoid explicit references to drive A: anywhere within the boot diskette.
6. Using Boot Image Editor (located on the MBA Utility Disk or MBA subdirectory on the
EtherCD), or Novell's DOSGEN.EXE, create a boot image file in the SYS:LOGIN directory.
If using DOSGEN, copy the .BAT file that invokes the network shell from the diskette to
the SYS:LOGIN directory.
Step 2 - Add PC information to BOOTCONF.SYS
Skip this step if all PCs are sharing the same NET$DOS.SYS boot image file:
In the SYS:LOGIN directory, either create a BOOTCONF.SYS file or edit the existing
one. If using the MSD NLM option, you must use BOOTEDIT to edit BOOTCONF.SYS.
BOOTEDIT is easy to use and helps you avoid syntax and sorting problems in the
BOOTCONF.SYS file.
Step 3 - Verify the PC boots correctly
1. Boot the PC, noting whether the desired file server and boot image file are being
accessed.
2. If the PC has problems booting, follow the detailed steps provided in the following
section. If problems persist, read the “Application Notes
” and “Troubleshooting” sections
at the end of this chapter.
Page 76

664
4
CChhaapptteerr 8
8
BBoooott SSccrreeeenn
When booting with MBA, your screen looks similar to Figure 18 or 19:
IGURE ORMAL ET ARE BOOT SCREEN
IGURE ERBOSE ET ARE BOOT SCREEN
CCrreeaattiinngg aa BBoooott IImmaaggee FFiillee UUssiinngg BBoooott IImmaaggee EEddiittoorr
The first step in creating a boot image file is to create a regular boot diskette, much the
same as you would to boot the PC from a floppy drive.
The next step involves taking a snapshot of the boot diskette, capturing its contents and
creating an image file that will reside on the file server's hard disk.
Page 77

CChhaapptteerr 8
8
Step 1 - Create a boot diskette
1. Format a diskette as a DOS system diskette.
2. Copy needed files to the boot diskette. Copy all required device drivers, NetWare client
drivers, and any other files you would normally place on a boot diskette.
3. If using EMM386 along with Windows 3.x, be sure to add the “/y=” option to define the
network path where EMM386.EXE is located. For example,
device=emm386.exe /y=x:\dos\v6.20\emm386.exe
If the NIC has a memory-mapped RAM region, be sure to exclude this region from
your memory manager.
4. When using the VLM client for your network shell, copy the Novell RPLODI.COM file onto
your boot diskette, and modify your AUTOEXEC.BAT file so that RPLODI is loaded
immediately after LSL. Alternatively, you may use the Loader option in Boot Image
Editor.
5. Add the following SET statements to your AUTOEXEC.BAT file, just before the network
shell statement:
set path=
set comspec=x:command.com
665
5
where X: is the drive letter that is mapped to a server DOS directory during login. This
ensures that COMMAND.COM will be accessed correctly while loading VLM with DOS
6.x.
6. When using the VLM client for your network shell, verify that your AUTOEXEC.BAT file on
the boot disk looks similar to the following:
Comments
lsl
rplodi must be used with all odi drivers
fasteth or whatever your odi driver is called
ipxodi
set path=
set comspec=x:command.com
vlm or netx
f: drive letter of first network drive
login
When creating boot image files, it is necessary to ensure that each PC booting with
MBA has a licensed copy of the operating system being used (e.g. DOS).
Step 2 - Run Boot Image Editor
1. Create a boot image file using the Boot Image Editor. See “Working with Boot Image
Files for NetWare Environments” in the Boot Image Editor online help for details.
The boot image file created by the Boot Image Editor must be placed in the
SYS:LOGIN directory of your current server using the files contained on the boot
diskette in drive A:. MBA will use the default filename NET$DOS.SYS unless another
Page 78

6
666
CChhaapptteerr 8
image file is specified in either BOOTCONF.SYS or the NetWare image file name option
in MBA. An MBA ROM installed on a NIC uses this file to load the operating system,
network drivers, and other information needed to boot from the network.
Boot Image Editor can create an image file that is installed as a RAM disk by using the
Loader option. This option transfers the entire image file into extended memory, closes
the network connection, and boots the workstation from RAM drive A:. To remove the
RAM disk from memory use the FREEMEM.COM utility.
2. Check to make sure the boot image file exists in the SYS:LOGIN directory.
3. The .BAT file that loads VLM.EXE (or NETX.EXE) must be copied from the diskette to the
LOGIN directory. If not copied, you will see a “Batch File Missing” message as VLM or
NETX transfers from drive A: to SYS:LOGIN but does not find the .BAT file that was
running on drive A:.
8
IGURE OPYING ATCH ILES TO THE OGIN IRECTORY
If you see a “Batch File Missing” message when your PC has booted, you may also
need to copy AUTOEXEC.BAT into the default directory that is specified by the user's
LOGIN script, or follow other steps listed under “Batch File Missing Messages and How
To Avoid Them” in this chapter.
4. Store the boot diskette you have just generated in a safe place, as it may be required at
a later date.
Page 79

CChhaapptteerr 8
8
667
7
BBoooott UUssiinngg MMBBAA
The PC can now be booted using MBA. Perform the following steps as needed:
1. In order for multiple PCs to boot using this file, it must be flagged as shareable. When
Boot Image Editor creates an image file it automatically flags the file as shareable. If you
need to set it manually (e.g. if you created the image with DOSGEN), use the NetWare
FLAG command:
2. If your network has more than one file server, copy the boot image file and
AUTOEXEC.BAT to each server's SYS:LOGIN directory. If you use the optional MSD NLM,
you do not need to worry about copying these files across all file servers. See “Multiple
Servers: How the MSD NLM Can Help” in this chapter.
You have now created a single boot image file that any PC with MBA installed can load and
boot from the network. If your MBA-equipped PCs have different booting requirements, there
are two ways to meet these requirements:
You may use the CHKID and ROMTYPE utilities (provided with MBA) which allow you to
load drivers conditionally based on node address or NIC type.
You may have to create additional boot image files if different operating systems are
used. See “Supporting Different PCs with One Boot Image
Boot Image Files.”
flag net$dos.sys sh (for netware 4.x and 5.x)
or
flag net$dos.sys s (for netware 3.x)
”, and “Creating Additional
SSuuppppoorrttiinngg DDiiffffeerreenntt PPCCss wwiitthh OOnnee BBoooott IImmaaggee
Although boot image files may be shared by many identical PCs, you may wish to create
additional boot image files for other PCs which require different drivers to be loaded either in
CONFIG.SYS or AUTOEXEC.BAT.
Using the CHKID and ROMTYPE utilities provided with MBA, you can avoid having to create
additional boot image files by steering through CONFIG.SYS and AUTOEXEC.BAT based on
the PC's node address and NIC type.
For example:
Using CHKID you could specify that a certain CONFIG.SYS driver is loaded only for one
or more PC node addresses. CHKID may also be used within AUTOEXEC.BAT.
Using ROMTYPE in AUTOEXEC.BAT, you could support many different ODI drivers
within one boot image, automatically loading the one appropriate for each of your PCs.
Refer to “Other Tools
” for information on CHKID and ROMTYPE.
Page 80

668
8
CChhaapptteerr 8
8
CCrreeaattiinngg AAddddiittiioonnaall BBoooott IImmaaggee FFiilleess
Although many PCs can boot from the same boot image file, it is likely that more than one
boot image file will be required to suit the differing needs of the PCs on your network,
especially if different operating system versions need to be supported. Supporting multiple
boot images requires an understanding of three important issues:
Creating/editing the BOOTCONF.SYS boot index file
Avoiding AUTOEXEC.BAT conflicts in SYS:LOGIN
Using Boot Image Editor to create different boot images
CCrreeaattiinngg aanndd EEddiittiinngg tthhee BBOOOOTTCCOONNFF..SSYYSS BBoooott IInnddeexx FFiillee
The default boot image file is NET$DOS.SYS. When you need to support more than one boot
image file, you must name these files in a special boot index file called BOOTCONF.SYS.
The BOOTCONF.SYS file is an index of all the boot image file names and the network address
and node address of each PC that must access those files. This file must be in the
SYS:LOGIN directory.
MBA (or the MSD NLM, if loaded) scans the contents of BOOTCONF.SYS during PC boot, and
if no entry is found which matches the PC's network and node address, the default boot
image file is used.
The BOOTCONF.SYS file may be created and edited in the following ways:
Using the BOOTEDIT utility (provided with MBA) ensures correct syntax, offers
search/sort capabilities, and other helpful features. BOOTEDIT must be used when
loading the optional MSD NLM. See “Multiple Servers: How the MSD NLM Can Help
Using an ASCII editor (such as the MS-DOS editor, EDIT). This is recommended only
in emergencies, or when BOOTCONF.SYS contains only a few entries. Avoid using EDIT
when MSD is being used, because BOOTCONF.SYS must be sorted.
EEddiittiinngg BBOOOOTTCCOONNFF..SSYYSS uussiinngg BBOOOOTTEEDDIIT
BOOTEDIT is the BOOTCONF.SYS editor supplied with MBA. This editor hides all
BOOTCONF.SYS syntax requirements and offers helpful features such as searching, sorting,
undo, automatic address insertion, and more. BOOTEDIT conforms to the extended
BOOTCONF.SYS syntax requirements of the MSD NLM options supported by MBA.
BOOTEDIT has the following syntax:
Usage: bootedit [servername] [/mono]
If the file server name is omitted, the current file server is used. BOOTEDIT automatically
detects monochrome screen modes, but this mode may be forced with the “/mono”
parameter. BOOTEDIT uses the full height of a screen or window (i.e. 43 rows); the
minimum required size is 80x25 characters.
When BOOTEDIT loads BOOTCONF.SYS, any errors detected in the data format are displayed
and BOOTEDIT will not enter the edit mode. If any PC entries with comments over 40
characters long are found, a warning is displayed.
T
.”
BOOTEDIT has a capacity of approximately 3,000 records, depending on the amount of free
conventional memory.
Page 81

CChhaapptteerr 8
8
For further information on using BOOTEDIT, refer to online help information by pressing F1
from within BOOTEDIT.
669
9
EEddiittiinnggBBOOOOTTCCOONNFF..SSYYSSUUssiinnggaannAASSCCIIIIEEddiittoorr
Each line of BOOTCONF.SYS should be entered using the following format:
0x[network],[node]=[image file name]
where if the network number is 1, the node address is 00A024D6055F, and the boot image
filename is WRKSTN2.SYS, then the appropriate syntax is:
0x1,00a024d6055f=wrkstn2.sys
N
: The first character of a BOOTCONF.SYS entry is a ZERO (not the letter O).
E
OOTTE
N
:
Although most node addresses are 12 digits long, you do not need to
include the leading zeros.
To avoid confusion and problems related to network numbers you should enter wild cards for
the network number followed by the node address which can be obtained from the NIC. To
use wildcards insert eight question marks (?) instead of the network numbers as follows:
0x????????,[node]=[image file name]
Entries in this format must be generated for each PC that needs a boot file other than the
default NET$DOS.SYS.
Wild cards can also be used for the node address. This allows several workstations to use the
same image file. A common use of wildcards in the node address is to use question marks for
the last 6 characters of the address. This will allow all NICs from the same manufacturer to
use the same image (the first 6 characters of the node address indicate the NIC
manufacturer). The placement of the wild card entries is important; they should be at the
end of the file so they do not override any specified addresses. In Figure 21, all NICs that
have the first 6 characters 00104B will use SALES.SYS, except for 00104B267345, because it
has it’s own entry above the wild card entry.
N
: To find the PC's node address, check the MBA boot screen or use the
E
OOTTE
N
:
configuration program that comes with your NIC.
You may put comments on each line entry in BOOTCONF.SYS, as long as there is at least one
space separating the boot image file name and the comment. In general, it is a good idea to
keep comments reasonably short, as MBA must scan through them. Too many comments
may delay the PC's boot procedure.
0x00000020,0000c0516776=image1.sys Paul’s boot image
0x00000021,00c0f987b345=ron.sys Ron’s boot image
0x00000021,00000f456787=steve.sys Steve’s boot image
0x????????,00104b267345=george.sys George’s boot image
0x????????,00104b??????=tsg.sys Default image for tsg
0x????????,????????????=win.sys Default image
IGURE AMPLE
Page 82

770
0
CChhaapptteerr 8
8
AAvvooiiddiinngg AAUUTTOOEEXXEECC..BBAATT CCoonnfflliiccttss iinn SSYYSS::LLOOGGIINN
When more than one boot image file exists in a server's SYS:LOGIN directory, you must take
care to avoid conflicts with AUTOEXEC.BAT files. When a PC executes VLM or NETX during its
boot sequence, the remainder of the currently running .BAT file is loaded from the
SYS:LOGIN directory, not from the boot image.
The easiest way to avoid any problems is to ensure that each boot image file executes VLM
or NETX from a uniquely named .BAT file, not from AUTOEXEC.BAT.
Within each boot diskette or boot image:
1. Rename the original AUTOEXEC.BAT to a unique .BAT filename.
E
N
: Using the same name as the image file helps you keep track of which boot
OOTTE
N
:
image file a .BAT file belongs to.
2. Create a new AUTOEXEC.BAT within the boot image or boot disk that invokes this
uniquely named .BAT file. Refer to Figure 22.
IGURE SING UNIQUE BATCH FILES
When VLM (or NETX) is loaded from IMAGE1.BAT in the image file, it continues executing
from IMAGE1.BAT in SYS:LOGIN. Each image disk can have its own batch file name to avoid
conflicts in SYS:LOGIN.
UUssiinngg BBoooott IImmaaggee EEddiittoorr ttoo CCrreeaattee AAddddiittiioonnaall BBoooott IImmaaggee FFiilleess
See “Working with Multiple NetWare Boot Image Files” in the topic “Working with Boot Image
Files for NetWare Environments” in the Boot Image Editor online help.
Select a file name that helps you remember something about the contents of the image file,
(for example MSDOS62.SYS). If no file extension is specified, .SYS is the default.
E
N
: We recommend using the .SYS extension for boot image files.
OOTTE
N
:
SSeelleeccttiinngg DDiiffffeerreenntt IImmaaggeess aatt BBoooott TTiimmee
See “Working with Multiple NetWare Boot Image Files” in the topic “Working with Boot Image
Files for NetWare Environments” in the Boot Image Editor online help for details.
Page 83

CChhaapptteerr 8
N
OOTTE
N
8
E
: Be sure to modify the PC's entry in BOOTCONF.SYS to refer to the menu
:
boot filename in place of the original boot image filename. If
BOOTCONF.SYS is not used, name your menu boot file NET$DOS.SYS.
771
1
MMuullttiippllee SSeerrvveerrss:: HHooww tthhee MMSSDD NNLLMM CCaann HHeellpp
When multiple servers exist on a network, MBA must know the server from which to obtain
the boot information.
To indicate which server is to be used, MBA includes an optional server NLM called MSD
(Multi Server Director). If the MSD option is enabled in the MBA configuration, MBA attempts
to locate a server running the MSD NLM. If located, this server directs MBA to the proper
server and image to boot from.
If a server running MSD NLM cannot be located or the MSD option is disabled, MBA locates
the nearest server and attempts to boot from that server.
Because of the random nature of finding a particular server (it depends on how busy a server
is, and how quickly it responds), it is absolutely necessary that you copy all boot image files,
AUTOEXEC and other .BAT files, and BOOTCONF.SYS files across all file servers in your
internetwork. Failure to do so may cause MBA to occasionally issue an “Error Opening Boot
File” message as it connects to a server that doesn't contain the required boot image files.
With the MSD NLM option, you can specify the file server(s) from which an MBA-equipped PC
will boot, and maintain boot image files only on the designated servers.
A full-featured MSD NLM is provided with MBA. This version is unrestricted and includes
activity logging.
How MSD Works
At boot time, MBA-equipped PCs first broadcast a “Get nearest MSD” request. See Figure 17.
One or more file servers reply with the address of the nearest MSD NLM. MBA then sends a
request to the MSD NLM asking for the name of the server and image file. Upon receiving
this request, the NLM looks for the PC's boot information in the BOOTCONF.SYS file. If a
matching entry is found, MSD replies to the MBA PC with the information.
If no matching PC entry is found, MSD replies with the name of a boot image file which is
specific to the PC's type of NIC (except in cases where the NODEFAULT option is used). You
can obtain the ROMTYPE number from the MBA Information screen. Also see “Other Tools:
ROMTYPE: Conditional Execution based on MBA Type
” in this chapter.
If the PC receives no reply from the MSD NLM in two seconds, MBA defaults to its normal
mode of operation and attempts to boot from the nearest file server.
Page 84

772
2
CChhaapptteerr 8
8
IInnssttaalllliinngg MMSSDD
The MSD NLM is installed on a NetWare 3.x or 4.x file server, although the boot image files
themselves may exist on any file server in the network.
Copy the file MSD NLM from the MBA Utility Disk or MBA subdirectory on the EtherCD to the
SYSTEM directory on the SYS: volume of the server that is used to load the MSD NLM.
The MSD NLM requires the following additional Novell NLMs:
AFTER311.NLM (on NetWare 3.x servers)
CLIB.NLM (must be version 3.12 or higher)
E
N
: If you are using NetWare 3.x you must load AFTER311.NLM before MSD.
OOTTE
N
:
CLIB.NLM is loaded automatically by MSD.
MSD is loaded using the LOAD command on the System Console on your NetWare server.
You must have access to the System Console screen of the server, either directly at the
server, or through RCONSOLE.
MMSSDDCCoommmmaannddLLiinneeOOppttiioonnss
There are several command line parameters that can be specified when loading MSD:
Usage: msd <msd_name> [max=] [nodefault] [log]
options
[max=] - sets the maximum number of workstations which MSD will accept when
processing BOOTCONF.SYS. The default number is 512. Each entry requires about
100 bytes of server memory, so the more entries you allow, the more memory MSD
will require.
[nodefault] - tells MSD not to reply to any workstations that are found in the
BOOTCONF.SYS file
[log] - tells MSD to create a log file of all its activities
The first parameter specifies the unique name to be assigned to this instance of MSD; if no
name is specified, MSD assumes the name of the server on which it is running.
Add a line to your server AUTOEXEC.NCF to load MSD when the server is started. The
following are examples of valid MSD command lines:
load msd
Loads MSD, assumes the name of the server it is running on, and uses the default maximum
number of 512 workstation entries.
load msd main
Loads MSD, names it “main” and uses the default maximum number of 512 workstation
entries.
load msd main max=1024
Loads MSD, names it “main” and sets a maximum number of 1024 workstation entries.
load msd test log max=100 nodefault
Loads MSD, names it “test”, creates a status log file, sets a maximum of 100 workstation
entries, and tells MSD to use nodefault mode.
Page 85

CChhaapptteerr 8
8
MSD may be unloaded from your server at any time with the NetWare “unload” system
console command:
unload msd
773
3
NNOODDEEFFAAUULLTT MMooddee
If MSD does not find a PC entry in the BOOTCONF.SYS file, it normally responds with a boot
image file name based on the MBA type code for the ROM in the PC. This default image name
has the format MSD$<type>.SYS. For example, the default image file name for a PC with an
NIC which has a MBA type code of 003 would be MSD$003.SYS. This allows you to create
boot image files based on the NIC type, without adding an entry in the BOOTCONF.SYS file.
If you do not want MSD to respond with these default image filenames, use the
“NODEFAULT” command line option. In NODEFAULT Mode MSD responds to the PC with an
error message instead of an image filename. This is a security feature and prevents any PC
that is not defined in BOOTCONF.SYS from booting.
MMSSDD CCoonnssoollee DDiissppllaayy
For a full description of the MSD console display, view the file MSD.TXT on the MBA Utility
Disk or MBA subdirectory on the EtherCD.
MMSSDD PPCC MMeessssaaggeess
There are several messages related to MSD operation that may appear at an MBA-equipped
PC.
MSD: no reply: (only in verbose mode)
The MBA ROM in the PC has broadcast a message in an attempt to communicate with
MSD, but no reply was received. This message occurs only in cases where MSD is not
installed on at least one server on the network, or if the server in which the MSD NLM
is loaded is not currently operating.
This message may also occur within the first few minutes of the MSD NLM being
loaded at a file server, as it takes several minutes for all file servers on the network to
be aware of the NLM's existence.
After this message is issued, MBA defaults to its normal operation, and attempts to
contact any available file server for its boot image.
MSD: [msdname] Found server <servername>:
This message appears at the PC during normal operation, and indicates the name of
the MSD NLM that serviced the request, and the name of the file server from which the
boot image file is retrieved.
MSD: [msdname] Server <servername> is unavailable:
This message appears at the PC if MSD is unable to locate the file server that was
specified in the BOOTCONF.SYS entry defined for the PC.
Page 86

774
4
After this message is issued, MBA in the PC defaults to its normal operation and
attempts to contact any available file server for its boot image. When a file server is
finally reached, MBA attempts to open the filename specified for its PC in
BOOTCONF.SYS; if this fails, MBA attempts to open the default boot image file,
NET$DOS.SYS.
CChhaapptteerr 8
8
OOtthheerr TToooollss
In addition to the NetWare-specific tools mentioned in this chapter, the MBA Utility Disk or
MBA subdirectory on the EtherCD includes other tools that help simplify installation and use
of MBA. These tools are outlined in this section.
CCHHKKIIDD:: CCoonnddiittiioonnaall EExxeeccuuttiioonn BBaasseedd oonn NNooddee AAddddrreessss
The CHKID utility is useful when sharing a boot image file among several PCs. Depending on
their node addresses, one or more PCs can load or bypass commands in CONFIG.SYS or
AUTOEXEC.BAT.
Using CHKID within CONFIG.SYS
CHKID compares node addresses on the command line with the node address of the local PC.
If the local address matches the address on the command line, the next line in the
CONFIG.SYS file is executed. If the address does not match, the next line is not executed.
Copy the file CHKID.EXE from the MBA Utility Disk or MBA subdirectory on the EtherCD into
the boot image file(s) which require it.
The command syntax for CHKID is:
Usage: device=chkid.exe [v] [x] id
options:
v - verbose mode
x - reverse address checking condition
There are two optional parameters; “v” and “x”. The “v” (verbose) parameter displays
messages on the status of CHKID while it is executing. This is used only during testing of a
system using CHKID.
The “x” parameter reverses the condition of the address checking. Normally the next line of
the CONFIG.SYS is executed only if the addresses match; if you include the “x”, the next
CONFIG.SYS line is NOT executed for the address(es) matched.
Examples:
If a PC's node address is 0123456789AB and CONFIG.SYS included:
device=chkid.exe 0123456789AB
device=himem.sys
HIMEM.SYS is loaded only on the PC with address 0123456789AB.
By adding the “x” parameter, as follows:
device=chkid.exe x 0123456789AB
device=himem.sys
HIMEM.SYS is not loaded on the PC with node address 0123456789AB, but is loaded at all
other addresses.
Page 87

CChhaapptteerr 8
8
Using CHKID within .BAT files
The CHKID command can be issued within a .BAT file (e.g. AUTOEXEC.BAT) with a node
address. CHKID checks the network to determine if the current PC address matches the
address specified on the command line, and sets the DOS ERRORLEVEL as follows:
If matched, ERRORLEVEL is set to 0
If not matched, ERRORLEVEL is set to 1
If syntax error, ERRORLEVEL is set to 2
Based on the ERRORLEVEL value, the flow of the .BAT file may be redirected as required by
the PC.
A sample .BAT file, AUTOID.BAT is provided on the MBA Utility Disk or MBA subdirectory on
the EtherCD. This file gives a sample structure for an AUTOEXEC.BAT-type batch file using
the CHKID command.
If you have never used the batch file ERRORLEVEL command before, note that you must test
for the highest value of ERRORLEVEL first. If you test for an error level=0, you will match
ALL THREE conditions. The correct method is to test for an error level=2 first, and to branch
based on this condition.
E
N
: When using CHKID you must ensure that you do not use the Loader
OOTTE
N
:
option when creating your boot image in the Boot Image Editor.
775
5
BBoooott IImmaaggee EEddiittoorr:: EEddiitt aanndd VViieeww BBoooott IImmaaggee FFiilleess
Boot Image Editor allows you to examine or edit the contents of DOS boot image files. For
details see the Boot Image Editor online help. To install Boot Image Editor, see “Boot Image
Editor Installation” in Chapter 2 “Installing MBA.”
RROOMMTTYYPPEE:: CCoonnddiittiioonnaall EExxeeccuuttiioonn BBaasseedd oonn MMBBAA TTyyppee
ROMTYPE is a utility that you can use to identify the type of ROM in a PC. This information
can be used in a batch file to load the correct driver for the NIC. A sample batch file,
ROM.BAT is included on the MBA Utility Disk or MBA subdirectory on the EtherCD.
There are two methods for using ROMTYPE to identify the ROM:
If you are using a PCI NIC, you can check the NIC's PCI Vendor ID and Device ID by
specifying the Vendor ID and Device ID of the NIC that you wish to test on the
command line as a combined value.
Usage: romtype [VendorIDDeviceID]
Page 88

6
776
For example:
romtype 10b79200
If the value specified on the command line matches the value for the NIC, ROMTYPE
returns an error level of 1. If it does not match, ROMTYPE returns an error level of 0.
If you do not know the Vendor ID or Device ID for your NIC, you can obtain the values
from the MBA ROM Information Screen or by running ROMTYPE with the “-t” option.
Refer to “Displaying MBA Information
regarding the Information screen.
If no command line arguments are specified, ROMTYPE returns the type code of the
ROM. All ROMs are assigned a type code based on the specific NIC that the ROM
supports. For a list of current type codes see the file ROMTYPE.TXT on the MBA Utility
Disk or MBA subdirectory on the EtherCD.
For both methods, if a ROM is not present, ROMTYPE returns an error level of 0. Also, if you
include the “-t” command line switch, ROMTYPE displays the Vendor ID and Device ID or the
type code, depending on which method is used.
(Shift+Shift)” in Chapter 4 for information
CChhaapptteerr 8
8
AApppplliiccaattiioonn NNootteess
This section lists some techniques for using MBA in NetWare environments:
UUssiinngg NNoovveellll''ss CClliieenntt 3322 ffoorr DDOOSS//WWiinnddoowwss wwiitthh MMBBAA
Proceed as follows when using Novell's 32-bit client for DOS/Windows (updated information
may be available from Lanworks or 3Com):
When loading Windows 3.x, NIOS.EXE attempts to reload itself from the default boot
drive. In MBA's case, this is drive A:, and since the boot image no longer exists, an
error message is displayed, preventing Windows from loading in enhanced mode.
Unlike EMM386, NIOS does not support an optional path parameter to facilitate the
reload process. One solution is to map a network drive containing NIOS.EXE to drive
A:, which would allow Windows to load.
FFoorrmmaattttiinngg DDiisskkeetttteess UUssiinngg WWiinnddoowwss
When you boot with MBA, Windows does not allow you to format a diskette in drive A:; if you
try, the message, “Cannot format the MS-DOS startup drive” appears. As a preventive
measure, Windows does not allow you to format a diskette in the drive from which you
booted.
The easiest way to format a diskette is in a DOS box. If you want to format a bootable
diskette with system tracks, you need a diskette with a copy of DOS on it. The format
program prompts you to insert this diskette so it can copy the system tracks from it.
TTrraannssffeerrrriinngg FFrroomm tthhee BBoooott IImmaaggee ttoo SSYYSS::LLOOGGIINN
This section describes the interactions between VLM (or NETX) and MBA, and how it affects
.BAT file execution.
When you execute VLM from image disk, you are normally doing so from within a .BAT file
such as AUTOEXEC.BAT. DOS sees this .BAT file as a text file containing command lines of
variable length. After reading a command line from the .BAT file, DOS remembers the
Page 89
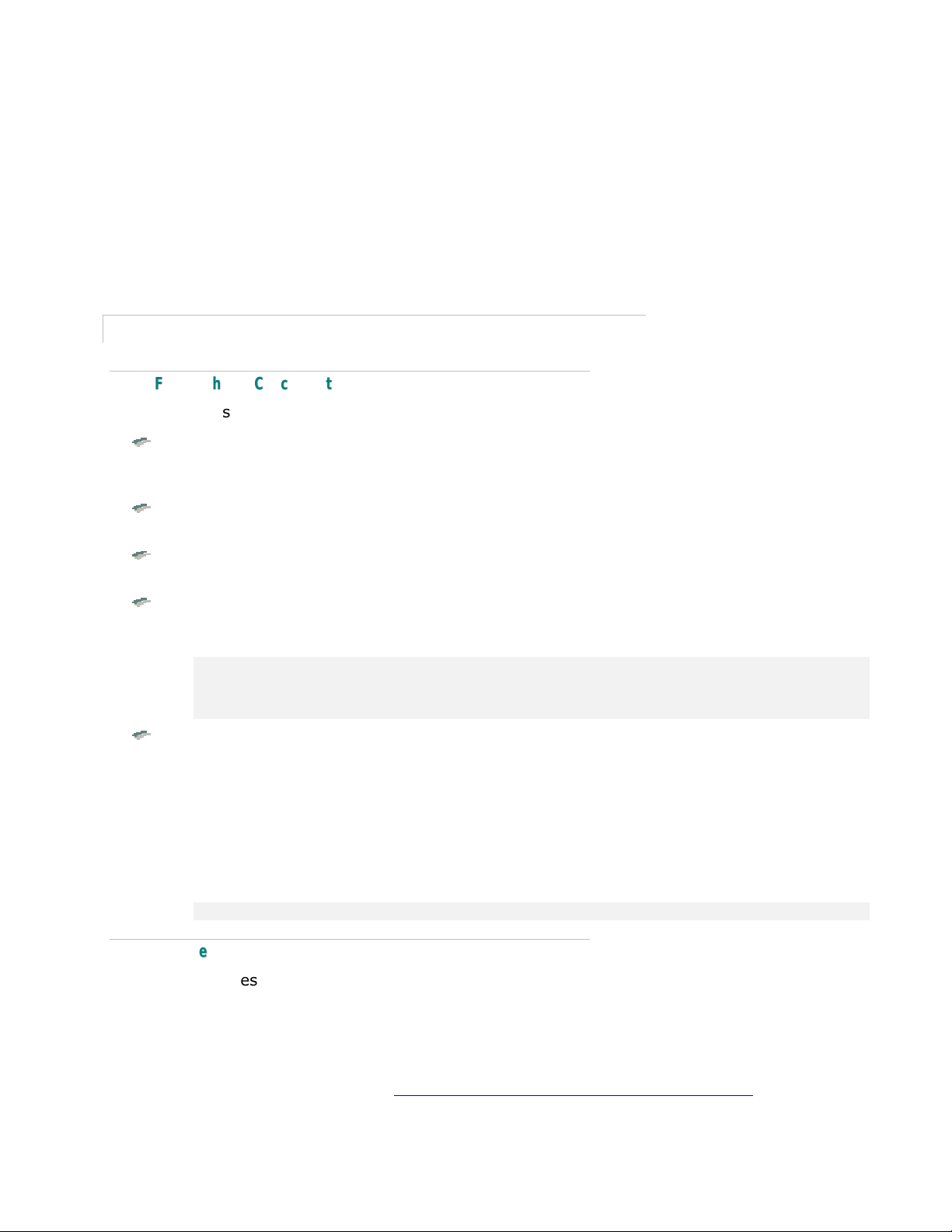
CChhaapptteerr 8
8
starting position (or file offset) of the next line in the file. After completing execution of the
current command line, execution in the .BAT file continues at the previously retained offset.
When you execute VLM (or NETX) from the image disk batch file, VLM senses that MBA was
used to boot the PC, and tells MBA to clean up. After MBA does some housekeeping and
removes itself from memory, the image file is closed, and drive A: is restored. VLM (or
NETX) then transfers control to the same .BAT file in SYS:LOGIN, at the point where it left
off in the image disk. In this guide, this is called the “VLM Transfer Point”. Understanding this
transfer point is important in solving problems with missing batch files, and in supporting
more than one boot image file in the SYS:LOGIN directory.
777
7
TTrroouubblleesshhoooottiinngg
QQuuiicckk FFiixxeess:: WWhhaatt ttoo CChheecckk FFiirrsstt
When things do not work, check the following situations to resolve the most likely problems:
If you are not using the Boot Image Editor Loader option, check that RPLODI is loaded
after LSL.COM and before the ODI driver. If RPLODI is not loaded, the boot image
hangs while loading the ODI driver, or shortly afterwards.
Check that the Ethernet frame type configured in MBA is the frame type that is loaded
at the file server.
Within an image file, check for explicit references to drive A: within any pathname;
avoid explicit drive A: references.
DOS 6.x sets COMSPEC to A:\COMMAND.COM, and may set PATH to A:\. Just before
loading VLM, clear PATH and change the COMSPEC variable to the DOS search drive
that is established after login, as follows:
set path=
set comspec=x:command.com
vlm
If the PC hangs at the “Jumping to Boot Record” message, it could be one of the
following:
The diskette you used to create the boot image file was infected with a boot sector
virus. Check the original diskette, or use Boot Image Editor to map the image to drive
A: and scan for virus infections.
When the “invalid path for EMM386” error message is displayed while loading
Windows 3.x, add the “/y” parameter to the EMM386 command line in the boot image
file to define the network path where EMM386.EXE is located. For example,
device = emm386.exe /y=x:\dos\v6.22\emm386.exe
MMBBAA MMeessssaaggeess
This section describes all of the MBA for NetWare generic messages. There may be other
error messages specific to your version of MBA.
MSD: no reply (only in verbose mode)
This is not an error message, but merely an indication that MBA could not locate the optional
MSD NLM on your network. See “Multiple Servers: How the MSD NLM Can Help
information.
” for further
Page 90

8
778
CChhaapptteerr 8
File server could not be found
The file server is either down or not responding to connection requests. Check that your PC
is connected to an active network cable segment.
Error opening boot file
The main reason why this message could appear is that you have more than one file server
on your network, and some of them do not have the needed boot files in their SYS:LOGIN
directories. See “Multiple Servers: How the MSD NLM Can Help
” for further information.
It is also possible that the file exists, but it is open and locked by another PC. Check that the
file exists and is flagged as shareable. Load the MONITOR NLM on the file server console to
check if the file is in use by another connection.
Another reason could be that you've run DOSGEN to generate your boot image file
(NET$DOS.SYS or equivalent), but you generated this file in the SYS:SYSTEM directory. All
boot image files need to be in the SYS:LOGIN directory.
Error reading boot diskette file
An error occurred while reading the boot image file. This problem is usually a hardwarerelated difficulty or a virus infection that caused the read to fail after many retries, and
earlier error messages. If other messages were displayed, refer to their explanation for
suggestions on what the problem could be.
8
Rx2 (only in verbose mode)
This message may appear when in the verbose mode during the boot process on a heavily
congested network. There is no cause for alarm if you see several of these messages in a
row, but if many of them appear consecutively, it usually indicates a network problem.
Rx2 indicates that MBA timed out while waiting for a packet. If you have an Ethernet version
of MBA, this message may appear continuously, indicating that the Ethernet frame type MBA
is using to communicate is not supported at the server.
With some ODI drivers, you may see Rx2 messages if you have forgotten to load RPLODI
before loading the ODI driver; check that RPLODI.COM is being loaded. In other cases, Rx2
may appear, indicating an improper network cable connection.
“<”, “>”
The “>” and “<” messages appear only after IPXODI.COM (or your board-specific ODI driver)
has loaded, but before VLM or NETX has finished loading. The “>” indicates that the IPX layer
had problems transmitting data on the network, while the “<” indicates that there was a
problem with receiving data from IPX. Since MBA has managed to get this far in the boot
sequence, it is usually a configuration mismatch between your NIC and IPX that is causing
the problem.
There are several reasons why the “>” message could appear: either you have loaded the
wrong ODI driver (perhaps for a different NIC), or the driver you have loaded does not
match your NIC's configuration. If the version of MBA you are using does not use interrupts,
check that the NIC's interrupt jumper is set to that expected by the ODI driver.
If the “<” message appears repeatedly on an Ethernet PC, it is likely that the Ethernet frame
type for which the ODI driver is configured is not loaded at the server.
Page 91

CChhaapptteerr 8
8
779
9
BBaattcchh FFiillee MMiissssiinngg MMeessssaaggeess aanndd HHooww ttoo AAvvooiidd TThheemm
A cause of the “Batch file missing” message is a user login script which changes the mapping
of the first network drive from the SYS:LOGIN to some other directory. You can avoid this
problem by leaving the first network drive mapped to SYS:LOGIN throughout the entire
LOGIN script.
The LOGIN script supports a command called EXIT, which can be used to run a .BAT file upon
exiting from the LOGIN script. If you are running the LOGIN command from a .BAT file in
SYS:LOGIN, and there are further command lines in this file, then you EXIT from your login
script with a .BAT file specified, the remainder of the SYS:LOGIN .BAT file is processed and
only then is your EXIT .BAT file processed.
Page 92

880
0
CChhaapptteerr 8
8
Page 93

CChhaapptteerr 9
9
881
1
IInnttrroodduuccttiioonn
Remote Program Load (RPL) is a protocol originally defined by IBM that allows PCs to start
by downloading files from a file server.
Servers that support the RPL boot protocol include:
Microsoft Windows NT Server
Microsoft LAN Manager
IBM LAN Server
IBM Warp Server
Digital Pathworks
Artisoft LANtastic
E
N
: The RPL protocol within MBA does not support the Novell NetWare RPL
OOTTE
N
:
protocol. NetWare users should use MBA for NetWare.
Throughout this chapter, information is provided for using MBA in Microsoft NT Server
environments, the most popular RPL server. For information on other RPL servers, refer to
documentation provided by the server vendor.
RRPPLL--SSppeecciiffiicc FFeeaattuurreess
Supports Microsoft Windows NT Server, Microsoft LAN Manager, IBM LAN Server, IBM
Warp Server, Digital Pathworks, Artisoft LANtastic
Supports remoteboot of DOS, Windows 9x and OS/2 (network operating system
dependent)
Page 94

882
2
CChhaapptteerr 9
9
IGURE IN NVIRONMENTS
QQuuiicckk SSeettuupp
Because of the diversity and complexity of RPL environments, we are unable to provide brief
instructions in this guide. Instead, see the file NTRPL.TXT on the MBA Utility Disk or MBA
subdirectory on the EtherCD. This file contains abbreviated instructions for those who are
experienced with MBA installation in NT server RPL environments. For more detailed
instructions, refer to information presented later in this chapter. Remember to complete the
steps under “Quick Start
SSeettttiinngg UUpp tthhee NNTT SSeerrvveerr
The Windows NT Remoteboot Service supports PCs running MS-DOS and Windows 3.1
clients. Windows NT does not support Windows For Workgroups (due to inconsistencies with
Windows 3.11 networking components), Windows NT Workstation, or OS/2 clients.
The Remoteboot Service works by providing two resources at the server:
A boot block which contains all the information needed to start the client when it
boots.
The remoteboot profile which defines the operating system environment of the client
after it boots.
” in Chapter 2 before moving on to this section.
Page 95

CChhaapptteerr 9
9
The boot sequence (DOS, Windows 3.1 clients) for Windows NT works as follows:
When a remoteboot client starts, the NIC initializes and broadcasts a FIND frame.
The Remoteboot Service receives the FIND frame, which contains the client’s NIC ID.
The Remoteboot Service checks the remoteboot database on the server to see if a PC
record already exists.
If a record does not exist and the NIC’s prefix is recognized by the Remoteboot
Service, the service records this NIC ID but does not boot the client. To boot the
client, you must convert this NIC ID record to a PC record using Remoteboot Manager.
If a PC record does exist with this NIC ID, the Remoteboot Service sends a FOUND
frame containing the server’s NIC ID to the MBA ROM on the client.
MBA accepts the first FOUND frame it receives and returns the SEND FILE REQUEST
frame to the NIC ID of the server that sent it.
When the Remoteboot Service receives the SEND FILE REQUEST frame, it uses FILE
DATA RESPONSE frames to send a boot block to MBA. The PC record in the
remoteboot database specifies which boot block to send (MS-DOS or Windows 3.1).
When MBA receives the last FILE DATA RESPONSE frame, it clears the screen and
transfers execution to the entry point of the boot block.
MBA boots the operating systems specified by the boot block as appropriate for the
client. For an MS-DOS or Windows 3.1 client, this completes the basic boot process.
883
3
BBoooott SSccrreeeenn
When booting with MBA, the PC displays a screen similar to Figure 24.
IGURE BOOT SCREEN
Page 96

884
4
CChhaapptteerr 9
9
AApppplliiccaattiioonn NNootteess
This section lists some techniques for using MBA in RPL environments:
CCrreeaattiinngg aanndd EEddiittiinngg BBoooottBBlloocckk aanndd CCoonnffiigguurraattiioonnss ffoorr NNIICCss
Using Script Files and Redirection
The remoteboot database used in Windows NT is contained within two files: SYSTEM.MDB
and RPLSVC.MDB, found in the \\
systemroot \RPL directory. Access to the remoteboot
database is enabled only through the RPLCMD.EXE command line utility and Remoteboot
Manager.
Creating or editing boot blocks and configurations for new NICs can be made easier by using
script files and redirecting them into the RPLCMD.EXE command line utility. Using the
supplied examples, you can create your own scripts by modifying and copying them. The
FETH.RPL script provided on the MBA Utility Disk or MBA subdirectory on the EtherCD serves
as an example for creating configurations for various DOS versions.
The following is a sample commented section for adding a boot block. Modify this sample as
needed. Remove comments and remove any spaces between lines.
Comments
b boot block
a add
dosfeth add new BBLOCK name i.e. DOSFETH
002f00 1st six digits of new NIC address
bblock\netbeui\feth\dosbb.cnf directory name of NIC-specific
configuration files
abc fastethernet comment for the NIC
0 window size of zero
A sample section for adding a configuration is as follows:
Comments
c configuration
a add
dos622ip new configuration name i.e.
DOS622_ABC FETH
dosfeth BBLOCK name as above i.e.
DOS_ABC FETH
dos
dos622
fits\dos622.fit
fits\dos622p.fit
dos6.22 abc fastethernet comment for this configuration
The .BAT file (RPLUP.BAT, also on the MBA Utility Disk or MBA subdirectory on the EtherCD)
requires the script file to reside in the same directory as that of the .BAT file:
@echo off
if “%2”==”” goto error
if “%1”==”” goto error
:start
Page 97

CChhaapptteerr 9
rplcmd %1 < %2
goto end
:error
echo rplup <computername> <scriptfile>
echo example: rplup \\nt_server feth.rpl
:end
9
885
5
TTrroouubblleesshhoooottiinngg
When things do not work, check these situations to resolve the most likely problems:
Unknown Client NIC ID
If an “unknown client NIC ID” line appears within the NT Server Remoteboot Manger console
while attempting a PC boot, it indicates the PC’s prefix (VendorName) is not defined. Use the
following example to define the prefix. The VendorName field is a unique six-digit value
assigned to the NIC vendor; this value is the most significant six digits of the NIC’s Ethernet
address.
Even though it appears a valid VendorName exists for your NIC, it may be that you have a
newer NIC that had a different VendorName value. To correct this problem, create a new
remoteboot configuration or add the NIC to an existing profile as outlined in the Windows NT
Server Installation Guide. Follow the example and add the new six-digit prefix to the
VendorName parameter.
You must use the RPLCMD utility to add the new VendorName (the first six digits of the NIC’s
node ID) to the NIC’s profile. The following example demonstrates how to add the new
VendorName to an existing profile and assumes that VendorName is 002F00. Enter the
correct VendorName for your NIC.
c:\winnt\rpl> rplcmd
adapter boot config profile service vendor wksta [quit}: b
add del enum: a
bootname=dosh
vendorname=002f00
bbcfile=bblock\netbeui\feth\dosbb.cnf
bootcomment= abc fastethernet
windowsize=0
Searching for DLC RPL Server, retries=nnnnnn
If you see the PC screen stopping at this message and the retry count is increasing, it
indicates that MBA cannot find an active NT server running the Remoteboot Service.
Check the following:
Does a proper connection to a file server exist?
Is at least one server running the Remoteboot Service?
Is the NT Server RPL service rejecting PC requests because the RPL service does
not support the NIC you are using? See “Unknown Client NIC id
” in this section.
Is there a Remoteboot Manager console for an existing PC entry for the NIC? If one
does not exist, refresh the screen (View Refresh) to see if the NIC’s RPL broadcast
was received.
Is there a Remoteboot Service error in the Event Viewer log?
Page 98

6
886
Are there routers between the server and the PC? Routers between the server and
the PC will cause problems because the RPL protocol is not routable
NDIS Drivers Require More Memory to Load
After the NDIS driver is loaded, you may see the following message:
The program below needs more memory XX K (NDIS driver name) The
workstation failed to boot
where XX indicates the amount of additional memory (in kilobytes) needed.
In the DOSBB.CNF file, the second parameter of a DRV entry specifies the amount of
additional memory to allocate to the driver. For example, if the original NDIS DRV
entry is:
drv bblock\ndis\feth.dos ~ ~ ~
and the boot block reports that 5 KB of additional memory is needed, change the entry
to:
drv bblock\ndis\feth.dos ~ 5 ~
Boot Block Fails to Load DOS
CChhaapptteerr 9
9
After RPLBIND1 and RPLBIND2 are executed, the boot block prints the following
message:
Non-system disk or disk error Replace and press any key when ready
The message is printed when the boot block fails to load DOS from the server. Check
that the DOS system files are copied correctly to:
\\%systemroot%\rpl\rplfiles\binfiles\dosxxx.
Make sure the attributes HIDDEN and SYSTEM are removed from the files, IO.SYS and
MSDOS.SYS. If you are using IBM PC-DOS, rename IBMBIO.COM and IBMDOS.COM to
IO.SYS and MSDOS.SYS.
Page 99

AAppppeennddiixx A
3Com provides easy access to technical support information through a variety of services.
This appendix describes these services.
Information contained in this appendix is correct at time of publication. For the very latest,
3Com recommends that you access the 3Com Corporation World Wide Web site.
OOOO
nnnn
llll
OOOO
nnnn
llll
3Com offers worldwide product support 24 hours a day, 7 days a week, through the following
online systems:
A
iiii
nnnn
eeee
TTTT
eeee
cccc
hhhh
nnnn
iiii
cccc
aaaa
llll
SSSS
eeee
rrrr
vvvv
iiii
cccc
eeee
ssss
iiii
nnnn
eeee
TTTT
eeee
cccc
hhhh
nnnn
iiii
cccc
aaaa
llll
SSSS
eeee
rrrr
vvvv
World Wide Web site
3Com Knowledgebase Web Services
3Com FTP site
3Com Bulletin Board Service (3ComBBS)
3ComFactsSM automated fax service
iiii
cccc
eeee
ssss
887
7
WWoorrlldd WWiiddee WWeebb SSiittee
Access the latest networking information on the 3Com Corporation World Wide Web site by
entering the URL into your Internet browser:
http://www.3com.com/
This service provides access to online support information such as technical documentation
and software library, as well as support options ranging from technical education to
maintenance and professional services.
33CCoomm KKnnoowwlleeddggeebbaassee WWeebb SSeerrvviicceess
Access 3Com Knowledgebase—a self-service database of technical information to help you
diagnose and solve installation, configuration, and upgrade problems with 3Com products by
entering the URL into your internet browser:
http://knowledgebase.3com.com/
33CCoomm FFTTPP SSiittee
Download drivers, patches, software, and MIBs across the Internet from the 3Com public FTP
site. This service is available 24 hours a day, 7 days a week.
To connect to the 3Com FTP site, enter the following information into your FTP client:
Hostname: ftp.3com.com (or 192.156.136.12)
Username: anonymous
Password: <
E
N
: A user name and password are not needed with Web browser software
OOTTE
N
:
such as Netscape Navigator and Internet Explorer.
your Internet e-mail address
>
Page 100

888
8
AAppppeennddiixx A
A
33CCoomm BBuulllleettiinn BBooaarrdd SSeerrvviiccee
The 3Com BBS contains patches, software, and drivers for 3Com products. This service is
available through analog modem or digital modem (ISDN) 24 hours a day, 7 days a week.
Access by Analog Modem
To reach the service by modem, set your modem to 8 data bits, no parity, and 1 stop bit.
Call the telephone number nearest you:
Country
Australia up to 14400 bps 61 2 9955 2073
Argentina 541 313 7535
Brazil (general) up to 14400 bps + 55 11 523 9790
Brazil (modem) + 55 11 523 8780
Chile 562 639 3601
Colombia 571 629 4485
France up to 14400 bps 33 1 6986 6954
Germany up to 28800 bps 4989 62732 188
Hong Kong up to 14400 bps 852 2537 5601
Italy up to 14400 bps 39 2 27300680
Japan up to 14400 bps 81 3 5977 7477
Mexico up to 28800 bps 525 520 3662
P.R. of China up to 14400 bps 86 10 684 92351
Taiwan, R.O.C. up to 14400 bps 886 2 377 5840
U.K. up to 28800 bps 44 1442 438278
USA up to 28800 bps 1 847 262 6000
Venezuela 582 267 6629
Data Rate Telephone
Number
Access by Digital Modem
ISDN users can dial in to the 3Com BBS using a digital modem for fast access up to 64Kbps.
To access the 3Com BBS using ISDN, use the following number:
14086542703
33CCoommFFaaccttss AAuuttoommaatteedd FFaaxx SSeerrvviiccee
The 3ComFacts automated fax service provides technical articles, diagrams, and
troubleshooting instructions on 3Com products 24 hours a day, 7 days a week.
Call 3ComFacts using your touch-tone telephone:
14087277021
 Loading...
Loading...