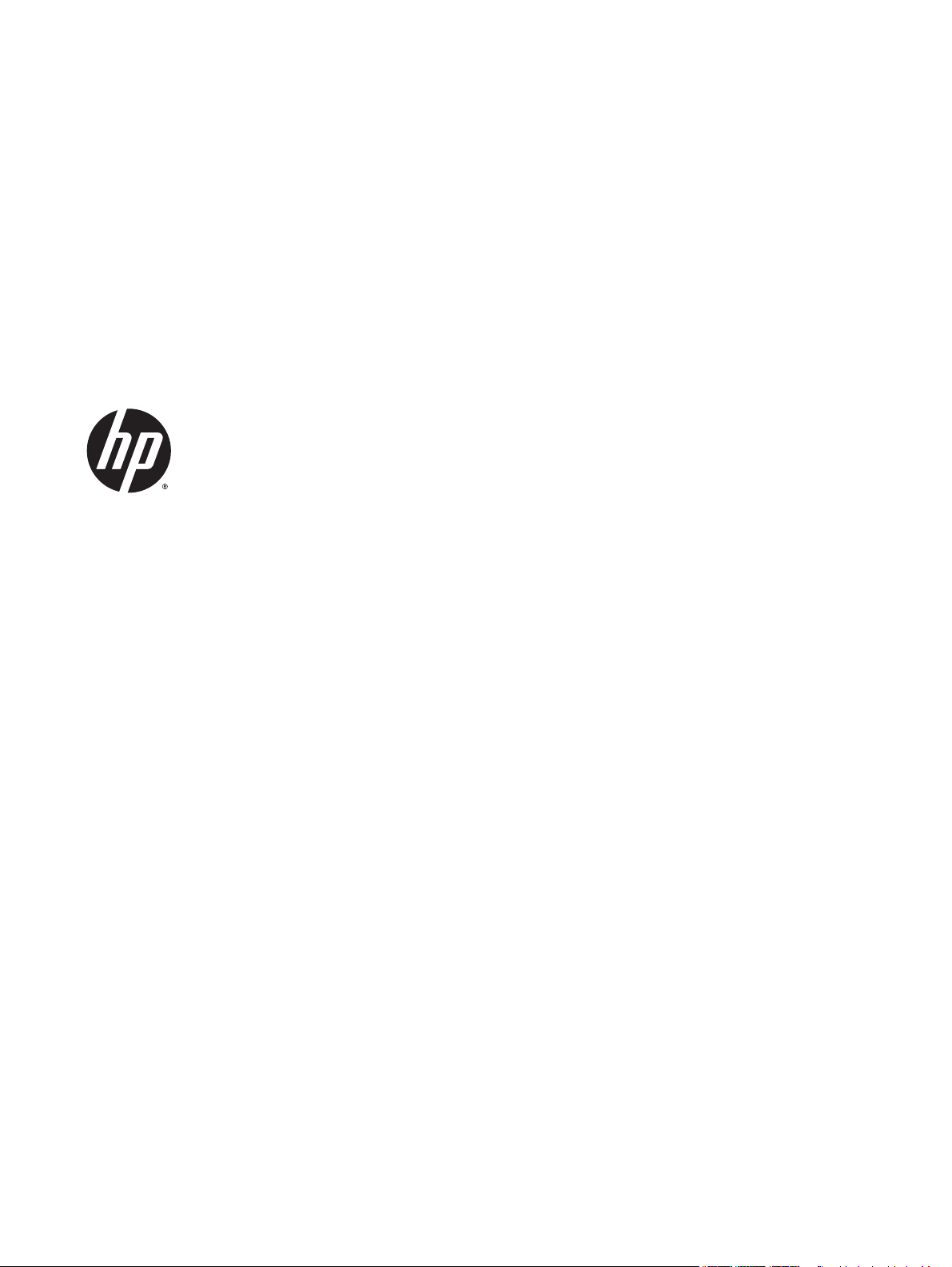
HP ENVY 5540 All-in-One series

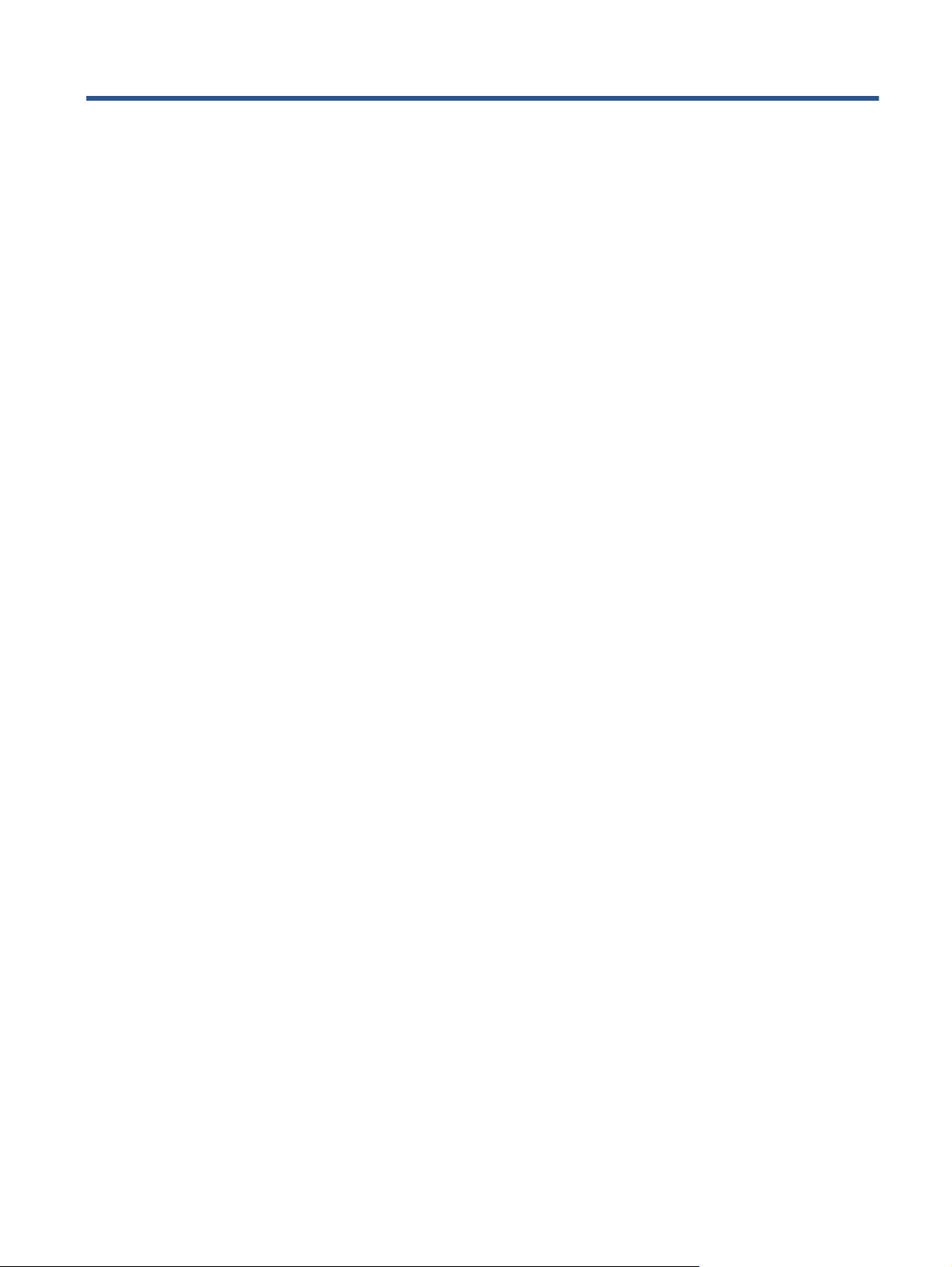
İçindekiler
1 Nasıl yapılır? ................................................................................................................................................. 1
2 Başlarken ..................................................................................................................................................... 2
Yazıcı parçaları ....................................................................................................................................................... 3
Kontrol paneli ve durum ışıkları ............................................................................................................................ 5
Kağıtla ilgili temel bilgiler ...................................................................................................................................... 7
Ortam yükleme .................................................................................................................................................... 10
Orijinali yükleyin .................................................................................................................................................. 14
HP yazıcı yazılımını açma (Windows) .................................................................................................................. 15
Uyku modu ........................................................................................................................................................... 16
Otomatik Kapanma .............................................................................................................................................. 17
Sessiz Modu ......................................................................................................................................................... 18
Erişilebilirlik ......................................................................................................................................................... 20
3 Yazdırma .................................................................................................................................................... 21
Fotoğraf yazdırma ............................................................................................................................................... 22
Belge yazdırma .................................................................................................................................................... 24
Her iki tarafa yazdırma (dupleksleme) ................................................................................................................ 25
Mobil aygıtınızdan yazdırma ............................................................................................................................... 26
AirPrint ile Yazdırma ............................................................................................................................................ 27
Maksimum dpi kullanarak yazdırma ................................................................................................................... 28
Baskı başar
4 Web Hizmetleri'ni kullanma .......................................................................................................................... 31
Web Hizmetleri nelerdir? ..................................................................................................................................... 32
Web Hizmetleri'ni kurma ..................................................................................................................................... 33
HP ePrint ile yazdırma ......................................................................................................................................... 35
HP Basılabilirleri kullanma .................................................................................................................................. 37
HP Connected web sitesini kullanın .................................................................................................................... 38
Web Hizmetleri'ni kaldırma ................................................................................................................................. 39
Web Hizmetleri'nin kullanılması ile ilgili ipuçları ................................................................................................ 40
ısı için ipuçları .................................................................................................................................... 29
TRWW iii
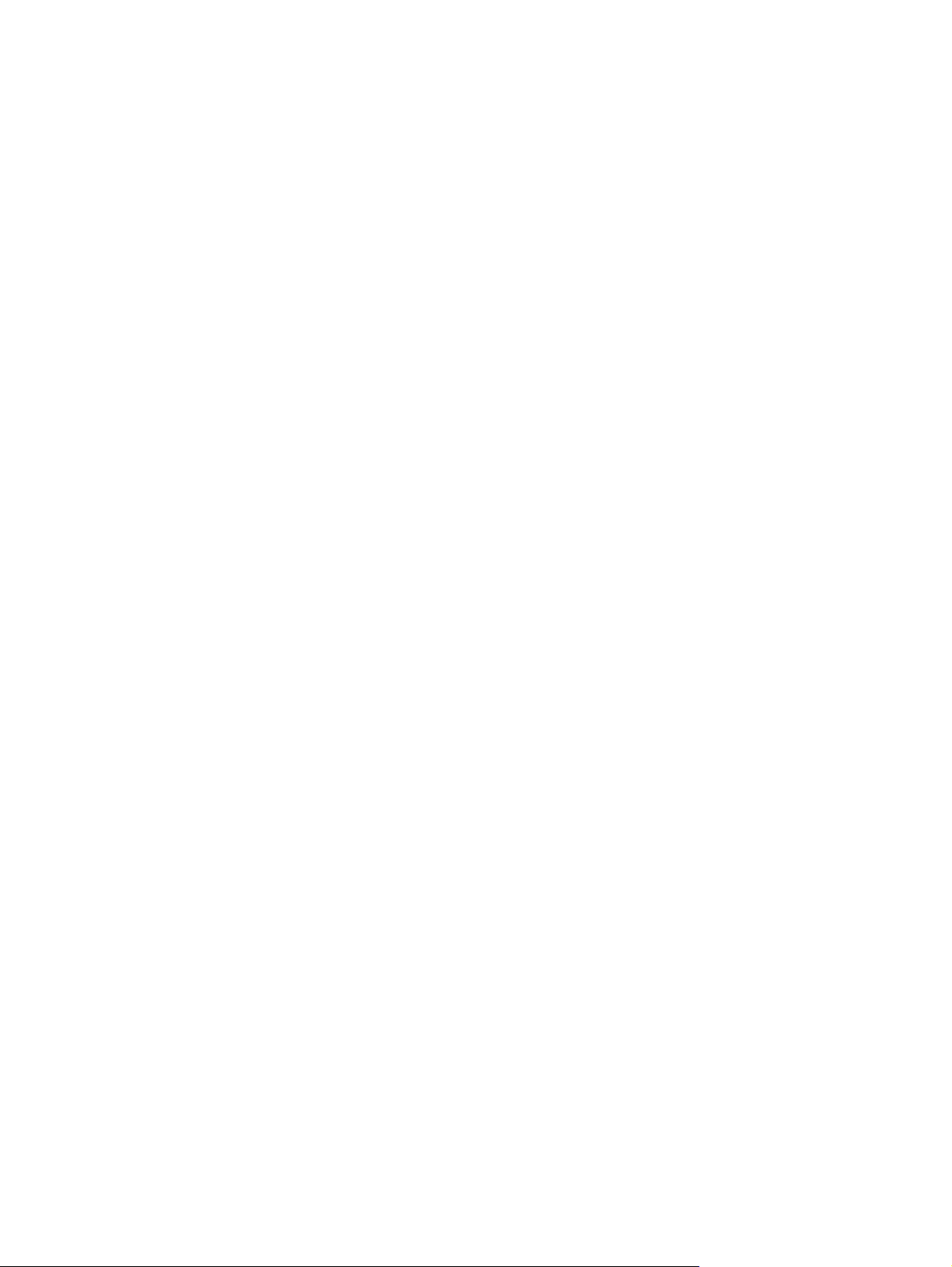
5 Kopyalama ve tarama .................................................................................................................................. 41
Belge kopyalama ................................................................................................................................................. 42
Tarama ................................................................................................................................................................. 43
Kopyalama ve tarama başarısı için ipuçları ........................................................................................................ 47
6 Kartuşlarla çalışma ..................................................................................................................................... 48
Tahmini mürekkep düzeylerini kontrol etme ..................................................................................................... 49
Kartuşları değiştirme ........................................................................................................................................... 50
Mürekkep sipariş etme ........................................................................................................................................ 52
Tek kartuş modunu kullanma ............................................................................................................................. 53
Kartuş garanti bilgileri ......................................................................................................................................... 54
Anonim kullanım bilgilerinin depolanması ......................................................................................................... 55
Kartuşlarla çalışma ipuçları ................................................................................................................................. 56
7 Yazıcınızı Bağlama ....................................................................................................................................... 57
Kablosuz iletişim için yazıcıyı kurma ................................................................................................................... 58
Yazıcıya yönlendirici olmadan kablosuz bağlanın .............................................................................................. 60
Ağ ayarlarını değiştirme .........................................................................................................................
Gelişmiş yazıcı yönetimi araçları (ağa bağlı yazıcılar için) .................................................................................. 64
Ağa bağlı bir yazıcının kurulması ve kullanılması hakkında ipuçları .................................................................. 66
............. 63
8 Sorun çözme ............................................................................................................................................... 67
Sıkışmalar ve kağıt besleme sorunları ................................................................................................................ 68
Mürekkep kartuşu sorunları ................................................................................................................................ 73
Yazdırma sorunları .............................................................................................................................................. 75
Kopyalama sorunları ........................................................................................................................................... 84
Tarama sorunları ................................................................................................................................................. 85
Ağ ve bağlantı sorunları ...................................................................................................................................... 86
Yazıcı donanım sorunları ..................................................................................................................................... 88
HP destek ............................................................................................................................................................. 90
Ek A Teknik bilgiler .........................................................................................................
Hewlett-Packard Company bildirimleri ............................................................................................................... 93
Belirtimler ............................................................................................................................................................ 94
Çevresel ürün gözetim programı ......................................................................................................................... 96
Düzenleme bilgileri ............................................................................................................................................ 101
Mürekkep düzeyi düşük ..................................................................................................................................... 110
Mürekkep çok az ................................................................................................................................................ 111
Mürekkep kartuşu sorunu ................................................................................................................................. 112
............................... 92
iv TRWW
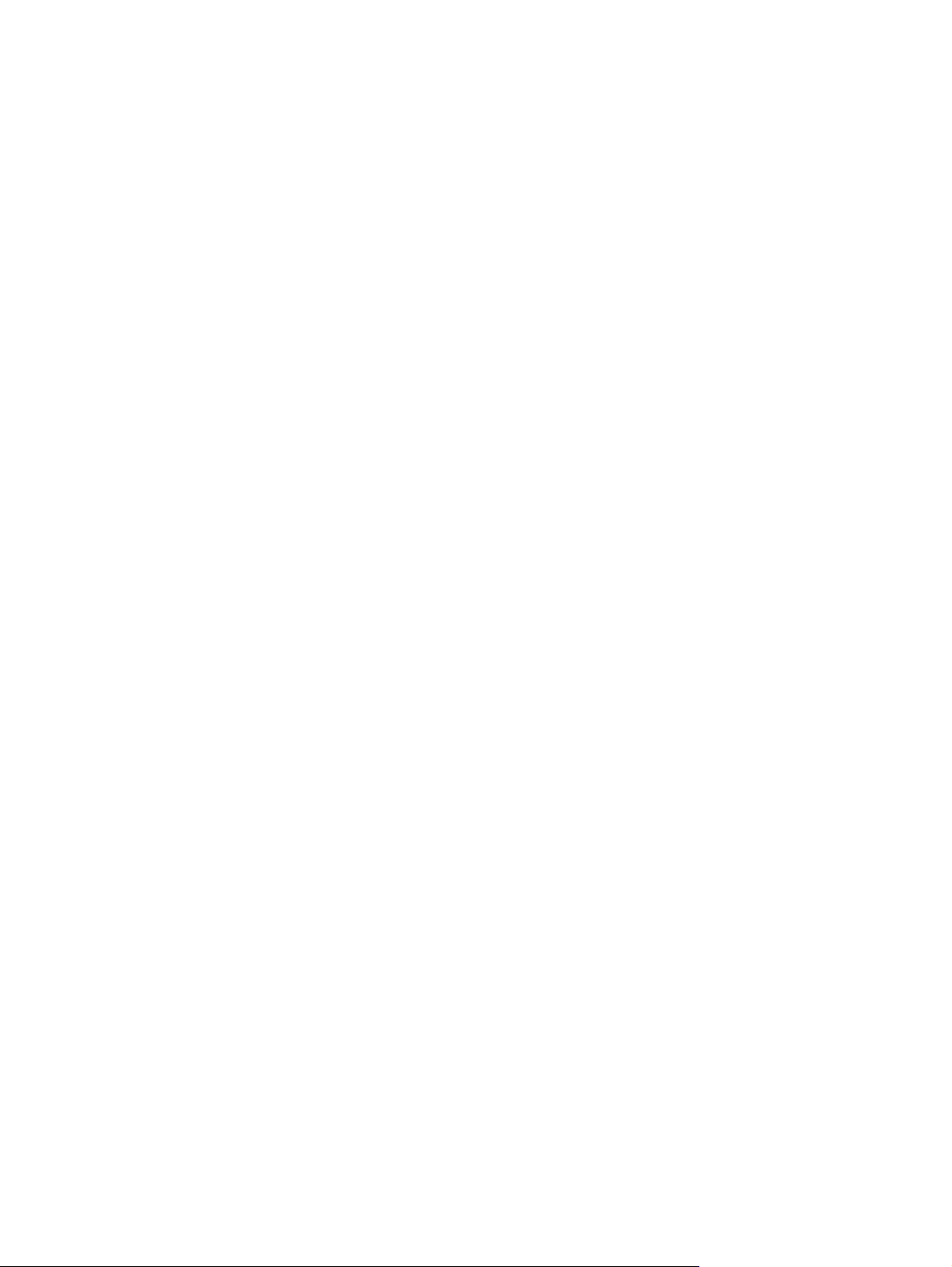
Kartuşu erişim kapağını kontrol etme .............................................................................................................. 113
Kağıt boyutu uyumsuzluğu ............................................................................................................................... 114
Mürekkep kartuşu taşıyıcı takıldı ...................................................................................................................... 115
Kağıt sıkışması veya tepsi sorunu ..................................................................................................................... 116
Kağıt tükendi ..................................................................................................................................................... 117
Belge yazdırılamadı ........................................................................................................................................... 118
Yazıcı hatası ....................................................................................................................................................... 119
Kapak açık .......................................................................................................................................................... 120
Mürekkep kartuşu arızası .................................................................................................................................. 121
Sahte Kartuşlarla İlgili Öneri ............................................................................................................................. 122
Uyumsuz mürekkep kartuşları .......................................................................................................................... 123
Kağıt çok kısa ..................................................................................................................................................... 124
Kağıt otomatik çift yönlü için çok uzun ............................................................................................................. 125
Uyumsuz HP Instant Ink Kartu
Kullanılmış HP Instant Ink Kartuşu ................................................................................................................... 127
Lütfen Yazıcıyı HP Connected'a Bağlayın .......................................................................................................... 128
Yazdırılamıyor .................................................................................................................................................... 129
HP Korumalı Kartuş Yüklü ................................................................................................................................. 130
şu ...................................................................................................................... 126
Dizin ............................................................................................................................................................ 131
TRWW v
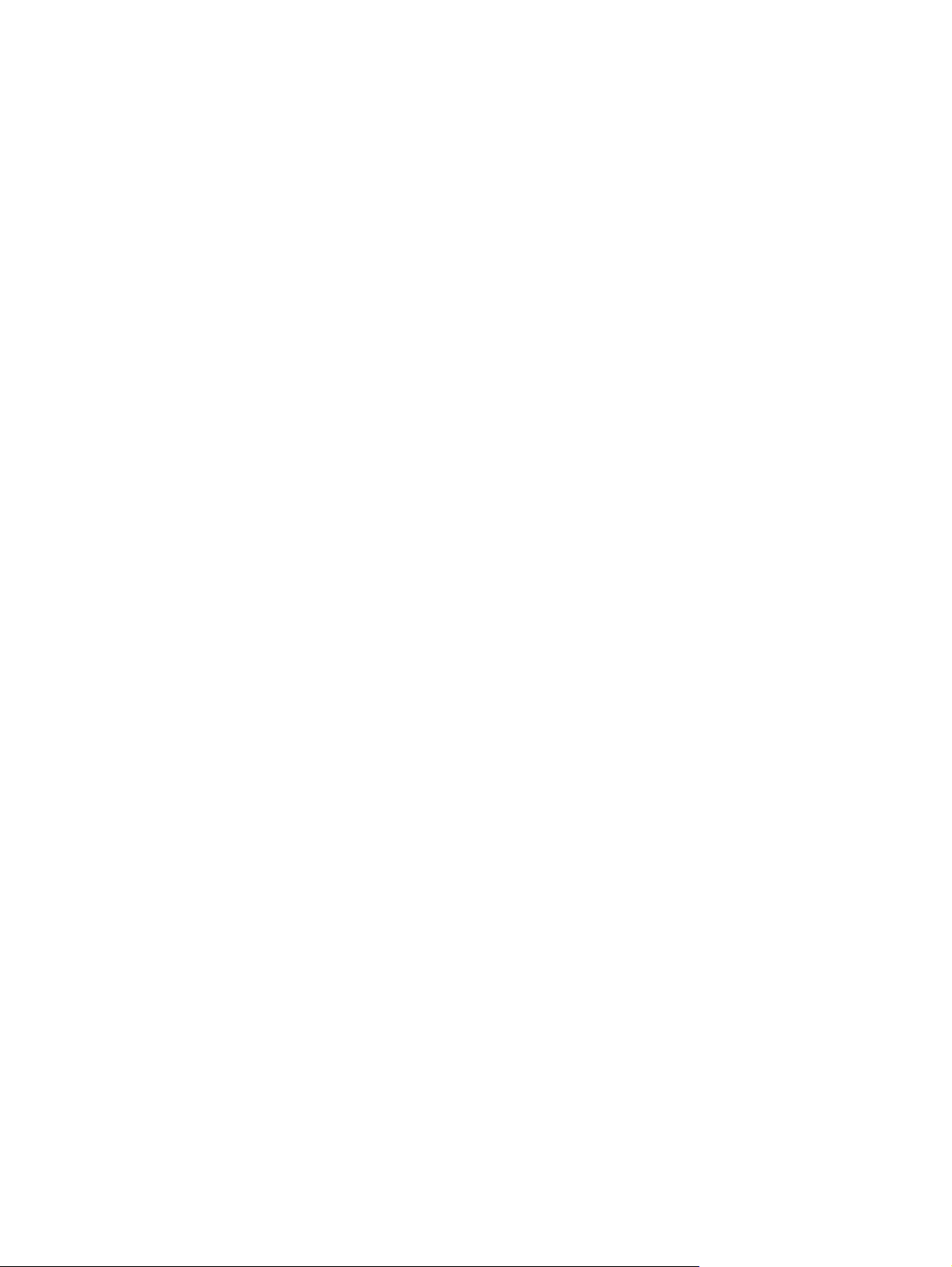
vi TRWW
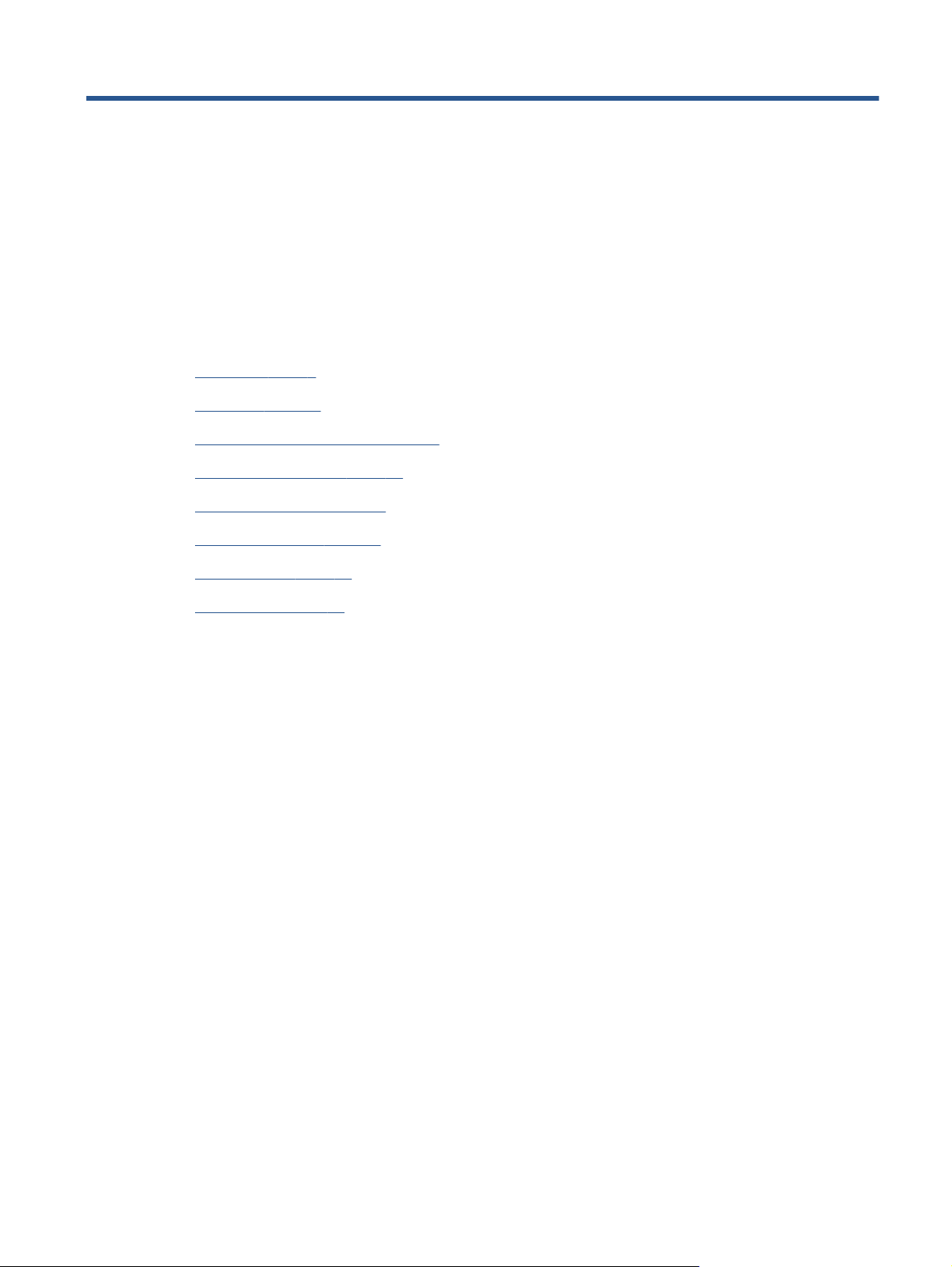
1Nasıl yapılır?
HP ENVY 5540 series ürününüzün nasıl kullanılacağını öğrenin
●
Başlarken, sayfa 2
●
Yazdırma, sayfa 21
●
Web Hizmetleri'ni kullanma, sayfa 31
●
Kopyalama ve tarama, sayfa 41
●
Kartuşlarla çalışma, sayfa 48
●
Yazıcınızı Bağlama, sayfa 57
●
Teknik bilgiler, sayfa 92
●
Sorun çözme, sayfa 67
TRWW 1

2Başlarken
Bu bölüm aşağıdaki konuları içermektedir:
●
Yazıcı parçaları
●
Kontrol paneli ve durum ışıkları
●
Kağıtla ilgili temel bilgiler
●
Ortam yükleme
●
Orijinali yükleyin
●
HP yazıcı yazılımını açma (Windows)
●
Uyku modu
●
Otomatik Kapanma
●
Sessiz Modu
●
Erişilebilirlik
2 Bölüm 2 Başlarken TRWW
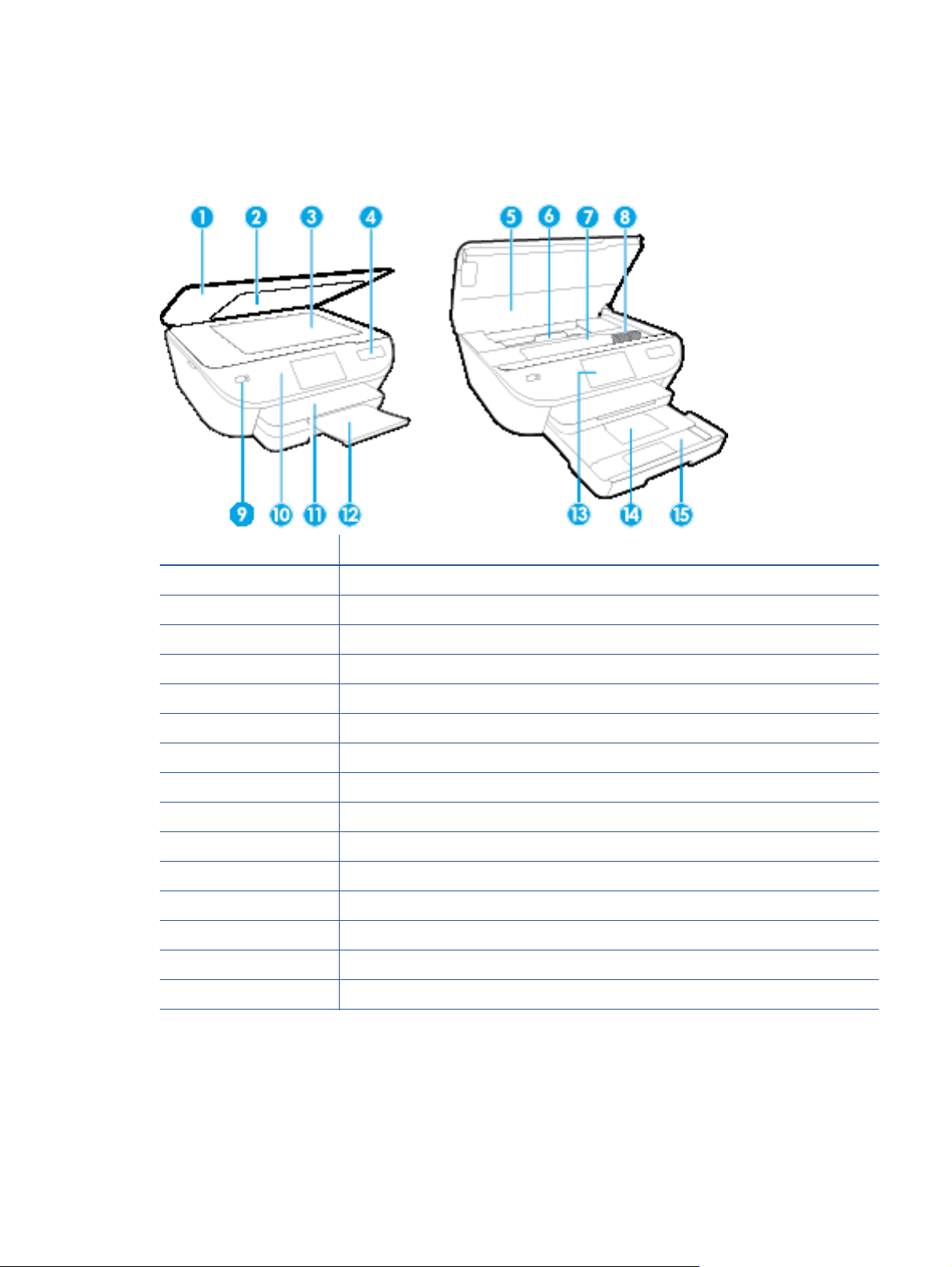
Yazıcı parçaları
Önden görünüm
Şekil 2-1 HP ENVY 5540 All-in-One series ürününün önden ve üstten görünümü
Özellik Açıklama
1 Kapak
2 Kapak desteği
3 Tarayıcı camı
4 Yazıcının model adı
5 Kartuş erişim kapağı
6 Kağıt yolu kapağı
7 Kartuş erişim alanı
8 Mürekkep kartuşları
9 Açık düğmesi (Güç düğmesi de denilir)
10 Kontrol paneli
11 Çıkış tepsisi
12 Otomatik çıkış tepsisi genişletici (tepsi genişletici olarak da adlandırılır)
13 Renkli grafik ekran (ekran da denilir)
14 Fotoğraf tepsisi
15 Kağıt tepsisi
TRWW Yazıcı parçaları 3
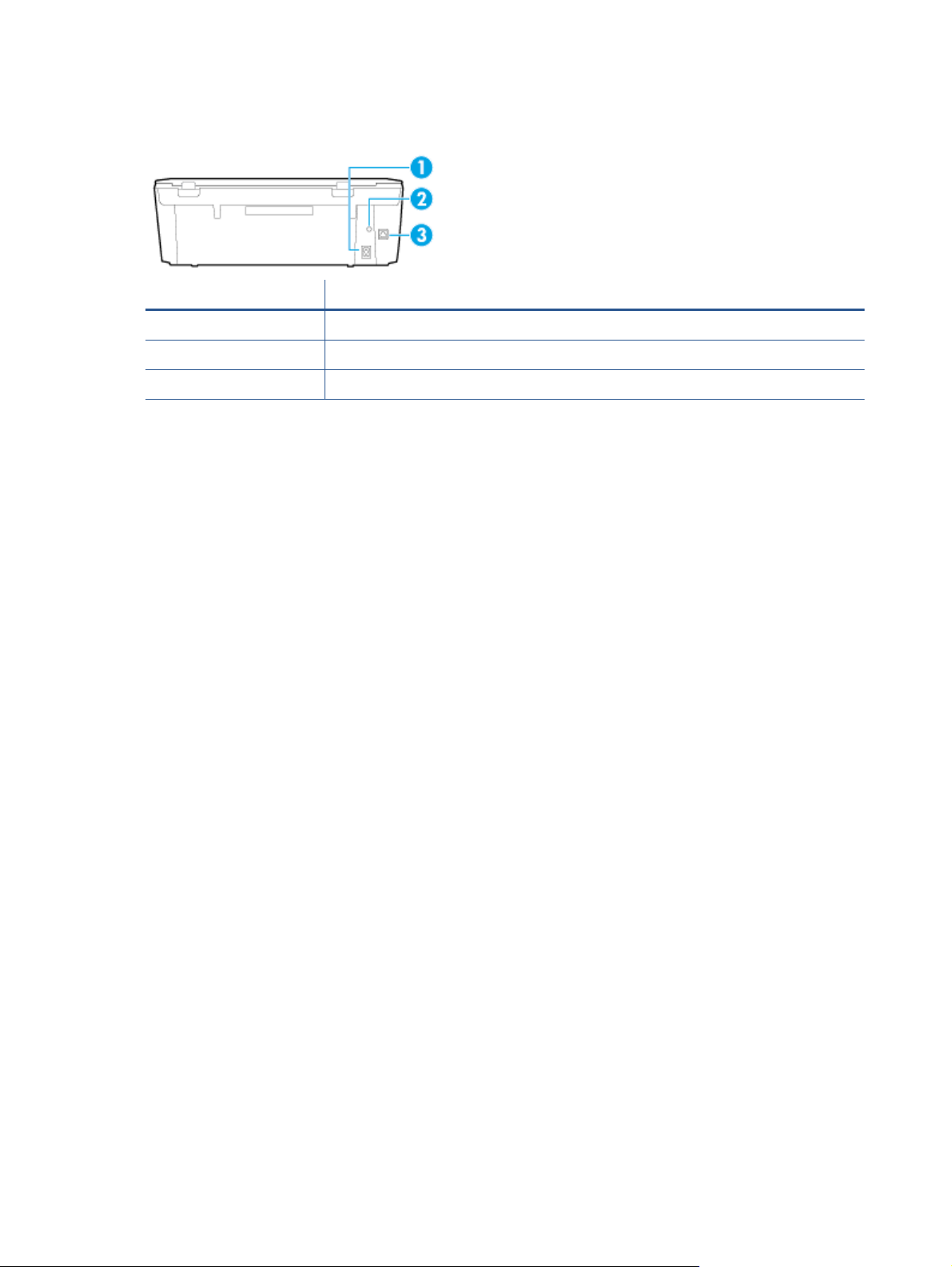
Arkadan görünüm
Şekil 2-2 HP ENVY 5540 All-in-One series ürününün arkadan görünümü
Özellik Açıklama
1 Güç bağlantısı. Yalnızca HP tarafından sağlanan güç kablosuyla birlikte kullanın.
2 Güç ışığı. Yeşil ışık, elektrik kablosunun doğru takıldığını gösterir.
3 Arka USB bağlantı noktası
4 Bölüm 2 Başlarken TRWW

Kontrol paneli ve durum ışıkları
Düğme ve ışıklara genel bakış
Aşağıdaki şema ve ilgili tablo, yazıcı kontrol paneli işlevleri hakkında hızlı bir referans sağlar.
Etiket Ad ve Açıklama
1Açık düğmesi: Yazıcıyı açar veya kapatır.
2 Geri düğmesi: Önceki ekrana geri döndürür.
3 Yardım düğmesi: Geçerli işlem için Yardım menüsünü açar.
4 Giriş düğmesi: Yazıcınızı ilk açtığınızda görüntülenen ekran olan Giriş ekranına döndürür.
5 Kontrol paneli ekranı: Menü seçeneklerini belirlemek için ekrana dokunun veya menü öğeleri arasında kaydırın.
6 Kablosuz ışığı: Yazıcının kablosuz bağlantısının durumunu gösterir.
●
Kesintisiz mavi renkte yanma, kablosuz bağlantının kurulduğunu ve yazd
●
Yavaş yanıp sönen ışık kablosuzun açık olduğunu gösterir, ancak yazıcı bir ağa bağlı değildir. Yazıcınızın kablosuz sinyalinin
erişim alanında olduğundan emin olun.
●
Hızlı yanıp sönen ışık kablosuz hatası olduğunu gösterir. Yazıcı ekranındaki mesaja bakın.
●
Kablosuz kapatılırsa, kablosuz ışığı söner ve ekranda Kablosuz Kapalı ibaresi görüntülenir.
Kontrol paneli ekranı simgeleri
Simge Amaç
ırabileceğinizi gösterir.
Kopyalama : Kopya sayısını seçebileceğiniz veya kopyalama ayarlarını değiştirebileceğiniz Kopyalama
menüsünü açar.
TRWW Kontrol paneli ve durum ışıkları 5

Simge Amaç
Tarama : Tarama hedefinizi seçebileceğiniz ekranı açar.
HP Basılabilirleri : Kuponlar, boyama sayfaları ve bulmacalar gibi web üzerindeki bilgilere erişmek ve bunları
yazdırmak için hızlı ve kolay bir yol sağlar.
Kurulum : Tercihleri değiştirebileceğiniz ve bakım işlevlerini gerçekleştirmek için araçlar kullanabileceğiniz
Kurulum menüsünü açar.
Yardım : Nasıl Yapılır videoları izleyebileceğiniz, yazıcı özelliği bilgilerini ve ipuçlarını görüntüleyebileceğiniz
Yardım menüsünü açar.
ePrint simgesi: ePrint durum ayrıntılarını kontrol edebileceğiniz, ePrint ayarlarını değiştirebileceğiniz ya da bir
Bilgi sayfası yazdırabileceğiniz Web Hizmetleri Özeti menüsünü açar.
Wi-Fi Direct simgesi: Wi-Fi Direct özelliğini açabileceğiniz, Wi-Fi Direct özelliğini kapatabileceğiniz ve Wi-Fi Direct
adı ile parolasını görüntüleyebileceğiniz Wi-Fi Direct menüsünü açar.
Kablosuz simgesi: Kablosuz durumunu denetleyip kablosuz ayarlarını değiştirebileceğiniz Kablosuz Özeti
menüsünü açar. Ağ bağlantısı sorunlarını tanılamaya yardım olacak Kablosuz Sınama Raporu'nu da
yazdırabilirsiniz.
Mürekkep simgesi: Kartuşa göre tahmini mürekkep düzeylerini görüntüler. Mürekkep düzeyi, beklenen minimum
mürekkep düzeyinden azsa bir uyarı sembolü görüntüler.
NOT: Mürekkep düzeyi uyarıları ve göstergeleri, yalnızca planlama amaçlı tahminler vermektedir. Ekranda
düşük mürekkep düzeyi mesajı görüntülendiğinde, olası yazdırma gecikmelerinden kaçınmak için yedek
kartuşunuzun olduğundan emin olun. Baskı kalitesi kabul edilemez düzeye gelmedikçe kartuşları değiştirmeniz
gerekmez.
6 Bölüm 2 Başlarken TRWW
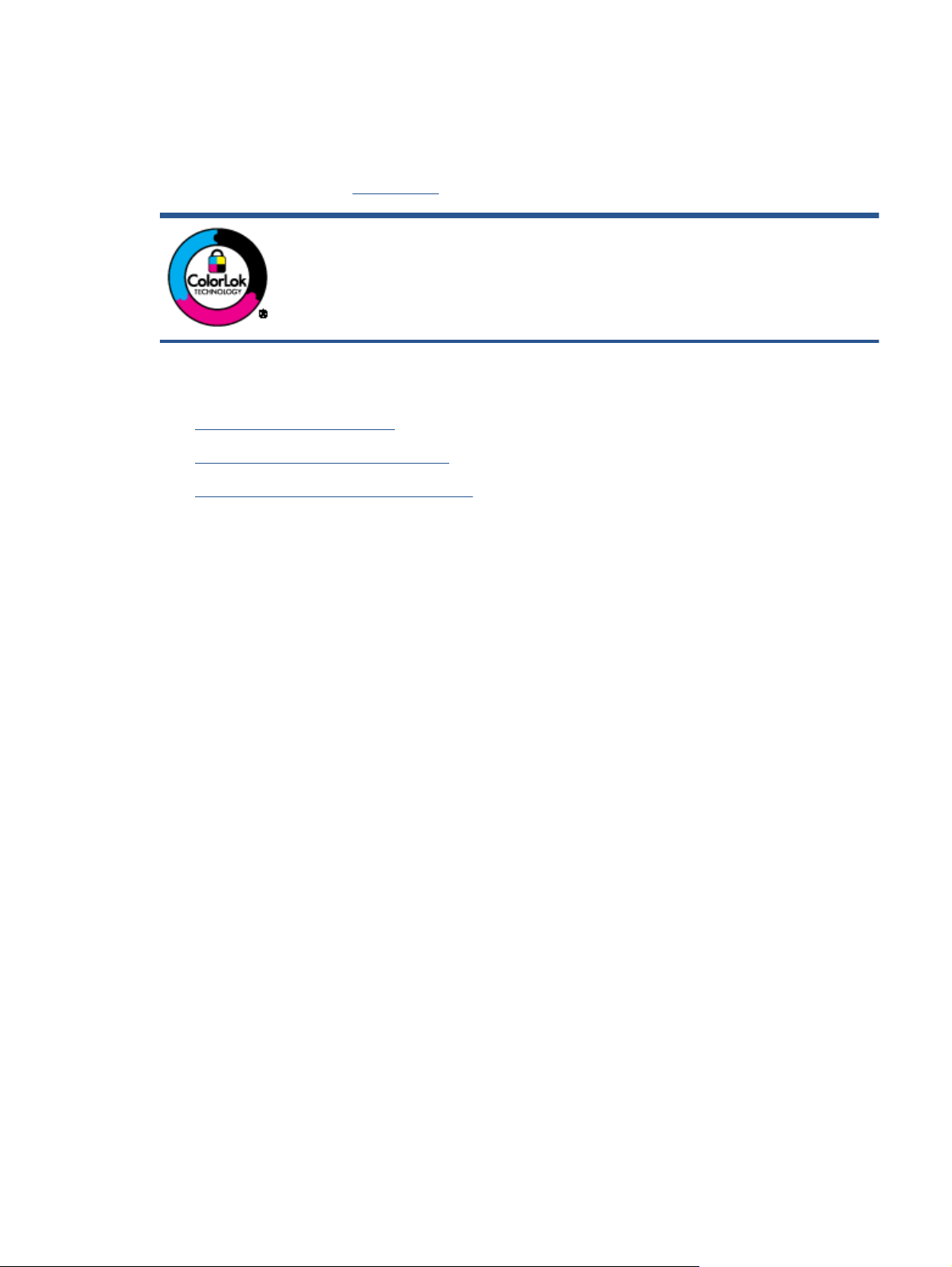
Kağıtla ilgili temel bilgiler
Yazıcı, birçok ofis kağıdı türüyle iyi çalışacak şekilde tasarlanmıştır. Büyük miktarlarda alım yapmadan önce
çeşitli baskı kağıdı türlerini denemekte yarar vardır. En iyi baskı kalitesi için HP kağıdı kullanın. HP kağıdı
hakkında daha fazla bilgi için
Bu bölüm aşağıdaki konuları içermektedir:
●
Yazdırma için önerilen kağıtlar
●
HP kağıt sarf malzemeleri sipariş etme
●
Kağıt seçimi ve kullanımı hakkında ipuçları
Yazdırma için önerilen kağıtlar
HP, en iyi baskı kalitesi için, yazdırdığınız proje için özel olarak tasarlanmış HP kağıtlarını kullanmanızı önerir.
www.hp.com adresindeki HP web sitesini ziyaret edin.
HP gündelik belgeleri yazdırma işlemlerinde ColorLok logosu taşıyan düz kağıtların
kullanılmasını önerir. ColorLok logosunu taşıyan tüm kağıtlar yüksek güvenilirlik
standartları ve baskı kalitesi sağlamak için tek tek test edilmiştir ve keskin, canlı renkler,
daha koyu siyahlar içeren belgeler oluşturur; ayrıca sıradan düz kağıtlardan daha hızlı
kurur. Önemli kağıt üreticilerinden çeşitli ağırlık ve boyutlarda olan ColorLok logosu taşıyan
kağıtları arayın.
Bulunduğunuz ülkeye/bölgeye bağlı olarak bu kağıtlardan bazılarını bulamayabilirsiniz.
Fotoğraf baskısı
●
●
●
HP Premium Plus Fotoğraf Kağıdı
HP Premium Plus Fotoğraf Kağıdı, en iyi fotoğraflarınız için HP’nin en kaliteli fotoğraf kağıdıdır. HP
Premium Plus Fotoğraf Kağıdı ile, anında kuruyan güzel fotoğraflar yazdırabilir ve hemen yazıcıdan
paylaşabilirsiniz. A4, 8,5 x 11 inç 216 x 279 mm, 4 x 6 inç 10 x 15 cm ve 5 x 7 inç 13 x 18 cm olmak üzere
itli boyutlarda ve parlak veya yumuşak parlak (yarı parlak) olmak üzere iki yüzeyle sunulmaktadır.
çeş
En iyi fotoğraflarınızı ve özel fotoğraf projelerinizi çerçevelemek, görüntülemek veya hediye etmek için
idealdir. HP Premium Plus Fotoğraf Kağıdı, profesyonel kalitede ve dayanıklılıkta istisnai sonuçlar
sağlar.
HP Gelişmiş Fotoğraf Kağıdı
Bu parlak fotoğraf kağıdı, mürekkep bulaşmadan kolayca tutabilmeniz için hemen kuruyan bir yüzeye
sahiptir. Suya, lekeye, parmak izine ve neme dayanıklıdır. Baskılarınız fotoğrafçıda basılmış fotoğraflara
benzeyen bir görünüme ve dokunuşa sahip olur. A4, 8,5 x 11 inç 216 x 279 mm, 4 x 6 inç 10 x 15 cm ve 5
x 7 inç 13 x 18 cm dahil çeşitli boyutlarda sunulmaktadır. Daha uzun ömürlü belgeler için asitsizdir.
HP Günlük Fotoğraf Kağıdı
radan fotoğraf baskısı için tasarlanmış kağıt kullanarak, düşük maliyete renkli, günlük fotoğraflar
Sı
yazdırın. Bu ekonomik fotoğraf kağıdı, kolay kullanım için hızlı kurur. Bu kağıdı mürekkep püskürtmeli
bir yazıcı ile kullanarak keskin ve net resimler elde edin. A4, 8,5 x 11 inç 216 x 279 mm, 5 x 7 inç 13 x 18
cm ve 4 x 6 inç 10 x 15 cm dahil çeşitli boyutlarda, parlak yüzeyle sunulmaktadır. Daha uzun ömürlü
belgeler için asitsizdir.
●
HP Avantajlı Fotoğraf Paketleri
TRWW Kağıtla ilgili temel bilgiler 7
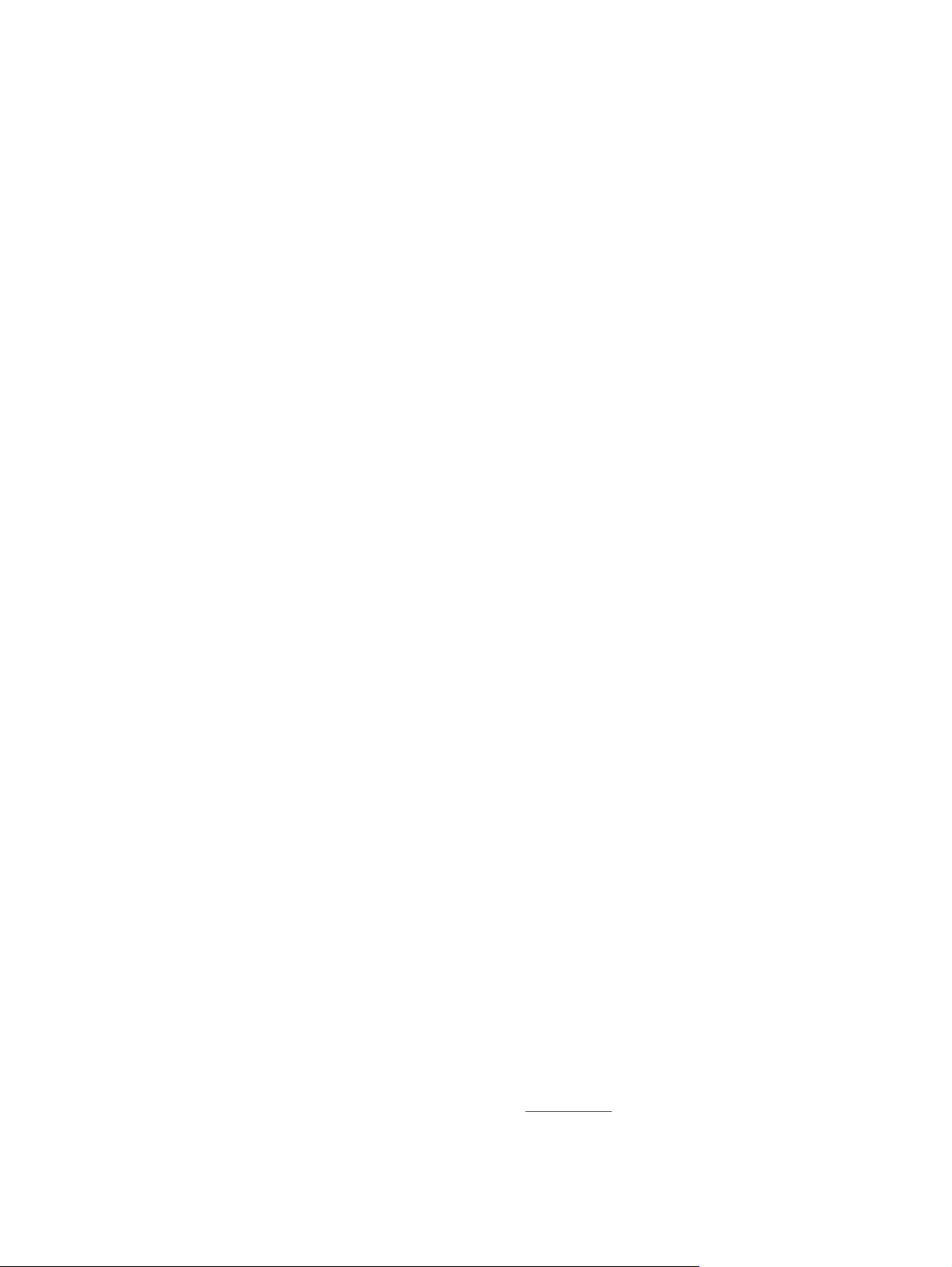
İşletme belgeleri
●
●
●
Günlük yazdırma
HP Avantajlı Fotoğraf Paketleri, size zaman kazandırmak ve HP yazıcınızla ekonomik, laboratuar
kalitesinde fotoğraflar basmanızı sağlamak için orijinal HP mürekkep kartuşlarını ve HP Gelişmiş
Fotoğraf Kağıdını bir arada sunar. Orijinal HP mürekkepleri ve HP Gelişmiş Fotoğraf Kağıdı, her baskıda
dayanıklı ve canlı fotoğraflar elde etmenizi sağlamak üzere birlikte çalışır. Tüm güzel tatil fotoğraflarını
basmak ya da dostlarınızla paylaşmak amacıyla birden fazla baskı almak için muhteşemdir.
HP Premium Sunu Kağıdı 120g Mat veya HP Professional Kağıt 120 Mat
ğıtlar, sunumlar, teklifler, raporlar ve bültenler için mükemmel olan, iki tarafı mat ağır kağıtlardır.
Bu ka
Etkileyici görünüm ve doku vermek üzere kalın üretilmiştir.
HP Broşür Kağıdı 180g Parlak veya HP Profesyonel Kağıt 180 Parlak
Bu kağıtlar çift taraflı kullanım için iki tarafı da parlak kaplanmıştır. Rapor kapakları, özel sunular,
broşürler, zarflar ve takvimlerde kullanılabilecek fotoğrafa yakın röprodüksiyonlar ve iş grafikleri için
mükemmel bir seçimdir.
HP Broşür Kağıdı 180g Mat veya HP Profesyonel Kağıt 180 Mat
Bu kağıtlar çift taraflı kullanım için iki tarafı da mat kaplanmıştır. Rapor kapakları, özel sunular,
broşürler, zarflar ve takvimlerde kullanılabilecek fotoğrafa yakın röprodüksiyonlar ve i
mükemmel bir seçimdir.
ş grafikleri için
Gündelik yazdırma için listelenen tüm kağıtlar, daha az bulaşma, daha parlak siyahlar ve canlı renkler için
ColorLok Technology özelliğine sahiptir.
●
HP Parlak Beyaz Inkjet Kağıdı ve Renkli Inkjet Kağıdı
HP Parlak Beyaz Inkjet Kağıdı ve Renkli Inkjet Kağıdı, yüksek karşıtlıkta renkler ve keskin metinler
sağlar. İki taraflı renkli yazdırma için yeterince mat oldukları ve arkalarını göstermedikleri için bültenler,
raporlar ve broşürler için idealdirler.
●
HP Çok Amaçlı ve All-in-One Yazdırma Kağıdı
HP Çok Amaçlı ve All-in-One Yazdırma Kağıdı yüksek kaliteli, çok işlevli bir kağıttır. Standart çok amaçlı
kağıtlara veya fotokopi kağıtlarına bas
ömürlü belgeler için asitsizdir.
●
HP Office, Kopyalama ve Kopyalama ve Yazdırma Kağıdı
Bu yüksek kalitedeki çok amaçlı HP kağıt türleri, kopyalama yapmak, taslak çıkarmak, notlar almak ve
diğer gündelik belgeler için uygundur. Daha uzun ömürlü belgeler için asitsizdirler.
●
HP Geri Dönüştürülmüş Ofis Kağıdı
HP Geri Dönüşümlü Ofis Kağıdı, %30 oranında geri dönüştürülmüş lifle yapılmış, yüksek kaliteli, çok
işlevli bir kağıttır.
HP kağıt sarf malzemeleri sipariş etme
ılan belgelere göre daha gerçek görünüm sağlar. Daha uzun
Yazıcı, birçok ofis kağıdı türüyle iyi çalışacak şekilde tasarlanmıştır. En iyi baskı kalitesi için HP kağıdı kullanın.
HP kağıtları ve diğer sarf malzemelerini sipariş etmek için
sitesinin bazı bölümleri yalnızca İngilizce'dir.
8 Bölüm 2 Başlarken TRWW
www.hp.com adresine gidin. Şu anda HP web
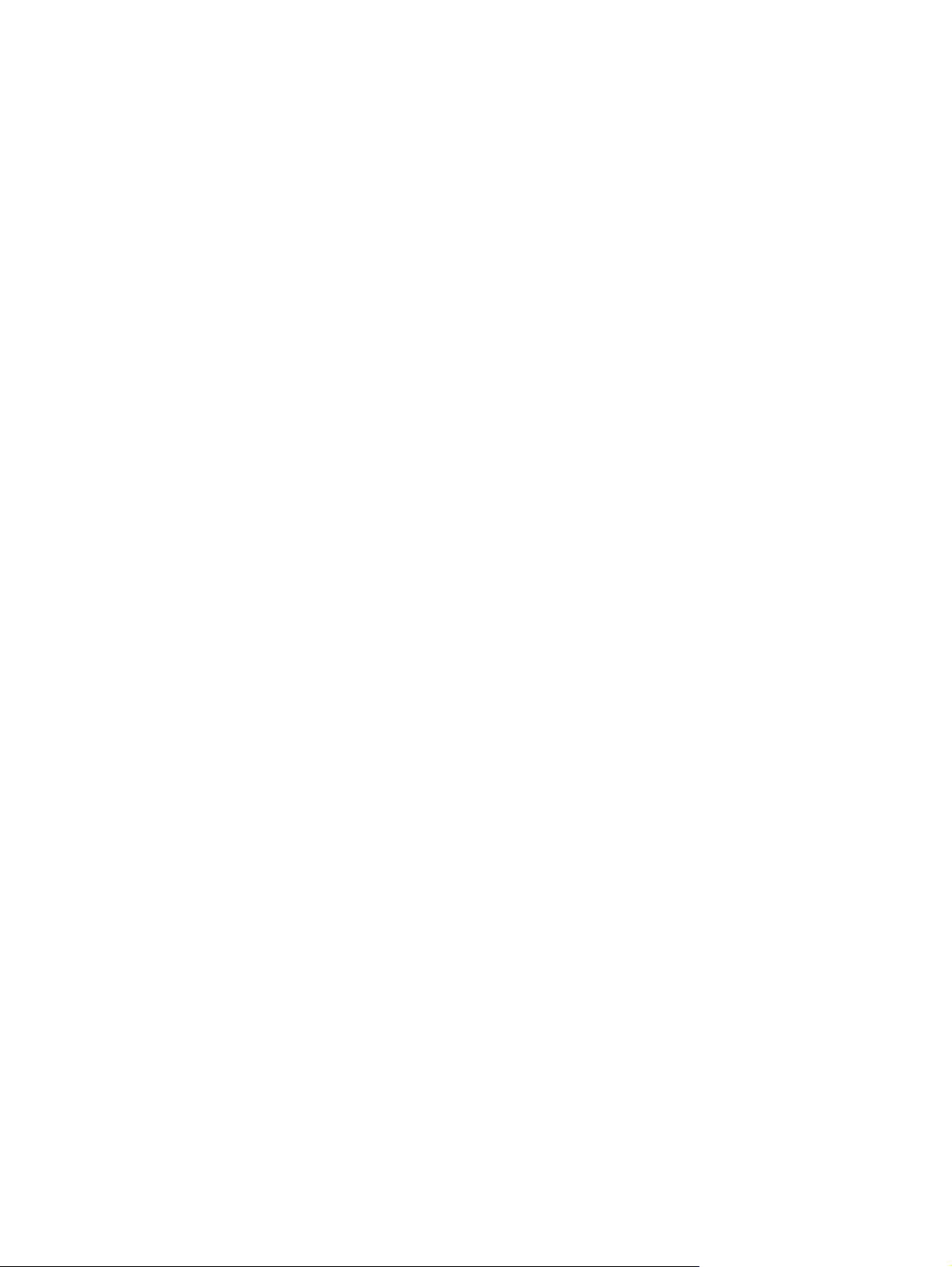
HP, günlük belgelerin yazdırılması ve kopyalanması için ColorLok logosu taşıyan kağıtları önerir. ColorLok
logosu taşıyan tüm kağıtlar yüksek güvenilirlik ve baskı kalitesi standartlarını karşılamak için bağımsız
kuruluşlarca test edilmiştir ve bu kağıtlar keskin, canlı renklere ve net siyahlara sahip belgeler üretir ve
normal düz kağıtlardan daha hızlı kurur. Başlıca kağıt üreticilerinin sağladığı çeşitli ağırlık ve boyutlardaki
ColorLok logolu kağıtları tercih edin.
Kağıt seçimi ve kullanımı hakkında ipuçları
En iyi sonuçları elde etmek için aşağıdaki yönergeleri gözden geçirin.
●
Kağıt veya fotoğraf tepsisine aynı anda yalnızca tek bir kağıt türü yükleyin.
●
Tepsiyi yüklerken, kağıdın düzgün şekilde yüklendiğinden emin olun.
●
Tepsiyi kapasitesinin üzerinde doldurmayın.
●
Sıkışmayı, düşük baskı kalitesini ve diğer yazdırma sorunlarını önlemek için, tepsiye aşağıdaki kağıtları
yüklemekten kaçının:
◦
Birden çok bölümlü formlar
◦
Hasar görmüş, kıvrılmış veya buruşmuş ortamlar
◦
Kesilmiş veya delikli ortamlar
◦
Belirgin dokulu, kabartmalı veya mürekkebi iyi emmeyen ortamlar
◦
Çok hafif veya kolay esneyen ortamlar
◦
Raptiye veya ata
ş içeren ortam
TRWW Kağıtla ilgili temel bilgiler 9
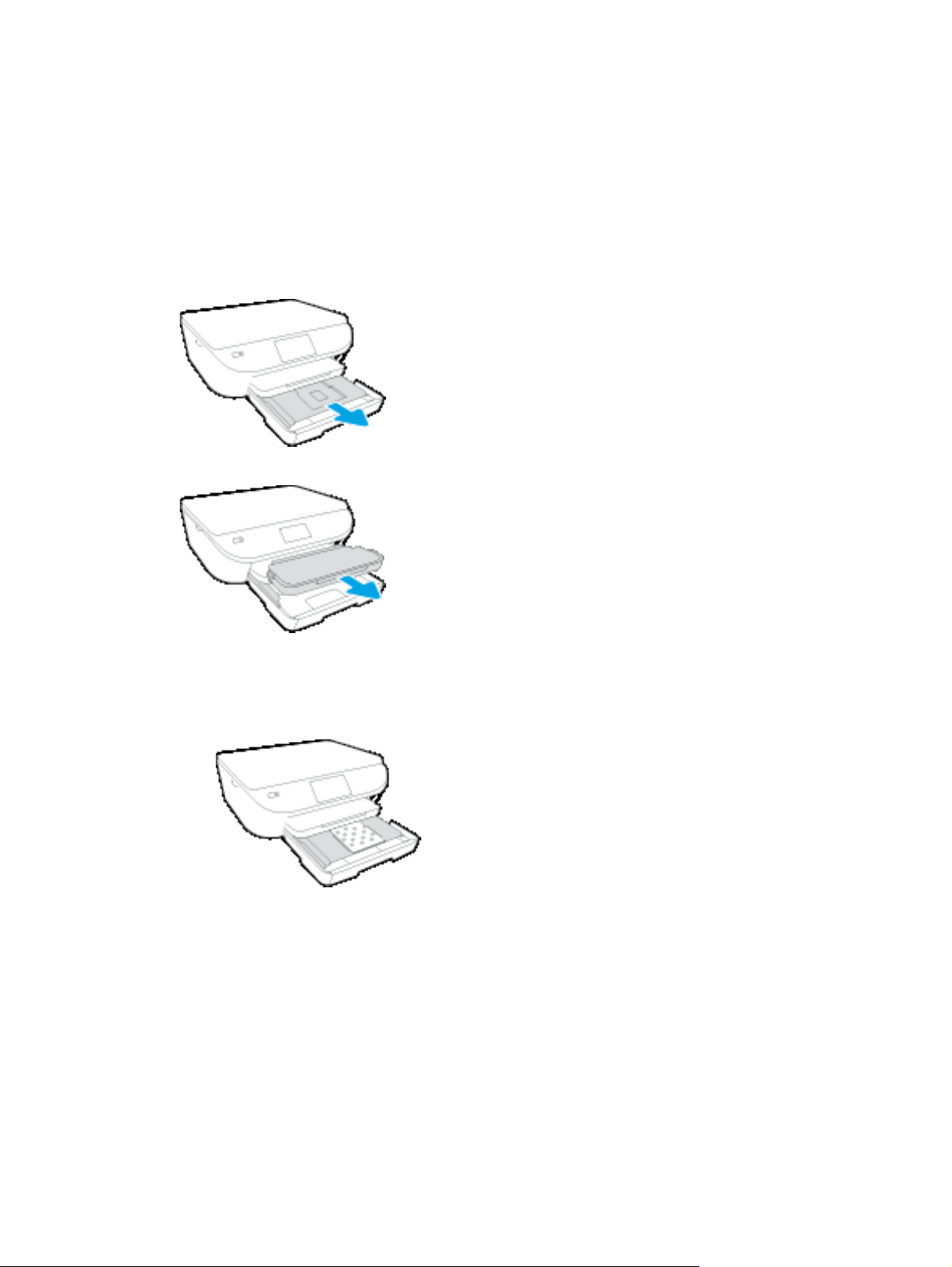
Ortam yükleme
Devam etmek için bir kağıt boyutu seçin.
Küçük boyutlu kağıt yüklemek için
HP ENVY 5540 All-in-One series fotoğraf tepsisi yalnızca 4 x 6 inç 10 x 15 cm fotoğraf kağıtlarını destekler.
Desteklenen diğer fotoğraf kağıtlarına yazdırmak istiyorsanız, bunları ana kağıt tepsisine yükleyin.
1. Ana kağıt tepsisini, sonra da fotoğraf tepsisini dışarı çekip açığa çıkarın.
Fotoğraf tepsisini görmüyorsanız, çıktı tepsisini yazıcıdan çıkarın.
2. Kağıt yükleyin.
●
Fotoğraf kağıdı destesini, yazdırılacak yüzü aşağı, HP logoları yukarı bakacak şekilde fotoğraf
tepsisine yerleştirin.
●
Fotoğraf kağıdını duruncaya dek içeri itin.
3. Kağıt tepsisini ve ana kağıt tepsisini içeri itin.
Daha önce çıkardıysanız, çıkış tepsisini geri takın.
4. Yazıcı ekranındaki kağıt ayarlarını değiştirin veya olduğu gibi bırakın.
Büyük fotoğraf kağıdı yüklemek için
Büyük fotoğraf kağıdına yazdırmak istiyorsanız, şu şekilde ana kağıt tepsisine yükleyin.
1. Kağıt tepsisini dışarı çekin, kağıt genişliğ
ortamı kaldırın.
i kılavuzlarını dışarı kaydırın, sonra da önceden yüklenmiş
10 Bölüm 2 Başlarken TRWW
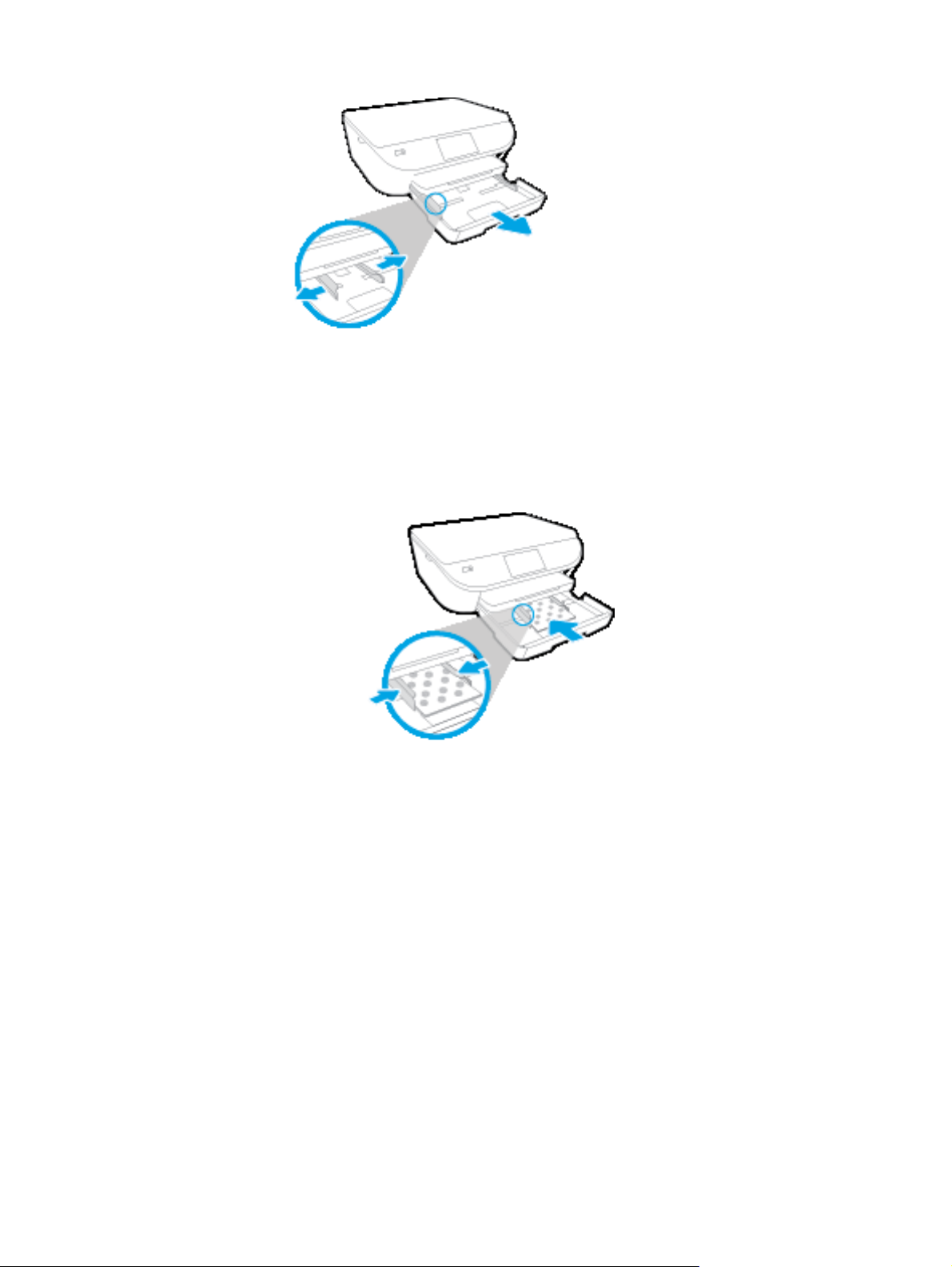
2. Kağıt yükleyin.
●
Kağıt destesini kağıt tepsisine kısa kenarları ileri ve yazdırılacak yüzleri aşağı bakacak şekilde
yerleştirin.
●
Kağıdı duruncaya kadar içeri doğru itin.
●
Kağıt genişliği kılavuzlarını kağıdın kenarlarına değene dek içeri itin.
3. Kağıt tepsisini geri itin.
4. Yazıcı ekranındaki kağıt ayarlarını değiştirin veya olduğu gibi bırakın.
Tam boyutlu kağıt yüklemek için
1. Kağıt tepsisini dışarı çekin, kağıt genişliği kılavuzlarını dışarı kaydırın, sonra da önceden yüklenmiş
ortamı kaldırın.
TRWW Ortam yükleme 11
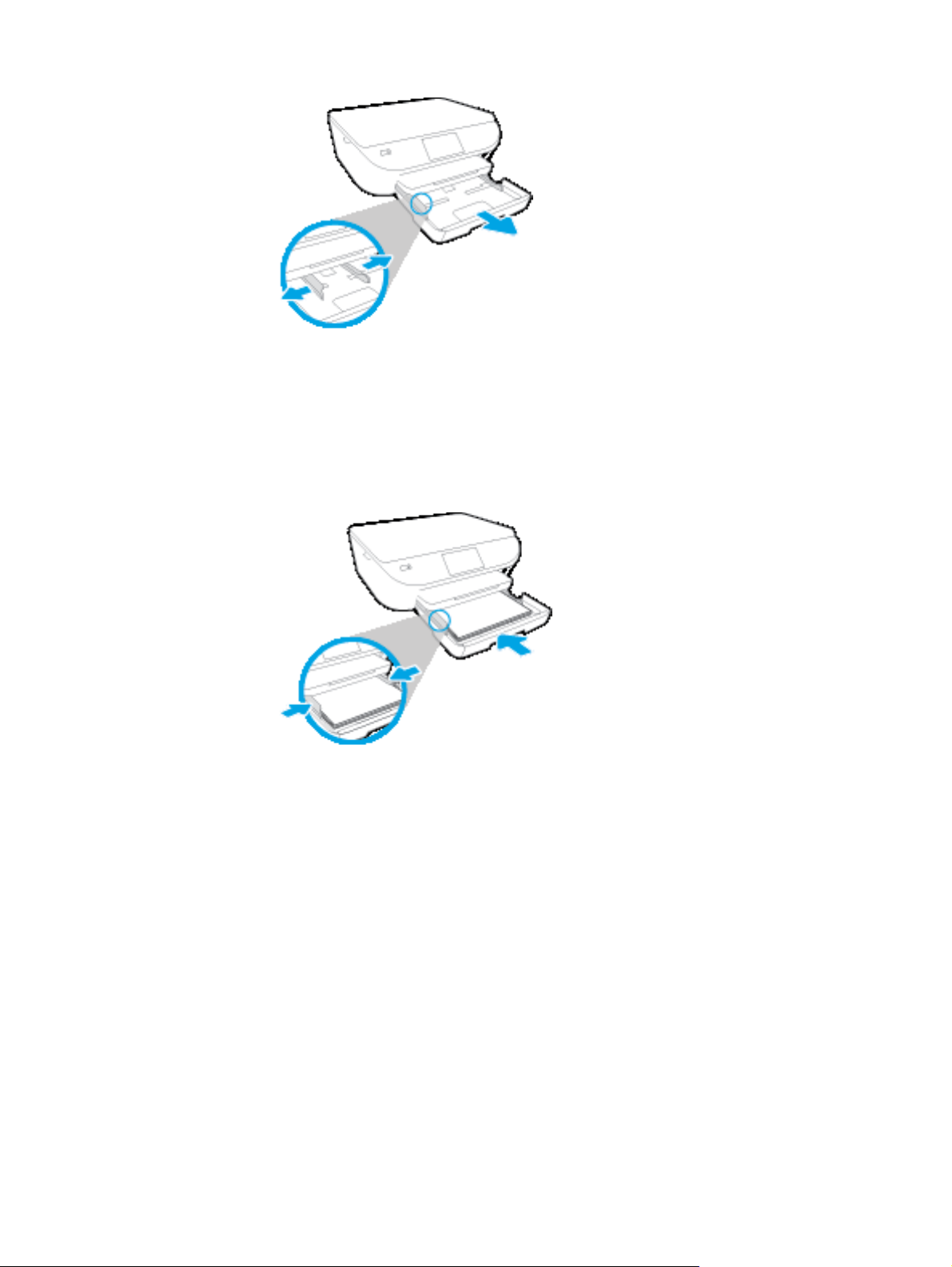
2. Kağıt yükleyin.
●
Kağıt destesini kağıt tepsisine kısa kenarları ileri ve yazdırılacak yüzleri aşağı bakacak şekilde
yerleştirin.
●
Kağıdı duruncaya kadar içeri doğru itin.
●
Kağıt genişliği kılavuzlarını kağıdın kenarlarına değene dek içeri itin.
3. Kağıt tepsisini geri itin.
4. Yazıcı ekranındaki kağıt ayarlarını değiştirin veya olduğu gibi bırakın.
Zarfları yüklemek için
1. Kağıt tepsisini dışarı çekin, kağıt genişliği kılavuzlarını dışarı kaydırın, sonra da önceden yüklenmiş
ortamı kaldırın.
12 Bölüm 2 Başlarken TRWW
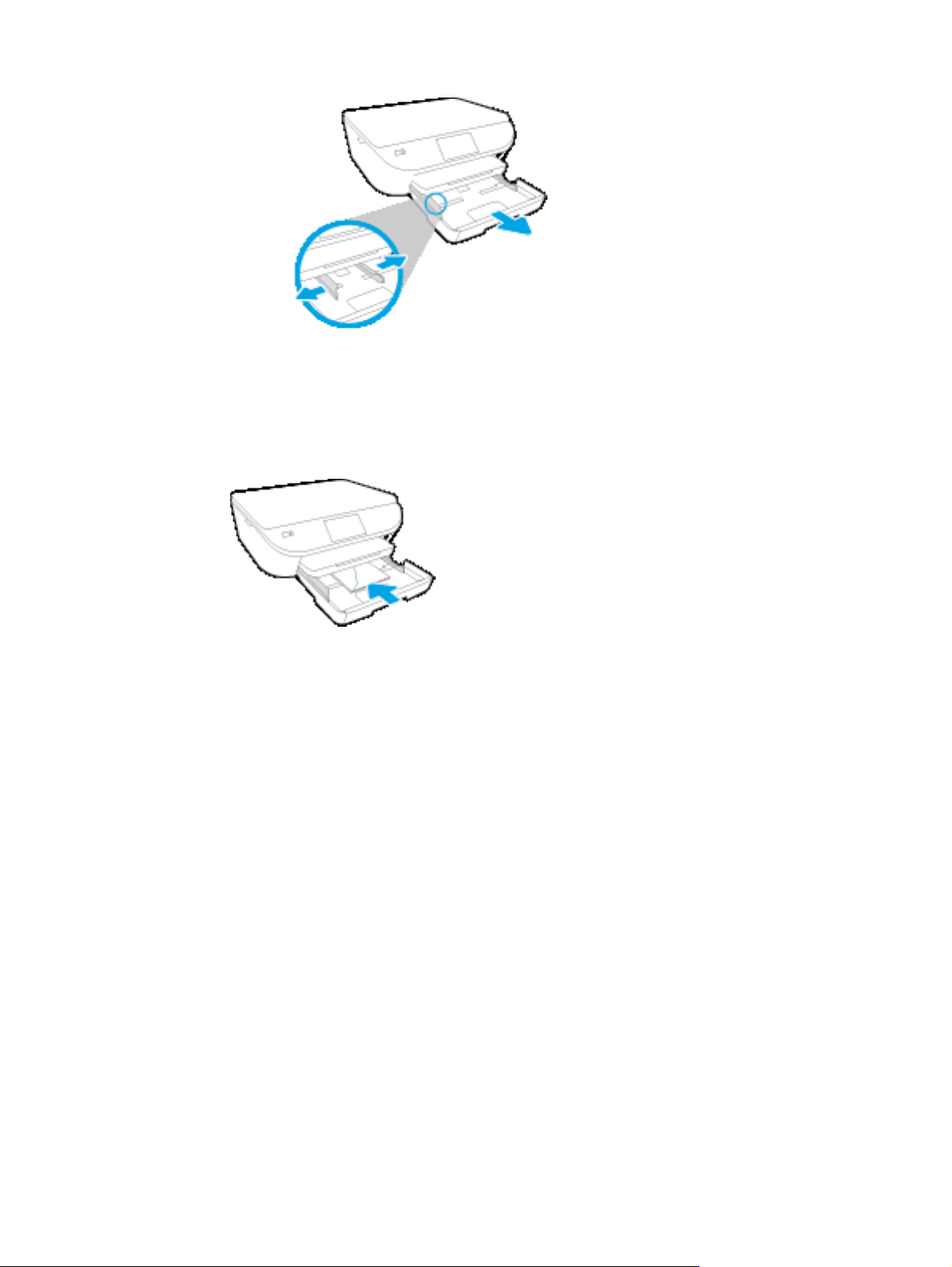
2. Zarf yükleme
●
Bir veya daha fazla zarfı kağıt tepsisinin ortasına yerleştirin. Yazdırılacak yüz aşağıya dönük
olmalıdır. Zarf kapağı sol tarafta ve yukarı bakar durumda olmalıdır.
●
Zarf destesini durana dek içeri doğru kaydırın.
●
Kağıt genişliği kılavuzlarını zarf destesine yaslanıp durana dek içeri doğru kaydırın.
3. Kağıt tepsisini geri itin.
4. Yazıcı ekranındaki kağıt ayarlarını değiştirin veya olduğu gibi bırakın.
TRWW Ortam yükleme 13
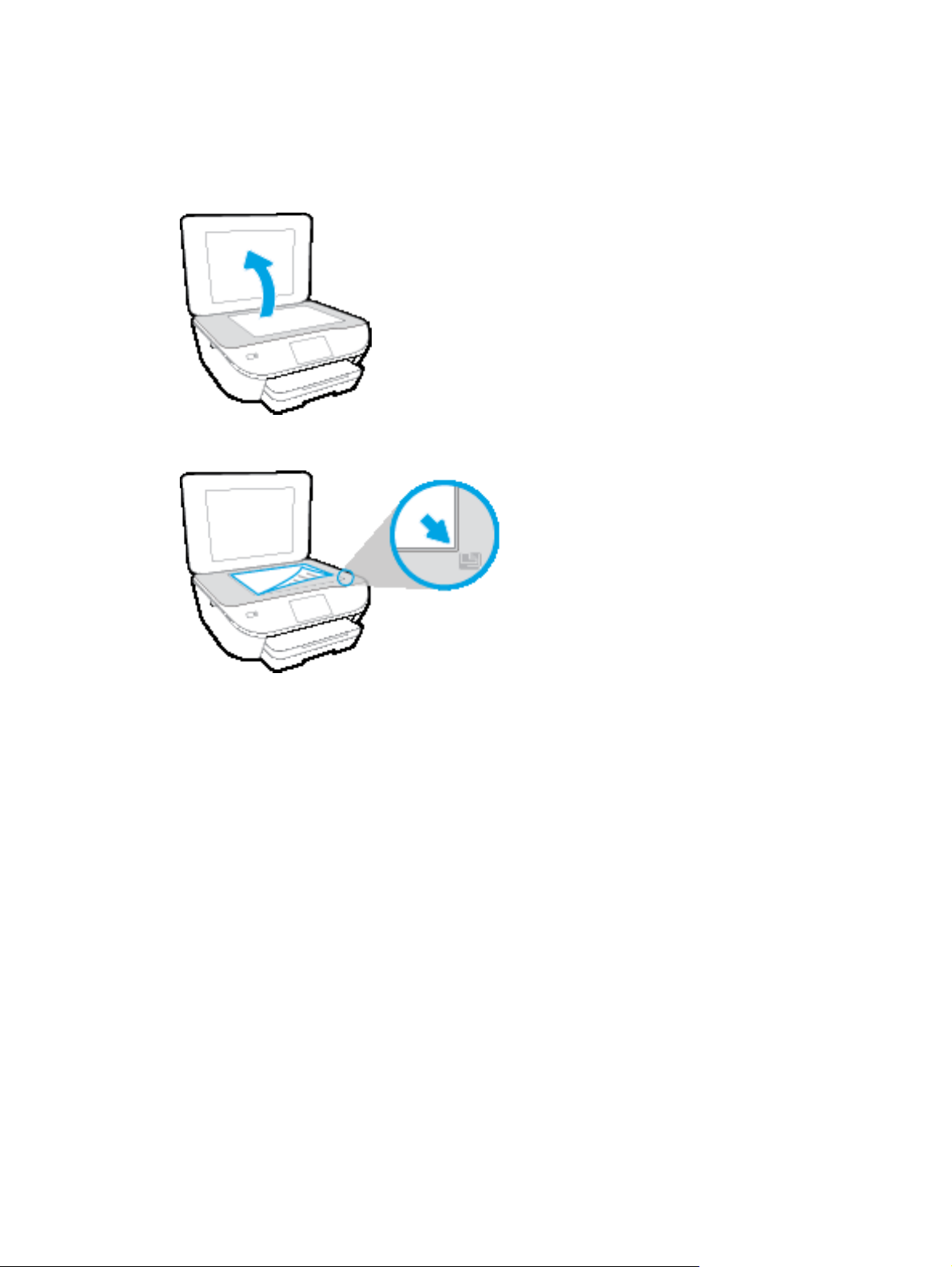
Orijinali yükleyin
Orijinali tarayıcı camına yerleştirmek için
1. Tarayıcı kapağını kaldırın.
2. Orijinal belgeyi yazdırılacak yüzü aşağı bakacak şekilde, camın sağ ön köşesine yerleştirin.
3. Tarayıcının kapağını kapatın.
14 Bölüm 2 Başlarken TRWW
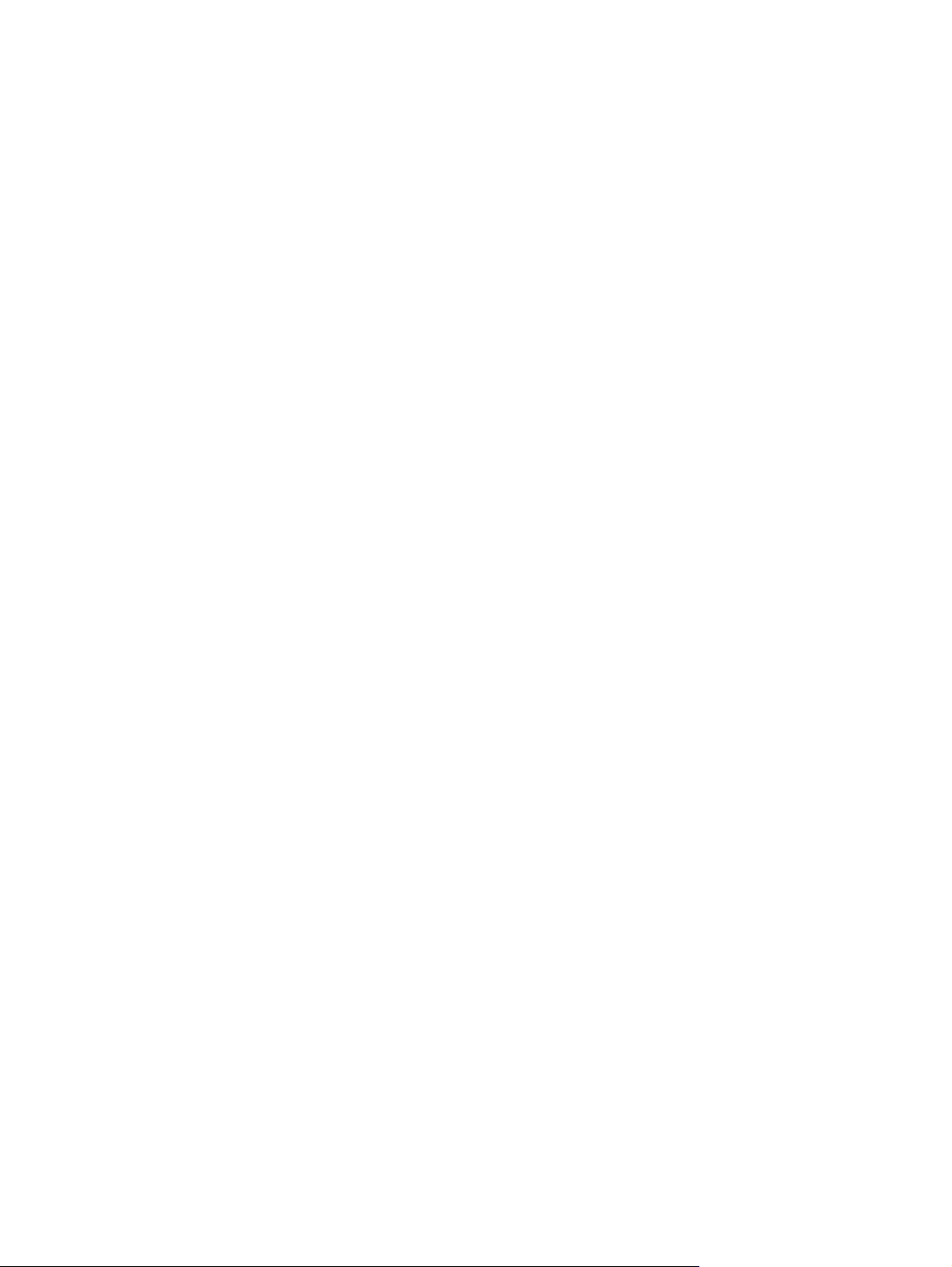
HP yazıcı yazılımını açma (Windows)
HP yazıcı yazılımını yükledikten sonra, işletim sisteminize bağlı olarak aşağıdakilerden uygun olanı yapın:
●
Windows 8.1: Başlangıç ekranının sol alt köşesindeki aşağı oku tıklatın, ardından yazıcı adını seçin.
●
Windows 8: Başlangıç ekranında, ekran üzerinde boş bir alanı sağ tıklatın, uygulama çubuğunda Tüm
Uygulamalar'ı tıklatın, sonra da yazıcı adını seçin.
●
Windows 7,
seçin, HP'yi seçin, yazıcının klasörünü tıklatın, sonra yazıcı adını taşıyan simgeyi seçin.
Windows Vista ve Windows XP: Bilgisayar masaüstünde Başlat'ı tıklatın, Tüm Programlar'ı
TRWW HP yazıcı yazılımını açma (Windows) 15
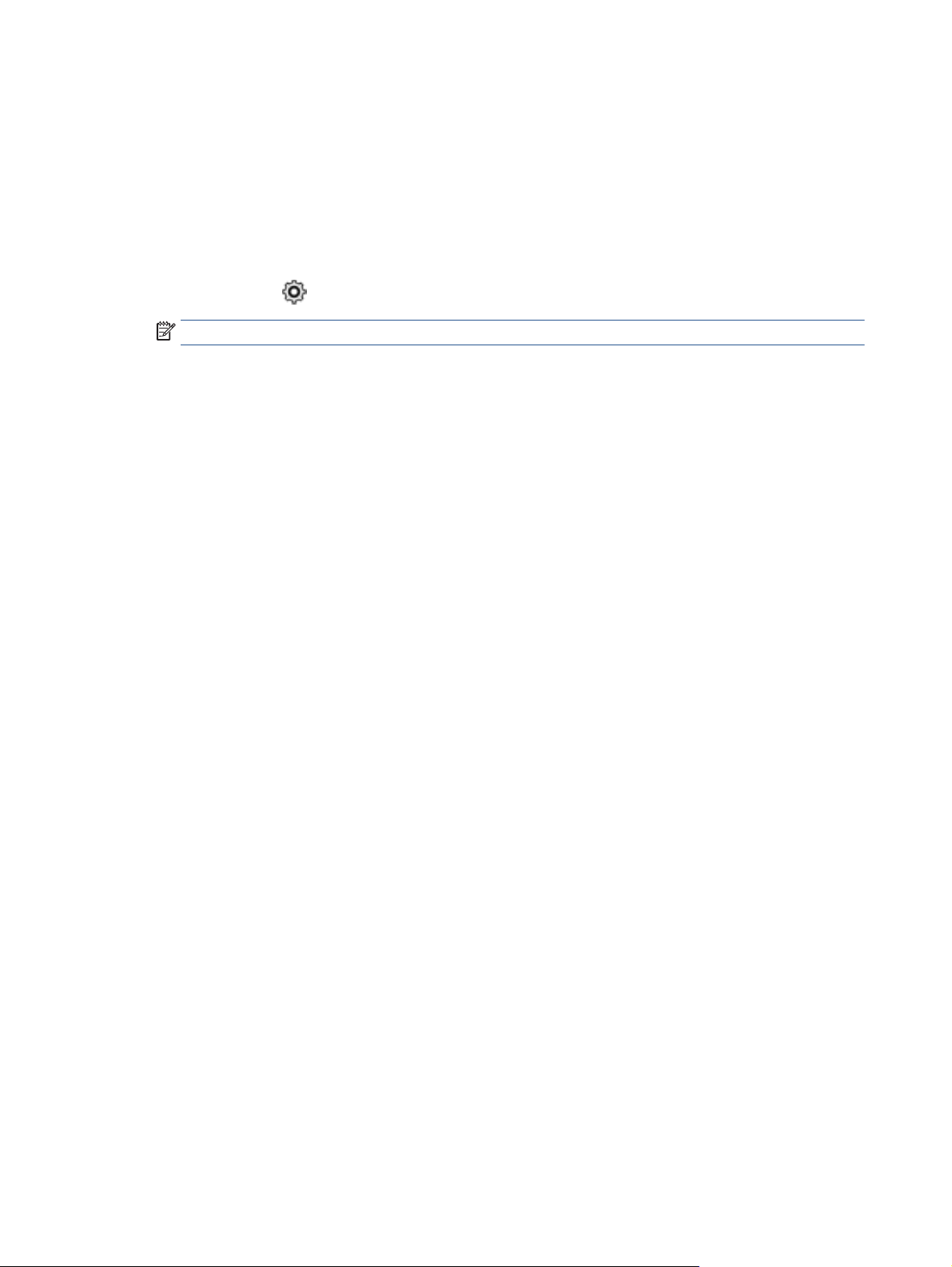
Uyku modu
●
Uyku modunda elektrik kullanımı azaltılır.
●
Yazıcının ilk kurulumu sonrasında, yazıcı beş dakikalık işlemsizlik sonrasında Uyku moduna girecektir.
●
Uyku moduna girme süresi, kontrol panelinden değiştirilebilir.
Uyku moduna girme süresini değiştirmek için
1.
Giriş ekranında
NOT: Giriş ekranını görmüyorsanız Giriş düğmesine basın.
2. Güç Kullanımı'na dokunun.
3. Uyku'ya dokunun.
4. 5 dakika sonra'ya veya 10 dakika sonra'ya ya da 15 dakika sonra'ya dokunun.
( Kurulum ) seçeneğine dokunun.
16 Bölüm 2 Başlarken TRWW
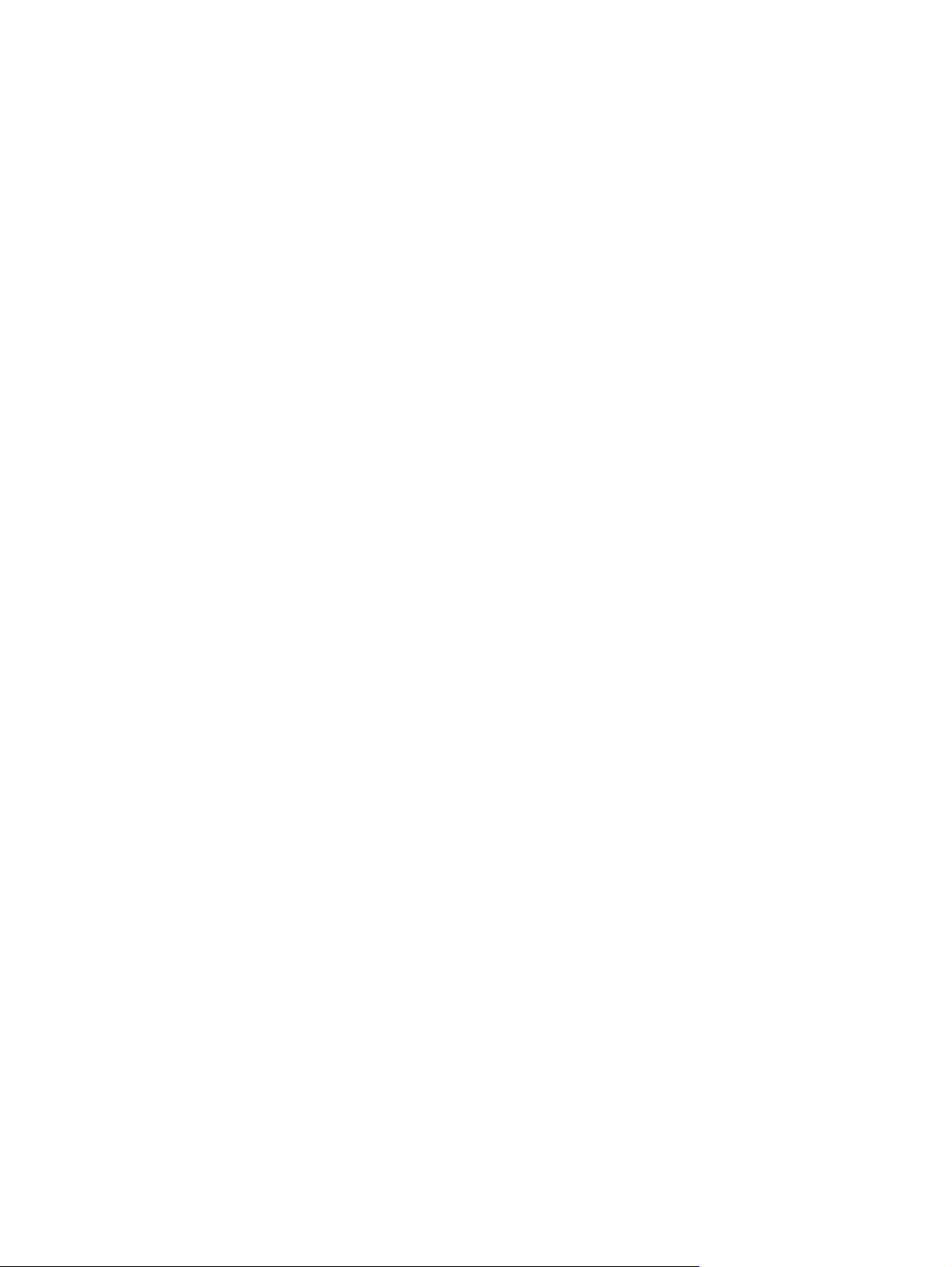
Otomatik Kapanma
Bu özellik, 2 saat işlem yapılmaması ardından yazıcıyı kapatarak enerji kullanımını azaltmaya yardımcı olur.
Otomatik Kapanma, yazıcıyı tamamen kapatır, bu nedenle, yazıcıyı geri açmak için Güç düğmesini
kullanmanız gerekir. Yazıcınız bu enerji tasarrufu özelliğini destekliyorsa, yazıcı özelliklerine ve bağlantı
seçeneklerine bağlı olarak Otomatik Kapanma otomatik olarak etkinleşir veya devre dışı kalır. Wi-Fi Direct
devre dışı bırakıldığında, yazıcı, enerji kullanımını azaltmaya yardımcı olmak için 5 dakikal
sonrasında Uyku moduna girer.
●
Yazıcı açıldığında, yazıcı ağ veya faks özelliğine sahip değilse veya bu özellikleri kullanmıyorsa Otomatik
Kapanma etkinleşir.
●
Yazıcının kablosuz veya Wi-Fi Direct özelliği açıksa veya faks, USB ya da Ethernet ağ özelliklerine sahip
bir yazıcı faks, USB veya Ethernet ağ bağlantısı kurduğunda Otomatik Kapanma devre dışı kalır.
ık işlemsizlik
TRWW Otomatik Kapanma 17
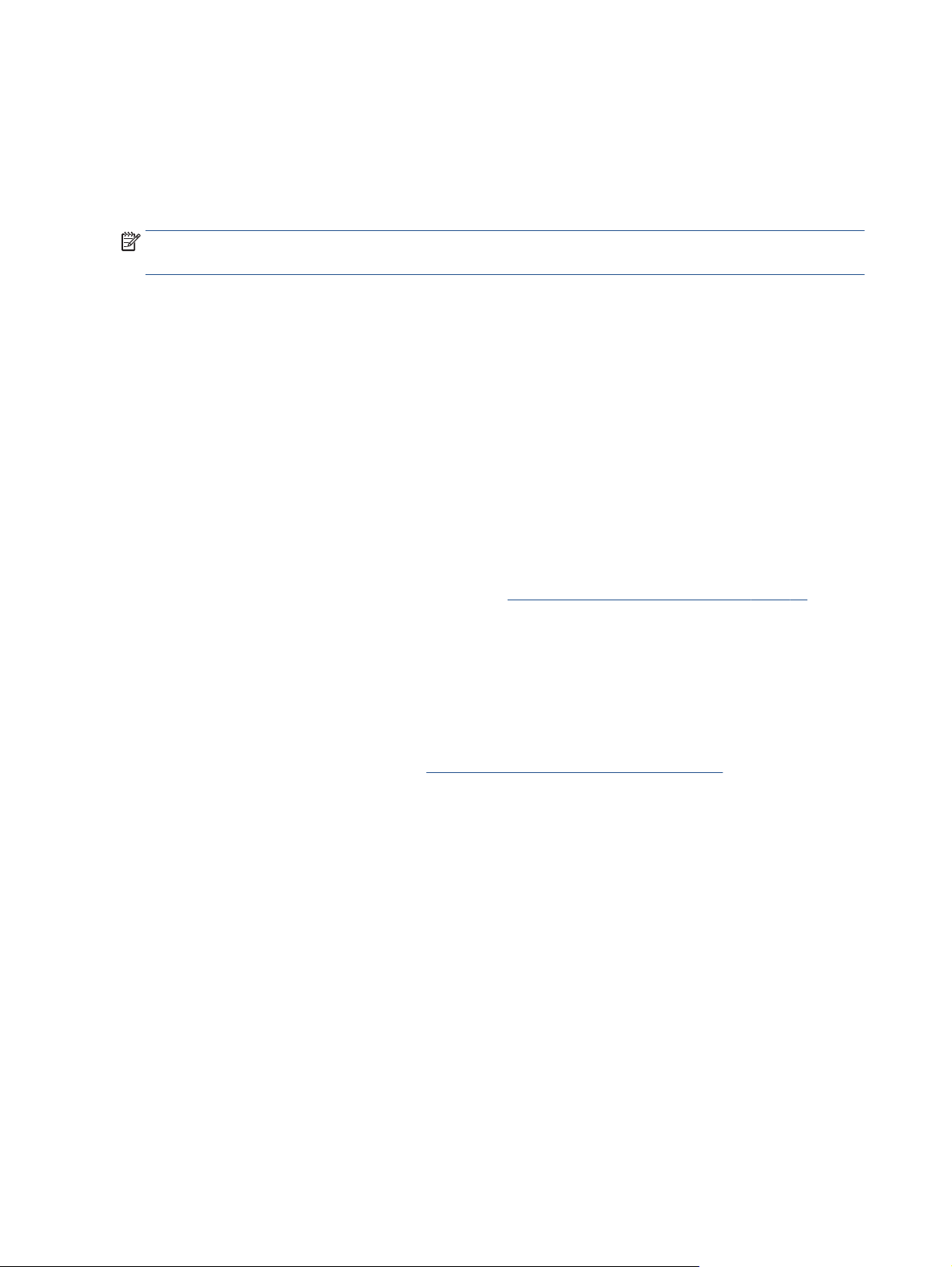
Sessiz Modu
Sessiz Modu, baskı kalitesini etkilemeden genel gürültüyü azaltmak için yazdırmayı yavaşlatır. Sessiz Modu,
yalnızca düz kağıda Normal baskı kalitesi ile yazdırmak için kullanılabilir. Yazdırma gürültüsünü azaltmak
için, Sessiz Modu'nu açın. Normal hızda yazdırmak için Sessiz Modu'nu kapatın. Sessiz modu varsayılan olarak
kapalıdır.
NOT: Sessiz Modu'nda, düz kağıda Taslak veya En İyi baskı kalitesi ile yazdırırsanız veya fotoğraflar veya
zarflar yazdırırsanız, yazıcı Sessiz Modu kapalıyken olduğu ile aynı şekilde çalışır.
Yazıcının Sessiz Modu'nda yazdıracağı zaman seçerek bir zamanlama yaratabilirsiniz. Örneğin, yazıcıyı her
gün akşam 10 ile sabah 8 arasında Sessiz Modu'nda olacak şekilde zamanlayabilirsiniz. Sessiz Modu
varsayılan olarak kapalıdır.
Sessiz Modu'nu açma veya kapatma
Sessiz Modu'nu yazıcı kontrol panelinden açmak veya kapatmak için
1. Giriş ekranından Kurulum simgesine dokunun.
2. Tercihler öğesine, ardından Sessiz Modu'na dokunun.
3. Sessiz Modu'nun yanındaki Açık veya Kapalı seçeneklerinden birine dokunun.
Sessiz Mod'u yazıcı yazılımından açmak veya kapatmak için (Windows)
1. HP yazıcı yazılımını açın. Daha fazla bilgi için, bkz.
2. Sessiz Mod sekmesini tıklatın.
3. Açık veya Kapalı'yı tıklatın.
4. Ayarları Kaydet'i tıklatın.
Sessiz Mod'u Katıştırılmış Web Sunucusu'ndan (EWS) açmak veya kapatmak için
1. EWS'yi açın. Daha fazla bilgi için, bkz.
2. Ayarlar sekmesini tıklatın.
3. Tercihler bölümünde, Sessiz Mod'u seçin, sonra da Açık'ı veya Kapalı'yı seçin.
4. Uygula'yı tıklatın.
Katıştırılmış Web sunucusunu açma, sayfa 65.
HP yazıcı yazılımını açma (Windows), sayfa 15.
Sessiz Modu'nun açılıp kapanacağı zamanlar oluşturma
Sessiz Modu için yazıcı kontrol panelinden zamanlama oluşturma
1. Giriş ekranından Kurulum simgesine dokunun.
2. Tercihler öğesine, ardından Sessiz Modu'na dokunun.
3. Sessiz Modu'nun yanındaki Kapalı'ya dokunarak bu modu açın, sonra da OK'e dokunarak onaylayın.
4. Zamanla'nın yanındaki Kapalı'ya dokunun, sonra da zamanlamanın başlangıç ve bitiş saatini değiştirin.
18 Bölüm 2 Başlarken TRWW
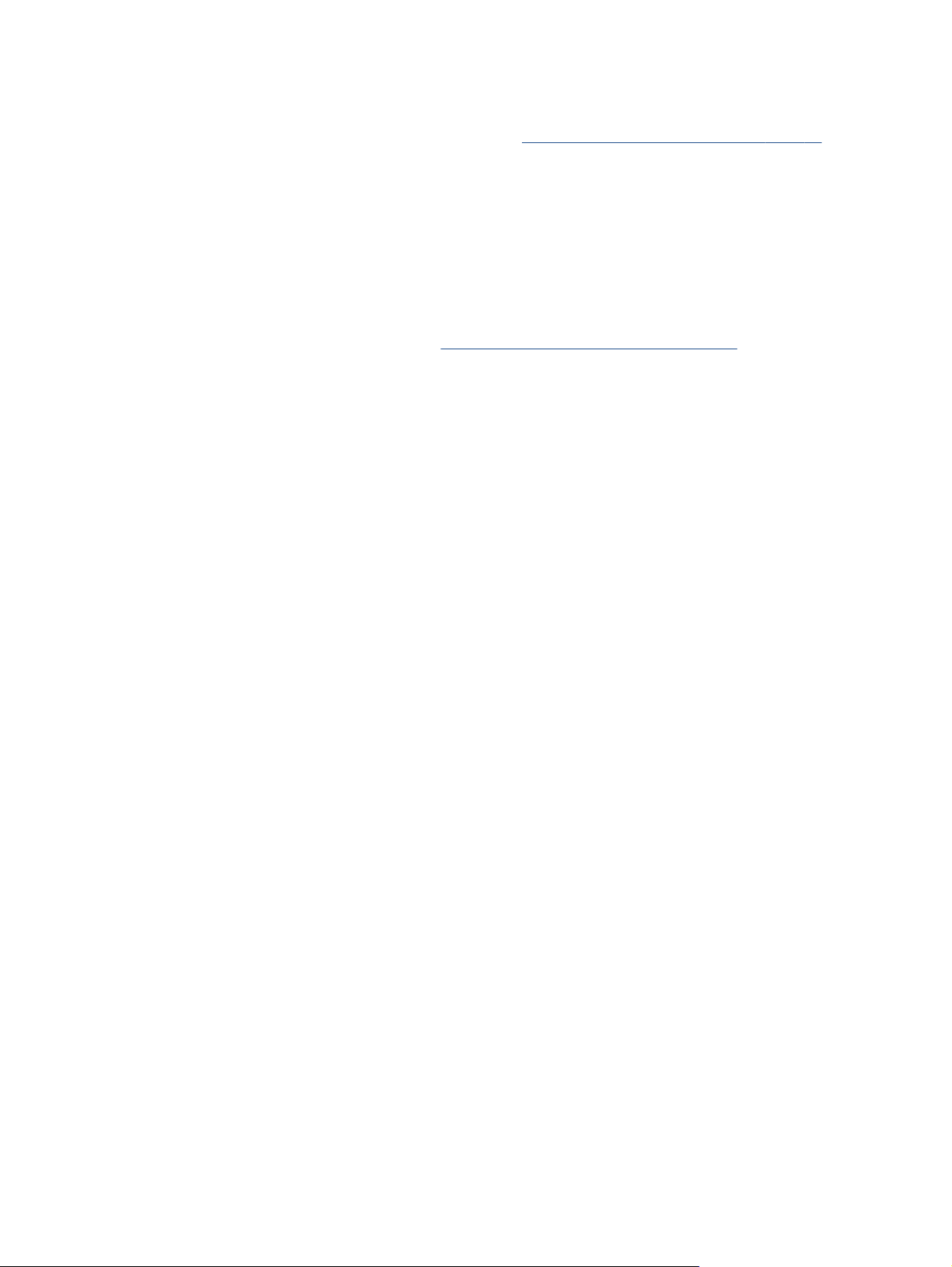
Sessiz Modu'nu yazıcı yazılımından açmak veya kapatmak için (Windows)
1. HP yazıcı yazılımını açın. Daha fazla bilgi için, bkz.
HP yazıcı yazılımını açma (Windows), sayfa 15.
2. Sessiz Modu sekmesini tıklatın.
3. Sessiz Modu alanında Açık'ı tıklatın.
4. Sessiz Modu Zamanla alanında başlangıç ve bitiş saatini belirtin.
5. Ayarları Kaydet'i tıklatın.
Sessiz Modu için Katıştırılmış Web Sunucusu'ndan (EWS) bir zamanlama oluşturmak için
1. EWS'yi açın. Daha fazla bilgi için, bkz.
Katıştırılmış Web sunucusunu açma, sayfa 65.
2. Ayarlar sekmesini tıklatın.
3. Tercihler bölümünde, Sessiz Modu'nu seçin, sonra da Sessiz Modu alanında Açık'ı seçin.
4. Sessiz Modu Zamanla alanında başlangıç ve bitiş saatini belirtin.
5. Uygula'yı tıklatın.
TRWW Sessiz Modu 19
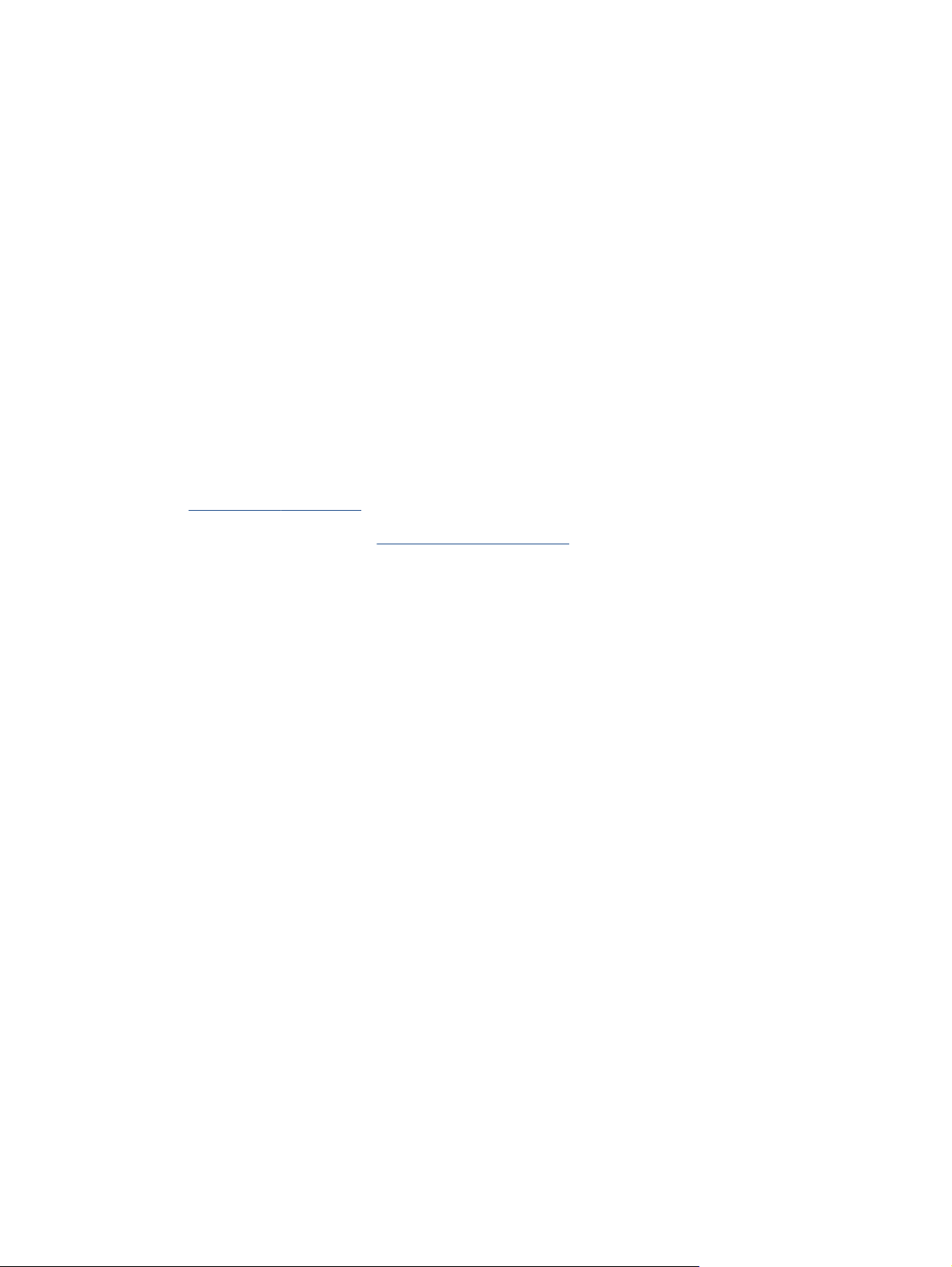
Erişilebilirlik
Yazıcı, engelli kişilerin aygıta erişimine yardımcı olan bazı özelliklere sahiptir.
Görsel
Yazıcıyla birlikte verilen HP yazılımı, işletim sisteminizin erişilebilirlik seçeneklerinin ve özelliklerinin
kullanımıyla, görsel engelli veya düşük görme gücüne sahip kullanıcılar için erişilebilir hale gelir. Yazılım
ayrıca ekran okuyucular, Braille alfabesi okuyucuları ve sesten metne uygulamaları gibi çoğu yardımcı
teknolojileri de destekler. Renk körlüğü olan kullanıcılar için, yazılımda ve HP yazılımında kullanılan renkli
düğmeler ile sekmeler, uygun eylemi anlatan basit metinlerle veya simge etiketleriyle sunulmuştur.
Hareket yeteneği
Hareket engeline sahip kullanıcılar için HP yazılım işlevleri, klavye komutları
ayrıca Yapışkan Tuşlar, Geçiş Tuşları, Filtre Tuşları ve Fare Tuşları gibi Windows erişilebilirlik seçeneklerini de
destekler. Yazıcı kapakları, düğmeleri, kağıt tepsileri ve kağıt genişliği kılavuzları, sınırlı güç ve erişim
olanağına sahip kullanıcılar tarafından kullanılabilir.
Destek
Bu yazıcının erişilebilirliği ve HP'nin ürün erişilebilirliği konusundaki kararlılığı hakkında daha fazla bilgi için,
www.hp.com/accessibility adresindeki HP web sitesini ziyaret edin.
lütfen
OS X'e ait erişilebilirlik bilgileri için,
www.apple.com/accessibility adresindeki Apple web sitesini ziyaret edin.
yoluyla yürütülebilir. HP yazılımı
20 Bölüm 2 Başlarken TRWW

3Yazdırma
Yazdırma ayarlarının çoğu yazılım uygulaması tarafından otomatik olarak yapılır. Yalnızca baskı kalitesini
değiştirmek, belirli kağıt türlerine yazdırmak veya belirli özellikleri kullanmak istediğinizde ayarları el ile
değiştirin.
Bu bölüm aşağıdaki konuları içermektedir:
●
Fotoğraf yazdırma
●
Belge yazdırma
●
Her iki tarafa yazdırma (dupleksleme)
●
Mobil aygıtınızdan yazdırma
●
AirPrint ile Yazdırma
●
Maksimum dpi kullanarak yazdırma
●
Baskı başarısı için ipuçları
TRWW 21
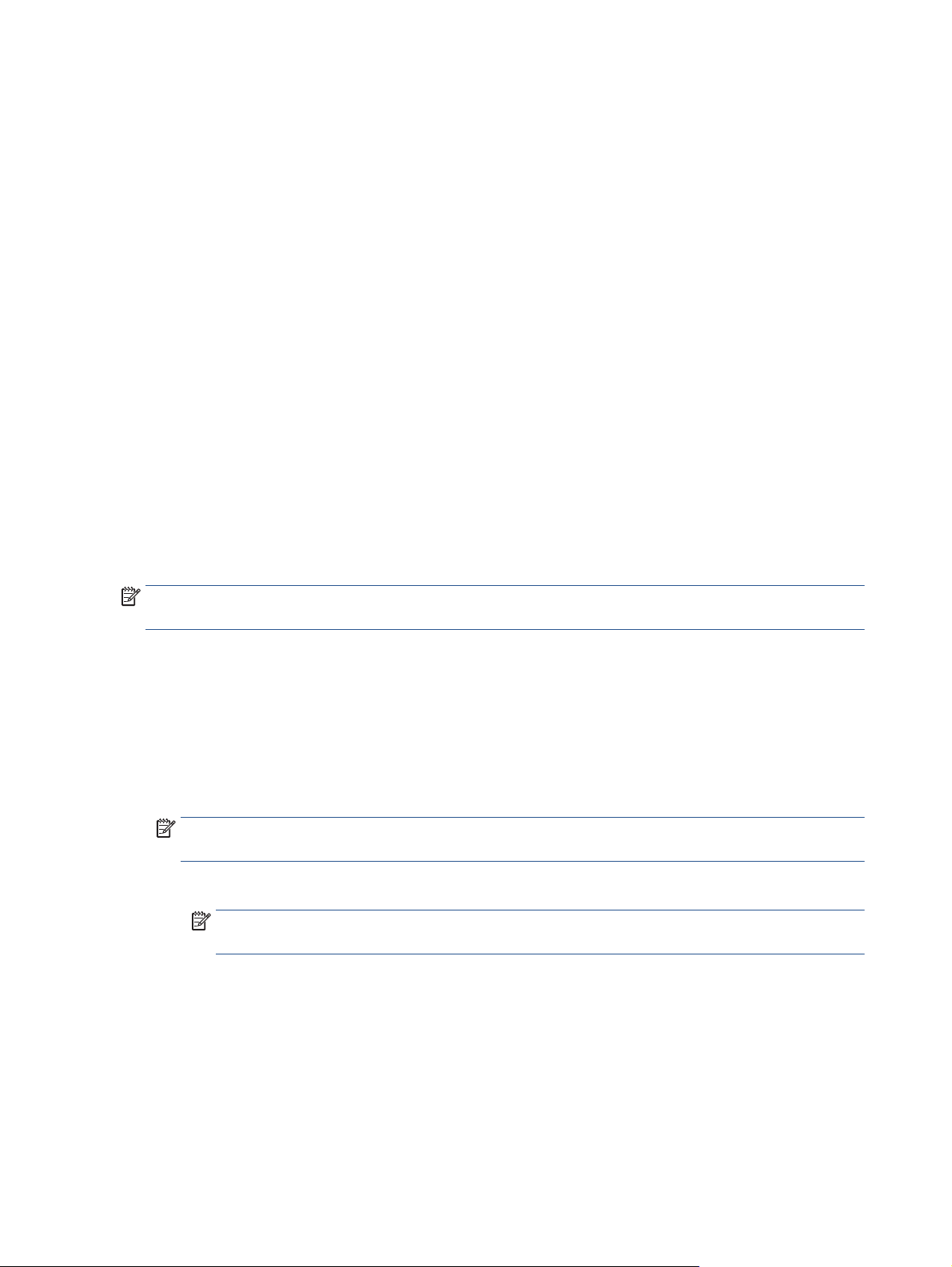
Fotoğraf yazdırma
Fotoğraf tepsisinde fotoğraf kağıdı yüklü olduğundan emin olun.
Yazıcı yazılımından fotoğraf yazdırmak için (Windows)
1. Yazılımınızdan, Yazdır'ı seçin.
2. Yazıcınızın seçili olduğundan emin olun.
3. Özellikler iletişim kutusunu açan düğmeye tıklayın.
Yazılım uygulamanıza bağlı olarak, bu düğme Özellikler, Seçenekler, Yazıcı Kurulumu, Yazıcı
Özellikleri, Yazıcı veya Tercihler
4. Uygun seçenekleri seçin.
●
Düzen sekmesinde Dikey veya Yatay yönü seçin.
●
Kağıt/Kalite sekmesinde, Tepsi Seçimi alanındaki Ortam açılır listesinden uygun kağıt türünü
seçin ve Kalite Ayarları alanında uygun baskı kalitesini seçin.
●
Gelişmiş'e tıklayarak Kağıt Boyutu açılır listesinden uygun kağıt boyutunu seçin.
5. Özellikler iletişim kutusuna dönmek için Tamam'a tıklayın.
6. Tamam'a tıkladıktan sonra, Yazdır iletişim kutusunda Yazdır'a veya Tamam'a tıklayın.
olarak adlandırılabilir.
NOT: Yazdırma tamamlandıktan sonra, kullan
Fotoğraf kağıtlarını, kıvrılıp çıktıların kalitesini düşürmeyecek şekilde depolayın.
Bilgisayardan fotoğraf yazdırmak için (OS X)
1. Yazılımınızın File (Dosya) menüsünde Print'i (Yazdır) seçin.
2. Yazıcınızın seçili olduğundan emin olun.
3. Yazdırma seçeneklerini ayarlayın.
Yazdırma iletişim kutusunda seçenekleri göremezseniz, Ayrıntıları Göster'e dokunun.
NOT: USB bağlantılı bir yazıcıda aşağıdaki seçenekler kullanılabilir. Seçeneklerin yerleri uygulamalar
arasında değişiklik gösterebilir.
a. Paper Size (Kağıt Boyutu) açılır menüsünden, uygun kağıt boyutunu seçin.
NOT: Kağıt Boyutu'nu değiştirdiyseniz, doğru kağıt yüklediğinizden emin olun ve kağıt boyutunu
yazıcı kontrol panelinde eşleşecek şekilde ayarlayın.
b. Bir Orientation (Kağıt Yönü) seçin.
c. Açılır menüden, Paper Type/Quality'yi (Kağıt Türü/Kalite) seçin, sonra da aşağıdaki ayarları seçin:
●
Paper Type (Kağıt Türü): Uygun fotoğraf kağıdı türü
ılmamış fotoğraf kağıtlarını fotoğraf tepsisinden alın.
●
Quality (Kalite): Best (En iyi) veya Maximum dpi (Maksimum dpi)
●
Renk Seçenekleri açıklama üçgenine tıklayın, sonra da uygun Photo Fix (Fotoğraf Onarma)
seçeneğini belirleyin.
22 Bölüm 3 Yazdırma TRWW
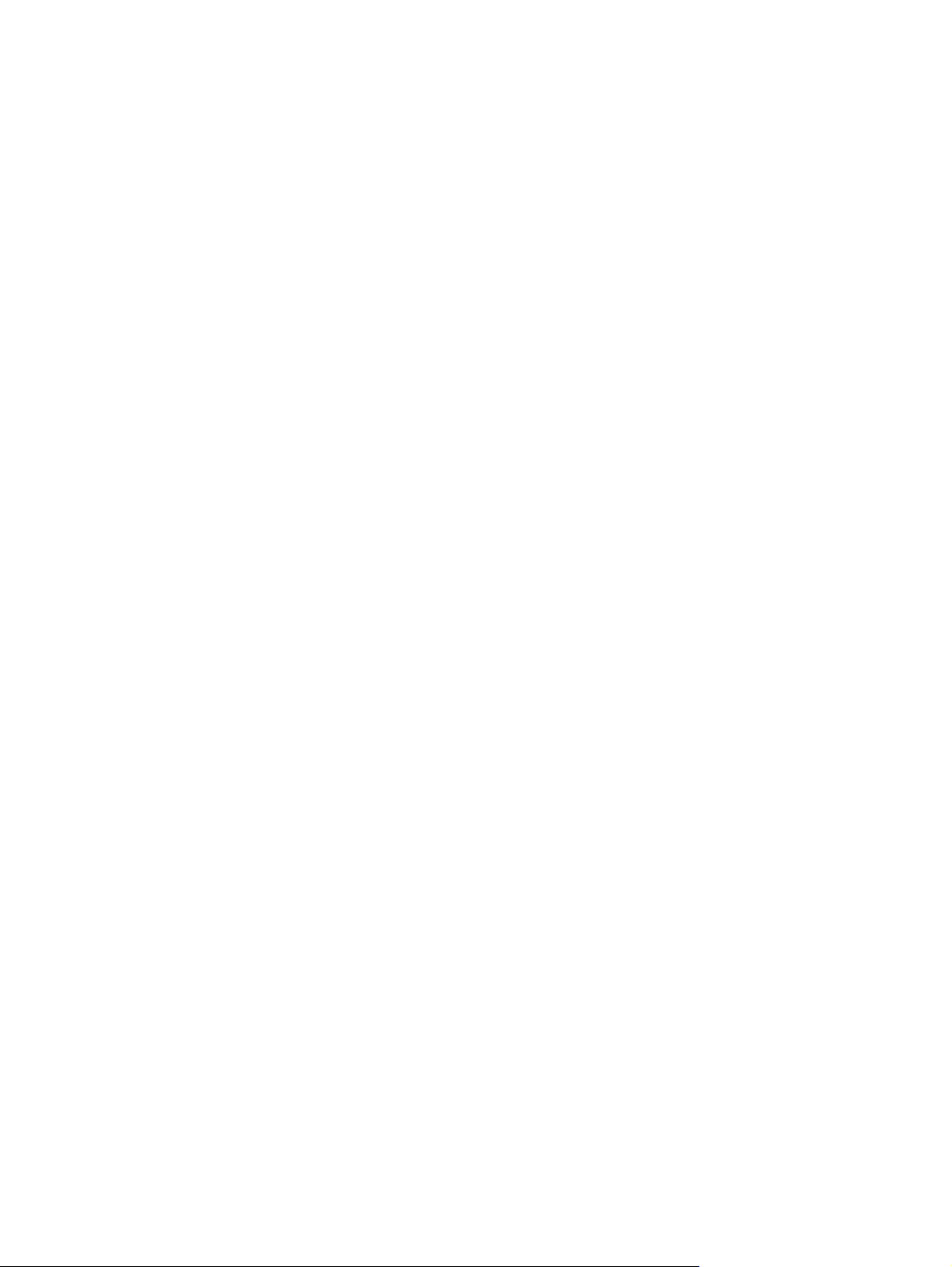
◦
Off (Kapalı): görüntüye hiçbir otomatik ayarlama yapmaz.
◦
Basic (Temel): görüntüyü otomatik olarak odaklar; resim keskinliğini hafifçe ayarlar.
4. İstediğiniz diğer yazdırma ayarlarını seçin, sonra da Print'e (Yazdır) tıklayın.
TRWW Fotoğraf yazdırma 23
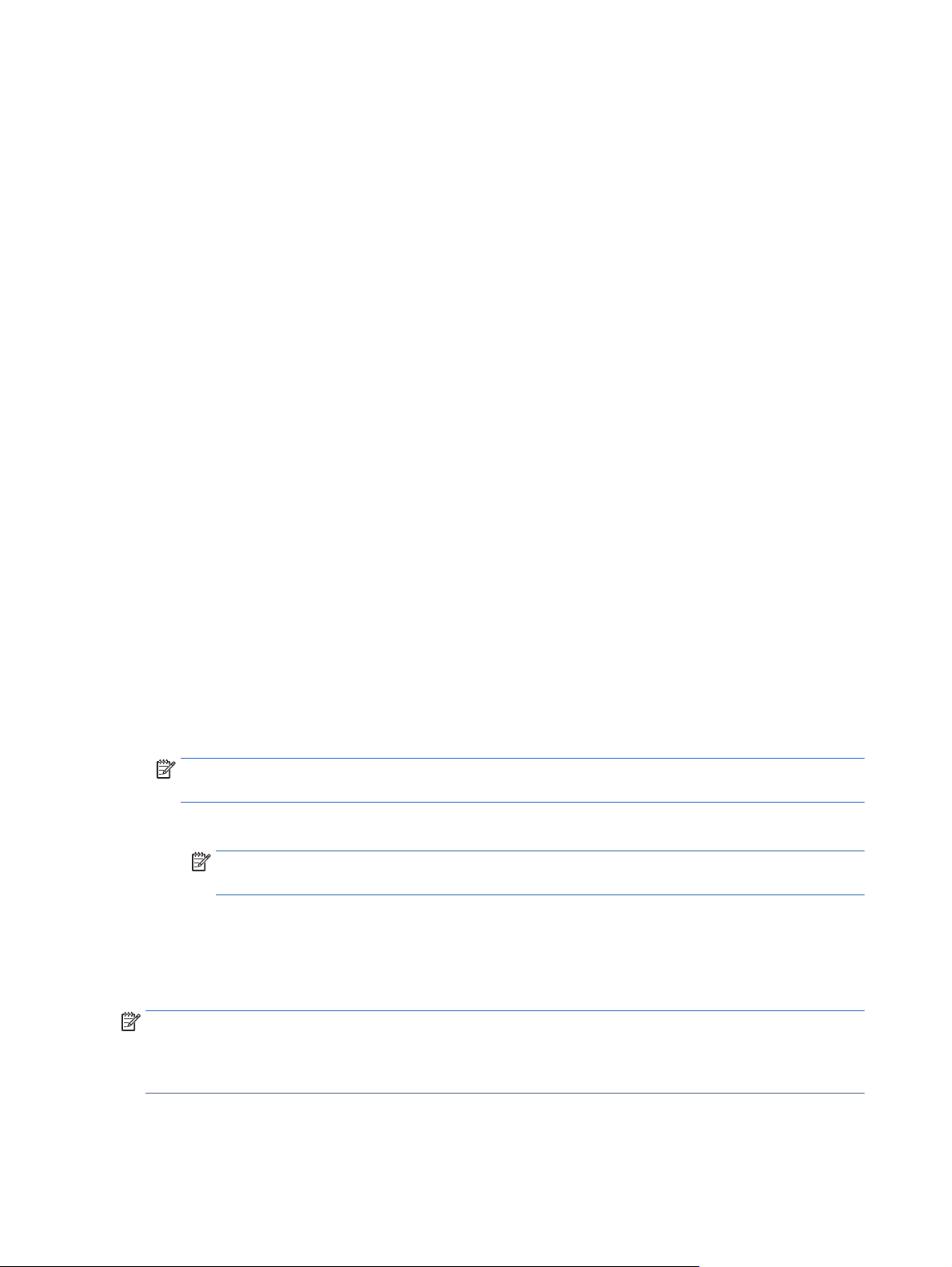
Belge yazdırma
Kağıt tepsisinde kağıt yüklü olduğundan emin olun.
Bir belge yazdırmak için (Windows)
1. Yazılımınızdan, Yazdır'ı seçin.
2. Yazıcınızın seçili olduğundan emin olun.
3. Özellikler iletişim kutusunu açan düğmeye tıklayın.
Yazılım uygulamanıza bağlı olarak, bu düğme Özellikler, Seçenekler, Yazıcı Kurulumu, Yazıcı
Özellikleri, Yazıcı veya Tercihler olarak adlandırılabilir.
4. Uygun seçenekleri seçin.
●
Düzen sekmesinde Dikey veya Yatay yönü seçin.
●
Kağıt/Kalite sekmesinde, Tepsi Seçimi alanındaki Ortam açılır listesinden uygun kağıt türünü
seçin ve Kalite Ayarları alanında uygun baskı kalitesini seçin.
●
Gelişmiş'i tıklatarak Kağıt Boyutu açılır listesinden uygun kağıt boyutunu seçin.
5. Özellikler iletişim kutusunu kapatmak için Tamam'a tıklayın.
6. Yazdırmayı başlatmak için Yazdır'a veya Tamam'a tıklayın.
Belge yazdırmak için (OS X)
1. Yazılımınızın File (Dosya) menüsünde Print'i (Yazdır) seçin.
2. Yazıcı
3. Sayfa özelliklerini belirtin.
4. Print'e (Yazdır) tıklayın.
NOT: Basılan belgeleriniz kağıdın kenar boşluklarıyla hizalı değilse, doğru dili ve bölgeyi seçtiğinizden emin
olun. Yazıcı ekranında Ayarlar'ı, sonra da Tercihler'i seçin. Sunulan seçeneklerden dilinizi ve ardından
bölgenizi seçin. Doğru dil ve ülke/bölge ayarları, yazıcının uygun varsayılan kağıt boyutu ayarlarına sahip
olmasını sağlar.
nızın seçili olduğundan emin olun.
Yazdırma iletişim kutusunda seçenekleri göremezseniz, Show Details'e (Ayrıntıları Göster) dokunun.
NOT: USB bağlantılı bir yazıcıda aşağıdaki seçenekler kullanılabilir. Seçeneklerin yerleri uygulamalar
arasında değişiklik gösterebilir.
●
Kağıt boyutunu seçin.
NOT: Paper Size'nu (Kağıt Boyutu) değiştirdiyseniz, doğru kağıt yüklediğinizden emin olun ve
kağıt boyutunu yazıcı kontrol panelinde eşleşecek şekilde ayarlayın.
●
Sayfa yönünü seçin.
●
Ölçekleme oranını girin.
24 Bölüm 3 Yazdırma TRWW

Her iki tarafa yazdırma (dupleksleme)
Sayfanın her iki tarafına da yazdırmak için
Otomatik iki taraflı yazdırma mekanizmasını (dupleksleyici) kullanarak sayfanın her iki tarafına da otomatik
olarak yazdırabilirsiniz.
1. Yazılımınızdan, Yazdır'ı seçin.
2. Yazıcının seçili olduğundan emin olun.
3. Özellikler iletişim kutusunu açan düğmeyi tıklatın.
Yazılım uygulamanıza bağlı olarak, bu düğme Özellikler, Seçenekler, Yazıcı Kurulumu, Yazıcı
Özellikleri, Yazıcı veya Tercihler olarak adlandırılabilir.
Uygun seçenekleri seçin.
4.
●
Düzen sekmesinde, Dikey veya Yatay yönü seçin, ardından İki Tarafa Yazdır açılır listesinden
Uzun Kenardan Çevir'i veya Kısa Kenardan Çevir'i seçin .
●
Kağıt/Kalite sekmesinde, Tepsi Seçimi alanındaki Ortam açılır listesinden uygun kağıt türünü
seçin ve Kalite Ayarları alanında uygun baskı kalitesini seçin.
●
Gelişmiş düğmesini tıklatın, Kağıt/Çıktı alanında, Kağıt Boyutu açılır listesinden uygun kağıt
boyutunu seçin.
NOT: Kağıt Boyutu'nu değiştirdiyseniz, doğru kağı
yazıcı kontrol panelinde eşleşecek şekilde ayarlayın.
5. Yazdırmak için OK'i tıklatın.
NOT: Belgenin bir sayfası yazdırıldıktan sonra, diğer yüze yazdırmak için yazıcının otomatik olarak
yeniden kağıt yüklemesini bekleyin. Herhangi bir işlem yapmanız gerekmez.
Sayfanın her iki tarafına da yazdırmak için (OS X)
1. Yazılımınızın File (Dosya) menüsünde Print'i (Yazdır) seçin.
2. Print (Yazdır) iletişim kutusunda, açılan menüden Layout'u (Düzeni) seçin.
3. İki taraflı sayfalar için istediğiniz ciltleme türünü seçin, sonra da Print'e (Yazdır) tıklayın.
t yüklediğinizden emin olun ve kağıt boyutunu
TRWW Her iki tarafa yazdırma (dupleksleme) 25

Mobil aygıtınızdan yazdırma
HP mobil yazdırma teknolojisi ile, akıllı telefonunuzdan veya tabletinizden yazıcınıza kolayca yazdırabilirsiniz.
Evde veya ofisteyseniz, yazdırmak için akıllı telefon veya tabletinizin zaten sahip olduğu yazdırma
özelliklerini kullanmak için:
1. Mobil aygtınızın ve yazıcının aynı ağda olduğundan emin olun.
2. Yazdırmak istediğiniz fotoğrafı veya belgeyi seçin ve yazıcınızı seçin.
3. Yazdırma ayarlarını onaylayın ve yazdırın.
Ağa erişmeksizin yazdırmak istiyorsanız, daha fazla bilgi için bkz.
bağlanın, sayfa 60.
Yoldaysanız, ePrint uygulaması ile ePrint özellikli yazıcınıza e-posta göndererek belge yazdırabilirsiniz. Daha
fazla bilgi için bkz.
Daha fazla bilgi için, HP Mobil Yazdırma Merkezi'ni ziyaret edin (
HP ePrint ile yazdırma, sayfa 35.
Yazıcıya yönlendirici olmadan kablosuz
www.hp.com/go/mobileprinting ).
26 Bölüm 3 Yazdırma TRWW

AirPrint ile Yazdırma
Apple AirPrint kullanarak yazdırma özelliği, iOS 4.2 ve Mac OS X 10.7 ile daha güncel sürümlerde
desteklenmektedir. AirPrint kullanarak iPad (iOS 4.2), iPhone (3GS ve daha yeni) veya iPod touch (üçüncü
nesil veya daha yeni) aygıtlardan aşağıdaki mobil uygulamalarda kablosuz yazdırabilirsiniz:
●
Posta
●
Fotoğraflar
●
Safari
●
Üçüncü şahıs uygulamaları destekler, örneğin Evernote
AirPrint kullanmak için şunlardan emin olun:
●
Yazıcı ve Apple aygıtı, AirPrint özellikli aygıtınızla aynı ağa bağlı olmalıdır. AirPrint kullanımı hakkında
daha fazla bilgi almak ve hangi HP ürünlerinin AirPrint ile uyumlu olduğunu öğrenmek için
go/mobileprinting adresine gidin.
●
Yazıcının kağıt ayarlarına uygun kağıt yükleyin.
www.hp.com/
TRWW AirPrint ile Yazdırma 27

Maksimum dpi kullanarak yazdırma
Fotoğraf kağıdına yüksek kalitede keskin görüntüler basmak için inç başına maksimum nokta ("dots per inch"
- dpi) modunu kullanın.
Maksimum dpi ayarıyla yapılan yazdırma, diğer ayarlarla yazdırmaya oranla daha uzun sürer ve daha fazla
disk alanı gerektirir.
Maksimum dpi modunda yazdırmak için (Windows)
1. Yazılımınızdan, Yazdır'ı seçin.
2. Yazıcınızın seçili olduğundan emin olun.
3. Özellikler iletişim kutusunu açan düğmeye tıklayın.
Yazılım uygulamanıza bağlı olarak, bu düğme Özellikler, Seçenekler, Yazıcı Kurulumu, Yazıcı
Özellikleri,
4. Kağıt/Kalite sekmesine tıklayın.
5. Ortam açılan listesinden uygun kağıt türünü ve baskı kalitesini seçin.
6. Gelişmiş düğmesine tıklayın.
7. Yazıcı Özellikleri alanında Maksimum DPI'da Yazdır açılır listesinden Evet'i seçin.
Yazıcı veya Tercihler olarak adlandırılabilir.
8. Kağıt Boyutu açılır listesinden uygun bir kağıt boyutu seçin.
9. Gelişmiş seçenekleri kapatmak için Tamam’a tıklayın.
10. Düzen sekmesinde Yön'ü onaylayın, sonra da Tamam'a tıklayarak yazdırı
Maksimum dpi kullanarak yazdırmak için (OS X)
1. Yazılımınızın File (Dosya) menüsünde Print'i (Yazdır) seçin.
2. Yazıcınızın seçili olduğundan emin olun.
3. Yazdırma seçeneklerini ayarlayın.
Yazdırma iletişim kutusunda seçenekleri göremezseniz, Ayrıntıları Göster'e dokunun.
NOT: USB bağlantılı bir yazıcıda aşağıdaki seçenekler kullanılabilir. Seçeneklerin yerleri uygulamalar
arasında değişiklik gösterebilir.
a. Paper Size (Kağıt Boyutu) açılır menüsünden, uygun kağıt boyutunu seçin.
NOT: Kağıt Boyutu'nu değiştirdiyseniz, doğru kağıt yüklediğinizden emin olun ve kağıt boyutunu
yazıcı kontrol panelinde eşleşecek şekilde ayarlayın.
b. Açı lır menüden, Paper Type/Quality'yi (Kağıt Türü/Kalite) seçin, sonra da aşağıdaki ayarları seçin:
●
Paper Type (Kağıt Türü): Uygun kağıt türü
n.
●
Quality (Kalite): Maximum dpi (Maksimum dpi)
4. İstediğiniz diğer yazdırma ayarlarını seçin, sonra da Print'e (Yazdır) tıklayın.
28 Bölüm 3 Yazdırma TRWW

Baskı başarısı için ipuçları
Başarıyla yazdırmak için aşağıdaki ipuçlarını kullanın.
Mürekkep ve kağıt ipuçları
●
Orijinal HP kartuşlar kullanın. Orijinal HP kartuşlar, defalarca mükemmel sonuçlar elde etmenize
yardımcı olmak üzere tasarlanmış ve HP yazıcılarla test edilmiştir.
●
Kartuşlarda yeterli mürekkep olduğundan emin olun. Tahmini mürekkep düzeylerini görüntülemek için
Giriş ekranında
(Mürekkep) seçeneğine dokunun.
●
●
●
Yazıcı ayarları
●
●
●
Kartuşlarla çalışma hakkında daha fazla ipucu için, bkz.
Tek bir sayfa değil kağıt destesi yükleyin. Aynı boyutta temiz ve düz kağıt kullanın. Her seferinde
yalnızca tek bir kağıt türü yüklendiğinden emin olun
Kağıt tepsisindeki kağıt genişliği kılavuzlarını, tüm kağıtlara tam olarak yaslanacak şekilde ayarlayın.
Kağıt genişliği kılavuzlarının kağıt tepsisindeki kağıtları kıvırmamasına dikkat edin.
Yazıcı kalitesini ve kağıt boyutunu, giriş tepsisinde yüklü kağıdın tür ve boyutuna göre ayarlayın.
ipuçları
Kağıt/Kalite sekmesinde, Tepsi Seçimi alanındaki Ortam açılır listesinden uygun kağıt türünü seçin ve
Kalite Ayarları alanında uygun baskı kalitesini seçin.
Gelişmiş Seçenekler iletişim kutusunda Kağıt Boyutu açılır listesinden uygun bir kağıt boyutu seçin.
Düzen veya Kağıt/Kalite sekmesindeki Gelişmiş düğmesini tıklatarak Gelişmiş Seçenekler iletişim
kutusuna gidin.
Varsayılan yazdırma ayarlarını değiştirmek için, Yazdırma ve Tarama seçeneğini, sonra da yazıcı
mında Tercihleri Ayarla'yı tıklatın.
yazılı
İşletim sisteminize bağlı olarak, aşağıdakilerden birini yaparak yazıcıyı yazılımını açın:
◦
Windows 8.1: Başlangıç ekranının sol alt köşesindeki aşağı oku tıklatın, ardından yazıcı adını seçin.
◦
Windows 8: Başlat ekranında, ekran üzerinde boş bir alana sağ tıklayın, uygulama çubuğunda Tüm
Uygulamalar'a tıklayın, sonra da yazıcını
n adını taşıyan simgeye tıklayın.
Kartuşlarla çalışma ipuçları, sayfa 56.
◦
Windows 7, Windows Vista ve Windows XP: Bilgisayar masaüstünden, Başlat'a tıklayın, Tüm
Programlar'ı seçin, HP'ye tıklayın, HP ENVY 5540 series seçeneğine, sonra da HP ENVY 5540
series seçeneğine tıklayın.
●
Yalnızca siyah mürekkep kullanarak siyah beyaz bir belge yazdırmak istiyorsanız, Gelişmiş düğmesine
tıklayın. Gri Tonlamalı Yazdır açılır menüsünden Yalnızca Siyah Mürekkep'i seçin, sonra da Tamam'a
tıklayın.
TRWW Baskı başarıs
ı için ipuçları 29

Yazıcı ayarları ipuçları
●
Print (Yazdır) iletişim kutusunda, Paper Size (Kağıt Boyutu) açılır menüsünü kullanarak yazıcıya yüklü
kağıt boyutunu seçin.
●
Print (Yazdır) iletişim kutusunda, Paper Type/Quality (Kağıt Türü/Kalite) açılır menüsünü kullanarak
uygun kağıt türünü ve kalitesini seçin.
●
Yalnızca siyah mürekkep kullanarak siyah beyaz belge yazdırmak istiyorsanız, açılır menüden Paper
Type/Quality'yi (Kağıt Türü/Kalitesi) seçin ve Color (Renk) açılır menüsünden Grayscale'i (Gri Tonlamalı)
seçin.
Notlar
●
Orijinal HP mürekkep kartuşları, defalarca kolaylıkla yüksek sonuçlar elde etmenize yardımcı olmak için
tasarlanmış ve HP yazıcılar
NOT: HP, HP olmayan sarf malzemelerinin kalitesini ve güvenilirliğini garanti etmez. HP olmayan
malzemelerin kullanılması nedeniyle gerekli olana ürün servisi veya onarımları garanti kapsamında
değildir.
Orijinal HP mürekkep kartuşları satın aldığınızı düşünüyorsanız şu adrese gidin:
www.hp.com/go/anticounterfeit
●
Mürekkep düzeyi uyarıları ve göstergeleri, yalnızca planlama amaçlı tahminler vermektedir.
ı ve kağıtlarıyla test edilmiştir.
NOT: Mürekkep az uyarı mesajı aldığınızda, olası yazdırma gecikmelerini önlemek için yedek kartuşu
hazır bulundurun. Baskı kalitesi kabul edilemez düzeye gelmedikçe kartuşları değiştirmeniz gerekmez.
●
Yazıcı sürücüsünde seçili yazılım ayarları yalnızca baskı için geçerlidir, kopyalama veya tarama için
geçerli değildir.
●
Belgenizi kağıdın iki yüzüne de yazdırabilirsiniz.
30 Bölüm 3 Yazdırma TRWW

4 Web Hizmetleri'ni kullanma
●
Web Hizmetleri nelerdir?
●
Web Hizmetleri'ni kurma
●
HP ePrint ile yazdırma
●
HP Basılabilirleri kullanma
●
HP Connected web sitesini kullanın
●
Web Hizmetleri'ni kaldırma
●
Web Hizmetleri'nin kullanılması ile ilgili ipuçları
TRWW 31

Web Hizmetleri nelerdir?
ePrint
●
HP ePrint , HP ePrint özellikli yazıcınıza dilediğiniz an dilediğiniz yerden yazdırmanıza imkan veren
ücretsiz bir HP hizmetidir. Yazıcınızda Web Hizmetleri'ni etkinleştirdiğinizde, yazıcınıza atanmış e-posta
adresine e-posta göndermek kadar basit. Özel bir sürücüye ya da yazılıma gerek yoktur. E-posta
gönderebiliyorsanız, ePrint kullanarak dilediğiniz an, dilediğiniz yerden yazdırabilirsiniz.
HP Basılabilirleri
●
HP Connected (
görüntülemek, ePrint yazıcı kuyruğunuzu yönetmek, yazıcınızın ePrint e-posta adresini kimlerin
kullanabileceğini kontrol etmek ve ePrint konusunda yardım almak için oturum açabilirsiniz.
HP Basılabilirleri, önceden biçimlendirilmiş web içeriklerini doğrudan yazıcınızdan kolayca bulmanıza ve
yazdırmanıza imkan verir. Belgelerinizi tarayıp Web'de dijital olarak saklamanız da mümkündür.
HP Basılabilirleri, mağaza kuponlarından aile etkinliklerine, haberlere kadar, spor, yemek, fotoğraf ve
daha pek çok konuyu kapsayan geniş bir içerik ağı sunar. Ayrıca çevrimiçi görüntülerinizi en yaygın
fotoğraf sitelerinden görüntüleyebilir ve yazdırabilirsiniz.
Belirli HP Basılabilirleri ayrıca, uygulama içeriğinin yazıcı
verir.
Özel olarak yazıcı araçlarınıza yönelik tasarlanmış, ön biçimlendirmesi yapılmış içerikler sayesinde kesik
sayfalar ve resimlerle ya da yalnızca bir satırlık metin içeren ekstra sayfalarla karşı karşıya kalmazsınız.
Bazı yazıcılarda ayrıca, yazdırma önizleme ekranından sayfa ve yazdırma ayarlarını seçebilirsiniz.
www.hpconnected.com ) üzerinde bir hesap açtığınızda, ePrint iş durumunuzu
nıza ne zaman iletileceğini belirlemenize de izin
32 Bölüm 4 Web Hizmetleri'ni kullanma TRWW

Web Hizmetleri'ni kurma
Web Hizmetleri'ni kurmadan önce, yazıcınızın kablosuz bağlantı üzerinden Internet'e bağlı olduğundan emin
olun.
Web Hizmetleri'ni kurmak için, aşağıdaki yöntemlerden birini kullanın:
Web Hizmetleri'ni yazıcı kontrol panelini kullanarak kurmak için
1. Yazıcı kontrol paneli ekranında HP Basılabilirleri öğesine dokunun.
2. Web Hizmetleri'ni Etkinleştir'e dokunun, sonra da Evet'e dokunun.
3. Web Hizmetleri kullanım şartlarını kabul etmek ve Web Hizmetleri'ni etkinleştirmek için Kabul Et
öğesine dokunun.
4. Yazıcının ürün güncelleştirmelerini otomatik olarak denetlemeyip yüklemesine izin vermek için
Otomatik Güncelleştirme ekranında Evet öğesine dokunun.
NOT: Yazıcı güncelleştirmesi varsa, yazı
başlatılacaktır. Web Hizmetleri'ni kurmak için 1. adımdan itibaren yönergeleri tekrarlamanız
gerekecektir.
NOT: Proxy ayarları istenirse ve ağınız proxy ayarlarını kullanıyorsa, bir proxy sunucu kurmak için
ekrandaki yönergeleri izleyin. Proxy bilgilerini bulamazsanız, ağ yöneticinize veya kablosuz ağı kuran
kişiye danışın.
5. Yazıcı, sunucuya bağlandığında bir bilgi sayfası yazdırır. Kurulumu bitirmek için bilgi sayfasındaki
yönergeleri izleyin.
Web Hizmetleri'ni Katıştırılmış Web Sunucusu'nu (EWS) kullanarak kurmak için
1. EWS'yi açın. Daha fazla bilgi için, bkz.
2. Web Hizmetleri sekmesini tıklatın.
3. Web Hizmetleri Ayarları kısmında, Kurulum öğesini ve Devam'ı tıklatın ve sonra ekrandaki yönergeleri
izleyerek kullanım şartlarını kabul edin
4. İstendiğinde, yazıcının yazıcı güncelleştirmelerini denetlemesine ve yüklemesine izin vermeyi seçin.
NOT: Yazıcı güncelleştirmesi varsa, yazıcı güncelleştirmeyi indirip yükleyecek, sonra da yeniden
başlatılacaktır. Web Hizmetleri'ni kurmak için 1. adımdan itibaren yönergeleri tekrar edin.
NOT: Proxy ayarları istenirse ve ağınız proxy ayarlarını kullanıyorsa, bir proxy sunucu kurmak için
ekrandaki yönergeleri izleyin. Proxy bilgilerini bulamazsanız, ağ yöneticinize veya kablosuz ağı kuran
kişiye danışın.
cı güncelleştirmeyi indirip yükleyecek, sonra da yeniden
Katıştırılmış Web sunucusunu açma, sayfa 65.
5. Yazıcı, sunucuya bağlandığında bir bilgi sayfası yazdırır. Kurulumu bitirmek için bilgi sayfasındaki
yönergeleri izleyin.
Web Hizmetleri'ni HP yazıcı yazılımını kullanarak kurmak için (Windows)
1. HP yazıcı yazılımını açın. Daha fazla bilgi için, bkz.
2. Görünen pencerede, Yazdırma ve Tarama öğesini çift tıklatın ve Yazdırma'nın altında Yazıcıyı Web'e
Bağla'yı seçin. Yazıcının giriş sayfası (katıştırılmış web sunucusu) açılır.
TRWW Web Hizmetleri'ni kurma 33
HP yazıcı yazılımını açma (Windows), sayfa 15.

3. Web Hizmetleri sekmesini tıklatın.
4. Web Hizmetleri Ayarları kısmında, Kurulum öğesini ve Devam'ı tıklatın ve sonra ekrandaki yönergeleri
izleyerek kullanım şartlarını kabul edin
5. İstendiğinde, yazıcının yazıcı güncelleştirmelerini denetlemesine ve yüklemesine izin vermeyi seçin.
NOT: Yazıcı güncelleştirmesi varsa, yazıcı güncelleştirmeyi indirip yükleyecek, sonra da yeniden
başlatılacaktır. Web Hizmetleri'ni kurmak için 1. adımdan itibaren yönergeleri tekrarlamanız
gerekecektir.
NOT: Proxy ayarları istenirse ve ağınız proxy ayarlarını kullanıyorsa, bir proxy sunucu kurmak için
ekrandaki yönergeleri izleyin. Bu bilgileri bulamazsanız, ağ yöneticinize veya kablosuz ağı kuran kişiye
danışın.
6. Yazıcı, sunucuya bağlandığında bir bilgi sayfası yazdırır. Kurulumu bitirmek için bilgi sayfasındaki
yönergeleri izleyin.
34 Bölüm 4 Web Hizmetleri'ni kullanma TRWW

HP ePrint ile yazdırma
HP ePrint, HP ePrint özellikli yazıcınıza, e-posta gönderebildiğiniz her yerden yazdırmanıza imkan veren
ücretsiz bir HP hizmetidir. Belge ve fotoğraflarınızı Web Hizmetleri'ni etkinleştirirken yazıcınıza atanan eposta adresine göndermeniz yeterli. Ek sürücüye ya da yazılıma gerek yoktur.
●
Yazıcınızın kablosuz bağlantı üzerinden Internet'e bağlı olması gerekir. Bilgisayar ile USB bağlantısı
üzerinden HP ePrint kullanamazsınız.
●
Eklentiler, kullanılan özgün fontlara ve sayfa düzeni seçeneklerine bağlı olarak, oluşturuldukları yazılım
programındakinden daha farklı görünebilirler.
●
HP ePrint ile, ücretsiz ürün güncelleştirmeleri sağlanmaktadır. Bazı güncelleştirmeler belirli işlevlerin
etkinleştirilmesini gerektirebilir.
HP Connected’da (
yazıcı kuyruğunu yönetmek, yazdırma işlemi için yazıcınızın ePrint e-posta adresini kimin kullanabileceğini
denetlemek ve ePrint yardımı almak için oturum açabilirsiniz.
ePrint'i kullanabilmek için şunlardan emin olun:
●
Yazıcı Internet erişimi sağlayan etkin bir ağa bağlı.
●
Web Hizmetleri açık. Değilse, açmanız istenecektir.
Belgelerinizi ePrint ile her yerden yazdırmak için
1. Web Hizmetleri'ni etkinleştirin.
a.
Giriş ekranında
b. Kullanım Şartları'nı kabul edin, sonra da ekran yönergelerini izleyerek Web Hizmetleri'ni
etkinleştirin.
c. ePrint bilgi sayfasını yazdırın, sonra da bir ePrint hesabı için kaydolmak üzere sayfadaki
yönergeleri izleyin.
2. ePrint e-posta adresinizi bulun.
a. Giriş ekranındaki ePrint simgesine dokunun. Yazıcı ekranında Web Hizmetleri Ayarları menüsünü
göreceksiniz.
www.hpconnected.com) bir hesap açtığınızda, ePrint iş durumunuzu görüntülemek, ePrint
( ePrint ) simgesine dokunun.
b. Yazıcının e-posta adresi, Web Hizmetleri Ayarları menüsünde belirir.
3. Yazdırmak için belgenizi yazıcıya eposta ile gönderin.
a. Yeni bir eposta oluşturun ve yazdırılacak belgeyi ekleyin.
b. Epostayı yazıcının eposta adresine gönderin.
Yazıcı ekli belgeyi yazdırır.
NOT: ePrint sunucusu, "Kime" veya "Cc" alanları
işlerini kabul etmez. "Kime" alanına yalnızca HP ePrint e-posta adresini girin. Diğer alanlara başka eposta adresi girmeyin.
TRWW HP ePrint ile yazdırma 35
nda birden fazla eposta adresi varsa eposta yazdırma

NOT: E-posta alınır alınmaz yazdırılır. Tüm epostalarla olduğu gibi, ne zaman alınacağının veya alınıp
alınmayacağının garantisi yoktur. Yazdırma durumunu HP Connected'da (
edebilirsiniz.
NOT: ePrint ile yazdırılan belgeler, orijinalinden farklı görünebilir. Stil, biçimlendirme ve metin akışı, orijinal
belgeden farklı olabilir. Yüksek kalitede yazdırılması gereken belgeler (örn. yasal belgeler) için, baskılarınızın
neye benzeyeceği konusunda daha fazla kontrole sahip olacağınız bilgisayarınızın yazılım uygulamasından
yazdırmanızı öneririz.
Çevrimiçi daha fazla bilgi için burayı tıklatın.
www.hpconnected.com) kontrol
36 Bölüm 4 Web Hizmetleri'ni kullanma TRWW

HP Basılabilirleri kullanma
Ücretsiz HP hizmeti HP Basılabilirleri kullanarak, Web'den bilgisayar kullanmaksızın sayfa yazdırın.
Ülkenizde/bölgenizde kullanılabilen uygulamalara bağlı olarak, boyama sayfaları, takvimler, bulmacalar,
tarifler, haritalar ve daha fazlasını yazdırabilirsiniz.
Daha fazla bilgi ve spesifik şart ve koşullar için HP Connected web sitesine gidin:
www.hpconnected.com .
TRWW HP Basılabilirleri kullanma 37

HP Connected web sitesini kullanın
HP'nin ücretsiz HP Connected web sitesinde kaydolarak HP ePrint için artan güvenliği ayarlayın ve yazıcınıza
eposta gönderebilen eposta adreslerini belirtin. Ürün güncelleştirmeleri ve daha fazla uygulamanın yanı sıra,
başka ücretsiz hizmetler de edinebilirsiniz.
Daha fazla bilgi ve spesifik şart ve koşullar için HP Connected web sitesine gidin:
www.hpconnected.com .
38 Bölüm 4 Web Hizmetleri'ni kullanma TRWW

Web Hizmetleri'ni kaldırma
Web Hizmetleri'ni kaldırmak için
1.
Yazıcı kontrol paneli ekranından
öğesine dokunun.
2. Web Hizmetleri'ni Kaldır'a dokunun.
3. Evet'e dokunun.
( ePrint ) düğmesine, sonra da (Web Hizmetleri Ayarları)
TRWW Web Hizmetleri'ni kaldırma 39

Web Hizmetleri'nin kullanılması ile ilgili ipuçları
Uygulama yazdırmak ve HP ePrint kullanmak için aşağıdaki ipuçlarını kullanın.
Uygulama yazdırmak ve HP ePrint kullanmak için ipuçları
●
Fotoğraflarınızı çevrimiçi nasıl paylaşacağınızı ve baskı sipariş edeceğinizi öğrenin.
bilgi için burayı tıklatın.
●
Tarifler, kuponlar ve diğer içerikleri Web'den basit ve kolay şekilde yazdırmak için uygulamaları
kullanma hakkında bilgi alın.
Çevrimiçi daha fazla bilgi için burayı tıklatın.
Çevrimiçi daha fazla
40 Bölüm 4 Web Hizmetleri'ni kullanma TRWW

5 Kopyalama ve tarama
●
Belge kopyalama
●
Tarama
●
Kopyalama ve tarama başarısı için ipuçları
TRWW 41

Belge kopyalama
Yazıcı ekranındaki Kopyalama menüsü, düz kağıda kopyalanacak kopyaların sayısı ile renkli veya siyah beyaz
kopyalamayı kolayca seçmenize izin verir. Kağıt türünü ve boyutunu değiştirme, kopyanın koyuluğunu
ayarlama ve kopyayı yeniden boyutlandırma gibi gelişmiş ayarlara da daha kolay erişebilirsiniz.
Tek taraflı kopya çıkarma
1. Orijinal belgeyi yazdırılacak yüzü aşağı bakacak şekilde, tarayıcı camının sağ ön köşesine yerleştirin.
2. Kopya sayısını ve ayarları belirleyin.
●
Giriş ekranından Kopyalama simgesine dokunun. İstediğiniz kopya sayısına kayd
●
2 Taraflı seçeneği için 1:2 değeri ayarlandıysa, 1:1 seçeneğini dokunup seçin.
●
Kağıt boyutunu, kağıt türünü, kalitesini veya diğer ayarları belirlemek için
dokunun.
●
Kopyalama ekranına geri dönmek için
3. Kopyalama işini başlatmak için Siyah veya Renkli seçeneğine dokunun.
2 taraflı kopya çıkarma
1. Orijinal belgeyi yazdırılacak yüzü aşağı bakacak şekilde, tarayıcı camının sağ ön köşesine yerleştirin.
2. Kopya sayısını ve ayarları belirleyin.
●
Giriş ekranından Kopyalama simgesine dokunun. İstediğiniz kopya sayısına kaydırma yapın.
●
2 Taraflı seçeneği için 1:1 değeri ayarlandıysa, 1:2 seçeneğini dokunup seçin.
●
dokunarak Gerçek seçeneğinin seçildiğinden emin olun.
NOT: Sayfaya Sığdır seçeneği seçili ise, 2 taraflı işlevi çalışmaz.
●
Ayarlar ekranından kağıt boyutunu, kağıt türünü, kalitesini veya diğer ayarları belirleyin.
ırma yapın.
(Ayarlar) seçeneğine
(Geri) simgesine dokunun.
(Ayarlar) simgesine dokunun, seçenekler arasında ilerleyin, sonra da Yeniden Boyutlandır'a
●
Kopyalama ekranına geri dönmek için
3. Kopyalama işini başlatmak için Siyah veya Renkli seçeneğine dokunun.
4. İstendiğinde, ikinci orijinali yükleyin ve OK'e dokunun.
42 Bölüm 5 Kopyalama ve tarama TRWW
(Geri) simgesine dokunun.

Tarama
Belgeleri, fotoğrafları ve diğer kağıt türlerini tarayıp bilgisayarınıza kaydedebilirsiniz. Bilgisayara tarama
etkinleştirildikten sonra, yazıcı ekranından veya bilgisayarınızdaki yazıcı yazılımı özelliğinden tarama
yapmaya başlayabilirsiniz.
NOT: Bazı tarama işlevleri yalnızca HP yazıcı yazılımını yüklemenizin ardından kullanılabilir.
●
Bilgisayara tarama
●
Webscan kullanarak tarama
●
Tarama ayarlarını değiştirme (Windows)
●
Yeni bir tarama kısayolu oluşturun (Windows)
Bilgisayara tarama
Bir bilgisayara taramadan önce, önerilen HP yazıcı yazılımını yüklemiş olduğunuzdan emin olun. Yazıcı ve
bilgisayar bağlı ve açık olmalıdır.
Ayrıca, Windows bilgisayarlarda, tarama öncesinde yazıcı yazılımı da çalışır durumda olmalıdır.
Bilgisayara tarama özelliğini etkinleştirmek için (Windows)
Bilgisayara tarama özelliği, fabrika ayarlarında etkindir. Özellik devre dışı bırakıldıysa ve tekrar
etkinleştirmek istiyorsanız, bu yönergeleri izleyin.
1. İşletim sisteminize bağlı olarak, aşağıdakilerden birini yaparak HP yazıcı yazılımın
●
Windows 8.1: Başlangıç ekranının sol alt köşesindeki aşağı oku tıklatın, yazıcı adını seçin, sonra da
Yardımcı Programlar'ı tıklatın.
●
Windows 8: Başlangıç ekranında boş bir alanı sağ tıklatın, uygulama çubuğunda Tüm
Uygulamalar'ı tıklatın, yazıcı adını seçin, sonra da Yardımcı Programlar'ı tıklatın.
●
Windows 7, Windows Vista ve
Programlar'ı seçin, HP'yi tıklatın, yazıcınızın klasörünü tıklatın.
2. Tarama bölümünde, Bilgisayara Tara'yı Yönet'i seçin.
3. Etkinleştir'i tıklatın.
Bilgisayara tarama özelliğini etkinleştirmek için (OS X)
Bilgisayara tarama özelliği, fabrika ayarlarında etkindir. Özellik devre dışı bırakıldıysa ve tekrar
etkinleştirmek istiyorsanız, bu yönergeleri izleyin.
1. HP Utility'yi açın.
2. Tarama Ayarları altında, Bilgisayara Tara'yı tıklatın.
3. Bilgisayara Taramayı Etkinleştir'in seçili oldu
Yazıcı kontrol panelinden orijinal taramak için
Windows XP: Bilgisayar masaüstünden, Başlat'ı tıklatın, Tüm
ı açın:
ğundan emin olun.
1. Orijinal belgeyi yazdırılacak yüzü aşağı bakacak şekilde, tarayıcı camının sağ ön köşesine yerleştirin.
2. Tarama öğesine dokunun.
TRWW Tarama 43

3. Yazdırma hedefi olarak seçmek istediğiniz bilgisayara dokunun.
4. İstediğiniz tarama türünü seçin.
5. OK'e dokunun.
Dosyaya belge veya fotoğraf taramak için (Windows)
1. Orijinal belgeyi yazdırılacak yüzü aşağı bakacak şekilde, tarayıcı camının sağ ön köşesine yerleştirin.
2. Masaüstündeki yazıcı simgesini çift tıklatın veya aşağıdakilerden birini yaparak yazıcı yazılımını açın:
●
Windows 8.1: Başlangıç ekranının sol alt köşesindeki aşağı oku tıklatın, ardından yazıcı ad
●
Windows 8: Başlangıç ekranında, ekran üzerinde boş bir alanı sağ tıklatın, uygulama çubuğunda
Tüm Uygulamalar'ı tıklatın, sonra da yazıcı adını seçin.
●
Windows 7, Windows Vista ve Windows XP: Bilgisayar masaüstünde Başlat'ı tıklatın, Tüm
Programlar'ı seçin, HP'yi seçin, yazıcının klasörünü tıklatın, sonra yazıcı adını taşıyan simgeyi
seçin.
ını seçin.
3. Yazıcı yazılımında Belge veya Fotoğ
4. İstediğiniz tarama türünü seçip Tarama seçeneğini tıklatın.
●
PDF olarak kaydet seçeneğini belirleyerek belgeyi (veya fotoğrafı) PDF dosyası olarak kaydedin.
●
JPEG olarak kaydet seçeneğini belirleyerek fotoğrafı (veya belgeyi) görüntü dosyası olarak
kaydedin.
NOT: Herhangi bir tarama için ayarları incelemek ve değiştirmek isterseniz, Tarama iletişim kutusunun
sağ üst köşesindeki Diğer bağlantısını tıklatın.
Daha fazla bilgi için, bkz.
Tarama Sonrası Görüntüleyiciyi Göster seçiliyse, önizleme ekranında taranan görüntüde düzenlemeler
yapabilirsiniz.
HP yazıcı yazılımından orijinal taramak için (OS X)
1. HP Scan'i açın.
HP Scan, sabit diskin en üst düzeyinde bulunan Applications/Hewlett-Packard (Uygulamalar/HewlettPackard) klasöründe yer alır.
2. İstediğiniz tarama profili türünü seçin ve ekrandaki yönergeleri izleyin.
Tarama ayarlarını değiştirme (Windows), sayfa 45.
raf Tara seçeneğini tıklatın.
Webscan kullanarak tarama
Webscan, web tarayıcısını kullanarak yazıcınızdan bilgisayarınıza fotoğraf ve belge taramanıza olanak
sağlayan bir katıştırılmış web sunucusu özelliğidir.
Yazıcı yazılımını bilgisayarınıza yüklememiş olsanız da bu özellik kullanılabilir.
NOT: Webscan, varsayılan olarak kapalıdır. Bu özelliği EWS'ten etkinleştirebilirsiniz.
Webscan'i EWS'de açamıyorsanız, ağ yöneticiniz bu özelliği kapatmış olabilir. Daha fazla bilgi için ağ
yöneticinize veya ağınızı kuran kişiye başvurun.
44 Bölüm 5 Kopyalama ve tarama TRWW

Webscan'i etkinleştirmek için
1. Katıştırılmış web sunucusunu açın. Daha fazla bilgi için,
bölümüne bakın.
2. Ayarlar sekmesini tıklatın.
3. Güvenlik bölümünde, Yönetici Ayarları'nı tıklatın.
4. Webscan'i etkinleştirmek için Webscan'i seçin.
5. Uygula'yı ve ardından OK 'ı tıklatın.
Webscan kullanarak taramak için
Webscan, temel tarama seçeneklerini sunar. Daha fazla tarama seçeneği veya işlev için, HP yazdırma
yazılımından tarayın.
1. Orijinal belgeyi yazdırılacak yüzü aşağı bakacak şekilde, tarayıcı camının sağ ön köşesine yerleştirin.
2. Katıştırılmış web sunucusunu aç
bölümüne bakın.
3. Tarama sekmesini tıklatın.
4. Sol bölmedeki Webscan'i tıklatın, ayarları değiştirin ve Tarama Başlat öğesini tıklatın.
ın. Daha fazla bilgi için, Katıştırılmış Web sunucusunu açma, sayfa 65
Tarama ayarlarını değiştirme (Windows)
Katıştırılmış Web sunucusunu açma, sayfa 65
Tarama ayarlarının herhangi birini tek bir kullanım için veya kalıcı olarak kullanacak şekilde değiştirebilirsiniz.
BU ayarlar sayfa boyutu ve yönü, tarama çözünürlüğü, karşıtlık ve kaydedilen taramalar için klasör konumu
gibi seçenekleri içerir.
1. Orijinal belgeyi yazdırılacak yüzü aşağı bakacak şekilde, tarayıcı camının sağ ön köşesine yerleştirin.
2. Masaüstündeki yazıcı simgesini çift tıklatın veya aşağıdakilerden birini yaparak yazıcı yazılımını açın:
●
Windows 8.1: Başlangıç ekranının sol alt köşesindeki aşağı oku tı
●
Windows 8: Başlangıç ekranında, ekran üzerinde boş bir alanı sağ tıklatın, uygulama çubuğunda
Tüm Uygulamalar'ı tıklatın, sonra da yazıcı adını seçin.
●
Windows 7, Windows Vista ve Windows XP: Bilgisayar masaüstünde Başlat'ı tıklatın, Tüm
Programlar'ı seçin, HP'yi seçin, yazıcının klasörünü tıklatın, sonra yazıcı adını taşıyan simgeyi
seçin.
3. Yazıcı
4. HP Scan iletişim kutusunun sağ üst köşesindeki Diğer bağlantısını tıklatın.
5. O bölümdeki ayarları incelemek için ayrıntılı ayarlar bölmesinin sol kısmında her bir bölümü tıklatın.
yazılımında Belge veya Fotoğraf Tara seçeneğini tıklatın.
Ayrıntılı ayarlar panosu sağda görüntülenir. Sol sütunda, her bir bölüme yönelik geçerli ayarlar
özetlenmektedir. Sağ sütun, vurgulanan bölümdeki ayarları değiştirmenize izin verir.
Birçok ayarı aşağı açılan menüleri kullanarak inceleyebilir ve değiştirebilirsiniz.
klatın, ardından yazıcı adını seçin.
TRWW Tarama 45

Bazı ayarlar yeni bir bölmede görüntülenerek daha fazla esnekliğe imkan verir. Bunlar ayarın sağında
yer alan bir + (artı işareti) ile gösterilmektedir. Ayrıntılı ayarlar bölmesine dönmek için bu bölmede
yapılan değişiklikleri kabul etmeli veya iptal etmelisiniz.
6. Ayarları değiştirmeyi tamamladığınızda, aşağıdakilerden birini yapın.
●
Tarama seçeneğini tıklatın. Tarama bittikten sonra kısayoldaki değişiklikleri kaydetmeniz veya
reddetmeniz istenir.
●
Kısayolun sağındaki kaydet simgesini, sonra da Tarama seçeneğini tıklatın.
Yeni bir tarama kısayolu oluşturun (Windows)
Taramayı daha kolay hale getirecek bir tarama kısayolu oluşturabilirsiniz. Örneğin, düzenli olarak fotoğraf
tarayıp JPEG yerine PNG biçiminde kaydetmek isteyebilirsiniz.
1. Orijinal belgeyi yazdırılacak yüzü aşağı bakacak şekilde, tarayıcı camının sağ ön köşesine yerleştirin.
2. Masaüstündeki yazıcı simgesini çift tıklatın veya aşağıdakilerden birini yaparak yazıcı yazılımını açın:
●
Windows 8.1: Başlangıç ekranının sol alt köşesindeki aşağı oku tıklatın, ardından yazıcı adın
●
Windows 8: Başlangıç ekranında, ekran üzerinde boş bir alanı sağ tıklatın, uygulama çubuğunda
Tüm Uygulamalar'ı tıklatın, sonra da yazıcı adını seçin.
●
Windows 7, Windows Vista ve Windows XP: Bilgisayar masaüstünde Başlat'ı tıklatın, Tüm
Programlar'ı seçin, HP'yi seçin, yazıcının klasörünü tıklatın, sonra yazıcı adını taşıyan simgeyi
seçin.
3. Yazıcı yazılımında Belge veya Fotoğraf Tara seçene
4. Yeni Tarama Kısayolu Oluştur seçeneğini tıklatın.
5. Açıklayıcı bir ad girin, yeni kısayolunuzu dayandıracağınız mevcut bir kısayol seçin, sonra da Oluştur
seçeneğini tıklatın.
Örneğin, fotoğraflar için yeni bir kısayol oluşturuyorsanız, JPEG olarak kaydet veya JPEG olarak e-
posta gönder seçeneklerinden birini tercih edin. Bu, tarama sırasında grafiklerle çalışma seçeneklerini
kullanılabilir hale getirir.
6. Yeni kısayolunuzun ayarlarını ihtiyaçlarınızı karşılayacak şekilde değiştirin, sonra da kısayolun sağı
kaydet simgesini tıklatın.
NOT: Herhangi bir tarama için ayarları incelemek ve değiştirmek isterseniz, Tarama iletişim kutusunun
sağ üst köşesindeki Diğer bağlantısını tıklatın.
Daha fazla bilgi için, bkz.
Tarama ayarlarını değiştirme (Windows), sayfa 45.
ğini tıklatın.
ı seçin.
ndaki
46 Bölüm 5 Kopyalama ve tarama TRWW

Kopyalama ve tarama başarısı için ipuçları
Başarıyla kopyalamak ve taramak için aşağıdaki ipuçlarını kullanın:
●
Camı ve kapağın arkasını temiz tutun. Tarayıcı camın üzerinde algıladığı her şeyi görüntünün bir parçası
olarak işler.
●
Orijinal belgenizi yazılı yüzü alta gelecek şekilde, camın sağ ön köşesine yerleştirin.
●
Çok küçük bir orijinal belgenin büyük bir kopyasını çıkarmak için, orijinal belgeyi bilgisayarınıza tarayın,
görüntüyü tarama yazılımında yeniden boyutlandırın ve büyütülmüş resmin kopyasını yazdırın.
●
Tarama boyutunu, çıktı
taramayı yazıcı yazılımından başlatın.
●
Hatalı veya eksik metin taranmasını önlemek için, parlaklığın yazılımda uygun şekilde ayarlanmış
olduğundan emin olun.
●
Birden fazla sayfaya sahip bir belgeyi çok dosya yerine tek bir dosyaya taramak isterseniz, yazıcı
ekranından Tarama seçeneğini belirlemek yerine yazıcı yazılımı ile tarama başlatın.
türünü, tarama çözünürlüğünü veya dosya türünü ayarlamak isterseniz,
TRWW Kopyalama ve tarama başarısı için ipuçları 47

6Kartuşlarla çalışma
●
Tahmini mürekkep düzeylerini kontrol etme
●
Kartuşları değiştirme
●
Mürekkep sipariş etme
●
Tek kartuş modunu kullanma
●
Kartuş garanti bilgileri
●
Anonim kullanım bilgilerinin depolanması
●
Kartuşlarla çalışma ipuçları
48 Bölüm 6 Kartuşlarla çalışma TRWW

Tahmini mürekkep düzeylerini kontrol etme
Tahmini mürekkep düzeylerini yazıcı kontrol panelinden kontrol etmek için
▲
Giriş ekranından,
Mürekkep düzeylerini yazıcı yazılımından kontrol etmek için (Windows)
1. HP yazıcı yazılımını açın.
2. yazıcı yazılımı içinde Tahmini Mürekkep Düzeyleri'ni tıklatın.
Mürekkep düzeylerini HP Utility (HP Yardımcı Programı) üzerinden kontrol etmek için
1. HP Utility (HP Yardımcı Programı) öğesini açın.
HP Utility (HP Yardımcı Programı) simgesi, sabit diskin en üst düzeyinde bulunan Applications
(Uygulamalar) klasöründeki Hewlett-Packard klasöründe yer alır.
2. Pencerenin solundaki aygıt listesinden HP ENVY 5540 series öğesini seçin.
3. Supplies Status'a (Sarf Malzemeleri Durumu) tıklayın.
Tahmini mürekkep düzeyleri belirir.
4. All Settings'e (Tüm Ayarlar) tıklayarak Bilgi ve Destek
NOT: Yeniden doldurulmuş veya yeniden üretilmiş ya da başka bir yazıcıda kullanılmış bir kartuşu
taktıysanız, mürekkep düzeyi göstergesi hatalı veya kullanılamaz olabilir.
NOT: Mürekkep düzeyi uyarıları ve göstergeleri, yalnızca planlama amaçlı tahminler vermektedir. Mürekkep
az uyarı mesajı aldığınızda, olası yazdırma gecikmelerini önlemek için yedek kartuşu hazır bulundurun. Baskı
kalitesi kabul edilemez düzeye gelmedikçe kartuşları değiştirmeniz gerekmez.
(Mürekkep) simgesine dokunarak tahmini mürekkep düzeylerini görüntüleyin.
bölmesine dönün.
NOT: Kartuşta bulunan mürekkep yazdırma sırasında bir dizi farklı biçimde kullanılır; bunlar arasında ürünü
ve kartuşları yazdırmaya hazırlayan başlangıç işlemi ile püskürtme uçlarını temiz tutan ve mürekkebin
düzgün akmasını sağlayan yazıcı kafası servisi de vardır. Ayrıca, kullanıldıktan sonra kartuşta bir miktar
mürekkep kalabilir. Daha fazla bilgi için, bkz.
www.hp.com/go/inkusage.
TRWW Tahmini mürekkep düzeylerini kontrol etme 49

Kartuşları değiştirme
Kartuşları değiştirmek için
1. Gücün açık olduğundan emin olun.
2. Eski kartuşu çıkarın.
a. Erişim kapağını açın.
b. Kartuşu yuvadan çıkarın.
3. Yeni bir kartuş takın.
a. Kartuşu ambalajdan çıkarın.
50 Bölüm 6 Kartuşlarla çalışma TRWW

b. Çekme kulakçığını kullanarak plastik bantı çıkarın.
c. Çıt sesiyle yerine oturana kadar yeni kartuşu yuvaya itin.
4. Kartuş erişim kapağını kapatın.
NOT: HP yazıcı yazılımı, yeni bir mürekkep kartuşu taktıktan sonra bir belge yazdırırken, mürekkep
kartuşlarını hizalamanızı ister.
TRWW Kartuşları değiştirme 51

Mürekkep sipariş etme
Kartuş sipariş etmeden önce, doğru kartuş numarasını bulun.
Yazıcı üzerindeki kartuş numarasını bulma
▲
Kartuş numarası kartuş erişim kapağının içinde yer alır.
yazıcı yazılımı içindeki kartuş numarasını bulma
1. İşletim sisteminize bağlı olarak, aşağıdakilerden birini yaparak yazıcıyı yazılımını açın:
●
Windows 8.1: Başlangıç ekranının sol alt köşesindeki aşağı oku tıklatın, ardından yazıcı adını seçin.
●
Windows 8: Başlangıç ekranında, ekran üzerinde boş bir alanı sağ tıklatın, uygulama çubuğunda
Tüm Uygulamalar'ı
tıklatın, sonra da yazıcı adını seçin.
●
Windows 7, Windows Vista ve Windows XP: Bilgisayar masaüstünde Başlat'ı tıklatın, Tüm
Programlar'ı seçin, HP'yi seçin, yazıcının klasörünü tıklatın, sonra yazıcı adını taşıyan simgeyi
seçin.
2. Bu bağlantıyı kullandığınızda doğru kartuş numarası belirir.
yazıcı yazılımı içinde Alışveriş'e, sonra da Çevrimiçi Sarf Malzemesi Alışveriş
Yazdırma kartuşu yeniden sipariş numaralarını bulmak için
1. HP Utility (HP Yardımcı Programı) öğesini açın.
NOT: HP Utility (HP Yardımcı Programı) simgesi, sabit diskin en üst düzeyinde bulunan Applications
(Uygulamalar) klasöründeki Hewlett-Packard klasöründe yer alır.
2. Supplies Info'ya (Sarf Malzemesi Bilgisi) tıklayın.
Yazdırma kartuşu yeniden sipariş numaraları belirir.
3. All Settings'e (Tüm Ayarlar) tıklayarak Bilgi ve Destek bölmesine dönün.
HP ENVY 5540 series için orijinal HP sarf malzemeleri sipariş etmek üzere www.hp.com/buy/supplies
adresine gidin. İstendiğinde, ülkenizi/bölgenizi seçin, sonra da istemleri takip ederek yazıcınıza yönelik doğru
kartuşu bulun.
NOT: Tüm ülkelerde/bölgelerde mürekkep kartuşları çevrimiçi olarak sipariş edilemeyebilir. Ülkenizde/
bölgenizde yoksa yine de sarf malzemesi bilgilerini görüntüleyebilir ve yerel HP bayinden alışveriş yaparken
kullanmak üzere referans listesi yazdırabilirsiniz.
i'ne tıklayın.
52 Bölüm 6 Kartuşlarla çalışma TRWW

Tek kartuş modunu kullanma
HP ENVY 5540 series ürününü tek bir mürekkep kartuşuyla çalıştırmak için tek kartuş modunu kullanın. Tek
kartuş modu, mürekkep kartuşu taşıyıcısından bir mürekkep kartuşu çıkarıldığında başlatılır. Tek kartuş
modunda, yazıcı bilgisayardan belge kopyalayabilir, fotoğraf kopyalayabilir ve işler yazdırabilir.
NOT: HP ENVY 5540 series tek kartuş modunda çalışırken yazıcı ekranında bir mesaj görüntülenir. Yazıcıda
iki mürekkep kartuşu takılıyken mesaj görüntülenirse, koruyucu plastik bandın mürekkep kartuşlarından
çıkarılmış olduğundan emin olun. Plastik bant mürekkep kartuşunun temas noktalarını
mürekkep kartuşlarının takılı olduğunu algılayamaz.
Tek kartuş modundan çıkma
●
Tek kartuş modundan çıkmak için HP ENVY 5540 series ürününe iki mürekkep kartuşu takın.
kapatıyorsa, yazıcı
TRWW Tek kartuş modunu kullanma 53

Kartuş garanti bilgileri
HP kartuş garantisi, kartuş birlikte kullanılmak üzere tasarlandığı HP yazdırma aygıtında kullanıldığında
geçerlidir. Bu garanti yeniden doldurulmuş, yeniden üretilmiş, yenilenmiş, yanlış kullanılmış veya üzerinde
oynanmış HP mürekkep kartuşlarını kapsamaz.
Garanti süresi boyunca, HP mürekkebi bitene kadar veya garanti tarihi sonuna gelene kadar, kartuş kapsam
dahilindedir. YYYY/AA biçimindeki garanti sonu tarihi, kartuşun üzerinde şu şekilde bulunabilir:
Yazıcının HP Sınırlı Garanti Bildirimi'nin bir kopyası için ürünle birlikte verilen basılı belgelere bakın.
54 Bölüm 6 Kartuşlarla çalışma TRWW

Anonim kullanım bilgilerinin depolanması
Bu yazıcıda kullanılan HP kartuşlarında yazıcının çalışmasına yardımcı olan bir bellek yongası bulunur. Buna
ek olarak, bu bellek yongası yazıcının kullanımı hakkında sınırlı bir grup anonim bilgiyi depolar; bu bilgiler
şunları içerebilir: kartuş kullanılarak yazdırılan sayfa sayısı, sayfa kapsamı, yazdırma sıklığı ve kullanılan
yazdırma modları.
Bu bilgiler HP'nin müşterilerimizin yazdırma ihtiyaçlarına uygun yazıcılar tasarlamasına yardımcı olmaktadı
Kartuş belleğinden toplanan veriler, müşterileri veya kartuş ya da yazıcı kullanıcısını belirlemek için
kullanılabilecek bilgileri içermez.
HP, ücretsiz iade ve geri dönüşüm programına iade edilen kartuşlardan bellek çiplerinin bir örneğini toplar
(HP Planet Partners:
geliştirmek için okunur ve incelenir. Söz konusu kartuşun geri dönüşümüne yardımcı olan HP ortakları da bu
verilere erişebilir.
Kartuşun sahibi olan üçüncü taraflar bellek çipindeki anonim bilgilere erişebilir. Bu bilgilere erişim izni
vermemeyi tercih ediyorsanız, çipi çalışmaz hale getirebilirsiniz. Ancak, kartuşu çalışamaz yapmanızdan
sonra kartuş HP yazıcıda kullanılamaz.
Bu anonim bilgileri verme konusunda endişeleriniz varsa, bellek çipinin yazıcı kullanım bilgileri toplama
özelliğini kapatarak bu bilgileri erişilemez duruma getirebilirsiniz.
Kullanım bilgileri işlevini devre dışı bırakmak için
1. Yazıcı kontrol panelinde Kurulum öğesine dokunun.
2. Tercihler düğmesine dokunun.
3. Seçenek listesinin sonuna kaydırma yapı
NOT: Bellek yongasının yazıcının kullanım bilgilerini toplama yeteneğini kapatırsanız kartuşu HP yazıcısında
kullanmaya devam edebilirsiniz.
www.hp.com/recycle ). Bu örneklemeye alınan bellek çipleri, gelecekte HP yazıcıları
r.
n ve Kullanım Bilgilerini Gönder seçeneğini kapatın.
TRWW Anonim kullanım bilgilerinin depolanması 55

Kartuşlarla çalışma ipuçları
Kartuşlarla çalışmak için aşağıdaki ipuçlarını kullanın:
●
Kartuşların kurumasını önlemek için, yazıcıyı daima Açık düğmesini kullanarak kapatın ve Açık düğmesi
ışığının sönmesini bekleyin.
●
Onları takmaya hazır olmadan önce kartuş kapaklarını açmayın. Bandı kartuş üzerinde bırakmak
mürekkep buharlaşmasını azaltır.
●
Kartuşları doğru yuvalara takın. Her kartuşun rengini ve simgesini, her yuvanın rengi ve simgesiyle
eşleştirin. Kartuşlar
●
Hizalama, yeni kartuşlar takıldıktan sonra otomatik olarak gerçekleşir. Hizalama, bulanık veya pürüzlü
çizgiler olması halinde daha sonra da yardımcı olabilir. Daha fazla bilgi için bkz.
düzeltme, sayfa 78.
●
Ekrandaki Tahmini Mürekkep Düzeyleri bir veya her iki kartuşta az mürekkep kaldığını gösteriyorsa,
olası yazdırma gecikmelerini önlemek için yedek kartuş bulundurmayı düşünün. Baskı kalitesi kabul
edilemez düzeye gelmedikçe kartuşları değiştirmeniz gerekmez. Daha fazla bilgi için bkz.
değiştirme, sayfa 50.
●
Herhangi bir sebeple bir kartuşu yazıcıdan çıkarmanız gerekirse, en kısa zamanda tekrar takmaya
çalışın. Korunmuyorsa, kartuşlar yazıcının dışında kuruyabilir.
ın yuvalarına iyice oturduğundan emin olun.
Baskı kalitesi sorunlarını
Kartuşları
56 Bölüm 6 Kartuşlarla çalışma TRWW

7Yazıcınızı Bağlama
Ek gelişmiş ayarlara yazıcının giriş sayfasından (karıştırılmış web sunucusu veya EWS) erişilebilir. Daha fazla
bilgi için, bkz.
Bu bölüm aşağıdaki konuları içermektedir:
●
Kablosuz iletişim için yazıcıyı kurma
●
Yazıcıya yönlendirici olmadan kablosuz bağlanın
●
Ağ ayarlarını değiştirme
●
Gelişmiş yazıcı yönetimi araçları (ağa bağlı yazıcılar için)
●
Ağa bağlı bir yazıcının kurulması ve kullanılması hakkında ipuçları
Katıştırılmış Web sunucusunu açma, sayfa 65.
TRWW 57

Kablosuz iletişim için yazıcıyı kurma
●
Başlamadan önce
●
Yazıcıyı kablosuz ağınıza kurma
●
Bağlantı türünü değiştirme
●
Kablosuz bağlantıyı sınayın
●
Yazıcının kablosuz özelliğini açın veya kapatın
Başlamadan önce
Aşağıdakilerden emin olun:
●
Kablosuz ağ kurulu ve düzgün çalışıyor.
●
Yazıcı ve yazıcıyı kullanan bilgisayarlar aynı ağda (alt ağ).
Yazıcıyı bağlarken kablosuz ağ adı (SSID) ve bir kablosuz parolası girmeniz istenebilir:
●
Kablosuz ağınızın adı kablosuz ağ adıdır.
●
Kablosuz parolası, başkalarının kablosuz ağınıza izinsiz girmesini önler. Gereken güvenlik düzeyine
bağlı olarak, kablosuz ağınız bir WPA parolası ya da WEP anahtarı kullanabilir.
Ağ adını veya kablosuz parolası
kablosuz yönlendiricinin arka ya da yan tarafında bulabilirsiniz.
Ağ adını veya güvenlik parolasını bulamıyorsanız ya da bu bilgileri hatırlayamıyorsanız, bilgisayarınızla ya da
kablosuz yönlendirici ile birlikte gelen belgelere bakın. Bu bilgileri yine de bulamıyorsanız, ağ yöneticinizle
veya kablosuz ağı kuran kişiyle bağlantıya geçin.
nı kablosuz ağınızı kurduktan sonra değiştirmediyseniz, bazen bunları
Yazıcıyı kablosuz ağınıza kurma
Yazıcı kontrol panelinden Kablosuz Kurulum Sihirbazı'nı kullanarak kablosuz iletişim kurun.
NOT: Devam etmeden önce,
1.
Yazıcı kontrol panelinde
2.
3. Kablosuz Kurulum Sihirbazı'na dokunun.
4. Kurulumu tamamlamak için ekrandaki yönergeleri izleyin.
( Ayarlar ) öğesine dokunun.
Başlamadan önce, sayfa 58 bölümünden listeye göz atın.
(Kablosuz) düğmesine dokunun.
Bağlantı türünü değiştirme
HP yazıcı yazılımını yükledikten ve yazıcıyı bilgisayarınıza veya bir ağa bağladıktan sonra (örneğin USB
bağlantısından kablosuz bağlantıya değiştirme gibi) bağlantı türünü değiştirmek için yazılımı kullanabilirsiniz.
USB bağlantısını kablosuz ağla değiştirmek için (Windows)
Devam etmeden önce,
1. İşletim sisteminize bağlı olarak aşağıdakilerden birini yapın:
58 Bölüm 7 Yazıcınızı Bağlama TRWW
Başlamadan önce, sayfa 58 bölümünden listeye göz atın.

●
Windows 8.1: Başlangıç ekranının sol alt köşesindeki aşağı oku tıklatın, yazıcı adını seçin, sonra da
Yardımcı Programlar'ı tıklatın.
●
Windows 8: Başlangıç ekranında boş bir alanı sağ tıklatın, uygulama çubuğunda Tüm
Uygulamalar'ı tıklatın, yazıcı adını seçin, sonra da Yardımcı Programlar'ı tıklatın.
●
Windows 7, Windows Vista ve Windows XP: Bilgisayar masaüstünden, Baş
Programlar'ı seçin, HP'yi tıklatın, yazıcınızın klasörünü tıklatın.
2. Yazıcı Kurulumu ve Yazılımı'nı tıklatın.
3. USB bağlantılı yazıcıyı kablosuza dönüştür'ü seçin. Ekrandaki yönergeleri izleyin.
USB bağlantısından kablosuz bağlantıya nasıl geçeceğiniz hakkında daha fazla bilgi alın. Çevrimiçi daha
fazla bilgi için burayı tıklatın. Bu web sitesi şu anda tüm dillerde mevcut olmayabilir.
Kablosuz bağlantıyı sınayın
Yazıcı kablosuz bağlantısı hakkında bilgi için kablosuz sınama raporu yazdırın. Kablosuz sınama raporu, yazıcı
durumu, donanım (MAC) adresi ve IP adresi hakkında bilgiler sağlar. Yazıcı bir ağa bağlıysa, sınama raporu ağ
ayarları hakkında ayrıntıları gösterir.
Kablosuz sınama raporu yazdırmak için
1.
Giriş ekranında
2. Yazdırma Raporları'na dokunun
3. Kablosuz Sınama Raporu'na dokunun.
(Kablosuz) seçeneğine, sonra da (Ayarlar) seçeneğine dokunun.
Yazıcının kablosuz özelliğini açın veya kapatın
lat'ı tıklatın, Tüm
Yazıcı kontrol panelindeki mavi Kablosuz ışığı, yazıcının kablosuz özelliği açıkken yanar.
1.
Giriş ekranında
2. Açmak veya kapatmak için Kablosuz'a dokunun.
(Kablosuz) seçeneğine, sonra da (Ayarlar) seçeneğine dokunun.
TRWW Kablosuz iletişim için yazıcıyı kurma 59

Yazıcıya yönlendirici olmadan kablosuz bağlanın
Wi-Fi Direct ile, bilgisayardan, akıllı telefondan, tabletten veya diğer kablosuz özellikli aygıtlardan, var olan
bir kablosuz ağa bağlanmaksızın kablosuz yazdırabilirsiniz.
Wi-Fi Direct kullanımına ilişkin yönergeler
●
Bilgisayarınızda veya mobil aygıtınızda gerekli yazılımın olduğundan emin olun.
◦
Bilgisayar kullanıyorsanız, yazıcıyla birlikte verilen yazıcı yazılımını yüklediğinizden emin olun.
HP yazıcı yazılımını bilgisayara yüklemediyseniz, önce Wi-Fi Direct özelliğine bağlanın ve ardından
yazıcı yazılım
seçin.
◦
Bir mobil aygıt kullanıyorsanız, uyumlu bir yazdırma uygulaması yüklediğinizden emin olun. Mobil
yazdırma hakkında daha fazla bilgi için,
mobile_printing_apps.html adresini ziyaret edin.
●
Yazıcınızın Wi-Fi Direct özelliğinin açık olduğundan emin olun.
●
En fazla beş bilgisayar ve mobil aygıt, aynı Wi-Fi Direct bağlantısını kullanabilir.
●
Yazıcı, USB kablosu ile bir bilgisayara veya kablosuz ya da Ethernet bağlantısı üzerinden bir ağa
bağlıyken de Wi-Fi Direct özelliği kullanılabilir.
●
Wi-Fi Direct özelliği, bir bilgisayarı, mobil aygıtı ya da yazıcıyı Internet'e bağlamak için kullanılamaz.
ını yükleyin. Yazıcı yazılımı tarafından istendiğinde, bağlantı türü olarak Kablosuz'u
www.hp.com/global/us/en/eprint/
Wi-Fi Direct özelliğini açmak için
1.
Yazıcı kontrol panelinde
2. Ayarlar'a dokunun, sonra da Wi-Fi Direct'e dokunup açın.
3. Geri düğmesine basın, sonra da Wi-Fi Direct adını ve parolasını Wi-Fi Direct Ayrıntıları menüsünden
bulun.
İPUCU: Wi-Fi Direct özelliğini EWS'den de açabilirsiniz. EWS'yi kullanma hakkında daha fazla bilgi için, bkz.
Katıştırılmış Web sunucusunu açma, sayfa 65.
Wi-Fi Direct destekleyen kablosuz özellikli bir mobil aygıttan yazdırmak için
HP Yazdırma Hizmeti Eklentisinin en son sürümünün mobil aygıtınıza yüklü olduğundan emin olun. BU
eklentiyi Google Play uygulama mağazasından indirebilirsiniz.
NOT: Mobil aygıtınız Wi-Fi'yı desteklemiyorsa, Wi-Fi Direct özelliğini kullanamazsınız.
1. Yazıcıda Wi-Fi Direct özelliğini açtığınızdan emin olun.
2. Mobil aygıtınızdaki Wi-Fi Direct özelliğini açın. Daha fazla bilgi için mobil aygıtla birlikte verilen belgelere
bakın.
3. Mobil aygıtınızdan, yazdırma özellikli bir uygulamadan bir belge seçin, sonra da belgeyi yazdırma
seçeneğini belirleyin.
(Wi-Fi Direct) düğmesine dokunun.
Kullanılabilir yazıcılar listesi belirir.
60 Bölüm 7 Yazıcınızı Bağlama TRWW

4. Kullanılabilir yazıcılar listesinden, DIRECT-**- HP ENVY-5540 gibi gösterilmiş olabilecek (burada **,
yazıcınızı tanımlayan benzersiz karakterlerdir) Wi-Fi Direct adını seçin, sonra da yazıcı ve mobil aygıtınız
üzerindeki ekran yönergelerini izleyin.
5. İstendiğinde Wi-Fi Direct parolasını girin.
6. Belgenizi yazdırın.
Kablosuz özellikli bir bilgisayardan yazdırmak için (Windows)
1. Yazıcıda Wi-Fi Direct özelliğini açtığınızdan emin olun.
2. Bilgisayarın Wi-Fi bağlantısını açın. Daha fazla bilgi için bilgisayarla birlikte verilen belgelere bakın.
NOT: Bilgisayarınız Wi-Fi'yı desteklemiyorsa, Wi-Fi Direct özelliğini kullanamazsınız.
3. Bilgisayardan yeni bir ağa bağlanın. Yeni bir kablosuz ağa veya bağlantı noktasına bağlanmak için
kullanılan normal işlemleri kullanın. Gösterilen kablosuz ağlar listesinden DIRECT-**- HP ENVY-5540
gibi olabilecek (burada ** yazıcınızı belirleyen benzersiz karakterlerdir ve XXXX, yazıcının üzerinde
bulunan yazıcı model numarasıdır) Wi-Fi Direct adını seçin.
İstendiğinde Wi-Fi Direct parolasını girin.
4. Yazıcı bilgisayara kablosuz ağ üzerinden yüklenmiş ve bağlıysa, 5. adıma geçin. Yazıcı bilgisayarınıza
USB kablosu ile yüklenmiş ve bağlıysa, HP Wi-Fi Direct bağlantısın
yüklemek için aşağıdaki adımları izleyin.
ı kullanarak yazıcı yazılımı özelliğini
a. İşletim sisteminize bağlı olarak aşağıdakilerden birini yapın:
●
Windows 8.1: Başlangıç ekranının sol alt köşesindeki aşağı oku tıklatın, yazıcı adını seçin,
sonra da Yardımcı Programlar'ı tıklatın.
●
Windows 8: Başlangıç ekranında boş bir alanı sağ tıklatın, uygulama çubuğ
Uygulamalar'ı tıklatın, yazıcı adını seçin, sonra da Yardımcı Programlar'ı tıklatın.
●
Windows 7, Windows Vista ve Windows XP: Bilgisayar masaüstünden, Başlat'ı tıklatın, Tüm
Programlar'ı seçin, HP'yi tıklatın, yazıcınızın klasörünü tıklatın.
b. Yazıcı Kurulumu ve Yazılımı'nı seçin, sonra da Yeni yazıcı bağla'yı seçin.
c. Bağlantı Seçenekleri yazıl
Algılanan yazıcılar listesinden HP yazıcı yazılımınızı seçin.
d. Ekrandaki yönergeleri izleyin.
5. Belgenizi yazdırın.
Kablosuz özellikli bir bilgisayardan yazdırmak için (OS X)
1. Yazıcıda Wi-Fi Direct özelliğini açtığınızdan emin olun.
2. Bilgisayarda Wi-Fi özelliğini açın.
ım ekranı belirdiğinde, Kablosuz'u seçin.
unda Tüm
Daha fazla bilgi için, Apple tarafından sağlanan belgelere bakın.
TRWW Yazıcıya yönlendirici olmadan kablosuz bağlanın61

3. Wi-Fi simgesini tıklatın ve DIRECT-**- HP ENVY-5540 gibi olabilecek Wi-Fi Direct adını seçin (burada **
yazıcınızı belirleyen benzersiz karakterlerdir ve XXXX ise yazıcının üzerinde bulunan yazıcı modelidir).
Wi-Fi Direct özelliği, güvenlikli olarak açıksa, istendiğinde parolayı girin.
4. Yazıcıyı ekleyin.
a. Sistem Tercihleri öğesini açın.
b. İşletim sisteminize bağlı olarak Yazdırma ve Tarama veya Yazıcılar ve Tarayıcılar öğesini tıklatın.
c. Soldaki yazıcılar listesinin altındaki + işaretine tıklayın.
d. Algılanan yazıcı
lar listesinden yazıcıyı seçin (“Bonjour” sözcüğü, yazıcı adının yanındaki sağ
sütunda listelenir) ve Add'e (Ekle) tıklayın.
62 Bölüm 7 Yazıcınızı Bağlama TRWW

Ağ ayarlarını değiştirme
Yazıcı kontrol panelinden, yazıcınızın kablosuz bağlantısını kurup yönetebilir ve çeşitli ağ yönetim görevlerini
gerçekleştirebilirsiniz. Bunlar arasında ağ ayarlarının görüntülenmesi ve değiştirilmesi, ağ varsayılanlarının
geri yüklenmesi ve kablosuz işlevinin açılması veya kapatılması da bulunmaktadır.
DİKKAT: Ağ ayarları, size kolaylık sağlamak için sunulmuştur. Bununla birlikte, ileri düzey bir kullanıcı
değilseniz, bu ayarlardan bazılarını değiştirmemeniz gerekir (bağlantı hızı, IP ayarlar
güvenlik duvarı ayarları gibi).
Ağ yapılandırması sayfasını yazdırmak için
ı, varsayılan ağ geçidi ve
1.
Giriş ekranında
2. Rapor Yazdır'a, sonra da Ağ Yapılandırması Sayfası'na dokunun.
IP ayarlarını değiştirmek için
IP ayarlarında, varsayılan IP ayarı Otomatik'tir ve bu, IP ayarlarını otomatik olarak yapar. İleri düzey bir
kullanıcıysanız ve IP adresi, alt ağ maskesi veya varsayılan ağ geçidi gibi farklı ayarları kullanmak
istiyorsanız, bu ayarları el ile değiştirebilirsiniz.
DİKKAT: El ile IP adresi atarken dikkatli olun. Yükleme sırasında geçersiz bir IP adresi girerseniz, ağ
bileşenleriniz yazıcıya bağlanamaz. Hata yapmamak için, önce yazıcının ağa katılması
bir IP adresi edinmesini bekleyin. Altağ maskesi, varsayılan ağ geçidi ve DNS adresi ayarları yapılandırıldıktan
sonra, yazıcı IP adresini manuel bir ayara değiştirebilirsiniz.
1.
Giriş ekranında
2. Kablosuz Ayarları'na dokunun.
3. Gelişmiş Ayarlar'a dokunun.
4. IP Ayarları'na dokunun.
5. IP adresinin değiştirilmesinin yazıcıyı ağdan kaldıracağını belirten bir mesaj görüntülenir. Devam etmek
için OK öğesine dokunun.
(Kablosuz) seçeneğine, sonra da (Ayarlar) seçeneğine dokunun.
nı ve otomatik olarak
(Kablosuz) seçeneğine, sonra da (Ayarlar) seçeneğine dokunun.
6. Otomatik seçeneği varsayılan olarak belirlenir. Ayarları el ile değiştirmek için, El İle'ye dokunun, sonra
da aşağıdaki ayarlar için uygun bilgileri girin:
●
IP Adresi
●
Alt Ağ Maskesi
●
Varsayılan Ağ Geçidi
●
DNS Adresi
7. Değişikliklerinizi girin ve Uygula'ya dokunun.
TRWW Ağ ayarlarını değiştirme 63

Gelişmiş yazıcı yönetimi araçları (ağa bağlı yazıcılar için)
Bazı ayarları görüntülemek veya değiştirmek için parola gerekebilir.
NOT: Katıştırılmış Web sunucusunu Internet'e bağlanmadan açıp kullanabilirsiniz. Ancak, bazı özellikler
kullanılamaz.
Bu bölüm aşağıdaki konuları içermektedir:
●
Araç Kutusu (Windows)
●
HP Utility (OS X)
●
Katıştırılmış Web sunucusunu açma
●
Çerezler hakkında
Araç Kutusu (Windows)
Araç Kutusu, yazıcıyla ilgili bakım bilgilerini sağlar.
NOT: Bilgisayar sistem gereksinimlerini karşılıyorsa, Araç Kutusu, HP Yazılım CD'sinden yüklenebilir. Sistem
gereksinimleri Benioku dosyasında bulunabilir. Bu dosyayı yazıcınızla birlikte verilen HP yazıcı yazılımı
CD'sinde bulabilirsiniz.
Araç Kutusu'nu açmak için
1. İşletim sisteminize bağlı olarak aşağıdakilerden birini yapın:
●
●
●
2. Yazdırma ve Tarama seçeneğini tıklatın.
3. Yazıcınızın Bakımı öğesini tıklatın.
HP Utility (OS X)
HP Utility'de yazdırma ayarlarını yapılandırmak, yazıcıyı kalibre etmek, çevrimiçi sarf malzemesi sipariş
etmek ve web sitesi destek bilgilerini bulmak için araçlar vardır.
NOT: HP Utility'de bulunan özellikler seçilen yazıcıya göre değişir.
Mürekkep düzeyi uyarıları ve göstergeleri, yalnızca planlama amaçlı tahminler vermektedir. Ekranda düşük
mürekkep düzeyi mesajı görüntülendiğinde, olası yazdırma gecikmelerinden kaçınmak için yedek
kartuşunuzun olduğundan emin olun. Baskı kalitesi kabul edilemez düzeye gelmedikçe kartuşları
değiştirmeniz gerekmez.
Windows 8.1: Başlangıç ekranının sol alt köşesindeki aşağı oku tıklatın, ardından yazıcı adını seçin.
Windows 8: Başlangıç ekranında, ekran üzerinde boş bir alanı sağ tıklatın, uygulama çubuğunda
Tüm Uygulamalar'ı tıklatın, sonra da yazıcı adını seçin.
Windows 7, Windows Vista ve Windows XP: Bilgisayar masaüstünde Başlat'ı tıklatın,
Programlar'ı seçin, HP'yi seçin, yazıcının klasörünü tıklatın, sonra yazıcı adını taşıyan simgeyi
seçin.
Tüm
Sabit sürücünün en üst seviyesinde yer alan Uygulamalar klasörü içindeki Hewlett-Packard klasöründe yer
alan HP Utility'yi çift tıklatın.
64 Bölüm 7 Yazıcınızı Bağlama TRWW

Katıştırılmış Web sunucusunu açma
Katıştırılmış web sunucusuna ağ veya Wi-Fi Direct üzerinden erişebilirsiniz.
Katıştırılmış web sunucusunu ağ üzerinden açmak için
NOT: Yazıcı ağ üzerinde bulunmalı ve bir IP adresi olmalıdır. Yazıcının IP adresi, Kablosuz simgesine
basılarak ya da bir ağ yapılandırması sayfası yazdırarak bulunabilir.
●
Bilgisayarınızda desteklenen Web tarayıcısında, yazıcıya atanmış IP adresini veya ana bilgisayar adını
not edin.
Örneğin, IP adresi 192.168.0.12 ise, Web tarayıcıya şu adresi yazın: http://192.168.0.12.
Wi-Fi Direct kullanarak katıştırılmış web sunucusunu açmak için
1.
Giriş ekranında
2. Ekranda Wi-Fi Direct özelliği Kapalı gösteriliyorsa, Wi-Fi Direct seçeneğine dokunup açık konuma
getirin.
3. Kablosuz bilgisayarınızdan, kablosuzu açın, Wi-Fi Direct özelliğini arayıp bağlanın, örneğin: DIRECT-**-
HP ENVY-5540 (burada ** yazıcınızı tanımlayan benzersiz karakterlerdir). İstendiğinde Wi-Fi Direct
parolasını girin.
4. Bilgisayarınızdaki desteklenen bir Web tarayıcısına, aşağıdaki adresi girin: http://192.168.0.12.
Çerezler hakkında
Katıştırılmış Web sunucusu (EWS), tarama yaparken sabit sürücünüze çok küçük metin dosyaları (tanımlama
bilgileri) yerleştirir. Bu dosyalar, EWS'nin sonraki ziyaretinizde bilgisayarınızı tanımasını sağlar. Örneğin, EWS
dilini yapılandırdıysanız, tanımlama bilgisi hangi dili seçtiğinizi hatırlar ve böylece EWS'ye sonraki erişiminizde
sayfalar o dilde görüntülenir. Bazı tanımlama bilgileri (müşteriye özel tercihleri saklayanlar gibi) siz el ile
silene dek bilgisayarda depolanır.
Tarayıcınızı tüm çerezleri kabul edecek şekilde veya her çerez teklifini size bildirecek şekilde
yapılandırabilirsiniz, böylece hangi çerezleri kabul edip hangilerini reddedeceğinize karar verebilirsiniz.
Tarayıcınızı, istenmeyen çerezleri silmek için de kullanabilirsiniz.
ınıza bağlı olarak, çerezleri devre dışı bırakırsanız, aşağıdaki özelliklerden bir veya birkaçını devre dışı
Yazıc
bırakırsınız:
(Kablosuz) seçeneğine, sonra da (Ayarlar) seçeneğine dokunun.
●
Uygulamayı bıraktığınız yerden başlatma (özellikle kurulum sihirbazlarını kullanırken faydalıdır)
●
EWS tarayıcı dili ayarını anımsama
●
EWS Giriş sayfasını kişiselleştirme
Gizlilik ve çerez ayarlarınızı nasıl değiştireceğ
hakkında bilgi için, Web tarayıcınızla birlikte gelen belgelere bakın.
TRWW Gelişmiş yazıcı yönetimi araçları (ağa bağlı yazıcılar için) 65
iniz ve çerezleri nasıl görüntüleyeceğiniz veya sileceğiniz

Ağa bağlı bir yazıcının kurulması ve kullanılması hakkında ipuçları
Ağa bağlı bir yazıcının kurulması ve kullanılması için aşağıdaki ipuçlarını kullanın:
●
Kablosuz ağa bağlı yazıcıyı kurarken, kablosuz yönlendiricinizin açık olduğundan emin olun. Yazıcı
kablosuz yönlendiricileri arar ve algılanan ağ adlarını ekranda listeler.
NOT: Yazıcınız kablosuz bağlantısı ile kurulmadıysa yazıcı ekranında
(Ayarlar) seçeneğine dokunarak Kablosuz Kurulum Sihirbazı'nı başlatın.
da
●
Yazıcıdaki kablosuz bağlantıyı kontrol etmek için, kontrol panelindeki
dokunarak Kablosuz Özeti menüsünü açın. Ayarı Kablosuz Kapalı veya Bağlı Değil olarak gösteriyorsa,
(Ayarlar) seçeneğine, sonra da Kablosuz Kurulum Sihirbazı'na dokunun. Yazıcınızın kablosuz
bağlantısını kurmak için ekrandaki yönergeleri izleyin.
●
Bilgisayarınız bir Sanal Özel Ağ'a (VPN) bağlıysa, yazıcı dahil ağınızdaki diğer aygıtlara erişmek için önce
VPN bağlantısını kesmeniz gerekir.
●
Ağınızı ve yazıcınızı kablosuz yazdırma için yapılandırma konusunda daha fazla bilgi alın.
fazla bilgi için burayı tıklatın.
●
Ağ güvenliği ayarlarınızı nasıl bulacağınızı öğrenin.
●
USB bağlantısından kablosuz bağlantıya nasıl geçeceğinizi öğrenin.
tıklatın.
●
Yazıcı kurulumu esnasında güvenlik duvarı ve virüsten koruma programlarınızla nasıl çalışacağınızı
öğrenin.
Çevrimiçi daha fazla bilgi için burayı tıklatın.
Çevrimiçi daha fazla bilgi için burayı tıklatın.
(Kablosuz) seçeneğine, sonra
(Kablosuz) seçeneğine
Çevrimiçi daha
Çevrimiçi daha fazla bilgi için burayı
66 Bölüm 7 Yazıcınızı Bağlama TRWW

8 Sorun çözme
Bu bölüm aşağıdaki konuları içermektedir:
●
Sıkışmalar ve kağıt besleme sorunları
●
Mürekkep kartuşu sorunları
●
Yazdırma sorunları
●
Kopyalama sorunları
●
Tarama sorunları
●
Ağ ve bağlantı sorunları
●
Yazıcı donanım sorunları
●
HP destek
TRWW 67

Sıkışmalar ve kağıt besleme sorunları
Ne yapmak istiyorsunuz?
Kağıt sıkışmasını giderme
Kağıt sıkışması sorunlarını
çözme
NOT: HP çevrimiçi sorun giderme sihirbazı tüm dillerde bulunmayabilir.
Bir HP çevrimiçi sorun giderme sihirbazı kullanın.
Yazıcıdaki veya otomatik belge besleyicideki sıkışmayı gidermeye ve kağıt veya kağıt besleme sorunlarını
çözme konusunda yönergeler.
Kağıt sıkışmalarını giderme yönelik genel Yardım yönergelerini okuyun
Yazıcının içinde pek çok yerde kağıt sıkışması yaşanabilir.
DİKKAT: Yazıcı kafasının hasar görmesini olasılığını önlemek için, kağıt sıkışmalarını en kısa zamanda
temizleyin.
İçteki bir kağıt sıkışmasını gidermek için
DİKKAT: Sıkışan kağıdı yazıcının ön tarafından çıkarmayın. Bunun yerine sıkışması gidermek için aşağıdaki
adımları izleyin. Sıkışan kağıdı yazıcının önünden çekerek çıkarmak, kağıdın yırtılmasına yazıcı içinde parça
kalmasına sebep olabilir; bu ise daha sonra daha çok sıkışmaya neden olur.
1.
2. Mürekkep kartuşu erişim kapağını açın.
(Güç) düğmesine basarak yazıcıyı kapatın.
3. Yazıcı içindeki kağıt yolunu kontrol edin.
a. Kağıt yolu kapağı kolunu kaldırın ve kapağı çıkarın.
68 Bölüm 8 Sorun çözme TRWW

b. Yazıcının içinde sıkışan kağıdı bulun ve iki elinizle kağıdı tutup kendinize doğru çekin.
DİKKAT: Kağıt silindirlerden dışarı çekilirken yırtılırsa, yazıcı içinde kağıt parçası kalıp kalmadığını
görmek için silindirleri ve dişlileri kontrol edin.
Yazıcıdan tüm kağıt parçalarını temizlemezseniz, kağıt sıkışma sorunları devam edebilir.
c. Kağıt yolu kapağını yerine oturana dek yeniden takın.
4. Sorun çözülmediyse, yazıcının içindeki taşıyıcı alanını kontrol edin.
DİKKAT: İşlem sırasında, taşıyıcıya takılı kabloya dokunmaktan kaçının.
a. Sıkışan kağıt varsa, taşıyıcıyı yazıcının en sağına götürün, sıkışan kağıdı iki elle kavrayın, sonra da
kendinize doğru çekin.
DİKKAT: Kağıt silindirlerden dışarı çekilirken yırtılırsa, yazıcı içinde kağıt parçası kalıp kalmadığını
görmek için silindirleri ve dişlileri kontrol edin.
Yazıcıdan tüm kağıt parçalarını temizlemezseniz, kağıt sıkışma sorunları
devam edebilir.
b. Taşıyıcıyı yazıcının en soluna götürün ve önceki adımdakilerin aynısını yaparak yırtık kağıt
parçalarını çıkarın.
TRWW Sıkışmalar ve kağıt besleme sorunları 69

5. Mürekkep kartuşu erişim kapağını kapatın.
6. Sorun yine de çözülmezse, tepsi alanını kontrol edin.
a. Uzatmak için giriş tepsisini dışarı çekin.
b. Yazıcıyı dikkatli bir şekilde yan çevirerek alt kısmını açığa çıkarın.
c. Yazıcıda giriş tepsisinin olduğu yerdeki boşluğu kontrol edin. Sıkışmış kağıt varsa, boşluğa erişin,
kağıdı iki elle kavrayın ve kendinize doğru çekin.
DİKKAT: Kağıt silindirlerden dışarı çekilirken yırtılırsa, yazıcı içinde kağıt parçası kalıp kalmadığını
görmek için silindirleri ve dişlileri kontrol edin.
Tüm kağıt parçalarını yazıcıdan temizlemezseniz başka kağıt sıkışmaları da olabilir.
d. Yazıcıyı dikkatli bir şekilde yeniden düz çevirin.
e. Kağıt tepsisini geri itin.
7.
(Güç) düğmesine tekrar basarak yazıcıyı açın.
Taşıyıcı sıkışmasını giderme
Bir taşıyıcı sıkışmasını giderme Bir HP çevrimiçi sorun giderme sihirbazı kullanın.
Taşıyıcıyı engelleyen bir şey varsa veya kolayca hareket
edemiyorsa, adım adım yönergeleri izleyin.
70 Bölüm 8 Sorun çözme TRWW

NOT: HP çevrimiçi sorun giderme sihirbazı tüm dillerde bulunmayabilir.
Taşıyıcı sıkışmalarını giderme yönelik genel Yardım yönergelerini okuyun
1. Taşıyıcıyı engelleyen kağıt gibi tüm nesneleri çıkartın.
NOT: Sıkışan kağıdı çıkarmak için herhangi bir alet veya aygıt kullanmayın. Sıkışan kağıdı yazıcının
içinden çıkarırken her zaman dikkatli olun.
2. Yazıcı ekranından yardım almak için, Giriş ekranından Yardım'a dokunun. Yardım konuları arasında
gezinmek için yön düğmelerine dokunun, Sorun Giderme ve Destek'e dokunun, sonra da Taşıyıcı
Sıkışmasını Gider'e dokunun.
Kağıt sıkışmalarını nasıl önleyebileceğinizi öğrenin
Kağıt sıkışmasını önlemek için bu yönergeleri izleyin.
●
Çıkış tepsisindeki yazdırılmış kağıtları sık sık kaldırın.
●
Kullandığınız baskı kağıdının kırışmış, katlanmış veya zarar görmüş olmadığından emin olun.
●
Kullanılmayan tüm kağıdı sıkıca kapanabilen bir torbada saklayarak, kağıtların kıvrılmasını ya da
buruşmasını önleyin.
●
Yazıcı için çok kalın veya çok ince kağıt kullanmayın.
●
Tepsilerin doğru yüklendiğinden ve çok dolu olmadıklarından emin olun. Daha fazla bilgi için,
yükleme, sayfa 10 bölümüne bakın.
●
Giriş tepsisine yüklenen ortamın yatay konumda düz olarak durduğundan ve kenarlarının kıvrılmış ya da
buruşmuş olmadığından emin olun.
●
Farklı kağıt türlerini ve kağıt boyutlarını giriş tepsisinde aynı anda kullanmayın; giriş tepsisindeki tüm
kağıtlar aynı türde ve aynı boyutta olmalıdır.
●
Giriş tepsisindeki kağıt genişliği kılavuzlarını tüm kağıtlara tam olarak yaslanacak şekilde ayarlayın.
Kağıt genişliği kılavuzları
●
Kağıdı giriş tepsisi içine doğru fazla zorlamayın.
●
Sayfanın her iki tarafına da yazdırıyorsanız, renk açısından çok koyu resimleri hafif kağıda basmayın.
●
Yazıcı için önerilen kağıt türlerini kullanın. Daha fazla bilgi için, bkz.
●
Yazıcıda kağıt bitmek üzereyse, kağıdın bitmesine müsaade edin ve ardından kağıt ekleyin. Yazdırma
işlemi sırasında kağıt yüklemeyin.
nın giriş tepsisindeki kağıtları kıvırmamasına dikkat edin.
Kağıt besleme ile ilgili sorunları çözme
Ne tür bir sorun yaşıyorsunuz?
●
Kağıt, bir tepsiden alınmıyor
Ortam
Kağıtla ilgili temel bilgiler, sayfa 7.
TRWW Sıkışmalar ve kağıt besleme sorunları 71

◦
Tepsiye kağıt yüklü olduğundan emin olun. Daha fazla bilgi için, bkz.
Yerleştirmeden önce kağıtları havalandırın.
◦
Kağıt genişliği kılavuzlarının yüklediğiniz kağıt boyutu için tepsideki uygun işaret yerlerine
ayarlandığından emin olun. Ayrıca kılavuzlar kağıt destesine hafifçe dayanmış olmalıdır.
◦
Tepsideki kağıt kıvrılmamalıdır. Kıvrılmış kağıdı ters yönde hafifçe bükerek düzeltin.
●
Sayfalar eğriliyor
Ortam yükleme, sayfa 10.
◦
Giriş tepsisine yüklenen kağıdın kağıt genişliği k
giriş tepsisini yazıcıdan çekip çıkarın ve kağıt kılavuzlarının doğru şekilde hizalandığından emin
olarak kağıdı düzgün şekilde yeniden yükleyin.
◦
Yazıcıya, yalnızca yazdırmadığı zamanlarda kağıt yükleyin.
●
Birden fazla kağıt alınıyor
◦
Kağıt genişliği kılavuzlarının yüklediğiniz kağıt boyutu için tepsideki uygun işaret yerlerine
ayarlandığından emin olun. Ayrıca kağ
olmalıdır.
◦
Tepsiye aşırı miktarda kağıt yüklenmediğinden emin olun.
◦
En iyi performans ve verimlilik için HP kağıtları kullanın.
ılavuzlarıyla hizalandığından emin olun. Gerekirse,
ıt genişliği kılavuzları kağıt destesine hafifçe dayanmış
72 Bölüm 8 Sorun çözme TRWW

Mürekkep kartuşu sorunları
Kartuş takıldıktan sonra bir hata oluşursa veya kartuş sorunu olduğunu bildiren bir ileti belirirse, mürekkep
kartuşlarını çıkarmayı, plastik bantın koruyucu parçasının her bir mürekkep kartuşundan çıkarıldığını
doğrulamayı, sonra da mürekkep kartuşunu yeniden takmayı deneyin. Bu işe yaramazsa kartuş temas
yerlerini temizleyin. Sorun yine de çözülmezse, mürekkep kartuşlarını değiştirin. Mürekkep kartuşunu
değiştirmeyle ilgili bilgi için bkz.
Kartuş temas noktalarını temizlemek için
DİKKAT: Temizleme işlemi yalnızca birkaç dakika alır. Mümkün olduğunca çabuk, mürekkep kartuşlarının
ürüne yeniden takıldığından emin olun. Mürekkep kartuşlarını, ürün dışında 30 dakikadan uzun süre
bırakmanız önerilmez. Bu, mürekkep kartuşlarına zarar verebilir.
1. Gücün açık olduğundan emin olun.
2. Kartuş erişim kapağını açın.
Kartuşları değiştirme, sayfa 50.
3. Hata mesajında belirtilen kartuşu çıkarın.
4. Altı yukarı bakacak şekilde mürekkep kartuşunu yanlarından tutun ve elektrik temas noktalarını bulun.
Elektrikli temas noktaları, mürekkep kartuşu üzerindeki küçük altın renkli noktalardır.
Özellik Açıklama
1 Elektrik temas noktaları
5. Temas noktalarını yalnızca nemli, yumuşak ve tüy bırakmayan bir bezle silin.
DİKKAT: Sadece temas noktalarına dokunmaya özen gösterin ve mürekkebi veya tortuyu kartuşun
başka yerlerine bulaştırmayın.
6. Yazıcının iç kısmında, taşıyıcıdaki temas noktalarını bulun. Temas noktaları, mürekkep kartuşundaki
temas noktalarını karşılayacak şekilde konumlandırılmış altın renkli kabartılardır.
7. Temas noktalarını silmek için kuru ve tüy bırakmayan bir bez kullanın.
8. Mürekkep kartuşunu yeniden takın.
TRWW Mürekkep kartuşu sorunları 73

9. Erişim kapağını kapatın ve hata mesajının yok olup olmadığını kontrol edin.
10. Halen hata mesajını alıyorsanız ürünü kapatıp yeniden açın.
NOT: Soruna bir mürekkep kartuşu yol açıyorsa, o kartuşu çıkarıp HP ENVY 5540 series ürününü tek bir
kartuşla tek kartuş modunda çalıştırabilirsiniz.
74 Bölüm 8 Sorun çözme TRWW

Yazdırma sorunları
Ne yapmak istiyorsunuz?
Yazdırılmayan sayfa (yazdırılamıyor) sorununu düzeltme
HP Print and Scan Doctor HP Print and Scan Doctor, sorunu otomatik olarak tanılayarak çözen bir yardımcı
Yazdırma işlerinin yazdırılamaması
sorunlarını giderme
NOT: HP Print and Scan Doctor ve HP çevrimiçi sorun giderme sihirbazları tüm dillerde mevcut olmayabilir.
programdır.
Bir HP çevrimiçi sorun giderme sihirbazı kullanın.
Yazıcı yanıt vermiyor veya yazdırmıyorsa adım adım yönergeleri edinin.
Giderilemeyen yazdırma sorunları için Yardım'daki genel yönergeleri okuyun
Yazdırma sorunlarını çözme
Yazıcının açık ve tepside kağıt olduğundan emin olun. Yine de yazdıramıyorsanız, aşağıdakileri sırayla
deneyin:
1. Yazıcı ekranındaki hata mesajlarını kontrol edin ve ekran yönergelerini izleyerek bunları çözün.
2. Bilgisayarınız yazıcıya bir USB kablosu ile bağlıysa, USB kablosunu çıkarıp yeniden takın. Bilgisayarınız
yazıcıya kablosuz bağlıysa, bağlantının çalıştığından emin olun.
3. Yazıcın
ın duraklatılmadığını veya çevrimdışı olmadığını doğrulayın.
Yazıcının duraklatılmadığını veya çevrimdışı olmadığını doğrulamak için
a. İşletim sisteminize bağlı olarak aşağıdakilerden birini yapın:
●
Windows 8.1 ve Windows 8: Ekranın sağ üst köşesine gelerek veya dokunarak Düğmeler
çubuğunu açın, Ayarlar simgesini tıklatın, Denetim Masası'na tıklatın veya dokunun, sonra
da Aygıtları
●
Windows 7: Windows Başlat menüsünde Aygıtlar ve Yazıcılar'a tıklayın.
●
Windows Vista: Windows Başlat menüsünden Denetim Masası'na, sonra da Yazıcılar'a
tıklayın.
●
Windows XP: Windows Başlat menüsünden Denetim Masası'na, sonra da Yazıcı ve Fakslar'a
tıklayın.
b. Yazdırma kuyruğunu açmak için, yazıcınızın simgesini çift tıklatın ya da Yazdırılana bak'ı seçin.
c. Yazıcı menüsünde Yazd
onay işaretleri olmadığından emin olun.
d. Değişiklikler yaptıysanız yeniden yazdırmayı deneyin.
4. Yazıcının varsayılan yazıcı olarak ayarlandığını doğrulayın.
ve yazıcıları görüntüle'ye dokunun.
ırmayı Duraklat veya Yazıcıyı Çevrimdışı Kullan öğelerinin yanlarında
TRWW Yazdırma sorunları 75

Yazıcının varsayılan yazıcı olarak ayarlandığını doğrulamak için
a. İşletim sisteminize bağlı olarak aşağıdakilerden birini yapın:
●
Windows 8.1 ve Windows 8: Ekranın sağ üst köşesine gelerek veya dokunarak Düğmeler
çubuğunu açın, Ayarlar simgesini tıklatın, Denetim Masası'na tıklatın veya dokunun, sonra
da Aygıtları ve yazıcıları görüntüle'ye dokunun.
●
Windows 7: Windows Başlat menüsünde Aygıtlar ve Yazıcılar'a tıklayın.
●
Windows Vista: Windows
tıklayın.
●
Windows XP: Windows Başlat menüsünden Denetim Masası'na, sonra da Yazıcı ve Fakslar'a
tıklayın.
b. Doğru yazıcının varsayılan yazıcı olarak ayarlandığından emin olun.
Varsayılan yazıcının yanında siyah veya yeşil bir daire içinde onay işareti bulunur.
c. Yanlış yazıcı varsayılan yazıcı olarak ayarlanmışsa, doğru yazıcıyı sağ
Olarak Ayarla'yı seçin.
d. Yazıcınızı tekrar kullanmayı deneyin.
5. Yazdırma biriktiricisini yeniden başlatın.
Yazdırma biriktiricisini yeniden başlatmak için
a. İşletim sisteminize bağlı olarak aşağıdakilerden birini yapın:
Windows 8.1 ve Windows 8
i. Ekranın sağ üst köşesine gelerek veya dokunarak Tılsımlar çubuğunu açın, sonra da Ayarlar
simgesine tıklayın.
ii. Denetim Masası'na tıklayın veya dokunun, sonra da Sistem ve Güvenlik'e tıklayın veya
dokunun.
Başlat menüsünden Denetim Masası'na, sonra da Yazıcılar'a
tıklatıp Varsayılan Yazıcı
iii. Yönetici Araçları'na tıklayın veya dokunun, sonra da Hizmetler'e tı
iv. Yazdırma Biriktiricisi'ne sağ tıklayın veya dokunun, sonra da Özellikler'e tıklayın.
v. Başlatma türü'nün yanındaki Genel sekmesinde Otomatik öğesinin seçildiğinden emin olun.
vi. Hizmet zaten çalışmıyorsa Hizmet durumu altında, Başlat'a ve ardından Tamam'a tıklayın
veya dokunun.
Windows 7
i. Windows Başlat menüsünden Denetim Masası ve Sistem ve Güvenlik'i, sonra da Yönetimsel
Araçlar'ı tıklatın.
ii. Hizmetler'i çift tıklatın.
iii. Yazdırma Biriktiricisi'ni sağ tıklatın, ardından Özellikler'i tıklatı
iv. Başlatma türü'nün yanındaki Genel sekmesinde Otomatik öğesinin seçildiğinden emin olun.
v. Hizmet zaten çalışmıyorsa Hizmet durumu altında, Başlat'ı ve ardından Tamam'ı tıklatın.
76 Bölüm 8 Sorun çözme TRWW
klayın veya dokunun.
n.

Windows Vista
i. Windows Başlat menüsünden Denetim Masası'nı, Sistem ve Bakım'ı, Yönetimsel Araçlar'ı
tıklatın.
ii. Hizmetler'i çift tıklatın.
iii. Yazdırma Biriktiricisi hizmeti'ni sağ tıklatın, ardından Özellikler'i tıklatın.
iv. Başlatma türü'nün yanındaki Genel sekmesinde Otomatik öğesinin seçildiğinden emin olun.
v. Hizmet zaten çalışmıyorsa Hizmet durumu altında, Başlat'ı ve ardından OK'i tıklatın.
Windows XP
i. Windows Başlat menüsünden Bilgisayarım'ı
ii. Yönet'i ve ardından Hizmetler ve Uygulamalar'ı tıklatın.
iii. Hizmetler’i çift tıklatın ve ardından Yazdırma Biriktiricisi’ni seçin.
iv. Yazdırma Biriktiricisi'ni sağ tıklatın ve ardından hizmeti yeniden başlatmak üzere Yeniden
Başlat'ı tıklatın.
b. Doğru yazıcının varsayılan yazıcı olarak ayarlandığından emin olun.
Varsayılan yazıcının yanında siyah veya yeşil bir daire içinde onay işareti bulunur.
c. Yanlış yazıcı varsayılan yazı
Olarak Ayarla'yı seçin.
d. Yazıcınızı tekrar kullanmayı deneyin.
6. Bilgisayarı yeniden başlatın.
7. Yazdırma kuyruğunu temizleyin.
Yazdırma kuyruğunu temizlemek için
a. İşletim sisteminize bağlı olarak aşağıdakilerden birini yapın:
●
Windows 8.1 ve Windows 8: Ekranın sağ üst köşesine gelerek veya dokunarak Düğmeler
çubuğunu açın, Ayarlar simgesini tıklatın, Denetim Masası
da Aygıtları ve yazıcıları görüntüle'ye dokunun.
cı olarak ayarlanmışsa, doğru yazıcıyı sağ tıklatıp Varsayılan Yazıcı
tıklatın.
'na tıklatın veya dokunun, sonra
●
Windows 7: Windows Başlat menüsünde Aygıtlar ve Yazıcılar'a tıklayın.
●
Windows Vista: Windows Başlat menüsünden Denetim Masası'na, sonra da Yazıcılar'a
tıklayın.
●
Windows XP: Windows Başlat menüsünden Denetim Masası'na, sonra da Yazıcı ve Fakslar'a
tıklayın.
b. Yazdırma kuyruğunu açmak için yazıcınızın simgesini çift tıklatın.
c. Yazıcı
TRWW Yazdırma sorunları 77
menüsünden Tüm belgeleri iptal et'i veya Yazdırılacak Belgeleri Temizle'yi tıklatın, sonra
da Evet'i tıklatıp onaylayın.

d. Kuyrukta halen belge varsa bilgisayarı yeniden başlatıp yeniden yazdırmayı deneyin.
e. Temiz olduğundan emin olmak için yazdırma kuyruğunu kontrol edin ve yeniden yazdırmayı
deneyin.
Güç bağlantısını kontrol edip yazıcıyı sıfırlamak için
1. Güç kablosunun yazıcıya sıkıca bağlı olduğundan emin olun.
1 Yazıcıya güç bağlantısı
2 Elektrik prizine bağlantı
2. Yazıcının içine bakın ve yazıcının elektrik gücü aldığını gösteren yeşil ışığın yandığından emin olun.
Yanmıyorsa, kablonun yazıcıya sıkıca takılı olduğundan emin olun veya başka bir elektrik prizine
bağlayın.
3. Yazıcı önünde bulunan Açık düğmesine bakın. Yanmıyorsa yazıcı kapalıdır. Yazıcıyı açmak için Açık
düğmesine basın.
NOT: Yazıcıya elektrik gelmiyorsa, başka bir elektrik prizine ba
4. Yazıcı kapalı durumdayken, güç kablosunu yazıcının yan tarafından, kartuş erişim kapağının altından
çıkarın.
5. Güç kablosunu duvar prizinden çıkarın.
6. En az 15 saniye bekleyin.
7. Güç kablosunu duvar prizine yeniden takın.
8. Güç kablosunu yazıcının yan tarafına kartuş erişim kapağı altından yeniden takın.
9. Yazıcı kendiliğinden açılmazsa, yazıcıyı açmak için Açık düğmesine basın.
10. Yazıcıyı yeniden kullanmayı deneyin.
Baskı kalitesi sorunlarını düzeltme
Birçok baskı kalitesini sorununu çözmeye yönelik adım adım yönergeler Baskı kalitesi sorunlarını çevrimiçi giderin.
ğlayın.
Baskı kalitesi sorunlarını gidermek için Yardım'daki genel yönergeleri okuyun
NOT: Baskı kalitesi sorunları önlemek için, yazıcıyı daima Açık düğmesini kullanarak kapatın ve fişi çekene
veya anahtarlı uzatma kablosunu kapatana dek Açık düğmesi ışığının sönmesini bekleyin. Bunu yapmak,
kartuşların kurumaktan korunacakları kapalı konuma geçmesine imkan tanır.
78 Bölüm 8 Sorun çözme TRWW

Baskı kalitesini geliştirmek için
1. Orijinal HP mürekkep kartuşları kullandığınızdan emin olun.
2. Yazıcı yazılımını kontrol ederek Ortam açılır listesinden uygun kağıt türünü ve Kalite Ayarları açılır
listesinden doğru baskı kalitesini seçtiğinizden emin olun.
●
yazıcı yazılımı içinde Yazdırma ve Tarama seçeneğini tıklatın, sonra da Tercihleri Ayarla'yı
tıklatarak yazdırma özelliklerine erişin.
3. Kartuşlarda mürekkebin azalıp azalmadığını belirlemek için tahmini mürekkep düzeylerini kontrol edin.
Daha fazla bilgi için, bkz.
mürekkep azsa değiştirmeyi düşünün.
4. Kağıt türünü kontrol edin.
En iyi baskı kalitesi için, yüksek kalitede HP kağıt veya ColorLok® standardına uygun kağıtlar kullanın.
Daha fazla bilgi için, bkz.
Yazdırma için kullandığınız kağıdın her zaman düz olmasına dikkat edin. Resimleri yazdırırken en iyi
sonuçları almak için, HP Gelişmiş Fotoğraf Kağıdı kullanın.
Özel kağıdı düz bir yüzey üzerinde, ağzı kapatılabilir plastik bir torba içinde, orijinal ambalajında, serin
ve kuru bir yerde saklayın. Yazdırmaya hazır olduğunuzda yalnızca hemen kullanacağınız kağıdı çıkarın.
Yazdırmayı bitirdiğinizde, kullanılmayan fotoğraf kağıdı varsa plastik torbasına geri koyun. Bu, fotoğraf
ının kıvrılmasını önler.
kağıd
Tahmini mürekkep düzeylerini kontrol etme, sayfa 49. Mürekkep kartuşlarında
Kağıtla ilgili temel bilgiler, sayfa 7.
5. Kartuşları hizalayın.
Kartuşları yazıcı yazılımı içinden hizalamak için
NOT: Kartuşların hizalanması çıktı kalitesinin yüksek olmasını sağlar. HP All-in-One, yeni kartuşu
taktığınızda sizden kartuşları hizalamanızı ister. Aynı mürekkep kartuşunu çıkarıp taktığınızda, HP Allin-One ürünü sizden mürekkep kartuşlarını hizalamanızı istemez. HP All-in-One ürünü, bu mürekkep
kartuşunun hizalama değerlerini anı
kalmazsınız.
a. Kağıt tepsisine Letter veya A4 kullanılmamış düz beyaz kağıt yükleyin.
b. İşletim sisteminize bağlı olarak aşağıdakilerden birini yapıp yazıcı yazılımı özelliğini açın:
●
Windows 8.1: Başlangıç ekranının sol alt köşesindeki aşağı oku tıklatın, ardından yazıcı adını
seçin.
●
Windows 8: Başlangıç ekranında, ekran üzerinde boş bir alanı sağ tıklatın, uygulama
çubuğunda Tüm Uygulamalar'ı tıklat
●
Windows 7, Windows Vista ve Windows XP: Bilgisayar masaüstünde Başlat'ı tıklatın, Tüm
Programlar'ı seçin, HP'yi seçin, yazıcının klasörünü tıklatın, sonra yazıcı adını taşıyan simgeyi
seçin.
c. yazıcı yazılımı içinde Yazdırma ve Tarama seçeneğini tıklatın, sonra da Yazıcınızın Bakımı'nı
tıklatarak Yazıcı Araç Kutusu'na eri
msar, böylece mürekkep kartuşlarını yeniden hizalamak zorunda
ın, sonra da yazıcı adını seçin.
şin.
d. Yazıcı Araç Kutusu'nda, Aygıt Hizmetleri sekmesindeki Mürekkep Kartuşlarını Hizala'yı tıklatın.
Yazıcı bir hizalama sayfası yazdırır.
TRWW Yazdırma sorunları 79

e. Kartuş hizalama sayfasını, yazdırılacak yüzü yukarı bakacak şekilde tarayıcı camının sağ ön
köşesine yerleştirin.
f. Kartuşları hizalamak için yazıcı ekranındaki yönergeleri izleyin. Kartuş hizalama sayfasını geri
dönüştürün veya atın.
Kartuşları yazıcı ekranından hizalamak için
a. Giriş tepsisine letter veya A4 kullanılmamış düz beyaz kağıt yükleyin.
b. Yazıcı kontrol paneli ekranında Kurulum öğesine dokunun.
c. Yazıcıyı Hizala'ya dokunun, sonra da ekrandaki yönergeleri izleyin.
6. Kartuşlarda mürekkep azsa bir tanılama sayfası yazdırın.
yazıcı yazılımı üzerinden tanılama sayfası yazdırmak için
a. Kağıt tepsisine Letter veya A4 kullanı
lmamış düz beyaz kağıt yükleyin.
b. İşletim sisteminize bağlı olarak aşağıdakilerden birini yapıp yazıcı yazılımı özelliğini açın:
●
Windows 8.1: Başlangıç ekranının sol alt köşesindeki aşağı oku tıklatın, ardından yazıcı adını
seçin.
●
Windows 8: Başlangıç ekranında, ekran üzerinde boş bir alanı sağ tıklatın, uygulama
çubuğunda Tüm Uygulamalar'ı tıklatın, sonra da yazıcı ad
●
Windows 7, Windows Vista ve Windows XP: Bilgisayar masaüstünde Başlat'ı tıklatın, Tüm
ını seçin.
Programlar'ı seçin, HP'yi seçin, yazıcının klasörünü tıklatın, sonra yazıcı adını taşıyan simgeyi
seçin.
c. yazıcı yazılımı içinde Yazdırma ve Tarama seçeneğini tıklatın, sonra da Yazıcınızın Bakımı'nı
tıklatarak yazıcı araç kutusuna erişin.
d. Bir tanılama sayfası yazd
ırmak için Aygıt Raporları sekmesinde Tanılama Bilgilerini Yazdır'ı
tıklatın. Tanılama sayfasındaki mavi, macenta, sarı ve siyah kutuları inceleyin. Renkli ve siyah
kutularda çizikler veya kutunun bazı kısımlarında mürekkep olmadığını görüyorsanız, kartuşları
otomatik olarak temizleyin.
80 Bölüm 8 Sorun çözme TRWW

Yazıcı ekranından tanılama sayfası yazdırmak için
a. Kağıt tepsisine Letter veya A4 kullanılmamış düz beyaz kağıt yükleyin.
b. Yazıcı kontrol panelinde Kurulum öğesine dokunun.
c. Baskı Kalitesi Raporu'na dokunun.
7. Tanılama sayfasında renkli ve siyah kutularda çizikler veya boş kısımlar görünüyorsa, mürekkep
kartuşlarını otomatik olarak temizleyin.
Kartuşları yazıcı yazılımı üzerinden temizlemek için
a. Kağıt tepsisine Letter veya A4 kullanılmamış düz beyaz kağıt yükleyin.
b. İşletim sisteminize bağlı olarak aşağıdakilerden birini yapıp yaz
●
Windows 8.1: Başlangıç ekranının sol alt köşesindeki aşağı oku tıklatın, ardından yazıcı adını
seçin.
●
Windows 8: Başlangıç ekranında, ekran üzerinde boş bir alanı sağ tıklatın, uygulama
çubuğunda Tüm Uygulamalar'ı tıklatın, sonra da yazıcı adını seçin.
●
Windows 7, Windows Vista ve Windows XP: Bilgisayar masaüstünde Başlat'ı tıklatın,
Programlar'ı seçin, HP'yi seçin, yazıcının klasörünü tıklatın, sonra yazıcı adını taşıyan simgeyi
seçin.
c. yazıcı yazılımı içinde Yazdırma ve Tarama seçeneğini tıklatın, sonra da Yazıcınızın Bakımı'nı
tıklatarak Yazıcı Araç Kutusu'na erişin.
d. Aygıt Hizmetleri sekmesinde Mürekkep Kartuşlarını Temizle'yi tıklatın. Ekrandaki yönergeleri
izleyin.
Kartuşları yazıcı
a. Giriş tepsisine letter veya A4 kullanılmamış düz beyaz kağıt yükleyin.
b. Yazıcı kontrol paneli ekranında Kurulum öğesine dokunun.
c. Kartuşları Temizle'ye dokunun, sonra da ekrandaki yönergeleri izleyin.
Yazıcı kafasını temizlemek sorunu çözmezse, HP desteğe başvurun.
gidin. Bu web sitesi, birçok yaygın yazıcı sorununu düzeltmenize yardımcı olabilecek bilgiler ve yardımcı
programlar sağlamaktadır. İstendiğinde ülkenizi/bölgenizi seçin ve telefonla teknik destek isteme
hakkında bilgi almak için Tüm HP İletişim Bilgileri öğesini tıklatın.
ekranından temizlemek için
ıcı yazılımı özelliğini açın:
Tüm
www.hp.com/support adresine
Baskı kalitesini geliştirmek için (OS X)
1. Orijinal HP kartuş kullandığınızdan emin olun.
2. Print (Yazdır) iletişim kutusunda uygun kağıt türünü ve baskı kalitesini seçtiğinizden emin olun.
3. Kartuşlarda mürekkebin azalıp azalmadığını belirlemek için tahmini mürekkep düzeylerini kontrol edin.
Mürekkepleri azaldıysa, yazıcı kartuşlarını değiştirmeyi düşünün.
4. Kağıt türünü kontrol edin.
En iyi baskı kalitesi için, yüksek kalitede HP kağıt veya ColorLok® standardına uygun kağıtlar kullanın.
Daha fazla bilgi için, bkz.
TRWW Yazdırma sorunları 81
Kağıtla ilgili temel bilgiler, sayfa 7.

Yazdırma için kullandığınız kağıdın her zaman düz olmasına dikkat edin. Resimleri yazdırırken en iyi
sonuçları almak için, HP Gelişmiş Fotoğraf Kağıdı kullanın.
Özel kağıdı düz bir yüzey üzerinde, ağzı kapatılabilir plastik bir torba içinde, orijinal ambalajında, serin
ve kuru bir yerde saklayın. Yazdırmaya hazır olduğunuzda yalnızca hemen kullanacağınız kağıdı çıkarın.
Yazdırmayı bitirdiğinizde, kullanılmayan fotoğraf kağıdı varsa plastik torbasına geri koyun. Bu, fotoğraf
kağıdın
5. Yazıcı kartuşlarını hizalayın.
Yazdırma kartuşlarını yazılımdan hizalamak için
a. Kağıt tepsisine Letter veya A4 boyutunda düz beyaz kağıt yerleştirin.
b. HP Utility (HP Yardımcı Programı) öğesini açın.
c. Pencerenin solundaki aygıt listesinden HP ENVY 5540 series öğesini seçin.
d. Align'a (Hizala) tıklayın.
e. Align'a (Hizala) tıklayın ve ekrandaki yönergeleri izleyin.
f. All Settings'e (Tüm Ayarlar) tıklayarak Bilgi ve Destek bölmesine dönün.
ın kıvrılmasını önler.
NOT: HP Utility (HP Yardımcı Programı) simgesi, sabit diskin en üst düzeyinde bulunan
Applications (Uygulamalar) klasöründeki Hewlett-Packard klasöründe yer alır.
6. Sınama sayfası yazdırın.
Sınama sayfası yazdırmak için
a. Kağıt tepsisine Letter veya A4 boyutunda düz beyaz kağıt yerleştirin.
b. HP Utility (HP Yardımcı Programı) öğesini açın.
NOT: HP Utility (HP Yardımcı Programı) simgesi, sabit diskin en üst düzeyinde bulunan
Applications (Uygulamalar) klasöründeki Hewlett-Packard klasöründe yer alır.
c. Pencerenin solundaki aygıt listesinden HP ENVY 5540 series öğesini seçin.
d. Test Page'e (Sınama Sayfası) tıklayın.
e. Print Test Page (Sınama Sayfası Yazdır) düğmesine tıklayın ve ekrandaki yönergeleri izleyin.
Sınama sayfasına bakıp metinlerde çentikli çizgiler veya metin ve renkli kutularda düzensiz çizgiler
olup olmadığını kontrol edin. Çentikli çizgiler veya düzensiz çizgiler görüyorsanız ya da kutuların
kimi kısımlarında mürekkep yoksa, kartuşları otomatik olarak temizleyin.
7. Tanılama sayfasında metin veya renkli kutularda düzensiz çizgiler veya boş kısımlar görünüyorsa,
yazdırma kartuşlarını otomatik olarak temizleyin.
Yazıcı kafasını otomatik olarak temizlemek için
a. Kağıt tepsisine Letter veya A4 boyutunda düz beyaz kağı
t yerleştirin.
b. HP Utility (HP Yardımcı Programı) öğesini açın.
NOT: HP Utility (HP Yardımcı Programı) simgesi, sabit diskin en üst düzeyinde bulunan
Applications (Uygulamalar) klasöründeki Hewlett-Packard klasöründe yer alır.
82 Bölüm 8 Sorun çözme TRWW

c. Pencerenin solundaki aygıt listesinden HP ENVY 5540 series öğesini seçin.
d. Clean Printheads'e (Yazıcı Kafalarını Temizle) tıklayın.
e. Clean'e (Temizle) tıklayıp ekrandaki yönergeleri izleyin.
DİKKAT: Yazıcı kafasını sadece gerektiğinde temizleyin. Gereksiz yere yapılan temizlik mürekkep
israfına ve yazıcı kafasının ömrünün kısalmasına yol açacaktır.
NOT: Temizliği tamamladıktan sonra baskı kalitesi halen düşükse, yazıcıyı hizalamayı deneyin.
Baskı kalitesi sorunları, temizleme ve hizalama sonrasında da sürerse, HP desteğine başvurun.
f. All Settings'e (Tüm Ayarlar) tıklayarak Bilgi ve Destek bölmesine dönün.
Çıktılardaki mürekkep bulaşmalarını düzeltme
Bir çıktıda mürekkep bulaşması varsa, sonraki yazdırma işlerinde yazıcı ekranından Mürekkep Bulaşmasını
Temizle işlevini kullanmayı deneyin. Bu işlemin tamamlanması birkaç dakika alır. Tam boyutlu kağıt
yüklenmesi gerekir, bu kağıt temizlik sırasında ileri ve geri hareket ettirilecektir. Bu sırada mekanik sesler
çıkması normaldir.
1. Giriş tepsisine letter veya A4 kullanılmamış düz beyaz kağıt yükleyin.
2. Yazıcı kontrol paneli ekranında Kurulum öğesine dokunun.
3. Sayfa Bulaşmalarını Temizle'ye dokunun, sonra da ekrandaki yönergeleri izleyin.
NOT: HP yazıcı yazılımından veya karı
Yazılıma veya EWS'ye erişmek için, bkz.
sunucusunu açma, sayfa 65.
ştırılmış web sunucusundan da (EWS) aynı işlemi yapabilirsiniz.
HP yazıcı yazılımını açma (Windows), sayfa 15 veya Katıştırılmış Web
TRWW Yazdırma sorunları 83

Kopyalama sorunları
Kopyalama sorunlarını giderme Bir HP çevrimiçi sorun giderme sihirbazı kullanın.
NOT: HP çevrimiçi sorun giderme sihirbazı tüm dillerde bulunmayabilir.
Kopyalama ve tarama başarısı için ipuçları, sayfa 47
Yazıcı kopya oluşturmuyorsa veya çıktıların kalitesi düşükse, adım adım yönergeleri edinin.
84 Bölüm 8 Sorun çözme TRWW

Tarama sorunları
HP Print and Scan Doctor HP Print and Scan Doctor, sorunu otomatik olarak tanılayarak çözen bir yardımcı programdır.
Tarama sorunlarını çözme Bir HP çevrimiçi sorun giderme sihirbazı kullanın.
NOT: HP Print and Scan Doctor ve HP çevrimiçi sorun giderme sihirbazları tüm dillerde mevcut olmayabilir.
Kopyalama ve tarama başarısı için ipuçları, sayfa 47
Tarama yapamıyorsanız veya taramaların kalitesi düşükse, adım adım yönergeleri edinin.
TRWW Tarama sorunları 85

Ağ ve bağlantı sorunları
Ne yapmak istiyorsunuz?
Kablosuz bağlantıyı düzeltme
Aşağıdaki sorun giderme seçeneklerinden birini seçin.
HP Print and Scan Doctor HP Print and Scan Doctor, sorunu otomatik olarak tanılayarak çözen bir yardımcı programdır.
Bir HP çevrimiçi sorun giderme
sihirbazı kullanma
●
Yazıcınız ister hiç bağlanmamış isterse bağlanmış ve uzun süredir çalışıyor olsun,
sorunlarınızı giderin.
●
Bilgisayarınızın yazıcıya bağlanmasını engellediğinden şüpheleniyorsanız
virüsten koruma yazılımı sorununu giderin.
NOT: HP Print and Scan Doctor ve HP çevrimiçi sorun giderme sihirbazları tüm dillerde mevcut olmayabilir.
Kablosuz sorunlarını giderme konusunda Yardım'daki genel yönergeleri okuyun
Ağ bağlantısı sorunlarını tanılamaya yardımcı olmak için ağ yapılandırmasını kontrol edin veya kablosuz
sınama raporu yazdırın.
1.
Giriş ekranında
(Kablosuz) seçeneğine, sonra da (Ayarlar) seçeneğine dokunun.
2. Raporları Yazdır'a dokunun, sonra da Ağ Yapılandırmasını Görüntüle'ye veya Kablosuz Sınaması
Raporunu Yazdır'a dokunun.
Kablosuz bağlantıya yönelik ağ ayarlarını bulma
Aşağıdaki sorun giderme seçeneklerinden birini seçin.
HP Print and Scan Doctor HP Print and Scan Doctor, size ağ adını (SSID) ve parolasını (ağ anahtarı) söyleyebilecek
bir yardımcı programdır.
kablosuz
güvenlik duvarı veya
Bir HP çevrimiçi sorun giderme sihirbazı
kullanma
Ağ adınızı (SSID) ve kablosuz parolasını nasıl bulabileceğinizi öğrenin.
NOT: HP Print and Scan Doctor ve HP çevrimiçi sorun giderme sihirbazları tüm dillerde mevcut olmayabilir.
Wi-Fi Direct bağlantısını düzeltme
Bir HP çevrimiçi sorun giderme sihirbazı
kullanma
NOT: HP çevrimiçi sorun giderme sihirbazı tüm dillerde bulunmayabilir.
Wi-Fi Direct sorunlarını giderme konusunda Yardım'daki genel yönergeleri okuyun
1. Yazıcıdaki Wi-Fi Direct özelliğinin açık olup olmadığını kontrol edin:
86 Bölüm 8 Sorun çözme TRWW
Wi-Fi Direct sorununuzu giderin veya Wi-Fi Direct'nu nasıl yapılandıracağınızı
öğrenin.

a.
Yazıcı kontrol panelinde
b.
Durum Kapalı olarak ayarlıysa,
(Wi-Fi Direct) düğmesine dokunun.
2. Kablosuz bilgisayarınızdan veya mobil aygıtınızdan Wi-Fi bağlantısını açın, sonra da yazıcınızın Wi-Fi
Direct adını aratıp bağlanın.
3. İstendiğinde Wi-Fi Direct parolasını girin.
4. Bir mobil aygıt kullanıyorsanız, uyumlu bir yazdırma uygulaması yüklediğinizden emin olun. Mobil
yazdırma hakkında daha fazla bilgi için,
adresini ziyaret edin.
USB bağlantısını kablosuza dönüştürme
Aşağıdaki sorun giderme seçeneklerinden birini seçin.
HP Print and Scan Doctor HP Print and Scan Doctor, sorunu otomatik olarak tanılayarak çözen bir yardımcı
programdır.
öğesine (Wi-Fi Direct Ayarları) dokunup Wi-Fi Direct'i açın.
www.hp.com/global/us/en/eprint/mobile_printing_apps.html
Bir HP çevrimiçi sorun giderme sihirbazı
kullanma
USB bağlantısını kablosuz veya Wi-Fi Direct olarak değiştirme
NOT: HP Print and Scan Doctor ve HP çevrimiçi sorun giderme sihirbazları tüm dillerde mevcut olmayabilir.
Bağlantı türünü değiştirme, sayfa 58
TRWW Ağ ve bağlantı sorunları 87

Yazıcı donanım sorunları
İPUCU: Yazdırma, tarama ve kopyalama sorunlarını tanılamak ve otomatik olarak onarmak için HP Print
and Scan Doctor'nu çalıştırın. Uygulama yalnızca belirli dillerde sunulmaktadır.
Otomatik çıkış tepsisi genişleticiyi el ile çıkarmak için
Otomatik çıkış tepsisi genişletici otomatik olarak çıkmıyorsa, el ile çıkarabilirsiniz.
1. Çıkış tepsisini yazıcıdan çıkarın.
2. Çıkış tepsisinin alt kısmında, çıkış tepsisini kilidi açık konuma getirin, sonra da çıkarma kolunu kaldırarak
tepsi genişleticiyi serbest bırakın.
3. Tepsi genişleticiyi serbest konumda bırakarak çıkış tepsisini tekrar yazıcıya takın.
Yazıcı beklenmedik şekilde kapanıyor
●
Elektrik olup olmadığını ve güç bağlantılarını kontrol edin.
●
Yazıcıya ait güç kablosunun, çalışır durumdaki bir elektrik prizine sıkıca bağlı olduğundan emin olun.
Yazıcı kafasını hizalama başarısız oluyor
●
Hizalama işlemi başarısız olursa, giriş tepsisinde kullanılmamış düz beyaz kağıt bulunduğundan emin
olun. Mürekkep kartuş
●
Hizalama işlemi üst üste başarısız olursa, yazıcı kafasını temizlemeniz gerekebilir veya algılayıcınızda
arıza olabilir.
●
Yazıcı kafasını temizlemek sorunu çözmezse, HP desteğe başvurun.
gidin. Bu web sitesi, birçok yaygın yazıcı sorununu düzeltmenize yardımcı olabilecek bilgiler ve yardımcı
programlar sağlamaktadır. İstendiğinde ülkenizi/bölgenizi seçin ve telefonla teknik destek isteme
hakkında bilgi almak için Tüm HP İletişim Bilgileri öğesini tıklatın.
88 Bölüm 8 Sorun çözme TRWW
larını hizalarken giriş tepsisinde renkli kağıt varsa hizalama başarısız olur.
www.hp.com/support adresine

Yazıcı hatasını çözün.
▲
Yazıcıyı kapatıp açın. Bu sorunu çözmezse, HP'ye başvurun.
HP desteğe başvurma hakkında daha fazla bilgi için, bkz.
HP destek, sayfa 90.
TRWW Yazıcı donanım sorunları 89

HP destek
En son ürün güncelleştirmeleri ve destek bilgileri için, HP ENVY 5540 series destek web sitesini ziyaret edin
(www.hp.com/support). HP çevrimiçi destek, yazıcınız konusunda yardımcı olacak çeşitli seçenekler sunar:
Bize Ulaşın
Bir sorunun çözümü için bir HP teknik destek temsilcisinden yardım almanız gerekiyorsa, Desteğe Başvurun
web sitesini ziyaret edin. Garanti kapsamındaki müşteriler için aşağıdaki başvuru seçenekleri ücretsiz olarak
sunulmaktadır (garanti kapsamı dışındaki müşteriler için HP aracı yardımlı destek ücret gerektirebilir):
Sürücüler ve İndirilenler: Yazıcınızla birlikte kutu içinde gelen ürün kılavuzlarının ve belgelerinin yanı sıra
yazılım sürücülerini ve güncelleştirmeleri indirin.
HP destek forumları: Yaygın sorulara ve sorunlara yanıtlar almak için HP Destek Forumları'nı ziyaret edin.
Diğer HP müşterileri tarafından gönderilen soruları görebilir veya oturum açıp kendi soru ve yorumlarınızı
gönderebilirsiniz.
Sorun giderme: Yazıcınızı tespit etmek ve önerilen çözümleri bulmak için HP çevrimiçi araçlarını kullanın.
HP destek temsilcisi ile çevrimiçi sohbet.
HP desteğe başvururken, aşağıdaki bilgileri hazır bulundurun:
●
Ürün adı (Yazıcı üzerinde yer alır ve HP ENVY 5540 benzeri bir şeydir)
●
Ürün numarası (kartuş erişim kapağının iç kısmında yer alır)
●
Seri numarası (yazıcının arkasında veya altında bulunur)
Yazıcıyı kaydettirme
Sadece birkaç dakikanızı ayırıp kaydettirerek daha hızlı hizmet, daha etkili destek ve ürün destek
uyarılarından faydalanabilirsiniz. Yazılımı yüklerden yazıcıyı kaydettirmediyseniz,
http://www.register.hp.com adresinden şimdi kaydettirebilirsiniz.
Bir HP destek temsilcisini arayın.
90 Bölüm 8 Sorun çözme TRWW

Ek garanti seçenekleri
Ek ücret karşılığında HP ENVY 5540 series için genişletilmiş hizmet planları vardır. www.hp.com/support
adresine gidin, ülkenizi/bölgenizi ve dilinizi seçin, ardından yazıcınıza yönelik uzatılmış garanti seçeneklerini
inceleyin.
TRWW HP destek 91

A Teknik bilgiler
HP ENVY 5540 series ürününüz için teknik özelikler ve uluslararası yasal düzenleme bilgileri bu bölümde
verilmektedir.
Diğer belirtimler için, HP ENVY 5540 series ile birlikte gelen basılı belgelere bakın.
Bu bölüm aşağıdaki konuları içermektedir:
●
Hewlett-Packard Company bildirimleri
●
Belirtimler
●
Çevresel ürün gözetim programı
●
Düzenleme bilgileri
92 Ek A Teknik bilgiler TRWW

Hewlett-Packard Company bildirimleri
Bu belgede yer alan bilgiler önceden haber verilmeksizin değiştirilebilir.
Tüm hakları saklıdır. Telif hakları yasalarında izin verilen durumlar dışında, önceden Hewlett-Packard
şirketinden yazılı izin alınmadan bu belgenin çoğaltılması, uyarlanması veya başka bir dile çevrilmesi
yasaktır. HP ürün ve hizmetlerine ait yegane garantiler, bu ürün ve hizmetlerle birlikte sağlanan açık garanti
bildirimlerinde sıralanmıştır. Bu belgede yer alan hiçbir ifade ek garanti oluşturacak şekilde
yorumlanmamalıdır. HP, bu belgede olabilecek teknik hatalar ve yazım hataları veya eksikliklerinden dolayı
sorumlu tutulamaz.
© 2015 Hewlett-Packard Development Company, L.P.
Microsoft®, Windows ®, Windows® XP, Windows Vista®, Windows® 7, Windows® 8 ve Windows® 8.1, Microsoft
Corporation kuruluşunun ABD'de tescilli ticari markalarıdır.
TRWW Hewlett-Packard Company bildirimleri 93

Belirtimler
HP ENVY 5540 series ürünüyle ilgili teknik özellikler bu bölümde verilmiştir. Ürün özellikleri konusunda daha
fazla bilgi için bkz.
●
Sistem gereksinimleri
●
Çevresel belirtimler
●
Yazdırma belirtimleri
●
Tarama belirtimleri
●
Kopyalama belirtimleri
●
Kartuş verimi
●
Baskı çözünürlüğü
●
Ses bilgileri
Sistem gereksinimleri
Yazılım ve sistem gereksinimleri Benioku dosyasında yer almaktadır.
www.hp.com/support adresindeki Product Data Sheet (Ürün Veri Sayfası).
İleride çıkacak işletim sistemleri ve desteği hakkında bilgili için
çevrimiçi destek web sitesini ziyaret edin.
Çevresel belirtimler
●
Önerilen çalışma sıcaklığı aralığı: 15ºC ila 32ºC (59ºF ila 90ºF)
●
İzin verilen çalışma ısısı aralığı: 5ºC ila 40ºC (41ºF ila 104ºF)
●
Nem Oranı: %20 - %80 bağıl nem, yoğunlaşma olmadan (önerilir); 25ºC maksimum çiğ noktası
●
Saklama sıcaklığı aralığı: –40ºC ila 60ºC (-40ºF ila 140ºF)
●
Yüksek elektromanyetik alanların bulunması durumunda, HP ENVY 5540 series ürününün çıktısında
biraz bozulma olabilir.
●
HP, olası yüksek manyetik alanlardan kaynaklanan parazitleri en aza indirmek için 3 m(10 ft) uzunlukta
ya da daha kısa USB kablosu kullanılmasını önerir.
Yazdırma belirtimleri
●
Yazdırma hızı, belgenin karmaşıklığına bağlı olarak değişiklik gösterir.
●
Yöntem: istendiğinde açılan termal inkjet
●
Dil: PCL3 GUI
www.hp.com/support adresindeki HP
Tarama belirtimleri
●
Optik Çözünürlük: en fazla 1200 dpi
●
Donanım Çözünülürlüğü: en fazla 1200 x 1200 dpi
94 Ek A Teknik bilgiler TRWW
 Loading...
Loading...