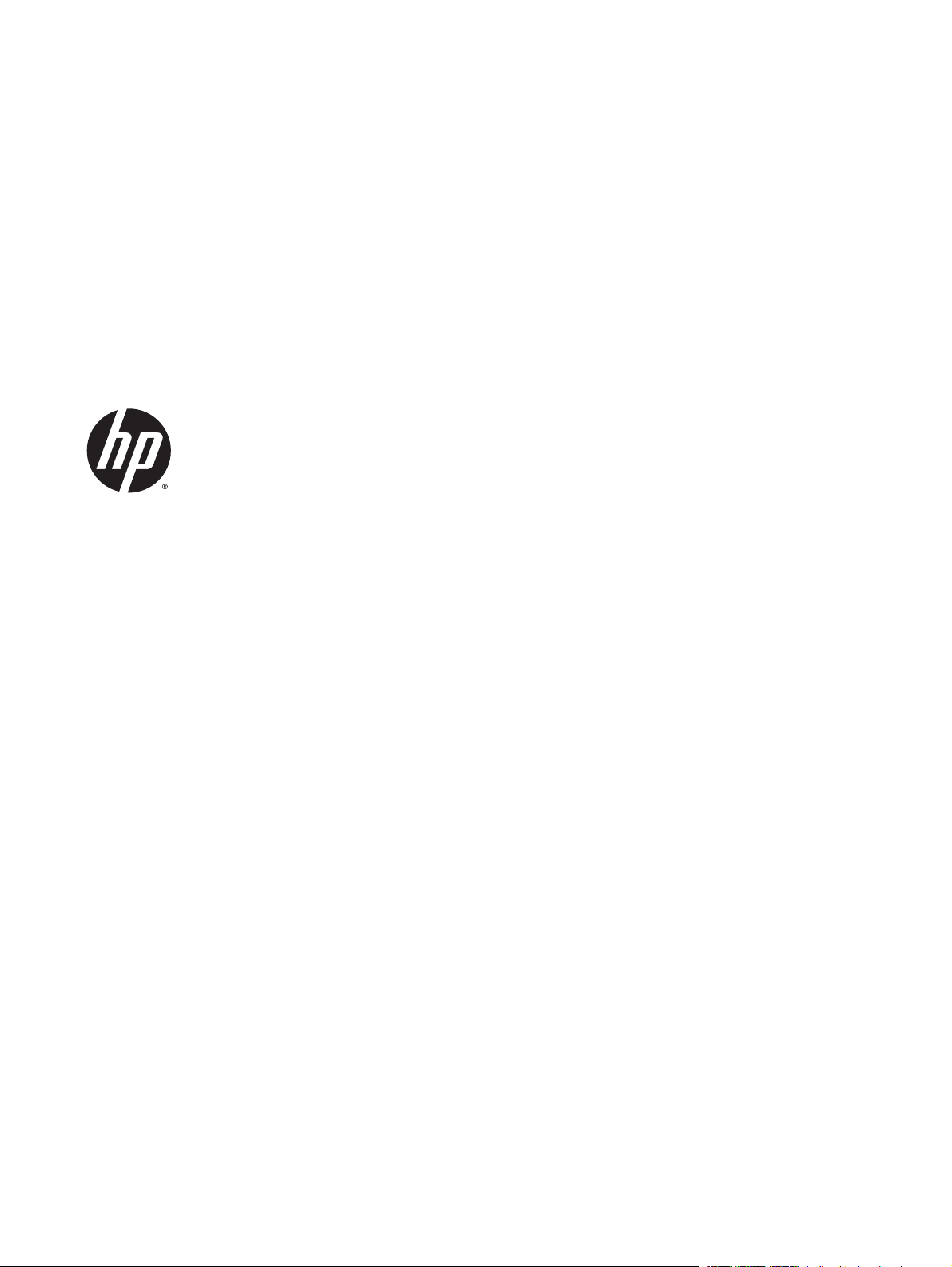
HP ENVY 5540 All-in-One series
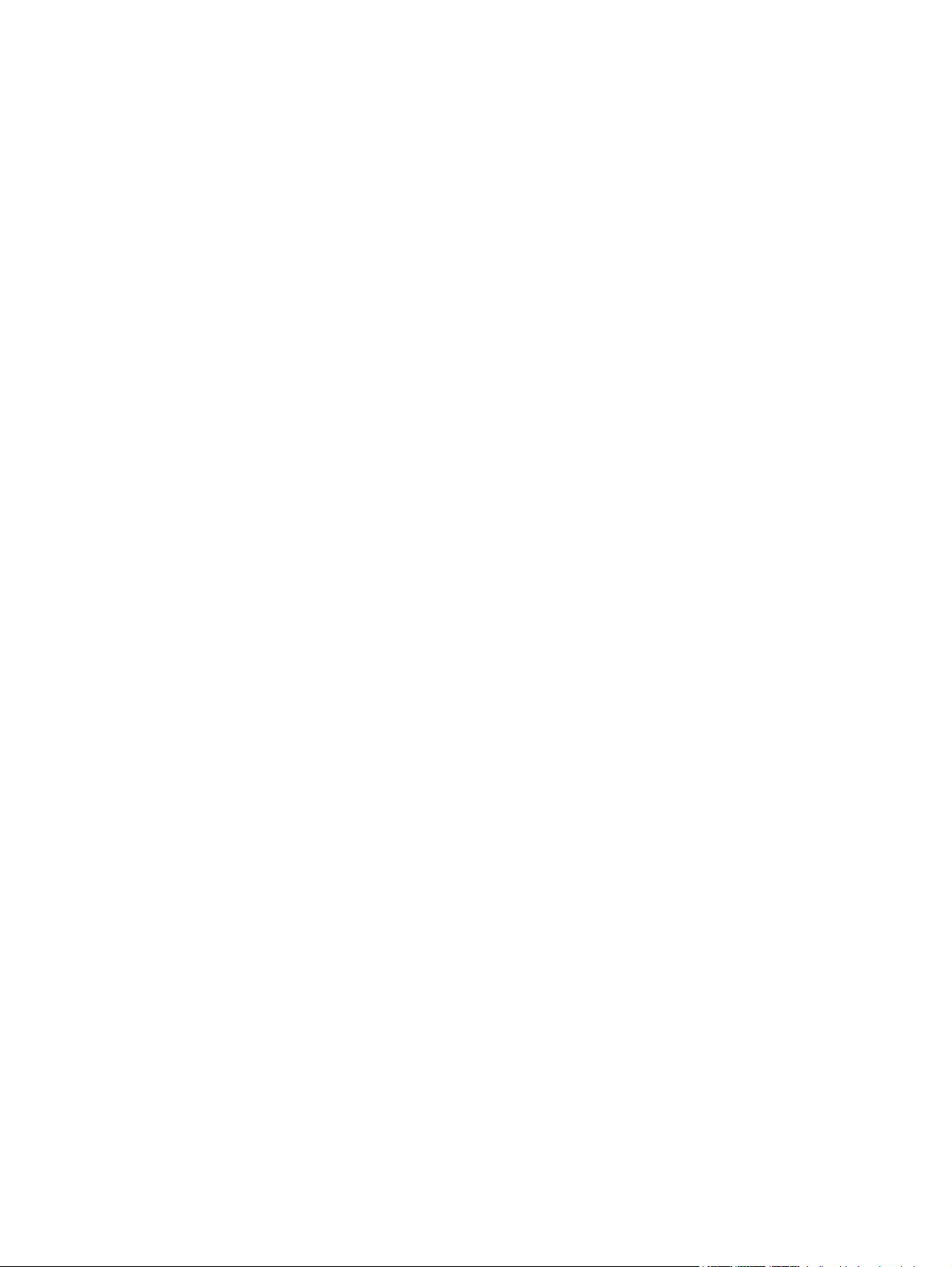
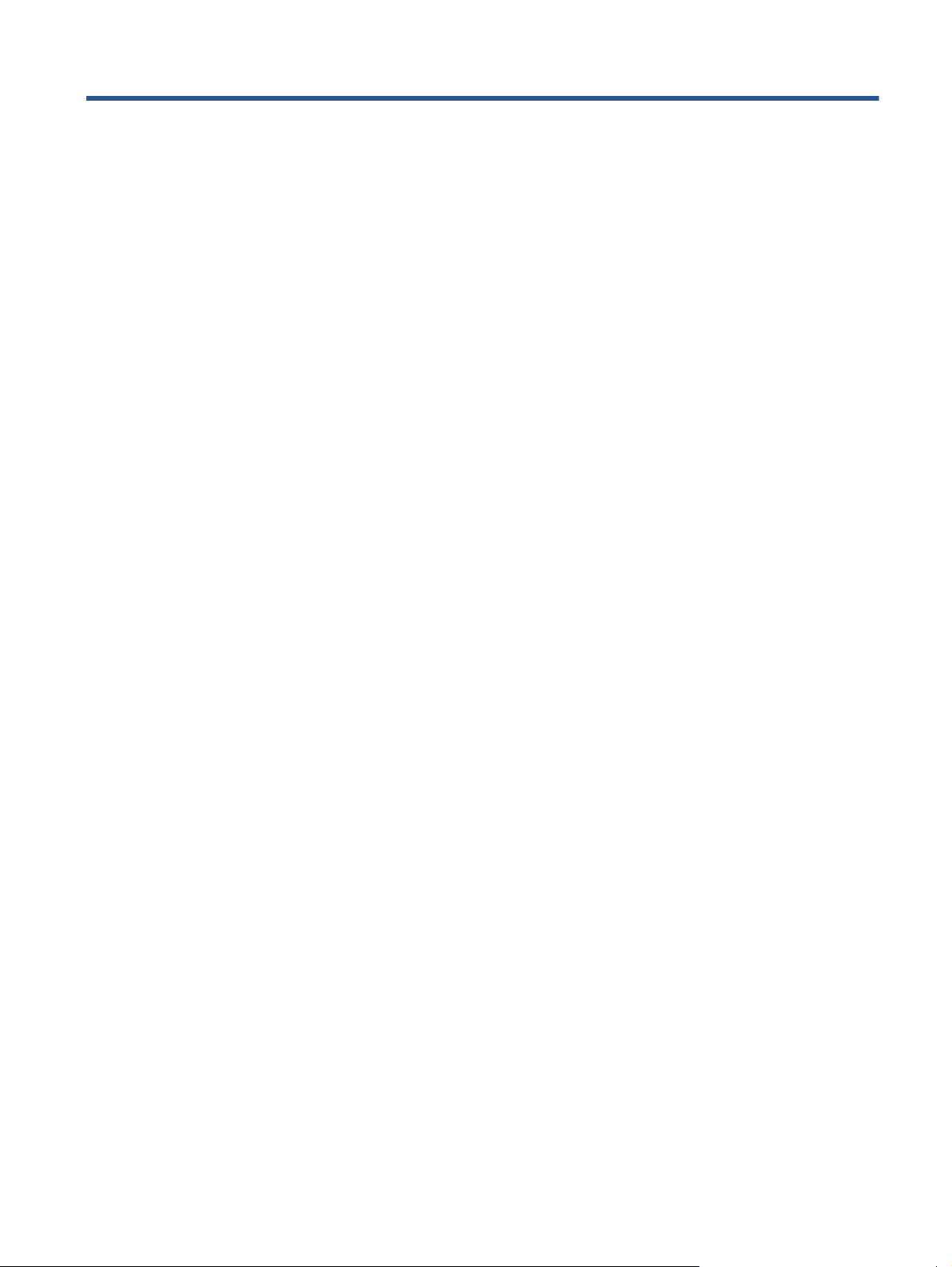
Cuprins
1 Cum pot să... ................................................................................................................................................. 1
2 Noţiuni introductive ...................................................................................................................................... 2
Componentele imprimantei ................................................................................................................................... 3
Panoul de control şi indicatoarele luminoase de stare ........................................................................................ 5
Noţiuni de bază despre hârtie ............................................................................................................................... 7
Încărcarea suportului .......................................................................................................................................... 10
Încărcarea originalului ......................................................................................................................................... 14
Deschiderea software-ului imprimantei HP (Windows) ..................................................................................... 15
Modul Repaus ...................................................................................................................................................... 16
Oprire automată .................................................................................................................................................. 17
Mod silenţios ........................................................................................................................................................ 18
Accesibilitate ........................................................................................................................................................ 20
3 Imprimarea ................................................................................................................................................. 21
Imprimare fotografii ............................................................................................................................................ 22
Imprimare documente ......................................................................................................................................... 24
Imprimarea pe ambele feţe (imprimare faţă/verso) .......................................................................................... 25
Imprimarea de pe dispozitivul mobil ................................................................................................................... 26
Imprimarea cu AirPrint ........................................................................................................................................ 27
Imprimarea în modul dpi maxim ......................................................................................................................... 28
Sfaturi pentru imprimarea cu succes .................................................................................................................. 30
4 Utilizarea serviciilor Web ............................................................................................................................. 32
Ce sunt serviciile Web? ........................................................................................................................................ 33
Configurarea serviciilor Web ............................................................................................................................... 34
Imprimarea cu HP ePrint ..................................................................................................................................... 36
Utilizarea serviciului Imprimabile: HP ................................................................................................................. 38
Utilizarea site-ului Web HP Connected ............................................................................................................... 39
Eliminarea serviciilor Web ................................................................................................................................... 40
Sfaturi pentru utilizarea serviciilor Web ............................................................................................................. 41
ROWW iii
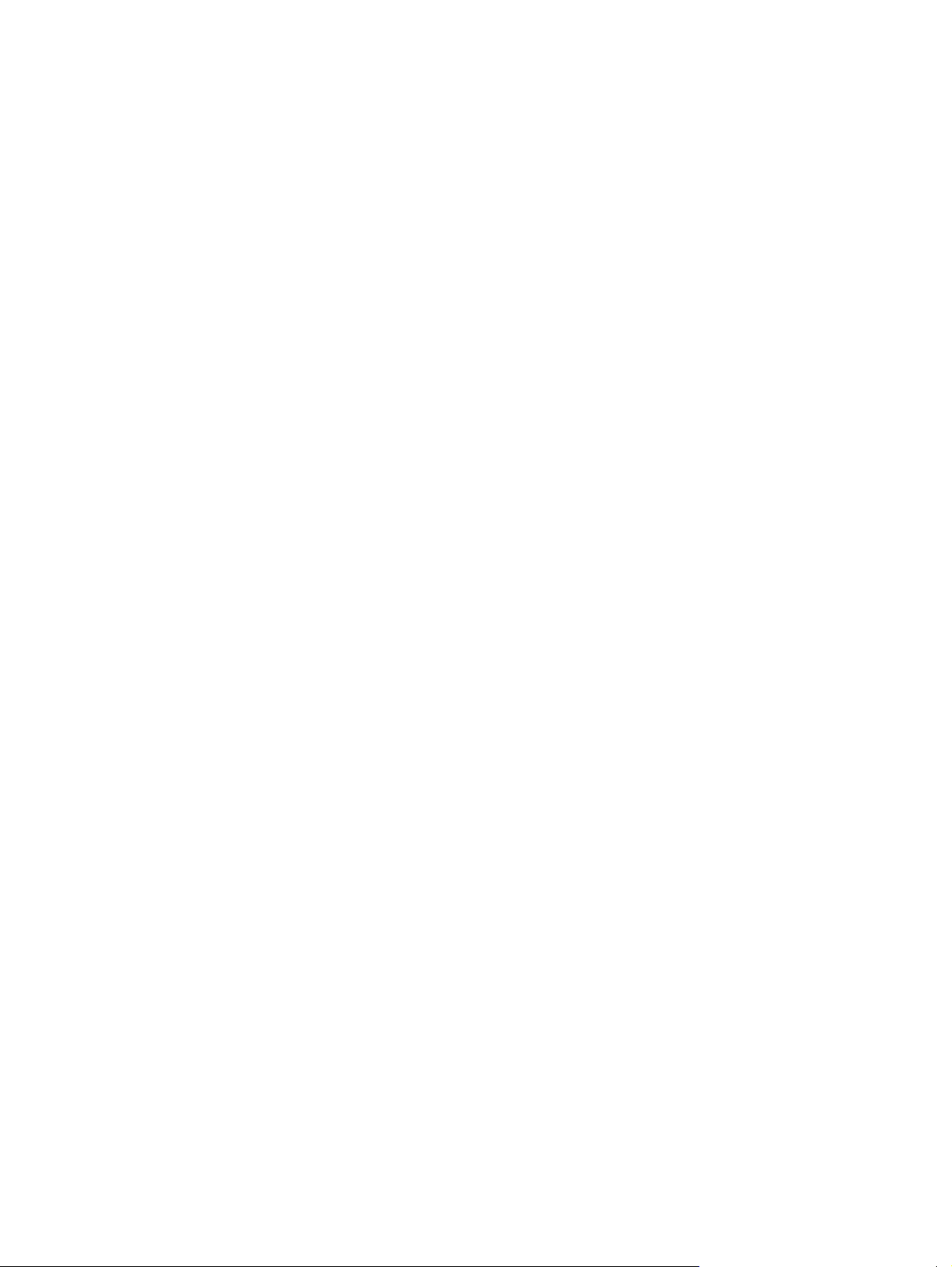
5 Copiere şi scanare ........................................................................................................................................ 42
Copierea documentelor ....................................................................................................................................... 43
Scanare ................................................................................................................................................................ 44
Sfaturi pentru succesul copierii şi scanării .......................................................................................................... 48
6 Lucrul cu cartuşele ...................................................................................................................................... 49
Verificarea nivelului de cerneală ......................................................................................................................... 50
Înlocuirea cartuşelor ........................................................................................................................................... 51
Comandarea consumabilelor de cerneală .......................................................................................................... 53
Folosirea modului cu un singur cartuş ................................................................................................................ 55
Informaţii privind garanţia cartuşelor ................................................................................................................. 56
Stocarea informaţiilor anonime despre utilizare ............................................................................................... 57
Sfaturi pentru lucrul cu cartuşe .......................................................................................................................... 58
7 Conectarea imprimantei ............................................................................................................................... 59
Configurarea imprimantei pentru comunicaţii wireless ..................................................................................... 60
Conectarea wireless la imprimantă, fără ruter ................................................................................................... 62
Modificarea setărilor reţelei ................................................................................................................................ 65
Instrumente de administrare avansată a imprimantei (pentru imprimante conectate în reţea) ...................... 66
Sfaturi pentru instalarea şi folosirea unei imprimante în reţea ......................................................................... 68
8 Rezolvarea unei probleme ............................................................................................................................ 69
Probleme legate de blocaje sau de alimentarea cu hârtie ................................................................................. 70
Probleme legate de cartuşele de cerneală ......................................................................................................... 75
Probleme legate de imprimare ........................................................................................................................... 77
Probleme legate de copiere ................................................................................................................................ 87
Probleme legate de scanare ................................................................................................................................ 88
Probleme legate de reţea şi de conexiune .......................................................................................................... 89
Probleme legate de hardware-ul imprimantei ................................................................................................... 91
Asistenţă
Anexa A Informaţii tehnice .............................................................................................................................. 95
Notificări ale companiei Hewlett-Packard .......................................................................................................... 96
Specificaţii ............................................................................................................................................................ 97
Programul de protecţie a mediului ..................................................................................................................... 99
Informaţii legale ................................................................................................................................................ 104
Cerneală insuficientă ......................................................................................................................................... 113
Nivel scăzut de cerneală .................................................................................................................................... 114
Problemă la cartuşul de cerneală ..................................................................................................................... 115
HP ......................................................................................................................................................... 93
iv ROWW
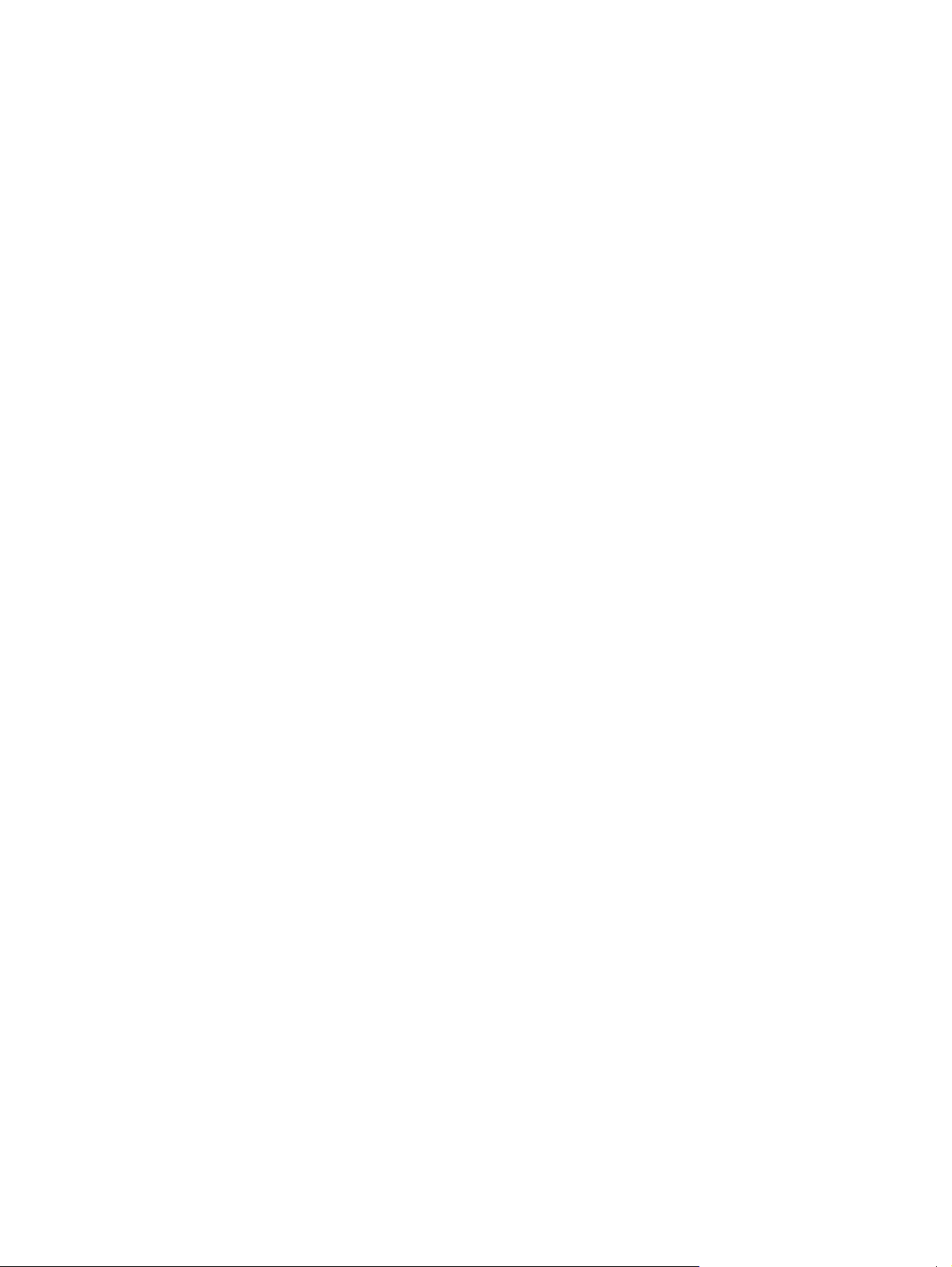
Verificaţi uşa de acces la cartuşe ...................................................................................................................... 116
Nepotrivire dimensiune hârtie .......................................................................................................................... 117
Carul cartuşului de cerneală s-a blocat ............................................................................................................ 118
Hârtie blocată sau probleme referitoare la tavă .............................................................................................. 119
Hârtie epuizată .................................................................................................................................................. 120
Documentul a nu a putut fi imprimat ................................................................................................................ 121
Eroare imprimantă ............................................................................................................................................ 122
Uşă deschisă ...................................................................................................................................................... 123
Eroare cartuş de cerneală ................................................................................................................................. 124
Asistenţă privind cartuşele contrafăcute ......................................................................................................... 125
Cartuşe de cerneală incompatibile .................................................................................................................... 126
Hârtie prea scurtă .............................................................................................................................................. 127
Hârtie prea lungă pentru imprimarea faţă-verso automată ............................................................................ 128
Cartuş HP Instant Ink incompatibil .................................................................................................................... 129
Cartuş HP Instant Ink utilizat ............................................................................................................................ 130
Conectaţi imprimanta la HP Connected ............................................................................................................ 131
Imposibil de imprimat ....................................................................................................................................... 132
Cartuş protejat HP instalat ................................................................................................................................ 133
Index ........................................................................................................................................................... 134
ROWW v

vi ROWW

1Cum pot să...
Învăţaţi cum să folosiţi HP ENVY 5540 series
●
Noţiuni introductive, la pagina 2
●
Imprimarea, la pagina 21
●
Utilizarea serviciilor Web, la pagina 32
●
Copiere şi scanare, la pagina 42
●
Lucrul cu cartuşele, la pagina 49
●
Conectarea imprimantei, la pagina 59
●
Informaţii tehnice, la pagina 95
●
Rezolvarea unei probleme, la pagina 69
ROWW 1
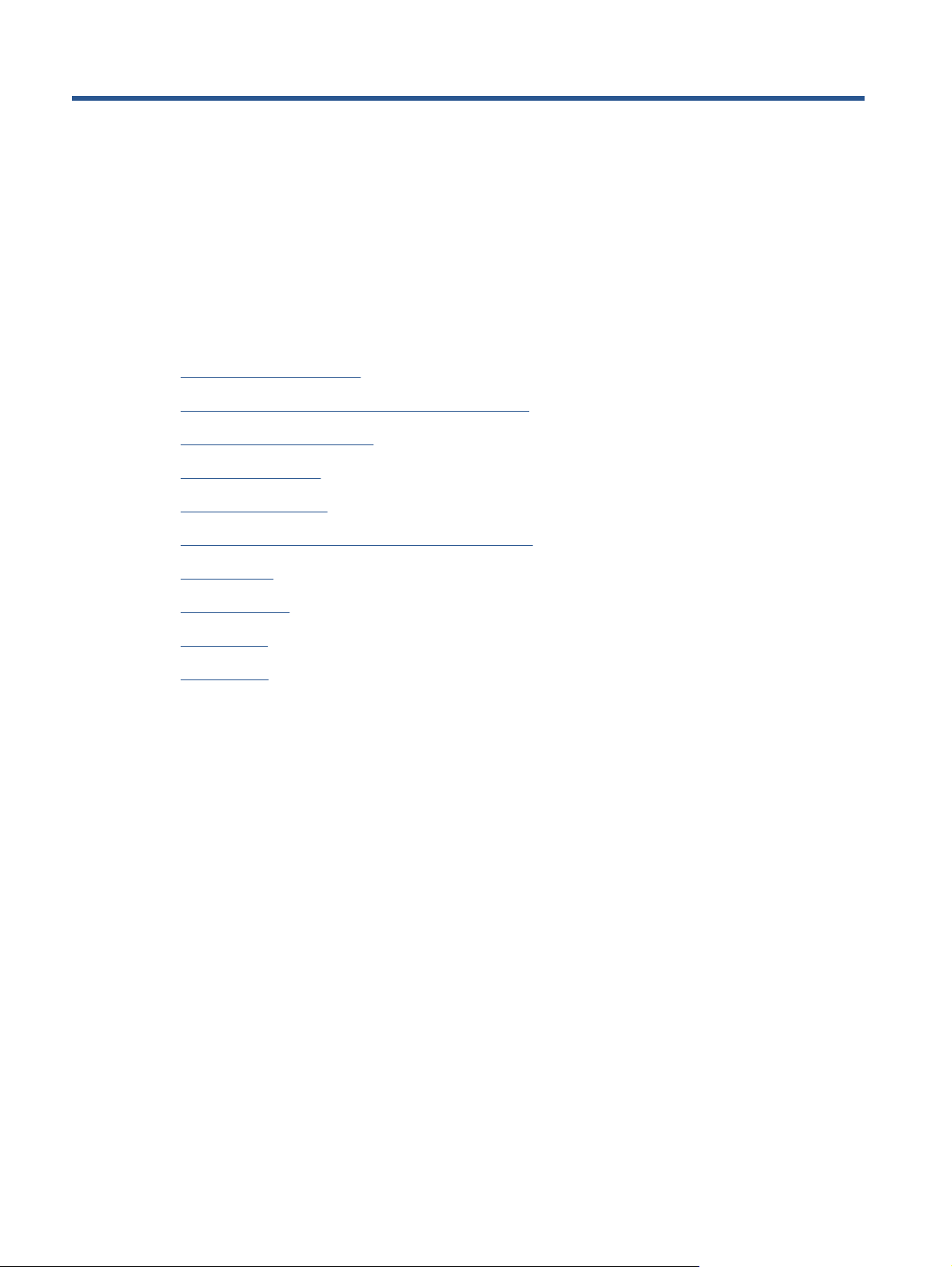
2Noţiuni introductive
Această secţiune cuprinde următoarele subiecte:
●
Componentele imprimantei
●
Panoul de control şi indicatoarele luminoase de stare
●
Noţiuni de bază despre hârtie
●
Încărcarea suportului
●
Încărcarea originalului
●
Deschiderea software-ului imprimantei HP (Windows)
●
Modul Repaus
●
Oprire automată
●
Mod silenţios
●
Accesibilitate
2Capitolul 2 Noţiuni introductive ROWW
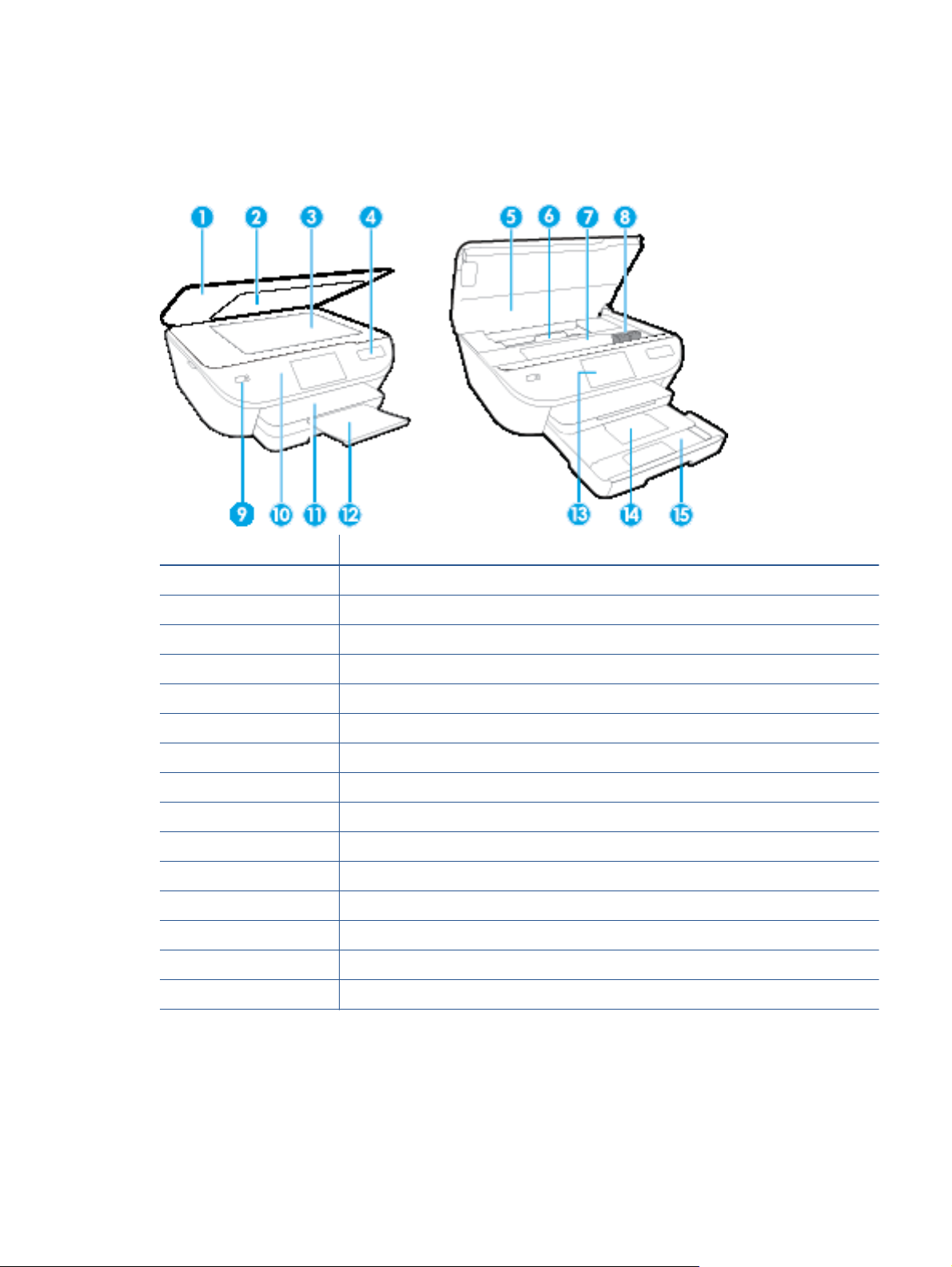
Componentele imprimantei
Vedere din faţă
Figura 2-1 Vedere din faţă şi de sus a HP ENVY 5540 All-in-One series
Caracteristică Descriere
1 Capac
2 Suprafaţa interioară a capacului
3 Geamul scanerului
4 Numele de model al imprimantei
5 Uşa de acces a cartuşelor
6 Capacul traseului hârtiei
7 Zona de acces la cartuşe
8 Cartuşe de cerneală
9 Butonul Pornire (denumit şi butonul Alimentare)
10 Panou de control
11 Tava de ieşire
12 Extensia automată a tăvii de ieşire (denumită şi extensia tăvii)
13 Afişaj grafic color (numit şi afişaj)
14 Tava foto
15 Tavă pentru hârtie
ROWW Componentele imprimantei 3

Vedere din spate
Figura 2-2 Vedere din spate a HP ENVY 5540 All-in-One series
Caracteristică Descriere
1 Conexiune de alimentare. Utilizaţi numai cablul de alimentare furnizat de HP.
2 Indicator luminos pentru alimentare. Indicatorul luminos verde indică instalarea corectă a cablului
3 Port USB spate
de alimentare.
4Capitolul 2 Noţiuni introductive ROWW
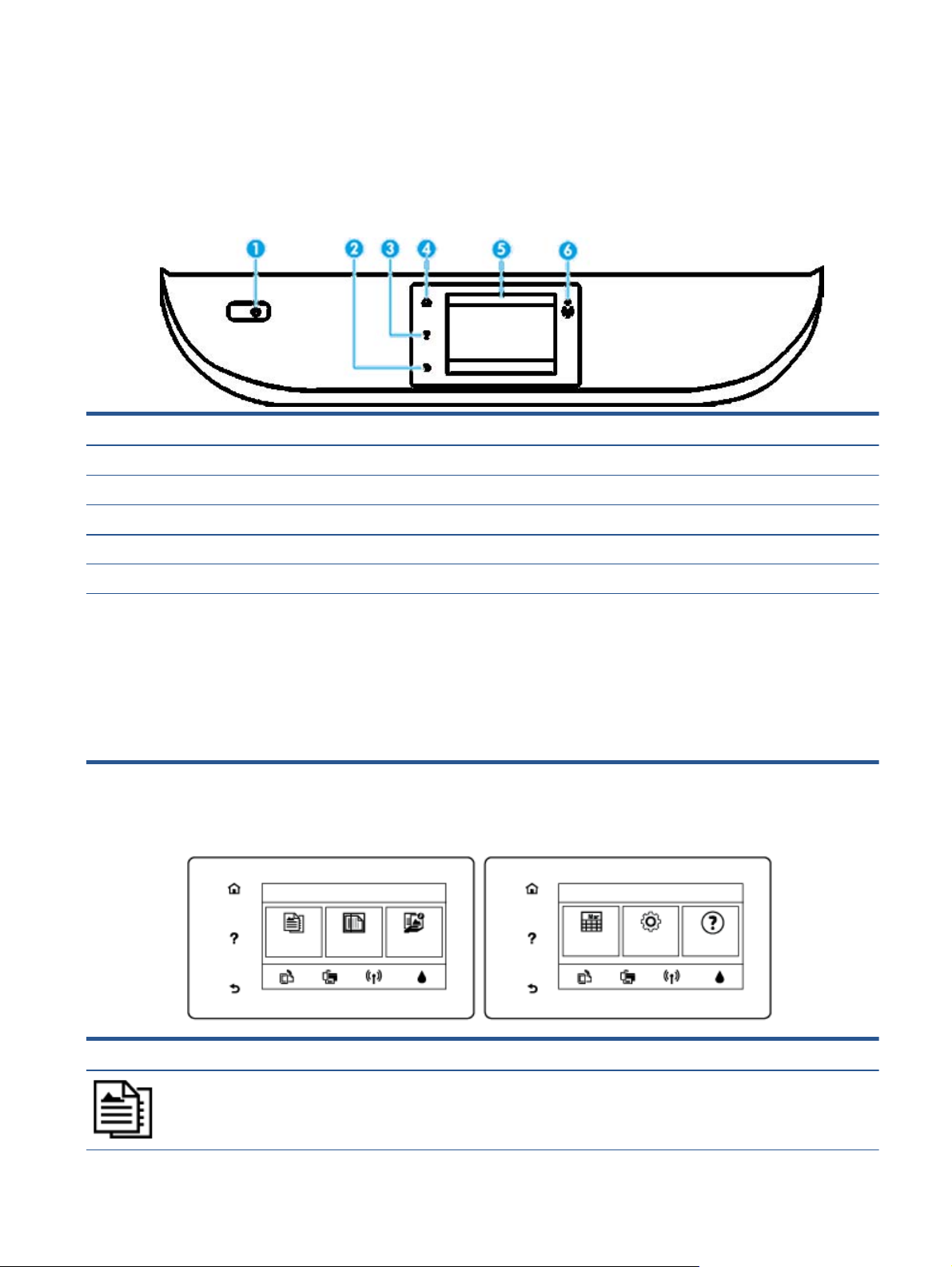
Panoul de control şi indicatoarele luminoase de stare
Prezentare generală a butoanelor şi indicatorilor luminoşi
Diagrama următoare şi tabelul corelat vă oferă o referinţă rapidă la caracteristicile panoului de control al
imprimantei.
Etichetă Nume şi descriere
1 Butonul Pornit : Porneşte sau opreşte imprimanta.
2 Butonul Înapoi: Revine la ecranul anterior.
3 Butonul Ajutor: Deschide meniul Ajutor pentru operaţia curentă.
4 Butonul Reşedinţă: Revine la ecranul de reşedinţă, ecranul afişat la prima pornire a imprimantei.
5 Afişaj panou de control: Atingeţi ecranul pentru a selecta opţiunile de meniu sau pentru a derula prin elementele de meniu.
6 Indicator luminos pentru conexiunea Wireless: Indică starea de conexiune wireless a imprimantei.
●
Lumina albastră constantă indică stabilirea conexiunii wireless şi faptul că puteţi să imprimaţi.
●
Lumina cu clipire lentă indică starea activă a conexiunii wireless, însă imprimanta nu este conectată la nicio reţea. Asiguraţi-
vă că imprimanta se află în raza de acoperire a semnalului wireless.
●
Lumina intermitentă rapidă indică o eroare a conexiunii wireless. Consultaţi mesajul de pe afişajul imprimantei.
●
În cazul în care conexiunea wireless este dezactivată, ledul wireless este stins şi ecranul afişează Wireless oprit.
Pictograme afişate pe panoul de control
Pictogramă Semnificaţie
Copiere : deschide meniul Copiere , unde puteţi să selectaţi numărul de copii sau să modificaţi setările de
copiere.
ROWW Panoul de control şi indicatoarele luminoase de stare 5
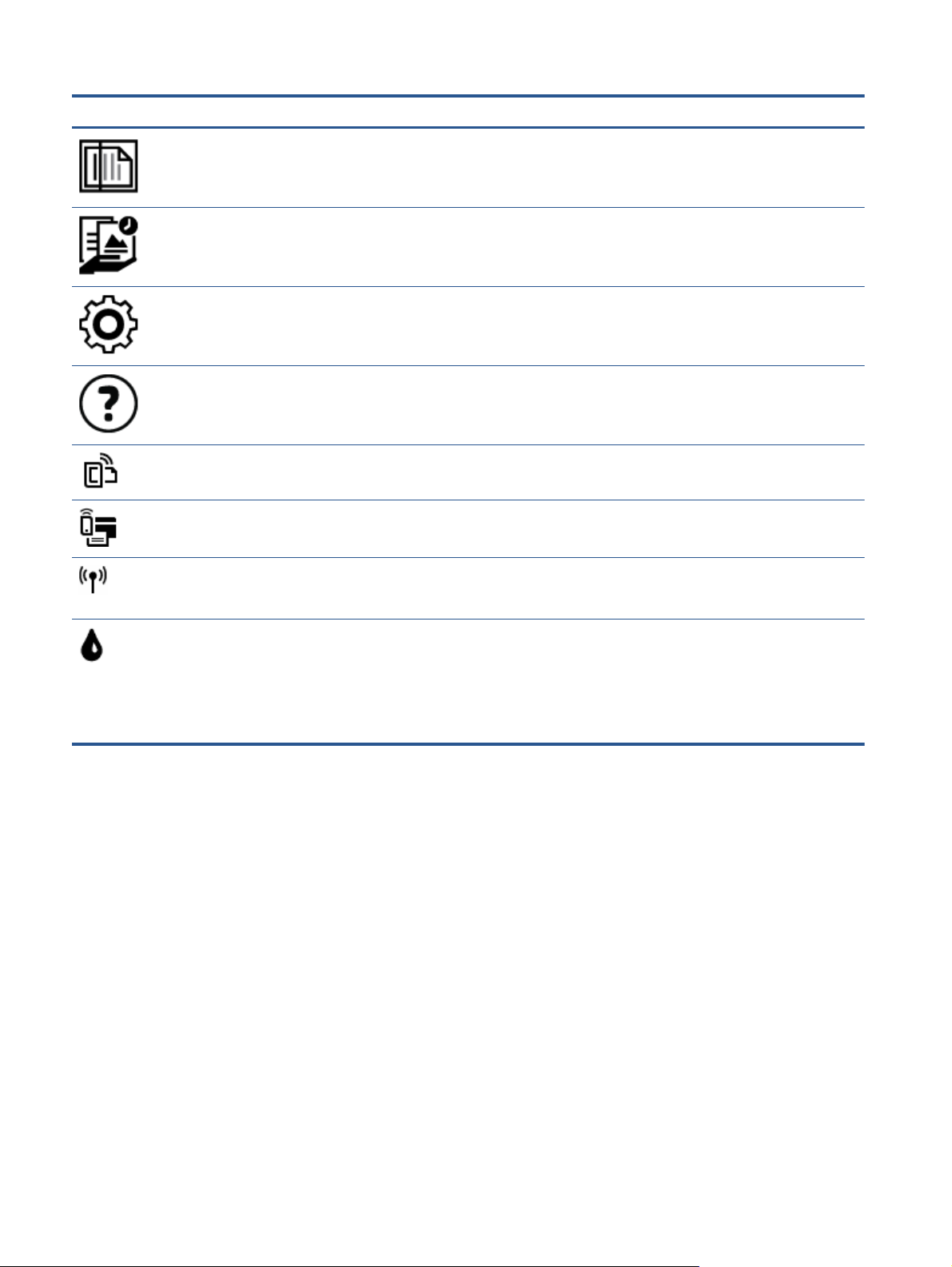
Pictogramă Semnificaţie
Scanare : deschide ecranul, unde puteţi selecta o destinaţie pentru materialul scanat.
Imprimabile: HP : Oferă un mod rapid şi simplu pentru a accesa şi imprima informaţii de pe Web, precum
cupoane, pagini de colorat, jocuri de puzzle şi altele.
Configurare : Deschide meniul Configurare , în care puteţi să modificaţi preferinţele şi să utilizaţi instrumente
pentru a efectua funcţii de întreţinere.
Ajutor : Deschide meniul de ajutor în care puteţi să vizualizaţi Videoclipuri demonstrative, informaţii despre
caracteristicile imprimantei şi sfaturi.
Pictograma ePrint: Deschide meniul Rezumat servicii Web, în care puteţi să verificaţi detaliile de stare ePrint, să
modificaţi setările ePrint sau să imprimaţi o pagină informativă.
Pictograma Wi-Fi Direct: Deschide meniul Wi-Fi Direct, în care puteţi să activaţi Wi-Fi Direct, să dezactivaţi Wi-Fi
Direct şi să afişaţi numele şi parola Wi-Fi Direct.
Pictograma Wireless: deschide meniul Sumar reţea wireless, în care puteţi verifica starea wireless şi puteţi
modifica setările wireless. De asemenea, puteţi imprima Raport test wireless, care vă va ajuta să diagnosticaţi
problemele de conectare la reţea.
Pictograma Cerneală: Arată nivelul de cerneală estimat pentru fiecare cartuş. Afişează un simbol de avertizare
dacă nivelul de cerneală este sub nivelul minim de cerneală aşteptat.
NOTĂ: Avertismentele şi indicatorii pentru nivelul de cerneală oferă estimări numai în scopuri de planificare.
Când primiţi un mesaj de avertizare de nivel de cerneală scăzut, trebuie să aveţi un cartuş de înlocuire disponibil
pentru a evita posibilele întârzieri de imprimare. Nu trebuie să înlocuiţi cartuşele până când calitatea imprimării
nu devine inacceptabilă.
6Capitolul 2 Noţiuni introductive ROWW
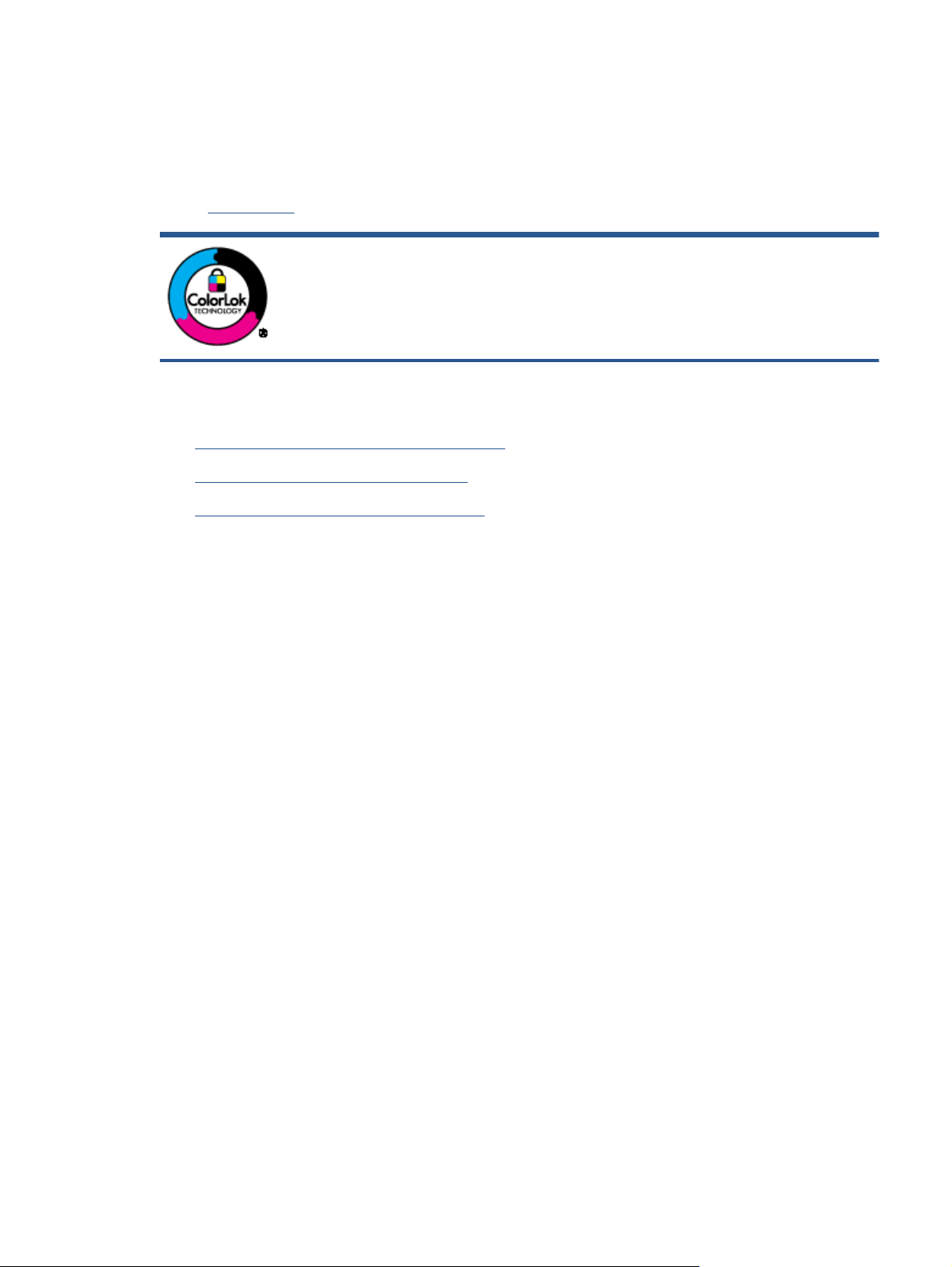
Noţiuni de bază despre hârtie
Imprimanta este proiectată să funcţioneze bine cu majoritatea tipurilor de hârtie pentru birou. Este
recomandat să testaţi diferite tipuri de hârtie înainte de a aproviziona cu cantităţi mari. Utilizaţi hârtie HP
pentru calitate optimă de imprimare. Pentru mai multe informaţii despre hârtia HP, vizitaţi site-ul Web HP la
www.hp.com .
adresa
HP recomandă hârtia simplă cu sigla ColorLok pentru imprimarea documentelor zilnice.
Toate tipurile de hârtie cu sigla ColorLok sunt testate independent pentru a corespunde
unor standarde ridicate de fiabilitate şi de calitate a imprimării şi pentru a produce
documente în culori clare, vii, cu imprimări în negru mai bine reliefate şi se usucă mai
repede decât cele pe hârtie simplă obişnuită. Căutaţi hârtie cu sigla ColorLok într-o
diversitate de greutăţi şi dimensiuni de la cei mai mari fabricanţi de hârtie.
Această secţiune cuprinde următoarele subiecte:
●
Tipuri de hârtie recomandate pentru imprimare
●
Comandarea consumabilelor de hârtie HP
●
Sfaturi pentru selectarea şi utilizarea hârtiei
Tipuri de hârtie recomandate pentru imprimare
Pentru rezultate optime la imprimare, HP vă recomandă să utilizaţi hârtie HP special destinată tipului lucrării
pe care o imprimaţi.
În funcţie de ţara/regiunea în care vă aflaţi, este posibil ca anumite formate de hârtie să nu fie disponibile.
Imprimare fotografii
●
Hârtia foto HP Premium Plus
Hârtia foto HP Premium Plus este hârtia de cea mai bună calitate de la HP pentru cele mai bune
fotografii. Cu hârtia foto HP Premium Plus, puteţi să imprimaţi fotografii minunate cu uscare
instantanee astfel încât să le puteţi partaja imediat după ieşirea din imprimantă. Este disponibilă în mai
multe dimensiuni, inclusiv A4, 8,5 x 11 inchi 216 x 279 mm, 4 x 6 inchi 10 x 15 cm şi 5 x 7 inchi 13 x 18
cm şi cu două finisaje – lucioasă sau uşor lucioasă (semilucioasă). Este ideală pentru înrămarea, afişarea
sau dăruirea celor mai bune fotografii şi pentru proiecte foto speciale. Hârtia foto HP Premium Plus
oferă rezultate excepţionale, asigurând calitate profesională şi durabilitate.
●
Hârtia foto HP Advanced
Această hârtie foto lucioasă asigură o finisare cu uscare instantanee, pentru o manevrare simplă, f
se păta. Rezistă la apă, grăsimi, amprente şi umiditate. Imprimatele au un aspect comparabil cu cel al
fotografiilor procesate la centrele de prelucrare. Este disponibilă în mai multe dimensiuni, inclusiv A4,
8,5 x 11 inchi 216 x 279 mm, 4 x 6 inchi 10 x 15 cm şi 5 x 7 inchi 13 x 18 cm. Nu prezintă aciditate, pentru
documente mai durabile.
●
Hârtia foto HP Everyday
ără a
Imprimaţi în culori fotografii obişnuite, la un cost redus, utilizând hârtie destinată imprimării fără
pretenţii a fotografiilor. Această hârtie foto accesibilă se usucă rapid pentru manevrare uşoară. Când
folosiţi această hârtie, obţineţi imagini clare, precise, cu orice imprimantă cu jet de cerneală. Este
ROWW Noţiuni de bază despre hârtie 7
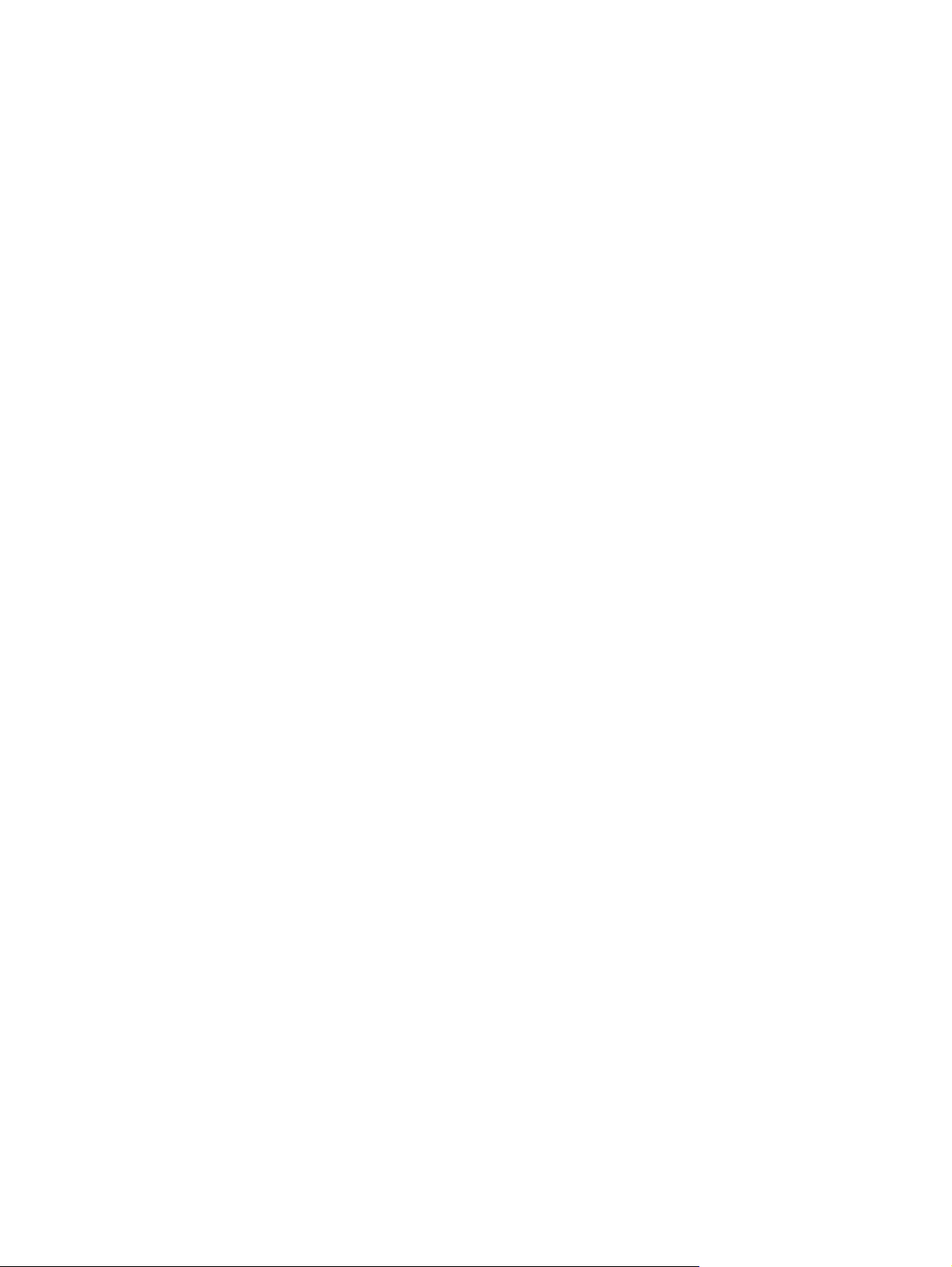
disponibilă cu finisaj lucios în mai multe dimensiuni, inclusiv A4, 8,5 x 11 inchi 216 x 279 mm, 5 x 7 inchi
13 x 18 cm şi 4 x 6 inchi 10 x 15 cm. Nu prezintă aciditate, pentru documente mai durabile.
●
Pachete HP foto ieftine
Pachetele HP foto convenabile sunt concepute astfel încât modul de ambalare al cartuşelor de cerneală
HP originale şi al hârtiei foto HP superioare să economisească timpul dvs. şi să elimine incertitudinile
privind imprimarea convenabilă a fotografiilor profesionale cu imprimanta dvs. HP. Cernelurile HP
originale şi hârtia foto avansată HP au fost proiectate pentru a fi utilizate împreună, astfel încât
fotografiile dvs. să fie durabile şi în culori vii la fiecare imprimare. Excelente pentru imprimarea
fotografiilor făcute de-a lungul întregii vacanţe sau a mai multor imprimate pentru partajare.
Documente de afaceri
●
Hârtie mată pentru prezentări HP Premium de 120 g sau hârtie mată HP Professional 120
Această hârtie este hârtie mată, grea, faţă-verso, perfectă pentru prezentări, propuneri, rapoarte şi
buletine informative. Este de gramaj mare, pentru un aspect şi comportament impresionant.
●
Hârtie lucioasă HP pentru broşuri, 180g sau hârtie lucioasă HP Professional 180
Aceste tipuri de hârtie au câte un strat lucios pe fiecare parte, pentru utilizarea faţă-verso. Este
alegerea perfectă pentru reproduceri fotografice şi pentru grafica coperţilor de rapoarte, pentru
prezentări speciale, broşuri, invitaţii
●
Hârtie mată HP pentru broşuri, 180g sau hârtie mată HP Professional 180
şi calendare.
Imprimări zilnice
Toate hârtiile listate pentru imprimări zilnice prezintă tehnologia ColorLok pentru reducerea mânjirii, nuanţe
mai intense de negru şi culori vii.
●
●
●
●
Aceste tipuri de hârtie au câte un strat mat pe fiecare parte, pentru utilizarea faţă-verso. Este alegerea
perfectă pentru reproduceri fotografice şi pentru grafica coperţilor de rapoarte, pentru prezentări
speciale, broşuri, invitaţii şi calendare.
Hârtie HP Inkjet albă strălucitoare şi hârtie Inkjet color
Hârtia HP Inkjet albă strălucitoare şi hârtia Inkjet color asigură un contrast ridicat al culorilor şi o
claritate superioară a textului. Acestea sunt suficient de opace pentru imprimarea color faţă-verso, fiind
ideale pentru ziare, rapoarte şi pliante.
Hârtie de imprimare HP Multipurpose şi All-in-One
Hârtia de imprimare HP Multipurpose şi All-in-One este o hârtie multifuncţională de înaltă calitate.
Documentele produse cu această hârtie arată mai durabile decât cele imprimate pe hârtie standard
multifuncţională sau pe hârtie pentru copiator. Nu prezintă aciditate, pentru documente mai durabile.
Hârtie HP Office, Copy şi Copy & Print
Aceste varietăţi ale hârtiei multifuncţionale HP de înaltă calitate sunt indicate pentru copii, ciorne,
registre şi alte documente de zi cu zi. Nu conţin acizi, pentru documente mai durabile.
Hârtia HP reciclată pentru birou
Hârtia HP reciclată pentru birou este o hârtie multifuncţională de înaltă calitate făcută în proporţie de
30% din fibră reciclată.
8Capitolul 2 Noţiuni introductive ROWW
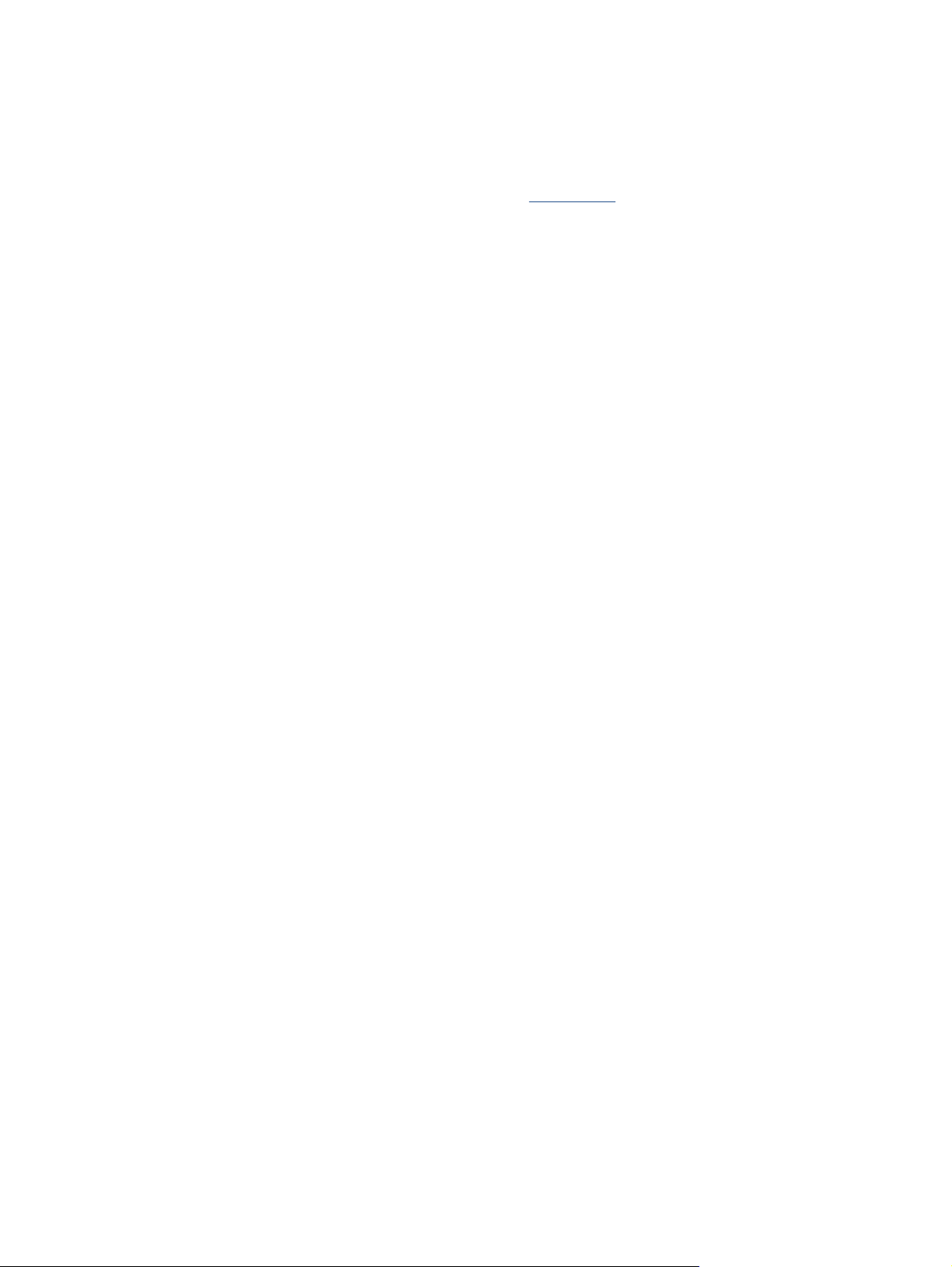
Comandarea consumabilelor de hârtie HP
Imprimanta este proiectată să funcţioneze bine cu majoritatea tipurilor de hârtie pentru birou. Pentru o
calitate optimă a imprimării, utilizaţi hârtie HP.
Pentru a comanda hârtie şi alte consumabile HP, vizitaţi
ului Web HP sunt disponibile numai în limba engleză.
HP recomandă hârtiile simple cu sigla ColorLok pentru imprimarea şi copierea documentelor zilnice. Toate
hârtiile cu sigla ColorLok sunt testate independent pentru a satisface standardele înalte de fiabilitate şi
calitate a imprimării şi pentru a produce documente în culori proaspete, intense, negru dens şi uscare mai
rapidă decât hârtia simplă obişnuită. Căutaţi hârtia cu sigla ColorLok într-o varietate de greutăţi şi dimensiuni
de la producătorii majori de hârtie.
Sfaturi pentru selectarea şi utilizarea hârtiei
Pentru cele mai bune rezultat, este recomandat să respectaţi următoarele indicaţii.
●
Încărcaţi într-o tavă de hârtie sau într-o tavă foto un singur tip de hârtie la un moment dat.
●
Când încărcaţi tava, asiguraţi-vă că hârtia este încărcată corect.
●
Nu supraîncărcaţi tava.
●
Pentru a preveni blocajele, imprimarea de calitate slabă şi alte probleme de imprimare, evitaţi
încărcarea următoarelor hârtii în tavă:
◦
Documente din mai multe bucăţi
◦
Suport de imprimare defect, ondulat sau îndoit
◦
Suport de imprimare cu benzi detaşabile sau perforaţii
www.hp.com . Deocamdată, unele secţiuni ale site-
◦
Suport de imprimare cu textură bogată, cu model în relief sau pe care cerneala nu are o aderenţă
bună
◦
Suport de imprimare prea uşor sau care se întinde uşor
◦
Suporturi care conţin agrafe sau cleme
ROWW Noţiuni de bază despre hârtie 9
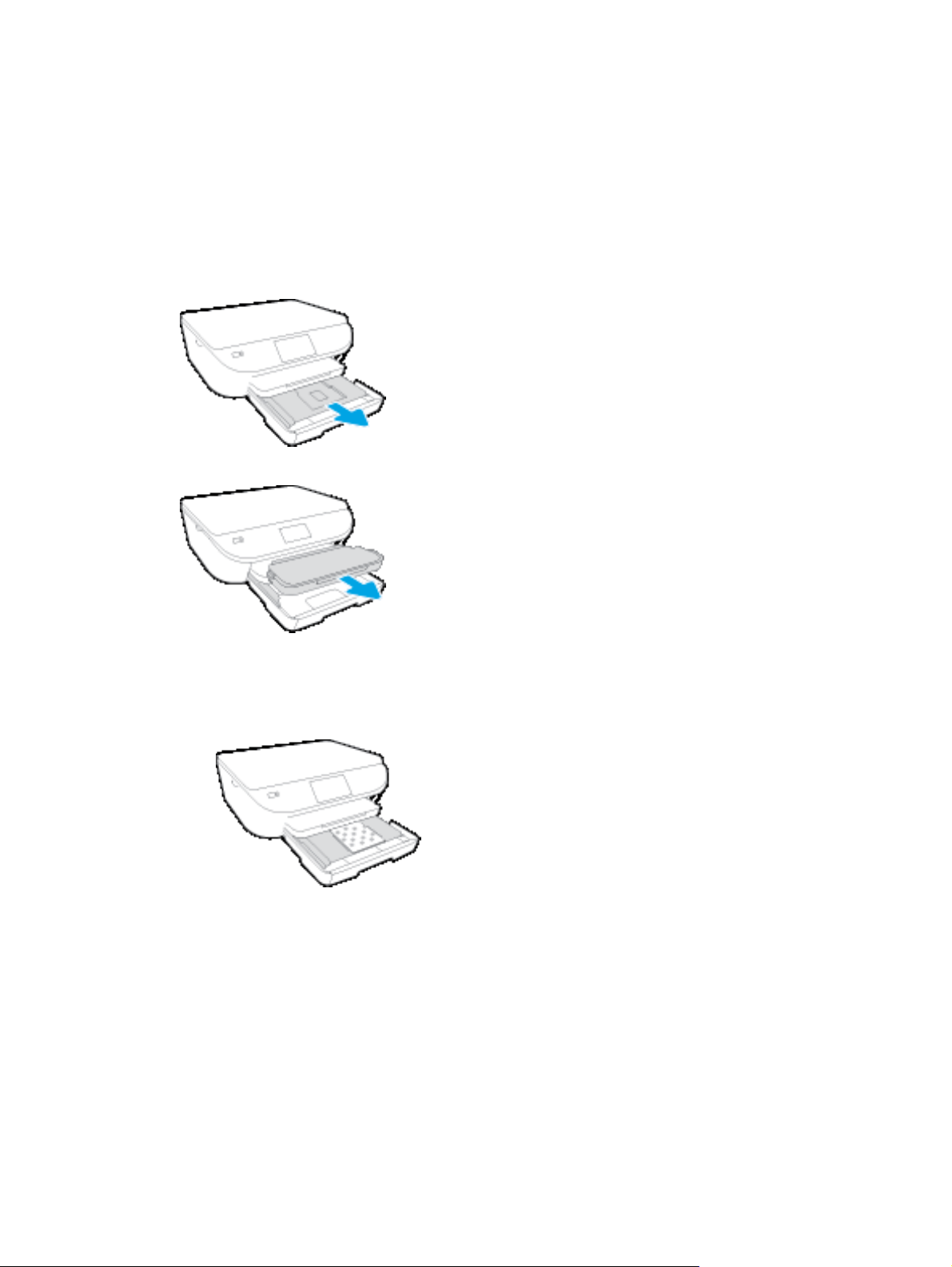
Încărcarea suportului
Selectaţi o dimensiune de hârtie pentru a continua.
Pentru a încărca hârtie de dimensiuni mici
Tava foto de pe HP ENVY 5540 All-in-One series acceptă numai hârtie foto de 4 x 6 inchi 10 x 15 cm. Dacă
doriţi să imprimaţi pe o altă hârtie foto acceptată, încărcaţi-o în tava principală pentru hârtie.
1. Trageţi în afară tava principală pentru hârtie, apoi tava foto.
Dacă nu vedeţi tava foto, scoateţi tava de ieşire din imprimantă.
2. Încărcaţi hârtia.
●
Introduceţi un top de hârtie foto în tava foto, cu faţa de imprimat în jos şi cu siglele HP orientate în
sus.
●
Împingeţi hârtia foto înainte până când se opreşte.
3. Împingeţi la loc tava foto şi tava principală pentru hârtie.
Introduceţi tava de ieşire înapoi în imprimantă, dacă aţi scos-o anterior.
4. Modificaţi sau păstraţi setările pentru hârtie de pe afişajul imprimantei.
10 Capitolul 2 Noţiuni introductive ROWW
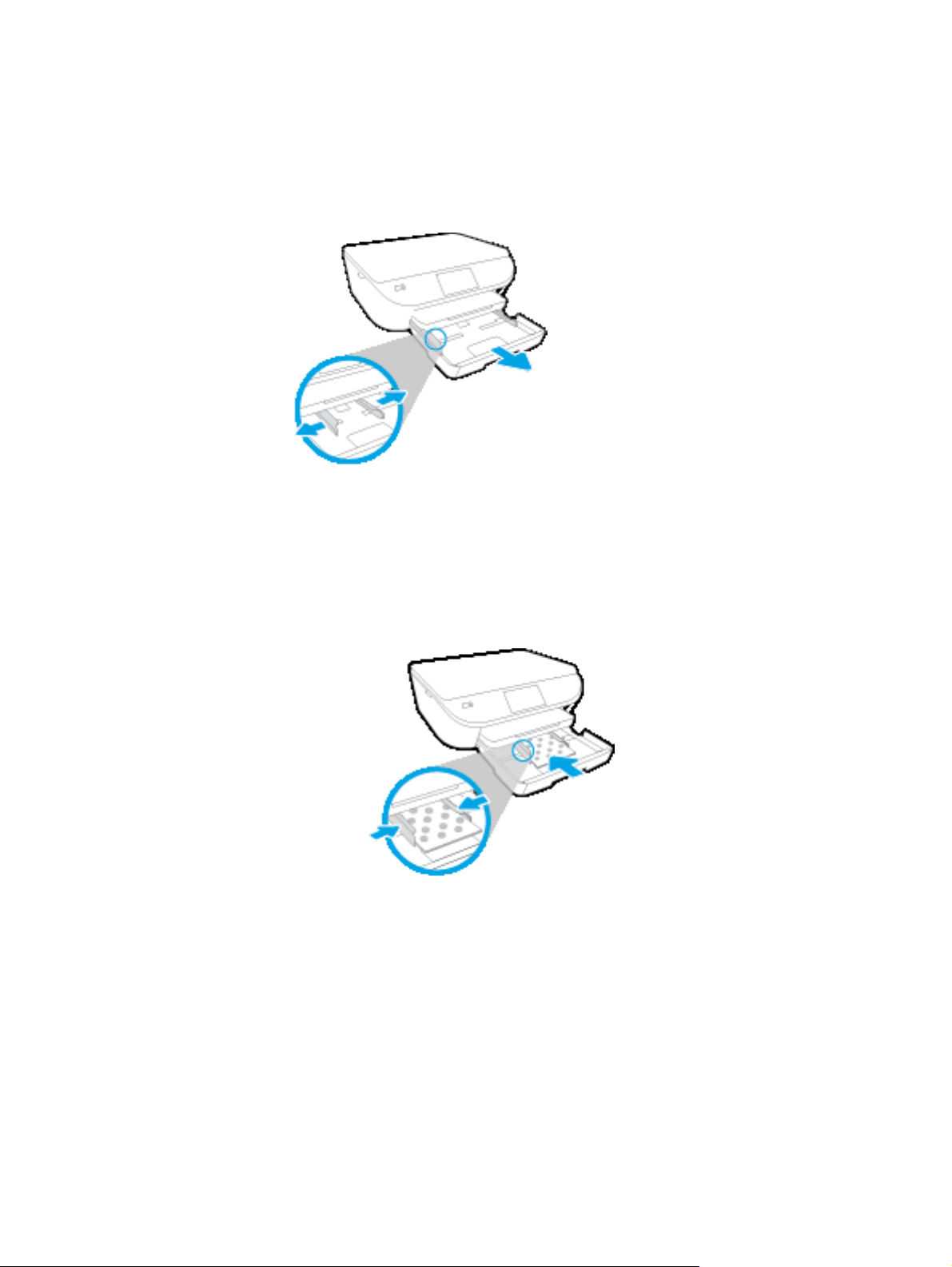
Pentru a încărca hârtie foto mai mare
Dacă doriţi să imprimaţi pe hârtie foto mai mare, încărcaţi-o în tava principală pentru hârtie, după cum
urmează.
1. Trageţi în afară tava pentru hârtie, glisaţi spre exterior ghidajele pentru lăţimea hârtiei, apoi îndepărtaţi
toate suporturile încărcate anterior.
2. Încărcaţi hârtia.
●
Introduceţi un teanc de hârtie în tava de hârtie, cu latura scurtă orientată spre înainte şi cu faţa de
imprimat în jos.
●
Împingeţi hârtia înainte până când se opreşte.
●
Glisaţi ghidajele pentru lăţimea hârtiei spre interior, până când se opresc la marginile hârtiei.
3. Împingeţi tava de hârtie înapoi.
4. Modificaţi sau păstraţi setările pentru hârtie de pe afişajul imprimantei.
Pentru a încărca hârtie standard
1. Trageţi în afară tava pentru hârtie, glisaţi spre exterior ghidajele pentru lăţimea hârtiei, apoi îndepărtaţi
toate suporturile încărcate anterior.
ROWW Încărcarea suportului 11

2. Încărcaţi hârtia.
●
Introduceţi un teanc de hârtie în tava de hârtie, cu latura scurtă orientată spre înainte şi cu faţa de
imprimat în jos.
●
Împingeţi hârtia înainte până când se opreşte.
●
Glisaţi ghidajele pentru lăţimea hârtiei spre interior, până când se opresc la marginile hârtiei.
3. Împingeţi tava de hârtie înapoi.
4. Modificaţi sau păstraţi setările pentru hârtie de pe afişajul imprimantei.
Pentru a încărca plicuri
1. Trageţi în afară tava pentru hârtie, glisaţi spre exterior ghidajele pentru lăţimea hârtiei, apoi îndepărtaţi
toate suporturile încărcate anterior.
12 Capitolul 2 Noţiuni introductive ROWW
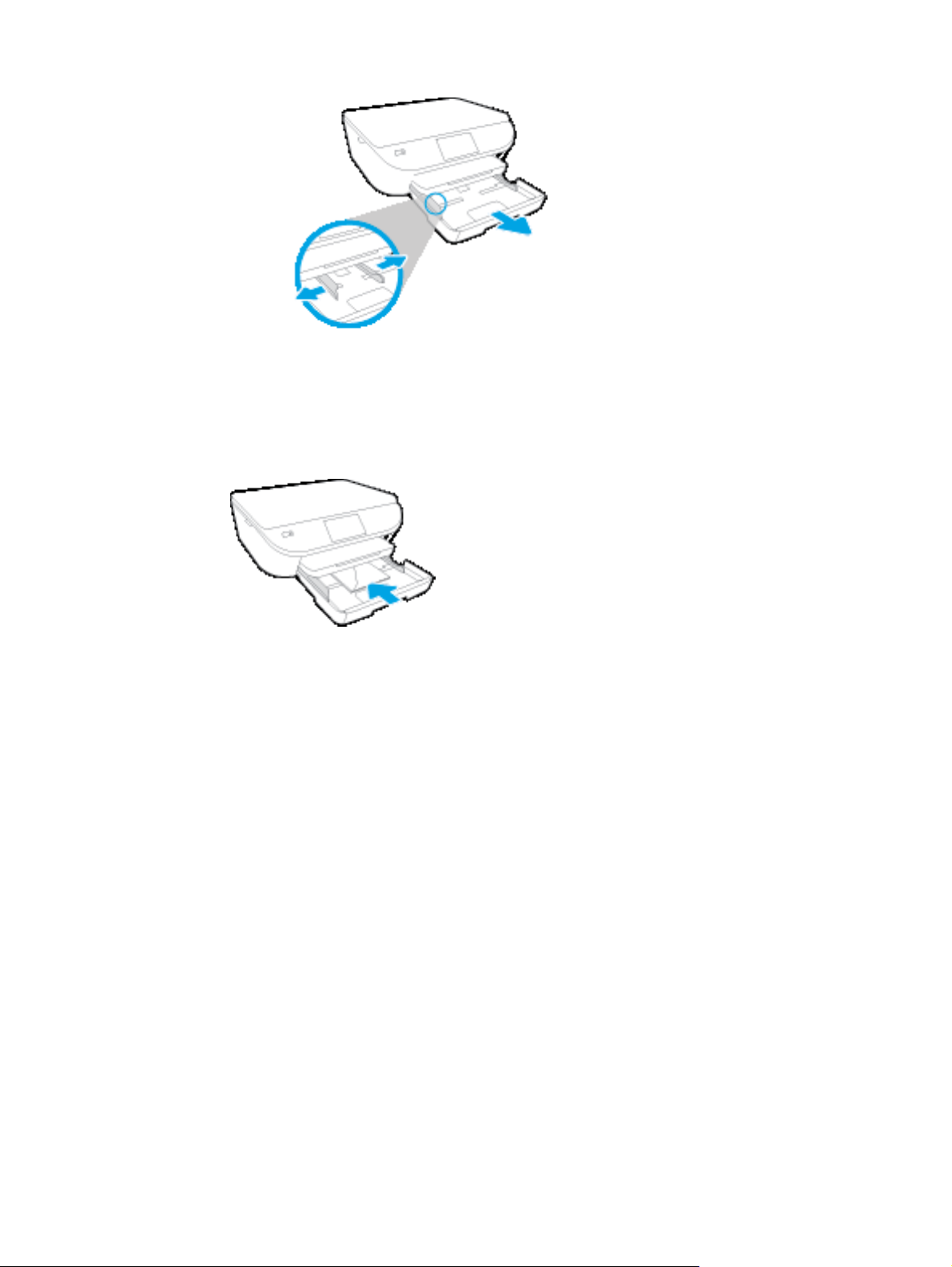
2. Încărcarea plicurilor
●
Introduceţi unul sau mai multe plicuri în centrul tăvii pentru hârtie. Partea de imprimat trebuie să
fie orientată în jos. Clapa trebuie să fie în partea stângă şi orientată în sus.
●
Împingeţi teancul de plicuri spre interior până când se opreşte.
●
Împingeţi ghidajele pentru lăţimea hârtiei în interior, spre teancul de plicuri, până când se opresc.
3. Împingeţi tava de hârtie înapoi.
4. Modificaţi sau păstraţi setările pentru hârtie de pe afişajul imprimantei.
ROWW Încărcarea suportului 13

Încărcarea originalului
Pentru a încărca originalele pe geamul scanerului
1. Ridicaţi capacul scanerului.
2. Încărcaţi originalul cu faţa imprimată în jos, în colţul frontal din dreapta al geamului suport.
3. Închideţi capacul scanerului.
14 Capitolul 2 Noţiuni introductive ROWW
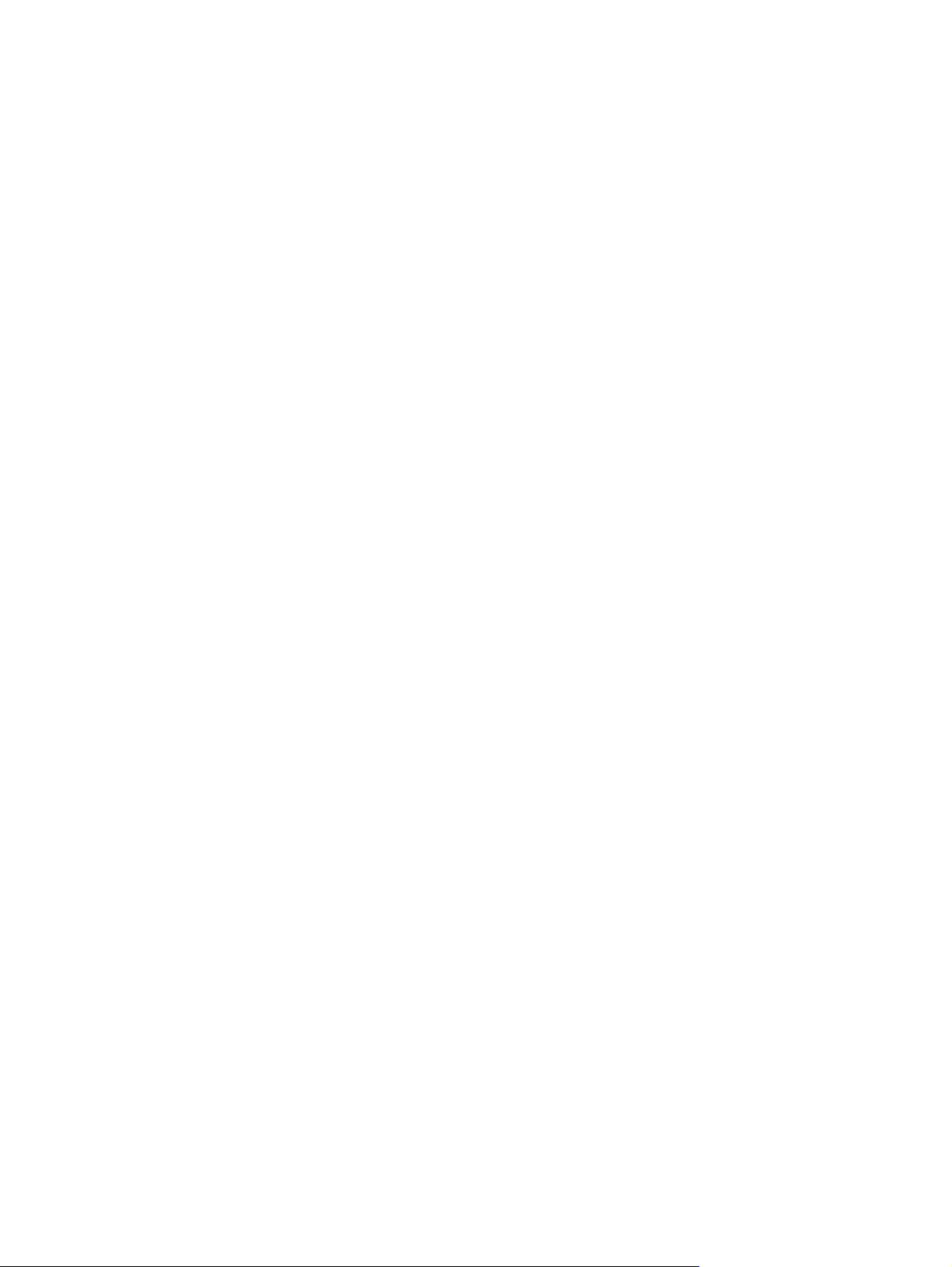
Deschiderea software-ului imprimantei HP (Windows)
După instalarea software-ului imprimantei HP, în funcţie de sistemul dvs. de operare, efectuaţi una dintre
următoarele acţiuni:
●
Windows 8.1: Faceţi clic pe săgeata în jos din colţul din stânga-jos al ecranului Start, apoi selectaţi
numele imprimantei.
●
Windows 8: Faceţi clic dreapta pe o zonă goală de pe ecranul Start, faceţi clic pe Toate aplicaţiile de pe
bara de aplicaţii, apoi selectaţi numele imprimantei.
●
Windows 7, Windows Vista şi Windows XP: De pe desktopul computerului, faceţi clic pe Start, selectaţi
Toate programele, faceţi clic pe HP, faceţi clic pe folderul imprimantei, apoi selectaţi pictograma cu
numele imprimantei.
ROWW Deschiderea software-ului imprimantei HP (Windows) 15
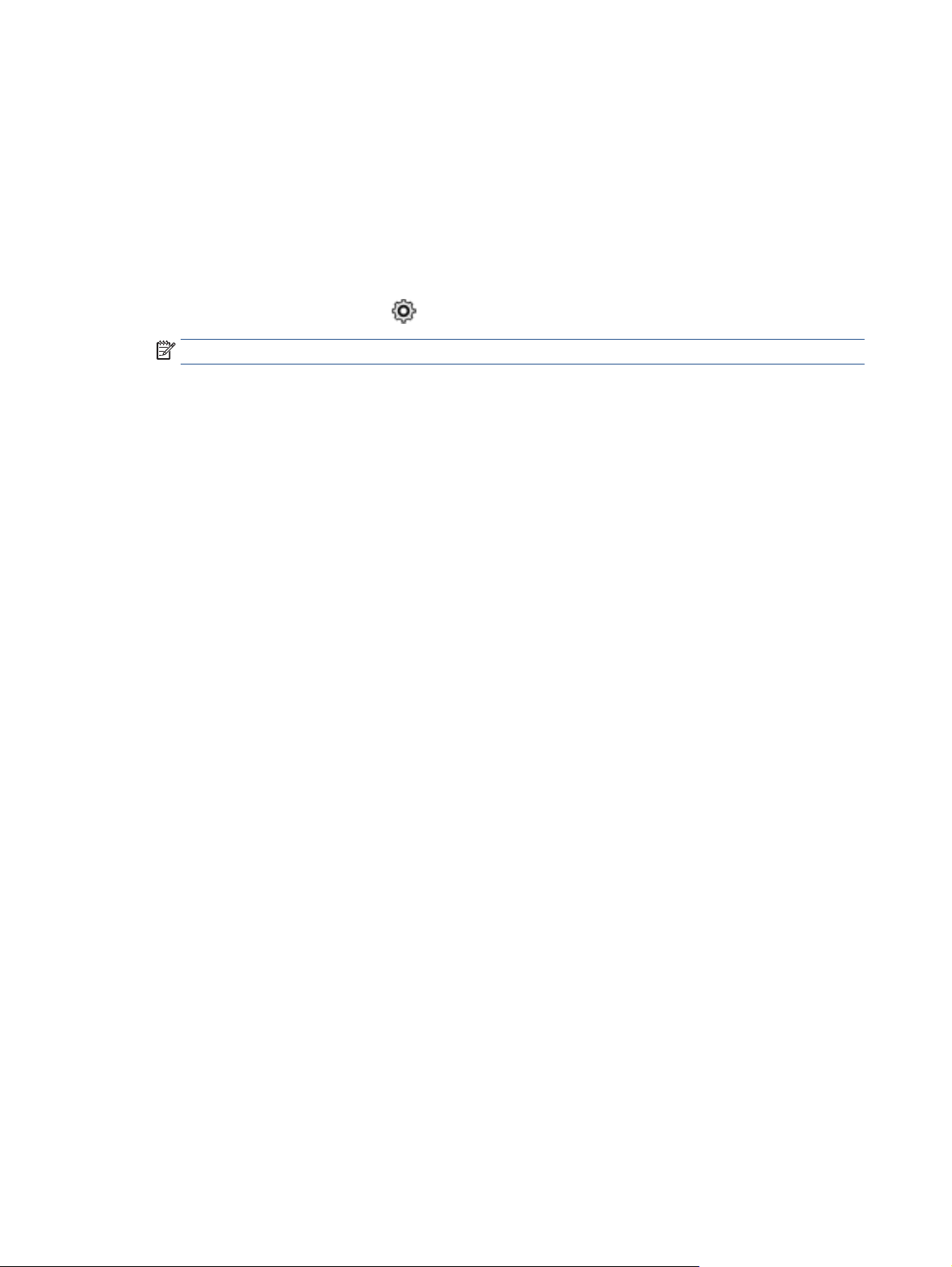
Modul Repaus
●
Consumul de energie este redus în modul Repaus.
●
După configurarea iniţială a imprimantei, aceasta va intra în modul Repaus după cinci minute de
inactivitate.
●
Durata până la intrarea în modul Repaus poate fi modificată de la panoul de control.
Pentru a seta durata până la intrarea în modul Repaus
1.
În ecranul de reşedinţă, atingeţi
NOTĂ: Dacă nu este afişat ecranul Început, apăsaţi butonul Început.
2. Atingeţi Gestionare energie.
3. Atingeţi Sleep (Repaus).
4. Atingeţi După 5 minute, După 10 minute sau După 15 minute.
( Configurare ).
16 Capitolul 2 Noţiuni introductive ROWW
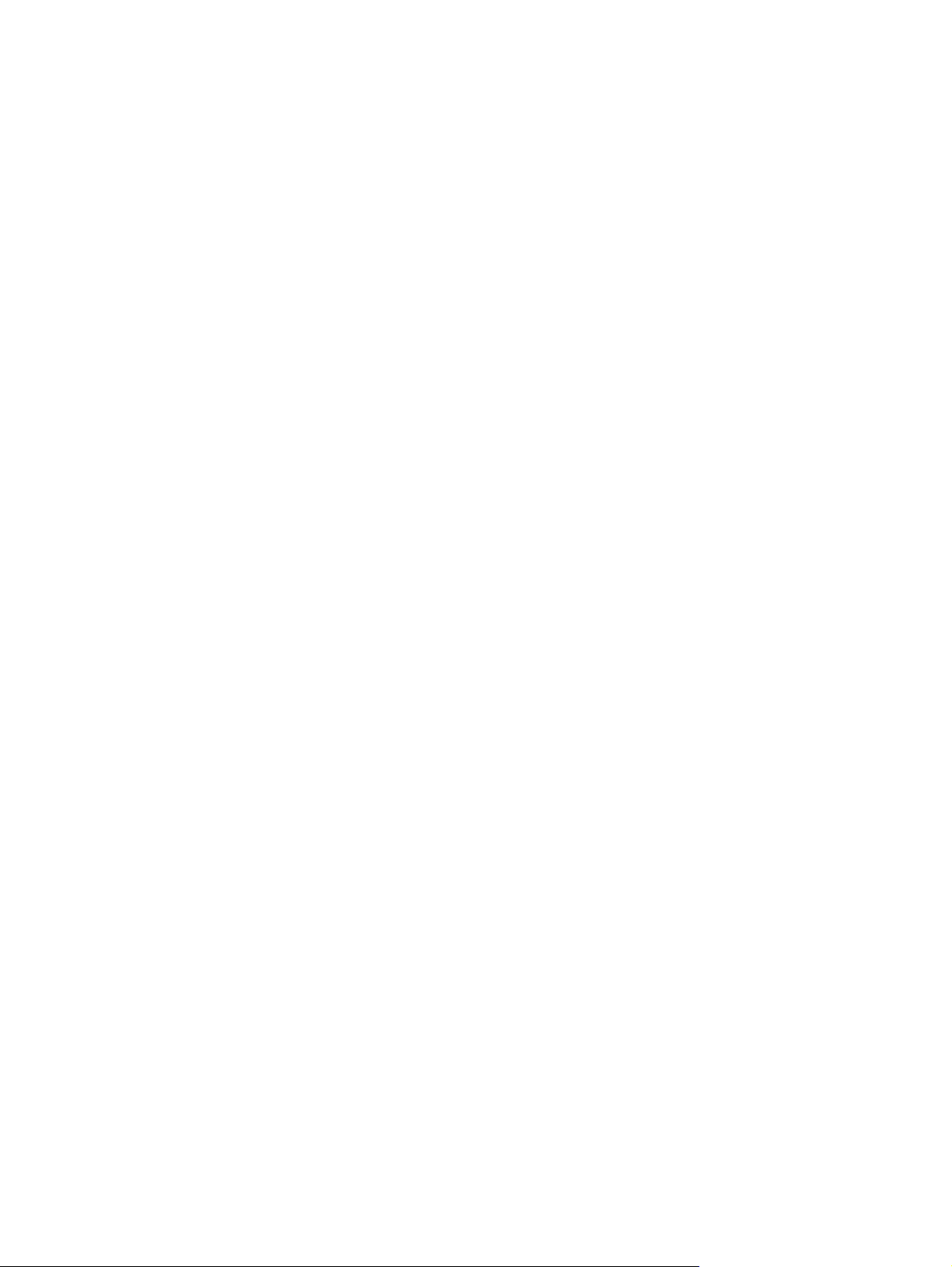
Oprire automată
Această funcţie opreşte imprimanta după 2 ore de inactivitate, pentru a reduce consumul de energie. Funcţia
Oprire automată opreşte complet imprimanta, astfel încât trebuie să utilizaţi butonul de alimentare
pentru a reporni imprimanta. Dacă imprimanta dvs. acceptă această caracteristică de economisire a
energiei, funcţia Oprire automată se activează sau se dezactivează automat în funcţie de capabilităţile
imprimantei şi de opţiunile de conectare. Chiar şi atunci când caracteristica Oprire automată este dezactivată,
imprimanta intră în modul Repaus după 5 minute de inactivitate pentru a reduce consumul de energie.
●
Funcţia Oprire automată este activată când imprimanta este pornită, dacă imprimanta nu are
capabilitate de reţea sau de fax ori nu utilizează aceste capabilităţi.
●
Funcţia Oprire automată este dezactivată când capabilitatea wireless sau Wi-Fi Direct a unei imprimante
este pornită sau când o imprimantă cu capabilitate de fax, USB sau reţea Ethernet stabileşte o
conexiune de fax, USB sau de reţea Ethernet.
ROWW Oprire automată 17
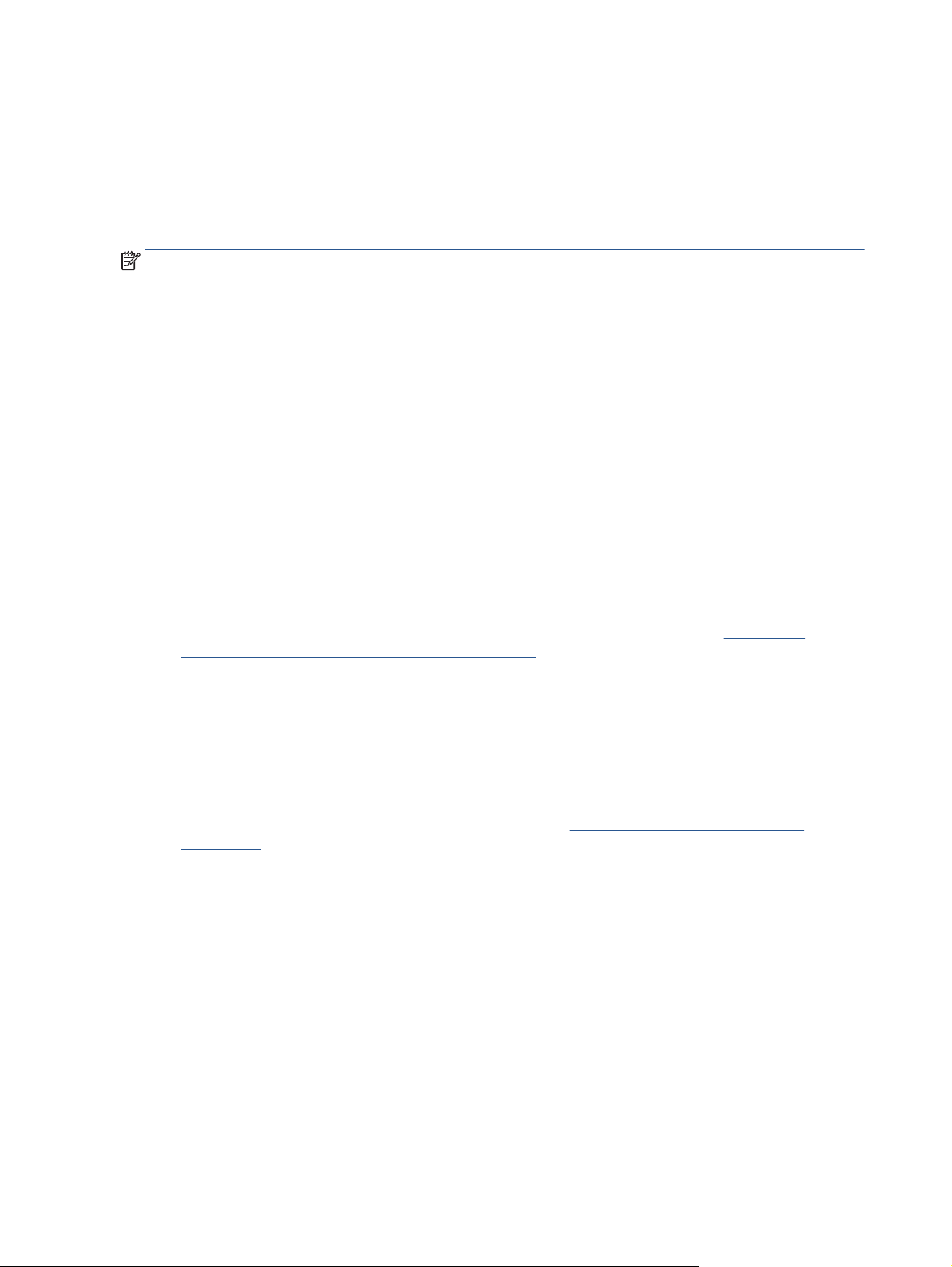
Mod silenţios
Funcţia Mod silenţios încetineşte imprimarea pentru a reduce zgomotul total, fără să afecteze calitatea
imprimării. Modul silenţios funcţionează numai pentru imprimarea cu calitatea de imprimare pe setarea
Normal, pe hârtie simplă. Pentru a reduce zgomotul de imprimare, activaţi funcţia Mod silenţios. Pentru a
imprima la viteză normală, dezactivaţi funcţia Mod silenţios. Funcţia Mod silenţios este dezactivată în mod
implicit.
NOTĂ: În Mod silenţios, dacă imprimaţi pe hârtie simplă cu calitatea de imprimare pe setarea Draft (Ciornă)
sau Best (Optim) sau dacă imprimaţi fotografii sau plicuri, imprimanta funcţionează la fel ca atunci când
funcţia Mod silenţios este dezactivată.
Puteţi să creaţi o programare selectând timpul în care imprimanta imprimă în Mod silenţios. De exemplu,
puteţi să programaţi imprimanta să fie în Mod silenţios de la orele 22 până la ora 8 în fiecare zi. Funcţia Mod
silenţios este dezactivată în mod implicit.
Activarea sau dezactivarea Modului silenţios
Pentru a activa sau a dezactiva modul silenţios de la panoul de control al imprimantei
1. În ecranul de reşedinţă, atingeţi Configurare .
2. Atingeţi Preferinţe , apoi atingeţi Mod silenţios.
3. Atingeţi On (Activat) sau Off (Dezactivat) de lângă Mod silenţios.
Pentru a activa sau a dezactiva modul silenţios din software-ul de imprimantă (Windows)
1. Deschideţi software-ul imprimantei HP. Pentru informaţii suplimentare, consultaţi
software-ului imprimantei HP (Windows), la pagina 15.
2. Faceţi clic pe fila Mod silenţios.
3. Faceţi clic pe Activat sau pe Dezactivat.
4. Faceţi clic pe Salvare setări.
Pentru a activa sau a dezactiva Modul silenţios din serverul Web încorporat (EWS)
1. Deschideţi EWS. Pentru informaţii suplimentare, consultaţi
la pagina 67.
2. Faceţi clic pe fila Setări.
3. În secţiunea Preferinţe, selectaţi Mod silenţios, apoi selectaţi Activat sau Dezactivat.
4. Faceţi clic pe Aplicare.
Deschideţi serverul Web încorporat,
Crearea unei programări pentru Modul silenţios
Pentru a crea o programare pentru Mod silenţios de la panoul de control al imprimantei
1. În ecranul de reşedinţă, atingeţi Configurare .
Deschiderea
2. Atingeţi Preferinţe , apoi atingeţi Mod silenţios.
18 Capitolul 2 Noţiuni introductive ROWW
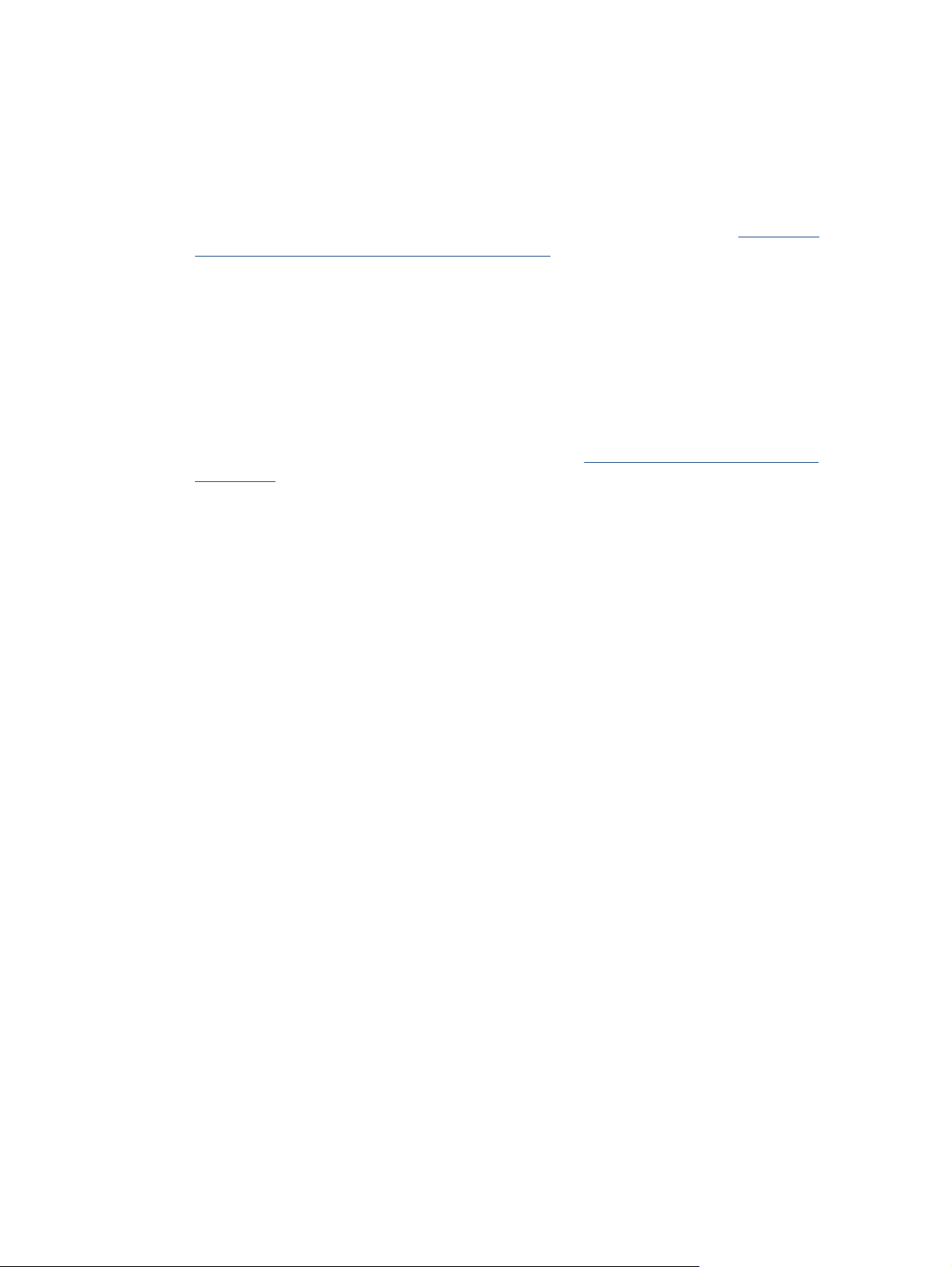
3. Atingeţi Dezactivat de lângă Mod silenţios pentru a-l activa, apoi atingeţi OK pentru confirmare.
4. Atingeţi Dezactivat de lângă Schedule (Programare), apoi modificaţi timpul de pornire şi de oprire al
programării.
Pentru a activa sau a dezactiva modul silenţios din software-ul imprimantei (Windows)
1. Deschideţi software-ul imprimantei HP. Pentru informaţii suplimentare, consultaţi
software-ului imprimantei HP (Windows), la pagina 15.
2. Faceţi clic pe fila Quiet Mode (Mod silenţios).
3. Faceţi clic pe On (Activare) în zona Quiet Mode (Mod silenţios).
4. Specificaţi timpul de pornire şi de oprire în zona Schedule Quiet Mode (Programare mod silenţios).
5. Faceţi clic pe Save Settings (Salvare setări).
Pentru a crea o programare pentru Mod silenţios din serverul Web încorporat (EWS)
1. Deschideţi EWS. Pentru informaţii suplimentare, consultaţi
la pagina 67.
2. Faceţi clic pe fila Setări.
3. În secţiunea Preferinţe, selectaţi Mod silenţios, apoi selectaţi Activat în zona Mod silenţios.
4. Specificaţi timpul de pornire şi de oprire în zona Schedule Quiet Mode (Programare mod silenţios).
5. Faceţi clic pe Aplicare.
Deschideţi serverul Web încorporat,
Deschiderea
ROWW Mod silenţios 19
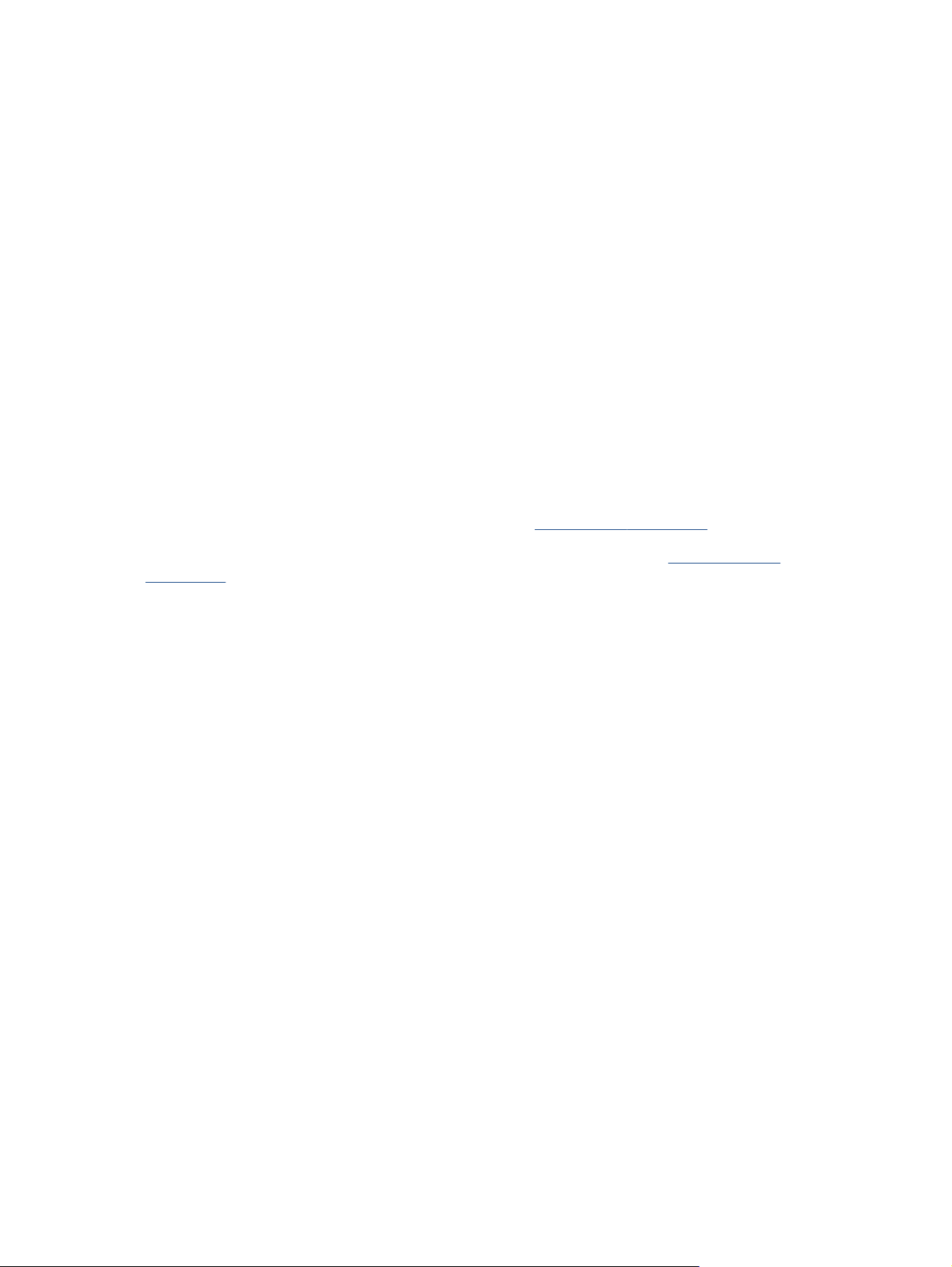
Accesibilitate
Imprimanta asigură o serie de funcţii care asigură accesibilitatea acestuia pentru persoanele cu handicap.
Vizual
Software-ul HP furnizat cu imprimanta este accesibil pentru utilizatorii cu deficienţe de vedere prin
intermediul caracteristicilor şi opţiunilor de accesibilitate ale sistemului de operare. De asemenea, softwareul permite utilizarea majorităţii tehnologiilor de asistenţă, precum cititoare de ecran, cititoare Braille şi
aplicaţii de conversie a vocii în text. Pentru utilizatorii cu daltonism, butoanele şi filele colorate din softwareul HP au etichete cu text simplu sau cu pictograme care conduc la acţiunile corespunzătoare.
Mobilitate
Pentru utilizatorii cu deficienţe de mobilitate, funcţiile software-ului HP pot fi executate prin intermediul
comenzilor de la tastatură. Software-ul HP permite, de asemenea, utilizarea unor opţiuni de accesibilitate din
Windows, precum StickyKeys, ToggleKeys, FilterKeys şi MouseKeys. Capacele, butoanele, tăvile pentru hârtie
şi ghidajele de lăţime a hârtiei de la imprimantă pot fi acţionate de utilizatori cu o putere şi o rază de acţiune
limitate.
Asistenţă tehnică
Pentru detalii suplimentare despre accesibilitatea acestei imprimante şi angajamentul HP cu privire la
accesibilitatea produselor, vizitaţi site-ul Web HP la adresa
www.hp.com/accessibility.
Pentru informaţii despre accesibilitate pentru OS X, vizitaţi site-ul Web Apple la
accessibility.
www.apple.com/
20 Capitolul 2 Noţiuni introductive ROWW
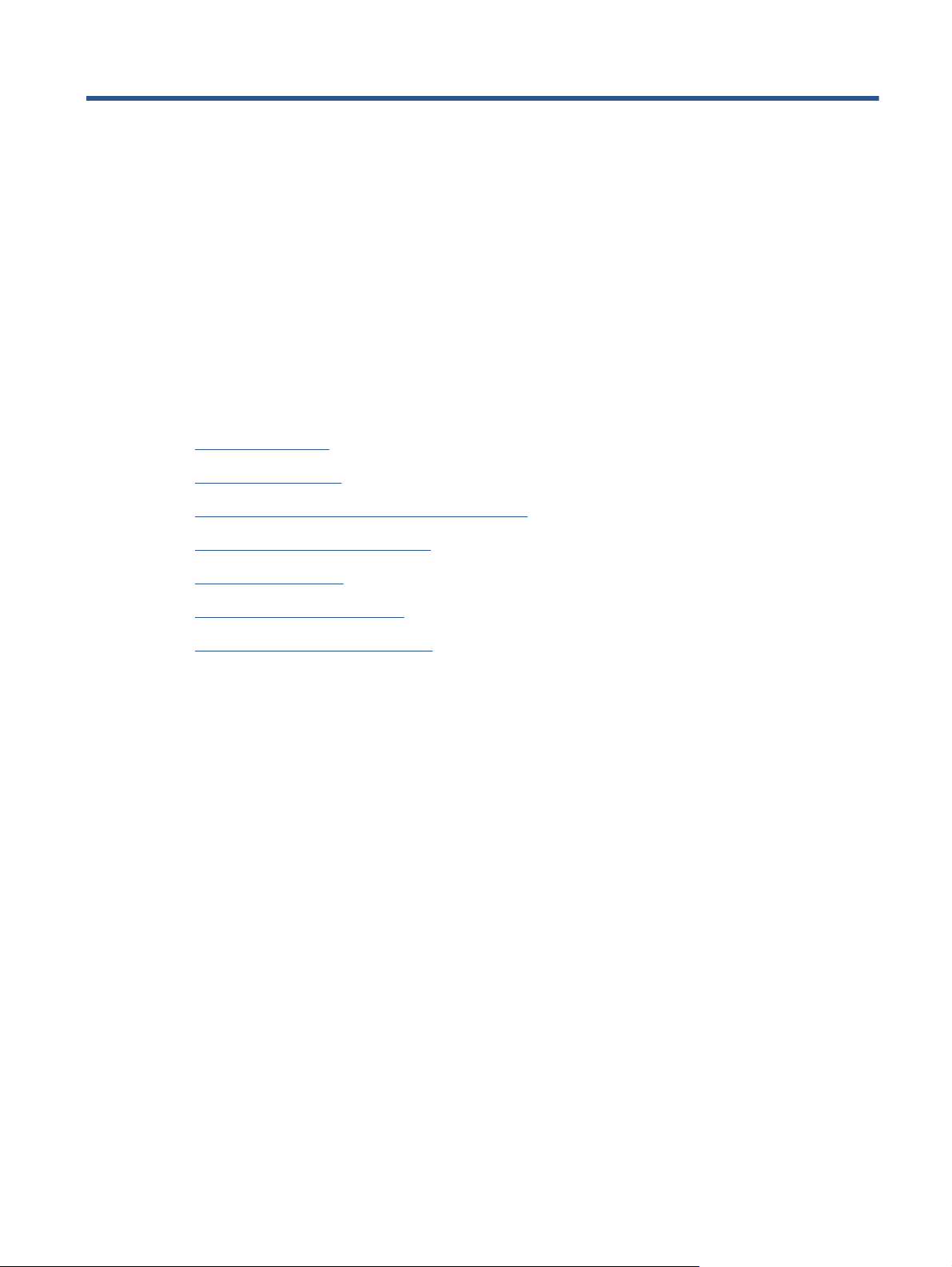
3Imprimarea
Majoritatea setărilor de imprimare sunt tratate automat de către aplicaţia software. Modificaţi setările
manual doar atunci când doriţi să modificaţi calitatea imprimării, să imprimaţi pe anumite tipuri de hârtie sau
să utilizaţi caracteristici speciale.
Această secţiune cuprinde următoarele subiecte:
●
Imprimare fotografii
●
Imprimare documente
●
Imprimarea pe ambele feţe (imprimare faţă/verso)
●
Imprimarea de pe dispozitivul mobil
●
Imprimarea cu AirPrint
●
Imprimarea în modul dpi maxim
●
Sfaturi pentru imprimarea cu succes
ROWW 21
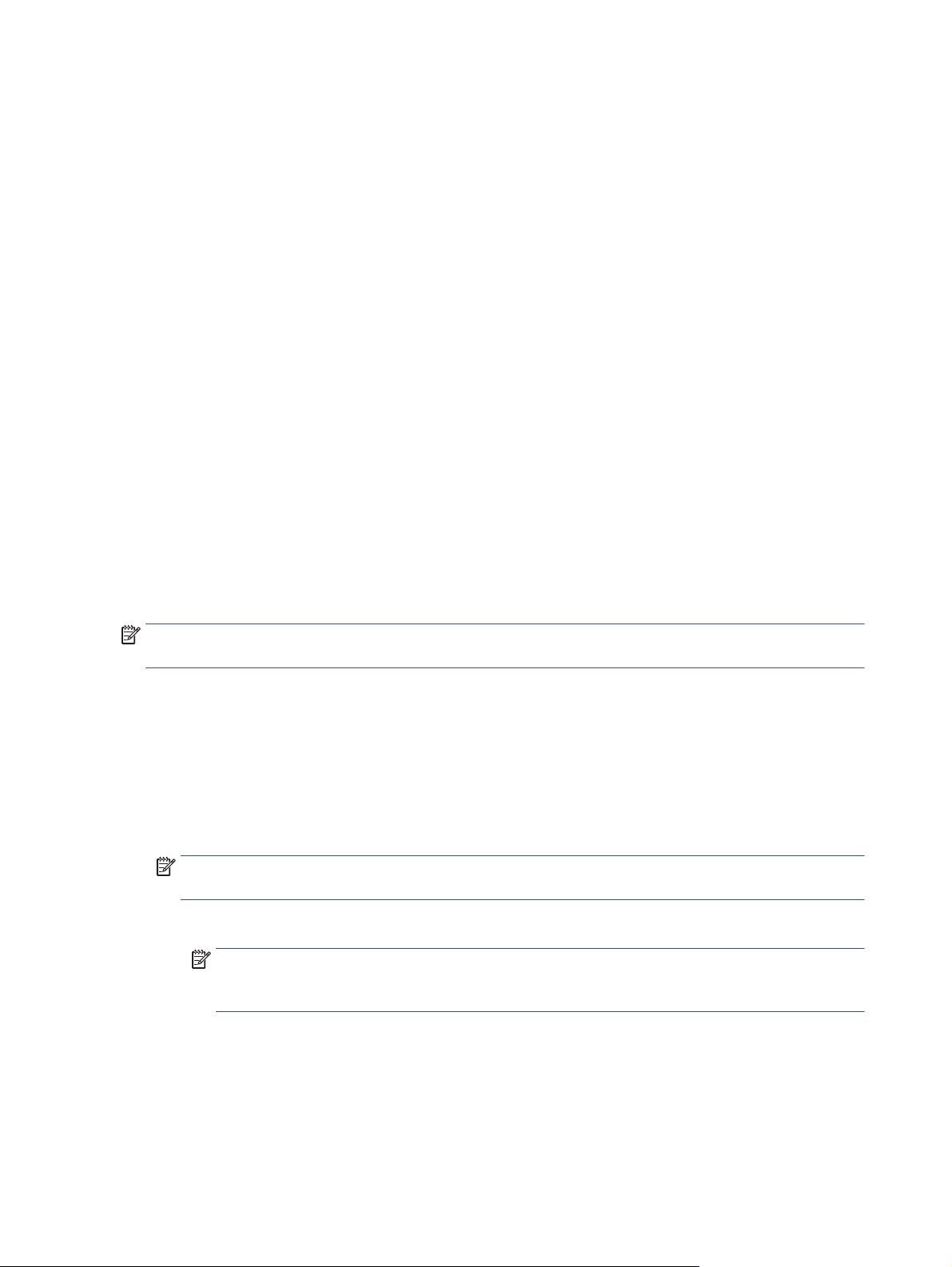
Imprimare fotografii
Asiguraţi-vă că în tava foto este încărcată hârtie foto.
Pentru a imprima o fotografie din software-ul imprimantei (Windows)
1. Din software, selectaţi Print (Imprimare).
2. Asiguraţi-vă că imprimanta este selectată.
3. Faceţi clic pe butonul care deschide caseta de dialog Properties (Proprietăţi).
În funcţie de aplicaţia software utilizată, butonul poate avea o denumire de tipul Properties
(Proprietăţi), Options (Opţiuni), Printer Setup (Configurare imprimantă), Printer Properties (Proprietăţi
imprimantă), Printer (Imprimantă) sau Preferences (Preferinţe).
4. Selectaţi opţiunile adecvate.
●
În fila Layout (Aspect), selectaţi orientarea Portrait (Portret) sau Landscape (Peisaj).
●
În fila Hârtie/Calitate, selectaţi tipul de hârtie corespunzător din lista verticală Suport din zona
Selectare tavă
●
Faceţi clic pe Advanced (Avansat) pentru a selecta dimensiunea de hârtie adecvată din lista
verticală Paper Size (Dimens. hârtie).
5. Faceţi clic pe OK pentru a reveni la caseta de dialog Properties (Proprietăţi).
, apoi selectaţi calitatea de imprimare corespunzătoare din zona Setări calitate.
6. Faceţi clic pe OK, apoi faceţi clic pe Print (Imprimare) sau pe OK în caseta de dialog Print (Imprimare).
NOTĂ: După finalizarea imprimării, scoateţi hârtia foto neutilizată din tava foto. Depozitaţi hârtia foto
astfel încât să nu înceapă să se curbeze, ceea ce poate reduce calitatea imprimatelor.
Pentru a imprima o fotografie din computer (OS X)
1. În meniul File (Fişier) din software, alegeţi Print (Imprimare).
2. Asiguraţi-vă că imprimanta este selectată.
3. Setaţi opţiunile de imprimare.
Dacă nu vedeţi opţiunile în dialogul Print (Imprimare), faceţi clic pe Show Details (Afişare detalii).
NOTĂ: Pentru o imprimantă conectată prin USB sunt disponibile următoarele opţiuni. Locaţiile pentru
opţiuni pot să difere de la o aplicaţie la alta.
a. Alegeţi dimensiunea de plic adecvată din meniul pop-up Dimensiune hârtie.
NOTĂ: Dacă modificaţi valorile pentru Paper Size (Dimensiune hârtie) asiguraţi-vă că aţi încărcat
hârtia corectă şi setaţi dimensiunea de hârtie de pe panoul de control al imprimantei pentru a
corespunde.
b. Selectaţi o Orientare.
c. Din meniul pop-up, alegeţi Tip hârtie/Calitate, apoi alegeţi setările următoare:
22 Capitolul 3 Imprimarea ROWW
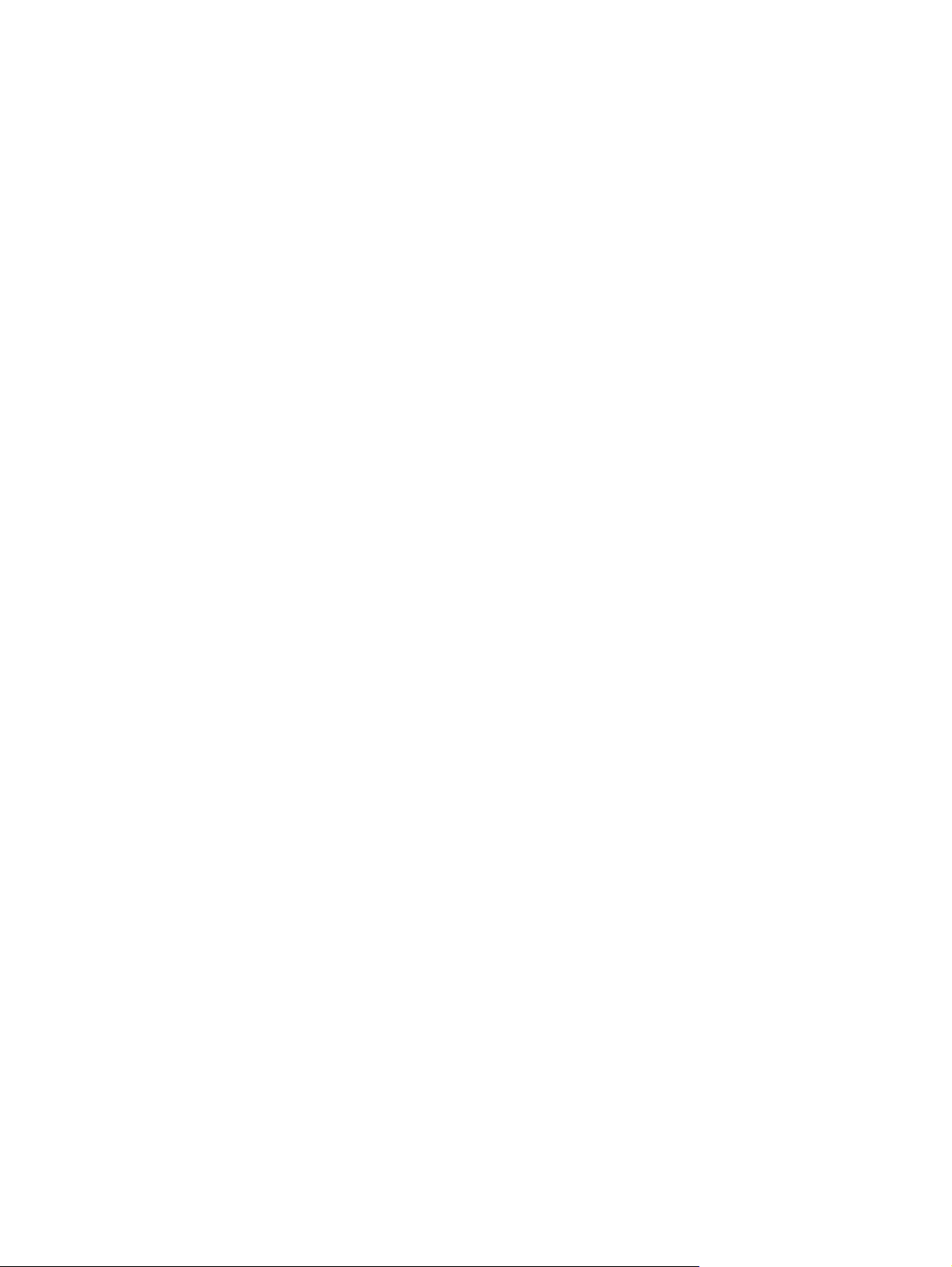
●
Tip hârtie: Tipul de hârtie foto adecvat
●
Calitate: Optim sau Dpi maxim
●
Faceţi clic pe triunghiul de dezvăluire Opţiuni de culoare , apoi alegeţi opţiunile adecvate
pentru Remediere fotografie.
◦
Dezactivat: nu aplică modificări la imagine.
◦
De bază: focalizează automat imaginea; reglează moderat claritatea imaginii.
4. Selectaţi orice alte setări de imprimare doriţi, apoi faceţi clic pe Imprimare.
ROWW Imprimare fotografii 23
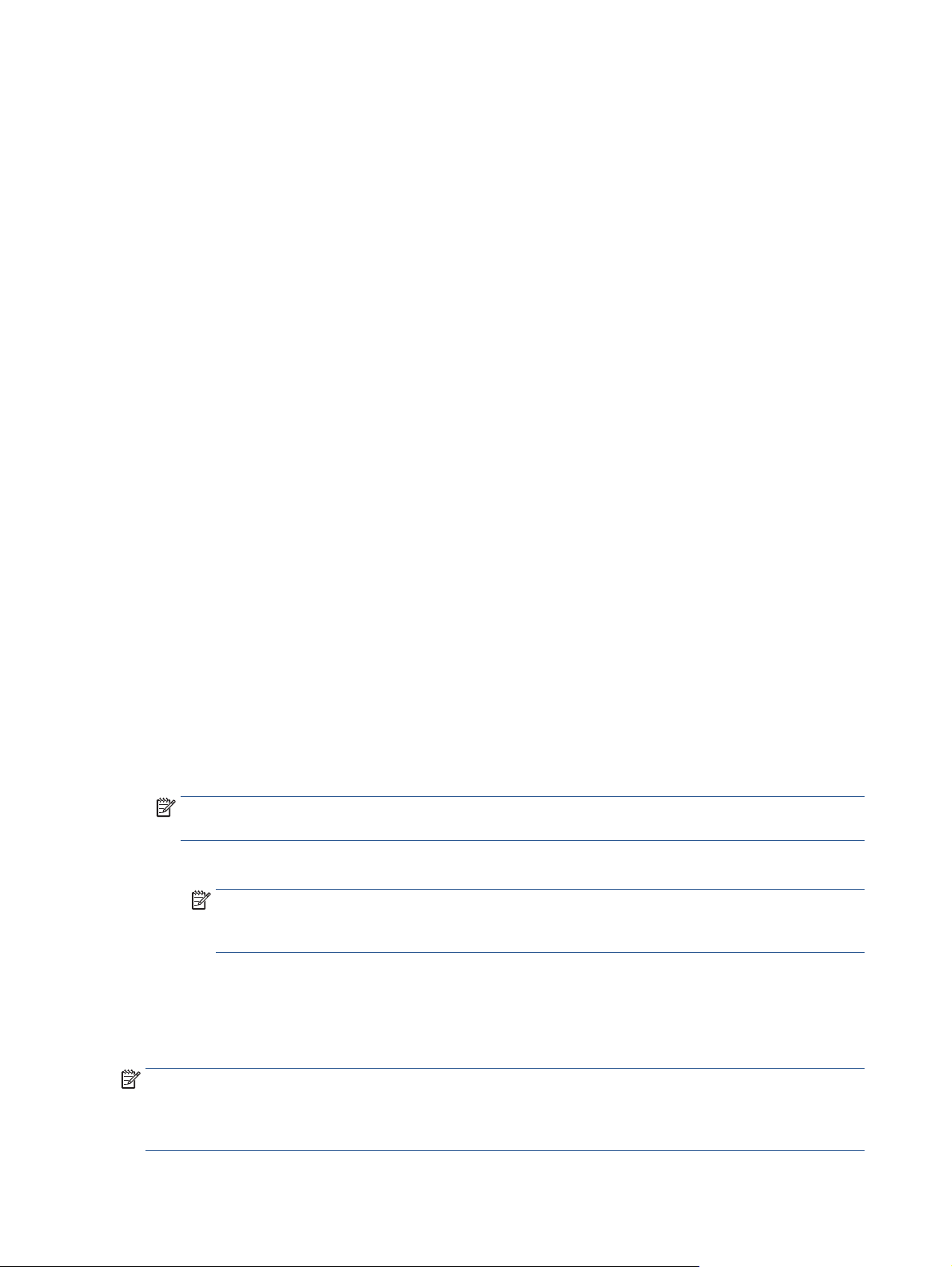
Imprimare documente
Asiguraţi-vă că în tava de hârtie este încărcată hârtie.
Pentru a imprima un document (Windows)
1. Din software, selectaţi Print (Imprimare).
2. Asiguraţi-vă că imprimanta este selectată.
3. Faceţi clic pe butonul care deschide caseta de dialog Properties (Proprietăţi).
În funcţie de aplicaţia software utilizată, butonul poate avea o denumire de tipul Properties
(Proprietăţi), Options (Opţiuni), Printer Setup (Configurare imprimantă), Printer Properties (Proprietăţi
imprimantă), Printer (Imprimantă) sau Preferences (Preferinţe).
4. Selectaţi opţiunile adecvate.
●
În fila Layout (Aspect), selectaţi orientarea Portrait (Portret) sau Landscape (Peisaj).
●
În fila Hârtie/Calitate, selectaţi tipul de hârtie corespunzător din lista verticală Suport din zona
Selectare tavă
●
Faceţi clic pe Advanced (Avansat) pentru a selecta dimensiunea de hârtie adecvată din lista
verticală Paper Size (Dimens. hârtie).
5. Faceţi clic pe OK pentru a închide caseta de dialog Proprietăţi.
, apoi selectaţi calitatea de imprimare corespunzătoare din zona Setări calitate.
6. Faceţi clic pe Print (Imprimare) sau pe OK pentru a începe imprimarea.
Pentru a imprima documente (OS X)
1. În meniul File (Fişier) din software, alegeţi Print (Imprimare).
2. Asiguraţi-vă că imprimanta este selectată.
3. Specificaţi proprietăţile paginii.
Dacă nu vedeţi opţiunile în dialogul Print (Imprimare), faceţi clic pe Show Details (Afişare detalii).
NOTĂ: Pentru o imprimantă conectată prin USB sunt disponibile următoarele opţiuni. Locaţiile pentru
opţiuni pot să difere de la o aplicaţ
●
Alegeţi dimensiunea hârtiei.
NOTĂ: Dacă modificaţi valorile pentru Paper Size (Dimensiune hârtie) asiguraţi-vă că aţi încărcat
hârtia corectă şi setaţi dimensiunea de hârtie de pe panoul de control al imprimantei pentru a
corespunde.
●
Selectaţi orientarea.
●
Introduceţi procentajul de scalare.
4. Faceţi clic pe Imprimare.
ie la alta.
NOTĂ: Dacă documentele imprimate nu sunt aliniate cu marginile hârtiei, asiguraţi-vă că aţi selectat corect
limba şi ţara/regiunea. Pe afişajul imprimantei, selectaţi Setări, apoi selectaţi Preferinţe. Selectaţi limba
dorită, apoi regiunea din opţiunile afişate. Setările corecte de limbă şi de ţară/regiune asigură faptul că
imprimanta va avea setările implicite adecvate pentru dimensiunea hârtiei.
24 Capitolul 3 Imprimarea ROWW

Imprimarea pe ambele feţe (imprimare faţă/verso)
Pentru a imprima pe ambele feţe ale paginii
Puteţi să imprimaţi automat pe ambele feţe ale unei coli de hârtie, utilizând mecanismul de imprimare
automată faţă-verso (duplexor).
1. Din software, selectaţi Print (Imprimare).
2. Asiguraţi-vă că imprimanta este selectată.
3. Faceţi clic pe butonul care deschide caseta de dialog Proprietăţi.
În funcţie de aplicaţia software, acest buton poate avea denumirea Properties (Proprietăţi), Options
(Opţiuni), Printer Setup (Configurare imprimantă), Printer Properties (Proprietăţi imprimantă), Printer
(Imprimantă) sau Preferences (Preferinţe).
4. Selectaţi opţiunile adecvate.
●
În fila Layout (Aspect), selectaţi orientarea Portrait (Portret) sau Landscape (Peisaj) şi selectaţi
Flip on Long Edge (Răsturnare pe lungime) sau Flip on Short Edge (Ră
derulantă Print on Both Sides (Imprimare pe ambele feţe).
●
În fila Hârtie/Calitate, selectaţi tipul de hârtie corespunzător din lista verticală Suport din zona
Selectare tavă, apoi selectaţi calitatea de imprimare corespunzătoare din zona Setări calitate.
●
Faceţi clic pe butonul Advanced (Avansat) din zona Paper/Output (Hârtie/Ieşire) şi selectaţi
dimensiunea adecvată a hârtiei din lista verticală Dimens. hârtie.
sturnare pe lăţime) din lista
NOTĂ: Dacă modificaţi valorile pentru Paper Size (Dimensiune hârtie) asiguraţi-vă că aţi încărcat
hârtia corectă şi setaţi dimensiunea de hârtie de pe panoul de control al imprimantei pentru a
corespunde.
5. Faceţi clic pe OK pentru a imprima.
NOTĂ: După ce a fost imprimată o pagină a documentului, aşteptaţi ca imprimanta să reîncarce
automat hârtia pentru a imprima pe cealaltă faţă. Nu este nevoie să efectuaţi nicio acţiune.
Pentru a imprima pe ambele feţe ale paginii (OS X)
1. În meniul File (Fişier) din software, alegeţi Print (Imprimare).
2. În dialogul Imprimare, alegeţi Aspect din meniul pop-up.
3. Alegeţi tipul de legare pe care îl doriţi pentru paginile faţă-verso, apoi faceţi clic pe Print (Imprimare).
ROWW Imprimarea pe ambele feţe (imprimare faţă/verso) 25

Imprimarea de pe dispozitivul mobil
Cu tehnologia de imprimare mobilă HP, puteţi să imprimaţi simplu de la un smartphone sau o tabletă pe
imprimanta dumneavoastră.
Dacă sunteţi acasă sau la birou, pentru a utiliza capabilităţile de imprimare cu care este echipat smartphoneul sau tableta, în vederea imprimării:
1. Asiguraţi-vă că dispozitivul mobil şi imprimanta se află în aceeaşi reţea.
2. Selectaţi fotografia sau documentul de imprimat şi alegeţi imprimanta.
3. Confirmaţi setările de imprimare şi imprimaţi.
Dacă doriţi să imprimaţi fără să accesaţi reţeaua, consultaţi
la pagina 62, pentru mai multe informaţii.
Dacă sunteţi în călătorie, puteţi să imprimaţi un document trimiţând un e-mail cu aplicaţia ePrint către
imprimanta dumneavoastră compatibilă cu ePrint . Pentru informaţii suplimentare, consultaţi
HP ePrint, la pagina 36.
Pentru mai multe informaţii, vizitaţi site-ul Web de imprimare mobilă HP (
Conectarea wireless la imprimantă, fără ruter,
Imprimarea cu
www.hp.com/go/mobileprinting ).
26 Capitolul 3 Imprimarea ROWW

Imprimarea cu AirPrint
Imprimarea utilizând AirPrint de la Apple este acceptată pentru iOS 4.2 şi Mac OS X 10.7 sau versiuni
ulterioare. Utilizaţi AirPrint pentru a imprima wireless la imprimantă de pe un iPad (iOS 4.2), iPhone (3GS sau
versiuni ulterioare) sau iPod touch (din a treia generaţie sau ulterior) în următoarele aplicaţii mobile:
●
Mail
●
Photos
●
Safari
●
Aplicaţii acceptate de la terţi, de exemplu Evernote
Pentru a utiliza AirPrint, asiguraţi-vă că:
●
Imprimanta şi dispozitivul Apple sunt conectate la aceeaşi reţea precum dispozitivul activat AirPrint.
Pentru mai multe informaţii despre utilizarea aplicaţiei AirPrint şi despre compatibilitatea produselor
HP cu AirPrint, mergeţi la
●
Încărcaţi hârtie care corespunde setărilor de hârtie ale imprimantei.
www.hp.com/go/mobileprinting .
ROWW Imprimarea cu AirPrint 27

Imprimarea în modul dpi maxim
Folosiţi modul cu numărul maxim de puncte pe inchi (dpi) pentru a imprima imagini clare de înaltă calitate pe
hârtie foto.
Imprimarea în modul Maximum dpi durează mai mult decât imprimarea cu alte setări şi are nevoie de un
spaţiu liber mai mare pe unitatea de disc.
Pentru a imprima în modul cu rezoluţie maximă în dpi (Windows)
1. Din software, selectaţi Print (Imprimare).
2. Asiguraţi-vă că imprimanta este selectată.
3. Faceţi clic pe butonul care deschide caseta de dialog Properties (Proprietăţi).
În funcţie de aplicaţia software utilizată, butonul poate avea o denumire de tipul Properties
(Proprietăţi), Options (Opţiuni), Printer Setup (Configurare imprimantă), Printer Properties (Proprietăţi
imprimantă), Printer (Imprimantă) sau Preferences (Preferinţe).
4. Faceţi clic pe fila Paper/Quality (Calitate/Hârtie).
5. În lista verticală Suport de imprimare, selectaţi tipul corespunzător de hârtie ş
6. Faceţi clic pe butonul Advanced (Avansat).
7. În zona Printer Features (Caracteristici imprimantă), selectaţi Yes (Da) din lista verticală Print in Max
DPI (Imprimare la DPI max).
8. Selectaţi dimensiunea de hârtie adecvată din lista verticală Paper Size (Dimens. hârtie).
9. Faceţi clic pe OK pentru a închide opţiunile avansate.
10. Confirmaţi Orientation (Orientare) în fila Layout (Aspect), apoi faceţi clic pe OK pentru a imprima.
Pentru a imprima utilizând rezoluţia maximă în dpi (OS X)
1. În meniul File (Fişier) din software, alegeţi Print (Imprimare).
2. Asiguraţi-vă că imprimanta este selectată.
3. Setaţi opţiunile de imprimare.
Dacă nu vedeţi opţiunile în dialogul Print (Imprimare), faceţi clic pe Show Details (Afişare detalii).
NOTĂ:
opţiuni pot să difere de la o aplicaţie la alta.
a. Alegeţi dimensiunea de plic adecvată din meniul pop-up Dimensiune hârtie.
Pentru o imprimantă conectată prin USB sunt disponibile următoarele opţiuni. Locaţiile pentru
i calitatea imprimării.
NOTĂ: Dacă modificaţi valorile pentru Paper Size (Dimensiune hârtie) asiguraţi-vă că aţi încărcat
hârtia corectă şi setaţi dimensiunea de hârtie de pe panoul de control al imprimantei pentru a
corespunde.
b. Din meniul pop-up, alegeţi Tip hârtie/Calitate, apoi alegeţi setările următoare:
28 Capitolul 3 Imprimarea ROWW

●
Tip hârtie: Tipul de hârtie adecvat
●
Calitate: Dpi maxim
4. Selectaţi orice alte setări de imprimare doriţi, apoi faceţi clic pe Imprimare.
ROWW Imprimarea în modul dpi maxim 29

Sfaturi pentru imprimarea cu succes
Folosiţi următoarele sfaturi pentru a imprima cu succes.
Sfaturi referitoare la cerneală şi hârtie
●
Utilizaţi cartuşe HP originale. Cartuşele HP originale sunt proiectate şi testate cu imprimante HP pentru
a vă ajuta să aveţi de fiecare dată rezultate excepţionale.
●
Verificaţi dacă este cerneală suficientă în cartuşe. Pentru a vizualiza nivelurile de cerneală estimate,
atingeţi
(Cerneală) din ecranul de reşedinţă.
Pentru mai multe sfaturi referitoare la lucrul cu cartuşe, consultaţi
la pagina 58 pentru informaţii suplimentare.
●
Încărcaţi un teanc de hârtie, nu doar o pagină. Folosiţi hârtie curată şi plată de aceeaşi dimensiune.
Asiguraţi-vă că este încărcat un singur tip de hârtie odată.
●
Ajustaţi ghidajele pentru lăţimea hârtiei din tava pentru hârtie astfel încât să încadreze fix toate colile
de hârtie. Asiguraţi-vă că ghidajele de lăţime nu îndoaie hârtia din tava pentru hârtie.
●
Setaţi calitatea imprimării şi dimensiunea imaginii conform tipului şi dimensiunii hârtiei încărcate în tava
pentru hârtie.
Sfaturi privind setările imprimantei
●
În fila Hârtie/Calitate, selectaţi tipul de hârtie corespunzător din lista verticală Suport din zona
Selectare tavă, apoi selectaţi calitatea de imprimare corespunzătoare din zona Setări calitate.
●
Selectaţi dimensiunea de hârtie adecvată din lista verticală Paper Size (Dimens. hârtie) din caseta de
dialog Advanced Options
făcând clic pe butonul Advanced (Avansat) din fila Layout (Aspect) sau Paper/Quality (Hârtie/Calitate).
●
Pentru a modifica setările implicite de imprimare, faceţi clic pe Imprimare şi scanare , apoi faceţi clic pe
Set Preferences (Setare preferinţe) din software-ul imprimantei.
În funcţie de sistemul de operare, efectuaţi una din următoarele acţiuni pentru a deschide software-ul
imprimantei:
Sfaturi pentru lucrul cu cartuşe,
(Opţiuni avansate). Accesaţi meniul Advanced Options (Opţiuni avansate)
◦
Windows 8.1: Faceţi clic pe săgeata în jos din colţul din stânga-jos al ecranului Start, apoi selectaţi
numele imprimantei.
◦
Windows 8: În ecranul Start, faceţi clic dreapta pe o zonă goală de pe ecran, faceţi clic pe Toate
aplicaţiile de pe bara de aplicaţii, apoi faceţi clic pe pictograma cu numele imprimantei.
◦
Windows 7, Windows Vista şi Windows XP: De pe desktopul computerului, faceţi clic pe Start,
selectaţi Toate programele, faceţi clic pe HP, faceţ
HP ENVY 5540 series.
●
Dacă doriţi să imprimaţi un document alb-negru folosind numai cerneala neagră, faceţi clic pe butonul
Advanced (Avansat). Din meniul vertical Print in Grayscale (Imprimare în nuanţe de gri), selectaţi Black
Ink Only (Numai cerneală neagră), apoi faceţi clic pe butonul OK.
30 Capitolul 3 Imprimarea ROWW
i clic pe HP ENVY 5540 series, apoi faceţi clic pe

Sfaturi privind setările imprimantei
●
În dialogul Imprimare, utilizaţi meniul pop-up Dimensiune hârtie pentru a selecta dimensiunea hârtiei
încărcate în imprimantă.
●
În dialogul Imprimare, alegeţi meniul pop-up Tip hârtie/Calitate şi selectaţi tipul şi calitatea
corespunzătoare ale hârtiei.
●
Pentru a imprima un document alb-negru utilizând numai cerneala neagră, selectaţi din meniul pop-up
Tip hârtie/Calitate şi alegeţi Tonuri de gri din meniul pop-up Culoare.
Note
●
Cartuşele de cerneală HP originale sunt proiectate şi testate cu imprimantele şi hârtia HP pentru a vă
ajuta să obţineţi simplu, de fiecare dată, rezultate excepţionale
NOTĂ: HP nu poate să garanteze calitatea sau fiabilitatea consumabilelor non-HP. Service-ul sau
reparaţiile la produs necesare ca urmare a folosire a consumabilelor non-HP nu sunt acoperite de
garanţie.
În cazul în care credeţi că aţi cumpărat cartuşe de cerneală HP originale, vizitaţi:
www.hp.com/go/anticounterfeit
●
Avertismentele şi indicatorii pentru nivelul de cerneală oferă estimări numai în scopuri de planificare.
NOTĂ: Când primiţi un mesaj de avertisment nivel de cerneală scăzut, trebuie să aveţi un cartuş de
înlocuire disponibil pentru a evita posibilele întârzieri în imprimare. Nu trebuie să înlocuiţi cartuşele
până când calitatea imprimării nu devine inacceptabilă.
●
Setările software selectate în driverul de imprimare se aplică exclusiv imprimării, nu şi copierii sau
scanării.
●
Puteţi imprima documentele pe ambele feţe ale hârtiei.
ROWW Sfaturi pentru imprimarea cu succes 31

4 Utilizarea serviciilor Web
●
Ce sunt serviciile Web?
●
Configurarea serviciilor Web
●
Imprimarea cu HP ePrint
●
Utilizarea serviciului Imprimabile: HP
●
Utilizarea site-ului Web HP Connected
●
Eliminarea serviciilor Web
●
Sfaturi pentru utilizarea serviciilor Web
32 Capitolul 4 Utilizarea serviciilor Web ROWW

Ce sunt serviciile Web?
ePrint
●
HP ePrint este un serviciu gratuit de la HP, care vă permite să imprimaţi pe imprimanta compatibilă cu
HP ePrint oricând, de oriunde. E la fel de simplu ca trimiterea unui mesaj de e-mail la adresa de e-mail
atribuită imprimantei când aţi activat serviciile de Web ale imprimantei. Nu este nevoie de software sau
drivere speciale. Dacă puteţi trimite un mesaj de e-mail, puteţi imprima de oriunde utilizând ePrint .
Imprimabile HP
●
După ce v-aţi înregistrat pentru un cont pe HP Connected (
conectaţi pentru a vizualiza starea lucrărilor ePrint , pentru a gestiona coada de imprimare ePrint ,
pentru a controla cine poate utiliza adresa de e-mail a imprimantei ePrint pentru a imprima şi pentru a
obţine ajutor pentru ePrint .
Caracteristica Imprimabile HP vă permite să găsiţi şi să imprimaţi cu uşurinţă conţinut Web preformatat,
direct de la imprimantă. De asemenea, puteţi să scanaţi şi să stocaţi digital documentele pe Web.
Caracteristica Imprimabile HP oferă o gamă largă de conţinut, de la cupoane pentru magazine până la
activităţi în familie, ştiri, călătorii, sporturi, gătit, fotografii şi multe altele. Puteţi chiar să vizualizaţi şi
să imprimaţ
De asemenea, anumite Imprimabile HP vă permit să programaţi livrarea conţinutului aplicaţiei către
imprimanta dvs.
Cu ajutorul conţinutului preformatat, destinat special imprimantei dvs., nu vor exista text şi imagini
parţiale şi nici pagini suplimentare cu o singură linie de text. La unele imprimante mai puteţi selecta
setările calităţii pentru hârtie şi pentru imprimare în ecranul de examinare a imprimării.
i imaginile dvs. online de pe site-uri de fotografie cunoscute.
www.hpconnected.com ), puteţi să vă
ROWW Ce sunt serviciile Web? 33

Configurarea serviciilor Web
Înainte de a configura Serviciile Web, asiguraţi-vă că imprimanta este conectată la Internet printr-o
conexiune wireless.
Pentru a configura serviciile Web, utilizaţi una din următoarele metode.
Pentru a configura Serviciile Web utilizând panoul de control al imprimantei
1. De la afişajul panoului de control al imprimantei, atingeţi Imprimabile: HP.
2. Atingeţi Activare Servicii Web, apoi atingeţi Yes (Da).
3. Atingeţi Acceptare pentru a accepta termenii de utilizare şi pentru a activa Serviciile Web.
4. În ecranul Actualizare automată , atingeţi Da pentru a permite imprimantei să caute şi să instaleze în
mod automat actualizări pentru produs.
NOTĂ: Dacă este disponibilă o actualizare pentru imprimantă, imprimanta o va descărca şi instala,
apoi va reporni. Va trebui să repetaţi instrucţiunile de la pasul 1 pentru a configura Serviciile Web.
NOTĂ: Dacă vi se solicită setări proxy şi dacă reţeaua utilizează setări proxy, urmaţi instrucţiunile de
pe ecran pentru a configura un server proxy. Dacă nu aveţi detaliile proxy, contactaţi administratorul de
reţea sau persoana care a configurat reţeaua.
5. Când imprimanta este conectată la server, imprimă o pagină de informaţii. Pentru a finaliza
configurarea, urmaţi instrucţiunile de pe pagina de informaţii.
Pentru a configura Serviciile Web utilizând serverul Web încorporat (EWS)
1. Accesaţi EWS. Pentru informaţii suplimentare, consultaţi
la pagina 67.
2. Faceţi clic pe fila Servicii Web .
3. În secţiunea Setări servicii Web , faceţi clic pe Configurare , faceţi clic pe Continuare şi urmaţi
instrucţiunile de pe ecran pentru a accepta termenii de utilizare.
4. Dacă vi se solicită, alegeţi să permiteţi ca imprimanta să îşi caute şi să îşi instaleze automat actualizări.
NOTĂ: Dacă este disponibilă o actualizare pentru imprimantă, imprimanta o descarcă şi instalează,
apoi reporneşte. Repetaţi instrucţiunile de la pasul 1 pentru a configura Serviciile Web.
NOTĂ: Dacă vi se solicită setări proxy şi dacă reţeaua utilizează setări proxy, urmaţi instrucţiunile de
pe ecran pentru a configura un server proxy. Dacă nu aveţi detaliile proxy, contactaţi administratorul de
reţea sau persoana care a configurat reţeaua.
5. Când imprimanta este conectată la server, imprimă o pagină de informaţii. Pentru a finaliza
configurarea, urmaţi instrucţiunile de pe pagina de informaţii.
Pentru a configura Serviciile Web utilizând software-ul imprimantei HP (Windows)
1. Deschideţi software-ul imprimantei HP. Pentru informaţii suplimentare, consultaţi
software-ului imprimantei HP (Windows), la pagina 15.
Deschideţi serverul Web încorporat,
Deschiderea
2. În fereastra care apare, faceţi dublu clic pe Imprimare şi scanare , apoi selectaţi Connect Printer to the
Web (Conectare imprimantă la Web) de sub Imprimare. Pagina de reşedinţă a imprimantei (serverul Web
încorporat) se deschide.
34 Capitolul 4 Utilizarea serviciilor Web ROWW

3. Faceţi clic pe fila Servicii Web .
4. În secţiunea Setări servicii Web , faceţi clic pe Configurare , faceţi clic pe Continuare şi urmaţi
instrucţiunile de pe ecran pentru a accepta termenii de utilizare.
5. Dacă vi se solicită, alegeţi să permiteţi ca imprimanta să îşi caute şi să îşi instaleze automat actualizări.
NOTĂ: Dacă este disponibilă o actualizare pentru imprimantă, imprimanta o va descărca şi instala,
apoi va reporni. Va trebui să repetaţi instrucţiunile de la pasul 1 pentru a configura Serviciile Web.
NOTĂ: Dacă vi se solicită setări proxy şi dacă reţeaua utilizează setări proxy, urmaţi instrucţiunile de
pe ecran pentru a configura un server proxy. Dacă nu aveţi detaliile, contactaţi administratorul de reţea
sau persoana care a configurat reţeaua.
6. Când imprimanta este conectată la server, imprimă o pagină de informaţii. Pentru a finaliza
configurarea, urmaţi instrucţiunile de pe pagina de informaţii.
ROWW Configurarea serviciilor Web 35

Imprimarea cu HP ePrint
HP ePrint este un serviciu gratuit de la HP care vă permite să imprimaţi pe imprimanta activată pentru HP
ePrint oriunde puteţi trimite un e-mail. Nu trebuie decât să trimiteţi documente şi fotografii la adresa de email alocată imprimantei în momentul activării serviciilor Web. Nu este nevoie de software sau drivere
suplimentare.
●
Imprimanta trebuie să dispună de o conexiune la o reţea wireless pentru Internet. Nu veţi putea să
utilizaţi HP ePrint printr-o conexiune USB la computer.
●
Este posibil ca ataşările să fie imprimate diferit faţă de modul în care apar în programul software în care
au fost create, în funcţie de opţiunile originale utilizate pentru fonturi şi aspect.
●
Actualizări de produs gratuite sunt furnizate cu HP ePrint. Este posibil ca unele actualizări să fie
obligatorii pentru activarea anumitor funcţii.
După ce v-aţi înregistrat pentru un cont pe HP Connected (
pentru a vizualiza starea lucrărilor ePrint, pentru a gestiona coada de imprimare ePrint, pentru a controla
cine poate utiliza adresa de e-mail ePrint a imprimantei pentru a imprima şi pentru a obţine ajutor pentru
ePrint.
Înainte de a putea utiliza ePrint, asiguraţi-vă că:
●
Imprimanta este conectată la o reţea activă care asigură acces la Internet.
●
Serviciile Web sunt pornite. În caz contrar, vi se va solicita să le porniţi.
Pentru a imprima un document cu serviciul ePrint de oriunde
1. Activaţi serviciile Web.
a.
În ecranul de reşedinţă, atingeţi pictograma
b. Acceptaţi termenii de utilizare, apoi urmaţi instrucţiunile de pe ecran pentru a activa serviciile Web.
c. Imprimaţi pagina de informaţii ePrint, apoi urmaţi instrucţiunile de pe pagină pentru a vă înregistra
pentru un cont ePrint.
2. Găsiţi adresa dvs. de e-mail ePrint.
a. Atingeţi pictograma ePrint de pe ecranul de reşedinţă. Veţi vedea meniul Setări Servicii Web de pe
afişajul imprimantei.
www.hpconnected.com), puteţi să vă conectaţi
( ePrint ).
b. Adresa de e-mail a imprimantei apare în meniul Setări Servicii Web.
3. Pentru imprimare, trimiteţi prin e-mail documentul către imprimantă.
a. Creaţi un nou e-mail şi ataşaţi documentul de imprimat.
b. Trimiteţi e-mailul către adresa de e-mail a imprimantei.
Imprimanta imprimă documentul ataşat.
NOTĂ: Serverul ePrint nu acceptă operaţii de imprimare prin e-mail dacă sunt incluse mai multe
adrese de e-mail în câmpurile „Că
HP ePrint. Nu introduceţi şi alte adrese de e-mail în celelalte câmpuri.
36 Capitolul 4 Utilizarea serviciilor Web ROWW
tre” sau „Cc”. În câmpul „Către” nu introduceţi decât adresa de e-mail

NOTĂ: Mesajul de e-mail va fi imprimat după ce este primit. La fel ca în cazul oricărui mesaj de e-mail, nu se
garantează când va fi primit sau dacă va fi primit. Puteţi să verificaţi starea imprimării la HP Connected
www.hpconnected.com).
(
NOTĂ: Documentele imprimate cu ePrint pot părea diferite faţă de original. Stilul, formatarea şi curgerea
textului pot diferi faţă de documentul original. Pentru documentele ce trebuie imprimate la o calitate
superioară (de ex. documentele juridice) vă recomandăm să imprimaţi din aplicaţia software de pe computer,
unde veţi putea controla mai bine felul în care arată imprimările.
Faceţi clic aici pentru a vă conecta şi a obţine mai multe informaţii.
ROWW Imprimarea cu HP ePrint 37

Utilizarea serviciului Imprimabile: HP
Imprimaţi pagini de pe Web fără a utiliza un computer, configurând serviciul HP gratuit Imprimabile: HP.
Puteţi imprima pagini de colorat, calendare, jocuri puzzle, reţete, hărţi şi multe altele, în funcţie de aplicaţiile
disponibile în ţara/regiunea dvs.
Accesaţi site-ul Web HP Connected pentru informaţii suplimentare şi termeni şi condiţii specifice:
www.hpconnected.com .
38 Capitolul 4 Utilizarea serviciilor Web ROWW

Utilizarea site-ului Web HP Connected
Utilizaţi gratuit site-ul Web HP HP Connected pentru a configura securitate îmbunătăţită pentru HP ePrint şi
specificaţi adresele de e-mail care au permisiunea pentru a trimite mesaje către imprimantă. Puteţi obţine şi
actualizări de produs, mai multe aplicaţii şi alte servicii gratuite.
Accesaţi site-ul Web HP Connected pentru informaţii suplimentare şi termeni şi condiţii specifice:
www.hpconnected.com .
ROWW Utilizarea site-ului Web HP Connected 39

Eliminarea serviciilor Web
Pentru a elimina Serviciile Web
1.
De la afişajul panoului de control al imprimantei, atingeţi
Web).
2. Atingeţi Eliminare Servicii Web.
3. Atingeţi Yes (Da).
( ePrint ), apoi atingeţi (Setări Servicii
40 Capitolul 4 Utilizarea serviciilor Web ROWW
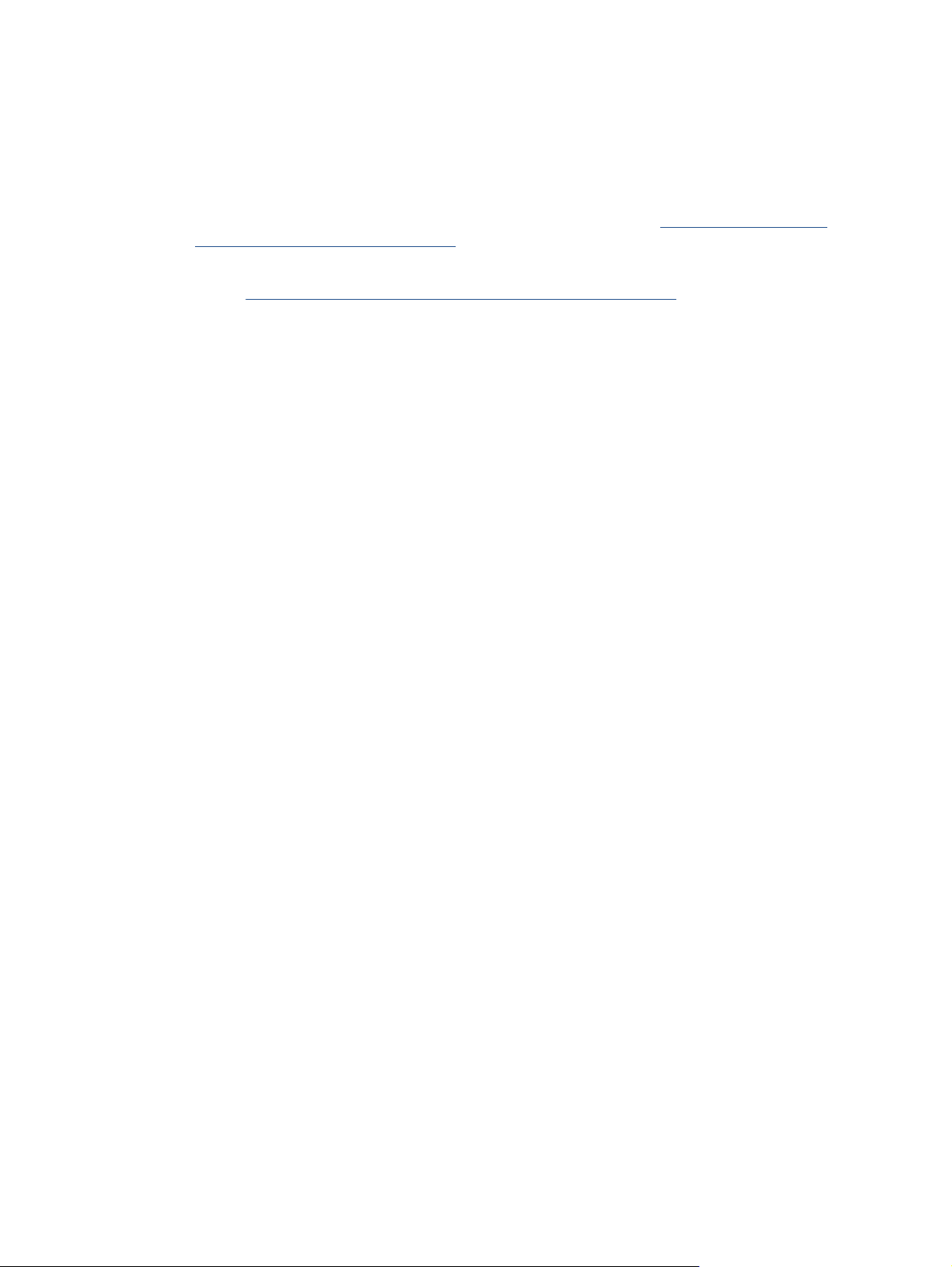
Sfaturi pentru utilizarea serviciilor Web
Utilizaţi următoarele sfaturi pentru aplicaţii de imprimare şi utilizarea HP ePrint.
Sfaturi pentru aplicaţii de imprimare şi utilizarea HP ePrint
●
Aflaţi cum să vă partajaţi fotografiile online şi să comandaţi imprimări.
conecta şi a obţine mai multe informaţii.
●
Aflaţi informaţii despre aplicaţii pentru a imprima reţete, cupoane şi alte conţinuturi de pe web, simplu
şi uşor.
Faceţi clic aici pentru a vă conecta şi a obţine mai multe informaţii.
Faceţi clic aici pentru a vă
ROWW Sfaturi pentru utilizarea serviciilor Web 41

5Copiere şi scanare
●
Copierea documentelor
●
Scanare
●
Sfaturi pentru succesul copierii şi scanării
42 Capitolul 5 Copiere şi scanare ROWW

Copierea documentelor
Meniul Copiere de pe afişajul imprimantei vă permite să selectaţi simplu numărul de copii şi color sau albnegru pentru copierea pe hârtie simplă. De asemenea, puteţi să accesaţi simplu setări avansate, precum
modificarea tipului şi dimensiunii hârtiei, reglarea obscurităţii copiei şi redimensionarea copiei.
Efectuarea unei copii pe o singură faţă
1. Încărcaţi originalul cu faţa de imprimat în jos, în colţul din dreapta-faţă al geamului scanerului.
2. Specificaţi numărul de exemplare şi setările.
●
În ecranul de reşedinţă, atingeţi Copiere . Răsfoiţi cu degetul până la numărul de exemplare dorit.
●
Dacă valoarea pentru opţiunea Faţă-verso este 1:2, atingeţi pentru a selecta 1:1.
●
Atingeţi
●
Atingeţi
3. Atingeţi Negru sau Color pentru a începe lucrarea de copiere.
Efectuarea unei copii faţă-verso
1. Încărcaţi originalul cu faţa de imprimat în jos, în colţul din dreapta-faţă al geamului scanerului.
2. Specificaţi numărul de exemplare şi setările.
●
În ecranul de reşedinţă, atingeţi Copiere . Răsfoiţi cu degetul până la numărul de exemplare dorit.
●
Dacă valoarea pentru opţiunea Faţă-verso este 1:1, atingeţi pentru a selecta 1:2.
●
Atingeţi
selectată opţiunea Efectivă.
NOTĂ: Funcţia Faţă-verso nu funcţionează dacă este selectată opţiunea Încadrare în pagină.
●
Din ecranul Setări, specificaţi dimensiunea hârtiei, tipul hârtiei, calitatea sau alte setări.
●
Atingeţi
3. Atingeţi Negru sau Color pentru a începe lucrarea de copiere.
(Setări) pentru a specifica dimensiunea hârtiei, tipul de hârtie, calitatea sau alte setări.
(Înapoi) pentru a reveni la ecranul Copiere.
(Setări), derulaţi prin opţiuni, apoi atingeţi Redimensionare pentru a vă asigura că este
(Înapoi) pentru a reveni la ecranul Copiere.
4. Când vi se solicită, încărcaţi al doilea document original şi atingeţi OK.
ROWW Copierea documentelor 43

Scanare
Puteţi să scanaţi documente, fotografii şi alte tipuri de hârtie şi să le salvaţi în computerul dvs. După ce
operaţia de scanare către un computer este activată, puteţi să începeţi scanarea de la afişajul imprimantei
sau din software imprimantă de pe computer.
NOTĂ: Unele funcţii de scanare sunt disponibile numai după ce aţi instalat software-ului imprimantei HP.
●
Scanarea pe un computer
●
Scanarea utilizând Scanare Web
●
Modificarea setărilor de scanare (Windows)
●
Crearea unei comenzi rapide pentru scanare (Windows)
Scanarea pe un computer
Înainte să scanaţi pe un computer, asiguraţi-vă că aţi instalat deja software-ul imprimantei HP recomandat.
Imprimanta şi computerul trebuie să fie conectate şi pornite.
În plus, pe computere cu Windows, software-ul HP trebuie să ruleze înainte de scanare.
Pentru a activa scanarea către o caracteristică de computer (Windows)
Scanarea către o caracteristică de computer este activată implicit din fabrică. Urmaţi aceste instrucţiuni în
cazul în care caracteristica a fost dezactivată şi doriţi să o activaţi din nou.
1. În funcţie de sistemul de operare, efectuaţi una din următoarele acţiuni pentru a deschide software-ul
imprimantei HP:
●
Windows 8.1: Faceţi clic pe săgeata în jos din colţul din stânga jos al ecranului Start, selectaţi
numele imprimantei, apoi faceţi clic pe Utilitare.
●
Windows 8: Faceţi clic dreapta pe o zonă goală de pe ecranul Start, faceţi clic pe Toate aplicaţiile
de pe bara de aplicaţii, selectaţi numele imprimantei, apoi faceţi clic pe
●
Windows 7, Windows Vista şi Windows XP: De pe desktopul computerului, faceţi clic pe Start,
selectaţi Toate programele, faceţi clic pe HP, faceţi clic pe folderul imprimantei.
2. În secţiunea Scanare , selectaţi Gestionare scanare către computer.
3. Faceţi clic pe Activare.
Pentru a activa scanarea către o caracteristică de computer (OS X)
Scanarea către o caracteristică de computer este activată implicit din fabrică. Urmaţi aceste instrucţiuni în
cazul în care caracteristica a fost dezactivată şi doriţi să o activaţi din nou.
1. Deschideţi HP Utility.
2. Sub Setări scanare, faceţi clic pe Scanare către computer.
3. Asiguraţi-vă că este selectată opţiunea
Activare scanare către computer.
Utilitare.
44 Capitolul 5 Copiere şi scanare ROWW

Pentru a scana un document original de la panoul de control al imprimantei
1. Încărcaţi originalul cu faţa de imprimat în jos, în colţul din dreapta-faţă al geamului scanerului.
2. Atingeţi Scanare .
3. Atingeţi un computer către care doriţi să scanaţi.
4. Alegeţi tipul de scanare dorit.
5. Atingeţi OK.
Pentru a scana un document sau o fotografie într-un fişier (Windows)
1. Încărcaţi originalul cu faţa de imprimat în jos, în colţul din dreapta-faţă al geamului scanerului.
2. Faceţi dublu clic pe pictograma imprimantei de pe desktop sau efectuaţi una din următoarele acţiuni
pentru a deschide software-ul imprimantei:
●
Windows 8.1: Faceţi clic pe săgeata în jos din colţul din stânga-jos al ecranului Start, apoi selectaţi
numele imprimantei.
●
Windows 8: Faceţi clic dreapta pe o zonă goală de pe ecranul Start, faceţi clic pe Toate aplicaţiile
de pe bara de aplicaţii, apoi selectaţi numele imprimantei.
●
Windows 7, Windows Vista şi Windows XP: De pe desktopul computerului, faceţi clic pe Start,
selectaţi Toate programele, faceţi clic pe HP, faceţi clic pe folderul imprimantei, apoi selectaţi
pictograma cu numele imprimantei.
3. În software-ul imprimantei, faceţi clic pe Scanare document sau fotografie .
4. Selectaţi tipul de scanare dorit, apoi faceţi clic pe Scanare .
●
Alegeţi Salvare ca PDF pentru a salva documentul (sau fotografia) ca fişier PDF.
●
Alegeţi Salvare ca JPEG pentru a salva fotografia (sau documentul) ca fişier imagine.
NOTĂ: Faceţi clic pe legătura Mai multe din colţul din dreapta sus al dialogului Scanare, pentru a
examina şi a modifica setările pentru orice scanare.
Pentru informaţii suplimentare, consultaţi
Dacă este selectată opţiunea Afişare vizualizator după scanare , puteţi efectua ajustări ale imaginii
scanate în ecranul de previzualizare.
Pentru a scana un original din software-ul imprimantei HP (OS X)
1. Deschideţi HP Scan.
HP Scan se află în folderul Applications (Aplicaţii)/Hewlett-Packard de pe nivelul superior al hard
diskului.
2. Alegeţi tipul profilului de scanare dorit şi urmaţi instrucţiunile de pe ecran.
Modificarea setărilor de scanare (Windows), la pagina 46.
Scanarea utilizând Scanare Web
Webscan este o caracteristică a serverului Web încorporat care vă permite să scanaţi fotografii şi documente
de la imprimantă pe computer utilizând un browser Web.
Această caracteristică este disponibilă chiar dacă nu aţi instalat software-ul imprimantei pe computer.
ROWW Scanare 45

NOTĂ: Implicit, caracteristica Webscan este dezactivată. Puteţi să activaţi această caracteristică din EWS.
Dacă nu puteţi deschide Webscan din EWS, este posibil ca funcţia să fi fost dezactivată de către
administratorul de reţea. Pentru mai multe informaţii, contactaţi administratorul de reţea sau persoana care
a configurat reţeaua.
Pentru a activa Webscan
1. Deschideţi serverul Web încorporat. Pentru informaţii suplimentare, consultaţi
încorporat, la pagina 67.
2. Faceţi clic pe fila Setări .
3. În secţiunea Securitate, faceţi clic pe Administrator Settings (Setări administrator).
4. Selectaţi Webscan pentru a activa Webscan.
5. Faceţi clic pe Se aplică, apoi clic pe OK .
Pentru a scana utilizând Scanare Web
Webscan oferă opţiuni de scanare de bază. Pentru alte opţiuni sau funcţii de scanare, scanaţi utilizând
software-ul de imprimantă HP.
1. Încărcaţi originalul cu faţa de imprimat în jos, în colţul din dreapta-faţă al geamului scanerului.
2. Deschideţi serverul Web încorporat. Pentru informaţii suplimentare, consultaţi
încorporat, la pagina 67.
3. Faceţi clic pe fila Scanare .
4. Faceţi clic pe Webscan în panoul din stânga, modificaţi setările, apoi faceţi clic pe Start scanare .
Modificarea setărilor de scanare (Windows)
Deschideţi serverul Web
Deschideţi serverul Web
Puteţi să modificaţi orice setări de scanare pentru o singură utilizare sau să salvaţi modificările pentru a le
utiliza permanent. Aceste setări includ opţiuni precum dimensiunea şi orientarea hârtiei, rezoluţia de
scanare, contrastul şi locaţia folderului pentru scanările salvate.
1. Încărcaţi originalul cu faţa de imprimat în jos, în colţul din dreapta-faţă al geamului scanerului.
2. Faceţi dublu clic pe pictograma imprimantei de pe desktop sau efectuaţi una din următoarele acţiuni
pentru a deschide software-ul imprimantei:
●
Windows 8.1: Faceţi clic pe săgeata în jos din colţul din stânga-jos al ecranului Start, apoi selectaţi
numele imprimantei.
●
Windows 8: Faceţi clic dreapta pe o zonă goală de pe ecranul Start, faceţi clic pe Toate aplicaţiile
de pe bara de aplicaţii, apoi selectaţi numele imprimantei.
●
Windows 7, Windows Vista şi Windows XP: De pe desktopul computerului, faceţi clic pe Start,
ţi Toate programele, faceţi clic pe HP, faceţi clic pe folderul imprimantei, apoi selectaţi
selecta
pictograma cu numele imprimantei.
3. În software-ul imprimantei, faceţi clic pe Scanare document sau fotografie .
46 Capitolul 5 Copiere şi scanare ROWW

4. Faceţi clic pe legătura Mai multe din colţul din dreapta sus al dialogului HP Scan.
Panoul cu setări detaliate apare în partea dreaptă. Coloana din stânga rezumă setările curente pentru
fiecare secţiune. Coloana din dreapta vă permite să modificaţi setările din secţiunea evidenţiată.
5. Faceţi clic pe fiecare secţiune din partea stângă a panoului cu setări detaliate pentru a examina setările
din acea secţiune.
Puteţi să examinaţi şi să modificaţi majoritatea setărilor, utilizând meniurile derulante.
Anumite setări permit o flexibilitate îmbunătăţită prin afişarea unui nou panou. Acestea sunt indicate de
+ (semnul plus) din partea dreaptă a setării. Trebuie fie să acceptaţi, fie să anulaţi orice modificări de pe
acest panou pentru a reveni la panoul cu setări detaliate.
6. Când aţi terminat de modificat setă
●
Faceţi clic pe Scanare . Vi se solicită să salvaţi sau să respingeţi modificările comenzii rapide după
ce scanarea este finalizată.
●
Faceţi clic pe pictograma de salvare din partea dreaptă a comenzii rapide, apoi faceţi clic pe
Scanare .
rile, efectuaţi una din următoarele.
Crearea unei comenzi rapide pentru scanare (Windows)
Puteţi să creaţi propria comandă rapidă pentru scanare, în scopul simplificării operaţiilor de scanare. De
exemplu, poate doriţi să scanaţi şi să salvaţi în mod regulat fotografiile în format PNG, nu în JPEG.
1. Încărcaţi originalul cu faţa de imprimat în jos, în colţul din dreapta-faţă al geamului scanerului.
2. Faceţi dublu clic pe pictograma imprimantei de pe desktop sau efectuaţi una din următoarele acţiuni
pentru a deschide software-ul imprimantei:
●
Windows 8.1: Faceţi clic pe săgeata în jos din colţul din stânga-jos al ecranului Start, apoi selectaţi
numele imprimantei.
●
Windows 8: Faceţi clic dreapta pe o zonă goală de pe ecranul Start, faceţi clic pe Toate aplicaţiile
de pe bara de aplicaţii, apoi selectaţi numele imprimantei.
●
Windows 7, Windows Vista şi Windows XP: De pe desktopul computerului, faceţi clic pe Start,
selectaţi Toate programele, face
pictograma cu numele imprimantei.
ţi clic pe HP, faceţi clic pe folderul imprimantei, apoi selectaţi
3. În software-ul imprimantei, faceţi clic pe Scanare document sau fotografie .
4. Faceţi clic pe Creare comandă rapidă scanare .
5. Introduceţi un nume descriptiv, alegeţi o comandă rapidă existentă pe care să se bazeze noua comandă
rapidă, apoi faceţi clic pe Creare .
De exemplu, dacă creaţi o nouă comandă rapidă pentru fotografii, alegeţi fie Salvare ca JPEG , fie E-
mail ca JPEG . În acest fel, operaţiile de scanare vor avea disponibile opţiunile pentru lucrul cu imagini.
6. Modificaţi setările pentru noua comandă rapidă în funcţie de cerinţele dumneavoastră, apoi faceţi clic pe
pictograma de salvare din partea dreaptă a comenzii rapide.
NOTĂ: Faceţi clic pe legătura Mai multe din colţ
examina şi a modifica setările pentru orice scanare.
Pentru informaţii suplimentare, consultaţi
ROWW Scanare 47
ul din dreapta sus al dialogului Scanare, pentru a
Modificarea setărilor de scanare (Windows), la pagina 46.

Sfaturi pentru succesul copierii şi scanării
Folosiţi sfaturile următoare pentru a reuşi copierea şi scanarea:
●
Menţineţi geamul şi spatele capacului curate. Scanerul interpretează tot ce detectează pe geamulsuport ca parte a imaginii.
●
Încărcaţi originalul cu faţa imprimată în jos, în colţul frontal-dreapta al geamului-suport.
●
Pentru a face o copie mare a unui original de mici dimensiuni, scanaţi originalul în computer,
redimensionaţi imaginea în software-ul de scanare, apoi imprimaţi un exemplar al imaginii mărite.
●
Dacă doriţi să ajustaţi dimensiunea de scanare, tipul documentului rezultat, rezoluţia de scanare sau
tipul fişierului şi aşa mai departe, începeţi scanarea din software-ul imprimantei.
●
Pentru a evita textul scanat incorect sau lipsă, asiguraţi-vă că luminozitatea este setată adecvat în
software.
●
Dacă doriţi să scanaţi un document cu mai multe pagini într-un singur fişier în locul mai multor fişiere,
porniţi scanarea cu software imprimantă în loc să selecta
ţi Scanare în panoul de control.
48 Capitolul 5 Copiere şi scanare ROWW

6 Lucrul cu cartuşele
●
Verificarea nivelului de cerneală
●
Înlocuirea cartuşelor
●
Comandarea consumabilelor de cerneală
●
Folosirea modului cu un singur cartuş
●
Informaţii privind garanţia cartuşelor
●
Stocarea informaţiilor anonime despre utilizare
●
Sfaturi pentru lucrul cu cartuşe
ROWW 49

Verificarea nivelului de cerneală
Pentru a verifica nivelurile estimate de cerneală de la panoul de control al imprimantei
▲
În ecranul de reşedinţă, atingeţi
estimate.
Pentru a verifica nivelurile de cerneală din software-ul imprimantei (Windows)
1. Deschideţi software-ul imprimantei HP.
2. În software imprimantă, faceţi clic pe Estimated Ink Levels (Niveluri estimate cerneală).
Pentru a verifica nivelurile de cerneală utilizând HP Utility
1. Deschideţi HP Utility.
HP Utility se află în folderul Hewlett-Packard din folderul Applications (Aplicaţii) de pe nivelul superior
al hard diskului.
2. Selectaţi HP ENVY 5540 series din lista de dispozitive din partea stângă a ferestrei.
3. Faceţi clic pe Stare consumabile.
Apar nivelurile de cerneală estimate.
4. Faceţi clic pe Toate setările pentru a reveni la panoul Information and Support (Informaţii şi
asistenţă).
NOTĂ: Dacă aţi instalat un cartuş de imprimare reumplut sau recondiţionat, sau un cartuş care a fost folosit
într-o altă imprimată, indicatorul de nivel al cernelei ar putea fi imprecis sau indisponibil.
(pictograma Cerneală) pentru a afişa nivelurile de cerneală
NOTĂ: Avertismentele şi indicatorii pentru nivelul de cerneală oferă estimări numai în scopuri de
planificare. Când primiţi un mesaj de avertisment nivel de cerneală scăzut, trebuie să aveţi un cartuş de
înlocuire disponibil pentru a evita posibilele întârzieri în imprimare. Nu trebuie să înlocuiţi cartuşele până
când calitatea de imprimare nu se deteriorează.
NOTĂ: Cerneala din cartuşe este folosită în procesul de imprimare într-o serie de moduri diferite, inclusiv în
procesul de iniţializare, care pregăteşte produsul şi cartuşele pentru imprimare, şi la service-ul capului de
imprimare, care menţine duzele de imprimare curate şi curgerea cernelei uniformă. În plus, o cantitate de
cerneală reziduală este lăsată în cartuş după ce acesta este folosit. Pentru informaţii suplimentare, vizitaţi
www.hp.com/go/inkusage.
50 Capitolul 6 Lucrul cu cartuşele ROWW

Înlocuirea cartuşelor
Pentru a înlocui cartuşele de imprimare
1. Verificaţi dacă alimentarea este pornită.
2. Scoateţi cartuşul vechi.
a. Deschideţi uşa de acces.
b. Scoateţi cartuşul din slot.
3. Introduceţi un cartuş nou.
a. Scoateţi cartuşul din ambalaj.
ROWW Înlocuirea cartuşelor 51

b. Scoateţi banda de plastic trăgând de capătul acesteia.
c. Glisaţi noul cartuş în slot până când face clic.
4. Închideţi capacul de acces la cartuşe.
NOTĂ: HP software imprimantă vă solicită să aliniaţi cartuşele de cerneală atunci când imprimaţi un
document după instalarea unui cartuş de cerneală nou.
52 Capitolul 6 Lucrul cu cartuşele ROWW

Comandarea consumabilelor de cerneală
Înainte de a comanda cartuşe, localizaţi numărul de cartuş corect.
Localizaţi numărul de cartuş pe imprimantă
▲
Numărul cartuşului este situat în interiorul capacului de acces la cartuşe.
Localizaţi numărul de cartuş pe software imprimantă
1. În funcţie de sistemul de operare, efectuaţi una din următoarele acţiuni pentru a deschide software-ul
imprimantei:
●
Windows 8.1: Faceţi clic pe săgeata în jos din colţul din stânga-jos al ecranului Start, apoi selectaţi
numele imprimantei.
●
Windows 8: Faceţi clic dreapta pe o zonă goală de pe ecranul Start, faceţi clic pe Toate aplicaţiile
de pe bara de aplicaţii, apoi selectaţi numele imprimantei.
●
Windows 7, Windows Vista şi Windows XP: De pe desktopul computerului, faceţi clic pe Start,
selectaţi Toate programele, faceţi clic pe HP, faceţi clic pe folderul imprimantei, apoi selectaţi
pictograma cu numele imprimantei.
2. Când utilizaţi această legătură, apare numărul corect al cartuşului.
În software imprimantă, faceţi clic pe Shop (Cumpărare), apoi faceţ
(Cumpărare consumabile online).
Pentru a găsi numerele de comandă pentru cartuşele de imprimare
1. Deschideţi HP Utility.
NOTĂ: HP Utility se află în folderul Hewlett-Packard din folderul Applications (Aplicaţii) de pe nivelul
superior al hard diskului.
2. Faceţi clic pe Informaţii consumabile.
Apar numerele de comandă pentru cartuşele de imprimare.
3. Faceţi clic pe Toate setările pentru a reveni la panoul Information and Support (Informaţii şi
asistenţă).
Pentru a comanda consumabile HP originale pentru HP ENVY 5540 series, vizitaţi
Dacă vi se solicită, alegeţi ţara/regiunea, apoi urmaţi solicitările pentru a găsi cartuşele corespunzătoare
pentru imprimanta dvs.
i clic pe Shop For Supplies Online
www.hp.com/buy/supplies .
ROWW Comandarea consumabilelor de cerneală 53

NOTĂ: Comandarea online a cartuşelor de cerneală nu este acceptată în toate ţările/regiunile. Dacă aceasta
nu este disponibilă în ţara/regiunea dvs., puteţi vedea informaţii despre consumabile şi imprima o listă
pentru consultare atunci când cumpăraţi de la distribuitorul HP local.
54 Capitolul 6 Lucrul cu cartuşele ROWW

Folosirea modului cu un singur cartuş
Utilizaţi modul cu un singur cartuş pentru a opera echipamentul HP ENVY 5540 series cu un singur cartuş de
cerneală. Modul cu un singur cartuş este iniţiat atunci când un cartuş de cerneală este scos din carul
cartuşelor de cerneală. În modul cu un singur cartuş, imprimanta poate să copieze documente, să copieze
fotografii şi să imprime lucrări de la computer.
NOTĂ: Când echipamentul HP ENVY 5540 series funcţionează în modul cu un singur cartuş, un mesaj este
afişat pe ecranul imprimantei. Dacă mesajul este afişat şi în imprimantă sunt instalate două cartuşe de
cerneală, verificaţi dacă bucata de bandă de plastic de protecţie a fost scoasă de la fiecare cartuş de cerneală.
Când banda de plastic acoperă contactele cartuşului de cerneală, imprimanta nu poate detecta dacă este
instalat cartuşul de cerneală.
Ieşirea din modul cu un singur cartuş
●
Instalaţi două cartuşe de imprimare în HP ENVY 5540 series pentru a ieşi din modul cu un singur cartuş.
ROWW Folosirea modului cu un singur cartuş 55

Informaţii privind garanţia cartuşelor
Garanţia cartuşului HP este aplicabilă atunci când cartuşul este utilizat în dispozitivul de imprimare HP pentru
care a fost proiectat. Această garanţie nu acoperă cartuşele de cerneală HP care au fost reîncărcate,
refabricate, recondiţionate, utilizate necorespunzător sau falsificate.
În timpul perioadei de garanţie, cartuşul este acoperit cât timp cerneala HP nu este epuizată şi nu a fost
atinsă data de sfârşit a garanţiei. Data de sfârşit a garanţiei, în format AAAA/LL, poate fi găsită pe cartuş
conform indicaţiei:
Pentru o copie a Declaraţiei de garanţie limitată de la HP, consultaţi documentaţia imprimată care a însoţit
produsul.
56 Capitolul 6 Lucrul cu cartuşele ROWW

Stocarea informaţiilor anonime despre utilizare
Cartuşele HP utilizate cu această imprimantă conţin un cip de memorie care vă asistă în operarea
imprimantei. În plus, acest cip de memorie stochează un set limitat de informaţii despre utilizarea
imprimantei, care pot include: numărul de pagini imprimate utilizând cartuşul, acoperirea paginilor, frecvenţa
imprimării şi modurile de imprimare utilizate.
Aceste informaţii ajută HP să conceapă imprimantei viitoare pentru a satisface nevoile de imprimare ale
clienţilor noştri. Datele colectate din chipul de memorie de pe cartuş nu conţin informaţii care pot fi folosite
pentru a identifica un client sau un utilizator al cartuşului sau al imprimantei.
HP colectează un eşantion din chipurile de memorie din cartuşele returnate la HP gratuit şi în programul de
reciclare (Partenerii planetei HP:
şi studiate pentru a îmbunătăţi viitoarele imprimante HP. Partenerii HP care asistă în reciclarea acestui cartuş
pot avea acest de asemenea la aceste date.
Orice terţ care deţine cartuşul ar putea avea acces la informaţiile anonime de pe chipul de memorie. Dacă
preferaţi să nu permiteţi accesul la aceste informaţii, puteţi face chipul inoperabil. Totuşi, după ce faceţi chipul de memorie inoperabil, cartuşul nu poate fi folosit într-o imprimantă HP.
Dacă sunteţi îngrijorat în privinţa furnizării acestor informaţii anonime, puteţi face inaccesibile aceste
informaţii dezactivând posibilitatea chipului de memorie de a colecta informaţiile de utilizare a imprimantei.
Pentru a dezactiva funcţia informaţiilor despre utilizare
1. De la panoul de control al imprimantei, atingeţi Configurare .
www.hp.com/recycle ). Chip-urile de memorie din acest eşantion sunt citite
2. Atingeţi Preferinţe .
3. Răsfoiţi cu degetul până la sfârşitul listei cu opţiuni şi dezactivaţi opţiunea
informaţii de utilizare).
NOTĂ: Puteţi continua să utilizaţi cartuşul în imprimanta HP dacă dezactivaţi posibilitatea chip-ului de
memorie de a colecta informaţiile de utilizare a imprimantei.
Send Usage Info (Trimitere
ROWW Stocarea informaţiilor anonime despre utilizare 57

Sfaturi pentru lucrul cu cartuşe
Folosiţi următoarele sfaturi pentru a lucra cu cartuşe:
●
Pentru a proteja cartuşele împotriva uscării, opriţi întotdeauna imprimanta utilizând butonul Pornire şi
aşteptaţi până când se stinge indicatorul luminos al butonului de pornire.
●
Nu deschideţi şi nu desigilaţi cartuşele înainte de a fi gata să le instalaţi. Prin lăsarea benzii pe cartuşe
se reduce evaporarea cernelii.
●
Introduceţi cartuşele în sloturile corecte. Potriviţi culoarea şi pictograma fiecărui cartuş cu culoarea şi
pictograma pentru fiecare slot. Asiguraţi-vă de fixarea pe poziţie a cartuşelor.
●
După instalarea noului cartuş, alinierea se efectuează automat. Alinierea poate fi utilă şi ulterior, în
cazul în care apar linii estompate sau zimţate. Pentru informaţii suplimentare, consultaţi
problemelor legate de calitatea imprimării, la pagina 81.
●
Când ecranul pentru nivelurile estimate de cerneală afişează că unul sau ambele cartuşe se află într-o
stare de nivel scăzut, procuraţi cartuşe de înlocuire pentru a evita posibilele întârzieri în imprimare. Nu
trebuie să înlocuiţi cartuşele până când calitatea imprimării nu devine inacceptabilă. Pentru informaţii
suplimentare, consultaţi
●
Dacă, indiferent de motiv, scoateţi un cartuş din imprimantă, încercaţi să îl puneţi la loc imediat ce este
posibil. În afara imprimantei, dacă sunt neprotejate, cartuşele încep să se usuce.
Înlocuirea cartuşelor, la pagina 51.
Remedierea
58 Capitolul 6 Lucrul cu cartuşele ROWW

7 Conectarea imprimantei
Setări complexe suplimentare sunt disponibile de la pagina de reşedinţă a imprimantei (serverul Web
încorporat sau EWS). Pentru informaţii suplimentare, consultaţi
la pagina 67.
Această secţiune cuprinde următoarele subiecte:
●
Configurarea imprimantei pentru comunicaţii wireless
●
Conectarea wireless la imprimantă, fără ruter
●
Modificarea setărilor reţelei
●
Instrumente de administrare avansată a imprimantei (pentru imprimante conectate în reţea)
●
Sfaturi pentru instalarea şi folosirea unei imprimante în reţea
Deschideţi serverul Web încorporat,
ROWW 59

Configurarea imprimantei pentru comunicaţii wireless
●
Înainte de a începe
●
Configurarea imprimantei în reţeaua wireless
●
Schimbarea tipului de conexiune
●
Testarea conexiunii wireless
●
Activarea sau dezactivarea capabilităţii wireless a imprimantei
Înainte de a începe
Asiguraţi-vă că:
●
Reţeaua wireless este configurată şi funcţionează corespunzător.
●
Imprimanta şi computerele care utilizează imprimanta se află în aceeaşi reţea (subreţea).
În timp ce conectaţi imprimanta, este posibil să vi se solicite introducerea numelui reţelei wireless (SSID) şi a
unei parole wireless:
●
Numele reţelei wireless este numele reţelei dvs. wireless.
●
Parola wireless previne conectarea fără permisiune a altor persoane la reţeaua dvs. wireless. În funcţie
de nivelul de securitate necesar, reţeaua dvs. wireless poate utiliza o parolă compusă WPA sau o cheie
WEP.
Dacă nu aţi modificat numele reţelei sau cheia de acces de la configurarea reţelei wireless, uneori le puteţi
găsi pe spatele routerului wireless.
Dacă nu reuşiţi să găsiţi numele reţelei sau parola de securitate sau nu vă aminti
consultaţi documentaţia furnizată cu computerul sau cu ruterul wireless. Dacă tot nu puteţi găsi aceste
informaţii, contactaţi administratorul de reţea sau persoana care a configurat reţeaua wireless.
Configurarea imprimantei în reţeaua wireless
Utilizaţi Expertul de configurare wireless de la afişajul panoului de control al imprimantei pentru a configura
comunicaţia wireless.
NOTĂ: Înainte de a continua, parcurgeţi lista de la
1.
De la panoul de control al imprimantei, atingeţi
2. Atingeţi
3. Atingeţi Expert config. wireless.
4. Urmaţi instrucţiunile de pe ecran pentru a finaliza configurarea.
( Setări ).
Înainte de a începe, la pagina 60.
Schimbarea tipului de conexiune
După ce aţi instalat software-ul imprimantei HP şi aţi conectat imprimanta la computer sau la o reţea, puteţi
utiliza software-ul pentru a modifica tipul conexiunii (de exemplu, de la o conexiune USB la o conexiune
wireless).
ţi aceste informaţii,
(Wireless).
60 Capitolul 7 Conectarea imprimantei ROWW

Pentru a trece de la o conexiune USB la o reţea wireless (Windows)
Înainte de a continua, parcurgeţi lista de la
1. În funcţie de sistemul de operare, efectuaţi una dintre următoare acţiuni:
●
Windows 8.1: Faceţi clic pe săgeata în jos din colţul din stânga jos al ecranului Start, selectaţi
numele imprimantei, apoi faceţi clic pe Utilitare.
●
Windows 8: Faceţi clic dreapta pe o zonă goală de pe ecranul Start, faceţi clic pe Toate aplicaţiile
de pe bara de aplicaţii, selectaţi numele imprimantei, apoi faceţi clic pe Utilitare.
●
Windows 7, Windows Vista şi Windows XP: De pe desktopul computerului, faceţi clic pe Start,
selectaţi Toate programele, faceţi clic pe HP, faceţi clic pe folderul imprimantei.
2. Faceţi clic pe Configurare şi software imprimantă.
3. Selectaţi Trecerea unei imprimante conectate prin USB la wireless. Urmaţi instrucţiunile de pe ecran.
Aflaţi mai multe despre modul de trecere de la o conexiune USB la o conexiune wireless. Faceţi clic aici
pentru a vă conecta şi a obţine mai multe informaţii. În prezent, este posibil ca acest site Web să nu fie
disponibil în toate limbile.
Testarea conexiunii wireless
Imprimaţi pagina de test wireless pentru informaţii despre conexiunea wireless a imprimantei. Raportul de
testare wireless oferă informaţii despre starea imprimantei, adresa hardware (MAC) şi adresa IP. Dacă
imprimanta este conectată la o reţea, raportul de testare afişează detalii despre setările de reţea.
Înainte de a începe, la pagina 60.
Pentru a imprima raportul de testare wireless
1. Din ecranul de reşedinţă, atingeţi
2. Atingeţi Imprimare rapoarte
3. Atingeţi Raport test wireless.
(Wireless), apoi atingeţi (Setări).
Activarea sau dezactivarea capabilităţii wireless a imprimantei
Indicatorul luminos albastru pentru conexiunea Wireless de pe panoul de control al imprimantei este aprins
când capabilitatea wireless a imprimantei este activată.
1.
Din ecranul de reşedinţă, atingeţi
2. Atingeţi Wireless pentru activare sau dezactivare.
(Wireless), apoi atingeţi (Setări).
ROWW Configurarea imprimantei pentru comunicaţii wireless 61

Conectarea wireless la imprimantă, fără ruter
Cu Wi-Fi Direct, puteţi imprima wireless de la un computer, de la un telefon inteligent, de la o tabletă sau de
la alt dispozitiv cu capabilitate wireless – fără conectare la o reţea wireless existentă.
Instrucţiuni pentru utilizarea caracteristicii Wi-Fi Direct
●
Asiguraţi-vă că dispozitivul mobil sau computerul au software-ul necesar.
◦
Dacă utilizaţi un computer, asiguraţi-vă că aţi instalat software-ul imprimantei furnizat împreună
cu aceasta.
Dacă nu aţi instalat în computer software-ul imprimantei HP, conectaţi-vă mai întâi la Wi-Fi Direct,
apoi instalaţi software-ul imprimantei. Când software-ul imprimantei vă solicită un tip de
conexiune, selectaţi Wireless.
◦
Dacă utilizaţi un dispozitiv mobil, asiguraţi-vă că aţi instalat o aplicaţie de imprimare compatibilă.
Pentru mai multe informaţii despre imprimarea mobilă, accesaţi
eprint/mobile_printing_apps.html.
●
Asiguraţi-vă că funcţia Wi-Fi Direct pentru imprimantă este pornită.
●
Până la cinci computere şi dispozitive mobile pot utiliza aceeaşi conexiune Wi-Fi Direct.
●
Wi-Fi Direct se poate utiliza şi în timp ce imprimanta este conectată la un computer utilizând un cablu
USB sau la o reţea utilizând o conexiune wireless.
www.hp.com/global/us/en/
●
Wi-Fi Direct nu se poate utiliza pentru a conecta un computer, un dispozitiv mobil sau o imprimantă la
Internet.
Pentru a porni Wi-Fi Direct
1.
De la panoul de control al imprimantei, atingeţi
2. Atingeţi Settings (Setări), apoi funcţia Wi-Fi Direct pentru a o activa.
3. Apăsaţi butonul Back (Înapoi), apoi găsiţi numele şi parola pentru Wi-Fi Direct din meniul Detalii Wi-Fi
Direct.
SFAT: De asemenea, puteţi să activaţi Wi-Fi Direct din EWS. Pentru informaţii despre utilizarea EWS,
consultaţi
Pentru a imprima de pe un dispozitiv mobil cu capabilitate wireless care acceptă Wi-Fi Direct
Asiguraţi-vă că aţi instalat cea mai recentă versiune a pluginului HP Print Service pe dispozitivul mobil. Puteţi
să descărcaţi acest plugin din magazinul de aplicaţii Google Play.
NOTĂ: În cazul în care dispozitivul mobil nu acceptă Wi-Fi, nu aveţi posibilitatea să utilizaţi Wi-Fi Direct.
1. Asiguraţi-vă că aţi activat Wi-Fi Direct la imprimantă.
2. Activaţi Wi-Fi Direct pe dispozitivul mobil. Pentru mai multe informaţii, consultaţi documentaţia
Deschideţi serverul Web încorporat, la pagina 67.
furnizată împreună cu dispozitivul mobil.
(Wi-Fi Direct).
62 Capitolul 7 Conectarea imprimantei ROWW

3. Din dispozitivul mobil, selectaţi un document dintr-o aplicaţie cu funcţie de imprimare, apoi selectaţi
opţiunea de imprimare a documentului.
Apare lista cu imprimantele disponibile.
4. Pentru o listă cu imprimantele disponibile, alegeţi numele Wi-Fi Direct afişat ca DIRECT-**- HP
ENVY-5540 (unde ** sunt caracterele unice pentru identificarea imprimantei), apoi urmaţi instrucţiunile
de pe ecranul imprimantei şi de pe dispozitivul mobil.
5. Când vi se solicită, introduceţi parola Wi-Fi Direct.
6. Imprimaţi documentul.
Pentru a imprima de la un computer cu capabilitate wireless (Windows)
1. Asiguraţi-vă că aţi activat Wi-Fi Direct la imprimantă.
2. Activaţi conexiunea Wi-Fi a computerului. Pentru mai multe informaţii, consultaţi documentaţia
furnizată împreună cu computerul.
NOTĂ: În cazul în care computerul nu acceptă Wi-Fi, nu aveţi posibilitatea să utilizaţi Wi-Fi Direct.
3. De la computer, conectaţi-vă la o reţea nouă. Conectaţi-vă la o nouă reţea wireless sau la un nou
hotspot prin procesul pe care îl utilizaţi în mod normal. Alegeţi numele Wi-Fi Direct din lista de reţele
wireless afişate, precum DIRECT-**- HP ENVY-5540 (unde ** sunt caracterele unice care identifică
imprimanta şi XXXX este modelul de imprimantă care se găseşte pe aceasta).
Când vi se solicită, introduceţi parola Wi-Fi Direct.
4. Continuaţi de la pasul 5 dacă imprimanta a fost instalată şi conectată la computer printr-o reţea
wireless. Dacă imprimanta a fost instalată şi conectată la computer cu un cablu USB, urmaţi paşii de mai
jos pentru a instala software imprimantă utilizând conexiunea HP Wi-Fi Direct.
a. În funcţie de sistemul de operare, efectuaţi una dintre următoare acţiuni:
●
Windows 8.1: Faceţi clic pe săgeata în jos din colţul din stânga jos al ecranului Start, selectaţi
numele imprimantei, apoi faceţi clic pe Utilitare
●
Windows 8: Faceţi clic dreapta pe o zonă goală de pe ecranul Start, faceţi clic pe Toate
aplicaţiile de pe bara de aplicaţii, selectaţi numele imprimantei, apoi faceţi clic pe Utilitare.
●
Windows 7, Windows Vista şi Windows XP: De pe desktopul computerului, faceţi clic pe
Start, selectaţi Toate programele, faceţi clic pe HP, faceţi clic pe folderul imprimantei.
b. Faceţi clic pe Printer Setup & Software (Configurare şi software imprimantă), apoi selectaţi
Connect a new printer (Conectare imprimantă nouă).
c. Când apare ecranul software Opţiuni conexiune, selectaţi Wireless.
Selectaţi software-ul imprimantei HP din lista de imprimante detectate.
d. Urmaţi instrucţiunile de pe ecran.
5. Imprimaţi documentul.
.
ROWW Conectarea wireless la imprimantă, fără ruter 63

Pentru a imprima de la un computer cu capabilitate wireless (OS X)
1. Asiguraţi-vă că aţi activat Wi-Fi Direct la imprimantă.
2. Activaţi Wi-Fi de la computer.
Pentru mai multe informaţii, consultaţi documentaţia furnizată de Apple.
3. Faceţi clic pe pictograma Wi-Fi şi selectaţi numele Wi-Fi Direct, precum DIRECT-**- HP ENVY-5540 (unde
** sunt caracterele unice care identifică imprimanta şi XXXX este modelul de imprimantă care se
găseşte pe aceasta).
În cazul în care caracteristica Wi-Fi Direct este activată cu securitate, introduceţi parola când vi se
solicită.
4. Adăugaţi imprimanta.
a. Deschideţi Preferinţe sistem .
b. În funcţie de sistemul de operare, faceţi clic pe Imprimare şi scanare sau pe Imprimante şi
scanere .
c. Faceţi clic pe semnul + de sub lista de imprimante din partea stângă.
d. Selectaţi imprimanta din lista de imprimante detectate (cuvântul „Bonjour” este listat în coloana
din partea dreaptă lângă numele imprimantei)
şi faceţi clic pe Add (Adăugare).
64 Capitolul 7 Conectarea imprimantei ROWW

Modificarea setărilor reţelei
De la panoul de control al imprimantei puteţi să configuraţi şi să gestionaţi conexiunea wireless a
imprimantei şi să efectuaţi o varietate de activităţi de gestionare a reţelei. Aici sunt incluse vizualizarea şi
modificarea setărilor de reţea, restabilirea setărilor implicite ale reţelei şi pornirea şi oprirea funcţiei
wireless.
ATENŢIE: Setările de reţea sunt furnizate pentru a vă asigura confortul. Totuşi, dacă nu sunteţi un utilizator
avansat este recomandat să nu modificaţi unele din aceste setări (de exemplu viteza conexiunii, setările IP,
gateway-ul implicit şi setările paravanului de protecţie).
Pentru a imprima pagina de configurare a reţelei
1. Din ecranul de reşedinţă, atingeţi
2. Atingeţi Imprimare raport, apoi atingeţi Pagină configurare reţea.
Pentru a modifica setările IP
Setarea implicită a IP-ului pentru setările IP este Automată, prin care setările IP sunt stabilite automat. Dacă
sunteţi un utilizator avansat şi doriţi să utilizaţi alte setări (precum adresa IP, masca de subreţea sau
gateway-ul implicit), puteţi să le modificaţi manual.
ATENŢIE: Aveţi grijă atunci când atribuiţi manual o adresă IP. Dacă introduceţi o adresă IP incorectă în
timpul instalării, componentele de reţea nu se pot conecta cu imprimanta. Pentru a evita erorile, lăsaţi mai
întâi imprimanta să se conecteze la reţea şi să obţină automat o adresă IP. După
pentru masca de subreţea, gateway-ul implicit şi adresa DNS, puteţi să modificaţi adresa IP a imprimantei la
o setare manuală.
1.
Din ecranul de reşedinţă, atingeţi
2. Atingeţi Setări Wireless.
3. Atingeţi Setări avansate.
4. Atingeţi Setări IP.
5. Apare un mesaj care avertizează că modificarea adresei IP scoate imprimanta din reţea. Atingeţi OK
pentru a continua.
(Wireless), apoi atingeţi (Setări).
ce se configurează setările
(Wireless), apoi atingeţi (Setări).
6. Automat se selectează în mod implicit. Pentru a modifica manual setările, atingeţi Manual şi apoi
introduceţi informaţiile corespunzătoare pentru setările următoare:
●
IP Address (Adresă IP)
●
Mască subreţea
●
Gateway implicit
●
Adresă DNS
7. Introduceţi modificările, apoi atingeţi Apply (Aplicare).
ROWW Modificarea setărilor reţelei 65

Instrumente de administrare avansată a imprimantei (pentru imprimante conectate în reţea)
Pentru a vizualiza sau modifica setări, este posibil să aveţi nevoie de o parolă.
NOTĂ: Puteţi deschide şi utiliza serverul Web încorporat fără conectare la Internet. Cu toate acestea, unele
caracteristici nu sunt disponibile.
Această secţiune cuprinde următoarele subiecte:
●
Casetă de instrumente (Windows)
●
HP Utility (OS X)
●
Deschideţi serverul Web încorporat
●
Despre modulele cookie
Casetă de instrumente (Windows)
Caseta instrumente oferă informaţii de întreţinere referitoare la imprimantă.
NOTĂ: Caseta de instrumente poate fi instalată de pe CD-ul software-ului HP în cazul în care computerul
îndeplineşte cerinţele de sistem. Cerinţele de sistem pot fi găsite în fişierul Readme, care este disponibil pe
CD-ul cu software-ul imprimantei HP furnizat cu imprimanta.
Pentru a deschide Toolbox (Casetă de instrumente)
1. În funcţie de sistemul de operare, efectuaţi una dintre următoarele acţiuni:
●
Windows 8.1: Faceţi clic pe săgeata în jos din colţul din stânga-jos al ecranului Start, apoi selectaţi
numele imprimantei.
●
Windows 8: Faceţi clic dreapta pe o zonă goală de pe ecranul Start, faceţi clic pe Toate aplicaţiile
de pe bara de aplicaţii, apoi selectaţi numele imprimantei.
●
Windows 7, Windows Vista şi Windows XP: De pe desktopul computerului, faceţi clic pe Start,
selectaţi Toate programele, faceţi clic pe HP, faceţi clic pe folderul imprimantei, apoi selectaţi
pictograma cu numele imprimantei.
2. Faceţi clic pe Imprimare şi scanare .
3. Faceţi clic pe Maintain Your Printer (Menţinere imprimantă).
HP Utility (OS X)
HP Utility (Utilitar HP) conţine instrumente pentru configurarea setărilor de imprimare, calibrarea
imprimantei, comandarea online a consumabilelor şi localizarea informaţiilor de pe site-ul web de asistenţă.
NOTĂ: Caracteristicile disponibile în HP Utility variază în funcţie de imprimanta selectată.
Avertismentele şi indicatorii pentru nivelul de cerneală oferă estimări numai în scopuri de planificare. Când
primiţi un mesaj de avertizare de nivel de cerneală scăzut, trebuie să aveţi un cartuş de înlocuire disponibil
pentru a evita posibilele întârzieri de imprimare. Nu trebuie să înlocuiţi cartuşele până când calitatea
imprimării nu devine inacceptabilă.
66 Capitolul 7 Conectarea imprimantei ROWW

Faceţi dublu clic pe HP Utility din folderul Hewlett-Packard din folderul Aplicaţii de pe nivelul superior al
hard diskului.
Deschideţi serverul Web încorporat
Puteţi să accesaţi serverul Web încorporat fie prin reţea, fie prin Wi-Fi Direct.
Pentru a deschide serverul Web încorporat printr-o reţea
NOTĂ: Imprimanta trebuie să fie conectată într-o reţea şi trebuie să aibă o adresă IP. Adresa IP a
imprimantei se poate găsi prin apăsarea pictogramei Wireless sau prin imprimarea unei pagini de configurare
a reţelei.
●
Într-un browser Web acceptat de computerul dvs., introduceţi adresa IP sau numele de gazdă care a fost
atribuit imprimantei.
De exemplu, dacă adresa IP este 192.168.0.12, tastaţi următoarea adresă într-un browser Web: http://
192.168.0.12.
Pentru a deschide serverul Web încorporat utilizând Wi-Fi Direct
1.
Din ecranul de reşedinţă, atingeţi
2. Dacă afişajul arată că funcţia Wi-Fi Direct este Oprită, atingeţi Wi-Fi Direct, apoi porniţi-o.
3. De la un computer wireless, activaţi caracteristica wireless, căutaţi şi conectaţi-vă la numele Wi-Fi
Direct, de exemplu: DIRECT-**- HP ENVY-5540 (unde ** sunt caracterele unice pentru identificarea
imprimantei). Când vi se solicită, introduceţi parola Wi-Fi Direct.
4. Într-un browser Web acceptat de computerul dvs., tastaţi următoarea adresă: http://192.168.0.12.
Despre modulele cookie
Serverul Web încorporat (EWS) plasează fişiere text foarte mici (modul cookie) pe unitatea de disc atunci când
navigaţi. Aceste fişiere permit recunoaşterea computerului dvs. de către EWS la următoarea vizită pe care o
efectuaţi. De exemplu, dacă aţi configurat limba EWS, un modul cookie ajută la memorarea limbii pe care aţi
selectat-o, astfel încât atunci când accesaţi din nou EWS, paginile sunt afişate în limba respectivă. Anumite
module cookie (precum modulul cookie care stochează preferinţele specifice clientului) sunt stocate pe
computer până când le eliminaţi manual.
Puteţi configura browserul astfel încât să accepte toate modulele cookies sau îl puteţi configura astfel încât
să vă alerteze ori de câte ori este oferit un modul cookie, având posibilitatea să decideţi ce module cookie
acceptaţi sau refuzaţi. De asemenea, puteţi utiliza browserul pentru a elimina module cookie nedorite.
În funcţie de imprimantă, dacă dezactivaţi modulele cookie, dezactivaţi una sau mai multe dintre următoarele
caracteristici:
(Wireless), apoi atingeţi (Setări).
●
Pornirea din punctul în care aţi lăsat aplicaţia (deosebit de utilă când se folosesc experţi de configurare)
●
Memorarea setării de limb
●
Personalizarea paginii EWS Început
Pentru informaţii despre modul de schimbare a setărilor cu caracter privat şi a modulelor cookie şi despre
modul de vizualizare sau ştergere a modulelor cookie, consultaţi documentaţia disponibilă cu browserul Web.
ROWW Instrumente de administrare avansată a imprimantei (pentru imprimante conectate în reţea) 67
ă a browserului EWS

Sfaturi pentru instalarea şi folosirea unei imprimante în reţea
Folosiţi următoarele sfaturi pentru a instala şi utiliza o imprimantă în reţea:
●
Atunci când instalaţi imprimanta fără fir conectată la reţea, asiguraţi-vă că ruterul dvs. wireless este
pornit. Imprimanta caută ruterele wireless, apoi listează pe afişaj numele detectate în reţea.
NOTĂ: Dacă imprimanta nu a fost configurată cu o conexiune wireless, atingeţi
atingeţi
●
Pentru a verifica conexiunea wireless de la imprimantă, atingeţi
pentru a deschide meniul Sumar reţea wireless. Dacă se afişează Wireless Off (Wireless oprit) sau Not
Connected (Neconectat), atingeţi
conexiunea wireless a imprimantei, urmaţi instrucţiunile de pe ecran.
●
În cazul în care computerul dvs. este conectat la o reţea virtuală privată (VPN), este necesar să vă
deconectaţi de la aceasta înainte de a accesa orice alt dispozitiv din reţeaua dvs., inclusiv imprimanta.
●
Aflaţi mai multe informaţii despre configurarea reţelei şi a imprimantei pentru imprimare wireless.
Faceţi clic aici pentru a vă conecta şi a obţine mai multe informaţii.
●
Aflaţi cum să găsiţi setările de securitate a reţelei.
multe informaţii.
●
Aflaţi cum să treceţi de la conexiunea USB la o conexiune wireless.
a obţine mai multe informaţii.
●
Aflaţi cum să lucraţi cu paravanele de protecţie şi programele antivirus la configurarea imprimantei.
Faceţi clic aici pentru a vă conecta şi a obţine mai multe informaţii.
(Setări) de pe afişajul imprimantei pentru a porni Expertul de configurare wireless.
(Wireless) de pe panoul de control
(Setări), apoi atingeţi Expert config. wireless. Pentru a configura
Faceţi clic aici pentru a vă conecta şi a obţine mai
Faceţi clic aici pentru a vă conecta şi
(Wireless), apoi
68 Capitolul 7 Conectarea imprimantei ROWW

8 Rezolvarea unei probleme
Această secţiune cuprinde următoarele subiecte:
●
Probleme legate de blocaje sau de alimentarea cu hârtie
●
Probleme legate de cartuşele de cerneală
●
Probleme legate de imprimare
●
Probleme legate de copiere
●
Probleme legate de scanare
●
Probleme legate de reţea şi de conexiune
●
Probleme legate de hardware-ul imprimantei
●
Asistenţă HP
ROWW 69
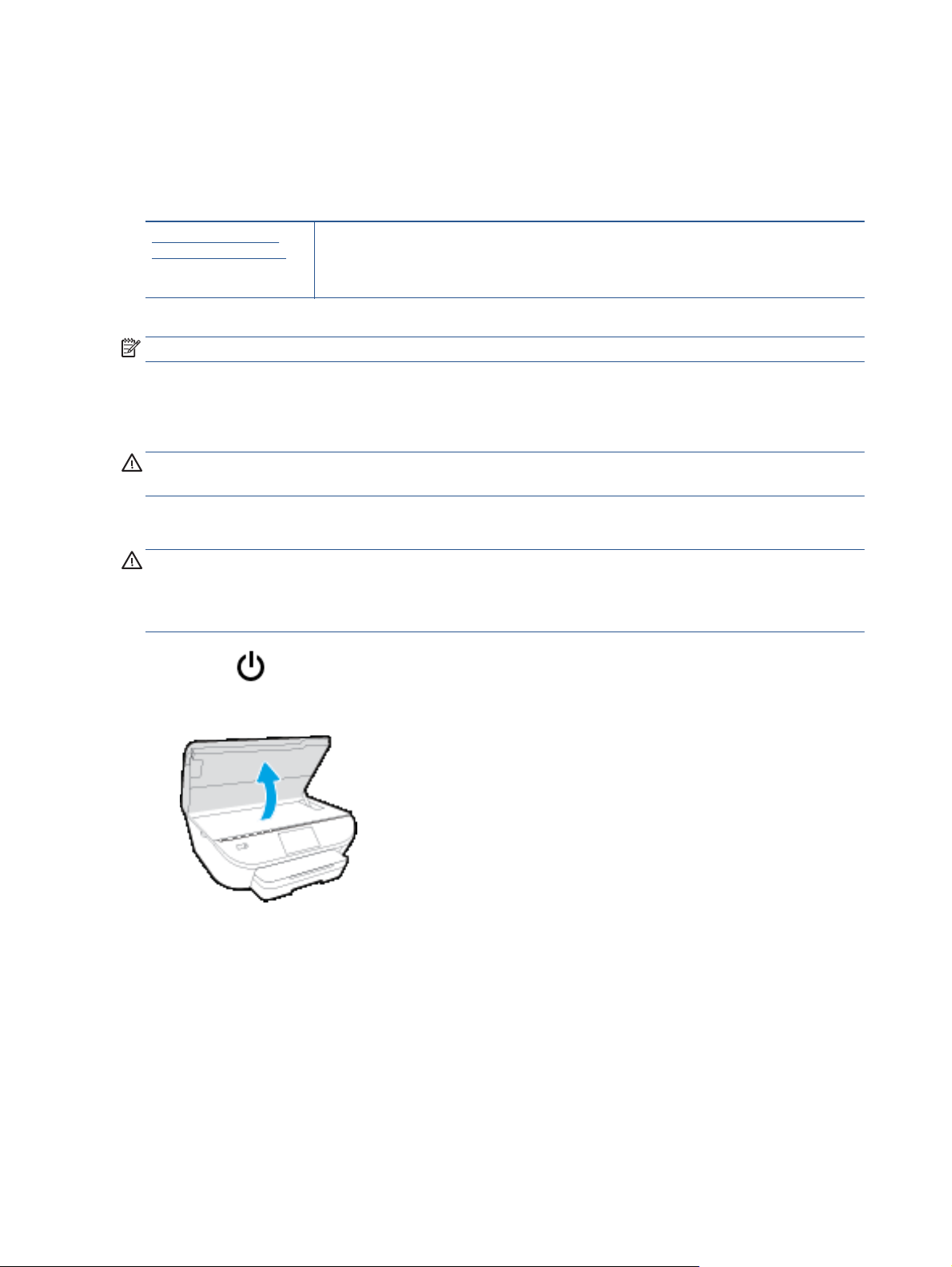
Probleme legate de blocaje sau de alimentarea cu hârtie
Ce doriţi să faceţi?
Eliminarea unui blocaj de hârtie
Rezolvarea problemelor
legate de blocarea hârtiei
NOTĂ: Este posibil ca experţii de depanare online HP să nu fie disponibili în toate limbile.
Utilizaţi un expert de depanare online HP.
Instrucţiuni pentru eliminarea blocajului din imprimantă sau din alimentatorul automat de documente
şi rezolvarea problemelor legate de hârtie sau de alimentarea cu hârtie.
Citiţi instrucţiunile generale din Ajutor pentru eliminarea blocajelor de hârtie
Blocajele de hârtie pot surveni în câteva locuri în interiorul imprimantei.
ATENŢIE: Pentru a evita posibilele deteriorări ale capului de imprimare, eliminaţi blocajele de hârtie cât mai
curând.
Pentru a elimina un blocaj de hârtie din interior
ATENŢIE: Nu trageţi hârtia blocată prin partea din faţă a imprimantei. În schimb, urmaţi paşii de mai jos
pentru a elimina blocajul. Tragerea afară a hârtiei blocate prin partea din faţă a imprimantei poate cauza
ruperea hârtiei şi pot rămâne bucăţi din aceasta în imprimantă; acest lucru poate cauza apariţia mai multor
blocaje ulterior.
1.
Apăsaţi
(butonul Alimentare) pentru a opri imprimanta.
2. Deschideţi uşa de acces a cartuşelor de cerneală.
3. Verificaţi traseul hârtiei din interiorul imprimantei.
a. Ridicaţi mânerul capacului traseului hârtiei şi scoateţi capacul.
70 Capitolul 8 Rezolvarea unei probleme ROWW

b. Localizaţi hârtia blocată în interiorul imprimantei, prindeţi-o cu ambele mâini şi trageţi-o către dvs.
ATENŢIE: Dacă hârtia se rupe când o scoateţi dintre role, verificaţi dacă nu sunt bucăţi rupte de
hârtie pe role şi pe roţi care ar putea rămâne în interiorul imprimantei.
Dacă nu scoateţi toate bucăţile de hârtie din imprimantă, este posibil să se producă şi alte blocaje
de hârtie.
c. Reintroduceţi capacul traseului hârtiei până când se fixează pe poziţie.
4. Dacă problema nu este rezolvată, verificaţi zona carului de imprimare din interiorul imprimantei.
ATENŢIE: În timpul procesului, evitaţi atingerea cablului ataşat la carul de imprimare.
a. Dacă există hârtie blocată, deplasaţi carul de imprimare în extrema dreaptă a imprimantei, prindeţi
hârtia blocată cu ambele mâini, apoi trageţi-o către dvs.
ROWW Probleme legate de blocaje sau de alimentarea cu hârtie 71

ATENŢIE: Dacă hârtia se rupe când o scoateţi dintre role, verificaţi dacă nu sunt bucăţi rupte de
hârtie pe role şi pe roţi care ar putea rămâne în interiorul imprimantei.
Dacă nu scoateţi toate bucăţile de hârtie din imprimantă, este posibil să se producă şi alte blocaje
de hârtie.
b. Deplasaţi carul în extrema stângă a imprimantei şi procedaţi la fel ca la pasul anterior pentru a
elimina orice bucată ruptă de hârtie.
5. Închideţi uşa de acces la cartuşele de cerneală.
6. Dacă problema tot nu se rezolvă, verificaţi zona tăvii.
a. Trageţi în afară tava de intrare pentru a o extinde.
b. Întoarceţi cu grijă imprimanta pe o parte pentru a avea acces la partea inferioară a acesteia.
c. Verificaţi spaţiul liber din imprimantă unde a fost tava de intrare. Dacă există hârtie blocată,
încercaţi să ajungeţi la hârtie prin spaţiul liber, prindeţi-o cu ambele mâini şi trageţi-o către dvs.
ATENŢIE: Dacă hârtia se rupe când o scoateţi dintre role, verificaţi dacă nu sunt bucăţi rupte de
hârtie pe role şi pe roţi care ar putea rămâne în interiorul imprimantei.
Dacă nu scoateţi toate bucăţile de hârtie din imprimantă, este posibil să se producă şi alte blocaje
de hârtie.
72 Capitolul 8 Rezolvarea unei probleme ROWW

d. Întoarceţi cu grijă imprimanta în poziţia normală.
e. Împingeţi tava de hârtie înapoi.
7.
Apăsaţi din nou
(butonul Alimentare) pentru a porni imprimanta.
Eliminarea unui blocaj la carul de imprimare
Rezolvarea unui blocaj la carul de imprimare Utilizaţi un expert de depanare online HP.
Dacă ceva blochează carul de imprimare sau dacă acesta nu se
deplasează uşor, obţineţi instrucţiunile pas cu pas.
NOTĂ: Este posibil ca experţii de depanare online HP să nu fie disponibili în toate limbile.
Citiţi instrucţiunile generale din Ajutor pentru eliminarea blocajelor la carul de imprimare
1. Scoateţi orice obiect, cum ar fi hârtia, care blochează carul de imprimare.
NOTĂ: Nu utilizaţi niciun instrument sau alte dispozitive pentru a îndepărta hârtia blocată. Acţionaţi
întotdeauna cu atenţie atunci când îndepărtaţi hârtia blocată din interiorul imprimantei.
2. Pentru asistenţă pe afişajul imprimantei, atingeţi Ajutor din ecranul de început. Atingeţi butonul
direcţional pentru a naviga prin subiectele de ajutor, atingeţi Depanare şi asistenţă, apoi atingeţi
Deblocaţi carul.
Aflaţi cum să evitaţi blocajele de hârtie
Pentru a evita blocajele de hârtie, respectaţi indicaţiile următoare.
●
Înlăturaţi cu regularitate colile imprimate din tava de ieşire.
●
Asiguraţi-vă că hârtia pe care imprimaţi nu este şifonată, îndoită sau deteriorată.
●
Preveniţi şifonarea sau îndoirea hârtiei prin stocarea hârtiei neutilizate în pungi închise ermetic, aşezate
pe suprafeţe drepte.
●
Nu utilizaţi hârtie prea groasă sau prea subţire pentru imprimantă.
●
Asiguraţi-vă că tăvile sunt încărcate corect şi că nu sunt prea pline. Pentru informaţii suplimentare,
consultaţi
●
Asiguraţi-vă că hârtia încărcată în tava de alimentare stă orizontal şi că marginile nu sunt îndoite.
●
Nu combinaţi tipuri şi dimensiuni de hârtie diferite în tava de alimentare; întregul top de hârtie din tava
de alimentare trebuie să fie de aceeaşi dimensiune şi de acelaşi tip.
●
Ajustaţi ghidajele pentru lăţimea hârtiei din tava de intrare, astfel încât să încadreze fix toate colile de
hârtie. Asiguraţi-vă că ghidajele pentru lăţimea hârtiei nu îndoaie hârtia din tava de intrare.
●
Nu împingeţi hârtia prea mult în interiorul tăvii de intrare.
●
Dacă imprimaţi pe ambele feţe ale unei foi, nu imprimaţi imagini foarte saturate pe hârtie subţire.
Încărcarea suportului, la pagina 10.
ROWW Probleme legate de blocaje sau de alimentarea cu hârtie 73

●
Utilizaţi tipurile de hârtie recomandate pentru imprimantă. Pentru informaţii suplimentare, consultaţi
Noţiuni de bază despre hârtie, la pagina 7.
●
Dacă imprimanta va rămâne curând fără hârtie, mai întâi lăsaţi să se epuizeze hârtia din imprimantă,
apoi adăugaţi hârtie. Nu încărcaţi hârtie atunci când imprimanta efectuează imprimarea.
Soluţionarea problemelor legate de alimentarea cu hârtie
Ce fel de problemă aveţi?
●
Hârtia nu este preluată dintr-o tavă
◦
Asiguraţi-vă că hârtia este încărcată în tavă. Pentru informaţii suplimentare, consultaţi
suportului, la pagina 10. Vânturaţi hârtia înainte de încărcare.
◦
Asiguraţi-vă că ghidajele pentru lăţimea hârtiei sunt poziţionate la marcajele corecte din tavă,
corespunzătoare dimensiunii hârtiei pe care o încărcaţi. De asemenea, asiguraţi-vă că ghidajele
pentru hârtie ating, dar nu presează tare teancul de hârtie.
◦
Asiguraţi-vă că hârtia din tavă nu este ondulată. Remediaţi ondularea hârtiei îndoind-o în direcţia
opusă ondulării.
●
Paginile sunt oblice
◦
Asiguraţi-vă că hârtia încărcată în tava de intrare este aliniată cu ghidajele pentru lăţimea hârtiei.
Dacă este nevoie, trageţi tava de intrare afară din imprimantă şi reîncărcaţi hârtia corect,
asigurându-vă că ghidajele pentru hârtie sunt aliniate corect.
◦
Încărcaţ
●
Sunt preluate mai multe coli simultan
◦
Asiguraţi-vă că ghidajele pentru lăţimea hârtiei sunt poziţionate la marcajele corecte din tavă,
corespunzătoare dimensiunii hârtiei pe care o încărcaţi. De asemenea, asiguraţi-vă că ghidajele
pentru lăţimea hârtiei ating, dar nu presează tare teancul de hârtie.
◦
Asiguraţi-vă că tava nu este supra-încărcată cu hârtie.
◦
Utilizaţi hârtie HP pentru performanţe şi eficienţă optime.
i hârtie în imprimantă numai atunci când acesta nu imprimă.
Încărcarea
74 Capitolul 8 Rezolvarea unei probleme ROWW

Probleme legate de cartuşele de cerneală
Dacă survine o eroare după ce un cartuş este instalat sau dacă un mesaj indică o problemă la un cartuş,
scoateţi cartuşele de cerneală, verificaţi dacă a fost îndepărtată banda de plastic de pe fiecare cartuş de
cerneală, apoi reintroduceţi cartuşele de cerneală. Dacă această acţiune nu dă rezultate, curăţaţi contactele
cartuşelor. Dacă problema tot nu s-a rezolvat, înlocuiţi cartuşele de cerneală. Pentru informaţii despre
înlocuirea cartuşelor de cerneală, consultaţi
Pentru a curăţa contactele cartuşelor
ATENŢIE: Procedura de curăţare ar trebui să dureze doar câteva minute. Verificaţi dacă sunt reinstalate
cartuşele de cerneală în produs cât mai curând posibil. Nu se recomandă să lăsaţi cartuşele de cerneală în
exteriorul produsului mai mult de 30 de minute. Acest lucru poate duce la deteriorarea cartuşelor de
cerneală.
1. Verificaţi dacă alimentarea este pornită.
2. Deschideţi uşa de acces a cartuşelor.
Înlocuirea cartuşelor, la pagina 51.
3. Scoateţi cartuşul indicat în mesajul de eroare.
4. Ţineţi cartuşul de cerneală de părţile laterale cu partea de jos îndreptată în sus şi localizaţi contactele
electrice de pe cartuşul de cerneală. Contactele electrice sunt punctele mici aurii de pe cartuşul de
cerneală.
Caracteristică Descriere
1 Contacte electrice
5. Cu o cârpă umedă fără scame, ştergeţi numai contactele.
ATENŢIE: Atingeţi numai contactele, nu pătaţi cu cerneală şi nu lăsaţi urme pe cartuş.
6. În interiorul imprimantei, identificaţi contactele de la carul de imprimare. Contactele arată ca un set de
proeminenţe de culoare aurie poziţionate pentru a atinge contactele de pe cartuşul de cerneală.
7. Folosiţi o bucată de vată uscată sau o cârpă care nu lasă scame pentru a şterge contactele.
8. Reinstalaţi cartuşul de cerneală.
ROWW Probleme legate de cartuşele de cerneală 75

9. Închideţi uşa de acces şi verificaţi dacă mesajul de eroare a dispărut.
10. Dacă primiţi în continuare mesajul de eroare, opriţi produsul şi porniţi-l din nou.
NOTĂ: În cazul în care un cartuş de cerneală vă creează probleme, puteţi să îl scoateţi şi să utilizaţi modul
cu un singur cartuş pentru a opera echipamentul HP ENVY 5540 series cu un singur cartuş.
76 Capitolul 8 Rezolvarea unei probleme ROWW

Probleme legate de imprimare
Ce doriţi să faceţi?
Remedierea problemelor legate de pagina care nu se imprimă (imposibil de imprimat)
HP Print and Scan Doctor HP Print and Scan Doctor este un utilitar care va încerca să diagnosticheze şi să
remedieze automat problema.
Depanarea problemelor legate de lucrările
de imprimare care nu se imprimă
NOTĂ: Este posibil ca HP Print and Scan Doctor şi experţii de depanare online HP să nu fie disponibili în
toate limbile.
Utilizaţi un expert de depanare online HP.
Obţineţi instrucţiuni pas cu pas dacă imprimanta nu răspunde sau nu imprimă.
Citiţi instrucţiunile generale din Ajutor pentru probleme legate de imposibilitatea de a imprima
Rezolvarea problemelor de imprimare
Asiguraţi-vă că imprimanta este turnată şi că este hârtie în tava de alimentare. Dacă tot nu puteţi imprima,
încercaţi următoarele în ordine:
1. Verificaţi şi rezolvaţi mesajele de eroare de pe afişajul imprimantei urmând instrucţiunile de pe ecran.
2. În cazul în care computerul este conectat la imprimantă printr-un cablu USB, deconectaţi şi reconectaţi
cablul USB. În cazul în care computerul este conectat la imprimantă printr-o conexiune wireless,
verificaţi dacă aceasta funcţionează.
3. Verificaţi dacă imprimanta nu este în pauză sau offline.
Pentru a verifica dacă imprimanta nu este în pauză sau offline
a. În funcţie de sistemul de operare, efectuaţi una dintre următoare acţiuni:
●
Windows 8.1 şi Windows 8: Indicaţi sau atingeţi colţul din dreapta-sus al ecranului pentru a
deschide bara cu butoane, faceţi clic pe pictograma Setă
control, apoi faceţi clic sau atingeţi Vizualizaţi dispozitive şi imprimante.
●
Windows 7: Din meniul Start din Windows, faceţi clic pe Dispozitive şi imprimante.
●
Windows Vista: Din meniul Start din Windows, faceţi clic pe Panou de control, apoi faceţi clic
pe Imprimante.
●
Windows XP: Din meniul Start din Windows, faceţi clic pe Control Panel (Panou de control),
apoi faceţi clic pe Printers and Faxes (Imprimante şi faxuri).
b. Faceţi clic dublu sau clic dreapta pe pictograma imprimantei şi selectaţi Se vede ceea ce se
imprimă pentru a deschide coada de imprimare.
c. Din meniul Printer (Imprimantă), asiguraţi-vă că nu sunt semne de validare lângă Pause Printing
(Pauză imprimare) sau Use Printer Offline (Utilizare imprimantă offline).
d. Dacă aţi f
ROWW Probleme legate de imprimare 77
ăcut schimbări, încercaţi să imprimaţi din nou.
ri, faceţi clic sau atingeţi Panou de

4. Verificaţi dacă imprimanta este setată ca imprimantă implicită.
Pentru a verifica dacă imprimanta este setată ca imprimantă implicită
a. În funcţie de sistemul de operare, efectuaţi una dintre următoarele acţiuni:
●
Windows 8.1 şi Windows 8: Indicaţi sau atingeţi colţul din dreapta-sus al ecranului pentru a
deschide bara cu butoane, faceţi clic pe pictograma Setări, faceţi clic sau atingeţi Panou de
control, apoi faceţi clic sau atingeţi Vizualizaţi dispozitive şi imprimante.
●
Windows 7: Din meniul Start din Windows, faceţi clic pe Dispozitive şi imprimante.
●
Windows Vista: Din meniul Start din Windows, faceţi clic pe Panou de control, apoi faceţi clic
pe Imprimante.
●
Windows XP: Din meniul Start din Windows, faceţi clic pe Control Panel (Panou de control),
apoi faceţi clic pe Printers and Faxes (Imprimante şi faxuri).
b. Verificaţi dacă imprimanta corespunzătoare este setată ca imprimantă implicită.
Imprimanta implicită are un semn de validare în cercul negru sau verde de lângă ea.
c. Dacă este setată ca imprimantă implicită o altă imprimantă, faceţi clic dreapta pe imprimanta
corectă şi selectaţi Setare ca imprimantă implicită.
d. Încercaţi să folosiţi imprimanta din nou.
5. Reporniţi comprimarea imprimării.
Pentru a reporni comprimarea imprimării
a. În funcţie de sistemul de operare, efectuaţi una dintre următoarele acţiuni:
Windows 8.1 şi Windows 8
i. Indicaţi sau atingeţi colţul din dreapta-sus al ecranului pentru a deschide bara cu butoane,
apoi faceţi clic pe pictograma Setări.
Faceţi clic pe sau atingeţi Panou de control, apoi faceţi clic pe sau atingeţi Sistem şi
ii.
securitate.
iii. Faceţi clic pe sau atingeţi Instrumente de administrare, apoi faceţi dublu clic pe sau atingeţi
de două ori Servicii.
iv. Faceţi clic dreapta pe sau ţineţi apăsat Derulator de imprimare, apoi faceţi clic pe
Proprietăţi.
v. Din fila General, lângă Startup type (Tip pornire), asiguraţi-vă că este selectat Automatic
(Automat).
vi. Dacă serviciul nu funcţionează deja, din Stare serviciu, faceţi clic pe sau atingeţi Pornire,
apoi faceţi clic pe sau atingeţi OK.
78 Capitolul 8 Rezolvarea unei probleme ROWW

Windows 7
i. Din meniul Windows Start, faceţi clic pe Control Panel (Panou de control), System and
Security (Sistem şi securitate) şi apoi faceţi clic pe Administrative Tools (Instrumente
administrative).
ii. Faceţi dublu clic pe Services (Servicii).
iii. Faceţi clic dreapta pe Comprimare imprimare şi apoi faceţi clic pe Proprietăţi.
iv. Din fila General, lângă Startup type (Tip pornire), asiguraţi-vă că este selectat Automatic
(Automat).
v. Dacă serviciul nu funcţionează deja, din Stare serviciu, faceţi clic pe Pornire, apoi faceţi clic
pe OK.
Windows Vista
i. Din meniul Windows Start, faceţi clic pe Control Panel (Panou de control), System and
Maintenance (Sistem şi întreţinere), Administrative Tools (Instrumente administrative).
ii. Faceţi dublu clic pe Services (Servicii).
Faceţi clic dreapta pe Service comprimare imprimare şi apoi faceţi clic pe Proprietăţi.
iii.
iv. Din fila General, lângă Startup type (Tip pornire), asiguraţi-vă că este selectat Automatic
(Automat).
v. Dacă serviciul nu funcţionează deja, din Service status (Stare serviciu), faceţi clic pe Start
(Pornire) şi apoi faceţi clic pe OK.
Windows XP
i. În meniul Start din Windows, faceţi clic dreapta pe Computerul meu.
ii. Faceţi clic pe Manage (Gestionare) şi apoi faceţi clic pe Services and Applications (Servicii şi
aplicaţii).
iii. Faceţi dublu clic pe Services (Servicii), apoi selectaţi Print Spooler (Comprimare imprimare).
iv. Faceţi clic dreapta pe Print Spooler (Comprimare imprimare) şi apoi faceţi clic pe Restart
(Repornire) pentru a reporni serviciul.
b. Verificaţi dac
Imprimanta implicită are un semn de validare în cercul negru sau verde de lângă ea.
c. Dacă este setată ca imprimantă implicită o altă imprimantă, faceţi clic dreapta pe imprimanta
corectă şi selectaţi Setare ca imprimantă implicită.
d. Încercaţi să folosiţi imprimanta din nou.
6. Reporniţi computerul.
7. Goliţi coada de imprimare.
ă imprimanta corespunzătoare este setată ca imprimantă implicită.
Pentru a goli coada de imprimare
a. În funcţie de sistemul de operare, efectuaţi una dintre următoarele acţiuni:
ROWW Probleme legate de imprimare 79

●
Windows 8.1 şi Windows 8: Indicaţi sau atingeţi colţul din dreapta-sus al ecranului pentru a
deschide bara cu butoane, faceţi clic pe pictograma Setări, faceţi clic sau atingeţi Panou de
control, apoi faceţi clic sau atingeţi Vizualizaţi dispozitive şi imprimante.
●
Windows 7: Din meniul Start din Windows, faceţi clic pe Dispozitive şi imprimante.
●
Windows Vista: Din meniul Start din Windows, faceţi clic pe Panou de control, apoi faceţi clic
pe Imprimante.
●
Windows XP: Din meniul Start din Windows, faceţi clic pe Control Panel (Panou de control),
apoi faceţi clic pe Printers and Faxes (Imprimante şi faxuri).
b. Faceţi dublu clic pe pictograma pentru imprimanta dvs. pentru a deschide coada de imprimare.
c. În meniul Printer (Imprimantă), faceţi clic pe Cancel all documents (Revocare toate documentele)
sau Purge Print Document (Golire imprimare documente) apoi faceţi clic pe Yes (Da) pentru a
confirma.
d. Dacă mai sunt documente în coadă, reporniţi computerul şi încercaţi să imprimaţi din nou după ce
computerul a fost repornit.
e. Verificaţi din nou coada de imprimare pentru a vă asigura că este goală, apoi încercaţi din nou să
imprimaţi.
Pentru verificarea conexiunii de alimentare şi resetarea imprimantei
1. Verificaţi dacă la imprimantă este conectat ferm cablul de alimentare.
1 Conexiune de alimentare la imprimantă
2 Conexiune la priză
2. Uitaţi-vă în imprimantă şi căutaţi un indicator luminos de culoare verde care indică dacă imprimanta
primeşte energie electrică. Dacă nu este aprins, asiguraţi-vă de conectarea corespunzătoare a cablului
la imprimantă sau conectaţi-l la altă priză.
3. Uitaţi-vă la indicatorul luminos Pornire de pe imprimantă. Dacă nu este aprins, imprimanta este oprită.
Apăsaţi butonul On (Pornire) pentru a porni imprimanta.
NOTĂ: Dacă imprimanta nu primeşte energia electrică, conectaţi-o la altă priză.
4. Cu imprimanta pornită, deconectaţi cablul de alimentare din laterala imprimantei, de sub capacul de
acces la cartuşe.
5. Deconectaţi cablul de alimentare de la priza de perete.
6. Aşteptaţi cel puţin 15 secunde.
7. Reconectaţi cablul de alimentare la priza de perete.
80 Capitolul 8 Rezolvarea unei probleme ROWW

8. Reconectaţi cablul de alimentare în laterala imprimantei, sub capacul de acces la cartuşe.
9. Dacă imprimanta nu porneşte singură, apăsaţi butonul Pornire.
10. Încercaţi să utilizaţi din nou imprimanta.
Remedierea problemelor legate de calitatea imprimării
Instrucţiuni pas cu pas pentru rezolvarea majorităţii problemelor legate de
calitatea imprimării
Depanaţi online problemele legate de calitatea
imprimării.
Citiţi instrucţiunile generale din Ajutor pentru rezolvarea problemelor legate de calitatea
imprimării
NOTĂ: Pentru a evita problemele de calitate a imprimării, opriţi întotdeauna imprimanta utilizând butonul
Activat şi aşteptaţi până când indicatorul luminos al butonului Activat se stinge înainte de a deconecta cablul
de alimentare sau prelungitorul. Acest lucru permite ca imprimanta să deplaseze cartuşele într-o poziţie în
care să fie acoperite, în care sunt protejate împotriva uscării.
Pentru a îmbunătăţi calitatea imprimării
1. Asiguraţi-vă că utilizaţi cartuşe de cerneală HP originale
2. Verificaţi software-ul imprimantei pentru a vă asigura că aţi selectat adecvat tipul de hârtie din lista
verticală Suport şi calitatea de imprimare din lista verticală Setări calitate.
●
În software imprimantă, faceţi clic pe Imprimare şi scanare , apoi faceţi clic pe Set Preferences
(Setare preferinţe) pentru a accesa proprietăţile de imprimare.
3. Verificaţi nivelurile de cerneală estimate pentru a stabili dacă nivelul de cerneală din cartuşe este
scăzut. Pentru informaţii suplimentare, consultaţi
nivelul de cerneală din cartuşele de cerneală este scăzut, luaţi în calcul înlocuirea lor.
Verificarea nivelului de cerneală, la pagina 50. Dacă
4. Verificaţi tipul de hârtie.
Pentru o calitate optimă a imprimării, utilizaţi hârtie HP de înaltă calitate sau hârtie care este în
conformitate cu standardul ColorLok®. Pentru informaţii suplimentare, consultaţi
Noţiuni de bază
despre hârtie, la pagina 7.
Asiguraţi-vă întotdeauna că hârtia pe care imprimaţi este dreaptă. Pentru cele mai bune rezultate la
imprimarea imaginilor, utilizaţi hârtie foto HP Advanced.
Depozitaţi hârtia specială în ambalajul original într-o pungă de plastic resigilabilă, pe o suprafaţă plană,
într-un loc răcoros şi uscat. Când sunteţi pregătit să imprimaţi, scoateţi numai hârtia pe care
intenţionaţi să o utilizaţi imediat. Atunci când aţi terminat de imprimat, puneţi la loc în punga de plastic
orice hârtie foto nefolosită. În acest fel preveniţi ondularea hârtiei foto.
5. Aliniaţi cartuşele.
ROWW Probleme legate de imprimare 81

Pentru a alinia cartuşele din software imprimantă
NOTĂ: Alinierea cartuşelor asigură obţinerea unor rezultate de înaltă calitate. Echipamentul HP All-in-
One vă solicită să aliniaţi cartuşele de fiecare dată când instalaţi un cartuş nou. Dacă scoateţi şi
reinstalaţi acelaşi cartuş de cerneală, echipamentul HP All-in-One nu va solicita alinierea cartuşelor de
cerneală. Echipamentul HP All-in-One reţine valorile de aliniere pentru cartuşul de cerneală respectiv,
astfel încât nu este necesar să realiniaţi cartuşele de cerneală.
a. Încărcaţi hârtie normală albă, neutilizată, Letter sau A4 în tava pentru hârtie.
b. În funcţie de sistemul de operare, efectuaţi una din următoare acţiuni pentru a deschide software
imprimantă:
●
Windows 8.1: Faceţi clic pe săgeata în jos din colţul din stânga-jos al ecranului Start, apoi
selectaţi numele imprimantei.
●
Windows 8: Faceţi clic dreapta pe o zonă goală de pe ecranul Start, faceţi clic pe Toate
aplicaţiile de pe bara de aplicaţii, apoi selectaţi numele imprimantei.
●
Windows 7, Windows Vista şi Windows XP: De pe desktopul computerului, faceţi clic pe
Start, selectaţi Toate programele, faceţi clic pe HP, faceţi clic pe folderul imprimantei, apoi
selectaţi pictograma cu numele imprimantei.
c. În software imprimantă, faceţi clic pe Imprimare şi scanare , apoi faceţi clic pe Maintain Your
Printer (Întreţinere imprimantă
) pentru a accesa Printer Toolbox (Casetă de instrumente
imprimantă).
d. În Caseta de instrumente imprimantă, faceţi clic pe Aliniere cartuşe din fila Servicii dispozitiv.
Imprimanta imprimă o foaie de aliniere.
e. Încărcaţi foaia pentru alinierea cartuşelor cu faţa în jos, în colţul din dreapta-faţă al geamului-
suport.
f. Urmaţi instrucţiunile de pe afişajul imprimantei pentru a alinia cartuşele. Reciclaţi sau aruncaţi
foaia pentru alinierea cartuşelor.
Pentru a alinia cartuşele de la afişajul imprimantei
a. Încărcaţi hârtie simplă albă neutilizată, Letter sau A4, în tava de intrare.
b. De la afişajul panoului de control al imprimantei, atingeţi Configurare .
c. Atingeţi Aliniere imprimantă, apoi urmaţi instrucţiunile de pe ecran.
6. Imprimaţi o pagină de diagnostic dacă nivelul de cerneală al cartuşelor este scăzut.
82 Capitolul 8 Rezolvarea unei probleme ROWW

Pentru a imprima o pagină de diagnostic din software imprimantă
a. Încărcaţi hârtie normală albă, neutilizată, Letter sau A4 în tava pentru hârtie.
b. În funcţie de sistemul de operare, efectuaţi una din următoare acţiuni pentru a deschide software
imprimantă:
●
Windows 8.1: Faceţi clic pe săgeata în jos din colţul din stânga-jos al ecranului Start, apoi
selectaţi numele imprimantei.
●
Windows 8: Faceţi clic dreapta pe o zonă goală de pe ecranul Start, faceţi clic pe Toate
aplicaţiile de pe bara de aplicaţii, apoi selectaţi numele imprimantei.
●
Windows 7, Windows Vista şi Windows XP: De pe desktopul computerului, faceţi clic pe
Start, selectaţi Toate programele, faceţi clic pe HP, faceţi clic pe folderul imprimantei, apoi
selectaţi pictograma cu numele imprimantei.
c. În software imprimantă, faceţi clic pe Imprimare şi scanare , apoi faceţi clic pe Maintain Your
(Întreţinere imprimantă) pentru a accesa caseta de instrumente a imprimantei.
Printer
d. Faceţi clic pe Print Diagnostic Information (Imprimare informaţii diagnosticare) în fila Device
Reports (Rapoarte dispozitiv) pentru a imprima o pagină de diagnosticare. Verificaţi casetele
albastră, fucsia, galbenă şi neagră de pe pagina de diagnostic. Dacă în casetele colorate sau în cea
neagră sunt prezente dungi sau dacă anumite porţiuni ale casetelor nu conţin cerneală, atunci
curăţaţi automat cartuşele.
Pentru a imprima o pagină de diagnostic de la afişajul imprimantei
a. Încărcaţi hârtie normală albă, neutilizată, Letter sau A4 în tava pentru hârtie.
b. De la panoul de control al imprimantei, atingeţi Configurare .
c. Atingeţi Raport calitate imprimare.
7. Curăţaţi cartuşele de cerneală automat, dacă pagina de diagnosticare prezintă dungi sau porţiuni lipsă
ale casetelor color şi neagră.
Pentru a curăţa cartuşele din software imprimantă
a. Încărcaţi hârtie normală albă, neutilizată, Letter sau A4 în tava pentru hârtie.
b. În funcţie de sistemul de operare, efectuaţi una din următoare acţiuni pentru a deschide software
imprimantă:
●
Windows 8.1: Faceţi clic pe săgeata în jos din colţul din stânga-jos al ecranului Start, apoi
selectaţi numele imprimantei.
●
Windows 8: Faceţi clic dreapta pe o zonă goală de pe ecranul Start, faceţi clic pe Toate
aplicaţiile de pe bara de aplicaţii, apoi selectaţi numele imprimantei.
●
Windows 7, Windows Vista şi Windows XP: De pe desktopul computerului, faceţi clic pe
Start, selectaţi Toate programele, faceţi clic pe HP, faceţi clic pe folderul imprimantei, apoi
selectaţi pictograma cu numele imprimantei.
ROWW Probleme legate de imprimare 83

c. În software imprimantă, faceţi clic pe Imprimare şi scanare , apoi faceţi clic pe Maintain Your
Printer (Întreţinere imprimantă) pentru a accesa Printer Toolbox (Casetă de instrumente
imprimantă).
d. Faceţi clic pe Clean Ink Cartridges (Curăţare cartuşe de cerneală) în fila Device Services (Servicii
dispozitiv). Urmaţi instrucţiunile de pe ecran.
Pentru a curăţa cartuşele de la afişajul imprimantei
a. Încărcaţi hârtie simplă albă neutilizată, Letter sau A4, în tava de intrare.
b. De la afişajul panoului de control al imprimantei, atingeţi Configurare .
c. Atingeţi Clean Cartridges (Curăţare cartuşe), apoi urmaţi instrucţiunile de pe ecran.
Dacă nici curăţarea capului de imprimare nu rezolvă problema, contactaţi asistenţa HP. Vizitaţi
www.hp.com/support . Acest site Web oferă informaţii şi utilitare care vă pot ajuta să corectaţi multe
dintre problemele obişnuite ale imprimantei. Dacă vi se solicită, selectaţi ţara/regiunea, apoi faceţi clic
pe Toate contactele HP pentru informaţii despre apelarea asistenţei tehnice.
Pentru a îmbunătăţi calitatea imprimării (OS X)
1. Asiguraţi-vă că utilizaţi cartuşe HP originale.
2. Asiguraţi-vă că în caseta de dialog Imprimare aţi selectat tipul corect de hârtie şi calitatea adecvată a
imprimării.
3. Verificaţi nivelurile de cerneală estimate pentru a stabili dacă nivelul de cerneală din cartuşe este
scăzut.
Dacă nivelul de cerneală din cartuşe este scăzut, nu pierdeţi din vedere înlocuirea acestora.
4. Verifica
Pentru o calitate optimă a imprimării, utilizaţi hârtie HP de înaltă calitate sau hârtie care este în
conformitate cu standardul ColorLok®. Pentru informaţii suplimentare, consultaţi
despre hârtie, la pagina 7.
Asiguraţi-vă întotdeauna că hârtia pe care imprimaţi este dreaptă. Pentru cele mai bune rezultate la
imprimarea imaginilor, utilizaţi hârtie foto HP Advanced.
Depozitaţi hârtia specială în ambalajul original într-o pungă de plastic resigilabilă, pe o suprafaţă plană,
într-un loc răcoros şi uscat. Când sunteţi pregătit să imprimaţi, scoateţi numai hârtia pe care
intenţionaţi să o utilizaţi imediat. Atunci când aţi terminat de imprimat, puneţi la loc în punga de plastic
orice hârtie foto nefolosită. În acest fel preveniţi ondularea hârtiei foto.
5. Aliniaţi cartuşele de imprimare.
Pentru a alinia cartuşele de imprimare din software
a. Încărcaţi hârtie simplă albă, Letter sau A4 în tava pentru hârtie.
b. Deschideţi HP Utility.
ţi tipul de hârtie.
Noţiuni de bază
NOTĂ: HP Utility se află în folderul Hewlett-Packard din folderul Applications (Aplicaţii) de pe
nivelul superior al hard diskului.
c. Selectaţi HP ENVY 5540 series din lista de dispozitive din partea stângă a ferestrei.
84 Capitolul 8 Rezolvarea unei probleme ROWW

d. Faceţi clic pe Align (Aliniere).
e. Faceţi clic pe Align (Aliniere) şi urmaţi instrucţiunile de pe ecran.
f. Faceţi clic pe Toate setările pentru a reveni la panoul Information and Support (Informaţii şi
asistenţă).
6. Imprimaţi o pagină de test.
Pentru a imprima o pagină de test
a. Încărcaţi hârtie simplă albă, Letter sau A4 în tava pentru hârtie.
b. Deschideţi HP Utility.
NOTĂ: HP Utility se află în folderul Hewlett-Packard din folderul Applications (Aplicaţii) de pe
nivelul superior al hard diskului.
c. Selectaţi HP ENVY 5540 series din lista de dispozitive din partea stângă a ferestrei.
d. Faceţi clic pe Test Page (Pagină de test.)
e. Faceţi clic pe butonul Print Test Page (Imprimare pagină de test) şi urmaţi instrucţiunile de pe
ecran.
Verificaţi dacă pe pagina de test apar linii zimţate sau dungi în text şi casete colorate Dacă
observaţi linii zimţate, dungi sau dacă anumite porţiuni ale casetelor nu conţin cerneală, curăţaţi
automat cartuşele.
7. Curăţaţi automat cartuşele de imprimare dacă pagina de diagnosticare prezintă dungi sau porţiuni care
lipsesc din text sau din casetele color.
Pentru curăţarea automată a capului de imprimare
a. Încărcaţi hârtie simplă albă, Letter sau A4 în tava pentru hârtie.
b. Deschideţi HP Utility.
NOTĂ: HP Utility se află în folderul Hewlett-Packard din folderul
nivelul superior al hard diskului.
c. Selectaţi HP ENVY 5540 series din lista de dispozitive din partea stângă a ferestrei.
d. Faceţi clic pe Clean Printheads (Curăţare capete imprimare).
e. Faceţi clic pe Clean (Curăţare), apoi urmaţi instrucţiunile de pe ecran.
ATENŢIE: Curăţaţi capul de imprimare numai când este necesar. Curăţarea inutilă consumă
cerneală şi scurtează durata de viaţă a capului de imprimare.
NOTĂ: În cazul în care calitatea este în continuare slabă după ce aţi finalizat curăţarea, încercaţi
să aliniaţi imprimanta. Dacă problemele de calitate la imprimare persistă după curăţare şi aliniere,
contactaţi serviciul de asistenţă HP.
f. Faceţi clic pe Toate setările pentru a reveni la panoul Information and Support (Informaţii şi
asistenţă).
Applications (Aplicaţii) de pe
ROWW Probleme legate de imprimare 85

Eliminarea apariţiei petelor de cerneală pe imprimate
Dacă un imprimat prezintă pete de cerneală, încercaţi ca pentru imprimările viitoare să utilizaţi funcţia, try
using the Curăţare pete de la afişajul imprimantei. Finalizarea acestui proces durează mai multe minute. Este
nevoie să încărcaţi hârtie velină de dimensiuni normale şi aceasta va fi deplasată înainte şi înapoi în timpul
curăţării. Zgomotele mecanice sunt normale în acest proces.
1. Încărcaţi hârtie simplă albă neutilizată, Letter sau A4, în tava de intrare.
2. De la afişajul panoului de control al imprimantei, atingeţi Configurare .
3. Atingeţi Curăţare pete pagină, apoi urmaţi instrucţiunile de pe ecran.
NOTĂ: Puteţi face acelaşi lucru şi pentru software-ul imprimantei HP sau pentru serverul Web încorporat
(EWS). Pentru a accesa software-ul sau EWS, consultaţi
(Windows), la pagina 15 sau Deschideţi serverul Web încorporat, la pagina 67.
Deschiderea software-ului imprimantei HP
86 Capitolul 8 Rezolvarea unei probleme ROWW

Probleme legate de copiere
Depanarea problemelor
legate de copiere
Utilizaţi un expert de depanare online HP.
Obţineţi instrucţiuni pas cu pas dacă imprimanta nu creează o copie sau dacă imprimatele sunt de
calitate scăzută.
NOTĂ: Este posibil ca experţii de depanare online HP să nu fie disponibili în toate limbile.
Sfaturi pentru succesul copierii şi scanării, la pagina 48
ROWW Probleme legate de copiere 87

Probleme legate de scanare
HP Print and Scan Doctor HP Print and Scan Doctor este un utilitar care va încerca să diagnosticheze şi să remedieze automat
problema.
Rezolvarea problemelor de
scanare
Utilizaţi un expert de depanare online HP.
Obţineţi instrucţiuni pas cu pas dacă imprimanta nu poate să creeze o scanare sau dacă scanările sunt
de calitate scăzută.
NOTĂ: Este posibil ca HP Print and Scan Doctor şi experţii de depanare online HP să nu fie disponibili în
toate limbile.
Sfaturi pentru succesul copierii şi scanării, la pagina 48
88 Capitolul 8 Rezolvarea unei probleme ROWW

Probleme legate de reţea şi de conexiune
Ce doriţi să faceţi?
Remedierea unei conexiuni wireless
Alegeţi una din următoarele opţiuni de depanare.
HP Print and Scan Doctor HP Print and Scan Doctor este un utilitar care va încerca să diagnosticheze şi să remedieze automat
Utilizarea unui expert de
depanare online HP
problema.
●
Depanaţi problemele legate de conexiunea wireless, dacă imprimanta nu a fost niciodată conectată
sau dacă a fost conectată şi nu mai funcţionează.
●
Depanaţi o problemă legată de paravanul de protecţie sau de antivirus, în cazul în care credeţi că
acestea nu permit computerului să se conecteze la imprimantă.
NOTĂ: Este posibil ca HP Print and Scan Doctor şi experţii de depanare online HP să nu fie disponibili în
toate limbile.
Citiţi instrucţiunile generale din Ajutor pentru depanarea conexiunii wireless
Verificaţi configuraţia reţelei sau imprimaţi raportul de testare a conexiunii wireless pentru a vă asista la
diagnosticarea problemelor de conectare la reţea.
1.
Din ecranul de reşedinţă, atingeţi
(Wireless), apoi atingeţi (Setări).
2. Atingeţi Imprimare rapoarte, apoi atingeţi Afişare configurare reţea sau Impr. raport test wireless.
Găsirea setărilor de reţea pentru conexiunea wireless
Alegeţi una din următoarele opţiuni de depanare.
HP Print and Scan Doctor HP Print and Scan Doctor este un utilitar prin care puteţi afla numele reţelei (SSID) şi
parola (cheia de reţea).
Utilizarea unui expert de depanare online
HP
Aflaţi cum să găsiţi numele reţelei (SSID) şi parola wireless.
NOTĂ: Este posibil ca HP Print and Scan Doctor şi experţii de depanare online HP să nu fie disponibili în
toate limbile.
Remedierea conexiunii Wi-Fi Direct
Utilizarea unui expert de depanare online HP Depanaţi problema legată de Wi-Fi Direct sau aflaţi cum să configuraţi Wi-Fi Direct.
NOTĂ: Este posibil ca experţii de depanare online HP să nu fie disponibili în toate limbile.
Citiţi instrucţiunile generale din Ajutor pentru depanarea funcţiei Wi-Fi Direct
1. Verificaţi imprimanta pentru a vă asigura că funcţia Wi-Fi Direct este pornită:
ROWW Probleme legate de reţea şi de conexiune 89

a.
De la panoul de control al imprimantei, atingeţi
b.
Dacă opţiunea Status (Stare) este pe Off (Dezactivat), atingeţi
funcţia Wi-Fi Direct.
2. De la un computer wireless sau de la un dispozitiv mobil, porniţi conexiunea Wi-Fi, apoi căutaţi şi
conectaţi-vă la numele Wi-Fi Direct al imprimantei.
3. Când vi se solicită, introduceţi parola Wi-Fi Direct.
4. Dacă utilizaţi un dispozitiv mobil, asiguraţi-vă că aţi instalat o aplicaţie de imprimare compatibilă.
Pentru mai multe informaţii despre imprimarea mobilă, accesaţi
mobile_printing_apps.html.
Conversia conexiunii USB în conexiune wireless
Alegeţi una din următoarele opţiuni de depanare.
HP Print and Scan Doctor HP Print and Scan Doctor este un utilitar care va încerca să diagnosticheze şi să remedieze
automat problema.
(Wi-Fi Direct).
(Setări Wi-Fi Direct şi porniţi
www.hp.com/global/us/en/eprint/
Utilizarea unui expert de depanare
online HP
Faceţi conversia unei conexiuni USB în conexiune wireless sau Wi-Fi Direct.
NOTĂ: Este posibil ca HP Print and Scan Doctor şi experţii de depanare online HP să nu fie disponibili în
toate limbile.
Schimbarea tipului de conexiune, la pagina 60
90 Capitolul 8 Rezolvarea unei probleme ROWW

Probleme legate de hardware-ul imprimantei
SFAT: Executaţi HP Print and Scan Doctor pentru a diagnostica şi a remedia automat problemele de
imprimare, de scanare şi de copiere. Aplicaţia este disponibilă numai în anumite limbi.
Pentru a extrage manual extensia automată a tăvii de ieşire
Dacă extensia automată a tăvii de ieşire nu se desface automat, puteţi să o extrageţi manual.
1. Scoateţi tava de ieşire din imprimantă.
2. În partea inferioară a tăvii de ieşire, deplasaţi dispozitivul de blocare a tăvii de ieşire la poziţia de
deblocare, apoi acţionaţi pârghia de eliberare pentru a elibera extensia tăvii.
3. Introduceţi tava de ieşire înapoi în imprimantă, lăsând extensia tăvii în poziţia eliberată.
Imprimanta se opreşte în mod imprevizibil
●
Verificaţi alimentarea şi conexiunile de alimentare.
●
Verificaţi dacă este conectat ferm cablul de alimentare al imprimantei la o priză de alimentare
funcţională.
Alinierea capului de imprimare a reuşit
●
Dacă nu se reuşeşte alinierea, asiguraţi-vă că aţi încărcat hârtie albă, simplă nefolosită în tava de
alimentare. Dacă, atunci când aliniaţi cartuşele de cerneală, în tava de alimentare se află hârtie
colorată, alinierea nu va reuşi.
●
Dacă procesul de aliniere nu reuşeşte în mod repetat, este posibil să fie necesar să curăţaţi capul de
imprimare sau să
●
Dacă nici curăţarea capului de imprimare nu rezolvă problema, contactaţi asistenţa HP. Vizitaţi
www.hp.com/support . Acest site Web oferă informaţii şi utilitare care vă pot ajuta să corectaţi multe
dintre problemele obişnuite ale imprimantei. Dacă vi se solicită, selectaţi ţara/regiunea, apoi faceţi clic
pe Toate contactele HP pentru informaţii despre apelarea asistenţei tehnice.
ROWW Probleme legate de hardware-ul imprimantei 91
aveţi un senzor defect.

Rezolvaţi eroarea imprimantei.
▲
Opriţi imprimanta, apoi porniţi-o. În cazul în care nu se rezolvă problema, contactaţi asistenţa HP.
Pentru informaţii despre contactarea asistenţei HP, consultaţi
Asistenţă HP, la pagina 93.
92 Capitolul 8 Rezolvarea unei probleme ROWW

Asistenţă HP
Pentru cele mai recente actualizări pentru produs şi informaţii despre asistenţă, vizitaţi HP ENVY 5540 series
support website at www.hp.com/support. Asistenţa online HP furnizează o varietate de opţiuni utile în
legătură cu imprimanta:
Contactare HP
Dacă aveţi nevoie de ajutor de la un reprezentant al serviciului de asistenţă tehnică HP pentru a rezolva o
problemă, vizitaţi
clienţii care au produse în garanţie (asistenţa oferită de un agent HP pentru clienţii care nu mai beneficiază de
garanţie poate necesita plata unei taxe):
Drivere şi descărcări: descărcaţi driverele şi actualizările de software, precum şi manualele şi documentaţia
care au fost livrate în cutia imprimantei.
Forumuri de asistenţă HP: vizitaţi forumurile de asistenţă HP pentru a găsi răspunsuri la întrebările şi
problemele comune. Puteţi să vizualizaţi întrebările postate de alţi clienţi HP sau să vă înregistraţi şi să postaţi
întrebările şi comentariile dumneavoastră.
Depanare: utilizaţi instrumentele online HP pentru a detecta imprimanta şi a găsi soluţiile recomandate.
Contact Support website. Următoarele opţiuni de contact sunt disponibile gratuit pentru
Discutaţi online prin chat cu un agent de asistenţă HP.
Apelaţi un agent de asistenţă HP.
Când contactaţi asistenţa HP, fiţi pregătit să furnizaţi următoarele informaţii:
●
Numele produsului (situat pe imprimantă, ca HP ENVY 5540)
●
Numărul produsului (situat în interiorul capacului de acces la cartuşe)
●
Numărul de serie (aflat pe partea din spate sau inferioară a imprimantei)
Înregistraţi imprimanta
Rezervând doar câteva minute pentru înregistrare, vă puteţi bucura de service mai rapid, asistenţă mai
eficientă şi mesaje de alertă despre asistenţa pentru produs. Dacă nu aţi înregistrat imprimanta în timp ce
instalaţi software-ul, o puteţi înregistra acum la
http://www.register.hp.com.
ROWW Asistenţă HP 93

Opţiuni suplimentare de garanţie
Sunt disponibile şi planuri de service extinse pentru HP ENVY 5540 series, la costuri suplimentare. Mergeţi la
www.hp.com/support , selectaţi ţara/regiunea şi limba, apoi exploraţi opţiunile de garanţie extinsă
disponibile pentru imprimanta dumneavoastră.
94 Capitolul 8 Rezolvarea unei probleme ROWW
 Loading...
Loading...