HP A9J40B, ENVY 5530 e-All-in-One User guide [tr]
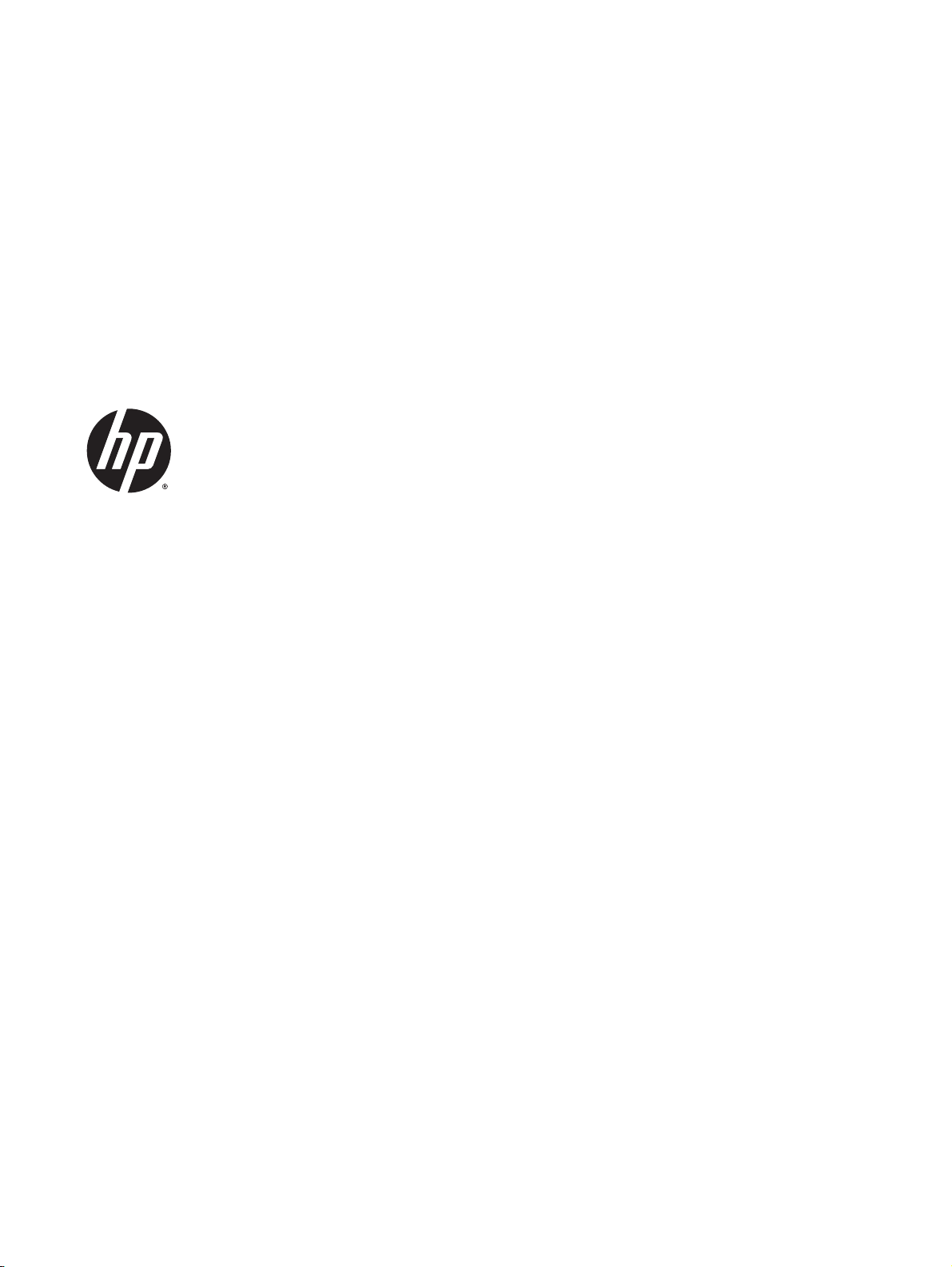
HP ENVY 5530 e-All-in-One series
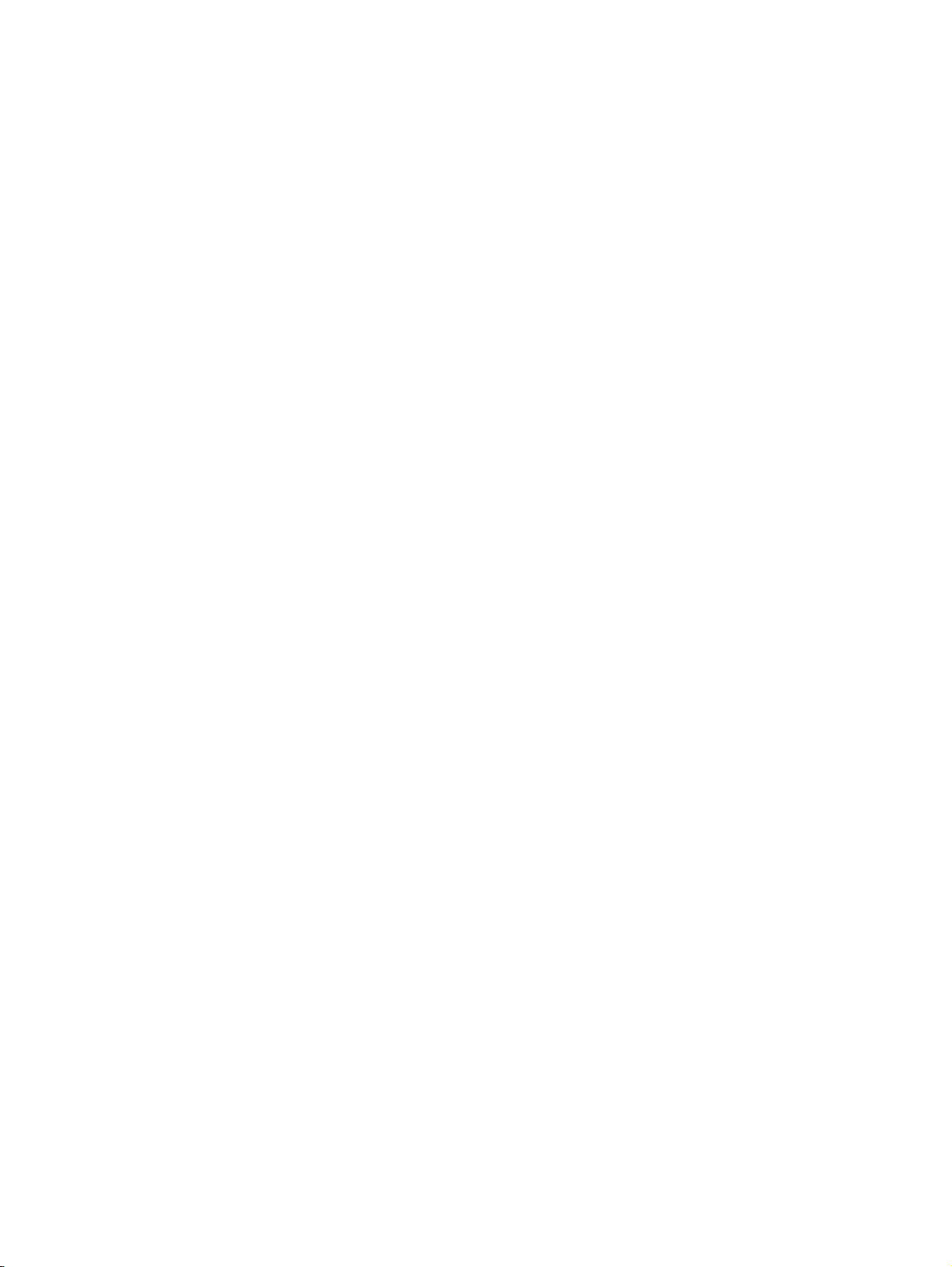
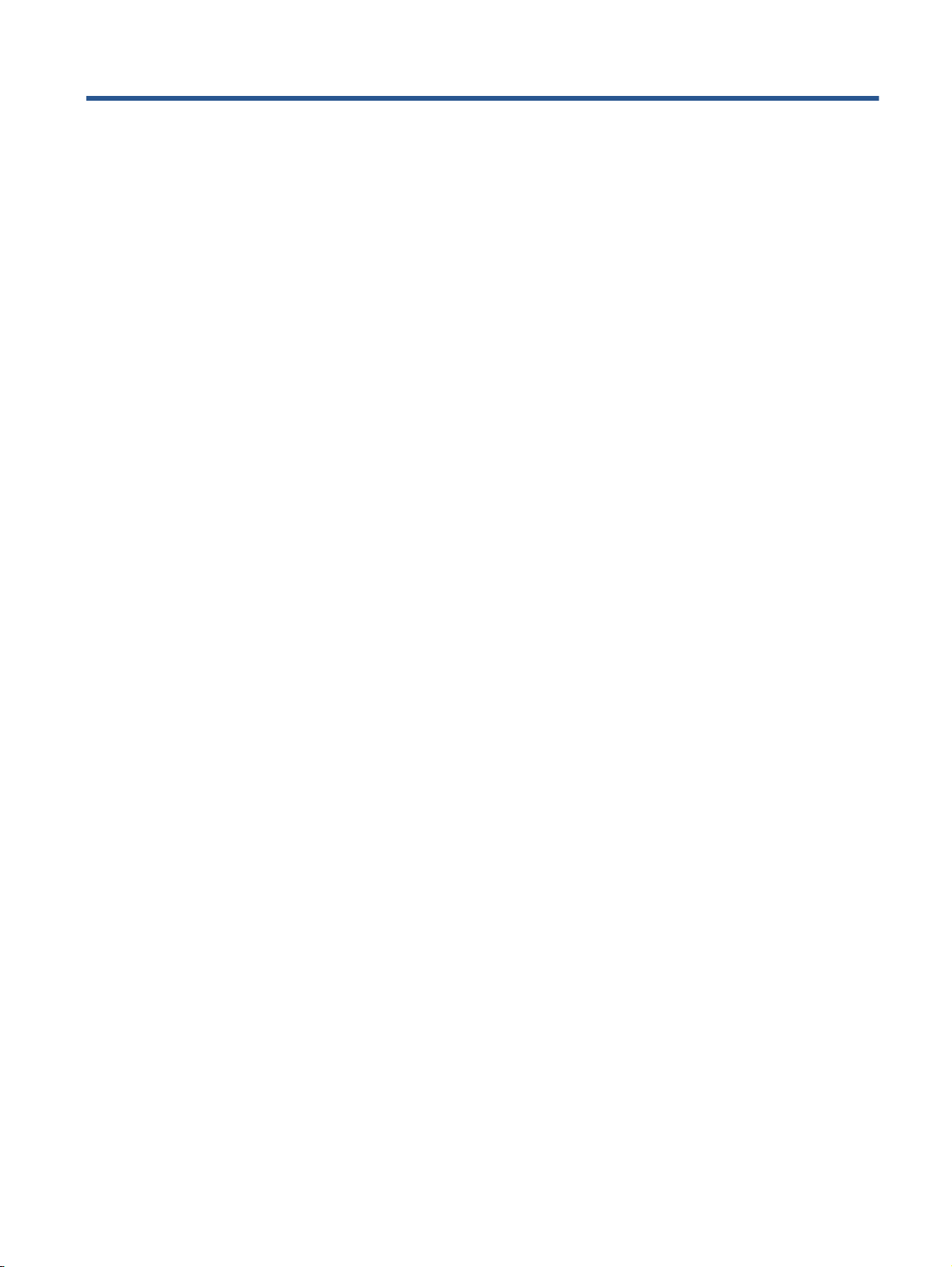
İçindekiler
1 HP ENVY 5530 e-All-in-One series Yardımı ..................................................................................................... 1
2 HP ENVY 5530 series ürününü tanıma ............................................................................................................ 3
Yazıcı parçaları .................................................................................................................................... 4
Kontrol paneli ve durum ışıkları ............................................................................................................ 6
Otomatik Kapanma ............................................................................................................................... 8
3 Yazdırma ........................................................................................................................................................... 9
Fotoğraf yazdırma .............................................................................................................................. 10
Belge yazdırma .................................................................................................................................. 12
Zarf yazdırma ..................................................................................................................................... 14
Hızlı Formlar Yazdırma ...................................................................................................................... 15
HP kablosuz doğrudan ile Yazdırma .................................................................................................. 16
Baskı başarısı için ipuçları .................................................................................................................. 18
Maksimum dpi kullanarak yazdırma ................................................................................................... 20
4 Kağıtla ilgili temel bilgiler ................................................................................................................................. 21
Yazdırma için önerilen kağıtlar ........................................................................................................... 22
Ortam yükleme ................................................................................................................................... 24
HP Kağıt Sarf Malzemeleri Sipariş Etme ............................................................................................ 28
5 Web Hizmetleri'ni kullanma ............................................................................................................................. 29
ePrint ile her yerden yazdırma ........................................................................................................... 30
HP Yazdırma Uygulamaları'nı kullanma ............................................................................................. 32
HP ePrintCenter web sitesini kullanın. ............................................................................................... 33
Web Hizmetleri'nin kullanılması ile ilgili ipuçları ................................................................................. 34
6 Kopyalama ve tarama ..................................................................................................................................... 35
Belge kopyalama ................................................................................................................................ 36
Bilgisayara veya bellek kartına tarama yapma ................................................................................... 39
Kopyalama ve tarama başarısı için ipuçları ........................................................................................ 41
TRWW iii
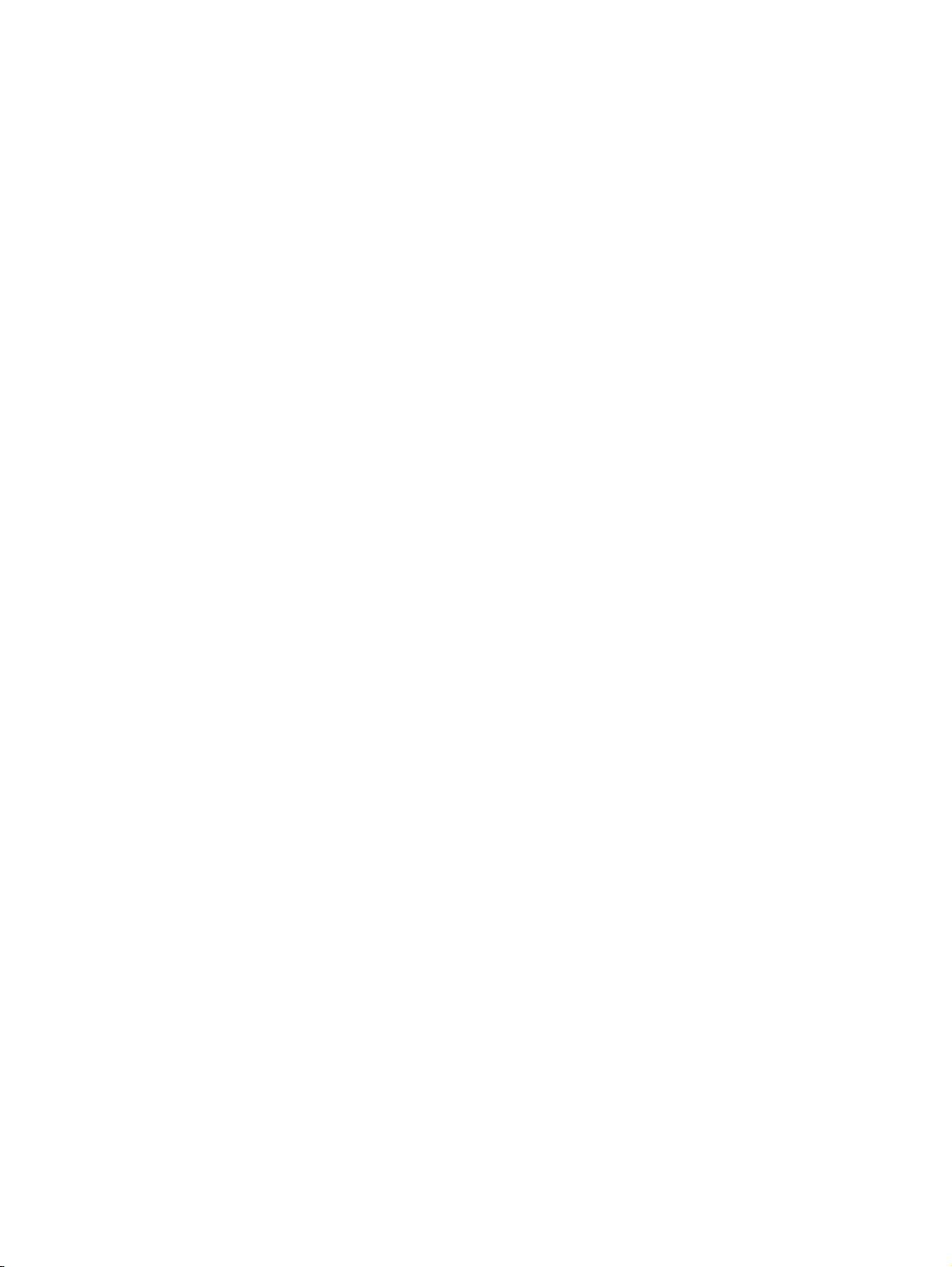
7 Kartuşlarla çalışma ......................................................................................................................................... 43
Tahmini mürekkep düzeylerini kontrol etme ....................................................................................... 44
Mürekkep sipariş etme ....................................................................................................................... 45
Kartuşları değiştirme .......................................................................................................................... 46
Tek kartuş modunu kullanma ............................................................................................................. 49
Kartuş garanti bilgileri ......................................................................................................................... 50
Kartuşlarla çalışma ipuçları ................................................................................................................ 51
8 Bağlantı ........................................................................................................................................................... 53
Wi-Fi Korumalı Kurulum (WPS – WPS yönlendirici gereklidir) ........................................................... 54
Geleneksel kablosuz bağlantı (yönlendirici gerektirir) ........................................................................ 55
Yazıcıya yönlendirici olmadan kablosuz bağlanma ............................................................................ 57
USB bağlantısını kablosuz ağla değiştirme ........................................................................................ 58
Ağa bağlı bir yazıcının kurulması ve kullanılması hakkında ipuçları .................................................. 59
Gelişmiş yazıcı yönetimi araçları (ağa bağlı yazıcılar için) ................................................................. 60
9 Sorun çözme ................................................................................................................................................... 63
Kağıt sıkışmasını gider ....................................................................................................................... 64
Taşıyıcı sıkışmasını giderme .............................................................................................................. 68
Mürekkep bulaşmasını temizleme ...................................................................................................... 69
Baskı kalitesini artırma ....................................................................................................................... 70
Mürekkep kartuşu sorunu ................................................................................................................... 73
Yazdırılamıyor .................................................................................................................................... 75
Yazdırma sorununu çözme ................................................................................................................ 79
Kopyalama ve tarama sorununu çözme ............................................................................................. 80
Ağ iletişimi sorununu çözme ............................................................................................................... 81
Kartuş hataları (Windows yazılımı) ..................................................................................................... 82
HP destek ........................................................................................................................................... 84
Ek A Teknik bilgiler ............................................................................................................................................ 87
Hewlett-Packard Company bildirimleri ............................................................................................... 88
Belirtimler ........................................................................................................................................... 89
Çevresel ürün gözetim programı ........................................................................................................ 91
Yasal düzenleme bildirimleri ............................................................................................................... 94
Dizin .................................................................................................................................................................. 103
iv
TRWW
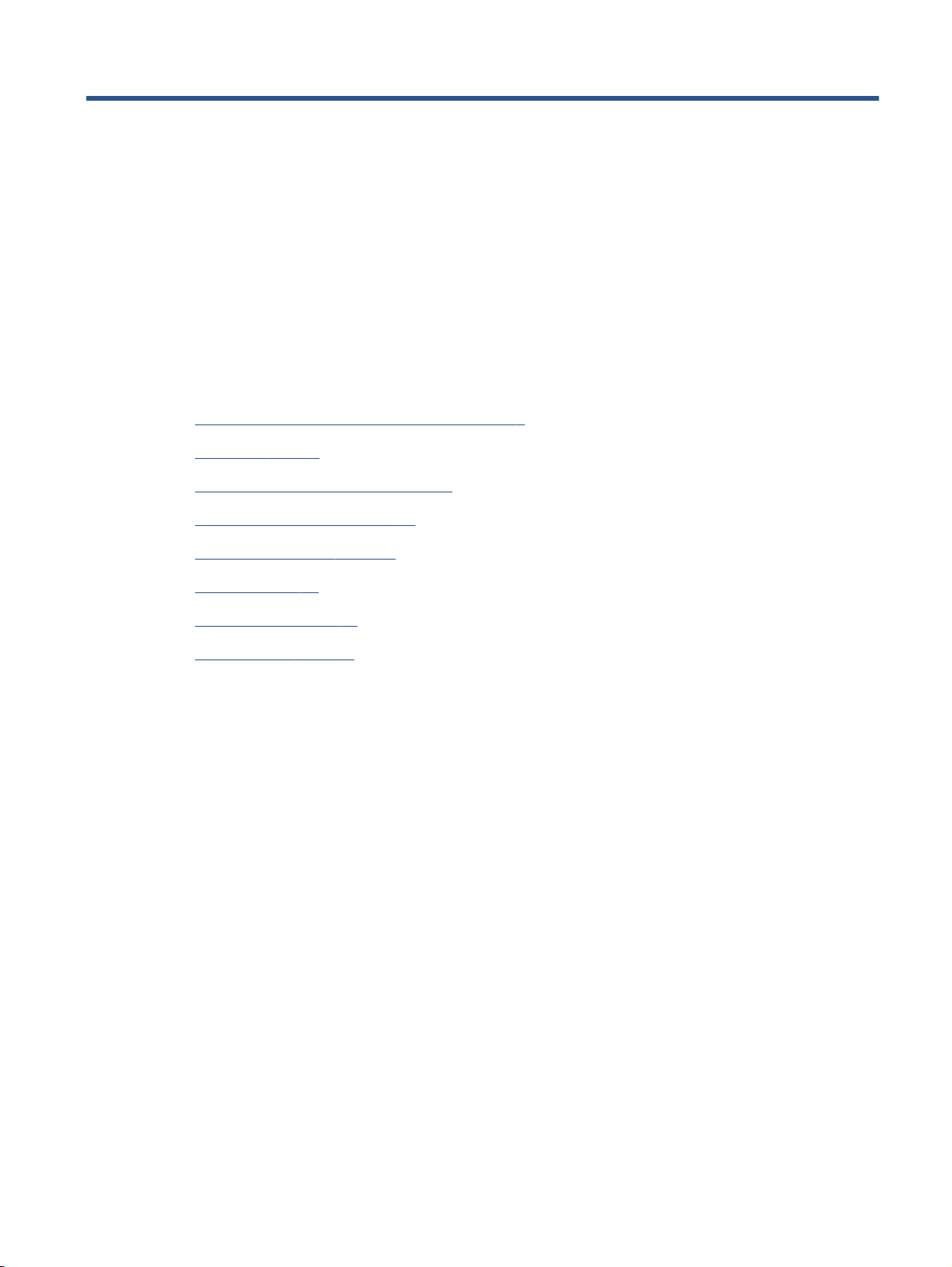
1 HP ENVY 5530 e-All-in-One series
Yardımı
HP ENVY 5530 series ürününüzün nasıl kullanılacağını öğrenin
HP ENVY 5530 series ürününü tanıma sayfa 3
●
Yazdırma sayfa 9
●
Web Hizmetleri'ni kullanma sayfa 29
●
Kopyalama ve tarama sayfa 35
●
Kartuşlarla çalışma sayfa 43
●
Bağlantı sayfa 53
●
Teknik bilgiler sayfa 87
●
Sorun çözme sayfa 63
●
TRWW 1
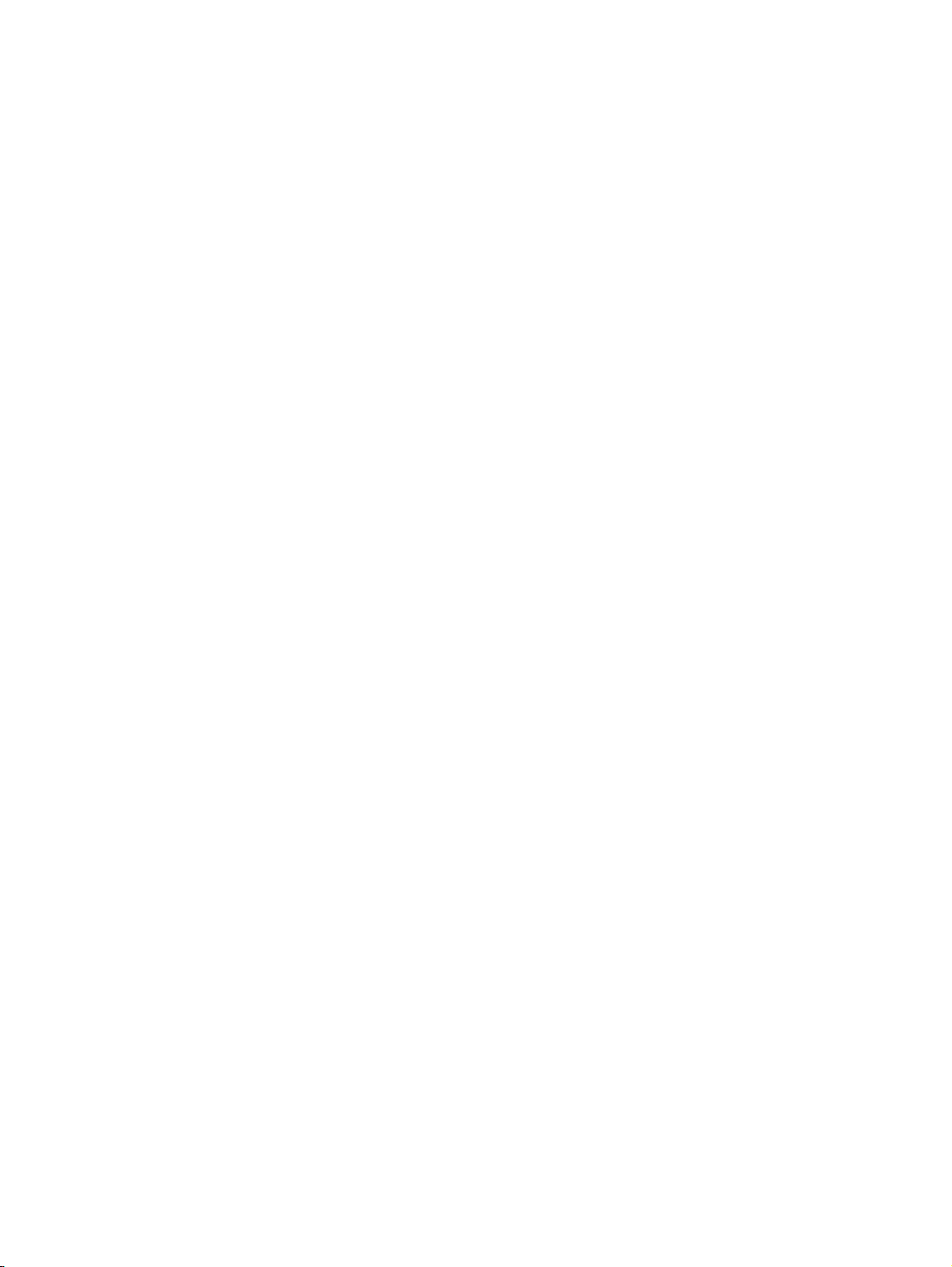
2 Bölüm 1 HP ENVY 5530 e-All-in-One series Yardımı TRWW
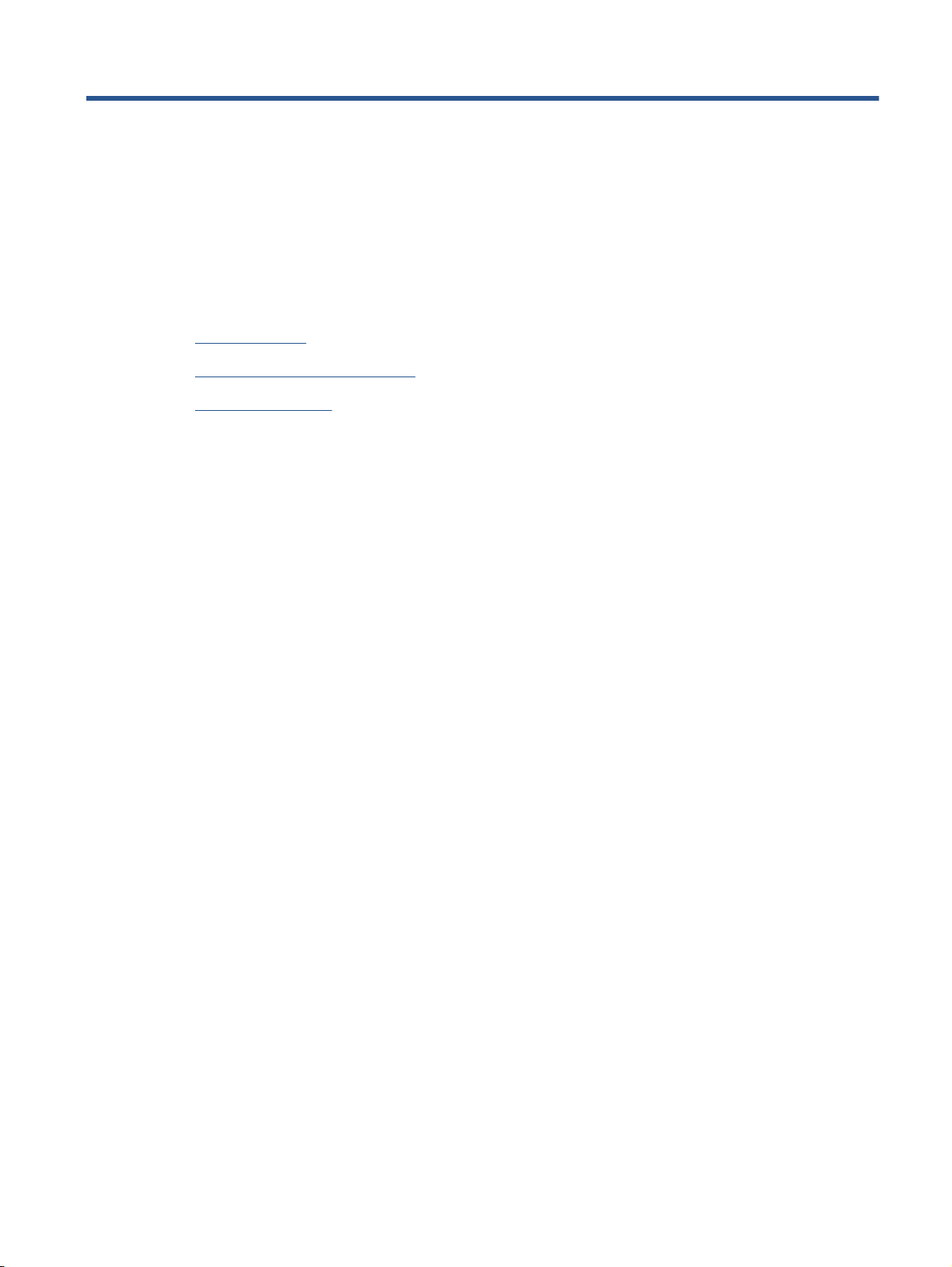
2 HP ENVY 5530 series ürününü tanıma
Yazıcı parçaları
●
Kontrol paneli ve durum ışıkları
●
Otomatik Kapanma
●
TRWW 3
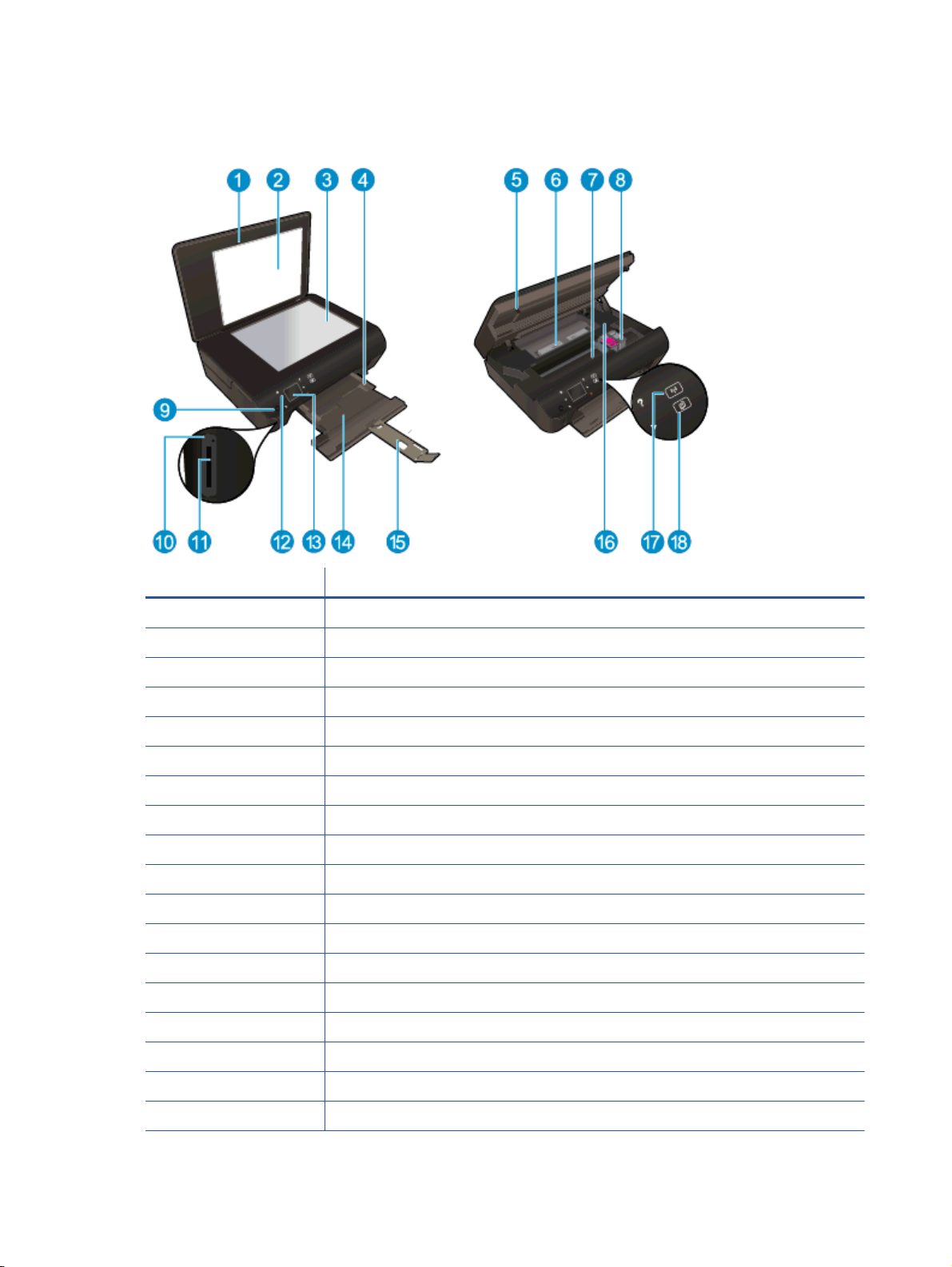
Yazıcı parçaları
Şekil 2-1 HP ENVY 5530 e-All-in-One series ürününün önden ve üstten görünümü
Özellik Açıklama
1 Kapak
2 Kapak desteği
3 Cam
4 Kağıt genişliği kılavuzu
5 Kartuş erişim kapağı
6 Kağıt yolu kapağı
7 Kartuş erişim alanı
8 Mürekkep kartuşları
9 Açık düğmesi
10 Bellek kartı ışığı
11 Bellek kartı yuvası
12 Kontrol paneli
13 Renkli grafik ekran (ekran da denilir)
14 Kağıt tepsisi
15 Kağıt tepsisi genişletici (tepsi genişletici de denilir)
16 Model numarası konumu
17 Kablosuz durum ışığı ve düğmesi
18 ePrint durum ışığı ve düğmesi
4 Bölüm 2 HP ENVY 5530 series ürününü tanıma TRWW
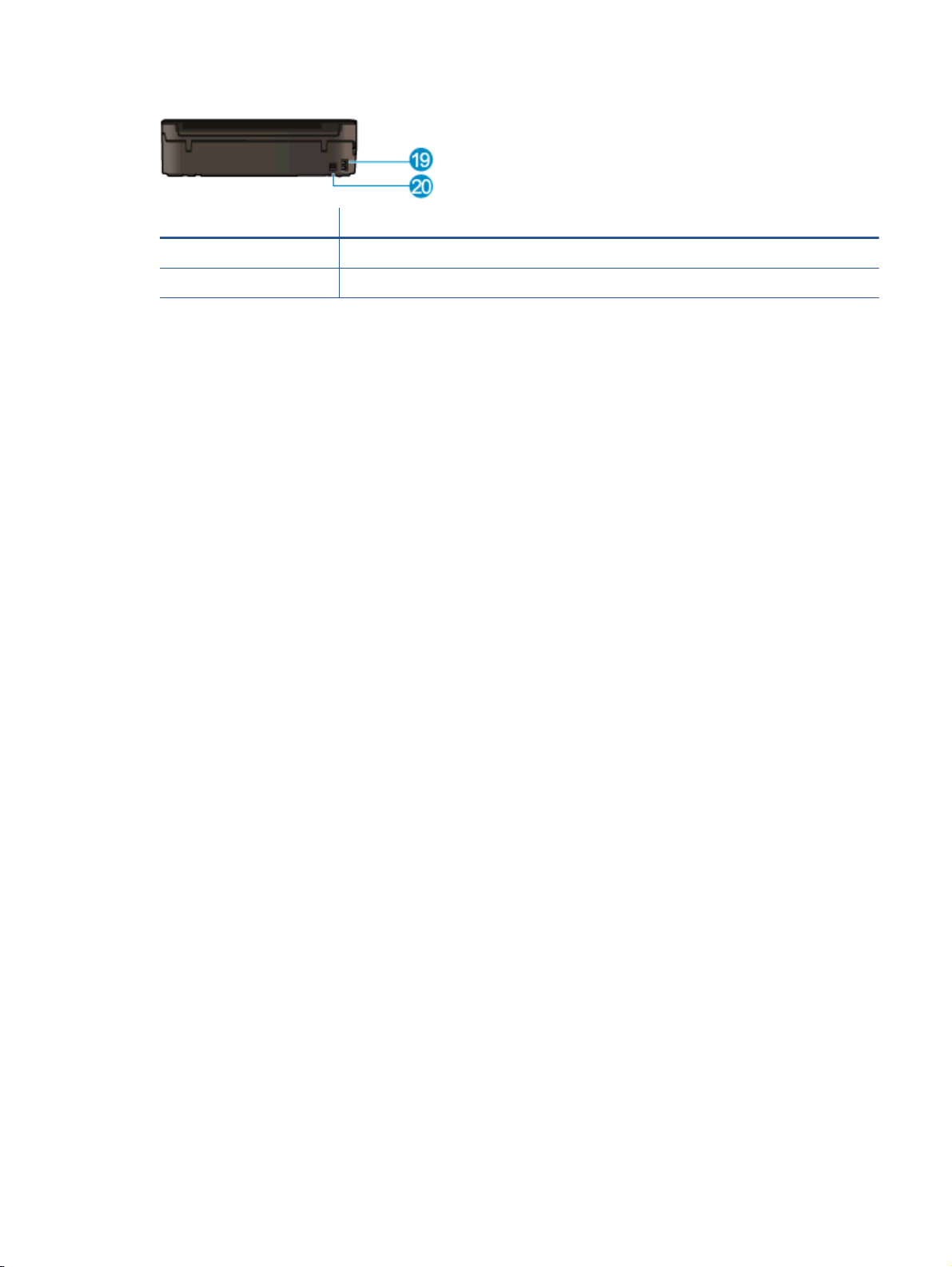
Şekil 2-2 HP ENVY 5530 e-All-in-One series ürününün arkadan görünümü
Özellik Açıklama
19 Güç bağlantısı. Yalnızca HP tarafından sağlanan güç kablosuyla birlikte kullanın.
20 Arka USB bağlantı noktası
TRWW Yazıcı parçaları 5
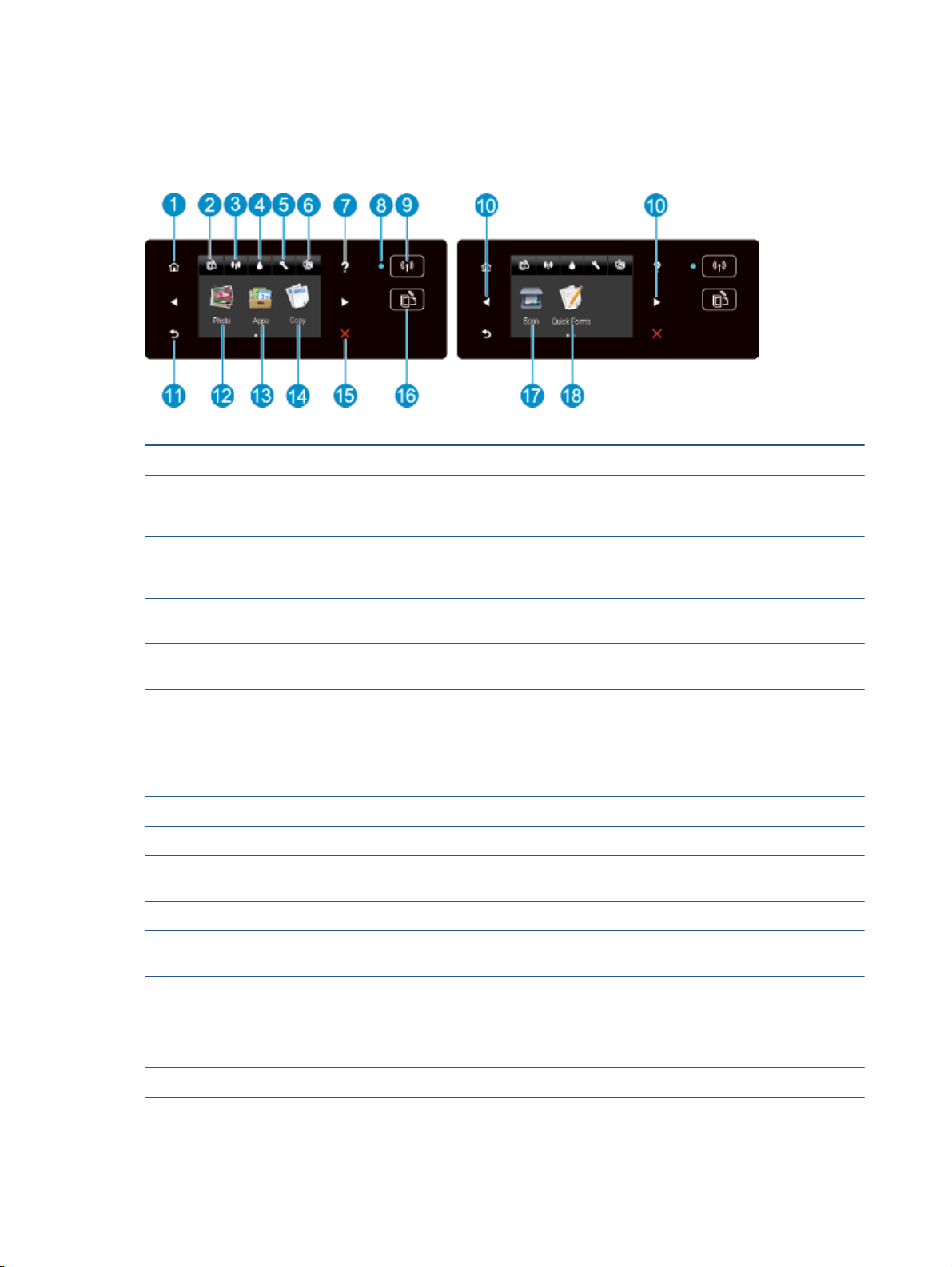
Kontrol paneli ve durum ışıkları
İki Giriş ekranı arasında gezinmek için yön düğmelerine dokunun.
Şekil 2-3 Kontrol paneli özellikleri
Özellik Açıklama
1 Giriş: Yazıcınızı ilk açtığınızda görüntülenen ekran olan Giriş ekranına döndürür.
2 ePrint simgesi: ePrint durum ayrıntılarını kontrol edebileceğiniz, ePrint ayarlarını
değiştirebileceğiniz ya da bir Bilgi sayfası yazdırabileceğiniz Web Hizmetleri Özeti menüsünü
açar.
3 Kablosuz simgesi: Kablosuz durumunu denetleyip kablosuz ayarlarını değiştirebileceğiniz
Kablosuz Özeti menüsünü açar. Ağ bağlantısı sorunlarını tanılamaya yardım olacak bir
kablosuz sınama raporu da yazdırabilirsiniz.
4 Mürekkep simgesi: Kartuşa göre tahmini mürekkep düzeylerini görüntüler. Mürekkep düzeyi,
beklenen minimum mürekkep düzeyinden azsa bir uyarı sembolü görüntüler.
5 Ayarlar simgesi: Tercihleri değiştirebileceğiniz ve bakım işlevlerini gerçekleştirmek için
araçlar kullanabileceğiniz Ayarlar menüsünü açar.
6 kablosuz doğrudan simgesi: Kablosuz doğrudan menüsünden, kablosuz doğrudan özelliğini
AÇIK (güvenlikli ve güvenliksiz) veya KAPALI konuma getirebilecek ve güvenlikle açık
durumdaysa, kablosuz doğrudan adını ve parolasını görüntüleyebileceksiniz.
7 Yardım: Giriş ekranında, Yardım konularını gösterir. Başka bir ekranda, geçerli işleme
yardımcı olacak bilgileri veya animasyonu ekrana getirir.
8 Kablosuz durum ışığı: Yazıcının ağ ile kablosuz bağlantısının olup olmadığını gösterir.
9 Kablosuz düğmesi: Kablosuz Özeti menüsünü açar.
10 Yön düğmeleri: İki giriş ekranı, fotoğraflar, baskı önizlemeleri, uygulamalar ve yatay menü
seçenekleri arasında gezinmenize imkan verirler.
11 Geri: Önceki ekrana döndürür.
12 Fotoğraf: Fotoğrafları görüntüleyip yazdırabileceğiniz veya basılı bir fotoğrafı yeniden
yazdırabileceğiniz Fotoğraf Menüsünü açar.
13 Uygulamalar: Kuponlar, boyama sayfaları ve bulmacalar gibi web üzerindeki bilgilere
erişmek ve bunları yazdırmak için hızlı ve kolay bir yol sağlar.
14 Kopyalama: Kopyalama türünü seçebileceğiniz veya kopyalama ayarlarını
değiştirebileceğiniz Kopyalama menüsünü açar.
15 İptal: Geçerli işlemi durdurur.
6 Bölüm 2 HP ENVY 5530 series ürününü tanıma TRWW
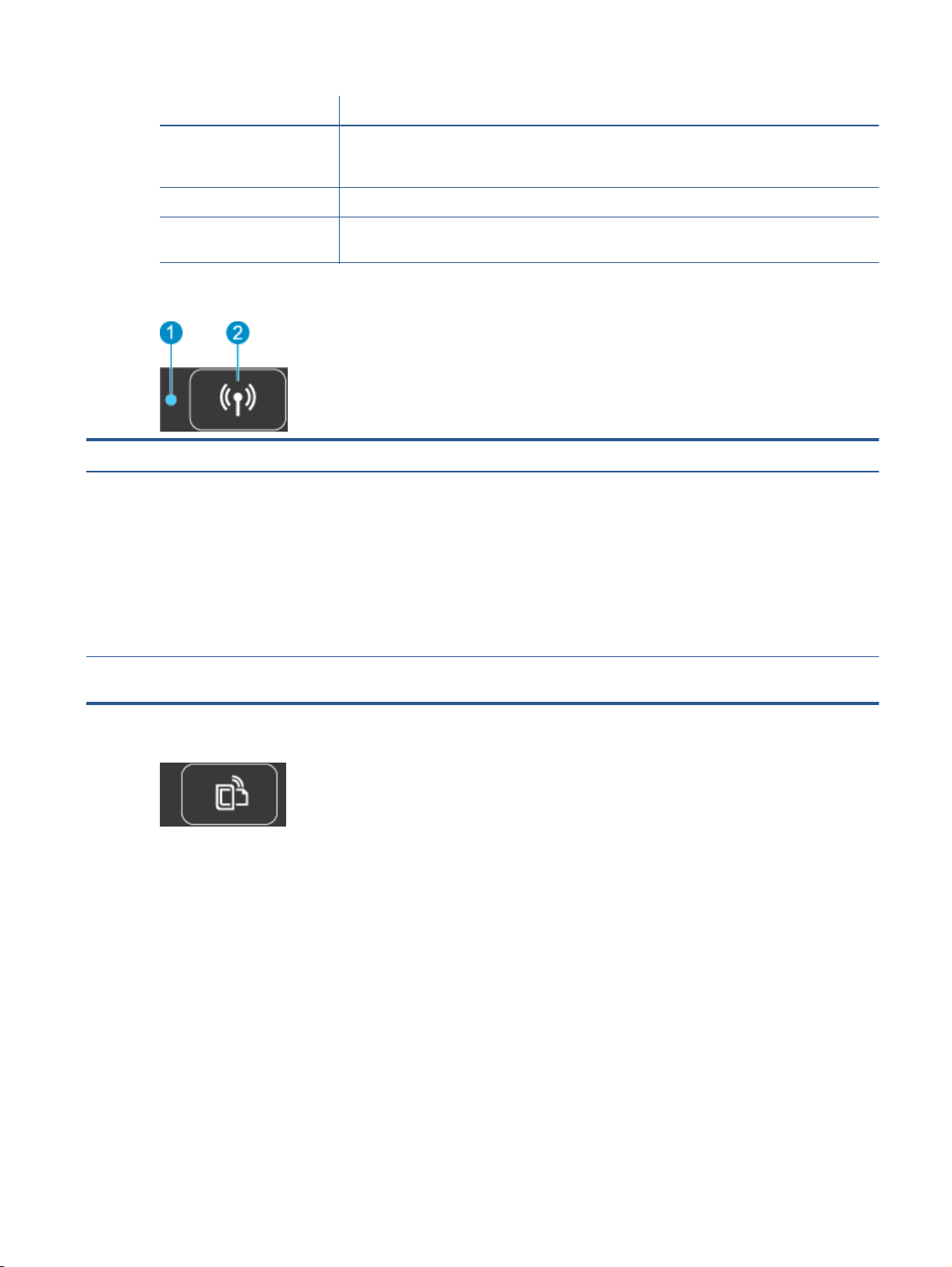
Özellik Açıklama
16 ePrint düğmesi: ePrint durum ayrıntılarını kontrol edebileceğiniz, ePrint ayarlarını
değiştirebileceğiniz ya da bir Bilgi sayfası yazdırabileceğiniz Web Hizmetleri Özeti menüsünü
açar.
17 Tarama: Tarama hedefinizi seçebileceğiniz Tarama menüsünü açar.
18 Hızlı Formlar: HP Hızlı Formlar'ı kullanarak takvimler, kontrol listeleri, oyunlar, defter kağıdı,
grafik kağıdı ve müzik kağıdı yazdırabilirsiniz.
Şekil 2-4 Kablosuz durum ışığı ve düğmesi
Sayı Özellik Açıklama
1 Kablosuz durum ışığı
2 Kablosuz düğmesi Kablosuz durumunu, IP adresini, ağ adını, donanım adresini (MAC) ve kablosuz doğrudan
Kesintisiz mavi renkte yanma, kablosuz bağlantının kurulduğunu ve yazdırabileceğinizi
●
gösterir.
Yavaş yanıp sönen ışık kablosuzun açık olduğunu gösterir, ancak yazıcı bir ağa bağlı
●
değildir. Yazıcınızın kablosuz sinyalinin erişim alanında olduğundan emin olun.
Hızlı yanıp sönen ışık kablosuz hatası olduğunu gösterir. Yazıcı ekranındaki mesaja
●
bakın.
Kablosuz kapatıldığında, kablosuz ışığı söner ve ekranda Kablosuz Kapalı ibaresi
●
görüntülenir.
durumunu görüntülemek için düğmeye basın.
Şekil 2-5 ePrint düğmesi
Yazıcının e-posta adresini, ePrint durumunu ve ePrint özelliğini görüntülemek için düğmeye basın.
TRWW Kontrol paneli ve durum ışıkları 7
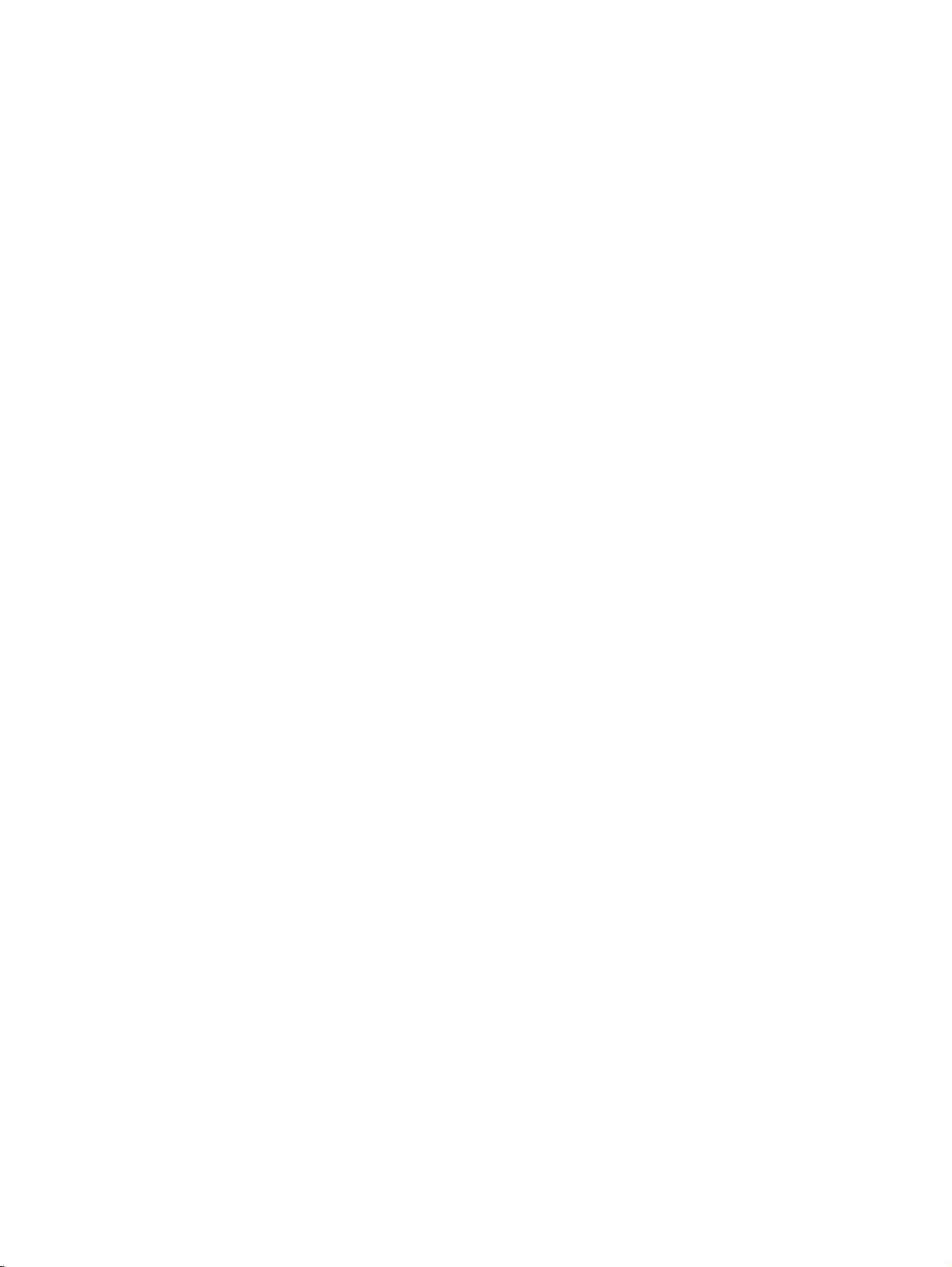
Otomatik Kapanma
Otomatik Kapanma, bazı bölgelerde yazıcıyı açtığınızda varsayılan olarak otomatikman etkinleşir.
Otomatik Kapanma etkinleşince, enerji kullanımını azaltmaya yardımcı olmak üzere, 2 saatlik
işlemsizlik sonrasında yazıcı otomatik olarak kapanır. Otomatik Kapanma, yazıcıyı tamamen kapatır,
bu nedenle, yazıcıyı geri açmak için güç düğmesini kullanmanız gerekir. Kablosuz veya Ethernet ağı
kapasiteli yazıcı modelleri için, yazıcı kablosuz veya Ethernet ağı bağlantısı kurduğunda Otomatik
Kapanma özelliği otomatik olarak devre dışı kalır. Otomatik Kapanma devre dışı bırakıldığında,
yazıcı, enerji kullanımını azaltmaya yardımcı olmak için 5 dakikalık işlemsizlik sonrasında Uyku
moduna girer.
Otomatik Kapanma ayarını değiştirmek için
1. İşletim sisteminize bağlı olarak aşağıdakilerden birini yapıp yazıcı yazılımı özelliğini açın:
Windows 8: Başlat ekranında, ekran üzerinde boş bir alana sağ tıklayın, uygulama
●
çubuğunda Tüm Uygulamalar'a tıklayın, sonra da yazıcının adını taşıyan simgeye tıklayın.
Windows 7, Windows Vista ve Windows XP: Bilgisayar masaüstünden, Başlat'a tıklayın,
●
Tüm Programlar'ı seçin, HP'ye tıklayın, HP ENVY 5530 series seçeneğine, sonra da HP
ENVY 5530 series seçeneğine tıklayın.
2. yazıcı yazılımı içinde, Yazdırma ve Tarama'yı seçin, sonra da Yazıcınızın Bakımı'nı tıklatarak
yazıcı araç kutusuna erişin.
3. Beliren yazıcı araç kutusunda, Gelişmiş Ayarlar'ı tıklatıp ekrandaki yönergeleri izleyin.
Ayarı değiştirdiğinizde, yazıcı seçtiğiniz ayarı koruyacaktır.
8 Bölüm 2 HP ENVY 5530 series ürününü tanıma TRWW
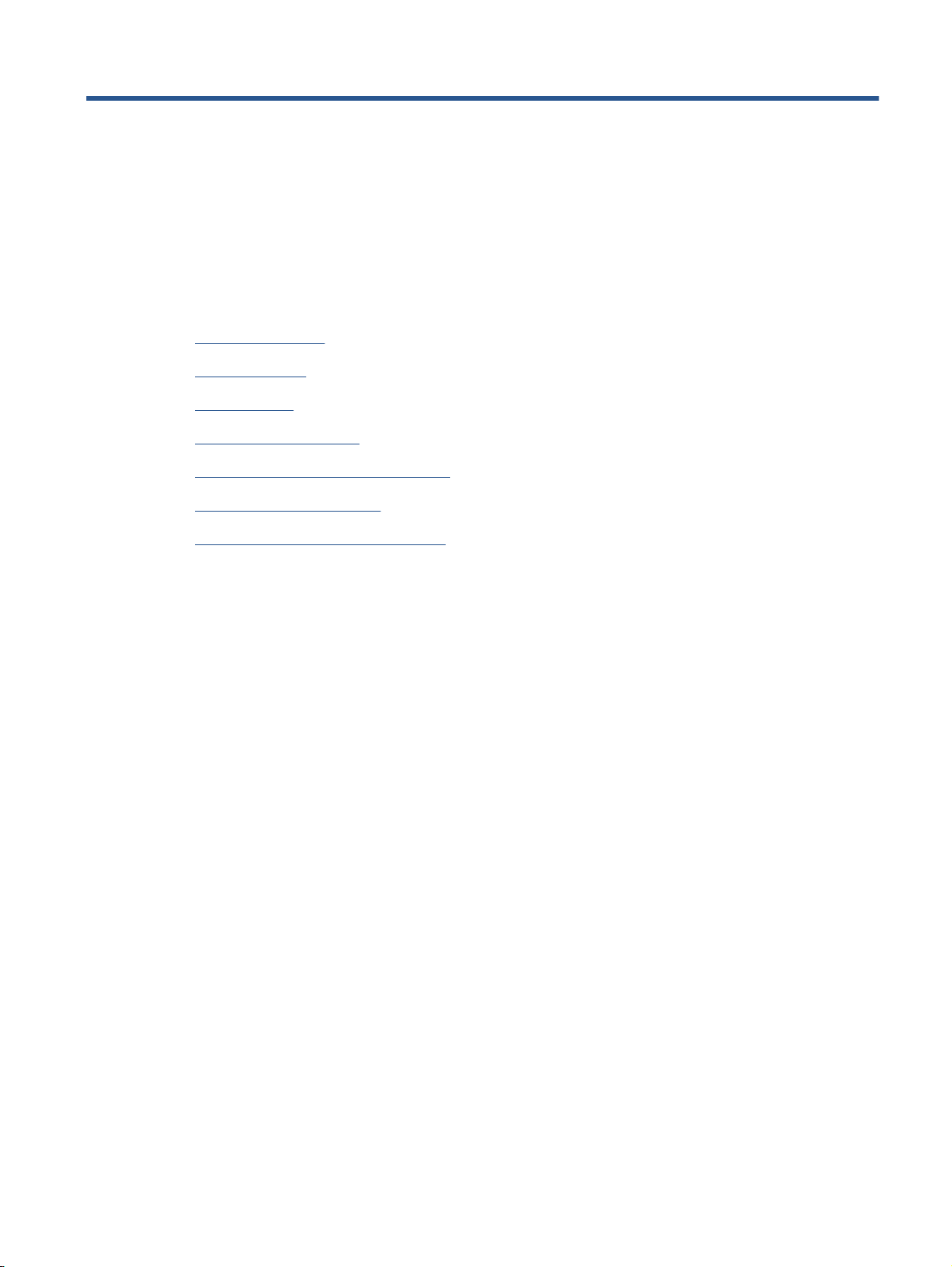
3 Yazdırma
Fotoğraf yazdırma
●
Belge yazdırma
●
Zarf yazdırma
●
Hızlı Formlar Yazdırma
●
HP kablosuz doğrudan ile Yazdırma
●
Baskı başarısı için ipuçları
●
Maksimum dpi kullanarak yazdırma
●
TRWW 9
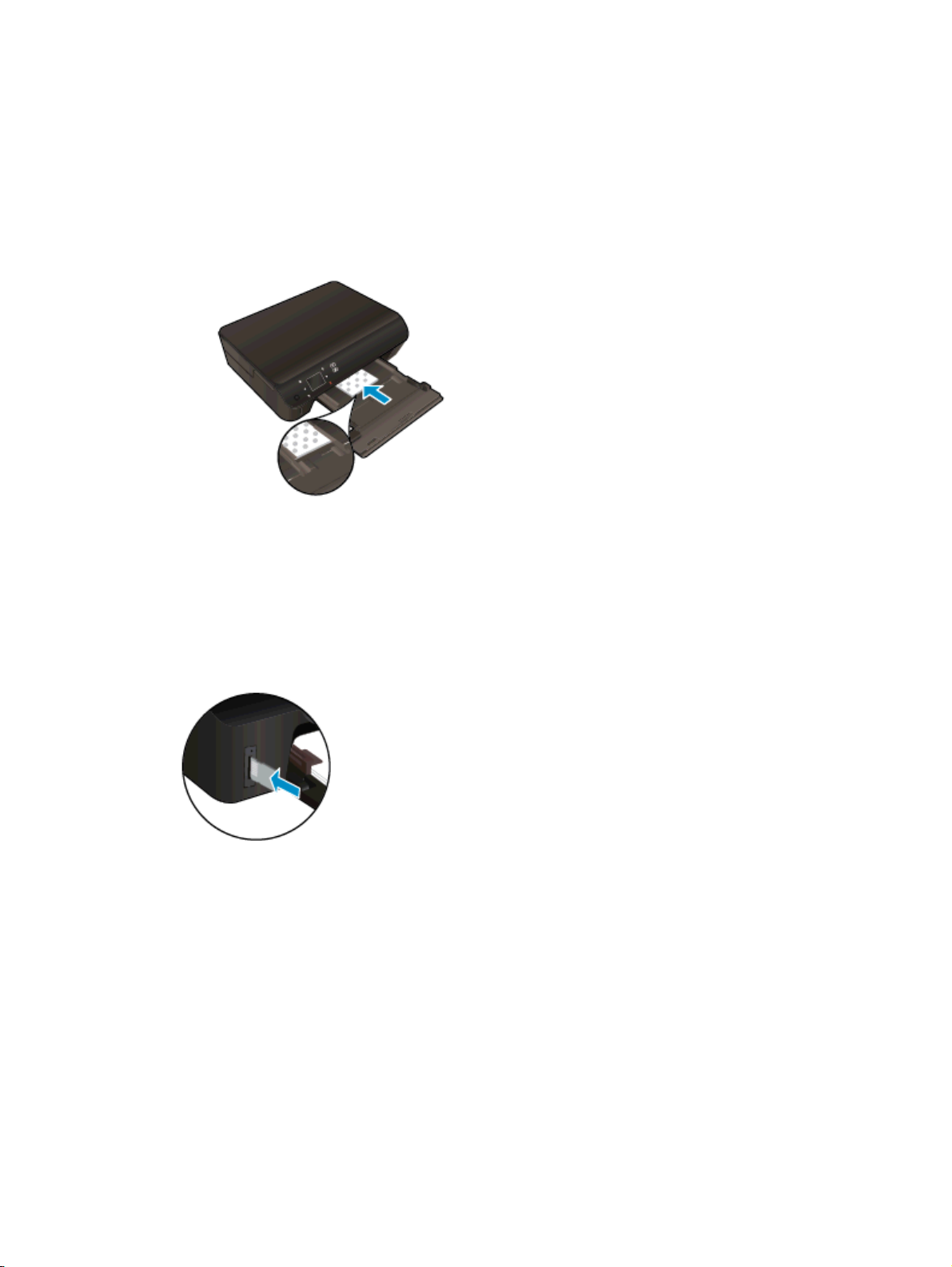
Fotoğraf yazdırma
Fotoğraf kağıdı yükleme
1. Kağıt tepsisine fotoğraf kağıdı yükleyin.
Kağıt tepsisini durana kadar dışarı çekin.
●
Fotoğraf kağıdını yazdırılan tarafı aşağı bakacak şekilde yükleyin.
●
Kağıt genişliği kılavuzlarını kağıdın kenarına yaslanana dek içe doğru kaydırın.
●
Kağıt tepsisini duruncaya kadar içeri doğru itin.
●
2. Kağıt tepsisi genişleticiyi açın.
Fotoğrafları doğrudan bellek kartından yazdırma
1. Bellek kartı yuvasına bir bellek kartı takın.
2. Fotoğraf menüsünü görüntülemek için, Giriş ekranında Fotoğraf'a dokunun.
3. Fotoğraf menüsünde, fotoğrafları görüntülemek için Görüntüle ve Yazdır'a dokunun.
4. Yazdırmak istediğiniz bir fotoğrafa dokunun.
5. Yazdırılacak fotoğraf sayısını belirlemek için yukarı veya aşağı oka dokunun.
6. Seçilen fotoğrafları düzenleme seçeneklerini seçmek üzere Düzenle'ye dokunun. Bir fotoğrafı
döndürebilir, kırpabilir veya Fotoğraf Onarma'yı açıp kapatabilirsiniz.
7. Bitti'ye dokunun ve seçili fotoğrafı önizleyin. Düzen, kağıt türü, kırmızı göz giderme veya tarih
damgası gibi ayarları yapmak istiyorsanız, Ayarlar'a dokunun ve seçimlerinizi yapın. Yeni
ayarları varsayılanlar olarak da kaydedebilirsiniz.
8. Yazdırmayı başlatmak için Yazdır'a dokunun.
10 Bölüm 3 Yazdırma TRWW
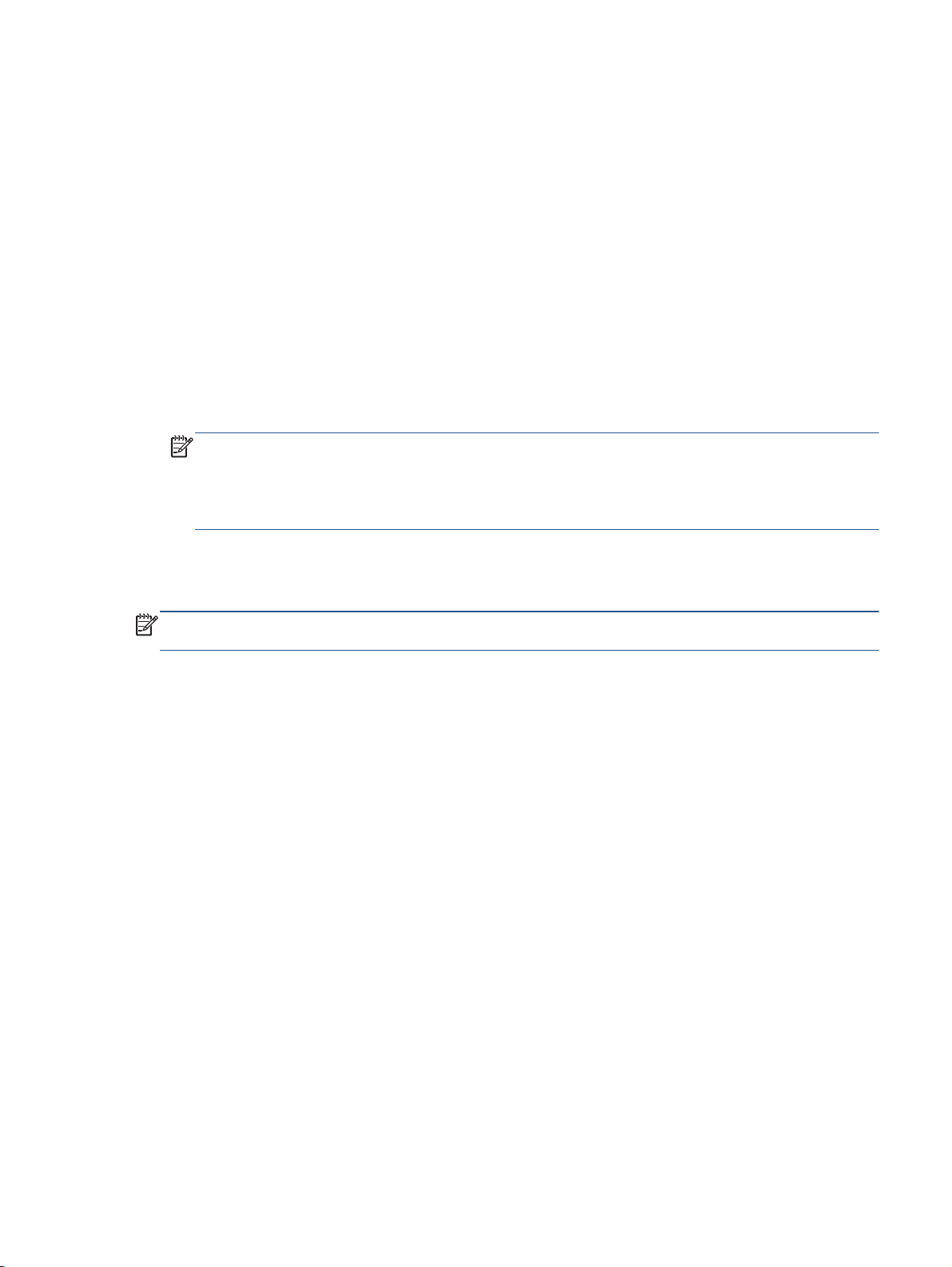
Fotoğraf kağıdına fotoğraf yazdırmak için
1. Yazılımınızın Dosya menüsünde Yazdır'a tıklayın.
2. Yazıcınızın seçili olduğundan emin olun.
3. Özellikler iletişim kutusunu açan düğmeye tıklayın.
Yazılım uygulamanıza bağlı olarak, bu düğme Özellikler, Seçenekler, Yazıcı Kurulumu, Yazıcı
Özellikleri, Yazıcı veya Tercihler olarak adlandırılabilir.
4. Uygun seçenekleri seçin.
Düzen sekmesinde Dikey veya Yatay yönü seçin.
●
Kağıt/Kalite sekmesinde, Tepsi Seçimi alanındaki Ortam açılır listesinden uygun kağıt
●
türünü seçin ve Kalite Ayarları alanında uygun baskı kalitesini seçin.
Gelişmiş'e tıklayarak Kağıt Boyutu açılır listesinden uygun kağıt boyutunu seçin.
●
NOT: Maksimum dpi çözünürlüğü için, Kağıt/Kalite sekmesine gidip Ortam açılır listesinden
Fotoğraf Kağıdı'nı seçin, sonra da Kalite Ayarları alanından En İyi'yi seçin. Ardından, Gelişmiş
düğmesini tıklatın ve Maks. DPI'da Yazdır açılır listesinden Evet'i seçin. Maksimum DPI
değerinde gri tonlamalı yazdırmak istiyorsanız, Gri Tonlamalı Yazdır açılır listesinden Yüksek
Kaliteli Gri Tonlama'yı seçin.
5. Özellikler iletişim kutusuna dönmek için Tamam'a tıklayın.
6. Tamam'a tıkladıktan sonra, Yazdır iletişim kutusunda Yazdır'a veya Tamam'a tıklayın.
NOT: Kağıt tepsisinde kullanılmayan fotoğraf kağıdı bırakmayın. Kağıtlar kıvrılmaya başlayarak
çıktıların kalitesinin düşmesine neden olabilir. Fotoğraf kağıdı, yazdırma öncesinde düz olmalıdır.
TRWW Fotoğraf yazdırma 11
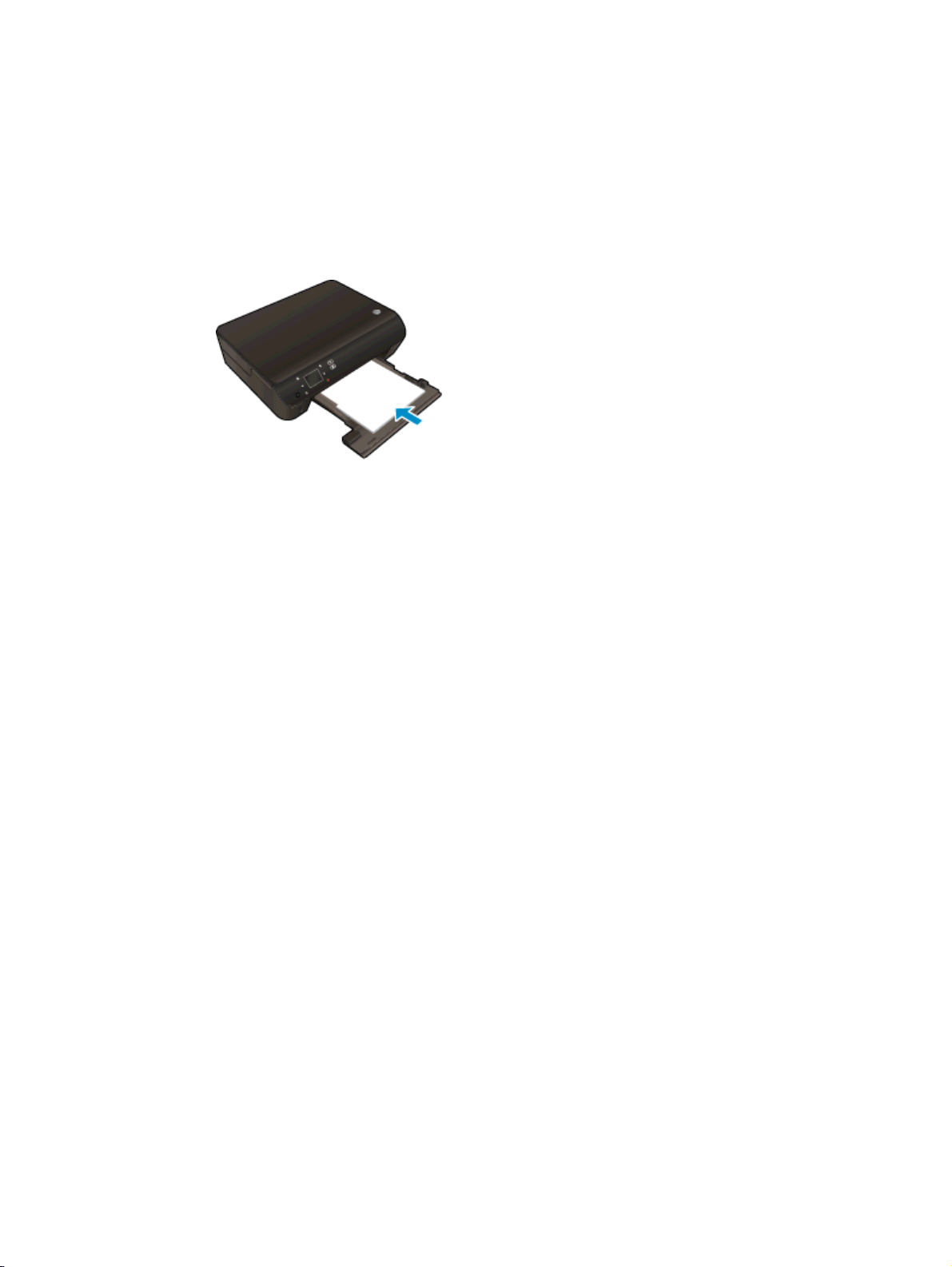
Belge yazdırma
Kağıt yükleme
1. Kağıt tepsisine kağıt yükleyin.
Kağıt tepsisini durana kadar dışarı çekin.
●
Kağıtları yazdırılacak tarafı aşağı bakacak şekilde yükleyin.
●
Kağıt genişliği kılavuzlarını kağıdın kenarına yaslanana dek içe doğru kaydırın.
●
Kağıt tepsisini duruncaya kadar içeri doğru itin.
●
2. Kağıt tepsisi genişleticiyi açın.
Bir belge yazdırmak için
1. Yazılımınızdan, Yazdır düğmesine tıklayın.
2. Yazıcınızın seçili olduğundan emin olun.
3. Özellikler iletişim kutusunu açan düğmeye tıklayın.
Yazılım uygulamanıza bağlı olarak, bu düğme Özellikler, Seçenekler, Yazıcı Kurulumu, Yazıcı
Özellikleri, Yazıcı veya Tercihler olarak adlandırılabilir.
4. Uygun seçenekleri seçin.
Düzen sekmesinde Dikey veya Yatay yönü seçin.
●
Kağıt/Kalite sekmesinde, Tepsi Seçimi alanındaki Ortam açılır listesinden uygun kağıt
●
türünü seçin ve Kalite Ayarları alanında uygun baskı kalitesini seçin.
Gelişmiş'i tıklatarak Kağıt Boyutu açılır listesinden uygun kağıt boyutunu seçin.
●
5. Özellikler iletişim kutusunu kapatmak için Tamam'a tıklayın.
6. Yazdırmayı başlatmak için Yazdır'a veya Tamam'a tıklayın.
Sayfanın her iki tarafına da yazdırmak için
1. Yazılımınızdan, Yazdır düğmesini tıklatın.
2. Yazıcının seçili olduğundan emin olun.
12 Bölüm 3 Yazdırma TRWW
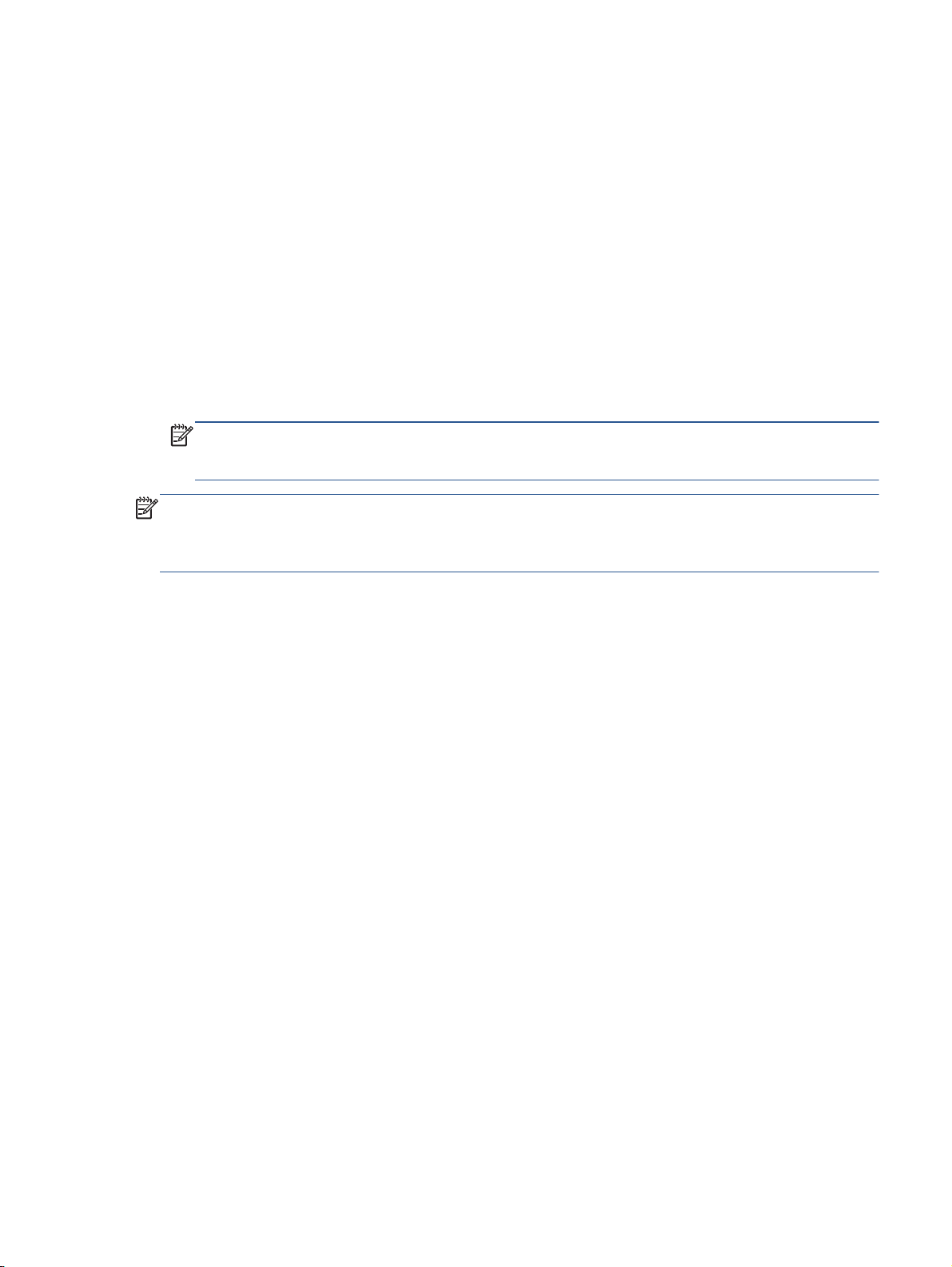
3. Özellikler iletişim kutusunu açan düğmeyi tıklatın.
Yazılım uygulamanıza bağlı olarak, bu düğme Özellikler, Seçenekler, Yazıcı Kurulumu, Yazıcı
Özellikleri, Yazıcı veya Tercihler olarak adlandırılabilir.
4. Uygun seçenekleri seçin.
Düzen sekmesinde Dikey veya Yatay yönü seçin.
●
Kağıt/Kalite sekmesinde, Ortam açılır listesinden uygun kağıt türünü ve baskı kalitesini
●
seçin.
Gelişmiş'i tıklatarak Kağıt Boyutu açılır listesinden uygun kağıt boyutunu seçin.
●
5. Düzen sekmesinde, İki Yüze de Yazdır açılır listesinden Uzun Kenardan Çevir'i veya Kısa
Kenardan Çevir'i seçin.
6. Yazdırmak için OK'i tıklatın.
NOT: Belgenin bir sayfası yazdırıldıktan sonra, birkaç saniye beklemeniz istenecektir.
Ardından yazıcı, kağıdı diğer yüzüne yazdıracak şekilde otomatik olarak geri yükleyecektir.
Kağıdı el ile yüklemeniz veya herhangi bir işlem yapmanız gerekmez.
NOT: Basılan belgeleriniz kağıdın kenar boşluklarıyla hizalı değilse, doğru dili ve bölgeyi
seçtiğinizden emin olun. Yazıcı ekranında Ayarlar'ı, sonra da Tercihler'i seçin. Sunulan
seçeneklerden dilinizi ve ardından bölgenizi seçin. Doğru dil ve ülke/bölge ayarları, yazıcının uygun
varsayılan kağıt boyutu ayarlarına sahip olmasını sağlar.
TRWW Belge yazdırma 13
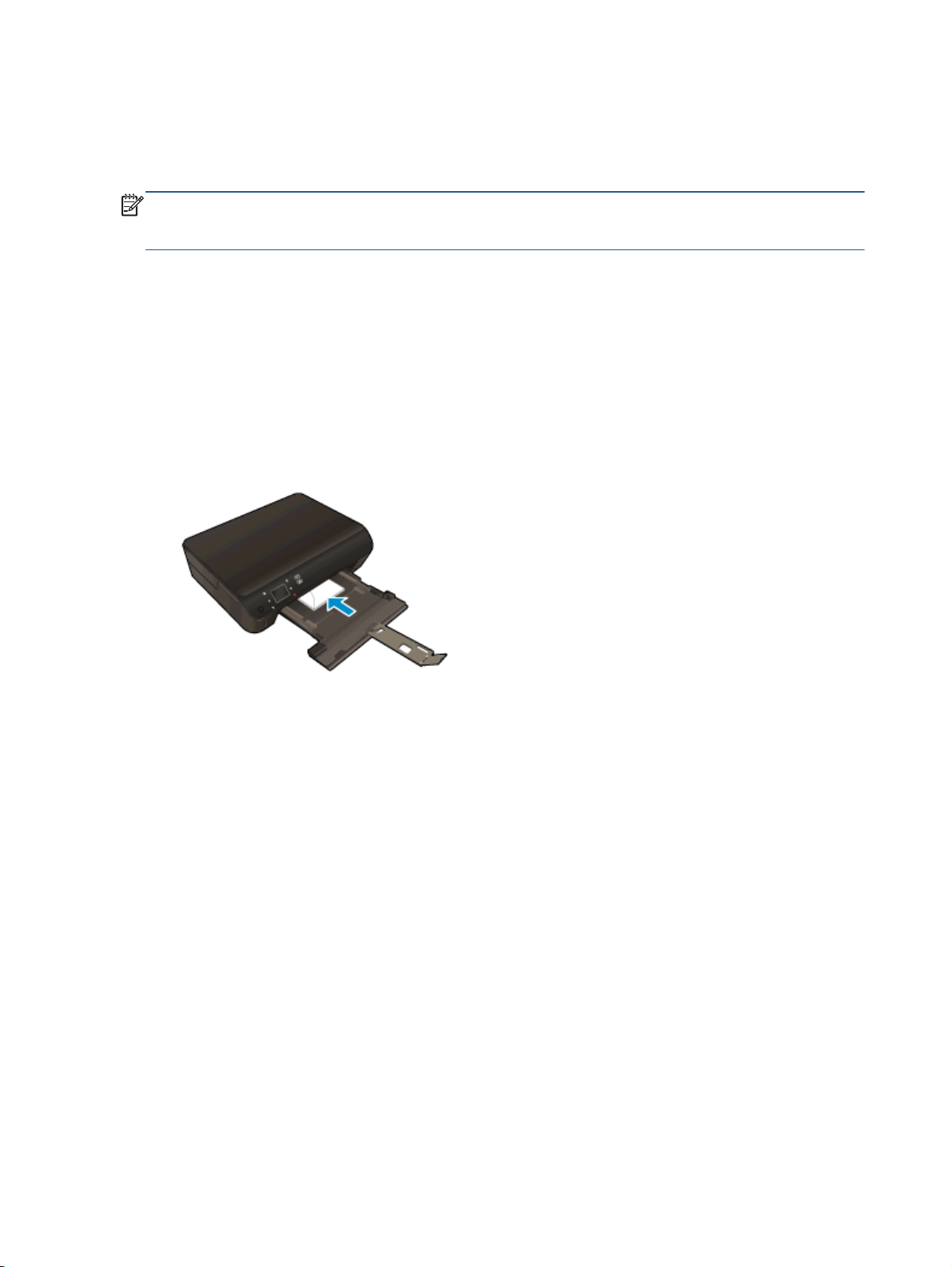
Zarf yazdırma
HP ENVY 5530 series kağıt tepsisine bir veya daha fazla zarf yükleyebilirsiniz. Parlak yüzeyli veya
kabartmalı, ataşlı veya pencereli zarflar yüklemeyin.
NOT: Zarf yazdırmak için nasıl metin biçimlendirilmesi gerektiği konusuna özel bilgi almak için
kullandığınız sözcük işleme yazılımının yardım dosyalarına başvurun. En iyi sonuçlar için, zarfların
üzerinde iade adresinin yer alacağı bir etiket kullanmayı düşünün.
Zarf yükleme
1. Kağıt tepsisinin açık olduğundan emin olun.
2. Kağıt genişliği kılavuzlarını kaydırıp tamamen açın.
3. Zarfları kağıt tepsisinin ortasına yerleştirin. Yazdırılacak taraf aşağıya dönük olmalıdır. Zarf
kapağı sol tarafta olmalıdır.
4. Zarfları durana dek yazıcının içine doğru itin.
5. Kağıt genişliği kılavuzlarını tam olarak zarfların kenarına yaslayın.
Zarf yazdırmak için
1. Yazılımınızın Dosya menüsünde Yazdır'a tıklayın.
2. Yazıcınızın seçili olduğundan emin olun.
3. Özellikler iletişim kutusunu açan düğmeye tıklayın.
Yazılım uygulamanıza bağlı olarak, bu düğme Özellikler, Seçenekler, Yazıcı Kurulumu, Yazıcı
Özellikleri, Yazıcı veya Tercihler olarak adlandırılabilir.
4. Uygun seçenekleri seçin.
●
●
●
5. Tamam'a tıkladıktan sonra, Yazdır iletişim kutusunda Yazdır'a veya Tamam'a tıklayın.
Düzen sekmesinde Dikey veya Yatay yönü seçin.
Kağıt/Kalite sekmesinde, Tepsi Seçimi alanındaki Ortam açılır listesinden uygun kağıt
türünü seçin ve Kalite Ayarları alanında uygun baskı kalitesini seçin.
Gelişmiş'e tıklayarak Kağıt Boyutu açılır listesinden uygun kağıt boyutunu seçin.
14 Bölüm 3 Yazdırma TRWW
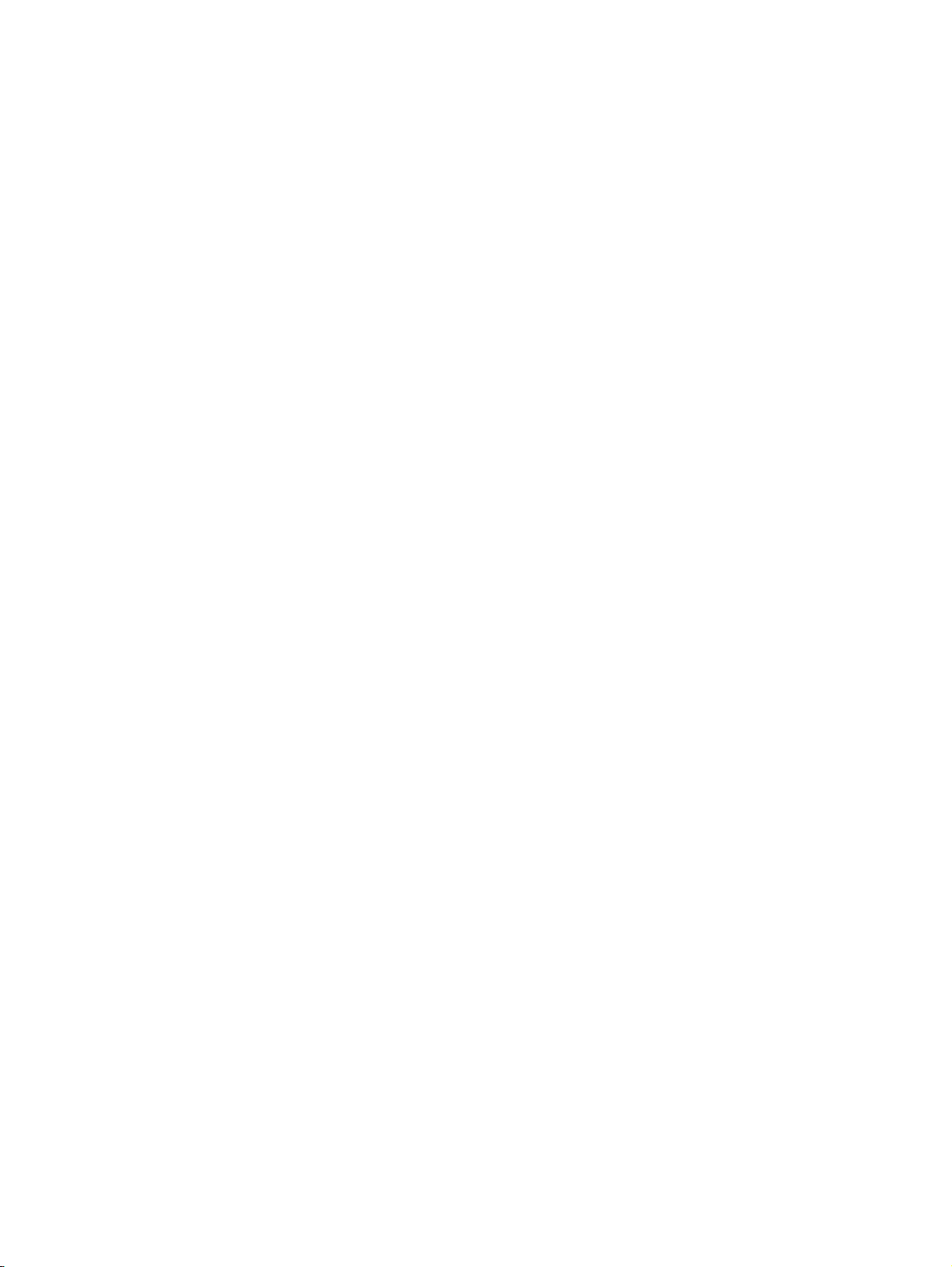
Hızlı Formlar Yazdırma
HP Hızlı Formlar'ı kullanarak eğlenceli ve kullanışlı sayfalar yazdırın. Takvimler, kontrol listeleri,
oyunlar, defter kağıdı, grafik kağıdı ve müzik kağıdı yazdırabilirsiniz
Hızlı Formlar yazdırmak için
1. Yazıcınızın Giriş ekranında, sağ yön düğmesine dokunun, sonra da Hızlı Formlar simgesine
dokunun.
2. Hızlı Formlar'a dokunun. Bulamıyorsanız, sağ yön düğmesini tıklatarak tüm uygulamalar
arasında gezinin.
3. HP Hızlı Form seçeneklerinden birini belirleyin: Takvim, Kontrol Listesi, Oyunlar, Defter Kağıdı,
Grafik Kağıdı ve Müzik Kağıdı.
4. Seçiminizdeki alt kategorilerden birine dokunun. Alt kategoriler arasında gezinmek için sağ yön
düğmesini kullanın.
5. Yazdırmak istediğiniz kopya sayısını belirtmek için sol veya sağ ok düğmesine dokunun, sonra
da Bitti'ye dokunun.
TRWW Hızlı Formlar Yazdırma 15
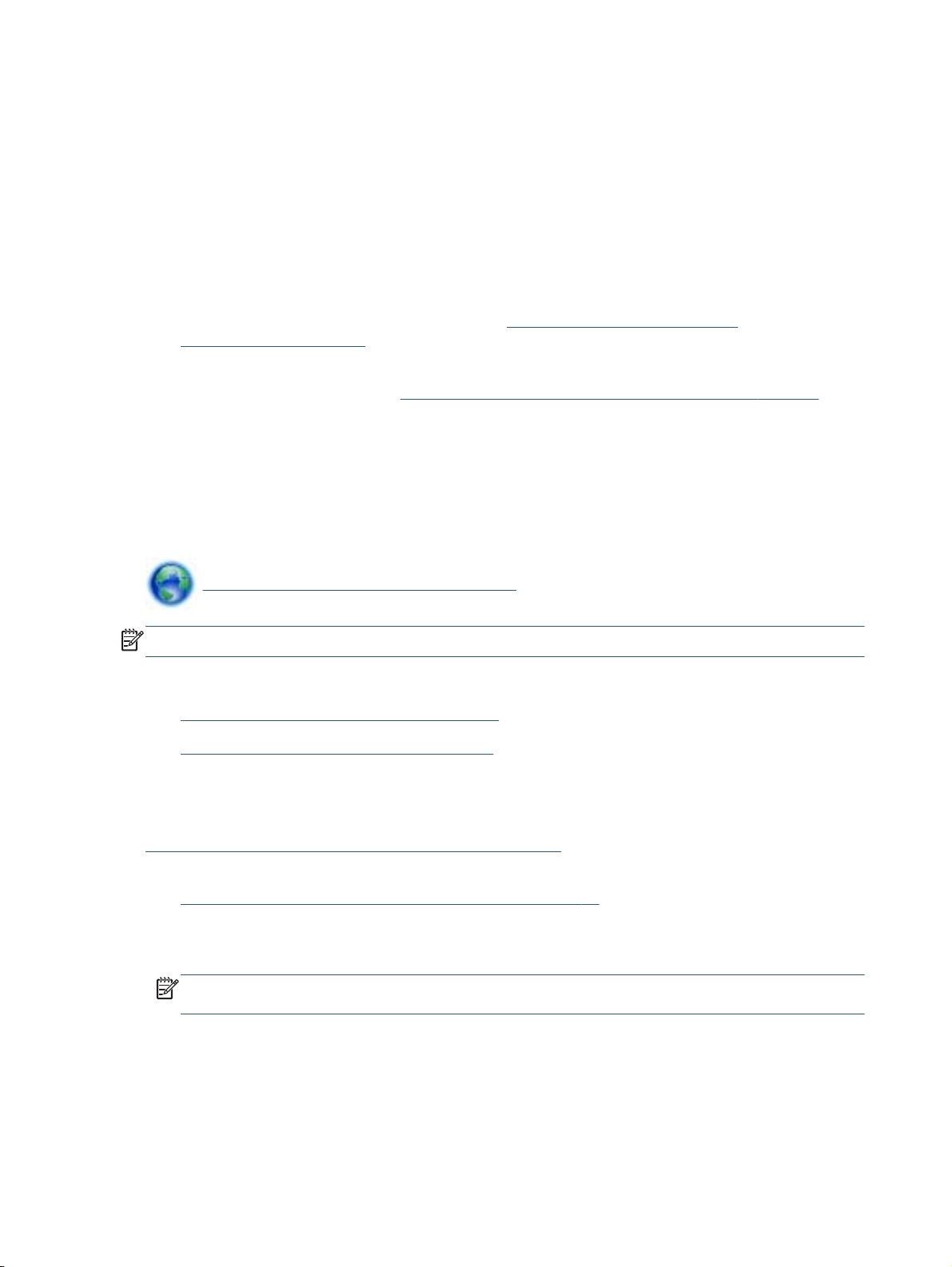
HP kablosuz doğrudan ile Yazdırma
HP kablosuz doğrudan ile, bilgisayardan, akıllı telefondan, tabletten veya diğer kablosuz özellikli
aygıtlardan, var olan bir kablosuz ağa bağlanmaksızın kablosuz yazdırabilirsiniz.
HP kablosuz doğrudan özelliğini kullanırken, aşağıdaki yönergeleri göz önünde bulundurun:
Bilgisayarınızda veya mobil aygıtınızda gerekli yazılımın olduğundan emin olun:
●
Bilgisayar kullanıyorsanız, yazıcıyla birlikte verilen yazıcı yazılımını yüklediğinizden emin olun.
Bir mobil aygıt kullanıyorsanız, uyumlu bir yazdırma uygulaması yüklediğinizden emin olun.
●
Mobil yazdırma hakkında daha fazla bilgi için,
mobile_printing_apps.html adresini ziyaret edin.
Yazıcıda HP kablosuz doğrudan özelliğinin açık ve gerekirse, güvenliğin etkin olduğundan emin
●
olun. Daha fazla bilgi için, bkz.
En fazla 5 bilgisayar ve mobil aygıt, aynı HP kablosuz doğrudan bağlantısını kullanabilir.
●
Yazıcı, USB kablosu ile bir bilgisayara veya kablosuz ya da Ethernet bağlantısı üzerinden bir
●
ağa bağlıyken de HP kablosuz doğrudan özelliği kullanılabilir.
HP kablosuz doğrudan, bir bilgisayarı, mobil aygıtı ya da yazıcıyı Internet'e bağlamak için
●
kullanılamaz.
Yazıcıya yönlendirici olmadan kablosuz bağlanma sayfa 57.
www.hp.com/global/us/en/eprint/
Çevrimiçi daha fazla bilgi için buraya tıklayın.
NOT: Bu web siteleri şu anda tüm dillerde mevcut olmayabilir.
Bu bölüm aşağıdaki konuları içermektedir:
Kablosuz özellikli bir mobil aygıttan yazdırma
●
Kablosuz özellikli bir bilgisayardan yazdırma
●
Kablosuz özellikli bir mobil aygıttan yazdırma
Mobil aygıtınıza uyumlu bir yazdırma uygulaması yüklediğinizden emin olun. Daha fazla bilgi için,
www.hp.com/global/us/en/eprint/mobile_printing_apps.html adresini ziyaret edin.
1. Yazıcıda HP kablosuz doğrudan özelliğini açtığınızdan emin olun. Daha fazla bilgi için, bkz.
Yazıcıya yönlendirici olmadan kablosuz bağlanma sayfa 57.
2. Mobil aygıtınızda Wi-Fi bağlantısını açın. Daha fazla bilgi için mobil aygıtla birlikte verilen
belgelere bakın.
NOT: Mobil aygıtınız Wi-Fi'yı desteklemiyorsa, HP kablosuz doğrudan özelliğini
kullanamazsınız.
3. Mobil aygıttan yeni bir ağa bağlanın. Yeni bir kablosuz ağa veya bağlantı noktasına bağlanmak
için kullanılan normal işlemleri kullanın. Gösterilen kablosuz ağlar listesinden, HP-Print-**-
16 Bölüm 3 Yazdırma TRWW
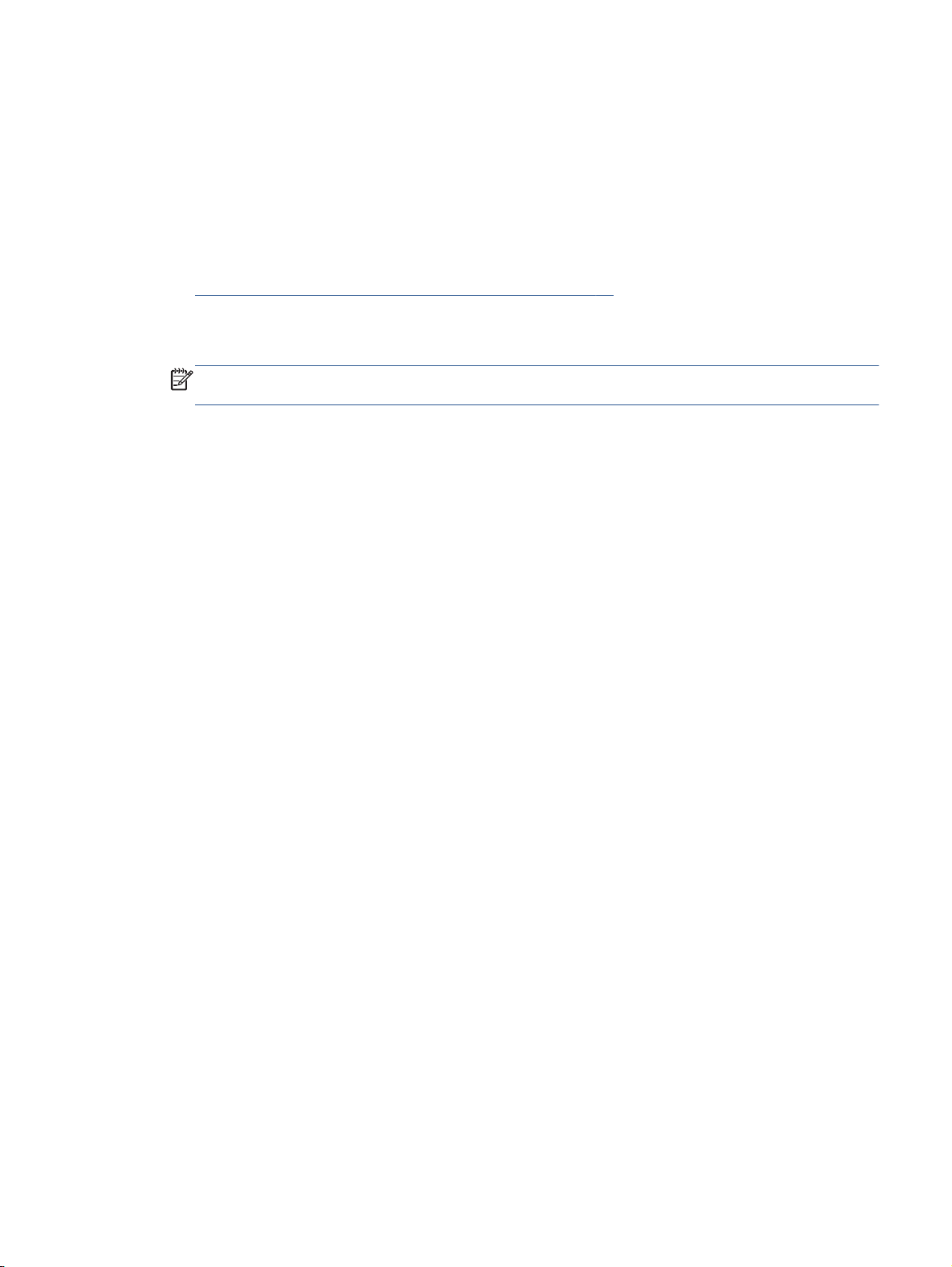
ENVY-5530 (burada **, yazıcınızı tanımlayan benzersiz karakterlerdir) gibi olabilecek HP
kablosuz doğrudan adını seçin.
HP kablosuz doğrudan özelliği, güvenlikli olarak açıksa, istendiğinde parolayı girin.
4. Belgenizi yazdırın.
Kablosuz özellikli bir bilgisayardan yazdırma
1. Yazıcıda HP kablosuz doğrudan özelliğini açtığınızdan emin olun. Daha fazla bilgi için, bkz.
Yazıcıya yönlendirici olmadan kablosuz bağlanma sayfa 57.
2. Bilgisayarın Wi-Fi bağlantısını açın. Daha fazla bilgi için bilgisayarla birlikte verilen belgelere
bakın.
NOT: Bilgisayarınız Wi-Fi'yı desteklemiyorsa, HP kablosuz doğrudan özelliğini
kullanamazsınız.
3. Bilgisayardan yeni bir ağa bağlanın. Yeni bir kablosuz ağa veya bağlantı noktasına bağlanmak
için kullanılan normal işlemleri kullanın. Gösterilen kablosuz ağlar listesinden, HP-Print-**ENVY-5530 (burada **, yazıcınızı tanımlayan benzersiz karakterlerdir) gibi olabilecek HP
kablosuz doğrudan adını seçin.
HP kablosuz doğrudan özelliği, güvenlikli olarak açıksa, istendiğinde parolayı girin.
4. Yazıcı bilgisayara kablosuz ağ üzerinden yüklenmiş ve bağlıysa, 5. adıma geçin. Yazıcı
bilgisayarınıza USB kablosu ile yüklenmiş ve bağlıysa, HP kablosuz doğrudan bağlantısını
kullanarak yazıcı yazılımı özelliğini yüklemek için aşağıdaki adımları izleyin.
a. İşletim sisteminize bağlı olarak aşağıdakilerden birini yapın:
Windows 8: Başlat ekranında, ekran üzerinde boş bir alana sağ tıklayın, uygulama
●
çubuğunda Tüm Uygulamalar'a tıklayın, sonra da Yazıcı Kurulumu ve Yazılımı'na
tıklayın.
Windows 7, Windows Vista ve Windows XP: Bilgisayar masaüstünden, Başlat'a
●
tıklayın, Tüm Programlar'ı seçin, HP'ye tıklayın, HP ENVY 5530 series öğesine
tıklayın, sonra da Yazıcı Kurulumu ve Yazılımı'na tıklayın.
b. Yeni Yazıcı Bağla'yı seçin.
c. Bağlantı Seçenekleri yazılım ekranı belirdiğinde, Kablosuz'u seçin.
Algılanan yazıcılar listesinden HP ENVY 5530 series öğesini seçin.
d. Ekrandaki yönergeleri izleyin.
5. Belgenizi yazdırın.
TRWW HP kablosuz doğrudan ile Yazdırma 17
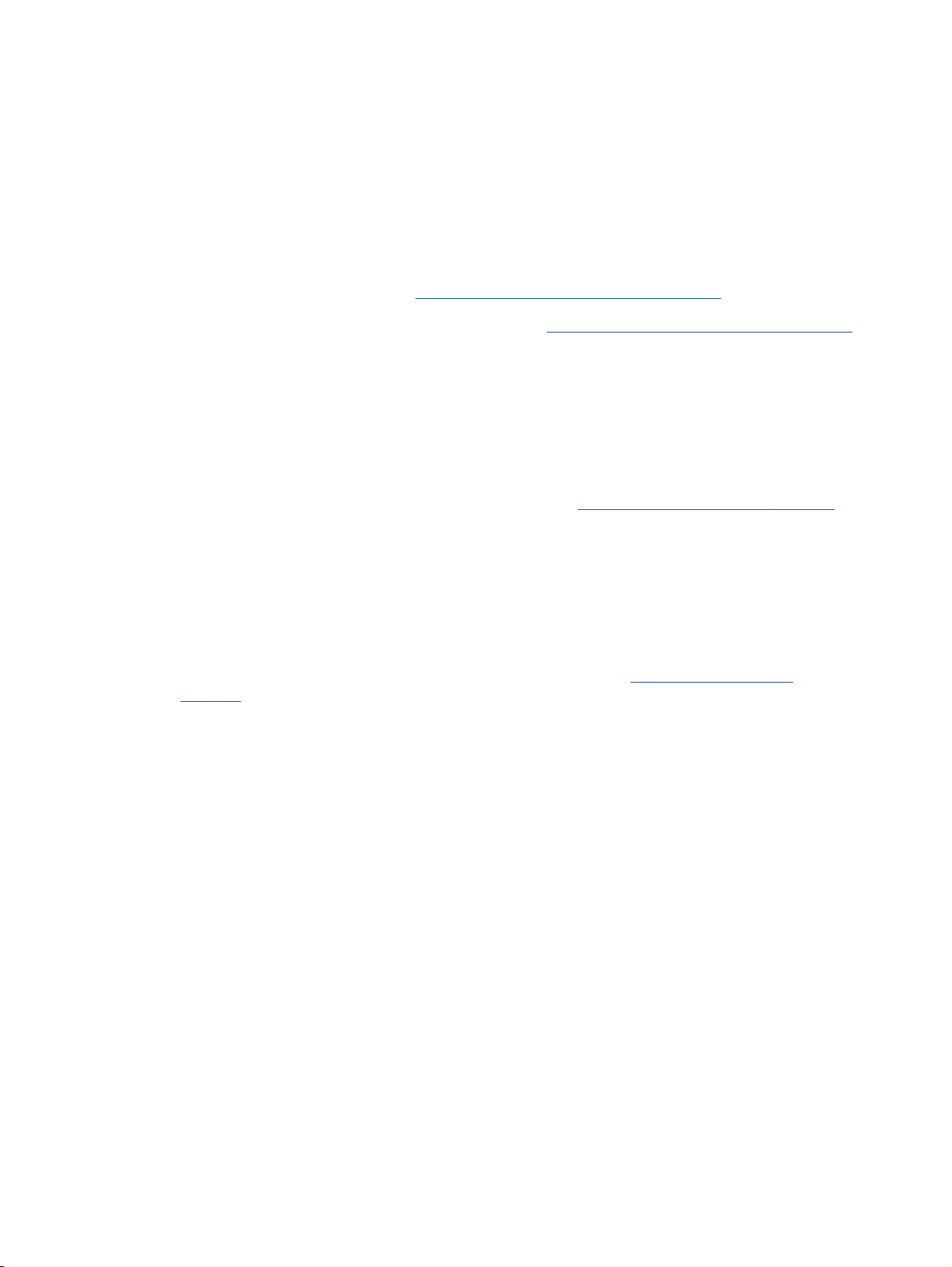
Baskı başarısı için ipuçları
Başarıyla yazdırmak için aşağıdaki ipuçlarını kullanın.
Bilgisayardan tarama ipuçları
Bilgisayardan belge, zarf yazdırma veya fotoğraf bastırma konusunda daha fazla bilgi için, aşağıdaki
bağlantıların işletim sisteminize uygun olanını kullanın.
Bilgisayarınıza kayıtlı fotoğrafları nasıl yazdıracağınızı öğrenin. Maksimum dpi çözünürlüğünü
●
nasıl etkinleştireceğinizi öğrenin.
Çevrimiçi daha fazla bilgi için burayı tıklatın.
Bilgisayarınızdan nasıl zarf yazdırılacağını öğrenin.
●
Mürekkep ve kağıt ipuçları
Orijinal HP kartuşlar kullanın. Orijinal HP kartuşlar, defalarca mükemmel sonuçlar elde etmenize
●
yardımcı olmak üzere tasarlanmış ve HP yazıcılarla test edilmiştir.
Kartuşlarda yeterli mürekkep olduğundan emin olun. Giriş ekranındaki Mürekkep simgesine
●
dokunarak tahmini mürekkep düzeylerini görüntüleyin.
Kartuşlarla çalışma hakkında daha fazla ipucu için, bkz.
Tek bir sayfa değil kağıt destesi yükleyin. Aynı boyutta temiz ve düz kağıt kullanın. Her seferinde
●
yalnızca tek bir kağıt türü yüklendiğinden emin olun
Kağıt tepsisindeki kağıt genişliği kılavuzlarını, tüm kağıtlara tam olarak yaslanacak şekilde
●
ayarlayın. Kağıt genişliği kılavuzlarının kağıt tepsisindeki kağıtları kıvırmamasına dikkat edin.
Yazıcı kalitesini ve kağıt boyutunu, giriş tepsisinde yüklü kağıdın tür ve boyutuna göre ayarlayın.
●
Kağıt sıkışmasını giderme konusunda daha fazla bilgi için, bkz.
●
sayfa 64.
Yazıcı ayarları ipuçları
Kağıt/Kalite sekmesinde, Tepsi Seçimi alanındaki Ortam açılır listesinden uygun kağıt türünü
●
seçin ve Kalite Ayarları alanında uygun baskı kalitesini seçin.
Çevrimiçi daha fazla bilgi için burayı tıklatın.
Kartuşlarla çalışma ipuçları sayfa 51.
Kağıt sıkışmasını gider
Gelişmiş Seçenekler iletişim kutusunda Kağıt Boyutu açılır listesinden uygun bir kağıt boyutu
●
seçin. Düzen veya Kağıt/Kalite sekmesindeki Gelişmiş düğmesini tıklatarak Gelişmiş Seçenekler
iletişim kutusuna gidin.
Varsayılan yazdırma ayarlarını değiştirmek için, Yazdırma ve Tarama'ya tıklayın, sonra da yazıcı
●
yazılımında Tercihleri Ayarla'ya tıklayın.
İşletim sisteminize bağlı olarak, aşağıdakilerden birini yaparak yazıcıyı yazılımını açın:
Windows 8: Başlat ekranında, ekran üzerinde boş bir alana sağ tıklayın, uygulama
◦
çubuğunda Tüm Uygulamalar'a tıklayın, sonra da yazıcının adını taşıyan simgeye tıklayın.
Windows 7, Windows Vista ve Windows XP: Bilgisayar masaüstünden, Başlat'a tıklayın,
◦
Tüm Programlar'ı seçin, HP'ye tıklayın, HP ENVY 5530 series seçeneğine, sonra da HP
ENVY 5530 series seçeneğine tıklayın.
Yalnızca siyah mürekkep kullanarak siyah beyaz bir belge yazdırmak istiyorsanız, Gelişmiş
●
düğmesine tıklayın. Gri Tonlamalı Yazdır açılır menüsünden Yalnızca Siyah Mürekkep'i seçin,
sonra da Tamam'a tıklayın.
18 Bölüm 3 Yazdırma TRWW
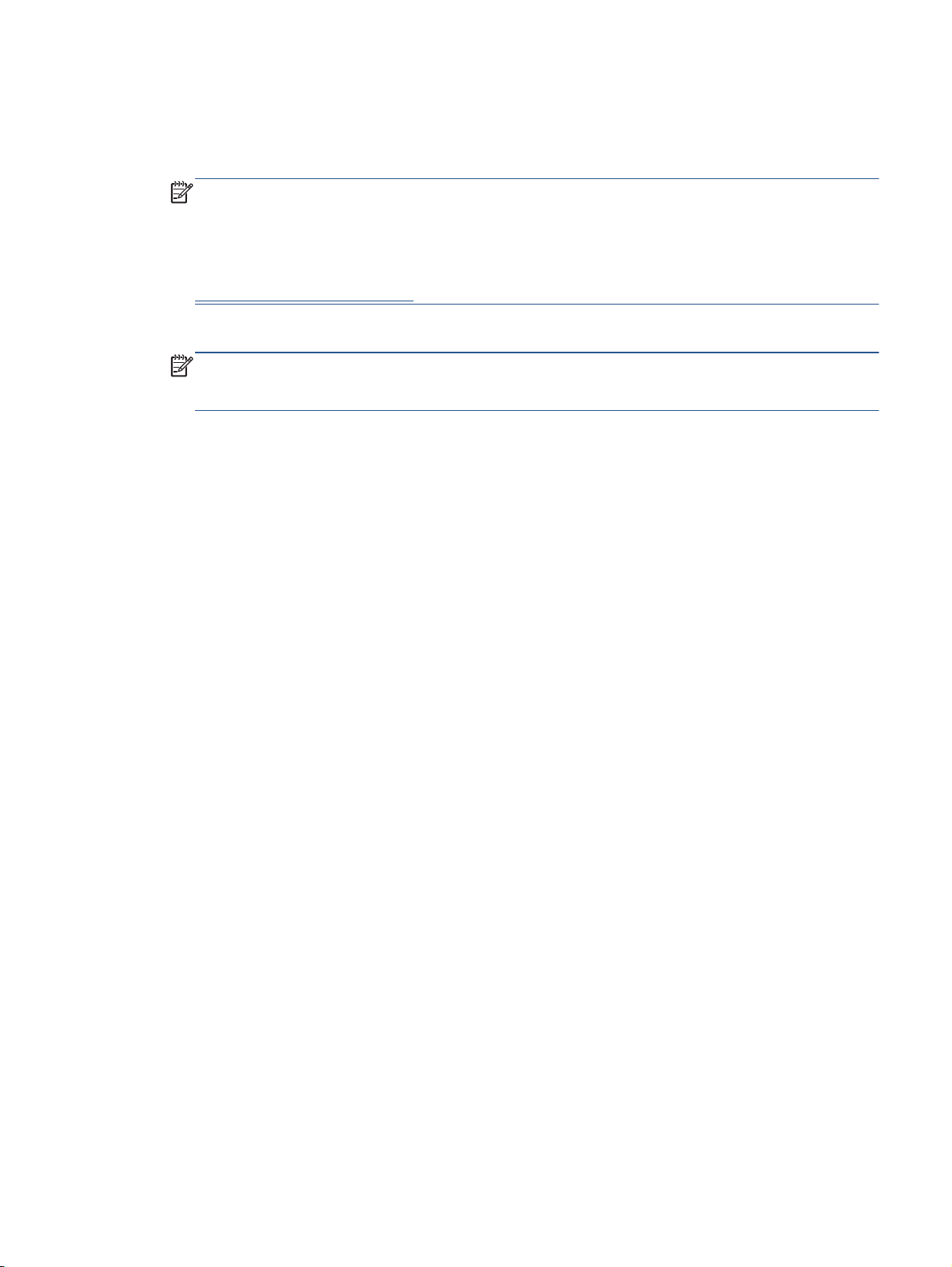
Notlar
Orijinal HP mürekkep kartuşları, defalarca kolaylıkla yüksek sonuçlar elde etmenize yardımcı
●
olmak için tasarlanmış ve HP yazıcıları ve kağıtlarıyla test edilmiştir.
NOT: HP, HP olmayan sarf malzemelerinin kalitesini ve güvenilirliğini garanti etmez. HP
olmayan malzemelerin kullanılması nedeniyle gerekli olana ürün servisi veya onarımları garanti
kapsamında değildir.
Orijinal HP mürekkep kartuşları satın aldığınızı düşünüyorsanız şu adrese gidin:
www.hp.com/go/anticounterfeit
Mürekkep düzeyi uyarıları ve göstergeleri, yalnızca planlama amaçlı tahminler vermektedir.
●
NOT: Mürekkep az uyarı mesajı aldığınızda, olası yazdırma gecikmelerini önlemek için yedek
kartuşu hazır bulundurun. Baskı kalitesi kabul edilemez düzeye gelmedikçe kartuşları
değiştirmeniz gerekmez.
Yazıcı sürücüsünde seçili yazılım ayarları yalnızca baskı için geçerlidir, kopyalama veya tarama
●
için geçerli değildir.
Belgenizi kağıdın iki yüzüne de yazdırabilirsiniz.
●
TRWW Baskı başarısı için ipuçları 19
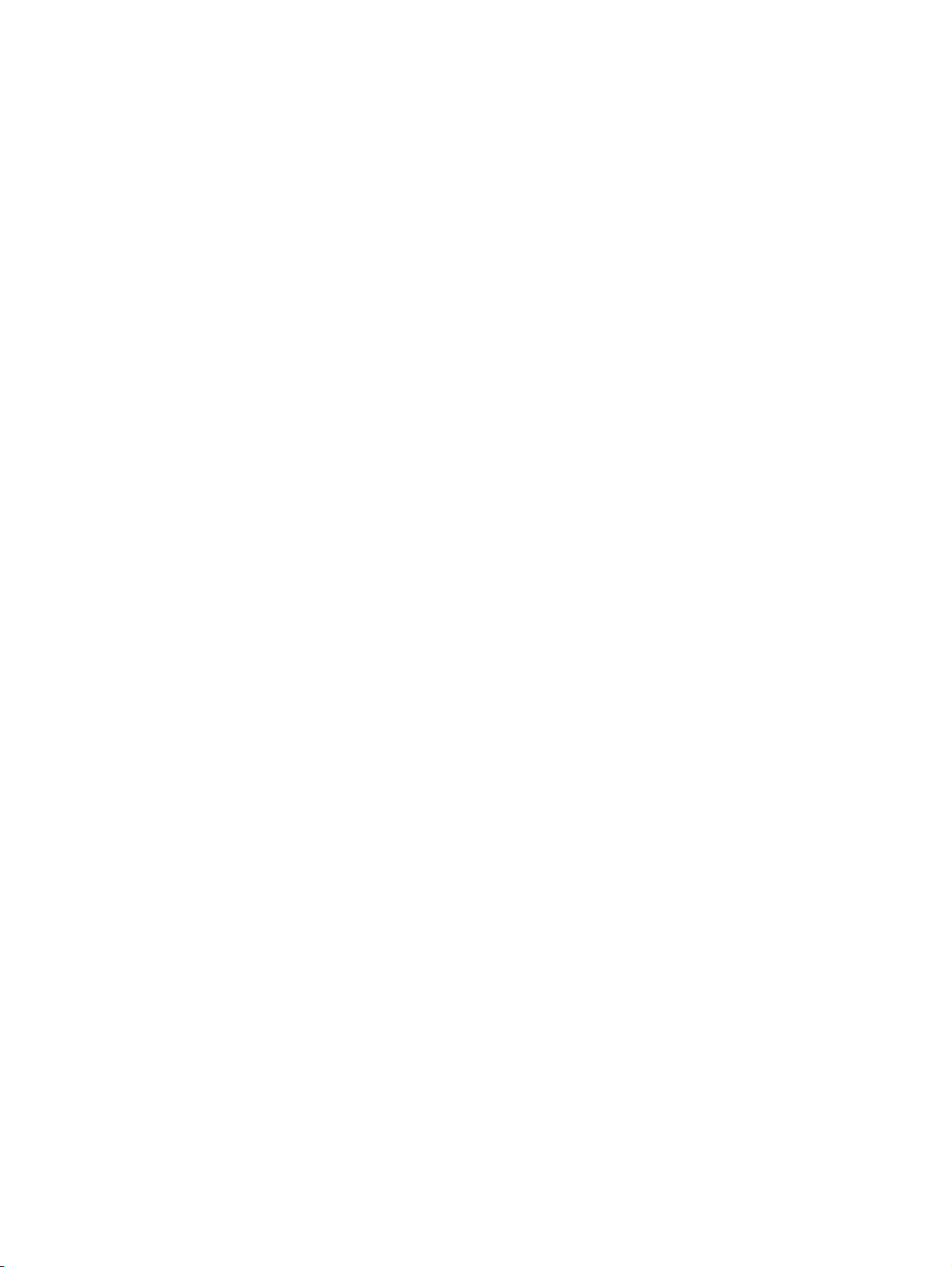
Maksimum dpi kullanarak yazdırma
Fotoğraf kağıdına yüksek kalitede keskin görüntüler basmak için inç başına maksimum nokta ("dots
per inch" - dpi) modunu kullanın.
Maksimum dpi ayarıyla yapılan yazdırma, diğer ayarlarla yazdırmaya oranla daha uzun sürer ve daha
fazla disk alanı gerektirir.
Maksimum dpi modunda yazdırmak için
1. Yazılımınızın Dosya menüsünde Yazdır'a tıklayın.
2. Yazıcınızın seçili olduğundan emin olun.
3. Özellikler iletişim kutusunu açan düğmeye tıklayın.
Yazılım uygulamanıza bağlı olarak, bu düğme Özellikler, Seçenekler, Yazıcı Kurulumu, Yazıcı
Özellikleri, Yazıcı veya Tercihler olarak adlandırılabilir.
4. Kağıt/Kalite sekmesine tıklayın.
5. Ortam açılan listesinden uygun kağıt türünü ve baskı kalitesini seçin.
6. Gelişmiş düğmesine tıklayın.
7. Yazıcı Özellikleri alanında Maksimum DPI'da Yazdır açılır listesinden Evet'i seçin.
8. Kağıt Boyutu açılır listesinden uygun bir kağıt boyutu seçin.
9. Gelişmiş seçenekleri kapatmak için Tamam’a tıklayın.
10. Düzen sekmesinde Yön'ü onaylayın, sonra da Tamam'a tıklayarak yazdırın.
20 Bölüm 3 Yazdırma TRWW
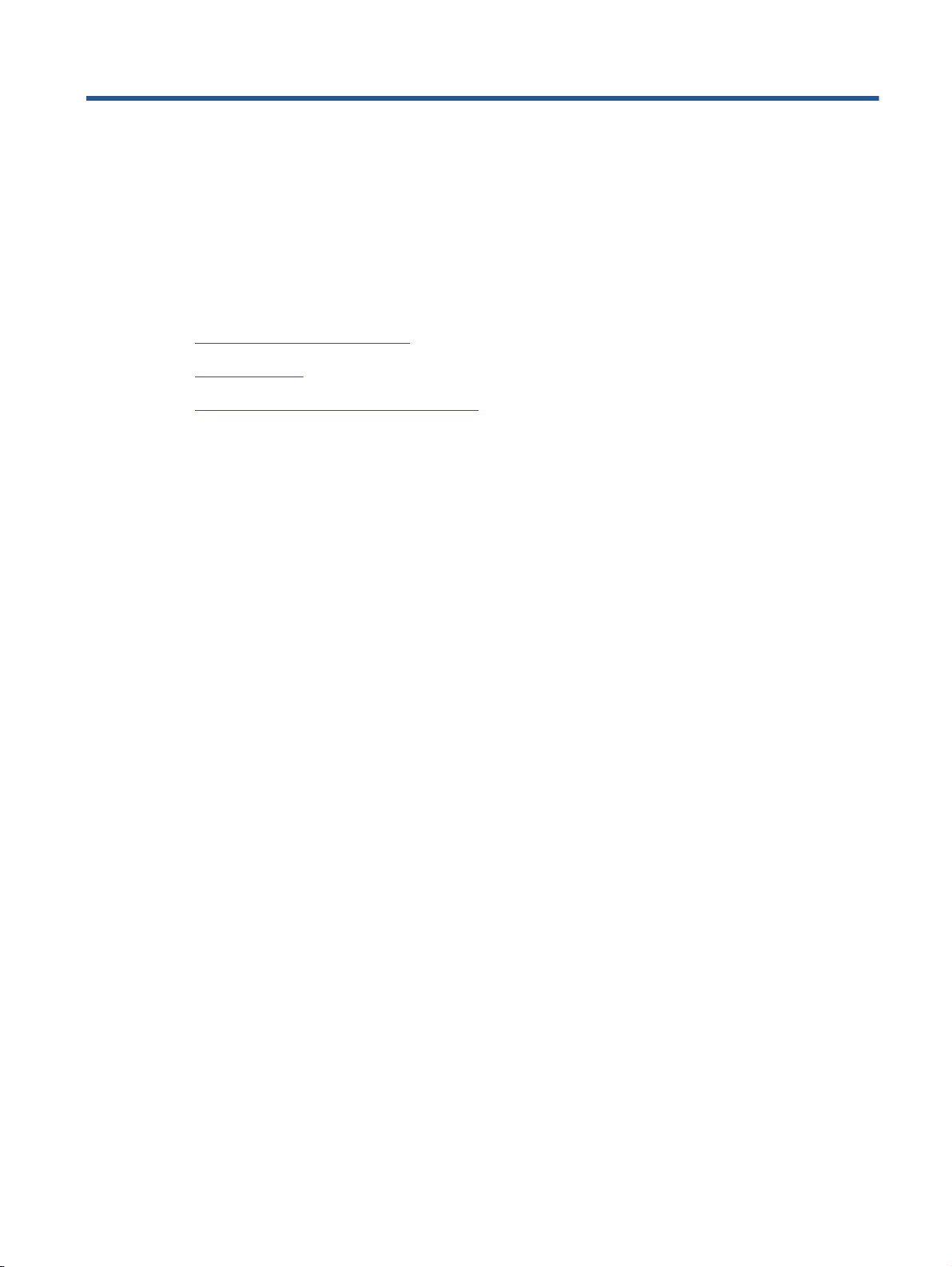
4 Kağıtla ilgili temel bilgiler
Yazdırma için önerilen kağıtlar
●
Ortam yükleme
●
HP Kağıt Sarf Malzemeleri Sipariş Etme
●
TRWW 21
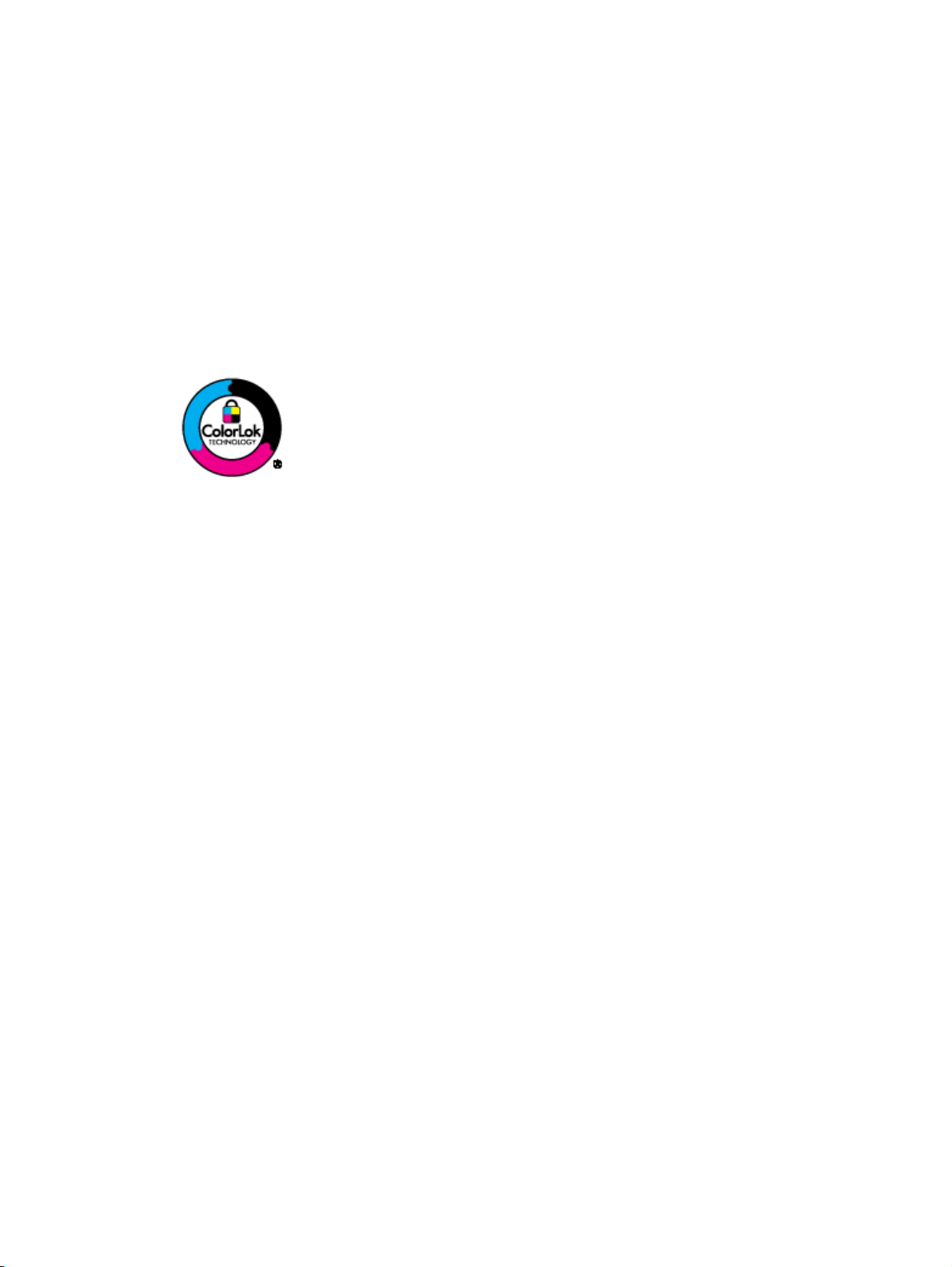
Yazdırma için önerilen kağıtlar
HP, en iyi baskı kalitesi için, yazdırdığınız proje için özel olarak tasarlanmış HP kağıtlarını
kullanmanızı önerir.
Bulunduğunuz ülkeye/bölgeye bağlı olarak bu kağıtlardan bazılarını bulamayabilirsiniz.
ColorLok
HP, günlük belgelerin yazdırılması ve kopyalanması için ColorLok logosu taşıyan kağıtları önerir.
●
ColorLok logosunun olduğu tüm kağıtlar baskı kalitesi güvencesi standartlarına uygun olarak
bağımsız kuruluşlarca sınanmıştır. Bu kağıtlar keskin, canlı renklere ve net siyah renge sahip
belgeler üretir ve normal düz kağıtlardan daha hızlı kurur. Başlıca kağıt üreticilerinin sağladığı
çeşitli ağırlık ve boyutlardaki ColorLok logolu kağıtları tercih edin.
Fotoğraf baskısı
HP Premium Plus Fotoğraf Kağıdı
●
●
●
İşletme belgeleri
HP Premium Plus Fotoğraf Kağıdı, en iyi fotoğraflarınız için HP’nin en kaliteli fotoğraf kağıdıdır.
HP Premium Plus Fotoğraf Kağıdı ile, anında kuruyan güzel fotoğraflar yazdırabilir ve hemen
yazıcıdan paylaşabilirsiniz. A4, 8,5 x 11 inç, 4 x 6 inç (10 x 15 cm), 5 x 7 inç (13 x 18 cm) ve 11 x
17 inç (A3) dahil çeşitli boyutlarda ve parlak veya yumuşak parlak (yarı parlak) olmak üzere iki
yüzeyle sunulmaktadır. En iyi fotoğraflarınızı ve özel fotoğraf projelerinizi çerçevelemek,
görüntülemek veya hediye etmek için idealdir. HP Premium Plus Fotoğraf Kağıdı, profesyonel
kalitede ve dayanıklılıkta istisnai sonuçlar sağlar.
HP Gelişmiş Fotoğraf Kağıdı
Bu kalın fotoğraf kağıdı, mürekkep bulaşmadan kolayca tutabilmeniz için hemen kuruyan bir
yüzeye sahiptir. Suya, lekeye, parmak izine ve neme dayanıklıdır. Baskılarınız fotoğrafçıda
basılmış fotoğraflara benzeyen bir görünüme ve dokunuşa sahip olur. A4, 8,5 x 11 inç, 10 x
15 cm (4 x 6 inç), 13 x 18 cm (5 x 7 inç) dahil çeşitli boyutlarda sunulmaktadır. Daha uzun
ömürlü belgeler için asitsizdir.
HP Günlük Fotoğraf Kağıdı
Sıradan fotoğraf baskısı için tasarlanmış kağıt kullanarak, düşük maliyete renkli, günlük
fotoğraflar yazdırın. Bu ekonomik fotoğraf kağıdı, kolay kullanım için hızlı kurur. Bu kağıdı
mürekkep püskürtmeli bir yazıcı ile kullanarak keskin ve net resimler elde edin. A4, 8,5 x 11 inç
ve 10 x 15 cm (4 x 6 inç) dahil çeşitli boyutlarda parlak yüzeyle sunulmaktadır. Daha kalıcı
fotoğraflar için asit kullanılmamıştır.
HP Premium Sunu Kağıdı veya HP Professional Kağıt 120
●
Bu kağıtlar sunu, teklif, rapor ve bültenler için kusursuz olan, iki taraflı, ağır, mat kağıtlardır.
Etkileyici görünüm ve doku vermek üzere kalın üretilmişlerdir.
HP Broşür Kağıdı veya HP Professional Kağıt 180
●
22 Bölüm 4 Kağıtla ilgili temel bilgiler TRWW
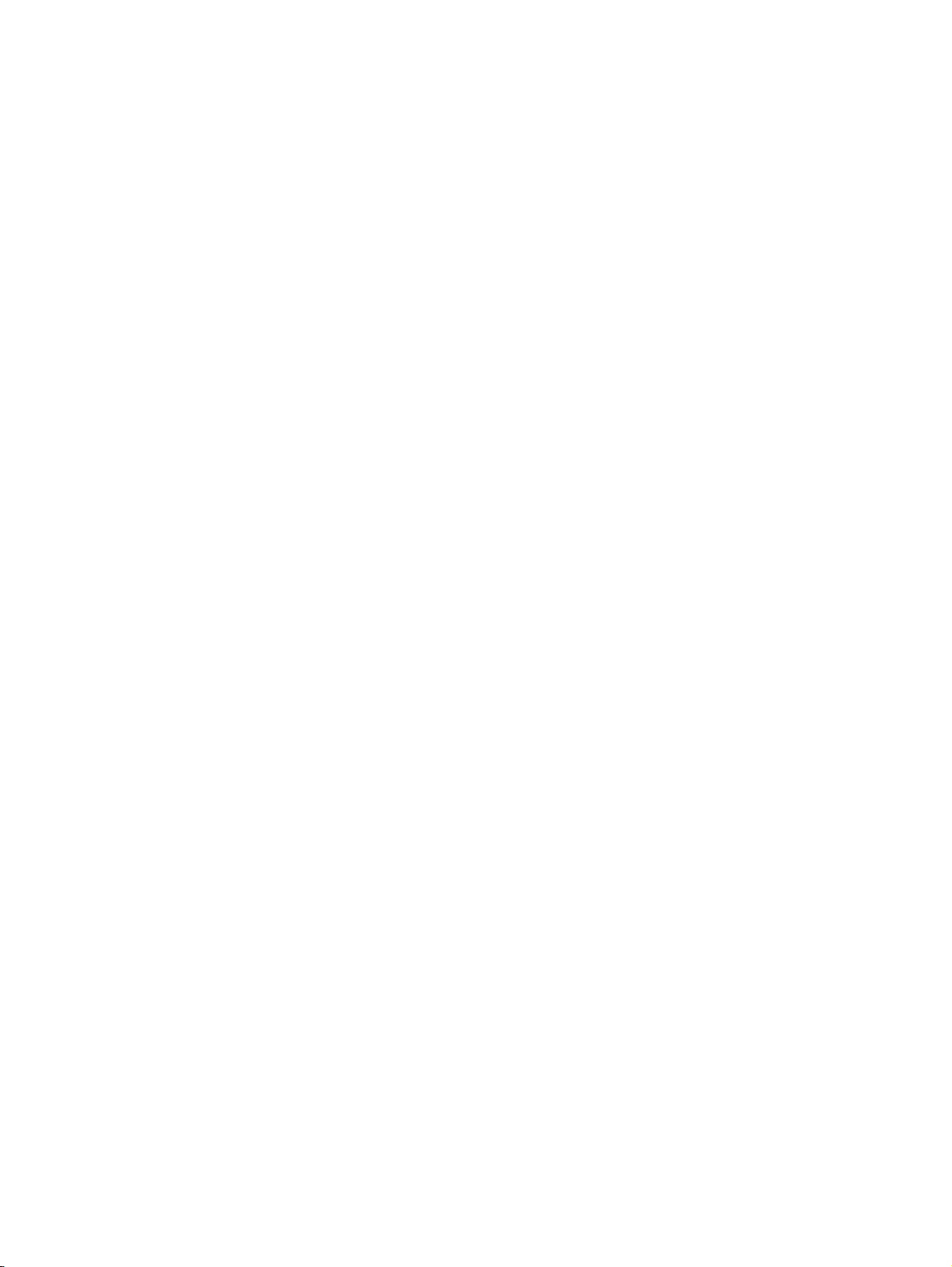
Günlük yazdırma
●
●
●
Bu kağıtlar çift taraflı kullanım için iki tarafı da mat ya da parlak yüzeylidir. Rapor kapakları, özel
sunular, broşürler, zarflar ve takvimlerde kullanılabilecek fotoğrafa yakın röprodüksiyonlar ve iş
grafikleri için mükemmel bir seçimdir.
HP Parlak Beyaz Inkjet Kağıdı
HP Parlak Beyaz Inkjet Kağıdı, yüksek karşıtlıkta renkler ve keskin metinler sağlar. İki taraflı
renkli yazdırmaya yetecek kadar opak olduğundan ve arkasını göstermediğinden, bültenler,
raporlar ve broşürler için idealdir. Mürekkep bulaşmasının daha az olması, siyahların daha
dolgun ve renklerin daha canlı olması için ColorLok Technology kullanılmıştır.
HP Yazdırma Kağıdı
HP Yazdırma Kağıdı yüksek kaliteli, çok işlevli bir kağıttır. Standart çok amaçlı kağıtlara veya
fotokopi kağıtlarına basılan belgelere göre daha gerçek görünüm sağlar. Mürekkep
bulaşmasının daha az olması, siyahların daha dolgun ve renklerin daha canlı olması için
ColorLok Technology kullanılmıştır. Daha uzun ömürlü belgeler için asitsizdir.
HP Ofis Kağıdı
HP Ofis Kağıdı yüksek kaliteli ve çok işlevli bir kağıttır. Kopya, taslak, duyuru ve diğer günlük
belgeler için uygundur. Mürekkep bulaşmasının daha az olması, siyahların daha dolgun ve
renklerin daha canlı olması için ColorLok Technology kullanılmıştır. Daha uzun ömürlü belgeler
için asitsizdir.
●
Özel projeler
●
HP Geri Dönüştürülmüş Ofis Kağıdı
HP Geri Dönüşümlü Ofis Kağıdı, %30 oranında geri dönüştürülmüş lifle yapılmış, yüksek kaliteli,
çok işlevli bir kağıttır. Daha az mürekkep bulaşması, daha dolgun siyahlar ve daha canlı renkler
için ColorLok Technology özelliğine sahiptir.
HP Ütüyle Aktarma Kağıdı
HP Ütü Baskıları (ince veya beyaz kumaşlar için), dijital fotoğraflarınızdan özel tişörtler
oluşturmak için ideal çözümdür.
TRWW Yazdırma için önerilen kağıtlar 23
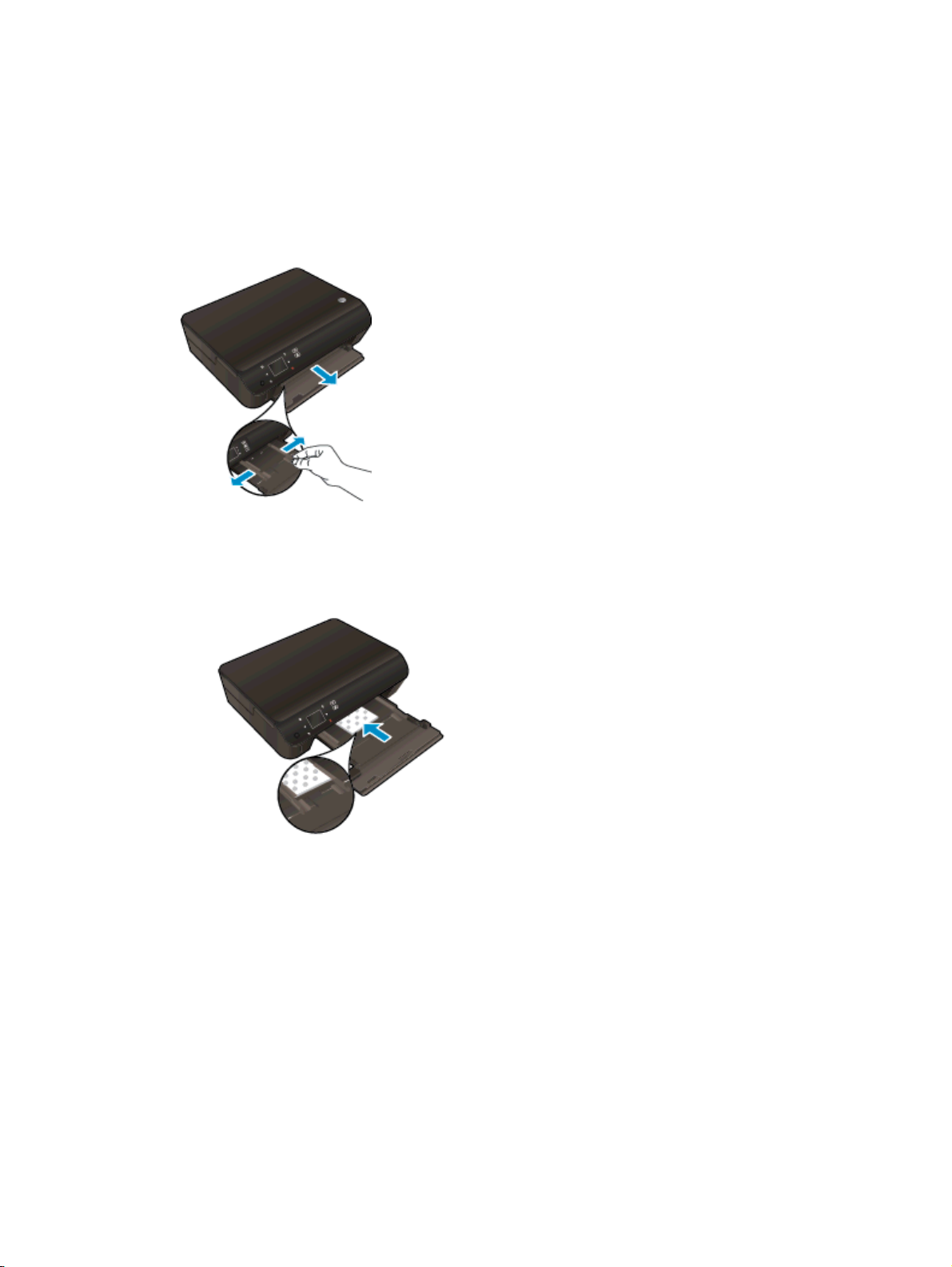
Ortam yükleme
Aşağıdakilerden birini yapın:
Küçük boyutlu kağıt yükleme
1. Kağıt tepsisini dışarı çekin, kağıt genişliği kılavuzlarını dışarı kaydırın, sonra da önceden
yüklenmiş ortamı kaldırın.
2. Kağıt yükleyin.
Fotoğraf kağıdı destesini, kısa kenarı ileri ve yazdırılacak yüzü aşağı bakacak şekilde kağıt
●
tepsisine yerleştirin.
Fotoğraf kağıdını duruncaya dek içeri itin.
●
24 Bölüm 4 Kağıtla ilgili temel bilgiler TRWW
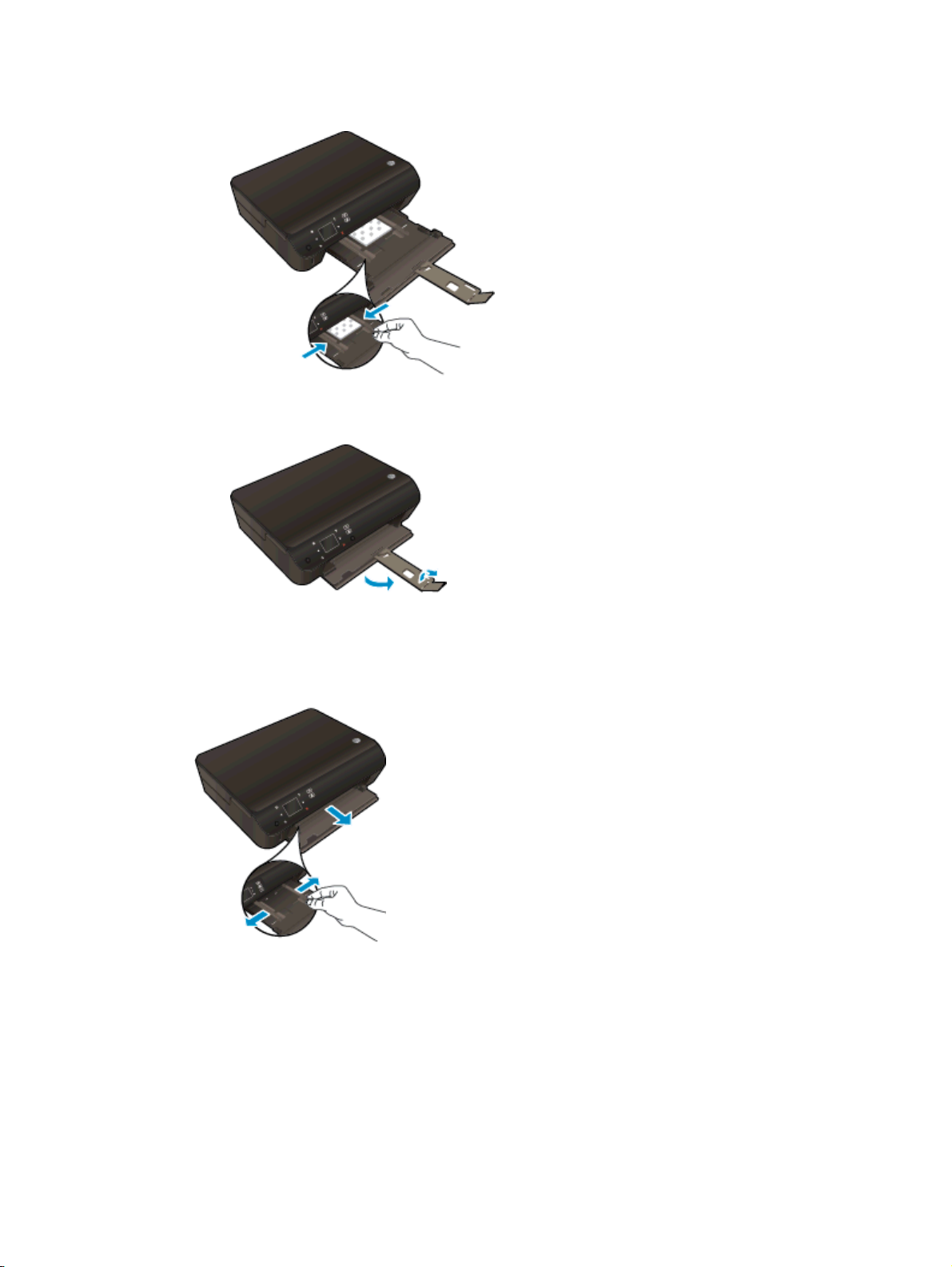
Kağıt genişliği kılavuzlarını kağıdın kenarlarına değene dek içeri itin.
●
Kağıt tepsisini geri itin, sonra da kağıt tepsisi genişleticiyi açın.
●
Tam boyutlu kağıt yükleme
1. Kağıt tepsisini dışarı çekin, kağıt genişliği kılavuzlarını dışarı kaydırın, sonra da önceden
yüklenmiş ortamı kaldırın.
2. Kağıt yükleyin.
Kağıt destesini kağıt tepsisine kısa kenarları ileri ve yazdırılacak yüzleri aşağı bakacak
●
şekilde yerleştirin.
TRWW Ortam yükleme 25
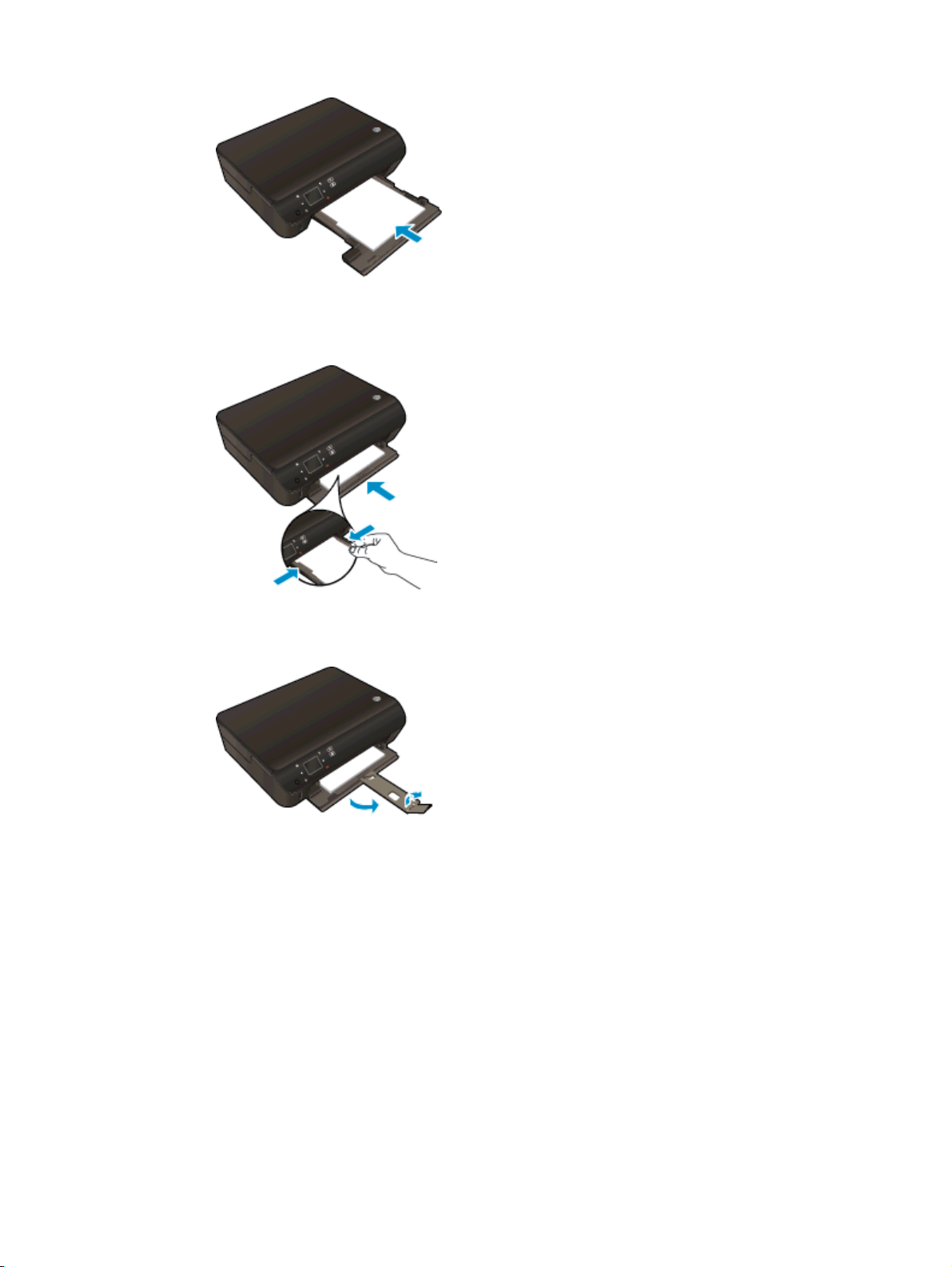
Kağıdı duruncaya kadar içeri doğru itin.
●
Kağıt genişliği kılavuzlarını kağıdın kenarlarına değene dek içeri itin.
●
Kağıt tepsisini geri itin, sonra da kağıt tepsisi genişleticiyi açın.
●
Zarf yükleme
1. Kağıt tepsisini dışarı çekin, kağıt genişliği kılavuzlarını dışarı kaydırın, sonra da önceden
yüklenmiş ortamı kaldırın.
26 Bölüm 4 Kağıtla ilgili temel bilgiler TRWW
 Loading...
Loading...