HP A9J40B, ENVY 5530 e-All-in-One User guide [hr]

HP ENVY 5530 e-All-in-One series
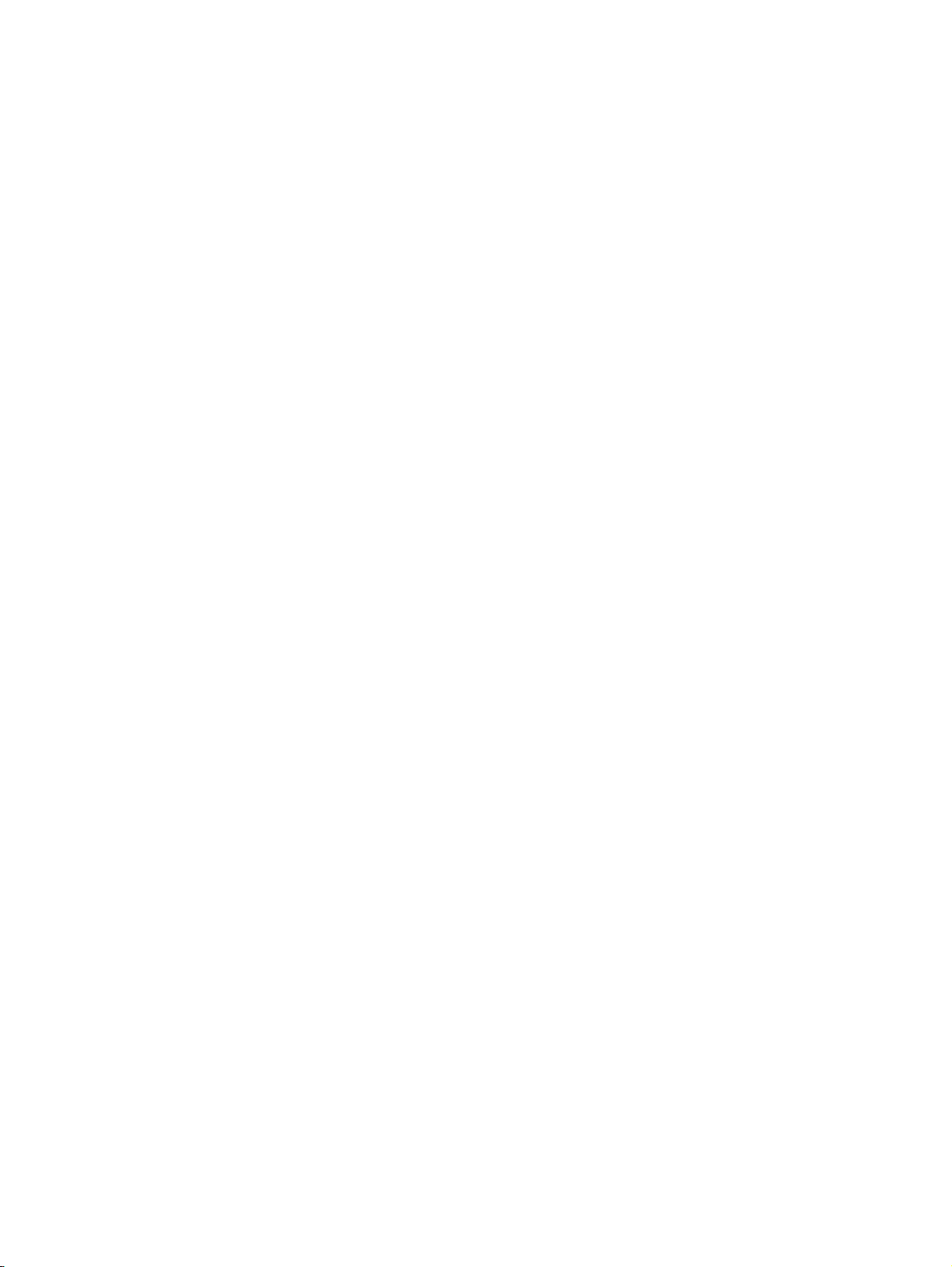
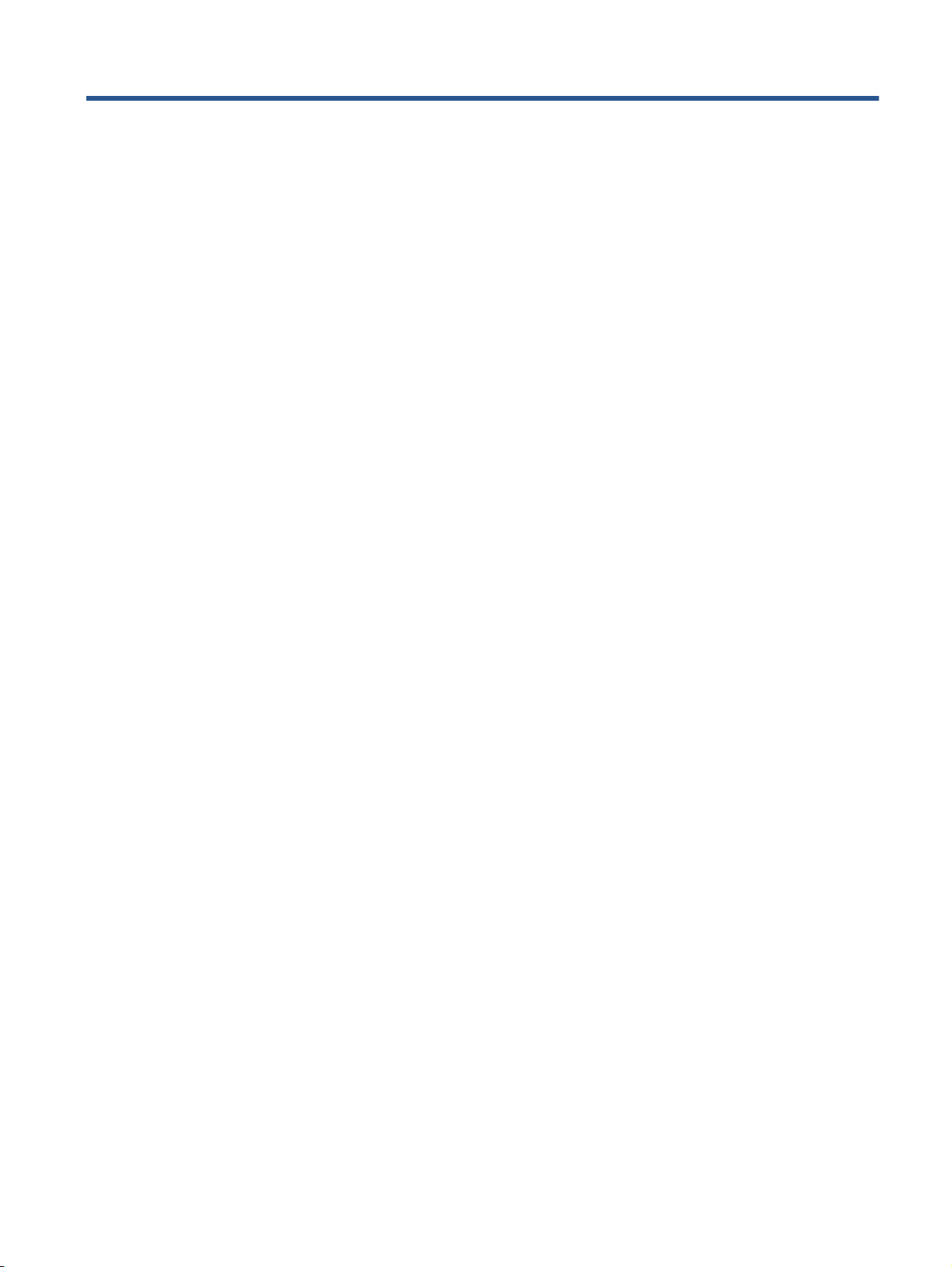
Sadržaj
1 Pomoć za HP ENVY 5530 e-All-in-One series ................................................................................................. 1
2 Upoznajte se s uređajem HP ENVY 5530 series .............................................................................................. 3
Dijelovi pisača ...................................................................................................................................... 4
Žaruljice upravljačke ploče i statusa ..................................................................................................... 6
Automatsko isključivanje ...................................................................................................................... 8
3 Ispis ................................................................................................................................................................... 9
Ispis fotografija ................................................................................................................................... 10
Ispis dokumenata ............................................................................................................................... 12
Ispis omotnica .................................................................................................................................... 14
Ispis brzih obrazaca ........................................................................................................................... 15
Print with HP izravna bežična veza .................................................................................................... 16
Savjeti za uspješan ispis .................................................................................................................... 18
Ispis korištenjem maksimalne razlučivosti .......................................................................................... 20
4 Osnove o papiru .............................................................................................................................................. 21
Preporučeni papiri za ispis ................................................................................................................. 22
Umetanje medija ................................................................................................................................ 24
Naručivanje HP-ovih papira ................................................................................................................ 28
5 Korištenje web-servisa .................................................................................................................................... 29
ePrint s bilo kojeg mjesta ................................................................................................................... 30
Korištenje aplikacija HP Print Apps .................................................................................................... 32
Korištenje web-mjesta HP ePrintCenter ............................................................................................. 33
Savjeti za korištenje web-servisa ....................................................................................................... 34
6 Kopiranje i skeniranje ...................................................................................................................................... 35
Kopiranje dokumenata ....................................................................................................................... 36
Skeniranje na računalo ili memorijsku karticu .................................................................................... 39
Savjeti za uspješno kopiranje i skeniranje .......................................................................................... 41
HRWW iii
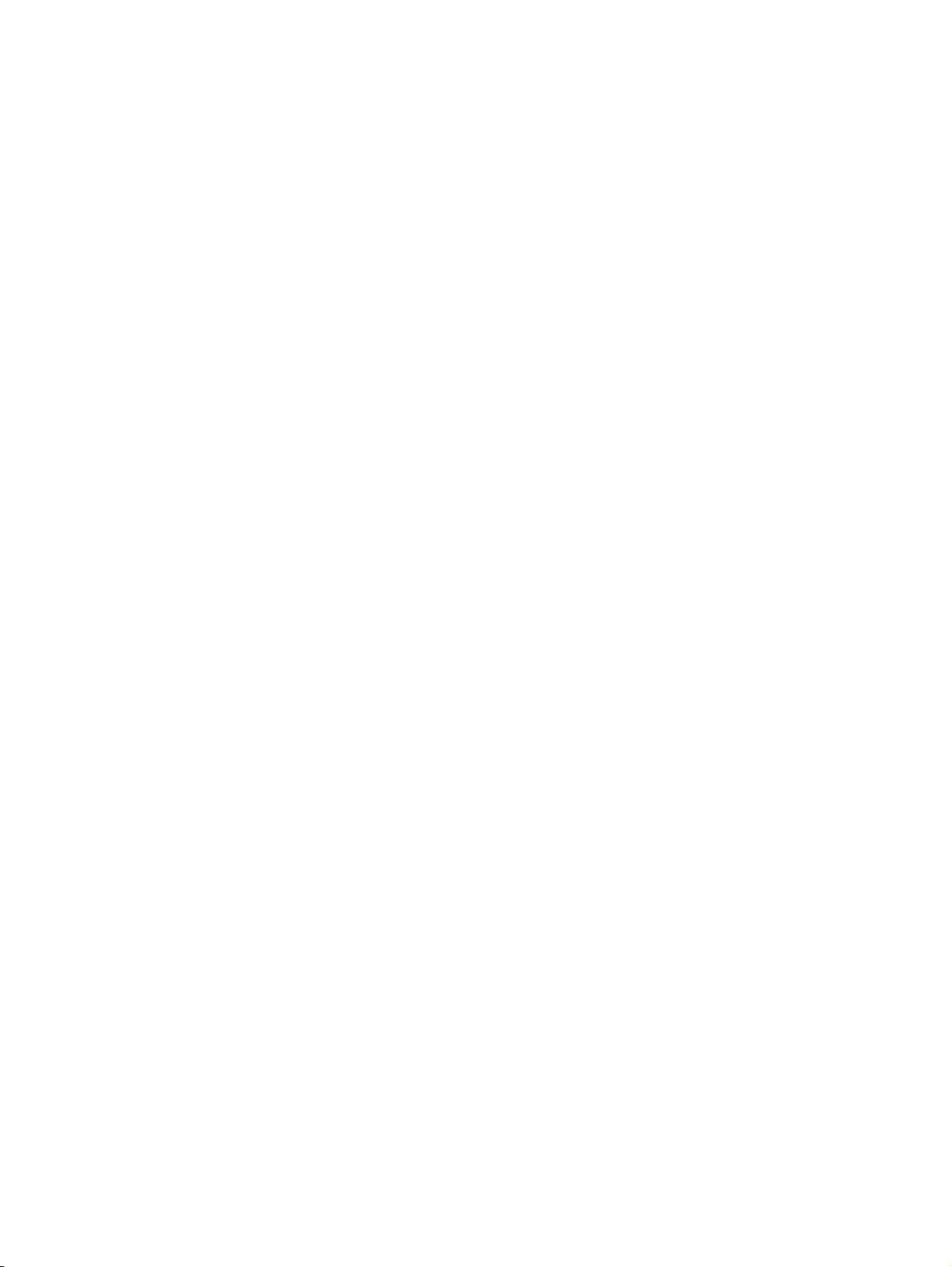
7 Rad sa spremnicima s tintom .......................................................................................................................... 43
Provjera procijenjene razine tinte ....................................................................................................... 44
Naručivanje zaliha tinte ...................................................................................................................... 45
Zamjena spremnika s tintom .............................................................................................................. 46
Koristite način rada s jednim spremnikom za tintu ............................................................................. 49
Informacije o jamstvu za spremnike s tintom ..................................................................................... 50
Savjeti vezani uz rad sa spremnicima ................................................................................................ 51
8 Povezivost ....................................................................................................................................................... 53
Wi-Fi Protected Setup (WPS – zahtijeva WPS usmjerivač) ............................................................... 54
Tradicionalna bežična veza (zahtijeva usmjerivač) ............................................................................ 55
Bežično povezivanje s pisačem bez usmjerivača .............................................................................. 57
Promjena s USB veze na bežičnu vezu ............................................................................................. 58
Savjeti za postavljanje i korištenje umreženog pisača ....................................................................... 59
Napredni alati za upravljanje pisačem (za umrežene pisače) ............................................................ 60
9 Rješavanje problema ...................................................................................................................................... 63
Uklanjanje zaglavljenog papira ........................................................................................................... 64
Uklanjanje zaglavljenja nosača .......................................................................................................... 68
Čišćenje mrlja od tinte ........................................................................................................................ 69
Poboljšajte kvalitetu ispisa ................................................................................................................. 70
Problem sa spremnikom s tintom ....................................................................................................... 73
Nije moguće ispisati ........................................................................................................................... 75
Rješavanje problema s ispisom .......................................................................................................... 79
Rješavanje problema s kopiranjem i skeniranjem .............................................................................. 80
Rješavanje problema s umrežavanjem .............................................................................................. 81
Pogreške spremnika (Windows) ......................................................................................................... 82
HP podrška ......................................................................................................................................... 84
Dodatak A Tehnički podaci ................................................................................................................................ 87
Obavijesti tvrtke Hewlett-Packard Company ...................................................................................... 88
Tehnički podaci .................................................................................................................................. 89
Program za zaštitu okoliša ................................................................................................................. 91
Pravne obavijesti ................................................................................................................................ 94
Kazalo ............................................................................................................................................................... 103
iv HRWW
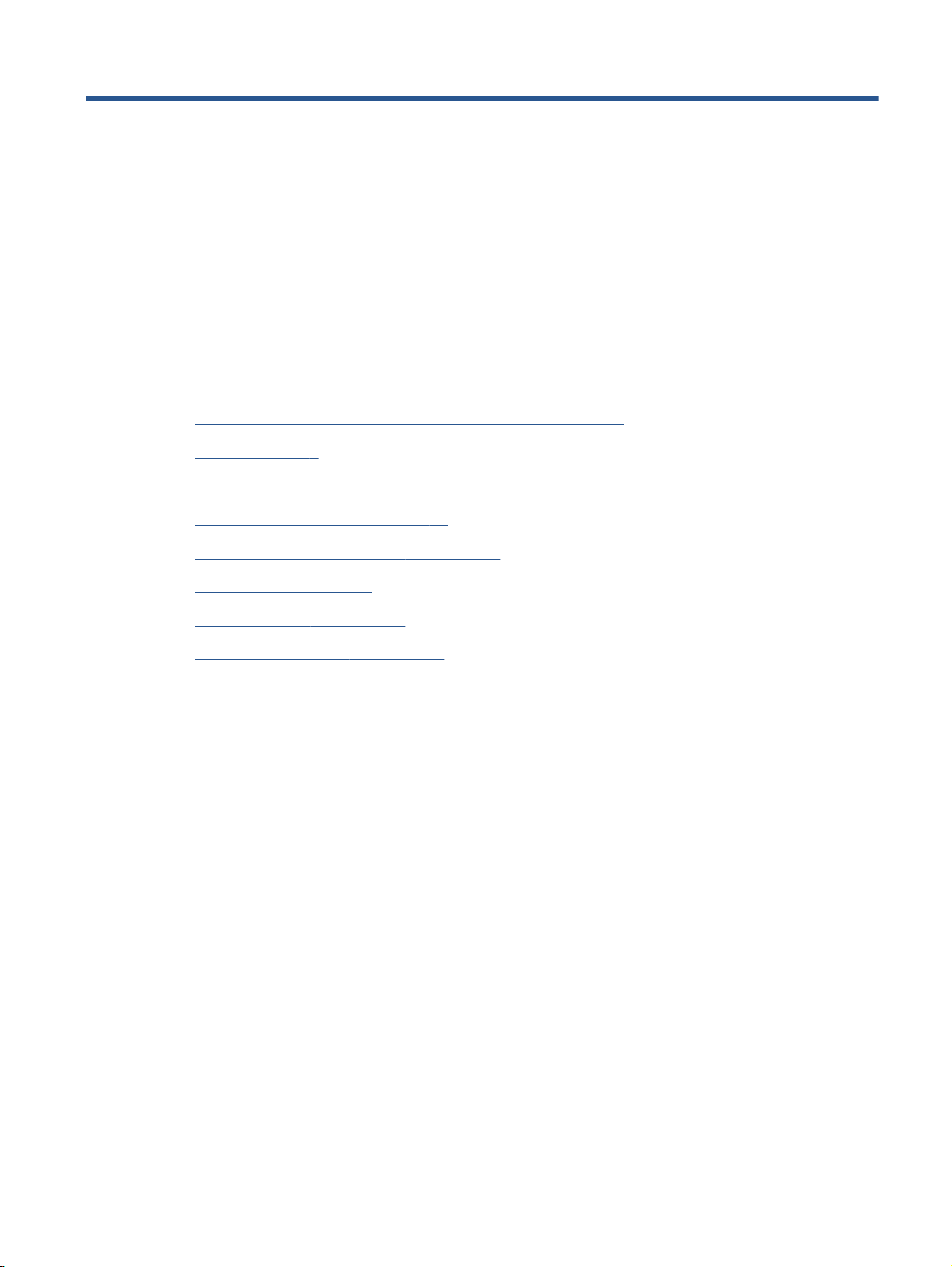
1 Pomoć za HP ENVY 5530 e-All-in-One
series
Naučite se služiti uređajem HP ENVY 5530 series
Upoznajte se s uređajem HP ENVY 5530 series na stranici 3
●
Ispis na stranici 9
●
Korištenje web-servisa na stranici 29
●
Kopiranje i skeniranje na stranici 35
●
Rad sa spremnicima s tintom na stranici 43
●
Povezivost na stranici 53
●
Tehnički podaci na stranici 87
●
Rješavanje problema na stranici 63
●
HRWW 1
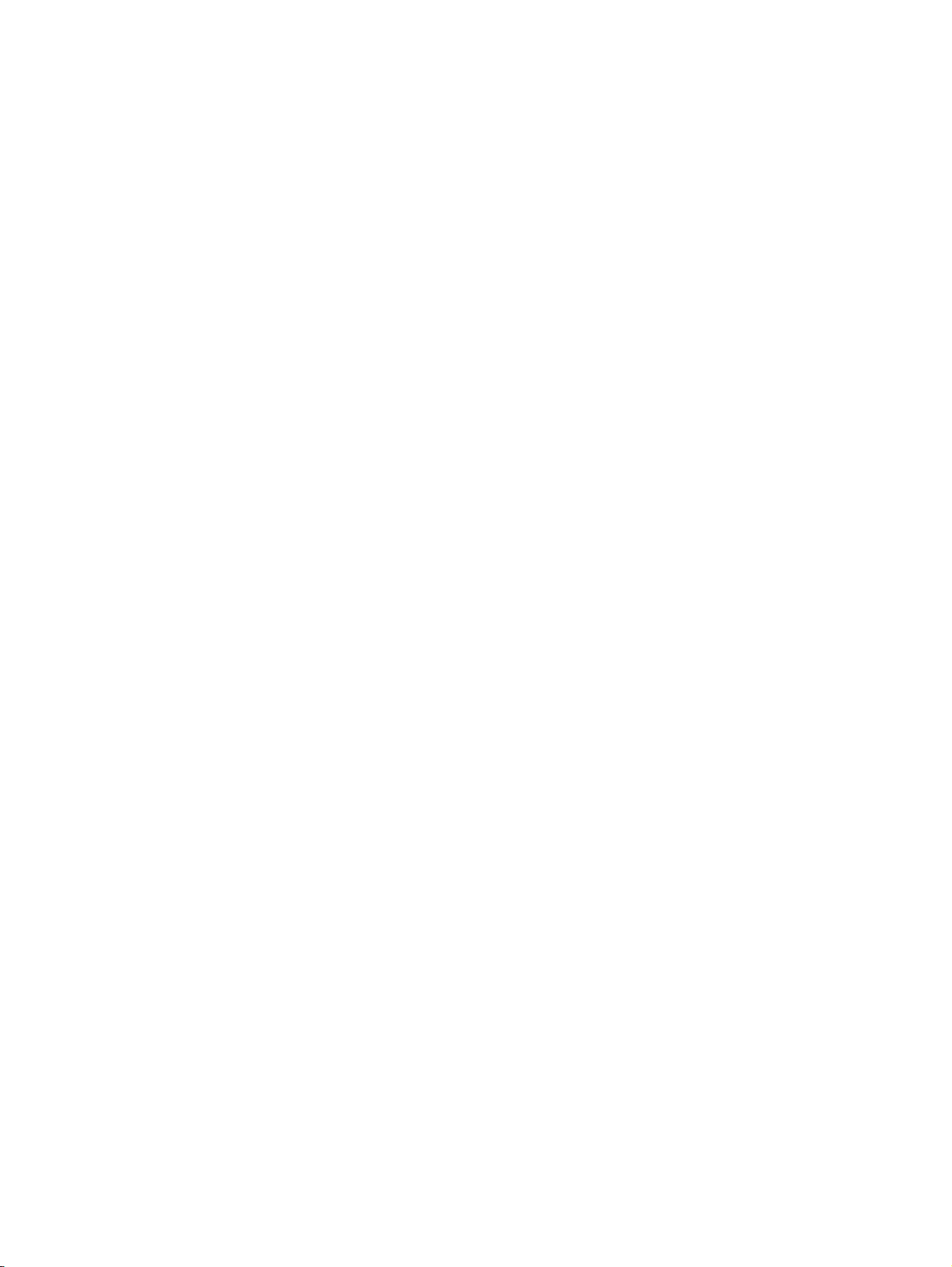
2 Poglavlje 1 Pomoć za HP ENVY 5530 e-All-in-One series HRWW
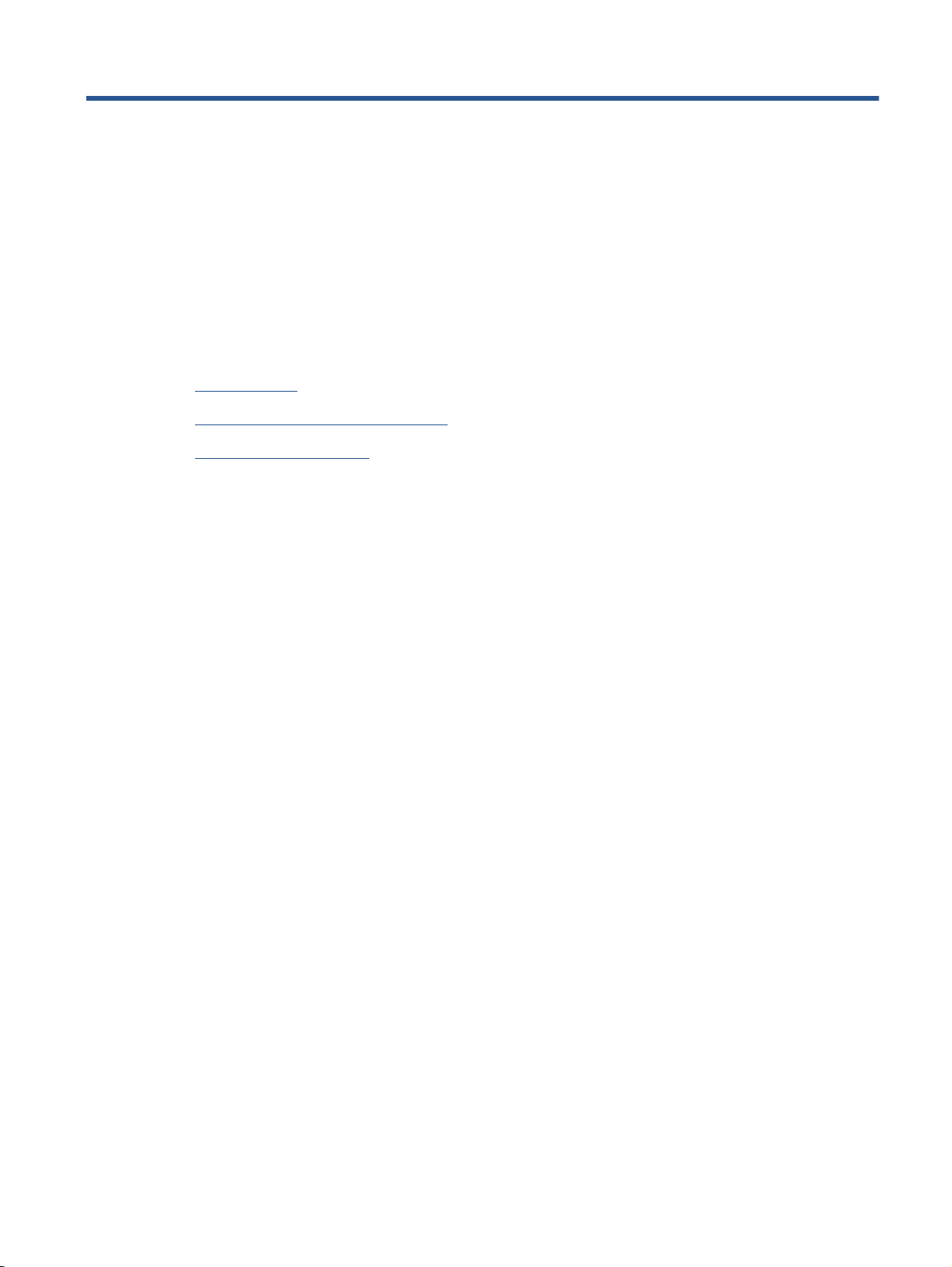
2 Upoznajte se s uređajem HP ENVY 5530
series
Dijelovi pisača
●
Žaruljice upravljačke ploče i statusa
●
Automatsko isključivanje
●
HRWW 3
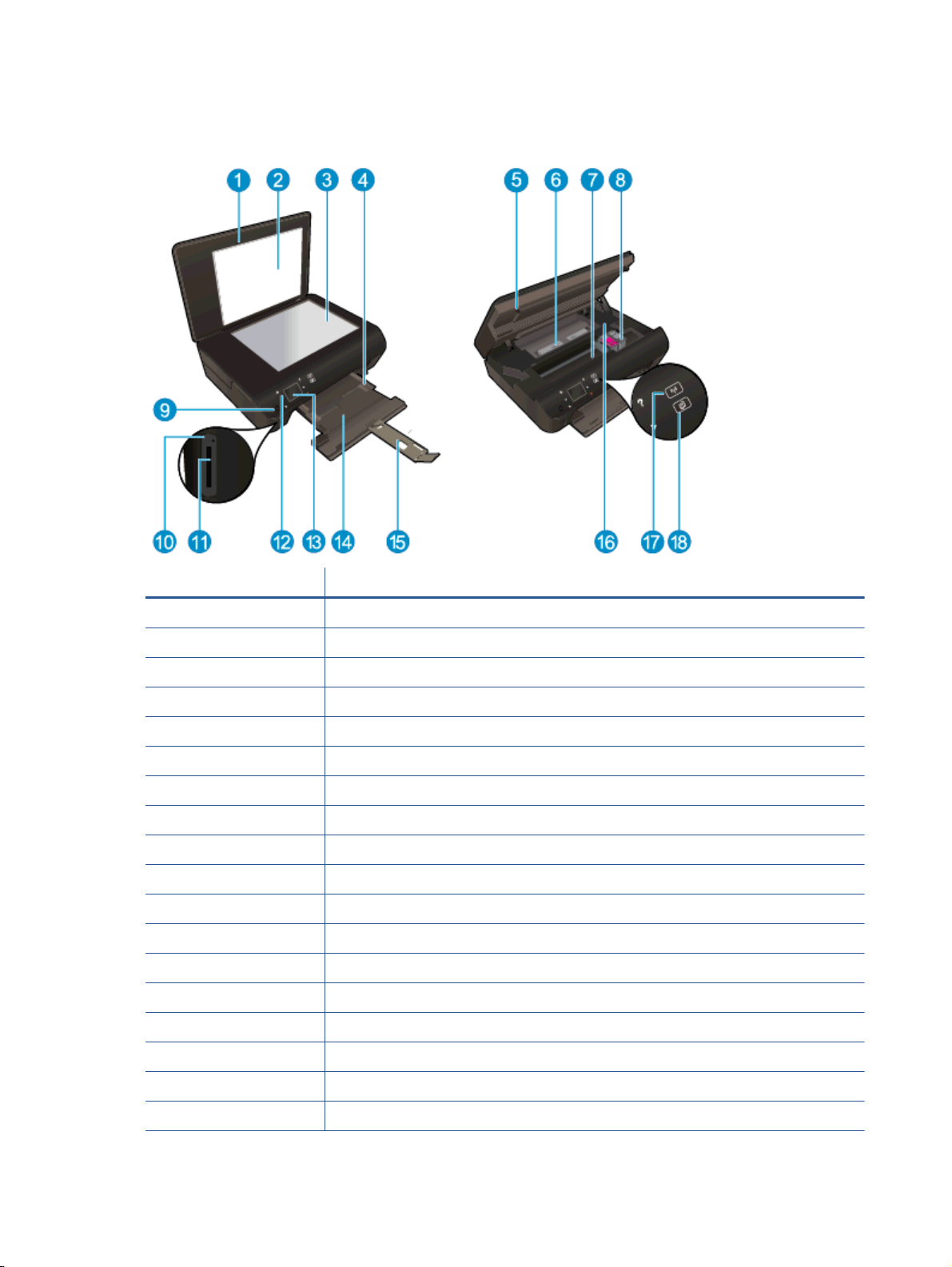
Dijelovi pisača
Slika 2-1 Pogled s prednje i gornje strane na uređaj HP ENVY 5530 e-All-in-One series
Značajka Opis
1 Poklopac
2 Unutrašnjost poklopca
3 Staklo
4 Vodilica za širinu papira
5 Vratašca za pristup spremnicima s tintom
6 Poklopac puta papira
7 Područje za pristup spremniku s tintom
8 tintni ispisni ulošci
9 Gumb za uključivanje
10 Žaruljica memorijske kartice
11 Utor za memorijsku karticu
12 Upravljačka ploča
13 Grafički zaslon u boji (ili samo zaslon)
14 Ladica za papir
15 Produžetak ladice za papir (ili samo produžetak ladice)
16 Mjesto na kojem se nalazi broj modela
17 Žaruljica i gumb statusa bežične veze
18 Žaruljica i gumb statusa servisa ePrint
4 Poglavlje 2 Upoznajte se s uređajem HP ENVY 5530 series HRWW
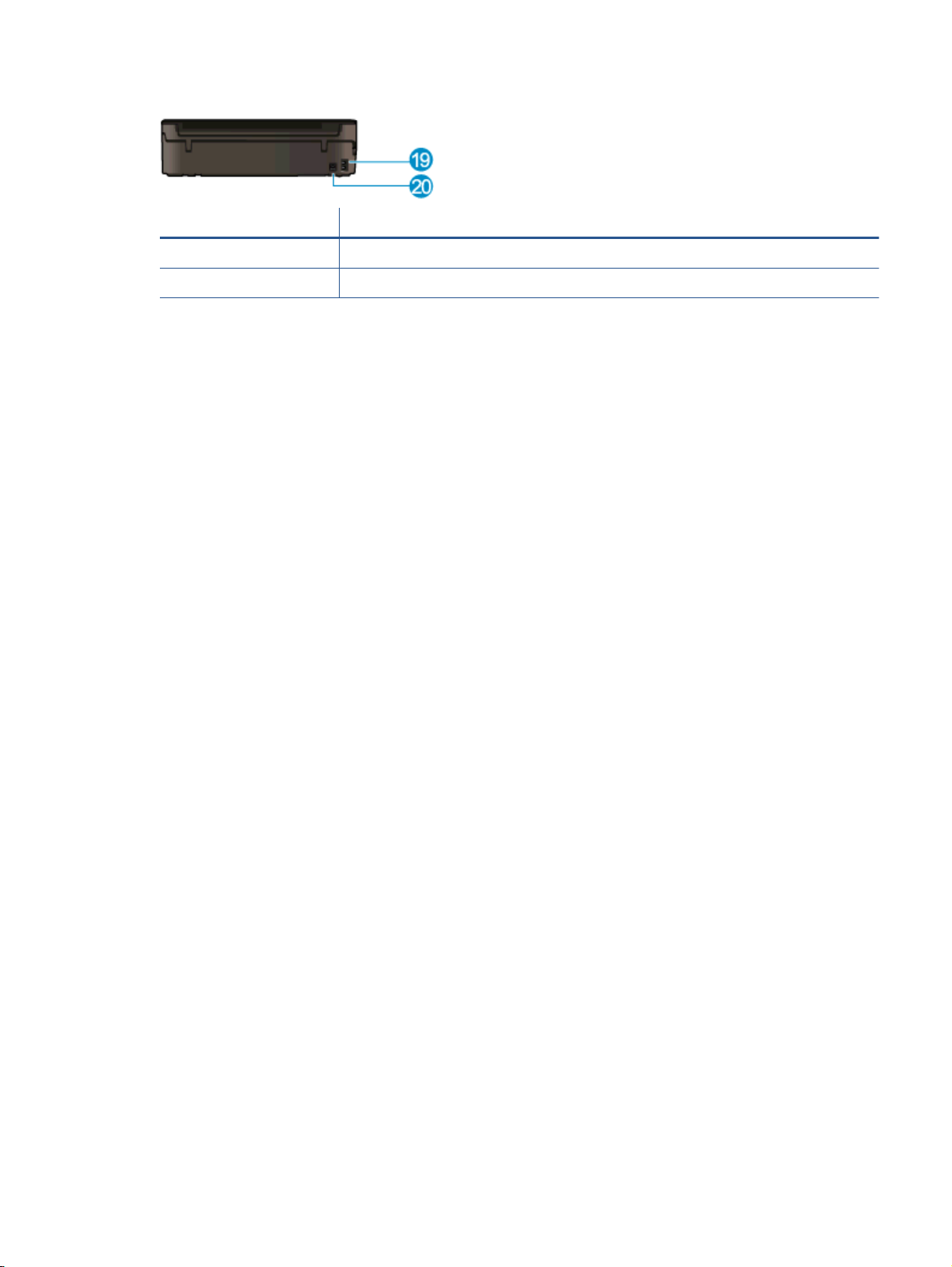
Slika 2-2 Pogled straga na uređaj HP ENVY 5530 e-All-in-One series
Značajka Opis
19 Priključak za napajanje. Koristite samo naponski kabel koji isporučuje HP.
20 Stražnja USB priključnica
HRWW Dijelovi pisača 5
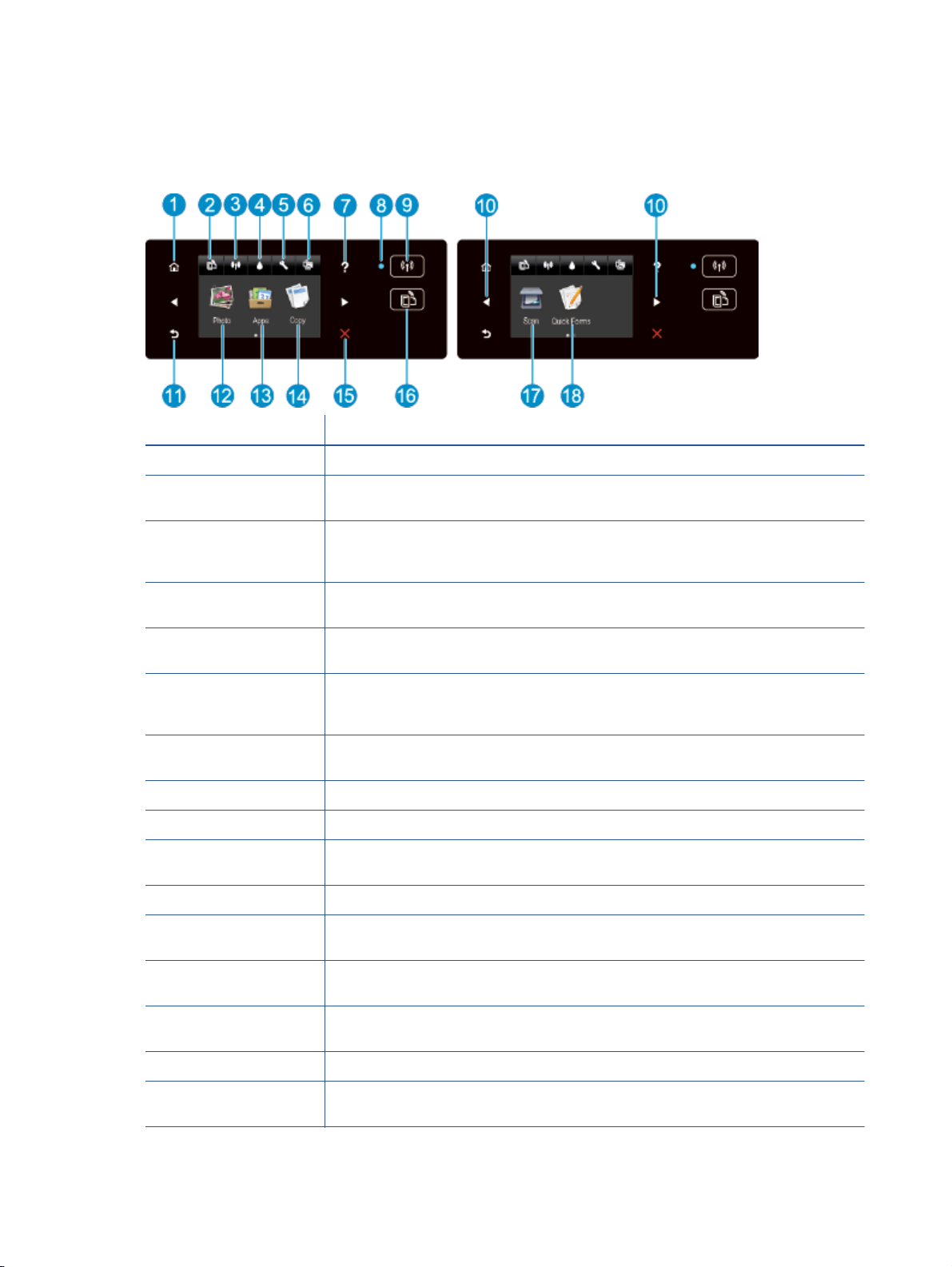
Žaruljice upravljačke ploče i statusa
Dodirnite gumbe za kretanje da biste se kretali između dva početna zaslona.
Slika 2-3 Značajke upravljačke ploče
Značajka Opis
1 Home (Početak): vraća na početni zaslon koji se prikazuje kada prvi put uključite pisač.
2 Ikona ePrint: otvara izbornik Sažetak web-servisa na kojem možete provjeriti detalje stanja
servisa ePrint, promijeniti postavke servisa ePrint ili ispisati informativnu stranicu.
3 Ikona Bežična veza: otvara izbornik Sažetak bežične veze na kojemu možete provjeriti
status bežične veze i promijeniti njezine postavke. Možete ispisati i izvješće testiranja
bežične mreže kao pomoć pri dijagnosticiranju problema s mrežnom vezom
4 Ikona Tinta: prikazuje procijenjenu razinu tinte za svaki spremnik. Prikazuje simbol
upozorenja ako je razina tinte manja od najmanje očekivane razine.
5 Ikona Postavke: otvara Postavke izbornik u kojem možete mijenjati preference i koristiti alate
za izvršavanje funkcija održavanja.
6 Ikona izravna bežična veza: Na izborniku izravne bežične veze moći ćete uključiti izravnu
bežičnu vezu (sa i bez zaštite) te je isključiti, kao i prikazati naziv izravne bežične mreže i
lozinku ako je uključite sa zaštitom.
7 Pomoć: Na početnom zaslonu prikazuje sve teme pomoći. Na drugom zaslonu prikazuje
informacije ili animaciju kao pomoć pri trenutnoj operaciji.
8 Žaruljica statusa za Bežična veza: upućuje na to ima li pisač bežičnu vezu s mrežom.
9 Gumb Bežična veza: otvara izbornik Sažetak bežične veze.
10 Gumbi za kretanje: omogućuju vam kretanje kroz dva početna zaslona, fotografije,
pretpreglede ispisa, aplikacije i vodoravne mogućnosti izbornika.
11 Natrag: povratak na prethodni zaslon.
12 Foto: otvara izbornik Foto na kojem možete pregledavati i ispisivati fotografije ili ponovno
ispisati ispisanu fotografiju.
13 Aplikacije: omogućuje brz i jednostavan pristup informacijama s weba, primjerice kuponima,
bojankama i slagalicama i još mnogo toga.
14 Kopiranje: otvara izbornik Kopiranje na kojem možete odabrati vrstu kopiranja ili promijeniti
postavke kopiranja.
15 Odustani: zaustavlja trenutnu operaciju.
16 Gumb ePrint: otvara izbornik Sažetak web-servisa na kojem možete provjeriti detalje stanja
servisa ePrint, promijeniti postavke servisa ePrint ili ispisati informativnu stranicu.
6 Poglavlje 2 Upoznajte se s uređajem HP ENVY 5530 series HRWW
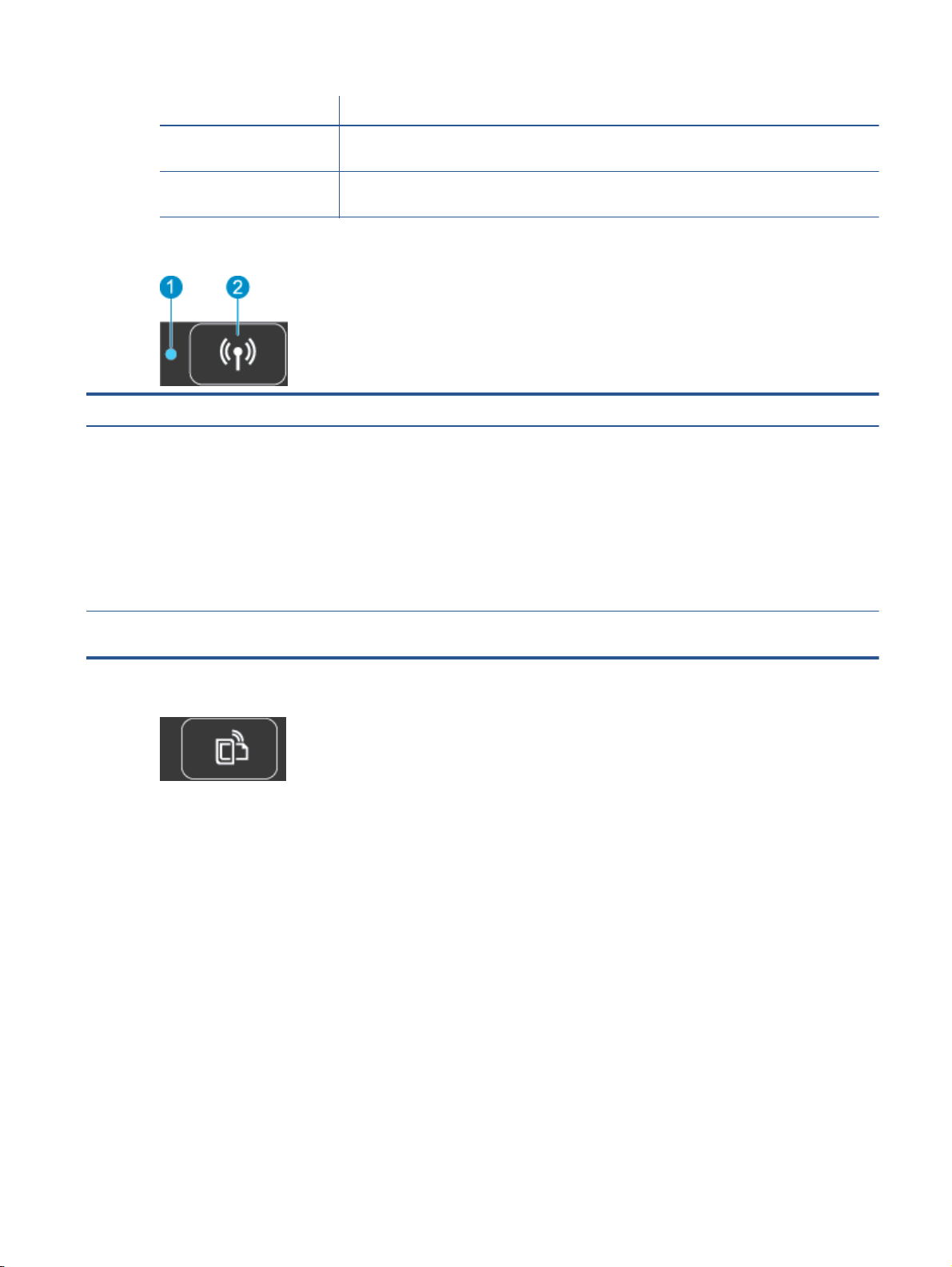
Značajka Opis
17 Skeniranje: otvara izbornik Skeniranje na kojem možete odabrati odredište skeniranog
dokumenta.
18 Brzi obrasci: Korištenje aplikacije HP Quick Forms omogućuje vam ispis kalendara, popisa,
igara, papira za bilježnice, milimetarskog papira i notnog papira.
Slika 2-4 Žaruljica i gumb statusa bežične veze
Broj Značajka Opis
1 Žaruljica statusa bežične
veze
2 Gumb za bežično
povezivanje
Slika 2-5 ePrint gumb
Pritisnite gumb da biste prikazali adresu e-pošte pisača, status servisa ePrint i značajku ePrint.
Žaruljica koja stalno svijetli plavo označava da je bežična veza uspostavljena i možete
●
ispisivati.
Svjetlo koje sporo trepće upućuje na to da je bežična veza uključena, ali pisač nije
●
povezan s mrežom. Provjerite je li pisač u dometu bežičnog signala.
Svjetlo koje brzo trepće upućuje na pogrešku bežične veze. Pogledajte poruku na
●
zaslonu pisača.
Ako je bežična veza isključena, isključena je i žaruljica bežične veze, a na zaslonu je
●
prikazano Bežična je veza isključena.
Pritisnite gumb da biste prikazali status bežične veze, IP adresu, naziv mreže, hardversku
adresu (MAC) i status izravna bežična veza.
HRWW Žaruljice upravljačke ploče i statusa 7
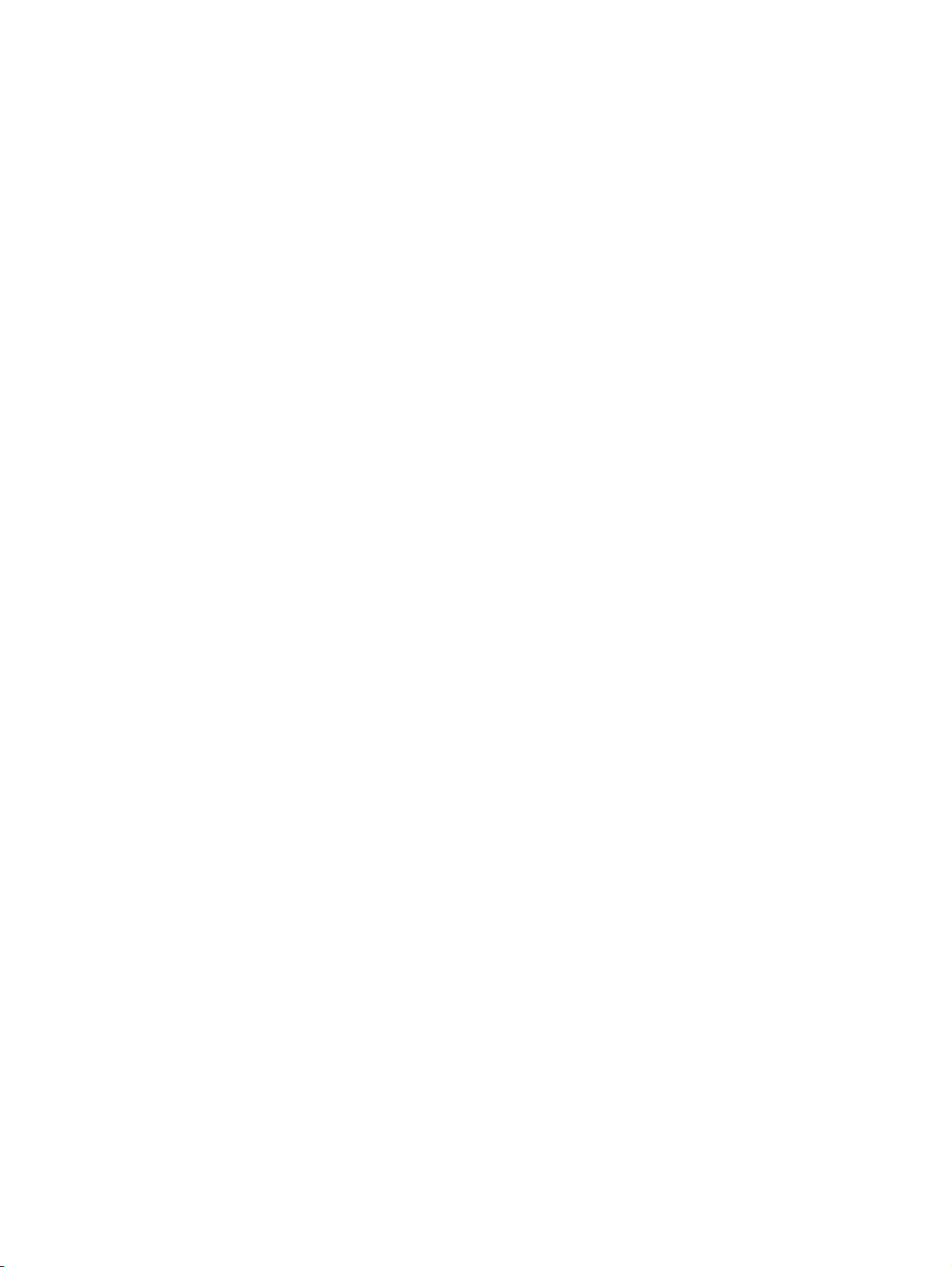
Automatsko isključivanje
Automatsko se isključivanje u neki regijama prema zadanim postavkama automatski omogućuje kada
uključite pisač. Kada omogućite automatsko isključivanje, pisač se automatski isključuje nakon dva
sata neaktivnosti radi smanjenja potrošnje energije. Značajka automatskog isključivanja u potpunosti
isključuje pisač te ga stoga morate ponovno upaliti pomoću gumba napajanja. Ta je značajka
automatski onemogućena na modelima pisača s mogućnošću povezivanja s bežičnim ili Ethernet
mrežama kada pisač uspostavi bežičnu ili Ethernet mrežnu vezu. Čak i kada je značajka
automatskog isključivanja onemogućena, pisač ulazi u stanje mirovanja nakon 5 minuta neaktivnosti
radi smanjenja potrošnje energije.
Promjena Auto-Off postavke
1. Ovisno o operacijskom sustavu, učinite nešto od sljedećeg da biste otvorili softver pisača:
Windows 8: Desnom tipkom miša kliknite prazno područje na zaslonu Start, pa Sve
●
aplikacije na traci aplikacija te na kraju kliknite ikonu s nazivom pisača.
Windows 7, Windows Vista i Windows XP: Na radnoj površini računala kliknite Start, pa
●
odaberite Svi programi, zatim HP, pa HP ENVY 5530 series, a potom kliknite HP ENVY
5530 series.
2. U odjeljku softver pisača odaberite Ispis i skeniranje, a potom kliknite Održavanje pisača da
biste pristupili alatnom okviru pisača.
3. U alatnom okviru koji se pojavljuje kliknite Napredne postavke, a zatim slijedite upute na
zaslonu.
Kada promijenite postavku, pisač će zadržati postavku koju odaberete.
8 Poglavlje 2 Upoznajte se s uređajem HP ENVY 5530 series HRWW
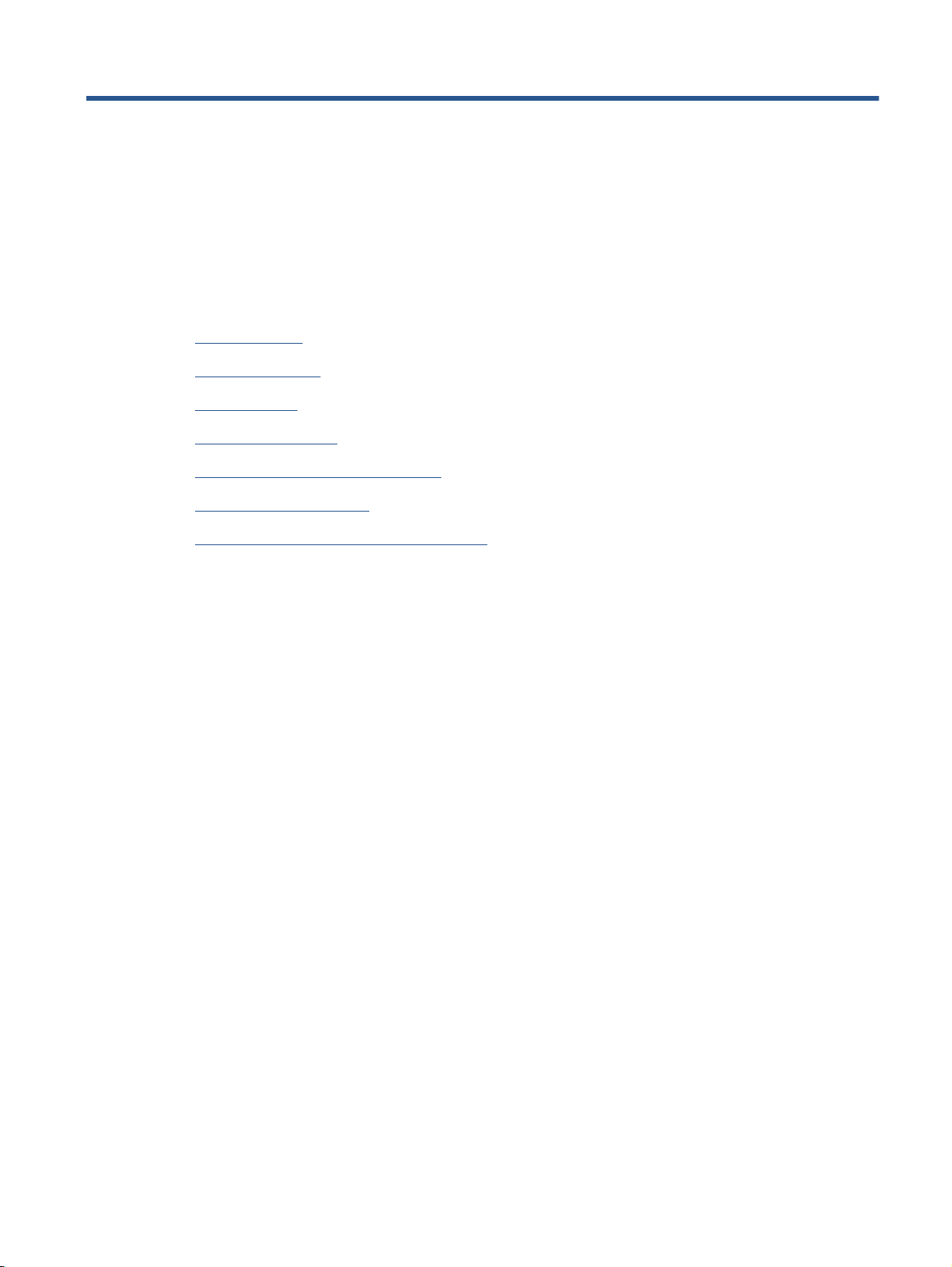
3Ispis
Ispis fotografija
●
Ispis dokumenata
●
Ispis omotnica
●
Ispis brzih obrazaca
●
Print with HP izravna bežična veza
●
Savjeti za uspješan ispis
●
Ispis korištenjem maksimalne razlučivosti
●
HRWW 9
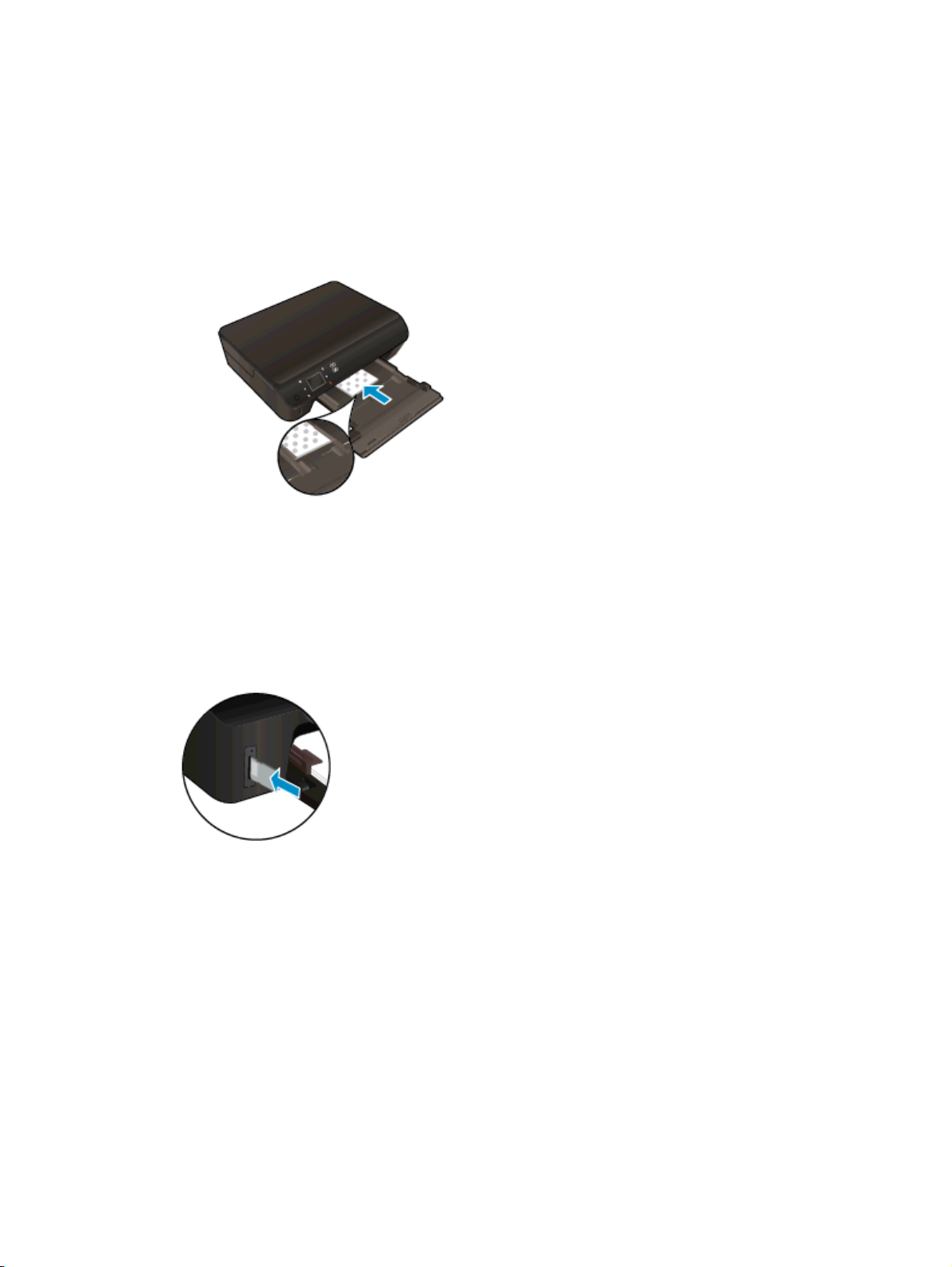
Ispis fotografija
Umetanje foto papira
1. Umetnite fotopapir u ladicu za papir.
Izvucite ladicu za papir sve dok se ne zaustavi.
●
Umetnite fotopapir tako da je strana za ispis okrenuta prema dolje.
●
Gurnite vodilice širine papira prema unutra uz rub papira.
●
Gurnite ladicu za papir unutra dok se ne zaustavi.
●
2. Otvorite produžetak ladice za papir.
Ispis fotografija s memorijske kartice
1. Postavite memorijsku karticu u utor memorijske kartice.
2. Na početnom zaslonu dodirnite Foto da biste prikazali Foto izbornik.
3. Na izborniku Fotografija dodirnite Prikaži i ispiši da biste prikazali fotografije.
4. Dodirnite fotografiju koji želite ispisati.
5. Dodirnite strelicu prema gore ili dolje da biste naveli broj fotografija za ispis.
6. Dodirnite Uredi da biste odabrali mogućnosti uređivanja odabranih fotografija. Možete zakretati i
obrezivati fotografiju te uključiti ili isključiti Popravak fotografija.
7. Dodirnite Gotovo da biste pregledali odabranu fotografiju. Ako želite prilagoditi izgled, vrstu
papira, uklanjanje efekta crvenih očiju ili oznaku datuma, dodirnite Postavke, a zatim svoj odabir.
Sve nove postavke možete spremiti kao zadane.
8. Dodirnite Ispis da biste započeli s ispisom.
10 Poglavlje 3 Ispis HRWW
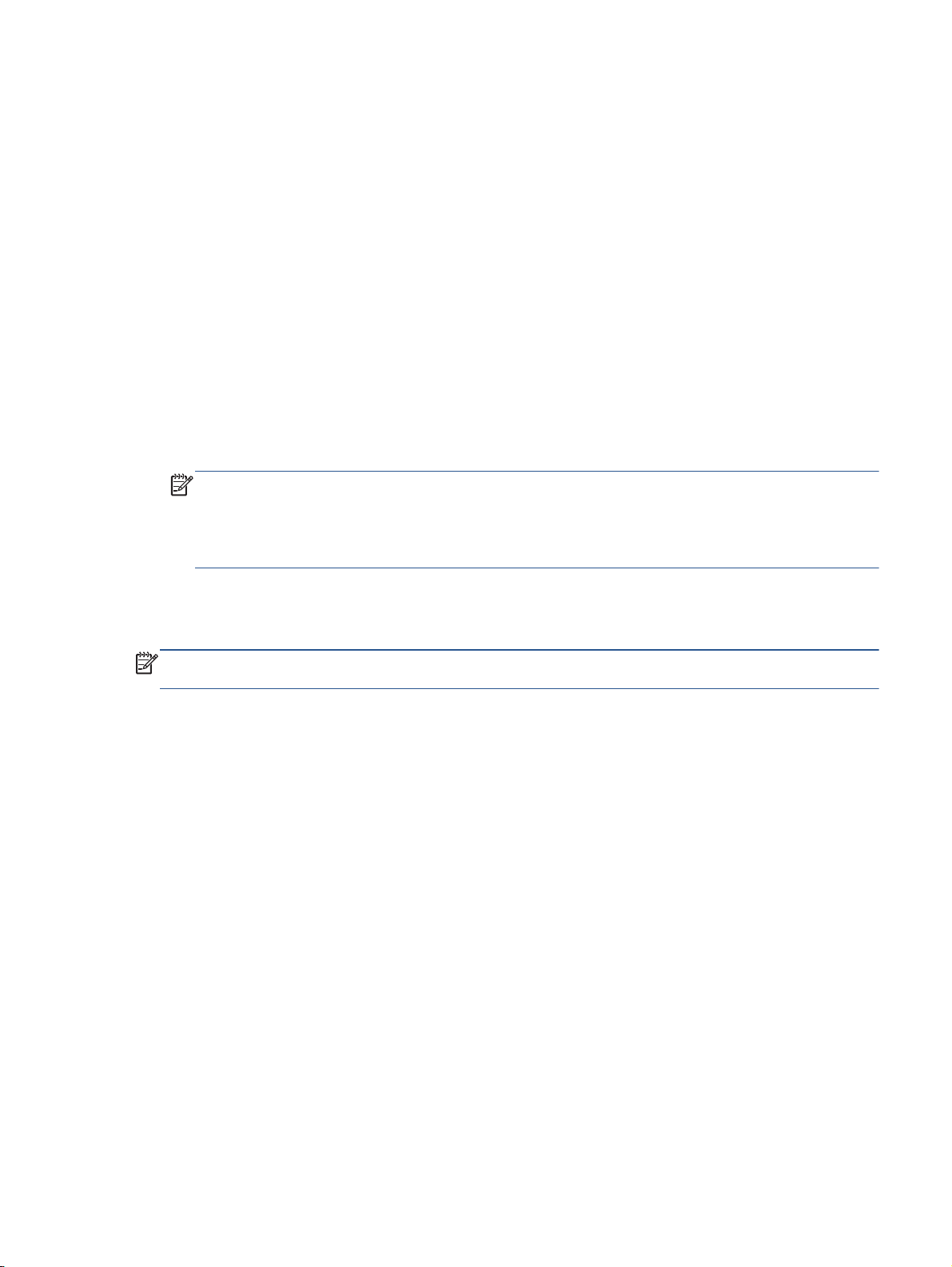
Ispis fotografije na foto papir
1. Na izborniku Datoteka u softveru kliknite Ispis.
2. Provjerite je li pisač odabran.
3. Pritisnite gumb koji otvara dijalog Properties (Svojstva).
Ovisno o aplikaciji, taj gumb može nositi naziv Svojstva, Mogućnosti, Postavljanje pisača,
Svojstva pisača, Pisač ili Preference.
4. Odaberite odgovarajuće mogućnosti.
Na kartici Layout (Izgled) odaberite orijentaciju Portrait (Portret) ili Landscape (Pejzaž).
●
Na kartici Papir/Kvaliteta odaberite odgovarajuću vrstu papira i kvalitetu ispisa s padajućeg
●
popisa Mediji u području Odabir ladice i odaberite odgovarajuću veličinu papira u području
Postavke kvalitete.
Kliknite gumb Napredno i odaberite odgovarajuću veličinu papira s padajućeg
●
popisaVeličina papira.
NAPOMENA: Da bsite postigli maksimalnu razlučivost, na kartici Papir/kvaliteta na padajućem
popisu Mediji odaberite Foto-papir, a u području Postavke kvalitete odaberite Najbolje. Zatim
kliknite gumb Advanced (Napredno) te na padajućem popisu Print in Max DPI (Ispis pri maks.
tpi) odaberite Yes (Da). Ako želite ispisivati crno-bijelo uz maksimalnu razlučivost, odaberite
Crno-bijeli ispis visoke kvalitete s padajućeg popisa Crno-bijeli ispis.
5. Pritisnite OK za povrat u dijalog Properties (Svojstva).
6. Kliknite OK (U redu), a zatim kliknite Print (Ispis) ili OK (U redu) u dijaloškom okviru Print (Ispis).
NAPOMENA: Ne ostavljajte nekorišteni foto papir u ladici za papire. Papir se može početi savijati,
što može smanjiti kvalitetu ispisa. Fotopapir mora biti ravan prije ispisa.
HRWW Ispis fotografija 11
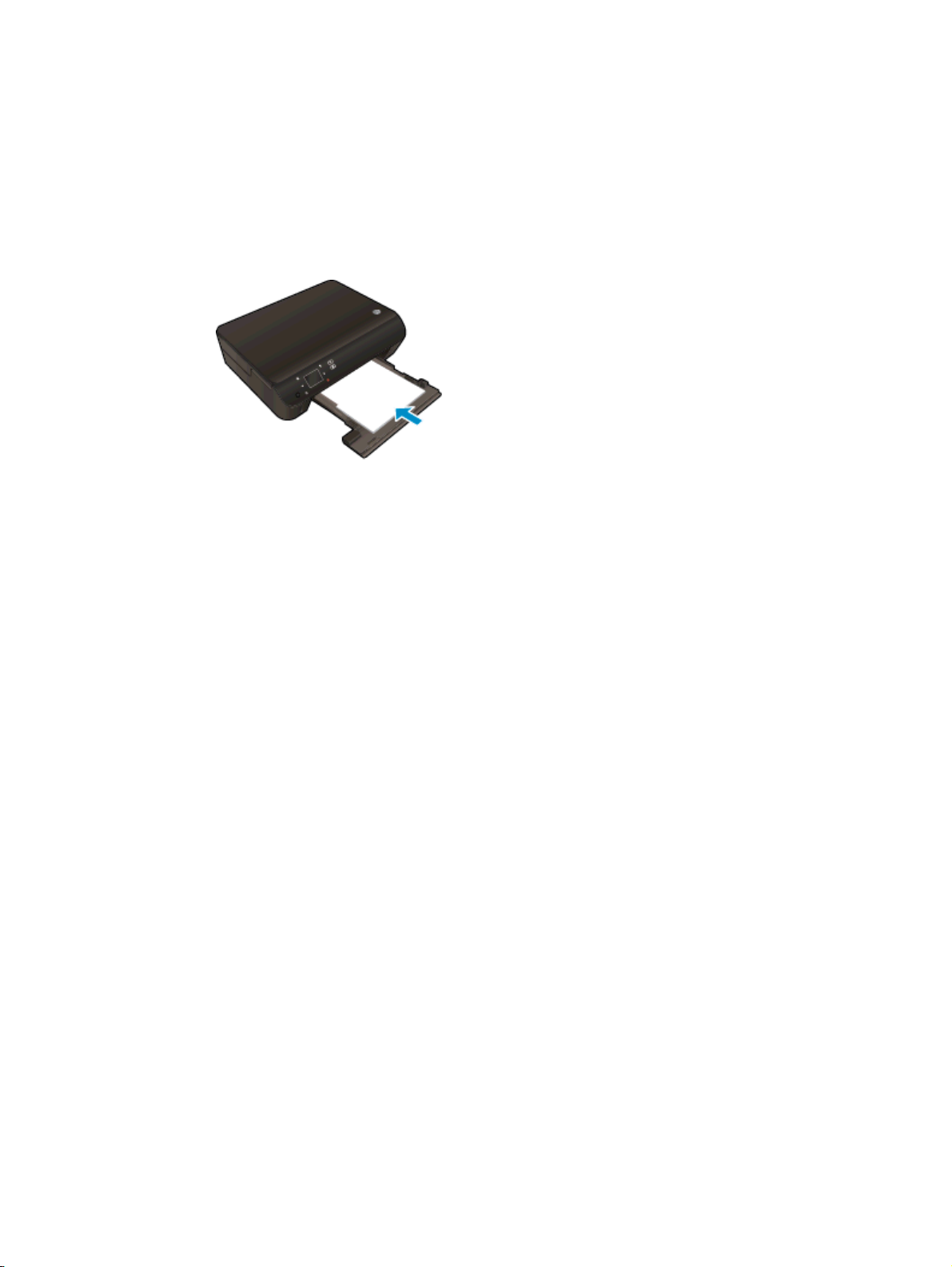
Ispis dokumenata
Umetanje papira
1. Umetnite papir u ladicu za papir.
Izvucite ladicu za papir sve dok se ne zaustavi.
●
Umetnite papir tako da je strana za ispis okrenuta prema dolje.
●
Gurnite vodilice širine papira prema unutra uz rub papira.
●
Gurnite ladicu za papir unutra dok se ne zaustavi.
●
2. Otvorite produžetak ladice za papir.
Ispis dokumenta
1. U softveru kliknite gumb Ispiši.
2. Provjerite je li pisač odabran.
3. Pritisnite gumb koji otvara dijalog Properties (Svojstva).
Ovisno o aplikaciji, taj gumb može nositi naziv Svojstva, Mogućnosti, Postavljanje pisača,
Svojstva pisača, Pisač ili Preference.
4. Odaberite odgovarajuće mogućnosti.
Na kartici Layout (Izgled) odaberite orijentaciju Portrait (Portret) ili Landscape (Pejzaž).
●
Na kartici Papir/Kvaliteta odaberite odgovarajuću vrstu papira i kvalitetu ispisa s padajućeg
●
popisa Mediji u području Odabir ladice i odaberite odgovarajuću veličinu papira u području
Postavke kvalitete.
Kliknite gumb Napredno i odaberite odgovarajuću veličinu papira s padajućeg
●
popisaVeličina papira.
5. Pritisnite OK (U redu) za zatvaranje dijaloškog okvira Properties (Svojstva).
6. Kliknite Print (Ispis) ili OK (U redu).
Ispis na obje stranice lista
1. U softveru kliknite gumb Ispis.
2. Provjerite je li pisač odabran.
12 Poglavlje 3 Ispis HRWW
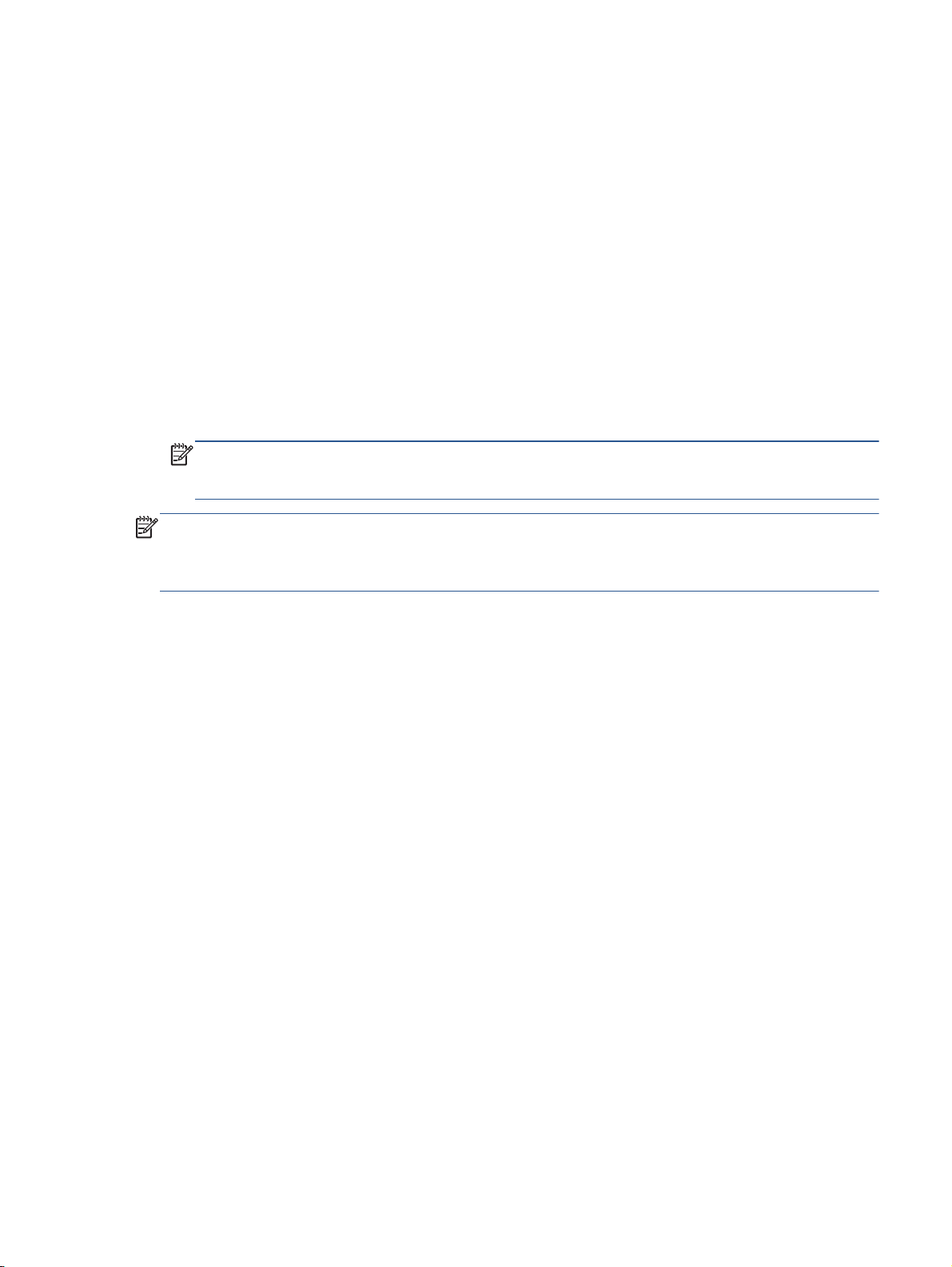
3. Pritisnite gumb koji otvara dijalog Properties (Svojstva).
Ovisno o aplikaciji koju koristite, gumb može nosit naziv Svojstva, Mogućnosti, Postavljanje
pisača, Svojstva pisača, Pisač ili Preference.
4. Odaberite odgovarajuće mogućnosti.
Na kartici Layout (Izgled) odaberite orijentacijuPortrait (Portret) ili Landscape (Pejzaž).
●
Na kartici Papir/kvaliteta odaberite odgovarajuću vrstu papira i kvalitetu ispisa s padajućeg
●
popisa Mediji.
Kliknite gumb Napredno i odaberite odgovarajuću veličinu papira s padajućeg popisa
●
Veličina papira.
5. Na kartici Izgled odaberite Okreni na dugom rubu ili Okreni na kratkom rubu s padajućeg popisa
Obostrani ispis.
6. Za početak ispisa kliknite U redu.
NAPOMENA: Kada ispišete jednu stranicu dokumenta, od vas će se zatražiti da pričekate
nekoliko sekundi. Pisač će potom automatski uvući papir radi ispisa na drugoj strani. Ne morate
ručno umetati papir niti provoditi nikakve akcije.
NAPOMENA: Ako ispisani dokumenti nisu poravnani s marginama papira, provjerite jeste li odabrali
odgovarajući jezik i regiju. Na zaslonu pisača odaberite Postavke, a potom odaberite Preference. Iz
ponuđenih mogućnosti odaberite jezik, a zatim regiju. Ispravne postavke jezika i države/regije jamče
da će pisač imati odgovarajuće zadane postavke veličine papira.
HRWW Ispis dokumenata 13
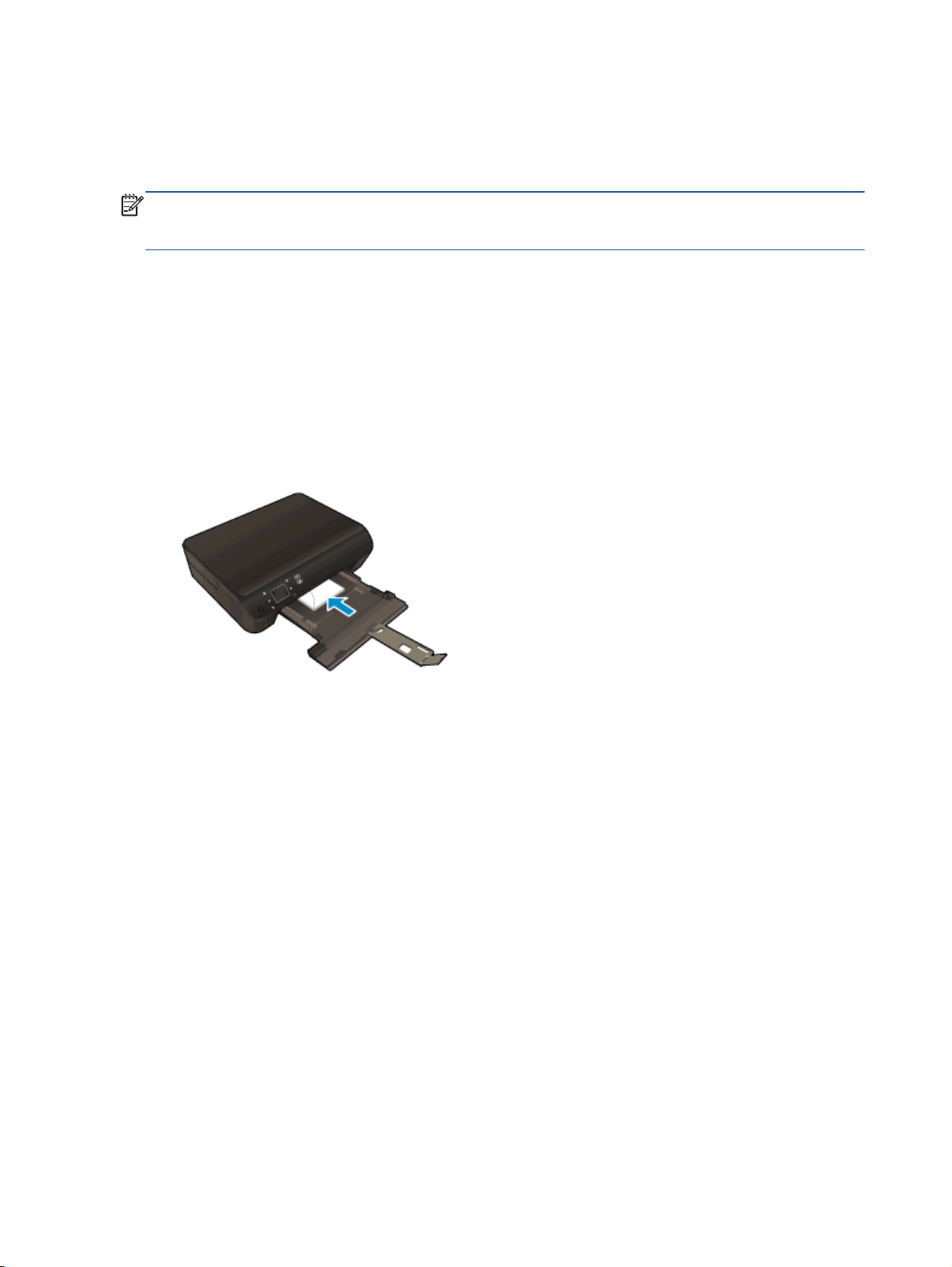
Ispis omotnica
U ladicu za papir uređaja HP ENVY 5530 series možete umetnuti jednu ili više omotnica. Nemojte
upotrebljavati sjajne ili reljefne omotnice niti omotnice koje imaju kopče i prozore.
NAPOMENA: Specifične pojedinosti o formatiranju teksta za ispis na omotnicama potražite u
datotekama pomoći vaše aplikacije za obradu teksta. Za optimalne rezultate koristite naljepnicu za
povratnu adresu na omotnicama.
Umetanje omotnica
1. Provjerite je li ladica za papir otvorena.
2. Vodilice širine papira povucite dok se ne otvore.
3. Omotnice postavite u središte ladice za papir. Strana za ispis mora biti okrenuta prema dolje.
Preklop omotnice mora biti na lijevoj strani.
4. Gurnite omotnice u pisač dok se ne zaustave.
5. Gurnite vodilice širine papira čvrsto uz rub omotnica.
Ispis omotnice
1. Na izborniku Datoteka u softveru kliknite Ispis.
2. Provjerite je li pisač odabran.
3. Pritisnite gumb koji otvara dijalog Properties (Svojstva).
4. Odaberite odgovarajuće mogućnosti.
5. Kliknite OK (U redu), a zatim kliknite Print (Ispis) ili OK (U redu) u dijaloškom okviru Print (Ispis).
Ovisno o aplikaciji, taj gumb može nositi naziv Svojstva, Mogućnosti, Postavljanje pisača,
Svojstva pisača, Pisač ili Preference.
Na kartici Layout (Izgled) odaberite orijentaciju Portrait (Portret) ili Landscape (Pejzaž).
●
Na kartici Papir/Kvaliteta odaberite odgovarajuću vrstu papira i kvalitetu ispisa s padajućeg
●
popisa Mediji u području Odabir ladice i odaberite odgovarajuću veličinu papira u području
Postavke kvalitete.
Kliknite gumb Napredno i odaberite odgovarajuću veličinu papira s padajućeg
●
popisaVeličina papira.
14 Poglavlje 3 Ispis HRWW
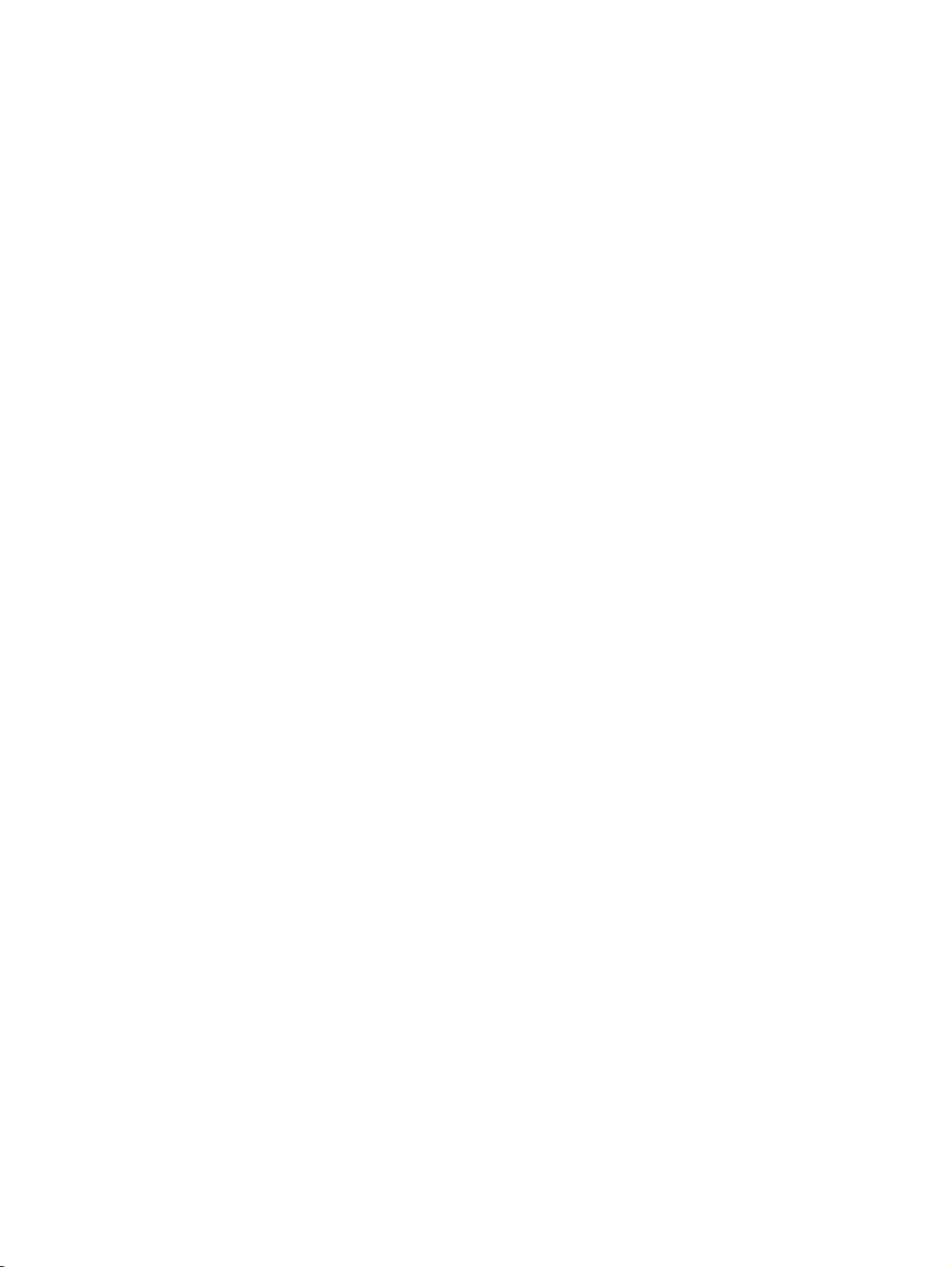
Ispis brzih obrazaca
Pomoću aplikacije HP Quick Forms ispisujte zabavne i korisne stranice. Možete ispisivati kalendare,
popise, igre, papir za bilježnice, milimetarski papir i notni papir.
Ispis brzih obrazaca
1. Na početnom zaslonu pisača dodirnite desni gumb za kretanje, a potom dodirnite ikonu Brzi
obrasci.
2. Dodirnite Quick Forms. Ako ne možete pronaći, dodirnite desni gumb za kretanje da biste se
pomicali kroz aplikacije.
3. Odaberite neku od ovih mogućnosti aplikacije HP Quick Forms: Kalendar, Popis, Igre, Papir za
bilježnice, Milimetarski papir i Notni papir.
4. Dodirnite jednu od podkategorija na popisu. Koristite desni gumb za kretanje da biste se
pomicali kroz podkategorije.
5. Dodirnite gumb sa strelicom ulijevo ili udesno da biste naveli broj kopija koje želite ispisati, a
zatim dodirnite Dovršeno.
HRWW Ispis brzih obrazaca 15

Print with HP izravna bežična veza
HP izravna bežična veza omogućuje vam bežični ispis s računala, pametnog telefona, tablet računala
ili drugog uređaja s podrškom za bežične veze bez povezivanja s postojećom bežičnom mrežom.
Kada koristitte HP izravna bežična veza, imajte sljedeće smjernice na umu:
Provjerite ima li računalo ili mobilni uređaj potrebni softver:
●
Ako koristite računalo, provjerite jeste li instalirali softver za pisač koji ste dobili s pisačem.
Ako koristite mobilni uređaj, provjerite jeste li instalirali kompatibilnu aplikaciju za ispis. Dodatne
●
informacije o mobilnom ispisu potražite na web-mjestu
mobile_printing_apps.html.
Provjerite je li HP izravna bežična veza uključen na pisaču te po potrebi provjerite je li sigurnost
●
omogućena. Dodatne informacije potražite u odjeljku
usmjerivača na stranici 57.
Istu vezu HP izravna bežična veza može koristiti do pet računala i mobilnih uređaja.
●
HP izravna bežična veza možete koristiti i dok je pisač povezan s računalom putem USB kabela
●
ili s mrežom putem bežične veze.
HP izravna bežična veza ne možete koristiti za povezivanje računala, mobilnog uređaja ili pisača
●
s internetom.
www.hp.com/global/us/en/eprint/
Bežično povezivanje s pisačem bez
Kliknite ovdje da biste na internetu potražili dodatne informacije.
NAPOMENA: Ta web-mjesta trenutno možda nisu dostupna na svim jezicima.
Ovaj odjeljak sadrži sljedeće teme:
Ispis s mobilnog uređaja s podrškom za bežičnu vezu
●
Ispis s računala s podrškom za bežičnu vezu
●
Ispis s mobilnog uređaja s podrškom za bežičnu vezu
Provjerite jeste li na mobilni uređaj instalirali kompatibilnu aplikaciju za ispis. Dodatne informacije
potražite na adresi
1. Provjerite jeste li uključili HP izravna bežična veza na pisaču. Dodatne informacije potražite u
odjeljku
2. Uključite Wi-Fi vezu na mobilnom uređaju. Dodatne informacije potražite u dokumentaciji koju
ste dobili uz mobilni uređaj.
NAPOMENA: Ako vaš mobilni uređaj ne podržava Wi-Fi, ne možete koristiti HP izravna
bežična veza.
3. Povežite se s novom mrežom putem mobilnog uređaja. Koristite postupak kojim se obično
povezujete s novom bežičnom mrežom ili pristupnom točkom. Odaberite naziv za HP izravna
www.hp.com/global/us/en/eprint/mobile_printing_apps.html.
Bežično povezivanje s pisačem bez usmjerivača na stranici 57.
16 Poglavlje 3 Ispis HRWW
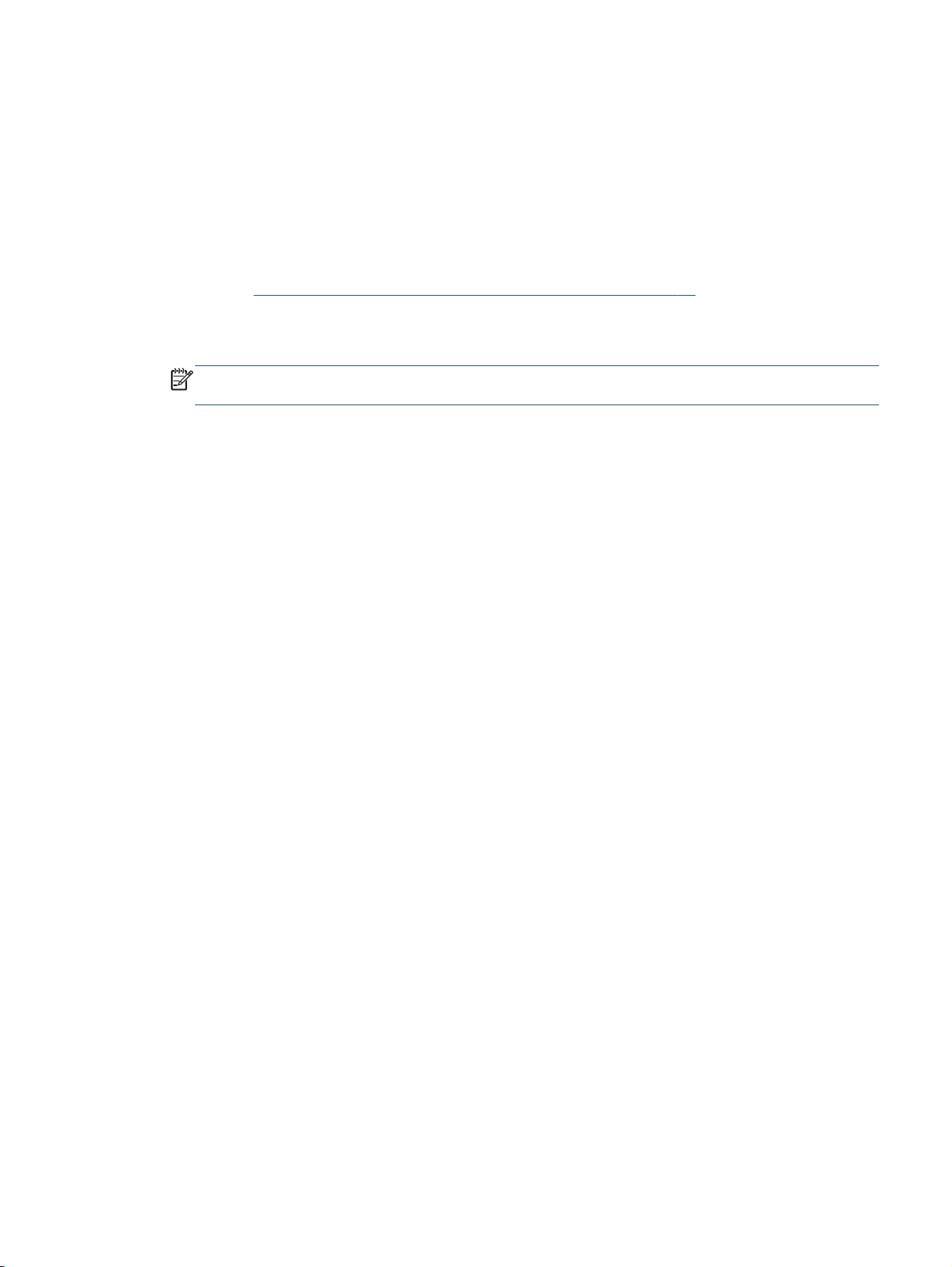
bežična veza s prikazanog popisa bežičnih mreža kao što je HP-Print-**-ENVY-5530 (gdje su **
jedinstveni znakovi za identifikaciju vašeg pisača).
Ako je HP izravna bežična veza uključen uz zaštitu, upišite lozinku kad se to od vas zatraži.
4. Ispišite dokument.
Ispis s računala s podrškom za bežičnu vezu
1. Provjerite jeste li uključili HP izravna bežična veza na pisaču. Dodatne informacije potražite u
odjeljku
2. Uključite Wi-Fi vezu računala. Dodatne informacije potražite u dokumentaciji koju ste dobili uz
računalo.
NAPOMENA: Ako vaše računalo ne podržava Wi-Fi, ne možete koristiti HP izravna bežična
veza.
3. Povežite se s novom mrežom putem računala. Koristite postupak kojim se obično povezujete s
novom bežičnom mrežom ili pristupnom točkom. Odaberite naziv za HP izravna bežična veza s
prikazanog popisa bežičnih mreža kao što je HP-Print-**-ENVY-5530 (gdje su ** jedinstveni
znakovi za identifikaciju vašeg pisača).
Ako je HP izravna bežična veza uključen uz zaštitu, upišite lozinku kad se to od vas zatraži.
4. Prijeđite na 5. korak ako je pisač instaliran i povezan s računalom putem bežične mreže. Ako ste
pisač instalirali i povezali s računalom putem USB kabela, slijedite korake u nastavku da biste
instalirali softver pisača putem veze HP izravna bežična veza.
Bežično povezivanje s pisačem bez usmjerivača na stranici 57.
a. Ovisno o operacijskom sustavu, učinite nešto sljedećeg:
Windows 8: Na početnom zaslonu desnom tipkom miša kliknite prazno područje na
●
zaslonu, pa Sve aplikacije na traci aplikacija, a potom kliknite Postavljanje pisača i
softver.
Windows 7, Windows Vista i Windows XP: Na radnoj površini računala kliknite Start,
●
pa odaberite Svi programi, zatim HP, pa HP ENVY 5530 series, a potom kliknite
Postavljanje pisača i softver.
b. Odaberite Povezivanje novog pisača.
c. Kada se pojavi zaslon Mogućnosti povezivanja, odaberite Bežična veza.
Odaberite HP ENVY 5530 series s popisa otkrivenih pisača.
d. Slijedite upute na zaslonu.
5. Ispišite dokument.
HRWW Print with HP izravna bežična veza 17
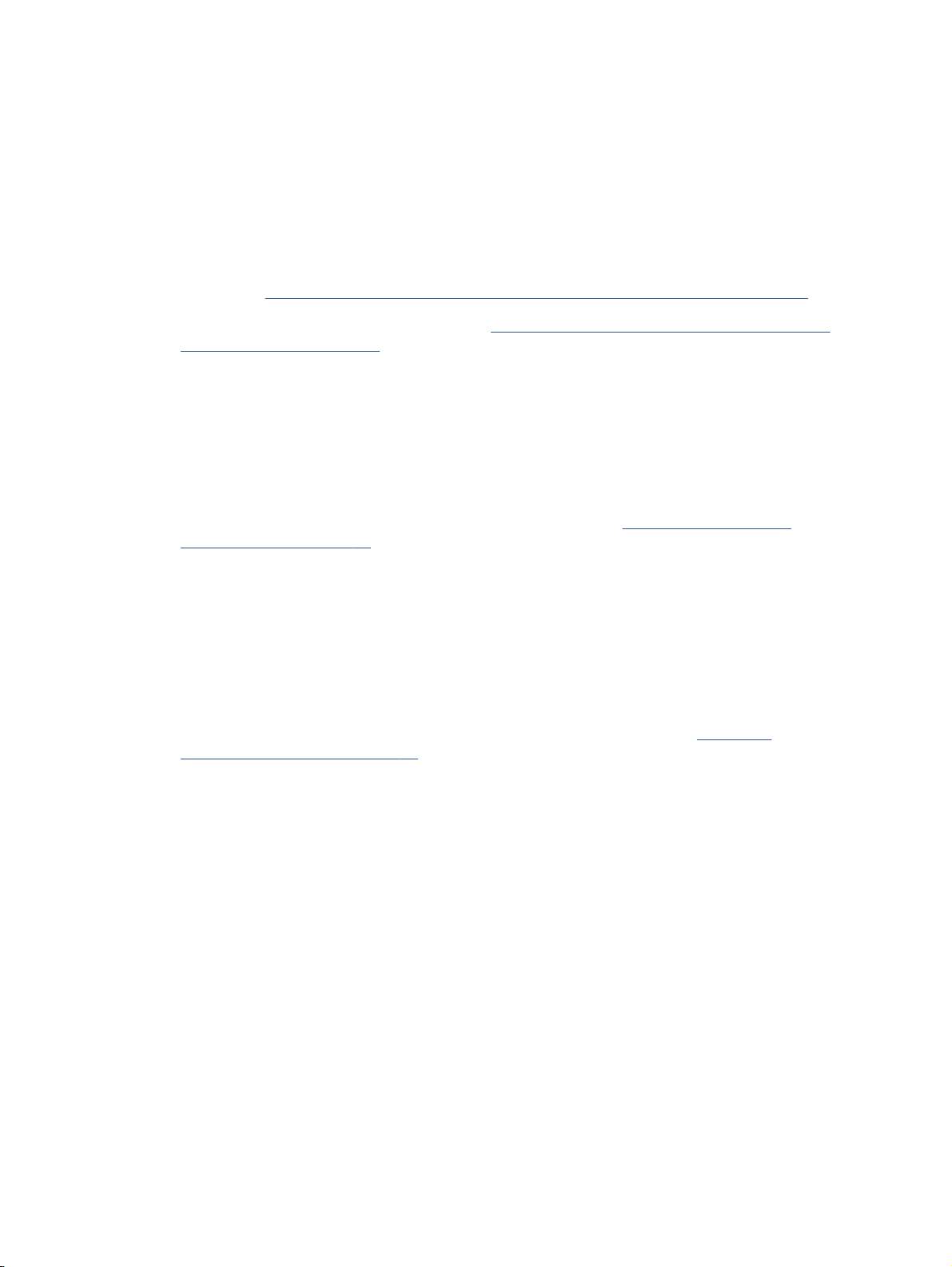
Savjeti za uspješan ispis
Da biste uspješno ispisivali dokumente, koristite sljedeće savjete.
Savjeti za ispis s računala
Dodatne informacije o ispisu dokumenata, fotografija ili omotnica s računala potražite putem sljedećih
veza do specifičnih uputa za pojedine operacijske sustave.
Saznajte kako ispisivati fotografije spremljene na računalu. Saznajte kako omogućiti maksimalnu
●
razlučivost.
Kliknite ovdje da biste se povezali s internetom i potražili dodatne informacije.
Saznajte kako ispisati omotnice s računala.
●
potražili dodatne informacije.
Savjeti za korištenje tinte i papira
Koristite originalne HP-ove spremnike s tintom. Originalni HP-ovi spremnici s tintom dizajnirani
●
su i testirani za HP-ove pisače da bi omogućili trajno postizanje sjajnih rezultata.
Provjerite ima li u spremnicima s tintom dovoljno tinte. Da biste provjerili procijenjene razine
●
tinte, na početnom zaslonu dodirnite ikonu Tinta.
Da biste dobili više savjeta o radu sa spremnicima, pogledajte
spremnicima na stranici 51.
Umetnite snop papira, a ne samo jednu stranicu. Koristite čiste i ravne listove papira iste
●
veličine. Odjednom smijete umetati samo jednu vrstu papira.
Prilagodite vodilice za širinu papira u ladici za papir tako da dobro prianjaju uz papir. Vodilice za
●
širinu papira ne smiju savijati papir u ulaznoj ladici.
Postavite kvalitetu ispisa i veličinu papira u skladu s vrstom i veličinom papira umetnutog u
●
ladicu za papir.
Dodatne informacije o uklanjanju zaglavljenog papira potražite u odjeljku
●
zaglavljenog papira na stranici 64.
Kliknite ovdje da biste se povezali s internetom i
Savjeti vezani uz rad sa
Uklanjanje
Savjeti vezani uz postavke pisača
Na kartici Papir/Kvaliteta odaberite odgovarajuću vrstu papira i kvalitetu ispisa s padajućeg
●
popisa Mediji u području Odabir ladice i odaberite odgovarajuću veličinu papira u području
Postavke kvalitete.
Odaberite veličinu papira s padajućeg popisa Veličina papira u dijaloškom okviru Dodatne
●
mogućnosti. Pristupite dijaloškom okviru Dodatne mogućnosti tako da kliknete gumb Napredno
na kartici Izgled ili Papir/kvaliteta.
Da biste promijenili zadane postavke ispisa, kliknite Ispis i skeniranje, a zatim Postavi
●
preference u softveru pisača.
Ovisno o operacijskom sustavu, učinite nešto od sljedećeg da biste otvorili softver pisača:
18 Poglavlje 3 Ispis HRWW
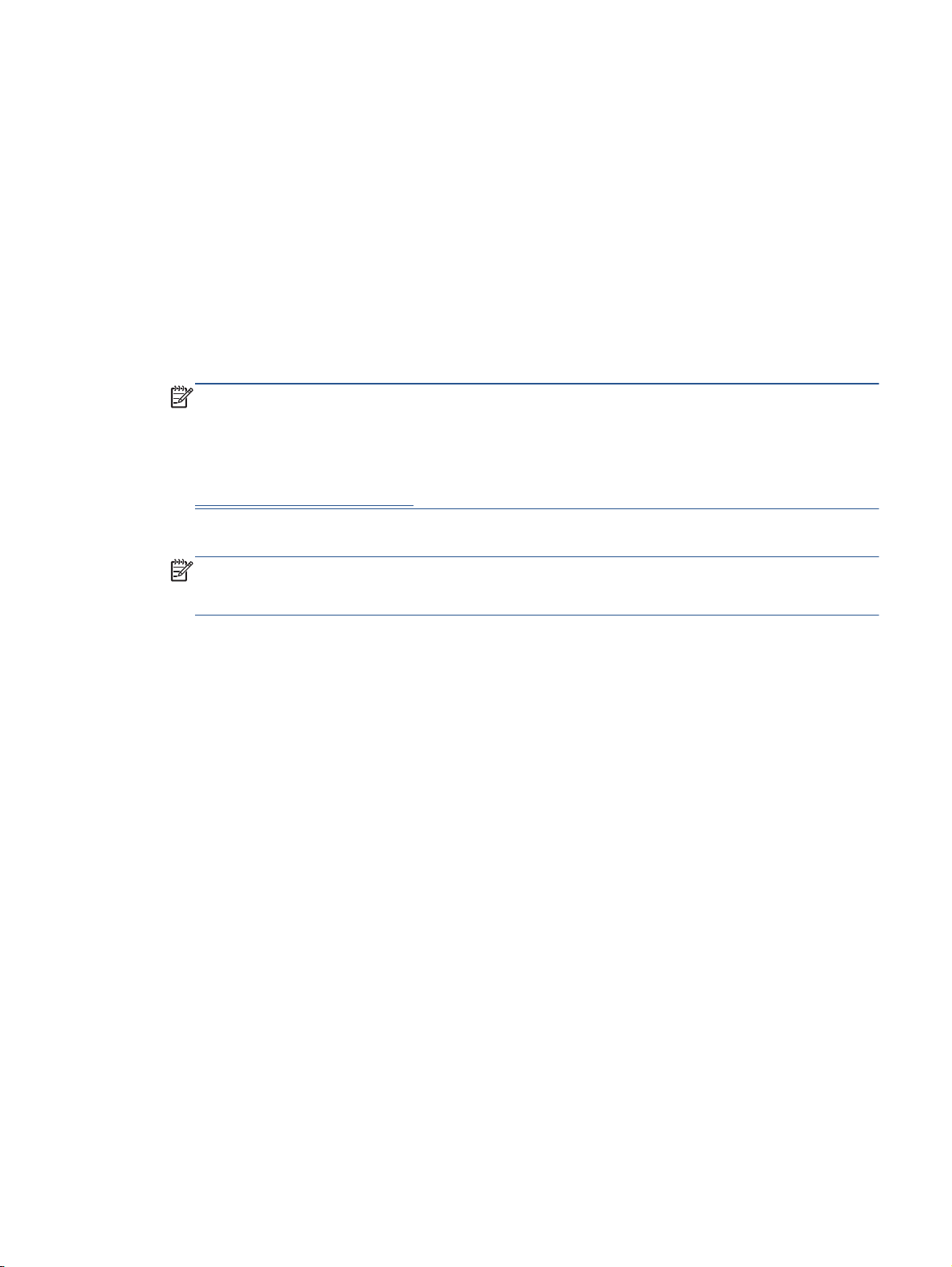
Napomene
Windows 8: Desnom tipkom miša kliknite prazno područje na zaslonu Start, pa Sve
◦
aplikacije na traci aplikacija te na kraju kliknite ikonu s nazivom pisača.
Windows 7, Windows Vista i Windows XP: Na radnoj površini računala kliknite Start, pa
◦
odaberite Svi programi, zatim HP, pa HP ENVY 5530 series, a potom kliknite HP ENVY
5530 series.
Ako želite ispisati crno-bijeli dokument samo pomoću crne tinte, kliknite gumb Advanced
●
(Napredno). Na padajućem izborniku Ispis u nijansama sive odaberite Samo crna tinta, a potom
kliknite gumb U redu.
Izvorni HP ulošci s tintom dizajnirani su i testirani s HP-ovim pisačima i papirima da biste lakše
●
svaki put postizali sjajne rezultate.
NAPOMENA: HP ne može jamčiti kvalitetu ili pouzdanost potrošnog materijala koji nije HP-ov
proizvod. Servis uređaja ili popravci potrebni zbog korištenja tinte koja nije HP-ova nisu pokriveni
jamstvom.
Ako vjerujete da ste kupili originalne HP-ove spremnike s tintom, idite na:
www.hp.com/go/anticounterfeit
Upozorenja i pokazatelji razine tinte pružaju procjene samo u svrhu planiranja.
●
NAPOMENA: Kad primite poruku upozorenja o niskoj razini tinte, razmislite o nabavi
zamjenskog spremnika s tintom kako biste izbjegli moguće zastoje pri ispisivanju. Spremnike s
tintom ne morate mijenjati dok kvaliteta ispisa ne postane neprihvatljiva.
Postavke softvera odabrane u upravljačkom programu za ispis odnose se samo na ispis, a ne
●
na kopiranje ili skeniranje.
Dokumente možete ispisivati na obje strane papira.
●
HRWW Savjeti za uspješan ispis 19
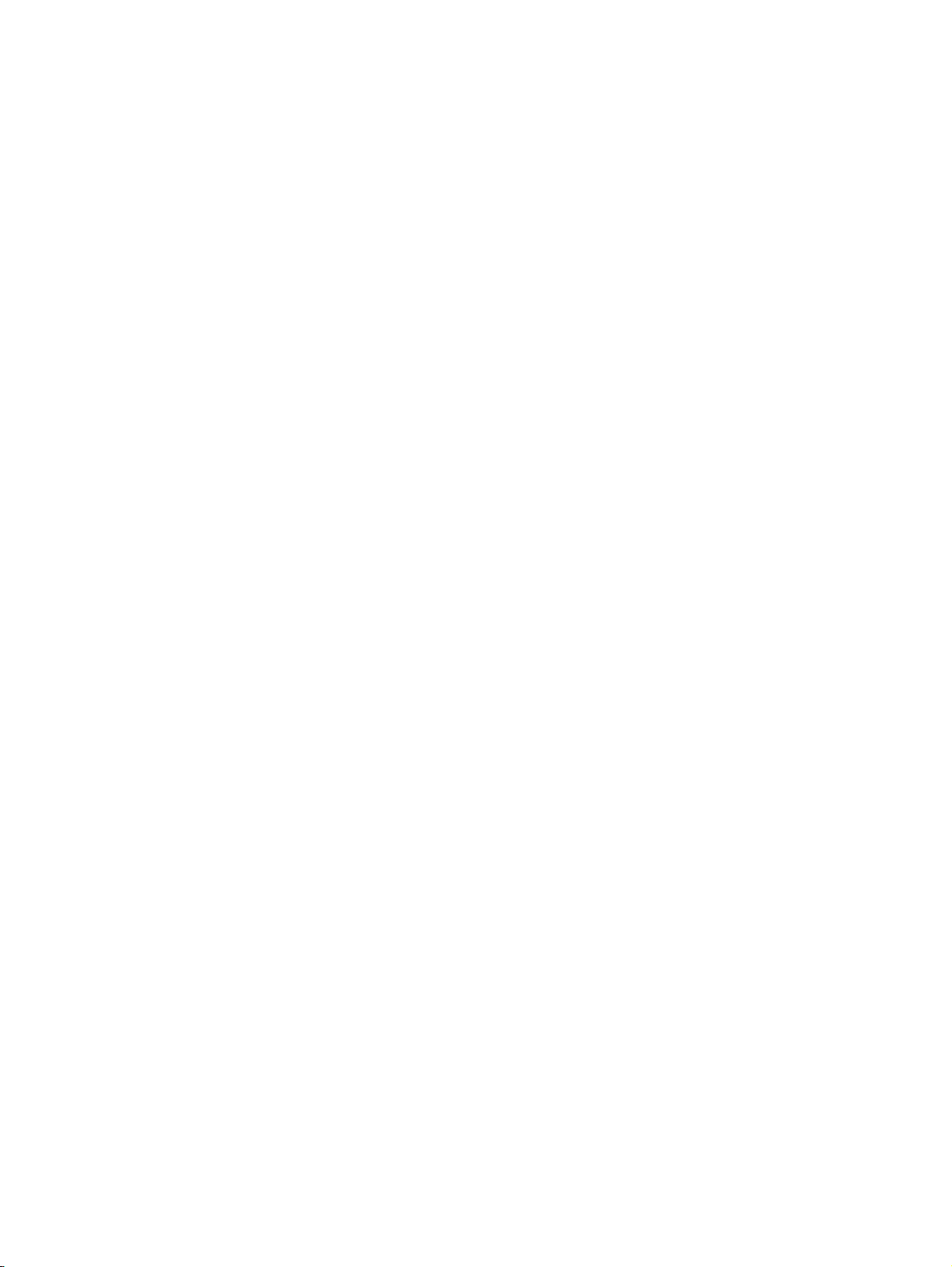
Ispis korištenjem maksimalne razlučivosti
Koristite maksimalni broj točaka po inču (tpi) da biste ispisali oštre slike visoke kvalitete na foto
papiru.
Ispis u načinu maksimalni dpi traje dulje nego ispis s drugim postavkama i zahtijeva više diskovnog
prostora.
Ispis u načinu maksimalne razlučivosti (tpi)
1. Na izborniku Datoteka u softveru kliknite Ispis.
2. Provjerite je li pisač odabran.
3. Pritisnite gumb koji otvara dijalog Properties (Svojstva).
Ovisno o aplikaciji, taj gumb može nositi naziv Svojstva, Mogućnosti, Postavljanje pisača,
Svojstva pisača, Pisač ili Preference.
4. Kliknite karticu Papir/kvaliteta.
5. Na padajućem popisu Mediji odaberite odgovarajuću vrstu papira i kvalitetu ispisa.
6. Kliknite gumb Advanced (Dodatno).
7. U području Printer Features (Značajke pisača) odaberite Yes (Da) na padajućem popisu Print in
Max DPI (Ispis uz maks.razlučivost).
8. Na padajućem popisu Veličina papira odaberite odgovarajuću veličinu papira.
9. Kliknite OK (U redu) da biste zatvorili prozor.
10. Potvrdite Orijentaciju na kartici Izgled, a potom kliknite U redu da biste ispisali.
20 Poglavlje 3 Ispis HRWW
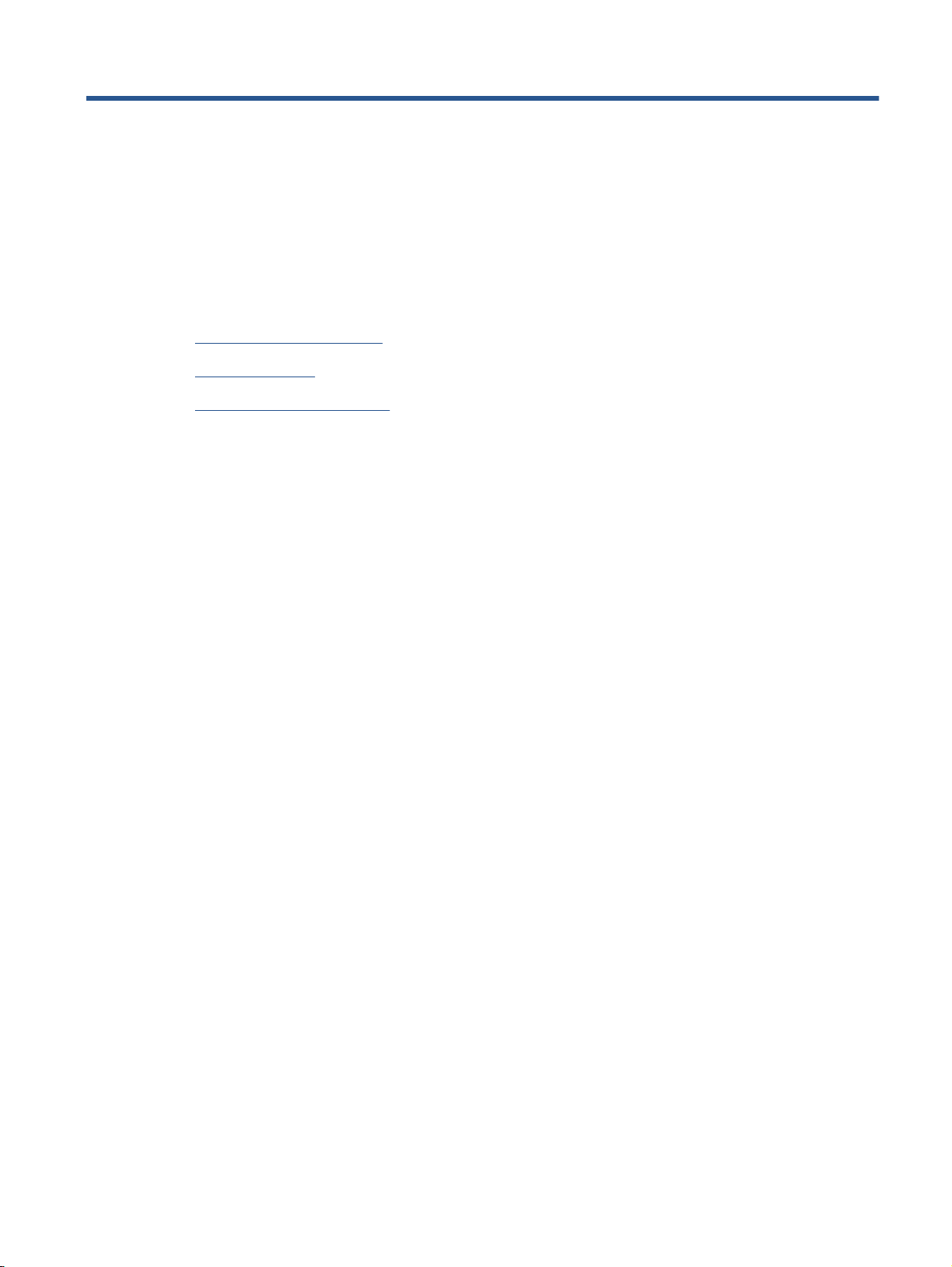
4 Osnove o papiru
Preporučeni papiri za ispis
●
Umetanje medija
●
Naručivanje HP-ovih papira
●
HRWW 21
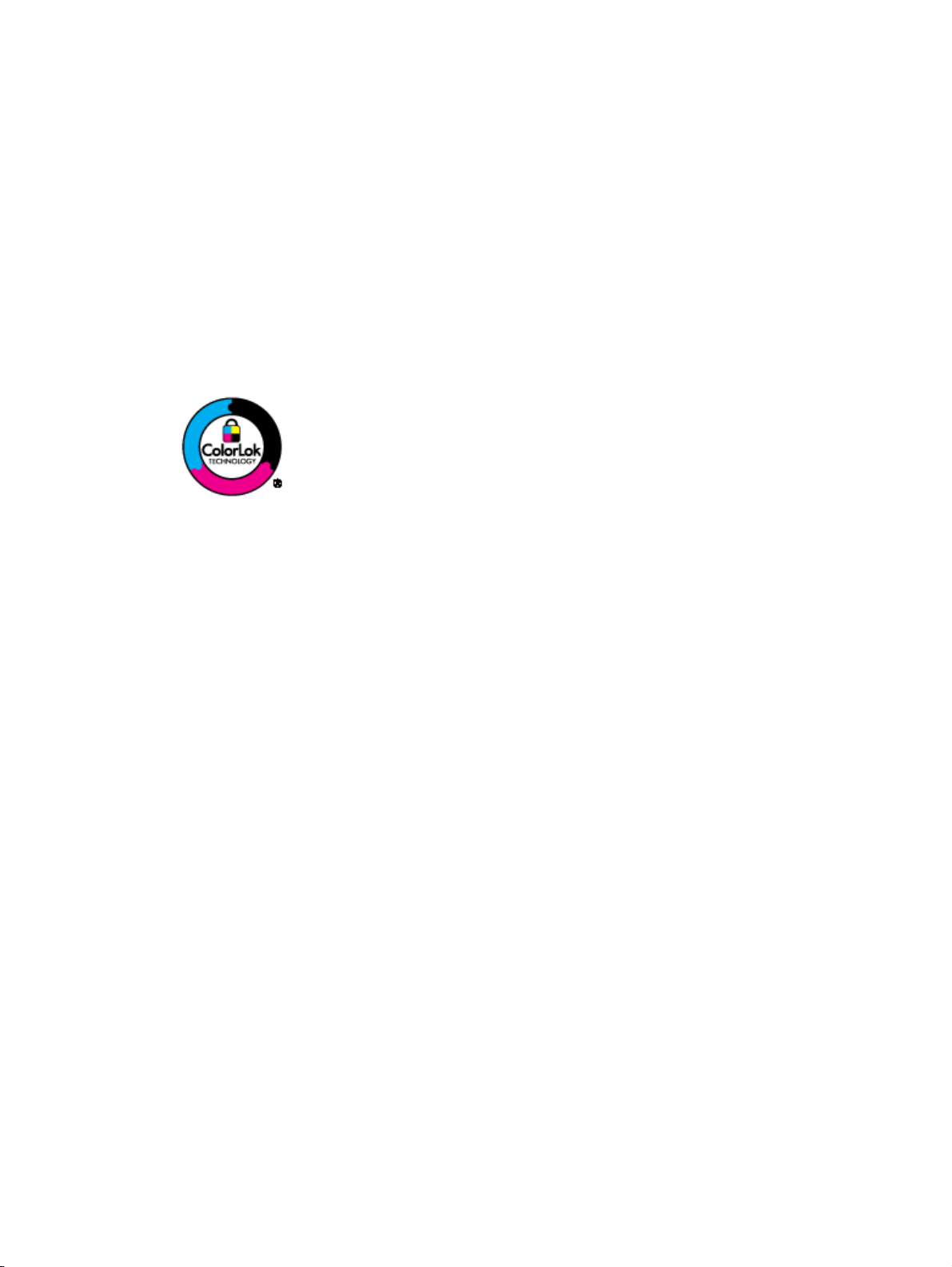
Preporučeni papiri za ispis
Ako želite postići najbolju kvalitetu ispisa, HP preporučuje primjenu HP- ovih papira posebno
dizajniranih za vrstu dokumenta koji želite ispisati.
Ovisno o državi/regiji, neki od ovih papira možda nisu dostupni.
ColorLok
HP preporučuje korištenje običnog papira s logotipom ColorLok za ispis i kopiranje
●
svakodnevnih dokumenata. Svi papiri s logotipom ColorLok neovisno su testirani radi
zadovoljavanja visokih standarda pouzdanosti i kvalitete ispisa. Dokumenti ispsiani na takvim
papirima odlikuju se jasnim slikama. živopisnim bojama, tamnijim nijansama crne, a suše se
brže od uobičajenih običnih papira. Papire s logotipom ColorLok potražite kod velikih
proizvođača papira u različitim veličinama i težinama.
Photo printing (Ispis fotografija)
HP Premium Plus Photo Paper
●
HP Premium Plus Photo Paper HP-ov je foto-papir najveće kvalitete namijenjen ispisu najboljih
fotografija. HP Premium Plus Photo Paper omogućuje vam ispis prekrasnih fotografija koje se
odmah suše, pa ih možete razdijeliti čim ih pokupite s pisača. Dostupan je u nekoliko veličina,
uključujući A4, 8,5 x 11 inča, 10 x 15 cm (4 x 6 inča), 13 x 18 cm (5 x 7 inča) i A3 (11 x 17 inča) i
u dvije završne obrade - sjajni ili meki i sjajni (polusjajni). Idealan za najbolje fotografije i
posebne fotografske projekte koje možete uokviriti, izložiti ili pokloniti. HP Premium Plus Photo
Paper omogućuje postizanje iznimnih rezultata uz profesionalnu kvalitetu i trajnost.
HP Advanced Photo Paper
●
Ovaj debeli foto-papir odlikuje se trenutačnim sušenjem radi jednostavnog rukovanja bez
nastajanja mrlja. Otporan je na vodu, mrlje, otiske prstiju i vlagu. Ispis izgledaju slični onima
dobivenim u foto radnjama. Dostupni su u nekoliko veličina, uključujući A4, 8,5 x 11 inča, 10 x
15 cm (4 x 6 inča), 13 x 18 cm (5 x 7 inča). Da bi fotografije bile dugotrajnije, premaz ne sadrži
kiselinu.
HP Everyday Photo Paper
●
Svakodnevno ispisujte raznobojne fotografije uz niske troškove korištenjem papira osmišljenog
za manje važan fotografski ispis. Ovaj povoljan fotopapir brzo se suši i jednostavan je za
rukovanje. Ispisujte jasne, oštre slike kada ovaj papir koristite uz bilo koji tintni pisač. Dostupan
je sa sjajnim premazom u nekoliko veličina, uključujući A4, 8.5 x 11 inča i 10 x 15 cm (4 x
6 inča). Da bi fotografije bile dugotrajnije, premaz ne sadrži kiseline.
22 Poglavlje 4 Osnove o papiru HRWW
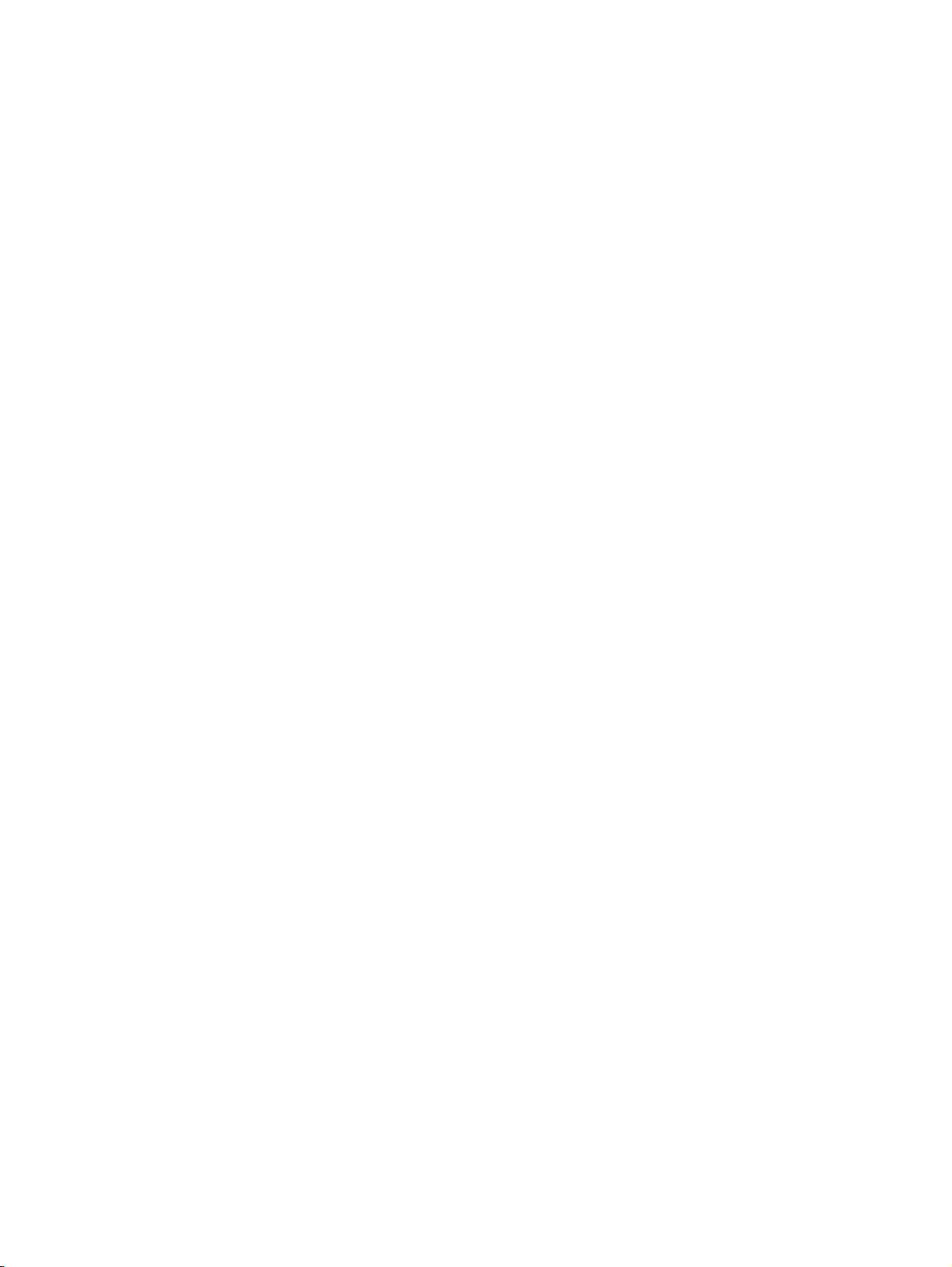
Poslovni dokumenti
HP Premium Presentation Paper ili HP Professional Paper 120
●
Ti teški papiri s obostranim mat premazom savršeni su za prezentacije, prijedloge, izvješća i
biltene. Vrlo su teški radi impresivnog izgleda.
HP Brochure Paper ili HP Professional Paper 180
●
Ti se papiri odlikuju sjajnim ili mat premazom na obje strane za obostrano korištenje. Ovaj papir
je idealan za gotovo fotografske preslike i poslovnu grafiku za naslovnice izvješća, posebne
prezentacije, brošure, letke ili kalendare.
Svakodnevni ispis
HP Bright White Inkjet Paper
●
HP Bright White Inkjet papir pruža boje s izraženim kontrastom i čist tekst. Dovoljno je
nepropustan za uporabu kod obostranog ispisa u boji bez mogućeg prolaska boje, što ga čini
idealnim za novine, izvješća i letke. Odlikuje se tehnologijom ColorLok koja omogućuje manje
razmazivanje, tamnije crne nijanse i žive boje.
HP Printing Paper
●
HP Printing papir je visokokvalitetan višenamjenski papir. On pruža dokumente koji izgledaju
bolje od dokumenata ispisanih na uobičajenim višenamjenskim ili papirima za kopiranje. Odlikuje
se tehnologijom ColorLok koja omogućuje manje razmazivanje, tamnije crne nijanse i žive boje.
Da bi fotografije bile dugotrajnije, premaz ne sadrži kiselinu.
●
●
Posebni projekti
●
HP Office Paper
HP Office Paper višenamjenski je papir visoke kvalitete. Prikladan je za kopije, skice,
memorandume i ostale dokumente za svakodnevno korištenje. Odlikuje se tehnologijom
ColorLok koja omogućuje manje razmazivanje, tamnije crne nijanse i žive boje. Da bi fotografije
bile dugotrajnije, premaz ne sadrži kiselinu.
HP Office Recycled Paper
HP-ov uredski reciklirani papir visokokvalitetan je višenamjenski papir izrađen od 30%
recikliranih vlakana. Odlikuje se tehnologijom ColorLok koja omogućuje manje razmazivanje,
tamnije crne nijanse i žive boje.
HP Iron-On Transfers (HP terminalni preslikači)
HP -ovi termalni preslikači (za svijetle ili bijele tkanine) idealno su rješenje za stvaranje
prilagođenih majica s otiskom digitalnih fotografija.
HRWW Preporučeni papiri za ispis 23
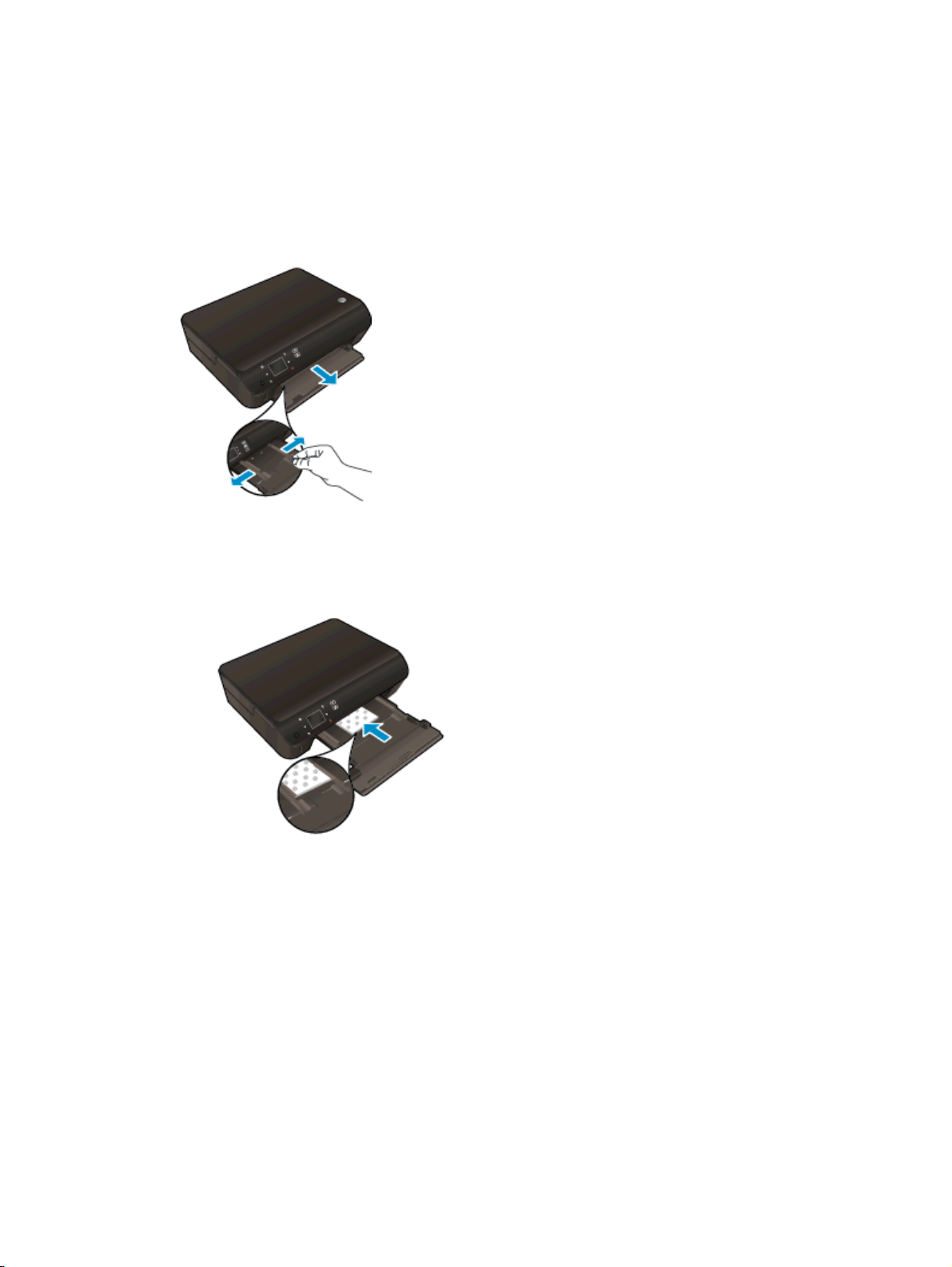
Umetanje medija
Učinite nešto od slijedećeg:
Umetanje papira male veličine
1. Izvucite ladicu za papir, vodilice širine papira povucite prema van i uklonite sve prethodno
umetnute medije.
2. Umetnite papir.
U ladicu za fotopapir umetnite snop fotopapira kraćim bridom prema naprijed i stranom za
●
ispis okrenutom prema dolje.
Gurajte fotopapir prema naprijed dok se ne zaustavi.
●
24 Poglavlje 4 Osnove o papiru HRWW
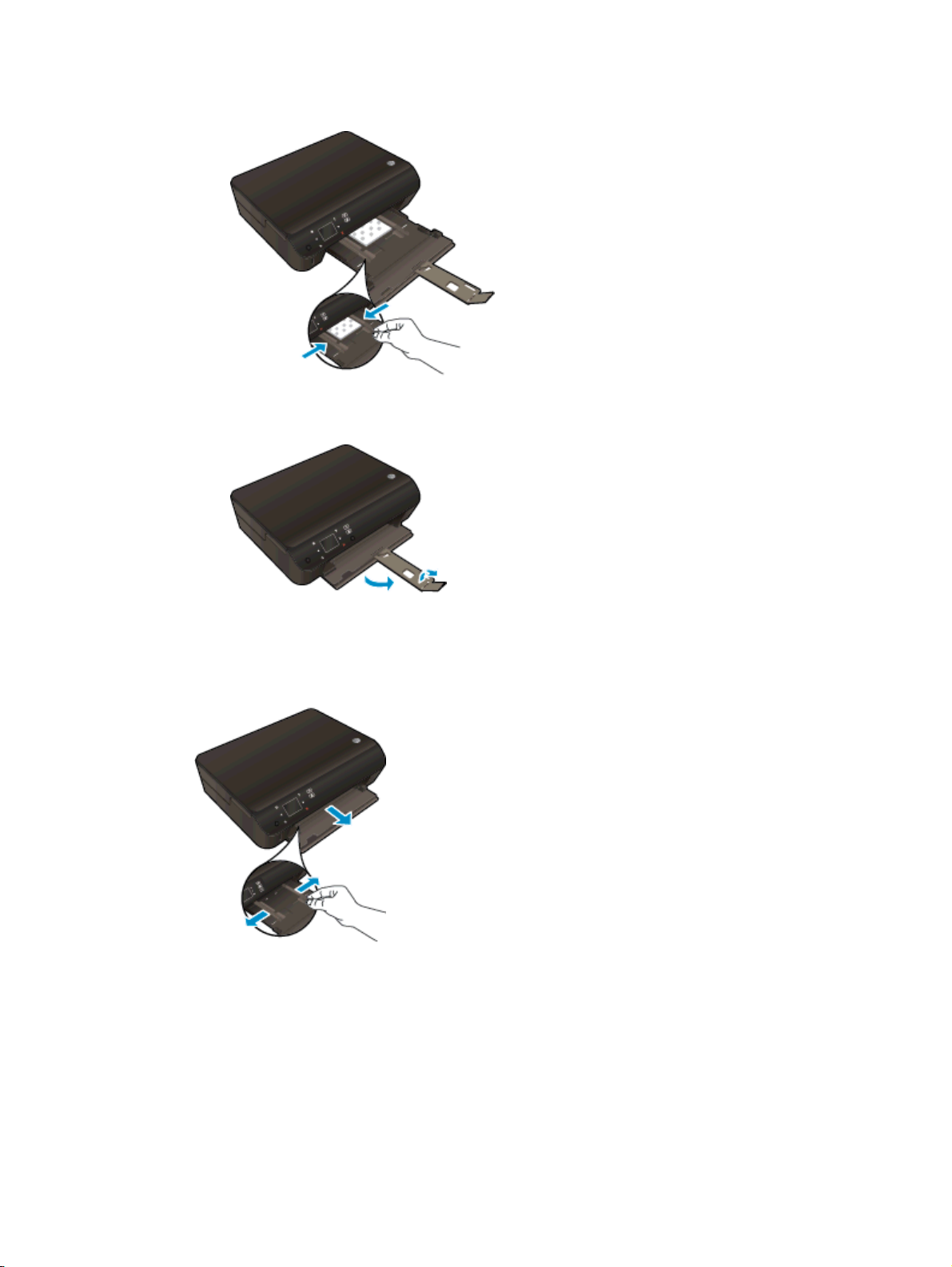
Povucite vodilice širine papira prema unutra dok se ne zaustave uz rubove papira.
●
Gurnite ladicu za papir ponovno unutra, a potom otvorite produžetak ladice za papir.
●
Umetanje papira pune veličine
1. Izvucite ladicu za papir, vodilice širine papira povucite prema van i uklonite sve prethodno
umetnute medije.
2. Umetnite papir.
Umetnite snop papira u ladicu za papir kratkom stranom prema naprijed i stranom za ispis
●
prema dolje.
HRWW Umetanje medija 25
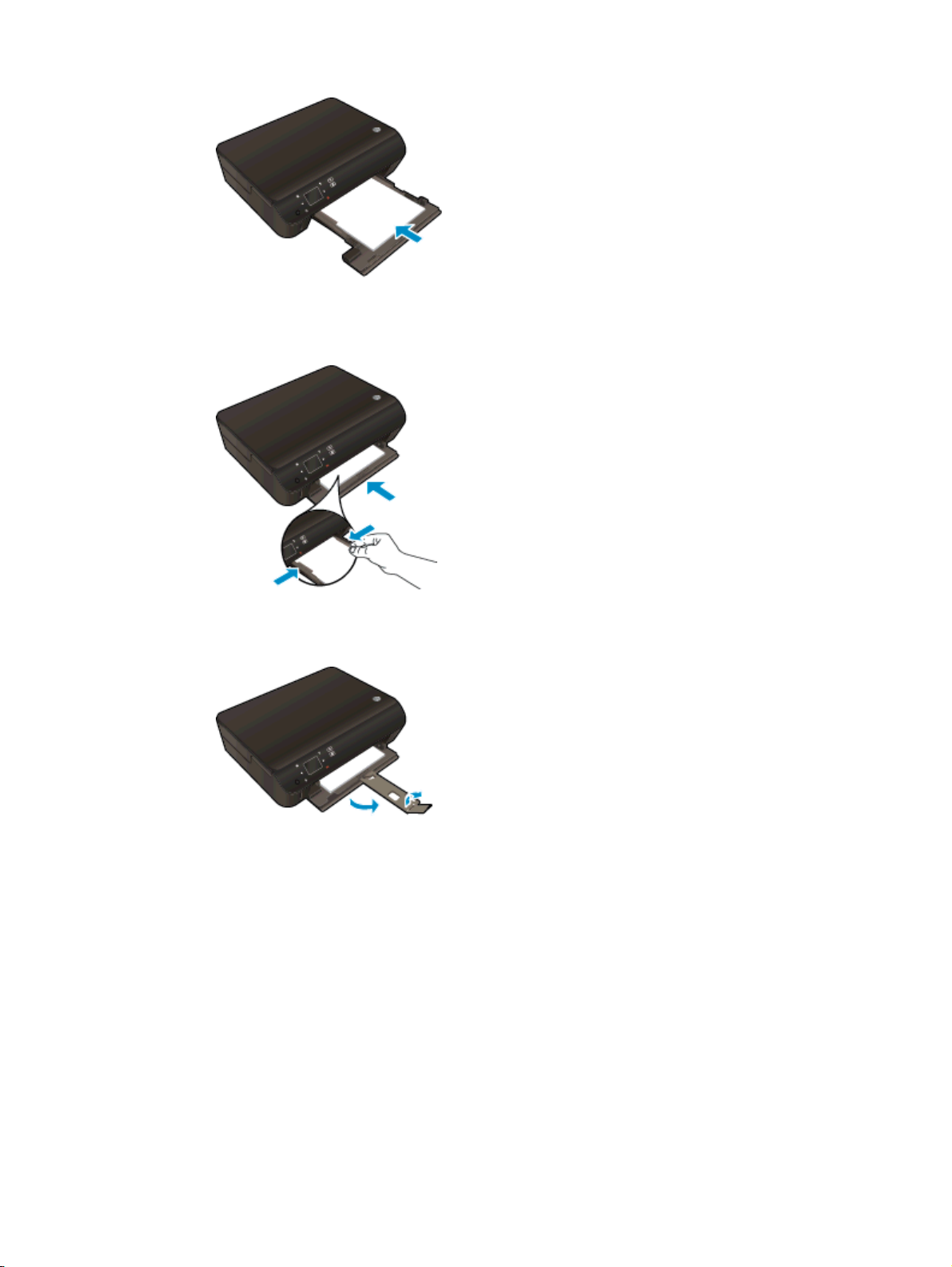
Gurajte papir prema naprijed dok se ne zaustavi.
●
Povucite vodilice širine papira prema unutra dok se ne zaustave uz rubove papira.
●
Gurnite ladicu za papir ponovno unutra, a potom otvorite produžetak ladice za papir.
●
Umetanje omotnica
1. Izvucite ladicu za papir, vodilice širine papira povucite prema van i uklonite sve prethodno
umetnute medije.
26 Poglavlje 4 Osnove o papiru HRWW
 Loading...
Loading...