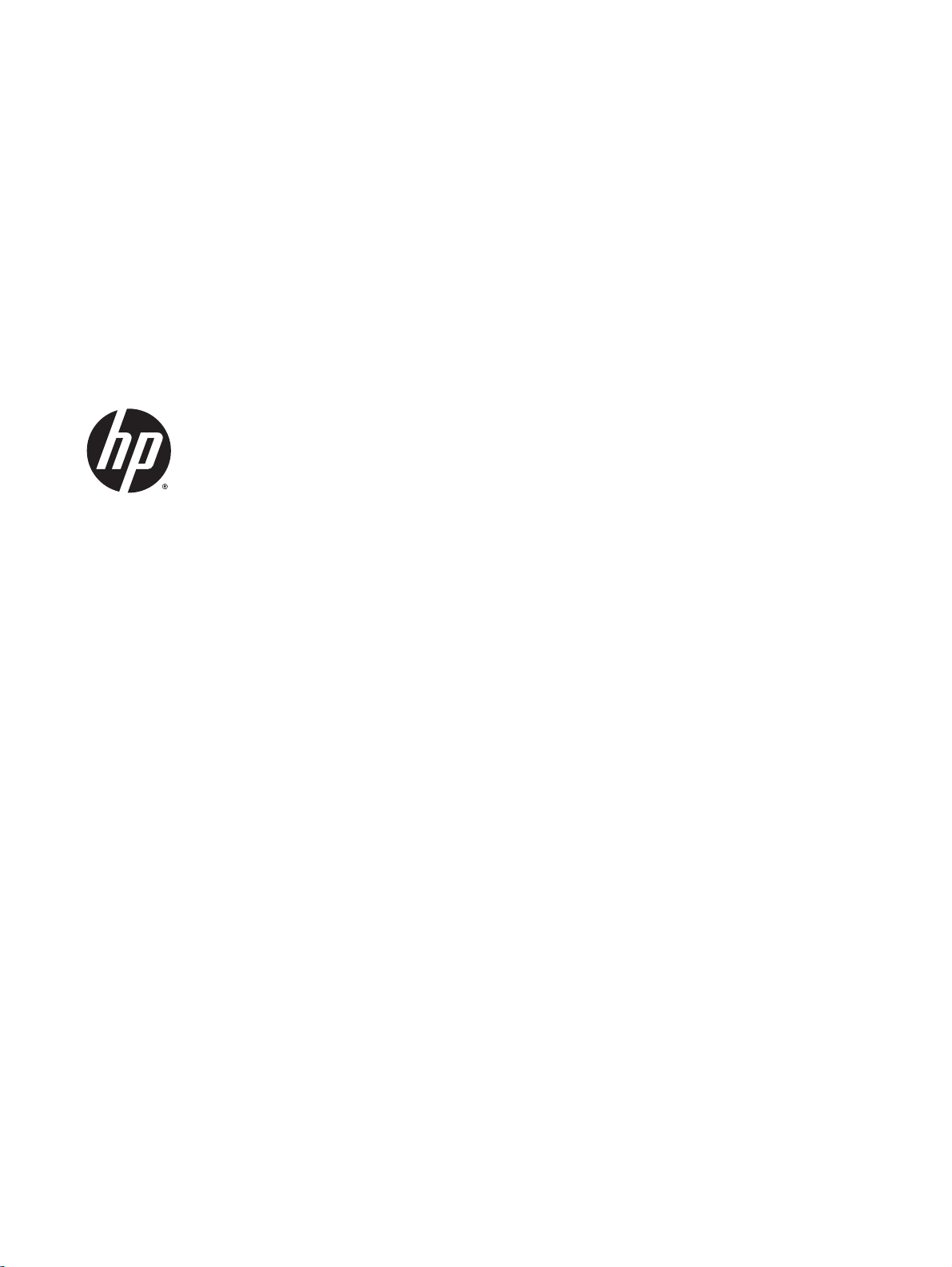
HP ENVY 5530 e-All-in-One Series
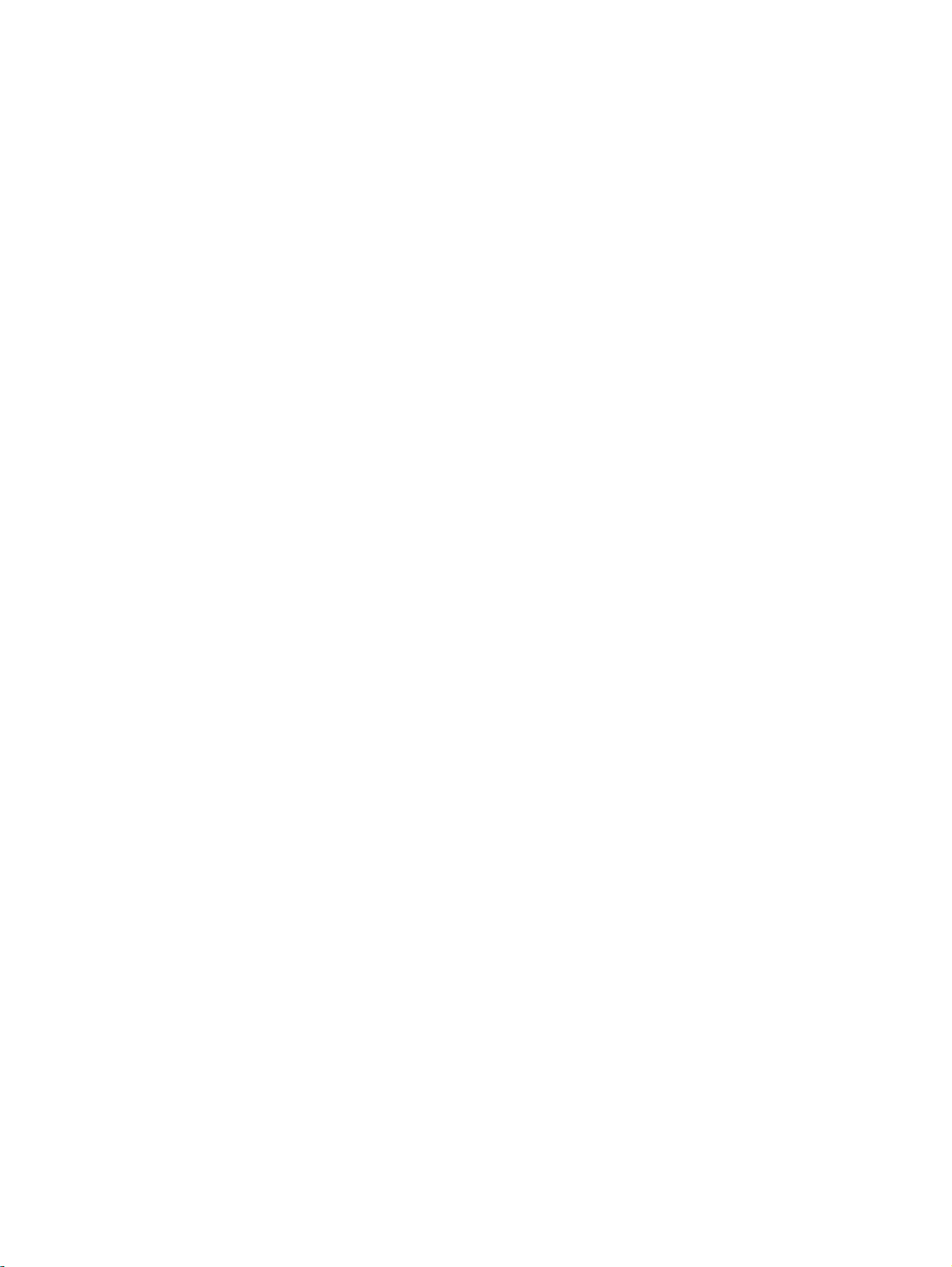
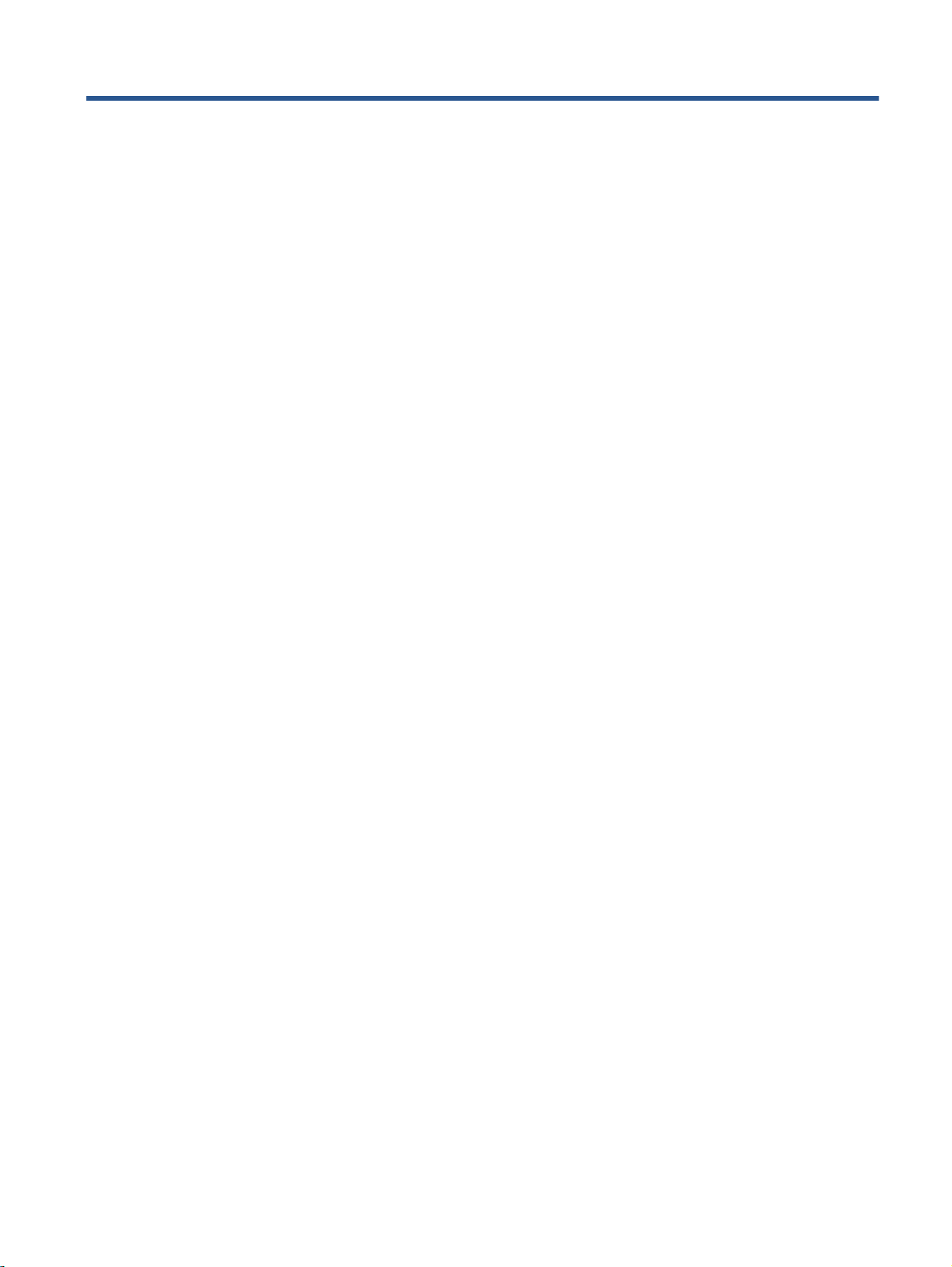
Conteúdo
1 Ajuda da HP ENVY 5530 e-All-in-One Series .................................................................................................. 1
2 Conhecer o HP ENVY 5530 Series .................................................................................................................. 3
Peças da impressora ............................................................................................................................ 4
Painel de controle e luzes de status ..................................................................................................... 6
Desligamento automático ..................................................................................................................... 8
3 Impressão ......................................................................................................................................................... 9
Imprimir fotos ...................................................................................................................................... 10
Imprimir documentos .......................................................................................................................... 12
Imprimir envelopes ............................................................................................................................. 14
Imprimir Formas rápidas .................................................................................................................... 15
Imprimir com HP wireless direct ......................................................................................................... 16
Dicas para uma impressão bem-sucedida ......................................................................................... 18
Imprimir usando a resolução máxima (dpi) ........................................................................................ 20
4 Instruções básicas sobre papel ...................................................................................................................... 21
Papéis recomendados para impressão .............................................................................................. 22
Colocar mídia ..................................................................................................................................... 24
Adquirir suprimentos de papel da HP ................................................................................................. 28
5 Usar os Serviços Web .................................................................................................................................... 29
ePrint de qualquer lugar ..................................................................................................................... 30
Usar apps de impressão HP .............................................................................................................. 32
Usar o site HP ePrintCenter ............................................................................................................... 33
Dicas para usar os Serviços da Web ................................................................................................. 34
6 Cópia e digitalização ....................................................................................................................................... 35
Copiar documentos ............................................................................................................................ 36
Digitalizar para um computador ou cartão de memória ..................................................................... 39
Dicas para cópia e digitalização com êxito ........................................................................................ 41
PTWW iii
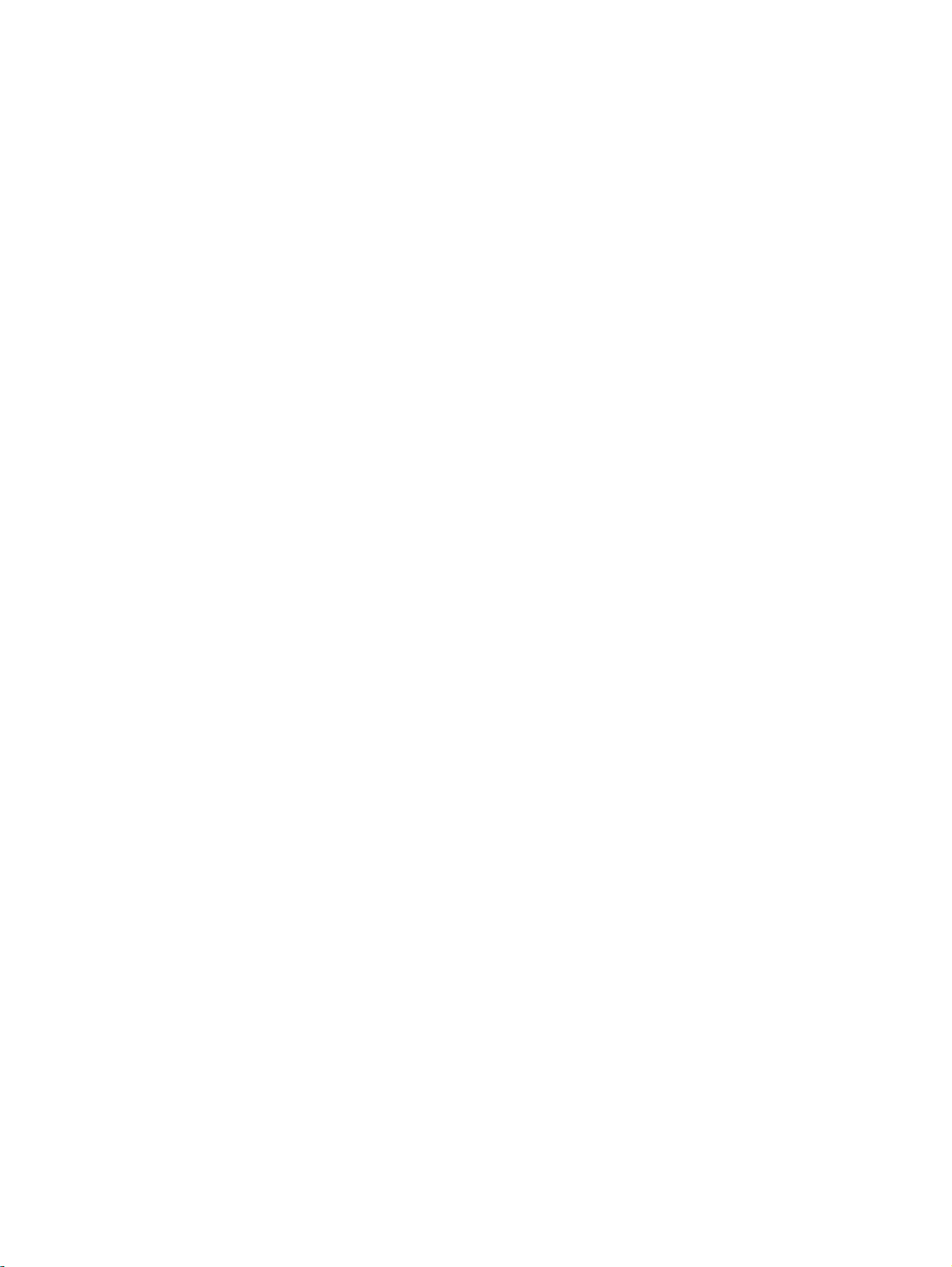
7 Trabalhar com cartuchos ................................................................................................................................ 43
Verificação dos níveis estimados de tinta .......................................................................................... 44
Solicitar suprimentos de tinta ............................................................................................................. 45
Substituir os cartuchos ....................................................................................................................... 46
Usar modo de cartucho único ............................................................................................................ 49
Informações da garantia do cartucho ................................................................................................. 50
Dicas para trabalhar com cartuchos ................................................................................................... 51
8 Conectividade ................................................................................................................................................. 53
Wi-Fi Protected Setup (WPS – requer roteador WPS) ....................................................................... 54
Conexão sem fio tradicional (requer roteador) ................................................................................... 55
Conectar-se à impressora por rede sem fio sem usar roteador ......................................................... 57
Passar de uma conexão USB para uma rede sem fio ....................................................................... 58
Dicas para configurar e usar uma impressora conectada em rede .................................................... 59
Ferramentas avançadas de gerenciamento da impressora (para impressoras em rede) .................. 60
9 Solucionar um problema ................................................................................................................................. 63
Remover congestionamento de papel ................................................................................................ 64
Eliminar congestionamento de carro .................................................................................................. 68
Limpar mancha de tinta ...................................................................................................................... 69
Aprimorar a qualidade de impressão ................................................................................................. 70
Problema no cartucho de tinta ........................................................................................................... 73
Não é possível imprimir ...................................................................................................................... 75
Solucionar problema de impressão .................................................................................................... 80
Resolver problemas de cópia e digitalização ..................................................................................... 81
Solucionar problema de rede ............................................................................................................. 82
Erros de cartucho (software para Windows) ...................................................................................... 83
Suporte HP ......................................................................................................................................... 85
Apêndice A Informações técnicas ...................................................................................................................... 87
Avisos da Hewlett-Packard Company ................................................................................................ 88
Especificações ................................................................................................................................... 89
Programa de controle do risco ambiental dos produtos ..................................................................... 91
Notificações sobre regulamentação ................................................................................................... 94
Índice ................................................................................................................................................................ 103
iv PTWW
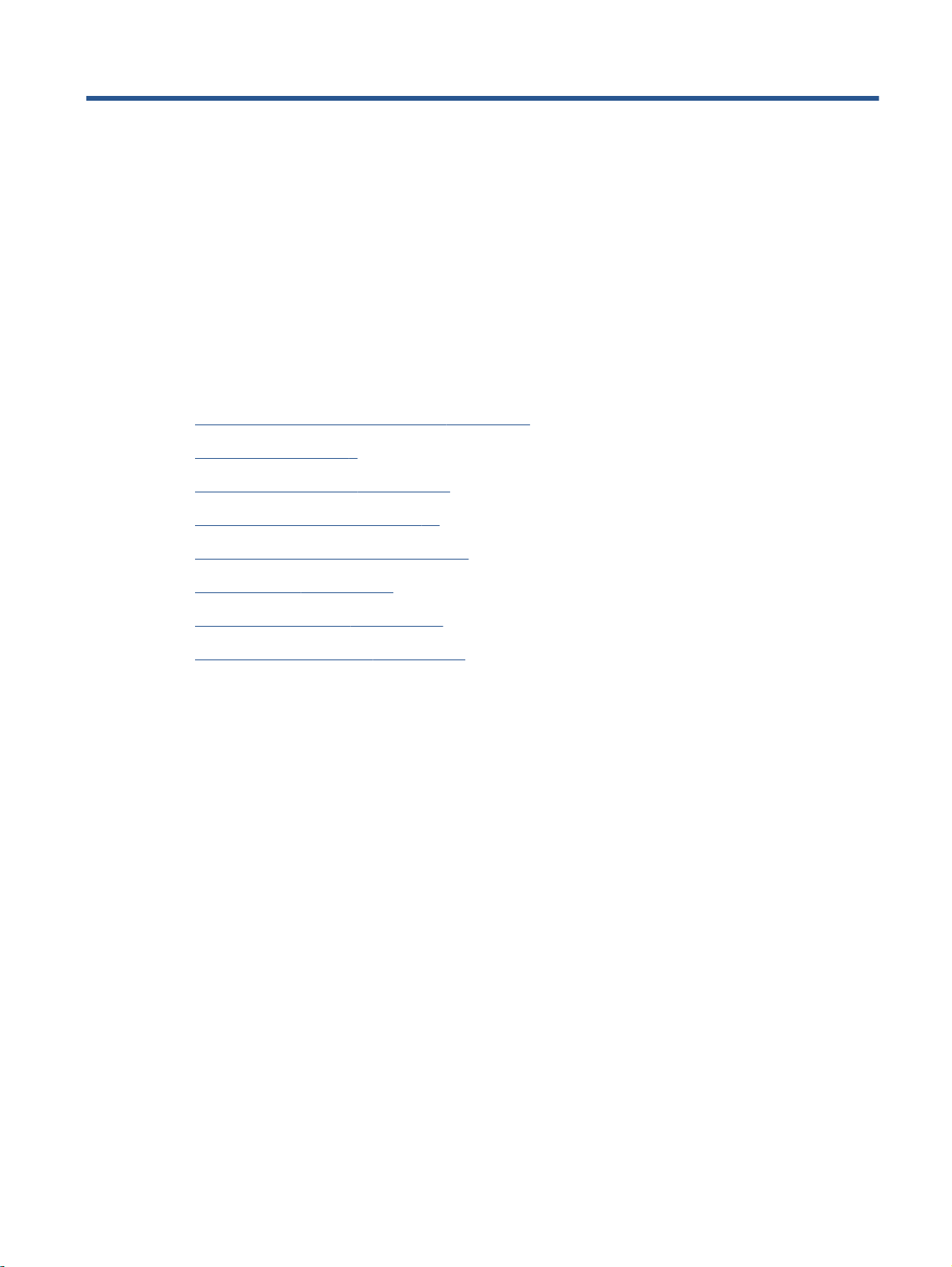
1 Ajuda da HP ENVY 5530 e-All-in-One
Series
Sabia como usar o seu HP ENVY 5530 Series
Conhecer o HP ENVY 5530 Series na página 3
●
Impressão na página 9
●
Usar os Serviços Web na página 29
●
Cópia e digitalização na página 35
●
Trabalhar com cartuchos na página 43
●
Conectividade na página 53
●
Informações técnicas na página 87
●
Solucionar um problema na página 63
●
PTWW 1
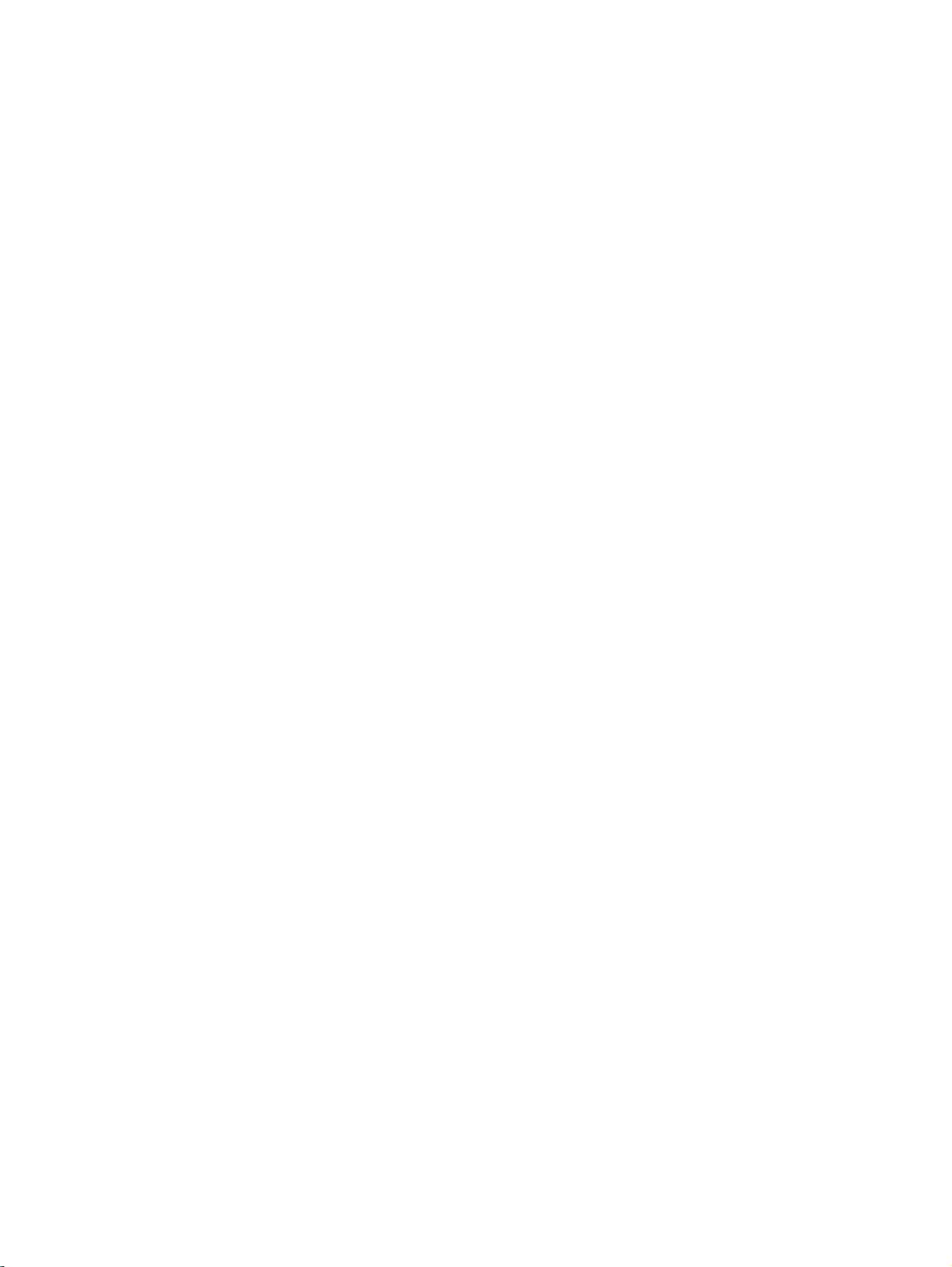
2 Capítulo 1 Ajuda da HP ENVY 5530 e-All-in-One Series PTWW
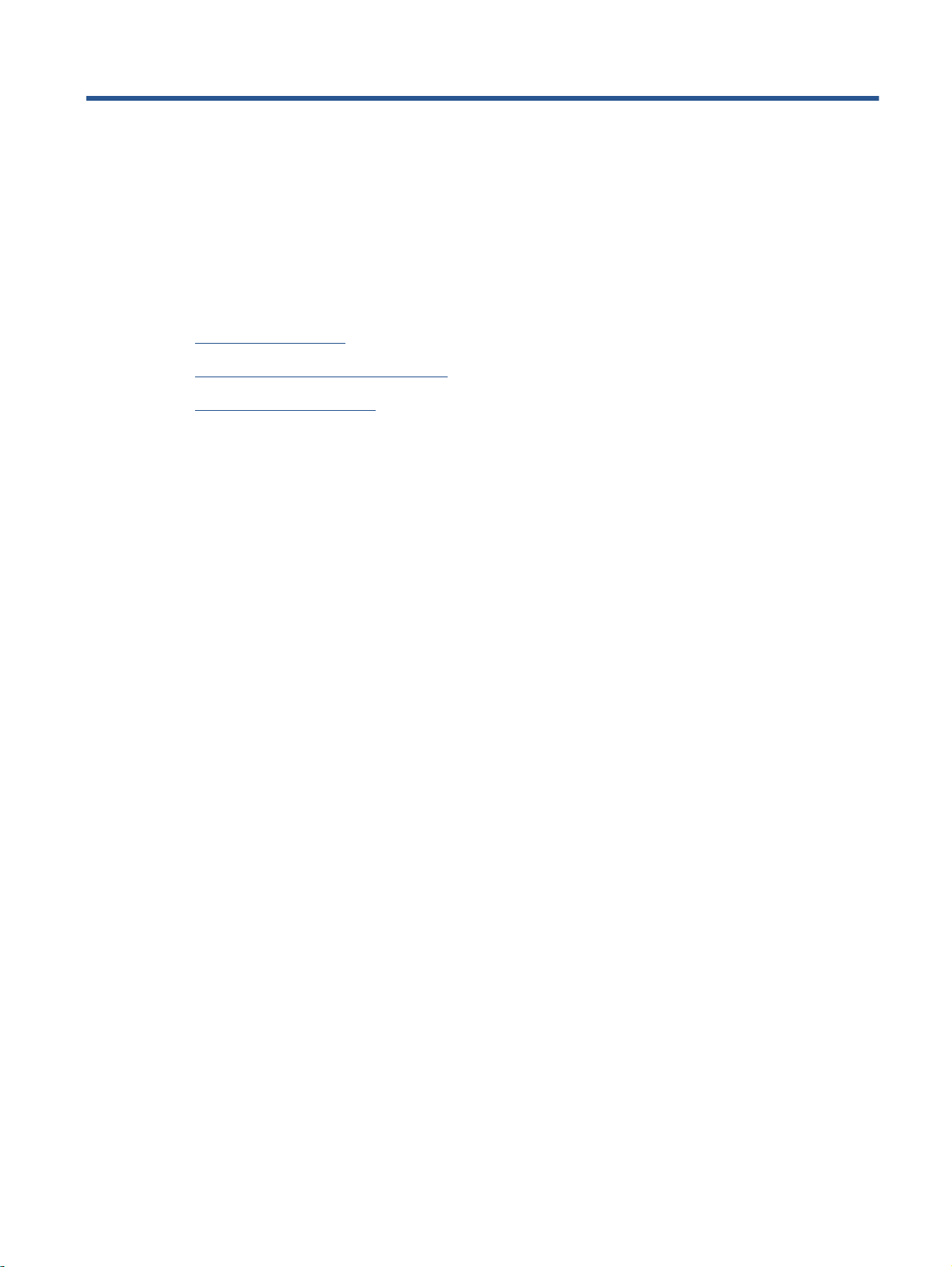
2 Conhecer o HP ENVY 5530 Series
Peças da impressora
●
Painel de controle e luzes de status
●
Desligamento automático
●
PTWW 3
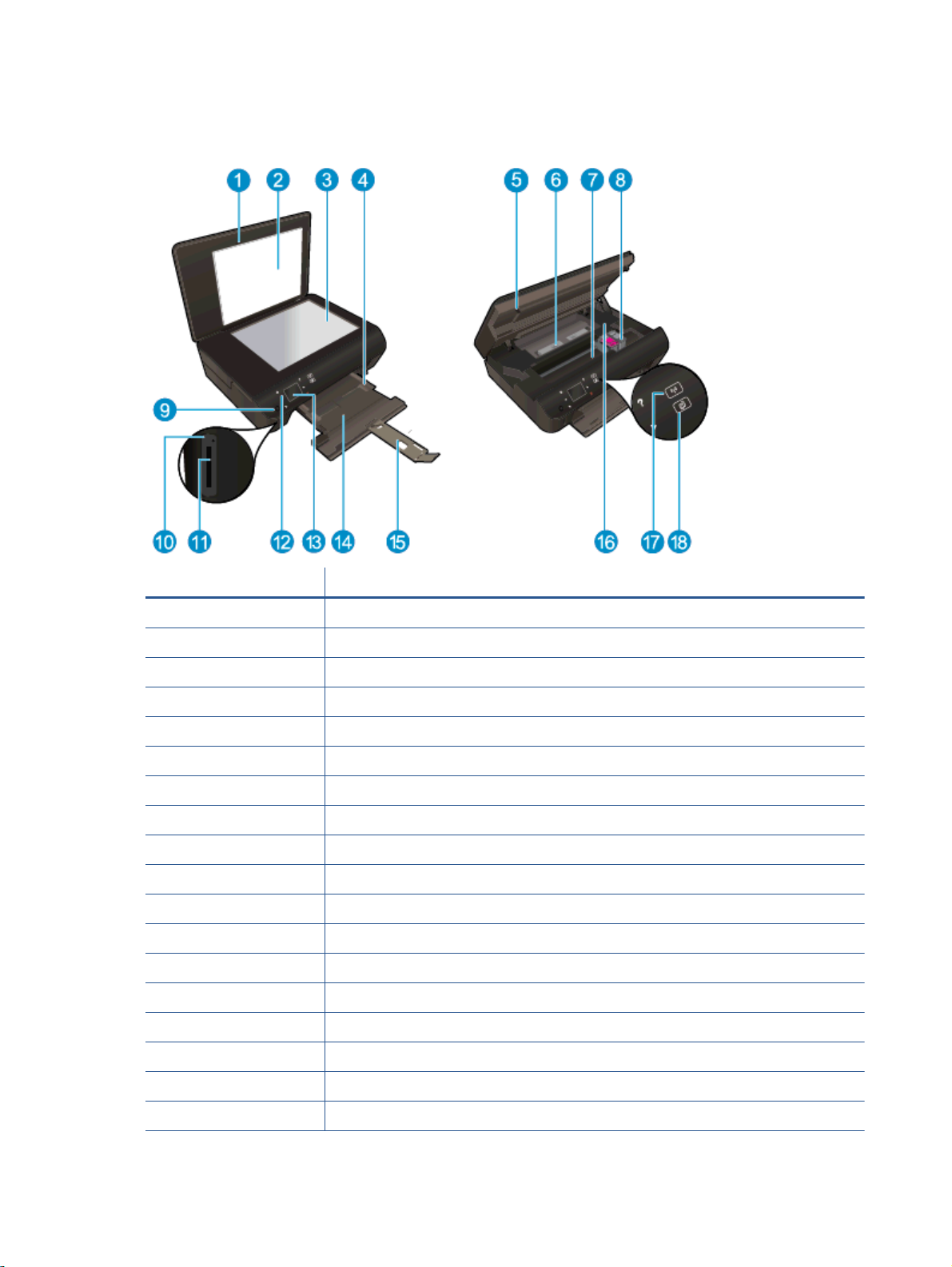
Peças da impressora
Figura 2-1 Vista frontal e superior do HP ENVY 5530 e-All-in-One Series
Recurso Descrição
1 Tampa
2 Revestimento da tampa
3 Vidro
4 Guia de largura do papel
5 Porta de acesso ao cartucho
6 Tampa do caminho do papel
7 Área de acesso aos cartuchos
8 Cartuchos de tinta
9 Botão Liga/Desliga
10 Luz do cartão de memória
11 Slot do cartão de memória
12 Painel de controle
13 Visor gráfico colorido (também conhecido como visor)
14 Bandeja do papel
15 Extensão da bandeja de papel (também conhecida como extensão da bandeja)
16 Localização do número do modelo
17 Botão e luz de status da conexão sem fio
18 Botão e luz de status do ePrint
4 Capítulo 2 Conhecer o HP ENVY 5530 Series PTWW
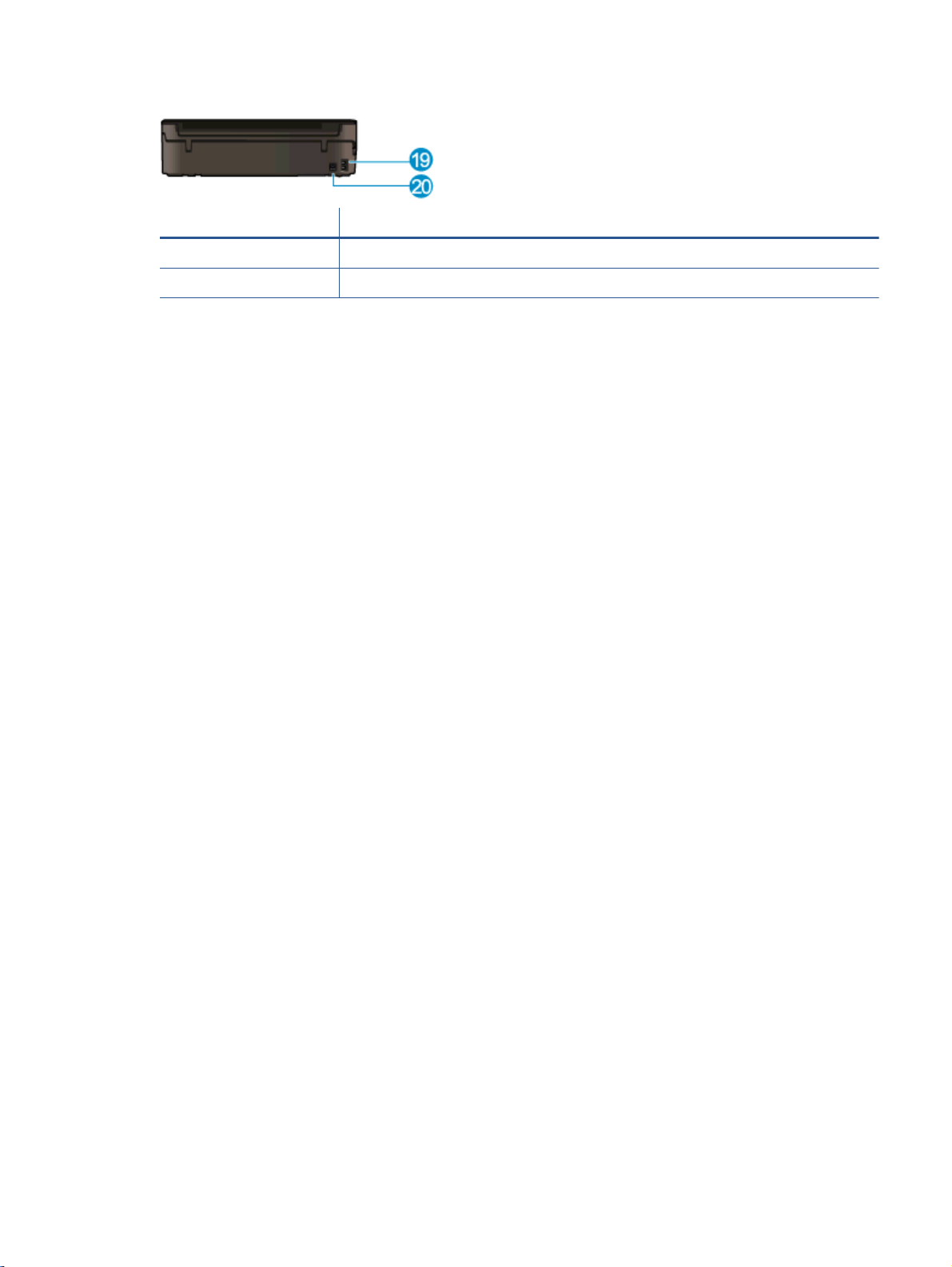
Figura 2-2 Vista traseira do HP ENVY 5530 e-All-in-One Series
Recurso Descrição
19 Conexão de alimentação. Use apenas o cabo de alimentação fornecido pela HP.
20 Porta USB traseira
PTWW Peças da impressora 5
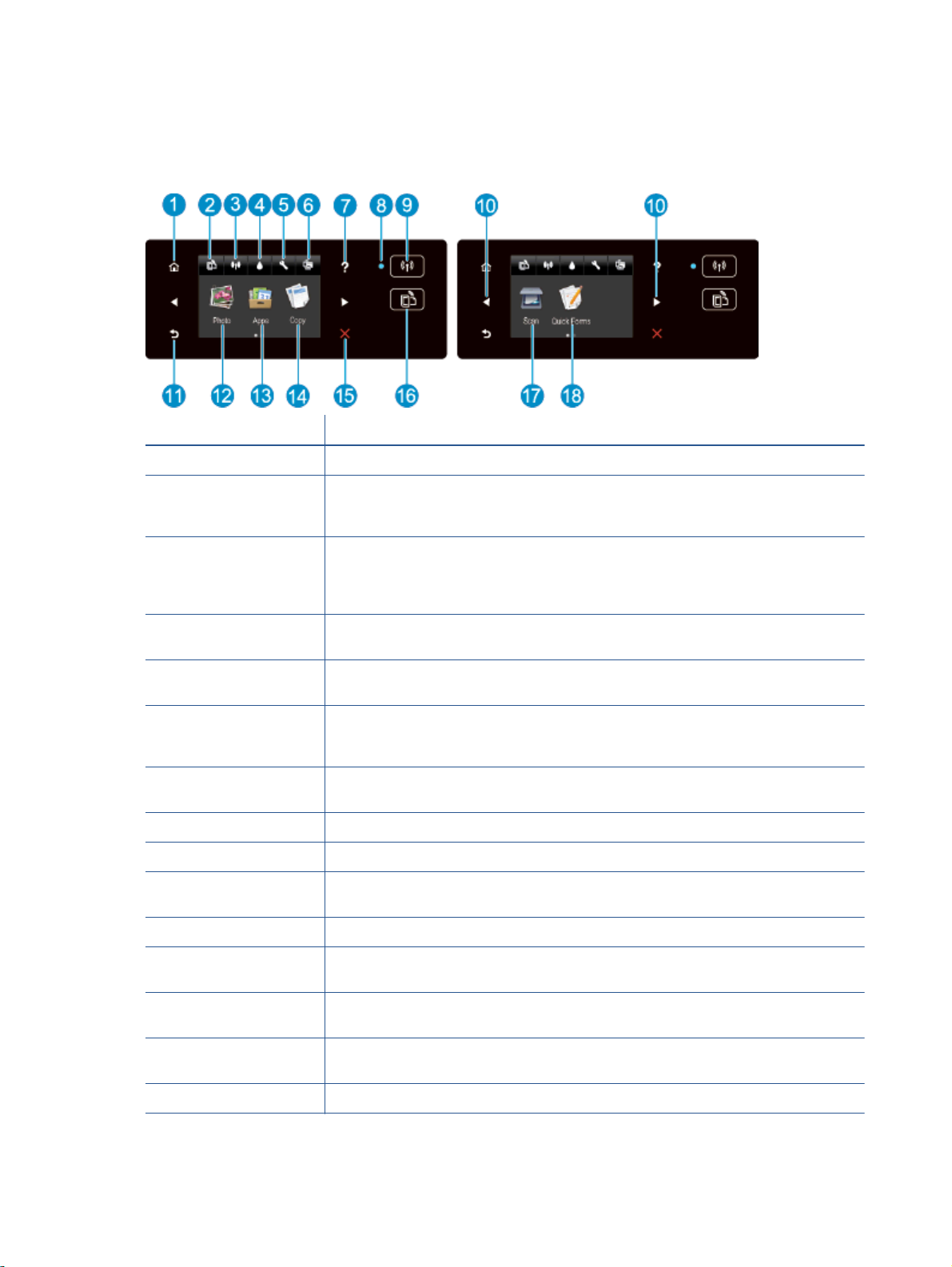
Painel de controle e luzes de status
Toque nos botões direcionais para navegar entre as duas telas iniciais.
Figura 2-3 Recursos do painel de controle
Recurso Descrição
1 Inicial: Retorna para a tela inicial, exibida quando você liga a impressora pela primeira vez.
2 Ícone ePrint: Abre o menu Resumo de Serviços da Web, no qual é possível verificar os
detalhes do status do ePrint, alterar configurações do ePrint ou imprimir uma página de
informações.
3 Ícone Sem fio: Abre o menu Resumo sem fio, no qual você pode verificar o status da
conexão sem fio e alterar as configurações sem fio. Você pode também imprimir um
relatório de teste de conexão sem fio, ajudando a diagnosticar problemas de conexão de
rede.
4 Ícone Tinta: Mostra estimativas de níveis de tinta por cartucho. Mostra um símbolo de aviso
se o nível de tinta está abaixo do nível de tinta mínimo esperado.
5 Ícone Configurações: Abre o menu Configurações, no qual é possível alterar as preferências
e usar ferramentas para executar as funções de manutenção.
6 Ícone wireless direct: No menu do Wireless Direct, você pode ativar (com e sem segurança)
e desativar o Wireless Direct, ou ainda exibir o nome e a senha Wireless Direct, caso ele
seja ativado com segurança.
7 Ajuda: Na tela inicial, mostra todos os tópicos da Ajuda. Em outra tela, mostra informações
ou animação no visor para ajudar na operação atual.
8 Luz de status Sem fio: Indica se a impressora tem uma conexão sem fio com a rede.
9 Botão Sem fio: Abre o menu Resumo sem fio.
10 Botões direcionais: Permite navegar nas duas telas iniciais, em fotos, visualizações de
impressão, aplicativos e opções de menu horizontal.
11 Voltar: Retorna à tela anterior.
12 Fotográfico: Abre o menu Fotográfico, no qual você pode visualizar e imprimir fotos ou
reimprimir uma foto impressa.
13 Aplicativos: Oferece um meio rápido e fácil de acessar e imprimir informações da Web,
como cupons, páginas para colorir, quebra-cabeças etc.
14 Cópia: Abre o menu Cópia, no qual você pode selecionar um tipo de cópia ou alterar as
configurações de cópia.
15 Cancelar: Interrompe a operação atual.
6 Capítulo 2 Conhecer o HP ENVY 5530 Series PTWW
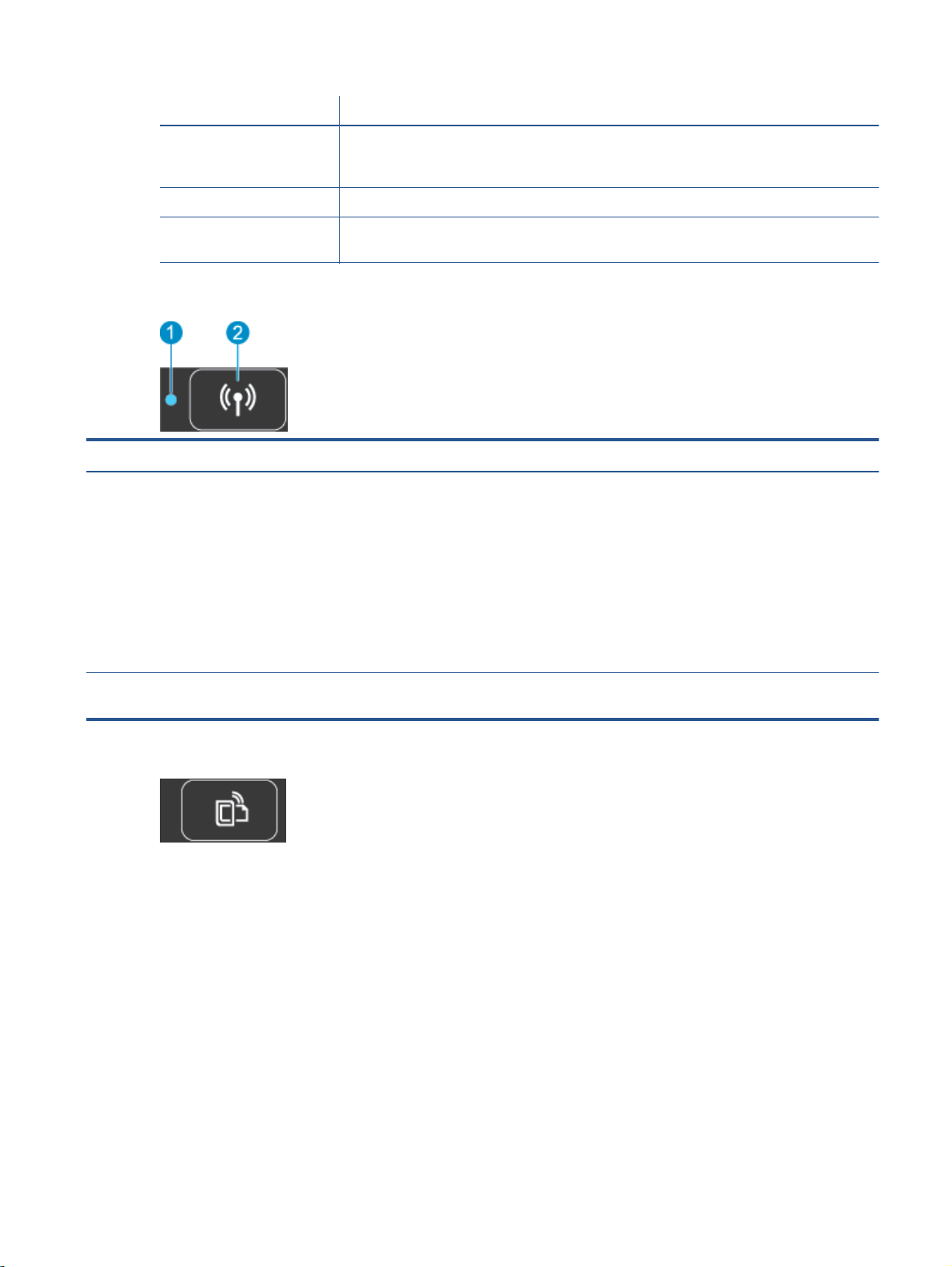
Recurso Descrição
16 Botão ePrint: Abre o menu Resumo de Serviços da Web, no qual é possível verificar os
detalhes do status do ePrint, alterar configurações do ePrint ou imprimir uma página de
informações.
17 Digitalizar: Abre o menu Digitalizar, no qual você pode selecionar o destino da digitalização.
18 Formas rápidas: Com o HP Quick Forms, você poderá imprimir calendários, listas de
tarefas, jogos, papéis de caderno, papéis quadriculados e papéis de partitura.
Figura 2-4 Botão e luz de status da conexão sem fio
Número Recurso Descrição
1 Luz de status sem fio
2 Botão Sem fio Pressione o botão para exibir o status da conexão sem fio, o endereço IP, o endereço de
A luz azul sólida indica que a conexão sem fio foi estabelecida e é possível fazer
●
impressões.
A luz piscando lentamente indica que a conexão sem fio está ativa, mas a impressora
●
não está conectada a uma rede. Verifique se sua impressora está dentro do alcance do
sinal da rede sem fio.
A luz piscando rápido indica erro na conexão sem fio. Veja a mensagem no visor da
●
impressora.
Se a conexão sem fio estiver desativada, a luz da conexão sem fio estará apagada e a
●
tela exibirá Sem fio DESATIVADO.
hardware (MAC) e o status do wireless direct.
Figura 2-5 Botão ePrint
Pressione o botão para exibir o endereço de email da impressora, o status do ePrint e os recursos do
ePrint.
PTWW Painel de controle e luzes de status 7
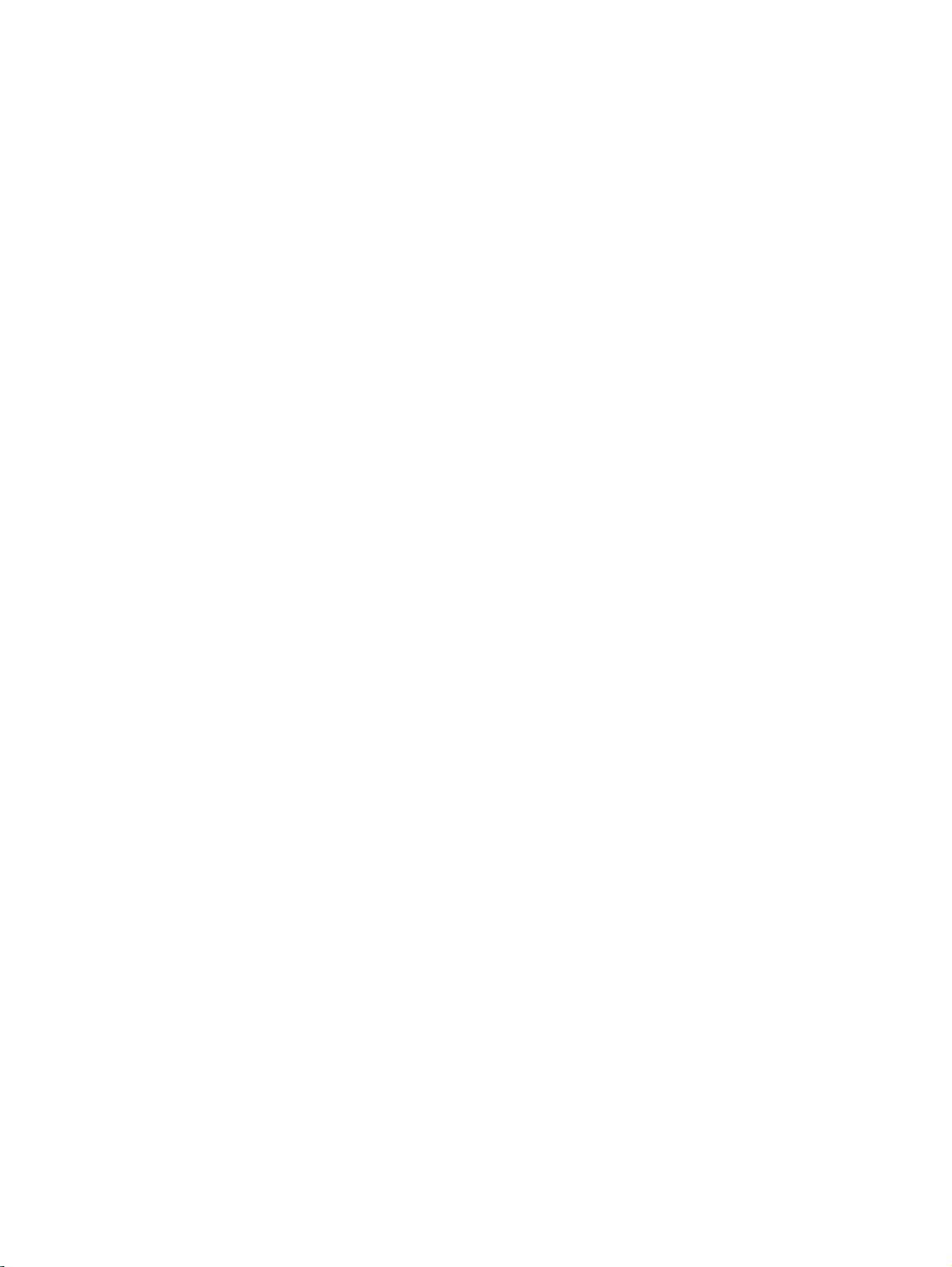
Desligamento automático
O recurso Desligar auto é ativado de forma automática por padrão em algumas regiões quando a
impressora é ligada. Quando Desligar auto está ativado, a impressora se desliga automaticamente
após duas horas de inatividade para ajudar a reduzir o consumo de energia elétrica. Desligar auto
desliga a impressora completamente, portanto, você deve usar o botão Liga/Desliga para ligar
novamente a impressora. Para modelos de impressora com recurso de rede sem fio ou Ethernet, o
Desligar auto é desativado automaticamente quando a impressora estabelece uma conexão de rede
sem fio ou Ethernet. Mesmo quando Desligar auto está desativado, a impressora automaticamente
entra no modo de suspensão após cinco minutos de inatividade para ajudar a reduzir o consumo de
energia.
Para alterar a configuração de Desligar auto
1. Dependendo do seu sistema operacional, siga um destes procedimentos para abrir o software
da impressora:
Windows 8: Na tela Iniciar, clique com o botão direito em uma área vazia, clique em Todos
●
os apps na barra de aplicativos, depois clique no ícone com o nome da impressora.
Windows 7, Windows Vista e Windows XP: Na área de trabalho do computador, clique em
●
Iniciar, selecione Todos os Programas, clique em HP, clique em HP ENVY 5530 Series e
clique em HP ENVY 5530 Series.
2. No software da impressora, selecione Imprimir e digitalizar e depois clique em Fazer
manutenção da sua impressora para acessar a caixa de ferramentas da impressora.
3. Quando a caixa de ferramentas da impressora for exibida, clique em Configurações avançadas
e siga as instruções na tela.
Após a alteração da configuração, a impressora mantém a configuração escolhida.
8 Capítulo 2 Conhecer o HP ENVY 5530 Series PTWW
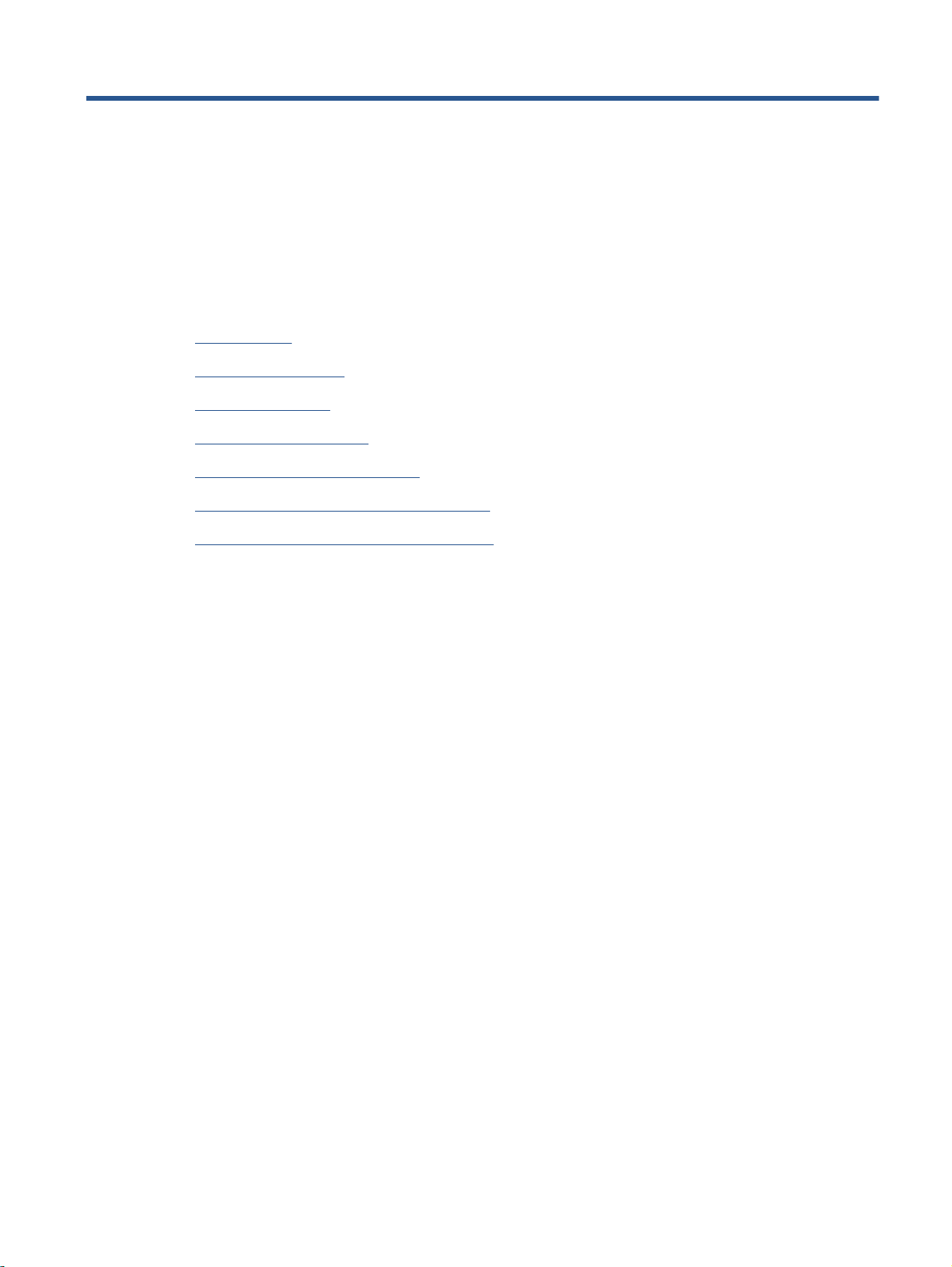
3Impressão
Imprimir fotos
●
Imprimir documentos
●
Imprimir envelopes
●
Imprimir Formas rápidas
●
Imprimir com HP wireless direct
●
Dicas para uma impressão bem-sucedida
●
Imprimir usando a resolução máxima (dpi)
●
PTWW 9
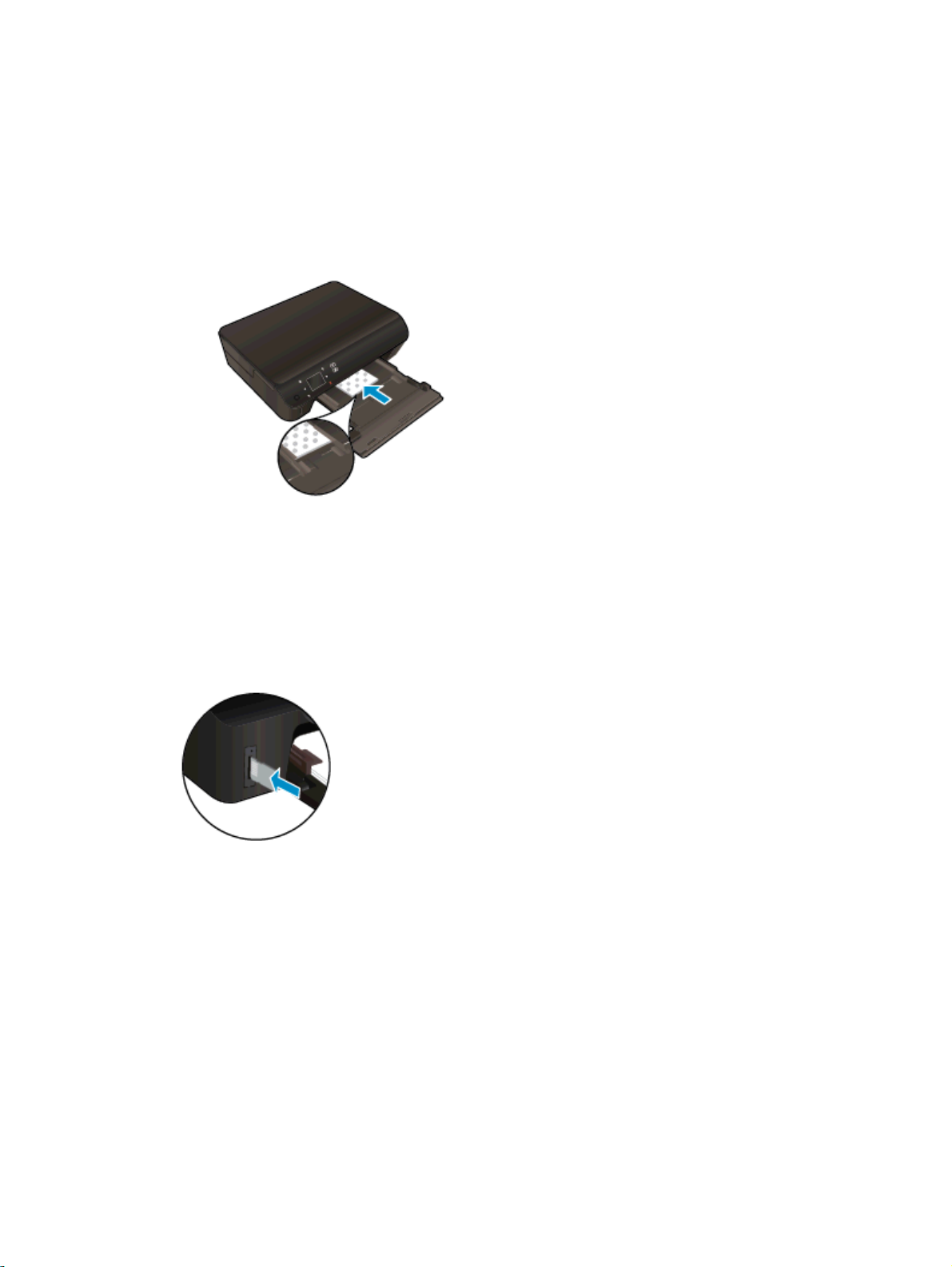
Imprimir fotos
Carregamento de papel fotográfico
1. Coloque papel fotográfico na bandeja de papel.
Puxe a bandeja de papel até que ela pare.
●
Coloque papel fotográfico com o lado a ser impresso para baixo.
●
Mova as guias de largura até a margem do papel.
●
Empurre a bandeja de papel até que ela pare.
●
2. Abra o extensor da bandeja de papel.
Imprimir fotos a partir de um cartão de memória
1. Insira um cartão de memória no slot de cartão de memória.
2. Na tela inicial, toque em Foto para exibir o menu Foto.
3. No menu Foto, toque em Exib. e imp. para exibir fotos.
4. Toque na foto que deseja imprimir.
5. Toque nas setas para cima e para baixo para especificar o número de fotos a serem impressas.
6. Toque em Editar para selecionar opções de editar as fotos selecionadas. Você pode girar e
cortar uma foto ou ativar e desativar Ajuste de foto.
7. Toque em Concluir e visualize a foto selecionada. Se quiser ajustar o layout, o tipo de papel, a
remoção de olhos vermelhos ou a marca de data e hora, toque em Configurações e toque na
sua seleção. Você pode também definir quaisquer configurações novas como padrão.
8. Toque em Imprimir para iniciar a impressão.
10 Capítulo 3 Impressão PTWW
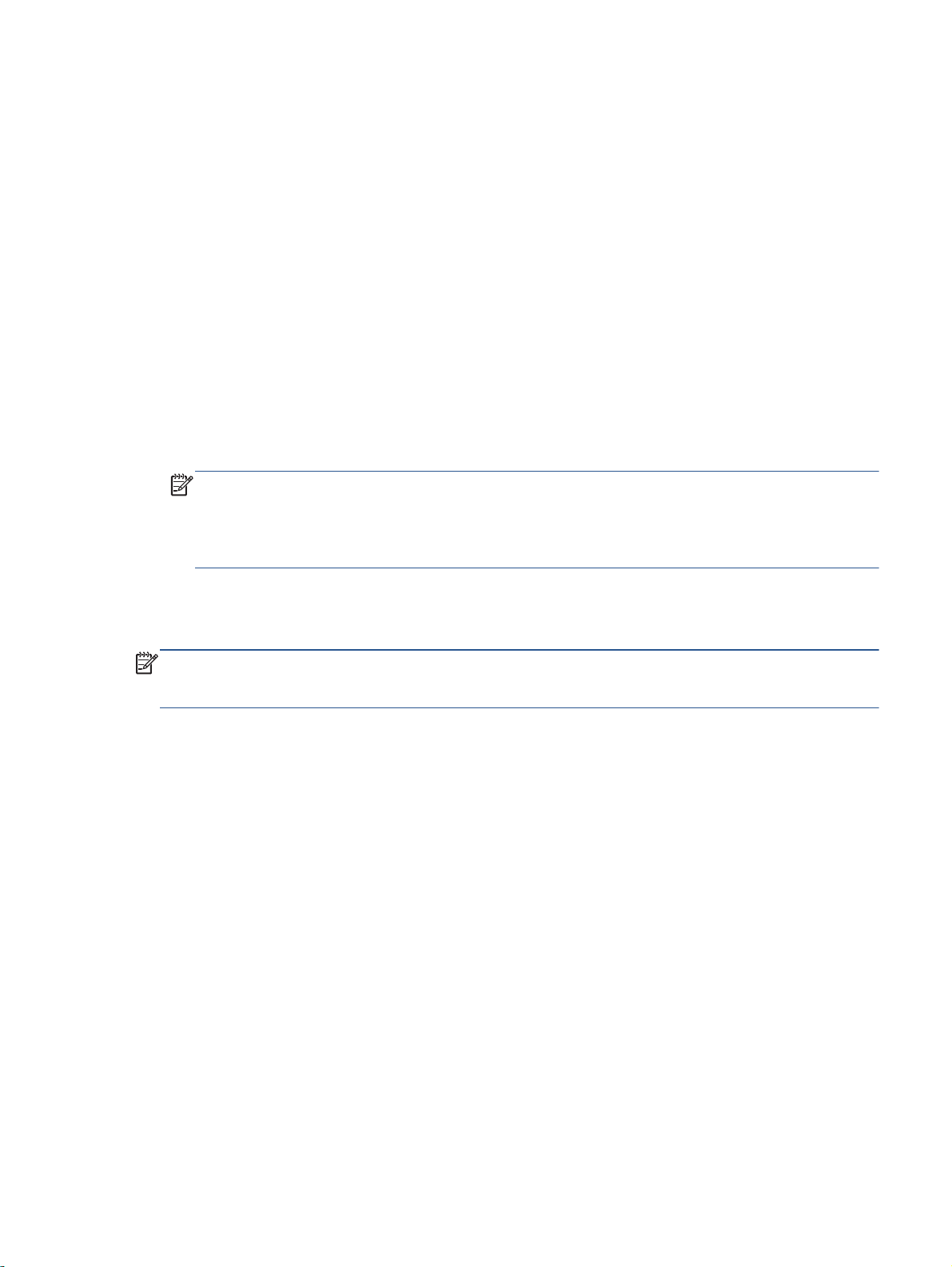
Para imprimir uma foto em papel fotográfico
1. No menu Arquivo do seu software, clique em Imprimir.
2. Certifique-se de que a impressora esteja selecionada.
3. Clique no botão que abre a caixa de diálogo Propriedades.
Dependendo do aplicativo, o botão pode se chamar Propriedades, Opções, Configuração da
impressora, Propriedades da impressora, Impressora ou Preferências.
4. Selecione as opções apropriadas.
Na guia Layout, selecione a orientação Retrato ou Paisagem.
●
Na guia Papel/Qualidade, selecione o tipo de papel apropriado na lista suspensa Mídia na
●
área Seleção de bandeja e selecione a qualidade de impressão apropriada na área
Configurações de qualidade.
Clique em Avançado e selecione o tamanho de papel apropriado na lista suspensa
●
Tamanho de papel.
NOTA: Para resolução dpi máxima, vá até a guia Papel/Qualidade, selecione Papel fotográfico
na lista suspensa Mídia e selecione Melhor na área Configurações de qualidade. Em seguida,
clique no botão Avançado e selecione Sim na lista suspensa Imprimir em resolução máxima. Se
quiser imprimir com DPI máximo em escala de cinza, selecione Escala de cinza de alta
qualidade na lista suspensa Imprimir em escala de cinza.
5. Clique em OK para retornar à caixa de diálogo Propriedades.
6. Clique em OK, em seguida, em Imprimir ou em OK na caixa de diálogo Imprimir.
NOTA: Não deixe papel fotográfico não utilizado na bandeja de papel. O papel pode começar a
ondular, o que reduz a qualidade da impressão. O papel fotográfico deve estar liso antes da
impressão.
PTWW Imprimir fotos 11
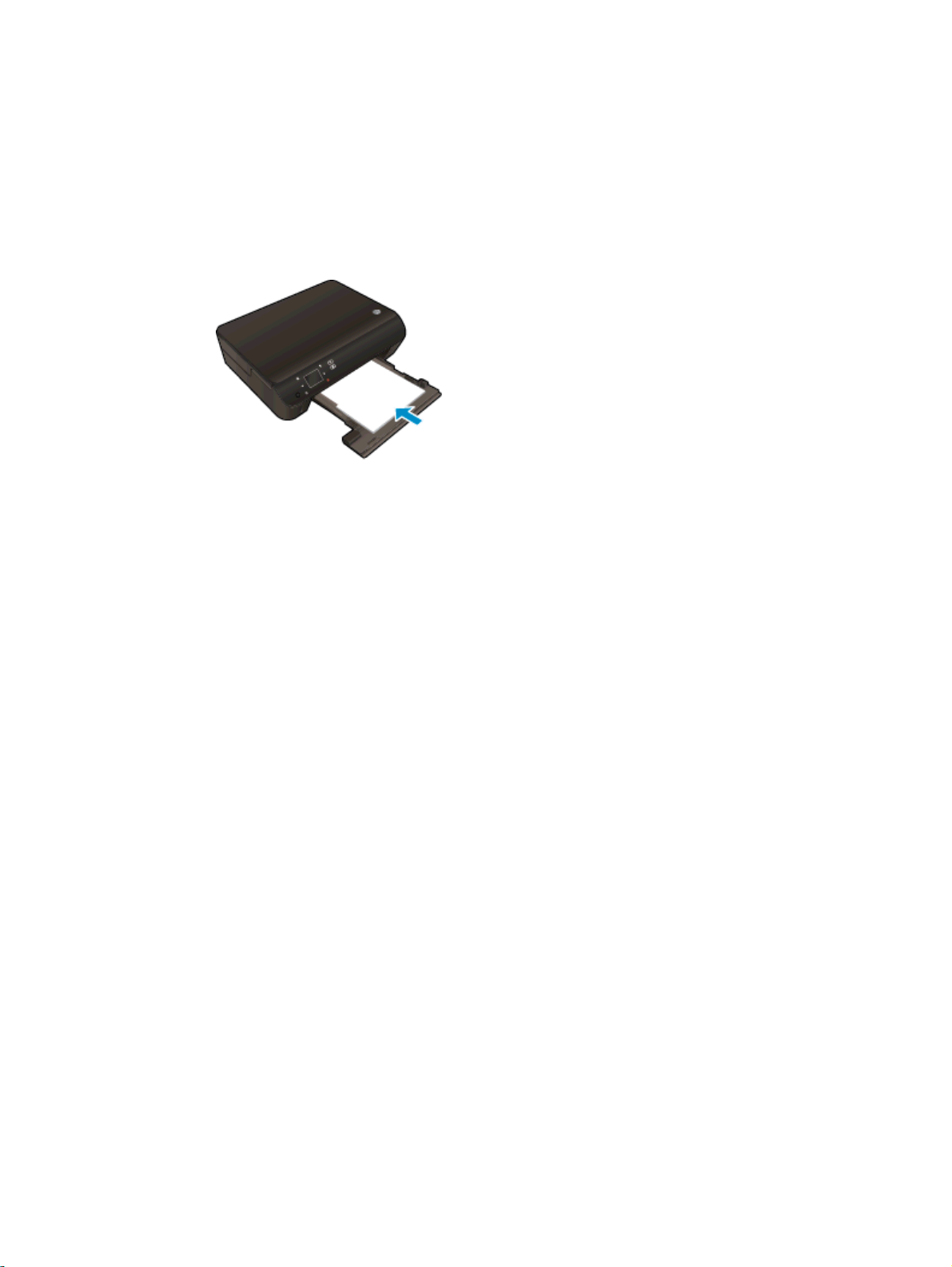
Imprimir documentos
Colocar papel
1. Coloque papel na bandeja do papel.
Puxe a bandeja de papel até que ela pare.
●
Carregue o papel com o lado a ser impresso voltado para baixo.
●
Mova as guias de largura até a margem do papel.
●
Empurre a bandeja de papel até que ela pare.
●
2. Abra o extensor da bandeja de papel.
Para imprimir um documento
1. Em seu software, clique no botão Imprimir.
2. Certifique-se de que a impressora esteja selecionada.
3. Clique no botão que abre a caixa de diálogo Propriedades.
Dependendo do aplicativo, o botão pode se chamar Propriedades, Opções, Configuração da
impressora, Propriedades da impressora, Impressora ou Preferências.
4. Selecione as opções apropriadas.
Na guia Layout, selecione a orientação Retrato ou Paisagem.
●
Na guia Papel/Qualidade, selecione o tipo de papel apropriado na lista suspensa Mídia na
●
área Seleção de bandeja e selecione a qualidade de impressão apropriada na área
Configurações de qualidade.
Clique em Avançado e selecione o tamanho de papel apropriado na lista suspensa
●
Tamanho de papel.
5. Clique em OK para fechar a caixa de diálogo Propriedades.
6. Clique em Imprimir ou em OK para começar a imprimir.
Para imprimir nos dois lados da página
1. Em seu software, clique no botão Imprimir.
2. Certifique-se de que a impressora esteja selecionada.
12 Capítulo 3 Impressão PTWW
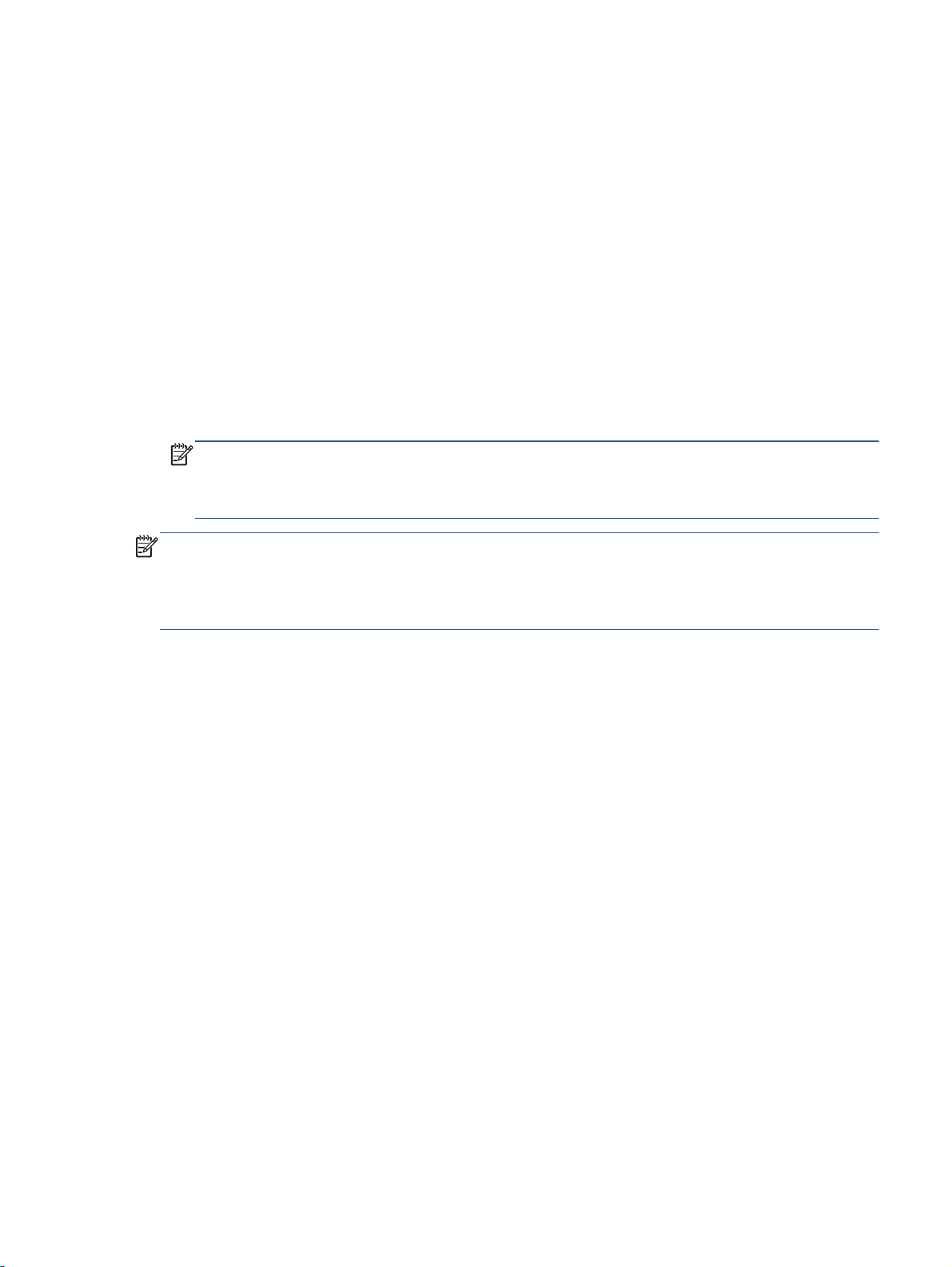
3. Clique no botão que abre a caixa de diálogo Propriedades.
Dependendo do aplicativo, o botão pode se chamar Propriedades, Opções, Configuração da
impressora, Propriedades da impressora, Impressora ou Preferências.
4. Selecione as opções apropriadas.
Na guia Layout, selecione a orientação Retrato ou Paisagem.
●
Na guia Papel/Qualidade, selecione o tipo de papel apropriado e a qualidade de impressão
●
na lista suspensa Mídia.
Clique em Avançado e selecione o tamanho de papel apropriado na lista suspensa
●
Tamanho de papel.
5. Na guia Layout, selecione Virar na borda longa ou Virar na borda curta na lista suspensa
Imprimir nos 2 lados.
6. Clique em OK para imprimir.
NOTA: Após uma página do documento ter sido impressa, você será solicitado a aguardar
alguns segundos. Em seguida, a impressora irá automaticamente carregar a parte de trás do
papel para imprimir no outro lado. Não é preciso recarregar manualmente o papel ou efetuar
nenhuma operação.
NOTA: Se os documentos impressos não estiverem alinhados com as margens do papel,
certifique-se de que tenha selecionado a região e o idioma corretos. No visor da impressora,
selecione Configurações e, em seguida, Preferências. Selecione o idioma e depois a região com as
opções fornecidas. As configurações corretas de idioma e país/região garantem que a impressora
tenha as configurações de tamanho de papel padrão apropriadas.
PTWW Imprimir documentos 13
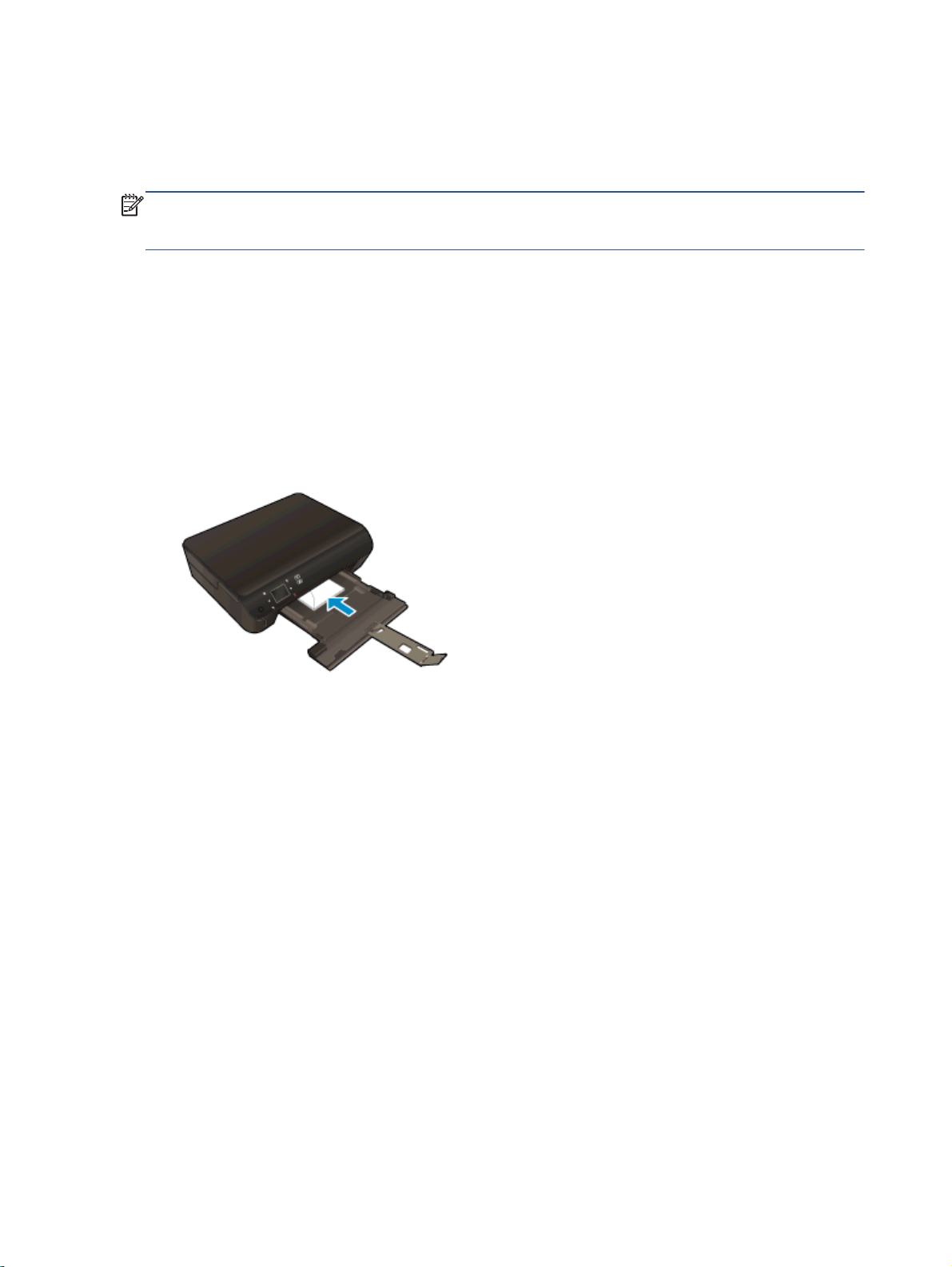
Imprimir envelopes
Você pode carregar um ou mais envelopes na bandeja de papel do HP ENVY 5530 Series. Não use
envelopes brilhantes ou com relevo, nem com grampos ou janelas.
NOTA: Para obter os detalhes específicos sobre como formatar texto para impressão em
envelopes, consulte os arquivos de ajuda do software de processamento de texto. Para obter os
melhores resultados, considere o uso de uma etiqueta com o endereço do remetente nos envelopes.
Carregar envelopes
1. Verifique se a bandeja de papel está aberta.
2. Deslize as guias de largura de papel até que estejam completamente abertas.
3. Coloque os envelopes no centro da bandeja de papel. O lado a ser impresso deve ficar com a
face voltada para baixo. A aba deve ficar do lado esquerdo.
4. Empurre os envelopes na direção da impressora até que eles parem.
5. Empurre as guias de largura de papel firmemente contra a margem dos envelopes.
Para imprimir um envelope
1. No menu Arquivo do seu software, clique em Imprimir.
2. Certifique-se de que a impressora esteja selecionada.
3. Clique no botão que abre a caixa de diálogo Propriedades.
Dependendo do aplicativo, o botão pode se chamar Propriedades, Opções, Configuração da
impressora, Propriedades da impressora, Impressora ou Preferências.
4. Selecione as opções apropriadas.
Na guia Layout, selecione a orientação Retrato ou Paisagem.
●
Na guia Papel/Qualidade, selecione o tipo de papel apropriado na lista suspensa Mídia na
●
área Seleção de bandeja e selecione a qualidade de impressão apropriada na área
Configurações de qualidade.
Clique em Avançado e selecione o tamanho de papel apropriado na lista suspensa
●
Tamanho de papel.
5. Clique em OK, em seguida, em Imprimir ou em OK na caixa de diálogo Imprimir.
14 Capítulo 3 Impressão PTWW
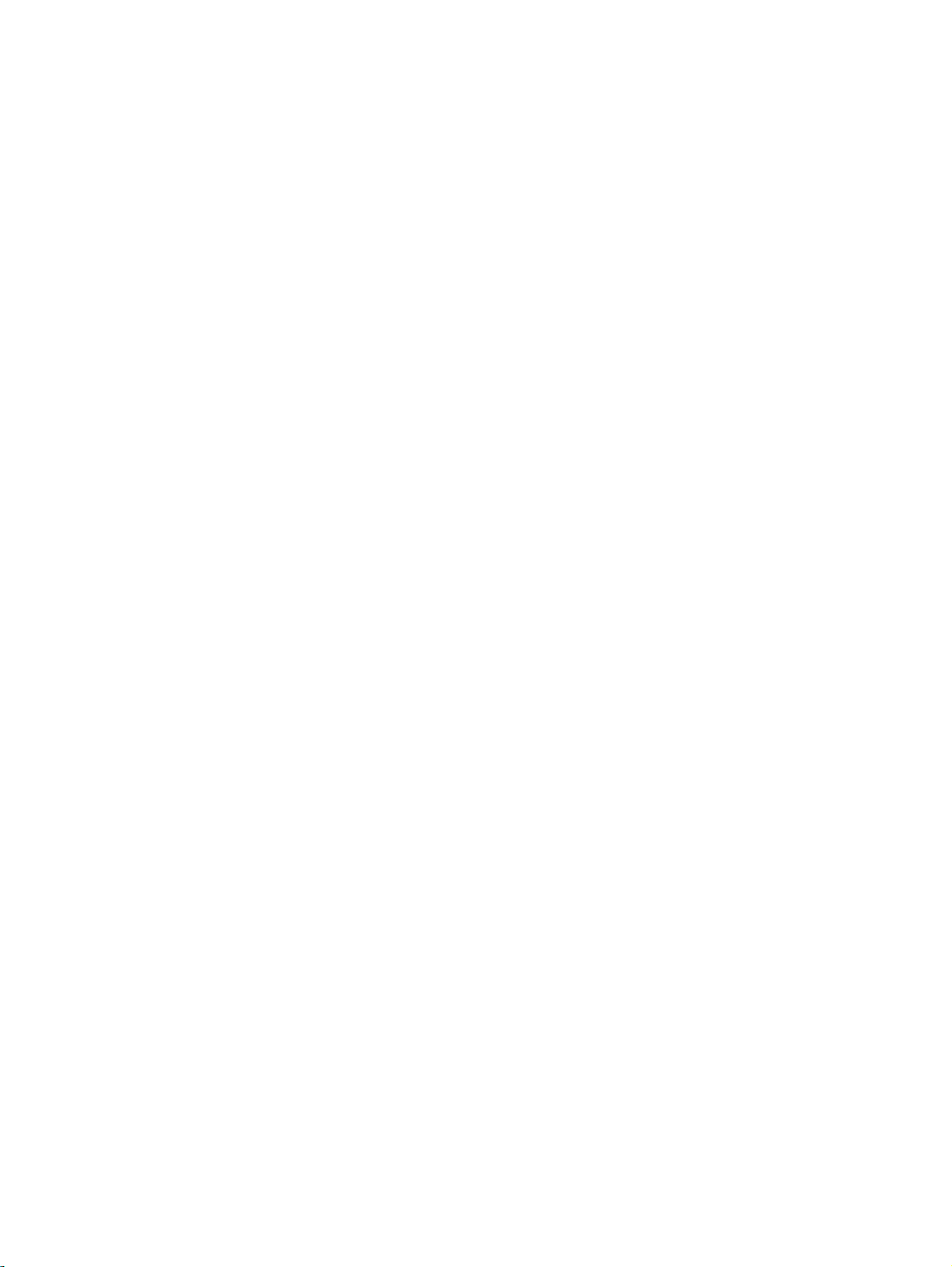
Imprimir Formas rápidas
Usar o HP Quick Forms para imprimir páginas úteis e divertidas. Você poderá imprimir calendários,
listas de tarefas, jogos, papéis de caderno, papéis quadriculados e papéis de partitura
Para imprimir Formas rápidas
1. Na tela inicial do visor da impressora, toque no botão direcional direito e depois toque em
Formas rápidas.
2. Toque em Formulários rápidos. Se não conseguir encontrar essa opção, toque no botão
direcional direito para rolar entre todos os apps.
3. Selecione uma das opções do HP Quick Form: Calendário, Lista de tarefas, Jogos, Papel de
caderno, Papel quadriculado e Papel de partitura.
4. Toque em uma das subcategorias de sua seleção. Use o botão direcional direito para rolar
pelas subcategorias.
5. Toque botão de seta para esquerda ou para a direita a fim de especificar o número de cópias a
serem impressas, depois toque em Concluir.
PTWW Imprimir Formas rápidas 15
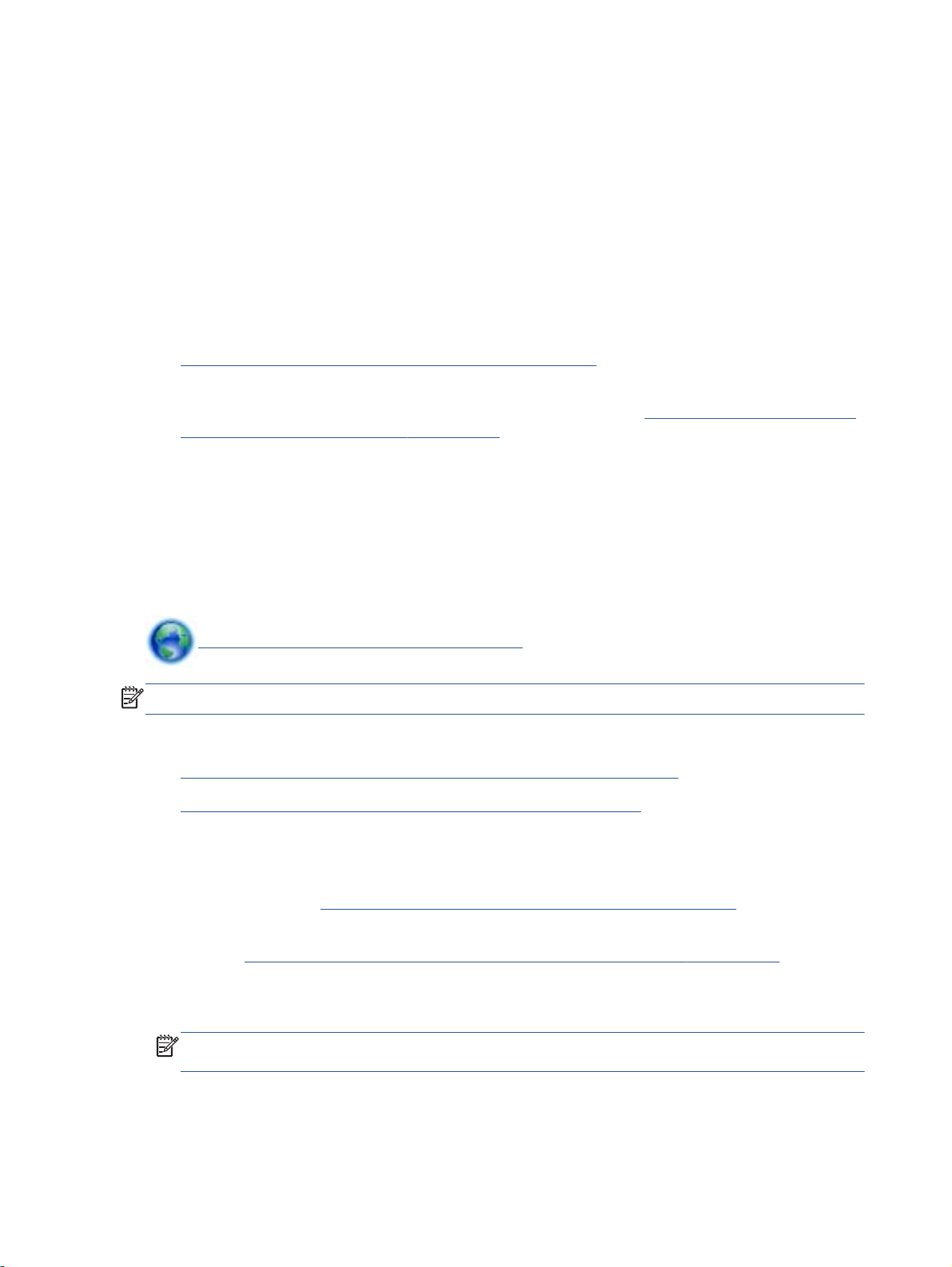
Imprimir com HP wireless direct
Com o HP wireless direct, é possível imprimir por conexão sem fio de qualquer computador,
smartphone, tablet ou dispositivo com conexão sem fio, sem conectá-los à rede sem fio existente.
Ao usar o HP wireless direct, observe as seguintes diretrizes:
Certifique-se de que o seu computador ou o dispositivo móvel tenha os softwares necessários:
●
Se estiver usando um computador, certifique-se de que tenha instalado o software da
impressora com a impressora.
Se estiver usando um dispositivo móvel, certifique-se de que tenha instalado um aplicativo de
●
impressão compatível. Para obter mais informações sobre impressão móvel, visite
www.hp.com/global/us/en/eprint/mobile_printing_apps.html.
Certifique de que o HP wireless direct esteja ativado na impressora e, se necessário, que a
●
segurança esteja ativada. Para obter mais informações, consulte
rede sem fio sem usar roteador na página 57.
Até cinco computadores e dispositivos móveis podem usar a mesma conexão HP wireless
●
direct.
O HP wireless direct pode ser usada enquanto a impressora está também conectada a um
●
computador usando o cabo USB ou a uma rede usando uma conexão sem fio.
O HP wireless direct não pode ser usado para conectar um computador, dispositivo móvel ou
●
impressora à Internet.
Conectar-se à impressora por
Clique aqui para ver mais informações online.
NOTA: Neste momento, esses sites podem não estar disponíveis em todos os idiomas.
Esta seção contém os seguintes tópicos:
Imprimir usando um dispositivo móvel habilitado para conexão sem fio
●
Imprimir usando um computador habilitado para conexão sem fio
●
Imprimir usando um dispositivo móvel habilitado para conexão sem fio
Verifique se instalou um aplicativo de impressão compatível no seu dispositivo móvel. Para obter
mais informações, visite
1. Verifique se você já ligou o HP wireless direct na impressora. Para obter mais informações,
consulte
2. Ative a conexão Wi-Fi em seu dispositivo móvel. Para mais informações, consulte a
documentação que acompanha o dispositivo móvel.
NOTA: Se seu dispositivo móvel não for compatível com Wi-Fi, você não poderá usar o HP
wireless direct.
3. No dispositivo móvel, conecte-se a uma nova rede. Siga o procedimento normal usado para
conectar-se a uma nova rede sem fio ou hotspot. Escolha o nome HP wireless direct na lista de
Conectar-se à impressora por rede sem fio sem usar roteador na página 57.
www.hp.com/global/us/en/eprint/mobile_printing_apps.html
16 Capítulo 3 Impressão PTWW
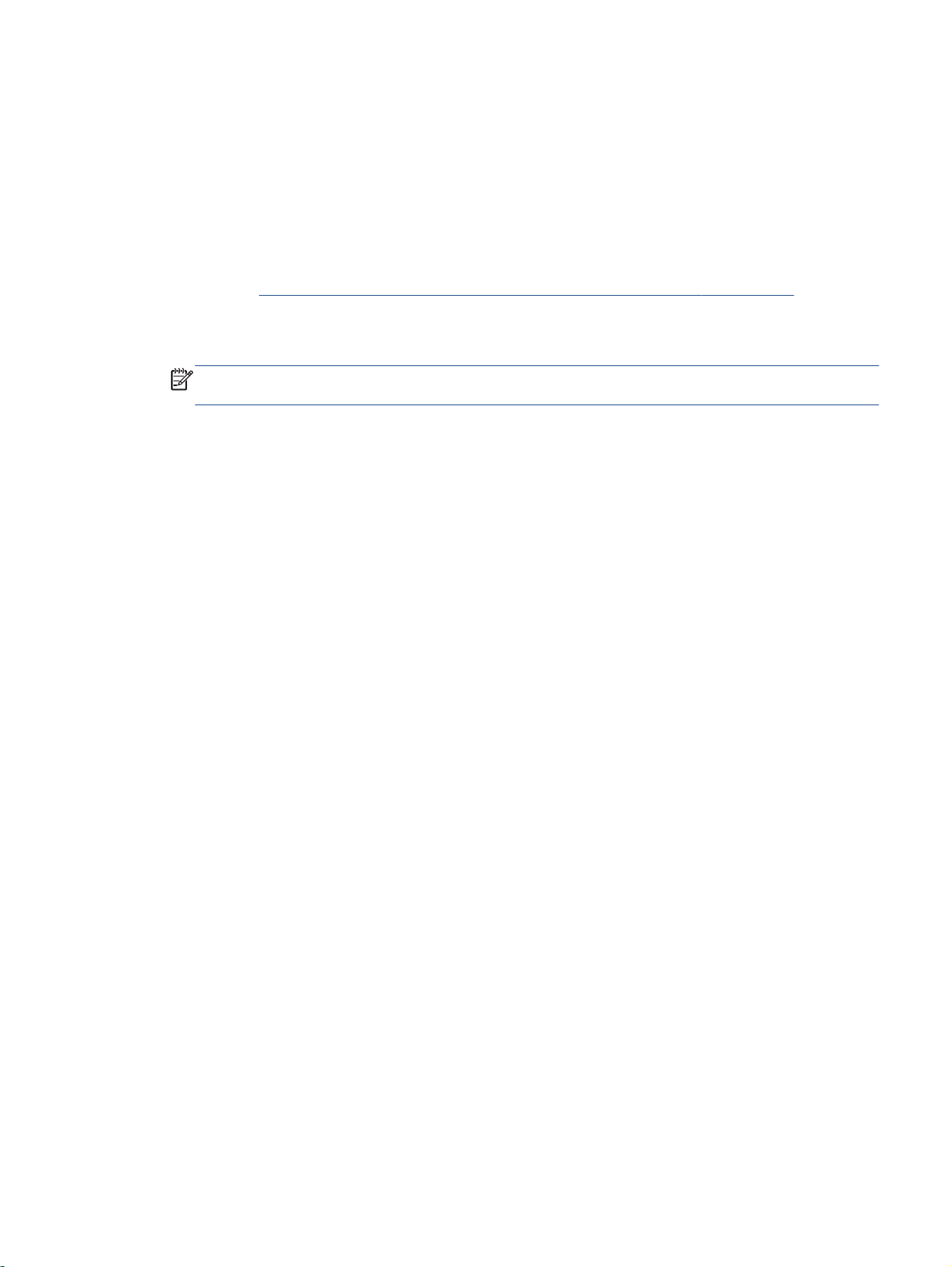
redes sem fio exibidas, como HP-Print-**-ENVY-5530 (em que ** são os caracteres exclusivos
de identificação de sua impressora).
Se o HP wireless direct estiver ativado com segurança, digite a senha quando solicitado.
4. Imprima o documento.
Imprimir usando um computador habilitado para conexão sem fio
1. Verifique se você já ligou o HP wireless direct na impressora. Para obter mais informações,
consulte
2. Ligue a conexão Wi-Fi do computador. Para mais informações, consulte a documentação que
acompanha o computador.
NOTA: Se o computador não for compatível com Wi-Fi, você não poderá usar o HP wireless
direct.
3. No computador, conecte-se a uma nova rede. Siga o procedimento normal usado para
conectar-se a uma nova rede sem fio ou hotspot. Escolha o nome HP wireless direct na lista de
redes sem fio exibidas, como HP-Print-**-ENVY-5530 (em que ** são os caracteres exclusivos
de identificação de sua impressora).
Se o HP wireless direct estiver ativado com segurança, digite a senha quando solicitado.
4. Avance para a etapa 5 se a impressora tiver sido instalada e conectada ao computador por uma
rede sem fio. Se a impressora tiver sido instalada e conectada ao seu computador por cabo
USB, siga as instruções abaixo para instalar o software da impressora usando a conexão do HP
wireless direct.
Conectar-se à impressora por rede sem fio sem usar roteador na página 57.
a. Dependendo do seu sistema operacional, consulte uma das seções a seguir:
Windows 8: Na tela Iniciar, clique com o botão direito em uma área vazia, clique em
●
Todos os apps na barra de aplicativos e clique em Configuração da impressora e
software.
Windows 7, Windows Vista e Windows XP: Na área de trabalho do computador, clique
●
em Iniciar, selecione Todos os Programas, clique em HP, clique em HP ENVY 5530
series e clique em Configuração da impressora e software.
b. Selecione Conectar nova impressora.
c. Quando a tela Opções de conexão for exibida no software, selecione Sem fio.
Selecione HP ENVY 5530 series na lista de impressoras detectadas.
d. Siga as instruções na tela.
5. Imprima o documento.
PTWW Imprimir com HP wireless direct 17
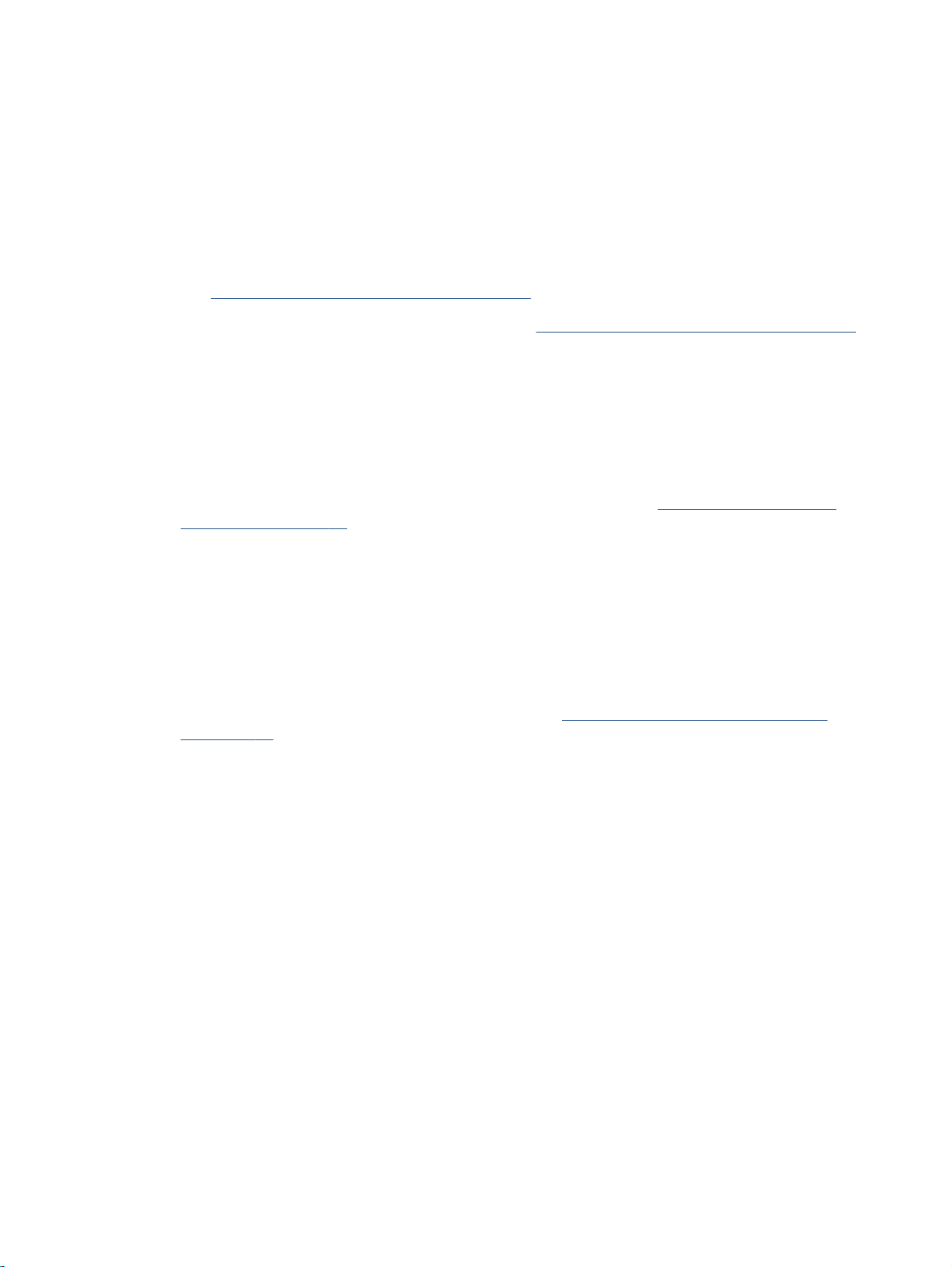
Dicas para uma impressão bem-sucedida
Use as seguintes dicas para imprimir com sucesso.
Dicas para imprimir pelo computador
Para obter mais informações sobre como imprimir documentos, fotos ou envelopes usando o
computador, acesse os links abaixo e obtenha instruções de acordo com o seu sistema operacional.
Saiba como imprimir fotos salvas no computador. Saiba como habilitar a resolução máxima de
●
Clique aqui para ver mais informações online.
dpi.
Saiba como imprimir envelopes pelo computador.
●
Dicas para tinta e papel
Use cartuchos HP originais. Os cartuchos HP originais são desenvolvidos e testados com as
●
impressoras HP para ajudá-lo a obter excelentes resultados sempre.
Certifique-se de que os cartuchos tenham tinta suficiente. Para exibir os níveis de tinta
●
estimados, toque no ícone Tinta na tela inicial.
Para ver mais dicas sobre como trabalhar com cartuchos, consulte
cartuchos na página 51 para mais informações.
Coloque uma pilha de papel, não apenas uma página. Use papel limpo e liso do mesmo
●
tamanho. Examinar se apenas um tipo de papel foi carregado por vez.
Ajuste as guias de largura na bandeja para que se encostem firmemente em todo o papel.
●
Verifique se as guias de largura de papel não dobram o papel na bandeja.
Defina as configurações de tamanho do papel e qualidade de impressão de acordo com o tipo e
●
tamanho do papel colocado na bandeja.
Para eliminar o congestionamento de papel, consulte
●
na página 64 para obter mais informações.
Dicas de configurações da impressora
Clique aqui para ver mais informações online.
Dicas para trabalhar com
Remover congestionamento de papel
Na guia Papel/Qualidade, selecione o tipo de papel apropriado na lista suspensa Mídia na área
●
Seleção de bandeja e selecione a qualidade de impressão apropriada na área Configurações de
qualidade.
Selecione o tamanho apropriado de papel na lista suspensa Tamanho do papel na caixa de
●
diálogo Opções avançadas. Acesse a caixa de diálogo Opções avançadas clicando no botão
Avançado na guia Layout ou Papel/Qualidade.
Para alterar as configurações de impressão padrão, clique em Imprimir e digitalizar e clique em
●
Definir preferências no software da impressora.
Dependendo do sistema operacional, siga uma destas etapas para abrir o software da
impressora:
18 Capítulo 3 Impressão PTWW
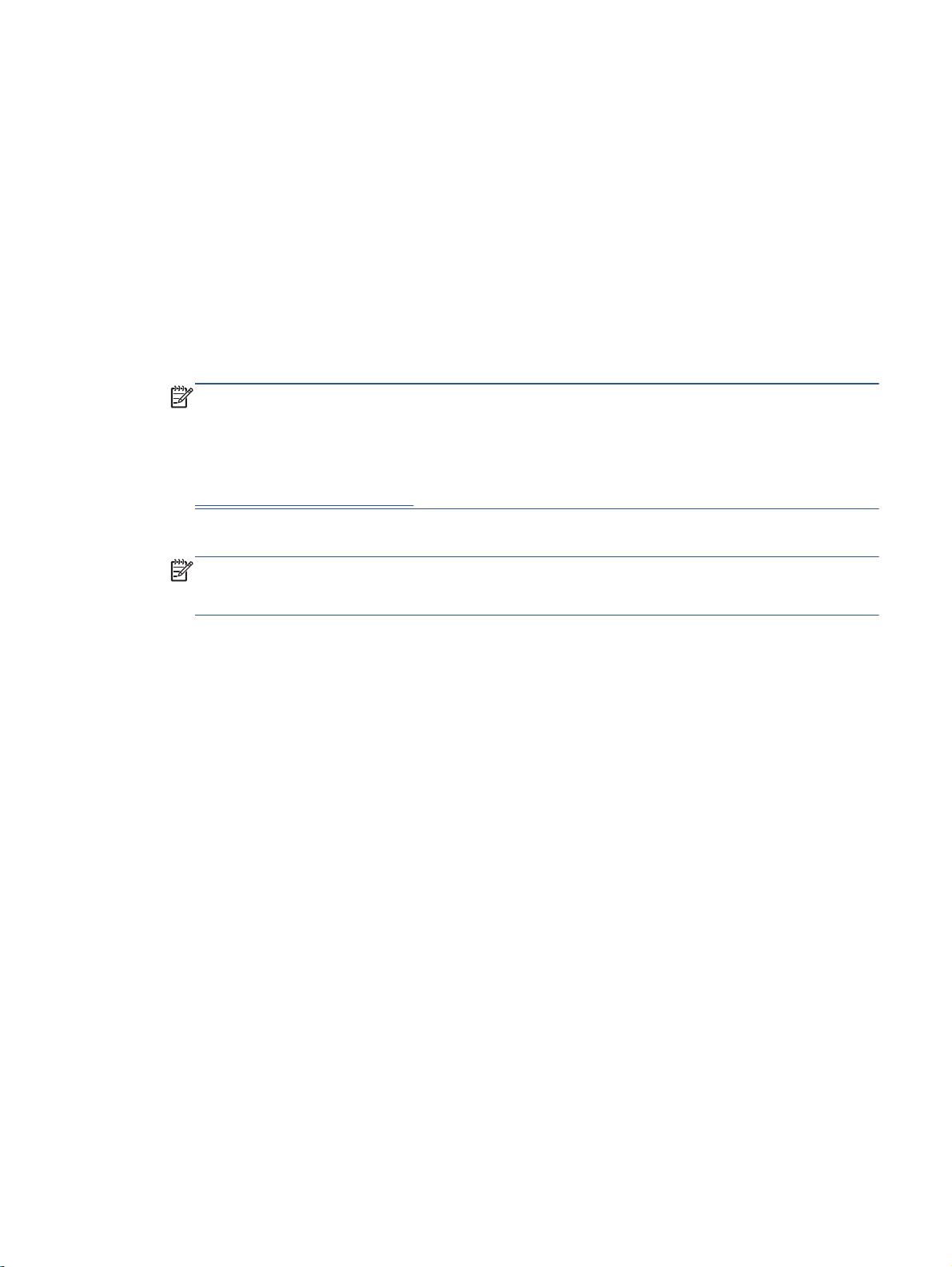
●
Observações
●
●
Windows 8: Na tela Iniciar, clique com o botão direito em uma área vazia, clique em Todos
◦
os apps na barra de aplicativos, depois clique no ícone com o nome da impressora.
Windows 7, Windows Vista e Windows XP: Na área de trabalho do computador, clique em
◦
Iniciar, selecione Todos os Programas, clique em HP, clique em HP ENVY 5530 Series e
clique em HP ENVY 5530 Series.
Se quiser imprimir um documento em preto-e-branco usando apenas tinta preta, clique no botão
Avançado. No menu suspenso Imprimir em escala de cinza, selecione Tinta preta apenas e
clique no botão OK.
Os cartuchos de tinta originais da HP foram projetados e testados com impressoras e papéis
HP para ajudar a produzir resultados ideais sempre.
NOTA: A HP não pode garantir a qualidade ou confiabilidade de suprimentos que não sejam
da HP. Serviços de assistência técnica e manutenção decorrentes do uso de suprimentos que
não sejam da HP não serão cobertos pela garantia.
Se você acredita ter adquirido cartuchos de impressão HP originais, acesse:
www.hp.com/go/anticounterfeit
Os avisos e indicadores de nível de tinta fornecem estimativas apenas para planejamento.
NOTA: Quando receber uma mensagem de pouca tinta, considere ter um cartucho de
substituição disponível para evitar possíveis atrasos nas impressões. Não é necessário
substituir os cartuchos até que a qualidade de impressão esteja muito ruim.
As configurações de software selecionadas no driver de impressão se aplicam à impressão,
●
elas não se aplicam à cópia ou à digitalização.
Você pode imprimir o documento nos dois lados do papel.
●
PTWW Dicas para uma impressão bem-sucedida 19
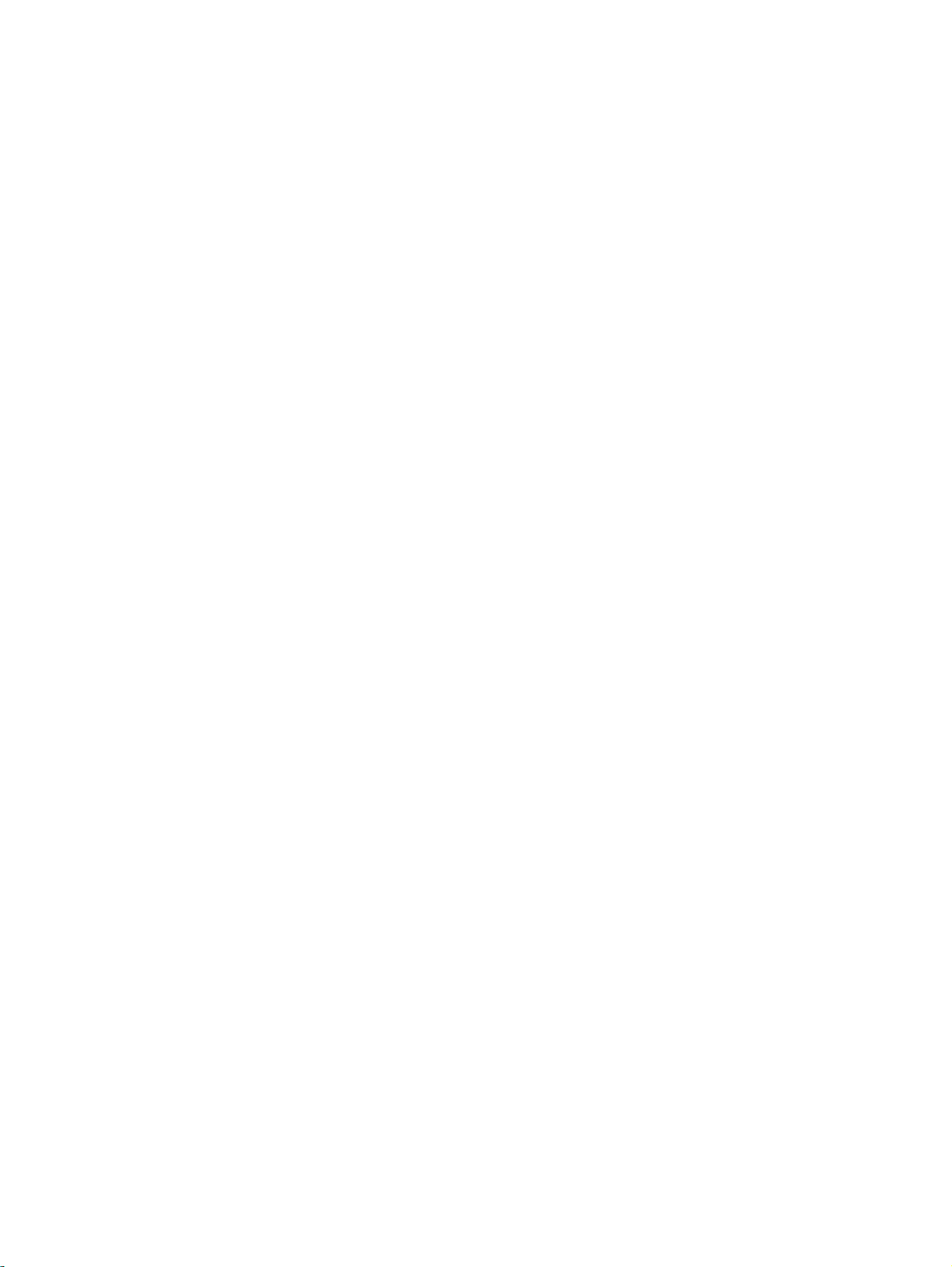
Imprimir usando a resolução máxima (dpi)
Use o modo de dpi máximo para imprimir imagens nítidas de alta qualidade em papel fotográfico.
A impressão nessa resolução é mais demorada do que a impressão com outras configurações e
exige uma quantidade maior de espaço em disco.
Para imprimir no modo Resolução máxima (dpi)
1. No menu Arquivo do seu software, clique em Imprimir.
2. Certifique-se de que a impressora esteja selecionada.
3. Clique no botão que abre a caixa de diálogo Propriedades.
Dependendo do aplicativo, o botão pode se chamar Propriedades, Opções, Configuração da
impressora, Propriedades da impressora, Impressora ou Preferências.
4. Clique na guia Papel/Qualidade.
5. Na lista suspensa Mídia, selecione o tipo de papel e a qualidade de impressão apropriada.
6. Clique no botão Avançadas.
7. Na área Recursos da impressora, selecione Sim na lista suspensa Imprimir em DPI máximo.
8. Selecione o tamanho do papel correto na lista suspensa Tamanho do papel.
9. Clique em OK para fechar as opções avançadas.
10. Confirme a Orientação na guia Layout e clique em OK para imprimir.
20 Capítulo 3 Impressão PTWW
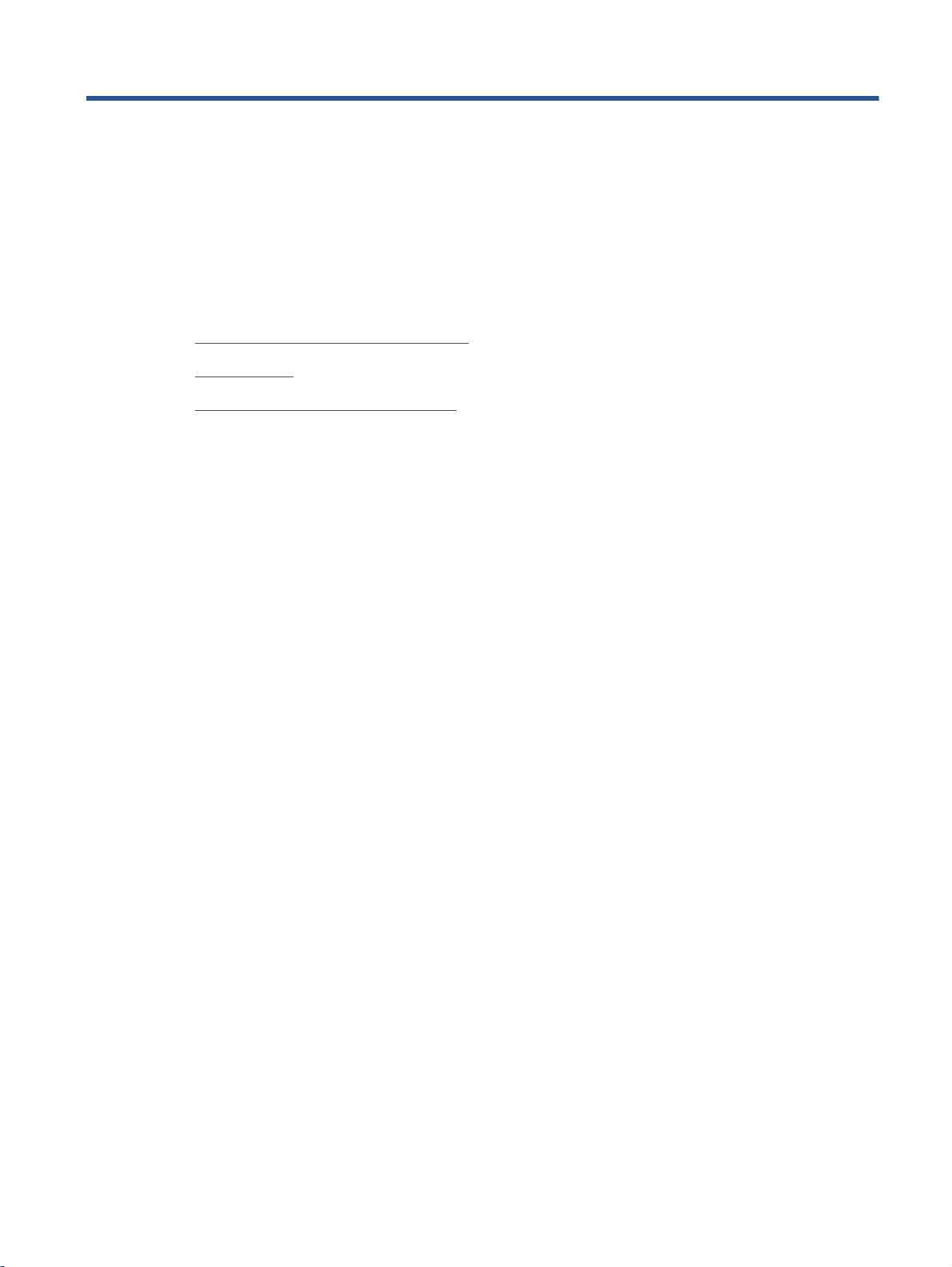
4 Instruções básicas sobre papel
Papéis recomendados para impressão
●
Colocar mídia
●
Adquirir suprimentos de papel da HP
●
PTWW 21
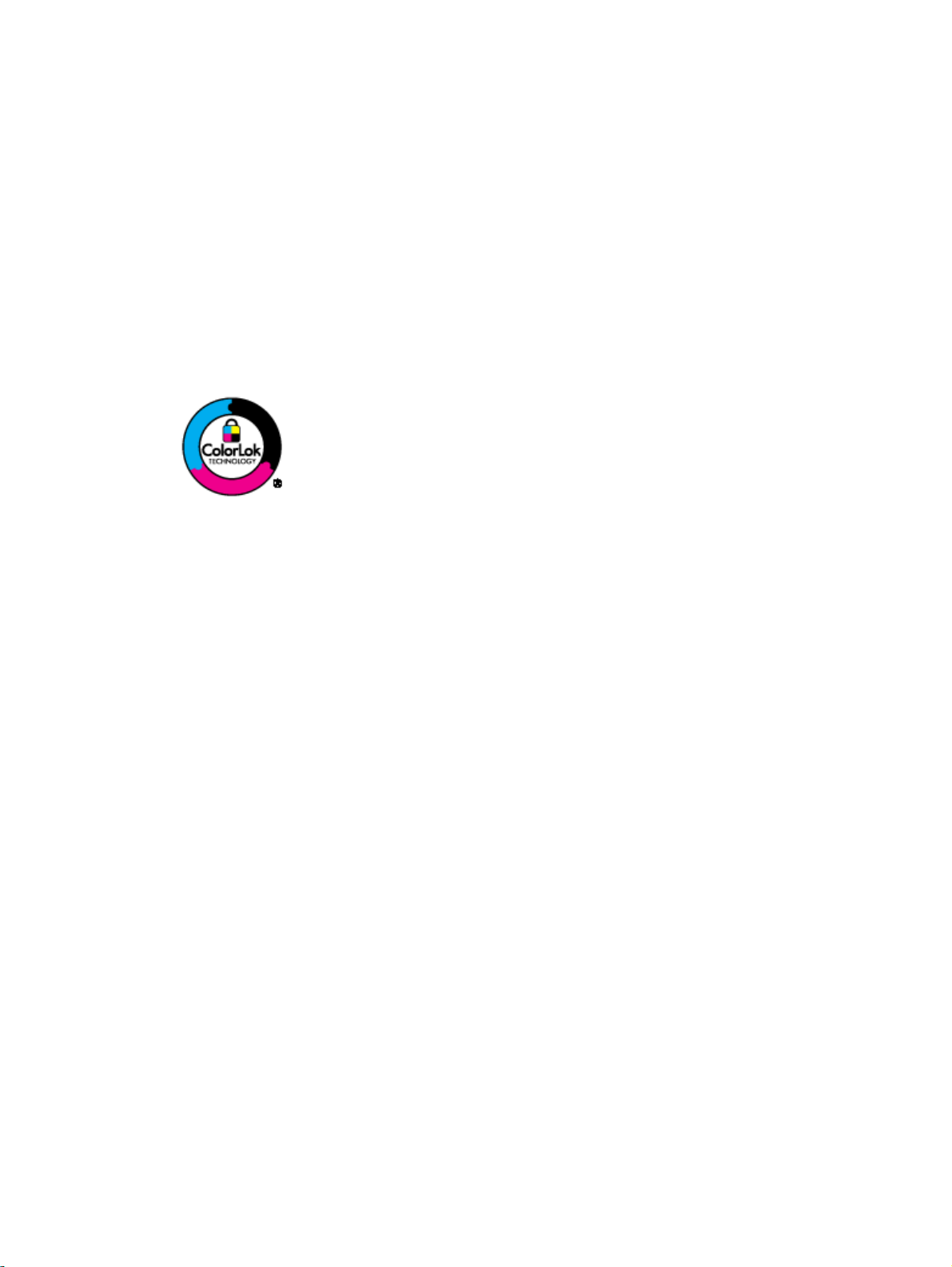
Papéis recomendados para impressão
Se quiser a melhor qualidade de impressão, a HP recomenda a utilização de papéis HP
especificamente desenvolvidos para o tipo de projeto que está imprimindo.
Dependendo do seu país ou da sua região, alguns desses papéis podem não estar disponíveis.
ColorLok
A HP recomenda papéis comuns com o logotipo ColorLok para a impressão e cópia de
●
documentos diários. Todos os papéis com o logotipo ColorLok são testados independentemente
para atender a altos padrões de confiabilidade e qualidade de impressão e produzir documentos
com cores vivas e nítidas, pretos fortes, e secam mais rápido do que papéis comuns mais
simples. Procure papéis com o logotipo ColorLok em uma variedade de gramaturas e
tamanhos, dos grandes fabricantes de papel.
Impressão de fotos
Papel fotográfico HP Premium Plus
●
O papel fotográfico HP Premium Plus é o papel fotográfico HP de maior qualidade para suas
melhores fotos. Com o papel fotográfico HP Premium Plus, você pode imprimir lindas fotos que
secam instantaneamente, podendo ser compartilhadas assim que deixam a impressora. Esse
papel está disponível em vários tamanhos, incluindo A4, 21,59 x 27,94 cm (8,5 x 11 pol.), 10 x
15 cm (4 x 6 pol.), 13 x 18 cm (5 x 7 pol.) e 27,94 x 43,18 cm (11 x 17 pol., A3) e dois
acabamentos: brilhante e brilhante suave (semibrilhante). Ideal para emoldurar, exibir ou
presentear suas melhores fotos e seus projetos fotográficos especiais. O papel fotográfico HP
Premium Plus oferece resultados excepcionais com qualidade e durabilidade profissionais.
Papel fotográfico HP Advanced
●
Esse papel fotográfico espesso possui um acabamento de secagem rápida que permite
manusear as fotos com facilidade sem borrá-las. Ele é resistente à água, a borrões, impressões
digitais e umidade. Suas impressões adquirem uma aparência comparável a fotos reveladas.
Esse papel está disponível em vários tamanhos, incluindo A4, 21,59 x 27,94 cm (8,5 x 11 pol.),
10 x 15 cm (4 x 6 pol.), 13 x 18 cm (5 x 7 pol.). Além disso, não possui ácido, o que permite
produzir documentos mais resistentes.
Papel fotográfico HP de uso diário
●
Imprima fotos casuais coloridas sem gastar muito, usando um papel desenvolvido para a
impressão de fotos caseiras. Esse papel fotográfico acessível é de fácil manuseio, pois seca
rapidamente. Quando usado em impressora com jato de tinta, produz imagens vibrantes e
nítidas. Esse papel está disponível com acabamento brilhante em vários tamanhos, incluindo
A4, 21,59 x 27,94 cm (8,5 x 11 pol.) e 10 x 15 cm (4 x 6 pol.). Para fotos mais duradouras, não
possui ácido.
22 Capítulo 4 Instruções básicas sobre papel PTWW
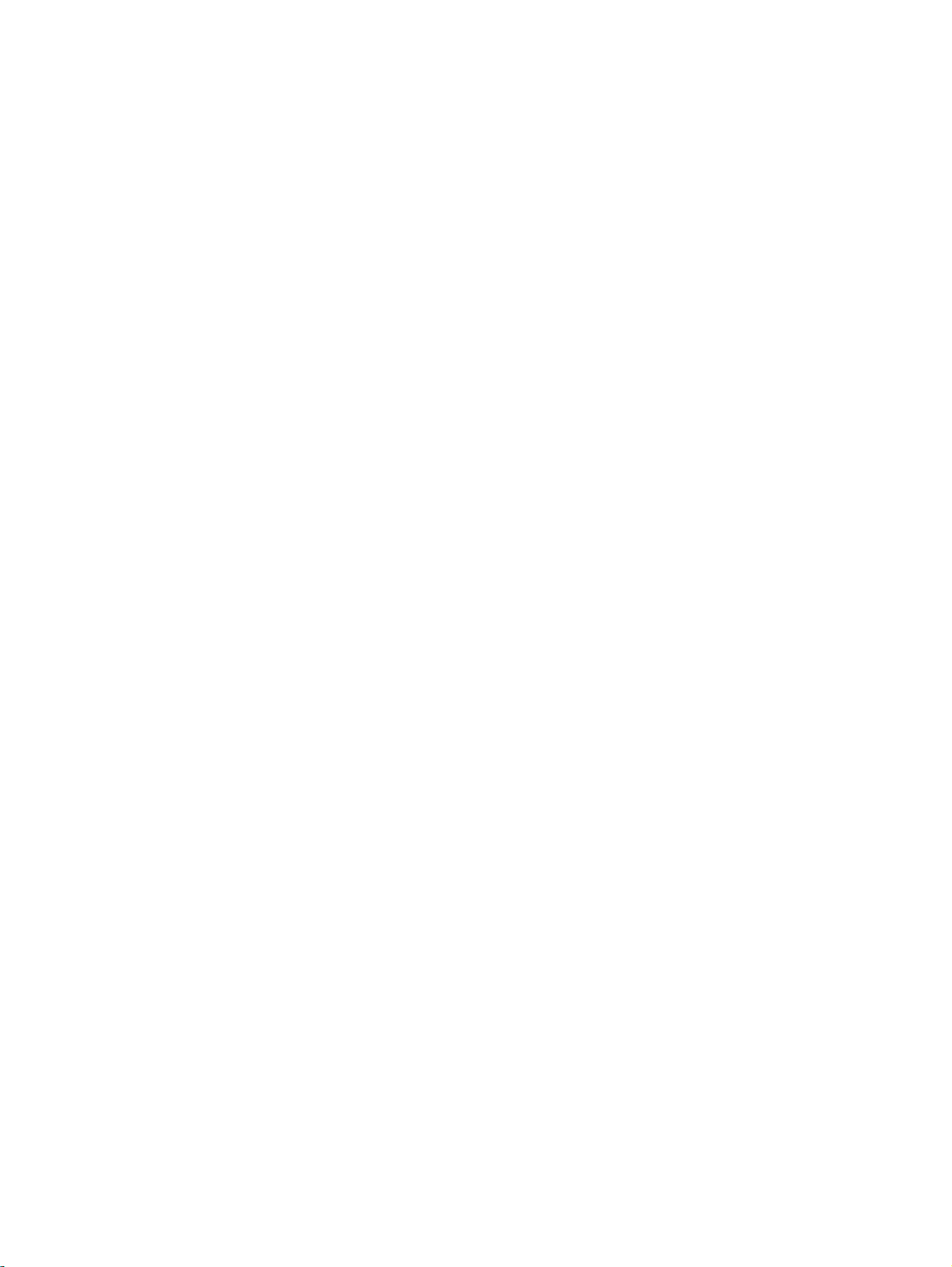
Documentos comerciais
Papel para apresentações Premium HP ou Papel profissional HP 120
●
Esses papéis são pesados e com dois lados foscos, perfeitos para apresentações, propostas,
relatórios e newsletters. Eles são pesados para causar boa impressão.
Papel para folheto HP ou Papel profissional HP 180
●
Esses papéis são brilhantes ou foscos em ambos os lados para impressão dupla-face. Eles são
a opção perfeita para reproduções quase fotográficas e gráficos comerciais para capas de
relatórios, apresentações especiais, brochuras, malas diretas e calendários.
Impressão diária
Papel branco brilhante para jato de tinta HP
●
O Papel branco brilhante para jato de tinta HP oferece cores com alto contraste e texto nítido.
Ele é fosco o suficiente para utilização de cores dupla face, sem transparência, o que o torna
ideal para boletins, relatórios e folhetos. Possui a tecnologia ColorLok para menos manchas,
pretos mais fortes e cores nítidas.
Papel de impressão HP
●
O Papel de Impressão HP é um papel multifuncional de alta qualidade. Ele produz documentos
com aparência mais firme do que os documentos impressos em papéis multiuso padrão ou para
cópias. Possui a tecnologia ColorLok para menos manchas, pretos mais fortes e cores nítidas.
Além disso, não possui ácido, o que permite produzir documentos mais resistentes.
Papel para escritório HP
●
O Papel para escritório HP é um papel multifuncional de alta qualidade. É ideal para cópias,
rascunhos, memorandos e outros documentos diários. Possui a tecnologia ColorLok para
menos manchas, pretos mais fortes e cores nítidas. Além disso, não possui ácido, o que
permite produzir documentos mais resistentes.
Papel reciclado para escritório HP
●
O papel reciclado para escritório HP é um papel multifuncional de alta qualidade feito com 30%
de fibra reciclada. Esse tipo de papel é produzido com a tecnologia ColorLok, que faz com que
a tinta borre menos e produz pretos fortes e cores vibrantes.
Projetos especiais
Decalques HP para ferro de passar
●
Os decalques HP para ferro de passar (para tecidos claros ou brancos) são a solução ideal para
criar camisetas personalizadas com suas fotos digitais.
PTWW Papéis recomendados para impressão 23
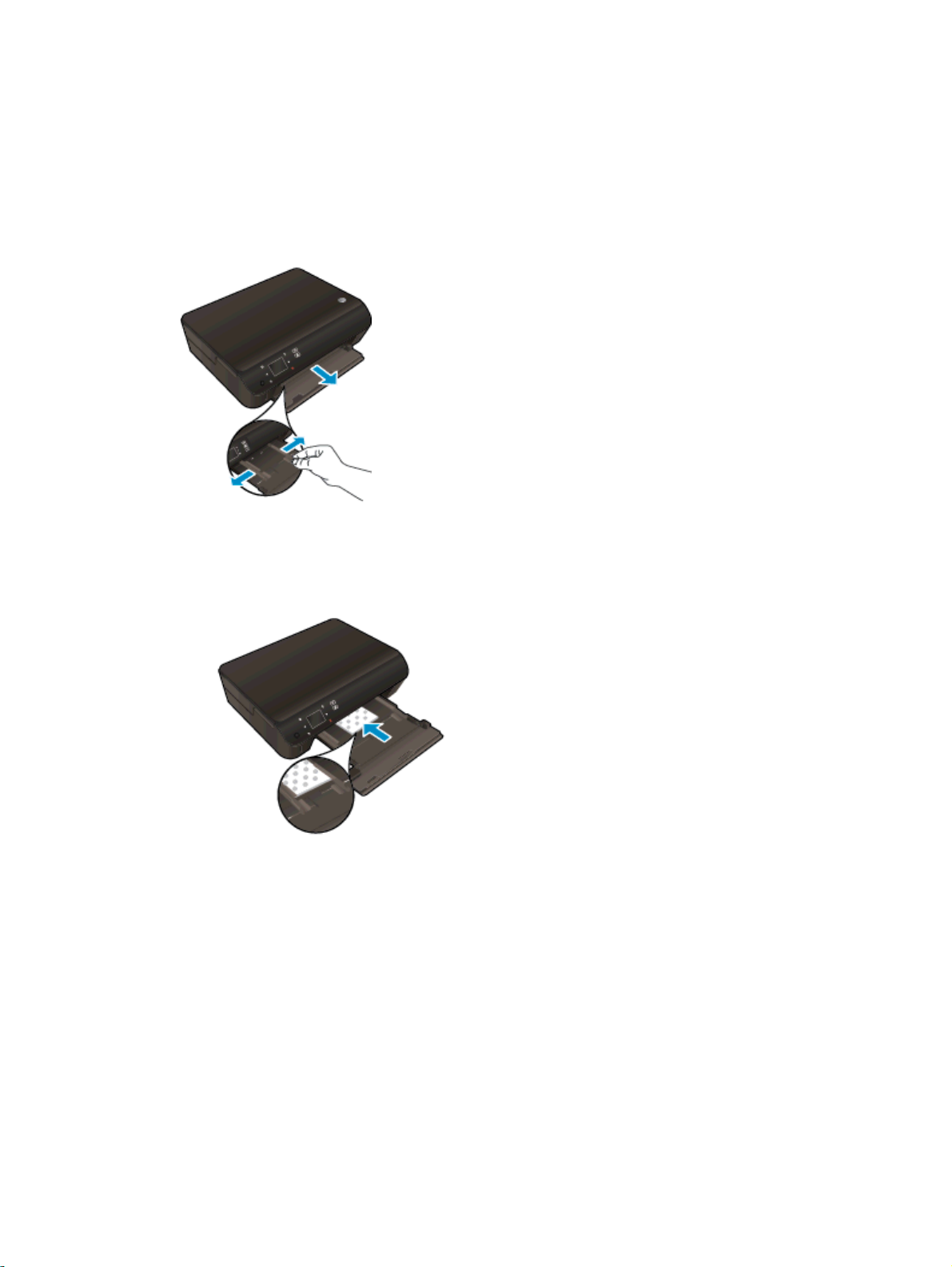
Colocar mídia
Proceda de uma das maneiras a seguir:
Carregar papel de tamanho pequeno
1. Puxe a bandeja de papel, deslize as guias de largura de papel para fora e remova todas as
outras mídias colocadas anteriormente.
2. Coloque papel.
Insira uma pilha de papel fotográfico na bandeja com a borda curta para a frente e o lado
●
de impressão voltado para baixo.
Empurre o papel fotográfico para a frente até que ele pare.
●
24 Capítulo 4 Instruções básicas sobre papel PTWW
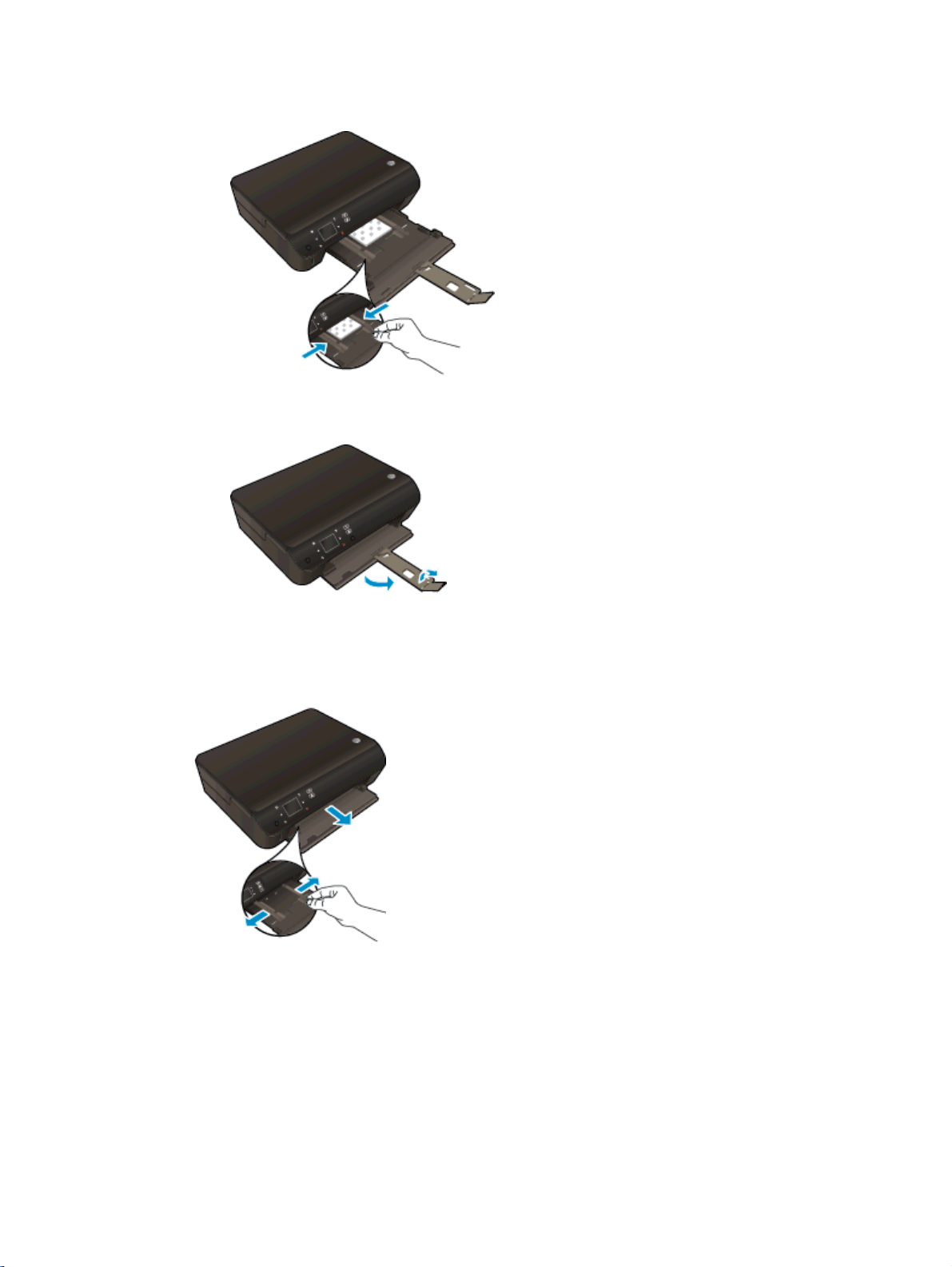
Deslize para dentro as guias de largura do papel até que parem nas bordas do papel.
●
Empurre a bandeja de papel para dentro e abra o seu extensor.
●
Carregar papel de tamanho grande
1. Puxe a bandeja de papel, deslize as guias de largura de papel para fora e remova todas as
outras mídias colocadas anteriormente.
2. Coloque papel.
Insira a pilha de papel na bandeja de papel com a borda curta voltada para frente e o lado
●
a ser impresso voltado para baixo.
PTWW Colocar mídia 25
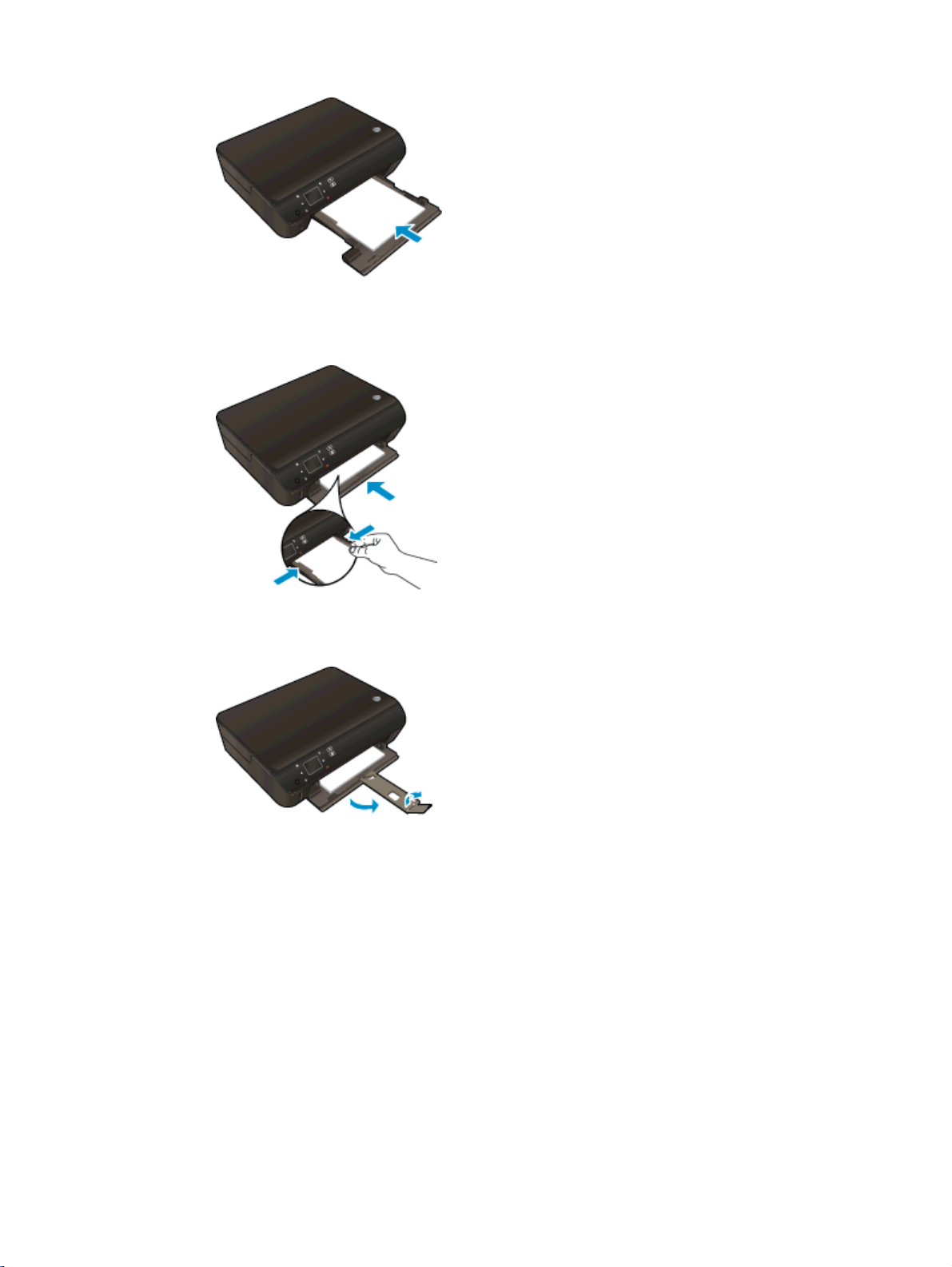
Empurre o papel para a frente até que ele pare.
●
Deslize para dentro as guias de largura do papel até que parem nas bordas do papel.
●
Empurre a bandeja de papel para dentro e abra o seu extensor.
●
Carregar envelopes
1. Puxe a bandeja de papel, deslize as guias de largura de papel para fora e remova todas as
outras mídias colocadas anteriormente.
26 Capítulo 4 Instruções básicas sobre papel PTWW

2. Carregar envelopes
Insira um ou mais envelopes no centro da bandeja de papel. O lado a ser impresso deve
●
ficar voltado para baixo. As abas devem ficar do lado esquerdo e voltadas para cima.
Deslize a pilha de envelopes para dentro até ela parar.
●
Deslize as guias de largura do papel para dentro contra a pilha de envelopes até elas
●
pararem.
Empurre a bandeja de papel para dentro e abra o seu extensor.
●
PTWW Colocar mídia 27

Adquirir suprimentos de papel da HP
O dispositivo foi projetado para funcionar bem com a maioria dos tipos de mídia para escritório.
Utilize mídia HP para obter a melhor qualidade de impressão. Visite o site da HP, em
para mais informações sobre mídia HP.
A HP recomenda papéis comuns com o logotipo ColorLok para a impressão e cópia de documentos
diários. Todos os papéis com o logotipo ColorLok são testados independentemente para atender a
altos padrões de confiabilidade e qualidade de impressão, produzir documentos com cores vivas e
nítidas, pretos mais fortes e secar mais rápido do que papéis comuns mais simples. Procure papéis
com o logotipo ColorLok em uma variedade de gramaturas e tamanhos, dos grandes fabricantes de
papel.
www.hp.com,
Para adquirir papéis HP, vá até
Comprar produtos e serviços e selecione tinta, toner e papel.
28 Capítulo 4 Instruções básicas sobre papel PTWW

5 Usar os Serviços Web
ePrint de qualquer lugar
●
Usar apps de impressão HP
●
Usar o site HP ePrintCenter
●
Dicas para usar os Serviços da Web
●
PTWW 29

ePrint de qualquer lugar
O HP ePrint é um serviço gratuito da HP que permite que você imprima na sua impressora habilitada
para HP ePrint de qualquer lugar onde possa enviar um email. Basta enviar seus documentos e fotos
ao endereço de email atribuído à sua impressora, quando você habilitar os serviços Web na
impressora. Não são necessários drivers ou softwares adicionais.
Sua impressora precisa ter uma conexão de rede sem fio com a Internet. Não será possível
●
usar o HP ePrint por meio de uma conexão USB com o computador.
Os anexos podem ser impressos diferentemente de como são exibidos no software que os
●
criou, dependendo das fontes originais e das opções de layout usadas.
Atualizações gratuitas de produto são fornecidas com HP ePrint. Algumas atualizações podem
●
ser necessárias para ativar determinada funcionalidade.
Assim que tiver criado uma conta no ePrintCenter (
no sistema para ver o status da sua impressão do ePrint, gerenciar a fila de impressão do ePrint,
controlar quem pode usar o endereço de email do ePrint de sua impressora para imprimir e obter
ajuda com o ePrint.
Antes de usar o ePrint, verifique se:
A impressora está conectada a uma rede ativa que fornece acesso à Internet.
●
Serviços da Web está ativado. Caso contrário, você será solicitado a ativá-lo.
●
Para usar ePrint para imprimir um documento de qualquer lugar
1. Ative Serviços da Web.
a. No painel de controle da impressora, pressione o botão ePrint.
b. Aceite os termos de uso e siga as instruções apresentadas na tela para ativar Serviços da
Web.
c. Imprima a página de informações de ePrint e siga as instruções apresentadas na página
para se inscrever em uma conta do ePrint.
2. Localize seu endereço de e-mail ePrint.
a. Pressione o botão ePrint no painel de controle. Você verá o menu Configurações de
Serviços da Web no visor da impressora.
www.hp.com/go/eprintcenter), você poderá entrar
b. O endereço de e-mail da impressora é exibido no menu Configs serviços da web.
DICA: Para imprimir o endereço de e-mail ou o URL de registro, selecione Imprimir página de
info no menu Configurações no visor da impressora.
3. Envie seu documento por e-mail à impressora para imprimir.
a. Crie um novo e-mail e anexe o documento para imprimir.
b. Envie o e-mail ao endereço de e-mail da impressora.
A impressora imprime o documento anexo.
30 Capítulo 5 Usar os Serviços Web PTWW

NOTA: O servidor ePrint não aceitará trabalhos de impressão por e-mail se houver vários
endereços de e-mail incluídos nos campos "Para" ou "Cc". Digite apenas o endereço de e-mail
do HP ePrint no campo "Para". Não digite nenhum endereço de e-mail adicional nos outros
campos.
NOTA: O e-mail será impresso assim que for recebido. Assim como qualquer e-mail, não existe
garantia de quando ou se ele será recebido. Você pode verificar o status da impressão no
ePrintCenter (
www.hp.com/go/eprintcenter).
NOTA: Documentos impressos com ePrint poderão parecer diferentes do original. Estilo,
formatação e fluxo do texto podem ser diferentes do documento original. Para documentos que
precisam ser impressos com uma qualidade mais alta (como documentos jurídicos), recomendamos
imprimir pelo software que está usando no computador, onde você mais controle sobre qual será a
aparência da impressão.
Clique aqui para ver mais informações online.
PTWW ePrint de qualquer lugar 31

Usar apps de impressão HP
Imprima páginas da Web sem usar um computador configurando Aplicativos, um serviço gratuito da
HP. Você pode imprimir páginas para colorir, calendários, jogos, receitas, mapas e muito mais,
dependendo dos apps disponíveis em seu país/região.
Toque no ícone Obter mais na tela Aplicativos para se conectar à Internet e adicionar mais apps.
Para usar os apps, é necessário que os Serviços da Web estejam ativados.
Acesse o site do HP ePrintCenter para mais informações e termos e condições específicos:
www.hp.com/go/eprintcenter.
32 Capítulo 5 Usar os Serviços Web PTWW

Usar o site HP ePrintCenter
Use o site HP ePrintCenter gratuito da HP para configurar uma segurança maior para o HP ePrint e
especificar os endereços de email com permissão para enviar emails à sua impressora. Você pode
também obter atualizações para o produto, mais apps, além de outros serviços gratuitos.
Acesse o site do HP ePrintCenter para mais informações e termos e condições específicos:
www.hp.com/go/eprintcenter.
PTWW Usar o site HP ePrintCenter 33

Dicas para usar os Serviços da Web
Siga estas dicas para imprimir apps e usar o HP ePrint.
Dicas para imprimir apps e usar HP ePrint
Saiba como compartilhar suas fotos on-line e solicitar impressões.
●
informações online.
Saiba mais sobre os aplicativos para imprimir receitas, cupons e outros conteúdos da web, de
●
maneira simples e fácil.
Se tiver ativado o Desligar auto, você deverá desativar o Desligar auto para usar o ePrint.
●
Consulte
Desligamento automático na página 8 para obter mais informações.
Clique aqui para ver mais informações online.
Clique aqui para ver mais
34 Capítulo 5 Usar os Serviços Web PTWW

6 Cópia e digitalização
Copiar documentos
●
Digitalizar para um computador ou cartão de memória
●
Dicas para cópia e digitalização com êxito
●
PTWW 35

Copiar documentos
O menu Copiar no visor da impressora permite que você facilmente selecione o número de cópias e
as opções colorida ou preto-e-branco para fazer cópias em papel comum. Você pode também
acessar facilmente as configurações avançadas, como alterar o tamanho e o tipo de papel, ajustar o
contraste da cópia e redimensioná-la.
Faça uma cópia frente
1. Coloque papel de tamanho grande na bandeja.
Verifique se a bandeja de papel foi empurrada de volta para dentro e se o extensor da
●
bandeja foi aberto.
2. Levante a tampa do produto.
DICA: Para fazer cópias de originais grossos, como livros, você pode remover a tampa.
3. Colocar o original com o lado de impressão voltado para baixo, no canto frontal direito do vidro.
36 Capítulo 6 Cópia e digitalização PTWW

4. Feche a tampa.
5. Especifique o número de cópias e as configurações.
Na tela inicial, toque em Cópia. Toque nos botões de seta para alterar o número de cópias.
●
Se a opção Frente e verso estiver selecionada, toque nela para desmarcá-la.
●
Toque em Configurações para especificar o tamanho do papel, o tipo de papel, a qualidade
●
ou outras configurações.
6. Inicie a cópia.
Toque em Preto ou Cor.
●
Faça uma cópia frente e verso
1. Coloque papel de tamanho grande na bandeja.
Verifique se a bandeja de papel foi empurrada de volta para dentro e se o extensor da
●
bandeja foi aberto.
2. Levante a tampa do produto.
DICA: Para fazer cópias de originais grossos, como livros, você pode remover a tampa.
PTWW Copiar documentos 37

3. Colocar o original com o lado de impressão voltado para baixo, no canto frontal direito do vidro.
4. Feche a tampa.
5. Selecione Cópia.
Na tela inicial, toque em Cópia. Toque nos botões de seta para alterar o número de cópias.
●
Se a opção Frente e verso não estiver selecionada, toque nela para selecioná-la.
●
Toque em Configurações para especificar o tamanho do papel, o tipo de papel, a qualidade
●
ou outras configurações.
6. Inicie a cópia.
Toque em Preto ou Cor.
●
Quando solicitado no visor da impressora, coloque o segundo original sobre o vidro e
●
toque em OK.
38 Capítulo 6 Cópia e digitalização PTWW

Digitalizar para um computador ou cartão de memória
Você pode digitalizar para um computador usando o visor da impressora ou o software da
impressora no computador. Digitalizar pelo visor da impressora é rápido. Digitalizar pelo software
oferece mais opções.
Antes de digitalizar para um computador usando o visor da impressora, verifique se a impressora
está conectada ao computador por meio de rede sem fio ou cabo USB.
Preparar a digitalização
1. Levante a tampa do produto.
2. Colocar o original com o lado de impressão voltado para baixo, no canto frontal direito do vidro.
3. Feche a tampa.
Digitalizar para um computador ou cartão de memória pelo visor da impressora
1. Coloque o original.
2. Para digitalizar para um cartão de memória, insira um cartão de memória no slot.
Se quiser digitalizar para um computador, verifique se a impressora está conectada ao
computador em uma rede sem fio por meio de um cabo USB.
3. Inicie a digitalização.
PTWW Digitalizar para um computador ou cartão de memória 39

a. Na tela inicial, toque no botão direcional direito e depois toque em Digitalizar.
b. Selecione o destino tocando em Computador ou Cartão de memória.
Toque em Toque aqui para visualizar e visualize a digitalização.
Toque em Configurações para selecionar um tipo de digitalização ou alterar a resolução.
c. Toque em Digitalizar.
Digitalizar do computador
1. Dependendo do seu sistema operacional, siga um destes procedimentos para abrir o software
da impressora.
Windows 8: Na tela Iniciar, clique com o botão direito em uma área vazia, clique em Todos
●
os apps na barra de aplicativos, depois clique no ícone com o nome da impressora.
Windows 7, Windows Vista e Windows XP: Na área de trabalho do computador, clique em
●
Iniciar, selecione Todos os Programas, clique em HP, clique em HP ENVY 5530 Series e
clique em HP ENVY 5530 Series.
2. No software da impressora, clique no ícone Imprimir e digitalizar e selecione Digitalizar um
documento ou foto.
3. Selecione o tipo de digitalização desejado no menu de atalho e clique em Digitalizar.
NOTA: Se Visualizar digitalização estiver selecionada, você conseguirá fazer ajustes na
imagem digitalizada na tela de visualização.
4. Selecione Salvar se quiser manter o aplicativo aberto para outra digitalização ou Concluído para
sair do aplicativo.
5. Após a digitalização ser salva, uma janela do Windows Explorer será exibida no diretório onde a
digitalização foi salva.
NOTA: Há um número limitado de computadores que podem ter a função de digitalização ativada
ao mesmo tempo. Selecione Digitalizar no visor da impressora e você verá os computadores
atualmente disponíveis para digitalização.
40 Capítulo 6 Cópia e digitalização PTWW

Dicas para cópia e digitalização com êxito
Use as seguintes dicas para realizar cópia e digitalização com êxito:
Saiba como digitalizar para um email usando o visor da impressora.
●
informações online.
Mantenha o vidro e a parte interna da tampa limpos. O scanner interpreta tudo o que detectar
●
no vidro como parte da imagem.
Carregue o original com o lado de impressão voltado para baixo, no canto frontal direito do
●
vidro.
Para fazer uma cópia grande de um original pequeno, digitalize o original no computador,
●
redimensione a imagem no software de digitalização e, em seguida, imprima uma cópia da
imagem ampliada.
Se quiser ajustar o tamanho da digitalização, o tipo de saída, a resolução da digitalização ou o
●
tipo de arquivo etc., inicie a digitalização pelo software da impressora.
Para evitar texto digitalizado incorretamente ou faltando, verifique se o brilho está definido
●
apropriadamente no software.
Se tiver uma conexão sem fio e tiver confirmado que a conexão está funcionando, você
●
precisará ativar a digitalização sem fio no software para digitalizar pelo visor da impressora.
Abra o software da impressora para selecionar Imprimir e digitalizar e selecione Gerenciar
digitalização para computador.
Se houver uma conexão sem fio da impressora para o computador e você quiser sempre estar
●
preparado para digitalizar rapidamente no computador conectado, deixe Digitalizar para
computador sempre ativo.
Clique aqui para ver mais
Se quiser digitalizar um documento com várias páginas em um arquivo em vez de vários
●
arquivos, inicie a digitalização com software da impressora em vez de selecionar Digitalizar no
visor da impressora.
PTWW Dicas para cópia e digitalização com êxito 41

42 Capítulo 6 Cópia e digitalização PTWW

7 Trabalhar com cartuchos
Verificação dos níveis estimados de tinta
●
Solicitar suprimentos de tinta
●
Substituir os cartuchos
●
Usar modo de cartucho único
●
Informações da garantia do cartucho
●
Dicas para trabalhar com cartuchos
●
PTWW 43

Verificação dos níveis estimados de tinta
Para verificar os níveis de tinta usando o painel de controle
Na tela inicial, toque no ícone Tinta para exibir os níveis de tinta estimados.
●
Para verificar os níveis de tinta no software da impressora
1. Clique duas vezes no ícone HP ENVY 5530 Series na área de trabalho para abrir o software da
impressora.
NOTA: Você também pode acessar o software da impressora clicando em Iniciar > Todos os
Programas > HP > HP ENVY 5530 Series >HP ENVY 5530 Series
2. Em software da impressora, clique em Níveis de tinta estimados.
NOTA: Se você instalou um cartucho recarregado ou remanufaturado, ou um cartucho que tenha
sido usado em outra impressora, o indicador de nível de tinta pode estar impreciso ou indisponível.
NOTA: Os avisos e indicadores de nível de tinta fornecem estimativas apenas para planejamento.
Quando receber uma mensagem de pouca tinta, considere ter um cartucho de substituição
disponível para evitar possíveis atrasos nas impressões. Você não precisa substituir o cartucho até
que a qualidade de impressão seja inaceitável.
NOTA: A tinta dos cartuchos é usada no processo de impressão de várias maneiras, como no
processo de inicialização, que prepara o dispositivo e os cartuchos para a impressão, e na
manutenção do cabeçote de impressão, que mantém os injetores de tinta limpos e a tinta fluindo com
facilidade. Além disso, um pouco de tinta é deixado no cartucho depois que é usado. Para obter mais
informações, consulte
www.hp.com/go/inkusage.
44 Capítulo 7 Trabalhar com cartuchos PTWW

Solicitar suprimentos de tinta
Antes de fazer pedido de cartuchos, localize o número do cartucho correto.
Localizar o número do cartucho na impressora
O número do cartucho está localizado dentro da porta de acesso aos cartuchos.
●
Localizar o número do cartucho em software da impressora
1. Dependendo do sistema operacional, siga uma destas etapas para abrir o software da
impressora:
Windows 8: Na tela Iniciar, clique com o botão direito em uma área vazia, clique em Todos
●
os apps na barra de aplicativos, depois clique no ícone com o nome da impressora.
Windows 7, Windows Vista e Windows XP: Na área de trabalho do computador, clique em
●
Iniciar, selecione Todos os Programas, clique em HP, clique em HP ENVY 5530 Series e
clique em HP ENVY 5530 Series.
2. No software da impressora, clique em Comprar e depois clique em Comprar suprimentos on-
-line.
O número do cartucho correto aparece quando você usa esse link.
Para encomendar suprimentos originais HP para o HP ENVY 5530 Series, acesse
supplies. Se solicitado, escolha o seu país/região, siga as mensagens para selecionar seu produto e,
em seguida, clique em um dos links de compra na página.
NOTA: Não é possível pedir cartuchos pela Internet em todos os países/regiões. Se isso não for
possível em seu país/região, você ainda poderá consultar informações sobre os suprimentos e
imprimir uma lista para referência, para quando for a um revendedor HP local.
www.hp.com/buy/
PTWW Solicitar suprimentos de tinta 45

Substituir os cartuchos
Para substituir os cartuchos
1. Verifique se o equipamento está ligado.
2. Remova o cartucho antigo.
a. Abra a porta de acesso.
Aguarde o carro de impressão se mover para o centro do produto.
b. Levante a tampa do cartucho de impressão e remova-o do slot.
3. Insira um novo cartucho.
a. Remova o cartucho da embalagem.
46 Capítulo 7 Trabalhar com cartuchos PTWW

b. Remova a fita plástica, utilizando a aba rosa para puxar.
c. Deslize o novo cartucho no slot inclinando-o sob a tampa aberta e feche a tampa enquanto
o cartucho se encaixa.
d. Feche a porta de acesso.
4. Feche a porta de acesso aos cartuchos.
NOTA: O HP software da impressora solicita o alinhamento dos cartuchos de tinta quando
você imprime um documento após instalar um novo cartucho.
Tópicos associados
Solicitar suprimentos de tinta na página 45
●
PTWW Substituir os cartuchos 47

Dicas para trabalhar com cartuchos na página 51
48 Capítulo 7 Trabalhar com cartuchos PTWW

Usar modo de cartucho único
Use o modo de cartucho único para operar o HP ENVY 5530 Series com apenas um cartucho de
tinta. O modo de cartucho único é ativado quando um cartucho de tinta é retirado do carro dos
cartuchos. Durante o modo de cartucho único, a impressora pode copiar documentos, copiar fotos e
imprimir trabalhos a partir do computador.
NOTA: Quando o HP ENVY 5530 Series funciona no modo de cartucho único, uma mensagem é
exibida no visor da impressora. Se a mensagem for exibida e os dois cartuchos de tinta tiverem sido
instalados na impressora, verifique se a parte protetora da fita plástica foi retirada dos cartuchos.
Quando a fita plástica cobre os contatos do cartucho, a impressora não tem como detectar que o
cartucho está instalado.
Sair do modo de cartucho único
Instale dois cartuchos de tinta no HP ENVY 5530 Series para sair do modo de cartucho único.
●
PTWW Usar modo de cartucho único 49

Informações da garantia do cartucho
A garantia do cartucho HP é aplicável quando o cartucho é usado no dispositivo de impressão HP
designado. Esta garantia não cobre cartuchos de tinta HP que tenham sido recarregados,
remanufaturados, recondicionados, utilizados de forma inadequada ou violados.
Durante o período de garantia, o cartucho estará protegido, contanto que a tinta HP não tenha
acabado e a data de vencimento da garantia não tenha chegado. A data de término da garantia, no
formato AAAA/MM, pode ser localizada no cartucho da seguinte forma:
Para fazer uma cópia da Declaração de garantia limitada HP da impressora, consulte a
documentação impressa que acompanha o dispositivo.
50 Capítulo 7 Trabalhar com cartuchos PTWW

Dicas para trabalhar com cartuchos
Use as dicas a seguir para trabalhar com cartuchos:
Para proteger os cartuchos contra secagem de tinta, sempre desligue a impressora usando o
●
botão Liga/Desliga, e espere até que a luz do botão Liga/Desliga se apague.
Não abra ou retire a fita dos cartuchos até você estar pronto para instalá-los. Deixar a fita nos
●
cartuchos reduz a evaporação de tinta.
Insira o cartuchos nos compartimentos corretos. Combine a cor e o ícone de cada cartucho com
●
a cor e o ícone de cada slot. Certifique-se de que os cartuchos estejam devidamente
encaixados.
Após inserir novos cartuchos, alinhe a impressora para obter a melhor qualidade de impressão.
●
Consulte
Quando a tela Níveis de tinta estimados indicar que um ou ambos os cartuchos estão com
●
pouca tinta, cogite a substituição dos mesmos para evitar possíveis atrasos em suas
impressões. Não é necessário substituir os cartuchos até que a qualidade de impressão esteja
muito ruim. Consulte
Se você receber um erro de carro travado, tente remover o congestionamento do carro de
●
impressão. Consulte
informações.
Se você remover um cartucho da impressora por qualquer motivo, tente substituí-lo o mais cedo
●
possível. Cartuchos desprotegidos mantidos fora da impressora começam a secar.
Aprimorar a qualidade de impressão na página 70 para obter mais informações.
Substituir os cartuchos na página 46 para obter mais informações.
Eliminar congestionamento de carro na página 68 para obter mais
PTWW Dicas para trabalhar com cartuchos 51

52 Capítulo 7 Trabalhar com cartuchos PTWW

8 Conectividade
Wi-Fi Protected Setup (WPS – requer roteador WPS)
●
Conexão sem fio tradicional (requer roteador)
●
Conectar-se à impressora por rede sem fio sem usar roteador
●
Passar de uma conexão USB para uma rede sem fio
●
Dicas para configurar e usar uma impressora conectada em rede
●
Ferramentas avançadas de gerenciamento da impressora (para impressoras em rede)
●
PTWW 53

Wi-Fi Protected Setup (WPS – requer roteador WPS)
Estas instruções são para clientes que já configuraram e instalaram o software da impressora. Para
a primeira instalação, consulte as instruções de configuração que acompanham a impressora.
Para conectar o HP ENVY 5530 Series a uma rede sem fio usando Wi-Fi Protected Setup (WPS,
instalação protegida Wi-Fi), você precisará do seguinte:
Uma rede sem fio 802.11b/g/n com roteador sem fio ou ponto de acesso habilitado para WPS.
●
NOTA: Apenas HP ENVY 5530 Series suporta conexões usando 2,4 GHz.
Um computador de mesa ou laptop compatível com rede sem fio ou uma placa de interface de
●
rede (NIC). O computador deve estar conectado à rede sem fio na qual você pretende instalar o
HP ENVY 5530 Series.
NOTA: Se você tiver um roteador Wi-Fi Protected Setup (WPS) com um botão, siga o método de
Apertar o Botão (PBC). Caso não tenha certeza de que o roteador possui um botão, siga o método
do menu de Configurações sem fio.
Método de Apertar o Botão (PBC)
1. Mantenha o botão Sem fio pressionado na impressora, até que a luz de conexão sem fio
comece a piscar, por aproximadamente três segundos para iniciar o modo botão do WPS.
2. Pressione o botão Wi-Fi Protected Setup (WPS, instalação protegida WiFi) no roteador.
NOTA: A impressora inicia uma contagem regressiva de aproximadamente dois minutos, enquanto
uma conexão sem fio é estabelecida.
Método PIN
1. Pressione o botão Sem fio no painel de controle da impressora para abrir o menu Sem fio. Se a
impressora estiver no meio de uma impressão, em um estado de erro ou realizando uma tarefa
crítica, aguarde até que a tarefa seja concluída e o erro seja resolvido antes de pressionar o
botão Sem fio.
2. Selecione Configurações no visor da impressora.
3. Selecione Wi-Fi Protected Setup no visor da impressora.
4. Se você tiver um roteador Wi-Fi Protected Setup (WPS) com um botão, selecione Pressionar
botão e siga as instruções na tela. Caso o seu roteador não tenha um botão ou você não esteja
certo de que o roteador tenha um botão, selecione PIN e siga as instruções na tela.
NOTA: A impressora inicia uma contagem regressiva de aproximadamente quatro minutos, tempo
durante o qual o botão correspondente no dispositivo de rede precisa ser pressionado ou o PIN do
roteador precisa ser inserido na página de configuração do roteador.
54 Capítulo 8 Conectividade PTWW

Conexão sem fio tradicional (requer roteador)
Para conectar o HP ENVY 5530 Series a uma rede integrada sem fio WLAN 802.11, você precisará
do seguinte:
Uma rede sem fio 802.11b/g/n com roteador ou ponto de acesso sem fio.
●
NOTA: A 802.11n suportará somente 2,4 GHz.
Um computador de mesa ou laptop compatível com rede sem fio ou uma placa de interface de
●
rede (NIC). O computador deve estar conectado à rede sem fio na qual você pretende instalar o
HP ENVY 5530 Series.
Acesso à internet de banda larga (recomendado) como cabo ou DSL.
●
Se você conectar o HP ENVY 5530 Series à rede sem fio com acesso à Internet, a HP
recomenda a utilização de um roteador sem fio (ponto de acesso ou estação base) que use
DHCP (Dynamic Host Configuration Protocol, Protocolo de configuração de host dinâmico).
Nome da rede (SSID).
●
Chave WEP ou senha WPA (se necessário).
●
Para conectar o dispositivo utilizando o Assistente de configuração sem fio
1. Anote o nome da sua rede (SSID) e a chave WEP ou a senha WPA.
2. Inicie o Assist. configuração sem fio.
a. Na tela inicial, toque no ícone Sem fio e depois toque em Configurações.
b. Toque em Assist. configuração sem fio.
3. Estabeleça conexão com uma rede sem fio.
Selecione a rede na lista de redes detectadas.
●
4. Siga as mensagens.
5. Instale o software.
Conectar uma nova impressora
Se você não tiver conectado a impressora ao computador ou quiser conectar outra impressora nova
do mesmo modelo ao computador, você poderá usar a função Conectar uma nova impressora para
configurar a conexão.
NOTA: Este método estará disponível se você já tiver instalado o software da impressora. Ele pode
ser usado se sua impressora precisar ser substituída como parte de uma troca de unidade de
serviço.
1. Dependendo do seu sistema operacional, siga um destes procedimentos para abrir o software
da impressora.
PTWW Conexão sem fio tradicional (requer roteador) 55

Windows 8: Na tela Iniciar, clique com o botão direito em uma área vazia, clique em Todos
●
os apps na barra de aplicativos, depois clique no ícone com o nome da impressora.
Windows 7, Windows Vista e Windows XP: Na área de trabalho do computador, clique em
●
Iniciar, selecione Todos os Programas, clique em HP, clique em HP ENVY 5530 Series e
clique em HP ENVY 5530 Series.
2. Selecione Configuração da impressora e software.
3. Selecione Conectar nova impressora. Siga as instruções na tela.
Alterar configurações de rede
1. Na tela inicial, toque no ícone Sem fio e depois toque em Configurações.
2. Toque em Configurações avançadas.
3. Selecione o item a ser alterado no menu Configurações avançadas.
4. Siga as instruções na tela.
56 Capítulo 8 Conectividade PTWW

Conectar-se à impressora por rede sem fio sem usar roteador
O wireless direct permite que seus dispositivos Wi-Fi (por exemplo: computadores ou smartphones)
conectem-se à impressora diretamente por meio de Wi-Fi, usando o processo que você utiliza
atualmente para conectar seu dispositivo Wi-Fi a novas redes ou pontos de acesso sem fio. É
possível imprimir diretamente na impressora por rede sem fio usando a conexão wireless direct.
Para conectar-se à impressora por rede sem fio sem usar roteador
1. Ative o wireless direct no painel de controle:
a. Na tela inicial, toque no ícone Wireless Direct.
b. Se Wireless Direct mostrar Desativado, toque em Configurações.
c. Toque em Wireless Direct, em Ativar (sem segurança) ou Ativar (com segurança).
NOTA: Se você ativar a segurança, somente os usuários com senha poderão imprimir
sem fio em uma impressora. Se você ativar a segurança, todos com um dispositivo Wi-Fi
dentro da faixa Wi-Fi da impressora poderão se conectar à impressora.
2. Localize o nome e a senha do wireless direct se você ativou a segurança do wireless direct:
a. Na tela inicial, toque no ícone wireless direct.
b. Toque em Exibir nome para exibir o nome do wireless direct.
c. Toque em Exibir senha para exibir a senha do wireless direct.
3. No computador sem fio ou dispositivo móvel, ative a conexão Wi-Fi, pesquise e conecte ao
nome wireless direct, como HP-Print-**-ENVY-5530 (onde ** são os caracteres exclusivos de
identificação de sua impressora)
Se você tiver ativado a segurança do wireless direct, digite a senha do wireless direct quando
for solicitado.
4. Imprima normalmente uma foto ou documento usando seu computador ou dispositivo móvel.
Clique aqui para ver mais informações online.
PTWW Conectar-se à impressora por rede sem fio sem usar roteador 57

Passar de uma conexão USB para uma rede sem fio
Se você primeiramente configurou sua impressora e instalou o software usando um cabo USB,
conectando a impressora diretamente ao computador, é possível mudar facilmente para uma
conexão de rede sem fio. Você precisará de uma rede sem fio 802.11b/g/n com roteador ou ponto de
acesso sem fio.
NOTA: Apenas HP ENVY 5530 Series suporta conexões usando 2,4 GHz.
Antes de passar de uma conexão USB para uma rede sem fio, verifique se:
A impressora ficará conectada ao seu computador com o cabo USB até você ser solicitado a
●
desconectar o cabo.
O computador está conectado à rede sem fio na qual você pretende instalar a impressora.
●
Passar de uma conexão USB para uma rede sem fio
1. Dependendo do seu sistema operacional, siga um destes procedimentos para abrir o software
da impressora.
Windows 8: Na tela Iniciar, clique com o botão direito em uma área vazia, clique em Todos
●
os apps na barra de aplicativos, depois clique no ícone com o nome da impressora.
Windows 7, Windows Vista e Windows XP: Na área de trabalho do computador, clique em
●
Iniciar, selecione Todos os Programas, clique em HP e clique em HP ENVY 5530 Series.
2. Selecione Configuração da impressora e software.
3. Selecione Converter impressora USB em sem fio. Siga as instruções na tela.
58 Capítulo 8 Conectividade PTWW

Dicas para configurar e usar uma impressora conectada em rede
Use as seguintes dicas para configurar e usar uma impressora em rede:
Ao configurar a impressora em rede, verifique se o roteador sem fio está ligado. A impressora
●
procura roteadores sem fio e lista os nomes de rede detectados no visor.
NOTA: Se sua impressora não tiver sido configurada com uma conexão sem fio, pressione o
botão Sem fio na impressora para iniciar o Assistente da configuração sem fio.
Para verificar a conexão sem fio na impressora, toque no botão Sem fio no painel de controle
●
para abrir o menu Resumo sem fio. Se ele indicar Sem fio DESATIVADO ou Não conectado,
toque em Configurações e selecione Assist. configuração sem fio. Siga as instruções na tela
para configurar a conexão sem fio da impressora.
Se o computador estiver conectado a uma rede privada virtual (VPN), será preciso se
●
desconectar da VPN antes de acessar qualquer outro dispositivo na rede, incluindo a
impressora.
Saiba mais sobre a configuração de sua rede e a impressora para impressão sem fio.
●
aqui para ver mais informações online.
Saiba como localizar as configurações de segurança de rede.
●
informações online.
Saiba mais sobre o Utilitário de diagnóstico de rede (Windows apenas) e outras dicas de
●
solução de problemas.
Saiba como alterar de uma conexão USB para uma sem fio.
●
informações online.
Saiba como trabalhar com o firewall e os programas antivírus durante a configuração da
●
impressora.
Clique aqui para ver mais informações online.
Clique aqui para ver mais informações online.
Clique aqui para ver mais
Clique aqui para ver mais
Clique
PTWW Dicas para configurar e usar uma impressora conectada em rede 59

Ferramentas avançadas de gerenciamento da impressora (para impressoras em rede)
Quando o dispositivo é conectado a uma rede, é possível utilizar o servidor da Web incorporado para
exibir informações sobre status, alterar configurações e gerenciar o dispositivo pelo computador.
NOTA: Para exibir ou alterar algumas configurações, talvez seja necessária uma senha.
Você pode abrir e usar o servidor da Web incorporado sem estar conectado à Internet. Entretanto,
alguns recursos não estarão disponíveis.
Para abrir o EWS
●
Sobre cookies
●
Para abrir o EWS
Você pode acessar o servidor da Web incorporado via rede ou Wireless Direct.
Abrir o servidor da Web incorporado via rede
NOTA: A impressora deve estar em rede e ter um endereço IP. O endereço IP da impressora pode
ser encontrado pressionando o botão Sem fio ou imprimindo uma página de configuração de rede.
Em um navegador da Web suportado no computador, digite o endereço IP ou o nome de host
●
que foi atribuído à impressora.
Por exemplo, se o endereço IP for 192.168.0.12, digite o seguinte endereço no navegador da
Web: http://192.168.0.12.
Abrir o servidor da Web incorporado via Wireless Direct
1. Na tela inicial, pressione o botão Sem fio e selecione Configurações.
2. Se o visor mostrar que o wireless direct está Desativado, selecione Wireless Direct e depois
selecione Ativar (sem segurança) ou Ativar (com segurança).
3. No computador sem fio, ative a conexão sem fio, procure o nome de wireless direct e se
conecte a ele, por exemplo: HP-Print-**-ENVY-5530 (onde ** são os caracteres exclusivos de
identificação de sua impressora). Se você tiver ativado a segurança do wireless direct, digite a
senha do wireless direct quando for solicitado.
4. Em um navegador da Web suportado em seu computador, digite o endereço a seguir: http://
192.168.223.1.
Sobre cookies
O servidor da Web incorporado (EWS) coloca arquivos de texto muito pequenos (cookies) no disco
rígido durante a navegação. Esses arquivos permitem que o EWS reconheça o computador na
próxima vez que for visitado. Por exemplo, se você tiver configurado o idioma do EWS, um cookie
lembrará que idioma foi selecionado para que, na próxima vez em que você abrir o EWS, as páginas
sejam exibidas nesse idioma. Embora alguns cookies sejam apagados ao final de cada sessão
(como o cookie que armazena o idioma selecionado), outros (como o cookie que armazena
preferências específicas do cliente) ficam armazenados no computador até que sejam apagados
manualmente.
60 Capítulo 8 Conectividade PTWW

Você pode configurar o navegador para aceitar todos os cookies ou configurá-lo para alertar você
toda vez que um cookie é oferecido, o que permite definir os cookies que serão aceitos ou
recusados. O navegador também pode ser usado para remover cookies indesejados.
NOTA: Dependendo da impressora, se os cookies forem desativados, um ou mais dos seguintes
recursos também será desativado:
Iniciar de onde você deixou o aplicativo (especialmente útil quando são utilizados assistentes de
●
configuração)
Lembrar a configuração de idioma do navegador EWS
●
Personalizar a página Inicial do EWS
●
Para obter informações sobre como gerenciar as configurações de privacidade e de cookie e sobre
como excluir cookies, consulte a documentação disponível no navegador da Web que você utiliza.
PTWW Ferramentas avançadas de gerenciamento da impressora (para impressoras em rede) 61

62 Capítulo 8 Conectividade PTWW

9 Solucionar um problema
Remover congestionamento de papel
●
Eliminar congestionamento de carro
●
Limpar mancha de tinta
●
Aprimorar a qualidade de impressão
●
Problema no cartucho de tinta
●
Não é possível imprimir
●
Solucionar problema de impressão
●
Resolver problemas de cópia e digitalização
●
Solucionar problema de rede
●
Erros de cartucho (software para Windows)
●
Suporte HP
●
PTWW 63

Remover congestionamento de papel
Elimine um congestionamento no caminho do papel.
Para eliminar um congestionamento no caminho do papel
1. Abra a porta de acesso aos cartuchos.
2. Abra a tampa do caminho de papel.
3. Remova o papel congestionado do rolete traseiro.
4. Feche a tampa do caminho de papel.
64 Capítulo 9 Solucionar um problema PTWW

5. Feche a porta de acesso aos cartuchos.
6. Tente imprimir novamente.
Eliminar o congestionamento de papel do duplexador.
Para eliminar um congestionamento de papel do duplexador
1. Abra a porta de acesso aos cartuchos.
2. Abra a tampa do caminho de papel.
3. Pressione o orifício da tampa do trajeto do duplexador para levantá-la. Remova o papel
congestionado.
PTWW Remover congestionamento de papel 65

4. Feche a tampa do caminho de papel.
5. Feche a porta de acesso aos cartuchos.
6. Tente imprimir novamente.
Elimine um congestionamento pela bandeja de papel.
Para eliminar um congestionamento pela bandeja de papel
1. Remova todo o papel ou mídia da bandeja.
2. Vire a impressora até o lado esquerdo dela ficar voltado na sua direção.
3. Deslize para fora a bandeja de papel e remova o papel preso da parte de dentro da impressora.
4. Deslize a bandeja de papel de volta.
5. Vire a impressora de modo que fique bem apoiada e coloque papel.
Limpe o congestionamento pela zona de impressão.
Para eliminar um congestionamento pela zona de impressão
1. Abra a porta de acesso aos cartuchos.
66 Capítulo 9 Solucionar um problema PTWW

2. Remova o papel congestionado de dentro da impressora.
3. Feche a porta de acesso aos cartuchos.
4. Pressione o botão OK no painel de controle para continuar a tarefa atual.
Evitar congestionamentos de papel
Não encha demais a bandeja de papel.
●
Remova com freqüência os papéis impressos da bandeja de papel.
●
Verifique se o papel carregado na bandeja de papel está na horizontal e se as bordas não estão
●
dobradas ou rasgadas.
Não use diferentes tipos e tamanhos de papel na mesma bandeja; a pilha de papel inteira na
●
bandeja deve ser do mesmo tamanho e tipo.
Ajuste as guias de largura na bandeja para que se encostem firmemente em todo o papel.
●
Verifique se as guias de largura de papel não dobram o papel na bandeja.
Não force o papel muito para frente na bandeja.
●
Se as soluções acima não resolverem o problema,
clique aqui para mais soluções de problema on-
-line.
PTWW Remover congestionamento de papel 67

Eliminar congestionamento de carro
Retirar todos os objetos, como papéis, que estejam bloqueando o carro de impressão.
NOTA: Não use nenhuma ferramenta nem outros dispositivos para retirar o papel congestionado.
Sempre tenha cuidado quando for retirar o papel congestionado de dentro da impressora.
Para ver ajuda no visor da impressora, toque em Ajuda na tela inicial. Toque no botão direcional para
navegar pelos tópicos de ajuda, toque em Solução de problemas e suporte e toque em Eliminar
congestionamento de carro.
Clique aqui para ver mais informações.
68 Capítulo 9 Solucionar um problema PTWW

Limpar mancha de tinta
Se a impressão apresentar manchas de tinta, tente usar a função Limpar mancha pelo visor da
impressora nas próximas impressões. Esse processo leva alguns minutos para ser concluído. É
preciso usar papel comum tamanho grande, o qual será movido automaticamente durante a limpeza.
Ruídos mecânicos são normais neste momento.
Para limpar manchas de tinta usando o visor da impressora
1. Na tela inicial, toque no ícone Configurações e depois toque em Ferramentas.
2. No menu Ferramentas, toque na seta para baixo para navegar pelas opções, depois toque em
Limpar mancha de tinta.
PTWW Limpar mancha de tinta 69

Aprimorar a qualidade de impressão
NOTA: Para evitar problemas de qualidade de impressão, sempre desligue a impressora usando o
botão Ativado e aguarde até que a luz do botão Ativado se apague antes de tirar a impressora da
tomada ou desconectar o cabo de alimentação. Isso faz com que a impressora mova os cartuchos
para a posição tampada, onde estarão protegidos contra a secagem.
Para aumentar a qualidade da impressão
1. Certique-se de usar cartuchos de tinta HP originais.
2. Verifique o software da impressora para se certificar de que selecionou o tipo de papel
apropriado na lista suspensa Mídia e a qualidade de impressão na lista suspensa
Configurações de qualidade.
Em software da impressora, clique em Imprimir e digitalizar e depois em Definir
●
preferências para acessar as propriedades de impressão.
3. Verifique os níveis de tinta estimados para determinar se os cartuchos estão com pouca tinta.
Para obter mais informações, consulte
Se os cartuchos estiverem com pouca tinta, considere a sua substituição.
Verificação dos níveis estimados de tinta na página 44.
Para obter mais informações, consulte
Se os cartuchos estiverem com pouca tinta, considere a sua substituição.
4. Alinhe os cartuchos.
Para alinhar os cartuchos em software da impressora
NOTA: O alinhamento dos cartuchos garante um resultado de alta qualidade. O HP All-in-One
solicita que você alinhe os cartuchos sempre que instalar um novo cartucho. Se você remover e
reinstalar o mesmo cartucho de tinta, o HP All-in-One não solicitará o alinhamento dos
cartuchos. O HP All-in-One memoriza os valores de alinhamento desse cartucho de tinta,
portanto não é preciso realinhar os cartuchos.
a. Carregue papel branco comum tamanho carta ou A4 não utilizado na bandeja de papel.
b. Dependendo do seu sistema operacional, siga um destes procedimentos para abrir o
software da impressora:
Windows 8: Na tela Iniciar, clique com o botão direito em uma área vazia, clique em
●
Todos os apps na barra de aplicativos, depois clique no ícone com o nome da
impressora.
Windows 7, Windows Vista e Windows XP: Na área de trabalho do computador, clique
●
em Iniciar, selecione Todos os Programas, clique em HP, clique em HP ENVY 5530
Series e clique em HP ENVY 5530 Series.
Verificação dos níveis estimados de tinta na página 44.
c. No software da impressora, clique em Imprimir e digitalizar e depois clique em Fazer
manutenção da sua impressora para acessar a Caixa de ferramentas da impressora.
d. Na Caixa de ferramentas da impressora, clique em Alinhar cartuchos de tinta na guia
Serviços do dispositivo. A impressora deverá imprimir uma página de alinhamento.
70 Capítulo 9 Solucionar um problema PTWW

e. Coloque a folha de alinhamento dos cartuchos de impressão voltada para baixo no canto
frontal direito do vidro do scanner.
f. Siga as instruções apresentadas no visor da impressora para alinhar os cartuchos. Recicle
ou descarte a folha de alinhamento de cartucho.
Para alinhar os cartuchos usando o visor da impressora
a. Na tela Inicial no visor da impressora, selecione Ferramentas.
NOTA: Caso não veja a tela Inicial, toque no botão Inicial.
b. No menu Ferramentas no visor da impressora, selecione Alinhar impressora. Siga as
instruções na tela.
5. Imprima uma página de diagnóstico se os cartuchos estiverem com pouca tinta.
Para imprimir uma página de diagnóstico do software da impressora
a. Carregue papel branco comum tamanho carta ou A4 não utilizado na bandeja de papel.
b. Dependendo do seu sistema operacional, siga um destes procedimentos para abrir o
software da impressora:
Windows 8: Na tela Iniciar, clique com o botão direito em uma área vazia, clique em
●
Todos os apps na barra de aplicativos, depois clique no ícone com o nome da
impressora.
Windows 7, Windows Vista e Windows XP: Na área de trabalho do computador, clique
●
em Iniciar, selecione Todos os Programas, clique em HP, clique em HP ENVY 5530
Series e clique em HP ENVY 5530 Series.
c. No software da impressora, clique em Imprimir e digitalizar e depois clique em Fazer
manutenção da sua impressora para acessar a caixa de ferramentas da impressora.
d. Clique em Imprimir informações de diagnóstico na guia Relatórios do dispositivo para
imprimir uma página de diagnóstico. Verifique as caixas de cor azul, magenta, amarelo e
preto na página de diagnóstico. Se estiver vendo listras nas caixas de cor e de preto ou
nenhuma tinta nas porções das caixas, limpe os cartuchos automaticamente.
PTWW Aprimorar a qualidade de impressão 71

Para imprimir uma página de diagnóstico usando o visor da impressora
a. Na tela Inicial no visor da impressora, selecione Ferramentas.
NOTA: Caso não veja a tela Inicial, pressione o botão Voltar até vê-la.
b. No menu Ferramentas no visor da impressora, selecione Relat. qualid. da impr.. Siga as
instruções na tela.
6. Limpe os cartuchos de tinta automaticamente, se a página de diagnóstico mostrar faixas ou
partes faltando nas caixas coloridas e pretas.
Para limpar os cartuchos a partir do software da impressora
a. Carregue papel branco comum tamanho carta ou A4 não utilizado na bandeja de papel.
b. Dependendo do seu sistema operacional, siga um destes procedimentos para abrir o
software da impressora:
Windows 8: Na tela Iniciar, clique com o botão direito em uma área vazia, clique em
●
Todos os apps na barra de aplicativos, depois clique no ícone com o nome da
impressora.
Windows 7, Windows Vista e Windows XP: Na área de trabalho do computador, clique
●
em Iniciar, selecione Todos os Programas, clique em HP, clique em HP ENVY 5530
Series e clique em HP ENVY 5530 Series.
c. No software da impressora, clique em Imprimir e digitalizar e depois clique em Fazer
manutenção da sua impressora para acessar a Caixa de ferramentas da impressora.
d. Clique em Limpar cartuchos na guia Serviços de dispositivo. Siga as instruções na tela.
Para limpar os cartuchos usando o visor da impressora
a. Na tela Inicial no visor da impressora, selecione Ferramentas.
NOTA: Caso não veja a tela Inicial, pressione o botão Voltar até vê-la.
b. No menu Ferramentas no visor da impressora, selecione Limp cabeç impr. Siga as
instruções na tela.
Se as soluções acima não resolverem o problema,
-line.
clique aqui para mais soluções de problema on-
72 Capítulo 9 Solucionar um problema PTWW

Problema no cartucho de tinta
Primeiro, tente remover e reinstalar os cartuchos de tinta. Verifique se os cartuchos estão nos
compartimentos corretos. Se isso não funcionar, limpe os contatos do cartucho. Se o problema
persistir, consulte
Para limpar os contatos dos cartuchos
CUIDADO: O procedimento de limpeza deve levar apenas alguns minutos. Reinstale os cartuchos
de tinta no equipamento o quanto antes. Não é recomendável deixar os cartuchos fora do
equipamento por mais de 30 minutos. Isso pode resultar em danos aos cartuchos de tinta.
1. Verifique se o equipamento está ligado.
2. Abra a porta de acesso aos cartuchos.
Substituir os cartuchos na página 46 para obter mais informações.
Aguarde o carro de impressão se mover para a parte da etiqueta de tinta do produto.
3. Remova o cartucho indicado na mensagem de erro.
4. Segure o cartucho de tinta pelas laterais, com a parte inferior apontada para cima, e localize os
contatos elétricos no cartucho. Os contatos elétricos são os pequenos pontos dourados no
cartucho de tinta.
Recurso Descrição
1 Contatos elétricos
PTWW Problema no cartucho de tinta 73

5. Limpe somente os contatos com um pano úmido que não solte fiapos.
CUIDADO: Tome cuidado para não tocar em nada além dos contatos e não manche de tinta
ou de outros resíduos outras regiões do cartucho.
6. Dentro da impressora, localize os contatos no carro de impressão. Os contatos parecem um
conjunto de relevos dourados posicionados para combinar com os contatos no cartucho de
tinta.
7. Use um cotonete ou pano que não solte fiapos para limpar os contatos.
8. Reinstale o cartucho de tinta.
9. Feche a porta de acesso ao cartucho e observe se a mensagem de erro desapareceu.
10. Caso a mensagem de erro continue aparecendo, desligue o equipamento e ligue-o novamente.
NOTA: Se um cartucho de tinta estiver causando problemas, você pode removê-lo e usar o modo
de cartucho único para operar o HP ENVY 5530 Series com apenas um cartucho.
Clique aqui para ver mais informações.
74 Capítulo 9 Solucionar um problema PTWW

Não é possível imprimir
Se estiver tendo problemas de impressão, você pode baixar o Técnico em impressão e digitalização
HP, que pode solucionar o problema para você automaticamente. Para obter o utilitário, verifique o
link apropriado:
NOTA: O Técnico em impressão e digitalização HP pode não estar disponível no seu idioma.
Ir para a página de download do HP Print and Scan Doctor.
Resolver problemas de impressão
NOTA: Verifique se a impressora está ligada e se há papel na bandeja. Caso ainda não consiga
imprimir, tente o seguinte na ordem apresentada:
1. Verifique se há mensagens de erro no visor da impressora e solucione-as seguindo as
instruções na tela.
2. Caso o computador esteja conectado à impressora com um cabo USB, desconecte e reconecte
o cabo USB. Caso o computador esteja conectado à impressora com uma conexão sem fio,
confirme se a conexão está funcionando.
3. Verifique se a impressora não está em pausa ou off-line.
Para verificar se a impressora não está em pausa ou off-line
a. Dependendo do seu sistema operacional, consulte uma das seções a seguir:
Windows 8: Aponte para ou toque no canto superior direito da tela para abrir a barra
●
Botões, clique no ícone Configurações, clique ou toque em Painel de Controle e clique
ou toque em Exibir impressoras e dispositivos.
Windows 7: no menu Iniciar do Windows, clique em Dispositivos e Impressoras.
●
Windows Vista: No menu Iniciar do Windows, clique em Painel de Controle e depois
●
em Impressoras.
Windows XP: no menu Iniciar do Windows, clique em Painel de Controle e depois em
●
Impressoras e Faxes.
b. Clique duas vezes no ícone da impressora ou clique com o botão direito nesse ícone e
selecione Ver o que está sendo impresso para abrir a fila de impressão.
c. No menu Impressora, verifique se não há marcas de seleção em Pausar impressão ou
Usar impressora off-line.
d. Caso tenha feito alguma alteração, tente imprimir novamente.
4. Verifique se a impressora está configurada como padrão.
Para verificar se a impressora está configurada como padrão
a. Dependendo do seu sistema operacional, siga uma destas instruções:
PTWW Não é possível imprimir 75

Windows 8: Aponte para ou toque no canto superior direito da tela para abrir a barra
●
Botões, clique no ícone Configurações, clique ou toque em Painel de Controle e clique
ou toque em Exibir impressoras e dispositivos.
Windows 7: no menu Iniciar do Windows, clique em Dispositivos e Impressoras.
●
Windows Vista: No menu Iniciar do Windows, clique em Painel de Controle e depois
●
em Impressoras.
Windows XP: no menu Iniciar do Windows, clique em Painel de Controle e depois em
●
Impressoras e Faxes.
b. Certifique-se de que a impressora correta esteja configurada como padrão.
A impressora-padrão tem uma marca dentro de um círculo preto ou verde ao lado dela.
c. Caso a impressora configurada como padrão não seja a correta, clique com o botão direito
na impressora correta e selecione Definir como impressora padrão.
d. Tente usar a impressora novamente.
5. Reiniciar o spooler de impressão.
Para reiniciar o spooler de impressão
a. Dependendo do seu sistema operacional, siga uma destas instruções:
Windows 8
Windows 7
i. Aponte para ou toque no canto superior direito da tela para abrir a barra Botões e
clique no ícone Configurações.
ii. Clique ou toque em Painel de Controle e clique ou toque em Sistema e Segurança.
iii. Clique ou toque em Ferramentas Administrativas e clique duas vezes ou toque duas
vezes em Serviços.
iv. Clique com o botão direito ou mantenha o toque sobre Spooler de Impressão e clique
em Propriedades.
v. Na guia Geral próxima a Tipo de inicialização, verifique se Automático está
selecionado.
Se o serviço não estiver em execução, em Status do serviço, clique ou toque em
vi.
Iniciar e clique ou toque em OK.
i. No menu Iniciar do Windows, clique em Painel de Controle, Sistema e Segurança e
depois em Ferramentas Administrativas.
ii. Clique duas vezes em Serviços.
iii. Clique com o botão direito do mouse em Spooler de Impressão e clique em
Propriedades.
76 Capítulo 9 Solucionar um problema PTWW

Windows Vista
Windows XP
iv. Na guia Geral próxima a Tipo de inicialização, verifique se Automático está
selecionado.
v. Se o serviço não estiver em execução, em Status do serviço, clique em Iniciar e clique
em OK.
i. No menu Iniciar do Windows, clique em Painel de Controle, Sistema e Manutenção,
Ferramentas Administrativas.
ii. Clique duas vezes em Serviços.
iii. Clique com o botão direito do mouse em serviço do Spooler de impressão e clique em
Propriedades.
iv. Na guia Geral próxima a Tipo de inicialização, verifique se Automático está
selecionado.
v. Se o serviço não estiver em execução, em Status do serviço, clique em Iniciar e clique
em OK.
i. No menu Iniciar do Windows, clique com o botão direito do mouse em Meu
Computador.
ii. Clique em Gerenciar e em Serviços e aplicativos.
iii. Clique duas vezes em Serviços e, em seguida, selecione Spooler de impressão.
iv. Clique com o botão direito em Spooler de impressão e clique em Reiniciar para
reiniciar o serviço.
b. Certifique-se de que a impressora correta esteja configurada como padrão.
A impressora-padrão tem uma marca dentro de um círculo preto ou verde ao lado dela.
c. Caso a impressora configurada como padrão não seja a correta, clique com o botão direito
na impressora correta e selecione Definir como impressora padrão.
d. Tente usar a impressora novamente.
6. Reinicie o computador.
7. Limpe a fila de impressão.
Para limpar a fila de impressão
a. Dependendo do seu sistema operacional, siga uma destas instruções:
Windows 8: Aponte para ou toque no canto superior direito da tela para abrir a barra
●
Botões, clique no ícone Configurações, clique ou toque em Painel de Controle e clique
ou toque em Exibir impressoras e dispositivos.
Windows 7: no menu Iniciar do Windows, clique em Dispositivos e Impressoras.
●
PTWW Não é possível imprimir 77

Windows Vista: No menu Iniciar do Windows, clique em Painel de Controle e depois
●
em Impressoras.
Windows XP: no menu Iniciar do Windows, clique em Painel de Controle e depois em
●
Impressoras e Faxes.
b. Clique duas vezes no ícone da sua impressora para abrir a fila de impressão.
c. No menu Impressora, clique em Cancelar todos os documentos ou Excluir documento da
fila de impressão e escolha Sim para confirmar.
d. Se ainda houver documentos na fila, reinicie o computador e tente imprimir novamente
após a reinicialização.
e. Verifique a fila mais uma vez para ter certeza de que está limpa e tente imprimir
novamente.
Para verificar a conexão de alimentação e redefinir a impressora
1. Certifique-se de que o cabo de alimentação esteja conectado com firmeza à impressora.
1 Conexão de força à impressora
2 Conexão à tomada elétrica
2. Olhe dentro da impressora e verifique a luz verde que indica se a impressora está recebendo
eletricidade. Se ela estiver apagada, confira se o cabo está conectado à impressora com
firmeza ou conecte-o a outra tomada.
3. Observe o botão Liga/desliga localizado na impressora. Se ele não estiver aceso, isso significa
que a impressora está desligada. Pressione o botão Liga/desliga para ligar a impressora.
NOTA: Se a impressora não estiver recebendo eletricidade, tente ligá-lo em outra tomada.
4. Com a impressora ligada, desconecte o cabo de alimentação da parte lateral da impressora sob
a porta de acesso ao cartucho.
5. Desconecte o cabo de alimentação da tomada.
6. Aguarde pelo menos 15 segundos.
7. Reconecte o cabo de alimentação à tomada.
78 Capítulo 9 Solucionar um problema PTWW

8. Reconecte o cabo de alimentação à parte lateral da impressora sob a porta de acesso ao
cartucho.
9. Se a impressora não se ligar automaticamente, pressione o botão Liga/desliga para ligá-la.
10. Experimente usar a impressora de novo.
Se as soluções acima não resolverem o problema,
-line.
clique aqui para mais soluções de problema on-
PTWW Não é possível imprimir 79

Solucionar problema de impressão
Verifique se a impressora está ligada e se há papel na bandeja. Se ainda não for possível imprimir, o
software da impressora HP para Windows oferece ferramentas que podem ajudá-lo a resolver muitos
problemas comuns de "Não é possível imprimir".
Para acessar o software no Windows, clique no menu Iniciar do computador, selecione Todos os
Programas e clique em HP. Em HP ENVY 5530 e-All-in-One Series, clique em HP ENVY 5530 e-All-
-in-One Series, clique no botão Ajuda e clique duas vezes em Técnico em impressão e digitalização
HP.
Clique aqui para ver mais informações.
Se a qualidade de impressão não for aceitável, tente o seguinte para melhorar a qualidade da
impressão:
Use os relatórios de status da impressora e qualidade de impressão para diagnosticar os
●
problemas da impressora e da qualidade de impressão. Na tela inicial, toque no ícone
Configurações e depois toque em Ferramentas. Toque em Relatório de status da impressora ou
Relatório de qualidade de impressão.
Se as impressões apresentarem cores ou linhas desordenadas, tente alinhar a impressora.
●
Consulte
Aprimorar a qualidade de impressão na página 70 para obter mais informações.
Clique aqui para ver mais informações
Se houver manchas de tinta nos impressos, tente limpar as manchas. Consulte
●
de tinta na página 69 para obter mais informações.
Limpar mancha
80 Capítulo 9 Solucionar um problema PTWW

Resolver problemas de cópia e digitalização
A HP oferece um Utilitário de diagnóstico de impressão (Windows apenas) que pode ajudá-lo a
resolver muitos problemas comuns relacionados a "Não é possível digitalizar". No menu Iniciar no
computador, clique em Todos os Programas e depois clique em HP. Em HP ENVY 5530 e-All-in-One
Series, clique em HP ENVY 5530 e-All-in-One Series, clique no botão Ajuda e clique duas vezes em
Técnico em impressão e digitalização HP.
Saiba mais sobre como resolver problemas de digitalização.
online.
Saiba como resolver problemas de cópia.
Clique aqui para ver mais informações online.
Clique aqui para ver mais informações
PTWW Resolver problemas de cópia e digitalização 81

Solucionar problema de rede
Verifique a configuração da rede ou imprima o relatório de teste de conexão sem fio para ajudar no
diagnóstico de problemas de conexão de rede.
Para verificar a configuração de rede ou imprimir o relatório de teste de conexão sem fio
1. Na tela inicial, toque no ícone Sem fio e depois toque em Configurações.
2. Toque na seta para baixo para navegar pelas opções. Toque em Exibir configuração da rede ou
Imprimir relatório de teste de conexão sem fio.
Clique nos links abaixo para encontrar mais informações online para resolver problemas de rede.
Para saber mais sobre a impressão sem fio.
●
Saiba como localizar as configurações de segurança de rede.
●
informações online.
Saiba mais sobre o Técnico em impressão e digitalização HP (Windows apenas) e outras dicas
●
de solução de problemas.
Saiba como trabalhar com o firewall e os programas antivírus durante a configuração da
●
impressora.
Clique aqui para ver mais informações online.
Clique aqui para ver mais informações online.
Clique aqui para ver mais informações online.
Clique aqui para ver mais
82 Capítulo 9 Solucionar um problema PTWW

Erros de cartucho (software para Windows)
Atualização de suprimento para cartuchos
●
Verificar porta de acesso aos cartuchos
●
Cartuchos de geração mais antiga
●
Falha da impressora
●
Problema no cartucho de tinta
●
Atualização de suprimento para cartuchos
Se a atualização de suprimento não funcionar, tente fazer a sua impressora reconhecer o cartucho
de atualização de suprimento.
Para fazer a impressora reconhecer o cartucho de atualização de suprimento:
1. Retire o cartucho de atualização de suprimento.
2. Insira o cartucho original no carro de impressão.
3. Abra a porta de acesso aos cartuchos de tinta e aguarde até que o carro pare de se mover.
4. Remova o cartucho original, depois substitua-o pelo cartucho de atualização de suprimento.
5. Abra a porta de acesso aos cartuchos de tinta e aguarde até que o carro pare de se mover.
Se você ainda receber uma mensagem de erro relatando problemas de atualização de suprimento,
entre em contato com o suporte da HP para obter ajuda.
Clique aqui para ver mais informações.
Verificar porta de acesso aos cartuchos
A porta de acesso aos cartuchos deverá estar fechada para que a impressão se inicie.
Clique aqui para ver mais informações.
PTWW Erros de cartucho (software para Windows) 83

Cartuchos de geração mais antiga
Você precisará usar uma versão mais nova desse cartucho. Na maioria dos casos, é possível
identificar uma versão mais nova do cartucho, observando-se o exterior do pacote do cartucho e
localizando a data de Término da Garantia.
Se estiver escrito ‘v1’ com vários espaços à direita da data, isso indica que o cartucho é da versão
mais recente atualizada. Se for um cartucho de geração mais antiga, entre em contato com o suporte
da HP para obter ajuda ou para substituição.
Clique aqui para buscar mais informações on-line.
Falha da impressora
Resolver falha da impressora.
Desligue a impressora e, em seguida, ligue-a novamente. Se isso não resolver o problema,
▲
entre em contato com a HP.
Entre em contato com o suporte da HP para obter assistência.
Problema no cartucho de tinta
O cartucho de tinta não é compatível com a sua impressora. Esse erro pode ocorrer se você instalar
um cartucho HP Instant Ink em uma impressora que não está cadastrada no programa HP Instant
Ink. Ele também pode acontecer se o cartucho HP Instant Ink tiver sido usado anteriormente em
outra impressora cadastrada no programa HP Instant Ink.
Visite o site do
programa HP Instant Ink para obter mais informações.
84 Capítulo 9 Solucionar um problema PTWW

Suporte HP
Registrar impressora
●
Processo de suporte
●
Suporte HP por telefone
●
Opções adicionais de garantia
●
Registrar impressora
Com apenas alguns minutos para fazer o registro, você pode desfrutar de um serviço mais rápido,
um suporte mais eficiente e alertas de suporte do produto. Caso não tenha registrado a impressora
durante a instalação do software, você poderá registrá-la agora em
Processo de suporte
Se tiver um problema, siga essas etapas:
1. Verifique a documentação que acompanha a impressora.
http://www.register.hp.com.
2. Acesse o site de suporte online da HP em
O suporte on-line HP está disponível a todos os clientes HP. Essa é a fonte mais rápida para a
obtenção de informações atualizadas sobre produtos e assistência especializada e inclui os
seguintes recursos:
Acesso rápido a especialistas de suporte on-line qualificados
●
Atualizações de software e de drivers para a impressora HP
●
Informações valiosas sobre soluções para problemas comuns
●
Atualizações proativas de impressora, alertas de suporte e boletins da HP que ficam
●
disponíveis quando você registra a impressora
3. Ligue para o suporte HP.
A disponibilidade e as opções de suporte variam em função do dispositivo, país/região e idioma.
Suporte HP por telefone
As opções de suporte por telefone e a disponibilidade variam de acordo com o produto, país/região e
idioma.
Esta seção contém os seguintes tópicos:
Período de suporte por telefone
●
www.hp.com/support.
Fazer uma ligação
●
Números de telefone de suporte
●
Após o período de suporte por telefone
●
PTWW Suporte HP 85

Período de suporte por telefone
Um ano de suporte telefônico está disponível na América do Norte, Pacífico Asiático e América
Latina (incluindo México). Para determinar a duração do suporte por telefone na Europa, Oriente
Médio e África, acesse
www.hp.com/support. As tarifas telefônicas padrão serão aplicadas.
Fazer uma ligação
Ao ligar para o suporte da HP esteja diante do computador e da impressora. Esteja preparado para
fornecer as seguintes informações:
Nome do produto (localizado na impressora, como HP ENVY 5530)
●
Número do modelo (localizado dentro da porta de acesso aos cartuchos)
●
Número de série (localizado na parte traseira ou inferior da impressora)
●
As mensagens exibidas quando o problema ocorre
●
Respostas para estas perguntas:
●
Este problema já aconteceu antes?
◦
Você pode recriá-lo?
◦
Você adicionou algum hardware ou software novo ao computador durante o período em
◦
que este problema começou?
Alguma outra coisa aconteceu antes dessa situação (como um temporal, movimentação da
◦
impressora etc.)?
Números de telefone de suporte
Para obter a lista mais recente de números de telefone de suporte da HP e informações de custos
das chamadas, consulte
www.hp.com/support.
Após o período de suporte por telefone
Após o término do período de suporte por telefone, a HP oferece ajuda por um custo adicional. Você
pode obter ajuda também no site de suporte online da HP:
com seu revendedor HP ou ligue para o telefone de suporte em seu país/região para saber mais
sobre as opções de suporte.
Opções adicionais de garantia
Os planos de extensão de serviços estão disponíveis para o HP ENVY 5530 Series mediante custos
adicionais. Acesse
sobre serviços e garantias para conhecer os outros planos de extensão de serviço.
www.hp.com/support, selecione seu país/região e idioma, e veja as informações
www.hp.com/support. Entre em contato
86 Capítulo 9 Solucionar um problema PTWW

A Informações técnicas
As especificações técnicas e informações sobre regulamentações internacionais para seu HP ENVY
5530 Series são fornecidas nesta seção.
Para especificações adicionais, consulte a documentação impressa que acompanha o HP ENVY
5530 Series.
Esta seção contém os seguintes tópicos:
Avisos da Hewlett-Packard Company
●
Especificações
●
Programa de controle do risco ambiental dos produtos
●
Notificações sobre regulamentação
●
PTWW 87

Avisos da Hewlett-Packard Company
As informações aqui contidas estão sujeitas a alterações sem prévio aviso.
Todos os direitos reservados. A reprodução, adaptação ou tradução sem autorização prévia por
escrito da Hewlett-Packard é proibida, exceto sob as formas permitidas pelas leis de direitos
autorais. As únicas garantias de produtos e serviços HP estão definidas na declaração de garantia
expressa que os acompanha. Nada aqui deve ser interpretado como constituição de garantia
adicional. A HP não se responsabiliza por omissões ou erros técnicos ou editoriais que possam estar
aqui contidos.
© 2012 Hewlett-Packard Development Company, L.P.
Microsoft®, Windows ®, Windows® XP, Windows Vista®, Windows® 7 e Windows® 8 são marcas
comerciais registradas da Microsoft Corporation nos Estados Unidos.
88 Apêndice A Informações técnicas PTWW

Especificações
As especificações técnicas para o HP ENVY 5530 Series são fornecidas nesta seção. Para obter
especificações completas do produto, veja a Planilha de Dados do Produto em
Requisitos do sistema
●
Especificações ambientais
●
Especificações de impressão
●
Especificações de digitalização
●
Especificações da cópia
●
Rendimento dos cartuchos
●
Resolução de impressão
●
Requisitos do sistema
Os requisitos do sistema e do software estão no arquivo Leia-me.
Para informações sobre futuros lançamentos de sistema operacional e suporte, visite o site do
suporte on-line HP em
www.hp.com/support.
www.hp.com/support.
Especificações ambientais
Faixa de temperatura operacional recomendada: 15ºC a 32ºC (59ºF a 90ºF)
●
Faixa permitida de temperatura operacional: 5ºC a 40ºC (41ºF a 104ºF)
●
Umidade: 20% a 80% de umidade relativa sem condensação (recomendado); ponto de
●
condensação máximo de 25ºC
Faixa de temperatura não operacional (armazenamento): –40ºC a 60ºC (-40ºF a 140ºF)
●
Na presença de campos eletromagnéticos altos, é possível que a saída do HP ENVY 5530
●
Series fique levemente distorcida.
A HP recomenda a utilização de um cabo USB de até 3 m (10 pés) de comprimento para
●
minimizar o ruído injetado em razão de campos eletromagnéticos altos.
Especificações de impressão
As velocidades de impressão variam de acordo com a complexidade do documento.
●
Método: jato de tinta térmico drop-on-demand (gota por demanda)
●
Linguagem: PCL3 GUI
●
Especificações de digitalização
Resolução óptica: até 1200 dpi
●
Resolução do hardware: até 1200 x 1200 dpi
●
Resolução aprimorada: até 1200 x 1200 dpi
●
PTWW Especificações 89

Profundidade de bits: cor de 24 bits, escala de cinza de 8 bits (256 níveis de cinza)
●
Tamanho máximo da digitalização a partir do vidro: 21,6 x 29,7 cm (8,5 x 11,7 polegadas)
●
Tipos de arquivos compatíveis: BMP, JPEG, PNG, TIFF, PDF
●
Versão Twain: 1,9
●
Especificações da cópia
Processamento digital de imagem
●
O número máximo de cópias varia de acordo com o modelo.
●
As velocidades de cópia variam conforme o modelo e a complexidade do documento.
●
Rendimento dos cartuchos
Acesse www.hp.com/go/learnaboutsupplies para mais informações sobre o rendimento estimado dos
cartuchos.
Resolução de impressão
Tabela A-1 Resolução de impressão
Modo Rascunho
Modo Normal
Modo Comum-Melhor
Modo Foto-Melhor
Modo DPI máximo
Entrada em cores/saída em preto: 300 x 300 dpi
●
Saída (Preto/Em cores): Automático
●
Entrada em cores/saída em preto: 600 x 300 dpi
●
Saída (Preto/Em cores): Automático
●
Entrada em cores/saída em preto: 600 x 600 dpi
●
Saída (Preto/Em cores): Automático
●
Entrada em cores/saída em preto: 600 x 600 dpi
●
Saída (Preto/Em cores): Automático
●
Entrada em cores/saída em preto: 1200 x 1200 dpi
●
Saída: Automático (Preto), 4800 x 1200 dpi otimizado (Cor)
●
90 Apêndice A Informações técnicas PTWW

Programa de controle do risco ambiental dos produtos
A Hewlett-Packard tem o compromisso de fornecer produtos de qualidade de forma favorável para o
meio ambiente. O projeto de recivlagem foi incorporado ao produto. A quantidade de material foi
reduzida ao mínimo, ao mesmo tempo em que se garantiram funcionalidade e confiabilidade
adequadas. Os materiais não semelhantes foram projetados para se separarem facilmente. Os
fechos e outras conexões são de fácil localização, acesso e remoção com a utilização de
ferramentas comuns. As peças de alta prioridade foram projetadas para desmontagem e reparo
eficiente.
Para obter mais informações, visite o site Compromisso da HP com o Meio Ambiente, em:
www.hp.com/hpinfo/globalcitizenship/environment/index.html.
Esta seção contém os seguintes tópicos:
Dicas ecológicas
●
Utilização de papel
●
Plásticos
●
MSDSs (Material Safety Data Sheets)
●
Programa de reciclagem
●
Programa de reciclagem de suprimentos para jato de tinta HP
●
Consumo de energia
●
Descarte de equipamento usado pelos usuários
●
Substâncias químicas
●
Restrição de substância perigosa (Ucrânia)
●
Restrição de substância perigosa (Índia)
●
Modo de suspensão
●
Dicas ecológicas
A HP tem o compromisso de ajudar os clientes a reduzir o impacto no meio ambiente. Visite o site de
programas e iniciativas ambientais da HP para obter mais informações sobre as iniciativas
ambientais da HP.
www.hp.com/hpinfo/globalcitizenship/environment/
Utilização de papel
Este produto é adequado para uso de papel reciclado, de acordo com a DIN 19309 e a EN
12281:2002.
Plásticos
As peças plásticas com mais de 25 gramas estão marcadas de acordo com padrões internacionais, o
que melhora a identificação de plásticos destinados à reciclagem, no final da vida útil do produto.
PTWW Programa de controle do risco ambiental dos produtos 91

MSDSs (Material Safety Data Sheets)
As Folhas de dados de segurança de material (MSDS, Material Safety Data Sheets ) podem ser
obtidas no site da HP na Web no endereço:
www.hp.com/go/msds
Programa de reciclagem
A HP oferece um número cada vez maior de programas de reciclagem e retorno de produtos em
vários países/regiões, em parceria com alguns dos maiores centros de reciclagem de eletrônicos do
mundo. A HP conserva recursos, revendendo alguns de seus produtos mais populares. Para obter
mais informações sobre a reciclagem de produtos HP, visite:
www.hp.com/hpinfo/globalcitizenship/environment/recycle/
Programa de reciclagem de suprimentos para jato de tinta HP
A HP está comprometida em proteger o ambiente. O Programa de reciclagem de suprimentos para
jato de tinta HP está disponível em vários países/regiões e permite reciclar gratuitamente cartuchos
de impressão e de tinta usados. Para mais informações, consulte este site:
www.hp.com/hpinfo/globalcitizenship/environment/recycle/
Consumo de energia
Os equipamentos de impressão e imagem da Hewlett-Packard marcados com o logotipo ENERGY
STAR® estão qualificados para as especificações ENERGY STAR da Agência de Proteção
Ambiental dos EUA para equipamentos de imagem. A seguinte marca aparecerá nos produtos de
imagem com qualificação ENERGY STAR:
Informações adicionais sobre modelos de produtos de imagem qualificados para ENERGY STAR
estão listadas em:
www.hp.com/go/energystar
Descarte de equipamento usado pelos usuários
Esse símbolo significa que o equipamento não deve ser descartado com outros
materiais domésticos. Em vez disso, você deve proteger a saúde das pessoas e o
ambiente levando o equipamento usado a um ponto de coleta indicado para
reciclagem de equipamento elétrico e eletrônico usado. Para obter mais informações,
fale com seu serviço de descarte de materiais domésticos ou acesse
http://www.hp.com/recycle.
92 Apêndice A Informações técnicas PTWW

Substâncias químicas
A HP tem o compromisso de oferecer, a seus clientes, informações sobre as substâncias químicas
em nossos dispositivos, conforme o necessário para cumprir os requisitos legais, com o REACH
(Regulamento (CE) n.º 1907/2006 do Parlamento Europeu e do Conselho)
informações de produtos químicos relativos a este dispositivo podem ser encontradas em:
www.hp.com/go/reach.
Restrição de substância perigosa (Ucrânia)
Restrição de substância perigosa (Índia)
. O relatório de
Modo de suspensão
O consumo de energia é reduzido no modo de suspensão.
●
Assim que a configuração inicial da impressora é concluída, ela entra no modo de suspensão
●
após cinco minutos de inatividade.
O tempo do modo de suspensão pode ser alterado no painel de controle.
●
Para definir o tempo do modo de suspensão
1. Na tela inicial, toque no ícone Configurações.
2. Toque em Preferências.
3. Toque na seta para baixo para percorrer as opções e toque em Modo Suspensão.
4. Toque em Após 5 minutos, Após 10 minutos ou em Após 15 minutos.
PTWW Programa de controle do risco ambiental dos produtos 93

Notificações sobre regulamentação
O HP ENVY 5530 Series atende aos requisitos de produto de órgãos reguladores do seu país/
região.
Esta seção contém os seguintes tópicos:
Número de identificação do modelo de regulamentação
●
FCC statement
●
VCCI (Class B) compliance statement for users in Japan
●
Notice to users in Japan about the power cord
●
Notice to users in Korea
●
Notice to users in Germany
●
Noise emission statement for Germany
●
Notificações sobre regulamentação da União Europeia
●
Declaration of conformity
●
Instruções sobre regulamentação sem fio
●
Número de identificação do modelo de regulamentação
Para fins de identificação de regulamentação, foi atribuído ao seu produto um Número Regulamentar
do Modelo. O Número de regulamentação do modelo do seu produto é SNPRH-1202. Esse número
de regulamentação não deverá ser confundido com o nome de marketing (HP ENVY 5530 e-All-in-
-One Series etc.) ou número do produto (A9J40 a A9J49 etc.)
94 Apêndice A Informações técnicas PTWW

FCC statement
VCCI (Class B) compliance statement for users in Japan
Notice to users in Japan about the power cord
PTWW Notificações sobre regulamentação 95

Notice to users in Korea
Notice to users in Germany
Noise emission statement for Germany
Notificações sobre regulamentação da União Europeia
Produtos com a marca CE estão em conformidade com as seguintes diretivas da UE:
Diretiva de baixa tensão 2006/95/EC
●
Diretiva EMC 2004/108/EC
●
Diretiva Ecodesign 2009/125/EC, onde aplicável
●
A conformidade CE deste produto será válida apenas se ele estiver equipado com o adaptador AC
com marca CE correto fornecido pela HP.
Se este produto tiver funcionalidade de telecomunicações, ele também estará em conformidade com
os requisitos essenciais da seguinte diretiva da UE:
Diretiva R&TTE 1999/5/EC
●
A conformidade com essas diretivas implica em conformidade com os padrões europeus
harmonizados aplicáveis (normas europeias) listados na Declaração de Conformidade da UE emitida
pela HP para este produto ou família de produtos e em disponibilidade (em inglês apenas) na
documentação do produto ou no seguinte site:
produto no campo de pesquisa).
A conformidade é indicada por uma das seguintes marcas de conformidade presentes no produto:
www.hp.com/go/certificates (digite o número do
96 Apêndice A Informações técnicas PTWW
 Loading...
Loading...