Page 1
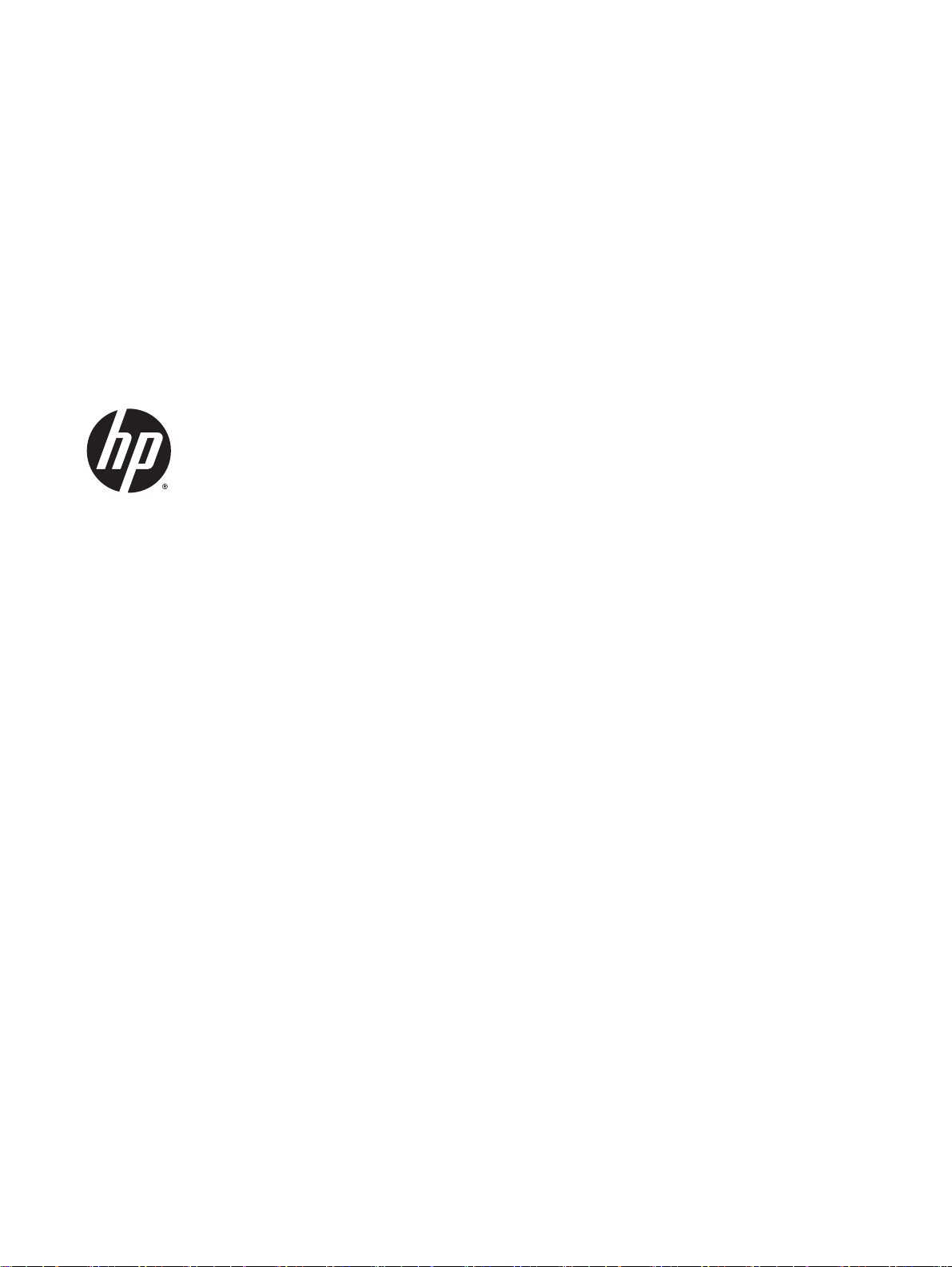
HP ENVY 5530 e-All-in-One series
Page 2
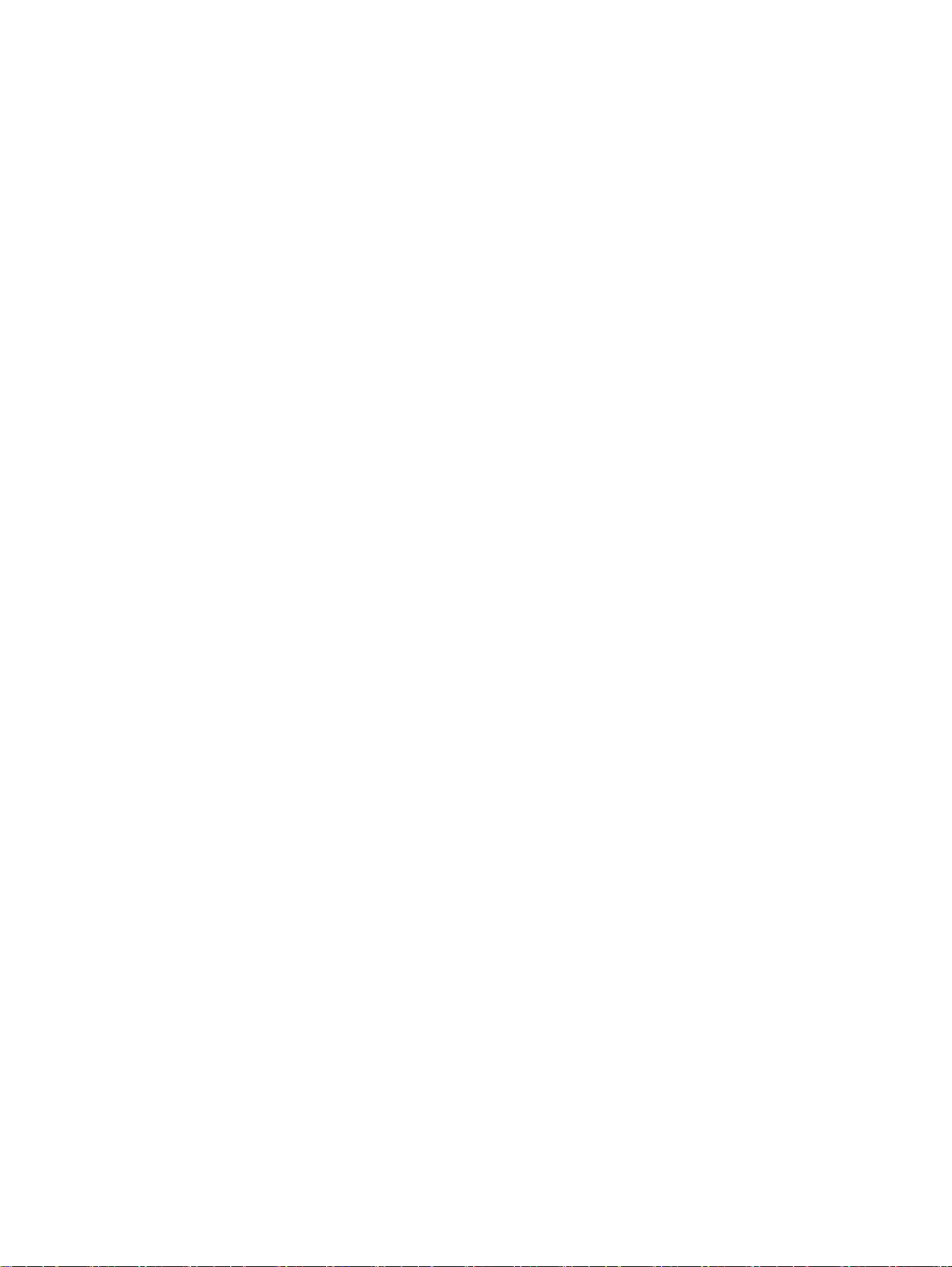
Page 3
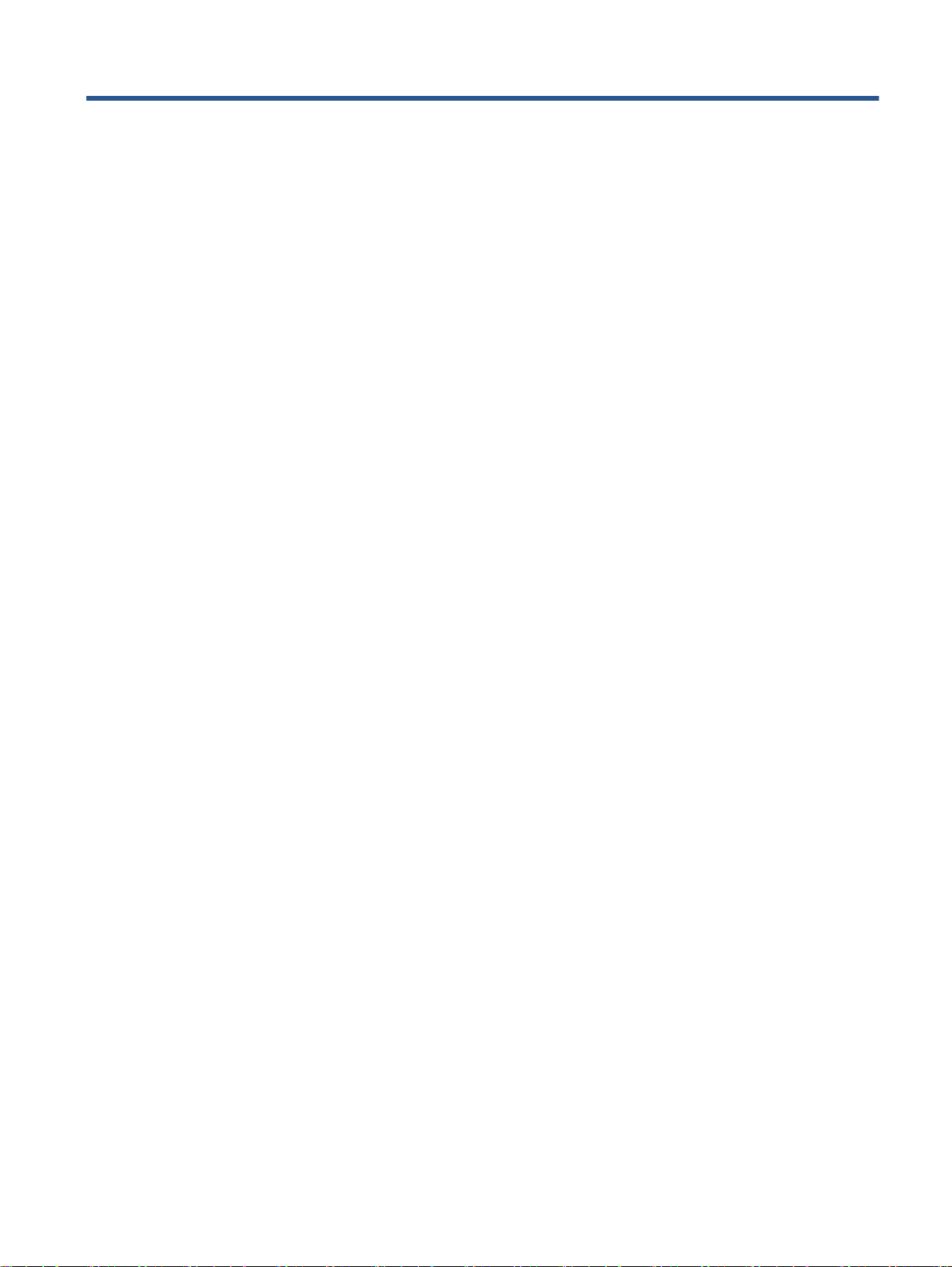
Sommario
1 Guida di HP ENVY 5530 e-All-in-One series .................................................................................................... 1
2 Conoscere l'unità HP ENVY 5530 series .......................................................................................................... 3
Parti della stampante ............................................................................................................................ 4
Pannello di controllo e spie di stato ...................................................................................................... 6
Spegnimento automatico ...................................................................................................................... 8
3 Stampa .............................................................................................................................................................. 9
Stampa delle foto ............................................................................................................................... 10
Stampa dei documenti ........................................................................................................................ 12
Stampa di buste ................................................................................................................................. 14
Stampare con Quick Forms ................................................................................................................ 15
Stampa con HPWireless diretta ......................................................................................................... 16
Suggerimenti per la riuscita della stampa .......................................................................................... 18
Stampare utilizzando il Max dpi .......................................................................................................... 20
4 Informazioni di base sulla carta ...................................................................................................................... 21
Tipi di carta consigliati per la stampa ................................................................................................. 22
Caricare i supporti .............................................................................................................................. 24
Come ordinare forniture di carta HP ................................................................................................... 28
5 Utilizzare Web Services .................................................................................................................................. 29
ePrint da qualunque luogo ................................................................................................................. 30
Utilizzo delle applicazioni di stampa ................................................................................................... 32
Utilizzare il sito web ePrintCenter HP ................................................................................................. 33
Consigli per l'utilizzo di Web Services ................................................................................................ 34
6 Copia e scansione .......................................................................................................................................... 35
Copia di documenti ............................................................................................................................. 36
Scansione su un computer o su una scheda di memoria ................................................................... 39
Suggerimenti per la riuscita delle operazioni di copia e scansione .................................................... 41
ITWW iii
Page 4
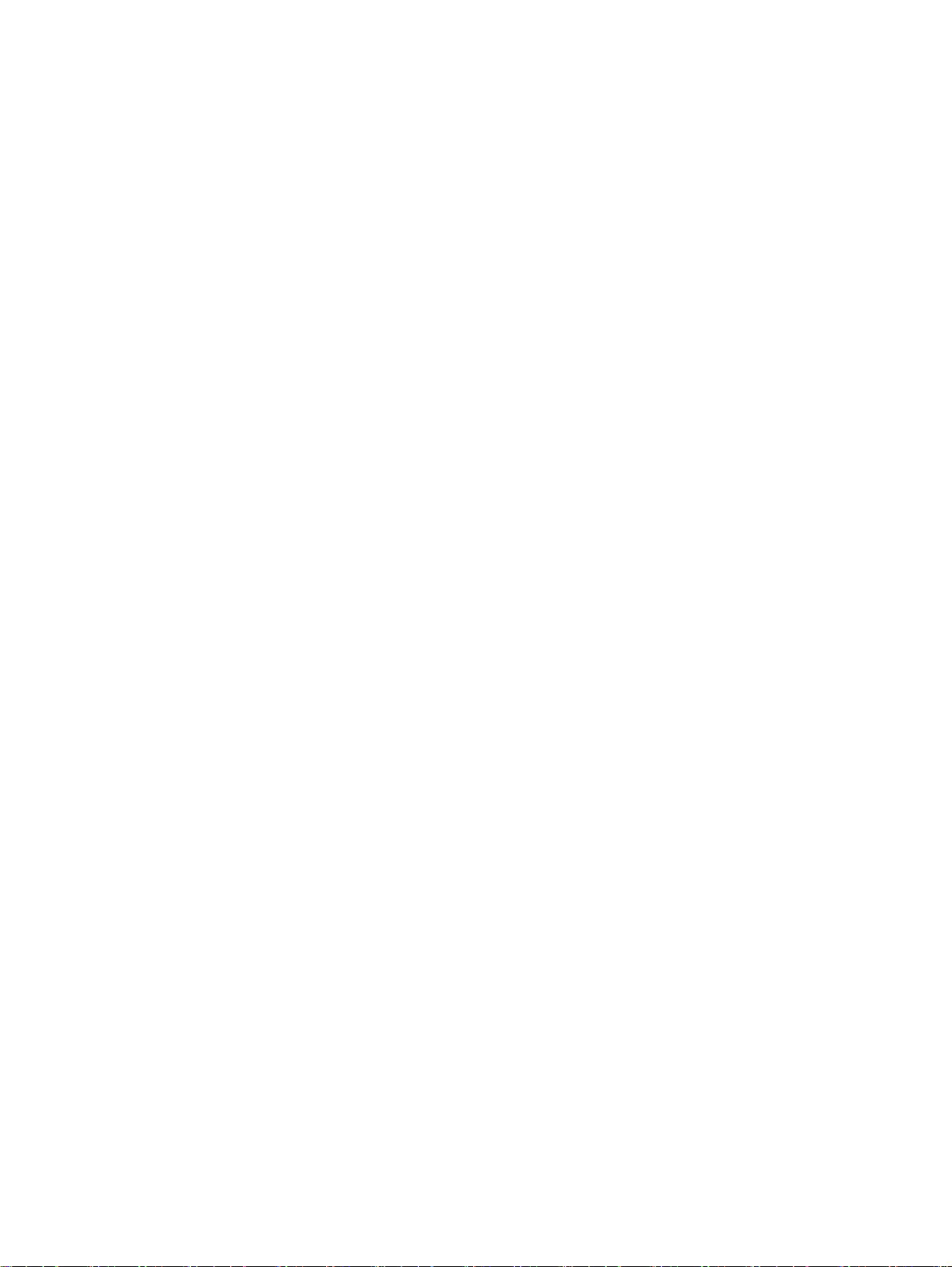
7 Utilizzo delle cartucce ..................................................................................................................................... 43
Controllo dei livelli di inchiostro stimati ............................................................................................... 44
Ordinare le cartucce di inchiostro ....................................................................................................... 45
Sostituire le cartucce .......................................................................................................................... 46
Modalità di utilizzo con una sola cartuccia ......................................................................................... 49
Informazioni sulla garanzia della cartuccia ......................................................................................... 50
Suggerimenti per l'uso delle cartucce ................................................................................................ 51
8 Connettività ..................................................................................................................................................... 53
Wi-Fi Protected Setup (WPS – richiede un router WPS) .................................................................... 54
Connessione wireless tradizionale (richiede un router) ...................................................................... 56
Collegamento wireless alla stampante senza router .......................................................................... 58
Passare da un collegamento USB a un collegamento wireless ......................................................... 59
Suggerimenti per la configurazione e l'utilizzo di una stampante di rete ............................................ 60
Strumenti di gestione avanzata della stampante (per stampanti in rete) ........................................... 61
9 Risolvere un problema .................................................................................................................................... 63
Rimozione della carta inceppata ........................................................................................................ 64
Risolvere l'inceppamento del carrello ................................................................................................. 68
Pulisci macchie ................................................................................................................................... 69
Miglioramento della qualità di stampa ................................................................................................ 70
Problema cartuccia ............................................................................................................................. 73
Impossibile stampare ......................................................................................................................... 75
Risolvere i problemi di stampa ........................................................................................................... 80
Risolvere i problemi di copia e scansione .......................................................................................... 81
Risolvere i problemi di rete ................................................................................................................. 82
Errori della cartuccia (software Windows) .......................................................................................... 83
Assistenza HP .................................................................................................................................... 85
Appendice A Informazioni tecniche ................................................................................................................... 87
avvisi della Hewlett-Packard Company .............................................................................................. 88
Caratteristiche tecniche ...................................................................................................................... 89
Programma per la protezione dell'ambiente ....................................................................................... 91
Informazioni sulle normative di conformità ......................................................................................... 94
Indice analitico .................................................................................................................................................. 103
iv ITWW
Page 5
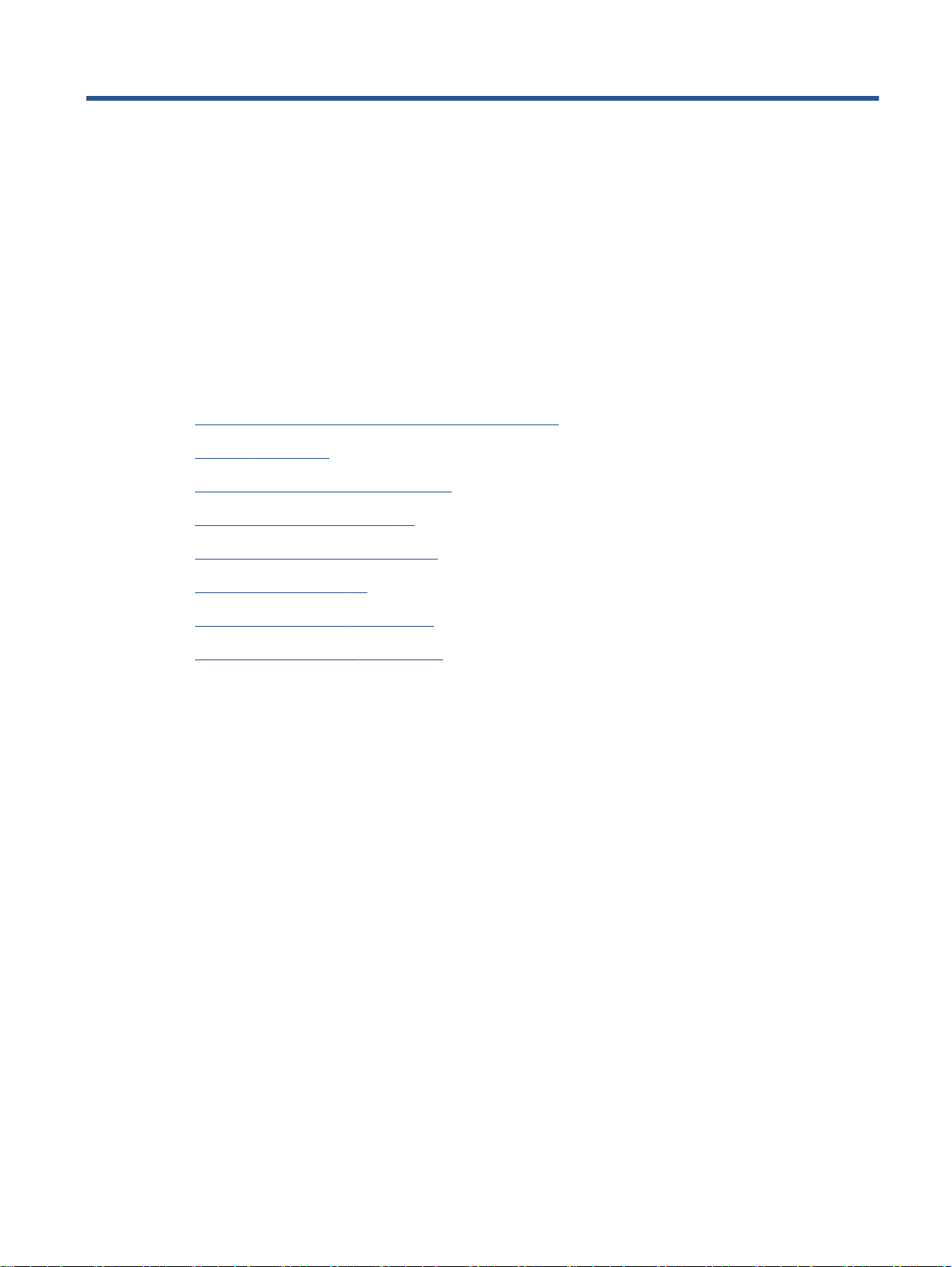
1 Guida di HP ENVY 5530 e-All-in-One
series
Utilizzo dell'unità HP ENVY 5530 series
Conoscere l'unità HP ENVY 5530 series a pagina 3
●
Stampa a pagina 9
●
Utilizzare Web Services a pagina 29
●
Copia e scansione a pagina 35
●
Utilizzo delle cartucce a pagina 43
●
Connettività a pagina 53
●
Informazioni tecniche a pagina 87
●
Risolvere un problema a pagina 63
●
ITWW 1
Page 6
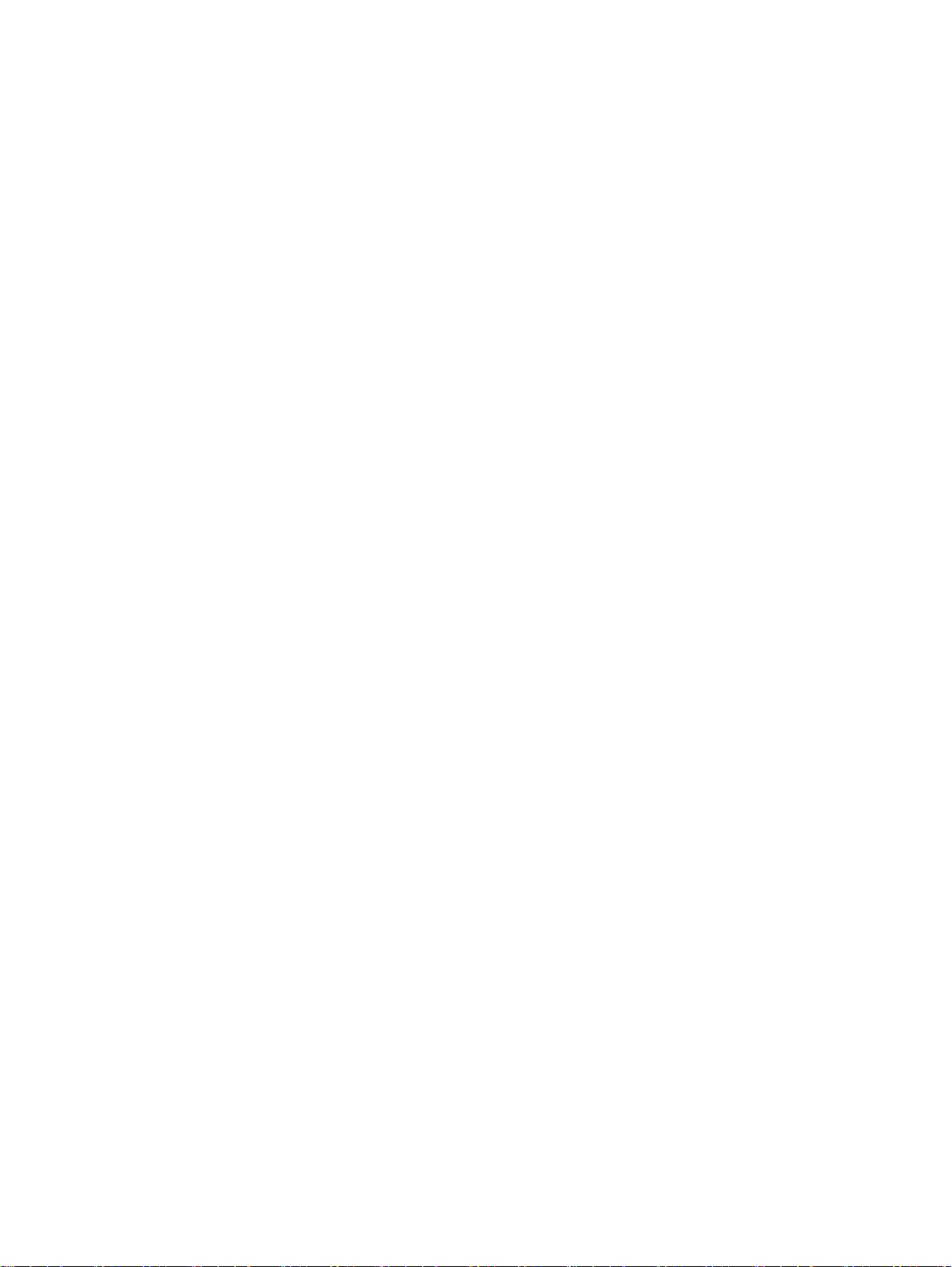
2 Capitolo 1 Guida di HP ENVY 5530 e-All-in-One series ITWW
Page 7
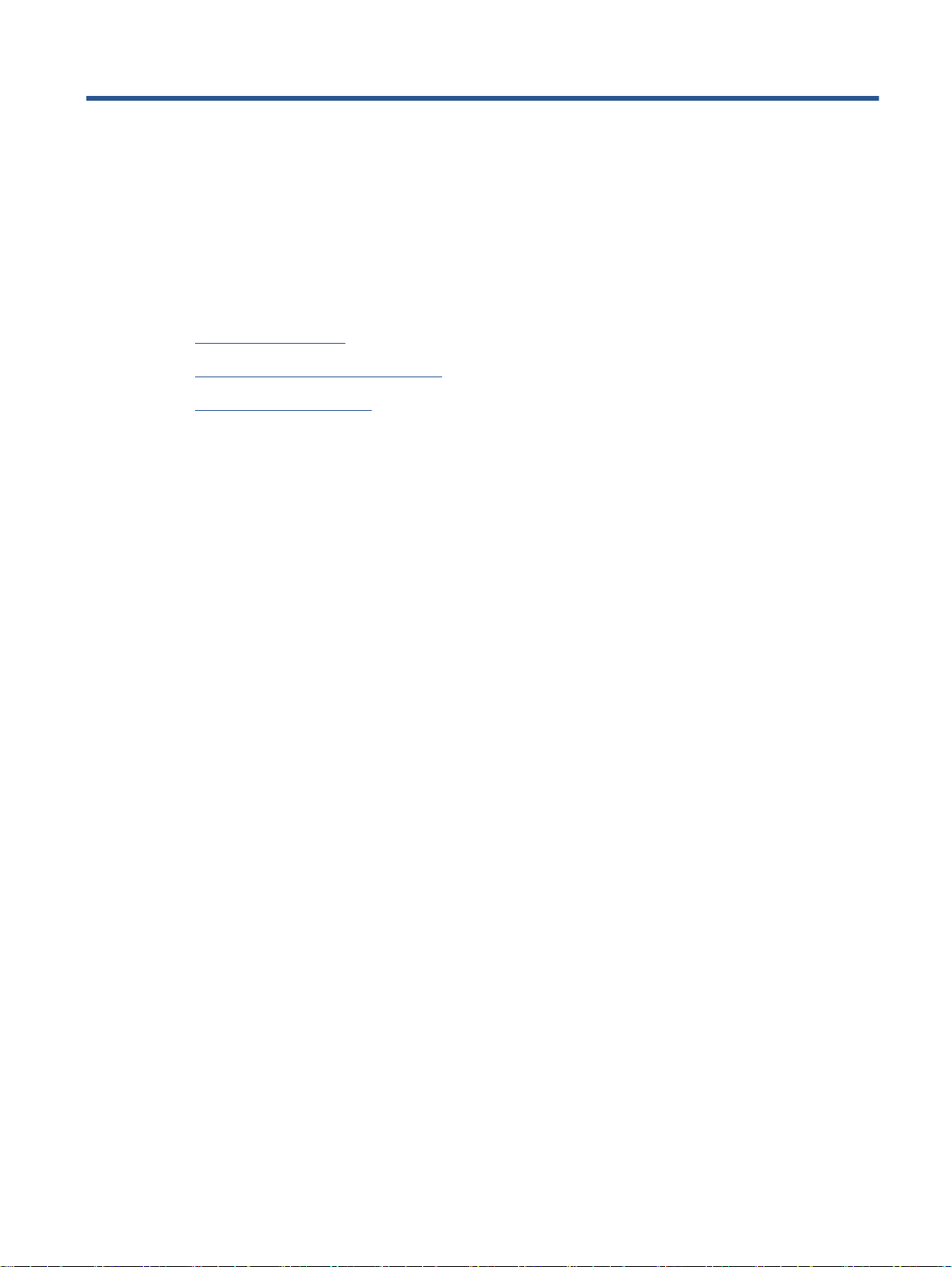
2 Conoscere l'unità HP ENVY 5530 series
Parti della stampante
●
Pannello di controllo e spie di stato
●
Spegnimento automatico
●
ITWW 3
Page 8
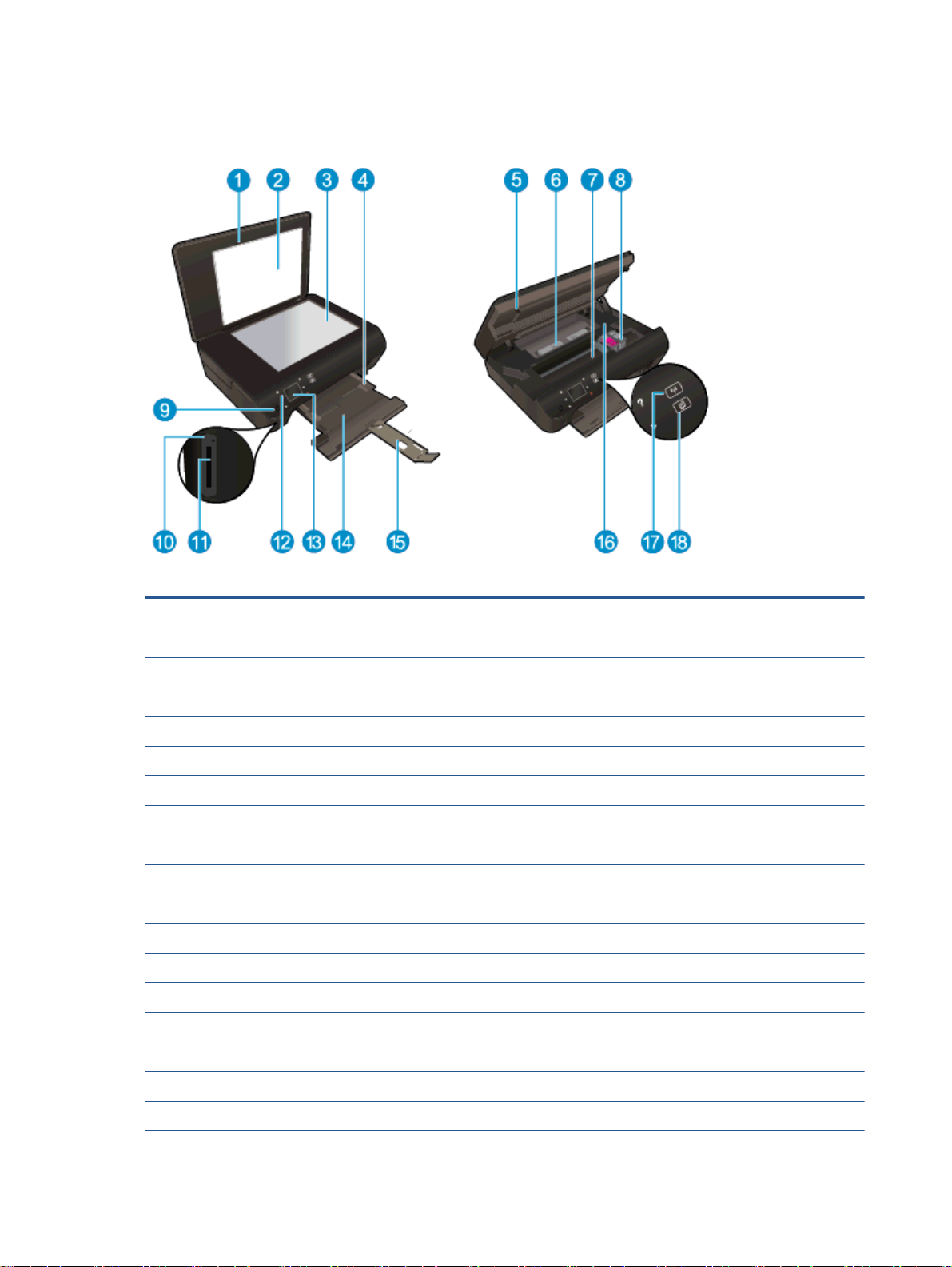
Parti della stampante
Figura 2-1 Viste anteriore e posteriore di HP ENVY 5530 e-All-in-One series
Funzione Descrizione
1 Coperchio
2 Pellicola del coperchio
3 Superficie di scansione
4 Guida larghezza carta
5 Sportello di accesso alle cartucce
6 Coperchio del percorso della carta
7 Area di accesso alla cartuccia
8 Cartucce d'inchiostro
9 Pulsante On (Accensione)
10 Spia della scheda di memoria
11 Alloggiamento della scheda di memoria
12 Pannello di controllo
13 Display grafico a colori (indicato anche come 'display')
14 Vassoio della carta
15 Estensione del vassoio della carta (indicato anche come 'estensione del vassoio')
16 Posizione del numero di modello
17 Pulsante e spia di stato wireless
18 Pulsante e spia di stato ePrint
4 Capitolo 2 Conoscere l'unità HP ENVY 5530 series ITWW
Page 9
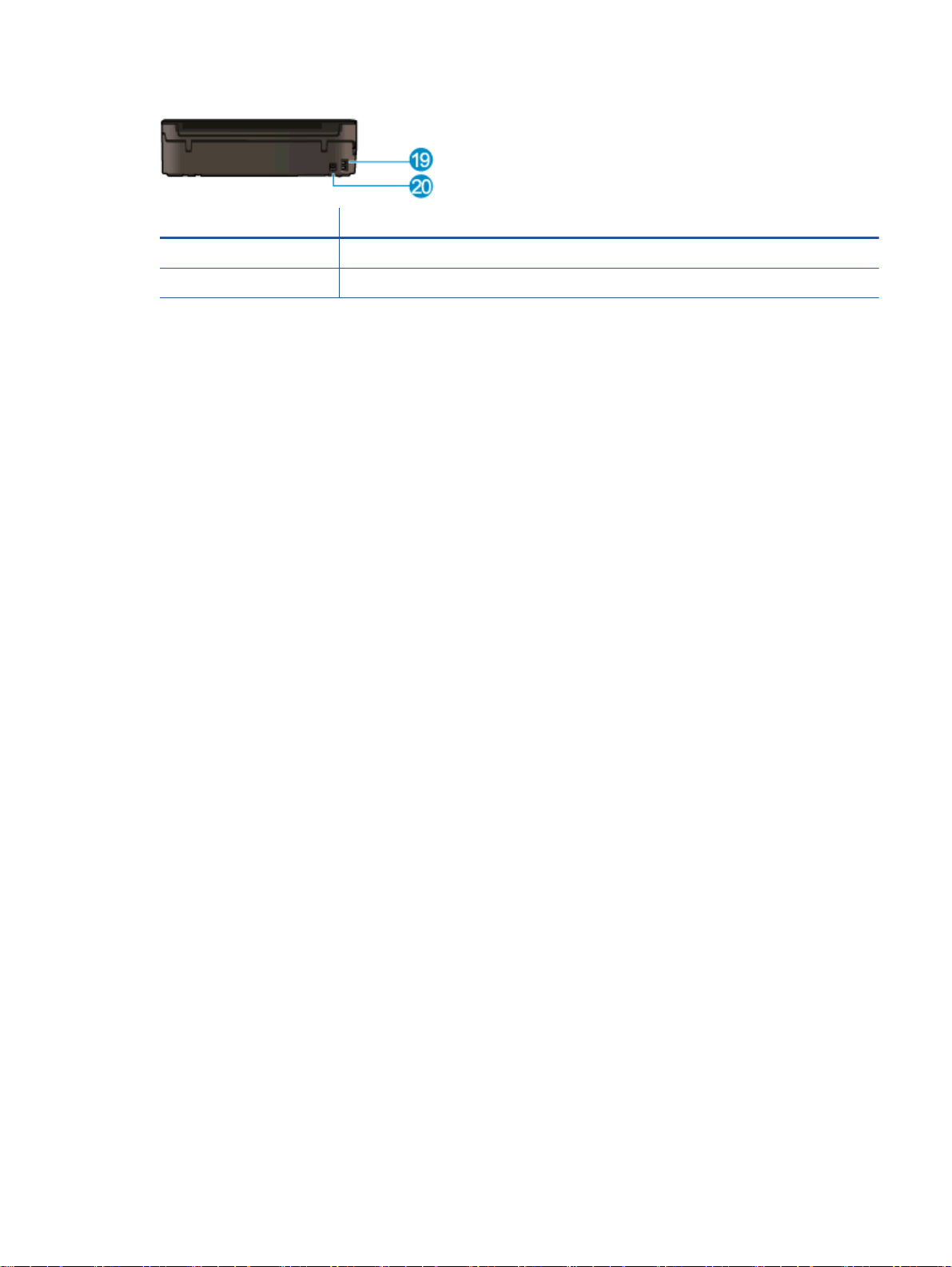
Figura 2-2 Vista posteriore di HP ENVY 5530 e-All-in-One series
Funzione Descrizione
19 Alimentazione. Usare solo il cavo di alimentazione fornito da HP.
20 Porta USB posteriore
ITWW Parti della stampante 5
Page 10
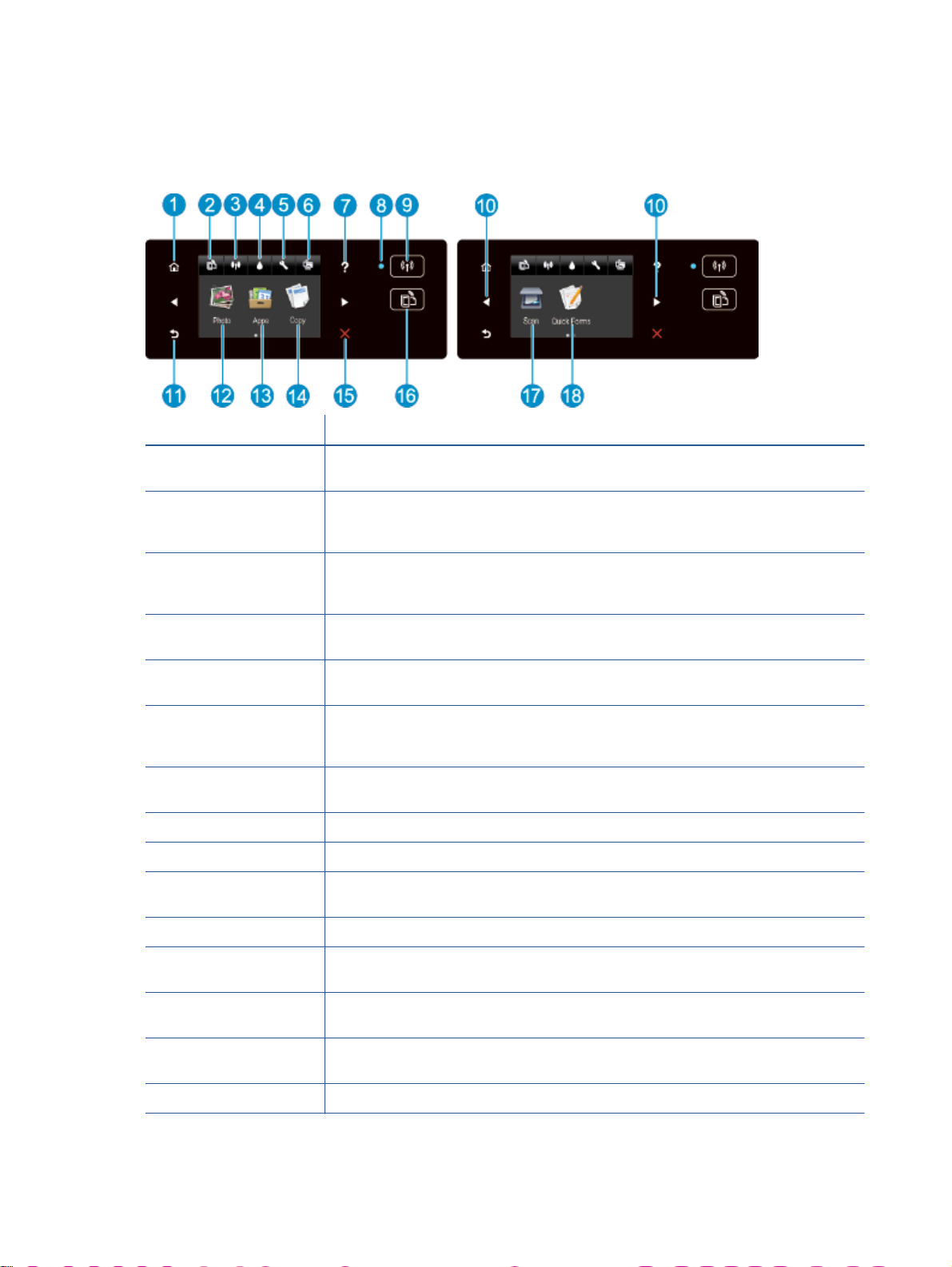
Pannello di controllo e spie di stato
Toccare i tasti direzionali per spostarsi tra le due schermate iniziali.
Figura 2-3 Caratteristiche del pannello di controllo
Funzione Descrizione
1 Pagina iniziale: Consente di tornare alla schermata iniziale, visualizzata all'accensione della
stampante.
2 Icona ePrint: consente di aprire il menu Riepilogo di Web Services, in cui è possibile
controllare i dati sullo stato di ePrint, modificarne le impostazioni o stampare la pagina delle
informazioni.
3 Icona Wireless: Consente di aprire il menu Riepilogo Wireless, da qui è possibile verificare lo
stato wireless e modificare le impostazioni wireless. È inoltre possibile stampare un rapporto
di test wireless che aiuta a diagnosticare i problemi di connessione della rete.
4 Icona Inchiostro: mostra i livelli stimati d'inchiostro per cartuccia. Visualizza un simbolo di
avvertimento se il livello di inchiostro è inferiore a quello minimo.
5 Icona Impostazioni: consente di aprire il menu Impostazioni in cui è possibile cambiare le
preferenze e utilizzare gli strumenti per eseguire le funzioni di manutenzione.
6 Icona Wireless diretta: Dal menu Wireless diretta è possibile attivare la stampa wireless
diretta (con o senza protezione), disattivare la stampa wireless diretta e visualizzare il nome
Wireless diretta e la password se è abilitata la protezione.
7 Guida: Sulla schermata iniziale, mostra tutti gli argomenti della Guida. In un'altra schermata
sono visibili le informazioni o l'animazione che assiste nell'operazione corrente.
8 Wirelessspia di stato: Indica se è attiva la connessione wireless tra la stampante e la rete.
9 Pulsante Wireless: Consente di aprire il menu Riepilogo Wireless.
10 Tasti direzionali: consentono di esplorare le due schermate iniziali, le foto, le anteprime di
stampa, le applicazioni e le opzioni del menu orizzontale.
11 Indietro: consente di tornare alla schermata precedente.
12 Foto: Consente di aprire il menu Foto in cui è possibile visualizzare e stampare foto oppure
stampare nuovamente una foto già stampata.
13 Apps: Offre un modo rapido e semplice per accedere alle informazioni e stamparle dal Web,
ad esempio coupon, pagine da colorare, puzzle e altro.
14 Copia: Consente di aprire il menu Copia da cui è possibile selezionare un tipo di copia o
modificare le impostazioni per la copia.
15 Pulsante di annullamento: interrompe l'operazione corrente.
6 Capitolo 2 Conoscere l'unità HP ENVY 5530 series ITWW
Page 11
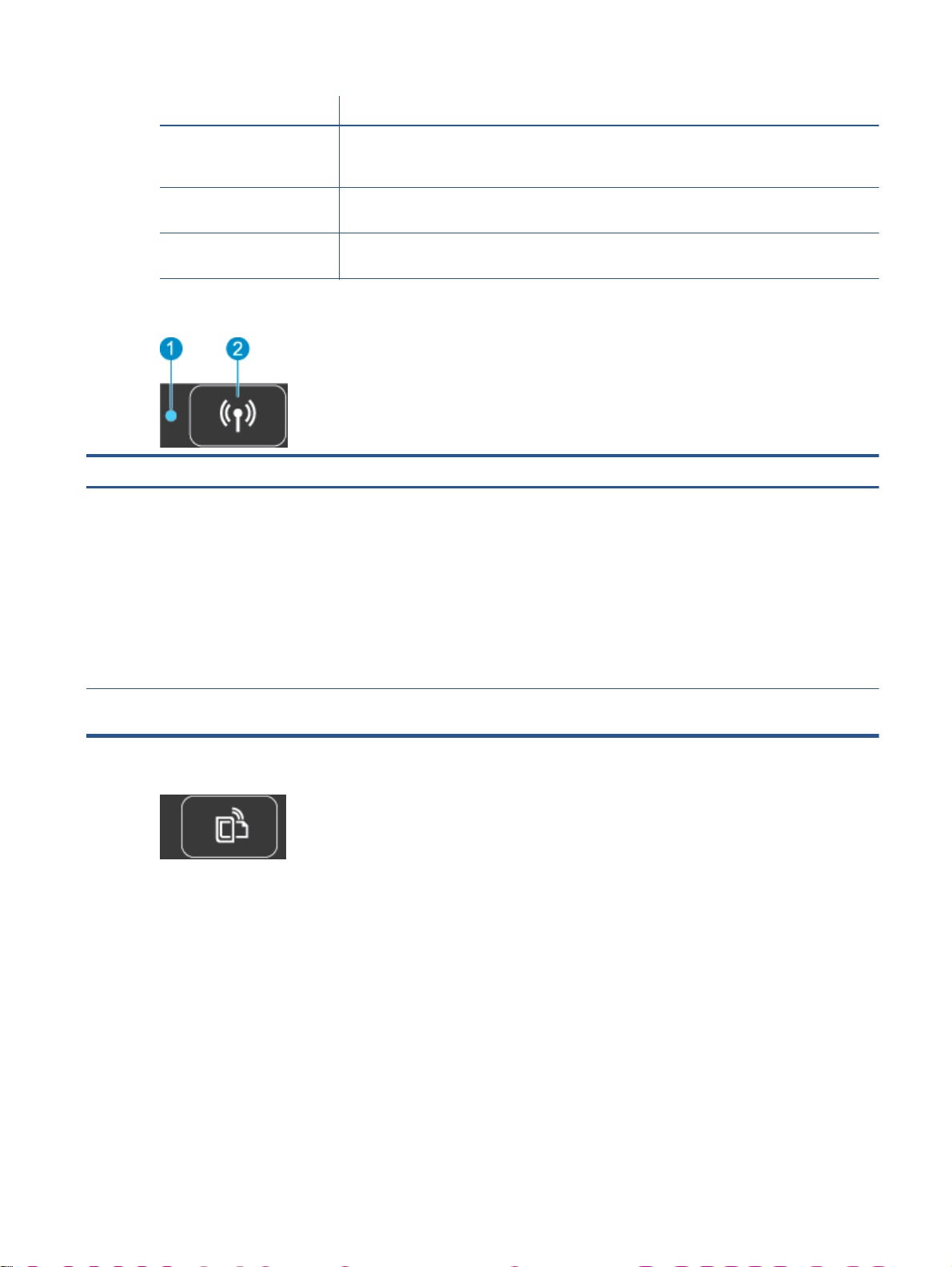
Funzione Descrizione
16 Pulsante ePrint: consente di aprire il menu Riepilogo di Web Services, in cui è possibile
controllare i dati sullo stato di ePrint, modificarne le impostazioni o stampare la pagina delle
informazioni.
17 Scans.: Consente di aprire il menu Scans. da cui è possibile selezionare una destinazione
per la scansione.
18 Moduli rapidi: Con HP Quick Forms è possibile stampare calendari, elenchi di controllo,
giochi, fogli per taccuini, carta millimetrata e spartiti.
Figura 2-4 Pulsante e spia di stato wireless
Numero Funzione Descrizione
1 Spia di stato del
collegamento wireless
2 Pulsante Wireless Premere il pulsante per visualizzare lo stato della connessione wireless, l’indirizzo IP, il nome
La spia blu fisso indica che la connessione wireless è stata stabilita ed è possibile avviare
●
la stampa.
La luce lampeggiante in modalità lenta indica che la funzionalità wireless è attivata, ma
●
che la stampante non è collegata a una rete. Verificare che la stampante si trovi nel
raggio d'azione del segnale wireless.
La luce lampeggiante in modalità rapida indica un errore wireless. Fare riferimento al
●
messaggio sul display della stampante.
Se la modalità wireless è disattivata la relativa spia risulta spenta e sul display viene
●
visualizzato il messaggio Wireless inattivo.
di rete, l’indirizzo hardware (MAC) e lo stato Wireless diretta.
Figura 2-5 ePrint pulsante
Premere il tasto per visualizzare l’indirizzo e-mail della stampante, lo stato di ePrint e la funzionalità
ePrint.
ITWW Pannello di controllo e spie di stato 7
Page 12
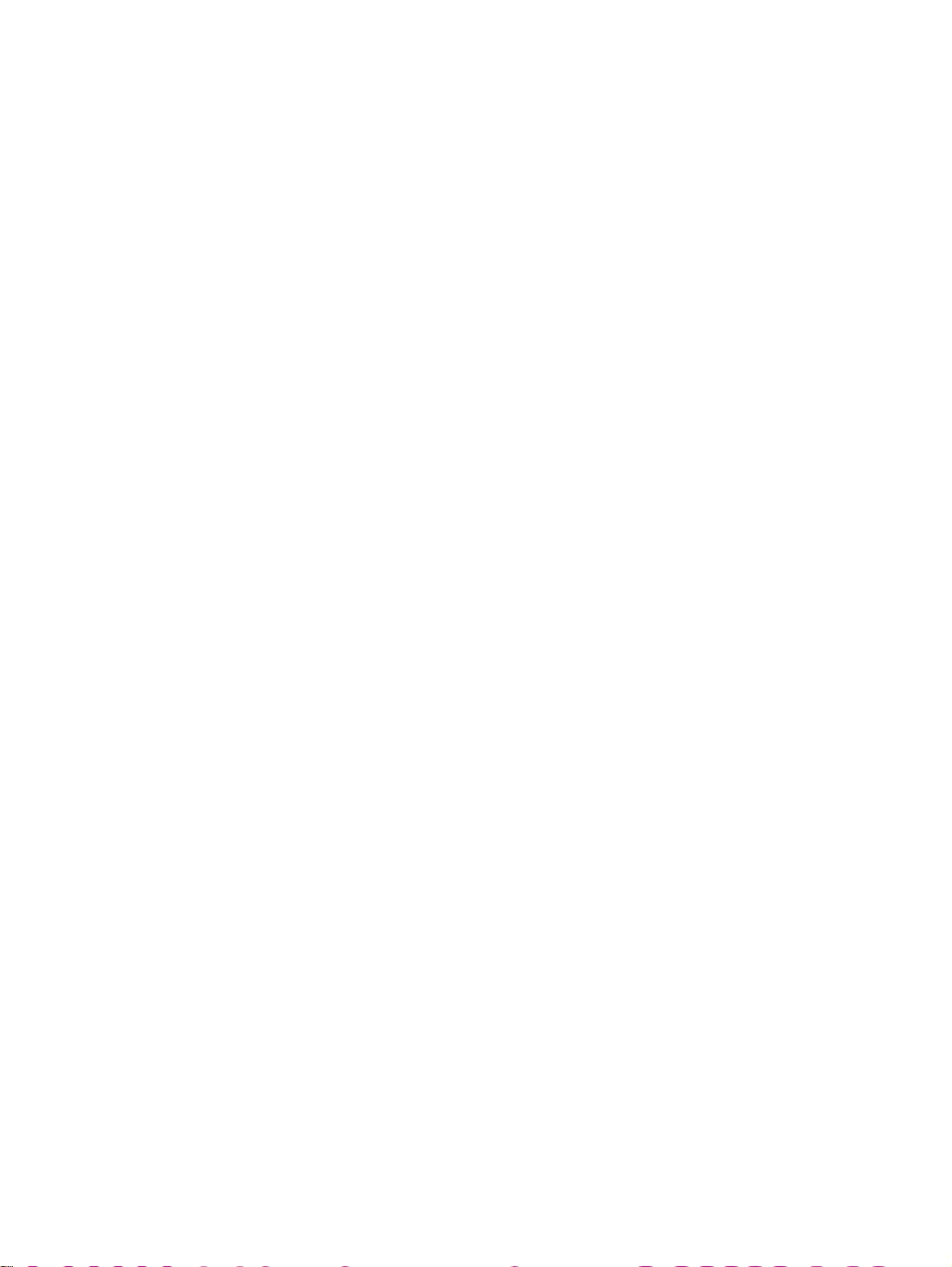
Spegnimento automatico
Per alcune regioni, lo spegnimento automatico viene automaticamente abilitato per impostazione
predefinita all'accensione della stampante. Se lo spegnimento automatico è abilitato, la stampante si
spegne automaticamente dopo 2 ore di inattività per ridurre i consumi energetici. Lo spegnimento
automatico spegne completamente la stampante, di conseguenza è necessario utilizzare il pulsante
di accensione per riaccenderla. Per i modelli d stampanti con funzionalità di rete wireless o Ethernet,
lo spegnimento automatico si disattiva automaticamente quando la stampante stabilisce una
connessione wireless o Ethernet alla rete. Anche quando lo spegnimento automatico è disabilitato, la
stampante entra in modalità di sospensione dopo 5 minuti di inattività, per ridurre i consumi
energetici.
Per modificare l'impostazione Auto-Off
1. A seconda del sistema operativo in uso, effettuare una delle operazioni descritte di seguito per
aprire l'unità software della stampante:
Windows 8: Nella schermata Start, fare clic con il tasto destro in un'area vuota dello
●
schermo, fare clic su Tutte le app nella barra delle applicazioni, quindi fare clic sull'icona
con il nome della stampante.
Windows 7, Windows Vista e Windows XP: Dal desktop del computer, fare clic su Start,
●
selezionare Tutti i programmi, fare clic su HP, fare clic su HP ENVY 5530 series, quindi su
HP ENVY 5530 series.
2. In software della stampante, selezionare Stampa e scans. quindi fare clic su Esegui
manutenzione stampante per accedere alla Casella strumenti stampante.
3. Nella Casella strumenti stampante visualizzata, fare clic su Impostazioni avanzate, quindi
seguire le istruzioni visualizzate sullo schermo.
Una volta modificata l'impostazione, la stampante mantiene l'impostazione scelta.
8 Capitolo 2 Conoscere l'unità HP ENVY 5530 series ITWW
Page 13
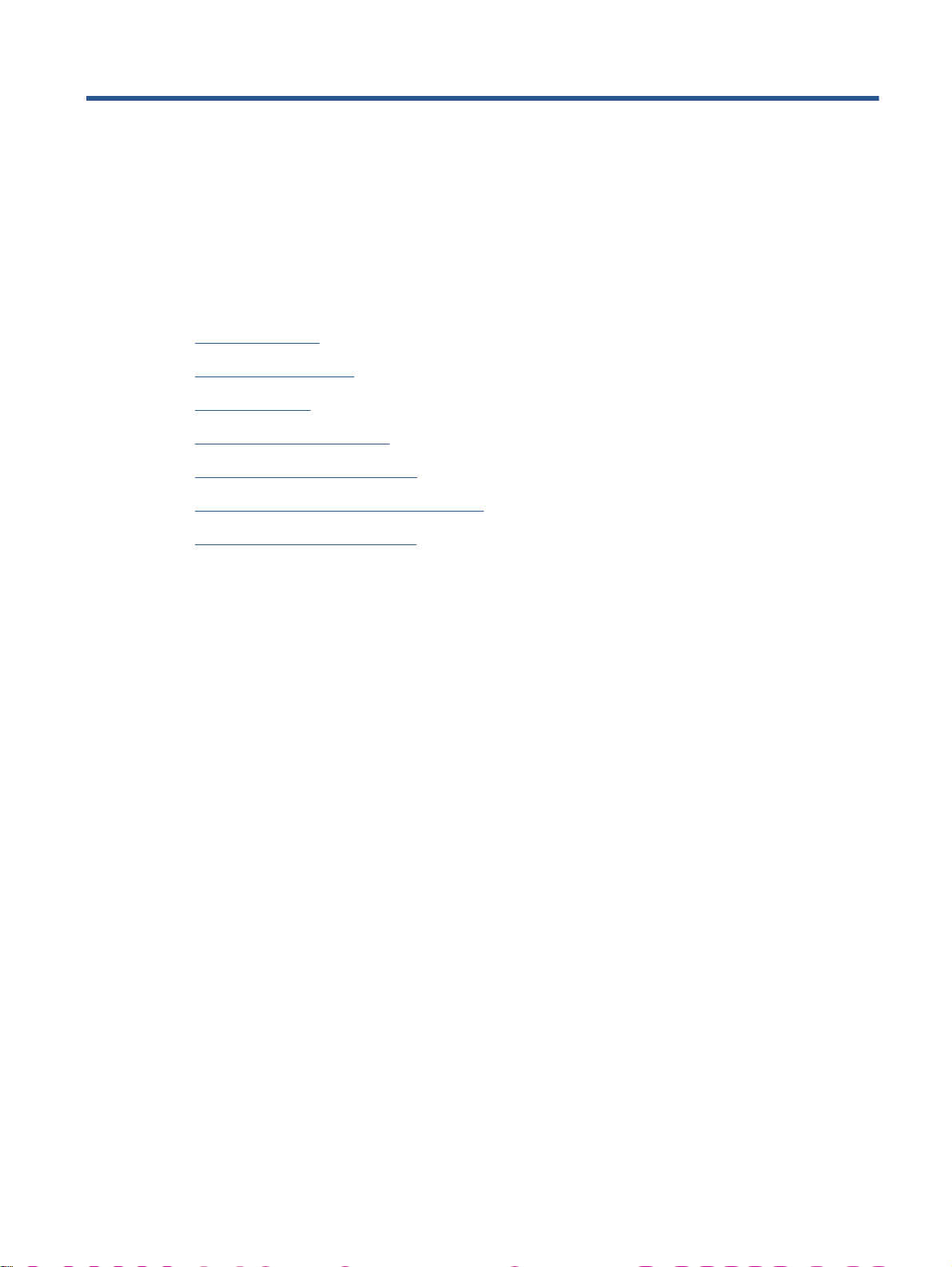
3Stampa
Stampa delle foto
●
Stampa dei documenti
●
Stampa di buste
●
Stampare con Quick Forms
●
Stampa con HPWireless diretta
●
Suggerimenti per la riuscita della stampa
●
Stampare utilizzando il Max dpi
●
ITWW 9
Page 14
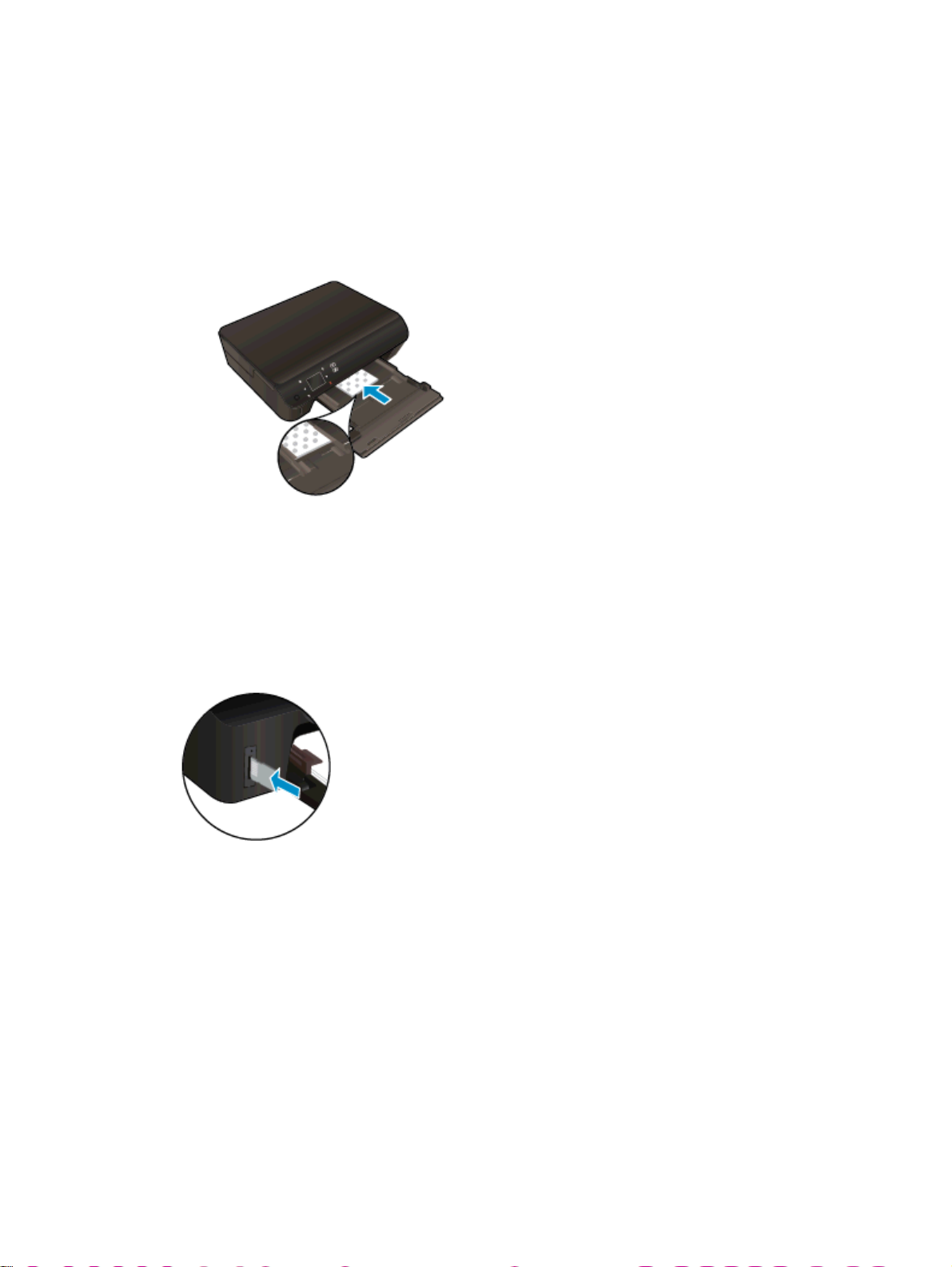
Stampa delle foto
Caricamento della carta fotografica
1. Caricare carta fotografica nel vassoio della carta.
Estrarre completamente il vassoio della carta.
●
Caricare la carta fotografica con il lato di stampa verso il basso.
●
Spostare la guida di larghezza della carta verso l'interno fino a toccare i margini della carta.
●
Spingere completamente il vassoio della carta verso l'interno.
●
2. Aprire l'estensione del vassoio della carta.
Stampa di foto da una scheda di memoria
1. Inserire una scheda di memoria nell’apposito alloggiamento.
2. Dalla schermata iniziale, toccare Foto per visualizzare il menu Foto.
3. Nel menu Foto, toccare Vedi/stampa per visualizzare le foto.
4. Toccare la foto da stampare.
5. Toccare le frecce in alto e in basso per specificare il numero di foto da stampare.
6. Toccare Modifica per selezionare le opzioni di modifica delle foto selezionate. È possibile
ruotare e ritagliare una foto oppure attivare o disattivare Correggi foto.
7. Toccare Fine e visualizzare l'anteprima della foto selezionata. Per regolare il layout, il tipo di
carta, rimuovere l'effetto occhi rossi o aggiungere la data, toccare Impostazioni e le selezioni
desiderate. È anche possibile salvare le nuove impostazioni come predefinite.
8. Toccare Stampa per avviare la stampa.
10 Capitolo 3 Stampa ITWW
Page 15
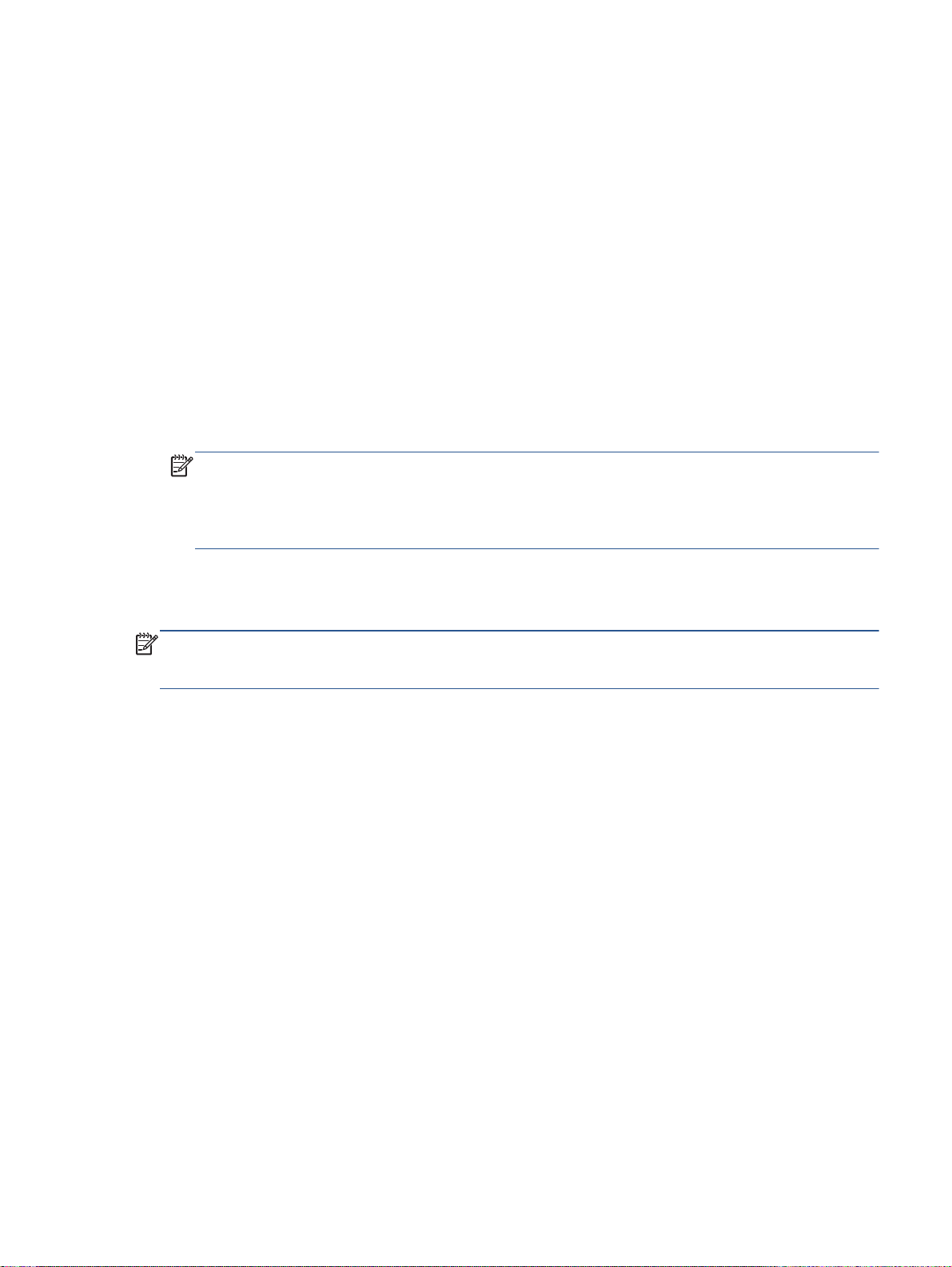
Per stampare una foto su carta fotografica
1. Nel menu File del software in uso, fare clic su Stampa.
2. Controllare che sia stata selezionata la stampante.
3. Fare clic sul pulsante che consente di aprire la finestra di dialogo Proprietà.
A seconda dell'applicazione software in uso, il pulsante potrebbe essere denominato Proprietà,
Opzioni, Imposta stampante, Proprietà della stampante, Stampante o Preferenze.
4. Selezionare le opzioni desiderate.
Sulla scheda Layout selezionare l'orientamento Verticale o Orizzontale.
●
Nella scheda Carta/qualità, selezionare il tipo di carta appropriato dal menu a discesaMedia
●
nell'are Selezione del vassoio, quindi selezionare la qualità di stampa appropriata nell'area
Impostazioni della qualità.
Fare clic su Avanzate e selezionare un formato carta dal menu a discesa Formato carta.
●
NOTA: Per ottenere la massima risoluzione dpi, accedere alla scheda Carta/qualità e
selezionare Carta fotografica dal menu a discesa Supporti, quindi scegliere Ottima per
Impostazioni della qualità. Quindi fare clic sul pulsante Avanzate e selezionare Sì dal menu a
discesa Stampa al max DPI. Se si desidera stampare con risoluzione DPI max in scala di grigi,
selezionare Scala di grigi di alta qualità dal menu a discesa Stampa in scala di grigi.
5. Fare clic su OK per ritornare alla finestra di dialogo Proprietà.
6. Fare clic su OK, quindi su Stampa o su OK nella finestra di dialogo Stampa.
NOTA: Non lasciare eventuale carta fotografica inutilizzata nel vassoio della carta. La carta
potrebbe arricciarsi compromettendo la qualità di stampa. Verificare che la carta fotografica sia ben
distesa prima della stampa.
ITWW Stampa delle foto 11
Page 16
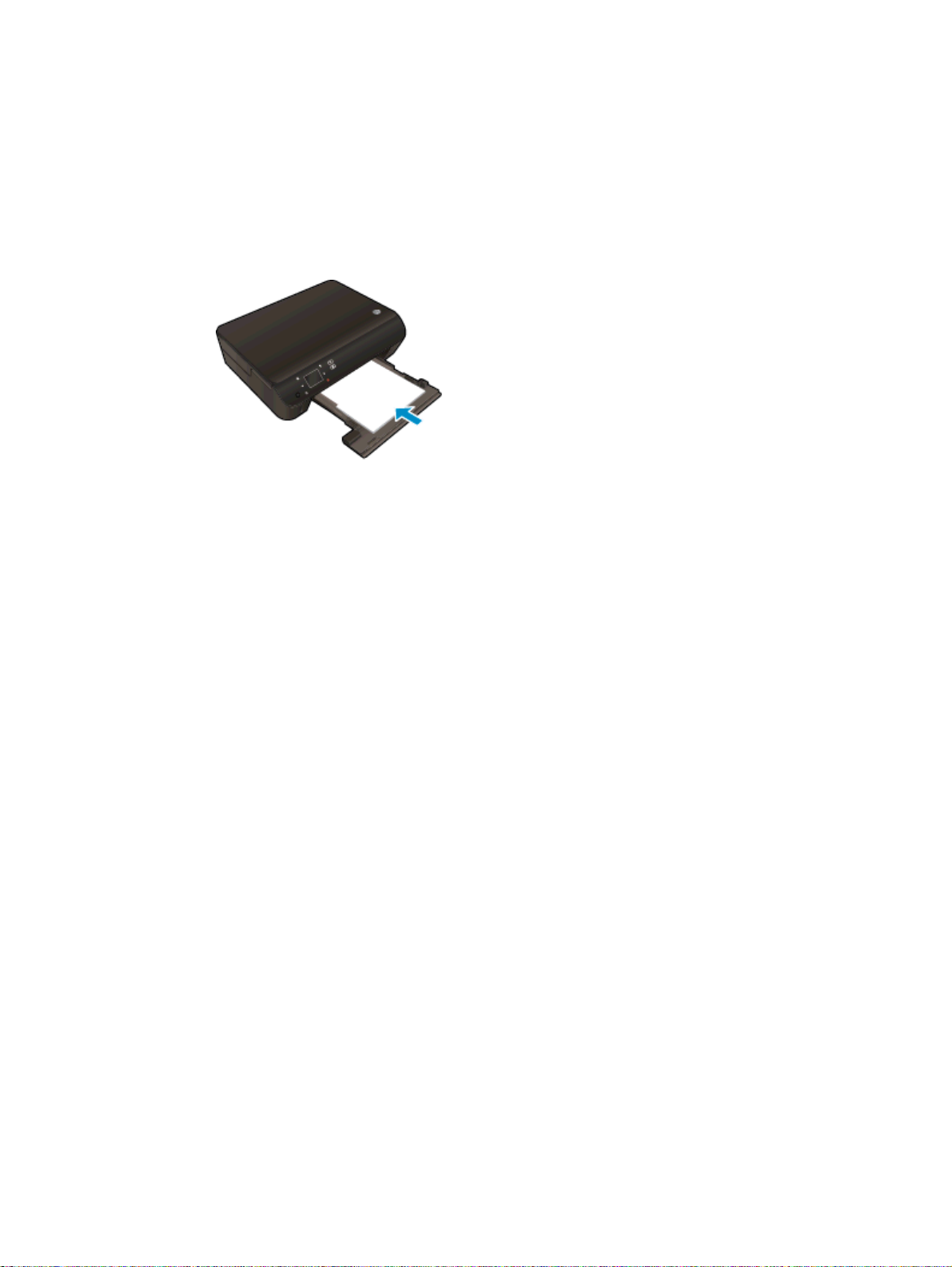
Stampa dei documenti
Caricare la carta
1. Caricare la carta nel vassoio della carta
Estrarre completamente il vassoio della carta.
●
Caricare la carta con il lato di stampa verso il basso.
●
Spostare la guida di larghezza della carta verso l'interno fino a toccare i margini della carta.
●
Spingere completamente il vassoio della carta verso l'interno.
●
2. Aprire l'estensione del vassoio della carta.
Per stampare un documento
1. Dal software, fare clic sul pulsante Stampa.
2. Controllare che sia stata selezionata la stampante.
3. Fare clic sul pulsante che consente di aprire la finestra di dialogo Proprietà.
A seconda dell'applicazione software in uso, il pulsante potrebbe essere denominato Proprietà,
Opzioni, Imposta stampante, Proprietà della stampante, Stampante o Preferenze.
4. Selezionare le opzioni desiderate.
Sulla scheda Layout selezionare l'orientamento Verticale o Orizzontale.
●
Nella scheda Carta/qualità, selezionare il tipo di carta appropriato dal menu a discesaMedia
●
nell'are Selezione del vassoio, quindi selezionare la qualità di stampa appropriata nell'area
Impostazioni della qualità.
Fare clic su Avanzate e selezionare un formato carta dal menu a discesa Formato carta.
●
5. Fare clic su OK per chiudere la finestra di dialogo Proprietà.
6. Fare clic su Stampa o su OK per avviare il processo di stampa.
Per stampare su entrambi i lati della pagina
1. Dal programma software, fare clic sul pulsante Stampa.
2. Controllare che sia stata selezionata la stampante.
12 Capitolo 3 Stampa ITWW
Page 17
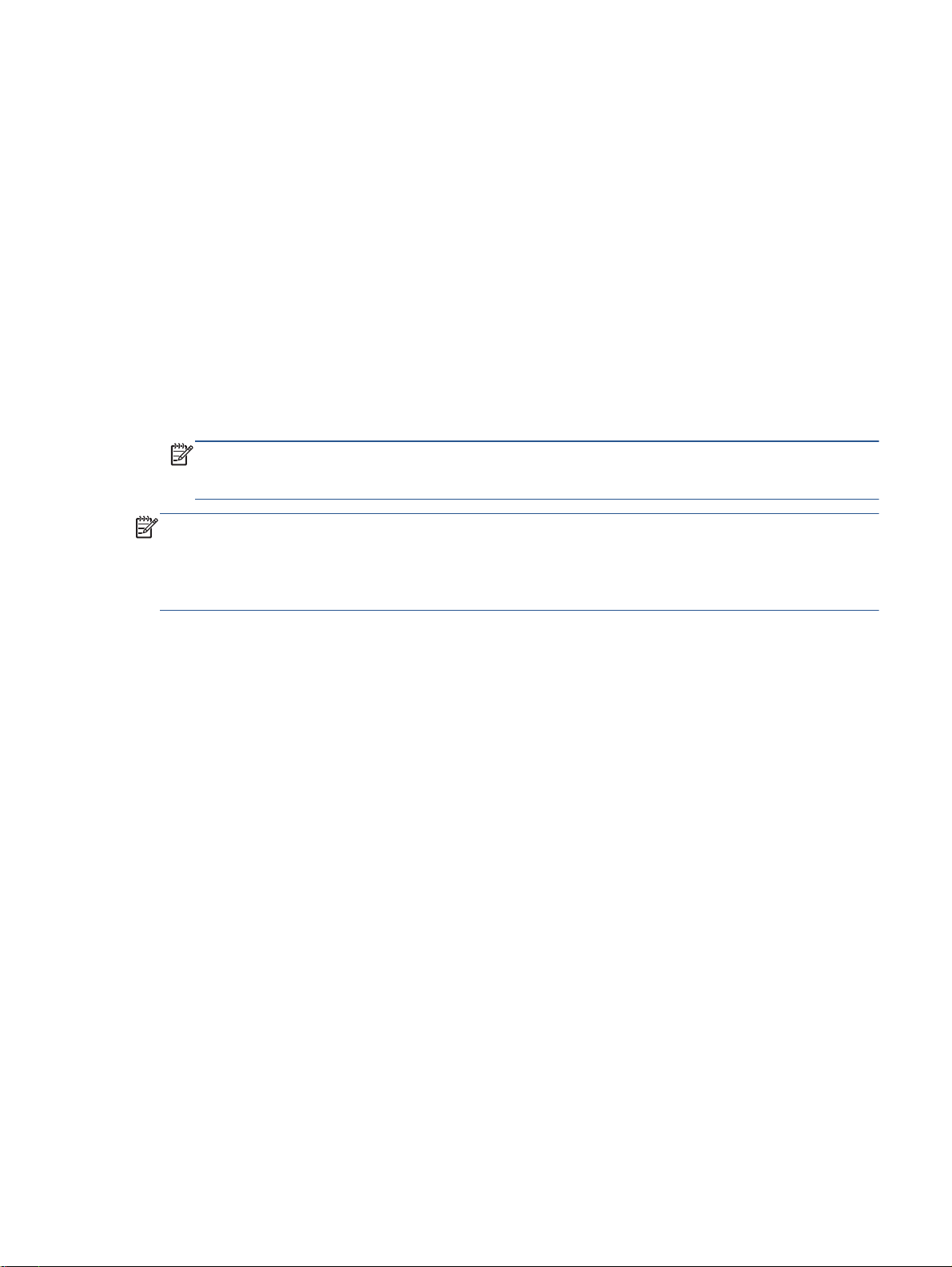
3. Fare clic sul pulsante che consente di aprire la finestra di dialogo Proprietà.
A seconda dell'applicazione in uso, questo pulsante può apparire come Proprietà, Opzioni,
Configurazione stampante, Proprietà della stampante, Stampante o Preferenze.
4. Selezionare le opzioni desiderate.
Sulla scheda Layout selezionare l'orientamento Verticale o Orizzontale.
●
Nella scheda Carta/qualità selezionare il tipo di carta e la qualità di stampa appropriati
●
dall'elenco a discesa Tipo di carta.
Fare clic sul pulsante Avanzate e selezionare il formato carta desiderato dal menu a
●
discesa Formato carta.
5. Nella scheda Layout, selezionare Lato lungo o Lato corto dall'elenco a discesa Stampa in fronte/
retro.
6. Fare clic su OK per avviare la stampa.
NOTA: Dopo aver stampato una pagina del documento, verrà richiesto di attendere per alcuni
secondi. La stampante ricaricherà quindi automaticamente la carta per stampare sull'altro lato.
Non è necessario ricaricare manualmente la carta o effettuare altre operazioni.
NOTA: Nel caso in cui i documenti stampati non siano allineati ai margini della carta, verificare di
avere scelto la lingua e la regione corrette. Selezionare Impostazioni, quindi Preferenze sul display
della stampante. Selezionare la propria lingua e la propria regione fra quelle previste. L'impostazione
corretta di paese/regione garantisce che la stampante abbia le impostazioni adeguate per il formato
carta predefinito.
ITWW Stampa dei documenti 13
Page 18
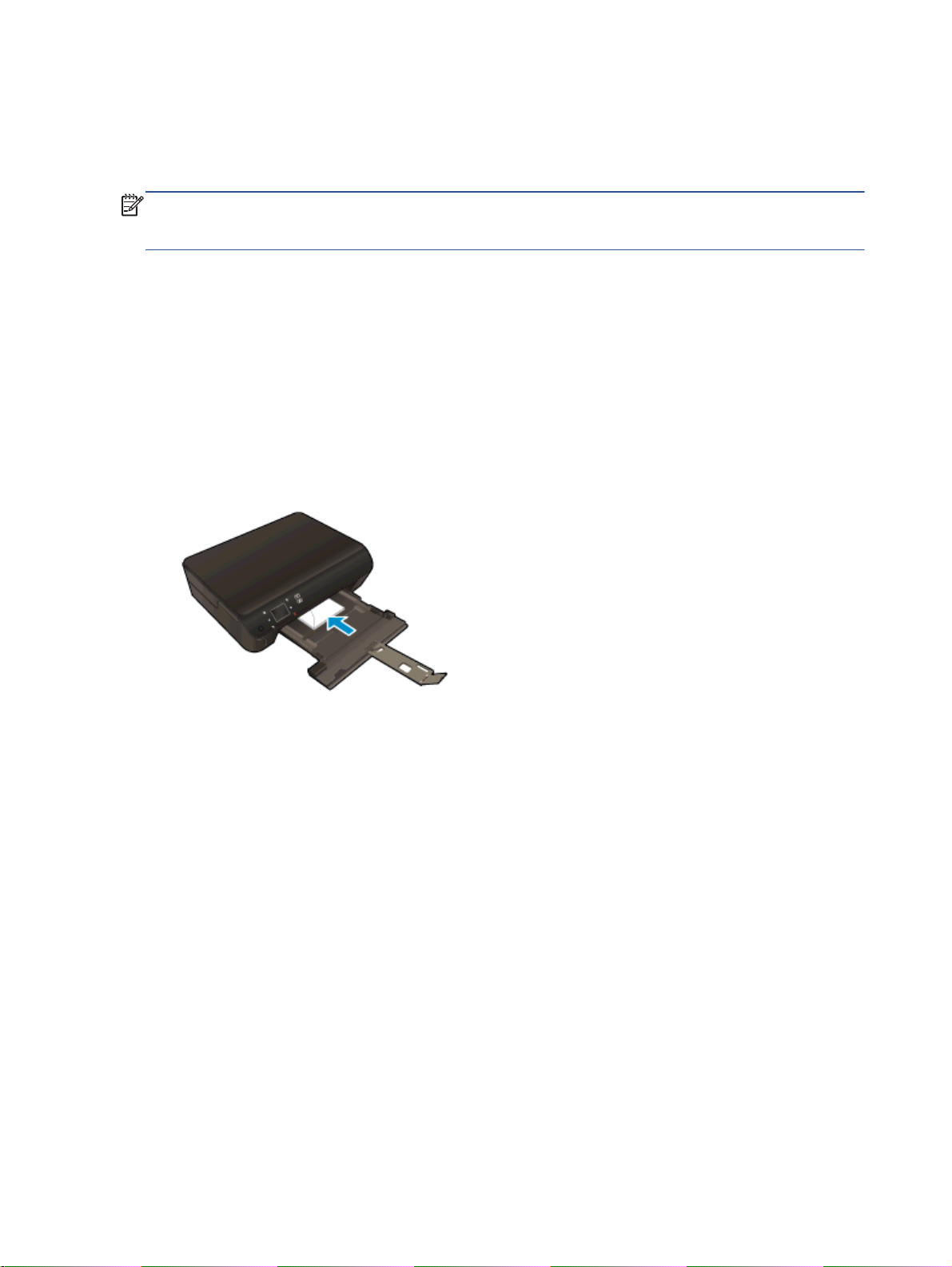
Stampa di buste
È possibile caricare una o più buste nel vassoio della carta dell'unità HP ENVY 5530 series. Non
utilizzare buste lucide o in rilievo oppure buste con fermagli o finestre.
NOTA: Per ulteriori informazioni su come formattare il testo per la stampa su buste, consultare la
guida in linea del programma di elaborazione testi. Per ottenere risultati ottimali, utilizzare un'etichetta
per l'indirizzo del mittente sulle buste.
Caricare buste
1. Accertarsi che il vassoio carta sia aperto.
2. Divaricare completamente le guide regolabili in base alla larghezza dei fogli.
3. Inserire le buste al centro del vassoio della carta. Il lato da stampare deve essere rivolto verso il
basso. L'aletta deve trovarsi sul lato sinistro.
4. Spingere le buste nella stampante finché non si bloccano.
5. Far scorrere le guide di larghezza della carta in modo che aderisca perfettamente al bordo delle
buste.
Per stampare una busta
1. Nel menu File del software in uso, fare clic su Stampa.
2. Controllare che sia stata selezionata la stampante.
3. Fare clic sul pulsante che consente di aprire la finestra di dialogo Proprietà.
A seconda dell'applicazione software in uso, il pulsante potrebbe essere denominato Proprietà,
Opzioni, Imposta stampante, Proprietà della stampante, Stampante o Preferenze.
4. Selezionare le opzioni desiderate.
Sulla scheda Layout selezionare l'orientamento Verticale o Orizzontale.
●
Nella scheda Carta/qualità, selezionare il tipo di carta appropriato dal menu a discesaMedia
●
nell'are Selezione del vassoio, quindi selezionare la qualità di stampa appropriata nell'area
Impostazioni della qualità.
Fare clic su Avanzate e selezionare un formato carta dal menu a discesa Formato carta.
●
5. Fare clic su OK, quindi su Stampa o su OK nella finestra di dialogo Stampa.
14 Capitolo 3 Stampa ITWW
Page 19
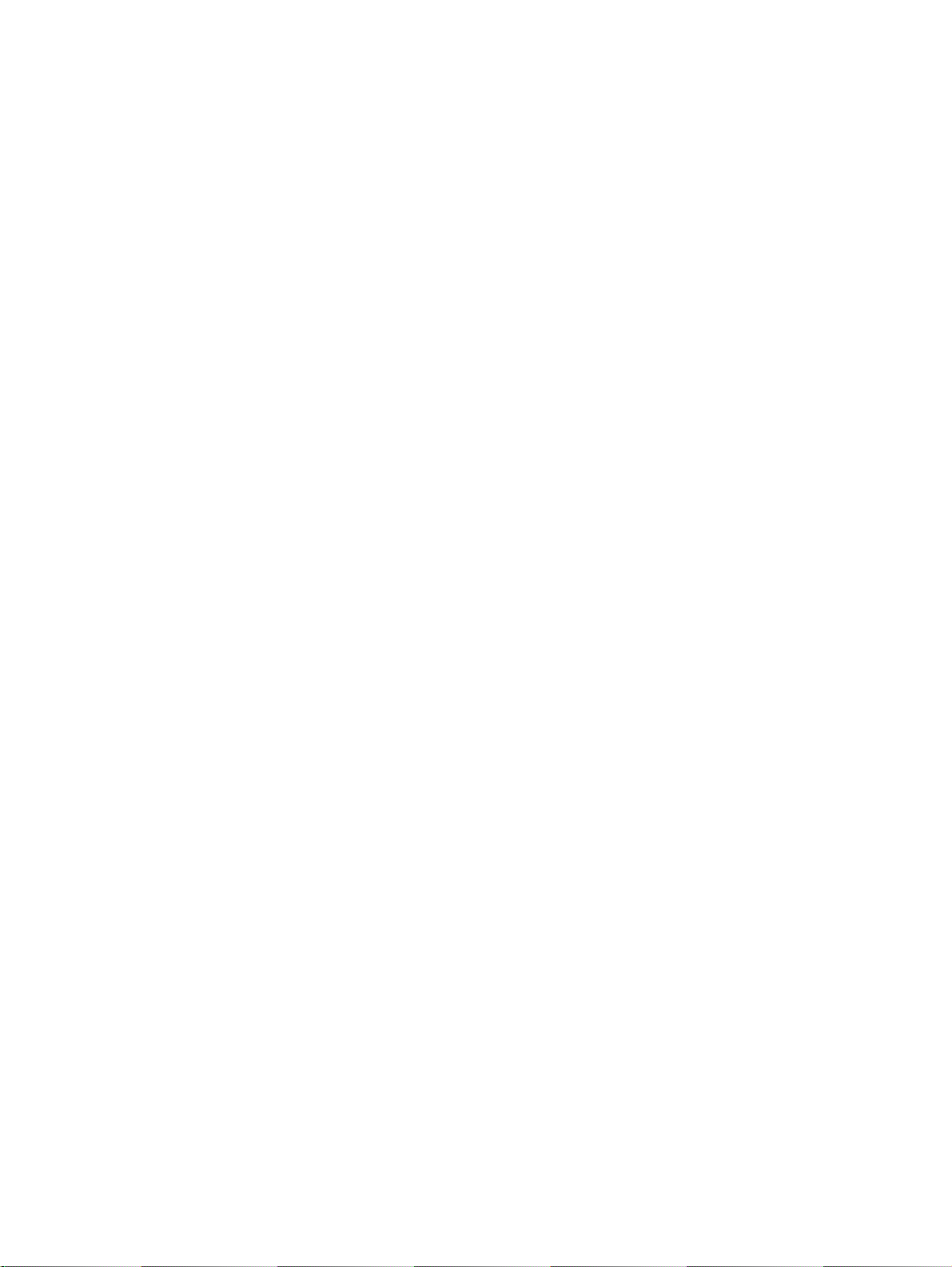
Stampare con Quick Forms
Uso di HP Quick Forms per stampare pagine utili e divertenti. È possibile stampare calendari, elenchi
di controllo, giochi, fogli per taccuini, carta millimetrata e spartiti.
Per stampare con Quick Forms
1. Dalla schermata iniziale sul display della stampante toccare il tasto direzionale destro e quindi
l’icona Moduli rapidi.
2. Toccare Quick Forms. Se non si riesce a individuarlo, toccare il tasto direzionale destro per
scorrere tutte le applicazioni.
3. Selezionare una delle opzioni di HP Quick Form: Calendario, Elenco di controllo, Giochi, Fogli
per taccuini, Carta millimetrata e Spartiti.
4. Toccare una delle sottocategorie della selezione. Utilizzare il tasto direzionale destro per
scorrere le sottocategorie.
5. Toccare il pulsante freccia su o freccia giù per specificare il numero di copie da stampare, quindi
toccare OK.
ITWW Stampare con Quick Forms 15
Page 20
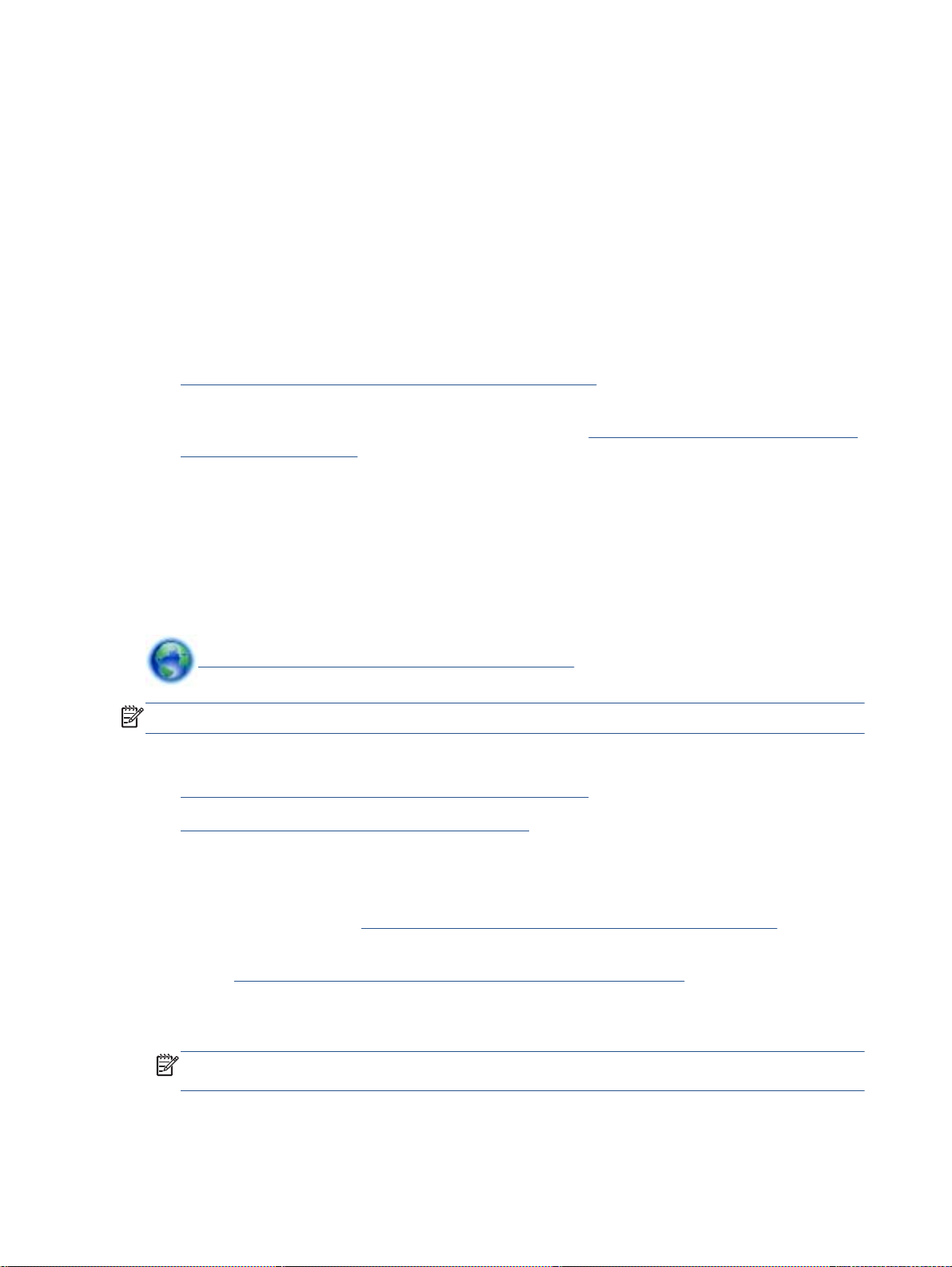
Stampa con HPWireless diretta
Grazie alla Wireless diretta HP, è possibile stampare in modalità wireless da un computer, uno
smartphone, un tablet o un altro dispositivo con funzionalità wireless, senza la necessità di collegarsi
a una rete wireless esistente.
Quando si usa la Wireless diretta HP, notare quanto segue:
Assicurarsi che il computer o il dispositivo portatile disponga del software necessario:
●
Se si usa un computer, assicurarsi di aver installato il software della stampante fornito con la
stampante.
Se si usa un dispositivo portatile, assicurarsi di aver installato un'applicazione di stampa
●
compatibile. Per maggiori informazioni sulla stampa con dispositivi portatili, visitare
www.hp.com/global/us/en/eprint/mobile_printing_apps.html.
Assicurarsi che la Wireless diretta HP sia attivata sulla stampante e, se necessario, che la
●
protezione sia attivata. Per maggiori informazioni, vedere
senza router a pagina 58.
La stessa connessione di Wireless diretta HP può essere utilizzata da un massimo di cinque
●
computer e dispositivi portatili.
La Wireless diretta HP può essere utilizzata anche mentre la stampante è collegata a un
●
computer tramite un cavo USB o a una rete tramite una connessione wireless.
Collegamento wireless alla stampante
La Wireless diretta HP non può essere utilizzata per collegare un computer, un dispositivo
●
portatile o una stampante a Internet.
Fare clic qui per ottenere ulteriori informazioni online.
NOTA: Al momento, questi siti Web potrebbero non essere disponibili in tutte le lingue.
Questo capitolo tratta i seguenti argomenti:
Stampa da un dispositivo mobile con funzionalità wireless
●
Stampa da un computer con funzionalità wireless
●
Stampa da un dispositivo mobile con funzionalità wireless
Assicurarsi di aver installato un'applicazione di stampa compatibile sul dispositivo portatile. Per
maggiori informazioni, visitare
1. Assicurarsi di aver attivato la Wireless diretta HP sulla stampante. Per maggiori informazioni,
vedere
2. Attivare la connessione Wi-Fi sul dispositivo mobile. Per ulteriori informazioni, vedere la
documentazione fornita con il dispositivo mobile.
Collegamento wireless alla stampante senza router a pagina 58.
www.hp.com/global/us/en/eprint/mobile_printing_apps.html.
NOTA: Se il dispositivo mobile non supporta Wi-Fi, non sarà possibile utilizzare la Wireless
diretta HP.
3. Dal dispositivo mobile, stabilire la connessione a una rete. Utilizzare il processo utilizzato di
norma per la connessione a una nuova rete wireless o hotspot. Scegliere il nome per la Wireless
16 Capitolo 3 Stampa ITWW
Page 21
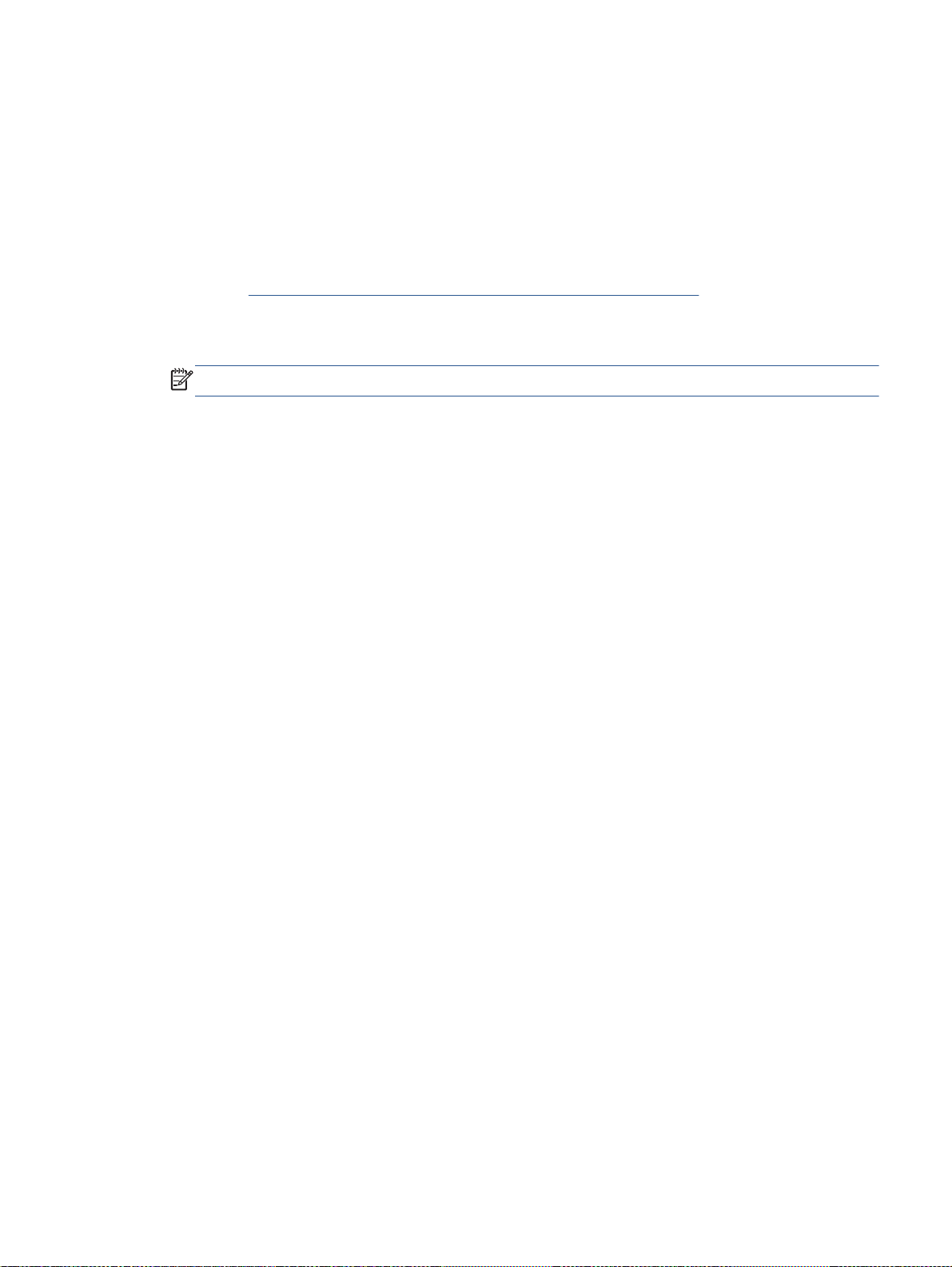
diretta HP dall'elenco di reti wireless mostrato, ad esempio HP-Print-**-ENVY-5530 (dove **
sono i caratteri univoci che identificano la stampante).
Se la Wireless diretta HP è attivata con protezione, inserire la password quando richiesto.
4. Stampare il documento.
Stampa da un computer con funzionalità wireless
1. Assicurarsi di aver accesso HP Wireless diretta sulla stampante. Per maggiori informazioni,
vedere
2. Attivare la connessione Wi-Fi del computer. Per ulteriori informazioni, vedere la documentazione
fornita con il computer.
NOTA: Se il computer non supporta Wi-Fi, non sarà possibile utilizzare HP Wireless diretta.
3. Dal computer, stabilire la connessione a una rete. Utilizzare il processo normalmente in uso per
collegarsi a un hotspot o rete wireless. Scegliere il nome della Wireless diretta HP dall'elenco di
reti wireless mostrato, ad esempio HP-Print-**-ENVY-5530 (dove ** sono i caratteri univoci che
identificano la stampante).
Se la Wireless diretta HP è attivata con la protezione inserire la password quando viene
richiesto.
4. Procedere al passaggio 5 se la stampante è stata installata e collegata al computer tramite rete
wireless. Se la stampante è stata installata e collegata al computer con un cavo USB, seguire la
procedura di seguito per installare software della stampante utilizzando la Wireless diretta HP.
Collegamento wireless alla stampante senza router a pagina 58.
a. A seconda del sistema operativo utilizzato, eseguire una delle operazioni riportate di
seguito:
Windows 8: Nella schermata Start, fare clic con il pulsante destro del mouse su
●
un'area vuota dello schermo, fare clic su Tutte le applicazioni nella barra delle
applicazioni, quindi su Configurazione stampante e software.
Windows 7, Windows Vista e Windows XP: Dal desktop del computer, fare clic su
●
Start, selezionare Tutti i programmi fare clic su HP, fare clic su HP ENVY 5530 series,
fare clic su Configurazione stampante e software.
b. Selezionare Collegare una nuova stampante.
c. Quando viene visualizzata la schermata del software Opzioni di connessione, selezionare
Wireless.
Selezionare HP ENVY 5530 series dall'elenco di stampanti rilevate.
d. Seguire le istruzioni visualizzate sullo schermo.
5. Stampare il documento.
ITWW Stampa con HPWireless diretta 17
Page 22
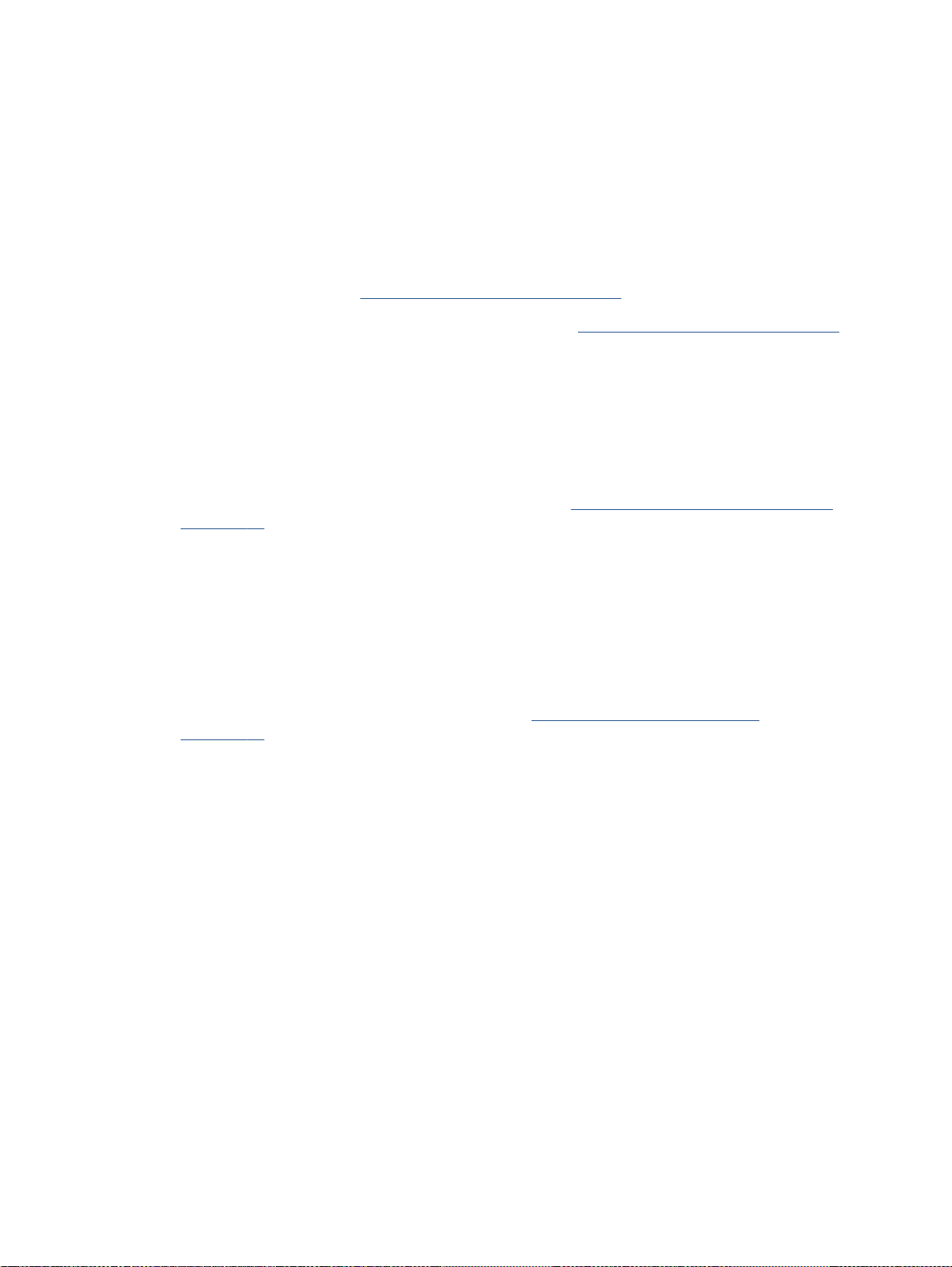
Suggerimenti per la riuscita della stampa
Utilizzare i seguenti suggerimenti per stampare correttamente.
Suggerimenti per la stampa da computer
Per ulteriori informazioni sulla stampa di documenti, foto o buste da un computer, utilizzare i seguenti
collegamenti per istruzioni specifiche in base al sistema operativo.
Istruzioni per eseguire la stampa di foto salvate sul computer. Istruzioni per abilitare la
●
risoluzione dpi massima.
Fare clic qui per ulteriori informazioni.
Istruzioni per eseguire la stampa di buste dal computer.
●
Suggerimenti per inchiostro e carta
Utilizzare cartucce d'inchiostro originali HP. Le cartucce di inchiostro originali HP sono
●
progettate e testate su stampanti HP per consentire di produrre ogni volta risultati eccezionali.
Verificare che le cartucce di inchiostro abbiano sufficiente inchiostro. Per visualizzare i livelli
●
stimati di inchiostro, toccare l'icona Inchiostro sulla schermata iniziale.
Per ulteriori informazioni sull'uso delle cartucce vedere
a pagina 51.
Caricare una risma di carta, non solo un foglio. Utilizzare carta dello stesso formato nuova e non
●
stropicciata. Accertarsi che la carta caricata sia di un solo tipo.
Regolare le guide della larghezza della carta nel vassoio in modo che aderiscano ai supporti.
●
Verificare che le guide di larghezza della carta non pieghino il supporto nel vassoio della carta.
Impostare la risoluzione e il formato della carta in funzione del tipo e del formato della carta
●
caricata nel vassoio carta.
Per rimuovere eventuali inceppamenti consultare
●
a pagina 64.
Suggerimenti sulle impostazioni della stampante
Fare clic qui per ulteriori informazioni.
Suggerimenti per l'uso delle cartucce
Rimozione della carta inceppata
Nella scheda Carta/qualità, selezionare il tipo di carta appropriato dal menu a discesaMedia
●
nell'are Selezione del vassoio, quindi selezionare la qualità di stampa appropriata nell'area
Impostazioni della qualità.
Selezionare le dimensioni della carta appropriate dall'elenco del menu a discesa Formato carta,
●
nella finestra di dialogo Opzioni avanzate. Per accedere alla finestra di dialogo Opzioni avanzate
fare clic sul pulsante Avanzate nella scheda Layout o Carta/qualità.
Per modificare le impostazioni di stampa predefinite, fare clic su Stampa e scans., quindi su
●
Imposta preferenze nel software della stampante.
A seconda del sistema operativo in uso, eseguire una delle procedure elencate di seguito aprire
il software della stampante:
18 Capitolo 3 Stampa ITWW
Page 23
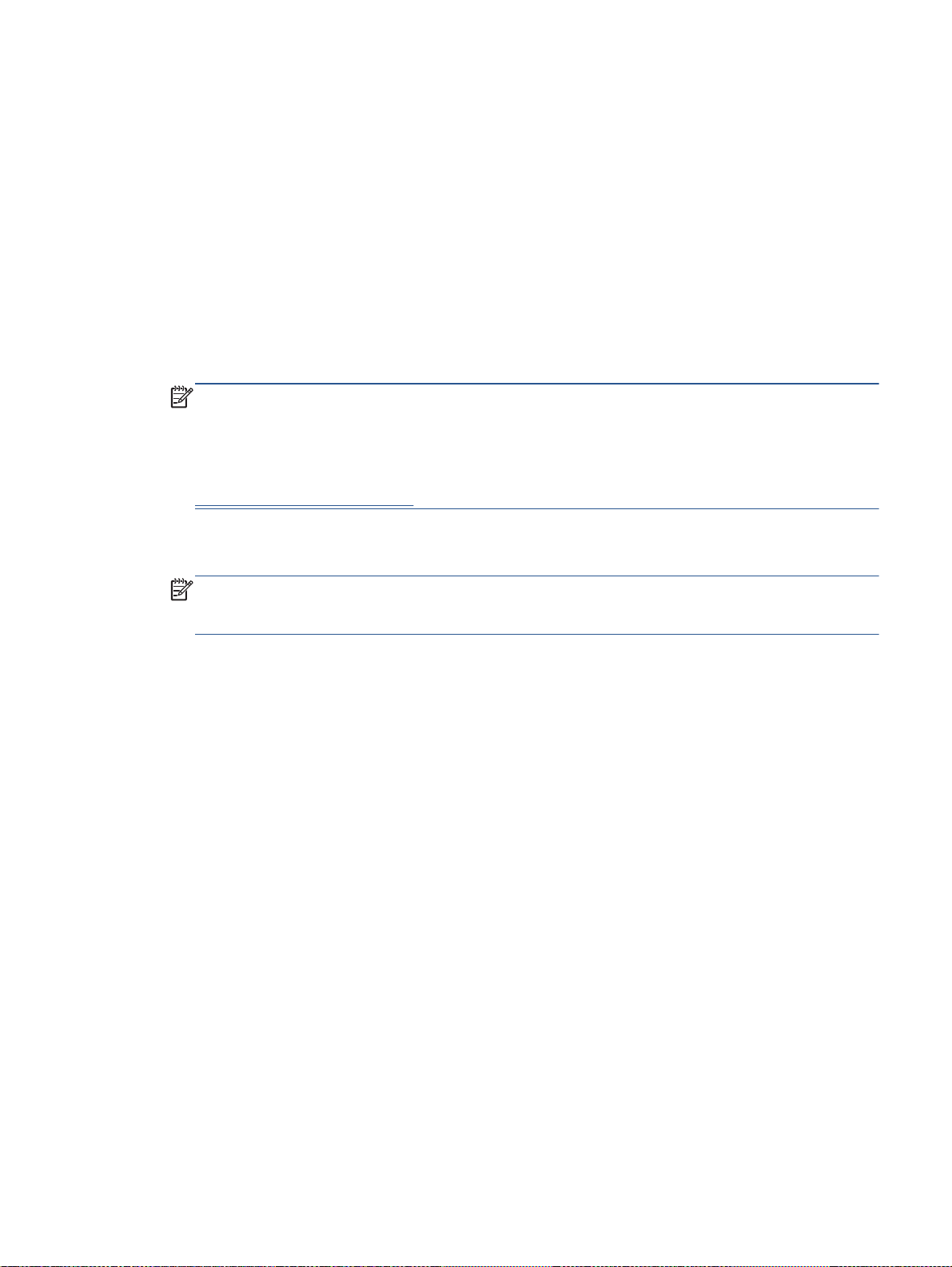
Note
Windows 8: Nella schermata Start, fare clic con il tasto destro in un'area vuota dello
◦
schermo, fare clic su Tutte le app nella barra delle applicazioni, quindi fare clic sull'icona
con il nome della stampante.
Windows 7, Windows Vista e Windows XP: Dal desktop del computer, fare clic su Start,
◦
selezionare Tutti i programmi, fare clic su HP, fare clic su HP ENVY 5530 series, quindi su
HP ENVY 5530 series.
Per stampare un documento in bianco e nero, fare clic sulla scheda Avanzate. Dal menu a
●
discesa Stampa in scala di grigi, selezionare Solo inchiostro nero, quindi scegliere OK.
Le cartucce di inchiostro originali HP sono progettate e testate su stampanti e tipi di carta HP
●
per consentire di produrre ogni volta risultati eccezionali.
NOTA: HP non garantisce la qualità o l'affidabilità dei materiali di consumo non HP. Gli
interventi di assistenza o riparazione del prodotto resi necessari a seguito dell'uso di materiali
non HP non sono coperti dalla garanzia.
Se si ritiene di aver acquistato una cartuccia originale HP, visitare il sito Web:
www.hp.com/go/anticounterfeit
Le avvertenze e gli indicatori del livello di inchiostro forniscono una stima a scopo puramente
●
informativo.
NOTA: Quando viene visualizzato un messaggio che avverte che il livello di inchiostro è basso,
sarebbe meglio disporre di una cartuccia di ricambio in modo da evitare ogni possibile ritardo
nella stampa. Non è necessario sostituire le cartucce finché la qualità di stampa è accettabile.
Le impostazioni software definite nel driver si applicano solo alla stampa, non alla copia o alla
●
scansione.
È possibile stampare il documento su entrambi i lati del foglio.
●
ITWW Suggerimenti per la riuscita della stampa 19
Page 24
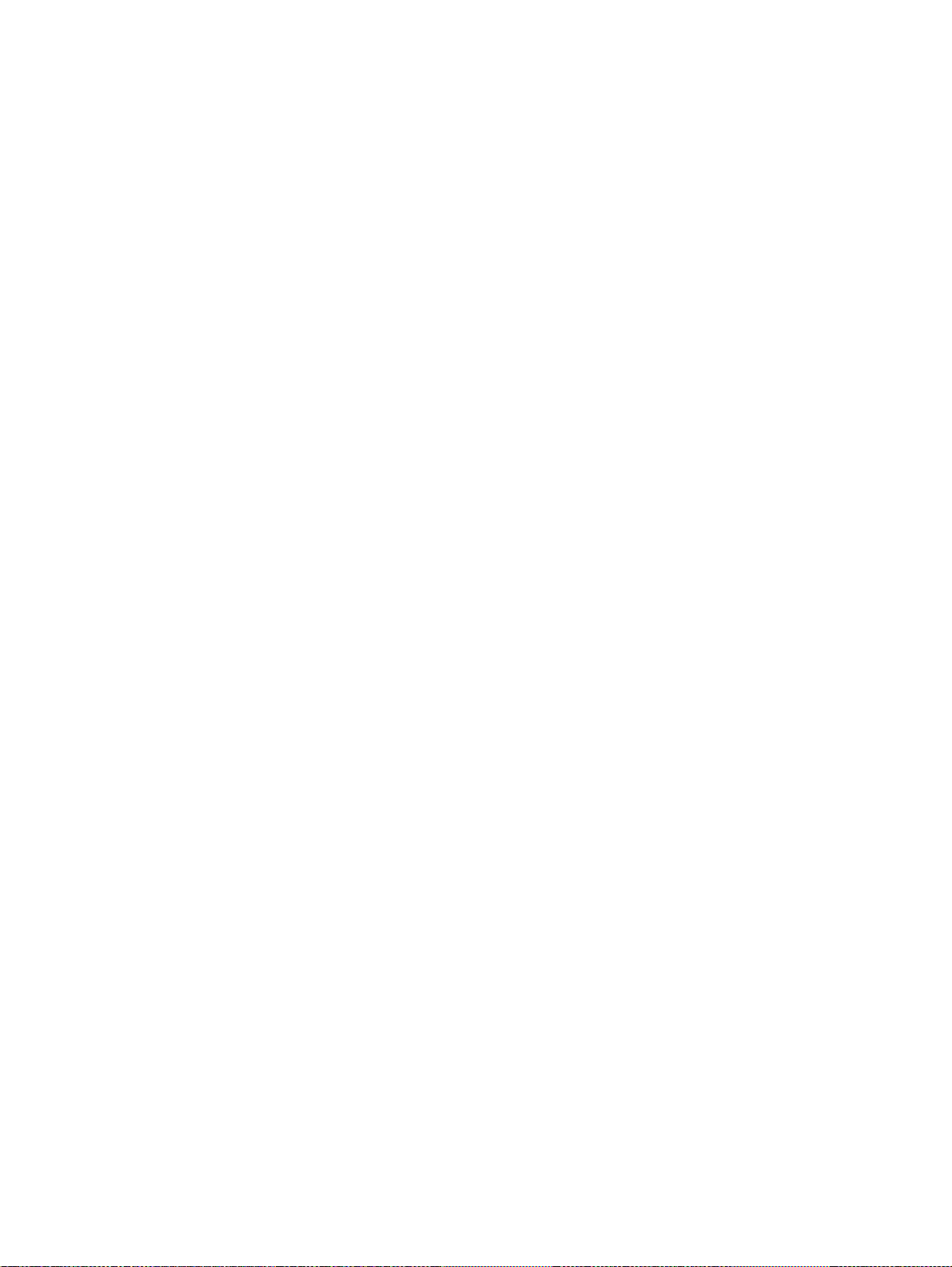
Stampare utilizzando il Max dpi
Utilizzare la modalità Max dpi per stampare immagini nitide e di alta qualità sulla carta fotografica.
La stampa in modalità Max dpi richiede più tempo della stampa con altre impostazioni, e richiede
un'ampia disponibilità di spazio sul disco rigido.
Stampa nella modalità Max dpi
1. Nel menu File del software in uso, fare clic su Stampa.
2. Controllare che sia stata selezionata la stampante.
3. Fare clic sul pulsante che consente di aprire la finestra di dialogo Proprietà.
A seconda dell'applicazione software in uso, il pulsante potrebbe essere denominato Proprietà,
Opzioni, Imposta stampante, Proprietà della stampante, Stampante o Preferenze.
4. Fare clic sulla scheda Carta/qualità.
5. Nell'elenco a discesa Supporto, selezionare il tipo di carta e la qualità di stampa desiderati.
6. Fare clic sul pulsante Avanzate.
7. Nell'area Caratteristiche della stampante, selezionare Sì nell'elenco a discesa Stampa in max
dpi.
8. Selezionare un formato carta nell'elenco a discesa Formato.
9. Fare clic su OK per uscire dalle opzioni avanzate.
10. Confermare l'Orientamento nella scheda Layout, quindi fare clic su OK per avviare la stampa.
20 Capitolo 3 Stampa ITWW
Page 25
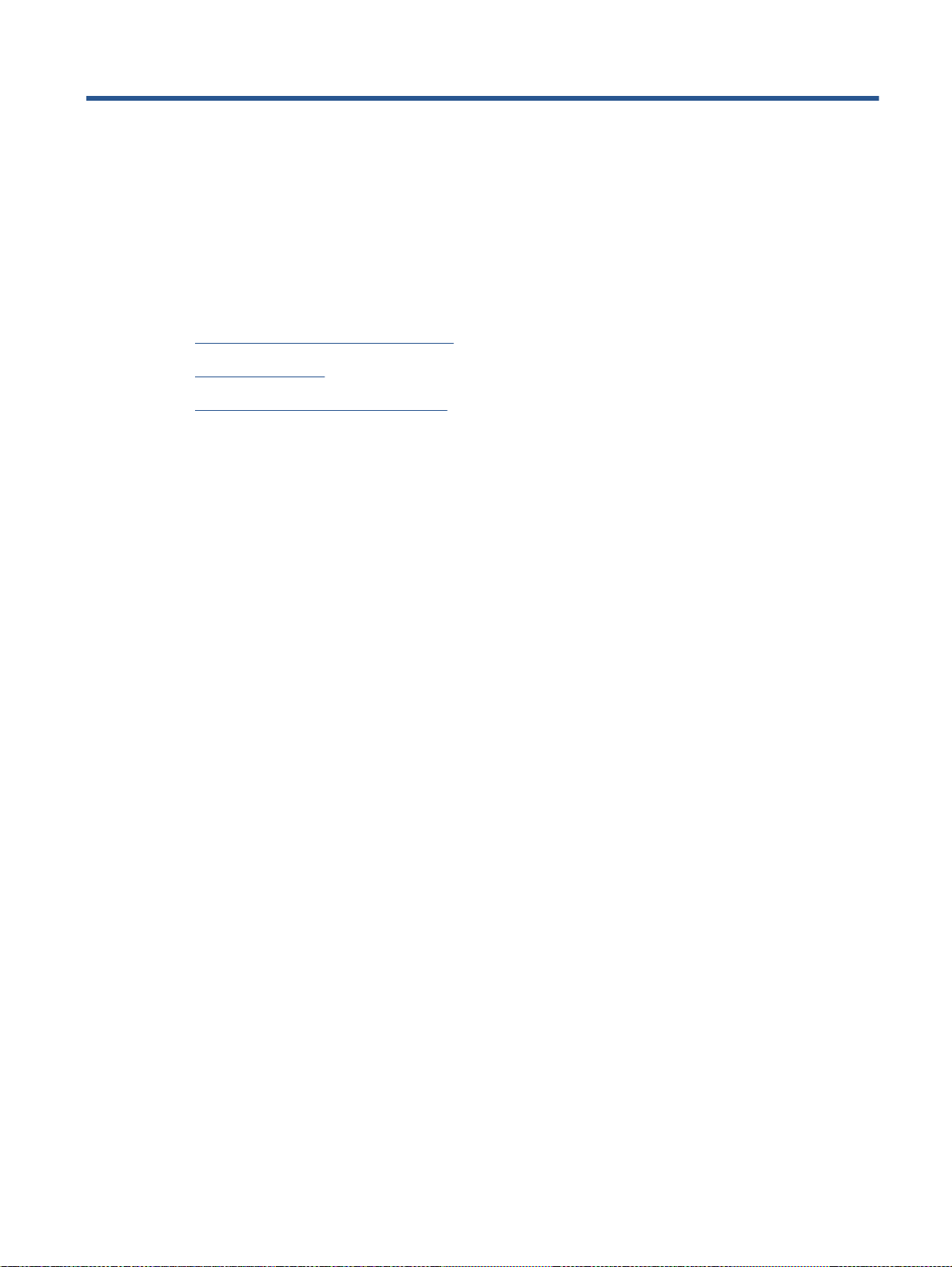
4 Informazioni di base sulla carta
Tipi di carta consigliati per la stampa
●
Caricare i supporti
●
Come ordinare forniture di carta HP
●
ITWW 21
Page 26
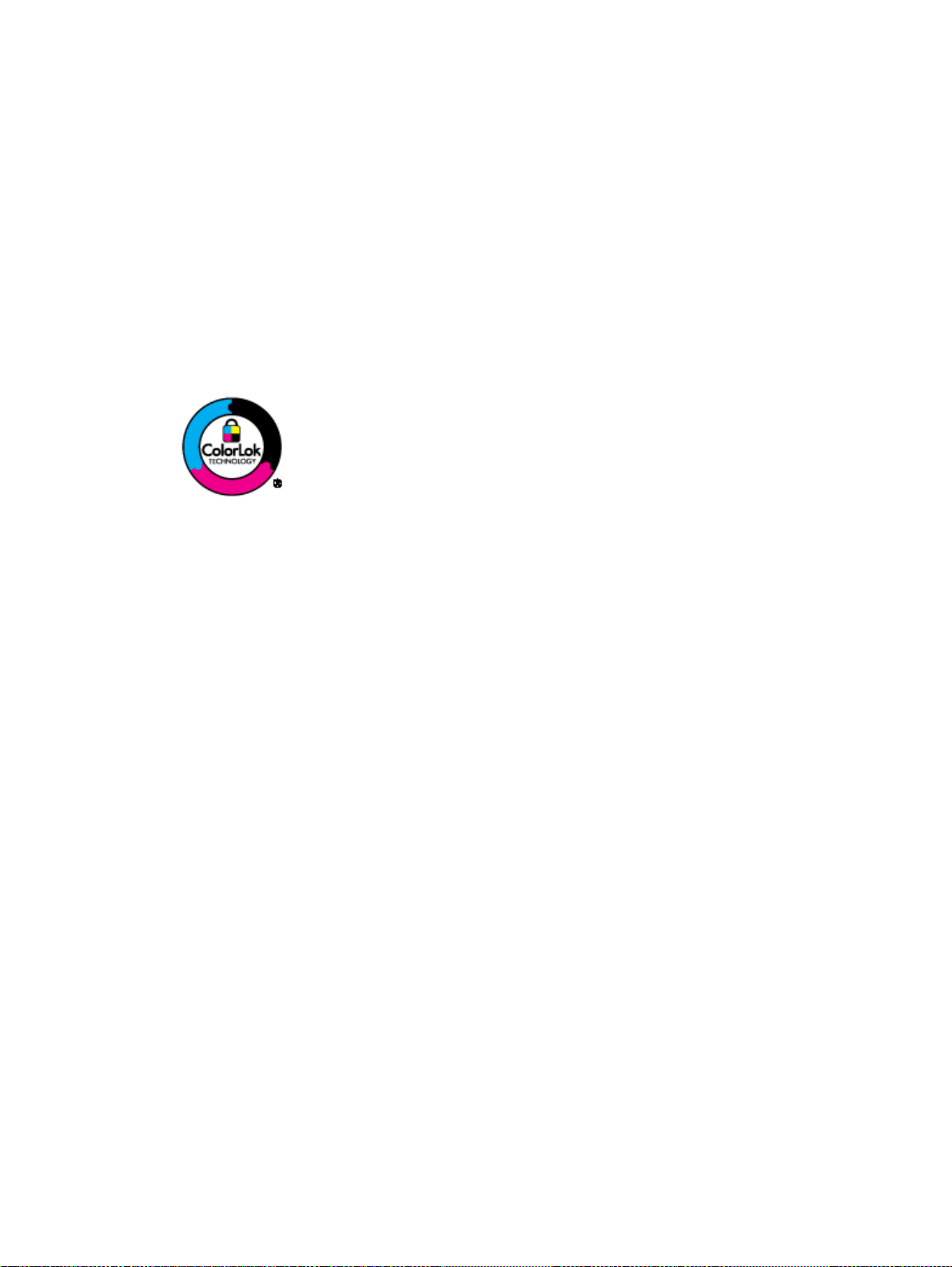
Tipi di carta consigliati per la stampa
Per ottenere stampe di qualità ottimale, si consiglia di utilizzare i tipi di carta HP appositamente
designati per il tipo di documento che si desidera stampare.
In alcuni paesi o regioni, alcuni tipi di carta potrebbero non essere disponibili.
ColorLok
HP consiglia carta comune con il logo ColorLok per la stampa e la copia dei documenti
●
giornalieri. Tutti i tipi di carta con il logo ColorLok logo vengono testati indipendentemente per
soddisfare alti standard di affidabilità e qualità di stampa e producono documenti con immagini
nitide, colori accesi, neri più decisi e si asciugano più velocemente rispetto agli altri tipi di carta
comune. Cercare la carta con il logo ColorLok in varie dimensioni e formati dai maggiori fornitori
di carta.
Stampa fotografica
HP Premium Plus Photo Paper
●
HP Premium Plus Photo Paper è la carta fotografica di altissima qualità HP per stampare foto
ottimali. Con HP Premium Plus Photo Paper, è possibile stampare splendide foto che si
asciugano istantaneamente per condividerle non appena uscite dalla stampante. È disponibile in
vari formati, tra cui A4, 8,5 x 11 pollici, 10 x 15 cm (4 x 6 pollici), 13 x 18 cm (5 x 7 pollici) e 11 x
17 pollici (A3) e in due finiture, lucida e semilucida. Ideale per foto ottimali e progetti fotografici
speciali, da incorniciare, da mostrare o regalare. HP Premium Plus Photo Paper offre risultati
eccezionali con qualità e durata professionali.
HP Advanced Photo Paper
●
Carta fotografica spessa, a rapida asciugatura, per evitare sbavature e per una maggiore
semplicità d'utilizzo. Le stampe sono resistenti all'acqua, alle macchie, alle impronte digitali e
all'umidità. Le stampe sono simili alle foto sviluppate nei laboratori sia al tatto che per l'aspetto.
È disponibile in diversi formati, tra cui A4, 8,5 x 11 pollici, 10 x 15 cm (4 x 6 pollici), 13 x 18 cm
(5 x 7 pollici). Senza acidi per una maggiore durata dei documenti.
Carta HP Everyday Photo Paper
●
Stampa colorata, istantanee giornaliere ad un costo inferiore, utilizzando la carta progettata per
la stampa delle foto casuali. Questa carta conveniente asciuga rapidamente per essere subito
manipolata. Immagini nitide e ben definite su qualsiasi stampante a getto d'inchiostro. È
disponibile finitura lucida e in diversi formati, tra cui A4, 8,5 x 11 pollici e 10 x 15 cm (4 x
6 pollici). Per una maggiore durata delle foto, è senza acidi.
22 Capitolo 4 Informazioni di base sulla carta ITWW
Page 27
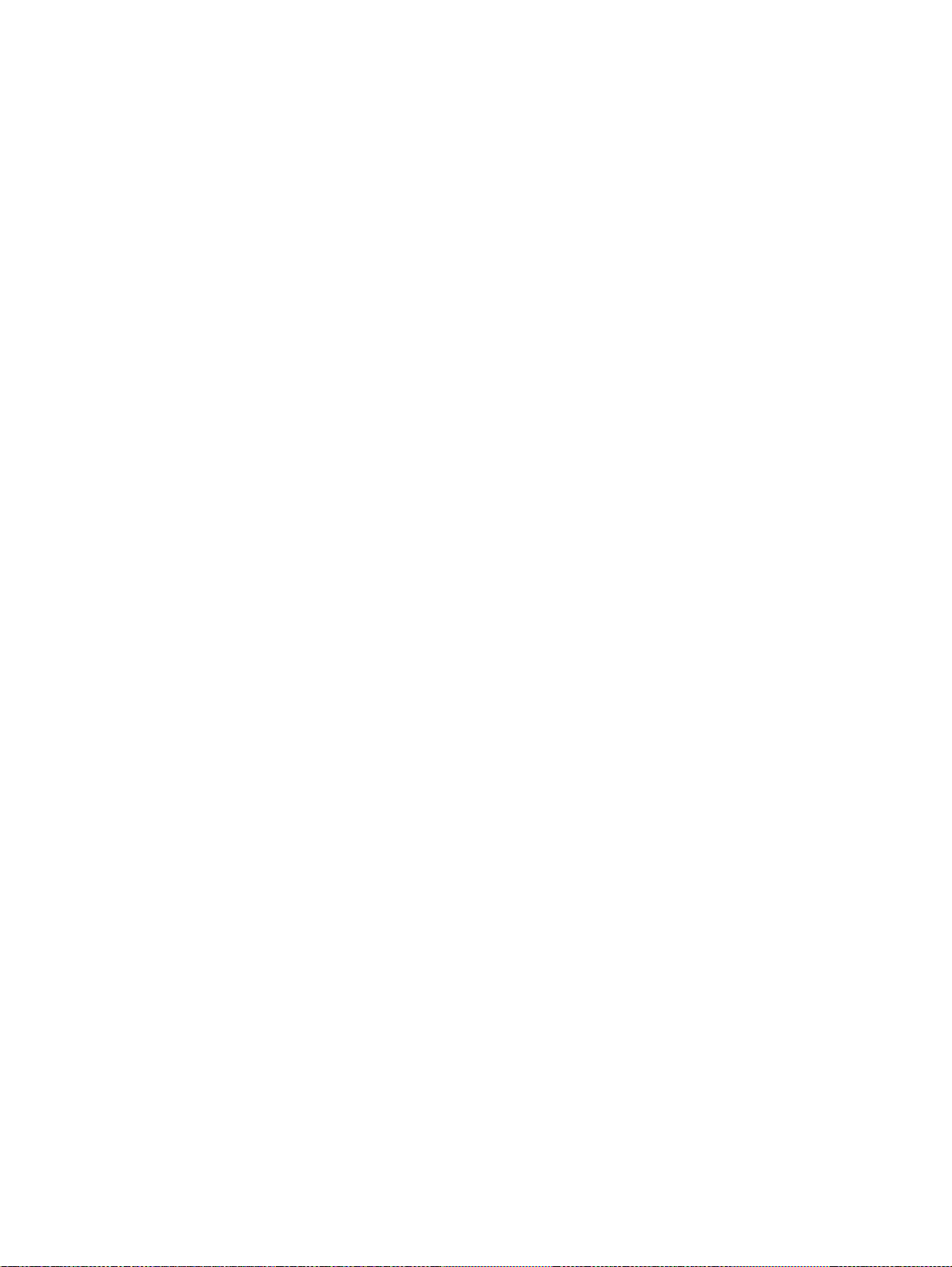
Documenti aziendali
HP Premium Presentation Paper o HP Professional Paper 120
●
Questi tipi di carta opachi per il fronte retro sono perfetti per presentazioni, proposte, rapporti e
newsletter. Carta robusta e pesante per risultati di forte impatto.
HP Brochure Paper o HP Professional Paper 180
●
Questi tipi di carta solo lucidi o opachi su entrambi i lati per la stampa fronte/retro. Si tratta della
scelta ideale per riproduzioni di tipo semifotografico e per grafica aziendale da utilizzare sulle
copertine di relazioni, presentazioni speciali, brochure, stampati pubblicitari e calendari.
Stampa per uso quotidiano
Carta HP bianca brillante per getto d'inchiostro
●
La Carta HP bianca brillante per stampanti a getto d'inchiostro offre colori a contrasto elevato e
testo molto nitido. L'opacità di tale carta consente la stampa fronte/retro a colori priva di visione
in trasparenza e risulta ideale per newsletter, rapporti e volantini. Dispone della tecnologia
ColorLok per evitare sbavature, neri più decisi e colori accesi.
Carta multiuso per stampanti HP
●
La carta per stampa HP è una carta multifunzione di alta qualità. Produce documenti di aspetto
più efficace rispetto ai documenti stampati su carta standard multifunzione o per la copia.
Dispone della tecnologia ColorLok per evitare sbavature, neri più decisi e colori accesi. Senza
acidi per una maggiore durata dei documenti.
●
●
Progetti speciali
●
Carta da ufficio HP
La carta da ufficio HP è una carta multifunzione di alta qualità. È adatta per le copie, le bozze, i
promemoria e altri documenti. Dispone della tecnologia ColorLok per evitare sbavature, neri più
decisi e colori accesi. Senza acidi per una maggiore durata dei documenti.
HP Office Recycled Paper
La carta riciclata per ufficio HP è una carta di alta qualità multifunzione prodotta con il 30% di
fibre riciclate. Dispone della tecnologia ColorLok per evitare sbavature, neri più decisi e colori
accesi.
Supporti di stampa HP per il trasferimento a caldo
HP Iron-on Transfers (per tessuti chiari o bianchi) è la soluzione ideale per creare T-shirt
personalizzate con le foto digitali.
ITWW Tipi di carta consigliati per la stampa 23
Page 28
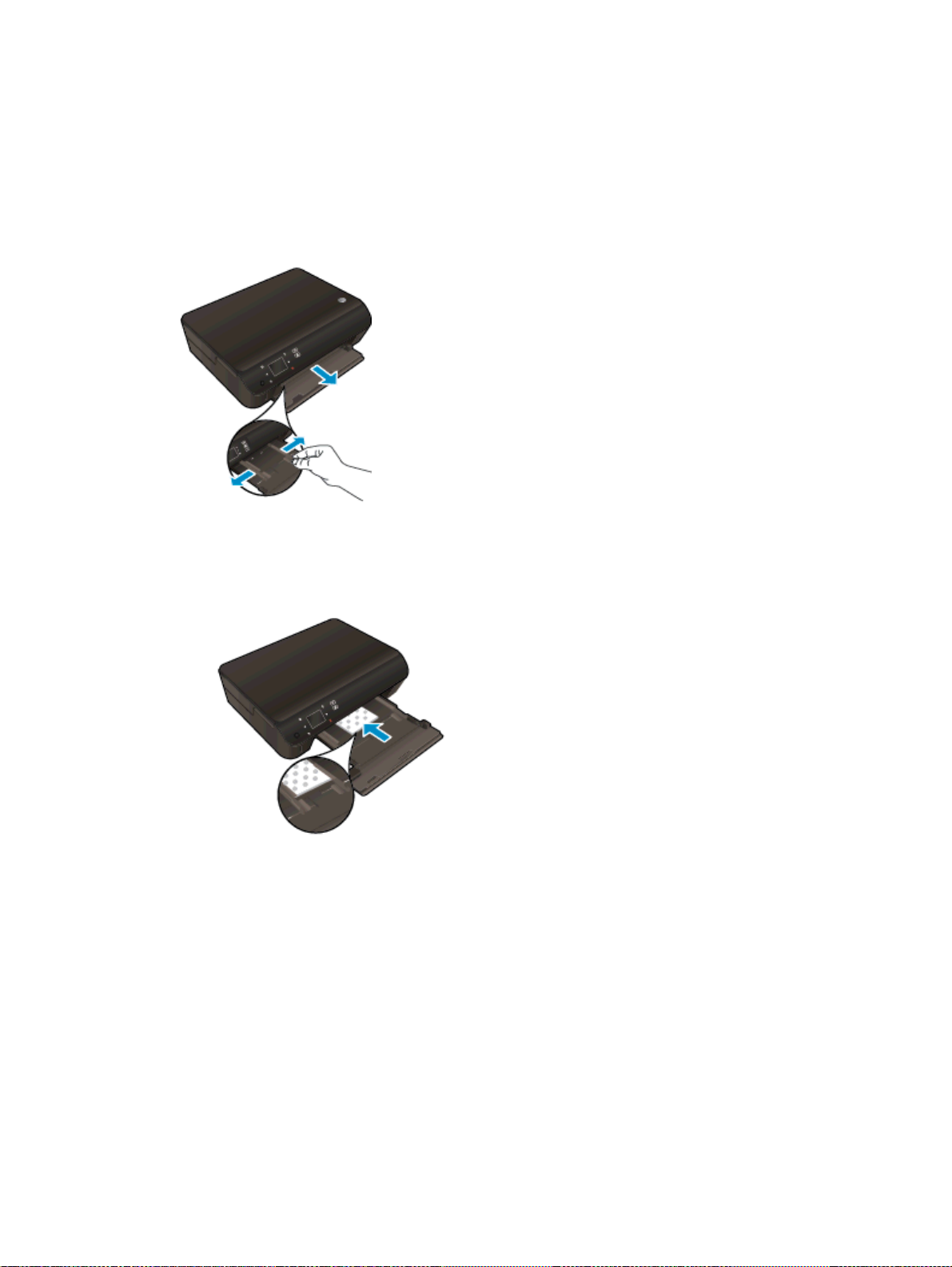
Caricare i supporti
Eseguire una delle operazioni seguenti:
Caricare carta di piccolo formato
1. Estrarre il vassoio carta, far scorrere le guide di larghezza della carta verso l'esterno, quindi
rimuovere eventuali supporti caricati in precedenza.
2. Caricare la carta.
Inserire la risma di carta fotografica nell'apposito vassoio con il lato corto del foglio in avanti
●
e con il lato di stampa rivolto verso il basso.
Spingere la carta fotografica in avanti finché non si blocca.
●
24 Capitolo 4 Informazioni di base sulla carta ITWW
Page 29
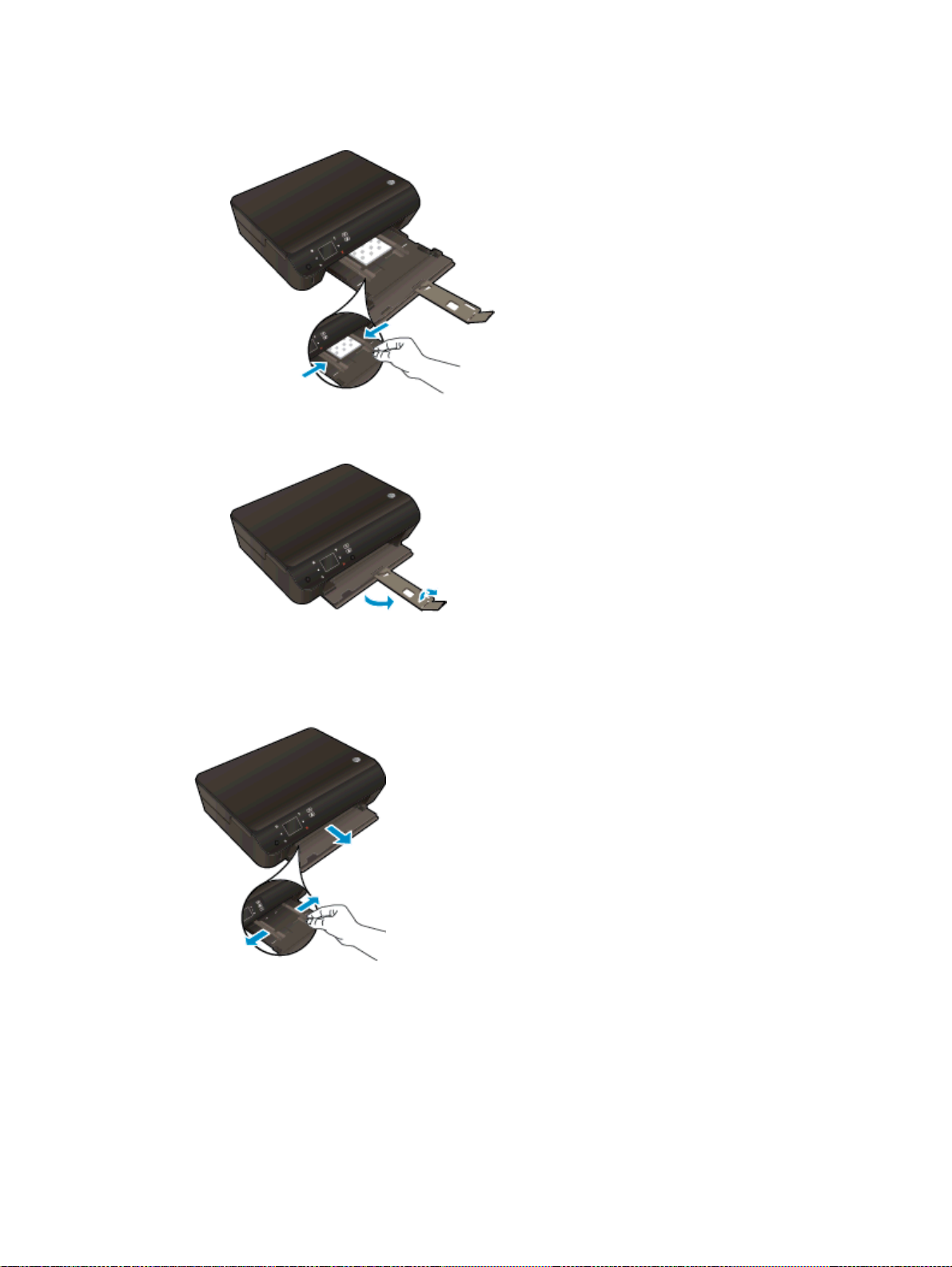
Far scorrere le guide di larghezza della carta verso l'interno fino a toccare i bordi della
●
carta.
Spingere indietro il vassoio carta, quindi aprirne l'estensione.
●
Caricamento di carta di formato standard
1. Estrarre il vassoio carta, far scorrere le guide di larghezza della carta verso l'esterno, quindi
rimuovere eventuali supporti caricati in precedenza.
2. Caricare la carta.
Inserire una risma di carta nel vassoio, introducendo il lato più corto, con il lato da stampare
●
rivolto verso il basso.
ITWW Caricare i supporti 25
Page 30
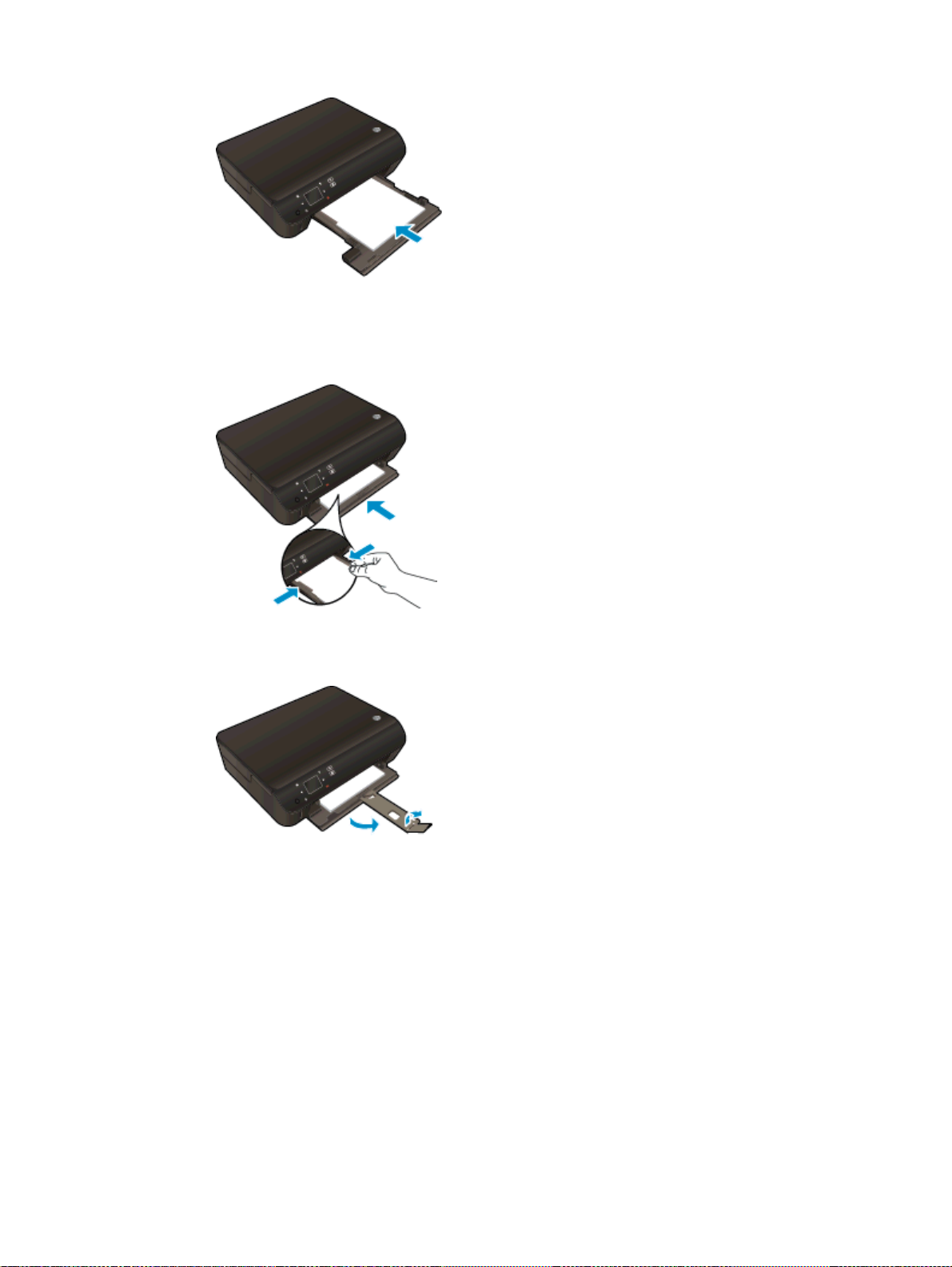
Spingere la carta in avanti finché non si blocca.
●
Far scorrere le guide di larghezza della carta verso l'interno fino a toccare i bordi della
●
carta.
Spingere indietro il vassoio carta, quindi aprirne l'estensione.
●
Caricare buste
1. Estrarre il vassoio carta, far scorrere le guide di larghezza della carta verso l'esterno, quindi
rimuovere eventuali supporti caricati in precedenza.
26 Capitolo 4 Informazioni di base sulla carta ITWW
Page 31

2. Caricare buste
Inserire una o più buste al centro del vassoio carta. Il lato di stampa deve essere rivolto
●
verso il basso. L'aletta deve trovarsi sul lato sinistro e deve essere rivolta verso l'alto.
Far scorrere una risma di buste completamente verso l'interno.
●
Far scorrere le guide di larghezza della carta completamente verso l'interno accostandola
●
alla risma di schede.
Spingere indietro il vassoio carta, quindi aprirne l'estensione.
●
ITWW Caricare i supporti 27
Page 32

Come ordinare forniture di carta HP
La stampante è progettata per funzionare correttamente con la maggior parte dei tipi di carta per
ufficio. Per ottenere una qualità di stampa ottimale si consiglia di utilizzare i supporti HP. Per ulteriori
informazioni sui supporti HP, visitare il sito web di HP all'indirizzo
HP consiglia carta comune con il logo ColorLok per la stampa e la copia dei documenti giornalieri.
Tutti i tipi di carta con il logo ColorLok logo vengono testati indipendentemente per soddisfare alti
standard di affidabilità e qualità di stampa e producono documenti con immagini nitide, colori accesi,
neri più decisi e si asciugano più velocemente rispetto agli altri tipi di carta comune. Cercare la carta
con il logo ColorLok in varie dimensioni e formati dai maggiori fornitori di carta.
www.hp.com.
Per acquistare carta HP visitare
inchiostri, toner e carte.
Acquista prodotti e servizi e selezionare la sezione relativa a
28 Capitolo 4 Informazioni di base sulla carta ITWW
Page 33

5 Utilizzare Web Services
ePrint da qualunque luogo
●
Utilizzo delle applicazioni di stampa
●
Utilizzare il sito web ePrintCenter HP
●
Consigli per l'utilizzo di Web Services
●
ITWW 29
Page 34

ePrint da qualunque luogo
HP ePrint è un servizio gratuito di HP che consente di stampare dalla stampante abilitata per ePrint
da qualunque luogo in cui sia possibile inviare un messaggio e-mail. È sufficiente inviare documenti e
foto all'indirizzo e-mail assegnato alla stampante quando è stato abilitato Web Services. Non sono
necessari ulteriori driver o applicazioni.
La stampante deve avere una connessione di rete wireless a Internet. Non è possibile usare HP
●
ePrint tramite un collegamento USB a un computer.
È possibile che gli allegati vengano stampati in modo diverso da come appaiono nel programma
●
software che li ha creati, in funzione dei font originali e delle opzioni di layout utilizzate.
Con HP ePrint sono compresi aggiornamenti gratuiti del prodotto. Per abilitare alcune
●
funzionalità possono essere necessari determinati aggiornamenti.
Una volta effettuata la registrazione per un account su ePrintCenter (
possibile accedere per visualizzare lo stato dei lavori HP ePrint, gestire la coda della stampante
ePrint, stabilire quali utenti possono utilizzare l'indirizzo e-mail di ePrint per stampare, nonché
ottenere assistenza per ePrint.
Prima di utilizzare ePrint, verificare quanto segue:
La stampante è collegata a una rete attiva con accesso a Internet.
●
Web Services è attivato. In caso contrario, ne verrà richiesta l'attivazione.
●
Per stampare un documento con ePrint da qualunque luogo
1. Abilitare Web Services.
a. Premere il pulsante ePrint sul pannello di controllo della stampante.
b. Accettare le condizioni di utilizzo, quindi seguire le istruzioni visualizzate sullo schermo per
abilitare Web Services.
c. Stampare la pagina informativa di ePrint, quindi seguire le istruzioni riportate nella pagina
per effettuare la registrazione per un account ePrint.
2. Trovare il proprio indirizzo e-mail ePrint.
a. Premere il pulsante ePrint sul pannello di controllo. Sul display della stampante viene
visualizzato il menu Impostaz. Web Services.
www.hp.com/go/eprintcenter), è
b. L'indirizzo e-mail della stampane viene visualizzato nel menu Impostaz. Web Services.
SUGGERIMENTO: Per stampare l'indirizzo e-mail o l'URL di registrazione, selezionare Pagina
Info stampa dal menu Impostazioni sul display della stampante.
3. Invio alla stampante di un documento tramite e-mail per stamparlo.
a. Creare una nuova e-mail e allegare il documento da stampare.
b. Inviare il messaggio all'indirizzo e-mail della stampante.
La stampante provvederà a stampare il documento allegato.
30 Capitolo 5 Utilizzare Web Services ITWW
Page 35

NOTA: Il server ePrint non accetta lavori di stampa via e-mail se nei campi "A" o "Cc" sono
inclusi più indirizzi e-mail. Inserire solo l'indirizzo e-mail HP ePrint nel campo "A" e non inserire
alcun indirizzo e-mail negli altri campi.
NOTA: Il messaggio e-mail viene stampato non appena viene ricevuto. Come per tutte le e-mail,
non vi è garanzia sul se e quando verrà ricevuta. È possibile controllare lo stato della stampa su
ePrintCenter (
www.hp.com/go/eprintcenter).
NOTA: I documenti stampati con ePrint possono apparire diversi dall'originale. Stile, formattazione
e posizione del testo possono essere diversi dal documento originale. Per documenti che richiedono
di essere stampati con una qualità maggiore (come quello legali), si consiglia di stampare
dall'applicazione software del proprio computer, che permette maggiore controllo sull'aspetto della
stampa.
Fare clic qui per ottenere ulteriori informazioni online.
ITWW ePrint da qualunque luogo 31
Page 36

Utilizzo delle applicazioni di stampa
Attivando Apps, un servizio gratuito di HP, è possibile stampare dal Web senza usare un computer. È
possibile stampare pagine da colorare, calendari, puzzle, ricette, mappe e molto altro, in base alle
applicazioni disponibili nel proprio paese o nella propria regione.
Toccare l'icona Altre risorse nella schermata Apps per connettersi a Internet e aggiungere altre
applicazioni. Per utilizzare le applicazioni è necessario che Web Services sia abilitato.
Consultare il sito Web ePrintCenter HP per maggiori informazioni e i termini e le condizioni
specifiche:
www.hp.com/go/eprintcenter.
32 Capitolo 5 Utilizzare Web Services ITWW
Page 37

Utilizzare il sito web ePrintCenter HP
Utilizzare il sito Web gratuito ePrintCenter HP di HP per impostare una maggiore sicurezza per HP
ePrint e indicare gli indirizzi e-mail che sono autorizzati a inviare e-mail alla stampante. È anche
possibile ottenere aggiornamenti sui prodotti, ulteriori applicazioni e altri servizi gratuiti.
Consultare il sito Web ePrintCenter HP per maggiori informazioni e i termini e le condizioni
specifiche:
www.hp.com/go/eprintcenter.
ITWW Utilizzare il sito web ePrintCenter HP 33
Page 38

Consigli per l'utilizzo di Web Services
Per stampare le applicazioni e utilizzare HP ePrint tenere conto dei suggerimenti riportati di seguito.
Suggerimenti per la stampa di applicazioni e l'uso di HP ePrint
Come condividere le foto online e ordinare delle stampe.
●
Informazioni sulle applicazioni per la stampa di ricette, coupon e altri contenuti dal Web.
●
clic qui per ulteriori informazioni.
Se Auto-Off è abilitato, disabilitare Auto-Off per utilizzare ePrint. Per ulteriori informazioni,
●
consultare la
Spegnimento automatico a pagina 8.
Fare clic qui per ulteriori informazioni.
Fare
34 Capitolo 5 Utilizzare Web Services ITWW
Page 39

6 Copia e scansione
Copia di documenti
●
Scansione su un computer o su una scheda di memoria
●
Suggerimenti per la riuscita delle operazioni di copia e scansione
●
ITWW 35
Page 40

Copia di documenti
Il menu Copia sul display della stampante consente di selezionare agevolmente il numero di copie e
la stampa a colori o in bianco e nero per la copia su carta comune. È possibile anche accedere
facilmente alle impostazioni avanzate, ad esempio per modificare il tipo e il formato carta, regolare il
livello dei toni scuri e ridimensionare la copia.
Per eseguire una copia lato singolo
1. Caricare carta di formato standard nel vassoio della carta.
Verificare che il vassoio della carta sia spinto all'indietro e che l'estensione del vassoio
●
carta sia aperta.
2. Sollevare il coperchio del prodotto.
SUGGERIMENTO: Per fare copie di originali molto voluminosi, ad esempio di libri, è possibile
rimuovere il coperchio.
36 Capitolo 6 Copia e scansione ITWW
Page 41

3. Caricare l'originale con il lato stampato rivolto verso il basso nell'angolo anteriore destro della
superficie di scansione.
4. Chiudere il coperchio.
5. Indicare il numero di copie e le altre impostazioni.
Nella schermata iniziale, toccare Copia. Toccare i pulsanti freccia per modificare il numero
●
di copie.
Se l'opzione Fronte-retro è selezionata, toccarla per cancellare la selezione.
●
Toccare Impostazioni per specificare il formato, il tipo, la qualità e altre impostazioni della
●
carta.
6. Avviare la copia.
Toccare Nero o Colore.
●
Per eseguire una copia fronte/retro
1. Caricare carta di formato standard nel vassoio della carta.
Verificare che il vassoio della carta sia spinto all'indietro e che l'estensione del vassoio
●
carta sia aperta.
ITWW Copia di documenti 37
Page 42

2. Sollevare il coperchio del prodotto.
SUGGERIMENTO: Per fare copie di originali molto voluminosi, ad esempio di libri, è possibile
rimuovere il coperchio.
3. Caricare l'originale con il lato stampato rivolto verso il basso nell'angolo anteriore destro della
superficie di scansione.
4. Chiudere il coperchio.
5. Selezionare Copia.
Nella schermata iniziale, toccare Copia. Toccare i pulsanti freccia per modificare il numero
●
di copie.
Se l'opzione Fronte-retro non è selezionata, toccarla per selezionare l'opzione.
●
Toccare Impostazioni per specificare il formato, il tipo, la qualità e altre impostazioni della
●
carta.
6. Avviare la copia.
Toccare Nero o Colore.
●
Quando compare la richiesta sul display della stampante, caricare la seconda pagina
●
dell'originale sul piano di scansione e toccare OK.
38 Capitolo 6 Copia e scansione ITWW
Page 43

Scansione su un computer o su una scheda di memoria
È possibile eseguire una scansione su un computer sia dal display della stampante che dal software
della stampante sul computer. La scansione dal display della stampante è un'operazione rapida. La
scansione dal software offre un numero maggiore di opzioni.
Prima di eseguire una scansione su un computer dal display della stampante, assicurarsi che la
stampante sia collegata al computer su una rete wireless o tramite un cavo USB.
Preparazione della scansione
1. Sollevare il coperchio del prodotto.
2. Caricare l'originale con il lato stampato rivolto verso il basso nell'angolo anteriore destro della
superficie di scansione.
3. Chiudere il coperchio.
Scansione su un computer o una scheda di memoria dal display della stampante
1. Caricare l'originale.
2. Per eseguire la scansione su una scheda di memoria, inserire una scheda di memoria
nell'apposito alloggiamento.
Per eseguire la scansione su un computer, assicurarsi che la stampante sia collegata al
computer su una rete wireless o tramite un cavo USB.
3. Avviare la scansione.
ITWW Scansione su un computer o su una scheda di memoria 39
Page 44

a. Nella schermata iniziale, toccare il tasto direzionale destro, quindi toccare Scans..
b. Selezionare la destinazione toccando Computer o Scheda memoria.
Scegliere Toccare qui per l'anteprima per visualizzare l'anteprima della scansione.
Toccare Impostazioni per selezionare un tipo di scansione o modificare la risoluzione.
c. Toccare Scans..
Scansione dal computer
1. A seconda del sistema operativo utilizzato, eseguire una delle operazioni riportate di seguito per
aprire software della stampante.
Windows 8: Nella schermata Start, fare clic con il tasto destro in un'area vuota dello
●
schermo, fare clic su Tutte le app nella barra delle applicazioni, quindi fare clic sull'icona
con il nome della stampante.
Windows 7, Windows Vista e Windows XP: Dal desktop del computer, fare clic su Start,
●
selezionare Tutti i programmi, fare clic su HP, fare clic su HP ENVY 5530 series, quindi su
HP ENVY 5530 series.
2. In software della stampante, fare clic su Stampa e scans., quindi selezionare Scansione di un
documento o una foto.
3. Selezionare il tipo di scansione desiderato dal menu di scelta rapida, quindi fare clic su
Scansione.
NOTA: Se è selezionato Mostra anteprima scansione sarà possibile effettuare regolazioni
all'immagine digitalizzata nella schermata di anteprima.
4. Selezionare Salva per mantenere aperta l'applicazione per un'altra scansione, oppure
selezionare Fine per uscire dall'applicazione.
5. Una volta salvata la scansione, viene aperta una finestra di Esplora risorse nella directory in cui
è stata salvata la scansione.
NOTA: C'è un limite al numero di computer che possono avere la funzione di scansione attivata
contemporaneamente. Selezionare Scans. sulla stampante per vedere l'elenco dei computer
attualmente disponibili per la scansione.
40 Capitolo 6 Copia e scansione ITWW
Page 45

Suggerimenti per la riuscita delle operazioni di copia e scansione
Per eseguire copie e scansioni di qualità, seguire le seguenti istruzioni:
Come eseguire una scansione a e-mail dal display della stampante.
●
informazioni.
Pulire la superficie di scansione e il retro del coperchio. Lo scanner considera qualunque cosa si
●
trovi sulla superficie di scansione come parte dell’immagine.
Caricare l'originale con il lato di stampa rivolto verso il basso nell'angolo anteriore destro della
●
superficie di scansione.
Se si desidera eseguire una copia di grandi dimensioni da un originale di formato ridotto,
●
eseguire la scansione dell'originale sul computer, ridimensionare l'immagine utilizzando il
software di scansione HP, quindi stampare una copia dell'immagine ingrandita.
Per regolare la dimensione di scansione, il tipo di output, la risoluzione di scansione o il tipo di
●
file, avviare la scansione dal software della stampante.
Per evitare errori nella scansione (testo non corretto o mancante), impostare correttamente i
●
valori di luminosità nel software.
Se si utilizza una connessione wireless e il funzionamento della connessione è stato verificato, è
●
necessario abilitare la scansione wireless nel software per eseguire la scansione dal display
della stampante. Aprire software della stampante per selezionare Stampa e scans. quindi
selezionare Gestisci Scansione al computer.
Se si utilizza una connessione wireless dalla stampante al computer e si desidera essere
●
sempre in grado di effettuare una scansione rapida sul computer collegato, Scansione su
computer deve rimanere sempre attivo.
Fare clic qui per ulteriori
Se si desidera effettuare la scansione di un documento di più pagine in un singolo file, anziché
●
su più file, avviare la scansione da software della stampante invece di selezionare Scans. dal
display della stampante.
ITWW Suggerimenti per la riuscita delle operazioni di copia e scansione 41
Page 46

42 Capitolo 6 Copia e scansione ITWW
Page 47

7 Utilizzo delle cartucce
Controllo dei livelli di inchiostro stimati
●
Ordinare le cartucce di inchiostro
●
Sostituire le cartucce
●
Modalità di utilizzo con una sola cartuccia
●
Informazioni sulla garanzia della cartuccia
●
Suggerimenti per l'uso delle cartucce
●
ITWW 43
Page 48

Controllo dei livelli di inchiostro stimati
Per controllare i livelli di inchiostro dal pannello di controllo
Nella schermata principale, toccare l'icona Inchiostro per visualizzare i livelli di inchiostro stimati.
●
Per controllare i livelli di inchiostro dal software della stampante
1. Fare doppio clic sull'icona HP ENVY 5530 series sul desktop per aprire software della
stampante.
NOTA: È anche possibile accedere a software della stampante facendo clic su Start > Tutti i
programmi > HP > HP ENVY 5530 series >HP ENVY 5530 series
2. In software della stampante, fare clic su Livelli d'inchiostro stimati.
NOTA: Se è stata installata una cartuccia ricaricata o rifabbricata oppure se la cartuccia è stata già
utilizzata in un'altra unità, l'indicatore del livello d'inchiostro potrebbe risultare impreciso o non
disponibile.
NOTA: Le avvertenze e gli indicatori del livello di inchiostro forniscono una stima a scopo
puramente informativo. Quando viene visualizzato un messaggio che avverte che il livello di
inchiostro è basso, sarebbe meglio disporre di una cartuccia di ricambio in modo da evitare ogni
possibile ritardo nella stampa. Non è necessario sostituire le cartucce fino a quando la qualità di
stampa non risulta insoddisfacente.
NOTA: Durante il processo di stampa, l'inchiostro delle cartucce viene utilizzato in diversi modi,
inclusi il processo di inizializzazione, che prepara l'unità e le cartucce per la stampa e la fase di
manutenzione della testina, che mantiene puliti gli ugelli e garantisce che l'inchiostro scorra senza
problemi. Nella cartuccia rimangono residui di inchiostro anche dopo l'utilizzo. Per ulteriori
informazioni, visitare il sito Web
www.hp.com/go/inkusage.
44 Capitolo 7 Utilizzo delle cartucce ITWW
Page 49

Ordinare le cartucce di inchiostro
Prima di ordinare le cartucce, verificare il codice corretto della cartuccia.
Rilevare il codice della cartuccia sulla stampante
Il codice della cartuccia è indicato sullo sportello di accesso della cartuccia.
●
Individuare il codice della cartuccia in software della stampante
1. A seconda del sistema operativo in uso, eseguire una delle procedure elencate di seguito aprire
il software della stampante:
Windows 8: Nella schermata Start, fare clic con il tasto destro in un'area vuota dello
●
schermo, fare clic su Tutte le app nella barra delle applicazioni, quindi fare clic sull'icona
con il nome della stampante.
Windows 7, Windows Vista e Windows XP: Dal desktop del computer, fare clic su Start,
●
selezionare Tutti i programmi, fare clic su HP, fare clic su HP ENVY 5530 series, quindi su
HP ENVY 5530 series.
2. In software della stampante, fare clic su Acquista, quindi su Acquista materiali di consumo
online.
Il numero corretto della cartuccia viene visualizzato utilizzando questo collegamento.
Per ordinare i materiali di consumo originali HP per l'unità HP ENVY 5530 series, visitare il sito
www.hp.com/go/supplies. Se richiesto, selezionare il paese/regione, attenersi alle istruzioni per
selezionare l'unità, quindi fare clic su uno dei collegamenti per effettuare gli acquisti.
NOTA: In alcuni paesi/regioni non è possibile ordinare cartucce d'inchiostro online. Se il prodotto
desiderato non è disponibile nel proprio paese/regione, è comunque possibile visualizzare le
informazioni sui materiali di consumo e stampare un elenco utile come riferimento per l'acquisto
presso il distributore HP di fiducia.
ITWW Ordinare le cartucce di inchiostro 45
Page 50

Sostituire le cartucce
Per sostituire le cartucce
1. Controllare che la stampante sia accesa.
2. Rimuovere la vecchia cartuccia
a. Aprire lo sportello di accesso.
Attendere che il carrello di stampa si sposti al centro dell'unità.
b. Sollevare il coperchio sulla cartuccia, quindi rimuoverla dall'alloggiamento.
3. Inserire una nuova cartuccia.
a. Rimuovere la cartuccia dalla confezione.
46 Capitolo 7 Utilizzo delle cartucce ITWW
Page 51

b. Rimuovere il nastro di plastica utilizzando la linguetta di colore rosa.
c. Far scorrere la nuova cartuccia nell'alloggiamento su un angolo sotto il coperchio aperto,
quindi chiudere il coperchio mentre la cartuccia si assesta in posizione.
d. Chiudere lo sportello di accesso.
4. Chiudere lo sportello di accesso alle cartucce.
NOTA: HP software della stampante suggerisce di allineare le cartucce quando si stampa un
documento dopo avere installato una cartuccia nuova.
Argomenti correlati
Ordinare le cartucce di inchiostro a pagina 45
●
ITWW Sostituire le cartucce 47
Page 52

Suggerimenti per l'uso delle cartucce a pagina 51
48 Capitolo 7 Utilizzo delle cartucce ITWW
Page 53

Modalità di utilizzo con una sola cartuccia
Selezionare la modalità a cartuccia singola per utilizzare la HP ENVY 5530 series con una sola
cartuccia di inchiostro La modalità a cartuccia singola viene attivata quando una cartuccia di
inchiostro viene rimossa dal carrello delle cartucce. Quando la modalità a cartuccia singola è attiva, la
stampante può copiare documenti, foto e stampare i lavori provenienti dal computer.
NOTA: Quando la HP ENVY 5530 series è in modalità a cartuccia singola, sul display della
stampante viene visualizzato un messaggio. Se viene visualizzato il messaggio con due cartucce
installate, verificare che il nastro di protezione in plastica sia stato rimosso da entrambe le cartucce.
Quando il nastro in plastica copre i contatti della cartuccia, la stampante non può rilevare che la
cartuccia è installata.
Uscire dalla modalità a singola cartuccia
Per uscire dalla modalità a singola cartuccia, installare due cartucce di inchiostro in HP ENVY
●
5530 series.
ITWW Modalità di utilizzo con una sola cartuccia 49
Page 54

Informazioni sulla garanzia della cartuccia
La garanzia relativa alle cartucce di HP è applicabile quando le cartucce vengono utilizzate nella
periferica di stampa HP designata. Questa garanzia non copre le cartucce di inchiostro HP che sono
state ricaricate, rigenerate, rimesse a nuovo, utilizzate in modo improprio o manomesse.
Durante il periodo di garanzia, la cartuccia risulta coperta a patto che l'inchiostro HP non sia rovinato
e non sia stata superata la data di "fine garanzia". La data di fine garanzia, in formato AAAA/MM può
essere individuata sulla cartuccia come mostrato di seguito:
Per una copia della Garanzia limitata HP per la stampante, vedere la documentazione stampata
fornita con il prodotto.
50 Capitolo 7 Utilizzo delle cartucce ITWW
Page 55

Suggerimenti per l'uso delle cartucce
Attenersi ai seguenti suggerimenti per lavorare con le cartucce:
Per proteggere le cartucce dal rischio di essiccarsi, spegnere sempre la stampante utilizzando il
●
pulsante Attivato e attendere che la spia si spegna.
Non aprire e cartucce e non rimuovere il nastro protettivo fino a quando non si è pronti ad
●
installarle. Lasciando il nastro protettivo sulle cartucce si riduce l'evaporazione dell'inchiostro.
Inserire le cartucce negli alloggiamenti appropriati. Far corrispondere il colore e l'icona di ogni
●
cartuccia con il colore e l'icona di ogni alloggiamento. Accertarsi che le cartucce si aggancino
nella posizione corretta.
Dopo aver inserito le nuove cartucce, allineare la stampante per migliorare la qualità di stampa.
●
Per ulteriori informazioni, consultare la
Quando nella schermata Livelli di inchiostro stimati viene mostrata una o entrambe le cartucce in
●
esaurimento, procurarsi delle cartucce di ricambio per evitare ritardi nelle stampe. Non è
necessario sostituire le cartucce finché la qualità di stampa è accettabile. Per ulteriori
informazioni, consultare la
Se viene visualizzato un errore Carrello bloccato, provare a rimuovere gli inceppamenti del
●
carrello. Per ulteriori informazioni, consultare la
a pagina 68.
Se si rimuove una cartuccia dalla stampante per qualsiasi motivo, riposizionarla appena
●
possibile. Fuori dalla stampante e senza protezione le cartucce iniziano a essiccarsi.
Sostituire le cartucce a pagina 46.
Miglioramento della qualità di stampa a pagina 70.
Risolvere l'inceppamento del carrello
ITWW Suggerimenti per l'uso delle cartucce 51
Page 56

52 Capitolo 7 Utilizzo delle cartucce ITWW
Page 57

8 Connettività
Wi-Fi Protected Setup (WPS – richiede un router WPS)
●
Connessione wireless tradizionale (richiede un router)
●
Collegamento wireless alla stampante senza router
●
Passare da un collegamento USB a un collegamento wireless
●
Suggerimenti per la configurazione e l'utilizzo di una stampante di rete
●
Strumenti di gestione avanzata della stampante (per stampanti in rete)
●
ITWW 53
Page 58

Wi-Fi Protected Setup (WPS – richiede un router WPS)
Queste istruzioni sono destinate ai clienti che hanno già configurato e installato il software della
stampante. Per la prima installazione attenersi alle istruzioni fornite con la stampante.
Per collegare l'unità HP ENVY 5530 series a una rete wireless utilizzando WPS (Wi-Fi Protected
Setup), occorre quanto segue:
Una rete wireless 802.11b/g/n che includa un router o punto di accesso wireless abilitato per
●
WPS.
NOTA: HP ENVY 5530 series supporta solo connessioni che utilizzano 2.4 GHz.
Un computer da tavolo o un portatile con supporto di collegamento di rete wireless o una scheda
●
NIC (Network Interface Card). Il computer deve essere collegato alla rete wireless network su
cui si intende installare la HP ENVY 5530 series.
NOTA: Se si dispone di un router Wi-Fi Protected Setup (WPS), con il relativo pulsante, attenersi al
metodo del pulsante. Se non si è certi della presenza del pulsante sul router, attenersi al metodo del
menu Impost. wireless.
Metodo del pulsante
1. Tenere premuto il pulsante Wireless sulla stampante fin quando la spia wireless non inizia a
lampeggiare; circa tre secondi per avviare la modalità pulsante WPS.
Metodo PIN
2. Premere il pulsante Wi-Fi Protected Setup (WPS – richiede un router WPS) sul router.
NOTA: Viene avviato un timer della durata di circa due minuti mentre viene stabilita la connessione
wireless.
1. Premere il pulsante Wireless sul pannello di controllo della stampante per visualizzare il menu
Wireless. Se la stampante è in fase di stampa, in una condizione di errore o sta eseguendo
un'operazione critica, attendere il completamento dell'attività o la risoluzione dell'errore prima di
premere il pulsante Wireless.
2. Selezionare Impostazioni dal display della stampante.
3. Selezionare Wi-Fi Protected Setup sul display della stampante.
4. Se si dispone di un router Wi-Fi Protected Setup (WPS) con il relativo pulsante, selezionare
Pulsante e attenersi alle istruzioni visualizzate sullo schermo. Se il router non dispone di un
54 Capitolo 8 Connettività ITWW
Page 59

pulsante o se non si è certi della presenza del pulsante, selezionare PIN e attenersi alle
istruzioni sullo schermo.
NOTA: La stampante inizia un conto alla rovescia di circa quattro minuti, entro il quale deve essere
premuto il pulsante corrispondente sulla periferica di rete o deve essere immesso il PIN del router
nella pagina di configurazione del router.
ITWW Wi-Fi Protected Setup (WPS – richiede un router WPS) 55
Page 60

Connessione wireless tradizionale (richiede un router)
Per collegare l'unità HP ENVY 5530 series a una rete wireless WLAN 802,11 integrata, occorre
quanto segue:
Una rete wireless 802.11b/g/n che includa un router o punto di accesso wireless.
●
NOTA: 802.11n supporta solo 2,4 Ghz.
Un computer da tavolo o un portatile con supporto di collegamento di rete wireless o una scheda
●
NIC (Network Interface Card). Il computer deve essere collegato alla rete wireless network su
cui si intende installare la HP ENVY 5530 series.
Accesso Internet a banda larga (consigliato) DSL o cablato.
●
Se si collega l'unità HP ENVY 5530 series a una rete wireless con accesso ad Internet, HP
consiglia di utilizzare un router wireless (punto di accesso o stazione base) che usa il protocollo
DHCP (Dynamic Host Configuration Protocol).
Nome rete (SSID).
●
Password WEP o WPA (se necessaria).
●
Per collegare il prodotto all'Installazione guidata wireless
1. Scrivere il nome della rete (SSID) e una chiave WEP o una password WPA.
2. Avviare programma di installazione guidata wireless.
a. Nella schermata iniziale, toccare l'icona Wireless e quindi Impostazioni.
b. Toccare programma di installazione guidata wireless.
3. Effettuare la connessione a reti wireless.
Selezionare la rete dall'elenco relativo alle reti rilevate.
●
4. Seguire le istruzioni.
5. Installare il software.
Collegare una nuova stampante
Se la stampante non è collegata al computer o si desidera collegare una nuova ulteriore stampante
allo stesso modello di computer, utilizzare la funzionalità Collega nuova stampante per configurare la
connessione.
NOTA: Questo metodo è utilizzabile solo se è già stato installato il software della stampante. Inoltre
può essere utile se la stampante deve essere sostituita in virtù di un intervento di manutenzione.
1. A seconda del sistema operativo in uso, effettuare una delle operazioni descritte di seguito per
aprire l'unità software della stampante:
56 Capitolo 8 Connettività ITWW
Page 61

Windows 8: Nella schermata Start, fare clic con il tasto destro in un'area vuota dello
●
schermo, fare clic su Tutte le app nella barra delle applicazioni, quindi fare clic sull'icona
con il nome della stampante.
Windows 7, Windows Vista e Windows XP: Dal desktop del computer, fare clic su Start,
●
selezionare Tutti i programmi, fare clic su HP, fare clic su HP ENVY 5530 series, quindi su
HP ENVY 5530 series.
2. Selezionare Configurazione stampante e software.
3. Selezionare Collegare una nuova stampante. Seguire le istruzioni visualizzate sullo schermo.
Cambiare le impostazioni di rete
1. Nella schermata iniziale, toccare l'icona Wireless e quindi Impostazioni.
2. Toccare Impostazioni avanzate.
3. Selezionare la voce da modificare dal menu Impostazioni avanzate.
4. Seguire le istruzioni visualizzate sullo schermo.
ITWW Connessione wireless tradizionale (richiede un router) 57
Page 62

Collegamento wireless alla stampante senza router
Wireless diretta consente ai dispositivi Wi-Fi (ad esempio, computer o smartphone) di collegarsi
direttamente alla stampante tramite Wi-Fi, seguendo la procedura attualmente utilizzata per collegare
il dispositivo Wi-Fi alle nuove reti wireless e agli hotspot. La modalità wireless consente di stampare
direttamente sulla stampante senza collegamento Wireless diretta.
Per la connessione wireless alla stampante senza router
1. Attivare Wireless diretta dal pannello di controllo:
a. Nella schermata iniziale, toccare l'icona Wireless diretta.
b. Se per Wireless diretta viene mostrato Off, toccare Impostazioni.
c. Toccare Wireless diretta, quindi On (senza protezione) o On (con protezione).
NOTA: Se si attiva la protezione solo gli utenti che possiedono la password potranno
stampare in modalità wireless sulla stampante. Se si disattiva la protezione, chiunque
possieda un dispositivo Wi-Fi nel campo Wi-Fi della stampante potrà connettersi per
stampare.
2. Se la protezione Wireless diretta è attivata, individuare il nome e la password di Wireless diretta:
a. Nella schermata iniziale, toccare l'icona Wireless diretta.
b. Toccare Nome visualizzato per visualizzare il nome Wireless diretta.
c. Toccare Visualizza password per visualizzare la password di Wireless diretta.
3. Dal computer o dispositivo mobile, attivare la connessione Wi-Fi, individuare il nome dell'unità
Wireless diretta, ad esempio HP-Print-**-ENVY-5530 (dove ** corrispondono ai caratteri univoci
per identificare la stampante) e stabilire una connessione
Se la protezione Wireless diretta è attivata, immettere la password di Wireless diretta quando
viene richiesta.
4. Stampare una foto o un documento secondo l'abituale procedura dal computer o dal dispositivo
mobile.
Fare clic qui per ottenere ulteriori informazioni online.
58 Capitolo 8 Connettività ITWW
Page 63

Passare da un collegamento USB a un collegamento wireless
Se prima si configura la stampante e si installa il software con un cavo USB che connette
direttamente la stampante al computer, in un secondo momento è possibile passare facilmente a una
connessione di rete wireless. Sarà necessaria una rete wireless 802.11b/g/n che includa un router o
punto di accesso wireless.
NOTA: HP ENVY 5530 series supporta solo connessioni che utilizzano 2.4 GHz.
Prima di passare da una connessione USB a una rete wireless, verificare quanto segue:
La stampante è collegata al computer con il cavo USB fino a quando non viene richiesto di
●
scollegare il cavo.
Il computer è collegato alla rete wireless su cui si intende installare la stampante.
●
Passare da un collegamento USB a una rete wireless
1. A seconda del sistema operativo in uso, effettuare una delle operazioni descritte di seguito per
aprire l'unità software della stampante:
Windows 8: Nella schermata Start, fare clic con il tasto destro in un'area vuota dello
●
schermo, fare clic su Tutte le app nella barra delle applicazioni, quindi fare clic sull'icona
con il nome della stampante.
Windows 7, Windows Vista e Windows XP: Sul desktop del computer, fare clic su Start,
●
selezionare Tutti i programmi, fare clic su HP, quindi su HP ENVY 5530 series.
2. Selezionare Configurazione stampante e software.
3. Selezionare Converti una stampante con collegamento USB in wireless. Seguire le istruzioni
visualizzate sullo schermo.
ITWW Passare da un collegamento USB a un collegamento wireless 59
Page 64

Suggerimenti per la configurazione e l'utilizzo di una stampante di rete
Utilizzare i seguenti suggerimenti per configurare e utilizzare una stampante di rete.
Durante la configurazione della stampante nella rete wireless, verificare che il router sia acceso.
●
La stampante cerca i router wireless, quindi elenca sul display i nomi di rete trovati.
NOTA: Se la stampante non è stata configurata per la connessione wireless, premere il
pulsante Wireless sulla stampante per avviare l'Installazione guidata wireless.
Per verificare la connessione wireless sulla stampante, toccare il pulsante Wireless sul pannello
●
di controllo per aprire il menu Riepilogo Wireless. Se viene visualizzato Wireless inattivo o Non
connesso, toccare Impostazioni e selezionare Installazione guidata wireless. Seguire le
istruzioni visualizzate sullo schermo per configurare la connessione wireless della stampante.
Se il computer è connesso a una rete privata virtuale (VPN) occorre scollegarlo prima di poter
●
accedere a un qualunque dispositivo sulla propria rete, come la stampante.
Ulteriori informazioni sulla configurazione della rete e della stampante per la stampa wireless.
●
Fare clic qui per ulteriori informazioni.
Come trovare le impostazioni di sicurezza della rete
●
Informazioni sull'utilità Diagnostica di rete (solo Windows) e altri suggerimenti sulla risoluzione
●
dei problemi.
Come passare da una connessione USB a una wireless.
●
Come gestire il firewall e i programmi antivirus durante la configurazione della stampante.
●
clic qui per ulteriori informazioni.
Fare clic qui per ulteriori informazioni.
Fare clic qui per ulteriori informazioni.
Fare clic qui per ulteriori informazioni.
Fare
60 Capitolo 8 Connettività ITWW
Page 65

Strumenti di gestione avanzata della stampante (per stampanti in rete)
Se la stampante è collegata a una rete, è possibile utilizzare il server Web incorporato per
visualizzare le informazioni sullo stato, modificare le impostazioni e gestire la stampante dal
computer.
NOTA: Per visualizzare o cambiare alcune impostazioni può essere necessaria una password.
È possibile aprire e utilizzare il server Web incorporato senza essere connessi a Internet. Tuttavia,
alcune funzionalità non saranno disponibili.
Per aprire il server Web incorporato
●
Informazioni sui cookie
●
Per aprire il server Web incorporato
È possibile accedere al server Web incorporato tramite rete o connessione Wireless diretta.
Apertura del server Web incorporato tramite rete.
NOTA: La stampante deve essere in rete e deve avere un indirizzo IP. L'indirizzo IP della
stampante può essere individuato premendo il pulsante Wireless o stampando una pagina di
configurazione della stampante.
in un browser Web supportato sul computer in uso, digitare l'indirizzo IP o il nome host
●
assegnato alla stampante.
Ad esempio, se l'indirizzo IP è 192.168.0.12, digitare il seguente indirizzo nel browser Web:
http://192.168.0.12.
Apertura del server Web incorporato tramite connessione Wireless diretta.
1. Nella schermata iniziale, premere il pulsante Wireless e selezionare Impostazioni.
2. Se sul display viene indicato che Wireless diretta è Off, selezionare Wireless diretta, quindi On
(senza protezione) o On (con protezione).
3. Dal computer wireless, attivare la modalità wireless, cercare il nome Wireless diretta e
connettersi, ad esempio: HP-Print-**-ENVY-5530 (dove ** sono i caratteri univoci che
identificano la stampante). Se la protezione Wireless diretta è attivata, immettere la password di
Wireless diretta quando viene richiesta.
4. Nel browser Web del computer supportato, digitare il seguente indirizzo: http://192.168.223.1.
Informazioni sui cookie
Il server Web incorporato (EWS) inserisce file di testo di piccole dimensioni (cookie) sul disco rigido
durante la navigazione. Tali file consentono al server EWS di riconoscere il computer alla successiva
esplorazione. Ad esempio, se è stata configurata la lingua EWS, un cookie consente di memorizzare
la lingua selezionata, in modo che al successivo accesso a EWS, le pagine siano visualizzate in tale
lingua. Anche se alcuni cookie vengono cancellati alla fine di una sessione (come i cookie che
memorizzano la lingua selezionata), altri (ad esempio, i cookie che memorizzano specifiche
preferenze dell'utente) rimangono memorizzati sul computer fino a quando non vengono cancellati
manualmente.
ITWW Strumenti di gestione avanzata della stampante (per stampanti in rete) 61
Page 66

È possibile configurare il browser per accettare tutti i cookie oppure per avvisare l'utente ogni volta
che viene offerto un cookie, consentendo di decidere quali cookie accettare o rifiutare. È anche
possibile utilizzare il browser per rimuovere i cookie indesiderati.
NOTA: A seconda della stampante in uso, se si sceglie di disabilitare i cookie verranno disabilitate
anche una o più delle seguenti funzioni:
Rientro nell'applicazione esattamente nel punto da cui si è usciti (particolarmente utile quando si
●
utilizzano procedure guidate di installazione)
L'utilizzo dell'impostazione della lingua del browser EWS
●
Personalizzazione della pagina Pagina iniziale di EWS
●
Per informazioni su come cambiare la privacy e le impostazioni dei cookie e su come visualizzare o
eliminare i cookie, consultare la documentazione disponibile con il browser Web.
62 Capitolo 8 Connettività ITWW
Page 67

9 Risolvere un problema
Rimozione della carta inceppata
●
Risolvere l'inceppamento del carrello
●
Pulisci macchie
●
Miglioramento della qualità di stampa
●
Problema cartuccia
●
Impossibile stampare
●
Risolvere i problemi di stampa
●
Risolvere i problemi di copia e scansione
●
Risolvere i problemi di rete
●
Errori della cartuccia (software Windows)
●
Assistenza HP
●
ITWW 63
Page 68

Rimozione della carta inceppata
Rimuovere la carta inceppata dal percorso della carta.
Per rimuovere la carta inceppata dal percorso della carta
1. Aprire lo sportello di accesso alle cartucce.
2. Aprire il coperchio del percorso della carta.
3. Rimuovere la carta inceppata dal rullo posteriore.
4. Chiudere il coperchio del percorso della carta.
64 Capitolo 9 Risolvere un problema ITWW
Page 69

5. Chiudere lo sportello di accesso alle cartucce.
6. Riprovare a stampare.
Rimozione della carta inceppata dall'accessorio per la stampa fronte/retro.
Per eliminare un inceppamento della carta dall'accessorio per la stampa fronte/retro
1. Aprire lo sportello di accesso alle cartucce.
2. Aprire il coperchio del percorso della carta.
3. Premere sul foro del coperchio del percorso dell'accessorio di stampa fronte/retro per sollevarlo.
Rimuovere la carta inceppata.
ITWW Rimozione della carta inceppata 65
Page 70

4. Chiudere il coperchio del percorso della carta.
5. Chiudere lo sportello di accesso alle cartucce.
6. Riprovare a stampare.
Rimuovere la carta inceppata dal vassoio carta
Per rimuovere un inceppamento dal vassoio carta
1. Rimuovere tutta la carta o i supporti dal vassoio della carta.
2. Ruotare la stampante in modo da appoggiarla sul suo lato sinistro.
3. Estrarre il vassoio carta e rimuovere la carta inceppata dall'interno della stampante.
4. Reinserire il vassoio carta nella posizione originale.
5. Ruotare la stampante in modo che appoggi sulla sua base, quindi caricare la carta.
Rimuovere la carta inceppata dall'area di stampa.
Per rimuovere la carta inceppata dall'area di stampa
1. Aprire lo sportello di accesso alle cartucce.
66 Capitolo 9 Risolvere un problema ITWW
Page 71

2. Rimuovere la carta inceppata dall'interno della stampante.
3. Chiudere lo sportello di accesso alle cartucce.
4. Premere il pulsante OK sul pannello di controllo per continuare il lavoro corrente.
Come evitare gli inceppamenti della carta
Non caricare eccessivamente il vassoio della carta.
●
Rimuovere spesso il materiale stampato dal vassoio della carta.
●
Verificare che la carta caricata sia adagiata correttamente nel vassoio della carta e che i margini
●
non siano spiegazzati o strappati.
Non inserire tipi e formati diversi di carta nel vassoio carta; i fogli di carta nel vassoio devono
●
essere dello stesso formato e tipo.
Regolare le guide della larghezza della carta nel vassoio in modo che aderiscano ai supporti.
●
Verificare che le guide di larghezza della carta non pieghino il supporto nel vassoio della carta.
Non forzare la carta nel vassoio.
●
Se le soluzioni proposte non risolvono il problema,
fare clic qui per consultare la risoluzioni dei
problemi online.
ITWW Rimozione della carta inceppata 67
Page 72

Risolvere l'inceppamento del carrello
Rimuovere eventuali oggetti, come la carta, che bloccano il carrello di stampa.
NOTA: Non utilizzare strumenti o altri dispositivi per rimuovere la carta inceppata. Prestare sempre
particolare attenzione durante la rimozione della carta inceppata dall'interno della stampante.
Per ottenere aiuto sul display di stampa, toccare Guida nella schermata iniziale. Toccare il tasto
direzionale per spostarsi tra gli argomenti della guida, toccare Supporto e soluzioni, quindi toccare
Elim. incepp..
Fare clic qui per avere maggiori informazioni online.
68 Capitolo 9 Risolvere un problema ITWW
Page 73

Pulisci macchie
Se la stampa presenta macchie di inchiostro, per le stampe successive provare a utilizzare la
funzione Pulisci macchie dal display della stampante. Questa procedura richiede diversi minuti per
essere portata a termine. Durante la pulizia occorre caricare fogli di carta interi che saranno spostati
automaticamente. In questa fase è normale udire rumori meccanici.
Per pulire le macchie di inchiostro dal display della stampante
1. Nella schermata iniziale, toccare l'icona Impostazioni e quindi Strumenti.
2. Nel menu Strumenti, toccare la freccia rivolta in basso per scorrere le opzioni, quindi toccare
Pulisci macchie
ITWW Pulisci macchie 69
Page 74

Miglioramento della qualità di stampa
NOTA: Per evitare problemi di qualità di stampa, spegnere sempre la stampante utilizzando il
pulsante Accensione, quindi attendere che la spia del pulsante Accensione si spenga prima di
togliere la spina di alimentazione. Questo consente alla stampante di spostare le cartucce in una
posizione protetta per evitare che si secchino.
Per migliorare la qualità di stampa
1. Assicurarsi di utilizzare solo cartucce di inchiostro HP originali,
2. Controllare il software della stampante per assicurarsi di aver selezionato il tipo di carta
appropriato dal menu a discesa Supporti e la qualità di stampa desiderata dal menu a discesa
Impostazioni della qualità.
In software della stampante, fare clic su Stampa e scans. quindi fare clic su Imposta
●
preferenze per accedere alle proprietà di stampa.
3. Controllare i livelli di inchiostro stimati per determinare il grado di esaurimento della cartuccia.
Per maggiori informazioni, vedere
livello di inchiostro è basso, sostituire le cartucce.
Controllo dei livelli di inchiostro stimati a pagina 44. Se il
Per maggiori informazioni, vedere
livello di inchiostro è basso, sostituire le cartucce.
4. Allineamento delle cartucce.
Per allineare le cartucce da software della stampante
NOTA: L'allineamento delle cartucce garantisce stampe di alta qualità. La HP All-in-One invita
ad allineare le cartucce ogni volta che si installa una nuova cartuccia. Se si rimuove e si
inserisce nuovamente la stessa cartuccia di inchiostro la HP All-in-One non richiederà
l'allineamento delle cartucce. La HP All-in-One ricorda i valori di allineamento per quella
cartuccia di inchiostro per cui il riallineamento non è necessario.
a. Caricare carta comune bianca nuova in formato Lettera o A4 nel vassoio della carta.
b. A seconda del sistema operativo in uso, effettuare una delle operazioni descritte di seguito
per aprire l'unità software della stampante:
Windows 8: Nella schermata Start, fare clic con il tasto destro in un'area vuota dello
●
schermo, fare clic su Tutte le app nella barra delle applicazioni, quindi fare clic
sull'icona con il nome della stampante.
Windows 7, Windows Vista e Windows XP: Dal desktop del computer, fare clic su
●
Start, selezionare Tutti i programmi, fare clic su HP, fare clic su HP ENVY 5530 series,
quindi su HP ENVY 5530 series.
Controllo dei livelli di inchiostro stimati a pagina 44. Se il
c. In software della stampante, fare clic su Stampa e scans., quindi fare clic su Esegui
manutenzione stampante per accedere alla Casella strumenti stampante.
d. In Casella strumenti stampante, fare clic su Allinea cartucce d'inchiostro nella scheda
Servizi dispositivo. La stampante stampa un foglio di allineamento.
70 Capitolo 9 Risolvere un problema ITWW
Page 75

e. Caricare il foglio di allineamento delle cartucce con il lato da copiare rivolto verso il basso e
nell'angolo anteriore destro della superficie di scansione.
f. Seguire le istruzioni sul display della stampante per allineare le cartucce. Riciclare o gettare
la pagina di allineamento delle cartucce.
Procedura per eseguire l'allineamento delle cartucce dal display della stampante
a. Dalla schermata Pagina iniziale sul display della stampante, selezionare Strumenti.
NOTA: Se non viene visualizzata la schermata Pagina iniziale, toccare il pulsante Pagina
iniziale.
b. Dal menu Strumenti sul display della stampante, selezionare Allinea stampante. Seguire le
istruzioni visualizzate sullo schermo.
5. Stampare una pagina di diagnostica se il livello di inchiostro delle cartucce non è basso.
Per stampare una pagina di diagnostica dal software della stampante
a. Caricare carta comune bianca nuova in formato Lettera o A4 nel vassoio della carta.
b. A seconda del sistema operativo in uso, effettuare una delle operazioni descritte di seguito
per aprire l'unità software della stampante:
Windows 8: Nella schermata Start, fare clic con il tasto destro in un'area vuota dello
●
schermo, fare clic su Tutte le app nella barra delle applicazioni, quindi fare clic
sull'icona con il nome della stampante.
Windows 7, Windows Vista e Windows XP: Dal desktop del computer, fare clic su
●
Start, selezionare Tutti i programmi, fare clic su HP, fare clic su HP ENVY 5530 series,
quindi su HP ENVY 5530 series.
c. In software della stampante, fare clic su Stampa e scans., quindi fare clic su Esegui
manutenzione stampante per accedere alla Casella strumenti stampante.
d. Fare clic su Stampa informazioni di diagnostica nella scheda Rapporti dispositivo per
stampare una pagina di diagnostica. Verificare le caselle di blu, magenta, giallo e nero sulla
pagina di diagnostica. Se si rilevano strisce nei campi colorati o in quello nero, o l'assenza
di inchiostro all'interno di essi, pulire automaticamente le cartucce.
ITWW Miglioramento della qualità di stampa 71
Page 76

Per stampare una pagina di diagnostica dal display della stampante
a. Dalla schermata Pagina iniziale sul display della stampante, selezionare Strumenti.
NOTA: Se la schermata Pagina iniziale non è visibile, premere il pulsante Indietro fino a
visualizzarla.
b. Dal menu Strumenti sul display della stampante, selezionare Rapporto qualità stampa.
Seguire le istruzioni visualizzate sullo schermo.
6. Pulire automaticamente le cartucce d'inchiostro se la pagina di diagnostica mostra delle striature
o se le caselle non sono uniformi.
Procedura per pulire le cartucce dal software della stampante
a. Caricare carta comune bianca nuova in formato Lettera o A4 nel vassoio della carta.
b. A seconda del sistema operativo in uso, effettuare una delle operazioni descritte di seguito
per aprire l'unità software della stampante:
Windows 8: Nella schermata Start, fare clic con il tasto destro in un'area vuota dello
●
schermo, fare clic su Tutte le app nella barra delle applicazioni, quindi fare clic
sull'icona con il nome della stampante.
Windows 7, Windows Vista e Windows XP: Dal desktop del computer, fare clic su
●
Start, selezionare Tutti i programmi, fare clic su HP, fare clic su HP ENVY 5530 series,
quindi su HP ENVY 5530 series.
c. In software della stampante, fare clic su Stampa e scans., quindi fare clic su Esegui
manutenzione stampante per accedere alla Casella strumenti stampante.
d. Fare clic su Pulisci cartucce nella scheda Servizi dispositivo. Seguire le istruzioni
visualizzate sullo schermo.
Per pulire le cartucce dal display della stampante
a. Dalla schermata Pagina iniziale sul display della stampante, selezionare Strumenti.
NOTA: Se la schermata Pagina iniziale non è visibile, premere il pulsante Indietro fino a
visualizzarla.
b. Dal menu Strumenti sul display della stampante, selezionare Pulisci testina di stampa.
Seguire le istruzioni visualizzate sullo schermo.
Se le soluzioni proposte non risolvono il problema,
problemi online.
fare clic qui per consultare la risoluzioni dei
72 Capitolo 9 Risolvere un problema ITWW
Page 77

Problema cartuccia
Provare a rimuovere e reinserire le cartucce d'inchiostro. Accertarsi che le cartucce di stampa siano
inserite negli alloggiamenti corretti. Se il problema persiste, pulire i contatti della cartuccia. Se ancora
non viene individuata alcuna stampante, vedere
informazioni.
Per pulire i contatti delle cartucce
ATTENZIONE: La procedura di pulizia potrebbe impiegare alcuni minuti. Verificare che le cartucce
d'inchiostro siano state reinserite nel prodotto nel minor tempo possibile. Si consiglia di non lasciare
le cartucce di inchiostro fuori dal dispositivo per più di 30 minuti. Le cartucce di inchiostro potrebbero
danneggiarsi.
1. Controllare che la stampante sia accesa.
2. Aprire lo sportello di accesso alle cartucce.
Sostituire le cartucce a pagina 46 per ulteriori
Attendere che il carrello di stampa si sposti sulla parte dell'etichetta dell'inchiostro del prodotto.
3. Rimuovere la cartuccia di stampa indicata dal messaggio di errore.
4. Tenere la cartuccia ai lati con la parte inferiore rivolta verso l'alto ed individuare i contatti elettrici
della cartuccia di inchiostro. I contatti elettrici sono rappresentati da puntini color oro sulla
cartuccia di inchiostro.
Funzione Descrizione
1 Contatti elettrici
ITWW Problema cartuccia 73
Page 78

5. Pulire i contatti esclusivamente con un panno umido che non lasci pelucchi.
ATTENZIONE: Toccare solamente i contatti e non macchiare di inchiostro le altre parti della
cartuccia.
6. Dall'interno della stampante, individuare i contatti nella cartuccia di stampa I contatti si
presentano come una serie di puntini color oro posizionati in corrispondenza dei contatti della
cartuccia di inchiostro.
7. Utilizzare un batuffolo asciutto o un panno che non lasci lanugine per pulire i contatti.
8. Reinserire la cartuccia di inchiostro.
9. Chiudere lo sportello di accesso alle cartucce e verificare che il messaggio di errore sia
scomparso.
10. Se il messaggio di errore appare nuovamente, spegnere il prodotto e riaccenderlo.
NOTA: Se una cartuccia d'inchiostro causa dei problemi, rimuoverla e utilizzare la modalità
cartuccia singola per stampare con HP ENVY 5530 series con una sola cartuccia di stampa.
Fare clic qui per avere maggiori informazioni online.
74 Capitolo 9 Risolvere un problema ITWW
Page 79

Impossibile stampare
In caso di problemi di stampa, è possibile scaricare HP Print and Scan Doctor, che potrebbe risolvere
automaticamente il problema. Per scaricare il programma fare clic sul link relativo:
NOTA: HP Print and Scan Doctor potrebbe non essere disponibile in tutte le lingue.
Vai alla pagina di download di HP Print and Scan Doctor.
Risolvere i problemi di stampa
NOTA: Assicurarsi che la stampante sia accesa e che la carta sia caricata nel vassoio di
alimentazione. Se ancora non è possibile eseguire la stampa, seguire le seguenti istruzioni nell'ordine
indicato:
1. Controllare i messaggi di errore visualizzati sul display della stampante e risolvere i problemi
seguendo le istruzioni visualizzate sullo schermo.
2. Se la stampante è collegata al computer con un cavo USB, scollegare e ricollegare il cavo USB.
Se il computer è collegato alla stampante con una connessione wireless, verificare che la
connessione funzioni.
3. Verificare che la stampante non sia in pausa o offline
Per verificare che la stampante non sia in pausa o offline
a. A seconda del sistema operativo utilizzato, eseguire una delle operazioni riportate di
seguito:
Windows 8: Puntare o toccare l'angolo superiore destro della schermata per aprire la
●
barra Charms, fare clic sull'icona Impostazioni, fare clic o toccare Pannello di controllo,
quindi Visualizza dispositivi e stampanti.
Windows 7: dal menu Start di Windows, fare clic su Dispositivi e stampanti.
●
Windows Vista: Sulla barra delle applicazioni di Windows, fare clic su Start, Pannello
●
di controllo, quindi su Stampanti.
Windows XP: Dal menu di Windows Start, fare clic su Pannello di controllo, quindi su
●
Stampanti e fax.
b. Fare doppio clic sull'icona della stampante, oppure fare clic con il pulsante destro del
mouse su tale icona e selezionare Stampa in corso per aprire la coda di stampa.
c. Sul menu Stampante, verificare che non ci siano segni di spunta accanto a Interrompi
stampa o Utilizza stampante non in linea.
d. Qualora siano state apportate delle modifiche, provare a stampare di nuovo.
4. Verificare che la stampante sia impostata come stampante predefinita.
Per verificare che la stampante sia impostata come stampante predefinita
a. A seconda del sistema operativo utilizzato, fare quanto segue:
ITWW Impossibile stampare 75
Page 80

Windows 8: Puntare o toccare l'angolo superiore destro della schermata per aprire la
●
barra Charms, fare clic sull'icona Impostazioni, fare clic o toccare Pannello di controllo,
quindi Visualizza dispositivi e stampanti.
Windows 7: dal menu Start di Windows, fare clic su Dispositivi e stampanti.
●
Windows Vista: Sulla barra delle applicazioni di Windows, fare clic su Start, Pannello
●
di controllo, quindi su Stampanti.
Windows XP: Dal menu di Windows Start, fare clic su Pannello di controllo, quindi su
●
Stampanti e fax.
b. Verificare che la stampante corretta sia impostata come stampante predefinita.
Accanto alla stampante predefinita è presente un segno di spunta all'interno di un cerchio
nero o verde.
c. Se la stampante impostata come stampante predefinita non è quella corretta, fare clic con il
tasto destro del mouse sulla stampante corretta e selezionare Imposta come predefinita.
d. Provare ad utilizzare di nuovo la stampante.
5. Riavviare lo spooler di stampa.
Per riavviare lo spooler di stampa
a. A seconda del sistema operativo utilizzato, fare quanto segue:
Windows 8
Windows 7
i. Puntare o toccare l'angolo in alto a destra dello schermo per aprire la barra Charms,
quindi fare clic sull'icona Impostazioni.
ii. Fare clic o toccare Pannello di controllo, quindi fare clic o toccare su Sistema e
protezione.
iii. Fare clic o toccare Strumenti di amministrazione, quindi fare doppio clic o toccare due
volte Servizi.
iv. Fare clic con il pulsante destro del mouse o toccare tenendo premuto Servizio spooler
di stampa, quindi fare clic su Proprietà.
v. Nella scheda Generale, accanto a Tipo di avvio, verificare che sia selezionato
Automatico.
vi. Se il servizio non è in esecuzione, in Stato del servizio fare clic su Start, quindi
scegliere OK.
i. Dal menu Start di Windows, fare clic su Pannello di controllo, Protezione sistema,
quindi su Strumenti di amministrazione.
ii. Fare doppio clic su Servizi.
iii. Fare clic con il pulsante destro del mouse su Servizio spooler di stampa, quindi fare
clic su Proprietà.
76 Capitolo 9 Risolvere un problema ITWW
Page 81

Windows Vista
Windows XP
iv. Sulla scheda Generale, accanto a Tipo di avvio, verificare che sia selezionato
Automatico.
v. Se il servizio non è in esecuzione, sotto a Stato del servizio fare clic su Start, quindi
scegliere OK.
i. Dal Start di Windows, fare clic su Pannello di controllo, Protezione sistema, quindi su
Strumenti di amministrazione.
ii. Fare doppio clic su Servizi.
iii. Fare clic con il pulsante destro del mouse su Servizio spooler di stampa e quindi fare
clic su Proprietà.
iv. Sulla scheda Generale, accanto a Tipo di avvio, verificare che sia selezionato
Automatico.
v. Se il servizio non è in esecuzione, sotto a Stato del servizio fare clic su Start, quindi
scegliere OK.
i. Dal menu Start di Windows, fare clic con il pulsante destro del mouse su Risorse del
computer.
ii. Fare clic su Gestione, quindi su Servizi e applicazioni.
iii. Fare doppio clic su Servizi, quindi su Spooler di stampa.
iv. Fare clic con il pulsante destro del mouse su Spooler di stampa, quindi su Riavvia per
riavviare il servizio.
b. Verificare che la stampante corretta sia impostata come stampante predefinita.
Accanto alla stampante predefinita è presente un segno di spunta all'interno di un cerchio
nero o verde.
c. Se la stampante impostata come stampante predefinita non è quella corretta, fare clic con il
tasto destro del mouse sulla stampante corretta e selezionare Imposta come predefinita.
d. Provare ad utilizzare di nuovo la stampante.
6. Riavviare il computer.
7. Eliminare i lavori dalla coda di stampa.
Per cancellare la coda di stampa
a. A seconda del sistema operativo utilizzato, fare quanto segue:
Windows 8: Puntare o toccare l'angolo superiore destro della schermata per aprire la
●
barra Charms, fare clic sull'icona Impostazioni, fare clic o toccare Pannello di controllo,
quindi Visualizza dispositivi e stampanti.
Windows 7: dal menu Start di Windows, fare clic su Dispositivi e stampanti.
●
ITWW Impossibile stampare 77
Page 82

Windows Vista: Sulla barra delle applicazioni di Windows, fare clic su Start, Pannello
●
di controllo, quindi su Stampanti.
Windows XP: Dal menu di Windows Start, fare clic su Pannello di controllo, quindi su
●
Stampanti e fax.
b. Fare doppio clic sull'icona della stampante per aprire la coda di stampa.
c. Sul menu Stampante, fare clic su Elimina tutti i documenti oppure Ripulisci i documenti di
stampa, quindi fare clic su Sì per confermare.
d. Se nella coda sono ancora presenti documenti, riavviare il computer e provare a stampare
dopo il riavvio.
e. Verificare ancora la coda di stampa per accertarsi che sia stata cancellata, quindi provare a
stampare di nuovo.
Per verificare l'alimentazione e ripristinare la stampante
1. Verificare che il cavo di alimentazione sia collegato correttamente alla stampante.
1 Connessione dell'alimentazione alla stampante
2 Connessione alla presa di corrente
2. Osservare l'interno della stampante e verificare la presenza di una spia verde che indica che la
stampante riceve energia elettrica. Se la spia non è accesa, accertarsi che il cavo sia
correttamente collegato al computer oppure utilizzare un'altra presa di corrente.
3. Controllare il pulsante di accensione della stampante. Se non è illuminato, la stampante è
spenta. Premere il pulsante di accensione per accendere la stampante.
NOTA: Se la stampante non riceve corrente elettrica, collegarla ad un'altra presa di corrente.
4. Con la stampante accesa, scollegare il cavo di alimentazione dal lato della stampante sotto lo
sportello di accesso della cartuccia.
5. Scollegare il cavo di alimentazione dalla presa a muro.
6. Attendere almeno 15 secondi.
7. Ricollegare il cavo di alimentazione alla presa a muro.
78 Capitolo 9 Risolvere un problema ITWW
Page 83

8. Ricollegare il cavo di alimentazione sul lato della stampante sotto lo sportello di accesso alla
cartuccia.
9. Se la stampante non si accende automaticamente, premere il pulsante di accensione.
10. Riprovare a utilizzare la stampante.
Se le soluzioni proposte non risolvono il problema,
problemi online.
fare clic qui per consultare la risoluzioni dei
ITWW Impossibile stampare 79
Page 84

Risolvere i problemi di stampa
Assicurarsi che la stampante sia accesa e che la carta sia caricata nel vassoio carta. In caso di
ulteriori difficoltà di stampa, il software della stampante HP per Windows mette a disposizione
strumenti che consentono di risolvere molti problemi comuni di difficoltà a stampare.
Per accedere al software su Windows, fare clic sul menu Start o sul computer, quindi selezionare
Tutti i programmi e fare clic su HP. In HP ENVY 5530 e-All-in-One series, fare clic su HP ENVY 5530
e-All-in-One series, fare clic sul pulsante ?, quindi fare doppio clic su HP Print and Scan Doctor.
Fare clic qui per avere maggiori informazioni online.
Se la qualità di stampa non è accettabile, provare le seguenti soluzioni per migliorare la qualità di
stampa:
Utilizzare i rapporti sullo stato della stampante e sulla qualità di stampa per diagnosticare i
●
problemi relativi alla stampante e alla qualità di stampa. Nella schermata iniziale, toccare l'icona
Impostazioni e quindi Strumenti. Toccare Rapporto su stato stampante o Rapporto su qualità di
stampa.
Se le stampe presentano colori o linee non allineati, provare a eseguire l'allineamento della
●
stampante. Per ulteriori informazioni, consultare la
a pagina 70.
Fare clic qui per ulteriori informazioni online
Miglioramento della qualità di stampa
Se le stampe sono macchiate di inchiostro, provare a pulire le macchie. Per ulteriori
●
informazioni, consultare la
Pulisci macchie a pagina 69.
80 Capitolo 9 Risolvere un problema ITWW
Page 85

Risolvere i problemi di copia e scansione
HP mette a disposizione un'utilità di diagnostica per la stampa (solo in Windows) che può facilitare la
risoluzione di molti problemi comuni che si manifestano con il messaggio "Impossibile eseguire la
scansione". Dal menu Start sul computer, scegliere Tutti i programmi e fare clic su HP. In HP ENVY
5530 e-All-in-One series, fare clic su HP ENVY 5530 e-All-in-One series, fare clic sul pulsante ?,
quindi fare doppio clic su HP Print and Scan Doctor.
Informazioni sulla risoluzione dei problemi di scansione.
Informazioni sulla risoluzione dei problemi di copia.
Fare clic qui per ulteriori informazioni.
Fare clic qui per ulteriori informazioni.
ITWW Risolvere i problemi di copia e scansione 81
Page 86

Risolvere i problemi di rete
Controllare la configurazione della rete o stampare il rapporto di test wireless per facilitare la diagnosi
dei problemi di connessione alla rete.
Per controllare la configurazione della rete o stampare il rapporto di test wireless
1. Nella schermata iniziale, toccare l'icona Wireless e quindi Impostazioni.
2. Toccare la freccia rivolta in basso per scorrere le opzioni. Toccare Visualizza configurazione di
rete o Stampa rapporto di test wireless.
Fare clic sui collegamenti di seguito per ulteriori informazioni online sulla risoluzione dei problemi di
rete.
Informazioni sulla stampa wireless.
●
Come trovare le impostazioni di sicurezza della rete
●
Informazioni su HP Print and Scan Doctor (solo Windows) e altri suggerimenti sulla risoluzione
●
dei problemi.
Come gestire il firewall e i programmi antivirus durante la configurazione della stampante.
●
clic qui per ulteriori informazioni.
Fare clic qui per ulteriori informazioni.
Fare clic qui per ulteriori informazioni.
Fare clic qui per ulteriori informazioni.
Fare
82 Capitolo 9 Risolvere un problema ITWW
Page 87

Errori della cartuccia (software Windows)
Aggiornamento delle cartucce
●
Controllare lo sportello di accesso alla cartuccia
●
Cartucce di vecchia generazione
●
Errore della stampante
●
Problema cartuccia
●
Aggiornamento delle cartucce
Se l'aggiornamento dei materiali non è stato completato, provare a indurre la stampante a
riconoscere la cartuccia aggiornata.
Per indurre la stampante a riconoscere la cartuccia aggiornata:
1. Rimuovere la cartuccia aggiornata.
2. Inserire la cartuccia originale nel carrello.
3. Chiudere lo sportello di accesso alla cartuccia e attendere che il carrello si fermi.
4. Rimuovere la cartuccia originale e sostituirla con quella aggiornata.
5. Chiudere lo sportello di accesso alla cartuccia e attendere che il carrello si fermi.
Se viene ancora visualizzato un messaggio d'errore relativo all'aggiornamento dei materiali,
contattare l'assistenza HP.
Fare clic qui per avere maggiori informazioni online.
Controllare lo sportello di accesso alla cartuccia
Per avviare la stampa lo sportello di accesso alle cartucce deve essere chiuso.
Fare clic qui per avere maggiori informazioni online.
ITWW Errori della cartuccia (software Windows) 83
Page 88

Cartucce di vecchia generazione
È necessario utilizzare una versione più recente della cartuccia. Nella maggior parte dei casi è
possibile identificare le nuove versioni delle cartucce osservando l'esterno della confezione e
individuando la data di fine garanzia.
Se a destra della data è indicato 'v1' seguito da diversi spazi, la cartuccia appartiene alla versione
aggiornata. Se la cartuccia è di vecchia generazione, contattare l'assistenza HP.
Fare clic qui per avere maggiori informazioni online.
Errore della stampante
Risolvere l'errore della stampante.
Spegnere e riaccendere la stampante. Se questo tentativo non risolve il problema, contattare
▲
HP.
Contattare il supporto HP per ulteriore assistenza.
Problema cartuccia
La cartuccia d'inchiostro non è compatibile con la stampante. Questo errore si verifica se si installa
una cartuccia HP Instant Ink in una stampante non registrata nel progamma HP Instant Ink. Oppure
se la cartuccia HP Instant Ink è stata già utilizzata con una stampante diversa registrata nel
programma HP Instant Ink.
Visitare il sito Web del
programma HP Instant Ink per ulteriori informazioni.
84 Capitolo 9 Risolvere un problema ITWW
Page 89

Assistenza HP
Registrazione stampante
●
Procedura di assistenza
●
Assistenza telefonica HP
●
Altre garanzie
●
Registrazione stampante
Effettuando la registrazione, è possibile usufruire di un servizio veloce, un'assistenza più efficiente e
notifiche sui prodotti. Se non è stata ancora effettuata la registrazione nel corso dell'installazione del
software, è possibile effettuarla all'indirizzo
Procedura di assistenza
Se si dovesse verificare un problema, attenersi alla seguente procedura:
1. Consultare la documentazione fornita con la stampante.
http://www.register.hp.com.
2. Visitare il sito Web dell'assistenza online HP all'indirizzo
L'assistenza online HP è disponibile per tutti i clienti HP. È il modo più rapido per avere
informazioni aggiornate sui prodotti ed avere assistenza da parte di esperti. Il servizio include:
Accesso rapido in linea agli specialisti dell'assistenza HP
●
Aggiornamenti del software e del driver per la stampante
●
Informazioni necessarie sulla risoluzione dei problemi comuni
●
Aggiornamenti della stampante proattivi, avvisi dell'assistenza e newsgram HP disponibili
●
quando si registra la stampante
3. Chiamare l'assistenza clienti HP.
Le opzioni e la disponibilità dell'assistenza variano a seconda della stampante, del paese o della
regione e della lingua.
Assistenza telefonica HP
La disponibilità dei servizi di assistenza telefonica varia in base al prodotto, al paese o alla regione di
appartenenza ed alla lingua.
Questo capitolo tratta i seguenti argomenti:
Durata dell'assistenza telefonica
●
www.hp.com/support.
Chiamata telefonica
●
Numeri telefonici del supporto
●
Al termine del periodo di assistenza telefonica
●
ITWW Assistenza HP 85
Page 90

Durata dell'assistenza telefonica
È disponibile un anno di assistenza telefonica in America del Nord, Asia nell'area del Pacifico e
America Latina (incluso Messico). Per conoscere la durata dell'assistenza telefonica gratuita per
Europa, Medio Oriente e Africa, visitare il sito Web all'indirizzo
soggetta alle tariffe standard.
Chiamata telefonica
Contattare l'assistenza HP mentre ci si trova davanti al computer e alla stampante. Tenere a portata
di mano le seguenti informazioni:
Nome del prodotto (situato sul prodotto, ad esempio HP ENVY 5530)
●
Numero del prodotto (situato all'interno dello sportello di accesso alle cartucce)
●
Numero di serie (indicato sulla parte posteriore o inferiore del prodotto)
●
Messaggi che compaiono quando si verifica la situazione oggetto della chiamata
●
Risposte alle seguenti domande:
●
Il problema si è già verificato in precedenza?
◦
www.hp.com/support. L'assistenza è
Si è in grado di riprodurre la situazione di errore?
◦
È stato installato nuovo hardware o software sul computer nel periodo in cui il problema si è
◦
verificato per la prima volta?
Si sono verificati altri eventi nel periodo precedente al problema (ad esempio, un
◦
temporale, lo spostamento del Fax e così via)?
Numeri telefonici del supporto
Per l'elenco dei numeri di supporto telefonico HP aggiornato e per le informazioni sui costi delle
chiamate, vedere
www.hp.com/support.
Al termine del periodo di assistenza telefonica
Una volta trascorso il periodo di assistenza telefonica, l'assistenza HP viene prestata a un costo
aggiuntivo. L'assistenza è disponibile anche sul sito Web dell'assistenza online HP:
support. Per informazioni sulle opzioni di assistenza, contattare il proprio rivenditore HP oppure
rivolgersi al numero dell'assistenza telefonica del paese/regione di appartenenza.
Altre garanzie
A costi aggiuntivi sono disponibili ulteriori programmi di assistenza per l'unità HP ENVY 5530 series.
Visitare il sito
assistenza e i programmi di garanzia che prevedono opzioni aggiuntive.
www.hp.com/support, selezionare il proprio paese/regione, quindi esaminare i servizi di
www.hp.com/
86 Capitolo 9 Risolvere un problema ITWW
Page 91

A Informazioni tecniche
In questa sezione vengono fornite le informazioni sulle specifiche tecniche e le normative
internazionali relative all'unità HP ENVY 5530 series.
Per le altre specifiche, consultare la documentazione stampata fornita con l'unità HP ENVY 5530
series.
Questo capitolo tratta i seguenti argomenti:
avvisi della Hewlett-Packard Company
●
Caratteristiche tecniche
●
Programma per la protezione dell'ambiente
●
Informazioni sulle normative di conformità
●
ITWW 87
Page 92

avvisi della Hewlett-Packard Company
Le informazioni qui contenute sono soggette a modifiche senza preavviso.
Tutti i diritti riservati. La riproduzione, l'adattamento o la traduzione del presente materiale è proibita
senza previo consenso scritto di Hewlett-Packard, salvo per i casi consentiti dalle leggi sul copyright.
Le uniche garanzie per i servizi e prodotti HP sono espresse nelle informazioni di garanzia fornite con
tali prodotti e servizi. Il presente documento non costituisce alcuna garanzia aggiuntiva. HP non è
responsabile degli eventuali errori tecnici o editoriali ovvero delle omissioni contenute nel presente
documento.
© 2012 Hewlett-Packard Development Company, L.P.
Microsoft®, Windows ®, Windows® XP, Windows Vista®, Windows® 7 and Windows® 8 sono
marchi registrati di Microsoft Corporation negli Stati Uniti.
88 Appendice A Informazioni tecniche ITWW
Page 93

Caratteristiche tecniche
Questo capitolo riporta tutte le specifiche tecniche relative all’unità HP ENVY 5530 series. Per
ulteriori specifiche del prodotto, vedere la scheda tecnica in
Requisiti di sistema
●
Specifiche ambientali
●
Specifiche di stampa
●
Specifiche di scansione
●
Specifiche per la copia
●
Resa delle cartucce
●
Risoluzione di stampa
●
Requisiti di sistema
I requisiti di sistema e del software sono contenuti nel file Readme.
Per informazioni sulle future versioni del sistema operativo e sull'assistenza, visitare il sito HP
all'indirizzo
www.hp.com/support.
www.hp.com/support.
Specifiche ambientali
Intervallo di temperatura operativa consigliato: da 15 a 32 ºC
●
Intervallo di temperatura operativa supportato: da 5 a 40 °C
●
Umidità: dal 20% all'80% di umidità relativa senza condensa (consigliata); 28 ºC punto di
●
condensazione massimo
Intervallo di temperatura consentito per la conservazione: -Da -40ºC a 60ºC
●
In presenza di elevati campi elettromagnetici, è possibile che il funzionamento dell'unità
●
HP ENVY 5530 series venga lievemente alterato.
HP consiglia l'utilizzo di un cavo USB lungo al massimo 3 m (10 piedi) per ridurre le interferenze
●
provocate dai campi elettromagnetici di una certa intensità.
Specifiche di stampa
La velocità di stampa varia in base alla complessità del documento.
●
Metodo: getto termico d'inchiostro
●
Lingue: PCL3 GUI
●
Specifiche di scansione
Risoluzione ottica: fino a 1200 dpi
●
Risoluzione hardware: fino a 1200 x 1200 dpi
●
Risoluzione avanzata: fino a 1200 x 1200 dpi
●
ITWW Caratteristiche tecniche 89
Page 94

Profondità in bit: colori a 24 bit, scala di grigi a 8 bit (256 livelli di grigio)
●
Massima dimensione dal piano di scansione: 21,6 x 29,7 cm (8,5 x 11,7 pollici)
●
Tipi di file supportati: BMP, JPEG, PNG, TIFF, PDF
●
Versione Twain: 1,9
●
Specifiche per la copia
Elaborazione digitale delle immagini
●
Il numero massimo di copie varia a seconda del modello.
●
La velocità di copia varia a seconda del modello e della complessità del documento.
●
Resa delle cartucce
Per ulteriori informazioni sulle rese delle cartucce, visitare il sito www.hp.com/go/learnaboutsupplies.
Risoluzione di stampa
Tabella A-1 Risoluzione di stampa
Bozza
Modalità normale
Modalità Plain-Best
Modalità Photo-Best
Modalità Max DPI
Input colore/rendering del nero: 300 x 300 dpi
●
Output (Nero/Colore): Automatica
●
Input colore/rendering del nero: 600 x 300 dpi
●
Output (Nero/Colore): Automatica
●
Input colore/rendering del nero: 600 x 600 dpi
●
Output (Nero/Colore): Automatica
●
Input colore/rendering del nero: 600 x 600 dpi
●
Output (Nero/Colore): Automatica
●
Input colore/rendering del nero: 1200 x 1200 dpi
●
Output: Automatico (nero), 4800 x 1200 dpi ottimizzati (colore)
●
90 Appendice A Informazioni tecniche ITWW
Page 95

Programma per la protezione dell'ambiente
Hewlett-Packard si impegna a fornire prodotti di alta qualità che non rechino danni all'ambiente.
Questo prodotto è stato progettato in modo da facilitarne il riciclaggio. Il numero dei materiali utilizzati
è stato ridotto al minimo, garantendo comunque un prodotto di funzionalità e affidabilità elevate. I vari
materiali sono stati utilizzati in modo da poterli separare facilmente. Gli elementi di fissaggio e altri tipi
di connessione sono facilmente individuabili e possono essere rimossi con normali utensili. I
componenti principali sono stati progettati in modo da consentirne facilmente lo smontaggio e la
riparazione.
Per ulteriori informazioni, visitare il sito Web HP relativo alla protezione dell'ambiente:
www.hp.com/hpinfo/globalcitizenship/environment/index.html.
Questo capitolo tratta i seguenti argomenti:
Suggerimenti per la protezione dell'ambiente
●
Utilizzo della carta
●
Parti di plastica
●
Schede dati sulla sicurezza dei materiali
●
Programma di riciclaggio
●
Programma di riciclaggio di forniture per stampanti a getto d'inchiostro HP
●
Consumo energetico
●
Smaltimento delle apparecchiature dismesse da parte degli utenti
●
Sostanze chimiche
●
Vincoli imposti alle sostanze nocive (Ucraina)
●
Vincoli imposti alle sostanze nocive (India)
●
Modalità Attesa
●
Suggerimenti per la protezione dell'ambiente
HP si impegna ad aiutare i clienti a ridurre il loro impatto sull'ambiente. Visitare il sito Web HP
Environmental Programs and Initiatives per maggiori informazioni sulle iniziative per l'ambiente di HP.
www.hp.com/hpinfo/globalcitizenship/environment/
Utilizzo della carta
Il prodotto è adatto a utilizzare carta riciclata conforme alle normative DIN 19309 ed EN 12281:2002.
Parti di plastica
I componenti in plastica di peso superiore a 25 grammi sono contrassegnati secondo gli standard
internazionali per facilitarne l'identificazione e il riciclaggio quando il prodotto viene smaltito.
ITWW Programma per la protezione dell'ambiente 91
Page 96

Schede dati sulla sicurezza dei materiali
Le schede dati sulla sicurezza dei materiali (MSDS) sono disponibili sul sito Web HP:
www.hp.com/go/msds
Programma di riciclaggio
HP dispone di numerosi programmi per la resa e il riciclaggio dei prodotti in molti paesi/regioni e
collabora con alcuni dei maggiori centri di riciclaggio di parti elettroniche in tutto il mondo. HP si
occupa della conservazione delle risorse rivendendo alcuni dei suoi prodotti più comuni. Per ulteriori
informazioni sul riciclaggio dei prodotti HP, visitare il sito:
www.hp.com/hpinfo/globalcitizenship/environment/recycle/
Programma di riciclaggio di forniture per stampanti a getto d'inchiostro HP
HP si impegna nella protezione dell'ambiente. Il programma per il riciclaggio dei materiali di consumo
HP a getto d'inchiostro è disponibile in molti paesi e regioni e consente di riciclare gratuitamente le
cartucce di stampa e le cartucce d'inchiostro utilizzate. Per ulteriori informazioni, visitare il sito Web
indicato di seguito all'indirizzo:
www.hp.com/hpinfo/globalcitizenship/environment/recycle/
Consumo energetico
I dispositivi di stampa e di imaging Hewlett-Packard contrassegnati dal marchio ENERGY STAR®
sono conformi alle specifiche ENERGY STAR EPA (Agenzia americana per la protezione
dell'amabiente) relative alle periferiche digitali. Sui prodotti certificati ENERGY STAR comparirà il
seguente marchio:
Ulteriori informazioni sui modelli dei prodotti di imaging conformi alle specifiche ENERGY STAR sono
disponibili all'indirizzo:
www.hp.com/go/energystar
Smaltimento delle apparecchiature dismesse da parte degli utenti
Questo simbolo indica di non smaltire il prodotto con gli altri rifiuti domestici. È
responsabilità dell'utente smaltire le apparecchiature dismesse consegnandole al
punto di raccolta designato per il riciclaggio dei rifiuti elettrici o elettronici. Per ulteriori
informazioni, contattare il servizio di smaltimento rifiuti locale o visitare
http://www.hp.com/recycle.
92 Appendice A Informazioni tecniche ITWW
Page 97

Sostanze chimiche
HP si impegna a fornire ai propri clienti informazioni sulle sostanze chimiche contenute nei propri
prodotti nella misura necessaria a soddisfare i requisiti legali, ad esempio REACH
1907/2006 del Parlamento Europeo e del Consiglio)
questo prodotto è disponibile all'indirizzo:
www.hp.com/go/reach.
Vincoli imposti alle sostanze nocive (Ucraina)
Vincoli imposti alle sostanze nocive (India)
(normativa CE N.
. Un rapporto delle informazioni chimiche per
Modalità Attesa
Nella modalità di sospensione il consumo energetico è ridotto.
●
Dopo la configurazione iniziale, la stampante entra in modalità di sospensione dopo 5 minuti di
●
inattività.
Il tempo della modalità di sospensione può essere modificato dal pannello di controllo.
●
Per impostare il tempo della modalità di sospensione
1. Nella schermata iniziale, toccare l'icona Impostazioni.
2. Toccare Preferenze.
3. Toccare la freccia giù per scorrere le opzioni e, quindi, toccare Modalità di sospensione.
4. Toccare Dopo 5 minuti o Dopo 10 minuti o Dopo 15 minuti.
ITWW Programma per la protezione dell'ambiente 93
Page 98

Informazioni sulle normative di conformità
L'unità HP ENVY 5530 series soddisfa i requisiti degli enti normativi del proprio paese/regione.
Questo capitolo tratta i seguenti argomenti:
Numero di modello normativo
●
FCC statement
●
VCCI (Class B) compliance statement for users in Japan
●
Notice to users in Japan about the power cord
●
Notice to users in Korea
●
Notice to users in Germany
●
Noise emission statement for Germany
●
Avviso normativo per l'Unione Europea
●
Declaration of conformity
●
Normative wireless
●
Numero di modello normativo
Al prodotto viene assegnato un numero che consente di identificare le norme di conformità a esso
applicabili. Il Numero di modello normativo del prodotto è SNPRH-1202. Questo numero non deve
essere confuso con il nome commerciale (HP ENVY 5530 e-All-in-One series e così via) o con il
codice prodotto (Da A9J40 a A9J49 e così via).
94 Appendice A Informazioni tecniche ITWW
Page 99

FCC statement
VCCI (Class B) compliance statement for users in Japan
Notice to users in Japan about the power cord
ITWW Informazioni sulle normative di conformità 95
Page 100

Notice to users in Korea
Notice to users in Germany
Noise emission statement for Germany
Avviso normativo per l'Unione Europea
I prodotti che portano il marchio CE sono conformi alle seguenti direttive UE:
Direttiva bassa tensione 2006/95/CE
●
Direttiva EMC 2004/108/CE
●
Direttiva Ecodesign 2009/125/CE, ove applicabile
●
La conformità CE di questo prodotto è valida solo se alimentato con il corretto alimentatore AC,
dotato di marchio CE, fornito da HP.
Se questo prodotto ha funzionalità di telecomunicazione, esso è anche conforme ai requisiti
essenziali della seguente direttiva UE:
Direttiva R&TTE 1999/5/CE
●
La conformità con queste direttive implica la conformità con gli standard europei armonizzati
applicabili (Norme Europee) elencati nella Dichiarazione di conformità UE pubblicata da HP per
questo prodotto o famiglia di prodotti e disponibile (solo in inglese) all'interno della documentazione
del prodotto o presso il seguente sito Web:
nel campo di ricerca).
La conformità è indicata da uno dei seguenti marchi di conformità applicati sul prodotto:
www.hp.com/go/certificates (inserire il codice del prodotto
96 Appendice A Informazioni tecniche ITWW
 Loading...
Loading...