Hp ENVY 4522, ENVY 4507, ENVY 4502, ENVY 4500 User Manual [nl]
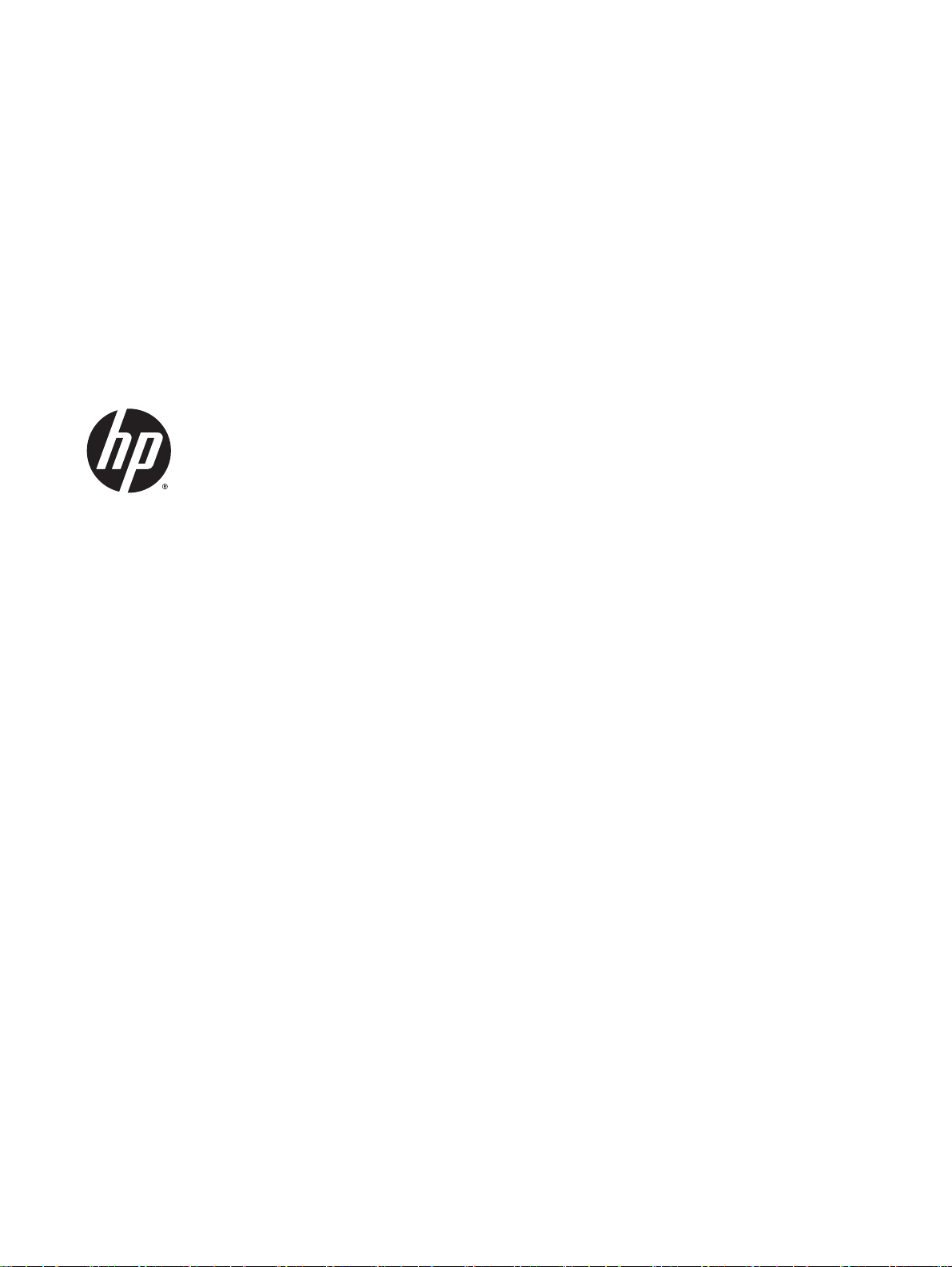
HP ENVY 4500 e-All-in-One series
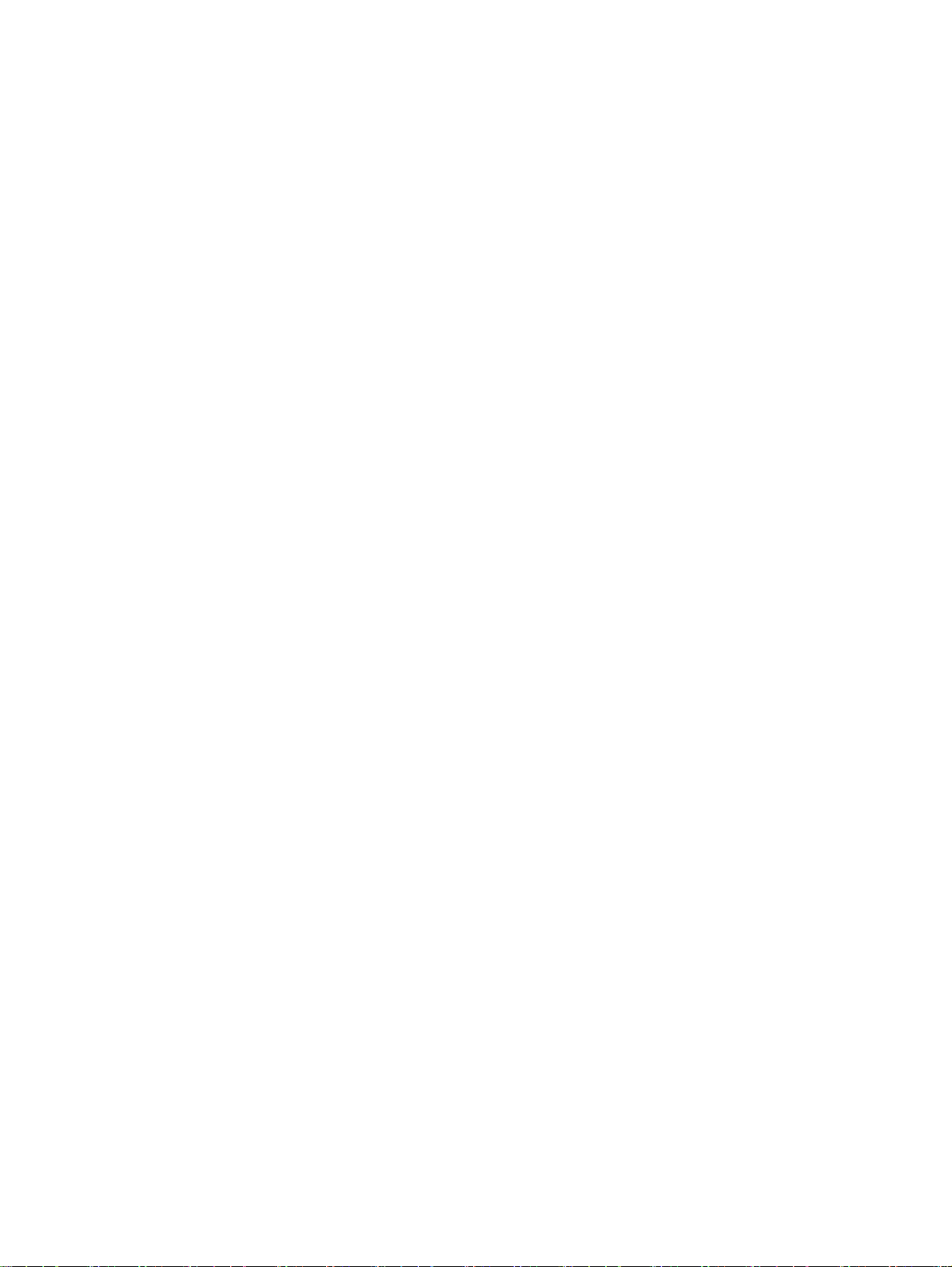

Inhoudsopgave
1 HP ENVY 4500 e-All-in-One series Help .......................................................................................................... 1
2 Kennis maken met de HP ENVY 4500 series ................................................................................................... 3
Printeronderdelen ................................................................................................................................. 4
Bedieningspaneel en statuslampjes ..................................................................................................... 5
Draadloze inst. ..................................................................................................................................... 7
Auto Uit ................................................................................................................................................. 8
3 Afdrukken .......................................................................................................................................................... 9
HP ePrint ............................................................................................................................................ 10
Documenten afdrukken ...................................................................................................................... 12
Foto's afdrukken ................................................................................................................................. 14
Snelformulieren afdrukken ................................................................................................................. 16
Enveloppen afdrukken ........................................................................................................................ 17
Afdrukken met HP Direct draadloos ................................................................................................... 18
Afdrukken met maximum aantal dpi ................................................................................................... 20
Tips voor geslaagd afdrukken ............................................................................................................ 21
4 Elementaire informatie over papier ................................................................................................................. 23
Aanbevolen papiersoorten om af te drukken ...................................................................................... 24
Afdrukmateriaal laden ........................................................................................................................ 26
HP-papierbenodigdheden bestellen ................................................................................................... 31
5 Kopiëren en scannen ...................................................................................................................................... 33
Documenten kopiëren ........................................................................................................................ 34
Scannen naar een computer .............................................................................................................. 36
Tips voor geslaagd kopiëren .............................................................................................................. 39
Tips voor geslaagd scannen .............................................................................................................. 40
6 Met cartridges werken ..................................................................................................................................... 41
Geschatte inktniveaus controleren ..................................................................................................... 42
NLWW iii
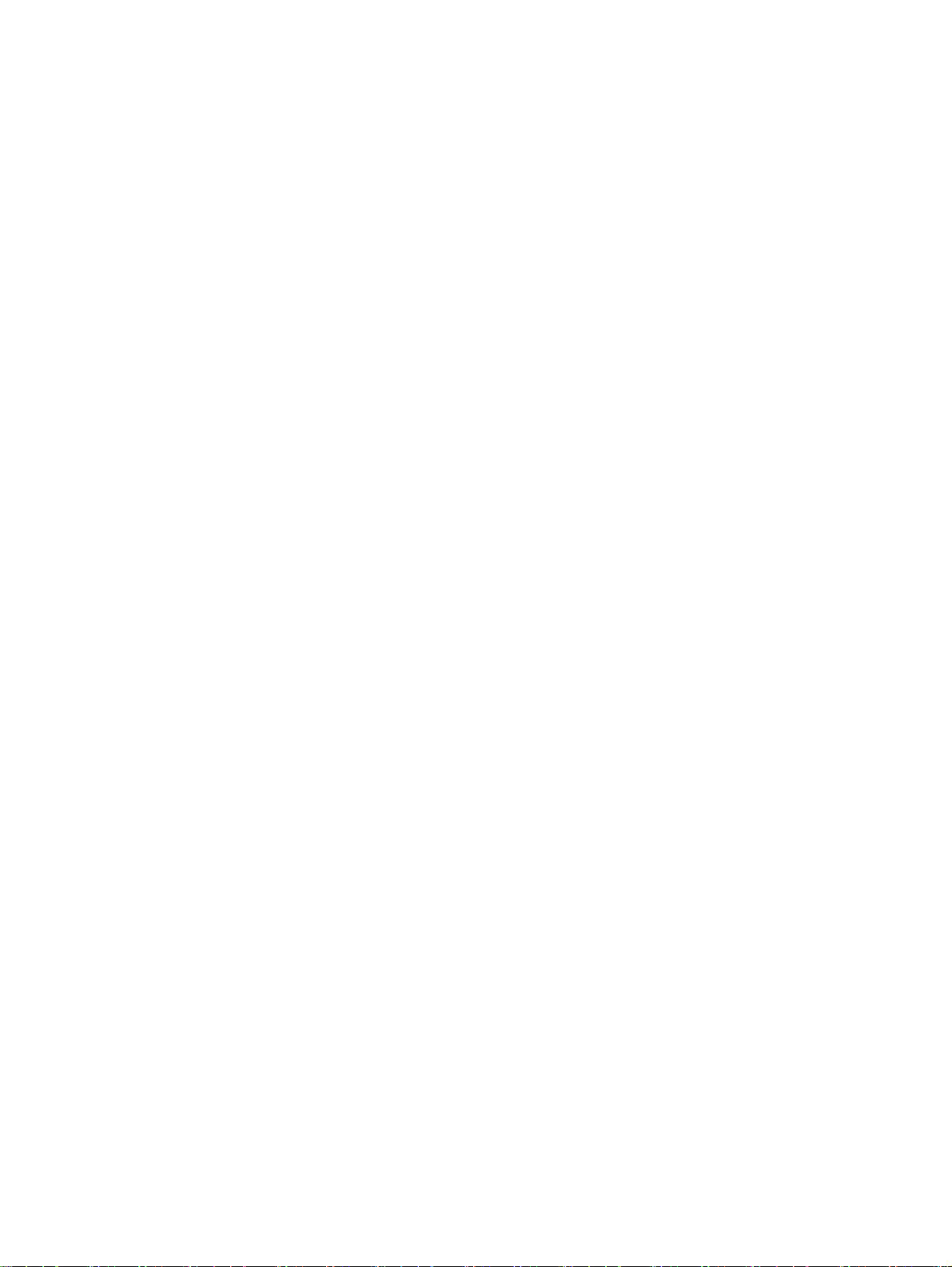
Inktproducten bestellen ...................................................................................................................... 43
De juiste inktcartridges kiezen ............................................................................................................ 44
Vervang de cartridges ........................................................................................................................ 45
Modus enkele cartridge gebruiken ..................................................................................................... 47
Informatie over de cartridgegarantie .................................................................................................. 48
Tips voor het werken met cartridges .................................................................................................. 49
7 Aansluitmogelijkheden .................................................................................................................................... 51
Wi-Fi Protected Setup (WPS – vereist WPS-router) .......................................................................... 52
Gewone draadloze verbinding (vereist router) ................................................................................... 53
USB-verbinding (verbinding zonder netwerk) ..................................................................................... 54
De verbinding wijzigen van een USB-verbinding in een draadloze verbinding .................................. 55
Een draadloze verbinding tot stand brengen met de printer zonder gebruik te maken van een
router .................................................................................................................................................. 56
Tips voor het installeren en gebruiken van een netwerkprinter .......................................................... 57
Printerhulpmiddelen voor geavanceerd printerbeheer (voor netwerkprinters) ................................... 58
8 Een probleem oplossen .................................................................................................................................. 61
De afdrukkwaliteit verbeteren ............................................................................................................. 62
Een papierstoring oplossen ................................................................................................................ 66
Er kan niet worden afgedrukt ............................................................................................................. 70
De wagen met printcartridges vrijmaken ............................................................................................ 75
De papierladen voorbereiden ............................................................................................................. 76
Kopieer- en scanproblemen oplossen ................................................................................................ 77
Printerfout ........................................................................................................................................... 78
Inktcartridgeproblemen oplossen ....................................................................................................... 79
Probleem met inktcartridge ................................................................................................................ 81
Oudere generatie cartridges ............................................................................................................... 82
Netwerken .......................................................................................................................................... 83
HP-ondersteuning .............................................................................................................................. 84
Bijlage A Technische informatie ......................................................................................................................... 87
Kennisgeving van Hewlett-Packard Company ................................................................................... 88
Opslag anonieme informatie over het gebruik .................................................................................... 89
Specificaties ....................................................................................................................................... 90
Programma voor milieubeheer ..................................................................................................
Overheidsvoorschriften ...................................................................................................................... 97
Index ................................................................................................................................................................. 105
iv NLWW
......... 94

1 HP ENVY 4500 e-All-in-One series Help
Leren hoe u uw HP ENVY 4500 series moet gebruiken
Printeronderdelen op pagina 4
●
Bedieningspaneel en statuslampjes op pagina 5
●
Afdrukmateriaal laden op pagina 26
●
Afdrukken op pagina 9
●
Documenten kopiëren op pagina 34
●
Scannen naar een computer op pagina 36
●
Vervang de cartridges op pagina 45
●
Een papierstoring oplossen op pagina 66
●
Geschatte inktniveaus controleren op pagina 42
●
NLWW 1
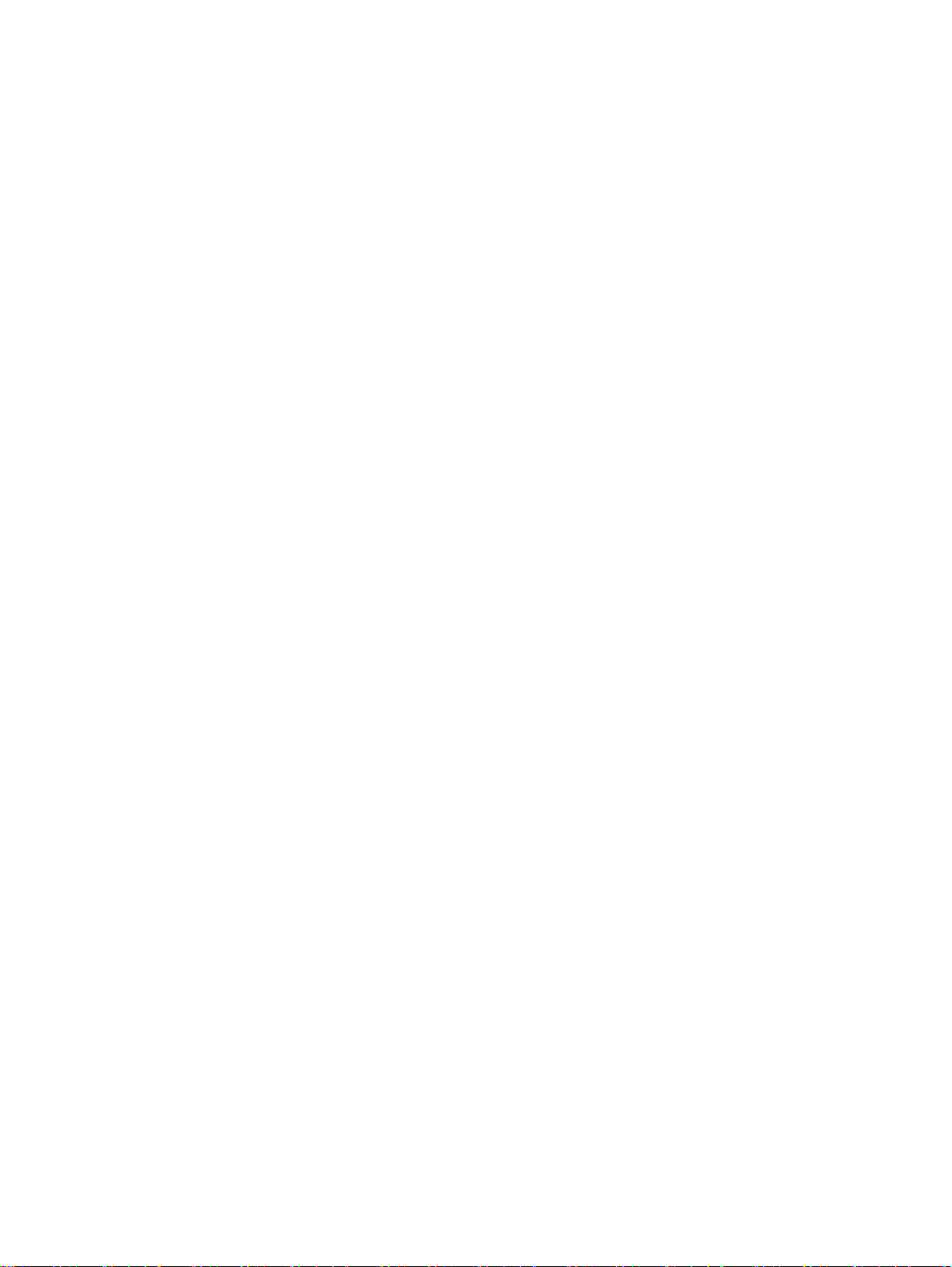
2 Hoofdstuk 1 HP ENVY 4500 e-All-in-One series Help NLWW
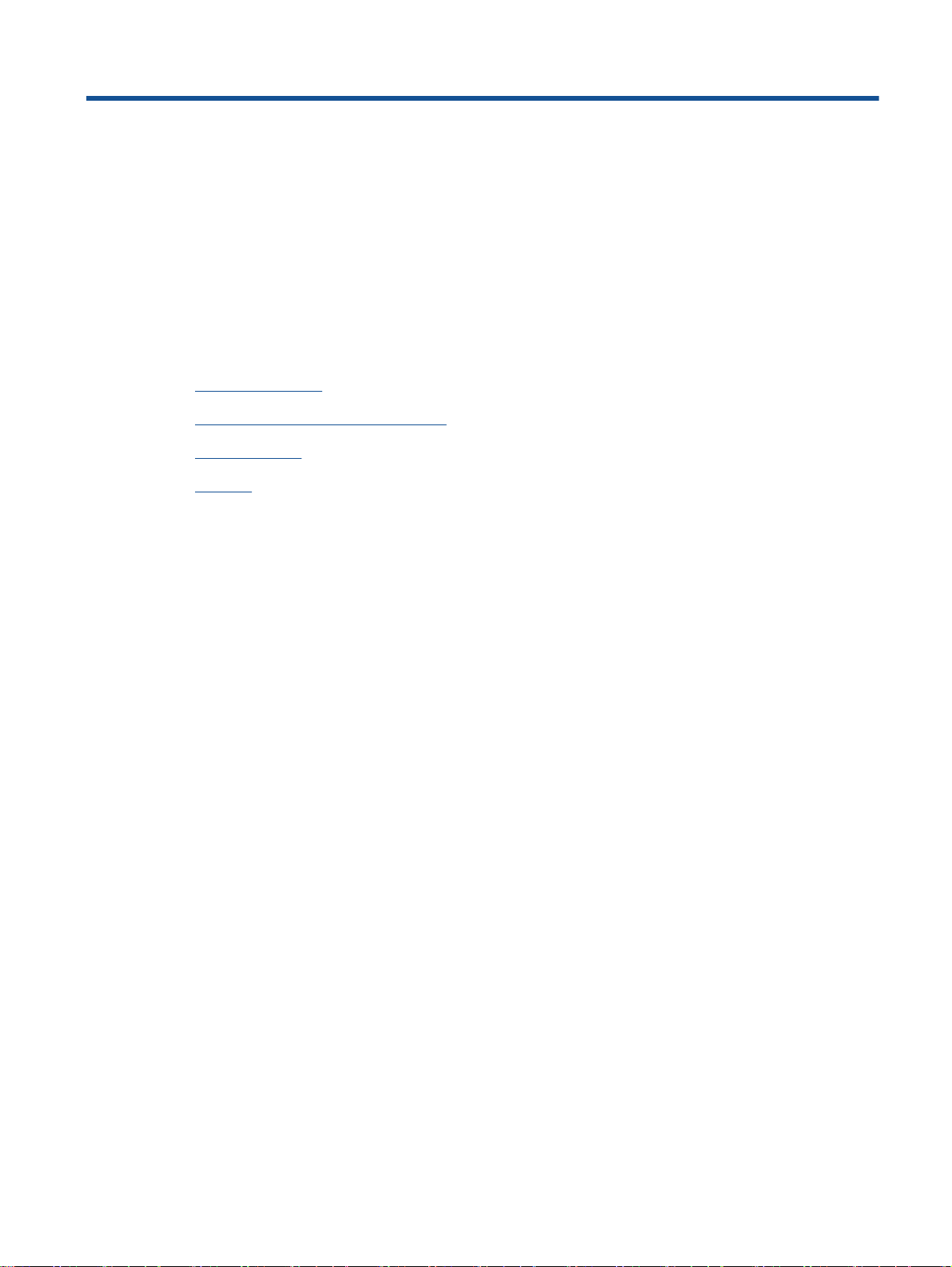
2 Kennis maken met de HP ENVY 4500
series
Printeronderdelen
●
Bedieningspaneel en statuslampjes
●
Draadloze inst.
●
Auto Uit
●
NLWW 3
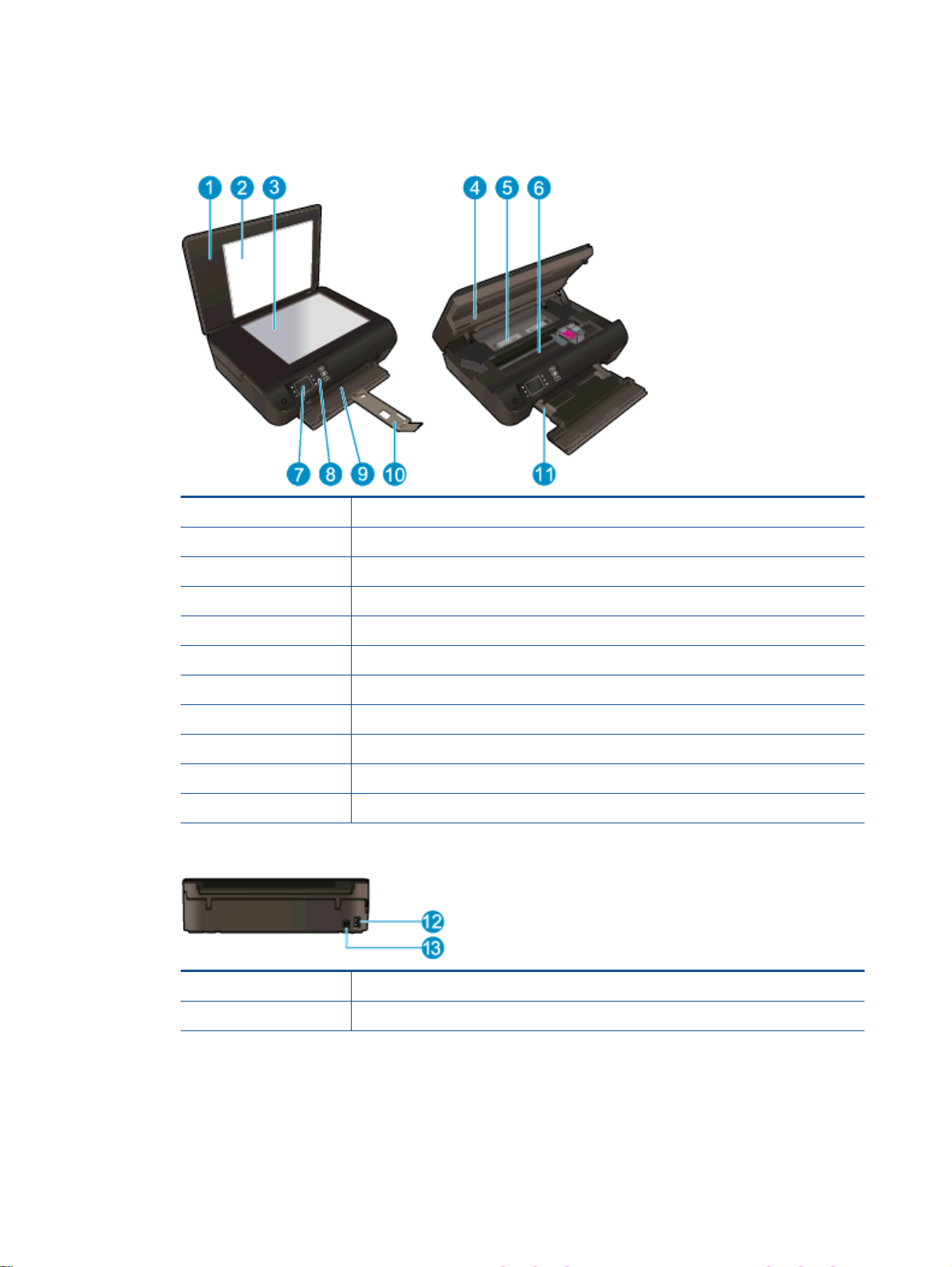
Printeronderdelen
Voor- en bovenaanzicht van de HP ENVY 4500 series
●
1 Klep
2 Onderklep
3 Scannerglasplaat
4 Toegangsklep cartridge
5 Reinigingsklep
6 Cartridgetoegangsgebied
7 Printerbeeldscherm
8 Bedieningspaneel
9 Papierlade
10 Verlengstuk van de uitvoerlade (ook wel ladeverlengstuk genoemd)
11 Papierbreedtegeleiders
Achteraanzicht van de HP ENVY 4500 series
●
12 Aansluiting van netsnoer
13 USB-poort
4 Hoofdstuk 2 Kennis maken met de HP ENVY 4500 series NLWW
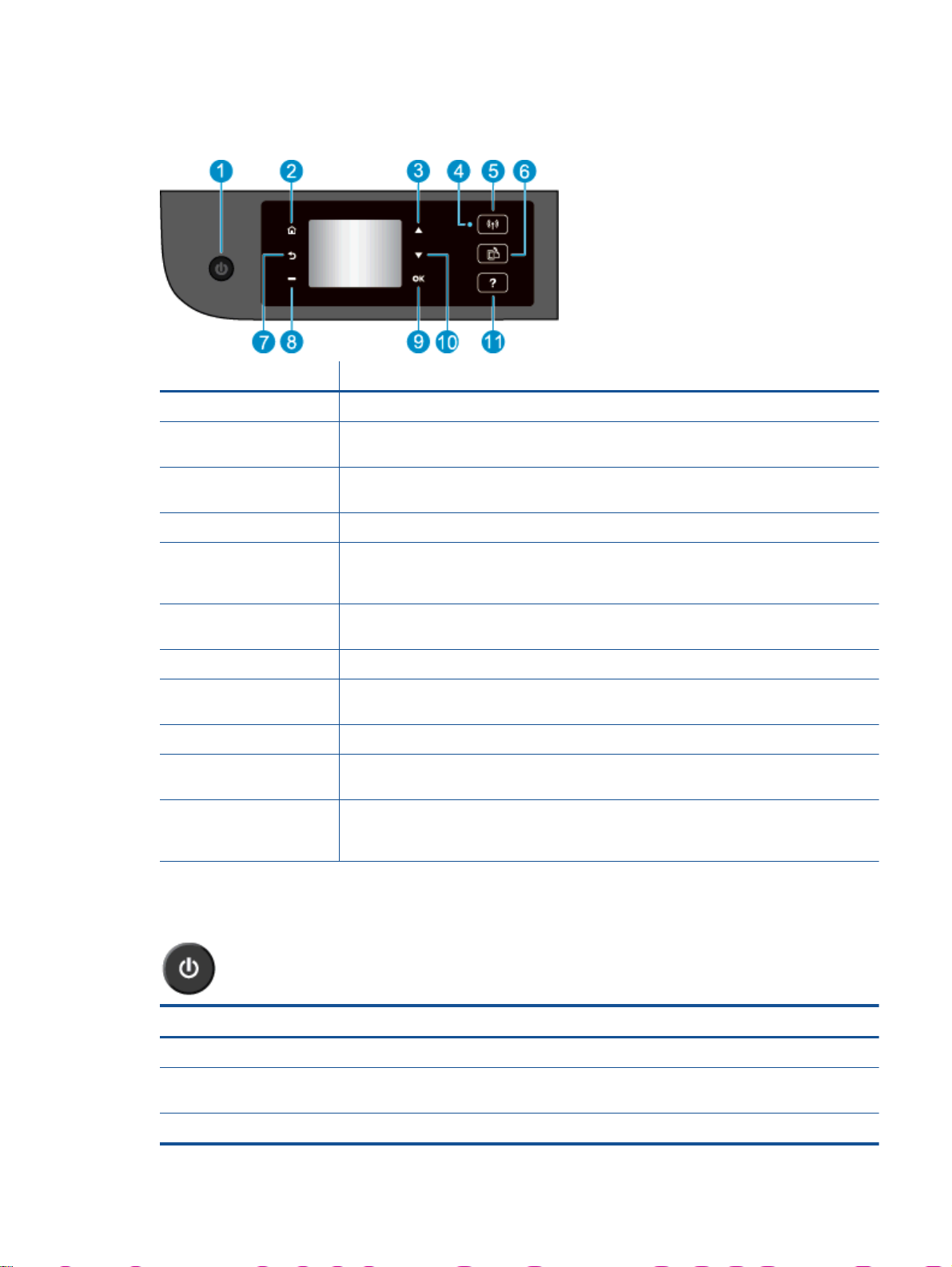
Bedieningspaneel en statuslampjes
Afbeelding 2-1 Functies van het bedieningspaneel
Functie Beschrijving
1 De knop Aan: Hiermee zet u de printer uit of aan.
2 start: Keert terug naar het Start-scherm, het scherm dat verschijnt wanneer u de printer voor
3 De knop Omhoog: Gebruik deze knop om door de menu's te bladeren en het aantal te
4 Draadloos statuslampje: Blauw lampje geeft aan dat er een draadloze verbinding is.
5 De knop Draadloos: Druk op de knop om de Draadloze status en de menuopties te bekijken.
6 De knop ePrint: Druk op de knop om het menu Webservice-instellingen te openen, hier vindt
7 Terug: Hiermee gaat u terug naar het vorige scherm.
8 Keuzeknop: Contextafhankelijke knop die verandert afhankelijk van wat zichtbaar is op het
9 OK: Bevestigt de huidige instelling.
10 De knop Omlaag: Gebruik deze knop om door de menu's te bladeren en het aantal te maken
11 Help: Geeft, op het Start-scherm, een overzicht van alle helponderwerpen. Toont op een
het eerst inschakelt.
maken kopieën in te stellen.
Druk op de knop en houd hem ingedrukt tot het lampje knippert om de WiFi Protected Setup
(WPS)-drukknopmodus te starten.
u het e-mailadres van de printer en kunt u ePrint-instellingen wijzigen.
printerbeeldschem.
kopieën in te stellen.
ander scherm informatie of animatie op het beeldscherm om hulp te bieden bij deze
handeling.
Afbeelding 2-2 Lampje Aan-knop
Gedrag lampje Oplossing
Uit De printer is uitgeschakeld.
Gedimd Geeft aan dat de printer in slaapstand staat. De printer gaat automatisch in slaapstand na 5
minuten inactiviteit.
Knippert snel Er is een fout opgetreden. Raadpleeg de berichten op het printerbeeldscherm.
NLWW Bedieningspaneel en statuslampjes 5
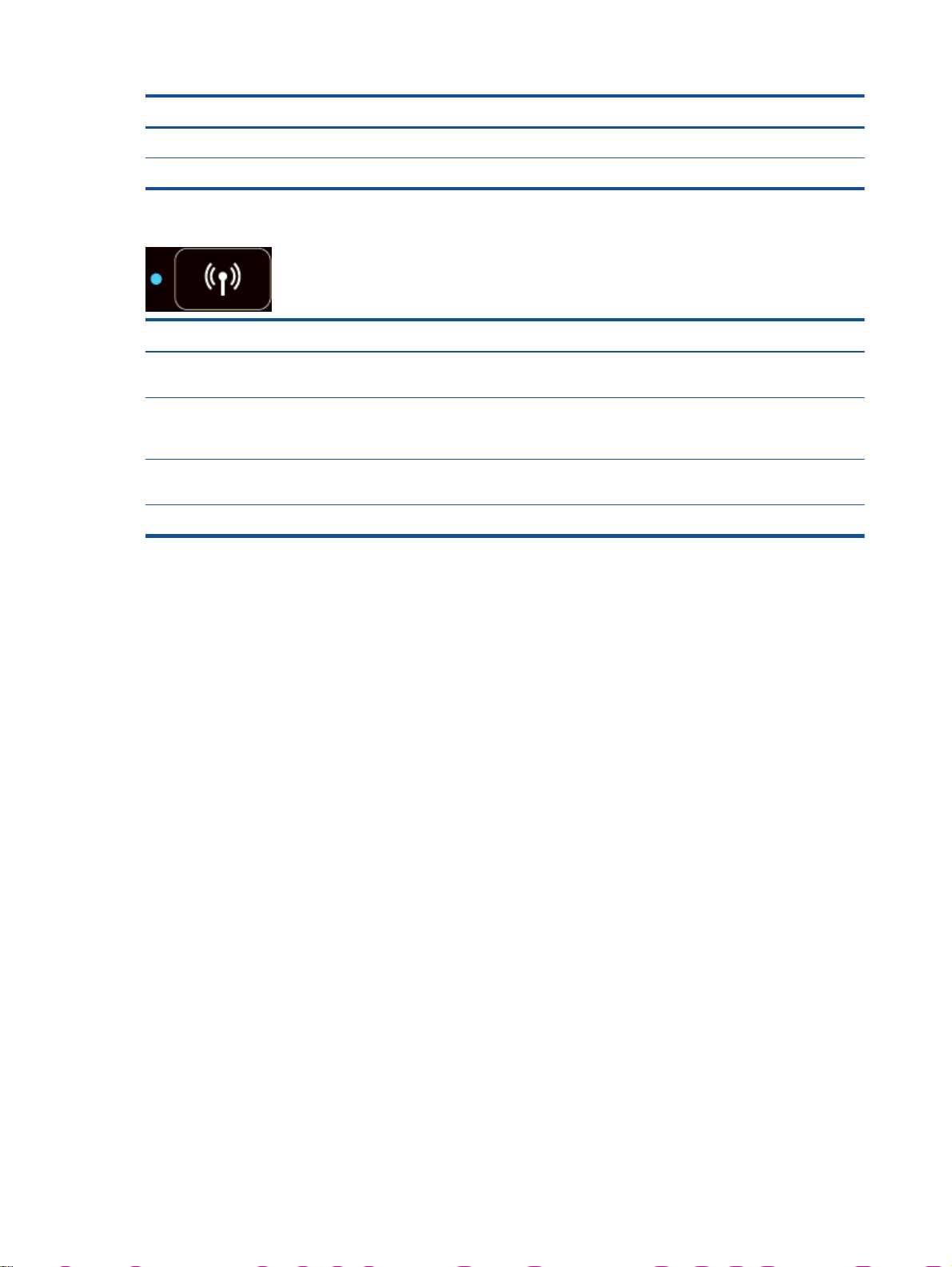
Gedrag lampje Oplossing
Knippert Geeft aan dat de printer wordt geïnitialiseerd of wordt uitgeschakeld.
Aan De printer is bezig met afdrukken, kopiëren of staat aan en is klaar om af te drukken.
Afbeelding 2-3 Statuslampje Draadloos
Gedrag lampje Oplossing
Uit Draadloos is Uit. Druk de knop Draadloos in om naar het menu Draadloos te gaan op het
printerbeeldscherm. Gebruik menu om draadloos af te drukken.
Knippert traag Draadloos maakt verbinding of is aan, maar niet verbonden met een netwerk. Indien er geen
verbinding kan worden gemaakt, moet u ervoor zorgen dat de printer zich in het draadloze
bereik bevindt.
Knippert snel Er heeft zich een fout met de draadloze verbinding voorgedaan. Raadpleeg de berichten op
het printerbeeldscherm.
Aan Er is draadloze verbinding gemaakt. U kunt nu afdrukken.
6 Hoofdstuk 2 Kennis maken met de HP ENVY 4500 series NLWW

Draadloze inst.
Druk op de Draadloos-knop om de draadloze status en de menuopties te bekijken.
Wanneer de printer een actieve verbinding heeft met een draadloos netwerk, zal het lampje
●
draadloos vast blauw branden. Tegelijk wordt op het printerbeeldscherm Verbonden
weergegeven samen met het IP-adres van de printer.
Als draadloos wordt uitgeschakeld, zal het lampje draadloos doven en geeft het beeldscherm
●
Draadloos uit aan.
Indien draadloos is ingeschakeld (draadloze radio aan) maar u kunt geen draadloze verbinding
●
tot stand brengen, dan knippert het lampje draadloos. Tegelijk krijgt u op het beeldscherm dat de
printer een verbinding tot stand probeert te brengen (Bezig met verbinden) of dat er geen
verbinding is (Niet verbonden).
U kunt het printerbeeldscherm gebruiken om informatie op te halen over uw draadloos netwerk, een
draadloze verbinding maken en meer.
Hoe kan ik? Instructies
Een netwerkconfiguratiepagina afdrukken.
De netwerkconfiguratiepagina zal de netwerkstatus, de
hostnaam, de netwerknaam en meer tonen.
Druk het rapport Test Draadloos netwerk af.
Het rapport Test Draadloos netwerk zal de
diagnoseresultaten afdrukken voor de status van het
draadloos netwerk, de sterkte van het draadloze signaal, de
gevonden netwerken en meer.
De netwerkinstellingen naar de standaardinstellingen
herstellen.
Schakel draadloos aan of uit. 1. Druk op de knop Draadloos om naar het menu
1. Druk op de knop Draadloos om naar het menu Status
draadloos te gaan.
2. Druk op de knop Instellingen om naar het menu
Draadloze inst. te gaan.
3. Selecteer Rapport afdr. en vervolgens
Configuratiepagina.
1. Druk op de knop Draadloos om naar het menu Status
draadloos te gaan.
2. Druk op de knop Instellingen om naar het menu
Draadloze inst. te gaan.
3. Selecteer Rapport afdr. en selecteer vervolgens
Testrapport.
1. Druk op de knop Draadloos om naar het menu Status
draadloos te gaan.
2. Druk op de knop Instellingen om naar het menu
Draadloze inst. te gaan.
3. Selecteer Herstel als standaard.
4. Bevestig de selectie om de standaardwaarden te
herstellen.
Draadloze inst. te gaan.
2. Selecteer Draadloos.
3. Selecteer in het menu Draadls aan/uitAan of Uit.
Een WiFi Protected Setup (WPS)-verbinding maken. Zie
Wi-Fi Protected Setup (WPS – vereist WPS-router)
op pagina 52 voor meer informatie.
NLWW Draadloze inst. 7
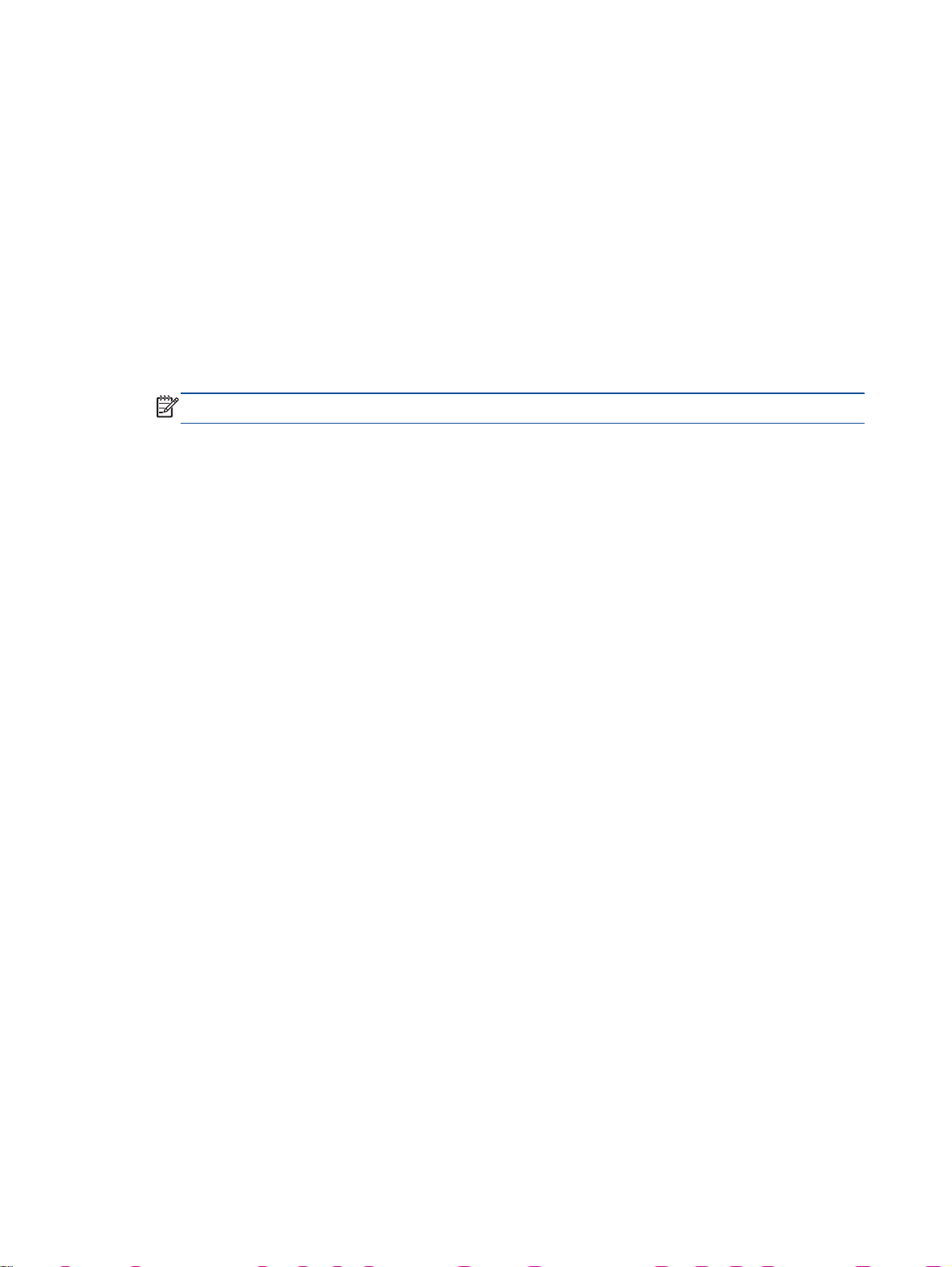
Auto Uit
Auto Uit wordt standaard automatisch ingeschakeld wanneer u de printer aanzet. Wanneer Auto Uit is
ingeschakeld, schakelt de printer automatisch uit na 2 uur inactiviteit om het stroomverbruik te helpen
beperken. Auto Uit zet de printer helemaal uit, u moet dus de Aan-knop gebruiken om hem weer aan
te zetten. Voor printermodellen met draadloze verbinding of Ethernet-verbinding, wordt Auto Uit
automatisch uitgeschakeld wanneer de printer een draadloos of via Ethernet met een netwerk is
verbonden. Zelfs wanneer Auto Uit is uitgeschakeld is ingesteld, gaat de printer naar Slaapstand na 5
minuten inactiviteit om het energieverbruik te helpen beperken.
U kunt de Auto Uit instelling vanaf het bedieningspaneel wijzigen.
De Auto Uit-instelling wijzigen
1. Selecteer Voorkeuren in het schermStart van het printerbeeldscherm.
OPMERKING: Als u het scherm Start niet ziet, drukt u de Start-knop in.
2. Selecteer Auto Uit in het menu Voorkeuren.
3. Selecteer in het menu Auto Uit Aan of Uit en druk dan op OK om de instelling te bevestigen.
Na wijziging werkt de printer volgens de nieuwe instelling.
8 Hoofdstuk 2 Kennis maken met de HP ENVY 4500 series NLWW
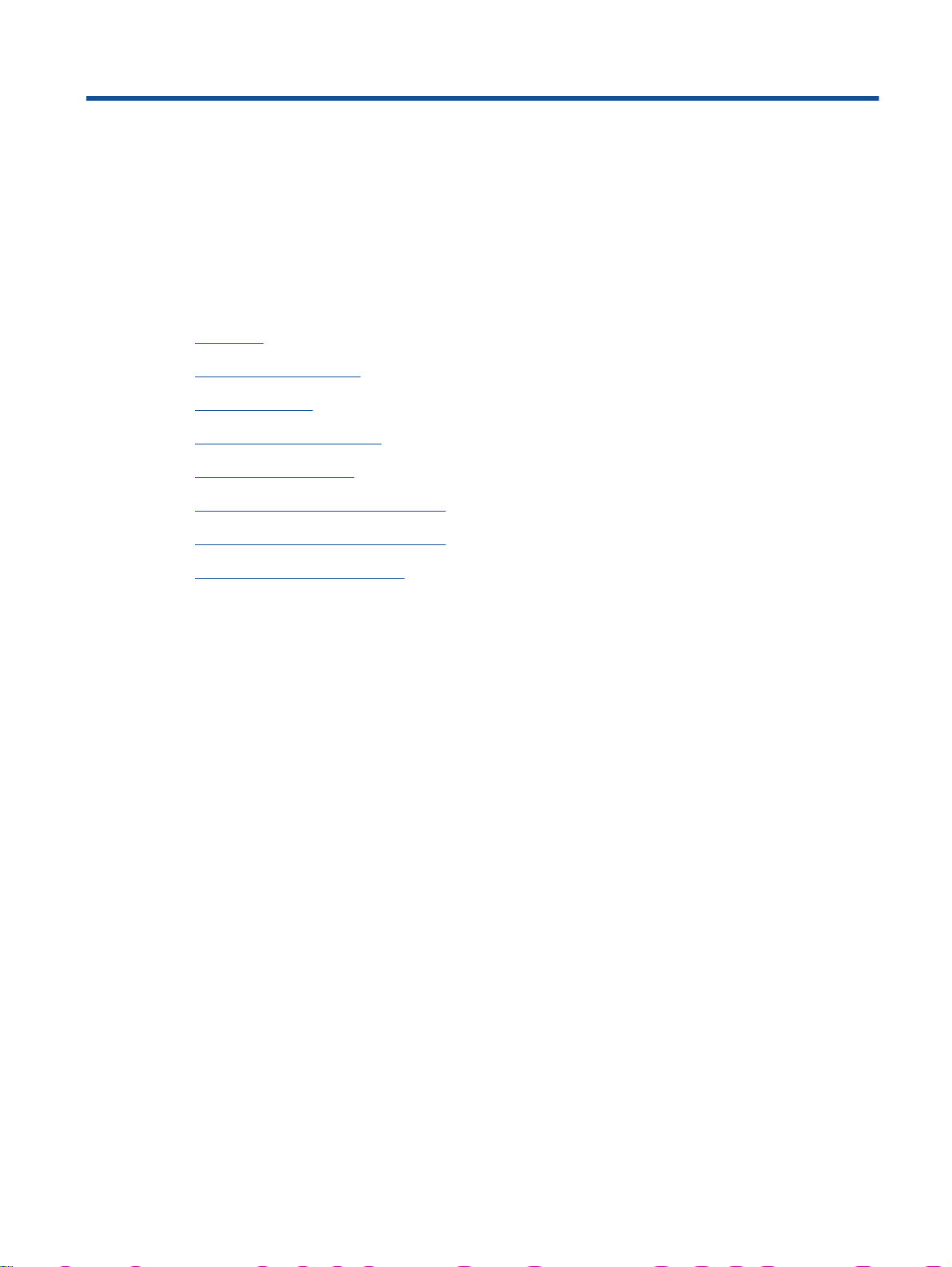
3 Afdrukken
HP ePrint
●
Documenten afdrukken
●
Foto's afdrukken
●
Snelformulieren afdrukken
●
Enveloppen afdrukken
●
Afdrukken met HP Direct draadloos
●
Afdrukken met maximum aantal dpi
●
Tips voor geslaagd afdrukken
●
NLWW 9
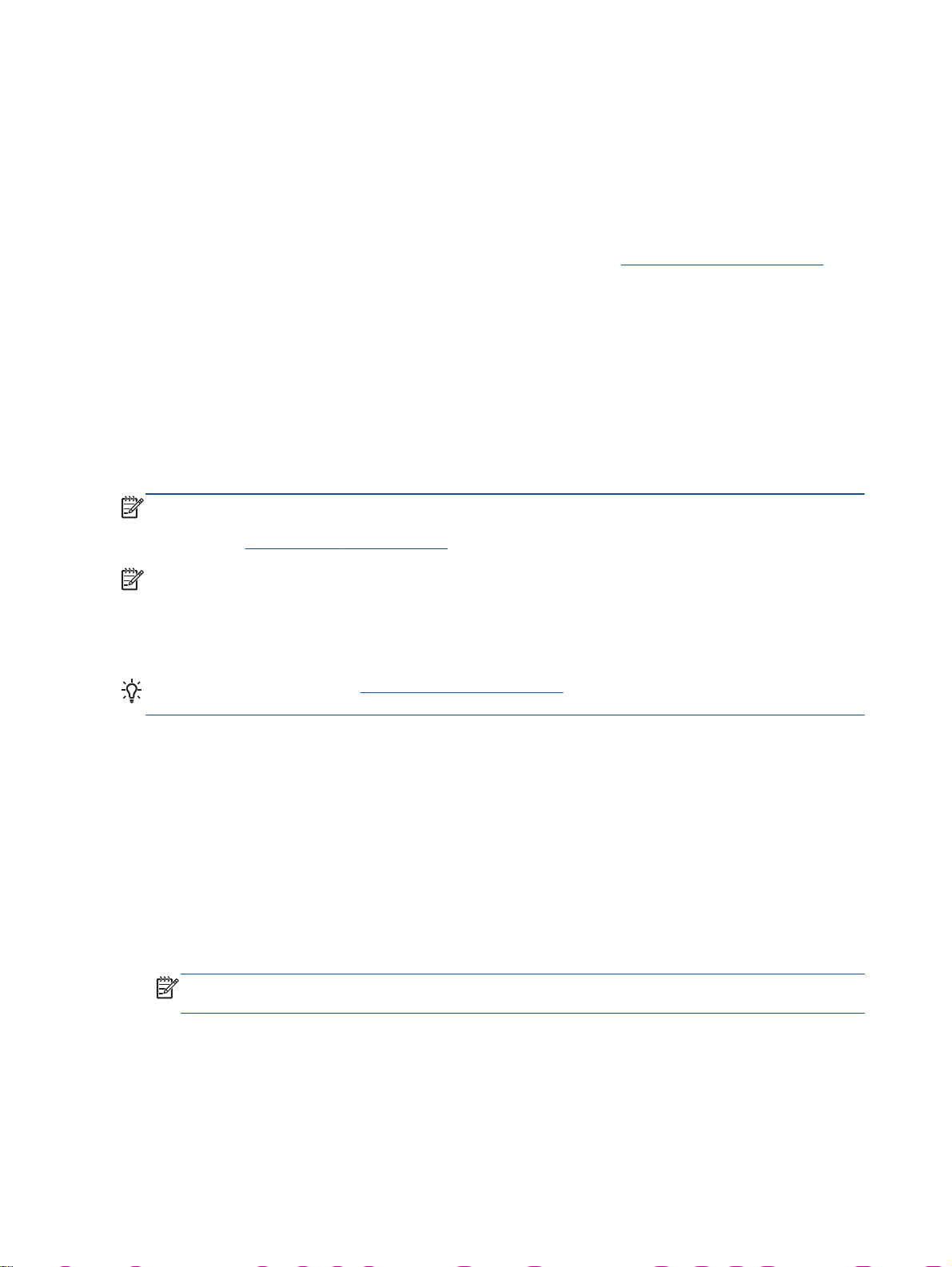
HP ePrint
HP ePrint is een gratis service van HP waarmee u op elk gewenst moment en vanaf elke locatie kunt
afdrukken op uw printer met internetaansluiting. Het is zo eenvoudig als een e-mail sturen naar het emailadres dat is toegekend aan uw printer wanneer u Webservices op de printer activeert. Er zijn
geen speciale stuurprogramma's of software nodig. Als u een e-mail kunt versturen, kunt u met HP
ePrint vanaf elke locatie documenten afdrukken.
Zodra u zich hebt geregistreerd voor een account op ePrintCenter (
kunt u zich aanmelden om uw HP ePrint taakstatus te bekijken, uw HP ePrint-printerwachtrij te
beheren, in te stellen wie uw e-mailadres voor de HP ePrint-printer mag gebruiken om af te drukken
en hulp voor HP ePrint te krijgen.
HP ePrint biedt de mogelijkheid om op elk ogenblik en vanaf elke locatie documenten af te drukken
met uw printer voorbereid voor HP ePrint.
Om HP ePrint te gebruiken, moet u beschikken over het volgende:
Een computer of mobiel toestel met internet en e-mail.
●
Een printer met HP ePrint waarop Webservices is geactiveerd.
●
OPMERKING: Uw e-mail wordt afgedrukt zodra deze wordt ontvangen. Net zoals met elke e-mail is
er geen enkele garantie of en wanneer deze wordt ontvangen. U kunt de afdrukstatus controleren op
ePrintCenter (
OPMERKING: Documenten, die via HP ePrint worden afgedrukt, kunnen er anders uitzien dan het
origineel. De stijl, de opmaak en het tekstverloop kunnen verschillen van het originele document.
Voor documenten die op een hogere kwaliteit moeten worden afgedrukt (zoals bijvoorbeeld wettelijke
documenten), adviseren we u het document af te drukken via de softwaretoepassing op uw
computer, waar u beter kunt bepalen hoe uw afdruk eruit moet zien.
TIP: Surf naar ePrintCenter (www.hp.com/go/eprintcenter) voor meer informatie over het beheren
en configureren van HP ePrint-instellingen en over de nieuwste functies.
www.hp.com/go/eprintcenter).
www.hp.com/go/eprintcenter),
Afdrukken met HP ePrint
1. Webservices inschakelen.
a. Druk op het bedieningspaneel van de printer op de knop ePrint.
b. Ga akkoord met de Gebruiksvoorwaarden en volg dan de instructies op het scherm om
Webservices in te schakelen.
c. Druk de ePrint-informatiepagina af en volg de instructies op de pagina om te registreren
voor een HP ePrint-account.
2. Open de e-mailtoepassing op uw computer of mobiel toestel.
OPMERKING: Voor meer informatie over het gebruik van de e-mailtoepassing op uw computer
of mobiel toestel, raadpleegt u de documentatie die bij de toepassing is geleverd.
10 Hoofdstuk 3 Afdrukken NLWW

3. Maak een nieuw e-mailbericht aan en voeg het bestand toe dat u wilt afdrukken.
4. Voer het e-mailadres van de printer in in de regel "Naar" van het e-mailbericht en selecteer
vervolgens "Verzenden".
OPMERKING: Neem geen e-mailadres op in het veld "Bcc"; dit veld moet leeg blijven. Indien
het veld "Bcc" het e-mailadres of het printeradres bevat, zal de taak niet worden afgedrukt.
Het e-mailadres van de printer opzoeken
1. Druk op de knop ePrint op het bedieningspaneel. U ziet het menuInstellingen webservices op
het printerbeeldscherm.
2. Selecteer E-mailadres weergeven op het printerbeeldscherm om het e-mailadres van de printer
te bekijken.
TIP: Om het e-mailadres aan te passen, selecteert u de Infoblad afdrukken in het menu
Webservice-instellingen op het printerbeeldscherm. De printer drukt een informatiepagina af
waarin de printercode en de instructies worden afgedrukt om het e-mailadres van de printer aan
te passen.
Om ePrint uit te schakelen.
1. Druk op de knop ePrint op het bedieningspaneel. U ziet het menuInstellingen webservices op
het printerbeeldscherm.
2. Selecteer ePrint op het printerbeeldscherm en selecteer dan Uit.
NLWW HP ePrint 11
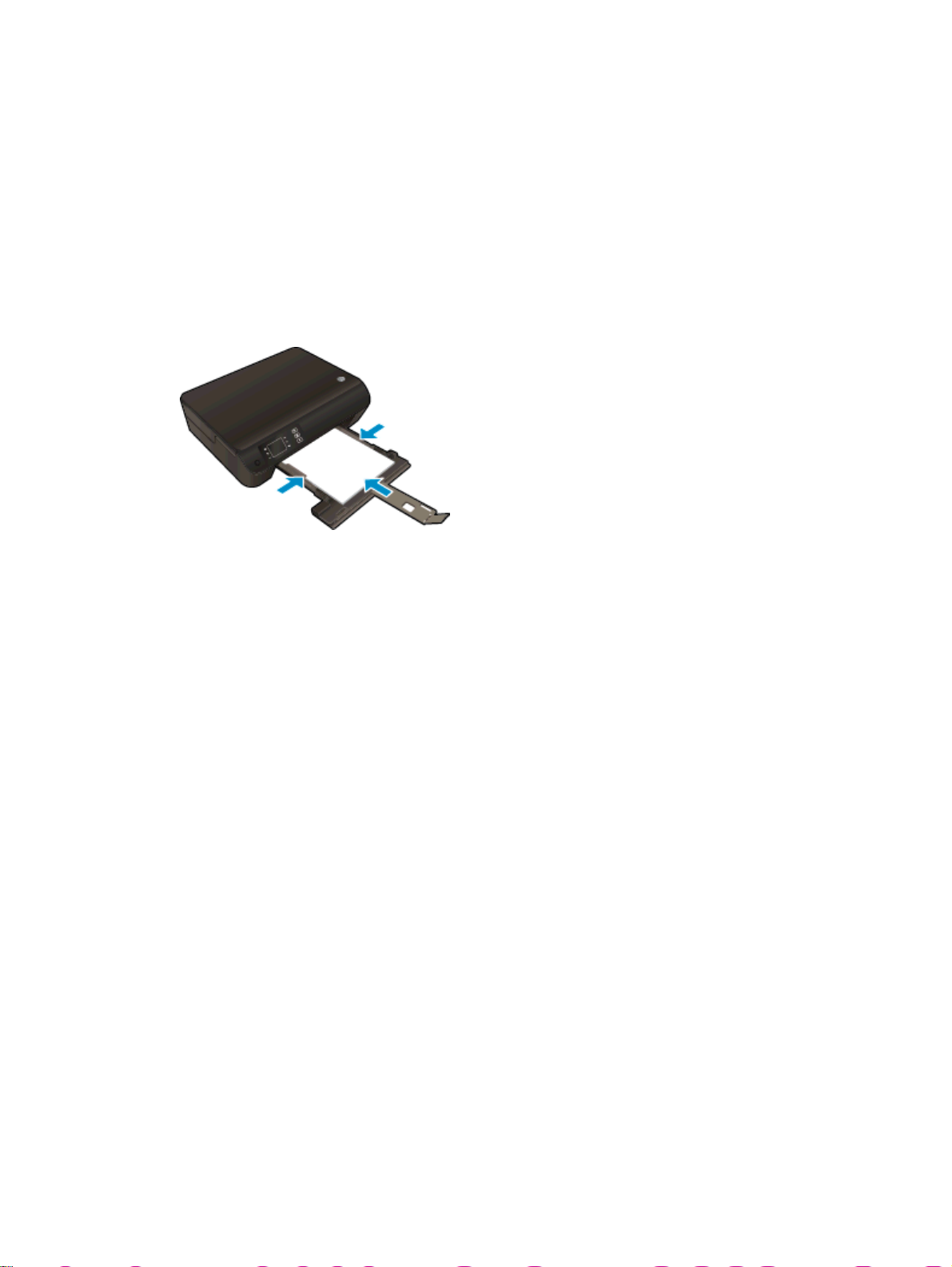
Documenten afdrukken
Papier plaatsen
1. Zorg ervoor dat de papierlade is geopend.
2. Schuif de papierbreedtegeleiders helemaal open.
3. Plaats het papier in de papierlade. De zijde waarop u wilt afdrukken moet naar beneden wijzen.
4. Schuif het papier zo ver mogelijk in de printer.
5. Schuif de papiergeleiders stevig tegen de rand van het papier.
Een document afdrukken
1. Klik vanuit uw software op de knop Afdrukken.
2. Zorg ervoor dat uw printer is geselecteerd.
3. Klik op de knop waarmee u het dialoogvenster Eigenschappen opent.
Afhankelijk van uw softwaretoepassing heeft deze knop de naam Eigenschappen, Opties,
Printerinstellingen, Printereigenschappen, Printer of Voorkeuren.
4. Selecteer de gewenste opties.
Selecteer in het tabblad Indeling de afdrukstand Staand of Liggend.
●
Selecteer in het tabblad Papier/Kwaliteit het juiste papiertype en de juiste afdrukkwaliteit in
●
de vervolgkeuzelijst Media bij Ladeselectie. Kies vervolgens de juiste afdrukkwaliteit bij
Instellingen voor kwaliteit.
Klik op de knop Geavanceerd en selecteer vervolgens het juiste papierformaat uit het
●
vervolgkeuzemenu Papierformaat.
5. Klik op OK om het dialoogvenster Eigenschappen te sluiten.
6. Klik op Afdrukken of OK om het afdrukken te starten.
Afdrukken op beide zijden van de pagina
1. Klik vanuit uw softwaretoepassing op de knop Afdrukken.
2. Zorg ervoor dat uw printer is geselecteerd.
12 Hoofdstuk 3 Afdrukken NLWW
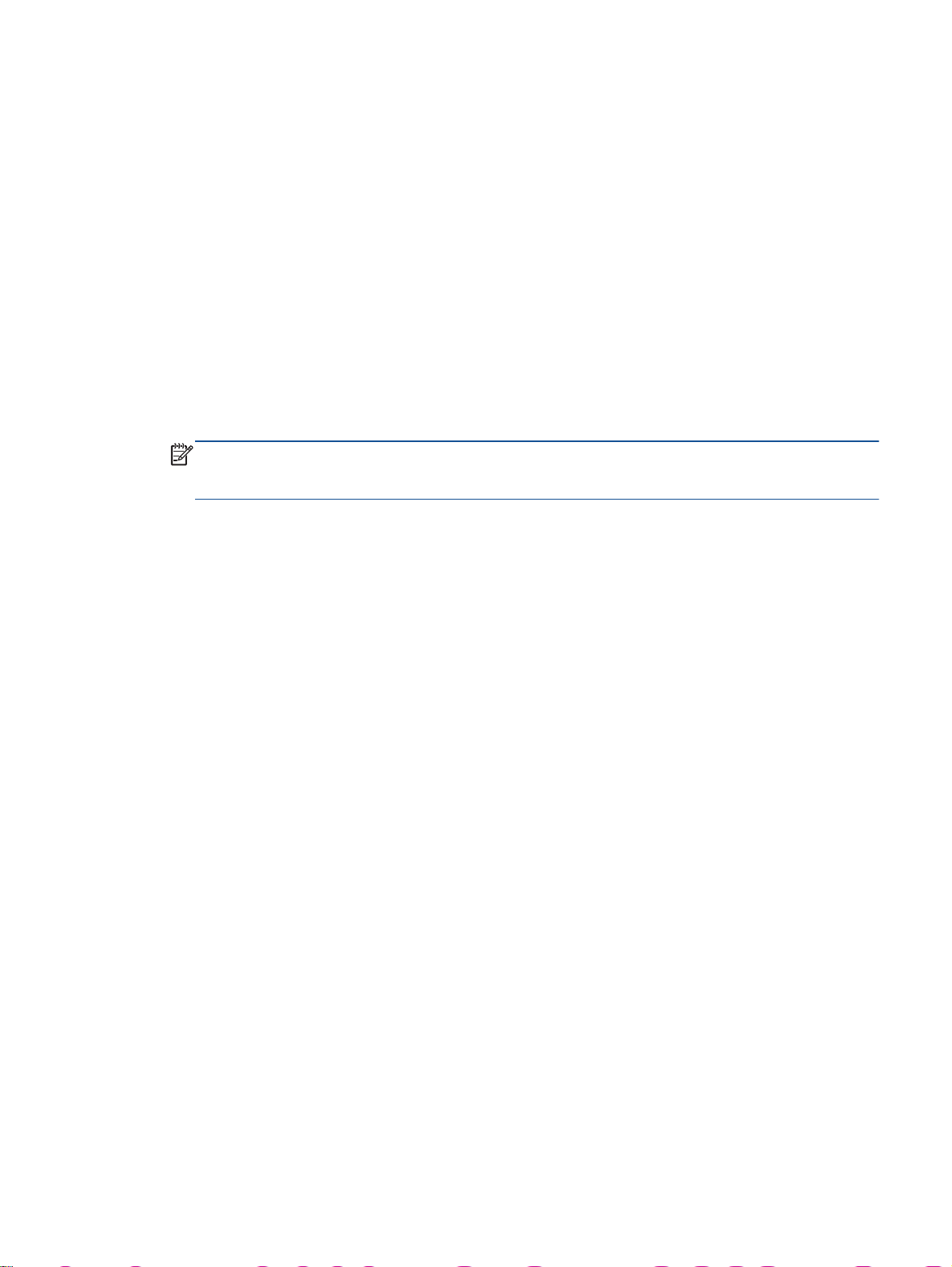
3. Klik op de knop waarmee u het dialoogvenster Eigenschappen opent.
Afhankelijk van uw softwaretoepassing heeft deze knop de naam Eigenschappen, Opties,
Printerinstellingen, Printereigenschappen, Printer of Voorkeuren.
4. Selecteer de gewenste opties.
Selecteer in het tabblad Indeling de afdrukstand Staand of Liggend.
●
Selecteer in het tabblad Papier/kwaliteit de juiste papiersoort en afdrukkwaliteit in de
●
vervolgkeuzelijst Media.
Klik op de knop Geavanceerd en selecteer vervolgens het juiste papierformaat uit het
●
vervolgkeuzemenu Papierformaat.
5. Selecteer in het tabblad Indeling Aan de lange zijde overslaan of Aan de korte zijde overslaan in
de vervolgkeuzelijst Dubbelzijdig afdrukken.
6. Klik op OK om af te drukken.
OPMERKING: Nadat een pagina van het document werd afgedrukt, zult u gevraagd worden
om enkele seconden te wachten. De printer zal dan automatisch het papier terug in de printer
laden om op de andere zijde af te drukken. U hoeft het papier niet manueel te herladen.
NLWW Documenten afdrukken 13
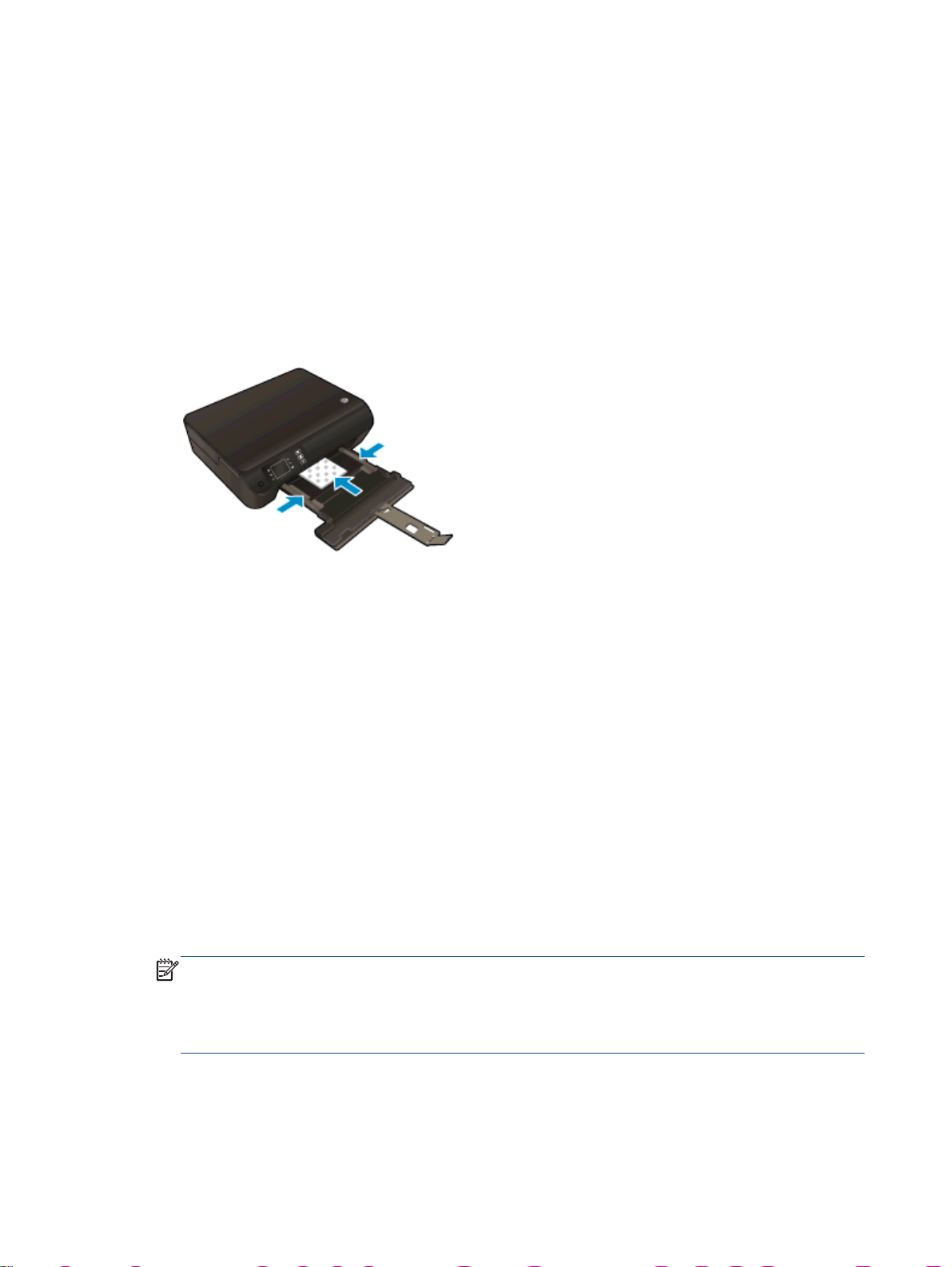
Foto's afdrukken
Fotopapier laden
1. Zorg ervoor dat de papierlade is geopend.
2. Schuif de papierbreedtegeleiders helemaal open.
3. Haal al het papier uit de papierlade en plaats vervolgens het fotopapier met de afdrukzijde
omlaag.
4. Schuif het fotopapier zo ver mogelijk in de printer.
5. Schuif de papiergeleiders stevig tegen de rand van het fotopapier.
Een foto afdrukken op fotopapier
1. In het menu Bestand van uw software klikt u op Afdrukken.
2. Zorg ervoor dat uw printer is geselecteerd.
3. Klik op de knop waarmee u het dialoogvenster Eigenschappen opent.
Afhankelijk van uw softwaretoepassing heeft deze knop de naam Eigenschappen, Opties,
Printerinstellingen, Printereigenschappen, Printer of Voorkeuren.
4. Selecteer de gewenste opties.
Selecteer in het tabblad Indeling de afdrukstand Staand of Liggend.
●
Selecteer in het tabblad Papier/Kwaliteit het juiste papiertype en de juiste afdrukkwaliteit in
●
de vervolgkeuzelijst Media bij Ladeselectie. Kies vervolgens de juiste afdrukkwaliteit bij
Instellingen voor kwaliteit.
Klik op de knop Geavanceerd en selecteer vervolgens het juiste papierformaat uit het
●
vervolgkeuzemenu Papierformaat.
OPMERKING: Voor een maximale dpi-resolutie gaat u naar het tabblad Papier/kwaliteit en
selecteert u Fotopapier in de vervolgkeuzelijst Media. Selecteer Beste bij Kwaliteitsinstellingen.
Ga dan naar de knop Geavanceerd en selecteer Ja in de vervolgkeuzelijst Afdrukken in
maximale dpi. Indien u maximale dip in grijstinten wilt afdrukken, selecteer dan Grijstinten van
hoge kwaliteit uit de vervolgkeuzelijst Afrdukken in grijstinten.
14 Hoofdstuk 3 Afdrukken NLWW
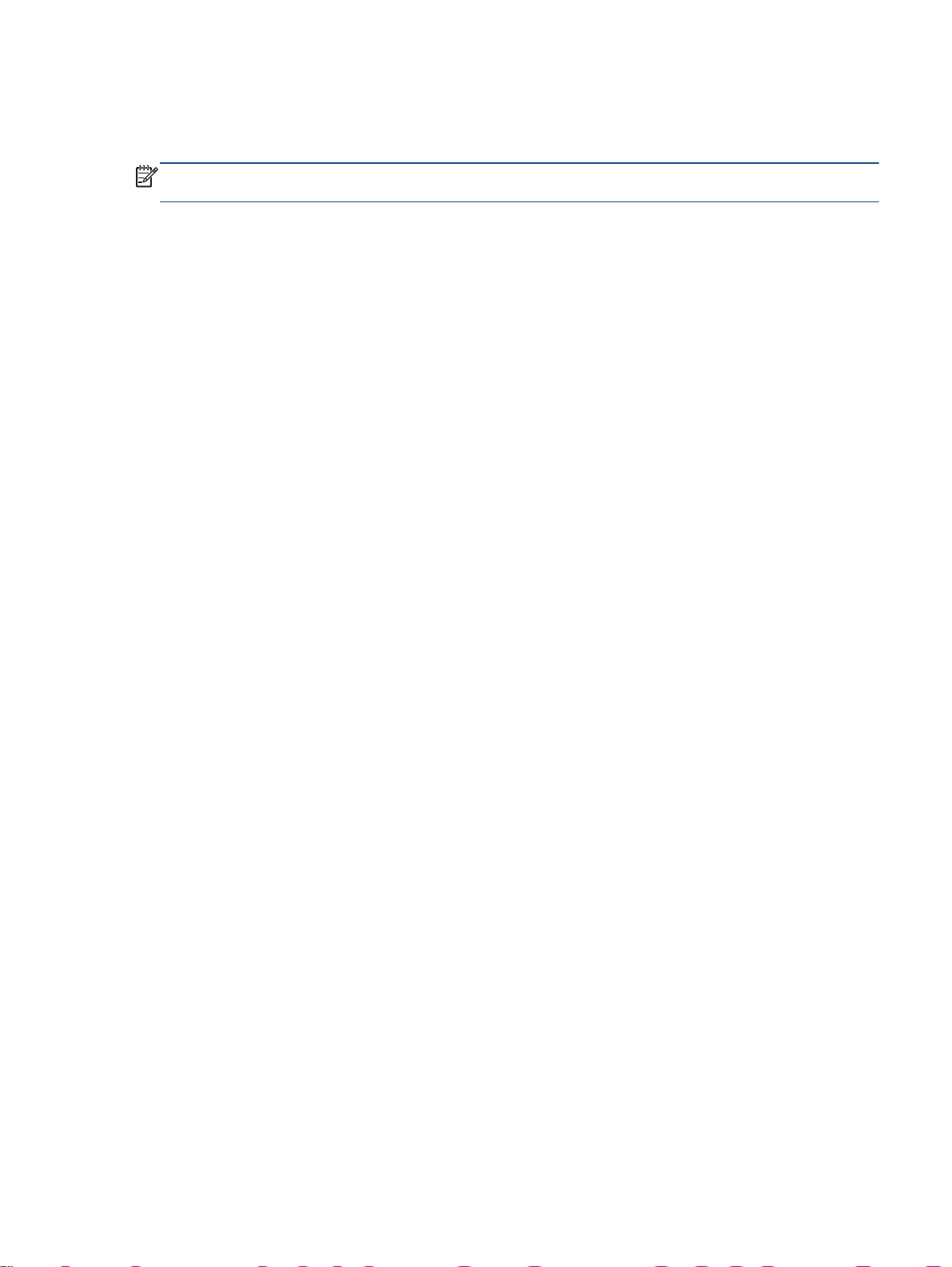
5. Klik op OK om terug naar het dialoogvenster Eigenschappen te gaan.
6. Klik op OK en klik vervolgens op Afdrukken of OK in het dialoogvenster Afdrukken.
OPMERKING: Als de afdruk klaar is, moet u ongebruikt fotopapier uit de papierlade verwijderen.
Bewaar het fotopapier zo dat het niet kan omkrullen, dit kan de afdrukkwaliteit verminderen.
NLWW Foto's afdrukken 15
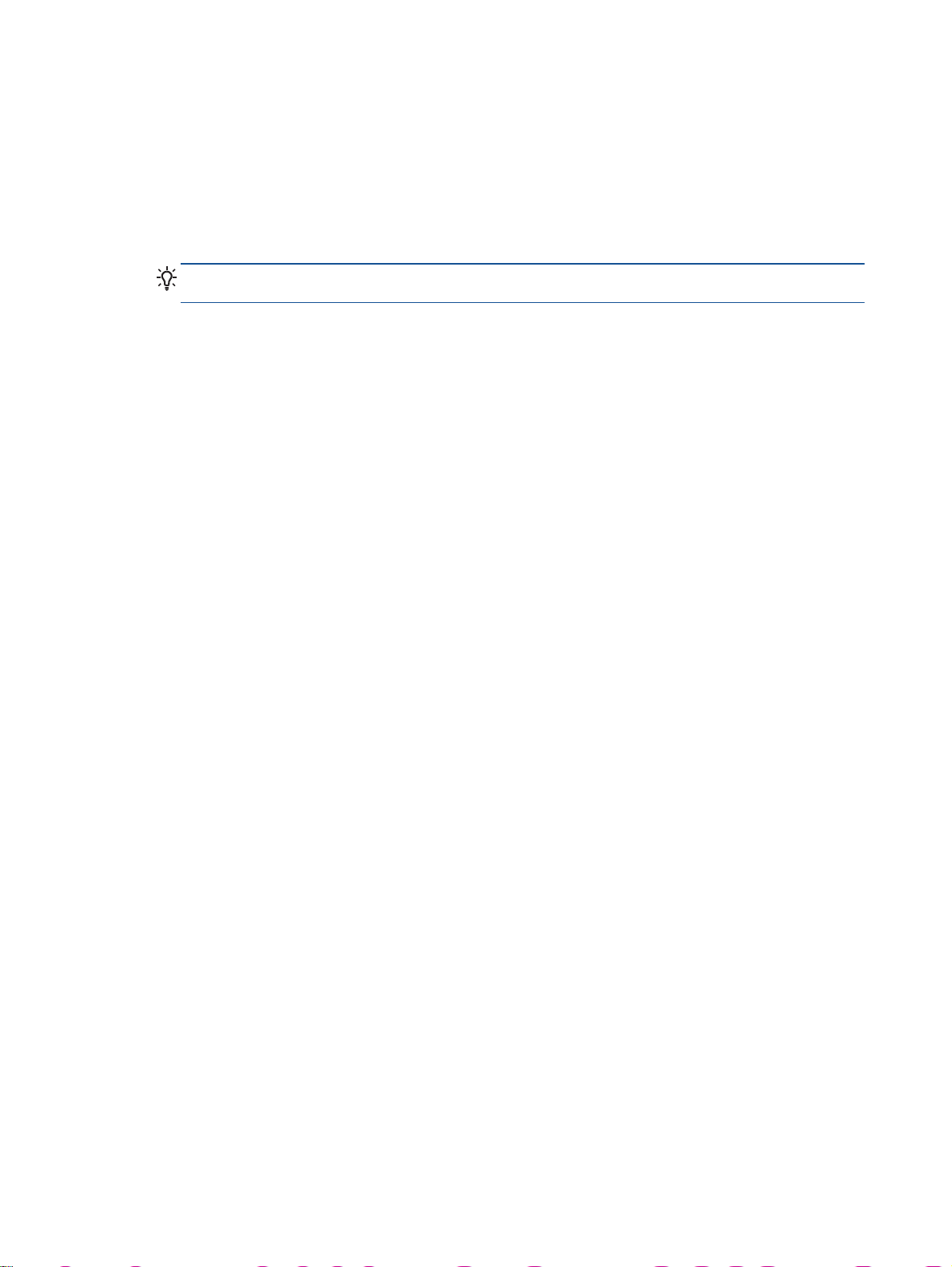
Snelformulieren afdrukken
Met Snelformulieren kunt u kalenders, checklists, spelletjes, notitiepapier, grafiekpapier,
muziekpapier en spelletjes afdrukken..
Snelformulieren afdrukken
1. Selecteer Snelfomulieren in het scherm Start op het printerbeeldscherm.
TIP: Indien de optie Snelformulieren niet verschijnt op het printerbeeldscherm, drukt u op de
Start-knop en vervolgens op de knoppen Omhoog en Omlaag tot u Snelle formulieren ziet.
2. Druk op de knoppen Omhoog en Omlaag om een van de opties Snelle formulieren te gebruiken.
Druk op OK.
3. Nadat u het type formulier dat u wilt af te drukken hebt geselecteerd, kiest u het aantal kopieën
en drukt dan op OK.
16 Hoofdstuk 3 Afdrukken NLWW
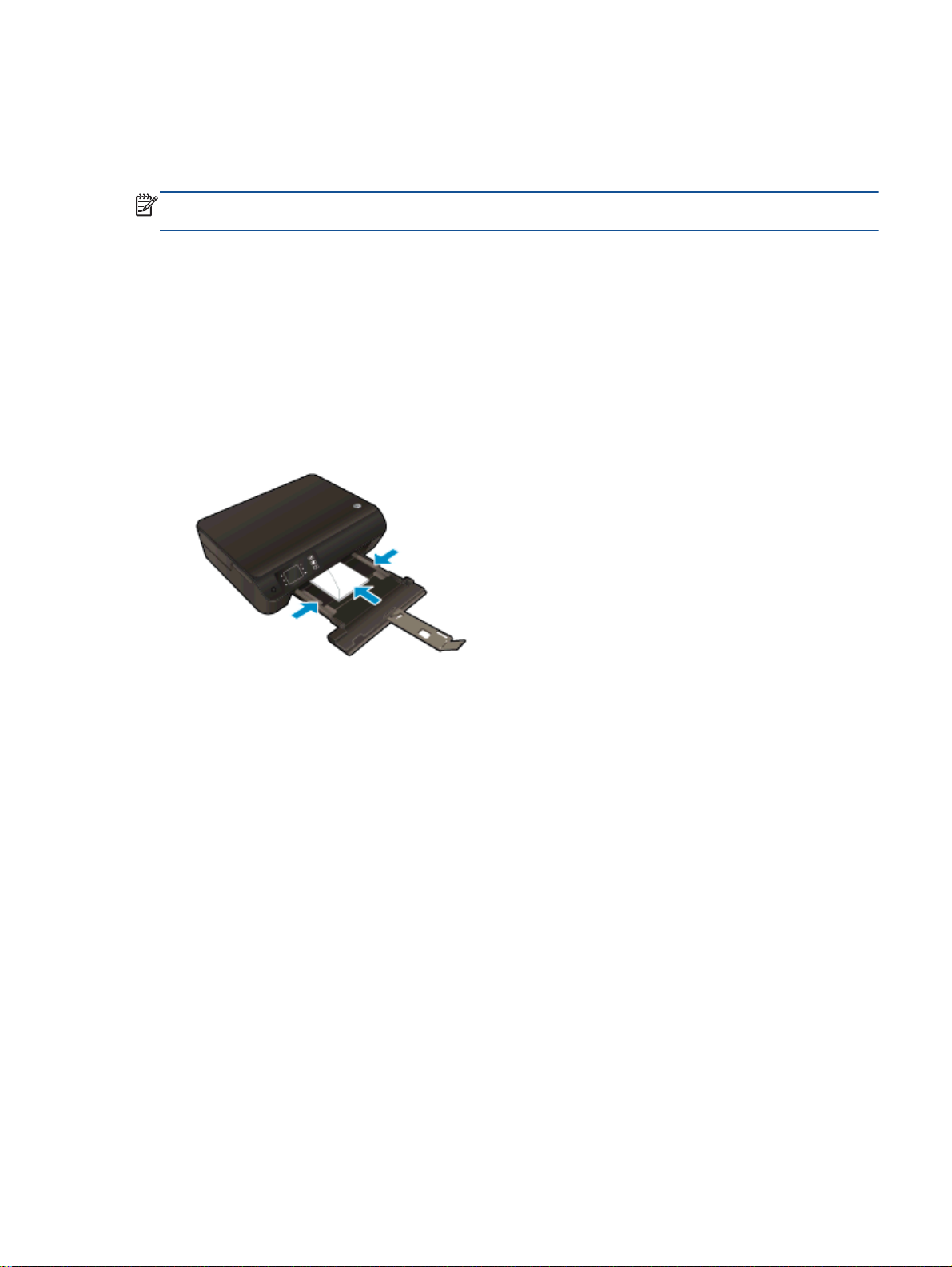
Enveloppen afdrukken
U kunt een of meer enveloppen in de papierlade van de HP ENVY 4500 series plaatsen. Gebruik
geen glanzende of gebosseleerde enveloppen of enveloppen met vensters of klemmetjes.
OPMERKING: Voor meer informatie over hoe u tekst op enveloppen positioneert, raadpleegt u de
help in uw tekstverwerker.
Enveloppen plaatsen
1. Zorg ervoor dat de papierlade is geopend.
2. Schuif de papierbreedtegeleiders helemaal open.
3. Plaats de enveloppen in het midden van de papierlade. De zijde waarop u wilt afdrukken moet
naar beneden wijzen. De klep moet zich aan de linkerkant bevinden.
4. Schuif de enveloppen zo ver mogelijk in de printer.
5. Schuif de papiergeleiders stevig tegen de rand van de enveloppen.
Een envelop afdrukken
1. In het menu Bestand van uw software klikt u op Afdrukken.
2. Zorg ervoor dat uw printer is geselecteerd.
3. Klik op de knop waarmee u het dialoogvenster Eigenschappen opent.
Afhankelijk van uw softwaretoepassing heeft deze knop de naam Eigenschappen, Opties,
Printerinstellingen, Printereigenschappen, Printer of Voorkeuren.
4. Selecteer de gewenste opties.
Selecteer in het tabblad Indeling de afdrukstand Staand of Liggend.
●
Selecteer in het tabblad Papier/Kwaliteit het juiste papiertype en de juiste afdrukkwaliteit in
●
de vervolgkeuzelijst Media bij Ladeselectie. Kies vervolgens de juiste afdrukkwaliteit bij
Instellingen voor kwaliteit.
Klik op de knop Geavanceerd en selecteer vervolgens het juiste papierformaat uit het
●
vervolgkeuzemenu Papierformaat.
5. Klik op OK en klik vervolgens op Afdrukken of OK in het dialoogvenster Afdrukken.
NLWW Enveloppen afdrukken 17

Afdrukken met HP Direct draadloos
Met HP Direct draadloos kunt u draadloos afdrukken vanaf een computer, smartphone, tablet of een
ander draadloos apparaat - zonder verbinding te maken met een bestaand draadloos netwerk.
Neem volgende richtlijnen in acht bij gebruik van HP Direct draadloos:
Zorg ervoor dat uw computer of mobiel apparaat de nodige software heeft:
●
Zorg ervoor dat u de printersoftware, die bij de printer wordt geleverd, hebt geïnstalleerd als u
een computer gebruikt.
Zorg ervoor dat u een compatibele afdruktoepassing hebt geïnstalleerd als u een mobiel
●
apparaat gebruikt. Ga naar
meer informatie over mobiel afdrukken.
Zorg ervoor dat HP Direct draadloos in ingeschakeld op de printer en dat de beveiliging indien
●
nodig is ingeschakeld. Zie
gebruik te maken van een router op pagina 56 voor meer informatie.
Tot vijf computers en mobiele apparaten kunnen dezelfde verbinding voor HP Direct draadloos
●
gebruiken.
HP Direct draadloos kan worden gebruikt als de printer is verbonden met een computer via een
●
USB-kabel of met een draadloos netwerk.
HP Direct draadloos kan niet worden gebruikt om een computer, mobiel apparaat of printer met
●
internet te verbinden.
www.hp.com/global/us/en/eprint/mobile_printing_apps.html voor
Een draadloze verbinding tot stand brengen met de printer zonder
Klik hier voor meer informatie online.
OPMERKING: Deze website zijn momenteel nog niet beschikbaar in alle talen.
Dit gedeelte bevat de volgende onderwerpen:
Afdrukken vanaf een mobiel apparaat met wifi
●
Afdrukken vanaf een computer met Wifi
●
Afdrukken vanaf een mobiel apparaat met wifi
Zorg ervoor dat u een compatibele afdruktoepassing hebt geïnstalleerd op uw mobiel apparaat. Ga
www.hp.com/global/us/en/eprint/mobile_printing_apps.html voor meer informatie.
naar
1. Controleer of HP Direct draadloos is ingesteld op de printer. Zie Een draadloze verbinding tot
stand brengen met de printer zonder gebruik te maken van een router op pagina 56 voor meer
informatie.
2. Schakel de Wi-Fi-verbinding in op uw mobiel apparaat. Raadpleeg voor meer informatie de
documentatie bij de computer.
OPMERKING: Als uw mobiel apparaat geen Wi-Fi ondersteunt, kunt u HP Direct draadloos
niet gebruiken.
3. Maak een nieuwe netwerkverbinding op uw mobiel apparaat. Gebruik uw normale werkwijze om
een verbinding te maken met een nieuw draadloos netwerk of een hotspot. Selecteer de naam
18 Hoofdstuk 3 Afdrukken NLWW

van HP Direct draadloos uit de lijst van draadloze netwerken, zoals HP-Print-**-Envy 4500
series (waarbij ** de unieke tekens zijn om uw printer te identificeren).
Voer het wachtwoord in als HP Direct draadloos met beveiliging is ingeschakeld.
4. Druk het document af.
Afdrukken vanaf een computer met Wifi
1. Controleer of HP Direct draadloos is ingesteld op de printer. Zie Een draadloze verbinding tot
stand brengen met de printer zonder gebruik te maken van een router op pagina 56 of voor
meer informatie.
2. Schakel de Wi-Fi-verbinding van uw computer in. Raadpleeg voor meer informatie de
documentatie bij de computer.
OPMERKING: Als uw computer geen Wi-Fi ondersteunt, kunt u HP Direct draadloos niet
gebruiken.
3. Maak een nieuwe netwerkverbinding op uw computer. Gebruik uw normale werkwijze om een
verbinding te maken met een nieuw draadloos netwerk of een hotspot. Selecteer de naam van
HP Direct draadloos uit de lijst van draadloze netwerken, zoals HP-Print-**-Envy 4500 series
(waarbij ** de unieke tekens zijn om uw printer te identificeren).
Voer het wachtwoord in als HP Direct draadloos met beveiliging is ingeschakeld.
4. Ga door naar stap 5 als de printer werd geïnstalleerd en verbonden met de computer via een
draadloos netwerk. Als de printer werd geïnstalleerd en met uw computer werd verbonden met
behulp van een USB-kabel, volgt u onderstaande stappen om printersoftware te installeren met
behulp van de Direct draadloos-verbinding.
a. Ga, afhankelijk van het besturingssysteem, op een van de volgende manieren te werk:
Windows 8: In het Start-scherm rechtsklikt u in een leeg gebied van het scherm, klikt u
●
op Alle Apps op de appswerkbalk en klikt u vervolgens op Printerinstellingen en
software.
Windows 7, Windows Vista en Windows XP: Klik vanaf het bureaublad van de
●
computer op Start, selecteer Alle Programma's, klik op HP, klik op HP ENVY 4500
series en vervolgens op Printerinstellingen en Software.
b. Selecteer Een nieuwe printer aansluiten.
c. Als het scherm Verbindingsopties verschijnt, selecteert u Draadloos.
Kies HP ENVY 4500 series uit de lijst met gedetecteerde printers.
d. Volg de aanwijzingen op het scherm op.
5. Druk het document af.
NLWW Afdrukken met HP Direct draadloos 19
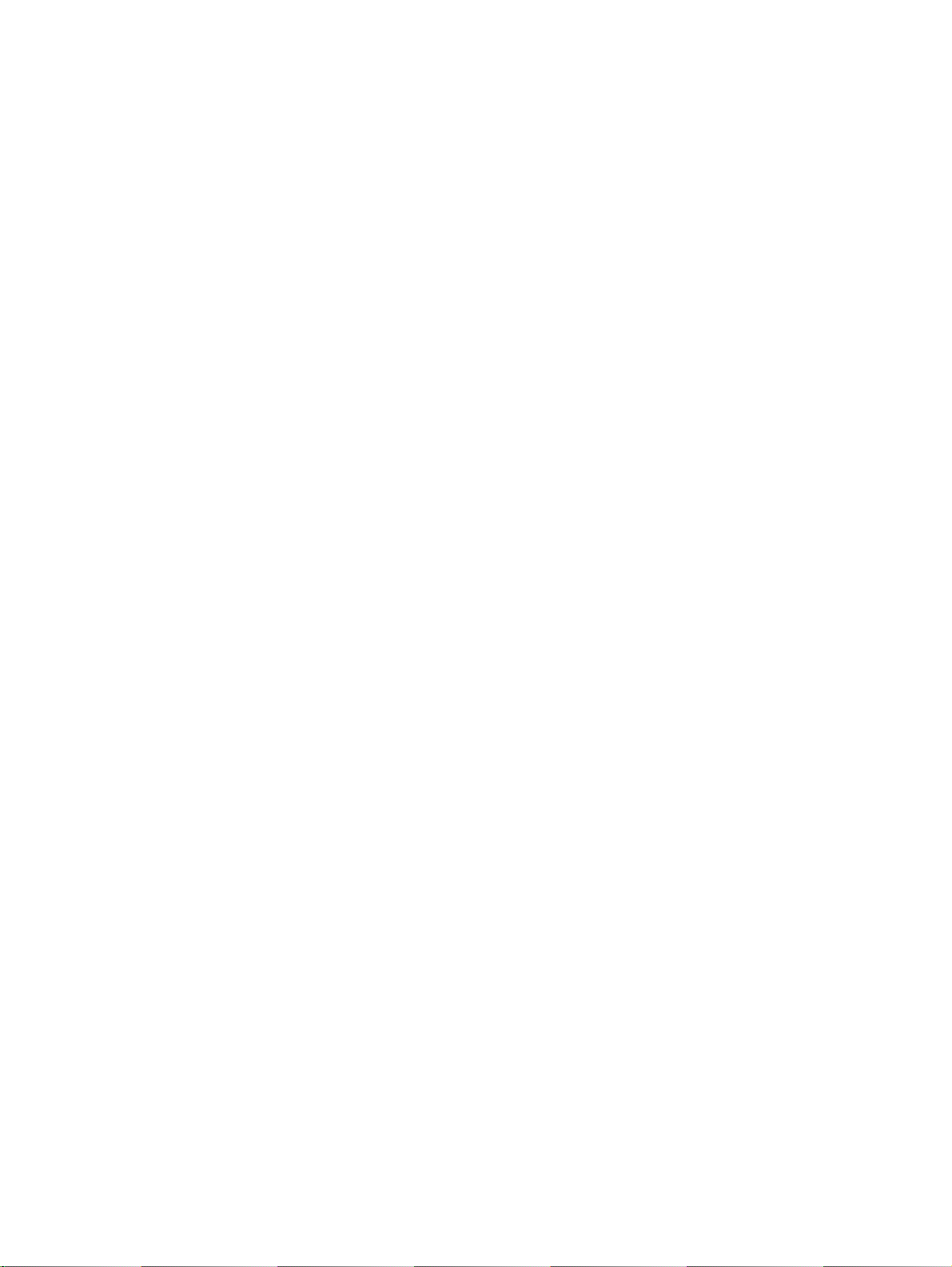
Afdrukken met maximum aantal dpi
Gebruik de modus maximum dpi ("dots per inch") om scherpe afbeeldingen van hoge kwaliteit op
fotopapier af te drukken.
Afdrukken met Maximum dpi duurt langer dan wanneer u afdrukt met andere instellingen en
bestanden nemen meer schijfruimte in beslag.
Afdrukken in de modus Max. dpi
1. In het menu Bestand van uw software klikt u op Afdrukken.
2. Zorg ervoor dat uw printer is geselecteerd.
3. Klik op de knop waarmee u het dialoogvenster Eigenschappen opent.
Afhankelijk van uw softwaretoepassing heeft deze knop de naam Eigenschappen, Opties,
Printerinstellingen, Printereigenschappen, Printer of Voorkeuren.
4. Klik op de tab Papier/Kwaliteit.
5. Selecteer in het tabblad Papier/Kwaliteit het juiste papiertype in de vervolgkeuzelijst Media bij
Ladeselectie. Kies vervolgens de Beste afdrukkwaliteit bij Instellingen voor kwaliteit.
6. Klik op de knop Geavanceerd.
7. Selecteer Ja bij Printerfuncties in het vervolgkeuzemenu Afdrukken in maximum dpi.
8. Selecteer een papierformaat in de vervolgkeuzelijst Grootte.
9. Klik op OK om de geavanceerde opties te sluiten.
10. Bevestig de Afdrukstand in het tabblad Indeling en klik vervolgens op OK om af te drukken.
20 Hoofdstuk 3 Afdrukken NLWW
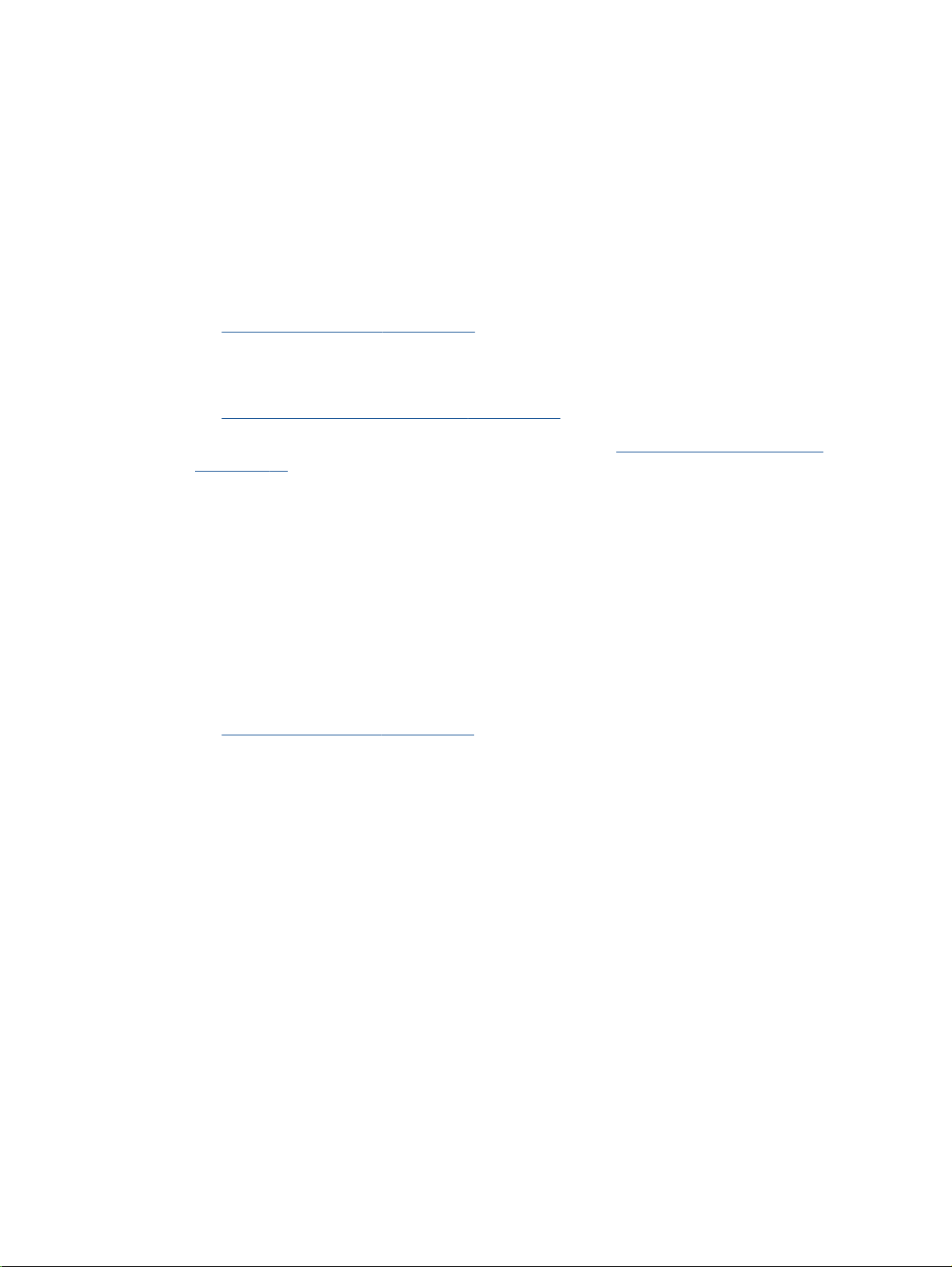
Tips voor geslaagd afdrukken
Om geslaagd af te drukken, moeten de HP-cartridges goed werken met voldoende inkt, moet het
papier goed zijn geplaatst en de printer de juiste instellingen hebben. Printerinstellingen zijn niet van
toepassing op kopiëren of scannen.
Inkttips
Gebruik originele HP-inktcartridges.
●
Plaats de zwarte en driekleurencartridges juist.
●
Vervang de cartridges op pagina 45 voor meer informatie.
Zie
Controleer de geschatte inktniveau in de cartridges om er zeker van te zijn dat er voldoende inkt
●
is.
Geschatte inktniveaus controleren op pagina 42 voor meer informatie.
Zie
Als de afdrukkwaliteit nog steeds niet goed is, raadpleegt u De afdrukkwaliteit verbeteren
●
op pagina 62 voor meer informatie.
Tips voor het plaatsen van papier
Plaats een stapel papier (niet slechts een pagina). Al het papier in de stapel moet van hetzelfde
●
formaat en dezelfde soort zijn om een papierstoring te voorkomen.
Plaats het papier met de afdrukzijde naar beneden.
●
Zorg dat het papier plat in de papierlade ligt en dat de randen niet omgevouwen of gescheurd
●
zijn.
Verschuif de papierbreedtegeleiders in de papierlade totdat deze vlak tegen het papier
●
aanliggen. Zorg dat de papierbreedtegeleiders het papier in de papierlade niet buigen.
Afdrukmateriaal laden op pagina 26 voor meer informatie.
Zie
Tips voor printerinstellingen
Selecteer in het tabblad Papier/Kwaliteit het juiste papiertype en de juiste afdrukkwaliteit in de
●
vervolgkeuzelijst Media bij Ladeselectie. Kies vervolgens de juiste afdrukkwaliteit bij Instellingen
voor kwaliteit.
Selecteer een geschikt papierformaat uit de vervolgkeuzelijst Papiersoort in het dialoogvenster
●
Geavanceerde opties. Op het dialoogvenster Geavanceerde opties door te klikken op de
knopGeavanceerd op het tabblad Instellingen of Papier/Kwaliteit.
Om de standaardinstellingen te wijzigen, klikt u op Afdrukken en Scannen en vervolgens op
●
Voorkeuren instellen in de printersoftware.
NLWW Tips voor geslaagd afdrukken 21
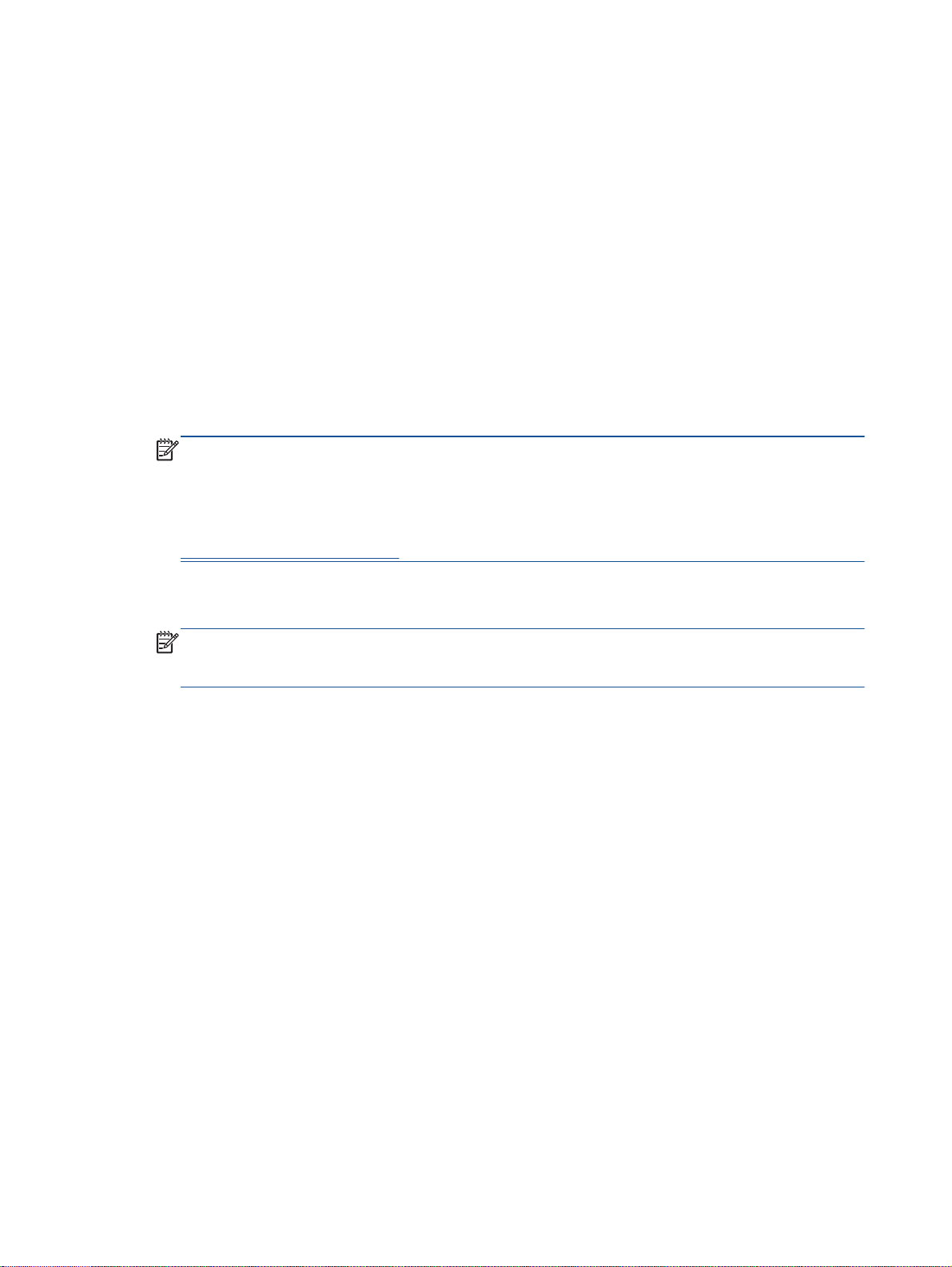
Notities
Afhankelijk van het besturingssysteem dat u gebruikt, gaat u op een van de volgende manieren
te werk om de printersoftware te openen:
Windows 8: Klik met de rechtermuisknop op het scherm Start, klik op Alle apps op de balk
◦
App en klik vervolgens op het pictogram met de naam van uw printer.
Windows 7, Windows Vista en Windows XP: Klik vanaf het bureaublad van de computer op
◦
Start, selecteer Alle programma's, klik op HP, klik op HP ENVY 4500 series en vervolgens
op HP ENVY 4500 series.
Indien u een zwart-witdocument met uitsluitend zwarte inkt wilt afdrukken, klikt u op de knop
●
Geavanceerd. Selecteer in het vervolgkeuzemenu Afdrukken in grijstinten Alleen zwarte inkt en
klik vervolgens op de knop OK.
Inktcartridges van HP zijn ontworpen voor en getest op HP-printers en HP-papier, zodat u altijd
●
bent verzekerd van fantastische resultaten.
OPMERKING: HP kan de kwaliteit of betrouwbaarheid van materiaal dat niet van HP is, niet
garanderen. Onderhoud of herstellingen aan de printer die nodig zijn door het gebruik van
dergelijk materiaal, worden niet gedekt door de garantie.
Als u meent dat u originele HP-inktcartridge hebt aangeschaft, gaat u naar:
www.hp.com/go/anticounterfeit
Waarschuwingen en indicatorlampjes voor het inktniveau bieden uitsluitend schattingen om te
●
kunnen plannen.
OPMERKING: Wanneer u een waarschuwingsbericht voor een laag inktniveau krijgt, overweeg
dan om een vervangcartridge klaar te houden om eventuele afdrukvertragingen te vermijden. U
hoeft de inktcartridges niet te vervangen voor de afdrukkwaliteit onaanvaardbaar wordt.
Software-instellingen geselecteerd in de print driver zijn enkel van toepassing op afdrukken, niet
●
op kopiëren of scannen.
U kunt uw document dubbelzijdig afdrukken.
●
22 Hoofdstuk 3 Afdrukken NLWW
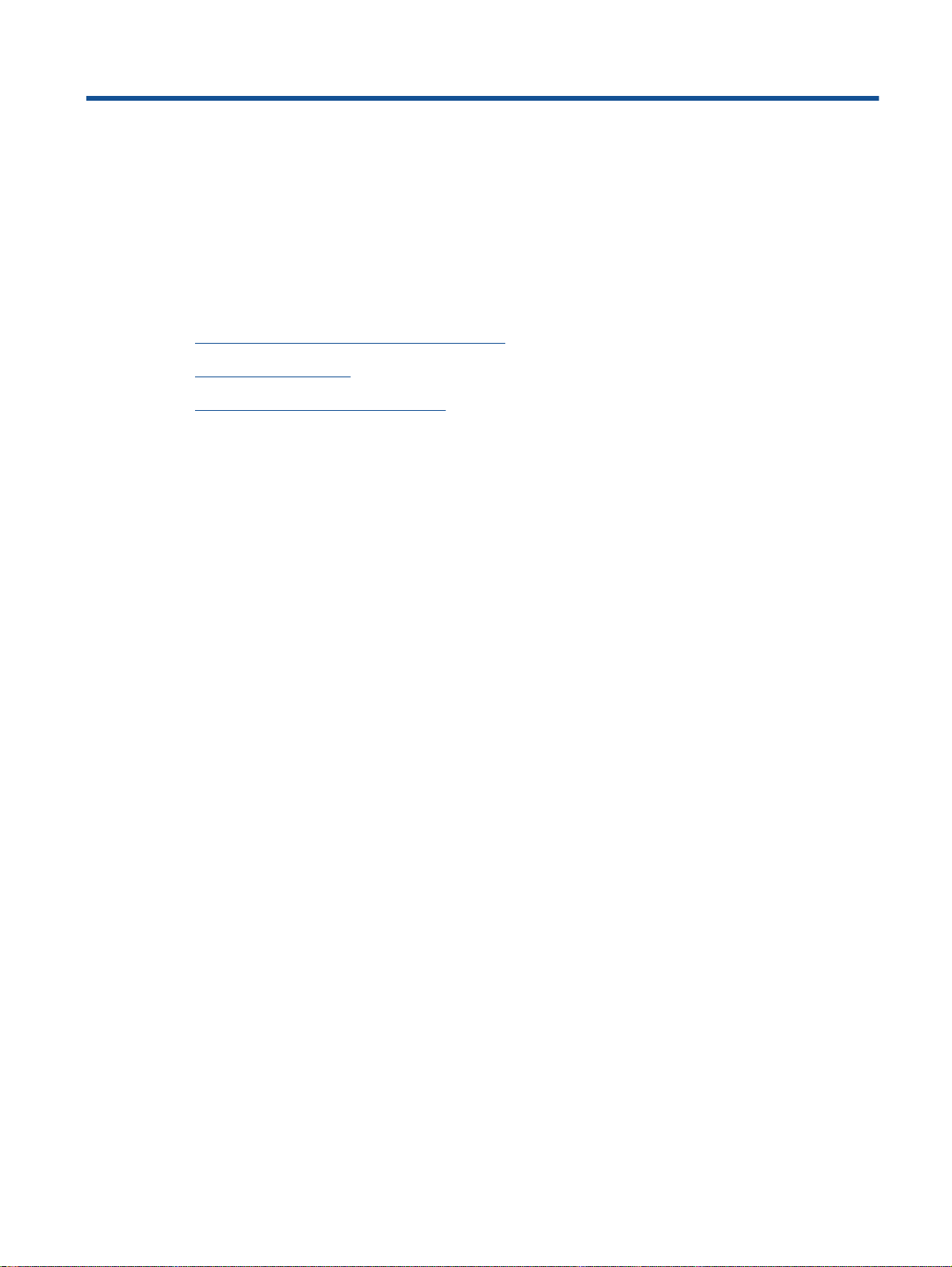
4 Elementaire informatie over papier
Aanbevolen papiersoorten om af te drukken
●
Afdrukmateriaal laden
●
HP-papierbenodigdheden bestellen
●
NLWW 23
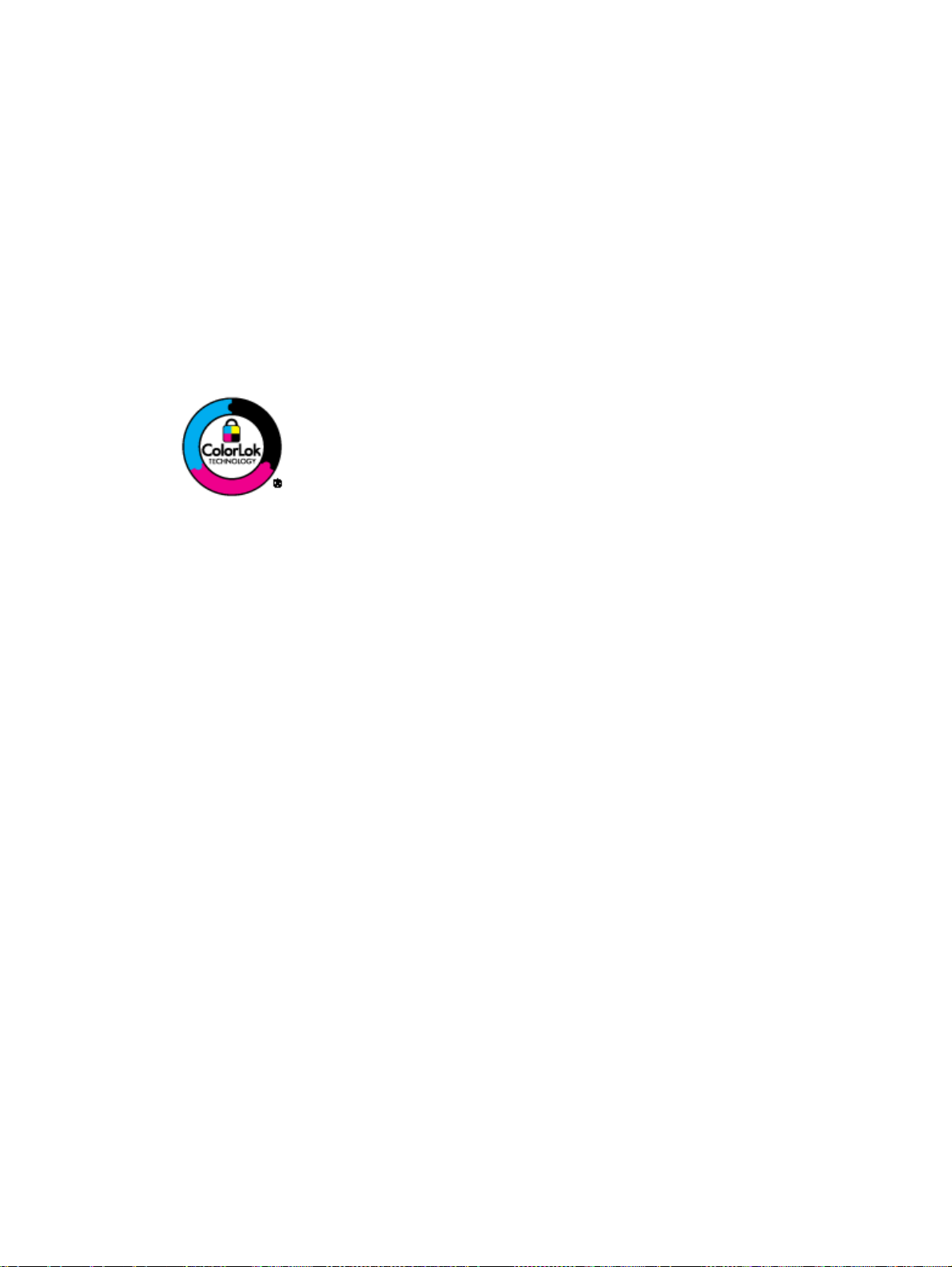
Aanbevolen papiersoorten om af te drukken
Voor een optimale afdrukkwaliteit adviseren wij u alleen HP-papier te gebruiken dat voor deze
bepaalde afdruktaak is bedoeld.
Het is mogelijk dat in uw land/regio bepaalde papiersoorten niet beschikbaar zijn.
ColorLok
HP raadt eenvoudig papier met het ColorLok-logo aan voor het afdrukken en kopiëren van
●
alledaagse documenten. Al het papier met het ColorLok-logo is onafhankelijk getest om aan de
hoogste standaarden van betrouwbaarheid en afdrukkwaliteit te voldoen, en documenten te
produceren met heldere kleuren, scherper zwart en die sneller drogen dan normaal eenvoudig
papier. Zoek naar papier met het ColorLok-logo in verschillende gewichten en formaten van
grote papierfabrikanten.
Foto's printen
HP Premium Plus fotopapier
●
HP Premium Plus fotopapier is het beste fotopapier van HP voor de best mogelijke fotokwaliteit.
Met HP Premium Plus fotopapier drukt u de mooiste foto's af die meteen droog zijn. U kunt ze
dus meteen na het afdrukken doorgeven. Dit papier is verkrijgbaar in diverse formaten,
waaronder A4, 8,5 x 11 inch, 10 x 15 cm (4 x 6 inch), 13 x 18 cm (5 x 7 inch) en A3 en in twee
afwerkingen – glanzend of licht glanzend (halfglanzend). Ideaal om in te kaderen, als presentatie
of om uw beste foto's en speciale fotoprojecten uit te delen. HP Premium Plus fotopapier biedt
uitzonderlijke, duurzame resultaten van een professionele kwaliteit.
HP Geavanceerd fotopapier
●
Dit dikke fotopapier heeft een sneldrogende, veegvaste afwerking. Het papier is bestand tegen
water, vegen, vingerafdrukken en vochtigheid. De foto's die u op deze papiersoort afdrukt, lijken
op foto's die u in een winkel hebt laten afdrukken. Het is verkrijgbaar in diverse formaten,
waaronder A4, 8.5 x 11 inch, 10 x 15 cm (4 x 6 inch), 13 x 18 cm (5 x 7 inch). Het is zuurvrij voor
duurzame documenten.
HP Everyday fotopapier
●
Druk kleurige, alledaagse snapshots goedkoop af, met papier dat is ontworpen voor gewone
fotoafdrukken. Dit voordelige fotopapier droogt snel en is direct te verwerken. Dit papier
produceert scherpe foto's met elke inkjetprinter. Dit papier is verkrijgbaar met semi-glanzende
afwerking in diverse formaten, waaronder A4, 8,5 x 11 inch en 10 x 15 cm (4 x 6 inch). Voor
foto's die lang goed blijven, is het zuurvrij.
24 Hoofdstuk 4 Elementaire informatie over papier NLWW
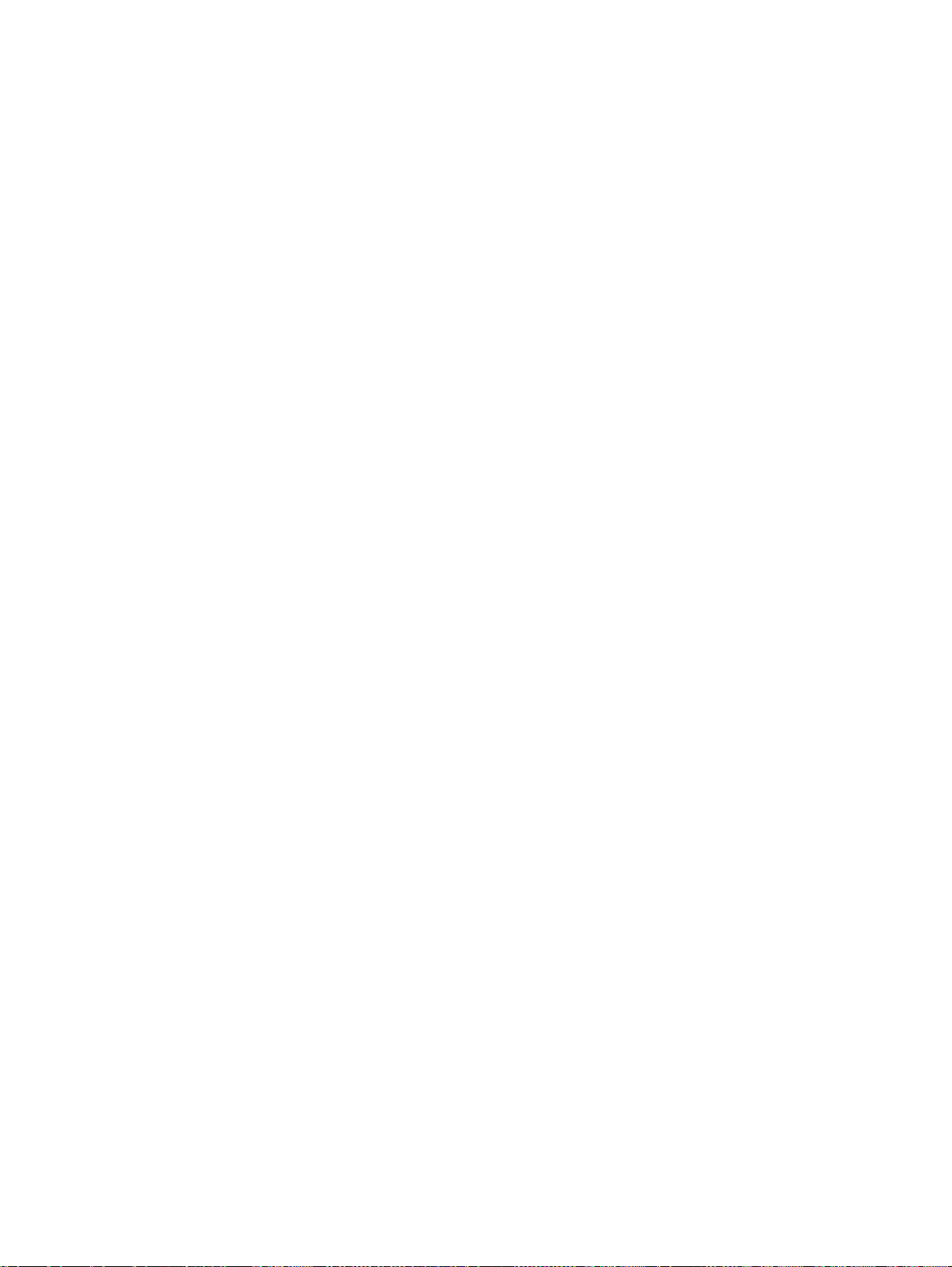
Zakelijke documenten
HP Premium presentatiepapier en HP Professioneel papier 120 g
●
Deze papieren zijn zware dubbelzijdige mate papieren, perfect voor presentaties, plannen,
rapporten en nieuwsbrieven. Ze zijn extra zwaar voor een imponerende uitstraling.
HP Brochurepapier en HP Professioneel papier 180 g
●
Deze papieren hebben een glanzende of matte laag aan beide kanten voor dubbelzijdig gebruik.
Dit papier is een ideale keuze voor reproducties van fotokwaliteit, omslagen van
bedrijfsrapporten, speciale presentaties, brochures, mailings en kalenders.
Standaard afdrukken
HP Helderwit Inkjetpapier
●
HP Helderwit Inkjetpapier levert contrastrijke kleuren en scherp afgedrukte tekst op. Dit papier is
dik genoeg voor dubbelzijdig afdrukken in kleur, zodat het ideaal is voor nieuwsbrieven,
rapporten en folders. Het heeft ColorLok-technologie voor minder vlekken, krachtigere zwart en
scherpe kleuren.
HP -afdrukpapier
●
HP Printing Paper is multifunctioneel papier van hoge kwaliteit. Hiermee vervaardigt u
documenten die er veel professioneler uitzien dan documenten die op standaardpapier of
kopieerpapier zijn afgedrukt. Het heeft ColorLok-technologie voor minder vlekken, krachtigere
zwart en scherpe kleuren. Het is zuurvrij voor duurzame documenten.
HP Office Paper
●
HP Office Paper is multifunctioneel papier van hoge kwaliteit. Het is geschikt voor kopieën,
schetsen, memo's en andere alledaagse documenten. Het heeft ColorLok-technologie voor
minder vlekken, krachtigere zwart en scherpe kleuren. Het is zuurvrij voor duurzame
documenten.
HP Office Gerecycled papier
●
HP Office gerecycled papier is multifunctioneel papier van hoge kwaliteit, gemaakt met 30 %
gerecyclede vezels. Het beschikt over de ColorLok-technologie voor minder vlekken, krachtiger
zwart en levendige kleuren.
Speciale projecten
HP Opstrijkpatronen
●
HP Opstrijkpatronen (voor lichtgekleurd of wit textiel) is het ideale materiaal voor het maken van
uw eigen T-shirts met uw digitale foto's.
NLWW Aanbevolen papiersoorten om af te drukken 25
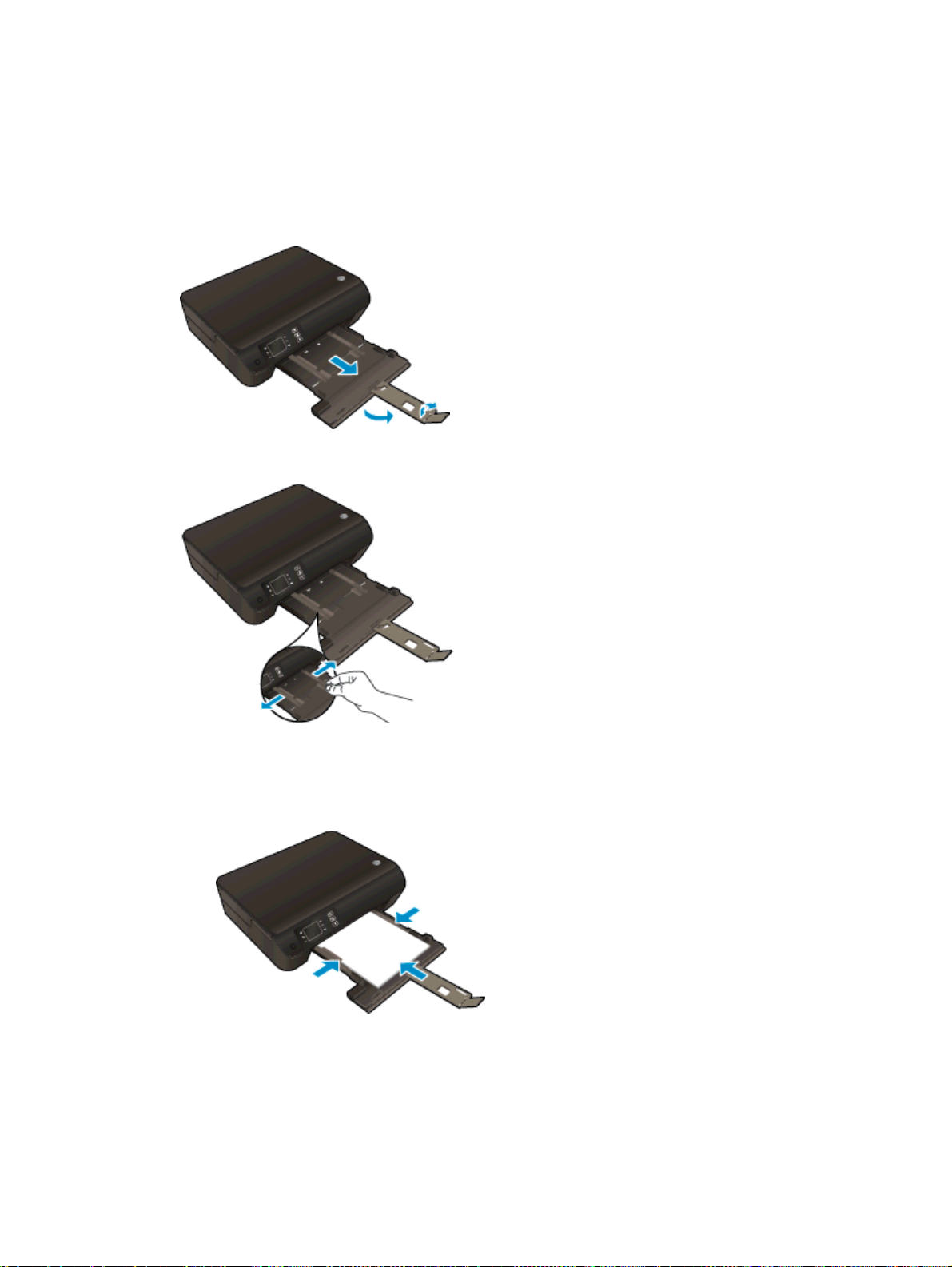
Afdrukmateriaal laden
Selecteer een papierformaat om verder te gaan.
Papier met volledig formaat laden
1. Klap de papierlade omlaag en trek de lade en het verlengstuk dan naar buiten.
2. Schuif de papierbreedtegeleiders naar buiten.
3. Plaats het papier.
Plaats de stapel papier in de papierlade met de korte rand naar voren en de afdrukzijde
●
naar beneden.
Schuif de stapel papier naar voren totdat de stapel niet verder kan.
●
26 Hoofdstuk 4 Elementaire informatie over papier NLWW
 Loading...
Loading...