Page 1

HP StorageWorks
e1200-320 4Gb Fibre Channel Interface Card
user and service guide
*AD577-96004*
AD577-96004
Part number: AD577-96004
First edition: May 2006
Page 2

Legal and notice information
© Copyright 2006 Hewlett-Packard Development Company, L.P.
Hewlett-Packard Company makes no warranty of any kind with regard to this material, including, but not limited to, the implied warranties of
merchantability and fitness for a particular purpose. Hewlett-Packard shall not be liable for errors contained herein or for incidental or
consequential damages in connection with the furnishing, performance, or use of this material.
This document contains proprietary information, which is protected by copyright. No part of this document may be photocopied, reproduced, or
translated into another language without the prior written consent of Hewlett-Packard. The information is provided “as is” without warranty of any
kind and is subject to change without notice. The only warranties for HP products and services are set forth in the express warranty statements
accompanying such products and services. Nothing herein should be construed as constituting an additional warranty. HP shall not be liable for
technical or editorial errors or omissions contained herein.
Adobe® and Acrobat® are trademarks of Adobe Systems Incorporated.
Intel and Itanium are trademarks or registered trademarks of Intel Corporation or its subsidiaries in the United States and other countries.
Microsoft, Windows, Windows NT, and Windows XP are U.S. registered trademarks of Microsoft Corporation.
Oracle® is a registered U.S. trademark of Oracle Corporation, Redwood City, California.
UNIX® is a registered trademark of The Open Group.
e1200-320 4Gb Fibre Channel Interface Card user and service guide
Page 3

Contents
About this guide. . . . . . . . . . . . . . . . . . . . . . . . . . . . . . . . . . . . . . . . . . . . . . . . . . . . . . . 7
Intended audience . . . . . . . . . . . . . . . . . . . . . . . . . . . . . . . . . . . . . . . . . . . . . . . . . . . . . . . . . . . . . . . 7
Related documentation . . . . . . . . . . . . . . . . . . . . . . . . . . . . . . . . . . . . . . . . . . . . . . . . . . . . . . . . . . . . 7
Document conventions and symbols . . . . . . . . . . . . . . . . . . . . . . . . . . . . . . . . . . . . . . . . . . . . . . . . . . . 7
HP technical support . . . . . . . . . . . . . . . . . . . . . . . . . . . . . . . . . . . . . . . . . . . . . . . . . . . . . . . . . . . . . . 8
HP-authorized reseller. . . . . . . . . . . . . . . . . . . . . . . . . . . . . . . . . . . . . . . . . . . . . . . . . . . . . . . . . . . 8
Helpful web sites . . . . . . . . . . . . . . . . . . . . . . . . . . . . . . . . . . . . . . . . . . . . . . . . . . . . . . . . . . . . . . 8
1 Introduction . . . . . . . . . . . . . . . . . . . . . . . . . . . . . . . . . . . . . . . . . . . . . . . . . . . . . . . . 9
Operation indicators. . . . . . . . . . . . . . . . . . . . . . . . . . . . . . . . . . . . . . . . . . . . . . . . . . . . . . . . . . . . . 10
How the HP e1200-320 4Gb FC Interface Card works . . . . . . . . . . . . . . . . . . . . . . . . . . . . . . . . . . . . . 11
Processing SCSI information. . . . . . . . . . . . . . . . . . . . . . . . . . . . . . . . . . . . . . . . . . . . . . . . . . . . . . . . 11
HP e1200-320 4Gb FC Interface Card features . . . . . . . . . . . . . . . . . . . . . . . . . . . . . . . . . . . . . . . . . . 11
Fibre Channel features . . . . . . . . . . . . . . . . . . . . . . . . . . . . . . . . . . . . . . . . . . . . . . . . . . . . . . . . . 11
SCSI bus features. . . . . . . . . . . . . . . . . . . . . . . . . . . . . . . . . . . . . . . . . . . . . . . . . . . . . . . . . . . . . 11
Management features. . . . . . . . . . . . . . . . . . . . . . . . . . . . . . . . . . . . . . . . . . . . . . . . . . . . . . . . . . 11
External indicators . . . . . . . . . . . . . . . . . . . . . . . . . . . . . . . . . . . . . . . . . . . . . . . . . . . . . . . . . . . . 12
Operating environment. . . . . . . . . . . . . . . . . . . . . . . . . . . . . . . . . . . . . . . . . . . . . . . . . . . . . . . . . 12
Non-operating environment (i.e. for unit storage). . . . . . . . . . . . . . . . . . . . . . . . . . . . . . . . . . . . . . . 12
HP e1200-320 4Gb Interface Card benefits . . . . . . . . . . . . . . . . . . . . . . . . . . . . . . . . . . . . . . . . . . . . 12
2 Installation, cabling, and setup. . . . . . . . . . . . . . . . . . . . . . . . . . . . . . . . . . . . . . . . . . 13
Installing the HP e1200-320 4Gb Interface Card . . . . . . . . . . . . . . . . . . . . . . . . . . . . . . . . . . . . . . . . . 13
Identifying product components . . . . . . . . . . . . . . . . . . . . . . . . . . . . . . . . . . . . . . . . . . . . . . . . . . . 13
Removal and installation. . . . . . . . . . . . . . . . . . . . . . . . . . . . . . . . . . . . . . . . . . . . . . . . . . . . . . . . 14
Removing an existing interface card. . . . . . . . . . . . . . . . . . . . . . . . . . . . . . . . . . . . . . . . . . . . . . . . 15
Installing a new card . . . . . . . . . . . . . . . . . . . . . . . . . . . . . . . . . . . . . . . . . . . . . . . . . . . . . . . . . . 16
Interfaces and connections. . . . . . . . . . . . . . . . . . . . . . . . . . . . . . . . . . . . . . . . . . . . . . . . . . . . . . . . . 20
Fibre Channel connections . . . . . . . . . . . . . . . . . . . . . . . . . . . . . . . . . . . . . . . . . . . . . . . . . . . . . . 20
SCSI connection . . . . . . . . . . . . . . . . . . . . . . . . . . . . . . . . . . . . . . . . . . . . . . . . . . . . . . . . . . . . . 20
Ethernet connection . . . . . . . . . . . . . . . . . . . . . . . . . . . . . . . . . . . . . . . . . . . . . . . . . . . . . . . . . . . 21
Serial port connection . . . . . . . . . . . . . . . . . . . . . . . . . . . . . . . . . . . . . . . . . . . . . . . . . . . . . . . . . 21
Autobaud feature . . . . . . . . . . . . . . . . . . . . . . . . . . . . . . . . . . . . . . . . . . . . . . . . . . . . . . . . . . 21
Setting up serial port communications . . . . . . . . . . . . . . . . . . . . . . . . . . . . . . . . . . . . . . . . . . . . . . . . . 22
3 Device management . . . . . . . . . . . . . . . . . . . . . . . . . . . . . . . . . . . . . . . . . . . . . . . . . 23
SCSI bus configuration . . . . . . . . . . . . . . . . . . . . . . . . . . . . . . . . . . . . . . . . . . . . . . . . . . . . . . . . . . . 23
FC port configuration . . . . . . . . . . . . . . . . . . . . . . . . . . . . . . . . . . . . . . . . . . . . . . . . . . . . . . . . . . . . 23
FC arbitrated loop addressing . . . . . . . . . . . . . . . . . . . . . . . . . . . . . . . . . . . . . . . . . . . . . . . . . . . . . . 23
Soft addressing . . . . . . . . . . . . . . . . . . . . . . . . . . . . . . . . . . . . . . . . . . . . . . . . . . . . . . . . . . . . . . 23
Hard addressing . . . . . . . . . . . . . . . . . . . . . . . . . . . . . . . . . . . . . . . . . . . . . . . . . . . . . . . . . . . . . 23
FC switched fabric addressing . . . . . . . . . . . . . . . . . . . . . . . . . . . . . . . . . . . . . . . . . . . . . . . . . . . . . . 23
Discovery . . . . . . . . . . . . . . . . . . . . . . . . . . . . . . . . . . . . . . . . . . . . . . . . . . . . . . . . . . . . . . . . . . . . 24
Host bus adapter configuration . . . . . . . . . . . . . . . . . . . . . . . . . . . . . . . . . . . . . . . . . . . . . . . . . . . . . 24
Logical unit management. . . . . . . . . . . . . . . . . . . . . . . . . . . . . . . . . . . . . . . . . . . . . . . . . . . . . . . . . . 24
4 Interface card management . . . . . . . . . . . . . . . . . . . . . . . . . . . . . . . . . . . . . . . . . . . . 27
Configuration methods . . . . . . . . . . . . . . . . . . . . . . . . . . . . . . . . . . . . . . . . . . . . . . . . . . . . . . . . . . . 27
Serial port management access . . . . . . . . . . . . . . . . . . . . . . . . . . . . . . . . . . . . . . . . . . . . . . . . . . . 27
Out-of-band Ethernet management access. . . . . . . . . . . . . . . . . . . . . . . . . . . . . . . . . . . . . . . . . . . . 27
Command Line Interface . . . . . . . . . . . . . . . . . . . . . . . . . . . . . . . . . . . . . . . . . . . . . . . . . . . . . 28
Visual manager . . . . . . . . . . . . . . . . . . . . . . . . . . . . . . . . . . . . . . . . . . . . . . . . . . . . . . . . . . . 28
FTP . . . . . . . . . . . . . . . . . . . . . . . . . . . . . . . . . . . . . . . . . . . . . . . . . . . . . . . . . . . . . . . . . . . . 29
Inband SCSI-3 commands. . . . . . . . . . . . . . . . . . . . . . . . . . . . . . . . . . . . . . . . . . . . . . . . . . . . . . . 29
e1200-320 4Gb Fibre Channel Interface Card user and service guide 3
Page 4

5 Visual manager user interface. . . . . . . . . . . . . . . . . . . . . . . . . . . . . . . . . . . . . . . . . . 31
Visual manager access . . . . . . . . . . . . . . . . . . . . . . . . . . . . . . . . . . . . . . . . . . . . . . . . . . . . . . . . . . . 31
Main menu . . . . . . . . . . . . . . . . . . . . . . . . . . . . . . . . . . . . . . . . . . . . . . . . . . . . . . . . . . . . . . . . . . . 32
Visual Manager menu structure . . . . . . . . . . . . . . . . . . . . . . . . . . . . . . . . . . . . . . . . . . . . . . . . . . . 32
Home page . . . . . . . . . . . . . . . . . . . . . . . . . . . . . . . . . . . . . . . . . . . . . . . . . . . . . . . . . . . . . . . . 33
System menu . . . . . . . . . . . . . . . . . . . . . . . . . . . . . . . . . . . . . . . . . . . . . . . . . . . . . . . . . . . . . . . . . . 34
Serial configuration . . . . . . . . . . . . . . . . . . . . . . . . . . . . . . . . . . . . . . . . . . . . . . . . . . . . . . . . . . . 35
Network configuration . . . . . . . . . . . . . . . . . . . . . . . . . . . . . . . . . . . . . . . . . . . . . . . . . . . . . . . . . 36
Active fabric configuration . . . . . . . . . . . . . . . . . . . . . . . . . . . . . . . . . . . . . . . . . . . . . . . . . . . . . . 37
User. . . . . . . . . . . . . . . . . . . . . . . . . . . . . . . . . . . . . . . . . . . . . . . . . . . . . . . . . . . . . . . . . . . . . . 38
Real-Time Clock configuration . . . . . . . . . . . . . . . . . . . . . . . . . . . . . . . . . . . . . . . . . . . . . . . . . . . . 39
Reset menu . . . . . . . . . . . . . . . . . . . . . . . . . . . . . . . . . . . . . . . . . . . . . . . . . . . . . . . . . . . . . . . . . 40
Ports menu. . . . . . . . . . . . . . . . . . . . . . . . . . . . . . . . . . . . . . . . . . . . . . . . . . . . . . . . . . . . . . . . . . . . 41
Fibre Channel port configuration . . . . . . . . . . . . . . . . . . . . . . . . . . . . . . . . . . . . . . . . . . . . . . . . . . 42
SCSI bus configuration. . . . . . . . . . . . . . . . . . . . . . . . . . . . . . . . . . . . . . . . . . . . . . . . . . . . . . . . . 43
Discovery menu . . . . . . . . . . . . . . . . . . . . . . . . . . . . . . . . . . . . . . . . . . . . . . . . . . . . . . . . . . . . . . . . 44
Mapping menu . . . . . . . . . . . . . . . . . . . . . . . . . . . . . . . . . . . . . . . . . . . . . . . . . . . . . . . . . . . . . . . . 46
Fibre Channel mapping tasks . . . . . . . . . . . . . . . . . . . . . . . . . . . . . . . . . . . . . . . . . . . . . . . . . . . . 46
Viewing and changing Fibre Channel map information . . . . . . . . . . . . . . . . . . . . . . . . . . . . . . . . 47
Viewing and changing Fibre Channel host information . . . . . . . . . . . . . . . . . . . . . . . . . . . . . . . . 47
Statistics menu . . . . . . . . . . . . . . . . . . . . . . . . . . . . . . . . . . . . . . . . . . . . . . . . . . . . . . . . . . . . . . . . . 48
Utilities menu . . . . . . . . . . . . . . . . . . . . . . . . . . . . . . . . . . . . . . . . . . . . . . . . . . . . . . . . . . . . . . . . . . 49
FTP utility access . . . . . . . . . . . . . . . . . . . . . . . . . . . . . . . . . . . . . . . . . . . . . . . . . . . . . . . . . . . . . 50
Trace settings configuration. . . . . . . . . . . . . . . . . . . . . . . . . . . . . . . . . . . . . . . . . . . . . . . . . . . . . . 51
Current, previous, and last assert trace displays . . . . . . . . . . . . . . . . . . . . . . . . . . . . . . . . . . . . . . . 52
Clear current trace buffer or assert trace buffer . . . . . . . . . . . . . . . . . . . . . . . . . . . . . . . . . . . . . . . . 52
Event log settings. . . . . . . . . . . . . . . . . . . . . . . . . . . . . . . . . . . . . . . . . . . . . . . . . . . . . . . . . . . . . 52
Event log display. . . . . . . . . . . . . . . . . . . . . . . . . . . . . . . . . . . . . . . . . . . . . . . . . . . . . . . . . . . . . 53
Clear event log . . . . . . . . . . . . . . . . . . . . . . . . . . . . . . . . . . . . . . . . . . . . . . . . . . . . . . . . . . . . . . 54
SCSI command tracking . . . . . . . . . . . . . . . . . . . . . . . . . . . . . . . . . . . . . . . . . . . . . . . . . . . . . . . . 54
Report menu . . . . . . . . . . . . . . . . . . . . . . . . . . . . . . . . . . . . . . . . . . . . . . . . . . . . . . . . . . . . . . . . . . 55
Reboot option . . . . . . . . . . . . . . . . . . . . . . . . . . . . . . . . . . . . . . . . . . . . . . . . . . . . . . . . . . . . . . . . . 56
6 Using the Command Line Interface . . . . . . . . . . . . . . . . . . . . . . . . . . . . . . . . . . . . . . 57
Power-up messages. . . . . . . . . . . . . . . . . . . . . . . . . . . . . . . . . . . . . . . . . . . . . . . . . . . . . . . . . . . . . . 57
Perform configuration . . . . . . . . . . . . . . . . . . . . . . . . . . . . . . . . . . . . . . . . . . . . . . . . . . . . . . . . . . . . 58
Baud rate configuration . . . . . . . . . . . . . . . . . . . . . . . . . . . . . . . . . . . . . . . . . . . . . . . . . . . . . . . . 59
Ethernet configuration . . . . . . . . . . . . . . . . . . . . . . . . . . . . . . . . . . . . . . . . . . . . . . . . . . . . . . . . . 60
Fibre Channel configuration . . . . . . . . . . . . . . . . . . . . . . . . . . . . . . . . . . . . . . . . . . . . . . . . . . . . . 62
Parallel SCSI configuration . . . . . . . . . . . . . . . . . . . . . . . . . . . . . . . . . . . . . . . . . . . . . . . . . . . . . . 65
SCSI initiator menu . . . . . . . . . . . . . . . . . . . . . . . . . . . . . . . . . . . . . . . . . . . . . . . . . . . . . . . . . 66
Maximum SCSI bus speed menu. . . . . . . . . . . . . . . . . . . . . . . . . . . . . . . . . . . . . . . . . . . . . . . . 67
Device mapping . . . . . . . . . . . . . . . . . . . . . . . . . . . . . . . . . . . . . . . . . . . . . . . . . . . . . . . . . . . . . 68
Adding an entry . . . . . . . . . . . . . . . . . . . . . . . . . . . . . . . . . . . . . . . . . . . . . . . . . . . . . . . . . . . 69
Creating an entry . . . . . . . . . . . . . . . . . . . . . . . . . . . . . . . . . . . . . . . . . . . . . . . . . . . . . . . . . . 70
Remove gaps . . . . . . . . . . . . . . . . . . . . . . . . . . . . . . . . . . . . . . . . . . . . . . . . . . . . . . . . . . . . . 71
Deleting an entry . . . . . . . . . . . . . . . . . . . . . . . . . . . . . . . . . . . . . . . . . . . . . . . . . . . . . . . . . . 71
Adding a host . . . . . . . . . . . . . . . . . . . . . . . . . . . . . . . . . . . . . . . . . . . . . . . . . . . . . . . . . . . . 72
Deleting a host . . . . . . . . . . . . . . . . . . . . . . . . . . . . . . . . . . . . . . . . . . . . . . . . . . . . . . . . . . . . 73
Editing a host. . . . . . . . . . . . . . . . . . . . . . . . . . . . . . . . . . . . . . . . . . . . . . . . . . . . . . . . . . . . . 73
Trace and event settings configuration . . . . . . . . . . . . . . . . . . . . . . . . . . . . . . . . . . . . . . . . . . . . . . 75
Trace configuration. . . . . . . . . . . . . . . . . . . . . . . . . . . . . . . . . . . . . . . . . . . . . . . . . . . . . . . . . 75
Event configuration . . . . . . . . . . . . . . . . . . . . . . . . . . . . . . . . . . . . . . . . . . . . . . . . . . . . . . . . . 76
Special event logging configuration . . . . . . . . . . . . . . . . . . . . . . . . . . . . . . . . . . . . . . . . . . . . . 77
Real-Time clock configuration . . . . . . . . . . . . . . . . . . . . . . . . . . . . . . . . . . . . . . . . . . . . . . . . . . . . 78
Active fabric configuration . . . . . . . . . . . . . . . . . . . . . . . . . . . . . . . . . . . . . . . . . . . . . . . . . . . . . . 78
Save configuration. . . . . . . . . . . . . . . . . . . . . . . . . . . . . . . . . . . . . . . . . . . . . . . . . . . . . . . . . . . . 79
Restore last saved configuration. . . . . . . . . . . . . . . . . . . . . . . . . . . . . . . . . . . . . . . . . . . . . . . . . . . 79
Reset to factory defaults . . . . . . . . . . . . . . . . . . . . . . . . . . . . . . . . . . . . . . . . . . . . . . . . . . . . . . . . 79
4
Page 5

System utilities . . . . . . . . . . . . . . . . . . . . . . . . . . . . . . . . . . . . . . . . . . . . . . . . . . . . . . . . . . . . . . . . . 79
System statistics menu. . . . . . . . . . . . . . . . . . . . . . . . . . . . . . . . . . . . . . . . . . . . . . . . . . . . . . . . . . 80
Event Log . . . . . . . . . . . . . . . . . . . . . . . . . . . . . . . . . . . . . . . . . . . . . . . . . . . . . . . . . . . . . . . . . . 84
Runtime report. . . . . . . . . . . . . . . . . . . . . . . . . . . . . . . . . . . . . . . . . . . . . . . . . . . . . . . . . . . . . . . 84
Diagnostics mode . . . . . . . . . . . . . . . . . . . . . . . . . . . . . . . . . . . . . . . . . . . . . . . . . . . . . . . . . . . . 85
Special FC link control . . . . . . . . . . . . . . . . . . . . . . . . . . . . . . . . . . . . . . . . . . . . . . . . . . . . . . . . . 86
SCSI command tracking . . . . . . . . . . . . . . . . . . . . . . . . . . . . . . . . . . . . . . . . . . . . . . . . . . . . . . . . 86
Display trace and assertion history . . . . . . . . . . . . . . . . . . . . . . . . . . . . . . . . . . . . . . . . . . . . . . . . . . . 87
Get a copy of trace buffer. . . . . . . . . . . . . . . . . . . . . . . . . . . . . . . . . . . . . . . . . . . . . . . . . . . . . . . 87
Reboot . . . . . . . . . . . . . . . . . . . . . . . . . . . . . . . . . . . . . . . . . . . . . . . . . . . . . . . . . . . . . . . . . . . . . . 88
Download a new revision of the firmware . . . . . . . . . . . . . . . . . . . . . . . . . . . . . . . . . . . . . . . . . . . . . . 88
7 Using the FTP interface . . . . . . . . . . . . . . . . . . . . . . . . . . . . . . . . . . . . . . . . . . . . . . . 89
Backup/restore configuration settings . . . . . . . . . . . . . . . . . . . . . . . . . . . . . . . . . . . . . . . . . . . . . . . . . 89
Configuration backup procedure . . . . . . . . . . . . . . . . . . . . . . . . . . . . . . . . . . . . . . . . . . . . . . . . . . 89
Configuration restore procedure . . . . . . . . . . . . . . . . . . . . . . . . . . . . . . . . . . . . . . . . . . . . . . . . . . 89
Get a copy of trace buffer or event log . . . . . . . . . . . . . . . . . . . . . . . . . . . . . . . . . . . . . . . . . . . . . . . . 90
Updating firmware . . . . . . . . . . . . . . . . . . . . . . . . . . . . . . . . . . . . . . . . . . . . . . . . . . . . . . . . . . . . . . 91
8 Troubleshooting . . . . . . . . . . . . . . . . . . . . . . . . . . . . . . . . . . . . . . . . . . . . . . . . . . . . 93
General troubleshooting . . . . . . . . . . . . . . . . . . . . . . . . . . . . . . . . . . . . . . . . . . . . . . . . . . . . . . . . 93
What happens if the DHCP server cannot be contacted? . . . . . . . . . . . . . . . . . . . . . . . . . . . . . . . 93
Indicators . . . . . . . . . . . . . . . . . . . . . . . . . . . . . . . . . . . . . . . . . . . . . . . . . . . . . . . . . . . . . . . . . . . . 93
Basic verification . . . . . . . . . . . . . . . . . . . . . . . . . . . . . . . . . . . . . . . . . . . . . . . . . . . . . . . . . . . . . . . 94
Serial port problems. . . . . . . . . . . . . . . . . . . . . . . . . . . . . . . . . . . . . . . . . . . . . . . . . . . . . . . . . . . 94
Login problems . . . . . . . . . . . . . . . . . . . . . . . . . . . . . . . . . . . . . . . . . . . . . . . . . . . . . . . . . . . . . . 94
Windows driver. . . . . . . . . . . . . . . . . . . . . . . . . . . . . . . . . . . . . . . . . . . . . . . . . . . . . . . . . . . . . . 94
Verify SCSI bus configuration . . . . . . . . . . . . . . . . . . . . . . . . . . . . . . . . . . . . . . . . . . . . . . . . . . . . 95
Verify Fibre Channel connection . . . . . . . . . . . . . . . . . . . . . . . . . . . . . . . . . . . . . . . . . . . . . . . . . . 95
Verify SCSI devices in Windows NT. . . . . . . . . . . . . . . . . . . . . . . . . . . . . . . . . . . . . . . . . . . . . . . . 95
Verify configuration . . . . . . . . . . . . . . . . . . . . . . . . . . . . . . . . . . . . . . . . . . . . . . . . . . . . . . . . . . . 96
Verify mapping . . . . . . . . . . . . . . . . . . . . . . . . . . . . . . . . . . . . . . . . . . . . . . . . . . . . . . . . . . . . . . 96
Verify devices . . . . . . . . . . . . . . . . . . . . . . . . . . . . . . . . . . . . . . . . . . . . . . . . . . . . . . . . . . . . . . . 96
Verify host configuration. . . . . . . . . . . . . . . . . . . . . . . . . . . . . . . . . . . . . . . . . . . . . . . . . . . . . . . . 96
PRLI data . . . . . . . . . . . . . . . . . . . . . . . . . . . . . . . . . . . . . . . . . . . . . . . . . . . . . . . . . . . . . . . . 96
Verify HBA device driver information . . . . . . . . . . . . . . . . . . . . . . . . . . . . . . . . . . . . . . . . . . . . . . . 97
Running diagnostics . . . . . . . . . . . . . . . . . . . . . . . . . . . . . . . . . . . . . . . . . . . . . . . . . . . . . . . . . . . 97
Technical support. . . . . . . . . . . . . . . . . . . . . . . . . . . . . . . . . . . . . . . . . . . . . . . . . . . . . . . . . . . . . 97
HP technical support . . . . . . . . . . . . . . . . . . . . . . . . . . . . . . . . . . . . . . . . . . . . . . . . . . . . . . . . 97
A Serial and Ethernet pin assignments . . . . . . . . . . . . . . . . . . . . . . . . . . . . . . . . . . . . . . 99
RJ-11 pin assignments . . . . . . . . . . . . . . . . . . . . . . . . . . . . . . . . . . . . . . . . . . . . . . . . . . . . . . . . . 99
DB-9 pin assignments . . . . . . . . . . . . . . . . . . . . . . . . . . . . . . . . . . . . . . . . . . . . . . . . . . . . . . . . . 100
RJ-45 Ethernet Pin Assignments . . . . . . . . . . . . . . . . . . . . . . . . . . . . . . . . . . . . . . . . . . . . . . . . . . 101
B Regulatory compliance and safety . . . . . . . . . . . . . . . . . . . . . . . . . . . . . . . . . . . . . . 103
Regulatory compliance . . . . . . . . . . . . . . . . . . . . . . . . . . . . . . . . . . . . . . . . . . . . . . . . . . . . . . . . . . 103
Federal Communications Commission notice . . . . . . . . . . . . . . . . . . . . . . . . . . . . . . . . . . . . . . . . . 103
Emissions classification: Class A . . . . . . . . . . . . . . . . . . . . . . . . . . . . . . . . . . . . . . . . . . . . 103
Class A equipment . . . . . . . . . . . . . . . . . . . . . . . . . . . . . . . . . . . . . . . . . . . . . . . . . . . . . . . . 103
Class B equipment . . . . . . . . . . . . . . . . . . . . . . . . . . . . . . . . . . . . . . . . . . . . . . . . . . . . . . . . 103
Declaration of conformity for products marked with the FCC logo, United States only . . . . . . . . . . 104
Modifications . . . . . . . . . . . . . . . . . . . . . . . . . . . . . . . . . . . . . . . . . . . . . . . . . . . . . . . . . . . . 104
Cables. . . . . . . . . . . . . . . . . . . . . . . . . . . . . . . . . . . . . . . . . . . . . . . . . . . . . . . . . . . . . . . . . 104
Laser device . . . . . . . . . . . . . . . . . . . . . . . . . . . . . . . . . . . . . . . . . . . . . . . . . . . . . . . . . . . . . . . 104
Laser safety warning . . . . . . . . . . . . . . . . . . . . . . . . . . . . . . . . . . . . . . . . . . . . . . . . . . . . . . . 104
International notices and statements . . . . . . . . . . . . . . . . . . . . . . . . . . . . . . . . . . . . . . . . . . . . . . . . . 105
Canadian notice (avis Canadien) . . . . . . . . . . . . . . . . . . . . . . . . . . . . . . . . . . . . . . . . . . . . . . . . 105
Class A equipment . . . . . . . . . . . . . . . . . . . . . . . . . . . . . . . . . . . . . . . . . . . . . . . . . . . . . . . . 105
Class B equipment . . . . . . . . . . . . . . . . . . . . . . . . . . . . . . . . . . . . . . . . . . . . . . . . . . . . . . . . 105
e1200-320 4Gb Fibre Channel Interface Card user and service guide 5
Page 6

European Union notice. . . . . . . . . . . . . . . . . . . . . . . . . . . . . . . . . . . . . . . . . . . . . . . . . . . . . . . . 105
BSMI notice . . . . . . . . . . . . . . . . . . . . . . . . . . . . . . . . . . . . . . . . . . . . . . . . . . . . . . . . . . . . . . . 105
Japanese notice. . . . . . . . . . . . . . . . . . . . . . . . . . . . . . . . . . . . . . . . . . . . . . . . . . . . . . . . . . . . . 106
Korean notices . . . . . . . . . . . . . . . . . . . . . . . . . . . . . . . . . . . . . . . . . . . . . . . . . . . . . . . . . . . . . 106
Safety . . . . . . . . . . . . . . . . . . . . . . . . . . . . . . . . . . . . . . . . . . . . . . . . . . . . . . . . . . . . . . . . . . . . . . 106
Battery statement . . . . . . . . . . . . . . . . . . . . . . . . . . . . . . . . . . . . . . . . . . . . . . . . . . . . . . . . . . . . 106
Taiwan battery recycling notice. . . . . . . . . . . . . . . . . . . . . . . . . . . . . . . . . . . . . . . . . . . . . . . . . . 107
C Inband SCSI-3 commands . . . . . . . . . . . . . . . . . . . . . . . . . . . . . . . . . . . . . . . . . . . 109
General commands . . . . . . . . . . . . . . . . . . . . . . . . . . . . . . . . . . . . . . . . . . . . . . . . . . . . . . . . . . . . 109
Report LUNs command. . . . . . . . . . . . . . . . . . . . . . . . . . . . . . . . . . . . . . . . . . . . . . . . . . . . . . . . 109
Inquiry command. . . . . . . . . . . . . . . . . . . . . . . . . . . . . . . . . . . . . . . . . . . . . . . . . . . . . . . . . . . . 110
EVPD Page 0x80 . . . . . . . . . . . . . . . . . . . . . . . . . . . . . . . . . . . . . . . . . . . . . . . . . . . . . . . . . 111
Device Identification Page 0x83 . . . . . . . . . . . . . . . . . . . . . . . . . . . . . . . . . . . . . . . . . . . . . . . 111
D Addressing, structures, and operations. . . . . . . . . . . . . . . . . . . . . . . . . . . . . . . . . . . 113
Auto Assigned addressing option . . . . . . . . . . . . . . . . . . . . . . . . . . . . . . . . . . . . . . . . . . . . . . . . . . . 114
Indexed addressing option . . . . . . . . . . . . . . . . . . . . . . . . . . . . . . . . . . . . . . . . . . . . . . . . . . . . . . . 115
SCC addressing option . . . . . . . . . . . . . . . . . . . . . . . . . . . . . . . . . . . . . . . . . . . . . . . . . . . . . . . . . . 115
E Enabling DHCP on the HP e1200-320 4Gb FC Interface Card . . . . . . . . . . . . . . . . . . 117
Setting up DHCP over interface card interfaces . . . . . . . . . . . . . . . . . . . . . . . . . . . . . . . . . . . . . . . . . 118
Serial and Telnet interfaces. . . . . . . . . . . . . . . . . . . . . . . . . . . . . . . . . . . . . . . . . . . . . . . . . . . . . 118
Special note regarding Ethernet IP, subnet mask, and gateway addresses . . . . . . . . . . . . . . . . . . . . 120
Visual Manager. . . . . . . . . . . . . . . . . . . . . . . . . . . . . . . . . . . . . . . . . . . . . . . . . . . . . . . . . . . . . 121
Tips for manipulating DHCP within Visual Manager . . . . . . . . . . . . . . . . . . . . . . . . . . . . . . . . . 121
Glossary . . . . . . . . . . . . . . . . . . . . . . . . . . . . . . . . . . . . . . . . . . . . . . . . . . . . . . . . . 123
Index . . . . . . . . . . . . . . . . . . . . . . . . . . . . . . . . . . . . . . . . . . . . . . . . . . . . . . . . . . . . 129
6
Page 7

About this guide
This guide provides information about:
• Installing the HP StorageWorks e1200-320 4Gb FC Interface Card
• Configuring the HP StorageWorks e1200-320 4Gb FC Interface Card
• Troubleshooting the HP StorageWorks e1200-320 4Gb FC Interface Card
Intended audience
This guide is intended for general users who need physical and functional knowledge of the HP
StorageWorks e1200-320 4Gb FC Interface Card.
Related documentation
In addition to this guide, the following document is available for this product:
• HP StorageWorks e1200-320 4Gb FC Interface Card Installation poster
This and other HP documents can be found on the HP documents web site:
http://www.hp.com/support/manuals
.
Document conventions and symbols
Table 1 Document conventions
Convention Element
Medium blue text: Figure 1 Cross-reference links and e-mail addresses
Medium blue, underlined text
(http://www.hp.com
Bold font • Key names
Italics font Text emphasis
Monospace font • File and directory names
)
Web site addresses
• Text typed into a GUI element, such as into a box
• GUI elements that are clicked or selected, such as menu and list
• System output
• Code
• Text typed at the command-line
items, buttons, and check boxes
Monospace, italic font • Code variables
• Command-line variables
Monospace, bold font Emphasis of file and directory names, system output, code, and text
typed at the command line
WARNING! Indicates that failure to follow directions could result in bodily harm or death.
CAUTION: Indicates that failure to follow directions could result in damage to equipment or data.
e1200-320 4Gb Fibre Channel Interface Card user and service guide 7
Page 8

IMPORTANT: Provides clarifying information or specific instructions.
NOTE: Provides additional information.
TIP: Provides helpful hints and shortcuts.
HP technical support
Telephone numbers for worldwide technical support are listed on the HP support web site:
http://www.hp.com/support/
Collect the following information before calling:
• Technical support registration number (if applicable)
• Product serial numbers
• Product model names and numbers
• Applicable error messages
• Operating system type and revision level
• Detailed, specific questions
For continuous quality improvement, calls may be recorded or monitored.
.
HP strongly recommends that customers sign up online using the Subscriber's choice web site:
http://www.hp.com/go/e-updates
• Subscribing to this service provides you with e-mail updates on the latest product enhancements,
newest versions of drivers, and firmware documentation updates as well as instant access to numerous
other product resources.
• After signing up, you can quickly locate your products by selecting Business support and then Storage
under Product Category.
HP-authorized reseller
For the name of your nearest HP-authorized reseller:
• In the United States, call 1-800-282-6672.
• Elsewhere, visit the HP web site: http://www.hp.com
telephone numbers.
Helpful web sites
For other product information, see the following HP web sites:
• http://www.hp.com
• http://www.hp.com/go/storage
• http://www.hp.com/support/
• http://www.docs.hp.com
.
. Then click Contact HP to find locations and
8
Page 9

1Introduction
The HP StorageWorks e1200-320 4Gb FC Interface Card provides bi-directional connectivity between
one Fibre Channel Switched Fabric (FC-SW) or Fibre Channel Arbitrated Loop (FC-AL), and two
Narrow/Wide Fast/Ultra320 LVD/SE SCSI buses.
Supported devices include:
• Initiator Devices – Fibre Channel hosts
• Target Devices – Tape drives
Figure 1 shows the layout of the HP e1200-320 4Gb FC Interface Card.
Figure 1 HP e1200-320 4Gb Interface Card ports
Table 2 HP e1200-320 4Gb Interface Card
Number Description
1 Reset access hole
2Serial management port
3 10/100 Ethernet management port
4 Fibre Channel network port
5 Two SCSI busses
In addition to Fibre Channel and SCSI interfaces, there are Ethernet and serial ports that provide
connectivity for configuration and management access. The LEDs (operation indicators) provide basic
status information. A reset button is also provided for a manually forced reboot of the interface card.
e1200-320 4Gb Fibre Channel Interface Card user and service guide 9
Page 10

Operation indicators
The HP e1200-320 4Gb FC Interface Card has LED indicators for monitoring overall status as shown in
Figure 2.
Figure 2 Operation indictors
Table 3 Operation indicators
Number Description
1Power LED
2 Ethernet link indicator
3 Ethernet activity indicator
4 ACT (activity) /LNK (link) LED indicators for the Fibre Channel port
5 Activity indicators for the SCSI busses(1, 0)
6 Beacon indicator
The LED functionality of the interface card is detailed below:
• Power and Fault (Pwr) – The bi-color LED is green when power is active, and is continuously
amber-colored when the interface card detects a fault condition.
• Fibre Channel Act – When green, the right ACT indicator signifies a good Fibre Channel link.
• Fibre Channel LNK – When green, the left LNK indicator signifies Fibre Channel port activity.
• SCSI bus (0, 1) – When lit, these green indicators signify SCSI activity on the bus corresponding to the
number of the indicator.
• Ethernet (10/100) – When lit, these green indicators signify Ethernet link status and activity.
• Beacon – This blue indicator can blink or light continuously for unit identification.
10 Introduction
Page 11

How the HP e1200-320 4Gb FC Interface Card works
The interface card is a device that translates the Fibre Channel Protocol (FCP) to and from the SCSI
Protocol—transparently transferring commands, data, and status information—so that both the Fibre
Channel (FC) and SCSI devices and hosts can communicate with each other. Interconnection is provided
between two SCSI buses and one Fibre Channel Arbitrated Loop or Switched Fabric, making use of Fibre
Channel’s ability to encapsulate SCSI protocol packets.
Processing SCSI information
The following section describes how the interface card processes SCSI information when attached to FC
hosts.
1. A FC host issues a command. The FC host encapsulates the command in the FCP protocol and sends
the packet to the interface card.
2. The internal FC interface card receives the packet, interprets the FC information, and places the packet
in buffer memory.
3. The processor interprets the information and programs an internal SCSI controller to process the
transaction.
4. The SCSI controller sends the command to the SCSI device (target).
5. The SCSI target interprets the command and executes it.
6. Data flows between the FC host and SCSI target through payload buffers.
7. Response information flows from the SCSI target back to the FC host.
HP e1200-320 4Gb FC Interface Card features
Fibre Channel features
• One FC port (selectable between 4.25, 2.125 and 1.0625 Gbps)
• Fibre Channel Arbitrated Loop (FC-AL) including Point-to-Point configurations in arbitrated loop
topology only and Switched Fabric (FC-SW) topologies
• Private Loop Direct Attach (PLDA) profile compliant
• Class 3 operation with SCSI-FCP protocol
• Supports FCP-2 error recovery protocol as specified in FCP-2 rev. 04 and 05 for use with streaming
devices (such as tape)
• Optical SFP support (Shortwave)
SCSI bus features
• Auto-negotiation for Narrow, Wide, Fast, and up to Ultra320
• Concurrent commands, tagged command queuing and disconnect/reconnect
• SCSI-2 and SCSI-3 protocols
• Connection type is VHDCI 68-pin D shell, P type connectors
• LVD/single-ended termination
• Disk, tape, optical, and changer devices
Management features
• Interface card LUN commands
• Out-of-band Ethernet TCP/IP management access
• DHCP for easier network addressing
• Serial 3-pin connector for terminal access
• Ethernet RJ-45 connector for FTP, Telnet, and Web browser access
• Firmware that can be updated in the field
• SCC (FC only), Indexed, and Auto Assigned addressing modes
e1200-320 4Gb Fibre Channel Interface Card user and service guide 11
Page 12

External indicators
• Fibre Channel link status and activity LEDs
• SCSI bus activity LEDs
• Ethernet link status and activity LEDs
• Power/Fault LED
• Beacon LED
Operating environment
• 0 to 50°C, 32 to 122°F
• 5 to 80% relative humidity (non-condensing)
Non-operating environment (i.e. for unit storage)
• -40 to +55°C, -40 to 131°F
• 0 to 92% relative humidity (non-condensing)
HP e1200-320 4Gb Interface Card benefits
The interface card is designed to connect SCSI devices into a Fibre Channel (FC) fabric or loop. The
interface card comes with one 4 Gb/s Fibre Channel port and two LVD/SE SCSI buses.
The Fibre Channel ports can be set for 1, 2, or 4 Gb/s speeds and can connect in arbitrated loop
(including point-to-point configurations) or switched fabric topologies. SCSI buses automatically negotiate
for Fast, Narrow, Wide, and up to Ultra320 SCSI.
12 Introduction
Page 13

2 Installation, cabling, and setup
This chapter describes installing, cabling, and setup for the HP e1200-320 4Gb Interface Card.
NOTE: Read this chapter carefully and completely before working with the interface card.
Installing the HP e1200-320 4Gb Interface Card
Before you begin, clear a work surface near the library to unpack the interface card. Keep the card in the
static-sensitive bag until you are ready to install it.
Identifying product components
The interface card kit:
• HP e1200-320 4Gb Interface Card
• Documentation bundle
• Documentation CD
• Installation poster
•Safety CD
• Warranty guide
• HP product documentation survey
• Serial cable
• Two SCSI cables, 0.5 m VHDCI-VHDCI
• Installation poster
e1200-320 4Gb Fibre Channel Interface Card user and service guide 13
Page 14

Removal and installation
NOTE: To avoid damage to the library, ensure cards are installed in the correct option slots. If you are
installing one card, place it in the middle slot next to the controller board. If you are installing two cards in
a 10U library, place the second card in the center slot on the bottom level of the library.
Before removing an existing card or installing a new card, do the following:
1. Using the library front panel (GUI), turn off power to the library by pressing the Power button (see
Figure 3).
NOTE: This process automatically moves the robot to the parked position.
Figure 3 GUI
2. From the back of the library, turn off the master power switch for each power supply.
3. Remove the AC power cord(s) (see Figure 4).
Figure 4 Power supply and AC power cords
14 Installation, cabling, and setup
Page 15

4. Remove the cables from the robotics controller (see Figure 5).
Figure 5 Removing cables from the robotics controller
Removing an existing interface card
If you are replacing a card that is already installed in the library, save the configuration settings using the
FTP user interface: ftp -> login -> bin -> get *.cfg <path><filename>.cfg. See ”Using the FTP interface” on
page 89.
To remove the interface card:
1. From the back of the library, locate the card to be removed (see Figure 6).
2. Using a #1 Phillips screwdriver, loosen the captive screw in each black ejector handle.
3. Push the ejector handles outward, and pull the card out of the library.
Figure 6 Removing an interface card from the library
e1200-320 4Gb Fibre Channel Interface Card user and service guide 15
Page 16

Installing a new card
NOTE: To avoid damage to the library, make sure cards are installed in the correct slots. To install one
card, place it in the top level middle slot as shown in Figure 7. To install two cards, place the second card
in the bottom level middle slot as also shown in Figure 7.
1. Using a #1 Phillips screwdriver, remove the center option slot cover plate (see Figure 7).
Figure 7 Option slots in a 10U library
2. Carefully insert the card into the upper and lower guide rails of the option slot as shown in Figure 8.
Resistance is felt as the card connects with the library backplane. Apply only enough force to seat the
card snugly, then rotate the ejector handles inward.
Figure 8 Installing the interface card
16 Installation, cabling, and setup
Page 17

3. Using the #1 Phillips screwdriver, tighten the captive screws in both of the black ejector handles as
shown in Figure 9.
Figure 9 Screws in the black ejector handles
e1200-320 4Gb Fibre Channel Interface Card user and service guide 17
Page 18

4. Cable the library as shown in Figure 10 for a 5U library, or Figure 11 for a 10U library.
Figure 10 5U cable configuration
Figure 11 10U cable configuration
Table 4 Cable connections
Number Description
1 SCSI cable
2Terminator
3 Fibre cable
18 Installation, cabling, and setup
Page 19

5. Connect each power cord. Turn on the master power switch for each power supply (see Figure 12).
Figure 12 Power supply and power cord
6. Turn the library on by pressing the Power button on the GUI control panel (see Figure 3 on page 14).
e1200-320 4Gb Fibre Channel Interface Card user and service guide 19
Page 20

Interfaces and connections
There are four types of interfaces to the interface card:
• Fibre Channel
• SCSI
• 3-pin serial port
• Ethernet
The 3-pin serial and Ethernet ports are used for configuration and management of the interface card.
For convenience in configuring ports, key information is indicated on a label located on the face of the
interface card such as WWN name, WWP name, and Ethernet MAC ID (Physical Address).
Fibre Channel connections
Before connecting the interface card to other devices, it is important to understand the configuration
requirements of the environment to which it is connected. Failure to correctly configure a Fibre Channel
device may impair the operation of the Storage Area Network (SAN) to which it is attached.
Typical installations have the interface card connected to a Switched Fabric environment. For an Arbitrated
Loop, the unit can be directly attached to the Fibre Channel host bus adapter. In Fibre Channel switched
environments, the switch is also directly attached to the interface card.
Both FC switches and hubs may allow for individual ports to be configured for different media types. The
interface card must be connected to the hub or switch port with the appropriate FC cabling for the media
type in use on both the interface card and the port to which it is connected.
The interface card supports various Fibre Channel media types through the use of external Small Form
Factor Pluggable Transceivers (SFPs).
Supported media type: Multi-Mode Fiber - 4.25 Gbit Dual LC connectors.
To connect the interface card to the Fibre Channel SAN:
1. Locate the Fibre Channel port on the interface card (see Figure 1 on page 9).
2. Remove the rubber protector from the SFP.
3. With the library powered off, connect the interface card into the Fibre Channel environment using the
appropriate cabling. The FC optical connector on the interface card is keyed. Be sure to insert the
cable connectors in the proper orientation.
SCSI connection
The interface card can support Fast/Ultra320 Narrow/Wide SCSI, depending on the specific
configuration. The interface card is factory configured to support LVD/Single-Ended buses. Two VHDCI
68-pin D-shell, P-type connectors are available, allowing the unit to be attached at the end of up to two
SCSI buses. The interface card must always be installed at the end of SCSI buses.
The interface card supplies termination power (TERMPWR) to each SCSI bus. An internal self-resetting fuse
in the TERMPWR resets after a fault is cleared.
CAUTION: Do not plug HVD devices to an LVD/SE bus. Failure to follow this caution may result in severe
damage to equipment.
CAUTION: SCSI ports on the interface card are not hot-pluggable. Power off the library whenever
connecting/disconnecting the SCSI cables.
20 Installation, cabling, and setup
Page 21

To connect the interface card to a SCSI bus:
1. Power off the SCSI devices on this bus.
2. Connect a SCSI cable to one of the SCSI connectors on the unit. The interface card should always be
installed at the end of the SCSI bus.
3. Make sure that the bus is terminated correctly. By default, the interface card is automatically
terminated. However, the device at the other end of bus must also be terminated.
Ethernet connection
A 10/100BaseT Ethernet connection provides management and configuration access. The RJ-45
connector on the unit can be directly connected to a standard 10/100BaseT Ethernet network.
NOTE: You should change the pre-filled in settings if you disable DHCP, because while they are valid
settings, a conflict occurs if more then one interface card is on the network with these initial settings.
Setting the IP network address is recommended, but not required, in order to configure the interface card
from this port. The IP network address can be manually assigned or dynamically assigned (using DHCP).
The default network configuration is DHCP, but if DHCP is turned off, the initial value for the IP address is
1.1.1.1, the Subnet is 255.255.255.0, and the Gateway is 0.0.0.0.
Depending on the network environment, you may be able to temporarily use the IP address of 1.1.1.1 to
configure the interface card. For more about the IP network address, refer to ”Network configuration” on
page 36.
Ethernet capabilities include Telnet support for configuration and management and FTP support for other
management capabilities.
Serial port connection
The 3-pin connector on the interface card provides a serial port that is compatible with RS-232 signaling
levels. The interface card is designed to communicate with a terminal or any operating system using a
terminal emulator. The baud rate, data bits, stop bits, parity, and flow control of both the interface card
and the host system must use the same settings. The Autobaud feature described below provides an
effective method to set the baud rate of the interface card and host system.
Autobaud feature
The Autobaud feature automatically configures the baud rate on the interface card. Once you set the baud
rate in the terminal emulator, wait until the interface card completes the Power-On Self Test (POST) and
then the firmware initialization process. This can take up to 90 seconds, during which time the POST and
initialization information may or may not be visible on the terminal or terminal emulator. After this process
has completed, you can press the Enter key slowly 7 or 8 times (or just type shift-z) and the interface card
automatically detects the baud rate being used by the serial port. The baud rate is then saved in the
interface card’s configuration and is retained through future power cycles.
NOTE: Pressing the Enter key before the POST has completed is of no benefit to the Autobaud feature.
Wait at least 90 seconds until both the POST and the Firmware Initialization processes have completed
before pressing the Enter key.
NOTE: If there is no response using the Enter key, press the space bar slowly 7 or 8 times, and then press
the Enter key slowly 7 or 8 times.
The baud rate used by the terminal or terminal emulator must be 9600, 19200, 38400, 57600, or
115200 for the Autobaud feature to recognize it. The interface card does not function properly at any
other baud rate.
e1200-320 4Gb Fibre Channel Interface Card user and service guide 21
Page 22

Setting up serial port communications
Before supplying power to the interface card, HP recommends setting up serial port communications with
your host computer, unless serial I/O was previously established and is currently running.
The interface card is designed to communicate with a terminal or any operating system utilizing a terminal
emulator. For example, most Windows
®
operating systems can use a terminal. Be sure the baud rate, data
bits, stop bits, parity, and flow control are set correctly.
To set up serial communications with the interface card:
1. Plug the serial cable into one of the host computer’s serial ports (COM1 or COM2), and then plug the
other end of the serial cable into the interface card’s serial port.
2. Start the terminal emulator.
3. Set the terminal emulator to use the appropriate COM port.
4. Specify the following settings for the port:
Baud Rate: 9600, 19200, 38400, 57600, or 115200
(Autobaud only recognizes these baud rates)
Data Bits: 8
Stop Bits: 1
Parity: None
Flow Control: None or XON/XOFF
NOTE: Before initially applying power to the library, make sure all the FC devices are powered on first,
and that they have finished performing individual self tests. This helps to ensure that device discovery
works correctly.
5. Apply power to the tape library. The power-up process can take up to 90 seconds. Once complete, the
main menu should be accessible.
22 Installation, cabling, and setup
Page 23

3 Device management
To provide connectivity between hosts and devices, it is necessary for the interface card to be recognized
with an address on the connected Fibre Channel network.
SCSI bus configuration
The interface card provides the capability to reset SCSI buses during the interface card boot cycle. This
allows the devices on a SCSI bus to be set to a known state. Configuration provides for the SCSI bus reset
feature to be enabled or disabled.
The interface card negotiates for the maximum values for transfer rates and bandwidth on a SCSI bus. If
an attached SCSI device does not allow the full rates, the interface card uses the best rate it can negotiate
for that device. Negotiation is on a device specific basis, so the unit can support a mix of SCSI device
types on the same SCSI bus.
FC port configuration
By default, the configuration of the FC port on the interface card is set to N_Port mode. For more
information, see the Fibre Channel Configuration sections in ”Interface card management” on page 27
and ”Fibre Channel port configuration” on page 42.
FC arbitrated loop addressing
On a Fibre Channel Arbitrated Loop, each device appears as an Arbitrated Loop Physical Address
(AL_PA). To obtain an AL_PA, two addressing methods, called soft and hard addressing, can be used by
the interface card. Soft addressing is the default setting. For hard addressing, the user specifies the AL_PA
of the interface card.
Soft addressing
When acquiring a soft address, the interface card acquires the first available loop address, starting from
address 01 and moving up the list of available AL_PAs in the chart from 01 to EF. In this mode, the
interface card obtains an available address automatically and then participates on the FC loop, as long
as there is at least one address available on the loop connected to the interface card. Fibre Channel
supports up to 126 devices on an Arbitrated Loop.
Hard addressing
When acquiring a hard address, the interface card attempts to acquire the AL_PA value specified by the
user in the configuration settings. If the desired address is not available at loop initialization time, the
interface card comes up on the FC loop using an available soft address. This allows both the loop and the
unit to continue to operate. An example of this scenario would be when another device on the Arbitrated
Loop has acquired the same address as that configured on the interface card.
Hard addressing is recommended for FC Arbitrated Loop environments where it is important that the FC
device addresses do not change. Device address changes can affect the mapping represented by the host
operating system to the application, and have adverse effects. An example of this would be a tape library
installation, where the application configuration requires fixed device identification for proper operation.
Hard addressing ensures that the device identification to the application remains constant.
FC switched fabric addressing
When connected to a Fibre Channel switch, the interface card is identified to the switch as a unique
device by the factory programmed World Wide Name (WWN) and the World Wide Port Names
(WWPN), which are derived from the WWN.
e1200-320 4Gb Fibre Channel Interface Card user and service guide 23
Page 24

Discovery
Discovery is a feature that makes it easy to display attached FC and SCSI target devices and have them
mapped automatically on the host side for the connected bus/port.
There are two discovery methods available—Manual Discovery and Auto Discovery. Auto Discovery can
be set to occur after either reboot events (when the card reboots) or link-up events (for instance, when
cables are attached or a hub is rebooted). Discovery can also be turned off by setting the interface card to
Manual Discovery Only. The default setting for FC Discovery is Manual Discovery.
For specific information on Discovery settings, see the Fibre Channel configuration and SCSI
configuration sections in ”Interface card management” on page 27 and ”Discovery menu” on page 44.
Host bus adapter configuration
A host system using a Fibre Channel Host Bus Adapter (HBA) typically maps devices into the existing
device mapping scheme used by the host operating system. Refer to the HBA manual for the mapping
table.
Mapping usually involves pairing FC AL_PAs to SCSI target addresses. The HBA claims enough SCSI bus
entries to allow for 125 FC targets to map to SCSI bus:Target entries. This is usually done by a fixed
mapping of AL_PA to Bus:Target. In such a configuration, the interface card corresponds to a Bus:Target
identifier, with the SCSI devices attached to the interface card appearing as logical units (LUNs).
Operating systems can extend the available SCSI limit of 15 targets per bus. Although this is not an issue
for the operating system or most applications, there are cases where older applications can have
expectations about what are valid SCSI IDs, and not correctly handle certain mappings. In particular,
applications have been seen to exhibit difficulties addressing target IDs greater than 15 (e.g. 16 and up).
This problem can be resolved by configuring the interface card to use hard addressing, and setting the
AL_PA used by the unit to a value that the HBA will map to an ID with a value less than 16.
For example, depending on the FC HBA, if the hard AL_PA selection is 1, the interface card address is 1.
If the selection is 125, the interface card address is 0xEF. Some FC HBAs configure differently, so verify
the AL_PA by reviewing the documentation for the HBA.
Logical unit management
Because SAN resources can be shared, multiple hosts can have access to the same devices on the SAN.
To prevent conflicts, the interface card provides the means to restrict access and only allow hosts to find
and access selected devices. Simple LUN masking can restrict access, but many times this leaves gaps in
the list of LUNs presented to a host, since devices are always associated with fixed LUNs. The interface
card, however, provides controlled access to devices by use of LUN management, which goes beyond
simple LUN masking.
LUN Management is the ability to present different hosts with different views of the devices accessed
through the interface card. For example, one FC host may see three disk LUNs and a tape LUN at LUNs 0
to 3 when it performs discovery on the interface card. Another FC host may only discover a tape LUN at
LUN 0. Not only can the administrator control which devices a host may access, but also which LUNs are
used to access these devices.
LUN Management is accomplished by allowing the administrator to configure multiple maps, each of
which may present a different view of the devices behind the interface card. Each host accessing the
interface card can be associated with a specific map.
For a host connected to an FC port, a map is a table of LUNs where each entry in the table is either empty
or contains device address information needed to route commands to the appropriate device.
The FC port on the interface card has a set of maps which include user defined maps and a few special
predefined maps.
There are currently four special predefined maps: Indexed, Auto Assigned, SCC, and Port 0 device maps.
Until a user configures the interface card otherwise, the default map setting is Indexed.
The Indexed map is initially empty and can be modified by the user, however, this is not recommended.
24 Device management
Page 25

The Auto Assigned map is built dynamically, and contains all the devices found during discovery. This
map changes automatically any time the discovery process finds a change in the devices attached to the
interface card. This map can be displayed, but cannot be modified directly by the user.
The SCC map is only available on the FC port and contains a single entry. LUN 0 is an interface card
LUN, and access to devices behind the controller is handled by using SCC logical unit addressing.
When a host sends a command to the interface card, the interface card selects which map to use, based
on the ID of the host sending the command. For FC ports, the host ID is the World Wide Name. For SCSI
buses, the host ID is the initiator ID (0 - 15). When a host is unknown to the interface card, or is not
attached to a specific map, the interface card uses the default setting for mapping. The default setting for
each port can be set to Auto-assigned, Indexed, or SCC (which applies to the FC port only) by the user.
e1200-320 4Gb Fibre Channel Interface Card user and service guide 25
Page 26

26 Device management
Page 27

4 Interface card management
The HP e1200-320 4Gb FC Interface Card can be managed over the following user interfaces:
• Over the serial port via a terminal or a terminal emulation utility.
• Over Ethernet via a Telnet utility or an HTTP-based interface called Visual Manager. Additionally, FTP
support provides additional management functionality.
Before attempting to configure the interface card, a basic understanding of Fibre Channel and SCSI
devices is recommended.
NOTE: For information on SCSI standards, refer to publications from the X3T10 committee of ANSI
(American National Standards Institute). For information on Fibre Channel standards, refer to publications
from the X3T11 committee of ANSI. For those who are interested in purchasing approved American
National Standards and Technical Reports, you can contact ANSI at (212) 642-4900.
Configuration methods
The interface card can be configured over the serial port via a terminal or terminal emulation utility, over
Ethernet via a Telnet utility or Web browser. FTP is also supported on Ethernet, to update firmware
revisions.
Serial port management access
The serial port allows for configuration of device characteristics from an attached terminal or terminal
emulator.
NOTE: A Serial connection cannot be made if a Telnet session (discussed later) is already open. If a user
attempts to open a serial connection while a Telnet session is already open, the following message
appears over the serial interface:
System in use via Telnet. Shell restarted.
The serial interface resumes working when the Telnet session closes.
Out-of-band Ethernet management access
DHCP is enabled by default, and the default network settings that are currently shown are only the values
that are pre-loaded if you disable DHCP. The first time you use the interface card, use the serial interface
to identify the network settings that were assigned from the DHCP server, or to set a new static setting.
When DHCP is disabled, the pre-filled in values are IP address 1.1.1.1, a subnet mask of 255.255.255.0,
and a gateway address of 0.0.0.0. HP recommends that at a minimum, the IP address should be
changed.
CAUTION: HP strongly recommends not having two interface cards using the pre-filled in static IP
address on the same network, as this causes a conflict.
When setting the IP address for the interface card, there are two options:
• The first option is to enter a fixed, or permanent, IP address for the interface card.
• The second option is to enable DHCP on the interface card, so that a DHCP server (on the Ethernet
network used by the interface card) can assign a dynamic IP address to the interface card.
Your DHCP server may also allow you to set up an extended lease reservation for an IP address, by
providing the server with the Ethernet MAC address of the interface card. This configures the DHCP server
e1200-320 4Gb Fibre Channel Interface Card user and service guide 27
Page 28

to always provide the same IP address to the interface card. This setup can be useful for remote
management of the interface card via Telnet. Because the method of setting up a lease reservation varies
depending on the DHCP server being used, HP recommends that you contact your Network Administrator
for assistance.
For more information about enabling DHCP on the interface card, see ”Enabling DHCP on the HP
e1200-320 4Gb FC Interface Card” on page 117.
Command Line Interface
The interface card is capable of holding Telnet sessions for configuration purposes. Access to the
configuration menus via the serial port will be disabled when a Telnet session is connected. To open a
Telnet session, the IP address of the interface card and a Telnet client utility are required.
NOTE: Rebooting the interface card closes the Telnet session. After the interface card reboots and
completes POST, the user must restart or re-open the Telnet session.
NOTE: Resetting to factory defaults from the Telnet interface does not affect Ethernet activity. User
configured values for the IP address, gateway, and subnet mask are retained after the interface card
reboots. User name and password are not retained.
NOTE: The interface card supports only one Telnet session at a time.
From most Windows systems, users can start a Telnet session from the DOS (or Command) prompt using
the following steps:
1. From the Windows Start menu, open the DOS (or Command) prompt window.
2. At the ‘>’ prompt, enter the following command
TELNET <IP address>
where <IP address> is the IP address of the interface card. This starts a Telnet session window for
the interface card.
3. Enter root for the default user name and password for the default password. HP recommends that
you change the user name and password as soon as possible (see ”System menu” on page 34).
4. Access configuration options in the same way used for the serial interface.
5. To exit the Telnet session, select the Disconnect option from your Telnet client utility. In most Telnet
utilities, this option is available as a menu item. If working from the Command Prompt in Windows,
simply close the window to end the session.
Visual manager
The interface card allows any standard Internet Web browser to view and change the interface card’s
configuration with the Visual Manager interface. Information is dynamically generated in an HTML format
by the interface card, so that Web browsers can access it.
To access Visual Manager, enter the IP address of the interface card into the Address field of a Web
browser. Or, you can enter a URL using a host name defined by the user—for instance,
http://HPe1200-3204GbFC (but the user must define the host name on the DNS server first for this to
work).
To make changes to interface card settings, use standard keyboard and mouse controls to input
information, and then select the Submit button to send the changes to the interface card.
A user name and password are required before any changes can be submitted. The default user name is
root and the default password is password. HP recommends that you change the user name and
password as soon as possible (see ”Visual manager access” on page 31).
28 Interface card management
Page 29

Other than dynamic mapping changes, any other changes will not take effect until the next time the
interface card reboots. You can force the interface card to reboot by selecting the Reboot option.
For more information about the Visual Manager interface, refer to ”Visual manager access” on page 31.
NOTE: For the VM interface’s dynamic display of the interface card configuration to be presented
properly, use version 6.2 or later of Netscape’s browser on non-Solaris platforms, or Netscape version
6.2.3 for Solaris platforms. If using Internet Explorer, use revision 6.0 or later.
FTP
The interface card includes support of File Transfer Protocol (FTP) for updating firmware, saving trace
buffers, and backing up/restoring of configuration settings. FTP functionality is described in more detail in
”Using the Command Line Interface” on page 57. There is also an FTP Utility available within Visual
Manager (VM) that is described in ”FTP utility access” on page 50.
Inband SCSI-3 commands
The interface card supports a set of SCSI-3 commands that can be received as FCP commands over the
Fibre Channel ports. When using these commands, they must be sent to a tape LUN or interface card LUN
of the interface card. For more information, see ”Inband SCSI-3 commands” on page 109 and ”HP
e1200-320 4Gb FC Interface Card features” on page 11.
e1200-320 4Gb Fibre Channel Interface Card user and service guide 29
Page 30

30 Interface card management
Page 31

5 Visual manager user interface
The HP e1200-320 4Gb FC Interface Card allows any standard Internet Web browser to view and
change the interface card’s configuration with the Visual Manager interface. Information is dynamically
generated in an HTML format by the interface card so that Web browsers can access it.
To access Visual Manager, enter the IP address of the interface card into the address field of a Web
browser. Or, enter a URL using a host name defined by the user—for instance, http://HP
e1200-3204GbFCInterfaceCard. (But the user must define the host name on the DNS server first, for
this to work).
To make changes to interface card settings, use standard keyboard and mouse controls to input
information, and then select the Submit button to send the changes to the interface card.
A user name and password are required before any changes can be submitted. The default user name is
root and the default password is password. HP recommends that you change the user name and
password as soon as possible.
Other than dynamic mapping changes, any other changes will not take effect until the next time the
interface card reboots. You can force the interface card to reboot by selecting the Reboot option.
NOTE: For the VM interface’s dynamic display of the interface card configuration to be presented
properly, use version 6.2 or later of Netscape’s browser on non-Solaris platforms, or Netscape version
6.2.3 for Solaris platforms. If using Internet Explorer, use revision 6.0 or later.
Visual manager access
Visual Manager (VM) can be accessed from any standard Web browser:
1. Connect an RJ45 Ethernet cable to the back of the interface card.
2. Obtain the IP address of the interface card.
3. Enter the interface card IP address in the address field of the Web browser of the host computer.
NOTE: To access VM, the interface card must be assigned a valid IP address. The factory default setting
for the IP address is DHCP.
NOTE: If you don’t know the IP dress of the interface card, connect to the interface card using the serial
connection. You can view and change the current settings from the serial interface’s Ethernet menu.
The Visual Manager home page is displayed, showing interface card status information. The home
page is accessible to anyone who knows the interface card IP address.
4. Select the desired menu option to access menus and screens.The Password dialog box is displayed.
See Figure 13 on page 32 for an example of the Password Dialog box.
e1200-320 4Gb Fibre Channel Interface Card user and service guide 31
Page 32

5. Enter the authorized user name and password. The user name and password are case-sensitive.
The default user name is root and the default password is password.
Figure 13 Password dialog box
NOTE: HP recommends changing the user name and password from the defaults.
NOTE: To end the current session of VM, the browser window must be closed. Navigating the browser
to another URL does not end the current session.
Main menu
Visual Manager menu structure
Figure 14 Visual Manager menu
32 Visual manager user interface
Page 33

Home page
The Main menu home page is displayed when Visual Manager (VM) is accessed.
The home page contains status information, including a physical image of the interface card (see
Figure 15).
Figure 15 Visual Manager Home page
Home page information includes:
• The HP logo is located in the upper left corner of the Home page (see Figure 15). If the Internet is
accessible to the host, click the HP logo to open the web site.
• An illustration of the interface card is located near the top of the home page. Figure 16 is an example
of this portion of the home page screen.
Figure 16 Interface card image
• The interface card image is interactive, allowing quick access to configuration menus:
• To display current settings and status for a port, click the corresponding port shown in the interface
card image.
• To open a menu for making changes to the configuration for that particular port or bus, click the
desired Fibre Channel port or SCSI bus.
• To open the Network Configuration menu, click the Ethernet port.
• Interface card status information is located in the body of the home page and includes platform
information.
e1200-320 4Gb Fibre Channel Interface Card user and service guide 33
Page 34

• Main menu options:
• Home displays interface card status information.
• System configures standard system components.
• Ports configures the Fibre Channel port and SCSI buses.
• Discovery displays devices and discovers new devices.
• Mapping displays and configures maps.
• Statistics displays interface card statistics.
• Utilities configures utility settings.
• Report displays system information.
• Reboot restarts the interface card.
System menu
The System menu is accessed from the Main menu and is used to view and configure serial, network, active
fabric, user, real-time clock, and factory settings reset (see Figure 17).
Figure 17 System page
System menu:
• Serial configures the baud rate.
• Network configures Ethernet settings.
• Active Fabric configures Active Fabric settings.
• User configures user security settings.
• Real-Time Clock configures system date and time.
Reset menu:
• Factory Settings Reset restores factory default settings
34 Visual manager user interface
Page 35

Serial configuration
The Serial screen is used to change the baud rate for the serial port (see Figure 18).
NOTE: If the Autobaud feature is being used, it may not be necessary to set the baud rate.
Figure 18 Serial screen
The current baud-rate setting is displayed.
Baud rate choices are:
• 9600
• 19200
• 38400
• 57600
• 115200
NOTE: HP recommends setting the baud rate to 115200.
e1200-320 4Gb Fibre Channel Interface Card user and service guide 35
Page 36

Network configuration
The Network screen is used to enter Ethernet configuration settings (see Figure 19).
Figure 19 Network screen
CAUTION: If this configuration is incorrectly set, processing difficulties may occur. Before changing this
setting, evaluate the need for the change and verify the desired setting. HP recommends backing up the
interface card configuration to an external file before making changes to this setting.
Network menu options:
• Host name - to change the host name, enter an alphanumeric entry of one word, up to eight characters
in length. Select Submit.
• Ethernet Mode - the Ethernet Mode can be set to one of the following options, though 10/100Mps
(Auto-Neg.) is the default:
•10 Mps Only
• 10/100Mps (Auto-Neg.) Default
• 100Mps (half duplex) Only
• 100Mps (full duplex) Only
NOTE: The Ethernet physical address is assigned by DHCP by default.
• IP Address - is the IP address of the interface card.
• Subnet mask - is the IP subnet mask for the interface card.
• IP Gateway - is the IP address of the gateway for the Ethernet network connected to the interface card.
• DHCP - enables or disables support for Dynamic Host Configuration Protocol (DHCP).
• When DHCP is enabled, the interface card requests a dynamic IP address from a DHCP server on
the Ethernet network. The interface card must be rebooted before an IP address is requested from
the DHCP server. After the interface card is rebooted, the HTTP session must be restarted. The IP
address is different from the former non-DHCP IP address. You can now use the serial interface to
obtain the new IP address (see ”Perform configuration” on page 58).
36 Visual manager user interface
Page 37

NOTE: To use the DHCP feature, a DHCP server must be operational on the Ethernet network. If the DHCP
feature is used when there is not DHCP server, the standard for DHCP requires the interface card wait three
minutes for a response from a DHCP server before timing out.
Some DHCP servers allow an extended lease reservation to be set up for an IP address by providing
the server with the Ethernet MAC address. The DHCP server always provides the same IP address to the
interface card. This setup can be useful for remote management of the interface card via Telnet or VM.
Because the method of setting up an extended lease reservation varies, depending on the DHCP server
being used. Contact the Network Administrator for assistance.
Active fabric configuration
The Active Fabric (AF) screen allows setup of a fibre target LUN for the interface card (see Figure 20).
Figure 20 Active Fabric screen
NOTE: Increasing the number of Controller LUNS takes effect immediately. For all other changes, the
interface card must be rebooted.
Active Fabric settings:
• ServerFree Backup Mode: NOT Supported
• Number of Controller LUNs: (default: 1) sets the number of controller LUNs reported by the interface
card. The number must be in the range of 0 through 4.
• Controller LUNS in auto-assigned map go: settings are First or Last. Setting the choice to Last is
recommended. Setting the choice to First can cause issues with HP-UX. However, if working with an
OVMS host, it should be set to First.
e1200-320 4Gb Fibre Channel Interface Card user and service guide 37
Page 38

User
The User screen is used to set up interface card security (see Figure 21).
Figure 21 User screen: security settings
User settings:
• User Name (default: root) is any alphanumeric combination. Passwords must be 8 to 11 characters in
length.
• Password (default: password) is any alphanumeric combination.
• Confirm Password
The user name and password should be unique and kept confidential. HP recommends using a
combination of letters and numbers when creating the user name and password.
NOTE: These security settings affect all user interfaces of the interface card.
38 Visual manager user interface
Page 39

Real-Time Clock configuration
The Real-Time Clock screen is used to set the system time and date (see Figure 22).
Figure 22 Real-Time Clock screen
Date/time settings:
• Date Settings sets the month, day, and year (use a four-digit number to represent the year)
• Day of Week sets the day of the week.
• Time Settings sets the hours, minutes, and seconds.
The system clock is a 24-hour clock. There is no a.m. or p.m. designation. Example 1:00 p.m. is 13
hours, 00 minutes.
e1200-320 4Gb Fibre Channel Interface Card user and service guide 39
Page 40

Reset menu
The Reset menu is used to reset the interface card to factory default settings (see Figure 23).
Figure 23 Reset to Factory Default screen
Current interface card activities are disrupted while the unit resets the configuration to the factory defaults
and saves those options to FLASH memory.
CAUTION: Resetting the interface card configuration to the factory defaults deletes custom maps or map
changes.
NOTE: Resetting to factory defaults through VM does not affect Ethernet connectivity. User-configured
values for the IP address and gateway are retained.
40 Visual manager user interface
Page 41

Ports menu
Accessed from the Main menu, the Ports menu is used to view and to modify configuration settings of the
Fibre Channel port and SCSI buses (see Figure 24).
Figure 24 Ports menu
The initial screen display of the Ports menu includes summary information about each Fibre Channel port
and SCSI bus in the interface card.
Ports menu tasks:
• Fibre Channel Port 0 configuration changes the Fibre Channel port settings.
• SCSI Bus 0, 1 configuration changes SCSI bus settings.
Each Ports menu option is discussed in the following subsections.
To view or make changes to a specific port or bus:
1. Select the port or bus from the menu bar on the left side of the screen or select the port or bus from the
interface card image at the top of the screen.
2. Modify the setting.
3. Click Submit.
e1200-320 4Gb Fibre Channel Interface Card user and service guide 41
Page 42

Fibre Channel port configuration
When the Fibre Channel port is selected in Ports menu, the Fibre Channel Configuration screen is
displayed (see Figure 25).
Figure 25 Fibre Channel port 0 configuration settings screen
Fibre Channel port settings:
• Link Status indicates the port link status.
• Port Mode (default: N_Port) sets the port mode.
Port Mode settings:
• Auto Sense: In this mode, the Fibre Channel port tries to negotiate as a loop. If it is not successful,
then the Fibre Channel port negotiates as a fabric. If the port comes up as a loop, it then determines
whether it is on a private or public loop.
• N_Port: (default) This mode allows the interface card to bypass the loop negotiation and come up
as a fabric only. If the interface card is on a loop, and N_Port mode is selected, an error in
communication may occur.
• Use Hard AL_PA enables or disables Hard AL_PA usage.
• Hard AL_PA Settings displays the AL_PA Lookup Table.
Use the table to find the node number. This unique one-byte valid value (derived from an Arbitrated
Loop Topology defined in ANSI specification FC_AL version 4.5) is used for the Fibre Channel
configuration.
• Discovery Mode (default: Manual Discovery Only) determines how the interface card discovers new
Fibre Channel devices.
Discovery mode settings:
• Auto Discovery on Reboot allows the interface card to automatically discover all Fibre Channel
devices when rebooted or when link-up events occur, such as connecting cables or rebooting
network hubs.
• Both the ports and the devices behind the ports are discovered on all subsequent link-up events.
• Discovery on Link Up allows the interface card to automatically discover all Fibre Channel devices
when rebooted or when link-up events occur, such as connecting cables or rebooting network hubs.
42 Visual manager user interface
Page 43

• Both the ports and the devices behind the ports are discovered for the first link-up event.
Subsequent link-up events only discover the ports and not the devices behind the ports.
• Manual Discovery Only (default) sets discovery of new devices to occur only after the user selects
the Discovery option from the Main menu or when a Registered State Change Notification (RSCN)
is received from a fabric.
• Buffered Tape Writes (default: enabled) enables or disables the Buffered Tape Write option.
CAUTION: If this configuration setting is incorrectly set, processing difficulties may occur. Before changing
this setting, evaluate the need for the change and verify the desired setting. HP recommends backing up
the interface card configuration to an external file before making changes to this setting.
When enabled, to enhance performance, Buffered Tape Writes return status on consecutive write
commands prior to the tape device receiving data.
• Buffered Tape Queue Depth sets the Buffered Tape Queue Depth.
Select a setting of 0 through 10 from the drop-down list.
• Default Map (default: indexed) sets the current mapping mode for the selected port.
The current map can be set to:
• Indexed (default) (HP recommends that this map NOT be edited, even though the user is able to
edit the Indexed map.)
• Auto-assigned contains all the SCSI devices that are attached to the interface card.
• SCC
• Performance Mode (default: 4 Gb/s) toggles between 1 Gb/s, 2 Gb/s, and 4 Gb/s.
NOTE: If Performance Mode is set incorrectly and the interface card is plugged into a Loop or Fabric, the
unit will not light the LNK LED and may receive Framing errors due to the incorrect Fibre Channel link
speed.
• Force FCP Response Code toggles between Disabled and Enabled for support of HP-specific HBAs.
SCSI bus configuration
When a SCSI bus is selected in the Ports menu, the SCSI Bus Configuration screen is displayed (see
Figure 26).
Figure 26 SCSI Bus 0, 1 configuration screens
e1200-320 4Gb Fibre Channel Interface Card user and service guide 43
Page 44

SCSI bus configuration settings:
• Primary Initiator ID (default: 7) must be a unique ID.
• Discovery toggles between Enabled and Disabled, Enabled by default.
• Bus Reset on Boot toggles between Enabled and Disabled.
When enabled, the interface card automatically resets SCSI buses during a power-up or reboot of the
library.
• Discovery Delay is the wait time after a power-up or reboot before discovering SCSI devices. HP
recommends setting the value to at least 30 seconds to ensure that all SCSI devices complete their
individual power-ups.
• SCSI Override Settings
•Overrides
Discovery menu
Accessed from the Main menu, the Discovery menu is used to view existing, and discover new Target
devices (see Figure 27).
Figure 27 Discovery screen
To perform a manual discovery:
1. Select the Fibre Channel port or SCSI bus from the menu bar or the interface card image.
44 Visual manager user interface
Page 45
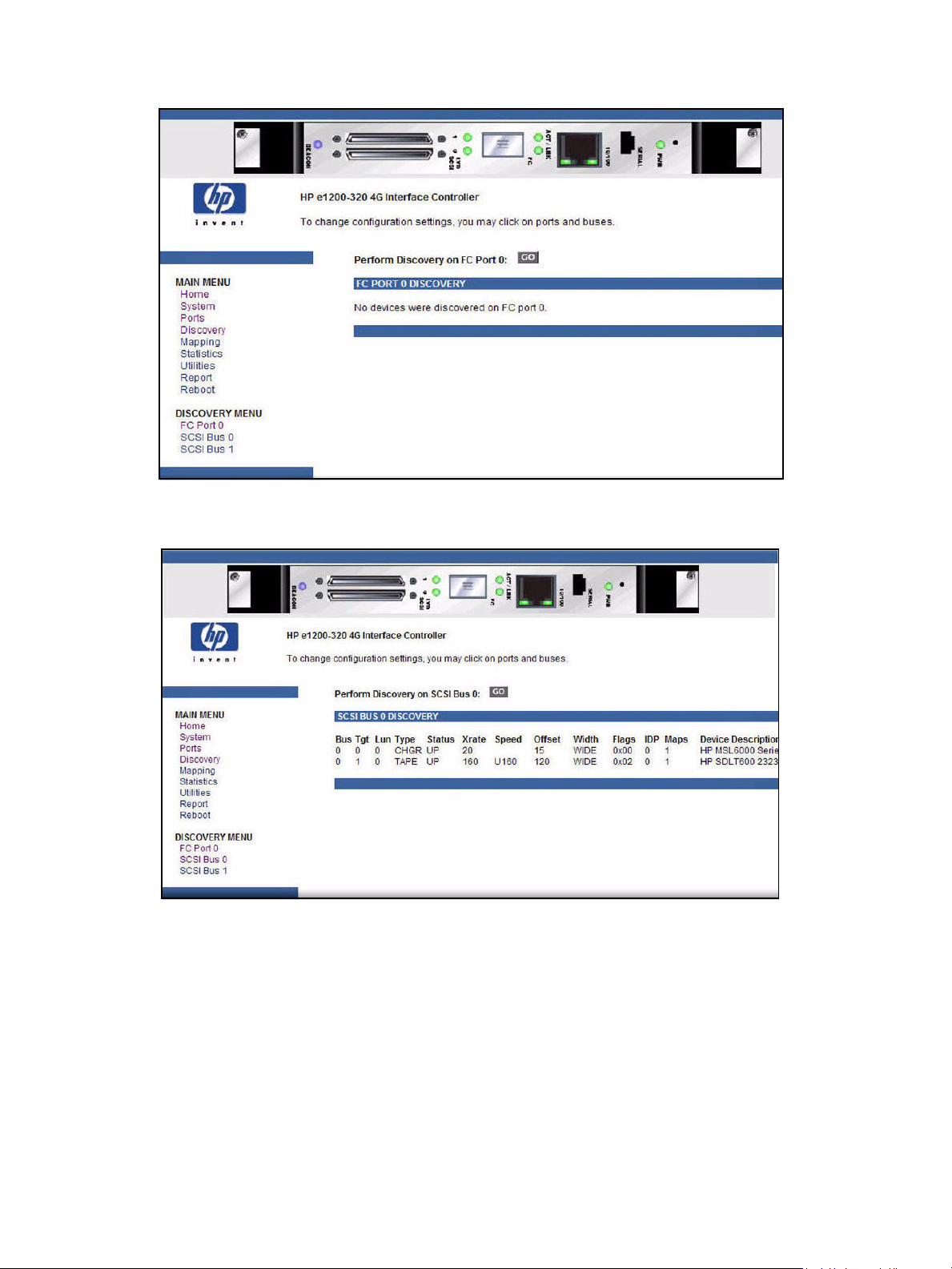
2. Select Go.
Figure 28 Perform discovery on FC Port 0 screen
Figure 29 Perform discovery on SCSI Bus 0 screen
e1200-320 4Gb Fibre Channel Interface Card user and service guide 45
Page 46

Mapping menu
Accessed from the Main menu, the Mapping menu is used to create or edit LUN maps and assign them to
hosts. (see Figure 30).
Figure 30 Fibre Channel port 0 map settings
NOTE: Indexed, Auto Assigned, and SCC maps cannot be deleted or renamed.
NOTE: SCC and Auto-Assigned maps cannot be cloned.
Each physical port/bus on the interface card can have the following maps:
Table 5 Device map types
Map type Generated by Editable
Auto Assigned System No
Indexed (default)System Yes
Port 0 Device Map System Generated/User Edited Yes
SCC System No
Each map has a unique name and map ID; one of the maps must be identified as the current map.
Fibre Channel mapping tasks
Configuration tasks for Fibre Channel mapping includes:
• Viewing and changing Fibre Channel map information
• Viewing and changing Fibre Channel host information
Each task is discussed in the following paragraphs.
46 Visual manager user interface
Page 47

Viewing and changing Fibre Channel map information
NOTE: Port 0 Device Map is the HP recommended map to be used for editing and assigning oncoming
hosts. The Indexed (default) map should not be used for editing, even though the user is able to edit this
map.
To view or change current Fibre Channel map information:
1. In the Mapping menu screen, select the desired map.
2. Select Edit/View in the Map section of the screen.
The Fibre Channel Map dialog box is displayed. Current map information is shown at the top of the
dialog box.
3. Enter the new settings and then select the appropriate action button.
NOTE: Bus/Target mapping mode is recommended.
NOTE: SCSI devices attached to a Fibre Channel must be mapped as sequential Fibre Channel LUNs
starting at LUN number 00. Skipping LUN numbers is not recommended when mapping Fibre Channel
LUNs because Fibre Channel Discovery stops the discovery process whenever an empty LUN position is
found.
NOTE: Auto-Assigned and SCC maps cannot be modified, cleared, filled, or have entries removed.
NOTE: Map settings are saved to memory when any button within the page is selected.
Viewing and changing Fibre Channel host information
NOTE: HP recommends setting the Index map as the default and allowing it to remain empty, while filling
a custom map (such as Port 0 Device Map) with only the hosts that need to communicate with the library or
drives.
To view or change current host information:
1. In the Mapping menu screen, select the desired map.
2. Click Edit/View in the Host section of the screen.
The Fibre Channel Host Name dialog box is displayed. Current host information is shown at the top of
the dialog box.
3. Enter the new map settings and then select Modify.
Fibre Channel Host Name settings:
• Host Name
• Host ID (hexadecimal)
• Port WWN Hi (hexadecimal) (service mode-restricted access)
• Port WWN Lo (hexadecimal) (service mode-restricted access)
• Node WWN Hi (hexadecimal) (service mode-restricted access)
• Node WWN Lo (hexadecimal) (service mode-restricted access)
• Map Name
e1200-320 4Gb Fibre Channel Interface Card user and service guide 47
Page 48

Statistics menu
Accessed from the Main menu, the Statistics menu is used to display Fibre Channel port and SCSI bus
information (see Figure 31).
Figure 31 Statistics menu
To view information for a specific port or bus, click the component on the menu bar or the interface card
image. To refresh the display, select Reset FC & SCSI System Statistics.
48 Visual manager user interface
Page 49

Utilities menu
Accessed from the Main menu, the Utilities menu is used to view and configure utility options (see
Figure 32).
Figure 32 Utilities menu
Utilities menu tasks:
• FTP Utility opens an FTP session.
• Trace Settings configures trace settings.
• Current Traces displays current trace information.
• Previous Traces displays previous trace information.
• Last Assert Traces displays last assert trace information.
• Clear Current Traces clears current trace information.
• Clear Assert Traces clear current trace information.
• Event Log Settings configures Event Log settings.
• Event Log displays the Event Log.
• Clear Event Log clears the Event Log.
• SCSI Command Tracking
Each Utilities menu option is discussed in the following sections.
e1200-320 4Gb Fibre Channel Interface Card user and service guide 49
Page 50

FTP utility access
The FTP utility screen is used to open an FTP session (see Figure 33).
Figure 33 FTP Utility screen
The FTP utility requires the use of a JAVA applet and prompts for permission to install the applet, if needed.
If the prompt is displayed, follow the on screen instructions to complete the installation. The FTP utility then
prompts for permission to run the applet.
NOTE: Internet access is required to verify the signature for the HP FTP applet and to download the JAVA
applet plug-in for your browser.
If the applet does not load, obtain the latest version of JRE (Java Runtime Environment) from
www.java.com
To open an FTP session:
1. Enter the User Name, Password, and the IP address of the interface card.
2. Click Connect.
3. Select the local file to upload or download. If necessary, click Browse to scroll through a file list.
The following file types can be uploaded to the interface card:
• Configuration (.cfg)
•Firmware (.dlx)
The following file types can be downloaded from the interface card:
• Configuration (.cfg)
• Traces for the current boot cycle (curtrace.txt)
• Traces from the previous boot cycle (prvtrace.txt)
4. Click Binary Transfer mode.
5. Choose the desired task:
• To download a file, click Get.
• To upload a file, click Put.
.
50 Visual manager user interface
Page 51

NOTE: If a valid firmware or configuration file is uploaded to the interface card, an automatic reboot
occurs once the file has been received. The interface card cannot be accessed from the Visual Manager UI
during the time that the reboot is in process, which is approximately 30 seconds.
Trace settings configuration
This menu allows the configuration of Trace Settings (see Figure 34).
Figure 34 Trace settings configurations screen
To change the settings, use the drop-down boxes and choose the desired setting. After all changes are
completed, select Submit. Table 6 is a brief description list of the trace settings.
Table 6 Trace Settings
Setting Description
General Errors Displays the most serious error and exception conditions
FCP Transport Fibre Channel Protocol transport functionality is monitored and recorded
PS Transport Parallel SCSI transport functionality is monitored and recorded
PS Driver Parallel SCSI driver functionality is monitored and recorded
Timing Timer functions are monitored and recorded
AF Active Fabric firmware is monitored and recorded
Multi-Host Lib Debugging capability for Multi-host library features
SFP Diagnostics Optical transceiver status is monitored and recorded
FCP Driver Fibre Channel Protocol driver functionality is monitored and recorded
FCP Management Fibre Channel Protocol management functionality is monitored and recorded
PS Management Parallel SCSI functionality is monitored and recorded
SG List Scatter/gather list is monitored and recorded
FCP/RMI Fibre Channel Protocol routing layer is monitored and recorded
e1200-320 4Gb Fibre Channel Interface Card user and service guide 51
Page 52

Table 6 Trace Settings
Setting Description
INBAND Controller management functionality is monitored and recorded
Queue Element Debugging capability for specific interface card resources
Current, previous, and last assert trace displays
These three Utilities menu screens show trace information.
• The Current Traces screen shows data since the interface card was last booted.
• The Previous Traces screen shows data from the last boot cycle.
• The Last Assert Traces screen shows data since the last assertion.
Trace buffers can be cleared by selecting either the Clear Current Traces option or the Clear Assert Traces
option.
Clear current trace buffer or assert trace buffer
Trace buffers can be cleared by selecting either the Clear Current Traces option or the Clear Assert Traces
option. When the Clear Current Traces option is selected, a confirmation message appears to verify the
selection. If a response of Yes is given, the unit clears the current trace buffer. Current interface card
activities are not disrupted while the buffer is cleared. Select the Submit button to finalize your choice.
Event log settings
The Event Log Settings screen is used to configure Event Log filters
(see Figure 35).
Figure 35 Event Log Settings screen
Event Log settings:
• Disable/Enable Logging
• Emergency Events
• Alert Events
• Critical Events
• Error Events
52 Visual manager user interface
Page 53

• Warning Events
• Notify Events
• Info Events
• Debug Events
• Log All Events
Event logging captures the last 215 events and then starts overwriting the log.
NOTE: To correlate event logging, correctly set the clock and date in the Real-Time Clock configuration
menu.
Event log display
The Event Log screen is used to view the Event Log (see Figure 36).
Figure 36 Event log display
e1200-320 4Gb Fibre Channel Interface Card user and service guide 53
Page 54

Clear event log
The Clear Event Log screen is used to clear the Event Log (see Figure 37). Current interface card activities
are not disrupted.
Figure 37 Clear event log screen
SCSI command tracking
This menu provides options for setting up and logging SCSI commands that are received or transmitted by
the interface card. Results are displayed in the Host/Device ID Table (see Figure 38).
Figure 38 SCSI command tracking
54 Visual manager user interface
Page 55

While the interface card’s current, previous, and last assert trace data does provide a complete summary
of events in a chronological fashion, SCSI Command Tracking adds the ability to filter the trace data to
show only the information related to the processing of specific SCSI commands.
• SCSI Command Tracking can be toggled to ON or OFF. When toggled ON and submitted, all SCSI
commands received or transmitted to or from the interface card are then logged in the
SCSI Commands section shown on this screen. When set to OFF (and submitted), no SCSI commands
are logged.
• Previous entries for SCSI Command Tracking can also be cleared. Toggling the clear option to the ON
position and selecting the Submit button clears all previous entries.
• The settings for the Host/Device ID Table are used to filter the trace data such that a sub-set of the total
logged information is displayed under the SCSI Commands section. Logged data can be defined
according to the Protocol (FC, Other, or ALL), Type (Device, Host, or ALL), and Value (ID or ALL). For the
ID, this can be a specific FC LUN or Switch ID (S_ID) or some other specific value. Selecting the Submit
button activates the settings for Protocol, Type, and Value.
Report menu
Accessed from the Main menu, when Report is selected, a second window pops up and displays a
consolidated view of the following:
• Platform
• BIOS Initialization
• Bootup Initialization
• Serial
• Ethernet
• FC Port 0
• SFP Transceiver in FC Port 0
• SCSI Bus 0
• SCSI Bus 1
• Discovery Information
• Device Entries
• Mapping Information
• Active Initiators
• Trace Settings
• Current Traces
• Previous Traces
• Assert Traces
• Event Log Settings
• Event Log
e1200-320 4Gb Fibre Channel Interface Card user and service guide 55
Page 56

Reboot option
CAUTION: Confirm there is no activity, such as a backup in progress, before initiating a reboot because
interface card activities will be disrupted.
Interface card reboots are executed using this Main menu option (see Figure 39).
When the library is rebooted, current interface card activities are disrupted. All submitted configuration
changes are activated during the boot-up process.
Figure 39 Reboot screen
The system automatically returns to the home page after the reboot has completed.
56 Visual manager user interface
Page 57

6 Using the Command Line Interface
This chapter describes specific configuration options available from the perspective of the Command Line
Interface (CLI). For an overview of using the other configuration methods available, see ”Interface card
management” on page 27.
The interface card allows the user to access many configuration settings through the Command Line
Interface. Among these settings are:
• Serial, Ethernet, and fibre port configuration
• Fibre LUN mapping
• Assigning LUN maps to Hosts
• Trace level settings
All of the above settings may be changed and saved.
NOTE: Unless otherwise indicated, configuration changes take effect when the system next powers on or
reboots.
Power-up messages
When the HP e1200-320 4Gb Interface Card powers on, a series of power-up messages appear on the
terminal or terminal emulation program for the serial port or the Telnet utility for Telnet sessions.
A series of power-up self tests are performed while the library starts (which can take up to 90 seconds),
and messages related to these tests are visible from the serial port. If completed successfully, the main
menu appears, as shown in Figure 40.
NOTE: The illustrations in this chapter use Xs to represent numeric values for certain data fields, such as
the product release version and the revision of firmware.
NOTE: For the serial port, if you do not see messages over the Command Line Interface, you may need
to re-check your computer’s serial port settings.
\
The main menu appears as follows:
Figure 40 Main menu
HP StorageWorks e1200-320 4Gb Interface card
X.XX.XX XXXXXX XXXXXXXXXXXXXXXX
07/7/2005 18:37:08
1) Perform Configuration
2) System Utilities
3) Display Trace and Assertion History
4) Reboot
5) Download a New Revision of The Firmware
Command >
The main menu allows for various operations to be performed on the interface card.
e1200-320 4Gb Fibre Channel Interface Card user and service guide 57
Page 58

• Select 1 to access interface card configuration settings.
• Select 2 to access System Utilities.
• Select 3 to display trace and assertion history.
• Select 4 to reboot the interface card. A confirmation message appears to verify this action.
•Enter N to return to the System Utilities menu.
•Enter Y to restart the interface card.
• Select 5 to download a new revision of the firmware. A confirmation message appears to verify this
action. (For additional information see ”Download a new revision of the firmware” on page 88.)
•Enter N to return to the Main menu.
•Enter Y for the interface card to accept firmware data from the serial port.
Perform configuration
The Perform Configuration menu allows the administrator to configure the various options on the interface
card. For most configuration changes to take effect, you must reboot the interface card.
NOTE: Menus are not case sensitive. You can enter uppercase and lowercase characters
interchangeably, whenever menus indicate letters as choices.
Figure 41 Configuration menu
Configuration Menu
X.XX.XX XXXXXX XXXXXXXXXXXXXXXX
07/7/2005 08:56:22
1) Baud Rate Configuration
2) Ethernet Configuration
3) Fibre Channel Configuration
4) Parallel SCSI Configuration
5) Device Mapping
6) Trace and Event Settings Configuration
7) Real-Time Clock Configuration
8) Active Fabric Configuration
A) Save Configuration
B) Restore Last Saved Configuration
C) Reset to Factory Defaults
X) Return to main menu
58 Using the Command Line Interface
Page 59

Baud rate configuration
This menu changes the baud rate used on the serial port. Select 1 through 5 for the appropriate baud rate
setting. If you are using the Autobaud feature, it may not be necessary to set a baud rate. See ”Autobaud
feature” on page 21 for more information on using the Autobaud feature. The default setting for the baud
rate is 115200.
Figure 42 Baud rate configuration menu
Baud Rate Configuration Menu
X.XX.XX XXXXXX XXXXXXXXXXXXXXXX
1) 9600 2) 19200
3) 38400 4) 57600
5) * 115200
X) Return to previous menu
NOTE: The asterisk (*) symbol indicates the current setting for the baud rate.
07/7/2005 08:56:22
e1200-320 4Gb Fibre Channel Interface Card user and service guide 59
Page 60

Ethernet configuration
This option allows for setting up all Ethernet network settings including IP address, subnet mask, IP
gateway, security settings, Ethernet mode, physical address, and host name.
Figure 43 Ethernet configuration menu
IP Address : 192.168.60.203 [DHCP]
Subnet Mask : 255.255.255.0
IP Gateway : 192.168.60.1
Ethernet Physical Address : 00:E0:02:E3:17:51
Ethernet Mode : 10/100Mbps (Auto-Neg)
Hostname : interface card
DHCP Configuration : Enabled
1) Change IP Address
2) Change IP Subnet Mask
3) Change IP Gateway
4) Change Ethernet Physical Address
5) Toggle Ethernet Mode
6) Change Hostname
7) Toggle DHCP Configuration
8) Change Security Settings
Ethernet Configuration Menu
X.XX.XX XXXXXX XXXXXXXXXXXXXXXX
07/7/2005 08:56:22
X) Return to previous menu
• Select 1 to change the IP address of the interface card.
• Select 2 to change the IP subnet mask for the interface card.
• Select 3 to change the IP gateway for the Ethernet network of the interface card.
• Select 4 to change the Ethernet physical address, or MAC address, of the interface card. Since Ethernet
physical addresses are always assigned to Ethernet adapters by the manufacturers, HP recommends
that this setting not be changed.
• Select 5 to toggle the Ethernet mode among the following options:
• 10Mps Only
• 100Mps (half duplex) Only
• 100Mps (full duplex) Only
• 10/100Mps (Auto-Neg.)Default
• Select 6 to change the host name. This is an alphanumeric entry of one word up to 8 characters long.
NOTE: Do not use a capital Z as a part of the host name because this is the autobaud hot key used by the
MS Windows terminal utility for serial connections.
60 Using the Command Line Interface
Page 61

• Select 7 to toggle the DHCP setting. This setting enables/disables support for Dynamic Configuration
Protocol. The default setting is enabled. When enabled, the interface card retrieves a dynamic IP
address from a DHCP server located on the Ethernet network that the interface card is connected to.
If DHCP is disabled and then enabled, it is necessary to save the current configuration and reboot the
interface card before an IP address can be requested from the DHCP server. Use the following four
steps:
a. Select X Return to previous menu.
b. Select A Save Configuration.
c. Select X Return to previous menu.
d. Select 4 Reboot.
After the interface card finishes rebooting, the Main menu appears on the serial interface but, for
Telnet, a new session needs to be opened to continue configuring the interface card. DHCP status can
be verified from the Ethernet Configuration menu where DHCP Configuration is indicated as Enabled,
if DHCP has been successfully activated. Note that the IP address may also appear different than the
former non-DHCP IP address.
NOTE: To use the DHCP feature, a DHCP server must be operational on the Ethernet network used by the
interface card. If the DHCP feature is used when there is no DHCP server, the standard for DHCP requires
that the interface card wait three minutes for a response from a DHCP server before timing out.
Your DHCP server may allow you to set up a extended lease reservation for an IP address by
providing the server with the Ethernet MAC address of the interface card. This sets the DHCP server to
always provide the same IP address to the interface card. This setup can be useful for remote
management of the interface card via Telnet or Visual Manager. Because the method of setting up a
lease reservation varies depending on the DHCP server being used, HP recommends that you contact
your Network Administrator for assistance.
• Select 8 to change security settings, including the user name and password. User names and
passwords should be unique and kept confidential and HP recommends using a combination of letters
and numbers when creating user names and passwords.
e1200-320 4Gb Fibre Channel Interface Card user and service guide 61
Page 62

Fibre Channel configuration
This menu allows for setting the Fibre Channel Address method, Hard Address value, discovery mode,
WWN overrides, tape backup settings, default map value, and FC port mode.
Figure 44 Fibre Channel configuration menu
Current Fibre Channel Configuration - Port 0:
FC Link Status : DOWN
Node Name : 0x100000E0 02031751
Port Name : 0x100000E0 02231751
Port Mode : N_Port Mode
Discovery Mode : Manual Discovery Only
Buffered Tape Writes : Enabled, Queue Depth = 5
Current Default Map : 'Indexed'
Port Speed : 2 GigaBit
Fibre Channel Configuration Menu
X.XX.XX XXXXXX XXXXXXXXXXXXXXXX
07/7/2005 08:56:22
1) Change World Wide Name High 2) Change World Wide Name Low
3) Toggle Port Mode 4) Change ALPA Value
5) Toggle Discovery Mode 6) Toggle Buffered Tape Writes
7) Change Buffered Tape Queue Depth 8) Change Default Map Value
9) Edit FC Override Settings
A) Toggle Port Speed
X) Return to previous menu
Command >
NOTE: For In-Band Management to be operational, WWN naming schemes must be compliant with
IEEE Fibre Channel Format 1, where the left-most hexadecimal character (the NAA field) of the WWN is
1. Further, the upper nibble of the third byte (the sixth hexadecimal value from the right) must be a value
of 0 or 1.
• Select 1 to enter a new value for the World Wide Name High. Ordinarily, this value should not be
changed.
NOTE: Resetting factory defaults overwrites any value a user has previously manually entered for the
WWN.
• Select 2 to enter a new value for the World Wide Name Low. Ordinarily, this value should not be
changed.
NOTE: Resetting factory defaults overwrites any value a user has previously manually entered for the
WWN.
62 Using the Command Line Interface
Page 63

• Select 3 to change the Toggle Port Mode between Auto Sense - Soft AL_PA, N_Port, and Auto Sense -
Hard AL_PA. The default setting is N_Port mode. In this mode, the FC port tries coming up as a fabric
port. If the interface card is on a loop and N_Port mode is selected, an error in communication may
occur. In Autosense - Soft AL_PA mode, the interface card FC port tries to come up as a loop, and if
not successful, then tries to come up as a fabric. If the port comes up as a loop, it determines whether
it’s on a private or public loop. If Auto Sense - Hard AL_PA is selected, a unique one-byte valid value
(derived from an Arbitrated Loop Topology as defined in ANSI specification FC_AL 4.5) is used for the
Fibre Channel configuration. When configuring the Fibre Channel AL_PA, the interface card presents
a list of loop addresses along with the corresponding AL_PA. From here, the user can select the loop
address desired.
• Select 4 to set the Hard AL_PA Value by entering a node number from the AL_PA lookup table that
appears when this option is selected. For more information, see ”Arbitrated Loop Node number to
AL_PA lookup table” on page 114 in ”Addressing, structures, and operations” on page 113.
• Select 5 to toggle the Discovery Mode among the following options:
Auto Discovery on Reboot Events
Auto Discovery on Link Up Events
Manual Discovery Only
IMPORTANT: HP recommends that you only use the Manual Discovery Only setting.
Discovery Mode determines how the interface card discovers a new FC devices.
Auto Discovery allows the interface card to automatically discover all Fibre Channel devices when the
interface card reboots.
• Reboot Events discovers both the ports and the devices behind the ports.
• Link-up Events discovers both the ports and the devices behind the ports for the first link-up event
(which is the first reboot of the interface card). Subsequent link-up events only discover the ports
and not the devices behind the ports.
Manual Discovery is the default selection and sets discovery of new devices to only occur after the user
selects the Refresh Device Display option from the Display Attached Fibre Channel Devices menu,
located under Main menu > System Utilities > System Statistics > Display Fibre Channel Protocol Status
> Display Attached Fibre Channel Devices > Refresh Device Display.
• Select 6 to toggle Buffered Tape Writes to enabled or disabled. Buffered Tape Writes is an option
designed to enhance system performance. By returning status on consecutive write commands prior to
the tape device receiving data, Buffered Tape Writes remove the latency of waiting for responses from
the tape device. In the event that data does not transfer correctly for any reason, the interface card
returns a check condition on a subsequent command.
NOTE: The default setting is enabled. If the application requires confirmation of individual blocks being
written to the medium, such as audit trail tapes or log tapes, this option should be disabled.
• Select 7 to change the Tape Backup Queue Depth. Select a value from 0 through 10.
• Select 8 to change the Default Map Value for the current port. This can be Indexed, Auto-assigned, or
SCC. The default setting is Indexed. The FC Auto-assigned map contains all the SCSI devices that are
attached to the interface card.
NOTE: When a new initiator contacts the interface card through the selected port, it accesses the
devices that are in this map by default.
• Select 9 to edit the FC override settings. When this option is selected, the following menu appears.
e1200-320 4Gb Fibre Channel Interface Card user and service guide 63
Page 64

Following are descriptions for each of the override settings:
NOTE: Normally, override settings should not be changed except when directed to do so by an
authorized HP technician.
• Select 1 to toggle the Hi-Sup Bit between SET and CLEAR. The default setting is CLEAR. This option
should be toggled to SET when the server uses the Hi-Sup bit to scan for FC LUNs greater than
eight.
NOTE: Hi-Sup Bit is only set in an Active Fabric LUN which needs to be mapped as the first device (FC
LUN 00).
• Select 2 to toggle the Force FCP Response Code between OFF and ON for support of
Compaq-specific HBAs #223180-B21 and #120186-001. The default setting is OFF.
• Select 3 to toggle the Initiator/Target Bit Setting in PRLI between INITIATOR Bit Set, TARGET Bit
Set, INITIATOR & TARGET Bits Set, and INITIATOR & TARGET Bits CLEAR. This should be
configured to one of the options for SET on both interface cards/routers when using the interface
card in an interface card-to-router configuration (a configuration where at least one interface
card/router appears as a target to at least one other interface card/router that appears as an
initiator). The default setting is INITIATOR & TARGET Bits SET.
• Select 4 to toggle the Initiator/Target Bit Setting in PRLI_ACC between INITIATOR Bit Set, TARGET
Bit Set, INITIATOR & TARGET Bits Set, and INITIATOR & TARGET Bits CLEAR. This should be
configured to one of the options for SET on both interface card/routers when using the interface
card in an interface card-to-router configuration (a configuration where at least one interface
card/router appears as a target to at least one other interface card/router that appears as an
initiator). The default setting is TARGET BIT SET.
• Select 5 to toggle FC Confirm Setting in PRLI_ACC between FC CONFIRM SET and FC CONFIRM
CLEAR. The default setting is FC CONFIRM SET. This option should be toggled to FC CONFIRM
SET when the server is using QLogic HBAs.
• Select 6 to access the Target Reset Mode menu. The default setting is setting ALTERNATE.
Following are descriptions for each of the settings:
• Select 1 to use a normal SCSI bus reset code to recover from a bus problem.
• Select 2 to uses a progressive SCSI bus recovery mechanism that first attempts to recover the
bus by attempting a target reset and, if this fails, then trying the bus reset.
• Select 7 to toggle Force FLOGI in Private Loop between Disabled and Enabled. The default setting
is Disabled. FLOGI Fabric Login is a process by which a node makes a logical connection to a
fabric switch. This setting should be used to connect the attached Fibre Channel devices as private
loop devices for certain switched fabric environments.
• Select A from the Fibre Channel Configuration menu to toggle the port speed between 1, 2, and 4
Gb/s for the selected FC port.
64 Using the Command Line Interface
Page 65

Parallel SCSI configuration
This menu allows for setting up SCSI attributes.
Figure 45 Parallel SCSI configuration menu
Parallel SCSI Configuration Menu
X.XX.XX XXXXXX XXXXXXXXXXXXXXXX
07/7/2005 08:56:22
Current SCSI Configuration - Bus 0
Discovery : Enabled
Bus Reset on Boot : Enabled
Discovery delay time : 30 seconds
Internal Termination : Enabled
1) Edit Initiator Settings
2) Enable/Disable SCSI Discovery
3) Enable/Disable SCSI Reset on Boot
4) Set Discovery Delay Time
5) Set SCSI Termination Mode
6) Set Maximum SCSI Bus Connect Speed
X) Return to previous menu
Command, <enter> for next bus >
Press the Enter key to toggle the current menu to the next SCSI bus.
• Select 1 to edit the SCSI Initiator menu settings, described later in the chapter.
• Select 2 to enable/disable SCSI Discovery.
• Select 3 to enable/disable SCSI bus Reset on Boot. When enabled, the interface card automatically
resets SCSI buses after initial library power-up and after reboots.
• Select 4 to set the discovery delay time for SCSI devices. The default is 30 seconds. This is the time the
interface card waits after a power-up or reboot before starting to discover SCSI devices. This value
should be set to no less than 250ms, according to the SCSI standard for Reset-to-Selection Time. This
value may need to be increased to ensure that all SCSI devices complete their individual power-ups.
With Discovery enabled, the Discovery Delay lengthens the time taken by the interface card to reboot.
• Select 5 to toggle the SCSI termination mode between Enabled and Disabled. This option is
automatically set to Enabled for Internal termination. The Internal setting allows the interface card to
internally terminate a SCSI connection. Setting this option to Disabled allows the SCSI bus, not the
interface card, to handle SCSI terminations.
• Select 6 to access menu settings for the maximum SCSI bus connection speed, described later in this
chapter. Note that when this option is selected, the user is prompted to select a Target ID on the
currently selected bus. Currently, maximum speed settings are shown.
e1200-320 4Gb Fibre Channel Interface Card user and service guide 65
Page 66

SCSI initiator menu
This option allows for setting up the SCSI Initiator.
Figure 46 SCSI initiator menu
Current Initiator Configuration - Bus 0
Initiator ID : 07
1) Select primary SCSI Initiator ID
2) Enable/Disable alternate SCSI ID
(The "alternate" ID is used to enhance the performance
of status ("agent") commands that are being issued to a
serial device. To use this feature enable the alternate
ID and pick an ID that is currently unused on this bus.)
3) Select alternate SCSI Initiator ID
SCSI Initiator Menu
X.XX.XX XXXXXX XXXXXXXXXXXXXXXX
07/7/2005 08:56:22
X) Return to previous menu
• Select 1 to select the primary SCSI Initiator ID. This is the ID for the SCSI device that requests
operations from other SCSI devices known as targets. This should be a unique ID on the bus. This
value is initially blank and the user must enter an integer value in the range of 0-15 prior to saving
the configuration to the interface card.
• Select 2 to enable/disable an alternate SCSI Initiator ID.
• Select 3 to select an alternate SCSI Initiator ID. This should be a unique ID on the bus. The default
value is 6. This option is used to enhance the performance of status (agent) commands issued to a
serial device.
66 Using the Command Line Interface
Page 67

Maximum SCSI bus speed menu
This option allows for setting the maximum SCSI bus speed. When this option is selected, the user must
first select the Target ID for the bus before this menu appears.
Figure 47 SCSI bus speed configuration menu
Bus 0, Target 15 Current Configuration:
Maximum SCSI Bus speed set to Ultra320 (320 MB)
1) Set Maximum Speed to Ultra320: (320 MB)
2) Set Maximum Speed to Fast-160 (160 MB)
3) Set Maximum Speed to Ultra 2 (80 MB)
X) Return to previous menu
• Select 1 to set the maximum SCSI bus speed to Ultra320. This setting provides support for transfer
rates of up to 320 Megabytes per second. This is the default setting.
• Select 2 to set the maximum SCSI bus speed to Fast-160. This setting provides support for transfer
rates of up to 160 Megabytes per second.
• Select 3 to set the maximum SCSI bus speed to Ultra 2. This setting provides support for transfer
rates of up to 80 Megabytes per second.
• Select X to return to the Target ID selection prompt where a different Target ID can be selected.
SCSI Bus Speed Configuration Menu
X.XX.XX XXXXXX XXXXXXXXXXXXXXXX
07/7/2005 08:56:22
e1200-320 4Gb Fibre Channel Interface Card user and service guide 67
Page 68

Device mapping
This option allows the user to manipulate maps and associate selected host with a particular map. Each
physical port/bus on the system has at least an Indexed map and Auto Assigned map. In addition, there
is a SCC Map and a Port 0 Device Map on FCP ports. Each map has a unique name and map ID. You
can rename all maps, except for Indexed, Auto Assigned, and SCC. The map that is set to be current must
always contain valid information, since many of the operations on the map menu are executed against
this map.
Figure 48 Device mapping main menu
Current Default Map for FCP Port 0 - 'Indexed'
1) Select Current Map
2) Display Current Map
3) Create New Map
4) Remove Current Map
5) Edit Current Map
6) Clone Current Map
7) Edit Host List for Current Map
8) Display Device List
9) Activate Mapping and Save
Device Mapping Main Menu
X.XX.XX XXXXXX XXXXXXXXXXXXXXXX
07/7/2005 08:56:22
X) Return to previous menu
Command >
• Select 1 from the Device Mapping Main menu to display all the maps defined by the system for the
current protocol/port, and to choose one of the maps from the list to make it a current map. The map
selected from this list is the one used by the interface card to direct data to the appropriate targets and
initiators.
NOTE: Because the entire list of maps may not fit on one screen, select N or P to go back and forth
between screens displaying more maps. Select X to return to the Device Mapping Main menu.
Enter the number from the column on the left side of the table to select a map and make it Current. For
example, entering 3 from the picture above would select the map named SCC Map on Fibre Channel
Port 0 and make it a Current map.
• Select 2 from the Device Mapping Main menu to display the content of the current map. This option
displays all the entries in the map. Information in the local part of the address (left) depends on the
type of protocol for which the map is defined. The specific device address information depends on the
protocol/port where the device resides. Mapping a device to the same port where it resides is not
allowed. (that is, you can not map a disk on FCP Port 0 to an address on FCP Port 0.)
68 Using the Command Line Interface
Page 69

NOTE: Because the entire list of maps may not fit on one screen, select N or P to go back and forth
between screens displaying more maps. Select X to return to the Device Mapping Main menu.
• Select 3 from the Device Mapping Main menu to create a new map. This option allows adding a new
map for the current protocol/port or bus. Once the map is created, it becomes the current map.
• Select 4 from the Device Mapping Main Menu to delete current map. The screen asks for confirmation
before deleting the map. After the map has been deleted, the default map for the current port becomes
the current map. Maps with names Indexed, Auto Assigned or SCC Map may not be removed.
• Select 5 from the Device Mapping Main menu to edit current map. This option displays the Map Edit
menu and allows user to edit the name of the map, change content of the map, clear, and fill the map.
Editing an Auto Assigned or SCC Map is not allowed.
NOTE: Enter the number of one of the available selections, or enter X to exit to the Device Mapping
Main menu.
• Select 1 from the Map Edit menu to edit the name of the current map. The name of the Indexed map
may not be changed. Map name also cannot be left empty.
• Select 2 from the Map Edit menu to edit entries in the current map. This screen allows the user to
navigate up and down the map entries and create or remove entries. Device lists are also available to
the user to make it easier to identify the device to be mapped. Mapping device to its native port/bus
is not allowed. The information needed to create entries is protocol/port dependent.
NOTE: Control of the editing process is done with simple single letter commands. Select N and P to scroll
up and down the map entries. Select X to return to the Map Edit menu. Select A to add a new entry to the
map or D to delete an already existing entry in the map. Select R to remove the gaps in the map.
NOTE: SCSI devices attached to a Fibre Channel port must be mapped as sequential FC LUNs starting
at LUN number 00. Skipping LUN numbers is not recommended when mapping FC LUNs because FC
Discovery stops the discovery process whenever an empty LUN position is found.
Adding an entry
To add a new entry, the user must enter the desired Index. If the selected Index is already present in the
map, the user is asked to confirm the override or enter different address information. Next, the operator is
prompted for the protocol and port at which a device selection list is generated. (Devices may not be
mapped to their native port).
The following is an example of adding an entry for an FCP map:
Figure 49 Adding an FCP port entry
Enter desired Index > 0
Select Protocol (0 - SCSI, 1 - AF, X=Cancel) > 0
Select SCSI Port: Port# = ? (0-1,X=Cancel) > 1
NOTE: If the operator selects a device with LUN ‘-‘, all LUNs for this Target are added to the map.
e1200-320 4Gb Fibre Channel Interface Card user and service guide 69
Page 70

NOTE: Hi-Sup Bit is only set in an Active Fabric LUN which needs to be mapped as the first device (FC
LUN 00).
Select a number from the left column Num to add a device to the map. Selecting a device where LUN=’-’
adds all LUNS for this target. If the selected device is already mapped, an error message appears to warn
the user about adding a duplicate device. N and P controls allow scrolling up and down the device list. X
brings the user back to the Edit Map Entries display table.
Creating an entry
The user can create an empty map, or use an existing map to pre-enter devices that are not yet online. To
perform this operation, the user has to know all the essential information about the device. A series of
questions are asked to guide the user through the process. The questions vary based on the current map
protocol.
The user is asked to:
• Select the LUN address for a device,
• The protocol/port on which device it resides,
• The Name for the device (which can be left empty),
• And the type of device
Figure 50 Creating an entry for FCP port map
Enter desired lun address > 1
Select Protocol (0 - SCSI, X=Cancel) > 0
Enter desired Device Name (could be empty) >
DISK_DEVICE - 0, TAPE_DEVICE - 1
PRINTER_DEVICE - 2, PROCESSOR_DEVICE - 3
WORM_DEVICE - 4, CDROM_DEVICE - 5
SCANNER_DEVICE - 6, OPTICAL_DEVICE - 7
MEDIUM_CHGR_DEVICE - 8, COMM_DEVICE - 9
ARRAY_CTLR_DEVICE - 12, ENCLOSURE_SRV_DEVICE - 13
Enter desired Device Type > 1
Enter device target id > 5
Enter device lun id > 0
NOTE: If the device being added is a SCSI device, the user is also asked to enter Target ID and LUN ID
for the device. Target ID must already be defined in the SCSI Configuration. Otherwise, adding a device
is not permitted.
NOTE: Select MEDIUM_CHGR_DEVICE for the library or robot controller.
NOTE: When creating a device that does not exist, it will be displayed with Down status.
70 Using the Command Line Interface
Page 71

Remove gaps
NOTE: SCSI devices attached to a Fibre Channel port must be mapped as sequential FC LUNs starting
at LUN number 00. Skipping LUN numbers is not recommended when mapping FC LUNs because FC
Discovery stops the discovery process whenever an empty LUN position is found.
This option removes any incremental gaps in the sequence of LUNs listed in the table.
Deleting an entry
The user selects a LUN ID.
Figure 51 Deleting an entry
Select LUN to delete (X=Cancel, D=DeleteMulitple) > 0
Are you sure you want to delete LUN 0? (Y=Confirm, X=Cancel) > y
Select D to delete multiple LUNs:
NOTE: When deleting multiple LUNs, the user can list the LUNs to delete in a comma or space delimited
format.
• Select 3 from the Map Edit menu to clear (that is, remove all entries from) the current map. The user is
prompted for confirmation.
• Select 4 from the Map Edit menu to fill the current map. This selection scans the device list and
appends all unmapped devices at the end of the current map. Devices marked as DOWN are not
mapped. After this operation completes, the Edit Map Entries screen appears.
• Select 6 from the Device Mapping Main menu to clone current map. This option allows the user to
make an exact copy of an already existing map complete with all entries. Cloning of Auto Assigned or
SCC Map is not allowed. The new map must have a unique map ID and name. Once cloning is
complete, the newly created map becomes current map. The purpose of this option is to create a base
for a new map that is similar to an already existing map.
• Select 7 from the Device Mapping Main menu to edit the host list for the current map. The current map
can be associated with hosts available in the host list on the same port where the map is defined.
Initially all hosts are associated with an Indexed map. These are built at runtime hosts. They cannot be
edited or deleted; their name cannot be changed.
e1200-320 4Gb Fibre Channel Interface Card user and service guide 71
Page 72

The following is an example of a host list for FCP hosts:
Figure 52 Host list for FCP hosts
Host List Edit Display
X.XX.XX XXXXXX XXXXXXXXXXXXXXXX
07/7/2005 08:56:22
Current Map: FCP Port 0 - Name 'Indexed'
FCP Port# 0 Host List:
+-----+---------------+---------------+-------------------++-------------------+
| Num | Port WWN | Node WWN | Host Name || Active Map Name |
+-----+---------------+---------------+-------------------++-------------------+
| 1 | Hi 0x210000E0 | Hi 0x200000E0 | (built at runtime)|| Indexed |
| | Lo 0x8B02C20E | Lo 0x8B02C20E | PortID = 0x0000EF || |
+-----+---------------+---------------+-------------------++-------------------+
Page # 1 out of 1 pages.
Total Number of Hosts = 1
Select Host Number(1 - 1) to associate host with the Current Map
Enter (N=Next, P=Prev, A=Add, D=Delete, E=Edit, X=Exit) >
NOTE: Because the entire list of hosts may not fit on one screen, select N or P to see any additional
pages showing the list of hosts. Select X to return to the Device Mapping Main menu. Select a number
from the column on the left to associate a host with the current map. At this point the user can edit, delete,
or change the name for the host.
Adding a host
Select A to add a host to the list. The user is prompted to enter the desired Host Name, Host ID, Port
WWN and Node WWN for FCP host. WWN values are hexadecimal. If the user doesn’t know the
Host ID, the host won’t be added to the host list. Duplicate hosts won’t be added to the list.
Figure 53 Adding a FCP host
Enter desired Host Name > Fcp Host
Do you know Port ID of the Host?(y/n) > y
Enter Host ID of the host > 0000ef
Enter the new host's Port WWN High > 210000E0
Enter the new host's Port WWN Low > 8B02C20E
Enter the new host's Node WWN High > 200000E0
Enter the new host's Node WWN Low > 8B02C20E
Host was successfully added to the host list!!!
72 Using the Command Line Interface
Page 73

Following the successful addition of the host, the host list is displayed again and the user can make
sure that the host information is correct.
Deleting a host
Select D to delete a host from the host list. The operator is asked to enter an index for the host that is
displayed in the very left column of the table, and asked for confirmation.
Editing a host
Select E to edit host information. Old information is displayed on the screen, and the user is asked to
enter information to replace it, or just hit Enter to keep old information. All of the information entered
by the user is validated. The following is an example of editing a host list for an FCP Port:
Figure 54 Editing host list for FCP port
Current Map: FCP Port 0 - Name 'Indexed'
FCP Port# 0 Host List:
+-----+---------------+---------------+-------------------++-------------------
| Num | Port WWN | Node WWN | Host Name || Active Map Name |
+-----+---------------+---------------+-------------------++-------------------
| 1 | Hi 0x210000E0 | Hi 0x200000E0 | || Default |
| | Lo 0x8B02C20E | Lo 0x8B02C20E | PortID = 0x0000EF || |
+-----+---------------+---------------+-------------------++-------------------+
Page # 1 out of 1 pages.
Total Number of Hosts = 1
Select Host Number(1 - 1) to associate host with the Current Map
Enter (N=Next, P=Prev, A=Add, D=Delete, E=Edit, X=Exit) > e
Host List Edit Display
X.XX.XX XXXXXX XXXXXXXXXXXXXXXX
07/7/2005 08:56:22
Select Host to edit (X=Cancel) > 1
Old Host Name:
Enter desired new name (<enter> = use old name) > New FCP Host
Old host's Port WWN High: 0x210000E0
Enter desired Port WWN High(<enter> = use old Port WWN High) >
Old host's Port WWN Low: 0x8B02C20E
Enter desired Port WWN Low(<enter> = use old Port WWN Low) >
Old host's Node WWN High: 0x200000E0
Enter desired Node WWN High(<enter> = use old Node WWN High) >
Old host's Node WWN Low: 0x8B02C20E
Enter desired Node WWN Low(<enter> = use old Node WWN Low) >
e1200-320 4Gb Fibre Channel Interface Card user and service guide 73
Page 74

• Select 8 from the Device Mapping Main menu to display the entire device list. Because the entire
device list may not fit on one screen, select N or P to go back and forth between screens displaying
more maps. Select X to return to the Device Mapping Main menu.
Figure 55 Entire device list
Entire Device List
X.XX.XX XXXXXX XXXXXXXXXXXXXXXX
07/7/2005 08:56:22
+----++------+------+------+------+---------------------------------+--------+
| # || Prtl | Port | TYPE | STAT | Protocol Specific Information | Rt | Ct |
+----++------+------+------+------+---------------------------------+--------+
| 1 || SCSI | 1 | TAPE | UP | Target= 3 Lun= 0 | 2 | 2 |
| 2 || SCSI | 2 | TAPE | DOWN | Target= 5 Lun= 0 | 1 | 1 |
| 3 || SCSI | 5 | TAPE | UP | Target= 1 Lun= 0 | 2 | 2 |
+----++------+------+------+------+---------------------------------+--------+
Page # 1 out of 1 pages.
===> Number of entries in the Device Table = 3
Enter(N=Next, P=Prev, X=Exit) >
• Select 9 from the Device Mapping menu to activate port mapping changes.
CAUTION: Before activating any port mapping changes, HP strongly recommends that the user verifies
there are not any command or data operations occurring in conjunction with devices affected by the
mapping changes. For example, deleting a LUN or device from a map may disrupt I/O transfers with that
device. It is the user’s responsibility to ensure that no operations are negatively impacted due to the
activation of mapping changes.
NOTE: All current mapping settings take effect immediately. If another management interface has made
unsaved mapping changes, those changes are lost. Current mapping settings are also not visible in other
interfaces until the interface card is rebooted.
NOTE: If the Activate Port Mapping Changes option is not selected, the mapping changes do not take
effect until the interface card is rebooted.
74 Using the Command Line Interface
Page 75

Trace and event settings configuration
This option allows set up of trace and events settings.
Figure 56 Utility settings
Utility Settings
X.XX.XX XXXXXX XXXXXXXXXXXXXXXX
07/7/2005 08:56:22
1) Trace Settings Configuration
2) Event Settings Configuration
3) Special Event Logging Configuration
X) Return to previous menu
• Select 1 to edit the trace settings configuration.
• Select 2 to edit the event settings configuration.
• Select 3 to edit the special event logging configuration.
Trace configuration
This option allows trace levels to be set. These settings should not be modified in normal operation, as
performance degradation may result. There are two pages of trace levels.
Figure 57 Trace settings
Trace Settings
X.XX.XX XXXXXX XXXXXXXXXXXXXXXX
07/7/2005 08:56:22
0) General Errors : ON
1) FCP Driver : OFF
2) FCP Transport : OFF
3) FCP Management : OFF
4) PS Transport : OFF
5) PS Management : OFF
6) PS Driver : OFF
U) Update Current Operating Trace Levels
X) Return to previous menu
Enter the trace level index, <enter> for next page >
e1200-320 4Gb Fibre Channel Interface Card user and service guide 75
Page 76

If the Enter key is selected, the next page of trace levels appears as follows:
Figure 58 Trace settings
Trace Settings
X.XX.XX XXXXXX XXXXXXXXXXXXXXXX
07/7/2005 08:56:22
0) SG List : OFF
1) Timing : OFF
2) FCP/RMI : OFF
3) AF : OFF
4) INBAND : OFF
5) Multi-Host Lib : OFF
6) Queue Element : OFF
U) Update Current Operating Trace Levels
X) Return to previous menu
Enter the trace level index, <enter> for next page >
Enter a level number from the Trace Settings that are shown. This toggles the current setting to either ON
or OFF.
Select U to update current operating trace levels. This option forces the currently displayed trace settings
to become effective immediately, without requiring a reboot or power cycle.
NOTE: Be sure to set the clock and date in the Real-Time Clock Configuration menu so event logging is
accurate.
Event configuration
This option allows selecting the event threshold for filtering event logging. The asterisk denotes the current
setting.
Figure 59 Event filter settings
1) Disable Event Logging 6) Warning events
2) Emergency events 7) Notify events
3) Alert events 8) Info events
4) Critical events 9) Debug events
5) Error events 0)* Log all events
Event Filter Settings
X.XX.XX XXXXXX XXXXXXXXXXXXXXXX
07/7/2005 08:56:22
U) Update Current Operating Trace Levels
X) Return to Previous menu
Enter event threshold <0-9> >
76 Using the Command Line Interface
Page 77

• Enter 1 to disable event logging.
• Enter 2 through 9 to log the specified events or higher.
• Enter 0 to log all events.
• Select U to send event configuration changes to the interface card now.
NOTE: Event logging captures over 2000 events and then starts overwriting the log when full.
NOTE: Be sure to correctly set the clock and date in the Real-Time Clock Configuration menu so that
event logging is accurate.
Special event logging configuration
This option allows selecting the special event log settings.
Figure 60 Special event log settings
Special Event Log Settings
X.XX.XX XXXXXX XXXXXXXXXXXXXXXX
07/7/2005 08:56:45
Abort Event Logging : Disabled
Reservation/Release Events Logging : Disabled
Prevent Media Removal Events Logging : Disabled
1) Toggle Abort Event Logging
2) Toggle Reservation/Release Event Logging
3) Toggle Prevent Media Removal Event Logging
U) Update Current Operating Special Event Logging
X) Return to Previous menu
• Enter 1 to toggle Abort Event Logging.
• Enter 2 to toggle Reservation/Release Event Logging.
• Enter 3 to toggle Prevent Media Removal Event Logging.
• Select U to send event configuration changes to the interface card now.
e1200-320 4Gb Fibre Channel Interface Card user and service guide 77
Page 78

Real-Time clock configuration
When this option is selected from the Perform Configuration menu, the System Clock Setup menu
appears.
NOTE: The time is based on a 24-hour clock. There is no a.m. or p.m. designation. For example: 1:00
p.m. is 13 hours 00 minutes or 13:00.
Figure 61 System clock setup menu
-
System Clock Setup Menu
X.XX.XX XXXXXX XXXXXXXXXXXXXXXX
07/7/2005 08:56:22
TUESDAY, Date: 07/7/2005, Time: 08:56:22
1) Set clock
X) Return to previous menu
Select 1 to set the clock. A series of three prompts appear allowing the set up of 24 hour time (hh:mm:ss),
current date (mm/dd/yyyy), and the day of week (SUN, MON, TUE, WED, THU, FRI, SAT). For time, it is
not necessary to enter the seconds, that is, hh:mm is an acceptable format. For the date, the month and
day can be entered as single digits, for instance 6 instead of 06.
Active fabric configuration
When this option is selected from the Perform Configuration menu from the Main menu, the Active Fabric
menu appears.
NOTE: An Active Fabric Controller LUN is needed when using Library & Tape Tools to upgrade the
interface card firmware, and to generate support tickets.
Figure 62 Active fabric configuration menu
Current Active Fabric Configuration:
Server Free Backup Mode : DISABLED
Number of interface card LUNS (0-4) : 1
interface card LUNS in auto-assigned map go: last
Active Fabric Configuration Menu
X.XX.XX XXXXXX XXXXXXXXXXXXXXXX
07/7/2005 08:56:22
1) Change number of interface card LUNs
2) Change location of luns in auto-assigned map
X) Return to previous menu
78 Using the Command Line Interface
Page 79

• Select 1 to change the number of interface card LUNs reported by the interface card. This value can
be set to a number in the range of 0 to 4.
• Select 2 to change the location of LUNs in an auto-assigned map. LUNs can be positioned starting at
the beginning (first location) or at the end (last location) of the map.
For more information on interface card LUNs, see ”Inband SCSI-3 commands” on page 109.
Save configuration
This option saves the current configuration state in FLASH, which updates the saved previous
configuration state. Saved changes are retained across future device resets or power cycles.
Restore last saved configuration
This option restores the most recently saved configuration. This can be useful when configuration changes
are made, but the user wishes to return to the previously saved configured state. The changes take effect
after the interface card has rebooted.
Reset to factory defaults
This option resets all current configuration options to the factory defaults and saves those options to FLASH
memory as the current configuration. The changes take effect after the interface card has rebooted.
System utilities
Figure 63 System utility menu
System Utility Menu
X.XX.XX XXXXXX XXXXXXXXXXXXXXXX
07/7/2005 08:56:22
1) System Statistics Menu
2) Event Log
3) Runtime Report
4) Enter System Diagnostics Mode
5) Special Fibre Channel Link States
6) SCSI Command Tracking
X) Return to main menu
• Select 1 to display the System Statistics menu, described later in this chapter.
• Select 2 to display the Event Log menu, described later in this chapter.
• Select 3 to view the Runtime Report, described later in this chapter.
• Select 4 to enter diagnostics mode. A confirmation message appears verifying that you want to do
this. If you enter N for No, you are returned to the System Utilities menu. If you enter Y for Yes, the
interface card enters System Diagnostics Mode. This option is described in more detail later in this
chapter.
• Select 5 to access a special diagnostic utility. This utility should not be used unless under the guidance
of an authorized HP technician.
• Select 6 to display the SCSI Command Tracking menu, described later in this chapter.
e1200-320 4Gb Fibre Channel Interface Card user and service guide 79
Page 80

System statistics menu
Figure 64 System status/statistics menu
X.XX.XX XXXXXX XXXXXXXXXXXXXXXX
1) Display System Status
2) Display Fibre Channel Protocol Status
3) Display Parallel SCSI Protocol Status
X) Return to main menu
• Select 1 from the System Status/Statistics menu to display system status.
Figure 65 System status menu
X.XX.XX XXXXXX XXXXXXXXXXXXXXXX
System Status/Statistics menu
07/7/2005 08:56:22
System Status Menu
07/7/2005 08:56:22
1) Display memory statistics
2) Display active tasks
3) Display stack usage
4) Display SCSI Protocol Resources
X) Return to previous menu
• Select 1 to display memory statistics.
• Select 2 to display active tasks.
• Select 3 to display stack usage.
• Select 4 to display SCSI Protocol Resources.
• Select 2 from the System Status/Statistics menu to display Fibre Channel Protocol Status.
80 Using the Command Line Interface
Page 81

• Select 1 from the Fibre Channel Status menu to display Fibre Channel Link Status. Figure 66 below
shows the status and statistics for a Fibre Channel loop. Similar data can also be shown for a Fibre
Channel fabric.
Figure 66 Fibre Channel status & statistics
Fibre Channel Status & Statistics
X.XX.XX XXXXXX XXXXXXXXXXXXXXXX
07/7/2005 08:56:22
Current Fibre Channel Status - Port 0
LinkState DOWN ALPA x00000000 InDevDataSeqs x00000000
OutDevDataSeq x00000000 InLnkDataSeqs x00000000 OutLnkDataSeq x00000000
InP_BSYFrames x00000000 OutP_BSYFrms x00000000 InF_BSYFrames x00000000
InP_RJTFrames x00000000 OutP_RJTFrame x00000000 LinkDowns x00000000
InABTSs x00000000 OutABTSs x00000000 LaserFaults x00000000
SignalLosses x00000001 SyncLosses x00000001 BadRxChars x000000FF
LinkFailures x00000001 BadCRCFrames x00000000 ProtocolErrs x00000000
BadSCSIFrames x00000000 UnderflowErrs x00000000
A) Autorepeat
C) Clear Statistics
X) Return to previous menu
Command >
Table 7 Fibre Channel status
LinkState is the current FC link status.
AL_PA is the arbitrated loop physical address.
InDevDataSeqs is the number of device data sequences received by this port.
OutDevDataSeq is the number of device data sequences transmitted by this port.
InLnkDataSeqs is the number of link data frames received by this port.
OutLnkDataSeq is the number of link data frames transmitted by this port.
InP_BSYFrames is the number of P_BSY frames received by this port.
OutP_BSYFrms is the number of P_BSY frames transmitted by this port.
InF_BSYFrames is the number of F_BSY frames received by this port.
InP_RJTFrames is the number of P_RJT frames received by this port.
OutP_RJTFrame is the number of P_RJT frames transmitted by this port.
LinkDowns is the number of link down conditions detected.
InABTSs is the number of ABTS frames received.
OutABTSs is the number of ABTS frames transmitted.
LaserFaults is the number of laser faults detected.
SignalLosses is the number of times loss of signal was detected.
e1200-320 4Gb Fibre Channel Interface Card user and service guide 81
Page 82

Table 7 Fibre Channel status
SyncLosses is the number of times loss of sync. was detected.
BadRxChars is the number of bad characters received.
LinkFailures is the number of link failure conditions.
BadCRCFrames is the number of frames received with a bad CRC.
ProtocolErrs is the number of protocol errors detected.
BadSCSIFrames is the number of bad SCSI frames detected.
UnderflowErrs is the number of underflow errors detected.
Select A to have the status information repeatedly refreshed.
• Select 2 from the Fibre Channel Status menu to display Attached Fibre Channel Devices.
Figure 67 Fibre Channel device display
Fibre Channel Device Display
X.XX.XX XXXXXX XXXXXXXXXXXXXXXX
07/7/2005 08:56:22
FC Port: 0 Port id: 0x000001
R) Refresh Device Display
D) Display Device Details
X) Return to previous menu
Command, <enter> for next FC Port > r
Port 0: Requesting discovery
Doing device discovery on port 0...
Completed discovery on port 0
Fibre Channel Device Display
Version X.X XXXX
FC Port: 0 Port id: 0x000001
Port 0: TARGET DEVICE (UP) Port id: 0x000010
HP Ultrium 3-SCSI L22W Type: Direct Access
R) Refresh Device Display
D) Display Device Details
X) Return to previous menu
Select R to refresh the device display (as shown in the menu above) with the latest status information
and perform manual FC discovery (as set in the Fibre Channel Configuration menu described earlier
in this chapter).
Select D to display device details.
• Select 3 to display FC Resource Status.
• Select 4 to display FC Driver Resource Status.
82 Using the Command Line Interface
Page 83

• Select 5 to display FC SeqCmd_Q Resources.
• Select 6 to display FC SFP Data.
• Select 3 from the System Status/Statistics menu to display Parallel SCSI Protocol Status.
Figure 68 Parallel SCSI protocol status menu
Parallel SCSI Protocol Status menu
X.XX.XX XXXXXX XXXXXXXXXXXXXXXX
07/7/2005 08:56:22
1) Display SCSI Statistics
2) Display Attached SCSI Devices
3) Display SCSI Resource Status
X) Return to previous menu
• Select 1 to display SCSI statistics.
• Select 2 to display attached SCSI devices.
Figure 69 SCSI device display menu
SCSI Device Display Menu
X.XX.XX XXXXXX XXXXXXXXXXXXXXXX
07/7/2005 08:56:22
1) Issue discovery for all buses
2) Issue discovery for selected bus
3) Issue boot discovery (includes resets and delays)
4) Display all local devices
5) Display local devices on specified bus
X) Return to previous menu
• Select 1 to issue discovery for all SCSI buses.
• Select 2 to issue discovery for selected SCSI bus.
• Select 3 to issue boot discovery (includes resets and delays).
• Select 4 to display all local SCSI devices.
• Select 5 to display local devices on specified SCSI bus.
• Select 3 from the Parallel SCSI Protocol Status menu to display SCSI Resource Status.
e1200-320 4Gb Fibre Channel Interface Card user and service guide 83
Page 84

Event Log
When this option is selected from the System Utilities menu, the Event Log menu is displayed.
Figure 70 Event log menu
• Select 1 to display the event log.
• Select 2 to clear the event log of all old entries and start over with an empty list.
NOTE: Event logging captures over 2000 events and then starts overwriting the log when full; therefore,
the more types of events logged, the faster the log rolls over and overwrites events.
Event Log Menu
X.XX.XX XXXXXX XXXXXXXXXXXXXXXX
07/7/2005 08:56:22
1) Display event log
2) Clear event log
X) Return to previous menu
Runtime report
When this option is selected from the System Utilities menu, the Runtime Report prompt is displayed.
Figure 71 Runtime Report
To save the Report to a file, enable your terminal's 'CAPTURE text' mode.
To start the Report, press 'y' (any other key cancels the Report): y
(... report details appear here ...)
********** END of the Runtime Report **********
The Report has been completed. You may stop the file CAPTURE.
( Press any key to continue... )
Runtime Report
X.XX.XX XXXXXX XXXXXXXXXXXXXXXX
07/7/2005 08:56:22
The Runtime Report presents a consolidated listing of all system information, traces, and the event log.
84 Using the Command Line Interface
Page 85

Diagnostics mode
When this option is selected from the System Utilities menu, a confirmation message appears to verify the
selection. If a response of Y (yes) is given to the confirmation message, current interface card activities are
interrupted while the unit restarts itself and enters diagnostics mode. The power-up messages appear
followed by the diagnostics menu.
Figure 72 System diagnostics mode
1) Perform Ethernet External Loopback Test
2) Perform Fibre Channel Loopback Test
X) Exit diagnostics mode and reboot
• Select 1 to perform a loopback test of the Ethernet connection on the interface card unit. For the test to
be performed correctly, an Ethernet loopback connector must be attached to the interface card’s
Ethernet port before selecting this option.
• Select 2 to perform a loopback test of the Fibre Channel connection on the interface card unit. For the
test to be performed correctly, a Fibre Channel loopback connector must be attached to the interface
card’s Fibre Channel port before selecting this option.
System Diagnostics Mode
X.XX.XX XXXXXX XXXXXXXXXXXXXXXX
07/7/2005 08:56:22
Selecting X (exit) from System Diagnostics Mode has a confirmation message to verify the selection. If Y
(yes) is given to the confirmation message, the interface card restarts itself and enters normal operation
mode. The power-up messages appear followed by the main menu.
NOTE: When exiting System Diagnostics Mode, remove any diagnostics cables before restarting the
unit.
e1200-320 4Gb Fibre Channel Interface Card user and service guide 85
Page 86

Special FC link control
When this option is selected from the System Utilities menu, the Special Fibre Channel Link Control menu
is displayed.
Figure 73 Special FC Link states menu
Special FC Link Control
X.XX.XX XXXXXX XXXXXXXXXXXXXXXX
07/7/2005 15:05:45
Current FC Port 0:
Non Participating Mode = Off, LRC Bit in TL
Status Reg = Reset
1) Set FC Link to Non Participating Mode
2) Set FC LRC Mode Active ( bit=1 )
3) Set FC LRC Mode Inactive ( bit=0 )
4) Reset TL
5) Display TL Regs
X) Return to previous menu
Command, <enter> for next Port >
The settings provided on the Special FC Link states menu should only be used when directed to do so by
an authorized technician for HP Systems.
SCSI command tracking
When this option is selected from the System Utilities menu, the SCSI Command Tracking menu is
displayed.
Figure 74 SCSI Command Tracking menu
SCSI Command Tracking Menu
X.XX.XX XXXXXX XXXXXXXXXXXXXXXX
07/7/2005 15:05:45
1) Turn SCSI Command Tracking OFF
2) Display Available Hosts & Devices
3) Display Command Tracking Info
4) Clear ALL Command Tracking Info
X) Return to previous menu
• Select 1 to toggle SCSI Command Tracking ON or OFF. When toggled ON, all SCSI commands
received or transmitted to or from the interface card are logged. When OFF, these commands are not
logged. When set to ON, menu options 2 through 4 are also available from this menu.
• Select 2 to display all selected hosts and devices.
• Select 3 to set the data to be displayed in terms of Type (Device, Host, ALL), Protocol (FC, SCSI, Other,
ALL), and Specific (ID or ALL). If ID is selected for Specific, this ID can be an FC LUN, Switch ID (S_ID),
86 Using the Command Line Interface
Page 87

or other ID. SCSI commands which have already been tracked, then that information is displayed by
selecting this option.
• Select 4 to clear the log of all previously recorded results.
Display trace and assertion history
When this option is selected from the main menu, the Trace Dump menu is displayed. Trace options are
set up in the Trace Settings Configuration menu.
Figure 75 Trace dump menu
Trace Dump Menu
X.XX.XX XXXXXX XXXXXXXXXXXXXXXX
07/7/2005 08:56:22
1) Display trace for current boot cycle
2) Display trace from previous boot cycle
3) Display trace from last assertion failure
4) Clear current trace buffer
5) Clear (flash) assert trace buffer
X) Return to previous menu
• Select 1 to display trace history for the current boot cycle.
• Select 2 to display trace history from the previous boot cycle.
• Select 3 to display trace history from the last assertion failure.
• Select 4 to clear the current trace buffer. If cleared, then the Display trace from current boot cycle
option does not show any data.
• Select 5 to clear the assert trace buffer. If cleared, then the Display trace from last assertion failure
option does not show any data.
Get a copy of trace buffer
To save copies of the trace buffers over FTP:
1. Connect the interface card to the Ethernet network used by your computer.
2. Start your FTP program using the interface card’s IP address:
ftp <IP address>
NOTE: If the IP address of the interface card is not known or needs to be changed, connect to the interface card
using a serial connection. The current interface card IP address is displayed and can be changed in the serial
Ethernet Configuration menu.
The default network setting is DHCP.
NOTE: You may also need to specify the directory location on your computer or network where your FTP
program stores the trace file.
3. Use root as the user name and password as the password.
4. Specify Bin mode:
bin
5. Specify the filename (.txt file) with the get command.
• For the current trace buffer, use get curtrace.txt.
e1200-320 4Gb Fibre Channel Interface Card user and service guide 87
Page 88

• For the previous trace buffer, use get prvtrace.txt.
The file transfers from the interface card.
Reboot
When this option is selected, a confirmation message appears to verify the selection. If a response of Y
(yes) is given to the confirmation message, current interface card activities are disrupted while the unit
restarts itself. The last saved configuration changes also take effect after the interface card powers on
again.
Download a new revision of the firmware
When this option is selected, a confirmation message appears to verify the selection. If a response of Y
(yes) is given to the confirmation message, current interface card activities are interrupted while the unit
begins accepting the new firmware from the serial port.
To download firmware using a terminal or terminal emulator connected to the serial port of the interface
card:
1. From the Main menu, select the Download a New Revision of the Firmware option to start the
download procedure.
2. When you confirm you want to download, the interface card starts the download process.
3. Use the Transfer > Send File option in the terminal emulator utility.
4. Select the location of the firmware. Use the Browse button, if you need help finding it.
5. The download transfer protocol should use 1K XMODEM, if the terminal emulator supports it.
Otherwise, use just XMODEM as the transfer protocol.
6. Press the Send button. The firmware begins to download to the interface card.
When the download process is complete, the system verifies that the firmware image was successfully
written to the FLASH memory and then reboots the interface card. Upon reboot, the interface card detects
that there is a newly downloaded firmware image, copies that image to the boot sector of the FLASH, and
then boots with that image. At that point, the interface card is using the new firmware.
The following figure shows what you could see on your terminal when you download a new revision of
the firmware:
Figure 76 Trace dump menu
Download Firmware Menu
X.XX.XX XXXXXX XXXXXXXXXXXXXXXX
07/7/2005 08:56:22
This replaces the current revision of the firmware.
A reboot is also performed as part of this process.
Are you sure (y/n)? Y.
Please begin symptom file transfer...
§§§§§§§§
D O W N L O A D C O M P L E T E
***********************************
...* Start System Cold Reboot!
88 Using the Command Line Interface
Page 89

7Using the FTP interface
This chapter describes specific management options available from the FTP interface. For an overview of
using the other management interfaces available, see ”Interface card management” on page 27.
Backup/restore configuration settings
The interface card supports backup and restore of configuration settings over FTP. This allows users to
maintain multiple setting configurations externally from the interface card and to be able to restore any of
the configurations as needed. When backing up, configurations are saved from flash to a binary file.
Configuration backup procedure
1. Connect the interface card to the Ethernet network used by your computer.
2. Start your FTP program using the interface card’s IP address:
ftp <IP address>
IMPORTANT: The network settings set to use DHCP need to be set to default. If the IP address is not
known, use the serial interface to obtain the network settings. See ”Setting up serial port communications”
on page 22.
NOTE: You may also need to specify the directory location on your computer or network where your FTP
program will store the backup file.
3. Enter the user name and password. The default values for user name and password are root for the
user name and password for the password.
4. Specify binary mode:
bin
5. Specify the filename (.cfg file) with the get command:
get filename.cfg
(where “filename.cfg” can be any name for the configuration file.)
The file will transfer to the current directory specified on your computer’s FTP utility. If running FTP from
a DOS or Linux command line, the destination directory can be set using the lcd command (ex. lcd
c:\myCfg).
NOTE: World Wide Name (WWN) values and Ethernet physical address (MAC address) values will not
be saved. Because user defined values for these settings are not retained in the configuration backup file,
they must be re-entered after the configuration is restored. See ”Configuration restore procedure” later in
this chapter for more information.
Configuration restore procedure
1. Connect the interface card to the Ethernet network used by your computer.
2. Start your FTP program using the interface card’s IP address:
ftp <IP address>
IMPORTANT: The network settings set to use DHCP need to be set to default. If the IP address is not
known, use the serial interface to obtain the network settings. See ”Setting up serial port communications”
on page 22.
e1200-320 4Gb Fibre Channel Interface Card user and service guide 89
Page 90

NOTE: If the interface card is to use a static IP address, the pre-filled in address when DHCP is disabled
is 1.1.1.1 and should be changed to an address that is appropriate for the IP network it will reside on.
3. Enter the user name and password. The default values for user name and password are root for the
user name and password for the password.
4. Specify binary mode:
bin
5. Specify the configuration’s path and filename (.cfg file) with the put command:
put <path:filename.cfg>
The file will transfer and the interface card will reboot. The interface card will then be using the
configuration.
NOTE: World Wide Name (WWN) values and Ethernet physical address (MAC address) values will
revert to the factory default settings. Any user defined values for these settings are not retained and must
be re-entered after a configuration is restored. See ”Configuration backup procedure” on page 89 for
more information.
NOTE: Confirm the new configuration by checking that the settings are correct.
Get a copy of trace buffer or event log
Using the following procedure, you can save copies of the trace buffers or event log over FTP.
1. Connect the interface card to the ethernet network used by your computer.
2. Start your FTP program using the interface card’s IP address:
ftp <IP address>
IMPORTANT: The network settings set to use DHCP need to be set to default. If the IP address is not
known, use the serial interface to obtain the network settings. See ”Setting up serial port communications”
on page 22.
NOTE: You may also need to specify the directory location on your computer or network where your FTP
program will store the trace file.
NOTE: If the interface card is to use a static IP address, the pre-filled in address when DHCP is disabled
is 1.1.1.1 and should be changed to an address that is appropriate for the IP network it will reside on.
3. Enter the user name and password. The default values for user name and password are root for the
user name and password for the password.
4. Specify Bin mode:
bin
5. Specify the filename (.txt file) with the get command.
• For the current trace buffer, use get curtrace.txt.
• For the previous trace buffer, use get prvtrace.txt.
• For the assert trace buffer, use get assertlog.txt.
• For the current event log, use get eventlog.txt.
90 Using the FTP interface
Page 91

The file will transfer to the current directory specified on your computer’s FTP utility. If running FTP from
a DOS or Linux command line, the destination directory can be set using the lcd command (ex. lcd
c:\myCfg).
Updating firmware
Using the following procedure, FTP can be used to update the interface card firmware.
1. Connect the interface card to the Ethernet network used by your computer.
2. Start your FTP program using the interface card’s IP address:
ftp <IP address>
IMPORTANT: The network settings set to use DHCP need to be set to default. If the IP address is not
known, use the serial interface to obtain the network settings. See ”Setting up serial port communications”
on page 22.
NOTE: If the interface card is to use a static IP address, the pre-filled in address when DHCP is disabled
is 1.1.1.1 and should be changed to an address that is appropriate for the IP network it will reside on.
3. Enter the user name and password. The default values for user name and password are root for the
user name and password for the password.
4. Specify binary mode:
bin
5. Specify the firmware’s path and filename (.dlx file) with the put command:
put <path:filename.dlx>
The file will transfer and the interface card will reboot. The interface card will then be using the new
firmware.
NOTE: You may want to confirm the new firmware level by checking the reboot messages on the
interface card through the serial interface.
e1200-320 4Gb Fibre Channel Interface Card user and service guide 91
Page 92

92 Using the FTP interface
Page 93

8Troubleshooting
Various problems can arise when configuring and using the HP e1200-320 4Gb Interface Card. This
section is provided to help guide the user through some of the basic methods of identifying faults in the
setup and configuration of the unit.
Most problems are found in the initial installation. In general, it is wise to check all connections and
review the configuration before proceeding with further trouble analysis. Simplify the installation if
possible, reducing it to the most basic configuration, then adding elements one at a time and verifying the
operation at each step.
General troubleshooting
What happens if the DHCP server cannot be contacted?
• Serial Interface: the following occurs over the serial line: the following text appears above the HP
Systems Main Menu within the terminal window, “Attempting to contact DHCP server…” After about 3
minutes, the following message appears, “Can’t renew DHCP boot lease.”
• Within Telnet: the user will see only a blank Telnet window which is not accessible. Instead of an IP
address value displaying in upper left heading of Telnet window, “(None)” appears instead. Within
half a minute, Telnet will produce a warning message stating “Connect Failed!”
• Within Visual Manager: the user will be able to submit a new Web page and reboot (as is typically
the case). However, since the DHCP isn’t contacted, a new IP address will not be generated after
reboot. Therefore, Visual Manager will no longer be useful since no IP address is available. The
previous non-DHCP will not work either. Visual Manager will time out and provide a warning message
to the user stating that “a connection with server could not be established.”
In the above situations, perform the following:
1. Check on the status of the DHCP server with your network administrator,
2. Ensure the Ethernet good link light on the interface card is green (and if not check that the Ethernet
3. Check the configuration of the interface card, including the gateway address, and assign values
If the above list all appear to be in order, but DHCP is still not working, attempt to reset the interface card
to factory defaults (any current configuration settings will be reset), reboot the interface card, and then
reconfigure the interface card as desired. If problems persist, see ”Technical support” on page 97.
Indicators
The interface card is equipped with LED indicators for monitoring overall unit status. The LED functionality
of the interface card is detailed below:
• Power and Fault (Pwr)—This indicator is a bi-color LED. When green, this indicator shows that power
• Fibre Channel (Act/LNK)—When lit green, the right indicator signifies a good Fibre Channel link on
• SCSI Bus (0, 1)—When lit, these green indicators signify SCSI activity on the bus corresponding to the
cable is securely connected to the interface card).
manually, if needed.
is currently active. Lack of power indication suggests that the unit is turned off, a problem with the
power supplied to the unit, or an internal problem with the unit. When this indicator is amber, this
indicator shows that the interface card detects a fault condition. Faults can occur as a result of Power
On Self Test (POST) failure or operational failures. It is normal for this indicator to flash on when the
unit is powered up or reset. If the fault indicator stays lit, contact your product support representative.
the port. When lit green, the left indicator signifies Fibre Channel port activity. If the Link indicator fails
to light at all, or if the Activity indicator stays continually lit without corresponding activity on a FC
device port, there may be a problem with the Fibre Channel configuration. Verify the Fibre Channel
configuration.
number of the indicator. Activity should only occur briefly during power-up or configuration, and
relatively often when the unit is transferring data. If an Activity indicator stays continually lit without
corresponding target device activity, there may be a problem with the SCSI bus configuration. Verify
the SCSI bus configuration.
e1200-320 4Gb Fibre Channel Interface Card user and service guide 93
Page 94

• Ethernet (10/100)—When lit, these green indicators signify Ethernet link status and activity. If either of
these indicators fail to flicker, or stay continuously lit, there may be a problem with the network
connection or configuration. Verify the network connection and configuration. The port must be
connected to a Ethernet network to function properly.
• Beacon—This blue indicator can blink or light continuously for unit identification or other management
purposes that are described in more detail in the user documentation for the library management
system.
Basic verification
Serial port problems
If you experience trouble communicating with the serial port, verify the configuration of the host terminal
or terminal emulation program. The interface card requires the baud rate to be set correctly: 8 data bits,
1 stop bit, and no parity. Flow control should be set to none or XON/XOFF, and may cause problems if
set to hardware. Some terminal programs may not support baud rates higher than 19200, so a lower
baud rate may be required. If problems persist, you may want to check the cabling or try a different host.
Be sure the Scroll Lock key on the keyboard of the host computer is not enabled. If a valid Ethernet IP
address is configured, serial configuration settings can also be set via telnet.
Login problems
In a switched fabric environment, if a login problem is experienced, or if the drives can not be seen,
confirm that the port settings of the interface card are set for auto-sense or for N-port. Using a hard ALPA
setting with the N-port setting is not a valid configuration.
Windows driver
There are no actual device drivers required for the interface card. When Windows prompts for a device
driver, this situation occurs because the Active Fabric LUN of the interface card is enabled. Solutions to
this request for a driver include the following options:
• Disable Active Fabric (or the target LUN for the interface card, in order to eliminate further Windows
driver requests. You can also accept the Windows prompts and disable the device in the device
manager.
• Optionally, an HP device driver installation file (called an INF file) is included on the User
Documentation CD. The interface card does not really need an actual driver, as the HBA in the host
PC manages this. However, the included INF file does allow the Windows Device Manager to register
the interface card’s interface card LUN as a system device. Thereafter, the Device Manager will no
longer consider this interface card LUN to be an unknown or “newly discovered” device every time
there is a reboot. By using the included INF file, the user just needs to identify the interface card to the
Windows Device Manager only once.
To install (or register) the interface card to a connected host Windows PC, perform the following steps:
1. Copy the INF file to the Windows PC which has the FC HBA to be connected to the interface card.
Typically, the appropriate location to copy the file is as follows:
C:\WINNT\system32\
NOTE: There must be an interface card LUN set up on the interface card so that the Windows operating
system can discover it.
2. When the interface card FC Link LED indicates a good connection, the user can either reboot the PC or
run the Windows Device Manager Scan for New Hardware function. Either action should result in the
HBA issuing a SCSI Inquiry command, to which the interface card replies with an ASCII Inquiry string.
NOTE: Initially, the Windows Hardware Wizard uses this string to refer to the interface card. After this
discovery interaction occurs, the Hardware Wizard will prompt the user to install a device driver.
94 Troubleshooting
Page 95

3. Select the Wizard’s Search for Better Driver option and specify the folder containing the interface card
INF file. The Hardware Wizard will scan the specified folder for all INF files and will select the first
INF file it finds with a device entry containing a matching hardware ID string.
NOTE: The Hardware Wizard will copy the selected INF file, renaming it to OEM<#>.inf, where the #
is some integer, and it will place the copied file into the C:\WINNT\inf folder. The Hardware Wizard
will then compile the INF file to a .PNF file with the same root filename and use its interface card model
entry information to install, or register, the newly discovered device.
4. Reboot the host PC to complete the process, as prompted by the Hardware Wizard.
Verify SCSI bus configuration
Problems with SCSI bus configuration are common. Basic operation of a SCSI bus can be checked by
using the configuration menu to view attached SCSI devices.
Other conditions to look for include:
• Termination—Problems with termination can cause intermittent or hard failure. A SCSI bus must be
terminated on both ends, and only both ends. Termination issues when both narrow and wide devices
are on the same bus are common. Check to make sure that there are no loose terminators. All
terminators should be firmly attached.
• Bus Type—The SE and LVD devices can be connected to the same SCSI bus; however, on power-up, if
at least one SE device is detected, the LVD devices must convert to SE mode, and SE mode will be
used. Only the LVD interface is being specified for the Fast/40 and higher rates.
• Device ID—Each device on a SCSI bus must have a unique ID. Also check the configured ID’s for the
interface card to verify these are not in use by other devices on the same SCSI bus.
• Cabling—Check SCSI cables to verify that they are functional. SCSI rules for total length, distance
between devices, and stub length must be adhered to. Connections should also be checked and
reseated if necessary. Ensure that the SCSI cables are Multimode or rated for the SCSI speed of the
drive.
• SCSI Devices—Verify that the SCSI devices on a particular SCSI bus can be seen in the configuration
menu of the interface card. Select System Utilities > System Statistics > Parallel SCSI Protocol Status >
Display Attached SCSI Devices > Display ALL Local Devices. If the interface card can not see the
devices, verify SCSI configuration, cabling, and termination.
Even if the SCSI devices are displayed, they are not accessible unless the mapping mode is
auto-assigned or another non-empty map is used.
Verify Fibre Channel connection
If SCSI devices are recognized on the SCSI buses, but do not appear to the Fibre Channel host, it may be
that the Fibre Channel link is not properly established. Most hubs and switches have link indicators,
showing link status. When the interface card is connected and the library is powered-on, this link
indicator should show a good link (see ”Operation indicators” on page 10). If it does not, check the
cabling and connections.
As a means of verifying link integrity when connected to a functional host, disconnecting then
reconnecting the Fibre Channel cable should cause momentary activity of this indicator as the link itself
reinitializes. Also verify that the media type of the interface card and attached hub, HBA, or switch are of
corresponding types. When using optical media, verify that the attached device is using non-OFC type
optical devices.
Also, make sure that the interface card is configured with the same speed as the device it is connected to,
and that the host is assigned to a LUN map filled with the devices it should be able to communicate with.
Verify SCSI devices in Windows NT
If running FC-to-SCSI mapping mode, open the NT Control Panel, select SCSI Adapters, and double click
on the FC HBA. The SCSI devices should be listed.
If no devices are listed, verify the interface card configuration, FC HBA configuration, and cabling.
e1200-320 4Gb Fibre Channel Interface Card user and service guide 95
Page 96

If devices are listed, verify FC HBA mapping mode or AL_PA addresses on the interface card.
Verify configuration
A number of configuration changes may result in an invalid configuration. If you are in doubt about the
configuration, restore the interface card to the factory default configuration and proceed to configure the
unit a step at a time, verifying the functionality of the configuration as changes are made.
Verify mapping
Verify that all desired devices have been discovered and mapped. If using Indexed or SCC mapping, try
swapping to Auto-assigned to see if this solves the problem.
NOTE: HP recommends that you DO NOT use Auto-Assigned long-term as it exposes the library and
drives to the entire SAN. Instead, a custom map should be created with only the hosts that need to
communicate with the library and the drives assigned to it.
Verify devices
It may be useful to connect the SCSI target devices you are attempting to use to the native SCSI interface
to verify that the devices are functional. SCSI target devices can be connected to a host SCSI bus to verify
they are functional.
Verify host configuration
In some cases, it may be that the FC host bus adapter or host device driver may not be working properly.
Check the configuration of these elements. It may be useful to check the release notes for the driver
provided to see if there are any specific issues or required configuration. It may also be useful to ensure
that you are using a current version of the host bus adapter driver and firmware.
PRLI data
The interface card supports the discovery mechanism. The interface card returns the PRLI response data as
specified in Table 8.
Table 8 HP e1200-320 4Gb Interface Card PRLI response data
Item Value
PRLI Command Code 0x20
Page Length 0x10
Payload Length 0x10
Type Code 0x8
Type Code Extensio n 0x0
OPA 0x0
RPA 0x0
IPE 0x1
Response Code 0x1
Originator Process Associator 0x0
Responder Process Associator 0x0
Initiator Function 0x1
Target Function 0x1
Command/Data Mixed Allowed 0x0
Data/Response Mixed Allowed 0x0
96 Troubleshooting
Page 97

Read XFER_RDY Disabled 0x1
Write XFER_RDY Disabled 0x0
Verify HBA device driver information
Check the HBA device driver Readme.txt file for configuration specifics. An HBA may require a
different configuration, depending on whether it is connected to a loop or a switch. HBAs typically come
with utility programs to view or change their configurations.
Running diagnostics
You can run a diagnostics wrap test from Diagnostics Mode in the serial interface.
Technical support
If you are unable to resolve an issue, contact your authorized service representative and ask for technical
support.
HP technical support
Telephone numbers for worldwide technical support are listed on the HP support web site:
http://www.hp.com/support/
Collect the following information before calling:
• Technical support registration number (if applicable)
• Product serial numbers
• Product model names and numbers
• Applicable error messages
• Operating system type and revision level
• Detailed, specific questions
.
For continuous quality improvement, calls may be recorded or monitored.
e1200-320 4Gb Fibre Channel Interface Card user and service guide 97
Page 98

98 Troubleshooting
Page 99

A Serial and Ethernet pin assignments
RJ-11 pin assignments
The pin assignments given for the 3-pin serial connection are in reference to the serial receptacle on the
rear panel of the HP e1200-320 4Gb FC Interface Card. Use an RS-232 null modem cable to connect the
HP e1200-320 4Gb FC Interface Card to the host system.
Figure 77 RJ-11 pin assignments
Table 9 RJ-11 pin descriptions
Number Description
1 Receive data to HP e1200-320 4Gb Interface Card
2Serial common (Ground)
3 Transmit data from HP e1200-320 4Gb Interface Card
e1200-320 4Gb Fibre Channel Interface Card user and service guide 99
Page 100

DB-9 pin assignments
In conjunction with the pin assignments provided for the 3-pin receptacle on the rear panel of the HP
e1200-320 4Gb Interface Card, following are the corresponding pin out assignments for a DB-9 serial
connector used to connect the other end of the serial cable to a terminal, or a computer running terminal
emulation software.
The pin assignments given in Figure 78 for the DB-9 serial connection are in reference to the serial
connector at the end of the cable. Use an RS-232 null modem cable to connect the HP e1200-320 4Gb
Interface Card to the host system.
NOTE: To connect the Interface interface card to a host system, use the RS-232 Serial3-Pin-to-DB-9 cable
included in the shipping container for this product.
Figure 78 Corresponding pin outs of the DB-9 connector
Table 10 DB-9 connector description
Number Description
1 No connection
2RX data (Receive)
3 TX data (Transmit)
4 No connection
5 Signal ground
6 No connection
7 RTS (Request to Send), not used
8 CTS (Clear to Send), not used
9 No connection
100 Serial and Ethernet pin assignments
 Loading...
Loading...