Page 1
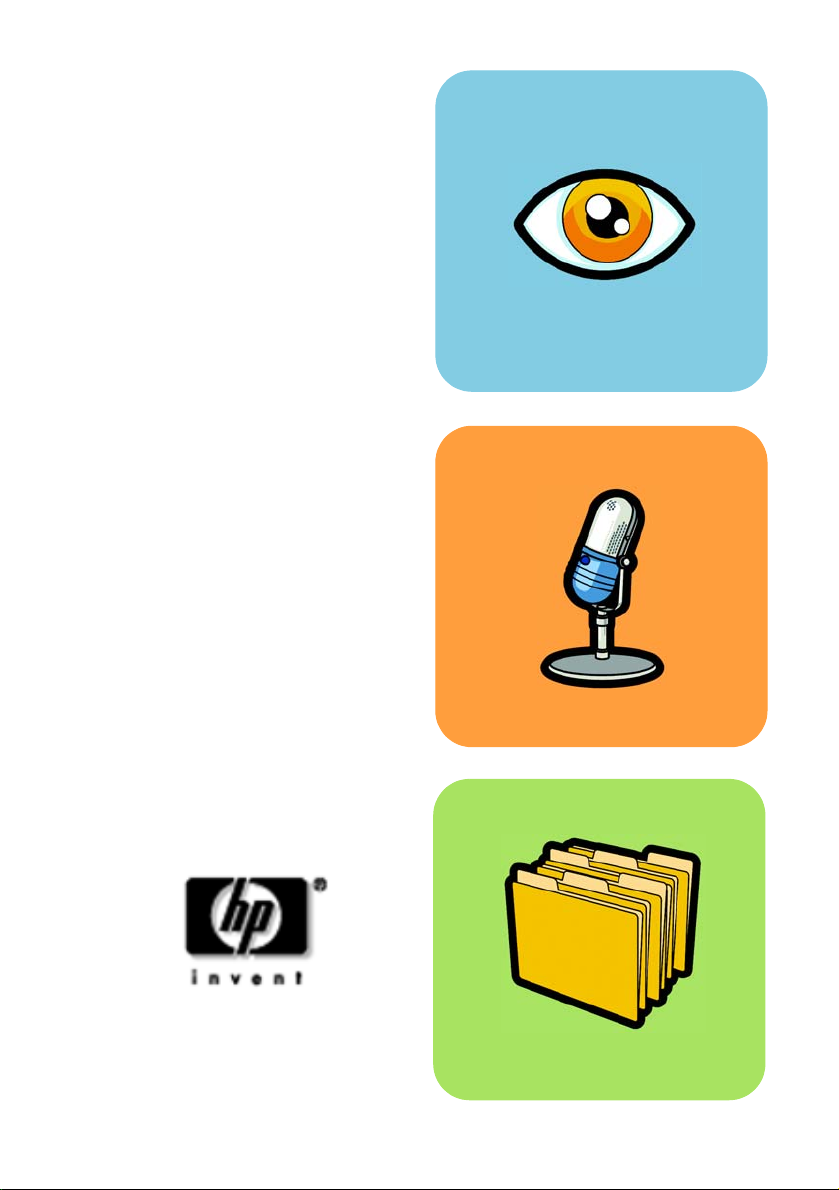
hp dvd writer
Page 2
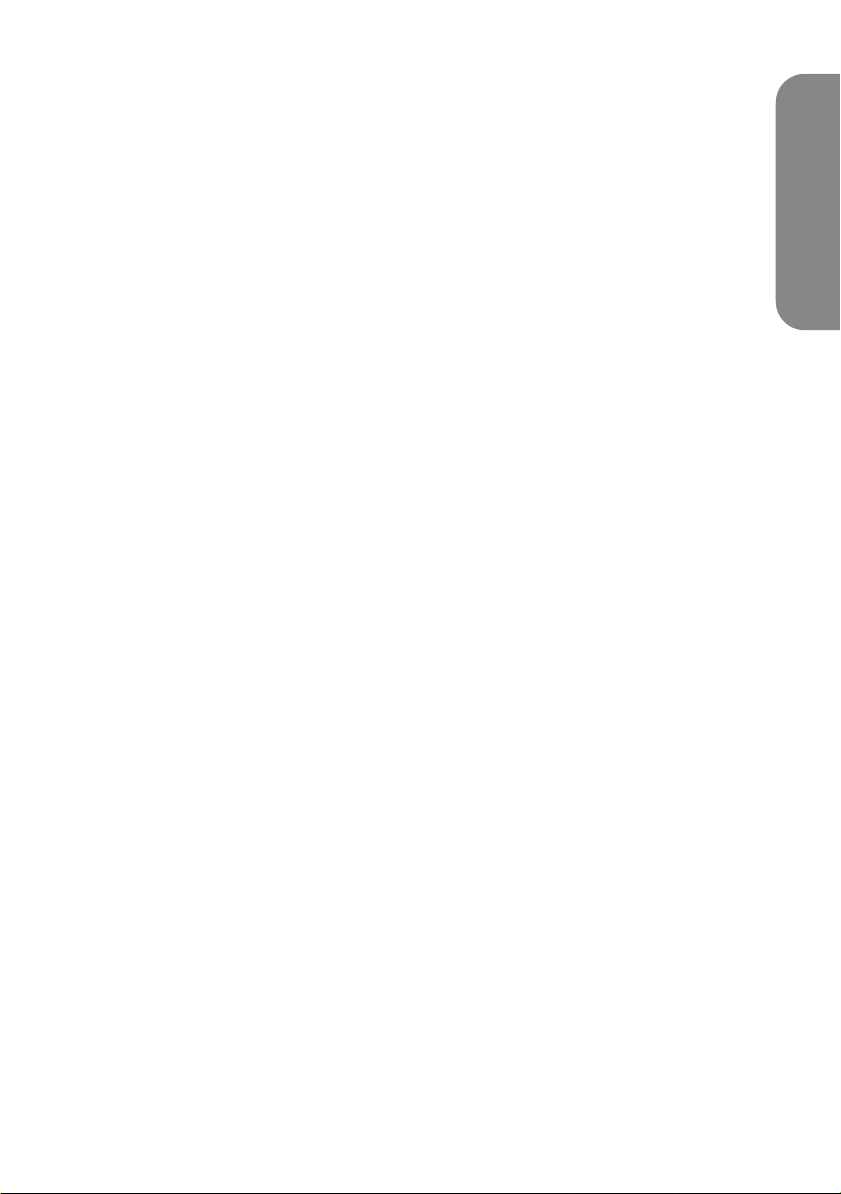
¿Cómo se . . .
Índice
¿Cómo se decide qué programa utilizar? 1
¿Cómo se copia un disco? 2
¿Cómo se transfieren cintas a un disco? 4
¿Cómo se crea una película DVD? 10
¿Cómo se edita un disco de película DVD? 14
¿Cómo se editan los archivos de vídeo? 16
¿Cómo se ve una película DVD en una computadora? 20
¿Cómo se crea un disco de música? 21
¿Cómo se realizan copias de respaldo de archivos? 24
español
¿Cómo se comparten datos? 27
¿Cómo guardo datos para mi propio uso? 29
i
Page 3
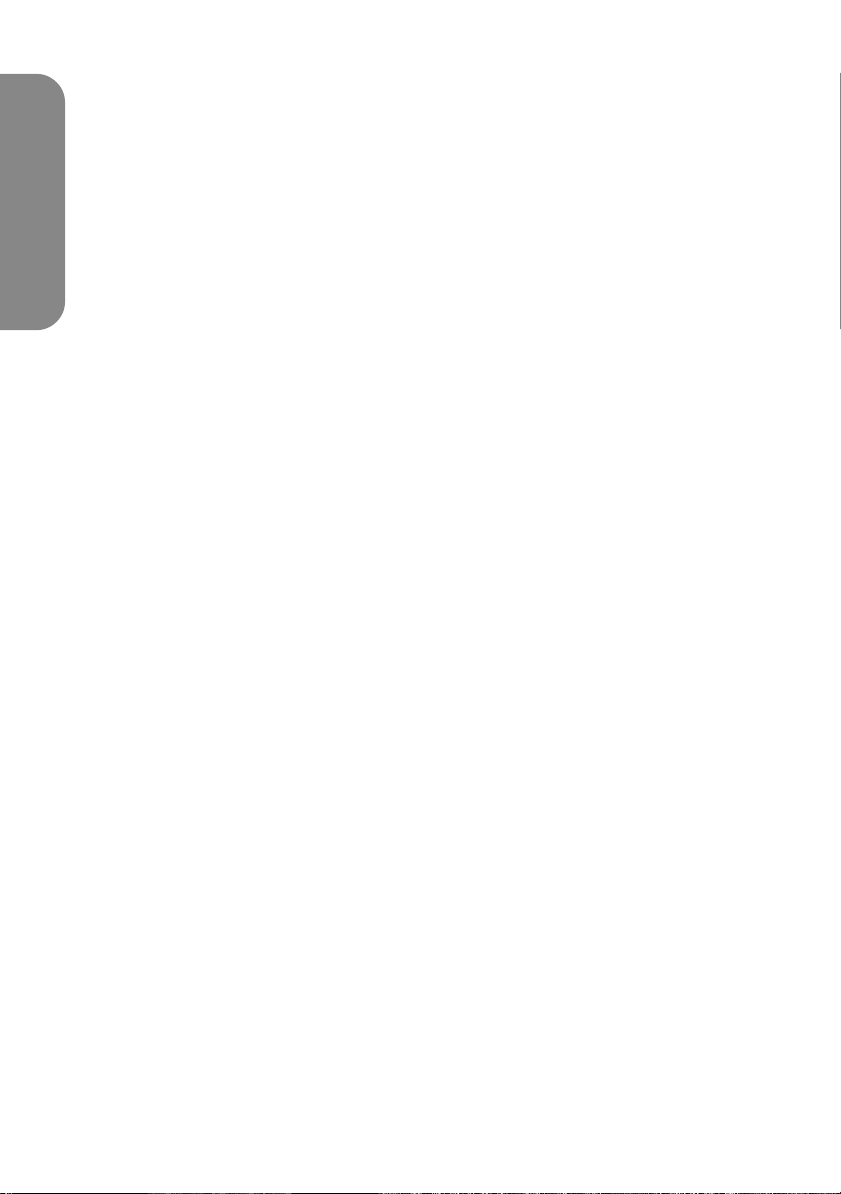
Las leyes de copyright de los Estados Unidos (Título 17 de la legislación
estadounidense) y leyes similares de otros países rigen la reproducción de
trabajos protegidos por derechos de autor. La persona que utilice la unidad HP
puede ser responsable de su uso para la realización de copias no autorizadas
de trabajos protegidos por derechos de autor. Hewlett-Packard Company no
autoriza ni aprueba el uso de la unidad HP para la reproducción no autorizada
de trabajos protegidos por derechos de autor.
español
Si encuentra una errata en el presente manual o tiene sugerencias sobre él, envíenos
un mensaje de correo electrónico a manuals@hp.com. La información que nos envíe
se utilizará únicamente como referencia en las próximas revisiones del presente
manual. No se enviará ninguna respuesta al mensaje de correo electrónico. En
cambio, si necesita ponerse en contacto con la asistencia al cliente, consulte la guía
Obtención de ayuda o visite el sitio Web www.hp.com/go/support.
Copyright 2001-2002. Hewlett-Packard Company. Reservados todos los derechos.
Hewlett-Packard es una marca registrada de Hewlett-Packard Company. Microsoft y
Windows son marcas registradas en los EE.UU. de Microsoft Corporation. Los
nombres de los productos mencionados en el presente manual se utilizan sólo para
propósitos de identificación y pueden ser marcas comerciales o registradas de sus
respectivas compañías.
ii
Page 4
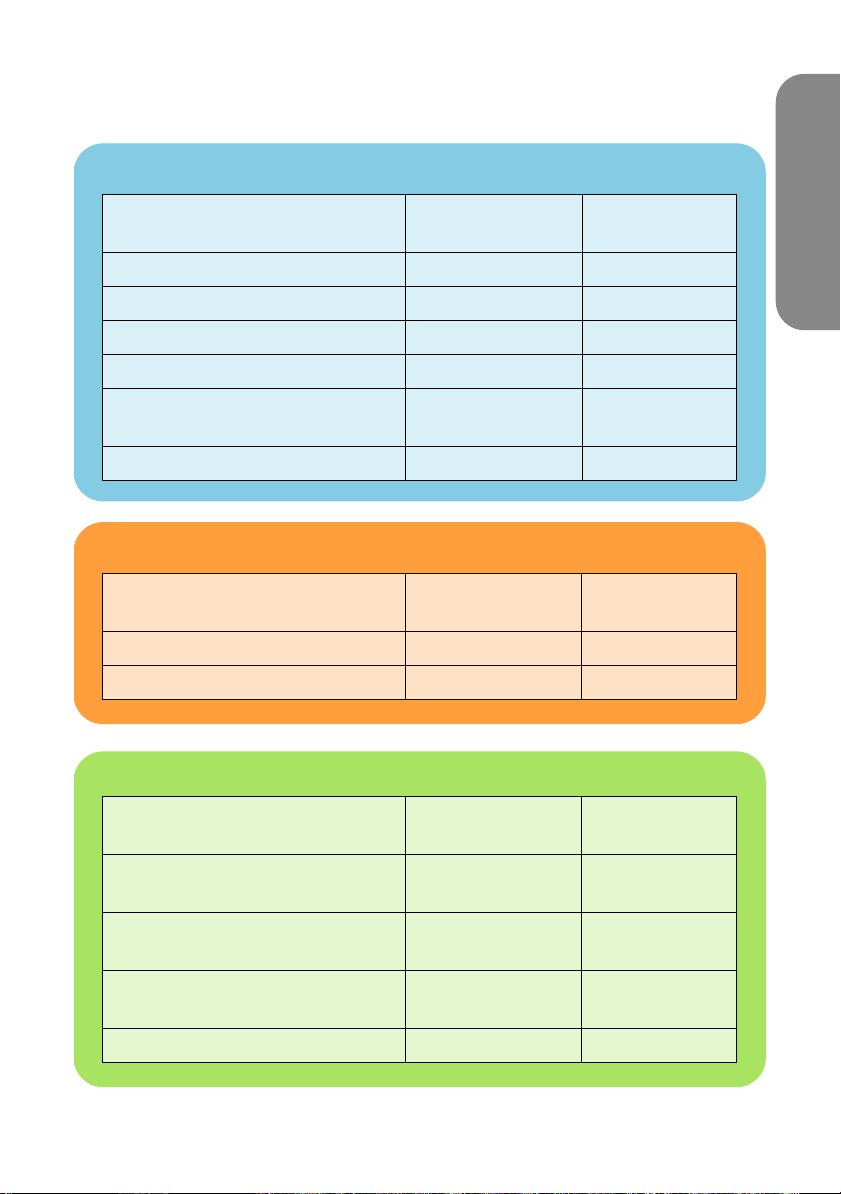
¿Cómo se decide qué programa utilizar?
Vídeo
Comenzar aquí
Qué desea hacer
Transferir cintas a un disco HP MyDVD página 4
Crear una película DVD HP MyDVD página 10
Editar una película DVD HP MyDVD página 14
Editar archivos de vídeo Arcsoft ShowBiz página 16
Ver una película DVD en la
computadora
Copiar un disco HP RecordNow página 2
Qué programa
utilizar
PowerDVD página 20
Más
información
Audio
Qué desea hacer
Crear un disco de música HP RecordNow página 21
Copiar un disco HP RecordNow página 2
Qué programa
utilizar
Más
información
Datos
Qué desea hacer
Realizar copias de respaldo de
archivos de la computadora
Guardar datos que se puedan
compartir con terceros
Guardar datos para utilizarlos en
la computadora
Copiar un disco HP RecordNow página 2
Qué programa
utilizar
HP Simple Backup página 24
HP RecordNow página 27
HP DLA página 29
Más
información
1
Page 5
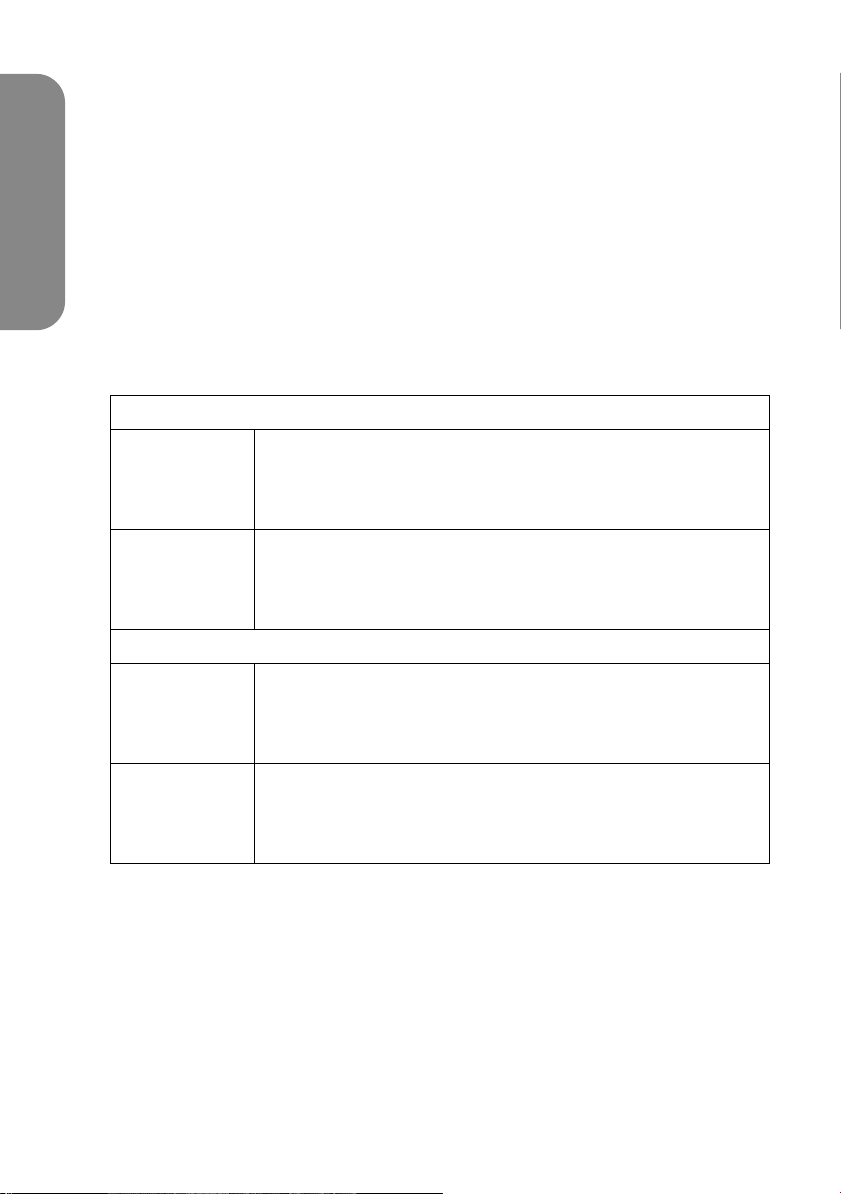
¿Cómo se copia un disco?
Una vez copiados los vídeos caseros o las fotografías en un disco, puede crear
copias y enviárselas a su familiares y amigos. Puede, asimismo, copiar discos de
datos para crear copias de respaldo. El procedimiento es siempre el mismo,
independientemente del tipo de disco que se copie. Para copiar discos debe
utilizar el software HP RecordNow.
Copiar
Tenga en cuenta que HP RecordNow no puede copiar discos DVD cuyo
contenido esté protegido.
Necesita
■ 1 disco en blanco o de reescritura cuyo contenido no le importe borrar
Disco recomendado
Utilice este tipo de disco para crear una copia permanente
CD-R
DVD+R
CD-RW
de un CD. Los discos cuyo nombre contiene R son más
baratos que los discos RW, pero los discos R no pueden
borrarse ni volver a utilizarse.
Utilice este tipo de disco para crear una copia permanente
de un DVD. Los discos cuyo nombre contiene R son más
baratos que los discos RW, pero los discos R no pueden
borrarse ni volver a utilizarse.
También puede utilizar
Utilice este tipo de disco para crear una copia temporal
de un CD. Los discos RW son de reescritura, es decir,
puede reproducir el disco varias veces y, a continuación,
borrarlo y volver a utilizarlo
Utilice este tipo de disco para crear una copia temporal
DVD+RW
La unidad HP DVD Writer no puede grabar en discos DVD-R o DVD-RW.
Asegúrese de comprar discos DVD cuyo nombre contenga “+”.
■ El disco que desea copiar
de un DVD. Los discos RW son de reescritura, es decir,
puede reproducir el disco varias veces y, a continuación,
borrarlo y volver a utilizarlo
1 Inicie el software.
a Haga doble clic en el icono HP DVD Writer situado en el escritorio o haga clic
en
Inicio, Programas, Hewlett-Packard, HP DVD Writer, HP DVD Writer.
b Haga clic en
HP RecordNow.
2
Page 6

c Lea las recomendaciones sobre los discos y haga clic en Aceptar. Aparece
la ventana HP RecordNow.
d Haga clic en
Crear una copia exacta.
2 Inserte los discos.
a Si dispone de más de una unidad de grabación, es posible que sea necesario
cambiar la unidad desde la que se lee el disco. Haga clic en
Cambiar y, a
continuación, seleccione la unidad que contendrá el disco que va a copiar.
b Inserte el disco que desea copiar en la bandeja y, a continuación, haga clic
en
Siguiente.
c Si dispone de más de una unidad de grabación, es posible que prefiera
cambiar la unidad en la que se graba el disco. Haga clic en
Cambiar y, a
continuación, seleccione la unidad que contendrá el disco en blanco.
d Si utiliza la misma unidad para leer y grabar, espere mientras se lee el disco.
e Inserte el disco en blanco en la bandeja y, a continuación, haga clic en
Siguiente.
3 Grabe el disco.
a Lea la pantalla de advertencia y haga clic en Aceptar.
b Espere a que se grabe el disco.
c Cuando aparezca el cuadro de diálogo, haga clic en
Preparado.
Otra copia o
Copiar
Dónde puede leerse el disco
Si ha utilizado un disco CD-R o CD-RW, puede leer el disco copiado en todos
aquellos dispositivos en los que puede leer el disco original.
Si ha utilizado un disco DVD+R o DVD+RW, puede leer el disco en la mayoría de los
reproductores de DVD y unidades de DVD-ROM. No obstante, se recomienda que
utilice un disco DVD+R, ya que es compatible con más reproductores de DVD
que un disco DVD+RW. Si desea obtener la información más actualizada acerca
de la compatibilidad, visite el sitio Web www.hp.com/support/dvd-compatibility.
Más información
Si desea obtener más información acerca de HP RecordNow, consulte la ayuda
en línea. Haga doble clic en el icono HP DVD Writer situado en el escritorio o
haga clic en
Writer. A continuación, haga clic en HP RecordNow. En HP RecordNow, haga
clic en
Inicio, Programas, Hewlett-Packard, HP DVD Writer, HP DVD
Ayuda, Contenido e Índice.
3
Page 7
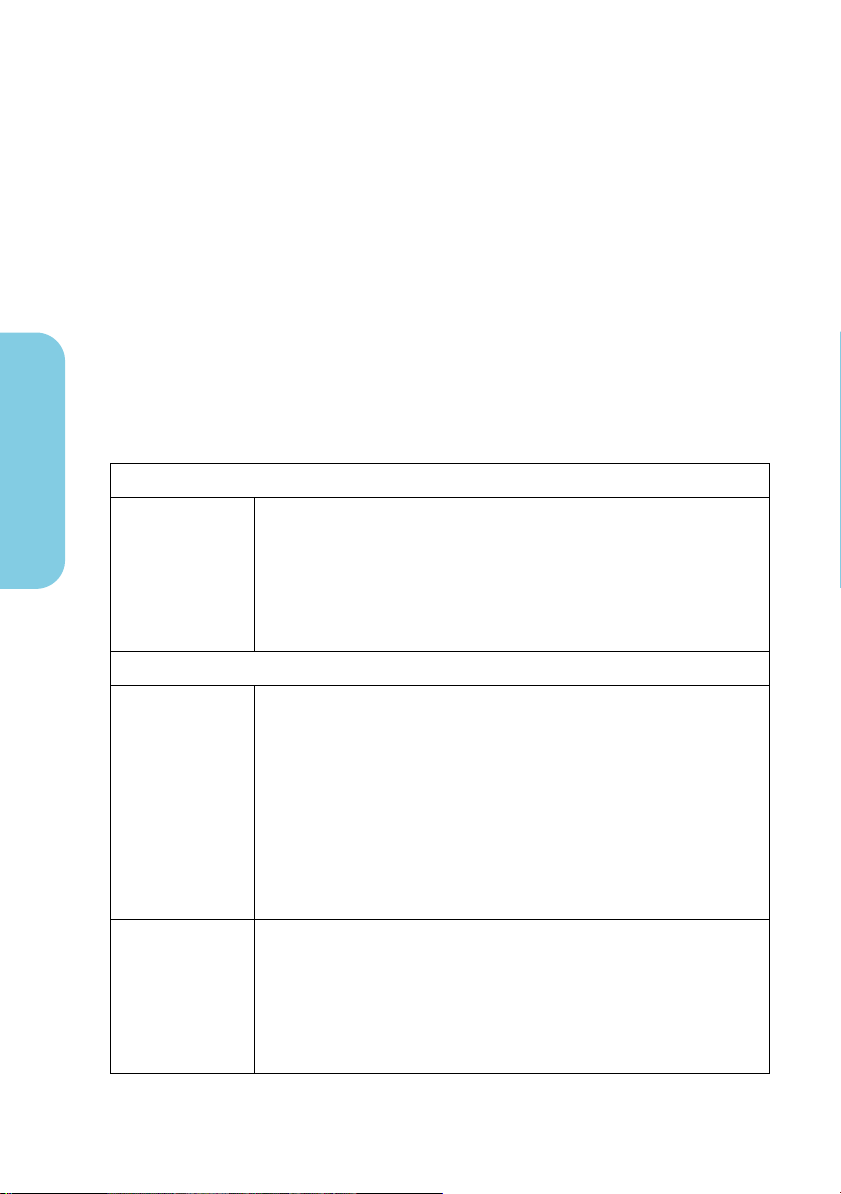
¿Cómo se transfieren cintas a un disco?
Puede archivar sus películas caseras de cintas de videocámara o de equipo de
vídeo en discos. El resultado es una película DVD en la que se puede buscar con
facilidad, que no se degrada con el paso del tiempo y que ocupa menos espacio
al almacenarla que una cinta. Para crear este tipo de archivo, utilice la función
Grabación directa del software HP MyDVD. El vídeo aparecerá en el disco
exactamente como en la fuente original.
Si desea llevar su creatividad hasta el límite, consulte “¿Cómo se crea una
película DVD?” en la página 10 y “¿Cómo se editan los archivos de vídeo?” en
la página 16.
Necesita
■ 1 disco en blanco o de reescritura cuyo contenido no le importe borrar
Vídeo
Utilice este tipo de disco para compartir una película DVD
con familiares y amigos ya que los discos DVD+R son
DVD+R
DVD+RW
CD-R
compatibles con más reproductores de DVD y unidades de
DVD-ROM que los discos DVD+RW. Los discos cuyo
nombre contiene R son más baratos que los discos RW,
pero los discos R no pueden borrarse ni volver a utilizarse.
Utilice este tipo de disco para el almacenamiento temporal
de la película DVD mientras la crea, ya que es posible que
sea necesario repetirla varias veces hasta que quede
como desea. Los discos RW son de reescritura, es decir,
puede reproducir el disco varias veces y, a continuación,
borrarlo y volver a utilizarlo.
Utilice este tipo de disco si desea editar la película DVD
posteriormente (consulte “¿Cómo se edita un disco de
película DVD?” en la página 14).
Utilice este tipo de disco para el almacenamiento
permanente de un vídeo corto (consulte “Cuántos minutos
de vídeo pueden grabarse en un disco” en la página 8).
Los discos cuyo nombre contiene R son más baratos que
los discos RW, pero los discos R no pueden borrarse ni
volver a utilizarse.
Disco recomendado
También puede utilizar
4
Page 8
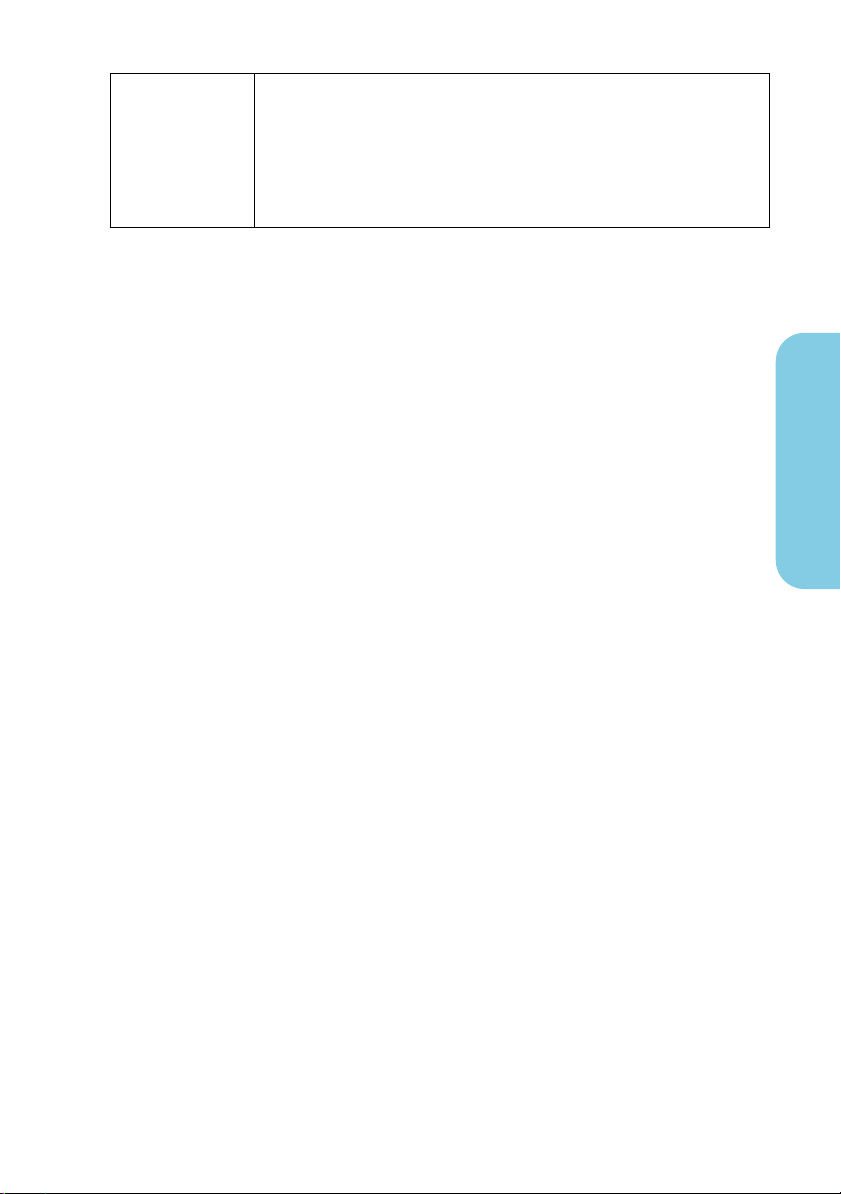
Utilice este tipo de disco para el almacenamiento temporal
de un vídeo corto (consulte “Cuántos minutos de vídeo
CD-RW
pueden grabarse en un disco” en la página 8). Los discos
RW son de reescritura, es decir, puede reproducir el disco
varias veces y, a continuación, borrarlo y volver a
utilizarlo.
La unidad HP DVD Writer no puede grabar en discos DVD-R o DVD-RW.
Asegúrese de comprar discos DVD cuyo nombre contenga “+”.
■ Para transferir información desde una cinta analógica (Hi8, VHS, S-VHS o
VHS-C) necesita tener instalada una tarjeta de captura de vídeo analógico
en la computadora. Si desea obtener información acerca del hardware de
captura de vídeo compatible con la unidad HP DVD Writer, visite el sitio
Web www.hp.com/support/dvd-capture.
■ Para transferir información desde una cinta de vídeo digital (Digital 8 o Mini DV)
necesita tener una tarjeta o puerto 1394 instalado en la computadora.
1 Conecte la videocámara o el equipo de vídeo con la
computadora.
Para ello, siga uno de estos procedimientos:
■ Si va a transferir información desde una cinta analógica (Hi8, VHS, S-VHS o
VHS-C), conecte la videocámara o el equipo de vídeo con la tarjeta de
captura de vídeo utilizando un cable A/V (con tres conectores: amarillo,
blanco y rojo) o un cable S-vídeo y los conectores de audio derecho e
izquierdo (rojo y blanco) del cable A/V. La utilización del cable S-vídeo
proporciona mayor calidad de vídeo que el cable A/V.
Vídeo
Si el sonido de la videocámara de la que dispone es mono en lugar de estéreo,
necesitará utilizar un conector con forma de Y para que el sonido proceda de
los dos altavoces del televisor o la computadora cuando vea la película.
■ Si va a transferir información desde una cinta de vídeo digital, conecte la
videocámara con el puerto 1394 de la computadora utilizando el cable
proporcionado con la videocámara.
2 Encienda la videocámara o el equipo de vídeo.
Para que el software HP MyDVD reconozca el dispositivo que contiene la
cinta, dicho dispositivo debe estar encendido antes de que se inicie el
software.
5
Page 9
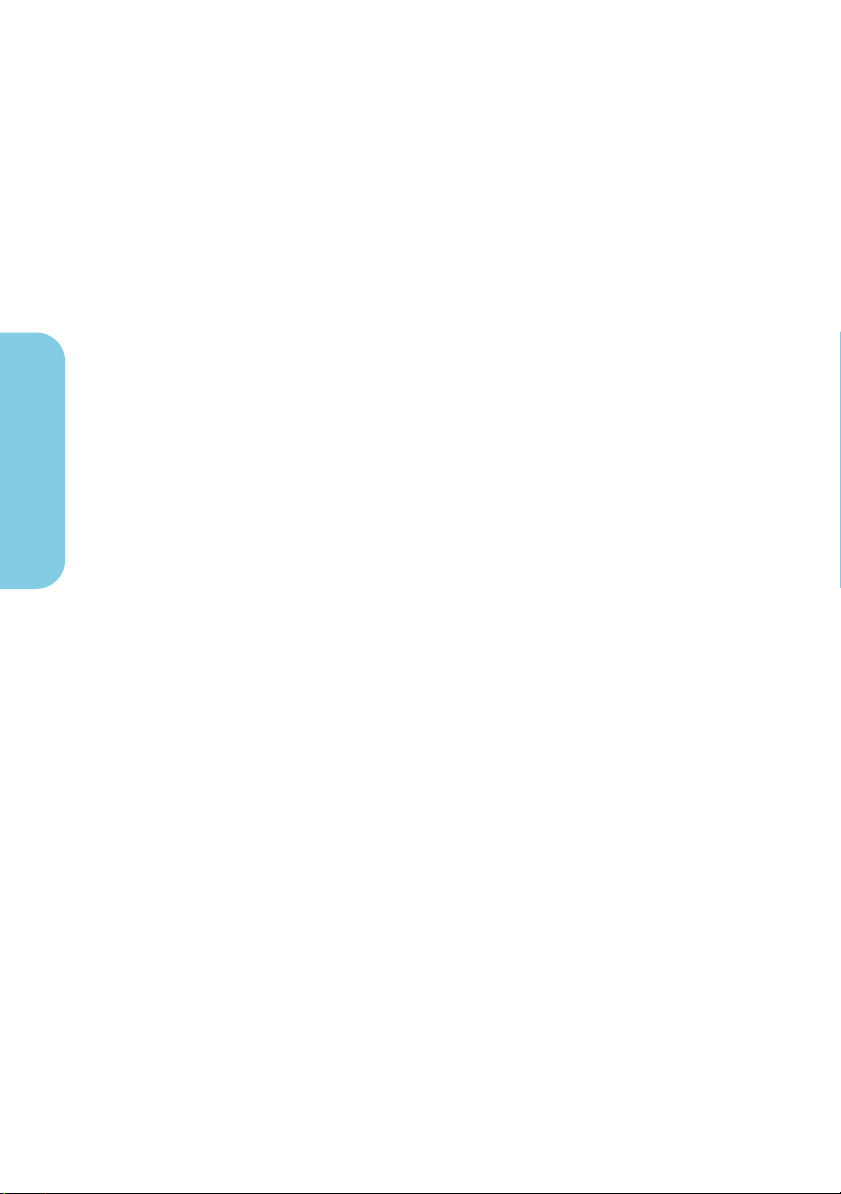
3 Inicie el software.
a Haga doble clic en el icono HP DVD Writer situado en el escritorio o haga clic
en
Inicio, Programas, Hewlett-Packard, HP DVD Writer, HP DVD Writer.
b Haga clic en
c Lea las recomendaciones sobre los medios y haga clic en
d Siga uno de estos procedimientos:
■ Si graba en un disco DVD+R o DVD+RW, haga clic en Crear un DVD
(formato de DVD de vídeo).
■ Si graba en un disco CD-R o CD-RW y desea reproducir el disco en un
reproductor de DVD, haga clic en
■ Si graba en un disco CD-R o CD-RW y desea reproducir el disco en una
computadora, haga clic en
Si desea obtener más información, consulte “Dónde puede reproducirse el
disco” en la página 8.
Vídeo
e Haga clic en
f Escriba un nombre para el proyecto y, a continuación, haga clic en
Siguiente.
g Si ha seleccionado Crear un DVD en paso d, seleccione si desea grabar en
un disco DVD o CD.
h Si dispone de más de una unidad de grabación, asegúrese de que la unidad
HP DVD Writer esté seleccionada y, a continuación, haga clic en
i Inserte un disco en blanco en la unidad.
HP MyDVD.
Aceptar.
Crear un VCD (formato VCD).
Crear un DVD (formato cDVD).
Grabación directa y, a continuación, en Siguiente.
Siguiente.
4 Elija un estilo para el menú.
Este menú aparece en pantalla cuando se inserta el disco para ver la
película DVD y contiene botones que permiten ir a diferentes secciones de la
película (denominadas puntos de capítulo).
a Utilice la barra de desplazamiento horizontal para ver una vista previa de los
estilos disponibles.
b Haga clic en el estilo deseado y, a continuación, haga clic en
Siguiente.
6
Page 10
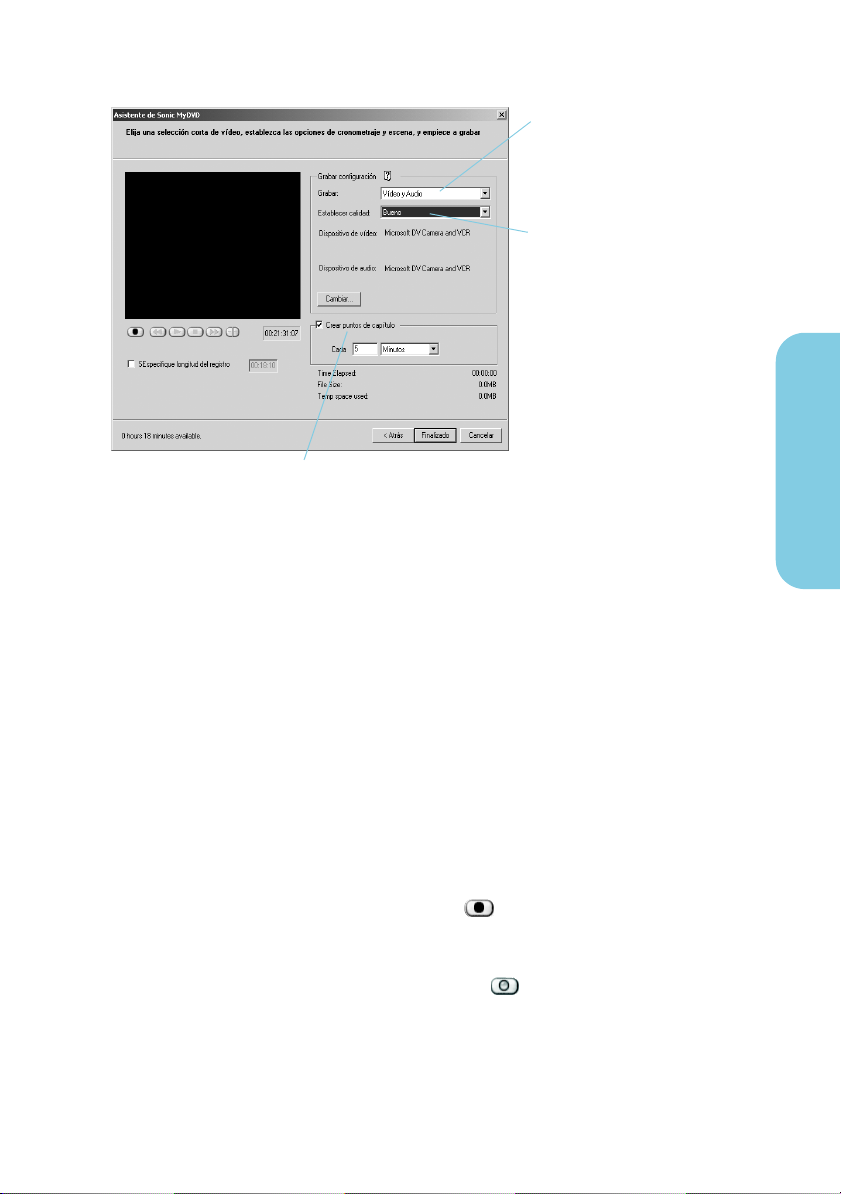
5 Elija la configuración de la grabación.
En “Grabar”, seleccione
Vídeo y Audio, a menos
que vaya a grabar vídeos
sin sonido.
En “Establecer calidad”,
seleccione el equilibrio
deseado entre la calidad
de vídeo y la cantidad de
vídeo que se grabará en
el disco. Consulte
“Cuántos minutos de
vídeo pueden grabarse en
un disco” en la página 8.
Se recomienda que inserte puntos de capítulo cada 5 o 10 minutos. Por
cada punto de capítulo, se crea un botón en el menú de la película DVD.
Estos botones le permiten encontrar con facilidad las secciones del vídeo
rebobinando y avanzando rápido lo mínimo posible. Puede, asimismo,
insertar puntos de capítulo de forma manual pulsando la barra espaciadora
durante la grabación.
Coloque la cinta en el punto en que desea iniciar la grabación.
6
Para ello, siga uno de estos procedimientos:
Vídeo
■ Si va a transferir información desde una cinta analógica, utilice los controles
de la videocámara o el equipo de vídeo para encontrar el punto en que
desea iniciar la grabación.
■ Si va a transferir información desde una cinta digital, utilice los controles de
la pantalla para encontrar el punto en que desea iniciar la grabación.
7 Grabe el disco.
a Para iniciar la transferencia, haga clic en en la pantalla. Si va a transferir
información desde una cinta analógica, inicie la reproducción de la cinta al
mismo tiempo.
b Para detener la transferencia, haga clic en . De lo contrario, la
transferencia se detendrá automáticamente cuando se acabe la cinta.
c Espere a que la unidad termine de grabar en el disco.
d Cuando aparezca el cuadro de diálogo, haga clic en
Aceptar.
7
Page 11
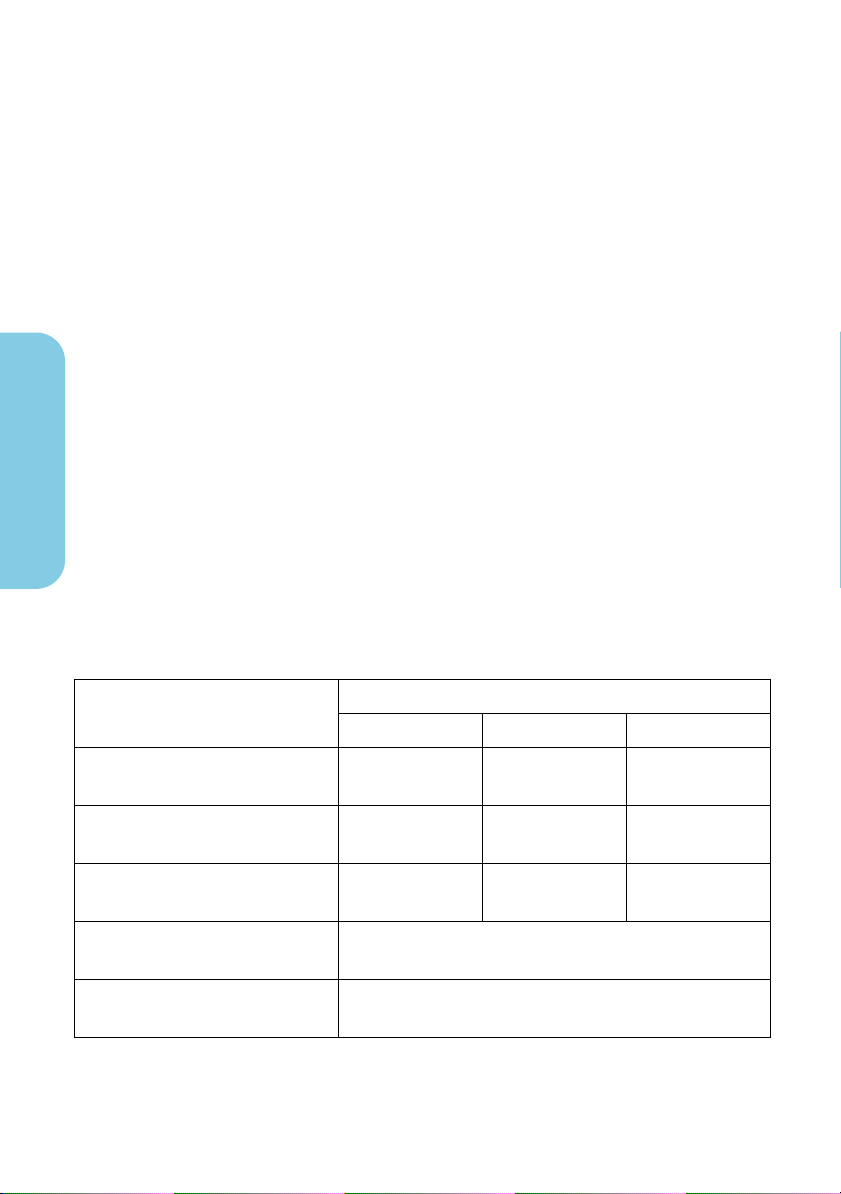
Dónde puede reproducirse el disco
Si ha utilizado un disco DVD+R o DVD+RW (formato de DVD de vídeo), puede
reproducir el disco en la mayoría de los reproductores de DVD y unidades de
DVD-ROM que dispongan de PowerDVD o cualquier otro software de
reproducción (consulte “¿Cómo se ve una película DVD en una computadora?”
en la página 20). No obstante, se recomienda que utilice un disco DVD+R, ya
que es compatible con más reproductores de DVD que un disco DVD+RW. Si
desea obtener la información más actualizada acerca de la compatibilidad,
visite el sitio Web www.hp.com/support/dvd-compatibility.
Si ha utilizado un disco CD-R o CD-RW y eligió Crear un VCD (formato VCD),
puede reproducir el disco en la mayoría de los reproductores de DVD y en una
computadora que disponga de PowerDVD o cualquier otro software de
reproducción.
Si ha utilizado un disco CD-R o CD-RW y eligió Crear un DVD (formato cDVD),
puede reproducir el disco en una computadora sin que sea necesario software
adicional. HP MyDVD copia un software de reproducción gratuito en el disco
Vídeo
cuando se graba para que pueda ver el contenido del CD. El software se inicia
automáticamente cuando se inserta el CD en una computadora con Windows.
Este tipo de disco no puede reproducirse en un reproductor de DVD.
Cuántos minutos de vídeo pueden grabarse en un disco
Los minutos de vídeo que pueden grabarse en un disco dependen de la calidad
de la grabación.
Tipo de disco
DVD+R o DVD+RW de
4,7 GB
CD-R o CD-RW de 650 MB
Formato cDVD
CD-R o CD-RW de 700 MB
Formato cDVD
CD-R o CD-RW de 650 MB
Formato VCD
CD-R o CD-RW de 700 MB
Formato VCD
Calidad de vídeo
Óptima Mejor Buena
180 minutos 120 minutos 60 minutos
30 minutos 20 minutos 10 minutos
33 minutos 22 minutos 11 minutos
64 minutos aproximadamente
70 minutos aproximadamente
8
Page 12
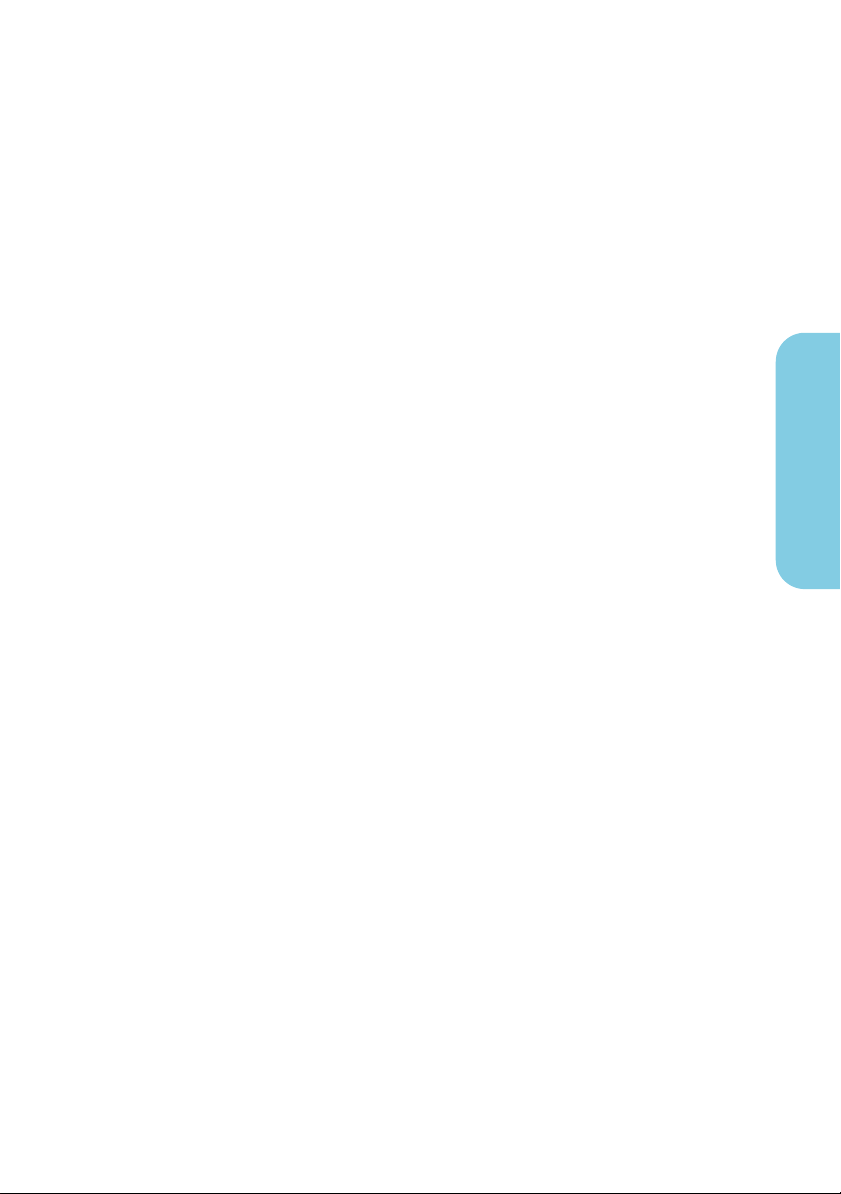
Más información
Si desea obtener más información acerca de HP MyDVD, consulte la ayuda en
línea. Haga doble clic en el icono
haga clic en
Writer
Ayuda, Ayuda de MyDVD.
Inicio, Programas, Hewlett-Packard, HP DVD Writer, HP DVD
. A continuación, haga clic en HP MyDVD. En HP MyDVD, haga clic en
HP DVD Writer situado en el escritorio o
Vídeo
9
Page 13

¿Cómo se crea una película DVD?
Puede crear una película DVD completamente personalizada a partir de sus
archivos de vídeo. El resultado es una película DVD en la que se puede buscar
con facilidad, que no se degrada con el paso del tiempo y que ocupa menos
espacio al almacenarla que una cinta. Para crear este tipo de película, utilice la
función Nuevo proyecto MyDVD del software HP MyDVD. De esta forma puede
crear una película DVD cuando los archivos de vídeo ya se encuentran en la
unidad de disco duro.
Para conocer la manera más fácil de crear una película DVD a partir de cintas,
consulte “¿Cómo se transfieren cintas a un disco?” en la página 4.
Necesita
■ 1 disco en blanco o de reescritura cuyo contenido no le importe borrar
Vídeo
Utilice este tipo de disco para compartir una película DVD
con familiares y amigos ya que los discos DVD+R son
DVD+R
DVD+RW
CD-R
compatibles con más reproductores de DVD y unidades de
DVD-ROM que los discos DVD+RW. Los discos cuyo
nombre contiene R son más baratos que los discos RW,
pero los discos R no pueden borrarse ni volver a utilizarse.
Utilice este tipo de disco para el almacenamiento temporal
de la película DVD mientras la crea, ya que es posible que
sea necesario repetirla varias veces hasta que quede
como desea. Los discos RW son de reescritura, es decir,
puede reproducir el disco varias veces y, a continuación,
borrarlo y volver a utilizarlo.
Utilice este tipo de disco si desea editar la película DVD
posteriormente (consulte “¿Cómo se edita un disco de
película DVD?” en la página 14).
Utilice este tipo de disco para el almacenamiento
permanente de un vídeo corto (consulte “Cuántos minutos
de vídeo pueden grabarse en un disco” en la página 8).
Los discos cuyo nombre contiene R son más baratos que
los discos RW, pero los discos R no pueden borrarse ni
volver a utilizarse.
Disco recomendado
También puede utilizar
10
Page 14

Utilice este tipo de disco para el almacenamiento temporal
de un vídeo corto (consulte “Cuántos minutos de vídeo
CD-RW
pueden grabarse en un disco” en la página 8). Los discos
RW son de reescritura, es decir, puede reproducir el disco
varias veces y, a continuación, borrarlo y volver a utilizarlo.
La unidad HP DVD Writer no puede grabar en discos DVD-R o DVD-RW.
Asegúrese de comprar discos DVD cuyo nombre contenga “+”.
1 Inicie el software.
a Haga doble clic en el icono HP DVD Writer situado en el escritorio o haga clic
en
Inicio, Programas, Hewlett-Packard, HP DVD Writer, HP DVD Writer.
b Haga clic en
c Lea las recomendaciones sobre los medios y haga clic en
d Siga uno de estos procedimientos:
■ Si graba en un disco DVD+R o DVD+RW, haga clic en Crear un DVD
(formato de DVD de vídeo).
■ Si graba en un disco CD-R o CD-RW y desea reproducir el disco en un
reproductor de DVD, haga clic en
■ Si graba en un disco CD-R o CD-RW y desea reproducir el disco en una
computadora, haga clic en
Si desea obtener más información, consulte “Dónde puede reproducirse el
disco” en la página 13.
HP MyDVD.
Aceptar.
Crear un VCD (formato VCD).
Crear un DVD (formato cDVD).
Vídeo
e En la pantalla del asistente, haga clic en
continuación, en
Siguiente.
Nuevo proyecto MyDVD y, a
2 Elija un estilo para el menú.
Este menú aparece en pantalla cuando se inserta el disco para ver la
película DVD y contiene botones que permiten ir a diferentes secciones de la
película (denominadas puntos de capítulo).
a Utilice la barra de desplazamiento horizontal para ver una vista previa de los
estilos disponibles.
b Haga clic en el estilo deseado y, a continuación, haga clic en
Finalizar.
11
Page 15

3 Agregue los archivos de vídeo a la película DVD.
Cada vez que agrega un archivo de vídeo, se agrega un botón al menú de
la película DVD. Para agregar archivos, siga uno de estos procedimientos:
■ Para transferir vídeo desde la videocámara o el equipo de vídeo a la unidad
de disco duro, haga clic en
■ Para agregar archivos que ya se encuentran en la unidad de disco duro,
haga clic en
Buscar películas en la barra de herramientas o arrastre los
Capturar en la barra de herramientas.
archivos desde el Explorador de Windows y colóquelos en el menú.
4 Edite el vídeo (optativo).
a Haga clic en Enviar al editor en la barra de herramientas.
b Seleccione
actual
Enviar el clip seleccionado o Enviar todos los clips del menú
y, a continuación, haga clic en Aceptar. Este comando abre Arcsoft
ShowBiz. Tenga en cuenta que se perderán los puntos de capítulo creados
en HP MyDVD.
Vídeo
c Edite el vídeo siguiendo las instrucciones de la Ayuda de Arcsoft ShowBiz.
d Cuando el vídeo esté a su gusto, haga clic en
MyDVD
. La película creada en Guión gráfico/Historial se combina para crear
Exportar, A proyecto
un único archivo de vídeo. El archivo de vídeo se agrega al proyecto HP
MyDVD actual y, además, se agrega un botón al menú de la película DVD.
5 Vea una vista previa de la película DVD.
a Haga clic en Vista previa en la barra de herramientas. Aparece un mando
a distancia en pantalla.
b Haga clic en los botones del mando a distancia para controlar la reproducción.
c Cuando haya terminado de ver la vista previa de la película, haga clic en el
botón
X del mando a distancia.
6 Grabe el disco.
a Haga clic en Generar disco en la barra de herramientas.
b Si ha seleccionado Crear un DVD en el paso 1, seleccione si desea grabar
en un disco DVD o CD.
c Si dispone de más de una unidad de grabación, asegúrese de que la unidad
HP DVD Writer esté seleccionada y, a continuación, haga clic en
Aceptar.
d Inserte un disco en blanco en la unidad.
e Espere a que la unidad termine de grabar en el disco. Se expulsará el disco.
f Cuando aparezca el cuadro de diálogo, haga clic en
Aceptar.
12
Page 16

Dónde puede reproducirse el disco
Si ha utilizado un disco DVD+R o DVD+RW (formato de DVD de vídeo), puede
reproducir el disco en la mayoría de los reproductores de DVD y unidades de DVDROM que dispongan de PowerDVD o cualquier otro software de reproducción
(consulte “¿Cómo se ve una película DVD en una computadora?” en la página 20).
No obstante, se recomienda que utilice un disco DVD+R, ya que es compatible
con más reproductores de DVD que un disco DVD+RW. Si desea obtener la
información más actualizada acerca de la compatibilidad, visite el sitio Web
www.hp.com/support/dvd-compatibility.
Si ha utilizado un disco CD-R o CD-RW y eligió Crear un VCD (formato VCD),
puede reproducir el disco en la mayoría de los reproductores de DVD y en una
computadora que disponga de PowerDVD o cualquier otro software de
reproducción.
Si ha utilizado un disco CD-R o CD-RW y eligió Crear un DVD (formato cDVD),
puede reproducir el disco en una computadora sin que sea necesario software
adicional. HP MyDVD copia un software de reproducción gratuito en el disco
cuando se graba para que pueda ver el contenido del CD. El software se inicia
automáticamente cuando se inserta el CD en una computadora con Windows.
Este tipo de disco no puede reproducirse en un reproductor de DVD.
Más información
Si desea obtener más información acerca de HP MyDVD, consulte la ayuda en
línea. Haga doble clic en el icono
haga clic en
Writer
Ayuda, Ayuda de MyDVD.
Inicio, Programas, Hewlett-Packard, HP DVD Writer, HP DVD
. A continuación, haga clic en HP MyDVD. En HP MyDVD, haga clic en
HP DVD Writer situado en el escritorio o
Vídeo
13
Page 17

¿Cómo se edita un disco de película DVD?
Puede editar una película DVD incluso después de haberla grabado en un disco.
En este caso, únicamente será necesario volver grabar los cambios, pero no toda
la película. Para editar un disco de película DVD, dicho disco debe ser un disco
de reescritura, a saber, DVD+RW o CD-RW. Para ello debe utilizar el software HP
MyDVD. Los cambios que puede realizar son:
■ agregar un archivo de vídeo
■ eliminar un archivo de vídeo
■ cambiar el título
■ cambiar el nombre de los botones
■ cambiar la imagen en miniatura de un botón
■ cambiar el estilo del menú
Necesita
■ El disco de película DVD que desea editar
Vídeo
La película DVD debe grabarse en un disco de reescritura, a saber,
DVD+RW o CD-RW.
1 Inicie el software.
a Haga doble clic en el icono HP DVD Writer situado en el escritorio o haga clic
en
Inicio, Programas, Hewlett-Packard, HP DVD Writer, HP DVD Writer.
b Haga clic en
c Lea las recomendaciones sobre los medios y haga clic en
d Para ello, siga uno de estos procedimientos:
■ Si la película DVD se encuentra en un disco DVD+RW, haga clic en
Crear un DVD (formato de DVD de vídeo).
■ Si la película DVD se encuentra en un disco CD-RW y se creó mediante
el comando Crear un VCD, haga clic en
■ Si la película DVD se encuentra en un disco CD-RW y se creó mediante
el comando Crear un DVD, haga clic en
Si desea obtener más información, consulte “Siga uno de estos
procedimientos:” en la página 11.
e Haga clic en
f Seleccione la unidad en la que se encuentra el disco de la película DVD y, a
continuación, haga clic en
HP MyDVD.
Aceptar.
Crear un VCD (formato VCD).
Crear un DVD (formato cDVD).
Editar un disco existente y, a continuación, en Siguiente.
Aceptar.
2 Realice los cambios deseados.
Tenga en cuenta que en un disco con formato cDVD, no puede cambiar el
nombre de los botones.
14
Page 18

3 Vea una vista previa de la película DVD.
a Haga clic en Vista previa en la barra de herramientas. Aparece un mando
a distancia en pantalla.
b Haga clic en los botones del mando a distancia para controlar la reproducción.
c Cuando haya terminado de ver la vista previa de la película, haga clic en el
botón
X del mando a distancia.
4 Grabe el disco.
a Haga clic en Generar disco en la barra de herramientas.
b Haga clic en
c Espere a que la unidad termine de grabar en el disco. Se expulsará el disco.
d Cuando aparezca el cuadro de diálogo, haga clic en
Actualizar disco actual y, a continuación, en Aceptar.
Aceptar.
Dónde puede reproducirse el disco
Si ha utilizado un disco DVD+R o DVD+RW (formato de DVD de vídeo), puede
reproducir el disco en la mayoría de los reproductores de DVD y unidades de
DVD-ROM que dispongan de PowerDVD o cualquier otro software de
reproducción (consulte “¿Cómo se ve una película DVD en una computadora?”
en la página 20). No obstante, se recomienda que utilice un disco DVD+R, ya
que es compatible con más reproductores de DVD que un disco DVD+RW. Si
desea obtener la información más actualizada acerca de la compatibilidad,
visite el sitio Web www.hp.com/support/dvd-compatibility.
Si ha utilizado un disco CD-R o CD-RW y eligió Crear un VCD (formato VCD),
puede reproducir el disco en la mayoría de los reproductores de DVD y en una
computadora que disponga de PowerDVD o cualquier otro software de
reproducción.
Si ha utilizado un disco CD-R o CD-RW y eligió Crear un DVD (formato cDVD),
puede reproducir el disco en una computadora sin que sea necesario software
adicional. HP MyDVD copia un software de reproducción gratuito en el disco
cuando se graba para que pueda ver el contenido del CD. El software se inicia
automáticamente cuando se inserta el CD en una computadora con Windows.
Este tipo de disco no puede reproducirse en un reproductor de DVD.
Más información
Si desea obtener más información acerca de HP MyDVD, consulte la ayuda en
línea. Haga doble clic en el icono
haga clic en
Writer
Ayuda, Ayuda de MyDVD.
Inicio, Programas, Hewlett-Packard, HP DVD Writer, HP DVD
. A continuación, haga clic en HP MyDVD. En HP MyDVD, haga clic en
HP DVD Writer situado en el escritorio o
Vídeo
15
Page 19

¿Cómo se editan los archivos de vídeo?
Utilice Arcsoft ShowBiz para editar vídeos. Algunos de los cambios que puede
realizar son:
■ combinar archivos de vídeo, fotografías o audio para crear una película
■ agregar texto, transiciones y efectos especiales
■ eliminar las sección del vídeo que no desee conservar
■ cambiar el brillo, contraste, matiz, saturación y velocidad del vídeo
■ transferir vídeo desde la videocámara o el equipo de vídeo a la computadora
■ guardar la película con distintos formatos
■ exportar la película a discos, cintas de vídeo digital o HP MyDVD
Necesita
Vídeo
■ 1 disco en blanco o de reescritura cuyo contenido no le importe borrar (sólo
es necesario si realiza el paso 6)
Disco recomendado
Utilice este tipo de disco para compartir una película DVD
con familiares y amigos ya que los discos DVD+R son
DVD+R
compatibles con más reproductores de DVD y unidades de
DVD-ROM que los discos DVD+RW. Los discos cuyo
nombre contiene R son más baratos que los discos RW,
pero los discos R no pueden borrarse ni volver a utilizarse.
DVD+RW
También puede utilizar
Utilice este tipo de disco para el almacenamiento temporal
de la película DVD mientras la crea, ya que es posible que
sea necesario repetirla varias veces hasta que quede
como desea. Los discos RW son de reescritura, es decir,
puede reproducir el disco varias veces y, a continuación,
borrarlo y volver a utilizarlo.
Utilice este tipo de disco si desea editar la película DVD
posteriormente (consulte “¿Cómo se edita un disco de
película DVD?” en la página 14).
16
Page 20

CD-R
CD-RW
Utilice este tipo de disco para el almacenamiento
permanente de un vídeo corto (consulte “Cuántos minutos
de vídeo pueden grabarse en un disco” en la página 8).
Los discos cuyo nombre contiene R son más baratos que
los discos RW, pero los discos R no pueden borrarse ni
volver a utilizarse.
Utilice este tipo de disco para el almacenamiento temporal
de un vídeo corto (consulte “Cuántos minutos de vídeo
pueden grabarse en un disco” en la página 8). Los discos
RW son de reescritura, es decir, puede reproducir el disco
varias veces y, a continuación, borrarlo y volver a
utilizarlo.
La unidad HP DVD Writer no puede grabar en discos DVD-R o DVD-RW.
Asegúrese de comprar discos DVD cuyo nombre contenga “+”.
■ Archivos de vídeo en la unidad de disco duro o la videocámara
1 Inicie el software.
a Haga doble clic en el icono HP DVD Writer situado en el escritorio o haga clic
en
Inicio, Programas, Hewlett-Packard, HP DVD Writer, HP DVD Writer.
b Haga clic en
c Lea las recomendaciones sobre los medios y haga clic en
Arcsoft ShowBiz.
Aceptar.
Aparecerá la pantalla Arcsoft ShowBiz.
2 Abra los archivos que desea editar.
Para ello, siga uno de estos procedimientos:
■ Si los archivos de vídeo se encuentran en la unidad de disco duro, haga clic
en la ficha
continuación, haga clic en
desde el Explorador de Windows y colóquelos en el álbum.
■ Si los archivos de vídeo se encuentran en un proyecto HP MyDVD, abra HP
MyDVD y haga clic en
en cuenta que se perderán los puntos de capítulo creados en HP MyDVD.
■ Si los archivos de vídeo se encuentran en la videocámara o el equipo de
vídeo, haga clic en
Medios, seleccione Nuevo álbum en la lista desplegable y, a
Agregar (el libro rojo) o arrastre los archivos
Enviar al editor en la barra de herramientas. Tenga
Capturar.
Vídeo
17
Page 21

3 Agregue los archivos a la película.
■ Arrastre y coloque los archivos desde el álbum de la ficha Medios hasta
Guión gráfico/Historial.
4 Edite la película.
■ Si desea obtener más información acerca de la utilización de las
características de edición de Arcsoft ShowBiz:
Haga clic en el botón Ayuda
para leer un tutorial o la
ayuda en línea.
Haga clic en el botón Puntos
básicos y, a continuación,
elija un tema de la lista
Vídeo
desplegable.
5 Guarde la película.
■ Haga clic en la opción Guardar que aparece en Proyecto. Este comando
guarda la película creada en Guión gráfico/Historial.
6 Grabe el disco (optativo).
a Haga clic en Exportar, A proyecto MyDVD. Este comando abre HP
MyDVD. La película creada en Guión gráfico/Historial se combina para
crear un único archivo de vídeo. El archivo se agrega al proyecto HP MyDVD
actual y, además, se agrega un botón al menú de la película DVD.
b Haga clic en
previa de la película DVD. Haga clic en
Vista previa en la barra de herramientas para ver una vista
X en el mando a distancia para
poner fin a la vista previa.
c Haga clic en
Generar disco en la barra de herramientas para grabar el
disco. Siga las instrucciones que aparecen en pantalla.
18
Page 22

Dónde puede reproducirse el disco
Si ha utilizado un disco DVD+R o DVD+RW (formato de DVD de vídeo), puede
reproducir el disco en la mayoría de los reproductores de DVD y unidades de
DVD-ROM que dispongan de PowerDVD o cualquier otro software de
reproducción (consulte “¿Cómo se ve una película DVD en una computadora?”
en la página 20). No obstante, se recomienda que utilice un disco DVD+R, ya
que es compatible con más reproductores de DVD que un disco DVD+RW. Si
desea obtener la información más actualizada acerca de la compatibilidad,
visite el sitio Web www.hp.com/support/dvd-compatibility.
Si ha utilizado un disco CD-R o CD-RW y eligió Crear un VCD (formato VCD),
puede reproducir el disco en la mayoría de los reproductores de DVD y en una
computadora que disponga de PowerDVD o cualquier otro software de
reproducción.
Si ha utilizado un disco CD-R o CD-RW y eligió Crear un DVD (formato cDVD),
puede reproducir el disco en una computadora sin que sea necesario software
adicional. HP MyDVD copia un software de reproducción gratuito en el disco
cuando se graba para que pueda ver el contenido del CD. El software se inicia
automáticamente cuando se inserta el CD en una computadora con Windows.
Este tipo de disco no puede reproducirse en un reproductor de DVD.
Más información
Si desea obtener más información acerca de Arcsoft ShowBiz, consulte la ayuda
en línea. Haga doble clic en el icono
haga clic en
Writer
haga clic en
Inicio, Programas, Hewlett-Packard, HP DVD Writer, HP DVD
. A continuación, haga clic en Arcsoft ShowBiz. En Arcsoft ShowBiz,
Ayuda (el signo de interrogación).
HP DVD Writer situado en el escritorio o
Vídeo
19
Page 23

¿Cómo se ve una película DVD en una
computadora?
Utilice el software PowerDVD para ver películas DVD en una computadora.
■
Inserte un disco de película DVD en la unidad HP DVD Writer.
El software PowerDVD se inicia automáticamente y muestra el menú de la
película. Si no se inicia automáticamente, haga doble clic en el icono
DVD Writer
Hewlett-Packard, HP DVD Writer, HP DVD Writer
haga clic en
Haga clic en un botón (denominado también punto de capítulo) para
reproducir la sección de la película correspondiente o haga clic en
Reproducir en el controlador que aparece abajo.
Vídeo
situado en el escritorio o haga clic en Inicio, Programas,
y, a continuación,
PowerDVD.
HP
Ir al menú de la película
20
Salir
Ayuda
Reproducir
Page 24

¿Cómo se crea un disco de música?
Utilice HP RecordNow para crear los siguientes tipos de disco de música:
■ una recopilación de sus canciones favoritas de más de un CD
■ una mezcla de música para una fiesta
■ un disco a partir de archivos de audio almacenados en la unidad de disco duro
■ un disco que se pueda reproducir en cualquier reproductor de CD doméstico
o para automóvil
■ un disco que se pueda reproducir en un reproductor de discos MP3
Necesita
■ 1 disco en blanco o de reescritura cuyo contenido no le importe borrar
Disco recomendado
Utilice este tipo de disco porque los reproductores de CD
CD-R
CD-RW
domésticos o para el automóvil sólo reconocen los discos
CD-R.
También puede utilizar
Si va a reproducir el disco en un reproductor de discos
MP3 o en una computadora, puede utilizar este tipo de
disco como almacenamiento temporal. Los discos RW son
de reescritura, es decir, puede reproducir el disco varias
veces y, a continuación, borrarlo y volver a utilizarlo.
(Consulte la documentación proporcionada con el
reproductor de MP3 para comprobar que puede
reproducir discos CD-RW.)
Audio
1 Inicie el software.
a Haga doble clic en el icono HP DVD Writer situado en el escritorio o haga clic
en
Inicio, Programas, Hewlett-Packard, HP DVD Writer, HP DVD Writer.
b Haga clic en
c Lea las recomendaciones sobre los discos y haga clic en
HP RecordNow.
Aceptar. Aparece
la ventana HP RecordNow.
d Haga clic en
Crear un disco de música.
21
Page 25

e Seleccione el tipo de disco de música que desea crear:
Dónde reproducirá el disco
Reproductor
Audio
Archivos
MP3 o WAV
en la
unidad de
disco duro
En otros CD
Dónde está la música
de CD
doméstico o
para
automóvil
Crear un disco
de música a
partir de archivos
de audio
Crear un disco
de música a
partir de otros
CD
Reproductor
de discos MP3
Crear un disco
para un
reproductor de
MP3
Primero debe
crear archivos
MP3 en la
unidad de disco
duro utilizando
MUSICMATCH
Jukebox o un
programa de las
mismas
características. A
continuación,
seleccione Crear
un disco para un
reproductor de
MP3.
Computadora
Crear un disco
de música a
partir de
archivos de
audio
Crear un disco
de música a
partir de otros
CD
2 Siga las instrucciones que aparecen en pantalla.
Dónde puede reproducirse el disco
Si ha seleccionado Crear un disco de música a partir de archivos de audio o
Crear un disco de música a partir de otros CD, puede reproducir el disco en
cualquier reproductor de CD doméstico o para automóviles. Los reproductores de
CD domésticos o para automóvil sólo reconocen los discos CD-R. También puede
reproducir el disco en la computadora.
Si ha seleccionado Crear un disco para un reproductor de MP3, puede
reproducir el disco en un reproductor de MP3 o en una computadora.
22
Page 26

Más información
Si desea obtener más información acerca de HP RecordNow, consulte la ayuda
en línea. Haga doble clic en el icono
haga clic en
Writer
clic en
Inicio, Programas, Hewlett-Packard, HP DVD Writer, HP DVD
. A continuación, haga clic en HP RecordNow. En HP RecordNow, haga
Ayuda, Contenido e Índice.
HP DVD Writer situado en el escritorio o
23
Audio
Page 27

¿Cómo se realizan copias de respaldo de
archivos?
Puede realizar copias de respaldo de los datos importantes semanal o
mensualmente para protegerse frente a situaciones como borrar accidentalmente
un archivo o que un archivo se dañe. Puede, asimismo, crear disquetes de
recuperación de problemas y una copia de respaldo de toda la computadora
para utilizarlos en caso de que la computadora falle. La recuperación de
problemas no es compatible actualmente con Windows XP. Utilice HP Simple
Backup para realizar cualquier tipo de respaldo.
Necesita
■ Discos en blanco o de reescritura cuyo contenido no le importe borrar. La
cantidad que necesitará depende de la cantidad de datos de los que vaya a
realizarse una copia de respaldo
Disco recomendado
CD-RW (650 o 700 MB de
capacidad)
DVD+RW (4,7 GB de
capacidad)
También puede utilizar
Utilice este tipo de disco para poder
realizar más copias de respaldo en el
futuro en los mismos discos. Los discos
RW son de reescritura, es decir, puede
borrarlos y volver a utilizarlos.
CD-R (650 o 700 MB de
capacidad)
DVD+R (4,7 GB de capacidad)
La unidad HP DVD Writer no puede grabar en discos DVD-R o DVD-RW.
Asegúrese de comprar discos DVD cuyo nombre contenga “+”.
Utilice este tipo de disco para realizar
copias de respaldo permanentes. Los
discos cuyo nombre contiene R pueden
grabarse en su totalidad, pero no pueden
borrarse ni volver a utilizarse. Los discos R
son más baratos que los discos RW.
1 Inicie el software.
a Haga doble clic en el icono HP DVD Writer situado en el escritorio o haga clic
en
Datos
b Haga clic en
c Lea las recomendaciones sobre los discos y haga clic en
Inicio, Programas, Hewlett-Packard, HP DVD Writer, HP DVD Writer.
HP Simple Backup.
Aceptar. Aparece
la ventana HP Simple Backup.
24
Page 28

d Haga clic en Respaldo personalizado.
e Si dispone de más de una unidad de grabación, seleccione la unidad
HP DVD Writer.
f Haga clic en
Siguiente.
2 Seleccione los archivos de los que desea hacer una copia
de respaldo.
Haga clic en +
para abrir una
carpeta
Haga clic en para cerrar una
carpeta
Haga clic en una
casilla de verificación
para seleccionar una
carpeta y su contenido
Sugerencia: Si siempre guarda los datos en la carpeta Mis documentos (o en
otra carpeta específica), podrá seleccionar todos los archivos de los que desea
realizar una copia de respaldo haciendo clic con el ratón una sola vez.
a Cuando haya terminado de seleccionar todos los archivos de los que desea
realizar una copia de respaldo, haga clic en
b Lea en la pantalla cuántos bytes de datos ha seleccionado. Para calcular
cuántos discos necesita, divida el número de bytes por 4.700.000.000 si va
a utilizar un DVD o por 650.000.000 si va a utilizar un CD.
c Haga clic en
Siguiente.
Siguiente.
25
Datos
Page 29

3 Grabe el disco.
a Inserte un disco en blanco en la bandeja y, a continuación, haga clic en
Aceptar.
b Si la copia de respaldo requiere más de un disco, espere hasta que se le
solicite que inserte un nuevo disco en blanco para hacerlo y, a continuación,
haga clic en
Aceptar.
c Espere a que termine la copia de respaldo.
d Cuando aparezca el cuadro de diálogo, haga clic en
Finalizar.
Para restaurar los archivos
■ Inserte el primer disco de respaldo en la unidad HP DVD Writer. Aparece la
ventana HP Simple Backup automáticamente.
Datos
26
Page 30

¿Cómo se comparten datos?
En muchas ocasiones es necesario entregar un disco de datos a otra persona:
■ para entregar archivos a clientes
■ para distribuir grandes presentaciones
■ para compartir fotografías con familiares y amigos
La creación de discos que pueden leerse en otras computadoras recibe el
nombre de masterización. El software de masterización proporcionado con la
unidad HP es HP RecordNow.
Cuando utilice HP RecordNow con discos DVD+R o DVD+RW, podrá grabar
datos en el disco una sola vez. No podrá agregar más datos posteriormente.
(Sin embargo, puede agregar más datos si utiliza discos CD-R o CD-RW.)
Necesita
■ 1 disco en blanco o de reescritura cuyo contenido no le importe borrar
Disco recomendado
CD-R (650 o 700 MB de
capacidad)
Utilice este tipo de disco para el
almacenamiento permanente de datos. Los
discos cuyo nombre contiene R pueden
grabarse en su totalidad, pero no pueden
DVD+R (4,7 GB de capacidad)
borrarse ni volver a utilizarse. Los discos R
son más baratos que los discos RW.
También puede utilizar
CD-RW (650 o 700 MB de
capacidad)
Utilice este tipo de disco para el
almacenamiento temporal de datos. Los
discos RW son de reescritura, es decir,
DVD+RW (4,7 GB de
capacidad)
puede reproducir el disco varias veces y, a
continuación, borrarlo y volver a utilizarlo.
La unidad HP DVD Writer no puede grabar en discos DVD-R o DVD-RW.
Asegúrese de comprar discos DVD cuyo nombre contenga “+”.
1 Inicie el software.
a Haga doble clic en el icono HP DVD Writer situado en el escritorio o haga
clic en
HP DVD Writer
b Haga clic en
Inicio, Programas, Hewlett-Packard, HP DVD Writer,
.
HP RecordNow.
27
Datos
Page 31

c Lea las recomendaciones sobre los discos y haga clic en Aceptar. Aparece
la ventana HP RecordNow.
d Haga clic en
Crear un disco de datos.
2 Seleccione los archivos desea grabar en el disco.
a Si dispone de más de una unidad de grabación, es posible que sea
necesario hacer clic en
Cambiar para seleccionar la unidad HP DVD Writer.
b Inserte un disco en blanco en la bandeja y, a continuación, haga clic en
Siguiente.
c Haga clic en
Agregar archivos y carpetas.
d Para ello, siga uno de estos procedimientos:
■ Haga clic en un nombre de archivo o carpeta que desee copiar y, a
continuación, en
■ Arrastre los archivos desde el Explorador de Windows y colóquelos en
Agregar.
la ventana HP RecordNow.
e Cuando haya terminado de agregar los archivos, haga clic en
Siguiente.
3 Grabe el disco.
a Lea la pantalla de advertencia y haga clic en Aceptar.
b Espere a que se grabe el disco. La bandeja se abrirá cuando el disco esté
terminado.
c Cuando aparezca el cuadro de diálogo, haga clic en
Preparado.
Otra copia o
Dónde puede leerse el disco
Si ha utilizado un disco CD-R o CD-RW, puede leer el disco en todas las
computadoras.
Si ha utilizado un disco DVD+R o DVD+RW, puede leer el disco en la mayoría
de las unidades de DVD-ROM. No obstante, se recomienda que utilice un disco
DVD+R, ya que es compatible con más unidades de DVD-ROM que un disco
DVD+RW. Si desea obtener la información más actualizada acerca de la
compatibilidad, visite el sitio Web www.hp.com/support/dvd-compatibility.
Más información
Si desea obtener más información acerca de HP RecordNow, consulte la ayuda
Datos
en línea. Haga doble clic en el icono
haga clic en
HP DVD Writer
RecordNow, haga clic en
Inicio, Programas, Hewlett-Packard, HP DVD Writer,
. A continuación, haga clic en HP RecordNow. En HP
Ayuda, Contenido e Índice.
HP DVD Writer situado en el escritorio o
28
Page 32

¿Cómo guardo datos para mi propio uso?
El método más fácil para guardar datos en un disco es arrastrarlos y colocarlos.
Puede arrastrar y colocar los archivos en un CD o DVD de la misma manera en
que se guardan en un disquete. Utilice el método de almacenamiento de datos
que consiste en arrastrar y colocar para:
■ liberar espacio en la unidad de disco duro
■ llevar archivos del trabajo a casa, y viceversa
Como ocurre con los disquetes, primero debe dar formato al disco. Para ello,
utilice el software HP DLA (Drive Letter Access, acceso a una letra de unidad).
Si desea transferir los datos a otra computadora, debe tener el cuenta que no
todas las computadoras pueden leer un disco creado de esta forma. Para crear
un disco de datos que puedan leer todas las computadoras, consulte “¿Cómo se
comparten datos?” en la página 27.
Necesita
■ 1 disco en blanco o de reescritura cuyo contenido no le importe borrar
Disco recomendado
CD-RW (650 o 700 MB de
capacidad)
DVD+RW (4,7 GB de
capacidad)
También puede utilizar
CD-R (650 o 700 MB de
capacidad)
DVD+R (4,7 GB de capacidad)
La unidad HP DVD Writer no puede grabar en discos DVD-R o DVD-RW.
Asegúrese de comprar discos DVD cuyo nombre contenga “+”.
Utilice este tipo de disco para el
almacenamiento temporal de datos. Los
discos RW son de reescritura, es decir,
puede reproducir el disco varias veces y, a
continuación, borrarlo y volver a utilizarlo.
Utilice este tipo de disco para el
almacenamiento permanente de datos. Los
discos cuyo nombre contiene R pueden
grabarse en su totalidad, pero no pueden
borrarse ni volver a utilizarse. Los discos R
son más baratos que los discos RW.
29
Datos
Page 33

1 Dé formato al disco.
a Inserte un disco en blanco en la unidad HP DVD Writer.
b Haga doble clic en el icono
XP, haga clic en
Inicio y Mi PC.
Mi PC del escritorio o, si dispone de Windows
c Haga clic con el botón derecho del ratón en la unidad HP DVD Writer y, a
continuación, haga clic en
Formatear en el menú de accesos directos.
d Asígnele un nombre al disco para identificarlo.
e Haga clic en
Iniciar.
f El disco podrá utilizarse en cuestión de 2 o 3 minutos.
g Haga clic en
Aceptar en el cuadro de diálogo que aparece.
2 Grabe los datos en el disco.
Para ello, siga uno de estos procedimientos:
■ Con un documento abierto en el procesador de textos, hoja de cálculo o
cualquier otra aplicación que utilice normalmente, seleccione
Guardar como
■ En Mi PC o el Explorador de Windows, arrastre los archivos y colóquelos en
y elija la unidad HP DVD Writer como destino.
la unidad HP DVD Writer.
■ En Mi PC o el Explorador de Windows, haga clic con el botón derecho del
ratón en los archivos o carpetas, haga clic en
accesos directos y, a continuación, en
Unidad DLA.
Enviar a en el menú de
Archivo,
Dónde puede leerse el disco
Sólo puede leer el disco en la computadora que se utilizó para grabarlo o en
otra computadora que tenga instalada una unidad HP DVD Writer.
Para mayor compatibilidad, puede ejecutar el comando Hacer compatible.
Después de ejecutar dicho comando, podrá leer el disco en otras computadoras
con las siguientes salvedades:
■ No puede agregar más datos al disco.
■ El comando Hacer compatible está disponible únicamente para los discos
DVD+R y CD-R.
■ Si utiliza un disco CD-R, cualquier computadora podrá leerlo.
Datos
30
Page 34

■ Si utiliza un disco DVD+R, cualquier computadora con Windows 2000 o
Windows XP podrá leer el disco sin que sea necesario instalar software
adicional. En computadoras con otros sistemas operativos, deberá tener
instalado bien HP DLA o bien DLA Reader. Para instalar DLA Reader, ejecute el
programa \Español\UDFReader\Setup.exe en el disco de software número 1.
Para ejecutar Hacer compatible, en Mi PC o el Explorador de Windows, haga
clic con el botón derecho del ratón en la unidad HP DVD Writer, haga clic en
Hacer compatible en el menú de accesos directos y, a continuación, en Iniciar.
Más información
Si desea obtener más información acerca de HP DLA, consulte la ayuda en
línea. Haga doble clic en el icono HP DVD Writer situado en el escritorio o
haga clic en Inicio, Programas, Hewlett-Packard, HP DVD Writer, HP
DVD Writer. A continuación, haga clic en HP DLA.
31
Datos
Page 35

Índice alfabético
Números
1394 5
A
A/V, cable 5
Actualizar disco actual, comando
Adición
datos 27, 30
22
música
puntos de capítulo 7
vídeo a discos de película DVD 14
vídeo a películas DVD
Aplicaciones. Consulte Software.
Archivo
archivos de computadora
vídeos 4–9
Arcsoft ShowBiz, software 16
Arrastrar y colocar
archivos
vídeos 12, 17
Atención
Atención al cliente ii
Ayuda ii
28, 29, 30
ii
B
Barra espaciadora 7
Borrado
archivos accidentalmente
Botones
6, 11
cambio de miniatura
cambio de nombre
C
Calidad, configuración 7, 8
Cambiar, comando
Cambio de nombre
botones
películas DVD
Cambio. Consulte Edición.
Captura de vídeo
Índice alfabético
Capturar, comando 12, 17
Cintas
14
14
5, 12, 17
4–9
12
14
14
3, 28
15
24–26
24
Compatibilidad
reproductores y unidades de ROM 8,
13, 15, 19
reproductores y unidades ROM
tarjetas de captura de vídeo 5
Computadora
5
1394
conexión con una videocámara o
equipo de vídeo 5
copias de respaldo
reproducción de discos de música 22
reproducción de discos MP3 22
reproducción de películas DVD
15, 19, 20
tarjeta de captura de vídeo 5
Conexión de videocámaras o equipos
de vídeo
Copiado
archivos
discos 2–3
películas DVD protegidas frente
Copias de respaldo 24–26
Creación
discos de datos para compartir
discos de datos para su
discos de música
MP3 22
películas DVD 4–9, 10–13
puntos de capítulo
Crear un disco de datos, comando
Crear un disco de música a partir de
Crear un disco de música a partir de otros
Crear un disco de música, comando
Crear un disco para un reproductor
Crear un DVD, comando
Crear un VCD, comando 8, 11, 13, 14,
Crear una copia exacta, comando
24–31
a copia
propio uso 29–31
archivos de audio, comando
CD, comando 22
de MP3, comando 22
15, 19
15, 19
24–26
5
2
21–23
7
8, 11, 13, 14,
3
8, 13,
27–28
28
22
21
3
32
Page 36

D
Detener, botón 7
Digital 8 5
Discos de datos 27–28, 29–31
Discos de música
DLA Reader 31
DLA, software 29
21–23
E
Edición
archivos de vídeo 16–19
discos de película DVD 14–15
estilo de menú
miniaturas de botón 14
nombres de botones 14
14
título
Editar un disco existente, comando 14
Eliminación
vídeo desde discos de película DVD
Enviar a, comando
Enviar al editor, comando
Equipo de vídeo 5, 17
Estilo 6, 11
cambio
14
14
30
12, 17
14
F
Formato a discos 29
Formato cDVD 11, 13, 14, 15, 19
Formato de DVD de vídeo
19
Formato VCD
Fotografías
11, 13, 14, 15, 19
2, 16, 27
11, 13, 14, 15,
G
Generar disco, comando 15
Grabación de datos
Grabación directa, comando
Grabación, configuración
Grabar, botón 7
Guardar como, comando
30
4, 6
7
30
H
Hacer compatible, comando 30
Hi8 5
Hoja de cálculo 30
HP DLA, software
HP MyDVD, software 4, 10
HP RecordNow, software 2, 21, 27
HP Simple Backup, software
29
24
L
Listo, comando 3, 28
M
Masterización 27
Menú
botones
cambio de estilo 14
estilo
Mini DV 5
MP3
creación
reproductores de discos 21, 22
MUSICMATCH Jukebox 22
MyDVD, software
6, 11
6, 11
22
4, 10
N
Nuevo proyecto MyDVD, comando 10, 11
O
Obtener películas, comando 12
Otra copia, comando
3, 28
P
PC
restaurado
Películas DVD
adición de vídeo
cambio de miniaturas
cambio de nombre
cambio de nombre de los botones
combinación de archivos de vídeo 10
compartir
creación a partir de cintas
creación a partir de vídeos
26
14
4, 10, 16
existentes
14
14
14
4–9
10–13
Índice alfabético
33
Page 37

edición 14–15
eliminación de vídeo 14
estilo de menú 6, 11
protegidas frente a copia
puntos de capítulo 7, 20
PowerDVD, software 8, 13, 15, 19, 20
Procesador de textos
Programas. Consulte Software.
Puntos de capítulo 6, 20
inserción
pérdida 17
30
7
2
R
RecordNow, software 2, 21, 27
Recuperación de problemas
Reproductor de CD 21, 22
Reproductores de DVD 4, 8, 10, 13, 15,
16, 19
Respaldo personalizado, comando 25
Restaurado 26
24
S
ShowBiz, software 16
Simple Backup, software 24
Sitio Web
atención al cliente
compatibilidad con tarjeta de captura
de vídeo 5
compatibilidad entre reproductor y
unidad ROM
19
Software
Arcsoft ShowBiz
29
HP DLA
HP MyDVD
HP RecordNow
HP Simple Backup
MUSICMATCH Jukebox
PowerDVD
qué programa utilizar 1
5
S-VHS
S-vídeo
5
ii
3, 8, 13, 15,
16
4, 10
2, 21, 27
24
22
8, 13, 15, 19, 20
T
Transferencia. Consulte Captura de vídeo.
U
Unidad DLA, comando 30
Unidades de DVD-ROM 4, 8, 10, 13, 15,
16, 19
URL. Consulte Sitio Web.
V
VHS 5
5
VHS-C
Vídeo
adición a discos de película DVD 14
adición a películas DVD
archivo 4–9
calidad 7, 8
cámara. Consulte Videocámara.
cantidad que se grabará en un disco
, 8
7
5, 12, 17
captura
combinación de archivos de vídeo 10
configuración de la grabación 7
4–20
discos
edición 16–19
eliminación 14
grabación en un CD
tarjetas de captura 5
transferir desde cinta 4–9
Vídeo y Audio, comando
Videocámara 5, 17
Vista previa, comando
12
8, 13, 15, 19
7
15
W
Windows 2000 31
Windows XP
24, 31
Índice alfabético
34
 Loading...
Loading...