Page 1
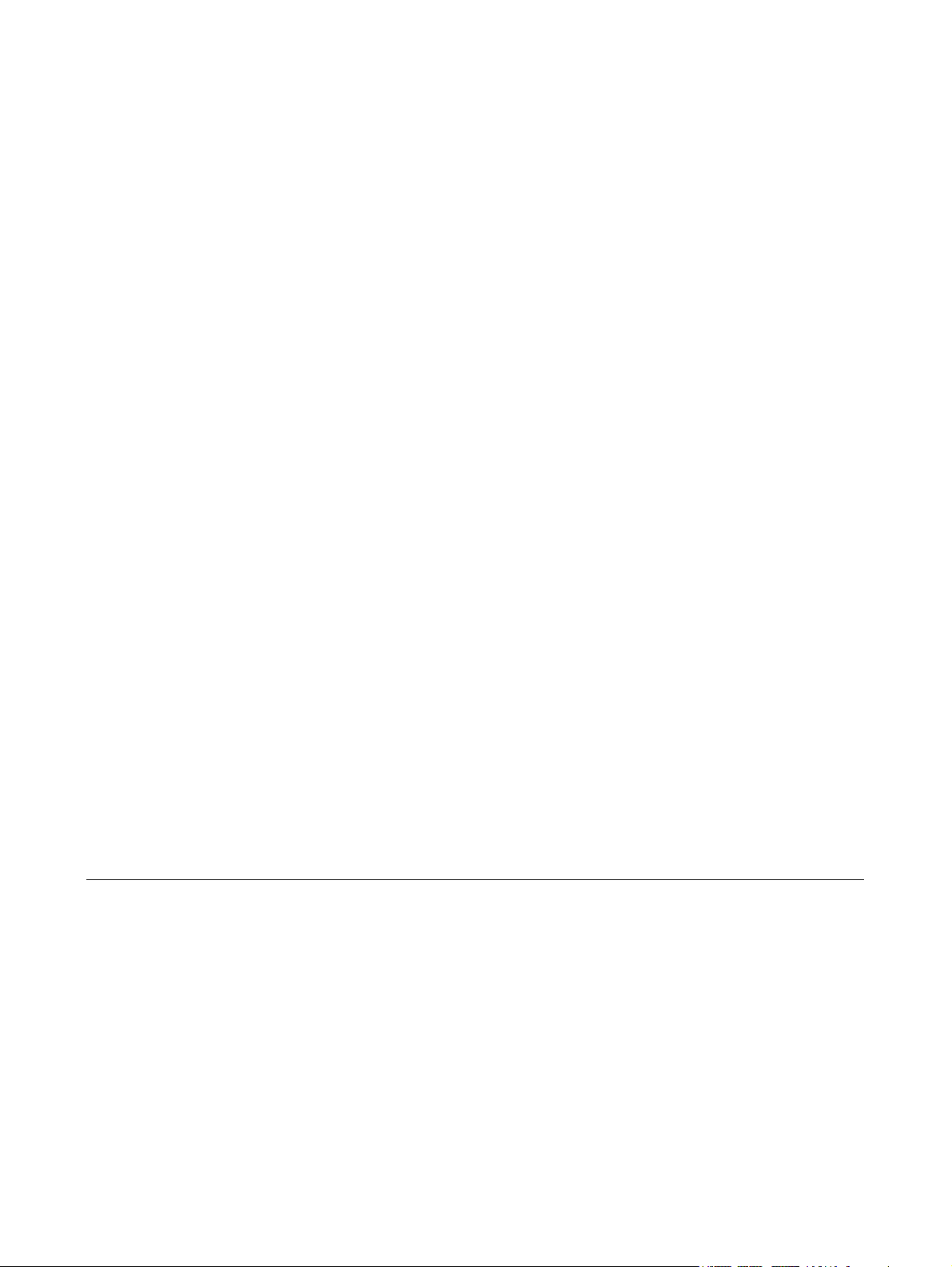
Gestion de l'alimentation
Manuel de l'utilisateur
Page 2
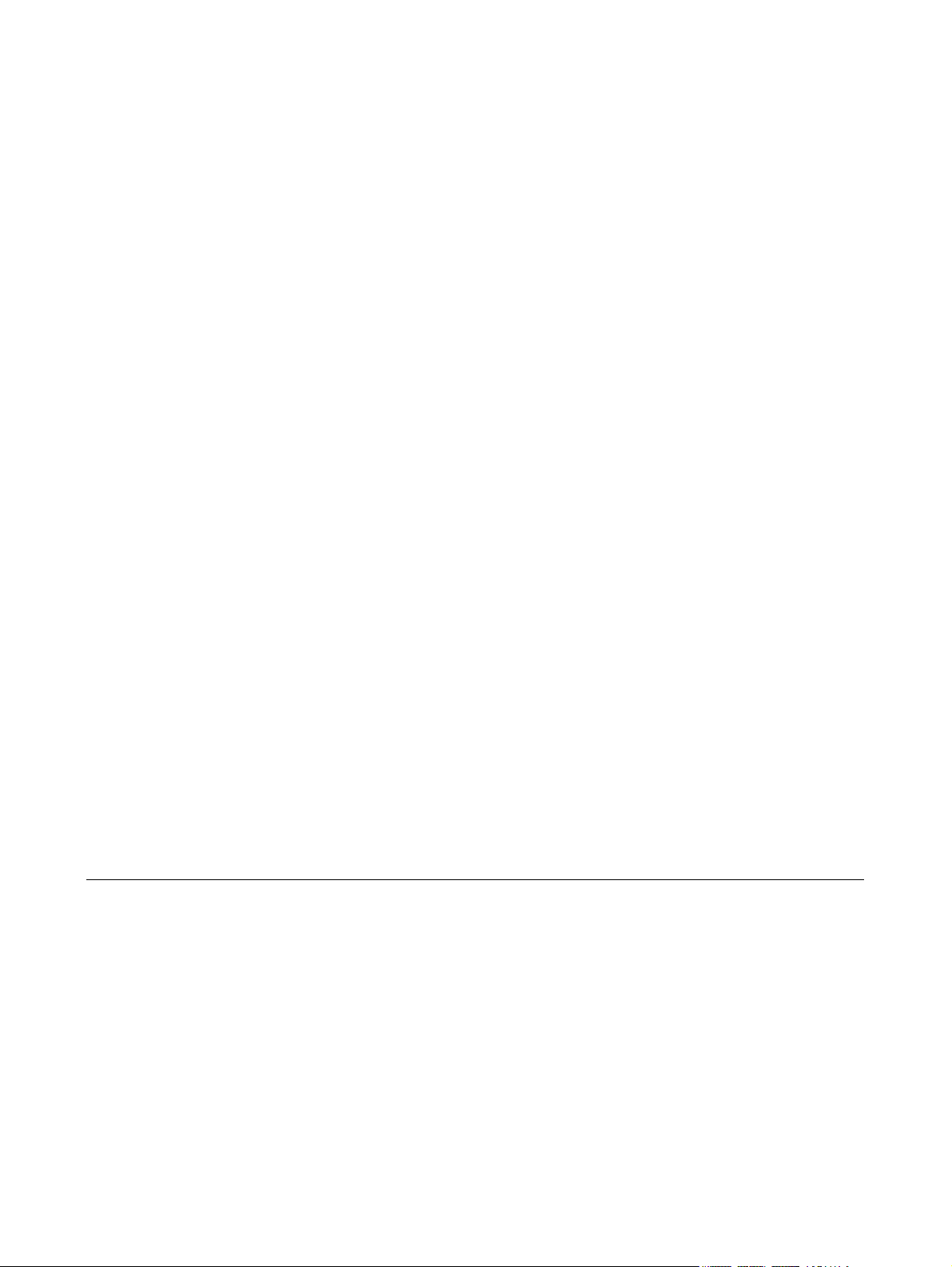
Visite guidée du portable
Manuel de l'utilisateur
Page 3
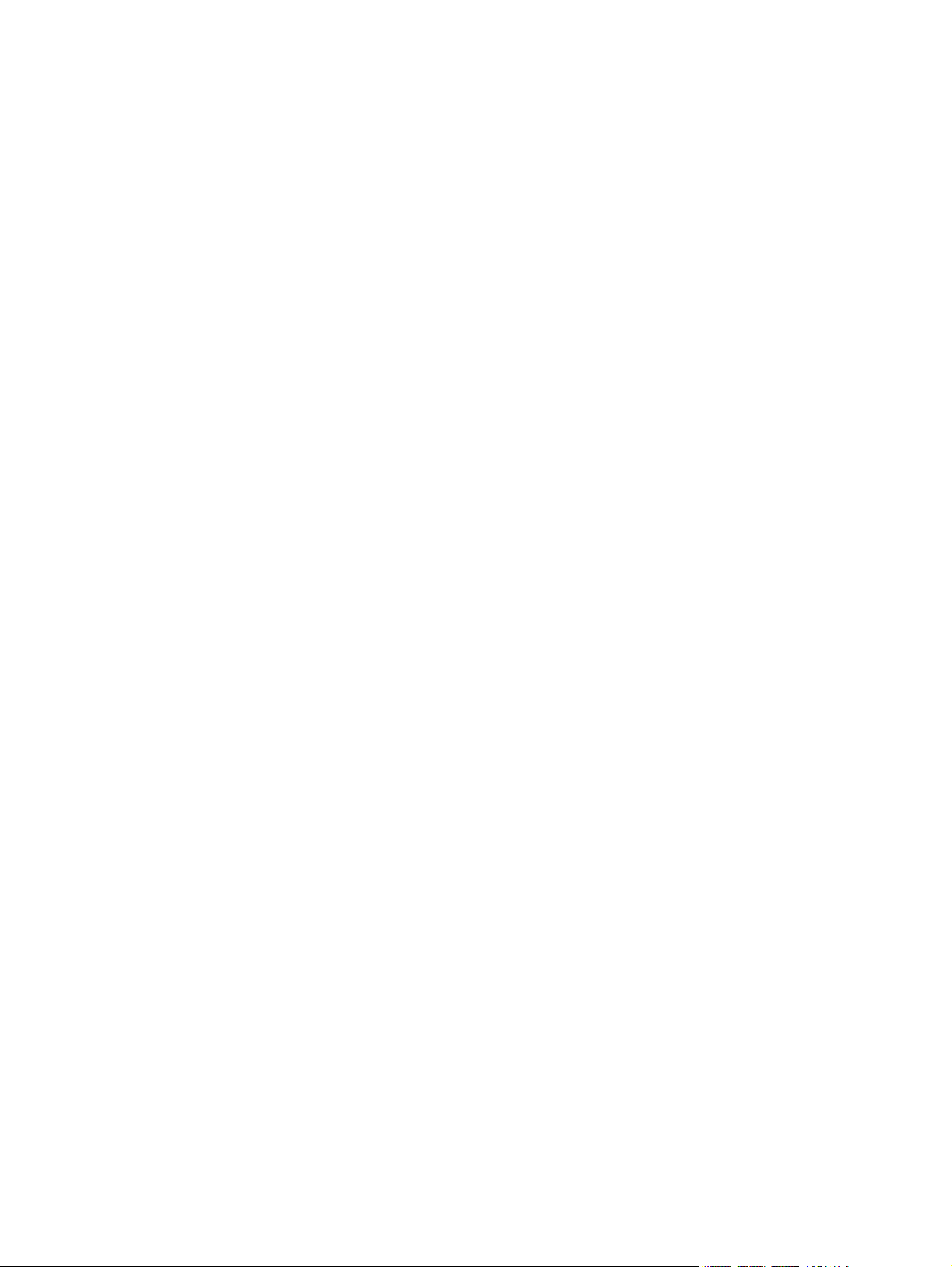
© 2006 Hewlett-Packard Development
Company, L.P.
Microsoft et Windows sont des marques
déposées de Microsoft Corporation aux
États-Unis. Bluetooth est une marque
détenue par son propriétaire et utilisée sous
licence par Hewlett-Packard Company. Le
logo SD est une marque de son propriétaire.
Les informations contenues dans ce
document peuvent être modifiées sans
préavis. Les garanties relatives aux produits
et aux services HP sont décrites dans les
textes de garantie limitée expresse qui les
accompagnent. Aucun élément du présent
document ne peut être interprété comme
constituant une garantie supplémentaire. HP
ne saurait être tenu pour responsable des
erreurs ou omissions de nature technique ou
rédactionnelle qui pourraient subsister dans
le présent document.
Première édition : juillet 2006
Référence du document : 417606-051
Page 4
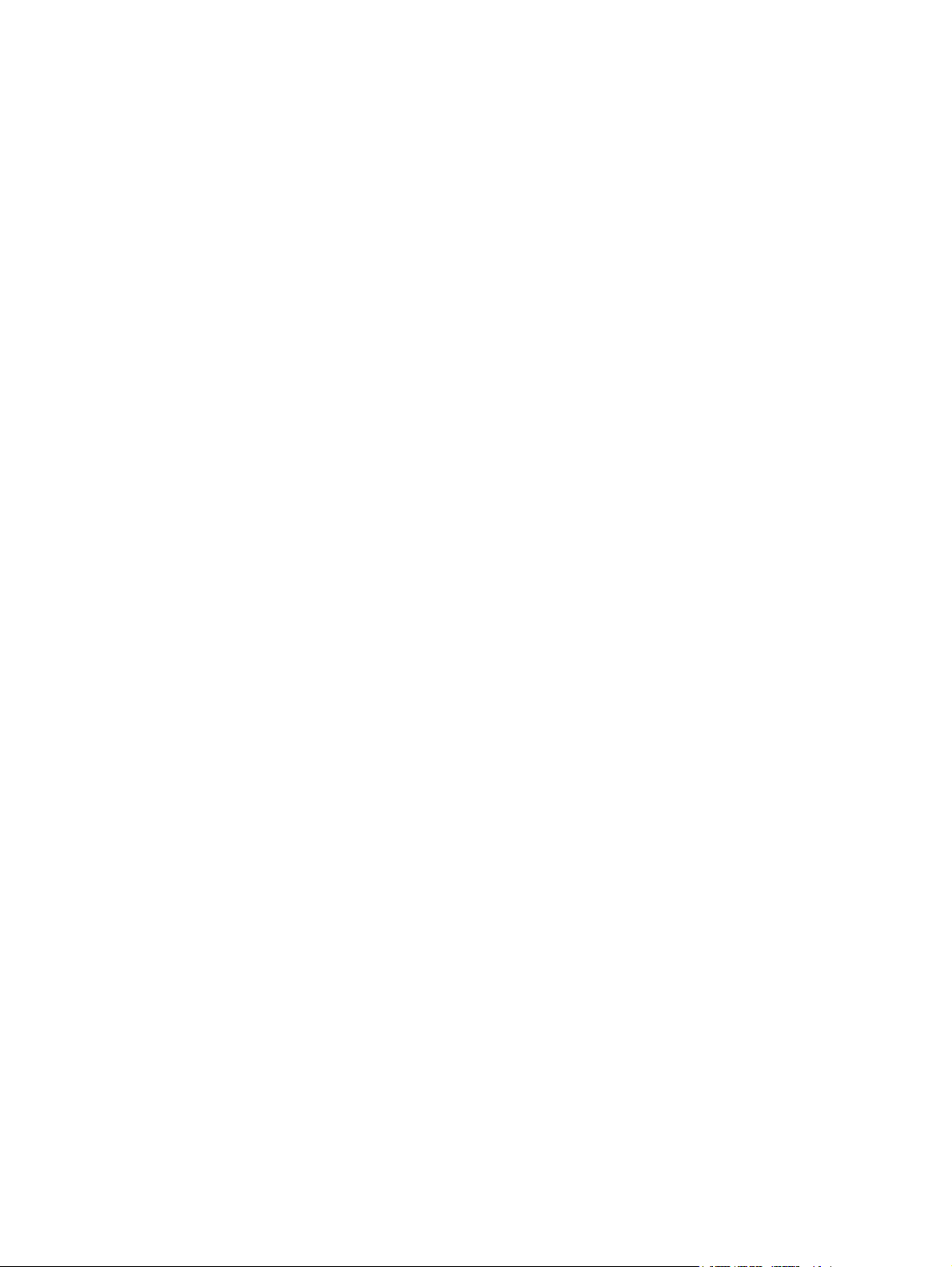
Sommaire
1 Eléments
Eléments de la face supérieure ............................................................................................................ 2
Pavé tactile .......................................................................................................................... 2
Voyants ................................................................................................................................ 3
Boutons, commutateurs et haut-parleurs ............................................................................. 5
Touches ............................................................................................................................... 7
Aide-mémoire des touches d'activation ............................................................................... 7
Eléments du panneau avant ................................................................................................................. 9
Eléments du panneau arrière ............................................................................................................. 10
Eléments du côté droit ........................................................................................................................ 11
Eléments du côté gauche ................................................................................................................... 12
Eléments de la face inférieure ............................................................................................................ 13
Eléments de l'écran ............................................................................................................................ 14
Antennes sans fil (certains modèles) ................................................................................................. 15
Autres éléments matériels .................................................................................................................. 16
Etiquettes ........................................................................................................................................... 17
2 Caractéristiques techniques
Environnement d'exploitation ............................................................................................................. 19
Puissance d'entrée nominale ............................................................................................................. 20
Signaux d'entrée/sortie du port d'extension ....................................................................................... 21
Index ................................................................................................................................................................... 23
FRWW iii
Page 5
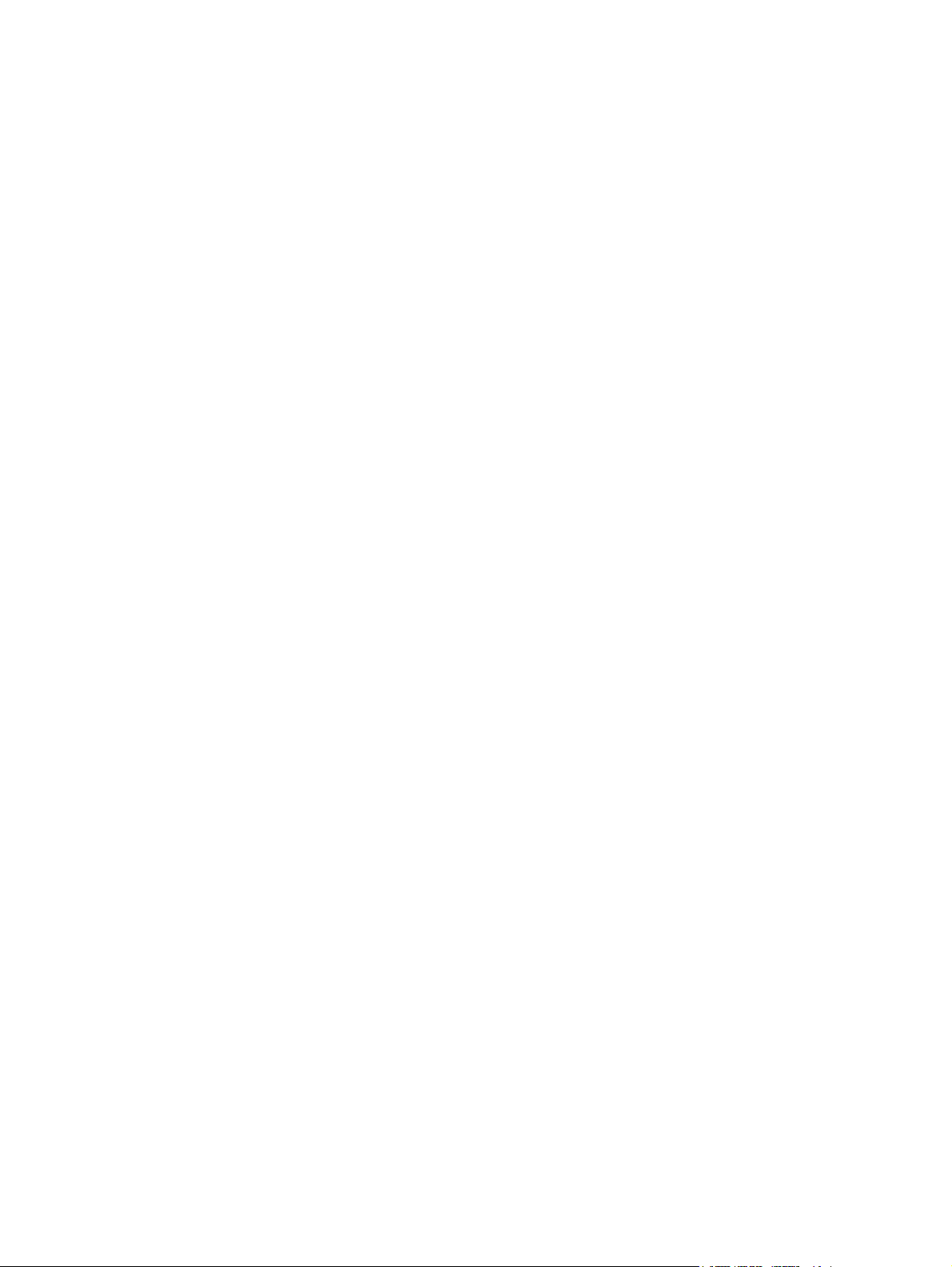
iv FRWW
Page 6
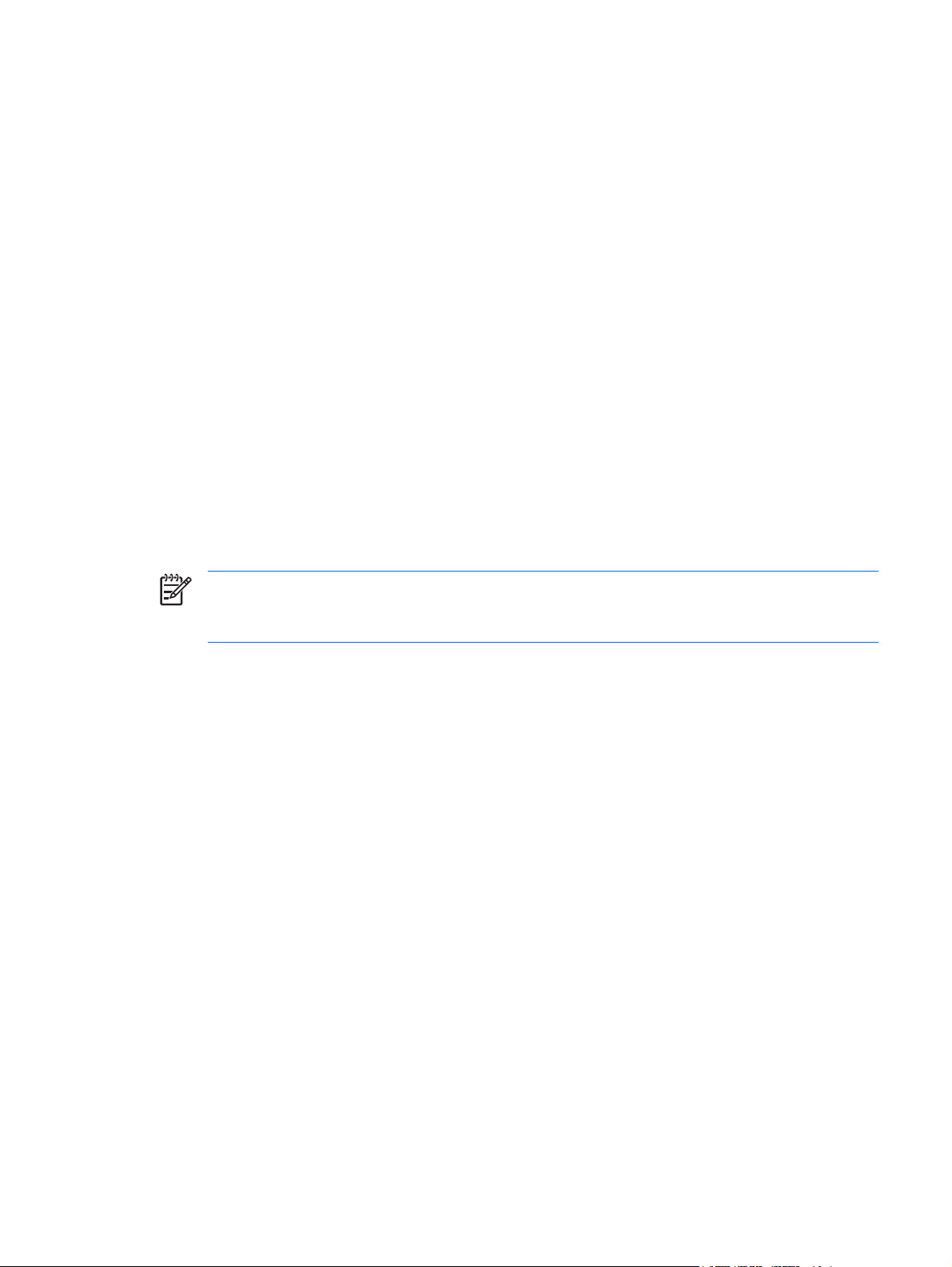
1Eléments
Ce chapitre décrit les caractéristiques matérielles de l'ordinateur.
Pour afficher la liste du matériel installé dans l'ordinateur :
1. Sélectionnez Démarrer > Poste de travail.
2. Sous Hard Disk Drives (Disques durs), cliquez sur le nom du disque dur de votre ordinateur.
3. Dans le volet gauche, sous Tâches système, cliquez sur Afficher les informations système.
4. Sélectionnez l'onglet Matériel, puis cliquez sur Gestionnaire de périphériques.
Vous pouvez également ajouter un matériel ou modifier des configurations des périphériques à l'aide
du Gestionnaire de périphériques.
Remarque Les éléments livrés avec l'ordinateur peuvent varier selon le pays/la région et le
modèle. Les illustrations de ce chapitre permettent d'identifier les fonctionnalités standard
incluses avec la plupart des modèles.
FRWW 1
Page 7
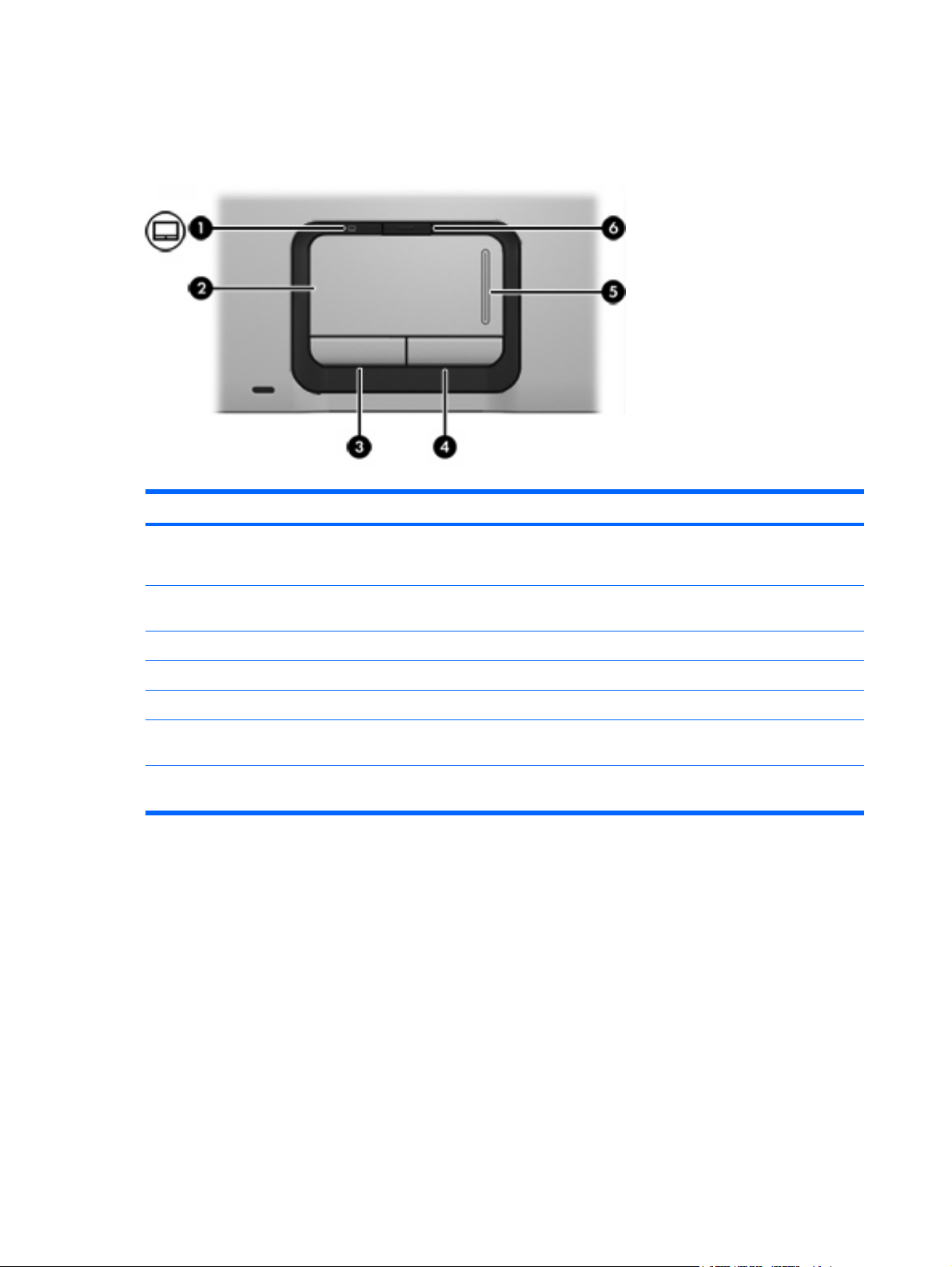
Eléments de la face supérieure
Pavé tactile
Elément Description
(1) Voyant du pavé tactile Bleu : le pavé tactile est activé.
Orange : le pavé tactile est désactivé.
(2) Pavé tactile* Permet de déplacer le curseur pour sélectionner ou activer des
(3) Bouton gauche du pavé tactile* Fonctionne comme le bouton gauche d'une souris externe.
(4) Bouton droit du pavé tactile* Fonctionne comme le bouton droit d'une souris externe.
(5) Zone de défilement du pavé tactile* Permet de faire défiler vers le haut ou vers le bas.
(6) Bouton d'activation et de désactivation du pavé
tactile
*Ce tableau décrit les réglages définis en usine. Pour afficher et modifier les options du périphérique de pointage,
sélectionnez Démarrer > Panneau de configuration > Imprimantes et autres périphériques > Souris.
éléments à l'écran.
Permet d'activer et de désactiver le pavé tactile.
2 Chapitre 1 Eléments FRWW
Page 8
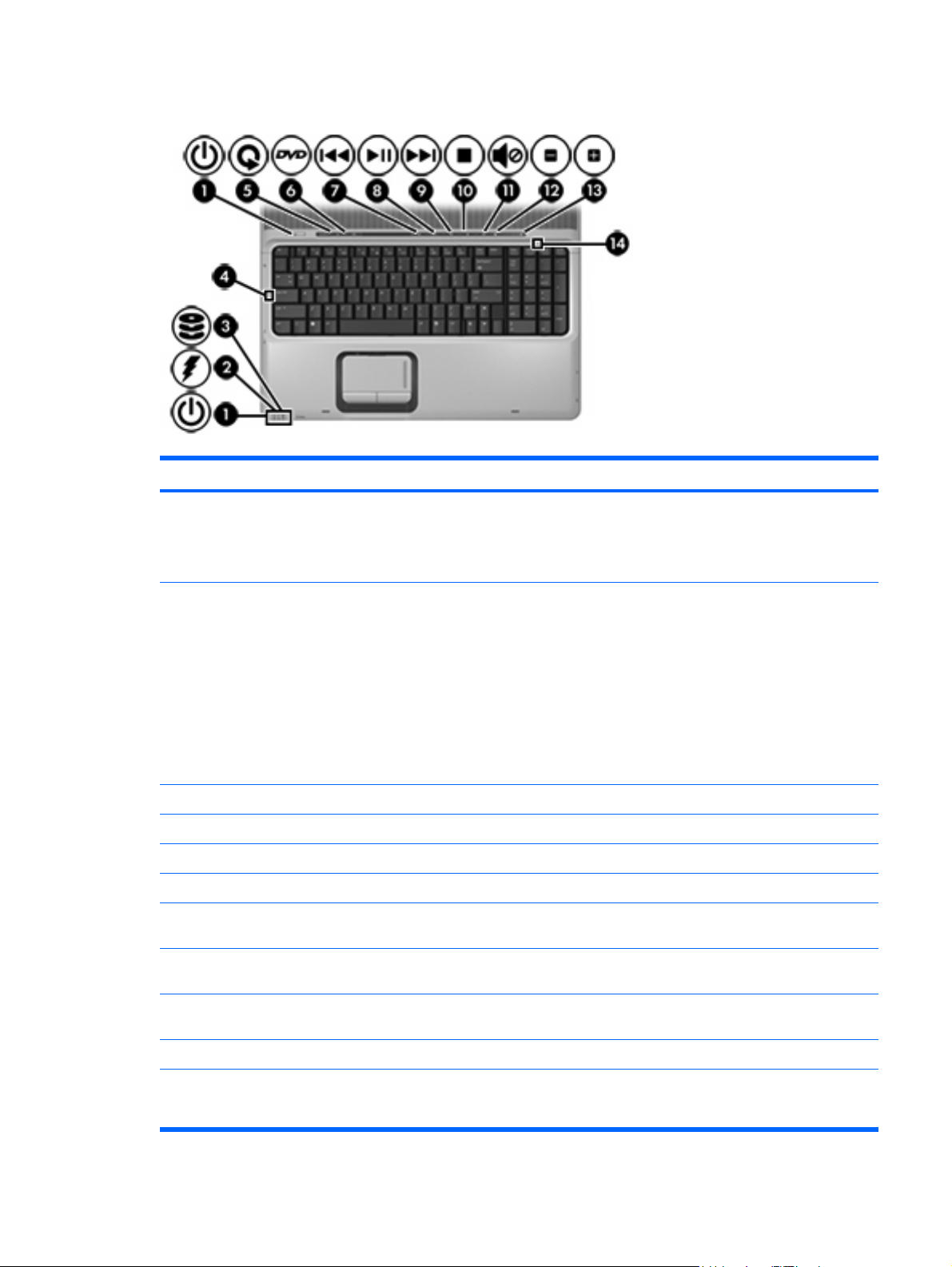
Voyants
Elément Description
(1) Voyants d'alimentation (2)* Allumé : l'ordinateur est sous tension.
Clignotant : l'ordinateur est en mode veille.
Eteint : l'ordinateur est hors tension ou en mode hibernation.
(2) Voyant de la batterie Allumé : la batterie est en cours de charge.
Clignotant : une batterie, qui est l'unique source d'alimentation, a
atteint un niveau bas de charge. Lorsque la charge de la batterie
atteint un niveau critique, son voyant commence à clignoter
rapidement.
Eteint : si l'ordinateur est connecté à une source d'alimentation
externe, le voyant s'éteint lorsque toutes les batteries de
l'ordinateur sont complètement chargées. S'il n'est pas connecté à
une source d'alimentation externe, le voyant ne s'éteint que lorsque
la charge de la batterie atteint un niveau critique.
(3) Voyant des unités Clignotant : l'unité de disque dur ou l'unité optique est active.
(4) Voyant verr maj Allumé : la fonction verr maj est activée.
(5) Voyant du bouton Multimédia Clignote une fois lorsque vous appuyez sur le bouton Multimédia.
(6) Voyant du bouton DVD Clignote une fois lorsque vous appuyez sur le bouton DVD.
(7) Voyant Précédent/Retour Clignote une fois lorsque vous appuyez sur le bouton Précédent/
(8) Voyant Lecture/Pause Clignote une fois lorsque vous appuyez sur le bouton Lecture/
(9) Voyant Suivant/Avance rapide Clignote une fois lorsque vous appuyez sur le bouton Suivant/
(10) Voyant Arrêt Clignote une fois lorsque vous appuyez sur le bouton Arrêt.
Retour.
Pause.
Avance rapide.
(11) Voyant Muet Bleu : le son de l'ordinateur est activé.
Orange : le son de l'ordinateur est coupé.
FRWW Eléments de la face supérieure 3
Page 9
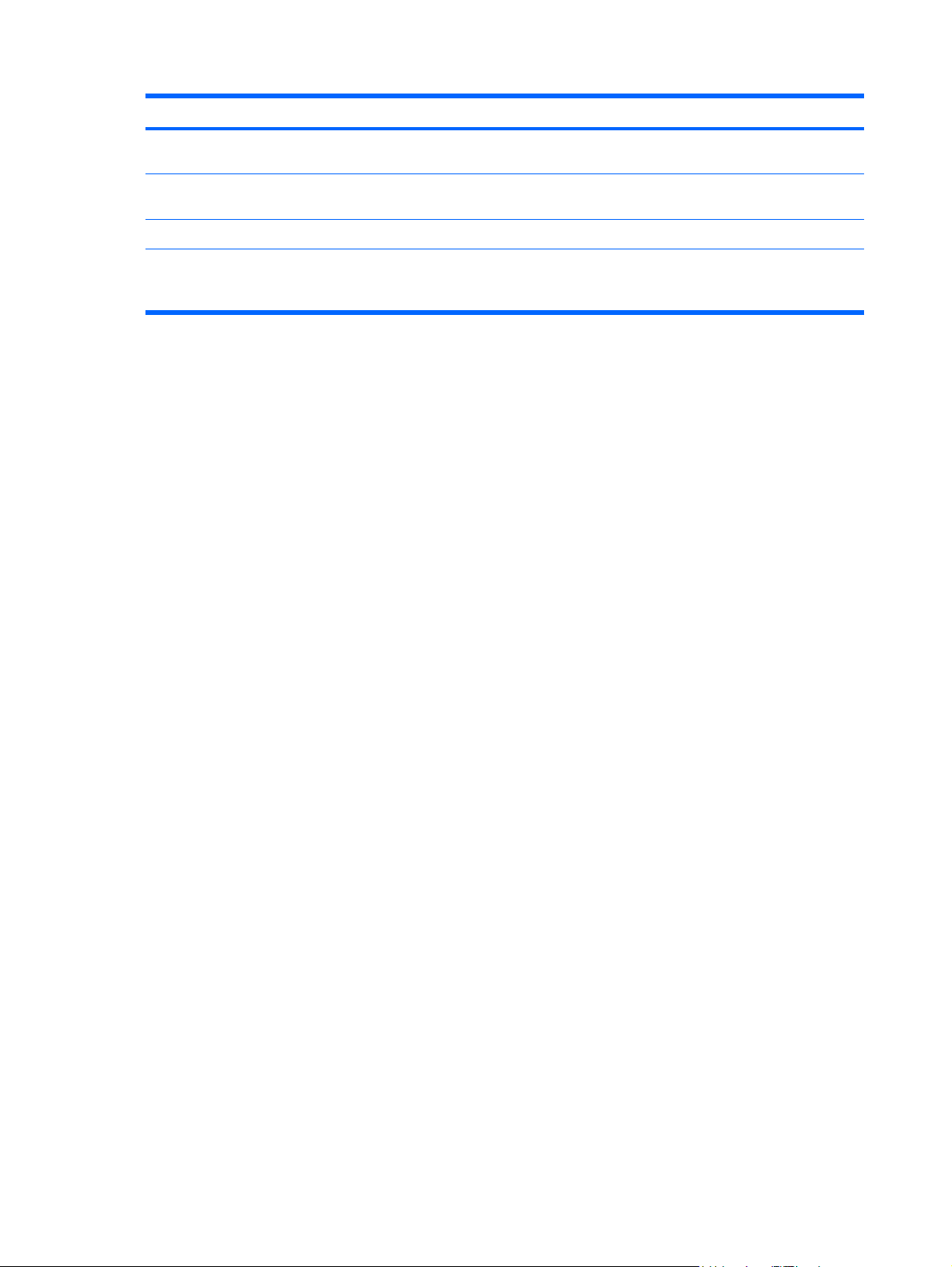
Elément Description
(12) Voyant de réduction du volume Clignotant : la zone de défilement du volume est utilisée pour
(13) Voyant d'augmentation du volume Clignotant : la zone de défilement du volume est utilisée pour
(14) Voyant verr num Allumé : la fonction verr num est activée.
*Les deux voyants d'alimentation affichent les mêmes informations. Le voyant de l'interrupteur d'alimentation est visible
uniquement lorsque l'ordinateur est ouvert. Le voyant d'alimentation situé sur la face avant de l'ordinateur est toujours visible,
que l'ordinateur soit ouvert ou fermé.
baisser le son des haut-parleurs.
augmenter le son des haut-parleurs.
4 Chapitre 1 Eléments FRWW
Page 10
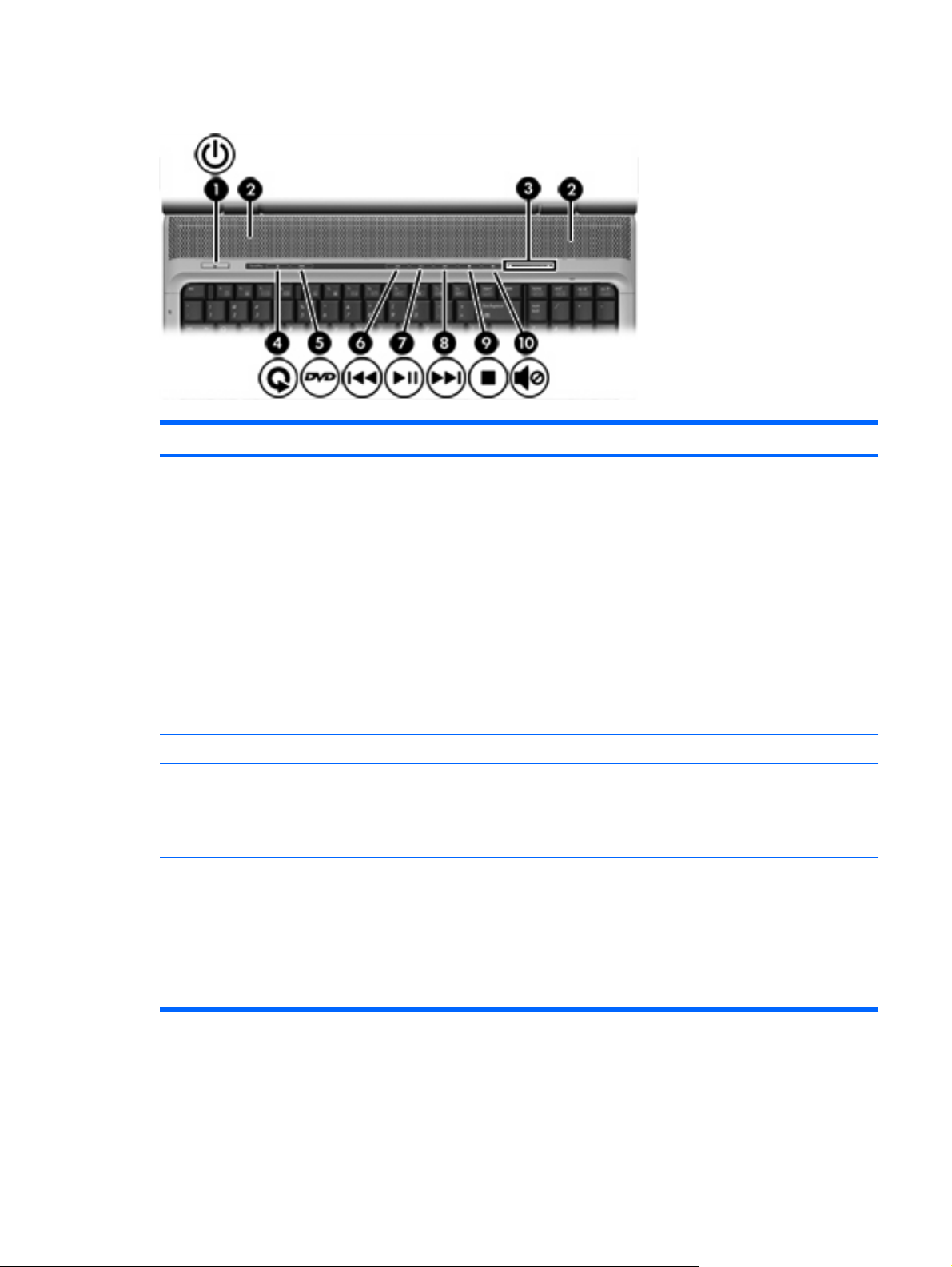
Boutons, commutateurs et haut-parleurs
Elément Description
(1) Interrupteur d'alimentation* Si l'ordinateur est
Hors tension, appuyez sur ce bouton pour l'allumer.
●
Sous tension, appuyez sur ce bouton pour entrer en mode
●
hibernation.
En mode veille, appuyez brièvement sur ce bouton pour
●
quitter ce mode.
En mode hibernation, appuyez brièvement sur ce bouton pour
●
quitter ce mode.
Si l'ordinateur cesse de répondre et que vous ne pouvez pas
l'éteindre à l'aide des procédures d'arrêt de Microsoft® Windows®,
appuyez sur l'interrupteur d'alimentation pendant cinq secondes
pour le mettre hors tension.
(2) Haut-parleurs (2) Emettent le son.
(3) Zone de défilement du volume Permet de régler le volume des haut-parleurs. Faites glisser votre
(4) Bouton Multimédia Si QuickPlay n'est pas installé et que l'ordinateur est :
doigt vers la gauche pour réduire le volume ou vers la droite pour
l'augmenter. Vous pouvez également appuyer sur le signe moins
de la zone pour réduire le volume, ou sur le signe plus pour
l'augmenter.
Sous tension, le bouton Multimédia ouvre l'application de
●
musique ou le menu Multimédia, qui permet de sélectionner
une application multimédia.
Hors tension, le bouton Multimédia ne fonctionne pas.
●
En mode veille, sort de ce mode sous Windows.
●
FRWW Eléments de la face supérieure 5
Page 11
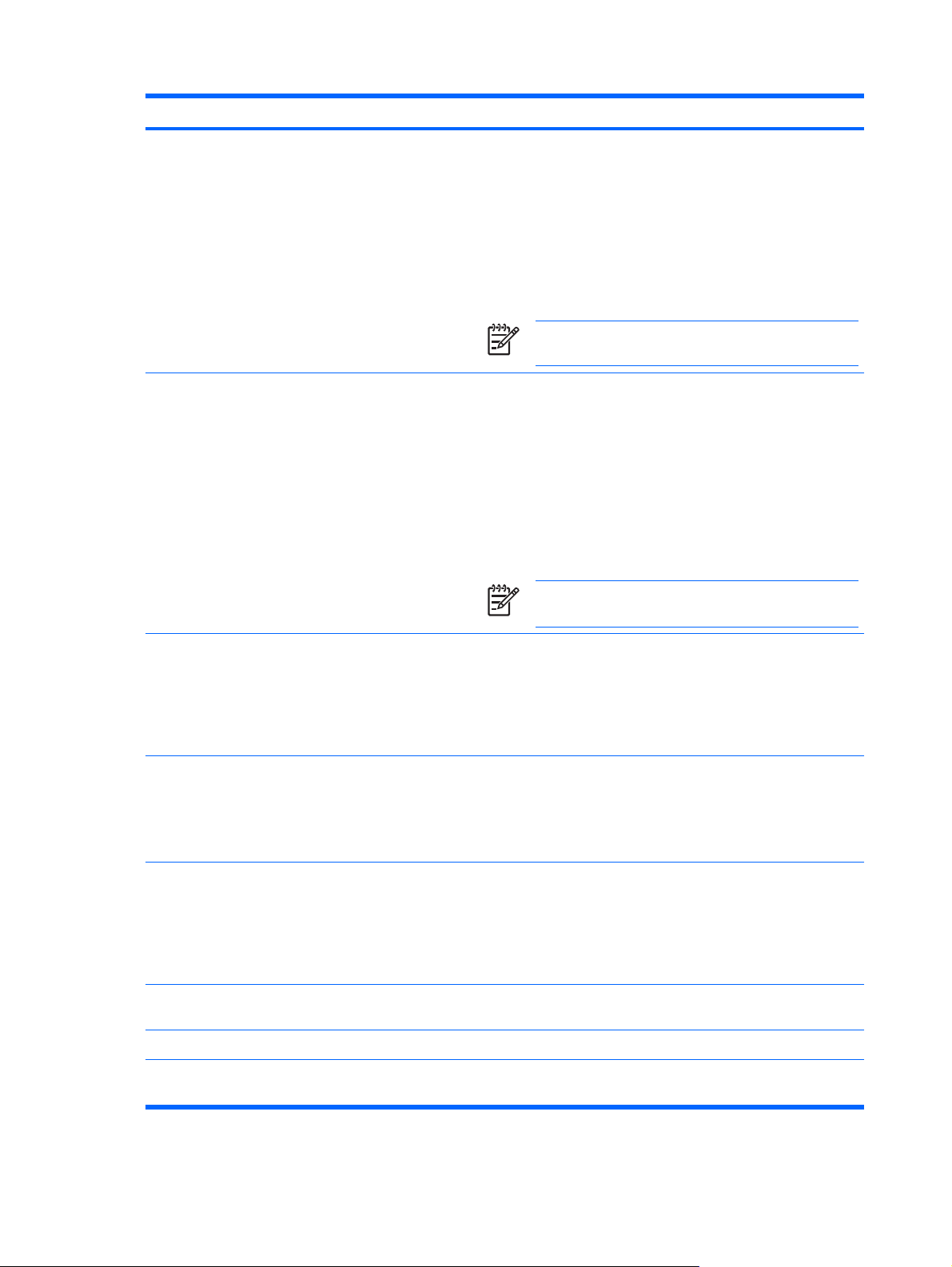
Elément Description
Si QuickPlay est installé et que l'ordinateur est :
Sous tension, le bouton Multimédia ouvre l'application de
●
musique ou le menu Multimédia, qui permet de sélectionner
une application multimédia.
Hors tension, le bouton Multimédia ouvre l'application de
●
musique ou le menu Multimédia, qui permet de sélectionner
une application multimédia.
En mode veille, sort de ce mode sous Windows.
●
Remarque Le bouton Multimédia n'affecte pas la
procédure de sortie du mode hibernation.
(5) Bouton DVD Si l'ordinateur est
Sous tension, le bouton DVD ouvre l'application de DVD par
●
défaut pour démarrer la lecture d'un DVD dans l'unité optique.
Eteint, ouvre QuickPlay pour démarrer la lecture d'un DVD
●
dans l'unité optique. Si QuickPlay n'est pas installé, le bouton
DVD démarre le lecteur Windows par défaut.
En mode hibernation, ce bouton ouvre QuickPlay, qui lit le
●
DVD présent dans l'unité optique. Si QuickPlay n'est pas
installé, l'ordinateur quitte le mode hibernation.
Remarque Pour plus d'informations sur l'utilisation de
QuickPlay, reportez-vous à l'aide en ligne de ce logiciel.
(6) Bouton Précédent/Retour Pendant la lecture d'un disque présent dans l'unité optique :
Appuyez sur ce bouton une fois pour lire la plage précédente
●
ou le chapitre précédent.
Appuyez simultanément sur la touche fn pour revenir en
●
arrière.
(7) Bouton Lecture/Pause Lorsque le disque présent dans l'unité optique est :
Arrêté, appuyez sur ce bouton pour lancer la lecture.
●
En cours de lecture, appuyez sur ce bouton pour mettre en
●
pause.
(8) Bouton Suivant/Avance rapide Pendant la lecture d'un disque présent dans l'unité optique :
Appuyez sur ce bouton une fois pour lire la plage suivante ou
●
le chapitre suivant.
Appuyez simultanément sur la touche fn pour effectuer une
●
avance rapide.
(9) Bouton Arrêt Pendant la lecture d'un disque par l'unité optique, appuyez sur ce
(10) Bouton Muet Permet de couper et de restaurer le son des haut-parleurs.
bouton pour arrêter l'activité en cours.
*Ce tableau décrit les réglages définis en usine. Pour plus d'informations sur la modification des paramètres définis en usine,
reportez-vous aux manuels de l'utilisateur disponibles dans le Centre d'aide et de support.
6 Chapitre 1 Eléments FRWW
Page 12
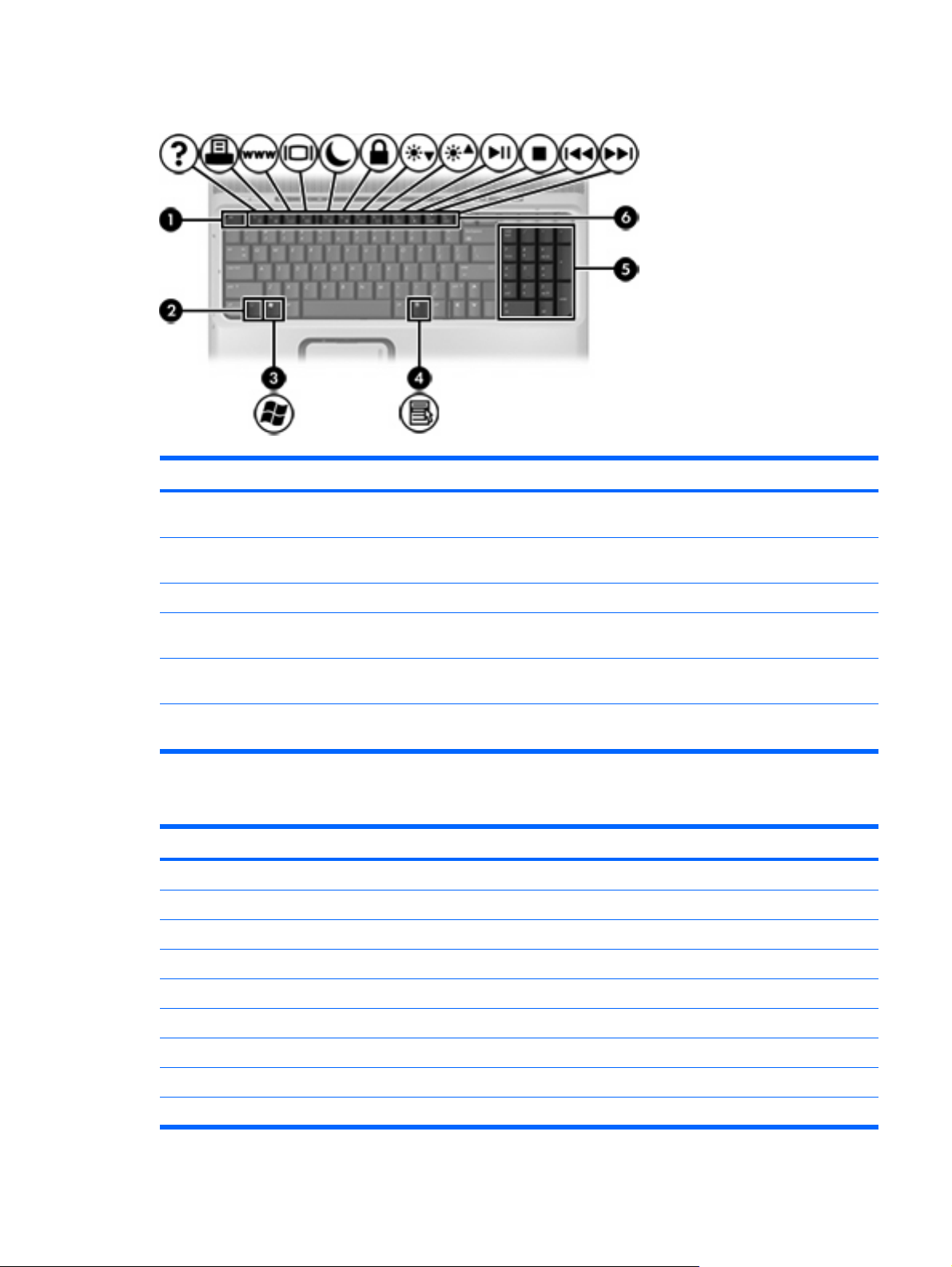
Touches
Elément Description
(1) Touche esc Affiche les informations système lorsqu'elle est associée à la
(2) Touche fn Associée à une touche de fonction ou à la touche esc, permet
(3) Touche logo Windows Affiche le menu Démarrer de Microsoft Windows.
(4) Touche des applications Windows Permet d'afficher le menu contextuel des éléments qui se trouvent
(5) Touches du pavé numérique intégré Peuvent être utilisées comme les touches d'un pavé numérique
(6) Touches de fonction Associées à la touche fn, permettent d'exécuter des fonctions
touche fn.
d'exécuter les fonctions du système fréquemment utilisées.
sous le pointeur.
externe.
système fréquemment utilisées.
Aide-mémoire des touches d'activation
Pour exécuter cette fonction Appuyez sur
Afficher les informations système fn+esc
Ouvrir le Centre d'aide et de support fn+f1
Ouvrir la fenêtre Options d'impression fn+f2
Ouvrir un navigateur Web fn+f3
Basculer entre l'écran de l'ordinateur et un écran externe fn+f4
Activer le mode veille fn+f5
Activer QuickLock. fn+f6
Réduire la luminosité de l'écran fn+f7
Augmenter la luminosité de l'écran fn+f8
FRWW Eléments de la face supérieure 7
Page 13
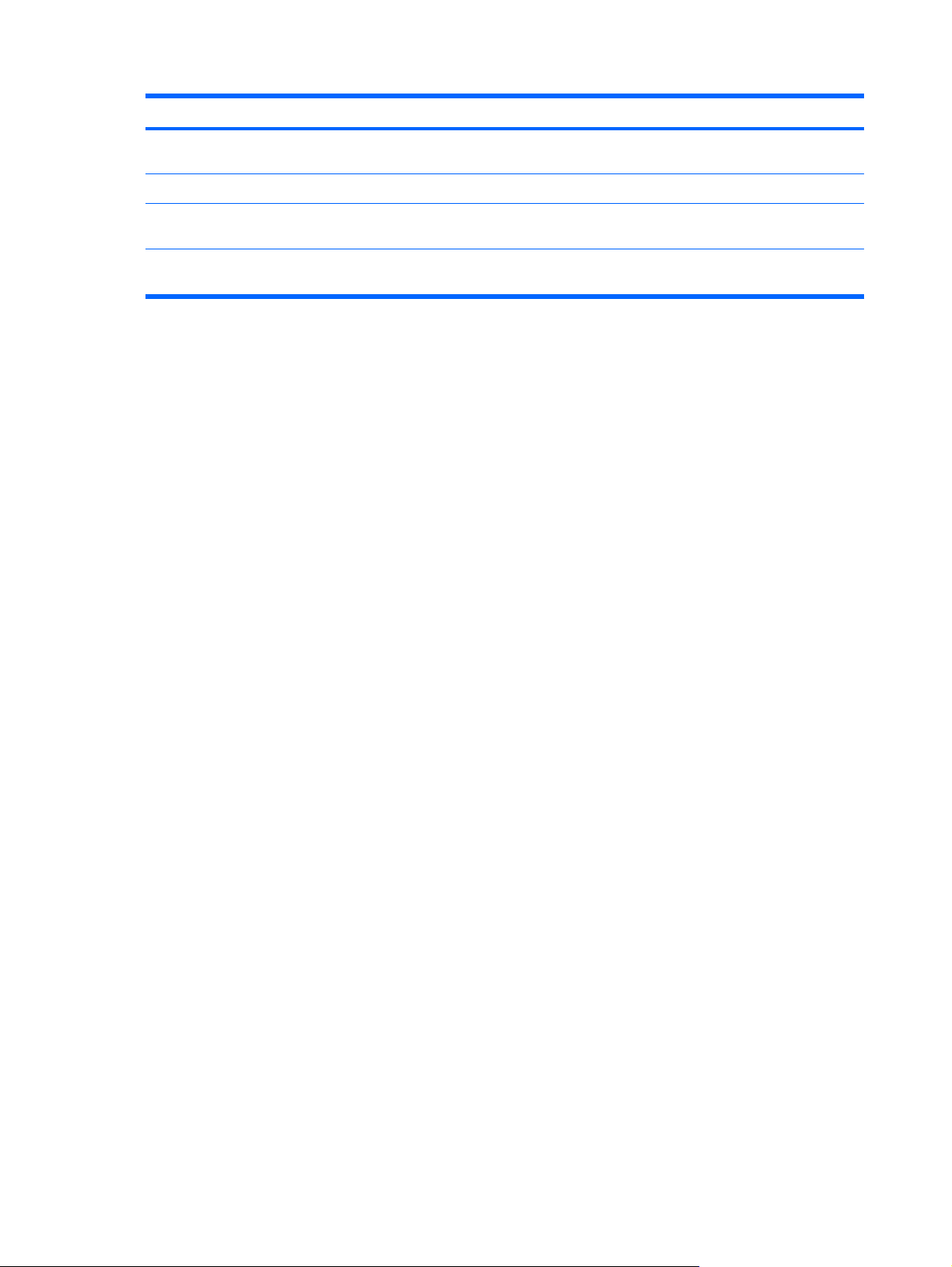
Pour exécuter cette fonction Appuyez sur
Lire, arrêter momentanément ou reprendre la lecture d'un DVD
ou d'un CD audio.
Arrêter un DVD ou CD audio. fn+f10
Lire la plage précédente ou le chapitre précédent d'un CD
audio ou DVD.
Lire la plage suivante ou le chapitre suivant d'un CD audio ou
d'un DVD.
fn+f9
fn+f11
fn+f12
8 Chapitre 1 Eléments FRWW
Page 14
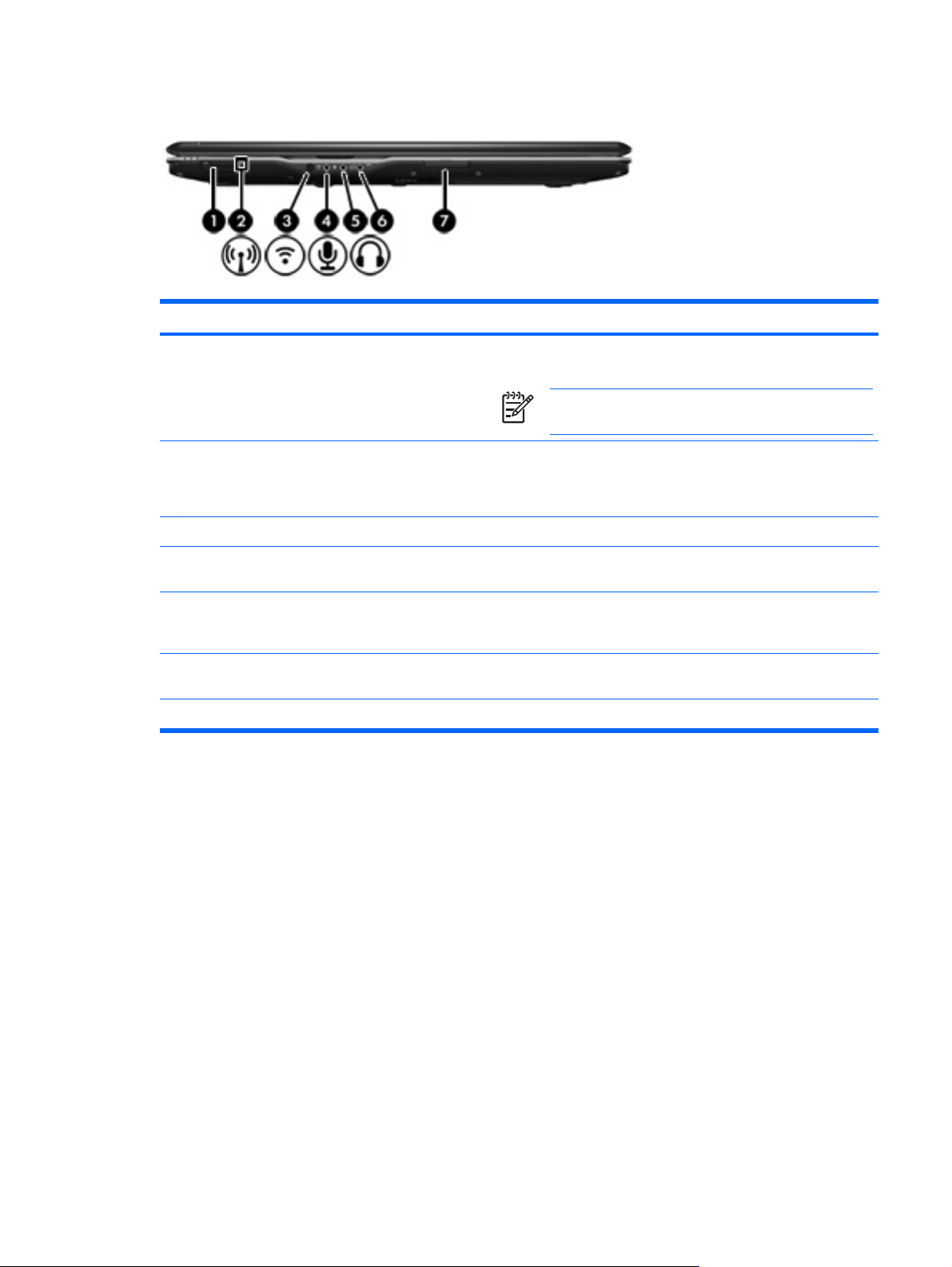
Eléments du panneau avant
Elément Description
(1) Commutateur sans fil Permet d'activer ou de désactiver la fonctionnalité sans fil, mais ne
(2) Voyant des périphériques sans fil Bleu : un appareil sans fil intégré, tel qu'un périphérique de réseau
(3) Lentille infrarouge Reçoit un signal de la télécommande HP.
(4) Prise d'entrée audio (microphone) Permet de connecter un microphone avec casque, un microphone
crée pas de connexion sans fil.
Remarque Pour établir une connexion sans fil, un
réseau sans fil doit être déjà configuré.
local (LAN) sans fil et/ou Bluetooth®, est activé.
Orange : tous les périphériques sans fil sont désactivés.
stéréo ou un microphone mono en option.
(5) Prise de sortie audio (casque) Emet du son lorsque les haut-parleurs stéréo, un casque, des
(6) Prise S/PDIF de sortie audio (casque) Améliore les performances sonores, en fournissant notamment un
(7) Loquet d'ouverture de l'écran Ouvre l'ordinateur.
écouteurs, un micro-casque ou un dispositif audio de télévision en
option sont connectés.
son d'ambiance et d'autres signaux audio de haute qualité.
FRWW Eléments du panneau avant 9
Page 15
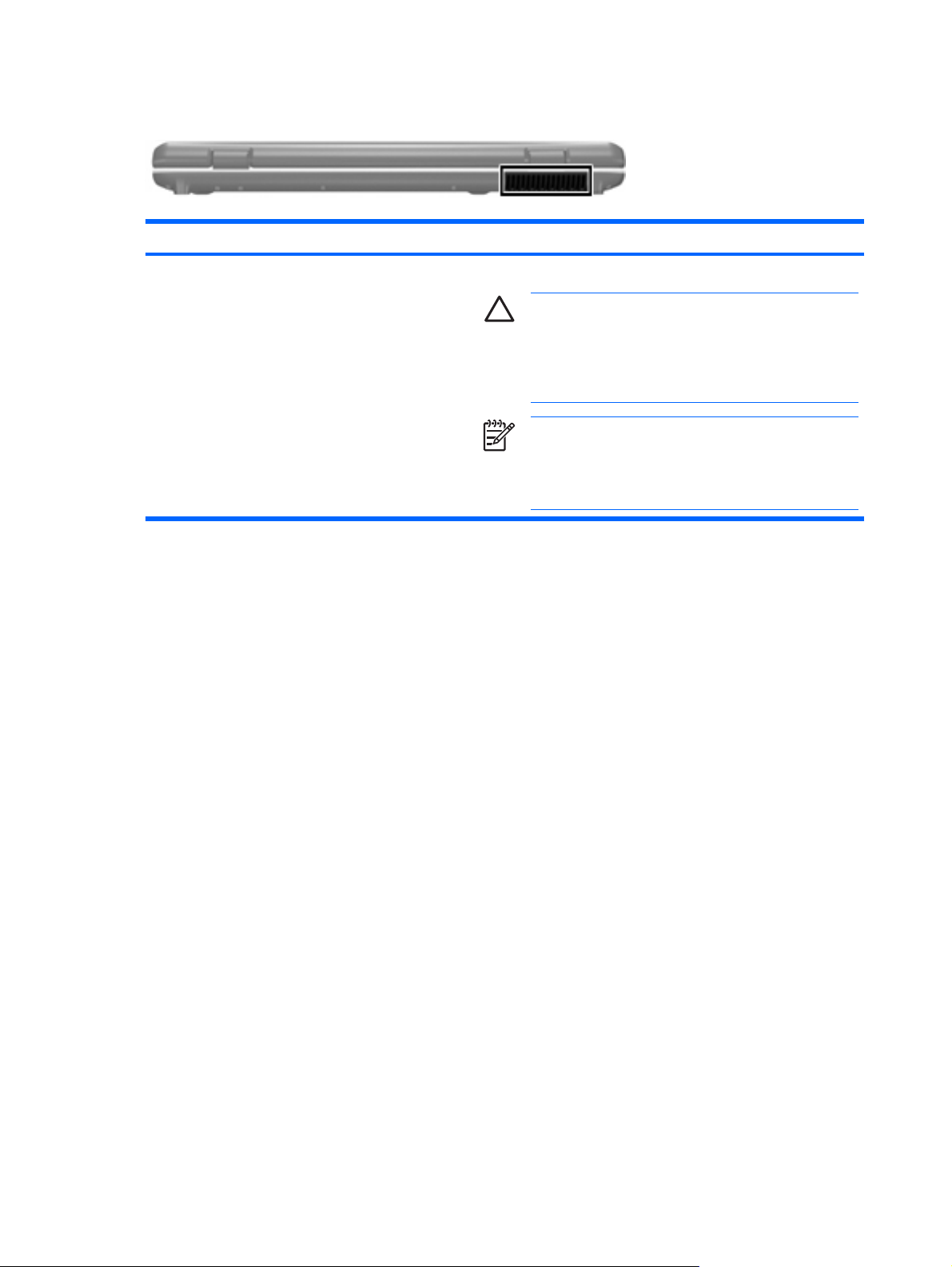
Eléments du panneau arrière
Elément Description
Ouverture d'aération Permet de faire circuler l'air pour refroidir les éléments internes.
ATTENTION Pour éviter une surchauffe, veillez à ne pas
obstruer les ouvertures. Utilisez toujours l'ordinateur sur
une surface plane et rigide. La ventilation ne doit pas être
entravée par des éléments rigides, tels qu'une imprimante,
ni par des éléments souples, tels que des coussins, du tissu
ou un tapis épais.
Remarque Le ventilateur de l'ordinateur démarre
automatiquement pour refroidir les éléments internes et
éviter une surchauffe. Il est normal que le ventilateur
interne s'arrête et redémarre durant une opération de
routine.
10 Chapitre 1 Eléments FRWW
Page 16
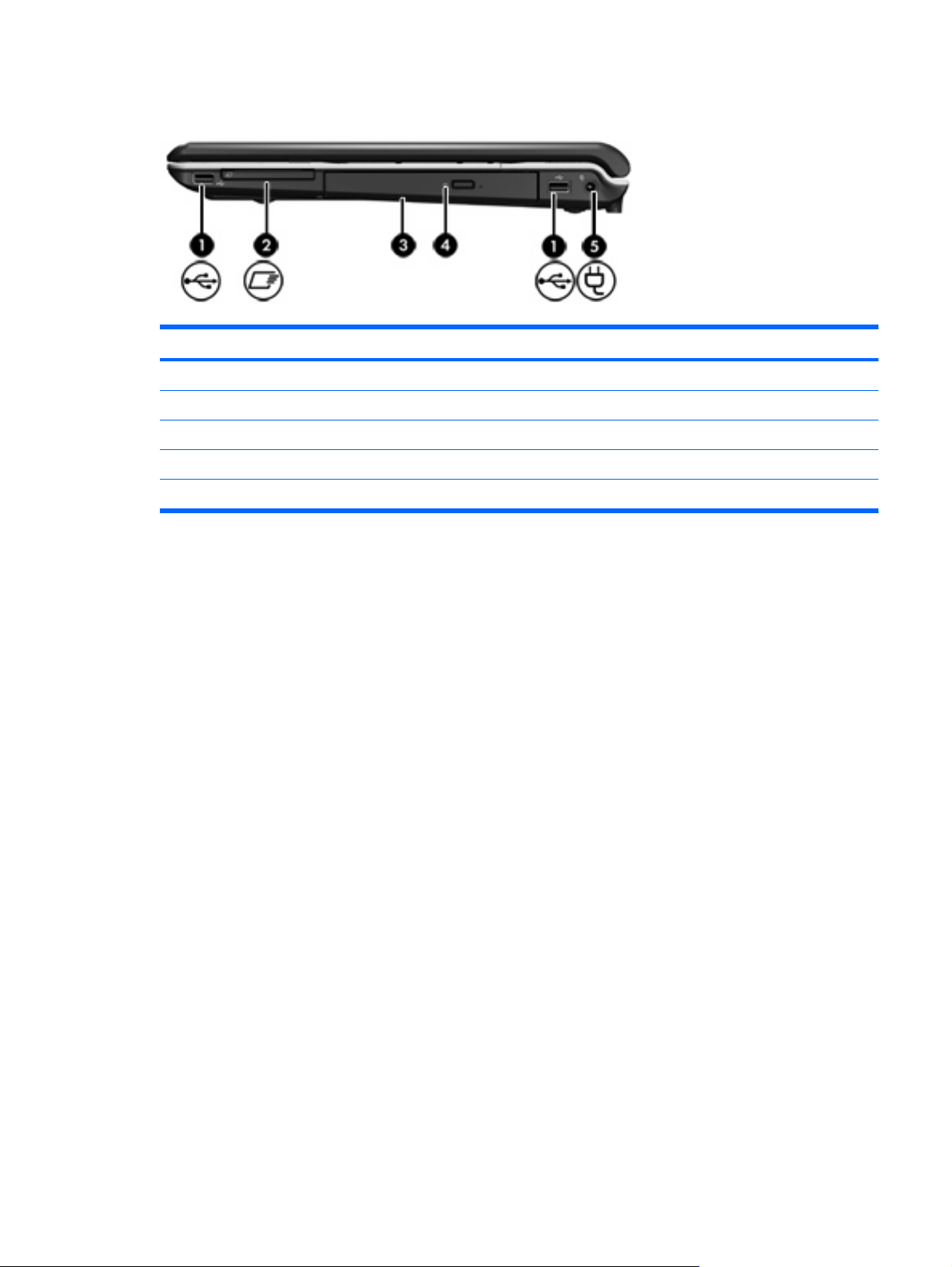
Eléments du côté droit
Elément Description
(1) Ports USB (2) Permettent de connecter des périphériques USB en option.
(2) Connecteur de carte ExpressCard Prend en charge des cartes ExpressCard/54 en option.
(3) Unité optique Permet de lire un disque optique.
(4) Voyant de l'unité optique Clignotant : l'unité optique est active.
(5) Connecteur d'alimentation Permet de brancher un adaptateur secteur.
FRWW Eléments du côté droit 11
Page 17
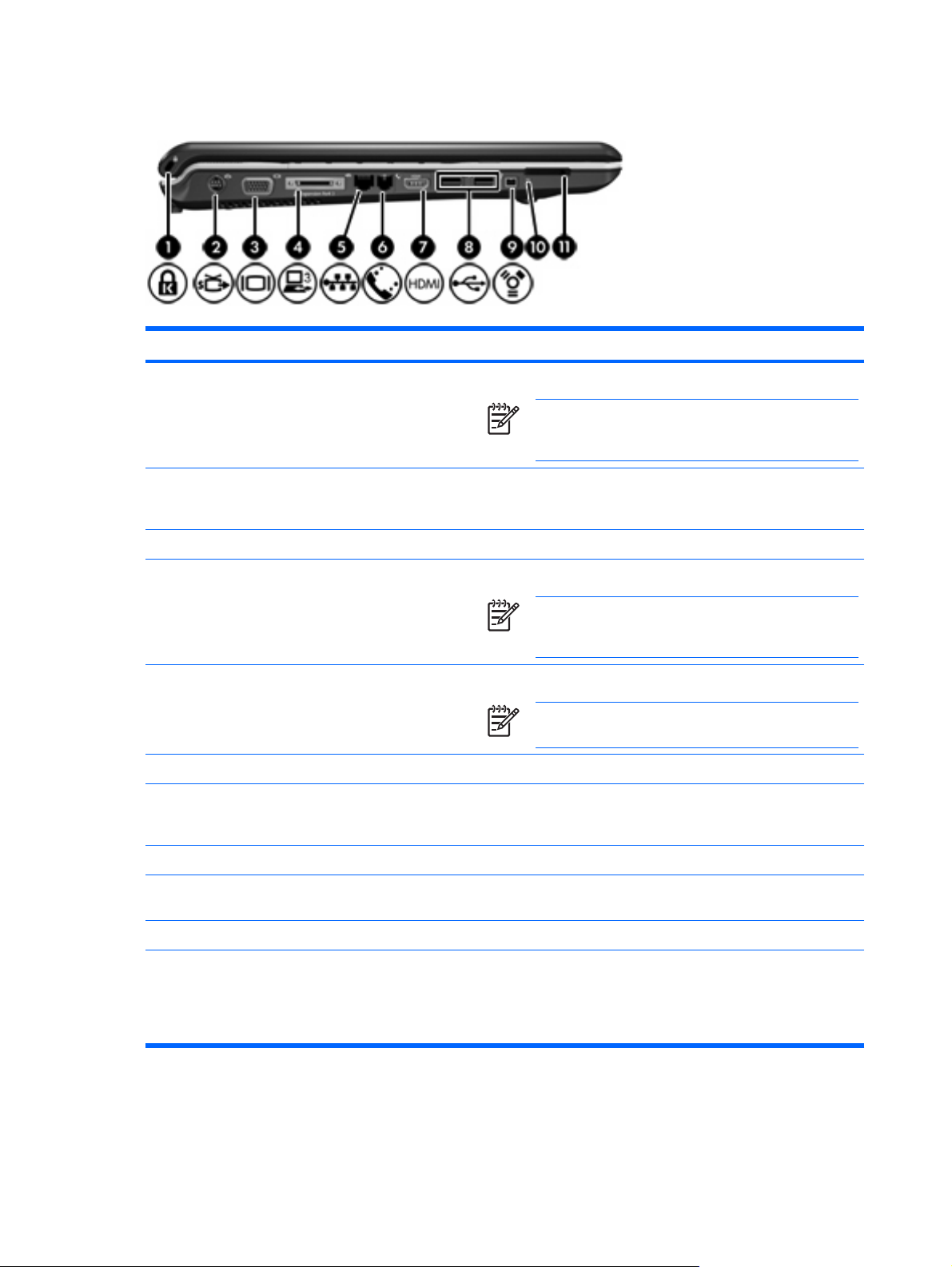
Eléments du côté gauche
Elément Description
(1) Connecteur de dispositif antivol Permet de fixer à l'ordinateur un dispositif antivol en option.
(2) Prise de sortie S-Video Permet de connecter un périphérique S-Video en option tel qu'un
(3) Port de moniteur externe Permet de connecter un projecteur ou un moniteur VGA externe.
(4) Port d'extension 3 Permet de connecter l'ordinateur à une station d'accueil en option.
Remarque Le dispositif antivol a un caractère dissuasif
mais ne constitue pas une garantie contre une utilisation
malveillante ou le vol du produit.
téléviseur, un magnétoscope, un caméscope, un vidéoprojecteur
ou une carte de capture vidéo.
Remarque L'ordinateur est équipé d'un seul port
d'extension. L'expression port d'extension 3 décrit le type
de port.
(5) Prise RJ-45 (réseau) Permet de connecter un câble réseau.
Remarque La prise RJ-45 (réseau) fournit la
fonctionnalité Gigabit Ethernet.
(6) Prise RJ-11 (modem) Permet de connecter un câble modem.
(7) Port HDMI (sur certains modèles) Permet de connecter un périphérique audio ou vidéo en option, par
(8) Ports USB (2) Permettent de connecter des périphériques USB en option.
(9) Port 1394 Permet de connecter un périphérique IEEE 1394 ou 1394a en
(10) Voyant du connecteur de carte numérique Allumé : une carte numérique est active.
(11) connecteur de carte numérique Prend en charge les formats de cartes numériques en option
exemple un téléviseur haute définition, un décodeur, un lecteur de
DVD ou un composant audio ou numérique compatible.
option tel qu'un caméscope.
suivants : carte mémoire Secure Digital (SD), MultiMediaCard
(MMC), Secure Digital Input/Output (SDIO), Memory Stick (MS),
Memory Stick Pro (MSP), xD-Picture Card (XD) et xD-Picture Card
(XD) Type M.
12 Chapitre 1 Eléments FRWW
Page 18
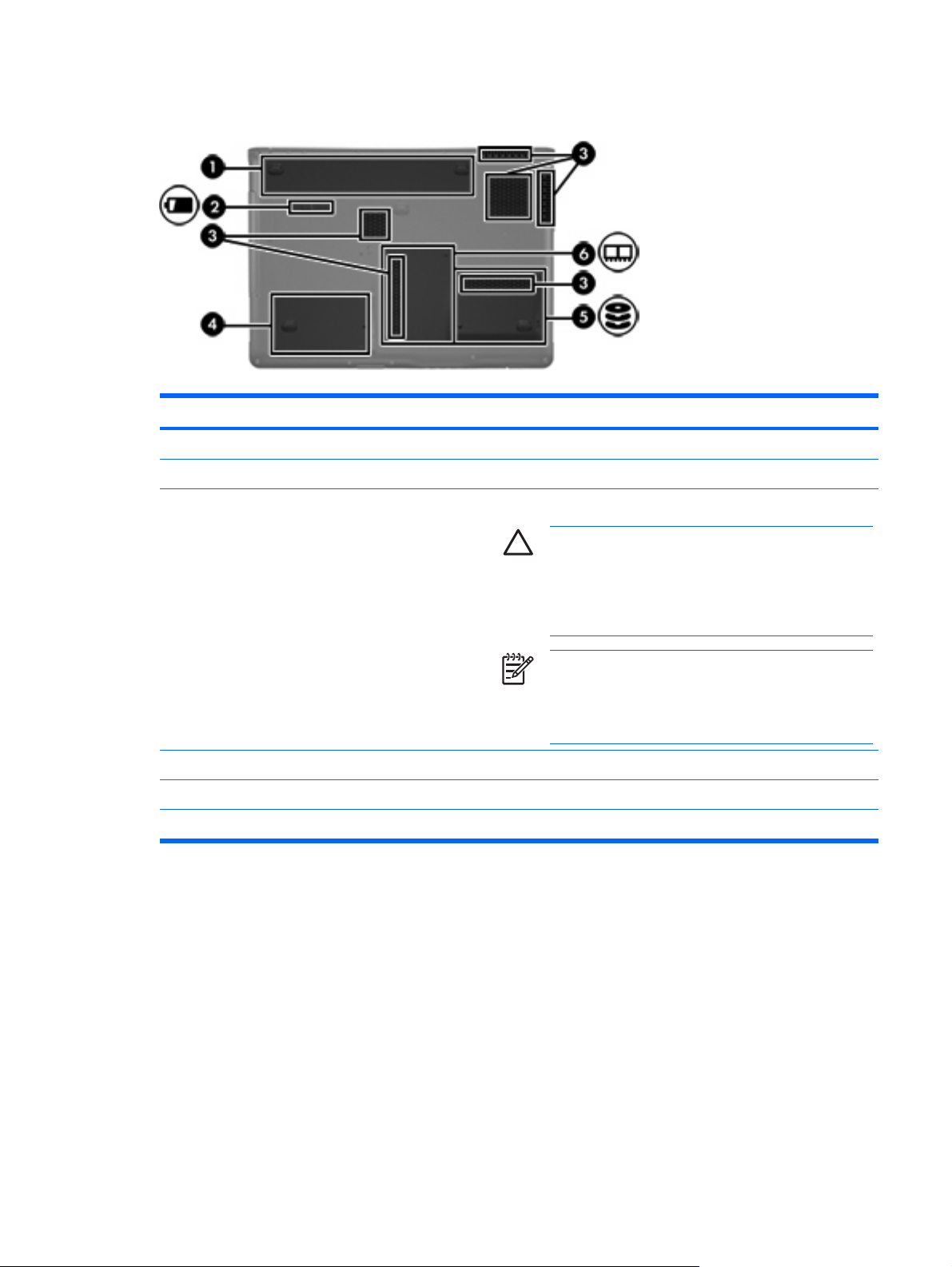
Eléments de la face inférieure
Elément Description
(1) Compartiment de batterie Contient la batterie.
(2) Loquet de dégagement de la batterie Permet d'éjecter la batterie principale de son compartiment.
(3) Ouvertures d'aération (6) Permettent de faire circuler l'air pour refroidir les éléments internes.
ATTENTION Pour éviter une surchauffe, veillez à ne pas
obstruer les ouvertures. Utilisez toujours l'ordinateur sur
une surface plane et rigide. La ventilation ne doit pas être
entravée par des éléments rigides, tels qu'une imprimante,
ni par des éléments souples, tels que des coussins, du
tissu ou un tapis épais.
Remarque Le ventilateur de l'ordinateur démarre
automatiquement pour refroidir les éléments internes et
éviter une surchauffe. Il est normal que le ventilateur
interne s'arrête et redémarre durant une opération de
routine.
(4) Compartiment du disque dur secondaire Permet d'accueillir un disque dur secondaire en option.
(5) Compartiment du disque dur principal Contient le disque dur principal.
(6) Compartiment de module mémoire Contient les connecteurs de module mémoire.
FRWW Eléments de la face inférieure 13
Page 19

Eléments de l'écran
Elément Description
(1) Microphones incorporés (2) (certains modèles) Permettent d'enregistrer les sons.
Remarque La présence d'une icône à côté de chaque
ouverture de microphone indique que l'ordinateur est
équipé de microphones incorporés.
(2) Voyant de l'appareil photo intégré (certains
modèles)
(3) Appareil photo intégré (certains modèles) Permet l'enregistrement vidéo et la prise de photos.
(4) Interrupteur d'écran interne Désactive l'affichage et active le mode veille si l'écran est fermé
Allumé : l'appareil photo intégré est en cours d'utilisation.
lorsque l'ordinateur est sous tension.
14 Chapitre 1 Eléments FRWW
Page 20

Antennes sans fil (certains modèles)
Certains ordinateurs ont au moins 2 antennes qui permettent d'émettre et de recevoir des signaux
provenant d'un ou plusieurs périphériques sans fil. Ces antennes ne sont pas apparentes de l'extérieur
de l'ordinateur.
Pour connaître les réglementations relatives aux appareils sans fil, reportez-vous à la section
concernant votre pays/région dans le document Informations sur les réglementations, la sécurité et les
conditions d'utilisation, disponible dans le Centre d'aide et de support.
Remarque Pour optimiser les transmissions, évitez d'obstruer les zones situées
immédiatement autour des antennes.
FRWW Antennes sans fil (certains modèles) 15
Page 21

Autres éléments matériels
Elément Description
(1) Cordon d'alimentation* Permet de brancher un adaptateur secteur sur une prise secteur.
(2) Adaptateur secteur Convertit le courant alternatif en courant continu.
(3) Batterie* Alimente l'ordinateur lorsqu'il n'est pas branché sur une source
d'alimentation externe.
(4) Câble modem (sur certains modèles)* Permet de connecter le modem interne à la prise téléphonique
(5) Adaptateur de câble modem propre au pays/
région (certains modèles)
*La forme des câbles de modem, des batteries et des cordons d'alimentation varie selon les pays/régions.
RJ-11 ou à un adaptateur de modem propre au pays/région.
Permet d'adapter un câble modem à une prise téléphonique nonRJ-11.
16 Chapitre 1 Eléments FRWW
Page 22

Etiquettes
Les étiquettes apposées sur l'ordinateur fournissent des informations qui peuvent être utiles en cas de
résolution de problèmes liés au système ou de déplacement à l'étranger avec l'ordinateur.
Service Tag : Fournit le nom et le numéro de produit (P/N) ainsi que le numéro de série (S/N) de
●
votre ordinateur. Veillez à disposer de ces informations lorsque vous contactez l'assistance
clientèle. L'étiquette Service Tag est apposée sous l'ordinateur.
Certificat d'authenticité Microsoft : Présente la clé de produit Microsoft® Windows®. Ces
●
informations vous seront utiles pour mettre à jour ou résoudre les problèmes liés au système
d'exploitation. Ce certificat est apposé sous l'ordinateur.
Etiquette sur les réglementations : Fournit des informations sur les réglementations applicables à
●
l'ordinateur. Cette étiquette relative aux réglementations est apposée sous l'ordinateur.
Etiquette d'homologation du modem : Fournit des informations sur les réglementations applicables
●
au modem et répertorie les critères d'homologation requis dans certains pays/régions où son
utilisation a été approuvée. Ces informations vous seront utiles lors de vos déplacements à
l'étranger. Cette étiquette est apposée à l'intérieur du compartiment de disque dur.
Etiquette(s) de certification sans fil (certains modèles) : Fournit des informations sur les
●
périphériques sans fil en option, ainsi que les certificats d'homologation de certains pays/régions
dans lesquels l'utilisation des périphériques a été agréée. Un périphérique sans fil en option peut
être un périphérique de réseau local sans fil (WLAN) ou un périphérique Bluetooth®. Si votre
modèle d'ordinateur intègre un ou plusieurs périphériques sans fil, une ou plusieurs étiquettes de
certification ont été incluses avec l'ordinateur. Ces informations vous seront utiles lors de vos
déplacements. Les certificats de conformité aux normes sans fil sont apposés à l'intérieur du
compartiment du module mémoire.
FRWW Etiquettes 17
Page 23

18 Chapitre 1 Eléments FRWW
Page 24

2 Caractéristiques techniques
Environnement d'exploitation
Les informations sur l'environnement d'exploitation présentées dans le tableau ci-après peuvent
s'avérer utiles en cas de déplacement ou d'utilisation de l'ordinateur dans des conditions extrêmes.
Facteur Système métrique Système américain
Température
En fonctionnement
Hors fonctionnement -20 à 60°C -4 à 140°F
Humidité relative (sans condensation)
En fonctionnement
Hors fonctionnement 5 à 95 % 5 à 95 %
Altitude maximale (sans pressurisation)
En fonctionnement (14,7 à 10,1 psia*)
Hors fonctionnement (14,7 à 4,4 psia*) -15 à 12 192 m -50 à 40 000 pieds
*La pression absolue en livres par pouce carré (psia) est une autre unité de mesure pour l'altitude.
5 à 35°C 41 à 95°F
10 à 90 % 10 à 90 %
-15 à 3 048 m -50 à 10 000 pieds
FRWW Environnement d'exploitation 19
Page 25

Puissance d'entrée nominale
Les informations relatives à l'alimentation contenues dans cette section peuvent s'avérer utiles en cas
de déplacement à l'étranger avec l'ordinateur.
L'ordinateur utilise une alimentation continue, qui peut être fournie par une source d'alimentation en
courant alternatif ou continu. Bien que l'ordinateur puisse fonctionner sur une source d'alimentation en
courant continu autonome, il est vivement recommandé d'utiliser uniquement une source d'alimentation
CC ou un adaptateur secteur fourni et agréé par HP pour alimenter l'ordinateur.
L'ordinateur supporte une alimentation en courant continu correspondant aux caractéristiques
suivantes :
Tension d'entrée Valeur nominale
Tension de fonctionnement 19 V cc
Intensité de fonctionnement 4,74 A
Ce produit est conçu pour des systèmes électriques en Norvège ayant une tension phase-à-phase ne
dépassant pas 240 Vrms.
20 Chapitre 2 Caractéristiques techniques FRWW
Page 26

Signaux d'entrée/sortie du port d'extension
Les informations relatives aux signaux présentées dans cette section peuvent s'avérer utiles en cas de
connexion d'une station d'accueil en option au port d'extension 3 de l'ordinateur. Remarque : l'ordinateur
est équipé d'un seul port d'extension. L'expression "port d'extension 3" décrit le type de port d'extension.
Le tableau ci-après présente les signaux d'entrée et de sortie pris en charge par le port d'extension 3
de l'ordinateur.
Caractéristique Prise en charge
USB 2.0 Oui
Ethernet Gigabit Oui
IEEE 1394 (port à 4 broches) Oui
Infrarouge (pour la télécommande en option uniquement) Oui
Alimentation 65 à 90 W maximum
TV composite Oui
TV S-Video Oui
TV composante Oui
Audio S/PDIF Oui
DVI Oui
Sortie audio pour casque/haut-parleur Oui
Entrée audio pour microphone Oui
VGA Oui
Interrupteur d'alimentation Oui
Contrôle du volume (plus/moins) Oui
Etat muet/non muet Oui
FRWW Signaux d'entrée/sortie du port d'extension 21
Page 27

22 Chapitre 2 Caractéristiques techniques FRWW
Page 28

Index
A
activité multimédia, identification
des boutons 6
activité multimédia, identification
des voyants 3
adaptateur secteur,
identification 16
alimentation, cordon 16
alimentation, identification des
voyants 3
alimentation, identification du
connecteur 11
altitude, caractéristiques 19
antennes 15
antennes sans fil 15
appareil photo, identification 14
appareil photo intégré,
identification 14
appareil photo intégré, identification
du voyant 14
applications Windows, touche 7
Arrêt, identification du bouton 6
Arrêt, identification du voyant 3
augmentation du volume,
identification du voyant 4
B
batterie
identification 16
batterie, compartiment 13, 17
batterie, identification du loquet de
dégagement 13
batterie, identification du
voyant 3
Bluetooth, étiquette 17
bouton d'activation et de
désactivation du pavé tactile 2
bouton DVD, identification du
voyant 3
bouton Multimédia, identification du
voyant 3
boutons
activation et désactivation du
pavé tactile 2
alimentation 5
Arrêt 6
DVD 6
Lecture/Pause 6
Muet 6
Multimédia 5
pavé tactile 2
Précédent/Retour 6
Suivant/Avance rapide 6
C
câble
RJ-11 (modem) 16
câble modem, adaptateur 16
caractéristiques
environnement
d'exploitation 19
puissance d'entrée
nominale 20
caractéristiques
d'environnement 19
casque (sortie audio), prise 9
certificat d'authenticité,
étiquette 17
clé de produit 17
commutateur sans fil,
identification 9
compartiments
batterie 13, 17
disque dur 13
module mémoire 13
connecteur d'alimentation 11
connecteur de carte numérique,
identification 12
connecteur de carte numérique,
identification du voyant 12
connecteurs
carte numérique 12
dispositif antivol 12
ExpressCard 11
module mémoire 13
cordon d'alimentation,
identification 16
D
dégagement de la batterie,
loquet 13
déplacement avec l'ordinateur
caractéristiques
d'environnement 20
étiquettes de certification de
périphérique sans fil 17
modem, étiquette
d'homologation 17
dispositif antivol, identification du
connecteur 12
disque dur, identification du
compartiment 13
DVD, identification du bouton 6
E
Echap, identification de la
touche 7
éléments
côté droit 11
côté gauche 12
écran 14
face inférieure 13
face supérieure 2
panneau arrière 10
panneau avant 9
entrée audio (microphone),
identification de la prise 9
FRWW Index 23
Page 29

environnement d'exploitation,
caractéristiques 19
étiquette de service 17
étiquettes
Bluetooth 17
certificat d'authenticité
Microsoft 17
certification de périphérique
sans fil 17
étiquette de service 17
homologation du modem 17
réglementations 17
WLAN 17
ExpressCard, identification du
connecteur 11
F
fn, identification de la touche 7
fonction, identification des
touches 7
H
haut-parleurs, identification 5
humidité, caractéristiques 19
I
identification de l'interrupteur
d'écran 14
IEEE 1394, identification du
port 12
interrupteur d'alimentation,
identification 5
interrupteur d'écran, identification
du commutateur 14
L
Lecture/Pause, identification du
bouton 6
Lecture/Pause, identification du
voyant 3
lentille infrarouge, identification 9
loquet, dégagement de la
batterie 13
loquet d'ouverture de l'écran,
identification 9
M
microphone (entrée audio),
prise 9
microphones incorporés,
identification 14
Microsoft, étiquette du certificat
d'authenticité 17
modem, étiquette
d'homologation 17
module mémoire, identification du
compartiment 13
moniteur externe, identification du
port 12
moniteur externe, port 12
Muet, identification du bouton 6
Muet, identification du voyant 3
Multimédia, identification du
bouton 5
N
nom et numéro du produit de
l'ordinateur 17
numéro de série
d'ordinateur 17
O
ouvertures d'aération,
identification 10, 13
P
pavé numérique, identification des
touches 7
pavé tactile
boutons 2
identification 2
zones de défilement 2
pavé tactile, identification du
voyant 2
pavé tactile, zones de
défilement 2
périphériques sans fil, étiquette de
certification 17
périphériques sans fil, identification
du voyant 9
port 1394, identification 12
port d'extension, identification 12
port d'extension, signaux d'entrée/
sortie 21
port HDMI, identification 12
ports
1394 12
extension 12
HDMI 12
moniteur externe 12
USB 11, 12
Précédent/Retour, identification du
bouton 6
Précédent/Retour, identification du
voyant 3
prises
entrée audio (microphone) 9
RJ-11 (modem) 12
RJ-45 (réseau) 12
S/PDIF de sortie audio
(casque) 9
sortie audio (casque) 9
sortie S-Video 12
prise S/PDIF casque (sortie
audio) 9
prise S/PDIF de sortie audio
(casque), identification 9
puissance d'entrée nominale,
caractéristiques 20
R
réduction du volume, identification
du voyant 4
réglementations, informations
étiquettes de certification de
périphérique sans fil 17
modem, étiquette
d'homologation 17
réglementations, étiquette 17
RJ-11 (modem), câble 16
RJ-11 (modem), identification de la
prise 12
RJ-45 (réseau), identification de la
prise 12
S
sortie audio (casque), identification
de la prise 9
Suivant/Avance rapide,
identification du bouton 6
Suivant/Avance rapide,
identification du voyant 3
S-Video, identification de la prise de
sortie 12
système d'exploitation
clé de produit 17
Microsoft, étiquette du certificat
d'authenticité 17
T
température, caractéristiques 19
24 Index FRWW
Page 30

touches
applications Windows 7
Echap 7
fn 7
fonction 7
logo Windows 7
pavé numérique 7
touches d'activation, aide-
mémoire 7
U
unité, identification du voyant 3
unité optique, identification 11
unité optique, identification du
voyant 11
unités
disque dur 13
optique 11
USB, identification des ports 11,
12
V
verr maj, identification du
voyant 3
verr num, identification du
voyant 4
volume, identification de la zone de
défilement 5
voyants
alimentation 3
appareil photo intégré 14
Arrêt 3
augmentation du volume 4
batterie 3
Bouton DVD 3
bouton Multimédia 3
Connecteur de carte
numérique 12
Lecture/Pause 3
Muet 3
pavé tactile 2
périphériques sans fil 9
Précédent/Retour 3
réduction du volume 4
Suivant/Avance rapide 3
unité 3
unité optique 11
verr maj 3
verr num 4
W
Windows, identification de la touche
des applications 7
Windows, identification de la touche
logo 7
WLAN, étiquette 17
WLAN, périphérique 17
FRWW Index 25
Page 31

26 Index FRWW
Page 32

Page 33

Page 34

© Copyright 2007 Hewlett-Packard
Development Company, L.P.
Windows et Windows Vista sont des
marques commerciales ou des marques
déposées de Microsoft Corporation aux
États-Unis et/ou dans d'autres pays.
Les informations contenues dans ce
document peuvent être modifiées sans
préavis. Les garanties relatives aux produits
et aux services HP sont décrites dans les
textes de garantie limitée expresse qui les
accompagnent. Aucun élément du présent
document ne peut être interprété comme
constituant une garantie supplémentaire. HP
ne saurait être tenu pour responsable des
erreurs ou omissions de nature technique ou
rédactionnelle qui pourraient subsister dans
le présent document.
Première édition : Janvier 2007
Référence du document : 430385-051
Page 35

Sommaire
1 Définition des options d'alimentation
Utilisation des états d'économie d'énergie ........................................................................................... 1
Activation et sortie du mode veille ....................................................................................... 1
Activation et sortie du mode veille prolongée ...................................................................... 2
Utilisation de la jauge de batterie ......................................................................................................... 3
Utilisation des modes d'alimentation .................................................................................................... 4
Affichage du mode d'alimentation actuel ............................................................................. 4
Sélection d'un mode d'alimentation différent ....................................................................... 4
Personnalisation des modes d'alimentation ........................................................................ 4
Définition d'une protection par mot de passe de sortie de mise en veille ............................................ 5
2 Utilisation de l'alimentation de la batterie
Utilisation de la santé de la batterie dans le centre Aide et support ..................................................... 7
Affichage de la charge de batterie restante .......................................................................................... 8
Insertion ou retrait de la batterie ........................................................................................................... 9
Charge d'une batterie ......................................................................................................................... 10
Gestion des niveaux bas de batterie .................................................................................................. 11
Identification des niveaux bas de batterie .......................................................................... 11
Résolution d'un niveau bas de batterie .............................................................................. 12
Résolution d'un niveau bas de batterie lorsqu'une alimentation externe est
disponible .......................................................................................................... 12
Résolution d'un niveau bas de batterie lorsqu'une batterie chargée est
disponible .......................................................................................................... 12
Résolution d'un niveau bas de batterie lorsqu'aucune source d'alimentation
n'est disponible .................................................................................................. 12
Résolution d'un niveau bas de batterie lorsque l'ordinateur ne peut pas quitter
le mode veille prolongée ................................................................................... 12
Étalonnage d'une batterie .................................................................................................................. 13
Étape 1 : Charge complète de la batterie .......................................................................... 13
Étape 2 : Désactivation du mode veille ou veille prolongée .............................................. 13
Étape 3 : Décharge de la batterie ...................................................................................... 14
Étape 4 : Recharge complète de la batterie ...................................................................... 15
Étape 5 : Réactivation du mode veille ou veille prolongée ................................................ 15
Économie d'énergie de la batterie ...................................................................................................... 16
Stockage d'une batterie ...................................................................................................................... 17
Mise au rebut d'une batterie usagée .................................................................................................. 18
3 Utilisation d'une alimentation secteur externe
Connexion de l'adaptateur secteur ..................................................................................................... 20
FRWW iii
Page 36

4 Arrêt de l'ordinateur
Index ................................................................................................................................................................... 22
iv FRWW
Page 37

1 Définition des options d'alimentation
Utilisation des états d'économie d'énergie
Le système d'exploitation Windows Vista™ est doté de deux états d'économie d'énergie activés en
usine : veille et veille prolongée.
Lorsque vous activez le mode veille, les voyants d'alimentation clignotent et l'écran s'occulte. Votre
travail est enregistré en mémoire, ce qui vous permet de quitter le mode veille plus rapidement que de
sortir du mode veille prolongée. Si l'ordinateur est en mode veille pendant une période prolongée ou
que la batterie atteint un niveau de charge critique en mode veille, l'ordinateur active le mode veille
prolongée.
Lorsque vous activez le mode veille prolongée, votre travail est enregistré dans un fichier de mise en
veille prolongée stocké sur le disque dur et l'ordinateur s'éteint.
ATTENTION Pour éviter tout risque d'altération audio ou vidéo, de perte de fonctionnalité de
lecture audio ou vidéo ou de perte d'informations, n'activez pas le mode veille ou veille prolongée
pendant la lecture ou la gravure d'un disque ou d'une carte multimédia externe.
Remarque Il est impossible d'établir des communications réseau ou d'exécuter les fonctions
de l'ordinateur lorsque ce dernier est en mode veille ou veille prolongée.
Activation et sortie du mode veille
Le système est configuré en usine pour activer le mode veille après 10 minutes d'inactivité lors d'un
fonctionnement sur batterie et après 25 minutes d'inactivité lors d'un fonctionnement sur une
alimentation externe.
Les paramètres d'alimentation et les délais peuvent être modifiés dans les options d'alimentation du
Panneau de configuration Windows®.
Lorsque l'ordinateur est sous tension, vous pouvez activer le mode veille de l'une des manières
suivantes :
Appuyez sur fn+f5.
●
Fermez l'écran.
●
Cliquez sur Démarrer, puis cliquez sur le bouton Alimentation.
●
Cliquez sur Démarrer, cliquez sur la flèche en regard du bouton de verrouillage, puis cliquez
●
sur Veille.
FRWW Utilisation des états d'économie d'énergie 1
Page 38

Vous pouvez quitter le mode veille de l'une des manières suivantes :
Appuyez sur l'interrupteur d'alimentation.
●
Si l'écran est fermé, ouvrez-le.
●
Appuyez sur une touche du clavier ou sur un bouton de la télécommande (certains modèles).
●
Activez le pavé tactile.
●
Lorsque l'ordinateur quitte le mode veille, les voyants d'aimentation s'allument et votre travail est
restauré à l'écran à l'endroit où vous avez arrêté.
Remarque Si vous avez défini un mot de passe pour sortir de la mise en veille, vous devez
entrer votre mot de passe Windows avant que votre travail ne s'affiche à l'écran.
Activation et sortie du mode veille prolongée
Le système est configuré en usine pour activer le mode veille prolongée après 120 minutes d'inactivité
lors d'un fonctionnement sur batterie, après 180 minutes (18 heures) d'inactivité lors d'un
fonctionnement sur une alimentation externe, ou lorsque la batterie atteint un niveau critique de charge.
Les paramètres d'alimentation et les délais peuvent être modifiés dans les options d'alimentation du
Panneau de configuration Windows.
Pour activer le mode veille prolongée :
Appuyez sur fn+f5.
▲
– ou –
a. Cliquez sur Démarrer, puis cliquez sur la flèche en regard du bouton de verrouillage.
b. Cliquez sur Mettre en veille prolongée.
Pour quitter le mode veille prolongée :
Appuyez sur l'interrupteur d'alimentation.
▲
Les voyants d'alimentation s'allument et votre travail est restauré à l'écran à l'endroit où vous avez
arrêté.
Remarque Si vous avez défini un mot de passe pour sortir de la mise en veille, vous devez
entrer votre mot de passe Windows avant que votre travail ne s'affiche à l'écran.
2 Chapitre 1 Définition des options d'alimentation FRWW
Page 39

Utilisation de la jauge de batterie
La jauge de batterie est située dans la zone de notification, à l'extrémité droite de la barre des tâches.
La jauge de batterie permet d'accéder rapidement aux paramètres d'alimentation, de visualiser la charge
restante de la batterie, ainsi que de sélectionner un mode d'alimentation différent.
Pour afficher le pourcentage de charge restante de la batterie et le mode d'alimentation actuel,
●
déplacez le curseur sur l'icône de jauge de batterie.
Pour accéder aux options d'alimentation, ou pour modifier le mode d'alimentation, cliquez sur
●
l'icône de jauge de batterie et sélectionnez un élément dans la liste.
Différentes icônes de jauge de batterie indiquent si l'ordinateur fonctionne sur batterie ou sur une
alimentation externe. L'icône affiche également un message si la batterie atteint un niveau de charge
critique.
Pour masquer ou afficher l'icône de jauge de batterie :
1. Cliquez avez le bouton droit sur la barre des tâches, puis cliquez sur Propriétés.
2. Cliquez sur l'onglet Zone de notification.
3. Sous Icônes système, désactivez la case Alimentation pour masquer l'icône de jauge de batterie,
ou cochez la case Alimentation pour afficher l'icône.
4. Cliquez sur OK.
FRWW Utilisation de la jauge de batterie 3
Page 40

Utilisation des modes d'alimentation
Un mode d'alimentation est un ensemble de paramètres système qui gère la manière dont l'ordinateur
utilise l'alimentation. Les modes d'alimentation peuvent vous aider à conserver l'énergie ou à maximiser
les performances.
Vous pouvez modifier des paramètres de mode d'alimentation ou créer votre propre mode
d'alimentation.
Affichage du mode d'alimentation actuel
Déplacez le curseur sur l'icône de jauge de batterie située dans la zone de notification, à l'extrémité
▲
droite de la barre des tâches.
– ou –
Sélectionnez Démarrer > Panneau de configuration > Système et maintenance > Options
d'alimentation.
Sélection d'un mode d'alimentation différent
Cliquez sur l'icône de jauge de batterie dans la zone de notification, puis sélectionnez un mode
▲
d'alimentation dans la liste.
– ou –
Sélectionnez Démarrer > Panneau de configuration > Système et maintenance > Options
d'alimentation, puis sélectionnez un mode d'alimentation dans la liste.
Personnalisation des modes d'alimentation
1. Cliquez sur l'icône de jauge de batterie dans la zone de notification, puis cliquez sur Autres
options d'alimentation.
– ou –
Cliquez sur Démarrer > Panneau de configuration > Système et maintenance > Options
d'alimentation.
2. Sélectionnez un mode d'alimentation, puis cliquez sur Modifier les paramètres du mode.
3. Modifiez les paramètres Éteindre l'écran et Mettre l'ordinateur en veille suivant les besoins.
4. Pour modifier des paramètres supplémentaires, cliquez sur Modifier les paramètres
d'alimentation avancés et apportez vos modifications.
4 Chapitre 1 Définition des options d'alimentation FRWW
Page 41

Définition d'une protection par mot de passe de sortie de mise en veille
Pour configurer l'ordinateur afin de demander un mot de passe lorsqu'il quitte le mode veille ou veille
prolongée, procédez comme suit :
1. Sélectionnez Démarrer > Panneau de configuration > Système et maintenance > Options
d'alimentation.
2. Dans le volet gauche, cliquez sur Demander un mot de passe pour sortir de la mise en
veille.
3. Cliquez sur Change Settings that are currently unavailable (Modifier les paramètres qui ne sont
pas actuellement disponibles).
4. Cliquez sur Exiger un mot de passe (recommandé).
5. Cliquez sur Enregistrer les modifications.
FRWW Définition d'une protection par mot de passe de sortie de mise en veille 5
Page 42

2 Utilisation de l'alimentation de la
batterie
Lorsque l'ordinateur contient une batterie chargée et qu'il n'est pas connecté à une alimentation externe,
il est alimenté par la batterie. Lorsque l'ordinateur est connecté à une alimentation secteur externe, il
fonctionne sous celle-ci.
Si l'ordinateur est alimenté par une alimentation secteur externe par l'intermédiaire d'un adaptateur
secteur externe et qu'il contient une batterie chargée, il passe sur batterie dès que l'adaptateur secteur
est déconnecté de l'ordinateur.
Remarque La luminosité de l'affichage est réduite pour prolonger la durée de vie de la batterie
lorsque vous déconnectez l'alimentation secteur. Pour augmenter la luminosité de l'affichage,
utilisez la touche d'activation fn+f8 ou reconnectez l'adaptateur secteur.
C'est votre manière de travailler qui détermine s'il faut laisser la batterie dans l'ordinateur ou la stocker.
La première option permet de recharger la batterie chaque fois que l'ordinateur est connecté au secteur
et également de protéger votre travail en cas de perte de tension. Toutefois, une batterie se décharge
lentement lorsque l'ordinateur est hors tension et qu'il est déconnecté de toute alimentation externe.
AVERTISSEMENT Pour réduire les risques de sécurité potentiels, n'utilisez que la batterie
fournie avec l'ordinateur, une batterie de rechange fournie par HP ou une batterie compatible
achetée auprès de HP.
La durée de vie d'une batterie d'ordinateur varie en fonction des paramètres de gestion de l'alimentation,
des applications exécutées sur l'ordinateur, de la luminosité de l'affichage, des périphériques externes
connectés à l'ordinateur, ainsi que d'autres facteurs.
6 Chapitre 2 Utilisation de l'alimentation de la batterie FRWW
Page 43

Utilisation de la santé de la batterie dans le centre Aide et support
La section concernant la santé de la batterie dans le centre d'apprentissage Aide et support propose
les informations et outils suivants :
Outil Battery Check permettant de tester les performances d'une batterie
●
Informations sur l'étalonnage, la gestion de l'alimentation et informations concernant l'entretien et
●
le stockage afin de maximiser la durée de vie d'une batterie
Informations sur les types, spécifications, cycles de vie et capacités des batteries
●
Pour accéder à la santé de la batterie :
Sélectionnez Démarrer > Aide et Support > Learning Center (Centre d'apprentissage) > Battery
▲
Health (Santé de la batterie).
FRWW Utilisation de la santé de la batterie dans le centre Aide et support 7
Page 44

Affichage de la charge de batterie restante
Déplacez le curseur sur l'icône de jauge de batterie située dans la zone de notification, à l'extrémité
▲
droite de la barre des tâches.
– ou –
Affichez le nombre estimé de minutes de charge de batterie restante dans le Centre de mobilité
Windows :
Cliquez sur l'icône de jauge de batterie, puis cliquez sur Centre de mobilité Windows.
▲
– ou –
Sélectionnez Démarrer > Panneau de configuration > Mobile PC > Centre de mobilité
Windows.
La durée indique le temps de fonctionnement approximatif restant, si l'énergie fournie par la
batterie reste constante. Ainsi, le temps restant diminue lors de la lecture d'un DVD, alors qu'il
augmente à l'arrêt de la lecture du DVD.
8 Chapitre 2 Utilisation de l'alimentation de la batterie FRWW
Page 45

Insertion ou retrait de la batterie
ATTENTION Le retrait d'une batterie, qui est l'unique source d'alimentation, peut entraîner une
perte d'informations. Pour éviter toute perte de données, activez le mode veille prolongée ou
mettez l'ordinateur hors tension via Windows avant de retirer la batterie.
Pour insérer la batterie :
1. Retournez l'ordinateur sur une surface plane avec le compartiment de batterie orienté vers vous.
2. Insérez la batterie dans son compartiment (1) et faites-la pivoter vers le bas jusqu'à ce qu'elle soit
en place (2).
Le loquet de verrouillage de la batterie (3) verrouille automatiquement la batterie.
Pour retirer la batterie :
1. Retournez l'ordinateur sur une surface plane avec le compartiment de batterie orienté vers vous.
2. Faites glisser le loquet de dégagement de la batterie (1) pour déverrouiller celle-ci.
3. Faites pivoter la batterie (2) hors de l'ordinateur et retirez-la (3).
FRWW Insertion ou retrait de la batterie 9
Page 46

Charge d'une batterie
AVERTISSEMENT Ne chargez pas la batterie de l'ordinateur lorsque vous êtes à bord d'un
avion.
La batterie se charge lorsque l'ordinateur est branché sur une alimentation externe via l'adaptateur
secteur, sur un adaptateur d'alimentation en option ou sur une station d'accueil en option.
La batterie se charge que l'ordinateur soit allumé ou éteint, mais la charge est plus rapide lorsque
l'ordinateur est hors tension.
La charge peut prendre plus de temps si la batterie est neuve, si elle n'a pas été utilisée pendant deux
semaines ou plus ou si sa température est nettement supérieure ou inférieure à la température
ambiante.
Pour prolonger la durée de vie de la batterie et optimiser la précision des indicateurs de charge, suivez
ces instructions :
Si vous chargez une batterie neuve, chargez-la entièrement avant de mettre l'ordinateur sous
●
tension.
Chargez la batterie jusqu'à ce que son voyant s'éteigne.
●
Remarque Si l'ordinateur est sous tension durant la charge de la batterie, la jauge de
batterie située dans la zone de notification peut afficher une charge de 100 % avant que la
batterie ne soit complètement chargée.
Laissez la batterie se décharger au-dessous de 5 % de sa charge totale via une utilisation normale
●
avant de la recharger.
Si la batterie n'a pas été utilisée pendant un ou plusieurs mois, ne vous contentez pas de la charger,
●
mais pensez à l'étalonner.
Le voyant de la batterie indique l'état de charge comme suit :
Allumé : la batterie est en cours de charge.
●
Clignotant : la batterie a atteint un niveau bas ou critique de charge et aucune charge n'est en
●
cours.
Éteint : la batterie est complètement chargée, en cours d'utilisation ou n'est pas installée.
●
10 Chapitre 2 Utilisation de l'alimentation de la batterie FRWW
Page 47

Gestion des niveaux bas de batterie
Cette section fournit des informations sur les alertes et les réponses système définies en usine.
Certaines alertes et réponses système à des niveaux bas de batterie peuvent être modifiées à l'aide
des options d'alimentation dans le Panneau de configuration Windows. Les préférences définies via les
options d'alimentation n'affectent pas les voyants.
Identification des niveaux bas de batterie
Lorsqu'une batterie, qui est l'unique source d'alimentation de l'ordinateur, atteint un niveau bas de
charge, le voyant de la batterie clignote.
Lorsqu'un état de niveau bas de charge n'est pas corrigé, l'ordinateur entre dans un niveau critique de
charge et le voyant de la batterie continue à clignoter.
L'ordinateur résout un niveau critique de batterie en procédant aux actions suivantes :
Si le mode veille prolongée est activé et que l'ordinateur est sous tension ou en mode veille, le
●
mode veille prolongée est activé.
Si le mode veille prolongée est désactivé et que l'ordinateur est sous tension ou en mode veille,
●
l'ordinateur reste brièvement en mode veille avant de s'éteindre. Les données non enregistrées
sont alors perdues.
FRWW Gestion des niveaux bas de batterie 11
Page 48

Résolution d'un niveau bas de batterie
ATTENTION Pour éviter tout risque de perte d'informations lorsque l'ordinateur atteint un
niveau critique de batterie et a activé le mode veille prolongée, ne rétablissez pas l'alimentation
tant que les voyants d'alimentation sont allumés.
Résolution d'un niveau bas de batterie lorsqu'une alimentation externe est disponible
Connectez un des périphériques suivants :
▲
Adaptateur secteur
●
Station d'accueil en option
●
Adaptateur d'alimentation en option
●
Résolution d'un niveau bas de batterie lorsqu'une batterie chargée est disponible
1. Éteignez l'ordinateur ou activez le mode veille prolongée.
2. Retirez la batterie déchargée, puis insérez une batterie chargée.
3. Mettez l'ordinateur sous tension.
Résolution d'un niveau bas de batterie lorsqu'aucune source d'alimentation n'est disponible
Activez le mode veille prolongée.
▲
– ou –
Enregistrez votre travail et arrêtez l'ordinateur.
Résolution d'un niveau bas de batterie lorsque l'ordinateur ne peut pas quitter le mode
veille prolongée
Lorsque l'ordinateur ne dispose pas d'une puissance suffisante pour quitter le mode veille prolongée,
procédez comme suit :
1. Insérez une batterie chargée ou connectez l'ordinateur à une alimentation externe.
2. Quittez le mode veille prolongée en appuyant sur l'interrupteur d'alimentation.
12 Chapitre 2 Utilisation de l'alimentation de la batterie FRWW
Page 49

Étalonnage d'une batterie
Vous devez étalonner une batterie dans les cas suivants :
Lorsque les affichages de charge de batterie semblent inexacts
●
Lorsque vous constatez une variation importante dans la durée de fonctionnement de la batterie
●
Même en cas d'utilisation intense, il n'est normalement pas nécessaire d'étalonner une batterie plus
d'une fois par mois. Il est également inutile d'étalonner une batterie neuve.
Étape 1 : Charge complète de la batterie
AVERTISSEMENT Ne chargez pas la batterie de l'ordinateur lorsque vous êtes à bord d'un
avion.
Remarque La batterie se charge que l'ordinateur soit allumé ou éteint, mais la charge est plus
rapide lorsque l'ordinateur est hors tension.
Pour charger complètement la batterie :
1. Insérez la batterie dans l'ordinateur.
2. Connectez l'ordinateur à un adaptateur secteur, à un adaptateur d'alimentation en option ou à une
station d'accueil en option, puis branchez l'adaptateur ou le périphérique sur une alimentation
externe.
Le voyant de la batterie s'allume sur l'ordinateur.
3. Laissez l'ordinateur branché sur la source d'alimentation externe jusqu'à ce que la batterie soit
complètement chargée.
Le voyant de la batterie s'éteint sur l'ordinateur.
Étape 2 : Désactivation du mode veille ou veille prolongée
1. Cliquez sur l'icône de jauge de batterie dans la zone de notification, puis cliquez sur Autres
options d'alimentation.
– ou –
Cliquez sur Démarrer > Panneau de configuration > Système et maintenance > Options
d'alimentation.
2. Sous le plan d'alimentation actuel, cliquez sur Modifier les paramètres du mode.
3. Notez les paramètres Éteindre l'écran et Mettre l'ordinateur en veille répertoriés dans la
colonne Sur batterie afin de pouvoir les restaurer après l'étalonnage.
4. Modifiez les paramètres Éteindre l'écran et Mettre l'ordinateur en veille sur Jamais.
5. Cliquez sur Modifier les paramètres d'alimentation avancés.
6. Cliquez sur le signe plus en regard de Veille, puis cliquez sur le signe plus en regard de Mettre
en veille prolongée après.
FRWW Étalonnage d'une batterie 13
Page 50

7. Notez le paramètre Sur batterie indiqué sous Mettre en veille prolongée après afin de pouvoir
le restaurer après l'étalonnage.
8. Entrez Jamais dans la zone Sur batterie.
9. Cliquez sur OK.
10. Cliquez sur Enregistrer les modifications.
Étape 3 : Décharge de la batterie
L'ordinateur doit rester allumé pendant la décharge de la batterie. La batterie peut se décharger que
vous utilisiez l'ordinateur ou non, mais la décharge est plus rapide lorsque vous l'utilisez.
Si vous n'envisagez pas d'être présent pendant la procédure de décharge, enregistrez votre travail
●
avant de commencer l'opération.
Si vous utilisez l'ordinateur de temps à autre en cours de décharge et que vous avez défini des
●
délais d'attente pour des procédures d'économie d'énergie, les événements ci-après se produisent
pendant la décharge :
Le moniteur ne s'éteint pas automatiquement.
●
La vitesse du disque dur ne diminue pas automatiquement lorsque l'ordinateur est inactif.
●
Le mode veille prolongée n'est pas activé par le système.
●
Pour décharger une batterie :
1. Débranchez l'ordinateur de sa source d'alimentation externe, mais ne le mettez pas hors tension.
2. Faites fonctionner l'ordinateur sur batterie jusqu'à ce que la batterie soit déchargée. Le voyant de
la batterie se met à clignoter dès que la batterie a atteint un niveau bas de charge. Une fois la
batterie déchargée, son voyant s'éteint et l'ordinateur s'arrête.
14 Chapitre 2 Utilisation de l'alimentation de la batterie FRWW
Page 51

Étape 4 : Recharge complète de la batterie
Pour recharger la batterie :
1. Branchez l'ordinateur sur la source d'alimentation externe et conservez-le branché jusqu'à ce que
la batterie soit complètement rechargée. Une fois la batterie rechargée, son voyant sur l'ordinateur
s'éteint.
Vous pouvez utiliser l'ordinateur pendant la recharge de la batterie, mais cette dernière se recharge
plus rapidement si l'ordinateur est éteint.
2. Si l'ordinateur est hors tension, mettez-le sous tension lorsque la batterie est complètement
chargée et que le voyant de la batterie s'est éteint.
Étape 5 : Réactivation du mode veille ou veille prolongée
ATTENTION La non-réactivation du mode veille prolongée après un étalonnage peut entraîner
une décharge complète de la batterie ainsi qu'une perte de données si l'ordinateur atteint un
niveau critique de batterie.
1. Cliquez sur l'icône de jauge de batterie dans la zone de notification, puis cliquez sur Autres
options d'alimentation.
– ou –
Cliquez sur Démarrer > Panneau de configuration > Système et maintenance > Options
d'alimentation.
2. Sous le plan d'alimentation actuel, cliquez sur Modifier les paramètres du mode.
3. Entrez de nouveau les paramètres notés pour chacun des éléments de la colonne Sur batterie.
4. Cliquez sur Modifier les paramètres d'alimentation avancés.
5. Cliquez sur le signe plus en regard de Veille, puis cliquez sur le signe plus en regard de Mettre
en veille prolongée après.
6. Entrez de nouveau le paramètre noté pour la colonne Sur batterie.
7. Cliquez sur OK.
8. Cliquez sur Enregistrer les modifications.
FRWW Étalonnage d'une batterie 15
Page 52

Économie d'énergie de la batterie
Vous pouvez sélectionner des paramètres de faible consommation d'énergie dans le Panneau de
●
configuration Windows.
Désactivez les connexions sans fil et de réseau local et quittez les applications de modem lorsque
●
vous ne les utilisez pas.
Débranchez les périphériques externes non branchés sur une source d'alimentation externe
●
lorsque vous ne les utilisez pas.
Arrêtez, désactivez ou retirez toute carte multimédia externe que vous n'utilisez pas.
●
Utilisez les touches d'activation fn+f7 et fn+f8 pour régler la luminosité de l'écran suivant les
●
besoins.
Si vous vous absentez, activez le mode veille ou veille prolongée ou arrêtez l'ordinateur.
●
16 Chapitre 2 Utilisation de l'alimentation de la batterie FRWW
Page 53

Stockage d'une batterie
ATTENTION Pour éviter d'endommager une batterie, ne l'exposez pas à des températures
élevées pendant de longues périodes.
Si un ordinateur reste inutilisé et débranché de toute source d'alimentation externe pendant plus de
2 semaines, retirez la batterie et stockez-la séparément.
Pour prolonger la charge d'une batterie stockée, placez-la dans un endroit frais et sec.
Étalonnez les batteries stockées pendant un ou plusieurs mois avant de les utiliser.
FRWW Stockage d'une batterie 17
Page 54

Mise au rebut d'une batterie usagée
AVERTISSEMENT Pour réduire le risque d'incendie ou de brûlures, abstenez-vous de
démonter, d'écraser, de perforer, de jeter dans l'eau ou dans le feu une batterie ou encore de
court-circuiter ses connecteurs externes. N'exposez pas une batterie à des températures
supérieures à 60 ˚C. Remplacez la batterie uniquement par une batterie approuvée pour cet
ordinateur.
Pour plus d'informations sur la mise au rebut de batteries, reportez-vous aux Informations sur les
réglementations, la sécurité et les conditions d'utilisation.
18 Chapitre 2 Utilisation de l'alimentation de la batterie FRWW
Page 55

3 Utilisation d'une alimentation secteur
externe
L'alimentation secteur externe est fournie via l'un des dispositifs ci-dessous :
AVERTISSEMENT Pour limiter les problèmes de sécurité potentiels, utilisez uniquement
l'adaptateur secteur fourni avec l'ordinateur, un adaptateur secteur de remplacement fourni par
HP ou un adaptateur secteur compatible acheté auprès de HP.
Adaptateur secteur fourni avec l'ordinateur
●
Station d'accueil en option
●
Adaptateur d'alimentation en option
●
Connectez l'ordinateur à une alimentation secteur externe dans l'une des conditions suivantes :
Chargement ou étalonnage d'une batterie
●
AVERTISSEMENT Ne chargez pas la batterie de l'ordinateur lorsque vous êtes à bord
d'un avion.
Installation ou modification du logiciel système
●
Gravure d'informations sur un CD ou un DVD
●
Lorsque vous connectez l'ordinateur à une alimentation secteur externe, les événements suivants se
produisent :
La batterie commence à se charger.
●
Si l'ordinateur est sous tension, l'icône de jauge de batterie située dans la zone de notification
●
change d'aspect.
Lorsque vous déconnectez l'alimentation secteur externe, les événements suivants se produisent :
L'ordinateur bascule sur l'alimentation par batterie.
●
La luminosité de l'affichage est automatiquement réduite pour prolonger la durée de vie de la
●
batterie. Pour augmenter la luminosité de l'affichage, appuyez sur la touche d'activation fn+f8 ou
reconnectez l'adaptateur secteur.
FRWW 19
Page 56

Connexion de l'adaptateur secteur
AVERTISSEMENT Pour réduire le risque de choc électrique ou de détérioration de
l'équipement :
Branchez le cordon d'alimentation sur une prise secteur facilement accessible.
Coupez l'alimentation de l'ordinateur en débranchant le cordon d'alimentation de la prise secteur
(plutôt que de l'ordinateur).
Si l'ordinateur est fourni avec une fiche tripolaire, branchez le cordon sur une prise électrique
tripolaire reliée à la terre. Ne désactivez pas la broche de mise à la terre du cordon d'alimentation,
par exemple en utilisant un adaptateur à 2 broches. Elle constitue un élément de sécurité
essentiel.
Pour connecter l'ordinateur à une alimentation secteur externe :
1. Branchez le câble de l'adaptateur secteur sur le connecteur d'alimentation (1) de l'ordinateur.
2. Branchez le cordon d'alimentation sur l'adaptateur secteur (2).
3. Branchez l'autre extrémité du cordon d'alimentation sur une prise secteur (3).
20 Chapitre 3 Utilisation d'une alimentation secteur externe FRWW
Page 57

4 Arrêt de l'ordinateur
ATTENTION Les informations non enregistrées seront perdues à la mise hors tension de
l'ordinateur.
La commande Arrêter ferme toutes les applications ouvertes, y compris le système d'exploitation, puis
éteint l'affichage et l'ordinateur.
Arrêtez l'ordinateur dans l'une des conditions suivantes :
Lorsque vous devez remplacer la batterie ou accéder à des composants internes de l'ordinateur
●
Lorsque vous connectez un périphérique externe qui ne se branche pas sur un port USB ou 1394
●
Lorsque l'ordinateur reste inutilisé et débranché d'une alimentation externe pendant une période
●
prolongée
Pour arrêter l'ordinateur :
Remarque Si l'ordinateur est en mode veille ou veille prolongée, vous devez d'abord quitter ce
mode avant de pouvoir arrêter l'ordinateur.
1. Enregistrez votre travail et fermez toutes les applications.
2. Cliquez sur Démarrer, puis cliquez sur la flèche en regard du bouton de verrouillage.
3. Cliquez sur Arrêter.
Si l'ordinateur ne répond plus et que vous ne pouvez pas utiliser les procédures d'arrêt précédentes,
essayez les procédures d'arrêt d'urgence dans l'ordre de la séquence suivante :
Appuyez sur les touches ctrl+alt+suppr, puis cliquez sur l'icône du bouton Alimentation.
●
Appuyez sur l'interrupteur d'alimentation sans relâcher la pression pendant au moins 5 secondes.
●
Débranchez l'ordinateur de l'alimentation externe et retirez la batterie.
●
FRWW 21
Page 58

Index
A
absence de réponse du
système 21
adaptateur secteur,
connexion 20
alimentation
connexion 20
économie 16
alimentation par batterie 6
arrêt 21
arrêt de l'ordinateur 21
B
batterie
charge 10, 13
économie d'énergie 16
étalonnage 13
insertion 9
mise au rebut 18
niveaux bas de batterie 11
recharge 15
retrait 9
stockage 17
température 17
N
niveau bas de batterie 11
niveau critique de batterie 11
S
stockage d'une batterie 17
support d'unité 1
support inscriptible 1
support lisible 1
système d'exploitation 21
T
température 17
V
veille
activation 1
sortie 1
veille prolongée
activation 2
activation suite à un niveau
critique de batterie 11
sortie 2
voyant de batterie 10, 11
C
charge de batteries 10, 13
connexion, alimentation
externe 20
D
déplacement avec l'ordinateur 17
E
économie d'énergie 16
étalonnage d'une batterie 13
L
loquet de dégagement de la
batterie 9
22 Index FRWW
Page 59

 Loading...
Loading...