Page 1
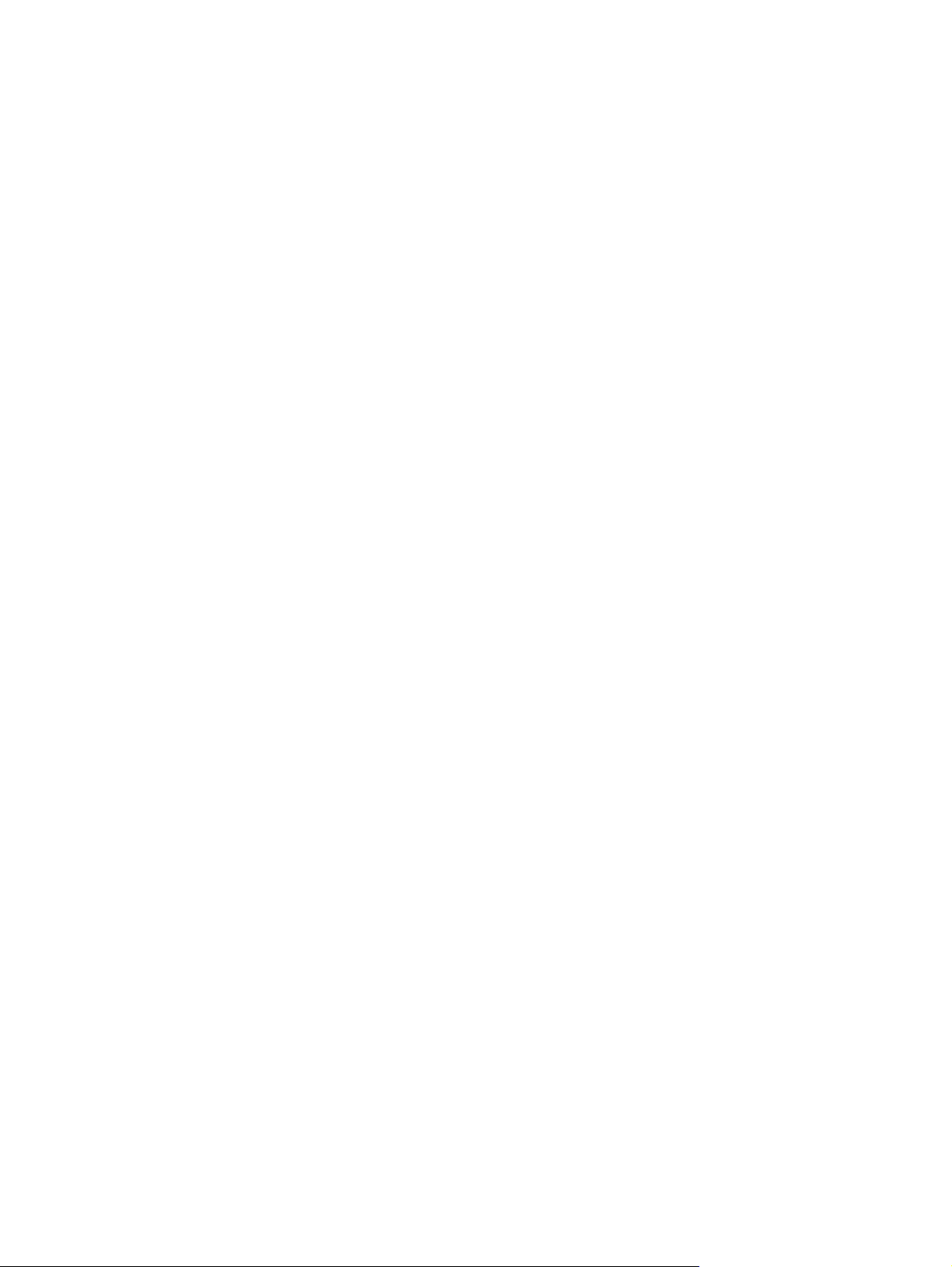
Резервное копирование и восстановление
Руководство пользователя
Page 2
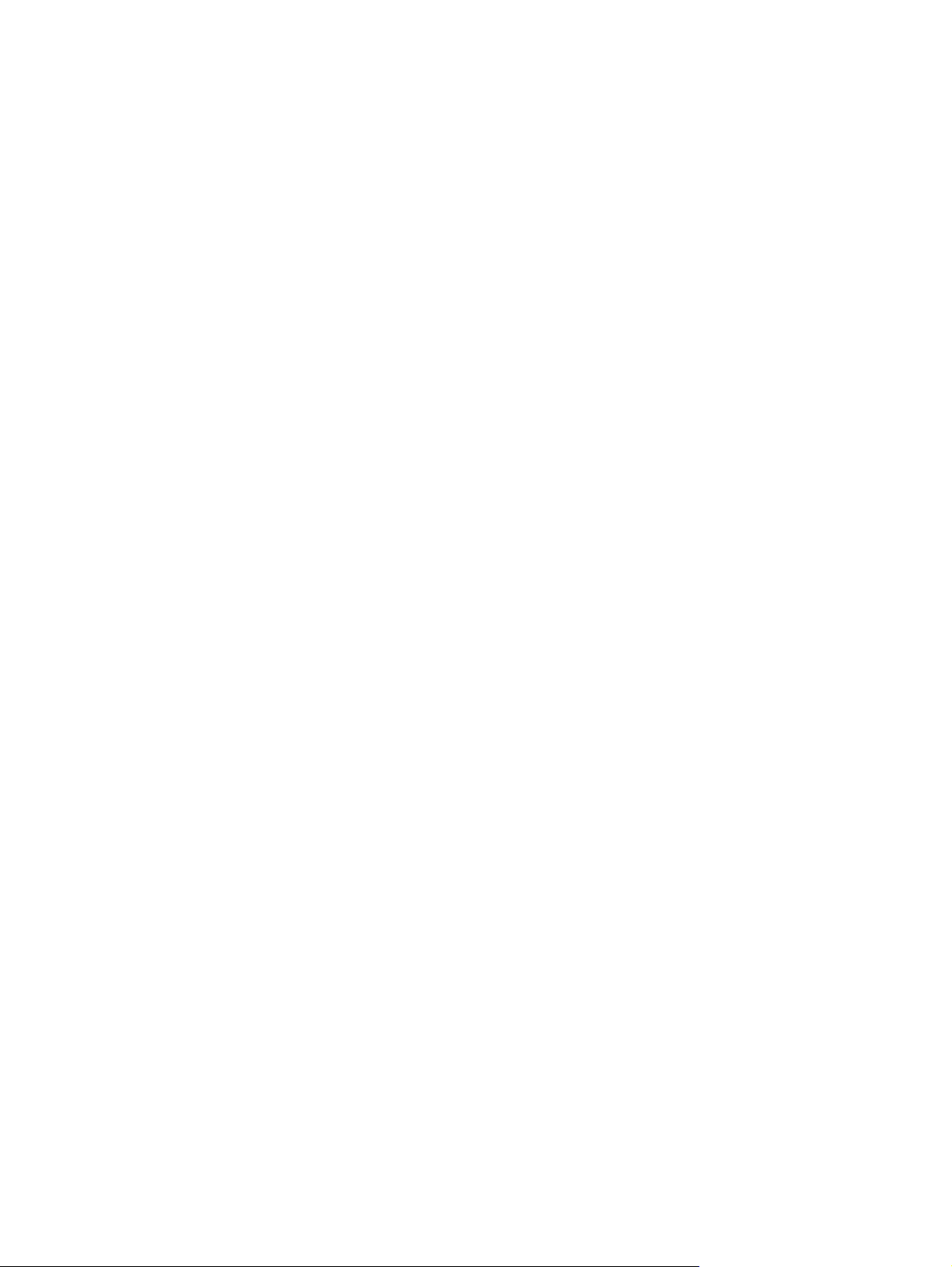
© Copyright 2009 HewlettPackardDevelopment Company, L.P.
Windows является товарным знаком
корпорации Майкрософт,
зарегистрированным в США.
Приведенная в этом документе
информация может быть изменена без
уведомления. Гарантийные
обязательства для продуктов и услуг HP
приведены только в условиях гарантии,
прилагаемых к каждому продукту и
услуге. Никакие содержащиеся здесь
сведения не могут рассматриваться как
дополнение к этим условиям гарантии. HP
не несет ответственности за технические
или редакторские ошибки и упущения в
данном документе.
Издание 1-е, август 2009.
Номер документа: 539894-251
Уведомление о продукте
В данном руководстве описываются
функции, являющиеся общими для
большинства моделей. Некоторые
функции на вашем компьютере могут
быть недоступны.
Page 3
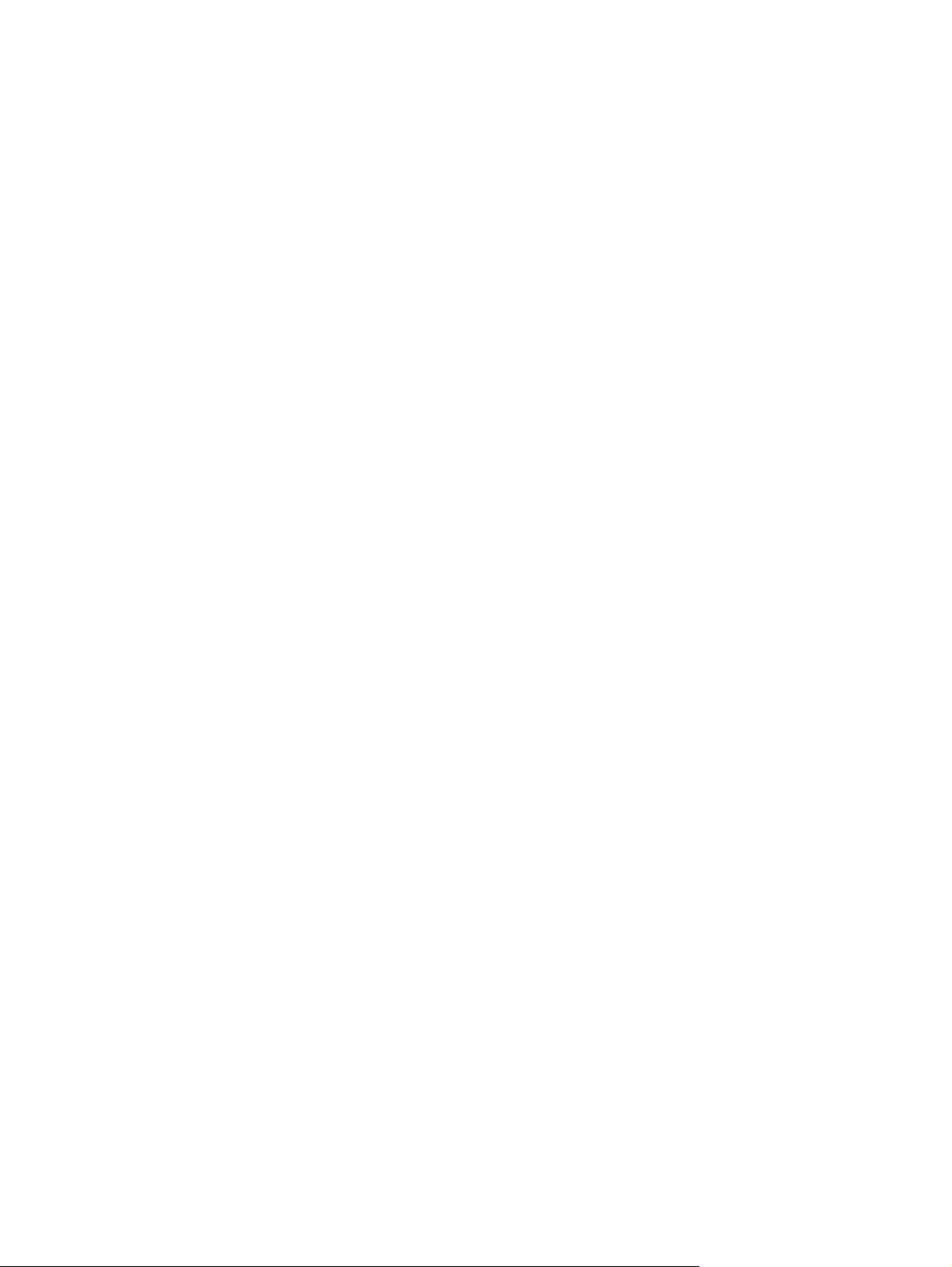
Модем и локальная вычислительная сеть
Руководство пользователя
Page 4
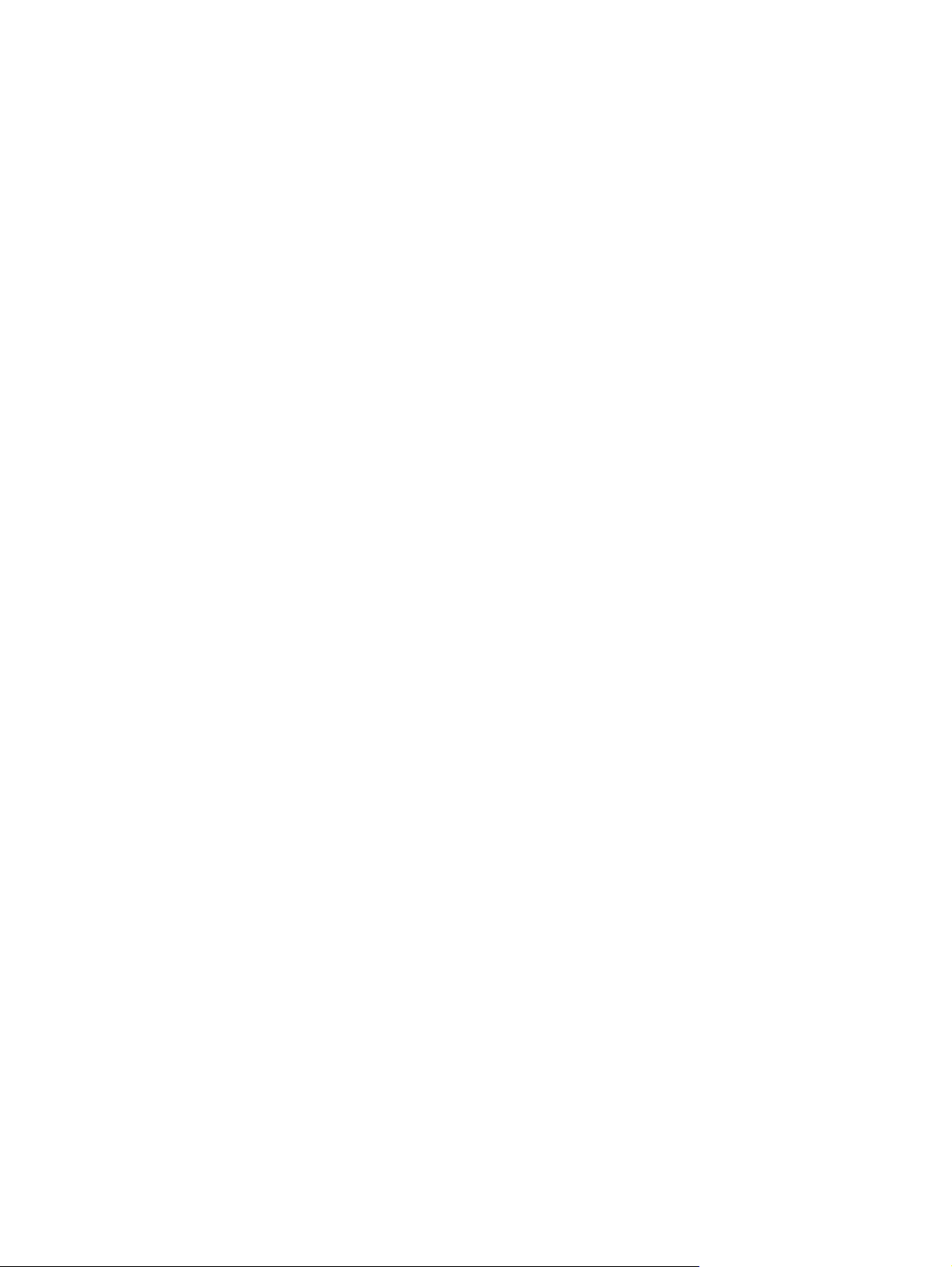
© Copyright 2009 Hewlett-Packard
Development Company, L.P.
Информация, содержащаяся в
настоящем документе, может быть
изменена без предварительного
уведомления. Все виды гарантий на
продукты и услуги компании HP
указываются исключительно в
заявлениях о гарантии, прилагаемых к
указанным продуктам и услугам. Никакие
сведения, содержащиеся в данном
документе, не должны истолковываться
как предоставление дополнительных
гарантий. Компания HP не несет
ответственности за технические ошибки
или опечатки, которые могут содержаться
в настоящем документе.
Издание 1-е, октябрь 2009.
Номер документа: 539893-251
Уведомление о продукте
В этом руководстве пользователя
описываются функции, которые являются
общими для большинства моделей.
Некоторые функции могут быть
недоступны на данном компьютере.
Page 5

Содержание
1 Использование модема (только на некоторых моделях)
Подключение кабеля модема ............................................................................................................ 2
Подключение адаптера кабеля модема для определенной страны .............................................. 3
Выбор параметра местоположения .................................................................................................. 4
Просмотр текущего выбранного местоположения .......................................................... 4
Добавление новых местоположений при поездке .......................................................... 5
Устранение неполадок при подключении в поездках ..................................................... 7
2 Подключение к локальной сети
Указатель .......................................................................................................................................................... 10
iii
Page 6
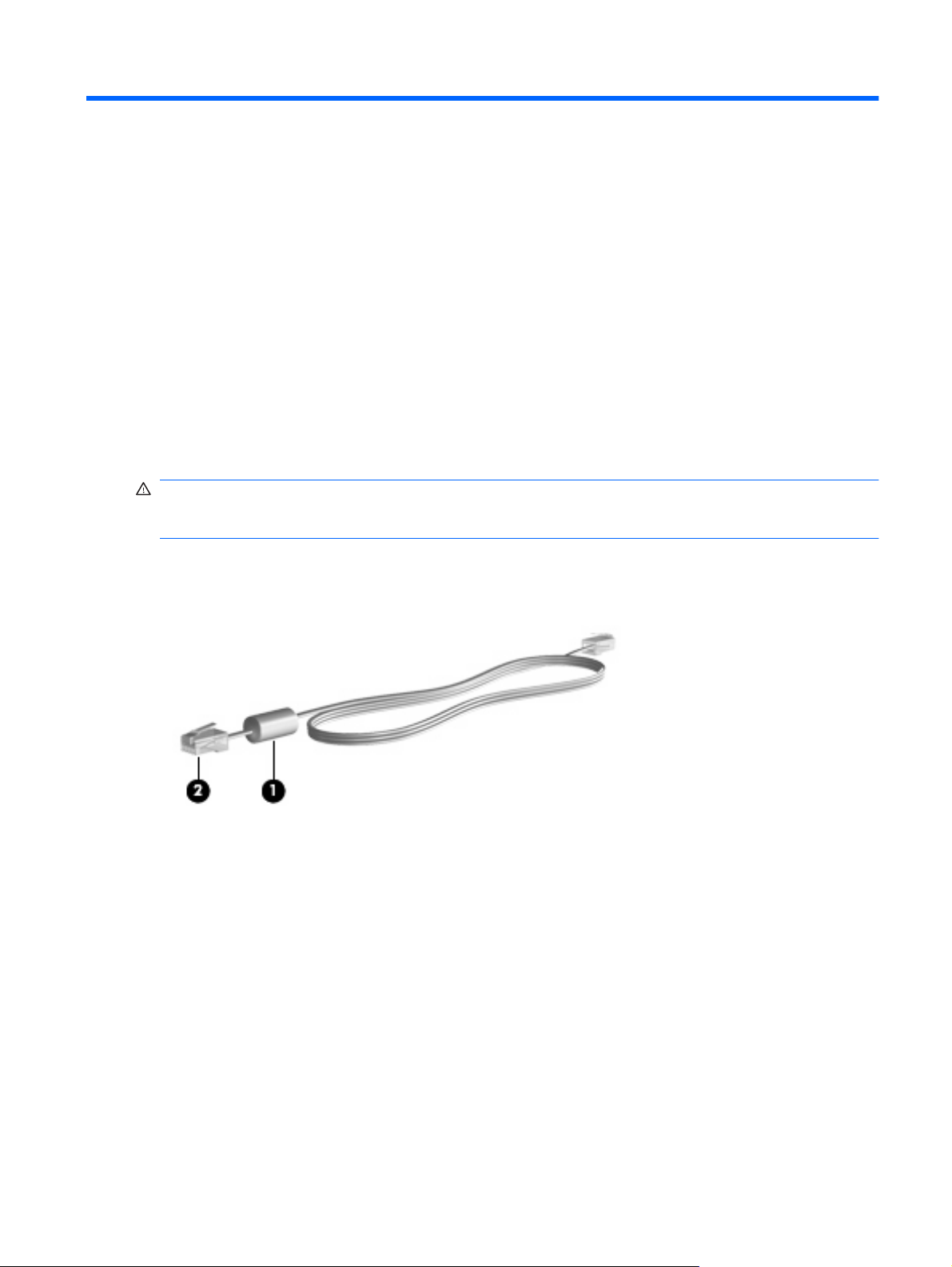
1 Использование модема (только на
некоторых моделях)
Модем должен быть подключен к аналоговой телефонной линии с помощью модемного кабеля
с 6-контактным разъемом RJ-11 (поставляется только с некоторыми моделями). В некоторых
странах для подключения модема также требуется специальный адаптер (поставляется только
с некоторыми моделями) для кабеля модема. Разъемы для цифровых АТС могут быть похожи
на разъемы для аналоговых телефонных линий, однако они
ВНИМАНИЕ! Подключение встроенного аналогового модема к цифровой линии может
привести к повреждению модема. Если кабель модема был случайно подсоединен к цифровой
линии, немедленно отсоедините его.
Если кабель модема имеет устройство подавления помех (1), защищающее от воздействия
телевизионных и радиосигналов, подключите кабель к компьютеру тем концом (2), на котором
расположено это устройство.
несовместимы с такими модемами.
1
Page 7
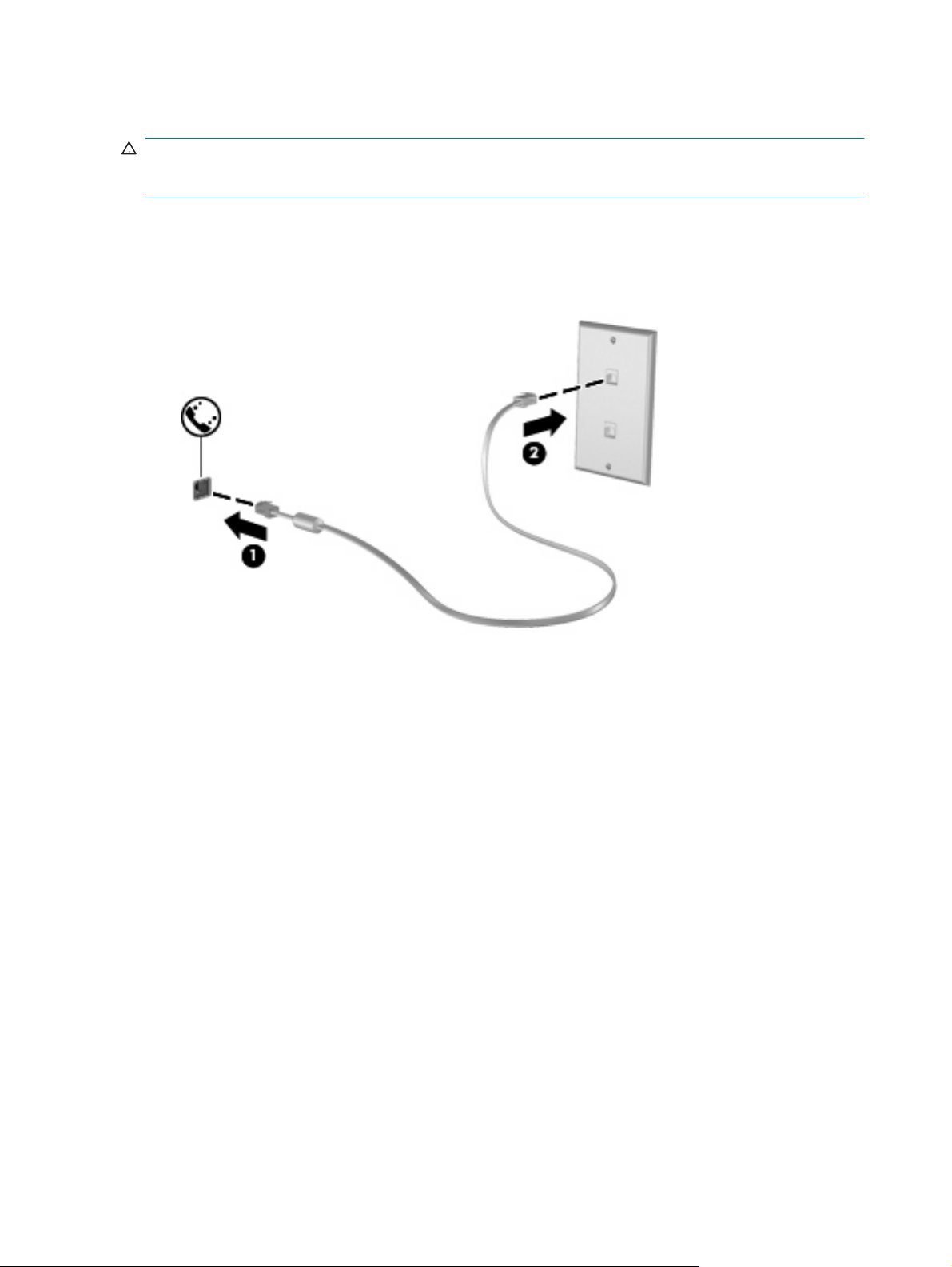
Подключение кабеля модема
ВНИМАНИЕ! Во избежание поражения электрическим током, возгорания или повреждения
оборудования не вставляйте кабель модема (поставляется только с некоторыми моделями) или
телефонный кабель в разъем RJ-45 (локальная сеть).
Как подсоединить кабель модема.
1. Вставьте кабель модема в разъем модема (1) на компьютере.
2. Вставьте кабель модема в разъем телефонной розетки RJ-11 (2).
2 Глава 1 Использование модема (только на некоторых моделях)
Page 8

Подключение адаптера кабеля модема для определенной страны
В различных странах могут использоваться телефонные розетки различных типов. Для
использования модема и модемного кабеля (поставляется только с некоторыми моделями) за
пределами страны, в которой был приобретен компьютер, необходимо приобрести адаптер
модемного кабеля для определенной страны (поставляется только с некоторыми моделями).
Чтобы подключить модем к аналоговой телефонной линии, не имеющей разъема RJ-11,
выполните
1. Вставьте кабель модема в разъем модема (1) на компьютере.
2. Подключите кабель модема к адаптеру кабеля модема (2) для определенной страны.
3. Вставьте адаптер кабеля модема (3) для определенной страны в телефонную розетку.
указанные ниже действия.
Подключение адаптера кабеля модема для определенной страны 3
Page 9
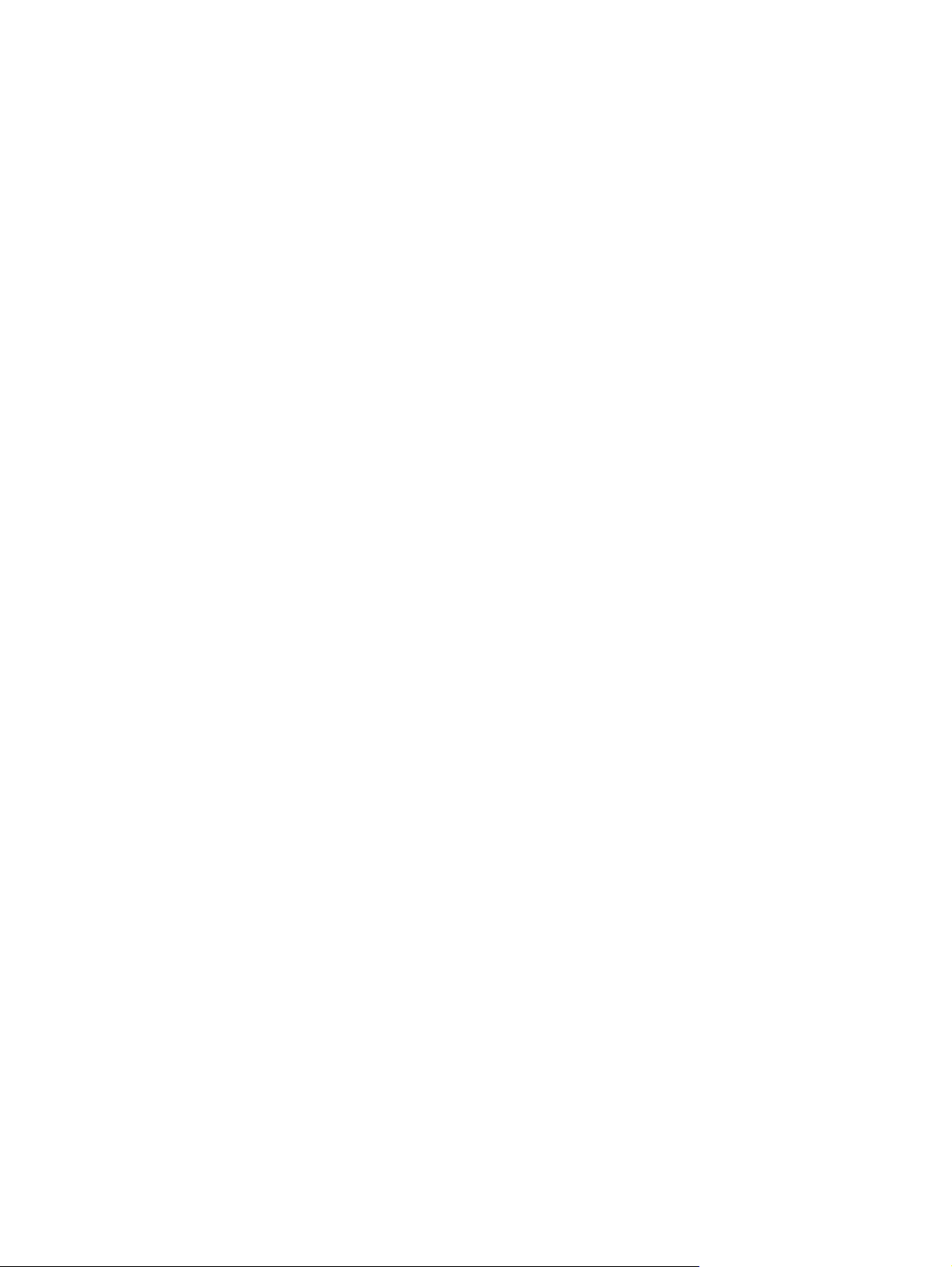
Выбор параметра местоположения
Просмотр текущего выбранного местоположения
Чтобы просмотреть текущее значение параметра местоположения для модема, выполните
указанные ниже действия.
1. Выберите Пуск > Панель управления.
2. Щелкните Часы, язык и регион.
3. Щелкните Язык и региональные стандарты.
4. Для просмотра выбранного местоположения выбрите вкладку Местоположение.
4 Глава 1 Использование модема (только на некоторых моделях)
Page 10
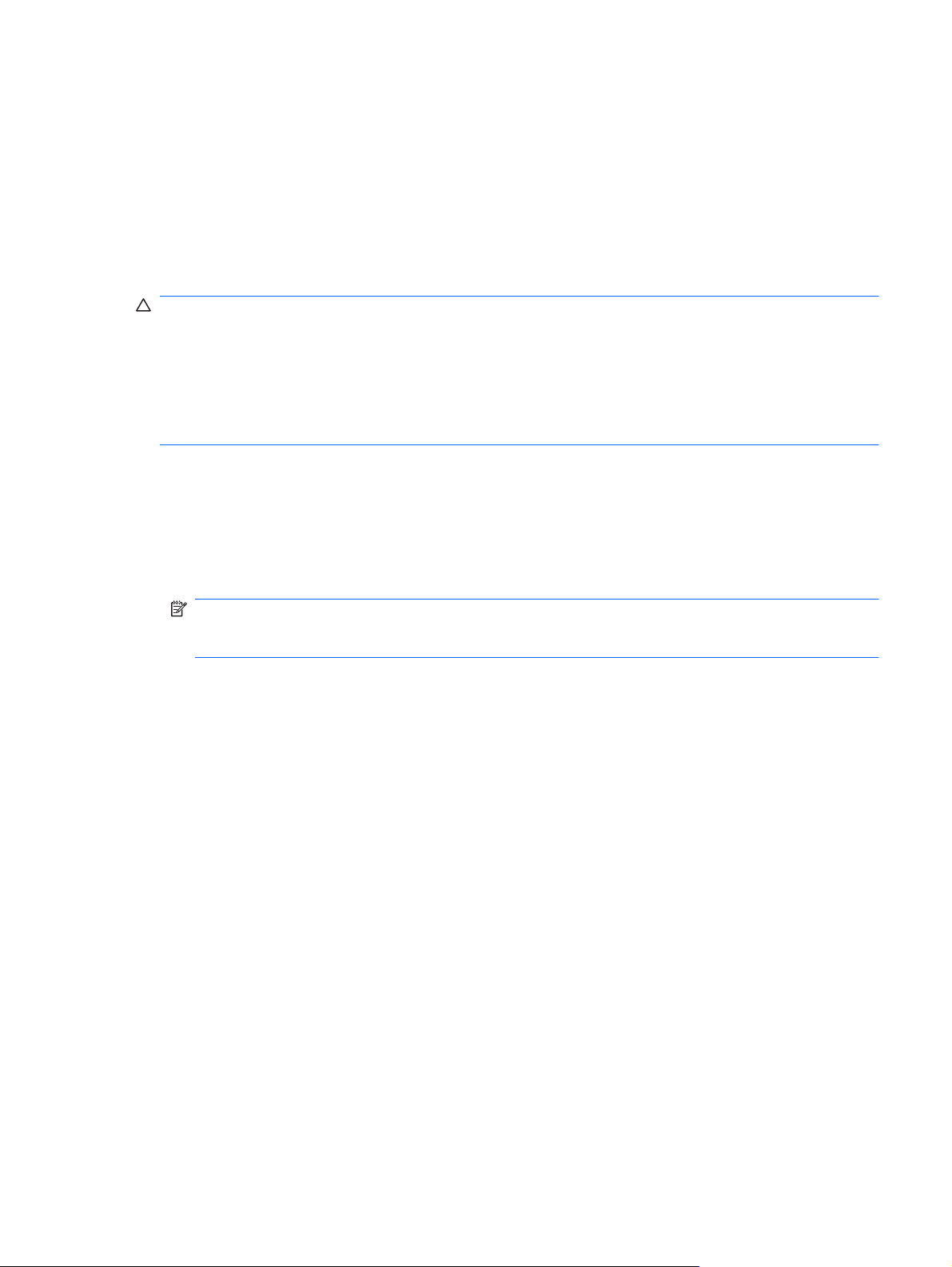
Добавление новых местоположений при поездке
По умолчанию единственный доступный для модема параметр местоположения – это параметр
местоположения для страны, в которой был приобретен компьютер. При поездке в другие страны
установите значение параметра страны для внутреннего модема, соответствующее стандартам
страны использования модема.
При добавлении новых местоположений они сохраняются на компьютере, что позволяет в любой
момент выбрать другое доступное местоположение. Для
несколько параметров местоположения.
ПРЕДУПРЕЖДЕНИЕ: Во избежание потери параметров страны постоянного проживания не
удаляйте текущие параметры страны для модема. Для получения возможности использования
модема в других странах добавьте новую конфигурацию для каждого местоположения
использования модема, сохранив конфигурацию для страны постоянного проживания.
ПРЕДУПРЕЖДЕНИЕ: Для правильной настройки модема в соответствии с правилами связи и
законами страны посещения выберите страну, в которой находится компьютер. Если не выбрана
верная страна, модем может работать неправильно.
Чтобы добавить значение параметра местоположения для модема, выполните указанные ниже
действия.
1. Выберите Пуск > Устройства и принтеры.
2. Щелкните правой кнопкой устройство, представляющее компьютер, и выберите Параметры
модема.
любой страны можно добавить
ПРИМЕЧАНИЕ: Перед просмотром вкладки «Правила» необходимо установить
начальный (текущий) код города. Если местоположение не настроено, после выбора
параметров модема будет предложено указать местоположение.
3. Выберите вкладку Правила.
4. Щелкните Создать. Откроется окно «Новое расположение».
5. В поле Имя расположения введите имя (например, «дом» или «работа») для новой
настройки местоположения.
6. В списке Страна или регион выберите страну или регион. При выборе страны или региона,
которые не поддерживаются модемом, по умолчанию отображается США или
Великобритания.
7. Введите код
линию (если необходимо).
8. Для параметра Тип набора номера выберите Тоновый или Импульсный.
9. Для сохранения нового местоположения щелкните OK. Будет показано окно «Телефон и
модем».
10. Выполните одно из действий, описанных ниже.
Для установки нового местоположения в качестве местоположения по умолчанию
●
нажмите кнопку OK.
города, код носителя (если необходимо) и номер для выхода на внешнюю
Для выбора другого местоположения в качестве текущего выберите нужное значение
●
в списке Местоположение и нажмите кнопку OK.
Выбор параметра местоположения 5
Page 11
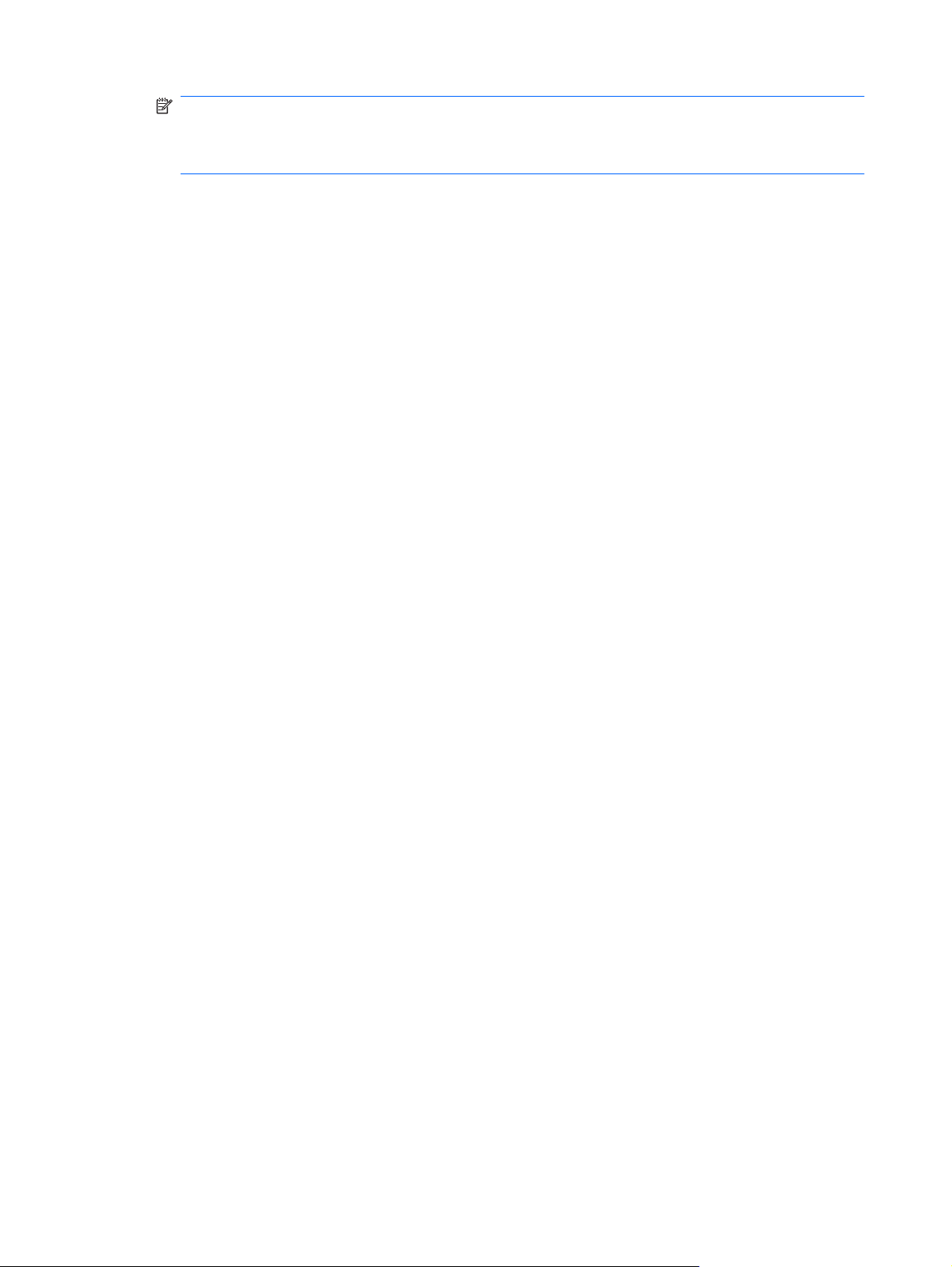
ПРИМЕЧАНИЕ: Можно использовать указанную выше процедуру для добавления
местоположения в вашей, а также в других странах. Например, можно добавить
местоположение с именем «Работа», содержащее правила набора номера для выхода на
внешнюю линию.
6 Глава 1 Использование модема (только на некоторых моделях)
Page 12
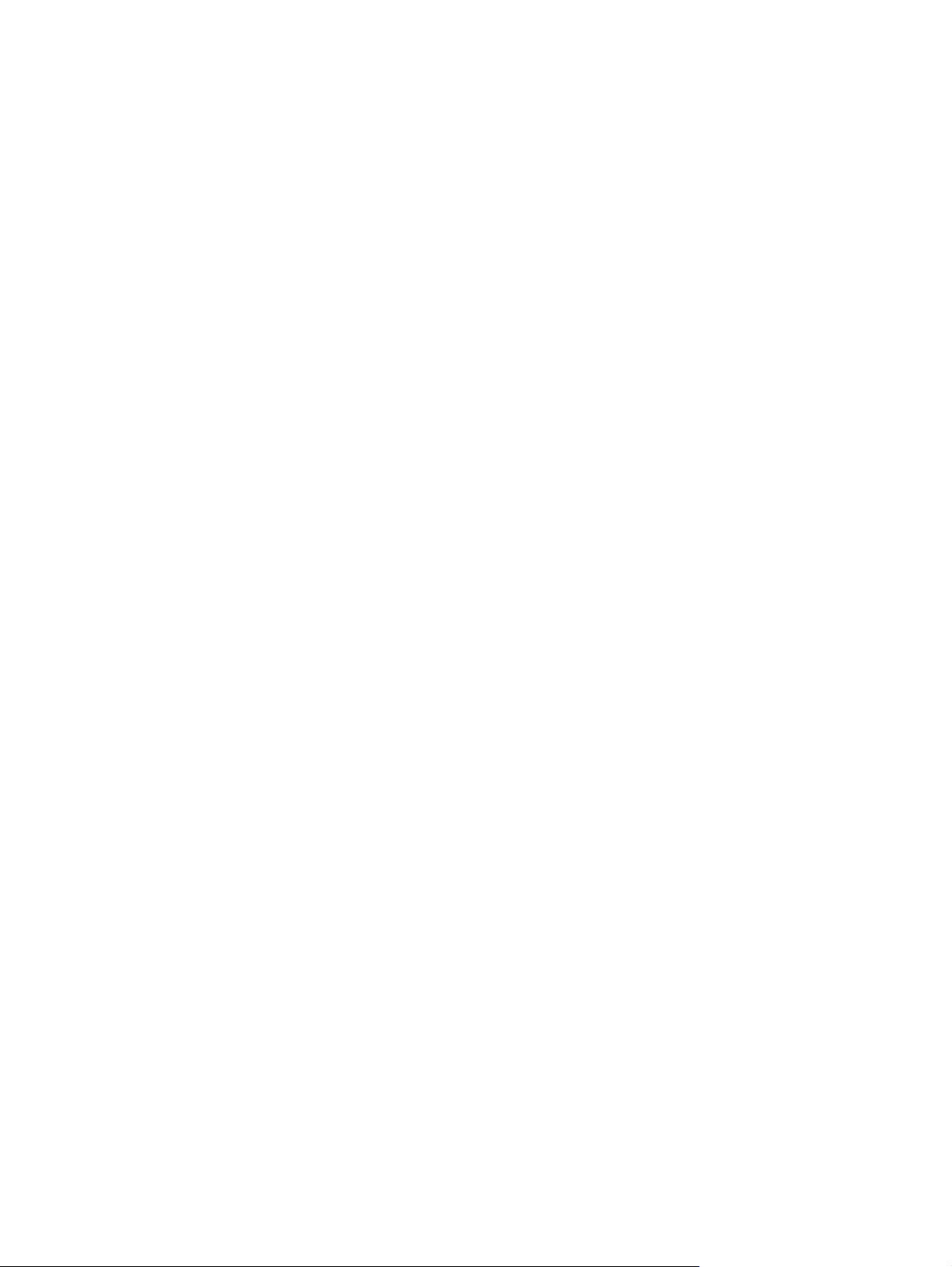
Устранение неполадок при подключении в поездках
При возникновении неполадок при подключении модема во время использования компьютера в
стране, отличной от страны приобретения, выполните указанные ниже действия.
Проверьте тип телефонной линии.
●
Для модема необходима аналоговая, а не цифровая телефонная линия. Линия, называемая
линией мини-АТС, обычно является цифровой. Телефонная линия, называемая линией
передачи данных, линией факса, модемной линией или
обычно является аналоговой.
Проверьте тип набора номера: импульсный или тоновый.
●
Аналоговая телефонная линия поддерживает один из двух режимов набора номера:
импульсный или тоновый. Эти режимы набора можно выбрать в окне «Телефон и модем».
Выбранный режим набора номера должен соответствовать режиму, поддерживаемому
телефонной линией в вашем местоположении.
определения поддерживаемого телефонной линией режима набора наберите на
Для
телефоне несколько цифр, затем прослушайте щелчки (импульсы) или тоны. Щелчки
означают, что телефонная линия поддерживает импульсный набор. Тоны означают, что
телефонная линия поддерживает тоновый набор.
Чтобы изменить режим набора номера для текущего местоположения модема, выполните
указанные ниже действия.
стандартной телефонной линией,
1. Выберите Пуск > Устройства и принтеры.
2. Щелкните правой кнопкой устройство, представляющее компьютер, и выберите
Параметры модема.
3. Выберите вкладку Правила.
4. Выберите местоположение модема.
5. Нажмите кнопку Изменить.
6. Выберите либо Тоновый, либо Импульсный.
7. Два раза нажмите кнопку OK.
Проверьте набираемый телефонный номер и ответ удаленного модема.
●
Наберите телефонный номер и убедитесь, что удаленный модем отвечает, затем повесьте
трубку.
Настройте модем для игнорирования гудка.
●
Если модем не может распознать полученный гудок, номер не будет набран и появится
сообщение об ошибке «Нет гудка».
Чтобы настроить модем для игнорирования всех гудков перед набором номера, выполните
указанные ниже действия.
1. Выберите Пуск > Устройства и принтеры.
2. Щелкните правой кнопкой устройство, представляющее компьютер,
Параметры модема.
Выбор параметра местоположения 7
и выберите
Page 13
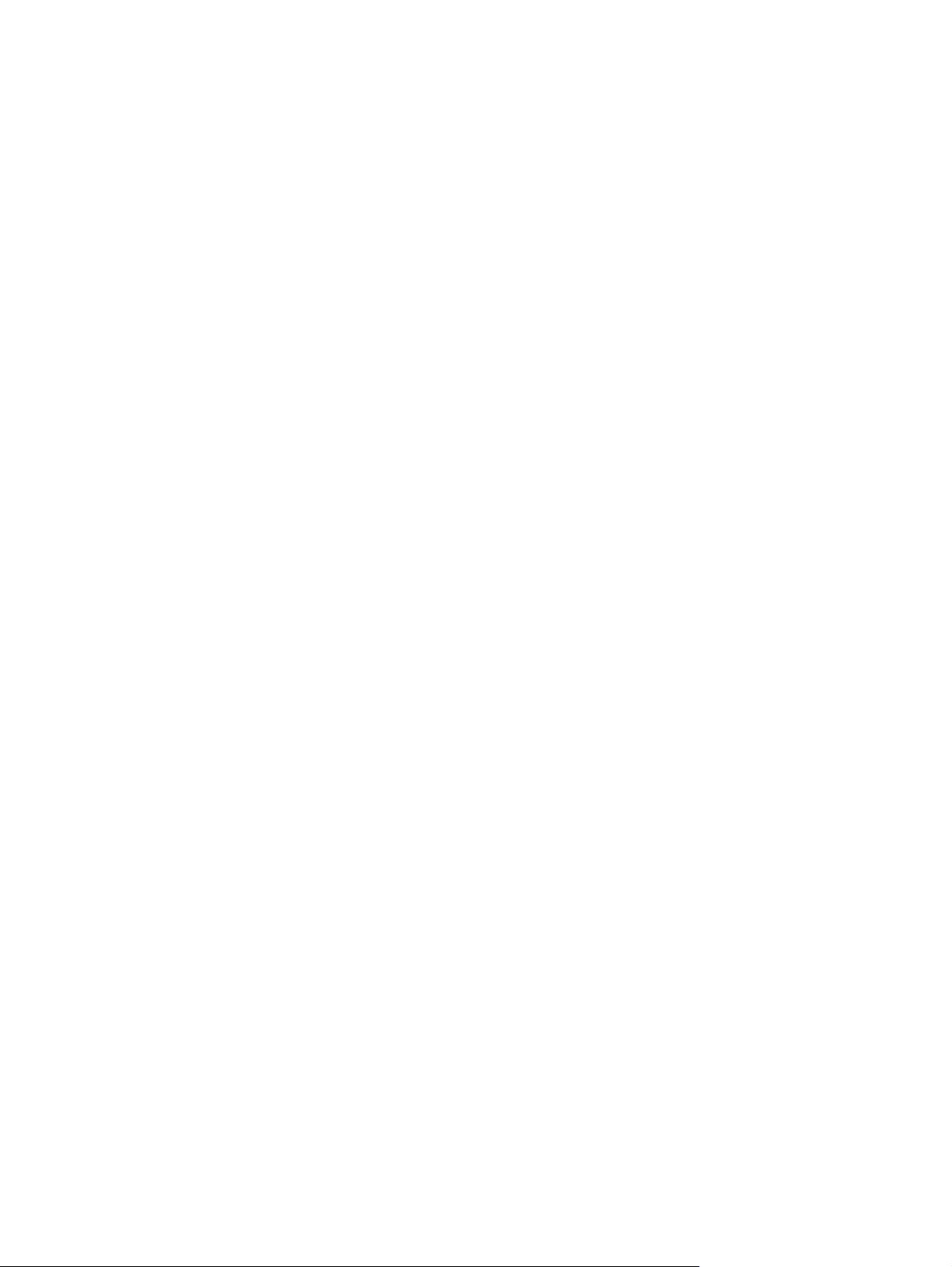
3. Выберите вкладку Модемы.
4. Выберите нужный модем в списке.
5. Щелкните Свойства.
6. Щелкните Модем.
7. Снимите флажок Дождаться сигнала «Линия свободна».
8. Два раза нажмите кнопку OK.
8 Глава 1 Использование модема (только на некоторых моделях)
Page 14
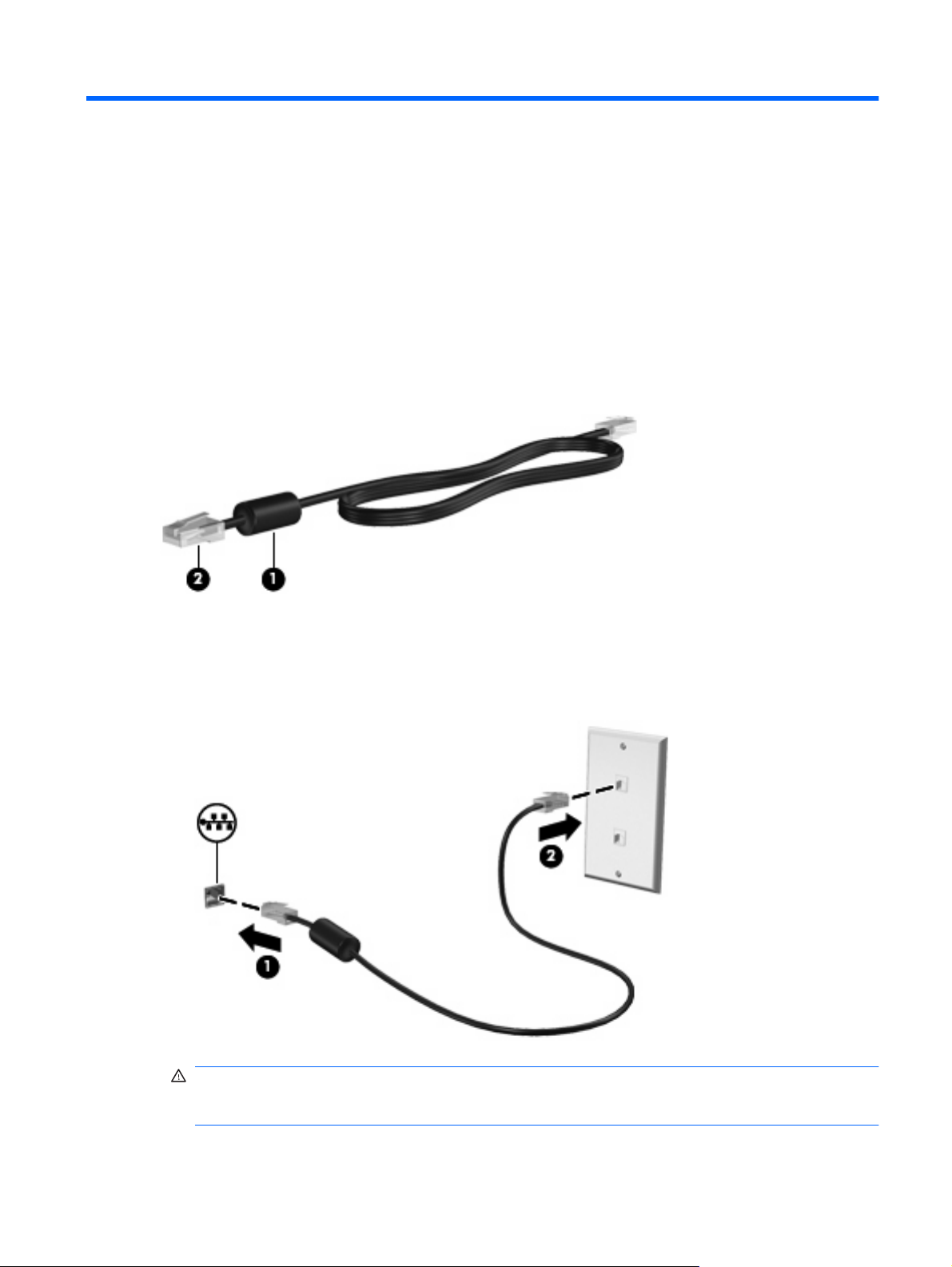
2 Подключение к локальной сети
Для подключения к ЛВС требуется сетевой кабель с 8-контактными разъемами RJ-45
(приобретается отдельно). Если кабель локальной сети имеет устройство подавления помех
(1), защищающее от воздействия телевизионных и радиосигналов, подключите кабель к
компьютеру тем концом (2), на котором расположено это устройство.
Как подсоединить кабель локальной сети.
1. Вставьте кабель локальной сети в разъем локальной сети (1) на компьютере.
2. Другой конец кабеля вставьте в стационарную розетку (2) локальной сети на рабочем месте.
ВНИМАНИЕ! Во избежание поражения электрическим током, возгорания или
повреждения оборудования не вставляйте модемный или телефонный кабель в разъем
RJ-45 (локальная сеть).
9
Page 15
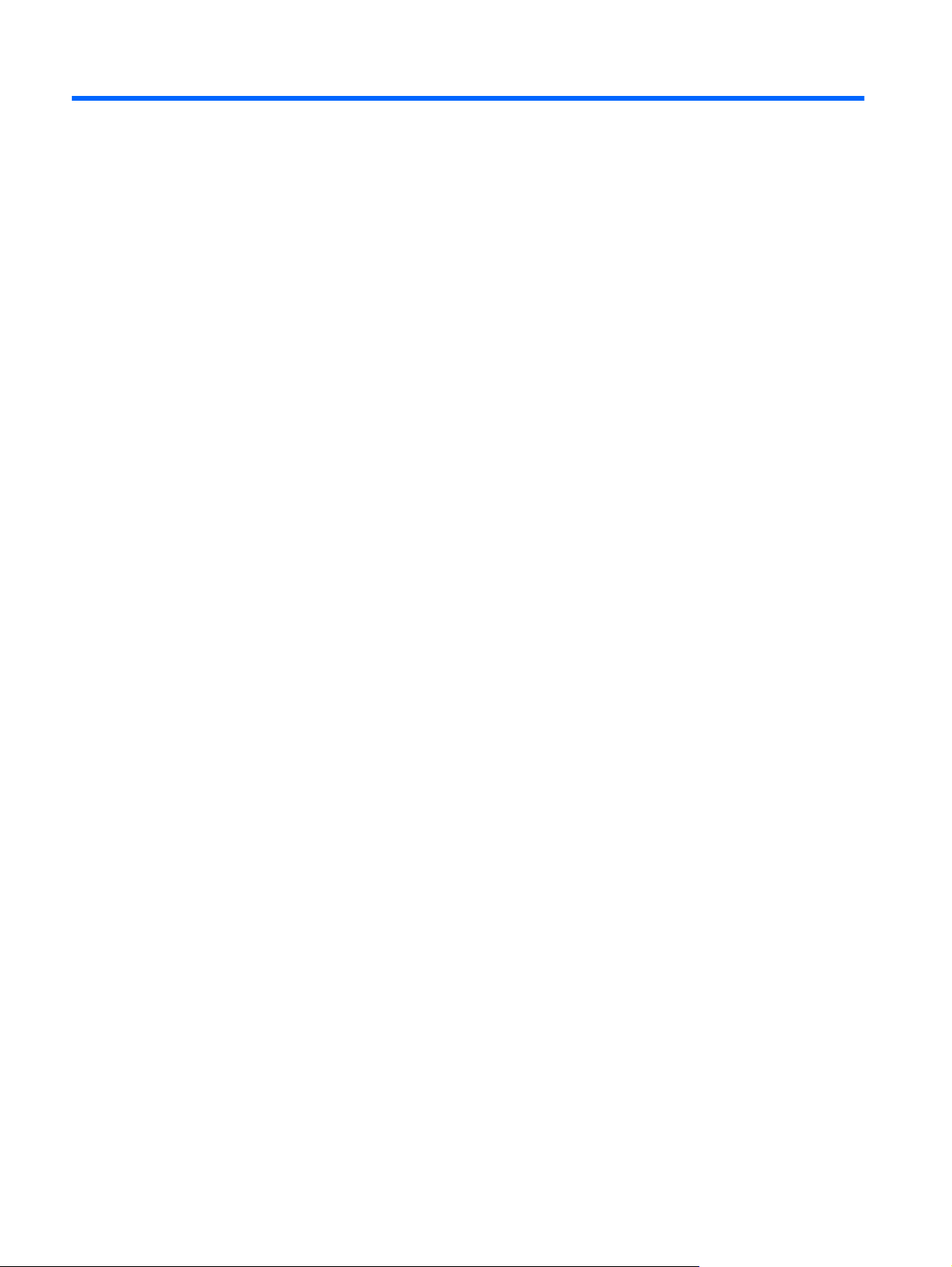
Указатель
А
адаптер кабеля модема для
определенной страны 3
Б
беспроводная ЛВС 9
К
кабель
ЛВС 9
модем 2
кабель модема
адаптер кабеля модема для
определенной страны 3
подключение 2
устройство подавления
помех 1
Л
локальная вычислительная сеть
(ЛВС)
подключение кабеля 9
требуется кабель 9
У
устранение неполадок,
модем 7
устройство подавления
кабель модема 1
сетевой кабель 9
помех
П
программное обеспечение
модема
неполадки при подключении в
поездках 7
установка/добавление
местоположения 4
С
сетевой кабель
подключение 9
устройство подавления
помех 9
10 Указатель
Page 16
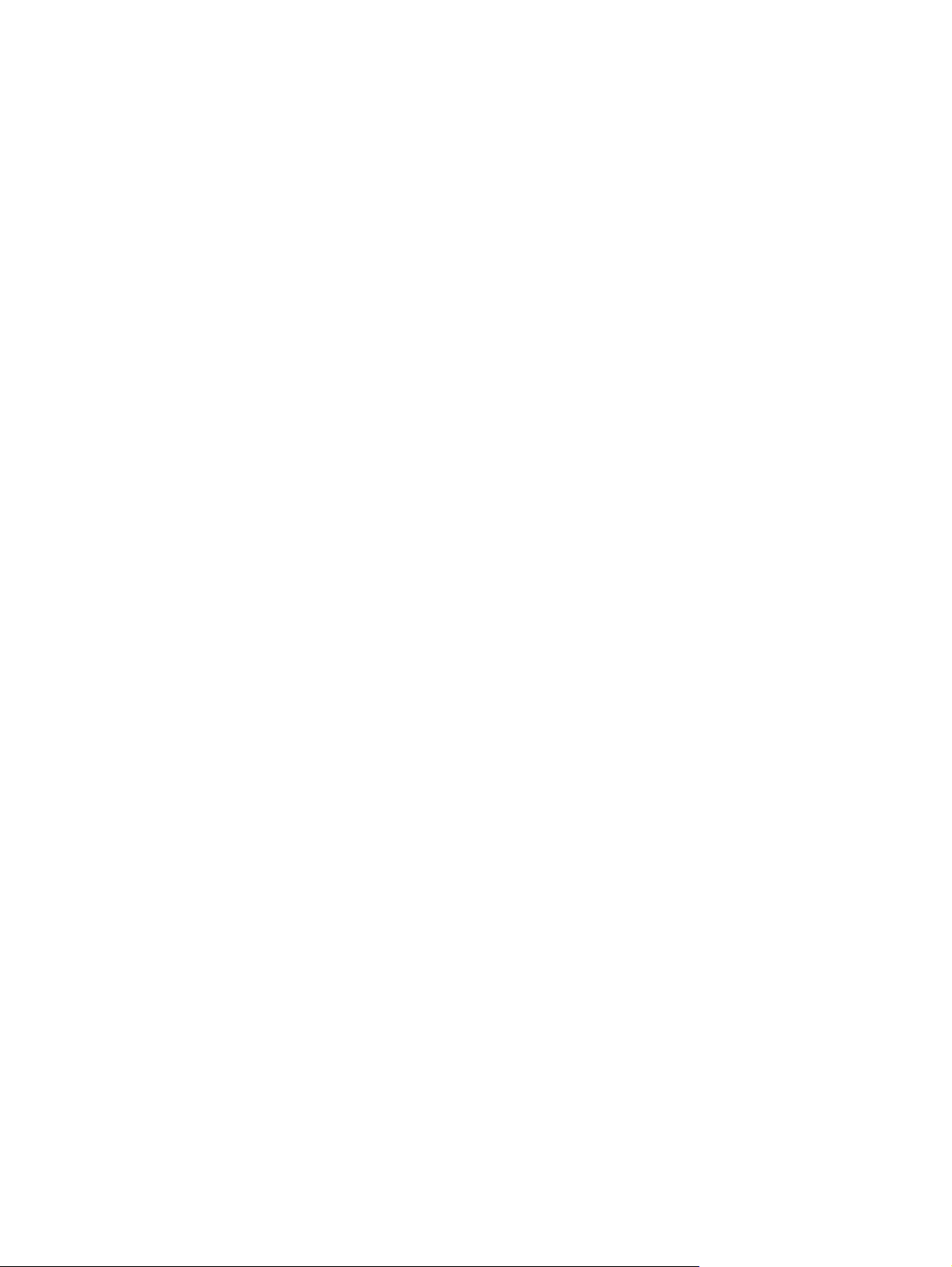
Управление электропитанием
Руководство пользователя
Page 17

© Copyright 2009 Hewlett-Packard
Development Company, L.P.
Windows — зарегистрированный в США
товарный знак Microsoft Corporation.
Приведенная в этом документе
информация может быть изменена без
уведомления. Гарантийные
обязательства для продуктов и услуг HP
приведены только в условиях гарантии,
прилагаемых к каждому продукту и
услуге. Никакие содержащиеся здесь
сведения не могут рассматриваться как
дополнение к этим условиям гарантии. HP
не несет ответственности за технические
или редакторские ошибки
данном документе.
Первая редакция: август 2009 г.
Номер документа: 539582-251
и упущения в
Уведомление о продукте
В этом руководстве пользователя
описываются функции, которые являются
общими для большинства моделей.
Некоторые функции могут быть
недоступны на данном компьютере.
Page 18
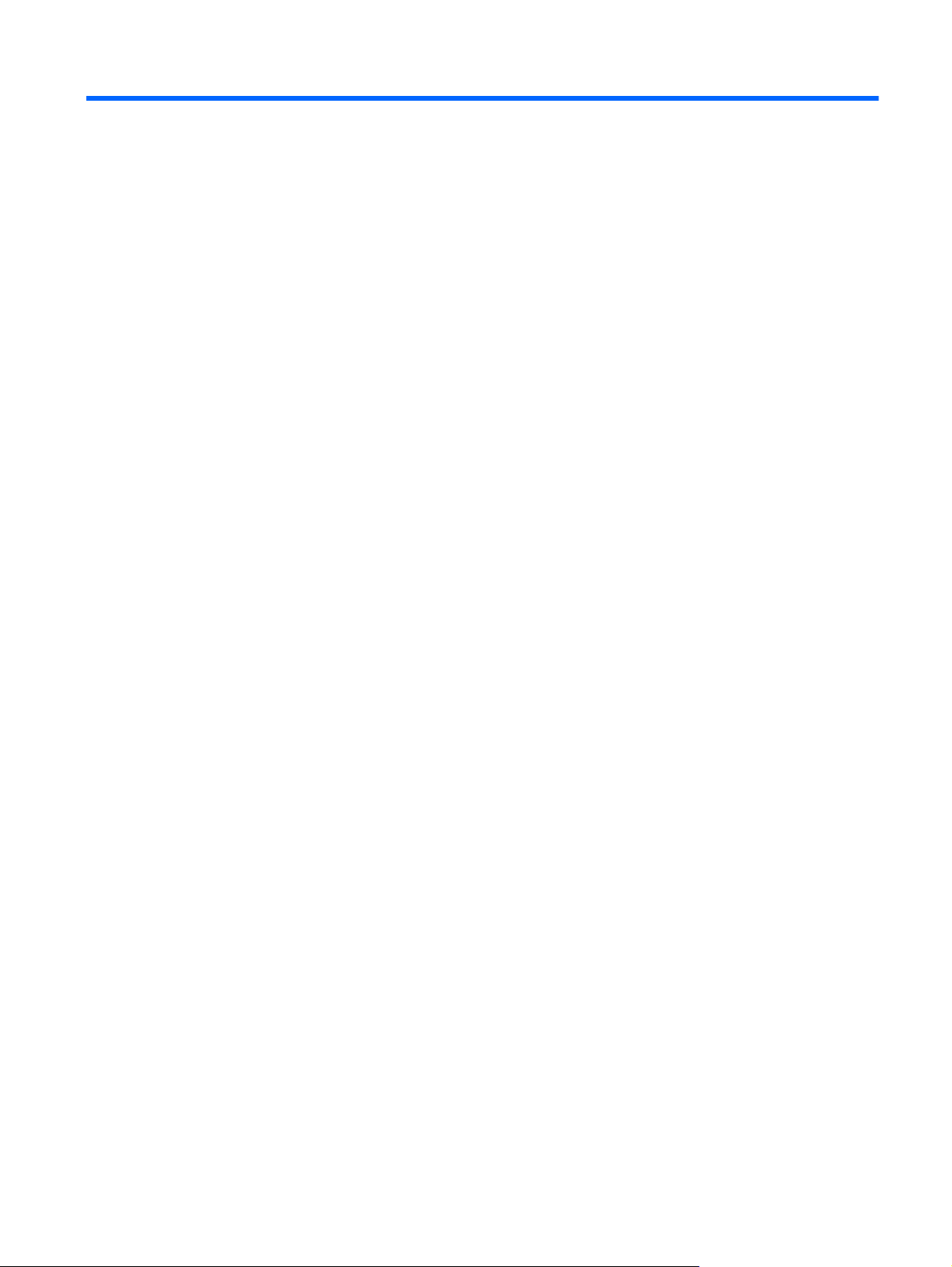
Содержание
1 Настройка параметров электропитания
Использование режимов энергосбережения ................................................................................... 1
Включение и отключение ждущего режима ..................................................................... 1
Включение и отключение спящего режима ..................................................................... 2
Использование индикатора батареи ................................................................................................ 3
Схемы управления питанием ............................................................................................................ 4
Просмотр текущей схемы управления электропитанием ............................................... 4
Выбор другой схемы управления электропитанием ....................................................... 4
Настройка схем управления электропитанием ............................................................... 4
Установка защиты с помощью пароля при выходе из ждущего режима ....................................... 5
2 Использование внешнего источника питания
Подключение адаптера питания переменного тока ........................................................................ 7
Проверка адаптера переменного тока .............................................................................................. 8
3 Питание от батареи
Поиск сведений о батарее в центре справки и поддержки ........................................................... 10
Использование функции Battery Check (Проверка батареи) ........................................................ 11
Отображение уровня оставшегося заряда батареи ...................................................................... 12
Установка и извлечение батареи .................................................................................................... 13
Зарядка батареи ............................................................................................................................... 14
Обеспечение максимального времени разрядки батареи ............................................................ 15
Работа компьютера при низком уровне заряда батареи .............................................................. 16
Определение
Действия пользователя в условиях низкого уровня заряда батареи .......................... 16
Калибровка батареи ......................................................................................................................... 18
низкого уровня заряда батареи .............................................................. 16
Действия пользователя в условиях низкого уровня заряда батареи при
наличии внешнего источника питания ........................................................... 16
Действия пользователя в условиях низкого уровня заряда батареи при
наличии заряженной батареи ......................................................................... 16
Действия пользователя в условиях низкого уровня заряда батареи, если
отсутствует внешний источник питания ........................................................ 16
Действия пользователя
компьютер не удается вывести из спящего режима .................................... 17
переменного тока
в условиях низкого уровня заряда батареи, если
iii
Page 19
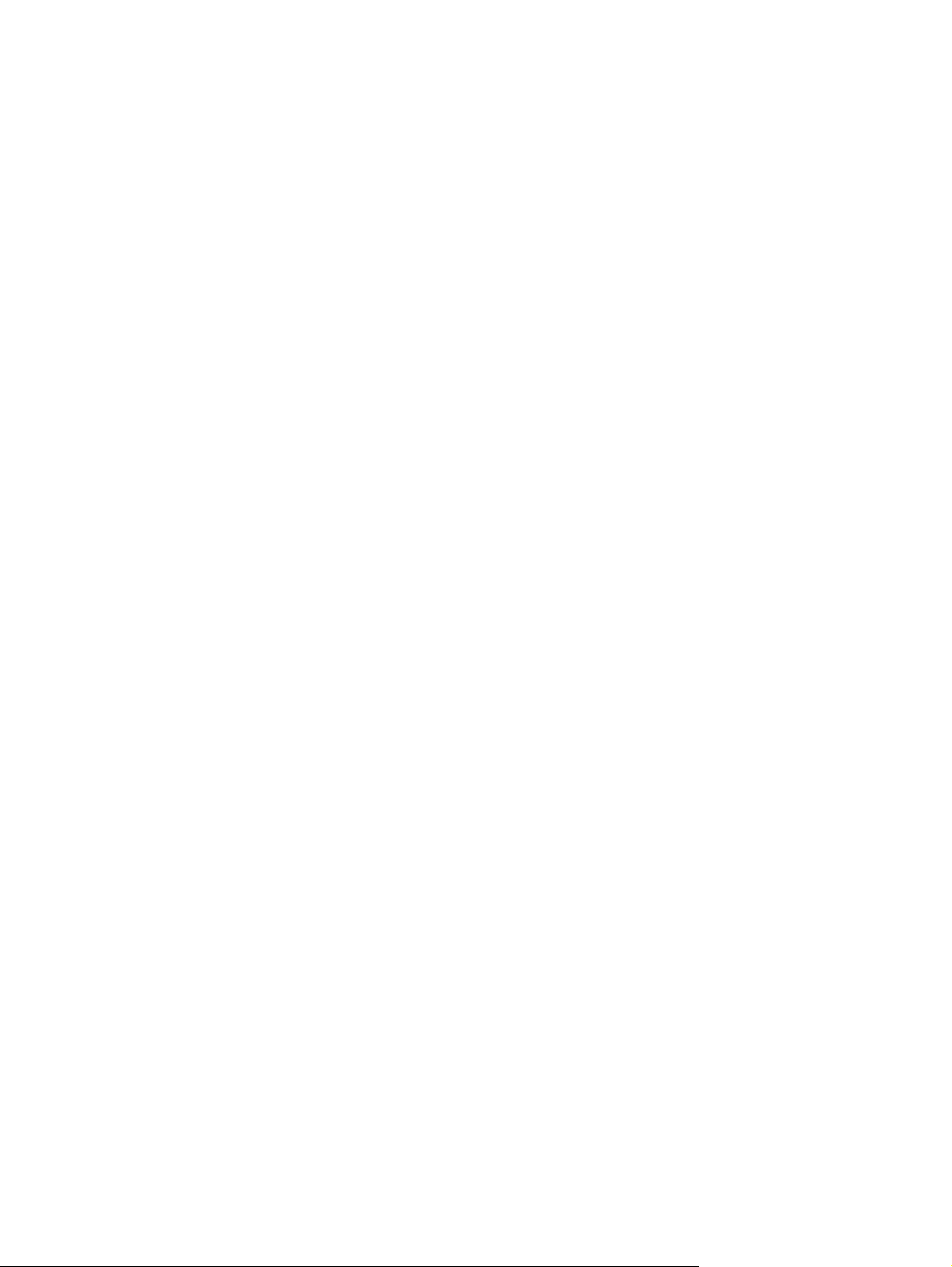
Шаг 1. Полностью зарядите батарею ............................................................................. 18
Шаг 2. Отключите спящий и ждущий режим .................................................................. 18
Шаг 3. Разрядите батарею .............................................................................................. 19
Шаг 4. Повторно полностью зарядите батарею ............................................................ 19
Шаг 5. Повторно включите спящий и ждущий режимы ................................................. 19
Экономия энергии батареи .............................................................................................................. 21
Хранение батареи ............................................................................................................................ 21
Утилизация изношенной батареи ................................................................................................... 22
Замена батареи ................................................................................................................................ 22
4 Выключение компьютера
Указатель .......................................................................................................................................................... 24
iv
Page 20

1 Настройка параметров
электропитания
Использование режимов энергосбережения
По умолчанию на компьютере включены два режима энергосбережения: спящий и ждущий
режимы.
При переходе компьютера в ждущий режим индикаторы питания начинают мигать и экран
отключается. Несохраненные данные сохраняются в памяти, что позволяет выйти из ждущего
режима быстрее, чем из спящего. Если компьютер находится в ждущем режиме в течение
длительного времени или если в
критически низким, компьютер переходит в спящий режим.
При переходе компьютера в спящий режим текущие данные сохраняются в специальном файле
спящего режима на жестком диске, после чего компьютер выключается.
ждущем режиме уровень зарядки батареи становится
ПРЕДУПРЕЖДЕНИЕ. Чтобы предотвратить возможное ухудшение качества воспроизведения
звука и видеозаписей, отказ функций воспроизведения или потерю данных, не следует
переводить компьютер в ждущий или спящий режим во время чтения или записи диска или
внешней карты памяти.
ПРИМЕЧАНИЕ. Когда компьютер находится в ждущем или спящем режиме, использование
сетевых подключений любого типа и выполнение иных функций компьютера невозможно.
Включение и отключение ждущего режима
По умолчанию компьютер переходит в ждущий режим через 15 простоя при работе от батареи и
через 30 минут простоя при работе от внешнего источника питания.
Параметры питания и интервалы времени до перехода можно изменить с помощью параметров
электропитания на панели управления Windows®.
Включенный компьютер можно перевести в ждущий режим любым из следующих способов.
Нажмите
●
Коснитесь кнопки питания.
●
Закройте экран.
●
Щелкните Пуск, щелкните стрелку, расположенную рядом с кнопкой «Завершение работы»,
●
а затем щелкните Ждущий режим.
fn+f5.
Использование режимов энергосбережения 1
Page 21
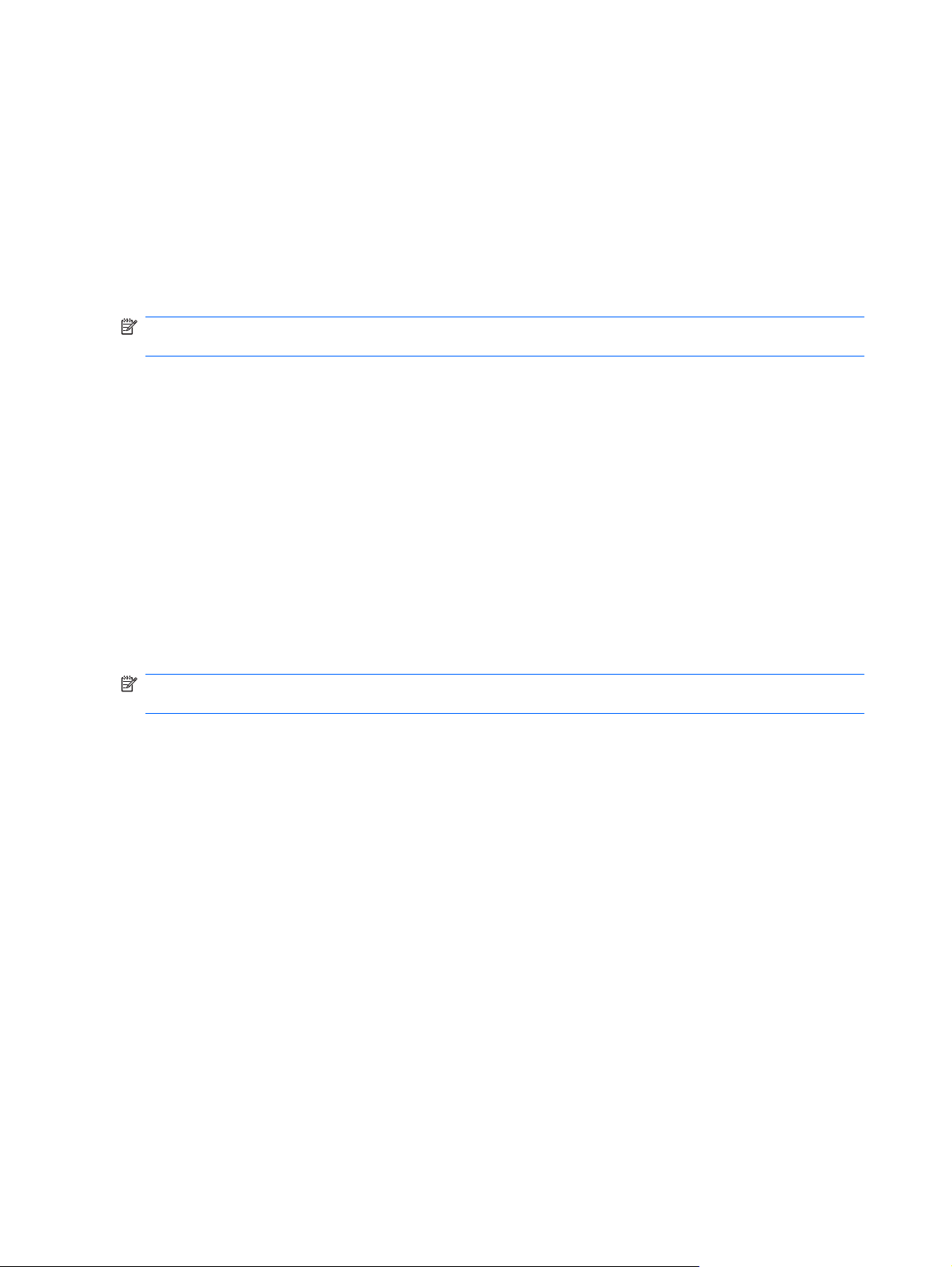
Из ждущего режима можно выйти следующими способами.
Коснитесь кнопки питания.
●
Если экран закрыт, откройте его.
●
Нажмите клавишу на клавиатуре или кнопку на пульте ДУ (только для некоторых моделей).
●
Активизируйте сенсорную панель.
●
При выходе компьютера из ждущего режима начнут светиться индикаторы питания и
восстановится прежнее изображение на экране.
ПРИМЕЧАНИЕ. Если установлен пароль для выхода из энергосберегающего режима, для
восстановления прежнего изображения на экране необходимо ввести пароль Windows.
Включение и отключение спящего режима
Система настроена производителем на включение спящего режима после 1 080 минут (18 часов)
бездействия при работе от аккумуляторной батареи и от внешнего источника питания. Спящий
режим включается также при достижении критического уровня заряда батареи.
Для перевода компьютера в спящий режим выполните следующие действия.
Щелкните Пуск, щелкните стрелку, расположенную рядом с кнопкой «Завершение работы»,
▲
а затем щелкните Спящий режим.
Для выхода из спящего режима выполните следующие действия.
Нажмите и сразу отпустите кнопку питания.
▲
Начнут светиться индикаторы питания и восстановится прежнее изображение на экране.
ПРИМЕЧАНИЕ. Если установлен пароль для выхода из спящего режима, для восстановления
прежнего изображения на экране необходимо ввести пароль Windows.
2 Глава 1 Настройка параметров электропитания
Page 22
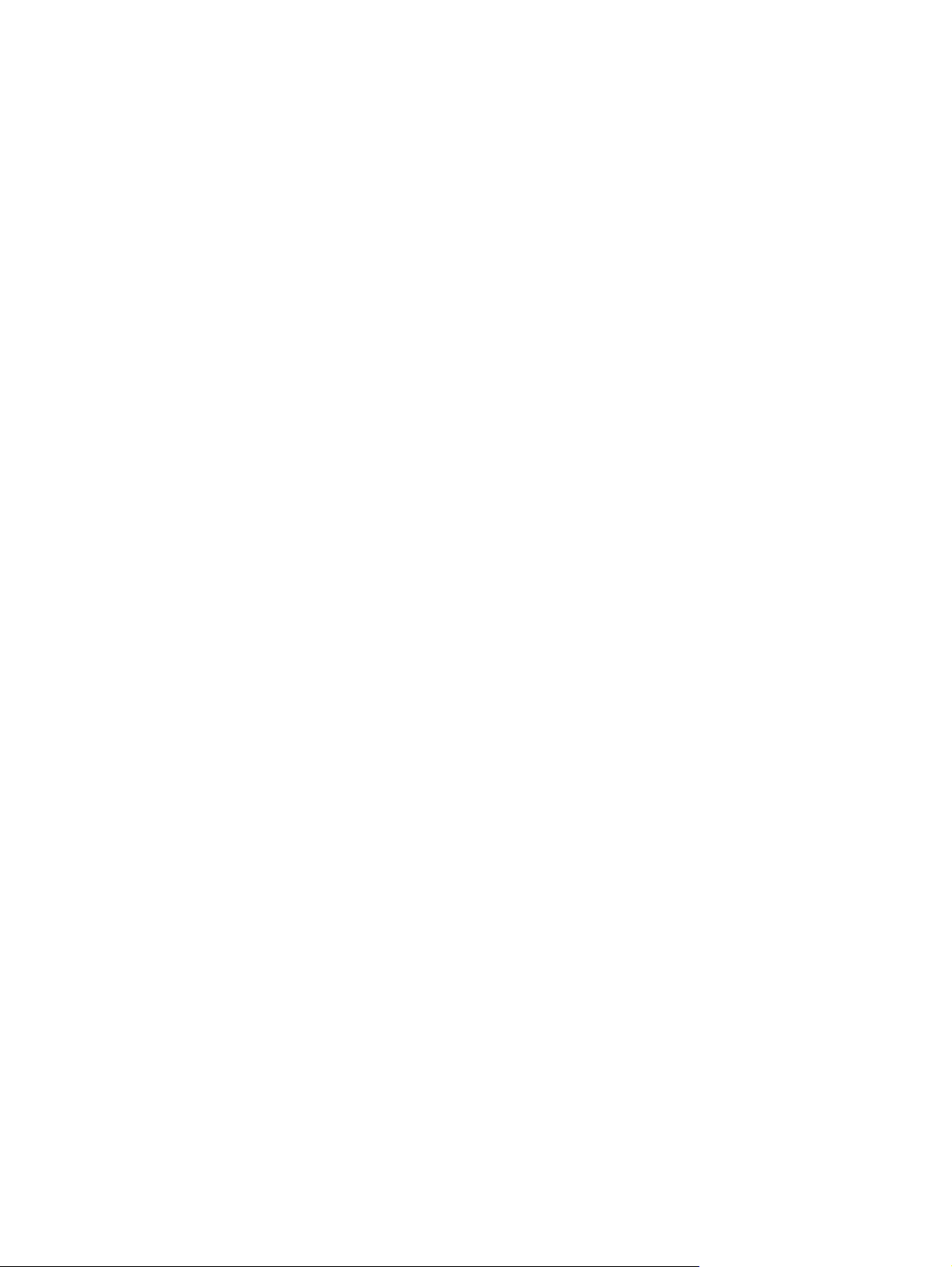
Использование индикатора батареи
Индикатор батареи расположен в области уведомлений, в правой части панели задач. Индикатор
батареи позволяет осуществлять быстрый доступ к параметрам электропитания, просматривать
уровень оставшегося заряда батареи и выбирать различные схемы управления питанием.
Чтобы отобразить процентное значение оставшегося уровня заряда батареи и текущую
●
схему управления питанием, переместите указатель на значок индикатора батареи.
Для
●
Для указания работы компьютера от аккумуляторной батареи или от внешнего источника питания
используются разные изображения индикатора батареи. При достижении низкого, критического
или резервного уровня заряда батареи рядом с индикатором появляется текстовое сообщение.
изменения параметров электропитания или схемы управления питанием щелкните
значок индикатора батареи и выберите элемент в списке.
Чтобы отобразить или скрыть
1. Щелкните правой кнопкой мыши значок Отображать скрытые значки (стрелка в левой
части области уведомлений).
2. Щелкните Упорядочить значки в области уведомлений.
3. В разделе Поведения выберите Отображать значки и уведомления рядом со значком
«Питание».
4. Нажмите кнопку ОК.
значок индикатора батареи, выполните следующие действия.
Использование индикатора батареи 3
Page 23
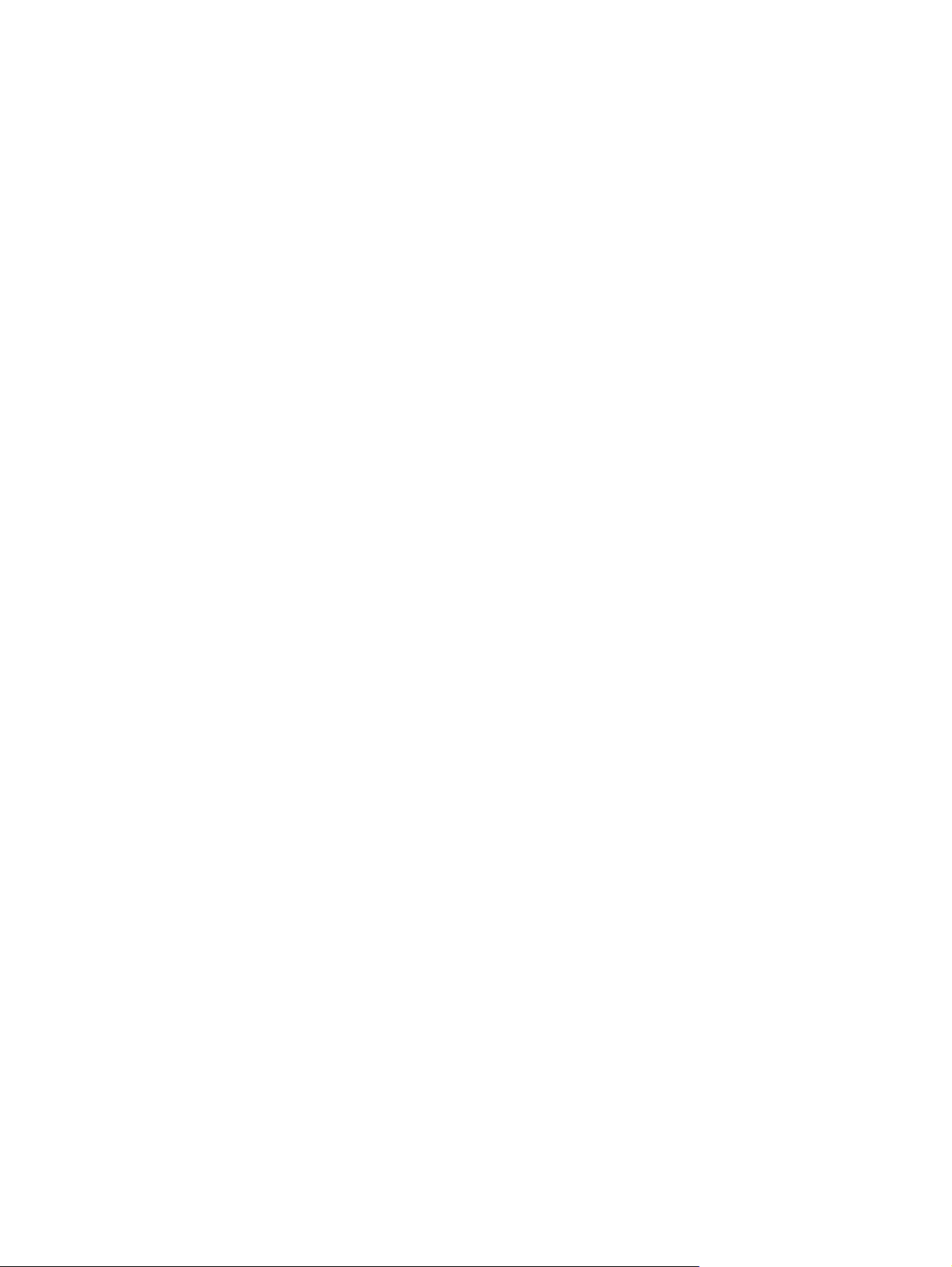
Схемы управления питанием
Схема управления электропитанием — это набор системных параметров для управления
энергопотреблением компьютера. Схемы управления электропитанием помогают экономить
электроэнергию и обеспечить максимальную производительность компьютера.
Можно изменить параметры схемы управления электропитанием или создать собственную
схему.
Просмотр текущей схемы управления электропитанием
Щелкните значок индикатора батарей в области уведомлений в дальнем правом углу панели
▲
задач.
— или —
Выберите Пуск > Панель управления > Система и безопасность > Электропитание.
Выбор другой схемы управления электропитанием
В области уведомлений щелкните значок индикатора батареи, затем выберите в списке
▲
схему управления электропитанием.
— или —
Выберите Пуск > Панель управления > Система и безопасность > Электропитание, а
затем выберите схему управления электропитанием из списка.
Настройка схем управления электропитанием
1. Щелкните в области уведомлений значок индикатора батареи, затем щелкните
Дополнительные параметры электропитания.
— или —
Выберите Пуск > Панель управления > Система и безопасность > Электропитание.
2. Выберите схему управления электропитанием и щелкните Изменение параметров
плана.
3. При необходимости измените параметры.
4. Для изменения дополнительных параметров щелкните Изменить дополнительные
параметры питания и внесите необходимые изменения
.
4 Глава 1 Настройка параметров электропитания
Page 24
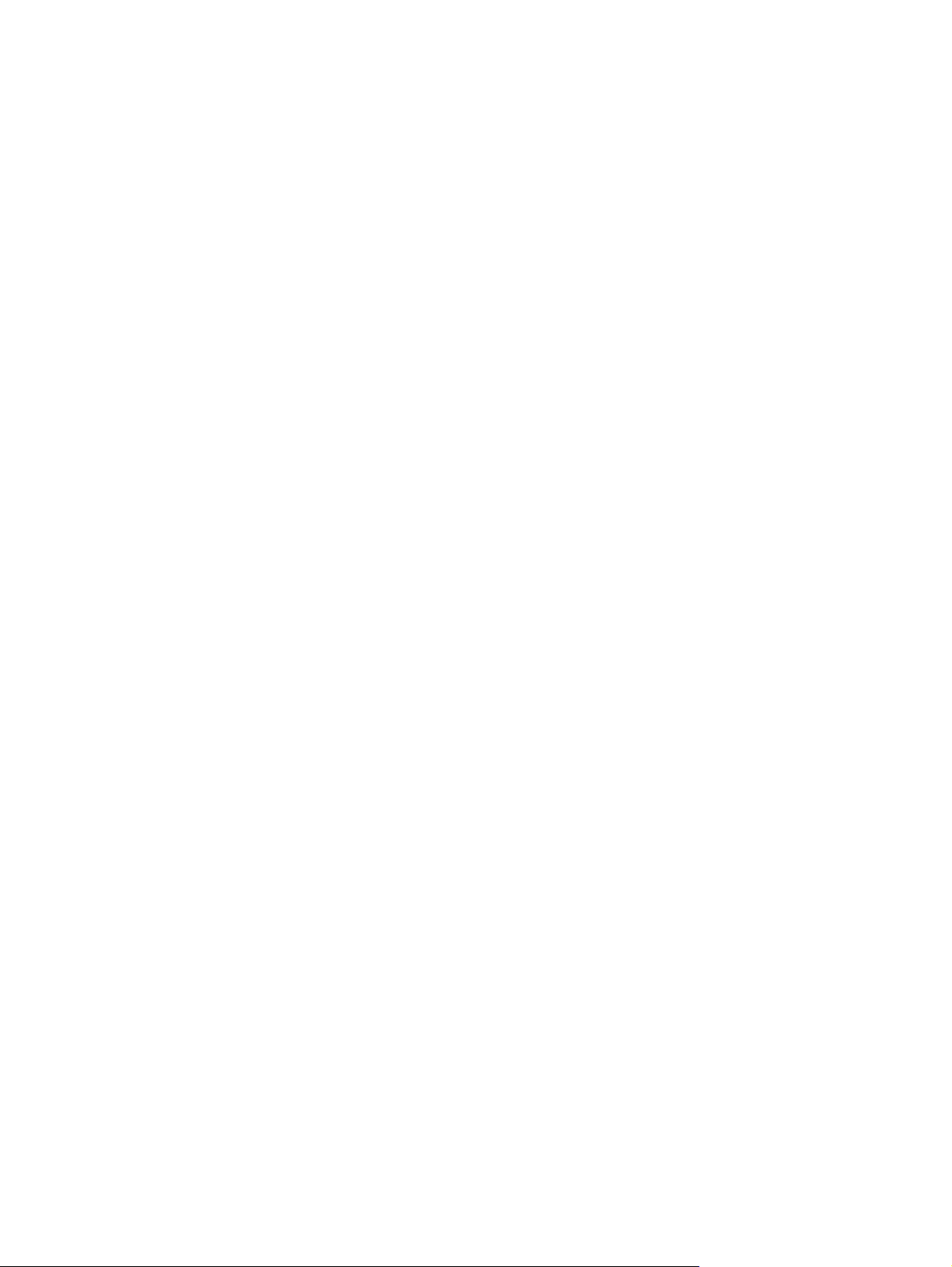
Установка защиты с помощью пароля при выходе из ждущего режима
Чтобы при выходе из ждущего или спящего режима появлялся запрос на ввод пароля, выполните
следующие действия.
1. Выберите Пуск > Панель управления > Система и безопасность > Электропитание.
2. На левой панели окна щелкните Запрос пароля при пробуждении.
3. Щелкните Изменение недоступных в данный момент параметров.
4. Щелкните Запрашивать пароль (рекомендуется).
5. Щелкните
Сохранить изменения.
Установка защиты с помощью пароля при выходе из ждущего режима 5
Page 25
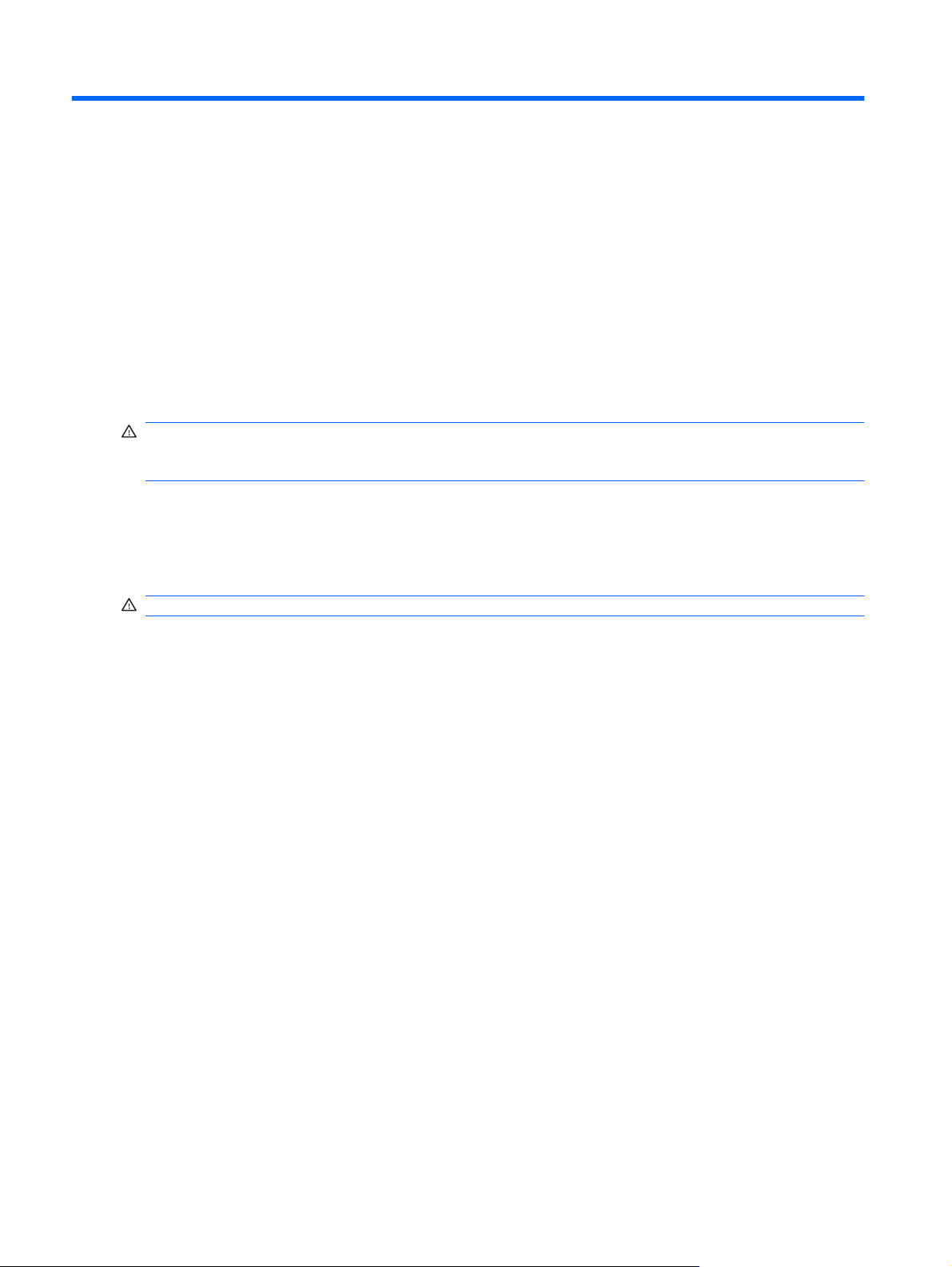
2 Использование внешнего источника
питания переменного тока
Внешнее питание переменного тока – это питание, подаваемое от одного из следующих
устройств.
ВНИМАНИЕ! Из соображений безопасности для подключения компьютера к сети можно
использовать только адаптер переменного тока, входящий в комплект поставки, аналогичный
запасной адаптер HP или совместимый адаптер переменного тока HP.
Рекомендованный адаптер переменного тока.
●
Дополнительное стыковочное устройство или устройство расширения.
●
Подключайте компьютер к внешнему источнику переменного тока при следующих условиях.
ВНИМАНИЕ! Не заряжайте батарею компьютера на борту самолета.
При зарядке или калибровке батареи.
●
При установке или изменении системного программного обеспечения.
●
При записи информации на компакт-диск или диск DVD.
●
При подключении компьютера к внешнему источнику переменного тока происходит следующее.
Начинается зарядка батареи.
●
Если компьютер включен, значок индикатора батареи в области уведомлений изменяется.
●
При отключении внешнего источника переменного
Компьютер переключается на питание от батареи.
●
Яркость дисплея автоматически уменьшается для экономии расхода энергии батареи.
●
Чтобы увеличить яркость экрана, используйте сочетание клавиш fn+f8 или подключите
адаптер переменного тока.
тока происходит следующее.
6 Глава 2 Использование внешнего источника питания переменного тока
Page 26

Подключение адаптера питания переменного тока
ВНИМАНИЕ! Во избежание поражения электрическим током или повреждения оборудования
соблюдайте следующие правила.
Подключайте кабель питания к электрической розетке, расположенной в легкодоступном месте.
Для отключения питания компьютера отсоединяйте кабель питания от розетки, а не от
компьютера.
Если кабель питания имеет трехконтактную вилку, подключайте его к заземленной
трехконтактной розетке. Не отключайте заземляющий контакт вилки
при использовании двухконтактного адаптера. Заземление является важным условием
безопасной эксплуатации.
Для подключения компьютера к внешнему источнику переменного тока выполните следующие
действия.
1. Подключите адаптер питания переменного тока к разъему питания (1) компьютера.
2. Подключите кабель питания к адаптеру питания переменного тока (2).
3. Вилку кабеля питания подключите к розетке (3).
кабеля питания, например
Подключение адаптера питания переменного тока 7
Page 27

Проверка адаптера переменного тока
Проверьте адаптер переменного тока при возникновении любой из следующих проблем, если
компьютер подключен к адаптеру переменного тока.
Компьютер не включается.
●
Экран не включается.
●
Индикатор питания не горит.
●
Для проверки адаптера питания переменного тока выполните следующие действия.
1. Извлеките батарею из компьютера.
а. Переверните компьютер и положите его на плоскую поверхность.
б. Сдвиньте фиксатор батареи (1), чтобы извлечь батарею.
в. Приподнимите батарею (2) и извлеките ее из компьютера.
2. Подключите адаптер переменного тока к компьютеру, затем подключите его к электрической
розетке.
3. Включите компьютер.
Если индикатор питания загорается, значит адаптер переменного тока работает верно.
●
Если индикатор питания не загорается, значит адаптер переменного тока не работает
●
и должен быть заменен.
Чтобы узнать о получении адаптера переменного тока для замены, обратитесь в
технической поддержки HP.
8 Глава 2 Использование внешнего источника питания переменного тока
службу
Page 28
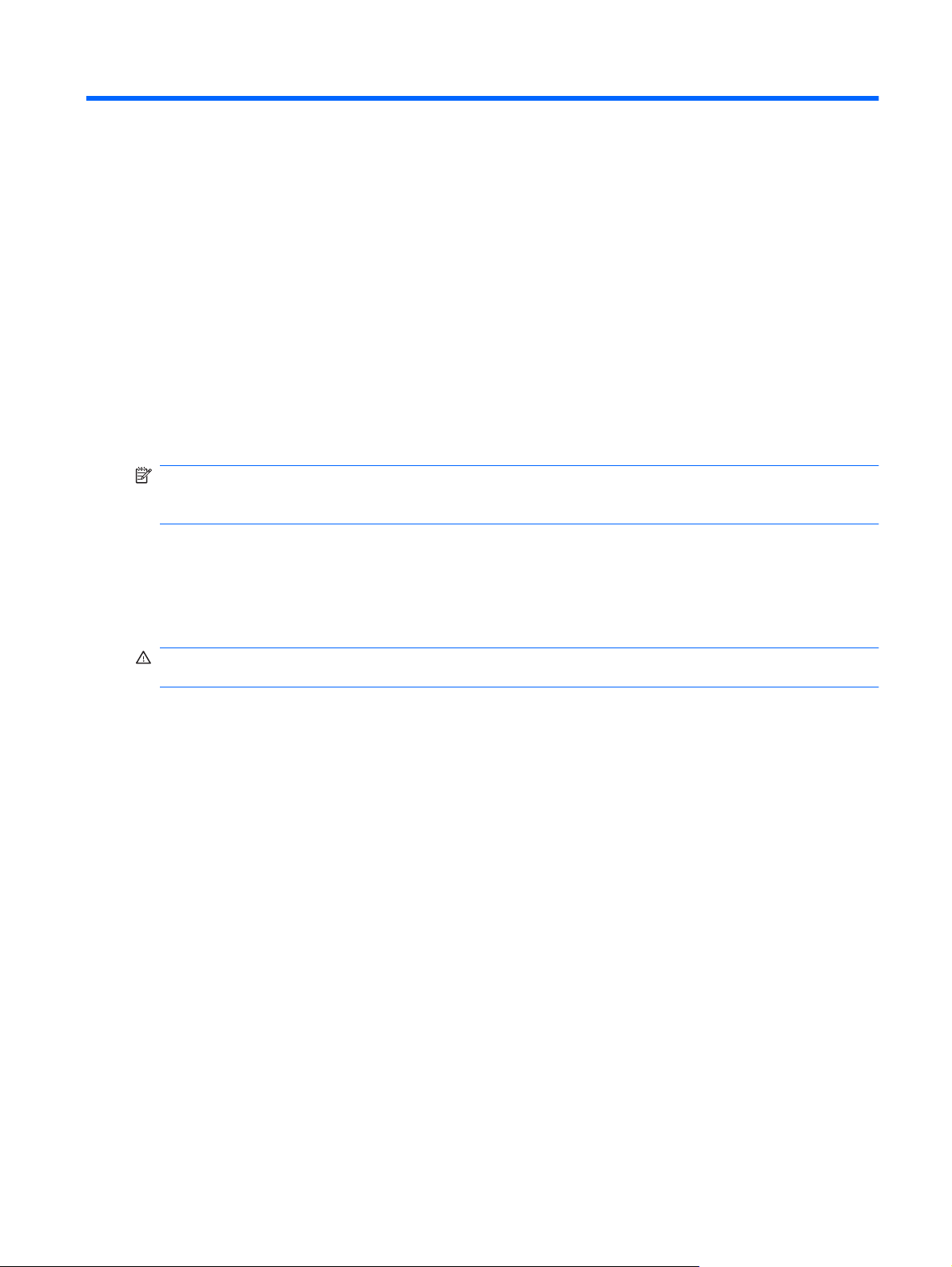
3 Питание от батареи
Компьютер работает от батареи, если в нем установлена заряженная аккумуляторная батарея
и он не подключен к внешнему источнику переменного тока. Если компьютер подключен к
внешнему источнику питания переменного тока, он использует этот источник питания.
Если в компьютере установлена заряженная аккумуляторная батарея и он работает от внешнего
источника питания с помощью адаптера переменного
компьютер переключается на питание от батареи.
ПРИМЕЧАНИЕ. При отключении от внешнего источника питания яркость экрана уменьшается,
чтобы снизить расход энергии батареи. Чтобы увеличить яркость экрана, используйте сочетание
клавиш fn+f8 или подключите адаптер переменного тока.
Решение вопроса о том, оставлять ли батарею в компьютере или хранить ее отдельно, зависит
от условий работы. Наличие батареи в компьютере позволяет заряжать ее при каждом
подключении к источнику питания переменного тока, а также позволяет предотвратить потерю
данных в случае отключения электроэнергии. Однако оставленная в компьютере батарея
постепенно разряжается, если он выключен и
не подключен к внешнему источнику питания.
тока, то при отключении адаптера
ВНИМАНИЕ! Из соображений безопасности используйте только батарею, прилагаемую к
компьютеру, аналогичную запасную батарею HP или совместимую батарею HP.
Время работы компьютера от батареи зависит от параметров управления питанием, запущенных
на компьютере программ, яркости дисплея, подключенных к компьютеру внешних устройств и
других факторов.
9
Page 29
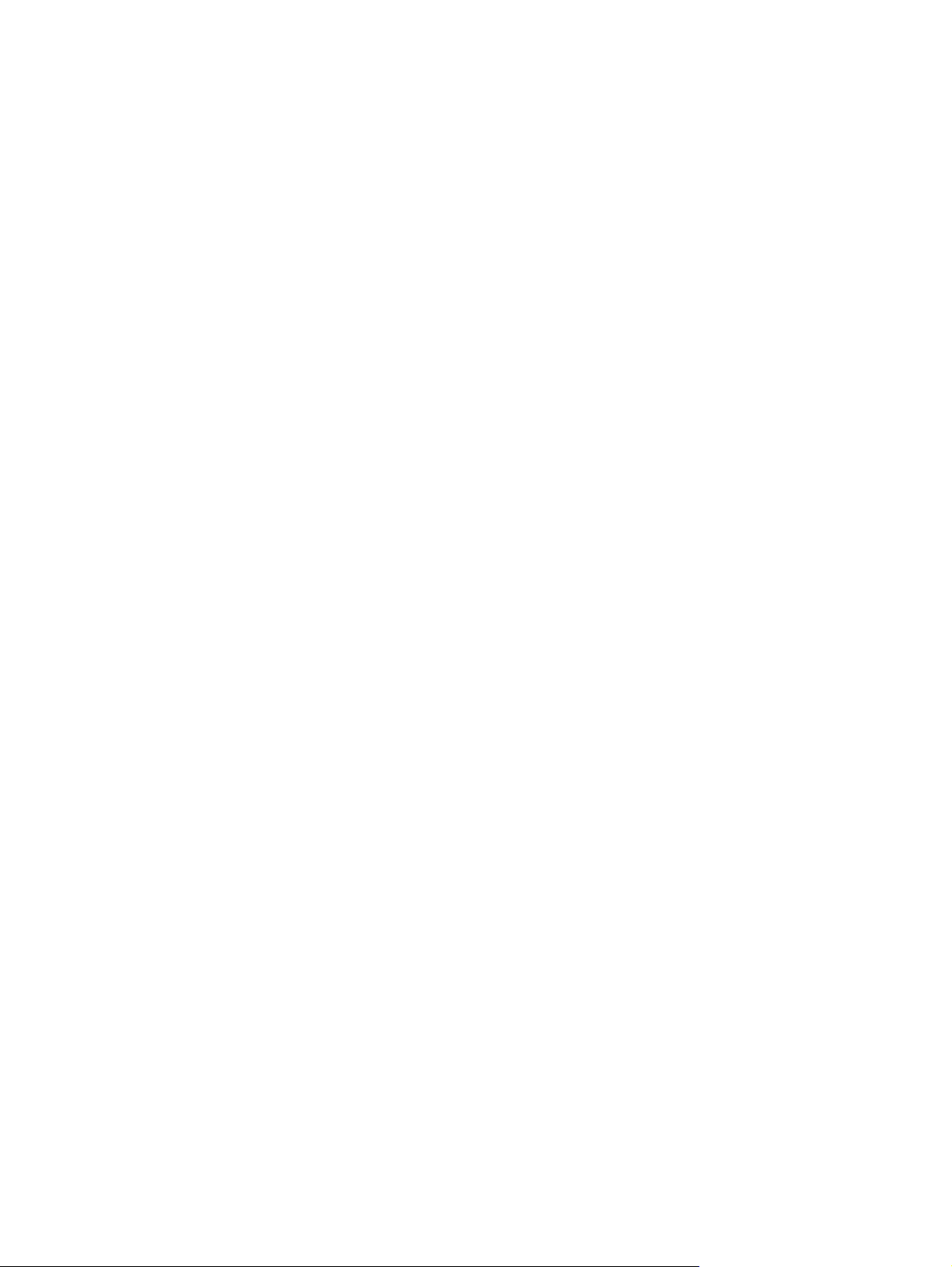
Поиск сведений о батарее в центре справки и поддержки
Раздел Battery information (Сведения о батарее) в разделе Learning Center (Обучающий центр) в
центре справки и поддержки содержит следующие средства и сведения.
Средство Battery Check для проверки производительности батареи.
●
Информация о калибровке и управлении питанием, а также о правильном обращении и
●
хранении для увеличения срока службы батареи.
Сведения о типах батарей, характеристиках, жизненных циклах и емкости.
●
Для доступа к информации о батарее выполните следующие действия.
Выберите Пуск > Справка и поддержка > Центр обучения > Центр обучения HP: питание
▲
и батареи.
10 Глава 3 Питание от батареи
Page 30
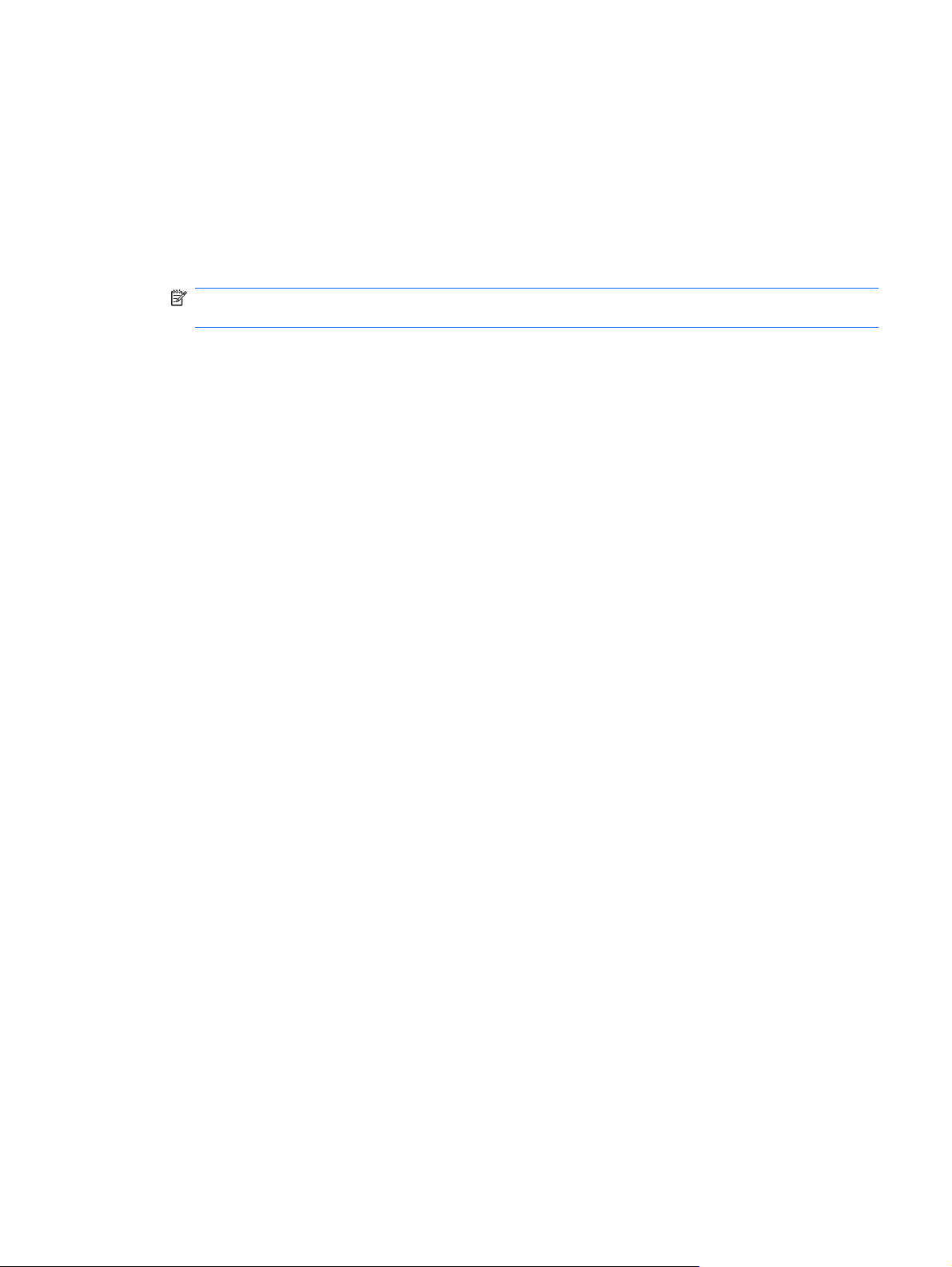
Использование функции Battery Check (Проверка батареи)
Battery Check (Проверка батареи) является частью пакета Total Care Advisor и предоставляет
сведения о состоянии батареи, установленной на компьютере.
Для запуска функции Battery Check (Проверка батареи) выполните следующее.
1. Подключите к ноутбуку адаптер питания переменного тока.
ПРИМЕЧАНИЕ. Для правильной работы функции Battery Check компьютер должен быть
подключен к внешнему источнику питания.
2. Выберите Пуск > Справка и поддержка > Средства устранения неполадок > Проверка
батареи.
Средство Battery Check выполнит проверку правильности работы батареи и ее секций. Затем
будет выведен отчет о результатах проверки.
Использование функции Battery Check (Проверка батареи)11
Page 31

Отображение уровня оставшегося заряда батареи
Переместите указатель на значок индикатора батареи в области уведомлений в правом
▲
нижнем углу экрана.
12 Глава 3 Питание от батареи
Page 32

Установка и извлечение батареи
ПРЕДУПРЕЖДЕНИЕ. Если батарея является единственным источником питания компьютера,
ее извлечение может привести к потере данных. Во избежание потери данных перед
извлечением батареи необходимо сохранить все результаты работы и перевести компьютер в
режим гибернации или выключить его с помощью Windows.
Для установки батареи выполните следующие действия.
1. Переверните компьютер и положите его на ровную поверхность.
2. Вставьте батарею в отсек для батарей и поверните ее вниз, чтобы она была установлена
полностью (1).
Фиксатор батареи (2) автоматически фиксирует батарею в рабочем положении.
Для извлечения батареи выполните следующие действия.
1. Переверните компьютер и положите его на ровную поверхность.
2. Сдвиньте фиксатор (1), чтобы освободить батарею.
3. Приподнимите батарею (2) и извлеките ее из компьютера.
Установка и извлечение батареи 13
Page 33

Зарядка батареи
ВНИМАНИЕ! Не заряжайте батарею компьютера на борту самолета.
Батарея заряжается при каждом подключении компьютера к внешнему источнику питания с
помощью адаптера переменного тока, дополнительного адаптера питания, дополнительного
устройства расширения или стыковочного устройства.
Батарея заряжается вне зависимости от того, используется компьютер или нет, но при
выключенном компьютере она заряжается быстрее.
Зарядка батареи может занять больше времени, если заряжается новая батарея, если
не использовалась в течение 2 недель или более, а также если в помещении слишком низкая
или слишком высокая температура.
Чтобы продлить срок службы батареи и получать более точные показания уровня заряда
батареи, следуйте приведенным рекомендациям.
При зарядке новой батареи зарядите ее полностью, прежде чем включать компьютер.
●
Заряжайте батарею, пока индикатор батареи
●
ПРИМЕЧАНИЕ. Если при зарядке батареи компьютер включен, индикатор батареи в
области уведомлений может показывать 100% до того, как батарея полностью зарядится.
Прежде чем заряжать батарею, дайте ей разрядиться примерно до 5% полного заряда,
●
работая на компьютере в обычных условиях эксплуатации.
Если батарея не использовалась в течение месяца и более, прежде чем ее заряжать, вместо
●
обычной подзарядки нужно выполнить калибровку.
Индикатор батареи показывает состояние зарядки.
Светится — батарея заряжается.
●
Мигает — достигнут низкий или
●
Не светится — батарея полностью заряжена, используется или не установлена.
●
критический уровень заряда, батарея не заряжается.
не перестанет светиться.
батарея
14 Глава 3 Питание от батареи
Page 34

Обеспечение максимального времени разрядки батареи
Время разрядки батареи зависит от того, какие функции компьютера используются при работе
от батареи. Максимальное время разрядки постепенно сокращается по мере естественного
ухудшения характеристик емкости батареи.
Советы по обеспечению максимального времени разрядки батареи
Уменьшите яркость экрана.
●
Установите параметр Экономия энергии в окне Электропитание.
●
Извлекайте батарею из компьютера, когда она не используется
●
Храните батарею в сухом прохладном месте.
●
и не заряжается.
Обеспечение максимального времени разрядки батареи 15
Page 35

Работа компьютера при низком уровне заряда батареи
В данном разделе содержатся сведения об установленных по умолчанию предупреждениях и
действиях системы. Некоторые уведомления о разряде батареи и действия системы можно
изменить с помощью параметров электропитания на панели управления Windows.
Установленные параметры электропитания не влияют на индикаторы.
Определение низкого уровня заряда батареи
Когда батарея, являющаяся единственным источником питания компьютера, достигает низкого
уровня заряда, индикатор батареи начинает мигать.
Если уровень заряда батареи не повышается, компьютер переходит в состояние критически
низкого уровня заряда и индикатор батареи продолжает мигать.
Если достигнут критический уровень заряда батареи, выполняются следующие действия.
Если использование режима гибернации разрешено, а компьютер включен
●
спящем режиме, он переходит в режим гибернации.
Если использование режима гибернации не разрешено, а компьютер включен или находится
●
в спящем режиме, он некоторое время остается в спящем режиме, а затем выключается.
При этом несохраненные данные будут утеряны.
или находится в
Действия пользователя в условиях низкого уровня заряда батареи
ПРЕДУПРЕЖДЕНИЕ. Во избежание потери данных при достижении критически низкого уровня
заряда батареи и перехода компьютера в спящий режим не восстанавливайте питание, пока не
перестанет светиться индикатор питания.
Действия пользователя в условиях низкого уровня заряда батареи при наличии
внешнего источника питания
Подключите одно из следующих устройств.
▲
Адаптер питания переменного тока.
●
Дополнительное устройство расширения или стыковочное устройство.
●
Дополнительный адаптер питания.
●
Действия пользователя в условиях низкого уровня заряда батареи при наличии заряженной батареи
1. Выключите компьютер или переведите его в спящий режим.
2. Извлеките разряженную батарею, затем вставьте заряженную.
3. Включите компьютер.
Действия пользователя в условиях низкого уровня заряда батареи, если
отсутствует внешний источник питания
Переведите компьютер в спящий режим.
▲
16 Глава 3 Питание от батареи
Page 36

— или —
Сохраните данные и выключите компьютер.
Действия пользователя в условиях низкого уровня заряда батареи, если
компьютер не удается вывести из спящего режима
Если уровень заряда компьютера недостаточен для выхода из спящего режима, выполните
следующие действия.
1. Установите заряженную батарею или подключите компьютер к внешнему источнику
питания.
2. Чтобы вывести компьютер из режима гибернации, нажмите кнопку питания.
Работа компьютера при низком уровне заряда батареи 17
Page 37

Калибровка батареи
Выполняйте калибровку батареи при следующих условиях.
Показания уровня заряда вызывают сомнения.
●
Заметно изменилось нормальное время работы батареи.
●
Не нужно калибровать батарею чаще раза в месяц, даже если она интенсивно использовалась.
Также не нужно калибровать новую батарею.
Шаг 1. Полностью зарядите батарею
ВНИМАНИЕ! Не заряжайте батарею компьютера на борту самолета.
ПРИМЕЧАНИЕ. Батареи заряжаются вне зависимости от того, используется компьютер или
нет, но при выключенном компьютере они заряжаются быстрее.
Чтобы полностью зарядить батарею, выполните следующие действия.
1. Установите батарею в компьютер.
2. Подключите компьютер к адаптеру переменного тока, дополнительному адаптеру питания
или дополнительное устройство расширения, а затем подключите адаптер или устройство
к внешнему источнику питания.
На компьютере начнет светиться индикатор батареи.
3. Не отключайте компьютер от внешнего источника питания, пока батарея полностью
зарядится.
На компьютере перестанет светиться индикатор батареи.
Шаг 2. Отключите спящий и ждущий режим
1. Щелкните в области уведомлений значок индикатора батареи, затем щелкните
Дополнительные параметры электропитания.
— или —
Выберите Пуск > Панель управления > Система и безопасность > Электропитание.
2. В области текущей схемы управления питанием щелкните Изменить параметры плана.
3. Запишите значения параметра Отключать дисплей, перечисленные в столбце От
батареи, чтобы сбросить их после калибровки.
Измените значения параметра Отключать дисплей на Никогда.
4.
5. Щелкните Изменить дополнительные параметры питания.
6. Щелкните значок «плюс» рядом с параметром Ждущий режим, затем щелкните значок
«плюс» рядом с параметром Спящий режим после.
7. Запишите значение параметра От батареи в области Спящий режим после, чтобы его
можно было восстановить после калибровки.
не
8. Измените значение
18 Глава 3 Питание от батареи
От батареи на Никогда.
Page 38

9. Щелкните ОК.
10. Щелкните Сохранить изменения.
Шаг 3. Разрядите батарею
Пока батарея разряжается, компьютер должен оставаться включенным. Батарея разряжается
вне зависимости от того, используется компьютер или нет, но при использовании компьютера
батарея разряжается быстрее.
Если во время разрядки батареи компьютер будет оставлен без присмотра, прежде чем
●
начинать разрядку батареи, следует сохранить данные.
Если во время разрядки батареи компьютер использовался и были
●
энергосбережения, во время разрядки будет происходить следующее.
Экран не будет выключаться автоматически.
◦
Скорость вращения жесткого диска не будет уменьшаться автоматически при простое
◦
компьютера.
Компьютер не будет автоматически переходить в спящий режим.
◦
Для разрядки батареи выполните следующие действия.
1. Отключите компьютер от внешнего источника питания, но
2. Работайте на компьютере, используя питание от батареи, пока она не разрядится. Когда
батарея начнет разряжаться, индикатор батареи будет мигать. Когда батарея полностью
разрядится, индикатор батареи перестанет светиться и компьютер выключится.
Шаг 4. Повторно полностью зарядите батарею
Чтобы повторно зарядить батарею, выполните следующие действия.
1. Подключите компьютер к внешнему источнику питания переменного тока и не отключайте
до полной повторной зарядки батареи. Когда батарея полностью зарядится, индикатор
батареи на компьютере перестанет светиться.
В процессе повторной зарядки батареи компьютером можно пользоваться, но когда он
выключен, зарядка выполняется быстрее.
установлены интервалы
не
выключайте компьютер.
2. Если компьютер выключен,
батареи перестанет светиться.
включите его, когда батарея зарядится полностью и индикатор
Шаг 5. Повторно включите спящий и ждущий режимы
ПРЕДУПРЕЖДЕНИЕ. Если не включить повторно спящий режим, это может привести к полной
разрядке батареи и потере информации, если уровень заряда батареи станет критическим.
1. Щелкните в области уведомлений значок индикатора батареи, затем щелкните
Дополнительные параметры электропитания.
— или —
Выберите Пуск > Панель управления > Система и безопасность > Электропитание.
2. В области текущей схемы управления питанием щелкните Изменить параметры плана.
Калибровка батареи 19
Page 39

3. Повторно введите записанные значения параметров в столбце От батареи.
4. Щелкните Изменить дополнительные параметры питания.
5. Щелкните значок «плюс» рядом с параметром Ждущий режим, затем щелкните значок
«плюс» рядом с параметром Спящий режим после.
6. Повторно введите значения параметров, записанных для столбца От батареи.
7. Щелкните ОК.
8. Щелкните Сохранить изменения.
20 Глава 3
Питание от батареи
Page 40

Экономия энергии батареи
Выберите энергосберегающую схему управления питанием в разделе «Электропитание»,
●
расположенном в разделе Система и безопасность панели управления.
Закрывайте приложения, использующие модем, и выключайте все устройства для
●
беспроводной связи и работы в локальной сети, если они не используются.
Отключите неиспользуемое внешнее оборудование, не подключенное к внешнему
●
источнику питания.
Остановите, отключите или извлеките
●
С помощью клавиш fn+f7 и fn+f8 отрегулируйте яркость экрана.
●
При перерывах в работе выключайте компьютер либо переводите его в спящий режим или
●
режим гибернации.
Хранение батареи
ПРЕДУПРЕЖДЕНИЕ. Во избежание повреждения батареи не подвергайте ее
продолжительному воздействию высоких температур.
Если компьютер не будет использоваться и предполагается отключить его от внешнего
источника питания на срок свыше двух недель, извлеките батарею и храните ее отдельно.
Для сохранения заряда батареи ее следует хранить в сухом прохладном месте.
Перед использованием батареи, хранившейся 1 месяц и более, выполните ее калибровку.
все неиспользуемые съемные носители.
Экономия энергии батареи 21
Page 41

Утилизация изношенной батареи
ВНИМАНИЕ! Во избежание возгорания и получения ожогов батарею нельзя разбирать,
разбивать, протыкать, замыкать внешние контакты, бросать в огонь или воду.
Для получения дополнительных сведений обратитесь к документу
стандартам, требованиям к безопасности и охране окружающей среды
комплект поставки компьютера.
Замена батареи
Срок службы компьютерной батареи зависит от параметров управления энергопотреблением,
программ, используемых на компьютере, яркости экрана, подключенных к компьютеру внешних
устройств и других факторов.
Функция Battery Check уведомляет о необходимости замены батареи, когда внутренняя секция
не заряжается должным образом или когда емкость батареи достигает падает до низкого уровня.
Будет выведено сообщение со ссылкой на веб
сменной батареи. Если батарея попадает под действие гарантии HP, в сообщении также
содержится идентификационный гарантийный номер.
ПРИМЕЧАНИЕ. Чтобы обеспечить питание от батареи, когда оно потребуется, компания HP
рекомендует приобретать новую батарею, когда индикатор индикатор емкости батареи
становится желто-зеленым.
Уведомления о соответствии
, который входит в
-узел HP с дополнительной информацией о заказе
22 Глава 3 Питание от батареи
Page 42

4 Выключение компьютера
ПРЕДУПРЕЖДЕНИЕ. При выключении компьютера несохраненная информация будет
потеряна.
Команда «Завершение работы» выполняет закрытие всех окон, выход из операционной системы
и выключение компьютера и монитора.
Выключайте компьютер в следующих случаях.
При необходимости замены батареи или получения доступа к внутренним компонентам
●
компьютера.
При подключении внешнего устройства, не использующего порт USB.
●
Если компьютер не будет использоваться и будет отключен от внешнего источника
●
в течение длительного времени.
Несмотря на то, что вы можете выключить компьютер нажатием кнопки питания, рекомендуемым
способом является использование команды «Завершение работы».
Чтобы выключить компьютер, выполните следующие действия.
ПРИМЕЧАНИЕ. Если компьютер находится в спящем или ждущем режиме, перед
выключением компьютера необходимо выйти из спящего или ждущего режима.
1. Сохраните результаты работы и закройте все используемые программы.
2. Нажмите кнопку Пуск.
3. Щелкните Завершение работы.
Если компьютер не отвечает на запросы ("зависает") и приведенную выше процедуру
завершения работы выполнить не удается, необходимо выполнить следующие действия.
Нажмите сочетание клавиш ctrl+alt+delete, затем щелкните кнопку Питание.
●
Нажмите и удерживайте кнопку питания не менее
●
Отключите компьютер от внешнего источника питания и извлеките батарею.
●
5 секунд.
питания
23
Page 43

Указатель
А
адаптер переменного тока
проверка 8
адаптер переменного тока,
подключение 7
Б
батарея
замена 22
зарядка 18
извлечение 13
калибровка 18
перезарядка 19
разрядка 15
установка 13
Батарея
зарядка 14
работа компьютера при
низком уровне заряда
батареи 16
утилизация 22
хранение 21
энергосбережение 21
Батарея, индикатор 14, 16
Батарея, температура 21
батарея, фиксатор 13
В
Выключение 23
Выключение компьютера 23
З
Завершение работы 23
Зарядка батареи 18
Зарядка батарей 14
К
Калибровка
Компьютер в поездке 21
Критический уровень заряда
батареи 16
Н
Низкий уровень заряда
батареи 16
Носитель с возможностью
записи 1
Носитель с возможностью
чтения 1
О
Операционная система 23
П
питание
подключение 7
Питание
экономия 21
Питание от батареи 9
подключение внешнего
источника питания 7
батареи 18
Т
Температура 21
Х
Хранение батареи 21
Э
Энергосбережение
B
Battery Check (Проверка
батареи)11
21
Д
Дисковый носитель 1
Ж
Ждущий режим
включение 1
отключение 1
24 Указатель
С
Система не отвечает на
запросы 23
Спящий режим
включение 2
включение при критически
низком уровне заряда
батареи 16
отключение 2
Page 44

Знакомство с ноутбуком
Руководство пользователя
Page 45

© Copyright 2009 Hewlett-Packard
Development Company, L.P.
Bluetooth — товарный знак
соответствующего владельца,
используемый Hewlett-Packard Company
по лицензии. Microsoft и Windows
являются товарными знаками
корпорации Microsoft,
зарегистрированными в США. Логотип SD
является товарным знаком
соответствующего владельца.
Приведенная в этом документе
информация может быть изменена без
уведомления. Гарантийные
обязательства для продуктов и услуг HP
приведены только в условиях гарантии,
прилагаемых к каждому продукту и
услуге. Никакие содержащиеся здесь
сведения не могут рассматриваться как
дополнение к этим условиям гарантии. HP
не несет ответственности за технические
или редакторские ошибки и упущения в
данном документе.
Первая редакция: август 2009 г.
Номер документа: 539576-251
Уведомление о продукте
В данном руководстве описываются
функции, являющиеся общими для
большинства моделей. Некоторые
функции на вашем компьютере могут
быть недоступны.
Page 46

Уведомление о безопасности
ВНИМАНИЕ! Во избежание возможных ожогов или перегрева компьютера при работе не
держите компьютер на коленях и не закрывайте вентиляционные отверстия. Используйте
компьютер только на твердой ровной поверхности. Не допускайте перекрытия воздушного потока
жесткими поверхностями, такими как корпус стоящего рядом принтера, или мягкими предметами,
такими как подушки, ковры с ворсом или предметы одежды.
соприкосновения адаптера переменного тока с кожей или мягкими предметами, такими как
подушки, ковры или предметы одежды. Компьютер и адаптер питания удовлетворяют
требованиям к допустимой для пользователей температуре поверхности, определенным
международным стандартом безопасности оборудования, используемого в сфере
информационных технологий (IEC 60950).
Кроме того, при работе не допускайте
iii
Page 47

iv Уведомление о безопасности
Page 48

Содержание
1 Расположение оборудования
2 Компоненты
Компоненты (вид сверху) ................................................................................................................... 3
Сенсорная панель .............................................................................................................. 3
Индикаторы ........................................................................................................................ 4
Кнопки, динамики и устройство считывания отпечатков пальцев ................................. 5
Клавиши .............................................................................................................................. 6
Компоненты (вид спереди) ................................................................................................................ 8
Компоненты (вид сзади) ..................................................................................................................... 9
Компоненты (вид справа) ................................................................................................................... 9
Компоненты (вид слева) .................................................................................................................. 10
Компоненты (вид снизу) ................................................................................................................... 11
Компоненты экрана .......................................................................................................................... 13
Очистка экрана ................................................................................................................. 13
Антенны беспроводной связи (только на некоторых моделях) .................................................... 14
Компоненты дополнительно приобретаемого оборудования ....................................................... 15
3 Наклейки
Указатель .......................................................................................................................................................... 18
v
Page 49

1 Расположение оборудования
Для просмотра списка оборудования, установленного на компьютере, выполните следующие
действия.
Выберите Пуск > Панель управления > Система и безопасность. Затем в разделе
▲
Система щелкните Диспетчер устройств.
Кроме того, с помощью Диспетчера устройств можно добавлять оборудование или изменять
конфигурации устройств.
ПРИМЕЧАНИЕ. Для повышения безопасности компьютера ОС Windows® имеет функцию
управления учетными записями пользователя. Для выполнения некоторых задач, например для
установки приложений, запуска служебных программ или изменения параметров Windows, может
быть предложено подтвердить права доступа или ввести пароль. Дополнительные сведения см.
в справке и поддержке.
1
Page 50

2 Компоненты
2 Глава 2 Компоненты
Page 51

Компоненты (вид сверху)
Сенсорная панель
Компонент Описание
(1) Индикатор сенсорной панели
(2) Сенсорная панель* Перемещение указателя, выбор и запуск объектов на экране.
(3) Левая кнопка сенсорной панели* Выполняет функцию левой кнопки мыши.
(4) Кнопка включения/выключения сенсорной
панели
(5) Зона вертикальной прокрутки сенсорной
панели
(6) Правая кнопка сенсорной панели* Выполняет функцию правой кнопки мыши.
*В данной таблице приведены заводские значения параметров. Для просмотра и изменения параметров сенсорной
панели выберите Пуск > Устройства и принтеры. Затем щелкните правой кнопкой мыши устройство,
представляющее используемый компьютер, и выберите Параметры мыши.
Белый - сенсорная панель включена.
●
Желтый - сенсорная панель отключена.
●
Включение/выключение сенсорной панели.
Прокрутка вверх или вниз.
Компоненты (вид сверху)3
Page 52

Индикаторы
Компонент Описание
(1) Индикаторы питания* (2)
(2) Индикатор батареи
(3) Индикатор дисковода
(4) Индикатор Caps lock Светится - включен верхний регистр.
(5) Индикатор отключения звука
Светится - компьютер включен.
●
Мигает - компьютер находится в ждущем режиме.
●
Не светится - компьютер выключен или находится в
●
спящем режиме.
Светится - батарея заряжается.
●
Мигает - батарея, являющаяся единственным доступным
●
источником питания, достигла низкого уровня заряда.
Когда степень разрядки батареи достигает критического
уровня, индикатор батареи начинает часто мигать.
Не светится - если компьютер подключен к внешнему
●
источнику питания, индикатор перестает светиться, когда
все батареи полностью заряжены. Если компьютер не
подключен к внешнему источнику питания, индикатор
будет светиться до тех пор, пока батарея не достигнет
низкого уровня заряда.
Мигает - обращение к жесткому диску или оптическому
●
дисководу.
Желтый - программа защита жесткого диска HP
●
ProtectSmart Hard Drive Protection временно
«запарковала» жесткий диск.
Белый - звук компьютера включен.
●
не
(6) Индикатор уменьшения громкости Светится - зона регулировки громкости используется для
(7) Индикатор увеличения громкости Светится - зона регулировки громкости используется для
4 Глава 2 Компоненты
Желтый - звук компьютера выключен.
●
уменьшения громкости компьютера.
увеличения громкости компьютера.
Page 53

Компонент Описание
(8) Индикатор беспроводной связи
(9) Индикатор Num lock Светится - встроенная цифровая панель включена или
*На двух индикаторах питания отображается одинаковая информация. Индикатор, расположенный на кнопке питания,
виден только при открытом экране компьютера. Второй индикатор питания, расположенный на передней части
компьютера, виден постоянно.
Синий - включено встроенное устройство беспроводной
●
связи, например устройство беспроводной ЛВС (WLAN)
или устройство Bluetooth®.
Желтый - все устройства беспроводной связи
●
выключены.
включена клавиша num lock на подключенной дополнительной
цифровой панели.
Кнопки, динамики и устройство считывания отпечатков пальцев
Компонент Описание
(1) Динамики (2) Воспроизведение звука.
(2) Кнопка питания*
Если компьютер выключен, нажмите эту кнопку для его
●
включения.
Если компьютер включен, нажмите и отпустите эту кнопку
●
для перевода компьютера в ждущий режим.
Если компьютер находится в ждущем режиме, нажмите и
●
отпустите эту кнопку для выхода из ждущего режима.
Если компьютер находится в спящем режиме, нажмите и
●
отпустите
Если компьютер не отвечает, и не удается выполнить
процедуры выключения Windows®, для выключения
эту кнопку для выхода из спящего режима.
Компоненты (вид сверху)5
Page 54

Компонент Описание
компьютера нажмите кнопку питания и удерживайте ее
нажатой не менее 5 секунд.
Для получения дополнительных сведений о параметрах
питания выберите Пуск > Панель управления > Система и
безопасность > Электропитание.
(3) Кнопка отключения звука Выключение и включение звука динамика.
(4) Зона регулировки громкости Регулировка громкости динамика. Проведите пальцем справа
налево, чтобы уменьшить громкость, и слева направо — чтобы
увеличить ее. Можно также дотронуться до знака «минус» (-)
на регуляторе громкости, чтобы уменьшить громкость, или до
знака «плюс» (+), чтобы увеличить громкость.
(5) Кнопка беспроводной связи Включение или выключение беспроводной связи без
установки беспроводного подключения.
ПРИМЕЧАНИЕ. Для установки беспроводного подключения
должна быть настроена беспроводная сеть.
(6) Считыватель отпечатков пальцев (только на
*В данной таблице приведены заводские значения параметров. Для получения сведений об изменении параметров по
умолчанию см. руководства пользователя в центре справки и поддержки.
Клавиши
некоторых моделях)
Обеспечивает регистрацию в системе Windows по отпечатку
пальца вместо регистрации по паролю.
Компонент Описание
(1) Клавиша esc При нажатии одновременно с клавишей fn отображаются
6 Глава 2 Компоненты
сведения о системе компьютера.
Page 55

Компонент Описание
(2) Клавиша fn При нажатии одновременно с функциональной клавишей или
клавишей esc запускаются часто используемые системные
функции.
(3) Клавиша Windows Отображение меню «Пуск» Windows.
(4) Клавиша контекстного меню Windows Вывод контекстного меню для элемента, на который наведен
курсор.
(5) Клавиши встроенной цифровой панели Могут использоваться как клавиши внешней цифровой
(6) Функциональные клавиши При нажатии одновременно с клавишей fn выполняются
клавиатуры.
наиболее часто используемые системные функции.
Компоненты (вид сверху)7
Page 56

Компоненты (вид спереди)
Компонент Описание
(1) Индикатор питания
(2) Индикатор батареи
(3) Индикатор дисковода
(4) Инфракрасный датчик Прием сигналов с пульта дистанционного управления.
(5) Разъем аудиовхода (для микрофона) Подключение дополнительного микрофона гарнитуры
Светится - компьютер включен.
●
Мигает - компьютер находится в ждущем режиме.
●
Не светится - компьютер выключен или находится в
●
спящем режиме.
Светится - батарея заряжается.
●
Мигает - батарея, являющаяся единственным доступным
●
источником питания, достигла низкого уровня заряда.
Когда степень разрядки батареи достигает критического
уровня, индикатор батареи начинает часто мигать.
Не светится - если компьютер подключен к внешнему
●
источнику питания, индикатор перестает светиться, когда
все батареи полностью заряжены. Если компьютер не
подключен к внешнему источнику питания, индикатор
будет светиться до тех пор, пока батарея не достигнет
низкого уровня заряда.
Мигает - обращение к жесткому диску или оптическому
●
дисководу.
Желтый - программа защита жесткого диска HP
●
ProtectSmart Hard Drive Protection временно
«запарковала» жесткий диск.
компьютера, стереофонического и монофонического
микрофона.
не
(6) Разъемы аудиовыхода (для наушников) (2) Воспроизведение звука при подключении дополнительных
ПРИМЕЧАНИЕ. В данной таблице приведены заводские значения параметров. Для получения сведений об
изменении параметров по умолчанию см. руководства пользователя в центре справки и поддержки.
8 Глава 2 Компоненты
стереодинамиков с внешним питанием, обычных или вставных
наушников, гарнитуры или телевизионной акустической
системы.
Page 57

Компоненты (вид сзади)
Компонент Описание
Вентиляционное отверстие Обеспечение воздушного потока для охлаждения внутренних
Компоненты (вид справа)
Компонент Описание
(1) Индикатор оптического дисковода Мигает - обращение к оптическому приводу.
компонентов.
ПРИМЕЧАНИЕ. Компьютерный вентилятор, охлаждающий
внутренние компоненты и предотвращающий перегрев,
запускается автоматически. Регулярное включение и
выключение вентилятора во время работы является
нормальным.
(2) Оптический дисковод Чтение оптических дисков, на некоторых моделях также
запись на оптические диски.
(3) Порты USB (2) Подключение дополнительных устройств USB.
(4) Разъем телевизионной антенны/кабеля
(только на некоторых моделях)
(5) Разъем RJ-11 (для модема) (только на
некоторых моделях)
(6) Гнездо замка с тросиком Крепление к компьютеру дополнительного замка с тросиком.
(7) Разъем питания Подключение адаптера питания переменного тока.
Подключение телевизионной антенны, цифрового кабельного
или спутникового устройства, принимающего обычные
телепередачи или передачи высокой четкости.
Подключение модемного кабеля.
ПРИМЕЧАНИЕ. Замок с тросиком — это средство защиты,
однако он не может помешать ненадлежащему
использованию или краже компьютера.
Компоненты (вид сзади)9
Page 58

Компоненты (вид слева)
Компонент Описание
(1) Порт внешнего монитора Подключение внешнего монитора VGA или проектора.
(2) Порт расширения 3 Подключение компьютера к дополнительному стыковочному
(3) Сетевой разъем RJ-45 Подключение сетевого кабеля.
(4) Порт HDMI Порт HDMI предназначен для подключения к компьютеру
(5) Порт eSATA/USB (только на некоторых
моделях)
(6) Порт USB Подключение дополнительного устройства USB.
(7) Порт 1394 (только на некоторых моделях) Подключение дополнительных устройств стандарта IEEE
(8) Гнездо для карт ExpressCard Поддержка дополнительных карт ExpressCard/54.
(9) Гнездо для цифровых карт памяти Поддерживает следующие форматы цифровых карт памяти:
устройству или устройству расширения.
ПРИМЕЧАНИЕ. Компьютер имеет только один порт
расширения. Термин
расширения.
дополнительной видео- или аудиоаппаратуры, например
телевизора высокой четкости или любого другого
совместимого цифрового или звукового компонента.
Подключение дополнительного компонента eSATA с высокой
производительностью, например внешнего жесткого диска
eSATA, или подключение дополнительного устройства USB.
ПРИМЕЧАНИЕ. В зависимости от модели компьютера в
комплект поставки может входить только порт USB.
1394 или 1394a, например видеокамеры.
Memory Stick (MS)
●
порт расширения 3
описывает тип порта
10 Глава 2 Компоненты
Memory Stick Pro (MSP)
●
MultiMediaCard (MMC)
●
Карта памяти Secure Digital (SD)
●
Карта памяти Secure Digital High Capacity (SDHC).
●
xD-Picture Card (XD)
●
xD-Picture Card (XD), тип H
●
xD-Picture Card (XD), тип M
●
Page 59

Компоненты (вид снизу)
Компонент Описание
(1) Отсек для жесткого диска Содержит жесткий диск.
(2) Вентиляционные отверстия (8) Обеспечение воздушного потока для охлаждения внутренних
(3) Отсек для батареи Предназначен для установки батареи.
(4) Отсек для модулей памяти Содержит гнезда для установки модулей памяти.
компонентов.
ПРИМЕЧАНИЕ. Компьютерный вентилятор, охлаждающий
внутренние компоненты и предотвращающий перегрев,
запускается автоматически. Регулярное включение и
выключение вентилятора во время работы является
нормальным.
Также содержит модуль беспроводной ЛВС, карту ТВ-тюнера
(только на некоторых моделях) и карту Intel Turbo Memory
(только на некоторых моделях).
Компоненты (вид снизу)11
Page 60

Компонент Описание
ПРЕДУПРЕЖДЕНИЕ. Во избежание сбоя системы
используйте только модули беспроводной связи, которые
официально разрешены для применения в компьютерах
полномочными государственными органами,
регламентирующими использование беспроводных
устройств. Если после замены модуля было получено
предупреждающее сообщение, для восстановления работы
компьютера извлеките данный модуль и обратитесь в службу
технической поддержки с помощью центра справки и
поддержки.
(5) Фиксатор батареи Позволяет извлечь батарею из отсека.
12 Глава 2 Компоненты
Page 61

Компоненты экрана
Компонент Описание
(1) Встроенный выключатель экрана Выключение экрана и переход в ждущий режим, если экран
(2) Внутренние микрофоны (2) Запись звука.
(3) Индикатор встроенной веб-камеры Светится - встроенная веб-камера используется.
(4) Встроенная веб-камера Фотосъемка и запись звука и видео.
Очистка экрана
ПРЕДУПРЕЖДЕНИЕ. Во избежание необратимых повреждений не распыляйте воду, моющие
жидкости и химические средства на экран компьютера.
Регулярно протирайте экран мягкой, влажной тканью без ворса, чтобы удалить пятна и пыль.
Если необходима более серьезная очистка экрана, используйте специальные салфетки,
смоченные антистатиком, или антистатическую жидкость для очистки экрана.
компьютера закрывается при включенном питании.
Компоненты экрана 13
Page 62

Антенны беспроводной связи (только на некоторых моделях)
В некоторых моделях компьютеров установлены как минимум 2 антенны, которые отправляют и
принимают сигналы одного или нескольких беспроводных устройств. Эти антенны не видны
снаружи компьютера.
ПРИМЕЧАНИЕ. Для обеспечения оптимальной передачи данных в непосредственной близости
от антенн не должно быть никаких препятствий.
Для получения сведений о стандартах беспроводной связи см. раздел для соответствующей
страны или региона в
уведомления доступны в центре справки и поддержки.
Уведомлениях о стандартах, безопасности и условиях эксплуатации
. Эти
14 Глава 2 Компоненты
Page 63

Компоненты дополнительно приобретаемого оборудования
Компонент Описание
(1) Кабель питания* Подключение адаптера питания переменного тока к
(2) Адаптер питания переменного тока Служит для преобразования переменного тока в постоянный.
(3) Батарея* Питание компьютера, не подключенного к внешнему источнику
*Внешний вид батарей и кабелей питания зависит от страны/региона поставки.
электрической розетке.
питания.
Компоненты дополнительно приобретаемого оборудования 15
Page 64

3 Наклейки
Наклейки на компьютере содержат сведения, которые могут понадобиться пользователю в
случае возникновения каких-либо проблем в работе компьютера или при поездке в другие
страны.
Код обслуживания. Содержит важные сведения, включая следующие.
●
Наименование продукта (1). Наименование продукта, указанное на передней панели
◦
ноутбука.
Серийный номер (s/n) (2). Буквенно-цифровой идентификатор, уникальный для каждого
◦
продукта.
Номер детали/номер продукта (p/n) (3). Содержит определенную информацию о
◦
компонентах оборудования компьютера. Номер детали помогает специалисту службы
поддержки определить, какие необхожимы детали и компоненты.
Описание модели (4). Это буквенно-цифровой идентификатор
◦
определения документов, драйверов и поддержки для ноутбука.
Гарантийный период (5). Это число указывает продолжительность (количество лет)
◦
гарантийного периода для данного компьютера.
Эта информация необходима при обращении в службу технической поддержки. Наклейка с
кодом обслуживания находится на нижней части компьютера.
Сертификат подлинности Microsoft®. Содержит ключ продукта Windows®. Этот ключ может
●
потребоваться при
Сертификат указан на нижней части компьютера.
Наклейка с указанием стандарта. Содержит нормативную информацию о компьютере.
●
Наклейка с указанием стандарта находится внутри отсека для батареи.
Наклейка аттестации модема. Содержит сведения о соответствии модема нормам, а также
●
отметки об одобрении для стран, в которых модем
сведения могут быть полезны при поездках в другие страны. Наклейка аттестации модема
находится внутри отсека для модулей памяти.
обновлении и устранении неполадок в операционной системе.
одобрен для использования. Эти
, используемый для
16 Глава 3 Наклейки
Page 65

Наклейка(-и) сертификации устройств беспроводной связи (только на некоторых моделях).
●
Содержат сведения о дополнительных беспроводных устройствах и маркировки
сертификации для стран или регионов, в которых действует сертификация на
соответствующее устройство. Дополнительные устройства — это устройства беспроводной
ЛВС или устройства Bluetooth®. Если на компьютере установлено одно или несколько
устройств беспроводной связи, на компьютере имеется одна
или несколько наклеек
сертификации. Эти сведения могут быть полезны при поездках в другие страны. Наклейки
сертификации устройств беспроводной связи находятся внутри отсека для жесткого диска.
Наклейка модуля SIM (модуль идентификации пользователя) (только на некоторых
●
моделях). Содержит идентификатор смарт-карты (ICCID, Integrated Circuit Card Identifier)
модуля SIM. Эта наклейка расположена внутри отсека для батареи.
Наклейка с серийным номером модуля
●
высокоскоростной беспроводной связи HP Mobile
Broadband Module (только на некоторых моделях). Содержит серийный номер модуля
высокоскоростной беспроводной связи HP Mobile Broadband Module. Эта наклейка
расположена внутри отсека для батареи.
17
Page 66

Указатель
А
Адаптер питания переменного
тока, определение 15
Антенны 14
Антенны беспроводной
связи 14
Б
батарея, определение 15
В
веб-камера, определение 13
вентиляционное отверстие,
расположение 9
вентиляционные отверстия,
определение 11
внутренний микрофон,
определение 13
встроенная веб-камера,
определение 13
встроенный выключатель экрана,
определение 13
выключатель экрана,
определение 13
Г
гнезда
замок с тросиком 9
карта ExpressCard 10
модуль памяти 11
цифровые данные 10
гнездо для карты ExpressCard,
определение 10
гнездо для цифровых
памяти, определение 10
гнездо замка с тросиком,
определение 9
Д
динамики, определение 5
карт
диски, жесткие 11
З
зона регулировки громкости,
определение 6
зоны прокрутки сенсорной
панели, определение 3
зоны прокрутки, сенсорная
панель 3
И
индикатор батареи,
определение 4, 8
индикатор беспроводной связи,
определение 5
индикатор веб-камеры,
определение 13
индикатор дисковода,
определение 4, 8
индикатор отключения звука,
определение 4
индикатор питания,
определение 4, 8
индикатор сенсорной панели,
определение 3
индикатор
громкости, определение 4
индикатор уменьшения
громкости, определение 4
индикатор num lock,
определение 5
индикаторы
батарея 4, 8
беспроводная связь 5
дисковод 4, 8
отключение звука 4
питание 4, 8
сенсорная панель 3
увеличение громкости 4
уменьшение громкости 4
увеличения
caps lock 4
num lock 5
инфракрасный датчик,
определение 8
К
кабель питания,
определение 15
кабель, питание 15
клавиша контекстного меню
Windows, определение 7
клавиша контекстного меню,
Windows 7
клавиша esc, определение 6
клавиша fn, определение 7
клавиша Windows,
определение 7
клавиши
контекстное меню
Windows 7
логотип Windows 7
панель клавиатуры 7
функциональные 7
esc 6
fn 7
клавиши панели клавиатуры,
определение 7
ключ продукта 16
Кнопка включения/выключения
сенсорной панели 3
кнопка отключения звука,
определение 6
кнопка питания, определение 5
кнопки
включение/выключение
сенсорной панели 3
отключение звука 6
питание 5
сенсорная панель 3
18 Указатель
Page 67

кнопки сенсорной панели,
определение 3
код обслуживания 16
компоненты
вид сверху 3
вид сзади 9
вид слева 10
вид снизу 11
вид спереди 8
вид справа 9
дополнительно
приобретаемое
оборудование 15
экран 13
М
микрофон, внутренний 13
Н
название и номер продукта,
компьютер 16
наклейка аттестации
модема 16
наклейка беспроводной
ЛВС 17
наклейка модуля SIM 17
наклейка с серийным номером
модуля HP Mobile Broadband
Module 17
наклейка с сертификатом
подлинности 16
наклейка с сертификатом
подлинности Microsoft 16
наклейка сертификации
устройства
беспроводной
связи 17
наклейка Bluetooth 17
наклейки
аттестация модема 16
беспроводная ЛВС 17
код обслуживания 16
модуль HP Mobile Broadband
Module 17
модуль SIM 17
сертификат подлинности
Microsoft 16
сертификация устройств
беспроводной связи 17
стандарты 16
Bluetooth 17
О
операционная система
ключ продукта 16
наклейка с сертификатом
подлинности Microsoft 16
оптический дисковод,
определение 9
отсек для батареи 16
отсек для батареи,
определение 11
отсек для жесткого диска,
определение 11
отсек для модулей памяти,
определение 11
отсек для модуля беспроводной
ЛВС,
определение 11
отсеки
батарея 11, 16
жесткий диск 11
модуль беспроводной
ЛВС 11
модуль памяти 11
Очистка экрана 13
П
поездки с компьютером
наклейка аттестации
модема 16
наклейки сертификации
устройств беспроводной
связи 17
порт 1394, определение 10
порт внешнего монитора,
определение 10
порт расширения,
определение 10
порт eSATA/USB,
определение 10
порт HDMI, определение 10
порт IEEE 1394,
определение 10
порта монитора, внешний 10
порты
1394 10
внешний монитор 10
расширения 10
eSATA/USB 10
HDMI 10
USB 9, 10
порты USB, определение 9, 10
Р
разъем аудиовхода (для
микрофона), определение 8
разъем
аудиовыхода (для
наушников), определение 8
разъем для микрофона
(аудиовход)8
разъем для наушников
(аудиовыход)8
разъем питания,
определение 9
разъем телевизионной антенны/
кабеля, определение 9
разъем RJ-11 (для модема),
определение 9
разъемы
аудиовход (для
микрофона)8
аудиовыход (для
наушников)8
телевизионная антенна/
кабель 9
RJ-11 (модем)9
RJ-45 (сеть)10
разъемы, питание 9
С
сведения о соответствии
стандартам
наклейка аттестации
модема 16
наклейка с указанием
стандарта 16
наклейки сертификации
устройств беспроводной
связи
17
серийный номер,
компьютер 16
сетевой разъем RJ-45,
определение 10
считыватель отпечатков
пальцев, определение 6
У
Устройство беспроводной
ЛВС 17
Ф
фиксатор батареи,
определение 12
Указатель 19
Page 68

фиксаторы
батареи 12
функциональные клавиши,
определение 7
Э
Экран
очистка 13
C
cенсорная панель,
определение 3
caps lock, индикаторы 4
20 Указатель
Page 69

Внешние карты памяти
Руководство пользователя
Page 70

© Copyright 2009 Hewlett-Packard
Development Company, L.P.
Логотип SD является товарным знаком
своего владельца.
Приведенная в этом документе
информация может быть изменена без
уведомления. Гарантийные
обязательства для продуктов и услуг HP
приведены только в условиях гарантии,
прилагаемых к каждому продукту и
услуге. Никакие содержащиеся здесь
сведения не могут рассматриваться как
дополнение к этим условиям гарантии. HP
не несет ответственности за технические
или редакторские ошибки
данном документе.
Первая редакция: август 2009 г.
Номер документа: 539579-251
и упущения в
Уведомление о продукте
В данном руководстве описываются
функции, являющиеся общими для
большинства моделей. Некоторые
функции на вашем компьютере могут
быть недоступны.
Page 71

Содержание
1 Использование цифровых карт памяти
Установка цифровой карты ............................................................................................................... 2
Извлечение карты памяти ................................................................................................................. 3
2 Использование карт ExpressCard
Настройка карты ExpressCard ........................................................................................................... 4
Установка карты ExpressCard ............................................................................................................ 4
Извлечение карты ExpressCard ......................................................................................................... 5
Указатель ............................................................................................................................................................ 7
iii
Page 72

1 Использование цифровых карт
памяти
Дополнительные цифровые карты обеспечивают надежное хранение и удобный обмен данными.
Эти карты часто используются в цифровых камерах, имеющих гнездо для цифровых карт памяти,
и карманных компьютерах, а также в других компьютерах.
Гнездо для цифровых карт памяти поддерживает следующие форматы.
Memory Stick (MS)
●
Memory Stick Pro (MSP)
●
MultiMediaCard (MMC)
●
Карта памяти Secure Digital (SD)
●
Карта памяти Secure Digital High Capacity (SDHC).
●
xD-Picture Card (XD)
●
xD-Picture Card (XD), тип H
●
xD-Picture Card (XD), тип M
●
1
Page 73

Установка цифровой карты
ПРЕДУПРЕЖДЕНИЕ. Во избежание повреждения цифровой карты и компьютера не
вставляйте в гнездо для цифровых карт памяти никаких адаптеров.
ПРЕДУПРЕЖДЕНИЕ. Во избежание повреждения контактов цифровой карты при ее установке
прикладывайте минимальные усилия.
1. Поверните цифровую карту этикеткой вверх и контактами в сторону компьютера.
2. Вставьте карту в гнездо для цифровых карт памяти и нажмите на нее, чтобы зафиксировать
на месте.
При обнаружении устройства раздается звуковой сигнал и может отобразиться меню с
функциями.
2 Глава 1 Использование цифровых карт памяти
Page 74

Извлечение карты памяти
ПРЕДУПРЕЖДЕНИЕ. Во избежание потери данных или зависания системы выполните
следующую процедуру для безопасного извлечения карты памяти.
Сохраните информацию и закройте все программы, связанные с картой памяти.
ПРИМЕЧАНИЕ. Чтобы прекратить передачу данных, щелкните Отмена в окне копирования.
Чтобы извлечь карту памяти, выполните следующие действия.
1. Щелкните значок Безопасное удаление оборудования и извлечение носителя в области
уведомлений в правом углу панели задач.
ПРИМЕЧАНИЕ. Чтобы вывести на экран значок «Безопасное удаление оборудования и
извлечение носителя», щелкните значок Отображать скрытые значки (стрелка в левой
части области уведомлений).
2. Щелкните название карты памяти в списке.
ПРИМЕЧАНИЕ. Появляется запрос о безопасном извлечении оборудования.
3. Нажмите на карту памяти (1) и извлеките ее из гнезда (2).
Извлечение карты памяти 3
Page 75

2 Использование карт ExpressCard
ExpressCard — это высокопроизводительная карта памяти PC Card, установленная в гнездо для
карт ExpressCard.
Как и стандартная карта PC Card, карта ExpressCard представляет собой устройство размером
с кредитную карточку, соответствующее стандарту PCMCIA (Personal Computer Memory Card
International Association).
Настройка карты ExpressCard
Установите только программное обеспечение, необходимое для работы данного устройства.
Если изготовитель карты ExpressCard рекомендует установить драйверы, руководствуйтесь
следующим.
Устанавливайте только драйверы для используемой операционной системы.
●
Не устанавливайте никакое другое программное обеспечение, такое как службы поддержки
●
карт и гнезд, а также программы активизации (enabler), поставляемые изготовителем карт
ExpressCard.
Установка карты ExpressCard
ПРЕДУПРЕЖДЕНИЕ. Во избежание повреждения компьютера и внешних карт памяти не
устанавливайте карту PC Card в разъем карт ExpressCard.
ПРЕДУПРЕЖДЕНИЕ. Чтобы избежать повреждения разъемов, соблюдайте следующие
правила.
При установке карты ExpressCard прикладывайте минимальные усилия.
Не перемещайте и не перевозите компьютер при использовании карты ExpressCard.
В гнездо ExpressCard может быть вставлена защитная вставка. Для извлечения вставки
выполните следующие действия.
1. Надавите на вставку (1), чтобы ее разблокировать.
4 Глава 2 Использование карт ExpressCard
Page 76

2. Извлеките вставку из гнезда (2).
Для установки карты ExpressCard выполните следующие действия.
1. Поверните карту этикеткой вверх и контактами в сторону компьютера.
2. Вставьте карту в гнездо карт ExpressCard и нажмите на нее, чтобы она надежно встала на
место.
При обнаружении устройства раздается звуковой сигнал и может отобразиться меню с
функциями.
ПРИМЕЧАНИЕ. При первой установке карты ExpressCard в области уведомлений в
правом углу панели задач появится сообщение «Установка программного обеспечения
драйвера устройства».
ПРИМЕЧАНИЕ. Вставленная карта ExpressCard потребляет энергию, даже когда она не
используется. Для экономии электроэнергии остановите работу карты ExpressCard, если она не
используется.
Извлечение карты ExpressCard
ПРЕДУПРЕЖДЕНИЕ. Во избежание потери данных или зависания системы выполните
следующую процедуру для безопасного извлечения карты ExpressCard.
Сохраните информацию и закройте все программы, связанные с картой ExpressCard.
ПРИМЕЧАНИЕ. Чтобы прекратить передачу данных, щелкните Отмена в окне копирования.
Извлечение карты ExpressCard 5
Page 77

Чтобы извлечь карту ExpressCard, выполните следующие действия.
1. Щелкните значок Безопасное удаление оборудования и извлечение носителя в области
уведомлений в правом углу панели задач.
ПРИМЕЧАНИЕ. Чтобы вывести на экран значок «Безопасное удаление оборудования и
извлечение носителя», щелкните значок Отображать скрытые значки (стрелка в левой
части области уведомлений).
2. Щелкните название карты ExpressCard в списке.
ПРИМЕЧАНИЕ. Появляется запрос о безопасном извлечении оборудования.
3. Чтобы освободить и извлечь карту ExpressCard, выполните следующие действия.
а. Осторожно надавите на карту ExpressCard (1), чтобы освободить ее.
б. Извлеките карту ExpressCard из гнезда (2).
6 Глава 2 Использование карт ExpressCard
Page 78

Указатель
К
карта памяти
определение 1
Карта памяти
извлечение 3
остановка 3
карта ExpressCard
определение 4
Карта ExpressCard
извлечение вставки 4
настройка 4
установка 4
Н
Настройка карты ExpressCard 4
Ц
Цифровая карта
установка 2
E
ExpressCard
извлечение 5
остановка 5
Указатель 7
Page 79

Мобильный пульт дистанционного
управления HP (только для некоторых
моделей)
Руководство пользователя
Page 80

© Hewlett-Packard Development Company,
L.P., 2008 г.
Windows и Windows Vista —
зарегистрированные в США товарные
знаки Microsoft Corporation.
Информация, содержащаяся в
настоящем документе, может быть
изменена без предварительного
уведомления. Все виды гарантий на
продукты и услуги компании HP
указываются исключительно в
заявлениях о гарантии, прилагаемых к
указанным продуктам и услугам. Никакие
сведения, содержащиеся в данном
документе, не должны истолковываться
как предоставление дополнительных
гарантий. Компания HP не несет
ответственности
за технические ошибки
или опечатки, которые могут содержаться
в настоящем документе.
Издание 1-е, август 2008 г.
Номер документа: 492639-251
Page 81

Содержание
1 Функции компонентов
2 Перечень кнопок
3 Установка и замена батареи
4 Устранение неполадок
Указатель ............................................................................................................................................................ 8
iii
Page 82

1 Функции компонентов
ПРИМЕЧАНИЕ. Компьютер может поставляться с модернизированным пультом
дистанционного управления, функции которого отличаются от описанных в данном руководстве.
Чтобы получить последнюю редакцию руководства пользователя для пульта дистанционного
управления, откройте страницу поддержки для данного ноутбука по адресу:
support/.
Инфракрасный объектив на пульте дистанционного управления соединяет пульт с компьютером.
Для связи инфракрасного объектива пульта дистанционного управления и компьютера
необходимо наличие прямого пути между ними без помех.
Необходимо помнить следующее.
Пульт дистанционного управления работает в ОС Windows®, а также в программах
●
MediaSmart (только на некоторых моделях ноутбуков) и QuickPlay (только на некоторых
моделях ноутбуков).
зависимости от активной программы.
Функции колесика и кнопок пульта ScrollSmart могут различаться в
http://www.hp.com/
ПРИМЕЧАНИЕ. Информацию об использовании MediaSmart см. в справке программы
MediaSmart.
Функции некоторых кнопок пульта дистанционного управления совпадают с функциями
●
кнопок компьютера. Например, функции кнопок питания на пульте дистанционного
управления и на компьютере совпадают, они работают одинаково.
Некоторые кнопки пульта дистанционного управления выполняют те же функции, что и
●
сочетания клавиш на компьютере. Информацию о поддерживаемых сочетаниях клавиш см.
в руководствах пользователя компьютера.
Для доступа к руководствам пользователя выберите Пуск > Справка и поддержка >
Руководства пользователя.
Другие кнопки пульта дистанционного управления предоставляют функции, которые не
●
дублируются кнопками компьютера или заранее заданными сочетаниями клавиш.
1
Page 83

2 Перечень кнопок
В этом разделе представлены сведения о функциях кнопок пульта дистанционного
управления.
ПРИМЕЧАНИЕ. Расположение кнопок может различаться в зависимости от модели пульта
дистанционного управления.
Кнопка Функция
Если компьютер включен, эта кнопка позволяет эмулировать кнопку питания
Питание
●
компьютера. Информацию см. в руководствах пользователя компьютера.
Для доступа к руководствам пользователя выберите Пуск > Справка и
поддержка > Руководства пользователя.
ПРИМЕЧАНИЕ. Пульт дистанционного управления не может использоваться,
если компьютер выключен.
Если компьютер находится в спящем режиме, нажмите и сразу отпустите кнопку
●
для выхода из спящего режима.
Если компьютер находится в режиме гибернации, нажмите и сразу отпустите
●
кнопку для выхода из режима гибернации.
DVD
MediaSmart Нажмите эту кнопку для запуска MediaSmart (для моделей с предустановленной
Переключение между экранами Нажмите эту кнопку для переключения изображения с экрана компьютера на
Во время воспроизведения DVD нажмите эту кнопку для входа в меню диска
●
DVD.
Если в данный момент DVD не воспроизводится, нажмите эту кнопку для
●
запуска DVD-проигрывателя по умолчанию.
ПРИМЕЧАНИЕ. Если на компьютере установлен пароль для входа в систему,
может быть предложено выполнить вход в Windows.
ПРИМЕЧАНИЕ. Кнопка DVD имеется только на некоторых пультах дистанционного
управления.
программой MediaSmart) или QuickPlay (для моделей с предустановленной
программой QuickPlay).
ПРИМЕЧАНИЕ. Если на компьютере установлен пароль для входа в систему,
может быть предложено выполнить вход в Windows.
внешний экран и обратно.
Windows Media Center Если компьютер работает под управлением Windows Vista® Premium или Windows
2 Глава 2 Перечень кнопок
Vista Ultimate, нажмите эту кнопку для входа в главное меню программы Windows
Page 84

Кнопка Функция
Media Center. Кнопка Windows Media Center не работает в других операционных
системах.
ПРИМЕЧАНИЕ. Используемая операционная система указана на наклейке снизу
компьютера.
Канал/страница выше
Остановка Нажмите эту кнопку, чтобы приостановить текущее воспроизведение.
Перемотка назад
Воспроизведение/пауза
Перемотка вперед
Эта кнопка может использоваться вместо клавиши pg up на клавиатуре.
●
Нажимайте для переключения каналов в возрастающем порядке.
●
Нажмите эту кнопку для перемотки выбранного носителя назад.
●
ПРИМЕЧАНИЕ. Эта кнопка не работает с некоторыми файлами мультимедиа.
Нажмите кнопку перемотки назад, затем кнопку воспроизведения, чтобы начать
●
воспроизведение.
Если в данный момент ничего не воспроизводится, нажмите эту кнопку для
●
воспроизведения выбранного носителя.
Во время воспроизведения нажмите эту кнопку для перехода в режим паузы.
●
Нажмите эту кнопку для перемотки выбранного носителя вперед.
●
ПРИМЕЧАНИЕ. Эта кнопка не работает с некоторыми файлами мультимедиа.
Нажмите кнопку перемотки вперед, затем кнопку воспроизведения, чтобы
●
начать воспроизведение.
Канал/страница ниже
Предыдущий Нажмите эту кнопку для перехода к предыдущей области, меню или кнопке.
Вверх Кнопка навигации. Нажимайте кнопку для перемещения вверх между меню, окнами
Следующий Нажмите эту кнопку для перехода к следующей области, меню или кнопке.
Влево Кнопка навигации. Нажимайте кнопку для перемещения влево между меню, окнами
Эта кнопка может использоваться вместо клавиши pg dn на клавиатуре.
●
Нажимайте для переключения каналов в убывающем порядке.
●
и действиями.
и действиями.
3
Page 85

Кнопка Функция
ОК Кнопка навигации. Нажмите кнопку ОК для выбора нужного действия. Кнопка OK
выполняет функции клавиши enter на клавиатуре компьютера.
Вправо Кнопка навигации. Нажимайте кнопку для перемещения вправо между меню, окнами
Назад Нажмите эту кнопку для эмуляции функции перехода назад клавиши backspace в
Вниз Кнопка навигации. Нажимайте кнопку для перемещения вниз между меню, окнами и
Параметры Нажмите эту кнопку для отображения сведений о системе. Эта кнопка также может
Тише Нажмите эту кнопку для уменьшения громкости динамиков.
Отключение звука
и действиями.
активной программе.
действиями.
использоваться для отображения меню параметров в некоторых программах
мультимедиа.
Нажмите эту кнопку для отключения звука динамиков.
●
Если звук отключен, нажмите эту кнопку для включения звука динамиков.
●
Громче Нажмите эту кнопку для увеличения громкости динамиков.
4 Глава 2 Перечень кнопок
Page 86

3 Установка и замена батареи
ВНИМАНИЕ! Для получения информации об утилизации батарей см. Уведомления о
соответствии нормам, требованиям к безопасности и охране окружающей среды на диске
руководства пользователя или в центре справки и поддержки. Для доступа к уведомлениям
выберите Пуск > Справка и поддержка > Руководства пользователя.
Для установки или замены батареи в пульте дистанционного управления выполните следующие
действия.
1. Поднимите крышку отсека для батареи (1) сзади пульта дистанционного управления и
снимите ее (2).
2. Установите батарею в отсек (1), сторона со знаком «плюс» должна быть направлена вверх.
5
Page 87

3. Совместите крышку отсека для батареи (2) с отсеком и нажмите на нее, чтобы закрыть (3).
6 Глава 3 Установка и замена батареи
Page 88

4 Устранение неполадок
Если пульт дистанционного управления работает неверно, выполните следующее.
Убедитесь в отсутствии каких-либо препятствий между пультом дистанционного управления
●
и инфракрасным портом компьютера или дополнительного стыковочного устройства.
Убедитесь, что пульт находится в зоне действия инфракрасного порта компьютера или
●
дополнительного стыковочного устройства.
Убедитесь, что батарея правильно установлена и заряжена. При необходимости замените
●
батарею
Убедитесь, что пульт дистанционного управления используется с поддерживаемым
●
компьютером или дополнительным стыковочным устройством.
.
7
Page 89

Указатель
Б
батарея, установка 5
В
Вверх, кнопка 3
Влево, кнопка 3
Вниз, кнопка 4
Воспроизведение/пауза,
кнопка 3
Вправо, кнопка 4
Г
Громче, кнопка 4
И
Информация, кнопка 4
Инфракрасный объектив 1
К
Канал/страница выше, кнопка 3
Канал/страница ниже, кнопка 3
кнопка питания 2
кнопки
информация 4
ОК 4
перемотка вперед 3
питание 2
предыдущий 3
следующий 3
DVD 2
MediaSmart 2
Кнопки
вверх 3
влево 3
вниз 4
воспроизведение/пауза 3
вправо 4
громче 4
канал/страница выше 3
/страница ниже 3
канал
назад 4
остановка 3
отключение звука 4
переключение между
экранами 2
перемотка назад 3
перечень 2
тише 4
Windows Media Center 2
Н
Назад, кнопка 4
О
Остановка, кнопка 3
Отключение звука, кнопка 4
П
Переключение между экранами,
кнопка 2
перемотка вперед, кнопка 3
Перемотка назад, кнопка 3
Предыдущий, кнопка 3
С
Следующий, кнопка 3
Т
Тише, кнопка 4
У
установка батареи 5
Устранение неполадок 7
D
DVD, кнопка 2
M
MediaSmart 1
MediaSmart, кнопка 2
O
Ok, кнопка 4
W
Windows Media Center, кнопка 2
8 Указатель
Page 90

Беспроводная связь (только на некоторых
моделях)
Руководство пользователя
Page 91

© Hewlett-Packard Development Company,
L.P., 2009.
Windows является товарным знаком
корпорации Майкрософт,
зарегистрированным в США. Bluetooth
является товарным знаком своего
владельца и используется компанией
Hewlett-Packard по лицензии.
Приведенная в этом документе
информация может быть изменена без
уведомления. Гарантийные
обязательства для продуктов и услуг HP
приведены только в условиях гарантии,
прилагаемых к каждому продукту и
услуге. Никакие содержащиеся здесь
сведения не могут рассматриваться как
дополнение к этим условиям гарантии. HP
не несет ответственности за технические
или редакторские ошибки и упущения в
данном документе.
Издание 1-е, август 2009.
Номер документа: 539901-251
Уведомление о продукте
В этом руководстве пользователя
описываются функции, которые являются
общими для большинства моделей.
Некоторые функции могут быть
недоступны на данном компьютере.
Page 92

Содержание
1 Использование устройств беспроводной связи (только на некоторых моделях)
Значки состояния сети и беспроводной связи ................................................................................. 3
Использование элементов управления беспроводной связью ...................................................... 4
Использование кнопки беспроводной связи .................................................................................... 5
Использование программы Wireless Assistant (только на некоторых моделях) ............................ 6
Использование Диспетчера подключений HP (только на некоторых моделях) ............................ 7
Использование элементов управления операционной системы ................................................... 8
2 Использование беспроводной ЛВС
Установка беспроводной ЛВС ......................................................................................................... 10
Защита беспроводной ЛВС ............................................................................................................. 11
Подключение к беспроводной ЛВС ................................................................................................. 13
Перемещение в другую сеть ........................................................................................................... 14
3 Использование HP Mobile Broadband (только на некоторых моделях)
Установка SIM-карты ........................................................................................................................ 16
Извлечение SIM-карты ..................................................................................................................... 17
4 Использование беспроводных устройств Bluetooth (только на некоторых моделях)
Bluetooth и общий доступ к подключению Интернета (ICS) .......................................................... 19
5 Устранение неполадок беспроводного подключения
Не удается подключиться к беспроводной ЛВС ............................................................................ 21
Не удается выполнить подключение к нужной сети ...................................................................... 22
Значок сети
Текущие коды сетевой безопасности недоступны ........................................................................ 24
Очень слабое подключение к беспроводной ЛВС ......................................................................... 25
Не удается подключиться к беспроводному маршрутизатору ..................................................... 26
Указатель .......................................................................................................................................................... 27
не отображается .......................................................................................................... 23
iii
Page 93

1 Использование устройств
беспроводной связи (только на
некоторых моделях)
Технология беспроводной связи обеспечивает передачу данных по радиоканалу, а не по
проводам. На вашем компьютере может быть установлено одно или несколько следующих
устройств беспроводной связи.
Устройство беспроводной ЛВС (WLAN) — подключение компьютера к домашним,
●
корпоративным и общественным беспроводным локальным сетям (обычно называются
сетями Wi-Fi, беспроводными ЛВС или WLAN) у вас дома, в офисе, в аэропортах,
ресторанах
устройство беспроводной связи связывается с беспроводным маршрутизатором или
беспроводной точкой доступа.
, кафе, гостиницах и университетах. В беспроводной ЛВС каждое мобильное
Модуль HP Mobile Broadband — устройство беспроводной глобальной сети (беспроводной
●
ГВС), обеспечивающее доступ к информации при наличии обслуживания оператором
мобильной сети. В беспроводной ГВС каждое мобильное устройство связывается с базовой
станцией оператора мобильной сети. Операторы мобильных
базовых станций (наподобие вышек сотовой связи) на обширных географических
территориях, обеспечивая покрытие сети в целых областях, регионах и даже государствах.
Устройство Bluetooth® — создание личной локальной сети (PAN) для подключения к другим
●
устройствам с поддержкой Bluetooth, например к компьютерам, телефонам, принтерам,
гарнитурам, динамикам и камерам. В личной локальной сети каждое устройство
непосредственно связывается
расположены близко друг к другу — обычно на расстоянии не более 10 метров.
Компьютеры с устройствами беспроводной ЛВС поддерживают один или несколько протоколов
связи следующих стандартов IEEE.
802.11b, первый популярный стандарт, поддерживает скорости передачи данных до
●
11 Мбит/с и работает на частоте 2,4 ГГц.
802.11g поддерживает скорости передачи
●
2,4 ГГц. Устройства беспроводной ЛВС 802.11g обеспечивают обратную совместимость с
устройствами 802.11b, что позволяет им работать в одной сети.
802.11a поддерживает скорости передачи данных до 54 Мбит/с и работает на частоте 5 ГГц.
●
с другими устройствами. При этом они должны быть
данных до 54 Мбит/с и работает на частоте
сетей устанавливают сети
1
Page 94

ПРИМЕЧАНИЕ. Стандарт 802.11a несовместим со стандартами 802.11b и 802.11g.
Стандарт 802.11n поддерживает скорость передачи данных до 450 Мбит/с и может работать
●
на частоте 2,4 или 5 ГГц, что обеспечивает обратную совместимость со стандартами
802.11a, b и g.
Для получения дополнительных сведений о технологии беспроводной связи обратитесь к
информации и ссылкам на веб-узлы, имеющимся в центре справки и поддержки.
2 Глава 1 Использование устройств беспроводной связи (только на
некоторых моделях)
Page 95

Значки состояния сети и беспроводной связи
Значок Имя Описание
Беспроводная связь
(подключено)
Беспроводная связь
(отключено)
Диспетчер подключенийHPИспользуется для запуска Диспетчера подключений HP,
Проводная сеть
(подключена)
Сеть (подключена) Указывает, что установлен один или несколько сетевых
Сеть (отключена) Указывает, что установлен один или несколько сетевых
Сеть (отключена/
отсоединена)
Определяет расположение индикаторов и кнопок
беспроводной связи на компьютере. Также определяет
расположение программного обеспечения Wireless Assistant на
компьютере и указывает, что оно или несколько устройств
беспроводной связи включены.
Определяет расположение программного обеспечения
Wireless Assistant на компьютере и указывает, что все
устройства беспроводной связи выключены.
который необходим для создания соединения с устройством
HP Mobile Broadband (только на некоторых моделях).
Указывает, что установлен один или несколько сетевых
драйверов и одно или несколько сетевых устройств
подключены к сети.
драйверов, одно или несколько сетевых устройств подключены
к беспроводной сети и одно или несколько сетевых устройств
подключены к проводной сети.
драйверов и доступны беспроводные соединения, но ни одно
из сетевых устройств не подключено к проводной или
беспроводной сети.
Указывает, что установлен один или несколько сетевых
драйверов, беспроводные соединения недоступны или все
беспроводные сетевые устройства отключены с помощью
кнопки беспроводной связи или программы Wireless Assistant и
ни одно из сетевых устройств не подключено к проводной сети.
Проводная сеть
(отключена/отсоединена)
Указывает, что установлен один или несколько сетевых
драйверов, все сетевые устройства или все беспроводные
устройства отключены с помощью панели управления
Windows® и ни одно из сетевых устройств не подключено к
проводной сети.
Значки состояния сети и беспроводной связи 3
Page 96

Использование элементов управления беспроводной связью
Управлять устройствами беспроводной связи можно с помощью следующих функций.
Кнопка или переключатель беспроводной связи (далее в этом руководстве – «кнопка
●
беспроводной связи»).
Программа Wireless Assistant (только на некоторых моделях).
●
Программа Диспетчер подключений HP (только на некоторых моделях).
●
Элементы управления операционной системы.
●
4 Глава 1 Использование устройств беспроводной связи (только на некоторых моделях)
Page 97

Использование кнопки беспроводной связи
На компьютере есть кнопка беспроводной связи, не менее одного устройства беспроводной
связи и один или два индикатора беспроводной связи в зависимости от модели. По умолчанию
все устройства беспроводной связи на компьютере включены, поэтому при включении
компьютера будет светиться индикатор беспроводной связи (синий).
Индикатор беспроводной связи обозначает общее состояние включения устройств
беспроводной связи, а
светится синим, это значит, что включено хотя бы одно устройство беспроводной связи. Если
индикатор беспроводной связи не светится, все устройства беспроводной связи отключены.
ПРИМЕЧАНИЕ. На некоторых моделях индикатор беспроводной связи светится желтым
светом, когда все устройства беспроводной связи отключены.
Поскольку по умолчанию все устройства беспроводной связи включены, кнопка беспроводной
связи позволяет одновременно включать и отключать все эти устройства. Управлять
устройствами беспроводной связи по отдельности можно при помощи программы Wireless
Assistant (только на некоторых моделях).
не состояние отдельных устройств. Если индикатор беспроводной связи
Использование кнопки беспроводной связи 5
Page 98

Использование программы Wireless Assistant (только на некоторых моделях)
Устройство беспроводной связи можно включить или выключить с помощью программы Wireless
Assistant. После отключения устройства беспроводной связи с помощью служебной программы
настройки компьютера его необходимо снова включить в этой же программе, прежде чем его
можно будет включать и выключать с помощью Wireless Assistant.
ПРИМЕЧАНИЕ. При разрешении использования или включении устройства беспроводной
связи компьютер не подключается к сети или устройству с поддержкой Bluetooth автоматически.
Чтобы просмотреть состояние беспроводных устройств, щелкните значок Отображать скрытые
значки (стрелка в левой части области уведомлений) и поместите указатель мыши на значок
беспроводной связи.
Если значок беспроводной связи не отображается в области уведомлений, выполните
следующие действия, чтобы изменить свойства программы Wireless Assistant.
1. Выберите Пуск > Панель управления > Оборудование и звук > Центр мобильности
Windows.
2. Щелкните значок беспроводной связи на эскизе Wireless Assistant, расположенном в нижней
части окна центра мобильности Windows®.
3. Нажмите кнопку Properties (Свойства).
4. Установите флажок HP Wireless Assistant icon in notification area (Значок HP Wireless
Assistant в области уведомлений).
5. Нажмите кнопку Apply (Применить).
6. Щелкните Close (Закрыть).
Для получения дополнительных сведений см. справку программы Wireless Assistant.
1. Откройте программу Wireless Assistant, щелкнув значок беспроводной связи в центре
мобильности Windows.
2. Нажмите кнопку Help (Справка).
6 Глава 1 Использование устройств беспроводной связи (только на некоторых моделях)
Page 99

Использование Диспетчера подключений HP (только на некоторых моделях)
Диспетчер подключений HP можно использовать для подключения к беспроводным глобальным
сетям с помощью устройства HP Mobile Broadband в компьютере (только на некоторых моделях).
Для запуска Диспетчера подключений в области уведомлений в правом углу панели задач
щелкните значок Диспетчер подключений.
— или —
Выберите Пуск > Все программы > Диспетчер подключений HP > Диспетчер подключений
HP.
Дополнительные сведения об
Диспетчер подключений.
использовании Диспетчера подключений см. в справке программы
Использование Диспетчера подключений HP (только на некоторых моделях)7
Page 100

Использование элементов управления операционной системы
Некоторые операционные системы также предоставляют способ управления встроенными
устройствами беспроводной связи и беспроводным подключением. Например, Windows
предоставляет Центр управления сетями и общим доступом, который позволяет настроить
подключение и сеть, подключиться к сети, управлять беспроводными сетями, а также выполнять
диагностику и устранение сетевых проблем.
Для доступа к Центру управления сетями и общим доступом выберите
управления > Сеть и Интернет > Центр управления сетями и общим доступом.
Для получения дополнительной информации выберите Пуск > Справка и поддержка.
Пуск > Панель
8 Глава 1 Использование устройств беспроводной связи (только на некоторых моделях)
 Loading...
Loading...