Page 1
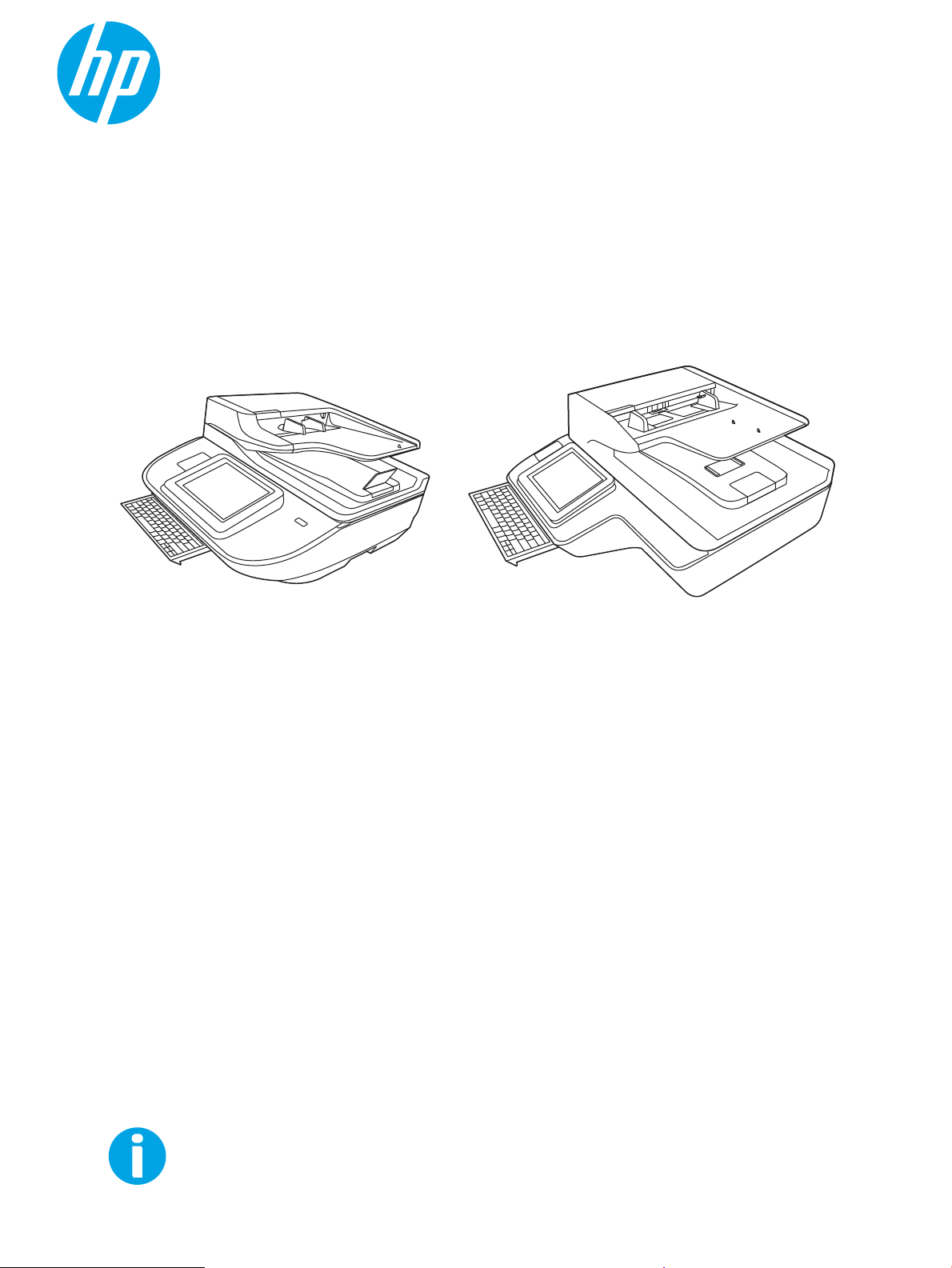
HP Digital Sender Flow 8500 fn2 Document Capture Workstation,
HP ScanJet Enterprise Flow N9120 fn2 Dokumentenscanner
www.hp.com/go/DSFlow8500fn2
www.hp.com/support/sjflowN9120fn2
N9120 fn2
Benutzerhandbuch
8500 fn2
Page 2
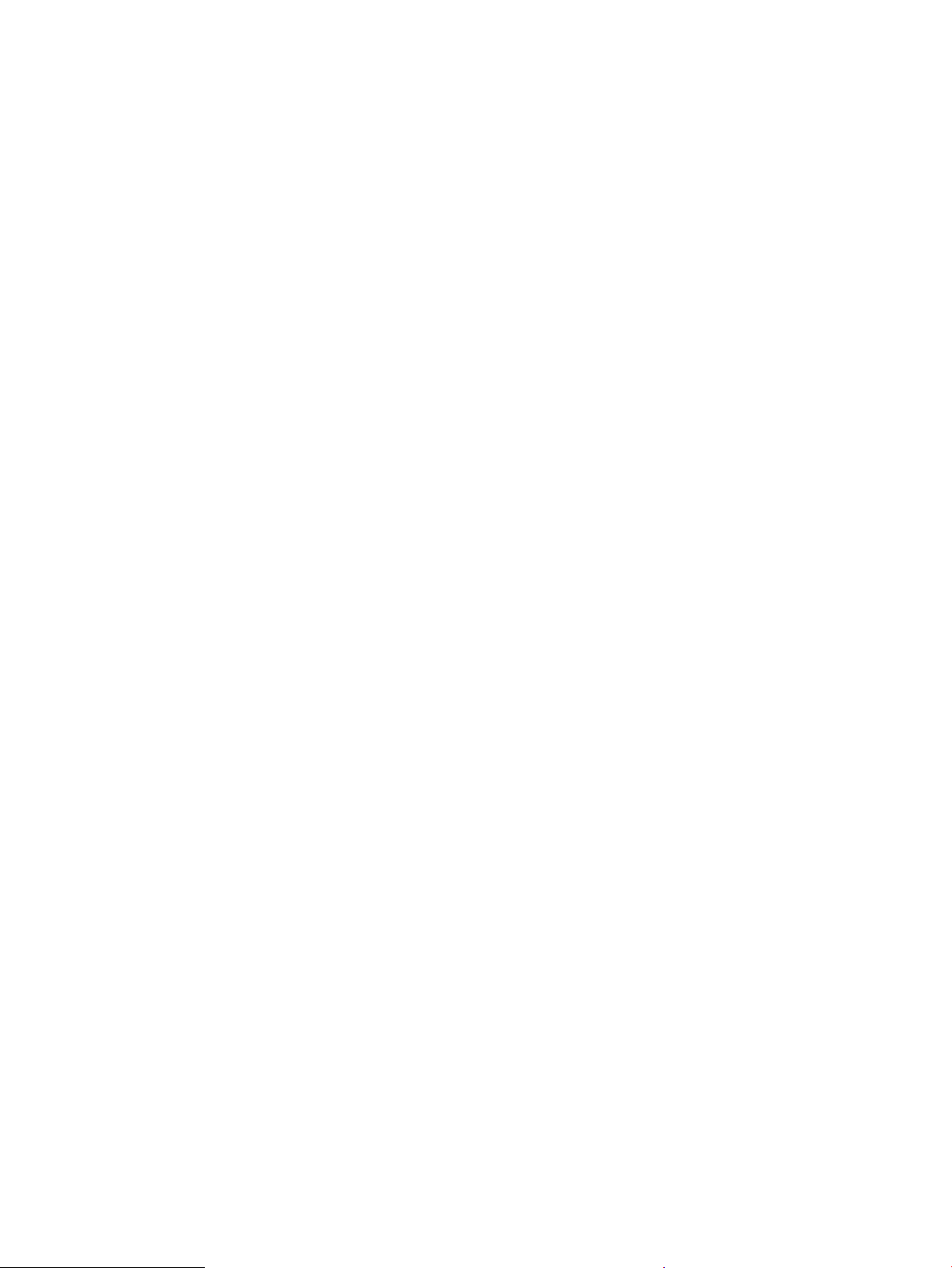
Page 3
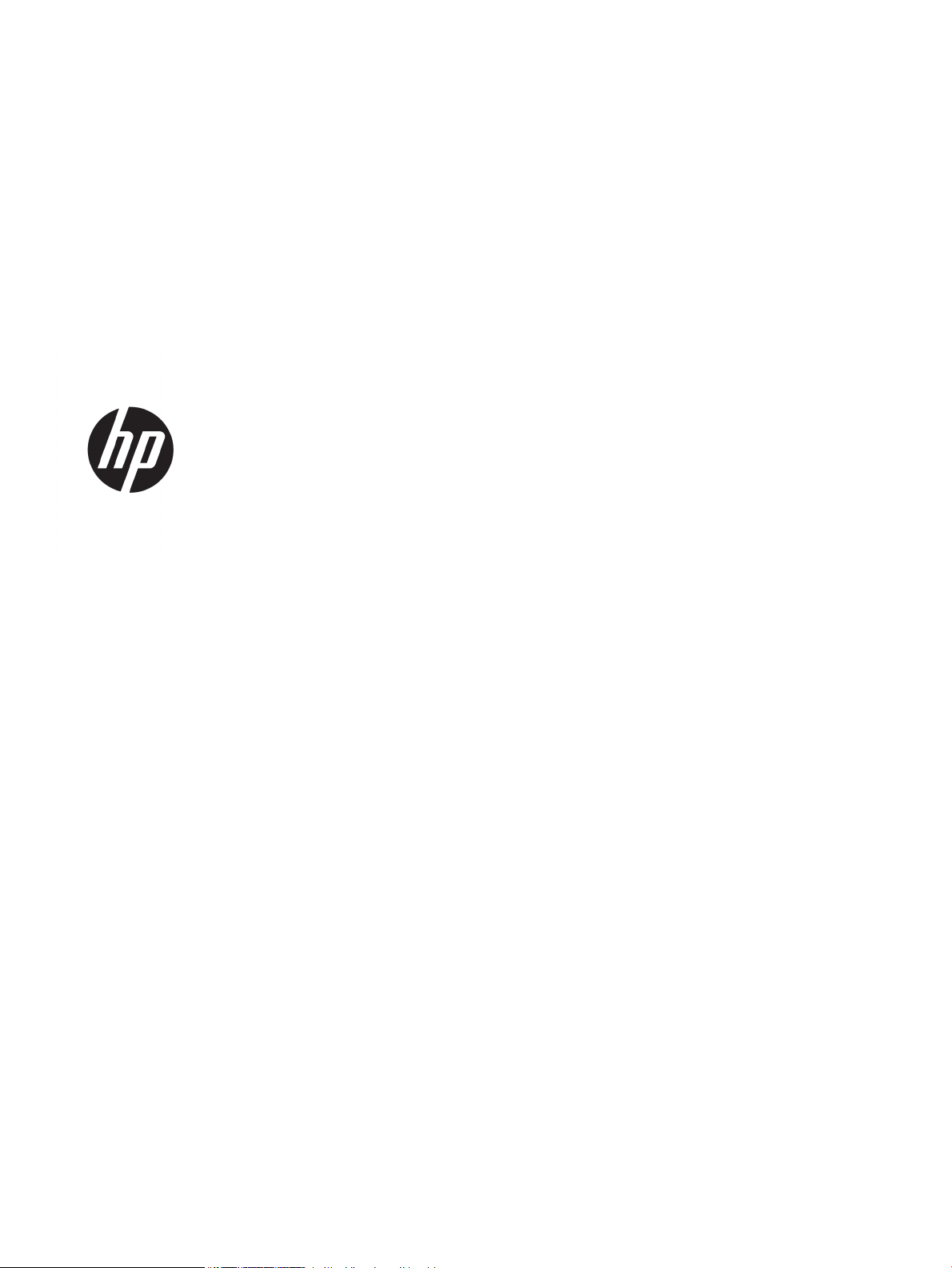
HP Digital Sender Flow 8500 fn2 Document
Capture Workstation, HP ScanJet Enterprise
Flow N9120 fn2 Dokumentenscanner
Benutzerhandbuch
Page 4
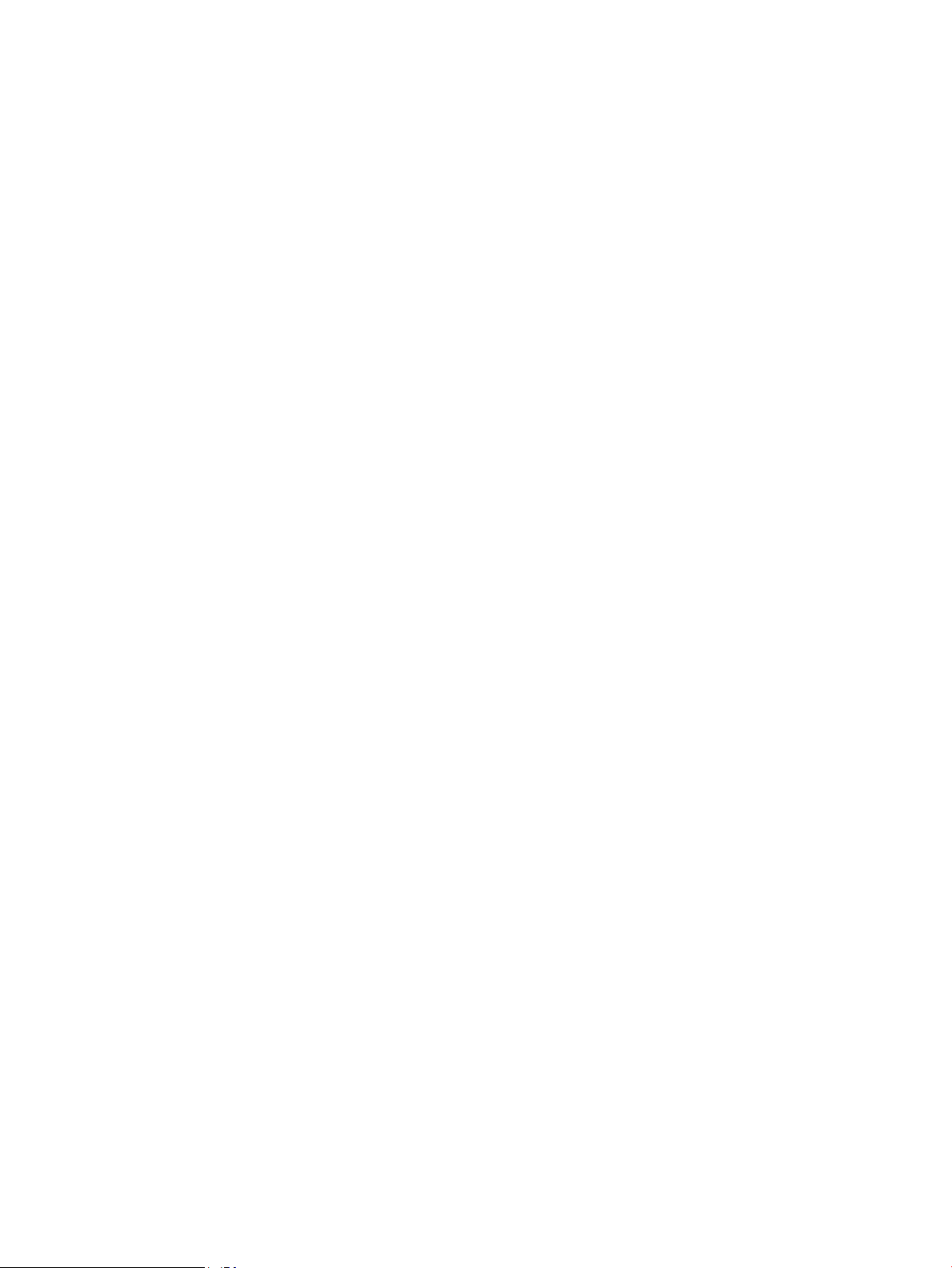
Copyright und Lizenz
Marken
© 2017 Copyright HP Development Company,
L.P.
Reproduktion, Anpassung oder Übersetzung nur
nach vorheriger schriftlicher Genehmigung und
nur im Rahmen der jeweiligen CopyrightBestimmungen.
Änderungen der Informationen in diesem
Dokument vorbehalten.
Die Garantien für HP Produkte und
Dienstleistungen werden ausschließlich in der
speziellen, zum Produkt bzw. zur Dienstleistung
gehörigen Garantiererklärung beschrieben. Aus
dem vorliegenden Dokument sind keine weiter
reichenden Garantieansprüche abzuleiten. HP
übernimmt keine Haftung für technische oder
redaktionelle Fehler oder Auslassungen in
diesem Dokument.
Adobe®, Adobe Photoshop®, Acrobat®und
PostScript
®
sind Marken von Adobe Systems
Incorporated.
Apple und das Apple-Logo sind Marken von
Apple Inc., eingetragen in den USA und anderen
Ländern/Regionen.
OS X ist eine eingetragene Marke von Apple, Inc.,
in den USA und anderen Ländern/Regionen.
AirPrint ist eine eingetragene Marke von Apple,
Inc., in den USA und anderen Ländern/Regionen.
Google™ ist eine Marke von Google Inc.
Microsoft® und Windows® sind in den USA
eingetragene Marken der Microsoft Corporation.
UNIX® ist eine eingetragene Marke von The Open
Group.
Edition 3, 9/2018
Page 5
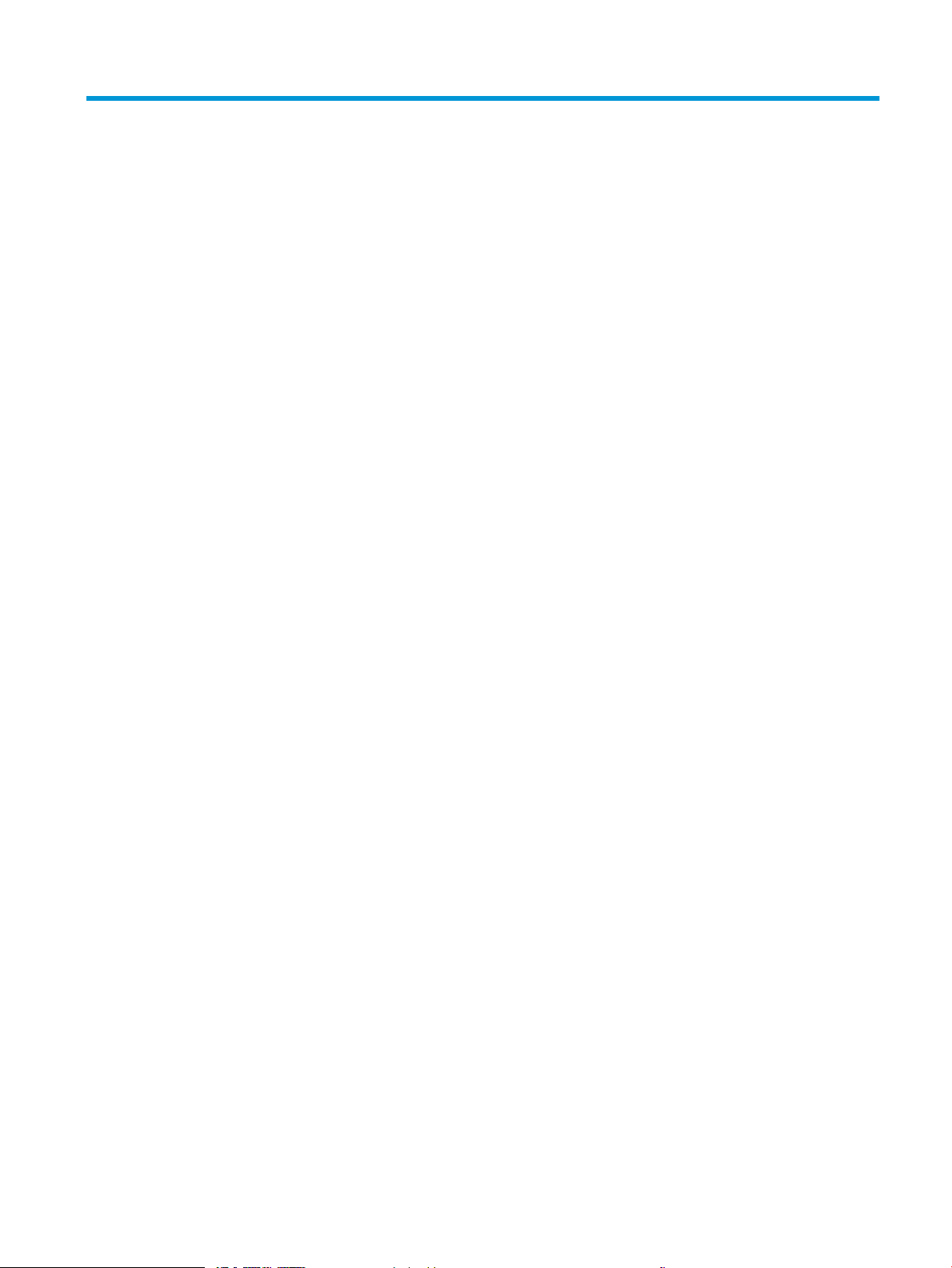
Inhaltsverzeichnis
1 Produktübersicht ...................................................................................................................................................................................... 1
Produktansichten (HP Digital Sender Flow 8500 fn2 Document Capture Workstation) .............................................. 2
Vorderansicht ....................................................................................................................................................... 2
Rückansicht ........................................................................................................................................................... 2
Bedienfeldanzeige ............................................................................................................................................... 3
Verwendung des Bedienfelds ........................................................................................................ 4
Produktansichten (HP ScanJet Enterprise Flow N9120 fn2 Dokumentenscanner) ....................................................... 6
Vorderansicht ....................................................................................................................................................... 6
Rückansicht ........................................................................................................................................................... 6
Bedienfeldanzeige ............................................................................................................................................... 7
Verwendung des Bedienfelds ........................................................................................................ 8
Produktspezikationen ......................................................................................................................................................... 10
Unterstützte Betriebssysteme (HP Digital Sender Flow 8500 fn2 Document Capture
Workstation) ....................................................................................................................................................... 10
Unterstützte Betriebssysteme (HP ScanJet Enterprise Flow N9120 fn2 Dokumentenscanner) ......... 10
Produktabmessungen (HP Digital Sender Flow 8500 fn2 Document Capture Workstation) ............... 11
Produktabmessungen (HP ScanJet Enterprise Flow N9120 fn2 Dokumentenscanner) ....................... 11
Stromverbrauch, elektrische technische Daten und Geräuschemissionen .............................................. 12
Betriebsumgebungsbedingungen (HP Digital Sender Flow 8500 fn2 Document Capture
Workstation) ....................................................................................................................................................... 12
Betriebsumgebungsbedingungen (HP ScanJet Enterprise Flow N9120 fn2 Dokumentenscanner) ... 12
Konguration der Gerätehardware und Softwareinstallation ......................................................................................... 14
Hardware-Einrichtung ...................................................................................................................................... 14
Abrufen von Softwareaktualisierungen ......................................................................................................... 14
Scannersoftware (Windows) ................................................................................................................................................ 15
Software HP Scan .............................................................................................................................................. 15
HP TWAIN ............................................................................................................................................................ 15
ISIS ....................................................................................................................................................................... 15
WIA ....................................................................................................................................................................... 15
Ruhemodus und Einstellungen für automatisches Ausschalten .................................................................................... 16
DEWW iii
Page 6
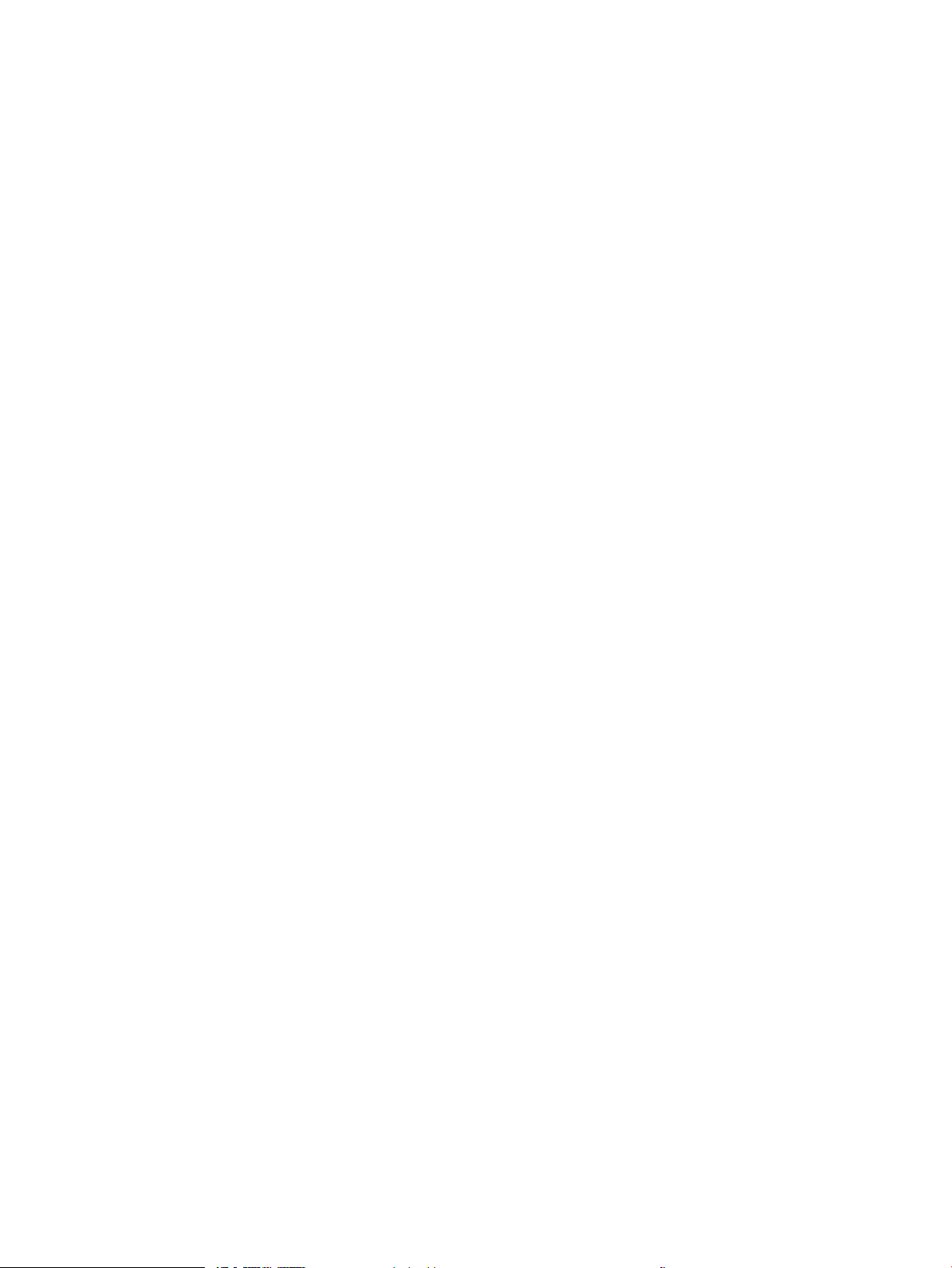
2 Verwenden des Scanners ...................................................................................................................................................................... 17
Einrichten des Scanners ........................................................................................................................................................ 18
Einrichten der Funktion „Scannen in E-Mail“ ................................................................................................. 18
Einführung ..................................................................................................................................... 18
Vorbereitungen ............................................................................................................................. 18
Schritt 1: Zugri auf den HP Webserver (EWS) ........................................................................ 19
Schritt 2: Kongurieren der Netzwerkidentikationseinstellungen ..................................... 20
Schritt 3: Kongurieren der Funktion „An E-Mail senden“ ..................................................... 20
Methode 1: Basiskonguration mit dem Einrichtungsassistenten für E-
Mail ............................................................................................................................. 21
Methode 2: Erweiterte Konguration mit der E-Mail-Einrichtung .................... 24
Schritt 4: Kongurieren der Schnelleinstellungen (optional) ................................................. 29
Schritt 5: Einrichten der Funktion „An E-Mail senden“ für die Verwendung mit
Oice 365 Outlook (optional) ...................................................................................................... 29
Einführung ................................................................................................................. 29
Kongurieren des Servers für ausgehende E-Mails (SMTP), um E-Mails
über ein Oice 365 Outlook-Konto zu senden .................................................... 30
Einrichten der Funktion „Scannen an Fax“ ..................................................................................................... 32
Schritt 1: Zugreifen auf den integrierten HP Webserver ........................................................ 32
Schritt 2: Einrichten der Funktion „Scannen an Fax“ ............................................................... 32
Einrichten der Funktion „Scannen in Netzwerkordner“ ............................................................................... 33
Einführung ..................................................................................................................................... 33
Vorbereitungen ............................................................................................................................. 33
Schritt 1: Zugreifen auf den integrierten HP Webserver ........................................................ 33
Schritt 2: Einrichten der Funktion „Scannen in Netzwerkordner“ ......................................... 34
Methode 1: Verwenden des Assistenten zum Scannen in
Netzwerkordner ........................................................................................................ 34
Methode 2: Verwenden der Einrichtung von „Scannen in
Netzwerkordner“ ...................................................................................................... 35
Einrichten der Funktion „Scannen in USB-Laufwerk“ .................................................................................. 44
Einführung ..................................................................................................................................... 44
Schritt 1: Zugreifen auf den integrierten HP Webserver ........................................................ 44
Schritt 2: Aktivieren der Funktion „Scannen in USB-Laufwerk“ ............................................. 45
Schritt 3: Kongurieren der Schnelleinstellungen (optional) ................................................. 45
Standardmäßige Scaneinstellungen für die Einrichtung von „Scannen in USB-
Laufwerk“ ....................................................................................................................................... 46
Datei-Standardeinstellungen für die Einrichtung von „Auf USB speichern“ ........................ 47
Einrichten von Scannen nach SharePoint® .................................................................................................... 48
Einführung ..................................................................................................................................... 48
Vorbereitungen ............................................................................................................................. 49
Schritt 1: Zugri auf den HP Webserver (EWS) ........................................................................ 49
iv DEWW
Page 7
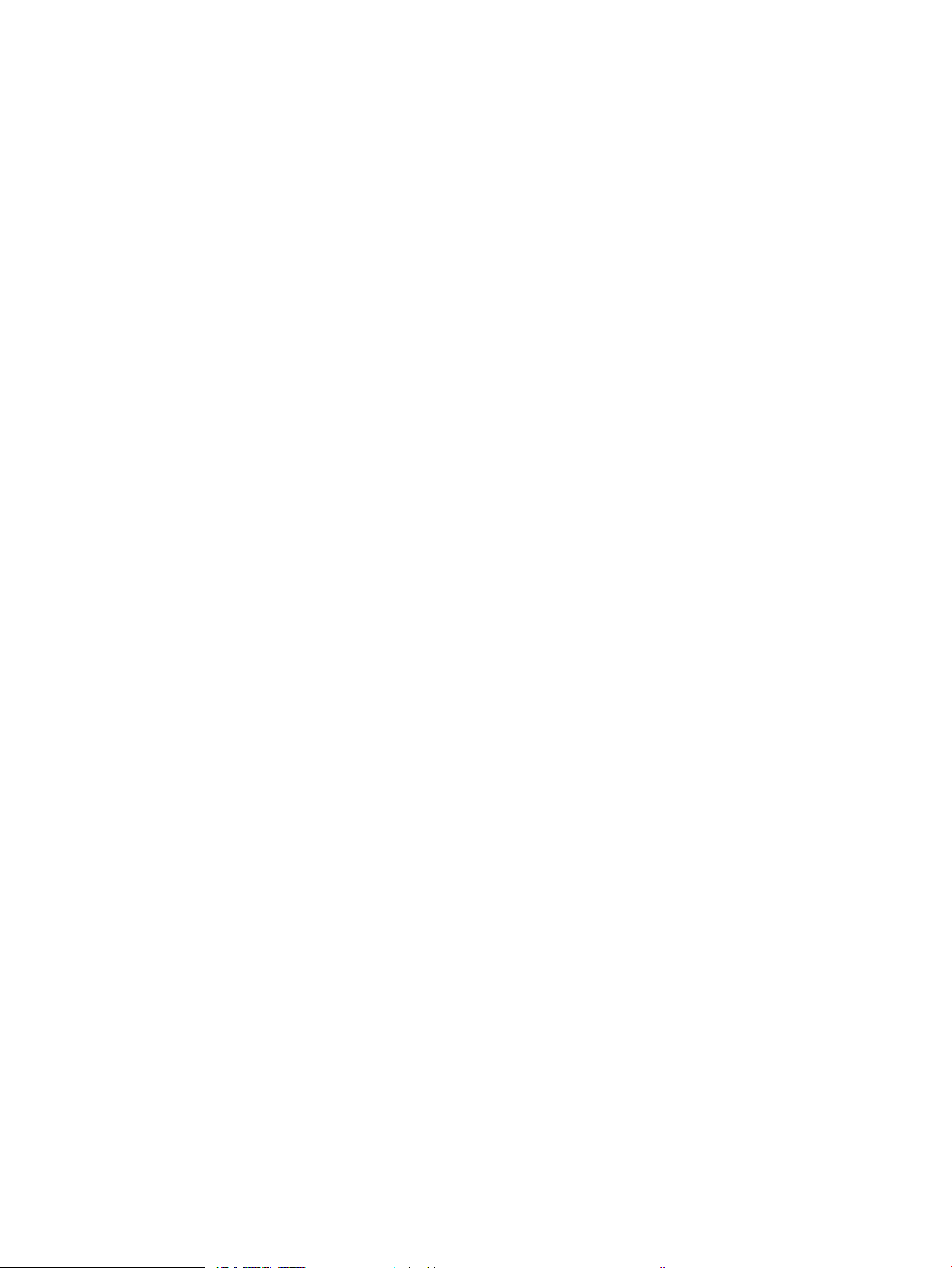
Schritt 2: Aktivieren der Funktion „Scannen nach SharePoint®“ und Erstellen einer
Schnelleinstellung für „Scannen nach SharePoint“ ................................................................. 49
Direktes Scannen und Speichern einer Datei auf einer Microsoft® SharePoint-
Website ........................................................................................................................................... 51
Scaneinstellungen für die Schnelleinstellung und Optionen für „Speichern in
SharePoint®“ .................................................................................................................................. 52
Einrichten einer Schnelleinstellung ................................................................................................................. 54
Einführung ..................................................................................................................................... 54
Schritt 1: Zugri auf den HP Webserver (EWS) ........................................................................ 54
Schritt 2: Hinzufügen und Verwalten von Schnelleinstellungen ........................................... 55
Hinzufügen einer Schnelleinstellung .................................................................... 55
Bearbeiten einer Schnelleinstellung ...................................................................... 56
Kopieren einer Schnelleinstellung ......................................................................... 57
Entfernen einer Schnelleinstellung ....................................................................... 57
Einstellungen und Optionen für Schnelleinstellungen ....................................... 58
Einlegen von Originalen ......................................................................................................................................................... 62
Tipps zum Einlegen von Dokumenten ........................................................................................................... 62
Unterstützte Papiersorten und Papierformate ............................................................................................ 63
Legen Sie Papier in das Zufuhrfach des automatischen Vorlageneinzugs (ADF) ein ............................. 64
Einführung ..................................................................................................................................... 65
Zu beachtende Richtlinien vor dem Einlegen von Dokumenten ........................................... 65
Vorgehensweise zum Einlegen von Dokumenten ................................................................... 66
Einlegen von Dokumenten desselben Formats ....................................................................... 66
Positionieren von Dokumenten auf dem Scannerglas ................................................................................ 67
Ausführen einer Scanaufgabe .............................................................................................................................................. 68
Senden von gescannten Dokumenten an eine oder mehrere E-Mail-Adressen ..................................... 68
Einführung ..................................................................................................................................... 68
Scannen und Senden von Dokumenten an eine E-Mail .......................................................... 68
Scannen in Fax ................................................................................................................................................... 70
Einführung ..................................................................................................................................... 70
Scannen in Fax ............................................................................................................................... 70
Scannen und an Netzwerkordner senden ..................................................................................................... 71
Einführung ..................................................................................................................................... 71
Scannen und Speichern von Dokumenten in einem Netzwerkordner ................................. 71
Scannen und Senden an ein USB-Flash-Laufwerk ...................................................................................... 73
Einführung ..................................................................................................................................... 73
Scannen und Speichern des Dokuments auf einem USB-Flash-Laufwerk ......................... 73
Weitere Optionen beim Scannen ..................................................................................................................... 74
HP JetAdvantage-Unternehmenslösungen .................................................................................................. 76
Weitere Scanaufgaben ...................................................................................................................................... 77
Verwenden der Scansoftware (Windows) .......................................................................................................................... 78
DEWW v
Page 8
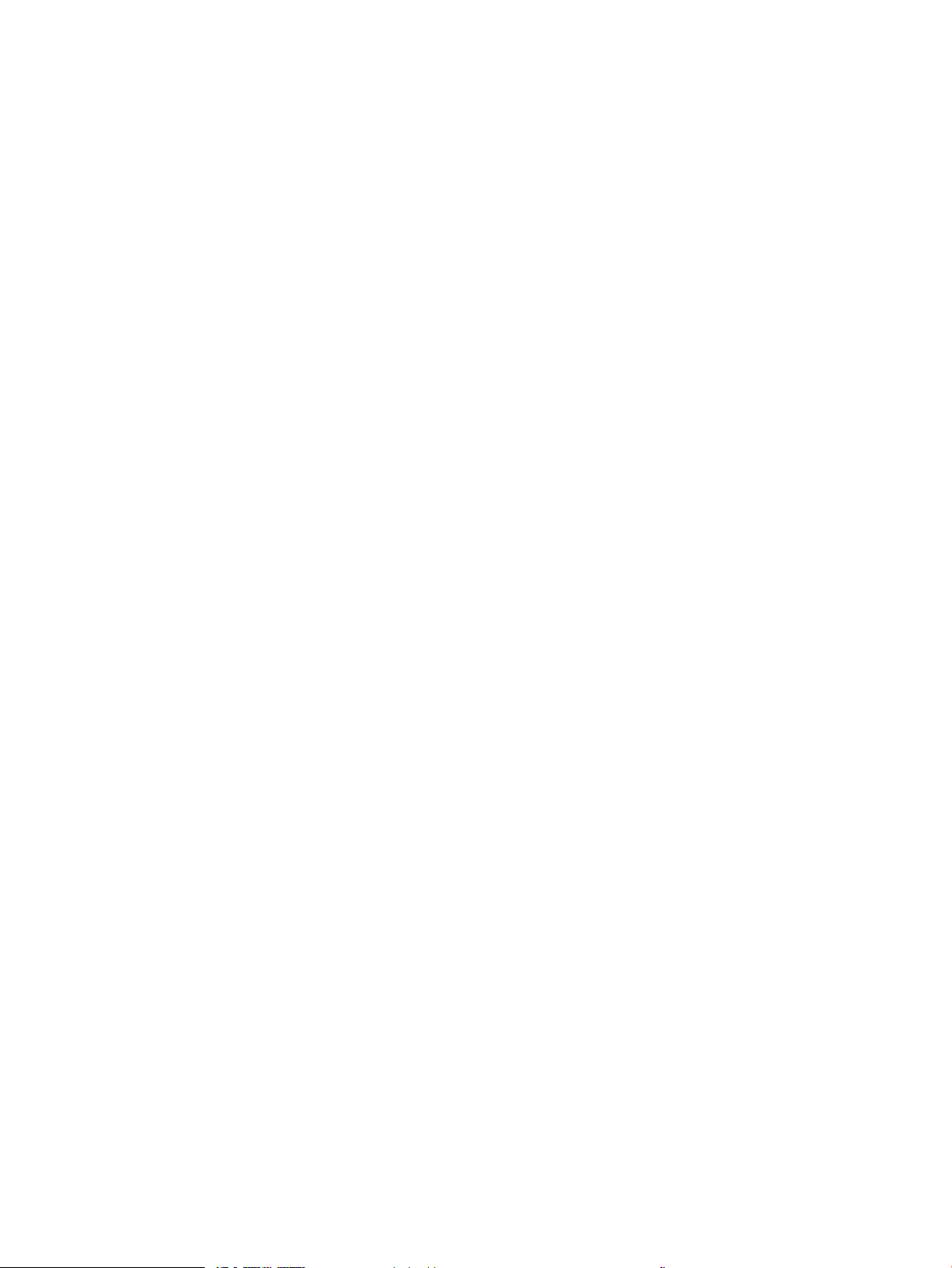
Scannen in ein Bild ............................................................................................................................................. 78
Scannen in eine PDF-Datei ............................................................................................................................... 78
Scannen von Text zur Bearbeitung (OCR) ...................................................................................................... 78
Scannen in eine E-Mail ...................................................................................................................................... 79
Senden an Cloud ................................................................................................................................................ 79
Scannen (extra-)langer Dokumente ............................................................................................................... 79
Erkennen von Mehrfacheinzug ........................................................................................................................ 79
Alltäglicher Scan ................................................................................................................................................ 80
Herausltern von Farben aus einem Dokument (Farblter) ...................................................................... 80
Automatische Farberkennung ......................................................................................................................... 80
Gescannte Bilder automatisch begradigen ................................................................................................... 81
Scannen mit anderer Scansoftware ............................................................................................................... 81
Verwenden der Scansoftware (OS X) .................................................................................................................................. 82
Mobiles Scannen ..................................................................................................................................................................... 83
Tipps für das Scannen ........................................................................................................................................................... 84
Optimieren der Geschwindigkeit beim Scannen und für andere Aufgaben ............................................. 84
3 Pege und Wartung ............................................................................................................................................................................... 85
Reinigen des Produkts ........................................................................................................................................................... 86
Reinigen der Scannerstreifen .......................................................................................................................... 86
Reinigen der Walzen ......................................................................................................................................... 86
Einführung ..................................................................................................................................... 86
Reinigen der Walzen ..................................................................................................................... 87
Installieren eines Zubehörteils im Hardware-Integrationsfach ...................................................................................... 89
Auswechseln von Teilen ........................................................................................................................................................ 91
Auswechseln von Trennwalzen und Abdeckung .......................................................................................... 91
Bestellen von Wartungsteilen und Verbrauchsmaterial .................................................................................................. 93
Bestellen von Ersatzteilen oder Zubehör ...................................................................................................... 93
Teile zur Selbstreparatur durch den Kunden (CSR-Teile) ............................................................................. 94
4 Verwalten des Scanners ........................................................................................................................................................................ 97
Erweiterte Konguration mit dem integrierten HP Webserver (EWS) ........................................................................... 98
Einführung .......................................................................................................................................................... 98
Zugreifen auf den integrierten HP Webserver (EWS) .................................................................................. 98
Funktion des integrierten HP Webservers ..................................................................................................... 99
Register Informationen ................................................................................................................ 99
Registerkarte General (Allgemein) ........................................................................................... 100
Registerkarte Scannen/Digitales Senden ............................................................................... 101
Registerkarte Fax ........................................................................................................................ 102
Registerkarte Fehlerbehebung ................................................................................................. 102
Registerkarte Sicherheit ............................................................................................................ 102
vi DEWW
Page 9
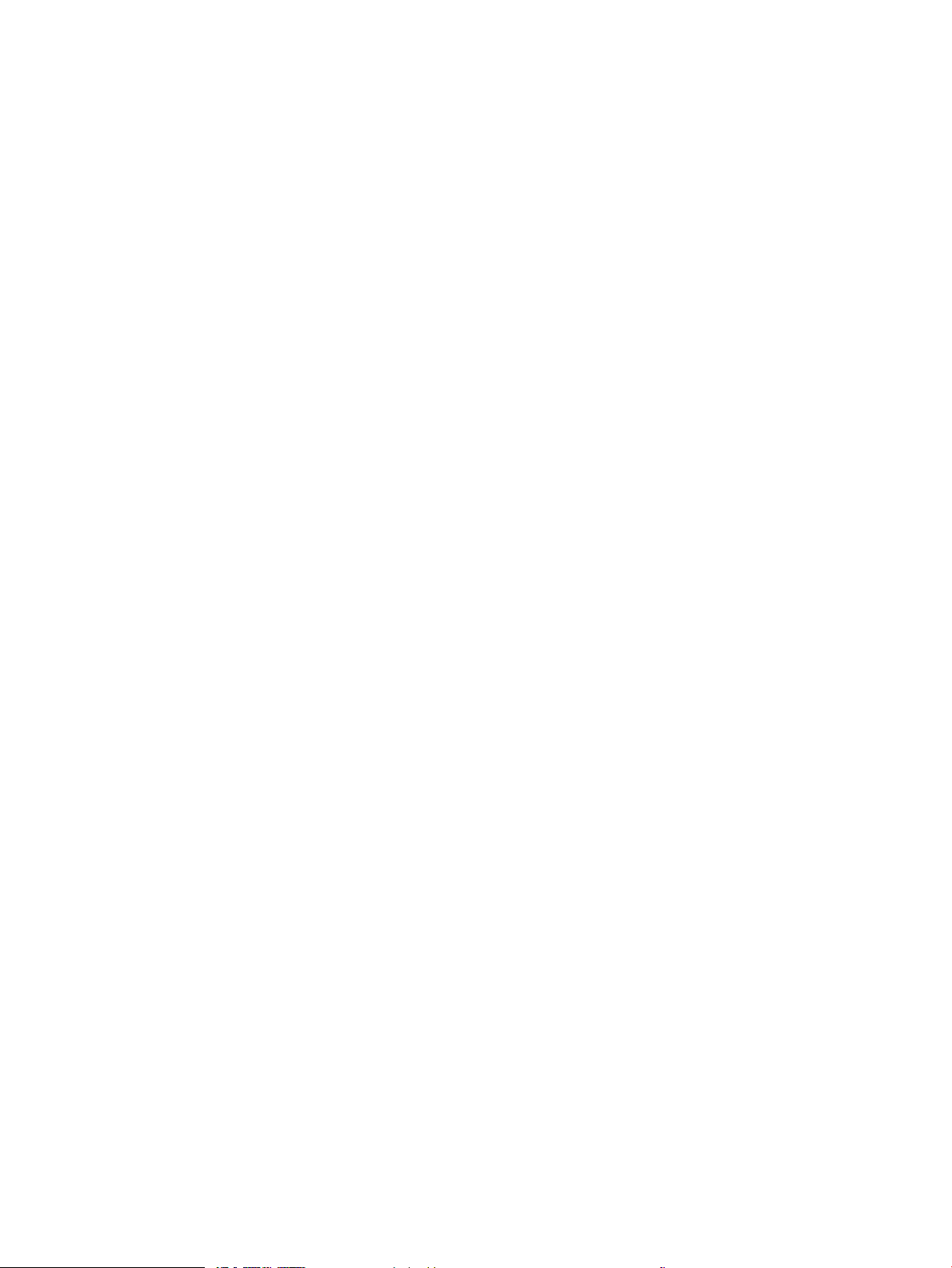
Registerkarte HP Web-Services ............................................................................................... 103
Register Netzwerk ...................................................................................................................... 103
Kongurieren der IP-Netzwerkeinstellungen .................................................................................................................. 106
Haftungsausschluss bei gemeinsamer Scannernutzung ......................................................................... 106
Abrufen oder Ändern der Netzwerkeinstellungen ..................................................................................... 106
Umbenennen des Scanners in einem Netzwerk ........................................................................................ 106
Manuelles Kongurieren von IPv4-TCP/IP-Parametern über das Bedienfeld ....................................... 107
Manuelles Kongurieren von IPv6-TCP/IP-Parametern über das Bedienfeld ....................................... 107
Verbindungsgeschwindigkeit und Duplexmodus ....................................................................................... 108
Sicherheitsmerkmale des Scanners ................................................................................................................................. 110
Einführung ........................................................................................................................................................ 110
Sicherheitshinweise ........................................................................................................................................ 110
IP-Sicherheit ..................................................................................................................................................... 110
Zuweisen eines Administratorkennworts ................................................................................................... 110
Verschlüsselungsunterstützung: HP High Performance Secure Hard Disks ......................................... 111
Sperren des Formatierers .............................................................................................................................. 111
Einstellungen zur Energieeinsparung .............................................................................................................................. 112
Einführung ........................................................................................................................................................ 112
Einstellen des Bereitschafts-Timers und Kongurieren des Scanners für eine
Leistungsaufnahme von maximal 2 Watt ................................................................................................... 112
Festlegen des Bereitschaftszeitplans .......................................................................................................... 112
HP Web Jetadmin ................................................................................................................................................................. 114
HP Digital Sending-Software (HP DSS) ............................................................................................................................. 114
Aktualisieren der Firmware ................................................................................................................................................ 115
5 Lösen von Problemen ......................................................................................................................................................................... 117
Zusätzliche Hilfe zur Fehlerbehebung .............................................................................................................................. 118
Wiederherstellen der Werkseinstellungen ...................................................................................................................... 119
Einführung ........................................................................................................................................................ 119
Methode 1: Wiederherstellen der Werkseinstellungen über das Bedienfeld des Scanners ............... 119
Methode 2: Wiederherstellung der Werkseinstellungen über den integrierten HP Webserver
(nur Geräte mit Netzwerkanschluss) ........................................................................................................... 119
Probleme bei der Scannerinstallation .............................................................................................................................. 120
Überprüfen der Kabel ..................................................................................................................................... 120
Deinstallieren der HP ScanJet-Treiber und -Tools und anschließendes Neuinstallieren (Windows) . 120
Probleme mit der Stromversorgung ................................................................................................................................. 122
Der Scanner wird nicht eingeschaltet .......................................................................................................... 122
Der Scanner wurde angehalten oder abgeschaltet ................................................................................... 122
Scanner schaltet sich immer wieder aus ..................................................................................................... 123
Scanner zieht kein Papier ein oder Zufuhrprobleme ..................................................................................................... 124
Einführung ........................................................................................................................................................ 124
DEWW vii
Page 10
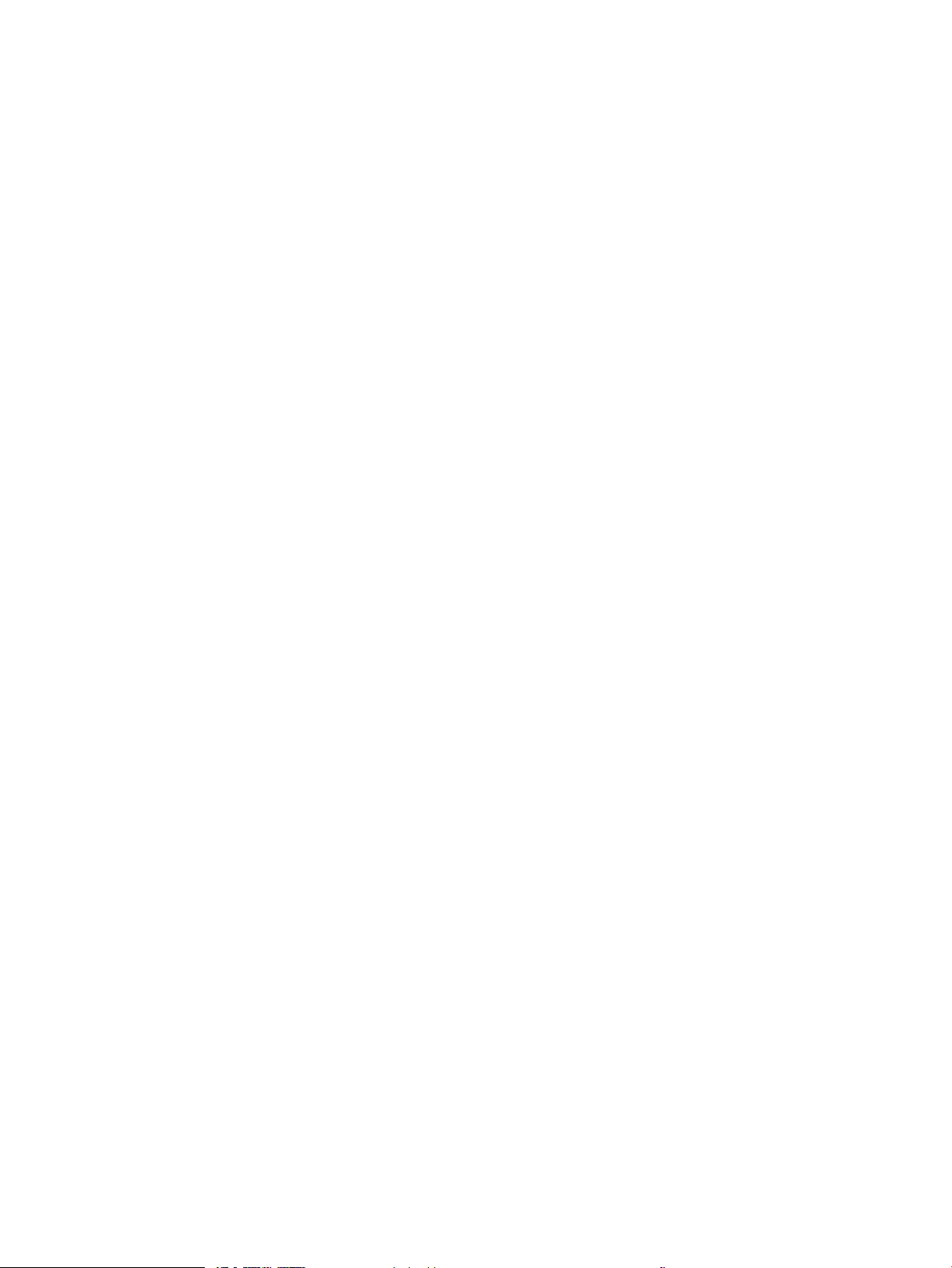
Der Scanner zieht kein Papier ein ................................................................................................................. 124
Der Scanner zieht mehrere Blätter Papier gleichzeitig ein ....................................................................... 124
Am Vorlageneinzug treten Papierstaus auf, oder der Vorlageneinzug zieht das Papier schief
oder mehrere Blätter gleichzeitig ein .......................................................................................................... 125
Beheben von Papierstaus .................................................................................................................................................. 126
Einführung ........................................................................................................................................................ 126
Häuge oder wiederholt auftretende Papierstaus? .................................................................................. 126
Beseitigen von Papierstaus im automatischen Vorlageneinzug (ADF) .................................................. 126
Verbessern der Scanqualität .............................................................................................................................................. 129
Überprüfen des Scannerglases auf Schmutz und Flecken ....................................................................... 129
Überprüfen der Auösungseinstellungen .................................................................................................. 130
Überprüfen der Farbeinstellungen ............................................................................................................... 131
Überprüfen der Bildanpassungseinstellungen ........................................................................................... 131
Optimieren der Scanqualität für Text oder Graken .................................................................................. 132
Überprüfen der Einstellungen für die Ausgabequalität ............................................................................ 132
Reinigen der Einzugswalzen und des Trennstegs im automatischen Vorlageneinzug (ADF) ............ 133
Lösen von Problemen in drahtgebundenen Netzwerken ............................................................................................. 135
Einführung ........................................................................................................................................................ 135
Unzureichende physische Verbindung ........................................................................................................ 135
Der Computer kann nicht mit dem Gerät kommunizieren ....................................................................... 135
Das Gerät verwendet falsche Verbindungs- oder Duplexeinstellungen für das Netzwerk ................ 136
Neue Softwareprogramme können Kompatibilitätsprobleme verursachen ......................................... 136
Ihr Computer oder Ihre Arbeitsstation sind möglicherweise nicht richtig eingerichtet ....................... 136
Das Gerät ist deaktiviert, oder die Netzwerkeinstellungen sind falsch .................................................. 136
Index ........................................................................................................................................................................................................... 137
viii DEWW
Page 11
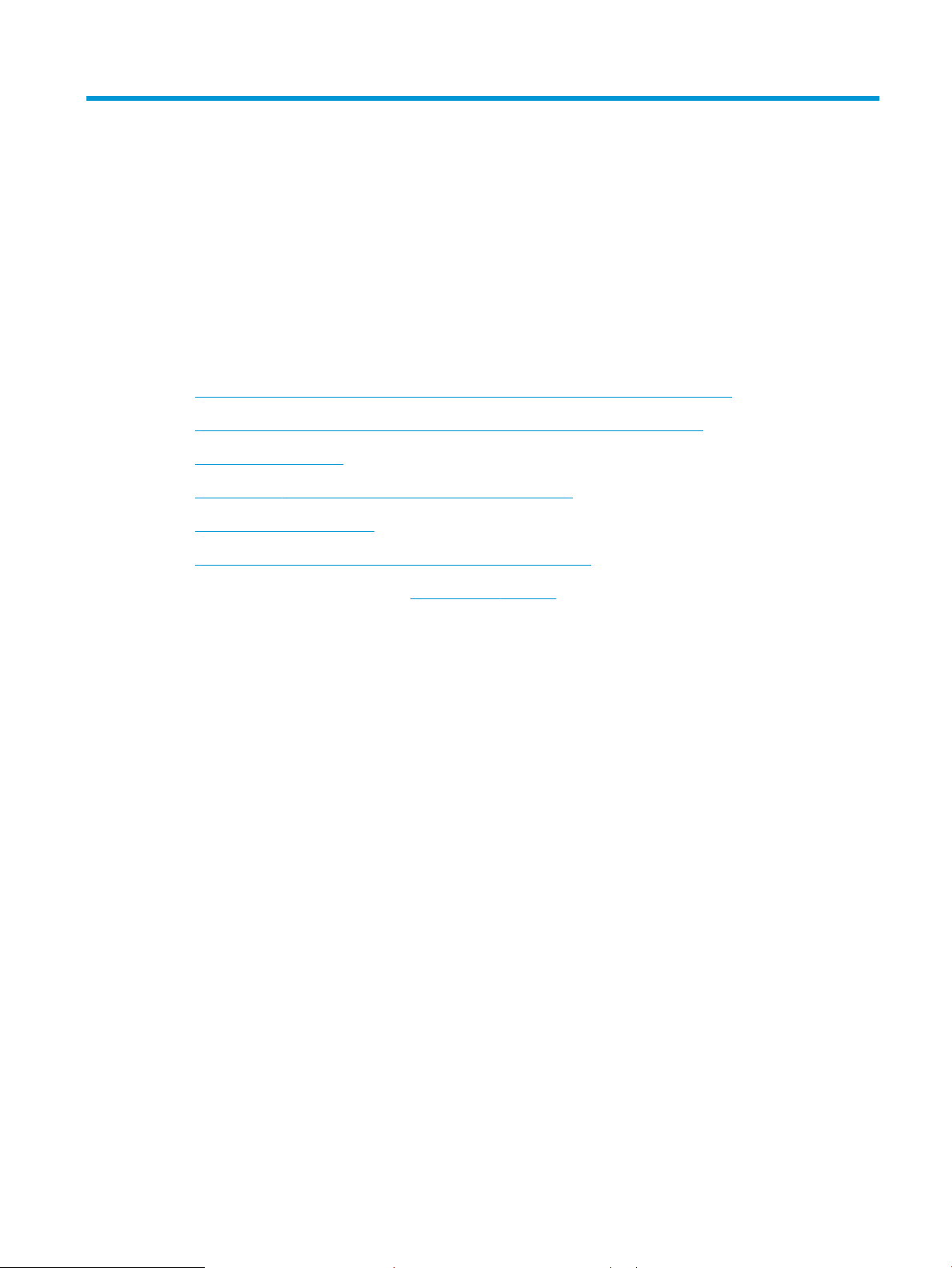
1 Produktübersicht
Dieses Benutzerhandbuch enthält wichtige Informationen zur HP Digital Sender Flow 8500 fn2 Document
Capture Workstation und zum HP ScanJet Flow N9120 fn2 Dokumentenscanner.
●
Produktansichten (HP Digital Sender Flow 8500 fn2 Document Capture Workstation)
●
Produktansichten (HP ScanJet Enterprise Flow N9120 fn2 Dokumentenscanner)
●
Produktspezikationen
●
Konguration der Gerätehardware und Softwareinstallation
●
Scannersoftware (Windows)
●
Ruhemodus und Einstellungen für automatisches Ausschalten
Weitere Informationen nden Sie unter www.hp.com/support/. Klicken Sie auf Fehlerbehebung. Geben Sie den
Scannernamen ein (HP Digital Sender Flow 8500 fn2 Document Capture Workstation oder HP ScanJet Flow
N9120 fn2 Dokumentenscanner) und klicken Sie dann auf Suchen.
Die HP Kompletthilfe zu diesem Produkt enthält Informationen zu folgenden Themen:
●
Installieren und Kongurieren
●
Lernen und Verwenden
●
Lösen von Problemen
●
Herunterladen von Softwareaktualisierungen
●
Beitritt zu Support-Foren
●
Suchen nach Garantie- und Zulassungsinformationen
DEWW 1
Page 12
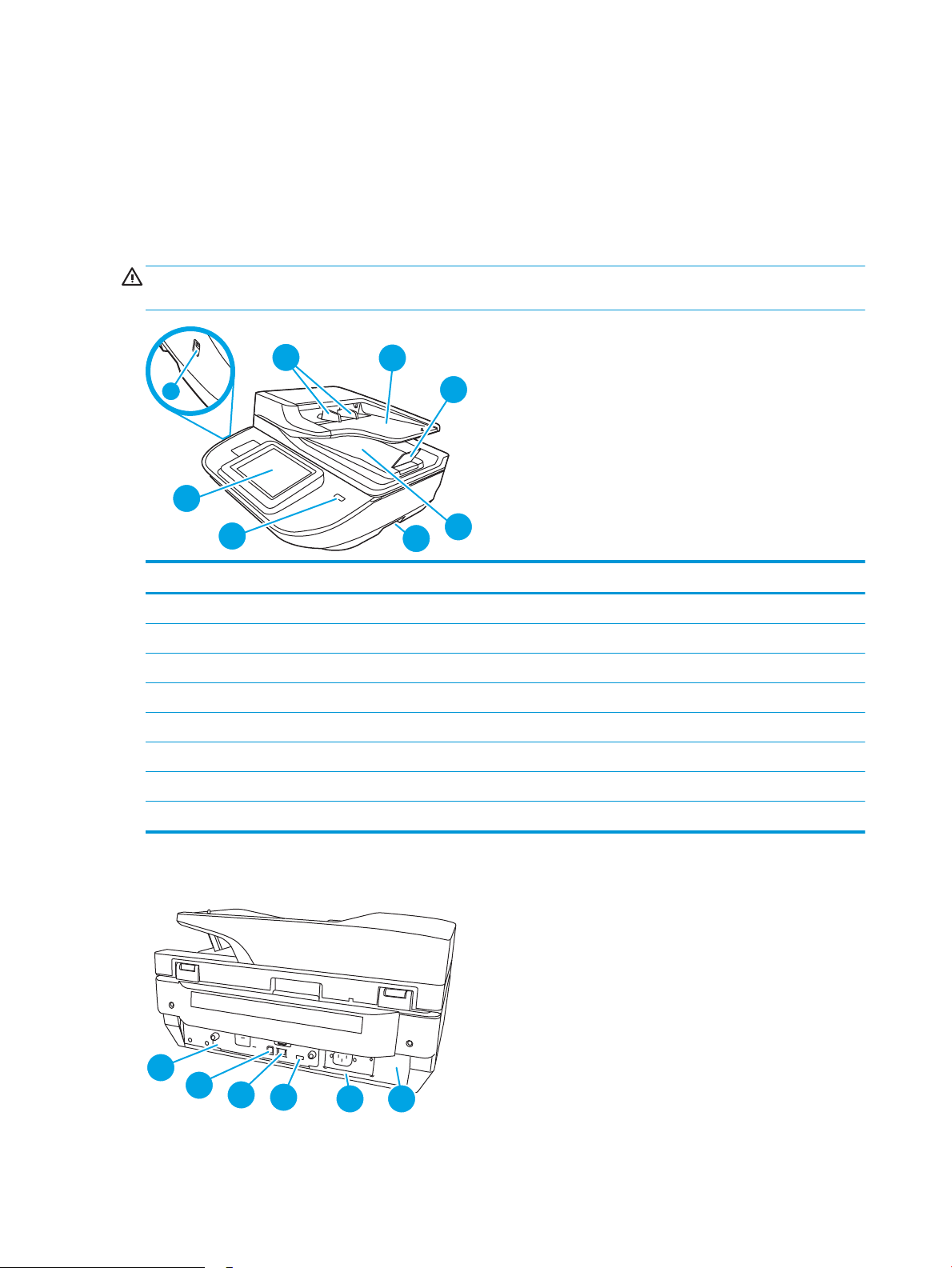
Produktansichten (HP Digital Sender Flow 8500 fn2 Document
1
2
3
6
4
5
8
7
2
1
3
4
5
6
Capture Workstation)
In diesem Abschnitt sind die physischen Komponenten der HP Digital Sender Flow 8500 fn2 Document Capture
Workstation beschrieben.
Vorderansicht
ACHTUNG: Heben Sie das Gerät immer an den Grien an. Heben Sie das Gerät nicht an der Tastatur oder am
automatischen Vorlageneinzug (ADF) an.
Legende Beschreibung
1 Papierführungen
2 Vorlageneinzug
3 Ausgabestopper
4 Dokumentausgabefach
5 Grie
6 Netztaste
7 Bedienfeld
8 Direktdruck-USB
Rückansicht
2 Kapitel 1 Produktübersicht DEWW
Page 13
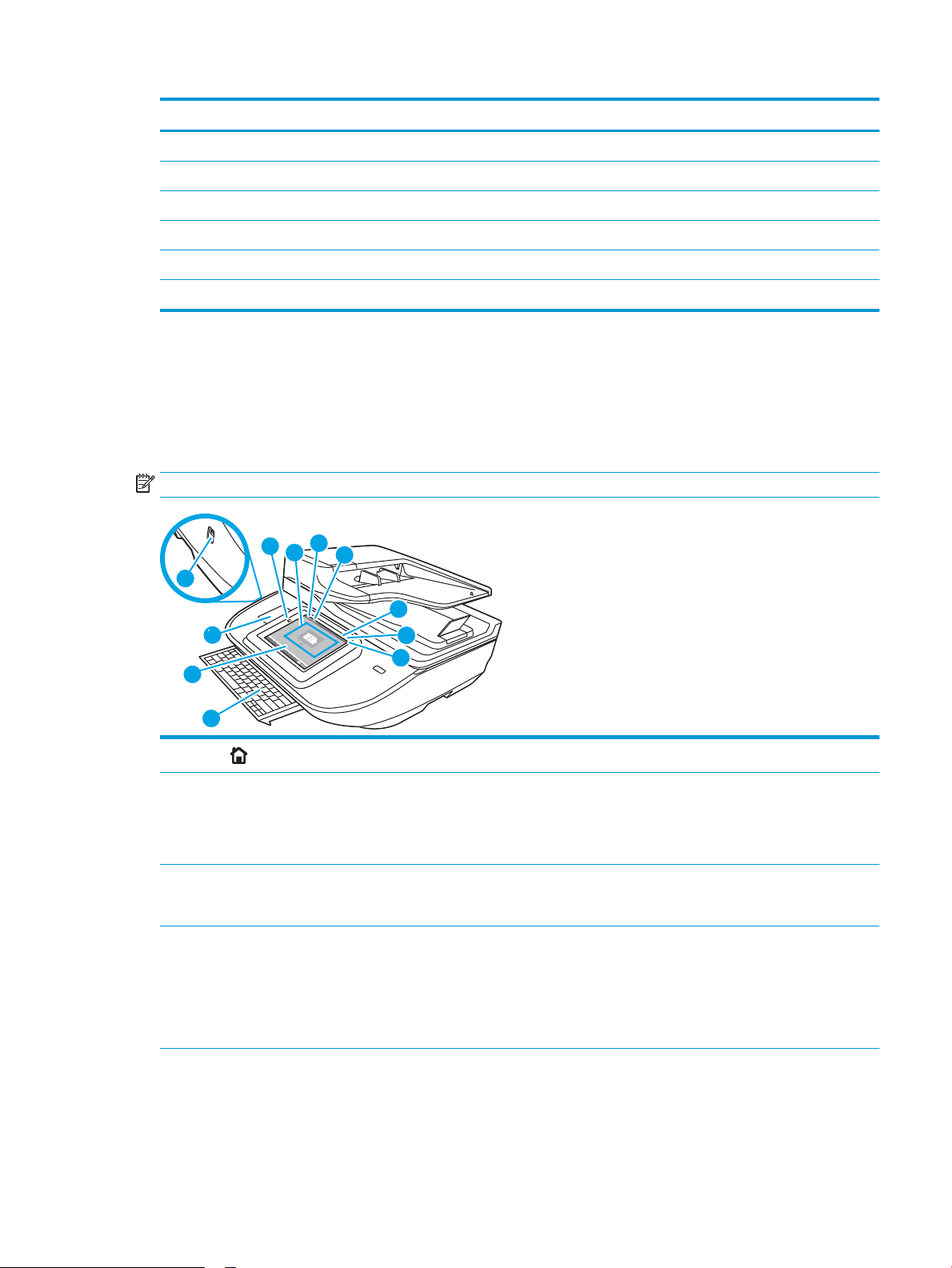
Legende Beschreibung
11
10
8
7
6
5
1
2
3
4
9
1 Formatierer-LED
2 Geräte-USB-Anschluss
3 LAN-Anschluss
4 Host-USB-Anschluss
5 Netzanschluss
6 Serien- und Produktnummer
Bedienfeldanzeige
Über den Startbildschirm können Sie auf die Gerätefunktionen zugreifen und den aktuellen Gerätestatus
einsehen.
Durch Auswahl von „Home“ können Sie jederzeit zum Startbildschirm zurückkehren.
HINWEIS: Die auf dem Startbildschirm angezeigten Funktionen variieren je nach Gerätekonguration.
1
Start
2 Anwendungen Wählen Sie das Scansymbol aus, um die Anwendung zu önen. Wischen Sie seitwärts über den
3 Zurücksetzen Wählen Sie die Option Zurücksetzen aus, um Änderungen zu löschen, das Gerät wieder in den
4 Anmeldung oder
Abmeldung
Wählen Sie „Home“ aus, um zum Startbildschirm zurückzukehren.
Bildschirm, um auf weitere Anwendungen zuzugreifen.
HINWEIS: Welche Anwendungen verfügbar sind, hängt vom Gerät ab. Der Administrator kann gezielt
festlegen, welche Anwendungen in welcher Reihenfolge angezeigt werden.
betriebsbereiten Zustand zu versetzen, ausgeblendete Fehler anzuzeigen und Standardeinstellungen
wiederherzustellen (einschließlich des Sprach- und Tastaturlayouts).
Wählen Sie Anmeldung aus, um auf gesicherte Funktionen zuzugreifen.
Wählen Sie Abmeldung aus, um sich vom Gerät abzumelden. Das Gerät stellt die Standardeinstellungen
für alle Optionen wieder her.
HINWEIS: Diese Option wird nur angezeigt, wenn das Gerät vom Administrator so konguriert wurde,
dass dieses über eine Berechtigung für den Zugri auf Funktionen verfügen muss.
DEWW Produktansichten (HP Digital Sender Flow 8500 fn2 Document Capture Workstation) 3
Page 14
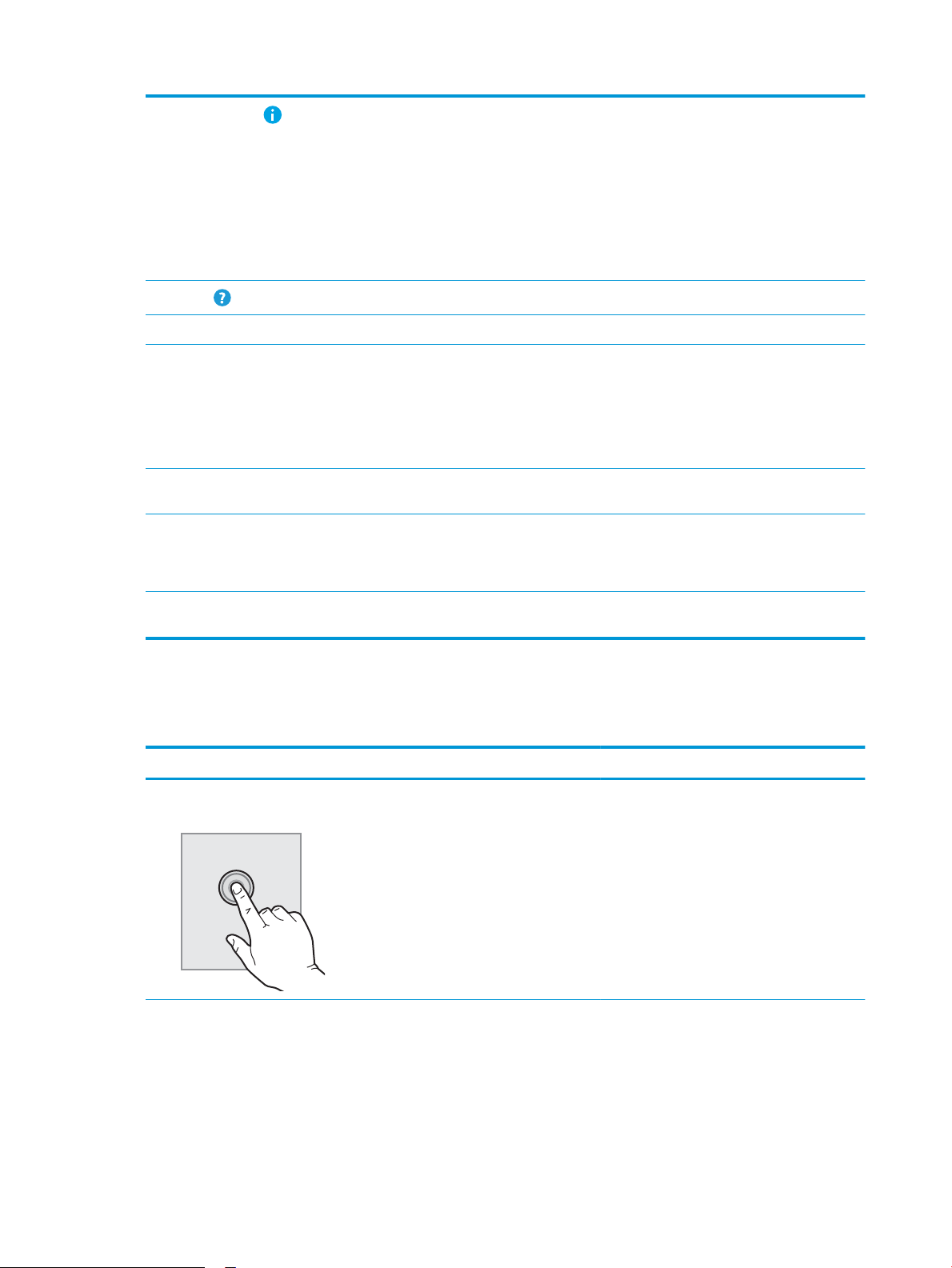
5
Informationen
Wählen Sie die Option „Informationen“ aus, um eine Seite zu önen, die verschiedene
Geräteinformationen enthält. Durch Auswahl der Schaltächen am unteren Bildschirmrand werden
folgende Informationen angezeigt:
●
Anzeigesprache: Ändern Sie die Spracheinstellung für die aktuelle Benutzersitzung.
●
Bereitschaftsmodus: Versetzen Sie das Gerät in den Bereitschaftsmodus.
●
Ethernet: Anzeigen und Ändern der Ethernet-Verbindungseinstellungen.
●
HP Web Services
6
Hilfe
7 Aktuelle Zeit Zeigt die aktuelle Uhrzeit an.
8 Tastatur Das Gerät verfügt über eine ausziehbare Tastatur. Die Tasten sind in gleicher Weise einer Sprache
9 Startbildschirmanzeige Zeigt die Anzahl an Seiten auf dem Startbildschirm oder in einer Anwendung an. Die aktuelle Seite wird
10 Hardware-
Integrationsfach
(Hardware Integration
Pocket, HIP)
11 Direktdruck-USB-
Anschluss
Verwendung des Bedienfelds
Gehen Sie wie folgt vor, um das Bedienfeld auf dem Geräte-Touchscreen zu verwenden.
Wählen Sie „Hilfe“ aus, um das integrierte Hilfesystem oder HP Webservices zu önen.
zugeordnet wie die Tasten der virtuellen Taststatur auf dem Touchscreen des Geräts. Wenn sich das
Tastaturlayout für die virtuelle Tastatur ändert, werden die Tasten auf der physischen Tastatur
entsprechend den neuen Einstellungen neu zugeordnet.
HINWEIS: In einigen Ländern sind haftende Tastaturschablonen im Lieferumfang des Geräts
enthalten, um die Tasten den verschiedenen Sprachen entsprechend anzupassen.
hervorgehoben. Wischen Sie seitwärts über den Bildschirm, um zwischen den Seiten zu blättern.
HINWEIS: Ein Administrator muss diesen Anschluss aktivieren, bevor Sie ihn für Scanfunktionen
verwenden können. Eine Firmware-Aktualisierung erfordert nicht die Aktivierung des Anschlusses.
Zum Anschließen von Zubehör und Drittanbietergeräten.
Schließen Sie hier ein USB-Flash-Laufwerk an, um ohne Computer zu scannen oder die Firmware des
Geräts zu aktualisieren.
Maßnahme Beschreibung Beispiel
Berühren Sie die Schaltäche Berühren Sie eine Option in der Anzeige, um sie
auszuwählen oder das entsprechende Menü zu
önen. Beim Scrollen durch das Menü können Sie
den Scrollvorgang durch eine leichte Berührung
stoppen.
Wählen Sie das Symbol Einstellungen aus, um die
App Einstellungen zu önen.
4 Kapitel 1 Produktübersicht DEWW
Page 15
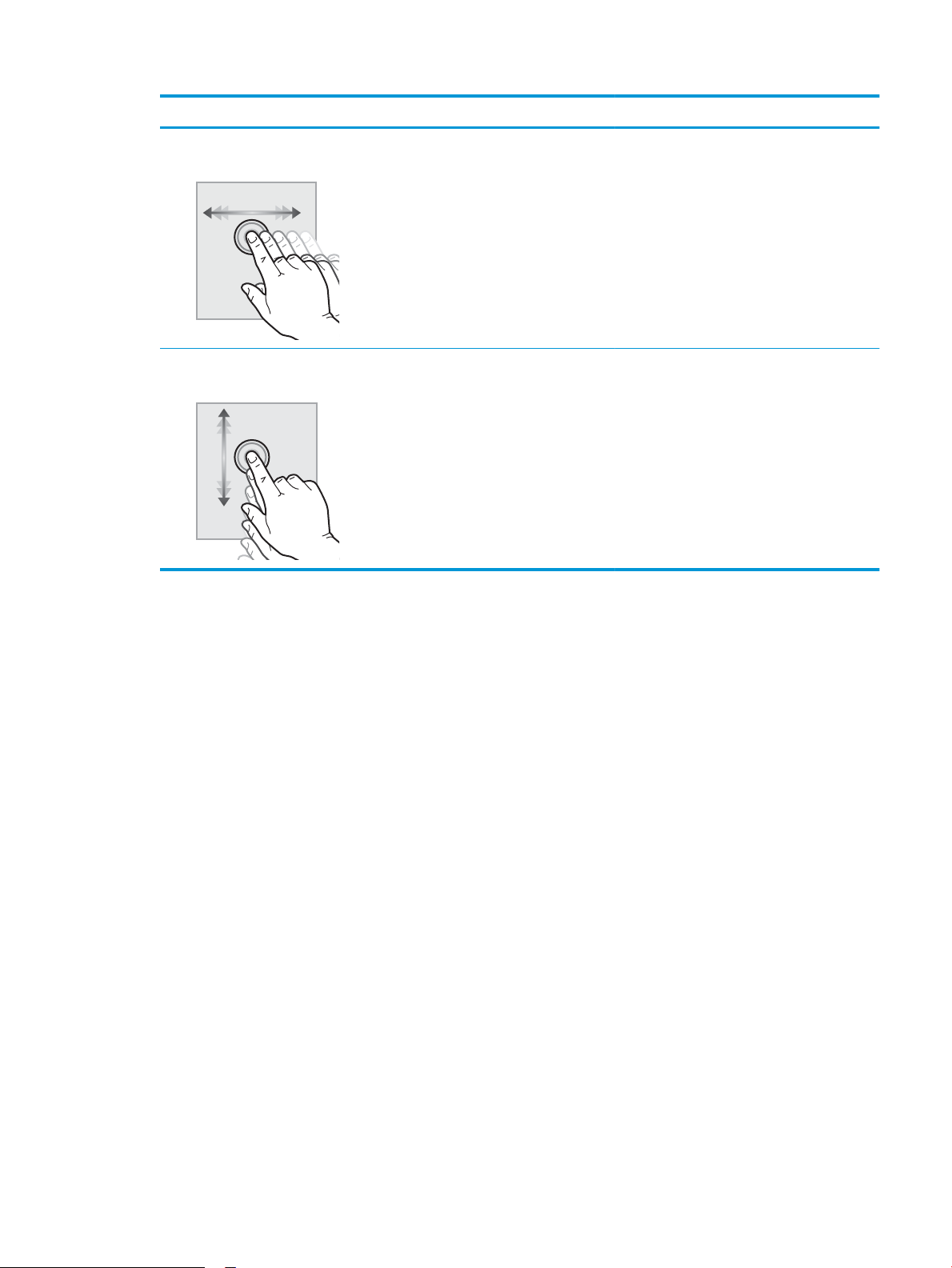
Maßnahme Beschreibung Beispiel
Wischen Bewegen Sie Ihren Finger horizontal über den
Bildschirm, um seitwärts zu blättern.
Scrollen Bewegen Sie den Finger vertikal über den
Bildschirm, um nach oben und unten zu blättern.
Beim Scrollen durch das Menü können Sie den
Scrollvorgang durch eine leichte Berührung
stoppen.
Blättern Sie mit einer Wischbewegung, bis die
App Einstellungen angezeigt wird.
Scrollen Sie durch die App Einstellungen.
DEWW Produktansichten (HP Digital Sender Flow 8500 fn2 Document Capture Workstation) 5
Page 16
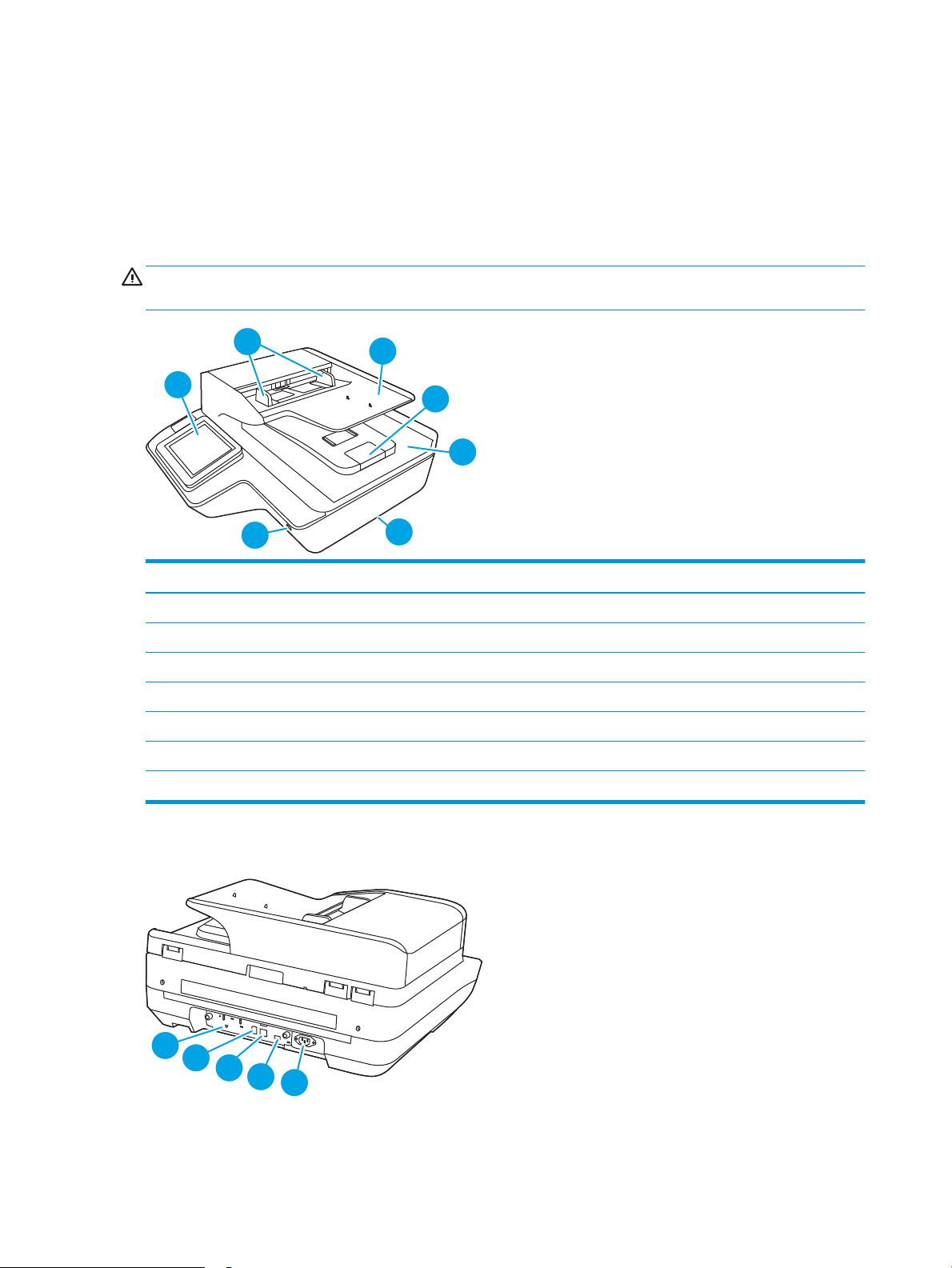
Produktansichten (HP ScanJet Enterprise Flow N9120 fn2
2
3
4
5
7
1
6
1
2
3
4
5
Dokumentenscanner)
In diesem Abschnitt sind die physischen Komponenten des HP ScanJet Enterprise Flow N9120 fn2
Dokumentenscanners beschrieben.
Vorderansicht
ACHTUNG: Heben Sie das Gerät immer an der Unterseite an. Heben Sie das Gerät nicht an der Tastatur oder am
automatischen Vorlageneinzug (ADF) an.
Legende Beschreibung
1 Bedienfeld
2 Papierführungen
3 Vorlageneinzug
4 Ausgabestopper
5 Dokumentausgabefach
6 Grie
7 Netztaste
Rückansicht
6 Kapitel 1 Produktübersicht DEWW
Page 17
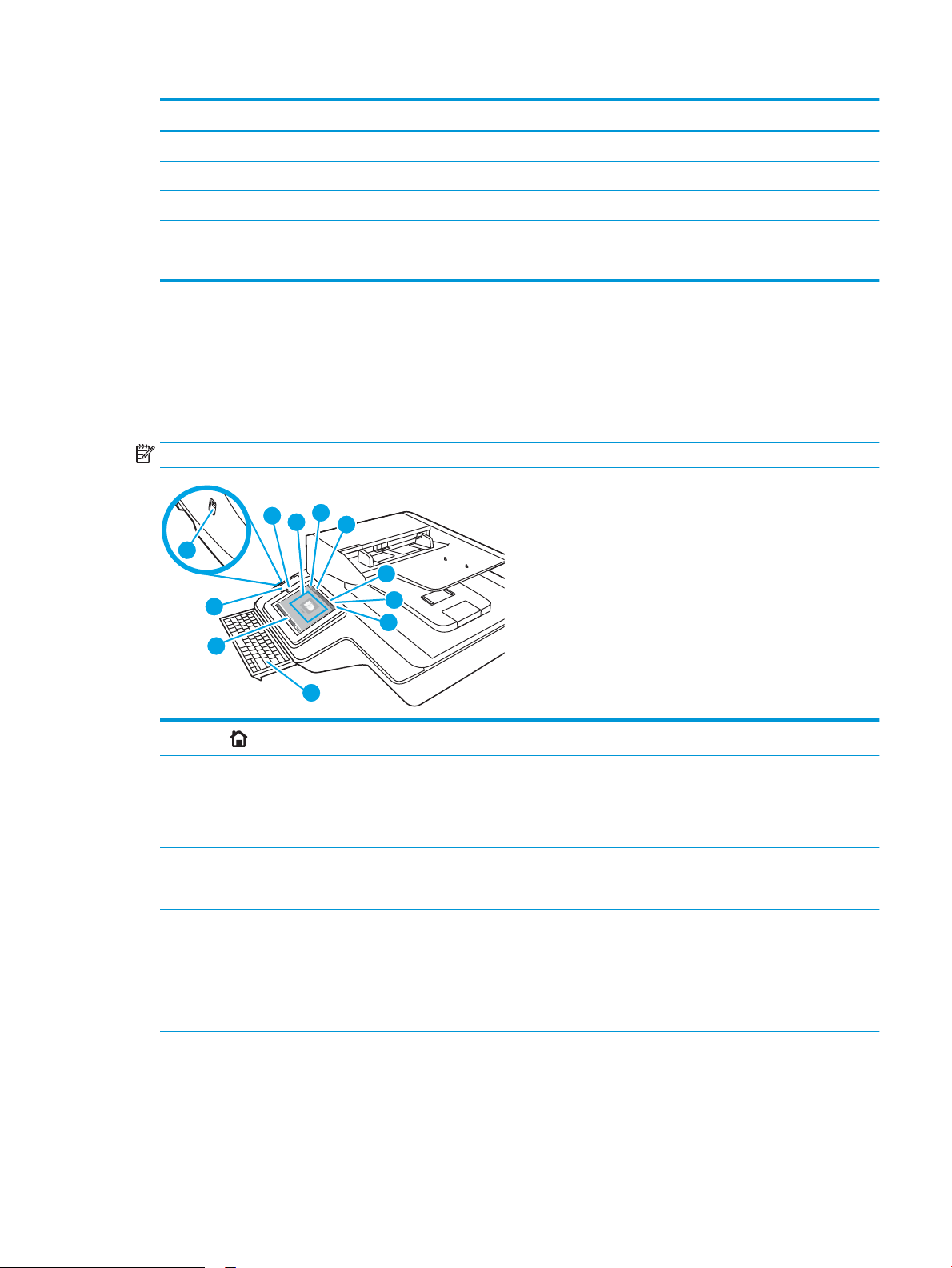
Legende Beschreibung
11
9
6
7
5
1
2
3
4
10
8
1 Formatierer-LED
2 Geräte-USB-Anschluss
3 LAN-Anschluss
4 Host-USB-Anschluss
5 Netzanschluss/Serien- und Produktnummer
Bedienfeldanzeige
Über den Startbildschirm können Sie auf die Gerätefunktionen zugreifen und den aktuellen Gerätestatus
einsehen.
Durch Auswahl von „Home“ können Sie jederzeit zum Startbildschirm zurückkehren.
HINWEIS: Die auf dem Startbildschirm angezeigten Funktionen variieren je nach Gerätekonguration.
1
Start
2 Anwendungen Wählen Sie das Scansymbol aus, um die Anwendung zu önen. Wischen Sie seitwärts über den
3 Zurücksetzen Wählen Sie Zurücksetzen aus, um Änderungen zu löschen, das Gerät wieder in den betriebsbereiten
4 Anmeldung oder
Abmeldung
Wählen Sie „Home“ aus, um zum Startbildschirm zurückzukehren.
Bildschirm, um auf weitere Anwendungen zuzugreifen.
HINWEIS: Welche Anwendungen verfügbar sind, hängt vom Gerät ab. Der Administrator kann gezielt
festlegen, welche Anwendungen in welcher Reihenfolge angezeigt werden.
Zustand zu versetzen, ausgeblendete Fehler anzuzeigen und Standardeinstellungen
wiederherzustellen (einschließlich des Sprach- und Tastaturlayouts).
Wählen Sie Anmeldung aus, um auf gesicherte Funktionen zuzugreifen.
Wählen Sie Abmeldung aus, um sich vom Gerät abzumelden. Das Gerät stellt die Standardeinstellungen
für alle Optionen wieder her.
HINWEIS: Diese Option wird nur angezeigt, wenn das Gerät vom Administrator so konguriert wurde,
dass dieses über eine Berechtigung für den Zugri auf Funktionen verfügen muss.
DEWW Produktansichten (HP ScanJet Enterprise Flow N9120 fn2 Dokumentenscanner) 7
Page 18
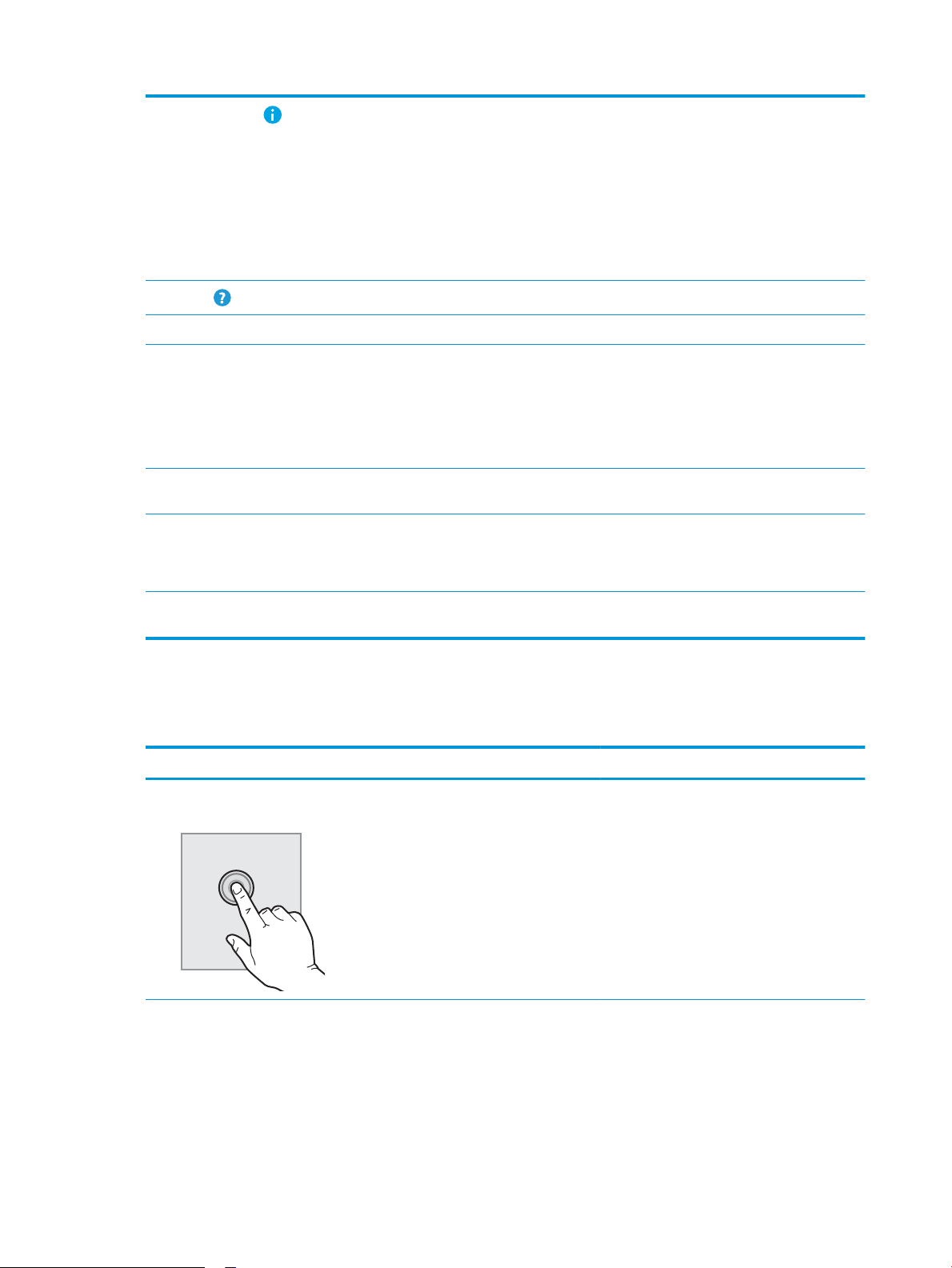
5
Informationen
Wählen Sie „Informationen“ aus, um eine Seite zu önen, die verschiedene Geräteinformationen
enthält. Durch Auswahl der Schaltächen am unteren Bildschirmrand werden folgende Informationen
angezeigt:
●
Anzeigesprache: Ändern Sie die Spracheinstellung für die aktuelle Benutzersitzung.
●
Bereitschaftsmodus: Versetzen Sie das Gerät in den Bereitschaftsmodus.
●
Ethernet: Anzeigen und Ändern der Ethernet-Verbindungseinstellungen.
●
HP Web Services
6
Hilfe
7 Aktuelle Zeit Zeigt die aktuelle Uhrzeit an.
8 Tastatur Das Gerät verfügt über eine ausziehbare Tastatur. Die Tasten sind in gleicher Weise einer Sprache
9 Startbildschirmanzeige Zeigt die Anzahl an Seiten auf dem Startbildschirm oder in einer Anwendung an. Die aktuelle Seite wird
10 Hardware-
Integrationsfach
(Hardware Integration
Pocket, HIP)
11 Direktdruck-USB-
Anschluss
Verwendung des Bedienfelds
Gehen Sie wie folgt vor, um das Bedienfeld auf dem Geräte-Touchscreen zu verwenden.
Wählen Sie „Hilfe“ aus, um das integrierte Hilfesystem oder HP Webservices zu önen.
zugeordnet wie die Tasten der virtuellen Taststatur auf dem Touchscreen des Geräts. Wenn sich das
Tastaturlayout für die virtuelle Tastatur ändert, werden die Tasten auf der physischen Tastatur
entsprechend den neuen Einstellungen neu zugeordnet.
HINWEIS: In einigen Ländern sind haftende Tastaturschablonen im Lieferumfang des Geräts
enthalten, um die Tasten den verschiedenen Sprachen entsprechend anzupassen.
hervorgehoben. Wischen Sie seitwärts über den Bildschirm, um zwischen den Seiten zu blättern.
HINWEIS: Ein Administrator muss diesen Anschluss aktivieren, bevor Sie ihn für Scanfunktionen
verwenden können. Eine Firmware-Aktualisierung erfordert nicht die Aktivierung des Anschlusses.
Zum Anschließen von Zubehör und Drittanbietergeräten.
Schließen Sie hier ein USB-Flash-Laufwerk an, um ohne Computer zu scannen oder die Firmware des
Geräts zu aktualisieren.
Maßnahme Beschreibung Beispiel
Berühren Berühren Sie eine Option in der Anzeige, um sie
auszuwählen oder das entsprechende Menü zu
önen. Beim Scrollen durch das Menü können Sie
den Scrollvorgang durch eine leichte Berührung
stoppen.
Wählen Sie das Symbol Einstellungen aus, um die
App Einstellungen zu önen.
8 Kapitel 1 Produktübersicht DEWW
Page 19
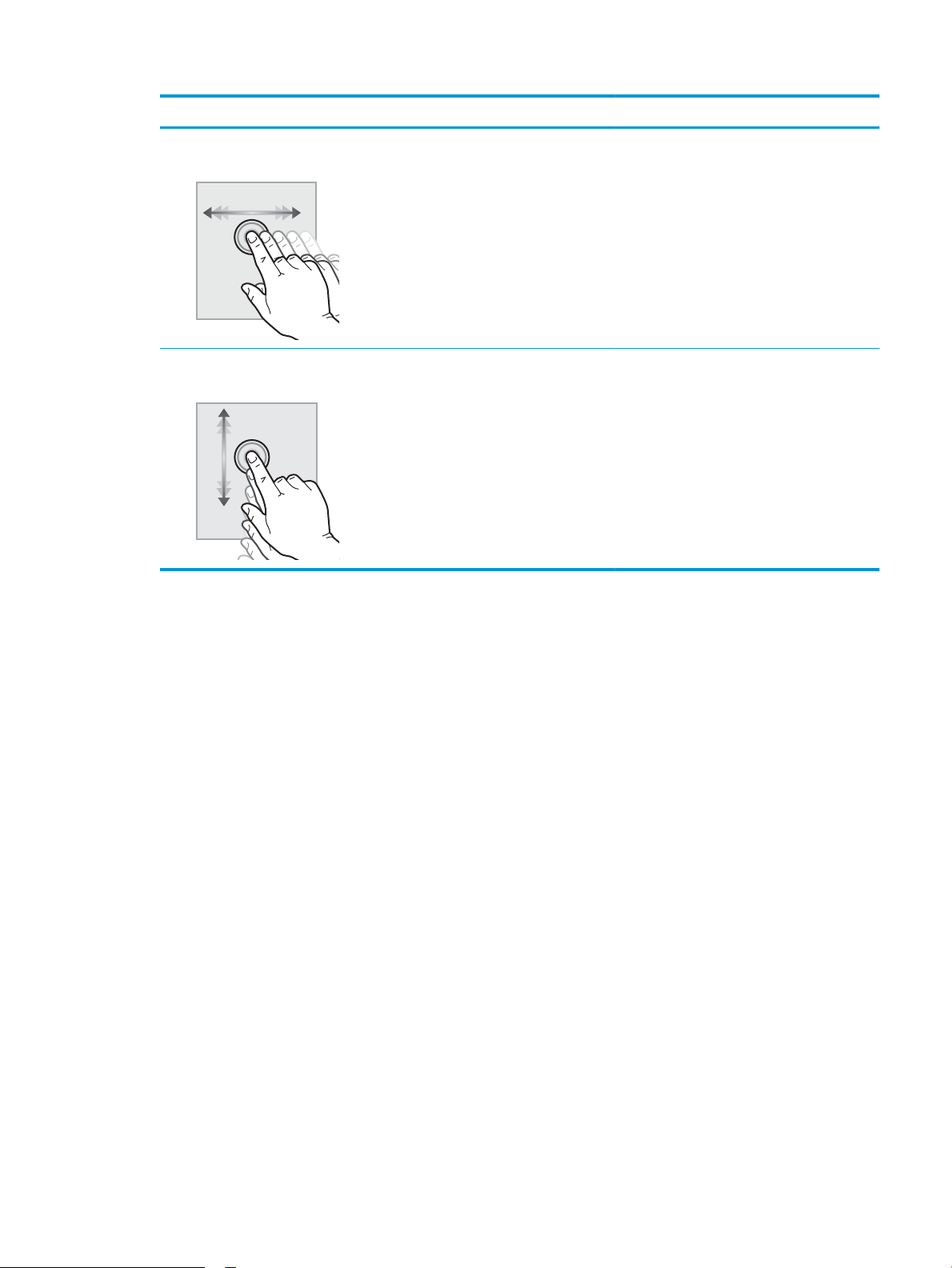
Maßnahme Beschreibung Beispiel
Wischen Bewegen Sie Ihren Finger horizontal über den
Bildschirm, um seitwärts zu blättern.
Scrollen Bewegen Sie den Finger vertikal über den
Bildschirm, um nach oben und unten zu blättern.
Beim Scrollen durch das Menü können Sie den
Scrollvorgang durch eine leichte Berührung
stoppen.
Blättern Sie mit einer Wischbewegung, bis die
App Einstellungen angezeigt wird.
Scrollen Sie durch die App Einstellungen.
DEWW Produktansichten (HP ScanJet Enterprise Flow N9120 fn2 Dokumentenscanner) 9
Page 20
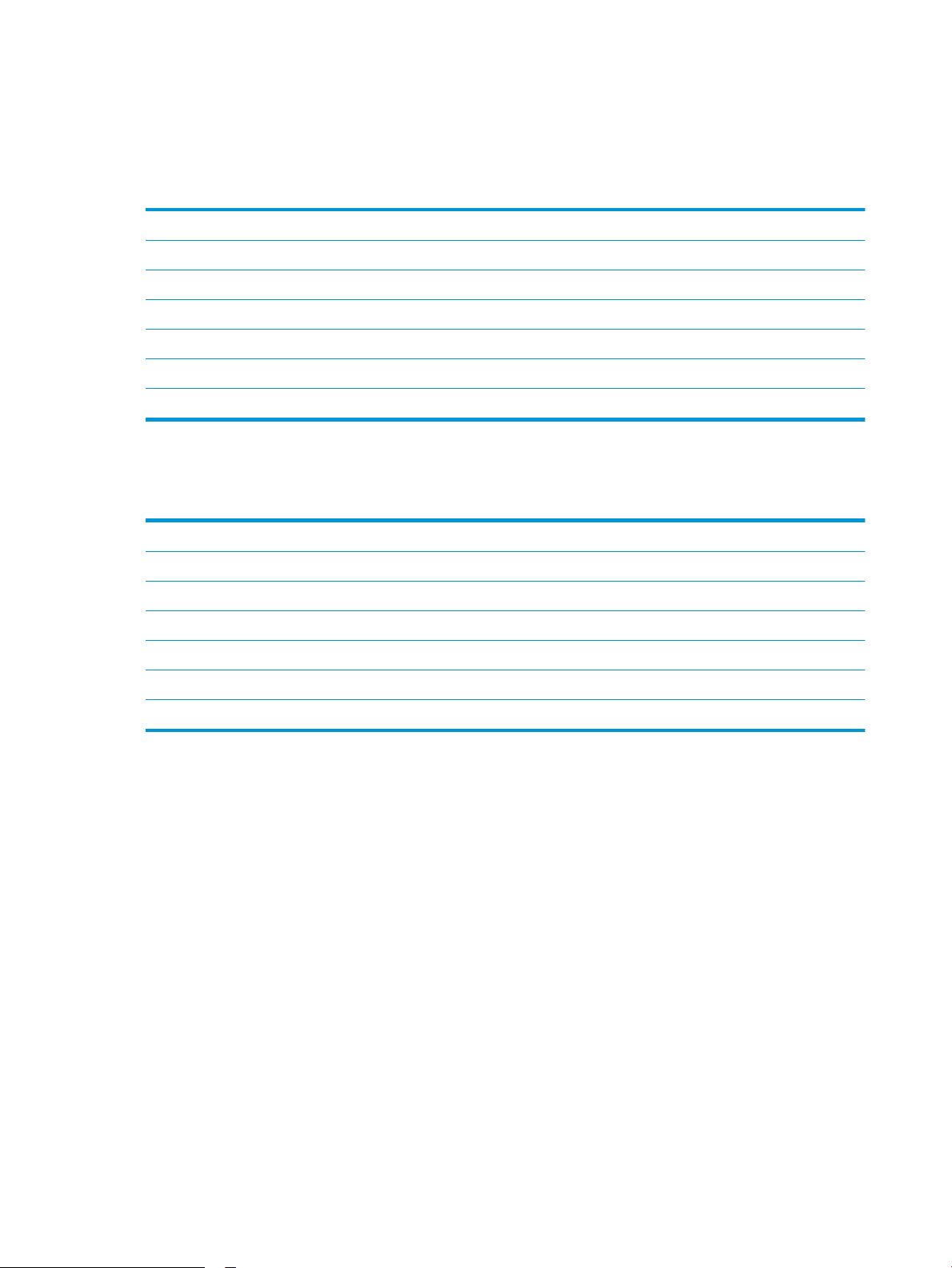
Produktspezikationen
Unterstützte Betriebssysteme (HP Digital Sender Flow 8500 fn2 Document Capture Workstation)
Unterstützte Betriebssysteme Windows 7
Windows 8
Windows 8.1
Windows 10
OS X 10.10 Yosemite
OS X 10.11 El Capitan
OS X 10.12 Sierra
Unterstützte Betriebssysteme (HP ScanJet Enterprise Flow N9120 fn2 Dokumentenscanner)
Unterstützte Betriebssysteme Windows 7
Windows 8
Windows 8.1
Windows 10
OS X 10.10 Yosemite
OS X 10.11 El Capitan
OS X 10.12 Sierra
10 Kapitel 1 Produktübersicht DEWW
Page 21
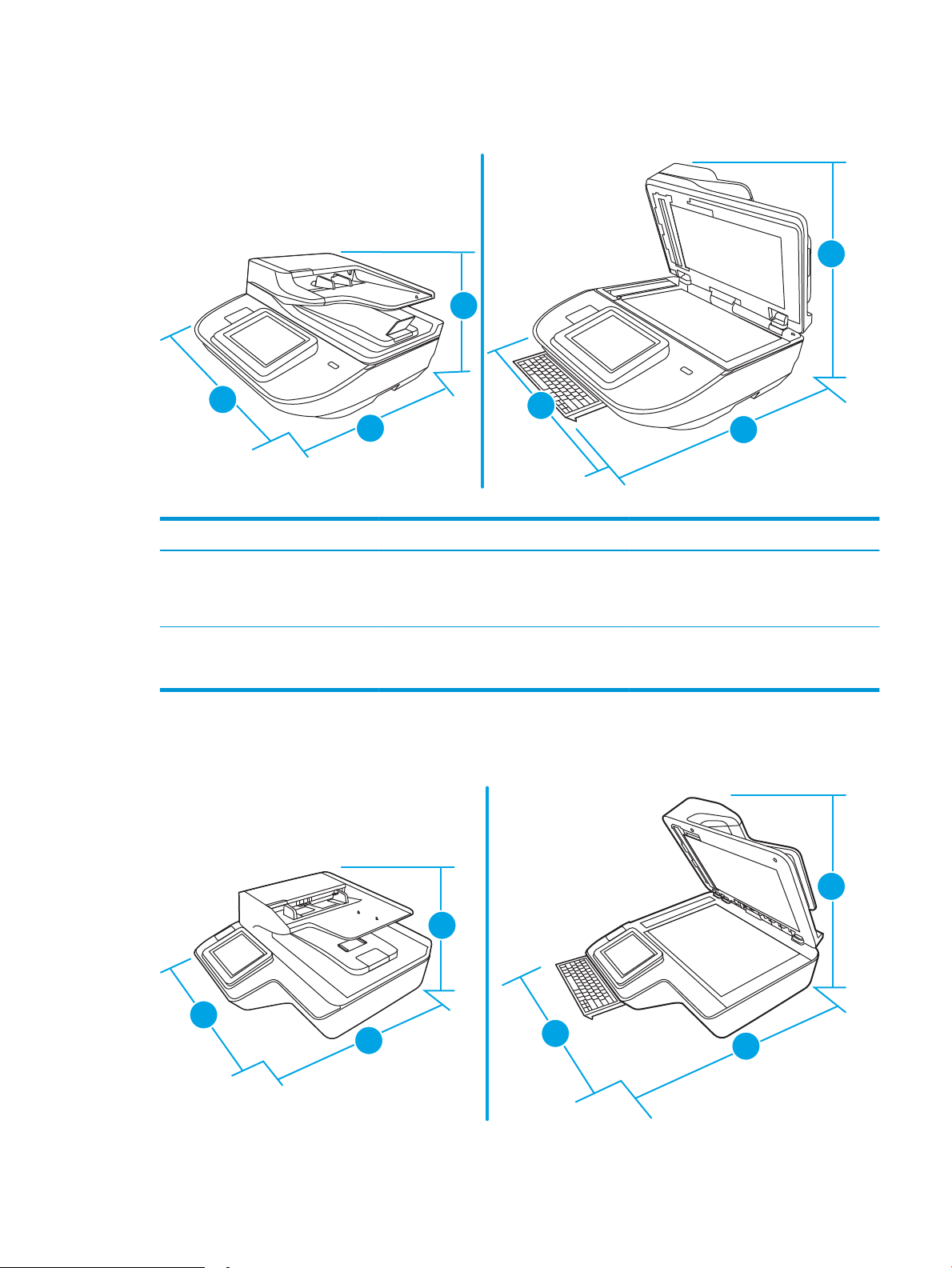
Produktabmessungen (HP Digital Sender Flow 8500 fn2 Document Capture Workstation)
3
2
1
3
1
2
2
3
1
3
2
1
Abbildung 1-1 Produktabmessungen
Tabelle 1-1 Produktabmessungen
Produkt Breite Tiefe Höhe Gewicht
HP Digital Sender Flow 8500 fn2
Document Capture Workstation
(geschlossen)
HP Digital Sender Flow 8500 fn2
Document Capture Workstation
(geönet)
512 mm 585,3 mm 263,4 mm 17,46 kg
512 mm 717 mm 515 mm 17,46 kg
Produktabmessungen (HP ScanJet Enterprise Flow N9120 fn2 Dokumentenscanner)
Abbildung 1-2 Produktabmessungen
DEWW Produktspezikationen 11
Page 22
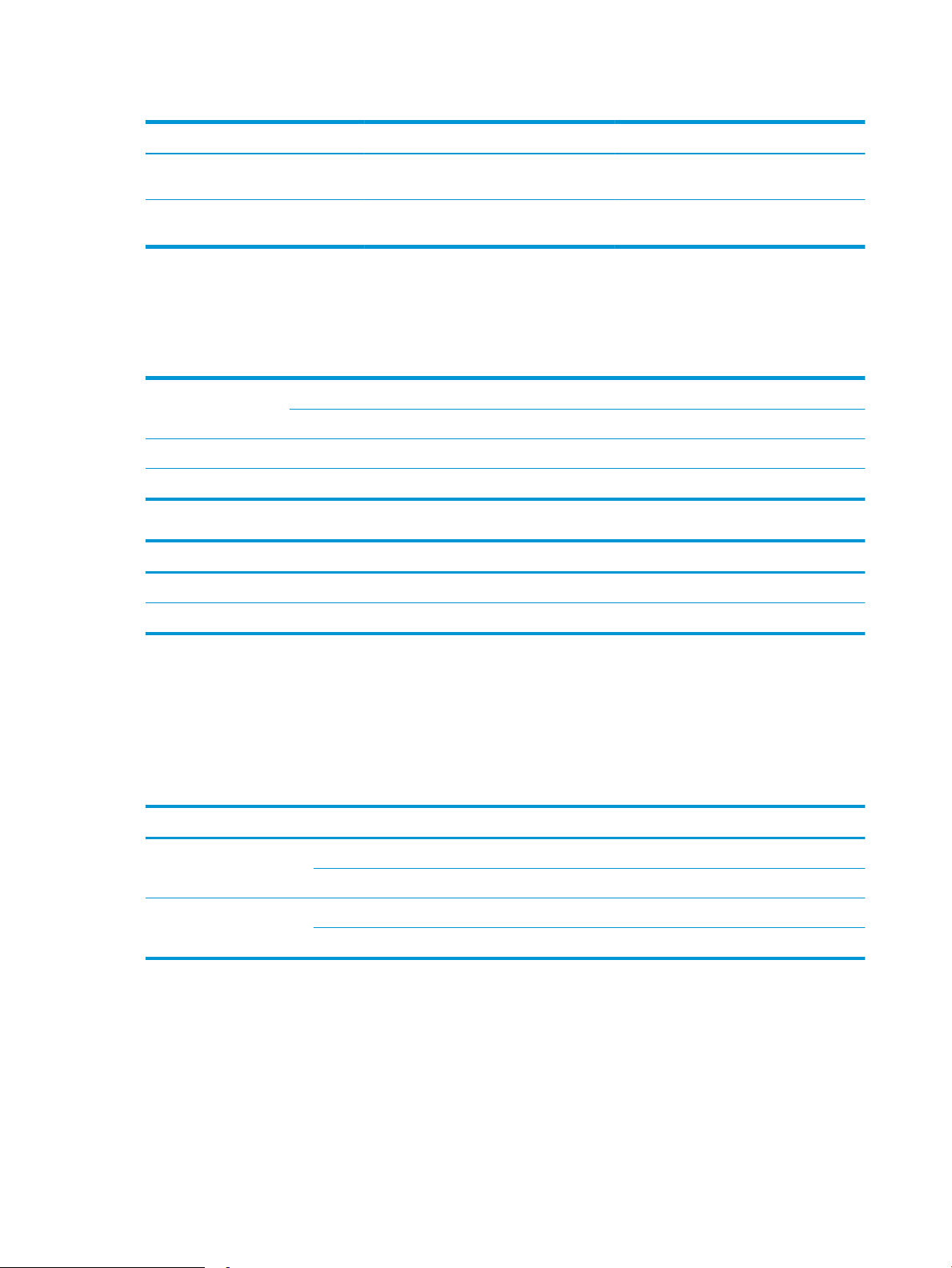
Tabelle 1-2 Produktabmessungen
Produkt Breite Tiefe Höhe Gewicht
HP ScanJet Enterprise Flow N9120 fn2
Dokumentenscanner (geschlossen)
HP ScanJet Enterprise Flow N9120 fn2
Dokumentenscanner (geönet)
601,98 mm 635 mm 287,02 mm 21,4 kg
601,98 mm 754,38 mm 622,3 mm 21,4 kg
Stromverbrauch, elektrische technische Daten und Geräuschemissionen
Im Bereitschaftsmodus oder Ruhemodus verringert sich der Stromverbrauch erheblich, sodass Sie ohne
Beeinträchtigung der hohen Leistung dieses Produkts natürliche Ressourcen und Geld sparen können.
Stromversorgung FB Scan Scannen im Duplexbetrieb (ADF)
300 dpi 600 dpi 300 dpi 600 dpi
110 V Wechselstrom < 30 W < 30 W < 60 W < 50 W
230 V Wechselstrom < 30 W < 30 W < 60 W < 50 W
Stromversorgung Bereitschaftsmodus Aus
110 V Wechselstrom < 2 W < 0,2 W
230 V Wechselstrom < 2 W < 0,2 W
Betriebsumgebungsbedingungen (HP Digital Sender Flow 8500 fn2 Document Capture Workstation)
Für dieses Produkt ist die Stromversorgung über eine Listed Power Unit vorgesehen, die mit LPS oder Limited
Power Source markiert ist. Die Nennspannung beträgt ca. 100 – 240 V. Das Gerät verfügt über einen
Gleichstromausgang mit 32 V Gleichstrom, 1,56 A und 50 W.
Name Beschreibung
Temperatur Scannerbetrieb: 10 bis 35 °C
Lagerung: -40 bis 60 °C
Relative Luftfeuchtigkeit Scannerbetrieb: 15 bis 80 % ohne Kondensation, 10 bis 35 °C
Lagerung: bis zu 90 % bei 30 bis 60 °C
Betriebsumgebungsbedingungen (HP ScanJet Enterprise Flow N9120 fn2 Dokumentenscanner)
Für dieses Produkt ist die Stromversorgung über eine Listed Power Unit vorgesehen, die mit LPS oder Limited
Power Source markiert ist. Die Nennspannung beträgt ca. 100 – 240 V. Das Gerät verfügt über einen
Gleichstromausgang mit 32 V Gleichstrom, 1,56 A und 50 W.
12 Kapitel 1 Produktübersicht DEWW
Page 23
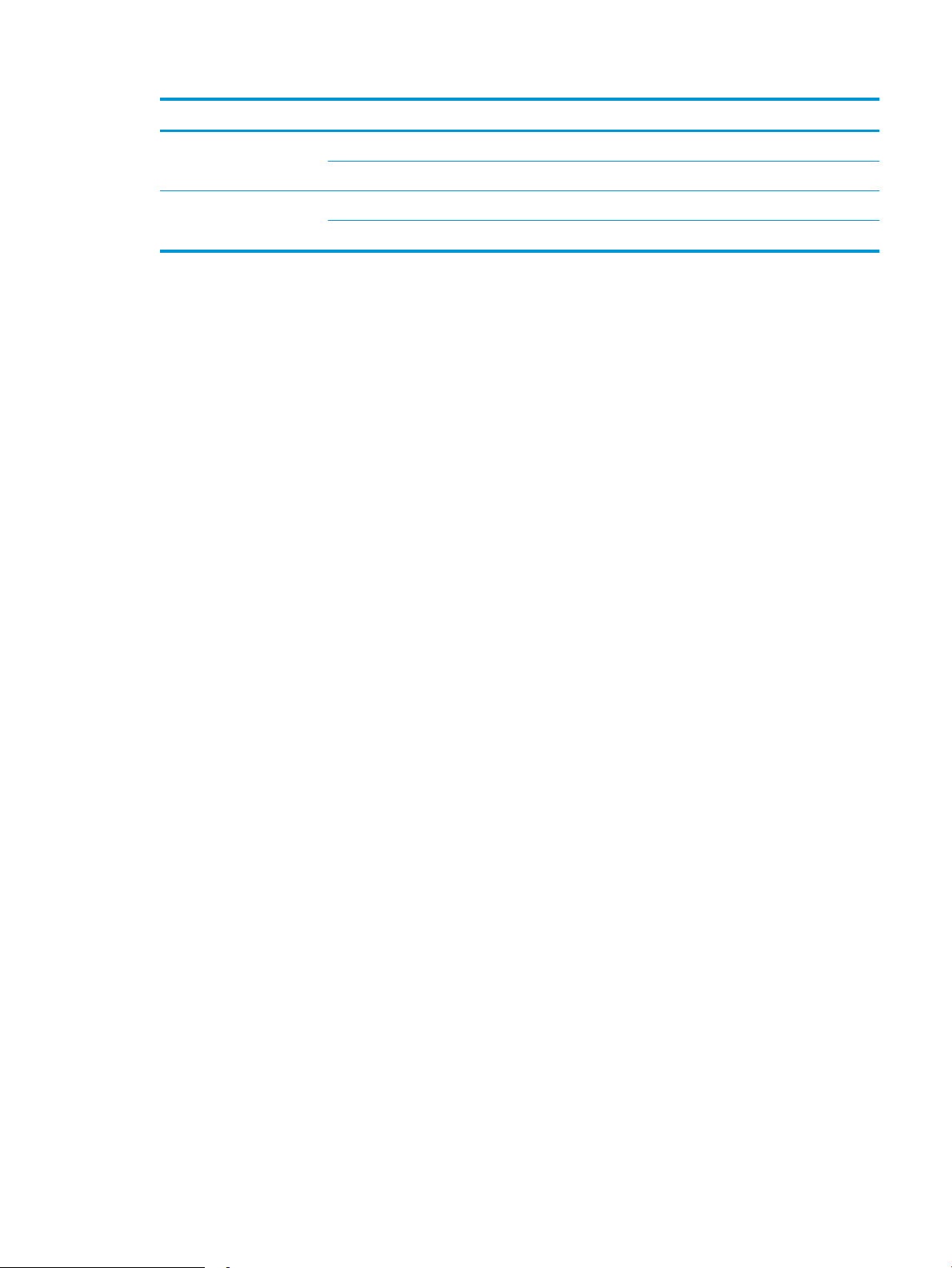
Name Beschreibung
Temperatur Scannerbetrieb: 10 bis 35 °C
Lagerung: -40 bis 60 °C
Relative Luftfeuchtigkeit Scannerbetrieb: 15 bis 80 % ohne Kondensation, 10 bis 35 °C
Lagerung: bis zu 90 % bei 30 bis 60 °C
DEWW Produktspezikationen 13
Page 24
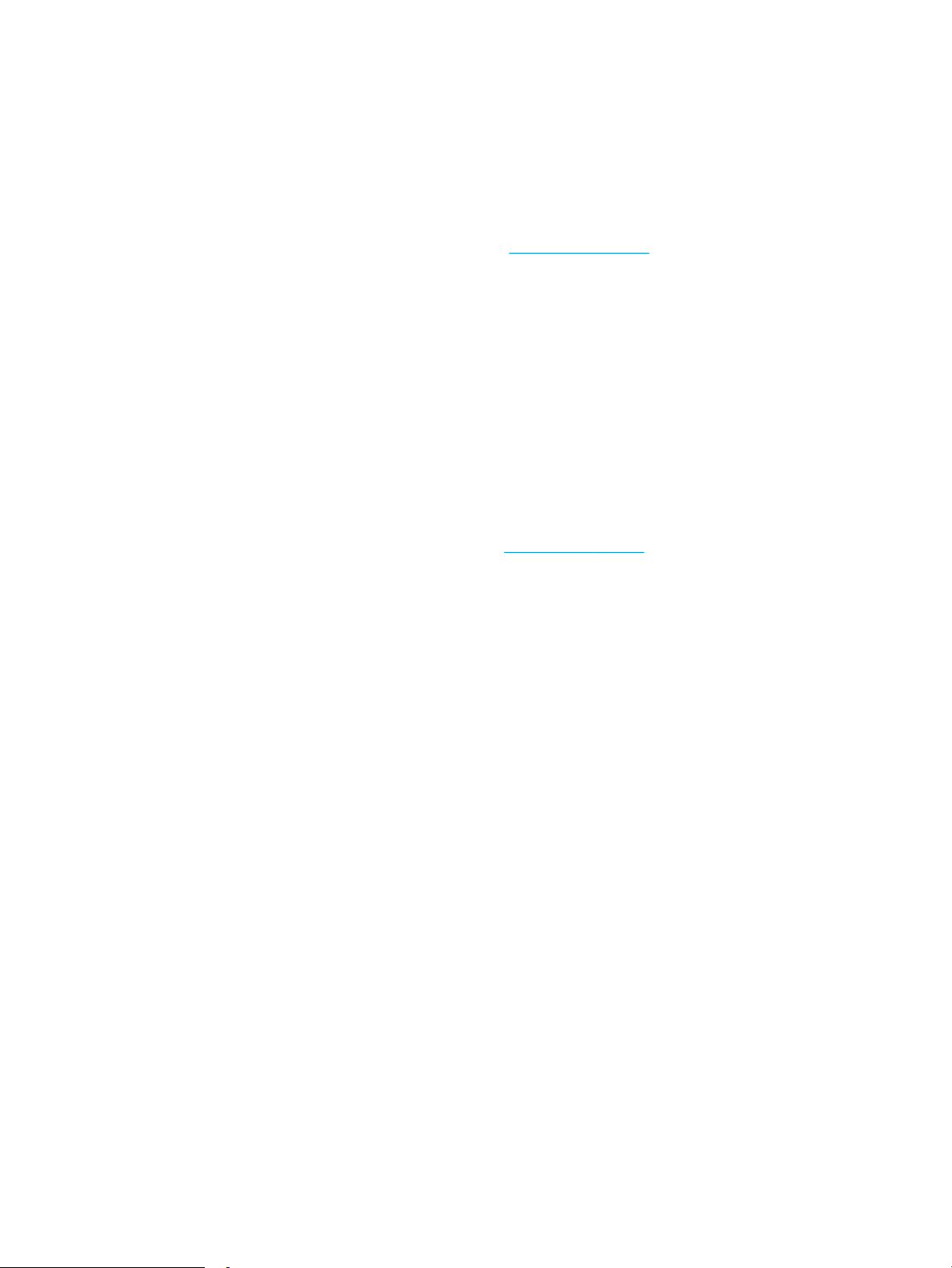
Konguration der Gerätehardware und Softwareinstallation
Hardware-Einrichtung
Grundlegende Kongurationsanleitungen werden im Installationshandbuch erläutert, das im Lieferumfang
enthalten ist. Weitere Anleitungen nden Sie auf der Kundendienst-Webseite von HP.
Die HP Kompletthilfe zu diesem Scanner nden Sie unter www.hp.com/support. Dort erhalten Sie Unterstützung
in folgenden Bereichen:
●
Installieren und Kongurieren
●
Lernen und Verwenden
●
Lösen von Problemen
●
Herunterladen von Softwareaktualisierungen
●
Beitritt zu Support-Foren
●
Suchen nach Garantie- und Zulassungsinformationen
Abrufen von Softwareaktualisierungen
Die neuesten Softwareaktualisierungen nden Sie unter www.hp.com/support. Wählen Sie Ihren Standort aus,
klicken Sie auf Software und Treiber, und suchen Sie dann nach dem Produktnamen bzw. der Produktnummer.
14 Kapitel 1 Produktübersicht DEWW
Page 25
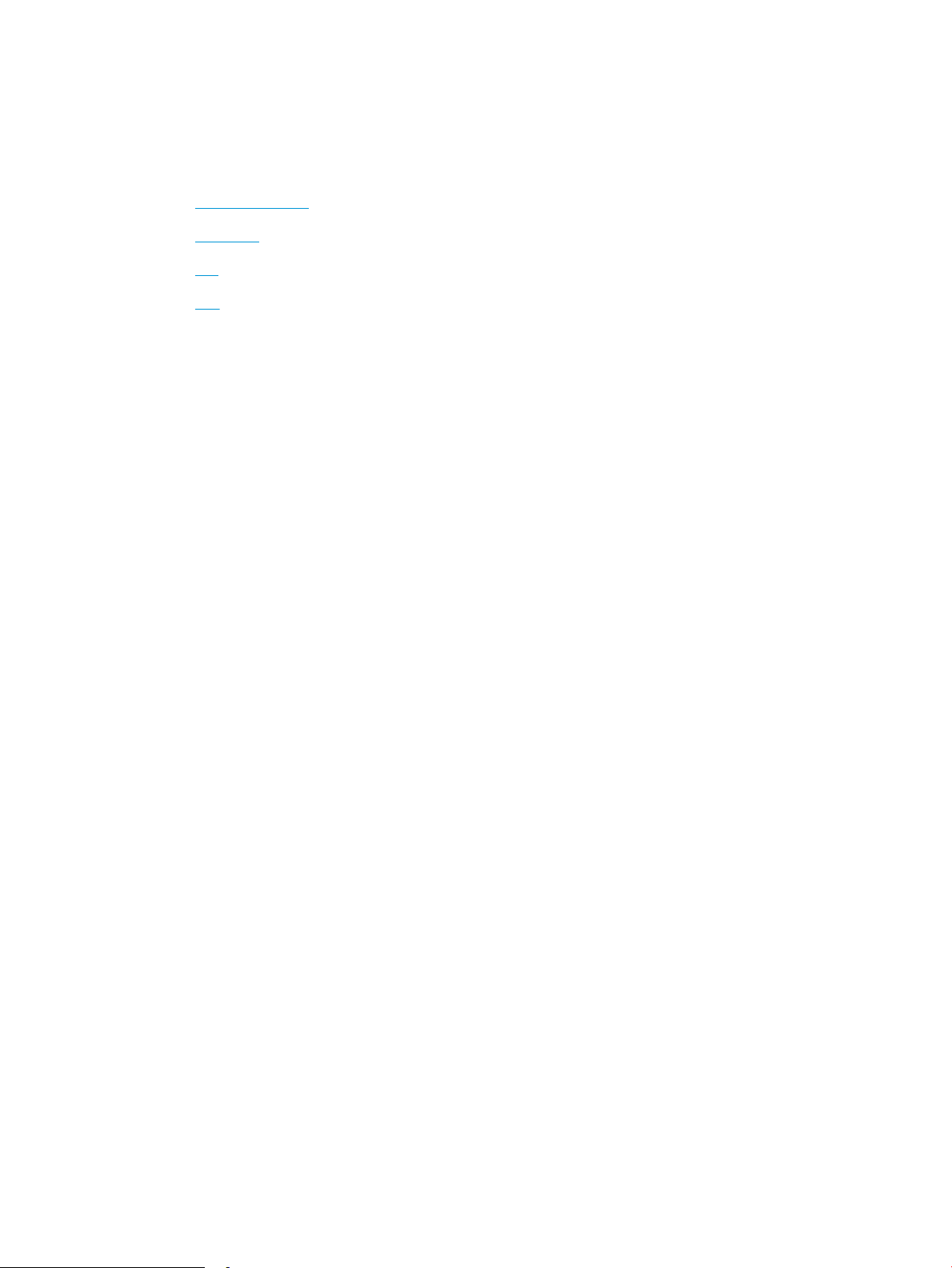
Scannersoftware (Windows)
Der Scanner wird mit einem breiten Spektrum an Windows-Scansoftware und -Scantreibern geliefert (z. B.
HP Scan).
●
Software HP Scan
●
HP TWAIN
●
ISIS
●
WIA
Software HP Scan
Mit der Software HP Scan können Sie folgende Aufgaben ausführen:
●
Scannen in eine PDF-Datei
●
Scannen in eine JPEG-Datei
●
Per E-Mail als PDF-Datei senden
●
Per E-Mail als JPEG-Datei senden
●
Scannen von Text zur Bearbeitung (OCR)
●
●
HP TWAIN
HP TWAIN bildet eine Softwareschnittstelle zwischen der Imaging-/Scanhardware und TWAIN-kompatiblen
Softwareprogrammen. Die Funktionsweise TWAIN-kompatibler Software ist unterschiedlich. In der
Dokumentation zur jeweiligen Software nden Sie die Anweisungen zum Scannen.
ISIS
ISIS (Image and Scanner Interface Specication) stellt eine Softwareschnittstelle zwischen der Bildbearbeitungs-/
Scanhardware und den Softwareanwendungen zur Verfügung. ISIS-Treiber ermöglichen die konsistente
Interaktion mit allen ISIS-kompatiblen Scannern.
WIA
WIA bildet eine Softwareschnittstelle zwischen der Imaging-/Scanhardware und WIA-kompatiblen
Softwareprogrammen. Die Funktionsweise WIA-kompatibler Software ist unterschiedlich. In der Dokumentation
zur jeweiligen Software nden Sie die Anweisungen zum Scannen.
Scannen an die Cloud
Alltäglicher Scan
DEWW Scannersoftware (Windows) 15
Page 26
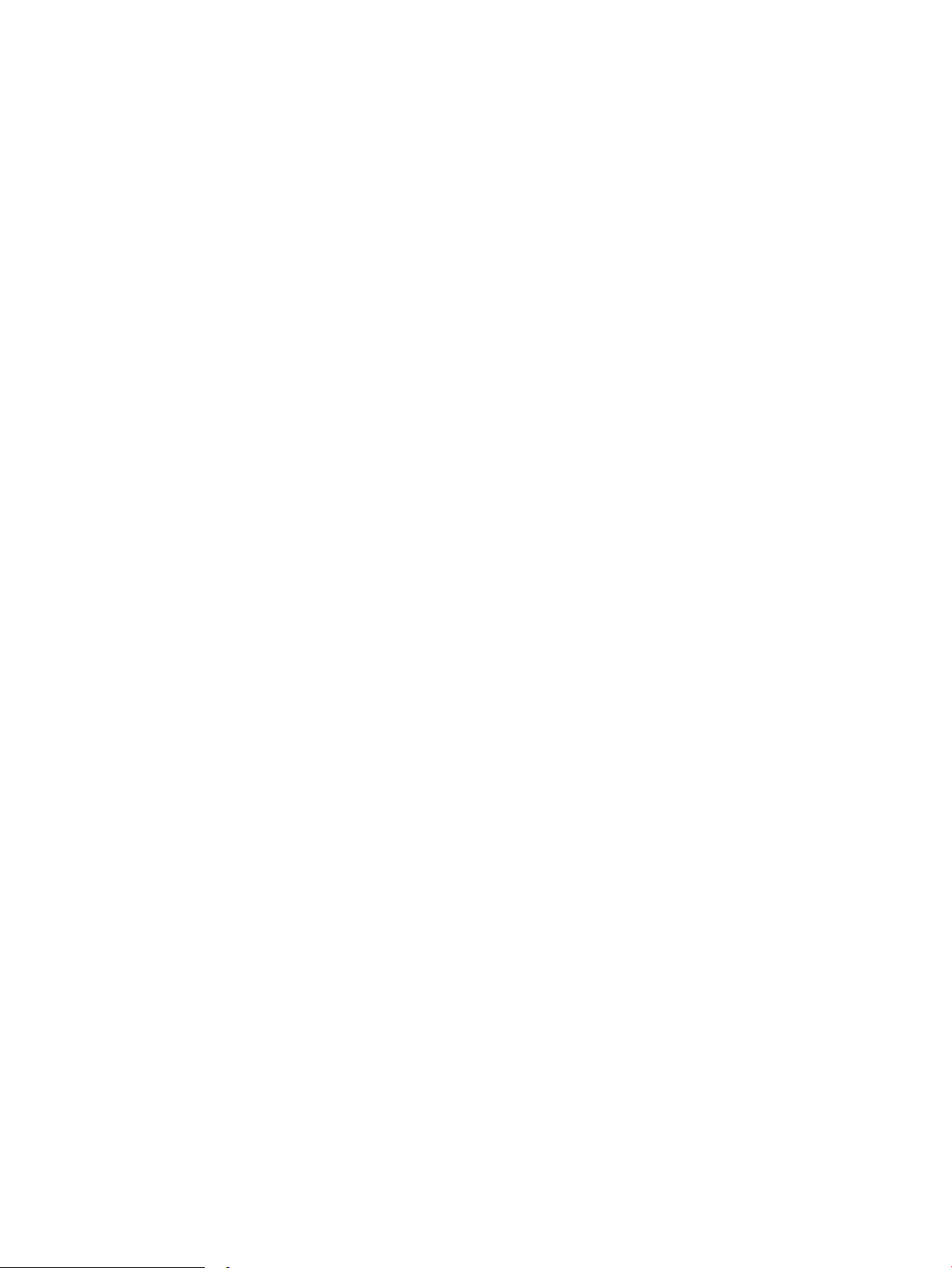
Ruhemodus und Einstellungen für automatisches Ausschalten
Standardmäßig wechselt der Scanner nach 10-minütiger Inaktivität in den Bereitschaftsmodus.
Windows: Ändern Sie die Standardeinstellungen für „Autom. Aus“ über das Bedienfeld oder den integrierten
Web-Server.
16 Kapitel 1 Produktübersicht DEWW
Page 27
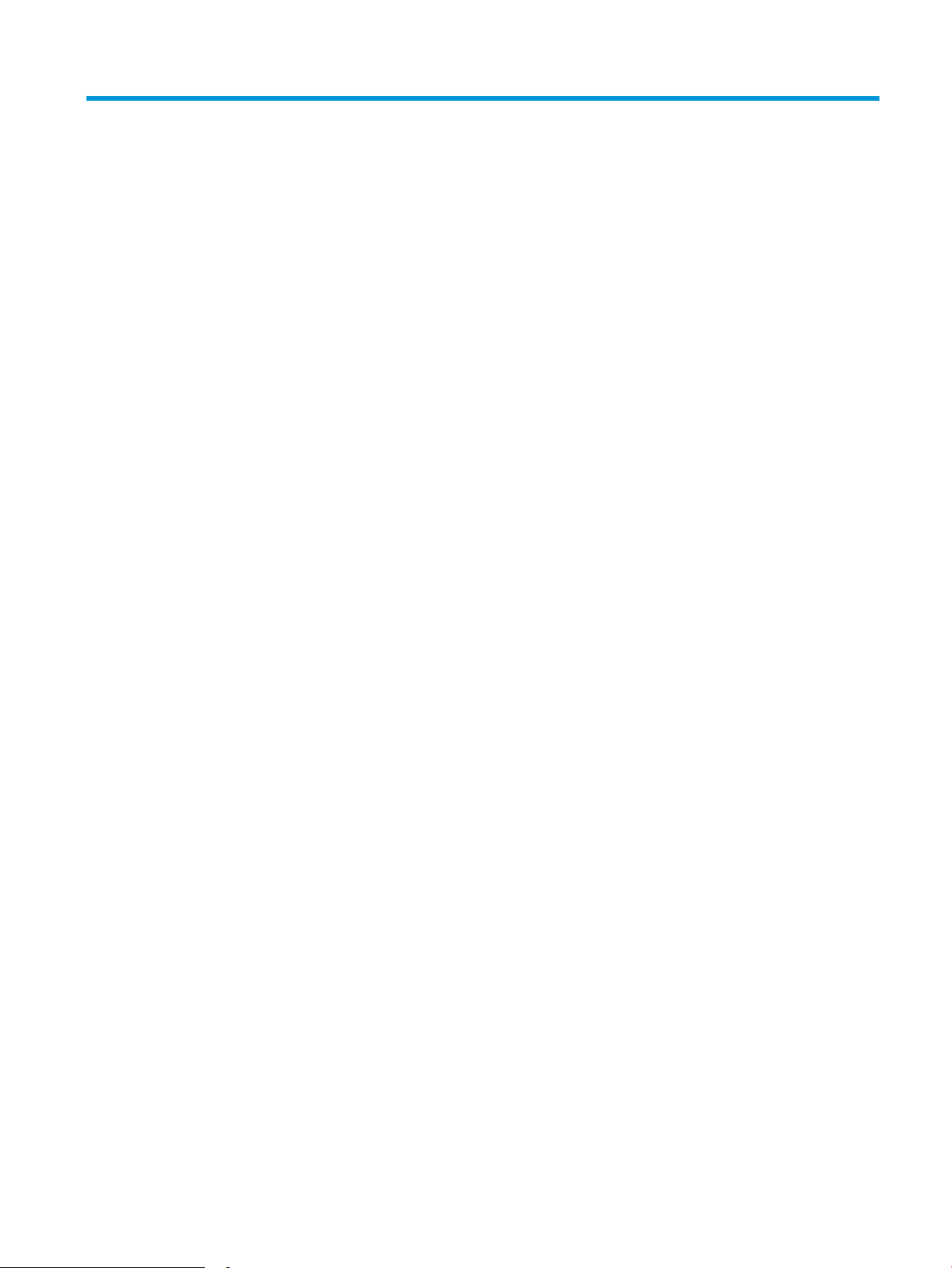
2 Verwenden des Scanners
In den folgenden Abschnitten wird erläutert, wie Sie Originale einlegen und scannen.
DEWW 17
Page 28
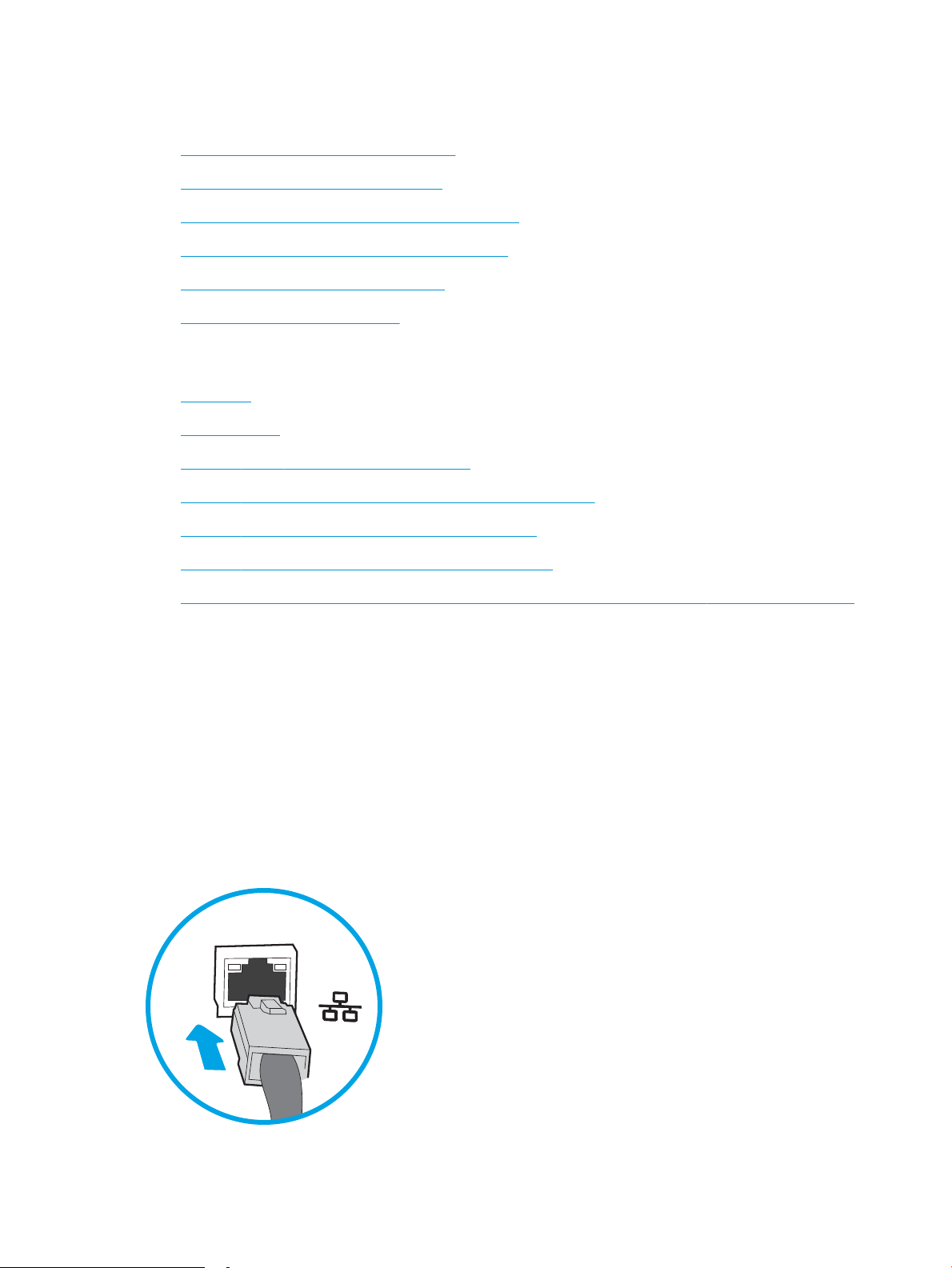
Einrichten des Scanners
●
Einrichten der Funktion „Scannen in E-Mail“
●
Einrichten der Funktion „Scannen an Fax“
●
Einrichten der Funktion „Scannen in Netzwerkordner“
●
Einrichten der Funktion „Scannen in USB-Laufwerk“
●
Einrichten von Scannen nach SharePoint®
●
Einrichten einer Schnelleinstellung
Einrichten der Funktion „Scannen in E-Mail“
●
Einführung
●
Vorbereitungen
●
Schritt 1: Zugri auf den HP Webserver (EWS)
●
Schritt 2: Kongurieren der Netzwerkidentikationseinstellungen
●
Schritt 3: Kongurieren der Funktion „An E-Mail senden“
●
Schritt 4: Kongurieren der Schnelleinstellungen (optional)
●
Einführung
Das Gerät verfügt über eine Funktion, mit der Dokumente gescannt und an eine oder mehrere E-Mail-Adressen
gesendet werden können. Damit diese Scanfunktion verwendet werden kann, muss das Gerät mit einem
Netzwerk verbunden sein. Die Funktion ist jedoch erst verfügbar, nachdem sie konguriert wurde. Es gibt zwei
Methoden zum Kongurieren der Funktion „Scannen an E-Mail“: den Assistenten zum Einrichten der Funktion
„Scannen an E-Mail“ für die Basiskonguration und E-Mail-Einrichtung für die erweiterte Konguration. Im
Folgenden wird erläutert, wie Sie die Funktion „Scannen an E-Mail“ einrichten.
Vorbereitungen
Um die Funktion „Scannen an E-Mail“ einzurichten, muss das Gerät über eine aktive Netzwerkverbindung
verfügen.
Schritt 5: Einrichten der Funktion „An E-Mail senden“ für die Verwendung mit Oice 365 Outlook (optional)
Administratoren benötigen die folgenden Informationen, bevor sie mit dem Kongurationsvorgang beginnen.
18 Kapitel 2 Verwenden des Scanners DEWW
Page 29
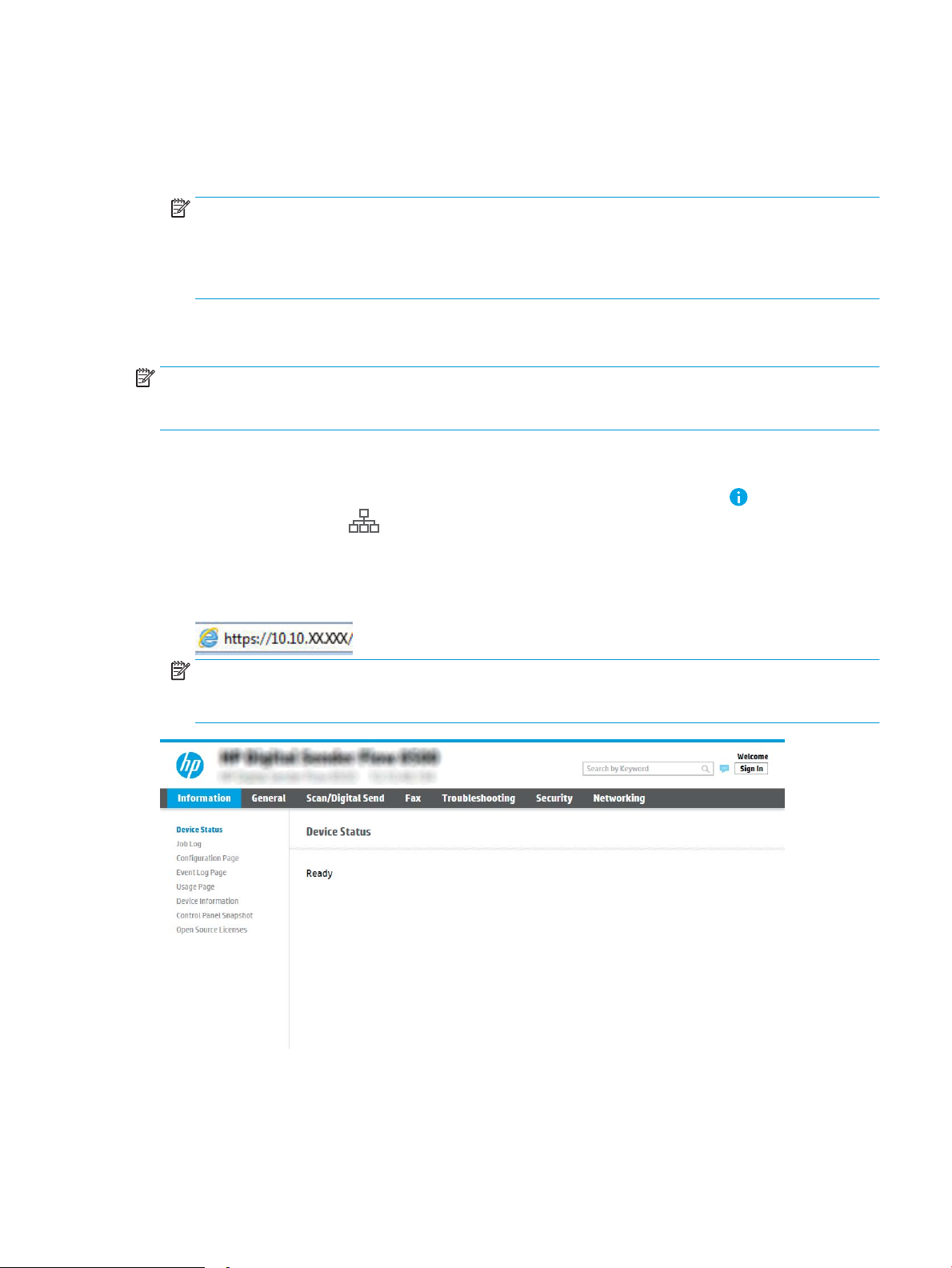
●
Administratorzugri auf das Gerät
●
DNS-Suix (z. B. rmenname.com)
●
SMTP-Server (z. B. smtp.meinerma.com)
HINWEIS: Wenn Sie den SMTP-Servernamen, die SMTP-Servernummer oder die
Authentizierungsinformationen nicht kennen, wenden Sie sich an den E-Mail-/Internetanbieter oder den
Systemadministrator, um diese Informationen zu erhalten. SMTP-Servernamen und -Portnamen können in
der Regel über eine Suche im Internet gefunden werden. Verwenden Sie für die Suche zum Beispiel Begrie
wie „Gmail smtp server name“ oder „Yahoo smtp server name“.
●
Authentizierungsanforderungen des SMTP-Servers für ausgehende E-Mail-Nachrichten, einschließlich des
ggf. zur Authentizierung verwendeten Benutzernamens und Kennworts.
HINWEIS: Informationen zu den Limits für das digitale Senden für Ihr E-Mail-Konto nden Sie in der
Dokumentation Ihres E-Mail-Dienstanbieters. Einige Anbieter sperren Ihr Konto möglicherweise vorübergehend,
wenn Sie das Sendelimit überschreiten.
Schritt 1: Zugri auf den HP Webserver (EWS)
1.
Wählen Sie auf dem Startbildschirm Gerätebedienfelds das Symbol „Informationen“ aus und wählen Sie
das Symbol „Netzwerk“ aus, um die IP-Adresse oder den Hostnamen anzuzeigen.
2. Önen Sie einen Webbrowser. Geben Sie die IP-Adresse oder den Hostnamen genau so in die Adresszeile
ein, wie sie bzw. er auf dem Bedienfeld des Geräts angezeigt wird. Drücken Sie auf der Computertastatur
die Eingabetaste. Der integrierte HP Webserver wird geönet.
HINWEIS: Wenn eine Meldung angezeigt wird, dass der Zugri auf die Website eventuell nicht sicher ist,
wählen Sie die Option zum Aufrufen der Website. Der Computer wird durch den Zugri auf diese Website
nicht beschädigt.
DEWW Einrichten des Scanners 19
Page 30
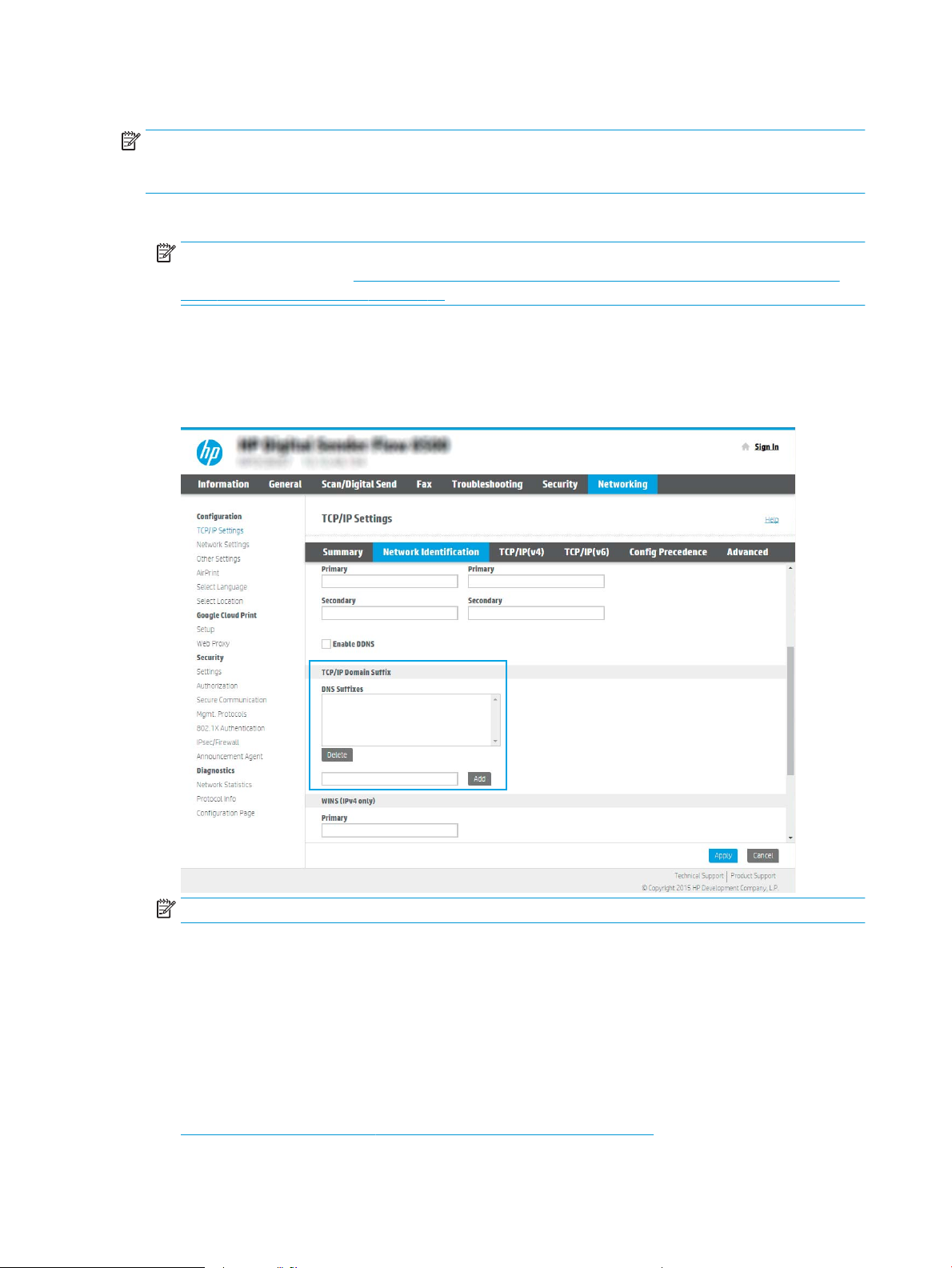
Schritt 2: Kongurieren der Netzwerkidentikationseinstellungen
HINWEIS: Das Kongurieren der E-Mail-Einrichtung auf der Registerkarte Netzwerk ist ein Prozess für
fortgeschrittene Benutzer, bei dem möglicherweise die Unterstützung durch einen Systemadministrator
erforderlich ist.
1. Klicken Sie im oberen Navigationsbereich von EWS auf die Registerkarte Netzwerk.
HINWEIS: Informationen zum Kongurieren der Netzwerkeinstellungen für die Verwendung mit
Oice 365 nden Sie unter Schritt 5: Einrichten der Funktion „An E-Mail senden“ für die Verwendung mit
Oice 365 Outlook (optional) auf Seite 29.
2. Klicken Sie im Dialogfeld TCP/IP-Einstellungen auf die Registerkarte Netzwerkidentikation.
3. Wenn DNS im Netzwerk erforderlich ist, prüfen Sie im Bereich TCP/IP-Domänen-Suix, ob das DNS-Suix
für den E-Mail-Client, den Sie verwenden, aufgeführt ist. DNS-Suixe haben folgendes Format:
rmenname.com, gmail.com usw.
HINWEIS: Wenn das Suix des Domänennamens nicht eingerichtet ist, verwenden Sie die IP-Adresse.
4. Klicken Sie auf Übernehmen.
5. Klicken Sie auf OK.
Schritt 3: Kongurieren der Funktion „An E-Mail senden“
Es gibt zwei Optionen zum Kongurieren der Funktion „An E-Mail senden“: den Einrichtungsassistenten für EMail für die Basiskonguration und E-Mail-Einrichtung für die erweiterte Konguration. Verwenden Sie die
folgenden Optionen, um die Funktion „An E-Mail senden“ zu kongurieren:
●
Methode 1: Basiskonguration mit dem Einrichtungsassistenten für E-Mail
20 Kapitel 2 Verwenden des Scanners DEWW
Page 31

●
Methode 2: Erweiterte Konguration mit der E-Mail-Einrichtung
Methode 1: Basiskonguration mit dem Einrichtungsassistenten für E-Mail
Bei dieser Option wird der Einrichtungsassistent für E-Mail im integrierten HP Webserver (EWS) für die
Basiskonguration geönet.
1. Klicken Sie im oberen Navigationsbereich des integrierten Webservers auf die Registerkarte Scannen/
Digital Sending.
2. Klicken Sie im linken Navigationsbereich auf Schnelleinrichtungsassistenten für E-Mail und „Scannen in
Netzwerkordner“
3. Klicken Sie im Dialogfeld Schnelleinrichtungsassistenten für E-Mail und „Scannen in Netzwerkordner“ auf
den Link E-Mail-Einrichtung.
HINWEIS: Wenn in einer Meldung angezeigt wird, dass die Funktion Funktion „Scannen in E-Mail“
deaktiviert ist, klicken Sie auf Weiter , um mit der Konguration fortzufahren und nach Abschluss die
Funktion „Scannen in E-Mail“ zu aktivieren.
.
4. Wählen Sie im Dialogfeld E-Mail-Server kongurieren (SMTP) eine der folgenden Optionen aus, und führen
Sie die entsprechenden Schritte aus:
DEWW Einrichten des Scanners 21
Page 32

Netzwerk nach dem Server für ausgehende E-Mails durchsuchen
HINWEIS: Diese Option sucht nur innerhalb der Firewall nach SMTP-Servern für ausgehende E-Mails.
a. Wählen Sie die Option Netzwerk nach dem Server für ausgehende E-Mails durchsuchen aus, und
klicken Sie dann auf Weiter.
b. Wählen Sie den entsprechenden Server aus der Liste E-Mail-Server kongurieren (SMTP) aus, und
klicken Sie dann auf Weiter.
c. Wählen Sie die Option aus, mit der die Authentizierungsanforderungen des Servers beschrieben
werden:
–
Keine Serverauthentizierung erforderlich: Wählen Sie Keine Serverauthentizierung
erforderlich aus, und klicken Sie dann auf Weiter.
– ODER –
–
Server erfordert Authentizierung: Wählen Sie in der Dropdown-Liste eine
Authentizierungsoption aus:
○
Für die Verbindung nach der Anmeldung über das Bedienfeld BenutzerAnmeldeinformationen verwenden: Wählen Sie die Option Für die Verbindung nach der
Anmeldung über das Bedienfeld Benutzer-Anmeldeinformationen verwenden aus, und
klicken Sie dann auf Weiter.
– ODER –
○
Immer diese Anmeldedaten verwenden: Wählen Sie die Option Immer diese Anmeldedaten
verwenden aus, geben Sie den Benutzernamen und das Kennwort ein, und klicken Sie
dann auf Weiter.
Option 3: SMTP-Server hinzufügen
a. Wählen Sie SMTP-Server hinzufügen aus.
b. Geben Sie den Servernamen und die Portnummer ein, und klicken Sie auf Weiter.
HINWEIS: In den meisten Fällen muss die Standardportnummer nicht geändert werden.
HINWEIS: Wenn Sie einen gehosteten SMTP-Dienst wie Gmail verwenden, überprüfen Sie die SMTP-
Adresse, die Portnummer und die SSL-Einstellungen auf der Website des Dienstanbieters oder über
andere Quellen. Bei Gmail ist die SMTP-Adresse in der Regel „smtp.gmail.com“, die Portnummer ist
465, und SSL sollte aktiviert sein.
Informieren Sie sich in Online-Quellen darüber, ob diese Servereinstellungen zum Zeitpunkt der
Konguration aktuell und gültig sind.
c. Wählen Sie die entsprechende Option für die Serverauthentizierung aus:
–
Keine Serverauthentizierung erforderlich: Wählen Sie Keine Serverauthentizierung
erforderlich aus, und klicken Sie dann auf Weiter.
– ODER –
–
Server erfordert Authentizierung: Wählen Sie in der Dropdown-Liste Server erfordert
Authentizierung eine Option aus:
22 Kapitel 2 Verwenden des Scanners DEWW
Page 33

○
Für die Verbindung nach der Anmeldung über das Bedienfeld BenutzerAnmeldeinformationen verwenden: Wählen Sie die Option Für die Verbindung nach der
Anmeldung über das Bedienfeld Benutzer-Anmeldeinformationen verwenden aus, und
klicken Sie dann auf Weiter.
– ODER –
○
Immer diese Anmeldedaten verwenden: Wählen Sie die Option Immer diese Anmeldedaten
verwenden aus, geben Sie den Benutzernamen und das Kennwort ein, und klicken Sie
dann auf Weiter.
HINWEIS: Wenn Sie die Felder Von, Betre und Nachricht einrichten und das Kontrollkästchen Kann vom
Benutzer bearbeitet werden nicht aktiviert ist, können Benutzer diese Felder während des Sendens einer EMail nicht über das Bedienfeld des Geräts bearbeiten.
Option Beschreibung
Von
(Erforderlich)
Betre
(Optional)
Meldung
(Optional)
Wählen Sie eine der folgenden Optionen aus der Dropdown-Liste Von aus:
●
Benutzeradresse (Anmeldung erforderlich)
●
Standardadresse für „Von“: Geben Sie eine Standard-E-Mail-Adresse und einen
Anzeigenamen in die Felder Standard-E-Mail-Adresse für „Von“ und
Standardanzeigename ein.
HINWEIS: Erstellen Sie ein E-Mail-Konto für das Gerät, und verwenden Sie diese
Adresse als Standard-E-Mail-Adresse.
HINWEIS: Richten Sie die E-Mail-Funktion so ein, dass sich Benutzer vor der
Verwendung zuerst anmelden müssen. Auf diese Weise wird verhindert, dass Benutzer
E-Mails von einer Adresse senden, die nicht ihre eigene ist.
Geben Sie eine Standard-Betrezeile für die E-Mail-Nachrichten ein.
Erstellen Sie eine benutzerdenierte Nachricht.
Um diese Nachricht für alle von dem Gerät gesendeten E-Mails zu verwenden, deaktivieren
Sie das Kontrollkästchen Kann vom Benutzer bearbeitet werden für Nachricht.
5. Legen Sie im Bereich Dateiscaneinstellungen kongurieren die Standardeinstellungen für das Scannen fest,
und klicken Sie dann auf Weiter.
Option Beschreibung
Dateityp Wählen Sie den Standarddateityp für das gescannte Dokument aus:
●
PDF
●
JPEG
●
TIFF
●
MTIFF
●
XPS
●
PDF/A
DEWW Einrichten des Scanners 23
Page 34

Option Beschreibung
Farbe/Schwarz Wählen Sie die Standard-Farbeinstellung für das gescannte Dokument aus:
●
Farbe
●
Grau
●
Halbton
●
Schwarz-Weiß
●
Farbe autom. erkennen
Qualität und Dateigröße Wählen Sie die Standard-Ausgabequalität für das gescannte Dokument aus:
●
Gering (kleine Datei)
●
Mittel
●
Hoch (große Datei)
Auösung Wählen Sie die Standardscanauösung für das gescannte Dokument aus:
●
75 dpi
●
150 dpi
●
200 dpi
●
300 dpi
●
400 dpi
●
600 dpi
6. Überprüfen Sie die Angaben im Bereich Übersicht, und klicken Sie dann auf Fertig stellen, um die
Einrichtung abzuschließen.
Methode 2: Erweiterte Konguration mit der E-Mail-Einrichtung
1. Klicken Sie im oberen Navigationsbereich des integrierten Webservers auf die Registerkarte Scannen/
Digital Sending, und klicken Sie dann im linken Navigationsbereich auf E-Mail-Einrichtung.
HINWEIS: Standardmäßig werden auf der Seite „E-Mail-Einrichtung“ die grundlegenden Einstellungen
zum Einrichten der Funktion „Scannen an E-Mail“ angezeigt. Um auf zusätzliche Einstellungen zuzugreifen,
klicken Sie am unteren Rand der Seite auf Erweiterte Einstellungen.
24 Kapitel 2 Verwenden des Scanners DEWW
Page 35

2. Aktivieren Sie im Dialogfeld E-Mail-Einrichtung das Kontrollkästchen „An E-Mail senden“ aktivieren. Wenn
dieses Kontrollkästchen nicht aktiviert ist, ist die Funktion auf dem Bedienfeld des Geräts nicht verfügbar.
3. Führen Sie im Bereich Ausgehende E-Mail-Server (SMTP) die Schritte für eine der folgenden Optionen aus:
●
Wählen Sie einen der angezeigten Server aus.
●
Klicken Sie auf Hinzufügen, um den SMTP-Assistenten zu starten.
▲ Wählen Sie im SMTP-Assistenten eine der folgenden Optionen aus.
○
Option 1: Ich kenne Adresse/Hostnamen des SMTP-Servers: Geben Sie die Adresse eines
SMTP-Servers ein, und klicken Sie auf Weiter
○
Option 2: Geben Sie die Adresse des SMTP-Servers ein, wählen Sie Netzwerk nach dem
Server für ausgehende E-Mails durchsuchen aus, und klicken Sie dann auf Weiter. Wählen
Sie den Server aus, und klicken Sie dann auf Weiter.
HINWEIS: Wenn bereits ein SMTP-Server für ein anderes Gerät erstellt wurde, wird die Option
Einen Server verwenden, der bereits von einer anderen Funktion genutzt wird angezeigt. Wählen
Sie diese Option aus, und kongurieren Sie sie so, dass sie für E-Mails genutzt wird.
HINWEIS: Bei einigen Servern treten Probleme beim Senden und Empfangen von mehr als
5 MB großen E-Mails auf. Diese Probleme können verhindert werden, indem im Feld Teilen von
E-Mails mit einer Größe über (MB) eine Zahl eingegeben wird.
HINWEIS: In den meisten Fällen muss die Standardportnummer nicht geändert werden. Bei
Verwendung der Option SMTP-SSL-Protokoll aktivieren muss jedoch Port 587 verwendet
werden.
DEWW Einrichten des Scanners 25
Page 36

HINWEIS: Wenn Sie Google™ Gmail als E-Mail-Service verwenden, aktivieren Sie das
Kontrollkästchen SMTP-SSL-Protokoll aktivieren. Bei Gmail ist die SMTP-Adresse in der Regel
„smtp.gmail.com“, die Portnummer ist 465, und SSL sollte aktiviert sein.
Informieren Sie sich in Online-Quellen darüber, ob diese Servereinstellungen zum Zeitpunkt der
Konguration aktuell und gültig sind.
4. Nehmen Sie im Bereich Adress- und Nachrichtenfeldsteuerung eine Einstellung für Von:vor, und geben Sie
alle übrigen optionalen Einstellungen an.
Einstellungen im Bereich Adress- und Nachrichtenfeldsteuerung:
Funktionsmerkmal Beschreibung
1
Adressfeldbeschränkungen
Legen Sie fest, ob Benutzer nur E-Mail-Adressen aus einem Adressbuch auswählen können oder
ob E-Mail-Adressen auch manuell eingegeben werden können.
ACHTUNG: Falls Benutzer müssen aus Adressbuch wählen ausgewählt ist und die Adressfelder
auch auf Kann vom Benutzer bearbeitet werden gesetzt sind, werden durch die Änderungen
dieser bearbeitbaren Felder auch die entsprechenden Werte im Adressbuch geändert.
Um zu verhindern, dass die Benutzer Kontakte im Adressbuch im Bedienfeld des Geräts ändern,
wechseln Sie zur Seite Zugrissteuerung auf der Registerkarte Sicherheit und untersagen den
Gastzugri auf Adressbuchänderungen.
Ungültige E-MailAdressenformate zulassen
Kann vom Benutzer bearbeitet
werden
Standardadresse für „Von“:
und Standardanzeigename:
1
An:
1
CC:
1
BCC:
Betre: Geben Sie eine Standard-Betrezeile für die E-Mail-Nachrichten ein.
Wählen Sie diese Option aus, um ein ungültiges E-Mail-Adressformat zuzulassen.
1
Wenn die Standard-E-Mail-Adresse und der Standard-Anzeigename für alle von diesem Gerät
gesendeten E-Mails verwendet werden sollen (es sei denn, ein Benutzer ist angemeldet),
deaktivieren Sie das Kontrollkästchen Kann vom Benutzer bearbeitet werden.
Wenn Sie die Adressfelder einrichten und das Kontrollkästchen Kann vom Benutzer bearbeitet
werden nicht aktiviert ist, können die Benutzer diese Felder während des Sendens einer E-Mail
vom Bedienfeld des Geräts aus nicht bearbeiten. Für die Funktion zum Senden der E-Mail an den
Absender deaktivieren Sie das Kontrollkästchen Kann vom Benutzer bearbeitet werden für alle
Adressfelder, einschließlich der Felder Von: An: CC: und BCC:. Legen Sie dann fest, dass Benutzer EMails Von: ihrer eigenen E-Mail-Adresse und An: ihr eigene E-Mail-Adresse senden.
Geben Sie eine E-Mail-Adresse und einen Namen an, die im Adressfeld Von: für die E-MailNachricht verwendet werden sollen.
HINWEIS: Erstellen Sie ein E-Mail-Konto für das Gerät, und verwenden Sie diese Adresse als
Standard-E-Mail-Adresse.
HINWEIS: Richten Sie die E-Mail-Funktion so ein, dass sich Benutzer vor der Verwendung zuerst
anmelden müssen. Auf diese Weise wird verhindert, dass Benutzer E-Mails von einer Adresse
senden, die nicht ihre eigene ist.
Geben Sie eine E-Mail-Adresse für „An:“ (Empfänger) ein.
Geben Sie eine CC-E-Mail-Adresse für E-Mails ein.
Geben Sie eine BCC-E-Mail-Adresse für E-Mails ein.
Nachricht: Erstellen Sie eine benutzerdenierte Nachricht. Um diese Nachricht für alle von dem Gerät
gesendeten E-Mails zu verwenden, deaktivieren Sie das Kontrollkästchen Kann vom Benutzer
bearbeitet werden für Nachricht:.
1
Diese Einstellung ist nur auf der Seite „Erweiterte Einstellungen“ verfügbar.
5. Legen Sie im Bereich Signaturen und Verschlüsselung die Signatur- und Verschlüsselungseinstellungen
fest.
26 Kapitel 2 Verwenden des Scanners DEWW
Page 37

HINWEIS: Diese Einstellungen sind nur auf der Seite „Erweiterte Einstellungen“ verfügbar.
Einstellungen im Bereich Signatur und Verschlüsselung:
Funktionsmerkmal Beschreibung
Signatur Legen Sie fest, ob das Sicherheitszertikat signiert werden soll.
Aktivieren Sie das Kontrollkästchen Kann vom Benutzer bearbeitet werden, damit diese
Einstellung im Bedienfeld des Geräts bearbeitet werden kann.
Hash-Algorithmus Wählen Sie den Algorithmus zum Signieren des Zertikats aus.
Verschlüsselung Legen Sie fest, ob die E-Mail verschlüsselt werden soll.
Aktivieren Sie das Kontrollkästchen Kann vom Benutzer bearbeitet werden, damit diese
Einstellung im Bedienfeld des Geräts bearbeitet werden kann.
Verschlüsselungsalgorithmus Wählen Sie den Algorithmus zum Verschlüsseln der E-Mail aus.
Attribut für öentlichen
Schlüssel des Empfängers
Verwenden Sie das öentliche
Schlüsselzertikat des
Empfängers, um diesen zu
verizieren
Geben Sie an, welches Attribut verwendet werden soll, um das Zertikat für den öentlichen
Schlüssel des Empfängers von LDAP abzurufen.
Wählen Sie diese Einstellung aus, um das Zertikat für den öentlichen Schlüssel des Empfängers
zum Überprüfen des Empfängers zu verwenden.
6. Legen Sie im Bereich Benachrichtigungseinstellungen fest, wann Benutzer Benachrichtigungen über
gesendete E-Mails erhalten. Standardmäßig wird dafür die E-Mail-Adresse des angemeldeten Benutzers
verwendet. Wenn die E-Mail-Adresse des Empfängers leer ist, wird keine Benachrichtigung gesendet.
7. Legen Sie im Bereich Scaneinstellungen die Standardeinstellungen für das Scannen fest.
HINWEIS: Diese Einstellungen sind nur auf der Seite „Erweiterte Einstellungen“ verfügbar.
Scaneinstellungen:
Funktionsmerkmal Beschreibung
Originalformat Wählen Sie das Seitenformat des Originaldokuments aus.
Originalseiten Geben Sie an, ob das Originaldokument einseitig oder doppelseitig bedruckt ist.
Optimierung Text/Bild Wählen Sie diese Einstellung aus, um die Ausgabe für bestimmte Inhaltsarten zu optimieren.
Ausrichtung des Inhalts Legen Sie fest, wie der Inhalt des Originaldokuments auf der Seite positioniert wird. Hochformat
oder Querformat.
Hintergrundbereinigung Wählen Sie einen Wert aus, um blasse Bilder im Hintergrund oder eine helle Hintergrundfarbe zu
entfernen.
Helligkeit Wählen Sie einen Wert aus, um die Helligkeit der Datei anzupassen.
Kontrast Wählen Sie einen Wert aus, um den Kontrast der Datei anzupassen.
Schärfe Wählen Sie einen Wert aus, um die Schärfe der Datei anzupassen.
Bildvorschau Wählen Sie aus, ob eine Vorschau des Jobs angezeigt werden muss oder optional ist, oder
deaktivieren Sie die Vorschau.
DEWW Einrichten des Scanners 27
Page 38

Funktionsmerkmal Beschreibung
Zuschneideoptionen Legen Sie fest, ob ein Job zugeschnitten werden darf, und geben Sie die Zuschneideoption an.
Kanten löschen Wählen Sie diese Einstellung aus, um die Breite der Ränder entlang der Kante festzulegen, die
gelöscht werden sollen - und zwar in Zoll oder Millimeter für die Vorderseite und die Rückseite
eines Jobs.
8. Legen Sie im Bereich Dateieinstellungen die standardmäßigen Dateieinstellungen fest.
Dateieinstellungen:
Funktionsmerkmal Beschreibung
Dateinamen-Präx
1
Dateiname Standarddateiname für die zu speichernde Datei.
Dateinamen-Suix
Dateinamen-Vorschau
Dateinummernformat
1
1
1
Hiermit können Sie das Standardpräx des Dateinamens festlegen, das für Dateien verwendet
wird, die in einem Netzwerkordner gespeichert werden.
Aktivieren Sie das Kontrollkästchen Kann vom Benutzer bearbeitet werden, damit diese
Einstellung im Bedienfeld des Geräts bearbeitet werden kann.
Hiermit können Sie das Standardsuix des Dateinamens festlegen, das für Dateien verwendet
wird, die in einem Netzwerkordner gespeichert werden.
Doppeltes Standardsuix für den Dateinamen [Dateiname]_JJJJMMTTT
Geben Sie einen Dateinamen ein und klicken Sie dann auf Vorschau aktualisieren.
Wählen Sie für den Fall, dass der Job in mehrere Dateien unterteilt wird, ein Dateinamenformat
aus.
Nummerierung hinzufügen,
falls Job nur aus einer Datei
besteht (Bsp.: _1–1)
1
Wählen Sie diese Einstellung aus, um die Nummerierung zu einem Dateinamen hinzuzufügen,
wenn der Job nur aus einer Datei anstelle von mehreren Dateien besteht.
Dateityp Wählen Sie das Dateiformat für die gespeicherte Datei aus.
Aktivieren Sie das Kontrollkästchen Kann vom Benutzer bearbeitet werden, damit diese
Einstellung im Bedienfeld des Geräts bearbeitet werden kann.
Hohe Komprimierung (kleinere
1
Datei)
Wählen Sie diese Einstellung zum Komprimieren der gescannten Datei aus. Dadurch verringert
sich die Dateigröße. Der Scanvorgang für eine Datei mit hoher Komprimierung dauert jedoch
möglicherweise länger als der für eine Datei mit normaler Komprimierung.
PDF-Verschlüsselung
1
Wenn es sich bei der Datei um eine PDF-Datei handelt, wird mit dieser Funktion die PDFAusgabedatei verschlüsselt. Als Teil der Verschlüsselung muss ein Kennwort festgelegt werden.
Mit demselben Kennwort kann die Datei dann geönet werden. Der Benutzer wird aufgefordert,
ein Kennwort einzugeben, bevor er den Job scannt, wenn nicht bereits vor Beginn des Prozesses
ein Kennwort festgelegt wurde.
Auösung Legen Sie die Auösung für die Datei fest. Bilder höherer Auösung verfügen über mehr dpi
(Punkte pro Zoll) und sind daher detailgenauer. Bilder mit geringerer Auösung verfügen über
weniger dpi (Punkte pro Zoll) und sind weniger detailgenau, die Datei benötigt jedoch weniger
Speicherplatz.
Qualität und Dateigröße Wählen Sie die Qualität der Datei aus. Dateien mit qualitativ hochwertigen Bildern sind größer als
solche mit qualitativ schlechteren Bildern und benötigen mehr Zeit zum Senden.
Farbe/Schwarz Geben Sie an, ob die Kopien in Farbe, Schwarz und Graustufen oder nur in Schwarz gescannt
werden.
1
Leere Seiten unterdrücken
Wenn die Option Leere Seiten unterdrücken aktiviert ist, werden leere Seiten ignoriert.
28 Kapitel 2 Verwenden des Scanners DEWW
Page 39

Funktionsmerkmal Beschreibung
1
Mehrere Dateien erstellen
1
Diese Einstellung ist nur auf der Seite „Erweiterte Einstellungen“ verfügbar.
Aktivieren Sie diese Einstellung, um Seiten basierend auf einer festgelegten maximalen
Seitenanzahl pro Datei in separate Dateien zu scannen.
9. Überprüfen Sie, ob die gewählten Optionen korrekt sind, und klicken Sie dann auf Übernehmen, um die
Einrichtung abzuschließen.
Schritt 4: Kongurieren der Schnelleinstellungen (optional)
Schnelleinstellungen sind optionale Jobs, auf die der Benutzer schnell zugreifen kann, indem er sie auf dem
Startbildschirm oder über die zugehörige Anwendung am Gerät auswählt.
1. Klicken Sie im Bereich E-Mail-Einrichtung im linken Navigationsbereich auf Schnelleinstellungen.
2. Wählen Sie eine der folgenden Optionen aus:
●
Wählen Sie in der Tabelle eine vorhandene Schnelleinstellung unter „Schnelleinstellungen –
Anwendung“ aus.
– ODER –
●
Klicken Sie auf Hinzufügen, um den Assistenten für Schnelleinstellungen aufzurufen.
3. Wenn Sie Hinzufügen ausgewählt haben, wird die Seite Einrichten der Schnelleinstellungen geönet. Geben
Sie die folgenden Informationen an:
●
Name der Schnelleinstellung: Geben Sie einen Titel für die neue Schnelleinstellung ein.
●
Beschreibung der Schnelleinstellung: Geben Sie eine Beschreibung für die Schnelleinstellung ein.
●
Startoption der Schnelleinstellung: Um festzulegen, wie die Schnelleinstellung gestartet wird, klicken
Sie entweder auf Anwendung eingeben, dann „Start“ drücken oder auf Sofort beginnen, wenn auf
Startbildschirm ausgewählt.
4. Denieren Sie die folgenden Einstellungen für die Schnelleinstellung: Adress- und
Nachrichtenfeldsteuerung, Signatur und Verschlüsselung, Benachrichtigungseinstellungen,
Scaneinstellungen, Dateieinstellungen.
5. Klicken Sie auf Fertig stellen, um die Schnelleinstellung zu speichern.
Schritt 5: Einrichten der Funktion „An E-Mail senden“ für die Verwendung mit Oice 365 Outlook
(optional)
Einführung
Microsoft Oice 365 Outlook ist ein cloudbasiertes E-Mail-System von Microsoft, das den SMTP-Server (Simple
Mail Transfer Protocol) von Microsoft zum Senden oder Empfangen von E-Mails verwendet. Führen Sie die
folgenden Schritte aus, um das Senden von E-Mails mit einem Oice 365 Outlook-Konto über das Bedienfeld des
Geräts zu ermöglichen.
HINWEIS: Sie benötigen eine E-Mail-Adresse und ein Konto für Oice 365 Outlook, um die Einstellungen im
EWS zu kongurieren.
DEWW Einrichten des Scanners 29
Page 40

Kongurieren des Servers für ausgehende E-Mails (SMTP), um E-Mails über ein Oice 365 Outlook-Konto zu senden
1. Klicken Sie im oberen Navigationsbereich von EWS auf die Registerkarte Netzwerk.
2. Klicken Sie im linken Navigationsfenster auf TCP/IP-Einstellungen.
3. Klicken Sie im Bereich TCP/IP-Einstellungen auf die Registerkarte Netzwerkidentikation.
4. Wenn DNS im Netzwerk erforderlich ist, prüfen Sie im Bereich TCP/IP-Domänen-Suix, ob das DNS-Suix
für den E-Mail-Client, den Sie verwenden, aufgeführt ist. DNS-Suixe haben folgendes Format:
rmenname.com, Gmail.com usw.
HINWEIS: Wenn das Suix des Domänennamens nicht eingerichtet ist, verwenden Sie die IP-Adresse.
5. Klicken Sie auf Übernehmen.
6. Klicken Sie auf die Registerkarte Scannen/Digital Sending.
7. Klicken Sie im linken Navigationsbereich auf E-Mail-Einrichtung.
30 Kapitel 2 Verwenden des Scanners DEWW
Page 41

8. Aktivieren Sie auf der Seite E-Mail-Einrichtung das Kontrollkästchen „An E-Mail senden“ aktivieren. Wenn
dieses Kontrollkästchen nicht verfügbar ist, ist die Funktion auf dem Bedienfeld des Geräts nicht verfügbar.
9. Klicken Sie im Bereich Server für ausgehende E-Mails (SMTP) auf Hinzufügen, um den SMTP-Assistenten zu
starten.
10. Geben Sie im Feld Ich kenne Adresse/Hostnamen des SMTP-Servers die Adresse smtp.onoice.com ein,
und klicken Sie dann auf Weiter.
11. Geben Sie im Dialogfeld Grundlegende Informationen für die Verbindung zum Server festlegen im Feld
Portnummer den Wert 587 ein.
HINWEIS: Bei einigen Servern treten Probleme beim Senden und Empfangen von mehr als 5 MB großen
E-Mails auf. Diese Probleme können verhindert werden, indem im Feld Teilen von E-Mails mit einer Größe
über (MB) eine Zahl eingegeben wird.
12. Aktivieren Sie das Kontrollkästchen SMTP-SSL-Protokoll aktivieren, und klicken Sie dann auf Weiter.
13. Geben Sie im Dialogfeld Server-Authentizierungsanforderungen die folgenden Informationen ein:
a. Wählen Sie Server erfordert Authentizierung aus.
b. Wählen Sie in der Dropdown-Liste die Option Immer diese Anmeldedaten verwenden aus.
c. Geben Sie im Feld Benutzername die E-Mail-Adresse für Oice 365 Outlook ein.
d. Geben Sie im Feld Kennwort das Kennwort für das Oice 365 Outlook-Konto ein, und klicken Sie dann
auf Weiter.
14. Wählen Sie im Dialogfeld Serververwendung die Gerätefunktionen zum Senden von E-Mails über diesen
SMTP-Server aus und klicken Sie dann auf Weiter.
DEWW Einrichten des Scanners 31
Page 42

15. Geben Sie im Dialogfeld Zusammenfassung und Test im Feld Test-E-Mail senden an: eine gültige E-Mail-
Adresse ein, und klicken Sie dann auf Test.
16. Prüfen Sie, ob alle Einstellungen korrekt sind, und klicken Sie dann auf Fertig stellen, um die Einrichtung des
Servers für ausgehende E-Mail-Nachrichten abzuschließen.
Einrichten der Funktion „Scannen an Fax“
Schritt 1: Zugreifen auf den integrierten HP Webserver
1.
Wählen Sie auf dem Startbildschirm Gerätebedienfelds das Symbol „Informationen“ aus und wählen Sie
das Symbol „Netzwerk“
2. Önen Sie einen Webbrowser. Geben Sie die IP-Adresse oder den Hostnamen genau so in die Adresszeile
ein, wie sie bzw. er auf dem Bedienfeld des Geräts angezeigt wird. Drücken Sie auf der Computertastatur
die Eingabetaste. Der integrierte HP Webserver wird geönet.
HINWEIS: Wenn eine Meldung angezeigt wird, dass der Zugri auf die Website eventuell nicht sicher ist,
wählen Sie die Option zum Aufrufen der Website. Der Computer wird durch den Zugri auf diese Website
nicht beschädigt.
aus, um die IP-Adresse oder den Hostnamen anzuzeigen.
Schritt 2: Einrichten der Funktion „Scannen an Fax“
Methode 1: Einstellungen für LAN-Fax
1. Klicken Sie im oberen Navigationsbereich des integrierten Web-Servers auf die Registerkarte Fax.
2. Navigieren Sie zu Einstellungen für LAN-Fax.
3. Aktivieren Sie das Kontrollkästchen Faxsendung aktivieren.
4. Geben Sie die entsprechenden Ordnereinstellungen ein.
HINWEIS: Vor der Einrichtung des LAN-Fax müssen Sie möglicherweise den freigegebenen
Netzwerkordner einrichten.
32 Kapitel 2 Verwenden des Scanners DEWW
Page 43

Methode 2: Einstellungen für Internet-Fax
1. Klicken Sie im oberen Navigationsbereich des integrierten Web-Servers auf die Registerkarte Fax.
2. Navigieren Sie zu Einstellungen für Internet-Fax.
3. Aktivieren Sie das Kontrollkästchen Faxsendung aktivieren.
4. Klicken Sie im Bereich Server für ausgehende E-Mails (SMTP) auf Hinzufügen, um einen Server für
ausgehende E-Mails hinzuzufügen.
5. Klicken Sie im Abschnitt Internet-Fax-Diensteinstellungen auf Hinzufügen, um die Domäne eines Internet-
Faxdienst-Anbieters hinzuzufügen.
6. Geben Sie die entsprechenden Daten in sämtliche folgende Felder ein und klicken Sie dann auf
Übernehmen.
Einrichten der Funktion „Scannen in Netzwerkordner“
●
Einführung
●
Vorbereitungen
●
Schritt 1: Zugreifen auf den integrierten HP Webserver
●
Schritt 2: Einrichten der Funktion „Scannen in Netzwerkordner“
Einführung
In diesem Dokument wird erläutert, wie Sie die Funktion „Scannen in Netzwerkordner“ aktivieren und
kongurieren. Das Gerät verfügt über eine Funktion, mit der Dokumente gescannt und in einem Netzwerkordner
gespeichert werden können. Damit diese Scanfunktion verwendet werden kann, muss das Gerät mit einem
Netzwerk verbunden sein. Die Funktion ist jedoch erst verfügbar, nachdem sie konguriert wurde. Es gibt zwei
Methoden zum Kongurieren der Funktion „Scannen in Netzwerkordner“: den Assistenten für das Speichern im
Netzwerkordner für die Basiskonguration und Einrichtung von „Im Netzwerkordner speichern“ für die erweiterte
Konguration.
Vorbereitungen
HINWEIS: Um die Funktion Scannen in Netzwerkordner einzurichten, muss das Gerät über eine aktive
Netzwerkverbindung verfügen.
Administratoren benötigen die folgenden Elemente, bevor sie mit dem Kongurationsvorgang beginnen können.
●
●
Administratorzugri auf das Gerät
Den vollständig angegebenen Domänennamen (FQDN) (z. B. \\servername.us.companyname.net\scans)
des Zielordners ODER die IP-Adresse des Servers (z. B. \\16.88.20.20\scans).
HINWEIS: Der Begri „Server“ bezieht sich in diesem Kontext auf den Computer, auf dem sich der
freigegebene Ordner bendet.
Schritt 1: Zugreifen auf den integrierten HP Webserver
1.
Wählen Sie auf dem Startbildschirm Gerätebedienfelds das Symbol „Informationen“ aus und wählen Sie
das Symbol „Netzwerk“ aus, um die IP-Adresse oder den Hostnamen anzuzeigen.
DEWW Einrichten des Scanners 33
Page 44

2. Önen Sie einen Webbrowser. Geben Sie die IP-Adresse oder den Hostnamen genau so in die Adresszeile
ein, wie sie bzw. er auf dem Bedienfeld des Geräts angezeigt wird. Drücken Sie auf der Computertastatur
die Eingabetaste. Der integrierte HP Webserver wird geönet.
HINWEIS: Wenn eine Meldung angezeigt wird, dass der Zugri auf die Website eventuell nicht sicher ist,
wählen Sie die Option zum Aufrufen der Website. Der Computer wird durch den Zugri auf diese Website
nicht beschädigt.
Schritt 2: Einrichten der Funktion „Scannen in Netzwerkordner“
Methode 1: Verwenden des Assistenten zum Scannen in Netzwerkordner
Bei dieser Option wird der Einrichtungsassistent des integrierten HP Webservers (EWS) für das Gerät geönet.
Der Einrichtungsassistent enthält die Optionen für eine Basiskonguration.
HINWEIS: Vorbereitungen: Wählen Sie zum Anzeigen der IP-Adresse oder des Hostnamens des Geräts das
Symbol „Information“ und das Symbol „Netzwerk“ auf dem Bedienfeld des Geräts aus.
1. Klicken Sie im oberen Navigationsbereich des integrierten Webservers auf die Registerkarte Scannen/
Digital Sending.
2. Klicken Sie im linken Navigationsbereich auf Schnelleinrichtungsassistenten für E-Mail und „Scannen in
Netzwerkordner“.
3. Klicken Sie auf den Link für den Assistenten für Schnelleinstellungen für das Speichern im Netzwerkordner.
4. Klicken Sie im Dialogfeld Schnelleinstellung für das Speichern im Netzwerkordner hinzufügen oder
entfernen auf Hinzufügen.
HINWEIS: Schnelleinstellungen sind Jobs, auf die der Benutzer schnell zugreifen kann, indem er sie auf
dem Startbildschirm des Geräts oder in der Anwendung Schnelleinstellungen auswählt.
HINWEIS: Für die Funktion „Im Netzwerkordner speichern“ kann eine Mindestkonguration durchgeführt
werden, ohne dass eine Schnelleinstellung erstellt wird. Ohne die Schnelleinstellung müssen Benutzer
jedoch die Angaben zum Zielordner für jeden Scanjob im Bedienfeld des Geräts eingeben. Um Metadaten
für „Im Netzwerkordner speichern“ aufnehmen zu können, ist eine Schnelleinstellung erforderlich.
34 Kapitel 2 Verwenden des Scanners DEWW
Page 45

5. Geben Sie im Dialogfeld Ordner-Schnelleinstellung hinzufügen die folgenden Informationen ein:
a. Geben Sie im Feld Name der Schnelleinstellung einen Titel ein.
HINWEIS: Geben Sie einen Namen an, der für Benutzer leicht verständlich ist (z. B. „In einen Ordner
scannen und speichern“).
b. Geben Sie im Feld Beschreibung der Schnelleinstellung eine Beschreibung ein, die erklärt, was in der
Schnelleinstellung gespeichert ist.
c. Klicken Sie auf Weiter.
6. Geben Sie im Dialogfeld Zielordner kongurieren die folgenden Informationen ein:
a. Geben Sie im Feld UNC-Ordnerpfad einen Ordnerpfad ein, an den das gescannte Dokument gesendet
wird.
Der Ordnerpfad kann entweder der vollqualizierte Domänenname (FQDN) (z. B. \
\servername.us.companyname.net\scans) oder die IP-Adresse des Servers (z. B. \
\16.88.20.20\scans) sein. Stellen Sie sicher, dass der Ordnerpfad (z. B. \scans) dem FQDN oder der IPAdresse entspricht.
HINWEIS: Der FQDN kann zuverlässiger sein als die IP-Adresse. Wenn der Server seine IP-Adresse
über DHCP erhält, kann sich die Adresse ändern. Die Verbindung mit einer IP-Adresse ist jedoch
möglicherweise schneller, da das Gerät zum Auinden des Zielservers nicht DNS nutzen muss.
b. Wählen Sie im Dropdown-Feld Authentizierungseinstellungen eine der folgenden Optionen aus:
●
Für die Verbindung nach der Anmeldung über das Bedienfeld Benutzer-Anmeldeinformationen
verwenden
●
Immer diese Anmeldedaten verwenden
HINWEIS: Wenn Immer diese Anmeldedaten verwenden ausgewählt ist, müssen ein
Benutzername und ein Kennwort in die entsprechenden Felder eingegeben werden. Außerdem
muss durch Klicken auf Zugri prüfen geprüft werden, ob das Gerät Zugri auf den Ordner hat.
c. Geben Sie im Feld Windows-Domäne die Windows-Domäne ein.
TIPP: Um die Windows-Domäne in Windows 7 zu nden, klicken Sie auf Start, auf Systemsteuerung
und dann auf System.
Um die Windows-Domäne in Windows 8 zu nden, klicken Sie auf Suchen, geben Sie im Suchfeld
System ein, und klicken Sie dann auf System.
Die Domäne ist unter Computername, Domäne und Arbeitsgruppeneinstellungen aufgeführt.
d. Klicken Sie auf Weiter.
7. Legen Sie im Dialogfeld Dateiscaneinstellungen kongurieren die standardmäßigen Scaneinstellungen für
die Schnelleinstellung fest, und klicken Sie dann auf Weiter.
8. Überprüfen Sie die Angaben im Dialogfeld Übersicht, und klicken Sie dann auf Fertig stellen.
Methode 2: Verwenden der Einrichtung von „Scannen in Netzwerkordner“
Diese Option bietet die Möglichkeit, die erweiterte Konguration der Funktion „Im Netzwerkordner speichern“ mit
Hilfe des integrierten HP Webservers (EWS) für das Gerät durchzuführen.
DEWW Einrichten des Scanners 35
Page 46

HINWEIS: Vorbereitungen: Wählen Sie zum Anzeigen der IP-Adresse oder des Hostnamens des Geräts das
Symbol „Information“ und das Symbol „Netzwerk“ auf dem Bedienfeld des Geräts aus.
Schritt 1: Start des Kongurationsvorgangs
1. Klicken Sie auf die Registerkarte Scannen/Digital Sending.
2. Klicken Sie im linken Navigationsmenü auf den Link Einrichtung von „Scannen in Netzwerkordner“.
Schritt 2: Kongurieren der Einstellungen für „Scannen in Netzwerkordner“
1. Aktivieren Sie auf der Seite Einrichtung von „Scannen in Netzwerkordner“ das Kontrollkästchen „Scannen in
Netzwerkordner“ aktivieren. Wenn dieses Feld nicht aktiviert ist, ist die Funktion auf dem Bedienfeld nicht
verfügbar.
2. Klicken Sie im linken Navigationsbereich im Bereich „Scannen in Netzwerkordner“ auf Schnelleinstellungen.
Klicken Sie auf Hinzufügen, um das Dialogfeld Einrichten der Schnelleinstellungen zu starten.
HINWEIS: Schnelleinstellungen sind Jobs, auf die der Benutzer schnell zugreifen kann, indem er sie auf
dem Startbildschirm des Geräts oder in der Anwendung Schnelleinstellungen auswählt.
HINWEIS: Für die Funktion „Scannen in Netzwerkordner“ kann eine Mindestkonguration durchgeführt
werden, ohne dass eine Schnelleinstellung erstellt wird. Ohne die Schnelleinstellung müssen Benutzer
jedoch die Angaben zum Zielordner für jeden Scanjob im Bedienfeld des Geräts eingeben. Eine
Schnelleinstellung ist erforderlich, um Metadaten für die Funktion „Scannen in Netzwerkordner“
bereitzustellen.
Nehmen Sie alle Einstellungen bei der Einrichtung der Schnelleinstellungen vor, um die Funktion „Scannen in
Netzwerkordner“ vollständig zu kongurieren.
Dialogfeld 1: Richten Sie den Namen der Schnelleinstellung, die Beschreibung und die Optionen für die Benutzerinteraktion
am Bedienfeld ein
Kongurieren Sie im Dialogfeld Position für Schnelleinstellungen und Optionen für Benutzerinteraktion im
Bedienfeld festlegen, wo Schnelleinstellungen auf dem Gerätebedienfeld angezeigt werden sollen und in
welchem Umfang Benutzerinteraktion über das Bedienfeld erfolgen soll.
1. Geben Sie im Feld Name der Schnelleinstellung einen Titel ein.
HINWEIS: Geben Sie einen Namen an, der für Benutzer leicht verständlich ist (z. B. „In einen Ordner
scannen und speichern“).
2. Geben Sie im Feld Beschreibung der Schnelleinstellung eine Beschreibung ein, die erklärt, was in der
Schnelleinstellung gespeichert ist.
3. Wählen Sie in der Liste Startoption der Schnelleinstellung eine der folgenden Optionen aus:
●
Option 1: Anwendung eingeben, dann „Start“ drücken
●
Option 2: Bei Auswahl sofort starten
Wählen Sie eine der folgenden Auorderungsoptionen aus:
○
Auorderung für Originalseiten
○
Eingabeauorderung für weitere Seiten
○
Vorschau erzwingen
36 Kapitel 2 Verwenden des Scanners DEWW
Page 47

HINWEIS: Wenn Bei Auswahl sofort starten ausgewählt ist, muss der Zielordner im nächsten Schritt
eingegeben werden.
4. Klicken Sie auf Weiter.
Dialogfeld 2: Ordnereinstellungen
Kongurieren Sie im Dialogfeld Ordnereinstellungen die Ordnertypen, an die gescannte Dokumente gesendet
werden.
Sie können unter zwei Arten von Zielordnern wählen:
●
Freigegebene Ordner oder FTP-Ordner
●
Persönliche freigegebene Ordner
Sie können unter zwei Arten von Ordnerberechtigungen wählen:
●
Lese- und Schreibzugri
●
Nur Schreibzugri
Nachfolgend wird beschrieben, wie die Ordnereinstellungen konguriert werden.
Kongurieren des Zielordners für gescannte Dokumente
Option 1: Freigegebene Ordner oder FTP-Ordner
Führen Sie die folgenden Schritte aus, um gescannte Dokumente in einem freigegebenen Standardordner oder
einem FTP-Ordner zu speichern:
DEWW Einrichten des Scanners 37
Page 48

1. Falls noch nicht geschehen, wählen Sie In freigegebenen Ordnern oder FTP-Ordnern speichern aus.
2. Klicken Sie auf Hinzufügen. Das Dialogfeld Netzwerkordnerpfad hinzufügen wird geönet.
3. Wählen Sie im Dialogfeld Netzwerkordnerpfad eine der folgenden Optionen aus:
●
Option 1: In einem freigegebenen Standard-Netzwerkordner speichern
HINWEIS: Weitere Informationen zum Erstellen von freigegebenen Netzwerkordnern nden Sie
unter Einrichten eines freigegebenen Ordners (c04431534).
1. Falls noch nicht geschehen, wählen Sie In einem freigegebenen Standard-Netzwerkordner
speichern aus.
2. Geben Sie im Feld UNC-Ordnerpfad einen Ordnerpfad ein.
Der Ordnerpfad kann entweder der vollqualizierte Domänenname (FQDN) (z. B. \
\servername.us.companyname.net\scans) oder die IP-Adresse des Servers (z. B. \
\16.88.20.20\scans) sein. Stellen Sie sicher, dass der Ordnerpfad (z. B. \scans) dem FQDN oder
der IP-Adresse entspricht.
HINWEIS: Der FQDN kann zuverlässiger sein als die IP-Adresse. Wenn der Server seine IP-
Adresse über DHCP erhält, kann sich die Adresse ändern. Die Verbindung mit einer IP-Adresse ist
jedoch möglicherweise schneller, da das Gerät zum Auinden des Zielservers nicht DNS nutzen
muss.
3. Um automatisch einen Unterordner für gescannte Dokumente im Zielordner zu erstellen,
wählen Sie in der Liste Benutzerdenierter Unterordner ein Format für den Unterordner aus.
Um den Zugri auf den Unterordner für den Benutzer einzuschränken, der einen Scanjob
erstellt, wählen Sie Unterordnerzugri für Benutzer beschränken aus.
38 Kapitel 2 Verwenden des Scanners DEWW
Page 49

4. Um den vollständigen Ordnerpfad für gescannte Dokumente anzuzeigen, klicken Sie auf
Vorschau aktualisieren.
5. Wählen Sie in der Liste Authentizierungseinstellungen eine der folgenden Optionen aus:
○
Für die Verbindung nach der Anmeldung über das Bedienfeld BenutzerAnmeldeinformationen verwenden
○
Immer diese Anmeldedaten verwenden
HINWEIS: Wenn Immer diese Anmeldedaten verwenden ausgewählt ist, müssen ein
Benutzername und ein Kennwort in die entsprechenden Felder eingegeben werden.
6. Geben Sie im Feld Windows-Domäne die Windows-Domäne ein.
HINWEIS: Um die Windows-Domäne in Windows 7 zu nden, klicken Sie auf Start, auf
Systemsteuerung und dann auf System.
Um die Windows-Domäne in Windows 8 zu nden, klicken Sie auf Suchen, geben Sie im Suchfeld
System ein, und klicken Sie dann auf System.
Die Domäne ist unter Computername, Domäne und Arbeitsgruppeneinstellungen aufgeführt.
HINWEIS: Wenn ein freigegebener Ordner so eingerichtet wurde, dass jeder darauf zugreifen
kann, müssen Werte für einen Arbeitsgruppennamen (der Standardname ist „Arbeitsgruppe“),
einen Benutzernamen und ein Kennwort in die entsprechenden Felder eingegeben werden.
Wenn sich der Ordner in einem Ordner eines bestimmten Benutzers und nicht in einem
öentlichen Ordner bendet, müssen der Benutzername und das Kennwort dieses Benutzers
verwendet werden.
HINWEIS: Anstelle eines Computernamens könnte eine IP-Adresse erforderlich sein. Viele
Home-Router können nicht gut mit Computernamen umgehen, und es gibt keinen Domain
Name Server (DNS). In diesem Fall empehlt sich die Einrichtung einer statischen IP-Adresse auf
dem freigegebenen PC, um das Problem, dass DHCP eine neue IP-Adresse zuweist, zu
umgehen. Bei einem typischen Home-Router erfolgt dies durch Einrichten einer statischen IPAdresse, die sich zwar im selben Teilnetz, aber außerhalb des DHCP-Adressbereichs bendet.
7. Klicken Sie auf OK.
●
Option 2: Auf FTP-Server speichern
DEWW Einrichten des Scanners 39
Page 50

HINWEIS: Liegt ein FTP-Standort außerhalb der Firewall, muss unter den Netzwerkeinstellungen ein
Proxy-Server angegeben werden. Diese Einstellungen benden sich auf der Registerkarte EWS
Networking unter den erweitertenOptionen.
1. Wählen Sie Auf FTP-Server speichern aus.
2. Geben Sie im Feld FTP-Server den Namen des FTP-Servers oder die IP-Adresse ein.
3. Geben Sie im Feld Port die Portnummer ein.
HINWEIS: In den meisten Fällen muss die Standardportnummer nicht geändert werden.
4. Um automatisch einen Unterordner für gescannte Dokumente im Zielordner zu erstellen,
wählen Sie in der Liste Benutzerdenierter Unterordner ein Format für den Unterordner aus.
5. Um den vollständigen Ordnerpfad für gescannte Dokumente anzuzeigen, klicken Sie auf
Vorschau aktualisieren.
6. Wählen Sie in der Liste FTP-Übertragungsmodus eine der folgenden Optionen aus:
○
Passiv
○
Aktiv
7. Geben Sie im Feld Benutzername den Benutzernamen ein.
8. Geben Sie im Feld Kennwort das Kennwort ein.
9. Klicken Sie auf Zugri überprüfen, um zu prüfen, ob ein Zugri auf das Ziel möglich ist.
10. Klicken Sie auf OK.
Option 2: Persönliche freigegebene Ordner
40 Kapitel 2 Verwenden des Scanners DEWW
Page 51

Führen Sie die folgenden Schritte aus, um gescannte Dokumente in einem persönlichen freigegebenen Ordner zu
speichern:
HINWEIS: Diese Option wird in Domänenumgebungen verwendet, in denen der Administrator einen
freigegebenen Ordner für jeden Benutzer konguriert. Wenn die Funktion „In einem eigenen freigegebenen
Ordner speichern“ konguriert ist, müssen Benutzer sich am Bedienfeld des Geräts mit Hilfe der WindowsAnmeldeinformationen oder der LDAP-Authentizierung anmelden.
1. Wählen Sie In einem eigenen freigegebenen Ordner speichern aus.
2. Geben Sie im Feld Startordner des Gerätebenutzers mit diesem Attribut abrufen den Startordner des
Benutzers in Microsoft Active Directory ein.
HINWEIS: Prüfen Sie, ob der Benutzer die Position des Basisordners im Netzwerk kennt.
3. Um einen Unterordner basierend auf einem Benutzernamen am Ende des Ordnerpfads hinzuzufügen,
wählen Sie Unterordner basierend auf Benutzernamen erstellen aus.
Um den Zugri auf den Unterordner für den Benutzer einzuschränken, der einen Scanjob erstellt, wählen
Sie Unterordnerzugri für Benutzer beschränken aus.
Auswählen der Berechtigungen für den Zielordner
Option 1: Lese- und Schreibzugri
Um gescannte Dokumente an einen Ordner zu senden, der für den Lese- und Schreibzugri konguriert ist,
führen Sie die folgenden Schritte aus:
HINWEIS: Bei Auswahl von Nur an Ordner mit Lese- und Schreibzugri senden werden die Ordnerüberprüfung
und die Benachrichtigung über Jobs unterstützt.
1. Falls noch nicht geschehen, wählen Sie die Option Nur an Ordner mit Lese- und Schreibzugri senden aus.
2. Wählen Sie Ordnerzugri vor Jobstart prüfen aus, damit das Gerät vor dem Start eines Scanjobs den
Ordnerzugri überprüfen muss.
HINWEIS: Scanjobs können schneller durchgeführt werden, wenn Ordnerzugri vor Jobstart prüfen nicht
ausgewählt ist. Ist der Ordner jedoch nicht verfügbar, schlägt der Scanjob fehl.
3. Klicken Sie auf Weiter.
Option 2: Nur Schreibzugri
Um gescannte Dokumente an Ordner zu senden, die nur für den Schreibzugri konguriert sind, führen Sie die
folgenden Schritte aus:
HINWEIS: Bei Auswahl von Nur an Ordner mit Schreibzugri senden wird weder die Ordnerüberprüfung noch
die Benachrichtigung über Jobs unterstützt.
HINWEIS: Wenn diese Option ausgewählt ist, kann das Gerät den Namen der Scandatei nicht inkrementieren. Es
sendet dann den gleichen Dateinamen für alle Scanvorgänge.
Wählen Sie ein zeitabhängiges Dateinamenpräx oder -suix für den Scandateinamen aus, sodass jede
Scandatei als eindeutige Datei gespeichert wird und keine vorherige Datei überschreibt. Dieser Dateiname wird
durch die Daten im Dialogfeld „Dateieinstellungen“ im Assistenten für Schnelleinstellungen festgelegt.
DEWW Einrichten des Scanners 41
Page 52

1. Wählen Sie Nur an Ordner mit Schreibzugri senden aus.
2. Klicken Sie auf Weiter.
Dialogfeld 3: Benachrichtigungseinstellungen
▲
Führen Sie im Dialogfeld Benachrichtigungseinstellungen eine der folgenden Aufgaben aus:
HINWEIS: Damit E-Mail-Benachrichtigungen gesendet werden, muss die Verwendung eines SMTP-Servers
für das Senden von E-Mail-Jobs auf dem Gerät konguriert werden. Weitere Informationen zum Einrichten
des SMTP-Servers für das Senden von E-Mails nden Sie unter Einrichten der Funktion „Scannen an E-Mail“
(c05173714).
●
Option 1: Nicht benachrichtigen
1. Wählen Sie Keine Benachrichtigung aus.
2. Um Benutzer zur Überprüfung ihrer Benachrichtigungseinstellungen aufzufordern, wählen Sie
Benutzerauorderung vor Jobstart aus, und klicken Sie dann auf Weiter.
●
Option 2: Benachrichtigen, wenn Job ausgeführt ist
1. Wählen Sie Benachrichtigung bei Jobabschluss aus.
2. Wählen Sie in der Liste Benachrichtigungsmethode die Methode für die Übermittlung der
Benachrichtigung aus.
Wenn die Benachrichtigungsmethode E-Mail ist, geben Sie die E-Mail-Adresse in das Feld
Benachrichtigungs-E-Mail-Adresse ein.
3. Um eine Miniaturansicht der ersten gescannten Seite in die Benachrichtigung aufzunehmen,
wählen Sie Einschließlich Miniaturansicht aus.
4. Um Benutzer zur Überprüfung ihrer Benachrichtigungseinstellungen aufzufordern, wählen Sie
Benutzerauorderung vor Jobstart aus, und klicken Sie dann auf Weiter.
●
Option 3: Nur benachrichtigen, wenn Job fehlschlägt
1. Wählen Sie Benachrichtigung nur bei Jobfehler aus.
2. Wählen Sie in der Liste Benachrichtigungsmethode die Methode für die Übermittlung der
Benachrichtigung aus.
Wenn die Benachrichtigungsmethode E-Mail ist, geben Sie die E-Mail-Adresse in das Feld
Benachrichtigungs-E-Mail-Adresse ein.
3. Um eine Miniaturansicht der ersten gescannten Seite in die Benachrichtigung aufzunehmen,
wählen Sie Einschließlich Miniaturansicht aus.
4. Um Benutzer zur Überprüfung ihrer Benachrichtigungseinstellungen aufzufordern, wählen Sie
Benutzerauorderung vor Jobstart aus, und klicken Sie dann auf Weiter.
Dialogfeld 4: Scaneinstellungen
Legen Sie im Dialogfeld Scaneinstellungen die standardmäßigen Scaneinstellungen für die Schnelleinstellung
fest, klicken Sie dann auf Weiter.
Scaneinstellungen:
42 Kapitel 2 Verwenden des Scanners DEWW
Page 53

Funktionsmerkmal Beschreibung
Originalformat Wählen Sie das Seitenformat des Originaldokuments aus.
Originalseiten Geben Sie an, ob das Originaldokument einseitig oder doppelseitig bedruckt ist.
Optimierung Text/Bild Wählen Sie diese Einstellung aus, um die Ausgabe für bestimmte Inhaltsarten zu optimieren.
Ausrichtung des Inhalts Legen Sie fest, wie der Inhalt des Originaldokuments auf der Seite positioniert wird. Hochformat oder
Hintergrundbereinigung Wählen Sie einen Wert aus, um blasse Bilder im Hintergrund oder eine helle Hintergrundfarbe zu
Helligkeit Wählen Sie einen Wert aus, um die Helligkeit der Datei anzupassen.
Kontrast Wählen Sie einen Wert aus, um den Kontrast der Datei anzupassen.
Schärfe Wählen Sie einen Wert aus, um die Schärfe der Datei anzupassen.
Bildvorschau Wählen Sie aus, ob eine Vorschau des Jobs angezeigt werden muss oder optional ist, oder deaktivieren
Zuschneideoptionen Legen Sie fest, ob ein Job zugeschnitten werden darf, und geben Sie die Zuschneideoption an.
Kanten löschen Wählen Sie diese Einstellung aus, um die Breite der Ränder entlang der Kante festzulegen, die gelöscht
Dialogfeld 5: Dateieinstellungen
Querformat.
entfernen.
Sie die Vorschau.
werden sollen - und zwar in Zoll oder Millimeter für die Vorderseite und die Rückseite eines Jobs.
Wählen Sie im Fenster Dateieinstellungen die standardmäßigen Dateieinstellungen für die Schnelleinstellung aus,
und klicken Sie auf Weiter.
Dateieinstellungen:
Funktionsmerkmal Beschreibung
Dateinamen-Präx Hiermit können Sie das Standardpräx des Dateinamens festlegen, das für Dateien verwendet wird, die
in einem Netzwerkordner gespeichert werden.
Dateiname Standarddateiname für die zu speichernde Datei.
Aktivieren Sie das Kontrollkästchen Kann vom Benutzer bearbeitet werden, damit diese Einstellung im
Bedienfeld des Geräts bearbeitet werden kann.
Dateinamen-Suix Hiermit können Sie das Standardsuix des Dateinamens festlegen, das für Dateien verwendet wird, die
in einem Netzwerkordner gespeichert werden.
Dateinamen-Vorschau Geben Sie einen Dateinamen ein und klicken Sie dann auf Vorschau aktualisieren.
Dateinummernformat Wählen Sie für den Fall, dass der Job in mehrere Dateien unterteilt wird, ein Dateinamenformat aus.
Nummerierung hinzufügen, falls
Job nur aus einer Datei besteht
(Bsp.: _1-1)
Dateityp Wählen Sie das Dateiformat für die gespeicherte Datei aus.
Wählen Sie diese Einstellung aus, um die Nummerierung zu einem Dateinamen hinzuzufügen, wenn
der Job nur aus einer Datei anstelle von mehreren Dateien besteht.
Aktivieren Sie das Kontrollkästchen Kann vom Benutzer bearbeitet werden, damit diese Einstellung im
Bedienfeld des Geräts bearbeitet werden kann.
Hohe Komprimierung (kleinere
Datei)
Wählen Sie diese Einstellung zum Komprimieren der gescannten Datei aus. Dadurch verringert sich die
Dateigröße. Der Scanvorgang für eine Datei mit hoher Komprimierung dauert jedoch möglicherweise
länger als der für eine Datei mit normaler Komprimierung.
DEWW Einrichten des Scanners 43
Page 54

Funktionsmerkmal Beschreibung
PDF-Verschlüsselung Wenn es sich bei der Datei um eine PDF-Datei handelt, wird mit dieser Funktion die PDF-Ausgabedatei
Auösung Legen Sie die Auösung für die Datei fest. Bilder höherer Auösung verfügen über mehr dpi (Punkte
Qualität und Dateigröße Wählen Sie die Qualität der Datei aus. Dateien mit qualitativ hochwertigen Bildern sind größer als
Farbe/Schwarz Geben Sie an, ob die Kopien in Farbe, Schwarz und Graustufen oder nur in Schwarz gescannt werden.
Leere Seiten unterdrücken Wenn die Option Leere Seiten unterdrücken aktiviert ist, werden leere Seiten ignoriert.
Metadatendateiformat Wählen Sie in der Dropdown-Liste das Dateiformat für die Metadaten aus.
Mehrere Dateien erstellen Aktivieren Sie diese Einstellung, um Seiten basierend auf einer festgelegten maximalen Seitenanzahl
Dialogfeld 6: Übersicht
Überprüfen Sie die Angaben im Dialogfeld Übersicht undklicken Sie dann auf Fertig stellen.
verschlüsselt. Als Teil der Verschlüsselung muss ein Kennwort festgelegt werden. Mit demselben
Kennwort kann die Datei dann geönet werden. Der Benutzer wird aufgefordert, ein Kennwort
einzugeben, bevor er den Job scannt, wenn nicht bereits vor Beginn des Prozesses ein Kennwort
festgelegt wurde.
pro Zoll) und sind daher detailgenauer. Bilder mit geringerer Auösung verfügen über weniger dpi
(Punkte pro Zoll) und sind weniger detailgenau, die Datei benötigt jedoch weniger Speicherplatz.
solche mit qualitativ schlechteren Bildern und benötigen mehr Zeit zum Senden.
pro Datei in separate Dateien zu scannen.
Schritt 3: Abschließen der Konguration
1. Klicken Sie im linken Navigationsbereich auf Scannen in Netzwerkordner.
2. Prüfen Sie auf der Seite Scannen in Netzwerkordner die gewählten Einstellungen, und klicken Sie dann auf
Übernehmen, um die Einrichtung abzuschließen.
Einrichten der Funktion „Scannen in USB-Laufwerk“
●
Einführung
●
Schritt 1: Zugreifen auf den integrierten HP Webserver
●
Schritt 2: Aktivieren der Funktion „Scannen in USB-Laufwerk“
●
Schritt 3: Kongurieren der Schnelleinstellungen (optional)
●
Standardmäßige Scaneinstellungen für die Einrichtung von „Scannen in USB-Laufwerk“
●
Datei-Standardeinstellungen für die Einrichtung von „Auf USB speichern“
Einführung
Das Gerät bietet eine Funktion, mit der Dokumente gescannt und auf einem USB-Flash-Laufwerk gespeichert
werden können. Die Funktion ist erst verfügbar, nachdem sie über den integrierten HP Webserver (EWS)
konguriert wurde.
Schritt 1: Zugreifen auf den integrierten HP Webserver
1.
Wählen Sie auf dem Startbildschirm Gerätebedienfelds das Symbol „Informationen“ aus und wählen Sie
das Symbol „Netzwerk“ aus, um die IP-Adresse oder den Hostnamen anzuzeigen.
44 Kapitel 2 Verwenden des Scanners DEWW
Page 55

2. Önen Sie einen Webbrowser. Geben Sie die IP-Adresse oder den Hostnamen genau so in die Adresszeile
ein, wie sie bzw. er auf dem Bedienfeld des Geräts angezeigt wird. Drücken Sie auf der Computertastatur
die Eingabetaste. Der integrierte HP Webserver wird geönet.
HINWEIS: Wenn eine Meldung angezeigt wird, dass der Zugri auf die Website eventuell nicht sicher ist,
wählen Sie die Option zum Aufrufen der Website. Der Computer wird durch den Zugri auf diese Website
nicht beschädigt.
Schritt 2: Aktivieren der Funktion „Scannen in USB-Laufwerk“
1. Wählen Sie die Registerkarte Sicherheit aus.
2. Führen Sie einen Bildlauf zu Hardware-Anschlüsse durch, und stellen Sie sicher, dass Plug & Play für USB-
Host aktivieren aktiviert ist.
3. Wählen Sie die Registerkarte Scannen/Digitales Senden im linken Menü Standard-Auftragsoptionen aus.
4. Wählen Sie das Kontrollkästchen Scannen an USB aktivieren aus.
HINWEIS: Bei den meisten Geräten sind Festplattenlaufwerke (HDDs) bei Auslieferung bereits installiert. In
einigen Fällen können zusätzliche Speichergeräte über USB hinzugefügt werden. Überprüfen Sie, ob die Funktion
„Auf USB speichern“ auf USB und Festplatte erweitert werden muss.
Schritt 3: Kongurieren der Schnelleinstellungen (optional)
HINWEIS: Schnelleinstellungen sind Jobs, auf die der Benutzer schnell zugreifen kann, indem er sie auf dem
Startbildschirm des Geräts oder in der Anwendung Schnelleinstellungen auswählt.
1. Klicken Sie im Bereich Scannen in USB-Laufwerk des linken Navigationsbereichs auf Schnelleinstellungen.
2. Wählen Sie eine der folgenden Optionen aus:
●
Wählen Sie in der Tabelle eine vorhandene Schnelleinstellung unter „Schnelleinstellungen –
Anwendung“ aus.
DEWW Einrichten des Scanners 45
Page 56

– ODER –
●
Klicken Sie auf Hinzufügen, um den Assistenten für Schnelleinstellungen aufzurufen.
3. Wenn Sie Hinzufügen ausgewählt haben, wird die Seite Einrichten der Schnelleinstellungen geönet. Geben
Sie die folgenden Informationen an:
●
Name der Schnelleinstellung: Geben Sie einen Titel für die neue Schnelleinstellung ein.
●
Beschreibung der Schnelleinstellung: Geben Sie eine Beschreibung für die Schnelleinstellung ein.
●
Startoption der Schnelleinstellung: Um festzulegen, wie die Schnelleinstellung gestartet wird, klicken
Sie entweder auf
Startbildschirm ausgewählt.
4. Wählen Sie einen Standardspeicherort, an dem gescannte Dateien auf den USB-Anschluss neben dem
Bedienfeld eingesetzten USB-Speichergeräten gespeichert werden, und klicken Sie dann auf Weiter. Die
Standardoptionen für den Speicherort sind:
●
Im Stammverzeichnis des USB-Speichergeräts speichern
●
Erstellen oder in diesem Ordner auf dem USB-Speichergerät ablegen – Der Pfad des Ordners auf dem
USB-Speichergerät muss bei Verwendung dieser Dateispeicheroption angegeben werden. Ein
umgekehrter Schrägstrich \ muss verwendet werden, um die Namen von Ordnern/Unterordnern im
Pfad zu trennen.
5. Wählen Sie in der Dropdown-Liste Benachrichtigungsbedingung: eine Option aus, und klicken Sie dann auf
Weiter.
Anwendung eingeben, dann „Start“ drücken oder auf Sofort beginnen, wenn auf
Diese Einstellung bestimmt, ob oder wie Benutzer benachrichtigt werden, wenn eine Schnelleinstellung für
„Auf USB speichern“ abgeschlossen wird oder fehlschlägt. Die Optionen für die Einstellung
Benachrichtigungsbedingung: sind:
●
Nicht benachrichtigen
●
Benachrichtigen, wenn Job ausgeführt ist
●
Nur benachrichtigen, wenn Job fehlschlägt
6. Wählen Sie die Scaneinstellungen für die Schnelleinstellung aus, und klicken Sie dann auf Weiter.
HINWEIS: Weitere Informationen zu den verfügbaren Scaneinstellungen nden Sie unter Standardmäßige
Scaneinstellungen für die Einrichtung von „Scannen in USB-Laufwerk“ auf Seite 46.
7. Wählen Sie die Dateieinstellungen für die Schnelleinstellung aus, und klicken Sie dann auf Weiter.
HINWEIS: Weitere Informationen zu den verfügbaren Dateieinstellungen nden Sie unter Standardmäßige
Scaneinstellungen für die Einrichtung von „Scannen in USB-Laufwerk“ auf Seite 46.
8. Prüfen Sie die Einstellungen in der Übersicht noch einmal, und klicken Sie dann auf Fertig stellen, um die
Schnelleinstellung zu speichern, oder auf Zurück, um die Einstellungen zu bearbeiten.
46 Kapitel 2 Verwenden des Scanners DEWW
Page 57

Standardmäßige Scaneinstellungen für die Einrichtung von „Scannen in USB-Laufwerk“
Tabelle 2-1 Scaneinstellungen für die Einrichtung von „Scannen in USB-Laufwerk“
Funktionsmerkmal Beschreibung
Originalformat Wählen Sie das Seitenformat des Originaldokuments aus.
Originalseiten Geben Sie an, ob das Originaldokument einseitig oder doppelseitig bedruckt ist.
Optimierung Text/Bild Wählen Sie diese Einstellung aus, um die Ausgabe für bestimmte Inhaltsarten zu optimieren.
Ausrichtung des Inhalts Legen Sie fest, wie der Inhalt des Originaldokuments auf der Seite positioniert wird. Hochformat oder
Querformat.
Hintergrundbereinigung Wählen Sie einen Wert aus, um blasse Bilder im Hintergrund oder eine helle Hintergrundfarbe zu
entfernen.
Helligkeit Wählen Sie einen Wert aus, um die Helligkeit der Datei anzupassen.
Kontrast Wählen Sie einen Wert aus, um den Kontrast der Datei anzupassen.
Schärfe Wählen Sie einen Wert aus, um die Schärfe der Datei anzupassen.
Bildvorschau Wählen Sie aus, ob eine Vorschau des Jobs angezeigt werden muss oder optional ist, oder deaktivieren
Sie die Vorschau.
Zuschneideoptionen Legen Sie fest, ob ein Job zugeschnitten werden darf, und geben Sie die Zuschneideoption an.
Kanten löschen Wählen Sie diese Einstellung aus, um die Breite der Ränder entlang der Kante festzulegen, die gelöscht
werden sollen - und zwar in Zoll oder Millimeter für die Vorderseite und die Rückseite eines Jobs.
Datei-Standardeinstellungen für die Einrichtung von „Auf USB speichern“
Tabelle
2-2 Dateieinstellungen für die Einrichtung von „Auf USB speichern“:
Optionsname Beschreibung
Dateinamen-Präx Hiermit können Sie das Standardpräx des Dateinamens festlegen, das für Dateien verwendet wird, die
in einem Netzwerkordner gespeichert werden.
Dateiname Standarddateiname für die zu speichernde Datei.
Aktivieren Sie das Kontrollkästchen Kann vom Benutzer bearbeitet werden, damit diese Einstellung im
Bedienfeld des Geräts bearbeitet werden kann.
Dateinamen-Suix Hiermit können Sie das Standardsuix des Dateinamens festlegen, das für Dateien verwendet wird, die
in einem Netzwerkordner gespeichert werden.
Doppeltes Standardsuix für den Dateinamen [Dateiname]_JJJJMMTTT
Dateinamen-Vorschau Geben Sie einen Dateinamen ein und klicken Sie dann auf Vorschau aktualisieren.
Dateinummernformat Wählen Sie für den Fall, dass der Job in mehrere Dateien unterteilt wird, ein Dateinamenformat aus.
Nummerierung hinzufügen, falls
Job nur aus einer Datei besteht
(Bsp.: _1-1)
Dateityp Wählen Sie das Dateiformat für die gespeicherte Datei aus.
Wählen Sie diese Einstellung aus, um die Nummerierung zu einem Dateinamen hinzuzufügen, wenn
der Job nur aus einer Datei anstelle von mehreren Dateien besteht.
Aktivieren Sie das Kontrollkästchen Kann vom Benutzer bearbeitet werden, damit diese Einstellung im
Bedienfeld des Geräts bearbeitet werden kann.
DEWW Einrichten des Scanners 47
Page 58

Tabelle 2-2 Dateieinstellungen für die Einrichtung von „Auf USB speichern“: (Fortsetzung)
Optionsname Beschreibung
Hohe Komprimierung (kleinere
Datei)
PDF-Verschlüsselung Wenn es sich bei der Datei um eine PDF-Datei handelt, wird mit dieser Funktion die PDF-Ausgabedatei
Auösung Legen Sie die Auösung für die Datei fest. Bilder höherer Auösung verfügen über mehr dpi (Punkte
Qualität und Dateigröße Wählen Sie die Qualität der Datei aus. Dateien mit qualitativ hochwertigen Bildern sind größer als
Farbe/Schwarz Geben Sie an, ob die Kopien in Farbe, Schwarz und Graustufen oder nur in Schwarz gescannt werden.
Leere Seiten unterdrücken Wenn die Option Leere Seiten unterdrücken aktiviert ist, werden leere Seiten ignoriert.
Mehrere Dateien erstellen Aktivieren Sie diese Einstellung, um Seiten basierend auf einer festgelegten maximalen Seitenanzahl
Wählen Sie diese Einstellung zum Komprimieren der gescannten Datei aus. Dadurch verringert sich die
Dateigröße. Der Scanvorgang für eine Datei mit hoher Komprimierung dauert jedoch möglicherweise
länger als der für eine Datei mit normaler Komprimierung.
verschlüsselt. Als Teil der Verschlüsselung muss ein Kennwort festgelegt werden. Mit demselben
Kennwort kann die Datei dann geönet werden. Der Benutzer wird aufgefordert, ein Kennwort
einzugeben, bevor er den Job scannt, wenn nicht bereits vor Beginn des Prozesses ein Kennwort
festgelegt wurde.
pro Zoll) und sind daher detailgenauer. Bilder mit geringerer Auösung verfügen über weniger dpi
(Punkte pro Zoll) und sind weniger detailgenau, die Datei benötigt jedoch weniger Speicherplatz.
solche mit qualitativ schlechteren Bildern und benötigen mehr Zeit zum Senden.
pro Datei in separate Dateien zu scannen.
Einrichten von Scannen nach SharePoint
●
Einführung
®
Einführung
●
Vorbereitungen
●
Schritt 1: Zugri auf den HP Webserver (EWS)
●
Schritt 2: Aktivieren der Funktion „Scannen nach SharePoint®“ und Erstellen einer Schnelleinstellung für
„Scannen nach SharePoint“
●
Direktes Scannen und Speichern einer Datei auf einer Microsoft® SharePoint-Website
●
Scaneinstellungen für die Schnelleinstellung und Optionen für „Speichern in SharePoint®“
Verwenden Sie die Funktion „In SharePoint® speichern“, um Dokumente direkt in eine Microsoft® SharePoint-Site
zu scannen. Dank dieser Funktion müssen die Dokumente nicht mehr in einen Netzwerkordner, auf ein USBFlash-Laufwerk oder in eine E-Mail-Nachricht gescannt und die Dateien dann manuell auf die SharePoint-Site
hochgeladen werden.
Die Funktion „In SharePoint® speichern“ unterstützt alle Scanoptionen, einschließlich der Möglichkeit, Dokumente
als Bilder einzuscannen oder mit Hilfe der OCR-Funktionen Textdateien oder durchsuchbare PDFs zu erstellen.
Die Funktion ist standardmäßig deaktiviert. Aktivieren Sie „In SharePoint® speichern“ auf dem integrierten
HP Webserver (EWS).
48 Kapitel 2 Verwenden des Scanners DEWW
Page 59

Vorbereitungen
Damit dieses Verfahren durchgeführt werden kann, muss der Zielordner, in dem die gescannten Dateien
gespeichert werden, auf der SharePoint-Website vorhanden sein, und für den Zielordner muss der Schreibzugri
aktiviert sein. „In SharePoint® speichern“ ist standardmäßig deaktiviert.
Schritt 1: Zugri auf den HP Webserver (EWS)
1.
Wählen Sie auf dem Startbildschirm Gerätebedienfelds das Symbol „Informationen“ aus und wählen Sie
das Symbol „Netzwerk“ aus, um die IP-Adresse oder den Hostnamen anzuzeigen.
2. Önen Sie einen Webbrowser. Geben Sie die IP-Adresse oder den Hostnamen genau so in die Adresszeile
ein, wie sie bzw. er auf dem Bedienfeld des Geräts angezeigt wird. Drücken Sie auf der Computertastatur
die Eingabetaste. Der integrierte HP Webserver wird geönet.
HINWEIS: Wenn eine Meldung angezeigt wird, dass der Zugri auf die Website eventuell nicht sicher ist,
wählen Sie die Option zum Aufrufen der Website. Der Computer wird durch den Zugri auf diese Website
nicht beschädigt.
Schritt 2: Aktivieren der Funktion „Scannen nach SharePoint®“ und Erstellen einer Schnelleinstellung für
„Scannen nach SharePoint“
Führen Sie die folgenden Schritte aus, um die Funktion Scannen nach SharePoint zu aktivieren und eine
Schnelleinstellung für das Speichern in SharePoint zu erstellen:
1. Klicken Sie im oberen Navigationsbereich auf die Registerkarte Scannen/Digital Sending.
2. Klicken Sie im linken Navigationsbereich auf Scannen nach SharePoint®.
HINWEIS: Schnelleinstellungen sind Jobs, auf die der Benutzer schnell zugreifen kann, indem er sie auf
dem Startbildschirm des Geräts oder in der Anwendung Schnelleinstellungen auswählt.
3. Wählen Sie Scannen nach SharePoint® aktivieren aus und klicken Sie dann auf Übernehmen.
4. Klicken Sie im Bereich Liste der Schnelleinstellungen auf Hinzufügen, um den Assistenten für
Schnelleinstellungen zu starten.
DEWW Einrichten des Scanners 49
Page 60

5. Geben Sie einen Namen der Schnelleinstellung (zum Beispiel „Scannen in Sharepoint“) und eine
Beschreibung der Schnelleinstellung ein.
6. Wählen Sie eine Startoption der Schnelleinstellung aus, um festzulegen, was geschieht, nachdem eine
Schnelleinstellung auf dem Gerätebedienfeld ausgewählt wurde, und klicken Sie dann auf Weiter.
7. Führen Sie die folgenden Schritte aus, um den Pfad zum SharePoint-Ordner hinzuzufügen.
a. Klicken Sie auf der Seite SharePoint®-Einstellungen auf Hinzufügen, um die Seite SharePoint®-Pfad
hinzufügen zu önen.
b. Önen Sie ein weiteres Browserfenster, navigieren Sie zum zu verwendenden SharePoint-Ordner, und
kopieren Sie den Ordnerpfad für den SharePoint-Ordner aus diesem Browserfenster.
c. Fügen Sie den SharePoint-Ordnerpfad im Feld SharePoint®-Pfad: ein.
d. Standardmäßig überschreibt das Gerät eine ggf. vorhandene Datei mit dem gleichen Namen wie die
neue Datei. Deaktivieren Sie Vorhandene Dateien überschreiben, um einer neuen Datei mit dem
gleichen Namen wie eine vorhandene Datei einen aktualisierten Uhrzeit/Datum-Stempel
hinzuzufügen.
e. Wählen Sie im Dropdown-Menü Authentizierungseinstellungen eine Option aus. Wählen Sie aus, ob
beim Anmelden bei der SharePoint-Website die Anmeldeinformationen eingegeben werden müssen
oder die Anmeldeinformationen mit der Schnelleinstellung gespeichert werden können.
HINWEIS: Wenn Verwenden Sie die Benutzer-Anmeldeinformationen, um die Verbindung nach der
Anmeldung in der Systemsteuerung herzustellen aus der Dropdown-Liste
Authentizierungseinstellungen ausgewählt wird, muss der angemeldete Benutzer über
Schreibberechtigungen für die angegebene SharePoint-Website verfügen.
HINWEIS: Aus Sicherheitsgründen zeigt das Gerät die in den Schnelleinstellungsassistent
eingegebenen Anmeldeinformationen nicht an.
f. Klicken Sie auf OK, um die Einrichtung des SharePoint-Pfads abzuschließen und wieder zur Seite
SharePoint-Zieleinstellungen zu wechseln.
8. Wählen Sie Ordnerzugri vor Jobstart prüfen aus, um sicherzustellen, dass bei jeder Verwendung der
Schnelleinstellung auf den als Zielordner angegebenen SharePoint-Ordner zugegrien werden kann. Wenn
diese Option nicht ausgewählt ist, können Jobs schneller im SharePoint-Ordner gespeichert werden. Ist
diese Option nicht ausgewählt, und es ist kein Zugri auf den SharePoint-Ordner möglich, schlägt der Job
fehl.
9. Klicken Sie auf Weiter.
10. Legen Sie eine Benachrichtigungsbedingung: auf der Seite Benachrichtigungseinstellungen fest. Mit dieser
Einstellung wird die Schnelleinstellung so konguriert, dass nach erfolgreicher oder nicht erfolgreicher
Ausführung eines Jobs entweder keine Benachrichtigung erfolgt oder E-Mail-Nachrichten gesendet werden.
Wählen Sie eine der folgenden Optionen im Dropdown-Menü Benachrichtigungsbedingung: aus.
●
Wählen Sie Nicht benachrichtigen aus, damit die Schnelleinstellung keine Benachrichtigungsaktion
ausführt, wenn ein Job erfolgreich abgeschlossen wird oder fehlschlägt.
●
Wählen Sie Benachrichtigen, wenn Job ausgeführt ist aus, damit die Schnelleinstellung eine
Benachrichtigung sendet, wenn ein Job erfolgreich abgeschlossen wird.
●
Wählen Sie Nur benachrichtigen, wenn Job fehlschlägt aus, damit die Schnelleinstellung nur dann eine
Benachrichtigung sendet, wenn ein Job fehlschlägt.
50 Kapitel 2 Verwenden des Scanners DEWW
Page 61

Wird Benachrichtigen, wenn Job ausgeführt ist oder Nur benachrichtigen, wenn Job fehlschlägt ausgewählt,
muss die Zustellungsmethode für Benachrichtigung: festgelegt werden. Wählen Sie eine der folgenden
Optionen aus:
●
E-Mail: Verwenden Sie diese Option, um eine E-Mail zu senden, wenn die ausgewählte
Benachrichtigungsbedingung eintritt. Diese Option erfordert eine gültige E-Mail-Adresse im Feld
Benachrichtigungs-E-Mail-Adresse: .
HINWEIS: Wenn Sie die E-Mail-Benachrichtigungsfunktion verwenden möchten, kongurieren Sie
zunächst die E-Mail-Funktion auf dem Gerät.
HINWEIS: Wählen Sie die Einschließlich Miniaturansicht, damit jede Benachrichtigungsoption eine
Miniaturansicht der ersten Seite der gescannten Seite des Jobs enthält.
11. Klicken Sie auf Weiter.
12. Wählen Sie Optionen auf der Seite Scaneinstellungen aus, und klicken Sie dann auf Weiter. Weitere
Informationen
nden Sie unter Tabelle 2-3, „Scaneinstellungen für „In SharePoint® speichern““,
auf Seite 52.
13. Wählen Sie Optionen auf der Seite Dateieinstellungen aus, und klicken Sie dann auf Weiter. Weitere
Informationen nden Sie unter Tabelle 2-4, „Dateieinstellungen für „In SharePoint speichern““,
auf Seite 53.
14. Prüfen Sie die Einstellungen in der Übersicht noch einmal, und klicken Sie dann auf Fertig stellen, um die
Schnelleinstellung zu speichern, oder auf Zurück, um die Einstellungen zu bearbeiten.
Direktes Scannen und Speichern einer Datei auf einer Microsoft® SharePoint-Website
1. Legen Sie das Dokument mit der zu scannenden Seite nach unten auf das Scannerglas oder mit der zu
scannenden Seite nach oben in den Vorlageneinzug, und passen Sie die Papierführungen an das Dokument
an.
2. Wählen Sie auf dem Startbildschirm des Gerätebedienfelds Scannen und dann Scannen nach SharePoint®
aus.
HINWEIS: Eventuell müssen Sie sich anmelden, um diese Funktion nutzen zu können.
3. Zum Auswählen einer Schnelleinstellung wählen Sie im Bereich Schnell- und Standardeinstellungen die
Option Laden aus. Wählen Sie eine Schnelleinstellung und dann Laden aus.
4. Wählen Sie Dateiname: aus. um eine Tastatur zu önen, und geben Sie dann den Namen der Datei
entweder mit der Bildschirmtastatur oder mit der physischen Tastatur ein. Drücken Sie die Eingabetaste .
5. Wählen Sie Optionen aus, um Einstellungen für das Dokument anzuzeigen und zu kongurieren.
6. Wählen Sie den rechten Bildschirmbereich aus, um eine Vorschau des Dokuments anzuzeigen. Verwenden
Sie im Vorschaubildschirm die Optionen auf der rechten Seite, um die Vorschauoptionen anzupassen sowie
um Seiten neu anzuordnen, zu drehen, einzufügen oder zu entfernen.
Verwenden Sie diese Optionen, um zwischen der einseitigen Ansicht und der Miniaturansicht
umzuschalten. In der Miniaturansicht sind mehr Optionen als in der einseitigen Ansicht vorhanden.
DEWW Einrichten des Scanners 51
Page 62

Verwenden Sie diese Optionen, um die ausgewählte Seite zu vergrößern oder zu verkleinern.
HINWEIS: Wählen Sie zur Verwendung dieser Optionen jeweils nur eine Seite aus.
Verwenden Sie diese Option, um die Seite um 180 Grad zu drehen.
HINWEIS: Diese Option ist nur in der Miniaturansicht verfügbar.
Verwenden Sie diese Option, um die ausgewählten Seiten zu löschen.
HINWEIS: Diese Option ist nur in der Miniaturansicht verfügbar.
Verwenden Sie diese Optionen, um die Seiten im Dokument neu anzuordnen. Wählen Sie eine
oder mehrere Seiten, und verschieben Sie sie nach links oder rechts.
HINWEIS: Diese Optionen sind nur in der Miniaturansicht verfügbar.
Verwenden Sie diese Option, um dem Dokument eine Seite hinzuzufügen. Das Gerät fordert Sie
auf, weitere Seiten zu scannen.
Verwenden Sie diese Option, um die in der Vorschau vorgenommenen Änderungen zu löschen
und von vorne zu beginnen.
Wählen Sie diese Option aus, um den Vorschaubildschirm auszublenden und zum
Kopierbildschirm zurückzukehren.
7. Wählen Sie „Start“ aus, um die Datei zu speichern.
Scaneinstellungen für die Schnelleinstellung und Optionen für „Speichern in SharePoint®“
In den folgenden Tabellen sind die Einstellungen und Optionen aufgelistet, die im Assistenten für
Schnelleinstellungen verfügbar sind, wenn eine Schnelleinstellung für „In SharePoint
bearbeitet oder kopiert wird.
Tabelle
2-3 Scaneinstellungen für „In SharePoint® speichern“
Funktionsmerkmal Beschreibung
Originalformat Wählen Sie das Seitenformat des Originaldokuments aus.
®
speichern“ hinzugefügt,
Originalseiten Geben Sie an, ob das Originaldokument einseitig oder doppelseitig bedruckt ist.
Optimierung Text/Bild Wählen Sie diese Einstellung aus, um die Ausgabe für bestimmte Inhaltsarten zu optimieren.
52 Kapitel 2 Verwenden des Scanners DEWW
Page 63

Tabelle 2-3 Scaneinstellungen für „In SharePoint® speichern“ (Fortsetzung)
Funktionsmerkmal Beschreibung
Ausrichtung des Inhalts Legen Sie fest, wie der Inhalt des Originaldokuments auf der Seite positioniert wird. Hochformat oder
Querformat.
Hintergrundbereinigung Wählen Sie einen Wert aus, um blasse Bilder im Hintergrund oder eine helle Hintergrundfarbe zu
entfernen.
Helligkeit Wählen Sie einen Wert aus, um die Helligkeit der Datei anzupassen.
Kontrast Wählen Sie einen Wert aus, um den Kontrast der Datei anzupassen.
Schärfe Wählen Sie einen Wert aus, um die Schärfe der Datei anzupassen.
Bildvorschau Wählen Sie aus, ob eine Vorschau des Jobs angezeigt werden muss oder optional ist, oder deaktivieren
Sie die Vorschau.
Zuschneideoptionen Legen Sie fest, ob ein Job zugeschnitten werden darf, und geben Sie die Zuschneideoption an.
Kanten löschen Wählen Sie diese Einstellung aus, um die Breite der Ränder entlang der Kante festzulegen, die gelöscht
werden sollen - und zwar in Zoll oder Millimeter für die Vorderseite und die Rückseite eines Jobs.
Tabelle 2-4 Dateieinstellungen für „In SharePoint speichern“
Funktionsmerkmal Beschreibung
Dateinamen-Präx Hiermit können Sie das Standardpräx des Dateinamens festlegen, das für Dateien verwendet wird, die
in einem Netzwerkordner gespeichert werden.
Dateiname Standarddateiname für die zu speichernde Datei.
Aktivieren Sie das Kontrollkästchen Kann vom Benutzer bearbeitet werden, damit diese Einstellung im
Bedienfeld des Geräts bearbeitet werden kann.
Dateinamen-Suix Hiermit können Sie das Standardsuix des Dateinamens festlegen, das für Dateien verwendet wird, die
in einem Netzwerkordner gespeichert werden.
Doppeltes Standardsuix für den Dateinamen [Dateiname]_JJJJMMTTT
Dateinamen-Vorschau Geben Sie einen Dateinamen ein und klicken Sie dann auf Vorschau aktualisieren.
Dateinummernformat Wählen Sie für den Fall, dass der Job in mehrere Dateien unterteilt wird, ein Dateinamenformat aus.
Nummerierung hinzufügen, falls
Job nur aus einer Datei besteht
(Bsp.: _1-1)
Dateityp Wählen Sie das Dateiformat für die gespeicherte Datei aus.
Hohe Komprimierung (kleinere
Datei)
PDF-Verschlüsselung Wenn es sich bei der Datei um eine PDF-Datei handelt, wird mit dieser Funktion die PDF-Ausgabedatei
Wählen Sie diese Einstellung aus, um die Nummerierung zu einem Dateinamen hinzuzufügen, wenn
der Job nur aus einer Datei anstelle von mehreren Dateien besteht.
Aktivieren Sie das Kontrollkästchen Kann vom Benutzer bearbeitet werden, damit diese Einstellung im
Bedienfeld des Geräts bearbeitet werden kann.
Wählen Sie diese Einstellung zum Komprimieren der gescannten Datei aus. Dadurch verringert sich die
Dateigröße. Der Scanvorgang für eine Datei mit hoher Komprimierung dauert jedoch möglicherweise
länger als der für eine Datei mit normaler Komprimierung.
verschlüsselt. Als Teil der Verschlüsselung muss ein Kennwort festgelegt werden. Mit demselben
Kennwort kann die Datei dann geönet werden. Der Benutzer wird aufgefordert, ein Kennwort
einzugeben, bevor er den Job scannt, wenn nicht bereits vor Beginn des Prozesses ein Kennwort
festgelegt wurde.
DEWW Einrichten des Scanners 53
Page 64

Tabelle 2-4 Dateieinstellungen für „In SharePoint speichern“ (Fortsetzung)
Funktionsmerkmal Beschreibung
Auösung Legen Sie die Auösung für die Datei fest. Bilder höherer Auösung verfügen über mehr dpi (Punkte
Qualität und Dateigröße Wählen Sie die Qualität der Datei aus. Dateien mit qualitativ hochwertigen Bildern sind größer als
Farbe/Schwarz Geben Sie an, ob die Kopien in Farbe, Schwarz und Graustufen oder nur in Schwarz gescannt werden
Leere Seiten unterdrücken Wenn die Option Leere Seiten unterdrücken aktiviert ist, werden leere Seiten ignoriert.
Mehrere Dateien erstellen Aktivieren Sie diese Einstellung, um Seiten basierend auf einer festgelegten maximalen Seitenanzahl
pro Zoll) und sind daher detailgenauer. Bilder mit geringerer Auösung verfügen über weniger dpi
(Punkte pro Zoll) und sind weniger detailgenau, die Datei benötigt jedoch weniger Speicherplatz.
solche mit qualitativ schlechteren Bildern und benötigen mehr Zeit zum Senden.
sollen.
pro Datei in separate Dateien zu scannen.
Einrichten einer Schnelleinstellung
●
Einführung
●
Schritt 1: Zugri auf den HP Webserver (EWS)
●
Schritt 2: Hinzufügen und Verwalten von Schnelleinstellungen
Einführung
Schnelleinstellungen sind Scanaufgaben, die über den Startbildschirm oder über die Funktion
Schnelleinstellungen auf dem Gerätebedienfeld schnell verfügbar sind. Sie wirken sich nicht auf die
Standardeinstellungen aus, die für die Basisanwendung festgelegt wurden. Aktivieren Sie die Basisanwendung,
um eine Schnelleinstellung auf dem Bedienfeld des Geräts zu verwenden.
Erstellen Sie Schnelleinstellungen für die folgenden Basisanwendungen, um die Jobgenauigkeit zu verbessern
und die Jobbearbeitungszeit zu verringern:
●
E-Mail – Verwenden Sie E-Mail-Schnelleinstellungen zum Kongurieren und Speichern häug verwendeter
Einstellungen, um Aufträge vom Gerät als E-Mail-Anhänge zu senden.
●
Scannen in Netzwerkordner – Verwenden Sie Schnelleinstellungen zum Speichern in einem
Netzwerkordner, um häug verwendete Einstellungen für das Speichern von Aufträgen in einem
Netzwerkordner zu kongurieren und zu speichern.
●
Scannen an USB – Verwenden Sie Schnelleinstellungen zum Speichern auf USB, um häug verwendete
Einstellungen für das Speichern von Aufträgen auf einem USB-Gerät zu kongurieren und zu speichern.
●
Scannen nach SharePoint® – Verwenden Sie Schnelleinstellungen zum Speichern in SharePoint, um häug
verwendete Einstellungen für das Speichern von Aufträgen auf einer SharePoint Site zu kongurieren und
zu speichern.
Wählen Sie unter verschiedenen Joboptionen, wie beispielsweise das sofortige Starten eines Jobs bei Auswahl
einer Schnelleinstellung oder das Aktivieren einer Bildvorschau, bevor ein Job gestartet wird.
Schritt 1: Zugri auf den HP Webserver (EWS)
1.
Wählen Sie auf dem Startbildschirm Gerätebedienfelds das Symbol „Informationen“ aus und wählen Sie
das Symbol „Netzwerk“ aus, um die IP-Adresse oder den Hostnamen anzuzeigen.
54 Kapitel 2 Verwenden des Scanners DEWW
Page 65

2. Önen Sie einen Webbrowser. Geben Sie die IP-Adresse oder den Hostnamen genau so in die Adresszeile
ein, wie sie bzw. er auf dem Bedienfeld des Geräts angezeigt wird. Drücken Sie auf der Computertastatur
die Eingabetaste. Der integrierte HP Webserver wird geönet.
HINWEIS: Wenn eine Meldung angezeigt wird, dass der Zugri auf die Website eventuell nicht sicher ist,
wählen Sie die Option zum Aufrufen der Website. Der Computer wird durch den Zugri auf diese Website
nicht beschädigt.
Schritt 2: Hinzufügen und Verwalten von Schnelleinstellungen
Hinzufügen einer Schnelleinstellung
Führen Sie die folgenden Schritte aus, um eine neue Schnelleinstellung hinzuzufügen.
1. Klicken Sie im oberen Navigationsbereich auf die Registerkarte Allgemein.
2. Klicken Sie im linken Navigationsbereich auf Schnelleinstellungen.
3. Klicken Sie auf Hinzufügen. Die Seite Einrichten der Schnelleinstellungen wird geönet.
HINWEIS: Klicken Sie auf einer beliebigen Seite unter Einrichten der Schnelleinstellungen auf Abbrechen,
um die aktuellen Änderungen zu stornieren. Beenden Sie Einrichten der Schnelleinstellungen, und wechseln
Sie wieder zur Seite Schnelleinstellungen.
4. Wählen Sie einen Schnelleinstellungstyp aus, und klicken Sie dann auf Weiter. Je nach Gerät sind folgende
Arten von Schnelleinstellungen verfügbar:
DEWW Einrichten des Scanners 55
Page 66

HINWEIS: Ein Schnelleinstellungstyp muss nur festgelegt werden, wenn eine Schnelleinstellung über die
EWS-Registerkarte Allgemein erstellt wird.
●
In E-Mail Scannen
●
Scannen in Fax
●
Scannen in Netzwerkordner
●
Scannen in USB-Laufwerk
●
Scannen nach SharePoint®
5. Geben Sie einen Titel für die Schnelleinstellung in das Feld Name der Schnelleinstellung (erforderlich) ein.
6. Geben Sie eine Beschreibung der Schnelleinstellung in das Feld Beschreibung der Schnelleinstellung
(erforderlich) ein.
7. Wählen Sie eine Startoption der Schnelleinstellung aus, um festzulegen, was geschieht, nachdem eine
Schnelleinstellung auf dem Gerätebedienfeld ausgewählt wurde, und klicken Sie dann auf Weiter.
8. Wählen Sie unter Einrichten der Schnelleinstellungen die gewünschten Einstellungen aus, und führen Sie
die gewünschten Aufgaben aus. Klicken Sie auf Weiter, um mit der nächsten Seite verfügbarer Optionen
fortzufahren, bis Sie die Seite Übersicht erreicht haben.
HINWEIS: Die unter Einrichten der Schnelleinstellungen verfügbaren Einstellungen variieren je nach Typ
der hinzugefügten Schnelleinstellung. In den Tabellen in Einstellungen und Optionen für
Schnelleinstellungen auf Seite 58 nden Sie die verfügbaren Einstellungen und Optionen für jeden
Schnelleinstellungstyp.
9. Prüfen Sie die Einstellungen in der Übersicht noch einmal, und klicken Sie dann auf Fertig stellen, um die
Schnelleinstellung zu speichern, oder auf Zurück, um die Einstellungen zu bearbeiten.
Bearbeiten einer Schnelleinstellung
Führen Sie die folgenden Schritte aus, um die Einstellungen einer bestehenden Schnelleinstellung zu bearbeiten.
1. Klicken Sie im oberen Navigationsbereich auf die Registerkarte Allgemein.
2. Klicken Sie im linken Navigationsbereich auf Schnelleinstellungen.
3. Aktivieren Sie im Bereich Liste der Schnelleinstellungen das Kontrollkästchen neben der entsprechenden
Schnelleinstellung, und klicken Sie dann auf Bearbeiten. Die Seite Einrichten der Schnelleinstellungen wird
geönet.
HINWEIS: Klicken Sie auf einer beliebigen Seite unter Einrichten der Schnelleinstellungen auf Abbrechen,
um die aktuellen Änderungen zu stornieren. Beenden Sie Einrichten der Schnelleinstellungen, und wechseln
Sie wieder zur Seite Schnelleinstellungen.
4. Ändern Sie bei Bedarf die folgenden Einstellungen, und klicken Sie auf Weiter:
●
Schnelleinstellungsname
●
Schnelleinstellung - Beschreibung
●
Schnelleinstellung - Startoptionen
56 Kapitel 2 Verwenden des Scanners DEWW
Page 67

5. Wählen Sie unter Einrichten der Schnelleinstellungen die gewünschten Einstellungen aus, und führen Sie
die gewünschten Aufgaben aus. Klicken Sie auf Weiter, um mit der nächsten Seite verfügbarer Optionen
fortzufahren, bis Sie die Seite Übersicht erreicht haben.
HINWEIS: Die unter Einrichten der Schnelleinstellungen verfügbaren Einstellungen variieren je nach Typ
der bearbeiteten Schnelleinstellung. In den Tabellen in Einstellungen und Optionen für Schnelleinstellungen
auf Seite 58 nden Sie die verfügbaren Einstellungen und Optionen für jeden Schnelleinstellungstyp.
6. Überprüfen Sie die Seite Zusammenfassung, und klicken Sie dann auf Fertig stellen, um die an der
Schnelleinstellung vorgenommenen Änderungen zu speichern.
Kopieren einer Schnelleinstellung
1. Klicken Sie im oberen Navigationsbereich auf die Registerkarte Allgemein.
2. Klicken Sie im linken Navigationsbereich auf Schnelleinstellungen.
3. Aktivieren Sie im Bereich Liste der Schnelleinstellungen das Kontrollkästchen neben der entsprechenden
Schnelleinstellung, und klicken Sie dann auf Kopieren. Die Seite Einrichten der Schnelleinstellungen wird
geönet.
HINWEIS: Klicken Sie auf einer beliebigen Seite unter Einrichten der Schnelleinstellungen auf Abbrechen,
um die aktuellen Änderungen zu stornieren. Beenden Sie Einrichten der Schnelleinstellungen, und wechseln
Sie wieder zur Seite Schnelleinstellungen.
4. Ändern Sie bei Bedarf die folgenden Einstellungen, und klicken Sie auf Weiter:
●
Schnelleinstellungsname
●
Schnelleinstellung - Beschreibung
●
Schnelleinstellung - Startoptionen
5. Wählen Sie unter Einrichten der Schnelleinstellungen die gewünschten Einstellungen aus, und führen Sie
die gewünschten Aufgaben aus. Klicken Sie auf Weiter, um mit der nächsten Seite verfügbarer Optionen
fortzufahren, bis Sie die Seite Übersicht erreicht haben.
HINWEIS: Die unter Einrichten der Schnelleinstellungen verfügbaren Einstellungen variieren je nach Typ
der kopierten Schnelleinstellung. In den Tabellen in Einstellungen und Optionen für Schnelleinstellungen
auf Seite 58 nden Sie die verfügbaren Einstellungen und Optionen für jeden Schnelleinstellungstyp.
6. Überprüfen Sie die Seite Zusammenfassung, und klicken Sie dann auf Fertig stellen, um die
Schnelleinstellung zu speichern.
Entfernen einer Schnelleinstellung
Führen Sie die folgenden Schritte aus, um eine Schnelleinstellung zu entfernen.
1. Klicken Sie im oberen Navigationsbereich auf die Registerkarte Allgemein.
2. Klicken Sie im linken Navigationsbereich auf Schnelleinstellungen.
3. Aktivieren Sie im Bereich Liste der Schnelleinstellungen das Kontrollkästchen neben der entsprechenden
Schnelleinstellung, und klicken Sie dann auf Entfernen.
4. Wenn die Bestätigungsseite geönet wird, klicken Sie auf Entfernen, um das Entfernen der
Schnelleinstellung abzuschließen.
DEWW Einrichten des Scanners 57
Page 68

Einstellungen und Optionen für Schnelleinstellungen
In den folgenden Tabellen sind die Einstellungen und Optionen aufgelistet, die im Assistenten für
Schnelleinstellungen verfügbar sind, wenn eine Schnelleinstellung hinzugefügt, bearbeitet oder kopiert wird.
Tabelle 2-5 Adress- und Nachrichtenfeldsteuerung – Schnelleinstellungen für „Scannen in E-Mail“
Option Beschreibung
Adressfeldbeschränkungen Geben Sie über die Dropdown-Liste Adressfeldbeschränkungen an, ob Benutzer eine E-Mail-Adresse
eingeben oder eine E-Mail-Adresse aus einem Adressbuch auswählen können.
Von: Verwenden Sie die Dropdown-Liste Von:, um die E-Mail-Adresse festzulegen, die im Feld „Von:“ der E-
Mail angezeigt wird.
Wenn Standardadresse für „Von“: ausgewählt ist, wird die im Feld Standardadresse für „Von“:
angegebene E-Mail-Adresse verwendet.
Wenn Benutzeradresse (Anmeldung erforderlich) ausgewählt ist, muss sich der Benutzer mit seiner EMail-Adresse am Gerät anmelden, wenn die Schnelleinstellung verwendet wird.
Dieses Feld kann so festgelegt werden, dass es vom Benutzer bearbeitet werden kann.
Standardadresse für „Von“: Das Feld Standardadresse für „Von“: dient zum Denieren der E-Mail-Adresse, die verwendet wird,
wenn Standardadresse für „Von“: in der Dropdown-Liste Von: aus.
Standardanzeigename: Verwenden Sie dieses Feld, um den auf dem Bedienfeld des Geräts angezeigten Namen festzulegen.
Wenn dieses Feld nicht festgelegt ist, wird der Wert im Feld Standardadresse für „Von“: auf dem
Bedienfeld des Geräts angezeigt.
Dieses Feld ist optional.
An:
CC:
BCC:
Betre: Verwenden Sie dieses Feld, um den Wert festzulegen, der in der Betrezeile der E-Mail angezeigt wird.
Nachricht: Verwenden Sie dieses Feld, um den Wert für den Textkörper der E-Mail festzulegen.
Verwenden Sie diese Dropdown-Listen, um die Werte für den E-Mail-Empfänger, CC (Kopie) und BCC
(Blindkopie) festzulegen.
Die Optionen für diese Felder sind:
●
Benutzeradresse (Anmeldung erforderlich)
●
Leer
●
Adresse eingeben
Diese Felder können so eingerichtet werden, dass sie vom Benutzer bearbeitet werden können.
Dieses Feld kann so festgelegt werden, dass es vom Benutzer bearbeitet werden kann.
Dieses Feld kann so festgelegt werden, dass es vom Benutzer bearbeitet werden kann.
Tabelle 2-6 Signatur und Verschlüsselung – Schnelleinstellungen für „Scannen in E-Mail“
Option Beschreibung
Signatur Verwenden Sie die Dropdown-Liste Signatur, um anzugeben, ob die mit Hilfe der Schnelleinstellung
gesendete E-Mail digital signiert ist.
Dieses Feld kann so festgelegt werden, dass es vom Benutzer bearbeitet werden kann.
58 Kapitel 2 Verwenden des Scanners DEWW
Page 69

Tabelle 2-6 Signatur und Verschlüsselung – Schnelleinstellungen für „Scannen in E-Mail“ (Fortsetzung)
Option Beschreibung
Hash-Algorithmus Verwenden Sie die Dropdown-Liste Hash-Algorithmus, um den Typ des Hash-Algorithmus festzulegen,
Verschlüsselung Verwenden Sie die Dropdown-Liste Verschlüsselung, um anzugeben, ob die über die Schnelleinstellung
Verschlüsselungsalgorithmus Verwenden Sie die Dropdown-Liste Verschlüsselungsalgorithmus, um den
Attribut für öentlichen
Schlüssel des Empfängers
Verwenden Sie das öentliche
Schlüsselzertikat des
Empfängers, um diesen zu
verizieren
der mit signierten E-Mails verwendet wird. Die folgenden Hash-Algorithmen stehen zur Verfügung:
●
SHA-1
●
SHA-256 (empfohlen)
●
SHA-384
●
SHA-512
gesendet E-Mail verschlüsselt ist.
Dieses Feld kann so festgelegt werden, dass es vom Benutzer bearbeitet werden kann.
Verschlüsselungsalgorithmus festzulegen, der für verschlüsselte E-Mails verwendet wird, die über die
Schnelleinstellung gesendet werden.
Das Feld Attribut für öentlichen Schlüssel des Empfängers wird verwendet, um das Attribut
festzulegen, das zum Abrufen des öentlichen Schlüssel des Empfängers von LDAP für signierte oder
verschlüsselte E-Mails verwendet wird.
Wählen Sie diese Einstellung aus, um das Zertikat für den öentlichen Schlüssel des Empfängers zum
Überprüfen des Empfängers zu verwenden.
Tabelle 2-7 Scaneinstellungen – Schnelleinstellungen für „Scannen in E-Mail“, „Scannen in Fax“, „Scannen in
Netzwerkordner“, „Scannen in SharePoint®“ und „Scannen in USB-Laufwerk“
Option Beschreibung
Originalformat Geben Sie hier das Format des Originaldokuments an.
Originalseiten Geben Sie an, ob das Originaldokument einseitig oder doppelseitig bedruckt ist.
Optimierung Text/Bild Optimieren Sie den Job für den Bildtyp, der gescannt wird: Text, Graken oder Fotos.
Wählen Sie eine der folgenden Optionen aus:
●
Text: Verwenden Sie diese Option für Dokumente, die überwiegend Text enthalten.
●
Gemischt: Verwenden Sie diese Option für Dokumente, die sowohl Text als auch Bilder enthalten.
●
Gedrucktes Bild: Verwenden Sie diese Einstellung für Linienzeichnungen und vorgedruckte Bilder,
z. B. Zeitschriftenausschnitte oder Seiten eines Buchs.
HINWEIS: Wenn sich Streifen mit unregelmäßiger Farbe oder Intensität auf den Kopien benden,
wählen Sie Gedrucktes Bild aus, um die Qualität zu verbessern.
●
Foto: Verwenden Sie diese Option für gedruckte Fotos.
Ausrichtung des Inhalts Legen Sie fest, wie der Inhalt des Originaldokuments auf der Seite positioniert wird.
●
Hochformat: Die kurze Papierkante bendet sich oben.
●
Querformat: Die lange Papierkante bendet sich oben.
Hintergrundbereinigung Wählen Sie einen Wert aus, um blasse Bilder im Hintergrund oder eine helle Hintergrundfarbe zu
entfernen.
DEWW Einrichten des Scanners 59
Page 70

Tabelle 2-7 Scaneinstellungen – Schnelleinstellungen für „Scannen in E-Mail“, „Scannen in Fax“, „Scannen in
Netzwerkordner“, „Scannen in SharePoint®“ und „Scannen in USB-Laufwerk“ (Fortsetzung)
Option Beschreibung
Helligkeit Wählen Sie einen Wert aus, um die Helligkeit der Datei anzupassen.
Kontrast Wählen Sie einen Wert aus, um den Kontrast der Datei anzupassen.
Schärfe Wählen Sie einen Wert aus, um die Schärfe der Datei anzupassen.
Bildvorschau Wählen Sie aus, ob eine Vorschau des Jobs angezeigt werden muss oder optional ist, oder deaktivieren
Sie die Vorschau.
Zuschneideoptionen (nicht
verfügbar für „Scannen in Fax“)
Kanten löschen (nicht verfügbar
für „Scannen in Fax“)
Auösung (nur für „Scannen in
Fax“)
Leere Seiten unterdrücken (nur
für „Scannen in Fax“)
Legen Sie fest, ob ein Job zugeschnitten werden darf, und geben Sie die Zuschneideoption an.
Wählen Sie diese Einstellung aus, um die Breite der Ränder entlang der Kante festzulegen, die gelöscht
werden sollen - und zwar in Zoll oder Millimeter für die Vorderseite und die Rückseite eines Jobs.
Legen Sie die Auösung für die Datei fest. Bilder höherer Auösung verfügen über mehr dpi (Punkte
pro Zoll) und sind daher detailgenauer. Bilder mit geringerer Auösung verfügen über weniger dpi
(Punkte pro Zoll) und sind weniger detailgenau, die Datei benötigt jedoch weniger Speicherplatz.
Wenn die Option Leere Seiten unterdrücken aktiviert ist, werden leere Seiten ignoriert.
Tabelle 2-8 Dateieinstellungen – Schnelleinstellungen für „Scannen in E-Mail“, „Scannen in Fax“, „Scannen in
Netzwerkordner“, „Scannen in SharePoint®“ und „Scannen in USB-Laufwerk“
Funktionsmerkmal Beschreibung
Dateinamen-Präx Hiermit können Sie das Standardpräx des Dateinamens festlegen, das für Dateien verwendet wird, die
in einem Netzwerkordner gespeichert werden.
Dateiname Standarddateiname für die zu speichernde Datei.
Aktivieren Sie das Kontrollkästchen Kann vom Benutzer bearbeitet werden, damit diese Einstellung im
Bedienfeld des Geräts bearbeitet werden kann.
Dateinamen-Suix Hiermit können Sie das Standardsuix des Dateinamens festlegen, das für Dateien verwendet wird, die
in einem Netzwerkordner gespeichert werden.
Doppeltes Standardsuix für den Dateinamen [Dateiname]_JJJJMMTTT
Dateinamen-Vorschau Geben Sie einen Dateinamen ein und klicken Sie dann auf Vorschau aktualisieren.
Dateinummernformat Wählen Sie für den Fall, dass der Job in mehrere Dateien unterteilt wird, ein Dateinamenformat aus.
Nummerierung hinzufügen, falls
Job nur aus einer Datei besteht
(Bsp.: _1-1)
Dateityp Wählen Sie das Dateiformat für die gespeicherte Datei aus.
Hohe Komprimierung (kleinere
Datei)
Wählen Sie diese Einstellung aus, um die Nummerierung zu einem Dateinamen hinzuzufügen, wenn
der Job nur aus einer Datei anstelle von mehreren Dateien besteht.
Aktivieren Sie das Kontrollkästchen Kann vom Benutzer bearbeitet werden, damit diese Einstellung im
Bedienfeld des Geräts bearbeitet werden kann.
Wählen Sie diese Einstellung zum Komprimieren der gescannten Datei aus. Dadurch verringert sich die
Dateigröße. Der Scanvorgang für eine Datei mit hoher Komprimierung dauert jedoch möglicherweise
länger als der für eine Datei mit normaler Komprimierung.
60 Kapitel 2 Verwenden des Scanners DEWW
Page 71

Tabelle 2-8 Dateieinstellungen – Schnelleinstellungen für „Scannen in E-Mail“, „Scannen in Fax“, „Scannen in
Netzwerkordner“, „Scannen in SharePoint®“ und „Scannen in USB-Laufwerk“ (Fortsetzung)
Funktionsmerkmal Beschreibung
PDF-Verschlüsselung Wenn es sich bei der Datei um eine PDF-Datei handelt, wird mit dieser Funktion die PDF-Ausgabedatei
verschlüsselt. Als Teil der Verschlüsselung muss ein Kennwort festgelegt werden. Mit demselben
Kennwort kann die Datei dann geönet werden. Der Benutzer wird aufgefordert, ein Kennwort
einzugeben, bevor er den Job scannt, wenn nicht bereits vor Beginn des Prozesses ein Kennwort
festgelegt wurde.
Auösung Legen Sie die Auösung für die Datei fest. Bilder höherer Auösung verfügen über mehr dpi (Punkte
pro Zoll) und sind daher detailgenauer. Bilder mit geringerer Auösung verfügen über weniger dpi
(Punkte pro Zoll) und sind weniger detailgenau, die Datei benötigt jedoch weniger Speicherplatz.
Qualität und Dateigröße Wählen Sie die Qualität der Datei aus. Dateien mit qualitativ hochwertigen Bildern sind größer als
solche mit qualitativ schlechteren Bildern und benötigen mehr Zeit zum Senden.
Farbe/Schwarz Geben Sie an, ob die Kopien in Farbe, Schwarz und Graustufen oder nur in Schwarz gescannt werden.
Leere Seiten unterdrücken Wenn die Option Leere Seiten unterdrücken aktiviert ist, werden leere Seiten ignoriert.
Metadatendateiformat (nur für
Schnelleinstellungen für
„Scannen in Netzwerkordner“)
Mehrere Dateien erstellen Aktivieren Sie diese Einstellung, um Seiten basierend auf einer festgelegten maximalen Seitenanzahl
Wählen Sie in der Dropdown-Liste das Dateiformat für die Metadaten aus.
Die Optionen für dieses Feld sind:
●
Kein
●
XML
●
HPS
pro Datei in separate Dateien zu scannen.
DEWW Einrichten des Scanners 61
Page 72

Einlegen von Originalen
In den folgenden Abschnitten wird beschrieben, wie Originale in den Vorlageneinzug und auf das Scannerglas
gelegt werden.
Tipps zum Einlegen von Dokumenten
●
Das Fassungsvermögen des Zufuhrfachs beträgt 150 Blatt mit einem Papiergewicht von 75 g/m2 (20 lb) bei
der HP Digital Sender Flow 8500 fn2 Document Capture Workstation und 200 Blatt mit einem
Papiergewicht von 75 g/m2 (20 lb) beim HP ScanJet Enterprise Flow N9120 fn2 Dokumentenscanner. Bei
schwererem Papier ist die maximale Kapazität niedriger.
TIPP: Orientieren Sie sich an den Linien an den Papierführungen im Zufuhrfach, um nicht zu viele
Dokumente einzulegen.
●
Vergewissern Sie sich, dass die Originaldokumente die folgenden Vorgaben erfüllen:
Tabelle 2-9 HP Digital Sender Flow 8500 fn2 Document Capture Workstation
Breite: 68 bis 216 mm
Länge: 147 bis 863,6 mm
Gewicht:
40 g/m2 bis 413 g/m
2
Tabelle 2-10 HP ScanJet Enterprise Flow N9120 fn2 Dokumentenscanner
Breite: 68 bis 297 mm
Länge: 127 bis 864 mm
Gewicht:
●
Wenn Sie folgende Dokumenttypen scannen, kann dies zu Papierstaus führen, oder die Dokumente können
40 g/m2 bis 413 g/m
2
beschädigt werden.
Zerknitterte Dokumente Gewellte Dokumente
Eingerissene Dokumente Dokumente mit Büro-
oder Heftklammern
Kohlepapier Beschichtetes Papier
Extrem dünnes, durchscheinendes
Papier
Papier mit Haftnotizen
oder angeklebten
Merkzetteln
62 Kapitel 2 Verwenden des Scanners DEWW
Page 73

Fotos Projektor-
Transparentfolien
Papierseiten, die aneinander haften Papier, bei dem der
Toner noch nicht
vollständig trocken ist
oder auf dem sich
feuchte Substanzen
wie Klebsto oder
Korrekturüssigkeit
benden
●
Glätten Sie Falten und Wellen in Ihren Dokumenten, bevor Sie diese in den Vorlageneinzug einlegen. Wenn
die Vorderkante eines Dokuments Wellen oder Falten aufweist, kann dies zu einem Papierstau führen.
●
Vergewissern Sie sich, dass die Klappe am Vorlageneinzug sicher verriegelt ist. Um die Klappe
ordnungsgemäß zu schließen, drücken Sie fest auf beide Seiten der Klappe.
●
Legen Sie die Papierführungen seitlich an die Dokumente an. Die Papierführungen müssen an den Kanten
des Originals anliegen. Wenn die Papierführungen nicht eng an den Dokumenten anliegen, kann dies dazu
führen, dass die Vorlagen nicht einwandfrei gescannt werden.
●
Gehen Sie beim Einlegen eines Dokumentstapels in das Zufuhrfach vorsichtig vor. Lassen Sie den Stapel
nicht in das Zufuhrfach fallen, und klopfen Sie nicht auf die Oberkante des Stapels, nachdem er in den
Vorlageneinzug eingelegt wurde.
●
Reinigen Sie die Scanwalzen, wenn diese sichtbar verschmutzt sind oder ein Dokument gescannt wurde,
das mit Bleistift ge- oder beschrieben wurde.
Unterstützte Papiersorten und Papierformate
Unterstützte Papiersorten und -formate für dieses Produkt sind nachstehend beschrieben.
Format und Abmessungen
US-Letter: 215,9 x 279,4 mm
Letter/Legal gemischt
US-Legal: 215,9 x 355,6 mm
US-Executive: 184,2 x 266,7 mm
Statement 215,9 x 139,7 mm
Ocio 215,9 x 330,2 mm
101 x 152 mm
127 x 177 mm
Automatischer
Vorlageneinzug (ADF)
unterstützt Flachbettscannen unterstützt
127 x 203 mm
A4: 210 x 297 mm
A3 (HP ScanJet Enterprise Flow N9120 fn2 Dokumentenscanner) 297 x
420 mm
DEWW Einlegen von Originalen 63
Page 74

Format und Abmessungen
JIS B5: 182 x 257 mm
ISO A5: 148 x 210 mm
A6: 105 x 148 mm
RA4 215 x 305 mm
JIS B6 128 x 182 mm
101 x 152 mm
16K 184 x 260 mm
16K 195 x 270 mm
16K 197 x 273 mm
JIS-Postkarte 100 x 148 mm
JIS-Doppelkarte 148 x 200 mm
Briefumschlag Nr. 9 98 x 225 mm
Briefumschlag Nr. 10 104 x 241 mm
Umschlag Monarch 98 x 190 mm
Automatischer
Vorlageneinzug (ADF)
unterstützt Flachbettscannen unterstützt
Umschlag B5 176 x 250 mm
Umschlag C5 162 x 229 mm
Umschlag C6 114 x 162 mm
Umschlag DL 110 x 220 mm
Benutzerdeniert (HP Digital Sender Flow 8500 fn2 Document Capture
Workstation)
Benutzerdeniert (HP ScanJet Enterprise Flow N9120 fn2
Dokumentenscanner)
Mindestmaße: 68 x 147 mm
Maximales Format: 215,9 x
863,6 mm
Mindestmaße: 68 x 127 mm
Maximales Format: 297 x
864 mm
Mindestmaße: k.A.
Maximales Format:
217 x 358 mm
Mindestmaße: k.A.
Maximales Format: 297 x
432 mm
Legen Sie Papier in das Zufuhrfach des automatischen Vorlageneinzugs (ADF) ein
●
Einführung
●
Zu beachtende Richtlinien vor dem Einlegen von Dokumenten
●
Vorgehensweise zum Einlegen von Dokumenten
●
Einlegen von Dokumenten desselben Formats
64 Kapitel 2 Verwenden des Scanners
Page 75

Einführung
Dieses Dokument enthält Anweisungen dazu, wie Sie Papier im selben Format oder in unterschiedlichen
Formaten in das Zufuhrfach des automatischen Vorlageneinzugs (ADF) eines HP ScanJet-Flachbettscanners
einlegen.
●
Dokumente mit derselben Papierhöhe und derselben Papierbreite besitzen dasselbe Format.
●
Dokumente mit unterschiedlicher Papierbreite oder Papierhöhe sind Dokumente mit unterschiedlichen
Formaten, z. B. Legal, Letter und Scheckformular.
Zu beachtende Richtlinien vor dem Einlegen von Dokumenten
Achten Sie vor dem Einlegen der Dokumente in das ADF-Zufuhrfach darauf, dass Sie die folgenden Richtlinien
einhalten:
●
Legen Sie nur Papier des empfohlenen Typs und im korrekten Format in das ADF-Zufuhrfach ein.
Informationen zu Papiereigenschaften nden Sie im Abschnitt „Unterstützte Papiertypen“.
●
Glätten Sie Falten und Wellen in den Seiten, um Papierstaus zu vermeiden.
●
Fächern Sie den Seitenstapel auf, um Heftklammern, Clips oder Haftnotizen zu entfernen.
Abbildung 2-1 Auächern der Seiten des Dokuments
●
Schieben Sie die Papierführungen seitlich an das Dokument heran. Wenn die Papierführungen nicht eng an
den Seitenkanten des Dokuments anliegen, kann dies dazu führen, dass das gescannte Bild nicht korrekt
auf der Seite platziert wird.
HINWEIS: Legen Sie kleinformatige Dokumente wie Schecks so ein, dass die längeren Seitenkante an den
Papierführungen ausgerichtet sind.
Abbildung 2-2 Einstellen der Papierführungen
Einlegen von Originalen 65
Page 76

Vorgehensweise zum Einlegen von Dokumenten
Ermitteln Sie den Typ der Dokumente, die in den automatischen Vorlageneinzug eingelegt werden sollen, und
verwenden Sie dann eine der folgenden Methoden:
●
Einlegen von Dokumenten desselben Formats
●
Positionieren von Dokumenten auf dem Scannerglas
HINWEIS: Legen Sie empndliche Dokumente (wie Fotos oder Dokumente auf zerknittertem oder sehr leichtem
Papier) mit der bedruckten Seite nach unten auf das Scannerglas.
Einlegen von Dokumenten desselben Formats
Lesen Sie den Abschnitt Zu beachtende Richtlinien vor dem Einlegen von Dokumenten und führen Sie die
folgenden Schritte aus, um Dokumente desselben Formats in das ADF-Zufuhrfach einzulegen:
1. Richten Sie die Kanten des Dokuments aus, erst die lange Kante, dann die kürzere Kante.
2. Legen Sie den Stapel mit der bedruckten Seite nach oben und mit der Oberkante der Seiten zuerst in das
ADF-Zufuhrfach ein.
HINWEIS: Lassen Sie den Papierstapel nicht in das ADF-Zufuhrfach fallen und drücken Sie nicht auf die
obere Kante des Stapels.
Abbildung 2-3 Einlegen von Seiten des gleichen Formats in das ADF-Zufuhrfach
3. Legen Sie die Papierführungen seitlich an das Dokument an.
HINWEIS: Schieben Sie die Papierführungen nicht so stark gegen die Seitenkanten, dass sich die
Dokumentseiten nach oben wölben.
Die Dokumente können jetzt gescannt werden.
66 Kapitel 2 Verwenden des Scanners
Page 77

Positionieren von Dokumenten auf dem Scannerglas
1. Klappen Sie die Scannerabdeckung auf.
2. Legen Sie das Dokument mit der bedruckten Seite nach unten auf das Scannerglas und richten Sie es an
den Indikatoren auf dem Gerät aus.
3. Klappen Sie die Scannerabdeckung zu. Das Dokument kann jetzt gescannt werden.
DEWW Einlegen von Originalen 67
Page 78

Ausführen einer Scanaufgabe
Senden von gescannten Dokumenten an eine oder mehrere E-Mail-Adressen
Einführung
Das Gerät verfügt über eine Funktion, mit der Dokumente gescannt und an eine oder mehrere E-Mail-Adressen
gesendet werden können. Bevor Sie diese Funktion verwenden können, muss sie im integrierten HP Webserver
aktiviert und eingerichtet werden.
Scannen und Senden von Dokumenten an eine E-Mail
1. Legen Sie das Dokument mit der bedruckten Seite nach unten auf das Scannerglas, oder legen Sie es mit
der bedruckten Seite nach oben in den Vorlageneinzug, und stellen Sie die Papierführungen auf das
Dokumentformat ein.
2. Wählen Sie auf dem Startbildschirm des Gerätebedienfelds Scannen an E-Mail aus.
HINWEIS: Geben Sie, wenn Sie dazu aufgefordert werden, Ihren Benutzernamen und das Kennwort ein.
3. Wählen Sie das Feld An aus, um eine virtuelle Tastatur zu önen, oder ziehen Sie die physische Tastatur
heraus.
HINWEIS: Wenn Sie sich beim Gerät angemeldet haben, werden Ihr Benutzername oder andere
Standardinformationen ggf. im Feld Von angezeigt. Wenn das der Fall ist, können Sie diese möglicherweise
nicht ändern.
4. Geben Sie die Empfänger über eine der folgenden Methoden an:
Manuelles Eingeben der Adressen
▲
Geben Sie die Adresse in das Feld An ein. Wenn Sie ein Dokument an mehrere Adressen senden
möchten, verwenden Sie ein Semikolon als Trennzeichen zwischen den Adressen, oder wählen Sie
nach Eingabe einer Adresse jeweils die Eingabetaste auf der Tastatur des Touchscreens.
Eingeben der Adressen aus der Kontaktliste
a.
Wählen Sie „Kontakte“ neben dem Feld An aus, um den Bildschirm Kontakte zu önen.
b. Wählen Sie die gewünschte Kontaktliste aus.
c. Wählen Sie in der Kontaktliste einen oder mehrere Namen zum Einfügen in die Empfängerliste aus,
und wählen Sie anschließend Hinzufügen aus.
5. Füllen Sie die Felder Betre und Dateiname aus und verwenden Sie zur Eingabe der Informationen die
Tastatur des Touchscreens.
6. Wählen Sie zum Kongurieren der Einstellungen für das Dokument Optionen aus. Beispiel:
●
Wählen Sie Dateityp und Auösung, um den zu erstellenden Dateityp, die Auösung und die
Ausgabequalität anzugeben.
●
Wenn das Originaldokument auf beiden Seiten bedruckt ist, wählen Sie Originalseiten, und wählen Sie
dann beidseitig.
7. Legen Sie die mit einem gelben Dreieck gekennzeichneten Optionen fest, bevor Sie die Bildvorschau-
Funktion verwenden.
68 Kapitel 2 Verwenden des Scanners DEWW
Page 79

HINWEIS: Nach der Scan-Vorschau werden diese Optionen aus der Liste der wichtigsten Optionen entfernt
und in der Liste der Optionen vor dem Scannen zusammengefasst. Um eine dieser Optionen zu ändern,
verwerfen Sie die Vorschau, und beginnen Sie von vorne.
Die Verwendung der Vorschaufunktion ist optional.
8. Wählen Sie den rechten Bildschirmbereich aus, um eine Vorschau des Dokuments anzuzeigen. Verwenden
Sie im Vorschaubildschirm die Optionen auf der rechten Seite, um die Vorschauoptionen anzupassen sowie
um Seiten neu anzuordnen, zu drehen, einzufügen oder zu entfernen.
Verwenden Sie diese Optionen, um zwischen der einseitigen Ansicht und der Miniaturansicht
umzuschalten. In der Miniaturansicht sind mehr Optionen als in der einseitigen Ansicht vorhanden.
Verwenden Sie diese Optionen, um die ausgewählte Seite zu vergrößern oder zu verkleinern.
HINWEIS: Wählen Sie zur Verwendung dieser Optionen jeweils nur eine Seite aus.
Verwenden Sie diese Option, um die Seite um 180 Grad zu drehen.
HINWEIS: Diese Option ist nur in der Miniaturansicht verfügbar.
Verwenden Sie diese Option, um die ausgewählten Seiten zu löschen.
HINWEIS: Diese Option ist nur in der Miniaturansicht verfügbar.
Verwenden Sie diese Optionen, um die Seiten im Dokument neu anzuordnen. Wählen Sie eine
oder mehrere Seiten, und verschieben Sie sie nach links oder rechts.
HINWEIS: Diese Optionen sind nur in der Miniaturansicht verfügbar.
Verwenden Sie diese Option, um dem Dokument eine Seite hinzuzufügen.
Verwenden Sie diese Option, um die in der Vorschau vorgenommenen Änderungen zu löschen
und von vorne zu beginnen.
Wählen Sie diese Option aus, um den Vorschaubildschirm auszublenden.
9. Wenn das Dokument bereit ist, wählen Sie Senden aus.
HINWEIS: Ggf. werden Sie vom Gerät aufgefordert, die E-Mail-Adresse dem Adressbuch hinzuzufügen.
DEWW Ausführen einer Scanaufgabe 69
Page 80

Scannen in Fax
Einführung
Das Gerät kann eine Datei scannen und über den integrierten HP Webserver als Fax senden. Vor dem Verwenden
dieser Funktion müssen Sie mithilfe des integrierten HP Webservers die Funktion aktivieren und die
Einstellungen kongurieren.
Scannen in Fax
1. Legen Sie das Dokument mit der zu scannenden Seite nach unten auf das Scannerglas oder mit der zu
scannenden Seite nach oben in den Vorlageneinzug, und passen Sie die Papierführungen an das Dokument
an.
2. Wählen Sie auf dem Startbildschirm des Gerätebedienfelds die Optionen Scannen und Scannen in Fax aus.
3. Wählen Sie zum Kongurieren der Einstellungen für das Dokument Optionen aus.
4. Wählen Sie den rechten Bildschirmbereich aus, um eine Vorschau des Dokuments anzuzeigen. Verwenden
Sie im Vorschaubildschirm die Optionen auf der rechten Seite, um die Vorschauoptionen anzupassen sowie
um Seiten neu anzuordnen, zu drehen, einzufügen oder zu entfernen.
Verwenden Sie diese Optionen, um zwischen der einseitigen Ansicht und der Miniaturansicht
umzuschalten. In der Miniaturansicht sind mehr Optionen als in der einseitigen Ansicht vorhanden.
Verwenden Sie diese Optionen, um die ausgewählte Seite zu vergrößern oder zu verkleinern.
HINWEIS: Wählen Sie zur Verwendung dieser Optionen jeweils nur eine Seite aus.
Verwenden Sie diese Option, um die Seite um 180 Grad zu drehen.
HINWEIS: Diese Option ist nur in der Miniaturansicht verfügbar.
Verwenden Sie diese Option, um die ausgewählten Seiten zu löschen.
HINWEIS: Diese Option ist nur in der Miniaturansicht verfügbar.
Verwenden Sie diese Optionen, um die Seiten im Dokument neu anzuordnen. Wählen Sie eine
oder mehrere Seiten, und verschieben Sie sie nach links oder rechts.
HINWEIS: Diese Optionen sind nur in der Miniaturansicht verfügbar.
Verwenden Sie diese Option, um dem Dokument eine Seite hinzuzufügen.
70 Kapitel 2 Verwenden des Scanners DEWW
Page 81

Verwenden Sie diese Option, um die in der Vorschau vorgenommenen Änderungen zu löschen
und von vorne zu beginnen.
Wählen Sie diese Option aus, um den Vorschaubildschirm auszublenden.
5. Wenn das Dokument bereit ist, wählen Sie Scannen aus, um das Fax zu senden.
Scannen und an Netzwerkordner senden
Einführung
Das Gerät kann eine Datei scannen und in einem freigegebenen Ordner im Netzwerk speichern. Vor dem
Verwenden dieser Funktion müssen die freigegebenen Ordner mit dem integrierten HP Webserver aktiviert und
eingerichtet werden. Der Systemadministrator kann die vordenierten Ordner für Schnelleinstellungen
kongurieren. Andernfalls ist es erforderlich, den Ordnerpfad für jeden Job anzugeben.
Scannen und Speichern von Dokumenten in einem Netzwerkordner
HINWEIS: Eventuell müssen Sie sich anmelden, um diese Funktion nutzen zu können.
1. Legen Sie das Dokument mit der zu scannenden Seite nach unten auf das Scannerglas oder mit der zu
scannenden Seite nach oben in den Vorlageneinzug, und passen Sie die Papierführungen an das Dokument
an.
2. Wählen Sie auf dem Startbildschirm des Gerätebedienfelds Scannen in Netzwerkordner aus.
3. Um einen Pfad nur für diesen Job anzugeben, wählen Sie das Textfeld Ordnerpfade aus, um eine virtuelle
Tastatur aufzurufen. Geben Sie den Pfad zum Ordner an und drücken Sie dann die Eingabetaste .
Verwenden Sie folgendes Format für den Pfadnamen:
\\server\folder, wobei „Server“ der Name des Servers ist, der den freigegebenen Ordner hostet, und
„folder“ der Name des freigegebenen Ordners ist. Wenn der Ordner in anderen Ordnern verschachtelt ist,
geben Sie alle erforderlichen Segmente des Pfads ein, um zum Ordner zu gelangen. Beispiel: \\server
\folder\folder
Oder wählen Sie unter dem Feld Ordnerpfade die Option Laden aus, um einen vordenierten Pfad für
Schnelleinstellungen oder einen Pfad auszuwählen, der einem Kontakt zugeordnet ist.
HINWEIS: Das Feld Ordnerpfade enthält möglicherweise einen vordenierten Pfad und kann ggf. nicht
bearbeitet werden. In diesem Fall hat der Administrator diesen Ordner für den allgemeinen Zugri
konguriert.
4. Wählen Sie das Textfeld Dateiname aus, um eine virtuelle Tastatur aufzurufen, geben Sie den Namen für
die Datei ein, und drücken Sie dann die Eingabetaste .
5. Wählen Sie zum Kongurieren der Einstellungen für das Dokument Optionen aus. Beispiel:
●
Wählen Sie Dateityp und Auösung, um den zu erstellenden Dateityp, die Auösung und die
Ausgabequalität anzugeben.
●
Wenn das Originaldokument auf beiden Seiten bedruckt ist, wählen Sie Originalseiten, und wählen Sie
dann beidseitig.
DEWW Ausführen einer Scanaufgabe 71
Page 82

6. Legen Sie die mit einem gelben Dreieck gekennzeichneten Optionen fest, bevor Sie die Bildvorschau-
Funktion verwenden.
HINWEIS: Nach der Scan-Vorschau werden diese Optionen aus der Liste der wichtigsten Optionen entfernt
und in der Liste der Optionen vor dem Scannen zusammengefasst. Um eine dieser Optionen zu ändern,
verwerfen Sie die Vorschau, und beginnen Sie von vorne.
Die Verwendung der Vorschaufunktion ist optional.
7. Wählen Sie den rechten Bildschirmbereich aus, um eine Vorschau des Dokuments anzuzeigen. Verwenden
Sie im Vorschaubildschirm die Optionen auf der rechten Seite, um die Vorschauoptionen anzupassen sowie
um Seiten neu anzuordnen, zu drehen, einzufügen oder zu entfernen.
Verwenden Sie diese Optionen, um zwischen der einseitigen Ansicht und der Miniaturansicht
umzuschalten. In der Miniaturansicht sind mehr Optionen als in der einseitigen Ansicht vorhanden.
Verwenden Sie diese Optionen, um die ausgewählte Seite zu vergrößern oder zu verkleinern.
HINWEIS: Wählen Sie zur Verwendung dieser Optionen jeweils nur eine Seite aus.
Verwenden Sie diese Option, um die Seite um 180 Grad zu drehen.
HINWEIS: Diese Option ist nur in der Miniaturansicht verfügbar.
Verwenden Sie diese Option, um die ausgewählten Seiten zu löschen.
HINWEIS: Diese Option ist nur in der Miniaturansicht verfügbar.
Verwenden Sie diese Optionen, um die Seiten im Dokument neu anzuordnen. Wählen Sie eine
oder mehrere Seiten, und verschieben Sie sie nach links oder rechts.
HINWEIS: Diese Optionen sind nur in der Miniaturansicht verfügbar.
Verwenden Sie diese Option, um dem Dokument eine Seite hinzuzufügen.
Verwenden Sie diese Option, um die in der Vorschau vorgenommenen Änderungen zu löschen
und von vorne zu beginnen.
Wählen Sie diese Option aus, um den Vorschaubildschirm auszublenden.
8. Wenn das Dokument bereit ist, wählen Sie Speichern aus, um die Datei zu speichern.
72 Kapitel 2 Verwenden des Scanners DEWW
Page 83

Scannen und Senden an ein USB-Flash-Laufwerk
Einführung
Das Gerät kann eine Datei scannen und auf einem USB-Flash-Laufwerk speichern. Bevor Sie diese Funktion
verwenden können, muss sie im integrierten HP Webserver aktiviert und eingerichtet werden.
Scannen und Speichern des Dokuments auf einem USB-Flash-Laufwerk
HINWEIS: Eventuell müssen Sie sich anmelden, um diese Funktion nutzen zu können.
1. Legen Sie das Dokument mit der zu scannenden Seite nach unten auf das Scannerglas oder mit der zu
scannenden Seite nach oben in den Vorlageneinzug, und passen Sie die Papierführungen an das Dokument
an.
2. Verbinden Sie das USB-Flash-Laufwerk mit dem USB-Anschluss.
3. Wählen Sie auf dem Startbildschirm des Gerätebedienfelds Scannen an USB-Laufwerk aus.
4. Wählen Sie Auswählen und dann das Flash-Laufwerk aus. Speichern Sie die Datei im Stammverzeichnis des
USB-Flash-Laufwerks oder in einem bestehenden Ordner.
5. Wählen Sie das Textfeld Jobname aus, um eine virtuelle Tastatur aufzurufen, geben Sie den Namen für die
Datei ein und drücken Sie danach die Eingabetaste .
6. Wählen Sie zum Kongurieren der Einstellungen für das Dokument Optionen aus. Beispiel:
●
Wählen Sie Dateityp und Auösung, um den zu erstellenden Dateityp, die Auösung und die
Ausgabequalität anzugeben.
●
Wenn das Originaldokument auf beiden Seiten bedruckt ist, wählen Sie Originalseiten, und wählen Sie
dann beidseitig.
7. Legen Sie die mit einem gelben Dreieck gekennzeichneten Optionen fest, bevor Sie die Bildvorschau-
Funktion verwenden.
HINWEIS: Nach der Scan-Vorschau werden diese Optionen aus der Liste der wichtigsten Optionen entfernt
und in der Liste der Optionen vor dem Scannen zusammengefasst. Um eine dieser Optionen zu ändern,
verwerfen Sie die Vorschau, und beginnen Sie von vorne.
Die Verwendung der Vorschaufunktion ist optional.
8. Wählen Sie den rechten Bildschirmbereich aus, um eine Vorschau des Dokuments anzuzeigen. Verwenden
Sie im Vorschaubildschirm die Optionen auf der rechten Seite, um die Vorschauoptionen anzupassen sowie
um Seiten neu anzuordnen, zu drehen, einzufügen oder zu entfernen.
Verwenden Sie diese Optionen, um zwischen der einseitigen Ansicht und der Miniaturansicht
umzuschalten. In der Miniaturansicht sind mehr Optionen als in der einseitigen Ansicht vorhanden.
DEWW Ausführen einer Scanaufgabe 73
Page 84

Verwenden Sie diese Optionen, um die ausgewählte Seite zu vergrößern oder zu verkleinern.
HINWEIS: Wählen Sie zur Verwendung dieser Optionen jeweils nur eine Seite aus.
Verwenden Sie diese Option, um die Seite um 180 Grad zu drehen.
HINWEIS: Diese Option ist nur in der Miniaturansicht verfügbar.
Verwenden Sie diese Option, um die ausgewählten Seiten zu löschen.
HINWEIS: Diese Option ist nur in der Miniaturansicht verfügbar.
Verwenden Sie diese Optionen, um die Seiten im Dokument neu anzuordnen. Wählen Sie eine
oder mehrere Seiten, und verschieben Sie sie nach links oder rechts.
HINWEIS: Diese Optionen sind nur in der Miniaturansicht verfügbar.
9. Wenn das Dokument bereit ist, wählen Sie Senden aus, um die Datei zu speichern.
Weitere Optionen beim Scannen
Die folgenden Einstellungen sind beim Scannen in der Liste Optionen verfügbar.
HINWEIS: Die folgende Liste enthält das Master-Set an Optionen, die für HP Digital Sender Flow- und HP
ScanJet Enterprise Flow-Geräte zur Verfügung stehen. Einige Optionen sind nicht bei allen Geräten verfügbar.
Verwenden Sie diese Option, um dem Dokument eine Seite hinzuzufügen.
Verwenden Sie diese Option, um die bereits gescannten Seiten zu löschen und von vorne
anzufangen.
74 Kapitel 2 Verwenden des Scanners DEWW
Page 85

Dateityp und Auösung Speichern Sie ein gescanntes Dokument als einen von mehreren Dateitypen.
Die folgenden Standarddateitypen sind verfügbar:
●
PDF: Dieser Dateityp bietet das beste Gesamtbild und die beste Textqualität. Für die Anzeige von
PDF-Dateien ist Adobe® Acrobat® Reader-Software erforderlich.
●
JPEG: Dieser Dateityp empehlt sich für die meisten Graken. Die meisten Computer besitzen
einen Browser, in dem JPEG-Dateien angezeigt werden können. Dieser Dateityp erzeugt für jede
Seite eine Datei.
●
TIFF: Dies ist ein Standarddateityp, der von vielen Grakprogrammen unterstützt wird. Dieser
Dateityp erzeugt für jede Seite eine Datei.
●
MTIFF: MTIFF steht für Multi-Page-TIFF, also TIFF-Dateien, die aus mehreren Seiten bestehen.
Dieser Dateityp speichert alle gescannten Seiten in einer gemeinsamen Datei.
●
XPS: XPS (XML Paper Specication) erstellt eine XAML-Datei, die das Originalformat des
Dokuments beibehält und Farbgraken und eingebettete Schriftarten unterstützt.
●
PDF/A: PDF/A ist ein bestimmtes PDF-Format für die langfristige Archivierung von elektronischen
Dokumenten. Alle Formatinformationen im Dokument sind eigenständig.
Folgende OCR-Dateitypen werden ebenfalls unterstützt:
●
Text (OCR): Text (OCR) erstellt eine Textdatei durch Verwendung der optischen Zeichenerkennung
(OCR) beim Scannen des Originals. Eine Textdatei kann in einem beliebigen
Textverarbeitungsprogramm geönet werden. Die Formatierung des Originals wird mit dieser
Option nicht gespeichert.
●
Unicode-Text (OCR): Unicode Text (OCR) ist ein Branchenstandard für eine konsistente Darstellung
und Bearbeitung von Text. Dieser Dateityp ist gut für Internationalisierungen und Lokalisierungen
geeignet.
●
RTF (OCR): RTF (OCR) erstellt eine Datei im Volltextformat (RTF) durch Verwendung der optischen
Zeichenerkennung (OCR) beim Scannen des Originals. RTF ist ein alternatives Textformat, das von
den meisten Textverarbeitungsprogrammen geönet werden kann. Bestimmte Formatierungen
des Originals werden mit dieser Option gespeichert.
●
Durchsuchbare PDF (OCR): Durchsuchbare PDF (OCR) erstellt eine durchsuchbare PDF-Datei durch
Verwendung der optischen Zeichenerkennung (OCR) beim Scannen des Originals. Wenn ein
Dokument auf diese Weise gescannt wird, können Sie die Suchwerkzeuge von Adobe Acrobat®
Reader verwenden, um nach bestimmten Wörtern oder Ausdrücken innerhalb der PDF zu suchen.
●
Durchsuchbare PDF/A (OCR): Searchable PDF/A (OCR) ist eine bestimmte PDF/A-Datei mit
Informationen zur Dokumentstruktur, in der der Inhalt durchsucht werden kann.
●
HTML (OCR): HTML (OCR) erstellt eine Datei in der Hypertext-Markierungssprache (HTML), die den
Inhalt des Originaldokuments enthält. HTML wird für die Anzeige von Dateien auf Webseiten
verwendet.
●
CSV (OCR): CSV (OCR) ist ein gängiges Textdateiformat, das kommagetrennte Werte enthält.
Dieser Dateityp kann von den meisten Textverarbeitungs-, Tabellenkalkulations- oder
Datenbankprogrammen geönet werden.
Auösung: Geben Sie die Auösung gescannter Bilder an. Wählen Sie eine höhere Auösung aus, um
die Klarheit des Bildes zu erhöhen. Ein Erhöhen der Auösung vergrößert jedoch auch die Dateigröße.
Originalseiten
Farbe/Schwarz Geben Sie an, ob das gescannte Bild in Farbe, Schwarz und Graustufen oder nur in Schwarz sein soll.
Originalformat Geben Sie das Papierformat des Originaldokuments an.
Ausrichtung des Inhalts Geben Sie an, ob das Originaldokument im Hoch- oder Querformat gedruckt wird.
Geben Sie an, ob das Originaldokument einseitig oder beidseitig bedruckt ist.
DEWW Ausführen einer Scanaufgabe 75
Page 86

Bildanpassung Schärfe: Machen Sie das Bild deutlicher oder weicher. Durch Erhöhen der Schärfe kann Text z. B.
gestochener werden, durch Verringerung der Schärfe können Fotos aber auch weicher wirken.
Dunkelheit: Erhöhen oder verringern Sie den Anteil von Weiß und Schwarz in den Farben gescannter
Bilder.
Kontrast: Vergrößern oder verkleinern Sie den Unterschied zwischen der hellsten und dunkelsten Farbe
auf der Seite.
Bereinigung im Hintergrund: Entfernen Sie blasse Farben vom Hintergrund gescannter Bilder. Wenn das
Originaldokument beispielsweise auf buntem Papier gedruckt ist, lässt sich mit Hilfe dieser Funktion
der Hintergrund aufhellen, ohne dass die Helligkeit des Bilds beeinträchtigt wird.
Optimierung Text/Bild Optimieren Sie den Job für den Bildtyp, der gescannt wird: Text, Graken oder Fotos.
Kanten löschen Entfernen Sie Makel wie dunkle Ränder oder Abdrücke von Heftklammern durch Bereinigen der
Kantenbereiche des gescannten Bilds zu entfernen.
Zuschneideoptionen Auf Originalgröße zuschneiden: Schneiden Sie das Bild so zu, dass es dem Papierformat des
Originaldokuments entspricht.
Auf Inhalt zuschneiden: Schneiden Sie das Bild auf die Größe des erkennbaren Inhalts im
Originaldokument zu.
Automatisch begradigen Begradigt automatisch ein gescanntes Bild.
Leerseitenunterdrückung Schließen Sie leere Seiten im Originaldokument in den gescannten Bildern aus. Diese Funktion ist
nützlich, wenn Sie beidseitig bedruckte Seiten scannen und leere Seiten im gescannten Dokument
ausschließen möchten.
Erkennung, wenn mehrere
Seiten zugeführt werden
Mehrere Dateien erstellen Teilen Sie einen größeren Scanjob in mehrere kleinere Ausgabedateien.
Benachrichtigung Wählen Sie, ob Benachrichtigungen zum Status von Scanaufträgen gesendet werden sollen. Das Gerät
Signatur und Verschl.
HINWEIS: Diese Funktion wird
nur für „Scannen in E-Mail“
unterstützt.
Aktivieren oder deaktivieren Sie die Erkennung des Einzugs von mehreren Seiten. Bei aktivierter Option
wird das Scannen unterbrochen, wenn das Gerät erkennt, dass mehrere Seiten gleichzeitig in den
Vorlageneinzug eingezogen werden. Im deaktivierten Zustand wird das Scannen fortgesetzt, wenn
erkannt wird, dass mehrere Seiten gleichzeitig eingezogen werden, um das Scannen von
aneinandergehefteten Seiten, Originalen mit aufgeklebten Haftnotizen oder dickem Papier zu
ermöglichen.
kann die Benachrichtigung per E-Mail senden.
Signieren: Senden Sie eine E-Mail mit einer digitalen Signatur.
Verschlüsseln: Senden Sie eine E-Mail als eine verschlüsselte Datei.
HP JetAdvantage-Unternehmenslösungen
HP JetAdvantage-Lösungen sind benutzerfreundliche Workow-Lösungen, die sowohl Cloud- als auch
Netzwerk-basiert sind. HP JetAdvantage-Lösungen sind darauf ausgelegt, alle Arten von Unternehmen – im
Gesundheitswesen und Finanzdienstleistungssektor ebenso wie in der Fertigung oder im öentlichen Sektor –
bei der Verwaltung einer Geräte- und Scannerotte zu unterstützen.
Umfang der HP JetAdvantage-Lösungen:
●
HP JetAdvantage-Sicherheitslösungen
●
HP JetAdvantage-Verwaltungslösungen
76 Kapitel 2 Verwenden des Scanners DEWW
Page 87

●
HP JetAdvantage-Workow-Lösungen
●
HP JetAdvantage Mobile-Lösungen
Weitere Informationen zu HP JetAdvantage Workow-Lösungen für Unternehmen nden Sie unter
www.hp.com/go/PrintSolutions.
Weitere Scanaufgaben
Wechseln Sie zur Website www.hp.com/go/DSFlow8500fn2 oder www.hp.com/support/sjowN9120fn2.
Es sind Anweisungen zum Durchführen bestimmter Scanaufgaben wie den folgenden verfügbar:
●
Scannen von Seiten aus Büchern oder anderen gebundenen Dokumenten
●
Senden von gescannten Dokumenten an einen Ordner im Gerätespeicher
●
Scannen beider Seiten eines Ausweises
●
Scannen eines Dokuments im Broschürenformat
DEWW Ausführen einer Scanaufgabe 77
Page 88

Verwenden der Scansoftware (Windows)
In den folgenden Abschnitten wird die Verwendung der Scansoftware beschrieben.
●
Scannen in ein Bild
●
Scannen in eine PDF-Datei
●
Scannen von Text zur Bearbeitung (OCR)
●
Scannen in eine E-Mail
●
Senden an Cloud
●
Scannen (extra-)langer Dokumente
●
Erkennen von Mehrfacheinzug
●
Alltäglicher Scan
●
Herausltern von Farben aus einem Dokument (Farblter)
●
Automatische Farberkennung
●
Gescannte Bilder automatisch begradigen
●
Scannen mit anderer Scansoftware
Scannen in ein Bild
1. Legen Sie das Dokument in das Zufuhrfach ein.
2. Önen Sie die Software HP Scan.
3. Wählen Sie Als JPEG speichern oder Als JPEG per E-Mail senden aus und klicken Sie dann auf Scannen.
- Oder -
Wählen Sie einen anderen Scan-Shortcut aus. Ändern Sie den Objekttyp in Foto, wählen Sie eine Bilddatei in
der Dropdown-Liste Dateityp aus und klicken Sie auf Scannen.
Scannen in eine PDF-Datei
1. Legen Sie das Dokument in das Zufuhrfach ein.
2. Önen Sie die Software HP Scan.
3. Wählen Sie Als PDF speichern oder Als PDF per E-Mail senden aus und klicken Sie auf Scannen.
- Oder -
Oder wählen Sie nach der Auswahl eines anderen Scan-Shortcuts in der Dropdown-Liste Dateityp die
Option „PDF“ aus und klicken Sie auf Scannen.
Scannen von Text zur Bearbeitung (OCR)
Die HP Scannersoftware konvertiert mithilfe der optischen Zeichenerkennung (OCR) den Text auf einer Seite in
Text, der auf einem Computer bearbeitet werden kann. Die OCR-Software wird mit der Software ReadIris Pro
78 Kapitel 2 Verwenden des Scanners DEWW
Page 89

geliefert. Informationen zur Verwendung der OCR-Software nden Sie im Abschnitt Text zur Bearbeitung
scannen der Onlinehilfe.
Scannen in eine E-Mail
HINWEIS: Zum Scannen an eine E-Mail-Anwendung benötigen Sie eine Internetverbindung.
1. Legen Sie das Dokument in das Zufuhrfach ein.
2. Önen Sie die Software HP Scan.
3. Wählen Sie Als PDF per E-Mail senden oder Als JPEG per E-Mail senden aus und klicken Sie auf Scannen.
- Oder -
Wählen Sie einen anderen Scan-Shortcut aus, wählen Sie dann in der Dropdown-Liste Senden an die Option
E-Mail, und klicken Sie auf Scannen.
Senden an Cloud
HINWEIS: Vergewissern Sie sich vor dem Scannen an die Cloud, dass der Computer mit dem Internet verbunden
ist.
1. Legen Sie das Dokument in das Zufuhrfach ein.
2. Önen Sie die Software HP Scan.
3. Wählen Sie Senden an Cloud, und wählen Sie dann das Dateiziel aus, z. B. Google Drive oder DropBox.
4. Wählen Sie Scannen.
Scannen (extra-)langer Dokumente
Nach Auswahl der Option Format erkennen erkennt der Scanner das Seitenformat standardmäßig automatisch
bei einer Seitenlänge von maximal 356 mm .
Für lange oder extralange Dokumentseiten wählen Sie auf der Seite mit den Einstellungen für
Scanverknüpfungen in der Dropdown-Liste für das Seitenformat die Option Lang (8,5 x 34 Zoll) oder Extralang
(8,5 x 122 Zoll) aus.
HINWEIS: Bei einer Einstellung für lange oder extralange Seiten kann jeweils nur eine Seite gescannt werden.
Wenn der Scanner zum Scannen langer oder extralanger Seiten eingestellt ist, wird jeweils eine Seite pro
Durchgang gescannt. Wenn Sie normale Seiten mit dieser Einstellung scannen, wird der Scanvorgang
verlangsamt. Scannen Sie daher nur Seiten mit einer Seitenlänge von mehr als 356 mm .
Erkennen von Mehrfacheinzug
Die Erkennungsfunktion für Mehrfacheinzug stoppt den Scanvorgang, wenn festgestellt wird, dass mehrere
Seiten gleichzeitig in den Scanner eingezogen wurden. Diese Funktion ist standardmäßig aktiviert.
Für das Scannen kann es hilfreich sein, diese Funktion zu deaktivieren:
●
Aus mehreren Teilen bestehende Formulare (ein Verwendungszweck, von dem HP abrät).
●
Dokumente, an denen sich Etiketten oder Haftnotizen benden.
DEWW Verwenden der Scansoftware (Windows) 79
Page 90

HINWEIS: Wenn Sie die Software eines anderen Herstellers verwenden, nutzen Sie die ISIS- oder TWAIN-
Benutzerschnittstelle, sodass die Erkennungsfunktion für Mehrfacheinzug aktiviert wird.
Alltäglicher Scan
Der Shortcut Alltäglicher Scan ermöglicht es Benutzern, einen Scan-Shortcut für Ihre täglichen Anforderungen zu
denieren und zu speichern. Die folgenden Scan-Shortcut-Einstellungen können angepasst werden, wenn der
Shortcut Alltäglicher Scan ausgewählt ist:
●
Objekttyp
●
Blattseiten
●
Seitenformat
●
Farbmodus
●
Ziel/Dateityp
Herausltern von Farben aus einem Dokument (Farblter)
Sie können festlegen, dass ein Farbkanal (Rot, Grün oder Blau) oder bis zu drei individuelle Farben herausgeltert
werden sollen. Bei bestimmten Farben wird über die Einstellung für die Empndlichkeit festgelegt, wie präzise
die gescannte Farbe mit der angegebenen Farbe übereinstimmen muss.
Durch das Entfernen der Farben kann sich die Größe der Scandatei verringern. Außerdem verbessern sich ggf. die
Ergebnisse der optischen Zeichenerkennung (OCR).
Gehen Sie folgendermaßen vor, um in der Software HP Scan Farben auszuwählen, die aus einem Scan
herausgeltert werden sollen:
1. Önen Sie die Software HP Scan.
2. Scannen Sie eine Beispielseite mit den herauszulternden Farben in den Viewer.
3. Klicken Sie auf die Schaltäche Weitere und dann auf die Registerkarte Bild, und wählen Sie die Funktion
Farblter.
4. Aktivieren Sie das Löschen einer Farbe, und wählen Sie die Farbe in der Vorschau mit dem
Pipettenwerkzeug aus. Speichern Sie die Farben in jedem Fall.
Sie können nur die Farblteroptionen auswählen, die für Ihren Scanner verfügbar sind.
Weitere Informationen zu diesen Einstellungen nden Sie in der Onlinehilfe der von Ihnen verwendeten
Scansoftware.
Automatische Farberkennung
Mit dieser Funktion lässt sich die Größe gescannter Dateien reduzieren, da nur die Seiten, die Farbe enthalten, als
Farbscans gespeichert werden. Alle anderen Seiten werden als Schwarzweiß-Scans gespeichert.
So lassen Sie Farbe automatisch erkennen
1. Önen Sie die Software HP Scan.
2. Wählen Sie einen Scan-Shortcut aus.
80 Kapitel 2 Verwenden des Scanners DEWW
Page 91

3. Sie können die Empndlichkeit von Farbe autom. erkennen anpassen. Klicken Sie auf Mehr, wählen Sie Bild
aus, und klicken Sie dann auf das Dropdown-Feld Farbe autom. erkennen.
4. Klicken Sie auf das Dropdown-Feld Farbmodus, und wählen Sie Farbe autom. erkennen aus.
HINWEIS: Weitere Informationen zu den Einstellungen für die automatische Farberkennung nden Sie in der
Onlinehilfe der von Ihnen verwendeten Scansoftware.
Wenn Sie die Software eines anderen Herstellers verwenden, nutzen Sie die ISIS- oder TWAINBenutzerschnittstelle, sodass Farbe automatisch erkannt wird.
Gescannte Bilder automatisch begradigen
Windows: Verwenden Sie die Funktion Autom. gerade richten, um Inhalt gerade zu ziehen, der im Verhältnis zu
den Dimensionen im Quelldokument verschoben ist. Verwenden Sie die Funktion Format erkennen, um
Seitenbilder gerade zu ziehen, die beim Scanvorgang verschoben wurden.
1. Önen Sie die Software HP Scan.
2. Wählen Sie einen Scan-Shortcut aus.
3. Klicken Sie auf Mehr und wählen Sie die Registerkarte Dokument und Inhalt gerade richten aus.
Scannen mit anderer Scansoftware
Die folgenden Anwendungen anderer Hersteller werden außerdem vom Scanner unterstützt:
●
Readiris Pro: OCR-Anwendung
●
Cardiris: Visitenkartenanwendung
●
PaperPort: Anwendung zur Verwaltung persönlicher Dokumente
●
Anwendungen anderer Anbieter, die Kofax, TWAIN, ISIS und WIA unterstützen
DEWW Verwenden der Scansoftware (Windows) 81
Page 92

Verwenden der Scansoftware (OS X)
Weitere Informationen erhalten Sie unter www.hp.com/go/DSFlow8500fn2 oder www.hp.com/support/
sjowN9120fn2.
82 Kapitel 2 Verwenden des Scanners DEWW
Page 93

Mobiles Scannen
HP hat mehrere mobile Lösungen im Angebot, die das einfache Scannen an einen HP Scanner von einem Tablet,
Smartphone oder einem anderen mobilen Gerät ermöglichen. Weitere Informationen erhalten Sie unter
www.hp.com/go/DSFlow8500fn2 oder www.hp.com/support/sjowN9120fn2.
HINWEIS: Erwerben Sie das optionale Wireless-Zubehör (Artikelnummern J8031A) von HP.com, um mobiles
Scannen zu ermöglichen. Installieren Sie das Wi-Fi-Zubehör gemäß der Installationsanleitung.
DEWW Mobiles Scannen 83
Page 94

Tipps für das Scannen
●
Optimieren der Geschwindigkeit beim Scannen und für andere Aufgaben
Optimieren der Geschwindigkeit beim Scannen und für andere Aufgaben
Verschiedene Einstellungen wirken sich auf den Zeitaufwand für einen Scanauftrag aus. Berücksichtigen Sie die
folgenden Informationen, um die Scanleistung zu optimieren.
●
Entscheidend für eine Optimierung der Scanleistung ist, dass der Computer die empfohlenen
Systemvoraussetzungen erfüllt. Die Mindestvoraussetzungen sowie die empfohlenen Voraussetzungen für
das System
Spezikationen.
●
Wenn Sie ein gescanntes Bild in einem durchsuchbaren Format (z. B. durchsuchbare PDF-Datei) speichern,
dauert der Speichervorgang länger als bei Bildformaten, da das gescannte Bild mithilfe von OCR-Software
(optische Zeichenerkennung) analysiert wird. Prüfen Sie, ob Sie eine durchsuchbare Ausgabedatei
benötigen, bevor Sie ein durchsuchbares Scanformat auswählen.
●
Wenn Sie mit einer höheren Auösung als erforderlich scannen, erhöht sich die Scandauer. Außerdem wird
eine größere Datei erstellt, ohne dass sich zusätzliche Vorteile ergeben. Wenn beim Scannen mit einer
hohen Auösung die Scangeschwindigkeit erhöht werden soll, müssen Sie die Auösung auf einen
niedrigeren Wert einstellen.
nden Sie unter www.hp.com. Suchen Sie dort nach dem Scannermodell und dem Wort
84 Kapitel 2 Verwenden des Scanners DEWW
Page 95

3 Pege und Wartung
Dieser Abschnitt enthält Informationen zur Pege und Wartung des Scanners. Die neuesten Informationen zur
Wartung nden Sie unter www.hp.com/support.
●
Reinigen des Produkts
●
Installieren eines Zubehörteils im Hardware-Integrationsfach
●
Auswechseln von Teilen
●
Bestellen von Wartungsteilen und Verbrauchsmaterial
DEWW 85
Page 96

Reinigen des Produkts
Die regelmäßige Reinigung des Scanners stellt eine optimale Leistung sicher. Wie häug Sie das Gerät reinigen
müssen, hängt von verschiedenen Faktoren ab, wie zum Beispiel der Häugkeit der Nutzung und der Umgebung.
Führen Sie bei Bedarf eine Routinereinigung durch.
Reinigen der Scannerstreifen
HINWEIS: Zur Veranschaulichung dieses Vorgangs wird der HP ScanJet Enterprise Flow N9120 fn2
Dokumentenscanner angezeigt. Die Anweisungen gelten jedoch auch für die HP Digital Sender Flow 8500 fn2
Document Capture Workstation.
So reinigen Sie die Scannerstreifen:
1. Drücken Sie die Netztaste, um den Scanner auszuschalten. Ziehen Sie dann das Netzkabel und weitere
Kabel vom Scanner ab.
2. Klappen Sie den automatischen Vorlageneinzug (ADF) auf.
3. Besprühen Sie ein weiches fusselfreies Tuch leicht mit einem milden Glasreiniger und reinigen Sie die
Scannerstreifen.
ACHTUNG: Reinigen Sie die Scannerstreifen ausschließlich mit Glasreiniger. Verwenden Sie keine Reiniger,
die Scheuermittel, Azeton, Benzin oder Kohlenstotetrachlorid enthalten, da diese Substanzen die
Scannerstreifen beschädigen können. Isopropylalkohol ist ebenfalls zu vermeiden, da er Streifen auf den
Scannerstreifen hinterlassen kann.
Sprühen Sie den Glasreiniger nicht direkt auf die Scannerstreifen.
4. Trocknen Sie die Scannerstreifen mit einem trockenen, weichen und fusselfreien Tuch. Wischen Sie dabei
auch die Streifen aus grauem, reektierendem Material an jedem Scannerstreifen ab.
5. Schließen Sie den ADF, schließen Sie das USB-Kabel und das Netzteil wieder am Scanner an und drücken Sie
dann die Netztaste, um den Scanner einzuschalten. Der Scanner ist jetzt betriebsbereit.
Reinigen der Walzen
●
Einführung
●
Reinigen der Walzen
Einführung
Die Walzen müssen unter den folgenden Bedingungen gereinigt werden:
86 Kapitel 3 Pege und Wartung DEWW
Page 97

●
Im Scanner treten wiederholt Papierstaus auf oder mehrere Blätter werden gleichzeitig gescannt.
●
Wenn häug die folgenden Papiertypen gescannt werden: beschichtetes Papier, chemisch behandelte
Dokumente wie karbonfreies Papier, Papier mit einem hohen Anteil an Kalziumkarbonat, mit Bleistift
geschriebene oder beschriebene Dokumente, von Tintenstrahldruckern gedruckte Dokumente oder
Dokumente mit nicht geschmolzenem Toner.
Reinigen der Walzen
HINWEIS: Zur Veranschaulichung dieses Vorgangs wird der HP ScanJet Enterprise Flow N9120 fn2
Dokumentenscanner angezeigt. Die Anweisungen gelten jedoch auch für die HP Digital Sender Flow 8500 fn2
Document Capture Workstation.
So reinigen Sie die Trenn- und Zufuhrwalzen:
1. Wählen Sie auf dem Bedienfeld Support-Tools aus und önen Sie die folgenden Menüs:
●
●
●
2. Drücken Sie die Netztaste, um den Scanner auszuschalten. Ziehen Sie dann das Netzkabel und weitere
Kabel vom Scanner ab.
Wartung
Kalibrierung/Reinigung
Reinigen der Walzen des automatischen Vorlageneinzugs (ADF)
3. Önen Sie die ADF-Klappe.
4. Wischen Sie mit einem sauberen, fusselfreien und mit destilliertem Wasser oder sauberem Leitungswasser
angefeuchteten Tuch von rechts nach links über die Trennwalze. Drehen Sie die Walze um volle 360 Grad,
um sicherzustellen, dass die gesamte Walzenoberäche gereinigt wird.
Reinigen des Produkts 87
Page 98

5. Wischen Sie die Zufuhrwalzen von rechts nach links ab. Drehen Sie die Walzen um volle 360 Grad, um
sicherzustellen, dass die gesamte Walzenoberäche gereinigt wird.
ACHTUNG: Warten Sie mindestens zwei Minuten, bis die Walzen getrocknet sind. Dann können Sie
Dokumente in den Vorlageneinzug einlegen.
6. Schließen Sie die ADF-Klappe. Schließen Sie danach das USB-Kabel und das Netzteil wieder an den Scanner
an.
7. Drücken Sie die Netztaste, um den Scanner einzuschalten.
88 Kapitel 3 Pege und Wartung
Page 99

Installieren eines Zubehörteils im Hardware-Integrationsfach
2
1
Sie können separat erhältliches HP Zubehör (z. B. Transponder-, Fingerabdruck- oder Durchzugleser) im
integrierten Fach zur Hardwareintegration (HIP) installieren.
HINWEIS: Im Folgenden wird die Installation eines Transponderkartenlesers beschrieben. Mit falls zutreend
gekennzeichnete Schritte gelten möglicherweise nicht für anderes HIP-Zubehör. Beachten Sie stets die mit dem
Zubehör gelieferten Installationsanleitungen.
Führen Sie die folgenden Schritte aus, um ein Zubehörteil im Fach zur Hardwareintegration zu installieren:
1. Drücken Sie die Netztaste, um das Gerät auszuschalten (1), und ziehen Sie dann das Netzkabel ab (2).
2. Stecken Sie einen Schlitzschraubendreher in die Nut am oberen Ende der Abdeckung des Hardware-
Integrationsfachs, hebeln Sie die Abdeckung vorsichtig auf und legen Sie die Abdeckung beiseite.
3. Nehmen Sie das HIP-Zubehör aus der Verpackung, und installieren Sie es im Fach zur Hardwareintegration.
a. Schließen Sie das USB-Kabel des Zubehörs am Anschluss an der linken Seite des HIP-Gehäuses an.
DEWW Installieren eines Zubehörteils im Hardware-Integrationsfach 89
Page 100

b. Schließen Sie das USB-Kabel am Kabelanschluss des Zubehörs an (1). Schließen Sie den
2
1
Erdungsstecker an das Erdungsband am Zubehör an, falls zutreend (2).
HINWEIS: Die Abbildungen zeigen die Anschlüsse eines Transponderkartenlesers. Der
Kabelanschluss Ihres Zubehörs könnte etwas anders aussehen und keinen Erdungsstecker besitzen.
c. Richten Sie die Stifte an der Unterseite des Zubehörs an den Anschlüssen im Hardware-
Integrationsfach aus und setzen Sie das Zubehör in das Fach ein.
4. Schließen Sie das Netzkabel an, und drücken Sie die Netztaste, um das Gerät einzuschalten.
90 Kapitel 3 Pege und Wartung DEWW
 Loading...
Loading...