Page 1
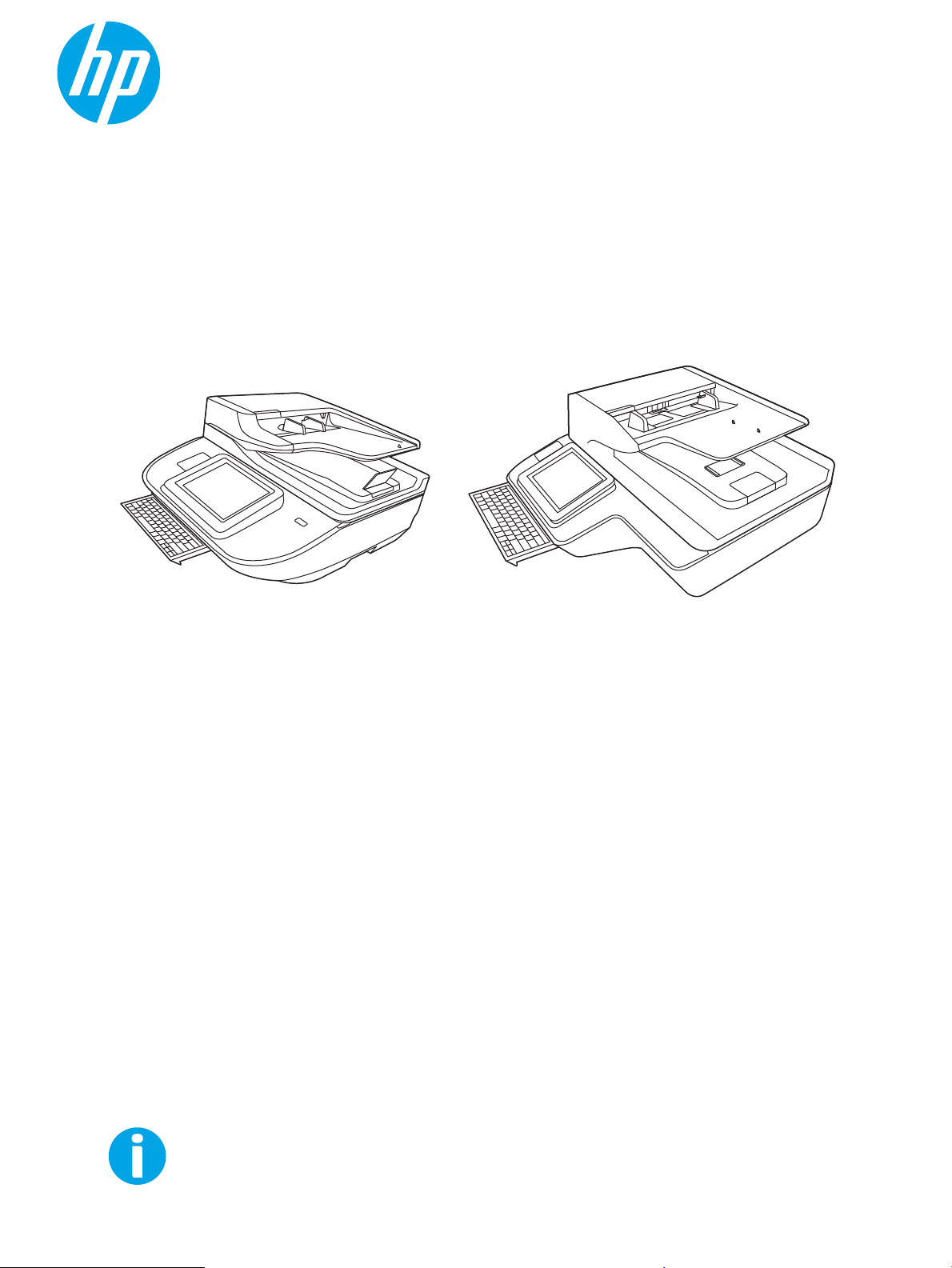
Workstation per l'acquisizione di documenti HP Digital Sender
Flow 8500 fn2, Scanner di documenti HP ScanJet Enterprise
Flow N9120 fn2
www.hp.com/go/DSFlow8500fn2
www.hp.com/support/sjflowN9120fn2
N9120 fn2
Guida d'uso
8500 fn2
Page 2
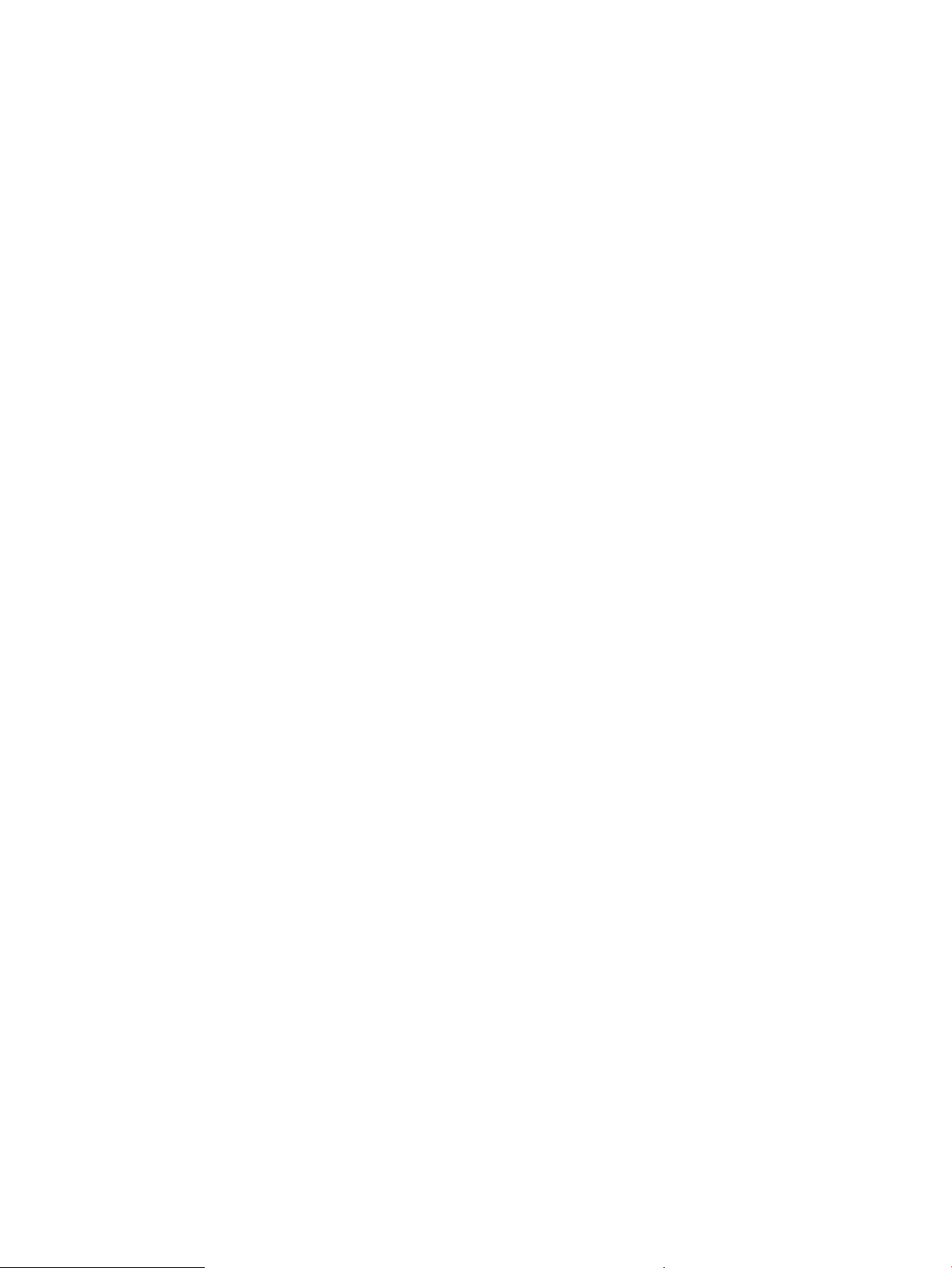
Page 3
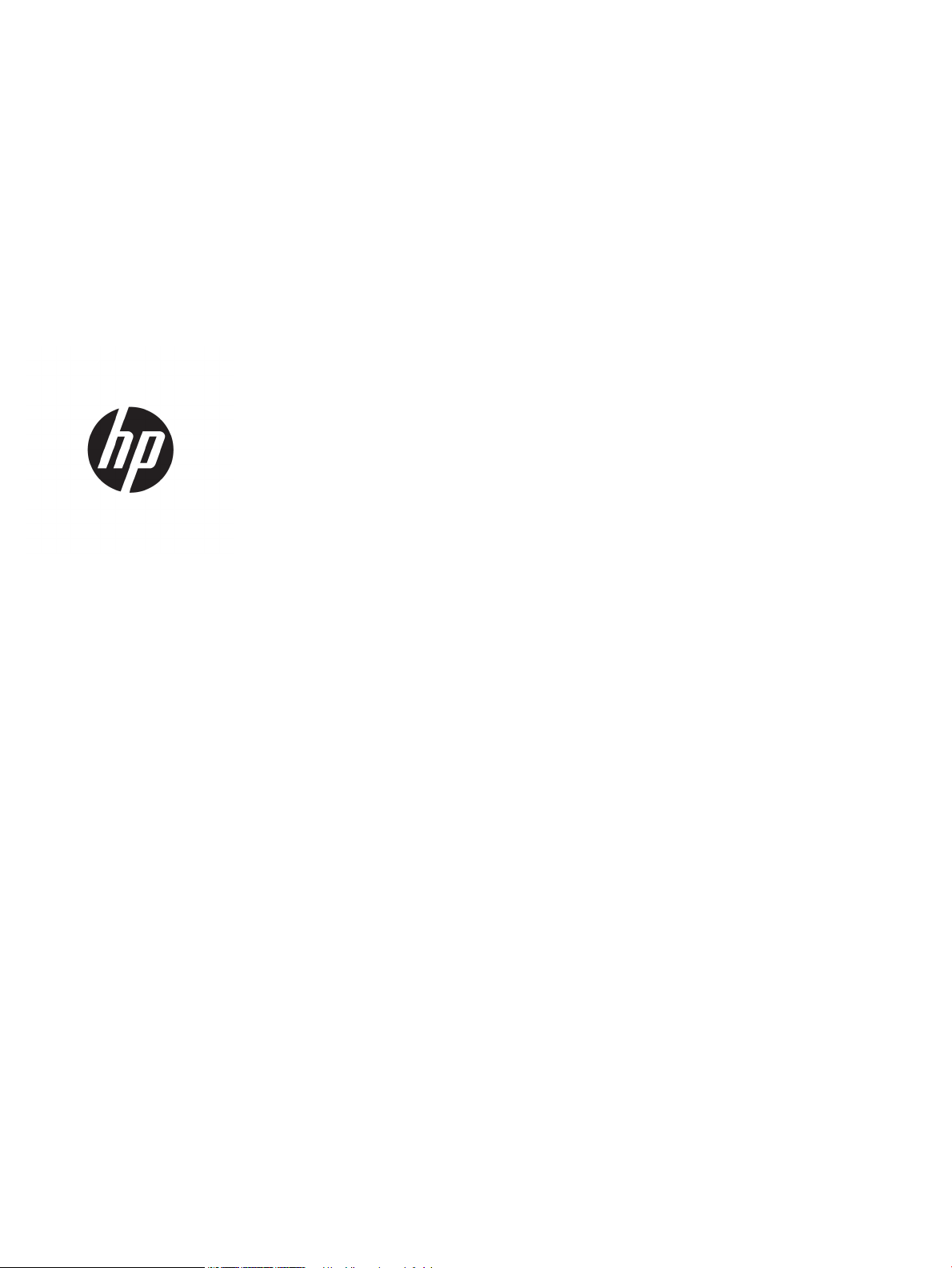
Workstation per l'acquisizione di documenti
HP Digital Sender Flow 8500 fn2, Scanner di
documenti HP ScanJet Enterprise Flow
N9120 fn2
Guida d'uso
Page 4
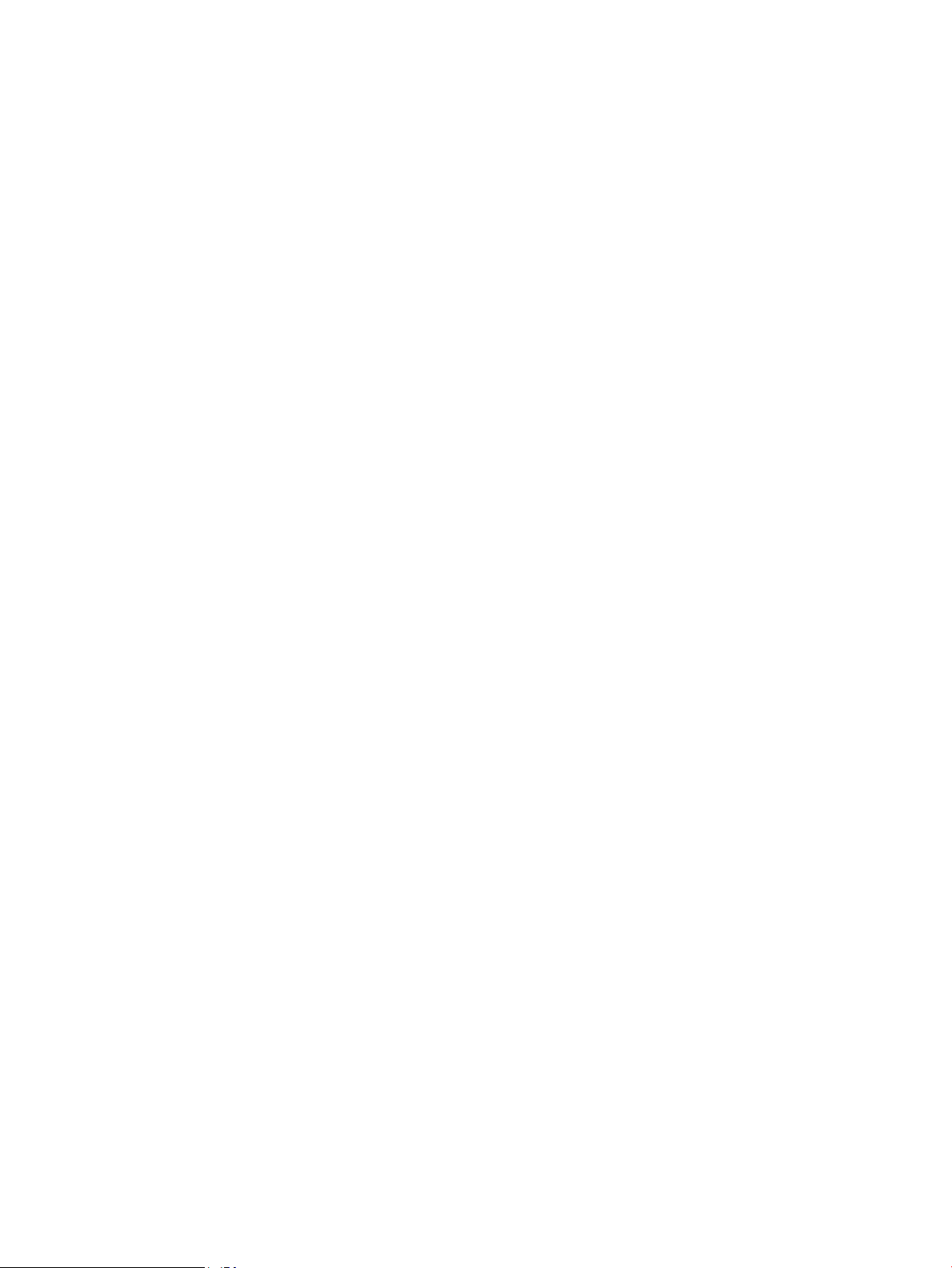
Copyright e licenza
Marchi di fabbrica
© 2017 Copyright HP Development Company,
L.P.
La riproduzione, l'adattamento o la traduzione
senza autorizzazione scritta sono vietati, salvo
nei casi consentiti dalle leggi sul copyright
vigenti.
Le informazioni contenute nella presente
documentazione sono soggette a modica
senza preavviso.
Le sole garanzie riconosciute da HP per i propri
prodotti e servizi sono quelle espressamente
indicate nei certicati di garanzia che
accompagnano tali prodotti e servizi. Nulla di
quanto contenuto in questo documento
costituisce altra garanzia. HP non sarà ritenuta
responsabile di errori tecnici o editoriali né di
omissioni rilevati in questo documento.
Adobe®, Adobe Photoshop®, Acrobat®, e
PostScript
®
sono marchi registrati di Adobe
Systems Incorporated.
Apple e il logo Apple sono marchi di Apple Inc.
registrati negli Stati Uniti e in altri paesi/regioni.
OS X è un marchio registrato di Apple, Inc., negli
Stati Uniti e in altri paesi/regioni.
AirPrint è un marchio registrato di Apple, Inc.,
negli Stati Uniti e in altri paesi/regioni.
Google™ è un marchio di Google Inc.
Microsoft® e Windows sono marchi registrati di
Microsoft Corporation negli Stati Uniti.
UNIX® è un marchio registrato di The Open
Group.
Edition 3, 9/2018
Page 5
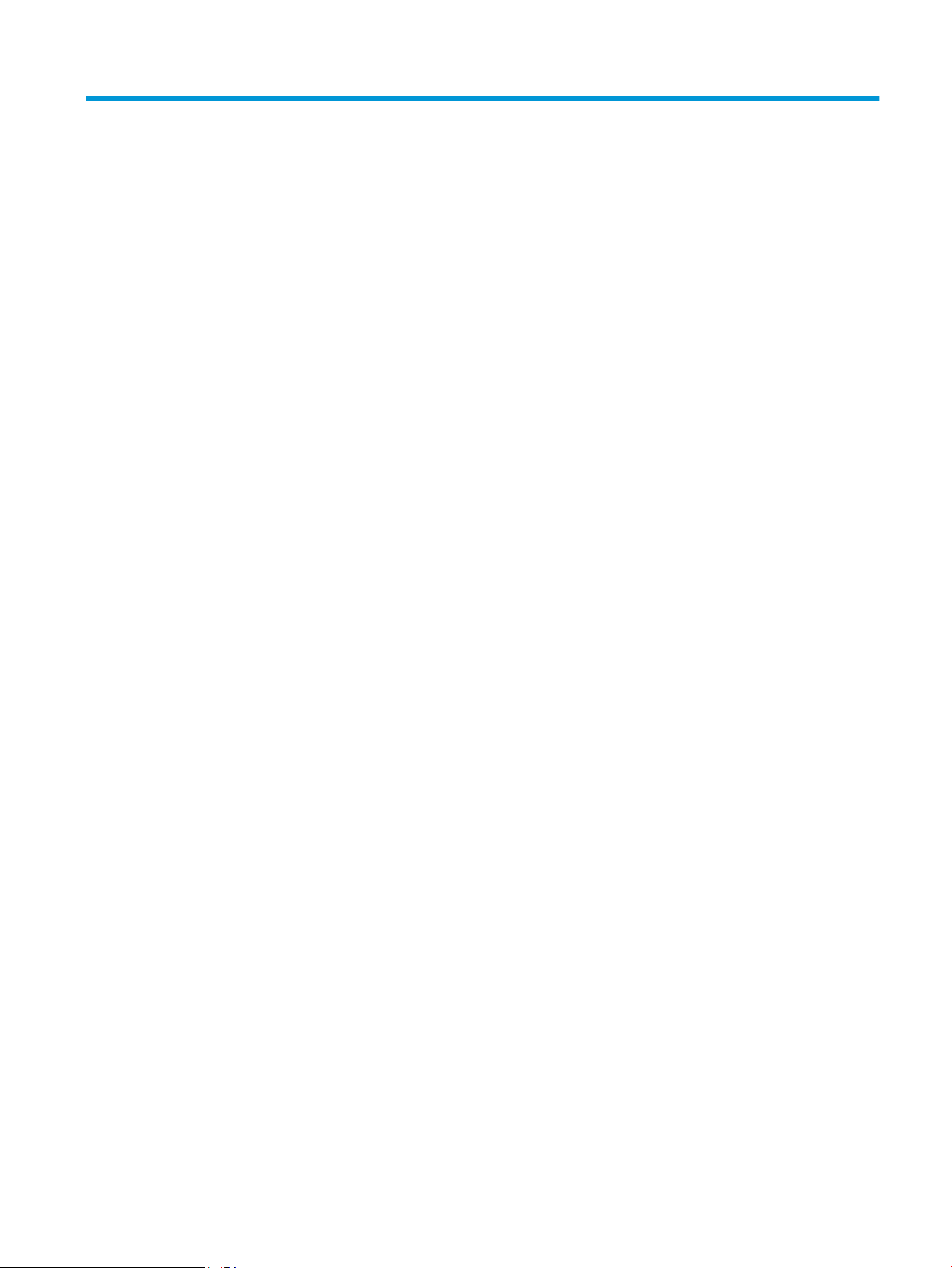
Sommario
1 Informazioni generali sul prodotto ........................................................................................................................................................ 1
Viste del prodotto (workstation per l'acquisizione di documenti HP Digital Sender Flow 8500 fn2) ......................... 2
Vista anteriore ...................................................................................................................................................... 2
Vista posteriore .................................................................................................................................................... 2
Vista del pannello di controllo ............................................................................................................................ 3
Come utilizzare il pannello di controllo ........................................................................................ 4
Viste del prodotto (scanner di documenti HP ScanJet Enterprise Flow N9120 fn2) ..................................................... 6
Vista anteriore ...................................................................................................................................................... 6
Vista posteriore .................................................................................................................................................... 6
Vista del pannello di controllo ............................................................................................................................ 7
Come utilizzare il pannello di controllo ........................................................................................ 8
Speciche del prodotto ......................................................................................................................................................... 10
Sistemi operativi supportati (workshop per l'acquisizione di documenti HP Digital Sender Flow
8500 fn2) ............................................................................................................................................................ 10
Sistemi operativi supportati (scanner di documenti HP ScanJet Enterprise Flow N9120 fn2) ............. 10
Dimensioni del dispositivo (workstation per l'acquisizione di documenti HP Digital Sender Flow
8500 fn2) ............................................................................................................................................................ 11
Dimensioni del dispositivo (scanner di documenti HP ScanJet Enterprise Flow N9120 fn2) ............... 11
Consumo energetico, speciche elettriche ed emissioni acustiche .......................................................... 12
Intervallo ambiente operativo (workshop per l'acquisizione di documenti HP Digital Sender Flow
8500 fn2) ............................................................................................................................................................ 12
Intervallo ambiente operativo (scanner di documenti HP ScanJet Enterprise Flow N9120 fn2) ......... 12
Congurazione dell'hardware del prodotto e installazione del software ..................................................................... 14
Installazione dell'hardware .............................................................................................................................. 14
Come ottenere gli aggiornamenti software .................................................................................................. 14
Software dello scanner (Windows) ...................................................................................................................................... 15
Software per scanner HP ................................................................................................................................. 15
HP TWAIN ............................................................................................................................................................ 15
ISIS ....................................................................................................................................................................... 15
WIA ....................................................................................................................................................................... 15
Impostazioni per la modalità Sospensione e lo spegnimento automatico .................................................................. 16
ITWW iii
Page 6
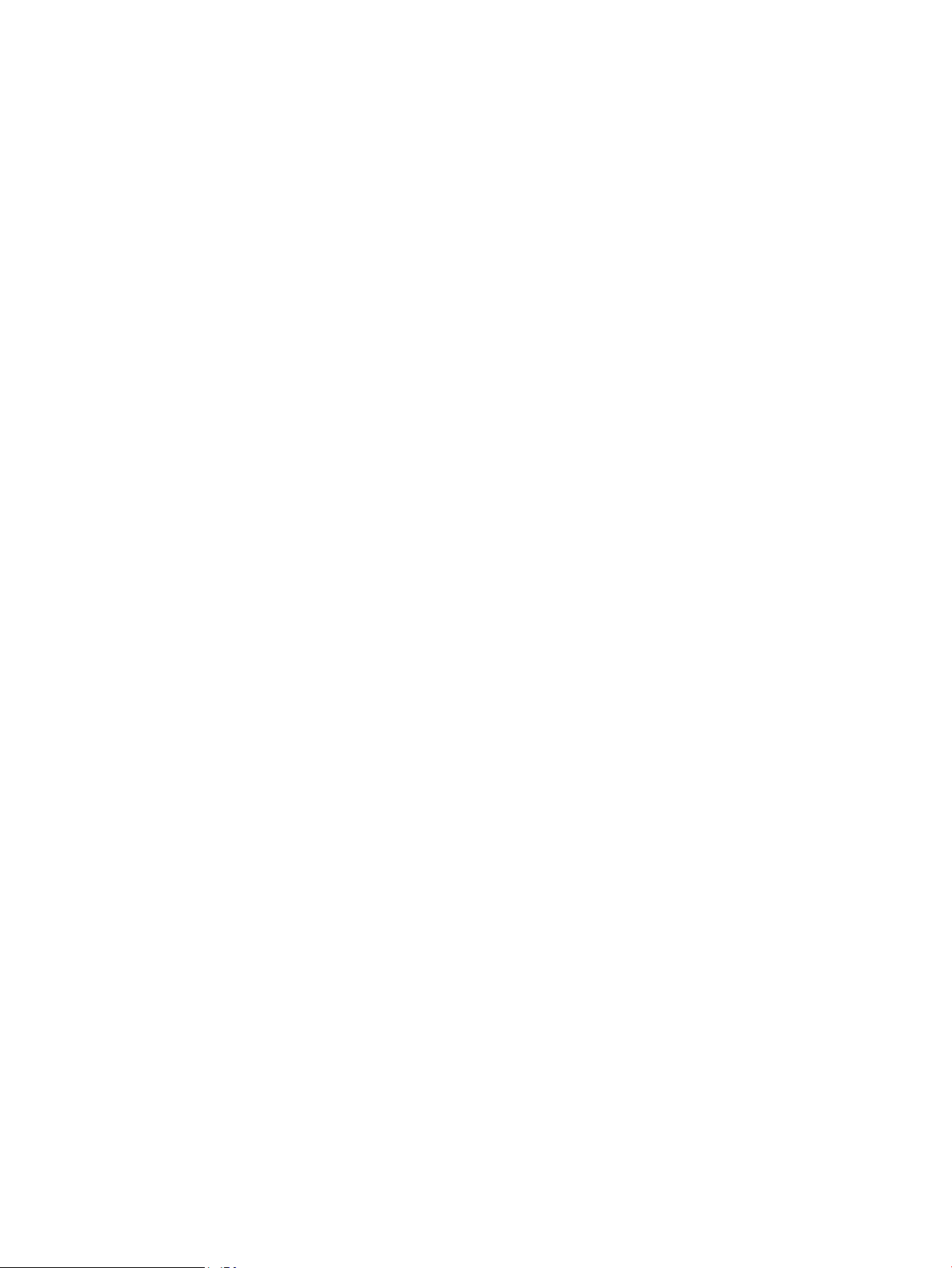
2 Uso dello scanner ................................................................................................................................................................................... 17
Congurazione dello scanner ............................................................................................................................................... 18
Congurazione di Scansione a e-mail ............................................................................................................ 18
Introduzione .................................................................................................................................. 18
Operazioni preliminari .................................................................................................................. 18
Passo 1: accedere al server Web incorporato (EWS) HP ......................................................... 19
Passo 2: congurare le impostazioni di identicazione rete .................................................. 20
Passaggio 3: congurare la funzione Invia a e-mail ............................................................... 20
Metodo uno: congurazione di base utilizzando la Procedura guidata e-
mail ............................................................................................................................. 21
Metodo due: Congurazione avanzata utilizzando la Congurazione e-
mail ............................................................................................................................. 24
Passaggio 4: Congurare il collegamento per le impostazioni rapide (facoltativo) ........... 28
Passaggio 5: impostare l'opzione Invia a e-mail per l'utilizzo di Outlook per Oice
365 (opzionale) ............................................................................................................................. 29
Introduzione .............................................................................................................. 29
Congurazione del server di posta in uscita (SMTP) per l'invio di un
messaggio e-mail da un account Outlook per Oice 365 ................................. 29
Congurazione di Scansione su fax ................................................................................................................ 32
Passo 1: Accesso al server Web incorporato HP ...................................................................... 32
Passo 2: Congurazione di Scansione su fax ........................................................................... 32
Congurazione di Scansione per cartella di rete .......................................................................................... 33
Introduzione .................................................................................................................................. 33
Operazioni preliminari .................................................................................................................. 33
Passo 1: Accesso al server Web incorporato HP ...................................................................... 33
Passaggio 2: Congurazione di Scansione per cartella di rete .............................................. 34
Metodo uno: utilizzo della Procedura guidata di Scansione per cartella di
rete ............................................................................................................................. 34
Metodo due: utilizzo di Congurazione scansione a cartella di rete ................ 35
Congurazione di Scansione su unità USB .................................................................................................... 44
Introduzione .................................................................................................................................. 44
Passo 1: Accesso al server Web incorporato HP ...................................................................... 44
Passaggio 2: Abilitazione di Scansione su unità USB .............................................................. 45
Passaggio 3: Congurare il collegamento per le impostazioni rapide (facoltativo) ........... 45
Impostazioni di scansione predenite per Congurazione di Scansione su unità USB ..... 46
Impostazioni del le predenite per l'Impostazione Salva in USB ........................................ 47
Congurazione di Scansione su SharePoint® ................................................................................................ 48
Introduzione .................................................................................................................................. 48
Operazioni preliminari .................................................................................................................. 48
Passo 1: Accedere al server Web incorporato (EWS) HP ........................................................ 48
Passo 2: attivare Scansione su SharePoint® e creare un'impostazione rapida
Scansione su SharePoint ............................................................................................................. 49
iv ITWW
Page 7
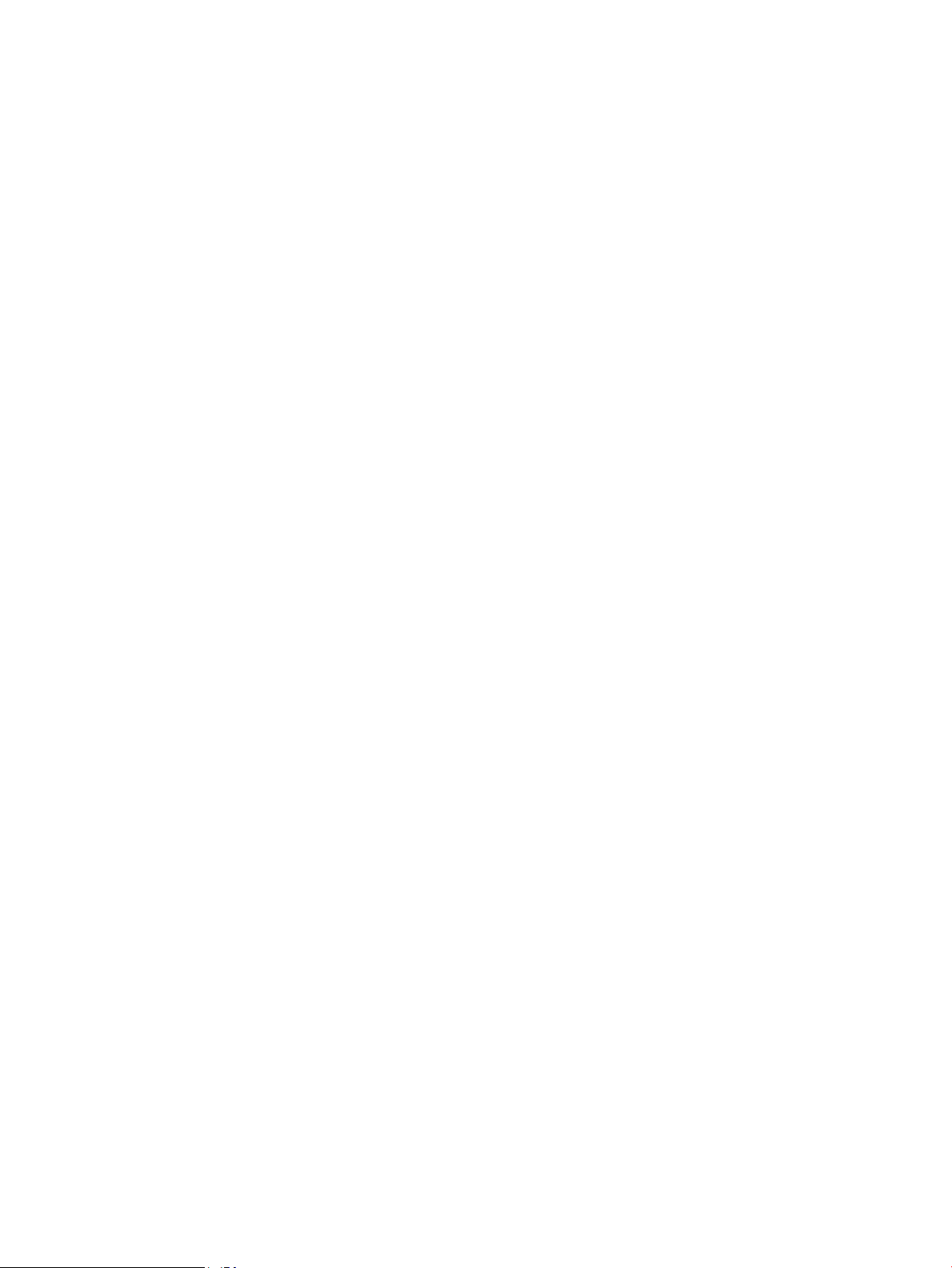
Scansione e salvataggio di un le direttamente su un sito Microsoft® SharePoint ........... 51
Impostazioni e opzioni rapide di scansione per Salva su SharePoint® ................................ 52
Creazione di un'impostazione rapida ............................................................................................................. 53
Introduzione .................................................................................................................................. 54
Passo 1: Accedere al server Web incorporato (EWS) HP ........................................................ 54
Passaggio 2: Aggiunta e gestione delle impostazioni rapide ................................................ 55
Aggiunta di un'impostazione rapida ...................................................................... 55
Modica di un'impostazione rapida ....................................................................... 55
Copia di un'impostazione rapida ............................................................................ 56
Rimozione di un'impostazione rapida ................................................................... 57
Opzioni e impostazioni di un'impostazione rapida ............................................. 57
Caricamento degli originali ................................................................................................................................................... 61
Suggerimenti per il caricamento dei documenti .......................................................................................... 61
Formati e pesi carta supportati ....................................................................................................................... 62
Caricare la carta nel vassoio di alimentazione dell'alimentatore automatico di documenti (ADF) ...... 63
Introduzione .................................................................................................................................. 63
Linee guida necessarie prima di caricare i documenti ............................................................ 64
Metodo di caricamento dei documenti ...................................................................................... 64
Caricamento di documenti dello stesso formato ..................................................................... 65
Caricamento dei documenti sul piano di scansione ..................................................................................... 65
Operazioni di scansione ........................................................................................................................................................ 67
Invio di un documento acquisito tramite scansione a uno o più indirizzi e-mail ..................................... 67
Introduzione .................................................................................................................................. 67
Scansione e invio di un documento su e-mail .......................................................................... 67
Scansione su fax ................................................................................................................................................ 69
Introduzione .................................................................................................................................. 69
Scansione su fax ........................................................................................................................... 69
Scansione e invio a cartella di rete .................................................................................................................. 70
Introduzione .................................................................................................................................. 70
Scansione e salvataggio del documento in una cartella di rete ............................................ 70
Scansione e invio a un'unità ash USB ........................................................................................................... 72
Introduzione .................................................................................................................................. 72
Scansione e salvataggio del documento su un'unità ash USB ............................................ 72
Opzioni aggiuntive durante la scansione ....................................................................................................... 73
Soluzioni aziendali HP JetAdvantage ............................................................................................................. 75
Altre attività di scansione ................................................................................................................................. 76
Uso del software di scansione (Windows) .......................................................................................................................... 77
Scansione su un'immagine .............................................................................................................................. 77
Scansione su un PDF ......................................................................................................................................... 77
Scansione di testo per la modica (OCR) ....................................................................................................... 77
Scansione a e-mail ............................................................................................................................................ 78
ITWW v
Page 8
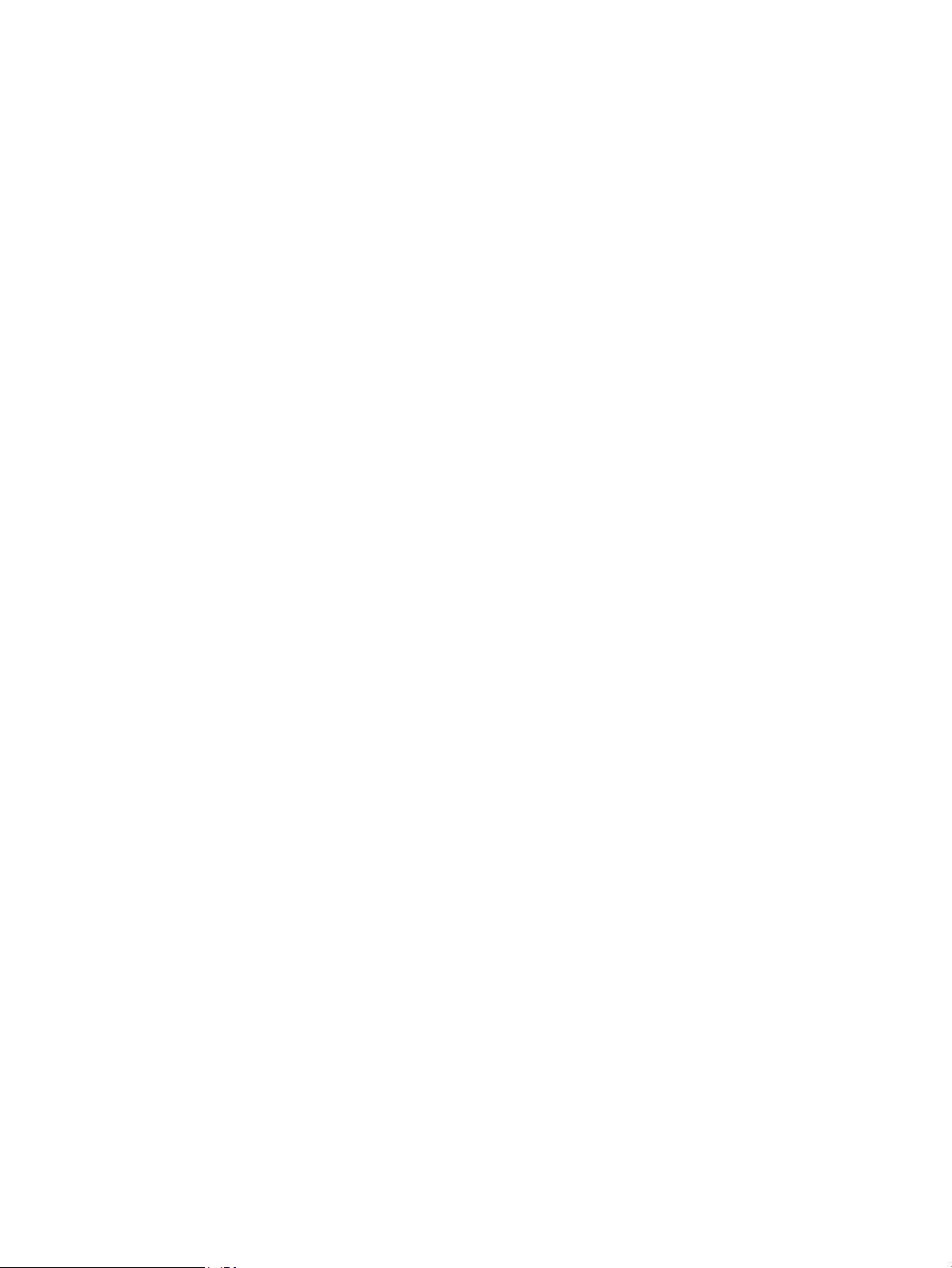
Invia al cloud ....................................................................................................................................................... 78
Scansione di documenti lunghi o molto lunghi ............................................................................................. 78
Rilevamento errata alimentazione ................................................................................................................. 78
Scansione quotidiana ........................................................................................................................................ 79
Eliminazione dei colori da un documento ...................................................................................................... 79
Rilevamento automatico del colore ................................................................................................................ 79
Raddrizza automaticamente le immagini acquisite ..................................................................................... 80
Scansione mediante altri software di scansione .......................................................................................... 80
Uso del software di scansione (OS X) .................................................................................................................................. 81
Scansione mobile ................................................................................................................................................................... 82
Suggerimenti per la scansione ............................................................................................................................................. 83
Ottimizzazione della scansione e della velocità delle operazioni .............................................................. 83
3 Cura e manutenzione ............................................................................................................................................................................. 85
Pulizia del prodotto ................................................................................................................................................................ 86
Pulizia delle strisce di scansione ..................................................................................................................... 86
Pulizia dei rulli .................................................................................................................................................... 86
Introduzione .................................................................................................................................. 86
Pulizia dei rulli ............................................................................................................................... 87
Installazione di un accessorio nell'alloggiamento per integrazione hardware ............................................................ 89
Parti di ricambio ...................................................................................................................................................................... 91
Sostituire i rulli di separazione e il coperchio ................................................................................................ 91
Ordine di parti di ricambio ..................................................................................................................................................... 93
Ordine di parti di ricambio e accessori ............................................................................................................ 93
Parti di ricambio CSR (Customer Self-Repair) ............................................................................................... 94
4 Gestione dello scanner .......................................................................................................................................................................... 97
Congurazione avanzata con il server Web HP incorporato (EWS) ................................................................................ 98
Introduzione ....................................................................................................................................................... 98
Accesso al server Web HP incorporato (EWS) ............................................................................................... 98
Funzioni del server Web incorporato HP ....................................................................................................... 99
Scheda Informazioni ..................................................................................................................... 99
Scheda Generale ......................................................................................................................... 100
Scheda Scansione/Invio digitale ............................................................................................... 101
Scheda Fax ................................................................................................................................... 102
Scheda Risoluzione dei problemi ............................................................................................. 102
Scheda Sicurezza ........................................................................................................................ 102
Scheda Servizi Web HP .............................................................................................................. 103
Scheda Rete ................................................................................................................................. 103
Congurazione delle impostazioni di rete IP ................................................................................................................... 106
Liberatoria sulla condivisione dello scanner ............................................................................................... 106
vi ITWW
Page 9
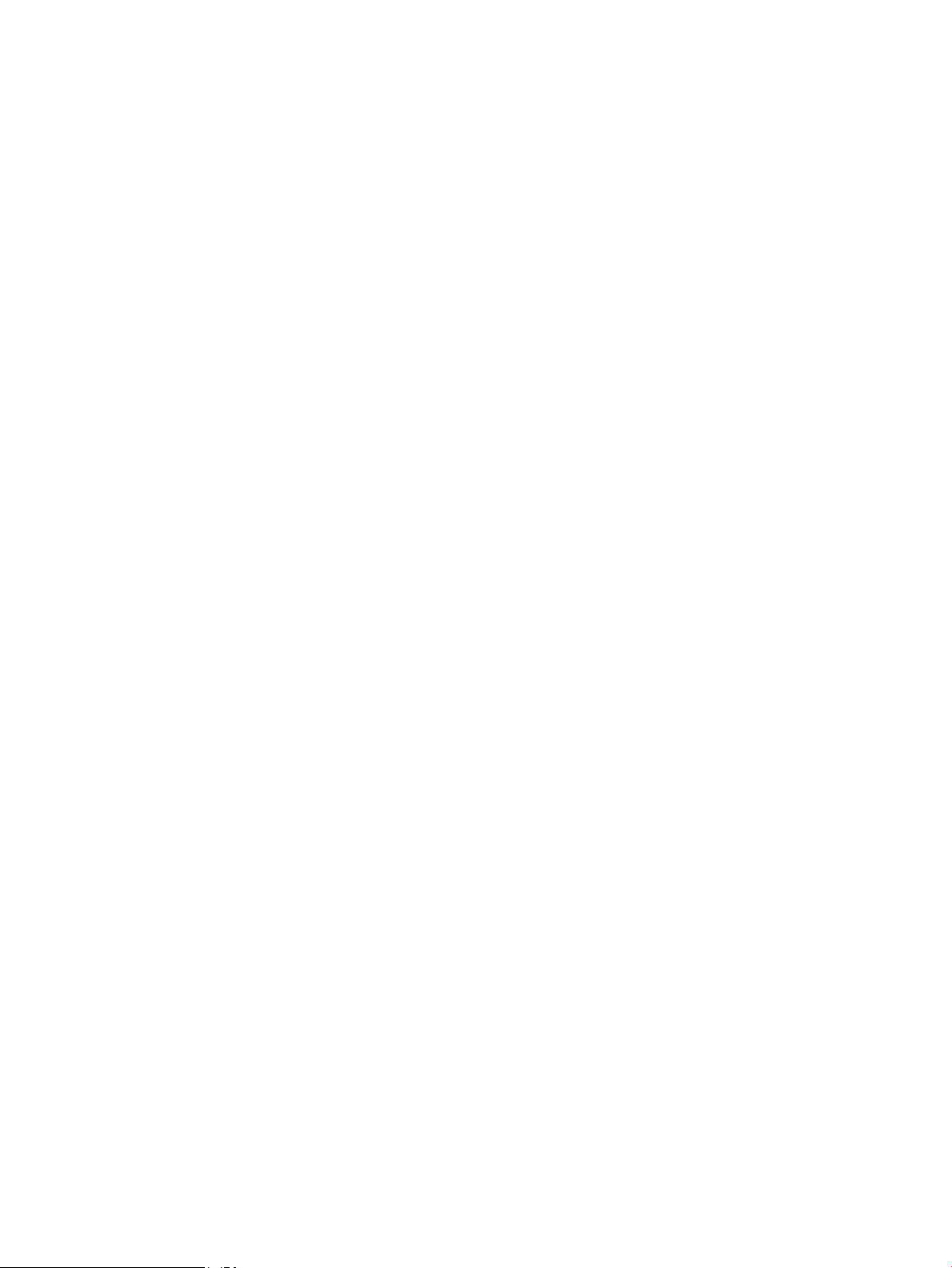
Visualizzazione o modica delle impostazioni di rete ............................................................................... 106
Assegnazione di un nuovo nome allo scanner su una rete ...................................................................... 106
Congurazione manuale dei parametri TCP/IP di IPv4 dal pannello di controllo .................................. 107
Congurazione manuale dei parametri TCP/IP di IPv6 dal pannello di controllo .................................. 107
Impostazioni velocità collegamento e duplex ............................................................................................ 108
Funzioni di sicurezza dello scanner .................................................................................................................................. 110
Introduzione ..................................................................................................................................................... 110
Dichiarazioni sulla protezione ....................................................................................................................... 110
Sicurezza IP ...................................................................................................................................................... 110
Assegnazione di una password amministratore ........................................................................................ 110
Supporto crittograa: disco rigido protetto ad alte prestazioni HP ........................................................ 111
Blocco del formatter ....................................................................................................................................... 111
Impostazioni di risparmio energetico ............................................................................................................................... 112
Introduzione ..................................................................................................................................................... 112
Impostazione del timer per la modalità sospensione e congurazione dello scanner in modo da
utilizzare massimo 2 watt di potenza .......................................................................................................... 112
Impostazione della pianicazione di pausa ................................................................................................ 112
HP Web Jetadmin ................................................................................................................................................................. 114
Software HP DSS (HP Digital Sending Software) ............................................................................................................ 114
Aggiornamento del rmware ............................................................................................................................................. 115
5 Risoluzione dei problemi ..................................................................................................................................................................... 117
Ulteriore risoluzione dei problemi ..................................................................................................................................... 118
Ripristino delle impostazioni predenite ......................................................................................................................... 119
Introduzione ..................................................................................................................................................... 119
Metodo uno: Ripristinare le impostazioni di fabbrica dal pannello di controllo dello scanner ........... 119
Metodo due: Ripristinare le impostazioni di fabbrica dal server Web incorporato HP (solo
prodotti connessi alla rete) ............................................................................................................................ 119
Problemi di installazione dello scanner ........................................................................................................................... 121
Controllo dei cavi ............................................................................................................................................. 121
Disinstallazione e reinstallazione degli strumenti e dei driver di HP ScanJet (Windows) .................... 121
Problemi di accensione ....................................................................................................................................................... 123
Lo scanner non si accende ............................................................................................................................. 123
Lo scanner è in pausa o si è spento ............................................................................................................. 123
Lo scanner si spegne ...................................................................................................................................... 124
Lo scanner non preleva la carta o si vericano inceppamenti ...................................................................................... 125
Introduzione ..................................................................................................................................................... 125
Lo scanner non preleva la carta .................................................................................................................... 125
Lo scanner preleva più fogli di carta ............................................................................................................ 125
Nell'alimentatore documenti vengono inceppati, inclinati o prelevati più fogli di carta ...................... 126
Eliminazione degli inceppamenti della carta ................................................................................................................... 127
ITWW vii
Page 10
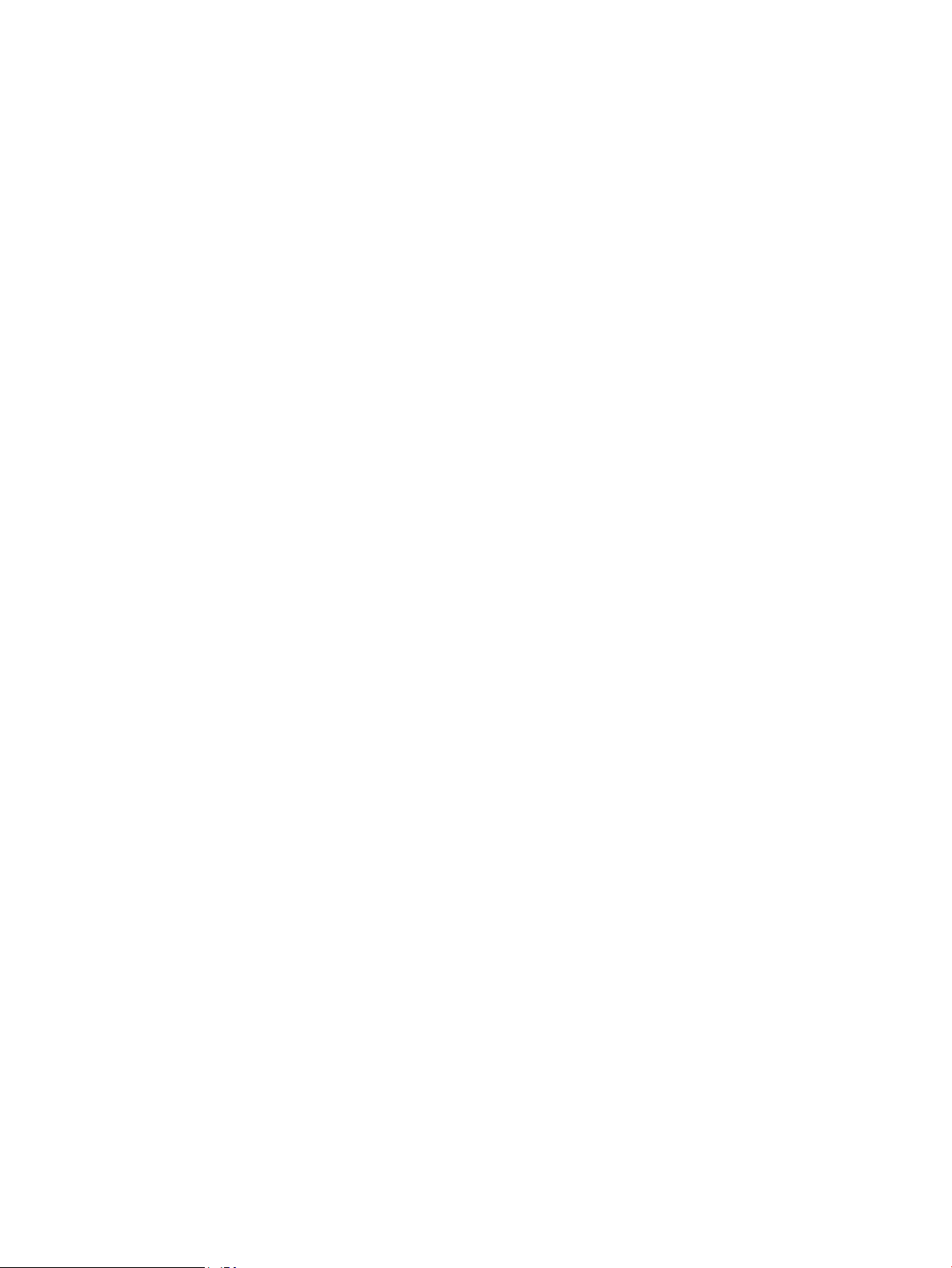
Introduzione ..................................................................................................................................................... 127
Si vericano inceppamenti della carta frequenti o ricorrenti? ................................................................. 127
Eliminazione degli inceppamenti dall'ADF (alimentatore automatico di documenti) ........................... 127
Miglioramento della qualità di scansione ........................................................................................................................ 130
Controllo della presenza di polvere e sbavature sul vetro dello scanner .............................................. 130
Controllo delle impostazioni di risoluzione ................................................................................................. 131
Controllo delle impostazioni del colore ....................................................................................................... 132
Controllo delle impostazioni di regolazione dell'immagine ..................................................................... 132
Ottimizzazione della qualità di scansione per testo o immagini ............................................................. 133
Controllo delle impostazioni di qualità di stampa ...................................................................................... 133
Pulizia dei rulli di prelievo e del tampone di separazione dell'ADF (alimentatore automatico di
documenti) ....................................................................................................................................................... 134
Risoluzione dei problemi di rete cablata .......................................................................................................................... 136
Introduzione ..................................................................................................................................................... 136
Problemi di collegamento .............................................................................................................................. 136
Il computer non è in grado di comunicare con il prodotto ........................................................................ 136
Il prodotto utilizza un collegamento errato e impostazioni duplex non corrette per la rete .............. 137
Nuovi programmi software potrebbero provocare problemi di compatibilità ....................................... 137
Il computer o la workstation potrebbe non essere impostata correttamente ...................................... 137
Il prodotto è disattivato o altre impostazioni di rete non sono corrette ................................................ 137
Indice analitico .......................................................................................................................................................................................... 139
viii ITWW
Page 11
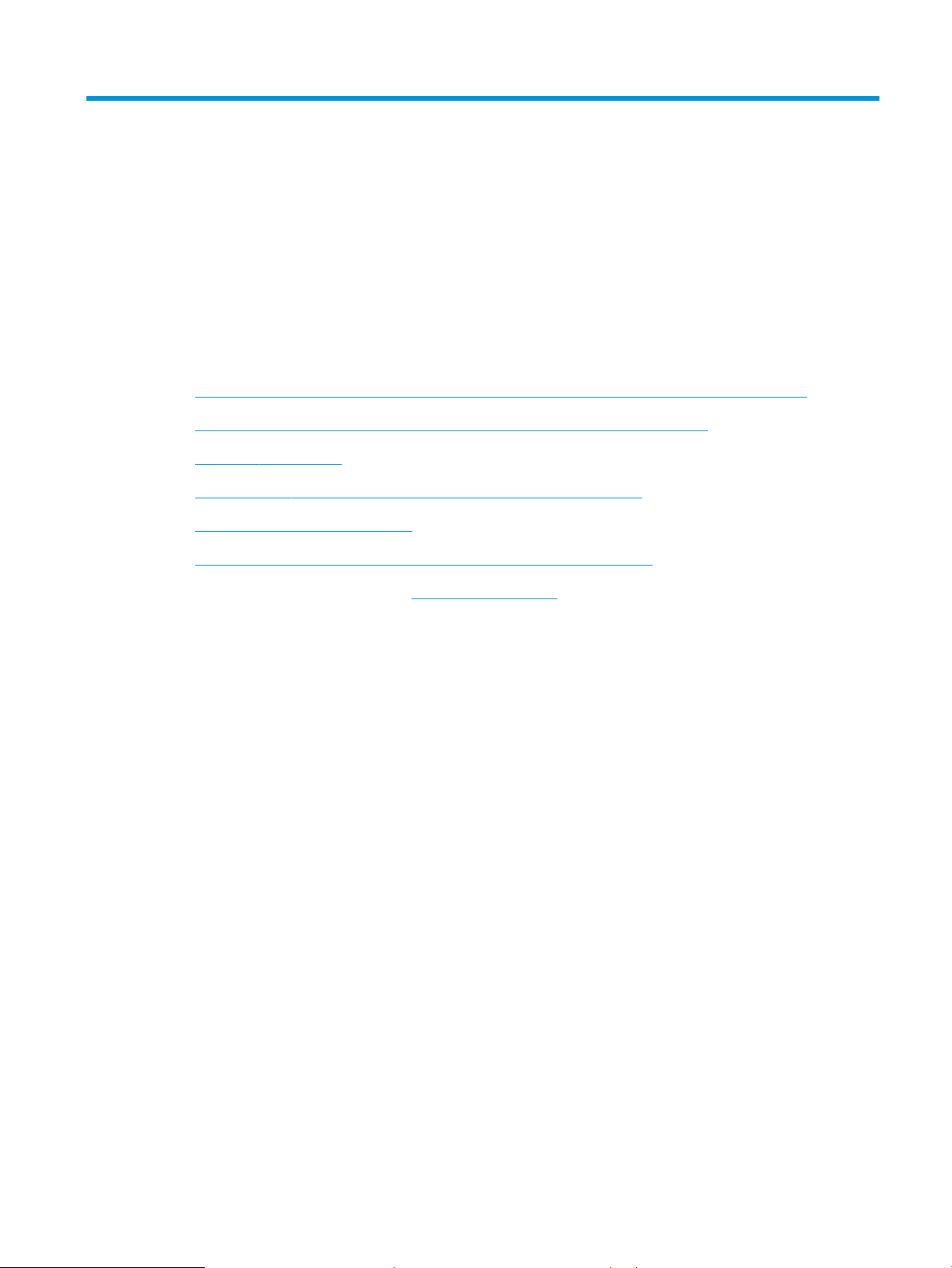
1 Informazioni generali sul prodotto
Questa Guida utente include informazioni importanti sulla workstation per l'acquisizione di documenti HP Digital
Sender Flow 8500 fn2 e sullo scanner di documenti HP ScanJet Flow N9120 fn2.
●
Viste del prodotto (workstation per l'acquisizione di documenti HP Digital Sender Flow 8500 fn2)
●
Viste del prodotto (scanner di documenti HP ScanJet Enterprise Flow N9120 fn2)
●
Speciche del prodotto
●
Congurazione dell'hardware del prodotto e installazione del software
●
Software dello scanner (Windows)
●
Impostazioni per la modalità Sospensione e lo spegnimento automatico
Per ulteriori informazioni, visitare il sito www.hp.com/support/. Fare clic su Troubleshooting (Risoluzione dei
problemi). Immettere il nome dello scanner (workstation per l'acquisizione di documenti HP Digital Sender Flow
8500 fn2 o scanner di documenti HP ScanJet Flow N9120 fn2), quindi fare clic su Cerca.
La guida completa di HP per il prodotto include le seguenti informazioni:
●
Installazione e congurazione
●
Istruzioni e uso
●
Risoluzione dei problemi
●
Download di aggiornamenti software
●
Registrazione al forum di supporto
●
Ricerca di informazioni sulla garanzia e le normative
ITWW 1
Page 12
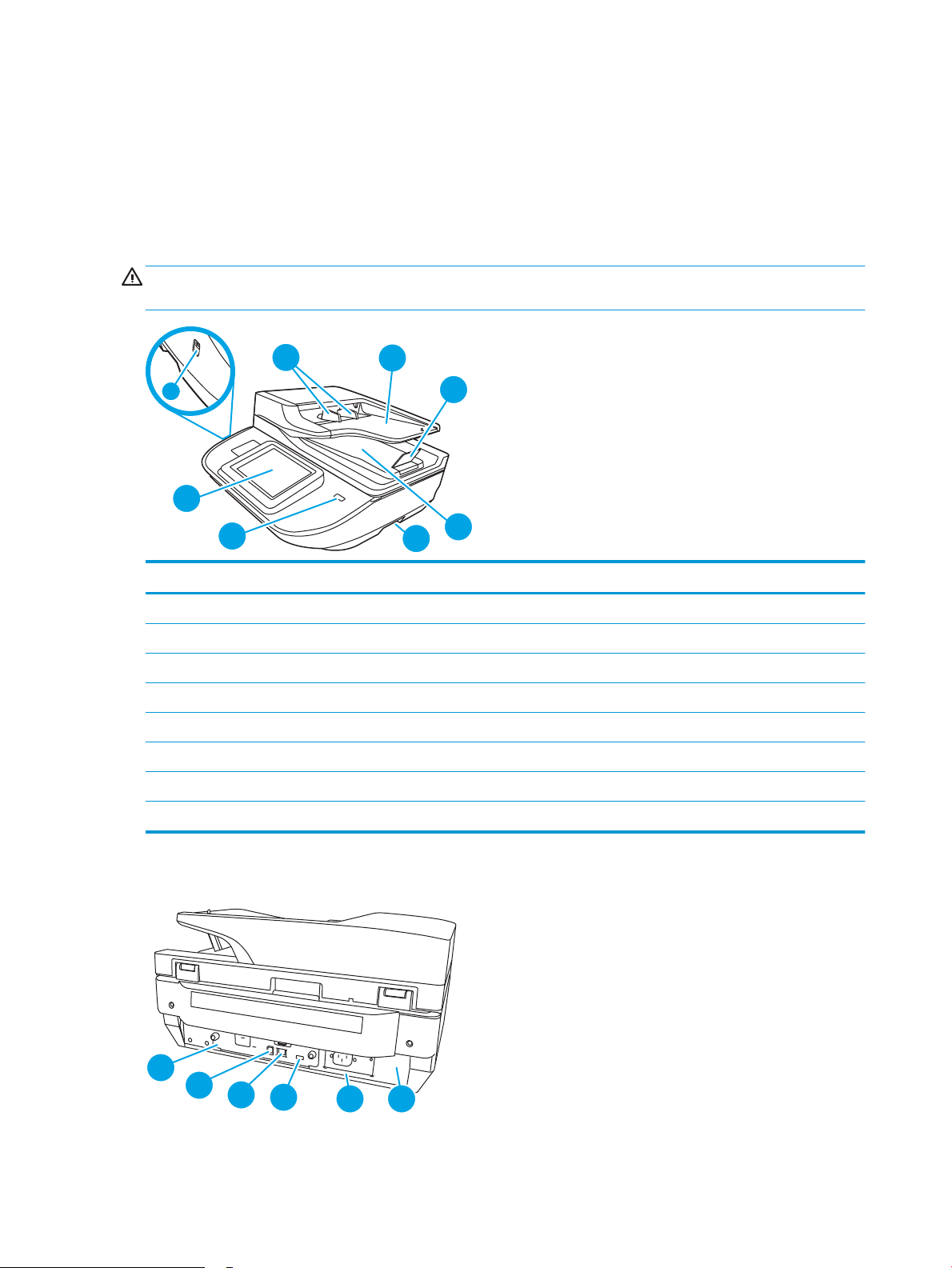
Viste del prodotto (workstation per l'acquisizione di documenti HP
1
2
3
6
4
5
8
7
2
1
3
4
5
6
Digital Sender Flow 8500 fn2)
Questa sezione descrive i componenti sici della workstation per l'acquisizione di documenti HP Digital Sender
Flow 8500 fn2.
Vista anteriore
ATTENZIONE: Sollevare sempre il prodotto aerrandolo dalle maniglie. Non sollevarlo dalla tastiera o dall'ADF
(alimentatore automatico di documenti).
Numero Descrizione
1 Guide della carta
2 Vassoio di alimentazione documenti
3 Fermo di uscita
4 Vassoio di uscita documenti
5 Maniglie
6 Pulsante di accensione
7 Pannello di controllo
8 Porta USB integrata sulla stampante
Vista posteriore
2 Capitolo 1 Informazioni generali sul prodotto ITWW
Page 13
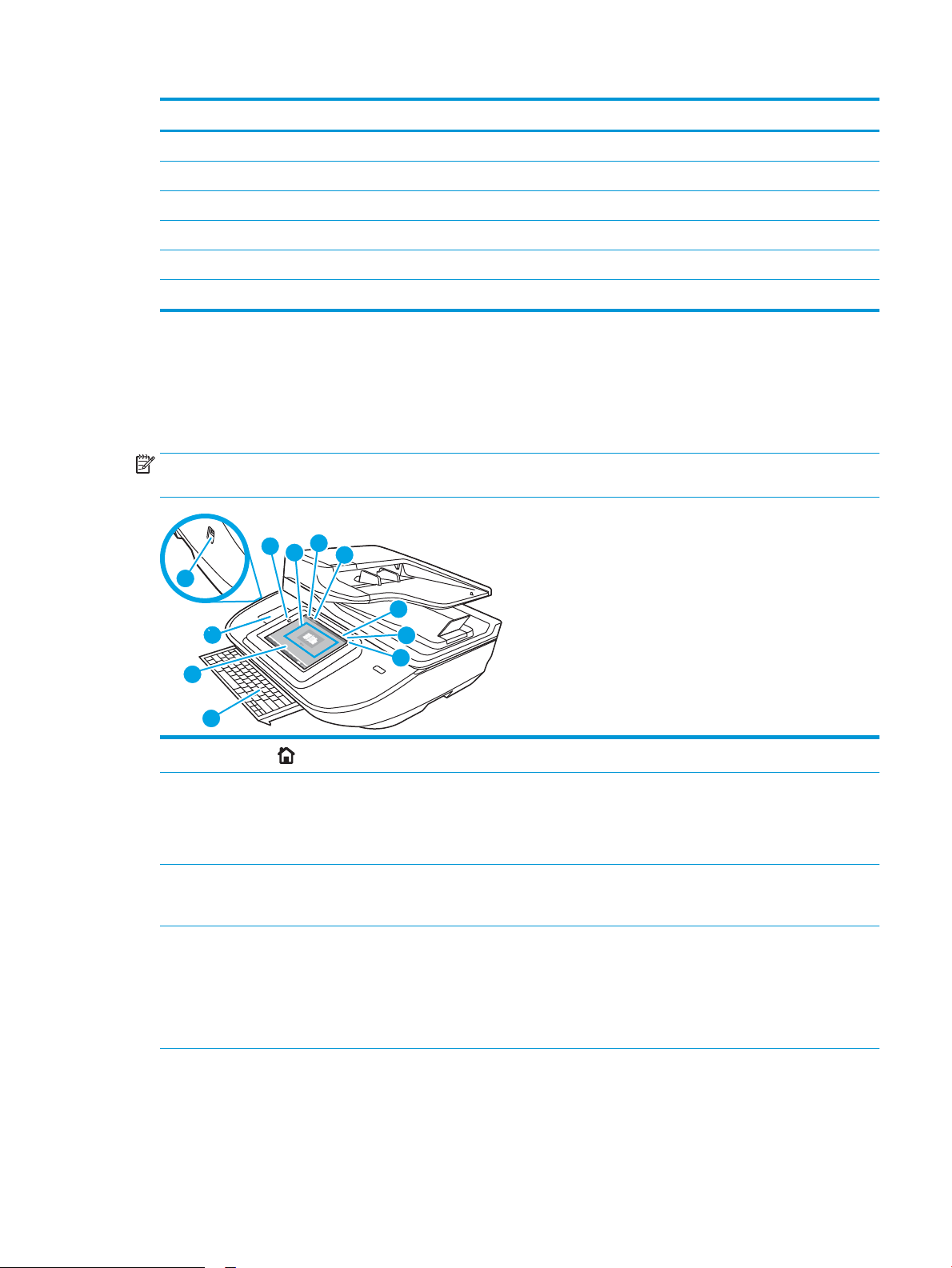
Numero Descrizione
11
10
8
7
6
5
1
2
3
4
9
1 LED del formatter
2 Porta USB dispositivo
3 Porta LAN
4 Porta USB host
5 Connettore di alimentazione
6 Posizione del numero di serie e del codice del prodotto
Vista del pannello di controllo
La schermata iniziale consente di accedere alle funzioni del prodotto e indica lo stato attuale del prodotto.
Tornare alla schermata iniziale in qualsiasi momento selezionando l'icona della pagina iniziale.
NOTA: Le funzioni visualizzate sulla schermata iniziale possono variare a seconda della congurazione del
prodotto.
1
Pagina iniziale
2 Area Applicazioni Selezionare l'icona della scansione per aprire l'applicazione. Scorrere da un lato all'altro dello schermo
3 Reimposta Selezionare l'opzione Reimposta per annullare le modiche, far uscire il prodotto dallo stato di pausa,
4 Registrazione o
Deregistrazione
Selezionare l'icona della pagina iniziale per tornare alla schermata iniziale.
per accedere a ulteriori applicazioni.
NOTA: Le applicazioni disponibili variano in base al prodotto. L'amministratore può congurare le
applicazioni indicate e l'ordine in cui vengono visualizzate.
visualizzare errori nascosti e ripristinare le impostazioni predenite (inclusi lingua e layout della
tastiera).
Selezionare Registrazione per accedere alle funzionalità protette.
Selezionare Deregistrazione per annullare la registrazione al prodotto. Il prodotto ripristina tutte le
opzioni alle impostazioni predenite.
NOTA: Questa opzione viene visualizzata solo se l'amministratore ha congurato il prodotto ainché
richieda l'autorizzazione per accedere alle funzioni.
ITWW Viste del prodotto (workstation per l'acquisizione di documenti HP Digital Sender Flow 8500 fn2) 3
Page 14
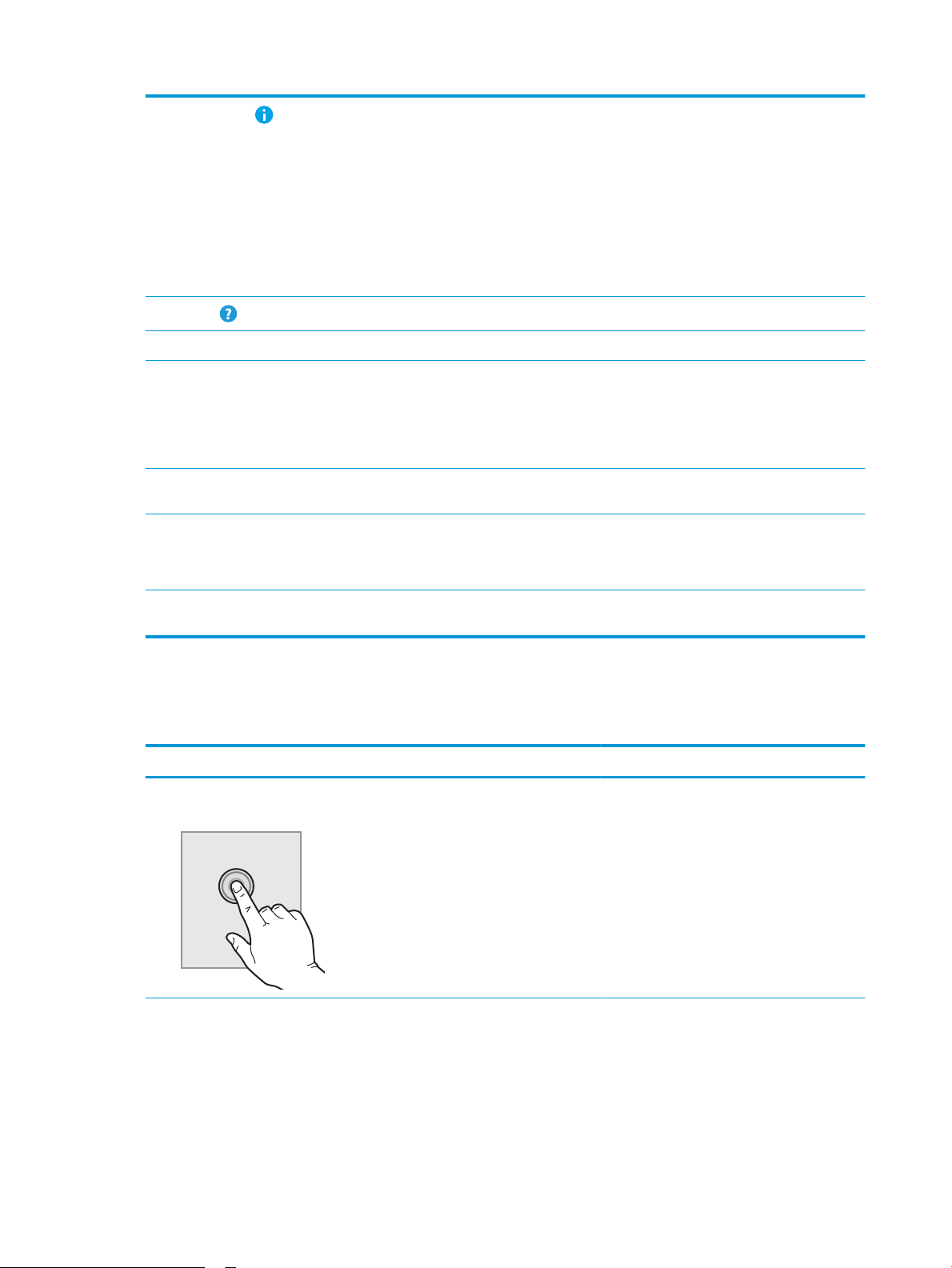
5
Informazioni
Selezionare l'opzione Informazioni per accedere a una schermata che consente di accedere a diversi tipi
di informazioni sul prodotto. Selezionare le opzioni nella parte inferiore dello schermo per visualizzare
le seguenti informazioni:
●
Lingua del display: consente di modicare l'impostazione della lingua per la sessione utente
corrente.
●
Modalità sospensione: attiva la modalità di sospensione del prodotto.
●
Ethernet: consente di visualizzare o modicare le impostazioni della connessione Ethernet.
●
HP Web Services
6
Guida
7 Ora corrente Visualizza l'ora corrente.
8 Tastiera Il prodotto include una tastiera retrattile. I tasti vengono mappati per una lingua analogamente a come
9 Indicatore schermata
pagina iniziale
10 Hardware Integration
Pocket (HIP)
11 Porta USB diretta Inserire un'unità ash USB per la scansione senza l'utilizzo di un computer o per l'aggiornamento del
Selezionare l'opzione Guida per aprire il sistema di aiuto integrato o i Servizi Web HP.
viene mappata la tastiera virtuale sul touchscreen del prodotto. Se il layout della tastiera per la tastiera
virtuale cambia, i tasti sulla tastiera sica vengono rimappati in base alle nuove impostazioni.
NOTA: In alcune aree geograche, il prodotto viene fornito con overlay adesivi per la tastiera per la
personalizzazione dei tasti per le diverse lingue.
Indica il numero di pagine, nella schermata iniziale o in un'applicazione. Viene evidenziata la pagina
corrente. Scorrere da un lato all'altro dello schermo per scorrere tra le pagine.
NOTA: Un amministratore deve abilitare questa porta prima di utilizzarla per funzioni di scansione. Un
aggiornamento del rmware non richiede l'abilitazione della porta.
Per connettere dispositivi accessori e di terze parti.
rmware del prodotto.
Come utilizzare il pannello di controllo
Adottare le seguenti azioni per utilizzare il pannello di controllo con touch screen.
Azione Descrizione Esempio
Toccare Selezionare un elemento sullo schermo per
selezionarlo o per aprire il menu corrispondente.
Inoltre, quando si scorrono i menu, toccare
brevemente lo schermo per interrompere lo
scorrimento.
Selezionare l'icona Impostazioni per aprire l'app
Impostazioni.
4 Capitolo 1 Informazioni generali sul prodotto ITWW
Page 15
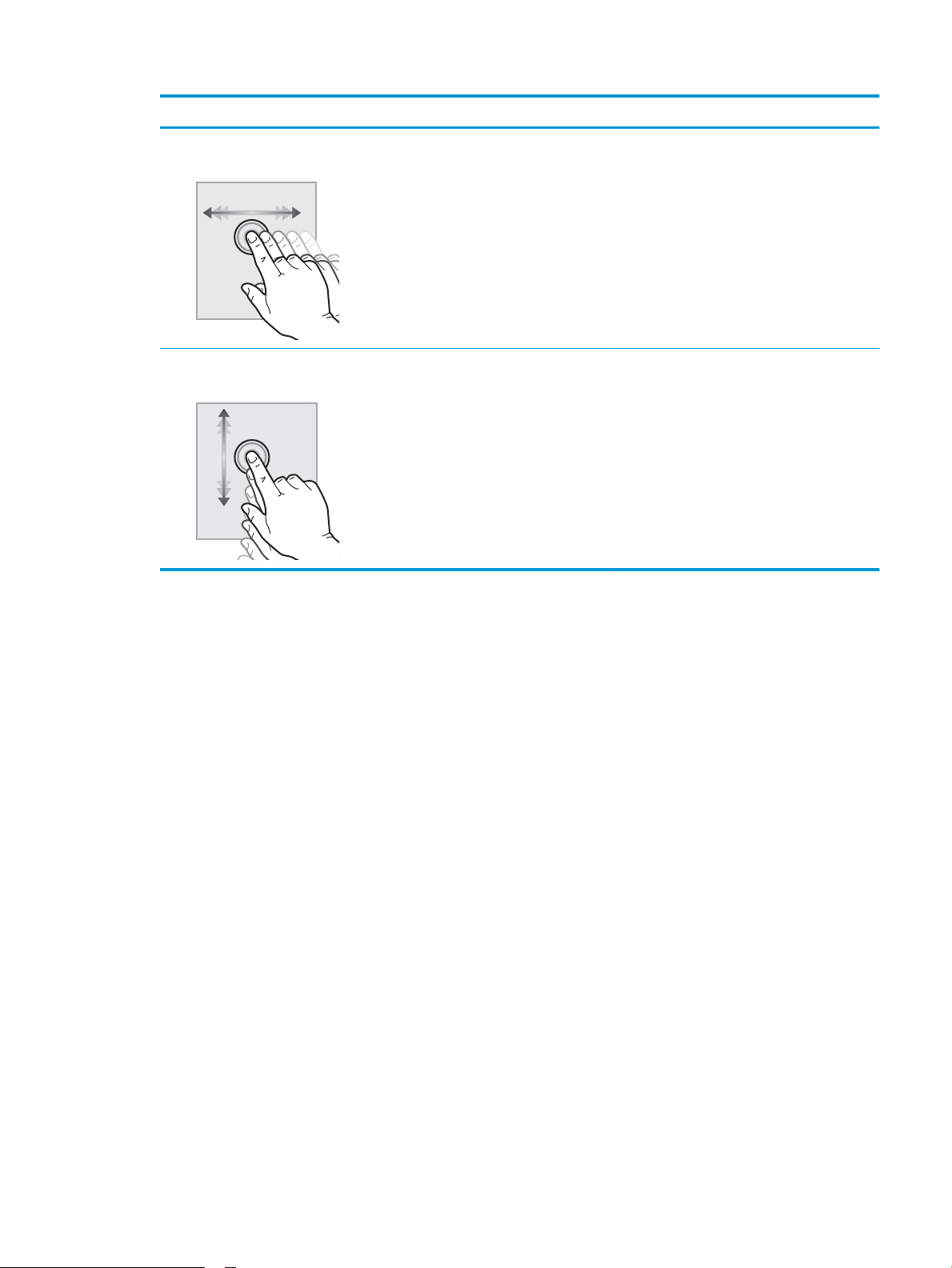
Azione Descrizione Esempio
Scorrimento rapido con il dito Toccare lo schermo, quindi muovere il dito
orizzontalmente per scorrere da un lato all'altro
dello schermo.
Scorrimento Toccare lo schermo, quindi muovere il dito
verticalmente per scorrere dall'alto verso il basso
dello schermo. Quando si scorrono i menu,
toccare brevemente lo schermo per interrompere
lo scorrimento.
Scorrere no a quando non viene visualizzata
l'app Impostazioni.
Scorrere no all'app Impostazioni.
ITWW Viste del prodotto (workstation per l'acquisizione di documenti HP Digital Sender Flow 8500 fn2) 5
Page 16
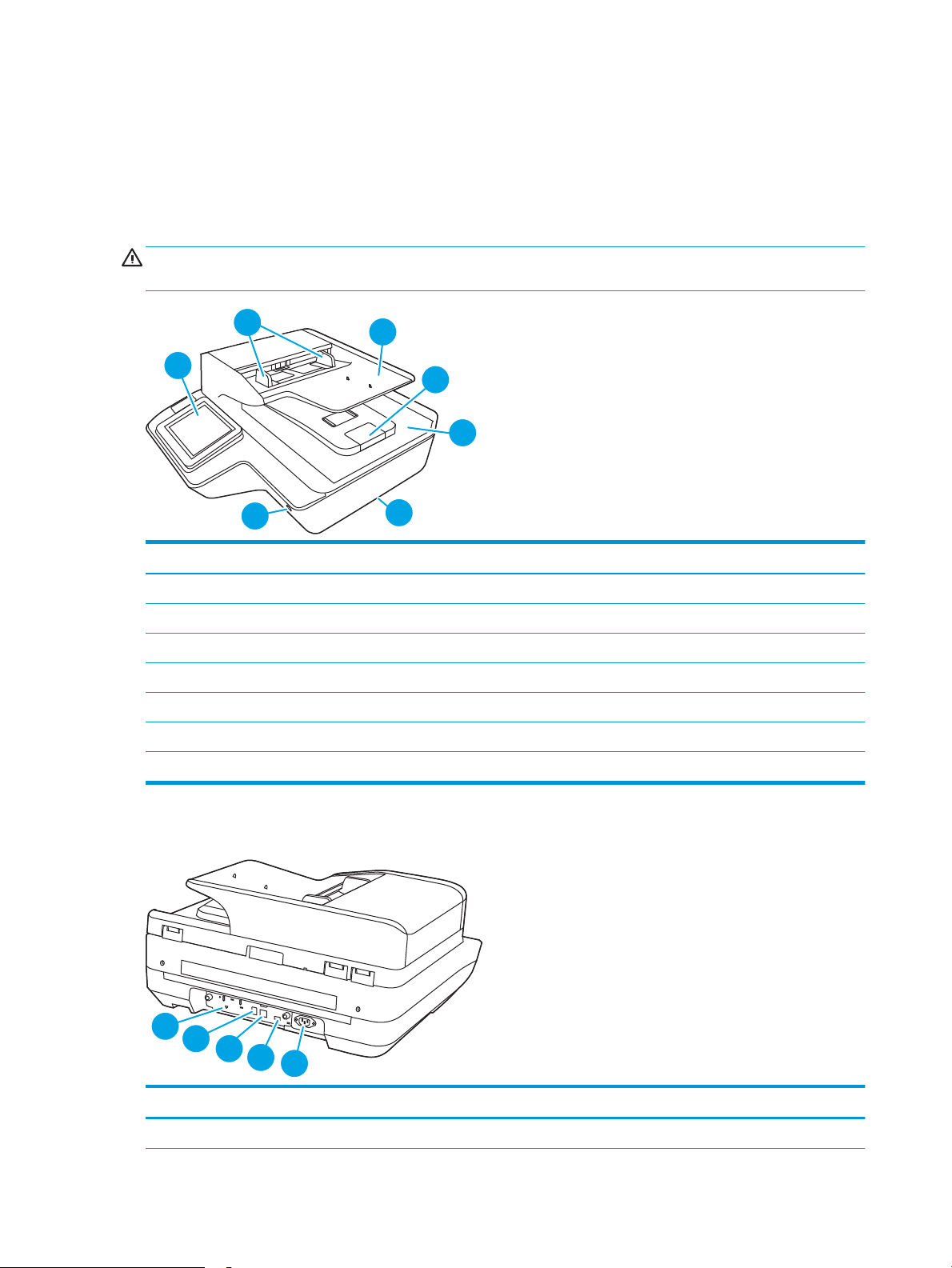
Viste del prodotto (scanner di documenti HP ScanJet Enterprise Flow
2
3
4
5
7
1
6
1
2
3
4
5
N9120 fn2)
Questa sezione descrive i componenti sici dello scanner di documenti HP ScanJet Enterprise Flow N9120 fn2.
Vista anteriore
ATTENZIONE: Sollevare sempre il prodotto aerrandolo dalla base. Non sollevarlo dalla tastiera o dall'ADF
(alimentatore automatico di documenti).
Numero Descrizione
1 Pannello di controllo
2 Guide della carta
3 Vassoio di alimentazione documenti
4 Fermo di uscita
5 Vassoio di uscita documenti
6 Maniglie
7 Pulsante di accensione
Vista posteriore
Numero Descrizione
1 LED del formatter
6 Capitolo 1 Informazioni generali sul prodotto ITWW
Page 17
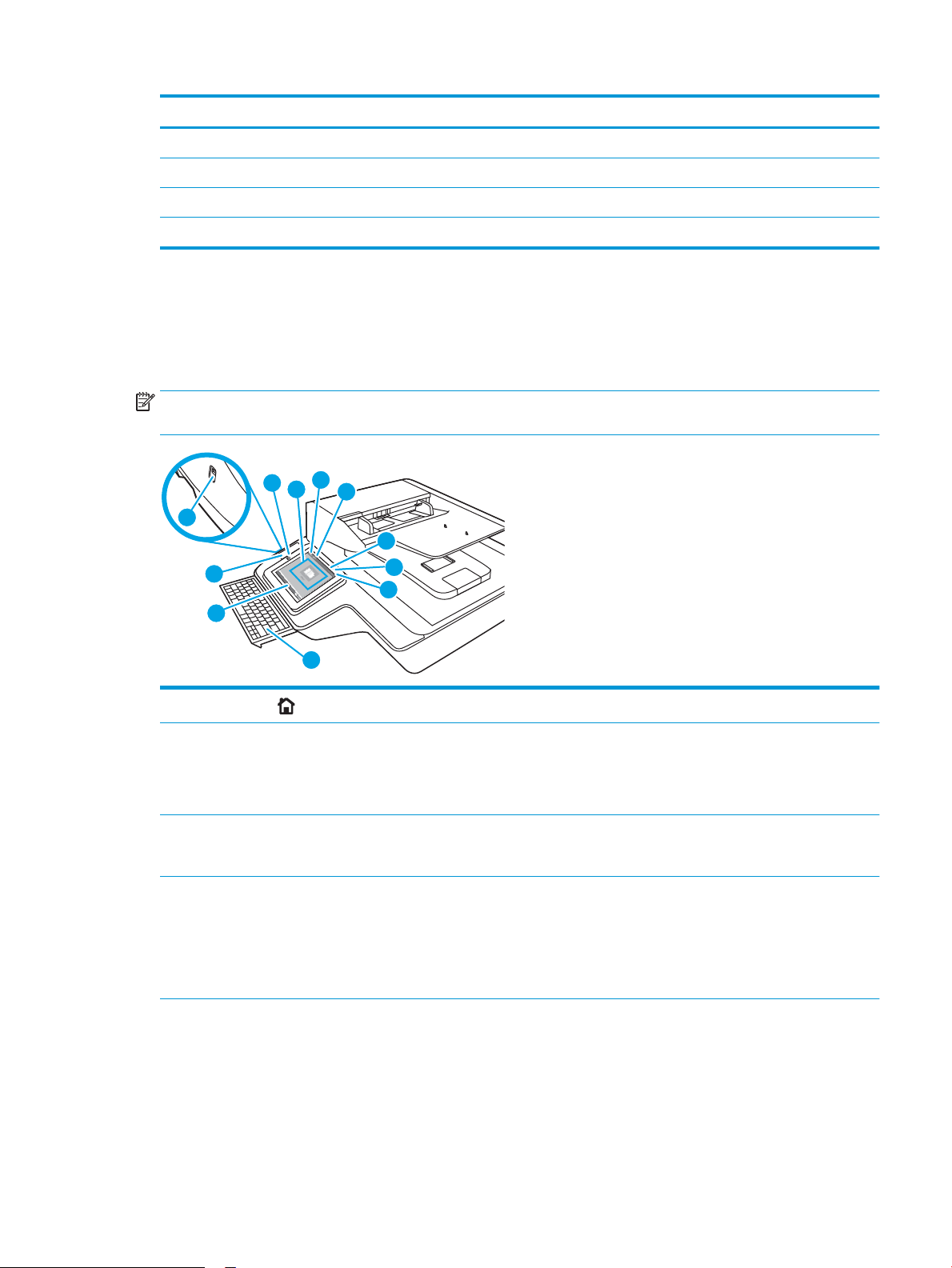
Numero Descrizione
11
9
6
7
5
1
2
3
4
10
8
2 Porta USB dispositivo
3 Porta LAN
4 Porta USB host
5 Posizione del connettore di alimentazione, del numero di serie e del codice del prodotto
Vista del pannello di controllo
La schermata iniziale consente di accedere alle funzioni del prodotto e indica lo stato attuale del prodotto.
Tornare alla schermata iniziale in qualsiasi momento selezionando l'icona della pagina iniziale.
NOTA: Le funzioni visualizzate sulla schermata iniziale possono variare a seconda della congurazione del
prodotto.
1
Pagina iniziale
2 Area Applicazioni Selezionare l'icona della scansione per aprire l'applicazione. Scorrere da un lato all'altro dello schermo
3 Reimposta Selezionare Reimposta per annullare le modiche, far uscire il prodotto dallo stato di pausa,
4 Registrazione o
Deregistrazione
Selezionare l'icona della pagina iniziale per tornare alla schermata iniziale.
per accedere a ulteriori applicazioni.
NOTA: Le applicazioni disponibili variano in base al prodotto. L'amministratore può congurare le
applicazioni indicate e l'ordine in cui vengono visualizzate.
visualizzare errori nascosti e ripristinare le impostazioni predenite (inclusi lingua e layout della
tastiera).
Selezionare Registrazione per accedere alle funzionalità protette.
Selezionare Deregistrazione per annullare la registrazione al prodotto. Il prodotto ripristina tutte le
opzioni alle impostazioni predenite.
NOTA: Questa opzione viene visualizzata solo se l'amministratore ha congurato il prodotto ainché
richieda l'autorizzazione per accedere alle funzioni.
ITWW Viste del prodotto (scanner di documenti HP ScanJet Enterprise Flow N9120 fn2) 7
Page 18
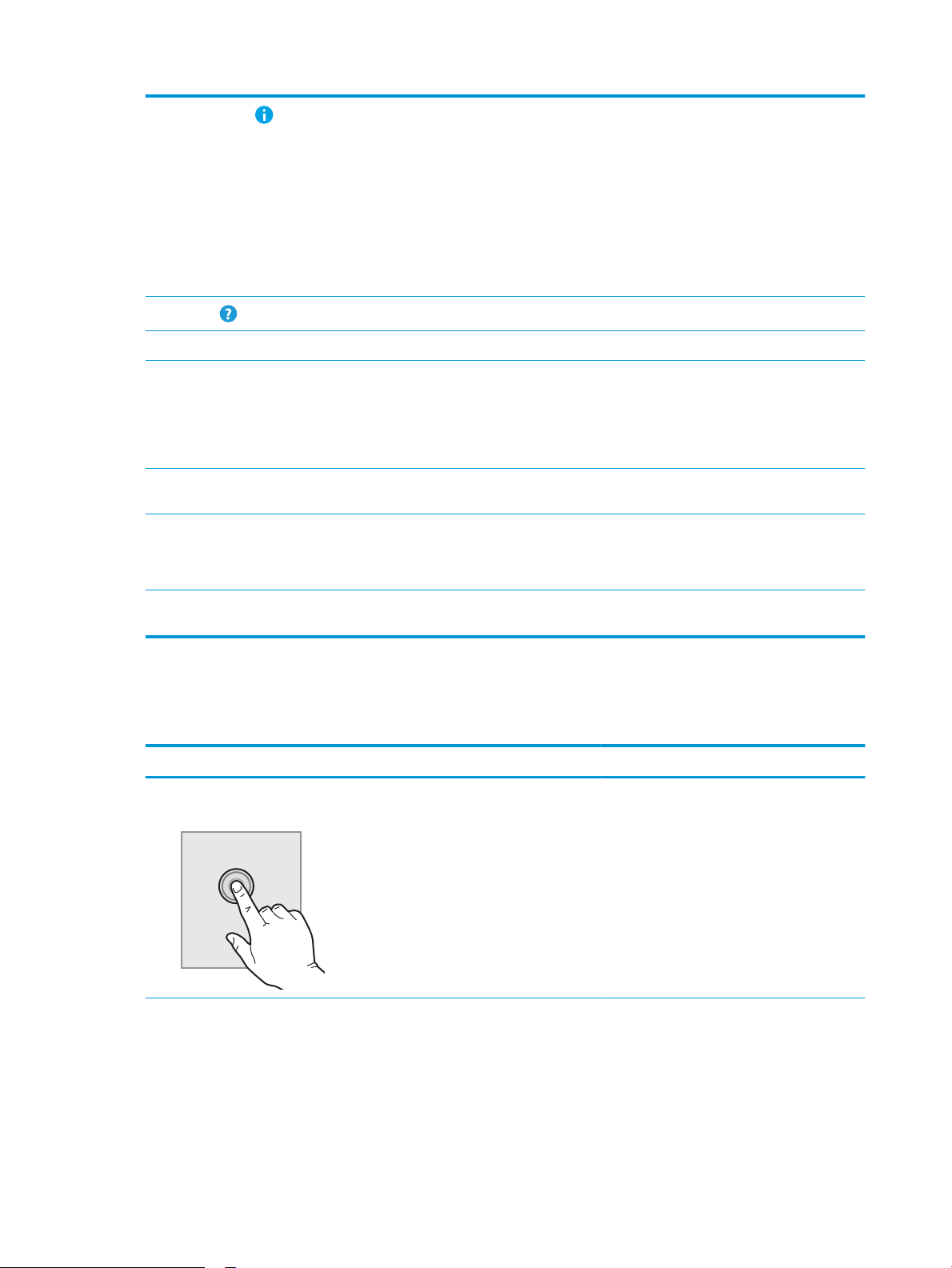
5
Informazioni
Selezionare Informazioni per accedere a una schermata che consente di accedere a diversi tipi di
informazioni sul prodotto. Selezionare le opzioni nella parte inferiore dello schermo per visualizzare le
seguenti informazioni:
●
Lingua del display: consente di modicare l'impostazione della lingua per la sessione utente
corrente.
●
Modalità sospensione: attiva la modalità di sospensione del prodotto.
●
Ethernet: consente di visualizzare o modicare le impostazioni della connessione Ethernet.
●
HP Web Services
6
Guida
7 Ora corrente Visualizza l'ora corrente.
8 Tastiera Il prodotto include una tastiera retrattile. I tasti vengono mappati per una lingua analogamente a come
9 Indicatore schermata
pagina iniziale
10 Hardware Integration
Pocket (HIP)
11 Porta USB diretta Inserire un'unità ash USB per la scansione senza l'utilizzo di un computer o per l'aggiornamento del
Selezionare l'opzione Guida per aprire il sistema di aiuto integrato o i Servizi Web HP.
viene mappata la tastiera virtuale sul touchscreen del prodotto. Se il layout della tastiera per la tastiera
virtuale cambia, i tasti sulla tastiera sica vengono rimappati in base alle nuove impostazioni.
NOTA: In alcune aree geograche, il prodotto viene fornito con overlay adesivi per la tastiera per la
personalizzazione dei tasti per le diverse lingue.
Indica il numero di pagine, nella schermata iniziale o in un'applicazione. Viene evidenziata la pagina
corrente. Scorrere da un lato all'altro dello schermo per scorrere tra le pagine.
NOTA: Un amministratore deve abilitare questa porta prima di utilizzarla per funzioni di scansione. Un
aggiornamento del rmware non richiede l'abilitazione della porta.
Per connettere dispositivi accessori e di terze parti.
rmware del prodotto.
Come utilizzare il pannello di controllo
Adottare le seguenti azioni per utilizzare il pannello di controllo con touch screen.
Azione Descrizione Esempio
Toccare Selezionare un elemento sullo schermo per
selezionarlo o per aprire il menu corrispondente.
Inoltre, quando si scorrono i menu, toccare
brevemente lo schermo per interrompere lo
scorrimento.
Selezionare l'icona Impostazioni per aprire l'app
Impostazioni.
8 Capitolo 1 Informazioni generali sul prodotto ITWW
Page 19
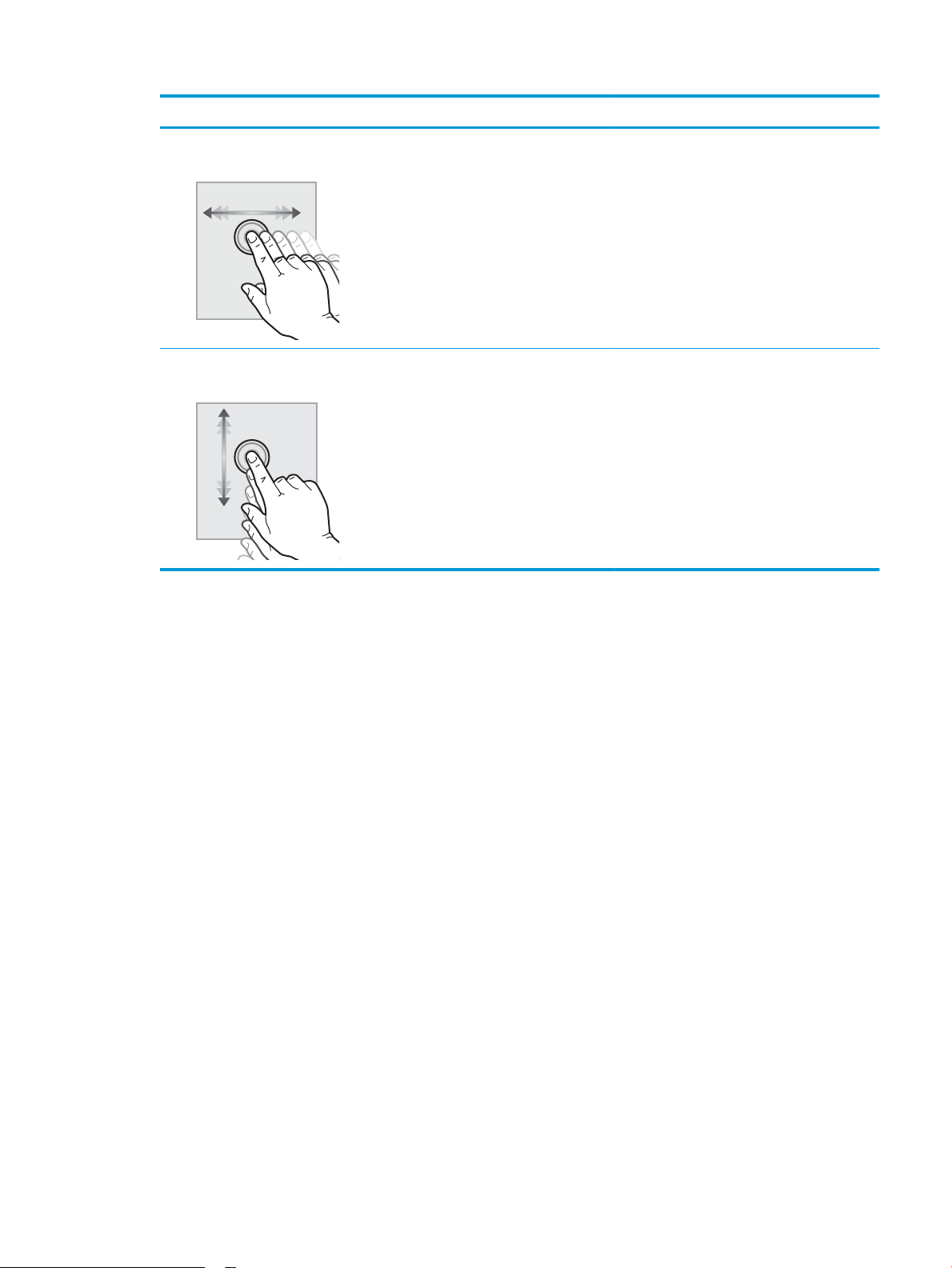
Azione Descrizione Esempio
Scorrimento rapido con il dito Toccare lo schermo, quindi muovere il dito
orizzontalmente per scorrere da un lato all'altro
dello schermo.
Scorrimento Toccare lo schermo, quindi muovere il dito
verticalmente per scorrere dall'alto verso il basso
dello schermo. Quando si scorrono i menu,
toccare brevemente lo schermo per interrompere
lo scorrimento.
Scorrere no a quando non viene visualizzata
l'app Impostazioni.
Scorrere no all'app Impostazioni.
ITWW Viste del prodotto (scanner di documenti HP ScanJet Enterprise Flow N9120 fn2) 9
Page 20
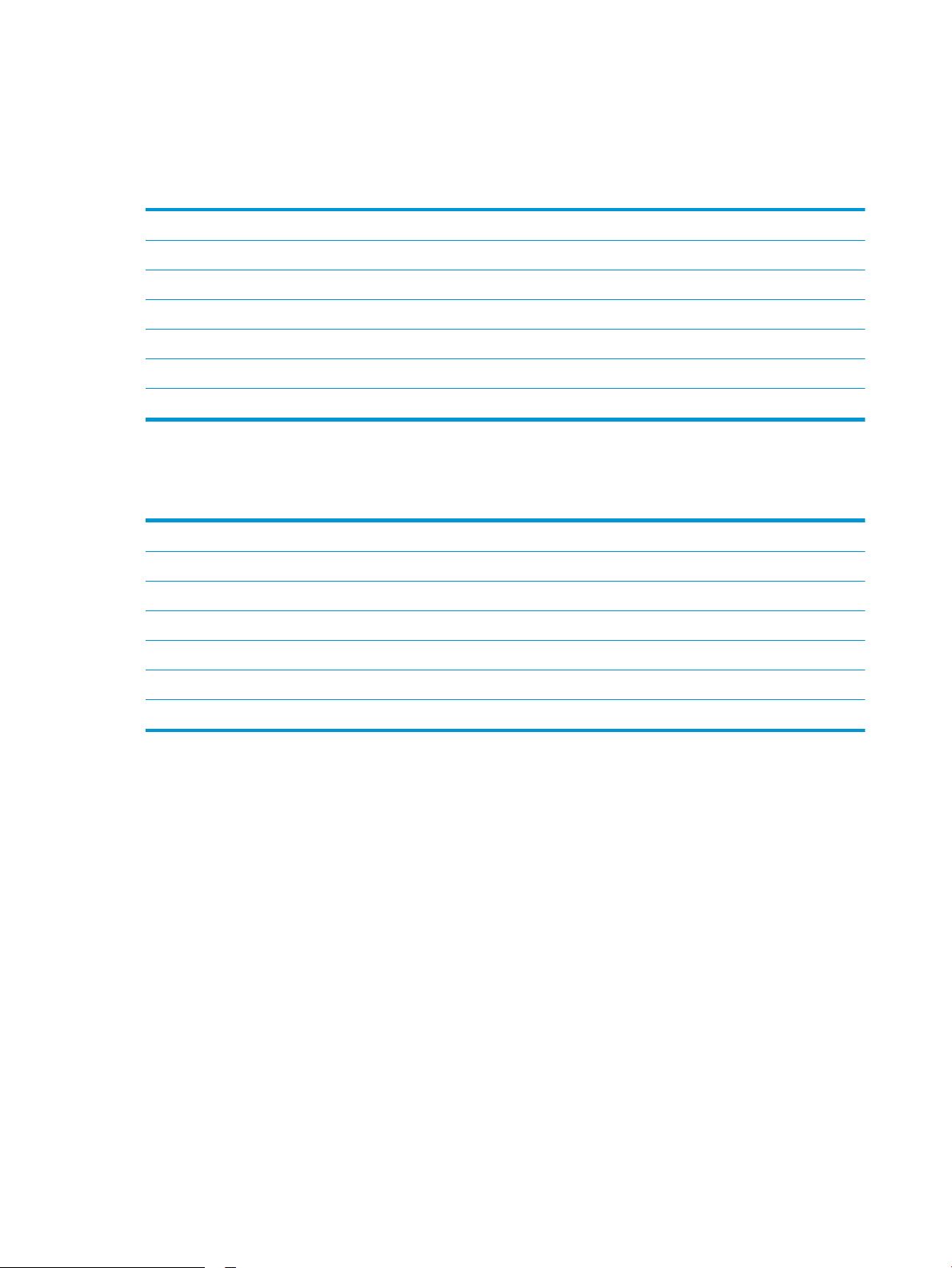
Speciche del prodotto
Sistemi operativi supportati (workshop per l'acquisizione di documenti HP Digital Sender
Flow 8500 fn2)
Sistemi operativi supportati Windows 7
Windows 8
Windows 8.1
Windows 10
OS X 10.10 Yosemite
OS X 10.11 El Capitan
OS X 10.12 Sierra
Sistemi operativi supportati (scanner di documenti HP ScanJet Enterprise Flow N9120 fn2)
Sistemi operativi supportati Windows 7
Windows 8
Windows 8.1
Windows 10
OS X 10.10 Yosemite
OS X 10.11 El Capitan
OS X 10.12 Sierra
10 Capitolo 1 Informazioni generali sul prodotto ITWW
Page 21
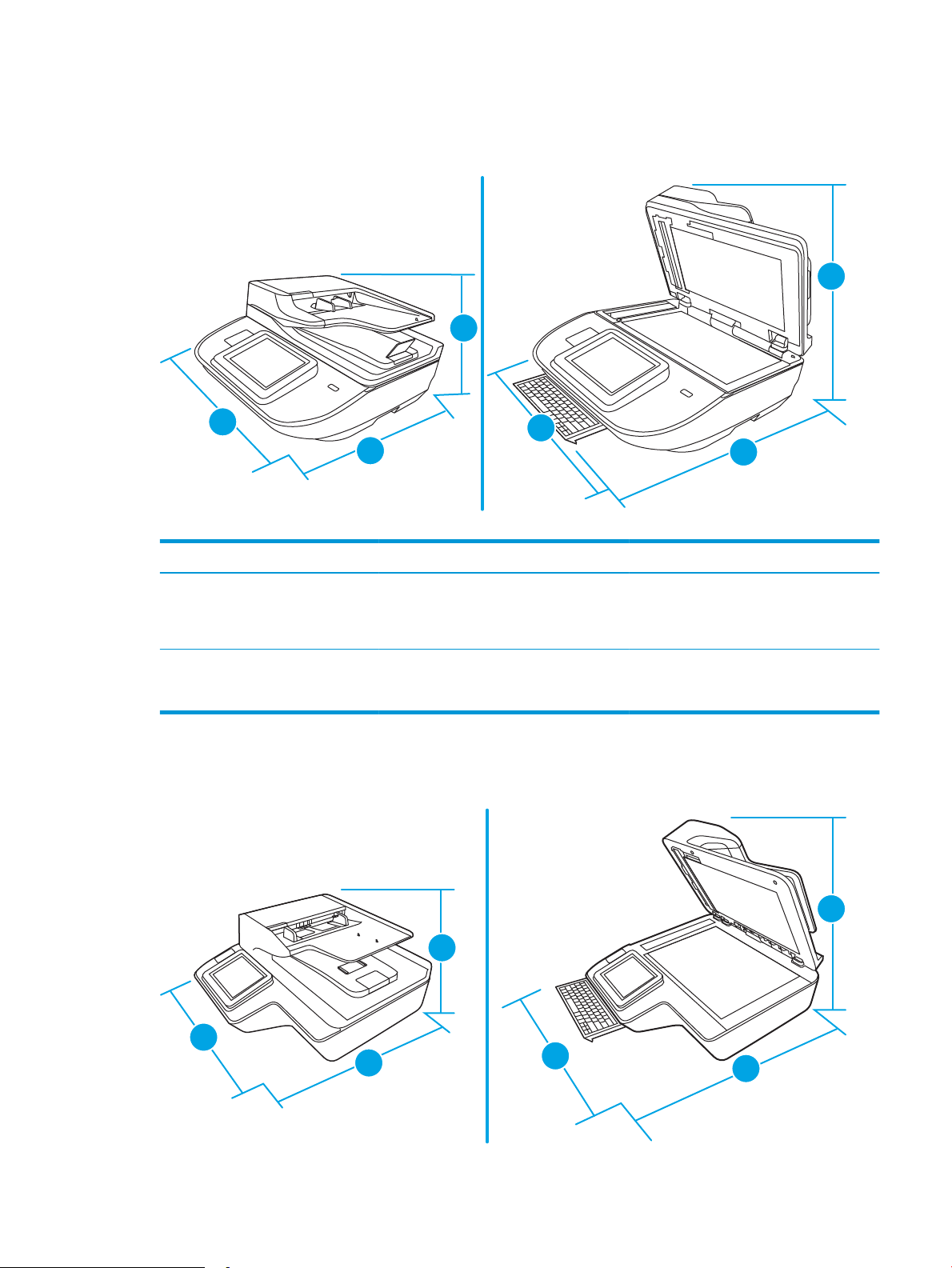
Dimensioni del dispositivo (workstation per l'acquisizione di documenti HP Digital Sender
3
2
1
3
1
2
2
3
1
3
2
1
Flow 8500 fn2)
Figura 1-1 Dimensioni del dispositivo
Tabella 1-1 Dimensioni del dispositivo
Prodotto Larghezza Profondità Altezza Peso
Workstation per l'acquisizione di
documenti HP Digital Sender Flow 8500
fn2 (chiusa)
Workstation per l'acquisizione di
documenti HP Digital Sender Flow 8500
fn2 (aperta)
512 mm 585,3 mm 263,4 mm 17,46 kg
512 mm 717 mm 515 mm 17,46 kg
Dimensioni del dispositivo (scanner di documenti HP ScanJet Enterprise Flow N9120 fn2)
Figura 1-2 Dimensioni del dispositivo
ITWW Speciche del prodotto 11
Page 22
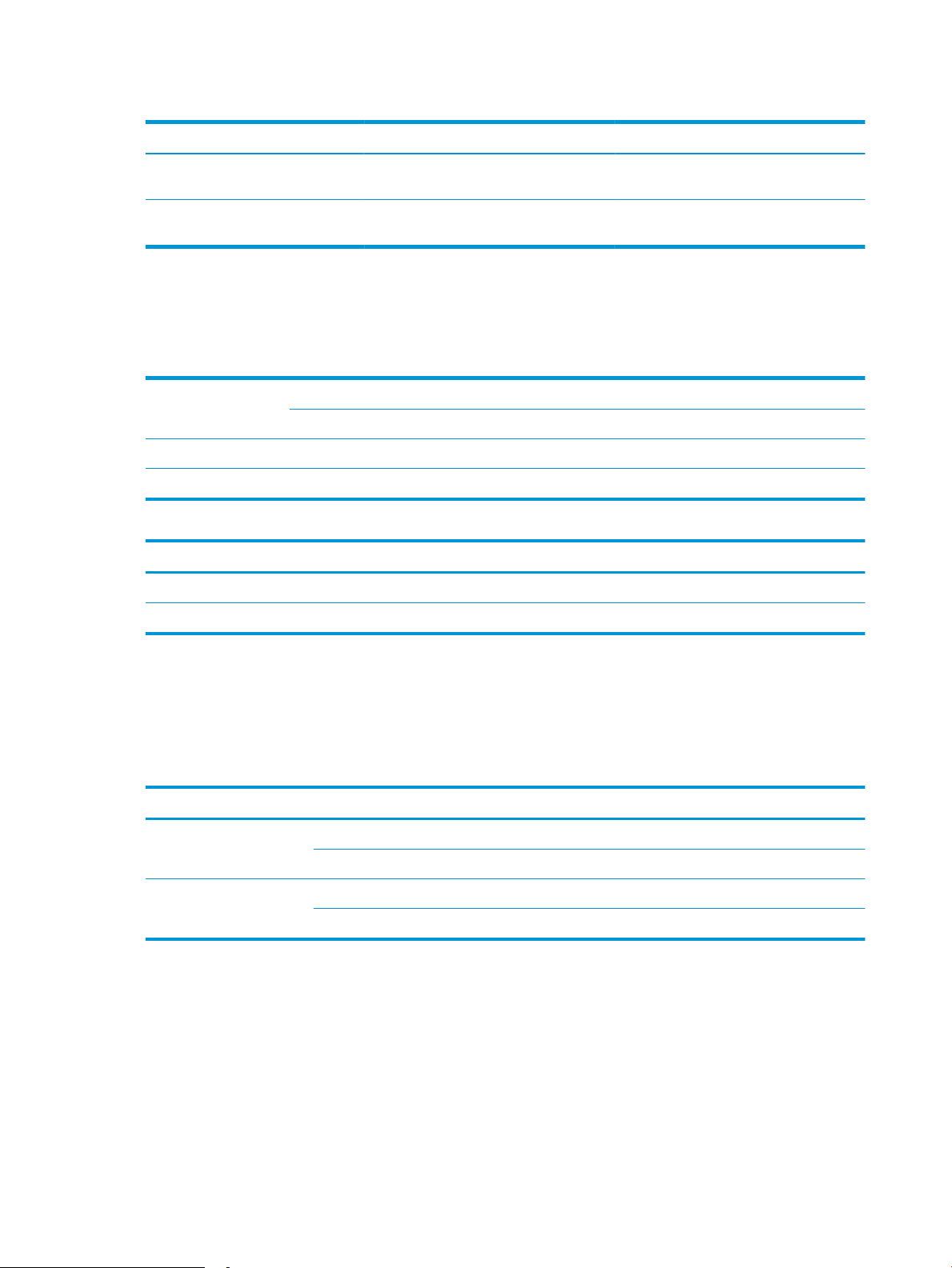
Tabella 1-2 Dimensioni del dispositivo
Prodotto Larghezza Profondità Altezza Peso
Scanner di documenti HP ScanJet
Enterprise Flow N9120 fn2 (chiuso)
Scanner di documenti HP ScanJet
Enterprise Flow N9120 fn2 (aperto)
601,98 mm 635 mm 287,02 mm 21,4 kg
601,98 mm 754,38 mm 622,3 mm 21,4 kg
Consumo energetico, speciche elettriche ed emissioni acustiche
Le modalità Pronto e Sospensione consentono di ridurre notevolmente il consumo di energia, grazie a un utilizzo
più attento delle risorse naturali che non comporta la riduzione delle prestazioni elevate del prodotto.
Alimentazione CA FB Scan Scansione ADF fronte/retro
300 dpi 600 dpi 300 dpi 600 dpi
CA 110 V < 30 W < 30 W < 60 W < 50 W
CA 230 V < 30 W < 30 W < 60 W < 50 W
Alimentazione Modalità di pausa Disattiva
CA 110 V < 2 W < 0,2 W
CA 230 V < 2 W < 0,2 W
Intervallo ambiente operativo (workshop per l'acquisizione di documenti HP Digital
Sender Flow 8500 fn2)
Questo prodotto deve essere alimentato da un'unità di alimentazione contrassegnata come LPS o Limited Power
Source. L'alimentatore ha una tensione nominale di 100-240 V e un'uscita CC di 32 VCC, 1,56 A, 50 W.
Nome Descrizione
Temperatura Funzionamento: 10°-35° C
Immagazzinamento: -40°-60° C
Umidità relativa Funzionamento: 15%-80% senza condensa 10°-35° C
Immagazzinamento: no a 90% da30° a 60° C
Intervallo ambiente operativo (scanner di documenti HP ScanJet Enterprise Flow N9120 fn2)
Questo prodotto deve essere alimentato da un'unità di alimentazione contrassegnata come LPS o Limited Power
Source. L'alimentatore ha una tensione nominale di 100-240 V e un'uscita CC di 32 VCC, 1,56 A, 50 W.
12 Capitolo 1 Informazioni generali sul prodotto ITWW
Page 23
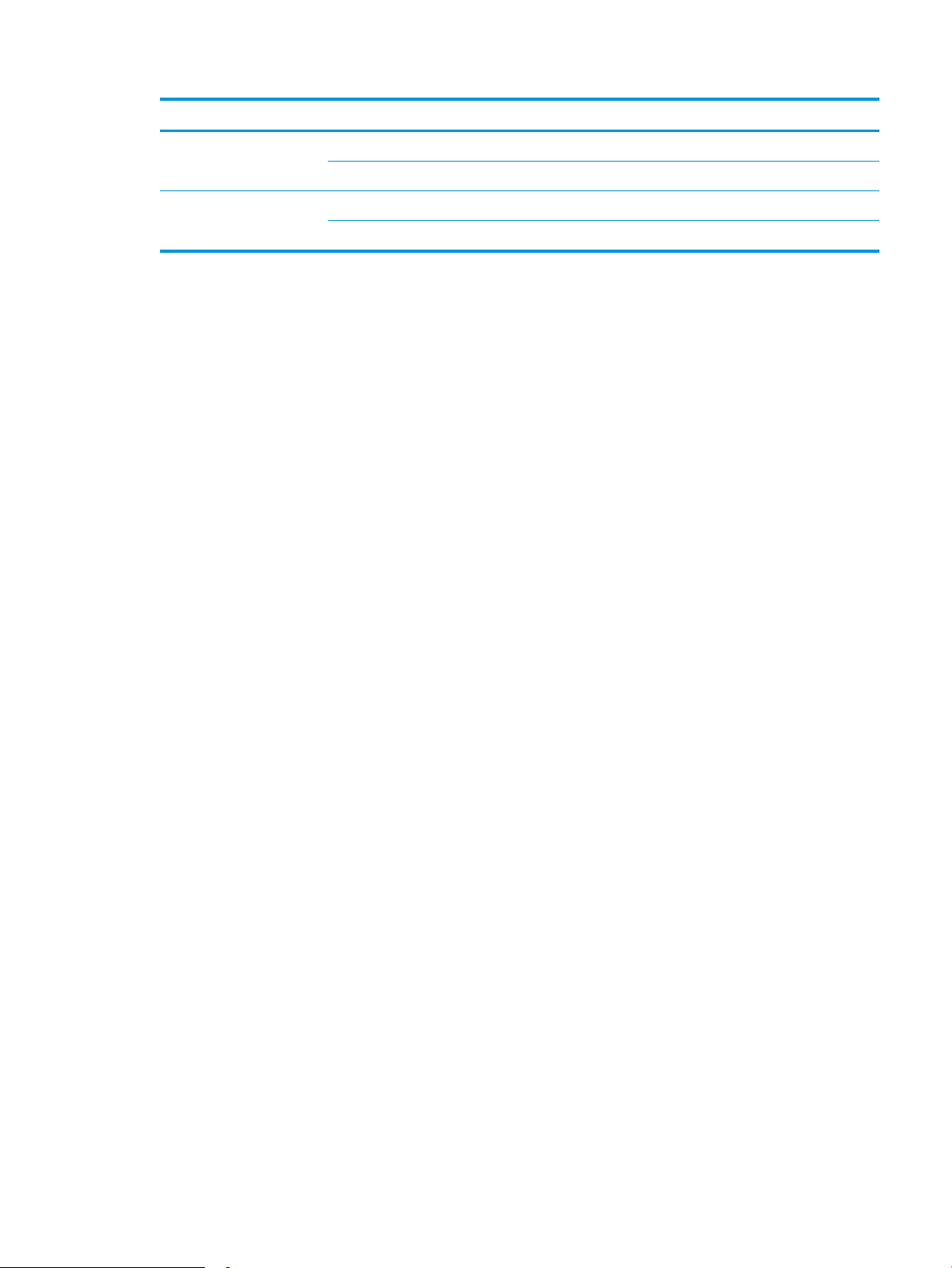
Nome Descrizione
Temperatura Funzionamento: 10°-35° C
Immagazzinamento: -40°-60° C
Umidità relativa Funzionamento: 15%-80% senza condensa 10-35 °C
Immagazzinamento: no a 90% da30° a 60° C
ITWW Speciche del prodotto 13
Page 24
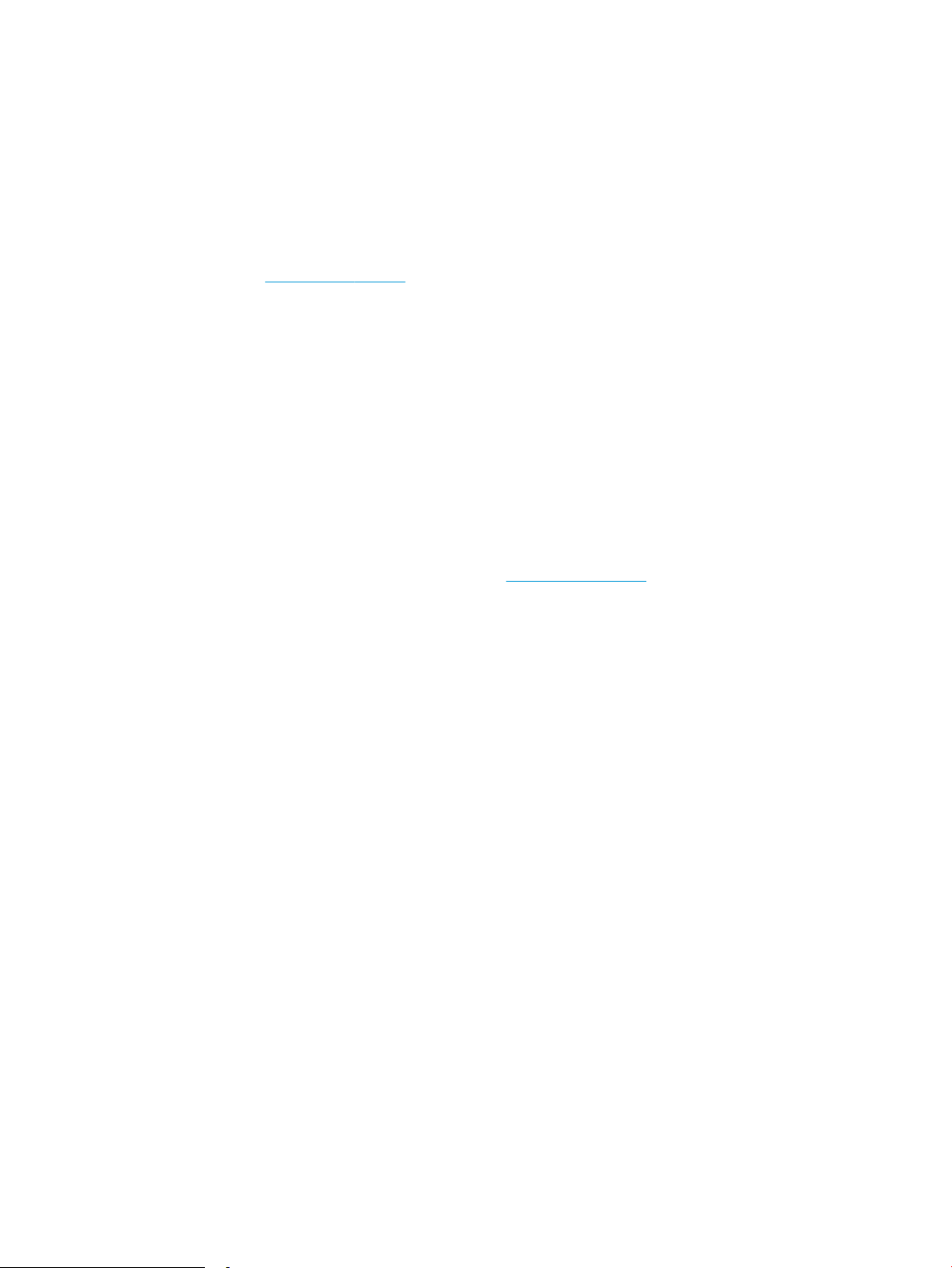
Congurazione dell'hardware del prodotto e installazione del
software
Installazione dell'hardware
Per le istruzioni di base sulla congurazione, consultare la Guida all'installazione in dotazione con lo scanner. Per
ulteriori istruzioni, visitare il sito Web dell'assistenza HP.
Visitare il sito Web www.hp.com/support per una guida completa di HP all'uso dello scanner. Cercare assistenza
per:
●
Installazione e congurazione
●
Istruzioni e uso
●
Risoluzione dei problemi
●
Download di aggiornamenti software
●
Registrazione al forum di supporto
●
Ricerca di informazioni sulla garanzia e le normative
Come ottenere gli aggiornamenti software
Per gli aggiornamenti software più recenti, visitare il sito www.hp.com/support, selezionare il proprio paese/
regione, fare clic su Software e driver, quindi cercare il nome o codice del prodotto.
14 Capitolo 1 Informazioni generali sul prodotto ITWW
Page 25
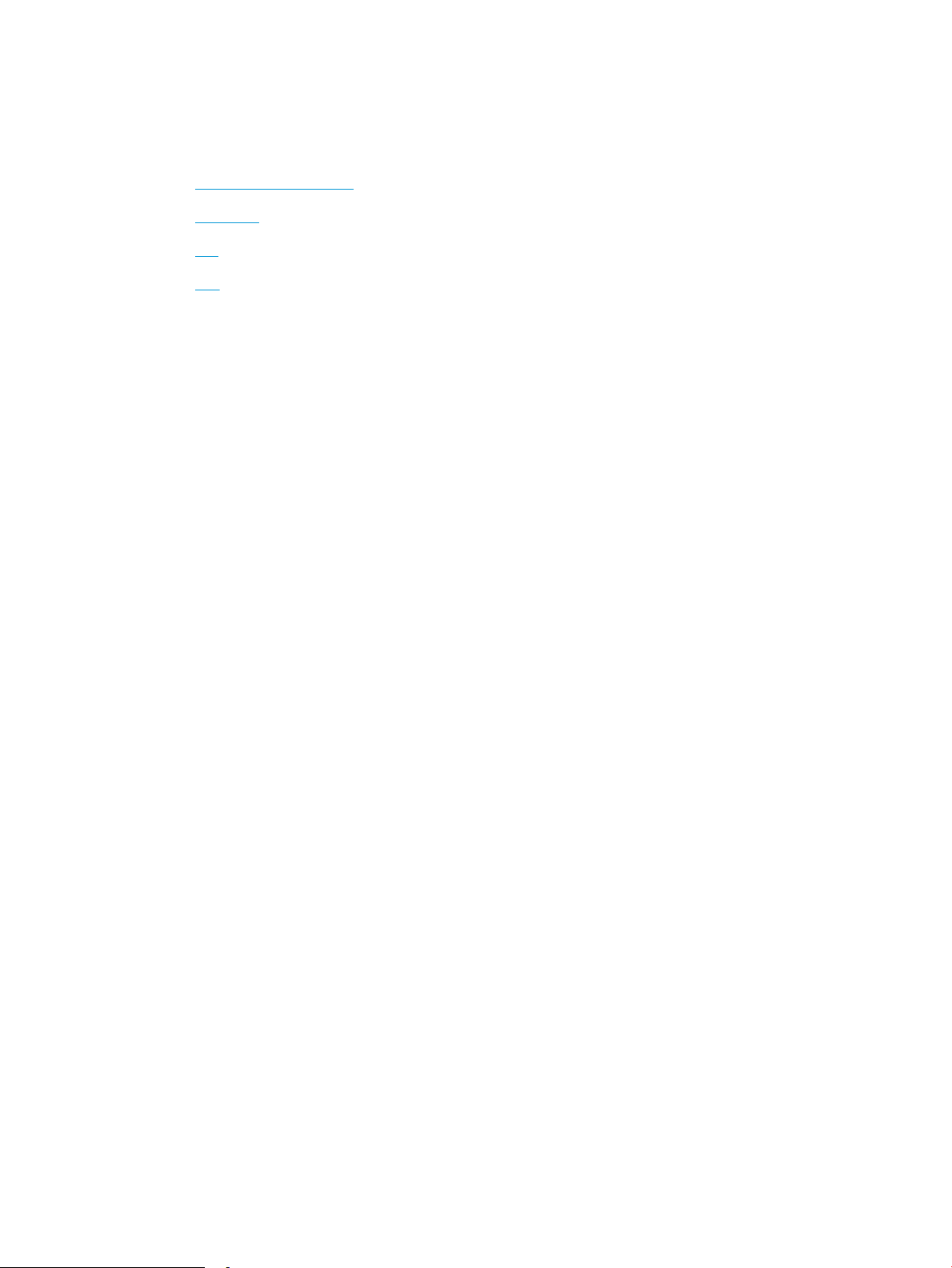
Software dello scanner (Windows)
Lo scanner è fornito con numerosi programmi e driver di scansione per Windows, incluso HP Scan.
●
Software per scanner HP
●
HP TWAIN
●
ISIS
●
WIA
Software per scanner HP
Utilizzare il software HP Scan per completare le seguenti operazioni:
●
Scansione su un PDF
●
Scansione a JPEG
●
Invia e-mail come PDF
●
Invia e-mail come JPEG
●
Scansione di testo per la modica (OCR)
●
Scansione al cloud
●
HP TWAIN
HP TWAIN fornisce un'interfaccia software tra l'hardware di imaging/scansione e le applicazioni software
compatibili con TWAIN. Non tutti i software compatibili con TWAIN funzionano allo stesso modo e quindi, per
informazioni su come eseguire le scansioni, consultare la documentazione del software che si desidera utilizzare.
ISIS
ISIS (Image and Scanner Interface Specication) fornisce un'interfaccia software tra l'hardware di imaging/
scansione e le applicazioni software. I driver ISIS consentono l'interazione continua con tutti gli scanner
compatibili con ISIS.
WIA
WIA fornisce un'interfaccia software tra l'hardware di imaging/scansione e le applicazioni software compatibili
con WIA. Non tutti i software compatibili con WIA funzionano allo stesso modo e quindi, per informazioni su come
eseguire le scansioni, consultare la documentazione del software che si desidera utilizzare.
Scansione quotidiana
ITWW Software dello scanner (Windows) 15
Page 26
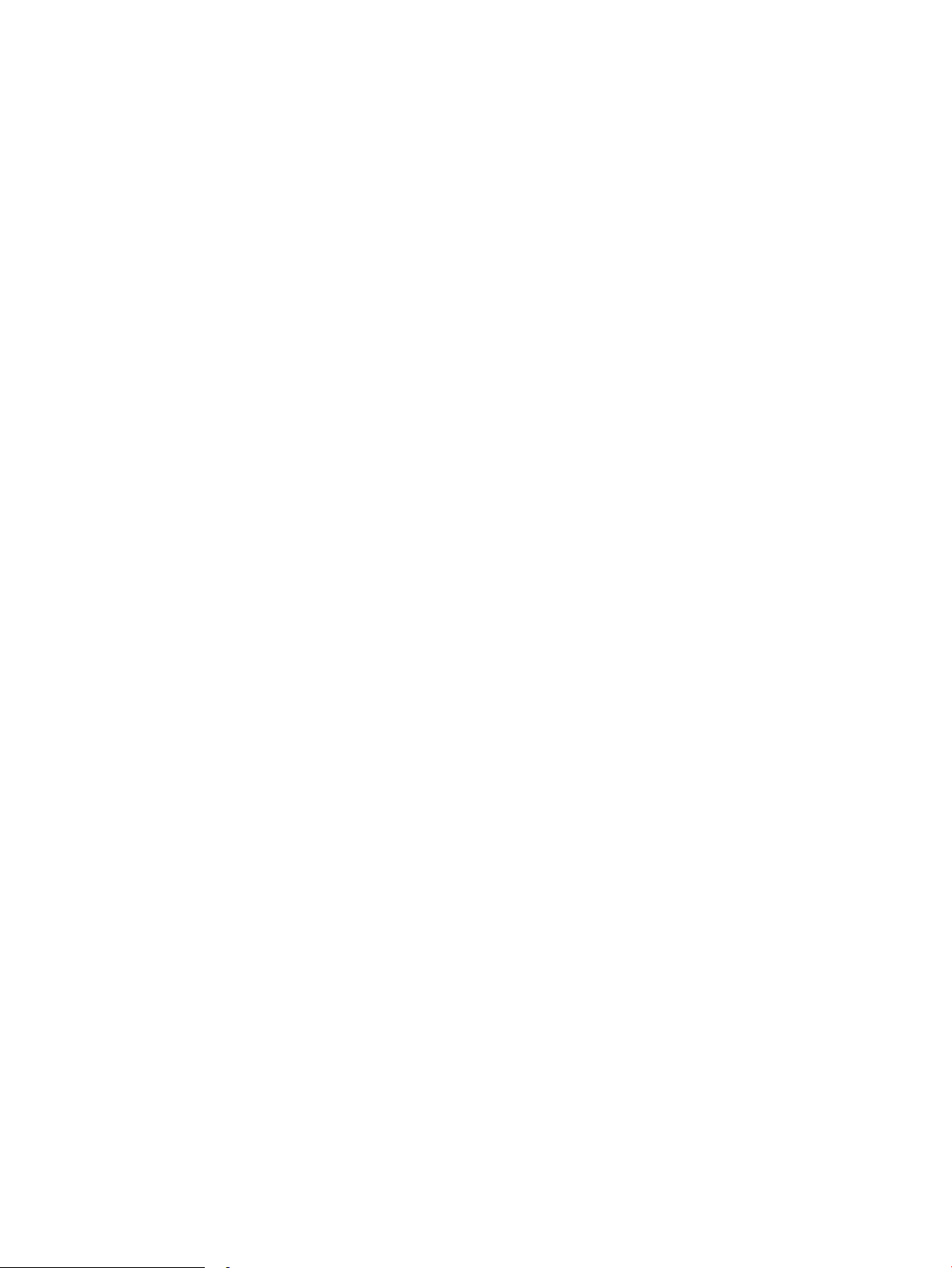
Impostazioni per la modalità Sospensione e lo spegnimento automatico
Per impostazione predenita, lo scanner entrerà in modalità sospensione dopo 10 minuti di inattività.
Windows: per cambiare le impostazioni di spegnimento automatico predenite, utilizzare il pannello di controllo
o il server Web incorporato.
16 Capitolo 1 Informazioni generali sul prodotto ITWW
Page 27
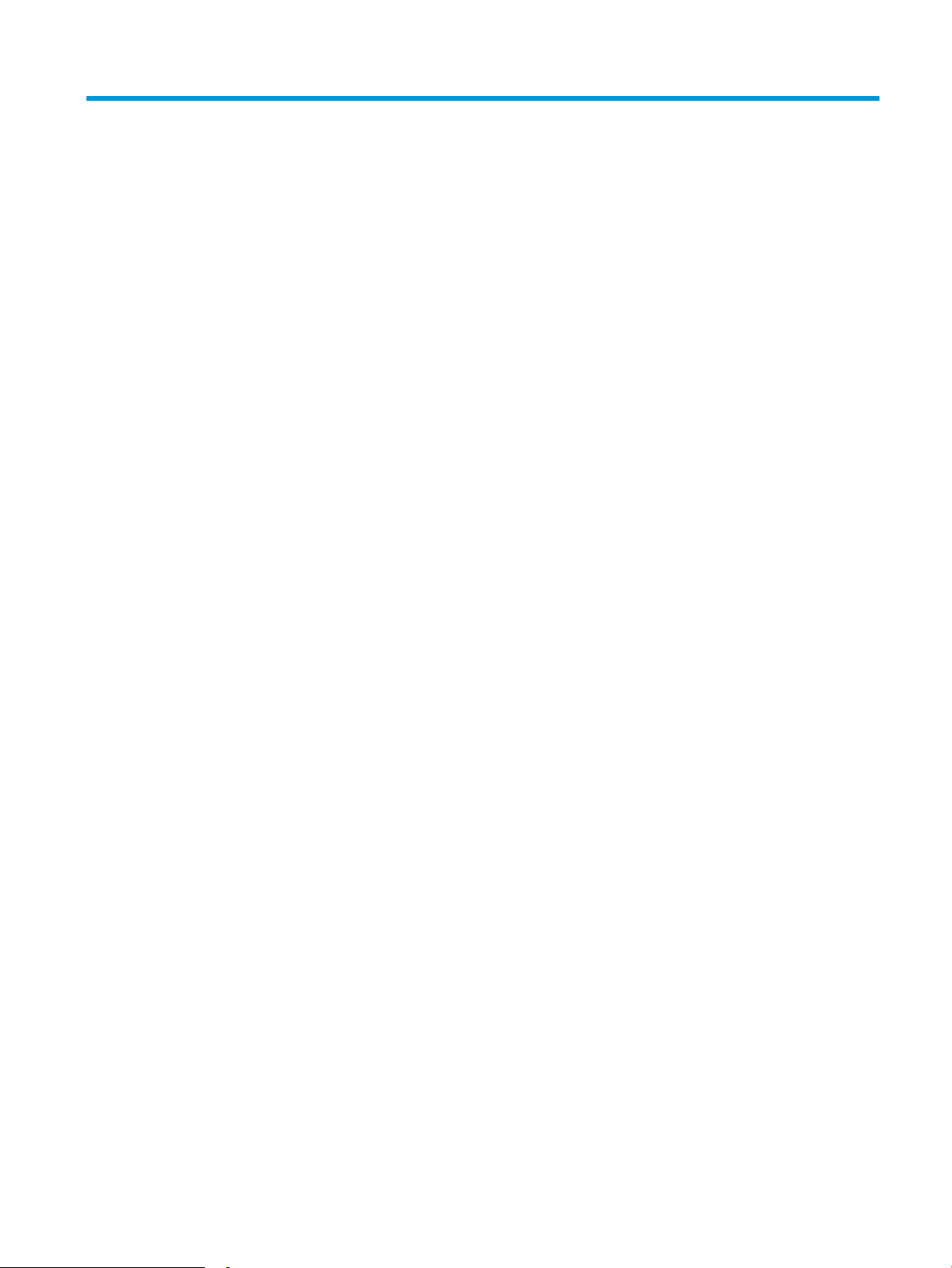
2 Uso dello scanner
Le sezioni che seguono spiegano come caricare gli originali ed eseguire la scansione.
ITWW 17
Page 28
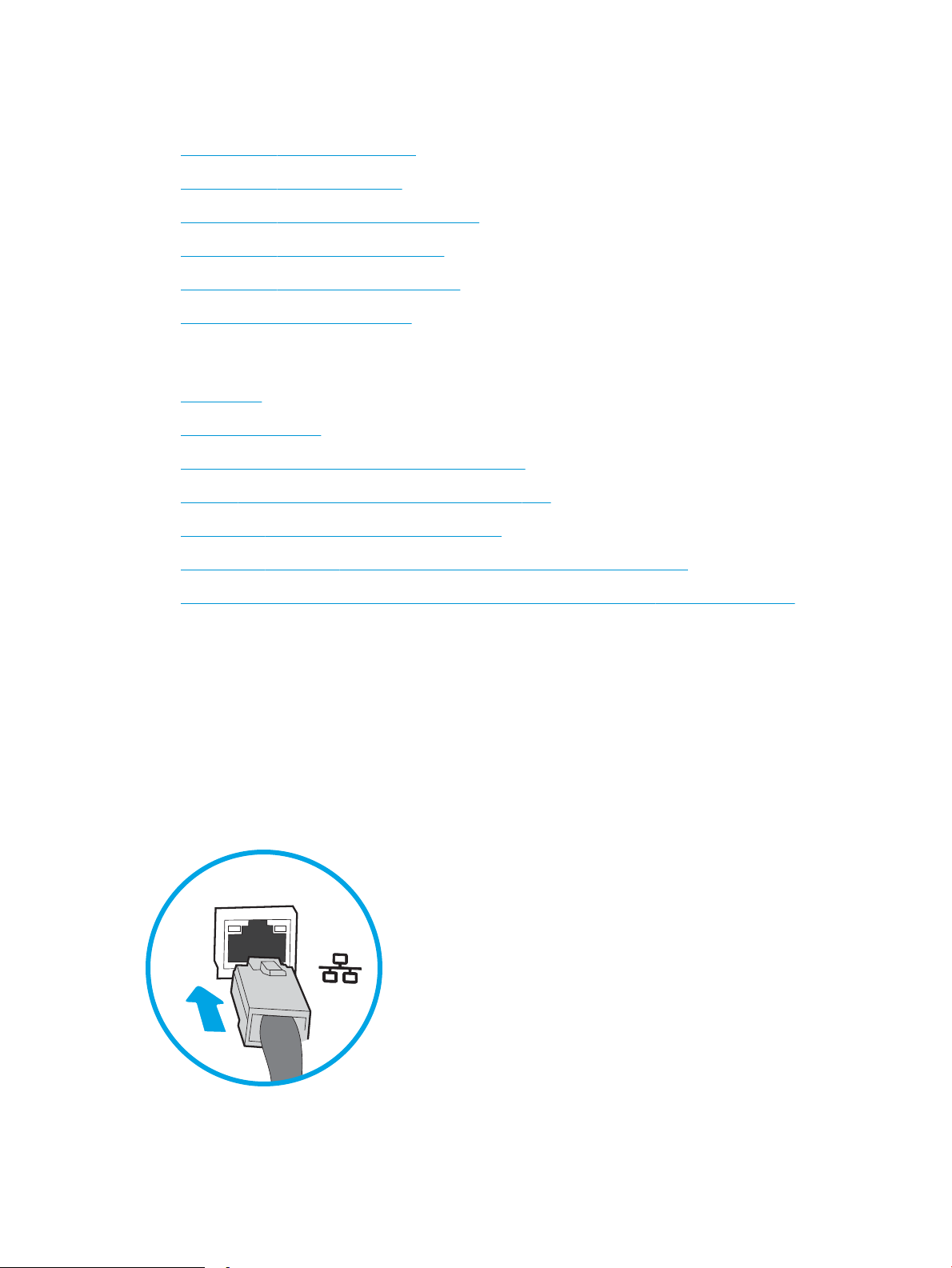
Congurazione dello scanner
●
Congurazione di Scansione a e-mail
●
Congurazione di Scansione su fax
●
Congurazione di Scansione per cartella di rete
●
Congurazione di Scansione su unità USB
●
Congurazione di Scansione su SharePoint®
●
Creazione di un'impostazione rapida
Congurazione di Scansione a e-mail
●
Introduzione
●
Operazioni preliminari
●
Passo 1: accedere al server Web incorporato (EWS) HP
●
Passo 2: congurare le impostazioni di identicazione rete
●
Passaggio 3: congurare la funzione Invia a e-mail
●
Passaggio 4: Congurare il collegamento per le impostazioni rapide (facoltativo)
●
Passaggio 5: impostare l'opzione Invia a e-mail per l'utilizzo di Outlook per Oice 365 (opzionale)
Introduzione
Il prodotto può eseguire la scansione di un documento e inviarlo a uno o più indirizzi e-mail. Per utilizzare questa
funzione di scansione, il prodotto deve essere connesso a una rete. Tuttavia, la funzione non è disponibile no a
quando non è stato congurata. Sono disponibili due metodi per congurare l'opzione Scansione a e-mail: la
Procedura guidata di scansione a e-mail per utenti base e la Congurazione e-mail per utenti avanzati. Utilizzare
le seguenti informazioni per congurare la funzione Scansione a e-mail.
Operazioni preliminari
Per impostare la funzione Scansione a e-mail, il prodotto deve disporre di una connessione di rete attiva.
Prima di avviare il processo di congurazione, gli amministratori devono disporre delle seguenti informazioni.
18 Capitolo 2 Uso dello scanner ITWW
Page 29
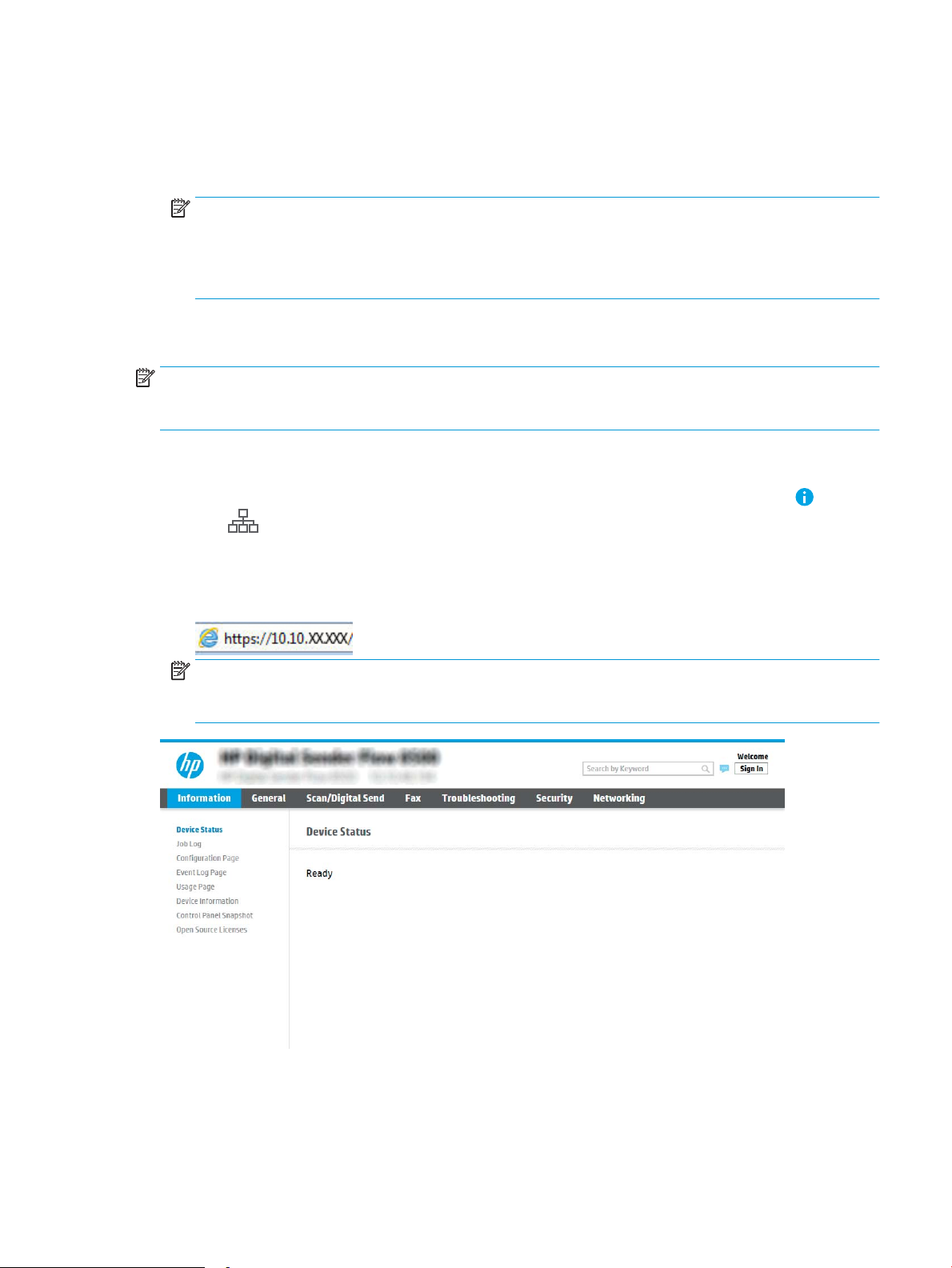
●
Accesso come amministratore al prodotto
●
Suisso DNS (ad esempio, nomesocietà.com)
●
Server SMTP (ad esempio, smtp.società.com)
NOTA: se non si conoscono il nome del server SMTP, il numero di porta SMTP o le informazioni per
l'autenticazione, contattare il provider di servizi e-mail/Internet o l'amministratore del sistema per
informazioni. I nomi dei server SMTP e i nomi delle porte sono reperibili tramite una ricerca su Internet. Ad
esempio, per eettuare la ricerca, utilizzare termini come "nome server smtp gmail" oppure "nome server
smtp yahoo".
●
Requisiti di autenticazione del server SMTP per i messaggi e-mail in uscita, tra cui il nome utente e la
password per l'autenticazione, se applicabile.
NOTA: per informazioni sui limiti di invio dei contenuti digitali relativi all'account e-mail, consultare la
documentazione del provider di servizi e-mail. Alcuni provider possono bloccare temporaneamente l'account
dell'utente se viene superato il limite di invio.
Passo 1: accedere al server Web incorporato (EWS) HP
1.
Nella schermata iniziale del pannello di controllo del prodotto, selezionare l'icona Informazioni e l'icona
Rete per visualizzare l'indirizzo IP o il nome host.
2. Aprire un browser Web e, nel campo dell'indirizzo, immettere l'indirizzo IP o il nome host esattamente come
visualizzato nel pannello di controllo del prodotto. Premere il tasto Invio sulla tastiera del computer. Si apre
EWS.
NOTA: se nel browser Web viene visualizzato un messaggio che indica che l'accesso al sito Web potrebbe
non essere sicuro, selezionare l'opzione per continuare con il sito Web. L'accesso al sito Web non danneggia
il computer.
ITWW Congurazione dello scanner 19
Page 30
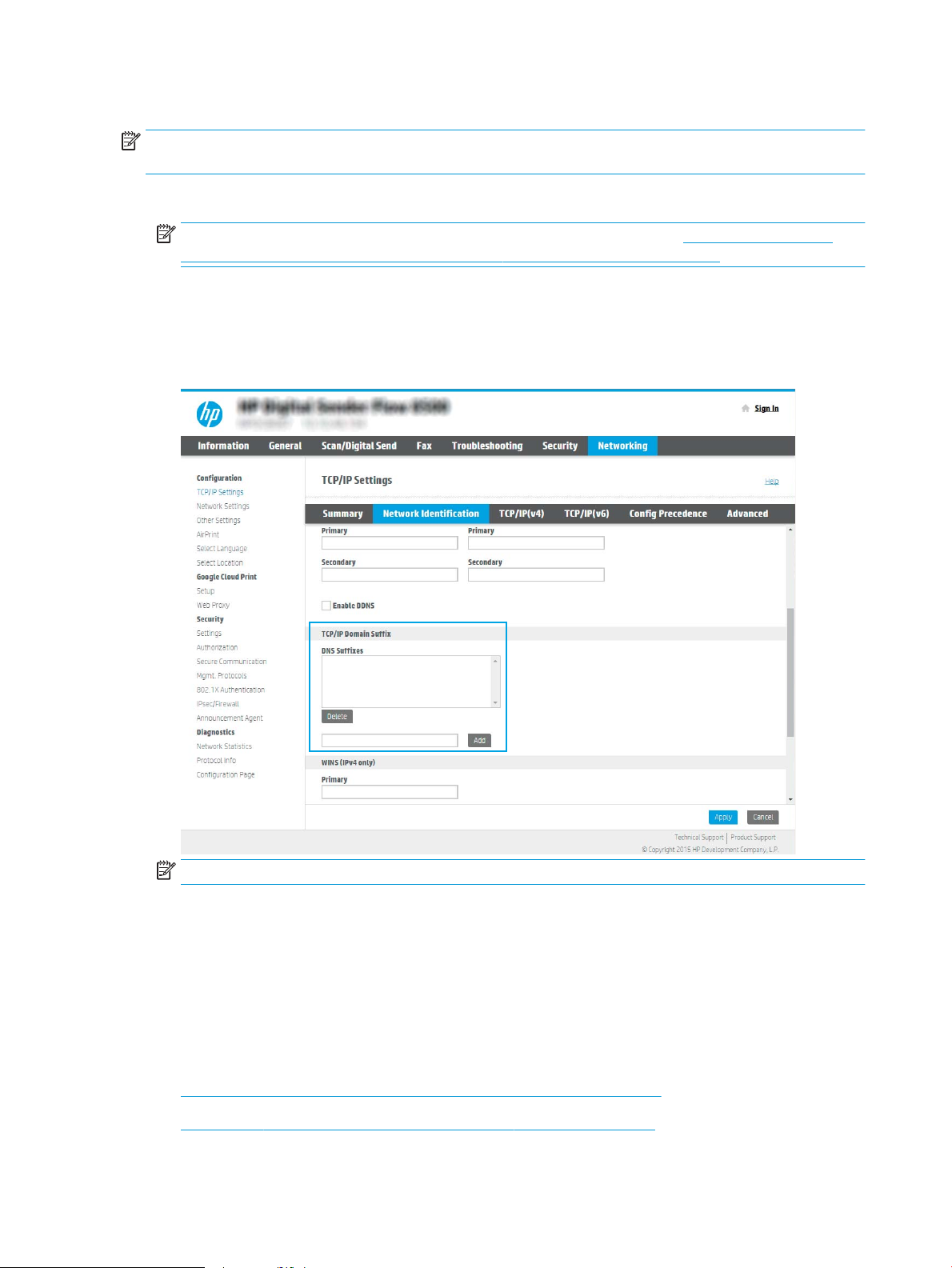
Passo 2: congurare le impostazioni di identicazione rete
NOTA: la congurazione delle impostazioni e-mail nella scheda Rete è un argomento avanzato e potrebbe
richiedere l'assistenza di un amministratore di sistema.
1. Dalle schede di navigazione in alto nel EWS, fare clic su Rete.
NOTA: per congurare le impostazioni di rete per l'uso con Oice 365, vedere Passaggio 5: impostare
l'opzione Invia a e-mail per l'utilizzo di Outlook per Oice 365 (opzionale) a pagina 29
2. Nella nestra di dialogo Impostazioni TCP/IP, fare clic sulla scheda Identicazione rete.
3. Se nella rete è richiesto un DNS, nella sezione Suisso dominio TCP/IP, vericare che sia elencato il suisso
DNS per il client e-mail utilizzato. I suissi DNS hanno il seguente formato: nomeazienda.com, gmail.com e
altro.
NOTA: se il suisso del nome di dominio non è impostato, utilizzare l'indirizzo IP.
4. Fare clic su Applica.
5. Fare clic su OK.
Passaggio 3: congurare la funzione Invia a e-mail
I due metodi per congurare l'opzione Invia a e-mail sono la Congurazione guidata e-mail per congurazioni di
base e Congurazione e-mail per congurazioni avanzate. Utilizzare le seguenti opzioni per congurare la
funzione Invia a e-mail:
●
Metodo uno: congurazione di base utilizzando la Procedura guidata e-mail
●
Metodo due: Congurazione avanzata utilizzando la Congurazione e-mail
20 Capitolo 2 Uso dello scanner ITWW
Page 31

Metodo uno: congurazione di base utilizzando la Procedura guidata e-mail
Questa opzione consente di avviare la Procedura guidata e-mail nel server Web HP incorporato (EWS) per la
congurazione di base.
1. Dalle schede di navigazione in alto nel EWS, fare clic su Scansione/Invio digitale.
2. Nel riquadro di navigazione a sinistra, fare clic su Procedure guidate di congurazione rapida per E-mail e
Scansione in cartella di rete.
3. Nella sezione Procedure guidate di congurazione rapida per E-mail e Scansione su cartella di rete fare clic
sul collegamento Congurazione e-mail.
NOTA: se viene visualizzato un messaggio che indica che la funzione Scansione a e-mail è disattivata, fare
clic su Continua per procedere con la congurazione e attivare la funzione Scansione a e-mail.
4. Nella nestra di dialogo Congura server e-mail (SMTP), selezionare una delle seguenti opzioni e
completare i passaggi:
Cerca rete per server di posta in uscita
NOTA: questa opzione consente di trovare i server SMTP di uscita solo all'interno del rewall.
a. Selezionare Cerca rete per server di posta in uscita, quindi fare clic su Avanti.
b. Selezionare il server appropriato dall'elenco Congura server e-mail (SMTP), quindi fare clic su Avanti.
c. Selezionare l'opzione che descrive i requisiti di autenticazione del server:
–
Il server non richiede autenticazione: selezionare Il server non richiede autenticazione, quindi
fare clic su Avanti.
ITWW Congurazione dello scanner 21
Page 32

-OPPURE-
–
Il server richiede autenticazione: dall'elenco a discesa, selezionare un'opzione di autenticazione
○
Utilizza le credenziali utente per la connessione dopo l'accesso dal pannello di controllo:
selezionare Utilizza le credenziali dell'utente per connettersi dopo l'accesso al pannello di
controllo, quindi fare clic su Avanti.
-OPPURE-
○
Utilizza sempre queste credenziali: selezionare Utilizza sempre queste credenziali,
immettere il
Opzione 3: Aggiungi server SMTP
a. Selezionare Aggiungi server SMTP
b. Immettere il Nome del server e il Numero di porta, quindi fare clic su Avanti.
NOTA: generalmente, non è necessario modicare il numero di porta predenito.
NOTA: se si utilizza un servizio SMTP in hosting, ad esempio Gmail, vericare l'indirizzo del server
SMTP, il numero di porta e le impostazioni SSL dal sito Web del provider di servizi o da altre fonti.
Solitamente, per Gmail, l'indirizzo del server SMTP è smtp.gmail.com, numero di porta 465 e il
protocollo SSL deve essere abilitato.
Fare riferimento ai servizi online per vericare che le impostazioni del server siano valide e aggiornate
al momento della congurazione.
Nome utente e la Password, quindi fare clic su Avanti.
c. Selezionare l'opzione appropriata per il server di autenticazione:
–
Il server non richiede autenticazione: selezionare Il server non richiede autenticazione, quindi
fare clic su Avanti.
-OPPURE-
–
Il server richiede autenticazione: selezionare un'opzione dall'elenco a discesa Il server richiede
autenticazione.
○
Utilizza le credenziali utente per la connessione dopo l'accesso dal pannello di controllo:
selezionare Utilizza le credenziali dell'utente per connettersi dopo l'accesso al pannello di
controllo, quindi fare clic su Avanti.
-OPPURE-
○
Utilizza sempre queste credenziali: selezionare Utilizza sempre queste credenziali,
immettere il Nome utente e la Password, quindi fare clic su Avanti.
NOTA: Durante la congurazione dei campi Da, Oggetto e Messaggio, se la casella di controllo Modicabile
dall'utente è deselezionata, gli utenti non potranno modicare questi campi nel pannello di controllo del
prodotto durante l'invio di un'e-mail.
22 Capitolo 2 Uso dello scanner ITWW
Page 33

Opzione Descrizione
Da
(obbligatorio)
Oggetto
(facoltativo)
Messaggio
(facoltativo)
Selezionare una delle seguenti opzioni dal menu a discesa Da :
●
Indirizzo dell'utente (accesso richiesto)
●
Da predenito: inserire un indirizzo e-mail e un nome display predeniti nei campi
Indirizzo e-mail Da predenito e Nome display predenito
NOTA: creare un account e-mail per il prodotto e utilizzarlo come indirizzo e-mail
predenito.
NOTA: congurare la funzione e-mail in modo che gli utenti devono eseguire l'accesso
prima di utilizzarla. In questo modo, gli utenti non hanno la possibilità di inviare e-mail
da un indirizzo diverso dal proprio indirizzo personale.
Contiene una riga per indicare l'oggetto predenito per i messaggi e-mail.
Consente di creare un messaggio personalizzato.
Per utilizzare questo messaggio per tutti i messaggi e-mail inviati dal prodotto, deselezionare
la casella di controllo Modicabile dall'utente per Messaggio.
5. Nell'area Congura impostazioni di scansione le impostare le preferenze di scansione predenite, quindi
fare clic su Avanti.
Opzione Descrizione
Tipo le Selezionare il tipo di le predenito per il documento acquisito:
●
PDF
●
JPEG
●
TIFF
●
MTIFF
●
XPS
●
PDF/A
Colore/Nero Selezionare l'impostazione di colore predenita per il documento acquisito:
●
Colore
●
Grigio
●
Mezzitoni
●
Black/White (Monocromatico/Nero)
●
Rilevamento automatico colore
ITWW Congurazione dello scanner 23
Page 34

Opzione Descrizione
Qualità e formato del le Selezionare la qualità di output predenito per il documento acquisito:
●
Bassa (le piccolo)
●
Medio
●
Alta (le grande)
Risoluzione Selezionare la risoluzione di scansione predenita per il documento acquisito:
●
75 dpi
●
150 dpi
●
200 dpi
●
300 dpi
●
400 dpi
●
600 dpi
6. Esaminare l'area Riepilogo, quindi fare clic su Fine per completare l'impostazione.
Metodo due: Congurazione avanzata utilizzando la Congurazione e-mail
1. Utilizzando le schede di navigazione superiori dell'EWS, fare clic su Scansione/Invio digitale, quindi fare clic
su Congurazione e-mail nel riquadro di navigazione a sinistra.
NOTA: per impostazione predenita, la pagina Congurazione e-mail consente di visualizzare le
impostazioni di base per la congurazione Scansione a e-mail. Per visualizzare le impostazioni aggiuntive,
fare clic su Impostazioni avanzate nella parte inferiore della pagina.
24 Capitolo 2 Uso dello scanner ITWW
Page 35

2. Nella nestra di dialogo Congurazione e-mail, selezionare la casella di controllo Abilita Invio a e-mail. Se
questa casella di controllo non viene selezionata, la funzione non sarà disponibile nel pannello di controllo
del prodotto.
3. Nella sezione Server di posta in uscita (SMTP), eettuare una delle seguenti operazioni:
●
Selezionare uno dei server visualizzati
●
Fare clic su Aggiungi per avviare la procedura guidata SMTP.
▲ Nella procedura guidata SMTP, scegliere una delle seguenti opzioni:
○
Opzione 1: indirizzo o nome host server SMTP noto: immettere l'indirizzo di un server
SMTP, quindi fare clic su Avanti
○
Opzione 2: se non si conosce il nome del server SMTP, selezionare Cerca rete per server di
posta in uscita, quindi fare clic su Avanti. Selezionare il server e fare clic su Avanti.
NOTA: se un server SMTP è già stato creato per un'altra funzione del prodotto, è disponibile
l'opzione Usa un server già in uso in un'altra funzione. È possibile selezionare questa opzione e
congurarla per la funzione e-mail.
NOTA: alcuni server hanno problemi con l'invio o la ricezione di messaggi e-mail di dimensioni
superiori a 5 megabyte (MB). Ciò può essere evitato indicando un valore in Dividi e-mail se
superiori a (MB).
NOTA: Generalmente, non è necessario modicare il numero di porta predenito. Tuttavia,
quando si utilizza l'opzione Attiva protocollo SSL SMTP, deve essere utilizzata la porta 587.
ITWW Congurazione dello scanner 25
Page 36

NOTA: se come servizio e-mail si utilizza Google™ Gmail, selezionare la casella di controllo
Attiva protocollo SSL SMTP. Solitamente, per Gmail, l'indirizzo del server SMTP è
smtp.gmail.com, numero di porta 465 e il protocollo SSL deve essere abilitato.
Fare riferimento ai servizi online per vericare che le impostazioni del server siano valide e
aggiornate al momento della congurazione.
4. Nella sezione Controllo campo indirizzo e messaggio, immettere l'impostazione Da: ed eventuali altre
impostazioni facoltative.
Impostazioni Controllo campo indirizzo e messaggio:
Funzione Descrizione
Restrizioni del campo
1
Indirizzo
Consenti formati di indirizzi email non validi
Modicabile dall'utente Se si desidera utilizzare l'indirizzo Da predenito e il Nome visualizzato predenito per tutte le e-
Da predenito: e Nome
visualizzato predenito:
1
A:
1
Cc:
1
Ccn:
1
Specicare se gli utenti devono selezionare un indirizzo e-mail da una rubrica o se possono
immettere manualmente un indirizzo.
ATTENZIONE: se si seleziona Selezione da una rubrica e uno qualsiasi dei campi indirizzo è
impostato come Modicabile dall'utente, le modiche inserite nei campi modicabili vengono
apportate anche ai valori corrispondenti nella rubrica.
Per impedire agli utenti di modicare i contatti della rubrica nel pannello di controllo del prodotto,
accedere alla pagina Controllo degli accessi nella scheda Protezione e negare l'accesso Guest
periferica per la modica della rubrica.
Selezionare questa opzione per consentire l'utilizzo di un formato di indirizzo e-mail non valido.
mail inviate dal prodotto (a meno che l'utente non abbia eettuato l'accesso), non selezionare la
casella di controllo Modicabile dall'utente.
Durante l'impostazione dei campi indirizzo, se la casella di controllo Modicabile dall'utente è
deselezionata, gli utenti non potranno modicare i campi nel pannello di controllo del prodotto
durante l'invio di un'e-mail. Per la funzionalità di invio al mittente, deselezionare le caselle di
controllo Modicabile dall'utente per tutti i campi indirizzo, inclusi i campi Da: A: CC: e Ccn:, quindi
impostare il campo Da: con il proprio indirizzo e-mail e il campo A: con lo stesso indirizzo.
Forniscono un indirizzo e-mail e un nome da utilizzare nel campo Da: per il messaggio e-mail.
NOTA: creare un account e-mail per il prodotto e utilizzarlo come indirizzo e-mail predenito.
NOTA: congurare la funzione e-mail in modo che gli utenti devono eseguire l'accesso prima di
utilizzarla. In questo modo, gli utenti non hanno la possibilità di inviare e-mail da un indirizzo
diverso dal proprio indirizzo personale.
Fornisce un indirizzo e-mail A: (destinatario) per le e-mail.
Fornisce un indirizzo e-mail Cc per le e-mail.
Fornisce un indirizzo e-mail CCn per le e-mail.
Oggetto: Contiene una riga per indicare l'oggetto predenito per i messaggi e-mail.
Messaggio: Consente di creare un messaggio personalizzato. Per utilizzare questo messaggio per tutti i
messaggi e-mail inviati da prodotto, deselezionare o non selezionare la casella di controllo
Modicabile dall'utente relativa al Messaggio:.
1
Questa impostazione è disponibile solo nella pagina Impostazioni avanzate.
5. Nella sezione Firma e crittograa, impostare le preferenze di rma e crittograa.
NOTA: queste impostazioni sono disponibili solo nella pagina Impostazioni avanzate.
Impostazioni di Firma e crittograa:
26 Capitolo 2 Uso dello scanner ITWW
Page 37

Funzione Descrizione
Firma Consente di scegliere se rmare il certicato di sicurezza.
Selezionare la casella di controllo Modicabile dall'utente per rendere questa impostazione
modicabile dal pannello di controllo del prodotto.
Algoritmo hash Consente di scegliere l'algoritmo da utilizzare per rmare il certicato.
Crittograa Selezionare questa opzione se si desidera crittografare le e-mail.
Selezionare la casella di controllo Modicabile dall'utente per rendere questa impostazione
modicabile dal pannello di controllo del prodotto.
Algoritmo di crittograa Consente di scegliere l'algoritmo da utilizzare per crittografare l'e-mail.
Attributo chiave pubblica del
destinatario
Utilizzare il certicato per
chiave pubblica del
destinatario per vericare il
destinatario stesso
Consente di specicare quale attributo utilizzare per recuperare il certicato per chiave pubblica
del destinatario dal server LDAP.
Selezionare questa opzione per utilizzare il certicato per chiave pubblica del destinatario per
vericare il destinatario stesso.
6. Nella sezione Impostazioni di notica scegliere quando gli utenti riceveranno le notiche relative ai
messaggi e-mail inviati. L'uso dell'indirizzo e-mail dell'utente che ha eettuato l'accesso rappresenta
l'impostazione predenita. Se l'indirizzo e-mail del destinatario è vuoto, non verrà inviata alcuna notica.
7. Nella sezione Impostazioni di scansione, impostare le preferenze di scansione predenite.
NOTA: queste impostazioni sono disponibili solo nella pagina Impostazioni avanzate.
Impostazioni di scansione:
Funzione Descrizione
Formato originale Consente di selezionare il formato pagina del documento originale.
Lati originale Scegliere se la scansione del documento originale deve essere su singola facciata o fronte/retro.
Ottimizza testo/foto Selezionare questa opzione per ottimizzare la stampa di un particolare tipo di contenuto.
Orientamento del contenuto Scegliere l'orientamento del documento originale sulla pagina: Verticale o Orizzontale.
Rimozione background Scegliere un valore per rimuovere dallo sfondo eventuali immagini sbiadite o colori chiari.
Toni scuri Scegliere un valore per regolare i toni scuri del le.
Contrasto Scegliere un valore per regolare il contrasto del le.
Nitidezza Scegliere un valore per regolare la nitidezza del le.
Anteprima immagine Scegliere se richiedere o rendere facoltativa la visualizzazione di un'anteprima del processo o per
disattivarla.
Opzioni per il ritaglio Consente di scegliere se consentire il ritaglio di un processo e il tipo di opzione di ritaglio.
Cancella bordi Selezionare questa impostazione per specicare la larghezza del bordo dei margini da cancellare,
in pollici o millimetri, per il lato anteriore e posteriore di un processo.
8. Nella sezione Impostazioni le, impostare le preferenze delle impostazioni le predenite.
Impostazioni le:
ITWW Congurazione dello scanner 27
Page 38
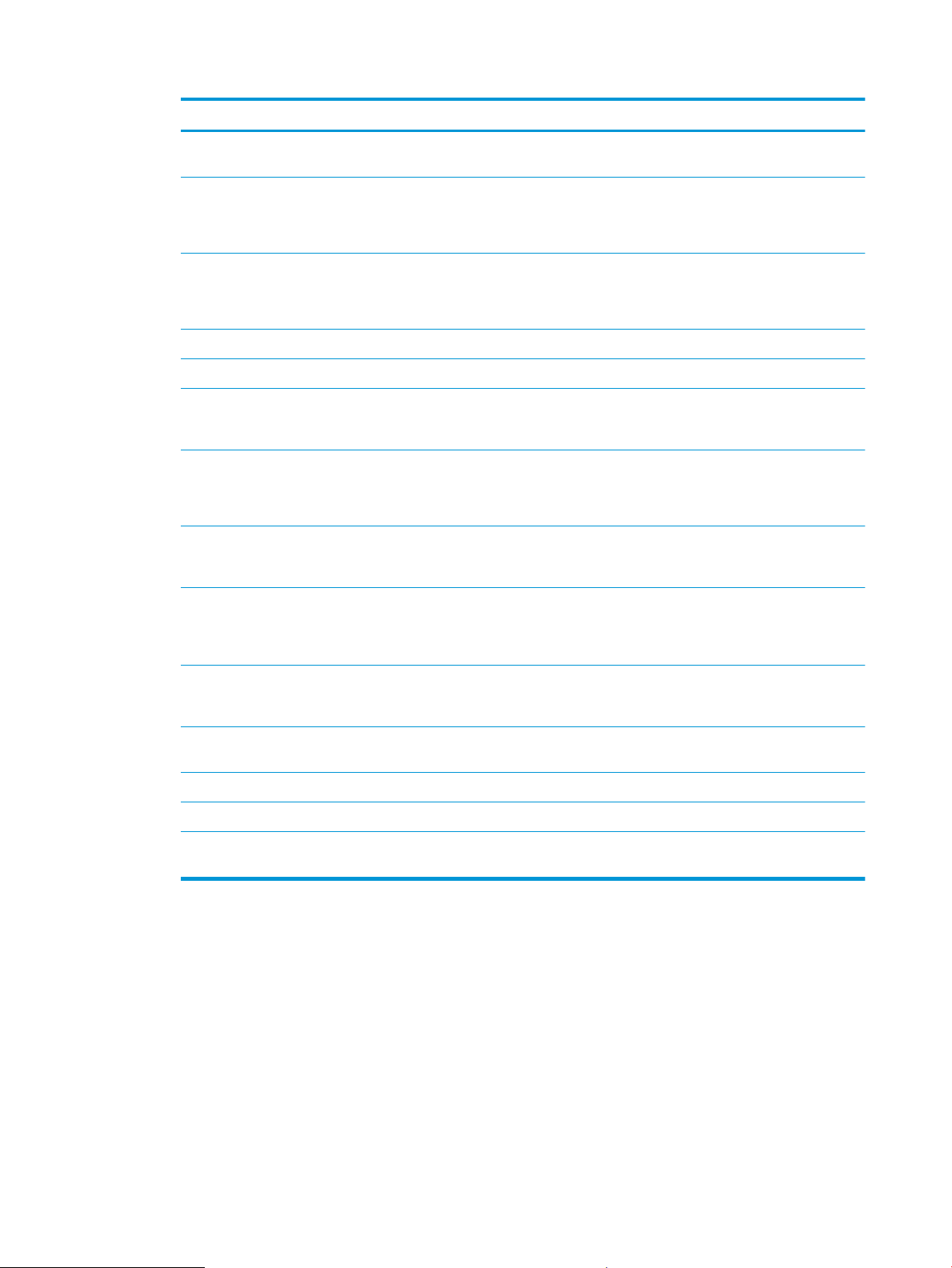
Funzione Descrizione
Presso nome le
1
Consente di impostare il presso del nome le predenito utilizzato per i le salvati in una cartella
di rete.
Nome le Nome le predenito del le da salvare.
Selezionare la casella di controllo Modicabile dall'utente per rendere questa impostazione
modicabile dal pannello di controllo del prodotto.
Suisso nome le
1
Consente di impostare il suisso del nome le predenito utilizzato per i le salvati in una cartella
di rete.
Duplica nome suisso predenito [nome le]_YYYYMMDDT
Anteprima nome le
Formato numero le
1
1
Immettere un nome le, quindi fare clic su Aggiorna anteprima.
Consente di scegliere un formato nome le per i casi in cui il processo è suddiviso in più le.
Aggiungi numerazione quando
il processo ha un solo le (ad
1
es. _1–1)
Selezionare questa impostazione per aggiungere la numerazione al nome di un le quando il
processo è costituito da un solo le invece che da più le.
Tipo le Selezionare il formato per il le salvato.
Selezionare la casella di controllo Modicabile dall'utente per rendere questa impostazione
modicabile dal pannello di controllo del prodotto.
Compressione elevata (le più
1
piccolo)
Selezionare questa impostazione per comprimere il le acquisito, riducendone le dimensioni.
Tuttavia, il processo di scansione di un le a compressione elevata potrebbe richiedere più tempo
di un le a compressione normale.
Crittograa PDF
1
Se il le è in formato PDF, questa opzione consente di crittografare il le PDF di output. È
necessario specicare una password come parte della procedura di crittograa. La stessa
password deve essere utilizzata per aprire il le. Se non ne è stata impostata una prima dell'avvio,
all'utente verrà richiesto di immettere una password prima di eseguire la scansione del processo.
Risoluzione Impostare la risoluzione del le. Le immagini con risoluzione superiore hanno più punti per pollice
(dpi), pertanto sono più dettagliate. Le immagini con risoluzione inferiore hanno meno punti per
pollice e sono meno dettagliate, ma le dimensioni le sono più piccole.
Qualità e formato del le Consente di scegliere la qualità del le. Le immagini di qualità più elevata richiedono le di
dimensioni maggiori e necessitano di più tempo per l'invio rispetto a quelle di qualità inferiore.
Colore/Nero Consente di specicare se le copie devono essere acquisite solo a colori, in nero e grigio o in nero.
Elimina pagine vuote
Crea più le
1
1
Se l'opzione Elimina pagine vuote è abilitata, le pagine vuote verranno ignorate.
Selezionare questa impostazione per eseguire la scansione di pagine in le separati in base a un
numero massimo predeterminato di pagine per le.
1
Questa impostazione è disponibile solo nella pagina Impostazioni avanzate.
9. Esaminare le opzioni selezionate al ne di vericarne la correttezza, quindi fare clic su Applica per
completare l'installazione.
Passaggio 4: Congurare il collegamento per le impostazioni rapide (facoltativo)
le impostazioni rapide sono processi di scelta rapida opzionali a cui è possibile accedere dalla schermata iniziale o
mediante la relativa applicazione nel prodotto.
1. Nell'area Congurazione e-mail del riquadro di navigazione a sinistra, fare clic su Impostazioni rapide.
2. Selezionare una delle seguenti opzioni:
●
Selezionare un'impostazione rapida esistente nella tabella Applicazione impostazioni rapide.
28 Capitolo 2 Uso dello scanner ITWW
Page 39

-OPPURE-
●
Fare clic su Aggiungi per avviare la procedura guidata per l'impostazione rapida.
3. Se è stato selezionato Aggiungi, viene visualizzata la pagina Congurazione impostazioni rapide. Immettere
le seguenti informazioni:
●
Nome impostazione rapida: immettere un titolo per la nuova impostazione rapida.
●
Descrizione impostazione rapida: immettere una descrizione per l'impostazione rapida.
●
Opzione di avvio impostazione rapida: per impostare la modalità di avvio dell'impostazione rapida,
fare clic su
momento della selezione dalla schermata iniziale.
4. Denire le seguenti impostazioni per l'Impostazione rapida: Controllo campo indirizzo e messaggio, rma e
crittograa, impostazioni di notica, impostazioni di scansione, impostazioni del le.
5. Fare clic su Fine per salvare l'Impostazione rapida.
Accedi all'applicazione e quindi l'utente preme Avvio o su Avvia immediatamente al
Passaggio 5: impostare l'opzione Invia a e-mail per l'utilizzo di Outlook per Oice 365 (opzionale)
Introduzione
Outlook per Microsoft Oice 365 è un sistema di posta basato su cloud fornito da Microsoft che utilizza il server
SMTP (Simple Mail Transfer Protocol) di Microsoft per inviare o ricevere messaggi e-mail. Per consentire al
prodotto di inviare un messaggio e-mail con un account Outlook per Oice 365 dal pannello di controllo,
eettuare quanto segue.
NOTA: è necessario disporre di un indirizzo e-mail di Outlook per Oice 365 per congurare le impostazioni del
server Web incorporato.
Congurazione del server di posta in uscita (SMTP) per l'invio di un messaggio e-mail da un account Outlook per Oice 365
1. Dalle schede di navigazione in alto nel EWS, fare clic su Rete.
2. Nel riquadro di navigazione a sinistra, fare clic su Impostazioni TCP/IP.
3. Nell'area Impostazioni TCP/IP, fare clic sulla scheda Identicazione di rete.
ITWW Congurazione dello scanner 29
Page 40

4. Se nella rete è richiesto un DNS, nella sezione Suisso dominio TCP/IP, vericare che sia elencato il suisso
DNS per il client e-mail utilizzato. I suissi DNS hanno il seguente formato: nomeazienda.com, Gmail.com e
altro.
NOTA: Se il suisso del nome di dominio non è impostato, utilizzare l'indirizzo IP.
5. Fare clic su Applica.
6. Fare clic sulla scheda Scansione/Invio digitale.
7. Nel riquadro di navigazione a sinistra, fare clic su Congurazione e-mail.
30 Capitolo 2 Uso dello scanner ITWW
Page 41

8. Nella pagina Congurazione e-mail, selezionare la casella di controllo Abilita Invio a e-mail. Se questa
casella di controllo non è disponibile, la funzione non sarà disponibile nel pannello di controllo del prodotto.
9. Nella sezione Server di posta in uscita (SMTP), fare clic sul pulsante Aggiungi per avviare la procedura
guidata SMTP.
10. Nel campo Indirizzo del server SMTP o nome host noti, digitare smtp.onoice.com, quindi fare clic su
Avanti.
11. Nella nestra di dialogo Imposta le informazioni di base per la connessione al server, nel campo Numero di
porta digitare 587.
NOTA: alcuni server hanno problemi con l'invio o la ricezione di messaggi e-mail di dimensioni superiori a
5 megabyte (MB). Ciò può essere evitato indicando un valore in Dividi e-mail se superiori a (MB).
12. Selezionare la casella di controllo Attiva protocollo SSL SMTP, quindi fare clic su Avanti.
13. Nella nestra di dialogo Requisiti di autenticazione del server eettuare quanto segue:
a. Selezionare Il server richiede l'autenticazione.
b. Nell'elenco a discesa selezionare Utilizza sempre queste credenziali
c. Nel campo Nome utente, digitare l'indirizzo e-mail di Outlook per Oice 365.
d. Nel campo Password, digitare la password dell'account Outlook per Oice 365, quindi fare clic su
Avanti.
14. Nella nestra di dialogo Utilizzo del server scegliere le funzioni del prodotto per l'invio del messaggio e-
mail tramite il server SMTP, quindi fare clic su Avanti.
ITWW Congurazione dello scanner 31
Page 42

15. Nella nestra di dialogo Riepilogo e prova, immettere un indirizzo e-mail valido nel campo Invia e-mail di
prova a: quindi fare clic su Test.
16. Vericare che tutte le impostazioni siano corrette, quindi fare clic su Fine per completare l'impostazione del
server di posta in uscita.
Congurazione di Scansione su fax
Passo 1: Accesso al server Web incorporato HP
1.
Nella schermata iniziale del pannello di controllo del prodotto, selezionare l'icona Informazioni e l'icona
Rete
2. Aprire un browser Web e, nel campo dell'indirizzo, immettere l'indirizzo IP o il nome host esattamente come
visualizzato nel pannello di controllo del prodotto. Premere il tasto Invio sulla tastiera del computer. Si apre
EWS.
NOTA: se nel browser Web viene visualizzato un messaggio che indica che l'accesso al sito Web potrebbe
non essere sicuro, selezionare l'opzione per continuare con il sito Web. L'accesso al sito Web non danneggia
il computer.
per visualizzare l'indirizzo IP o il nome host.
Passo 2: Congurazione di Scansione su fax
Metodo uno: Impostazione Fax LAN
1. Dalle schede di navigazione in alto nell'EWS, fare clic sulla scheda Fax.
2. Accedere a Impostazione Fax LAN.
3. Selezionare la casella di controllo Abilita invio fax.
4. Inserire le informazioni Impostazioni della cartella appropriate.
NOTA: Potrebbe essere necessario congurare la cartella di rete condivisa prima di congurare il fax LAN.
32 Capitolo 2 Uso dello scanner ITWW
Page 43

Metodo due: Impostazione Fax Internet
1. Dalle schede di navigazione in alto nell'EWS, fare clic sulla scheda Fax.
2. Accedere a Impostazione Fax Internet.
3. Selezionare la casella di controllo Abilita invio fax.
4. Nella sezione Outgoing Email Servers (SMTP) (Server posta in uscita SMTP), fare clic su Aggiungi per
aggiungere un server di posta in uscita.
5. Nella sezione Internet Fax Service Settings (Impostazioni servizio fax Internet), fare clic su Aggiungi per
aggiungere il dominio di un fornitore di servizi fax Internet.
6. Inserire le informazioni appropriate per tutti i campi seguenti, quindi fare clic su Applica.
Congurazione di Scansione per cartella di rete
●
Introduzione
●
Operazioni preliminari
●
Passo 1: Accesso al server Web incorporato HP
●
Passaggio 2: Congurazione di Scansione per cartella di rete
Introduzione
Questo documento illustra come abilitare e congurare la funzione Scansione su cartella di rete. Il prodotto ha
una funzione che consente di eseguire la scansione di un documento e di salvarlo in una cartella di rete. Per
utilizzare questa funzione di scansione, il prodotto deve essere connesso a una rete. Tuttavia, la funzione non è
disponibile no a quando non è stato congurata. Sono disponibili due metodi per congurare l'opzione
Scansione su cartella di rete: la Procedura guidata di Salva in cartella di rete per utenti base e Impostazione Salva
in cartella di rete.
Operazioni preliminari
NOTA: per impostare la funzione Scansione in cartella di rete, il prodotto deve disporre di una connessione di
rete attiva.
Prima di avviare il processo di congurazione, gli amministratori devono disporre delle seguenti informazioni.
●
Accesso come amministratore al prodotto
●
Il nome di dominio completo (FQDN) (ad esempio, \\servername.us.companyname.net\scans) della cartella
di destinazione O l'indirizzo IP del server (ad esempio, \\16.88.20.20\scans).
NOTA: l'uso del termine "server" in questo contesto si riferisce al computer in cui risiede la cartella
condivisa.
Passo 1: Accesso al server Web incorporato HP
1.
Nella schermata iniziale del pannello di controllo del prodotto, selezionare l'icona Informazioni e l'icona
Rete per visualizzare l'indirizzo IP o il nome host.
ITWW Congurazione dello scanner 33
Page 44

2. Aprire un browser Web e, nel campo dell'indirizzo, immettere l'indirizzo IP o il nome host esattamente come
visualizzato nel pannello di controllo del prodotto. Premere il tasto Invio sulla tastiera del computer. Si apre
EWS.
NOTA: se nel browser Web viene visualizzato un messaggio che indica che l'accesso al sito Web potrebbe
non essere sicuro, selezionare l'opzione per continuare con il sito Web. L'accesso al sito Web non danneggia
il computer.
Passaggio 2: Congurazione di Scansione per cartella di rete
Metodo uno: utilizzo della Procedura guidata di Scansione per cartella di rete
Con questa opzione viene avviata la procedura di congurazione guidata inclusa nel server Web incorporato
(EWS) HP del prodotto. La procedura di congurazione guidata comprende le opzioni per la congurazione di
base.
NOTA: Operazioni preliminari: per visualizzare l'indirizzo IP o il nome host del prodotto, selezionare l'icona
Informazioni , quindi selezionare l'icona Rete sul pannello di controllo del prodotto.
1. Dalle schede di navigazione in alto nell'EWS, fare clic su Scansione/Invio digitale.
2. Nel riquadro di navigazione a sinistra, fare clic su Procedure guidate di congurazione rapida per E-mail e
Scansione in cartella di rete.
3. Fare clic sul collegamento Procedura guidata Salva in cartella di rete.
4. Nella nestra di dialogo Aggiungi o rimuovi un'impostazione rapida di Salva in cartella di rete, fare clic su
Aggiungi.
NOTA: Le impostazioni rapide sono processi di scelta rapida a cui è possibile accedere dalla schermata
iniziale del prodotto o mediante la relativa applicazione.
NOTA: è possibile una congurazione minima della funzione Salva in cartella di rete senza la creazione di
un'impostazione rapida. Tuttavia, senza l'impostazione rapida, è necessario immettere le informazioni sulla
cartella di destinazione dal pannello di controllo per ogni processo di scansione. L'impostazione rapida è
necessaria per includere i metadati di Salva in cartella di rete.
34 Capitolo 2 Uso dello scanner ITWW
Page 45

5. Nella cartella di dialogo Aggiungi impostazione rapida cartella, eettuare quanto segue:
a. Nel campo Titolo impostazione rapida digitare un titolo.
NOTA: assegnare all'impostazione rapida un nome rapidamente comprensibile dagli utenti (ad
esempio, "Scansione e salvataggio in una cartella").
b. Nel campo Descrizione impostazione rapida digitare una descrizione che indichi gli elementi salvati
tramite l'impostazione rapida.
c. Fare clic su Avanti.
6. Nella nestra di dialogo Congura cartella di destinazione, eettuare quanto segue:
a. Nel campo Percorso cartella UNC, digitare il percorso della cartella dove verrà salvata la scansione.
Il percorso della cartella può essere il nome di dominio completo (FQDN) (ad esempio, \\nome
server.it.nomeazienda.net\scansioni) o l'indirizzo IP del server (ad esempio, \\16.88.20.20 \scansioni).
Accertarsi che il percorso della cartella (ad esempio, \scansioni) segua il nome di dominio completo o
l'indirizzo IP.
NOTA: il nome di dominio completo può essere più aidabile di un indirizzo IP. Se il server ottiene
l'indirizzo IP da DHCP, l'indirizzo IP può cambiare. Tuttavia, la connessione con un indirizzo IP potrebbe
essere più rapida perché il prodotto non necessita di utilizzare il server DNS per individuare il server di
destinazione.
b. Nell'elenco a discesa Impostazioni di autenticazione è necessario selezionare una delle seguenti
opzioni:
●
Utilizza le credenziali utente per la connessione dopo l'accesso dal pannello di controllo
●
Utilizza sempre queste credenziali
NOTA: Se viene selezionata l'opzione Utilizza sempre queste credenziali, è necessario inserire
nome utente e password nei campi corrispondenti, nonché vericare l'accesso del prodotto alla
cartella facendo clic su Verica accesso.
c. Nel campo Dominio Windows digitare il dominio di Windows.
SUGGERIMENTO: per trovare il dominio di Windows in Windows 7, fare clic su Start, scegliere
Pannello di controllo, quindi fare clic su Sistema.
Per trovare il dominio di Windows in Windows 8, fare clic su Cerca, immettere Sistema nella casella di
ricerca, quindi fare clic su Sistema.
Il dominio è riportato nel campo Impostazioni relative a nome computer, dominio e gruppo di lavoro.
d. Fare clic su Avanti.
7. Nella nestra di dialogo Congura impostazioni di scansione le impostare le preferenze di scansione
predenite per l'impostazione rapida, quindi fare clic su Avanti.
8. Rivedere la nestra di dialogo Riepilogo, quindi fare clic su Fine.
Metodo due: utilizzo di Congurazione scansione a cartella di rete
Questa opzione consente la congurazione avanzata della funzione Salva in cartella di rete con il server Web
incorporato (EWS) HP del prodotto.
ITWW Congurazione dello scanner 35
Page 46
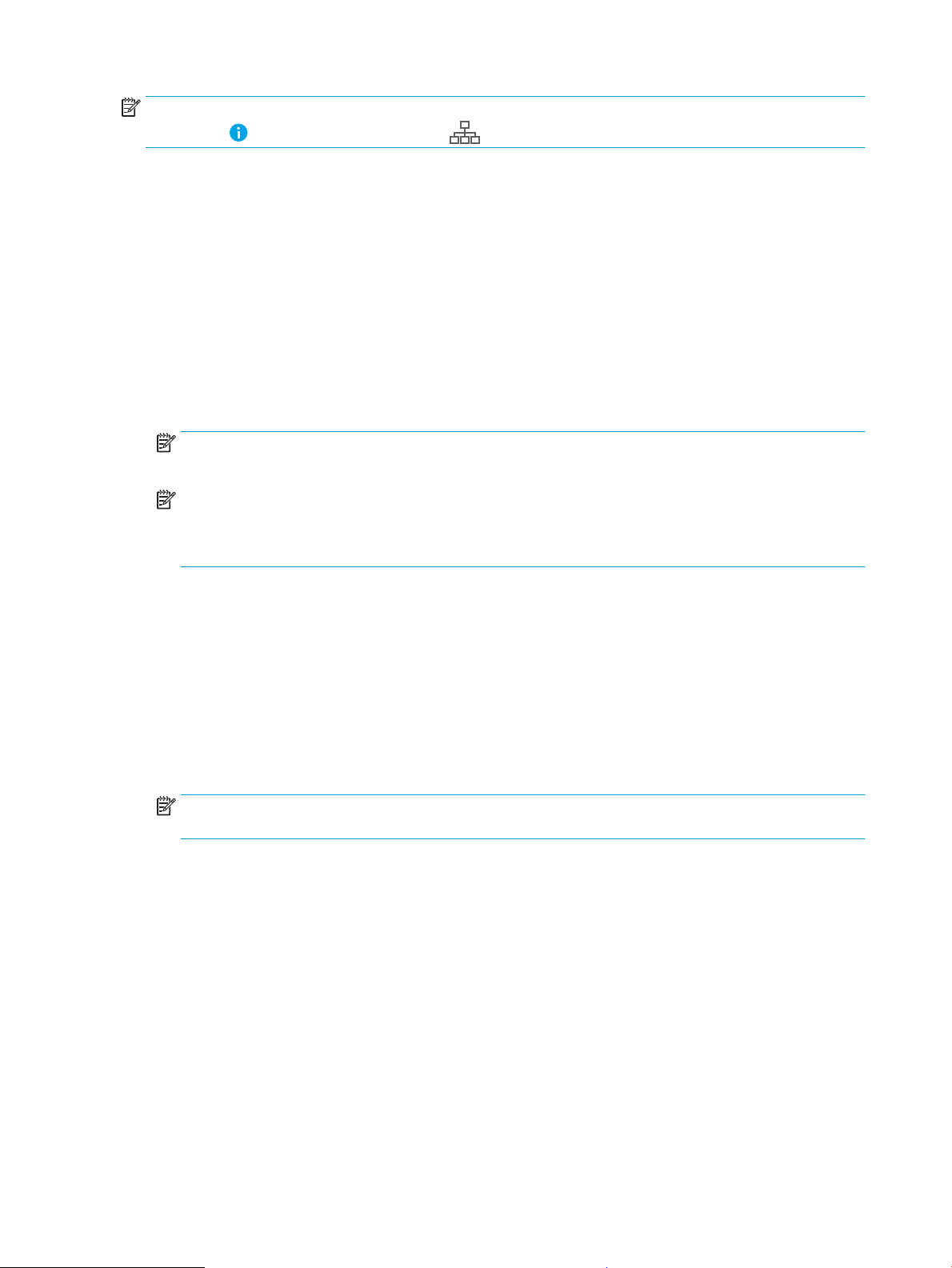
NOTA: Operazioni preliminari: per visualizzare l'indirizzo IP o il nome host del prodotto, selezionare l'icona
Informazioni , quindi selezionare l'icona Rete sul pannello di controllo del prodotto.
Passo 1: avvio della congurazione
1. Fare clic sulla scheda Scansione/Invio digitale.
2. Nel menu di navigazione a sinistra fare clic su Congurazione scansione a cartella di rete.
Passaggio 2: congurare le impostazioni Scansione in cartella di rete
1. Nella pagina Congurazione scansione a cartella di rete, selezionare la casella di controllo Congurazione
scansione a cartella di rete. Se questa casella di controllo non viene selezionata, la funzione non sarà
disponibile nel pannello di controllo.
2. Nella sezione Scansione a cartella di rete del riquadro di navigazione sinistra, fare clic su Impostazioni
rapide. Fare clic su Aggiungi per aprire la nestra di dialogo di Congurazione impostazioni rapide.
NOTA: Le impostazioni rapide sono processi di scelta rapida a cui è possibile accedere dalla schermata
iniziale del prodotto o mediante la relativa applicazione.
NOTA: è possibile eseguire una congurazione minima della funzione Scansione a cartella di rete senza
creare un'impostazione rapida. Tuttavia, senza l'impostazione rapida, è necessario immettere le
informazioni sulla cartella di destinazione dal pannello di controllo per ogni processo di scansione.
L'impostazione rapida è necessaria per includere i metadati di Scansione a cartella di rete.
Completare tutte le nestre di dialogo Congurazione impostazione rapida per congurare completamente la
funzione Scansione a cartella di rete.
Finestra di dialogo 1: impostare il nome, la descrizione e le opzioni dell'Impostazione rapida per l'interazione con l'utente sul
pannello di controllo
Utilizzare la nestra di dialogo Imposta la posizione di impostazione rapida e delle opzioni per l'interazione nel
pannello di controllo per congurare il punto in cui l'impostazione rapida apparirà sul pannello di controllo del
prodotto e per congurare il livello di interazione con l'utente nel pannello di controllo del prodotto.
1. Nel campo Nome impostazione rapida digitare un titolo.
NOTA: assegnare all'impostazione rapida un nome rapidamente comprensibile dagli utenti (ad esempio,
"Scansione e salvataggio in una cartella").
2. Nel campo Descrizione impostazione rapida digitare una descrizione che indichi gli elementi salvati tramite
l'impostazione rapida.
3. Nell'elenco Opzione di avvio impostazione rapida è necessario selezionare una delle seguenti opzioni:
●
Opzione 1: Immettere l'applicazione, quindi premere Avvia
●
Opzione 2: Avvia subito dopo la selezione
Selezionare una delle seguenti opzioni di richiesta:
○
Richiedi lati originale
○
Richiedi pagine aggiuntive
○
Richiedi anteprima
36 Capitolo 2 Uso dello scanner ITWW
Page 47

NOTA: se viene selezionata l'opzione Avvia subito dopo la selezione, è necessario immettere la
cartella di destinazione nel passo successivo.
4. Fare clic su Avanti.
Finestra di dialogo 2: Impostazioni della cartella
Utilizzare la nestra di dialogo Impostazioni della cartella per congurare i tipi di cartelle a cui verranno inviati i
documenti acquisiti.
Sono disponibili due tipi di cartelle di destinazione:
●
Cartelle condivise o cartelle FTP
●
Cartelle condivise personali
Sono disponibili due tipi di autorizzazioni per la cartella:
●
Accesso in lettura e scrittura
●
Accesso solo in scrittura
Di seguito vengono fornite le istruzioni per la congurazione delle impostazioni della cartella.
Congurazione della cartella di destinazione per i documenti acquisiti
Opzione 1: Cartelle condivise o cartelle FTP
Per salvare i documenti acquisiti in una cartella condivisa o una cartella FTP standard, attenersi alla seguente
procedura:
ITWW Congurazione dello scanner 37
Page 48

1. Se non è già selezionata, selezionare l'opzione Salva in cartelle condivise o cartelle FTP.
2. Fare clic su Aggiungi.... Viene visualizzata la nestra di dialogo Aggiungi percorso della cartella di rete.
3. Nella nestra di dialogo Aggiungi percorso della cartella di rete, selezionare una delle seguenti opzioni:
●
Opzione 1: Salva in cartella di rete condivisa standard
NOTA: Per ulteriori informazioni sulla creazione di cartelle condivise in rete vedere Impostazione di
una cartella condivisa (c04431534).
1. Se non è già selezionata, selezionare l'opzione Salva in cartella di rete condivisa standard.
2. Nel campo Percorso cartella UNC, digitare il percorso della cartella.
Il percorso della cartella può essere il nome di dominio completo (FQDN) (ad esempio, \\nome
server.it.nomeazienda.net\scansioni) o l'indirizzo IP del server (ad esempio, \\16.88.20.20
\scansioni). Accertarsi che il percorso della cartella (ad esempio, \scansioni) segua il nome di
dominio completo o l'indirizzo IP.
NOTA: il nome di dominio completo può essere più aidabile di un indirizzo IP. Se il server
ottiene l'indirizzo IP da DHCP, l'indirizzo IP può cambiare. Tuttavia, la connessione con un
indirizzo IP potrebbe essere più rapida perché il prodotto non necessita di utilizzare il server DNS
per individuare il server di destinazione.
3. Per creare automaticamente una sottocartella di documenti acquisiti nella cartella di
destinazione, selezionare un formato per il nome della sottocartella nell'elenco Cartella
personalizzata.
Per limitare l'accesso alla sottocartella all'utente che crea il processo di scansione, selezionare
Limita l'accesso alla sottocartella all'utente.
38 Capitolo 2 Uso dello scanner ITWW
Page 49

4. Per visualizzare l'intero percorso della cartella dei documenti acquisiti, fare clic su Aggiorna
anteprima.
5. Nell'elenco Impostazioni di autenticazione è necessario selezionare una delle seguenti opzioni:
○
Utilizza le credenziali utente per la connessione dopo l'accesso dal pannello di controllo
○
Utilizza sempre queste credenziali
NOTA: se viene selezionata l'opzione Utilizza sempre queste credenziali, è necessario inserire il
nome utente e la password nei campi corrispondenti.
6. Nel campo Dominio Windows digitare il dominio di Windows.
NOTA: per trovare il dominio di Windows in Windows 7, fare clic su Start, scegliere Pannello di
controllo, quindi fare clic su Sistema.
Per trovare il dominio di Windows in Windows 8, fare clic su Cerca, immettere Sistema nella
casella di ricerca, quindi fare clic su Sistema.
Il dominio è riportato nel campo Impostazioni relative a nome computer, dominio e gruppo di
lavoro.
NOTA: per congurare una cartella condivisa a cui possono accedere tutti gli utenti, è
necessario immettere i valori relativi al gruppo di lavoro (il valore predenito è "Gruppo di
lavoro"), il nome utente e la password nei campi corrispondenti. Tuttavia, se la cartella si trova
all'interno di cartelle di un determinato utente e non è pubblica, è necessario utilizzare il nome
utente e la password di tale utente.
NOTA: invece del nome del computer potrebbe essere necessario un indirizzo IP. Diversi router
domestici non gestiscono correttamente i nomi di computer e non dispongono di un server DNS.
In tal caso, è preferibile congurare un indirizzo IP statico nel computer condiviso per evitare il
problema derivante dall'assegnazione di un nuovo indirizzo IP con DHCP. In un tipico router
domestico, questo si ottiene impostando un indirizzo IP statico che sia nella stessa sottorete ma
fuori dall'intervallo di indirizzi DHCP.
7. Fare clic su OK.
●
Opzione 2: Salva in un server FTP
ITWW Congurazione dello scanner 39
Page 50

NOTA: se un sito FTP non è protetto dal rewall, è necessario specicare un server proxy nelle
impostazioni di rete. Tali impostazioni sono disponibili nella scheda Rete EWS, nelle opzioni Avanzate.
1. Selezionare Salva in un server FTP.
2. Nel campo Server FTP digitare il nome o l'indirizzo IP del server FTP.
3. Nel campo Porta digitare il numero di porta.
NOTA: generalmente, non è necessario modicare il numero di porta predenito.
4. Per creare automaticamente una sottocartella di documenti acquisiti nella cartella di
destinazione, selezionare un formato per il nome della sottocartella nell'elenco Cartella
personalizzata.
5. Per visualizzare l'intero percorso della cartella dei documenti acquisiti, fare clic su Aggiorna
anteprima.
6. Nell'elenco Modalità di trasferimento FTP è necessario selezionare una delle seguenti opzioni:
○
Passivo
○
Attivo
7. Nel campo Nome utente digitare il nome utente.
8. Nel campo Password digitare la password.
9. Fare clic su Verica accesso per confermare l'accesso alla destinazione.
10. Fare clic su OK.
Opzione 2: Cartelle condivise personali
Per salvare i documenti acquisiti in una cartella condivisa personale, attenersi alla seguente procedura:
40 Capitolo 2 Uso dello scanner ITWW
Page 51

NOTA: Questa opzione è utilizzata in ambienti di dominio dove l'amministratore congura una cartella condivisa
per ogni utente. Se è congurata la funzione Salva in una cartella condivisa personale, l'utente dovrà accedere al
pannello di controllo del prodotto utilizzando le credenziali di Windows o l'autenticazione LDAP.
1. Selezionare Salva in una cartella condivisa personale.
2. Nel campo Recupera la cartella principale dell'utente del dispositivo usando questo attributo digitare la
cartella principale dell'utente in Microsoft Active Directory.
NOTA: vericare che l'utente sia a conoscenza della posizione della cartella personale nella rete.
3. Per aggiungere una sottocartella del nome utente alla ne del percorso della cartella, selezionare Crea una
sottocartella basata sul nome utente.
Per limitare l'accesso alla sottocartella all'utente che crea il processo di scansione, selezionare Limita
l'accesso alla sottocartella all'utente.
Selezione delle autorizzazioni della cartella di destinazione
Opzione 1: Accesso in lettura e scrittura
Per inviare documenti acquisiti a una cartella congurata per l'accesso in lettura e scrittura, attenersi alla
seguente procedura:
NOTA: l'opzione Invia solo alle cartelle con accesso in lettura e scrittura supporta la verica della cartella e la
notica del processo.
1. Se non è già selezionata, selezionare l'opzione Invia solo alle cartelle con accesso in lettura e scrittura.
2. Per richiedere al prodotto di vericare l'accesso alla cartella prima di avviare un processo di scansione,
selezionare Verica l'accesso alla cartella prima di avviare il processo.
NOTA: tuttavia, se non viene selezionata l'opzione Verica l'accesso alla cartella prima di avviare il
processo i processi di scansione possono essere completati più rapidamente. Tuttavia, se la cartella non è
disponibile, il processo di scansione non verrà completato.
3. Fare clic su Avanti.
Opzione 2: Accesso solo in scrittura
Per inviare documenti acquisiti a una cartella congurata solo per l'accesso in scrittura, attenersi alla seguente
procedura:
NOTA: l'opzione Consenti l'invio a cartelle con accesso solo in scrittura non supporta la verica della cartella o la
notica del processo
NOTA: se si seleziona questa opzione, il prodotto non può allungare il nome della scansione. Esso invia lo
stesso nome le per tutte le scansioni.
Selezionare un presso o un suisso per il nome le correlato al tempo, in modo che ciascuna scansione sia
salvata come le univoco e non sovrascriva un le esistente. Il nome le è determinato dalle informazioni nella
nestra di dialogo Impostazioni le nella Procedura guidata per l'impostazione rapida.
1. Selezionare Consenti l'invio a cartelle con accesso solo in scrittura.
2. Fare clic su Avanti.
ITWW Congurazione dello scanner 41
Page 52

Finestra di dialogo 3: Impostazioni di notica
▲
Nella nestra di dialogo Impostazioni di notica eseguire una delle seguenti operazioni:
NOTA: per inviare e-mail di notica, il prodotto deve essere impostato per l'utilizzo di un server SMTP per
l'invio di processi e-mail. Per ulteriori informazioni sulla congurazione del server SMTP per l'invio di e-mail,
vedere Impostazione dell'opzione Scansione a e-mail (c05173714).
●
Opzione 1: Non noticare
1. Selezionare Non noticare.
2. Per richiedere all'utente di vericare le impostazioni di notica, selezionare Avvisa utente prima
dell'avvio del processo, quindi fare clic su Avanti.
●
Opzione 2: Notica al completamento del processo
1. Selezionare Notica al completamento del processo.
2. Selezionare il metodo per la consegna della notica dall'elenco Metodo utilizzato per la notica
di consegna.
Se il metodo di notica prescelto è E-mail, digitare l'indirizzo e-mail nel campo Indirizzo e-mail
notiche.
3. Per includere una miniatura della prima pagina acquisita nella notica, selezionare Includi
miniatura.
4. Per richiedere all'utente di vericare le impostazioni di notica, selezionare Avvisa utente prima
dell'avvio del processo, quindi fare clic su Avanti.
●
Opzione 3: Notica solo in caso di errore processo
1. Selezionare Notica solo in caso di errore processo.
2. Selezionare il metodo per la consegna della notica dall'elenco Metodo utilizzato per la notica
di consegna.
Se il metodo di notica prescelto è E-mail, digitare l'indirizzo e-mail nel campo Indirizzo e-mail
notiche.
3. Per includere una miniatura della prima pagina acquisita nella notica, selezionare Includi
miniatura.
4. Per richiedere all'utente di vericare le impostazioni di notica, selezionare Avvisa utente prima
dell'avvio del processo, quindi fare clic su Avanti.
Finestra di dialogo 4: Impostazioni di scansione
Nella nestra di dialogo Impostazioni di scansione impostare le preferenze di scansione predenite per
l'impostazione rapida, quindi fare clic su Avanti.
Impostazioni di scansione:
Funzione
Formato originale Consente di selezionare il formato pagina del documento originale.
Lati originale Scegliere se la scansione del documento originale deve essere su singola facciata o fronte/retro.
Descrizione
42 Capitolo 2 Uso dello scanner ITWW
Page 53

Funzione Descrizione
Ottimizza testo/foto Selezionare questa opzione per ottimizzare la stampa di un particolare tipo di contenuto.
Orientamento del contenuto Scegliere l'orientamento del documento originale sulla pagina: Verticale o Orizzontale.
Rimozione background Scegliere un valore per rimuovere dallo sfondo eventuali immagini sbiadite o colori chiari.
Toni scuri Scegliere un valore per regolare i toni scuri del le.
Contrasto Scegliere un valore per regolare il contrasto del le.
Nitidezza Scegliere un valore per regolare la nitidezza del le.
Anteprima immagine Scegliere se richiedere o rendere facoltativa la visualizzazione di un'anteprima del processo o per
Opzioni per il ritaglio Consente di scegliere se consentire il ritaglio di un processo e il tipo di opzione di ritaglio.
Cancella bordi Selezionare questa impostazione per specicare la larghezza del bordo dei margini da cancellare, in
Finestra di dialogo 5: Impostazioni le
Nella nestra di dialogo Impostazioni le impostare le preferenze di scansione predenite per l'impostazione
rapida, quindi fare clic su Avanti.
Impostazioni le:
disattivarla.
pollici o millimetri, per il lato anteriore e posteriore di un processo.
Funzione Descrizione
Presso nome le Consente di impostare il presso del nome le predenito utilizzato per i le salvati in una cartella di
rete.
Nome le Nome le predenito del le da salvare.
Selezionare la casella di controllo Modicabile dall'utente per rendere questa impostazione modicabile
dal pannello di controllo del prodotto.
Suisso nome le Consente di impostare il suisso del nome le predenito utilizzato per i le salvati in una cartella di
rete.
Anteprima nome le Immettere un nome le, quindi fare clic su Aggiorna anteprima.
Formato numero le Consente di scegliere un formato nome le per i casi in cui il processo è suddiviso in più le.
Aggiungi numerazione quando il
processo ha un solo le (ad es.
_1–1)
Tipo le Selezionare il formato per il le salvato.
Compressione elevata (le più
piccolo)
Crittograa PDF Se il le è in formato PDF, questa opzione consente di crittografare il le PDF di output. È necessario
Selezionare questa impostazione per aggiungere la numerazione al nome di un le quando il processo
è costituito da un solo le invece che da più le.
Selezionare la casella di controllo Modicabile dall'utente per rendere questa impostazione modicabile
dal pannello di controllo del prodotto.
Selezionare questa impostazione per comprimere il le acquisito, riducendone le dimensioni. Tuttavia, il
processo di scansione di un le a compressione elevata potrebbe richiedere più tempo di un le a
compressione normale.
specicare una password come parte della procedura di crittograa. La stessa password deve essere
utilizzata per aprire il le. Se non ne è stata impostata una prima dell'avvio, all'utente verrà richiesto di
immettere una password prima di eseguire la scansione del processo.
ITWW Congurazione dello scanner 43
Page 54

Funzione Descrizione
Risoluzione Impostare la risoluzione del le. Le immagini con risoluzione superiore hanno più punti per pollice (dpi),
Qualità e formato del le Consente di scegliere la qualità del le. Le immagini di qualità più elevata richiedono le di dimensioni
Colore/Nero Consente di specicare se le copie devono essere acquisite solo a colori, in nero e grigio o in nero.
Elimina pagine vuote Se l'opzione Elimina pagine vuote è abilitata, le pagine vuote verranno ignorate.
Formato le metadati Utilizzare l'elenco a discesa per selezionare il formato dei le per informazioni di metadati.
Crea più le Selezionare questa impostazione per eseguire la scansione di pagine in le separati in base a un
Finestra di dialogo 6: Riepilogo
Nella nestra di dialogo Riepilogo, vericarla, quindi fare clic su Fine.
Passo 3: completare la congurazione
1. Nel riquadro di navigazione a sinistra, fare clic su Scansione a cartella di rete.
2. Nella pagina Scansione a cartella di rete, vericare le impostazioni selezionate, quindi fare clic su Applica
per completare l'impostazione.
pertanto sono più dettagliate. Le immagini con risoluzione inferiore hanno meno punti per pollice e
sono meno dettagliate, ma le dimensioni le sono più piccole.
maggiori e necessitano di più tempo per l'invio rispetto a quelle di qualità inferiore.
numero massimo predeterminato di pagine per le.
Congurazione di Scansione su unità USB
●
Introduzione
●
Passo 1: Accesso al server Web incorporato HP
●
Passaggio 2: Abilitazione di Scansione su unità USB
●
Passaggio 3: Congurare il collegamento per le impostazioni rapide (facoltativo)
●
Impostazioni di scansione predenite per Congurazione di Scansione su unità USB
●
Impostazioni del le predenite per l'Impostazione Salva in USB
Introduzione
Il prodotto ha una funzione che consente di eseguire la scansione di un documento e salvarlo su un'unità ash
USB. La funzione non è disponibile nché non è stata congurata tramite il server Web incorporato HP (EWS).
Passo 1: Accesso al server Web incorporato HP
1.
Nella schermata iniziale del pannello di controllo del prodotto, selezionare l'icona Informazioni e l'icona
Rete per visualizzare l'indirizzo IP o il nome host.
44 Capitolo 2 Uso dello scanner ITWW
Page 55

2. Aprire un browser Web e, nel campo dell'indirizzo, immettere l'indirizzo IP o il nome host esattamente come
visualizzato nel pannello di controllo del prodotto. Premere il tasto Invio sulla tastiera del computer. Si apre
EWS.
NOTA: se nel browser Web viene visualizzato un messaggio che indica che l'accesso al sito Web potrebbe
non essere sicuro, selezionare l'opzione per continuare con il sito Web. L'accesso al sito Web non danneggia
il computer.
Passaggio 2: Abilitazione di Scansione su unità USB
1. Selezionare la scheda Protezione.
2. Scorrere no a Porte hardware e assicurarsi che Attiva Plug and Play host USB sia attivato.
3. Selezionare la scheda Scansione/Invio digitale e Opzioni processo predenite dal menu di sinistra.
4. Selezionare la casella di controllo Enable Scan to USB (Attiva scansione su USB).
NOTA: la maggior parte dei dispositivi viene fornita con le unità disco rigido (HDD) già installata. In alcuni casi, è
possibile aggiungere altri dispositivi di memorizzazione tramite USB. Vericare se la funzione Salva in USB deve
essere espansa su USB e disco rigido
Passaggio 3: Congurare il collegamento per le impostazioni rapide (facoltativo)
NOTA: Le impostazioni rapide sono processi di scelta rapida a cui è possibile accedere dalla schermata iniziale
del prodotto o mediante la relativa applicazione.
1. Nella sezione Scansione su unità USB del riquadro di navigazione a sinistra, fare clic su Impostazioni rapide.
2. Selezionare una delle seguenti opzioni:
●
Selezionare un'impostazione rapida esistente nella tabella Applicazione impostazioni rapide.
-OPPURE-
●
Fare clic su Aggiungi per avviare la procedura guidata per l'impostazione rapida.
ITWW Congurazione dello scanner 45
Page 56

3. Se è stato selezionato Aggiungi, viene visualizzata la pagina Congurazione impostazioni rapide. Immettere
le seguenti informazioni:
●
Nome impostazione rapida: immettere un titolo per la nuova impostazione rapida.
●
Descrizione impostazione rapida: immettere una descrizione per l'impostazione rapida.
●
Opzione di avvio impostazione rapida: per impostare la modalità di avvio dell'impostazione rapida,
fare clic su Accedi all'applicazione e quindi l'utente preme Avvio o su Avvia immediatamente al
momento della selezione dalla schermata iniziale.
4. Selezionare una posizione predenita in cui salvare i le acquisiti sui dispositivi di storage USB collegati alla
porta USB accanto pannello di controllo, quindi fare clic su Avanti. Le opzioni per la posizione predenita
sono:
●
Salva nella directory principale del dispositivo di memorizzazione USB
●
Crea o posiziona in questa cartella sulla periferica di memorizzazione USB: se si utilizza questa
opzione di posizione del le è necessario specicare il percorso alla cartella sulla periferica di
memorizzazione USB. Per separare i nomi cartella/sottocartella nel percorso è necessario utilizzare
una barra rovesciata \.
5. Selezionare un'opzione dall'elenco a discesa Condizione per notica: , quindi toccare o fare clic su Avanti.
Questa impostazione determina se, o come, gli utenti ricevono una notica al completamento o meno di un
processo di impostazione rapida Salva in USB. Le opzioni per l'impostazione Condizione per notica: sono:
●
Non noticare
●
Notica al completamento del processo
●
Notica solo in caso di errore processo
6. Scegliere le Impostazioni scansione per l'impostazione rapida, quindi fare clic su Avanti.
NOTA: per ulteriori informazioni sulle impostazioni di scansione disponibili, vedere Impostazioni di
scansione predenite per Congurazione di Scansione su unità USB a pagina 46
7. Scegliere le Impostazioni le per l'impostazione rapida, quindi fare clic su Avanti.
NOTA: per ulteriori informazioni sulle impostazioni dei le disponibili, vedere Impostazioni di scansione
predenite per Congurazione di Scansione su unità USB a pagina 46
8. Vericare il riepilogo delle impostazioni, quindi fare clic sul pulsante Fine per salvare l'Impostazione rapida
oppure fare clic su Precedente per modicare le impostazioni.
Impostazioni di scansione predenite per Congurazione di Scansione su unità USB
2-1 Impostazioni di scansione per Congurazione di Scansione su unità USB:
Tabella
Funzione Descrizione
Formato originale Consente di selezionare il formato pagina del documento originale.
Lati originale Scegliere se la scansione del documento originale deve essere su singola facciata o fronte/retro.
Ottimizza testo/foto Selezionare questa opzione per ottimizzare la stampa di un particolare tipo di contenuto.
46 Capitolo 2 Uso dello scanner ITWW
Page 57

Tabella 2-1 Impostazioni di scansione per Congurazione di Scansione su unità USB: (continuazione)
Funzione Descrizione
Orientamento del contenuto Scegliere l'orientamento del documento originale sulla pagina: Verticale o Orizzontale.
Rimozione background Scegliere un valore per rimuovere dallo sfondo eventuali immagini sbiadite o colori chiari.
Toni scuri Scegliere un valore per regolare i toni scuri del le.
Contrasto Scegliere un valore per regolare il contrasto del le.
Nitidezza Scegliere un valore per regolare la nitidezza del le.
Anteprima immagine Scegliere se richiedere o rendere facoltativa la visualizzazione di un'anteprima del processo o per
disattivarla.
Opzioni per il ritaglio Consente di scegliere se consentire il ritaglio di un processo e il tipo di opzione di ritaglio.
Cancella bordi Selezionare questa impostazione per specicare la larghezza del bordo dei margini da cancellare, in
pollici o millimetri, per il lato anteriore e posteriore di un processo.
Impostazioni del le predenite per l'Impostazione Salva in USB
Tabella 2-2 Impostazioni le per l'Impostazione Salva in USB:
Nome dell’opzione Descrizione
Presso nome le Consente di impostare il presso del nome le predenito utilizzato per i le salvati in una cartella di
rete.
Nome le Nome le predenito del le da salvare.
Selezionare la casella di controllo Modicabile dall'utente per rendere questa impostazione modicabile
dal pannello di controllo del prodotto.
Suisso nome le Consente di impostare il suisso del nome le predenito utilizzato per i le salvati in una cartella di
rete.
Duplica nome suisso predenito [nome le]_YYYYMMDDT
Anteprima nome le Immettere un nome le, quindi fare clic su Aggiorna anteprima.
Formato numero le Consente di scegliere un formato nome le per i casi in cui il processo è suddiviso in più le.
Aggiungi numerazione quando il
processo ha un solo le (ad es.
_1–1)
Tipo le Selezionare il formato per il le salvato.
Compressione elevata (le più
piccolo)
Selezionare questa impostazione per aggiungere la numerazione al nome di un le quando il processo
è costituito da un solo le invece che da più le.
Selezionare la casella di controllo Modicabile dall'utente per rendere questa impostazione modicabile
dal pannello di controllo del prodotto.
Selezionare questa impostazione per comprimere il le acquisito, riducendone le dimensioni. Tuttavia, il
processo di scansione di un le a compressione elevata potrebbe richiedere più tempo di un le a
compressione normale.
Crittograa PDF Se il le è in formato PDF, questa opzione consente di crittografare il le PDF di output. È necessario
specicare una password come parte della procedura di crittograa. La stessa password deve essere
utilizzata per aprire il le. Se non ne è stata impostata una prima dell'avvio, all'utente verrà richiesto di
immettere una password prima di eseguire la scansione del processo.
ITWW Congurazione dello scanner 47
Page 58

Tabella 2-2 Impostazioni le per l'Impostazione Salva in USB: (continuazione)
Nome dell’opzione Descrizione
Risoluzione Impostare la risoluzione del le. Le immagini con risoluzione superiore hanno più punti per pollice (dpi),
Qualità e formato del le Consente di scegliere la qualità del le. Le immagini di qualità più elevata richiedono le di dimensioni
Colore/Nero Consente di specicare se le copie devono essere acquisite solo a colori, in nero e grigio o in nero.
Elimina pagine vuote Se l'opzione Elimina pagine vuote è abilitata, le pagine vuote verranno ignorate.
Crea più le Selezionare questa impostazione per eseguire la scansione di pagine in le separati in base a un
pertanto sono più dettagliate. Le immagini con risoluzione inferiore hanno meno punti per pollice e
sono meno dettagliate, ma le dimensioni le sono più piccole.
maggiori e necessitano di più tempo per l'invio rispetto a quelle di qualità inferiore.
numero massimo predeterminato di pagine per le.
Congurazione di Scansione su SharePoint
●
Introduzione
●
Operazioni preliminari
●
Passo 1: Accedere al server Web incorporato (EWS) HP
●
Passo 2: attivare Scansione su SharePoint® e creare un'impostazione rapida Scansione su SharePoint
●
Scansione e salvataggio di un le direttamente su un sito Microsoft® SharePoint
●
Impostazioni e opzioni rapide di scansione per Salva su SharePoint®
®
Introduzione
Utilizzare la funzione Salva in SharePoint® per eseguire la scansione di documenti direttamente sul sito Web di
Microsoft
cartella di rete, in un'unità ash USB o in un messaggio e-mail, quindi di caricare manualmente i le sul sito Web
di SharePoint.
Salva in SharePoint® supporta tutte le opzioni di scansione, tra cui la funzionalità di scansione di documenti come
immagini o l'utilizzo delle funzioni OCR per creare le di testo o PDF che supportano la ricerca.
La funzione è disattivata per impostazione predenita. Abilitare Salva in SharePoint® nel server Web HP
incorporato (EWS).
®
SharePoint. Questa funzione elimina inoltre la necessità di eseguire la scansione di documenti in una
Operazioni preliminari
Prima di poter completare questa procedura, la cartella di destinazione in cui si che si desidera salvare i le
acquisiti deve essere presente sul sito di SharePoint e l'accesso in scrittura deve essere abilitato per la cartella di
destinazione. Per impostazione
predenita, l'opzione Salva in SharePoint® è disabilitata.
Passo 1: Accedere al server Web incorporato (EWS) HP
1.
Nella schermata iniziale del pannello di controllo del prodotto, selezionare l'icona Informazioni e l'icona
Rete per visualizzare l'indirizzo IP o il nome host.
48 Capitolo 2 Uso dello scanner ITWW
Page 59

2. Aprire un browser Web e, nel campo dell'indirizzo, immettere l'indirizzo IP o il nome host esattamente come
visualizzato nel pannello di controllo del prodotto. Premere il tasto Invio sulla tastiera del computer. Si apre
EWS.
NOTA: se nel browser Web viene visualizzato un messaggio che indica che l'accesso al sito Web potrebbe
non essere sicuro, selezionare l'opzione per continuare con il sito Web. L'accesso al sito Web non danneggia
il computer.
Passo 2: attivare Scansione su SharePoint® e creare un'impostazione rapida Scansione su SharePoint
Attenersi alla procedura seguente per attivare la funzione Scansione su SharePoint e creare un'impostazione
rapida Salva in SharePoint:
1. Dalle schede di navigazione in alto, fare clic su Scansione/Invio digitale.
2. Sul pannello di navigazione a sinistra, fare clic su Scansione su SharePoint®.
NOTA: Le impostazioni rapide sono processi di scelta rapida a cui è possibile accedere dalla schermata
iniziale del prodotto o mediante la relativa applicazione.
3. Selezionare Enable Scan to SharePoint® (Attiva scansione su SharePoint), quindi fare clic su Applica.
4. Nell'area Elenco impostazioni rapide, fare clic su Aggiungi per avviare la procedura guidata delle
impostazioni rapide.
5. Immettere un Nome impostazione rapida (ad esempio, "Scansione su SharePoint") e una Descrizione
impostazione rapida.
6. Selezionare un'Opzione di avvio impostazione rapida per determinare ciò che avviene dopo aver
selezionato un'impostazione rapida nel pannello di controllo del prodotto, quindi fare clic sul pulsante
Avanti.
7. Per aggiungere il percorso della cartella SharePoint, attenersi alla procedura riportata di seguito.
ITWW Congurazione dello scanner 49
Page 60

a. Fare clic su Aggiungi nella pagina Impostazioni SharePoint ® per aprire la pagina Aggiungi percorso
SharePoint®.
b. Aprire un'altra nestra del browser, individuare la cartella SharePoint da utilizzare e quindi copiare il
percorso della cartella per la cartella SharePoint da tale nestra del browser.
c. Incollare il percorso della cartella SharePoint nel Percorso SharePoint ®: .
d. Per impostazione predenita, il prodotto sovrascrive un le esistente con lo stesso nome del nuovo.
Deselezionare Sovrascrivi le esistenti in modo da assegnare un timbro di data/ora aggiornato a un
nuovo le con lo stesso nome del le esistente.
e. Selezionare un'opzione dal menu a discesa Impostazioni di autenticazione. Scegliere se è necessario
accedere al sito di SharePoint con le credenziali o memorizzare le credenziali in Impostazione rapida.
NOTA: se si seleziona Usa credenziali utente per la connessione dopo la registrazione al pannello di
controllo nel menu a discesa Impostazioni di autenticazione, l'utente che ha eettuato l'accesso deve
disporre delle autorizzazioni per scrivere nel sito SharePoint specicato.
NOTA: per motivi di sicurezza, il prodotto non consente di visualizzare le credenziali inserite in
Congurazione guidata impostazione rapida.
f. Fare clic su OK per completare la congurazione del percorso SharePoint e individuare la pagina
Impostazioni destinazione SharePoint.
8. Selezionare Verica accesso cartella prima di avviare il processo per assicurarsi che la cartella SharePoint
specicata come cartella di destinazione sia accessibile ogni volta che viene utilizzata l'impostazione rapida.
Se questa opzione non è selezionata, è possibile salvare i processi nella cartella SharePoint più
rapidamente. Tuttavia, se questa opzione non è selezionata e la cartella SharePoint è inaccessibile, il
processo non verrà eseguito correttamente.
9. Fare clic su Avanti.
10. Impostare una Condizione per notica: nella pagina Impostazioni di notica. Questa impostazione congura
l'impostazione rapida ainché non invii notiche, oppure ainché invii messaggi e-mail se un processo
viene completato correttamente o meno. Selezionare una delle seguenti opzioni dal menu a discesa
Condizione per notica: :
●
Selezionare Non noticare per fare in modo che l'impostazione rapida non esegua alcuna azione di
notica quando un processo viene completato correttamente o meno.
●
Selezionare Notica al completamento del processo per fare in modo che l'impostazione rapida invii
una notica quando un processo viene completato correttamente.
●
Selezionare Notica solo in caso di errore processo per fare in modo che l'impostazione rapida invii
una notica solo quando un processo non riesce.
La selezione dell'opzione Notica al completamento del processo o Notica solo in caso di errore processo
richiede l'impostazione dell'opzione Metodo utilizzato per consegna notica: . Selezionare una delle
seguenti opzioni:
●
E-mail: utilizzare questa opzione per inviare un'e-mail quando si verica la condizione di notica
selezionata. Questa opzione richiede un indirizzo e-mail valido nel campo Indirizzo e-mail di notica: .
NOTA: per utilizzare la funzione di notica tramite e-mail, congurare prima la funzione e-mail sul
prodotto.
50 Capitolo 2 Uso dello scanner ITWW
Page 61

NOTA: selezionare Includi miniatura per includere una miniatura della prima pagina della pagina acquisita
del processo con qualsiasi opzione di notica.
11. Fare clic su Avanti.
12. Selezionare le opzioni nella pagina Impostazioni di scansione, quindi fare clic su Avanti. Per maggiori
informazioni, vedere Tabella 2-3 Impostazioni di scansione per l'Impostazione Salva in SharePoint
a pagina 52.
13. Selezionare le opzioni nella nestra Impostazioni le, quindi fare clic su Avanti. Per maggiori informazioni,
vedere Tabella 2-4 Impostazioni le per Salva in SharePoint a pagina 53.
14. Vericare il riepilogo delle impostazioni, quindi fare clic sul pulsante Fine per salvare l'impostazione rapida
oppure fare clic su Precedente per modicare le impostazioni.
Scansione e salvataggio di un le direttamente su un sito Microsoft® SharePoint
1. Posizionare il documento rivolto verso il basso sul vetro dello scanner oppure posizionarlo nell'alimentatore
documenti con il lato di stampa rivolto verso l'alto, quindi regolare le guide della carta in base al
documento.
2. Nella schermata principale del pannello di controllo del prodotto, selezionare Scansione e Scansione su
SharePoint®
NOTA: potrebbe essere necessario accedere al prodotto per utilizzare questa funzione.
3. Per selezionare un'impostazione rapida, nell'area Impostazioni rapide e predenite, selezionare Carica.
Selezionare un'impostazione rapida e Carica.
4. Selezionare il Nome le: per aprire una tastiera, quindi digitare il nome del le tramite la tastiera sullo
schermo o la tastiera sica. Selezionare Invio .
.
®
5. Selezionare Opzioni per visualizzare e congurare le impostazioni del documento.
6. Selezionare il riquadro destro della schermata per visualizzare l'anteprima del documento. Nella schermata
dell'anteprima, utilizzare le opzioni a destra della schermata per regolare le opzioni di anteprima e
riposizionare, ruotare, inserire o rimuovere le pagine.
Utilizzare queste opzioni per passare dalla vista pagina singola alla visualizzazione anteprima e
viceversa. Nella visualizzazione anteprima sono disponibili più opzioni rispetto alla vista pagina
singola.
Utilizzare queste opzioni per ingrandire o ridurre la pagina selezionata.
NOTA: Selezionare solo una pagina alla volta per utilizzare queste opzioni.
Utilizzare questa opzione per ruotare la pagina di 180 gradi.
NOTA: Questa opzione è disponibile solo nella visualizzazione anteprima.
ITWW Congurazione dello scanner 51
Page 62

Utilizzare questa opzione per eliminare le pagine selezionate.
NOTA: Questa opzione è disponibile solo nella visualizzazione anteprima.
Utilizzare queste opzioni per ridisporre le pagine all'interno del documento. Selezionare una o più
pagine e spostarle verso sinistra o destra.
NOTA: Queste opzioni sono disponibili solo nella visualizzazione anteprima.
Utilizzare questa opzione per aggiungere una pagina al documento. Il prodotto richiede di
eseguire la scansione di altre pagine.
Utilizzare questa opzione per eliminare le modiche apportate nell'anteprima e iniziare di nuovo.
Selezionare questa opzione per comprimere la schermata di anteprima e tornare alla schermata
Copia.
7. Selezionare Avvia per salvare il le.
Impostazioni e opzioni rapide di scansione per Salva su SharePoint
Nella seguente tabella sono elencate le impostazioni e le opzioni disponibili nella Procedura guidata per
l'impostazione rapida durante l'aggiunta, la modica o la copia di un'impostazione rapida di Salva in SharePoint®.
Tabella
2-3 Impostazioni di scansione per l'Impostazione Salva in SharePoint
Funzione Descrizione
Formato originale Consente di selezionare il formato pagina del documento originale.
Lati originale Scegliere se la scansione del documento originale deve essere su singola facciata o fronte/retro.
Ottimizza testo/foto Selezionare questa opzione per ottimizzare la stampa di un particolare tipo di contenuto.
Orientamento del contenuto Scegliere l'orientamento del documento originale sulla pagina: Verticale o Orizzontale.
Rimozione background Scegliere un valore per rimuovere dallo sfondo eventuali immagini sbiadite o colori chiari.
Toni scuri Scegliere un valore per regolare i toni scuri del le.
Contrasto Scegliere un valore per regolare il contrasto del le.
Nitidezza Scegliere un valore per regolare la nitidezza del le.
Anteprima immagine Scegliere se richiedere o rendere facoltativa la visualizzazione di un'anteprima del processo o per
disattivarla.
®
®
Opzioni per il ritaglio Consente di scegliere se consentire il ritaglio di un processo e il tipo di opzione di ritaglio.
Cancella bordi Selezionare questa impostazione per specicare la larghezza del bordo dei margini da cancellare, in
pollici o millimetri, per il lato anteriore e posteriore di un processo.
52 Capitolo 2 Uso dello scanner ITWW
Page 63

Tabella 2-4 Impostazioni le per Salva in SharePoint
Funzione Descrizione
Presso nome le Consente di impostare il presso del nome le predenito utilizzato per i le salvati in una cartella di
Nome le Nome le predenito del le da salvare.
Suisso nome le Consente di impostare il suisso del nome le predenito utilizzato per i le salvati in una cartella di
Anteprima nome le Immettere un nome le, quindi fare clic su Aggiorna anteprima.
Formato numero le Consente di scegliere un formato nome le per i casi in cui il processo è suddiviso in più le.
Aggiungi numerazione quando il
processo ha un solo le (ad es.
_1–1)
Tipo le Selezionare il formato per il le salvato.
Compressione elevata (le più
piccolo)
Crittograa PDF Se il le è in formato PDF, questa opzione consente di crittografare il le PDF di output. È necessario
rete.
Selezionare la casella di controllo Modicabile dall'utente per rendere questa impostazione modicabile
dal pannello di controllo del prodotto.
rete.
Duplica nome suisso predenito [nome le]_YYYYMMDDT
Selezionare questa impostazione per aggiungere la numerazione al nome di un le quando il processo
è costituito da un solo le invece che da più le.
Selezionare la casella di controllo Modicabile dall'utente per rendere questa impostazione modicabile
dal pannello di controllo del prodotto.
Selezionare questa impostazione per comprimere il le acquisito, riducendone le dimensioni. Tuttavia, il
processo di scansione di un le a compressione elevata potrebbe richiedere più tempo di un le a
compressione normale.
specicare una password come parte della procedura di crittograa. La stessa password deve essere
utilizzata per aprire il le. Se non ne è stata impostata una prima dell'avvio, all'utente verrà richiesto di
immettere una password prima di eseguire la scansione del processo.
Risoluzione Impostare la risoluzione del le. le immagini con risoluzione superiore hanno più punti per pollice (dpi),
pertanto sono più dettagliate. Le immagini con risoluzione inferiore hanno meno punti per pollice e
sono meno dettagliate, ma le dimensioni le sono più piccole.
Qualità e formato del le Consente di scegliere la qualità del le. Le immagini di qualità più elevata richiedono le di dimensioni
maggiori e necessitano di più tempo per l'invio rispetto a quelle di qualità inferiore.
Colore/Nero Consente di specicare se le copie devono essere acquisite solo a colori, in nero e grigio o in nero.
Elimina pagine vuote Se l'opzione Elimina pagine vuote è abilitata, le pagine vuote verranno ignorate.
Crea più le Selezionare questa impostazione per eseguire la scansione di pagine in le separati in base a un
numero massimo predeterminato di pagine per le.
Creazione di un'impostazione rapida
●
Introduzione
●
Passo 1: Accedere al server Web incorporato (EWS) HP
●
Passaggio 2: Aggiunta e gestione delle impostazioni rapide
ITWW Congurazione dello scanner 53
Page 64

Introduzione
Le impostazioni rapide sono processi di scelta rapida disponibili nella Schermata iniziale o all'interno della
funzione Impostazioni rapide sul pannello di controllo del prodotto e non interessano i set di impostazioni
predenite per l'applicazione di base. Per utilizzare un'impostazione rapida sul pannello di controllo del prodotto,
abilitare l'applicazione di base.
Creare le impostazioni rapide per le seguenti applicazioni di base per migliorare la precisione e i tempi di
completamento di un processo:
●
E-mail: utilizzare le impostazioni rapide e-mail per congurare e salvare le impostazioni comunemente
utilizzate per l'invio di processi dal prodotto tramite e-mail come allegati e-mail.
●
Scansione in cartella di rete: utilizzare le impostazioni rapide Salva in cartella di rete per congurare e
salvare le impostazioni comunemente utilizzate per il salvataggio dei processi in una cartella di rete.
●
Scansione su USB: utilizzare le impostazioni rapide Salva in USB per congurare e salvare le opzioni
comunemente utilizzate per i processi di salvataggio su un dispositivo USB.
●
Scansione su SharePoint®: utilizzare le impostazioni rapide Salva in SharePoint per congurare e salvare le
opzioni comunemente utilizzate per i processi di salvataggio su un sito SharePoint.
Selezionare una delle opzioni processo, tra cui la possibilità di avviare immediatamente un processo durante la
selezione di un'impostazione rapida o richiedere un'anteprima dell'immagine prima di iniziare un processo.
Passo 1: Accedere al server Web incorporato (EWS) HP
1.
Nella schermata iniziale del pannello di controllo del prodotto, selezionare l'icona Informazioni e l'icona
Rete per visualizzare l'indirizzo IP o il nome host.
2. Aprire un browser Web e, nel campo dell'indirizzo, immettere l'indirizzo IP o il nome host esattamente come
visualizzato nel pannello di controllo del prodotto. Premere il tasto Invio sulla tastiera del computer. Si apre
EWS.
NOTA: se nel browser Web viene visualizzato un messaggio che indica che l'accesso al sito Web potrebbe
non essere sicuro, selezionare l'opzione per continuare con il sito Web. L'accesso al sito Web non danneggia
il computer.
54 Capitolo 2 Uso dello scanner ITWW
Page 65

Passaggio 2: Aggiunta e gestione delle impostazioni rapide
Aggiunta di un'impostazione rapida
Per aggiungere una nuova impostazione rapida, attenersi alla procedura seguente:
1. Dalle schede di navigazione in alto, fare clic su Generale.
2. Nel riquadro di navigazione a sinistra, fare clic su Impostazioni rapide.
3. Fare clic su Aggiungi. Viene visualizzata la pagina Congurazione impostazioni rapide.
NOTA: fare clic su Annulla su una pagina qualsiasi della Congurazione impostazioni rapide per annullare
le modiche correnti, uscire dalla Congurazione impostazioni rapide e ritornare nella pagina Impostazioni
rapide.
4. Selezionare un Tipo di impostazione rapida, quindi fare clic su Avanti. I seguenti tipi di impostazione rapida
sono disponibili per la selezione, a seconda del prodotto in uso:
NOTA: è necessario determinare un Tipo di impostazione rapida solo quando viene creata
un'impostazione rapida mediante la scheda Generale di EWS.
●
Scansione a e-mail
●
Scansione su fax
●
Scansione in cartella di rete
●
Scansione su unità USB
●
Scansione su SharePoint®
5. Immettere un titolo per l'impostazione rapida nel campo Nome impostazione rapida (obbligatorio).
6. Immettere una descrizione per l'impostazione rapida nel campo Descrizione impostazione rapida.
7. Selezionare un'Opzione di avvio impostazione rapida per determinare ciò che avviene dopo aver
selezionato un'impostazione rapida nel pannello di controllo del prodotto, quindi fare clic sul pulsante
Avanti.
8. Selezionare le impostazioni e completare le attività in Congurazione impostazioni rapide. Fare clic su
Avanti per passare alla pagina successiva delle opzioni disponibili no a raggiungere la pagina di Riepilogo.
NOTA: le impostazioni disponibili nella Congurazione impostazioni rapide variano in base al tipo di
impostazione rapida aggiunta. Fare riferimento alle tabelle in Opzioni e impostazioni di un'impostazione
rapida a pagina 57 per visualizzare le impostazioni e le opzioni disponibili per ciascun tipo di
impostazione rapida.
9. Vericare il riepilogo delle impostazioni, quindi fare clic sul pulsante Fine per salvare l'Impostazione rapida
oppure fare clic su Precedente per modicare le impostazioni.
Modica di un'impostazione rapida
Utilizzare la seguente procedura per modicare le impostazioni di un'impostazione rapida esistente.
1. Dalle schede di navigazione in alto, fare clic su Generale.
2. Nel riquadro di navigazione a sinistra, fare clic su Impostazioni rapide.
ITWW Congurazione dello scanner 55
Page 66

3. Nella sezione Elenco impostazioni rapide, fare clic sulla casella di controllo accanto all'impostazione rapida
appropriata e quindi fare clic su Modica. Viene visualizzata la pagina Congurazione impostazioni rapide.
NOTA: fare clic su Annulla su una pagina qualsiasi della Congurazione impostazioni rapide per annullare
le modiche correnti, uscire dalla Congurazione impostazioni rapide e ritornare nella pagina Impostazioni
rapide.
4. Se necessario, modicare le impostazioni, quindi fare clic su Avanti:
●
Nome impostazione rapida
●
Descrizione impostazioni rapide
●
Opzione avvio impostazioni rapide
5. Selezionare le impostazioni e completare le attività in Congurazione impostazioni rapide. Fare clic su
Avanti per passare alla pagina successiva delle opzioni disponibili no a raggiungere la pagina di Riepilogo.
NOTA: Le impostazioni disponibili in Congurazione impostazioni rapide variano in base al tipo di
impostazione rapida modicata. Fare riferimento alle tabelle in Opzioni e impostazioni di un'impostazione
rapida a pagina 57 per visualizzare le impostazioni e le opzioni disponibili per ciascun tipo di
impostazione rapida.
6. Controllare la pagina Riepilogo e quindi fare clic su Fine per salvare le modiche apportate all'impostazione
rapida.
Copia di un'impostazione rapida
1. Dalle schede di navigazione in alto, fare clic su Generale.
2. Nel riquadro di navigazione a sinistra, fare clic su Impostazioni rapide.
3. Nella sezione Elenco impostazioni rapide, fare clic sulla casella di controllo accanto all'impostazione rapida
appropriata e quindi fare clic su Copia. Viene visualizzata la pagina Congurazione impostazioni rapide.
NOTA: fare clic su Annulla su una pagina qualsiasi della Congurazione impostazioni rapide per annullare
le modiche correnti, uscire dalla Congurazione impostazioni rapide e ritornare nella pagina Impostazioni
rapide.
4. Se necessario, modicare le impostazioni, quindi fare clic su Avanti:
●
Nome impostazione rapida
●
Descrizione impostazioni rapide
●
Opzione avvio impostazioni rapide
5. Selezionare le impostazioni e completare le attività in Congurazione impostazioni rapide. Fare clic su
Avanti per passare alla pagina successiva delle opzioni disponibili no a raggiungere la pagina di Riepilogo.
NOTA: Le impostazioni disponibili in Congurazione impostazioni rapide variano in base al tipo di
impostazione rapida copiata. Fare riferimento alle tabelle in Opzioni e impostazioni di un'impostazione
rapida a pagina 57 per visualizzare le impostazioni e le opzioni disponibili per ciascun tipo di
impostazione rapida.
6. Controllare la pagina Riepilogo e quindi fare clic su Fine per salvare l'impostazione rapida.
56 Capitolo 2 Uso dello scanner ITWW
Page 67

Rimozione di un'impostazione rapida
Per rimuovere una nuova impostazione rapida, attenersi alla procedura seguente:
1. Dalle schede di navigazione in alto, fare clic su Generale.
2. Nel riquadro di navigazione a sinistra, fare clic su Impostazioni rapide.
3. Nella sezione Elenco impostazioni rapide, fare clic sulla casella di controllo accanto all'impostazione rapida
appropriata e quindi fare clic su Rimuovi.
4. Quando si apre la Pagina di conferma, fare clic su Rimuovi per terminare la rimozione dell'impostazione
rapida.
Opzioni e impostazioni di un'impostazione rapida
Nella seguente tabella sono elencate le impostazioni e le opzioni disponibili nella Procedura guidata per
l'impostazione rapida durante l'aggiunta, la modica o la copia di un'impostazione rapida.
Tabella 2-5 Controllo campo indirizzo e messaggio: impostazioni rapide Scansione a e-mail
Opzione Descrizione
Restrizioni del campo Indirizzo Utilizzare l'elenco a discesa Restrizioni campo indirizzo per specicare se gli utenti possono digitare un
indirizzo e-mail o selezionare un indirizzo e-mail da una rubrica
Campo Da: Usare l'elenco a discesa Da: per impostare l'indirizzo e-mail da visualizzare nel campo Da: dell'e-mail.
Se si seleziona Da predenito:, viene utilizzato l'indirizzo e-mail elencato nel campo Da predenito: .
Se si seleziona Indirizzo dell'utente (accesso richiesto), all'utente viene richiesto di accedere al prodotto
con il relativo indirizzo e-mail quando si utilizza l'impostazione rapida.
È possibile impostare questo campo come modicabile dall'utente.
Da predenito: il campo Da predenito: viene utilizzato per denire l'indirizzo e-mail utilizzato quando si seleziona Da
predenito: dall'elenco a discesa Da: .
Nome predenito visualizzato: Utilizzare questo campo per impostare il nome visualizzato sul pannello di controllo del prodotto. Se
questo campo non è impostato, viene visualizzato il valore nel campo Da predenito: sul pannello di
controllo del prodotto.
Questo campo è facoltativo.
A:
Cc:
Ccn:
Oggetto: utilizzare questo campo per impostare il valore visualizzato nella riga dell'oggetto dell'e-mail.
Utilizzare questi elenchi a discesa per impostare i valori destinatario dell'e-mail, CC (copia per
conoscenza) e valori Ccn (copia per conoscenza nascosta).
Le opzioni per ciascuno di questi campi sono:
●
Indirizzo dell'utente (accesso richiesto)
●
Vuoto
●
Specica indirizzo
È possibile impostare questi campi come modicabili dall'utente
È possibile impostare questo campo come modicabile dall'utente.
Messaggio: utilizzare questo campo per impostare il valore per il corpo dell'e-mail.
È possibile impostare questo campo come modicabile dall'utente.
ITWW Congurazione dello scanner 57
Page 68

Tabella 2-6 Firma e crittograa: impostazioni rapide Scansione a e-mail
Opzione Descrizione
Firma Utilizzare l'elenco a discesa Firma per specicare se apporre una rma digitale all'e-mail inviata con
Algoritmo hash Utilizzare l'elenco a discesa Algoritmo hash per impostare il tipo di algoritmo hash da utilizzare con le e-
Crittograa Utilizzare l'elenco a discesa Crittograa per specicare se crittografare l'e-mail inviata con
Algoritmo di crittograa Utilizzare l'elenco a discesa Algoritmo di crittograa per impostare l'algoritmo di crittograa da
Attributo chiave pubblica del
destinatario
Utilizzare il certicato per chiave
pubblica del destinatario per
vericare il destinatario stesso
l'impostazione rapida.
È possibile impostare questo campo come modicabile dall'utente.
mail rmate. Sono disponibili i seguenti algoritmi hash:
●
SHA-1
●
SHA-256 (consigliato)
●
SHA-384
●
SHA-512
l'impostazione rapida.
È possibile impostare questo campo come modicabile dall'utente.
utilizzare per crittografare le e-mail inviate con l'impostazione rapida.
Il campo Attributo chiave pubblica del destinatario viene utilizzato per impostare l'attributo utilizzato
per il recupero della chiave pubblica del destinatario e-mail dal server LDAP per le e-mail rmate o
crittografate.
Selezionare questa opzione per utilizzare il certicato per chiave pubblica del destinatario per vericare
il destinatario stesso.
Tabella 2-7 Impostazioni di scansione: impostazioni rapide Scansione a e-mail, Scansione a fax, Scansione su cartella di rete,
Scansione in SharePoint® e Scansione su unità USB
Opzione Descrizione
Formato originale Consente di specicare il formato del documento originale.
Lati originale Scegliere se la scansione del documento originale deve essere su singola facciata o fronte/retro.
Ottimizza testo/foto Consente di ottimizzare il processo per il tipo di immagine sottoposta a scansione: testo, immagini o
foto.
Selezionare una delle seguenti opzioni:
●
Testo: utilizzare per documenti contenenti principalmente testo.
●
Misto: utilizzare per documenti contenenti un insieme di testo e immagini
●
Immagine stampata: utilizzare per disegni a linea e immagini prestampate, come articoli di
giornale o pagine di libri.
NOTA: se si visualizzano bande di intensità irregolare sulle copie, provare a selezionare Foto
stampata per migliorare la qualità.
●
Fotograa: utilizzare per stampe fotograche
58 Capitolo 2 Uso dello scanner ITWW
Page 69

Tabella 2-7 Impostazioni di scansione: impostazioni rapide Scansione a e-mail, Scansione a fax, Scansione su cartella di rete,
Scansione in SharePoint® e Scansione su unità USB (continuazione)
Opzione Descrizione
Orientamento del contenuto Scegliere l'orientamento del documento originale sulla pagina:
●
Verticale: il bordo corto della pagina viene posizionato verso l'alto.
●
Orizzontale: il bordo lungo della pagina viene posizionato verso l'alto.
Rimozione background Scegliere un valore per rimuovere dallo sfondo eventuali immagini sbiadite o colori chiari.
Toni scuri Scegliere un valore per regolare i toni scuri del le.
Contrasto Scegliere un valore per regolare il contrasto del le.
Nitidezza Scegliere un valore per regolare la nitidezza del le.
Anteprima immagine Scegliere se richiedere o rendere facoltativa la visualizzazione di un'anteprima del processo o per
disattivarla.
Opzioni di ritaglio (non
disponibile per Scansione a fax)
Cancella bordi (non disponibile
per Scansione a fax)
Risoluzione (solo per Scansione
a fax)
Elimina pagine vuote (solo per
Scansione a fax)
Consente di scegliere se consentire il ritaglio di un processo e il tipo di opzione di ritaglio.
Selezionare questa impostazione per specicare la larghezza del bordo dei margini da cancellare, in
pollici o millimetri, per il lato anteriore e posteriore di un processo.
Impostare la risoluzione del le. le immagini con risoluzione superiore hanno più punti per pollice (dpi),
pertanto sono più dettagliate. Le immagini con risoluzione inferiore hanno meno punti per pollice e
sono meno dettagliate, ma le dimensioni le sono più piccole.
Se l'opzione Elimina pagine vuote è abilitata, le pagine vuote verranno ignorate.
Tabella 2-8 Impostazioni le: impostazioni rapide Scansione a e-mail, Scansione su cartella di rete, Scansione in SharePoint
e Scansione su unità USB
Funzione Descrizione
Presso nome le Consente di impostare il presso del nome le predenito utilizzato per i le salvati in una cartella di
rete.
Nome le Nome le predenito del le da salvare.
Selezionare la casella di controllo Modicabile dall'utente per rendere questa impostazione modicabile
dal pannello di controllo del prodotto.
Suisso nome le Consente di impostare il suisso del nome le predenito utilizzato per i le salvati in una cartella di
rete.
®
Duplica nome suisso predenito [nome le]_YYYYMMDDT
Anteprima nome le Immettere un nome le, quindi fare clic su Aggiorna anteprima.
Formato numero le Consente di scegliere un formato nome le per i casi in cui il processo è suddiviso in più le.
Aggiungi numerazione quando il
processo ha un solo le (ad es.
_1–1)
Tipo le Selezionare il formato per il le salvato.
Selezionare questa impostazione per aggiungere la numerazione al nome di un le quando il processo
è costituito da un solo le invece che da più le.
Selezionare la casella di controllo Modicabile dall'utente per rendere questa impostazione modicabile
dal pannello di controllo del prodotto.
ITWW Congurazione dello scanner 59
Page 70

Tabella 2-8 Impostazioni le: impostazioni rapide Scansione a e-mail, Scansione su cartella di rete, Scansione in SharePoint
e Scansione su unità USB (continuazione)
Funzione Descrizione
®
Compressione elevata (le più
piccolo)
Crittograa PDF Se il le è in formato PDF, questa opzione consente di crittografare il le PDF di output. È necessario
Risoluzione Impostare la risoluzione del le. le immagini con risoluzione superiore hanno più punti per pollice (dpi),
Qualità e formato del le Consente di scegliere la qualità del le. Le immagini di qualità più elevata richiedono le di dimensioni
Colore/Nero Consente di specicare se le copie devono essere acquisite solo a colori, in nero e grigio o in nero.
Elimina pagine vuote Se l'opzione Elimina pagine vuote è abilitata, le pagine vuote verranno ignorate.
Formato le metadati (solo
impostazioni rapide Scansione
su cartella di rete)
Crea più le Selezionare questa impostazione per eseguire la scansione di pagine in le separati in base a un
Selezionare questa impostazione per comprimere il le acquisito, riducendone le dimensioni. Tuttavia, il
processo di scansione di un le a compressione elevata potrebbe richiedere più tempo di un le a
compressione normale.
specicare una password come parte della procedura di crittograa. La stessa password deve essere
utilizzata per aprire il le. Se non ne è stata impostata una prima dell'avvio, all'utente verrà richiesto di
immettere una password prima di eseguire la scansione del processo.
pertanto sono più dettagliate. Le immagini con risoluzione inferiore hanno meno punti per pollice e
sono meno dettagliate, ma le dimensioni le sono più piccole.
maggiori e necessitano di più tempo per l'invio rispetto a quelle di qualità inferiore.
Utilizzare l'elenco a discesa per selezionare il formato dei le per informazioni di metadati.
Le opzioni per questo campo sono:
●
Nessuno
●
XML
●
HPS
numero massimo predeterminato di pagine per le.
60 Capitolo 2 Uso dello scanner ITWW
Page 71

Caricamento degli originali
Nei seguenti argomenti viene descritto il caricamento degli originali nell'alimentatore di documenti e sul piano
dello scanner.
Suggerimenti per il caricamento dei documenti
●
La capacità massima del vassoio di alimentazione è di 150 fogli di carta da 75 g/m2 (20 lb) per la
workstation per l'acquisizione di documenti HP Digital Sender Flow 8500 fn2 e di 200 fogli di carta da 75
g/m2 (20 lb) per lo scanner di documenti HP ScanJet Enterprise Flow N9120 fn2. Se si utilizza una carta con
una grammatura superiore, la capacità massima diminuisce.
SUGGERIMENTO: Utilizzare le linee sulle guide della carta nel vassoio di alimentazione come riferimento
per evitare di superare la capacità del vassoio di alimentazione.
●
Assicurarsi che i documenti originali soddisno i seguenti requisiti:
Tabella 2-9 Workstation per l'acquisizione di documenti HP Digital Sender Flow 8500 fn2
Larghezza: da 68 a 216 mm
Lunghezza: da 147 a 863,6 mm
Grammatura:
da 40 g/m2 a 413 g/m
2
Tabella 2-10 Scanner di documenti HP ScanJet Enterprise Flow N9120 fn2
Larghezza: da 68 a 297 mm
Lunghezza: da 127 a 864 mm
Grammatura:
●
La scansione dei seguenti tipi di documenti potrebbe causare inceppamenti della carta o danneggiare i
da 40 g/m2 a 413 g/m
2
documenti.
Documenti spiegazzati o sgualciti Documenti arricciati
Documenti strappati Documenti con
fermagli o punti
metallici
Carta carbone Carta patinata
Carta traslucida molto sottile Documenti con post-it
o linguette adesive
ITWW Caricamento degli originali 61
Page 72

Fotograe Lucidi
Fogli attaccati tra loro Carta su cui il toner non
è completamente
asciutto o su cui sono
presenti sostanze
umide come liquido
correttore o colla
●
Eliminare eventuali pieghe o arricciature dai documenti prima di posizionarli nell'alimentatore. Se il margine
superiore del documento è piegato o arricciato, potrebbe
●
Accertarsi di aver chiuso correttamente lo sportello dell'alimentatore documenti. Per chiudere
vericarsi un inceppamento carta.
correttamente lo sportello, premere con decisione su entrambi i lati.
●
Regolare le guide della carta in base alla larghezza dei documenti. Assicurarsi che le guide della carta
tocchino i bordi dell'originale. Se tra le guide della carta e i bordi del documento è presente uno spazio,
l'immagine acquisita tramite scansione potrebbe risultare alterata.
●
Quando si posiziona una risma di documenti nel vassoio di alimentazione dell'alimentatore farlo con
delicatezza. Non lasciar cadere le pagine nel vassoio e non battere sul bordo superiore della risma una
volta che le pagine sono state posizionate nel vassoio.
●
Pulire i rulli di scansione quando sono visibilmente sporchi o dopo la scansione di un documento scritto o
con scritte a matita.
Formati e pesi carta supportati
Di seguito vengono descritti i tipi di carta e i formati supportati per il prodotto.
Formato e dimensioni
Lettera USA: 215,9 x 279,4 mm
Lettera/Legale combinato
Legale USA: 215,9 x 355,6 mm
Executive USA: 184,2 x 266,7 mm
Statement 215,9 x 139,7 mm
Ocio 215,9 x 330,2 mm
101 x 152 mm
127 x 177 mm
127 x 203 mm
A4: 210 x 297 mm
A3 (scanner di documenti HP ScanJet Enterprise Flow N9120 fn2) 297 x
420 mm
JIS B5: 182 x 257 mm
ADF (alimentatore automatico
di documenti) supportato
Supercie piana non
supportata
62 Capitolo 2 Uso dello scanner ITWW
Page 73

Formato e dimensioni
ISO A5: 148 x 210 mm
A6: 105 x 148 mm
RA4 215 x 305 mm
JIS B6 128 x 182 mm
101 x 152 mm
16K 184 x 260 mm
16K 195 x 270 mm
16K 197 x 273 mm
JIS Postcard 100 x 148 mm
JIS Dpostcard 148 x 200 mm
Envelope #9 98 x 225 mm
Envelope #10 104 x 241 mm
Envelope Monarch 98 x 190 mm
Envelope B5 176 x 250 mm
Envelope C5 162 x 229 mm
ADF (alimentatore automatico
di documenti) supportato
Supercie piana non
supportata
Envelope C6 114 x 162 mm
Envelope DL 110 x 220 mm
Personalizzato (workstation per l'acquisizione di documenti HP Digital
Sender Flow 8500 fn2)
Personalizzato (scanner di documenti HP ScanJet Enterprise Flow N9120
fn2)
Minimo: 68 x 147 mm
Massimo: 215,9 x 863,6 mm
Minimo: 68 x 127 mm
Massimo: 297 x 864 mm
Minimo: n/a
Massimo: 217 x 358 mm
Minimo: n/a
Massimo: 297 x 432 mm
Caricare la carta nel vassoio di alimentazione dell'alimentatore automatico di documenti (ADF)
●
Introduzione
●
Linee guida necessarie prima di caricare i documenti
●
Metodo di caricamento dei documenti
●
Caricamento di documenti dello stesso formato
Introduzione
Il presente documento fornisce le istruzioni sul caricamento di documenti dello stesso formato e di formato
misto nel vassoio di alimentazione dell'alimentatore automatico di documenti (ADF) di uno scanner a supercie
piana HP ScanJet.
Caricamento degli originali 63
Page 74

●
Documenti con lo stesso formato e larghezza carta sono documenti dello stesso formato.
●
Documenti con larghezza o lunghezza carta diversa sono documenti di dimensioni miste, ad esempio,
formato Legale, formato Lettera e di controllo.
Linee guida necessarie prima di caricare i documenti
Prima di caricare i documenti nel vassoio di alimentazione dell'ADF, assicurarsi di attenersi alle seguenti linee
guida:
●
Caricare il tipo e il formato di carta corretti nel vassoio di alimentazione dell'ADF. Fare riferimento alla
sezione dei tipi di carta supportati per le capacità della carta.
●
Stendere eventuali pieghe o arricciature nelle pagine per evitare inceppamenti della carta.
●
Controllare le pagine per rimuovere eventuali punti metallici, graette o note adesive.
Figura 2-1 Smazzare le pagine del documento
●
Regolare le guide della carta in base alla larghezza del documento. Se tra le guide della carta e i bordi del
documento è presente uno spazio, l'immagine acquisita tramite scansione potrebbe risultare disallineata.
NOTA: quando si caricano documenti di piccole dimensioni come gli assegni, posizionare il bordo più lungo
parallelo alle guide della larghezza della carta.
Figura 2-2 Regolare le guide della carta
Metodo di caricamento dei documenti
Determinare il tipo di documenti da caricare nel vassoio di alimentazione dell'ADF, quindi utilizzare uno dei
seguenti metodi:
64 Capitolo 2 Uso dello scanner
Page 75

●
Caricamento di documenti dello stesso formato
●
Caricamento dei documenti sul piano di scansione
NOTA: per acquisire documenti fragili (come foto o documenti su carta sgualcita o molto leggera), posizionare il
documento sul piano di scansione con il lato da acquisire rivolto verso il basso.
Caricamento di documenti dello stesso formato
Fare riferimento alla sezione Linee guida necessarie prima di caricare i documenti, quindi attenersi alla seguente
procedura per caricare i documenti dello stesso formato nel vassoio di alimentazione dell'ADF:
1. Picchiettare il bordo lungo delle pagine su una supercie piana, quindi ruotare e picchiettare il bordo
superiore delle pagine dei documenti per allinearne i bordi.
2. Caricare le pagine con il lato principale rivolto verso l'alto e inserendo il bordo superiore delle pagine nel
vassoio di alimentazione dell'ADF.
NOTA: non battere il bordo della risma di documenti e non far cadere la risma di carta nel vassoio di
alimentazione dell'ADF.
Figura 2-3 Caricare le pagine dello stesso formato nel vassoio di alimentazione dell'ADF
3. Regolare le guide della carta in base alla larghezza dei documenti.
NOTA: assicurarsi di non spingere troppo le guide della carta per non piegare i documenti.
I documenti sono pronti per la scansione.
Caricamento dei documenti sul piano di scansione
1. Aprire il coperchio dello scanner.
Caricamento degli originali 65
Page 76

2. Caricare il documento sul piano in vetro dello scanner con la parte da acquisire rivolta verso il basso in base
agli indicatori sul prodotto.
3. Chiudere il coperchio dello scanner. A questo punto, il documento è pronto per la scansione.
66 Capitolo 2 Uso dello scanner ITWW
Page 77

Operazioni di scansione
Invio di un documento acquisito tramite scansione a uno o più indirizzi e-mail
Introduzione
Il prodotto può eseguire la scansione di un documento e inviarlo a uno o più indirizzi e-mail. Prima di utilizzare
questa funzione, utilizzare il server Web incorporato HP per abilitarla e congurarla.
Scansione e invio di un documento su e-mail
1. Posizionare il documento sul vetro con il lato di stampa rivolto verso il basso oppure nell'alimentatore
documenti con il lato di stampa rivolto verso l'alto, quindi regolare le guide della carta in base al formato dei
documenti.
2. Nella schermata iniziale del pannello di controllo del prodotto, selezionare Scansione a e-mail.
NOTA: se richiesto, digitare nome utente e password.
3. Selezionare il campo A per aprire una tastiera oppure estrarre la tastiera sica.
NOTA: Se è stato eseguito l'accesso al prodotto, il nome utente o altre informazioni predenite
potrebbero essere visualizzati nel campo Da. In tal caso, potrebbe non essere possibile apportarvi
modiche.
4. Specicare i destinatari mediante uno dei seguenti metodi:
Immissione manuale degli indirizzi
▲
Immissione dell'indirizzo nel campo A:. Per eseguire l'invio a più indirizzi, separare questi ultimi con un
punto e virgola oppure selezionare Invio sulla tastiera touchscreen dopo l'immissione di ciascun
indirizzo.
Immissione degli indirizzi dall'elenco dei contatti
a.
Selezionare Contatti accanto al campo A per aprire la schermata Contatti.
b. Selezionare l'elenco dei contatti appropriato.
c. Selezionare un nome dall'elenco dei contatti per aggiungerlo all'elenco dei destinatari, quindi scegliere
Aggiungi.
5. Completare i campi Oggetto e Nome le selezionandoli e utilizzando la tastiera touchscreen per inserire le
informazioni.
6. Per congurare le impostazioni per il documento, selezionare Opzioni. Ad esempio:
●
Selezionare Tipo le e risoluzione per specicare il tipo di le da creare, la risoluzione e la qualità di
stampa.
●
Se il documento originale è stampato su entrambi i lati, selezionare Lati originale, quindi selezionare 2
lati.
7. Impostare le opzioni contrassegnate da un triangolo giallo prima di utilizzare la funzione di anteprima.
ITWW Operazioni di scansione 67
Page 78

NOTA: dopo la scansione dell'anteprima, queste opzioni vengono rimosse dall'elenco principale delle
Opzioni e vengono riepilogate nell'elenco delle Opzioni di prescansione. Per modicare una di queste
opzioni, eliminare l'anteprima e iniziare di nuovo.
L'uso della funzione di anteprima è opzionale.
8. Selezionare il riquadro destro della schermata per visualizzare l'anteprima del documento. Nella schermata
dell'anteprima, utilizzare le opzioni a destra della schermata per regolare le opzioni di anteprima e
riposizionare, ruotare, inserire o rimuovere le pagine.
Utilizzare queste opzioni per passare dalla vista pagina singola alla visualizzazione anteprima e
viceversa. Nella visualizzazione anteprima sono disponibili più opzioni rispetto alla vista pagina
singola.
Utilizzare queste opzioni per ingrandire o ridurre la pagina selezionata.
NOTA: Selezionare solo una pagina alla volta per utilizzare queste opzioni.
Utilizzare questa opzione per ruotare la pagina di 180 gradi.
NOTA: Questa opzione è disponibile solo nella visualizzazione anteprima.
Utilizzare questa opzione per eliminare le pagine selezionate.
NOTA: Questa opzione è disponibile solo nella visualizzazione anteprima.
Utilizzare queste opzioni per ridisporre le pagine all'interno del documento. Selezionare una o più
pagine e spostarle verso sinistra o destra.
NOTA: Queste opzioni sono disponibili solo nella visualizzazione anteprima.
Utilizzare questa opzione per aggiungere una pagina al documento.
Utilizzare questa opzione per eliminare le modiche apportate nell'anteprima e iniziare di nuovo.
Selezionare questa opzione per comprimere la schermata di anteprima.
9. Quando il documento è pronto, selezionare Invia.
NOTA: Il prodotto potrebbe richiedere di aggiungere l'indirizzo e-mail all'elenco contatti.
68 Capitolo 2 Uso dello scanner ITWW
Page 79

Scansione su fax
Introduzione
Il prodotto può eseguire la scansione di un le e inviarlo via fax tramite il server Web incorporato HP (EWS). Prima
di utilizzare questa funzione, utilizzare il server Web incorporato HP per abilitarla e congurare le impostazioni.
Scansione su fax
1. Posizionare il documento rivolto verso il basso sul vetro dello scanner oppure posizionarlo nell'alimentatore
documenti con il lato di stampa rivolto verso l'alto, quindi regolare le guide della carta in base al
documento.
2. Nella schermata principale del pannello di controllo del prodotto, selezionare Scansione e Scansione su fax.
3. Per congurare le impostazioni per il documento, selezionare Opzioni.
4. Selezionare il riquadro destro della schermata per visualizzare l'anteprima del documento. Nella schermata
dell'anteprima, utilizzare le opzioni a destra della schermata per regolare le opzioni di anteprima e
riposizionare, ruotare, inserire o rimuovere le pagine.
Utilizzare queste opzioni per passare dalla vista pagina singola alla visualizzazione anteprima e
viceversa. Nella visualizzazione anteprima sono disponibili più opzioni rispetto alla vista pagina
singola.
Utilizzare queste opzioni per ingrandire o ridurre la pagina selezionata.
NOTA: Selezionare solo una pagina alla volta per utilizzare queste opzioni.
Utilizzare questa opzione per ruotare la pagina di 180 gradi.
NOTA: Questa opzione è disponibile solo nella visualizzazione anteprima.
Utilizzare questa opzione per eliminare le pagine selezionate.
NOTA: Questa opzione è disponibile solo nella visualizzazione anteprima.
Utilizzare queste opzioni per ridisporre le pagine all'interno del documento. Selezionare una o più
pagine e spostarle verso sinistra o destra.
NOTA: Queste opzioni sono disponibili solo nella visualizzazione anteprima.
Utilizzare questa opzione per aggiungere una pagina al documento.
ITWW Operazioni di scansione 69
Page 80

Utilizzare questa opzione per eliminare le modiche apportate nell'anteprima e iniziare di nuovo.
Selezionare questa opzione per comprimere la schermata di anteprima.
5. Quando il documento è pronto, selezionare Scansione per inviare il fax.
Scansione e invio a cartella di rete
Introduzione
Il prodotto è in grado di eseguire la scansione di un le e salvarla in una cartella condivisa sulla rete. Prima di
utilizzare questa funzione, utilizzare il server Web incorporato HP per abilitarla e congurare le cartelle condivise.
L'amministratore di sistema può congurare cartelle predenite di impostazioni rapide; in caso contrario, è
necessario specicare il percorso della cartella per ciascun processo.
Scansione e salvataggio del documento in una cartella di rete
NOTA: potrebbe essere necessario accedere al prodotto per utilizzare questa funzione.
1. Posizionare il documento rivolto verso il basso sul vetro dello scanner oppure posizionarlo nell'alimentatore
documenti con il lato di stampa rivolto verso l'alto, quindi regolare le guide della carta in base al
documento.
2. Nella schermata iniziale del pannello di controllo del prodotto, selezionare Scansione in cartella di rete.
3. Per specicare un percorso solo per questo processo, selezionare il campo di testo Percorsi cartelle per
aprire una tastiera e digitare il percorso alla cartella, quindi selezionare Invio . Usare il seguente formato
per il nome del percorso:
\\server\cartella, dove "server" è il nome del server che ospita la cartella condivisa e "cartella" è il
nome della cartella condivisa. Se la cartella è nidicata all'interno di altre cartelle, completare tutti i
segmenti necessari del percorso per accedere alla cartella. Ad esempio: \\server\cartella
\cartella
In alternativa, selezionare Carica sotto il campo Percorsi cartelle per selezionare un percorso di
impostazioni rapide predenito o un percorso associato a un contatto.
NOTA: Il campo Percorsi cartelle potrebbe avere un percorso predenito e potrebbe non essere
modicabile. In questa situazione, l'amministratore ha congurato questa cartella per l'accesso comune.
4. Selezionare il campo di testo Nome le per aprire una tastiera, immettere il nome del le, quindi
selezionare Invio .
5. Per congurare le impostazioni per il documento, selezionare Opzioni. Ad esempio:
●
Selezionare Tipo le e risoluzione per specicare il tipo di le da creare, la risoluzione e la qualità di
stampa.
●
Se il documento originale è stampato su entrambi i lati, selezionare Lati originale, quindi selezionare 2
lati.
70 Capitolo 2 Uso dello scanner ITWW
Page 81

6. Impostare le opzioni contrassegnate da un triangolo giallo prima di utilizzare la funzione di anteprima.
NOTA: dopo la scansione dell'anteprima, queste opzioni vengono rimosse dall'elenco principale delle
Opzioni e vengono riepilogate nell'elenco delle Opzioni di prescansione. Per modicare una di queste
opzioni, eliminare l'anteprima e iniziare di nuovo.
L'uso della funzione di anteprima è opzionale.
7. Selezionare il riquadro destro della schermata per visualizzare l'anteprima del documento. Nella schermata
dell'anteprima, utilizzare le opzioni a destra della schermata per regolare le opzioni di anteprima e
riposizionare, ruotare, inserire o rimuovere le pagine.
Utilizzare queste opzioni per passare dalla vista pagina singola alla visualizzazione anteprima e
viceversa. Nella visualizzazione anteprima sono disponibili più opzioni rispetto alla vista pagina
singola.
Utilizzare queste opzioni per ingrandire o ridurre la pagina selezionata.
NOTA: Selezionare solo una pagina alla volta per utilizzare queste opzioni.
Utilizzare questa opzione per ruotare la pagina di 180 gradi.
NOTA: Questa opzione è disponibile solo nella visualizzazione anteprima.
Utilizzare questa opzione per eliminare le pagine selezionate.
NOTA: Questa opzione è disponibile solo nella visualizzazione anteprima.
Utilizzare queste opzioni per ridisporre le pagine all'interno del documento. Selezionare una o più
pagine e spostarle verso sinistra o destra.
NOTA: Queste opzioni sono disponibili solo nella visualizzazione anteprima.
Utilizzare questa opzione per aggiungere una pagina al documento.
Utilizzare questa opzione per eliminare le modiche apportate nell'anteprima e iniziare di nuovo.
Selezionare questa opzione per comprimere la schermata di anteprima.
8. Quando il documento è pronto, selezionare Salva per salvare il le.
ITWW Operazioni di scansione 71
Page 82

Scansione e invio a un'unità ash USB
Introduzione
Con il prodotto è possibile eseguire la scansione e il salvataggio di un le in un'unità ash USB. Prima di utilizzare
questa funzione, utilizzare il server Web incorporato HP per abilitarla e congurarla.
Scansione e salvataggio del documento su un'unità ash USB
NOTA: potrebbe essere necessario accedere al prodotto per utilizzare questa funzione.
1. Posizionare il documento rivolto verso il basso sul vetro dello scanner oppure posizionarlo nell'alimentatore
documenti con il lato di stampa rivolto verso l'alto, quindi regolare le guide della carta in base al
documento.
2. Inserire l'unità ash USB nella porta USB.
3. Nella schermata iniziale del pannello di controllo del prodotto, selezionare Scansione su unità USB.
4. Selezionare Choose (Scegli) e selezionare l'unità ash. Salvare il le nella directory principale dell'unità ash
USB o in una cartella esistente.
5. Selezionare il campo di testo Nome processo per aprire una tastiera, immettere il nome del le, quindi
selezionare Invio .
6. Per congurare le impostazioni per il documento, selezionare Opzioni. Ad esempio:
●
Selezionare Tipo le e risoluzione per specicare il tipo di le da creare, la risoluzione e la qualità di
stampa.
●
Se il documento originale è stampato su entrambi i lati, selezionare Lati originale, quindi selezionare 2
lati.
7. Impostare le opzioni contrassegnate da un triangolo giallo prima di utilizzare la funzione di anteprima.
NOTA: dopo la scansione dell'anteprima, queste opzioni vengono rimosse dall'elenco principale delle
Opzioni e vengono riepilogate nell'elenco delle Opzioni di prescansione. Per modicare una di queste
opzioni, eliminare l'anteprima e iniziare di nuovo.
L'uso della funzione di anteprima è opzionale.
8. Selezionare il riquadro destro della schermata per visualizzare l'anteprima del documento. Nella schermata
dell'anteprima, utilizzare le opzioni a destra della schermata per regolare le opzioni di anteprima e
riposizionare, ruotare, inserire o rimuovere le pagine.
Utilizzare queste opzioni per passare dalla vista pagina singola alla visualizzazione anteprima e
viceversa. Nella visualizzazione anteprima sono disponibili più opzioni rispetto alla vista pagina
singola.
Utilizzare queste opzioni per ingrandire o ridurre la pagina selezionata.
NOTA: Selezionare solo una pagina alla volta per utilizzare queste opzioni.
72 Capitolo 2 Uso dello scanner ITWW
Page 83

Utilizzare questa opzione per ruotare la pagina di 180 gradi.
NOTA: Questa opzione è disponibile solo nella visualizzazione anteprima.
Utilizzare questa opzione per eliminare le pagine selezionate.
NOTA: Questa opzione è disponibile solo nella visualizzazione anteprima.
Utilizzare queste opzioni per ridisporre le pagine all'interno del documento. Selezionare una o più
pagine e spostarle verso sinistra o destra.
NOTA: Queste opzioni sono disponibili solo nella visualizzazione anteprima.
Utilizzare questa opzione per aggiungere una pagina al documento.
Utilizzare questa opzione per eliminare le pagine precedentemente acquisite e iniziare di nuovo.
9. Quando il documento è pronto, selezionare Invia per salvare il le.
Opzioni aggiuntive durante la scansione
Le seguenti impostazioni sono disponibili nell'elenco delle Opzioni durante la scansione.
NOTA: Il seguente elenco contiene l'insieme principale di opzioni disponibili per i prodotti HP Digital Sender Flow
e HP ScanJet Enterprise Flow. Alcune opzioni non sono disponibili su tutti i prodotti.
ITWW Operazioni di scansione 73
Page 84

Tipo di le e risoluzione Consente di salvare un documento acquisito come uno dei diversi tipi di le.
Di seguito sono indicati i tipi di le standard disponibili:
●
PDF: questo tipo di le fornisce la migliore qualità per immagini e testo. I le PDF richiedono il
software Adobe® Acrobat® Reader per la visualizzazione.
●
JPEG: questo tipo di le è consigliato per i documenti composti essenzialmente da graci. Quasi
tutti i computer dispongono di un browser in grado di visualizzare i le .JPEG. Questo tipo di le
crea un le per ogni pagina.
●
TIFF: questo formato è un tipo di le standard supportato da numerosi programmi di graca.
Questo tipo di le crea un le per ogni pagina.
●
MTIFF: MTIFF è l'acronimo di multi-page TIFF. Questo tipo di le consente di salvare più pagine
acquisite in un unico le.
●
XPS: XPS (XML Paper Specication) consente di creare un le XAML che conserva la formattazione
originale del documento e supporta i graci a colori e i font incorporati.
●
PDF/A: PDF/A è un tipo di PDF progettato per l'archiviazione a lungo termine di documenti
elettronici. Tutte le informazioni di formattazione sono contenute nel documento.
Sono supportati anche i seguenti tipi di le OCR:
●
Testo (OCR): Testo (OCR) consente di creare un le di testo con la funzione di riconoscimento
ottico dei caratteri (OCR) per acquisire il documento originale. È possibile aprire i le di testo
tramite qualsiasi programma di elaborazione testi. Questa opzione non consente di mantenere la
formattazione del documento originale.
●
Testo Unicode (OCR): Testo Unicode (OCR) è un formato standard di settore, utilizzato per
rappresentare e utilizzare il testo in modo coerente. Questo tipo di le è utile per
l'internazionalizzazione e la localizzazione.
●
RTF (OCR): RTF (OCR) consente di creare un le in formato RTF (Rich Text Format) per acquisire il
documento originale. RTF è un formato di testo alternativo che può essere aperto dalla maggior
parte dei programmi di elaborazione testi. Questa opzione consente di mantenere parte della
formattazione originale.
●
PDF che supporta la ricerca (OCR): PDF con funzione di ricerca (OCR) consente di creare un le PDF
con funzione di ricerca tramite la funzione OCR per acquisire il documento originale. Quando si
esegue questo tipo di acquisizione, utilizzare gli strumenti di Adobe Acrobat® Reader per la ricerca
di determinati termini o frasi all'interno del PDF.
●
PDF/A che supporta la ricerca (OCR): PDF/A con funzione di ricerca (OCR) è un tipo di le PDF/A che
include le informazioni sulla struttura del documento, che consente di eettuare ricerche nel
contenuto.
●
HTML (OCR): HTML (OCR) consente di creare un le HTML (Hypertext Markup Language) con il
contenuto del documento originale. Il linguaggio HTML viene utilizzato per visualizzare i le sui
siti Web.
●
CSV (OCR): CSV (OCR) è un formato comune di le di testo contenente valori separati da virgola.
Questo tipo di le può essere aperto dalla maggior parte dei programmi di elaborazione di testi,
fogli elettronici e database.
Risoluzione: È possibile specicare la risoluzione delle immagini acquisite. Selezionare una risoluzione
superiore per aumentare la nitidezza dell'immagine. Tuttavia, una risoluzione più elevata aumenta
anche le dimensioni del le.
Lati originale
Colore/Nero Consente di specicare se l'immagine acquisita sarà solo a colori, in nero e grigio o in nero.
Indicare se il documento originale è stampato su uno o su entrambi i lati.
Formato originale Consente di specicare il formato carta del documento originale.
74 Capitolo 2 Uso dello scanner ITWW
Page 85

Orientamento del contenuto Consente di specicare se il documento originale viene stampato con orientamento verticale o
orizzontale.
Regolazione immagine Nitidezza: consente di rendere più o meno nitida l'immagine. Ad esempio, è possibile aumentare il
Ottimizza testo/foto Consente di ottimizzare il processo per il tipo di immagine sottoposta a scansione: testo, immagini o
Cancella bordi Consente di rimuovere difetti, come bordi scuri o segni della cucitrice, eliminando i bordi dell'immagine
Opzioni per il ritaglio Ritagli a formato originale: consente di ritagliare l'immagine in modo che corrisponda al formato carta
Raddrizzamento automatico Raddrizza automaticamente un'immagine acquisita.
Eliminazione pagine vuote Consente di escludere le pagine vuote del documento originale dalle immagini acquisite. Questa
valore per rendere il testo più nitido e ridurlo per rendere le foto più uniformi.
Toni scuri: consente di aumentare o ridurre la quantità di bianco e nero utilizzata nei colori delle
immagini acquisite.
Contrasto: consente di per aumentare o ridurre la dierenza tra il colore più chiaro e il colore più scuro
sulla pagina.
Pulizia in background: consente di rimuovere i colori tenui dallo sfondo delle immagini acquisite. Ad
esempio, se il documento originale viene stampato su carta colorata, utilizzare questa funzione per
schiarire lo sfondo senza compromettere i toni scuri dell'immagine.
foto.
acquisita.
del documento originale.
Ritagli a contenuto: consente di ritagliare l'immagine al formato del contenuto rilevato nel documento
originale.
funzione è utile per la scansione di pagine stampate su entrambi i lati, in quanto consente di eliminare
le pagine vuote del documento acquisito.
Rilevamento alimentazione
multipla
Crea più le Consente di dividere un processo di scansione grande in diversi le di output più piccoli.
Notica Consente di selezionare se inviare notiche dello stato dei processi di scansione. Il prodotto può inviare
Firma e crittograa
NOTA: Questa funzione è
supportata esclusivamente per
la scansione a e-mail.
Consente di attivare o disattivare il rilevamento alimentazione multipla. Quando questa opzione è
abilitata, la scansione viene interrotta se il prodotto rileva più pagine alla volta alimentate
nell'alimentatore di documenti. Quando questa opzione è disabilitata, la scansione continua se viene
rilavata un'alimentazione multipla, per consentire la scansione di pagine attaccate, originali con note
autoadesive o carta spessa.
la notica via e-mail.
Firma: inviare un'e-mail con una rma digitale.
Crittograa: inviare un'e-mail come un le crittografato.
Soluzioni aziendali HP JetAdvantage
Le soluzioni HP JetAdvantage sono soluzioni per ussi di lavoro di facile utilizzo, basate su rete e su cloud. Le
soluzioni HP JetAdvantage sono progettate per consentire alle aziende di qualsiasi settore, tra cui sanità, servizi
nanziari, produzione e settore pubblico di gestire una otta di prodotti e scanner.
Le opzioni principali di HP JetAdvantage comprendono:
●
Soluzioni HP JetAdvantage Security
●
Soluzioni HP JetAdvantage Management
ITWW Operazioni di scansione 75
Page 86

●
Soluzioni HP JetAdvantage Workow
●
Soluzioni mobili HP JetAdvantage
Per ulteriori informazioni sulle soluzioni per ussi di lavoro aziendali HP JetAdvantage, visitare il sito Web
www.hp.com/go/PrintSolutions.
Altre attività di scansione
Visitare il sito Web all'indirizzo www.hp.com/go/DSFlow8500fn2 o www.hp.com/support/sjowN9120fn2.
Le istruzioni sono disponibili per eseguire attività di scansione speciche, come le seguenti:
●
Scansione di pagine di libri e altri documenti rilegati
●
Invio di un documento acquisito tramite scansione a una cartella nella memoria del prodotto
●
Scansione di entrambi i lati di un documento di identicazione
●
Scansione di un documento nel formato opuscolo
76 Capitolo 2 Uso dello scanner ITWW
Page 87

Uso del software di scansione (Windows)
Nei seguenti argomenti viene descritto come utilizzare il software di scansione.
●
Scansione su un'immagine
●
Scansione su un PDF
●
Scansione di testo per la modica (OCR)
●
Scansione a e-mail
●
Invia al cloud
●
Scansione di documenti lunghi o molto lunghi
●
Rilevamento errata alimentazione
●
Scansione quotidiana
●
Eliminazione dei colori da un documento
●
Rilevamento automatico del colore
●
Raddrizza automaticamente le immagini acquisite
●
Scansione mediante altri software di scansione
Scansione su un'immagine
1. Caricare il documento nel vassoio di alimentazione.
2. Aprire il software HP Scan.
3. Selezionare Salva come JPEG o Invia tramite e-mail come JPEG e fare clic su Scansione.
-oppure-
Scegliere un altro collegamento di scansione, modicare il Tipo di elemento in Foto, selezionare un le di
immagine dall'elenco a discesa Tipo di le e fare clic su Scansione.
Scansione su un PDF
1. Caricare il documento nel vassoio di alimentazione.
2. Aprire il software HP Scan.
3. Selezionare Salva come PDF o Invia tramite e-mail come PDF e fare clic su Scansione.
-oppure-
Scegliere un altro collegamento di scansione, selezionare PDF dall'elenco a discesa Tipo di le e fare clic su
Scansione.
Scansione di testo per la modica (OCR)
Il software dello scanner HP utilizza il riconoscimento ottico dei caratteri (OCR) per convertire il testo di una
pagina in testo editabile su un computer. Il software OCR viene fornito con il software ReadIris Pro. Per
informazioni sull'uso del software OCR, vedere la sezione Scansione di testo per la modica nella Guida online.
ITWW Uso del software di scansione (Windows) 77
Page 88

Scansione a e-mail
NOTA: per eseguire la scansione in un'e-mail, vericare che sia disponibile una connessione a Internet.
1. Caricare il documento nel vassoio di alimentazione.
2. Aprire il software HP Scan.
3. Selezionare Invia tramite e-mail come PDF o Invia tramite e-mail come JPEG e fare clic su Scansione.
-oppure-
Scegliere un altro collegamento di scansione e selezionare Invia tramite e-mail dall'elenco a discesa Invia a,
quindi fare clic su Scansione.
Invia al cloud
NOTA: per eseguire una scansione su cloud, vericare che sia disponibile una connessione a Internet.
1. Caricare il documento nel vassoio di alimentazione.
2. Aprire il software HP Scan.
3. Selezionare Invia al cloud, quindi selezionare la destinazione del le, ad esempio Google Drive o DropBox.
4. Selezionare Scansione.
Scansione di documenti lunghi o molto lunghi
Per impostazione predenita, lo scanner rileva automaticamente il formato della pagina con la selezione di
Detect Size (Rileva formato) per le lunghezze inferiori o uguali a 356 mm.
Per i documenti lunghi o molto lunghi, selezionare Lungo (8,5 x 34 pollici) o Molto lungo (8,5 x 122 pollici)
dall'elenco a discesa del formato della pagina nelle impostazioni del collegamento di scansione.
NOTA: Quando si utilizza l'impostazione per le pagine lunghe o molto lunghe, non è possibile acquisire più di
una pagina alla volta.
Se lo scanner è impostato per la scansione di pagine lunghe o molto lunghe, verrà eseguita la scansione di una
pagina alla volta. L'uso di questa impostazione per la scansione di pagine con formati standard rallenta il
processo, pertanto se ne consiglia l'utilizzo solo per la scansione di pagine superiori a 356 mm.
Rilevamento errata alimentazione
La funzione di rilevamento di errata alimentazione (più fogli insieme) interrompe l'operazione di scansione se
rileva più pagine contemporaneamente nell'alimentatore dello scanner. Questa funzione è attivata per
impostazione predenita.
La disattivazione di questa funzione potrebbe essere utile durante la scansione:
●
Si sta eseguendo la scansione di moduli compositi (scelta sconsigliata da HP).
●
Si sta eseguendo la scansione di documenti su cui sono presenti etichette o note adesive.
NOTA: utilizzare l'interfaccia utente ISIS o WIA per abilitare il rilevamento alimentazione multipla durante la
scansione da software non HP.
78 Capitolo 2 Uso dello scanner ITWW
Page 89

Scansione quotidiana
Il collegamento Scansione quotidiana consente agli utenti di denire e salvare un collegamento di scansione per
le esigenze quotidiane. Le seguenti Impostazioni dei collegamenti di scansione sono personalizzabili quando è
selezionato il collegamento Scansione quotidiana:
●
Tipo di elemento
●
Lati pagina
●
Formato pagina
●
Modalità colore
●
Destinazione/Tipo di le
Eliminazione dei colori da un documento
È possibile eliminare un canale colore (rosso, verde o blu) o no a tre colori specici. Per i colori specici,
l'impostazione della sensibilità consente di specicare il livello di approssimazione con il quale il colore
specicato deve essere acquisito.
L'eliminazione dei colori dalla scansione può ridurre le dimensioni del le di scansione e migliorare i risultati del
riconoscimento ottico dei caratteri (OCR).
Per selezionare i colori da eliminare da una scansione nel software HP Scan, fare quanto segue:
1. Aprire il software HP Scan.
2. Eseguire la scansione di una pagina di esempio con i colori da eliminare, nel visualizzatore.
3. Fare clic sul pulsante Altro, quindi sulla scheda Immagine e selezionare la funzione di Esclusione colore.
4. Attivare un colore da escludere e selezionarlo dall'anteprima utilizzando lo strumento Preleva colore.
Assicurarsi di salvare i colori.
Possono essere selezionate solo le opzioni per l'eliminazione del colore disponibili per lo scanner.
Per informazioni sulle impostazioni di eliminazione dei colori, fare riferimento alla guida in linea del software di
scansione utilizzato.
Rilevamento automatico del colore
È possibile utilizzare questa funzione per ridurre le dimensioni del le acquisito salvando solo le pagine
contenenti colore come scansioni a colori e salvando tutte le altre pagine come scansioni in bianco e nero.
Per rilevare automaticamente il colore in un'immagine acquisita, fare quanto segue:
1. Aprire il software HP Scan.
2. Selezionare una scelta rapida per la scansione.
3. Per regolare la sensibilità dell'opzione Rilevamento colore automatico e le impostazioni della modalità di
output, fare clic su Altro, selezionare Immagine, quindi fare clic sulla casella di riepilogo a discesa
Rilevamento colore automatico.
4. Fare clic sulla casella di riepilogo a discesa Modalità colore e selezionare Rilevamento colore automatico.
ITWW Uso del software di scansione (Windows) 79
Page 90

NOTA: per informazioni sulle impostazioni di rilevamento automatico dei colori, consultare la guida in linea per
il software di scansione utilizzato.
Utilizzare l'interfaccia utente ISIS o WIA per rilevare automaticamente il colore durante la scansione da software
non HP.
Raddrizza automaticamente le immagini acquisite
Windows: Utilizzare la funzione di raddrizzamento automatico per raddrizzare il contenuto inclinato rispetto alle
dimensioni della pagina nel documento di origine. Utilizzare la funzione Detect Size (Rileva formato) per
raddrizzare le immagini delle pagine che possono essersi inclinate durante il processo di scansione.
1. Aprire il software HP Scan.
2. Selezionare una scelta rapida per la scansione.
3. Fare clic su Altro, selezionare la scheda Documento e selezionare Raddrizza contenuto.
Scansione mediante altri software di scansione
Lo scanner supporta anche le seguenti applicazioni di terze parti:
●
Readiris Pro: Applicazione OCR.
●
Cardiris: Applicazione per biglietti da visita.
●
PaperPort: Applicazione di gestione dei documenti personali.
●
Applicazioni di terze parti che supportano Kofax, TWAIN, ISIS e WIA.
80 Capitolo 2 Uso dello scanner ITWW
Page 91

Uso del software di scansione (OS X)
Per ulteriori informazioni, visitare il sito Web www.hp.com/go/DSFlow8500fn2 o www.hp.com/support/
sjowN9120fn2.
ITWW Uso del software di scansione (OS X) 81
Page 92

Scansione mobile
HP ore più soluzioni mobili per consentire la scansione semplice su uno scanner HP da un tablet, uno
smartphone o da un altro dispositivo mobile. Per ulteriori informazioni, visitare il sito Web www.hp.com/go/
DSFlow8500fn2 o www.hp.com/support/sjowN9120fn2.
NOTA: Acquistare l'accessorio wireless opzionale (codici parte J8031A) da HP.com per abilitare la scansione
mobile. Seguire la Guida di installazione per installare l'accessorio Wi-Fi.
82 Capitolo 2 Uso dello scanner ITWW
Page 93

Suggerimenti per la scansione
●
Ottimizzazione della scansione e della velocità delle operazioni
Ottimizzazione della scansione e della velocità delle operazioni
Il tempo totale di scansione è inuenzato da varie impostazioni. Per ottimizzare le prestazioni di scansione,
tenere presente quanto segue.
●
Per ottimizzare le prestazioni, accertarsi che il computer sia conforme ai requisiti di sistema consigliati. Per
visualizzare i requisiti di sistema minimi e consigliati, vedere
scanner e la parola speciche.
●
Il salvataggio di un'immagine acquisita in formato ricercabile (ad esempio, un PDF ricercabile) richiede più
tempo rispetto al salvataggio di un formato immagine, in quanto l'immagine acquisita deve essere
analizzata dal riconoscimento ottico dei caratteri (OCR). Prima di selezionare un formato di scansione
ricercabile, vericare che sia eettivamente necessario.
●
Se si esegue la scansione con una risoluzione maggiore rispetto a quella necessaria, la scansione sarà più
lenta e il le creato sarà più grande, ma senza che ciò porti alcun vantaggio. Per le scansioni ad alta
risoluzione, impostare la risoluzione di scansione su un livello più basso per aumentare la velocità di
scansione.
www.hp.com, quindi cercare il modello di
ITWW Suggerimenti per la scansione 83
Page 94

84 Capitolo 2 Uso dello scanner ITWW
Page 95

3 Cura e manutenzione
Questa sezione contiene informazioni su come avere cura ed eseguire la manutenzione dello scanner. Per le
informazioni più recenti relative alla manutenzione, vedere www.hp.com/support.
●
Pulizia del prodotto
●
Installazione di un accessorio nell'alloggiamento per integrazione hardware
●
Parti di ricambio
●
Ordine di parti di ricambio
ITWW 85
Page 96

Pulizia del prodotto
La pulizia periodica dello scanner garantisce scansioni di alta qualità. La cura necessaria dipende da vari fattori,
come la frequenza di utilizzo e l'ambiente. La pulizia ordinaria deve essere eseguita in base alla necessità.
Pulizia delle strisce di scansione
NOTA: In questa procedura è presente lo scanner di documenti HP ScanJet Enterprise Flow N9120 fn2, tuttavia
le istruzioni sono valide anche per la workstation per l'acquisizione di documenti HP Digital Sender Flow 8500
fn2.
Per pulire i componenti delle strisce di scansione, procedere come descritto di seguito:
1. Premere il pulsante di alimentazione per spegnere lo scanner, quindi scollegare il cavo di alimentazione e
gli altri cavi dallo scanner.
2. Sollevare l'ADF (alimentatore automatico di documenti).
3. Pulire le strisce di scansione con un panno morbido e privo di lanugine, inumidito con un apposito
detergente delicato.
ATTENZIONE: per pulire le strisce di scansione utilizzare solo detergenti per vetri. Evitare detergenti che
contengono sostanze abrasive, acetone, benzene e tetracloruro di carbonio perché possono danneggiarle.
Evitare inoltre l'alcool isopropilico perché può lasciare delle striature sulle strisce di scansione.
Non spruzzare il detergente per vetri direttamente sulle strisce di scansione.
4. Asciugare le strisce di scansione con un panno asciutto, morbido e privo di pelucchi. Pulire le strisce di
materiale riettente, grigio su ciascuna striscia.
5. Chiudere l'ADF, ricollegare il cavo USB e l'alimentazione allo scanner, quindi premere il pulsante di
alimentazione per accendere lo scanner. Lo scanner è ora pronto per il normale utilizzo.
Pulizia dei rulli
●
Introduzione
●
Pulizia dei rulli
Introduzione
Potrebbe essere necessario pulire i rulli nei seguenti casi:
86 Capitolo 3 Cura e manutenzione ITWW
Page 97

●
●
Pulizia dei rulli
NOTA: In questa procedura è presente lo scanner di documenti HP ScanJet Enterprise Flow N9120 fn2, tuttavia
le istruzioni sono valide anche per la workstation per l'acquisizione di documenti HP Digital Sender Flow 8500
fn2.
Per pulire i rulli di separazione e di alimentazione, procedere come descritto di seguito:
1. Dal pannello di controllo, selezionare Support Tools (Strumenti di supporto) e aprire i seguenti menu:
2. Premere il pulsante di alimentazione per spegnere lo scanner, quindi scollegare il cavo di alimentazione e
3. Aprire il portello dell'alimentatore automatico di documenti.
Lo scanner si inceppa ripetutamente o più fogli vengono acquisiti allo stesso tempo.
Se vengono spesso acquisiti i seguenti tipi di carta: carta patinata, documenti trattati chimicamente quali
carta autocopiante, documenti con una notevole quantità di carbonato di calcio, documenti scritti o con
scritte a matita, documenti stampati a getto d'inchiostro o documenti su cui il toner non ha aderito bene.
●
Manutenzione
●
Calibrazione/Pulizia
●
Pulizia rulli ADF (alimentatore automatico di documenti)
gli altri cavi dallo scanner.
4. Utilizzando un panno pulito e privo di pelucchi inumidito con acqua distillata o del rubinetto, pulire il rullo di
separazione da destra a sinistra. Ruotare il rullo completamente di 360 gradi per garantire che l'intera
supercie del rullo sia pulita.
Pulizia del prodotto 87
Page 98

5. Pulire i rulli di alimentazione da destra a sinistra. Ruotare i rulli completamente di 360 gradi per garantire
che l'intera supercie dei rulli sia pulita.
ATTENZIONE: attendere almeno 2 minuti che i rulli di alimentazione si asciughino prima di caricare
documenti nell'alimentatore.
6. Chiudere il gancio dell'alimentatore automatico di documenti e quindi ricollegare il cavo USB e l'alimentatore
allo scanner.
7. Premere il pulsante Alimentazione per accendere lo scanner.
88 Capitolo 3 Cura e manutenzione
Page 99

Installazione di un accessorio nell'alloggiamento per integrazione
2
1
hardware
È possibile acquistare un accessorio HP acquistabile separatamente (ad esempio, un lettore di prossimità, un
lettore di impronte digitali o un lettore di carte magnetiche) nella hardware integration pocket (HIP) integrata.
NOTA: Questa procedura descrive l'installazione di un lettore di schede di prossimità. I passaggi identicati
come se applicabile potrebbero non essere applicabili a tutti gli accessori HIP. Fare sempre riferimento alle
istruzioni di installazione fornite con l'accessorio.
Per installare un accessorio nella HIP, attenersi alla seguente procedura:
1. Premere il pulsante di alimentazione per spegnere il prodotto (1), quindi scollegare il cavo di alimentazione
(2).
2. Inserire un cacciavite a testa piatta nella fessura nella parte superiore del coperchio della HIP, sollevarlo
delicatamente e metterlo da parte.
3. Rimuovere l'accessorio HIP dalla confezione e installarlo nella HIP.
a. Connettere il cavo USB dell'accessorio al connettore a sinistra dell'alloggiamento HIP.
ITWW Installazione di un accessorio nell'alloggiamento per integrazione hardware 89
Page 100

b. Connettere il cavo USB al connettore del cavo sull'accessorio (1), quindi connettere il connettore di
2
1
messa a terra alla striscia di messa a terra sull'accessorio, se applicabile (2).
NOTA: I connettori mostrati sono per un lettore di schede di prossimità. Il connettore del cavo per il
proprio accessorio potrebbe essere leggermente diverso e potrebbe non includere un connettore di
messa a terra.
c. Allineare i perni sul lato inferiore dell'accessorio con i connettori nella HIP e inserire l'accessorio nella
HIP.
4. Connettere il cavo di alimentazione, quindi premere il pulsante di alimentazione per accedere il prodotto.
90 Capitolo 3 Cura e manutenzione ITWW
 Loading...
Loading...