Page 1
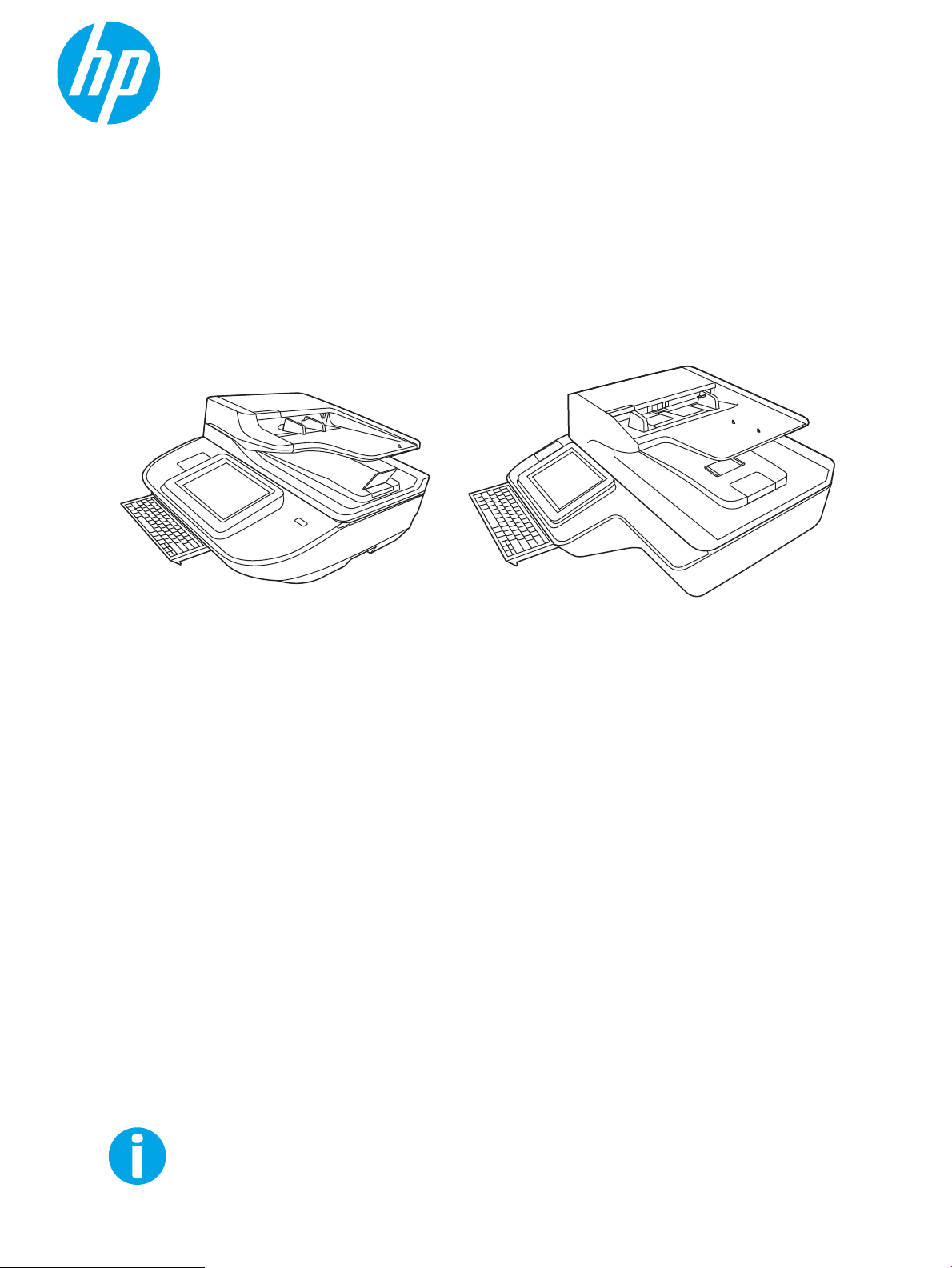
HP Digital Sender Flow 8500 fn2 Document Capture Workstation,
HP ScanJet Enterprise Flow N9120 fn2 Document Scanner
www.hp.com/go/DSFlow8500fn2
www.hp.com/support/sjflowN9120fn2
N9120 fn2
Ръководство за потребителя
8500 fn2
Page 2
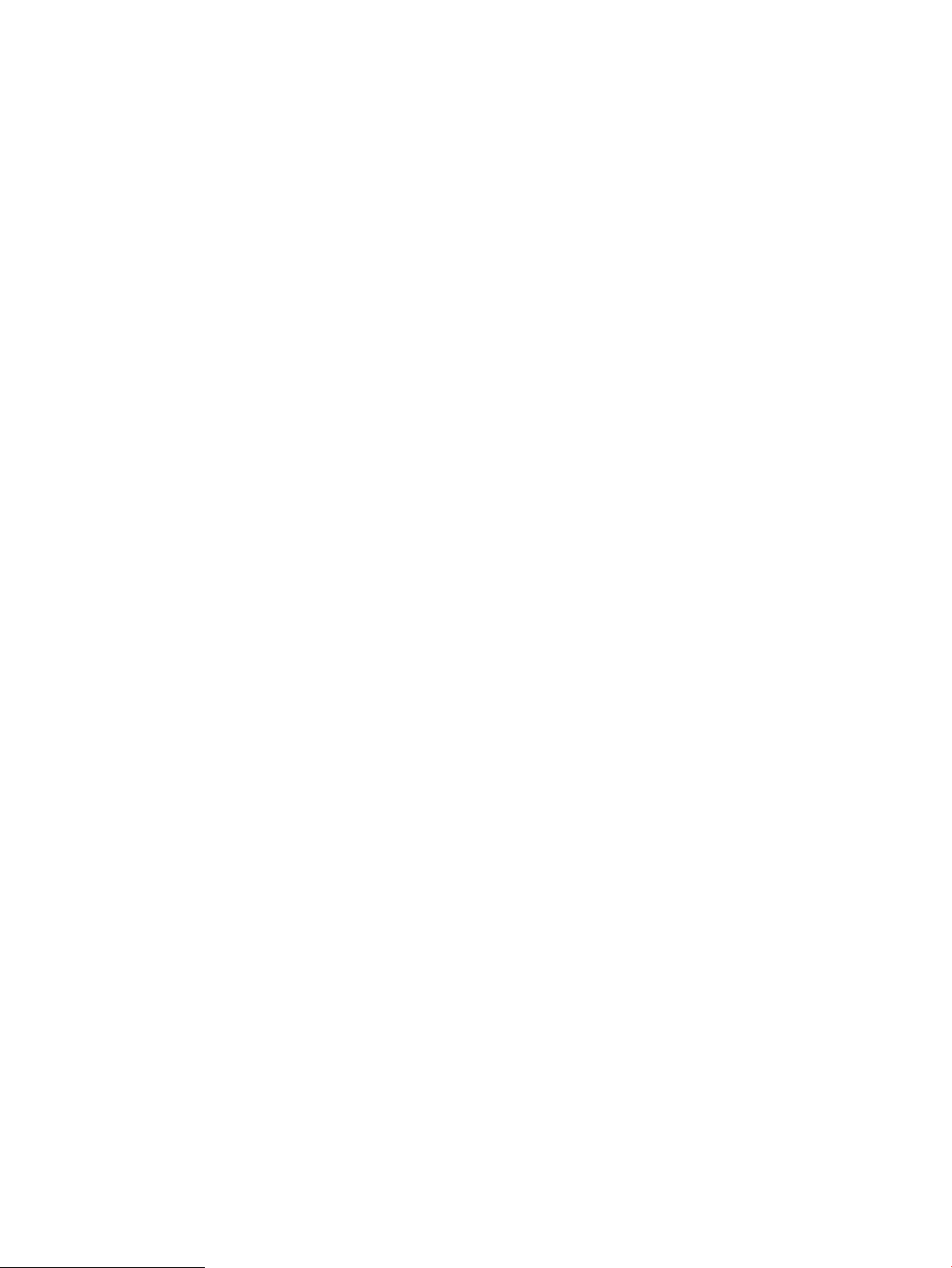
Page 3
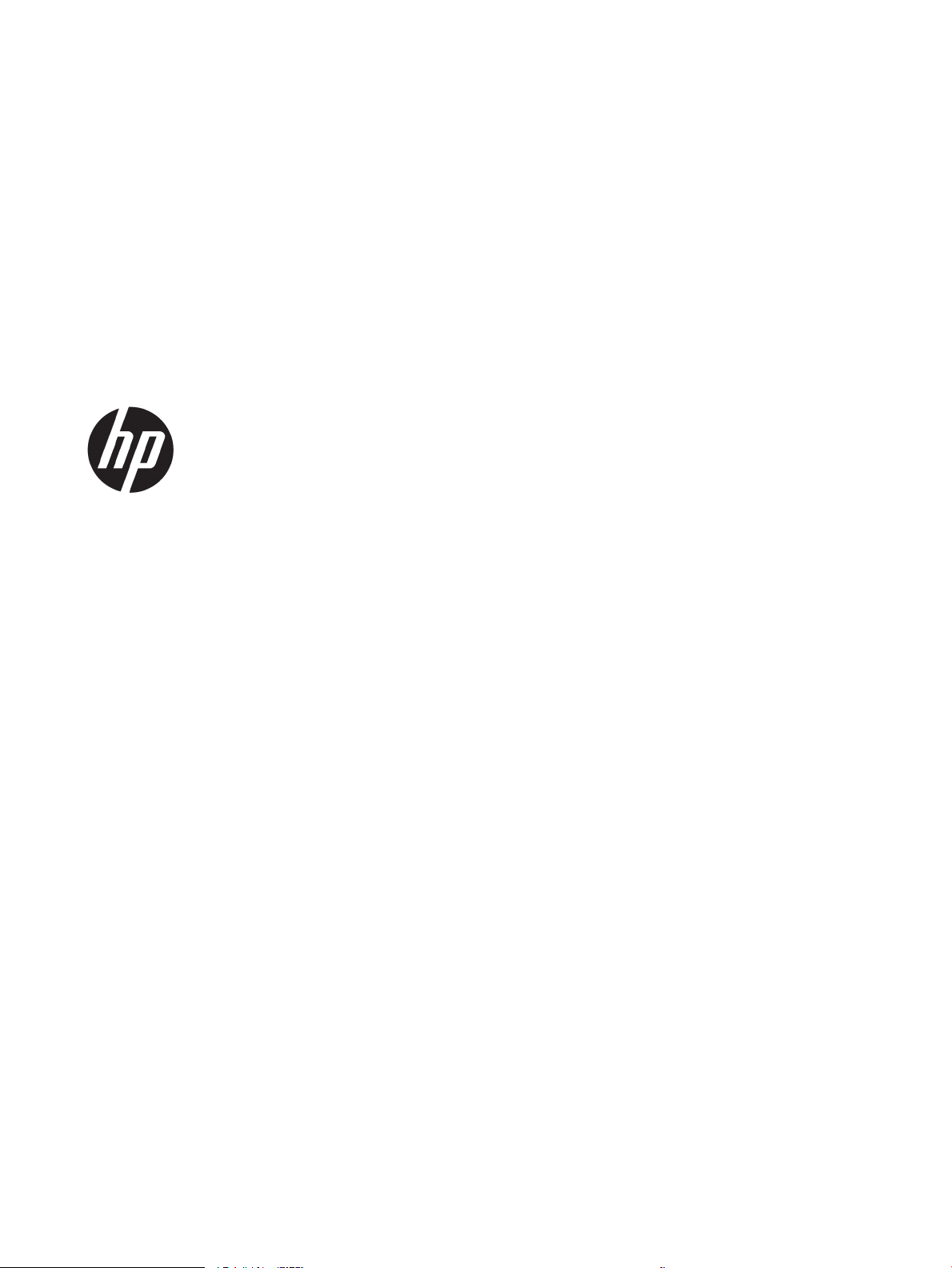
HP Digital Sender Flow 8500 fn2 Document
Capture Workstation, HP ScanJet Enterprise
Flow N9120 fn2 Document Scanner
Ръководство за потребителя
Page 4
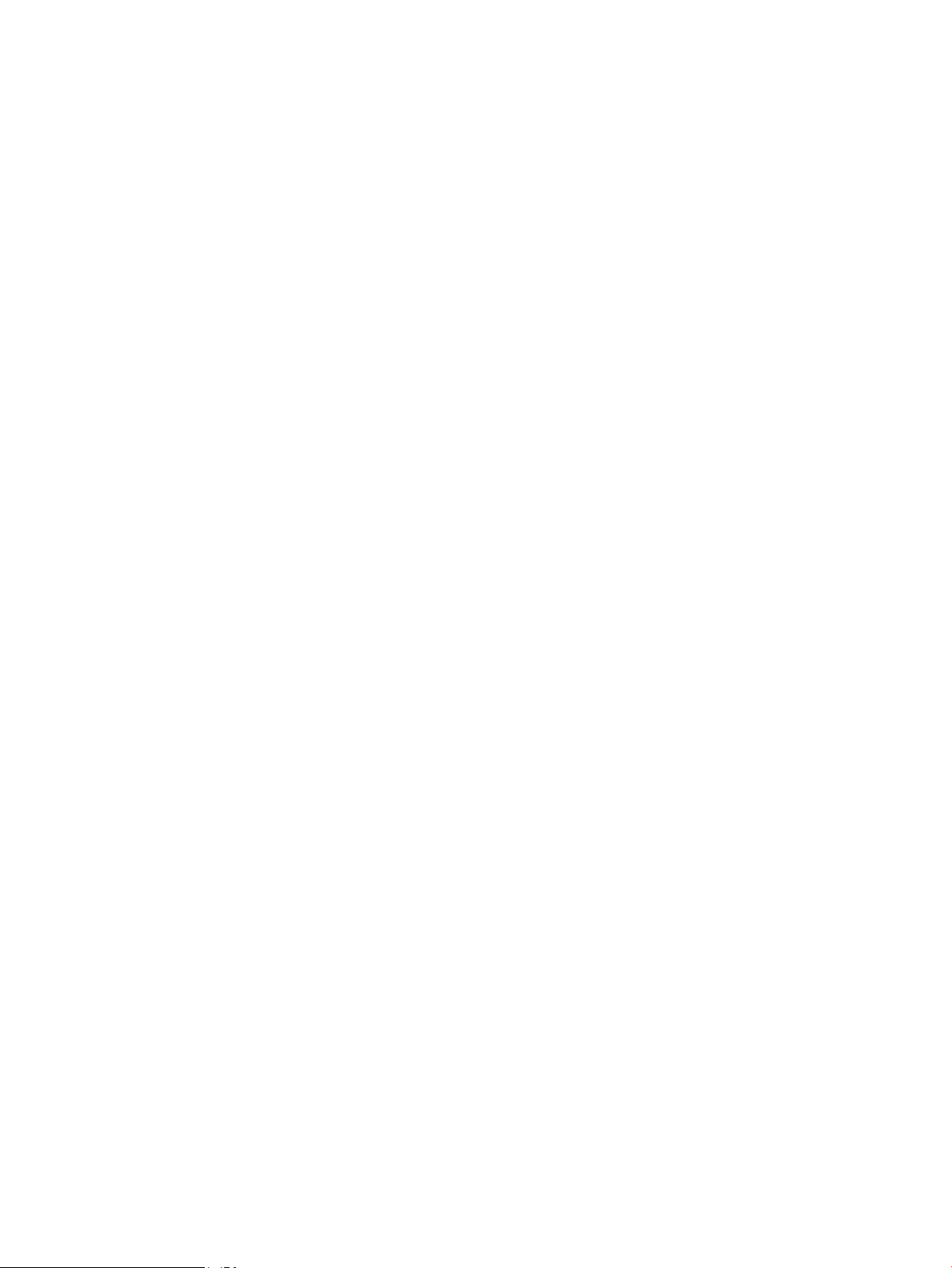
Авторско право и лиценз
Използвани търговски марки
© 2017 Copyright HP Development Company,
L.P.
Забранява се възпроизвеждане, адаптиране
или превод без предварително писмено
разрешение, освен по начин, разрешен в
законите за авторско право.
Информацията в настоящия документ
подлежи на промяна без предизвестие.
Единствените гаранции за продуктите и
услугите на HP са посочени в изричните
декларации за гаранция, придружаващи тези
продукти и услуги. Нищо в настоящия
документ не следва да се тълкува като
представляващо допълнителна гаранция. HP
не носи отговорност за технически или
редакторски грешки или пропуски в
настоящия документ.
Adobe®, Adobe Photoshop®, Acrobat® и
PostScript® са търговски марки на Adobe
Systems Incorporated.
Apple и логото на Apple са търговски марки на
Apple Inc., регистрирани в САЩ и в други
страни.
OS X е търговска марка на Apple Inc.,
регистрирана в САЩ и други страни.
AirPrint е търговска марка на Apple Inc.,
регистрирана в САЩ и други страни.
Google™ е търговска марка на Google Inc.
Microsoft® и Windows® са регистрирани
търговски марки на Microsoft Corporation.
UNIX® е регистрирана търговска марка на The
Open Group.
Edition 3, 9/2018
Page 5
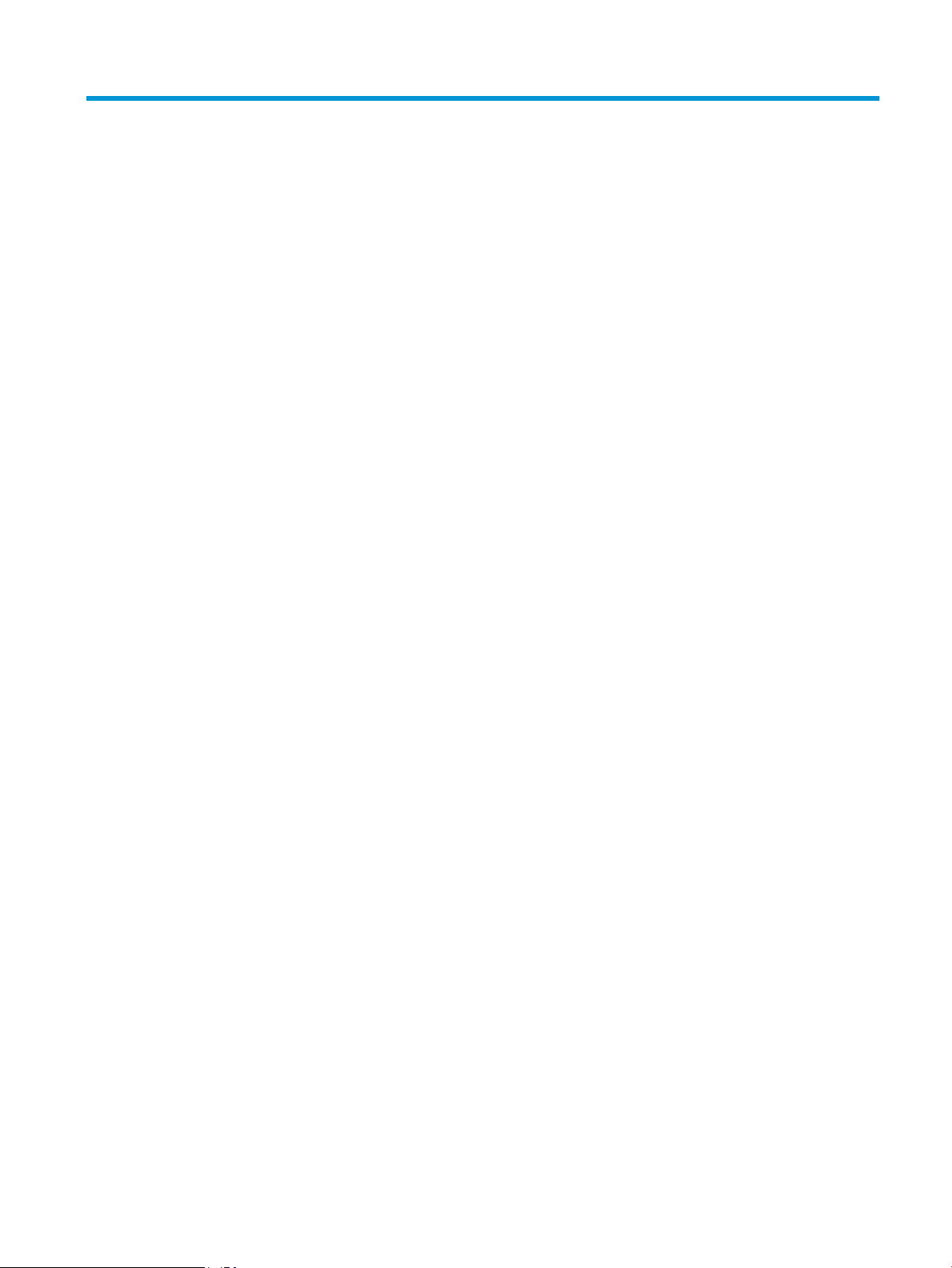
Съдържание
1 Преглед на продукта .............................................................................................................................................................................. 1
Изгледи на продукта (HP Digital Sender Flow 8500 fn2 Document Capture Workstation) ....................................... 2
Изглед отпред ..................................................................................................................................................... 2
Изглед отзад ........................................................................................................................................................ 2
Изглед на контролния панел ........................................................................................................................... 3
Как се използва панелът за управление .................................................................................. 4
Изгледи на устройството (HP ScanJet Enterprise Flow N9120 fn2 Document Scanner) ........................................... 6
Изглед отпред ..................................................................................................................................................... 6
Изглед отзад ........................................................................................................................................................ 6
Изглед на контролния панел ........................................................................................................................... 7
Как се използва панелът за управление .................................................................................. 8
Спецификации на продукта ............................................................................................................................................... 10
Поддържани операционни системи (HP Digital Sender Flow 8500 fn2 Document Capture
Workstation) ....................................................................................................................................................... 10
Поддържани операционни системи (HP ScanJet Enterprise Flow N9120 fn2 Document
Scanner) .............................................................................................................................................................. 10
Размери на продукта (HP Digital Sender Flow 8500 fn2 Document Capture Workstation) ................ 11
Размери на продукта (HP ScanJet Enterprise Flow N9120 fn2 Document Scanner) ........................... 11
Консумация на енергия, електрически спецификации и звукови емисии ......................................... 12
Обхват на работната среда (HP Digital Sender Flow 8500 fn2 Document Capture Workstation) .... 12
Обхват на работната среда (HP ScanJet Enterprise Flow N9120 fn2 Document Scanner) ............... 12
Хардуерна настройка на продукта и инсталиране на софтуера .............................................................................. 14
Настройка на хардуера .................................................................................................................................. 14
Как да получите актуализации на софтуера ............................................................................................. 14
Софтуер на скенера (Windows) .......................................................................................................................................... 15
Софтуер HP Scan .............................................................................................................................................. 15
HP TWAIN ............................................................................................................................................................ 15
ISIS ....................................................................................................................................................................... 15
WIA ....................................................................................................................................................................... 15
Настройки за автоматично изключване и режим на заспиване ............................................................................... 16
BGWW iii
Page 6
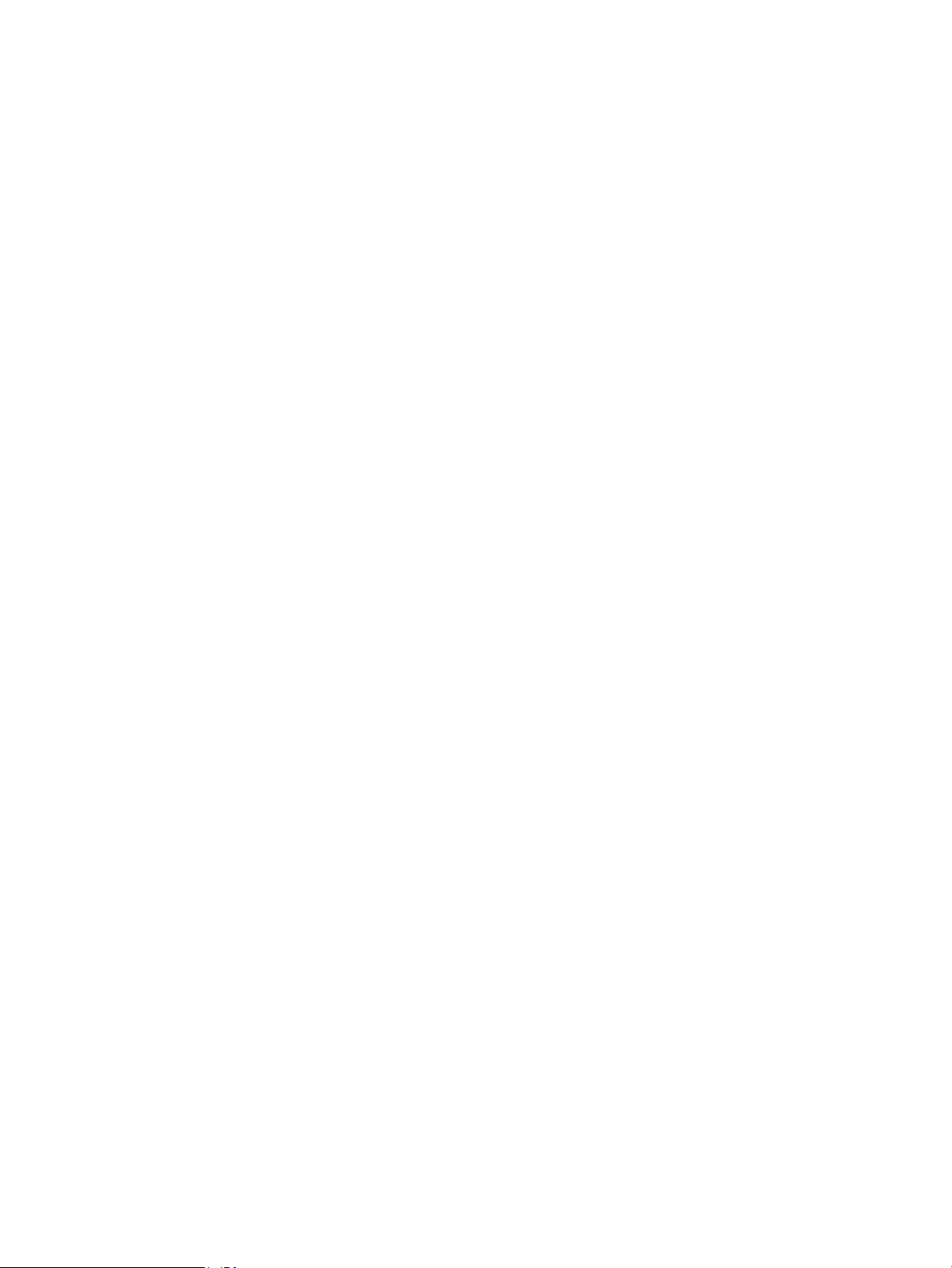
2 Използване на скенера ........................................................................................................................................................................ 17
Настройване на скенера ..................................................................................................................................................... 18
Настройка Scan to E-mail (Сканиране към имейл) ................................................................................... 18
Въведение .................................................................................................................................... 18
Преди да започнете .................................................................................................................... 18
Стъпка едно: Достъп до вградения уеб сървър на НР (EWS) ........................................... 19
Стъпка две: Конфигуриране на настройките за мрежова идентификация .................. 20
Стъпка три: Конфигуриране на функцията Изпращане към имейл ................................ 20
Първи начин: Основна конфигурация чрез Съветник за настройка на
имейл ......................................................................................................................... 21
Втори начин: Разширено конфигуриране чрез Настройка на имейл ........ 24
Четвърта стъпка: Конфигуриране на Бързи настройки (по избор) ................................. 29
Пета стъпка: Настройка на Изпращане към имейл за използване на Oice 365
Outlook (по избор) ....................................................................................................................... 30
Въведение ................................................................................................................ 30
Конфигуриране на изходящ имейл сървър (SMTP) за изпращане на
имейл от акаунт в Oice 365 Outlook ................................................................. 30
Настройване на Scan to Fax (Сканиране към факс) ................................................................................. 32
Стъпка едно: Достъп до вградения уеб сървър на НР ....................................................... 32
Стъпка две: Настройване на Scan to Fax (Сканиране към факс) ...................................... 32
Настройка сканиране към мрежова папка ................................................................................................ 33
Въведение .................................................................................................................................... 33
Преди да започнете .................................................................................................................... 33
Стъпка едно: Достъп до вградения уеб сървър на НР ....................................................... 34
Стъпка две: Настройка сканиране към мрежова папка ..................................................... 34
Първи начин: Използвайте Съветник за сканиране в мрежова папка ...... 34
Втори начин: Използвайте Настройка за сканиране в мрежова папка ..... 36
Настройка на сканиране към USB устройство .......................................................................................... 46
Въведение .................................................................................................................................... 46
Стъпка едно: Достъп до вградения уеб сървър на НР ....................................................... 46
Стъпка две: Активиране на сканиране към USB устройство ............................................ 47
Стъпка три: Конфигуриране на Бързи настройки (по избор) ............................................ 47
Настройки за сканиране по подразбиране за настройка за Сканиране в USB
устройство .................................................................................................................................... 48
Настройки по подразбиране на файла за Save to USB Setup (Настройка за
записване на USB) ....................................................................................................................... 49
Настройване на Scan to SharePoint® (Сканиране към SharePoint®) ..................................................... 50
Въведение .................................................................................................................................... 50
Преди да започнете .................................................................................................................... 50
Стъпка едно: Достъп до вградения уеб сървър на НР (EWS) ........................................... 50
Стъпка две: Активиране на Scan to SharePoint® (Сканиране към SharePoint®) и
създаване на бърза настройка за сканиране към SharePoint .......................................... 51
iv BGWW
Page 7
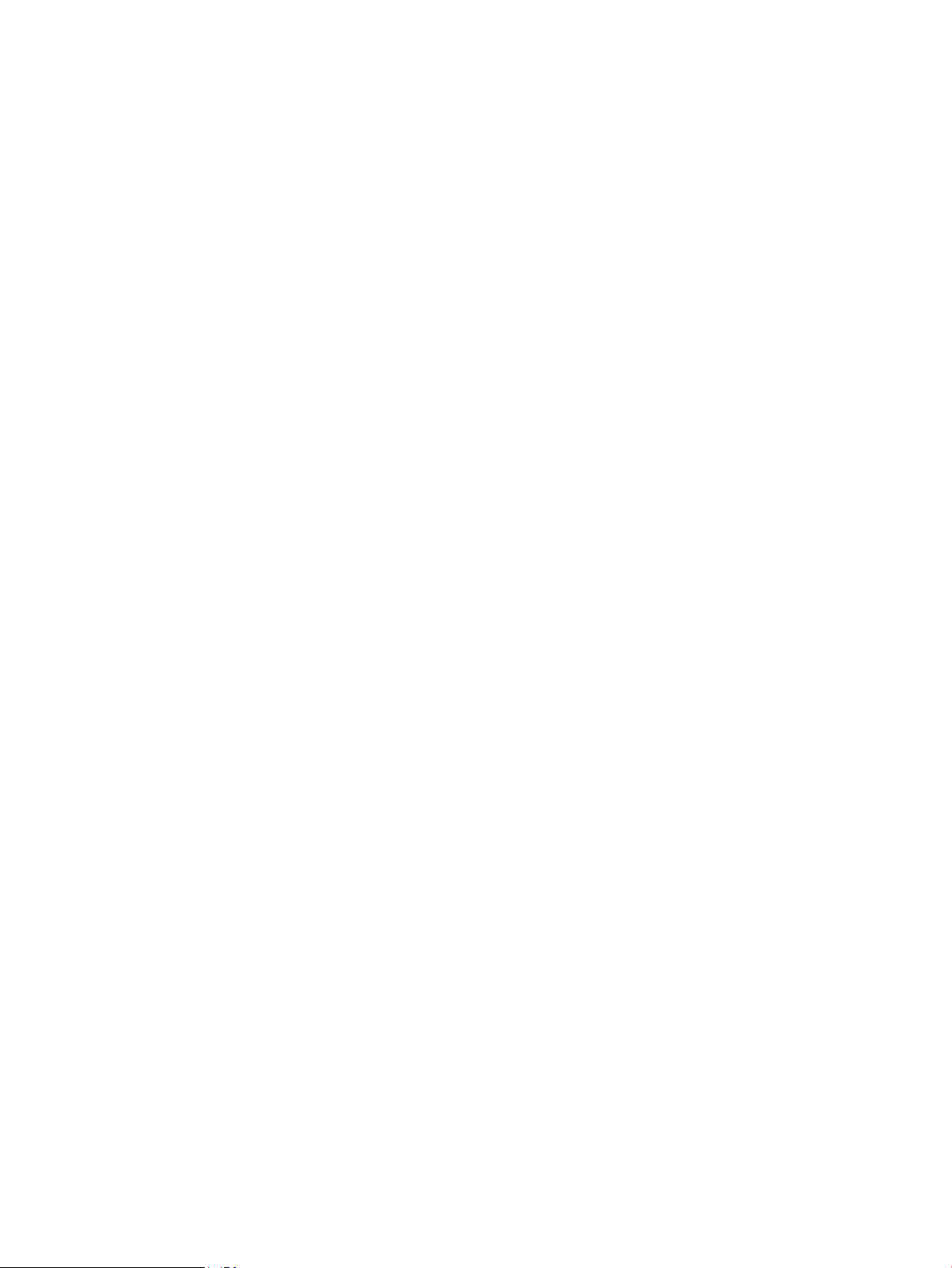
Сканиране и запазване на файл директно на сайта Microsoft® SharePoint .................. 53
Настройки и опции за сканиране на Бърза настройка за запазване в SharePoint® .... 54
Създаване на Бързи настройки .................................................................................................................... 56
Въведение .................................................................................................................................... 56
Стъпка едно: Достъп до вградения уеб сървър на НР (EWS) ........................................... 56
Стъпка две: Добавяне и управление на Бързи настройки ................................................ 57
Добавяне на Бърза настройка ............................................................................. 57
Редактиране на бърза настройка ....................................................................... 58
Копиране на бърза настройка ............................................................................. 59
Премахване на бърза настройка ........................................................................ 59
Настройки и опции за бърза настройка ............................................................ 60
Зареждане на оригинали ................................................................................................................................................... 64
Съвети за зареждане на документи ............................................................................................................ 64
Поддържани размери и типове хартия ...................................................................................................... 65
Зареждане на хартия във входната тава на автоматичното документоподаващо
устройство (АДУ) .............................................................................................................................................. 66
Въведение .................................................................................................................................... 66
Задължителни указания, преди да зареждате документи ............................................... 67
Метод за зареждане на документи ......................................................................................... 67
Зареждане на документи с еднакви размери ...................................................................... 68
Зареждане на документи върху стъклото на скенера ........................................................................... 68
Изпълнение на задание за сканиране ............................................................................................................................. 70
Изпращане на сканиран документ до един или повече имейл адреси ............................................. 70
Въведение .................................................................................................................................... 70
Сканиране и изпращане на документ към имейл ............................................................... 70
Сканиране към факс ........................................................................................................................................ 72
Въведение .................................................................................................................................... 72
Сканиране към факс ................................................................................................................... 72
Сканиране и изпращане към мрежова папка ........................................................................................... 73
Въведение .................................................................................................................................... 73
Сканиране и записване на документа в мрежова папка ................................................... 73
Сканиране и изпращане към USB флаш устройство .............................................................................. 75
Въведение .................................................................................................................................... 75
Сканиране и записване на документ към USB флаш устройство .................................... 75
Допълнителни опции при сканиране ......................................................................................................... 76
HP JetAdvantage бизнес решения ................................................................................................................ 78
Допълнителни задачи за сканиране ........................................................................................................... 79
Използване на софтуера за сканиране (Windows) ........................................................................................................ 80
Сканиране в картина ....................................................................................................................................... 80
Сканиране в PDF ............................................................................................................................................... 80
Сканиране на текст за редактиране (OCR) ................................................................................................. 81
BGWW v
Page 8
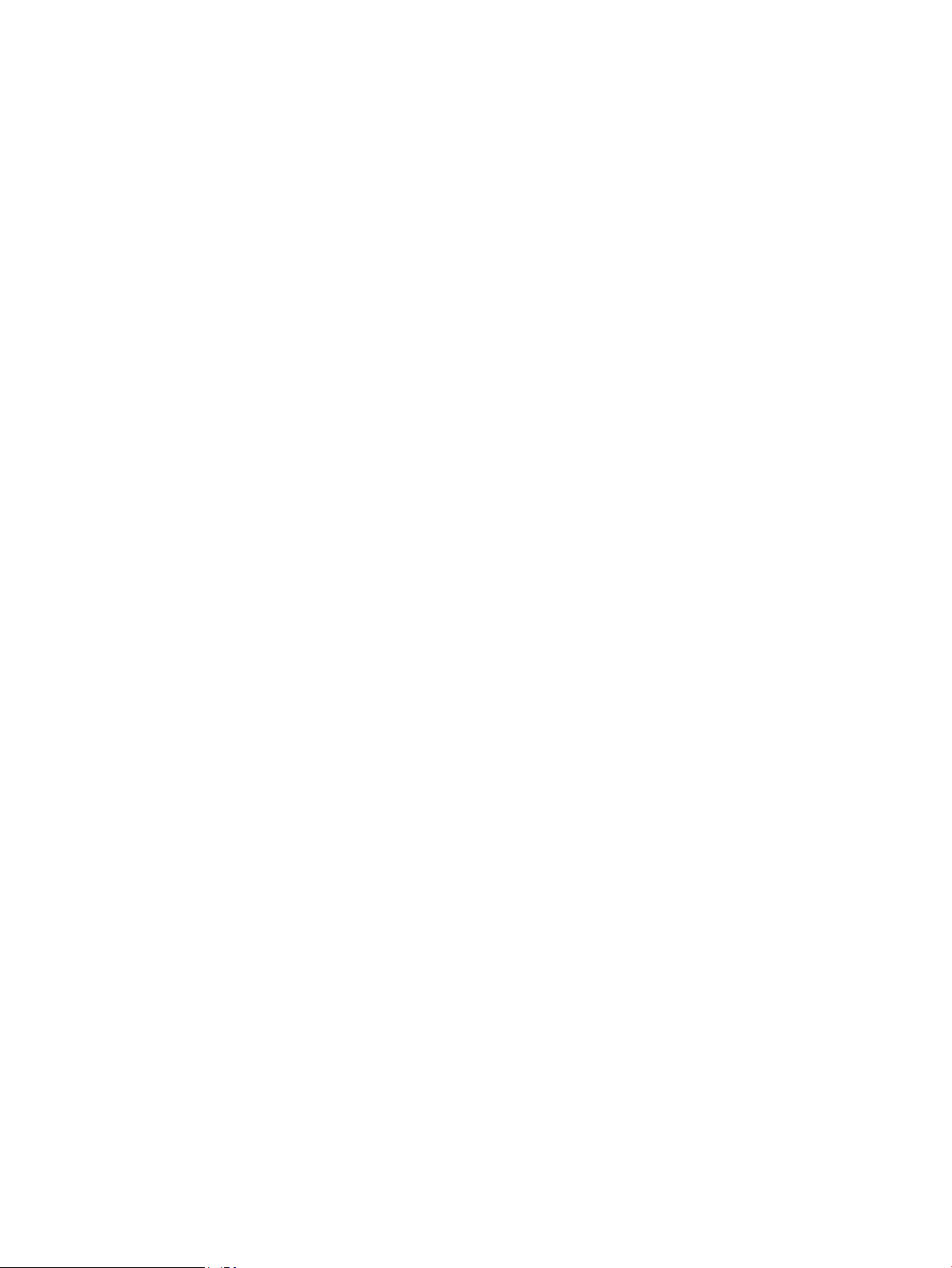
Сканиране в имейл .......................................................................................................................................... 81
Изпращане в облак ......................................................................................................................................... 81
Сканиране на дълги или много дълги документи .................................................................................... 81
Откриване на множествено подаване ........................................................................................................ 81
Ежедневно сканиране .................................................................................................................................... 82
Филтриране на цветове в документи (филтриране на цветове) ......................................................... 82
Автоматично откриване на цвят .................................................................................................................. 82
Автоматично изправяне на сканираните изображения ......................................................................... 83
Сканиране чрез използване на друг софтуер за сканиране .................................................................. 83
Използване на софтуера за сканиране (OS X) ................................................................................................................ 84
Мобилно сканиране ............................................................................................................................................................. 85
Съвети за сканиране ............................................................................................................................................................ 86
Оптимизиране на скоростта на сканиране и изпълнение на задачите .............................................. 86
3 Грижа и поддръжка ............................................................................................................................................................................. 87
Почистване на продукта ..................................................................................................................................................... 88
Почистване на сканиращите ленти ............................................................................................................. 88
Почистване на ролките .................................................................................................................................. 88
Въведение .................................................................................................................................... 88
Почистване на ролките .............................................................................................................. 89
Поставяне на аксесоар в кабелния канал за интегриране на хардуер ................................................................... 91
Смяна на части ...................................................................................................................................................................... 93
Смяна на разделящите ролки и капак ........................................................................................................ 93
Поръчка на резервни части и консумативи за сканиране .......................................................................................... 96
Поръчка на части и аксесоари ...................................................................................................................... 96
Части за самостоятелен ремонт от клиента .............................................................................................. 96
4 Управление на скенера ....................................................................................................................................................................... 99
Разширена конфигурация чрез вградения уеб сървър на HP (EWS) .................................................................... 100
Въведение ....................................................................................................................................................... 100
Как да получите достъп до вградения уеб сървър на HP (EWS) ........................................................ 100
Функции на вградения уеб сървър на HP ............................................................................................... 101
Information (Информация) ...................................................................................................... 101
Раздел General (Общи) ............................................................................................................ 102
Раздел Scan/Digital Send (Сканиране/Цифрово изпращане) ......................................... 103
РазделFax (Факс) ....................................................................................................................... 104
Раздел Troubleshooting (Отстраняване на проблеми) ..................................................... 104
Раздел Security (Защита) ........................................................................................................ 104
РазделHP Web Services (Уеб услуги на HP) ......................................................................... 105
Networking (Работа в мрежа) раздел ................................................................................... 105
Конфигуриране на настройките на IP мрежа .............................................................................................................. 108
vi BGWW
Page 9
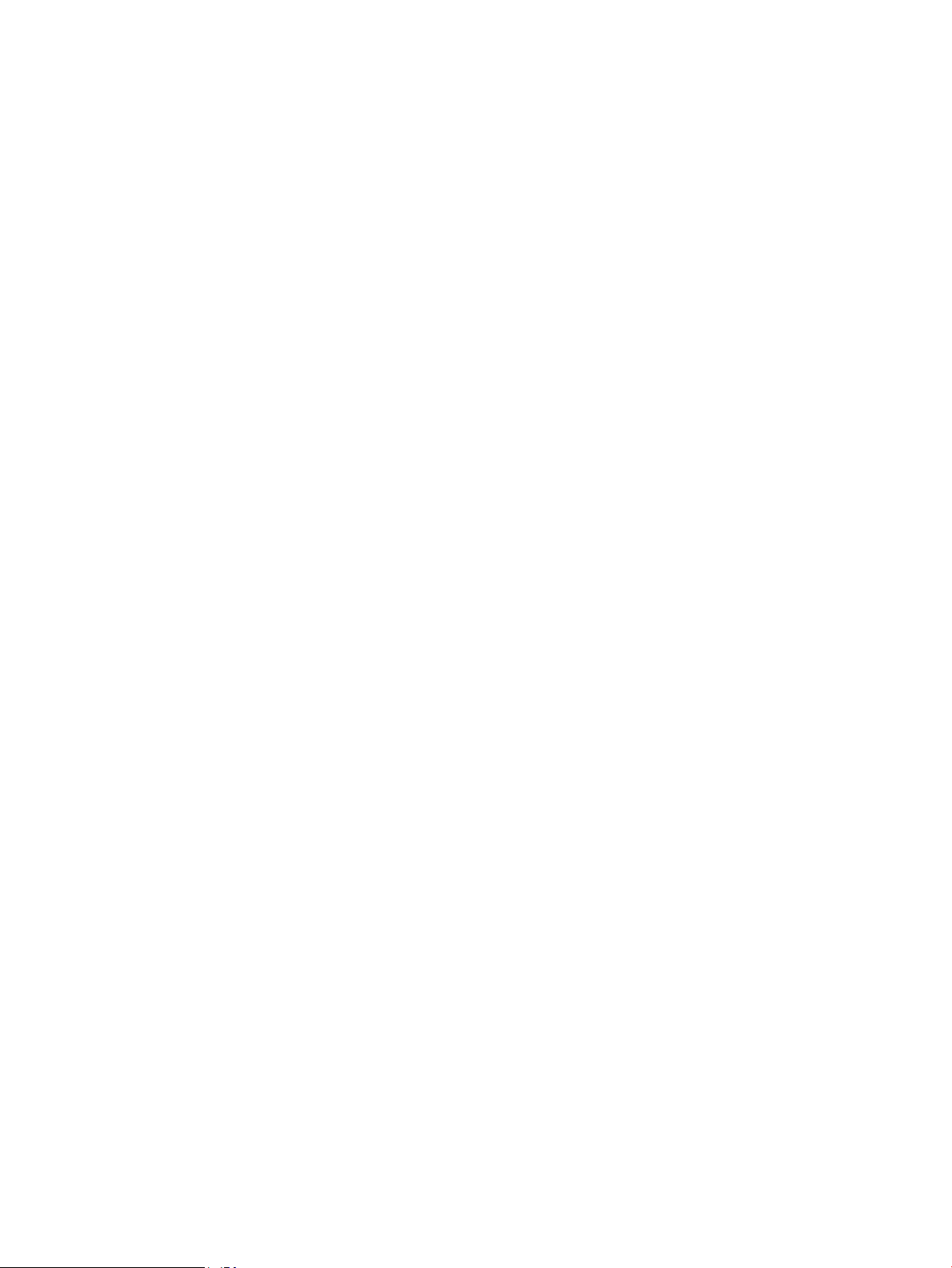
Ограничена гаранция при споделяне на скенер ................................................................................... 108
Преглед или промяна на мрежови настройки ........................................................................................ 108
Промяна на името на скенера в мрежата ................................................................................................ 108
Ръчно конфигуриране на параметрите на IPv4 TCP/IP от контролния панел ................................. 109
Ръчно конфигуриране на параметрите на IPv6 TCP/IP от контролния панел ................................. 109
Настройки на скоростта на връзката и режим дуплекс ....................................................................... 110
Защитни функции на скенера ......................................................................................................................................... 112
Въведение ....................................................................................................................................................... 112
Декларации за защитата ............................................................................................................................. 112
IP Security ......................................................................................................................................................... 112
Присвояване на администраторска парола ............................................................................................ 112
Поддръжка на шифроване: Защитени твърди дискове HP с висока производителност ............ 113
Заключване на контролера ........................................................................................................................ 113
Настройки за икономична работа .................................................................................................................................. 114
Въведение ....................................................................................................................................................... 114
Настроите таймера за автоматично изключване и конфигурирайте скенера да използва 2
вата или по-малко енергия ......................................................................................................................... 114
Настройка на графика за заспиване ......................................................................................................... 114
HP Web Jetadmin ................................................................................................................................................................. 116
HP Digital Sending Software (HP DSS) ............................................................................................................................. 117
Надстройване на фърмуера ............................................................................................................................................ 118
5 Разрешаване на проблеми .............................................................................................................................................................. 119
Допълнително отстраняване на неизправности ........................................................................................................ 120
Restore factory settings (Възстановяване на фабричните настройки) .................................................................. 121
Въведение ....................................................................................................................................................... 121
Първи начин: Възстановяване на фабричните настройки от контролния панел на скенера .... 121
Втори начин: Възстановете фабричните настройки от вградения уеб сървър на HP (само за
продукти, свързани в мрежа) ..................................................................................................................... 121
Проблеми при инсталиране на скенера ....................................................................................................................... 123
Проверка на кабелите .................................................................................................................................. 123
Деинсталиране и повторно инсталиране на драйверите и инструментите за HP ScanJet
(Windows) ......................................................................................................................................................... 123
Проблеми със захранването ........................................................................................................................................... 125
Скенерът не се включва ............................................................................................................................... 125
Скенерът е в пауза или изключен .............................................................................................................. 125
Скенерът се изключва непрекъснато ....................................................................................................... 126
Скенерът не поема хартия или я подава грешно ....................................................................................................... 127
Въведение ....................................................................................................................................................... 127
Скенерът не поема хартия ........................................................................................................................... 127
Скенерът поема няколко листа хартия ..................................................................................................... 127
BGWW vii
Page 10
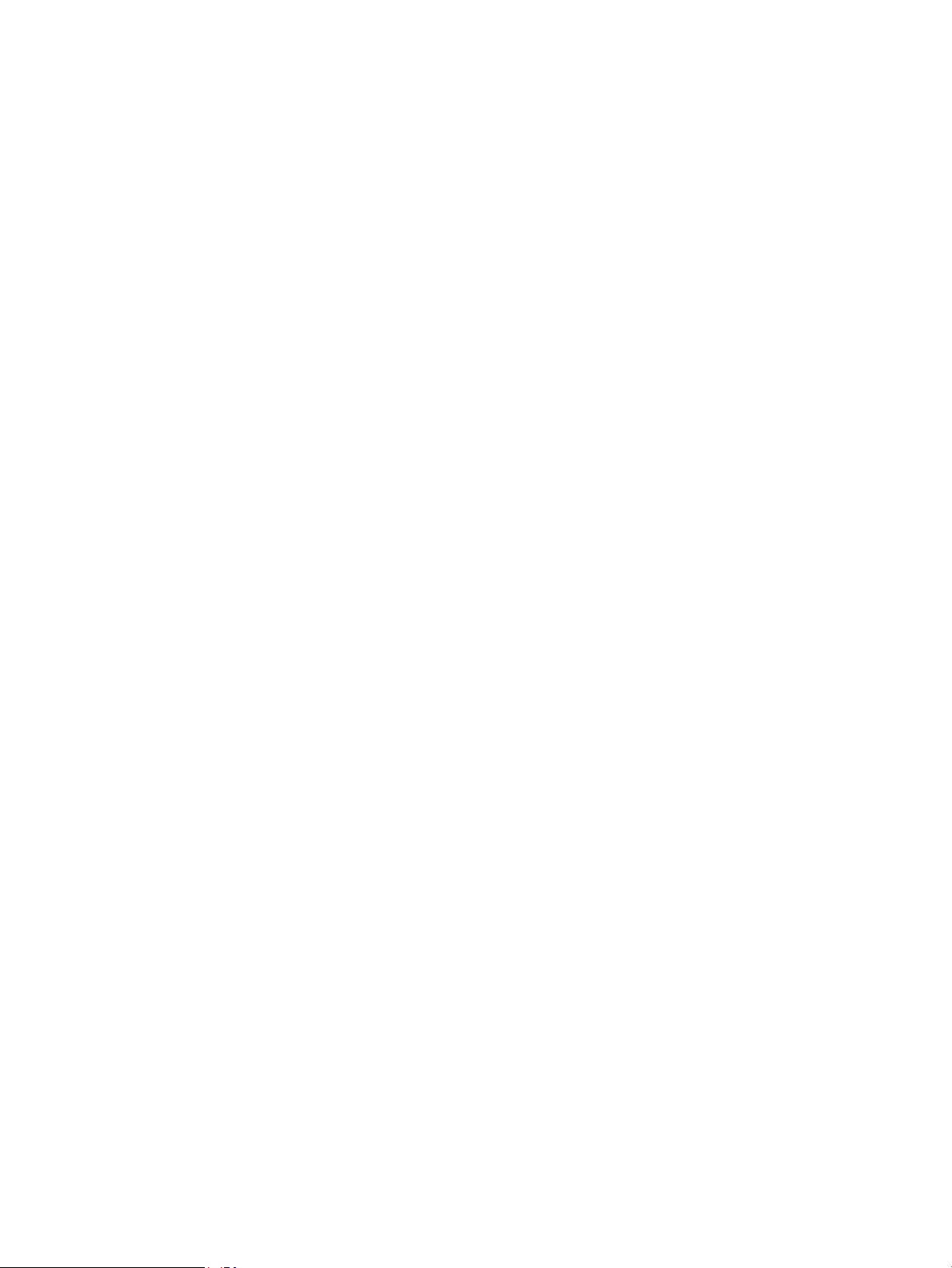
Подаващото устройство се появяват засядания, изкривява или взима няколко листа хартия . 128
Изчистване на заседнала хартия ................................................................................................................................... 129
Въведение ....................................................................................................................................................... 129
Хартията засяда често или многократно? ............................................................................................... 129
Изчистване на заседнала хартия в автоматичното подаващо устройство (АПУ) .......................... 129
Подобряване на качеството на изображението за сканиране ............................................................................... 132
Проверете стъклото на скенера за замърсяване и петна ................................................................... 132
Проверка на настройките за разделителната способност ................................................................. 133
Проверка на настройките на цвета .......................................................................................................... 134
Проверка на настройките за коригиране на изображението ............................................................ 134
Оптимизиране на качеството на сканиране за текст или снимки ...................................................... 135
Проверете настройките на изходно качество ........................................................................................ 135
Почистване на придърпващите ролки и разделителната подложка на Автоматичното
подаващо устройство (АПУ) ........................................................................................................................ 136
Разрешаване на проблеми с кабелната мрежа ......................................................................................................... 138
Въведение ....................................................................................................................................................... 138
Лоша физическа връзка .............................................................................................................................. 138
Компютърът не може да комуникира с устройството ........................................................................... 138
Продуктът използва неправилни настройки за връзка и дуплекс за мрежата .............................. 139
Нови приложни програми може да са довели до проблеми със съвместимостта ........................ 139
Вашият компютър или работна станция са неправилно настроени ................................................ 139
Продуктът е забранен или други мрежови настройки са неправилни ............................................ 139
Азбучен указател .................................................................................................................................................................................... 141
viii BGWW
Page 11
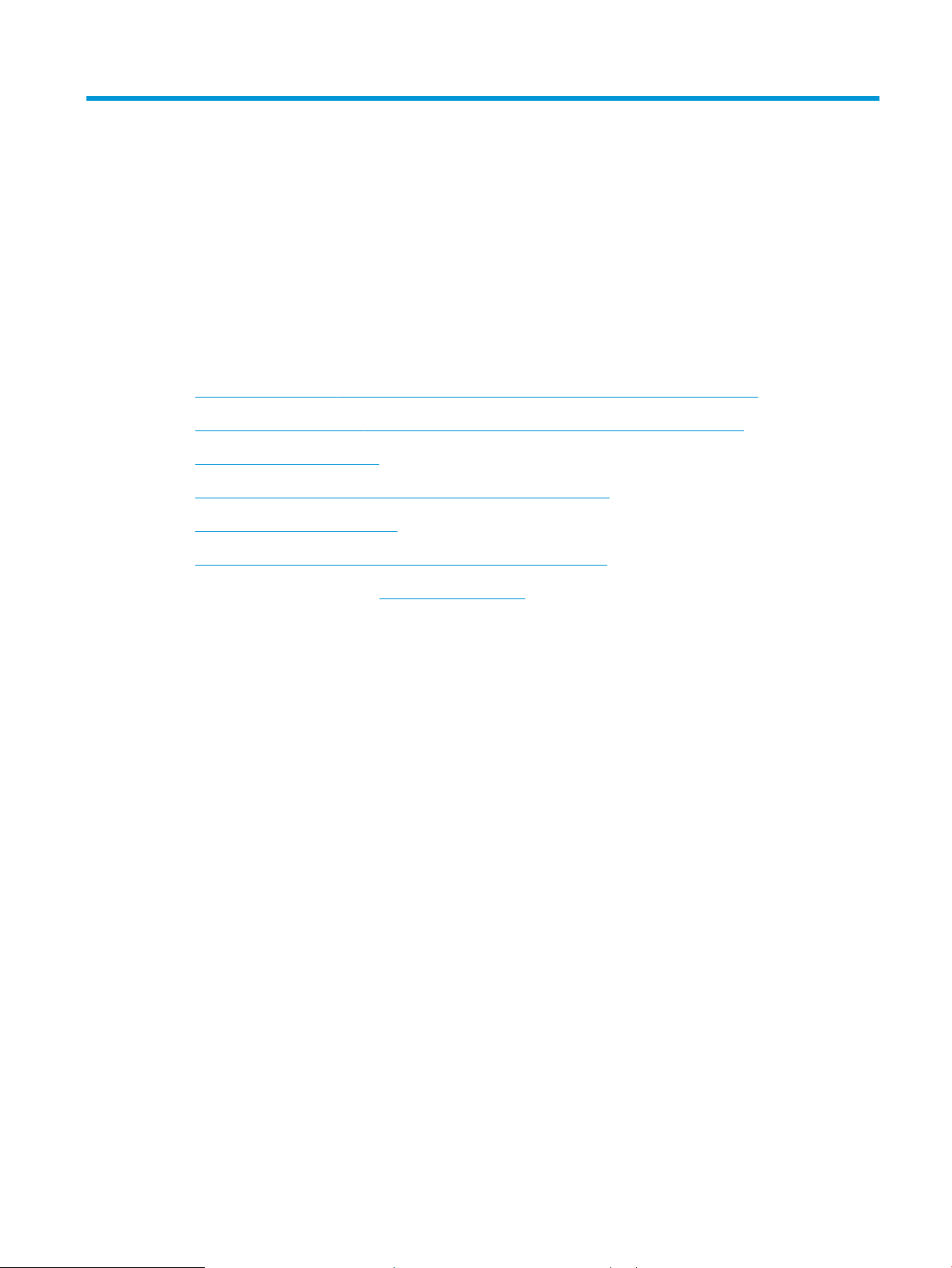
1 Преглед на продукта
Това ръководство за потребителя съдържа важна информация относно HP Digital Sender Flow 8500 fn2
Document Capture Workstation и HP ScanJet Flow N9120 fn2 document scanner.
●
Изгледи на продукта (HP Digital Sender Flow 8500 fn2 Document Capture Workstation)
●
Изгледи на устройството (HP ScanJet Enterprise Flow N9120 fn2 Document Scanner)
●
Спецификации на продукта
●
Хардуерна настройка на продукта и инсталиране на софтуера
●
Софтуер на скенера (Windows)
●
Настройки за автоматично изключване и режим на заспиване
За повече информация посетете www.hp.com/support/. Щракнете върху Troubleshooting (Отстраняване на
неизправности). Въведете името на скенера (HP Digital Sender Flow 8500 fn2 Document Capture Workstation
или HP ScanJet Flow N9120 fn2 document scanner) и след това щракнете върху Search (Търсене).
Цялостната помощ на HP за този продукт включва следното:
●
Инсталиране и конфигуриране
●
Изучаване и използване
●
Разрешаване на проблеми
●
Изтегляне на актуализации за софтуера
●
Присъединяване към форуми за поддръжка
●
Намиране на гаранционна и регулаторна информация
BGWW 1
Page 12
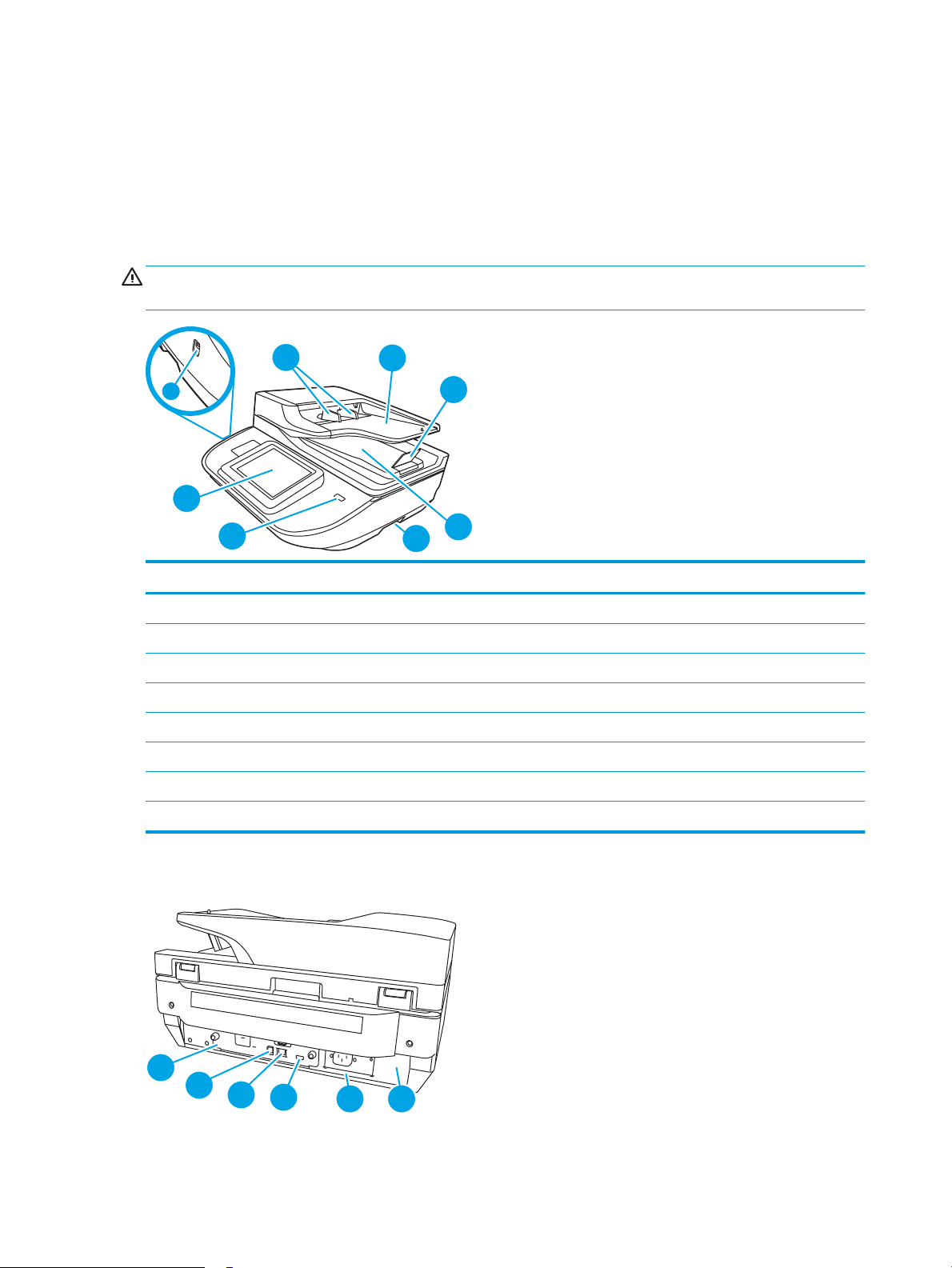
Изгледи на продукта (HP Digital Sender Flow 8500 fn2 Document
1
2
3
6
4
5
8
7
2
1
3
4
5
6
Capture Workstation)
Този раздел описва физическите компоненти на HP Digital Sender Flow 8500 fn2 Document Capture
Workstation.
Изглед отпред
ВНИМАНИЕ: Винаги повдигайте уреда, като го хващате за дръжките. Не повдигайте уреда от
клавиатурата или от автоматичното подаващо устройство (АДУ).
Позиция Описание
1 Водачи за хартията
2 Входна тава за документи
3 Изходен стопер
4 Изходна тава за документи
5 Дръжки
6 Бутон за захранване
7 Контролен панел
8 Директен печат от USB
Изглед отзад
2 Глава 1 Преглед на продукта BGWW
Page 13
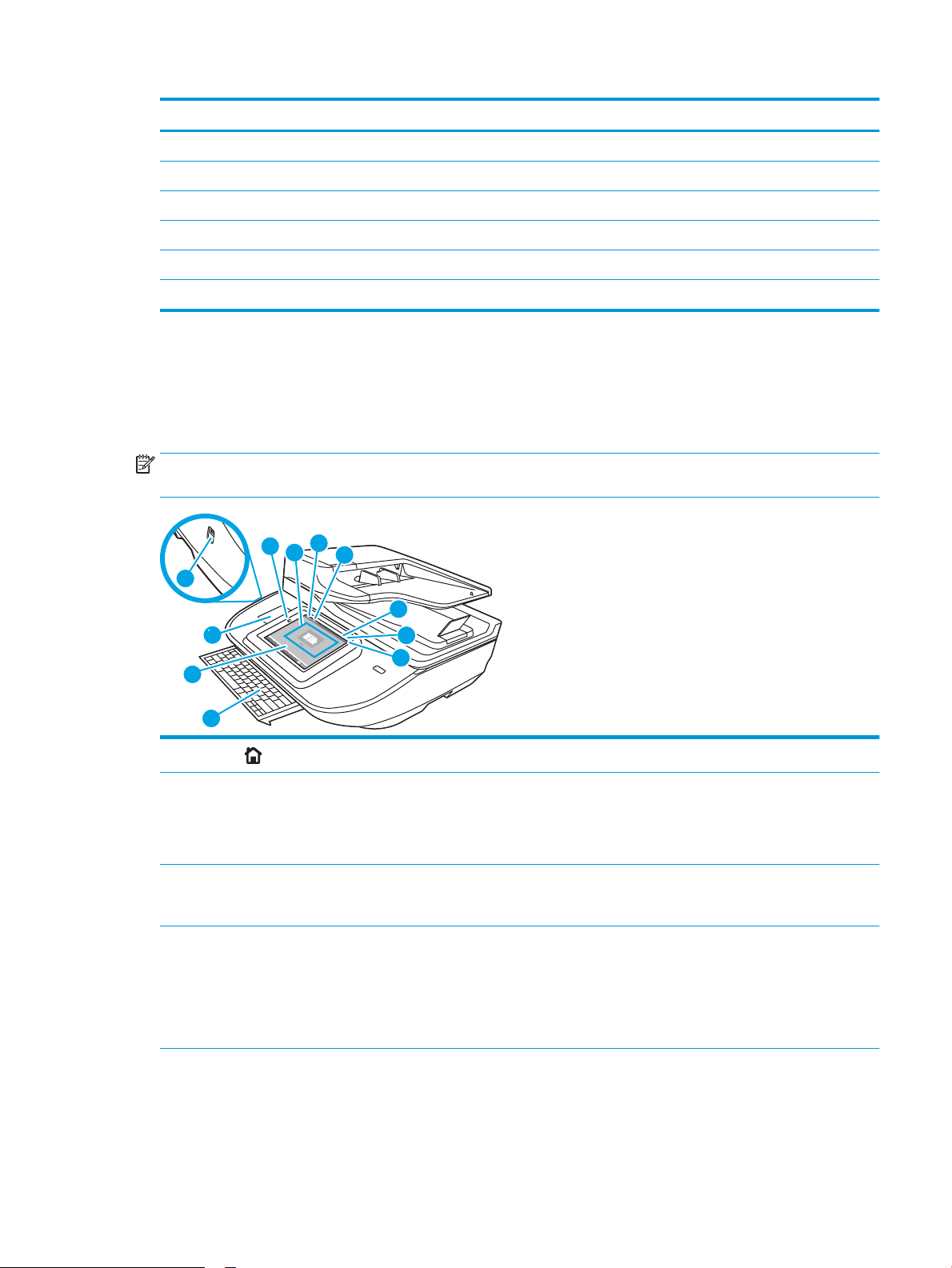
Позиция Описание
11
10
8
7
6
5
1
2
3
4
9
1 LED на форматиращо устройство
2 USB порт на устройството
3 LAN порт
4 USB порт на хост
5 Извод за захранване
6 Местоположение на сериен номер и номер на продукт
Изглед на контролния панел
Началният екран дава достъп до функциите на продукта и показва текущото му състояние.
Върнете се към началния екран по всяко време, като изберете Начален екран.
ЗАБЕЛЕЖКА: Функциите налични на началния екран може да са различни в зависимост от
конфигурацията на продукта.
1
Начало
2 Зона за приложения Изберете иконата за сканиране, за да отворите приложението. Плъзнете екрана настрани, за да
3 Reset (Нулиране) Изберете опцията Reset (Нулиране) за изчистване на промените, освобождаване на продукта от
4 Sign In (Вписване) или
Sign Out (Отписване)
Изберете Начален екран, за да се върнете в началния екран.
получите достъп до повече приложения.
ЗАБЕЛЕЖКА: Наличните приложения се различават в зависимост от продукта. Администраторът
може да конфигурирате кои приложения се появяват и реда, в който се появяват.
състояние на пауза, показване на скрити грешки и възстановяване на настройките по
подразбиране (включително език и оформлението на клавиатурата).
Изберете Sign In (Вписване) за достъп до защитни функции.
Изберете Sign Out (Отписване), за да се отпишете от продукта. Продуктът възстановява всички
опции спрямо настройките, зададени по подразбиране.
ЗАБЕЛЕЖКА: Тази опция се показва само ако администраторът е конфигурирал продукта да
изисква разрешение за достъп до функциите.
BGWW Изгледи на продукта (HP Digital Sender Flow 8500 fn2 Document Capture Workstation) 3
Page 14
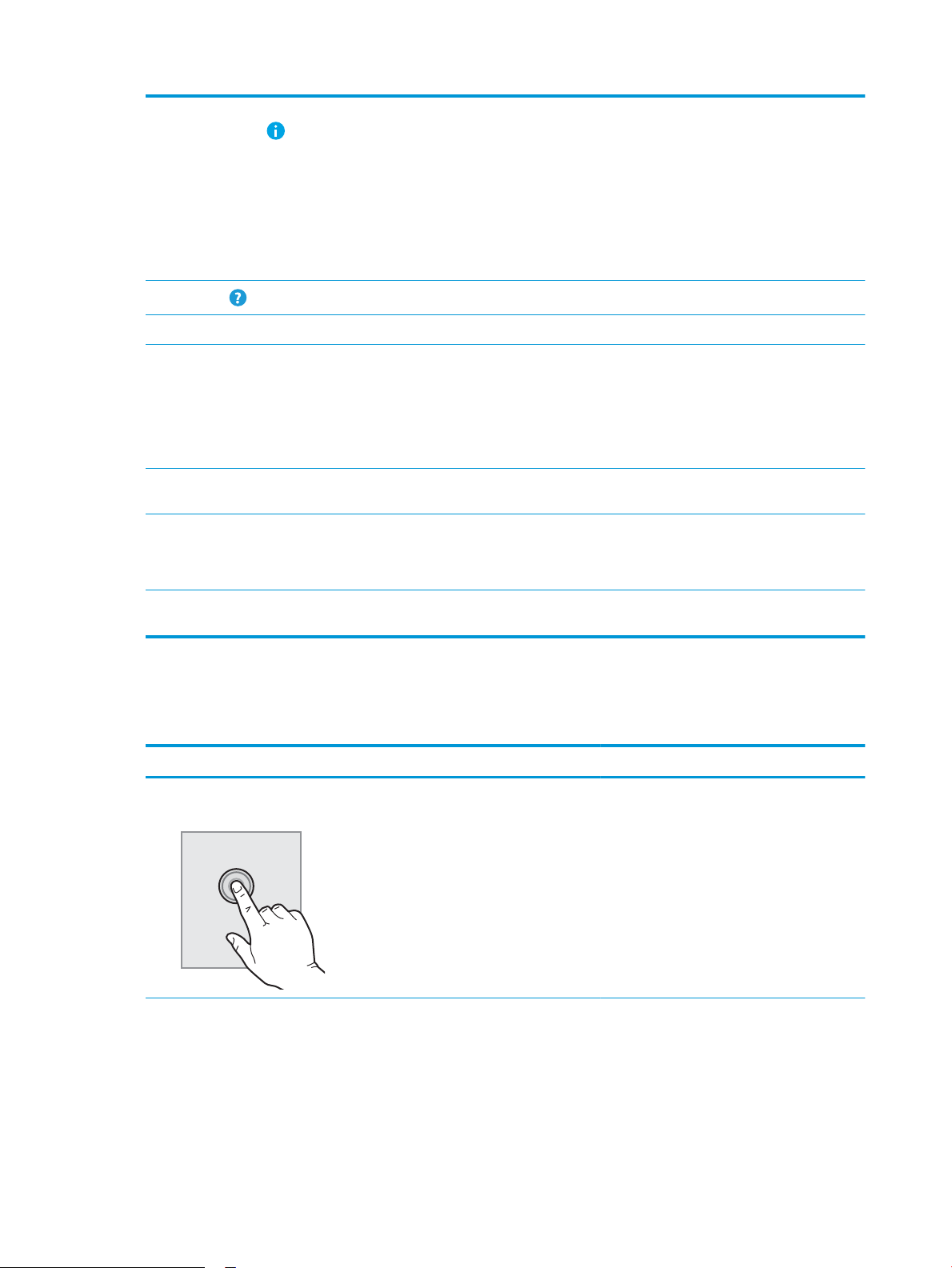
5 Information
(Информация)
Изберете опцията за информация, за да отидете до екрана, който осигурява достъп до няколко
типа информация за продукта. Изберете опциите в долната част на екрана за следната
информация:
●
Език на дисплея: Променете настройката за езика за текущата потребителска сесия.
●
Режим на заспиване: Поставете продукта в режим на заспиване.
●
Ethernet: Преглед и промяна на настройките на Ethernet.
●
Уеб услуги на HP
6
Помощ
7 Текущ час Показва текущия час.
8 Клавиатура Продуктът включва прибираща се клавиатура. Бутоните са нанесени на език по същия начин, по
9 Индикатор на екрана за
началната страница
10 Кабелен канал за
интегриране на хардуер
(ККИХ)
11 USB порт с лесен достъп Поставете USB флаш устройство за сканиране без компютър и без да обновявате фърмуера на
Изберете Помощ, за да отворите вградената система за помощ или уеб услугите на HP.
който е нанесена виртуалната клавиатура на сензорния екран на продукта. При промяна на
оформлението на виртуалната клавиатура клавишите от физическата клавиатура се
преподреждат по начин, съответстващ на новите настройки.
ЗАБЕЛЕЖКА: На някои пазари продуктът се предлага с лепенки за клавиатурата, за да
персонализирате клавишите за различни езици.
Показва броя на страниците на началния екран или в дадено приложение. Текущата страница се
осветява. Плъзнете екрана настрани, за да превъртате между страниците.
ЗАБЕЛЕЖКА: Администратор трябва да разреши този порт преди използване функциите за
сканиране. Надстройката на фърмуера не изисква портът да е разрешен.
За свързване на аксесоари и на устройства от друг производител.
продукта.
Как се използва панелът за управление
Извършете следните действия, за да използвате контролния панел на сензорния екран на устройството.
Действие Описание Пример
Докоснете Натиснете върху елемент от екрана, за да
изберете този елемент или да отворите това
меню. Освен това, когато превъртате през
менютата, докоснете за кратко екрана, за да
спрете превъртането.
Докоснете иконата Settings (Настройки), за да
отворите приложението Settings (Настройки).
4 Глава 1 Преглед на продукта BGWW
Page 15
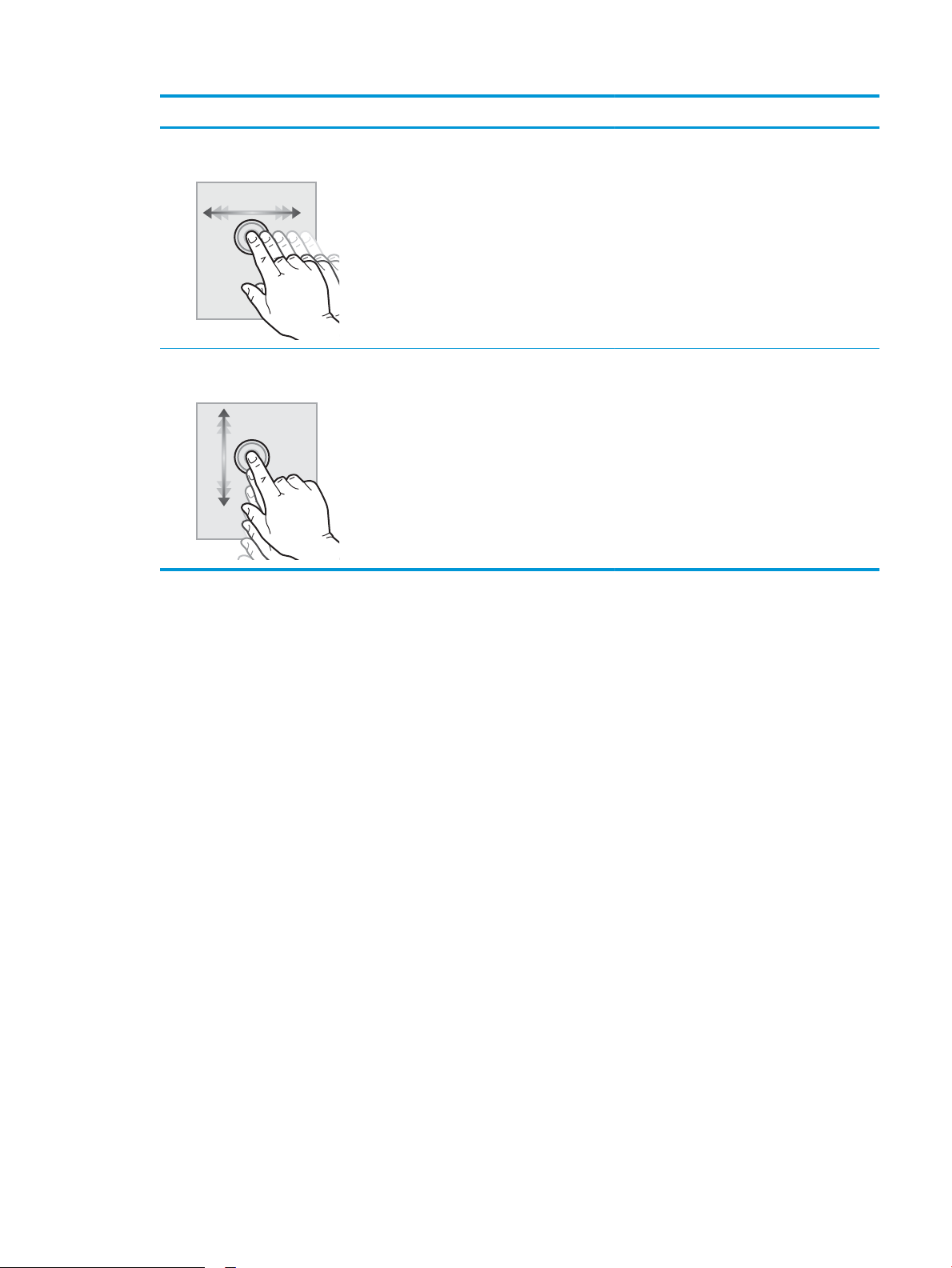
Действие Описание Пример
Плъзнете Докоснете екрана и след това придвижете
пръста хоризонтално, за да превъртите екрана
настрани.
Превъртане Докоснете екрана, след което придвижете
пръста си вертикално, за да превъртите
екрана нагоре и надолу. Когато превъртате
през менютата, докоснете екрана за кратко, за
да спрете превъртането.
Плъзгайте, докато се появи приложението
Settings (Настройки).
Превъртете през приложението Settings
(Настройки).
BGWW Изгледи на продукта (HP Digital Sender Flow 8500 fn2 Document Capture Workstation) 5
Page 16
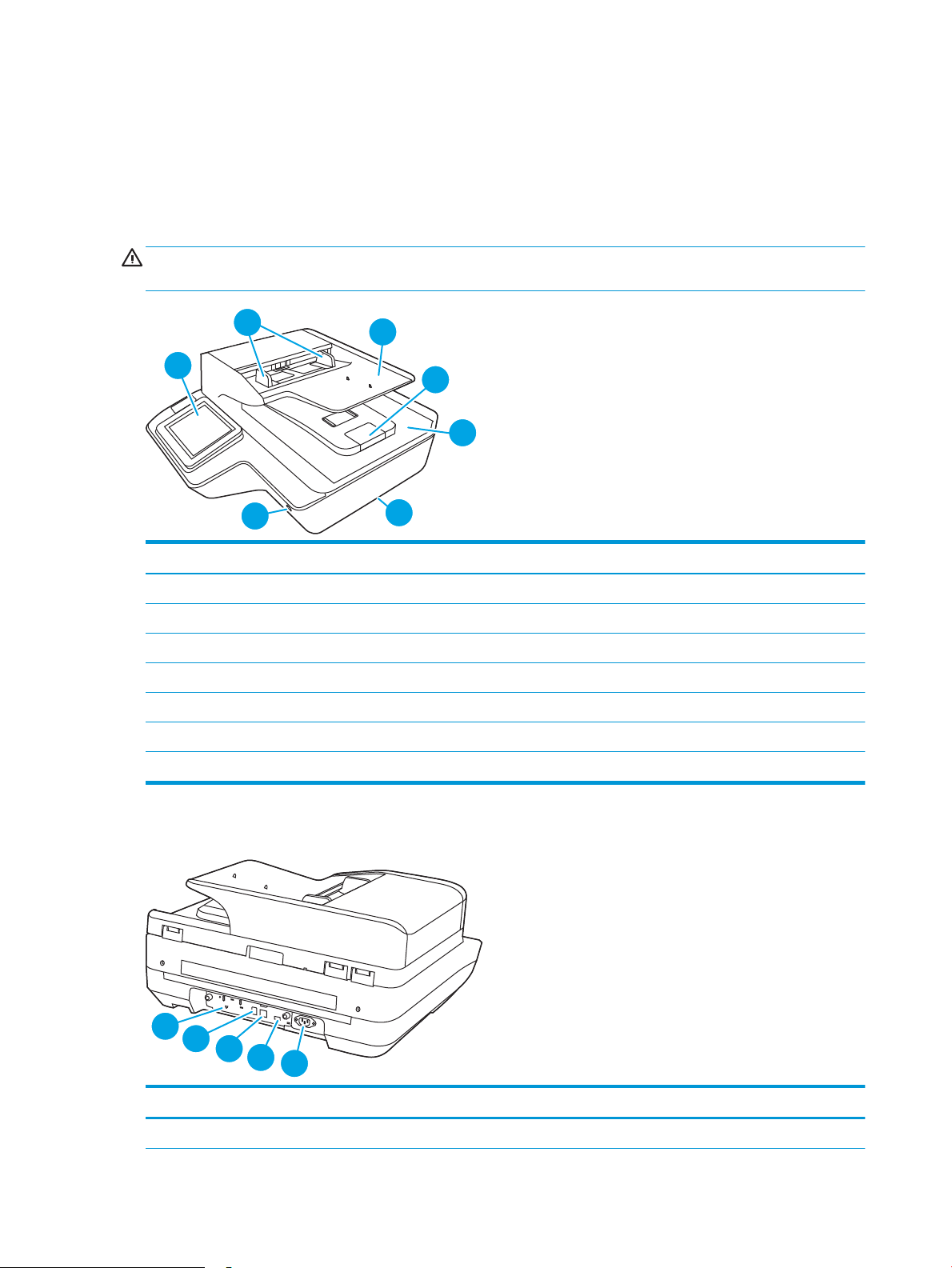
Изгледи на устройството (HP ScanJet Enterprise Flow N9120 fn2
2
3
4
5
7
1
6
1
2
3
4
5
Document Scanner)
Този раздел описва физическите компоненти на HP ScanJet Enterprise Flow N9120 fn2 Document Scanner.
Изглед отпред
ВНИМАНИЕ: Винаги повдигайте продукта, като го хващате за дръжките. Не повдигайте уреда от
клавиатурата или от автоматичното подаващо устройство (АДУ).
Позиция Описание
1 Контролен панел
2 Водачи за хартията
3 Входна тава за документи
4 Изходен стопер
5 Изходна тава за документи
6 Дръжки
7 Бутон за захранване
Изглед отзад
Позиция Описание
1 LED на форматиращо устройство
6 Глава 1 Преглед на продукта BGWW
Page 17
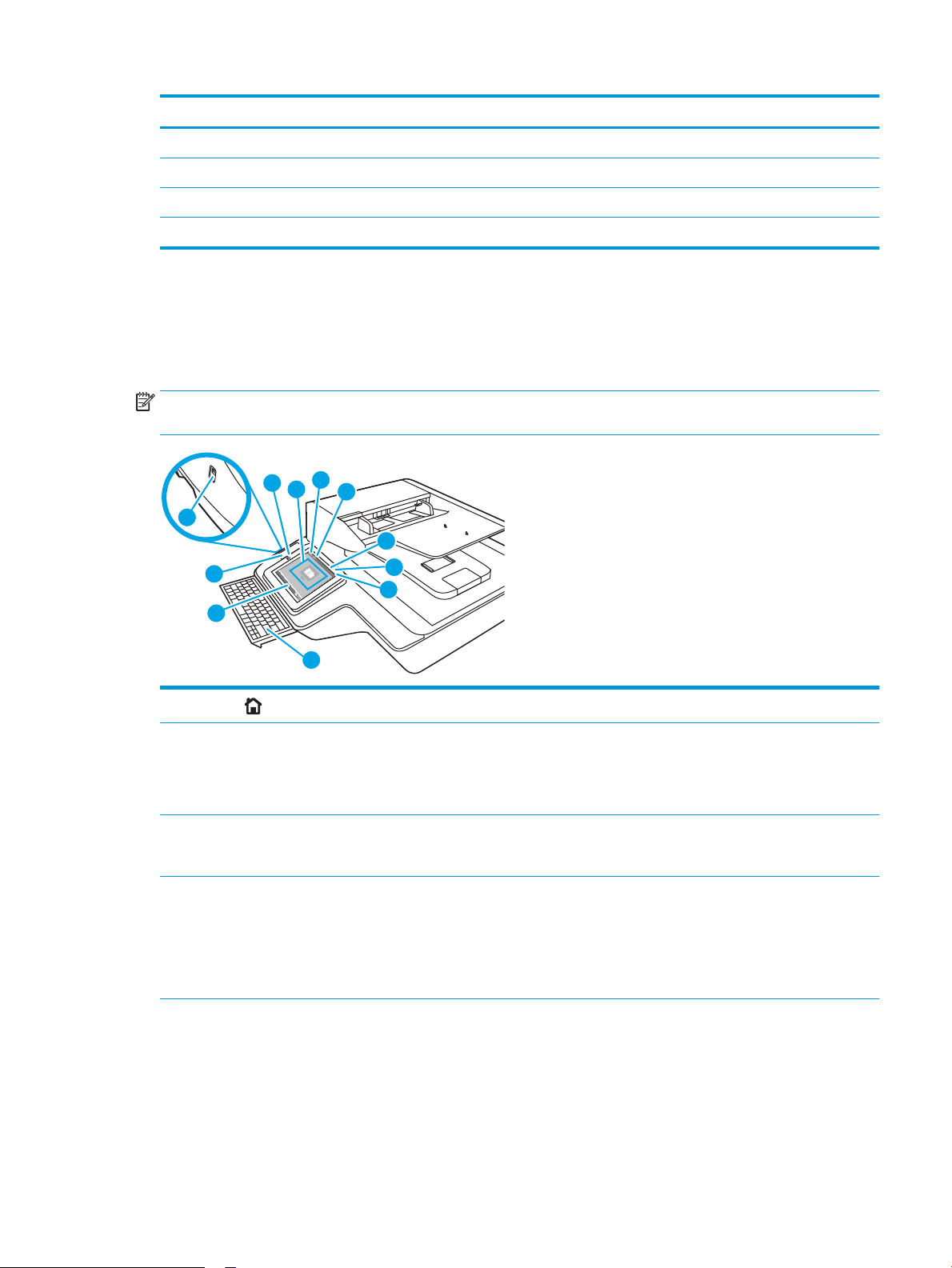
Позиция Описание
11
9
6
7
5
1
2
3
4
10
8
2 USB порт на устройството
3 LAN порт
4 USB порт на хост
5 Местоположение на извод за захранване/сериен и продуктов номер
Изглед на контролния панел
Началният екран дава достъп до функциите на продукта и показва текущото му състояние.
Върнете се към началния екран по всяко време, като изберете Начален екран.
ЗАБЕЛЕЖКА: Функциите налични на началния екран може да са различни в зависимост от
конфигурацията на продукта.
1
Начало
2 Зона за приложения Изберете иконата за сканиране, за да отворите приложението. Плъзнете екрана настрани, за да
3 Reset (Нулиране) Изберете Reset (Нулиране) за изчистване на промените, освобождаване на продукта от състояние
4 Sign In (Вписване) или
Sign Out (Отписване)
Изберете Начален екран, за да се върнете в началния екран.
получите достъп до повече приложения.
ЗАБЕЛЕЖКА: Наличните приложения се различават в зависимост от продукта. Администраторът
може да конфигурирате кои приложения се появяват и реда, в който се появяват.
на пауза, показване на скрити грешки и възстановяване на настройките по подразбиране
(включително език и оформлението на клавиатурата).
Изберете Sign In (Вписване) за достъп до защитни функции.
Изберете Sign Out (Отписване), за да се отпишете от продукта. Продуктът възстановява всички
опции спрямо настройките, зададени по подразбиране.
ЗАБЕЛЕЖКА: Тази опция се показва само ако администраторът е конфигурирал продукта да
изисква разрешение за достъп до функциите.
BGWW Изгледи на устройството (HP ScanJet Enterprise Flow N9120 fn2 Document Scanner) 7
Page 18
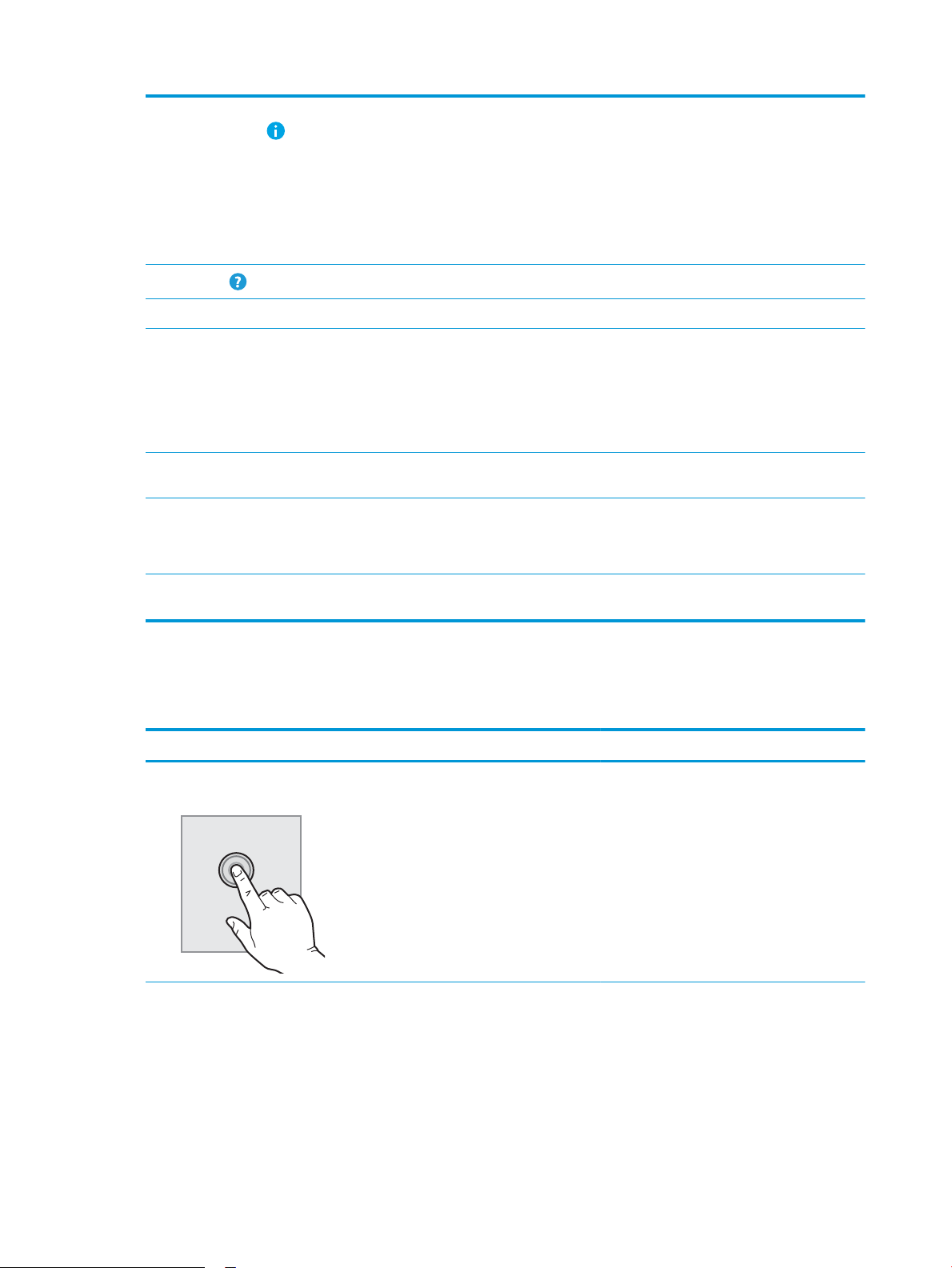
5 Information
(Информация)
Изберете Информация, за да отидете до екрана, който осигурява достъп до няколко типа
информация за продукта. Изберете опциите в долната част на екрана за следната информация:
●
Език на дисплея: Променете настройката за езика за текущата потребителска сесия.
●
Режим на заспиване: Поставете продукта в режим на заспиване.
●
Ethernet: Преглед и промяна на настройките на Ethernet.
●
Уеб услуги на HP
6
Помощ
7 Текущ час Показва текущия час.
8 Клавиатура Продуктът включва прибираща се клавиатура. Бутоните са нанесени на език по същия начин, по
9 Индикатор на екрана за
началната страница
10 Кабелен канал за
интегриране на хардуер
(ККИХ)
11 USB порт с лесен достъп Поставете USB флаш устройство за сканиране без компютър и без да обновявате фърмуера на
Изберете Помощ, за да отворите вградената система за помощ или уеб услугите на HP.
който е нанесена виртуалната клавиатура на сензорния екран на продукта. При промяна на
оформлението на виртуалната клавиатура клавишите от физическата клавиатура се
преподреждат по начин, съответстващ на новите настройки.
ЗАБЕЛЕЖКА: На някои пазари продуктът се предлага с лепенки за клавиатурата, за да
персонализирате клавишите за различни езици.
Показва броя на страниците на началния екран или в дадено приложение. Текущата страница се
осветява. Плъзнете екрана настрани, за да превъртате между страниците.
ЗАБЕЛЕЖКА: Администратор трябва да разреши този порт преди използване функциите за
сканиране. Надстройката на фърмуера не изисква портът да е разрешен.
За свързване на аксесоари и на устройства от друг производител.
продукта.
Как се използва панелът за управление
Извършете следните действия, за да използвате контролния панел на сензорния екран на устройството.
Действие Описание Пример
Докоснете Натиснете върху елемент от екрана, за да
изберете този елемент или да отворите това
меню. Освен това, когато превъртате през
менютата, докоснете за кратко екрана, за да
спрете превъртането.
Докоснете иконата Settings (Настройки), за да
отворите приложението Settings (Настройки).
8 Глава 1 Преглед на продукта BGWW
Page 19
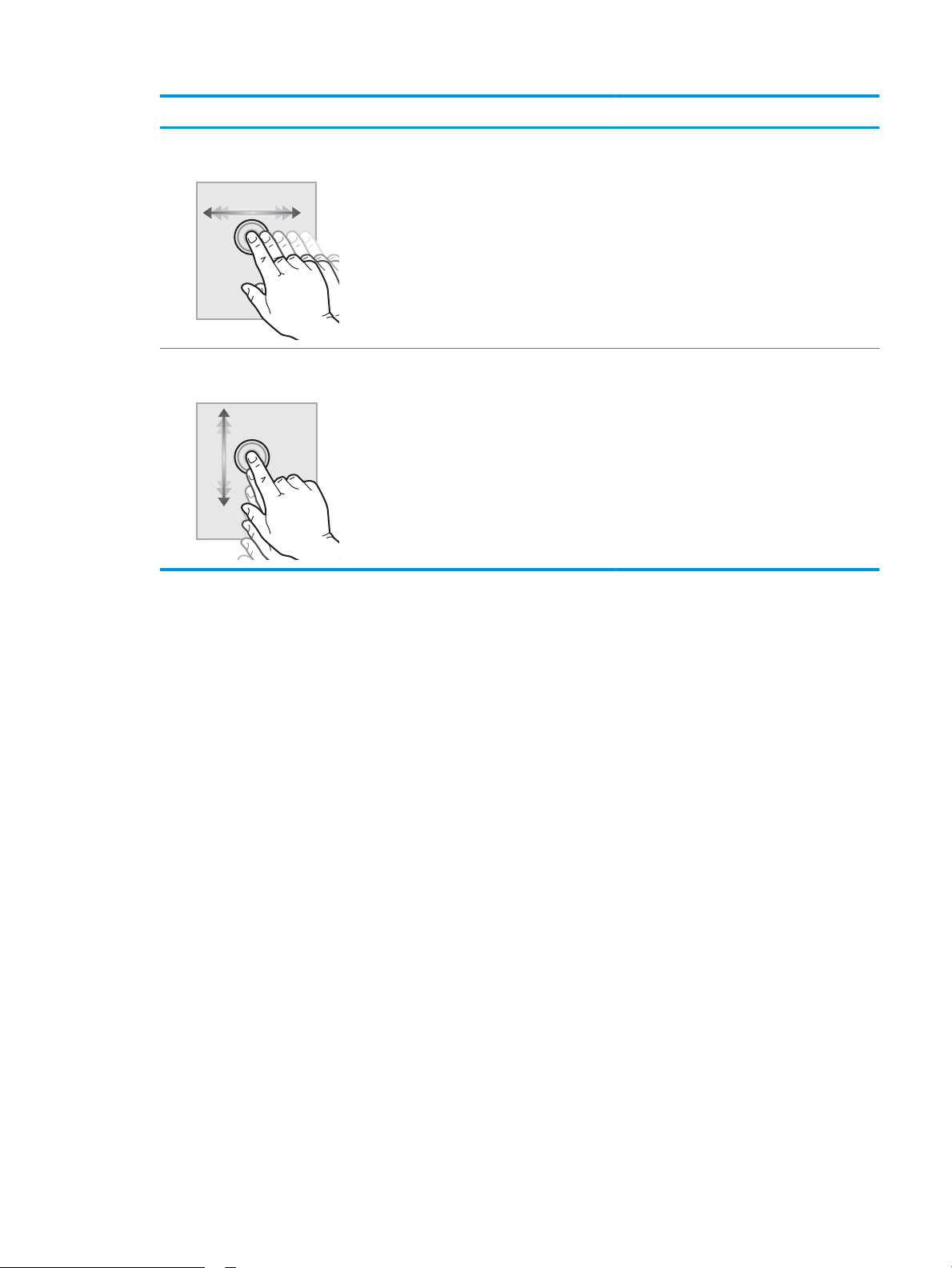
Действие Описание Пример
Плъзнете Докоснете екрана и след това придвижете
пръста си хоризонтално, за да превъртите
екрана настрани.
Превъртане Докоснете екрана, след което придвижете
пръста си вертикално, за да превъртите
екрана нагоре и надолу. Когато превъртате
през менютата, докоснете екрана за кратко, за
да спрете превъртането.
Плъзгайте, докато се появи приложението
Settings (Настройки).
Превъртете през приложението Settings
(Настройки).
BGWW Изгледи на устройството (HP ScanJet Enterprise Flow N9120 fn2 Document Scanner) 9
Page 20
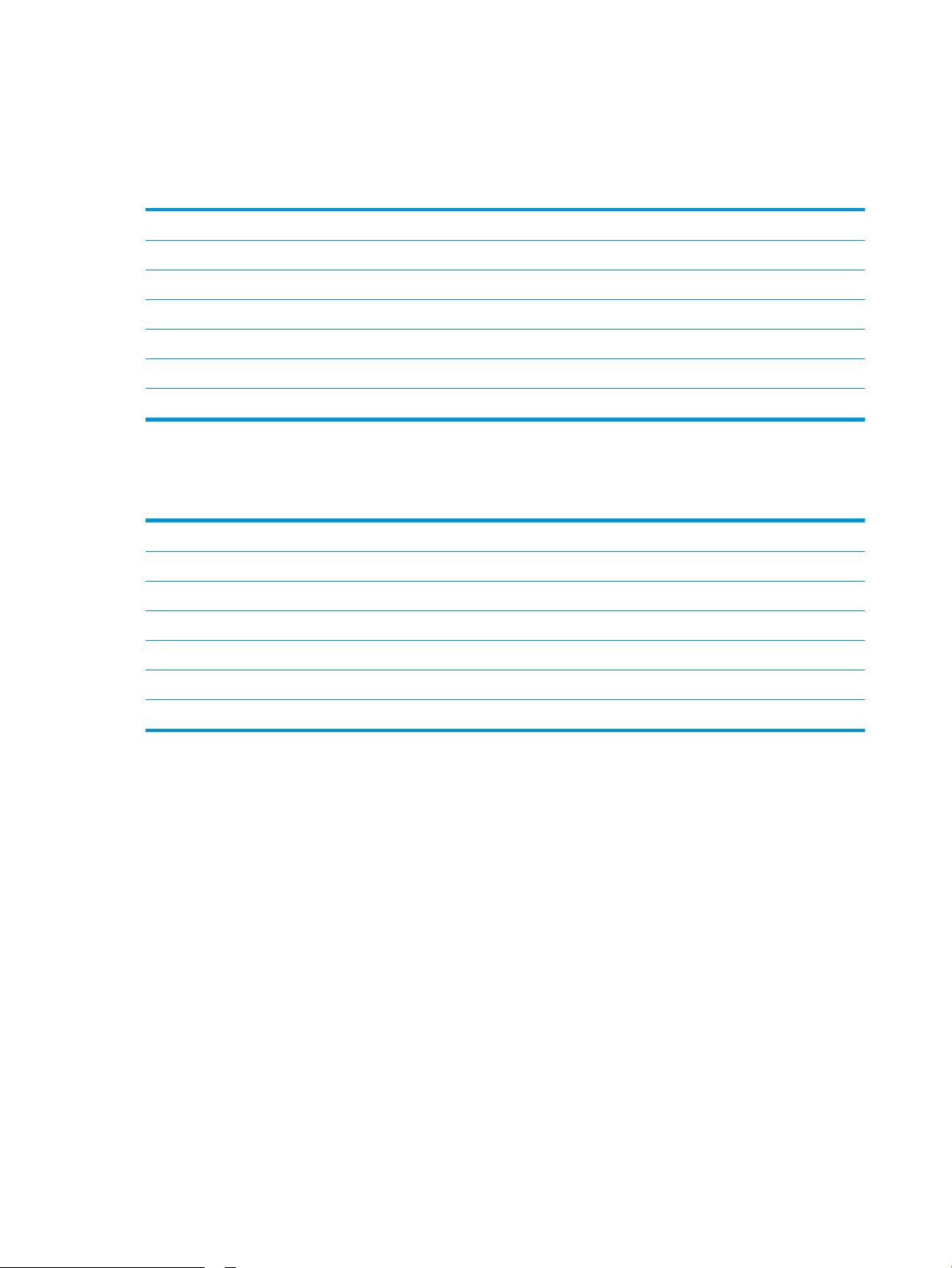
Спецификации на продукта
Поддържани операционни системи (HP Digital Sender Flow 8500 fn2 Document Capture Workstation)
Поддържани операционни системи Windows 7
Windows 8
Windows 8.1
Windows 10
OS X 10.10 Yosemite
OS X 10.11 El Capitan
OS X 10,12 Sierra
Поддържани операционни системи (HP ScanJet Enterprise Flow N9120 fn2 Document Scanner)
Поддържани операционни системи Windows 7
Windows 8
Windows 8.1
Windows 10
OS X 10.10 Yosemite
OS X 10.11 El Capitan
OS X 10,12 Sierra
10 Глава 1 Преглед на продукта BGWW
Page 21
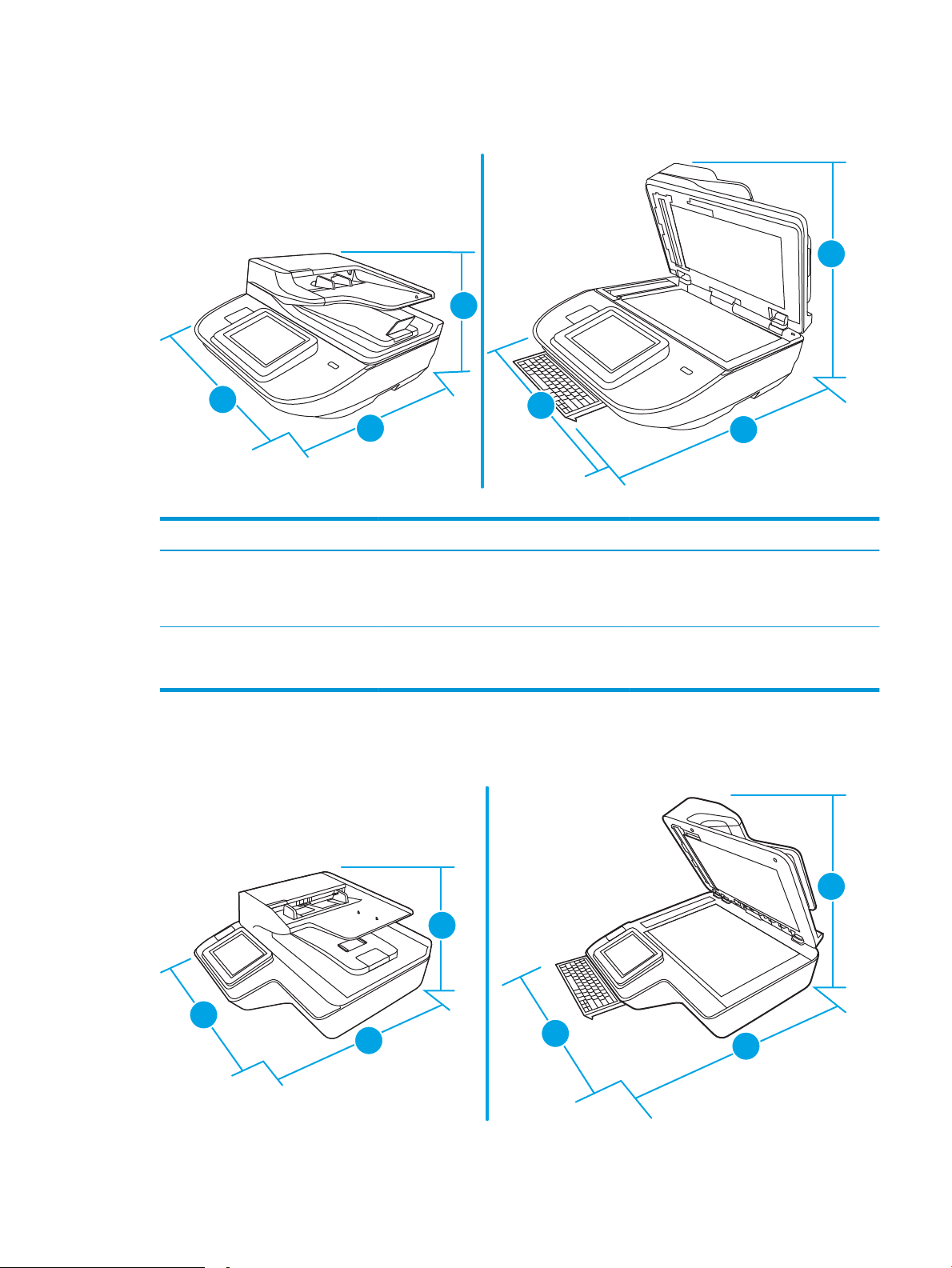
Размери на продукта (HP Digital Sender Flow 8500 fn2 Document Capture Workstation)
3
2
1
3
1
2
2
3
1
3
2
1
Фигура 1-1 Размери на продукта
Таблица 1-1 Размери на продукта
Продукт Ширина Дълбочина Височина Тегло
HP Digital Sender Flow 8500 fn2
Document Capture Workstation
(затворен)
HP Digital Sender Flow 8500 fn2
Document Capture Workstation
(отворен)
512 мм 585,3 мм 263,4 мм 17,46 кг
512 мм 717 мм 515 мм 17,46 кг
Размери на продукта (HP ScanJet Enterprise Flow N9120 fn2 Document Scanner)
Фигура 1-2 Размери на продукта
BGWW Спецификации на продукта 11
Page 22
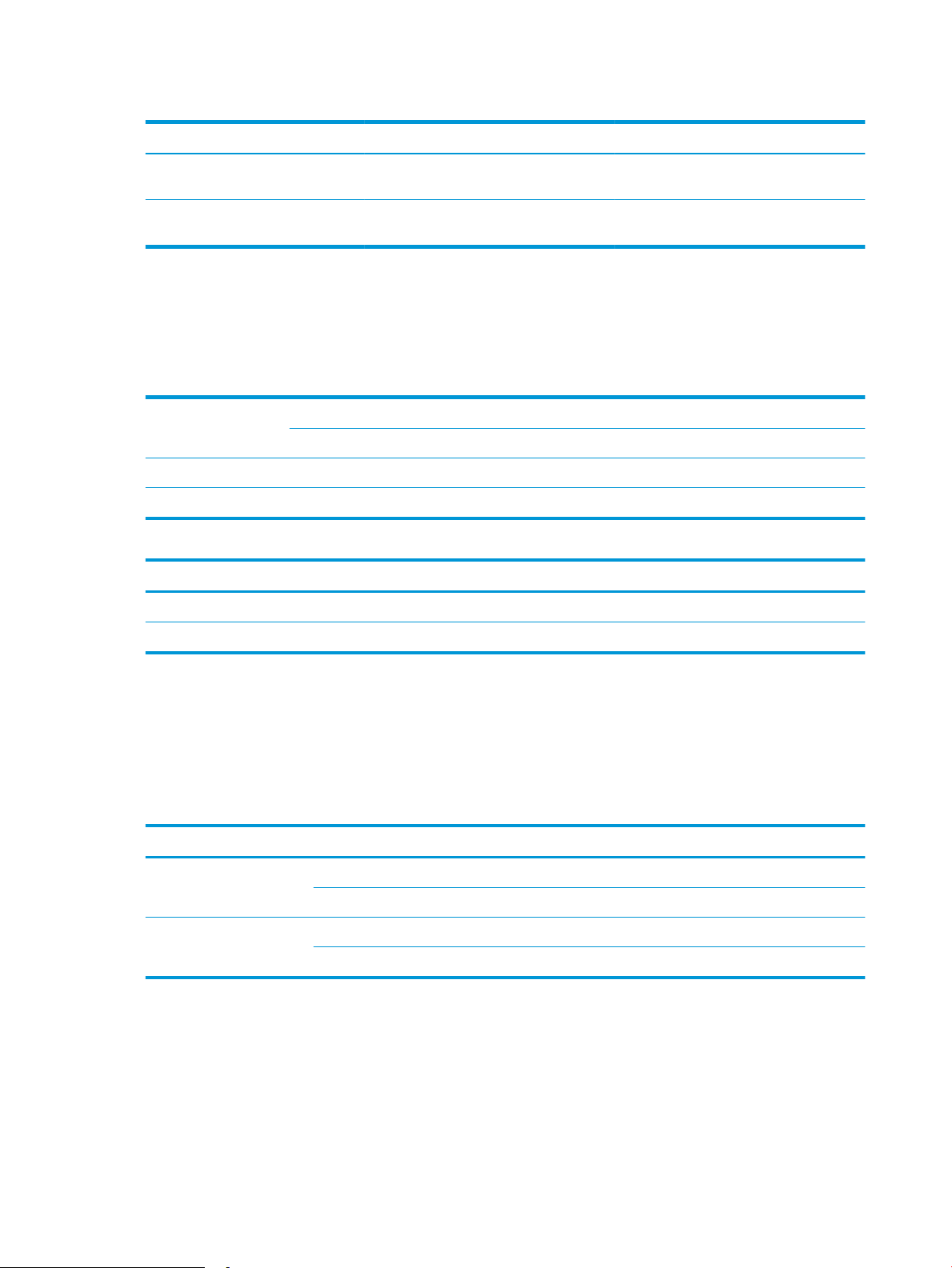
Таблица 1-2 Размери на продукта
Продукт Ширина Дълбочина Височина Тегло
HP ScanJet Enterprise Flow N9120 fn2
Document Scanner (затворен)
HP ScanJet Enterprise Flow N9120 fn2
Document Scanner (отворен)
601,98 мм 635 мм 287,02 мм 21,4 кг
601,98 мм 754,38 мм 622,3 мм 21,4 кг
Консумация на енергия, електрически спецификации и звукови емисии
Консумацията на енергия значително намалява в режим на готовност или режим на заспиване, което пести
природните ресурси и намалява разходите, без това да се отразява на високата производителност на този
продукт.
Променливотоково
захранване
AC 110 V < 30 W < 30 W < 60 W < 50 W
AC 230 V < 30 W < 30 W < 60 W < 50 W
Захранване Режим на заспиване Изключен
AC 110 V < 2 W < 0,2 W
FB сканиране Двустранно АДУ сканиране
300 dpi 600 dpi 300 dpi 600 dpi
AC 230 V < 2 W < 0,2 W
Обхват на работната среда (HP Digital Sender Flow 8500 fn2 Document Capture Workstation)
Този продукт е предназначен да бъде използван с регистриран захранващ блок, обозначен с LPS или
източник с ограничена мощност. Захранването е с номинал 100–240 V~, с прав ток на изхода: 32 Vdc,
1,56 A, 50 W.
Име Описание
Температура При работа със скенера: 10° до 35°C
При съхранение: –40° до 60°C
Относителна влажност При работа със скенера: 15% до 80% без кондензация 10° до 35°C
При съхранение: до 90% при 30° до 60°C
Обхват на работната среда (HP ScanJet Enterprise Flow N9120 fn2 Document Scanner)
Този продукт е предназначен да бъде използван с регистриран захранващ блок, обозначен с LPS или
източник с ограничена мощност. Захранването е с номинал 100–240 V~, с прав ток на изхода: 32 Vdc,
1,56 A, 50 W.
12 Глава 1 Преглед на продукта BGWW
Page 23
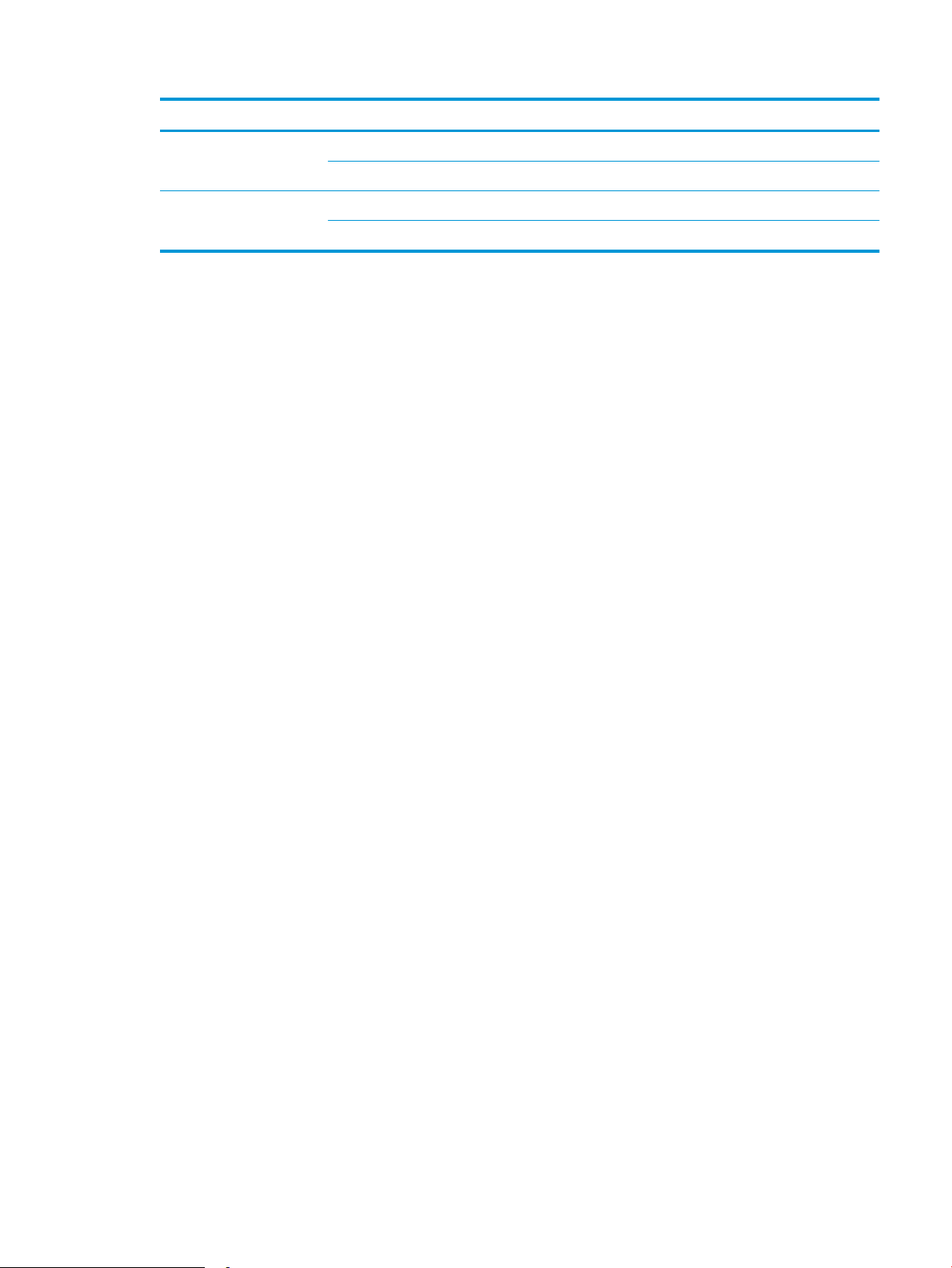
Name (Име) Описание
Температура При работа със скенера: 10° до 35°C
При съхранение: –40° до 60°C
Относителна влажност При работа със скенера: 15% до 80% без кондензация 10° до 35°C
При съхранение: до 90% при 30° до 60°C
BGWW Спецификации на продукта 13
Page 24
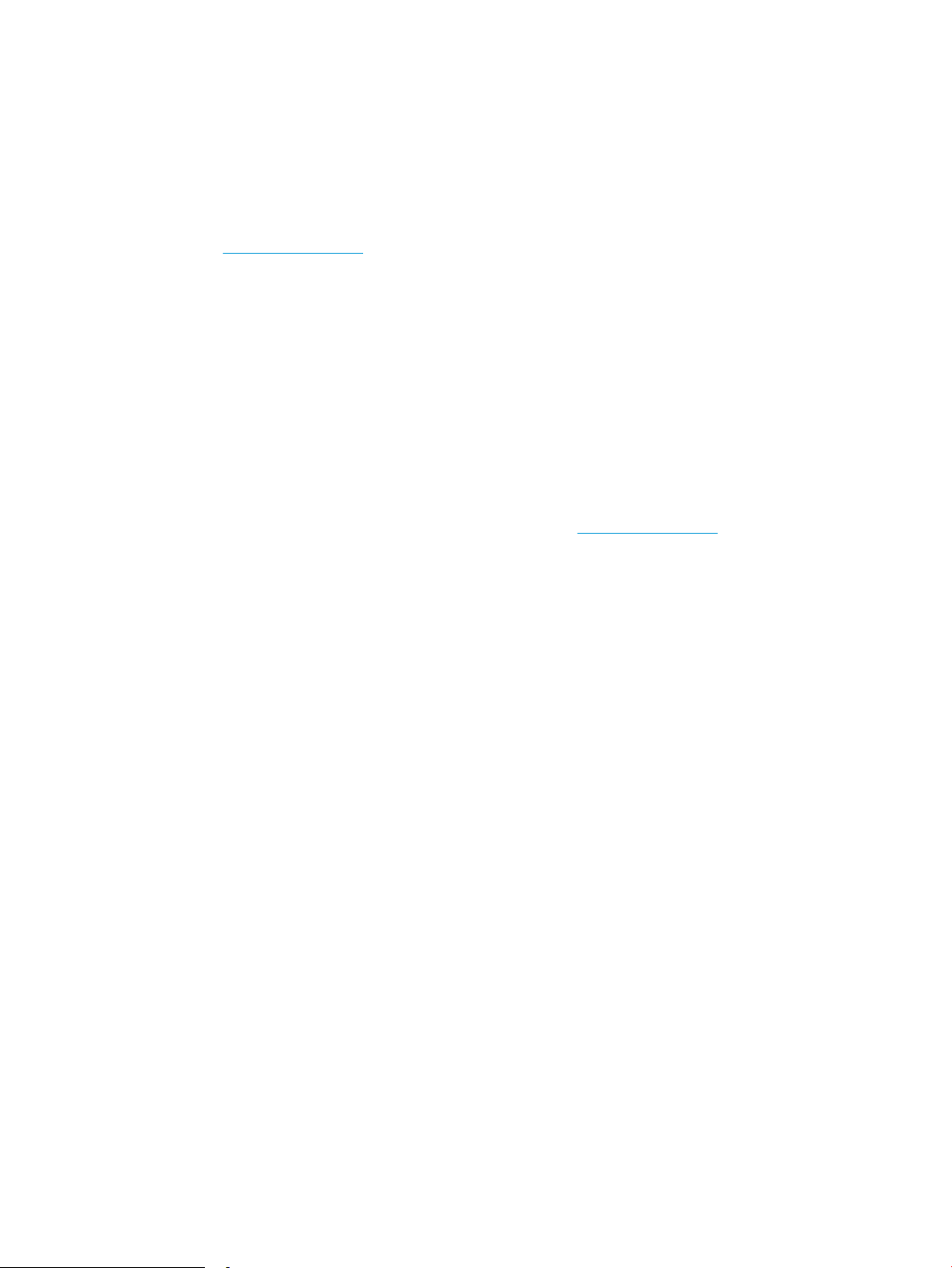
Хардуерна настройка на продукта и инсталиране на софтуера
Настройка на хардуера
За основни инструкции за настройка вижте ръководството за инсталиране, предоставено със скенера. За
допълнителни инструкции отидете в страницата за поддръжка на HP в уеб.
Отидете на www.hp.com/support за цялостната помощ на HP за скенера. Намерете следната поддръжка:
●
Инсталиране и конфигуриране
●
Изучаване и използване
●
Решаване на проблеми
●
Изтеглете актуализации за софтуера
●
Присъединете се към форуми за поддръжка
●
Намерете нормативна информация и информация за гаранцията
Как да получите актуализации на софтуера
За да получите най-новите актуализации на софтуера, отворете www.hp.com/support, изберете
местоположението си, щракнете върху Software and Drivers (Софтуер и изтегляния), след което потърсете
името или номера на продукта.
14 Глава 1 Преглед на продукта BGWW
Page 25
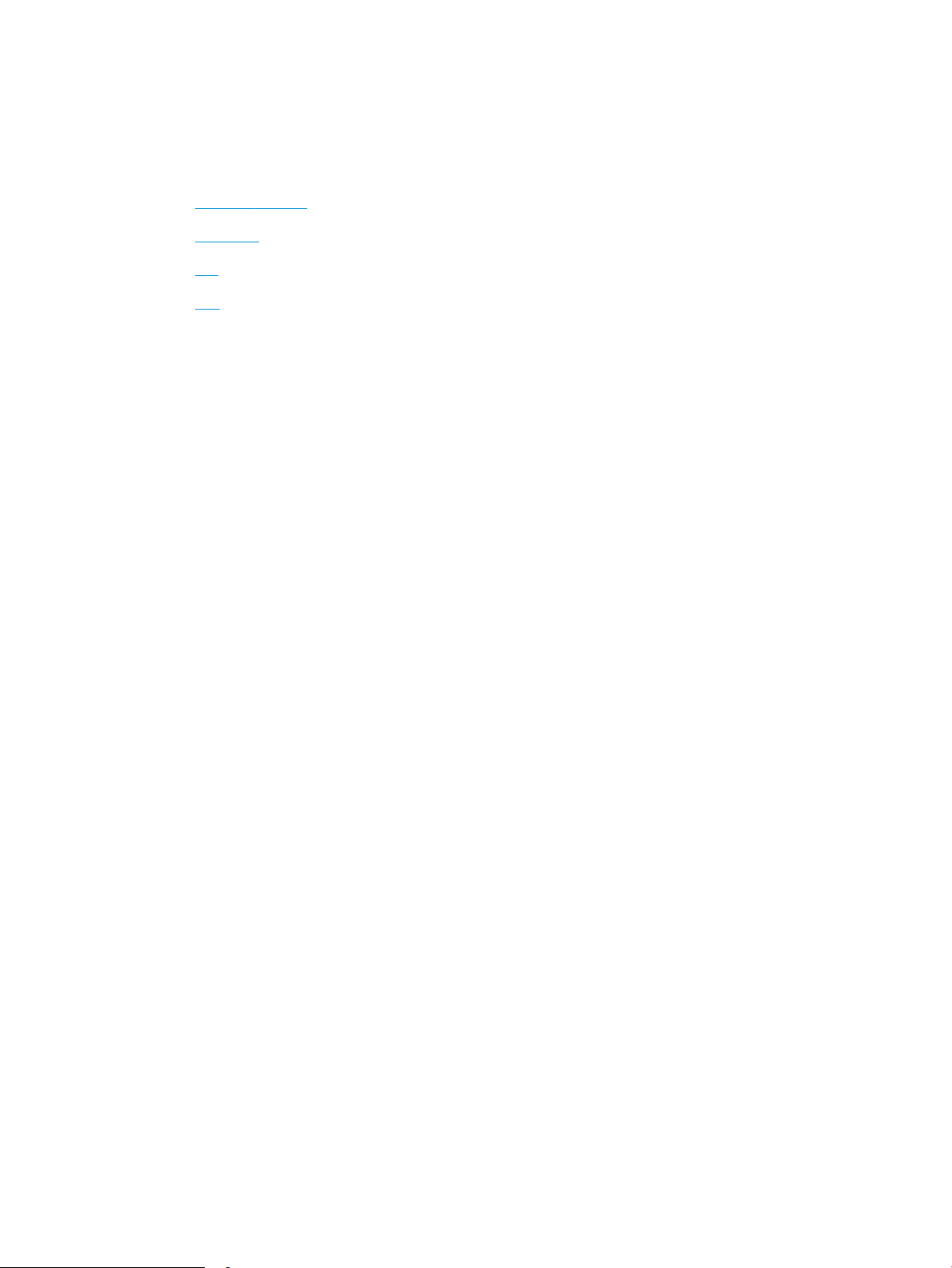
Софтуер на скенера (Windows)
Скенерът се предоставя с разнообразни драйвери и софтуер за сканиране за Windows, включително
HP Scan.
●
Софтуер HP Scan
●
HP TWAIN
●
ISIS
●
WIA
Софтуер HP Scan
Използвайте софтуера HP Scan за изпълнение на следните задачи:
●
Сканиране в PDF
●
Сканиране в JPEG
●
Изпращане по имейл като PDF
●
Изпращане по имейл като JPEG
●
Сканиране на текст за редактиране (OCR)
●
●
HP TWAIN
HP TWAIN предоставя софтуерен интерфейс между хардуер за изображения/сканиране и TWAIN
съвместими софтуерни приложения. Не всички TWAIN-съвместими софтуерни приложения работят по един
и същ начин, затова се консултирайте с документацията на софтуера за подробности, как да сканирате.
ISIS
ISIS (спецификация за интерфейс за изображения и скенер) предоставя софтуерния интерфейс между
хардуер за изображения/сканиране и софтуерни приложения. Драйверите за ISIS предоставят
последователно взаимодействие с всички съвместим с ISIS скенери.
WIA
WIA предоставя софтуерен интерфейс между хардуер за изображения/сканиране и WIA-съвместими
софтуерни приложения. Не всички WIA-съвместими софтуерни приложения работят по един и същ начин,
затова се консултирайте с документацията на софтуера за подробности как да сканирате.
Сканиране в облака
Ежедневно сканиране
BGWW Софтуер на скенера (Windows) 15
Page 26
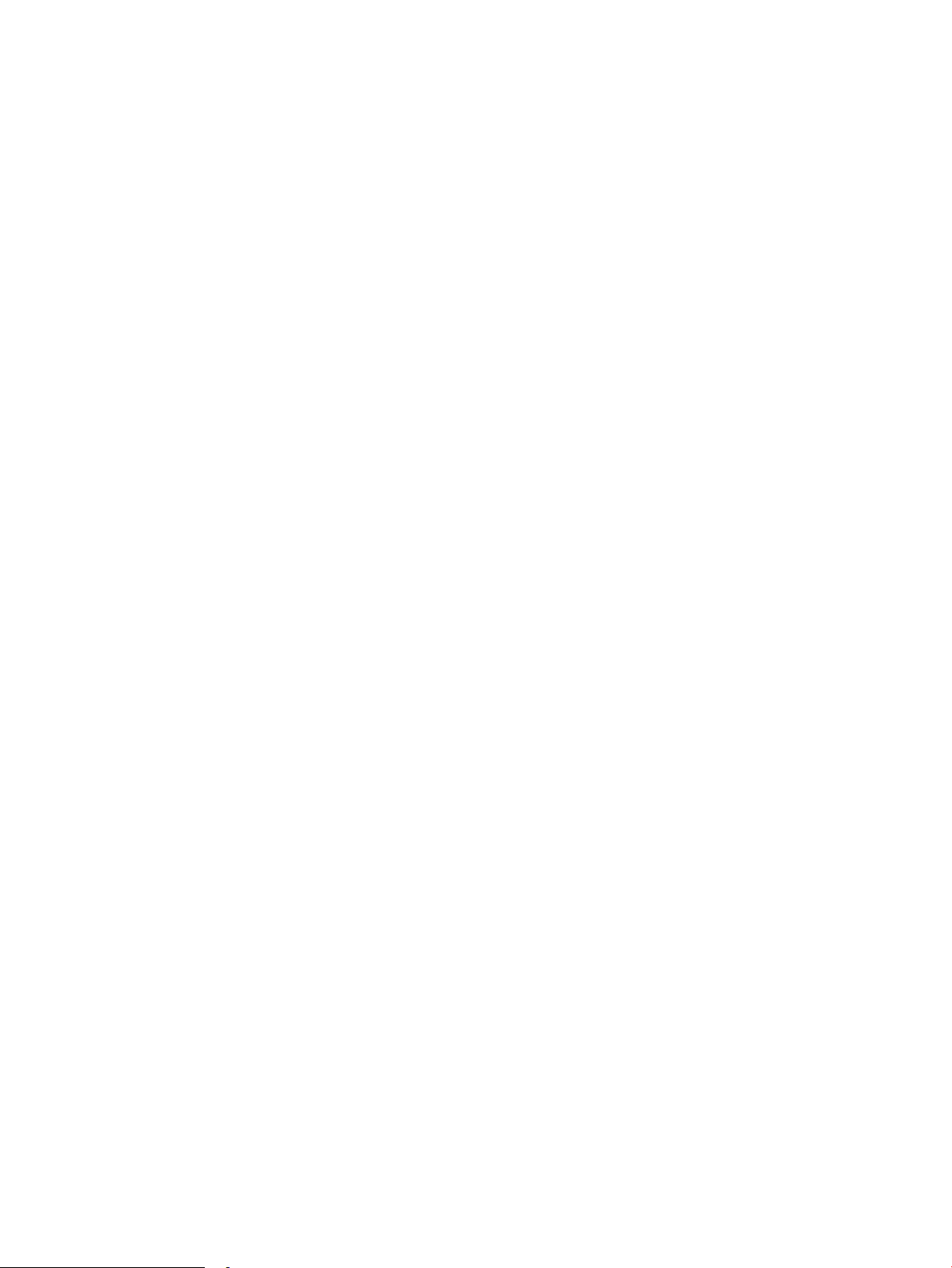
Настройки за автоматично изключване и режим на заспиване
По подразбиране скенерът влиза в режим на заспиване след 10 минути липса на активност.
Windows: За да промените настройките по подразбиране за автоматично изключване, използвайте
контролния панел или вградения уеб сървър.
16 Глава 1 Преглед на продукта BGWW
Page 27
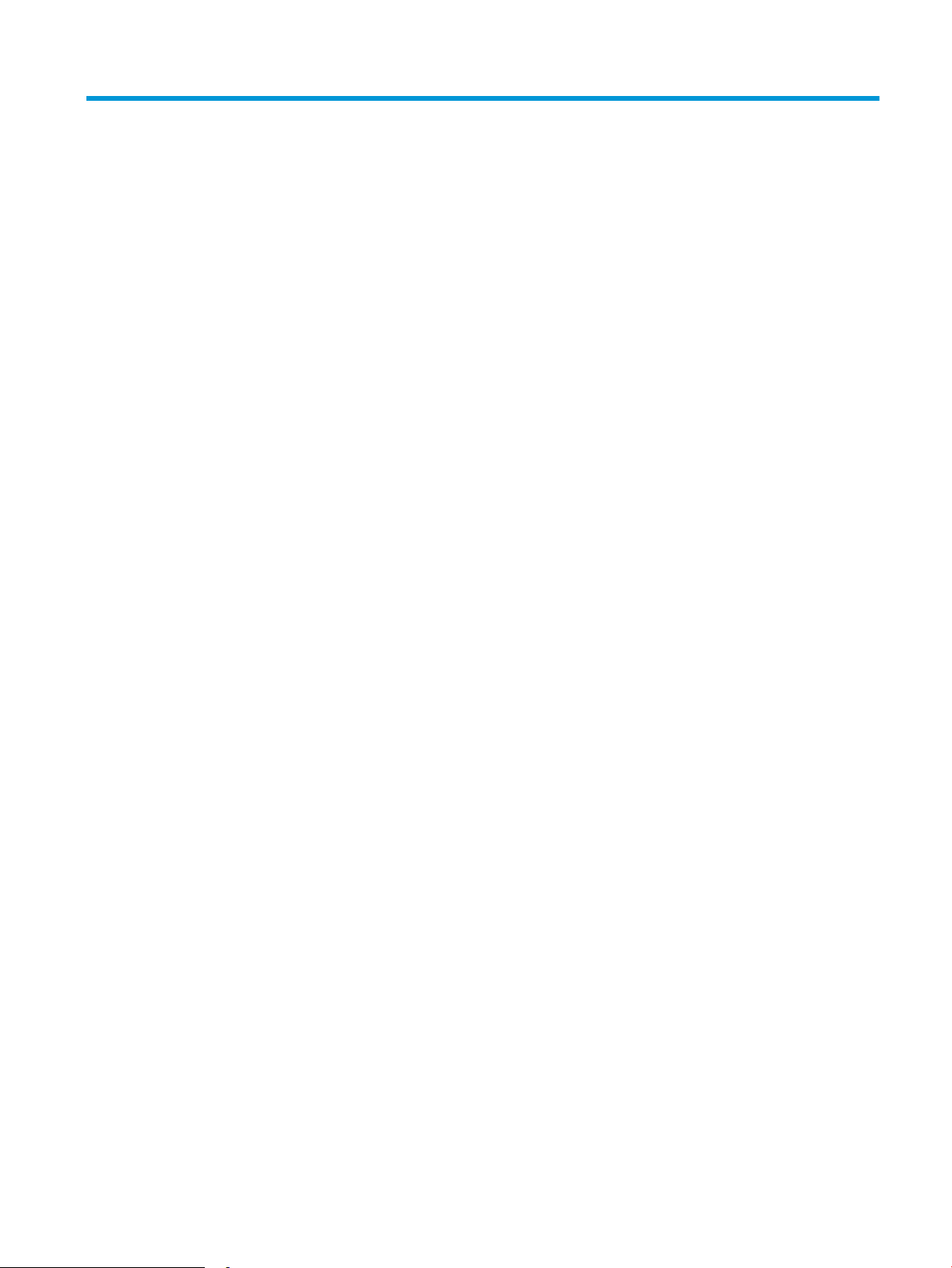
2 Използване на скенера
Темите по-долу описват как да заредите и сканирате оригинали.
BGWW 17
Page 28
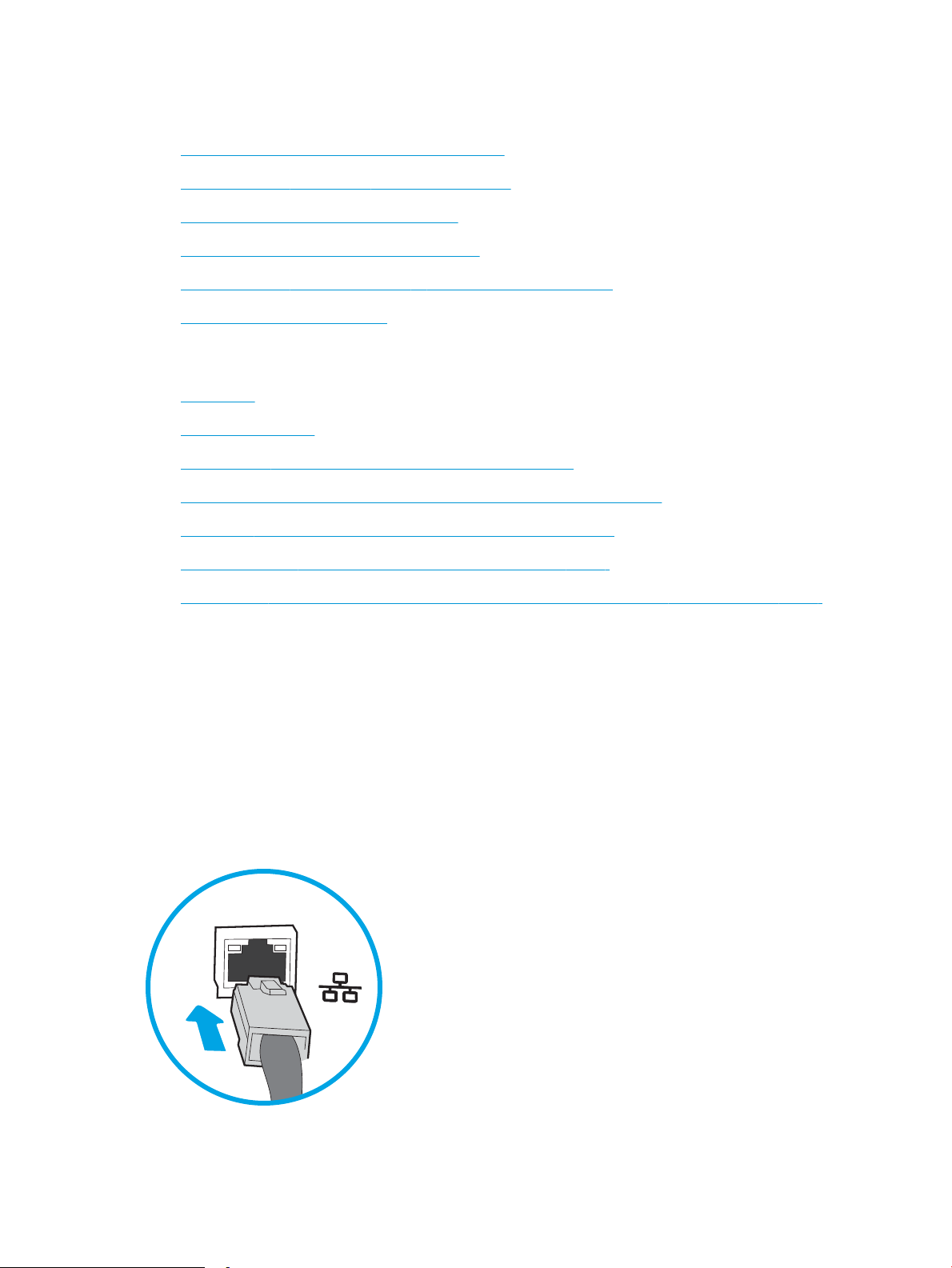
Настройване на скенера
●
Настройка Scan to E-mail (Сканиране към имейл)
●
Настройване на Scan to Fax (Сканиране към факс)
●
Настройка сканиране към мрежова папка
●
Настройка на сканиране към USB устройство
●
Настройване на Scan to SharePoint® (Сканиране към SharePoint®)
●
Създаване на Бързи настройки
Настройка Scan to E-mail (Сканиране към имейл)
●
Въведение
●
Преди да започнете
●
Стъпка едно: Достъп до вградения уеб сървър на НР (EWS)
●
Стъпка две: Конфигуриране на настройките за мрежова идентификация
●
Стъпка три: Конфигуриране на функцията Изпращане към имейл
●
Четвърта стъпка: Конфигуриране на Бързи настройки (по избор)
●
Пета стъпка: Настройка на Изпращане към имейл за използване на Oice 365 Outlook (по избор)
Въведение
Продуктът има функция, която позволява да сканирате документ и да го изпратите към един или повече
имейл адреси. За да използвате тази функция за сканиране, продуктът трябва да е свързан към мрежа;
функцията, обаче, не е достъпна, докато не бъде конфигурирана. Има два начина за конфигуриране на
Scan to Email (Сканиране към имейл), Scan to Email Setup Wizard (Съветник за настройка на сканиране към
имейл) за основна и Email Setup (Настройка на имейл) за разширена настройка. Използвайте следната
информация, за да настроите функцията за сканиране към имейл.
Преди да започнете
За да настроите функцията за сканиране към имейл, продуктът трябва да има активна мрежова връзка.
Администраторите се нуждаят от следната информация, преди да започнат процеса на конфигуриране.
18 Глава 2 Използване на скенера BGWW
Page 29
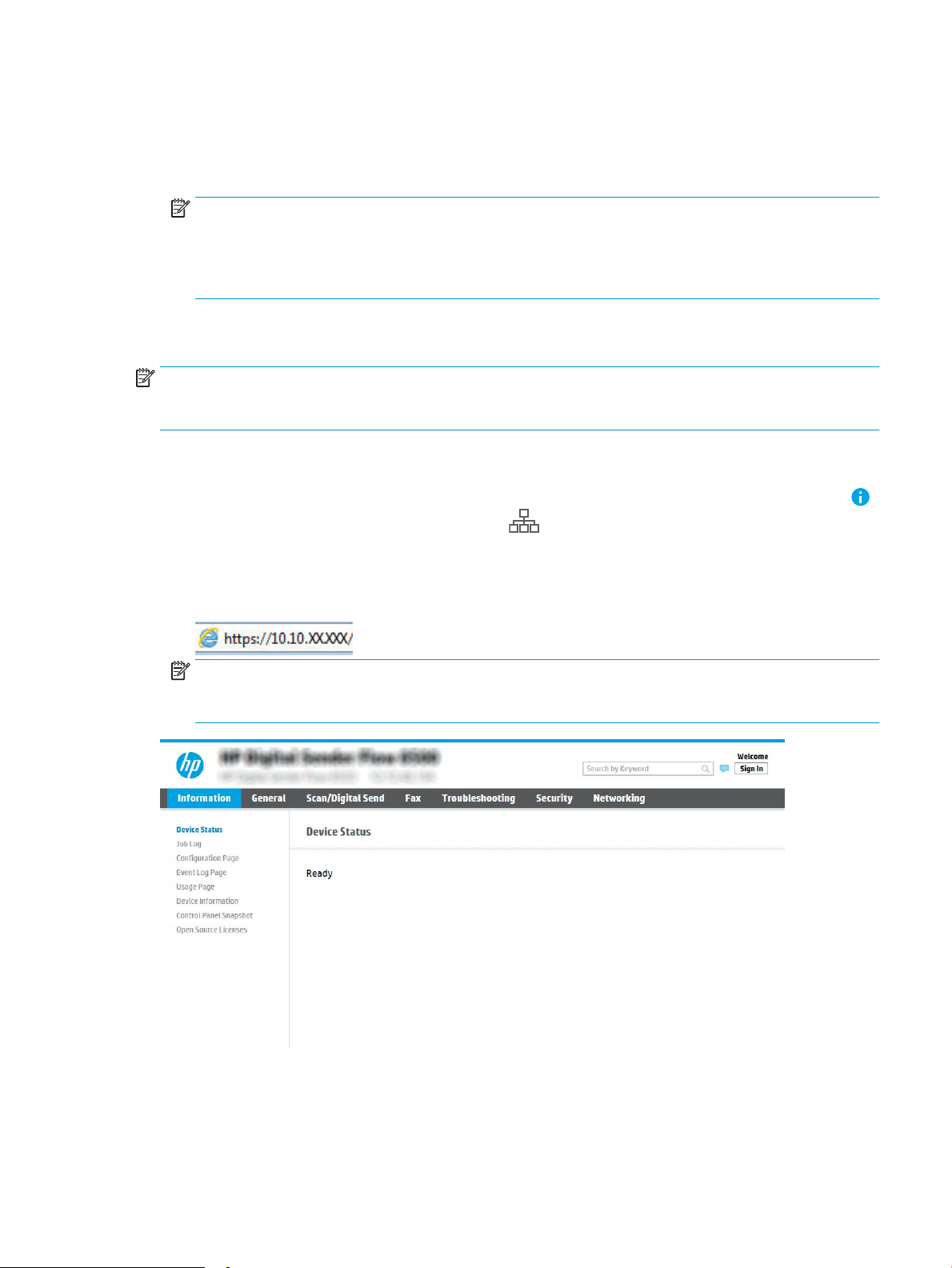
●
Административен достъп до продукта
●
DNS суфикс (напр. companyname.com)
●
SMTP сървър (напр. smtp.mycompany.com)
ЗАБЕЛЕЖКА: Ако не знаете името на SMTP сървърът, SMTP номера на порт или информацията за
удостоверяване, се обърнете към доставчика на имейл/интернет услуги или системния
администратор за информация. Имената на SMTP сървъра и порта са обикновено лесни за намиране
чрез търсене в интернет. Например използвайте фрази за търсене като "Gmail smtp server name" или
"Yahoo smtp server name".
●
Изисквания на SMTP сървъра за удостоверяване за изходящи имейл съобщения, включително
потребителско име и парола, използвана за удостоверяване, ако е приложимо.
ЗАБЕЛЕЖКА: Обърнете се към документацията на вашия имейл доставчик за информация за
ограничения за цифрово изпращане за вашия имейл акаунт. Някои доставчици могат временно да
заключат акаунта ви, ако надвишите лимита си за изпращане.
Стъпка едно: Достъп до вградения уеб сървър на НР (EWS)
1.
От началния екран на контролния панел на продукта изберете иконата Information (Информация)
и след това изберете иконата Network (Мрежа) , за да се покаже IP адресът или името на хоста.
2. Отворете уеб браузър и в адресното поле въведете IP адреса или име на хост точно така, както се
показва на контролния панел на продукта. Натиснете клавиша Enter от клавиатурата на компютъра.
Отваря се вграденият уеб сървър (EWS).
ЗАБЕЛЕЖКА: Ако на уеб браузъра се показва съобщение, което указва, че достъпът до уеб сайта
може да не е сигурен, изберете опцията да продължите към уеб сайта. Достъп до този уеб сайт няма
да навреди на компютъра.
BGWW Настройване на скенера 19
Page 30
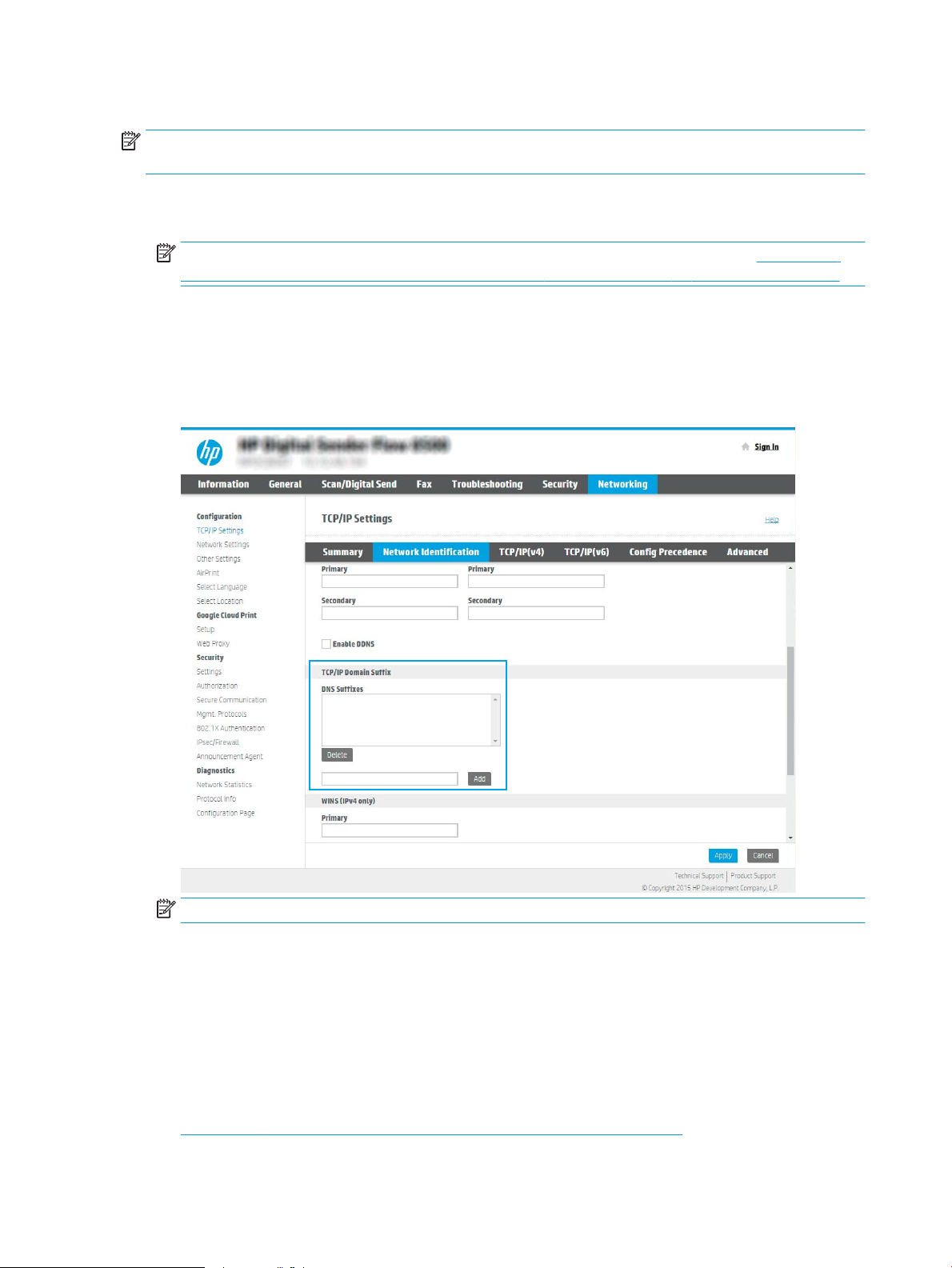
Стъпка две: Конфигуриране на настройките за мрежова идентификация
ЗАБЕЛЕЖКА: Конфигурирането на настройките на имейл в раздел Networking (Работа в мрежа) е
процедура за напреднали потребители и може да изисква помощ от системния администратор.
1. Като използвате горните навигационни раздели на EWS, щракнете върху Networking (Работа в
мрежа).
ЗАБЕЛЕЖКА: За конфигуриране на мрежовите настройки за използване с Oice 365, Пета стъпка:
Настройка на Изпращане към имейл за използване на Oice 365 Outlook (по избор) на страница 30
2. В диалоговия прозорец на TCP/IP Settings (TCP/IP настройки) щракнете върху раздел Network
Identication (Идентификация на мрежата) .
3. Ако се изисква DNS в мрежата, в областта TCP/IP Domain Suix (TCP/IP домейн суфикс), се уверете, че
се използва DNS суфикс за имейл клиента, който използвате. DNS суфиксите имат този формат:
companyname.com, gmail.com и т.н.
ЗАБЕЛЕЖКА: Ако суфиксът на името на домейна не е настроен, използвайте IP адрес.
4. Щракнете върху Apply (Приложи).
5. Щракнете върху OK (Добавяне/редактиране).
Стъпка три: Конфигуриране на функцията Изпращане към имейл
Двете опции за конфигуриране на Изпращане към имейл са: Съветник за настройка на имейл за основна
конфигурация и Настройка на имейл за разширена конфигурация. Използвайте следните опции, за да
конфигурирате функцията Изпращане към имейл:
●
Първи начин: Основна конфигурация чрез Съветник за настройка на имейл
20 Глава 2 Използване на скенера BGWW
Page 31

●
Втори начин: Разширено конфигуриране чрез Настройка на имейл
Първи начин: Основна конфигурация чрез Съветник за настройка на имейл
Тази опция отваря Съветник за настройка на имейл във вградения уебсървър на HP (EWS) за основна
конфигурация.
1. Като използвате горните навигационни раздели на EWS, щракнете върху Scan/Digital Send
(Сканиране/цифрово изпращане).
2. В левия навигационен панел щракнете върху Съветници за бърза настройка на имейл и сканиране в
мрежова папка
3. В диалоговия прозорец Съветници за бърза настройка на имейл и сканиране в мрежова папка
щракнете върху връзката Настройка на имейл.
ЗАБЕЛЕЖКА: При извеждането на съобщение, което показва, че функцията за Сканиране към имейл
е забранена, щракнете върху Продължи, за да продължите с конфигурацията и да разрешите
функцията за Сканиране към имейл след завършването.
.
4. В диалоговия прозорец на Конфигуриране на имейл сървър (SMTP) изберете една от следните опции
и изпълнете стъпките:
BGWW Настройване на скенера 21
Page 32

Потърсете мрежа за изходящ имейл сървър
ЗАБЕЛЕЖКА: Тази опция намира изходящи SMTP сървъри само в защитната ви стена.
а. Изберете Търсене на мрежа за изходящ имейл сървър и след това щракнете върху Напред.
б. Изберете подходящия сървър от списъка Конфигуриране на имейл сървър (SMTP) и след това
щракнете върху Напред.
в. Изберете опцията, която описва изискванията за удостоверяване на сървъра:
–
Server does not require authentication (Сървърът не изисква удостоверяване): Изберете
Server does not require authentication (Сървърът не изисква удостоверяване) и след това
щракнете върху Next (Напред).
-ИЛИ-
–
Server requires authentication (Сървърът изисква удостоверяване): Изберете опция за
удостоверяване от падащия списък:
○
Use credentials of user to connect after Sign In at the control panel (Използвайте данни за
удостоверяване на потребителя, за да се свържете след вписване в контролния
панел): Изберете Use credentials of user to connect after Sign In at the control panel
(Използвайте данни за удостоверяване на потребителя, за да се свържете след
вписване в контролния панел) и след това щракнете върху Next (Напред).
-ИЛИ-
○
Always use these credentials (Винаги използвай тези данни за удостоверяване):
Изберете Always use these credentials (Винаги използвай тези данни за
удостоверяване), въведете Username (Потребителско име) и Password (Парола) и
след това щракнете върху Next (Напред).
Опция три: Добавяне на SMTP сървър
а. Изберете Add SMTP server (Добавяне на SMTP сървър)
б. Въведете Server Name (Име на сървър) и Port Number (Номер на порт) и след това щракнете
върху Next (Напред).
ЗАБЕЛЕЖКА: В повечето случаи номерът на порта по подразбиране не е нужно да бъде
променян.
ЗАБЕЛЕЖКА: Ако използвате хоствана SMTP услуга като Gmail, проверете SMTP адреса, номера
на порта и SSL настройките от уеб сайта на доставчика на услугата или други източници.
Обикновено за Gmail SMTP адресът е smtp.gmail.com, номерът на порта е 465, а SSL трябва да
бъде активиран.
Обърнете се към онлайн източници, за да потвърдите,че тези настройки на сървър са валидни
по време на конфигурацията.
в. Изберете подходяща опцията за удостоверяване на сървъра:
–
Server does not require authentication (Сървърът не изисква удостоверяване): Изберете
Server does not require authentication (Сървърът не изисква удостоверяване) и след това
щракнете върху Next (Напред).
22 Глава 2 Използване на скенера BGWW
Page 33

-ИЛИ-
–
Server requires authentication (Сървърът изисква удостоверяване): Изберете опция от
падащия списък Server requires authentication (Сървърът изисква удостоверяване):
○
Use credentials of user to connect after Sign In at the control panel (Използвайте данни за
удостоверяване на потребителя, за да се свържете след вписване в контролния
панел): Изберете Use credentials of user to connect after Sign In at the control panel
(Използвайте данни за удостоверяване на потребителя, за да се свържете след
вписване в контролния панел) и след това щракнете върху Next (Напред).
-ИЛИ-
○
Always use these credentials (Винаги използвай тези данни за удостоверяване):
Изберете Always use these credentials (Винаги използвай тези данни за
удостоверяване), въведете Username (Потребителско име) и Password (Парола) и
след това щракнете върху Next (Напред).
ЗАБЕЛЕЖКА: При настройка на полета From (От), Subject (Тема) и Message (Съобщение), ако няма
отметка в квадратчето User editable (Позволено за редактиране от потребителя), потребителите няма
да могат да редактират тези полета на контролния панел на продукта при изпращане на имейл.
Опция Описание
От
(Задължително)
Тема
(По избор)
Съобщение
(По избор)
Изберете една от следните опции от падащия списък From (От):
●
Адреси на потребителя (изисква се вписване)
●
Default From (По подразбиране от): Въведете имейл адрес и показвано име по
подразбиране в полетата Default From Email Address (По подразбиране от имейл
адрес) и Default Display Name (Показвано име по подразбиране)
ЗАБЕЛЕЖКА: Създайте имейл акаунт за продукта и използвайте този адрес за
имейл адрес по подразбиране.
ЗАБЕЛЕЖКА: Конфигурирайте функцията за имейл така, че потребителите да
трябва да се впишат, преди да я използват. Това ще попречи на потребителите да
изпращат имейл от адрес, който не е техен.
Въведете тема по подразбиране за имейл съобщенията.
Създайте персонализирано съобщение.
За да използвате това съобщение за всички имейли, изпратени от продукта, изчистете
квадратчето User editable (Позволено за редактиране от потребителя) за Message
(Съобщение).
5. В областта Congure File Scan Settings (Конфигуриране на настройките на сканиране към файл)
задайте предпочитания за сканиране по подразбиране и след това щракнете върху Next (Напред).
BGWW Настройване на скенера 23
Page 34

Опция Описание
Тип файл Изберете тип на файла по подразбиране за сканирания документ:
●
PDF
●
JPEG
●
TIFF
●
MTIFF
●
XPS
●
PDF/A
Color/Black (Цветно/черно-бяло) Изберете цвят по подразбиране за сканирания документ:
●
Цвят
●
Сиво
●
Полутон
●
Черно-бяло
●
Автоматично откриване на цвета
Качество и размер на файла Изберете изходно качество по подразбиране за сканирания документ:
●
Low (Ниско (малък файл))
●
Medium (Средно)
●
High (Високо (голям файл))
способност по подр Изберете разделителна способност при сканиране по подразбиране за сканирания
документ:
●
75 dpi
●
150 dpi
●
200 dpi
●
300 dpi
●
400 dpi
●
600 dpi
6. Прегледайте областта Summary (Резюме) и след това щракнете върху Finish (Край), за да завършите
настройката.
Втори начин: Разширено конфигуриране чрез Настройка на имейл
1. Като използвате горните навигационни раздели на EWS, щракнете върху Сканиране/цифрово
изпращане, след което щракнете върху Настройка на имейл в левия навигационен панел.
ЗАБЕЛЕЖКА: По подразбиране на страницата за настройка на имейл се показват основните
настройка за сканиране към имейл. За достъп до допълнителни настройки щракнете върху Advanced
Settings (Разширени настройки) в долната част на страницата.
24 Глава 2 Използване на скенера BGWW
Page 35

2. В диалоговия прозорец Email Setup (Настройка на имейл) маркирайте отметката Enable Send to Email
(Активиране на изпращане на имейл). Ако тази отметка не е избрана, функцията не е достъпна от
контролния панел на продукта.
3. В областта Изходящи имейл сървъри (SMTP) изпълнете стъпките за една от следните опции:
●
Изберете един от показаните сървъри
●
Щракнете върху Add (Добави), за да стартирате съветника за SMTP.
▲ В съветника за SMTP изберете една от следните опции:
○
Първа опция: Знам моя SMTP адрес или името на хоста: Въведете адреса на SMTP
сървъра и след това щракнете върху Next (Напред)
○
Втора опция: Ако не знаете адреса на SMTP сървъра, изберете Търсене на мрежа за
изходящ имейл сървър и след това щракнете върху Напред. Изберете сървъра и след
това щракнете върху Next (Напред).
ЗАБЕЛЕЖКА: Ако SMTP сървърът вече е създаден за друга функция на продукта, се
показва опцията Use a server already in use by another function (Използвайте сървър, който
вече се използва от друга функция). Изберете тази опция и след това я конфигурирайте, за
да се използва за имейл функцията.
ЗАБЕЛЕЖКА: Някои сървъри имат проблеми при изпращане или получаване на имейли,
които са по-големи от 5 мегабайта (MB). Тези проблеми могат да бъдат предотвратени чрез
въвеждане на стойност в Split emails if larger than (MB) (Раздели имейл съобщения, ако са
по-големи от (MB)).
BGWW Настройване на скенера 25
Page 36

ЗАБЕЛЕЖКА: В повечето случаи не е нужно да променяте номера на порта по
подразбиране. Но когато използвате опцията за разрешаване на протокола на SMTP SSL,
трябва да използвате порт 587.
ЗАБЕЛЕЖКА: Ако използвате имейл услугата Google™ Gmail, щракнете върху квадратчето
за отметка Enable SMTP SSL Protocol (Активиране на SMTP SSL протокол). Обикновено за
gmail SMTP адресът е smtp.gmail.com, номерът на порта е 465, а SSL трябва да бъде
активиран.
Проверете в онлайн източници, за да сте сигурни, че тези настройки на сървъра са валидни
към момента на конфигуриране.
4. В областта Адрес и поле за управление на съобщение въведете От: и някоя от другите допълнителни
настройки.
Настройки на Address and Message Field Control (Управление на адрес и поле за съобщение):
Характеристика Описание
Ограничения за полето за
1
адрес
Позволяване на невалидни
формати на имейл адрес
Позволено за редактиране от
потребителя
По подразбиране от: и
Default Display Name:
(Показвано име по
подразбиране:)
1
Задайте дали потребителите трябва да избират имейл адреси от адресна книга или е
разрешено на потребителите да въвеждат имейл адреси ръчно.
ВНИМАНИЕ: Ако е избрано Users must select from address book (Потребителите трябва да
избират от адресна книга) и някое от полетата с адрес също е зададено като User editable
(Позволено за редакция от потребителя), промените в тези разрешени за промяна полета
променят също съответните стойности в адресната книга.
За да попречите на потребителите да променят контакти в адресната книга от контролния
панел на продукта, отидете на страница Access Control (Контрол на достъпа) в раздел
Security (Защита) и забранете Device Guest (Гост на устройство) достъпа за промени в
адресната книга.
Изберете, за да позволите невалидни формати на имейл адрес.
За да използвате Default From (По подразбиране от) адреса и Default Display Name
(Показвано име по подразбиране) за всички имейли, изпратени от този продукт (освен ако
даден потребител не е вписан), не слагайте отметка в квадратчето User editable (Позволено
за редактиране от потребителя).
При настройка на полетата на адреса, ако няма отметка в квадратчето User editable
(Позволено за редактиране от потребителя), потребителите няма да могат да редактират
тези полета на контролния панел на продукта при изпращане на имейл. За функция
"изпращане до мен" изчистете отметката от квадратчетата на User editable (Позволено за
редактиране от потребителя) за всички адресни полета, включително From (От): To (До): CC:
и BCC: и след това настройте потребителите да изпращат имейл From (От): техен собствен
имейл адрес и To (До): техен собствен имейл адрес.
Въведете имейл адрес и име за използване за From: (От:) адрес за имейл съобщението.
ЗАБЕЛЕЖКА: Създайте имейл акаунт за продукта и използвайте този адрес за имейл адрес
по подразбиране.
ЗАБЕЛЕЖКА: Конфигурирайте функцията за имейл така, че потребителите да трябва да се
впишат, преди да я използват. Това ще попречи на потребителите да изпращат имейл от
адрес, който не е техен.
1
To: (До:)
1
CC (ЯК):
1
BCC (СК):
Subject (Тема): Въведете тема по подразбиране за имейл съобщенията.
Въведете To (recipient) (До (получател) имейл адрес за имейли.
Въведете CC имейл адрес за имейли.
Въведете BCC имейл адрес за имейли.
26 Глава 2 Използване на скенера BGWW
Page 37

Характеристика Описание
Message (Съобщение): Създайте персонализирано съобщение. За да използвате това съобщение за всички имейли,
изпратени от продукта, изчистете или не маркирайте квадратчето за User editable
(Позволено за редактиране от потребителя) за Message (Съобщение):.
1
Тази настройка е налична само на Страницата за разширени настройки.
5. В областта Signing and Encryption (Подписване и кодиране) задайте предпочитания за подпис на
данните и за кодиране.
ЗАБЕЛЕЖКА: Тези настройки са налични само на Страницата за разширени настройки.
Настройки на Signing and Encryption (Подписване и кодиране):
Характеристика Описание
Подписване Изберете дали да се подписва сертификатът за защита.
Сложете отметка в квадратчето User editable (Позволено за редактиране от потребителя), за
да направите тази настройка редактируема от контролния панел на продукта.
Алгоритъм за хеширане Изберете алгоритъм за подписване на сертификата.
Кодиране Изберете дали имейлът да бъде кодиран.
Сложете отметка в квадратчето User editable (Позволено за редактиране от потребителя), за
да направите тази настройка редактируема от контролния панел на продукта.
Алгоритъм за кодиране Изберете алгоритъм за кодиране на имейла.
Атрибут за получателя на
обществен ключ
Използвай публичния
сертификат за проверка на
получателя
Въведете кой атрибут се използва за извличане на публичния сертификат на получателите
от LDAP.
Изберете тази настройка, за да използвате сертификата на публичния ключ на получателя за
проверка на получателя.
6. В областта Notication Settings (Настройки за уведомяване) изберете кога потребителите ще
получават уведомления за изпращани имейли. Настройката по подразбиране е да използвате имейл
адреса на вписания потребител. Ако имейл адресът на получателя е празен, няма да се изпрати
уведомяване.
7. В областта Scan Settings (Настройки на сканиране), трябва да зададете предпочитания по
подразбиране за сканиране.
ЗАБЕЛЕЖКА: Тези настройки са налични само на Страницата за разширени настройки.
Scan settings (Настройки за сканиране):
Характеристика Описание
Original Size (Оригинален
размер)
Original Sides (Оригинални
страни)
Изберете размера на страниците на оригиналния документ.
Изберете дали оригиналният документ е едностранен или двустранен.
Optimize Text/Picture
(Оптимизиране за текст/
картина)
Изберете оптимизиране на резултата на конкретен тип съдържание.
BGWW Настройване на скенера 27
Page 38

Характеристика Описание
Content Orientation
(Ориентация на
Изберете начина, по който съдържанието на оригиналния документ да бъде поставено на
страницата: Портрет или Пейзаж.
съдържанието)
Background Cleanup
(Изчистване на фона)
Изберете стойност, за да отстраните бледите изображения от фона или да премахнете
светлия цвят на фона.
Darkness (Тъмнина) Изберете стойност, за да настроите тъмнината на файла.
Contrast (Контраст) Изберете стойност, за да настоите контраста на файла.
Sharpness (Острота) Изберете стойност, за да настроите остротата на файла.
Image Preview
(Предварителен преглед на
Изберете дали да се изисква предварителен преглед на заданието или това да става по
избор или да деактивирате предварителния преглед.
изображения)
Cropping options (Опции за
Изберете дали да позволите изрязване на задание и типа на изрязващата опция.
изрязване)
Erase Edges (Изтриване на
краища)
Изберете тази настройка, за да зададете ширината на крайните полета, които да бъдат
изтрити, в инчове или в милиметри, за предната страна и за задната страна на заданието.
8. В областта File Settings (Настройки на файлове) трябва да зададете предпочитания по подразбиране
за файлове.
File Settings (Настройки на файлове):
Характеристика Описание
1
Префикс на име на файл
Задаване на префикс за име на файла по подразбиране, използван за файлове, които се
записват на мрежова папка.
Име на файл Име на файла по подразбиране за файла, който ще се записва.
Сложете отметка в квадратчето User editable (Позволено за редактиране от потребителя), за
да направите тази настройка редактируема от контролния панел на продукта.
1
Суфикс на името на файл
Задаване на суфикс за име на файла по подразбиране, използван за файлове, които се
записват на мрежова папка.
Дублиране на суфикса на името на файла по подразбиране [име на файла] _YYYYMMDDT
Визуализация на името на
1
файла
Формат на номера на файл
Добавяне на номерация,
когато заданието има само
един файл (напр. _1–1)
Въведете името на файла и след това щракнете върху бутона за Update Preview
(Актуализация на визуализация).
1
Изберете формат за име на файл, когато заданието е разделено в много файлове.
Изберете тази настройка, за да добавите номериране към името на файла, когато заданието
е само от един файл вместо много файлове.
1
Тип файл Изберете формата на файла на записания файл.
Сложете отметка в квадратчето User editable (Позволено за редактиране от потребителя), за
да направите тази настройка редактируема от контролния панел на продукта.
Високо компресиране (помалък файл)
1
Изберете тази настройка, която намалява размера на файла, за да компресирате сканирания
файл. Въпреки това процесът на сканиране на файл с Високо компресиране може да отнеме
повече време в сравнение с файл с Нормално компресиране.
28 Глава 2 Използване на скенера BGWW
Page 39

Характеристика Описание
PDF encryption (PDF
кодиране)
способност по подр Задайте разделителна способност за файла. Изображенията с по-голяма разделителна
Качество и размер на файла Изберете качество за файла. Изображенията с по-високо качество изискват по-голям размер
Color/Black (Цветно/чернобяло)
Премахване на празни
страници
Създаване на няколко
файла
1
1
1
1
Тази настройка е налична само на Страницата за разширени настройки.
Ако типът на файла е PDF, тази опция кодира изходния PDF файл. Трябва да се укаже парола
като част от кодирането. Същата парола трябва да бъде използвана, за да се отвори файлът.
Потребителят ще бъде подканен да въведете парола преди да се сканира заданието, ако
такава не е била въведена преди натискане на бутона Start (Старт).
способност имат повече точки на инч (dpi), затова са по-детайлни. Изображенията с по-
малка разделителна способност имат по-малко точки на инч и не са толкова детайлни, но
размерът на файла е по-малък.
на файла спрямо изображенията с по-ниско качество, и те ще отнемат повече време за
изпращане.
Задава дали копията трябва да бъдат сканирани цветно, черно и сиво или само черно.
Ако опцията Премахване на празни страници е избрана, празните страници ще бъдат
игнорирани.
Изберете тази настройка, за да сканирате страници в отделни файлове в зависимост от
предварително определения максимален брой страници на файл.
9. Прегледайте избраните опции, за да се уверите, че те са правилни, и след това щракнете върху Apply
(Приложи), за да завършите настройката.
Четвърта стъпка: Конфигуриране на Бързи настройки (по избор)
Бързите настройки са преки пътища за задания, до които има достъп от главния начален екран или от
приложението за бързи настройки на продукта.
1. В зоната Настройка на имейл в левия навигационен панел щракнете върху Бързи настройки.
2. Изберете една от следните опции:
●
Изберете съществуваща Бърза настройка в приложението за Бързи настройки в таблицата.
-ИЛИ-
●
Щракнете върху Добави за стартиране на Съветника за бързи настройки.
3. Ако сте избрали Добави, се отваря страницата на Конфигуриране на бързи настройки. Попълнете
следната информация:
●
Quick Set Name (Име на бързи настройки): Въведете заглавие за новата Бърза настройка.
●
Quick Set Description (Описание на бързата настройка): Въведете описание на Бързата
настройка.
●
Quick Set Start Option (Опция за стартиране на бързи настройки): За да конфигурирате как да
стартира Бързата настройка, щракнете върху Въвеждане на приложение, след което
потребителят натиска Старт или Незабавно стартиране при избор от началния екран.
4. Определете следните настройки за Бързата настройка: Адрес и поле за управление на съобщение,
Подписване и кодиране, Настройки за известяване, Настройки за сканиране, Настройки на файла.
5. Щракнете върху Готово, за да запишете Бързата настройка.
BGWW Настройване на скенера 29
Page 40

Пета стъпка: Настройка на Изпращане към имейл за използване на Oice 365 Outlook (по избор)
Въведение
Microsoft Oice 365 Outlook е базирана на облак имейл система, предоставена от Microsoft, която използва
Microsoft's Simple Mail Transfer Protocol (SMTP) сървър на Microsoft, за да изпраща или получава имейли.
Изпълнете следното, за да разрешите на продукта да изпраща имейл с акаунт в Oice 365 Outlook от
контролния панел.
ЗАБЕЛЕЖКА: Трябва да имате имейл адрес акаунт в Oice 365 Outlook, за да конфигурирате настройките
в EWS.
Конфигуриране на изходящ имейл сървър (SMTP) за изпращане на имейл от акаунт в Oice 365 Outlook
1. Като използвате горните навигационни раздели на EWS, щракнете върху Networking (Работа в
мрежа).
2. В лявата навигационна лента щракнете върху TCP/IP Settings (TCP/IP настройки).
3. В областта TCP/IP Settings (TCP/IP настройки) щракнете върху раздел Network Identication
(Идентификация на мрежата).
4. Ако се изисква DNS в мрежата, в областта TCP/IP Domain Suix (TCP/IP домейн суфикс), се уверете, че
се използва DNS суфикс за имейл клиента, който използвате. DNS суфиксите имат този формат:
companyname.com, Gmail.com и т.н.
ЗАБЕЛЕЖКА: Ако суфиксът на името на домейна не е настроен, използвайте IP адрес.
5. Щракнете върху Apply (Приложи).
6. Кликнете върху раздел Scan/Digital Send (Сканиране/Цифрово изпращане).
30 Глава 2 Използване на скенера BGWW
Page 41

7. В левия навигационен панел щракнете върху Настройка на имейл.
8. В страницата Email Setup (Настройка на имейл) маркирайте отметката Enable Send to Email
(Активиране на изпращане на имейл). Ако това поле не е достъпно, функцията е недостъпна от
контролния панел на продукта.
9. В областта Изходящи имейл сървъри (SMTP) щракнете върху Добави, за да стартирате съветника за
SMTP.
10. В полето за I know my SMTP server address or host name (Знам адреса на моя SMTP сървър или името
на хоста) въведете smtp.onoice.com и след това щракнете върху Next (Напред).
11. В диалоговия прозорец Set the basic information necessary to connect to the server (Настройте
основната информация, необходима за свързване със сървъра), в полетоPort Number (Номер на
порт), въведете 587.
ЗАБЕЛЕЖКА: Някои сървъри имат проблеми при изпращане или получаване на имейли, които са по-
големи от 5 мегабайта (MB). Тези проблеми могат да бъдат предотвратени чрез въвеждане на номер в
Раздели имейл съобщения, ако са по-големи от (MB).
12. Отметнете квадратчето Enable SMTP SSL Protocol (Активиране на SMTP SSL протокол) и след това
щракнете върху Next (Напред).
13. В диалоговия прозорец на Server Authentication Requirements (Изисквания за удостоверяване на
сървъра) попълнете следната информация:
а. Изберете Server requires authentication (Сървърът изисква удостоверяване).
б. От падащия списък изберете Always use these credentials (Винаги използвай тези данни за
удостоверяване)
BGWW Настройване на скенера 31
Page 42

в. В полето за Username (Потребителско име) въведете имейл адреса за Oice 365 Outlook.
г. В полето за Password (Парола) въведете паролата за акаунта в Oice 365 Outlook, след което
натиснете Next (Напред).
14. В диалоговия прозорец на Server Usage (Използване на сървъра) изберете функциите на продукта,
които ще изпращат имейл чрез този SMTP сървър и след това щракнете върху Next (Напред).
15. В диалоговия прозорец Обобщение и тест въведете валиден имейл адрес в полето Изпращане на
тестов имейл до: и след това щракнете върху Test (Тест).
16. Проверете дали всички настройки са правилни и след това щракнете върху Finish (Готово), за да
завършите настройката на изходящия имейл сървър.
Настройване на Scan to Fax (Сканиране към факс)
Стъпка едно: Достъп до вградения уеб сървър на НР
1.
От началния екран на контролния панел на продукта изберете иконата Information (Информация)
и след това изберете иконата Network (Мрежа) , за да се покаже IP адресът или името на хоста.
2. Отворете уеб браузър и в адресното поле въведете IP адреса или име на хост точно така, както се
показва на контролния панел на продукта. Натиснете клавиша Enter от клавиатурата на компютъра.
Отваря се вграденият уеб сървър (EWS).
ЗАБЕЛЕЖКА: Ако на уеб браузъра се показва съобщение, което указва, че достъпът до уеб сайта
може да не е сигурен, изберете опцията да продължите към уеб сайта. Достъп до този уеб сайт няма
да навреди на компютъра.
Стъпка две: Настройване на Scan to Fax (Сканиране към факс)
Първи начин: LAN Fax Setup (Настройване на LAN за факс)
1. Като използвате горните навигационни раздели на EWS, щракнете върху раздела Fax (Факс).
2. Отидете до LAN Fax Setup (Настройване на LAN за факс).
32 Глава 2 Използване на скенера BGWW
Page 43

3. Сложете отметка в квадратчето Enable Fax Send (Разрешаване на изпращането на факс).
4. Попълнете нужната информация в Folder Settings (Настройки на папката).
ЗАБЕЛЕЖКА: Може да се наложи да настроите мрежовата папка за споделяне преди настройване
на LAN за факс.
Втори начин: Internet Fax Setup (Настройване на Интернет факс)
1. Като използвате горните навигационни раздели на EWS, щракнете върху раздела Fax (Факс).
2. Отидете до Internet Fax Setup (Настройване на Интернет факс).
3. Сложете отметка в квадратчето Enable Fax Send (Разрешаване на изпращането на факс).
4. В раздела Outgoing Email Servers (Изходящи сървъри за имейл) щракнете върху Add (Добавяне), за да
добавите изходящ имейл сървър.
5. В раздела Internet Fax Service Settings (Настройки на услугата за Интернет факс) щракнете върху Add
(Добавяне), за да добавите домейна на доставчика на Интернет факс.
6. Въведете необходимата информация за всички полета по-долу и след това щракнете върху Apply
(Приложи).
Настройка сканиране към мрежова папка
●
Въведение
●
Преди да започнете
●
Стъпка едно: Достъп до вградения уеб сървър на НР
●
Стъпка две: Настройка сканиране към мрежова папка
Въведение
Този документ обяснява как да разрешите и конфигурирате функцията за сканиране към мрежова папка.
Продуктът има функция, която позволява да сканирате документ и да го запишете в мрежова папка. За да
използвате тази функция за сканиране, продуктът трябва да е свързан към мрежа; функцията, обаче, не е
достъпна, докато не бъде конфигурирана. Има два начина за конфигуриране на сканирането в мрежова
папка – Save to Network Folder Setup Wizard (Съветник за настройка на запазване в мрежова папка) за
основна настройка и Save to Network Folder Setup (Настройка на запазване в мрежова папка) за разширена
настройка.
Преди да започнете
ЗАБЕЛЕЖКА: За да настроите функцията за сканиране към мрежова папка, продуктът трябва да има
активна мрежова връзка.
Администраторите се нуждаят от следното, преди да започнат процеса на конфигуриране.
●
Административен достъп до продукта
●
Напълно определено име на домейн (FQDN) (напр.,\\servername.us.companyname.net\scans) на
папката ИЛИ IP адреса на сървъра (напр.,\\16.88.20.20\scans).
BGWW Настройване на скенера 33
Page 44

ЗАБЕЛЕЖКА: Използването на термина "сървър" в този контекст се отнася до компютъра, където се
намира споделената папка.
Стъпка едно: Достъп до вградения уеб сървър на НР
1.
От началния екран на контролния панел на продукта изберете иконата Information (Информация)
и след това изберете иконата Network (Мрежа) , за да се покаже IP адресът или името на хоста.
2. Отворете уеб браузър и в адресното поле въведете IP адреса или име на хост точно така, както се
показва на контролния панел на продукта. Натиснете клавиша Enter от клавиатурата на компютъра.
Отваря се вграденият уеб сървър (EWS).
ЗАБЕЛЕЖКА: Ако на уеб браузъра се показва съобщение, което указва, че достъпът до уеб сайта
може да не е сигурен, изберете опцията да продължите към уеб сайта. Достъп до този уеб сайт няма
да навреди на компютъра.
Стъпка две: Настройка сканиране към мрежова папка
Първи начин: Използвайте Съветник за сканиране в мрежова папка
Тази опция отваря съветника за настройка, който е във вградения уеб сървър на HP (EWS) на продукта.
Съветникът за настройка включва опциите за основна конфигурация.
ЗАБЕЛЕЖКА: Преди да започнете: За извеждане на IP адреса на продукта или име на хост, докоснете
иконата Information (Информация) и после докоснете иконата Network (Мрежа) на контролния
панел на продукта.
1. Като използвате горните навигационни раздели на вградения уеб сървър (EWS), щракнете върху
раздела Scan/Digital Send (Сканиране/Цифрово изпращане).
2. В левия навигационен панел щракнете върху Съветници за бърза настройка на имейл и сканиране в
мрежова папка.
3. Щракнете върху връзката Save to Network Folder Quick Setup Wizard (Съветник за бърза настройка на
записване в мрежова папка).
34 Глава 2 Използване на скенера BGWW
Page 45

4. В диалоговия прозорец Add or Remove a Save to Network Folder Quick Set (Добавяне или премахване
на записване в мрежова папка на бърза настройка) щракнете върху Add (Добави).
ЗАБЕЛЕЖКА: Бързите настройки са преки пътища за задания, до които има достъп от началния
екран на продукта или от приложението за бързи настройки.
ЗАБЕЛЕЖКА: Функцията за записване към мрежова папка може да бъде конфигурирана без
създаване на бърза настройка. Въпреки това без тази бърза настройка потребителят трябва да
въведе информацията за целевата папка от контролния панел за всяко задание за сканиране. Бърза
настройка се изисква за включване на метаданните за записване в мрежова папка.
5. В диалоговия прозорец Add Folder Quick Set (Добавете папка за бърза настройка) попълнете следната
информация:
а. В полето Quick Set Title (Заглавие на бърза настройка) въведете заглавие.
ЗАБЕЛЕЖКА: Задайте такова име на бързата настройка, което потребителите да разберат
бързо (напр., "Сканиране и записване в папка").
б. В полето Quick Set Description (Описание на бърза настройка) въведете описание какво ще
запише бързата настройка.
в. Кликнете върху Next (Напред).
6. В диалоговия прозорец Congure Destination Folder (Настройка на целевата папка) попълнете
следната информация:
а. В полето UNC Folder Path (UNC път на папка) въведете пътя на папката, където ще бъде
записано сканирането.
Пътят на папката може да бъде напълно определено име на домейн (FQDN) (напр. \
\servername.us.companyname.net\scans) или IP адреса на сървъра (напр. \\16.88.20.20\scans).
Уверете се, че пътят на папката (напр. \scans) следва FQDN или IP адрес.
ЗАБЕЛЕЖКА: FQDN може да е по-надеждно от IP адреса. Ако сървърът получава своя IP адрес
чрез DHCP, IP адресът може да се промени. Но връзката с IP адрес може да е по-бърза, тъй като
продуктът не трябва да използва DNS, за да намери сървъра-местоназначение.
б. От падащия списък Authentication Settings (Настройки за идентифициране) изберете една от
следните опции:
●
Използвай данните на потребителя за свързване след вписване от контролния панел
●
Винаги използвай тези данни за удостоверяване
ЗАБЕЛЕЖКА: Ако е избрано Always use these credentials (Винаги използвай тези данни за
удостоверяване), потребителско име и парола трябва да бъдат въведени в съответните
полета и достъпът до папката на продукта трябва да бъде потвърден, като щракнете
върху Verify Access (Потвърждение на достъп).
в. В полето Windows Domain (Windows домейн) въведете домейн на Windows.
BGWW Настройване на скенера 35
Page 46

СЪВЕТ: За да намерите домейн на Windows в Windows 7, щракнете върху Start (Старт),
щракнете върху Control Panel (Контролен панел), щракнете върху System (Система).
За да намерите домейна на Windows в Windows 8, щракнете върху Search (Търсене), въведете
System (Система) в полето за търсене и след това щракнете върху System (Система).
Домейнът е записан в Computer name, domain, and workgroup settings (Име на компютъра,
домейна и настройки за работна група).
г. Кликнете върху Next (Напред).
7. В диалоговия прозорец Congure File Scan Settings (Конфигуриране на настройките на сканиране към
файл) задайте настройките по подразбиране за бързата настройка и след това щракнете върху Next
(Напред).
8. Прегледайте диалоговия прозорец Summary (Обобщение) и щракнете върху Finish (Готово).
Втори начин: Използвайте Настройка за сканиране в мрежова папка
Тази опция позволява разширено конфигуриране на функцията Save to Network Folder (Записване в
мрежова папка) чрез вградения уеб сървър на HP (EWS) на продукта.
ЗАБЕЛЕЖКА: Преди да започнете: За извеждане на IP адреса на продукта или име на хост, докоснете
иконата Information (Информация) и после докоснете иконата Network (Мрежа) на контролния
панел на продукта.
Стъпка едно
Стъпка две: Конфигуриране на настройките на Сканиране в мрежова папка
: Започнете конфигурацията
1. Кликнете върху раздел Scan/Digital Send (Сканиране/Цифрово изпращане).
2. В левия навигационен панел щракнете върху връзката Настройка за сканиране в мрежова папка.
1. В страницата Scan to Network Folder Setup (Настройка за сканиране в мрежова папка) маркирайте
квадратчето за отметка Enable Scan to Network Folder (Активиране на сканиране в мрежова папка).
Ако тази отметка не е поставена, функцията не е достъпна от контролния панел на продукта.
2. В областта за Сканиране в мрежова папка в левия навигационен панел, щракнете върху Бързи
настройки. Щракнете върху Добави за отваряне на диалоговия прозорец Конфигуриране на бързи
настройки.
ЗАБЕЛЕЖКА: Бързите настройки са преки пътища за задания, до които има достъп от началния
екран на продукта или от приложението за бързи настройки.
ЗАБЕЛЕЖКА: Функцията Сканиране в мрежова папка може да бъде конфигурирана без създаване
на бърза настройка. Въпреки това без тази бърза настройка потребителят трябва да въведе
информацията за целевата папка от контролния панел за всяко задание за сканиране. Бърза
настройка се изисква за включване на метаданните за Сканиране в мрежова папка.
Извършете всички настройки в Съветник за бързи настройки, за да конфигурирате функцията Сканиране в
мрежова папка напълно.
36 Глава 2 Използване на скенера BGWW
Page 47

Диалогов прозорец едно: Задайте името, описанието и опциите на Бързата настройка за намеса от страна на
потребителя от контролния панел
Използвайте диалоговия прозорец Set the button location for the Quick Set and options for user interaction at
the control panel (Задайте местоположението на бутона Quick Set (Бърза настройка) и опциите за намеса от
страна на потребителя от контролния панел), за да конфигурирате къде да се показва бутонът Quick Set
(Бърза настройка) на контролния панел на продукта и за конфигуриране на нивото на намеса от страна на
потребителя от контролния панел на продукта.
1. В полето Име на бърза настройка въведете заглавие.
ЗАБЕЛЕЖКА: Задайте такова име на бързата настройка, което потребителите да разберат бързо
(напр., "Сканиране и записване в папка").
2. В полето Quick Set Description (Описание на бърза настройка) въведете описание какво ще запише
бързата настройка.
3. От списъка Quick Set Start Option (Опция за стартиране на бърза настройка) изберете една от
следните опции:
●
Първа опция: Отваряне на приложение, след това потребителят натиска Старт
●
Втора опция: Започване незабавно при избор
Изберете една от следните опции за подкана:
○
Подкана за оригинални страни
○
Подкана за допълнителни страници
○
Изисква визуализация
ЗАБЕЛЕЖКА: Ако Start instantly upon selection (Започване незабавно при избор) е избрана,
папката на местоназначението трябва да бъде въведена в следващата стъпка.
4. Кликнете върху Next (Напред).
Диалогов прозорец две: Настройки на папка
Използвайте диалоговия прозорец Folder Settings (Настройки на папка), за да конфигурирате типовете
папки, на които се изпращат сканираните документи.
Има два типа папки на местоназначението, от които да избирате:
●
Споделени папки или FTP папки
●
Персонални споделени папки
Има два типа разрешения за папки, от които да избирате:
●
Достъп за четене и писане
●
Достъп само за писане
Следната информация описва как да конфигурирате настройките на папката.
BGWW Настройване на скенера 37
Page 48
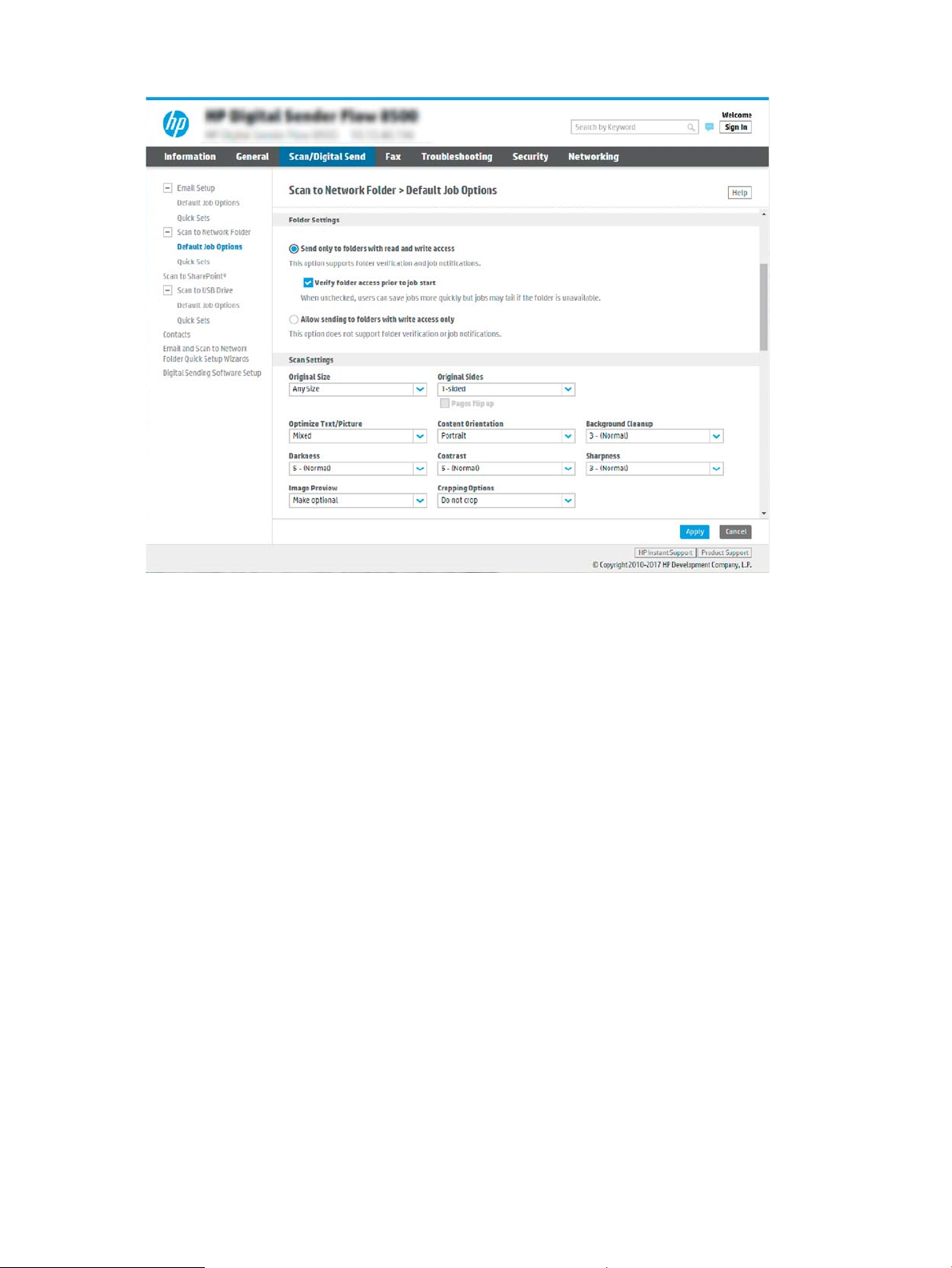
Конфигуриране на папката на местоназначението за сканираните документи
Опция 1: Споделени папки или FTP папки
За да запишете сканирани документи в стандартна споделена папка или FTP папка, изпълнете следните
стъпки:
1. Ако не е избрана, изберете Save to shared folders or FTP folders (Записване в споделени папки или FTP
папки).
2. Щракнете върху Add (Добавяне).... Отваря се диалоговият прозорец Add Network Folder Path
(Добавяне на пътя на мрежова папка).
3. В диалоговия прозорец Add Network Folder Path (Добавяне на пътя на мрежова папка) изберете една
от следните опции:
●
Първа опция: Запишете в стандартна споделена мрежова папка
38 Глава 2 Използване на скенера BGWW
Page 49

ЗАБЕЛЕЖКА: За повече информация за създаване на споделени мрежови папки вижте Set up a
shared folder (Настройване на споделена папка) (c04431534).
1. Ако не е избрана, изберете Save to a standard shared network folder (Запишете в стандартна
споделена мрежова папка).
2. В полето UNC Folder Path (UNC път на папка) въведете пътя на папката.
Пътят на папката може да бъде напълно определено име на домейн (FQDN) (напр. \
\servername.us.companyname.net\scans) или IP адреса на сървъра (напр. \
\16.88.20.20\scans). Уверете се, че пътят на папката (напр. \scans) следва FQDN или IP
адрес.
ЗАБЕЛЕЖКА: FQDN може да е по-надеждно от IP адреса. Ако сървърът получава своя IP
адрес чрез DHCP, IP адресът може да се промени. Но връзката с IP адрес може да е побърза, тъй като продуктът не трябва да използва DNS, за да намери сървъра-
местоназначение.
3. За автоматично създаване на подпапка за сканираните документи в папката на
местоназначението изберете формат за името на подпапката от списъка с Custom Subfolder
(Подпапка по избор).
За ограничаване на достъпа до подпапката до потребителя, който е създал заданието за
сканиране, изберете Restrict subfolder access to user (Ограничаване на достъпа до
подпапка до потребител).
4. За да видите пълния път на папката за сканирани документи, щракнете върху Update
Preview (Актуализация на визуализация).
5. От списъка Authentication Settings (Настройки за идентифициране) изберете една от
следните опции:
BGWW Настройване на скенера 39
Page 50

○
Използвай данните на потребителя за свързване след вписване от контролния панел
○
Винаги използвай тези данни за удостоверяване
ЗАБЕЛЕЖКА: Ако е избрано Always use these credentials (Винаги използвай тези данни за
удостоверяване), потребителско име и парола трябва да се въведат в съответните полета.
6. В полето Windows Domain (Windows домейн) въведете домейн на Windows.
ЗАБЕЛЕЖКА: За да намерите домейн на Windows в Windows 7, щракнете върху Start
(Старт), щракнете върху Control Panel (Контролен панел), щракнете върху System
(Система).
За да намерите домейна на Windows в Windows 8, щракнете върху Search (Търсене),
въведете System (Система) в полето за търсене и след това щракнете върху System
(Система).
Домейнът е записан в Computer name, domain, and workgroup settings (Име на компютъра,
домейна и настройки за работна група).
ЗАБЕЛЕЖКА: Ако споделена папка е настроена така, че да бъде достъпна от всеки,
стойностите в полетата за име на работната група (по подразбиране е "Workgroup"),
потребителско име и парола трябва да бъдат въведени в съответните полета. Въпреки
това, ако папката е в определена от потребителя папка и не е публична, трябва да се
използват данните за достъп на този потребител.
ЗАБЕЛЕЖКА: Може да е необходим IP адрес вместо име на компютър. Много домашни
рутери не боравят добре с компютърни имена и нямат сървър на име на домейн (DNS). В
този случай, най-добре е да настроите статичен IP адрес на споделения персонален
компютър за смекчаване на проблема с DHCP присвояването на нов IP адрес. При типичния
домашен рутер това се извършва чрез задаване на статичен IP адрес, който е в същата
подмрежа, но извън диапазона на DHCP адреса.
7. Щракнете върху OK (Добавяне/редактиране).
●
Втора опция: Записване на FTP сървър
40 Глава 2 Използване на скенера BGWW
Page 51

ЗАБЕЛЕЖКА: Ако FTP сайтът е извън защитната стена, трябва да бъде посочен прокси сървър
в настройките на мрежата. Тези настройки са разположени в раздела EWS работа в мрежа под
Разширени опции.
1. Изберете Save to an FTP Server (Записване на FTP сървър).
2. В полето за FTP Server (FTP сървър) въведете името на FTP сървъра или IP адреса.
3. В полето Port (порт) въведете номера на порта.
ЗАБЕЛЕЖКА: В повечето случаи номерът на порта по подразбиране не е нужно да бъде
променян.
4. За автоматично създаване на подпапка за сканираните документи в папката на
местоназначението изберете формат за името на подпапката от списъка с Custom Subfolder
(Подпапка по избор).
5. За да видите пълния път на папката за сканирани документи, щракнете върху Update
Preview (Актуализация на визуализация).
6. От списъка FTP Transfer Mode (Режим на FTP трансфер) изберете една от следните опции:
○
Пасивен
○
Активен
7. В полето Username (Потребителско име) въведете името на потребителя.
8. В Password eld (Поле за парола) въведете парола.
9. Кликнете върху Verify Access (Потвърждаване на достъп), за да потвърдите, че
местоположението е достъпно.
10. Щракнете върху OK (Добавяне/редактиране).
BGWW Настройване на скенера 41
Page 52

Опция 2: Персонални споделени папки
За да записвате сканирани документи в персонална споделена папка, изпълнете следните стъпки:
ЗАБЕЛЕЖКА: Тази опция се използва в домейн среди, където администраторът конфигурира споделена
папка за всеки потребител. Ако е конфигурирана функция за записване в персонална споделена папка,
потребителите ще трябва да се вписват от контролния панел на продукта, като използват данни за
удостоверяване за Windows или LDAP удостоверяване.
1. Изберете Save to a personal shared folder (Запис в персонална споделена папка.
2. В полето Retrieve the device user’s home folder using this attribute (Извличане на началната папка на
потребителя на устройството с използване на този атрибут) въведете началната папка на
потребителя в активната директория на Microsoft.
ЗАБЕЛЕЖКА: Уверете се, че потребителят знае къде се намира тази начална папка в мрежата.
3. За добавяне на подпапка на потребителското име в края на пътя на папка, изберете Create subfolder
based on user name (Създай подпапка базирана на потребителско име).
За ограничаване на достъпа до подпапката до потребителя, който е създал заданието за сканиране,
изберете Restrict subfolder access to user (Ограничаване на достъпа до подпапка до потребител).
Изберете права на достъп за папката на местоназначението
Опция 1: Достъп за четене и писане
За да изпратите сканираните документи в папка, конфигурирана за четене и писане, изпълнете следните
стъпки:
ЗАБЕЛЕЖКА: Send only to folders with read and write access (Изпращай само до папки с достъп за четене и
писане) поддържа проверка на папка и уведомяване за задача
1. Ако не е избрана, изберете Send only to folders with read and write access (Изпращай само до папки с
достъп за четене и писане).
2. За да изисквате от продукта да проверява достъпа до папка, преди да стартира задача за сканиране,
изберете Verify folder access prior to job start (Провери достъпа до папка преди стартиране на
заданието).
ЗАБЕЛЕЖКА: Заданията за сканиране може да завършат по-бързо, ако не е избрана опцията Verify
folder access prior to job start (Провери достъпа до папка преди стартиране на заданието); но ако
папката е недостъпна, сканирането на заданието ще се провали.
3. Кликнете върху Next (Напред).
Опция 2: Достъп само за писане
За да изпратите сканираните документи в папка, конфигурирана с достъп само за писане, изпълнете
следните стъпки:
ЗАБЕЛЕЖКА: Allow sending to folders with write access only (Разрешаване изпращането до папки само с
достъп за писане) не поддържа проверка на папка и уведомяване за задача
42 Глава 2 Използване на скенера BGWW
Page 53

ЗАБЕЛЕЖКА: Ако е избрана тази опция, продуктът не може да увеличи името на сканираните файлове.
Той изпраща файлове с едно и също име за всички сканирания.
Избор на префикс или суфикс на името на файла, свързани с часа, така че всяко сканиране да се записва
като уникален файл и да не презаписва предишния файл. Името на файла се определя от информацията в
диалоговия прозорец File Settings (Настройки на файла) в Quick Set Wizard (Съветник за бързи настройки).
1. Изберете Allow sending to folders with write access only (Позволи изпращането само до папки с достъп
за четене и писане).
2. Кликнете върху Next (Напред).
Диалогов прозорец три: Настройки за известяване
▲
В диалоговия прозорец Настройки за известяване извършете една от следните задачи:
ЗАБЕЛЕЖКА: За да изпраща уведомителни имейли, продуктът трябва да бъде настроен да използва
SMTP сървър за изпращане на имейл съобщения. За повече информация относно настройката на
SMTP сървъра за изпращане на имейли, вижте Set up Scan to Email (Настройка за сканиране към
имейл) (c05173714).
●
Първа опция: Не уведомява
1. Изберете Do not notify (не уведомява).
2. За подсещане на потребителя да прегледа настройките за уведомяване изберете Prompt
user prior to job start (Подсети потребителя преди старт на задачата) и след това щракнете
върху Next (Напред).
●
Втора опция: Уведомяване при завършване на заданието
1. Изберете Notify when job completes (Уведомяване при завършване на заданието).
2. Изберете начин за доставяне на уведомлението от списъка Method Used to Deliver
Notication (Използван метод за доставяне на уведомления).
Ако избраният метод на известяване е Имейл, въведете имейл адреса в полето за Имейл
адрес за доставяне на уведомления.
3. За да включите миниатюра на първата сканирана страница в уведомлението, изберете
Include Thumbnail (Включи миниатюра).
4. За подсещане на потребителя да прегледа настройките за уведомяване изберете Prompt
user prior to job start (Подсети потребителя преди старт на задачата) и след това щракнете
върху Next (Напред).
●
Опция три: Уведомяване само при неизпълнено задание
1. Изберете Notify only if job fails (Уведомяване само при неизпълнено задание).
2. Изберете начин за доставяне на уведомлението от списъка Method Used to Deliver
Notication (Използван метод за доставяне на уведомления).
Ако избраният метод на известяване е Имейл, въведете имейл адреса в полето за Имейл
адрес за доставяне на уведомления.
BGWW Настройване на скенера 43
Page 54

3. За да включите миниатюра на първата сканирана страница в уведомлението, изберете
Include Thumbnail (Включи миниатюра).
4. За подсещане на потребителя да прегледа настройките за уведомяване изберете Prompt
user prior to job start (Подсети потребителя преди старт на задачата) и след това щракнете
върху Next (Напред).
Диалогов прозорец четири: Настройки за сканиране
В диалоговия прозорец Scan Settings (Настройките за сканиране), задайте настройките по подразбиране за
бързата настройка и след това щракнете върху Next (Напред).
Scan settings (Настройки за сканиране):
Характеристика Описание
Original Size (Оригинален
размер)
Original Sides (Оригинални
страни)
Optimize Text/Picture
(Оптимизиране за текст/
картина)
Content Orientation
(Ориентация на
съдържанието)
Background Cleanup
(Изчистване на фона)
Darkness (Тъмнина) Изберете стойност, за да настроите тъмнината на файла.
Contrast (Контраст) Изберете стойност, за да настоите контраста на файла.
Sharpness (Острота) Изберете стойност, за да настроите остротата на файла.
Image Preview (Предварителен
преглед на изображения)
Cropping options (Опции за
изрязване)
Erase Edges (Изтриване на
краища)
Изберете размера на страниците на оригиналния документ.
Изберете дали оригиналният документ е едностранен или двустранен.
Изберете оптимизиране на резултата на конкретен тип съдържание.
Изберете начина, по който съдържанието на оригиналния документ да бъде поставено на
страницата: Портрет или Пейзаж.
Изберете стойност, за да отстраните бледите изображения от фона или да премахнете светлия
цвят на фона.
Изберете дали да се изисква предварителен преглед на заданието или това да става по избор
или да деактивирате предварителния преглед.
Изберете дали да позволите изрязване на задание и типа на изрязващата опция.
Изберете тази настройка, за да зададете ширината на крайните полета, които да бъдат изтрити, в
инчове или в милиметри, за предната страна и за задната страна на заданието.
Диалогов прозорец пет: File Settings (Настройки на файлове)
В диалоговия прозорец на File Settings (Настройки на файлове) задайте настройките на файлове по
подразбиране за бърза настройка и след това щракнете върху Next (Напред).
File Settings (Настройки на файлове):
Характеристика
Префикс на име на файл Задаване на префикс за име на файла по подразбиране, използван за файлове, които се записват
Описание
на мрежова папка.
44 Глава 2 Използване на скенера BGWW
Page 55

Характеристика Описание
Име на файл Име на файла по подразбиране за файла, който ще се записва.
Сложете отметка в квадратчето User editable (Позволено за редактиране от потребителя), за да
направите тази настройка редактируема от контролния панел на продукта.
Суфикс на името на файл Задаване на суфикс за име на файла по подразбиране, използван за файлове, които се записват
на мрежова папка.
Визуализация на името на
файла
Формат на номера на файл Изберете формат за име на файл, когато заданието е разделено в много файлове.
Добавяне на номерация,
когато заданието има само
един файл (напр. _1–1)
Тип файл Изберете формата на файла на записания файл.
Високо компресиране (помалък файл)
PDF encryption (PDF кодиране) Ако типът на файла е PDF, тази опция кодира изходния PDF файл. Трябва да се укаже парола като
способност по подр Задайте разделителна способност за файла. Изображенията с по-голяма разделителна
Качество и размер на файла Изберете качество за файла. Изображенията с по-високо качество изискват по-голям размер на
Въведете името на файла и след това щракнете върху бутона за Update Preview (Актуализация на
визуализация).
Изберете тази настройка, за да добавите номериране към името на файла, когато заданието е
само от един файл вместо много файлове.
Сложете отметка в квадратчето User editable (Позволено за редактиране от потребителя), за да
направите тази настройка редактируема от контролния панел на продукта.
Изберете тази настройка, която намалява размера на файла, за да компресирате сканирания
файл. Въпреки това процесът на сканиране на файл с Високо компресиране може да отнеме
повече време в сравнение с файл с Нормално компресиране.
част от кодирането. Същата парола трябва да бъде използвана, за да се отвори файлът.
Потребителят ще бъде подканен да въведете парола преди да се сканира заданието, ако такава
не е била въведена преди натискане на бутона Start (Старт).
способност имат повече точки на инч (dpi), затова са по-детайлни. Изображенията с по-малка
разделителна способност имат по-малко точки на инч и не са толкова детайлни, но размерът на
файла е по-малък.
файла спрямо изображенията с по-ниско качество, и те ще отнемат повече време за изпращане.
Color/Black (Цветно/чернобяло)
Премахване на празни
страници
Файлов формат на метаданни Използвайте падащия списък, за да изберете формата на файл за информация за метаданни.
Създаване на няколко файла Изберете тази настройка, за да сканирате страници в отделни файлове в зависимост от
Задава дали копията трябва да бъдат сканирани цветно, черно и сиво или само черно.
Ако опцията Премахване на празни страници е избрана, празните страници ще бъдат игнорирани.
предварително определения максимален брой страници на файл.
Диалогов прозорец шест: Резюме
В диалоговия прозорец Summary (Резюме) прегледайте диалоговия прозорец Summary (Резюме) и след
това щракнете върху Finish (Готово).
Стъпка три: Завършете конфигурацията
1. В левия навигационен панел, щракнете върху Сканиране в мрежова папка.
2. На страницата Сканиране в мрежова папка прегледайте избраните настройки и след това щракнете
върху Приложи, за да завършите настройката.
BGWW Настройване на скенера 45
Page 56

Настройка на сканиране към USB устройство
●
Въведение
●
Стъпка едно: Достъп до вградения уеб сървър на НР
●
Стъпка две: Активиране на сканиране към USB устройство
●
Стъпка три: Конфигуриране на Бързи настройки (по избор)
●
Настройки за сканиране по подразбиране за настройка за Сканиране в USB устройство
●
Настройки по подразбиране на файла за Save to USB Setup (Настройка за записване на USB)
Въведение
Продуктът има функция, която позволява да сканирате документ и да го записвате в USB флаш устройство.
Функцията не е достъпна, докато не бъде конфигурирана чрез вградения уеб сървър на HP (EWS).
Стъпка едно: Достъп до вградения уеб сървър на НР
1.
От началния екран на контролния панел на продукта изберете иконата Information (Информация)
и след това изберете иконата Network (Мрежа) , за да се покаже IP адресът или името на хоста.
2. Отворете уеб браузър и в адресното поле въведете IP адреса или име на хост точно така, както се
показва на контролния панел на продукта. Натиснете клавиша Enter от клавиатурата на компютъра.
Отваря се вграденият уеб сървър (EWS).
ЗАБЕЛЕЖКА: Ако на уеб браузъра се показва съобщение, което указва, че достъпът до уеб сайта
може да не е сигурен, изберете опцията да продължите към уеб сайта. Достъп до този уеб сайт няма
да навреди на компютъра.
46 Глава 2 Използване на скенера BGWW
Page 57

Стъпка две: Активиране на сканиране към USB устройство
1. Щракнете върху раздела Защита.
2. Превъртете до Хардуерни портове и се уверете, че функцията Активиране на USB на хост и
възпроизвеждане е активирана.
3. Изберете раздела Scan/Digital Send (Сканиране/Цифрово изпращане) и изберете Default Job Options
(Опции за задания по подразбиране) от менюто вляво.
4. Сложете отметка в квадратчето Enable Save to USB (Активиране на записване на USB).
ЗАБЕЛЕЖКА: Повечето устройства се доставят с вече инсталирани твърди дискове (HDD). В някои случаи
може да бъдат добавени допълнителни устройства за съхранение чрез USB. Проверете дали функцията за
Запазване в USB трябва да бъде разширена до USB и твърд диск
Стъпка три: Конфигуриране на Бързи настройки (по избор)
ЗАБЕЛЕЖКА: Бързите настройки са преки пътища за задания, до които има достъп от началния екран на
продукта или от приложението за бързи настройки.
1. В областта Сканиране към USB устройство от левия навигационен прозорец щракнете върху Бързи
настройки.
2. Изберете една от следните опции:
●
Изберете съществуваща Бърза настройка в приложението за Бързи настройки в таблицата.
-ИЛИ-
●
Щракнете върху Добави за стартиране на Съветника за бързи настройки.
3. Ако сте избрали Добави, се отваря страницата на Конфигуриране на бързи настройки. Попълнете
следната информация:
●
Quick Set Name (Име на бързи настройки): Въведете заглавие за новата Бърза настройка.
●
Quick Set Description (Описание на бързата настройка): Въведете описание на Бързата
настройка.
●
Quick Set Start Option (Опция за стартиране на бързи настройки): За да конфигурирате как да
стартира Бързата настройка, щракнете върху Въвеждане на приложение, след което
потребителят натиска Старт или Незабавно стартиране при избор от началния екран.
4. Изберете местоположение по подразбиране, където сканираните файлове се записват в USB
устройства за съхранение, поставени в USB порта в близост до контролния панел, и след това
щракнете върху Next (Напред). Опциите за място по подразбиране са:
●
Запишете в главната директория на USB устройство за съхранение
●
Създайте или поставете в тази папка на USB устройството за съхранение – Пътят до папката на
USB устройството за съхранение трябва да бъде посочен, когато използвате тази опция за
местоположение на файл. Трябва да използвате наклонена черта \ за разделяне имената на
папка
/подпапка в пътя.
BGWW Настройване на скенера 47
Page 58

5. Изберете опция от падащия списък на Условия за уведомяване: и след това щракнете върху Напред.
Тази настройка определя дали и как потребителите се уведомяват, когато заданието за Бърза
настройка за запазване в USB е завършено или е неуспешно. Опциите за настройки на Условия за
уведомяване: са:
●
Не уведомява
●
Уведомяване при завършване на заданието
●
Уведомяване само при неизпълнено задание
6. Изберете Настройки за сканиране за Бърза настройка и след това щракнете върху Напред.
ЗАБЕЛЕЖКА: За допълнителна информация относно наличните настройки за сканиране вижте
Настройки за сканиране по подразбиране за настройка за Сканиране в USB устройство
на страница 48
7. Изберете Настройки за файл за Бързата настройка и след това щракнете върху Напред.
ЗАБЕЛЕЖКА: За допълнителна информация относно наличните настройки за файл вижте Настройки
за сканиране по подразбиране за настройка за Сканиране в USB устройство на страница 48
8. Прегледайте резюмето на настройките и след това щракнете върху Finish (Готово), за да запишете
бърза настройка или щракнете върху Previous (Назад), за да редактирате настройките.
Настройки за сканиране по подразбиране за настройка за Сканиране в USB устройство
Таблица
2-1 Настройки за сканиране за настройка на сканиране в USB устройство:
Характеристика Описание
Original Size (Оригинален
размер)
Original Sides (Оригинални
страни)
Optimize Text/Picture
(Оптимизиране за текст/
картина)
Content Orientation
(Ориентация на
съдържанието)
Background Cleanup
(Изчистване на фона)
Darkness (Тъмнина) Изберете стойност, за да настроите тъмнината на файла.
Contrast (Контраст) Изберете стойност, за да настоите контраста на файла.
Sharpness (Острота) Изберете стойност, за да настроите остротата на файла.
Image Preview (Предварителен
преглед на изображения)
Изберете размера на страниците на оригиналния документ.
Изберете дали оригиналният документ е едностранен или двустранен.
Изберете оптимизиране на резултата на конкретен тип съдържание.
Изберете начина, по който съдържанието на оригиналния документ да бъде поставено на
страницата: Portrait (Портрет) или Landscape (Пейзаж).
Изберете стойност, за да отстраните бледите изображения от фона или да премахнете светлия
цвят на фона.
Изберете дали да се изисква предварителен преглед на заданието или това да става по избор
или да деактивирате предварителния преглед.
48 Глава 2 Използване на скенера BGWW
Page 59

Таблица 2-1 Настройки за сканиране за настройка на сканиране в USB устройство: (продължение)
Характеристика Описание
Cropping options (Опции за
изрязване)
Erase Edges (Изтриване на
краища)
Изберете дали да позволите изрязване на задание и типа на изрязващата опция.
Изберете тази настройка, за да зададете ширината на крайните полета, които да бъдат изтрити, в
инчове или в милиметри, за предната страна и за задната страна на заданието.
Настройки по подразбиране на файла за Save to USB Setup (Настройка за записване на USB)
Таблица 2-2 Настройки за файл за настройка за Запазване в USB устройство:
Име на опция Описание
Префикс на име на файл Задаване на префикс за име на файла по подразбиране, използван за файлове, които се записват
на мрежова папка.
Име на файл Име на файла по подразбиране за файла, който ще се записва.
Сложете отметка в квадратчето User editable (Позволено за редактиране от потребителя), за да
направите тази настройка редактируема от контролния панел на продукта.
Суфикс на името на файл Задаване на суфикс за име на файла по подразбиране, използван за файлове, които се записват
на мрежова папка.
Дублиране на суфикса на името на файла по подразбиране [име на файла] _YYYYMMDDT
Визуализация на името на
файла
Въведете името на файла и след това щракнете върху бутона за Update Preview (Актуализация на
визуализация).
Формат на номера на файл Изберете формат за име на файл, когато заданието е разделено в много файлове.
Добавяне на номерация,
когато заданието има само
един файл (напр. _1–1)
Тип файл Изберете формата на файла на записания файл.
Високо компресиране (помалък файл)
PDF encryption (PDF кодиране) Ако типът на файла е PDF, тази опция кодира изходния PDF файл. Трябва да се укаже парола като
способност по подр Задайте разделителна способност за файла. Изображенията с по-голяма разделителна
Качество и размер на файла Изберете качество за файла. Изображенията с по-високо качество изискват по-голям размер на
Color/Black (Цветно/черно-
бяло)
Изберете тази настройка, за да добавите номериране към името на файла, когато заданието е
само от един файл вместо много файлове.
Сложете отметка в квадратчето User editable (Позволено за редактиране от потребителя), за да
направите тази настройка редактируема от контролния панел на продукта.
Изберете тази настройка, която намалява размера на файла, за да компресирате сканирания
файл. Въпреки това процесът на сканиране на файл с Високо компресиране може да отнеме
повече време в сравнение с файл с Нормално компресиране.
част от кодирането. Същата парола трябва да бъде използвана, за да се отвори файлът.
Потребителят ще бъде подканен да въведете парола преди да се сканира заданието, ако такава
не е била въведена преди натискане на бутона Start (Старт).
способност имат повече точки на инч (dpi), затова са по-детайлни. Изображенията с по-малка
разделителна способност имат по-малко точки на инч и не са толкова детайлни, но размерът на
файла е по-малък.
файла спрямо изображенията с по-ниско качество, и те ще отнемат повече време за изпращане.
Задава дали копията трябва да бъдат сканирани цветно, черно и сиво или само черно.
BGWW Настройване на скенера 49
Page 60

Таблица 2-2 Настройки за файл за настройка за Запазване в USB устройство: (продължение)
Име на опция Описание
Премахване на празни
страници
Създаване на няколко файла Изберете тази настройка, за да сканирате страници в отделни файлове в зависимост от
Ако опцията Премахване на празни страници е избрана, празните страници ще бъдат игнорирани.
предварително определения максимален брой страници на файл.
Настройване на Scan to SharePoint
●
Въведение
●
Преди да започнете
●
Стъпка едно: Достъп до вградения уеб сървър на НР (EWS)
●
Стъпка две: Активиране на Scan to SharePoint® (Сканиране към SharePoint®) и създаване на бърза
настройка за сканиране към SharePoint
●
Сканиране и запазване на файл директно на сайта Microsoft® SharePoint
●
Настройки и опции за сканиране на Бърза настройка за запазване в SharePoint®
Въведение
Използвайте Запазване в SharePoint®, за да сканирате документи директно към сайта на Microsoft
SharePoint. Тази функция елиминира необходимостта да сканирате документите към мрежова папка, USB
флаш устройство или имейл съобщение и след това ръчно да качвате файлове на сайта SharePoint.
® (Сканиране към SharePoint®)
®
Запазване в SharePoint® поддържа всички опции за сканиране, включително възможността за сканиране
на документи под формата на изображения или използване на функциите на OCR, за да създадете текстови
файлове или PDF файлове, в които може да се търси.
Тази функция е деактивирана по подразбиране. Активиране на Запазване в SharePoint® във вградения
уебсървър на HP (EWS).
Преди да започнете
Преди тази процедура да може да бъде завършена, папката, в която ще бъдат записвани сканираните
файлове, трябва да съществува на сайта на SharePoint и достъпът за писане в папката трябва да бъде
активиран. Запазване в Sharepoint® е дезактивирано по подразбиране.
Стъпка едно: Достъп до вградения уеб сървър на НР (EWS)
1.
От началния екран на контролния панел на продукта изберете иконата Information (Информация)
и след това изберете иконата Network (Мрежа) , за да се покаже IP адресът или името на хоста.
50 Глава 2 Използване на скенера BGWW
Page 61
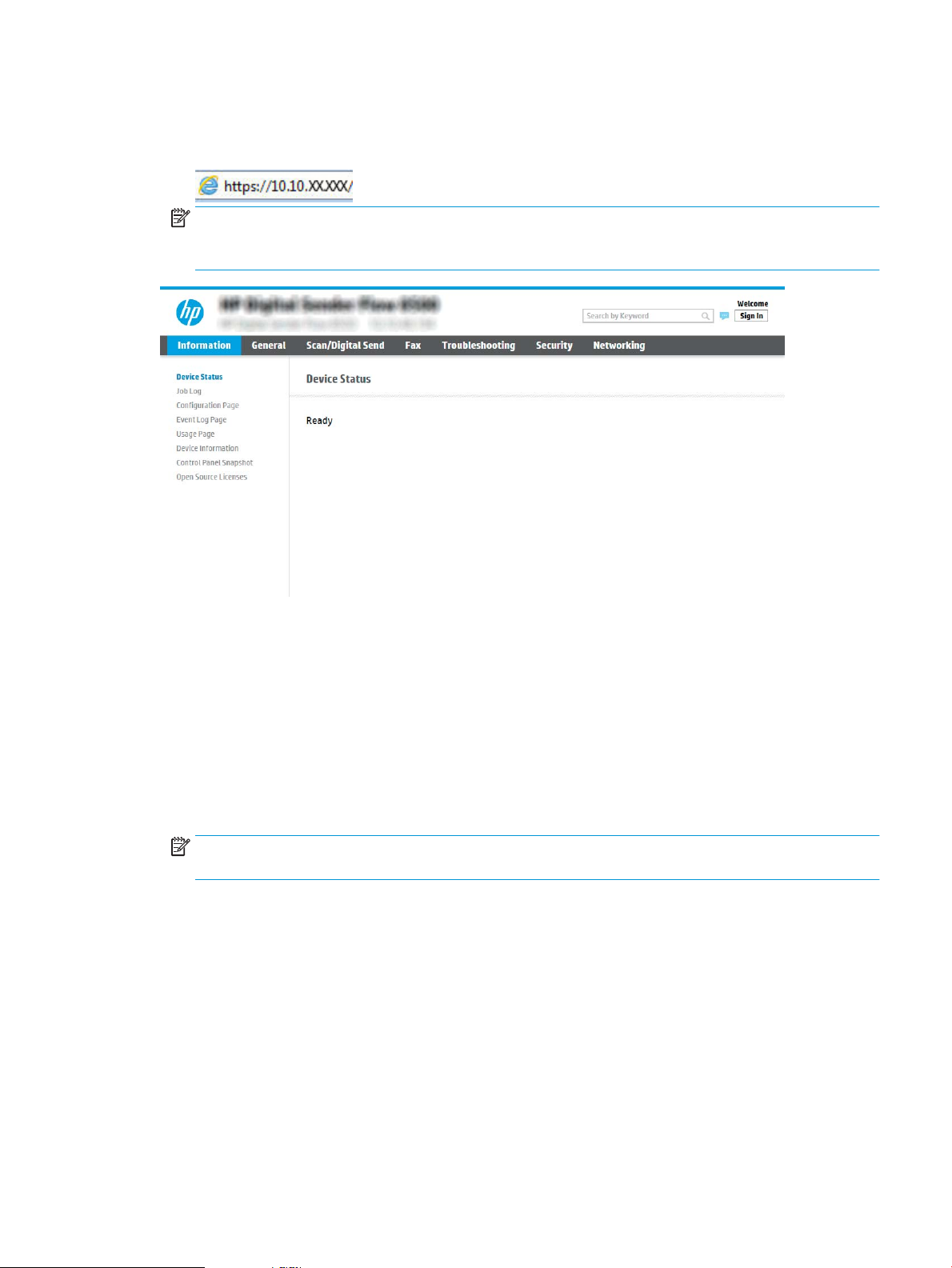
2. Отворете уеб браузър и в адресното поле въведете IP адреса или име на хост точно така, както се
показва на контролния панел на продукта. Натиснете клавиша Enter от клавиатурата на компютъра.
Отваря се вграденият уеб сървър (EWS).
ЗАБЕЛЕЖКА: Ако на уеб браузъра се показва съобщение, което указва, че достъпът до уеб сайта
може да не е сигурен, изберете опцията да продължите към уеб сайта. Достъп до този уеб сайт няма
да навреди на компютъра.
Стъпка две: Активиране на Scan to SharePoint® (Сканиране към SharePoint®) и създаване на бърза
настройка за сканиране към SharePoint
Следвайте тези стъпки, за да активирате функцията Scan to SharePoint (Сканиране към SharePoint) и за
създаване на бърза настройка за сканиране към SharePoint:
1. Като използвате горните навигационни раздели, щракнете върху Scan/Digital Send (Сканиране/
цифрово изпращане).
2. В левия навигационен панел щракнете върху връзката Scan to SharePoint® (Сканиране към
SharePoint®).
ЗАБЕЛЕЖКА: Бързите настройки са преки пътища за задания, до които има достъп от началния
екран на продукта или от приложението за бързи настройки.
3. Изберете Enable Scan to SharePoint® (Разрешаване на сканиране към SharePoint®) и след това
щракнете върху Apply (Приложи).
4. В зоната Quick Sets List (Списък с бързи настройки) щракнете върху бутона Add (Добавяне), за да
стартирате Quick Set Wizard (Съветник за бърза настройка).
5. Въведете Име на бърза настройка (например "Сканиране в Sharepoint") и Описание на бърза
настройка.
6. Изберете Quick Set Start Option (Опция за стартиране на бързи настройки), за да определите какво да
се появява след избиране на бърза настройка от контролния панел на продукта, а след това
щракнете върху Next (Напред).
7. Използвайте следните стъпки, за да добавите пътя към папката SharePoint.
BGWW Настройване на скенера 51
Page 62

а. Щракнете върху Add (Добавяне) на страницата SharePoint® Settings (Настройки на SharePoint®),
за да отворите страницата Add SharePoint® Path (Добавяне на SharePoint® път).
б. Отворете друг прозорец на браузъра, отидете до папката на SharePoint, за да използвате и след
това копирате пътя на папката за SharePoint от този прозорец на браузъра.
в. Поставете пътя на SharePoint папката в полето SharePoint® път: .
г. По подразбиране продуктът заменя съществуващ файл, който има същото име като новия файл.
Изчистете Overwrite existing les (Замени съществуващи файлове), така че към новия файл с
едно и също име като съществуващ файл да се добавя час/дата.
д. Изберете опция от падащото меню Authentication Settings (Настройки за удостоверяване).
Изберете дали е необходимо да се вписва в SharePoint сайта с данни за удостоверяване или те
да се съхраняват в бързата настройка.
ЗАБЕЛЕЖКА: Use credentials of user to connect after Sign In at the control panel (Използване на
данни за достъп на потребителя след вписване в контролния панел) в падащия списък
Authentication Settings (Настройки за удостоверяване), вписаният потребител трябва да има
право на достъп за писане в указания сайт SharePoint.
ЗАБЕЛЕЖКА: От съображения за сигурност продуктът не показва данни за удостоверяване,
които са въведени в Quick Set Wizard (Съветник за бърза настройка).
е. Щракнете върху OK, за да завършите настройката на пътя на SharePoint и отидете до
страницата Настройка на SharePoint местоназначение.
8. Изберете Провери достъпа до папка преди стартиране на заданието, за да се уверите, че SharePoint
папката, зададена като папката на местоназначението, е достъпна при всяко използване на Бързата
настройка. Ако тази опция не е избрана, заданията могат да бъдат записани по-бързо в SharePoint
папката. Ако обаче тази опция не е избрана и SharePoint папката не е достъпна, заданието ще се
провали.
9. Кликнете върху Next (Напред).
10. Задаване на Условия за уведомяване: на страницата Настройки за известяване. Тази настройка
конфигурира бързата настройка или да не известява, или да изпраща имейл съобщения, или да
отпечатва страница с резюме, независимо дали заданието завършва успешно, или се проваля.
Изберете една от следните опции от падащото меню Condition on Which to Notify: условия за
уведомяване:
●
Изберете Не уведомява за Бързата настройка, за да не се извършва известяване при успешно
или неуспешно изпълнение на задание.
●
Изберете Notify when job completes (Уведомяване при завършване на заданието) за бързата
настройка за изпращане на известяване при успешно завършване на заданието.
●
Изберете Notify only if job fails (Уведомяване само при неизпълнено задание), за да може бързата
настройка да изпраща известяване само когато заданието е неуспешно.
Избирането на Уведомяване при завършване на заданието или Уведомяване само при неизпълнено
задание изисква задаването на Използван метод за доставяне на уведомления: . Изберете от
следните опции:
●
Имейл: Използвайте тази опция, за да изпратите имейл при възникване на избраното състояние
на уведомяване. Тази опция изисква валиден имейл адрес в Имейл адрес за доставяне на
уведомления: .
52 Глава 2 Използване на скенера BGWW
Page 63

ЗАБЕЛЕЖКА: За да използвате функцията за уведомяване по имейл, първо конфигурирайте
функцията за имейл на продукта.
ЗАБЕЛЕЖКА: Изберете Включи миниатюра, за да може опцията за уведомяване да включва
изображение на миниатюра на първата страница на сканираната страница на заданието.
11. Кликнете върху Напред.
12. Изберете опции от страница Настройка на сканиране, след което щракнете върху Напред. За повече
информация вж. Таблица 2-3 Настройки за сканиране за Запазване в SharePoint® на страница 54.
13. Изберете опции от страница Настройки за файл, след което щракнете върху Напред. За повече
информация вж. Таблица 2-4 Настройки за файл за Запазване в SharePoint на страница 55.
14. Прегледайте резюмето на настройките и след това щракнете върху Finish (Готово), за да запишете
бърза настройка или щракнете върху Previous (Назад), за да редактирате настройките.
Сканиране и запазване на файл директно на сайта Microsoft® SharePoint
1. Поставете документа с лицето надолу върху стъклото на скенера или го поставете с лицето нагоре в
подаващо устройство за документи и регулирайте водачите за хартията според размера на
документа.
2. От началния екран на контролния панел на продукта изберете Scan (Сканиране), след което изберете
Scan to SharePoint® (Сканиране в SharePoint ®).
ЗАБЕЛЕЖКА: Може да е необходимо да се впишете в продукта, за да използвате тази функция.
3. За да изберете бърза настройка в областта Quick Sets and Defaults (Бързи настройки и опции по
подразбиране), изберете Load (Зареждане). Изберете бърза настройка, след което изберете Load
(Зареждане).
4. Изберете текстовото поле File Name (Име на файл): за да отворите клавиатурата, а след това
въведете името на файла, като използвате екранната клавиатурата или физическата клавиатура.
Изберете Enter .
5. Изберете Options (Опции) , за да прегледате и да конфигурирате настройки за документа.
6. Изберете десния прозорец на екрана, за да визуализирате документа. В екрана за визуализация
използвайте опциите отдясно на екрана, за да регулирате опциите за визуализиране и да променяте
реда, да завъртате, поставяте или премахвате страници.
Използвайте тези опции, за да превключвате между изглед на една страница и изглед
миниатюри. Повече опции са налични в изглед на миниатюри, отколкото в изглед на една
страница.
Използвайте тези опции за увеличаване или намаляване на избраната от вас страница.
ЗАБЕЛЕЖКА: Избирайте само по една страница, за да използвате тези опции.
BGWW Настройване на скенера 53
Page 64
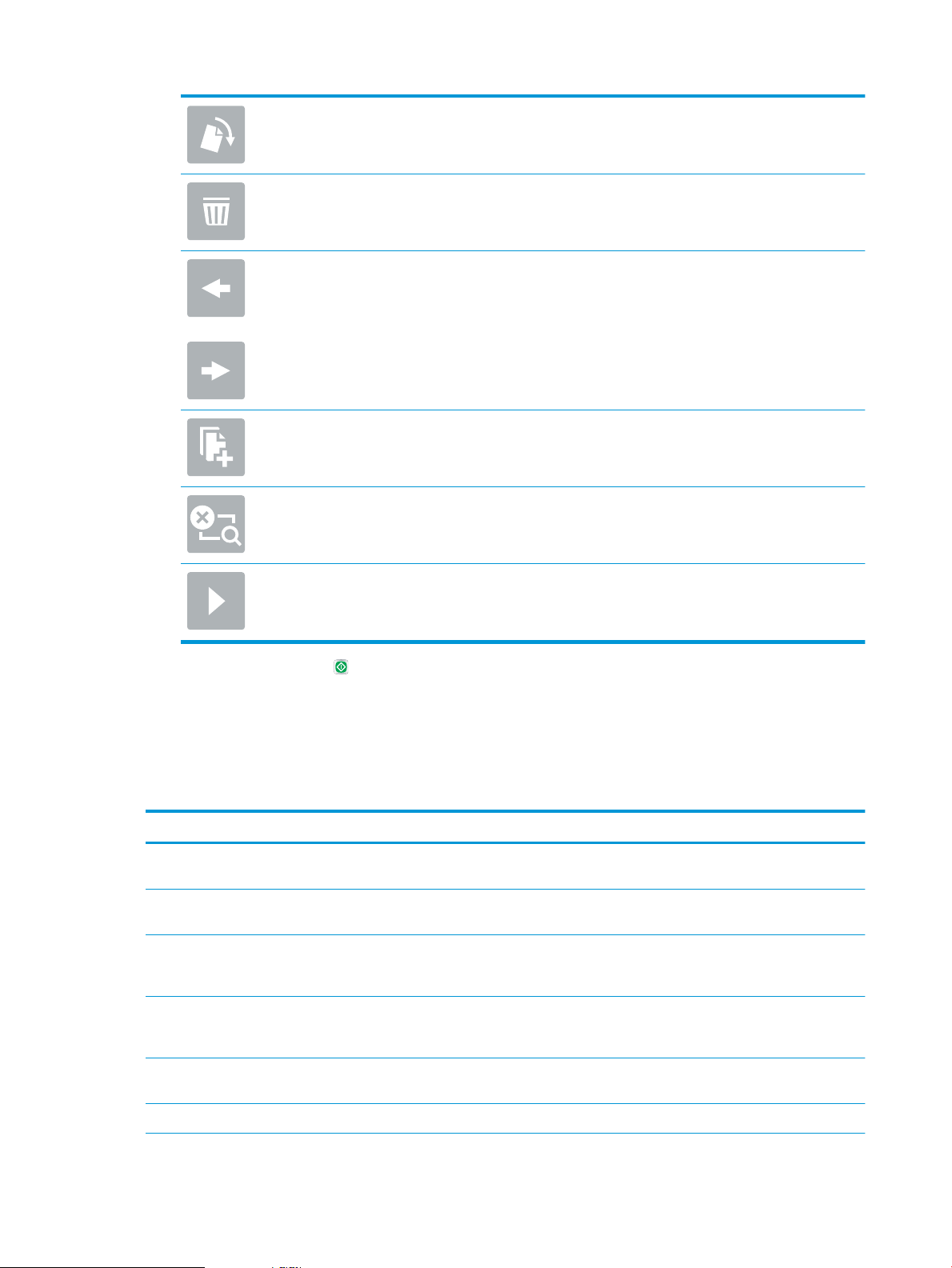
Използвайте тази опция, за да завъртите страницата на 180 градуса.
ЗАБЕЛЕЖКА: Тази опция е достъпна само в изглед в миниатюри.
Използвайте тази опция, за да изтриете избраните страници.
ЗАБЕЛЕЖКА: Тази опция е достъпна само в изглед в миниатюри.
Използвайте тези опции, за да преподредите страниците в рамките на документа. Изберете
една или повече страници и ги преместете наляво или надясно.
ЗАБЕЛЕЖКА: Тези опции са достъпни само в изглед в миниатюри.
Използвайте тази опция за добавяне на страница към документа. Продуктът ще поиска да
сканирате допълнителни страници.
Използвайте тази опция, за да изчистите промените, направени във визуализация, и да
започнете отначало.
Изберете тази опция, за да свиете екрана за предварителен преглед и да се върнете на
Екрана за копиране.
7. Изберете Start (Старт), за да запишете файла.
Настройки и опции за сканиране на Бърза настройка за запазване в SharePoint
Следващите таблици изброяват наличните настройки и опции в Съветника за бързи настройки при
добавяне, редактиране или копиране на Бърза настройка за запазване в SharePoint®.
Таблица
2-3 Настройки за сканиране за Запазване в SharePoint
Характеристика Описание
Original Size (Оригинален
размер)
Original Sides (Оригинални
страни)
Optimize Text/Picture
(Оптимизиране за текст/
картина)
Content Orientation
(Ориентация на
съдържанието)
Изберете размера на страниците на оригиналния документ.
Изберете дали оригиналният документ е едностранен или двустранен.
Изберете оптимизиране на резултата на конкретен тип съдържание.
Изберете начина, по който съдържанието на оригиналния документ да бъде поставено на
страницата: Портрет или Пейзаж.
®
®
Background Cleanup
(Изчистване на фона)
Darkness (Тъмнина) Изберете стойност, за да настроите тъмнината на файла.
Изберете стойност, за да отстраните бледите изображения от фона или да премахнете светлия
цвят на фона.
54 Глава 2 Използване на скенера BGWW
Page 65

Таблица 2-3 Настройки за сканиране за Запазване в SharePoint® (продължение)
Характеристика Описание
Contrast (Контраст) Изберете стойност, за да настоите контраста на файла.
Sharpness (Острота) Изберете стойност, за да настроите остротата на файла.
Image Preview (Предварителен
преглед на изображения)
Cropping options (Опции за
изрязване)
Erase Edges (Изтриване на
краища)
Изберете дали да се изисква предварителен преглед на заданието или това да става по избор
или да деактивирате предварителния преглед.
Изберете дали да позволите изрязване на задание и типа на изрязващата опция.
Изберете тази настройка, за да зададете ширината на крайните полета, които да бъдат изтрити, в
инчове или в милиметри, за предната страна и за задната страна на заданието.
Таблица 2-4 Настройки за файл за Запазване в SharePoint
Характеристика Описание
Префикс на име на файл Задаване на префикс за име на файла по подразбиране, използван за файлове, които се записват
на мрежова папка.
Име на файл Име на файла по подразбиране за файла, който ще се записва.
Сложете отметка в квадратчето User editable (Позволено за редактиране от потребителя), за да
направите тази настройка редактируема от контролния панел на продукта.
Суфикс на името на файл Задаване на суфикс за име на файла по подразбиране, използван за файлове, които се записват
на мрежова папка.
Дублиране на суфикса на името на файла по подразбиране [име на файла]_YYYYMMDDT
Визуализация на името на
файла
Въведете името на файла и след това щракнете върху бутона за Update Preview (Актуализация на
визуализация).
Формат на номера на файл Изберете формат за име на файл, когато заданието е разделено в много файлове.
Добавяне на номерация,
когато заданието има само
един файл (напр. _1–1)
Тип файл Изберете формата на файла на записания файл.
Високо компресиране (помалък файл)
PDF encryption (PDF кодиране) Ако типът на файла е PDF, тази опция кодира изходния PDF файл. Трябва да се укаже парола като
способност по подр Задайте разделителна способност за файла. Изображенията с по-голяма разделителна
Качество и размер на файла Изберете качество за файла. Изображенията с по-високо качество изискват по-голям размер на
Изберете тази настройка, за да добавите номериране към името на файла, когато заданието е
само от един файл вместо много файлове.
Сложете отметка в квадратчето User editable (Позволено за редактиране от потребителя), за да
направите тази настройка редактируема от контролния панел на продукта.
Изберете тази настройка, която намалява размера на файла, за да компресирате сканирания
файл. Въпреки това процесът на сканиране на файл с Високо компресиране може да отнеме
повече време в сравнение с файл с Нормално компресиране.
част от кодирането. Същата парола трябва да бъде използвана, за да се отвори файлът.
Потребителят ще бъде подканен да въведете парола преди да се сканира заданието, ако такава
не е била въведена преди натискане на бутона Start (Старт).
способност имат повече точки на инч (dpi), затова са по-детайлни. Изображенията с по-малка
разделителна способност имат по-малко точки на инч и не са толкова детайлни, но размерът на
файла е по-малък.
файла спрямо изображенията с по-ниско качество и те ще отнемат повече време за изпращане.
BGWW Настройване на скенера 55
Page 66

Таблица 2-4 Настройки за файл за Запазване в SharePoint (продължение)
Характеристика Описание
Color/Black (Цветно/чернобяло)
Премахване на празни
страници
Създаване на няколко файла Изберете тази настройка, за да сканирате страници в отделни файлове в зависимост от
Задава дали копията трябва да бъдат сканирани цветно, черно и сиво или само черно
Ако опцията Премахване на празни страници е избрана, празните страници ще бъдат игнорирани.
предварително определения максимален брой страници на файл.
Създаване на Бързи настройки
●
Въведение
●
Стъпка едно: Достъп до вградения уеб сървър на НР (EWS)
●
Стъпка две: Добавяне и управление на Бързи настройки
Въведение
Бързите настройки са преки пътища за задания, до които имате достъп от началния екран или от
функцията Quick Sets (Бързи настройки) на контролния панел на продукта и които не влияят на
настройките по подразбиране на базовото приложение. За да използвате бърза настройка на контролния
панел на продукта, активирайте базовото приложение.
Създайте бързи настройки за следните базови приложения, за да подобрите точността при работа и да
намалите времето за завършване на задание:
●
Email (Имейл) – Използвайте бързи настройки за имейл за конфигуриране и запазване на често
използвани настройки за изпращане на задания от продукта чрез имейл като прикачени файлове към
имейл.
●
Scan to Network Folder (Сканиране към мрежова папка) – Използвайте бързи настройки за Save to
Network Folder (Записване в мрежова папка), за да конфигурирате и запишете често използвани
настройки за запазване на задания в мрежова папка.
●
Scan to USB (Сканиране към USB) – Използвайте бързи настройки за Save to USB (Записване в USB), за
да конфигурирате и запишете често използвани настройки за запазване на задания в USB устройство.
●
Scan to SharePoint® (Сканиране към SharePoint®) – Използвайте бързи настройки за Save to SharePoint
(Записване в SharePoint), за да конфигурирате и запишете често използвани настройки за запазване
на задания в SharePoint сайт.
Изберете от различни опции за заданието, като например незабавно стартиране на задание при избора на
бърза настройка или изискване за предварителен преглед на изображението преди стартиране на
задание.
Стъпка едно: Достъп до вградения уеб сървър на НР (EWS)
1.
От началния екран на контролния панел на продукта изберете иконата Information (Информация)
и след това изберете иконата Network (Мрежа) , за да се покаже IP адресът или името на хоста.
56 Глава 2 Използване на скенера BGWW
Page 67

2. Отворете уеб браузър и в адресното поле въведете IP адреса или име на хост точно така, както се
показва на контролния панел на продукта. Натиснете клавиша Enter от клавиатурата на компютъра.
Отваря се вграденият уеб сървър (EWS).
ЗАБЕЛЕЖКА: Ако на уеб браузъра се показва съобщение, което указва, че достъпът до уеб сайта
може да не е сигурен, изберете опцията да продължите към уеб сайта. Достъп до този уеб сайт няма
да навреди на компютъра.
Стъпка две: Добавяне и управление на Бързи настройки
Добавяне на Бърза настройка
Използвайте следните стъпки, за да добавите нова Бърза настройка.
1. Като използвате горните навигационни раздели, щракнете върху General (Общи).
2. В левия навигационен панел щракнете върху Бързи настройки.
3. Щракнете върху Add (Добави). Отваря се страницата Настройка на бързи настройки.
ЗАБЕЛЕЖКА: Щракнете върху Отказ на всяка страница на Настройка на бързи настройки, за да
отмените текущите промени, излезте от Настройка на бързи настройки и се върнете на страницата
Бързи настройки.
4. Изберете Quick Set Type (Тип бърза настройка) и след това щракнете върху Next (Напред). Следните
типове бързи настройки са налични за избор в зависимост от вашия продукт:
BGWW Настройване на скенера 57
Page 68

ЗАБЕЛЕЖКА: Тип бърза настройка трябва да бъде определен само при създаването на бърза
настройка с помощта на раздела Общи на EWS.
●
Сканиране към имейл
●
Сканиране към факс
●
Scan to Network Folder (Сканиране към мрежова папка)
●
Scan to USB Drive (Сканиране към USB устройство)
●
Scan to SharePoint® (Сканиране към SharePoint®)
5. Въведете заглавие за Бързата настройка в полето Име на бърза настройка (задължително).
6. Въведете описание на Бързата настройка в полето Описание на бърза настройка.
7. Изберете Quick Set Start Option (Опция за стартиране на бързи настройки), за да определите какво да
се появява след избиране на бърза настройка от контролния панел на продукта, а след това
щракнете върху Next (Напред).
8. Изберете настройките и завършете задачите в Настройка на бързи настройки. Щракнете върху Next
(Напред), за да преминете към следващата страница с налични опции, докато достигнете страница
Summary (Резюме).
ЗАБЕЛЕЖКА: Настройките, които са налични в Настройка на бързи настройки, варират според типа
добавена Бърза настройка. Консултирайте се с таблиците в Настройки и опции за бърза настройка
на страница 60, за да видите наличните настройки и опции за всеки тип Бърза настройка.
9. Прегледайте резюмето на настройките и след това щракнете върху Finish (Готово), за да запишете
бърза настройка или щракнете върху Previous (Назад), за да редактирате настройките.
Редактиране на бърза настройка
Използвайте следните стъпки, за да редактирате настройките на съществуваща Бърза настройка.
1. Като използвате горните навигационни раздели, щракнете върху General (Общи).
2. В левия навигационен панел щракнете върху Бързи настройки.
3. В областта на Списък с бързи настройки поставете отметка върху квадратчето до подходяща Бърза
настройка и след това щракнете върху Редактиране. Отваря се страницата Настройка на бързи
настройки.
ЗАБЕЛЕЖКА: Щракнете върху Отказ на всяка страница на Настройка на бързи настройки, за да
отмените текущите промени, излезте от Настройка на бързи настройки и се върнете на страницата
Бързи настройки.
4. Ако е необходимо, променете следните настройки и след това щракнете върху Напред:
●
Име на бърза настройка
●
Описание на бърза настройка
●
Опция за стартиране на бърза настройка
5. Изберете настройките и завършете задачите в Настройка на бързи настройки. Щракнете върху Next
(Напред), за да преминете към следващата страница с налични опции, докато достигнете страница
Summary (Резюме).
58 Глава 2 Използване на скенера BGWW
Page 69

ЗАБЕЛЕЖКА: Настройките, които са налични в Quick Sets Setup (Настройка на бързи настройки),
варират според типа на редактираната бърза настройка. Консултирайте се с таблиците в Настройки и
опции за бърза настройка на страница 60, за да видите наличните настройки и опции за всеки тип
бърза настройка.
6. Прегледайте страницата Резюме и след това щракнете върху Готово, за да запазите промените,
направени на Бързата настройка.
Копиране на бърза настройка
1. Като използвате горните навигационни раздели, щракнете върху General (Общи).
2. В левия навигационен панел щракнете върху Бързи настройки.
3. В областта на Списък с бързи настройки поставете отметка върху квадратчето до подходяща Бърза
настройка и след това щракнете върху Копиране. Отваря се страницата Настройка на бързи
настройки.
ЗАБЕЛЕЖКА: Щракнете върху Отказ на всяка страница на Настройка на бързи настройки, за да
отмените текущите промени, излезте от Настройка на бързи настройки и се върнете на страницата
Бързи настройки.
4. Ако е необходимо, променете следните настройки и след това щракнете върху Напред:
●
Име на бърза настройка
●
Описание на бърза настройка
●
Опция за стартиране на бърза настройка
5. Изберете настройките и завършете задачите в Настройка на бързи настройки. Щракнете върху Next
(Напред), за да преминете към следващата страница с налични опции, докато достигнете страница
Summary (Резюме).
ЗАБЕЛЕЖКА: Настройките, които са налични в Настройка на бързи настройки, варират според типа
на копираната Бърза настройка. Консултирайте се с таблиците в Настройки и опции за бърза
настройка на страница 60, за да видите наличните настройки и опции за всеки тип Бърза настройка.
6. Прегледайте страницата Резюме и след това щракнете върху Готово, за да запазите Бързата
настройка.
Премахване на бърза настройка
Използвайте следните стъпки, за да премахнете Бърза настройка.
1. Като използвате горните навигационни раздели, щракнете върху General (Общи).
2. В левия навигационен панел щракнете върху Бързи настройки.
3. В областта на Quick Sets List (Списък с бързи настройки) поставете отметка върху квадратчето до
подходящата бърза настройка, а след това щракнете върху Remove (Премахване).
4. При отваряне на Страницата за потвърждение щракнете върху Премахване, за да завършите с
премахването на Бързата настройка.
BGWW Настройване на скенера 59
Page 70

Настройки и опции за бърза настройка
Следващите таблици изброяват наличните настройки и опции, налични в Съветника за бързи настройки
при добавяне, редактиране или копиране на Бърза настройка.
Таблица 2-5 Адрес и поле за управление на съобщение – Бързи настройки за сканиране към имейл
Опция Описание
Ограничения за полето за
адрес
From (От): Използвайте падащия списък От: за задаване на имейл адреса, който се показва в полето От: на
Default From (По подразбиране
от):
Показвано име по
подразбиране:
To: (До:)
CC (ЯК):
BCC (СК):
Използвайте падащия списък Ограничения за полето за адрес, за да определите дали
потребителите могат да въвеждат имейл адрес или да избират имейл адрес от адресна книга
имейл.
Ако сте избрали По подразбиране от: се използва имейл адресът, описан в полето По
подразбиране от: .
Ако сте избрали User's address (sign-in required) (Адреси на потребителя (изисква се вписване)),
потребителят трябва да се впише в продукта със своя имейл адрес при използване на бързата
настройка.
Това поле може да бъде зададено да се редактира от потребителя.
Полето По подразбиране от: се използва за определяне на имейл адреса, когато сте избрали По
подразбиране от: в падащия списък От: (Авто изключване: Изключване на скенера след:).
Използвайте това поле, за да зададете името, което се показва на контролния панел на продукта.
Ако това поле не е зададено, стойността в Default From (По подразбиране от): се извежда на
контролния панел на продукта.
Това поле е по избор.
Използвайте тези падащи списъци, за да зададете стойностите за получател на имейл, ЯК (явно
копие) и стойности СК (Скрито копие).
Опциите за всяко от тези полета са:
●
Адреси на потребителя (изисква се вписване)
●
Празно
●
Посочване на адрес
Тези полета могат да бъдат зададени да бъдат редактирани от потребителя
Subject (Тема): Използвайте това поле, за да зададете стойността, показвана в реда за тема на имейла.
Това поле може да бъде зададено да се редактира от потребителя.
Message (Съобщение): Използвайте това поле, за да зададете стойността за основния текст на имейла.
Това поле може да бъде зададено да се редактира от потребителя.
Таблица 2-6 Подписване и кодиране – Бързи настройки за сканиране към имейл
Опция Описание
Подписване Използвайте падащия списък Подписване, за да определите дали имейлът, изпратен с помощта
на Бързата настройка, е цифрово подписан.
Това поле може да бъде зададено да се редактира от потребителя.
60 Глава 2 Използване на скенера BGWW
Page 71

Таблица 2-6 Подписване и кодиране – Бързи настройки за сканиране към имейл (продължение)
Опция Описание
Алгоритъм за хеширане Използвайте падащия списък Алгоритъм за хеширане, за да зададете типа алгоритъм на
Кодиране Използвайте падащия списък Кодиране, за да определите дали изпратеният имейл с помощта на
Алгоритъм за кодиране Използвайте падащия списък Алгоритъм за кодиране, за да зададете алгоритъма на кодиране,
Атрибут за получателя на
обществен ключ
Използвай публичния
сертификат за проверка на
получателя
хеширане, използван при подписани имейли. Достъпни са следните алгоритми на хеширане:
●
SHA-1
●
SHA-256 (препоръчителен)
●
SHA-384
●
SHA-512
Бързата настройка е кодиран.
Това поле може да бъде зададено да се редактира от потребителя.
използван за кодирани имейли, изпратени с помощта на Бързата настройка.
Полето Атрибут за получателя на публичен ключ се използва за задаване на атрибут, използван
за извличане на публичния ключ на получател на имейл от LDAP за подписани или кодирани
имейли.
Изберете тази настройка, за да използвате сертификата на публичния ключ на получателя за
проверка на получателя.
Таблица 2-7 Настройки за сканиране – Бързи настройки за Сканиране към имейл, Сканиране към факс, Сканиране към
мрежова папка, Сканиране в SharePoint® и Сканиране към USB
Опция Описание
Original Size (Оригинален
размер)
Original Sides (Оригинални
страни)
Optimize Text/Picture
(Оптимизиране за текст/
картина)
Content Orientation
(Ориентация на
съдържанието)
Посочете размера на оригиналния документ.
Изберете дали оригиналният документ е едностранен или двустранен.
Оптимизиране на заданието за типа на изображението, което се сканира: текст, графики или
снимки.
Изберете от следните опции:
●
Текст: Използва се за документи, които съдържат предимно текст
●
Смесено: Използва се за документи с комбинация от текст и картина
●
Отпечатана картина: Използва се за линейни рисунки и предварително отпечатани
изображения като изрезки от списания или страници от книги
ЗАБЕЛЕЖКА: При отпечатване върху копията на ленти с неравномерна плътност се
опитайте да изберете Отпечатана картина, за да подобрите качеството.
●
Photograph (Снимка): Използва се за фотографски разпечатки
Изберете начина, по който съдържанието на оригиналния документ да бъде поставено на
страницата:
●
Портрет: Късата страна на страницата е по протежение на горната част.
●
Пейзаж: Дългата страна на страницата е по протежение на горната част.
BGWW Настройване на скенера 61
Page 72

Таблица 2-7 Настройки за сканиране – Бързи настройки за Сканиране към имейл, Сканиране към факс, Сканиране към
мрежова папка, Сканиране в SharePoint® и Сканиране към USB (продължение)
Опция Описание
Background Cleanup
(Изчистване на фона)
Darkness (Тъмнина) Изберете стойност, за да настроите тъмнината на файла.
Contrast (Контраст) Изберете стойност, за да настоите контраста на файла.
Sharpness (Острота) Изберете стойност, за да настроите остротата на файла.
Image Preview (Предварителен
преглед на изображения)
Опции за изрязване (не са
налични за Сканиране към
факс)
Изтриване на краища (не е
налично за Сканиране към
факс)
Разделителна способност
(само за Сканиране към факс)
Премахване на празните
страници (само за Сканиране
към факс)
Изберете стойност, за да отстраните бледите изображения от фона или да премахнете светлия
цвят на фона.
Изберете дали да се изисква предварителен преглед на заданието или това да става по избор
или да деактивирате предварителния преглед.
Изберете дали да позволите изрязване на задание и типа на изрязващата опция.
Изберете тази настройка, за да зададете ширината на крайните полета, които да бъдат изтрити, в
инчове или в милиметри, за предната страна и за задната страна на заданието.
Задайте разделителна способност за файла. Изображенията с по-голяма разделителна
способност имат повече точки на инч (dpi), затова са по-детайлни. Изображенията с по-малка
разделителна способност имат по-малко точки на инч и не са толкова детайлни, но размерът на
файла е по-малък.
Ако опцията Премахване на празни страници е избрана, празните страници ще бъдат игнорирани.
Таблица 2-8 Настройки за файл – Бързи настройки за Сканиране към имейл, Сканиране към мрежова папка,
Сканиране в SharePoint® и Сканиране към USB
Характеристика Описание
Префикс на име на файл Задаване на префикс за име на файла по подразбиране, използван за файлове, които се записват
на мрежова папка.
Име на файл Име на файла по подразбиране за файла, който ще се записва.
Сложете отметка в квадратчето User editable (Позволено за редактиране от потребителя), за да
направите тази настройка редактируема от контролния панел на продукта.
Суфикс на името на файл Задаване на суфикс за име на файла по подразбиране, използван за файлове, които се записват
на мрежова папка.
Дублиране на суфикса на името на файла по подразбиране [име на файла]_YYYYMMDDT
Визуализация на името на
файла
Формат на номера на файл Изберете формат за име на файл, когато заданието е разделено в много файлове.
Добавяне на номерация,
когато заданието има само
един файл (напр. _1–1)
Тип файл Изберете формата на файла на записания файл.
Въведете името на файла и след това щракнете върху бутона за Update Preview (Актуализация на
визуализация).
Изберете тази настройка, за да добавите номериране към името на файла, когато заданието е
само от един файл вместо много файлове.
Сложете отметка в квадратчето User editable (Позволено за редактиране от потребителя), за да
направите тази настройка редактируема от контролния панел на продукта.
62 Глава 2 Използване на скенера BGWW
Page 73

Таблица 2-8 Настройки за файл – Бързи настройки за Сканиране към имейл, Сканиране към мрежова папка,
Сканиране в SharePoint® и Сканиране към USB (продължение)
Характеристика Описание
Високо компресиране (помалък файл)
PDF encryption (PDF кодиране) Ако типът на файла е PDF, тази опция кодира изходния PDF файл. Трябва да се укаже парола като
способност по подр Задайте разделителна способност за файла. Изображенията с по-голяма разделителна
Качество и размер на файла Изберете качество за файла. Изображенията с по-високо качество изискват по-голям размер на
Color/Black (Цветно/чернобяло)
Премахване на празни
страници
Файлов формат на метаданни
(само за Бързи настройки за
сканиране към мрежова папка)
Изберете тази настройка, която намалява размера на файла, за да компресирате сканирания
файл. Въпреки това процесът на сканиране на файл с Високо компресиране може да отнеме
повече време в сравнение с файл с Нормално компресиране.
част от кодирането. Същата парола трябва да бъде използвана, за да се отвори файлът.
Потребителят ще бъде подканен да въведете парола преди да се сканира заданието, ако такава
не е била въведена преди натискане на бутона Start (Старт).
способност имат повече точки на инч (dpi), затова са по-детайлни. Изображенията с по-малка
разделителна способност имат по-малко точки на инч и не са толкова детайлни, но размерът на
файла е по-малък.
файла спрямо изображенията с по-ниско качество и те ще отнемат повече време за изпращане.
Задава дали копията трябва да бъдат сканирани цветно, черно и сиво или само черно.
Ако опцията Премахване на празни страници е избрана, празните страници ще бъдат игнорирани.
Използвайте падащия списък, за да изберете формата на файл за информация за метаданни.
Опциите за това поле са:
●
Няма
●
XML
●
HPS
Създаване на няколко файла Изберете тази настройка, за да сканирате страници в отделни файлове в зависимост от
предварително определения максимален брой страници на файл.
BGWW Настройване на скенера 63
Page 74

Зареждане на оригинали
Темите по-долу описват как да заредите оригинали в документоподаващото устройство и върху стъклото
на скенера.
Съвети за зареждане на документи
●
Максималният капацитет на входната тава е 150 листа хартия с тегло 75 г/м2 (20 фунта) за HP Digital
Sender Flow 8500 fn2 Document Capture Workstation и 200 листа с тегло 75 г/м2 (20 фунта) за HP
ScanJet Enterprise Flow N9120 fn2 Document Scanner. Когато използвате по-тежка хартия,
максималният капацитет намалява.
СЪВЕТ: Използвайте линиите на водачите за хартията на входната тава, за да избегнете риска да
надхвърлите максималния й капацитет.
●
Уверете се, че оригиналните документи не надвишават следните размери:
Таблица 2-9 HP Digital Sender Flow 8500 fn2 Document Capture Workstation
Ширина: 68 – 216 мм
Дължина: 147 – 863,6 мм
Тегло:
40 г/м2 – 413 г/м
2
Таблица 2-10 HP ScanJet Enterprise Flow N9120 fn2 Document Scanner
Ширина: 68 – 297 мм
Дължина: 127 – 864 мм
Тегло:
●
Сканирането на типовете документи по-долу може да доведе до засядане на хартията или
40 г/м2 – 413 г/м
2
повреждане на документите.
Набръчкани или смачкани
документи
Скъсани документи Документи с кламери
Индиго Хартия с покритие
Прекалено тънка, прозрачна хартия Хартия с лепящи
Прегънати документи
или скоби
бележки или
прикачени флагове
64 Глава 2 Използване на скенера BGWW
Page 75

Снимки Фолио за проектор
Слепени страници Хартия с мастило,
което не е изсъхнало,
или с мокри вещества,
като лепило или
коректор
●
Изгладете всички гънки и ръбове на документите, преди да ги поставите в подаващото устройство.
Ако водещия ръб на документ е прегънат, това може да доведе до засядане на хартия.
●
Уверете се, че люкът на документоподаващото устройство е здраво затворен. За да затворите
правилно люка, натиснете силно от двете страни на люка.
●
Нагласете водачите за хартията според ширината на документите. Уверете се, че водачите за
хартията докосват ръбовете на оригинала. Ако има празни пространства между водачите за хартията
и ръбовете на документите, сканираното изображение може да е изкривено.
●
При поставяне на тесте с документи в подаващото устройство го нагласяйте внимателно във входната
тава. Не пускайте тестето в тавата и не натискайте горния му край, след като сте го поставили във
входната тава.
●
Почистете ролките за сканиране, ако те са видимо мръсни или след сканиране на документ, написан с
молив, или по който е писано с молив.
Поддържани размери и типове хартия
По-долу са изброени поддържаните типове и размери хартия за продукта.
Размери хартия и техните големини
U.S.-Letter: 215,9 x 279,4 мм
Смесени Letter/Legal
U.S.-Legal: 215,9 x 355,6 мм
U.S.-Executive: 184,2 x 266,7 мм
Statement 215,9 x 139,7 мм
Ocio 215.9 x 330.2 мм
101 x 152 мм
127 x 177 мм
127 x 203 мм
A4: 210 x 297 мм
A3 (HP ScanJet Enterprise Flow N9120 fn2 Document Scanner) 297 x
420 мм
JIS B5: 182 x 257 мм
Поддържа Автоматично
подаващо устройство (АПУ)
Поддържа хоризонтално
сканиращо устройство
ISO A5: 148 x 210 мм
BGWW Зареждане на оригинали 65
Page 76
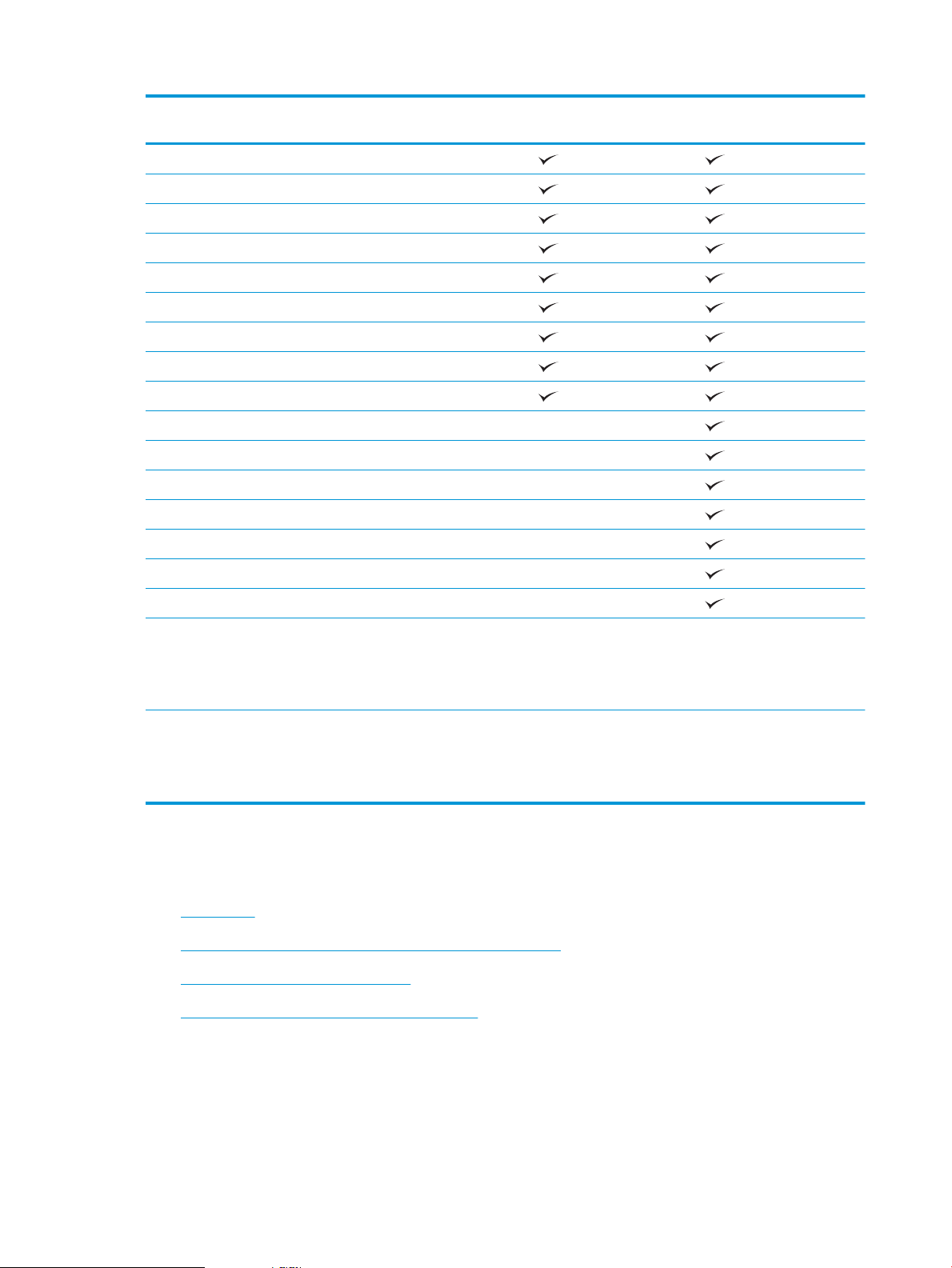
Размери хартия и техните големини
A6: 105 x 148 мм
RA4 215 x 305 мм
JIS B6 128 x 182 мм
101 x 152 мм
16K 184 x 260 мм
16K 195 x 270 мм
16K 197 x 273 мм
JIS Postcard 100 x 148 мм
JIS Dpostcard 148 x 200 мм
Envelope #9 98 x 225 мм
Envelope #10 104 x 241 мм
Envelope Monarch 98 x 190 мм
Envelope B5 176 x 250 мм
Envelope C5 162 x 229 мм
Envelope C6 114 x 162 мм
Поддържа Автоматично
подаващо устройство (АПУ)
Поддържа хоризонтално
сканиращо устройство
Envelope DL 110 x 220 мм
Персонализиране (HP Digital Sender Flow 8500 fn2 Document Capture
Workstation)
Персонализиране (HP ScanJet Enterprise Flow N9120 fn2 Document
Scanner)
Минимална дебелина: 68 x
147 мм
Максимална дебелина:
215,9 x 863,6 мм
Минимална дебелина: 68 x
127 мм
Максимална дебелина: 297
x 864 мм
Минимална дебелина: няма
данни
Максимална дебелина: 217
x 358 мм
Минимална дебелина: няма
данни
Максимална дебелина: 297
x 432 мм
Зареждане на хартия във входната тава на автоматичното документоподаващо устройство (АДУ)
●
Въведение
●
Задължителни указания, преди да зареждате документи
●
Метод за зареждане на документи
●
Зареждане на документи с еднакви размери
Въведение
Този документ предоставя инструкции как да зареждате документи с еднакъв и със смесен размер във
входната тава на автоматичното документоподаващо устройство (АДУ) на плосък скенер HP Scanjet.
66 Глава 2 Използване на скенера
Page 77

●
Документи с еднакъв размер на хартията и с една и съща ширина са документи с еднакъв размер.
●
Документи с различна ширина или дължина на хартията са документи с със смесен размер, например
с размер legal, с размер letter и чек.
Задължителни указания, преди да зареждате документи
Не забравяйте да изпълните следните указания, преди да заредите документи във входната тава на АДУ:
●
Използвайте правилния тип и размер хартия във входната тава на АДУ. Прегледайте раздела за
поддържаните типове хартия за капацитета и възможностите във връзка с хартията.
●
Изгладете всички гънки или ръбове на страниците, за да избегнете засядане на хартията.
●
Прегледайте страниците, за да премахнете всички скоби, кламери или лепящи бележки.
Фигура 2-1 Разлистване на страниците на документа
●
Плъзнете водачите за хартия така, че да отговарят на ширината на документа. Ако има празни
пространства между водачите за хартията и ръбовете на документите, сканираното изображение
може да е изкривено.
ЗАБЕЛЕЖКА: Когато зареждате малки документи, като например чекове, поставете дългата страна
на документа успоредно на водачите за хартията по ширина.
Фигура 2-2 Нагласете водачите за хартията
Метод за зареждане на документи
Определете типа на документите за зареждане във входната тава на АДУ, след което използвайте един от
следните методи:
Зареждане на оригинали 67
Page 78

●
Зареждане на документи с еднакви размери
●
Зареждане на документи върху стъклото на скенера
ЗАБЕЛЕЖКА: За да сканирате деликатни документи (като например снимки или документи върху
набръчкана или твърде лека хартия), поставете документа с лицевата част надолу върху стъклото на
скенера.
Зареждане на документи с еднакви размери
Прегледайте раздела Задължителни указания, преди да зареждате документи, след което изпълнете
следните стъпки
1. Подравнете дългия край на страниците върху равна повърхност, след това завъртете и подравнете
горния край на страниците на документа, за да подравните краищата на страниците на документа.
2. Заредете страниците с лицето нагоре и с горния край на страниците във входната тава на АДУ.
, за да заредите документи с еднакъв размер във входната тава на АДУ:
ЗАБЕЛЕЖКА: Не натискайте края на тестето с документи и не натискайте тестето хартия във
входната тава на АДУ.
Фигура 2-3 Зареждане на страници с еднакви размери във входната тава на АДУ
3. Нагласете водачите за хартията според ширината на документа.
ЗАБЕЛЕЖКА: Внимавайте да не натиснете водачите за хартията толкова силно, че да огънат
документите.
Документите вече са готови за сканиране.
Зареждане на документи върху стъклото на скенера
1. Отворете капака на скенера.
68 Глава 2 Използване на скенера
Page 79

2. Заредете документа върху стъклото на скенера с лицевата част надолу според индикаторите на
продукта.
3. Затворете капака на скенера. Документът вече е готов за сканиране.
BGWW Зареждане на оригинали 69
Page 80

Изпълнение на задание за сканиране
Изпращане на сканиран документ до един или повече имейл адреси
Въведение
Продуктът има функция, която позволява да сканирате документ и да го изпратите към един или повече
имейл адреси. Преди да използвате тази функция, използвайте вградения уеб сървър на HP, за да я
активирате и настроите.
Сканиране и изпращане на документ към имейл
1. Поставете документа с лицето надолу върху стъклото на скенера или го поставете с лицето нагоре в
подаващо устройство за документи и регулирайте водачите за хартията според размера на
документа.
2. От началния екран на контролния панел на продукта изберете Scan to Email (Сканиране към имейл).
ЗАБЕЛЕЖКА: Ако получите подкана, въведете вашите потребителско име и парола.
3. Изберете полето To (До), за да отворите клавиатура или да изтеглите физическата клавиатурата.
ЗАБЕЛЕЖКА: Ако сте се вписали в продукта, потребителското ви име или друга информация по
подразбиране може да се появи в полето From (От). Ако е така, може да не е възможно да го
промените.
4. Задайте получатели, като използвате един от следните методи:
Въведете адреса ръчно
▲
Въведете адреса в полето To (До). За да изпратите до няколко адреса, отделете адресите с точка
и запетая или натиснете Enter от клавиатурата на сензорния екран, след като въведете всеки
адрес.
Въвеждане на адреси от списъка с контакти
а.
Изберете Contacts (Контакти) до полето To (До), за да отворите екрана Contacts (Контакти) .
б. Изберете подходящия списък с контакти.
в. Изберете име или имена от списъка с контакти, за да добавите името в списъка на получателите
и след това изберете Add (Добавяне).
5. Попълнете полетата Subject (Тема) и File Name (Име на файла), като докоснете полето и използвате
клавиатурата на сензорния екран, за да въведете информация.
6. За да конфигурирате настройките за документа, изберете Options (Опции). Например:
●
Изберете File Type and Resolution (Тип на файла и разделителна способност), за да зададете
типа на файла за създаване, разделителната способност и изходното качество.
●
Ако оригиналният документ е отпечатван от двете страни, изберете Original Sides (Оригинални
страни) и след това изберете 2 Sided (Двустранно).
7. Настройте опциите, отбелязани с жълт триъгълник, преди да използвате функцията за визуализация.
70 Глава 2 Използване на скенера BGWW
Page 81

ЗАБЕЛЕЖКА: След визуализацията на сканирания документ тези опции се премахват от главния
списък Options (Опции) и се обобщават в списъка Pre-scan Options (Опции за предварително
сканиране). За да промените някои от тези опции, премахнете визуализацията и започнете отначало.
Използването на функцията за визуализиране е по избор.
8. Изберете десния прозорец на екрана, за да визуализирате документа. В екрана за визуализация
използвайте опциите отдясно на екрана, за да регулирате опциите за визуализиране и да променяте
реда, да завъртате, поставяте или премахвате страници.
Използвайте тези опции, за да превключвате между изглед на една страница и изглед
миниатюри. Повече опции са налични в изглед на миниатюри, отколкото в изглед на една
страница.
Използвайте тези опции за увеличаване или намаляване на избраната от вас страница.
ЗАБЕЛЕЖКА: Избирайте само по една страница, за да използвате тези опции.
Използвайте тази опция, за да завъртите страницата на 180 градуса.
ЗАБЕЛЕЖКА: Тази опция е достъпна само в изглед в миниатюри.
Използвайте тази опция, за да изтриете избраните страници.
ЗАБЕЛЕЖКА: Тази опция е достъпна само в изглед в миниатюри.
Използвайте тези опции, за да преподредите страниците в рамките на документа. Изберете
една или повече страници и ги преместете наляво или надясно.
ЗАБЕЛЕЖКА: Тези опции са достъпни само в изглед в миниатюри.
Използвайте тази опция за добавяне на страница към документа.
Използвайте тази опция, за да изчистите промените, направени във визуализация, и да
започнете отначало.
Изберете тази опция, за да свиете екрана за визуализация.
9. Когато документът е готов, изберете Send (Изпращане).
ЗАБЕЛЕЖКА: Продуктът може да ви подкани да добавите имейл адреса в списъка с контакти.
BGWW Изпълнение на задание за сканиране 71
Page 82

Сканиране към факс
Въведение
Продуктът може да сканира файл и да го изпрати като факс, като използва вградения уеб сървър на HP
(EWS). Преди да използвате тази функция, използвайте вградения уеб сървър на HP, за да разрешите
функцията и да конфигурирате настройките.
Сканиране към факс
1. Поставете документа с лицето надолу върху стъклото на скенера или го поставете с лицето нагоре в
подаващо устройство за документи и регулирайте водачите за хартията според размера на
документа.
2. От началния екран на контролния панел на продукта изберете Scan (Сканиране) и след това изберете
Scan to Fax (Сканиране към факс).
3. За да конфигурирате настройките за документа, докоснете бутона Options (Опции).
4. Изберете десния прозорец на екрана, за да визуализирате документа. В екрана за визуализация
използвайте опциите отдясно на екрана, за да регулирате опциите за визуализиране и да променяте
реда, да завъртате, поставяте или премахвате страници.
Използвайте тези опции, за да превключвате между изглед на една страница и изглед
миниатюри. Повече опции са налични в изглед на миниатюри, отколкото в изглед на една
страница.
Използвайте тези опции за увеличаване или намаляване на избраната от вас страница.
ЗАБЕЛЕЖКА: Избирайте само по една страница, за да използвате тези опции.
Използвайте тази опция, за да завъртите страницата на 180 градуса.
ЗАБЕЛЕЖКА: Тази опция е достъпна само в изглед в миниатюри.
Използвайте тази опция, за да изтриете избраните страници.
ЗАБЕЛЕЖКА: Тази опция е достъпна само в изглед в миниатюри.
Използвайте тези опции, за да преподредите страниците в рамките на документа. Изберете
една или повече страници и ги преместете наляво или надясно.
ЗАБЕЛЕЖКА: Тези опции са достъпни само в изглед в миниатюри.
Използвайте тази опция за добавяне на страница към документа.
72 Глава 2 Използване на скенера BGWW
Page 83

Използвайте тази опция, за да изчистите промените, направени във визуализация, и да
започнете отначало.
Изберете тази опция, за да свиете екрана за визуализация.
5. Когато документът е готов, изберете Scan (Сканиране), за да изпратите факса.
Сканиране и изпращане към мрежова папка
Въведение
Продуктът може да сканира файл и да го запази в споделена в мрежата папка. Преди да използвате тази
функция, използвайте вградения уеб сървър на HP, за да разрешите функцията и конфигурирате
споделените папки. Системният администратор може да конфигурира предварително определени папки с
бързи настройки; в противен случай е необходимо да определите пътя на папката за всяко задание.
Сканиране и записване на документа в мрежова папка
ЗАБЕЛЕЖКА: Може да е необходимо да се впишете в продукта, за да използвате тази функция.
1. Поставете документа с лицето надолу върху стъклото на скенера или го поставете с лицето нагоре в
подаващо устройство за документи и регулирайте водачите за хартията според размера на
документа.
2. От началния екран на контролния панел на продукта изберете Scan to Network Folder (Сканиране до
мрежова папка).
3. За да определите пътя само за това задание, изберете текстовото поле Folder Paths (Пътища за
папка), за да отворите клавиатурата, въведете пътя до папката, а след това докоснете Enter .
Използвайте този формат за пътя:
\\server\folder, където "сървър" е името на сървъра, който хоства споделената папка, и
"папката" е името на споделената папка. Ако папка е вложена в други папки, изпълнете всички
необходими сегменти на пътя, за да стигнете папката. Например: \\server\folder\folder
Или, изберете Load (Зареждане) под полето Folder Paths (Пътища за папка), за да изберете
предварително определен път за бързи настройки или път, свързан с контакт.
ЗАБЕЛЕЖКА: Полето Folder Paths (Пътища на папки) може да има предварително определен път и
може да не е редактируем текст. В тази ситуация администраторът е конфигурирал тази папка за общ
достъп.
4. Изберете текстовото поле File Name (Име на файла), за да отворите клавиатурата, след това въведете
името на файла, а после докоснете Enter .
5. За да конфигурирате настройките за документа, изберете Options (Опции). Например:
●
Изберете File Type and Resolution (Тип на файла и разделителна способност), за да зададете
типа на файла за създаване, разделителната способност и изходното качество.
●
Ако оригиналният документ е отпечатван от двете страни, изберете Original Sides (Оригинални
страни) и след това изберете 2 Sided (Двустранно).
BGWW Изпълнение на задание за сканиране 73
Page 84

6. Настройте опциите, отбелязани с жълт триъгълник, преди да използвате функцията за визуализация.
ЗАБЕЛЕЖКА: След визуализацията на сканирания документ тези опции се премахват от главния
списък Options (Опции) и се обобщават в списъка Pre-scan Options (Опции за предварително
сканиране). За да промените някои от тези опции, премахнете визуализацията и започнете отначало.
Използването на функцията за визуализиране е по избор.
7. Изберете десния прозорец на екрана, за да визуализирате документа. В екрана за визуализация
използвайте опциите отдясно на екрана, за да регулирате опциите за визуализиране и да променяте
реда, да завъртате, поставяте или премахвате страници.
Използвайте тези опции, за да превключвате между изглед на една страница и изглед
миниатюри. Повече опции са налични в изглед на миниатюри, отколкото в изглед на една
страница.
Използвайте тези опции за увеличаване или намаляване на избраната от вас страница.
ЗАБЕЛЕЖКА: Избирайте само по една страница, за да използвате тези опции.
Използвайте тази опция, за да завъртите страницата на 180 градуса.
ЗАБЕЛЕЖКА: Тази опция е достъпна само в изглед в миниатюри.
Използвайте тази опция, за да изтриете избраните страници.
ЗАБЕЛЕЖКА: Тази опция е достъпна само в изглед в миниатюри.
Използвайте тези опции, за да преподредите страниците в рамките на документа. Изберете
една или повече страници и ги преместете наляво или надясно.
ЗАБЕЛЕЖКА: Тези опции са достъпни само в изглед в миниатюри.
Използвайте тази опция за добавяне на страница към документа.
Използвайте тази опция, за да изчистите промените, направени във визуализация, и да
започнете отначало.
Изберете тази опция, за да свиете екрана за визуализация.
8. Когато документът е готов, изберете Save (Записване), за да запишете файла.
74 Глава 2 Използване на скенера BGWW
Page 85

Сканиране и изпращане към USB флаш устройство
Въведение
Продуктът може да сканира файл и да го запише в USB флаш устройство. Преди да използвате тази
функция, използвайте вградения уеб сървър на HP, за да я разрешите и конфигурирате.
Сканиране и записване на документ към USB флаш устройство
ЗАБЕЛЕЖКА: Може да е необходимо да се впишете в продукта, за да използвате тази функция.
1. Поставете документа с лицето надолу върху стъклото на скенера или го поставете с лицето нагоре в
подаващо устройство за документи и регулирайте водачите за хартията според размера на
документа.
2. Поставете USB флаш устройството в USB порта.
3. От началния екран на контролния панел на продукта изберете Scan to USB Drive (Сканиране към USB
устройство).
4. Изберете Choose (Избор) и изберете флаш устройството. Запишете файла в главната папка на USB
флаш устройството или го запишете в съществуваща папка.
5. Изберете текстовото поле Job Name (Име на задание), за да отворите клавиатурата, след това
въведете името на файла, а после докоснете Enter .
6. За да конфигурирате настройките за документа, изберете Options (Опции). Например:
●
Изберете File Type and Resolution (Тип на файла и разделителна способност), за да зададете
типа на файла за създаване, разделителната способност и изходното качество.
●
Ако оригиналният документ е отпечатван от двете страни, изберете Original Sides (Оригинални
страни) и след това изберете 2 Sided (Двустранно).
7. Настройте опциите, отбелязани с жълт триъгълник, преди да използвате функцията за визуализация.
ЗАБЕЛЕЖКА: След визуализацията на сканирания документ тези опции се премахват от главния
списък Options (Опции) и се обобщават в списъка Pre-scan Options (Опции за предварително
сканиране). За да промените някои от тези опции, премахнете визуализацията и започнете отначало.
Използването на функцията за визуализиране е по избор.
8. Изберете десния прозорец на екрана, за да визуализирате документа. В екрана за визуализация
използвайте опциите отдясно на екрана, за да регулирате опциите за визуализиране и да променяте
реда, да завъртате, поставяте или премахвате страници.
Използвайте тези опции, за да превключвате между изглед на една страница и изглед
миниатюри. Повече опции са налични в изглед на миниатюри, отколкото в изглед на една
страница.
BGWW Изпълнение на задание за сканиране 75
Page 86

Използвайте тези опции за увеличаване или намаляване на избраната от вас страница.
ЗАБЕЛЕЖКА: Избирайте само по една страница, за да използвате тези опции.
Използвайте тази опция, за да завъртите страницата на 180 градуса.
ЗАБЕЛЕЖКА: Тази опция е достъпна само в изглед в миниатюри.
Използвайте тази опция, за да изтриете избраните страници.
ЗАБЕЛЕЖКА: Тази опция е достъпна само в изглед в миниатюри.
Използвайте тези опции, за да преподредите страниците в рамките на документа. Изберете
една или повече страници и ги преместете наляво или надясно.
ЗАБЕЛЕЖКА: Тези опции са достъпни само в изглед в миниатюри.
Използвайте тази опция за добавяне на страница към документа.
Използвайте тази опция, за да изчистите вече сканираните страници и да започнете
отначало.
9. Когато документът е готов, изберете Send (Изпращане), за да запишете файла.
Допълнителни опции при сканиране
Следните настройки са налични в списъка Options (Опции) при сканиране.
ЗАБЕЛЕЖКА: Следният списък съдържа набор от основни опции за продуктите HP Digital Sender ow и HP
ScanJet Enterprise ow. Някои опции не са налични за всички продукти.
76 Глава 2 Използване на скенера BGWW
Page 87

Тип на файла и
разделителната способност
Запишете сканиран документ като един от няколко типове файлове.
Предлагат се следните стандартни типове файлове:
●
PDF: Този тип файл осигурява като цяло най-доброто качество на изображенията и текста.
За преглед на PDF файлове трябва да разполагате със софтуера Adobe® Acrobat® Reader.
●
JPEG: Този тип файлове е подходящ за повечето графики. Повечето компютри разполагат с
приложение за преглед на .JPEG файлове. Този тип файлове дава един файл за всяка
страница.
●
TIFF: Това е стандартен тип файл, който повечето графични програми поддържат. Този тип
файлове дава един файл за всяка страница.
●
MTIFF: MTIFF означава файл тип TIFF с повече страници. Този тип файлове запазва няколко
сканирани страници в един файл.
●
XPS: XPS (XML Paper Specication) създава файл тип XAML, който запазва оригиналното
форматиране на документа и поддържа цветни графики и вградени шрифтове.
●
PDF/A: PDF/A е вид PDF файл, предназначен за дългосрочно архивиране на електронни
документи. Цялата информация за форматирането се съдържа в самия документ.
Поддържат се следните типове OCR файлове:
●
Text (OCR): Text (OCR) създава текстов файл чрез оптично разпознаване на символи (OCR) при
сканиране на оригинала. Текстовият файл може да бъде отворен във всяка програма за
текстообработка. Когато се използва тази опция, форматирането на оригинала не се
запазва.
●
Unicode Text (OCR): Unicode Text (OCR) е стандарт в бранша, който се използва за
последователно представяне и манипулиране на текст. Този тип файлове са полезни за
превод и локализация.
Original Sides (
страни)
Оригинални
●
RTF (OCR): RTF (OCR) създава файл с форматиран текст (RTF) чрез оптично разпознаване на
символи (OCR) при сканирането на оригинала. RTF е алтернативен текстов формат, който се
отваря с повечето програми за текстообработка. Когато се използва тази опция, се запазва
част от форматирането на оригинала.
●
Searchable PDF (PDF с възможност за търсене) (OCR): PDF с възможност за търсене (OCR)
създава файл PDF с възможност за търсене чрез оптично разпознаване на символи (OCR)
при сканирането на оригинала. При сканиране на документ по този начин, използвайте
инструмента за търсене в Adobe Acrobat® Reader, за да търсите конкретни думи или фрази в
PDF файла.
●
Searchable PDF/A (PDF/A с възможност за търсене) (OCR): Файлът PDF/A с възможност за
търсене (OCR) е вид PDF/A файл, който включва данни за структурата на документа,
позволяващи търсене в съдържанието.
●
HTML (OCR): HTML (OCR) създава файл с формат Hypertext Markup Language (Език за
маркиране на хипертекст) (HTML), който включва съдържанието на оригиналния документ.
HTML се използва за показване на файлове в уеб сайтове.
●
CSV (OCR): CSV (OCR) е обикновен текстов формат на файл, съдържащ стойности, разделени
със запетаи. Този тип файлове се отварят от повечето програми за текстообработка,
обработка на таблици и бази данни.
Разделителна способност: Посочете разделителната способност на сканираните изображения.
Изберете по-висока разделителна способност за по-ясно изображение. Все пак, колкото е повисока разделителната способност, толкова по-голям файл се получава.
Посочете дали оригиналът е отпечатан едностранно или двустранно.
Color/Black (Цветно/чернобяло)
Задайте дали сканираното изображение ще бъде в цвят, черно и сиво или само черно.
BGWW Изпълнение на задание за сканиране 77
Page 88

Original Size (Оригинален
размер)
Посочете размера на хартията за оригиналния документ.
Content Orientation
(Ориентация на
съдържанието)
Image Adjustment (Регулиране
на изображение)
Optimize Text/Picture
(Оптимизиране за текст/
картина)
Erase Edges (Изтриване на
краища)
Cropping options (Опции за
изрязване)
Задайте дали оригиналният документ е отпечатан в портретна или пейзажна ориентация.
Sharpness (Острота): Изясняване или "омекотяване" на изображението. Например, увеличаването
на остротата може да направи текста по-ясен, но намаляването й може да изглади контурите на
снимките.
Darkness (Тъмнина): Увеличава или намалява количеството бяло и черно, използвано в цветове
на сканираните изображения.
Contrast (Контраст): Увеличава или намалява разликата между най-светлия и най-тъмния цвят на
страницата.
Background Cleanup (Изчистване на фона): Премахва бледите цветове от фона на сканираните
изображения. Например, ако оригиналният документ е отпечатан на цветна хартия, използвайте
тази функция, за да изсветлите фона, без да се засяга потъмняването на изображението.
Оптимизиране на заданието за типа на изображението, което се сканира: текст, графики или
снимки.
Премахва недостатъци като тъмни граници или следи от телбод, като почиства краищата на
сканираното изображение.
Crop to original size (Изрязване до оригиналния размер): Изрязване на изображението така, че да
съответства на размера на хартията на оригиналния документ.
Crop to content (Изрязване по размера на съдържанието): Изрязване на изображението по
размера на откритото съдържание на оригиналния документ.
Автоматично изправяне Автоматично изправяне на сканирано изображение.
Blank Page Suppression
(Изключване на празни
страници)
Multi-feed Detection
(Откриване на масово
подаване)
Създаване на няколко файла Разделяйте по-големи задания за сканиране на няколко по-малки изходни файла.
Notication (Известяване) Изберете дали да се изпращат уведомления за състоянието на заданията за сканиране.
Подписване и кодиране
ЗАБЕЛЕЖКА: Тази функция се
поддържа само за сканиране
към имейл.
Изключва празните страници в оригиналния документ от сканираните изображения. Тази
функция е полезна при сканиране на двустранно отпечатани листове, за да се премахнат
празните страници в получения сканиран документ.
Активиране или деактивиране на откриване на масово подаване. Когато е активирано,
сканирането спира, ако продуктът установи, че има повече от една страница, подавана в
устройството за подаване на документи в даден момент. Когато е деактивирано, сканирането
продължава, когато е открито масово подаване, за да разреши сканиране на страниците, които са
слепени едни към други, оригинали с лепящи бележки върху тях или дебела хартия.
Продуктът може да изпрати уведомление в имейл.
Подпис: Изпращане на имейл с цифров подпис.
Кодиране: Изпращане на имейл като кодиран файл.
HP JetAdvantage бизнес решения
HP JetAdvantage решенията са решения за работен поток, които са лесни за употреба и са базирани и на
мрежа, и на облак. HP JetAdvantage решенията са предназначени за помощ на бизнеси от всякакъв тип,
включително здравеопазване, финансови услуги, производствения и обществения сектор, и за управление
на набор от продукти и скенери.
78 Глава 2 Използване на скенера BGWW
Page 89

HP JetAdvantage решенията включват:
●
HP JetAdvantage защитни решения
●
HP JetAdvantage решения за мениджмънт
●
HP JetAdvantage решения за работен поток
●
Мобилни HP JetAdvantage решения
За повече информация относно бизнес решенията за HP JetAdvantage за работен поток отидете на
www.hp.com/go/PrintSolutions.
Допълнителни задачи за сканиране
Отидете на www.hp.com/go/DSFlow8500fn2 или www.hp.com/support/sjowN9120fn2.
Налични са инструкции за осъществяване на специфични задачи за сканиране, като например:
●
Сканиране на страници от книги или други подвързани документи
●
Изпращане на сканиран документ към папка в паметта на продукта
●
Сканиране на двете страни на лични документи
●
Сканиране на документ във формат на брошура
BGWW Изпълнение на задание за сканиране 79
Page 90

Използване на софтуера за сканиране (Windows)
Темите по-долу описват как да използвате софтуера за сканиране.
●
Сканиране в картина
●
Сканиране в PDF
●
Сканиране на текст за редактиране (OCR)
●
Сканиране в имейл
●
Изпращане в облак
●
Сканиране на дълги или много дълги документи
●
Откриване на множествено подаване
●
Ежедневно сканиране
●
Филтриране на цветове в документи (филтриране на цветове)
●
Автоматично откриване на цвят
●
Автоматично изправяне на сканираните изображения
●
Сканиране чрез използване на друг софтуер за сканиране
Сканиране в картина
1. Заредете документа във входната тава.
2. Отворете софтуера HP Scan.
3. Изберете Save as JPEG (Запис като JPEG) или Email as JPEG (Изпращане по имейл като JPEG), след
което щракнете върху Scan (Сканиране).
или
Изберете някой друг пряк път за сканиране, променете Item Type (Тип елемент) на Photo (Снимка),
изберете файл с картина от падащия списък File Type (Тип файл), след което щракнете върху Scan
(Сканиране).
Сканиране в PDF
1. Заредете документа във входната тава.
2. Отворете софтуера HP Scan.
3. Изберете Save as PDF (Запис като PDF) или Email as PDF (Изпращане по имейл като PDF), след което
щракнете върху Scan (Сканиране).
или
Изберете някой друг пряк път за сканиране и изберете PDF от падащия списък File Type (Тип файл),
след което щракнете върху Scan (Сканиране).
80 Глава 2 Използване на скенера BGWW
Page 91

Сканиране на текст за редактиране (OCR)
Софтуерът на скенера на HP използва оптично разпознаване на символи (OCR), за да преобразува текста на
страниците в текст, който може да бъде редактиран на компютър. Софтуерът за OCR се предлага със
софтуера ReadIris Pro. За информация относно използването на софтуера за OCR вижте сканиране на текст
за редактиране в онлайн помощта.
Сканиране в имейл
ЗАБЕЛЕЖКА: За да сканирате към имейл, се уверете, че има интернет връзка.
1. Заредете документа във входната тава.
2. Отворете софтуера HP Scan.
3. Изберете Email as PDF (Изпращане по имейл като PDF) или Email as JPEG (Изпращане по имейл като
JPEG), след което щракнете върху Scan (Сканиране).
или
Или изберете някой друг пряк път за сканиране и изберете Email (Имейл) от падащия списък Send To
(Изпращане към), след което щракнете върху Scan (Сканиране).
Изпращане в облак
ЗАБЕЛЕЖКА: За да сканирате в облака, се уверете, че има интернет връзка.
1. Заредете документа във входната тава.
2. Отворете софтуера HP Scan.
3. Изберете Изпрати в облака и след това изберете местоположението на файла, например Google Drive
или DropBox.
4. Изберете Scan (Сканиране).
Сканиране на дълги или много дълги документи
По подразбиране скенерът автоматично открива размера на страницата, като използва избора на Detect
Size (Откриване на размера) за дължини на страница, по-малки или равни на 356 мм.
За дълги или много дълги документи изберете Дълъг (8,5 x 34 инча) или Много дълъг (8,5 x 122 инча) от
падащия списък за размера на страницата в настройките на прекия път за сканиране.
ЗАБЕЛЕЖКА: Може да се сканира само по една страница, когато се използва настройката за сканиране на
дълги или много дълги страници.
Ако скенерът е настроен да сканира дълги или много дълги страници, той ще сканира страниците една по
една. Използването на тази настройка за сканиране на нормални страници ще забави процеса и трябва да
се използва само за сканиране на страници, които са по-дълги от 356 мм.
Откриване на множествено подаване
Функцията за откриване на множествено подаване спира процеса на сканиране, ако открие, че са
подадени няколко страници в скенера наведнъж. Тази функция е активирана по подразбиране.
Изключването на тази функция може да е полезна, когато сканирате:
BGWW Използване на софтуера за сканиране (Windows) 81
Page 92
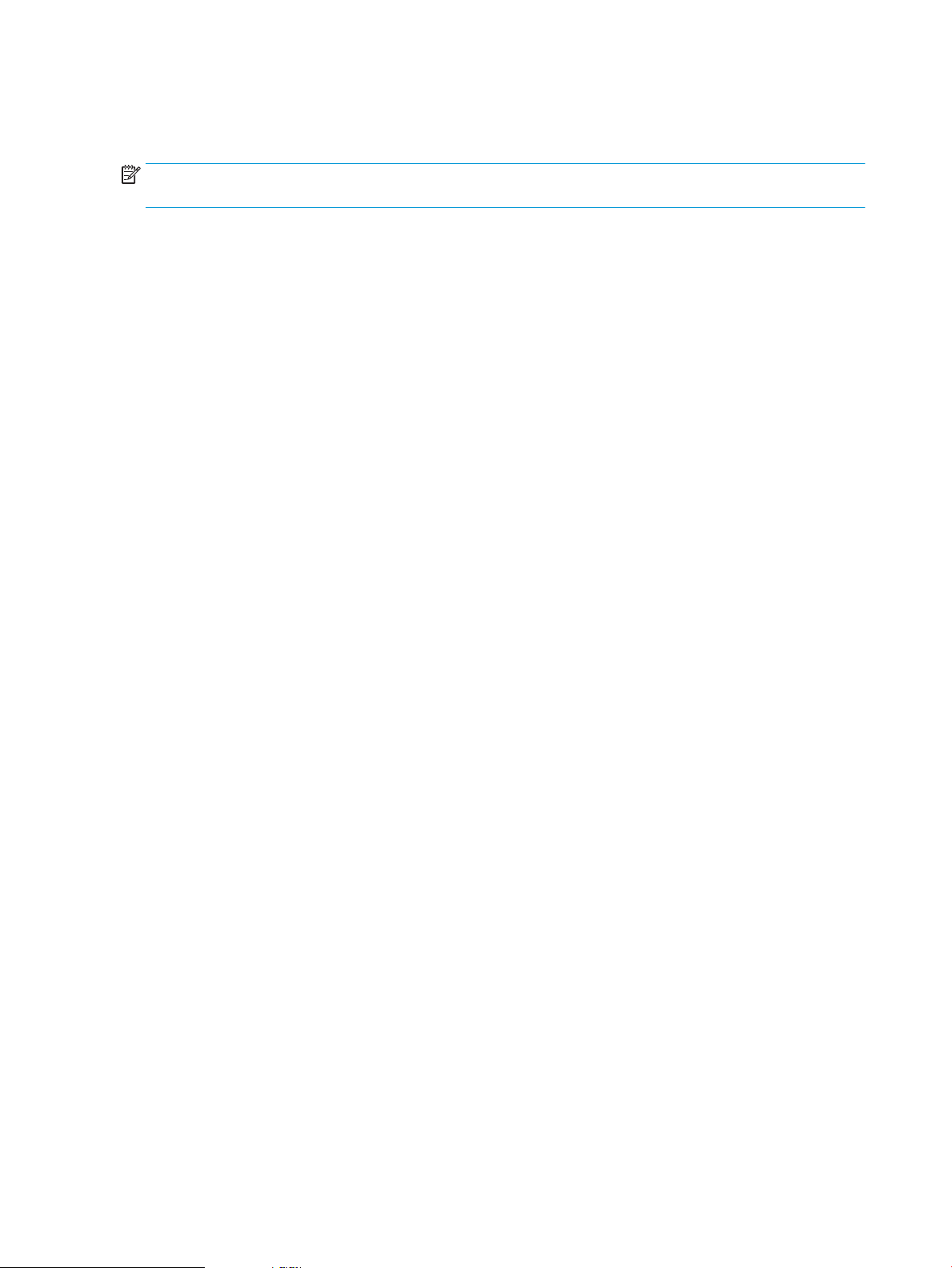
●
Формуляри от няколко части (употреба, която HP не препоръчва).
●
Документи, които имат етикети или лепенки, прикрепени към тях.
ЗАБЕЛЕЖКА: Използвайте потребителския интерфейс на ISIS или WIA, за да включите откриването на
множествено подаване, когато сканирате от софтуер, който не е на HP.
Ежедневно сканиране
Прекият път Everyday Scan (Ежедневно сканиране) позволява на потребителите да определят и запишат
пряк път за сканиране за своите ежедневни нужди
се персонализират, когато е избран прекият път Everyday Scan (Ежедневно сканиране):
●
Item Type (Тип елемент)
●
Page Sides (Страни на страницата)
●
Page Size (Размер на страницата)
●
Color Mode (Цветен режим)
●
Destination/File Type (Местоназначение/Тип файл)
. Следните Настройки за пряк път за сканиране може да
Филтриране на цветове в документи (филтриране на цветове)
Можете да филтрирате цветови канал (червено, зелено или синьо) или до три отделни цвята. За конкретни
цветове настройката за чувствителност управлява доколко даден сканиран цвят трябва да се доближава
до указания цвят.
Премахването на цветове от сканираното изображение може да намали размера на файла и да подобри
резултатите при оптично разпознаване на символи (OCR).
Изпълнете следните стъпки, за да изберете цветове за премахване от сканирано изображение в софтуера
HP Scan:
1. Отворете софтуера HP Scan.
2. Сканирайте страница образец, която има цветовете, които ще бъдат филтрирани в програмата за
преглед.
3. Щракнете върху бутона More (Повече) и след това щракнете върху раздела Image (Изображение) и
изберете функцията за Color Dropout (Филтриране на цветове).
4. Разрешете филтрирането на цвят и изберете цвета от визуализация с помощта на инструмента
Капкомер. Не забравяйте да запишете цветовете.
Може да се избират само опциите за филтриране на цвят, налични за вашия скенер.
За информация относно настройките за автоматично филтриране на цвят вижте онлайн помощта за
софтуера за сканиране, който използвате.
Автоматично откриване на цвят
Използвайте тази функция, за да намалите размера на сканирания файл, като запазите само страниците,
които съдържат цвят, като цветни сканирания, а всички останали – като черно-бели.
За да използвате функцията за автоматично откриване на цвят в сканираното изображение, изпълнете
следните стъпки:
82 Глава 2 Използване на скенера BGWW
Page 93

1. Отворете софтуера HP Scan.
2. Изберете пряк път за сканиране.
3. За да регулирате чувствителността и настройките на изходния режим на Автоматично откриване на
цвят, щракнете върху Още, изберете Изображение, след което щракнете върху падащото поле
Автоматично откриване на цвят.
4. Щракнете върху падащото поле Цветен режим, след което изберете Автоматично откриване на цвят.
ЗАБЕЛЕЖКА: За информация относно настройките за автоматично откриване на цвят вижте онлайн
помощта за софтуера за сканиране, който използвате.
Използвайте потребителския интерфейс на ISIS или WIA за автоматично откриване на цвят, когато
използвате софтуер за сканиране, който не е на HP.
Автоматично изправяне на сканираните изображения
Windows: Използвайте функцията Auto-Straighten (Авто изправяне) за изправяне на съдържание, което е
изкривено спрямо размерите на страницата в изходния документ. Използвайте функцията Detect Size
(Откриване на размера) за изравняване на изображения на страници, които може да са се изкривили по
време на процеса на сканиране.
1. Отворете софтуера HP Scan.
2. Изберете пряк път за сканиране.
3. Щракнете върху More (Още), изберете раздела Document (Документ), след което изберете Straighten
Content (Изправяне на съдържание).
Сканиране чрез използване на друг софтуер за сканиране
Скенерът поддържа следните приложения на други производители от трети страни:
●
Readiris Pro: OCR приложение.
●
Cardiris: Приложение за визитки.
●
PaperPort: Приложение за управление на лични документи.
●
Приложения на други производители, които поддържат Kofax , TWAIN, ISIS и WIA.
BGWW Използване на софтуера за сканиране (Windows) 83
Page 94
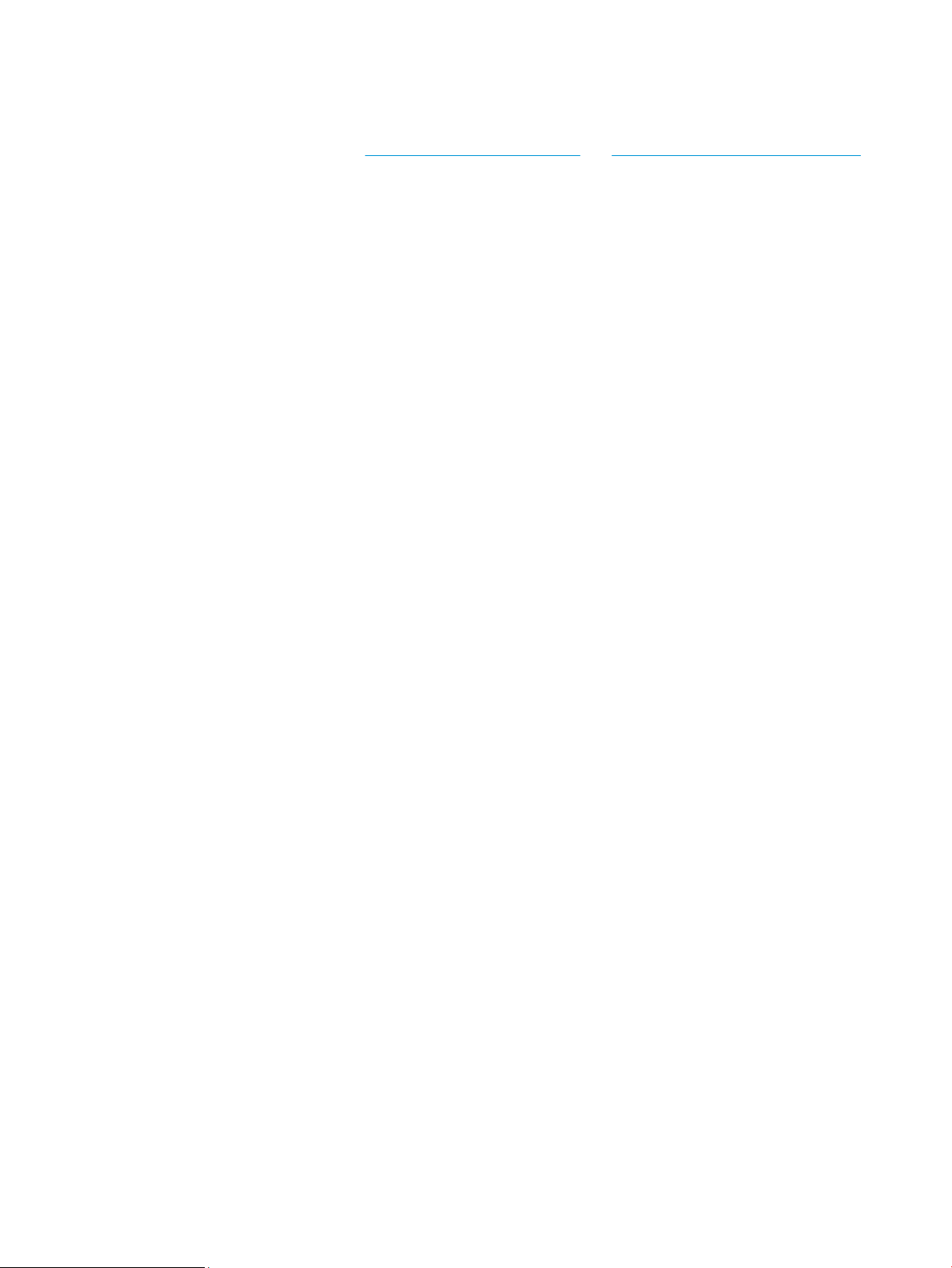
Използване на софтуера за сканиране (OS X)
За повече информация посетете www.hp.com/go/DSFlow8500fn2 или www.hp.com/support/sjowN9120fn2.
84 Глава 2 Използване на скенера BGWW
Page 95

Мобилно сканиране
HP предлага няколко мобилни решения, които позволяват лесно сканиране на HP скенер от лаптоп,
таблет, смартфон или друго мобилно устройство. За повече информация посетете www.hp.com/go/
DSFlow8500fn2 или www.hp.com/support/sjowN9120fn2.
ЗАБЕЛЕЖКА: Закупете допълнителния аксесоар по избор за безжично свързване (номера на части
J8031A) от HP.com, за да активирате мобилното сканиране. Следвайте ръководството за инсталиране, за
да инсталирате аксесоара за Wi-Fi.
BGWW Мобилно сканиране 85
Page 96

Съвети за сканиране
●
Оптимизиране на скоростта на сканиране и изпълнение на задачите
Оптимизиране на скоростта на сканиране и изпълнение на задачите
Няколко настройки влияят върху продължителността на сканирането. За да оптимизирате
производителността при сканиране, вземете предвид информацията по-долу.
●
Уверете се, че компютърът отговаря на препоръчителните изисквания за системата, за да
оптимизирате производителността
изисквания, посетете www.hp.com, след което потърсете модела на скенера заедно с думата
спецификации.
●
Запазването на сканираното изображение в годен за търсене формат (например годен за търсене
PDF) отнема повече време от запазването му като изображение, защото сканираното изображение се
анализира чрез функцията за оптично разпознаване на символи (OCR). Проверете дали е необходимо
изходният файл да е годен за търсене, преди да изберете такъв формат на сканиране.
●
При сканирането с по-голяма разделителна способност от необходимото се увеличава времето за
сканиране и се създават по-големи файлове без особена полза от това. Ако сканирате с висока
разделителна способност, задайте разделителната способност на по-ниско ниво, за да увеличите
скоростта на сканирането.
. За да видите минималните и препоръчителните системни
86 Глава 2 Използване на скенера BGWW
Page 97

3 Грижа и поддръжка
Този раздел предоставя информация за грижата и поддръжката на скенера. Най-актуална информация за
поддръжка можете да намерите на адрес www.hp.com/support.
●
Почистване на продукта
●
Поставяне на аксесоар в кабелния канал за интегриране на хардуер
●
Смяна на части
●
Поръчка на резервни части и консумативи за сканиране
BGWW 87
Page 98

Почистване на продукта
Периодичното почистване на скенера гарантира висококачествени резултати. Необходимите грижи
зависят от няколко фактора, включително употребата и околната работна среда. Трябва да почиствате
редовно скенера според необходимостта.
Почистване на сканиращите ленти
ЗАБЕЛЕЖКА: Въпреки че HP ScanJet Enterprise Flow N9120 fn2 Document Scanner се използва за
представяне на тази процедура, инструкциите са подходящи и за HP Digital Sender Flow 8500 fn2 Document
Capture Workstation.
За да почистите компонентите на сканиращите ленти, изпълнете следните стъпки:
1. Натиснете бутона Power (Захранване), за да изключите скенера, след което изключете захранващия
кабел и другите кабели от скенера.
2. Повдигнете автоматичното подаващо устройство (АПУ).
3. Почистете сканиращите ленти с мека кърпа без власинки, напръскана с мек препарат за почистване
на стъкло.
ВНИМАНИЕ: Използвайте само почистващ препарат за стъкло при почистването на сканиращите
ленти. Избягвайте почистващи препарати, които съдържат абразивни материали, ацетон, бензен и
въглероден тетрахлорид, всеки от които може да повреди сканиращите ленти. Избягвайте да
използвате изопропилов алкохол, тъй като той може да остави следи върху сканиращите ленти.
Не пръскайте почистващия препарат за стъкло директно върху сканиращите ленти.
4. Подсушете сканиращите ленти със суха, мека кърпа без власинки. Избършете всички сиви,
отразяващи остатъчни материали, попаднали върху лентите.
5. Затворете АПУ, свържете отново USB кабела и захранващия кабел към скенера, след което натиснете
бутона Power (Захранване), за да включите скенера. Скенерът вече е готов за работа.
Почистване на ролките
●
Въведение
●
Почистване на ролките
Въведение
Ролките може да се нуждаят от почистване при някоя от следните ситуации:
88 Глава 3 Грижа и поддръжка BGWW
Page 99

●
В скенера постоянно засяда хартия или няколко страници се сканират по едно и също време.
●
Ако следните типове хартия се сканират често: хартия с покритие, химически обработени документи
като химизирана хартия, документи с голямо съдържание на калциев карбонат, документи, върху
които е писано с молив, документи, които са разпечатани с мастиленоструйни принтери или
документи, върху които тонерът не е изсъхнал.
Почистване на ролките
ЗАБЕЛЕЖКА: Въпреки че HP ScanJet Enterprise Flow N9120 fn2 Document Scanner се използва за
представяне на тази процедура, инструкциите са подходящи и за HP Digital Sender Flow 8500 fn2 Document
Capture Workstation.
За да почистите ролките за подаване и разделящите ролки, изпълнете следните стъпки:
1. От контролния панел изберете Support Tools (Инструменти за поддръжка) и отворете следните
менюта:
●
Maintenance (Поддръжка)
●
Калибриране/почистване
●
Почистване на ролките на автоматичното подаващо устройство (АПУ)
2. Натиснете бутона Power (Захранване), за да изключите скенера, след което изключете захранващия
кабел и другите кабели от скенера.
3. Отворете капака на АПУ.
4. Като използвате чиста, немъхеста кърпа с дестилирана или чиста чешмяна вода, избършете
разделящата ролка от дясно наляво. Завъртете ролката на 360 градуса, за да почистите цялата й
повърхност.
Почистване на продукта 89
Page 100

5. Избършете ролките за подаване от дясно наляво. Завъртете ролките на 360 градуса, за да почистите
цялата им повърхност.
ВНИМАНИЕ: Изчакайте поне две минути ролките да изсъхнат, преди да зареждате документи във
входящата тава.
6. Затворете капака на АПУ и след това свържете отново USB кабела и захранващия кабел към скенера.
7. Натиснете бутона на захранването, за да включите скенера.
90 Глава 3 Грижа и поддръжка
 Loading...
Loading...