Page 1
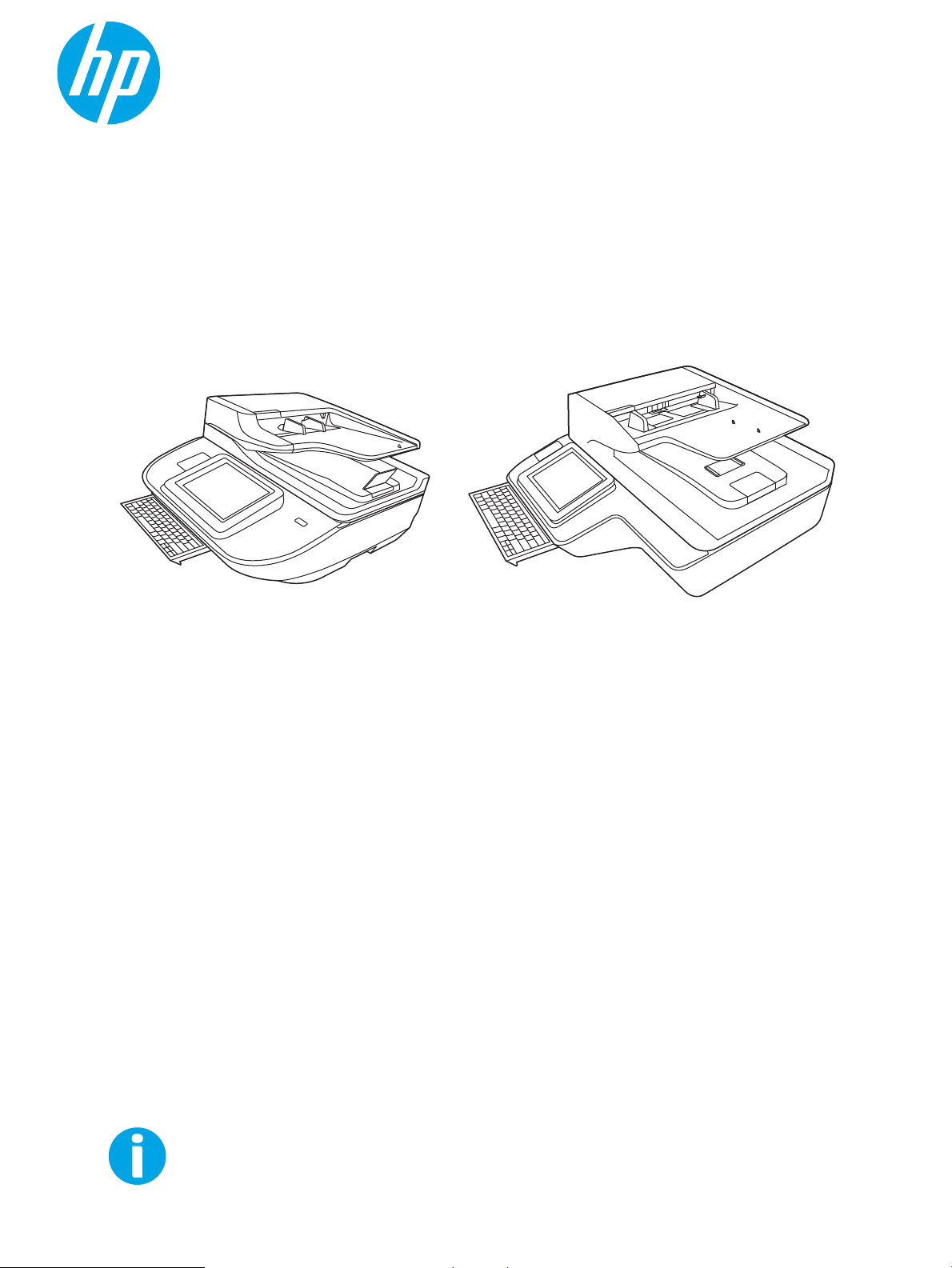
Pracovná stanica na skenovanie dokumentov HP Digital Sender Flow 8500
fn2, skener dokumentov HP ScanJet Enterprise Flow N9120 fn2
www.hp.com/go/DSFlow8500fn2
www.hp.com/support/sjflowN9120fn2
N9120 fn2
Používateľská príručka
8500 fn2
Page 2
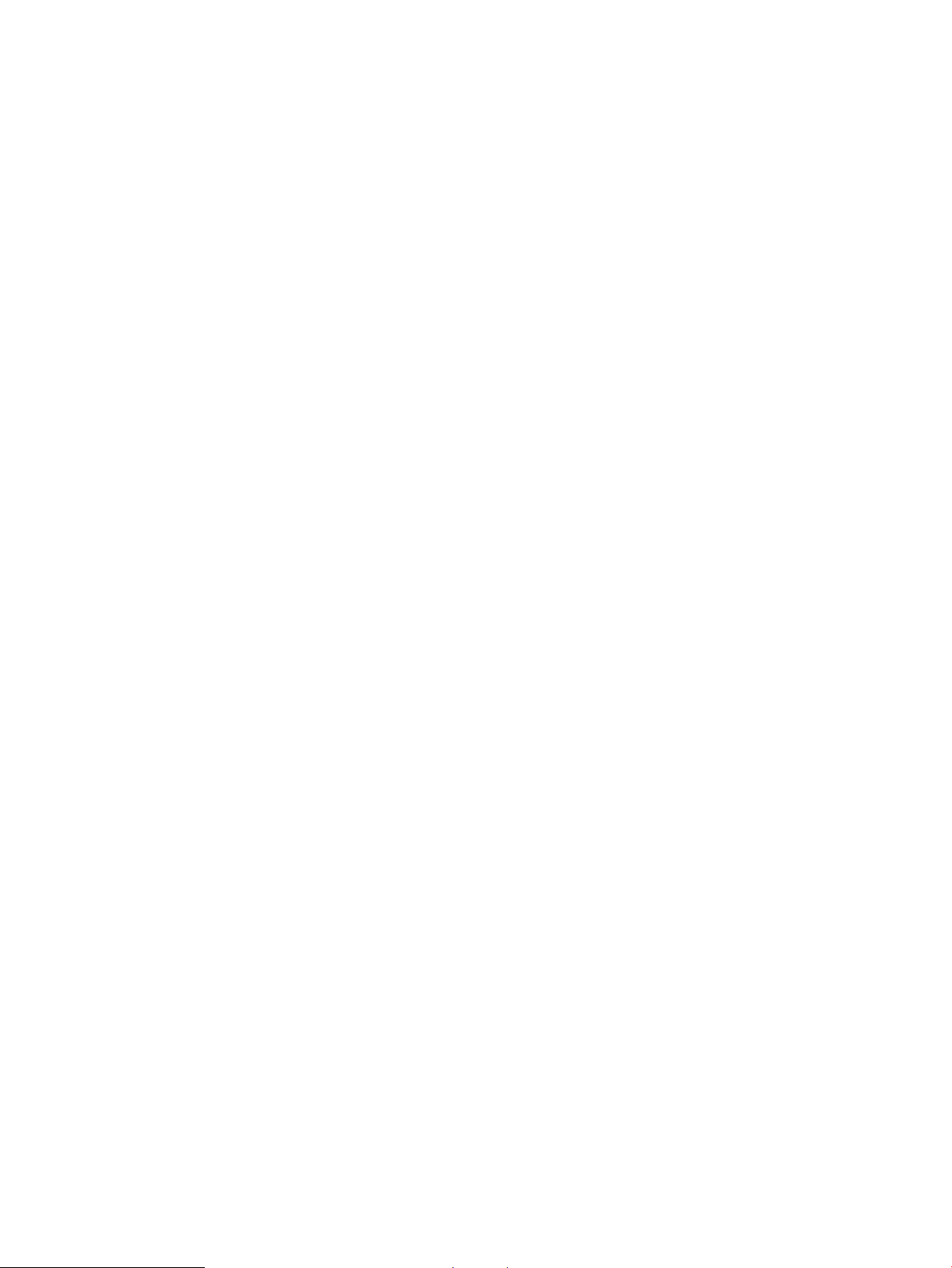
Page 3
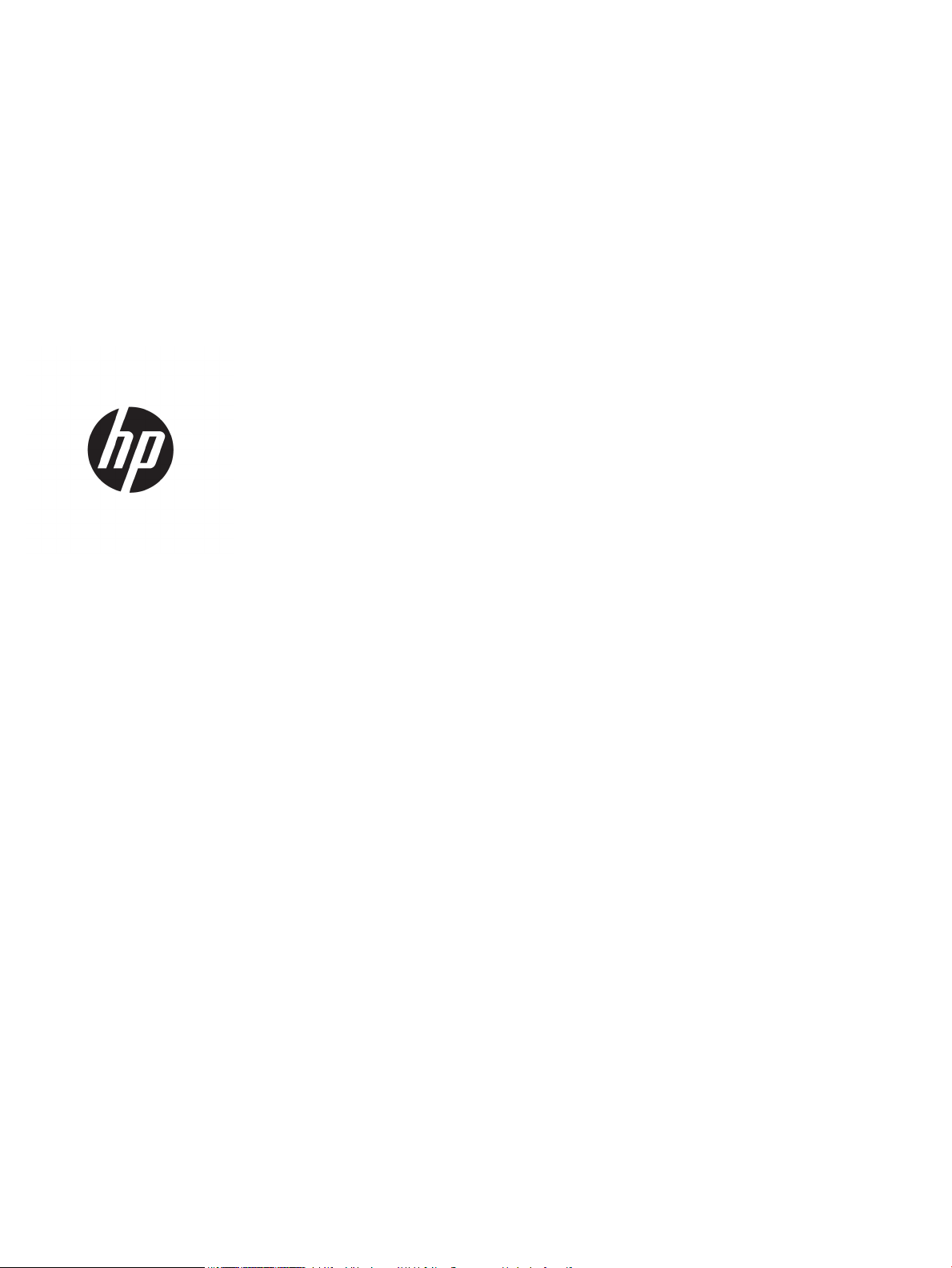
Pracovná stanica na skenovanie dokumentov
HP Digital Sender Flow 8500 fn2, skener
dokumentov HP ScanJet Enterprise Flow
N9120 fn2
Používateľská príručka
Page 4
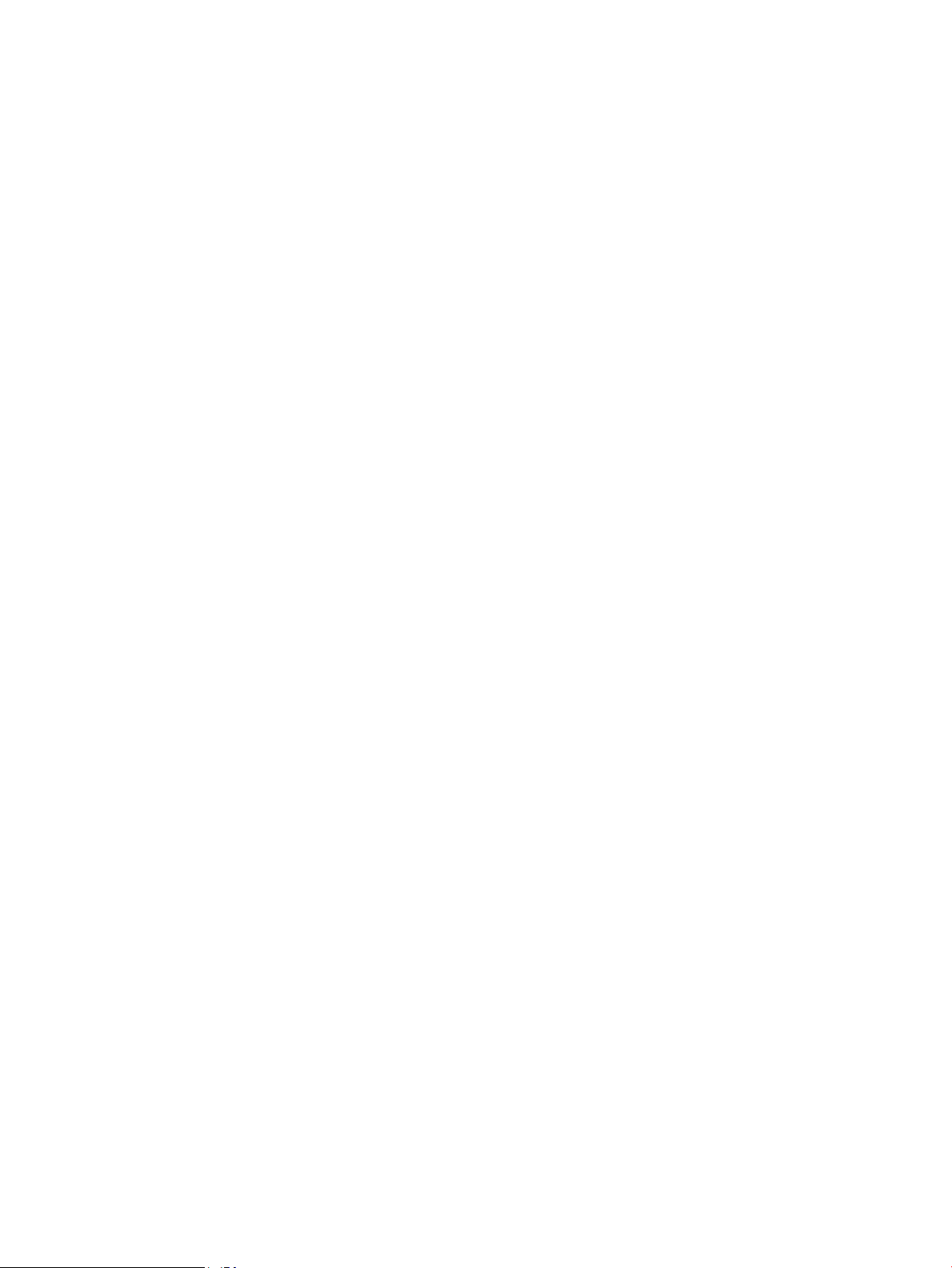
Autorské a licenčné práva
Ochranné známky
© 2017 Copyright HP Development Company,
L.P.
Reprodukovanie, úpravy alebo preklad bez
predchádzajúceho písomného súhlasu sú
zakázané, okrem prípadov povolených
autorskými zákonmi.
Informácie uvedené v tejto príručke sa môžu
zmeniť bez upozornenia.
Jediná záruka pre produkty a služby HP je
určená záručnými podmienkami priloženými k
týmto produktom a službám. Žiadna
z uvedených informácií nemôže byť
interpretovaná ako ustanovenie dodatočnej
záruky. Spoločnosť HP nenesie žiadnu
zodpovednosť za tu uvedené technické alebo
vydavateľské chyby alebo vynechané informácie.
Adobe®, Adobe Photoshop®, Acrobat® a
PostScript
®
sú ochranné známky spoločnosti
Adobe Systems Incorporated.
Apple a logo Apple sú ochranné známky
spoločnosti Apple Inc. registrované v USA
a ďalších krajinách.
OS X je ochranná známka spoločnosti Apple, Inc.
registrovaná v USA a ďalších krajinách/
oblastiach.
AirPrint je ochranná známka spoločnosti Apple,
Inc. registrovaná v USA a ďalších krajinách/
oblastiach.
Google™ je ochranná známka spoločnosti
Google Inc.
Microsoft® a Windows® sú ochranné známky
spoločnosti Microsoft Corporation registrované v
USA.
UNIX® je registrovaná obchodná známka skupiny
The Open Group.
Edition 3, 9/2018
Page 5
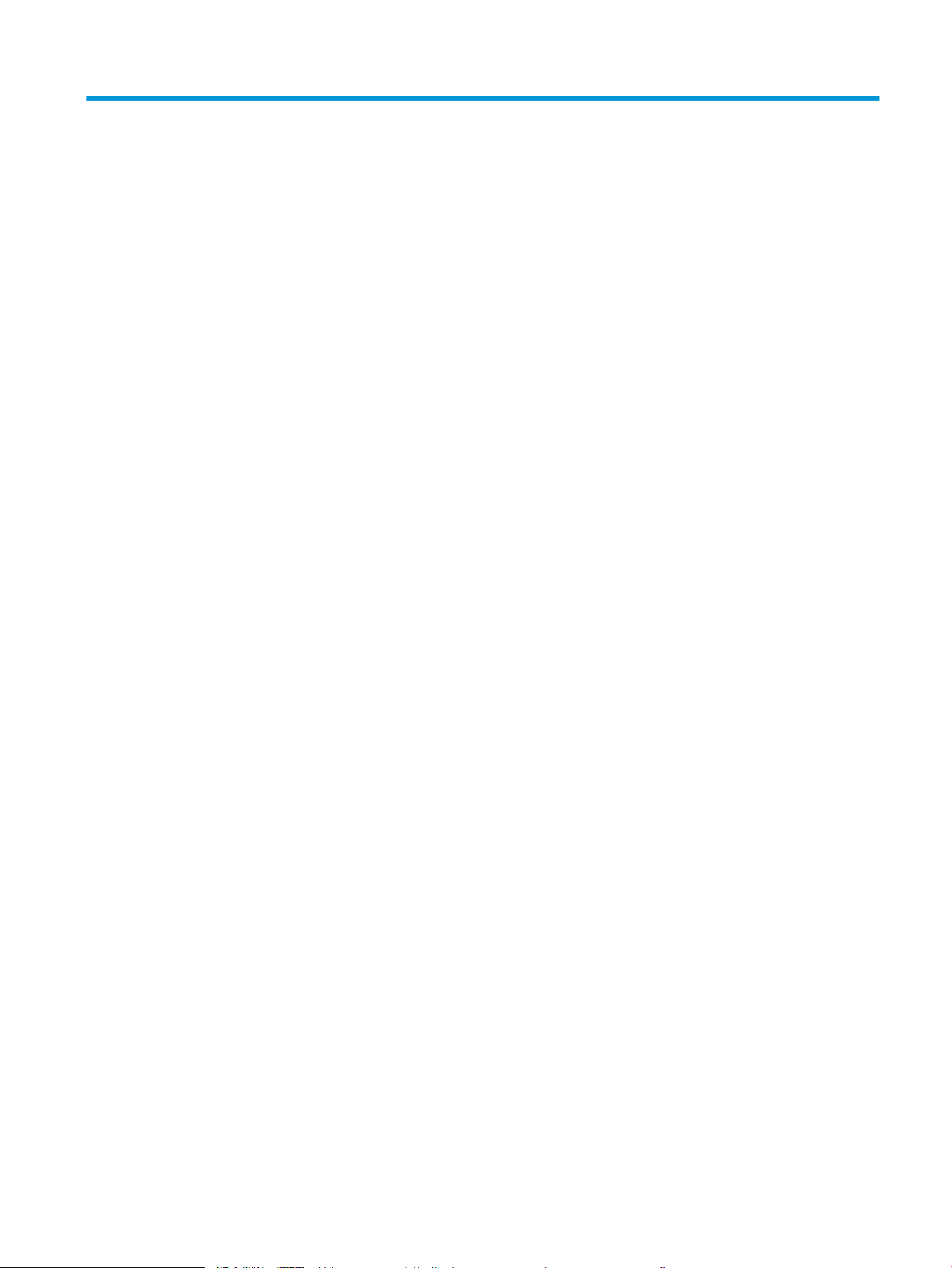
Obsah
1 Prehľad produktu ...................................................................................................................................................................................... 1
Vzhľad produktu (pracovná stanica na skenovanie dokumentov HP Digital Sender Flow 8500 fn2) ........................ 2
Pohľad spredu ...................................................................................................................................................... 2
Zadný pohľad ........................................................................................................................................................ 2
Pohľad na ovládací panel .................................................................................................................................... 3
Ako používať ovládací panel .......................................................................................................... 4
Vzhľad produktu (skener dokumentov HP ScanJet Enterprise Flow N9120 fn2) .......................................................... 6
Pohľad spredu ...................................................................................................................................................... 6
Zadný pohľad ........................................................................................................................................................ 6
Pohľad na ovládací panel .................................................................................................................................... 7
Ako používať ovládací panel .......................................................................................................... 8
Špecikácie zariadenia .......................................................................................................................................................... 10
Podporované operačné systémy (pracovná stanica na skenovanie dokumentov HP Digital
Sender Flow 8500 fn2) ..................................................................................................................................... 10
Podporované operačné systémy (skener dokumentov HP ScanJet Enterprise Flow N9120 fn2) ....... 10
Rozmery produktu (pracovná stanica na skenovanie dokumentov HP Digital Sender Flow 8500
fn2) ...................................................................................................................................................................... 11
Rozmery produktu (skener dokumentov HP ScanJet Enterprise Flow N9120 fn2) ............................... 11
Spotreba energie, elektrické parametre a akustické emisie ....................................................................... 12
Prevádzkové prostredie (pracovná stanica na skenovanie dokumentov HP Digital Sender Flow
8500 fn2) ............................................................................................................................................................ 12
Prevádzkové prostredie (skener dokumentov HP ScanJet Enterprise Flow N9120 fn2) ....................... 12
Nastavenie hardvéru zariadenia a inštalácia softvéru ..................................................................................................... 14
Nastavenie hardvéru ......................................................................................................................................... 14
Ako získať aktualizácie softvéru ...................................................................................................................... 14
Softvér skenera (Windows) ................................................................................................................................................... 15
Softvér HP Scan ................................................................................................................................................. 15
HP TWAIN ............................................................................................................................................................ 15
ISIS ....................................................................................................................................................................... 15
WIA ....................................................................................................................................................................... 15
Nastavenia režimu spánku a automatického vypnutia .................................................................................................... 16
SKWW iii
Page 6
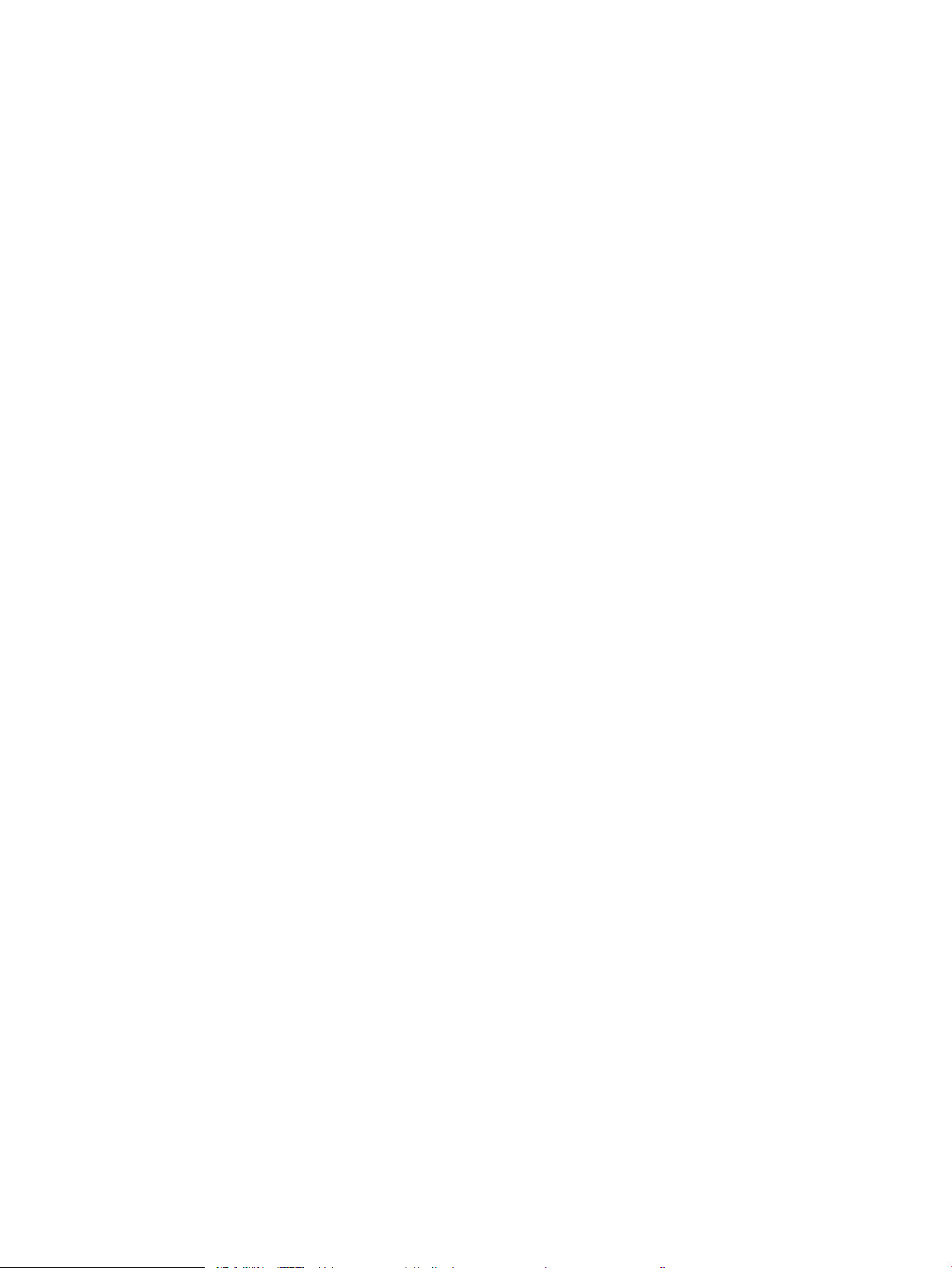
2 Používanie skenera ................................................................................................................................................................................ 17
Nastavenie skenera ............................................................................................................................................................... 18
Nastavenie zoskenovania do e-mailu ............................................................................................................ 18
Úvod ................................................................................................................................................ 18
Než začnete ................................................................................................................................... 18
Krok č. 1: Otvorenie vstavaného webového servera HP (EWS) ............................................. 19
Krok č. 2: Kongurácia nastavení identikácie siete ................................................................ 20
Krok č. 3: Kongurácia funkcie Odosielanie do e-mailu .......................................................... 20
Spôsob č. 1: Základná kongurácia pomocou aplikácie E-mail Setup
Wizard (Sprievodca nastavením e-mailu) ............................................................. 21
Spôsob č. 2: Rozšírená kongurácia pomocou možnosti Email Setup
(Nastavenie e-mailu) ............................................................................................... 24
Krok č. 4: Kongurácia skratiek rýchlych súprav (voliteľné) ................................................... 28
Krok č. 5: Nastavenie funkcie Odoslanie do e-mailu na použitie v službe Oice 365
Outlook (voliteľné) ........................................................................................................................ 29
Úvod ........................................................................................................................... 29
Server odchádzajúcej pošty (SMTP) nakongurujte tak, aby odoslal e-
mail z konta v službe Oice 365 Outlook ............................................................. 29
Nastavenie skenovania do faxu ....................................................................................................................... 32
Krok č. 1: Otvorenie vstavaného webového servera HP ......................................................... 32
Krok č. 2: Nastavenie skenovania do faxu ................................................................................. 32
Nastavenie skenovania do sieťového priečinka ............................................................................................ 33
Úvod ................................................................................................................................................ 33
Než začnete ................................................................................................................................... 33
Krok č. 1: Otvorenie vstavaného webového servera HP ......................................................... 33
Krok č. 2: Nastavenie skenovania do sieťového priečinka ...................................................... 34
Spôsob č. 1: Použitie funkcie Scan to Network Folder Wizard (Sprievodca
funkcie ukladania do sieťového priečinka) ........................................................... 34
Spôsob č. 2: Použitie funkcie Scan to Network Folder Setup (Nastavenie
skenovania do sieťového priečinka) ...................................................................... 35
Nastavenie skenovania na jednotku USB ...................................................................................................... 44
Úvod ................................................................................................................................................ 44
Krok č. 1: Otvorenie vstavaného webového servera HP ......................................................... 44
Krok č. 2: Aktivácia skenovania na jednotku USB ..................................................................... 45
Krok č. 3: Kongurácia skratiek rýchlych súprav (voliteľné) ................................................... 45
Predvolené nastavenia skenovania pre nastavenie funkcie skenovania do USB ............... 46
Predvolené nastavenia súboru pre nastavenie funkcie Uložiť na USB ................................. 47
Nastavenie skenovania na jednotku SharePoint® ........................................................................................ 48
Úvod ................................................................................................................................................ 48
Než začnete ................................................................................................................................... 48
Krok č. 1: Otvorenie vstavaného webového servera HP (EWS) ............................................. 48
iv SKWW
Page 7

Krok č. 2: Povolenie funkcie skenovania na SharePoint® a vytvorenie rýchlej súpravy
skenovania na SharePoint ........................................................................................................... 49
Skenovanie a ukladanie súborov priamo na lokalitu služby Microsoft® SharePoint .......... 51
Nastavenia rýchlych súprav skenovania a možnosti pre ukladanie do služby
SharePoint® ................................................................................................................................... 52
Vytvorenie rýchlej súpravy ............................................................................................................................... 53
Úvod ................................................................................................................................................ 53
Krok č. 1: Otvorenie vstavaného webového servera HP (EWS) ............................................. 54
Krok č. 2: Pridanie a správa rýchlych súprav ............................................................................ 54
Pridanie rýchlej súpravy .......................................................................................... 54
Upravenie rýchlej súpravy ....................................................................................... 55
Kopírovanie rýchlej súpravy .................................................................................... 56
Odstránenie rýchlej súpravy ................................................................................... 56
Nastavenia a možnosti rýchlych súprav ............................................................... 57
Vkladanie originálov ............................................................................................................................................................... 61
Tipy na vkladanie dokumentov ....................................................................................................................... 61
Podporované veľkosti a typy papiera ............................................................................................................. 62
Vloženie papiera do vstupného zásobníka automatického podávača dokumentov (ADF) ................... 63
Úvod ................................................................................................................................................ 63
Požadované usmernenia pred vkladaním dokumentov ......................................................... 64
Postup vkladania dokumentov ................................................................................................... 64
Vkladanie dokumentov rovnakej veľkosti ................................................................................. 65
Položenie dokumentov na sklenenú plochu skenera .................................................................................. 65
Vykonanie skenovacej úlohy ................................................................................................................................................. 67
Odoslanie naskenovaného dokumentu na jednu alebo viacero e-mailových adries ............................. 67
Úvod ................................................................................................................................................ 67
Skenovanie a odoslanie dokumentu do e-mailu ..................................................................... 67
Skenovanie do faxu ........................................................................................................................................... 69
Úvod ................................................................................................................................................ 69
Skenovanie do faxu ...................................................................................................................... 69
Skenovanie a odosielanie do sieťového priečinka ........................................................................................ 70
Úvod ................................................................................................................................................ 70
Skenovanie a uloženie dokumentu do sieťového priečinka ................................................... 70
Skenovanie a odoslanie dokumentu na jednotku USB ash ...................................................................... 72
Úvod ................................................................................................................................................ 72
Skenovanie a ukladanie dokumentu na jednotku USB ash .................................................. 72
Ďalšie možnosti skenovania ............................................................................................................................ 73
Podnikové riešenia HP JetAdvantage ............................................................................................................. 75
Doplnkové úlohy skenovania ........................................................................................................................... 76
Používanie skenovacieho softvéru (Windows) .................................................................................................................. 77
Skenovanie do obrázka .................................................................................................................................... 77
SKWW v
Page 8
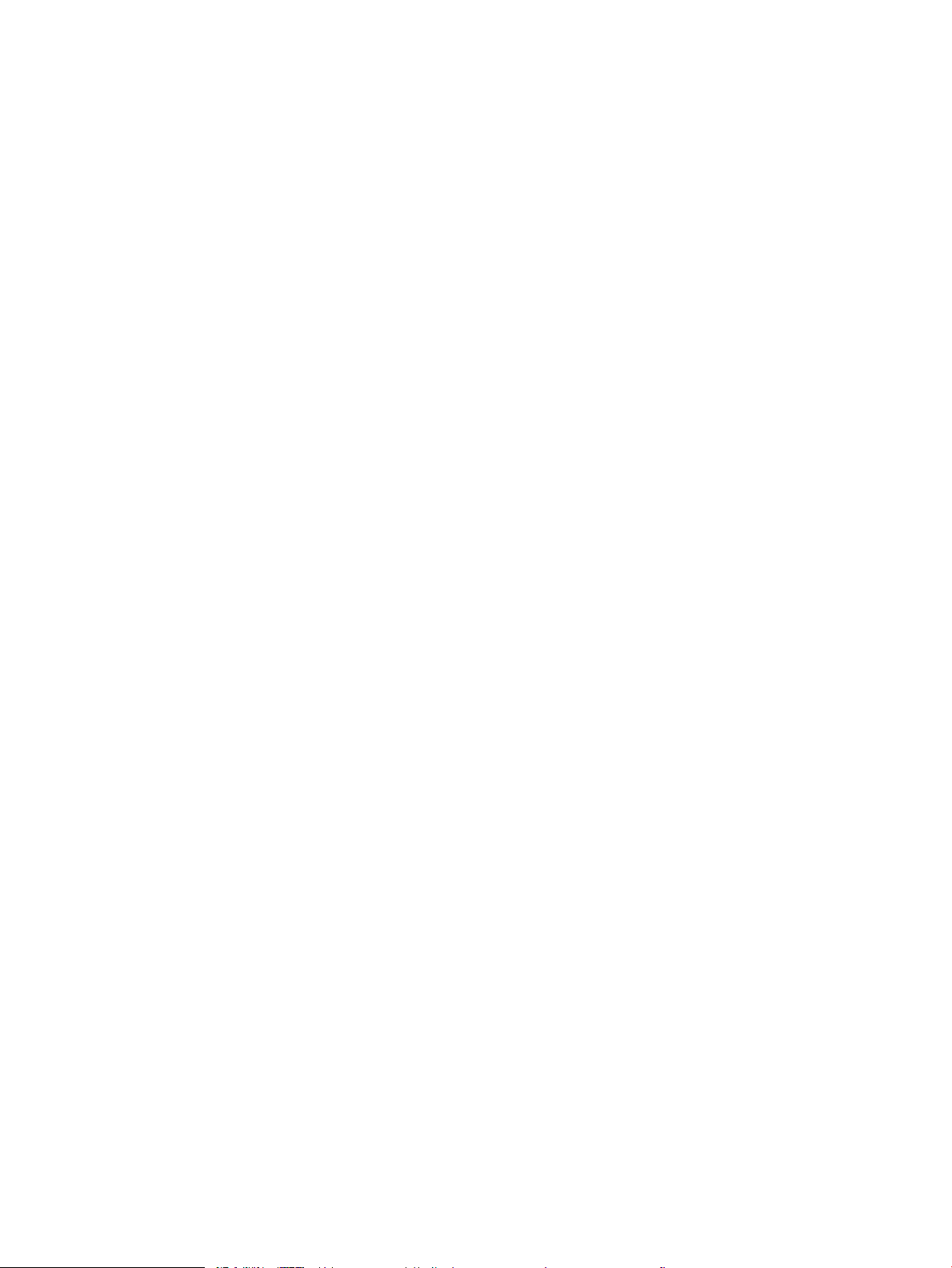
Skenovanie do súboru PDF .............................................................................................................................. 77
Skenovanie textu pre úpravy (OCR) ................................................................................................................ 77
Skenovanie do e-mailu ..................................................................................................................................... 78
Odoslať do cloud-u ............................................................................................................................................ 78
Skenovanie dlhých alebo veľmi dlhých dokumentov ................................................................................... 78
Rozpoznávanie viacnásobného podávania ................................................................................................... 78
Každodenné skenovanie .................................................................................................................................. 79
Odltrovanie určitej farby na dokumente (vynechanie farby) .................................................................... 79
Automatická detekcia farieb ............................................................................................................................ 79
Automatické vyrovnávanie skenovaných obrázkov ..................................................................................... 80
Skenovanie pomocou iného softvéru na skenovanie .................................................................................. 80
Používanie skenovacieho softvéru (OS X) .......................................................................................................................... 81
Mobilné skenovanie ............................................................................................................................................................... 82
Tipy na skenovanie ................................................................................................................................................................. 83
Optimalizácia rýchlostí skenovania a úloh ..................................................................................................... 83
3 Care and maintenance (Starostlivosť a údržba) ................................................................................................................................ 85
Vyčistenie produktu ............................................................................................................................................................... 86
Čistenie skenovacích pásikov ........................................................................................................................... 86
Čistenie valčekov ................................................................................................................................................ 86
Úvod ................................................................................................................................................ 86
Čistenie valčekov ........................................................................................................................... 87
Inštalácia príslušenstva do konzoly na pripojenie hardvéru ........................................................................................... 89
Výmena náhradných dielov .................................................................................................................................................. 91
Výmena oddeľovacích valčekov a krytu ......................................................................................................... 91
Objednávanie spotrebného materiálu na údržbu a prevádzku skenera ....................................................................... 93
Objednávanie náhradných dielov a príslušenstva ........................................................................................ 93
Diely vymeniteľné zákazníkom ....................................................................................................................... 93
4 Správa skenera ....................................................................................................................................................................................... 97
Rozšírená kongurácia pomocou vstavaného webového servera HP (EWS) ............................................................... 98
Úvod ..................................................................................................................................................................... 98
Zobrazenie vstavaného webového servera HP (EWS) ................................................................................. 98
Funkcie vstavaného webového servera HP ................................................................................................... 99
Karta Information (Informácie) ................................................................................................... 99
Karta General (Všeobecné) ....................................................................................................... 100
Karta Scan/Digial Send (Skenovanie/digitálne odosielanie) ................................................ 101
Karta Fax ...................................................................................................................................... 102
Karta Troubleshooting (Riešenie problémov) ........................................................................ 102
Karta Security (Zabezpečenie) ................................................................................................. 102
Karta HP Web Services (Webové služby HP) .......................................................................... 103
vi SKWW
Page 9
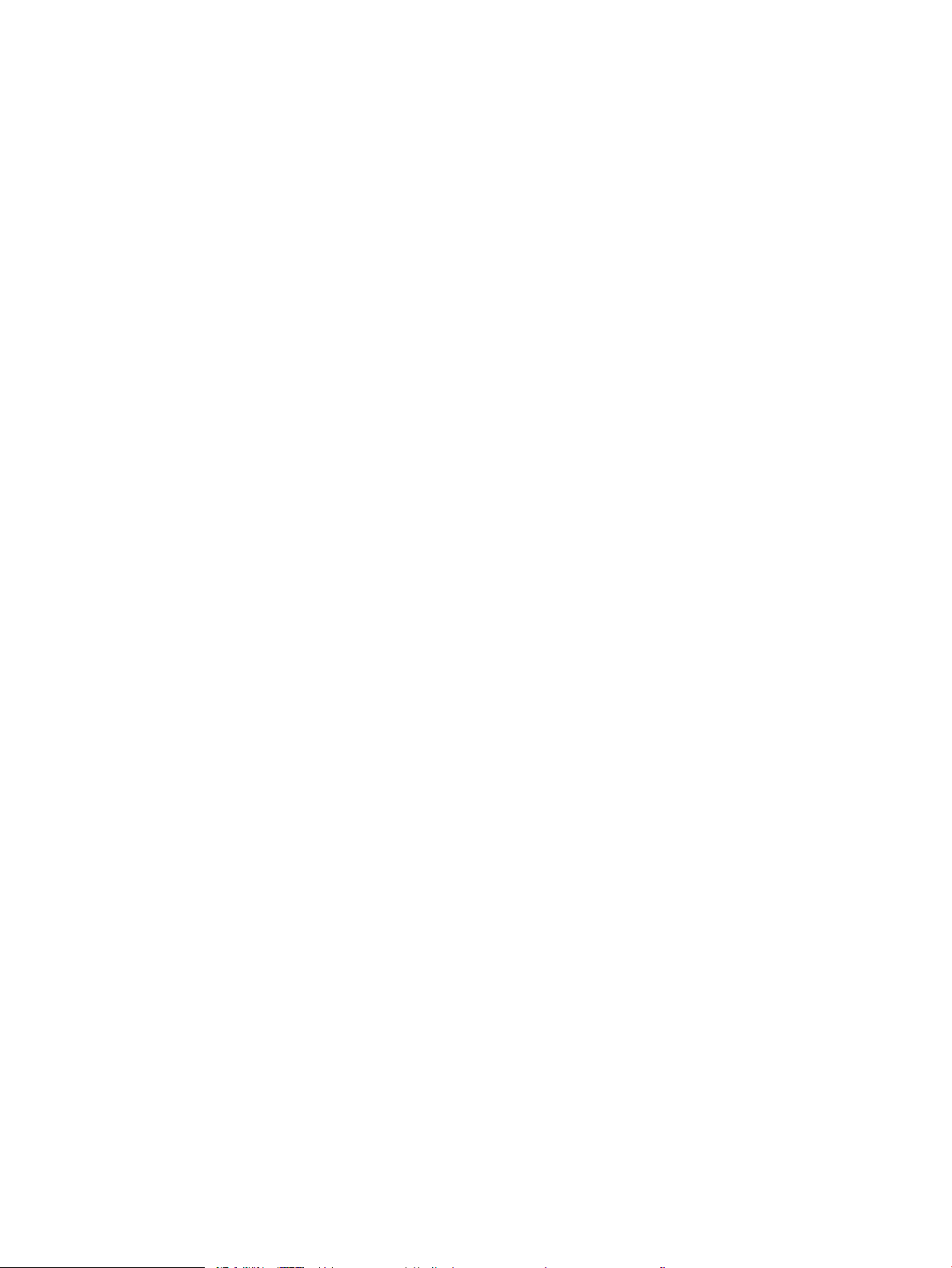
Karta Networking (Siete) ........................................................................................................... 103
Kongurácia nastavení siete IP .......................................................................................................................................... 106
Odmietnutie zdieľania skenera ..................................................................................................................... 106
Zobrazenie alebo zmena nastavení siete ................................................................................................... 106
Premenovanie skenera v sieti ....................................................................................................................... 106
Ručné nastavenie parametrov protokolu IPv4 TCP/IP pomocou ovládacieho panela ......................... 107
Ručné nastavenie parametrov protokolu IPv6 TCP/IP pomocou ovládacieho panela ......................... 107
Nastavenia rýchlosti pripojenia a duplexnej prevádzky ............................................................................ 108
Funkcie zabezpečenia skenera .......................................................................................................................................... 109
Úvod .................................................................................................................................................................. 109
Bezpečnostné vyhlásenia .............................................................................................................................. 109
IP Security ......................................................................................................................................................... 109
Nastavenie hesla správcu .............................................................................................................................. 109
Podpora šifrovania: vysokovýkonné zabezpečené pevné disky spoločnosti HP .................................. 110
Uzamknutie formátovača .............................................................................................................................. 110
Nastavenia úspory energie ................................................................................................................................................ 111
Úvod .................................................................................................................................................................. 111
Nastavenie časovača režimu spánku a kongurácia skenera na spotrebu 2 W alebo menej ............. 111
Nastavenie harmonogramu spánku ............................................................................................................ 111
Softvér HP Web Jetadmin ................................................................................................................................................... 113
HP Digital Sending Software (HP DSS) ............................................................................................................................. 113
Aktualizácia rmvéru .......................................................................................................................................................... 114
5 Riešenie problémov ............................................................................................................................................................................. 115
Ďalšie riešenia problémov .................................................................................................................................................. 116
Obnovenie výrobných nastavení ....................................................................................................................................... 117
Úvod .................................................................................................................................................................. 117
Spôsob č. 1: Obnovenie výrobných nastavení prostredníctvom ovládacieho panela skenera ........... 117
Spôsob č. 2: Obnovenie výrobných nastavení zo vstavaného webového servera HP (len modely
so sieťovým pripojením) ................................................................................................................................ 117
Problémy s inštaláciou skenera ......................................................................................................................................... 119
Kontrola káblov ............................................................................................................................................... 119
Odinštalovanie a znovu nainštalovanie ovládačov a nástrojov HP Scanjet (Windows) ....................... 119
Problémy s napájaním ........................................................................................................................................................ 121
Skener sa nezapne .......................................................................................................................................... 121
Skener sa zastavil alebo vypol ...................................................................................................................... 121
Skener sa stále vypína .................................................................................................................................... 122
Skener nepreberá papier alebo dochádza k chybe podávania ..................................................................................... 123
Úvod .................................................................................................................................................................. 123
Skener nepreberá papier ............................................................................................................................... 123
Skener prevezme niekoľko hárkov papiera súčasne ................................................................................. 123
SKWW vii
Page 10
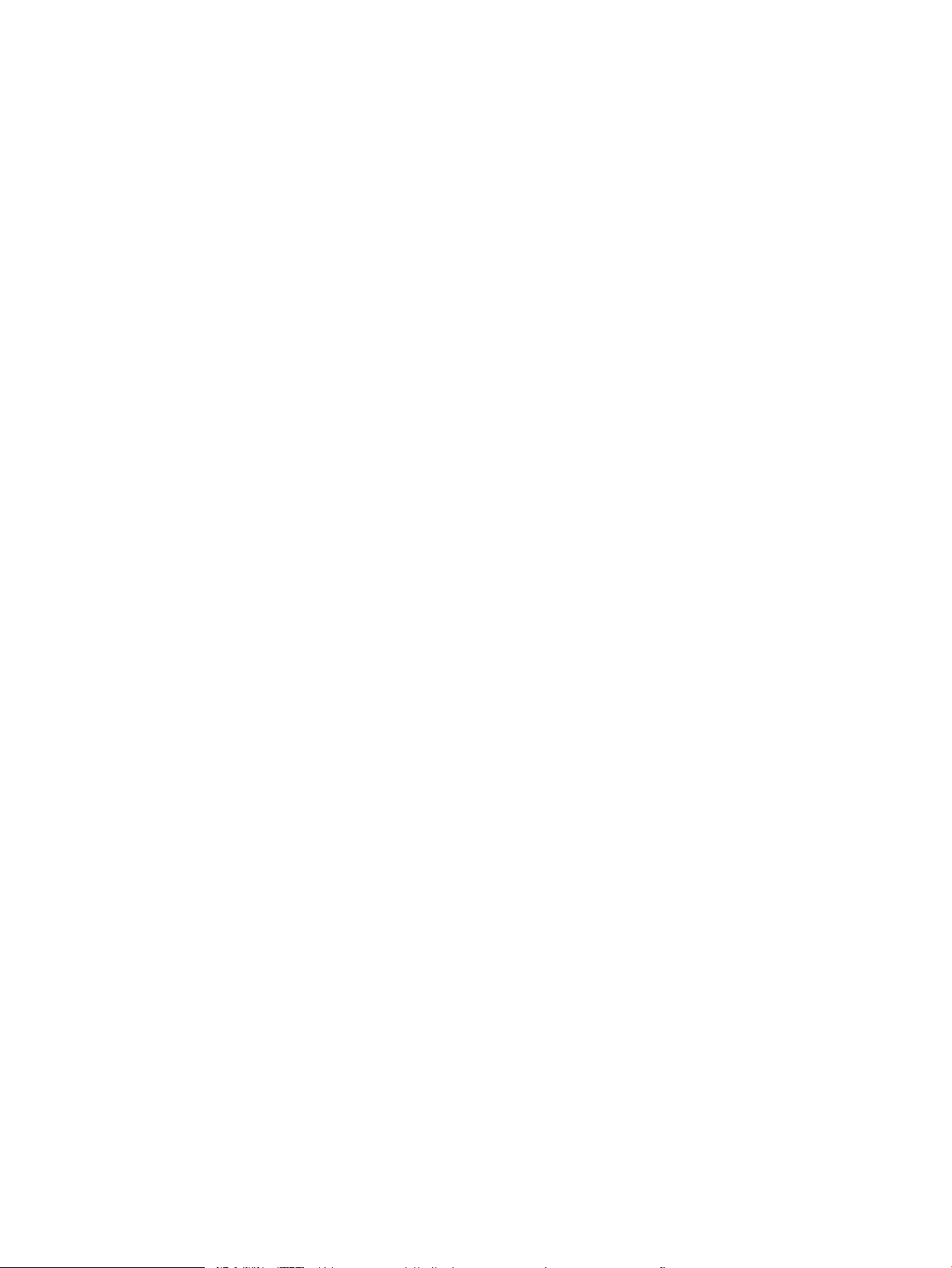
V podávači dokumentov dochádza k zaseknutiu média, jeho nesprávnemu posunutiu
(zošikmeniu) alebo podávač dokumentov odoberá viacero hárkov papiera ......................................... 124
Odstraňovanie zaseknutého papiera ............................................................................................................................... 125
Úvod .................................................................................................................................................................. 125
Dochádza často alebo opakovane k zaseknutiu papiera? ........................................................................ 125
Odstránenie zaseknutého papiera z automatického podávača dokumentov (APD) ........................... 125
Zlepšenie kvality obrazu skenovania ................................................................................................................................ 128
Skontrolujte, či na skle skenera nie sú nečistoty a šmuhy ........................................................................ 128
Kontrola nastavení rozlíšenia ........................................................................................................................ 129
Kontrola nastavení farieb ............................................................................................................................... 129
Kontrola nastavení úpravy obrázka ............................................................................................................. 130
Optimalizácia kvality skenovania vzhľadom na text alebo obrázky ....................................................... 131
Kontrola nastavení výstupnej kvality ........................................................................................................... 131
Čistenie podávacích valčekov a separačnej vložky v automatickom podávači dokumentov .............. 131
Riešenie problémov s káblovou sieťou ............................................................................................................................. 134
Úvod .................................................................................................................................................................. 134
Nekvalitné fyzické pripojenie ........................................................................................................................ 134
Počítač nie je schopný komunikácie so zariadením ................................................................................... 134
Zariadenie používa nesprávne nastavenia spojenia a duxplexnej prevádzky v rámci siete ............... 135
Nové softvérové aplikácie môžu spôsobovať problémy s kompatibilitou ............................................. 135
Váš počítač alebo pracovná stanica môže byť nastavený nesprávne .................................................... 135
Zariadenie je vypnuté alebo iné sieťové nastavenia sú nesprávne ......................................................... 135
Register ...................................................................................................................................................................................................... 137
viii SKWW
Page 11
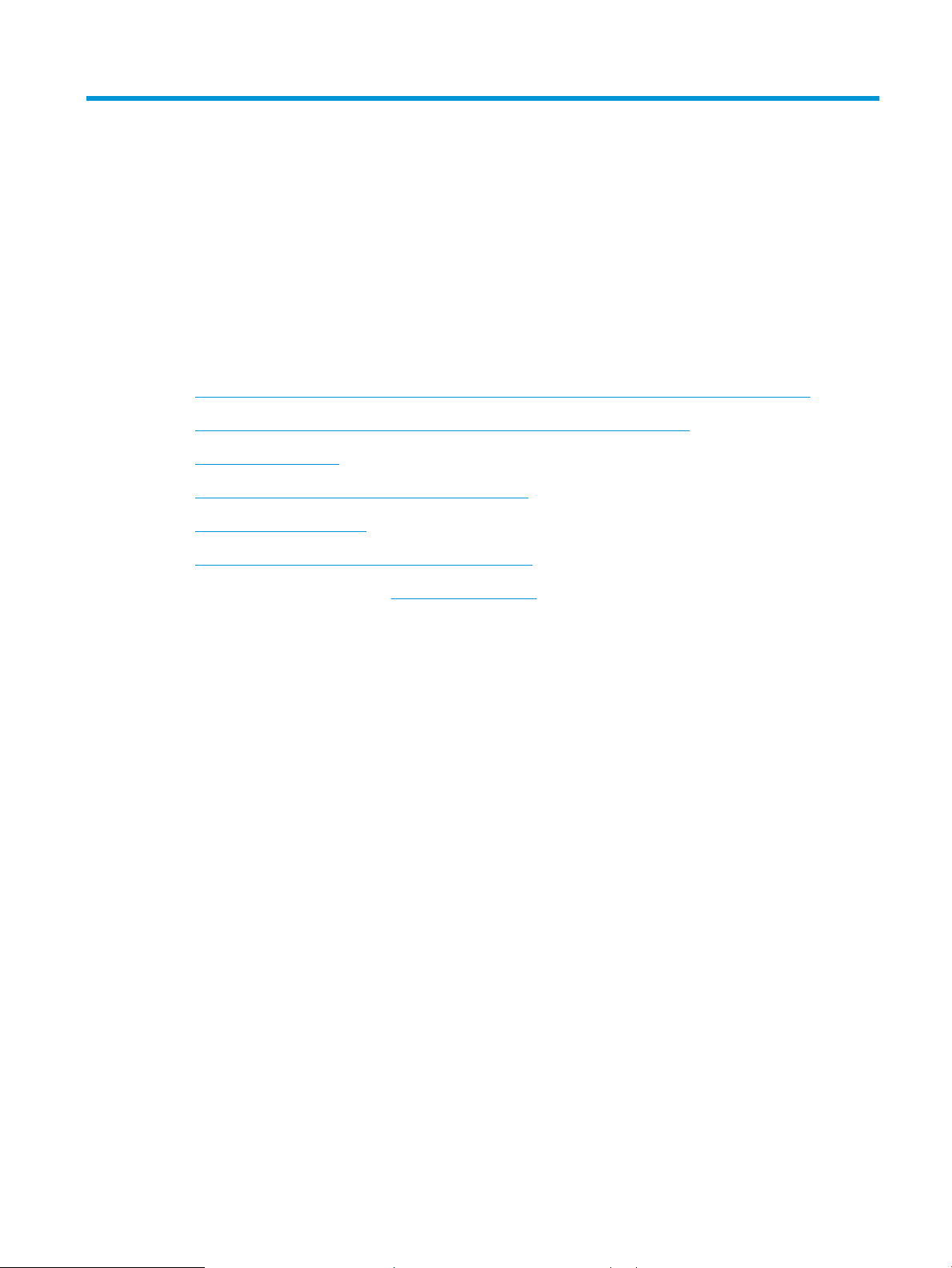
1 Prehľad produktu
Táto používateľská príručka obsahuje dôležité informácie o pracovnej stanici na skenovanie dokumentov HP
Digital Sender Flow 8500 fn2 Document a skeneri dokumentov HP ScanJet Flow N9120 fn2.
●
Vzhľad produktu (pracovná stanica na skenovanie dokumentov HP Digital Sender Flow 8500 fn2)
●
Vzhľad produktu (skener dokumentov HP ScanJet Enterprise Flow N9120 fn2)
●
Špecikácie zariadenia
●
Nastavenie hardvéru zariadenia a inštalácia softvéru
●
Softvér skenera (Windows)
●
Nastavenia režimu spánku a automatického vypnutia
Ďalšie informácie nájdete na adrese www.hp.com/support/. Kliknite na položku Troubleshooting (Riešenie
problémov). Zadajte názov skenera (pracovná stanica na skenovanie dokumentov HP Digital Sender Flow 8500
fn2 alebo skener dokumentov HP ScanJet Flow N9120 fn2) a kliknite na položku Vyhľadať.
Komplexná podpora pre tento produkt od spoločnosti HP zahŕňa nasledujúce informácie:
●
Inštalácia a kongurácia
●
Oboznámenie sa a používanie
●
Riešenie problémov
●
Prevzatie aktualizácií softvéru
●
Fóra podpory
●
Vyhľadanie informácií o záruke a regulačných podmienkach
SKWW 1
Page 12
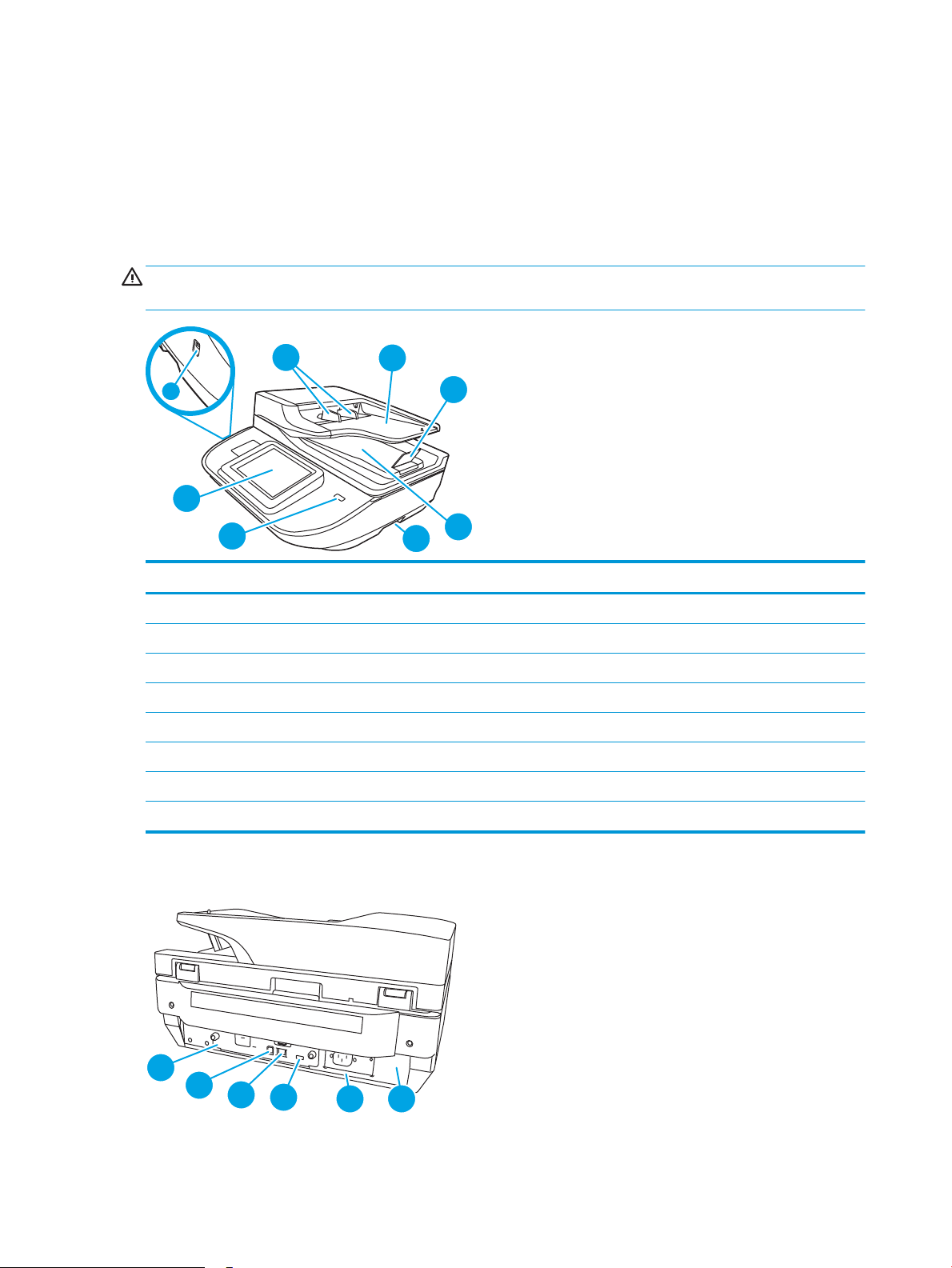
Vzhľad produktu (pracovná stanica na skenovanie dokumentov HP
1
2
3
6
4
5
8
7
2
1
3
4
5
6
Digital Sender Flow 8500 fn2)
Táto časť opisuje fyzické komponenty pracovnej stanice na skenovanie dokumentov HP Digital Sender Flow 8500
fn2.
Pohľad spredu
UPOZORNENIE: Zariadenie vždy zdvíhajte uchopením za držadlá. Nezdvíhajte ho uchopením za klávesnicu
alebo za automatický podávač dokumentov (ADF).
Popis obrázka Popis
1 Vodiace lišty papiera
2 Vstupný zásobník dokumentov
3 Doraz výstupu
4 Výstupný zásobník dokumentov
5 Držadlá
6 Tlačidlo napájania
7 Ovládací panel
8 Prístupové skenovanie cez USB
Zadný pohľad
2 Kapitola 1 Prehľad produktu SKWW
Page 13
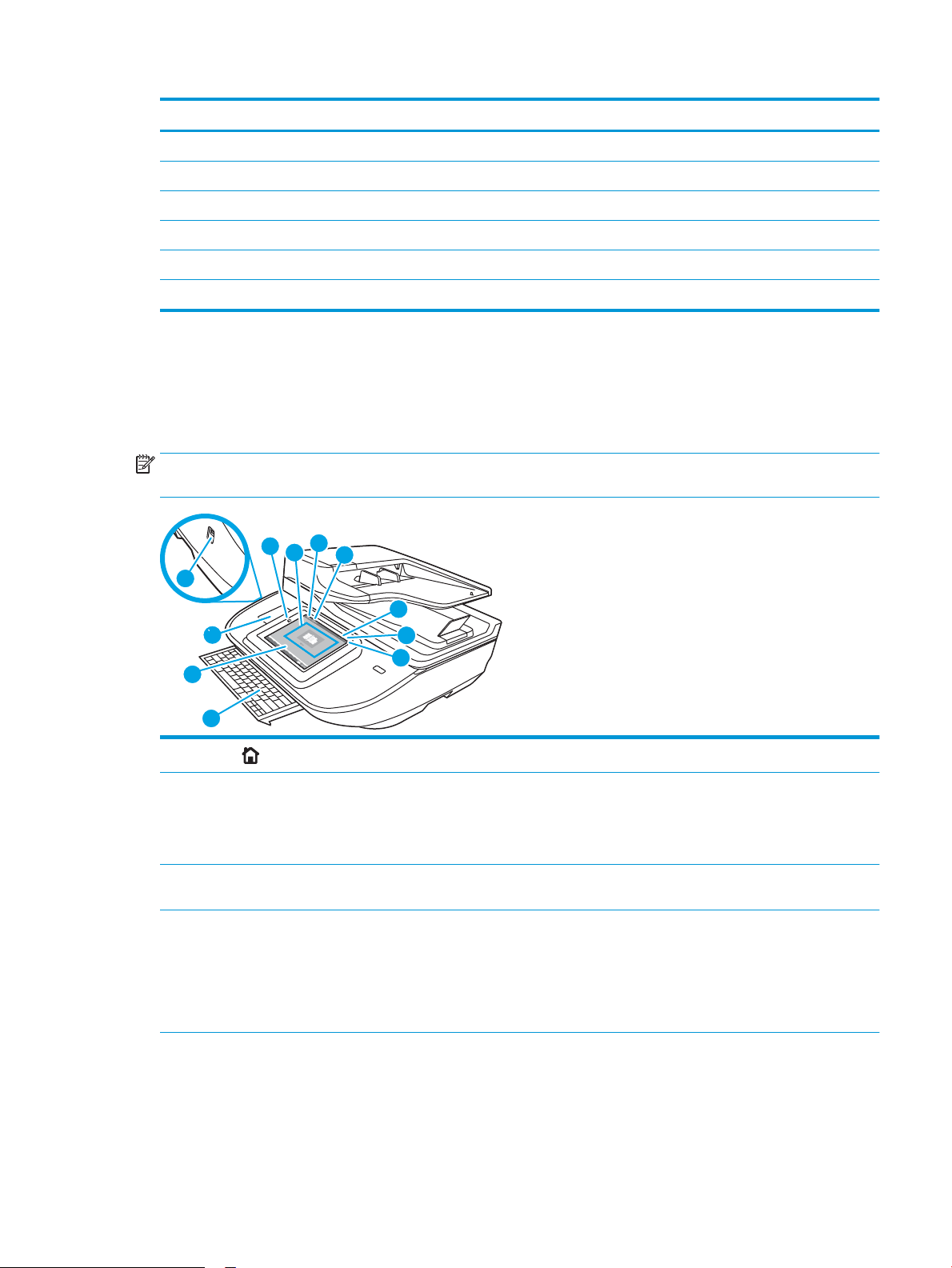
Popis obrázka Popis
11
10
8
7
6
5
1
2
3
4
9
1 LED kontrolka formátovača
2 USB porty zariadenia
3 Port LAN
4 Hostiteľský port USB
5 Napájací konektor
6 Umiestnenie sériového čísla a čísla produktu
Pohľad na ovládací panel
Domovská obrazovka poskytuje prístup k funkciám zariadenia a naznačuje aktuálny stav zariadenia.
Vybraním položky Domov sa kedykoľvek vrátite na domovskú obrazovku.
POZNÁMKA: Funkcie, ktoré sa zobrazujú na domovskej obrazovke, sa môžu líšiť v závislosti od kongurácie
produktu.
1
Domov
2 Oblasť aplikácií Vyberte ikonu skenovania a otvorte aplikáciu. Potiahnite obrazovku do strany a získate prístup k ďalším
3 Obnoviť Dotykom tlačidla Obnoviť zrušíte zmeny, prepnete zariadenie zo stavu pozastavenia, zobrazíte skryté
4 Prihlásiť sa alebo
Odhlásiť sa
Výberom položky Domov sa vrátite na domovskú obrazovku.
aplikáciám.
POZNÁMKA: Dostupné aplikácie sa líšia v závislosti od zariadenia. Správca môže nakongurovať,
ktoré aplikácie sa zobrazia a v akom poradí.
chyby a obnovíte predvolené nastavenia (vrátane jazyka a rozloženia klávesnice).
Ak chcete prejsť k zabezpečeným funkciám, vyberte položku Prihlásiť sa.
Vybraním položky Odhlásiť sa sa odhlásite zo zariadenia. Zariadenie obnoví všetky možnosti na
predvolené nastavenia.
POZNÁMKA: Táto možnosť sa zobrazí iba vtedy, ak správca nakonguroval vyžiadanie oprávnenia na
prístup k funkciám zariadenia.
SKWW Vzhľad produktu (pracovná stanica na skenovanie dokumentov HP Digital Sender Flow 8500 fn2) 3
Page 14
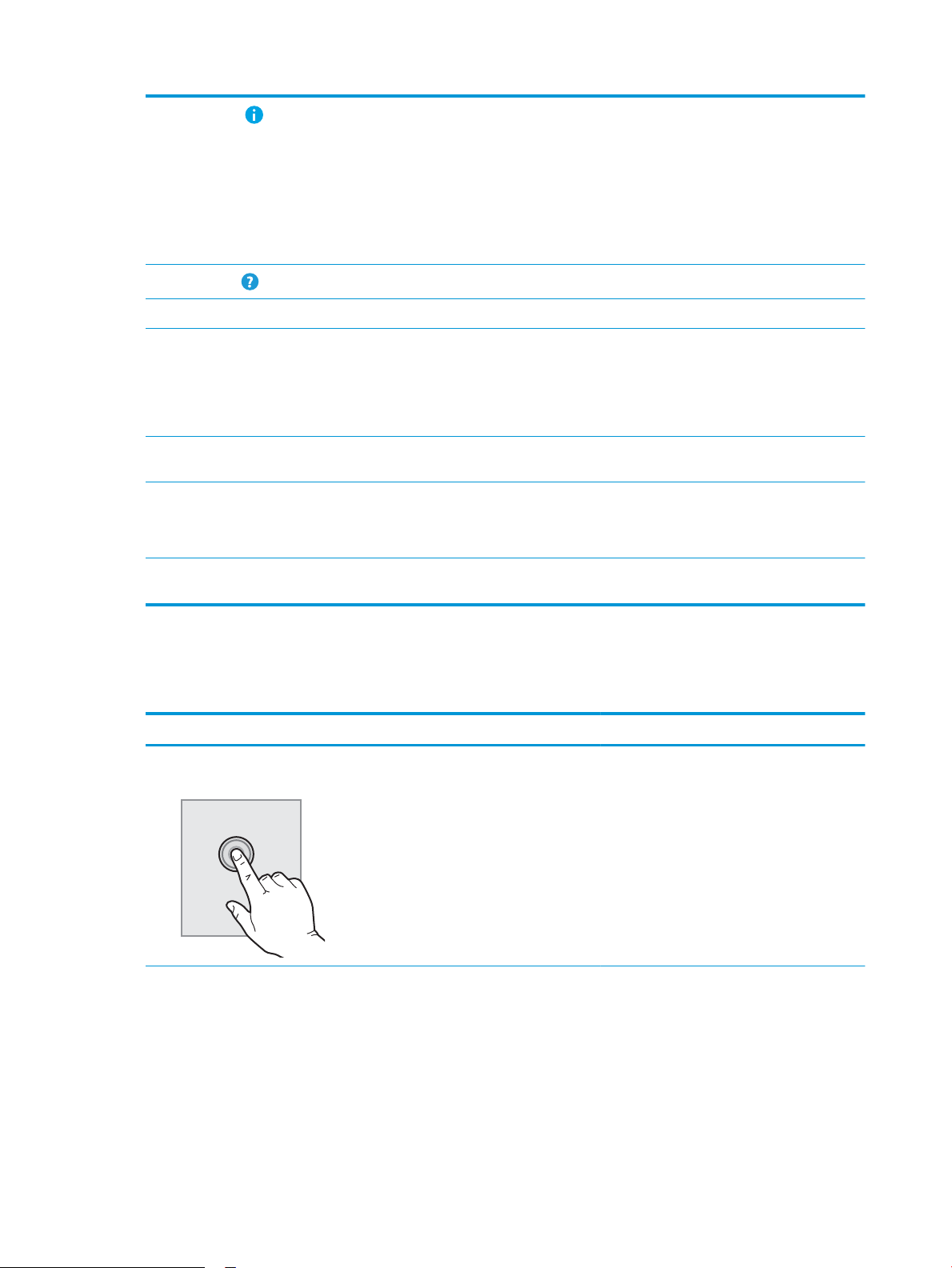
5
Informácie
Vybraním možnosti informácií otvoríte obrazovku, ktorá poskytuje prístup k viacerým typom informácií
o zariadení. Výberom možností v spodnej časti obrazovky zobrazíte nasledujúce informácie:
●
Jazyk zobrazenia: Zmena nastavenia jazyka pre aktuálnu používateľskú reláciu.
●
Režim spánku: Prepnutie zariadenia do režimu spánku.
●
Ethernet: Zobrazenie a zmena nastavení pripojenia Ethernet.
●
Webové služby HP
6
Pomocník
7 Aktuálny čas Zobrazí aktuálny čas.
8 Klávesnica Tento produkt obsahuje vysúvaciu klávesnicu. Klávesy sú priradené k jazyku rovnakým spôsobom ako
9 Indikátor stránky
domovskej obrazovky
10 Konzola na pripojenie
hardvéru (HIP)
11 Port USB na jednoduchý
prístup
Ako používať ovládací panel
Pri používaní dotykového ovládacieho panela môžete vykonávať nasledujúce úkony.
Úkon Opis Príklad
Vybraním Pomocníka otvoríte vstavaný systém pomocníka alebo webové služby HP.
v prípade virtuálnej klávesnice na dotykovom displeji zariadenia. Po každej zmene rozloženia virtuálnej
klávesnice sa klávesy na fyzickej klávesnici prispôsobia, aby sa zhodovali s novým nastavením.
POZNÁMKA: V niektorých oblastiach sa produkt dodáva so samolepiacim rozložením, aby ste si
tlačidlá mohli prispôsobiť pre iné jazyky.
Udáva počet strán na domovskej obrazovke alebo v aplikácii. Aktuálna strana je zvýraznená.
Potiahnutím obrazovky do strany môžete prechádzať ďalšími stránkami.
POZNÁMKA: Tento port musí pred použitím na funkcie skenovania povoliť správca. Aktualizácia
rmvéru nevyžaduje, aby bol port povolený.
Pripojenie príslušenstva a zariadení tretích strán
Vložením pamäťovej jednotky USB môžete skenovať bez použitia počítača alebo aktualizovať rmvér
produktu.
Dotyk Vybraním položky na obrazovke vyberiete
príslušnú položku alebo otvoríte príslušnú
ponuku. Pri presúvaní sa cez ponuky tiež
krátkym dotykom obrazovky zastavíte
posúvanie.
Vybraním ikony Nastavenia otvoríte aplikáciu
Nastavenia.
4 Kapitola 1 Prehľad produktu SKWW
Page 15
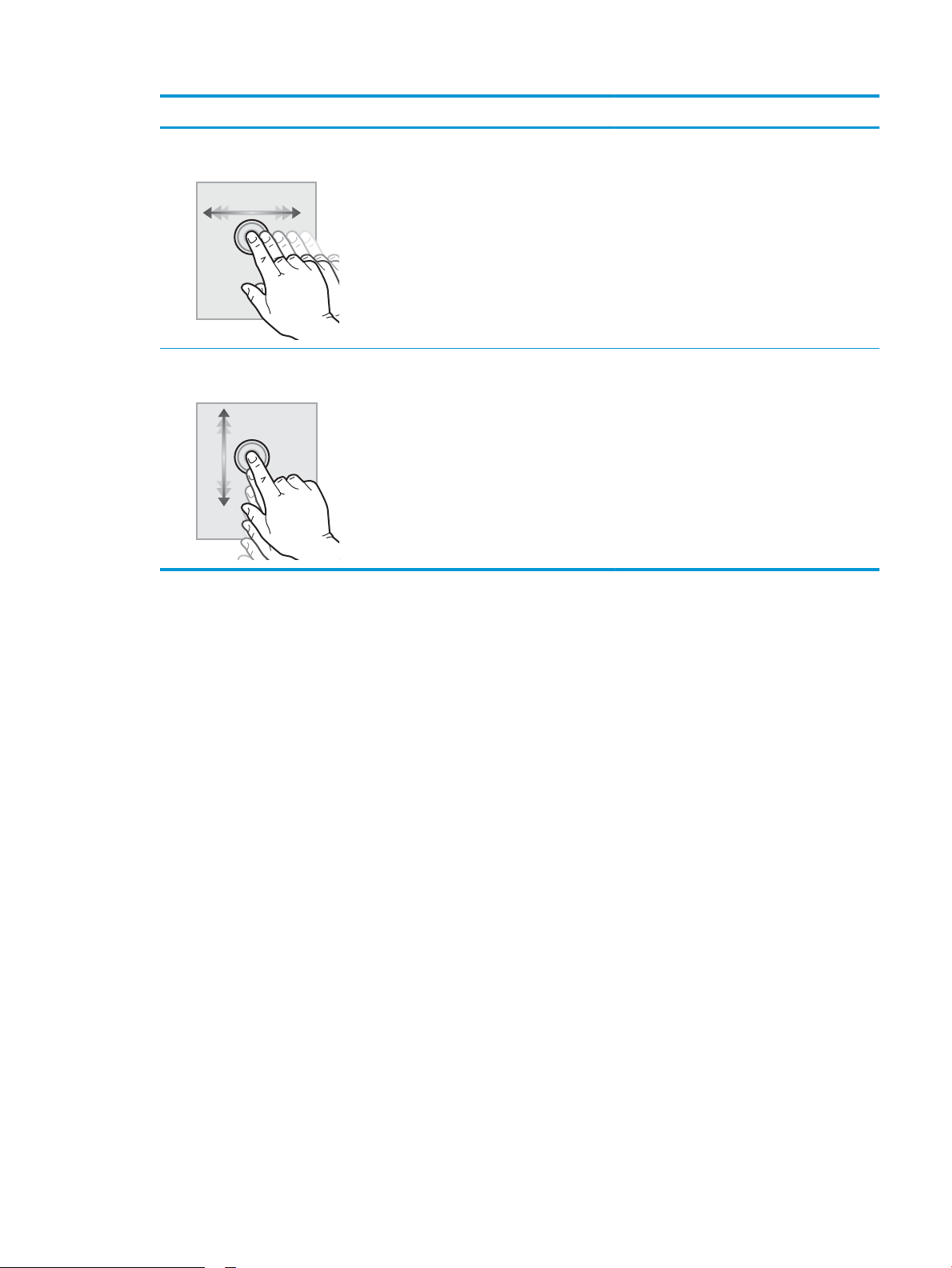
Úkon Opis Príklad
Potiahnutie prstom Dotknite sa obrazovky a potom vodorovným
pohybom prsta prejdite po obrazovke z jednej
strany na druhú.
Posúvanie Dotknite sa obrazovky a potom zvislým
pohybom prsta prejdite po obrazovke zhora dole
a naopak. Pri presúvaní sa cez ponuky krátkym
dotykom obrazovky zastavíte posúvanie.
Posúvajte obrazovku prstom, až kým sa zobrazí
aplikácia Settings (Nastavenia).
Posúvajte sa cez aplikáciu nastavení.
SKWW Vzhľad produktu (pracovná stanica na skenovanie dokumentov HP Digital Sender Flow 8500 fn2) 5
Page 16
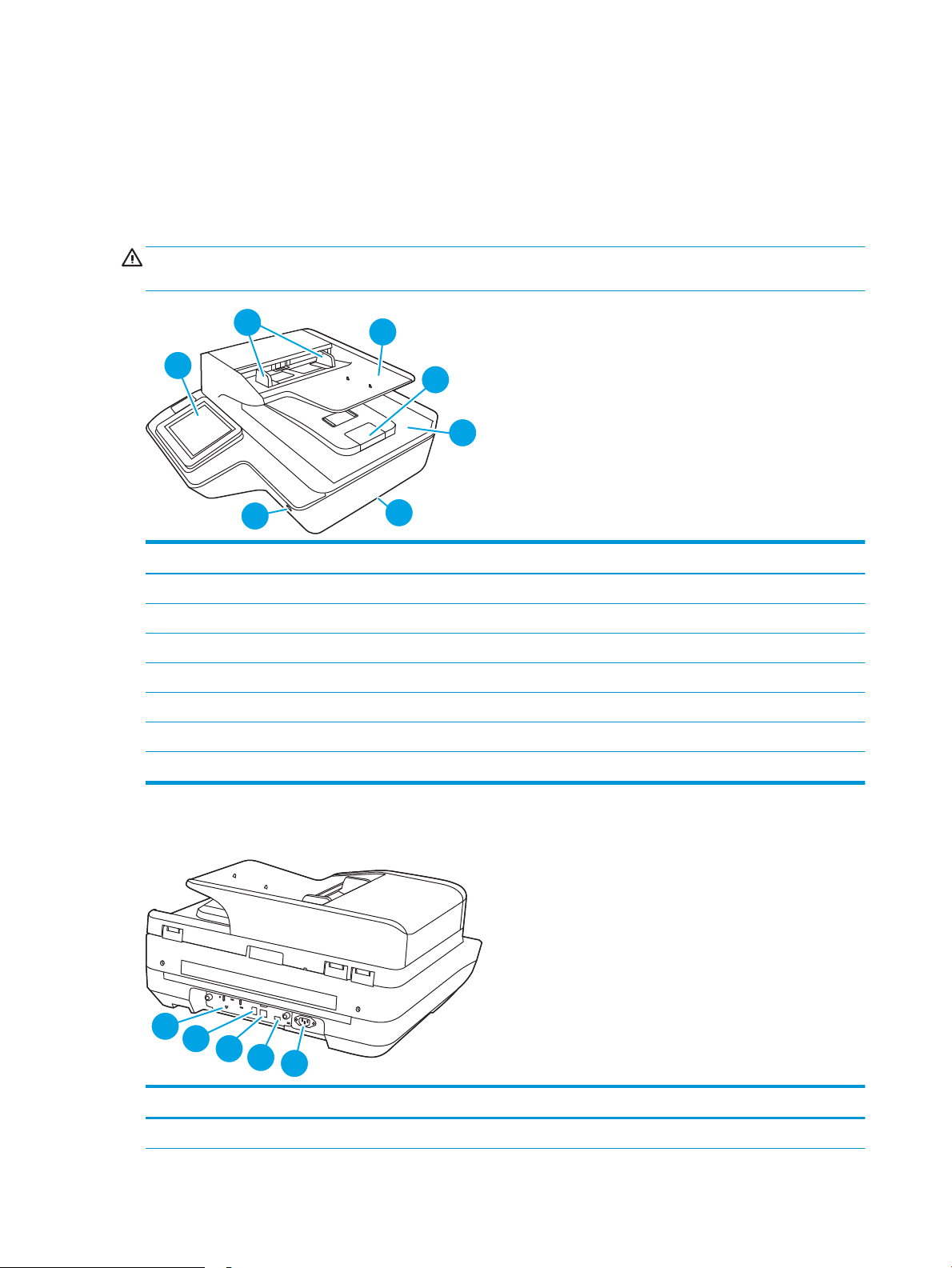
Vzhľad produktu (skener dokumentov HP ScanJet Enterprise Flow
2
3
4
5
7
1
6
1
2
3
4
5
N9120 fn2)
Táto časť opisuje fyzické komponenty skenera dokumentov HP ScanJet Enterprise Flow N9120 fn2.
Pohľad spredu
UPOZORNENIE: Zariadenie vždy zdvíhajte uchopením za základňu. Nezdvíhajte ho uchopením za klávesnicu
alebo za automatický podávač dokumentov (ADF).
Popis obrázka Popis
1 Ovládací panel
2 Vodiace lišty papiera
3 Vstupný zásobník dokumentov
4 Doraz výstupu
5 Výstupný zásobník dokumentov
6 Držadlá
7 Tlačidlo napájania
Zadný pohľad
Popis obrázka Popis
1 LED kontrolka formátovača
6 Kapitola 1 Prehľad produktu SKWW
Page 17
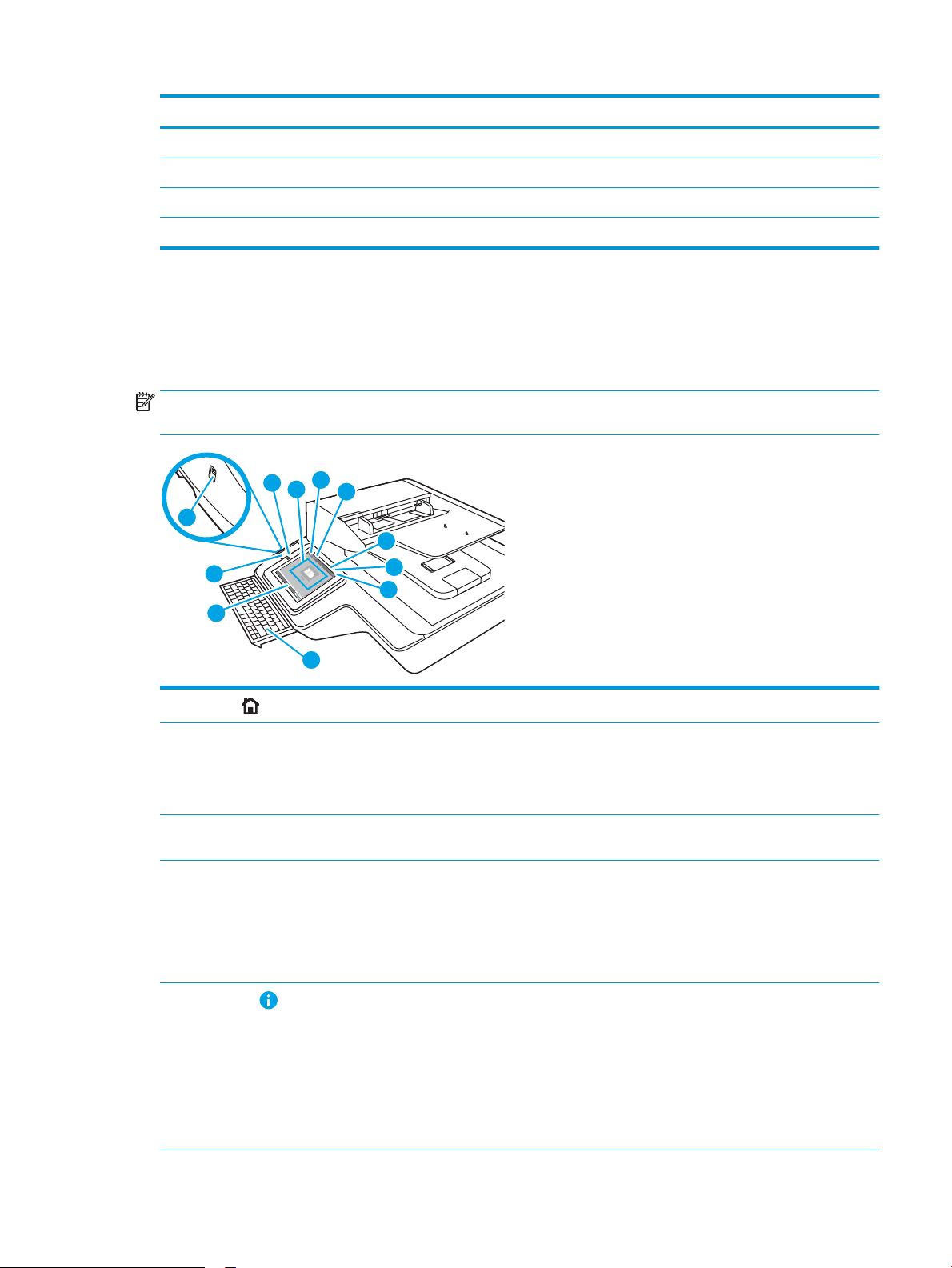
Popis obrázka Popis
11
9
6
7
5
1
2
3
4
10
8
2 USB porty zariadenia
3 Port LAN
4 Hostiteľský port USB
5 Umiestnenie napájacieho konektora/sériových a výrobných čísel
Pohľad na ovládací panel
Domovská obrazovka poskytuje prístup k funkciám zariadenia a naznačuje aktuálny stav zariadenia.
Vybraním položky Domov sa kedykoľvek vrátite na domovskú obrazovku.
POZNÁMKA: Funkcie, ktoré sa zobrazujú na domovskej obrazovke, sa môžu líšiť v závislosti od kongurácie
produktu.
1
Domov
2 Oblasť aplikácií Vyberte ikonu skenovania a otvorte aplikáciu. Potiahnite obrazovku do strany a získate prístup k ďalším
3 Obnoviť Vybraním položky Obnoviť zrušíte zmeny, prepnete zariadenie zo stavu pozastavenia, zobrazíte skryté
4 Prihlásiť sa alebo
Odhlásiť sa
5
Informácie
Výberom položky Domov sa vrátite na domovskú obrazovku.
aplikáciám.
POZNÁMKA: Dostupné aplikácie sa líšia v závislosti od zariadenia. Správca môže nakongurovať,
ktoré aplikácie sa zobrazia a v akom poradí.
chyby a obnovíte predvolené nastavenia (vrátane jazyka a rozloženia klávesnice).
Ak chcete prejsť k zabezpečeným funkciám, vyberte položku Prihlásiť sa.
Vybraním položky Odhlásiť sa sa odhlásite zo zariadenia. Zariadenie obnoví všetky možnosti na
predvolené nastavenia.
POZNÁMKA: Táto možnosť sa zobrazí iba vtedy, ak správca nakonguroval vyžiadanie oprávnenia na
prístup k funkciám zariadenia.
Vybraním položky Informácie otvoríte obrazovku, ktorá poskytuje prístup k viacerým typom informácií
o zariadení. Výberom možností v spodnej časti obrazovky zobrazíte nasledujúce informácie:
●
Jazyk zobrazenia: Zmena nastavenia jazyka pre aktuálnu používateľskú reláciu.
●
Režim spánku: Prepnutie zariadenia do režimu spánku.
●
Ethernet: Zobrazenie a zmena nastavení pripojenia Ethernet.
●
Webové služby HP
SKWW Vzhľad produktu (skener dokumentov HP ScanJet Enterprise Flow N9120 fn2) 7
Page 18
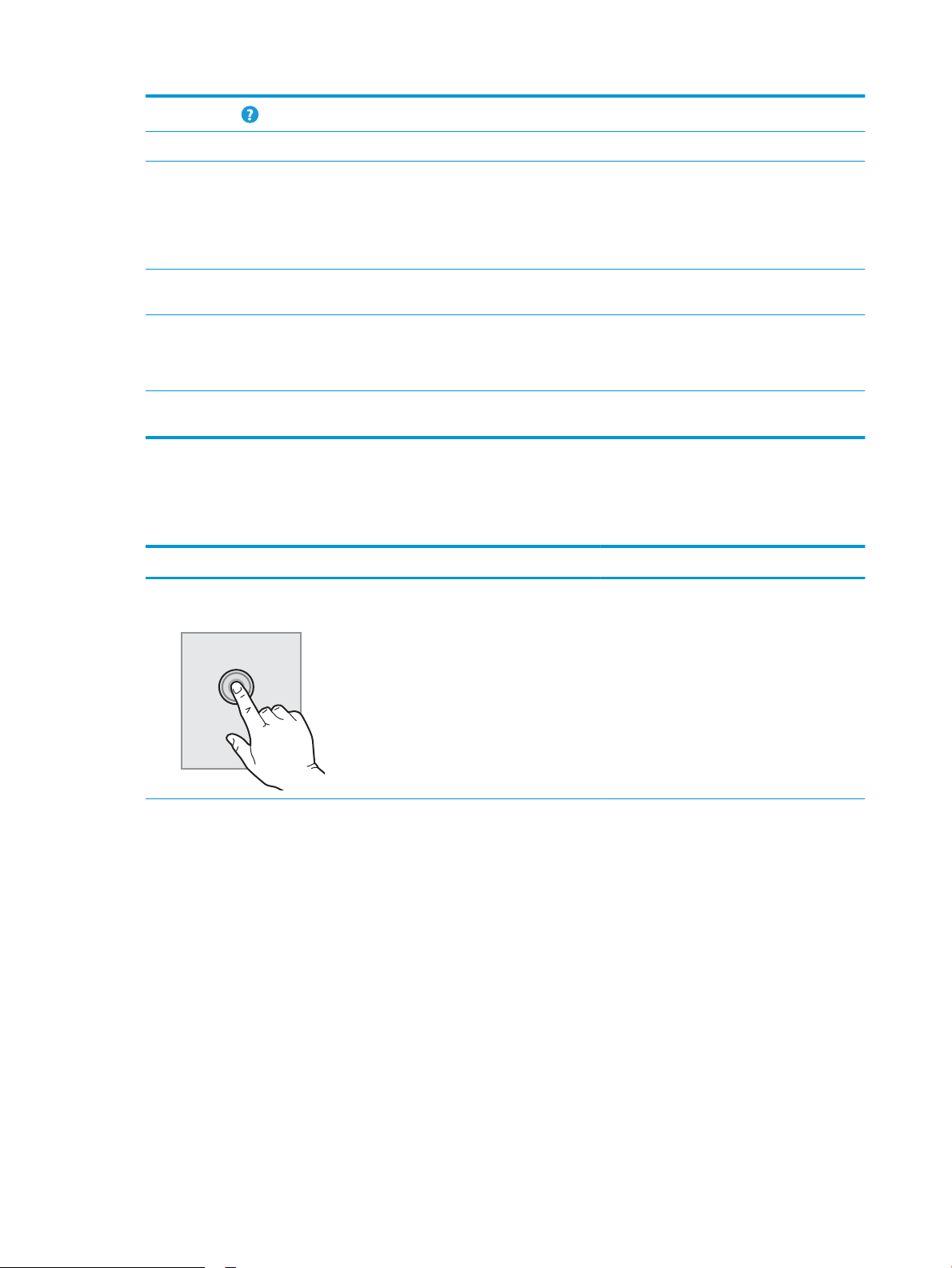
6
Pomocník
7 Aktuálny čas Zobrazí aktuálny čas.
8 Klávesnica Tento produkt obsahuje vysúvaciu klávesnicu. Klávesy sú priradené k jazyku rovnakým spôsobom ako
Vybraním Pomocníka otvoríte vstavaný systém pomocníka alebo webové služby HP.
v prípade virtuálnej klávesnice na dotykovom displeji zariadenia. Po každej zmene rozloženia virtuálnej
klávesnice sa klávesy na fyzickej klávesnici prispôsobia, aby sa zhodovali s novým nastavením.
POZNÁMKA: V niektorých oblastiach sa produkt dodáva so samolepiacim rozložením, aby ste si
tlačidlá mohli prispôsobiť pre iné jazyky.
9 Indikátor stránky
domovskej obrazovky
10 Konzola na pripojenie
hardvéru (HIP)
11 Port USB na jednoduchý
prístup
Ako používať ovládací panel
Pri používaní dotykového ovládacieho panela môžete vykonávať nasledujúce úkony.
Úkon Popis Príklad
Dotyk Vybraním položky na obrazovke vyberiete
Udáva počet strán na domovskej obrazovke alebo v aplikácii. Aktuálna strana je zvýraznená.
Potiahnutím obrazovky do strany môžete prechádzať ďalšími stránkami.
POZNÁMKA: Tento port musí pred použitím na funkcie skenovania povoliť správca. Aktualizácia
rmvéru nevyžaduje, aby bol port povolený.
Pripojenie príslušenstva a zariadení tretích strán
Vložením pamäťovej jednotky USB môžete skenovať bez použitia počítača alebo aktualizovať rmvér
produktu.
Vybraním ikony Nastavenia otvoríte aplikáciu
príslušnú položku alebo otvoríte príslušnú
ponuku. Pri presúvaní sa cez ponuky tiež
krátkym dotykom obrazovky zastavíte
posúvanie.
Nastavenia.
8 Kapitola 1 Prehľad produktu SKWW
Page 19
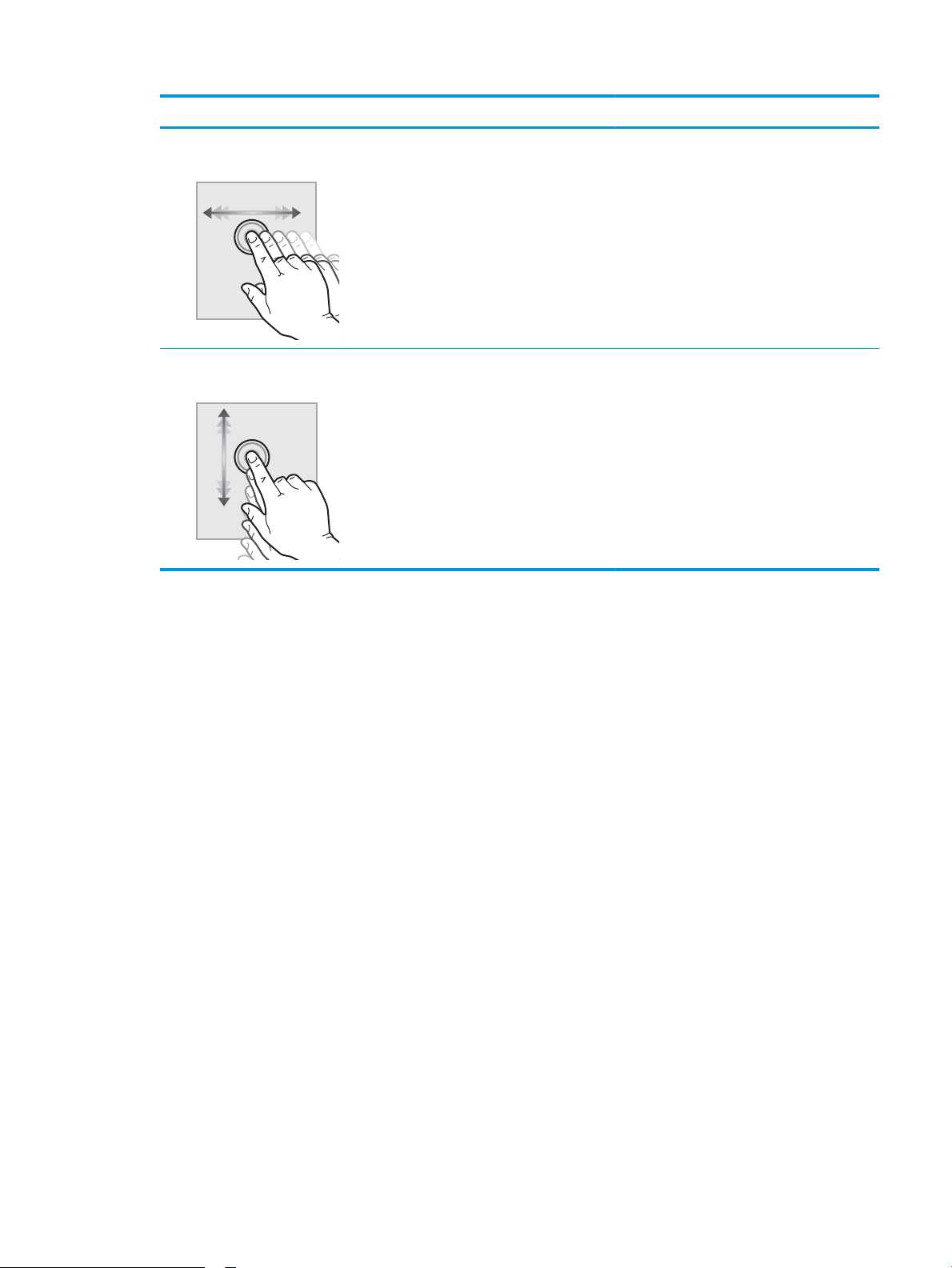
Úkon Popis Príklad
Potiahnutie prstom Dotknite sa obrazovky a potom vodorovným
pohybom prsta prejdite po obrazovke z jednej
strany na druhú.
Posúvanie Dotknite sa obrazovky a potom zvislým
pohybom prsta prejdite po obrazovke zhora dole
a naopak. Pri presúvaní sa cez ponuky krátkym
dotykom obrazovky zastavíte posúvanie.
Posúvajte obrazovku prstom, až kým sa zobrazí
aplikácia Settings (Nastavenia).
Posúvajte sa cez aplikáciu nastavení.
SKWW Vzhľad produktu (skener dokumentov HP ScanJet Enterprise Flow N9120 fn2) 9
Page 20
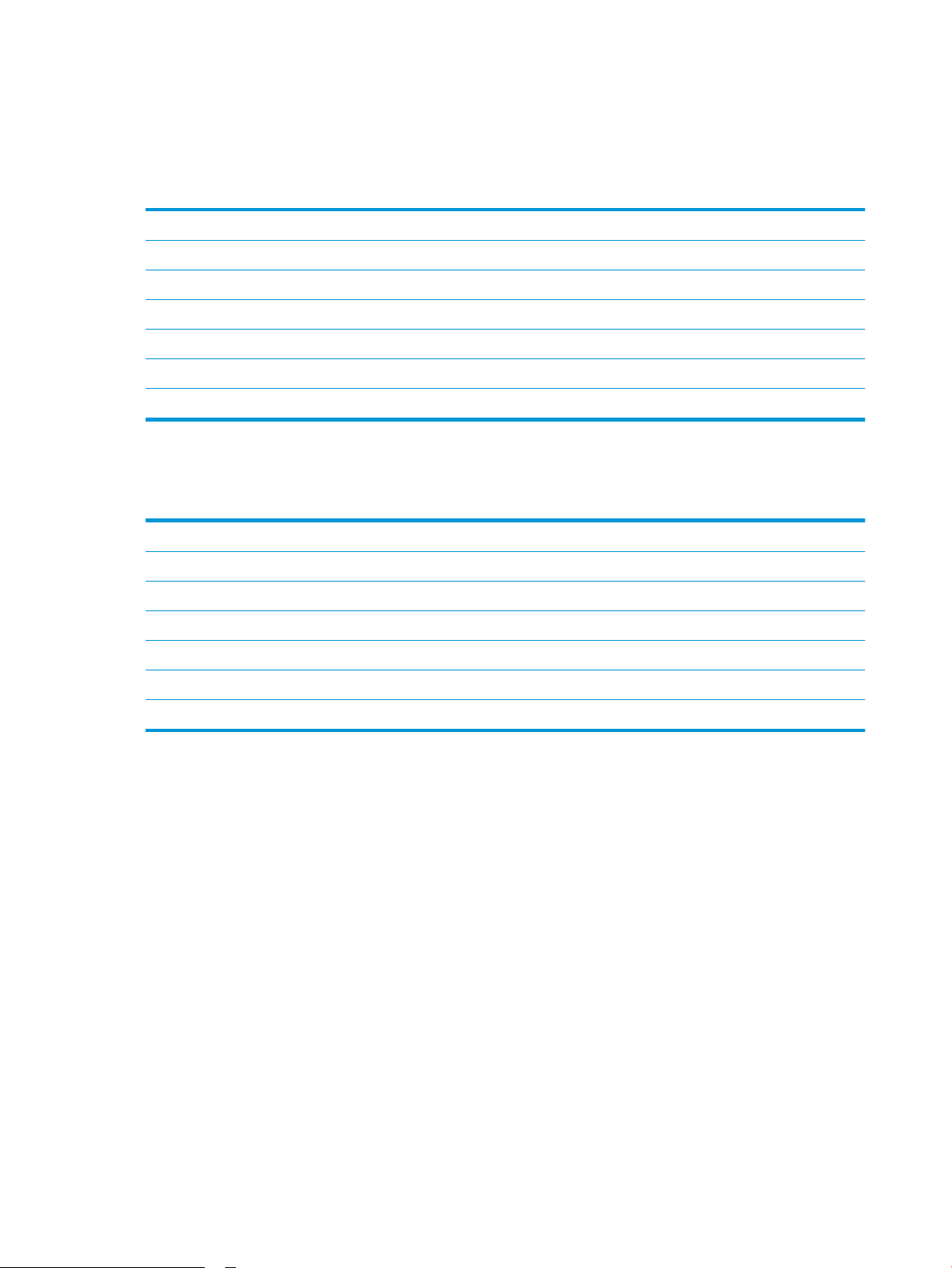
Špecikácie zariadenia
Podporované operačné systémy (pracovná stanica na skenovanie dokumentov HP Digital
Sender Flow 8500 fn2)
Podporované operačné systémy Windows 7
Windows 8
Windows 8.1
Windows 10
OS X 10.10 Yosemite
OS X 10.11 El Capitan
OS X 10.12 Sierra
Podporované operačné systémy (skener dokumentov HP ScanJet Enterprise Flow N9120 fn2)
Podporované operačné systémy Windows 7
Windows 8
Windows 8.1
Windows 10
OS X 10.10 Yosemite
OS X 10.11 El Capitan
OS X 10.12 Sierra
10 Kapitola 1 Prehľad produktu SKWW
Page 21
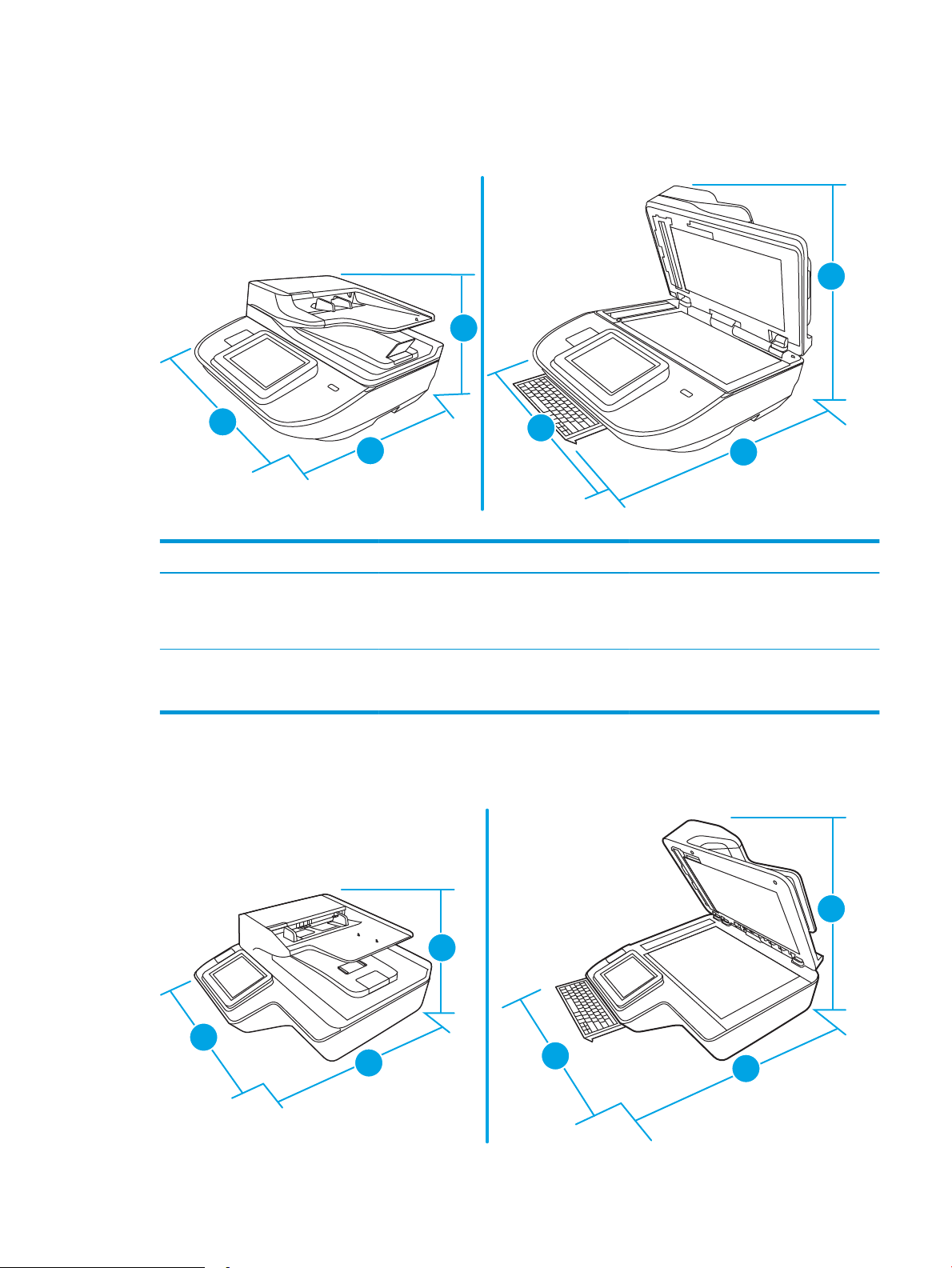
Rozmery produktu (pracovná stanica na skenovanie dokumentov HP Digital Sender Flow
3
2
1
3
1
2
2
3
1
3
2
1
8500 fn2)
Obrázok 1-1 Rozmery zariadenia
Tabuľka 1-1 Rozmery zariadenia
Výrobok Šírka Hĺbka Výška Hmotnosť
Pracovná stanica na skenovanie
dokumentov HP Digital Sender Flow
8500 fn2 (zatvorená)
Pracovná stanica na skenovanie
dokumentov HP Digital Sender Flow
8500 fn2 (otvorená)
512 mm 585,3 mm 263,4 mm 17,46 kg
512 mm 717 mm 515 mm 17,46 kg
Rozmery produktu (skener dokumentov HP ScanJet Enterprise Flow N9120 fn2)
Obrázok 1-2 Rozmery zariadenia
SKWW Špecikácie zariadenia 11
Page 22
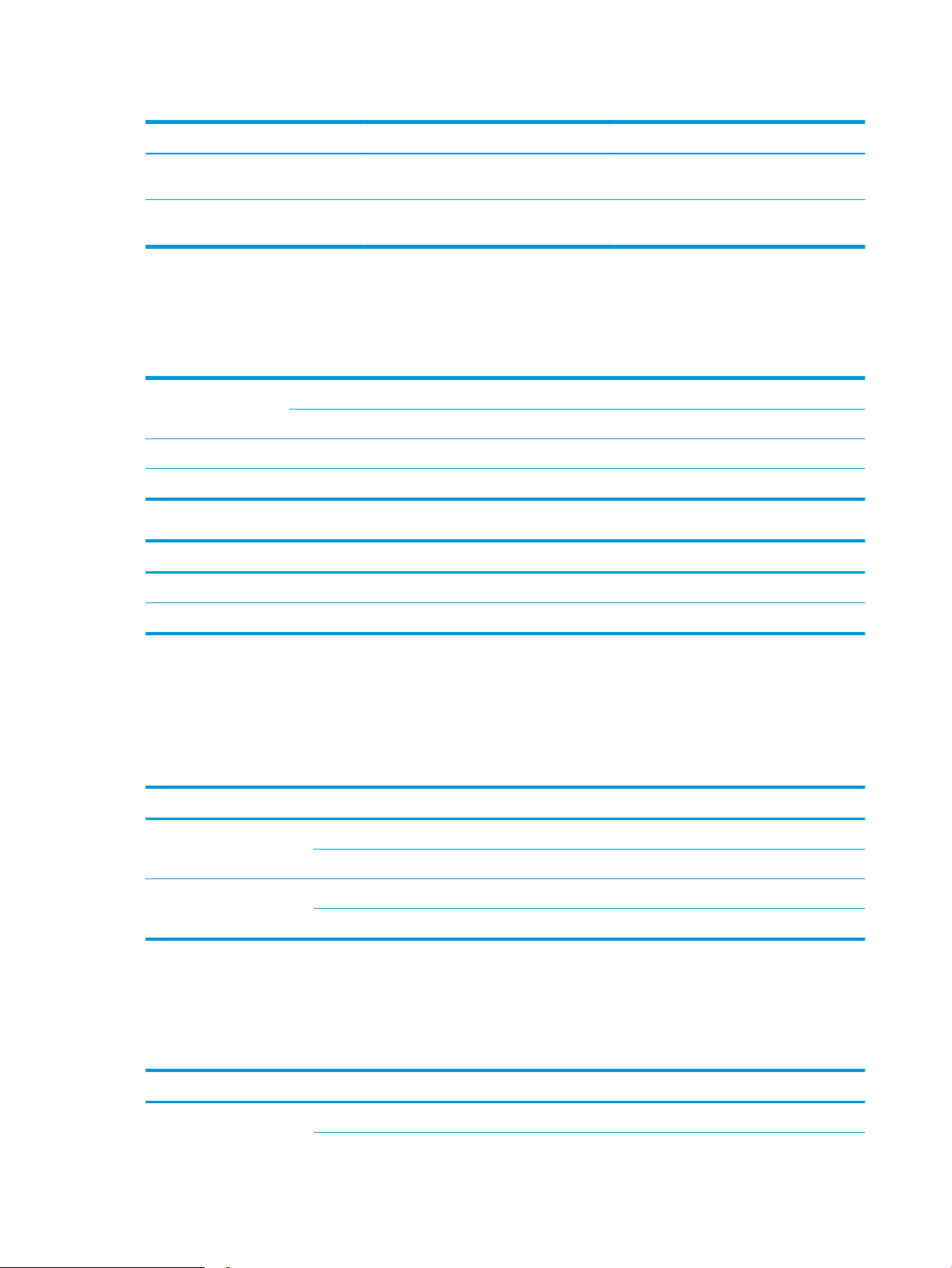
Tabuľka 1-2 Rozmery zariadenia
Výrobok Šírka Hĺbka Výška Hmotnosť
Skener dokumentov HP ScanJet
Enterprise Flow N9120 fn2 (zatvorený)
Skener dokumentov HP ScanJet
Enterprise Flow N9120 fn2 (otvorený)
601,98 mm 635 mm 287,02 mm 21,4 kg
601,98 mm 754,38 mm 622,3 mm 21,4 kg
Spotreba energie, elektrické parametre a akustické emisie
Spotreba energie značne klesne počas stavu pripravenosti alebo režimu spánku, čím sa šetria prírodné zdroje a
peniaze bez toho, aby sa ovplyvnil vysoký výkon tohto produktu.
Napájanie striedavým
prúdom
AC 110 V < 30 W < 30 W < 60 W < 50 W
AC 230 V < 30 W < 30 W < 60 W < 50 W
Napájanie Režim spánku Vypnuté
AC 110 V < 2 W < 0,2 W
AC 230 V < 2 W < 0,2 W
FB Scan Obojstranné skenovanie z podávača ADF
300 dpi 600 dpi 300 dpi 600 dpi
Prevádzkové prostredie (pracovná stanica na skenovanie dokumentov HP Digital Sender Flow 8500 fn2)
Tento produkt je určený na napájanie uvedenou napájacou jednotkou s označením LPS alebo Limited Power
Source. Zdroj napájania má hodnotu 100 – 240 V, a má výstup jednosmerného prúdu z 32 Vdc, 1,56 A, 50 W.
Meno Opis
Teplota Prevádzkové podmienky: 10 °C až 35 °C
Uskladnenie: -40 °C až 60 °C
Relatívna vlhkosť Prevádzkové podmienky: 15 % až 80 % (bez kondenzácie) pri 10 °C až 35 °C
Uskladnenie: do 90 % pri 30 °C až 60 °C
Prevádzkové prostredie (skener dokumentov HP ScanJet Enterprise Flow N9120 fn2)
Tento produkt je určený na napájanie uvedenou napájacou jednotkou s označením LPS alebo Limited Power
Source. Zdroj napájania má hodnotu 100 – 240 V, a má výstup jednosmerného prúdu z 32 Vdc, 1,56 A, 50 W.
Meno
Teplota Prevádzkové podmienky: 10 °C až 35 °C
Popis
12 Kapitola 1 Prehľad produktu SKWW
Page 23
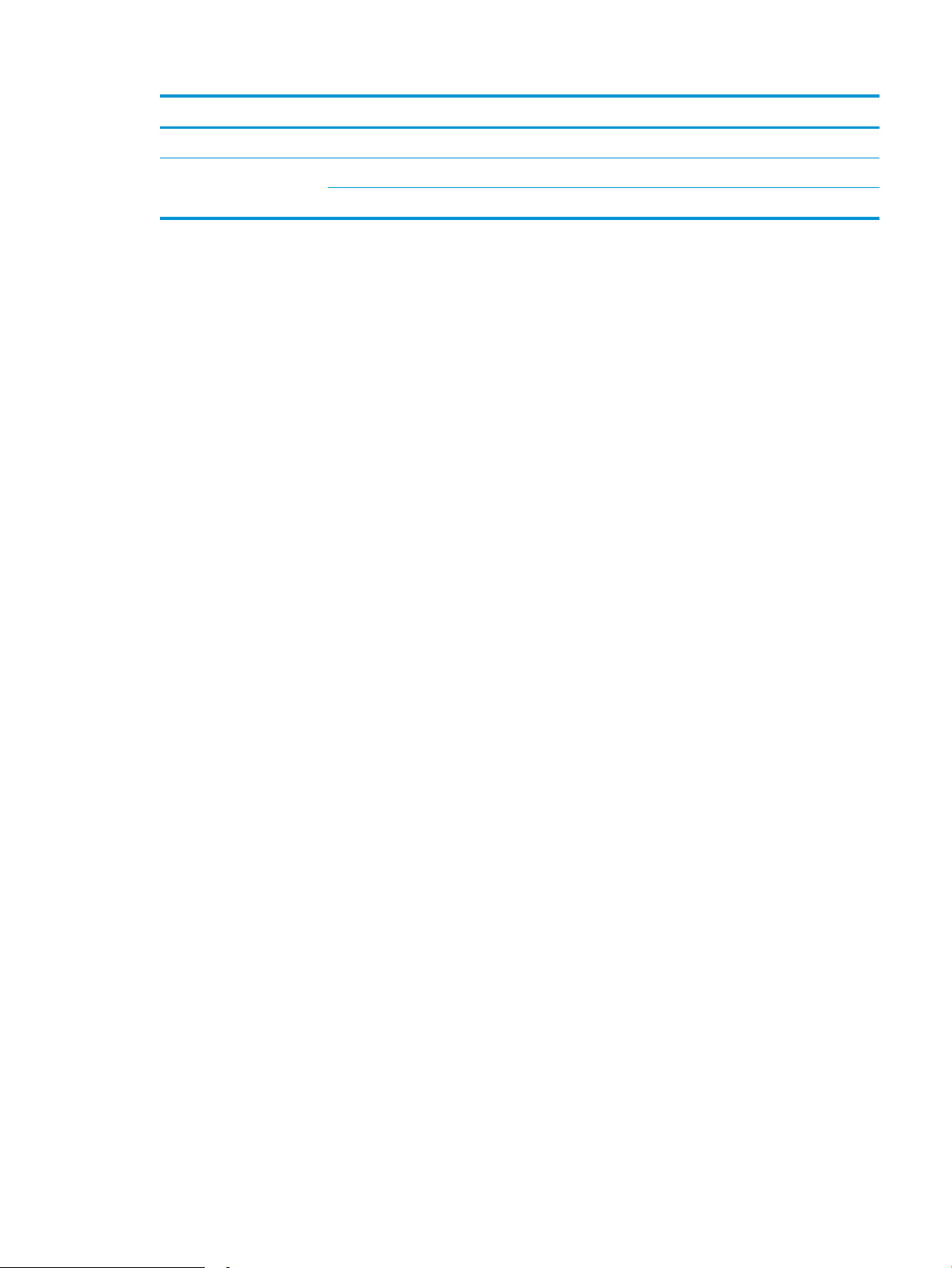
Meno Popis
Uskladnenie: -40 °C až 60 °C
Relatívna vlhkosť Prevádzkové podmienky: 15 % až 80 % (bez kondenzácie) pri 10 °C až 35 °C
Uskladnenie: do 90 % pri 30 °C až 60 °C
SKWW Špecikácie zariadenia 13
Page 24
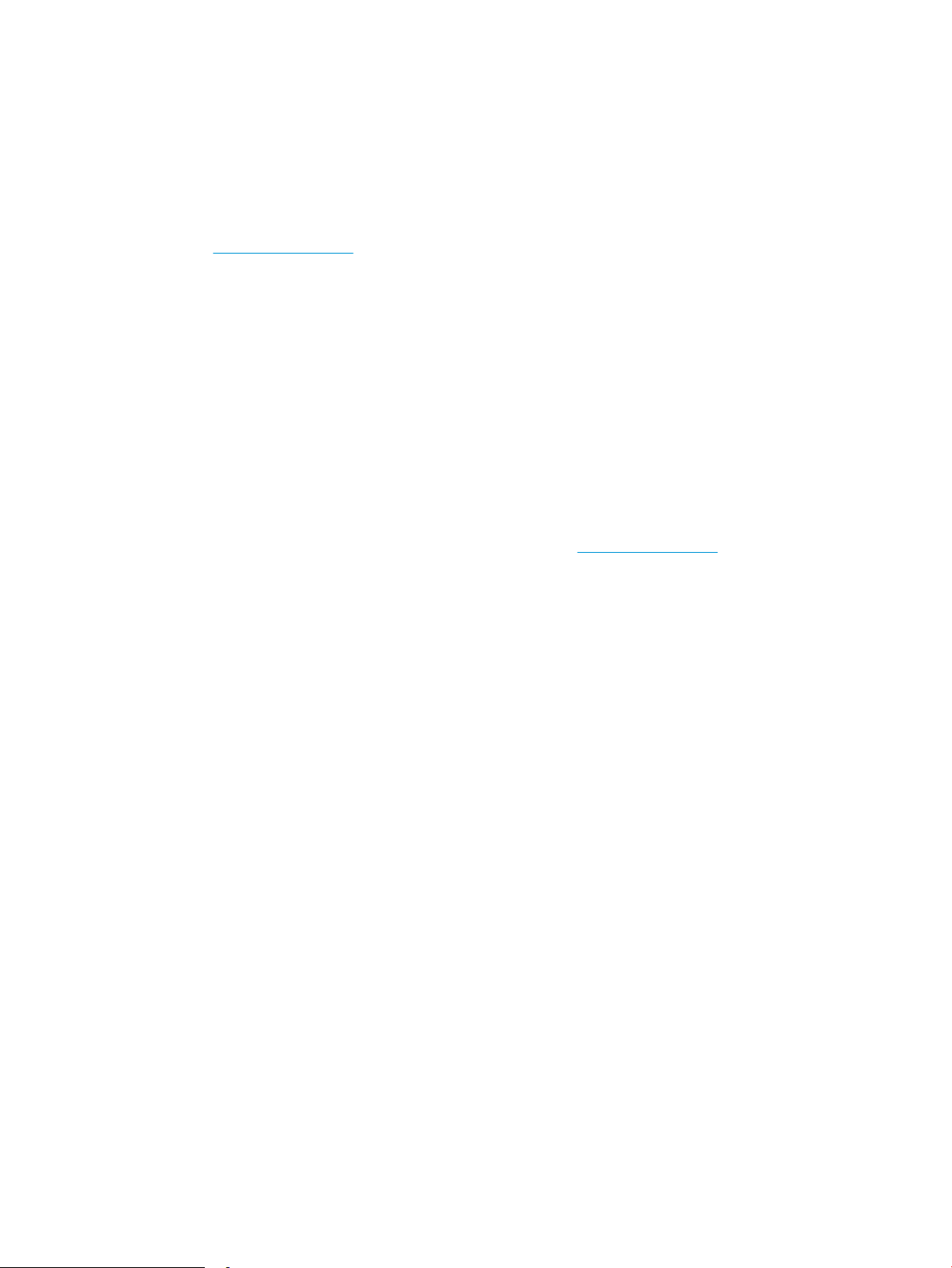
Nastavenie hardvéru zariadenia a inštalácia softvéru
Nastavenie hardvéru
Základné pokyny na inštaláciu nájdete v Inštalačnej príručke k hardvéru, ktorá bola dodaná so skenerom. Ďalšie
pokyny získate od oddelenia podpory spoločnosti HP na internete.
Na adrese www.hp.com/support môžete získať komplexnú podporu pre váš skener od spoločnosti HP.
Vyhľadajte nasledujúcu podporu:
●
Inštalácia a kongurovanie
●
Vzdelávanie a používanie
●
Riešenie problémov
●
Prevzatie aktualizácií softvéru
●
Fóra podpory
●
Vyhľadanie informácií o záruke a regulačných podmienkach
Ako získať aktualizácie softvéru
Ak chcete získať najnovšie aktualizácie softvéru, prejdite na stránku www.hp.com/support, vyberte svoje
umiestnenie, kliknite na položku Software and Drivers (Softvér a ovládače) a potom do vyhľadávania zadajte
názov alebo číslo vášho výrobku.
14 Kapitola 1 Prehľad produktu SKWW
Page 25
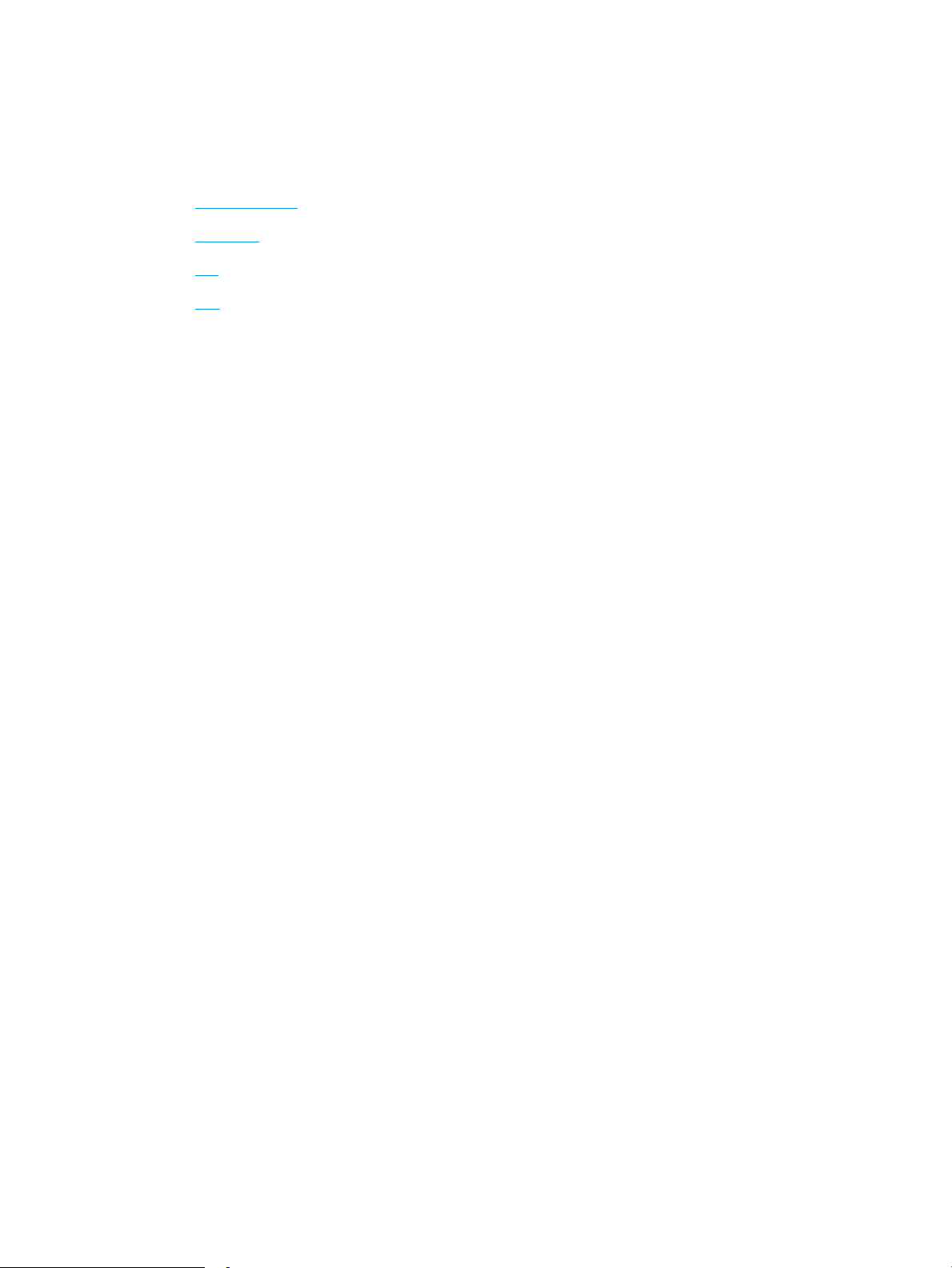
Softvér skenera (Windows)
Skener sa dodáva s rôznymi programami a ovládačmi na skenovanie pre systém Windows vrátane programu HP
Scan.
●
Softvér HP Scan
●
HP TWAIN
●
ISIS
●
WIA
Softvér HP Scan
Aplikácia HP Scan sa používa na vykonávanie nasledujúcich úloh:
●
Skenovanie do súboru PDF
●
Skenovanie do súboru JPEG
●
Odosielanie cez e-mail ako PDF
●
Odosielanie cez e-mail ako JPEG
●
Skenovanie textu pre úpravy (OCR)
●
●
HP TWAIN
Program HP TWAIN poskytuje softvérové rozhranie medzi hardvérom na skenovanie a softvérovými aplikáciami
kompatibilnými s protokolom TWAIN. Nie každý softvér kompatibilný v súlade so štandardom TWAIN funguje
rovnakým spôsobom, takže podrobnosti o skenovaní si pozrite v dokumentácii softvéru.
ISIS
Špecikácia ISIS (rozhranie obrázkov a skenera) poskytuje softvérové rozhranie medzi hardvérom a softvérovými
aplikáciami na zobrazovanie a skenovanie. Ovládače podľa špecikácie ISIS poskytujú neustálu interakciu so
všetkými skenermi, ktoré zodpovedajú špecikácii ISIS.
WIA
Program WIA poskytuje softvérové rozhranie medzi hardvérom na zobrazovanie a skenovanie a softvérovými
aplikáciami kompatibilnými s protokolom WIA. Nie každý softvér kompatibilný s protokolom WIA funguje
rovnakým spôsobom, preto si podrobnosti o skenovaní pozrite v dokumentácii k softvéru.
Skenovanie do úložiska typu cloud
Každodenné skenovanie
SKWW Softvér skenera (Windows) 15
Page 26
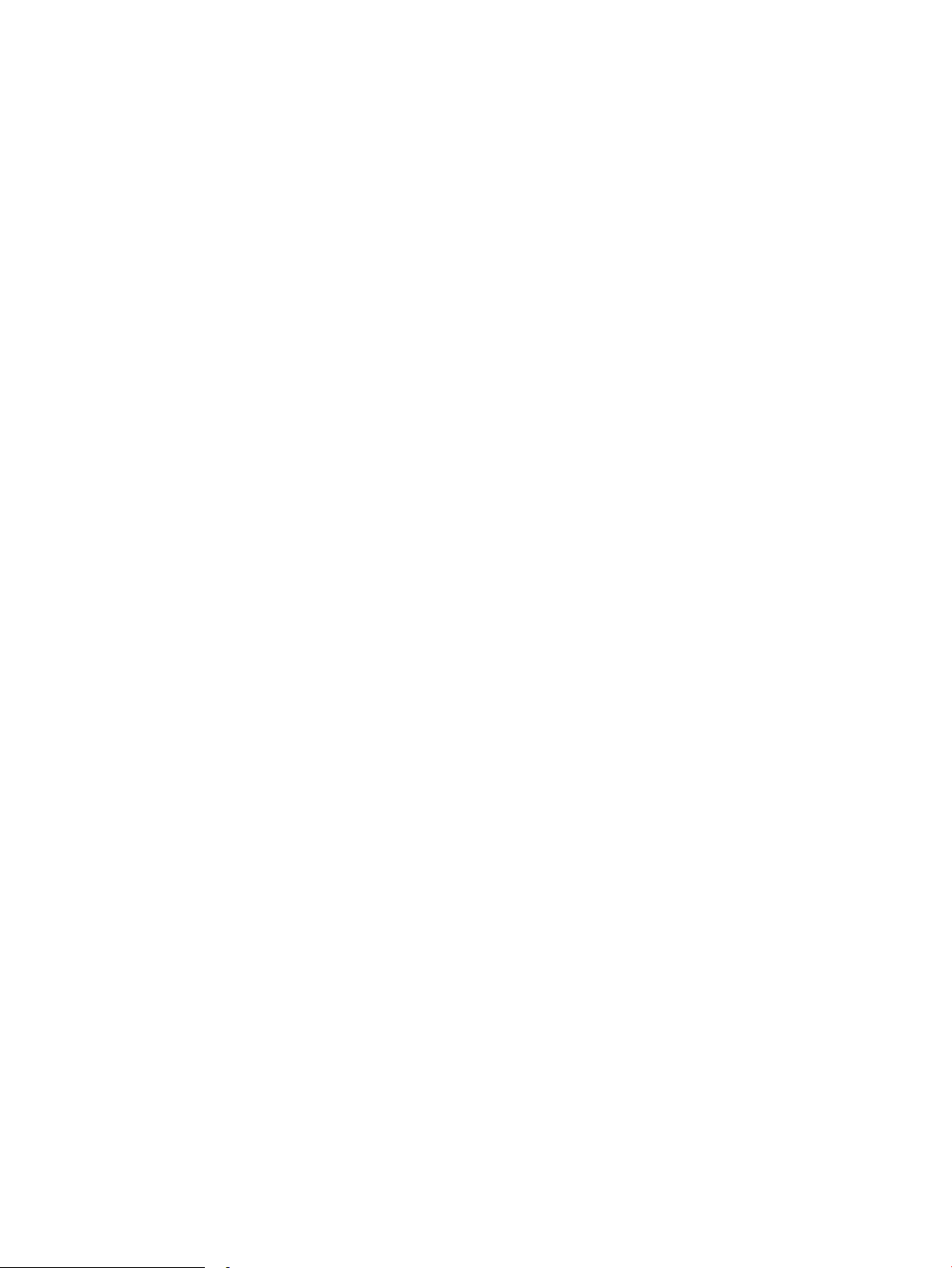
Nastavenia režimu spánku a automatického vypnutia
Skener sa v predvolenom nastavení prepne do režimu spánku po 10 minútach nečinnosti.
Windows: Ak chcete zmeniť predvolené nastavenia automatického vypnutia, použite ovládací panel alebo
vstavaný webový server.
16 Kapitola 1 Prehľad produktu SKWW
Page 27
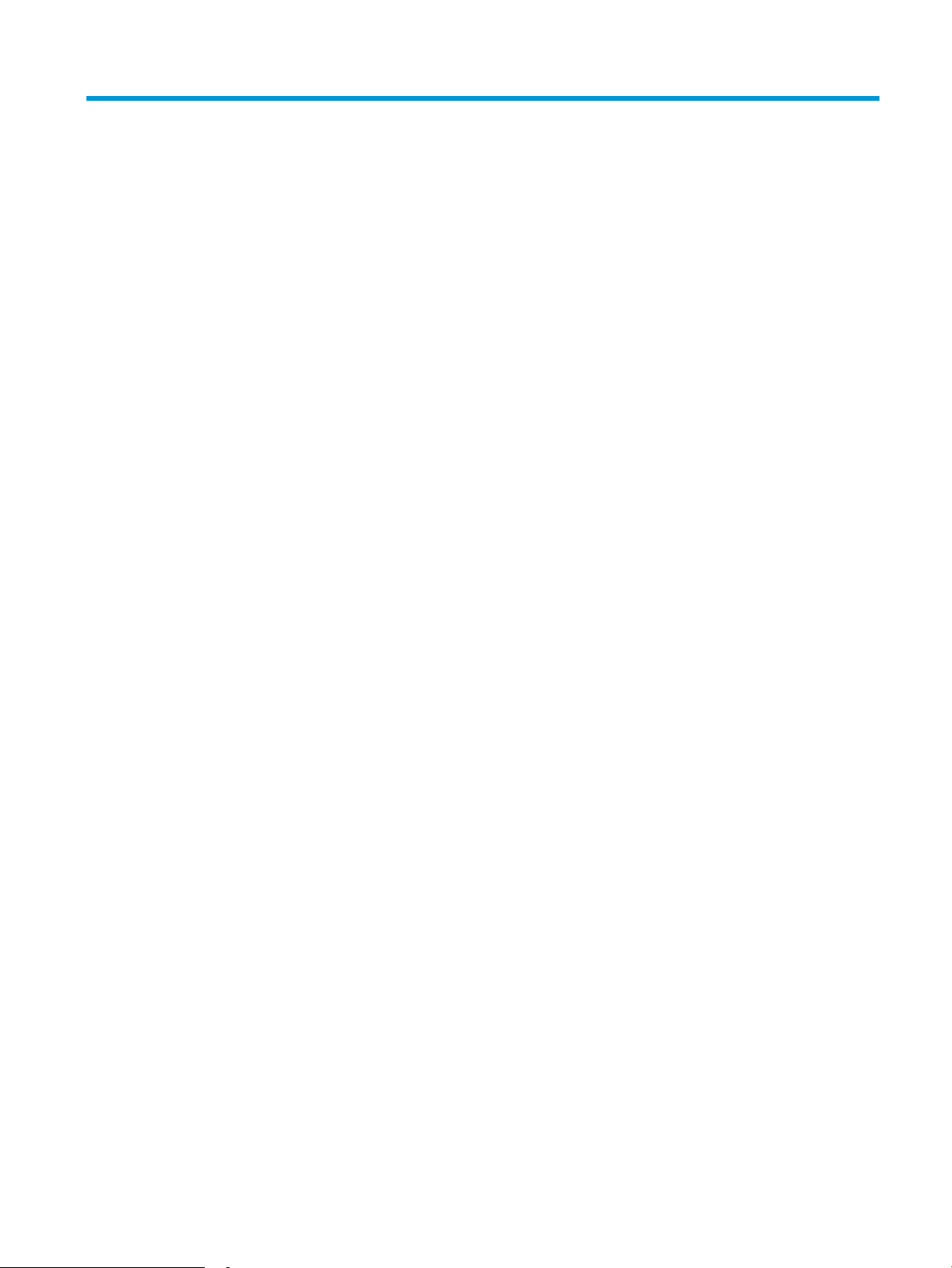
2 Používanie skenera
Nasledovné časti popisujú spôsob vkladania a skenovania originálov.
SKWW 17
Page 28
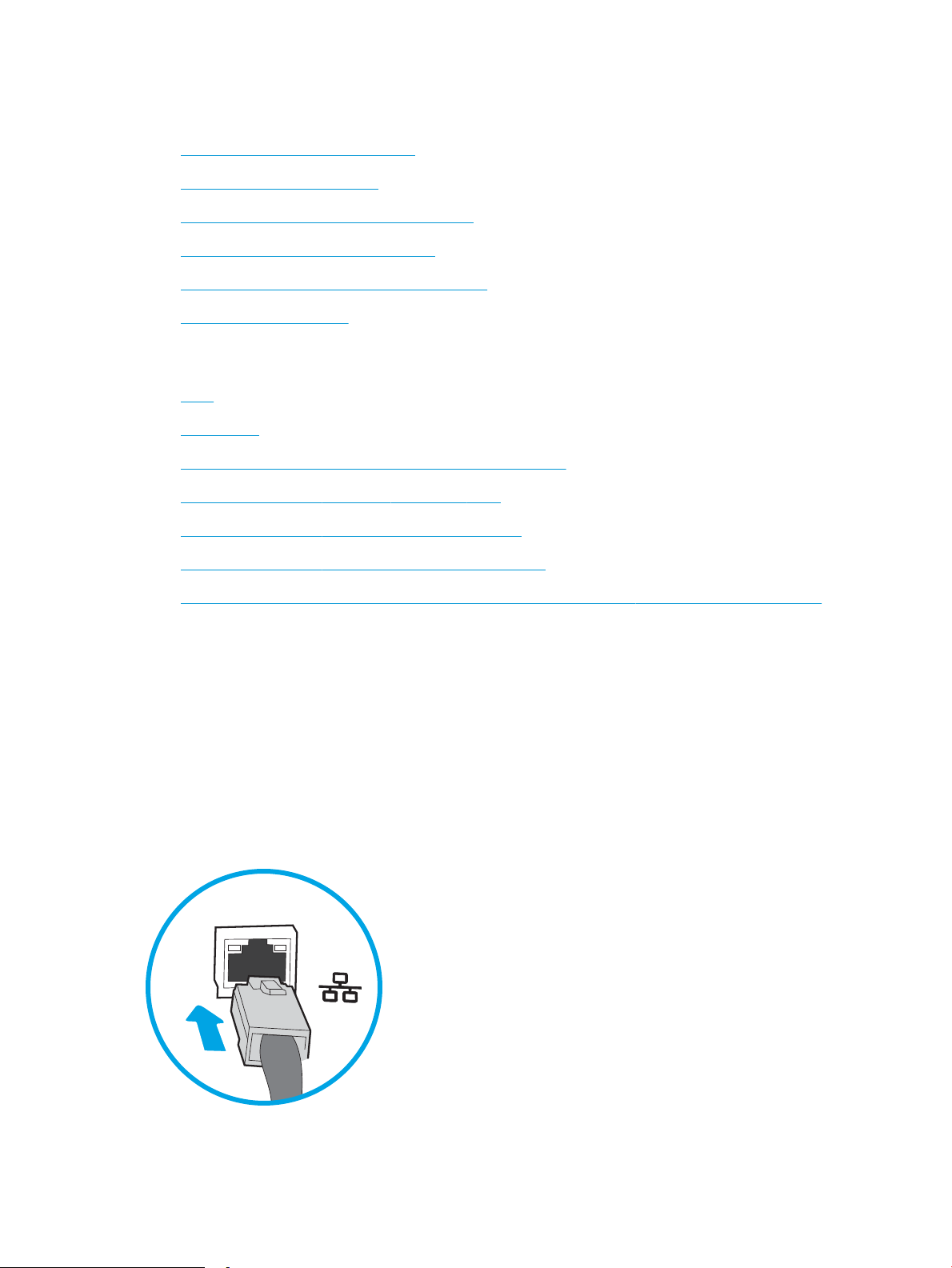
Nastavenie skenera
●
Nastavenie zoskenovania do e-mailu
●
Nastavenie skenovania do faxu
●
Nastavenie skenovania do sieťového priečinka
●
Nastavenie skenovania na jednotku USB
●
Nastavenie skenovania na jednotku SharePoint®
●
Vytvorenie rýchlej súpravy
Nastavenie zoskenovania do e-mailu
●
Úvod
●
Než začnete
●
Krok č. 1: Otvorenie vstavaného webového servera HP (EWS)
●
Krok č. 2: Kongurácia nastavení identikácie siete
●
Krok č. 3: Kongurácia funkcie Odosielanie do e-mailu
●
Krok č. 4: Kongurácia skratiek rýchlych súprav (voliteľné)
●
Úvod
Zariadenie disponuje funkciou, ktorá mu umožňuje naskenovať dokument a odoslať ho na jednu alebo viacero emailových adries. Aby sa táto funkcia skenovania dala používať, zariadenie musí byť pripojené k sieti. Nie je však
k dispozícii, kým sa nenakonguruje. K dispozícii sú dve metódy kongurácie funkcie Scan to Email (Skenovanie
do e-mailu) – Scan to Email Setup Wizard (Sprievodca nastavením skenovania do e-mailu) pre základné
nastavenie a ponuka Email Setup (Nastavenie e-mailu) pre rozšírené nastavenie. Podľa nasledujúcich informácií
nastavte funkciu Skenovanie do e-mailu.
Než začnete
Ak chcete nastaviť funkciu Zoskenovanie do e-mailu, zariadenie musí byť aktívne pripojené k sieti.
Krok č. 5: Nastavenie funkcie Odoslanie do e-mailu na použitie v službe Oice 365 Outlook (voliteľné)
Pred začatím procesu kongurácie potrebujú správcovia nasledujúce informácie.
18 Kapitola 2 Používanie skenera SKWW
Page 29
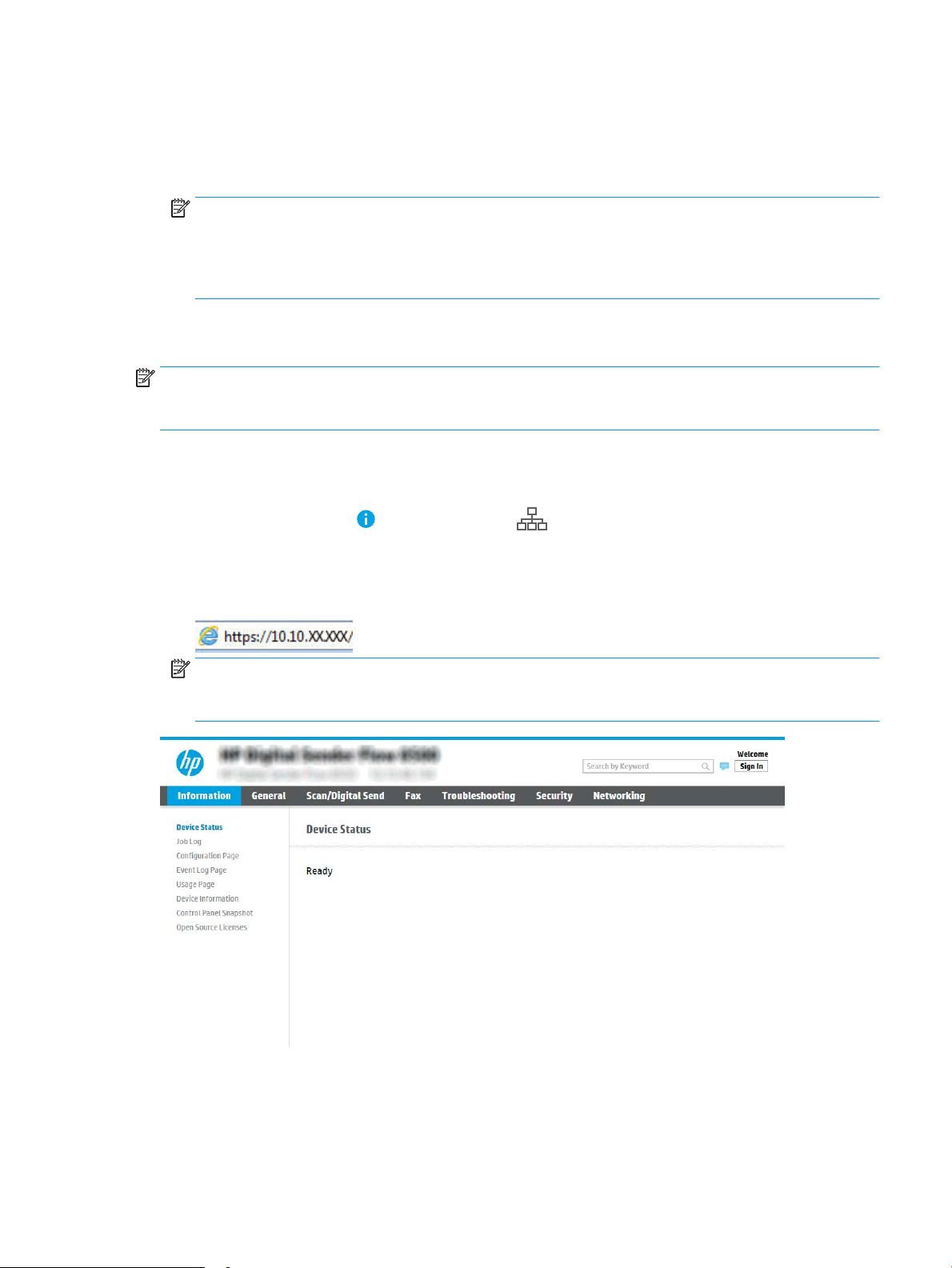
●
Správcovský prístup k zariadeniu
●
Prípona DNS (napr. companyname.com)
●
Server SMTP (napr. smtp.mycompany.com)
POZNÁMKA: Ak nepoznáte názov servera SMTP, číslo portu servera SMTP ani overovacie údaje, požiadajte
o ne poskytovateľa e-mailovej alebo internetovej služby alebo správcu systému. Názvy a čísla portov
servera SMTP možno zvyčajne nájsť vyhľadaním na internete. Pri vyhľadávaní použite napríklad výrazy ako
„Gmail smtp server name“ (názov servera smtp služby gmail) alebo „Yahoo smtp server name“ (názov
servera smtp služby Yahoo).
●
Požiadavky overovania servera SMTP pre odchádzajúce e-mailové správy vrátane používateľského mena
a hesla používaného na overovanie v prípade potreby.
POZNÁMKA: Informácie o limitoch digitálneho odosielania vášho e-mailového konta nájdete v dokumentácii
poskytovateľa e-mailových služieb. Niektorí poskytovatelia môžu v prípade prekročenia limitu odosielania vaše
konto dočasne uzamknúť.
Krok č. 1: Otvorenie vstavaného webového servera HP (EWS)
1. Ak chcete zobraziť adresu IP alebo názov hostiteľa, na domovskej obrazovke ovládacieho panela skenera
vyberte ikonu Informácie
2. Otvorte webový prehliadač a do riadka s adresou zadajte adresu IP alebo názov hostiteľa presne v takom
tvare, v akom sa zobrazuje na ovládacom paneli zariadenia. Na klávesnici počítača stlačte kláves Enter.
Otvorí sa server EWS.
a následne ikonu Sieť .
POZNÁMKA: Ak sa vo webovom prehliadači zobrazí hlásenie o tom, že prístup na danú webovú lokalitu
nemusí byť bezpečný, vyberte možnosť pokračovania na webovú lokalitu. Prístup na túto webovú lokalitu
nie je pre počítač nebezpečný.
SKWW Nastavenie skenera 19
Page 30
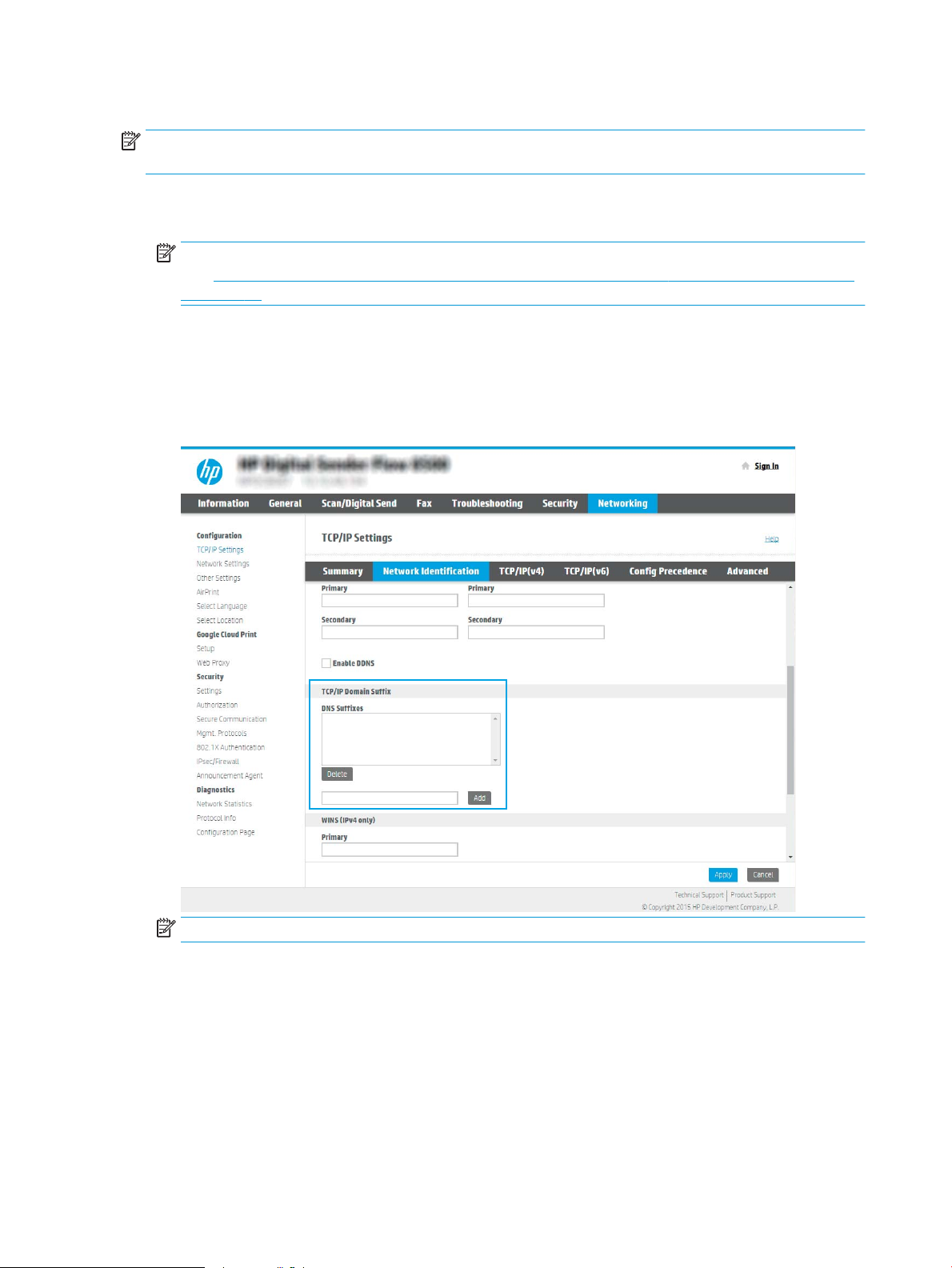
Krok č. 2: Kongurácia nastavení identikácie siete
POZNÁMKA: Proces kongurovania nastavení e-mailu na karte Networking (Sieť) je náročný a môže vyžadovať
pomoc správcu systému.
1. Kliknutím vyberte možnosť Networking (Sieť), ktorá sa nachádza medzi navigačnými kartami v hornej časti
vstavaného webového servera.
POZNÁMKA: Informácie o kongurácii sieťových nastavení na použitie so službou Oice 365 nájdete v
časti Krok č. 5: Nastavenie funkcie Odoslanie do e-mailu na použitie v službe Oice 365 Outlook (voliteľné)
na strane 29
2. V dialógovom okne TCP/IP Settings (Nastavenia protokolu TCP/IP) kliknite na kartu Network Identication
(Identikácia siete).
3. Ak sa v rámci siete vyžaduje DNS, v oblasti TCP/IP Domain Suix (Prípona domény TCP/IP) skontrolujte, či sa
uvádza aj prípona DNS pre používaného e-mailového klienta. Prípony servera DNS majú tento formát:
companyname.com, gmail.com atď.
POZNÁMKA: Ak prípona názvu domény nie je nastavená, použite adresu IP.
4. Kliknite na tlačidlo Použiť.
5. Kliknite na tlačidlo OK.
Krok č. 3: Kongurácia funkcie Odosielanie do e-mailu
Funkciu Odosielanie do e-mailu možno kongurovať dvoma spôsobmi: možnosť E-mail Setup Wizard
(Sprievodca nastavením e-mailu) umožňuje vykonať základnú konguráciu, zatiaľ čo možnosť E-mail Setup
(Nastavenie e-mailu) obsahuje funkcie rozšírenej kongurácie. Pri kongurácii funkcie Odosielanie do e-mailu
použite nasledujúce možnosti:
20 Kapitola 2 Používanie skenera SKWW
Page 31

●
Spôsob č. 1: Základná kongurácia pomocou aplikácie E-mail Setup Wizard (Sprievodca nastavením emailu)
●
Spôsob č. 2: Rozšírená kongurácia pomocou možnosti Email Setup (Nastavenie e-mailu)
Spôsob č. 1: Základná kongurácia pomocou aplikácie E-mail Setup Wizard (Sprievodca nastavením e-mailu)
Táto možnosť otvorí aplikáciu E-mail Setup Wizard (Sprievodca nastavením e-mailu) vo vstavanom webovom
serveri (EWS) HP, ktorá umožňuje vykonať základnú konguráciu.
1. Kliknutím vyberte možnosť Scan/Digital Send (Skenovanie/digitálne odosielanie), ktorá sa nachádza medzi
navigačnými kartami v hornej časti vstavaného webového servera.
2. Na ľavej navigačnej table kliknite na položku Email and Scan to Network Folder Quick Setup Wizards
(Sprievodcovia rýchlym nastavením e-mailu a skenovania do sieťového priečinka).
3. V dialógovom okne Email and Scan to Network Folder Quick Setup Wizards (Sprievodcovia rýchlym
nastavením e-mailu a skenovania do sieťového priečinka) kliknite na prepojenie Email Setup (Nastavenie emailu).
POZNÁMKA: Ak sa zobrazí hlásenie oznamujúce, že je funkcia skenovania do e-mailu vypnutá, kliknite na
tlačidlo Continue (Pokračovať) a pokračujte v kongurácii. Po dokončení zapnite funkciu skenovania do emailu.
4. V dialógovom okne Congure E-mail Servers (SMTP) (Kongurácia e-mailových serverov (SMTP)) vyberte
niektorú z nasledujúcich možností a vykonajte príslušné kroky:
SKWW Nastavenie skenera 21
Page 32

Vyhľadať v sieti server odchádzajúcich e-mailov
POZNÁMKA: Touto možnosťou sa vyhľadajú servery odchádzajúcich e-mailov SMTP iba v rámci vašej
brány rewall.
a. Vyberte položku Search network for outgoing email server (Vyhľadať v sieti server odchádzajúcich e-
mailov) a kliknite na tlačidlo Next (Ďalej).
b. Zo zoznamu Congure Email Server (SMTP) (Kongurácia e-mailového servera (SMTP)) vyberte
príslušný server a kliknite na tlačidlo Next (Ďalej).
c. Vyberte možnosť, ktorá opisuje požiadavky overovania servera:
–
Server nevyžaduje overenie: Vyberte možnosť Server does not require authentication (Server
nevyžaduje overenie) a kliknite na tlačidlo Next (Ďalej).
-ALEBO-
–
Server vyžaduje overenie: Z rozbaľovacieho zoznamu vyberte možnosť overenia:
○
Použiť prihlasovacie údaje používateľa na pripojenie po prihlásení z ovládacieho panela:
Z rozbaľovacieho zoznamu vyberte možnosť Use credentials of user to connect after Sign
In at the control panel (Použiť prihlasovacie údaje používateľa na pripojenie po prihlásení
z ovládacieho panela) a kliknite na tlačidlo Next (Ďalej).
-ALEBO-
○
Vždy používať tieto prihlasovacie údaje: Z rozbaľovacieho zoznamu vyberte možnosť
Always use these credentials (Vždy používať tieto prihlasovacie údaje), vyplňte polia User
name (Meno používateľa) a Password (Heslo) a kliknite na tlačidlo Next (Ďalej).
Možnosť 3: Pridať server SMTP
a. Vyberte položku Pridať server SMTP.
b. Zadajte údaje pre Názov servera a Číslo portu. Potom kliknite na tlačidlo Ďalej.
POZNÁMKA: Vo väčšine prípadov nie je nutné predvolené číslo portu meniť.
POZNÁMKA: Ak používate hostiteľskú službu SMTP, ako je napríklad Gmail, skontrolujte adresu
servera SMTP, číslo portu a nastavenia protokolu SSL prostredníctvom webovej lokality poskytovateľa
služby alebo iných zdrojov. Adresa servera SMTP pre službu Gmail je zvyčajne smtp.gmail.com, číslo
portu je 465 a protokol SSL by mal byť povolený.
Prostredníctvom online zdrojov si overte, či sú tieto nastavenia servera v čase kongurácie aktuálne
a platné.
c. Vyberte príslušnú možnosť overenia servera:
–
Server nevyžaduje overenie: Vyberte možnosť Server does not require authentication (Server
nevyžaduje overenie) a kliknite na tlačidlo Next (Ďalej).
-ALEBO-
–
Server vyžaduje overenie: Vyberte niektorú možnosť z rozbaľovacieho zoznamu Server requires
authentication (Server vyžaduje overenie):
○
Použiť prihlasovacie údaje používateľa na pripojenie po prihlásení z ovládacieho panela:
Z rozbaľovacieho zoznamu vyberte možnosť Use credentials of user to connect after Sign
22 Kapitola 2 Používanie skenera SKWW
Page 33

In at the control panel (Použiť prihlasovacie údaje používateľa na pripojenie po prihlásení
z ovládacieho panela) a kliknite na tlačidlo Next (Ďalej).
-ALEBO-
○
Vždy používať tieto prihlasovacie údaje: Z rozbaľovacieho zoznamu vyberte možnosť
Always use these credentials (Vždy používať tieto prihlasovacie údaje), vyplňte polia User
name (Meno používateľa) a Password (Heslo) a kliknite na tlačidlo Next (Ďalej).
POZNÁMKA: Ak pri nastavovaní polí From (Odosielateľ), Subject (Predmet) a Message (Správa) zostane
políčko User editable (S možnosťou úpravy používateľom) nezačiarknuté, používatelia nebudú môcť pri
odosielaní e-mailov upravovať dané polia na ovládacom paneli skenera.
Možnosť Popis
Od
(povinné)
Predmet
(voliteľné)
Správa
(voliteľné)
Z rozbaľovacej ponuky Odosielateľ vyberte niektorú z nasledujúcich možností:
●
Adresa používateľa (vyžaduje prihlásenie)
●
Predvolená adresa odosielateľa: Do polí Default From Email Address (Predvolená emailová adresa odosielateľa) a Default Display Name (Predvolené zobrazované meno)
zadajte predvolenú e-mailovú adresu a predvolené zobrazované meno.
POZNÁMKA: Vytvorte pre zariadenie e-mailové konto a použite túto adresu ako
predvolenú e-mailovú adresu.
POZNÁMKA: Nakongurujte funkciu e-mailu tak, aby sa pred jej použitím používatelia
museli prihlásiť. Zabránite tak používateľom odosielať e-mail z adresy, ktorá im nepatrí.
Poskytnite pre e-mailové správy prednastavený riadok s predmetom.
Vytvorte vlastnú správu.
Ak chcete, aby sa táto správa používala vo všetkých e-mailoch odosielaných zo zariadenia,
zrušte označenie poľa S možnosťou úpravy používateľom pre pole Správa:.
5. V oblasti Congure File Scan Settings (Kongurácia nastavenia skenovania súborov) nastavte predvolené
preferencie skenovania a kliknite na tlačidlo Next (Ďalej).
Možnosť Opis
Typ súboru Vyberte predvolený typ súboru pre skenovaný dokument:
●
PDF
●
JPEG
●
TIFF
●
MTIFF
●
XPS
●
PDF/A
SKWW Nastavenie skenera 23
Page 34
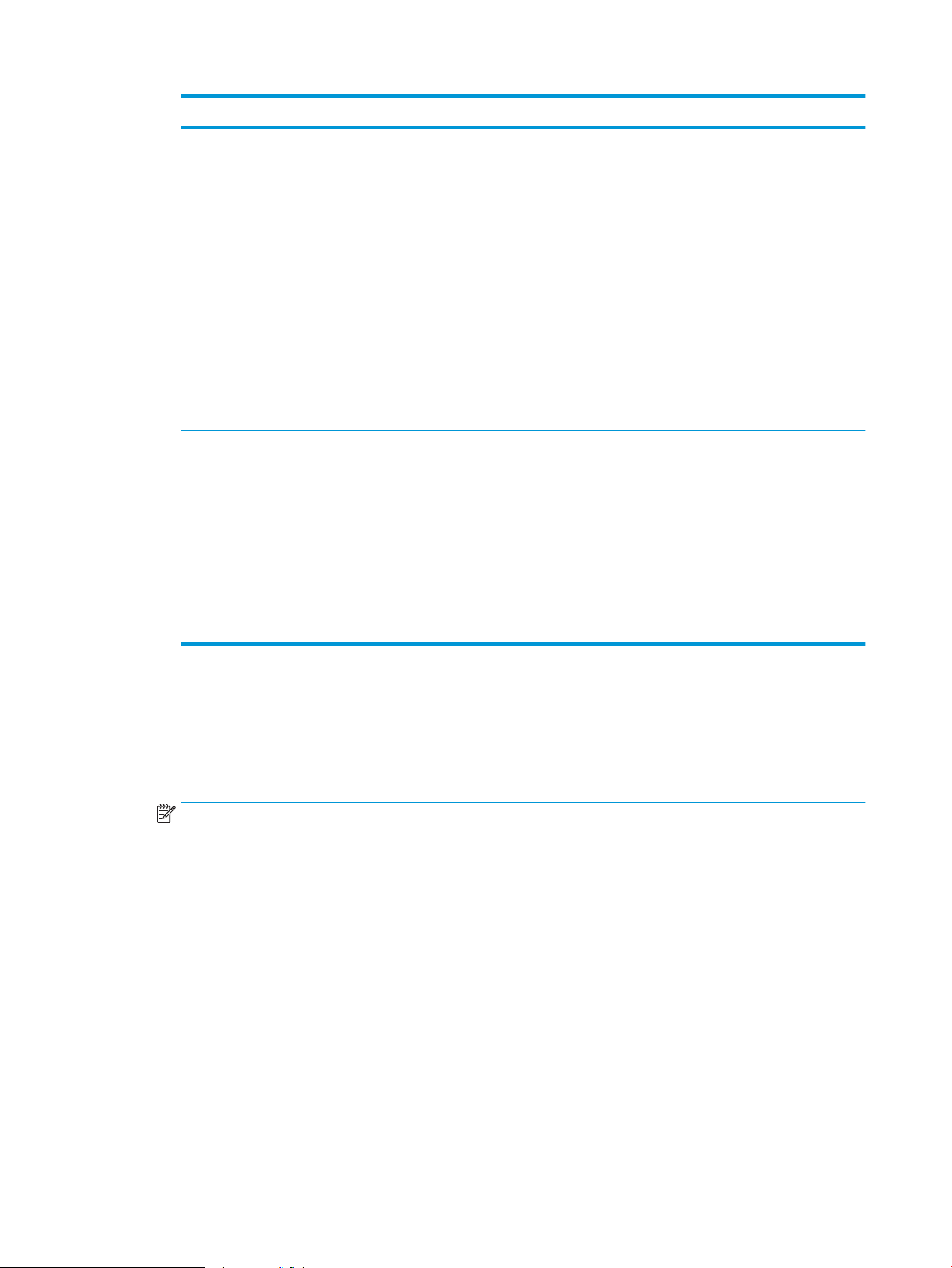
Možnosť Opis
Farebne/čiernobielo Vyberte predvolené nastavenie farby skenovaného dokumentu:
●
Farebne
●
Sivá
●
Poltónová tlač
●
Čiernobielo
●
Automatické zistenie farby
Kvalita a veľkosť súboru Vyberte predvolenú kvalitu výstupu skenovaného dokumentu:
●
Nízke (malý súbor)
●
Stredne
●
Vysoké (veľký súbor)
Rozlíšenie Vyberte predvolené rozlíšenie skenovania pre skenovaný dokument:
●
75 dpi
●
150 dpi
●
200 dpi
●
300 dpi
●
400 dpi
●
600 dpi
6. Skontrolujte oblasť Summary (Zhrnutie) a kliknutím na tlačidlo Finish (Dokončiť) dokončite nastavenie.
Spôsob č. 2: Rozšírená kongurácia pomocou možnosti Email Setup (Nastavenie e-mailu)
1. Kliknite na možnosť Scan/Digital Send (Skenovanie/digitálne odosielanie), ktorá sa nachádza medzi
navigačnými kartami v hornej časti vstavaného webového servera, a následne kliknite na možnosť Email
Setup (Nastavenie e-mailu) na ľavej navigačnej table.
POZNÁMKA: Na stránke Email Setup (Nastavenie emailu) sa predvolene zobrazuje základné nastavenia
pre možnosť skenovania do e-mailu. Ak chcete zobraziť rozšírené nastavenia, kliknite na položku Advanced
Settings (Rozšírené nastavenia) v spodnej časti stránky.
24 Kapitola 2 Používanie skenera SKWW
Page 35

2. V dialógovom okne Email Setup (Nastavenie e-mailu) začiarknite políčko Enable Send to Email (Povoliť
odosielanie do e-mailu). Ak toto pole nie je zvolené, funkcia nie je dostupná z ovládacieho panelu
zariadenia.
3. V oblasti Outgoing Email Servers (SMTP) (Servery pre odchádzajúce e-maily (SMTP)) dokončite kroky pre
jednu z nasledujúcich možností:
●
Vyberte jeden zo zobrazených serverov.
●
Kliknutím na tlačidlo Pridať spustite sprievodcu servera SMTP.
▲ V sprievodcovi servera SMTP vyberte jednu z nasledujúcich možností:
○
Možnosť 1: Poznám adresu môjho servera SMTP alebo názov hostiteľa: Zadajte adresu
servera SMTP a kliknite na tlačidlo Ďalej.
○
Možnosť 2: Ak nepoznáte adresu servera SMTP, vyberte položku Search network for
outgoing email server (Vyhľadať v sieti server odchádzajúcej pošty) a potom kliknite na
položku Next (Ďalej). Vyberte príslušný server a kliknite na tlačidlo Ďalej.
POZNÁMKA: Ak bol server SMTP už vytvorený pre inú funkciu zariadenia, zobrazí sa možnosť
Použiť server, ktorý už využíva iná funkcia. Vyberte túto možnosť a potom ju nakongurujte na
použitie pre e-mailovú funkciu.
POZNÁMKA: Niektoré servery majú problémy s odosielaním alebo prijímaním e-mailov väčších
ako 5 megabajtov (MB). Týmto problémom možno predísť zadaním čísla do poľa Split emails if
larger than (MB) (Rozdeliť e-maily, ak sú väčšie ako (MB)).
POZNÁMKA: Vo väčšine prípadov nie je nutné predvolené číslo portu meniť. Pri použití
možnosti Zapnúť protokol SMTP SSL je však potrebné použiť port 587.
SKWW Nastavenie skenera 25
Page 36

POZNÁMKA: Ak ako e-mailovú službu používate službu Google™ Gmail, začiarknite pole
Zapnúť protokol SMTP SSL. Adresa servera SMTP pre službu Gmail je zvyčajne smtp.gmail.com,
číslo portu je 465 a protokol SSL by mal byť povolený.
Prostredníctvom online zdrojov si overte, či sú tieto nastavenia servera v čase kongurácie
aktuálne a platné.
4. V oblasti Address and Message Field Control (Ovládací prvok poľa správy a adresy) zadajte nastavenie From:
(Odosielateľ:) a prípadné ďalšie voliteľné nastavenia.
Nastavenia funkcie Ovládací prvok poľa správy a adresy:
Funkcia Opis
1
Obmedzenia poľa Adresa
Špecikujte, či používatelia musia zvoliť e-mailovú adresu z adresára alebo či majú oprávnenie na
manuálne zadanie e-mailovej adresy.
UPOZORNENIE: Ak je označená možnosť Používatelia musia vyberať položky z adresára a všetky
adresové polia sú označené ako S možnosťou úpravy používateľom, zmeny týchto polí
s možnosťou úprav budú tiež meniť príslušné hodnoty v adresári.
Ak chcete používateľom znemožniť zmenu kontaktov v adresári z prostredia ovládacieho panelu
zariadenia, prejdite na stránku Riadenie prístupu na karte Zabezpečenie a zamietnite voľbu Hosť
zariadenia pre možnosti úprav adresára.
Allow invalid email address
formats(Povoliť neplatný
formát e-mailovej adresy)
S možnosťou úpravy
používateľom
Predvolená adresa
odosielateľa: a Predvolené
zobrazovacie meno:
1
Komu:
1
Kópia:
Skrytá kópia:
Predmet: Poskytnite pre e-mailové správy prednastavený riadok s predmetom.
1
Povolí neplatný formát e-mailovej adresy.
1
Ak chcete používať adresu funkcie Predvolený odosielateľ a Predvolené zobrazovacie meno pre
všetky e-maily odosielané týmto zariadením (pokiaľ nie je prihlásený používateľ), neoznačujte
pole S možnosťou úpravy používateľom.
Ak pri nastavovaní adresových polí zostane pole S možnosťou úpravy používateľom neoznačené,
používatelia nebudú môcť upravovať dané polia z ovládacieho panelu zariadenia pri odosielaní emailov. Ak chcete nastaviť funkciu zasielania na vlastnú adresu, zrušte označenie poľa
S možnosťou úpravy používateľom pre všetky polia s adresami vrátane polí Odosielateľ: Komu:
Kópia: a Skrytá kópia: a potom nastavte, aby používatelia odosielali e-maily zo svojej vlastnej
adresy (Odosielateľ:) a na svoju vlastnú e-mailovú adresu (Komu:) .
Zadajte e-mailovú adresu a názov, s ktorým sa daná e-mailová adresa (Odosielateľ:) použije na
odoslanie e-mailovej správy.
POZNÁMKA: Vytvorte pre zariadenie e-mailové konto a použite túto adresu ako predvolenú e-
mailovú adresu.
POZNÁMKA: Nakongurujte funkciu e-mailu tak, aby sa pred jej použitím používatelia museli
prihlásiť. Zabránite tak používateľom odosielať e-mail z adresy, ktorá im nepatrí.
Zadajte adresu príjemcu pre e-maily.
Zadajte adresu príjemcu kópie e-mailov.
Zadajte adresu príjemcu skrytej kópie pre e-maily.
Správa: Vytvorte vlastnú správu. Ak chcete, aby sa táto správa používala vo všetkých e-mailoch
odosielaných zo zariadenia, zrušte označenie poľa S možnosťou úpravy používateľom pre pole
Správa: alebo ho neoznačujte.
1
Toto nastavenie je k dispozícii len na stránke s rozšírenými nastaveniami.
5. V oblasti Podpisovanie a šifrovanie nastavte preferencie podpisovania a šifrovania.
26 Kapitola 2 Používanie skenera SKWW
Page 37

POZNÁMKA: Tieto nastavenia sú k dispozícii len na stránke s rozšírenými nastaveniami.
Nastavenia funkcie Podpisovanie a šifrovanie:
Funkcia Opis
Podpisovanie Vyberte, či sa má bezpečnostný certikát podpísať.
Po označení poľa S možnosťou úpravy používateľom bude toto nastavenie možné upraviť
prostredníctvom ovládacieho panela zariadenia.
Hašovací algoritmus Vyberte algoritmus, ktorý sa použije pri podpisovaní certikátu.
Šifrovanie Vyberte, či sa má e-mail šifrovať.
Po označení poľa S možnosťou úpravy používateľom bude toto nastavenie možné upraviť
prostredníctvom ovládacieho panela zariadenia.
Šifrovací algoritmus Vyberte algoritmus, ktorý sa použije pri šifrovaní e-mailu.
Atribút pre verejný kľúč
príjemcu
Na overenie príjemcu použiť
certikát verejného kľúča
príjemcu
Zadajte, ktorý atribút sa použije na získanie verejného kľúča príjemcu zo servera LDAP.
Vyberte toto nastavenie, ak na overenie príjemcu chcete použiť certikát verejného kľúča príjemcu.
6. V oblasti Nastavenia upozorňovania nastavte, kedy budú používatelia dostávať upozornenia o odosielaní e-
mailov. Predvolene sa používa e-mailová adresa prihláseného používateľa. Ak je e-mailová adresa príjemcu
prázdna, neodošle sa žiadne upozornenie.
7. V oblasti Nastavenia skenovania nastavte predvolené preferencie skenovania.
POZNÁMKA: Tieto nastavenia sú k dispozícii len na stránke s rozšírenými nastaveniami.
Nastavenia skenovania:
Funkcia Opis
Veľkosť originálu Vyberte veľkosť strán originálneho dokumentu.
Strany originálu Vyberte, či je pôvodný dokument vytlačený jednostranne alebo obojstranne.
Optimalizovať text/obrázok Túto možnosť vyberte v prípade, ak chcete optimalizovať výstup konkrétneho typu obsahu.
Orientácia obsahu Vyberte spôsob rozmiestnenia pôvodného dokumentu na strane: Portrait (Na výšku) alebo
Landscape (Na šírku).
Vyčistenie pozadia Vyberte hodnotu na odstránenie vyblednutých obrázkov z pozadia alebo svetlej farby pozadia.
Tmavosť Vyberte hodnotu na úpravu tmavosti súboru.
Kontrast Vyberte hodnotu na úpravu kontrastu súboru.
Ostrosť Vyberte hodnotu na úpravu ostrosti súboru.
Náhľad obrázka Vyberte, či má byť zobrazenie náhľadu úlohy povinné, voliteľné alebo či sa má zakázať.
Možnosti výrezu Vyberte, či sa má úloha orezať, ako aj typ prípadného orezania.
Vymazanie okrajov Výberom tohto nastavenia určíte šírku okrajov prednej alebo zadnej strany úlohy, ktoré sa majú
vymazať, a to buď v palcoch alebo v milimetroch.
SKWW Nastavenie skenera 27
Page 38

8. V oblasti Nastavenia súboru nastavte predvolené preferencie nastavení súboru.
Nastavenia súboru:
Funkcia Opis
Predpona názvu súboru
1
Názov súboru Predvolený názov súboru pre ukladaný súbor.
Prípona názvu súboru
Náhľad názvu súboru
1
1
Formát číslovania súborov
Nastavte predvolenú predponu názvu súboru používanú pre súbory ukladané do sieťového
priečinka.
Po označení poľa S možnosťou úpravy používateľom bude toto nastavenie možné upraviť
prostredníctvom ovládacieho panela zariadenia.
Nastavte predvolenú príponu názvu súboru používanú pre súbory ukladané do sieťového
priečinka.
Duplikovať predvolenú príponu názvu súboru [názov súboru]_RRRRMMDDČ
Zadajte názov súboru a kliknite na možnosť Aktualizovať náhľad.
1
Vyberte formát názvu súborov pre prípad, keď dôjde k rozdeleniu úlohy do viacerých súborov.
Pridajte číslovanie, keď má
úloha len jeden súbor (napr.
1
_1–1)
Výberom tohto nastavenia pridáte číslovanie k názvu súboru, keď úloha pozostáva len z jedného
súboru namiesto viacerých.
Typ súboru Vyberte formát ukladaného súboru.
Po označení poľa S možnosťou úpravy používateľom bude toto nastavenie možné upraviť
prostredníctvom ovládacieho panela zariadenia.
High Compression (smaller
le)1 (Vysoká kompresia
(menší súbor))
Šifrovanie PDF
1
Výberom tejto možnosti môžete komprimovať naskenovaný súbor, čím zmenšíte jeho veľkosť.
Proces skenovania súboru s vysokou kompresiou však môže trvať dlhšie než skenovanie súboru
s normálnou kompresiou.
Ak je zvolený typ súboru PDF, potom táto možnosť zabezpečí šifrovanie výstupného súboru PDF.
V rámci šifrovania je potrebné zadať heslo. Rovnaké heslo je potrebné vložiť pri otváraní súboru.
Používateľ bude vyzvaný k vloženiu hesla pred naskenovaním úlohy, ak heslo nebolo zadané pred
stlačením tlačidla spustenia.
Rozlíšenie Nastavte rozlíšenie súboru. Snímky s vyšším rozlíšením majú viac bodov na palec (dpi), preto
vykresľujú viac detailov. Snímky s nižším rozlíšením majú menej bodov na palec a vykresľujú
menej detailov, ale veľkosť súboru je menšia.
Kvalita a veľkosť súboru Vyberte kvalitu súboru. Obrázky vo vyššej kvalite sú väčšie ako obrázky v nižšej kvalite a ich
odosielanie trvá dlhšie.
Farebne/čiernobielo Špecikujte, či sa kópie majú skenovať farebne, v čiernej a sivej alebo iba čiernej farbe.
Suppress blank pages
1
(Potlačiť prázdne strany)
Vytvorenie viacerých súborov
Ak je možnosť Suppress blank pages (Potlačiť prázdne strany) zapnutá, prázdne strany sa budú
ignorovať.
1
Výberom tohto nastavenia budete môcť skenovať strany do samostatných súborov na základe
vopred určeného maximálneho počtu strán na súbor.
1
Toto nastavenie je k dispozícii len na stránke s rozšírenými nastaveniami.
9. Skontrolujte presnosť zvolených možností a potom nastavenia dokončite kliknutím na tlačidlo Použiť.
Krok č. 4: Kongurácia skratiek rýchlych súprav (voliteľné)
Rýchle súpravy sú voliteľné odkazy na úlohy, ku ktorým možno pristupovať z hlavnej domovskej obrazovky alebo
prostredníctvom aplikácie Rýchle súpravy v zariadení.
28 Kapitola 2 Používanie skenera SKWW
Page 39
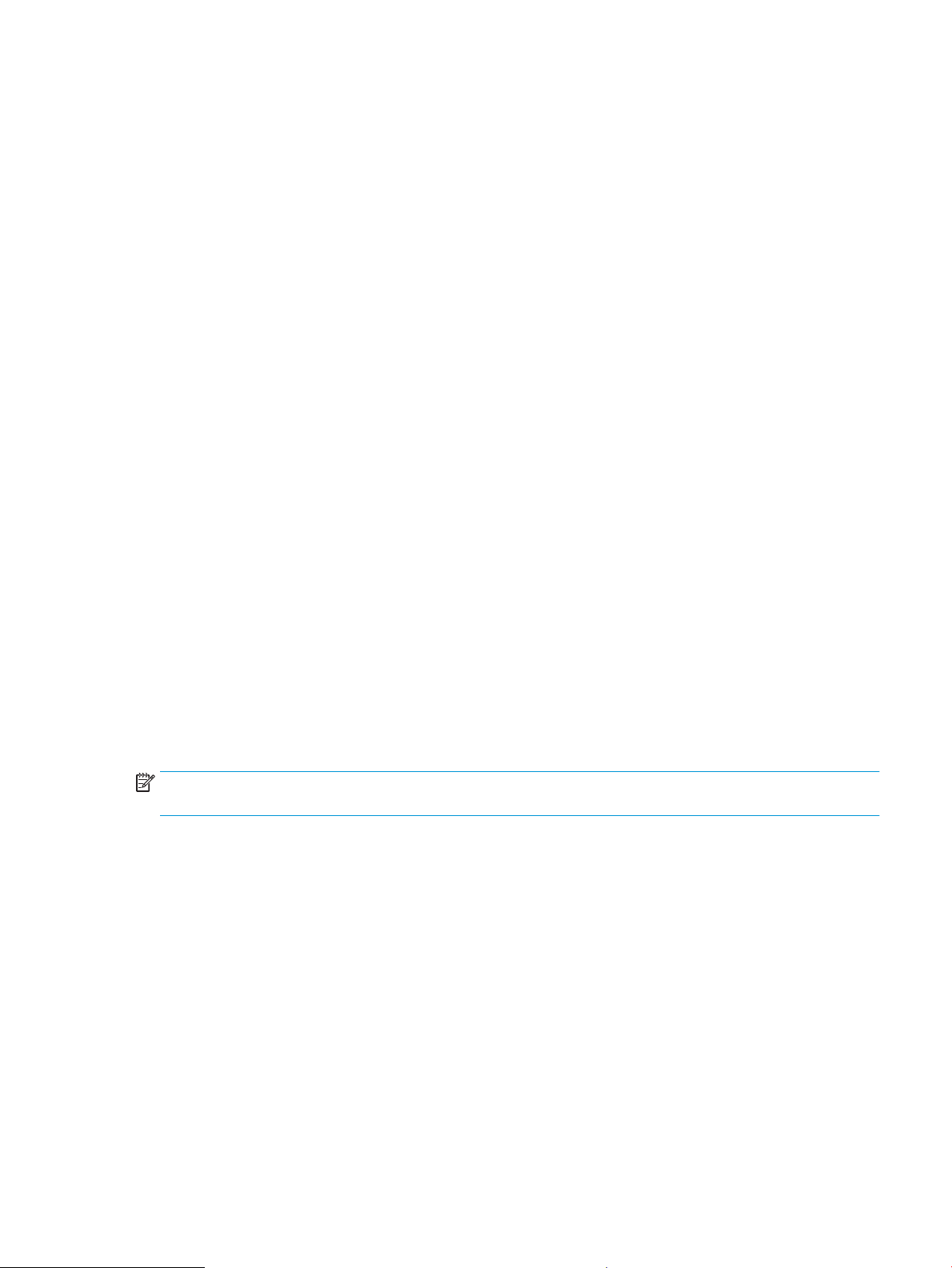
1. V oblasti Email Setup (Nastavenie e-mailu) na ľavej navigačnej table kliknite na možnosť Quick Sets (Rýchle
súpravy).
2. Vyberte jednu z nasledujúcich možností:
●
Vyberte existujúcu rýchlu súpravu v časti Aplikácia Rýchle súpravy v tabuľke.
-ALEBO-
●
Kliknutím na tlačidlo Add (Pridať) spustite sprievodcu rýchlymi súpravami.
3. Ak ste vybrali možnosť Add (Pridať), otvorí sa stránka Quick Sets Setup (Nastavenie rýchlych súprav).
Zadajte nasledujúce informácie:
●
Quick Set Name (Názov rýchlej súpravy): Zadajte názov pre novú rýchlu súpravu.
●
Popis rýchlej súpravy: Zadajte popis rýchlej súpravy.
●
Možnosť Spustenie rýchleho nastavenia: Ak chcete nastaviť spôsob spustenia rýchlej súpravy, kliknite
na položku Enter application, then user presses Start (Zadajte aplikáciu, potom používateľ stlačí Štart)
alebo Start instantly when selected from the Home Screen (Spustiť hneď po výbere na domovskej
obrazovke).
4. Denovanie nasledujúcich nastavení pre rýchlu súpravu: Address and Message Field Control (Ovládací prvok
poľa správy a adresy), Signing and Encryption (Podpisovanie a šifrovanie), Notication Settings (Nastavenia
oznámenia), Scan Settings (Nastavenia skenovania), File Settings (Nastavenia súboru).
5. Kliknutím na tlačidlo Finish (Dokončiť) rýchlu súpravu uložíte.
Krok č. 5: Nastavenie funkcie Odoslanie do e-mailu na použitie v službe Oice 365 Outlook (voliteľné)
Úvod
Microsoft Oice 365 Outlook je cloudový e-mailový systém poskytovaný spoločnosťou Microsoft, ktorý na
odosielanie a prijímanie e-mailov využíva protokol SMTP (Simple mail transfer protocol) spoločnosti Microsoft.
Pomocou nasledujúceho postupu umožníte zariadeniu odosielať z ovládacieho panelu e-maily prostredníctvom
konta v službe Oice 365 Outlook.
POZNÁMKA: Na konguráciu týchto nastavení v EWS potrebujete konto s e-mailovou adresou v službe Oice
365 Outlook.
Server odchádzajúcej pošty (SMTP) nakongurujte tak, aby odoslal e-mail z konta v službe Oice 365 Outlook
1. Kliknutím vyberte možnosť Networking (Sieť), ktorá sa nachádza medzi navigačnými kartami v hornej časti
vstavaného webového servera.
2. Na ľavej navigačnej table kliknite na položku TCP/IP Settings (Nastavenia protokolu TCP/IP).
3. V oblasti TCP/IP Settings (Nastavenia protokolu TCP/IP) kliknite na kartu Network Identication (Identikácia
siete).
SKWW Nastavenie skenera 29
Page 40
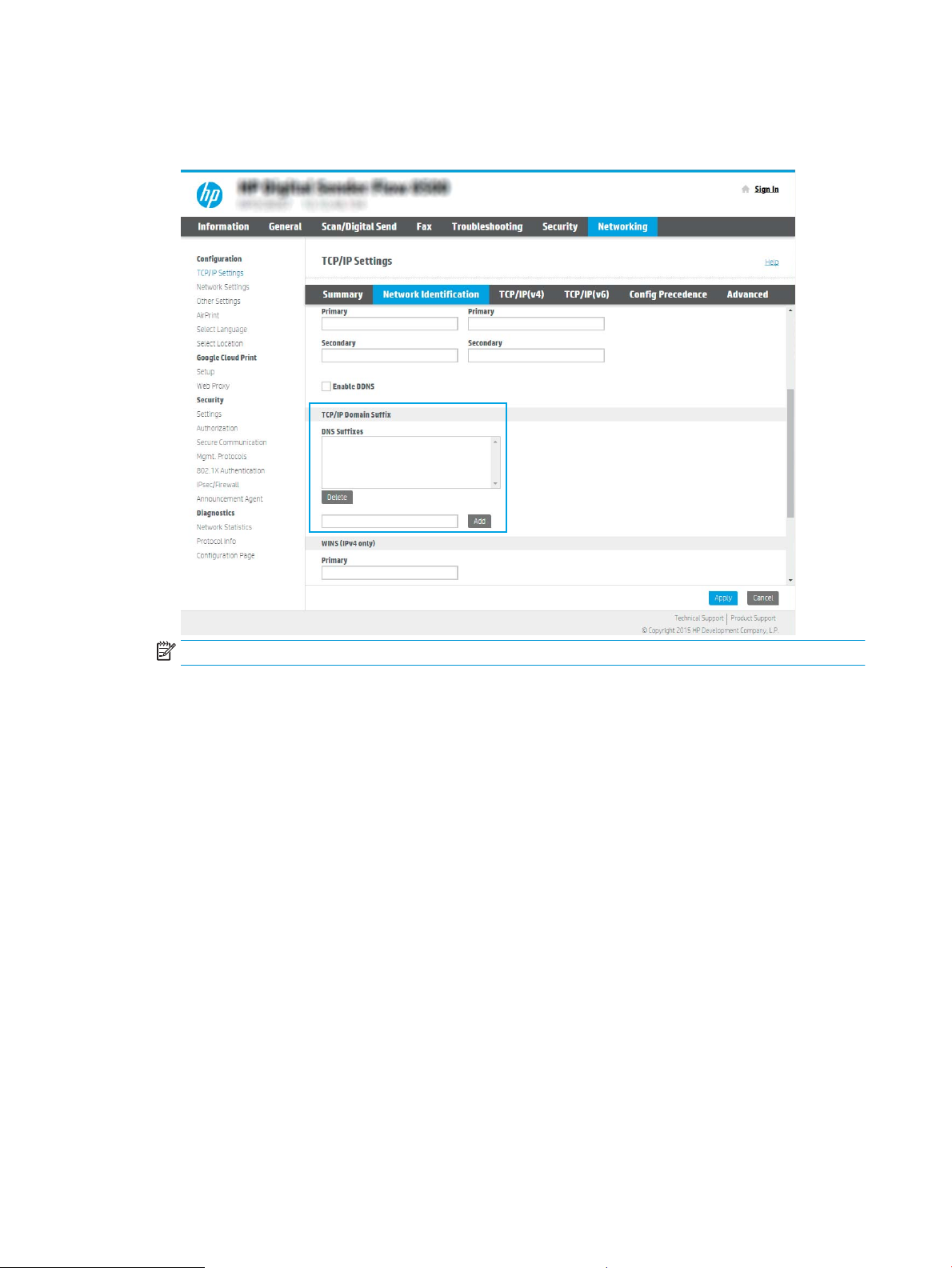
4. Ak sa v rámci siete vyžaduje DNS, v oblasti TCP/IP Domain Suix (Prípona domény TCP/IP) skontrolujte, či sa
uvádza aj prípona DNS pre používaného e-mailového klienta. Prípony servera DNS majú tento formát:
companyname.com, Gmail.com atď.
POZNÁMKA: Ak prípona názvu domény nie je nastavená, použite adresu IP.
5. Kliknite na tlačidlo Použiť.
6. Kliknite na kartu Skenovanie/Digit. odosielanie.
7. Na ľavej navigačnej table kliknite na položku Email Setup (Nastavenie e-mailu).
30 Kapitola 2 Používanie skenera SKWW
Page 41
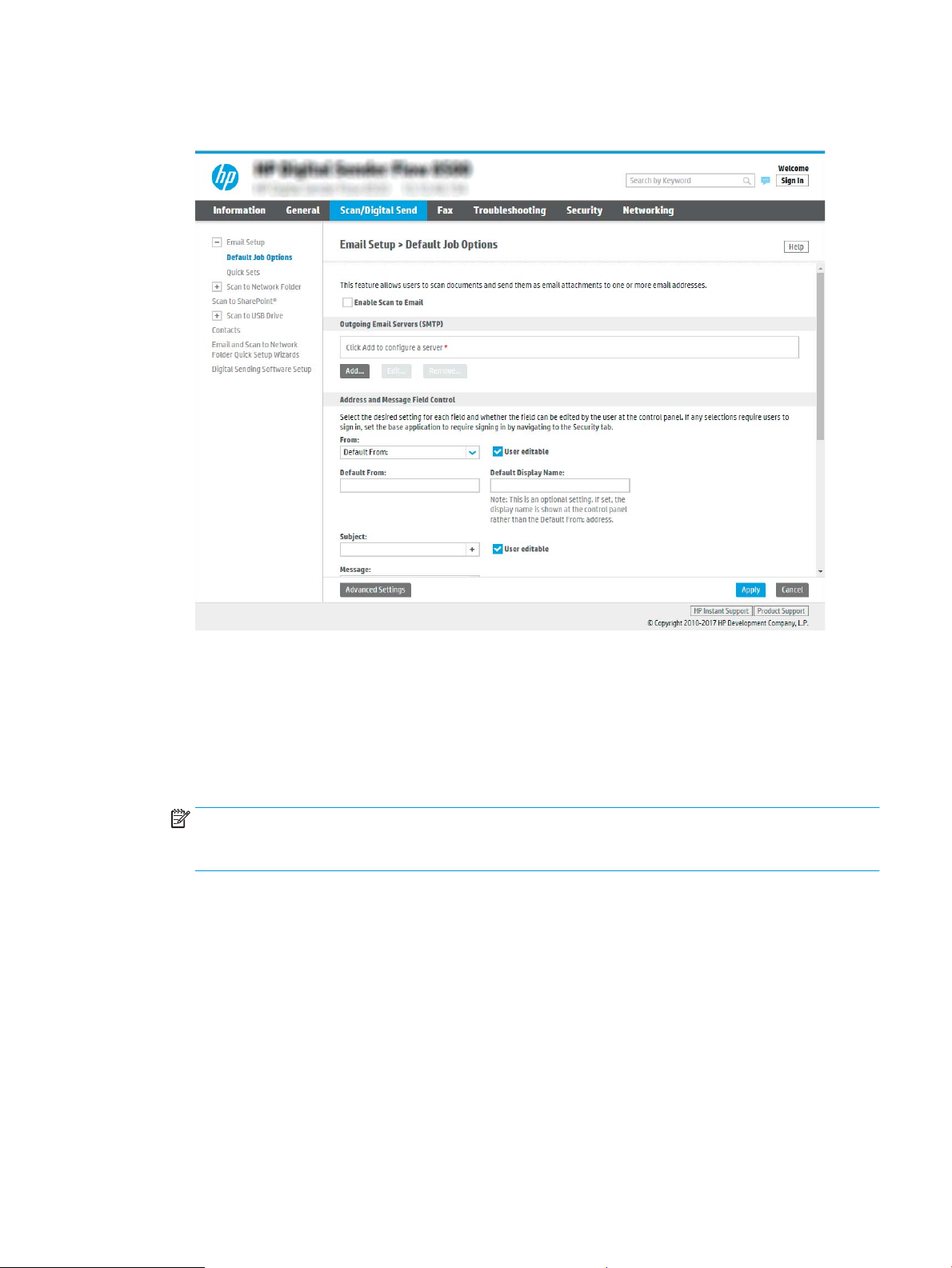
8. Na stránke Email Setup (Nastavenie e-mailu) začiarknite políčko Enable Send to Email (Povoliť odosielanie
do e-mailu). Ak toto pole nie je dostupné, funkcia nie je dostupná z ovládacieho panelu zariadenia.
9. V oblasti Outgoing Email Servers (SMTP) (Servery pre odchádzajúce e-maily (SMTP)) kliknite na tlačidlo Add
(Pridať) a spustite sprievodcu servera SMTP.
10. Do poľa Poznám adresu môjho servera SMTP alebo názov hostiteľa zadajte smtp.onoice.com a kliknite na
tlačidlo Ďalej.
11. V dialógovom okne Nastaviť základné informácie potrebné na pripojenie k serveru zadajte do poľa Číslo
portu hodnotu 587.
POZNÁMKA: Niektoré servery majú problémy s odosielaním alebo prijímaním e-mailov väčších ako 5
megabajtov (MB). Týmto problémom možno predísť zadaním čísla do poľa Split emails if larger than (MB)
(Rozdeliť e-maily, ak sú väčšie ako (MB)).
12. Označte pole Zapnúť protokol SMTP SSL a kliknite na tlačidlo Ďalej.
13. V dialógovom okne Požiadavky autentikácie na serveri vyplňte nasledujúce údaje:
a. Vyberte položku Server SMTP vyžaduje autentikáciu.
b. Z rozbaľovacieho zoznamu vyberte položku Vždy používať tieto prihlasovacie údaje.
c. Do poľa Používateľské meno zadajte e-mailovú adresu služby Oice 365 Outlook.
d. Do poľa Heslo zadajte heslo konta v službe Oice 365 Outlook a kliknite na tlačidlo Ďalej.
14. V dialógovom okne Použitie servera vyberte funkcie zariadenia, ktoré budú prostredníctvom tohto servera
SMTP posielať e-mail, a kliknite na tlačidlo Ďalej.
SKWW Nastavenie skenera 31
Page 42

15. V dialógovom okne Summary and test (Zhrnutie a test) zadajte do poľa Send a test email to: (Odoslať
testovací e-mail na adresu:) platnú e-mailovú adresu a kliknite na tlačidlo Testovať.
16. Skontrolujte správnosť všetkých nastavení a kliknite na tlačidlo Dokončiť a dokončite nastavenie servera
odchádzajúcich e-mailov.
Nastavenie skenovania do faxu
Krok č. 1: Otvorenie vstavaného webového servera HP
1. Ak chcete zobraziť adresu IP alebo názov hostiteľa, na domovskej obrazovke ovládacieho panela skenera
vyberte ikonu Informácie
2. Otvorte webový prehliadač a do riadka s adresou zadajte adresu IP alebo názov hostiteľa presne v takom
tvare, v akom sa zobrazuje na ovládacom paneli zariadenia. Na klávesnici počítača stlačte kláves Enter.
Otvorí sa server EWS.
POZNÁMKA: Ak sa vo webovom prehliadači zobrazí hlásenie o tom, že prístup na danú webovú lokalitu
nemusí byť bezpečný, vyberte možnosť pokračovania na webovú lokalitu. Prístup na túto webovú lokalitu
nie je pre počítač nebezpečný.
a následne ikonu Sieť .
Krok č. 2: Nastavenie skenovania do faxu
Spôsob č. 1: Nastavenie faxu v sieti LAN
1. Pomocou horných navigačných kariet vo vstavanom webovom serveri kliknite na kartu Fax.
2. Prejdite na položku Nastavenie faxu v sieti LAN.
3. Označte začiarkavacie políčko Povoliť odosielanie faxom.
4. Vyplnte požadované informácie v položke Nastavenia priečinka.
POZNÁMKA: Pred nastavením faxu v sieti LAN budete musieť nastaviť zdieľaný sieťový priečinok.
32 Kapitola 2 Používanie skenera SKWW
Page 43
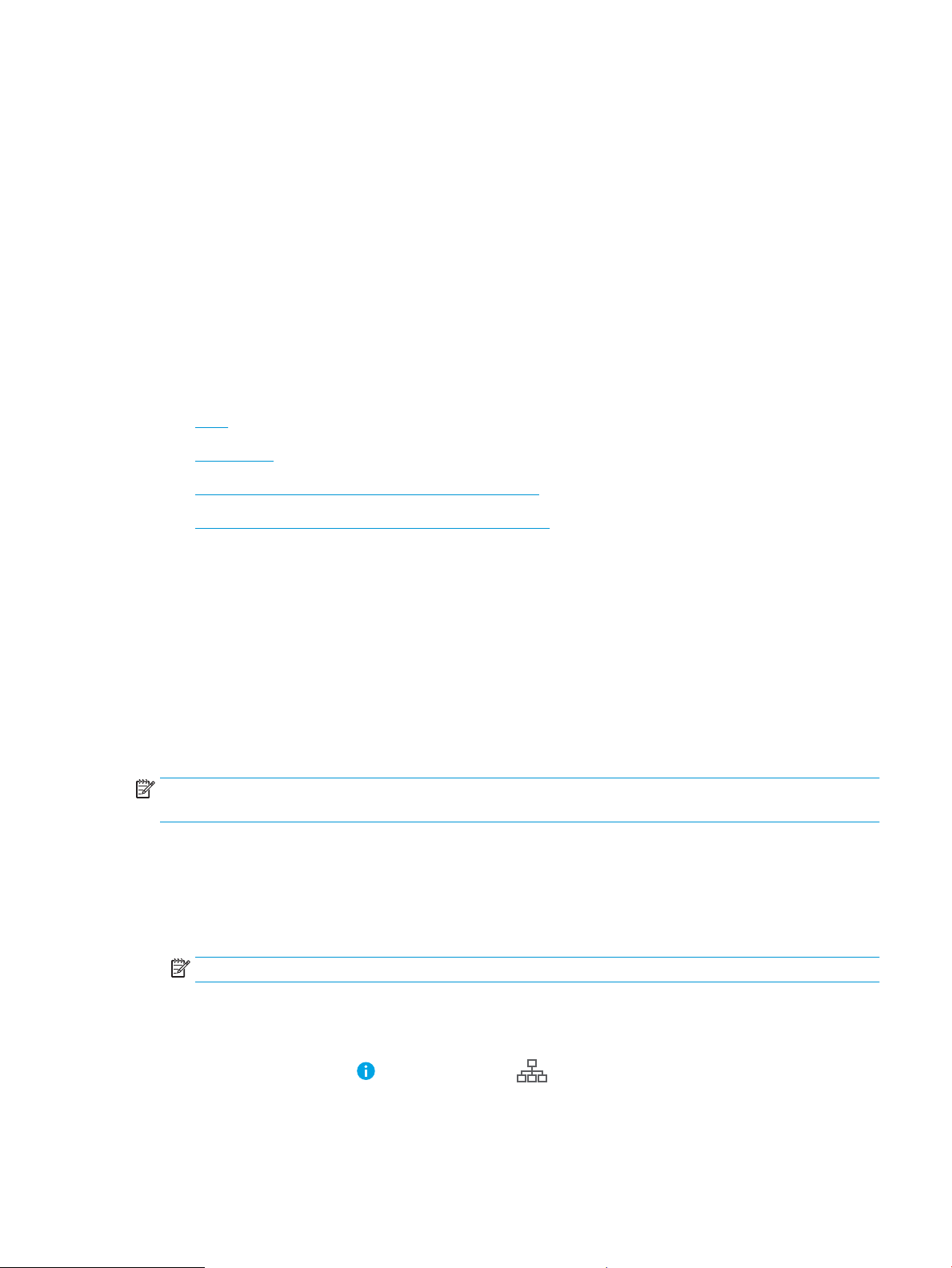
Spôsob č. 2: Nastavenie internetového faxu
1. Pomocou horných navigačných kariet vo vstavanom webovom serveri kliknite na kartu Fax.
2. Prejdite na položku Nastavenie internetového faxu.
3. Označte začiarkavacie políčko Povoliť odosielanie faxom.
4. V časti Servery odchádzajúcich e-mailov (SMTP) kliknutím na položku Pridať pridáte server odchádzajúcej
pošty.
5. V časti Nastavenia služby internetového faxu kliknutím na položku Pridať pridáte doménu poskytovateľa
internetového faxu.
6. Zadajte príslušné informácie pre všetky nasledovné polia a kliknite na položku Použiť.
Nastavenie skenovania do sieťového priečinka
●
Úvod
●
Než začnete
●
Krok č. 1: Otvorenie vstavaného webového servera HP
●
Krok č. 2: Nastavenie skenovania do sieťového priečinka
Úvod
Tento dokument objasňuje aktiváciu a konguráciu funkcie skenovania do sieťového priečinka. Zariadenie
disponuje funkciou, ktorá mu umožňuje naskenovať dokument a uložiť ho do sieťového priečinka. Aby sa táto
funkcia skenovania dala používať, zariadenie musí byť pripojené k sieti. Nie je však k dispozícii, kým sa
nenakonguruje. Funkciu skenovania do sieťového priečinka možno kongurovať dvoma spôsobmi: možnosť
Save to Network Folder Setup Wizard (Sprievodca nastavením ukladania do sieťového priečinka) umožňuje
vykonať základné nastavenie, zatiaľ čo možnosť Save to Network Folder Setup (Nastavenie ukladania do
sieťového priečinka) obsahuje funkcie rozšíreného nastavenia.
Než začnete
POZNÁMKA: Ak chcete nastaviť funkciu Skenovanie do sieťového priečinka, zariadenie musí mať aktívne
pripojenie k sieti.
Pred začatím procesu kongurácie potrebujú správcovia nasledujúce položky.
●
Správcovský prístup k zariadeniu
●
Úplný názov domény (FQDN) (napr. \\názovservera.com.názovspoločnosti.net\skeny) cieľového priečinka
ALEBO adresu IP servera (napr. \\16.88.20.20\skeny).
POZNÁMKA: Pojem „server“ v tomto kontexte označuje počítač, v ktorom sa nachádza zdieľaný priečinok.
Krok č. 1: Otvorenie vstavaného webového servera HP
1. Ak chcete zobraziť adresu IP alebo názov hostiteľa, na domovskej obrazovke ovládacieho panela skenera
vyberte ikonu Informácie
a následne ikonu Sieť .
SKWW Nastavenie skenera 33
Page 44

2. Otvorte webový prehliadač a do riadka s adresou zadajte adresu IP alebo názov hostiteľa presne v takom
tvare, v akom sa zobrazuje na ovládacom paneli zariadenia. Na klávesnici počítača stlačte kláves Enter.
Otvorí sa server EWS.
POZNÁMKA: Ak sa vo webovom prehliadači zobrazí hlásenie o tom, že prístup na danú webovú lokalitu
nemusí byť bezpečný, vyberte možnosť pokračovania na webovú lokalitu. Prístup na túto webovú lokalitu
nie je pre počítač nebezpečný.
Krok č. 2: Nastavenie skenovania do sieťového priečinka
Spôsob č. 1: Použitie funkcie Scan to Network Folder Wizard (Sprievodca funkcie ukladania do sieťového priečinka)
Táto možnosť otvorí sprievodcu nastavením, ktorý sa nachádza vo vstavanom webovom serveri HP (EWS) pre
príslušné zariadenie. Sprievodca nastavením zahŕňa možnosti pre základnú konguráciu.
POZNÁMKA: Skôr než začnete: Zobrazte adresu IP alebo názov hostiteľa zariadenia, vyberte ikonu Informácie
a potom ikonu siete na ovládacom paneli zariadenia.
1. Kliknutím vyberte kartu Scan/Digital Send (Skenovanie/digitálne odosielanie), ktorá sa nachádza medzi
navigačnými kartami v hornej časti vstavaného webového servera.
2. Na ľavej navigačnej table kliknite na položku Email and Scan to Network Folder Quick Setup Wizards
(Sprievodcovia rýchlym nastavením e-mailu a skenovania do sieťového priečinka).
3. Kliknite na prepojenie Sprievodca rýchlou súpravou ukladania do sieťového priečinka.
4. V dialógovom okne Pridať alebo odstrániť rýchlu súpravu ukladania do sieťového priečinka kliknite na
tlačidlo Pridať.
POZNÁMKA: Rýchle súpravy sú odkazy na úlohy, ku ktorým možno pristupovať z domovskej obrazovky
zariadenia alebo v rámci aplikácie rýchlych súprav.
POZNÁMKA: Funkciu ukladania do sieťového priečinka možno minimálne nakongurovať bez vytvorenia
rýchlej súpravy. Bez rýchlej súpravy však používatelia musia v rámci ovládacieho panela zadať údaje
cieľového priečinka pre každú úlohu skenovania. Na zahrnutie metaúdajov funkcie Ukladanie do sieťového
priečinka sa vyžaduje rýchla súprava.
34 Kapitola 2 Používanie skenera SKWW
Page 45

5. V dialógovom okne Pridať rýchlu súpravu priečinkov zadajte nasledujúce informácie:
a. Do poľa Názov rýchlej súpravy zadajte názov.
POZNÁMKA: Názov rýchlej súpravy by mal byť pre používateľov ľahko zrozumiteľný (napr. „Skenovať
a uložiť do priečinka“).
b. Do poľa Popis rýchlej súpravy zadajte popis objasňujúci, čo daná rýchla súprava ukladá.
c. Kliknite na tlačidlo Ďalej.
6. V dialógovom okne Kongurácia cieľového priečinka vyplňte nasledujúce údaje:
a. Do poľa Cesta UNC k priečinku zadajte cestu k priečinku, do ktorého sa naskenované dokumenty
uložia.
Cesta k priečinku môže byť buď úplný názov domény (FQDN) (napr. \
\názovservera.com.názovspoločnosti.net\skeny), alebo adresa IP servera (napr. \
\16.88.20.20\skeny). Za FQDN alebo adresu IP nezabudnite zadať cestu k priečinku (napr. \skeny).
POZNÁMKA: Úplný názov domény môže byť spoľahlivejší ako adresa IP. Ak server získa svoju adresu
IP cez protokol DHCP, adresa IP sa môže zmeniť. Pripojenie prostredníctvom adresy IP môže byť
rýchlejšie, pretože zariadenie nemusí na vyhľadanie cieľového servera používať DNS.
b. V rozbaľovacom zozname Nastavenia autentikácie vyberte niektorú z týchto možností:
●
Použite prístupové údaje používateľa na pripojenie po prihlásení z ovládacieho panela
●
Vždy používať tieto oprávnenia
POZNÁMKA: Ak je zvolená možnosť Vždy používať tieto oprávnenia, do príslušných polí je
potrebné zadať používateľské meno a heslo. Zároveň je potrebné overiť prístup zariadenia
k priečinku kliknutím na tlačidlo Overiť prístup.
c. Do poľa Doména systému Windows zadajte doménu systému Windows.
TIP: V systéme Windows 7 doménu systému Windows nájdete kliknutím na tlačidlo Štart, položku
Ovládací panel a následne na položku Systém.
V systéme Windows 8 doménu systému Windows nájdete kliknutím na položku Vyhľadávanie,
zadaním výrazu Systém do poľa vyhľadávania a kliknutím na položku Systém vo výsledkoch.
Doména je uvedená v časti Nastavenia názvu počítača, domény a pracovnej skupiny.
d. Kliknite na tlačidlo Ďalej.
7. V dialógovom okne Kongurácia nastavenia skenovania súborov nastavte predvolené preferencie
skenovania pre danú rýchlu súpravu a kliknite na tlačidlo Ďalej.
8. Prezrite si dialógové okno Zhrnutie a kliknite na tlačidlo Dokončiť.
Spôsob č. 2: Použitie funkcie Scan to Network Folder Setup (Nastavenie skenovania do sieťového priečinka)
Táto možnosť umožňuje pre zariadenie rozšírenú konguráciu funkcie ukladania do sieťového priečinka
prostredníctvom vstavaného webového servera HP (EWS).
POZNÁMKA: Skôr než začnete: Zobrazte adresu IP alebo názov hostiteľa zariadenia, vyberte ikonu Informácie
a potom ikonu siete na ovládacom paneli zariadenia.
SKWW Nastavenie skenera 35
Page 46

Krok č. 1: Začatie kongurácie
1. Kliknite na kartu Skenovanie/Digit. odosielanie.
2. V navigačnej ponuke vľavo kliknite na prepojenie Scan to Network Folder Setup (Nastavenie skenovania do
sieťového priečinka).
Krok č. 2: kongurácia nastavení funkcie skenovania do sieťového priečinka
1. Na stránke Scan to Network Folder Setup (Nastavenie skenovania do sieťového priečinka) označte
začiarkavacie políčko Enable Scan to Network Folder (Povoliť skenovanie do sieťového priečinka). Ak toto
pole nie je zvolené, funkcia z ovládacieho panelu zariadenia nie je dostupná.
2. V oblasti funkcie Scan to Network Folder (Skenovania do sieťového priečinka) na ľavej navigačnej table
kliknite na položku Quick Sets (Rýchle súpravy). Kliknutím na položku Add (Pridať) otvorte dialógové okno
Quick Sets Setup (Nastavenie rýchlych súprav).
POZNÁMKA: Rýchle súpravy sú odkazy na úlohy, ku ktorým možno pristupovať z domovskej obrazovky
zariadenia alebo v rámci aplikácie rýchlych súprav.
POZNÁMKA: Funkciu Scan to Network Folder (Skenovanie do sieťového priečinka) možno minimálne
nakongurovať bez vytvorenia rýchlej súpravy. Bez rýchlej súpravy však používatelia musia v rámci
ovládacieho panela zadať údaje cieľového priečinka pre každú úlohu skenovania. Na zahrnutie metaúdajov
funkcie skenovania do sieťového priečinka sa vyžaduje rýchla súprava.
Na úplnú konguráciu funkcie skenovania do sieťového priečinka je potrebné vyplniť všetky dialógové okná
v aplikácii Quick Set Setup (Nastavenie rýchlej súpravy).
Dialógové okno 1: Nastavte názov, popis a možnosti rýchlej súpravy na obsluhu ovládacieho panela používateľom
Dialógové okno Nastavte umiestnenie pre rýchlu súpravu a možnosti pre obsluhu ovládacieho panela
používateľom použite na konguráciu polohy zobrazenia Rýchlej súpravy v rámci ovládacieho panela a na
konguráciu úrovne interakcie používateľa na ovládacom paneli zariadenia.
1. Do poľa Quick Set Name (Názov rýchlej súpravy) zadajte názov.
POZNÁMKA: Názov rýchlej súpravy by mal byť pre používateľov ľahko zrozumiteľný (napr. „Skenovať
a uložiť do priečinka“).
2. Do poľa Popis rýchlej súpravy zadajte popis objasňujúci, čo daná rýchla súprava ukladá.
3. V zozname Možnosť spustenia rýchlej súpravy vyberte niektorú z týchto možností:
●
Možnosť 1: Zadajte aplikáciu, potom používateľ stlačí Štart
●
Možnosť 2: Spustiť ihneď po zvolení
Vyberte jednu z nasledujúcich možností výzvy:
○
Prompt for original sides (Vyžiadať strany originálu)
○
Prompt for additional pages (Vyžiadať vloženie ďalších strán)
○
Require Preview (Vyžadovať náhľad)
POZNÁMKA: Ak je nastavená možnosť Spustiť ihneď po zvolení, v nasledujúcom kroku je potrebné
zadať cieľový priečinok.
4. Kliknite na tlačidlo Ďalej.
36 Kapitola 2 Používanie skenera SKWW
Page 47

Dialógové okno 2: Nastavenia priečinka
Dialógové okno Nastavenia priečinka použite na konguráciu typov priečinkov, do ktorých sa posielajú
naskenované dokumenty.
Vybrať možno z dvoch typov cieľových priečinkov:
●
Zdieľané priečinky alebo priečinky FTP
●
Osobné zdieľané priečinky
Vybrať možno z dvoch oprávnení priečinkov:
●
Prístup na čítanie a zapisovanie
●
Len prístup na zapisovanie
Nasledujúce informácie opisujú spôsob kongurácie nastavení priečinkov.
Kongurácia cieľového priečinka skenovaných dokumentov
Možnosť 1: Zdieľané priečinky alebo priečinky FTP
Ak chcete skenované dokumenty uložiť do štandardného zdieľaného priečinka alebo do priečinka FTP, postupujte
podľa nasledujúcich pokynov:
1. Ak možnosť Uložiť do zdieľaných priečinkov alebo priečinkov FTP nie je zvolená, zvoľte ju teraz.
2. Kliknite na položku Pridať.... Otvorí sa dialógové okno Pridať cestu k sieťovému priečinku.
3. V dialógovom okne Pridať cestu k sieťovému priečinku vyberte jednu z nasledujúcich možností:
SKWW Nastavenie skenera 37
Page 48

●
Možnosť 1: Uložiť do štandardného zdieľaného sieťového priečinka
POZNÁMKA: Viac informácii o vytváraní zdieľaných sieťových priečinkov nájdete v časti Nastavenie
sieťového priečinka (c04431534).
1. Ak možnosť Uložiť do štandardného zdieľaného sieťového priečinka nie je zvolená, zvoľte ju
teraz.
2. Do poľa Cesta UNC k priečinku zadajte cestu k priečinku.
Cesta k priečinku môže byť buď úplný názov domény (FQDN) (napr. \
\názovservera.com.názovspoločnosti.net\skeny), alebo adresa IP servera (napr. \
\16.88.20.20\skeny). Za FQDN alebo adresu IP nezabudnite zadať cestu k priečinku (napr.
\skeny).
POZNÁMKA: Úplný názov domény môže byť spoľahlivejší ako adresa IP. Ak server získa svoju
adresu IP cez protokol DHCP, adresa IP sa môže zmeniť. Pripojenie prostredníctvom adresy IP
môže byť rýchlejšie, pretože zariadenie nemusí na vyhľadanie cieľového servera používať DNS.
3. Ak chcete automaticky vytvoriť podpriečinok skenovaných dokumentov v cieľovom priečinku,
vyberte formát názvu podpriečinka zo zoznamu Vlastný podpriečinok.
Ak chcete obmedziť prístup k podpriečinku len na používateľa, ktorý úlohu skenovania vytvorí,
vyberte položku Obmedziť prístup k podpriečinku iba pre používateľa.
4. Úplnú cestu k priečinku skenovaných dokumentov zobrazíte kliknutím na položku Aktualizovať
náhľad.
5. V zozname Nastavenia autentikácie vyberte niektorú z týchto možností:
38 Kapitola 2 Používanie skenera SKWW
Page 49

○
Použite prístupové údaje používateľa na pripojenie po prihlásení z ovládacieho panela
○
Vždy používať tieto oprávnenia
POZNÁMKA: Ak je zvolená možnosť Vždy používať tieto prihlasovacie údaje, do príslušných polí
je potrebné zadať používateľské meno a heslo.
6. Do poľa Doména systému Windows zadajte doménu systému Windows.
POZNÁMKA: V systéme Windows 7 doménu systému Windows nájdete kliknutím na tlačidlo
Štart, položku Ovládací panel a následne na položku Systém.
V systéme Windows 8 doménu systému Windows nájdete kliknutím na položku Vyhľadávanie,
zadaním výrazu Systém do poľa vyhľadávania a kliknutím na položku Systém vo výsledkoch.
Doména je uvedená v časti Nastavenia názvu počítača, domény a pracovnej skupiny.
POZNÁMKA: Ak je v zdieľanom priečinku nastavený prístup pre všetkých, je potrebné do
príslušných polí zadať hodnoty pre názov pracovnej skupiny (v predvolenom nastavení je to
Pracovná skupina), používateľské meno a heslo. Ak sa však priečinok nachádza v rámci
priečinkov konkrétneho používateľa a nie je verejný, je potrebné použiť používateľské meno
a heslo daného používateľa.
POZNÁMKA: Namiesto názvu počítača sa môže vyžadovať adresa IP. Mnohé domáce
smerovače nedokážu dobre zaobchádzať s názvami počítačov a okrem toho neexistuje žiadny
server DNS (Domain Name Server). V tomto prípade je najlepším riešením nastaviť statickú
adresu IP v zdieľanom počítači s cieľom zmierniť problém protokolu DHCP s priradením novej
adresy IP. V bežnom domácom smerovači sa tento krok uskutoční nastavením statickej adresy
IP, ktorá sa nachádza v tej istej podsieti, no mimo rozsahu adries protokolu DHCP.
7. Kliknite na tlačidlo OK (Pridať/upraviť).
●
Možnosť 2: Uložiť na server FTP
SKWW Nastavenie skenera 39
Page 50

POZNÁMKA: Ak sa lokalita FTP nachádza mimo brány rewall, v časti so sieťovými nastaveniami sa
musí určiť server proxy. Tieto nastavenia sa nachádzajú na karte Sieť servera EWS v časti Rozšírené
možnosti.
1. Vyberte položku Uložiť na server FTP.
2. Do poľa Server FTP zadajte názov a adresu IP servera FTP.
3. Do poľa Port zadajte číslo portu.
POZNÁMKA: Vo väčšine prípadov nie je nutné predvolené číslo portu meniť.
4. Ak chcete automaticky vytvoriť podpriečinok skenovaných dokumentov v cieľovom priečinku,
vyberte formát názvu podpriečinka zo zoznamu Vlastný podpriečinok.
5. Úplnú cestu k priečinku skenovaných dokumentov zobrazíte kliknutím na položku Aktualizovať
náhľad.
6. V zozname Režim prenosu FTP vyberte niektorú z týchto možností:
○
Pasívny
○
Aktívny
7. Do poľa Používateľské meno zadajte používateľské meno.
8. Do poľa Heslo zadajte heslo.
9. Kliknutím na položku Overiť prístup potvrďte, že možno získať prístup k cieľu.
10. Kliknite na tlačidlo OK (Pridať/upraviť).
Možnosť 2: Osobné zdieľané priečinky
Ak chcete skenované dokumenty uložiť do osobného zdieľaného priečinka, postupujte podľa nasledujúcich
pokynov:
POZNÁMKA: Táto možnosť sa používa v doménových prostrediach, v ktorých správca konguruje zdieľaný
priečinok pre jednotlivých používateľov. Ak je nakongurovaná funkcia ukladania do osobného zdieľaného
priečinka, používatelia sa budú musieť prihlásiť cez ovládací panel pomocou prihlasovacích údajov systému
Windows alebo overenia LDAP.
1. Vyberte položku Uložiť do osobného zdieľaného priečinka.
2. Do poľa Prevziať domovský priečinok používateľa zariadenia pomocou tohto atribútu zadajte domovský
priečinok používateľa v Microsoft Active Directory.
POZNÁMKA: Overte, či používateľ vie, kde v sieti sa nachádza tento domovský priečinok.
3. Ak chcete na koniec cesty k priečinku pridať podpriečinok s menom používateľa, vyberte položku Vytvoriť
podpriečinok na základe používateľského mena.
Ak chcete obmedziť prístup k podpriečinku len na používateľa, ktorý úlohu skenovania vytvorí, vyberte
položku Obmedziť prístup k podpriečinku iba pre používateľa.
Výber oprávnení cieľového priečinka
Možnosť 1: Prístup na čítanie a zapisovanie
40 Kapitola 2 Používanie skenera SKWW
Page 51

Ak chcete skenované dokumenty zaslať do priečinka s nastaveným prístupom na čítanie a zápis, postupujte
podľa nasledujúcich pokynov:
POZNÁMKA: Možnosť Odoslať len do priečinkov s prístupom na čítanie a zápis podporuje overovanie priečinkov
a upozornenie úloh.
1. Ak možnosť Odoslať len do priečinkov s prístupom na čítanie a zápis nie je zvolená, zvoľte ju teraz.
2. Ak chcete, aby zariadenie pred spustením úlohy skenovania overilo prístup k priečinku, vyberte položku
Overiť prístup k priečinku pred spustením úlohy.
POZNÁMKA: Ak položka Overiť prístup k priečinku pred spustením úlohy nie je zvolená, úlohy skenovania
sa dokončia rýchlejšie. Ak je však daný priečinok nedostupný, úloha skenovania zlyhá.
3. Kliknite na tlačidlo Ďalej.
Možnosť 2: Len prístup na zapisovanie
Ak chcete skenované dokumenty zaslať do priečinkov s nastaveným prístupom len na zápis, postupujte podľa
nasledujúcich pokynov:
POZNÁMKA: Nastavenie Povoliť odosielanie do priečinkov s prístupom len na zápis nepodporuje overovanie
priečinka alebo upozornenie úlohy.
POZNÁMKA: Ak je zvolená táto možnosť, zariadenie nedokáže dopĺňať názvy súborov naskenovaných
dokumentov. Odošle rovnaký názov súboru pre všetky naskenované dokumenty.
Pre názov súboru skenovania vyberte predponu alebo príponu súvisiacu s časom, aby sa každý naskenovaný
dokument uložil ako jedinečný súbor a neprepísal predchádzajúci súbor. Tento názov súboru určujú informácie
v dialógovom okne Nastavenia súboru v rámci Sprievodcu rýchlym nastavením.
1. Vyberte položku Povoliť odosielanie do priečinkov s prístupom len na zápis.
2. Kliknite na tlačidlo Ďalej.
Dialógové okno 3: Nastavenia upozorňovania
▲
V dialógovom okne Notication Settings (Nastavenia upozorňovania) vykonajte jednu z nasledujúcich úloh:
POZNÁMKA: Aby bolo možné odosielať e-maily s upozorneniami, zariadenie musí byť nastavené tak, aby
na odosielanie úloh skenovania používalo server SMTP. Ďalšie informácie o nastaveniach servera SMTP na
odosielanie e-mailov nájdete v časti Nastavenia skenovania do e-mailu (c05173714).
●
Možnosť 1: Neupozorňovať
1. Vyberte položku Neupozorňovať.
2. Ak chcete používateľa upozorniť na skontrolovanie nastavení upozornení, vyberte položku
Upozorniť používateľa pred spustením úlohy a kliknite na tlačidlo Ďalej.
●
Možnosť 2: Upoz. na dokončenie úlohy
SKWW Nastavenie skenera 41
Page 52

1. Vyberte položku Upoz. na dokončenie úlohy.
2. Zo zoznamu Metóda používaná na doručovanie upozornenia vyberte metódu doručovania
upozornenia.
Ak je vybranou metódou Email (E-mail), do poľa Notication Email Address (E-mailová adresa
pre upozornenia) zadajte e-mailovú adresu.
3. Ak sa má do upozornenia zahrnúť miniatúra prvej strany úlohy, vyberte položku Zahrnúť
miniatúru.
4. Ak chcete používateľa upozorniť na skontrolovanie nastavení upozornení, vyberte položku
Upozorniť používateľa pred spustením úlohy a kliknite na tlačidlo Ďalej.
●
Možnosť 3: Upoz. len po zlyh. úlohy
1. Vyberte položku Upoz. len po zlyh. úlohy.
2. Zo zoznamu Metóda používaná na doručovanie upozornenia vyberte metódu doručovania
upozornenia.
Ak je vybranou metódou Email (E-mail), do poľa Notication Email Address (E-mailová adresa
pre upozornenia) zadajte e-mailovú adresu.
3. Ak sa má do upozornenia zahrnúť miniatúra prvej strany úlohy, vyberte položku Zahrnúť
miniatúru.
4. Ak chcete používateľa upozorniť na skontrolovanie nastavení upozornení, vyberte položku
Upozorniť používateľa pred spustením úlohy a kliknite na tlačidlo Ďalej.
Dialógové okno 4: Nastavenia skenovania
V dialógovom okne Nastavenia skenovania nastavte predvolené preferencie skenovania pre danú rýchlu súpravu
a kliknite na tlačidlo Ďalej.
Nastavenia skenovania:
Funkcia Opis
Veľkosť originálu Vyberte veľkosť strán originálneho dokumentu.
Strany originálu Vyberte, či je pôvodný dokument vytlačený jednostranne alebo obojstranne.
Optimalizovať text/obrázok Túto možnosť vyberte v prípade, ak chcete optimalizovať výstup konkrétneho typu obsahu.
Orientácia obsahu Vyberte spôsob rozmiestnenia pôvodného dokumentu na strane: Portrait (Na výšku) alebo Landscape
Vyčistenie pozadia Vyberte hodnotu na odstránenie vyblednutých obrázkov z pozadia alebo svetlej farby pozadia.
Tmavosť Vyberte hodnotu na úpravu tmavosti súboru.
Kontrast Vyberte hodnotu na úpravu kontrastu súboru.
Ostrosť Vyberte hodnotu na úpravu ostrosti súboru.
(Na šírku).
Náhľad obrázka Vyberte, či má byť zobrazenie náhľadu úlohy povinné, voliteľné alebo či sa má zakázať.
Možnosti výrezu Vyberte, či sa má úloha orezať, ako aj typ prípadného orezania.
Vymazanie okrajov Výberom tohto nastavenia určíte šírku okrajov prednej alebo zadnej strany úlohy, ktoré sa majú
vymazať, a to buď v palcoch alebo v milimetroch.
42 Kapitola 2 Používanie skenera SKWW
Page 53

Dialógové okno 5: Nastavenia súboru
V dialógovom okne Nastavenia súboru nastavte predvolené nastavenia súboru pre danú rýchlu súpravu a kliknite
na tlačidlo Ďalej.
Nastavenia súboru:
Funkcia Opis
Predpona názvu súboru Nastavte predvolenú predponu názvu súboru používanú pre súbory ukladané do sieťového priečinka.
Názov súboru Predvolený názov súboru pre ukladaný súbor.
Prípona názvu súboru Nastavte predvolenú príponu názvu súboru používanú pre súbory ukladané do sieťového priečinka.
Náhľad názvu súboru Zadajte názov súboru a kliknite na možnosť Aktualizovať náhľad.
Formát číslovania súborov Vyberte formát názvu súborov pre prípad, keď dôjde k rozdeleniu úlohy do viacerých súborov.
Po označení poľa S možnosťou úpravy používateľom bude toto nastavenie možné upraviť
prostredníctvom ovládacieho panela zariadenia.
Pridajte číslovanie, keď má úloha
len jeden súbor (napr. _1–1)
Typ súboru Vyberte formát ukladaného súboru.
Vysoká kompresia (menší súbor) Výberom tejto možnosti môžete komprimovať naskenovaný súbor, čím zmenšíte jeho veľkosť. Proces
Šifrovanie PDF Ak je zvolený typ súboru PDF, potom táto možnosť zabezpečí šifrovanie výstupného súboru PDF.
Rozlíšenie Nastavte rozlíšenie súboru. Snímky s vyšším rozlíšením majú viac bodov na palec (dpi), preto vykresľujú
Kvalita a veľkosť súboru Vyberte kvalitu súboru. Obrázky vo vyššej kvalite sú väčšie ako obrázky v nižšej kvalite a ich odosielanie
Farebne/čiernobielo Špecikujte, či sa kópie majú skenovať farebne, v čiernej a sivej alebo iba čiernej farbe.
Potlačiť prázdne strany Ak je možnosť Suppress blank pages (Potlačiť prázdne strany) zapnutá, prázdne strany sa budú
Formát súboru metadát Pomocou rozbaľovacieho zoznamu vyberte formát súboru pre metadát.
Výberom tohto nastavenia pridáte číslovanie k názvu súboru, keď úloha pozostáva len z jedného
súboru namiesto viacerých.
Po označení poľa S možnosťou úpravy používateľom bude toto nastavenie možné upraviť
prostredníctvom ovládacieho panela zariadenia.
skenovania súboru s vysokou kompresiou však môže trvať dlhšie než skenovanie súboru s normálnou
kompresiou.
V rámci šifrovania je potrebné zadať heslo. Rovnaké heslo je potrebné vložiť pri otváraní súboru.
Používateľ bude vyzvaný k vloženiu hesla pred naskenovaním úlohy, ak heslo nebolo zadané pred
stlačením tlačidla spustenia.
viac detailov. Snímky s nižším rozlíšením majú menej bodov na palec a vykresľujú menej detailov, ale
veľkosť súboru je menšia.
trvá dlhšie.
ignorovať.
Vytvorenie viacerých súborov Výberom tohto nastavenia budete môcť skenovať strany do samostatných súborov na základe vopred
určeného maximálneho počtu strán na súbor.
Dialógové okno 6: Zhrnutie
V dialógovom okne Zhrnutie skontrolujte dialógové okno Zhrnutie a kliknite na tlačidlo Dokončiť.
SKWW Nastavenie skenera 43
Page 54

Krok č. 3: Dokončenie kongurácie
1. Na ľavej navigačnej table kliknite na tlačidlo Scan to Network Folder (Skenovať do sieťového priečinka).
2. V dialógovom okne Scan to Network Folder (Skenovanie do sieťového priečinka) skontrolujte zvolené
nastavenia a kliknutím na tlačidlo Apply (Použiť) dokončite nastavenia.
Nastavenie skenovania na jednotku USB
●
Úvod
●
Krok č. 1: Otvorenie vstavaného webového servera HP
●
Krok č. 2: Aktivácia skenovania na jednotku USB
●
Krok č. 3: Kongurácia skratiek rýchlych súprav (voliteľné)
●
Predvolené nastavenia skenovania pre nastavenie funkcie skenovania do USB
●
Predvolené nastavenia súboru pre nastavenie funkcie Uložiť na USB
Úvod
Jedna z funkcií zariadenia umožňuje oskenovať dokument a uložiť ho na jednotku USB ash. Funkcia nie je
k dispozícii, kým sa nenakonguruje pomocou vstavaného webového servera (EWS) HP.
Krok č. 1: Otvorenie vstavaného webového servera HP
1. Ak chcete zobraziť adresu IP alebo názov hostiteľa, na domovskej obrazovke ovládacieho panela skenera
vyberte ikonu Informácie
2. Otvorte webový prehliadač a do riadka s adresou zadajte adresu IP alebo názov hostiteľa presne v takom
tvare, v akom sa zobrazuje na ovládacom paneli zariadenia. Na klávesnici počítača stlačte kláves Enter.
Otvorí sa server EWS.
POZNÁMKA: Ak sa vo webovom prehliadači zobrazí hlásenie o tom, že prístup na danú webovú lokalitu
nemusí byť bezpečný, vyberte možnosť pokračovania na webovú lokalitu. Prístup na túto webovú lokalitu
nie je pre počítač nebezpečný.
a následne ikonu Sieť .
44 Kapitola 2 Používanie skenera SKWW
Page 55

Krok č. 2: Aktivácia skenovania na jednotku USB
1. Vyberte kartu Security (Zabezpečenie).
2. Prejdite na položku Hardvér porty a uistite sa, že je zapnutá možnosť Zapnúť Plug and play pre porty Host
USB.
3. Vyberte kartu Skenovanie/digitálne odosielanie a v ľavom menu vyberte možnosť Predvolené možnosti
úloh .
4. Začiarknite políčko Povoliť skenovanie na jednotku USB.
POZNÁMKA: Väčšina zariadení sa dodáva s už nainštalovanými pevnými diskmi (HDD). V niektorých prípadoch
možno pridať ďalšie úložné zariadenia prostredníctvom USB. Skontrolujte, či je funkciu uloženia na USB potrebné
rozšíriť na USB a pevný disk.
Krok č. 3: Kongurácia skratiek rýchlych súprav (voliteľné)
POZNÁMKA: Rýchle súpravy sú odkazy na úlohy, ku ktorým možno pristupovať z domovskej obrazovky
zariadenia alebo v rámci aplikácie rýchlych súprav.
1. V oblasti Scan to USB Drive (Skenovanie na jednotku USB) na ľavej navigačnej table kliknite na možnosť
Quick Sets (Rýchle súpravy).
2. Vyberte jednu z nasledujúcich možností:
●
Vyberte existujúcu rýchlu súpravu v časti Aplikácia Rýchle súpravy v tabuľke.
-ALEBO-
●
Kliknutím na tlačidlo Pridať spustite sprievodcu rýchlymi súpravami.
3. Ak ste vybrali možnosť Add (Pridať), otvorí sa stránka Quick Sets Setup (Nastavenie rýchlych súprav).
Zadajte nasledujúce informácie:
SKWW Nastavenie skenera 45
Page 56

●
Quick Set Name (Názov rýchlej súpravy): Zadajte názov pre novú rýchlu súpravu.
●
Popis rýchlej súpravy: Zadajte popis rýchlej súpravy.
●
Možnosť Spustenie rýchleho nastavenia: Ak chcete nastaviť spôsob spustenia rýchlej súpravy, kliknite
na položku Enter application, then user presses Start (Zadajte aplikáciu, potom používateľ stlačí Štart)
alebo Start instantly when selected from the Home Screen (Spustiť hneď po výbere na domovskej
obrazovke).
4. Vyberte predvolené umiestnenie v ukladacích zariadeniach USB vložených v porte USB pri ovládacom
paneli, kam sa ukladajú naskenované súbory, a potom kliknite na tlačidlo Next (Ďalej). Predvolené možnosti
umiestnenia sú:
●
Uložiť do koreňového adresára na úložnom zariadení USB
●
Vytvoriť alebo umiestniť do tohto priečinka v ukladacom zariadení USB – pri použití tejto možnosti
umiestnenia súboru musí byť špecikovaná cesta k priečinku na ukladacom zariadení USB. Na
oddelenie názvov priečinkov/podpriečinkov v ceste musíte použiť lomítko \.
5. Vyberte možnosť z rozbaľovacieho zoznamu Podmienka oznámenia: a potom kliknite na položku Ďalej.
Toto nastavenie určuje spôsob upozornenia používateľa pri dokončení alebo zlyhaní úlohy rýchlej súpravy
ukladania do zariadenia USB. Dostupné možnosti pre položku Podmienka oznámenia: sú:
●
Neupozorňovať
●
Upoz. na dokončenie úlohy
●
Upoz. len po zlyh. úlohy
6. Vyberte položku Scan Settings (Nastavenia skenovania) pre rýchlu súpravu a kliknite na tlačidlo Next (Ďalej).
POZNÁMKA: Ďalšie informácie o dostupných nastaveniach skenovania nájdete v časti Predvolené
nastavenia skenovania pre nastavenie funkcie skenovania do USB na strane 46.
7. Vyberte položku File Settings (Nastavenia súboru) pre rýchlu súpravu a kliknite na tlačidlo Next (Ďalej).
POZNÁMKA: Ďalšie informácie o dostupných nastaveniach súboru nájdete v časti Predvolené nastavenia
skenovania pre nastavenie funkcie skenovania do USB na strane 46.
8. Skontrolujte zhrnutie nastavení a potom kliknutím na možnosť Finish (Dokončiť) uložte rýchlu súpravu,
alebo kliknite na možnosť Previous (Predchádzajúce) a upravte nastavenia.
Predvolené nastavenia skenovania pre nastavenie funkcie skenovania do USB
Tabuľka
2-1 Nastavenia skenovania pre nastavenie funkcie Skenovanie do USB:
Funkcia Opis
Veľkosť originálu Vyberte veľkosť strán originálneho dokumentu.
Strany originálu Vyberte, či je pôvodný dokument vytlačený jednostranne alebo obojstranne.
Optimalizovať text/obrázok Túto možnosť vyberte v prípade, že chcete optimalizovať výstup konkrétneho typu obsahu.
Orientácia obsahu Vyberte spôsob rozmiestnenia pôvodného dokumentu na strane: Portrait (Na výšku) alebo Landscape
(Na šírku).
46 Kapitola 2 Používanie skenera SKWW
Page 57

Tabuľka 2-1 Nastavenia skenovania pre nastavenie funkcie Skenovanie do USB: (pokračovanie)
Funkcia Opis
Vyčistenie pozadia Vyberte hodnotu na odstránenie vyblednutých obrázkov z pozadia alebo svetlej farby pozadia.
Tmavosť Vyberte hodnotu na úpravu tmavosti súboru.
Kontrast Vyberte hodnotu na úpravu kontrastu súboru.
Ostrosť Vyberte hodnotu na úpravu ostrosti súboru.
Náhľad obrázka Vyberte, či má byť zobrazenie náhľadu úlohy povinné, voliteľné alebo či sa má zakázať.
Možnosti výrezu Vyberte, či sa má úloha orezať, ako aj typ prípadného orezania.
Vymazanie okrajov Výberom tohto nastavenia určíte šírku okrajov prednej alebo zadnej strany úlohy, ktoré sa majú
vymazať, a to buď v palcoch alebo v milimetroch.
Predvolené nastavenia súboru pre nastavenie funkcie Uložiť na USB
Tabuľka 2-2 Nastavenia súboru pre nastavenie ukladania do zariadenia USB:
Názov voľby Opis
Predpona názvu súboru Nastavte predvolenú predponu názvu súboru používanú pre súbory ukladané do sieťového priečinka.
Názov súboru Predvolený názov súboru pre ukladaný súbor.
Po označení poľa S možnosťou úpravy používateľom bude toto nastavenie možné upraviť
prostredníctvom ovládacieho panela zariadenia.
Prípona názvu súboru Nastavte predvolenú príponu názvu súboru používanú pre súbory ukladané do sieťového priečinka.
Duplikovať predvolenú príponu názvu súboru [názov súboru]_RRRRMMDDČ
Náhľad názvu súboru Zadajte názov súboru a kliknite na možnosť Aktualizovať náhľad.
Formát číslovania súborov Vyberte formát názvu súborov pre prípad, keď dôjde k rozdeleniu úlohy do viacerých súborov.
Pridajte číslovanie, keď má úloha
len jeden súbor (napr. _1–1)
Typ súboru Vyberte formát ukladaného súboru.
Vysoká kompresia (menší súbor) Výberom tejto možnosti môžete stlačiť naskenovaný súbor, čím zmenšíte jeho veľkosť. Proces
Šifrovanie PDF Ak je zvolený typ súboru PDF, potom táto možnosť zabezpečí šifrovanie výstupného súboru PDF.
Rozlíšenie Nastavte rozlíšenie súboru. Snímky s vyšším rozlíšením majú viac bodov na palec (dpi), preto vykresľujú
Výberom tohto nastavenia pridáte číslovanie k názvu súboru, keď úloha pozostáva len z jedného
súboru namiesto viacerých.
Po označení poľa S možnosťou úpravy používateľom bude toto nastavenie možné upraviť
prostredníctvom ovládacieho panela zariadenia.
skenovania súboru s vysokou kompresiou však môže trvať dlhšie než skenovanie súboru s normálnou
kompresiou.
V rámci šifrovania je potrebné zadať heslo. Rovnaké heslo je potrebné vložiť pri otváraní súboru.
Používateľ bude vyzvaný k vloženiu hesla pred naskenovaním úlohy, ak heslo nebolo zadané pred
stlačením tlačidla spustenia.
viac detailov. Snímky s nižším rozlíšením majú menej bodov na palec a vykresľujú menej detailov, ale
veľkosť súboru je menšia.
Kvalita a veľkosť súboru Vyberte kvalitu súboru. Obrázky vo vyššej kvalite sú väčšie ako obrázky v nižšej kvalite a ich odosielanie
trvá dlhšie.
SKWW Nastavenie skenera 47
Page 58

Tabuľka 2-2 Nastavenia súboru pre nastavenie ukladania do zariadenia USB: (pokračovanie)
Názov voľby Opis
Farebne/čiernobielo Špecikujte, či sa kópie majú skenovať farebne, v čiernej a sivej alebo iba čiernej farbe.
Potlačiť prázdne strany Ak je možnosť Suppress blank pages (Potlačiť prázdne strany) zapnutá, prázdne strany sa budú
ignorovať.
Vytvorenie viacerých súborov Výberom tohto nastavenia budete môcť skenovať strany do samostatných súborov na základe vopred
určeného maximálneho počtu strán na súbor.
Nastavenie skenovania na jednotku SharePoint
●
Úvod
●
Než začnete
●
Krok č. 1: Otvorenie vstavaného webového servera HP (EWS)
●
Krok č. 2: Povolenie funkcie skenovania na SharePoint® a vytvorenie rýchlej súpravy skenovania na
SharePoint
●
Skenovanie a ukladanie súborov priamo na lokalitu služby Microsoft® SharePoint
●
Nastavenia rýchlych súprav skenovania a možnosti pre ukladanie do služby SharePoint®
Úvod
Funkciu Save to SharePoint® môžete použiť na skenovanie dokumentov priamo na lokalitu služby Microsoft
SharePoint. Vďaka tejto funkcii nie je potrebné dokumenty skenovať do sieťového priečinka, na jednotku USB
typu ash ani do e-mailovej správy a následne manuálne súbory odovzdávať na lokalitu služby SharePoint.
Funkcia Save to SharePoint© podporuje všetky možnosti skenovania vrátane možnosti skenovať dokumenty ako
obrázky alebo používať funkcie OCR na vytváranie textových súborov alebo prehľadávateľných súborov PDF.
Táto funkcia je predvolene vypnutá. Aktivujte funkciu Save to SharePoint® na vstavanom webovom serveri (EWS)
HP.
®
®
Než začnete
Pred dokončením tohto postupu je potrebné vytvoriť cieľový priečinok v rámci lokality SharePoint, do ktorého sa
budú ukladať skenované súbory, s oprávneniami na zápis. Funkcia Save to SharePoint® je predvolene
deaktivovaná.
Krok č. 1: Otvorenie vstavaného webového servera HP (EWS)
1. Ak chcete zobraziť adresu IP alebo názov hostiteľa, na domovskej obrazovke ovládacieho panela skenera
vyberte ikonu Informácie a následne ikonu Sieť .
48 Kapitola 2 Používanie skenera SKWW
Page 59
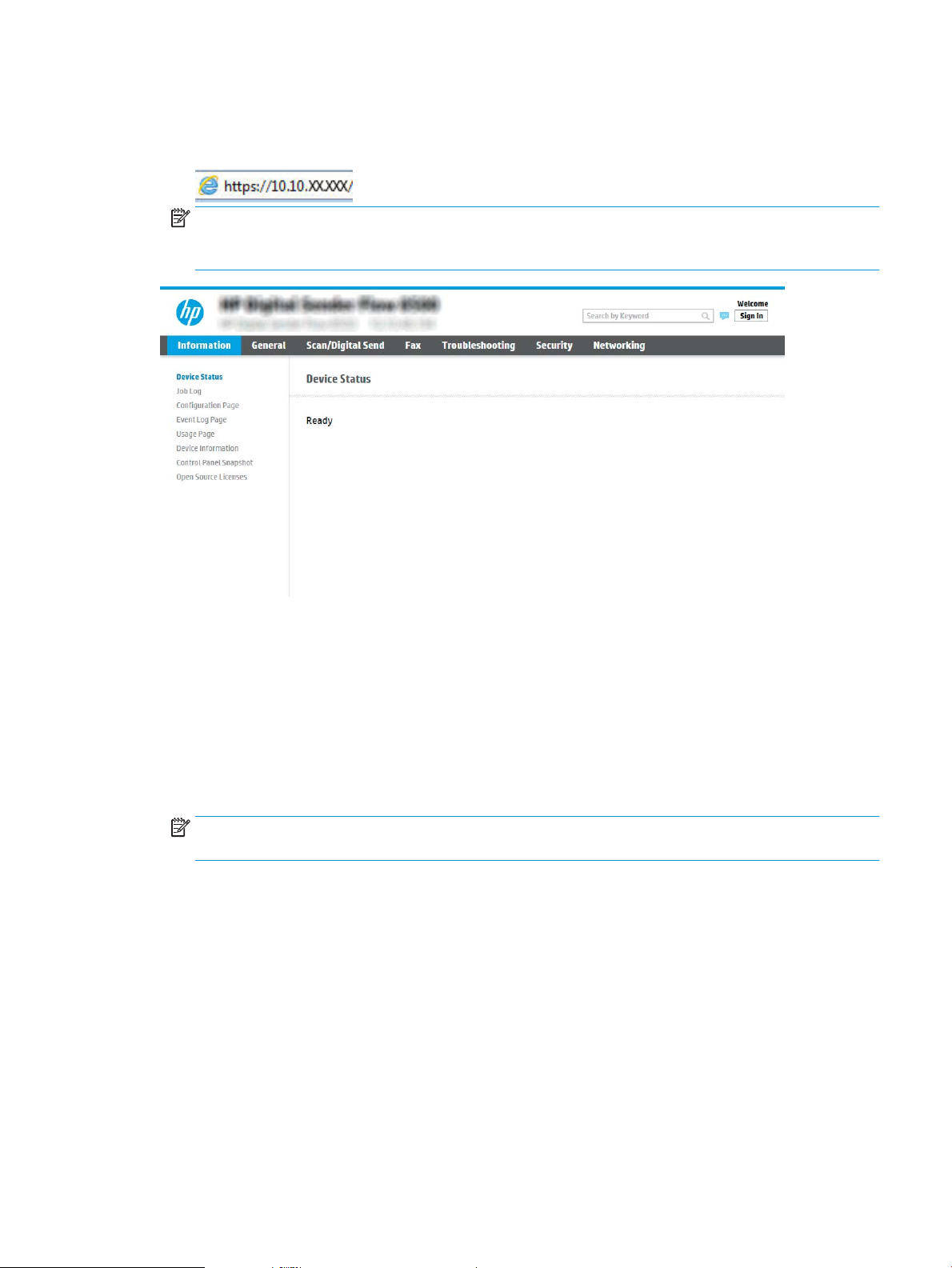
2. Otvorte webový prehliadač a do riadka s adresou zadajte adresu IP alebo názov hostiteľa presne v takom
tvare, v akom sa zobrazuje na ovládacom paneli zariadenia. Na klávesnici počítača stlačte kláves Enter.
Otvorí sa server EWS.
POZNÁMKA: Ak sa vo webovom prehliadači zobrazí hlásenie o tom, že prístup na danú webovú lokalitu
nemusí byť bezpečný, vyberte možnosť pokračovania na webovú lokalitu. Prístup na túto webovú lokalitu
nie je pre počítač nebezpečný.
Krok č. 2: Povolenie funkcie skenovania na SharePoint® a vytvorenie rýchlej súpravy skenovania na
SharePoint
Podľa týchto krokov zapnite funkciu Scan to SharePoint (Skenovanie na SharePoint) a vytvorte rýchlu súpravu
skenovania na SharePoint:
1. Kliknutím vyberte možnosť Scan/Digital Send (Skenovanie/digitálne odosielanie), ktorá sa nachádza medzi
navigačnými kartami v hornej časti.
2. Na ľavej navigačnej table kliknite na položku Scan to SharePoint® (Skenovanie na SharePoint®).
POZNÁMKA: Rýchle súpravy sú odkazy na úlohy, ku ktorým možno pristupovať z domovskej obrazovky
zariadenia alebo v rámci aplikácie rýchlych súprav.
3. Vyberte možnosť Povoliť skenovanie na webovú lokalitu SharePoint® a potom kliknite na tlačidlo Použiť.
4. V oblasti Zoznam rýchlych súprav kliknutím na možnosť Pridať spustite sprievodcu rýchlymi súpravami.
5. Zadajte Quick Set Name (Názov rýchlej súpravy) (napríklad „skenovanie do Sharepoint“) a Quick Set
Description (Popis rýchlej súpravy).
6. Výberom položky Quick Set Start Option (Možnosť spustenia rýchlej súpravy) určte, čo sa stane po výbere
rýchlej súpravy prostredníctvom ovládacieho panela produktu, a kliknite na tlačidlo Next (Ďalej).
7. Pomocou nasledujúcich krokov pridajte cestu k priečinku v službe SharePoint.
SKWW Nastavenie skenera 49
Page 60
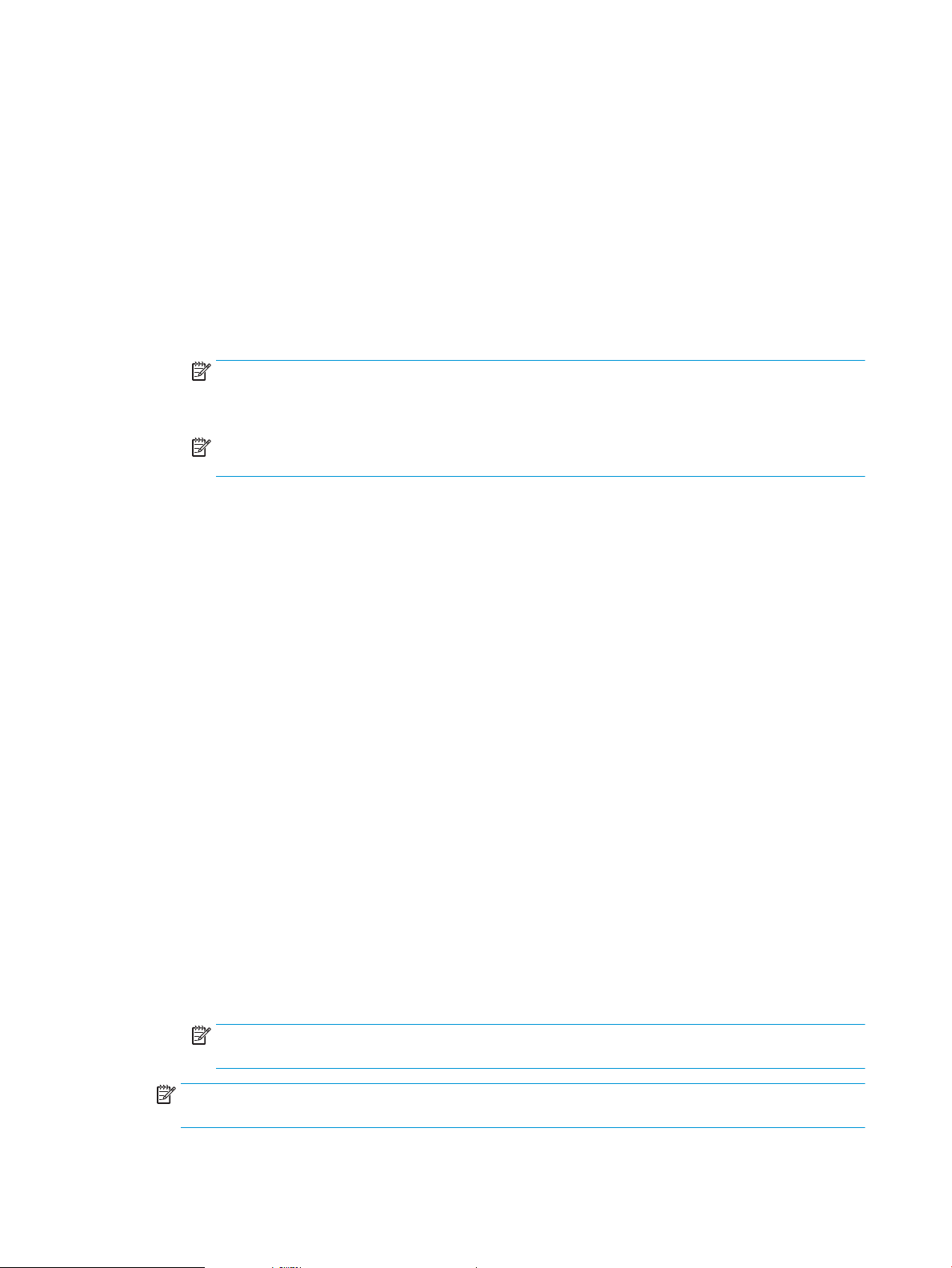
a. Kliknutím na položku Add (Pridať) na stránke SharePoint® Settings (Nastavenie služby SharePoint®)
otvorte stránku Add SharePoint® Path (Pridať cestu k službe SharePoint®).
b. Otvorte ďalšie okno prehliadača, prejdite do priečinka služby SharePoint, ktorý chcete používať, a
potom skopírujte cestu k priečinku služby SharePoint priečinka v tomto okne prehliadača.
c. Prilepte cestu k priečinku služby SharePoint do poľa Cesta k lokalite SharePoint® .
d. V predvolenom nastavení zariadenie prepíše existujúci súbor, ktorý má rovnaký názov ako nový súbor.
Zrušte začiarknutie políčka Prepísať existujúce súbory, aby sa novému súboru s rovnakým názvom
ako má existujúci súbor pridelila aktualizovaná časová/dátumová pečiatka.
e. Z rozbaľovacej ponuky vyberte možnosť Nastavenia autentikácie. Vyberte, či je potrebné prihlasovať
sa na lokalitu SharePoint pomocou poverení alebo či sa majú poverenia uložiť v rámci rýchlej súpravy.
POZNÁMKA: Položka Použiť prihlasovacie údaje používateľa na pripojenie po prihlásení cez ovládací
panel je vybraná v rozbaľovacej ponuke Nastavenia autentikácie, prihlásený používateľ musí mať
povolenia na zapisovanie na zadanú lokalitu SharePoint.
POZNÁMKA: Z bezpečnostných dôvodov zariadenie nezobrazí poverenia zadané do sprievodcu
rýchlou súpravou.
f. Kliknutím na tlačidlo OK dokončite nastavenie cesty k priečinku v službe SharePoint a prejdite späť na
stránku Nastavenia cieľového umiestnenia v lokalite SharePoint.
8. Vyberte položku Overiť prístup k priečinku pred spustením úlohy, aby ste zaistili prístup k priečinku služby
SharePoint špecikovanému ako cieľový priečinok pri každom použití rýchlej súpravy. Ak nie je vybraná táto
možnosť, úlohy môžete uložiť do priečinka služby SharePoint rýchlejšie. Ak však táto možnosť nie je
vybraná a priečinok služby SharePoint nie je prístupný, úloha zlyhá.
9. Kliknite na tlačidlo Ďalej.
10. Nastavte položku Condition on Which to Notify: (Podmienka na zobrazenie upozornenia:) na stránke
Nastavenie upozornení. Toto nastavenie konguruje rýchlu súpravu na neodosielanie upozornení prípadne
odosielanie e-mailových správ, ak sa úloha dokončí úspešne alebo zlyhá. Vyberte jednu z nasledujúcich
možností z rozbaľovacej ponuky Condition on Which to Notify: (Podmienka na zobrazenie upozornenia:) :
●
Vyberte možnosť Neupozorňovať, aby rýchla súprava nevykonávala žiadne oznámenia, keď sa úloha
dokončí úspešne alebo zlyhá.
●
Vyberte možnosť Upoz. na dokončenie úlohy, aby rýchla súprava odoslala oznámenie po úspešnom
dokončení úlohy.
●
Vyberte možnosť Upoz. len po zlyh. úlohy, aby rýchla súprava odoslala oznámenie po zlyhaní úlohy.
Výber položky Upoz. na dokončenie úlohy alebo Upoz. len po zlyh. úlohy vyžaduje nastavenie položky
Metóda používaná na doručovanie oznámenia: . Vyberte z nasledujúcich možností:
●
Email (E-mail): Túto možnosť použite na odosielanie e-mailu pri výskyte zvoleného stavu. Táto
možnosť vyžaduje platnú e-mailovú adresu v poli Notication Email Address (E-mailová adresa
oznámenia): .
POZNÁMKA: Ak chcete používať funkciu odosielania upozornení na e-mail, najprv nakongurujte
funkciu e-mailu v zariadení.
POZNÁMKA: Vyberte možnosť Zahrnúť miniatúru, ak chcete, aby oznámenie obsahovalo miniatúrnu
snímku prvej strany naskenovanej strany úlohy.
50 Kapitola 2 Používanie skenera SKWW
Page 61

11. Kliknite na tlačidlo Ďalej.
12. Vyberte možnosť na strane Nastavenia skenovania a kliknite na tlačidlo Ďalej. Ďalšie informácie nájdete
v časti Tabuľka 2-3 Nastavenia skenovania pre funkciu ukladania do služby SharePoint® na strane 52.
13. Vyberte možnosť na strane Nastavenia súboru a kliknite na tlačidlo Ďalej. Ďalšie informácie nájdete v časti
Tabuľka 2-4 Nastavenia súboru pre funkciu ukladania do služby SharePoint na strane 53.
14. Skontrolujte zhrnutie nastavení a potom kliknutím na možnosť Finish (Dokončiť) uložte rýchlu súpravu,
alebo kliknite na možnosť Previous (Predchádzajúce) a upravte nastavenia.
Skenovanie a ukladanie súborov priamo na lokalitu služby Microsoft® SharePoint
1. Položte dokument na sklo skenera potlačenou stranou nadol alebo ho položte do podávača dokumentov
potlačenou stranou nahor a upravte vodiace lišty papiera podľa veľkosti dokumentu.
2. Na domovskej obrazovke ovládacieho panela skenera sa posuňte na položku Scan (Skenovanie) a potom
vyberte možnosť Scan to SharePoint® (Skenovanie na SharePoint®).
POZNÁMKA: Na používanie tejto funkcie môže byť potrebné prihlásiť sa do zariadenia.
3. Ak chcete vybrať rýchlu súpravu, v oblasti Quick Sets and Defaults (Rýchle súpravy a predvoľby) vyberte
položku
4. Výberom textového poľa File Name: (Názov súboru:) otvoríte klávesnicu a zadajte názov súboru pomocou
klávesnice na obrazovke alebo pomocou hardvérovej klávesnice. Stlačte tlačidlo Enter .
Load (Načítať). Vyberte rýchlu súpravu a potom vyberte možnosť Load (Načítať).
5. Vybraním položky Možnosti zobrazte a nakongurujte nastavenia dokumentu.
6. Vyberte pravý panel obrazovky a zobrazte náhľad dokumentu. Na obrazovke s ukážkou pomocou možností
na pravej strane obrazovky nastavte možnosti náhľadu a zmeňte usporiadanie, otočte, vložte alebo
odstráňte stránky.
Tieto možnosti používajte na prepínanie zobrazenia jednej strany a miniatúry. V zobrazení
miniatúry je k dispozícii viac možností ako v zobrazení jednej strany.
Pomocou týchto možností priblížte alebo oddiaľte vybratú stranu.
POZNÁMKA: Pri použití týchto možností vyberte len jednu stranu.
Táto možnosť slúži na otočenie strany o 180 stupňov.
POZNÁMKA: Táto možnosť je k dispozícii len v zobrazení miniatúry.
Použite túto možnosť na vymazanie vybratej stránky.
POZNÁMKA: Táto možnosť je k dispozícii len v zobrazení miniatúry.
SKWW Nastavenie skenera 51
Page 62

Pomocou týchto možností zmeňte usporiadanie stránok v rámci dokumentu. Vyberte jednu alebo
viac strán a posuňte ich doprava alebo doľava.
POZNÁMKA: Tieto možnosti sú k dispozícii len v zobrazení miniatúry.
Pomocou tejto možnosti pridajte do dokumentu ďalšiu stránku. Zariadenie vás vyzve na
skenovanie ďalších stránok.
Pomocou tejto možnosti zrušíte zmeny vykonané v náhľade a začnete znova.
Výberom tejto možnosti zbalíte obrazovku s náhľadom a vrátite sa na obrazovku kopírovania.
7. Vybraním možnosti Spustiť uložte súbor.
Nastavenia rýchlych súprav skenovania a možnosti pre ukladanie do služby SharePoint
Nasledujúce tabuľky obsahujú nastavenia a možnosti, ktoré sú k dispozícii v sprievodcovi rýchlymi súpravami pri
pridávaní, úprave alebo kopírovaní rýchlej súpravy pre ukladanie do služby SharePoint®.
Tabuľka
2-3 Nastavenia skenovania pre funkciu ukladania do služby SharePoint
Funkcia Opis
Veľkosť originálu Vyberte veľkosť strán originálneho dokumentu.
Strany originálu Vyberte, či je pôvodný dokument vytlačený jednostranne alebo obojstranne.
Optimalizovať text/obrázok Túto možnosť vyberte v prípade, ak chcete optimalizovať výstup konkrétneho typu obsahu.
Orientácia obsahu Vyberte spôsob rozmiestnenia pôvodného dokumentu na strane: Portrait (Na výšku) alebo Landscape
(Na šírku).
Vyčistenie pozadia Vyberte hodnotu na odstránenie vyblednutých obrázkov z pozadia alebo svetlej farby pozadia.
Tmavosť Vyberte hodnotu na úpravu tmavosti súboru.
Kontrast Vyberte hodnotu na úpravu kontrastu súboru.
Ostrosť Vyberte hodnotu na úpravu ostrosti súboru.
Náhľad obrázka Vyberte, či má byť zobrazenie náhľadu úlohy povinné, voliteľné alebo či sa má zakázať.
Možnosti výrezu Vyberte, či sa má úloha orezať, ako aj typ prípadného orezania.
®
®
Vymazanie okrajov Výberom tohto nastavenia určíte šírku okrajov prednej alebo zadnej strany úlohy, ktoré sa majú
vymazať, a to buď v palcoch alebo v milimetroch.
52 Kapitola 2 Používanie skenera SKWW
Page 63

Tabuľka 2-4 Nastavenia súboru pre funkciu ukladania do služby SharePoint
Funkcia Opis
Predpona názvu súboru Nastavte predvolenú predponu názvu súboru používanú pre súbory ukladané do sieťového priečinka.
Názov súboru Predvolený názov súboru pre ukladaný súbor.
Po označení poľa S možnosťou úpravy používateľom bude toto nastavenie možné upraviť
prostredníctvom ovládacieho panela zariadenia.
Prípona názvu súboru Nastavte predvolenú príponu názvu súboru používanú pre súbory ukladané do sieťového priečinka.
Duplikovať predvolenú príponu názvu súboru [názov súboru]_RRRRMMDDČ
Náhľad názvu súboru Zadajte názov súboru a kliknite na možnosť Aktualizovať náhľad.
Formát číslovania súborov Vyberte formát názvu súborov pre prípad, keď dôjde k rozdeleniu úlohy do viacerých súborov.
Pridajte číslovanie, keď má úloha
len jeden súbor (napr. _1–1)
Typ súboru Vyberte formát ukladaného súboru.
Vysoká kompresia (menší súbor) Výberom tejto možnosti môžete stlačiť naskenovaný súbor, čím zmenšíte jeho veľkosť. Proces
Šifrovanie PDF Ak je zvolený typ súboru PDF, potom táto možnosť zabezpečí šifrovanie výstupného súboru PDF.
Rozlíšenie Nastavte rozlíšenie súboru. Snímky s vyšším rozlíšením majú viac bodov na palec (dpi), preto vykresľujú
Kvalita a veľkosť súboru Vyberte kvalitu súboru. Obrázky vo vyššej kvalite sú väčšie ako obrázky v nižšej kvalite a ich odosielanie
Farebne/čiernobielo Nastavte, či sa kópie majú skenovať farebne, v čiernej a sivej alebo iba čiernej farbe.
Potlačiť prázdne strany Ak je možnosť Suppress blank pages (Potlačiť prázdne strany) zapnutá, prázdne strany sa budú
Vytvorenie viacerých súborov Výberom tohto nastavenia budete môcť skenovať strany do samostatných súborov na základe vopred
Výberom tohto nastavenia pridáte číslovanie k názvu súboru, keď úloha pozostáva len z jedného
súboru namiesto viacerých.
Po označení poľa S možnosťou úpravy používateľom bude toto nastavenie možné upraviť
prostredníctvom ovládacieho panela zariadenia.
skenovania súboru s vysokou kompresiou však môže trvať dlhšie než skenovanie súboru s normálnou
kompresiou.
V rámci šifrovania je potrebné zadať heslo. Rovnaké heslo je potrebné vložiť pri otváraní súboru.
Používateľ bude vyzvaný k vloženiu hesla pred naskenovaním úlohy, ak heslo nebolo zadané pred
stlačením tlačidla spustenia.
viac detailov. Snímky s nižším rozlíšením majú menej bodov na palec a vykresľujú menej detailov, ale
veľkosť súboru je menšia.
trvá dlhšie.
ignorovať.
určeného maximálneho počtu strán na súbor.
Vytvorenie rýchlej súpravy
●
Úvod
●
Krok č. 1: Otvorenie vstavaného webového servera HP (EWS)
●
Krok č. 2: Pridanie a správa rýchlych súprav
Úvod
Rýchle súpravy sú skratky, ktoré sú k dispozícii na obrazovke Domov alebo v rámci funkcie Rýchle súpravy na
ovládacom paneli zariadenia a nemajú vplyv na predvolené nastavenia základnej aplikácie. Ak chcete použiť
rýchlu súpravu prostredníctvom ovládacieho panelu zariadenia, aktivujte základnú aplikáciu.
SKWW Nastavenie skenera 53
Page 64

Na zvýšenie presnosti úloh a skrátenie času potrebného na dokončenie úlohy vytvorte rýchle súpravy pre
nasledujúce základné aplikácie:
●
Email (E-mail) – pomocou rýchlych súprav e-mailu môžete nakongurovať a uložiť bežne používané
nastavenia na odosielanie úloh zo zariadenia prostredníctvom e-mailu ako prílohy e-mailu.
●
Skenovať do sieťového priečinka – pomocou rýchlych súprav ukladania do sieťového priečinka môžete
nakongurovať a uložiť bežne používané nastavenia na ukladanie úloh do sieťového priečinka.
●
Skenovať na jednotku USB – pomocou rýchlych súprav uloženia do zariadenia USB môžete nakongurovať
a uložiť bežne používané nastavenia na ukladanie úloh do zariadenia USB.
●
Skenovať do služby SharePoint – pomocou rýchlych súprav uloženia do zariadenia SharePoint môžete
nakongurovať a uložiť bežne používané nastavenia na ukladanie úloh do zariadenia SharePoint.
Vyberte z rôznych možností úloh, ako je spustenie úlohy ihneď po výbere rýchlej súpravy alebo požadovanie
obrazového náhľadu pred spustením úlohy.
Krok č. 1: Otvorenie vstavaného webového servera HP (EWS)
1. Ak chcete zobraziť adresu IP alebo názov hostiteľa, na domovskej obrazovke ovládacieho panela skenera
vyberte ikonu Informácie
2. Otvorte webový prehliadač a do riadka s adresou zadajte adresu IP alebo názov hostiteľa presne v takom
tvare, v akom sa zobrazuje na ovládacom paneli zariadenia. Na klávesnici počítača stlačte kláves Enter.
Otvorí sa server EWS.
a následne ikonu Sieť .
POZNÁMKA: Ak sa vo webovom prehliadači zobrazí hlásenie o tom, že prístup na danú webovú lokalitu
nemusí byť bezpečný, vyberte možnosť pokračovania na webovú lokalitu. Prístup na túto webovú lokalitu
nie je pre počítač nebezpečný.
Krok č. 2: Pridanie a správa rýchlych súprav
Pridanie rýchlej súpravy
Použite nasledujúce kroky na pridanie novej rýchlej súpravy.
54 Kapitola 2 Používanie skenera SKWW
Page 65

1. Kliknite na kartu General (Všeobecné), ktorá sa nachádza medzi navigačnými kartami v hornej časti.
2. Na ľavej navigačnej table kliknite na položku Quick Sets (Rýchle súpravy).
3. Kliknite na položku Add (Pridať). Otvorí sa stránka Quick Set Setup (Nastavenie rýchlej súpravy).
POZNÁMKA: Kliknite na tlačidlo Cancel (Zrušiť) na ktorejkoľvek stránke Quick Sets Setup (Nastavenia
rýchlych súprav) na zrušenie aktuálnych zmien, opustenie ponuky Quick Sets Setup (Nastavenia rýchlych
súprav) a návrat na stránku Quick Sets (Rýchle súpravy).
4. Vyberte položku Quick Set Type (Typ rýchlej súpravy) a kliknite na tlačidlo Next (Ďalej). Nasledujúce typy
rýchlych súprav sú k dispozícii na výber v závislosti od vášho produktu:
POZNÁMKA: Položku Typ rýchlej súpravy je potrebné určiť len vtedy, keď je rýchla súprava vytvorená
prostredníctvom karty servera EWS Všeobecné.
●
Skenovanie do e-mailu
●
Skenovanie do faxu
●
Skenovanie do sieťového priečinka
●
Skenovanie na jednotku USB
●
Skenovanie na SharePoint®
5. Do poľa Quick Set Name (Názov rýchlej súpravy) (povinné) zadajte názov rýchlej súpravy.
6. Do poľa Quick Set Description (Popis rýchlej súpravy) (povinné) zadajte popis rýchlej súpravy.
7. Výberom položky Quick Set Start Option (Možnosť spustenia rýchlej súpravy) určte, čo sa stane po výbere
rýchlej súpravy prostredníctvom ovládacieho panela produktu, a kliknite na tlačidlo Next (Ďalej).
8. Vyberte nastavenia a dokončite úlohy v ponuke Quick Sets Setup (Nastavenie rýchlych súprav). Kliknutím na
tlačidlo Next (Ďalej) prejdite na nasledujúcu stránku s dostupnými možnosťami a potom pokračujte na
stránku Summary (Zhrnutie).
POZNÁMKA: Nastavenia, ktoré sú k dispozícii v ponuke Quick Sets Setup (Nastavenia rýchlych súprav), sa
líšia v závislosti od typu pridávanej rýchlej súpravy. Pozrite si tabuľky v časti Nastavenia a možnosti rýchlych
súprav na strane 57, kde nájdete dostupné nastavenia a možnosti pre každý typ rýchlej súpravy.
9. Skontrolujte zhrnutie nastavení a potom kliknutím na možnosť Finish (Dokončiť) uložte rýchlu súpravu,
alebo kliknite na možnosť Previous (Predchádzajúce) a upravte nastavenia.
Upravenie rýchlej súpravy
Nasledujúci postup použite na úpravu nastavenia existujúcej rýchlej súpravy.
1. Kliknite na kartu General (Všeobecné), ktorá sa nachádza medzi navigačnými kartami v hornej časti.
2. Na ľavej navigačnej table kliknite na položku Quick Sets (Rýchle súpravy).
3. V oblasti Quick Sets List (Zoznam rýchlych správ) kliknite na začiarkavacie políčko vedľa príslušnej rýchlej
súpravy a potom kliknite na položku Edit (Upraviť). Otvorí sa stránka Quick Set Setup (Nastavenie rýchlej
súpravy).
SKWW Nastavenie skenera 55
Page 66
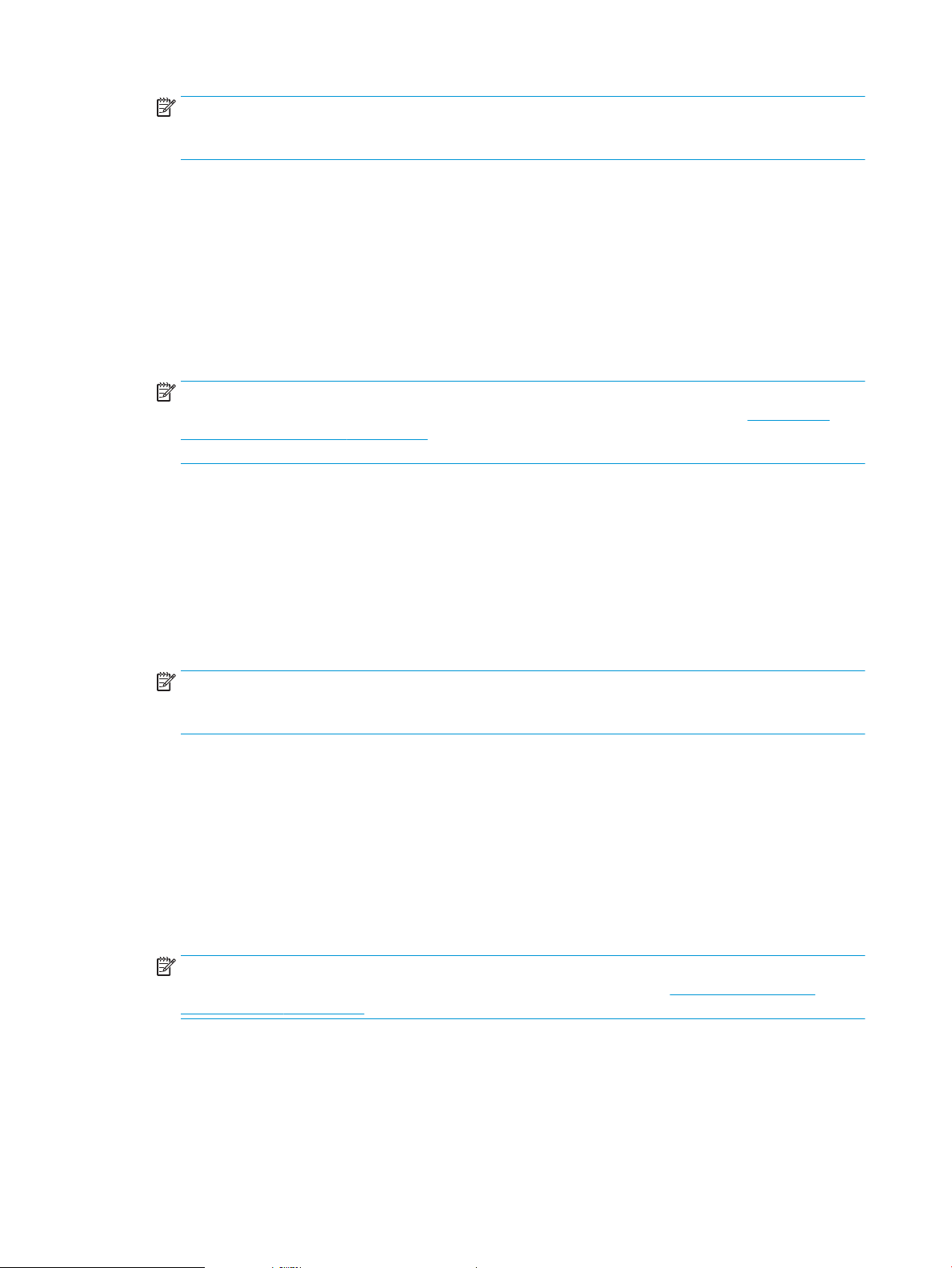
POZNÁMKA: Kliknite na tlačidlo Cancel (Zrušiť) na ktorejkoľvek stránke Quick Sets Setup (Nastavenia
rýchlych súprav) na zrušenie aktuálnych zmien, opustenie ponuky Quick Sets Setup (Nastavenia rýchlych
súprav) a návrat na stránku Quick Sets (Rýchle súpravy).
4. V prípade potreby zmeňte nasledujúce nastavenia a potom kliknite na položku Ďalej:
●
Názov rýchlej súpravy
●
Popis rýchleho nastavenia
●
Možnosť Štart rýchleho nastavenia
5. Vyberte nastavenia a dokončite úlohy v ponuke Quick Sets Setup (Nastavenie rýchlych súprav). Kliknutím na
tlačidlo Next (Ďalej) prejdite na nasledujúcu stránku s dostupnými možnosťami a potom pokračujte na
stránku Summary (Zhrnutie).
POZNÁMKA: Nastavenia, ktoré sú k dispozícii v sprievodcovi Quick Sets Setup (Nastavenie rýchlych
súprav), sa líšia v závislosti od typu upravovanej rýchlej súpravy. Pozrite si tabuľky v časti Nastavenia a
možnosti rýchlych súprav na strane 57, kde nájdete dostupné nastavenia a možnosti pre každý typ
rýchlej súpravy.
6. Skontrolujte stránku Zhrnutie a kliknutím na položku Dokončiť uložte zmeny vykonané v rýchlej súprave.
Kopírovanie rýchlej súpravy
1. Kliknite na kartu General (Všeobecné), ktorá sa nachádza medzi navigačnými kartami v hornej časti.
2. Na ľavej navigačnej table kliknite na položku Quick Sets (Rýchle súpravy).
3. V oblasti Quick Sets List (Rýchle súpravy) kliknite na začiarkavacie políčko vedľa príslušnej rýchlej súpravy a
potom kliknite na položku Copy (Kopírovať). Otvorí sa stránka Quick Set Setup (Nastavenie rýchlej súpravy).
POZNÁMKA: Kliknite na tlačidlo Cancel (Zrušiť) na ktorejkoľvek stránke Quick Sets Setup (Nastavenia
rýchlych súprav) na zrušenie aktuálnych zmien, opustenie ponuky Quick Sets Setup (Nastavenia rýchlych
súprav) a návrat na stránku Quick Sets (Rýchle súpravy).
4. V prípade potreby zmeňte nasledujúce nastavenia a potom kliknite na položku Ďalej:
●
Názov rýchlej súpravy
●
Popis rýchleho nastavenia
●
Možnosť Štart rýchleho nastavenia
5. Vyberte nastavenia a dokončite úlohy v ponuke Quick Sets Setup (Nastavenie rýchlych súprav). Kliknutím na
tlačidlo Next (Ďalej) prejdite na nasledujúcu stránku s dostupnými možnosťami a potom pokračujte na
stránku Summary (Zhrnutie).
POZNÁMKA: Nastavenia, ktoré sú k dispozícii v ponuke Quick Sets Setup (Nastavenie rýchlych súprav), sa
líšia v závislosti od typu kopírovanej rýchlej súpravy. Pozrite si tabuľky v časti Nastavenia a možnosti
rýchlych súprav na strane 57, kde nájdete dostupné nastavenia a možnosti pre každý typ rýchlej súpravy.
6. Skontrolujte stránku Zhrnutie a kliknutím na položku Dokončiť uložte rýchlu súpravu.
Odstránenie rýchlej súpravy
Na odstránenie rýchlej súpravy použite nasledujúce kroky.
56 Kapitola 2 Používanie skenera SKWW
Page 67

1. Kliknite na kartu General (Všeobecné), ktorá sa nachádza medzi navigačnými kartami v hornej časti.
2. Na ľavej navigačnej table kliknite na položku Quick Sets (Rýchle súpravy).
3. V oblasti Quick Sets List (Zoznam rýchlych súprav) kliknite na začiarkavacie políčko vedľa príslušnej rýchlej
súpravy a potom kliknite na položku Remove (Odstrániť).
4. Keď sa otvorí Stránka s potvrdením, kliknutím na položku Odstrániť dokončite odstránenie rýchlej súpravy.
Nastavenia a možnosti rýchlych súprav
Nasledujúce tabuľky obsahujú nastavenia a možnosti, ktoré sú k dispozícii v sprievodcovi rýchlymi súpravami pri
pridávaní, úprave alebo kopírovaní rýchlej súpravy.
Tabuľka 2-5 Ovládanie poľa na adresu a správu – rýchle súpravy skenovania do e-mailu
Možnosť Opis
Obmedzenia poľa Adresa Pomocou rozbaľovacieho zoznamu Address Field Restrictions (Obmedzenia poľa Adresa) určte, či
Odosielateľ: Pomocou rozbaľovacieho zoznamu Odosielateľ: nastavte e-mailovú adresu, ktorá sa zobrazí v poli
používatelia môžu zadať e-mailovú adresu alebo musia vyberať e-mailovú adresu z adresára.
Odosielateľ: e-mailu.
Aj je vybraná položka Predvolená adresa odosielateľa: použije sa e-mailová adresa, ktorá je uvedená v
poli Predvolená adresa odosielateľa: .
Ak je vybraná položka Adresa používateľa (vyžaduje prihlásenie) používateľ sa musí prihlásiť do
zariadenia s jeho e-mailovou adresou pri používaní tejto rýchlej súpravy.
Toto pole môžete nastaviť tak, aby boli možné úpravy zo strany používateľa.
Predvolená adresa odosielateľa: Pole Predvolená adresa odosielateľa: používa sa na denovanie e-mailovej adresy, ktorá sa má použiť,
keď je vybraná položka Odosielateľ: v rozbaľovacom zozname Odosielateľ: .
Predvolené zobrazovacie meno: Toto pole môžete použiť na nastavenie mena zobrazeného na ovládacom paneli zariadenia. Ak toto
pole nie je nastavené, hodnota Predvolená adresa odosielateľa: sa zobrazí na ovládacom paneli
zariadenia.
Toto pole je voliteľné.
Komu:
Kópia:
Skrytá kópia:
Predmet: Toto pole môžete použiť na nastavenie hodnoty, ktorá sa zobrazí v predmete e-mailu.
Správa: Toto pole môžete použiť na nastavenie hodnoty pre text e-mailu.
Použite tieto rozbaľovacie zoznamy na nastavenie príjemcu e-mailu, CC (kópia) a BCC (skrytá kópia).
Možnosti pre každý z týchto polí:
●
Adresa používateľa (vyžaduje prihlásenie)
●
Prázdna
●
Špecikovať adresu
Tieto polia môžete nastaviť tak, aby boli možné úpravy zo strany používateľa.
Toto pole môžete nastaviť tak, aby boli možné úpravy zo strany používateľa.
Toto pole môžete nastaviť tak, aby boli možné úpravy zo strany používateľa.
SKWW Nastavenie skenera 57
Page 68
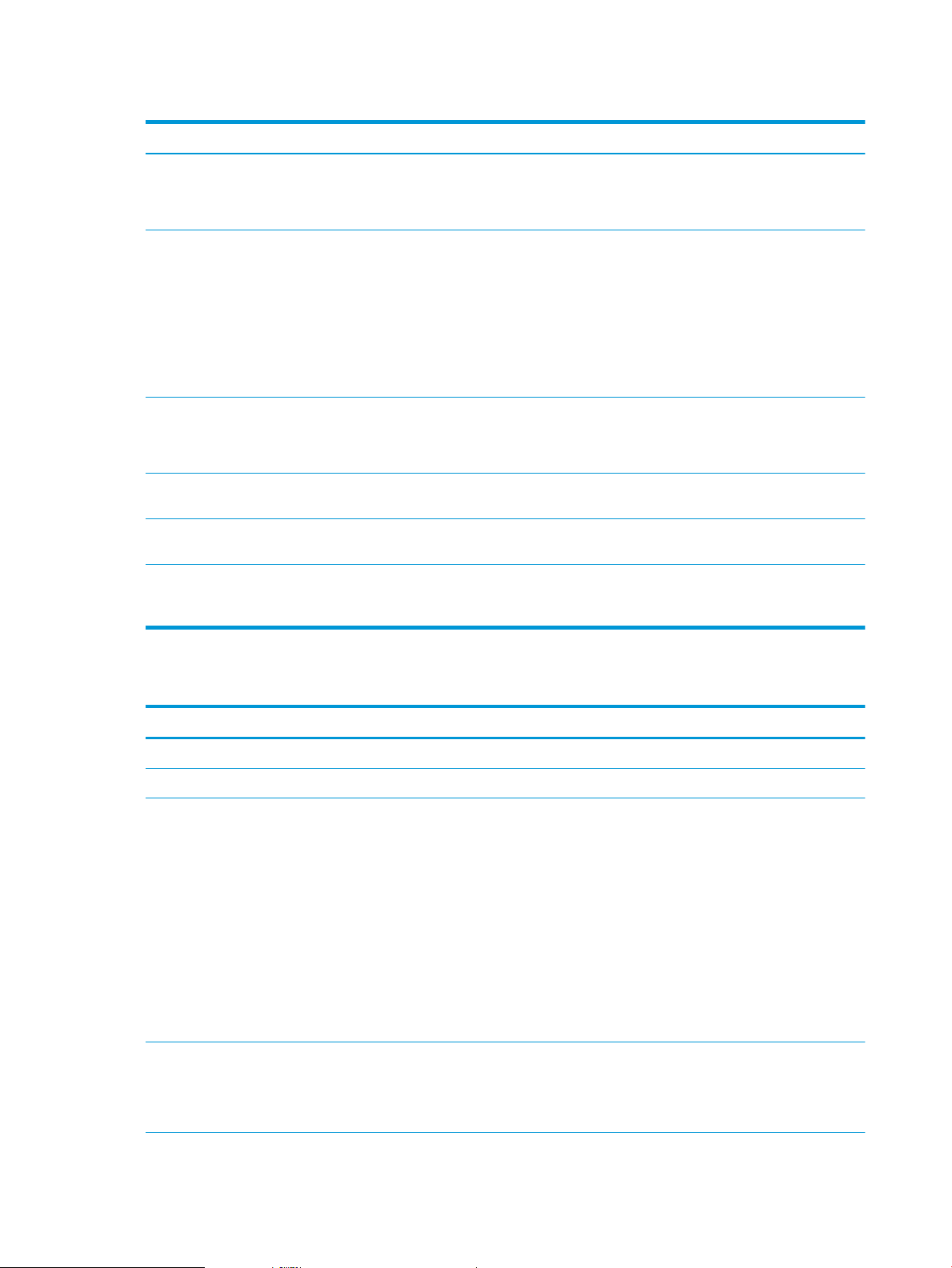
Tabuľka 2-6 Podpisovanie a šifrovanie – rýchle súpravy skenovania do e-mailu
Možnosť Opis
Podpisovanie Rozbaľovací zoznam Podpisovanie použite na určenie, či je e-mail odoslaný pomocou rýchlej súpravy
Hašovací algoritmus Rozbaľovací zoznam Hašovací algoritmus slúži na nastavenie hašovacieho algoritmu, ktorý používa s
Šifrovanie Rozbaľovací zoznam Šifrovanie použite na určenie toho, či je e-mail odoslaný pomocou rýchlej súpravy
Šifrovací algoritmus Rozbaľovací zoznam Šifrovací algoritmus slúži na nastavenie algoritmu šifrovania, ktorý sa používa pre
Atribút pre verejný kľúč príjemcu Pole Atribút pre verejný kľúč príjemcu sa používa na nastavenie atribútu používaného na preberanie
Na overenie príjemcu použiť
certikát verejného kľúča
príjemcu
digitálne podpísaný.
Toto pole môžete nastaviť tak, aby boli možné úpravy zo strany používateľa.
podpísanými e-mailami. K dispozícii sú nasledujúce hašovacie algoritmy:
●
SHA-1
●
SHA-256 (odporúča sa)
●
SHA-384
●
SHA-512
šifrovaný.
Toto pole môžete nastaviť tak, aby boli možné úpravy zo strany používateľa.
šifrované e-maily odosielané pomocou rýchlej súpravy.
verejného kľúča príjemcu e-mailu z LDAP pre podpísané alebo šifrované e-maily.
Vyberte toto nastavenie, ak na overenie príjemcu chcete použiť certikát verejného kľúča príjemcu.
Tabuľka 2-7 Nastavenia skenovania – rýchle súpravy skenovania do e-mailu, skenovania do faxu, skenovania do sieťového
priečinka, skenovania na SharePoint®a skenovania do USB
Možnosť Opis
Veľkosť originálu Špecikujte veľkosť originálneho dokumentu.
Strany originálu Vyberte, či je pôvodný dokument vytlačený jednostranne alebo obojstranne.
Optimalizovať text/obrázok Vykonajte optimalizáciu úlohy vzhľadom na typ skenovaného obrázka: text, graka alebo fotograe.
Vyberte z nasledujúcich možností:
●
Text (Text): Túto možnosť použite pre dokumenty, ktoré obsahujú prevažne text
●
Mixed (Kombinácia): Použite pre dokumenty s kombináciu textu a obrázkov
●
Tlačený obrázok: Toto nastavenie je vhodné na vykresľovanie čiar a predtlačené obrázky, ako sú
výstrižky z časopisov a stránky z kníh
POZNÁMKA: Ak na kópiách spozorujete pruhy alebo nepravidelnú intenzitu tlače, skúste
zvolením možnosti Vytlačený obrázok zvýšiť kvalitu.
●
Photograph (Fotograa): Použite pri fotograckých výtlačkoch
Orientácia obsahu Vyberte spôsob rozmiestnenia pôvodného dokumentu na strane:
●
Na výšku: Krátky okraj stránky bude navrchu.
●
Na šírku: Dlhý okraj stránky bude navrchu.
58 Kapitola 2 Používanie skenera SKWW
Page 69

Tabuľka 2-7 Nastavenia skenovania – rýchle súpravy skenovania do e-mailu, skenovania do faxu, skenovania do sieťového
priečinka, skenovania na SharePoint®a skenovania do USB (pokračovanie)
Možnosť Opis
Vyčistenie pozadia Vyberte hodnotu na odstránenie vyblednutých obrázkov z pozadia alebo svetlej farby pozadia.
Tmavosť Vyberte hodnotu na úpravu tmavosti súboru.
Kontrast Vyberte hodnotu na úpravu kontrastu súboru.
Ostrosť Vyberte hodnotu na úpravu ostrosti súboru.
Náhľad obrázka Vyberte, či má byť zobrazenie náhľadu úlohy povinné, voliteľné alebo či sa má zakázať.
Cropping options (Možnosti
orezania) (nie sú k dispozícii pre
skenovanie do faxu)
Erase Edges (Vymazanie
okrajov) (nie je k dispozícii pre
skenovanie do faxu)
Resolution (Rozlíšenie) (iba
skenovanie do faxu)
Suppress blank pages (Potlačiť
prázdne strany) (iba skenovanie
do faxu)
Vyberte, či sa má úloha orezať, ako aj typ prípadného orezania.
Výberom tohto nastavenia určíte šírku okrajov prednej alebo zadnej strany úlohy, ktoré sa majú
vymazať, a to buď v palcoch alebo v milimetroch.
Nastavte rozlíšenie súboru. Snímky s vyšším rozlíšením majú viac bodov na palec (dpi), preto vykresľujú
viac detailov. Snímky s nižším rozlíšením majú menej bodov na palec a vykresľujú menej detailov, ale
veľkosť súboru je menšia.
Ak je možnosť Suppress blank pages (Potlačiť prázdne strany) zapnutá, prázdne strany sa budú
ignorovať.
Tabuľka 2-8 Nastavenia súboru – rýchle súpravy skenovania do e-mailu, skenovania do sieťového priečinka, skenovania na
SharePoint® a skenovania do USB
Funkcia Opis
Predpona názvu súboru Nastavte predvolenú predponu názvu súboru používanú pre súbory ukladané do sieťového priečinka.
Názov súboru Predvolený názov súboru pre ukladaný súbor.
Po označení poľa S možnosťou úpravy používateľom bude toto nastavenie možné upraviť
prostredníctvom ovládacieho panela zariadenia.
Prípona názvu súboru Nastavte predvolenú príponu názvu súboru používanú pre súbory ukladané do sieťového priečinka.
Duplikovať predvolenú príponu názvu súboru [názov súboru]_RRRRMMDDČ
Náhľad názvu súboru Zadajte názov súboru a kliknite na možnosť Aktualizovať náhľad.
Formát číslovania súborov Vyberte formát názvu súborov pre prípad, keď dôjde k rozdeleniu úlohy do viacerých súborov.
Pridajte číslovanie, keď má úloha
len jeden súbor (napr. _1–1)
Typ súboru Vyberte formát ukladaného súboru.
Vysoká kompresia (menší súbor) Výberom tejto možnosti môžete stlačiť naskenovaný súbor, čím zmenšíte jeho veľkosť. Proces
Výberom tohto nastavenia pridáte číslovanie k názvu súboru, keď úloha pozostáva len z jedného
súboru namiesto viacerých.
Po označení poľa S možnosťou úpravy používateľom bude toto nastavenie možné upraviť
prostredníctvom ovládacieho panela zariadenia.
skenovania súboru s vysokou kompresiou však môže trvať dlhšie než skenovanie súboru s normálnou
kompresiou.
SKWW Nastavenie skenera 59
Page 70

Tabuľka 2-8 Nastavenia súboru – rýchle súpravy skenovania do e-mailu, skenovania do sieťového priečinka, skenovania na
SharePoint® a skenovania do USB (pokračovanie)
Funkcia Opis
Šifrovanie PDF Ak je zvolený typ súboru PDF, potom táto možnosť zabezpečí šifrovanie výstupného súboru PDF.
V rámci šifrovania je potrebné zadať heslo. Rovnaké heslo je potrebné vložiť pri otváraní súboru.
Používateľ bude vyzvaný k vloženiu hesla pred naskenovaním úlohy, ak heslo nebolo zadané pred
stlačením tlačidla spustenia.
Rozlíšenie Nastavte rozlíšenie súboru. Snímky s vyšším rozlíšením majú viac bodov na palec (dpi), preto vykresľujú
viac detailov. Snímky s nižším rozlíšením majú menej bodov na palec a vykresľujú menej detailov, ale
veľkosť súboru je menšia.
Kvalita a veľkosť súboru Vyberte kvalitu súboru. Obrázky vo vyššej kvalite sú väčšie ako obrázky v nižšej kvalite a ich odosielanie
trvá dlhšie.
Farebne/čiernobielo Špecikujte, či sa kópie majú skenovať farebne, v čiernej a sivej alebo iba čiernej farbe.
Potlačiť prázdne strany Ak je možnosť Suppress blank pages (Potlačiť prázdne strany) zapnutá, prázdne strany sa budú
ignorovať.
Meta Data File Format (formát
súboru s metaúdajmi) (iba rýchle
súpravy skenovania do
sieťového priečinka)
Vytvorenie viacerých súborov Výberom tohto nastavenia budete môcť skenovať strany do samostatných súborov na základe vopred
Pomocou rozbaľovacieho zoznamu vyberte formát súboru pre metaúdajové informácie.
Možnosti pre toto pole sú:
●
Žiadne
●
XML
●
HPS
určeného maximálneho počtu strán na súbor.
60 Kapitola 2 Používanie skenera SKWW
Page 71

Vkladanie originálov
V nasledujúcich témach je popísaný spôsob vkladania originálov dokumentov do podávača dokumentov a na sklo
skenera.
Tipy na vkladanie dokumentov
●
Maximálna kapacita vstupného zásobníka je 150 hárkov papiera s hmotnosťou 75 g/m2 pre pracovnú
stanicu na skenovanie dokumentov HP Digital Sender Flow 8500 fn2 a 200 hárkov papiera s hmotnosťou
75 g/m2 pre skener dokumentov HP ScanJet Enterprise Flow N9120 fn2. Ak použijete ťažší papier,
maximálna kapacita sa zníži.
TIP: Riaďte sa čiarami na vodiacich lištách papiera vo vstupnom zásobníku, aby ste neprekročili kapacitu
vstupného zásobníka.
●
Uistite sa, že originálne dokumenty neprekračujú nasledujúce obmedzenia:
Tabuľka 2-9 Pracovná stanica na skenovanie dokumentov HP Digital Sender Flow 8500 fn2
Šírka: 68 až 216 mm
Výška: 147 až 863,6 mm
Hmotnosť:
40 g/m2 až 413 g/m
2
Tabuľka 2-10 Skener dokumentov HP ScanJet Enterprise Flow N9120 fn2
Šírka: 68 až 297 mm
Výška: 127 až 864 mm
Hmotnosť:
●
Nasledujúcich typov dokumentov môže viesť k zaseknutiu papiera alebo poškodeniu dokumentov.
40 g/m2 až 413 g/m
Zvlnené alebo pokrčené dokumenty Skrútené dokumenty
Roztrhnuté dokumenty Dokumenty so
Uhľový papier Kriedový papier
Príliš tenký, priehľadný papier Papier s nalepenými
2
spinkami alebo
zošívacími svorkami
poznámkami alebo
záložkami
SKWW Vkladanie originálov 61
Page 72

Fotograe Priehľadné fólie pre
spätný projektor
Zlepené papiere Papier, pri ktorom sa
toner úplne nevysušil
alebo papier s mokrým
materiálom, akým je
napríklad lep alebo
korekčná kvapalina
●
Pred vložením do podávača vyrovnajte na dokumente všetky nerovnosti a záhyby. Ak je horný okraj
dokumentu zvlnený alebo preložený, môže dôjsť k zaseknutiu papiera.
●
Skontrolujte, či je kryt podávača dokumentov bezpečne zaistený. Správne zaistite kryt pevným zatlačením
na obe strany krytu.
●
Prispôsobte polohu vodiacich líšt šírke vloženého papiera. Skontrolujte, či sa vodiace lišty dotýkajú hrán
vloženej predlohy. Ak je medzi hranami dokumentov a vodiacimi lištami medzera, dokumenty môžu byť
zoskenované nakrivo.
●
Ak do podávača dokumentov vkladáte stoh dokumentov, jemne ich vo vstupnom zásobníku vyrovnajte.
Stoh dokumentov do vstupného zásobníka nehádžte a po vložení stohu do vstupného zásobníka
nepoklepávajte vrchnú hranu stohu.
●
Vyčistite skenovacie valčeky, ak sú valčeky viditeľne znečistené alebo po skenovaní dokumentu, ktorý je
popísaný ceruzkou, alebo na ktorý sa písalo ceruzkou.
Podporované veľkosti a typy papiera
Podporované typy a formáty papiera pre tento produkt sú uvedené nižšie.
Formáty a rozmery
U.S.-Letter: 215,9 x 279,4 mm
Zmiešaná veľkosť Letter/Legal
U.S.-Legal: 215,9 x 355,6 mm
U.S.-Executive: 184,2 x 266,7 mm
Statement 215,9 x 139,7 mm
Ocio 215,9 x 330,2 mm
101 x 152 mm
127 x 177 mm
127 x 203 mm
A4: 210 x 297 mm
A3 (skener dokumentov HP ScanJet Enterprise Flow N9120 fn2) 297 x
420 mm
Podporované automatickým
podávačom dokumentov
(ADF)
Podporované plochým
skenerom
JIS B5: 182 x 257 mm
62 Kapitola 2 Používanie skenera SKWW
Page 73

Formáty a rozmery
ISO A5: 148 x 210 mm
A6: 105 x 148 mm
RA4 215 x 305 mm
JIS B6 128 x 182 mm
101 x 152 mm
16K 184 x 260 mm
16K 195 x 270 mm
16K 197 x 273 mm
JIS Postcard 100 x 148 mm
JIS Dpostcard 148 x 200 mm
Obálka #9 98 x 225 mm
Obálka #10 104 x 241 mm
Obálka Monarch 98 x 190 mm
Obálka B5 176 x 250 mm
Podporované automatickým
podávačom dokumentov
(ADF)
Podporované plochým
skenerom
Obálka C5 162 x 229 mm
Obálka C6 114 x 162 mm
Obálka DL 110 x 220 mm
Vlastné (pracovná stanica na skenovanie dokumentov HP Digital Sender
Flow 8500 fn2)
Vlastné (skener dokumentov HP ScanJet Enterprise Flow N9120 fn2) Min.: 68 x 127 mm
Min.: 68 x 147 mm
Max.: 215,9 x 863,6 mm
Max.: 297 x 864 mm
Min.: –
Max.: 217 x 358 mm
Min.: –
Max.: 297 x 432 mm
Vloženie papiera do vstupného zásobníka automatického podávača dokumentov (ADF)
●
Úvod
●
Požadované usmernenia pred vkladaním dokumentov
●
Postup vkladania dokumentov
●
Vkladanie dokumentov rovnakej veľkosti
Úvod
Tento dokument obsahuje pokyny na postup vkladania dokumentov rovnakej veľkosti a dokumentov rôznych
veľkostí do vstupného zásobníka automatického podávača dokumentov (APD) plochého skenera HP ScanJet.
Vkladanie originálov 63
Page 74

●
Dokumenty s rovnakou veľkosťou a šírkou papiera sú dokumenty rovnakej veľkosti.
●
Dokumenty s odlišnou šírkou alebo dĺžkou papiera sú dokumenty rôznych veľkostí, napríklad veľkosť Legal,
veľkosť Letter a šek.
Požadované usmernenia pred vkladaním dokumentov
Pred vkladaním dokumentov do vstupného zásobníka ADF sa uistite, že postupujte podľa týchto pokynov:
●
Do vstupného zásobníka ADF vložte správny typ a formát papiera. Kapacity a možnosti papiera nájdete v
časti Podporované typy papiera.
●
Vyrovnajte akékoľvek záhyby a nerovnosti na stránkach, aby ste predišli zaseknutiu papiera.
●
Prezrite strany a odstráňte všetky spinky, kancelárske spony alebo nalepené poznámky.
Obrázok 2-1 Prezrite strany dokumentu
●
Prispôsobte polohu vodiacich líšt šírke dokumentu. Ak je medzi hranami dokumentov a vodiacimi lištami
medzera, dokumenty môžu byť zoskenované nakrivo.
POZNÁMKA: Pri vkladaní malých dokumentov, ako napríklad šeky, umiestnite najdlhší okraj zarovno s
vodiacimi lištami šírky papiera.
Obrázok 2-2 Nastavte vodiace lišty papiera
Postup vkladania dokumentov
Zistite typ dokumentov, ktoré sa chystáte vložiť do vstupného zásobníka ADF a potom použite jednu z
nasledovných metód:
●
Vkladanie dokumentov rovnakej veľkosti
●
Položenie dokumentov na sklenenú plochu skenera
64 Kapitola 2 Používanie skenera
Page 75
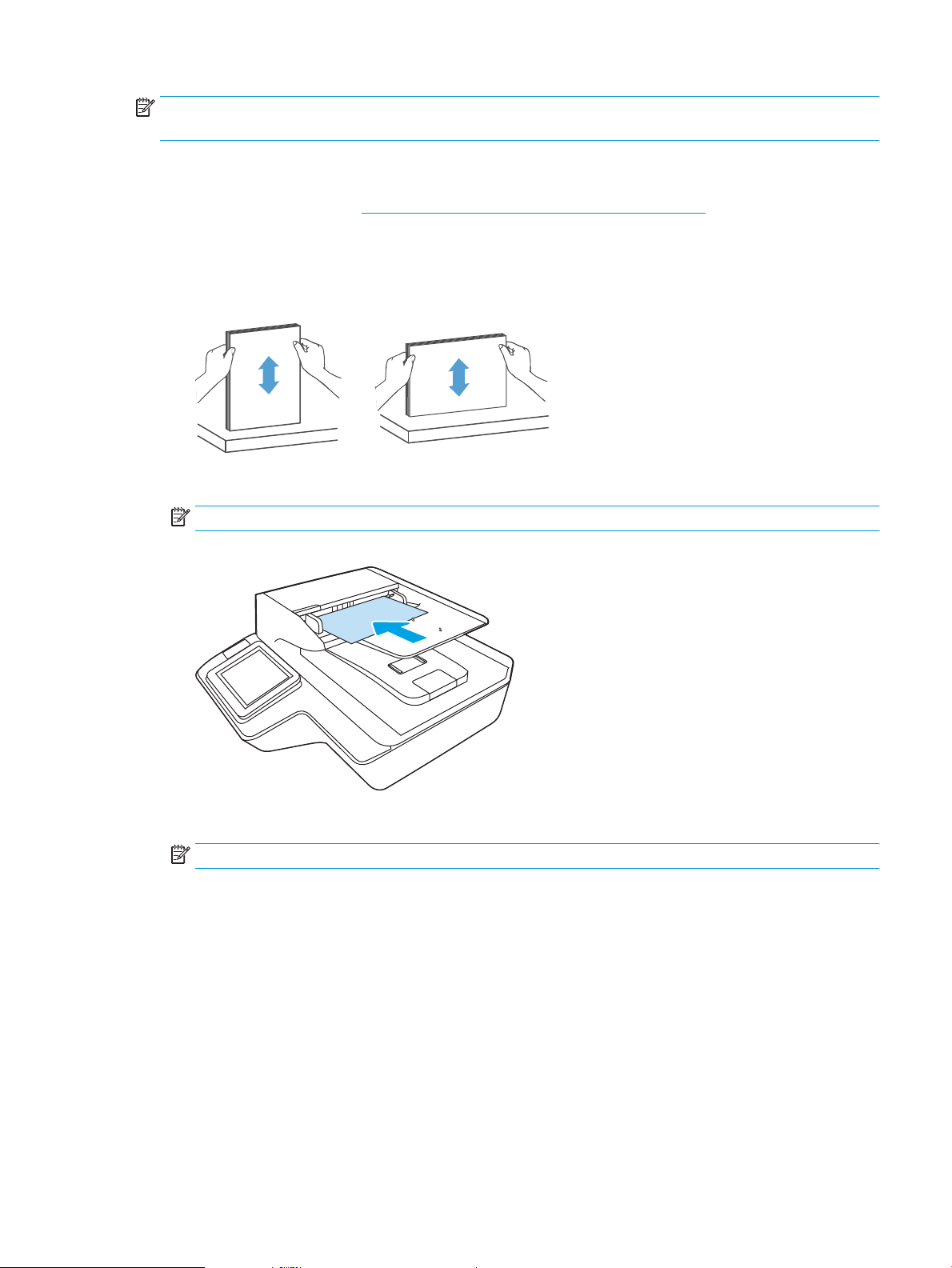
POZNÁMKA: Ak chcete skenovať krehké dokumenty (napríklad fotograe alebo dokumenty na pokrčenom
papieri alebo na papieri s veľmi nízkou hmotnosťou), položte dokument lícom nadol na skenovacie sklo.
Vkladanie dokumentov rovnakej veľkosti
Uistite sa, že ste si prezreli časť Požadované usmernenia pred vkladaním dokumentov a potom postupujte podľa
nasledujúcich krokov na vkladanie rovnakej veľkosti dokumentov do vstupného zásobníka automatického
podávača dokumentov:
1. Poklepte dlhým okrajom stránok na rovný povrch a potom otočte a poklepte vrchnú hranu strán
dokumentu, aby sa zarovnali okraje strán dokumentu.
2. Vložte strany lícom nahor a vrchným okrajom strany do vstupného zásobníka ADF.
POZNÁMKA: Nepoklepávajte hranu súboru dokumentov ani ich nehádžte na vstupný zásobník ADF.
Obrázok 2-3 Do vstupného zásobníka vkladajte ADF strany rovnakej veľkosti
3. Prispôsobte polohu vodiacich líšt šírke vloženého papiera.
POZNÁMKA: Uistite sa, že netlačíte vodiace lišty papiera príliš, inak sa dokumenty ohnú.
Dokumenty sú teraz pripravené na skenovanie.
Položenie dokumentov na sklenenú plochu skenera
1. Otvorte kryt skenera.
Vkladanie originálov 65
Page 76
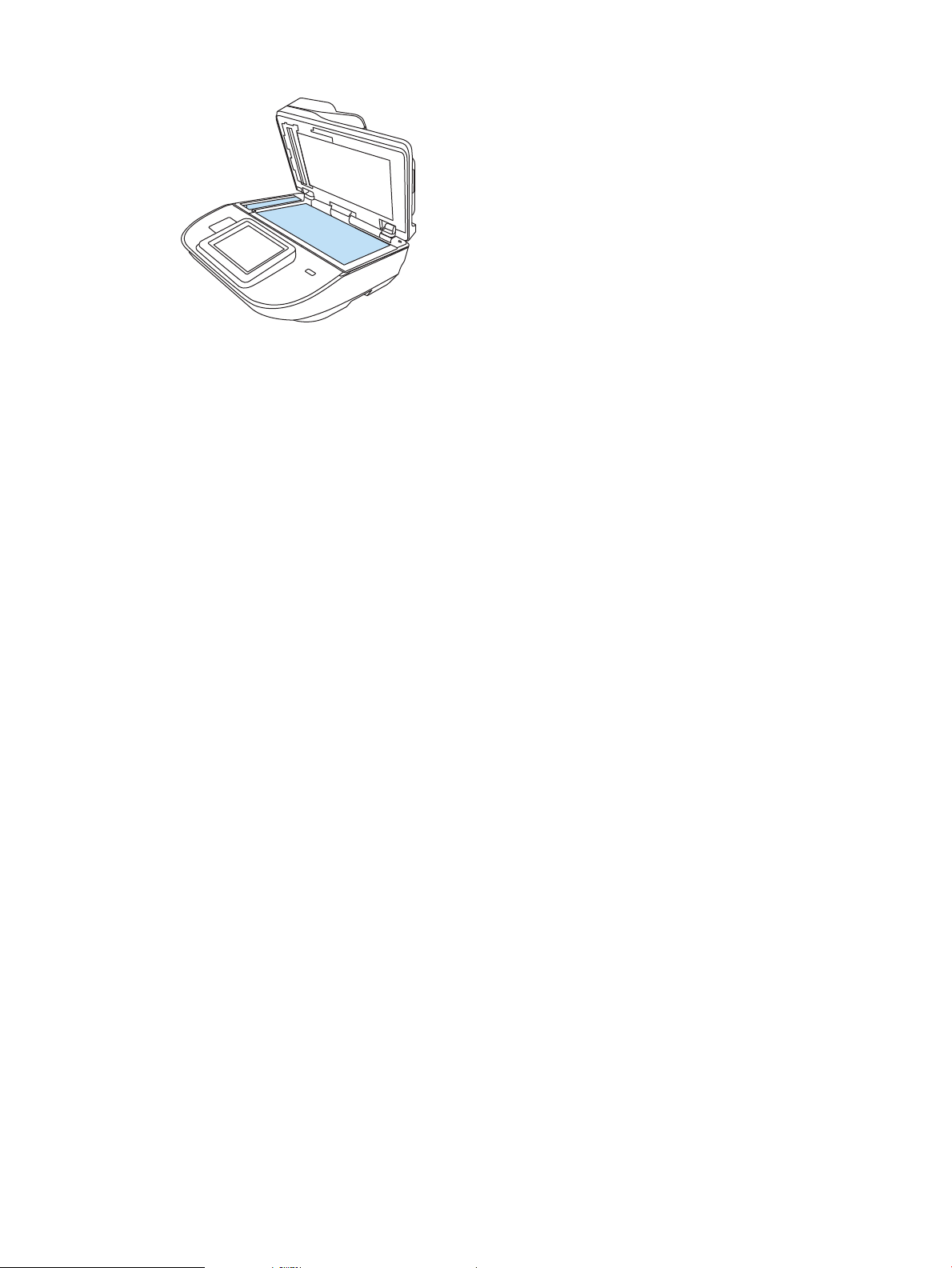
2. Položte dokument na sklo skenera skenovanou časťou nadol podľa indikátorov na zariadení.
3. Zatvorte kryt skenera. Dokument je teraz pripravený na skenovanie.
66 Kapitola 2 Používanie skenera SKWW
Page 77

Vykonanie skenovacej úlohy
Odoslanie naskenovaného dokumentu na jednu alebo viacero e-mailových adries
Úvod
Zariadenie disponuje funkciou, ktorá mu umožňuje naskenovať dokument a odoslať ho na jednu alebo viacero emailových adries. Pred použitím tejto funkcie použite vstavaný webový Server HP na jej aktiváciu a nastavenie.
Skenovanie a odoslanie dokumentu do e-mailu
1. Dokument položte potlačenou stranou na sklo skenera alebo ho vložte do podávača dokumentov
potlačenou stranou nahor a podľa veľkosti dokumentu upravte vodiace lišty papiera.
2. Na domovskej obrazovke ovládacieho panela zariadenia vyberte položku Skenovať do e-mailu.
POZNÁMKA: Zadajte svoje používateľské meno a heslo, ak budete vyzvaní.
3. Vybraním poľa Komu otvorte klávesnicu alebo vytiahnite hardvérovú klávesnicu.
POZNÁMKA: Ak ste prihlásení k produktu, v poli Od sa môže zobraziť meno používateľa alebo iné
predvolené informácie. Ak sa tak stane, možno ich nebudete môcť zmeniť.
4. Zadajte príjemcu pomocou jednej z týchto metód:
Manuálne zadanie adresy
▲
Zadajte adresu do poľa To (Adresát). Pri odosielaní na viaceré adresy oddeľte jednotlivé adresy
bodkočiarkou, prípadne po zadaní každej adresy stlačte tlačidlo Enter na klávesnici na dotykovej
obrazovke.
Zadajte adresy zo zoznamu kontaktov
a.
Vybraním možnosti Kontakty vedľa poľa Komu otvorte obrazovku Kontakty.
b. Vyberte požadovaný zoznam kontaktov.
c. Vyberte jedno alebo viacero mien zo zoznamu kontaktov a pridajte ich do zoznamu príjemcov.
Následne vyberte možnosť Add (Pridať).
5. Vyplňte polia Predmet a Názov súboru výberom príslušného poľa a použitím klávesnice na dotykovej
obrazovke na zadávanie údajov.
6. Ak chcete nakongurovať nastavenia dokumentu, stlačte tlačidlo Ďalšie možnosti. Napríklad:
●
Vyberte File Type and Resolution (Typ súboru a rozlíšenie) na určenie typu súboru na vytvorenie,
rozlíšenia a kvality výstupu.
●
Ak je originálny dokument vytlačený obojstranne, vyberte možnosť Original Sides (Strany originálu), a
potom vyberte možnosť 2 Sided (Obojstranne).
7. Pred použitím funkcie náhľadu nastavte možnosti označené žltým trojuholníkom.
SKWW Vykonanie skenovacej úlohy 67
Page 78

POZNÁMKA: Po náhľade skenovania sú tieto možnosti odstránené zo zoznamu hlavných možností a ich
prehľad nájdete v zozname Pre-scan Options (Možnosti pred skenovaním). Ak chcete zmeniť niektoré z
týchto možností, odstráňte ukážku a začnite znova.
Použitie funkcie náhľadu je voliteľné.
8. Vyberte pravý panel obrazovky a zobrazte náhľad dokumentu. Na obrazovke s ukážkou pomocou možností
na pravej strane obrazovky nastavte možnosti náhľadu a zmeňte usporiadanie, otočte, vložte alebo
odstráňte stránky.
Tieto možnosti používajte na prepínanie zobrazenia jednej strany a miniatúry. V zobrazení
miniatúry je k dispozícii viac možností ako v zobrazení jednej strany.
Pomocou týchto možností priblížte alebo oddiaľte vybratú stranu.
POZNÁMKA: Pri použití týchto možností vyberte len jednu stranu.
Táto možnosť slúži na otočenie strany o 180 stupňov.
POZNÁMKA: Táto možnosť je k dispozícii len v zobrazení miniatúry.
Použite túto možnosť na vymazanie vybratej stránky.
POZNÁMKA: Táto možnosť je k dispozícii len v zobrazení miniatúry.
Pomocou týchto možností zmeňte usporiadanie stránok v rámci dokumentu. Vyberte jednu alebo
viac strán a posuňte ich doprava alebo doľava.
POZNÁMKA: Tieto možnosti sú k dispozícii len v zobrazení miniatúry.
Pomocou tejto možnosti pridajte do dokumentu ďalšiu stránku.
Pomocou tejto možnosti zrušíte zmeny vykonané v náhľade a začnete znova.
Výberom tejto možnosti zbalíte obrazovku s náhľadom.
9. Keď je dokument pripravený, stlačte tlačidlo Odoslať.
POZNÁMKA: Zariadenie vás môže vyzvať, aby ste e-mailovú adresu pridali do zoznamu kontaktov.
68 Kapitola 2 Používanie skenera SKWW
Page 79

Skenovanie do faxu
Úvod
Zariadenie môže naskenovať súbor a odoslať ho ako fax pomocou vstavaného webového servera HP (EWS). Pred
použitím tejto funkcie použite vstavaný webový server HP na aktiváciu funkcie a konguráciu nastavení.
Skenovanie do faxu
1. Položte dokument na sklo skenera potlačenou stranou nadol alebo ho položte do podávača dokumentov
potlačenou stranou nahor a upravte vodiace lišty papiera podľa veľkosti dokumentu.
2. Na domovskej obrazovke ovládacieho panela zariadenia prejdite na položku Skenovanie a potom vyberte
možnosť Skenovanie do faxu.
3. Ak chcete nakongurovať nastavenia dokumentu, stlačte tlačidlo Možnosti.
4. Vyberte pravý panel obrazovky a zobrazte náhľad dokumentu. Na obrazovke s ukážkou pomocou možností
na pravej strane obrazovky nastavte možnosti náhľadu a zmeňte usporiadanie, otočte, vložte alebo
odstráňte stránky.
Tieto možnosti používajte na prepínanie zobrazenia jednej strany a miniatúry. V zobrazení
miniatúry je k dispozícii viac možností ako v zobrazení jednej strany.
Pomocou týchto možností priblížte alebo oddiaľte vybratú stranu.
POZNÁMKA: Pri použití týchto možností vyberte len jednu stranu.
Táto možnosť slúži na otočenie strany o 180 stupňov.
POZNÁMKA: Táto možnosť je k dispozícii len v zobrazení miniatúry.
Použite túto možnosť na vymazanie vybratej stránky.
POZNÁMKA: Táto možnosť je k dispozícii len v zobrazení miniatúry.
Pomocou týchto možností zmeňte usporiadanie stránok v rámci dokumentu. Vyberte jednu alebo
viac strán a posuňte ich doprava alebo doľava.
POZNÁMKA: Tieto možnosti sú k dispozícii len v zobrazení miniatúry.
Pomocou tejto možnosti pridajte do dokumentu ďalšiu stránku.
SKWW Vykonanie skenovacej úlohy 69
Page 80

Pomocou tejto možnosti zrušíte zmeny vykonané v náhľade a začnete znova.
Výberom tejto možnosti zbalíte obrazovku s náhľadom.
5. Keď je dokument pripravený, vybraním možnosti Odoslať odošlite fax.
Skenovanie a odosielanie do sieťového priečinka
Úvod
Zariadenie môže naskenovať súbor a uložiť ho do zdieľaného priečinka v sieti. Pred použitím tejto funkcie použite
vstavaný webový server HP na aktiváciu funkcie a konguráciu zdieľaných priečinkov. Správca systému môže
nakongurovať preddenované priečinky rýchlych súprav; v opačnom prípade je potrebné zadať cestu k priečinku
pre každú úlohu.
Skenovanie a uloženie dokumentu do sieťového priečinka
POZNÁMKA: Na používanie tejto funkcie môže byť potrebné prihlásiť sa do zariadenia.
1. Položte dokument na sklo skenera potlačenou stranou nadol alebo ho položte do podávača dokumentov
potlačenou stranou nahor a upravte vodiace lišty papiera tak, aby sa zhodovali s veľkosťou dokumentu.
2. Na domovskej obrazovke ovládacieho panela zariadenia vyberte položku Skenovať do sieťového priečinka.
3. Na špecikovanie cesty len k tejto úlohe sa vyberte textové pole Cesty k priečinkom čím otvoríte klávesnicu
a zadajte cestu k priečinku a potom stlačte tlačidlo Enter . Na zadanie cesty použite takýto formát:
\\server\priečinok, kde „server“je názov servera, na ktorom sa nachádza zdieľaný priečinok
a „priečinok“ je názov zdieľaného priečinka. Ak je priečinok vnorený vo vnútri ďalších priečinkov, vykonajte
všetky potrebné segmenty cesty, aby ste sa k priečinku dostali. Napríklad: \\server\priečinok
\priečinok
Alebo vyberte položku Načítať, ktorá sa nachádza pod poľom Cesty k priečinkom a vyberte preddenovanú
cestu k rýchlym súpravám alebo cestu spojenú s kontaktom.
POZNÁMKA: Pole Folder Paths (Cesty k priečinokm) môže mať preddenovanú cestu a nemusí byť
upravovateľná. V tejto situácii správca nakonguroval tento priečinok pre bežný prístup.
4. Výberom textového poľa Názov súboru zobrazte klávesnicu, zadajte názov súboru a potom stlačte tlačidlo
Enter .
5. Ak chcete nakongurovať nastavenia dokumentu, stlačte tlačidlo Ďalšie možnosti. Napríklad:
●
Vyberte File Type and Resolution (Typ súboru a rozlíšenie) na určenie typu súboru na vytvorenie,
rozlíšenia a kvality výstupu.
●
Ak je originálny dokument vytlačený obojstranne, vyberte možnosť Original Sides (Strany originálu), a
potom vyberte možnosť 2 Sided (Obojstranne).
6. Pred použitím funkcie náhľadu nastavte možnosti označené žltým trojuholníkom.
70 Kapitola 2 Používanie skenera SKWW
Page 81

POZNÁMKA: Po náhľade skenovania sú tieto možnosti odstránené zo zoznamu hlavných možností a ich
prehľad nájdete v zozname Pre-scan Options (Možnosti pred skenovaním). Ak chcete zmeniť niektoré z
týchto možností, odstráňte ukážku a začnite znova.
Použitie funkcie náhľadu je voliteľné.
7. Vyberte pravý panel obrazovky a zobrazte náhľad dokumentu. Na obrazovke s ukážkou pomocou možností
na pravej strane obrazovky nastavte možnosti náhľadu a zmeňte usporiadanie, otočte, vložte alebo
odstráňte stránky.
Tieto možnosti používajte na prepínanie zobrazenia jednej strany a miniatúry. V zobrazení
miniatúry je k dispozícii viac možností ako v zobrazení jednej strany.
Pomocou týchto možností priblížte alebo oddiaľte vybratú stranu.
POZNÁMKA: Pri použití týchto možností vyberte len jednu stranu.
Táto možnosť slúži na otočenie strany o 180 stupňov.
POZNÁMKA: Táto možnosť je k dispozícii len v zobrazení miniatúry.
Použite túto možnosť na vymazanie vybratej stránky.
POZNÁMKA: Táto možnosť je k dispozícii len v zobrazení miniatúry.
Pomocou týchto možností zmeňte usporiadanie stránok v rámci dokumentu. Vyberte jednu alebo
viac strán a posuňte ich doprava alebo doľava.
POZNÁMKA: Tieto možnosti sú k dispozícii len v zobrazení miniatúry.
Pomocou tejto možnosti pridajte do dokumentu ďalšiu stránku.
Pomocou tejto možnosti zrušíte zmeny vykonané v náhľade a začnete znova.
Výberom tejto možnosti zbalíte obrazovku s náhľadom.
8. Keď je dokument pripravený, stlačením tlačidla Uložiť uložte súbor.
SKWW Vykonanie skenovacej úlohy 71
Page 82

Skenovanie a odoslanie dokumentu na jednotku USB ash
Úvod
Zariadenie môže naskenovať súbor a uložiť na jednotku USB ash. Pred použitím tejto funkcie použite vstavaný
webový Server HP na jej aktiváciu a konguráciu.
Skenovanie a ukladanie dokumentu na jednotku USB ash
POZNÁMKA: Na používanie tejto funkcie môže byť potrebné prihlásiť sa do zariadenia.
1. Položte dokument na sklo skenera potlačenou stranou nadol alebo ho položte do podávača dokumentov
potlačenou stranou nahor a upravte vodiace lišty papiera tak, aby sa zhodovali s veľkosťou dokumentu.
2. Vložte pamäťovú jednotku USB do portu USB.
3. Na domovskej obrazovke ovládacieho panela zariadenia vyberte položku Skenovať na jednotku USB.
4. Vyberte položku Vybrať a vyberte pamäťovú jednotku. Súbor možno uložiť v koreni jednotky USB typu ash
alebo v existujúcom priečinku.
5. Výberom textového poľa Názov úlohy zobrazte klávesnicu, zadajte názov súboru a potom stlačte tlačidlo
Enter .
6. Ak chcete nakongurovať nastavenia dokumentu, stlačte tlačidlo Ďalšie možnosti. Napríklad:
●
Vyberte File Type and Resolution (Typ súboru a rozlíšenie) na určenie typu súboru na vytvorenie,
rozlíšenia a kvality výstupu.
●
Ak je originálny dokument vytlačený obojstranne, vyberte možnosť Original Sides (Strany originálu), a
potom vyberte možnosť 2 Sided (Obojstranne).
7. Pred použitím funkcie náhľadu nastavte možnosti označené žltým trojuholníkom.
POZNÁMKA: Po náhľade skenovania sú tieto možnosti odstránené zo zoznamu hlavných možností a ich
prehľad nájdete v zozname Pre-scan Options (Možnosti pred skenovaním). Ak chcete zmeniť niektoré z
týchto možností, odstráňte ukážku a začnite znova.
Použitie funkcie náhľadu je voliteľné.
8. Vyberte pravý panel obrazovky a zobrazte náhľad dokumentu. Na obrazovke s ukážkou pomocou možností
na pravej strane obrazovky nastavte možnosti náhľadu a zmeňte usporiadanie, otočte, vložte alebo
odstráňte stránky.
Tieto možnosti používajte na prepínanie zobrazenia jednej strany a miniatúry. V zobrazení
miniatúry je k dispozícii viac možností ako v zobrazení jednej strany.
Pomocou týchto možností priblížte alebo oddiaľte vybratú stranu.
POZNÁMKA: Pri použití týchto možností vyberte len jednu stranu.
72 Kapitola 2 Používanie skenera SKWW
Page 83

Táto možnosť slúži na otočenie strany o 180 stupňov.
POZNÁMKA: Táto možnosť je k dispozícii len v zobrazení miniatúry.
Použite túto možnosť na vymazanie vybratej stránky.
POZNÁMKA: Táto možnosť je k dispozícii len v zobrazení miniatúry.
Pomocou týchto možností zmeňte usporiadanie stránok v rámci dokumentu. Vyberte jednu alebo
viac strán a posuňte ich doprava alebo doľava.
POZNÁMKA: Tieto možnosti sú k dispozícii len v zobrazení miniatúry.
Pomocou tejto možnosti pridajte do dokumentu ďalšiu stránku.
Pomocou tejto možnosti zrušíte predchádzajúce naskenované strany a začnete znova.
9. Keď je dokument pripravený, stlačením tlačidla Odoslať uložte súbor.
Ďalšie možnosti skenovania
Pri skenovaní sú k dispozícii v zozname možností nasledujúce nastavenia.
POZNÁMKA: Nasledujúci zoznam obsahuje hlavné možnosti, ktoré sú k dispozícii pre produkty HP Digital
Sender ow a HP ScanJet Enterprise ow. Niektoré možnosti nie sú dostupné na všetkých produktoch.
SKWW Vykonanie skenovacej úlohy 73
Page 84

Typ súboru a rozlíšenie Naskenovaný dokument uložte ako jeden z niekoľkých typov súborov.
K dispozícii sú nasledujúce štandardné typy súborov:
●
PDF: Tento typ súboru poskytuje najlepšiu celkovú kvalitu snímok a textu. Súbory PDF vyžadujú
na zobrazovanie softvér Adobe® Acrobat® Reader.
●
JPEG: Tento typ súboru je dobrou voľbou pre väčšinu druhov graky. Väčšina počítačov je
vybavená prehľadávačom, ktorý je schopný zobraziť súbory .JPEG. Tento typ súboru vytvára jeden
súbor na stránku.
●
TIFF: Toto je štandardný typ súboru, ktorý podporuje mnoho grackých programov. Tento typ
súboru vytvára jeden súbor na stránku.
●
MTIFF: MTIFF znamená viacstránkový TIFF. Tento typ súboru ukladá viaceré zosnímané stránky do
jediného súboru.
●
XPS: XPS (XML Paper Specication) vytvára súbor XAML, ktorý zachováva pôvodné formátovanie
dokumentu a podporuje farebnú graku a vstavané písma.
●
PDF/A: PDF/A je typ PDF určený na dlhodobú archiváciu elektronických dokumentov. Všetky
informácie o formátovaní sú obsiahnuté priamo v samotnom dokumente.
Podporované sú tiež nasledujúce typy súborov OCR:
●
Text (OCR): Text (OCR) vytvára textový súbor pomocou funkcie optického rozpoznávania znakov
(OCR) pri skenovaní originálu. Textový súbor možno otvoriť v ľubovoľnom programe na
spracovanie textu. Formátovanie originálu sa pomocou tejto voľby neuloží.
●
Unicode Text (OCR) (Text vo formáte Unicode (OCR)): Text vo formáte Unicode (OCR) predstavuje
priemyselný štandard využívaný na konzistentnú reprezentáciu a manipuláciu s textom. Tento typ
súboru je užitočný na účely internacionalizácie a lokalizácie.
●
RTF (OCR): RTF (OCR) vytvára súbor typu rich text format (RTF) pomocou funkcie optického
rozpoznávania textu (OCR) pri skenovaní originálu. RTF predstavuje alternatívny textový formát,
ktorý je možné otvoriť vo väčšine programov na spracovanie textu. Niektoré položky
formátovania originálu budú uložené pri použití tejto voľby.
●
Searchable PDF (OCR) (Prehľadávateľné PDF (OCR)): Prehľadávateľné PDF (OCR) vytvára
prehľadávateľný súbor PDF pomocou funkcie optického rozpoznávania textu (OCR) pri skenovaní
originálu. Ak je dokument naskenovaný týmto spôsobom, použite vyhľadávacie nástroje aplikácie
Adobe Acrobat® Reader na vyhľadanie špecických slov alebo fráz v rámci daného súboru PDF.
●
Searchable PDF/A (OCR) (Prehľadávateľné PDF/A (OCR)): Prehľadávateľný súbor PDF/A (OCR) je typ
súboru PDF/A, ktorý obsahuje informácie o štruktúre dokumentu a umožňuje vyhľadávať text
v jeho obsahu.
●
HTML (OCR): HTML (OCR) vytvára súbor typu Hypertext Markup Language (HTML), ktorý obsahuje
obsah originálneho dokumentu. HTML sa používa na zobrazovanie súborov na webových
stránkach.
●
CSV (OCR): CSV (OCR) je bežný formát textového súboru, ktorý obsahuje hodnoty oddelené
čiarkami. Tento typ súboru je možné otvoriť vo väčšine programov na spracovanie textu a tabuliek
a databázových programov.
Resolution (Rozlíšenie): Môžete určiť rozlíšenie skenovaných snímok. Výberom vyššieho rozlíšenia
zvýšite zreteľnosť snímky. Zvyšovaním rozlíšenia sa však zvyšuje aj veľkosť súboru.
Strany originálu
Farebne/čiernobielo Špecikujte, či sa má obrázok naskenovať farebne, v čiernej a sivej alebo iba čiernej farbe.
Veľkosť originálu Môžete určiť veľkosť papiera originálneho dokumentu.
Určte, či je originálny dokument vytlačený jednostranne alebo obojstranne.
Orientácia obsahu Určte, či je originálny dokument vytlačený na výšku alebo na šírku.
74 Kapitola 2 Používanie skenera SKWW
Page 85

Nastavenie obrazu Ostrosť: Zvýraznenie alebo zjemnenie obrazu. Napríklad zvýšením ostrosti možno dosiahnuť, že text
bude pôsobiť čitateľnejšie, no jej znížením možno dosiahnuť, že fotograe budú pôsobiť jemnejšie.
Tmavosť: Zvýšte alebo znížte množstvo čiernej používanej pri farebnej tlači naskenovaných snímok.
Contrast (Kontrast): Zvýšte alebo znížte rozdiel medzi najsvetlejšou a najtmavšou farbou stránky.
Vyčistenie pozadia: Odstráňte bledé farby z pozadia skenovaných snímok. Ak je napríklad pôvodný
dokument vytlačený na farebnom papieri, pomocou tejto funkcie zosvetlíte pozadie bez akéhokoľvek
ovplyvnenia tmavosti snímky.
Optimalizovať text/obrázok Vykonajte optimalizáciu úlohy vzhľadom na typ skenovaného obrázka: text, graka alebo fotograe.
Vymazať okraje Vyčistite okraje skenovaného obrázka a odstráňte nedostatky, ako sú tmavé okraje a stopy po
spinkách.
Možnosti výrezu Orezať podľa veľkosti originálu: Orezanie obrázka tak, aby sa zhodoval s veľkosťou papiera originálneho
dokumentu.
Crop to content (Orezať podľa obsahu): Orezanie obrázka na veľkosť rozpoznateľného obsahu
originálneho dokumentu.
Automaticky vyrovnať Automatické vyrovnávanie skenovaných obrázkov.
Potlačenie prázdnych strán Vynechajte z naskenovaných snímok prázdne strany pôvodného dokumentu. Táto funkcia je užitočná
na skenovanie obojstranne vytlačených stránok, pretože tým predídete zahrnutiu prázdnych strán do
výsledného naskenovaného dokumentu.
Rozpoznanie podania viacerých
listov papiera
Vytvorenie viacerých súborov Rozdeľte väčšiu úlohu skenovania na niekoľko menších výstupných súborov.
Oznámenie Vyberte, či chcete odosielať oznámenia o stave úloh skenovania. Produkt môže zaslať oznámenie e-
Podpisovanie a šifrovanie
POZNÁMKA: Táto funkcia je
podporovaná iba pre skenovanie
do e-mailu.
Zapnutie alebo vypnutie detekcie podania viacerých strán. Keď je funkcia zapnutá, skenovanie sa
zastaví, keď produkt zaznamená viac stránok podávaných do podávača dokumentov naraz. Keď
vypnutá, skenovanie pokračuje po rozpoznaní podania viacerých strán, čím umožní skenovanie strán,
ktoré sú zlepené, originálov s lepiacimi poznámkami alebo hrubého papiera.
mailom.
Sign (Podpísať): Odoslanie e-mailu s digitálnym podpisom.
Encrypt (Šifrovať): Odoslanie e-mailu formou šifrovaného súboru.
Podnikové riešenia HP JetAdvantage
Riešenia HP JetAdvantage s funkciami riadenia pracovných postupov charakterizuje jednoduchosť používania
a možnosť využívania sieťovej alebo cloudovej konektivity. Riešenia HP JetAdvantage sú navrhnuté s cieľom
pomáhať podnikom všetkých typov (vrátane riem pôsobiacich v zdravotníctve, na poli nančných služieb, vo
výrobe a verejnom sektor) so spravovaním veľkého množstva produktov a skenerov.
Riešenia HP JetAdvantage pozostávajú z nasledujúcich súčastí:
●
Zabezpečovacie riešenia HP JetAdvantage
●
Riešenia správy HP JetAdvantage
●
Riešenia riadenia pracovných postupov HP JetAdvantage
●
Riešenia HP JetAdvantage mobile
Ďalšie informácie o podnikových riešeniach HP JetAdvantage s funkciami riadenia pracovných postupov nájdete
na webovej lokalite www.hp.com/go/PrintSolutions.
SKWW Vykonanie skenovacej úlohy 75
Page 86

Doplnkové úlohy skenovania
Prejdite na stránku www.hp.com/go/DSFlow8500fn2 alebo www.hp.com/support/sjowN9120fn2.
K dispozícii sú pokyny na vykonanie konkrétnych úloh skenovania, napríklad:
●
Skenovanie stránok kníh alebo iných zviazaných dokumentov
●
Odoslanie naskenovaného dokumentu do priečinka v pamäti zariadenia
●
Skenovanie oboch strán preukazu totožnosti
●
Skenovanie dokumentu do formátu brožúry
76 Kapitola 2 Používanie skenera SKWW
Page 87

Používanie skenovacieho softvéru (Windows)
Nasledujúce témy popisujú, ako používať skenovací softvér.
●
Skenovanie do obrázka
●
Skenovanie do súboru PDF
●
Skenovanie textu pre úpravy (OCR)
●
Skenovanie do e-mailu
●
Odoslať do cloud-u
●
Skenovanie dlhých alebo veľmi dlhých dokumentov
●
Rozpoznávanie viacnásobného podávania
●
Každodenné skenovanie
●
Odltrovanie určitej farby na dokumente (vynechanie farby)
●
Automatická detekcia farieb
●
Automatické vyrovnávanie skenovaných obrázkov
●
Skenovanie pomocou iného softvéru na skenovanie
Skenovanie do obrázka
1. Do vstupného zásobníka vložte papier.
2. Otvorte softvér HP Scan.
3. Vyberte položku Uložiť ako JPEG alebo Odoslať e-mailom ako JPEG a potom kliknite na položku Skenovať.
-alebo-
Vyberte akékoľvek iné prepojenie na skenovanie, zmeňte Typ položky na Fotograa, v rozbaľovacom
zozname Typ súboru vyberte súbor obrázka a potom kliknite na položku Skenovať.
Skenovanie do súboru PDF
1. Do vstupného zásobníka vložte papier.
2. Otvorte softvér HP Scan.
3. Vyberte položku Uložiť ako PDF alebo Odoslať e-mailom ako PDF a potom kliknite na položku Skenovať.F
-alebo-
Vyberte akékoľvek iné prepojenie na skenovanie a vyberte možnosť PDF z rozbaľovacieho zoznamu Typ
súboru a potom kliknite na položku Skenovať.
Skenovanie textu pre úpravy (OCR)
Softvér skenera od spoločnosti HP používa optické rozpoznávanie znakov (OCR) na účely konvertovania textu na
strane na text, ktorý môžete upraviť v počítači. Softvér OCR sa dodáva so softvérom ReadIris Pro. Informácie o
používaní softvéru OCR nájdete v časti Skenovanie textu pre úpravy v online Pomocníkovi.
SKWW Používanie skenovacieho softvéru (Windows) 77
Page 88

Skenovanie do e-mailu
POZNÁMKA: Ak chcete skenovať do e-mailu, uistite sa, že máte internetové pripojenie.
1. Do vstupného zásobníka vložte papier.
2. Otvorte softvér HP Scan.
3. Vyberte položku Poslať e-mailom ako PDF alebo Poslať e-mailom ako JPEG a potom kliknite na položku
Skenovať.
-alebo-
Vyberte ľubovoľnú skratku na skenovanie a vyberte položku Odoslať e-mailom z rozbaľovacieho zoznamu
Odoslať do a potom kliknite na položku Skenovať.
Odoslať do cloud-u
POZNÁMKA: Ak chcete skenovať do úložiska cloud, uistite sa, že je váš počítač pripojený k internetu.
1. Do vstupného zásobníka vložte papier.
2. Otvorte softvér HP Scan.
3. Vyberte možnosť Send to Cloud (Odoslať do cloudu) a potom vyberte cieľové umiestnenie súboru, napríklad
OneDrive alebo DropBox.
4. Vyberte možnosť Skenovať.
Skenovanie dlhých alebo veľmi dlhých dokumentov
Skener pri predvolených nastaveniach automaticky rozpozná veľkosť strany pomocou výberu Zistiť veľkosť pre
dĺžky strany menšie alebo rovné 356 mm .
Pri dlhých alebo veľmi dlhých dokumentoch vyberte možnosť Long (8,5 x 34 palcov) alebo Extra Long (8,5 x 122
palcov) z rozbaľovacieho zoznamu veľkostí papiera v nastaveniach prepojení na skenovanie.
POZNÁMKA: Pri používaní nastavenia pre dlhé alebo extrémne dlhé stránky je možné naraz skenovať iba jednu
stranu.
Ak je skener nastavený na skenovanie dlhých alebo veľmi dlhých strán, bude skenovať po jednej strane. Ak
budete pomocou tohto nastavenia skenovať bežné strany, proces skenovania sa spomalí. Toto nastavenie by sa
malo používať len pri skenovaní stránok dlhších ako 356 mm .
Rozpoznávanie viacnásobného podávania
Funkcia detekcie podania viacerých strán zastaví proces skenovania, ak rozpozná, že do skenera bolo podaných
viacero strán naraz. V predvolenom nastavení je táto funkcia zapnutá.
Vypnutie tejto funkcie môže byť užitočné pri skenovaní:
●
Formuláre s niekoľkými časťami (používanie, ktoré spoločnosť HP neodporúča).
●
Dokumentov, na ktorých sa nachádzajú nálepky alebo nalepené poznámky.
POZNÁMKA: Pri skenovaní s použitím softvéru iných dodávateľov než HP použite na aktivovanie funkcie
detekcie podania viacerých strán používateľské rozhranie ISIS alebo WIA.
78 Kapitola 2 Používanie skenera SKWW
Page 89

Každodenné skenovanie
Prepojenie na Každodenné skenovanie umožňuje používateľom denovať a uložiť prepojenie na skenovanie pre
svoje každodenné potreby. Nasledovné Nastavenia prepojení na skenovanie je možné po zvolení Každodenné
skenovanie upravovať:
●
Typ položky
●
Strany strán
●
Page Size (Veľkosť strany)
●
Režim farieb
●
Cieľ/Typ súboru
Odltrovanie určitej farby na dokumente (vynechanie farby)
Môžete odltrovať farbonosný kanál (červený, zelený alebo modrý) alebo až tri individuálne farby. V prípade
konkrétnych farieb môžete pomocou nastavenia citlivosti určiť, ako blízko musí mať farba na skenovanom
dokumente ku zvolenej farbe.
Odstránením niektorých farieb z naskenovaného obrazu môžete dosiahnuť menšiu veľkosť súboru a lepšie
výsledky optického rozpoznávania textu (OCR).
Ak chcete vybrať farby, ktoré sa majú zo skenovania v pomocou softvéru HP Scan eliminovať, vykonajte
nasledovné kroky:
1. Otvorte softvér HP Scan.
2. Do prehliadača súborov naskenujte vzorovú stranu, ktorá obsahuje farby, ktoré sa majú vynechať.
3. Kliknite na tlačidlo Viac, potom kliknite na kartu Obrázok a vyberte funkciu Vynechanie farby.
4. Z náhľadu pomocou nástroja na výber farby vyberte farbu, ktorá sa má vynechať. Nezabudnite uložiť farby.
Je možné vybrať len dostupné možnosti vynechania farby daného skenera.
Informácie o nastaveniach funkcie vynechania farby nájdete prostredníctvom online pomocníka skenovacieho
softvéru, ktorý používate.
Automatická detekcia farieb
Táto funkcia sa používa na zmenšenie skenovaného súboru uložením strán obsahujúcich farbu iba pri farebnom
skenovaní a uložením ostatných strán ako čiernobielych.
Pre automatické zistenie farby v skenovanom obrázku vykonajte nasledovné:
1. Otvorte softvér HP Scan.
2. Vyberte prepojenie na skenovanie.
3. Ak chcete upraviť citlivosť a nastaviť režim výstupu položky Auto Detect Color (Automatická detekcia farieb),
kliknite na tlačidlo More (Viac), vyberte možnosť Image (Obrázok) a v rozbaľovacom okne kliknite na
položku Auto Detect Color (Automatická detekcia farieb).
4. Kliknite na položku Color Mode (Režim farieb) a potom v rozbaľovacom okne vyberte položku Auto Detect
Color (Automatická detekcia farieb).
SKWW Používanie skenovacieho softvéru (Windows) 79
Page 90

POZNÁMKA: Informácie o nastaveniach funkcie automatického zisťovania farieb nájdete prostredníctvom
online pomocníka skenovacieho softvéru, ktorý používate.
Pri skenovaní s použitím skenovacieho softvéru iných dodávateľov než HP použite na automatické zistenie farieb
používateľské rozhranie ISIS alebo WIA.
Automatické vyrovnávanie skenovaných obrázkov
Windows: Funkciu Automaticky vyrovnať použite na vyrovnanie obsahu, ktorý je skosený vzhľadom na rozmery
strany v zdrojovom dokumente. Funkciu Zistiť veľkosť použite na korekciu skosenia obrázkov na strane, v prípade
ktorých sa mohlo počas procesu skenovania stať, že došlo k ich skoseniu.
1. Otvorte softvér HP Scan.
2. Vyberte prepojenie na skenovanie.
3. Kliknite na Viac, vyberte kartu Dokument a potom zvoľte Vyrovnať obsah.
Skenovanie pomocou iného softvéru na skenovanie
Skener podporuje aj z tieto aplikácie tretích strán:
●
Readiris Pro: Aplikácia OCR.
●
Cardiris: Aplikácia na vizitky.
●
PaperPort: Aplikácia na správu osobných dokumentov.
●
Aplikácie tretích strán, ktoré podporujú protokoly Kofax, TWAIN, ISIS a WIA.
80 Kapitola 2 Používanie skenera SKWW
Page 91

Používanie skenovacieho softvéru (OS X)
Ďalšie informácie nájdete na internetovej stránke www.hp.com/go/DSFlow8500fn2 alebo www.hp.com/support/
sjowN9120fn2.
SKWW Používanie skenovacieho softvéru (OS X) 81
Page 92
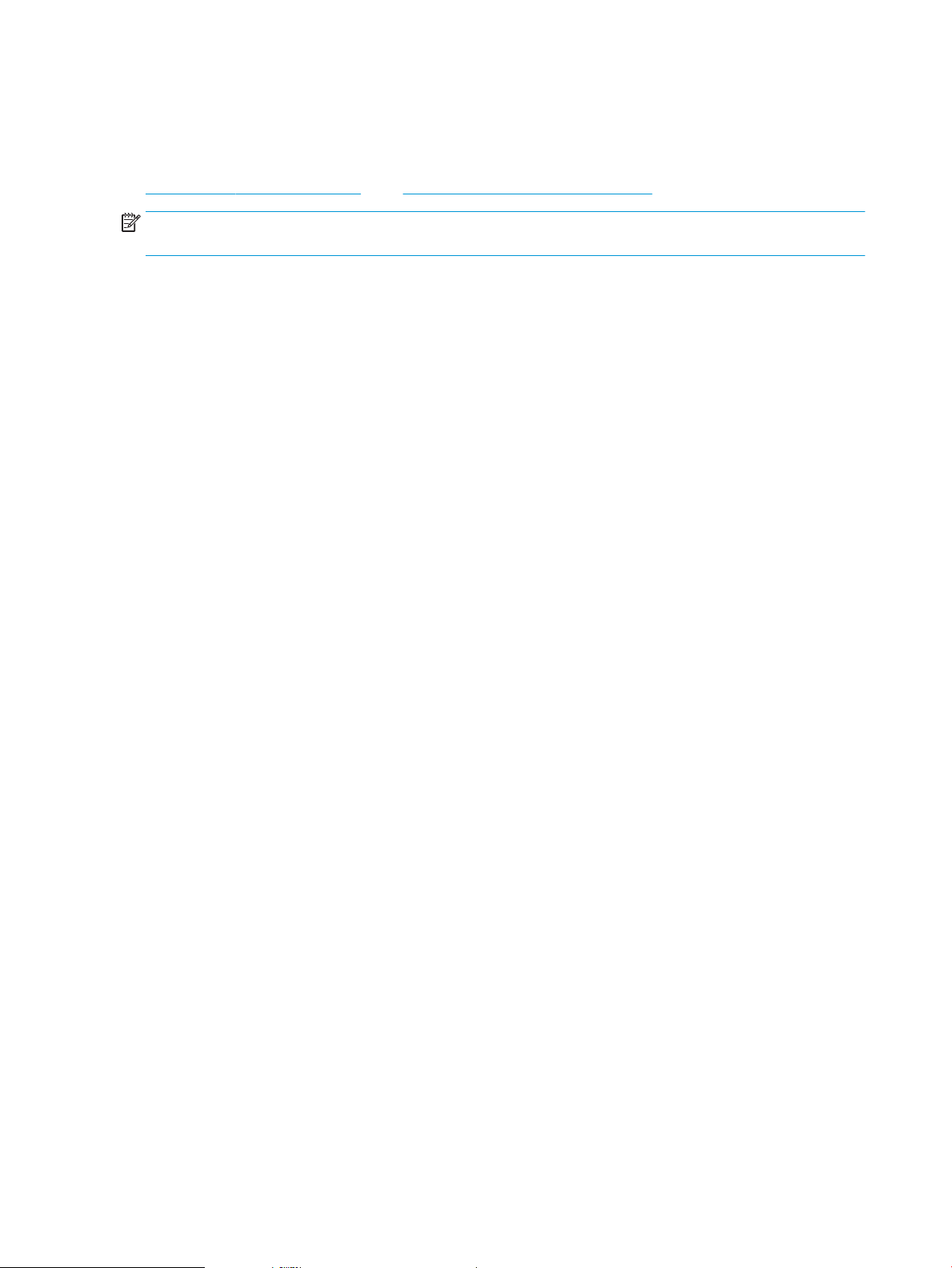
Mobilné skenovanie
Spoločnosť HP ponúka viacero mobilných riešení, ktoré umožňujú jednoduché skenovanie pomocou skenera HP
z tabletu, smartfónu alebo iného mobilného zariadenia. Ďalšie informácie nájdete na internetovej stránke
www.hp.com/go/DSFlow8500fn2 alebo www.hp.com/support/sjowN9120fn2.
POZNÁMKA: Aby ste mohli používať funkciu mobilné skenovanie, zakúpte si voliteľné bezdrôtové príslušenstvo
(čísla dielov J8031A) z lokality HP.com. Postupujte podľa inštalačnej príručky na inštaláciu Wi-Fi príslušenstva.
82 Kapitola 2 Používanie skenera SKWW
Page 93

Tipy na skenovanie
●
Optimalizácia rýchlostí skenovania a úloh
Optimalizácia rýchlostí skenovania a úloh
Celkový čas skenovacej úlohy závisí od viacerých nastavení. Ak chcete optimalizovať výkon skenovania, vezmite
do úvahy nasledujúce informácie.
●
Ak chcete optimalizovať výkon, uistite sa, že počítač spĺňa odporúčané systémové požiadavky. Ak chcete
zobraziť minimálne a odporúčané systémové požiadavky, prejdite na adresu
vyhľadávania zadajte model vášho skenera a slovo špecikácie.
●
Uloženie skenovaného obrázka do prehľadávateľného formátu (napr. prehľadávateľný súbor PDF) trvá
dlhšie než uloženie do formátu obrázka, pretože skenovaný obrázok sa analyzuje pomocou softvéru na
optické rozpoznávanie znakov (OCR). Pred výberom prehľadávateľného formátu skenovania skontrolujte, či
potrebujete prehľadávateľný výstupný súbor.
●
Skenovanie pri vyššom než potrebnom rozlíšení zvyšuje čas skenovania a vytvára väčšie súbory bez
dodatočných výhod. Ak skenujete s vysokým rozlíšením, rýchlosť skenovania zvýšite, ak rozlíšenie znížite.
www.hp.com a potom do
SKWW Tipy na skenovanie 83
Page 94

84 Kapitola 2 Používanie skenera SKWW
Page 95

3 Care and maintenance (Starostlivosť a údržba)
Táto časť obsahuje informácie o starostlivosti o skener a jeho údržbe. Najnovšie informácie o údržbe sú uvedené
na webovej stránke www.hp.com/support.
●
Vyčistenie produktu
●
Inštalácia príslušenstva do konzoly na pripojenie hardvéru
●
Výmena náhradných dielov
●
Objednávanie spotrebného materiálu na údržbu a prevádzku skenera
SKWW 85
Page 96

Vyčistenie produktu
Občasné čistenie skenera pomáha zabezpečiť vyššiu kvalitu naskenovaných dokumentov. Rozsah potrebnej
starostlivosti závisí od niekoľkých faktorov vrátane toho, ako často a v akom prostredí sa skener používa. Podľa
potreby ho pravidelne čistite.
Čistenie skenovacích pásikov
POZNÁMKA: V tomto návode je zobrazený skener dokumentov HP ScanJet Enterprise Flow N9120 fn2. Postup
však platí aj pre pracovnú stanicu na skenovanie dokumentov HP Digital Sender Flow 8500 fn2.
Časti skenovacích pásikov vyčistíte nasledovne:
1. Stlačením tlačidla Napájanie vypnite skener a potom odpojte od skenera napájací kábel a ďalšie káble.
2. Zdvihnite automatický podávač dokumentov (ADF).
3. Skenovacie pásiky čistite pomocou mäkkej, nezaprášenej handričky, ktorú postriekate slabým čistiacim
prostriedkom na sklo.
UPOZORNENIE: Na čistenie skenovacích pásikov používajte iba roztok na čistenie skiel. Nepoužívajte
čistiace prostriedky obsahujúce brúsne častice, acetón, benzén ani chlorid uhličitý, pretože môžu poškodiť
skenovacie pásiky. Nepoužívajte izopropylalkohol, pretože na skenovacích pásikoch môže zanechať šmuhy.
Čistiaci prostriedok na sklo nestriekajte priamo na skenovacie pásiky.
4. Skenovacie pásiky vysušte suchou mäkkou handričkou, ktorá nepúšťa vlákna. Utrite prúžky sivého,
reexného materiálu na každom pásiku.
5. Zatvorte automatický podávač dokumentov, ku skeneru znovu pripojte kábel USB a zdroj napájania
a stlačením tlačidla Napájanie zapnite skener. Skener je teraz pripravený na používanie.
Čistenie valčekov
●
Úvod
●
Čistenie valčekov
Úvod
Valčeky možno budete musieť vyčistiť v nasledujúcich prípadoch:
86 Kapitola 3 Care and maintenance (Starostlivosť a údržba) SKWW
Page 97

●
Skener sa opakovane zasekáva alebo sa skenuje viacero listov zároveň.
●
Ak často sa skenujú nasledujúce druhy papiera: kriedový papier, chemicky upravené dokumenty ako
napríklad samoprepisovací papier, dokumenty s veľkým množstvom uhličitanu vápenatého, dokumenty
popísané ceruzkami, dokumenty z atramentových tlačiarní alebo dokumenty, na ktorých sa nezatavil toner.
Čistenie valčekov
POZNÁMKA: V tomto návode je zobrazený skener dokumentov HP ScanJet Enterprise Flow N9120 fn2. Postup
však platí aj pre pracovnú stanicu na skenovanie dokumentov HP Digital Sender Flow 8500 fn2.
Ak chcete vyčistiť oddeľovacie a podávacie valčeky, postupujte takto:
1. Na ovládacom paneli vyberte možnosť Podporné nástroje a otvorte nasledujúce ponuky:
●
●
●
2. Stlačením tlačidla Napájanie vypnite skener a potom odpojte od skenera napájací kábel a ďalšie káble.
3. Otvorte poklop podávača ADF.
Údržba
Kalibrácia/čistenie
Čistenie valčekov automatického podávača dokumentov (ADF)
4. Pomocou čistej, nezaprášenej handričky navlhčenej v destilovanej alebo čistej vode z vodovodu utrite
oddeľovací valček sprava doľava. Otočte valčeky o celých 360 stupňov, aby ste zaistili vyčistenie celého
povrchu valčeka.
Vyčistenie produktu 87
Page 98

5. Utrite podávacie valčeky sprava doľava. Otočte valčeky o celých 360 stupňov, aby ste zaistili vyčistenie
celého povrchu valčeka.
UPOZORNENIE: Pred vkladaním dokumentov do vstupného zásobníka na dokumenty počkajte aspoň dve
minúty, kým sa podávacie valčeky nevysušia.
6. Zatvorte poklop podávača ADF a ku skeneru znovu pripojte USB kábel a zdroj napájania.
7. Stlačením tlačidla Napájanie napájania zapnite skener.
88 Kapitola 3 Care and maintenance (Starostlivosť a údržba)
Page 99

Inštalácia príslušenstva do konzoly na pripojenie hardvéru
2
1
Do konzoly na pripojenie hardvéru (HIP) môžete nainštalovať osobitne zakúpené príslušenstvo HP (napríklad
snímač vzdialenosti, snímač odtlačkov prstov alebo snímač magnetických znakov).
POZNÁMKA: Tento postup popisuje inštaláciu čítača kariet. Kroky s popisom ak je to relevantné sa nemusia
vzťahovať na ostatné príslušenstvo HIP. Vždy sa riaďte pokynmi na inštaláciu dodanými s vaším príslušenstvom.
Ak chcete nainštalovať príslušenstvo do konzoly HIP, postupujte takto:
1. Stlačením tlačidla napájania vypnite produkt (1) a potom odpojte kábel napájania (2).
2. Vložte plochý skrutkovač do štrbiny navrchu krytu konzoly HIP, kryt jemne vypáčte a zložte.
3. Vyberte príslušenstvo HIP z balenia a nainštalujte ho do konzoly HIP.
a. Pripojte kábel USB príslušenstva do konektora na ľavej strane konzoly HIP.
SKWW Inštalácia príslušenstva do konzoly na pripojenie hardvéru 89
Page 100
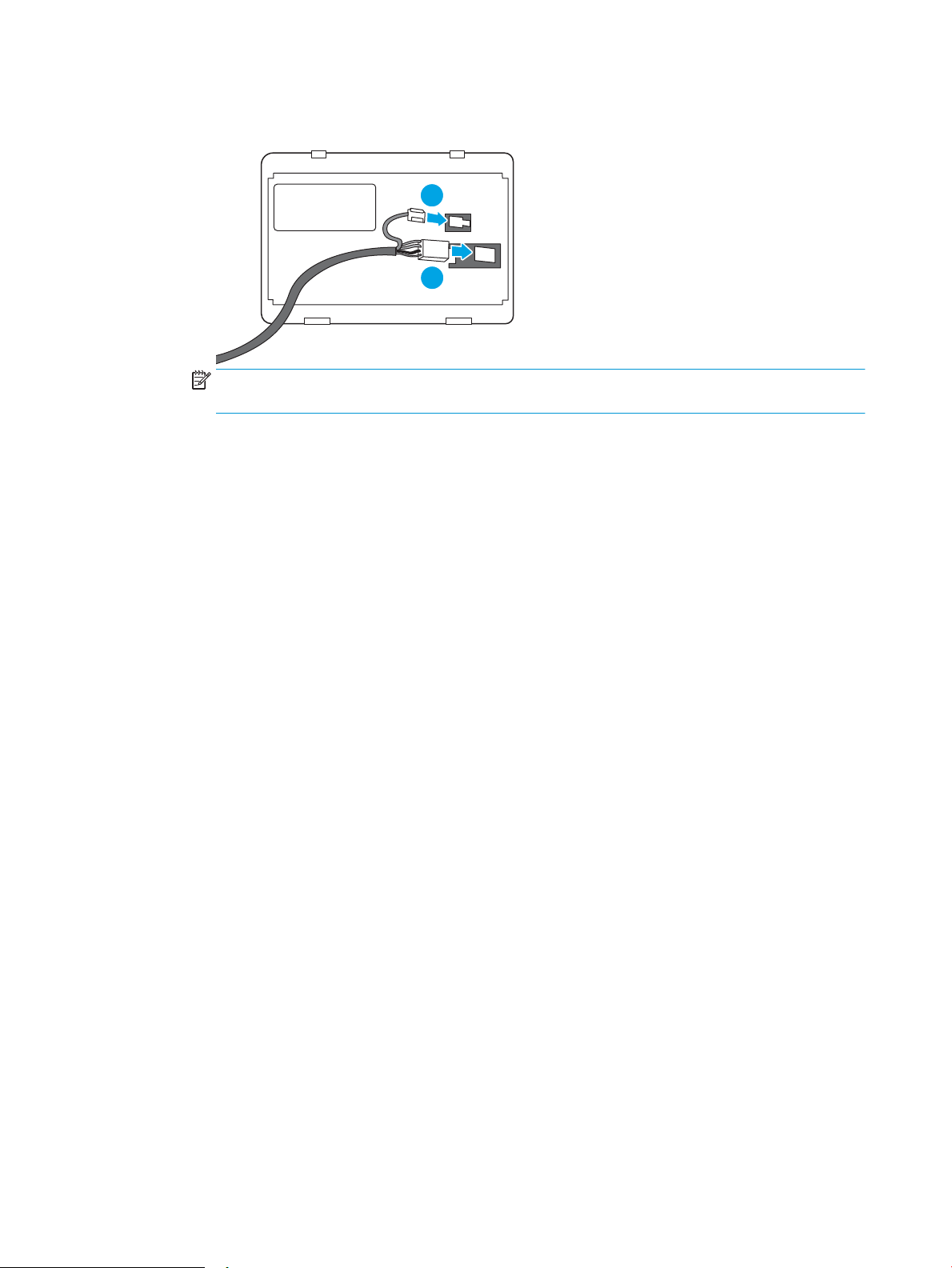
b. Pripojte kábel USB do konektora na príslušenstve (1) a potom pripojte uzemňovací konektor
2
1
k uzemňovaciemu pásiku na príslušenstve (ak je to relevantné) (2).
POZNÁMKA: Zobrazené konektory sa vzťahujú na čítač kariet. Konektor kábla vášho príslušenstva sa
môže mierne odlišovať a nemusí obsahovať uzemňovací konektor.
c. Zarovnajte kolíky na spodnej strane príslušenstva s konektormi konzoly HIP a vložte príslušenstvo do
konzoly HIP.
4. Pripojte kábel napájania a stlačením tlačidla napájania zapnite produkt.
90 Kapitola 3 Care and maintenance (Starostlivosť a údržba) SKWW
 Loading...
Loading...