Page 1
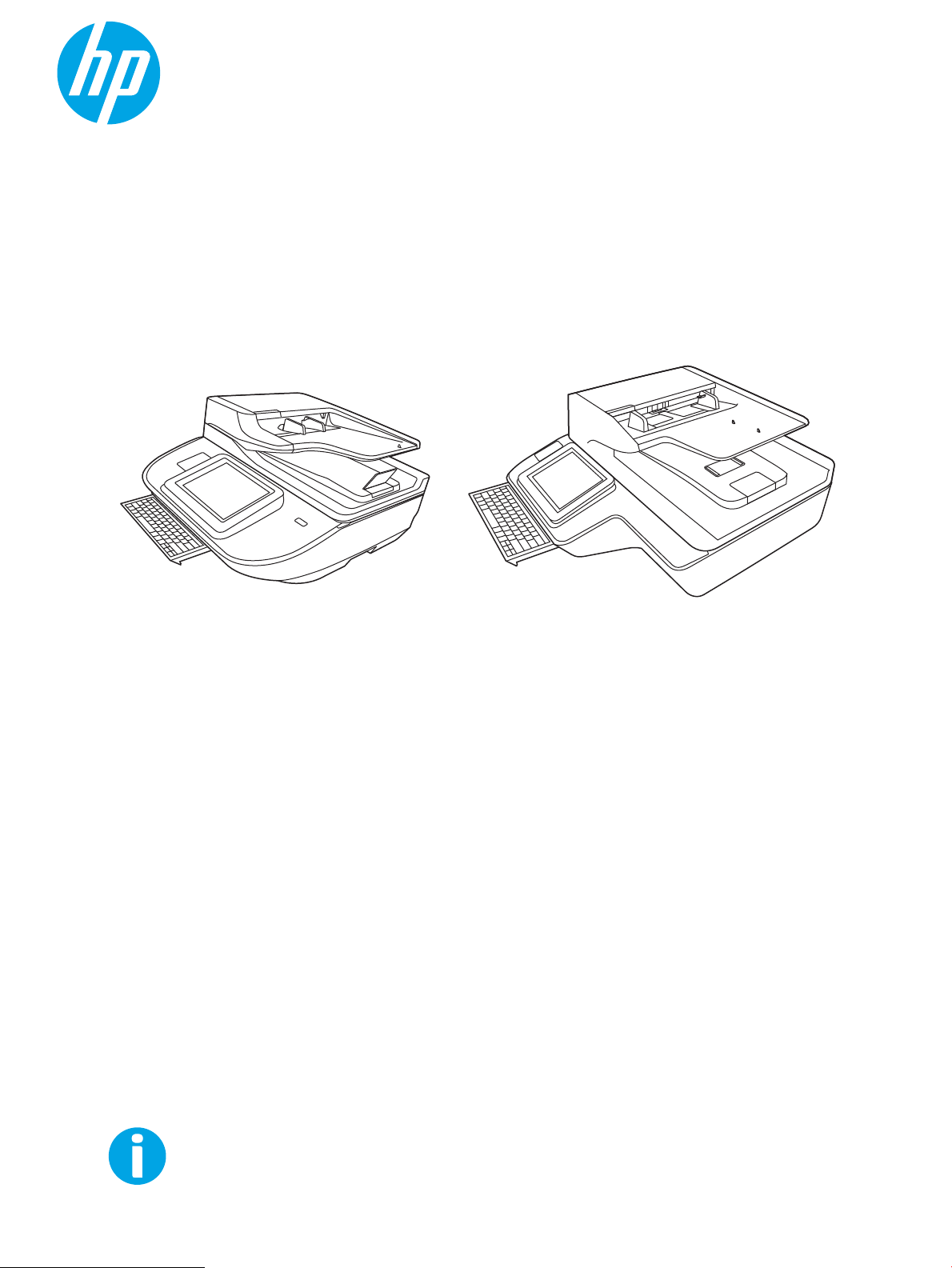
Робоча станція HP Digital Sender Flow 8500 fn2 Document Capture,
сканер для документів HP ScanJet Enterprise Flow N9120 fn2
www.hp.com/go/DSFlow8500fn2
www.hp.com/support/sjflowN9120fn2
N9120 fn2
Посібник користувача
8500 fn2
Page 2
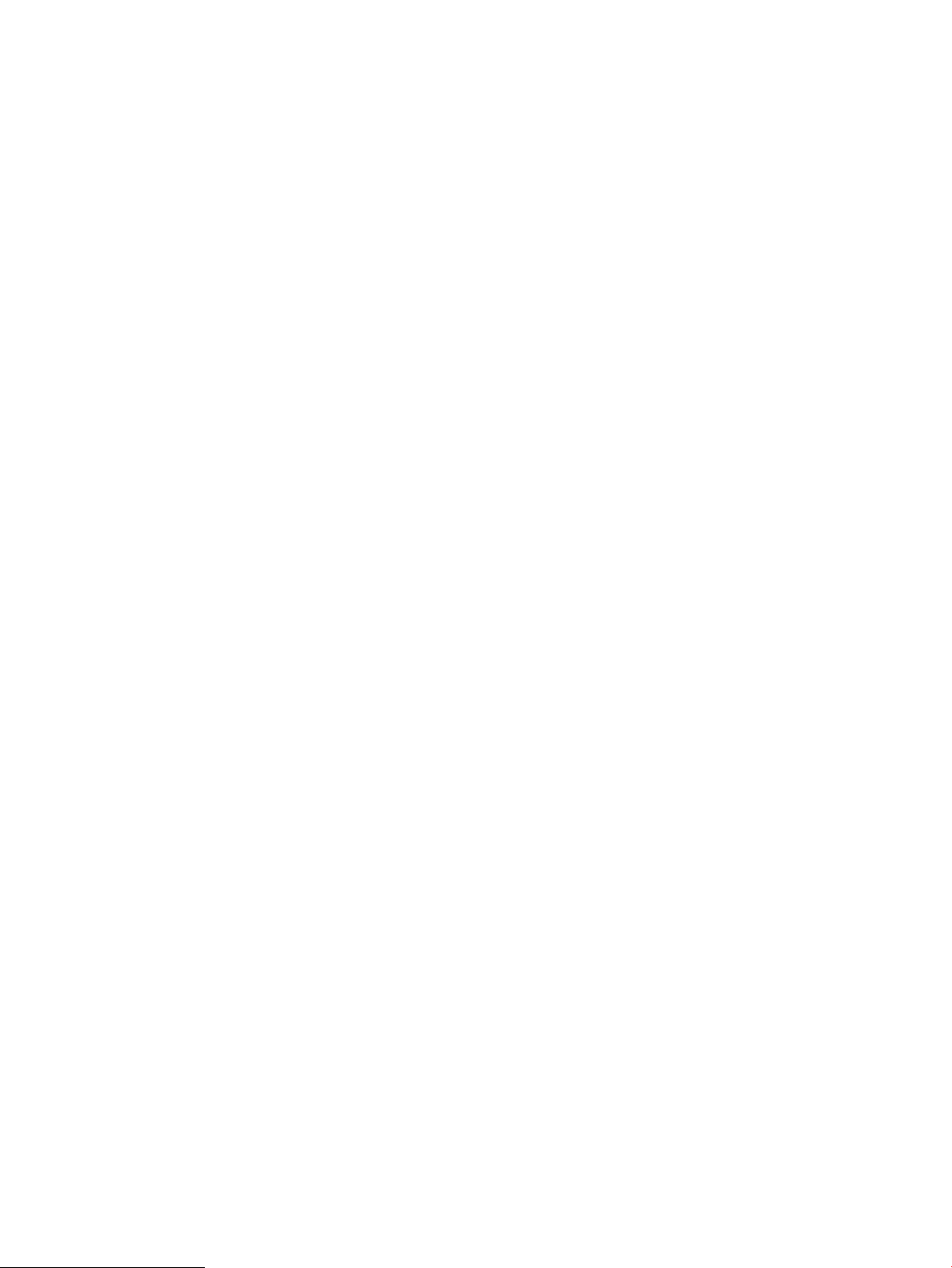
Page 3
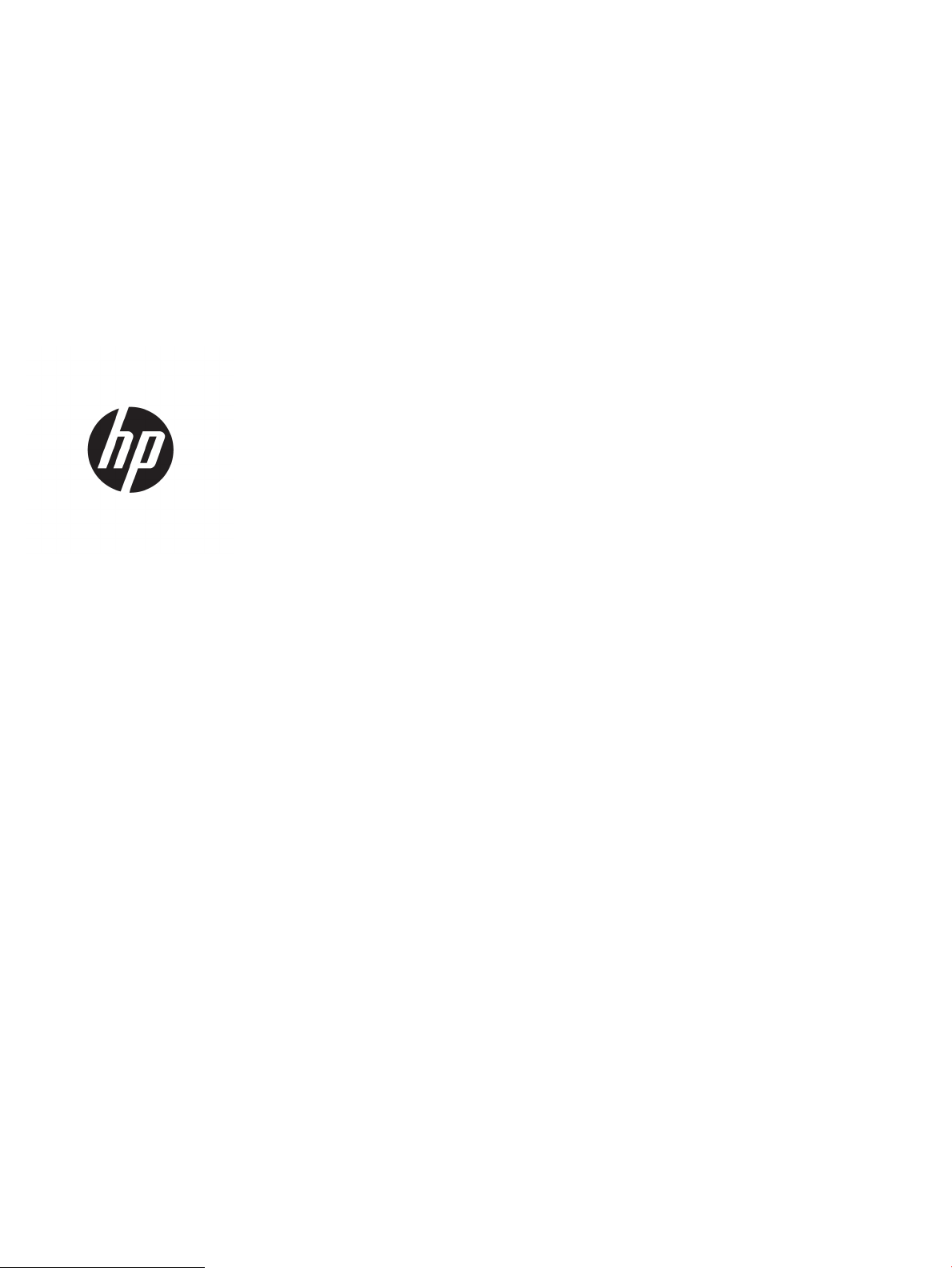
Робоча станція HP Digital Sender Flow 8500
fn2 Document Capture, сканер для
документів HP ScanJet Enterprise Flow
N9120 fn2
Посібник користувача
Page 4
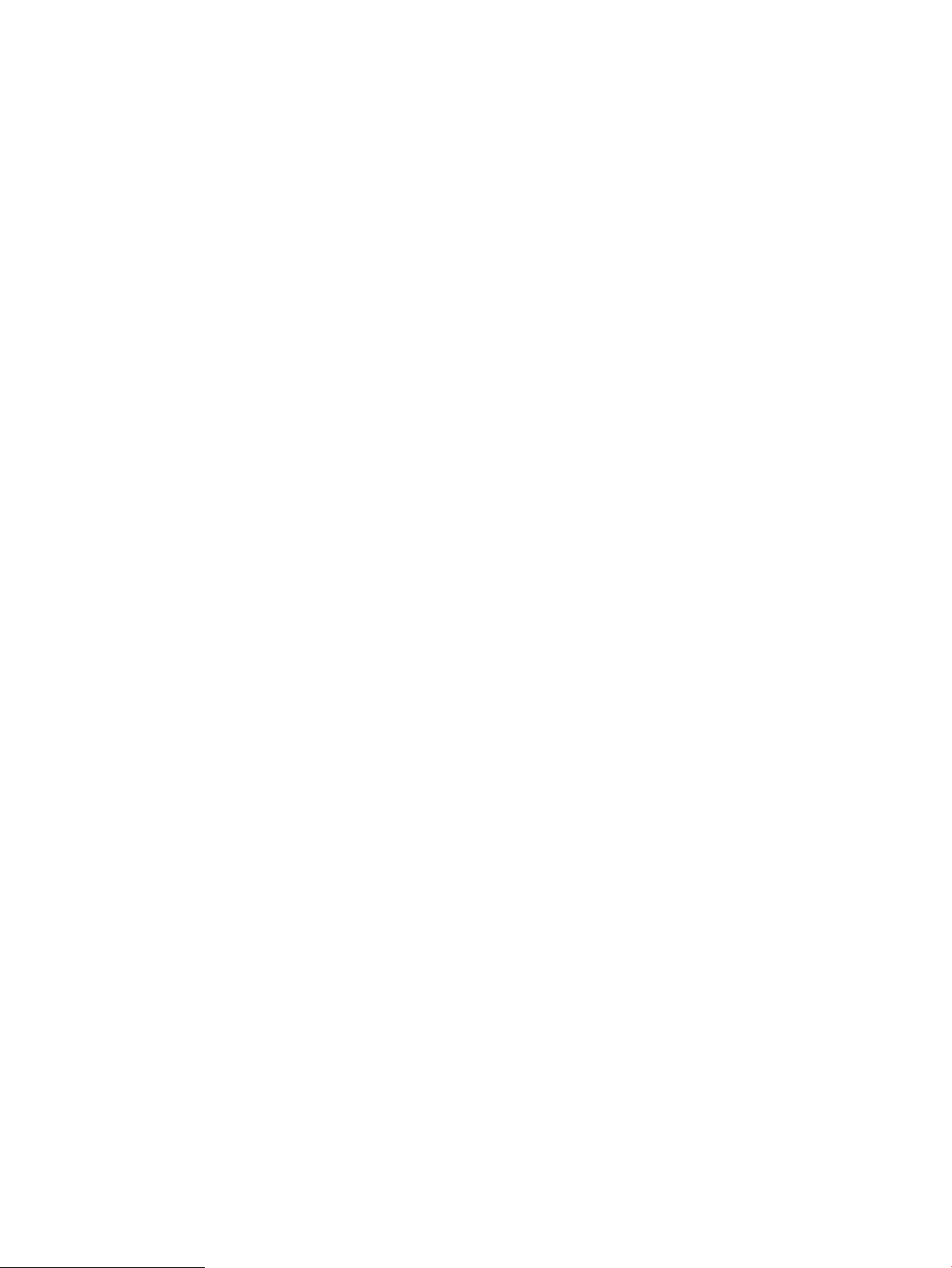
Авторські права та ліцензія
Належність торговельних марок
© 2017 Copyright HP Development Company,
L.P.
Відтворення, адаптація або переклад без
попереднього письмового дозволу
заборонені, окрім випадків, передбачених
законом про авторські права.
Подану тут інформацію може бути змінено без
попередження.
Усі гарантійні зобов’язання щодо товарів і
послуг НР викладено в положеннях прямої
гарантії, яка додається до таких товарів і
послуг. Жодна інформація в цьому документі
не може бути витлумачена як така, що містить
додаткові гарантійні зобов’язання. Компанія
HP не несе відповідальності за технічні чи
редакторські помилки або пропуски, що
можуть міститися в цьому документі.
Adobe®, Adobe Photoshop®, Acrobat® та
PostScript® є товарними знаками Adobe
Systems Incorporated.
Apple і емблема Apple є товарними знаками
компанії Apple Inc., зареєстрованими в США та
інших країнах/регіонах.
OS X є товарним знаком корпорації Apple Inc.,
зареєстрованим у США та інших країнах/
регіонах.
AirPrint є товарним знаком корпорації Apple
Inc., зареєстрованим у США та інших країнах/
регіонах.
Google™ є торговою маркою Google Inc.
Microsoft® і Windows® є зареєстрованими
торговельними марками корпорації Microsoft у
США.
UNIX® є зареєстрованим товарним знаком The
Open Group.
Edition 3, 9/2018
Page 5
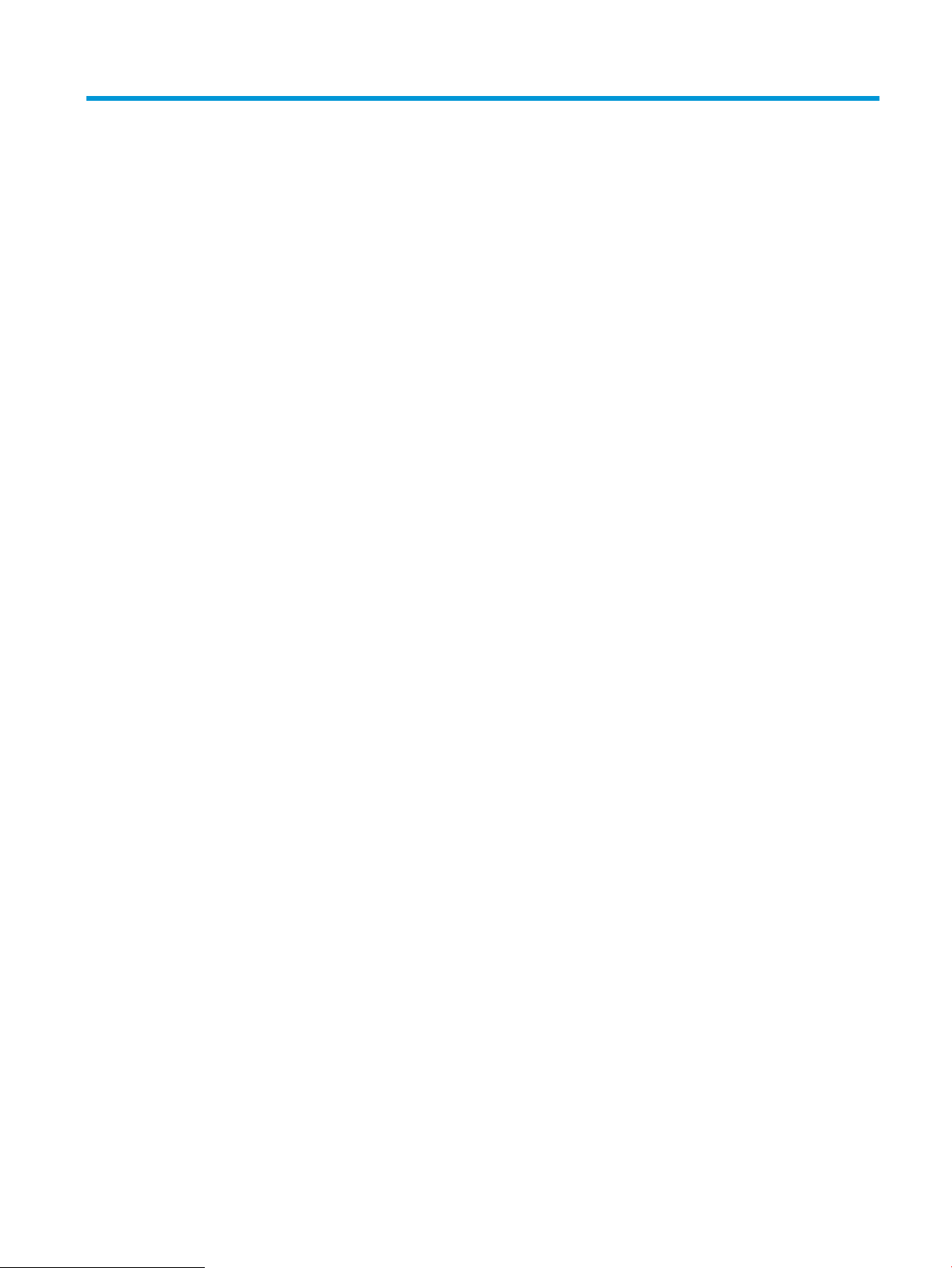
Зміст
1 Оглядова інформація про виріб ........................................................................................................................................................... 1
Вигляд виробу (робоча станція HP Digital Sender Flow 8500 fn2 Document Capture) ............................................ 2
Вигляд спереду ................................................................................................................................................... 2
Вигляд ззаду ........................................................................................................................................................ 2
Огляд панелі керування .................................................................................................................................... 3
Використання панелі керування ................................................................................................ 4
Вигляд виробу (сканер для документів HP ScanJet Enterprise Flow N9120 fn2) ...................................................... 6
Вигляд спереду ................................................................................................................................................... 6
Вигляд ззаду ........................................................................................................................................................ 6
Огляд панелі керування .................................................................................................................................... 7
Використання панелі керування ................................................................................................ 8
Характеристики виробу ...................................................................................................................................................... 10
Підтримувані операційні системи (робоча станція HP Digital Sender Flow 8500 fn2 Document
Capture) ............................................................................................................................................................... 10
Підтримувані операційні системи (сканер для документів HP ScanJet Enterprise Flow N9120
fn2) ...................................................................................................................................................................... 10
Розміри виробу (робоча станція HP Digital Sender Flow 8500 fn2 Document Capture) .................... 11
Розміри виробу (сканер для документів HP ScanJet Enterprise Flow N9120 fn2) ............................. 11
Споживана потужність, електротехнічні характеристики та акустична емісія ................................. 12
Діапазон умов експлуатації (робоча станція HP Digital Sender Flow 8500 fn2 Document
Capture) ............................................................................................................................................................... 12
Діапазон умов експлуатації (сканер для документів HP ScanJet Enterprise Flow N9120 fn2) ........ 12
Встановлення апаратного і програмного забезпечення ............................................................................................. 14
Налаштування апаратного забезпечення ................................................................................................. 14
Як отримати оновлення програмного забезпечення .............................................................................. 14
Програмне забезпечення сканера (Windows) ................................................................................................................ 15
Програмне забезпечення HP Scan ............................................................................................................... 15
HP TWAIN ............................................................................................................................................................ 15
ISIS ....................................................................................................................................................................... 15
WIA ....................................................................................................................................................................... 15
Параметри режиму сну та автовимикання ..................................................................................................................... 16
UKWW iii
Page 6
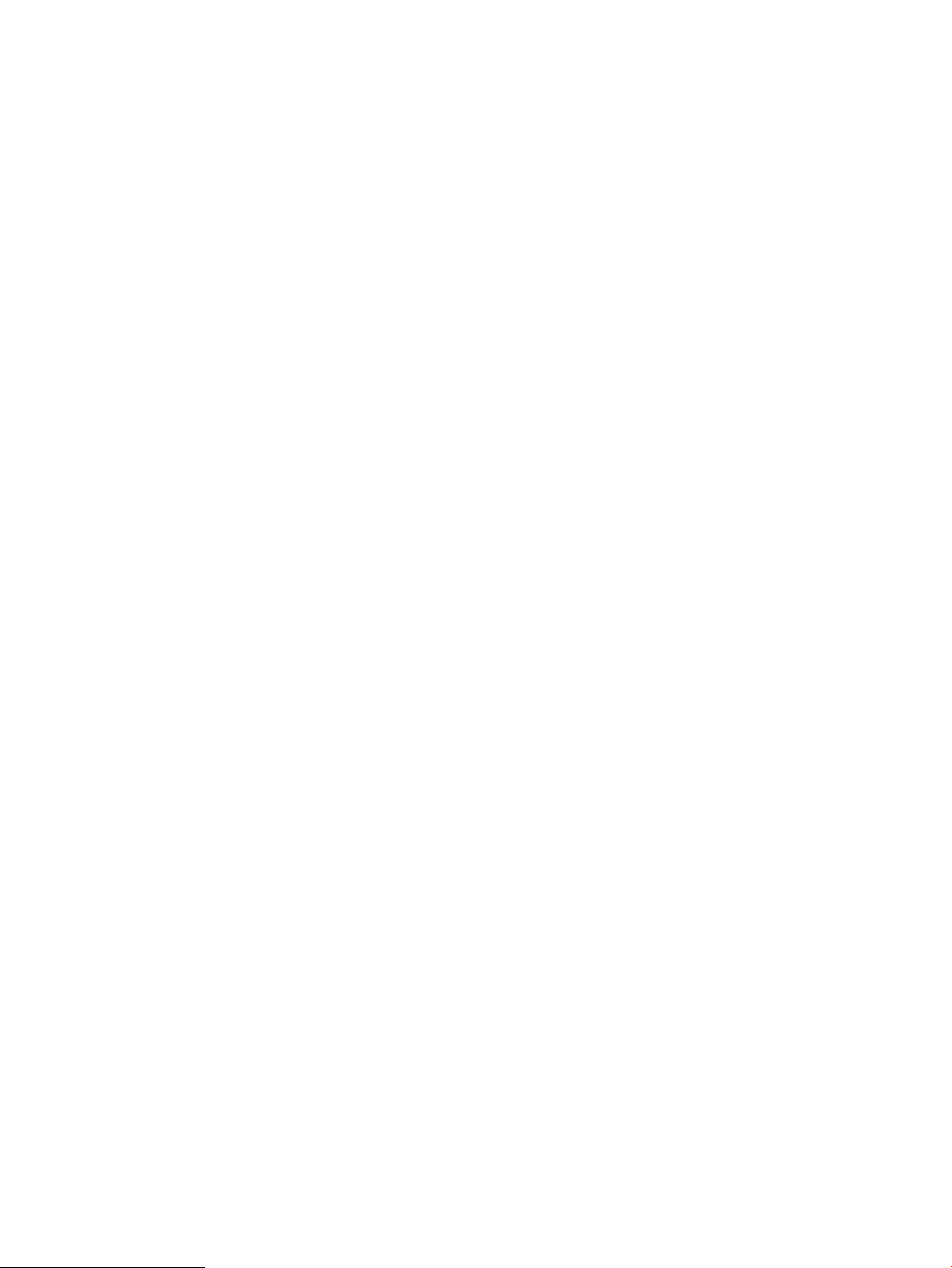
2 Використання сканера ......................................................................................................................................................................... 17
Налаштування сканера ....................................................................................................................................................... 18
Налаштування функції сканування в електронну пошту ....................................................................... 18
Вступ ............................................................................................................................................... 18
Перед тим як розпочати ............................................................................................................ 18
Крок 1. Відкривання вбудованого веб-сервера HP (EWS) ................................................. 19
Крок 2. Налаштування параметрів ідентифікації в мережі ............................................... 20
Крок 3. Налаштування функції надсилання в електронну пошту ................................... 20
Спосіб 1: Базове налаштування за допомогою майстра
налаштування електронної пошти .................................................................... 21
Спосіб 2: Розширене налаштування за допомогою функції
налаштування електронної пошти .................................................................... 24
Крок 4. Створення набору швидких параметрів (додатково) .......................................... 29
Крок 5. Налаштування функції надсилання на електронну пошту з
використанням Oice 365 Outlook (додатково) ................................................................... 30
Вступ .......................................................................................................................... 30
Налаштування сервера вихідної електронної пошти (SMTP) для
надсилання повідомлень електронної пошти з облікового запису
Oice 365 Outlook ................................................................................................... 30
Налаштування функції сканування у факс ................................................................................................ 33
Крок 1. Доступ до вбудованого веб-сервера HP ................................................................. 33
Крок 2. Налаштування функції сканування у факс ............................................................. 33
Налаштування функції Scan to Network Folder (Сканування в мережеву папку) ............................. 34
Вступ ............................................................................................................................................... 34
Перед тим як розпочати ............................................................................................................ 34
Крок 1. Доступ до вбудованого веб-сервера HP ................................................................. 35
Крок 2. Налаштування функції Scan to Network Folder (Сканування в мережеву
папку) ............................................................................................................................................. 35
Спосіб 1: Використання майстра сканування в мережеву папку ................ 35
Спосіб 2: Налаштування функції сканування в мережеву папку ................ 37
Налаштування сканування на диск USB .................................................................................................... 46
Вступ ............................................................................................................................................... 47
Крок 1. Доступ до вбудованого веб-сервера HP ................................................................. 47
Крок 2. Увімкнення сканування на диск USB ........................................................................ 47
Крок 3. Створення набору швидких параметрів (додатково) .......................................... 48
Параметри сканування за замовчуванням для налаштування функції
сканування на накопичувач USB ............................................................................................. 49
Параметри файлу за замовчуванням для налаштування функції зберігання на
накопичувач USB ......................................................................................................................... 49
Налаштування функції сканування в SharePoint® ................................................................................... 50
Вступ ............................................................................................................................................... 51
Перед тим як розпочати ............................................................................................................ 51
iv UKWW
Page 7
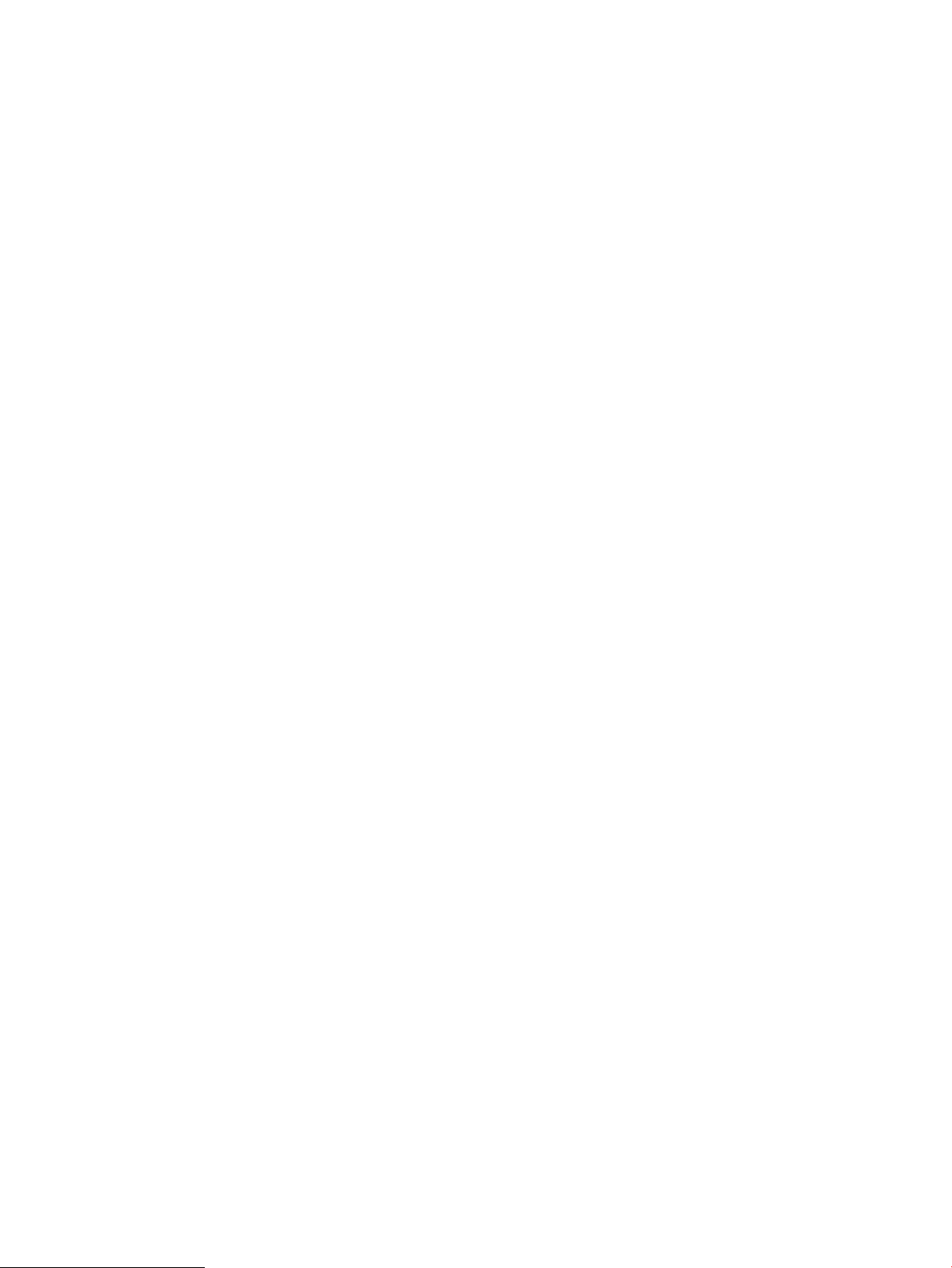
Крок 1. Відкривання вбудованого веб-сервера HP (EWS) ................................................. 51
Крок 2. Увімкніть функцію сканування у SharePoint® і створіть відповідний набір
швидких параметрів .................................................................................................................. 52
Сканування та зберігання файлу безпосередньо на сайт Microsoft® SharePoint ........ 54
Настройки і параметри для наборів швидких параметрів сканування для
збереження до SharePoint® ...................................................................................................... 55
Створення швидкого завдання .................................................................................................................... 57
Вступ ............................................................................................................................................... 57
Крок 1. Відкривання вбудованого веб-сервера HP (EWS) ................................................. 57
Крок 2. Додавання і керування наборами швидких параметрів ..................................... 58
Додавання набору швидких параметрів .......................................................... 58
Редагування набору швидких параметрів ....................................................... 59
Копіювання набору швидких параметрів ......................................................... 60
Вилучення набору швидких параметрів .......................................................... 60
Настройки і параметри наборів швидких параметрів ................................... 61
Завантаження оригіналів .................................................................................................................................................... 65
Поради щодо завантаження документів ................................................................................................... 65
Підтримувані розміри і типи паперу ............................................................................................................. 66
Завантажте папір до вхідного лотка автоматичного подавача документів (АПД) ........................... 67
Вступ ............................................................................................................................................... 67
Необхідні рекомендації перед завантаженням документів .............................................. 68
Способи завантаження документів ......................................................................................... 68
Завантажуйте документи одного розміру ............................................................................. 69
Покладіть документи на скло сканера ....................................................................................................... 69
Сканування ............................................................................................................................................................................. 71
Надсилання відсканованих документів на одну або кілька адрес ел. пошти .................................. 71
Вступ ............................................................................................................................................... 71
Сканування і надсилання документа на електронну пошту ............................................. 71
Scan to Fax (Сканувати на факс) ................................................................................................................... 73
Вступ ............................................................................................................................................... 73
Scan to Fax (Сканувати на факс) ............................................................................................... 73
Сканування і надсилання в мережеву папку ............................................................................................. 74
Вступ ............................................................................................................................................... 74
Сканування і збереження документа у мережеву папку ................................................... 74
Сканування і надсилання на флеш-накопичувач USB ............................................................................ 76
Вступ ............................................................................................................................................... 76
Сканування і збереження документа на флеш-накопичувачі USB ................................. 76
Додаткові параметри у режимі сканування ............................................................................................... 77
Бізнес-рішення HP JetAdvantage .................................................................................................................. 80
Додаткові завдання сканування ................................................................................................................... 80
Використання програми сканування (Windows) ............................................................................................................ 81
UKWW v
Page 8
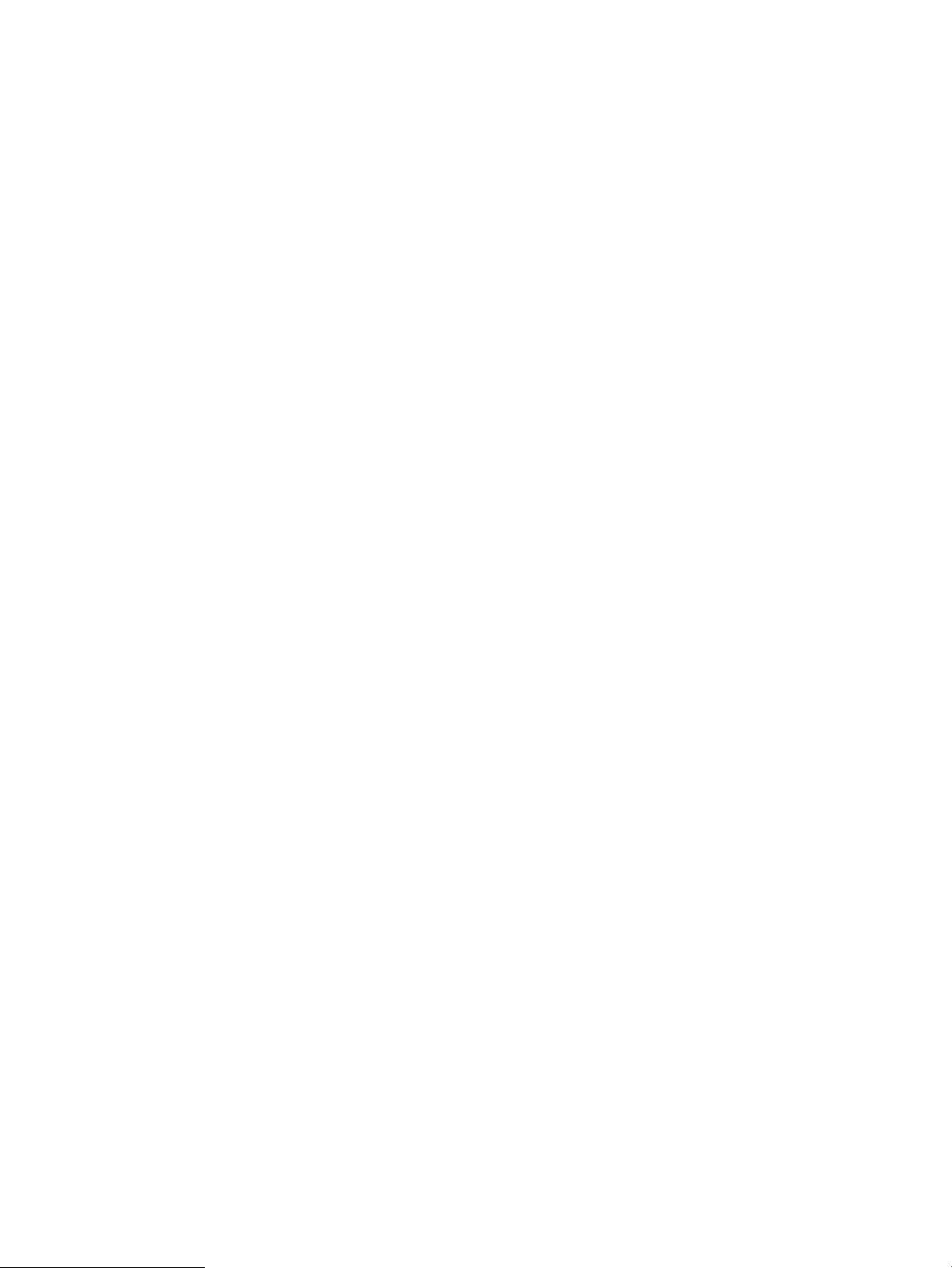
Сканування як зображення ........................................................................................................................... 81
Сканування у PDF ............................................................................................................................................. 81
Сканування тексту для редагування (OCR) ................................................................................................ 81
Сканування для надсилання електронною поштою .............................................................................. 82
Send to cloud (Надіслати в хмару) ................................................................................................................ 82
Сканування довгих або дуже довгих документів ..................................................................................... 82
Розпізнання кількох сторінок ........................................................................................................................ 82
Звичайне сканування ...................................................................................................................................... 83
Відфільтрування кольору в документі (маскування кольору) .............................................................. 83
Автоматичне визначення кольору ............................................................................................................... 83
Автоматичне вирівнювання сканованих зображень ............................................................................... 84
Сканування за допомогою іншого програмного забезпечення сканування ...................................... 84
Використання ПЗ сканування (OS X) ................................................................................................................................. 85
Мобільне сканування .......................................................................................................................................................... 86
Поради щодо сканування .................................................................................................................................................. 87
Оптимізація сканування та швидкість виконання завдань .................................................................... 87
3 Догляд і обслуговування ..................................................................................................................................................................... 89
Очищення виробу ................................................................................................................................................................ 90
Очищення сканувальних смуг ...................................................................................................................... 90
Очистіть валики ................................................................................................................................................ 90
Вступ ............................................................................................................................................... 90
Очистіть валики ........................................................................................................................... 91
Встановлення додаткового приладдя в пристосування для підключення обладнання .................................... 93
Заміна деталей ...................................................................................................................................................................... 95
Заміна розділювальних валиків і кришки ................................................................................................. 95
Замовлення витратних матеріалів для техобслуговування та сканування ............................................................ 97
Замовлення деталей та аксесуарів .............................................................................................................. 97
Деталі для самостійної заміни користувачем ............................................................................................ 97
4 Керування сканером .......................................................................................................................................................................... 101
Розширене налаштування вбудованого веб-сервера HP (EWS) ............................................................................ 102
Вступ ................................................................................................................................................................. 102
Відкривання вбудованого веб-сервера HP ............................................................................................. 102
Функції вбудованого веб-сервера HP ...................................................................................................... 103
Вкладка Information (Інформація) ......................................................................................... 103
Вкладка General (Загальні) ..................................................................................................... 104
Вкладка Scan/Digital Send (Сканування/Цифрове надсилання) .................................... 105
Вкладка Fax (Факс) ................................................................................................................... 106
Вкладка Troubleshooting (Усунення несправностей) ....................................................... 106
Вкладка Security (Безпека) ..................................................................................................... 106
vi UKWW
Page 9
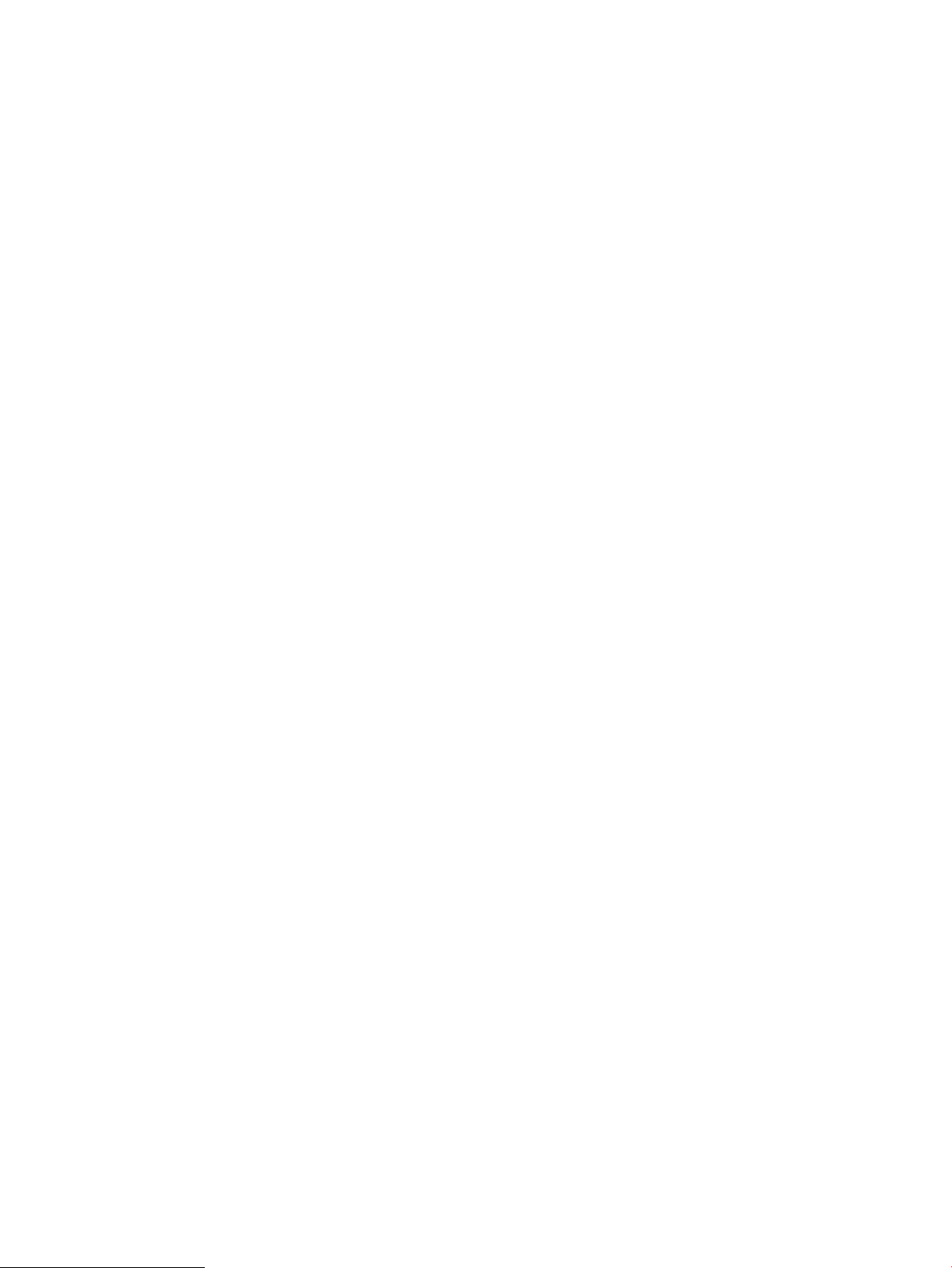
Вкладка HP Web Services (Веб-послуги НР) ....................................................................... 107
Вкладка Networking (Робота в мережі) ............................................................................... 107
Конфігурація мережевих параметрів ІР ........................................................................................................................ 110
Обмеження спільного використання сканера ........................................................................................ 110
Перегляд або зміна мережевих параметрів ............................................................................................ 110
Перейменування сканера в мережі .......................................................................................................... 110
Ручне налаштування параметрів IPv4 TCP/IP за допомогою панелі керування ............................. 111
Ручне налаштування параметрів IPv6 TCP/IP за допомогою панелі керування ............................. 111
Швидкість з'єднання і параметри двостороннього друку ................................................................... 112
Функції безпеки сканера .................................................................................................................................................. 114
Вступ ................................................................................................................................................................. 114
Положення про безпеку ............................................................................................................................... 114
IP Security ......................................................................................................................................................... 114
Призначення паролю адміністратора ....................................................................................................... 114
Підтримка шифрування. Захищений високоефективний жорсткий диск HP ................................. 115
Блокування механізму форматування ...................................................................................................... 115
Параметри збереження енергії ....................................................................................................................................... 116
Вступ ................................................................................................................................................................. 116
Встановлення таймера сну і налаштування сканера на споживання не більше 2 Вт
електроенергії ................................................................................................................................................ 116
Встановлення розкладу переходу у сплячий режим ........................................................................... 116
HP Web Jetadmin ................................................................................................................................................................. 118
HP Digital Sending Software (HP DSS) ............................................................................................................................. 119
Оновлення вбудованого програмного забезпечення ............................................................................................... 120
5 Вирішення проблем ........................................................................................................................................................................... 121
Додаткове виправлення неполадок ............................................................................................................................. 122
Відновлення заводських параметрів ............................................................................................................................ 123
Вступ ................................................................................................................................................................. 123
Спосіб 1: відновлення заводських налаштувань на панелі керування сканера ............................ 123
Спосіб 2: відновлення заводських налаштувань через вбудований веб-сервер НР (лише
для пристроїв, підключених до мережі) .................................................................................................. 123
Проблеми зі встановленням сканера ............................................................................................................................ 124
Перевірте кабелі ............................................................................................................................................ 124
Деінсталюйте, а потім повторно інсталюйте драйвери та інструменти HP ScanJet (Windows) ... 124
Проблеми з живленням .................................................................................................................................................... 126
Сканер не вмикається ................................................................................................................................... 126
Сканер призупинив роботу або вимкнувся ............................................................................................. 126
Сканер продовжує вимикатися .................................................................................................................. 127
Сканер не підбирає папір або папір подається неправильно ................................................................................. 128
Вступ ................................................................................................................................................................. 128
UKWW vii
Page 10
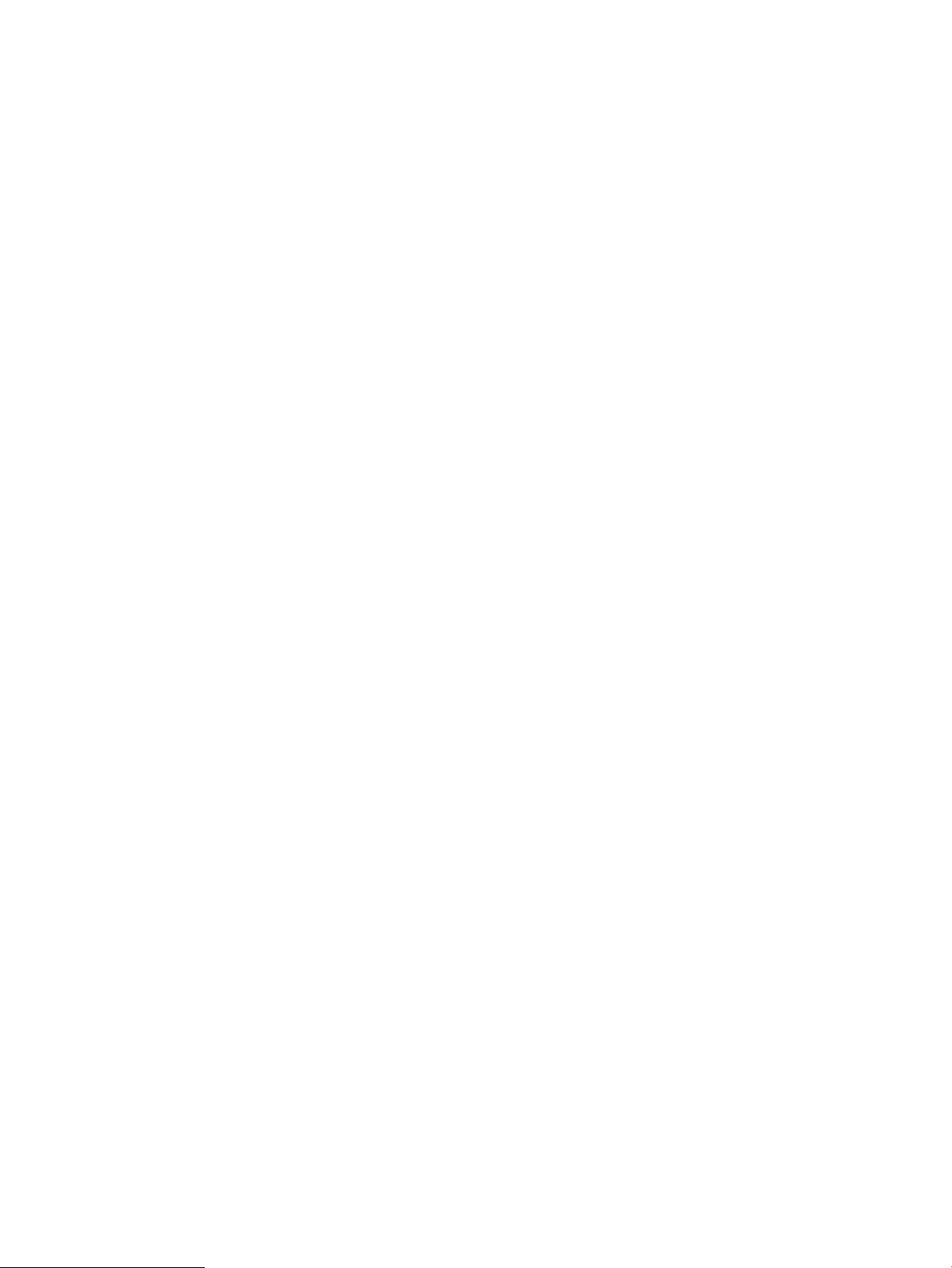
Сканер не захоплює папір ........................................................................................................................... 128
Сканер захоплює одночасно кілька аркушів паперу ........................................................................... 128
Пристрій подачі документів зминає чи перекошує папір або захоплює одразу кілька
аркушів ............................................................................................................................................................ 129
Усунення застрягання паперу .......................................................................................................................................... 130
Вступ ................................................................................................................................................................. 130
Регулярно або часто застрягає папір? ...................................................................................................... 130
Усунення застрягання паперу в автоматичному подавачі документів (АПД) .................................. 130
Покращення якості відсканованого зображення ....................................................................................................... 133
Перевірка скла сканера на наявність бруду і плям ............................................................................... 133
Перевірка налаштувань роздільної здатності ........................................................................................ 134
Перевірка налаштування кольору ............................................................................................................ 135
Перевірка параметрів налаштування зображення ............................................................................... 135
Оптимізація якості сканування для тексту або зображень .................................................................. 136
Перевірка налаштувань якості друкованого документа ..................................................................... 136
Чищення роликів підбирання і розділювальної пластини в автоматичному подавачі
документів (АПД) ........................................................................................................................................... 137
Усунення несправностей дротового підключення ..................................................................................................... 139
Вступ ................................................................................................................................................................. 139
Незадовільне фізичне під'єднання ........................................................................................................... 139
Не вдається встановити зв’язок між комп’ютером та виробом .......................................................... 139
Пристрій використовує неправильне з’єднання та подвійні налаштування мережі .................... 140
Нове програмне забезпечення стало причиною проблем із сумісністю .......................................... 140
Неправильно налаштований комп'ютер або робоча станція ............................................................. 140
Вимкнено пристрій або неправильні інші мережеві налаштування ................................................. 140
Покажчик .................................................................................................................................................................................................. 141
viii UKWW
Page 11
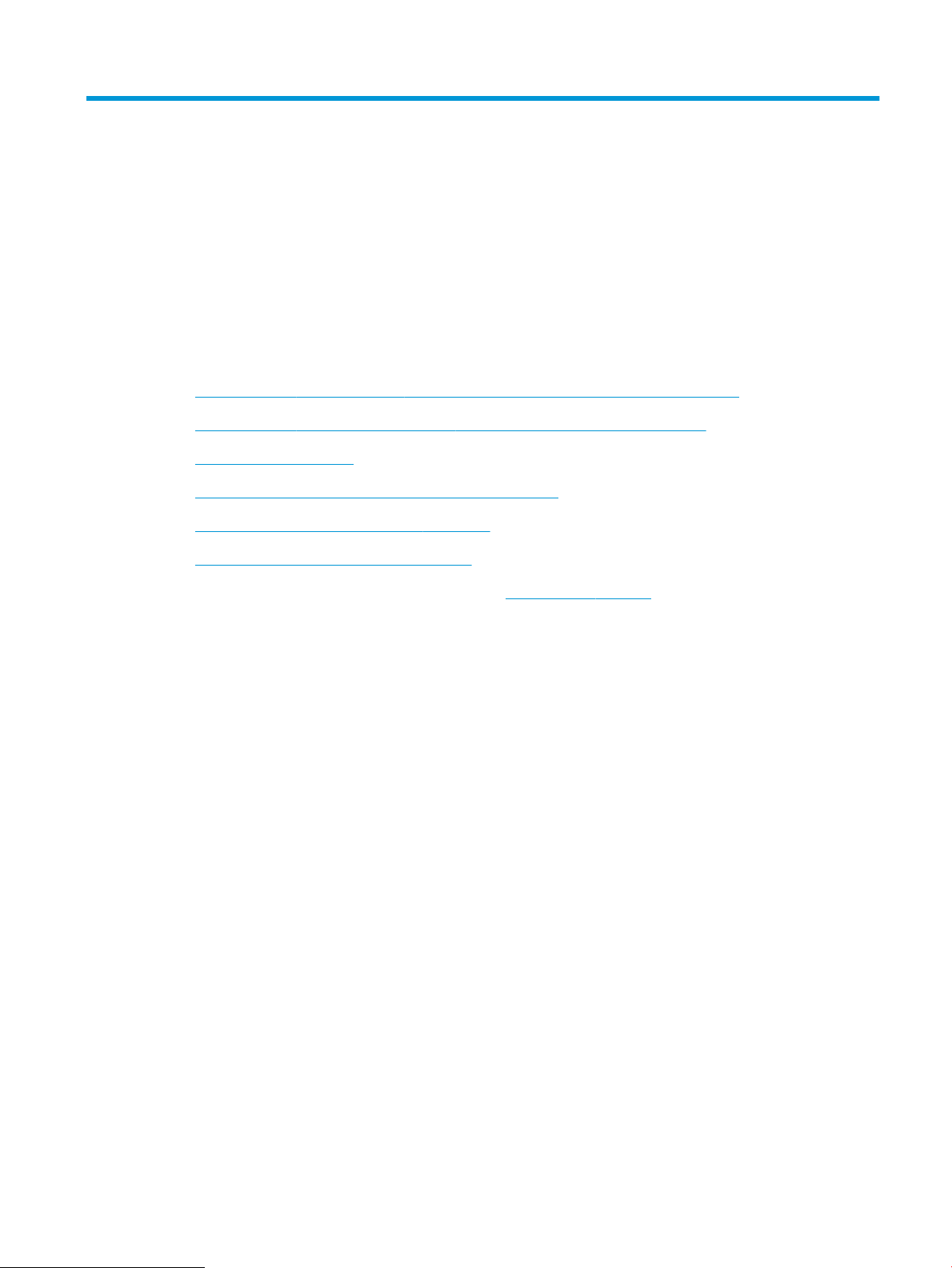
1 Оглядова інформація про виріб
Цей посібник користувача містить важливу інформацію про робочу станцію HP Digital Sender Flow 8500 fn2
Document Capture і сканер для документів HP ScanJet Enterprise Flow N9120 fn2.
●
Вигляд виробу (робоча станція HP Digital Sender Flow 8500 fn2 Document Capture)
●
Вигляд виробу (сканер для документів HP ScanJet Enterprise Flow N9120 fn2)
●
Характеристики виробу
●
Встановлення апаратного і програмного забезпечення
●
Програмне забезпечення сканера (Windows)
●
Параметри режиму сну та автовимикання
Детальнішу інформацію можна знайти на веб-сайті www.hp.com/support/. Натисніть Troubleshooting
(Усунення несправностей). Введіть назву сканера (робоча станція HP Digital Sender Flow 8500 fn2 Document
Capture або сканер для документів HP ScanJet Enterprise Flow N9120 fn2) і клацніть Пошук.
Сторінка HP з універсальною довідкою для пристроїв містить наступні розділи:
●
Встановлення і налаштування
●
Знайомство і використання
●
Вирішення проблем
●
Перевірка наявності оновлень програмного забезпечення
●
Форуми технічної підтримки
●
Гарантійна та нормативна інформація
UKWW 1
Page 12
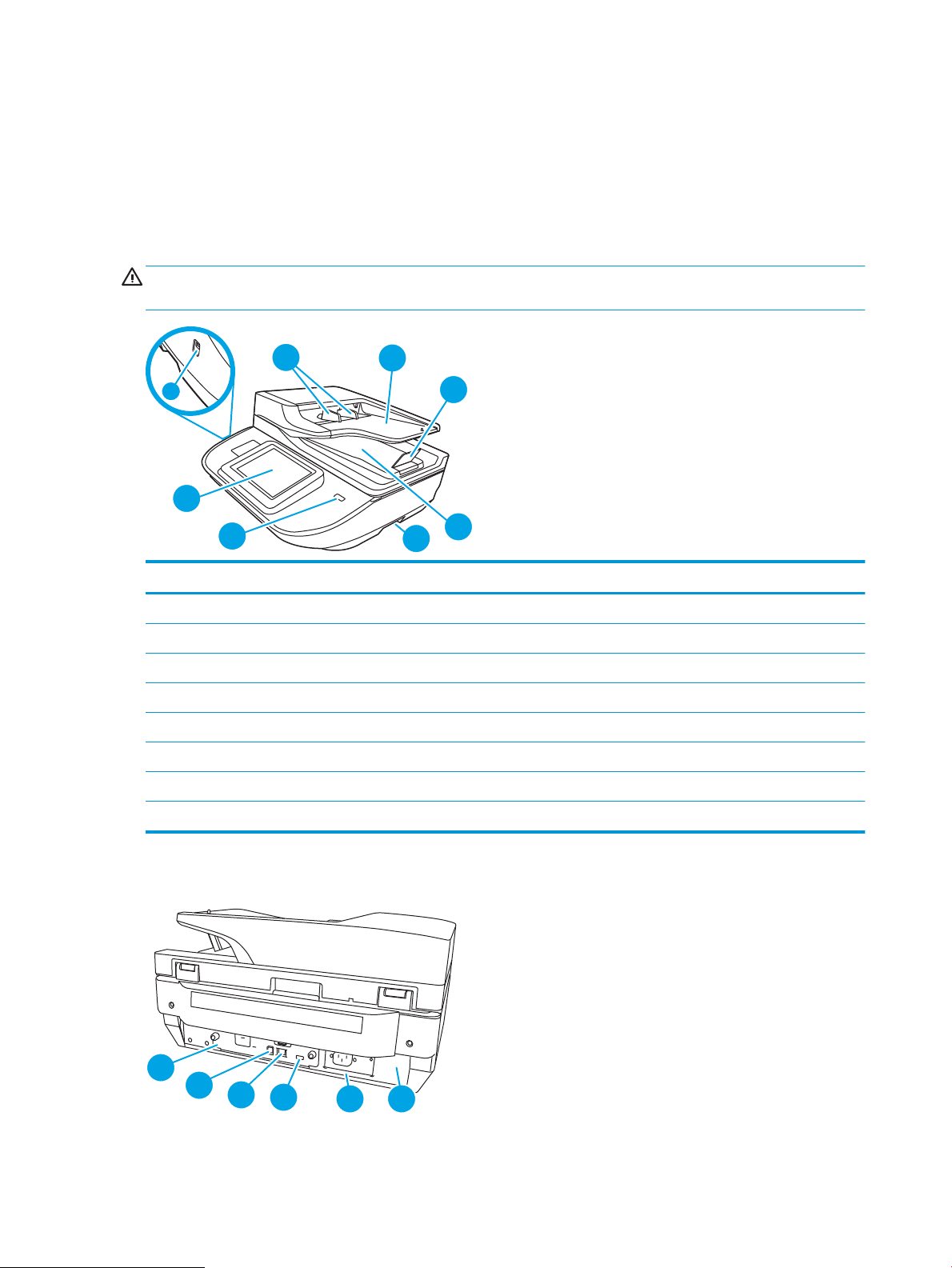
Вигляд виробу (робоча станція HP Digital Sender Flow 8500 fn2
1
2
3
6
4
5
8
7
2
1
3
4
5
6
Document Capture)
У цьому розділі описуються фізичні компоненти робочої станції HP Digital Sender Flow 8500 fn2 Document
Capture.
Вигляд спереду
ПОПЕРЕДЖЕННЯ. Піднімати виріб необхідно за ручки. Не піднімайте його за клавіатуру або автоматичний
подавач документів (АПД).
Номер Опис
1 Напрямні для паперу
2 Вхідний лоток для документів
3 Обмежувач ходу паперу
4 Вихідний лоток для документів
5 Ручки
6 кнопка живлення
7 Панель керування
8 Роз’єм для прямого друку з USB
Вигляд ззаду
2 Розділ 1 Оглядова інформація про виріб UKWW
Page 13
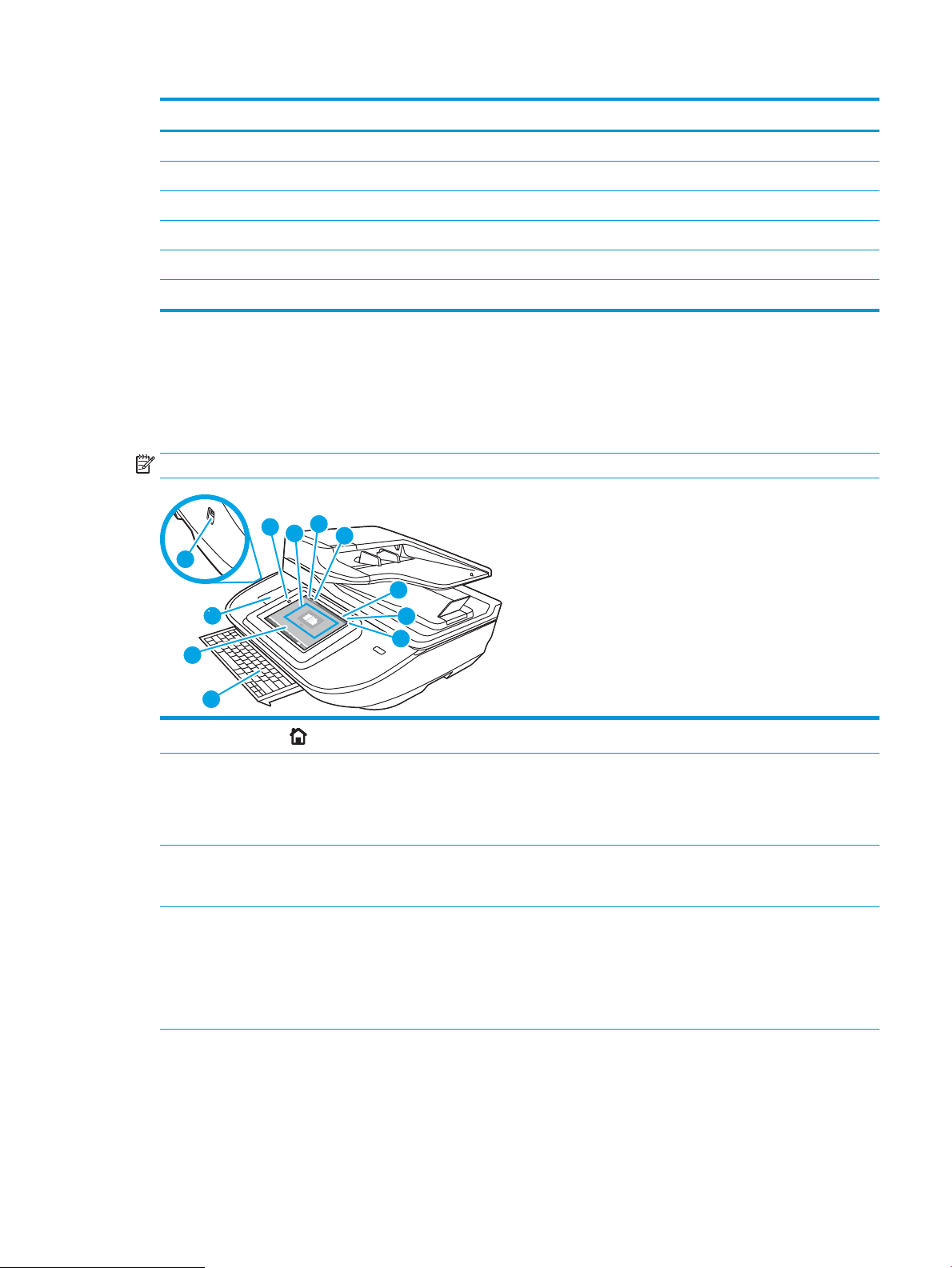
Номер Опис
11
10
8
7
6
5
1
2
3
4
9
1 Світлодіод модулю форматування
2 Порт USB пристрою
3 Порт LAN
4 Порт Host USB
5 Гніздо живлення
6 Розташування серійного номера та номера виробу
Огляд панелі керування
На головному екрані можна вибирати функції пристрою та переглядати його поточний стан.
Кнопка переходу на головний екран дозволяє у будь-яку мить повернутися на головний екран.
ПРИМІТКА. Функції, які відображаються на головному екрані, залежать від конфігурації пристрою.
1
Головний екран
2 Область програм Виберіть піктограму сканування, щоб відкрити програму. Проведіть пальцем по екрану вбік, щоб
3 Reset (Скидання) Виберіть параметр Reset (Скидання), щоб скасувати зміни, вивести пристрій із призупиненого
4 Sign In (Вхід у систему)
або Sign Out (Вихід із
системи)
Натисніть кнопку переходу на головний екран, щоб повернутися на головний екран
отримати доступ до інших програм.
ПРИМІТКА. Доступні програми різняться залежно від пристрою. Адміністратор може
налаштувати, які програми і в якому порядку відображатимуться
стану, відобразити приховані помилки і відновити стандартні налаштування (зокрема мови та
розкладки клавіатури)
Виберіть Sign In (Вхід у систему), щоб отримати доступ до функцій безпеки.
Виберіть Sign Out (Вийти), щоб вийти із системи пристрою. Пристрій відновить всі заводські
налаштування.
ПРИМІТКА. Цей параметр відображається лише якщо адміністратор налаштував пристрій
вимагати дозволу для доступу до функцій
UKWW Вигляд виробу (робоча станція HP Digital Sender Flow 8500 fn2 Document Capture) 3
Page 14
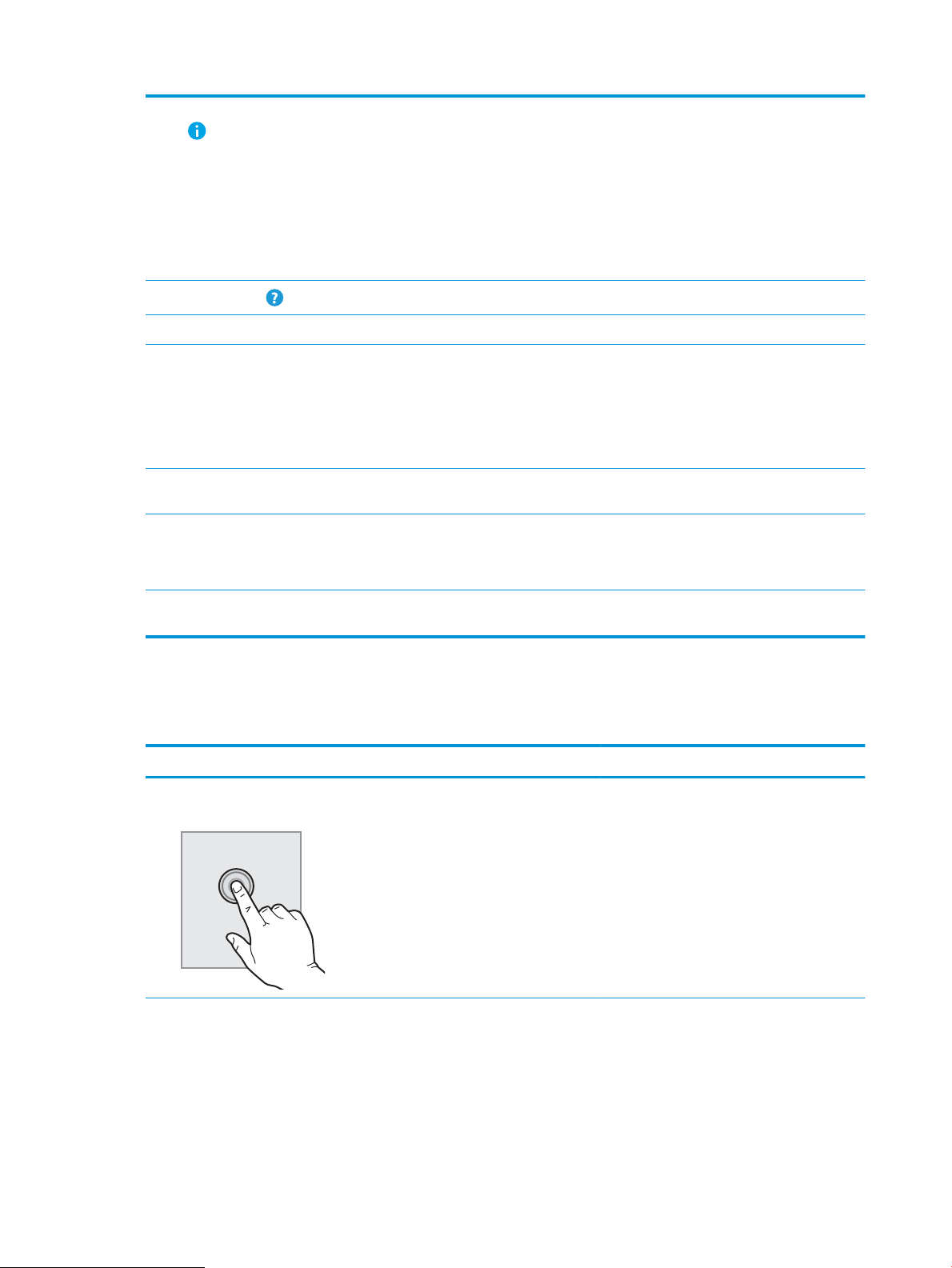
5 Information (Інформація) Виберіть цей параметр, щоб відкрити екран, який забезпечує доступ до кількох типів інформації
про пристрій. Натискайте параметри внизу екрана для отримання такої інформації.
●
Display Language (Мова дисплею): змінити мову налаштування протягом поточного сеансу
користувача.
●
Sleep Mode (Режим сну): перехід пристрою у сплячий режим.
●
Ethernet: перегляд і зміна параметрів Ethernet.
●
HP Web Services (Веб-служби HP)
6
Help (Довідка)
7 Поточний час Показує поточний час.
8 Клавіатура Цей пристрій обладнано висувною клавіатурою. Розкладка клавіш потрібною мовою відповідає
9 Індикатор сторінки
головного екрана
10 Гніздо Hardware
Integration Pocket (HIP)
11 Легкодоступний роз’єм
USB
Використання панелі керування
Сенсорна панель керування виробу підтримує дії, описані нижче.
Натисніть Help (Довідка), щоб відкрити вбудовану довідку або веб-служби HP
розкладці на віртуальній клавіатурі на панелі керування пристрою. Якщо обрати іншу розкладку
віртуальної клавіатури, клавіші на фізичній клавіатурі також буде переналаштовано на нову
розкладку.
ПРИМІТКА. У деяких країнах пристрій постачається у комплекті з клейкою накладкою клавіатури
для налаштування клавіш для різних мов
Вказує кількість сторінок на головному екрані або в програмі. Поточна сторінка виділяється.
Проведіть пальцем по екрану вбік, щоб погортати сторінки
ПРИМІТКА. Перш ніж сканувати документи, адміністратор повинен увімкнути цей порт. Для
оновлення вбудованого програмного забезпечення порт вмикати не обов’язково.
Для під’єднання приладь та пристроїв сторонніх виробників
Підключіть USB-накопичувач для сканування без комп’ютера або для оновлення вбудованого
програмного забезпечення пристрою
Дія Опис Приклад
Дотик Натисніть елемент керування на екрані, щоб
вибрати цей елемент або відкрити відповідне
меню. Під час прокручування меню легкий
доторк до екрана зупиняє прокручування
Виберіть піктограму Settings (Налаштування),
щоб відкрити програму Settings
(Налаштування)
4 Розділ 1 Оглядова інформація про виріб UKWW
Page 15
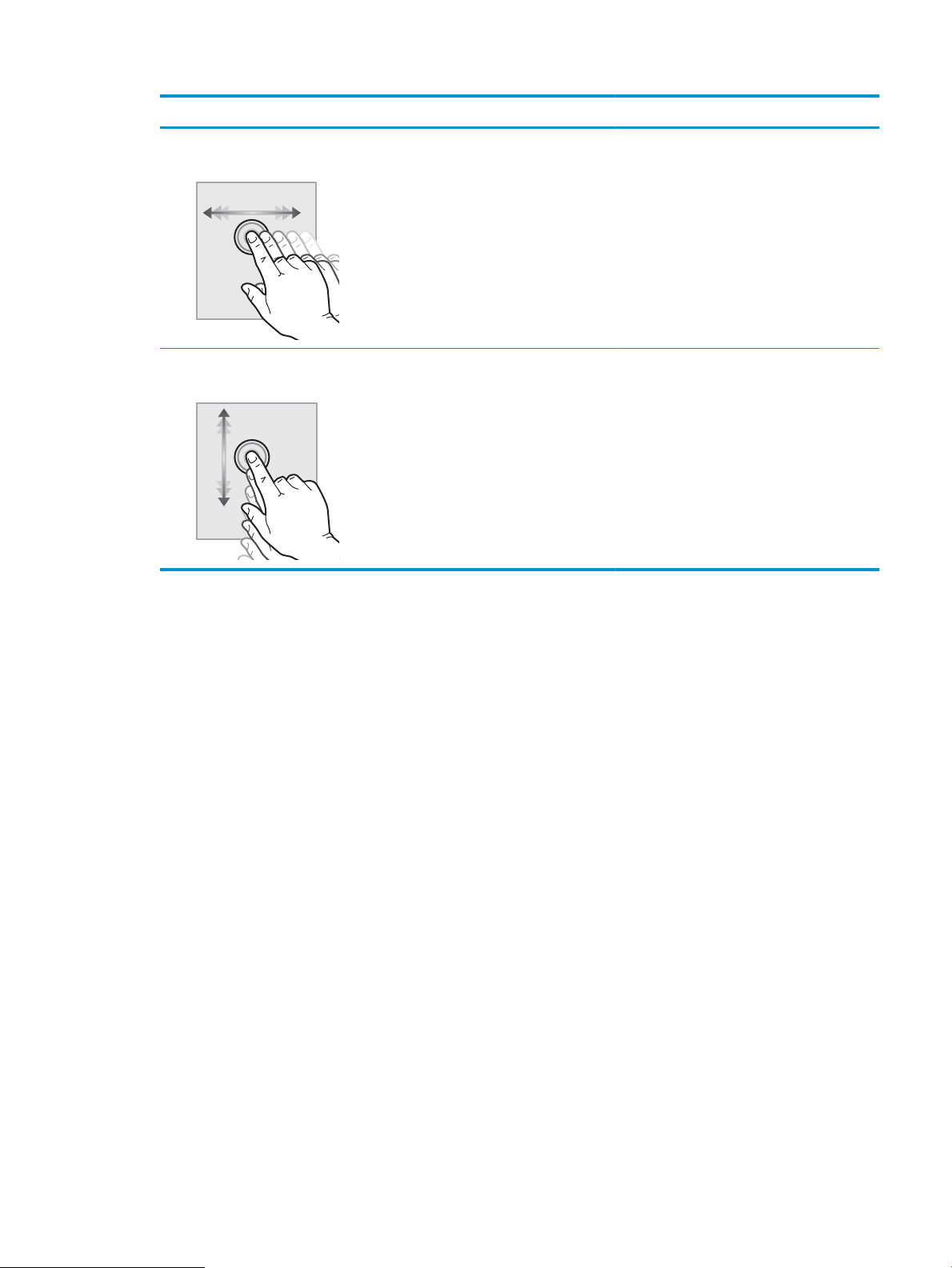
Дія Опис Приклад
Проведення Торкніться екрана і проведіть пальцем
горизонтально, щоб прокрутити екран вбік.
Прокручування Торкніться екрана і проведіть пальцем
вертикально, щоб прокрутити екран вгору та
вниз. Під час прокручування меню легкий
доторк до екрана зупиняє прокручування.
Проведіть пальцем, поки не відобразиться
програма Settings (Налаштування).
Прокрутіть програму Settings (Налаштування).
UKWW Вигляд виробу (робоча станція HP Digital Sender Flow 8500 fn2 Document Capture) 5
Page 16
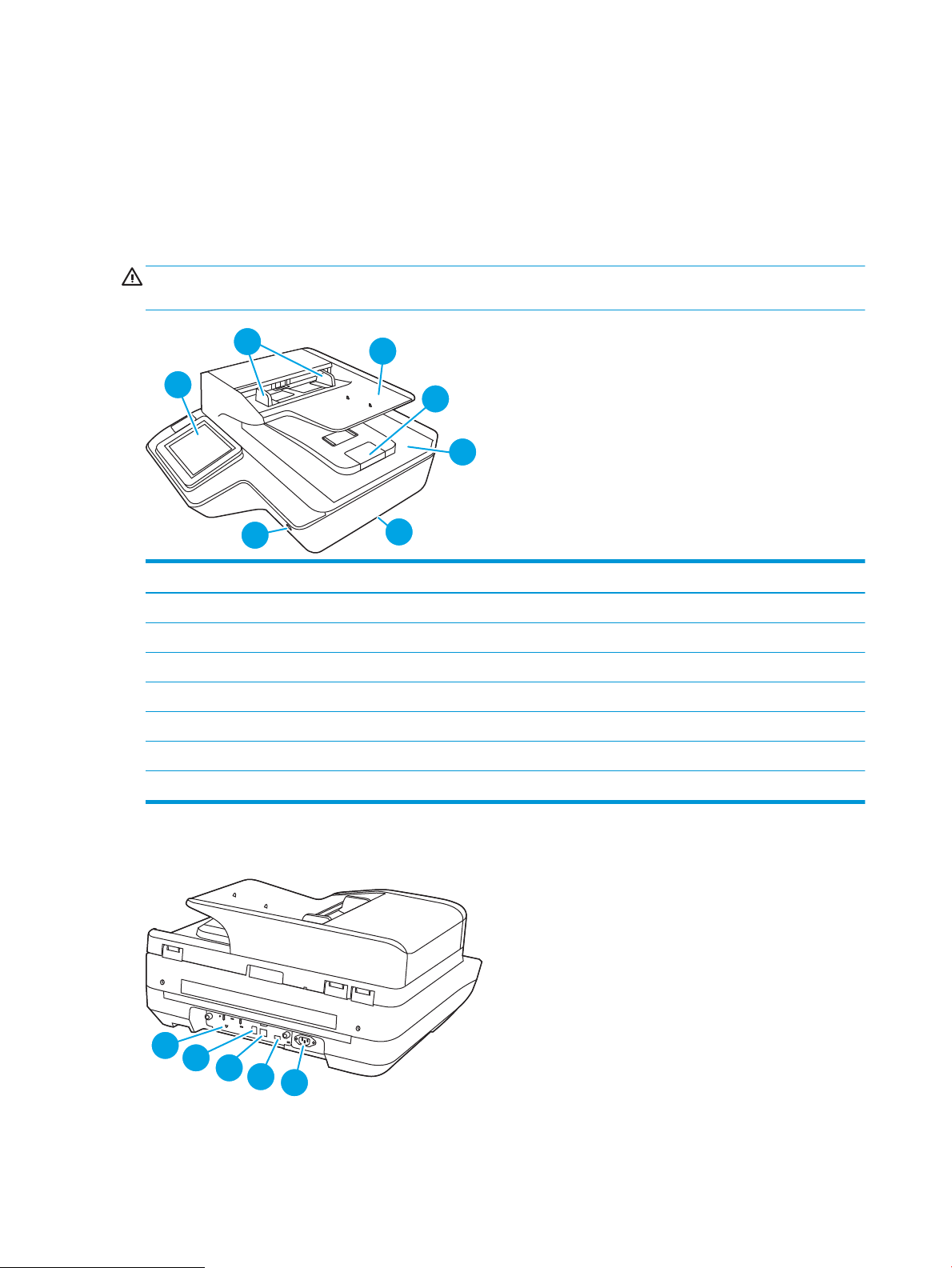
Вигляд виробу (сканер для документів HP ScanJet Enterprise Flow
2
3
4
5
7
1
6
1
2
3
4
5
N9120 fn2)
У цьому розділі описуються фізичні компоненти сканера для документів HP ScanJet Enterprise Flow N9120
fn2.
Вигляд спереду
ПОПЕРЕДЖЕННЯ. Піднімати виріб необхідно за основу. Не піднімайте його за клавіатуру або
автоматичний подавач документів (АПД).
Номер Опис
1 Панель керування
2 Напрямні для паперу
3 Вхідний лоток для документів
4 Обмежувач ходу паперу
5 Вихідний лоток для документів
6 Ручки
7 кнопка живлення
Вигляд ззаду
6 Розділ 1 Оглядова інформація про виріб UKWW
Page 17
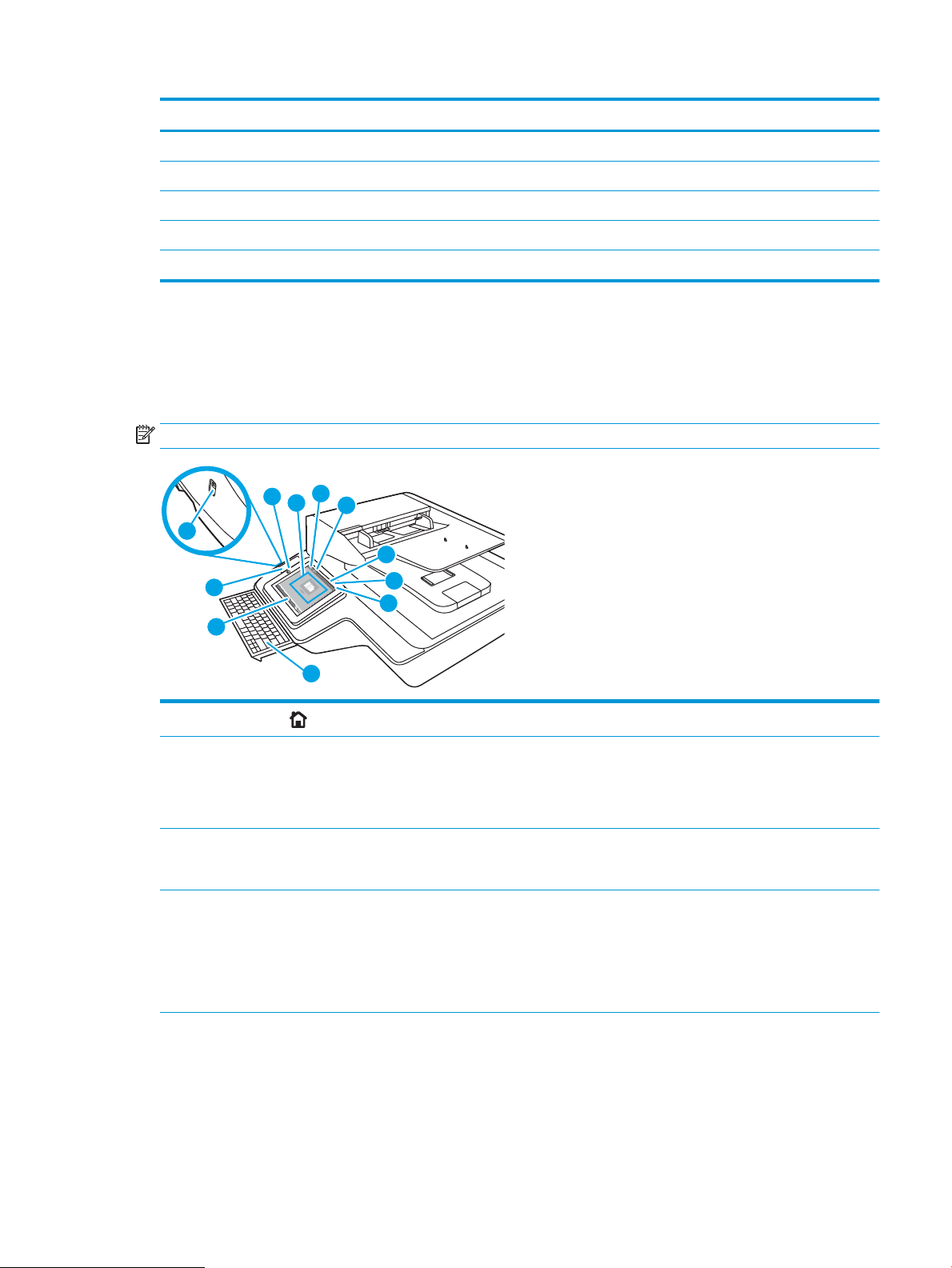
Номер Опис
11
9
6
7
5
1
2
3
4
10
8
1 Світлодіод модулю форматування
2 Порт USB пристрою
3 Порт LAN
4 Порт Host USB
5 Розташування гнізда живлення, серійного номера та номера виробу
Огляд панелі керування
На головному екрані можна вибирати функції пристрою та переглядати його поточний стан.
Кнопка переходу на головний екран дозволяє у будь-яку мить повернутися на головний екран.
ПРИМІТКА. Функції, які відображаються на головному екрані, залежать від конфігурації пристрою.
1
Головний екран
2 Область програм Виберіть піктограму сканування, щоб відкрити програму. Проведіть пальцем по екрану вбік, щоб
3 Reset (Скидання) Виберіть Reset (Скидання), щоб скасувати зміни, вивести пристрій із призупиненого стану,
4 Sign In (Вхід у систему)
або Sign Out (Вихід із
системи)
Натисніть кнопку переходу на головний екран, щоб повернутися на головний екран
отримати доступ до інших програм.
ПРИМІТКА. Доступні програми різняться залежно від пристрою. Адміністратор може
налаштувати, які програми і в якому порядку відображатимуться
відобразити приховані помилки і відновити стандартні налаштування (зокрема мови та розкладки
клавіатури)
Виберіть Sign In (Вхід у систему), щоб отримати доступ до функцій безпеки.
Виберіть Sign Out (Вийти), щоб вийти із системи пристрою. Пристрій відновить всі заводські
налаштування.
ПРИМІТКА. Цей параметр відображається лише якщо адміністратор налаштував пристрій
вимагати дозволу для доступу до функцій
UKWW Вигляд виробу (сканер для документів HP ScanJet Enterprise Flow N9120 fn2) 7
Page 18
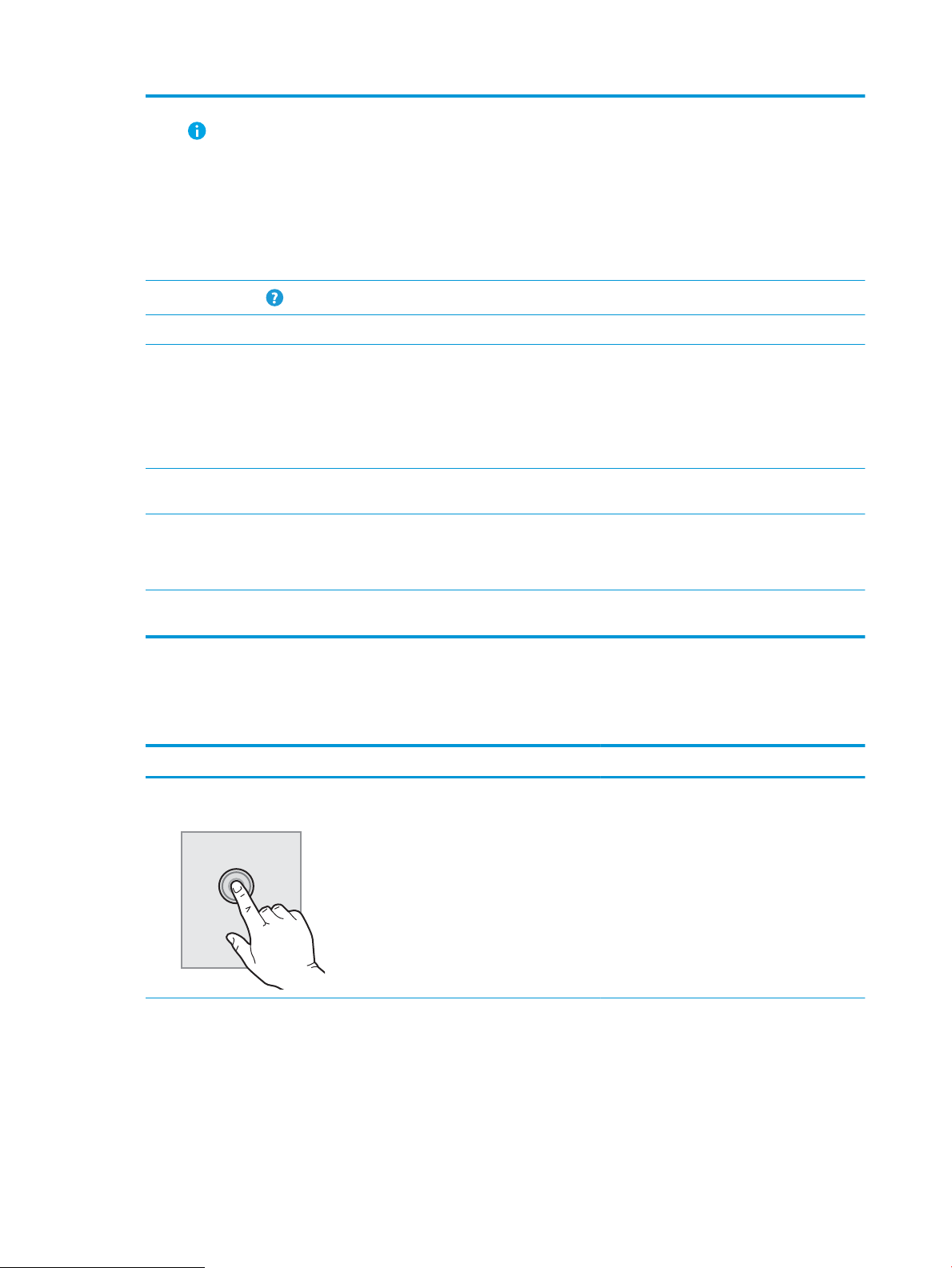
5 Information (Інформація) Виберіть Information (Інформація), щоб відкрити екран, який забезпечує доступ до кількох типів
інформації про пристрій. Натискайте параметри внизу екрана для отримання такої інформації.
●
Display Language (Мова дисплея): зміна мови налаштування протягом поточного сеансу
користувача.
●
Sleep Mode (Режим сну): перехід пристрою у сплячий режим.
●
Ethernet: перегляд і зміна параметрів Ethernet.
●
HP Web Services (Веб-служби HP)
6
Help (Довідка)
7 Поточний час Показує поточний час
8 Клавіатура Цей пристрій обладнано висувною клавіатурою. Розкладка клавіш потрібною мовою відповідає
9 Індикатор сторінки
головного екрана
10 Гніздо Hardware
Integration Pocket (HIP)
11 Легкодоступний роз’єм
USB
Використання панелі керування
Сенсорна панель керування виробу підтримує дії, описані нижче.
Натисніть Help (Довідка), щоб відкрити вбудовану довідку або веб-служби HP
розкладці на віртуальній клавіатурі на панелі керування пристрою. Якщо обрати іншу розкладку
віртуальної клавіатури, клавіші на фізичній клавіатурі також буде переналаштовано на нову
розкладку.
ПРИМІТКА. У деяких країнах пристрій постачається у комплекті з клейкою накладкою клавіатури
для налаштування клавіш для різних мов
Вказує кількість сторінок на головному екрані або в програмі. Поточна сторінка виділяється.
Проведіть пальцем по екрану вбік, щоб погортати сторінки
ПРИМІТКА. Перш ніж сканувати документи, адміністратор повинен увімкнути цей порт. Для
оновлення вбудованого програмного забезпечення порт вмикати не обов’язково.
Для під’єднання приладь та пристроїв сторонніх виробників
Підключіть USB-накопичувач для сканування без комп’ютера або для оновлення вбудованого
програмного забезпечення пристрою
Дія Опис Приклад
Дотик Натисніть елемент керування на екрані, щоб
вибрати цей елемент або відкрити відповідне
меню. Під час прокручування меню легкий
доторк до екрана зупиняє прокручування
Виберіть піктограму Settings (Налаштування),
щоб відкрити програму Settings
(Налаштування)
8 Розділ 1 Оглядова інформація про виріб UKWW
Page 19
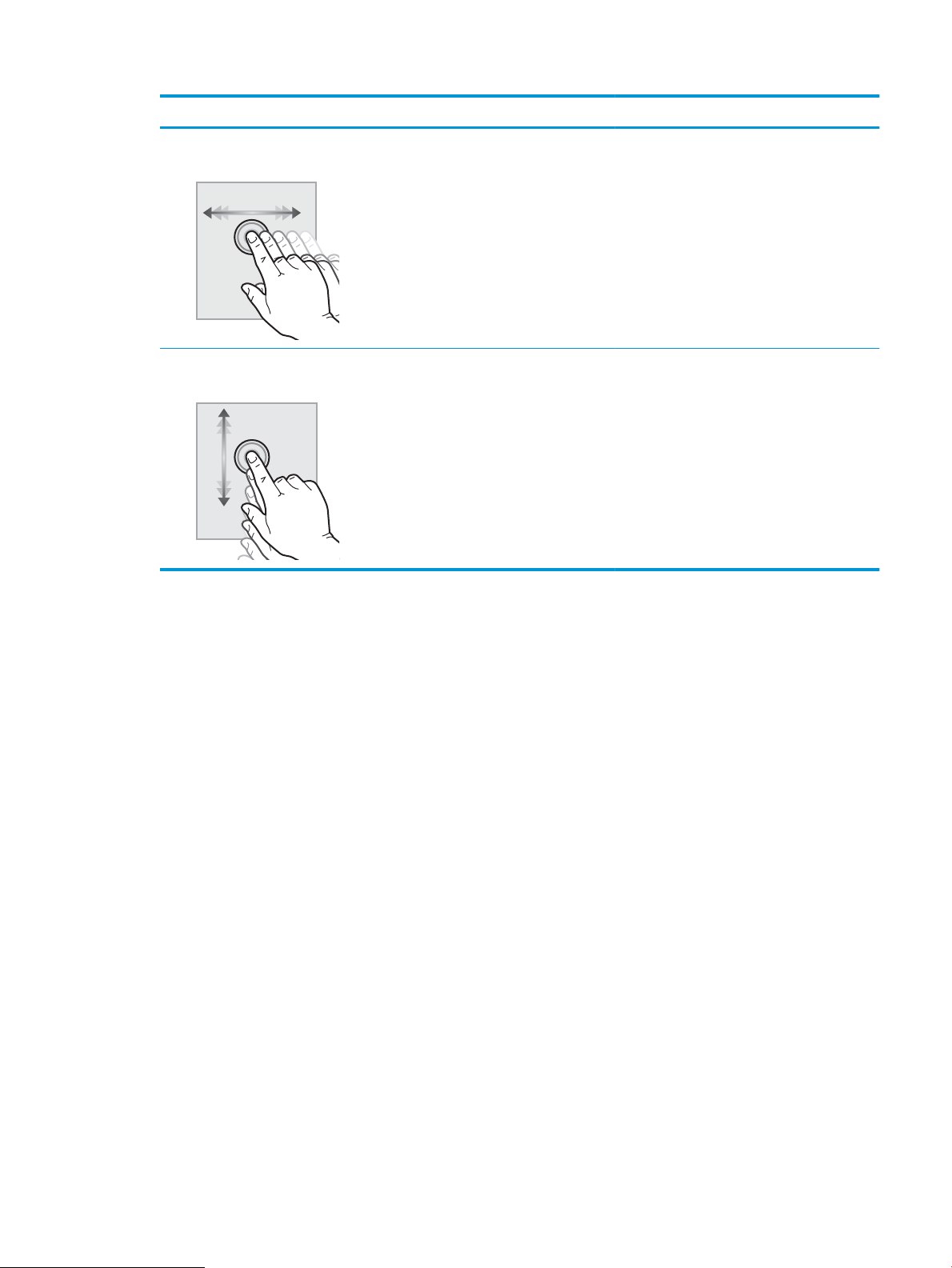
Дія Опис Приклад
Проведення Торкніться екрана і проведіть пальцем
горизонтально, щоб прокрутити екран вбік
Прокручування Торкніться екрана і проведіть пальцем
вертикально, щоб прокрутити екран вгору та
вниз. Під час прокручування меню легкий
доторк до екрана зупиняє прокручування
Проведіть пальцем, поки не відобразиться
програма Settings (Налаштування)
Прокрутіть програму Settings (Налаштування)
UKWW Вигляд виробу (сканер для документів HP ScanJet Enterprise Flow N9120 fn2) 9
Page 20
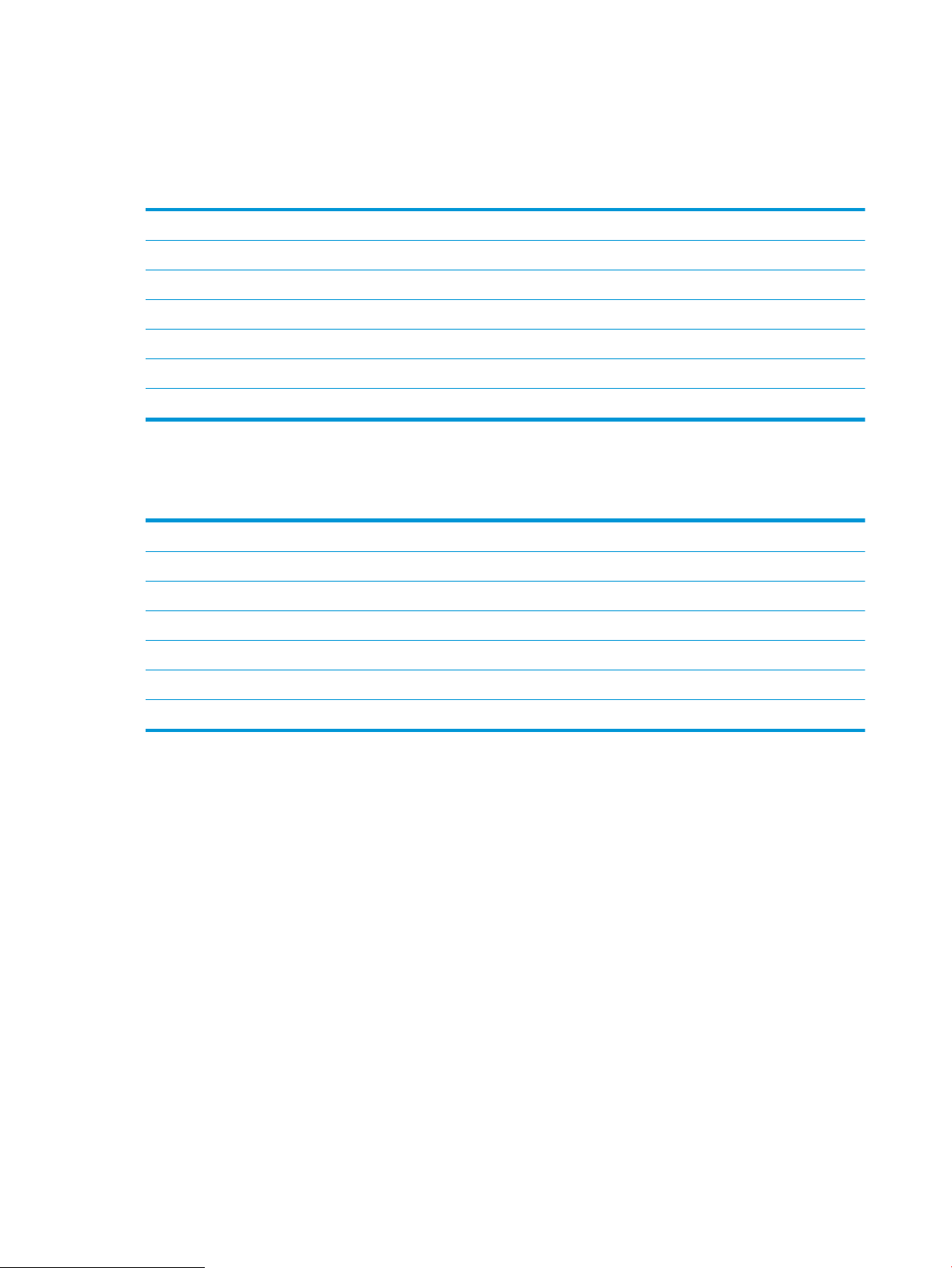
Характеристики виробу
Підтримувані операційні системи (робоча станція HP Digital Sender Flow 8500 fn2 Document Capture)
Підтримувані операційні системи Windows 7
Windows 8
Windows 8,1
Windows 10
OS X 10.10 Yosemite
OS X 10.11 El Capitan
OS X 10.12 Sierra
Підтримувані операційні системи (сканер для документів HP ScanJet Enterprise Flow N9120 fn2)
Підтримувані операційні системи Windows 7
Windows 8
Windows 8.1
Windows 10
OS X 10.10 Yosemite
OS X 10.11 El Capitan
OS X 10.12 Sierra
10 Розділ 1 Оглядова інформація про виріб UKWW
Page 21
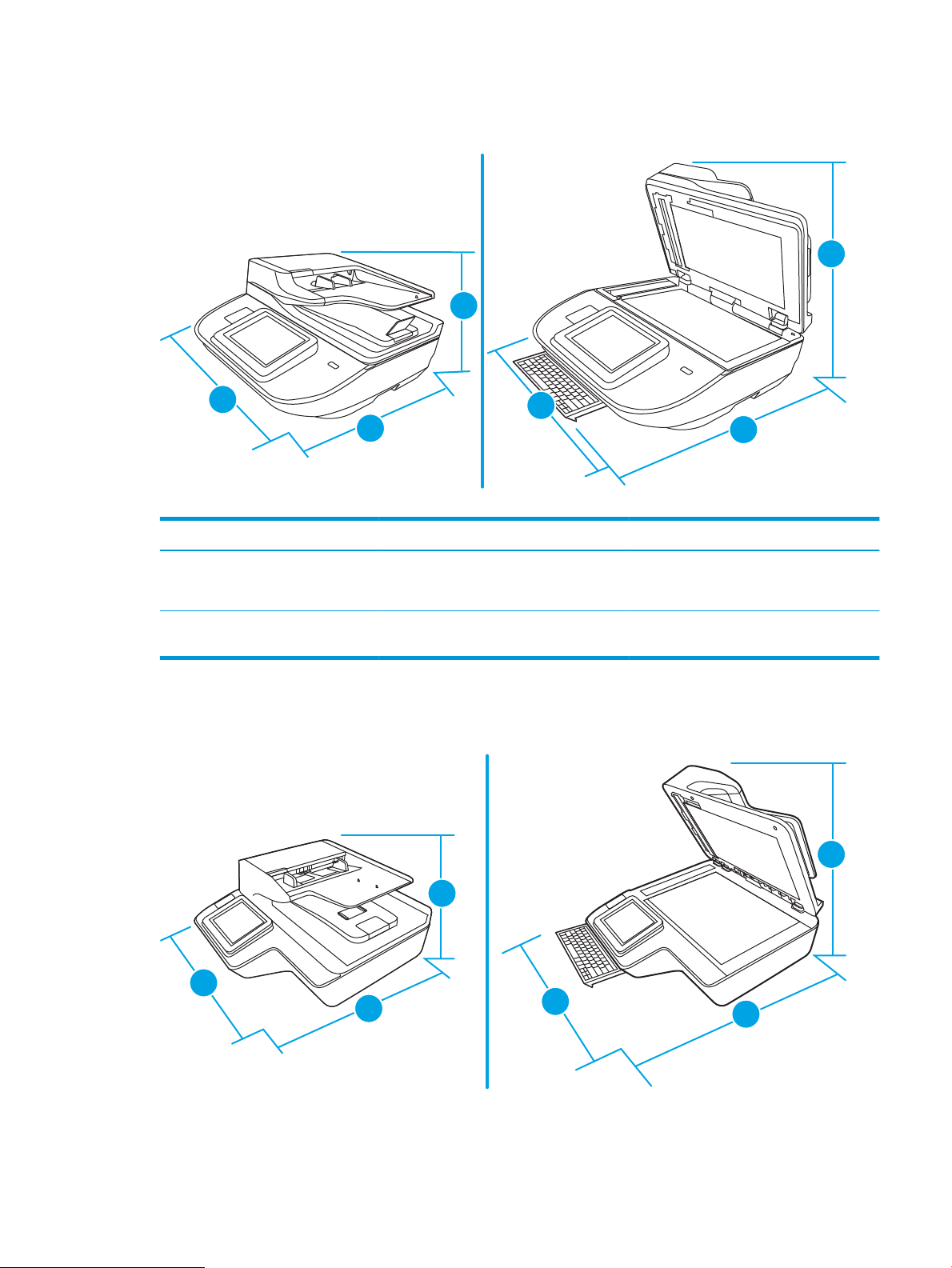
Розміри виробу (робоча станція HP Digital Sender Flow 8500 fn2 Document Capture)
3
2
1
3
1
2
2
3
1
3
2
1
Рисунок 1-1 Розміри виробу
Таблиця 1-1 Розміри виробу
Виріб Ширина Глибина Висота Вага
Робоча станція HP Digital Sender Flow
8500 fn2 Document Capture (закрита)
Робоча станція HP Digital Sender Flow
8500 fn2 Document Capture (відкрита)
512 мм 585,3 мм 263,4 мм 17,46 кг
512 мм 717 мм 515 мм 17,46 кг
Розміри виробу (сканер для документів HP ScanJet Enterprise Flow N9120 fn2)
Рисунок 1-2 Розміри виробу
UKWW Характеристики виробу 11
Page 22
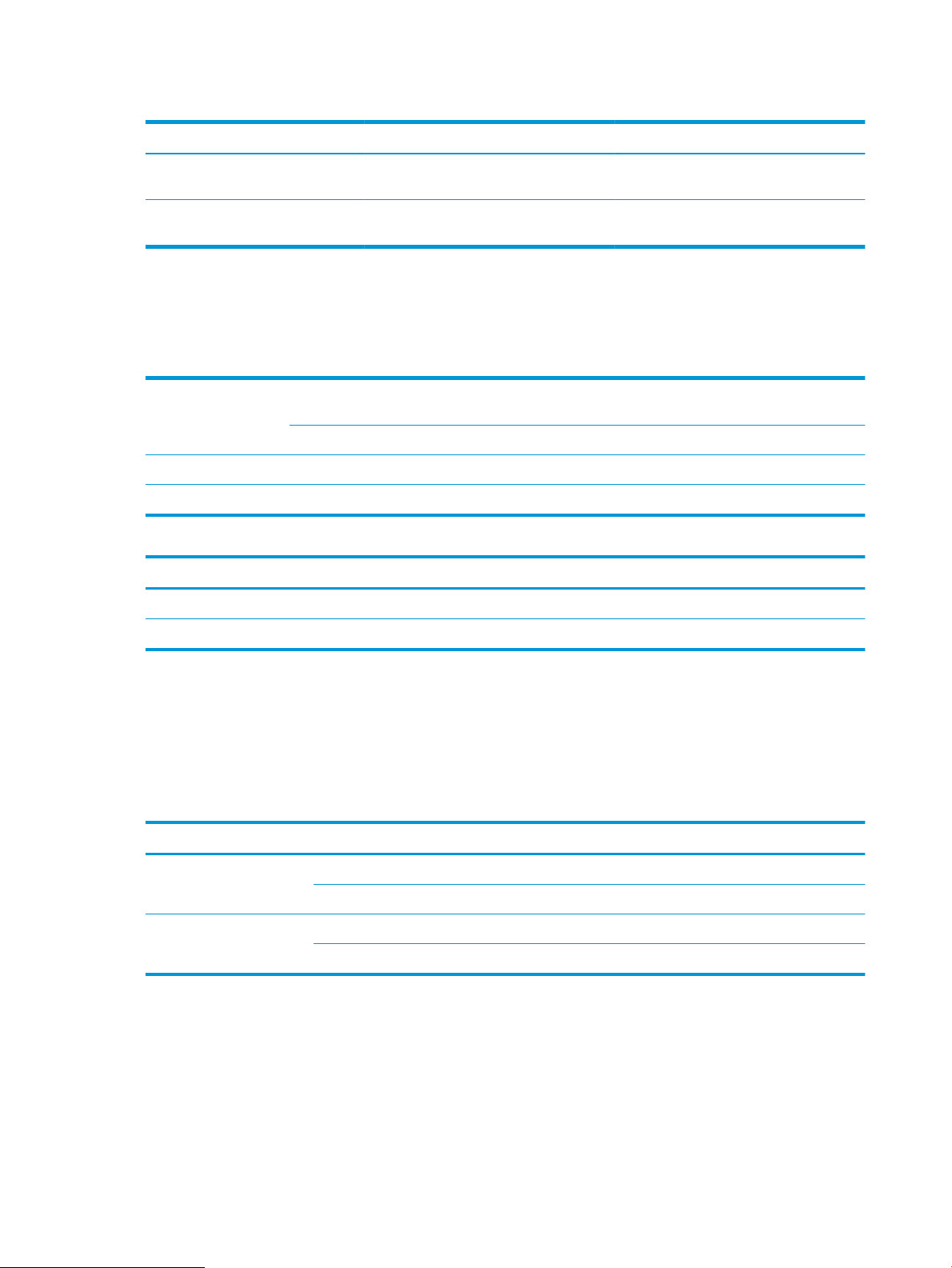
Таблиця 1-2 Розміри виробу
Виріб Ширина Глибина Висота Вага
Сканер для документів HP ScanJet
Enterprise Flow N9120 fn2 (закритий)
Сканер для документів HP ScanJet
Enterprise Flow N9120 fn2 (відкритий)
601,98 мм 635 мм 287,02 мм 21,4 кг
601,98 мм 754,38 мм 622,3 мм 21,4 кг
Споживана потужність, електротехнічні характеристики та акустична емісія
У режимі готовності або сну споживання енергії значно зменшується, що сприяє збереженню природних
ресурсів і зниженню витрати коштів, без впливу на продуктивність пристрою.
Джерело змінного
струму:
110 В зм. струму < 30 Вт < 30 Вт < 60 Вт < 50 Вт
230 В зм. струму < 30 Вт < 30 Вт < 60 Вт < 50 Вт
Живлення Режим сну Вимк.
110 В зм. струму < 2 Вт < 0,2 Вт
Сканування FB Двобічне сканування за допомогою автоматичного
подавача документів
300 dpi 600 dpi 300 dpi 600 dpi
230 В зм. струму < 2 Вт < 0,2 Вт
Діапазон умов експлуатації (робоча станція HP Digital Sender Flow 8500 fn2 Document Capture)
Живлення цього пристрою має здійснюватися сертифікованим джерелом живлення, позначеним LPS або
Limited Power Source. Номінальна напруга блока живлення: 100–240 В~, вихідні параметри постійного
струму: 32 В, 1,56 A, 50 Вт.
Назва Опис
Температура Використання сканера: від 10 °C до 35 °C
Зберігання: від –40 °C до 60 °C
Відносна вологість Використання сканера: від 15 % до 80 % без конденсації за температури 10–35 °C
Зберігання: до 90 % за температури 30–60 °C ()
Діапазон умов експлуатації (сканер для документів HP ScanJet Enterprise Flow N9120 fn2)
Живлення цього пристрою має здійснюватися сертифікованим джерелом живлення, позначеним LPS або
Limited Power Source. Номінальна напруга блока живлення: 100–240 В~, вихідні параметри постійного
струму: 32 В, 1,56 A, 50 Вт.
12 Розділ 1 Оглядова інформація про виріб UKWW
Page 23
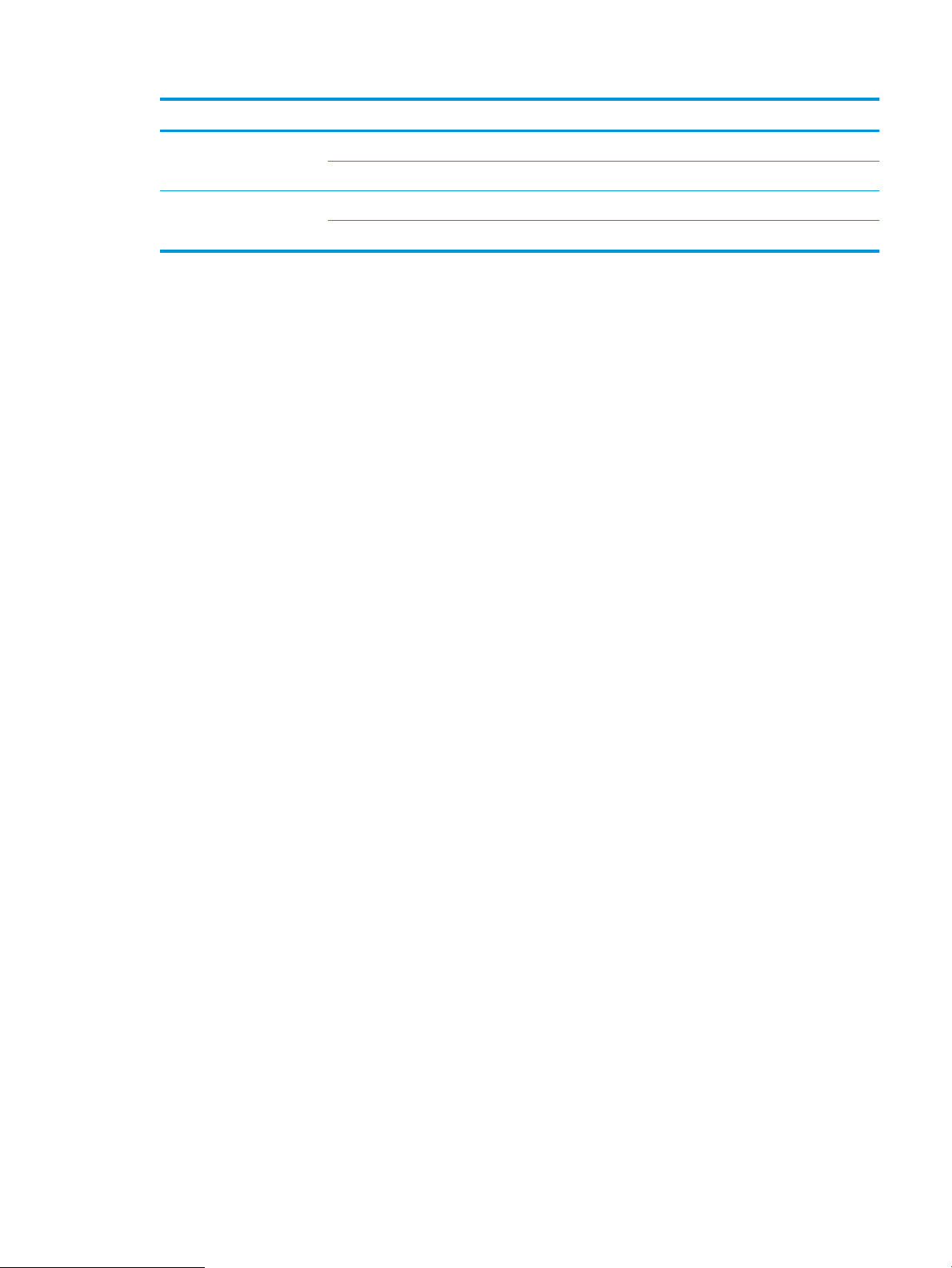
Name (Назва) Опис
Температура Використання сканера: від 10 до 35 °C
Зберігання: від –40 до 60 °C
Відносна вологість Використання сканера: від 15 до 80 % без конденсації за температури від 10 до 35 °C
Зберігання: до 90 % за температури від 30 до 60 °C ()
UKWW Характеристики виробу 13
Page 24
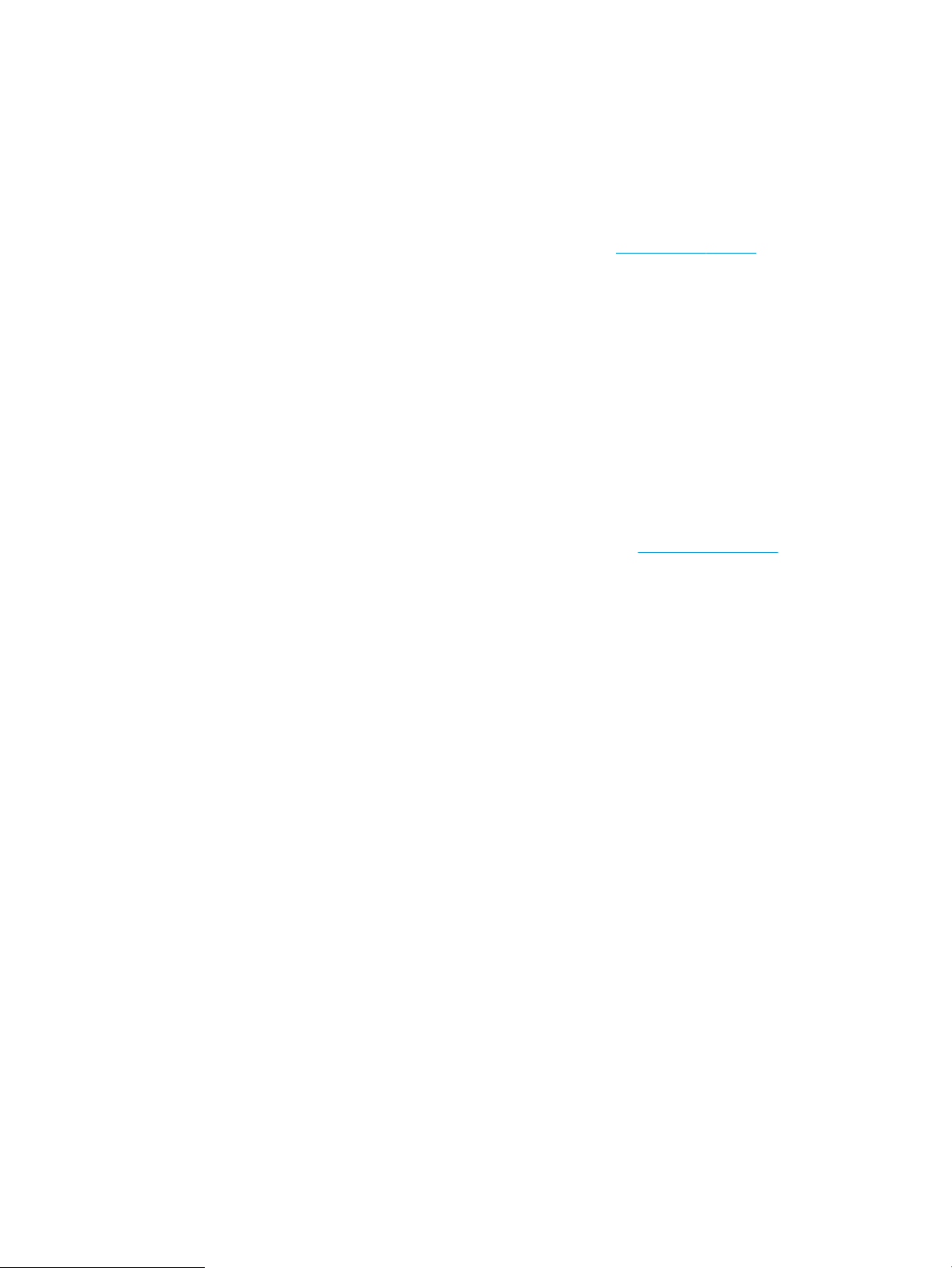
Встановлення апаратного і програмного забезпечення
Налаштування апаратного забезпечення
Базові вказівки щодо встановлення читайте в Посібнику зі встановлення, що додається до виробу.
Додаткові вказівки читайте на веб-сайті технічної підтримки HP.
Щоб отримати повну довідку HP для пристрою, перейдіть за адресою www.hp.com/support. Розділи
технічної підтримки:
●
Встановлення і налаштування
●
Знайомство і використання
●
Вирішення проблем
●
Перевірте наявність оновлення програмного забезпечення
●
Форуми технічної підтримки
●
Гарантійна та нормативна інформація
Як отримати оновлення програмного забезпечення
Найновіші оновлення програмного забезпечення доступні за посиланням www.hp.com/support; виберіть
своє розташування, натисніть Software and Drivers (Драйвери і завантаження), а потім виконайте пошук за
назвою або номером виробу.
14 Розділ 1 Оглядова інформація про виріб UKWW
Page 25
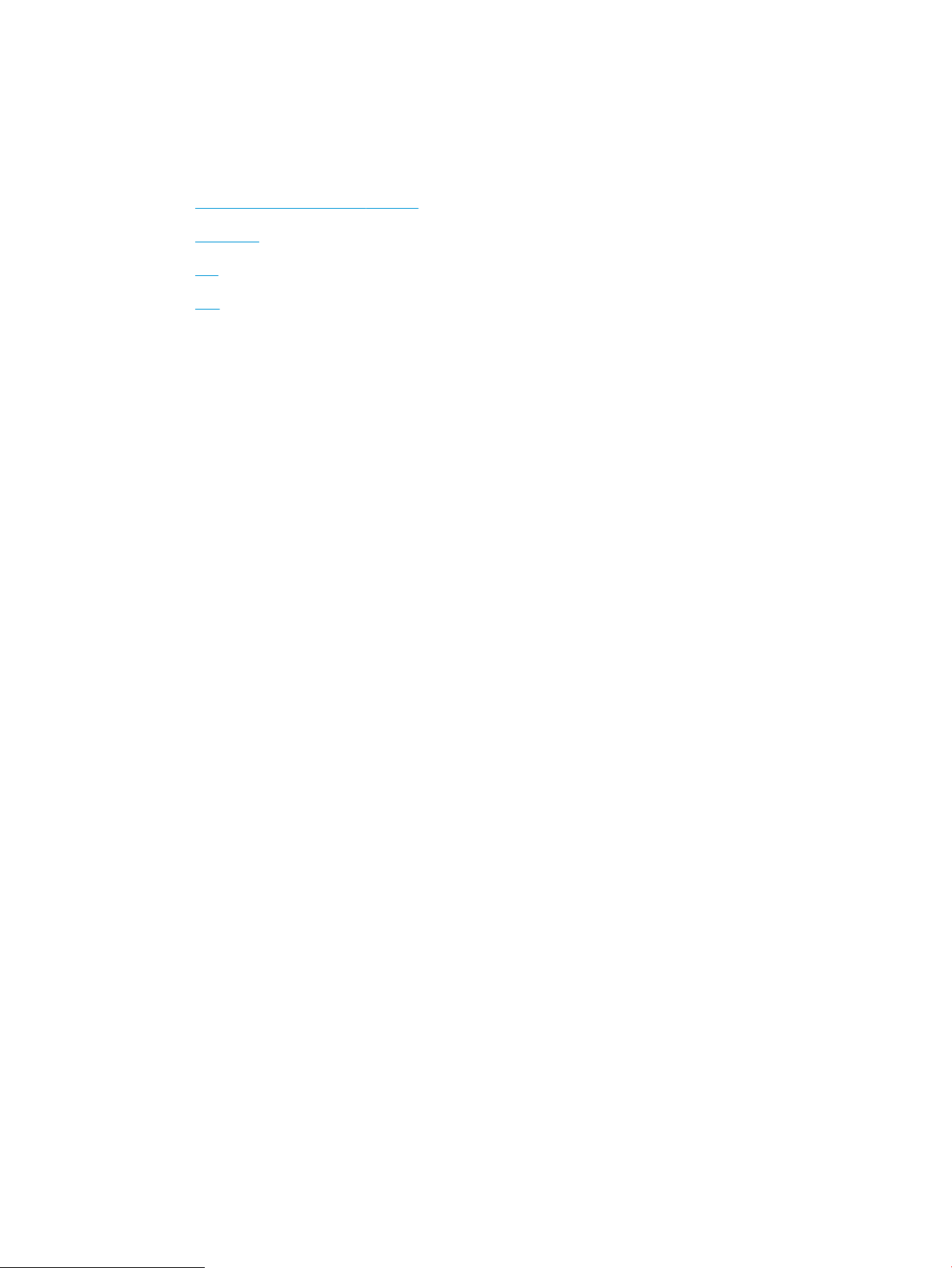
Програмне забезпечення сканера (Windows)
У комплект постачання сканера входить різноманітне програмне забезпечення та драйвери Windows для
сканування, а також програма HP Scan.
●
Програмне забезпечення HP Scan
●
HP TWAIN
●
ISIS
●
WIA
Програмне забезпечення HP Scan
Програма HP Scan дає змогу виконувати наступні завдання.
●
Сканування у PDF
●
Сканування у JPEG
●
Надсилання поштою як PDF
●
Надсилання поштою як JPEG
●
Сканування тексту для редагування (OCR)
●
●
HP TWAIN
HP TWAIN забезпечує взаємодію між апаратним забезпеченням для обробки зображення/сканування та
сумісним програмним забезпеченням TWAIN. Не все ПЗ з підтримкою TWAIN працює однаково, тому
прочитайте документацію, що постачається з ПЗ, щоб дізнатися подробиці про методи сканування.
ISIS
ISIS (Image and Scanner Interface Specication) забезпечує взаємодію між апаратним забезпеченням для
обробки зображення/сканування та різноманітним програмним забезпеченням. Драйвери ISIS
забезпечують належну взаємодію з усіма сканерами, сумісними з ISIS.
WIA
WIA забезпечує взаємодію між апаратним забезпеченням для обробки зображення/сканування та сумісним
програмним забезпеченням WIA. Не все ПЗ, сумісне з WIA, працює однаково, тому прочитайте
документацію, що постачається з ПЗ, щоб дізнатися подробиці щодо виконання сканування.
Сканування до хмари
Звичайне сканування
UKWW Програмне забезпечення сканера (Windows) 15
Page 26
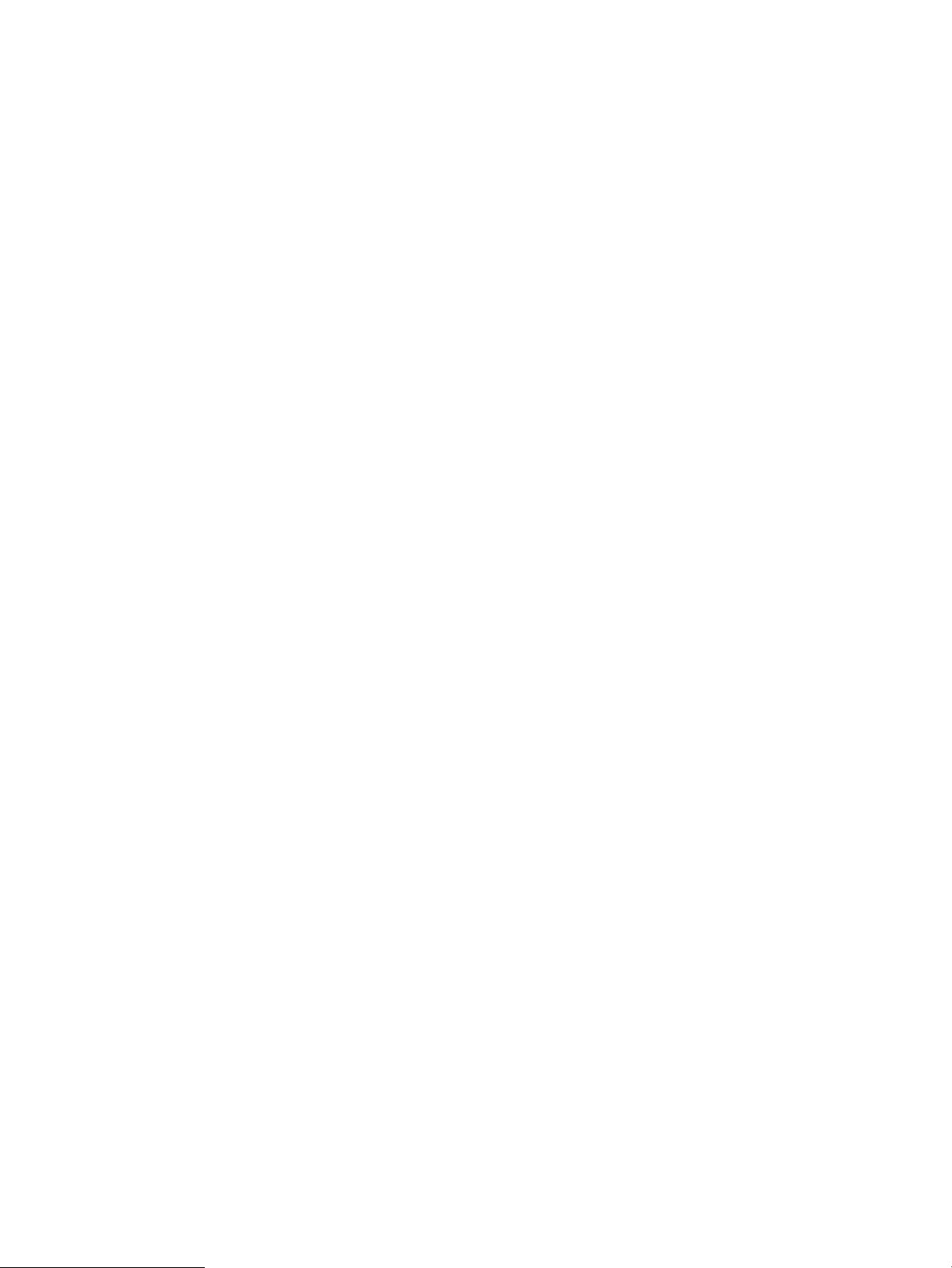
Параметри режиму сну та автовимикання
За замовчуванням сканер переходить у режим сну після 10 хвилин неактивності.
ОС Windows: щоб змінити параметри автовимкнення за замовчуванням, використовуйте панель керування
або вбудований веб-сервер.
16 Розділ 1 Оглядова інформація про виріб UKWW
Page 27
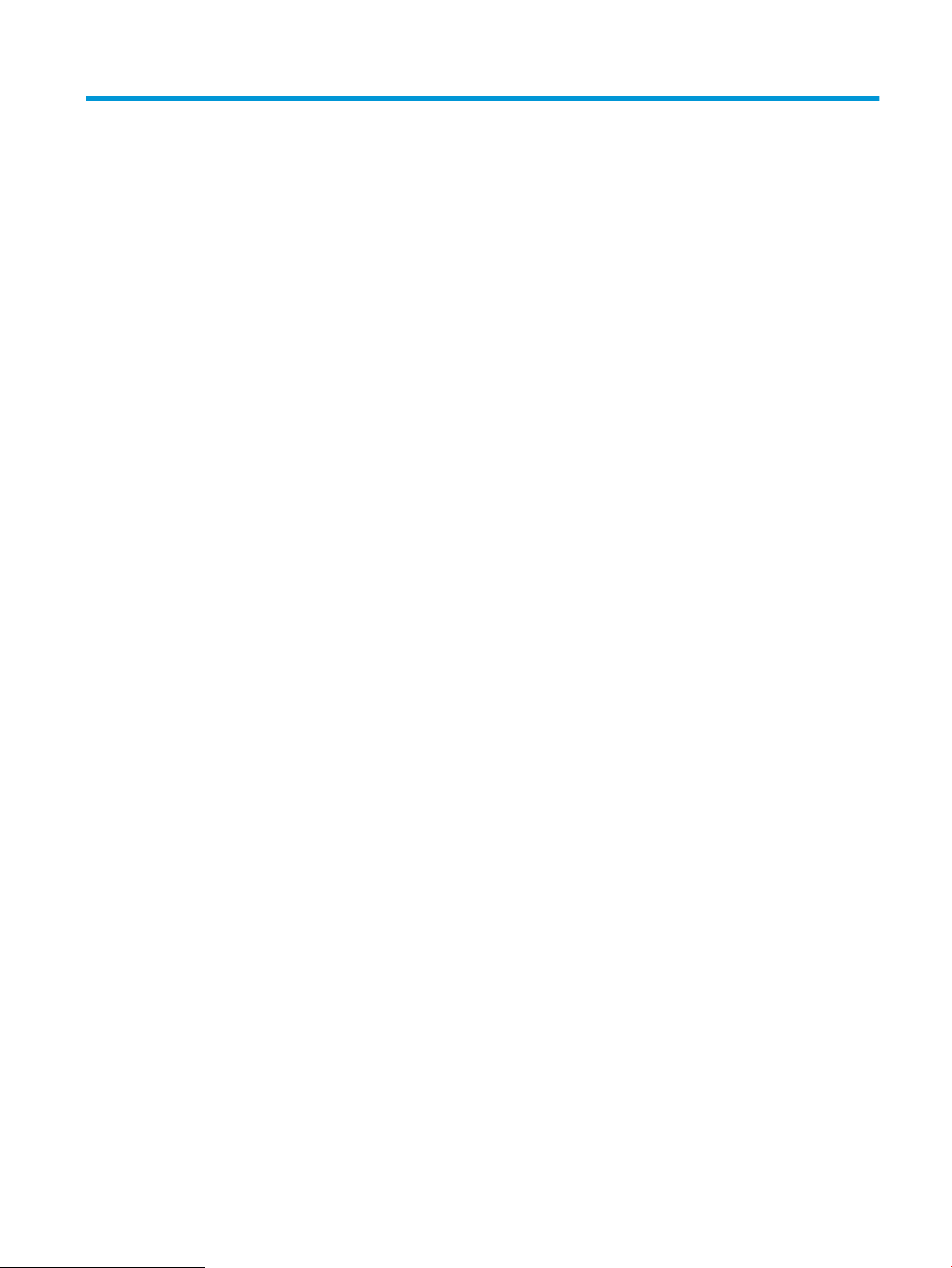
2 Використання сканера
Наступні розділи дають рекомендації щодо завантаження та сканування оригіналів.
UKWW 17
Page 28
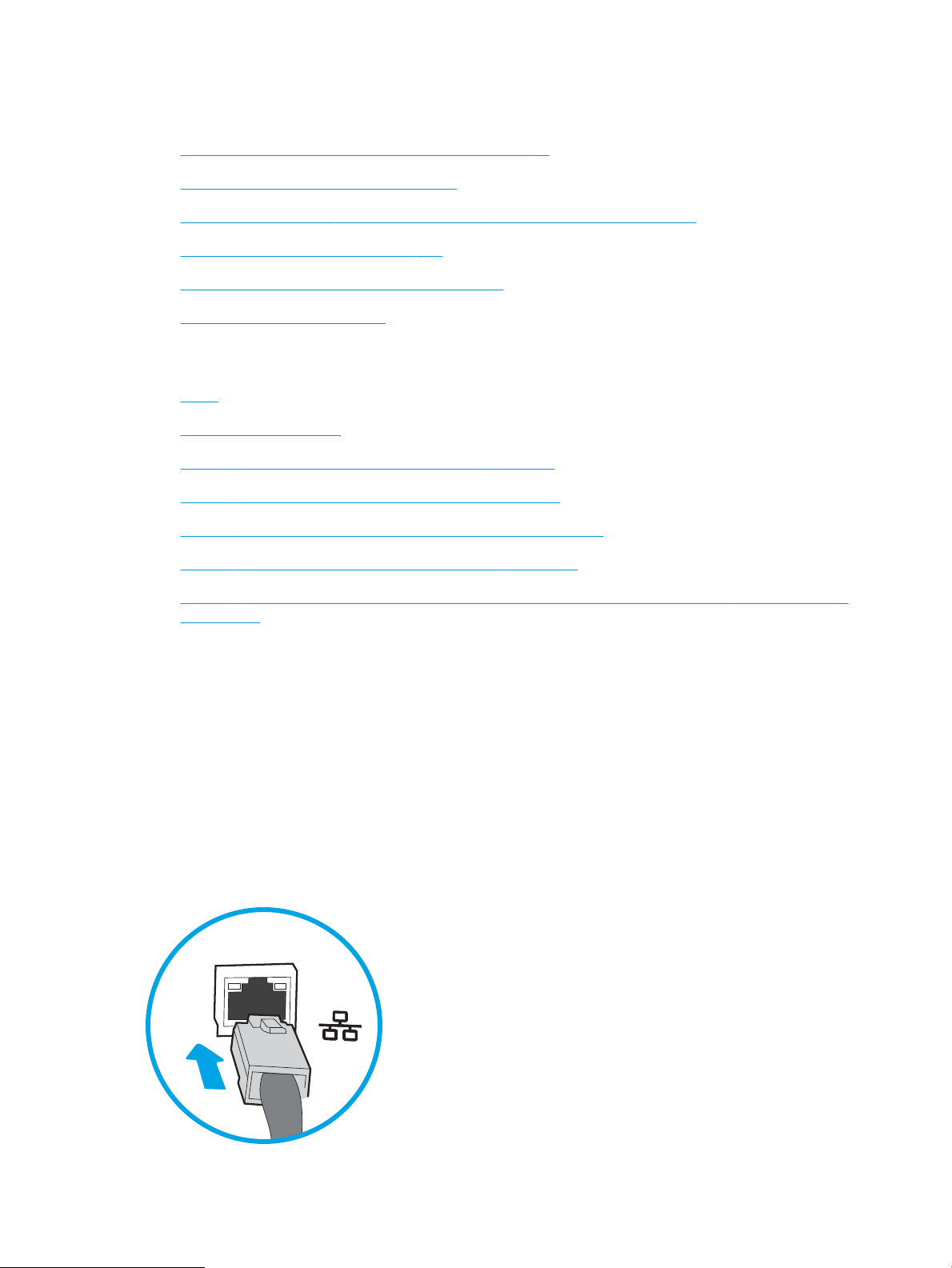
Налаштування сканера
●
Налаштування функції сканування в електронну пошту
●
Налаштування функції сканування у факс
●
Налаштування функції Scan to Network Folder (Сканування в мережеву папку)
●
Налаштування сканування на диск USB
●
Налаштування функції сканування в SharePoint®
●
Створення швидкого завдання
Налаштування функції сканування в електронну пошту
●
Вступ
●
Перед тим як розпочати
●
Крок 1. Відкривання вбудованого веб-сервера HP (EWS)
●
Крок 2. Налаштування параметрів ідентифікації в мережі
●
Крок 3. Налаштування функції надсилання в електронну пошту
●
Крок 4. Створення набору швидких параметрів (додатково)
●
Крок 5. Налаштування функції надсилання на електронну пошту з використанням Oice 365 Outlook
(додатково)
Вступ
У пристрої є функція, яка дозволяє відсканувати документ і надіслати його на одну або кілька адрес
електронної пошти. Для використання цієї функції сканування пристрій потрібно під’єднати до мережі, а
функцію налаштувати. Є два способи для налаштування функції сканування в електронну пошту: параметр
Scan to Email Setup Wizard (Майстер налаштування функції сканування в електронну пошту) для базового
налаштування та Email Setup (Налаштування електронної пошти) для розширеного налаштування. Щоб
налаштувати функцію сканування в електронну пошту, скористайтеся поданою нижче інформацією.
Перед тим як розпочати
Щоб налаштувати функцію сканування в електронну пошту, пристрій повинен мати активне мережеве
підключення.
18 Розділ 2 Використання сканера UKWW
Page 29
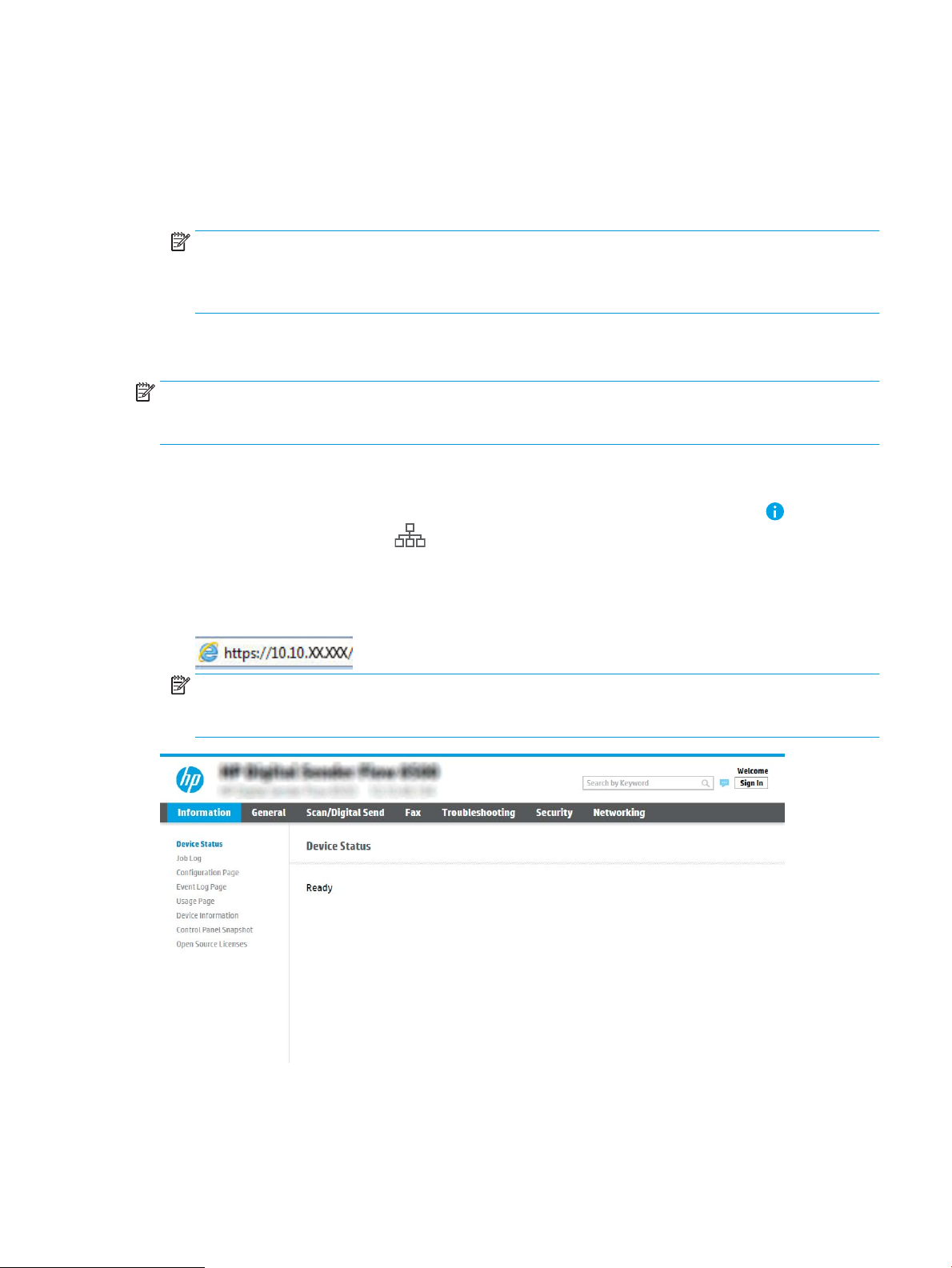
Перед початком процесу конфігурації адміністратор потребує таку інформацію.
●
Адміністративний доступ до пристрою
●
Суфікс DNS (наприклад, companyname.com)
●
Сервер SMTP (наприклад, smtp.mycompany.com)
ПРИМІТКА. Якщо вам невідоме ім’я сервера SMTP, номер порту SMTP або облікові дані, зверніться за
від повідною інформацією до Інтернет-провайдера або системного адміністратора. Ім’я сервера SMTP
та портів зазвичай можна знайти в Інтернеті. Наприклад, введіть у пошук "ім’я smtp-сервера gmail"
або "ім’я smtp-сервера yahoo".
●
Дані автентифікації сервера SMTP для вихідних повідомлень електронної пошти, включаючи ім’я
користувача і пароль, який використовується для автентифікації, у разі застосування.
ПРИМІТКА. Перевірте в документації постачальника електронної пошти обмеження на обсяги надсилання
для вашого облікового запису. Деякі провайдери можуть тимчасово блокувати обліковий запис у разі
перевищення лімітів надсилання.
Крок 1. Відкривання вбудованого веб-сервера HP (EWS)
1.
На головному екрані на панелі керування пристрою торкніться піктограми інформації , тоді
торкніться піктограми мережі для відображення ІР-адреси чи імені хоста.
2. Відкрийте веб-браузер і введіть в адресному рядку IP-адресу або ім’я хоста, що відображаються на
панелі керування пристрою. Натисніть клавішу Enter на клавіатурі комп’ютера. Відкриється вікно
вбудованого веб-сервера HP.
ПРИМІТКА. Якщо веб-браузер виводить повідомлення з інформацією про те, що запитуваний веб-
сайт може не бути безпечним, виберіть можливість продовження роботи з веб-сайтом. Використання
цього веб-сайту не завдасть шкоди комп’ютеру.
UKWW Налаштування сканера 19
Page 30
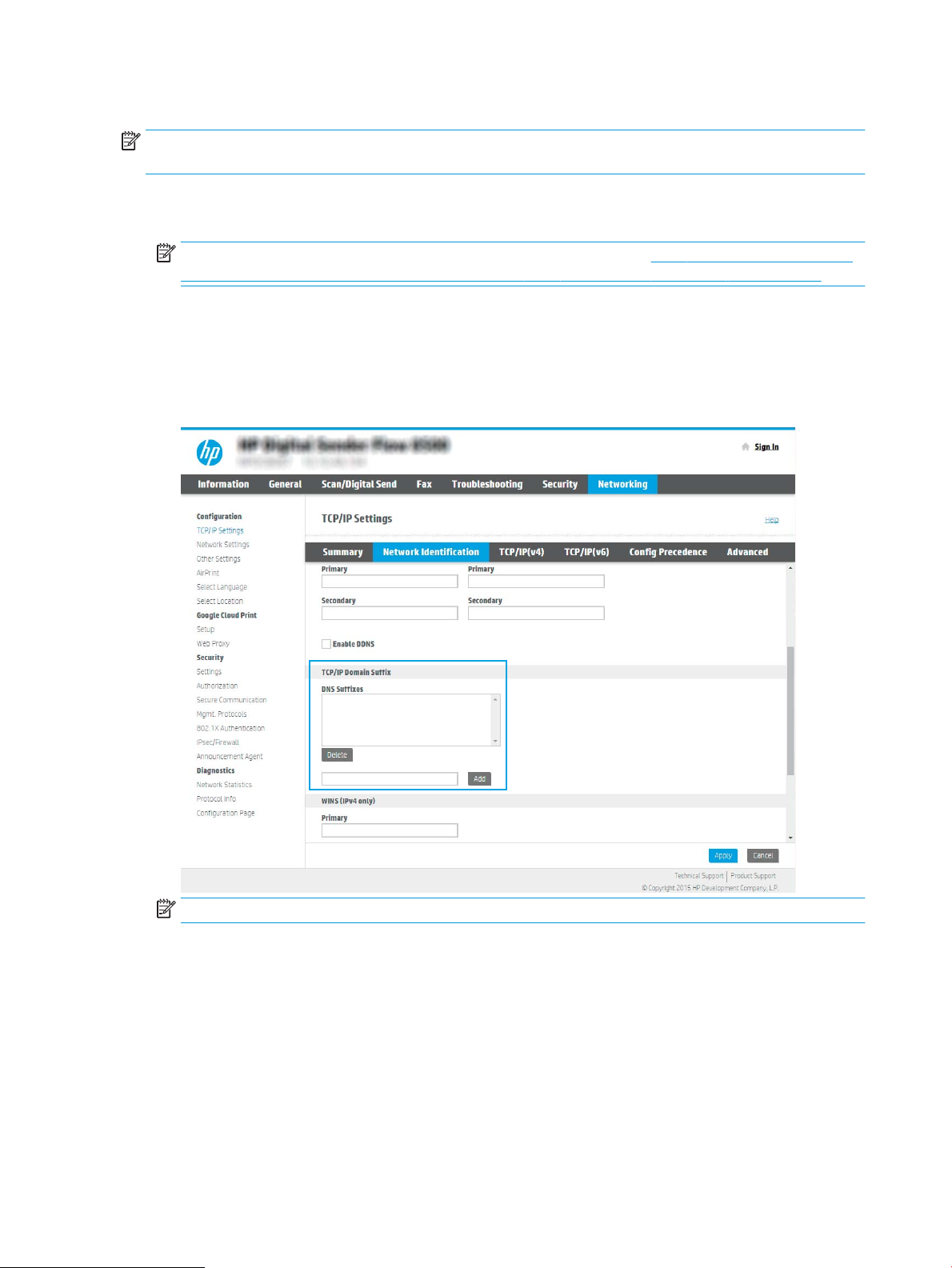
Крок 2. Налаштування параметрів ідентифікації в мережі
ПРИМІТКА. Налаштування параметрів електронної пошти у вкладці Networking (Робота в мережі) –
складний процес і може вимагати допомоги системного адміністратора.
1. З-поміж верхніх навігаційних вкладок вбудованого веб-сервера виберіть пункт Networking (Робота в
мережі).
ПРИМІТКА. Для налаштування мережевих параметрів для Oice 365 Крок 5. Налаштування функції
надсилання на електронну пошту з використанням Oice 365 Outlook (додатково) на сторінці 30
2. У діалоговому вікні TCP/IP Settings (Параметри TCP/IP) клацніть вкладку Network Identication
(Ідентифікація в мережі).
3. Якщо в мережі потрібен DNS, в області TCP/IP Domain Suix (Суфікс домену TCP/IP) перевірте наявність
у списку використовуваного суфікса DNS для клієнта електронної пошти. Суфікси DNS мають такий
формат: companyname.com, gmail.com тощо.
ПРИМІТКА. Якщо суфікса доменного імені не налаштовано, використовуйте IP-адресу.
4. Натисніть Apply (Застосувати).
5. Клацніть OK (Додати/Редагувати).
Крок 3. Налаштування функції надсилання в електронну пошту
Доступні дві можливості для налаштування функції надсилання в електронну пошту: E-mail Setup Wizard
(Майстер налаштування ел. пошти) для базового налаштування та E-mail Setup (Налаштування ел. пошти)
для розширеного налаштування. Використовуйте описані нижче параметри для налаштування функції
надсилання в електронну пошту.
20 Розділ 2 Використання сканера UKWW
Page 31

●
Спосіб 1: Базове налаштування за допомогою майстра налаштування електронної пошти
●
Спосіб 2: Розширене налаштування за допомогою функції налаштування електронної пошти
Спосіб 1: Базове налаштування за допомогою майстра налаштування електронної пошти
Цей параметр дозволяє відкрити майстер налаштування електронної пошти у вбудованому веб-сервері HP
для базового налаштування.
1. З-поміж верхніх навігаційних вкладок вбудованого веб-сервера виберіть пункт Scan/Digital Send
(Сканування/Цифрове надсилання).
2. На лівій навігаційній панелі клацніть E-mail and Scan to Network Folder Quick Setup Wizards (Майстри
налаштування ел. пошти і сканування в мережеву папку).
3. У вікні E-mail and Scan to Network Folder Quick Setup Wizards (Майстри швидкого налаштування ел.
пошти та функції сканування в мережеву папку) клацніть посилання E-mail Setup Wizard (Майстер
налаштування ел. пошти).
ПРИМІТКА. Якщо з’являється повідомлення про вимкнену функцію сканування в електронну пошту,
натисніть Continue (Продовжити), щоб перейти до налаштувань і ввімкнути її.
4. У діалоговому вікні Congure E-mail Servers (SMTP) (Налаштування серверів ел. пошти (SMTP))
виберіть один із викладених далі варіантів і виконайте описані дії.
UKWW Налаштування сканера 21
Page 32

Пошук мережі для сервера вихідної електронної пошти
ПРИМІТКА. Цей параметр дає змогу знайти сервери вихідної пошти SMTP лише в межах, захищених
вашим брандмауером.
а. Виберіть пункт Search network for outgoing e-mail server (Пошук у мережі сервера вихідної ел.
пошти) і клацніть Next (Далі).
б. Виберіть відповідний сервер у списку Congure E-mail Server (SMTP) (Налаштувати сервер ел.
пошти (SMTP)) і клацніть Next (Далі).
в. Виберіть параметр, який описує вимоги до автентифікації сервера:
–
Server does not require authentication (Сервер не вимагає автентифікації): виберіть Server
does not require authentication (Сервер не вимагає автентифікації) і клацніть Next (Далі).
-АБО-
–
Server requires authentication (Сервер вимагає автентифікацію): у розкривному списку
виберіть можливість автентифікації.
○
Use credentials of user to connect after Sign In at the control panel (Використовувати
облікові дані користувача для підключення після входу в систему на панелі
керування): виберіть Use credentials of user to connect after Sign In at the control panel
(Використовувати облікові дані користувача для підключення після входу в систему на
панелі керування) і клацніть Next (Далі).
-АБО-
○
Always use these credentials (Завжди використовувати ці облікові дані): виберіть
Always use these credentials (Завжди використовувати ці облікові дані), вкажіть
налаштування пунктів User name (Ім’я користувача) та Password (Пароль), після чого
клацніть Next (Далі).
Спосіб 3. Вибір сервера SMTP
а. Виберіть пункт Add SMTP server (Вибрати сервер SMTP).
б. Введіть Server Name (Ім’я сервера) та Port Number (Номер порту), після чого клацніть Next (Далі).
ПРИМІТКА. У більшості випадків номер порту за замовчуванням змінювати не потрібно.
ПРИМІТКА. Якщо ви використовуєте серверну службу SMTP, наприклад Gmail, перевірте адресу
SMTP, номер порту і налаштування SSL на веб-сторінці провайдера чи інших ресурсах. Як
правило, для Gmail адреса SMTP – smtp.gmail.com, номер порту 465 і слід увімкнути SSL.
Перевірте ці параметри сервера на онлайн-ресурсах на момент налаштування.
в. Виберіть відповідну можливість автентифікації сервера.
–
Server does not require authentication (Сервер не вимагає автентифікації): виберіть Server
does not require authentication (Сервер не вимагає автентифікації) і клацніть Next (Далі).
-АБО-
–
Server requires authentication (Сервер вимагає автентифікацію): виберіть потрібний
параметр у розкривному списку Server requires authentication (Сервер вимагає
автентифікацію).
22 Розділ 2 Використання сканера UKWW
Page 33

○
Use credentials of user to connect after Sign In at the control panel (Використовувати
облікові дані користувача для підключення після входу в систему на панелі
керування): виберіть Use credentials of user to connect after Sign In at the control panel
(Використовувати облікові дані користувача для підключення після входу в систему на
панелі керування) і клацніть Next (Далі).
-АБО-
○
Always use these credentials (Завжди використовувати ці облікові дані): виберіть
Always use these credentials (Завжди використовувати ці облікові дані), вкажіть
налаштування пунктів User name (Ім’я користувача) та Password (Пароль), після чого
клацніть
Next (Далі).
ПРИМІТКА. У разі налаштування полів From (Від), Subject (Тема) і Message (Повідомлення), якщо
знято позначку з пункту User editable (Користувач може редагувати), користувачі не зможуть
редагувати ці поля на панелі керування пристрою, надсилаючи електронного листа.
Параметр Опис
From (Від)
(обов’язково)
Subject (Тема)
(додатково)
Message (Повідомлення)
(додатково)
Виберіть один із варіантів у розкривному списку From (Від).
●
User’s address (sign-in required) (Адреса користувача (потрібно увійти в систему))
●
Default From (За замовчуванням від): введіть адресу електронної пошти за
замовчуванням та ім’я у полях Default From E-mail Address (Адреса ел. пошти
відправника за замовчуванням) та Default Display Name (Екранне ім’я за
замовчуванням).
ПРИМІТКА. Створіть обліковий запис електронної пошти для виробу та
використовуйте цю адресу як адресу електронної пошти за замовчуванням.
ПРИМІТКА. Налаштуйте функцію електронної пошти таким чином, щоб
користувачам потрібно було входити в систему, перш ніж користуватися цією
функцією. Це дозволить запобігти надсиланню користувачами електронних листів
з адреси, яка їм не належить
Введіть тему електронних листів за замовчуванням
Створіть власне повідомлення.
Щоб використовувати це повідомлення для всіх електронних листів із пристрою, зніміть
позначку з пункту User editable (Користувач може редагувати) біля параметра Message
(Повідомлення)
5. У діалоговому вікні Congure File Scan Settings (Налаштування параметрів сканування файлу)
встановіть установки сканування за замовчуванням, після чого клацніть Next (Далі)
UKWW Налаштування сканера 23
Page 34

Параметр Опис
File Type (Тип файлу) Виберіть тип файлу за замовчуванням для відсканованих документів.
●
PDF
●
JPEG
●
TIFF
●
MTIFF
●
XPS
●
PDF/A
Color/Black (Кольоровий/чорнобілий)
Quality and File Size (Якість і
розмір файлу)
Роздільна здатність Виберіть роздільну здатність сканування за замовчуванням для відсканованих
Виберіть налаштування кольорів за замовчуванням для відсканованих документів:
●
Колір
●
Сірий
●
Напівтони
●
Чорно-білий
●
Автоматичне визначення кольору
Виберіть якість відбитка за замовчуванням для відсканованих документів:
●
Low (Низька) (невеликий файл)
●
Medium (Середня)
●
High (Висока) (великий файл)
документів:
●
75 dpi
●
150 dpi
●
200 dpi
●
300 dpi
●
400 dpi
●
600 dpi
6. Перегляньте діалогове вікно Summary (Підсумок) і клацніть Finish (Готово) для завершення
налаштування.
Спосіб 2: Розширене налаштування за допомогою функції налаштування електронної пошти
1. З-поміж верхніх навігаційних вкладок вбудованого веб-сервера виберіть пункт Scan/Digital Send
(Сканування/Цифрове надсилання), тоді клацніть E-mail Setup (Налаштування ел. пошти) на лівій
навігаційній панелі.
ПРИМІТКА. За замовчуванням на сторінці Email Setup (Налаштування електронної пошти)
відображаються основні налаштування для Scan to Email (Сканування в електронну пошту). Для
відображення додаткових параметрів клацніть Advanced Settings (Додаткові параметри) внизу
сторінки.
24 Розділ 2 Використання сканера UKWW
Page 35

2. У діалоговому вікні E-mail Setup (Налаштування електронної пошти) встановіть позначку для пункту
Enable Send to E-mail (Увімкнути надсилання на електронну пошту). Якщо цей пункт не вибрано,
функція є недоступною на панелі керування виробу.
3. В області Outgoing E-mail Servers (SMTP) (Сервери вихідної ел. пошти (SMTP)) виконайте дії для одного
з викладених далі варіантів:
●
Виберіть один із відображених серверів
●
Клацніть Add (Додати), щоб запустити майстра SMTP.
▲ У вікні майстра SMTP виберіть один із таких параметрів:
○
Спосіб 1: I know my SMTP server address or host name (Я знаю адресу SMTP-сервера
або ім'я хоста). Введіть адресу SMTP-сервер, після чого клацніть Next (Далі)
○
Спосіб 2: Якщо ви не знаєте адреси SMTP-сервера, виберіть Search network for
outgoing email server (Знайти сервер вихідної пошти в мережі) і натисніть Next (Далі).
Виберіть сервер і клацніть Next (Далі).
ПРИМІТКА. Якщо SMTP-сервер вже було створено для іншої функції виробу,
відображається параметр Use a server already in use by another function (Використовувати
сервер, який вже використовується іншою функцією). Виберіть цей параметр і налаштуйте
його для функції електронної пошти.
ПРИМІТКА. На деяких серверах виникають проблеми з надсиланням чи отриманням
електронних листів, розмір яких перевищує 5 мегабайт (Мб). Ці проблеми можна
попередити, ввівши значення у пункті Split e-mails if larger than (MB) (Розділяти електронні
листи, розміром більше (Мб))
UKWW Налаштування сканера 25
Page 36

ПРИМІТКА. У більшості випадків номер порту за замовчуванням змінювати не потрібно.
Проте, під час використання функції увімкнення SSL-протоколу для SMTP слід
використовувати порт 587.
ПРИМІТКА. Якщо ви використовуєте електронну пошту Google™ Gmail, позначте пункт
Enable SMTP SSL Protocol (Увімкнути протокол SMTP SSL). Як правило, для gmail адреса
SMTP — smtp.gmail.com, номер порту 465 і слід увімкнути SSL.
Перевірте ці параметри сервера на онлайн-ресурсах на момент налаштування.
4. В області Address and Message Field Control (Керування полями адреси та повідомлення) введіть
значення параметра
From: (Від:) та будь-які інші додаткового параметри.
Параметри області Address and Message Field Control (Керування полями адреси та повідомлення):
Функція Опис
Address Field Restrictions
(Обмеження адресного
1
поля)
Allow invalid e-mail address
formats (Дозволити недійсні
формати адреси електронної
1
пошти)
User editable (Користувач
може редагувати)
Зазначте, чи користувачі повинні вибирати адресу ел. пошти з адресної книги, чи їм
дозволено вводити адресу ел. пошти вручну.
ПОПЕРЕДЖЕННЯ. Якщо вибрано пункт Users must select from address book (Користувачі
повинні вибирати з адресної книги), а для інших адресних полів встановлено значення User
editable (Користувач може редагувати), внесення змін до цих полів, які можна редагувати,
також змінять відповідні записи в адресній книзі.
Щоб заборонити користувачам змінювати контакти в адресній книзі, на панелі керування
виробу перейдіть до сторінки Access Control (Регулювання доступу) на вкладці Security
(Безпека) та забороніть доступ до редагування адресної книги для категорії користувачів
Device Guest (Гість).
Виберіть, щоб дозволити вводити недійсні формати адреси електронної пошти.
Щоб використовувати адресу Default From (За замовчуванням від) та Default Display Name
(Екранне ім’я за замовчуванням) для усіх електронних листів, що надсилаються з цього
виробу (окрім якщо користувач увійшов у систему), не ставте позначку біля пункту User
editable (Користувач може редагувати).
У разі налаштування адресних полів, якщо знято позначку з пункту User editable (Користувач
може редагувати), користувачі не зможуть редагувати ці поля на панелі керування виробу,
надсилаючи електронного листа. Для можливості надсилання листів на власну адресу
зніміть позначки з пунктів User editable (Користувач може редагувати) для усіх адресних
полів, зокрема полів From: (Від:), To (Кому): CC: (Копія:) та BCC: (Прихована копія), а потім
встановіть для користувача у полі From: (Від:) його власну адресу електронної пошти, і у полі
To: (Кому:) теж його власну адресу електронної пошти.
Default From: (За
замовчуванням від:) та
Default Display Name:
(Екранне ім’я за
замовчуванням:)
To: (Кому:)
CC: (Копія:)
BCC: (Прихована копія:)
1
1
Введіть адресу ел. пошти та ім’я, які слід використовувати у полі From: (Від:) для
повідомлення електронної пошти.
ПРИМІТКА. Створіть обліковий запис електронної пошти для виробу та використовуйте цю
адресу як адресу електронної пошти за замовчуванням.
ПРИМІТКА. Налаштуйте функцію електронної пошти таким чином, щоб користувачам
потрібно було входити в систему, перш ніж користуватися цією функцією. Це дозволить
запобігти надсиланню користувачами електронних листів з адреси, яка їм не належить.
Введіть адресу електронної пошти "Кому" (отримувача) для електронних листів.
Введіть адресу електронної пошти для надсилання копій електронних листів.
1
Введіть адресу електронної пошти для надсилання прихованих копій електронних листів.
26 Розділ 2 Використання сканера UKWW
Page 37

Функція Опис
Subject: (Тема:) Введіть тему електронних листів за замовчуванням.
Message: (Повідомлення:) Створіть власне повідомлення. Щоб використовувати це повідомлення для всіх електронних
листів із виробу, зніміть позначку або не вибирайте пункту User editable (Користувач може
редагувати) біля параметра Message: (Повідомлення:)
1
Цей параметр доступний лише на сторінці Advanced Settings (Розширені параметри).
5. В області Signing and Encryption (Підпис та шифрування) встановіть установки підпису та шифрування.
ПРИМІТКА. Ці параметри доступні лише на сторінці Advanced Settings (Розширені параметри).
Параметри Signing and Encryption (Підпис і шифрування):
Функція Опис
Signing (Підпис) Виберіть, чи підписувати сертифікат безпеки.
Встановіть позначку біля пункту User editable (Користувач може редагувати), щоб мати змогу
редагувати цей параметр на панелі керування виробу
Hashing Algorithm (Алгоритм
хешування)
Encryption (Шифрування) Виберіть, чи шифрувати електронний лист.
Encryption Algorithm
(Алгоритм шифрування)
Attribute for Recipient Public
Key (Атрибут для відкритого
ключа отримувача)
Use the recipient public key
certicate to verify the
recipient (Використання
сертифіката відкритого
ключа отримувача для
підтвердження отримувача)
Виберіть алгоритм, який використовуватиметься для підписування сертифікатів.
Встановіть позначку біля пункту User editable (Користувач може редагувати), щоб мати змогу
редагувати цей параметр на панелі керування виробу
Виберіть алгоритм, який використовуватиметься для шифрування електронних листів.
Введіть, який атрибут використовувати для отримання сертифіката відкритого ключа
отримувача з LDAP.
Виберіть цей параметр, щоб використовувати сертифікат відкритого ключа отримувача для
підтвердження отримувача
6. В області Notication Settings (Налаштування сповіщень) виберіть, коли користувачі отримуватимуть
сповіщення про надіслані електронні листи. Налаштування за замовчуванням – використання адреси
електронної пошти користувача, який увійшов у систему. Якщо адреса електронної пошти
отримувача порожня, сповіщення надіслано не буде.
7. В області Scan Settings (Параметри сканування) встановіть установки сканування за замовчуванням.
ПРИМІТКА. Ці параметри доступні лише на сторінці Advanced Settings (Розширені параметри).
Scan settings (Параметри сканування)
Функція
Original Size (Оригінальний
розмір)
Опис
Вкажіть формат сторінок вихідного документа.
UKWW Налаштування сканера 27
Page 38

Функція Опис
Original Sides (Оригінальні
Вкажіть, чи вихідний документ односторонній, чи двосторонній.
сторони)
Optimize Text/Picture
Виберіть для оптимізації вихідних документів певного вмісту.
(Оптимізувати текст/
зображення)
Content Orientation
(Орієнтація вмісту)
Background Cleanup
Виберіть спосіб розташування вмісту вихідного документа на сторінці: Portrait (Книжкова)
або Landscape (Альбомна).
Усунення розмитих зображень на тлі або світлого кольору тла.
(Очищення фону)
Darkness (Яскравість) Налаштування яскравості файлу.
Contrast (Контрастність) Налаштування контрастності файлу.
Sharpness (Чіткість) Налаштування чіткості файлу.
Image Preview (Перегляд
зображення)
Cropping options (Параметри
Вкажіть, виводити чи ні екран попереднього перегляду завдання або вимкніть попередній
перегляд.
Вкажіть, чи обрізати завдання і зазначте спосіб обрізання.
обрізання)
Erase Edges (Стерти краї) Вкажіть ширину країв поля, які слід стерти, у дюймах або міліметрах, для лицьової та тильної
сторони кожного завдання.
8. В області File Settings (Параметри файлів) встановіть установки параметрів файлів за замовчуванням.
File settings (Параметри файлів):
Функція Опис
File Name Prex (Префікс
імені файлу)
1
Ім’я файлу Стандартне ім’я файлу, який слід зберегти.
File Name Suix (Суфікс імені
1
файлу)
File Name Preview
(Попередній перегляд імені
1
файлу)
File Numbering Format
(Формат нумерації файлів)
Add numbering when job has
just one le (ex. _1 – 1)
(Додавати нумерацію, якщо
завдання має лише один
1
файл)
Встановлення префіксу імені файлу за замовчуванням, що використовується для файлів, які
зберігаються в мережеву папку.
Встановіть позначку біля пункту User editable (Користувач може редагувати), щоб мати змогу
редагувати цей параметр на панелі керування виробу
Встановлення суфіксу імені файлу за замовчуванням, що використовується для файлів, які
зберігаються в мережеву папку.
Подвійний суфікс імені файлу за замовчуванням [ім’я файлу] _YYYYMMDDT
Введіть ім’я файлу і клацніть Update Preview (Оновити попередній перегляд)
Вибір формату імені файлу, коли завдання поділяється на кілька файлів.
1
Виберіть цей параметр, щоб додати нумерацію до імені файлу коли завдання має лише один
файл.
File Type (Тип файлу) Виберіть формат файлу, який слід зберегти.
Встановіть позначку біля пункту User editable (Користувач може редагувати), щоб мати змогу
редагувати цей параметр на панелі керування виробу
28 Розділ 2 Використання сканера UKWW
Page 39

Функція Опис
High Compression (smaller
le) (Високе стиснення
(менший файл))
PDF encryption (Шифрування
1
PDF)
Роздільна здатність Встановлення роздільної здатності файлу. Зображення з вищою роздільною здатністю
Quality and File Size (Якість і
розмір файлу)
Color/Black (Кольоровий/
чорно-білий)
Suppress Blank Pages
(Пропускати порожні
сторінки)
Create Multiple Files (Створити
декілька файлів)
1
Цей параметр доступний лише на сторінці Advanced Settings (Розширені параметри).
1
1
1
Цей параметр підходить для стиснення відсканованого файлу, що зменшує його розмір.
Проте, процес сканування для файлу з високим стисненням може тривати довше, ніж для
звичайного.
Якщо тип файлу – PDF, тоді цей параметр шифрує вихідний файл PDF. У ході шифрування
слід вказати пароль. Той самий пароль слід використовувати для доступу до файлу.
Користувач отримає повідомлення про необхідність введення пароля перед скануванням
завдання, якщо цього не було зроблено перед натисненням кнопки пуску.
мають більше точок на дюйм (dpi), а тому є детальнішими. Зображення з нижчою роздільною
здатністю мають менше точок на дюйм і є менш детальними, зате файл має менший розмір.
Виберіть якість файлу. Зображення вищої якості вимагають більшого розміру файлу, ніж
зображення нижчої якості, і для їх надсилання знадобиться більше часу.
Зазначте, чи копії потрібно сканувати кольоровими, чорно-сірими або лише чорними
Якщо увімкнено параметр Suppress blank pages (Пропускати порожні сторінки), порожні
сторінки друкуватися не будуть.
Виберіть цей параметр для сканування сторінок в окремі файли, базуючись на наперед
визначеній максимальній кількості сторінок на файл.
9. Перегляньте вибрані параметри, щоб переконайтеся, що вони є точними, після чого клацніть Apply
(Застосувати) для завершення налаштування.
Крок 4. Створення набору швидких параметрів (додатково)
Швидкі параметри — це додаткові швидкі завдання, доступ до яких можна отримати на головному екрані
або через програму обробки швидких параметрів виробу.
1. В області Email Setup (Налаштування електронної пошти) на лівій навігаційній панелі клацніть пункт
Quick Sets (Набори швидких параметрів).
2. Виберіть один із викладених далі варіантів:
●
Виберіть наявний набір в програмі Quick Sets (Набори швидких параметрів) у таблиці.
-АБО-
●
Клацніть Add (Додати), щоб запустити майстер швидких параметрів.
3. Якщо вибрано Add (Додати), відкриється сторінка Quick Sets Setup (Налаштування швидких
параметрів). Надайте такі дані:
●
Quick Set Name (Назва набору швидких параметрів): Введіть назву для нового набору
параметрів Quick Set.
●
Quick Set Description (Опис швидких параметрів): Введіть опис набору параметрів Quick Set.
●
Quick Set Start Option (Спосіб запуску швидких параметрів): Щоб задати спосіб запуску швидких
параметрів, виберіть або Enter application, then user presses Start (Запускати програму, коли
користувач натискає кнопку Пуск) або Start instantly when selected from the Home Screen
(Запукати миттєво після вибору на головному екрані).
UKWW Налаштування сканера 29
Page 40

4. Визначте такі настройки для Quick Set: Керування полем адреси і повідомлення, підпис і шифрування,
параметри сповіщень, параметри сканування, параметри файлів.
5. Натисніть Finish (Готово), щоб зберегти набір швидких параметрів Quick Set.
Крок 5. Налаштування функції надсилання на електронну пошту з використанням Oice 365
Outlook (додатково)
Вступ
Microsoft Oice 365 Outlook — це хмарна система електронної пошти, що надається компанією Microsoft,
яка використовує сервер із простим протоколом пересилання пошти (SMTP) Microsoft для надсилання або
отримання електронних листів. Виконайте описані дії, щоб налаштувати пристрій на надсилання
електронних листів з використанням облікового запису Oice 365 Outlook з панелі керування.
ПРИМІТКА. Необхідно мати обліковий запис адреси електронної пошти на Oice 365 Outlook для
налаштування параметрів у EWS.
Налаштування сервера вихідної електронної пошти (SMTP) для надсилання повідомлень електронної пошти з
облікового запису Oice 365 Outlook
1. З-поміж верхніх навігаційних вкладок вбудованого веб-сервера виберіть пункт Networking (Робота в
мережі).
2. На лівій навігаційній панелі клацніть пункт TCP/IP Settings (Параметри TCP/IP).
3. В області TCP/IP Settings (Параметри TCP/IP) клацніть вкладку Network Identication (Ідентифікація в
мережі).
30 Розділ 2 Використання сканера UKWW
Page 41

4. Якщо в мережі потрібен DNS, в області TCP/IP Domain Suix (Суфікс домену TCP/IP) перевірте наявність
у списку використовуваного суфікса DNS для клієнта електронної пошти. Суфікси DNS мають такий
формат: companyname.com, Gmail.com, etc.
ПРИМІТКА. Якщо суфікса доменного імені не налаштовано, використовуйте IP-адресу.
5. Натисніть Apply (Застосувати).
6. Виберіть вкладку Scan/Digital Send (Сканування/Цифрове надсилання).
7. На лівій навігаційній панелі клацніть пункт E-mail Setup (Налаштування ел. пошти).
UKWW Налаштування сканера 31
Page 42

8. На сторінці E-mail Setup (Налаштування ел. пошти) встановіть позначку для пункту Enable Send to E-
mail (Увімкнути надсилання на ел. пошту). Якщо цей пункт недоступний, функція не буде доступною
на панелі керування пристрою.
9. В області Outgoing E-mail Servers (SMTP) (Сервери вихідної електронної пошти (SMTP)) клацніть Add
(Додати), щоб запустити Майстра SMTP.
10. У полі I know my SMTP server address or host name (Я знаю адресу свого сервера SMTP або ім’я хоста)
введіть smtp.onoice.com і клацніть Next (Далі).
11. У діалоговому вікні Set the basic information necessary to connect to the server (Встановити основну
інформацію, потрібну для підключення до сервера) у полі Port Number (номер порту) введіть 587.
ПРИМІТКА. На деяких серверах виникають проблеми з надсиланням чи отриманням електронних
листів, розмір яких перевищує 5 мегабайт (Мб). Ці проблеми можна попередити, ввівши значення у
пункті Split e-mails if larger than (MB) (Розділяти електронні листи, розміром більше (Мб))
12. Встановіть позначку в полі Enable SMTP SSL Protocol (Увімкнути протокол SMTP SSL) і клацніть Next
(Далі).
13. У діалоговому вікні Server Authentication Requirements (Вимоги до автентифікації сервера) введіть таку
інформацію:
а. Виберіть Server requires authentication (Сервер вимагає автентифікацію).
б. У розкривному списку виберіть Always use these credentials (Завжди використовувати ці облікові
дані).
32 Розділ 2 Використання сканера UKWW
Page 43

в. У полі Username (Ім’я користувача) введіть адресу електронної пошти Oice 365 Outlook.
г. У полі Password (Пароль) введіть пароль облікового запису Oice 365 Outlook, після чого
клацніть Next (Далі).
14. У діалоговому вікні Server Usage (Використання сервера) виберіть функції виробу, які надсилатимуть
електронні листи через цей SMTP-сервер, після чого клацніть Next (Далі).
15. У діалоговому вікні Summary and Test (Підсумок і перевірка) введіть дійсну адресу ел. пошти в полі
Send a test e-mail to: (Надіслати пробний лист ел. поштою:) і клацніть Test (Перевірка).
16. Перевірте, чи усі параметри правильні та клацніть Finish (Завершити) для завершення налаштування
сервера вихідної ел. пошти.
Налаштування функції сканування у факс
Крок 1. Доступ до вбудованого веб-сервера HP
1.
На головному екрані на панелі керування пристрою торкніться піктограми інформації , тоді
торкніться піктограми мережі
2. Відкрийте веб-браузер і введіть в адресному рядку IP-адресу або ім’я хоста, що відображаються на
панелі керування пристрою. Натисніть клавішу Enter на клавіатурі комп’ютера. Відкриється вікно
вбудованого веб-сервера HP.
для відображення ІР-адреси чи імені хоста.
ПРИМІТКА. Якщо веб-браузер виводить повідомлення з інформацією про те, що запитуваний веб-
сайт може не бути безпечним, виберіть можливість продовження роботи з веб-сайтом. Використання
цього веб-сайту не завдасть шкоди комп’ютеру.
Крок 2. Налаштування функції сканування у факс
Спосіб 1: LAN Fax Setup (Налаштування LAN-факсу)
1. З-поміж верхніх навігаційних вкладок вбудованого веб-сервера виберіть вкладку Fax (Факс).
2. Перейдіть до LAN Fax Setup (Налаштування LAN-факсу).
UKWW Налаштування сканера 33
Page 44

3. Виберіть Enable Fax Send (Увімкнути відправлення факсів).
4. Заповніть вікно Folder Settings (Параметри папки).
ПРИМІТКА. Перед налаштуванням LAN-факсу вам може знадобитися настроїти мережну папку зі
спільним доступом.
Спосіб 2: Internet Fax Setup (Налаштування Інтернет-факсу)
1. З-поміж верхніх навігаційних вкладок вбудованого веб-сервера виберіть вкладку Fax (Факс).
2. Перейдіть до Internet Fax Setup (Налаштування Інтернет-факсу).
3. Виберіть Enable Fax Send (Увімкнути відправлення факсів).
4. У розділі Outgoing Email Servers (SMTP) (Сервери вихідної електронної пошти) клацніть Add (Додати),
щоб додати сервер вихідної електронної пошти.
5. У розділі Internet Fax Service Settings (Налаштування послуги Інтернет-факсу) натисніть Add (Додати),
щоб додати домен постачальника послуги Інтернет-факсу.
6. Заповніть усі наведені нижче поля і клацніть Apply (Застосувати).
Налаштування функції Scan to Network Folder (Сканування в мережеву папку)
●
Вступ
●
Перед тим як розпочати
●
Крок 1. Доступ до вбудованого веб-сервера HP
●
Крок 2. Налаштування функції Scan to Network Folder (Сканування в мережеву папку)
Вступ
У цьому документі пояснюється, як вмикати і налаштовувати функцію сканування в мережеву папку. У
пристрої є функція, яка дозволяє відсканувати документ і зберегти його в мережевій папці. Для
використання цієї функції сканування пристрій потрібно під’єднати до мережі, а функцію налаштувати. Є
два способи налаштування функції сканування в мережеву папку: параметр Save to Network Folder Setup
Wizard (Майстер налаштування функції зберігання в мережеву папку) для базового налаштування та Save
to Network Folder Setup (Налаштування функції зберігання в мережеву папку) для розширеного
налаштування.
Перед тим як розпочати
ПРИМІТКА. Щоб налаштувати функцію сканування в мережеву папку, пристрій повинен мати активне
мережеве підключення.
Перед початком налаштування адміністраторам необхідні такі компоненти.
●
Адміністративний доступ до пристрою
●
Повне доменне ім’я (FQDN) (наприклад, \\servername.us.companyname.net\scans) папки призначення
або IP-адреса сервера (наприклад, \\16.88.20.20\scans).
ПРИМІТКА. Використання терміну "сервер" у даному контексті стосується комп’ютера, на якому
знаходяться папки зі спільним доступом.
34 Розділ 2 Використання сканера UKWW
Page 45

Крок 1. Доступ до вбудованого веб-сервера HP
1.
На головному екрані на панелі керування пристрою торкніться піктограми інформації , тоді
торкніться піктограми мережі для відображення ІР-адреси чи імені хоста.
2. Відкрийте веб-браузер і введіть в адресному рядку IP-адресу або ім’я хоста, що відображаються на
панелі керування пристрою. Натисніть клавішу Enter на клавіатурі комп’ютера. Відкриється вікно
вбудованого веб-сервера HP.
ПРИМІТКА. Якщо веб-браузер виводить повідомлення з інформацією про те, що запитуваний веб-
сайт може не бути безпечним, виберіть можливість продовження роботи з веб-сайтом. Використання
цього веб-сайту не завдасть шкоди комп’ютеру.
Крок 2. Налаштування функції Scan to Network Folder (Сканування в мережеву папку)
Спосіб 1: Використання майстра сканування в мережеву папку
Цей параметр дозволяє відкрити відповідного майстра налаштування вбудованого веб-сервера HP.
Майстер налаштування містить параметри для базового налаштування.
ПРИМІТКА. Перед тим як розпочати Щоб відобразити IP-адресу або ім’я хоста пристрою, виберіть
піктограму інформації , а тоді — піктограму мережі на панелі керування пристрою.
1. З-поміж верхніх навігаційних вкладок вбудованого веб-сервера виберіть вкладку Scan/Digital Send
(Сканування/Цифрове надсилання).
2. На лівій навігаційній панелі клацніть E-mail and Scan to Network Folder Quick Setup Wizards (Майстри
налаштування ел. пошти і сканування в мережеву папку).
3. Клацніть посилання Save to Network Folder Quick Set Wizard (Майстер налаштування набору швидких
параметрів для зберігання в мережеву папку).
4. У діалоговому вікні Add or Remove a Save to Network Folder Quick Set (Додати або видалити набір
швидких параметрів для збереження в мережеву папку) клацніть Add (Додати).
UKWW Налаштування сканера 35
Page 46

ПРИМІТКА. Швидкі параметри — це швидкі завдання, доступ до яких можна отримати на головному
екрані пристрою або через програму обробки швидких параметрів.
ПРИМІТКА. Функцію зберігання в мережеву папку можна мінімально налаштувати без створення
набору швидких параметрів. Однак, без набору швидких параметрів, користувачам потрібно вводити
інформацію про папку призначення на панелі керування для кожного завдання сканування. Швидке
завдання має містити метадані функції збереження в мережеву папку.
5. У діалоговому вікні Add Folder Quick Set (Набір швидких параметрів додавання папки) введіть
потрібну інформацію:
а. У полі Quick Set Title (Назва набору швидких параметрів) введіть назву.
ПРИМІТКА. Назвіть набір швидких параметрів так, щоб користувачі могли швидко все
зрозуміти (наприклад, “Сканування і збереження в папку”).
б. У полі Quick Set Description (Опис набору швидких параметрів) введіть опис, що пояснює вміст
набору швидких параметрів.
в. Натисніть Next (Далі).
6. У діалоговому вікні Congure Destination Folder (Налаштування папки призначення) введіть потрібну
інформацію:
а. У полі UNC Folder Path (Шлях папки UNC) введіть шлях папки, куди зберігатиметься сканування.
Шлях папки може бути або повним доменним іменем (FQDN) (наприклад, \
\servername.us.companyname.net\scans), або IP-адресою сервера (наприклад, \
\16.88.20.20\scans). Переконайтеся, що шлях папки (наприклад, \scans) відповідає FQDN або IPадресі.
ПРИМІТКА. Повне доменне ім’я є більш надійним, ніж IP-адреса. Якщо сервер отримує IP-
адресу через DHCP, вона може змінюватися. Проте, з’єднання з IP-адресою може бути швидшим,
оскільки пристрою не потрібно використовувати DNS, щоб знайти сервер призначення.
б. У розкривному меню Authentication Settings (Параметри автентифікації) виберіть один із поданих
варіантів:
●
Use credentials of user to connect after Sign In at the control panel (Використовувати облікові
дані користувача для підключення після входу в систему на панелі керування)
●
Always use these credentials (Завжди використовувати ці облікові дані)
ПРИМІТКА. Якщо вибрано Always use these credentials (Завжди використовувати ці
облікові дані), у відповідних полях потрібно ввести ім’я користувача і пароль, а доступ
пристрою до папки потрібно перевірити, вибравши пункт Verify Access (Перевірити доступ).
в. У полі Windows Domain (Домен Windows) введіть домен Windows.
36 Розділ 2 Використання сканера UKWW
Page 47

ПОРАДА. Щоб знайти домен Windows у Windows 7, клацніть Start (Пуск), клацніть Control Panel
(Панель керування) і System (Система).
Щоб знайти домен Windows у Windows 8, клацніть Search (Пошук), введіть у полі пошуку System
(Система), після чого клацніть System (Система).
Домен знаходиться у списку в пункті Computer name, domain, and workgroup settings (Ім’я
комп’ютера, домен і настройки робочої групи).
г. Натисніть Next (Далі).
7. У діалоговому вікні Congure File Scan Settings (Налаштування параметрів сканування файлу)
встановіть установки сканування за замовчуванням для набору швидких параметрів, після чого
клацніть Next (Далі)
8. Перегляньте відомості діалогового вікна Summary (Підсумок) і натисніть Finish (Готово).
Спосіб 2: Налаштування функції сканування в мережеву папку
Цей параметр забезпечує можливість розширеного налаштування функції зберігання в мережеву папку за
допомогою вбудованого веб-сервера HP для пристрою.
ПРИМІТКА. Перед тим як розпочати Щоб відобразити IP-адресу або ім’я хоста пристрою, виберіть
піктограму інформації , а тоді — піктограму мережі на панелі керування пристрою.
Крок 1. Розпочніть налаштування
1. Виберіть вкладку Scan/Digital Send (Сканування/Цифрове надсилання).
2. На лівій навігаційній панелі клацніть пункт Scan to Network Folder Setup (Налаштування функції
сканування в мережеву папку).
Крок 2. Налаштуйте функцію сканування в мережеву папку
1. На сторінці Scan to Network Folder Setup (Налаштування функції сканування в мережеву папку)
позначте пункт Enable Scan to Network Folder (Увімкнути сканування в мережеву папку). Якщо цей
пункт не вибрано, функція є недоступною на панелі керування виробу.
2. В області Scan to Network Folder (Сканування в мережеву папку) на лівій навігаційній панелі клацніть
пункт Quick Sets (Набори швидких параметрів). Клацніть Add (Додати), щоб відкрити вікно Quick Sets
Setup (Налаштування швидких наборів параметрів).
ПРИМІТКА. Швидкі параметри — це швидкі завдання, доступ до яких можна отримати на головному
екрані пристрою або через програму обробки швидких параметрів.
ПРИМІТКА. Функцію Scan to Network Folder (Сканування в мережеву папку) можна мінімально
налаштувати без створення набору швидких параметрів. Однак, без набору швидких параметрів,
користувачам потрібно вводити інформацію про папку призначення на панелі керування для кожного
завдання сканування. Набір швидких параметрів повинен містити метадані функції сканування в
мережеву папку.
Заповніть усі параметри у налаштуваннях швидких параметрів, щоб повністю налаштувати функцію Scan
to Network Folder (Сканування в мережеву папку).
UKWW Налаштування сканера 37
Page 48

Перше діалогове вікно: задайте назву, опис і параметри для набору швидких параметрів та параметри на панелі
керування, доступні для користувача
За допомогою діалогового вікна Set the location for the Quick Set and options for user interaction at the
control panel (Встановлення розташування для функції налаштування швидких параметрів і параметрів на
панелі керування, доступних для користувача) вкажіть, де на панелі керування пристрою
відображатиметься Quick Set (Набір швидких параметрів) і налаштуйте рівень взаємодії з користувачем на
панелі керування пристрою.
1. У полі Quick Set Name (Назва набору швидких параметрів) введіть назву.
ПРИМІТКА. Назвіть набір швидких параметрів так, щоб користувачі могли швидко все зрозуміти
(наприклад, “Сканування і збереження в папку”).
2. У полі Quick Set Description (Опис набору швидких параметрів) введіть опис, що пояснює вміст набору
швидких параметрів.
3. У списку Quick Set Start Option (Спосіб запуску набору швидких параметрів) виберіть один із способів:
●
Спосіб 1: Enter application, then user presses Start (Відкрити програму і натиснути кнопку пуску)
●
Спосіб 2: Start instantly upon selection (Запустити одразу після вибору)
Виберіть один із викладених далі варіантів підказок:
○
Prompt for original sides (Запитувати оригінальні сторони)
○
Prompt for additional pages (Запитувати про додаткові сторінки)
○
Require Preview (Обов’язковий попередній перегляд)
ПРИМІТКА. Якщо вибрано пункт Start instantly upon selection (Запустити одразу після вибору), у
наступному кроці потрібно налаштувати папку призначення.
4. Натисніть Next (Далі).
Друге діалогове вікно: Folder Settings (Параметри папки)
За допомогою діалогового вікна Folder Settings (Параметри папки) можна налаштувати типи папок, у які
надсилаються відскановані документи.
Можна вибрати з-поміж двох типів папок призначення:
●
Shared folders or FTP folders (Папки зі спільним доступом або папки FTP)
●
Personal shared folders (Приватні папки зі спільним доступом)
Можна вибрати з-поміж двох типів дозволів для папок:
●
Read and write access (Доступ для читання і запису)
●
Write access only (Лише доступ для запису)
Нижче наведено вказівки щодо налаштування параметрів папки.
38 Розділ 2 Використання сканера UKWW
Page 49

Налаштування папки призначення для відсканованих документів
Спосіб 1: Shared folders or FTP folders (Папки зі спільним доступом або папки FTP)
Щоб зберегти відскановані документи у стандартній папці зі спільним доступом або у папці FTP, виконайте
такі дії:
1. Якщо цього пункту ще не вибрано, виберіть Save to shared folders or FTP folders (Зберегти у папки зі
спільним доступом або папки FTP).
2. Клацніть Add... (Додати...). Відкриється діалогове вікно Add Network Folder Path (Додати шлях
мережевої папки).
3. У діалоговому вікні Add Network Folder Path (Додати шлях мережевої папки) виберіть один із поданих
нижче варіантів:
●
Спосіб 1: Save to a standard shared network folder (Зберегти в стандартну мережеву папку зі
спільним доступом)
UKWW Налаштування сканера 39
Page 50

ПРИМІТКА. Докладніше про створення мережевих папок зі спільним доступом читайте в розділі
«Налаштування папки зі спільним доступом» (c04431534).
1. Якщо цього пункту ще не вибрано, виберіть Save to a standard shared network folder
(Зберегти в стандартну мережеву папку зі спільним доступом).
2. У полі UNC Folder Path (Шлях папки UNC) введіть шлях папки.
Шлях папки може бути або повним доменним іменем (FQDN) (наприклад, \
\servername.us.companyname.net\scans), або IP-адресою сервера (наприклад, \
\16.88.20.20\scans). Переконайтеся, що шлях папки (наприклад, \scans) відповідає FQDN
або IP-адресі.
ПРИМІТКА. Повне доменне ім’я є більш надійним, ніж IP-адреса. Якщо сервер отримує IP-
адресу через DHCP, вона може змінюватися. Проте, з’єднання з IP-адресою може бути
швидшим, оскільки пристрою не потрібно використовувати DNS, щоб знайти сервер
призначення.
3. Щоб автоматично створити підпапку для відсканованих документів у папці призначення,
виберіть формат для назви підпапки зі списку Custom Subfolder (Власна підпапка).
Щоб обмежити доступ до підпапки користувачеві, який створює завдання сканування,
виберіть Restrict subfolder access to user (Обмежити доступ до підпапки користувачеві).
4. Щоб переглянути повний шлях папки для відсканованих документів, клацніть Update
Preview (Оновити попередній перегляд).
5. У списку Authentication Settings (Параметри автентифікації) виберіть один із поданих
варіантів:
40 Розділ 2 Використання сканера UKWW
Page 51

○
Use credentials of user to connect after Sign In at the control panel (Використовувати
облікові дані користувача для підключення після входу в систему на панелі керування)
○
Always use these credentials (Завжди використовувати ці облікові дані)
ПРИМІТКА. Якщо вибрано Always use these credentials (Завжди використовувати ці
облікові дані), у відповідних полях потрібно ввести ім’я користувача і пароль.
6. У полі Windows Domain (Домен Windows) введіть домен Windows.
ПРИМІТКА. Щоб знайти домен Windows у Windows 7, клацніть Start (Пуск), клацніть
Control Panel (Панель керування) і System (Система).
Щоб знайти домен Windows у Windows 8, клацніть Search (Пошук), введіть у полі пошуку
System (Система), після чого клацніть System (Система).
Домен знаходиться у списку в пункті Computer name, domain, and workgroup settings (Ім’я
комп’ютера, домен і настройки робочої групи).
ПРИМІТКА. Якщо для спільної папки налаштовано загальний доступ, у відповідних полях
потрібно вказати дані робочої групи (стандартне значення – “Workgroup”), ім’я користувача і
пароль. Проте, якщо папка є папкою конкретного користувача і до неї немає загального
доступу, необхідно вказати ім’я цього користувача і пароль.
ПРИМІТКА. Замість імені користувача може знадобитися введення IP-адреси. Більшість
домашніх маршрутизаторів не обробляють імена комп'ютерів належним чином і не
використовують сервери доменних імен (DNS). У такому разі найкраще налаштувати
статичну IP-адресу на комп’ютері за спільним доступом, щоб протокол DHCP не призначав
йому щоразу нову IP-адресу. Зазвичай домашні маршрутизатори дають змогу встановити
статичну IP-адресу, яка є в тій самій підмережі. але поза межами адресного діапазону DHCP.
7. Клацніть OK (Додати/Редагувати).
●
Спосіб 2: Save to an FTP Server (Зберегти на сервер FTP)
UKWW Налаштування сканера 41
Page 52

ПРИМІТКА. Якщо сайт FTP розташовано за межами брандмауера, у мережевих налаштуваннях
слід вказати параметри проксі-сервера. Ці параметри містяться у вкладці Networking (Робота в
мережі) EWS в розділі Advanced options (Додаткові параметри).
1. Виберіть Save to an FTP Server (Зберегти на сервер FTP).
2. У полі FTP Server (Сервер FTP) введіть назву сервера FTP або IP-адресу.
3. У полі Port (Порт) введіть номер порту.
ПРИМІТКА. У більшості випадків номер порту за замовчуванням змінювати не потрібно.
4. Щоб автоматично створити підпапку для відсканованих документів у папці призначення,
виберіть формат для назви підпапки зі списку Custom Subfolder (Власна підпапка).
5. Щоб переглянути повний шлях папки для відсканованих документів, клацніть Update
Preview (Оновити попередній перегляд).
6. У списку FTP Transfer Mode (Режим передачі даних FTP) виберіть один із поданих варіантів:
○
Passive (Пасивний)
○
Active (Активний)
7. У полі Username (Ім’я користувача) введіть ім’я користувача.
8. У полі Password (Пароль) введіть пароль.
9. Натисніть Verify Access (Перевірити доступ), щоб підтвердити наявність доступу до папки.
10. Клацніть OK (Додати/Редагувати).
Спосіб 2: Personal shared folders (Приватні папки зі спільним доступом)
Щоб зберегти відскановані документи у приватній папці зі спільним доступом, виконайте такі дії:
42 Розділ 2 Використання сканера UKWW
Page 53

ПРИМІТКА. Цей параметр використовується в доменних середовищах, де адміністратор налаштовує
папку спільного доступу окремо для кожного користувача. Якщо налаштовано функцію збереження в
приватній папці зі спільним доступом, користувачам потрібно буде увійти в систему на панелі керування
пристрою, використовуючи облікові дані Windows або автентифікацію LDAP.
1. Виберіть Save to a personal shared folder (Зберегти в приватну папку зі спільним доступом).
2. У полі Retrieve the device user’s home folder using this attribute (Отримати домашню папку користувача
пристрою за допомогою цього атрибуту) введіть домашню папку користувача у службі Microsoft
Active Directory.
ПРИМІТКА. Перевірте, чи користувачеві відомо, де розташовується його папка в мережі.
3. Щоб додати підпапку імені користувача вкінці шляху папки, виберіть Create subfolder based on user
name (Створити підпапку на основі імені користувача).
Щоб обмежити доступ до підпапки користувачеві, який створює завдання сканування, виберіть
Restrict subfolder access to user (Обмежити доступ до підпапки користувачеві).
Вибір дозволів для папки призначення
Спосіб 1: Read and write access (Доступ для читання і запису)
Щоб надіслати відскановані документи у папку, для якої встановлено доступ для читання і запису,
виконайте такі дії.
ПРИМІТКА. Send only to folders with read and write access (Надсилати лише в папки із доступом для
читання і запису) підтримує перевірку папки і завдання
1. Якщо цього параметра ще не вибрано, виберіть Send only to folders with read and write access
(Надсилати лише в папки із доступом для читання і запису).
2. Щоб змусити пристрій перевіряти доступ до папки перед початком завдання сканування, виберіть
пункт Verify folder access prior to job start (Перевіряти доступ до папки перед запуском завдання).
ПРИМІТКА. Завдання сканування можна завершити ще швидше, якщо скасувати вибір пункту Verify
folder access prior to job start (Перевіряти доступ до папки перед запуском завдання); проте, якщо
папка недоступна, завдання сканування виконано не буде.
3. Натисніть Next (Далі).
Спосіб 2: Write access only (Лише доступ для запису)
Щоб надіслати відскановані документи у папку, для якої встановлено доступ лише для запису, виконайте
такі дії:
ПРИМІТКА. Allow sending to folders with write access only (Дозволити надсилання в папки із доступом лише
для запису) не підтримує перевірку папки чи завдання
ПРИМІТКА. Якщо вибрано цей параметр, пристрій не прирощує ім’я файлу сканування. Він надсилає всі
файли сканування з однаковим ім’ям.
Вкажіть часовий префікс або суфікс для імені файлу, щоб кожне завдання сканування зберігалося як
унікальний файл і не перезаписувало попереднє. Налаштування імені файлу встановлюються в
діалоговому вікні File Settings (Параметри файлу) майстра налаштування швидких параметрів.
UKWW Налаштування сканера 43
Page 54

1. Виберіть Allow sending to folders with write access only (Дозволити надсилання в папки з доступом
лише для запису).
2. Натисніть Next (Далі).
Третє діалогове вікно: Notication settings (Налаштування сповіщень)
▲
В діалоговому вікні Notication Settings (Налаштування сповіщень) заповніть вказані нижче поля.
ПРИМІТКА. Щоб надіслати сповіщення електронним повідомленням, пристрій потрібно
налаштувати на використання сервера SMTP для надсилання завдань електронною поштою.
Докладніше про налаштування сервера SMTP для надсилання електронних листів читайте у розділі
Налаштування функції сканування в електронну пошту (c05173714).
●
Спосіб 1: Do not notify (Не повідомляти)
1. Виберіть Do not notify (Не повідомляти).
2. Щоб користувач отримував запит на перегляд параметрів сповіщень, виберіть Prompt user
prior to job start (Повідомити користувача перед запуском завдання), а потім клацніть Next
(Далі).
●
Спосіб 2: Notify when job completes (Повідомляти про завершення виконання завдання)
1. Виберіть Notify when job completes (Повідомляти про завершення виконання завдання).
2. Виберіть спосіб надсилання сповіщень зі списку Method Used to Deliver Notication (Спосіб
надсилання сповіщень).
Якщо вибрано спосіб сповіщення E-mail (Електронною поштою), введіть адресу
електронної пошти в полі Notication E-mail Address (Адреса електронної пошти для
сповіщення).
3. Щоб додавати до сповіщення зменшене зображення першої відсканованої сторінки,
виберіть Include Thumbnail (Додавати зменшене зображення).
4. Щоб користувач отримував запит на перегляд параметрів сповіщень, виберіть Prompt user
prior to job start (Повідомити користувача перед запуском завдання), а потім клацніть Next
(Далі).
●
Спосіб 3: Notify only if job fails (Повідомляти лише у випадку невдалого виконання завдання)
1. Виберіть Notify only if job fails (Повідомляти лише у випадку невдалого виконання
завдання).
2. Виберіть спосіб надсилання сповіщень зі списку Method Used to Deliver Notication (Спосіб
надсилання сповіщень).
Якщо вибрано спосіб сповіщення E-mail (Електронною поштою), введіть адресу
електронної пошти в полі Notication E-mail Address (Адреса електронної пошти для
сповіщення).
3. Щоб додавати до сповіщення зменшене зображення першої відсканованої сторінки,
виберіть Include Thumbnail (Додавати зменшене зображення).
4. Щоб користувач отримував запит на перегляд параметрів сповіщень, виберіть Prompt user
prior to job start (Повідомити користувача перед запуском завдання), а потім клацніть Next
(Далі).
44 Розділ 2 Використання сканера UKWW
Page 55

Четверте діалогове вікно: Параметри сканування
У діалоговому вікні Scan Settings (Параметри сканування) встановіть установки сканування за
замовчуванням для набору швидких параметрів, після чого клацніть Next (Далі).
Scan settings (Параметри сканування)
Функція Опис
Original Size (Оригінальний
розмір)
Original Sides (Оригінальні
сторони)
Optimize Text/Picture
(Оптимізувати текст/
зображення)
Content Orientation (Орієнтація
вмісту)
Background Cleanup (Очищення
фону)
Darkness (Яскравість) Налаштування яскравості файлу.
Contrast (Контрастність) Налаштування контрастності файлу.
Sharpness (Чіткість) Налаштування чіткості файлу.
Image Preview (Перегляд
зображення)
Cropping options (Параметри
обрізання)
Erase Edges (Стерти краї) Вкажіть ширину країв поля, які слід стерти, у дюймах або міліметрах, для лицьової та тильної
Вкажіть формат сторінок вихідного документа.
Вкажіть, чи вихідний документ односторонній, чи двосторонній.
Виберіть для оптимізації вихідних документів певного вмісту.
Виберіть спосіб розташування вмісту вихідного документа на сторінці: Portrait (Книжкова) або
Landscape (Альбомна).
Усунення розмитих зображень на тлі або світлого кольору тла.
Вкажіть, виводити чи ні екран попереднього перегляду завдання або вимкніть попередній
перегляд.
Вкажіть, чи обрізати завдання і зазначте спосіб обрізання.
сторони кожного завдання.
П’яте діалогове вікно: File Settings (Параметри файлів)
У діалоговому вікні File Settings (Параметри файлів) встановіть параметри файлів за замовчуванням для
набору швидких параметрів, після чого клацніть Next (Далі).
File settings (Параметри файлів):
Функція Опис
File Name Prex (Префікс імені
файлу)
Ім’я файлу Стандартне ім’я файлу, який слід зберегти.
File Name Suix (Суфікс імені
файлу)
File Name Preview (Попередній
перегляд імені файлу)
Встановлення префіксу імені файлу за замовчуванням, що використовується для файлів, які
зберігаються в мережеву папку.
Встановіть позначку біля пункту User editable (Користувач може редагувати), щоб мати змогу
редагувати цей параметр на панелі керування виробу
Встановлення суфіксу імені файлу за замовчуванням, що використовується для файлів, які
зберігаються в мережеву папку.
Введіть ім’я файлу і клацніть Update Preview (Оновити попередній перегляд)
UKWW Налаштування сканера 45
Page 56

Функція Опис
File Numbering Format (Формат
нумерації файлів)
Add numbering when job has
just one le (ex. _1 – 1)
(Додавати нумерацію, якщо
завдання має лише один файл)
File Type (Тип файлу) Виберіть формат файлу, який слід зберегти.
High Compression (smaller le)
(Високе стиснення (менший
файл))
PDF encryption (Шифрування
PDF)
Роздільна здатність Встановлення роздільної здатності файлу. Зображення з вищою роздільною здатністю мають
Quality and File Size (Якість і
розмір файлу)
Color/Black (Кольоровий/
чорно-білий)
Вибір формату імені файлу, коли завдання поділяється на кілька файлів.
Виберіть цей параметр, щоб додати нумерацію до імені файлу коли завдання має лише один
файл.
Встановіть позначку біля пункту User editable (Користувач може редагувати), щоб мати змогу
редагувати цей параметр на панелі керування виробу
Цей параметр підходить для стиснення відсканованого файлу, що зменшує його розмір. Проте,
процес сканування для файлу з високим стисненням може тривати довше, ніж для звичайного.
Якщо тип файлу – PDF, тоді цей параметр шифрує вихідний файл PDF. У ході шифрування слід
вказати пароль. Той самий пароль слід використовувати для доступу до файлу. Користувач
отримає повідомлення про необхідність введення пароля перед скануванням завдання, якщо
цього не було зроблено перед натисненням кнопки пуску.
більше точок на дюйм (dpi), а тому є детальнішими. Зображення з нижчою роздільною здатністю
мають менше точок на дюйм і є менш детальними, зате файл має менший розмір.
Виберіть якість файлу. Зображення вищої якості вимагають більшого розміру файлу, ніж
зображення нижчої якості, і для їх надсилання знадобиться більше часу.
Зазначте, чи копії потрібно сканувати кольоровими, чорно-сірими або лише чорними
Suppress Blank Pages
(Пропускати порожні сторінки)
Meta Data File Format (формат
файлу метаданих)
Create Multiple Files (Створити
декілька файлів)
Якщо увімкнено параметр Suppress blank pages (Пропускати порожні сторінки), порожні сторінки
друкуватися не будуть.
Виберіть формат файлу для метаданих з випадного списку.
Виберіть цей параметр для сканування сторінок в окремі файли, базуючись на наперед
визначеній максимальній кількості сторінок на файл.
Шосте діалогове вікно: Summary (Підсумок)
У діалоговому вікні Summary (Підсумок) перегляньте екран Summary (Підсумок) і клацніть Finish
(Завершити).
Крок 3. Виконайте налаштування
1. На лівій навігаційній панелі клацніть пункт Scan to Network Folder (Сканування в мережеву папку).
2. У діалоговому вікні Scan to Network Folder (Сканування в мережеву папку) перегляньте вибрані
налаштування і клацніть Apply (Застосувати) для завершення налаштування.
Налаштування сканування на диск USB
●
Вступ
●
Крок 1. Доступ до вбудованого веб-сервера HP
●
Крок 2. Увімкнення сканування на диск USB
46 Розділ 2 Використання сканера UKWW
Page 57

●
Крок 3. Створення набору швидких параметрів (додатково)
●
Параметри сканування за замовчуванням для налаштування функції сканування на накопичувач USB
●
Параметри файлу за замовчуванням для налаштування функції зберігання на накопичувач USB
Вступ
У пристрої є функція, яка дозволяє відсканувати документ і зберегти його на накопичувач USB. Ця функція
недоступна, якщо її не налаштовано через вбудований веб-сервер HP.
Крок 1. Доступ до вбудованого веб-сервера HP
1.
На головному екрані на панелі керування пристрою торкніться піктограми інформації , тоді
торкніться піктограми мережі
2. Відкрийте веб-браузер і введіть в адресному рядку IP-адресу або ім’я хоста, що відображаються на
панелі керування пристрою. Натисніть клавішу Enter на клавіатурі комп’ютера. Відкриється вікно
вбудованого веб-сервера HP.
ПРИМІТКА. Якщо веб-браузер виводить повідомлення з інформацією про те, що запитуваний веб-
сайт може не бути безпечним, виберіть можливість продовження роботи з веб-сайтом. Використання
цього веб-сайту не завдасть шкоди комп’ютеру.
для відображення ІР-адреси чи імені хоста.
Крок 2. Увімкнення сканування на диск USB
1. Виберіть вкладку Security (Безпека).
2. Перейдіть до Hardware Ports (Порти устаткування) й перевірте, чи увімкнено параметр Enable Host
USB plug and play (Увімкнути plug-and-play для USB-хоста).
3. Перейдіть до вкладки Scan/Digital Send (Сканування/Цифрове надсилання) і виберіть Default Job
Options (Параметри завдання за замовчуванням) ліворуч у меню.
4. Позначте пункт Enable Scan to USB (Увімкнути функцію сканування на накопичувач USB).
UKWW Налаштування сканера 47
Page 58

ПРИМІТКА. Більшість пристроїв продаються з уже встановленим жорстким диском (HDD). У деяких
випадках додаткових запам'ятовуючі пристрої можна підключати через USB. Перевірте, чи функцію Save to
USB (Зберегти на USB) потрібно розширити до USB і жорсткого диску.
Крок 3. Створення набору швидких параметрів (додатково)
ПРИМІТКА. Швидкі параметри — це швидкі завдання, доступ до яких можна отримати на головному
екрані пристрою або через програму обробки швидких параметрів.
1. В області Scan to USB Drive (Сканування на USB-диск) на лівій навігаційній панелі клацніть пункт Quick
(Набори швидких параметрів).
Sets
2. Виберіть один із викладених далі варіантів:
●
Виберіть наявний набір в програмі Quick Sets (Набори швидких параметрів) у таблиці.
-АБО-
●
Клацніть Add (Додати), щоб запустити майстер швидких параметрів.
3. Якщо вибрано Add (Додати), відкриється сторінка Quick Sets Setup (Налаштування швидких
параметрів). Надайте такі дані:
●
Quick Set Name (Назва набору швидких параметрів): Введіть назву для нового набору
параметрів Quick Set.
●
Quick Set Description (Опис швидкого завдання): Введіть опис набору параметрів Quick Set.
●
Quick Set Start Option (Спосіб запуску швидкого завдання): Щоб задати спосіб запуску швидких
параметрів, виберіть або Enter application, then user presses Start (Запускати програму, коли
користувач натискає кнопку Пуск) або Start instantly when selected from the Home Screen
(Запукати миттєво після вибору на головному екрані).
4. Виберіть місце, куди на вставленому в USB-порт біля панелі керування диску за замовчуванням
зберігаються відскановані файли, а тоді натисніть Next (Далі). Варіанти значення за замовчуванням:
●
Save at root directory of the USB storage device (Зберігати в кореневий каталог USB-пристрою)
●
Create or place in this folder on the USB Storage Device (Створити або помістити в цю папку на USBпристрої) — для цього варіанту слід вказати шлях до папки на USB-пристрої. Для розділення
папок і підпапок використовуйте зворотну похилу риску \.
5. Виберіть потрібний параметр у випадному списку Condition on Which to Notify (Умова для сповіщення)
і клацніть Next (Далі).
Цей параметр визначає, чи і як відбувається сповіщення користувача про успішне або неуспішне
виконання завдання Save To USB Quick Set (Набір швидких параметрів збереження на USB)/
Параметри у випадному списку Condition on Which to Notify (Умова для сповіщення) налаштування:
●
Do not notify (Не повідомляти)
●
Notify when job completes (Повідомляти про завершення виконання завдання)
●
Notify only if job fails (Повідомляти лише у випадку невдалого виконання завдання)
6. Виберіть Scan Settings (Параметри сканування) для набору швидких параметрів і натисніть Next
(Далі).
48 Розділ 2 Використання сканера UKWW
Page 59

ПРИМІТКА. Для отримання додаткових відомостей про доступні параметри сканування див.
Параметри сканування за замовчуванням для налаштування функції сканування на накопичувач USB
на сторінці 49.
7. Виберіть File Settings (Параметри файлу) для набору швидких параметрів і натисніть Next (Далі).
ПРИМІТКА. Для отримання додаткових відомостей про доступні параметри файлу див. Параметри
сканування за замовчуванням для налаштування функції сканування на накопичувач USB
на сторінці 49.
8. Перегляньте підсумок налаштувань, тоді клацніть Finish (Завершити), щоб зберегти швидкі
параметри, або клацніть Previous (Назад), щоб змінити налаштування.
Параметри сканування за замовчуванням для налаштування функції сканування на накопичувач USB
Таблиця 2-1 Параметри сканування для налаштування функції сканування на накопичувач USB
Функція Опис
Original Size (Оригінальний
розмір)
Original Sides (Оригінальні
сторони)
Optimize Text/Picture
(Оптимізувати текст/
зображення)
Content Orientation (Орієнтація
вмісту)
Background Cleanup (Очищення
фону)
Darkness (Яскравість) Налаштування яскравості файлу.
Contrast (Контрастність) Налаштування контрастності файлу.
Sharpness (Чіткість) Налаштування чіткості файлу.
Image Preview (Перегляд
зображення)
Cropping options (Параметри
обрізання)
Erase Edges (Стерти краї) Вкажіть ширину країв поля, які слід стерти, у дюймах або міліметрах, для лицьової та тильної
Вкажіть формат сторінок вихідного документа.
Вкажіть, чи вихідний документ односторонній, чи двосторонній.
Виберіть для оптимізації вихідних документів певного вмісту
Виберіть спосіб розташування вмісту вихідного документа на сторінці: Portrait (Книжкова) або
Landscape (Альбомна)
Усунення розмитих зображень на тлі або світлого кольору тла.
Вкажіть, виводити чи ні екран попереднього перегляду завдання або вимкніть попередній
перегляд.
Вкажіть, чи обрізати завдання і зазначте спосіб обрізання.
сторони кожного завдання.
UKWW Налаштування сканера 49
Page 60

Параметри файлу за замовчуванням для налаштування функції зберігання на накопичувач USB
Таблиця 2-2 Параметри файлу для налаштування функції зберігання на накопичувач USB
Назва параметра Опис
File Name Prex (Префікс імені
файлу)
Ім’я файлу Стандартне ім’я файлу, який слід зберегти.
File Name Suix (Суфікс імені
файлу)
File Name Preview (Попередній
перегляд імені файлу)
File Numbering Format (Формат
нумерації файлів)
Add numbering when job has
just one le (ex. _1 – 1)
(Додавати нумерацію, якщо
завдання має лише один файл)
File Type (Тип файлу) Виберіть формат файлу, який слід зберегти.
High Compression (smaller le)
(Високе стиснення (менший
файл))
Встановлення префіксу імені файлу за замовчуванням, що використовується для файлів, які
зберігаються в мережеву папку.
Встановіть позначку біля пункту User editable (Користувач може редагувати), щоб мати змогу
редагувати цей параметр на панелі керування виробу
Встановлення суфіксу імені файлу за замовчуванням, що використовується для файлів, які
зберігаються в мережеву папку.
Подвійний суфікс імені файлу за замовчуванням [ім’я файлу] _YYYYMMDDT
Введіть ім’я файлу і клацніть Update Preview (Оновити попередній перегляд)
Вибір формату імені файлу, коли завдання поділяється на кілька файлів.
Виберіть цей параметр, щоб додати нумерацію до імені файлу коли завдання має лише один
файл.
Встановіть позначку біля пункту User editable (Користувач може редагувати), щоб мати змогу
редагувати цей параметр на панелі керування виробу
Цей параметр підходить для стиснення відсканованого файлу, що зменшує його розмір. Проте,
процес сканування для файлу з високим стисненням може тривати довше, ніж для звичайного.
PDF encryption (Шифрування
PDF)
Роздільна здатність Встановлення роздільної здатності файлу. Зображення з вищою роздільною здатністю мають
Quality and File Size (Якість і
розмір файлу)
Color/Black (Кольоровий/
чорно-білий)
Suppress Blank Pages
(Пропускати порожні сторінки)
Create Multiple Files (Створити
декілька файлів)
Якщо тип файлу – PDF, тоді цей параметр шифрує вихідний файл PDF. У ході шифрування слід
вказати пароль. Той самий пароль слід використовувати для доступу до файлу. Користувач
отримає повідомлення про необхідність введення пароля перед скануванням завдання, якщо
цього не було зроблено перед натисненням кнопки пуску.
більше точок на дюйм (dpi), а тому є детальнішими. Зображення з нижчою роздільною здатністю
мають менше точок на дюйм і є менш детальними, зате файл має менший розмір.
Виберіть якість файлу. Зображення вищої якості вимагають більшого розміру файлу, ніж
зображення нижчої якості, і для їх надсилання знадобиться більше часу.
Зазначте, чи копії потрібно сканувати кольоровими, чорно-сірими або лише чорними
Якщо увімкнено параметр Suppress blank pages (Пропускати порожні сторінки), порожні сторінки
друкуватися не будуть.
Виберіть цей параметр для сканування сторінок в окремі файли, базуючись на наперед
визначеній максимальній кількості сторінок на файл.
Налаштування функції сканування в SharePoint
●
Вступ
●
Перед тим як розпочати
®
50 Розділ 2 Використання сканера UKWW
Page 61

●
Крок 1. Відкривання вбудованого веб-сервера HP (EWS)
●
Крок 2. Увімкніть функцію сканування у SharePoint® і створіть відповідний набір швидких параметрів
●
Сканування та зберігання файлу безпосередньо на сайт Microsoft® SharePoint
●
Настройки і параметри для наборів швидких параметрів сканування для збереження до SharePoint®
Вступ
За допомогою функції Save to SharePoint® (Збереження у SharePoint®) можна сканувати документи
безпосередньо на сайт Microsoft® SharePoint. Ця функція не потребує сканування документів у мережеву
папку, на накопичувач USB чи у повідомлення електронної пошти, а потім завантаження файлів вручну на
сайт SharePoint.
Функція Save to SharePoint® (Збереження у SharePoint®) підтримує усі параметри сканування, зокрема
можливість сканування документів як зображення або за допомогою функцій OCR для створення текстових
файлів або файлів PDF із можливістю пошуку.
За замовчуванням цей параметр вимкнено. Увімкніть функцію Save to SharePoint® (Збереження у
SharePoint®) у вбудованому веб-сервері HP (EWS).
Перед тим як розпочати
Перш ніж виконувати цю процедуру, упевніться, що на сайті SharePoint є папка призначення із увімкненим
доступом для запису, у якій зберігатимуться відскановані файли. За замовчуванням параметр Save to
SharePoint® (Зберегти у SharePoint®) вимкнено.
Крок 1. Відкривання вбудованого веб-сервера HP (EWS)
1.
На головному екрані на панелі керування пристрою торкніться піктограми інформації , тоді
торкніться піктограми мережі для відображення ІР-адреси чи імені хоста.
2. Відкрийте веб-браузер і введіть в адресному рядку IP-адресу або ім’я хоста, що відображаються на
панелі керування пристрою. Натисніть клавішу Enter на клавіатурі комп’ютера. Відкриється вікно
вбудованого веб-сервера HP.
ПРИМІТКА. Якщо веб-браузер виводить повідомлення з інформацією про те, що запитуваний веб-
сайт може не бути безпечним, виберіть можливість продовження роботи з веб-сайтом. Використання
цього веб-сайту не завдасть шкоди комп’ютеру.
UKWW Налаштування сканера 51
Page 62

Крок 2. Увімкніть функцію сканування у SharePoint® і створіть відповідний набір швидких параметрів
Виконайте ці дії, щоб активувати функцію Scan to SharePoint (Сканувати у SharePoint®) і створити
відповідний набір швидких параметрів:
1. З-поміж верхніх навігаційних вкладок виберіть пункт Scan/Digital Send (Сканування/Цифрове
надсилання).
2. На лівій навігаційній панелі клацніть пункт Scan to SharePoint® (Сканувати у SharePoint®).
ПРИМІТКА. Швидкі параметри — це швидкі завдання, доступ до яких можна отримати на головному
екрані пристрою або через програму обробки швидких параметрів.
3. Виберіть Enable Scan to SharePoint® (Увімкнути функцію сканування в SharePoint®) і клацніть Apply
(Застосувати).
4. В області Quick Sets List (Список швидких завдань) натисніть Add (Додати), щоб запустити майстер
налаштування швидких завдань.
5. Введіть Quick Set Name (Назву набору швидких параметрів) (наприклад, "Scan to Sharepoint") і Quick
Set Description (Опис набору швидких параметрів).
6. Виберіть Quick Set Start Option (Спосіб запуску набору швидких параметрів), щоб визначити, що
відбуватиметься після вибору швидких параметрів на панелі керування пристрою, тоді клацніть Next
(Далі).
7. Виконайте такі дії, щоб додати шлях до папки SharePoint.
а. Клацніть Add (Додати) на сторінці SharePoint® Settings (Налаштування SharePoint®), щоб
відкрити сторінку Add SharePoint® Path (Додати шлях до SharePoint®).
б. Відкрийте інше вікно браузера, перейдіть до папки SharePoint і скопіюйте шлях до папки
SharePoint з вікна браузера.
в. Вставте шлях до папки SharePoint у поле SharePoint® Path: (Шлях до SharePoint®) .
г. За замовчуванням пристрій перезаписує існуючий файл, який має таке саме ім’я, що й новий
файл. Зніміть позначку з пункту Overwrite existing les (Перезаписувати наявні файли), щоб
новий файл із таким самим ім’ям, що й наявний файл, отримував оновлену відмітку часу/дати.
52 Розділ 2 Використання сканера UKWW
Page 63

ґ. Виберіть потрібний параметр у розкривному меню Authentication Settings (Параметри
автентифікації). Виберіть, чи потрібно входити в систему сайту SharePoint з обліковими даними,
чи зберігати облікові дані в межах набору швидких параметрів.
ПРИМІТКА. Якщо у розкривному меню Authentication Settings (Параметри авторизації) вибрати
пункт Use credentials of user to connect after Sign In at the control panel (Використовувати облікові
дані користувача для підключення після входу в систему на панелі керування), користувачеві,
що увійшов у систему, необхідно мати відповідні права запису для вказаного сайту SharePoint.
ПРИМІТКА. З міркувань безпеки на пристрої не відображаються облікові дані, які вводяться в
майстрі набору швидких параметрів.
д. Натисніть OK, щоб завершити налаштування шляху до SharePoint і повернутися до сторінки
SharePoint Destination Settings (Параметри призначення SharePoint).
8. Виберіть Verify folder access prior to job start (Перевірити доступ до папки перед запуском завдання),
щоб переконатися, що цільова папка доступна щоразу, коли використовується набір. Якщо цього
параметра не вибрано, завдання зберігатимуться в папку SharePoint швидше. Проте, якщо цього
параметра не вибрано, і папка SharePoint недоступна, завдання завершиться невдало.
9. Натисніть Next (Далі).
10. Задайте параметр Condition on Which to Notify: (Умова для сповіщення:) на сторінці Notication Settings
(Параметри сповіщень). Цей параметр дозволяє вибрати швидкі налаштування для надсилання або
ненадсилання повідомлень електронної пошти в разі успішного або невдалого виконання завдання.
Виберіть потрібний параметр у випадному списку Condition on Which to Notify: (Умова для
сповіщення:):
●
Виберіть Do not notify (Не сповіщати), щоб набір швидких параметрів не виконував жодних дій зі
сповіщення після успішного або неуспішного завершення завдання.
●
Виберіть Notify when job completes (Сповіщати про завершення завдання), щоб набір швидких
параметрів надсилав повідомлення про успішне виконання завдання.
●
Виберіть Notify only if job fails (Сповіщати тільки про невдале завершення), щоб набір швидких
параметрів надсилав повідомлення тільки про невдалі виконання завдання.
Якщо вибрано Notify when job completes (Сповіщати про завершення завдання) або Notify only if job
fails (Сповіщати тільки про невдале завершення), потрібно задати параметр Method Used to Deliver
Notication: (Спосіб сповіщення). Виберіть один із викладених далі варіантів:
●
Email (Електронна пошта). Надсилати електронного листа у разі виникнення умови для
сповіщення. Потрібно ввести в поле Notication Email Address (Електронна адреса для
сповіщення) дійсну електронну адресу. .
ПРИМІТКА. Щоб скористатися функцією сповіщення електронною поштою, спочатку
налаштуйте функцію електронної пошти на пристрої.
ПРИМІТКА. Якщо для будь-якого з варіантів сповіщення вибрати Include Thumbnail (Разом з
мініатюрою), в сповіщення буде додано мініатюру першої сторінки сканованого документа.
11. Натисніть Next (Далі).
12. Виберіть параметри на сторінці Scan Settings (Параметри сканування) і клацніть Next (Далі). Додаткову
інформацію дивіться у розділі
Таблиця 2-3 Параметри сканування для збереження в SharePoint
®
на сторінці 55.
UKWW Налаштування сканера 53
Page 64

13. Виберіть параметри на сторінці File Settings (Параметри файлу) і клацніть Next (Далі). Додаткову
інформацію дивіться у розділі Таблиця 2-4 Параметри файлів для збереження в SharePoint®
на сторінці 56.
14. Перегляньте підсумок налаштувань, тоді клацніть Finish (Завершити), щоб зберегти швидкі
параметри, або клацніть Previous (Назад), щоб змінити налаштування.
Сканування та зберігання файлу безпосередньо на сайт Microsoft® SharePoint
1. Покладіть документ лицьової стороною донизу на скло сканера або лицьовою стороною догори у
пристрій подачі документів і відрегулюйте напрямні відповідно до розміру документа.
2. На головному екрані на панелі керування пристрою виберіть пункт Scan (Сканування), після чого
виберіть Scan to SharePoint® (Сканувати в SharePoint®).
ПРИМІТКА. Для використання цієї функції може бути необхідно увійти в систему пристрою.
3. Щоб вибрати набір швидких параметрів, в області Quick Sets and Defaults (Швидкі параметри і
стандарти) натисніть Load (Завантажити). Виберіть потрібний набір швидких параметрів та натисніть
Load (Завантажити).
4. Торкніть текстове поле File Name: (Ім’я файлу:), щоб відкрити клавіатуру, та введіть ім’я файлу,
використовуючи екранну або апаратну клавіатуру. Натисніть Enter .
5. Натисніть Options (Параметри), щоб переглянути і налаштувати параметри документа.
6. Виберіть панель праворуч екрана, щоб попередньо переглянути документ. У вікні попереднього
перегляду за допомогою параметрів праворуч на екрані можна налаштувати параметри
попереднього перегляду та перегрупувати, повернути, вставити чи видалити сторінки.
Використовуйте ці параметри для перемиканням між переглядом однієї сторінки і
зменшеного зображення. У режимі перегляду зменшеного зображення доступно більше
параметрів, ніж у режимі перегляду однієї сторінки
Ці параметри використовуються для збільшення або зменшення масштабу вибраних
сторінок.
ПРИМІТКА. Користуючись цими параметрами, можна вибрати лише одну сторінку за раз
Цей параметр використовується для обертання сторінки на 180 градусів.
ПРИМІТКА. Цей параметр доступний лише в режимі перегляду зменшеного зображення
Використовуйте цей параметр для видалення вибраних сторінок.
ПРИМІТКА. Цей параметр доступний лише в режимі перегляду зменшеного зображення
54 Розділ 2 Використання сканера UKWW
Page 65

Ці параметри використовуються для перегрупування сторінок у межах документа. Виберіть
одну чи більше сторінок та переміщайте їх вліво або вправо.
ПРИМІТКА. Ці параметри доступні лише у режимі перегляду зменшеного зображення
За допомогою цього параметра можна додати сторінку в документ Пристрій повідомляє про
сканування інших сторінок
Цей параметр використовується для скидання змін, внесених у режимі попереднього
перегляду, і повторного виконання завдання
Виберіть цей параметр, щоб згорнути вікно попереднього перегляду та повернення до
екрану копіювання
7. Натисніть Start (Пуск) для збереження файлу.
Настройки і параметри для наборів швидких параметрів сканування для збереження до
SharePoint
®
Подана таблиця перелічує настройки і параметри для майстра налаштування швидких параметрів під час
додавання, редагування чи копіювання набору швидких параметрів для збереження до SharePoint®.
Таблиця
2-3 Параметри сканування для збереження в SharePoint
Функція Опис
Original Size (Оригінальний
розмір)
Original Sides (Оригінальні
сторони)
Optimize Text/Picture
(Оптимізувати текст/
зображення)
Content Orientation (Орієнтація
вмісту)
Background Cleanup (Очищення
фону)
Darkness (Яскравість) Налаштування яскравості файлу.
Contrast (Контрастність) Налаштування контрастності файлу.
Вкажіть формат сторінок вихідного документа.
Вкажіть, чи вихідний документ односторонній, чи двосторонній.
Виберіть для оптимізації вихідних документів певного вмісту.
Виберіть спосіб розташування вмісту вихідного документа на сторінці: Portrait (Книжкова) або
Landscape (Альбомна).
Усунення розмитих зображень на тлі або світлого кольору тла.
®
Sharpness (Чіткість) Налаштування чіткості файлу.
Image Preview (Перегляд
зображення)
Вкажіть, виводити чи ні екран попереднього перегляду завдання або вимкніть попередній
перегляд.
UKWW Налаштування сканера 55
Page 66

Таблиця 2-3 Параметри сканування для збереження в SharePoint® (продовження)
Функція Опис
Cropping options (Параметри
обрізання)
Erase Edges (Стерти краї) Вкажіть ширину країв поля, які слід стерти, у дюймах або міліметрах, для лицьової та тильної
Вкажіть, чи обрізати завдання і зазначте спосіб обрізання.
сторони кожного завдання.
Таблиця 2-4 Параметри файлів для збереження в SharePoint®
Функція Опис
File Name Prex (Префікс імені
файлу)
Ім’я файлу Стандартне ім’я файлу, який слід зберегти.
File Name Suix (Суфікс імені
файлу)
File Name Preview (Попередній
перегляд імені файлу)
File Numbering Format (Формат
нумерації файлів)
Встановлення префіксу імені файлу за замовчуванням, що використовується для файлів, які
зберігаються в мережеву папку.
Встановіть позначку біля пункту User editable (Користувач може редагувати), щоб мати змогу
редагувати цей параметр на панелі керування виробу
Встановлення суфіксу імені файлу за замовчуванням, що використовується для файлів, які
зберігаються в мережеву папку.
Подвійний суфікс імені файлу за замовчуванням [ім’я файлу] _YYYYMMDDT
Введіть ім’я файлу і клацніть Update Preview (Оновити попередній перегляд)
Вибір формату імені файлу, коли завдання поділяється на кілька файлів.
Add numbering when job has
just one le (ex. _1 – 1)
(Додавати нумерацію, якщо
завдання має лише один файл)
File Type (Тип файлу) Виберіть формат файлу, який слід зберегти.
High Compression (smaller le)
(Високе стиснення (менший
файл))
PDF encryption (Шифрування
PDF)
Роздільна здатність Встановлення роздільної здатності файлу. Зображення з вищою роздільною здатністю мають
Quality and File Size (Якість і
розмір файлу)
Color/Black (Кольоровий/
чорно-білий)
Виберіть цей параметр, щоб додати нумерацію до імені файлу коли завдання має лише один
файл.
Встановіть позначку біля пункту User editable (Користувач може редагувати), щоб мати змогу
редагувати цей параметр на панелі керування виробу
Цей параметр підходить для стиснення відсканованого файлу, що зменшує його розмір. Проте,
процес сканування для файлу з високим стисненням може тривати довше, ніж для звичайного.
Якщо тип файлу – PDF, тоді цей параметр шифрує вихідний файл PDF. У ході шифрування слід
вказати пароль. Той самий пароль слід використовувати для доступу до файлу. Користувач
отримає повідомлення про необхідність введення пароля перед скануванням завдання, якщо
цього не було зроблено перед натисненням кнопки пуску.
більше точок на дюйм (dpi), а тому є детальнішими. Зображення з нижчою роздільною здатністю
мають менше точок на дюйм і є менш детальними, зате файл має менший розмір.
Виберіть якість файлу. Зображення вищої якості вимагають більшого розміру файлу, ніж
зображення нижчої якості, і для їх надсилання знадобиться більше часу.
Зазначте, чи копії потрібно сканувати кольоровими, чорно-сірими або лише чорними
56 Розділ 2 Використання сканера UKWW
Page 67

Таблиця 2-4 Параметри файлів для збереження в SharePoint® (продовження)
Функція Опис
Suppress Blank Pages
(Пропускати порожні сторінки)
Create Multiple Files (Створити
декілька файлів)
Якщо увімкнено параметр Suppress blank pages (Пропускати порожні сторінки), порожні сторінки
друкуватися не будуть.
Виберіть цей параметр для сканування сторінок в окремі файли, базуючись на наперед
визначеній максимальній кількості сторінок на файл.
Створення швидкого завдання
●
Вступ
●
Крок 1. Відкривання вбудованого веб-сервера HP (EWS)
●
Крок 2. Додавання і керування наборами швидких параметрів
Вступ
Швидкі параметри — швидкі завдання, доступні на головному екрані чи в меню Quick Sets (Набори
швидких параметрів) на панелі керування пристрою, які не впливають на значення за замовчуванням,
встановлені для базових програм. Для використання швидкого профілю з панелі керування пристрою
необхідно активувати базову функцію.
Створіть набір швидких параметрів для описаних нижче базових програм із метою вдосконалення роботи і
зменшення затрат часу на виконання завдання:
●
Email (Електронна пошта) — використовуйте швидкі параметри електронної пошти для
налаштування і збереження часто використовуваних параметрів для надсилання завдань з пристрою
прикріпленням електронної пошти.
●
Scan to Network Folder (Сканувати в мережеву папку) — використовуйте швидкі параметри
збереження в мережеву папку для налаштування і збереження часто використовуваних параметрів
для зберігання завдань у папку в мережі.
●
Scan to USB (Сканування на USB) — використовуйте швидкі параметри зберігання в USB для
налаштування і збереження часто використовуваних параметрів для зберігання завдань на USBнакопичувач.
●
Scan to SharePoint® (Сканування на SharePoint) — використовуйте швидкі параметри зберігання в
SharePoint для налаштування і збереження часто використовуваних параметрів для зберігання
завдань на сайт SharePoint.
Виберіть можливості виконання завдання, як от запуск завдання одразу після вибору набору швидких
параметрів чи попередній перегляд зображення перед запуском завдання.
Крок 1. Відкривання вбудованого веб-сервера HP (EWS)
1.
На головному екрані на панелі керування пристрою торкніться піктограми інформації , тоді
торкніться піктограми мережі для відображення ІР-адреси чи імені хоста.
UKWW Налаштування сканера 57
Page 68

2. Відкрийте веб-браузер і введіть в адресному рядку IP-адресу або ім’я хоста, що відображаються на
панелі керування пристрою. Натисніть клавішу Enter на клавіатурі комп’ютера. Відкриється вікно
вбудованого веб-сервера HP.
ПРИМІТКА. Якщо веб-браузер виводить повідомлення з інформацією про те, що запитуваний веб-
сайт може не бути безпечним, виберіть можливість продовження роботи з веб-сайтом. Використання
цього веб-сайту не завдасть шкоди комп’ютеру.
Крок 2. Додавання і керування наборами швидких параметрів
Додавання набору швидких параметрів
Виконайте такі дії, щоб додати новий набір швидких параметрів.
1. З-поміж верхніх навігаційних вкладок виберіть пункт General (Загальне).
2. На лівій навігаційній панелі клацніть пункт Quick Sets (Швидкі параметри).
3. Натисніть Add (Додати). Відкриється сторінка Quick Sets Setup (Налаштування наборів швидких
параметрів).
ПРИМІТКА. Натисніть Cancel (Скасувати) на будь-якій сторінці Quick Sets Setup (Налаштування
наборів швидких параметрів), щоб скасувати поточні зміни, вийти з Quick Sets Setup (Налаштування
наборів швидких параметрів) і повернутися до сторінки Quick Sets (Набори швидких параметрів).
4. Виберіть пункт Quick Set Type (Тип швидких налаштувань), тоді клацніть Next (Далі). Залежно від
пристрою можна вибрати такі типи швидких налаштувань:
58 Розділ 2 Використання сканера UKWW
Page 69

ПРИМІТКА. Quick Set Type (Тип набору швидких параметрів) потрібно визначати лише у тому разі,
якщо набір створено у вкладці General (Загальне) вбудованого сервера EWS.
●
Scan to Email (Сканувати для надсилання електронною поштою)
●
Scan to Fax (Сканувати на факс)
●
Scan to Network Folder (Сканування у мережеву папку)
●
Scan to USB Drive (Сканувати на диск USB)
●
Scan to SharePoint® (Сканувати у SharePoint®)
5. Введіть ім’я набору швидких параметрів в обов’язковому полі Quick Set Name (Назва набору швидких
параметрів).
6. Введіть опис набору швидких параметрів у полі Quick Set Description (Опис набору швидких
параметрів:)
7. Виберіть Quick Set Start Option (Спосіб запуску набору швидких параметрів), щоб визначити, що
відбуватиметься після вибору швидких параметрів на панелі керування пристрою, тоді клацніть Next
(Далі).
8. Виберіть налаштування і виконайте завдання в Quick Sets Setup (Налаштування наборів швидких
параметрів). Клацніть Next (Далі), щоб перейти на наступну сторінку доступних параметрів, поки не
дійдете до сторінки Summary (Підсумок).
ПРИМІТКА. Параметри, які доступні у Quick Sets Setup (Налаштування наборів швидких параметрів),
відрізняються залежно від типу доданого набору. У таблиці Настройки і параметри наборів швидких
параметрів на сторінці 61 наведено доступні налаштування та параметри для кожного типу набору
швидких параметрів.
9. Перегляньте підсумок налаштувань, тоді клацніть Finish (Завершити), щоб зберегти швидкі
параметри, або клацніть Previous (Назад), щоб змінити налаштування.
Редагування набору швидких параметрів
Виконайте такі дії, щоб відредагувати наявний набір швидких параметрів.
1. З-поміж верхніх навігаційних вкладок виберіть пункт General (Загальне).
2. На лівій навігаційній панелі клацніть пункт Quick Sets (Швидкі параметри).
3. В області Quick Sets List (Список наборів швидких параметрів) поставте позначку біля потрібного
набору і натисніть Edit (Змінити). Відкриється сторінка Quick Sets Setup (Налаштування наборів
швидких параметрів).
ПРИМІТКА. Натисніть Cancel (Скасувати) на будь-якій сторінці Quick Sets Setup (Налаштування
наборів швидких параметрів), щоб скасувати поточні зміни, вийти з Quick Sets Setup (Налаштування
наборів швидких параметрів) і повернутися до сторінки Quick Sets (Набори швидких параметрів).
4. Якщо потрібно, змініть наступні параметри і натисніть Next (Далі).
●
Quick Set Name (Назва набору швидких параметрів)
●
Quick Set Description (Опис швидкого завдання)
●
Quick Set Start Option (Спосіб запуску швидкого завдання)
UKWW Налаштування сканера 59
Page 70

5. Виберіть налаштування і виконайте завдання в Quick Sets Setup (Налаштування наборів швидких
параметрів). Клацніть Next (Далі), щоб перейти на наступну сторінку доступних параметрів, поки не
дійдете до сторінки Summary (Підсумок).
ПРИМІТКА. Параметри, які доступні у Quick Sets Setup (Налаштування швидких параметрів),
різняться залежно від типу редагованого набору. У таблиці Настройки і параметри наборів швидких
параметрів на сторінці 61 наведено доступні налаштування та параметри для кожного типу набору
швидких параметрів.
6. Перегляньте сторінку Summary (Підсумок), тоді клацніть Finish (Завершити), щоб зберегти зміни
набору швидких параметрів.
Копіювання набору швидких параметрів
1. З-поміж верхніх навігаційних вкладок виберіть пункт General (Загальне).
2. На лівій навігаційній панелі клацніть пункт Quick Sets (Швидкі параметри).
3. В області Quick Sets List (Список наборів швидких параметрів) поставте позначку біля потрібного
набору і натисніть Copy (Копіювати). Відкриється сторінка Quick Sets Setup (Налаштування наборів
швидких параметрів).
ПРИМІТКА. Натисніть Cancel (Скасувати) на будь-якій сторінці Quick Sets Setup (Налаштування
наборів швидких параметрів), щоб скасувати поточні зміни, вийти з Quick Sets Setup (Налаштування
наборів швидких параметрів) і повернутися до сторінки Quick Sets (Набори швидких параметрів).
4. Якщо потрібно, змініть наступні параметри і натисніть Next (Далі).
●
Quick Set Name (Назва набору швидких параметрів)
●
Quick Set Description (Опис швидкого завдання)
●
Quick Set Start Option (Спосіб запуску швидкого завдання)
5. Виберіть налаштування і виконайте завдання в Quick Sets Setup (Налаштування наборів швидких
параметрів). Клацніть Next (Далі), щоб перейти на наступну сторінку доступних параметрів, поки не
дійдете до сторінки Summary (Підсумок).
ПРИМІТКА. Параметри, які доступні у Quick Sets Setup (Налаштування наборів швидких параметрів),
відрізняються залежно від типу копійованого набору. У таблиці Настройки і параметри наборів
швидких параметрів на сторінці 61 наведено доступні налаштування та параметри для кожного
типу набору швидких параметрів.
6. Перегляньте сторінку Summary (Підсумок), тоді клацніть Finish (Завершити), щоб зберегти набір
швидких параметрів.
Вилучення набору швидких параметрів
Виконайте такі дії, щоб вилучити набір швидких параметрів.
1. З-поміж верхніх навігаційних вкладок виберіть пункт General (Загальне).
2. На лівій навігаційній панелі клацніть пункт Quick Sets (Швидкі параметри).
60 Розділ 2 Використання сканера UKWW
Page 71

3. В області Quick Sets List (Список наборів швидких параметрів) поставте позначку біля потрібного
набору і натисніть Remove (Вилучити).
4. Коли відкриється сторінка Conrmation Page (Підтвердження), натисніть Remove (Вилучити), щоб
завершити вилучення набору швидких параметрів.
Настройки і параметри наборів швидких параметрів
Подана таблиця перелічує настройки і параметри для майстра налаштування швидких параметрів під час
додавання, редагування чи копіювання набору швидких параметрів.
Таблиця 2-5 Address and Message Field Control (Керування полями адреси та повідомлення) — Scan to Email Quick Sets
(Набори швидких параметрів сканування в електронну пошту)
Параметр Опис
Address Field Restrictions
(Обмеження адресного поля)
From: (Від:) Використовуйте випадний список From (Від), щоб задати адресу електронної пошти, яка буде
Default From (За
замовчуванням від)
Default Display Name: (Екранне
ім’я за замовчуванням)
To: (Кому:)
CC: (Копія:)
BCC: (Прихована копія:)
Використовуйте випадний список Address Field Restrictions (Обмеження поля адреси), щоб
вказати, чи користувач може ввести адресу самостійно, чи вибрати її з адресної книги
відображатися в полі From (Від) електронного повідомлення.
Якщо вибрано Default From: (За замовчуванням від) буде використано адресу, вказану в полі
Default From: (За замовчуванням від).
Якщо вибрано User’s address (sign-in required) (Адреса користувача (потрібен вхід)), користувач
має увійти в систему пристрою зі своєю електронною адресою, щоб використати набір швидких
параметрів.
Це поле може редагуватися користувачем.
Поле Default From (За замовчуванням від) щоб задати адресу електронної пошти, яка буде
використовуватися, якщо у випадному списку From (Від), вибрано Default From (За замовчуванням
від) .
В цьому полі налаштовується екранне ім’я, яке буде відображатися на панелі керування
пристрою. Якщо це значення не задано, для відображення на панелі керування пристрою
використовується значення з поля Default From (За замовчуванням від).
Це поле не обов'язкове.
Використовуйте ці випадні списки, щоби вказати адреси отримувача, отримувача копії і
прихованої копії.
Параметрами для кожного з цих полів є:
●
User’s address (sign-in required) (Адреса користувача (потрібно увійти в систему))
●
Blank (Пусто)
●
Specify address (Вказати адресу)
Ці поля можуть редагуватися користувачем.
Subject: (Тема:) В цьому полі налаштовується значення, яке буде відображатися в полі теми електронного листа.
Це поле може редагуватися користувачем.
Message: (Повідомлення:) В цьому полі налаштовується значення, яке буде відображатися в тілі електронного листа.
Це поле може редагуватися користувачем.
UKWW Налаштування сканера 61
Page 72

Таблиця 2-6 Signing and Encryption (Підпис і шифрування) — Scan to Email Quick Sets (Набори швидких параметрів
надсилання електронною поштою)
Параметр Опис
Signing (Підпис) Використовуйте випадний список Signing (Підпис), щоб визначити, чи лист, надісланий за
допомогою набору швидких параметрів, міститиме цифровий підпис.
Це поле може редагуватися користувачем.
Hashing Algorithm (Алгоритм
хешування)
Encryption (Шифрування) Використовуйте випадний список Encryption (Шифрування), щоб визначити, чи лист, надісланий
Encryption Algorithm (Алгоритм
шифрування)
Attribute for Recipient Public Key
(Атрибут для відкритого ключа
отримувача)
Use the recipient public key
certicate to verify the recipient
(Використання сертифіката
відкритого ключа отримувача
для підтвердження
отримувача)
Використовуйте випадний список Hashing Algorithm (Алгоритм хешування), щоб задати тип
алгоритму хешування для підписування електронного листа. Доступні такі алгоритми хешування:
●
SHA 1
●
SHA-256 (рекомендовано)
●
SHA 384
●
SHA 512
за допомогою набору швидких параметрів, буде шифровано.
Це поле може редагуватися користувачем.
Використовуйте випадний список Encryption (Шифрування), щоб задати алгоритм шифрування
для електронних листів, надісланих за допомогою набору швидких параметрів.
Поле Attribute for Recipient Public Key (Атрибут для відкритого ключа отримувача)
використовується для завдання атрибуту для видобування з LDAP відкритого ключа отримувача
для підписаних і шифрованих листів.
Виберіть цей параметр, щоб використовувати сертифікат відкритого ключа отримувача для
підтвердження отримувача
Таблиця 2-7 Scan settings(Параметри сканування) — набори швидких параметрів Scan to Email (Сканувати в
електронну пошту), Scan to Fax (Сканувати у факс), Scan to Network Folder (Сканувати в мережеву папку), Scan to
SharePoint® (Сканувати в SharePoint®) і Scan to USB (Сканувати на USB)
Параметр Опис
Original Size (Оригінальний
розмір)
Original Sides (Оригінальні
сторони)
Вкажіть розмір оригінального документа
Вкажіть, чи вихідний документ односторонній, чи двосторонній.
62 Розділ 2 Використання сканера UKWW
Page 73

Таблиця 2-7 Scan settings(Параметри сканування) — набори швидких параметрів Scan to Email (Сканувати в
електронну пошту), Scan to Fax (Сканувати у факс), Scan to Network Folder (Сканувати в мережеву папку), Scan to
SharePoint® (Сканувати в SharePoint®) і Scan to USB (Сканувати на USB) (продовження)
Параметр Опис
Optimize Text/Picture
(Оптимізувати текст/
зображення)
Content Orientation (Орієнтація
вмісту)
Background Cleanup (Очищення
фону)
Darkness (Яскравість) Налаштування яскравості файлу.
Contrast (Контрастність) Налаштування контрастності файлу.
Sharpness (Чіткість) Налаштування чіткості файлу.
Оптимізуйте завдання відповідно до типу зображення, яке потрібно сканувати: текст, графіка або
фото.
Виберіть один із викладених далі варіантів:
●
Text (Текст): використовуйте для документів, які містять в основному текст
●
Mixed (Змішаний вміст): використовуйте для документів, які містять і текст і зображення
●
Printed Picture (Надруковане зображення): використовуйте для графічних малюнків і
попередньо надрукованих зображень, наприклад вирізок із журналів чи сторінок із книг
ПРИМІТКА. Якщо на копіях спостерігаються смуги нерівномірного друку, для покращення
якості спробуйте вибрати параметр Printed picture (Надруковане зображення).
●
Photograph (Фотографія): Використовуйте для друку фотографій
Виберіть спосіб розташування вмісту вихідного документа на сторінці:
●
Portrait (Книжкова): короткий край сторінки вгорі.
●
Landscape (Альбомна): довгий край сторінки вгорі.
Усунення розмитих зображень на тлі або світлого кольору тла.
Image Preview (Перегляд
зображення)
Cropping options (Параметри
обрізання) (недоступно для
сканування у факс)
Erase Edges (Стерти краї)
(недоступно для сканування у
факс)
Resolution (Роздільність)
(тільки для сканування у факс)
Suppress blank pages
(Пропускати порожні сторінки)
(тільки для сканування у факс)
Вкажіть, виводити чи ні екран попереднього перегляду завдання або вимкніть попередній
перегляд.
Вкажіть, чи обрізати завдання і зазначте спосіб обрізання.
Вкажіть ширину країв поля, які слід стерти, у дюймах або міліметрах, для лицьової та тильної
сторони кожного завдання.
Встановлення роздільної здатності файлу. Зображення з вищою роздільною здатністю мають
більше точок на дюйм (dpi), а тому є детальнішими. Зображення з нижчою роздільною здатністю
мають менше точок на дюйм і є менш детальними, зате файл має менший розмір.
Якщо увімкнено параметр Suppress blank pages (Пропускати порожні сторінки), порожні сторінки
друкуватися не будуть.
Таблиця 2-8 File settings (Параметри файлів) — набори швидких параметрів Scan to Email (Сканувати в електронну
пошту), Scan to Network Folder (Сканувати в мережеву папку), Scan to SharePoint® (Сканувати в SharePoint®) і Scan to
USB (Сканувати на USB)
Функція Опис
File Name Prex (Префікс імені
файлу)
Встановлення префіксу імені файлу за замовчуванням, що використовується для файлів, які
зберігаються в мережеву папку.
UKWW Налаштування сканера 63
Page 74

Таблиця 2-8 File settings (Параметри файлів) — набори швидких параметрів Scan to Email (Сканувати в електронну
пошту), Scan to Network Folder (Сканувати в мережеву папку), Scan to SharePoint® (Сканувати в SharePoint®) і Scan to
USB (Сканувати на USB) (продовження)
Функція Опис
Ім’я файлу Стандартне ім’я файлу, який слід зберегти.
Встановіть позначку біля пункту User editable (Користувач може редагувати), щоб мати змогу
редагувати цей параметр на панелі керування виробу
File Name Suix (Суфікс імені
файлу)
File Name Preview (Попередній
перегляд імені файлу)
File Numbering Format (Формат
нумерації файлів)
Add numbering when job has
just one le (ex. _1 – 1)
(Додавати нумерацію, якщо
завдання має лише один файл)
File Type (Тип файлу) Виберіть формат файлу, який слід зберегти.
High Compression (smaller le)
(Високе стиснення (менший
файл))
PDF encryption (Шифрування
PDF)
Роздільна здатність Встановлення роздільної здатності файлу. Зображення з вищою роздільною здатністю мають
Встановлення суфіксу імені файлу за замовчуванням, що використовується для файлів, які
зберігаються в мережеву папку.
Подвійний суфікс імені файлу за замовчуванням [ім’я файлу] _YYYYMMDDT
Введіть ім’я файлу і клацніть Update Preview (Оновити попередній перегляд)
Вибір формату імені файлу, коли завдання поділяється на кілька файлів.
Виберіть цей параметр, щоб додати нумерацію до імені файлу коли завдання має лише один
файл.
Встановіть позначку біля пункту User editable (Користувач може редагувати), щоб мати змогу
редагувати цей параметр на панелі керування виробу
Цей параметр підходить для стиснення відсканованого файлу, що зменшує його розмір. Проте,
процес сканування для файлу з високим стисненням може тривати довше, ніж для звичайного.
Якщо тип файлу – PDF, тоді цей параметр шифрує вихідний файл PDF. У ході шифрування слід
вказати пароль. Той самий пароль слід використовувати для доступу до файлу. Користувач
отримає повідомлення про необхідність введення пароля перед скануванням завдання, якщо
цього не було зроблено перед натисненням кнопки пуску.
більше точок на дюйм (dpi), а тому є детальнішими. Зображення з нижчою роздільною здатністю
мають менше точок на дюйм і є менш детальними, зате файл має менший розмір.
Quality and File Size (Якість і
розмір файлу)
Color/Black (Кольоровий/
чорно-білий)
Suppress Blank Pages
(Пропускати порожні сторінки)
Meta Data File Format (Формат
файлу метаданих) (лише для
наборів швидких параметрів
сканування в мережеву папку)
Create Multiple Files (Створити
декілька файлів)
Виберіть якість файлу. Зображення вищої якості вимагають більшого розміру файлу, ніж
зображення нижчої якості, і для їх надсилання знадобиться більше часу.
Зазначте, чи копії потрібно сканувати кольоровими, чорно-сірими або лише чорними
Якщо увімкнено параметр Suppress blank pages (Пропускати порожні сторінки), порожні сторінки
друкуватися не будуть.
Виберіть формат файлу для метаданих з випадного списку.
Параметрами для цього поля є:
●
None (Немає)
●
XML
●
HPS
Виберіть цей параметр для сканування сторінок в окремі файли, базуючись на наперед
визначеній максимальній кількості сторінок на файл.
64 Розділ 2 Використання сканера UKWW
Page 75

Завантаження оригіналів
Наступні розділи дають рекомендації щодо завантаження оригіналів до подавача документів і на скло
сканера.
Поради щодо завантаження документів
●
Максимальна ємність вхідного лотка становить 150 аркушів щільністю 75 г/м2 (20 фунтів) паперу для
робочої станції HP Digital Sender Flow 8500 fn2 Document Capture та 200 аркушів щільністю 75 г/м
(20 фунтів) для сканера для документів HP ScanJet Enterprise Flow N9120 fn2. За використання
важчого паперу максимальна місткість зменшується.
ПОРАДА. Використовуйте лінії напрямних для паперу на вхідному лотку для уникнення
перевищення місткості вхідного лотка.
●
Впевніться, що оригінальні документи відповідають таким критеріям:
Таблиця 2-9 Робоча станція HP Digital Sender Flow 8500 fn2 Document Capture
Ширина: Від 68 до 216 мм
Довжина: Від 147 до 863,6 мм
Щільність:
Від 40 г/м2 до 413 г/м
2
2
Таблиця 2-10 Сканер для документів HP ScanJet Enterprise Flow N9120 fn2
Ширина Від 68 до 297 мм
Довжина Від 127 до 864 мм
Щільність
●
Сканування наступних типів документів може призвести до застрягання паперу або пошкодження
Від 40 г/м2 до 413 г/м
2
документів.
Зморщені або зім’яті документи Скручені документи
Розірвані документи Документи зі
скріпками або
затискачами
Копіювальний папір Папір з покриттям
Надзвичайно тонкий, напівпрозорий
папір
Папір із стікерами або
прапорцями
UKWW Завантаження оригіналів 65
Page 76

Фотографії Прозора плівка для
проекторів
Папір, що склеївся Папір, де тонер не до
кінця висох або де
наявні вологі
речовини, такі як клей
або коректор
●
Розгладьте будь-які складки або зминання в документах перед тим, як покласти їх до подавача. Якщо
передній край документа має складки або зминання, це може призвести до застрягання паперу.
●
Перевірте, щоб кришка подавача документів була надійно закрита. Щоб належним чином закрити
кришку, міцно натисніть з обох боків кришки.
●
Відрегулюйте розташування напрямних відповідно до ширини документів. Впевніться, що напрямні
паперу торкаються краю оригіналу. Якщо між напрямними паперу та краями документів є проміжок,
то відскановане зображення може бути перекошене.
●
Завантажуючи стос документів у лоток подачі, обережно встановіть стос у вхідний лоток. Не кидайте
стос у лоток і не постукуйте верхньою частиною стосу після розміщення його у вхідному лотку.
●
Почистіть валики сканування, якщо на них видно бруд або після сканування документа, написаного
олівцем.
Підтримувані розміри і типи паперу
Підтримувані типи та розміри паперу для виробу вказані нижче.
Розмір і параметри
Letter (США): 215,9 × 279,4 мм
Mixed Letter/Legal (Змішаний формат Letter/Legal)
Legal (США): 215,9 × 355,6 мм
Executive (США): 184,2 × 266,7 мм
Statement 215,9 × 139,7 мм
Ocio 215,9 × 330,2 мм
101 × 152 мм
127 × 177 мм
127 × 203 мм
A4: 210 × 297 мм
A3 (сканер для документів HP ScanJet Enterprise Flow N9120 fn2)
297 × 420 мм
Підтримується
автоматичним подавачем
документів (АПД)
Підтримується планшетним
пристроєм
JIS B5: 182 × 257 мм
ISO A5: 148 × 210 мм
66 Розділ 2 Використання сканера UKWW
Page 77

Розмір і параметри
A6: 105 × 148 мм
RA4 215 × 305 мм
JIS B6 128 × 182 мм
101 × 152 мм
16K 184 × 260 мм
16K 195 × 270 мм
16K 197 × 273 мм
JIS Postcard 100 × 148 мм
JIS Dpostcard 148 × 200 мм
Envelope #9 98 × 225 мм
Envelope #10 104 × 241 мм
Envelope Monarch 98 × 190 мм
Envelope B5 176 × 250 мм
Envelope C5 162 × 229 мм
Підтримується
автоматичним подавачем
документів (АПД)
Підтримується планшетним
пристроєм
Envelope C6 114 × 162 мм
Envelope DL 110 × 220 мм
Інші розміри (робоча станція HP Digital Sender Flow 8500 fn2
Document Capture)
Інші розміри (сканер для документів HP ScanJet Enterprise Flow N9120
fn2)
Мінімум: 68 × 147 мм
Максимум: 215,9 × 863,6 мм
Мінімум: 68 × 127 мм
Максимум: 297 × 864 мм
Мінімум: немає
Максимум: 217 × 358 мм
Мінімум: немає
Максимум: 297 × 432 мм
Завантажте папір до вхідного лотка автоматичного подавача документів (АПД)
●
Вступ
●
Необхідні рекомендації перед завантаженням документів
●
Способи завантаження документів
●
Завантажуйте документи одного розміру
Вступ
У цьому документі подано інструкції, як завантажувати документи одного розміру та різних розмірів у
вхідний лоток автоматичного подавача документів (ПАПД) планшетного сканера HP Scanjet.
●
У документах одного розміру ширина й довжина паперу однакові.
●
У документах різного розміру ширина й довжина паперу різні, наприклад, розміри legal, letter і чек.
Завантаження оригіналів 67
Page 78

Необхідні рекомендації перед завантаженням документів
Перед завантаженням документів до вхідного лотка АПД впевніться у виконанні наступних рекомендацій:
●
Використовуйте папір рекомендованого розміру та типу. Зверніться до розділу «Підтримувані типи
паперу», щоб дізнатися про місткість та якість паперу.
●
Розгладьте будь-які складки або зминання на сторінках для запобігання застрягання паперу.
●
Продивіться сторінки та видаліть будь-які скріпки, затискачі та стікери.
Рисунок 2-1 Просушіть сторінки документа
●
Відрегулюйте розташування напрямних відповідно до ширини документів. Якщо між напрямними
паперу та краями документів є будь-який проміжок, то відскановане зображення може бути
перекошене.
ПРИМІТКА. Завантажуючи невеликі документи, такі як чеки, розташовуйте найдовший край
паралельно напрямним ширини.
Рисунок 2-2 Відрегулюйте напрямні для паперу
Способи завантаження документів
Визначте, документи якого типу ви завантажуватимете у вхідний лоток АПД, а потім виберіть один з
описаних нижче способів.
●
Завантажуйте документи одного розміру
●
Покладіть документи на скло сканера
ПРИМІТКА. Для сканування ламких документів (таких як фотографії або документи на зморщеному або
тонкому паперу) розташуйте документ стороною друку донизу на склі планшетного сканера.
68 Розділ 2 Використання сканера
Page 79

Завантажуйте документи одного розміру
Спершу прочитайте розділ Необхідні рекомендації перед завантаженням документів, а потім завантажте
документи одного розміру у вхідний лоток АПД, як описано нижче.
1. Натисніть на довгий край сторінок на рівній поверхні, а потім поверніть і натисніть на верхній край
сторінок документа, щоб вирівняти краї сторінок документа.
2. Завантажте документи в АПД друком догори та верхнім краєм у напрямку до вхідного лотка.
ПРИМІТКА. Не натискайте на край пачки паперу, а також не кидайте пачку паперу до вхідного лотка
АПД.
Рисунок 2-3 Завантажте сторінки одного розміру до вхідного лотка АПД
3. Відрегулюйте розташування напрямних відповідно до ширини документу.
ПРИМІТКА. Не натискайте на напрямні для паперу занадто сильно, тому що вони можуть зігнути
документи.
Документи готові до сканування.
Покладіть документи на скло сканера
1. Відкрийте кришку сканера.
Завантаження оригіналів 69
Page 80

2. Завантажте документ стороною друку донизу на скло сканера відповідно до вказівників на виробі.
3. Закрийте кришку сканера. Тепер документ готовий для сканування.
70 Розділ 2 Використання сканера UKWW
Page 81

Сканування
Надсилання відсканованих документів на одну або кілька адрес ел. пошти
Вступ
У пристрої є функція, яка дозволяє відсканувати документ і надіслати його на одну або кілька адрес
електронної пошти. Перш ніж використовувати цю функцію, за допомогою вбудованого веб-сервера HP
увімкніть її та налаштуйте.
Сканування і надсилання документа на електронну пошту
1. Покладіть документ лицьової стороною донизу на скло сканера або лицьовою стороною догори у
пристрій подачі документів і відрегулюйте напрямні відповідно до розміру документа.
2. На головному екрані на панелі керування пристрою натисніть кнопку Scan to Email (Сканування на
електронну пошту).
ПРИМІТКА. У разі відображення запиту введіть ім’я користувача і пароль.
3. Виберіть поле Кому, щоб відкрити клавіатуру, або витягніть фізичну клавіатуру.
ПРИМІТКА. Якщо ви увійшли в систему пристрою, у полі From (Від) може відобразитися ваше ім’я
користувача або інша стандартна інформація. Змінювати її не потрібно.
4. Вкажіть одержувачів одним із таких способів:
Введення адреси вручну
▲
Введіть адресу в полі To (Кому). У разі надсилання на кілька адрес розділяйте адреси крапкою з
комою або натискайте на сенсорній клавіатурі Enter після введення кожної адреси.
Введення адрес зі списку контактів
а.
Натисніть Контакти поруч із полем To (Кому), щоб відкрити екран Contacts (Контакти).
б. Виберіть відповідний список контактів.
в. Виберіть одне або кілька імен зі списку контактів, щоб додати ім’я до списку одержувачів, тоді
натисніть Add (Додати).
5. Заповніть поля Subject (Тема) та File Name (Ім’я файлу), вибираючи поля і вводячи інформацію за
допомогою сенсорної клавіатури.
6. Щоб налаштувати параметри документа, виберіть Options (Параметри). Наприклад,
●
Виберіть File Type and Resolution (Тип і роздільна здатність файлу) для зазначення типу файлу,
який потрібно створити, роздільної здатності та вихідної якості.
●
Якщо оригінальний документ надруковано з обох боків, виберіть Original Sides (Оригінальні
сторони), тоді виберіть 2 Sided (На 2 сторони).
7. Перш ніж використовувати функцію попереднього перегляду, налаштуйте параметри, позначені
жовтим трикутником.
UKWW Сканування 71
Page 82

ПРИМІТКА. Після попереднього сканування ці параметри буде видалено з головного списку Options
(Параметри) та виведено у списку Pre-scan Options (Параметри попереднього сканування). Щоб
змінити будь-які з цих параметрів, скасуйте попередній перегляд і почніть спочатку.
Використання функції попереднього перегляду необов’язкове.
8. Виберіть панель праворуч екрана, щоб попередньо переглянути документ. У вікні попереднього
перегляду за допомогою параметрів праворуч на екрані можна налаштувати параметри
попереднього перегляду та перегрупувати, повернути, вставити чи видалити сторінки.
Використовуйте ці параметри для перемиканням між переглядом однієї сторінки і
зменшеного зображення. У режимі перегляду зменшеного зображення доступно більше
параметрів, ніж у режимі перегляду однієї сторінки
Ці параметри використовуються для збільшення або зменшення масштабу вибраних
сторінок.
ПРИМІТКА. Користуючись цими параметрами, можна вибрати лише одну сторінку за раз
Цей параметр використовується для обертання сторінки на 180 градусів.
ПРИМІТКА. Цей параметр доступний лише в режимі перегляду зменшеного зображення
Використовуйте цей параметр для видалення вибраних сторінок.
ПРИМІТКА. Цей параметр доступний лише в режимі перегляду зменшеного зображення
Ці параметри використовуються для перегрупування сторінок у межах документа. Виберіть
одну чи більше сторінок та переміщайте їх вліво або вправо.
ПРИМІТКА. Ці параметри доступні лише у режимі перегляду зменшеного зображення
За допомогою цього параметра можна додати сторінку в документ
Цей параметр використовується для скидання змін, внесених у режимі попереднього
перегляду, і повторного виконання завдання
Використовуйте цей параметр, щоб закривати вікно попереднього перегляду
9. Коли документ готовий, виберіть Send (Надіслати).
72 Розділ 2 Використання сканера UKWW
Page 83

ПРИМІТКА. Пристрій може відобразити запит щодо додавання адреси електронної пошти до списку
контактів.
Scan to Fax (Сканувати на факс)
Вступ
За допомогою вбудованого веб-сервера HP (EWS) пристрій може відсканувати файл і надіслати його по
факсу. Перш ніж використовувати цю функцію, за допомогою вбудованого веб-сервера HP увімкніть її та
настройте налаштування.
Scan to Fax (Сканувати на факс)
1. Покладіть документ лицьовою стороною донизу на скло сканера або лицьовою стороною догори у
пристрій подачі документів і відрегулюйте напрямні відповідно до розміру документа.
2. На головному екрані на панелі керування пристрою виберіть пункт Scan (Сканування), після чого
виберіть Scan to Fax (Сканувати на факс).
3. Щоб налаштувати параметри документа, виберіть Options (Параметри).
4. Виберіть панель праворуч екрана, щоб попередньо переглянути документ. У вікні попереднього
перегляду за допомогою параметрів праворуч на екрані можна налаштувати параметри
попереднього перегляду та перегрупувати, повернути, вставити чи видалити сторінки.
Використовуйте ці параметри для перемиканням між переглядом однієї сторінки і
зменшеного зображення. У режимі перегляду зменшеного зображення доступно більше
параметрів, ніж у режимі перегляду однієї сторінки
Ці параметри використовуються для збільшення або зменшення масштабу вибраних
сторінок.
ПРИМІТКА. Користуючись цими параметрами, можна вибрати лише одну сторінку за раз
Цей параметр використовується для обертання сторінки на 180 градусів.
ПРИМІТКА. Цей параметр доступний лише в режимі перегляду зменшеного зображення
Використовуйте цей параметр для видалення вибраних сторінок.
ПРИМІТКА. Цей параметр доступний лише в режимі перегляду зменшеного зображення
Ці параметри використовуються для перегрупування сторінок у межах документа. Виберіть
одну чи більше сторінок та переміщайте їх вліво або вправо.
ПРИМІТКА. Ці параметри доступні лише у режимі перегляду зменшеного зображення
UKWW Сканування 73
Page 84

За допомогою цього параметра можна додати сторінку в документ
Цей параметр використовується для скидання змін, внесених у режимі попереднього
перегляду, і повторного виконання завдання
Використовуйте цей параметр, щоб закривати вікно попереднього перегляду
5. Коли документ готовий, виберіть Scan (Сканувати), щоб надіслати факс.
Сканування і надсилання в мережеву папку
Вступ
Пристрій може відсканувати файл і зберегти його в мережевій папці зі спільним доступом. Перш ніж
використовувати цю функцію, за допомогою вбудованого веб-сервера HP увімкніть її та налаштуйте папки
зі спільним доступом. Системний адміністратор може налаштувати попередньо визначені папок наборів
швидких параметрів; в іншому випадку потрібно вказувати шлях папки для кожного завдання.
Сканування і збереження документа у мережеву папку
ПРИМІТКА. Для використання цієї функції може бути необхідно увійти в систему.
1. Покладіть документ лицьової стороною донизу на скло сканера або лицьовою стороною догори у
пристрій подачі документів і відрегулюйте напрямні відповідно до розміру документа.
2. На головному екрані на панелі керування пристрою натисніть кнопку Scan to Network Folder
(Сканування в мережеву папку).
3. Щоб вказати шлях лише для цього завдання, виберіть поле Folder Paths (Шляхи папок), щоб відкрити
клавіатуру, і введіть шлях до папки, після чого натисніть Enter . Використовуйте такий формат
шляху:
\\server\folder, де “server” – це назва сервера, який містить папку зі спільним доступом,
а “folder” – це назва папки зі спільним доступом. Якщо у папці є вкладені інші папки, вкажіть усі
необхідні сегменти шляху для доступу до папки. Наприклад, \\server\folder\folder
Або виберіть кнопку Load (Завантажити), що знаходиться нижче поля Folder Paths (Шляхи папок),
щоб вибрати попередньо визначений шлях наборів швидких параметрів або шлях, пов’язаний із
контактом.
ПРИМІТКА. Поле Folder Paths (Шляхи папок) може мати попередньо визначений шлях і може бути
недоступним для редагування. У такому разі адміністратор налаштував для цієї папки загальний
доступ.
4. Виберіть текстове поле File Name (Ім’я файлу), щоб відкрити клавіатуру, і введіть ім’я файлу, після
чого натисніть Enter .
5. Щоб налаштувати параметри документа, виберіть Options (Параметри). Наприклад,
74 Розділ 2 Використання сканера UKWW
Page 85

●
Виберіть File Type and Resolution (Тип і роздільна здатність файлу) для зазначення типу файлу,
який потрібно створити, роздільної здатності та вихідної якості.
●
Якщо оригінальний документ надруковано з обох боків, виберіть Original Sides (Оригінальні
сторони), тоді виберіть 2 Sided (На 2 сторони).
6. Перш ніж використовувати функцію попереднього перегляду, налаштуйте параметри, позначені
жовтим трикутником.
ПРИМІТКА. Після попереднього сканування ці параметри буде видалено з головного списку Options
(Параметри) та виведено у списку Pre-scan Options (Параметри попереднього сканування). Щоб
змінити будь-які з цих параметрів, скасуйте попередній перегляд і почніть спочатку.
Використання функції попереднього перегляду необов’язкове.
7. Виберіть панель праворуч екрана, щоб попередньо переглянути документ. У вікні попереднього
перегляду за допомогою параметрів праворуч на екрані можна налаштувати параметри
попереднього перегляду та перегрупувати, повернути, вставити чи видалити сторінки.
Використовуйте ці параметри для перемиканням між переглядом однієї сторінки і
зменшеного зображення. У режимі перегляду зменшеного зображення доступно більше
параметрів, ніж у режимі перегляду однієї сторінки
Ці параметри використовуються для збільшення або зменшення масштабу вибраних
сторінок.
ПРИМІТКА. Користуючись цими параметрами, можна вибрати лише одну сторінку за раз
Цей параметр використовується для обертання сторінки на 180 градусів.
ПРИМІТКА. Цей параметр доступний лише в режимі перегляду зменшеного зображення
Використовуйте цей параметр для видалення вибраних сторінок.
ПРИМІТКА. Цей параметр доступний лише в режимі перегляду зменшеного зображення
Ці параметри використовуються для перегрупування сторінок у межах документа. Виберіть
одну чи більше сторінок та переміщайте їх вліво або вправо.
ПРИМІТКА. Ці параметри доступні лише у режимі перегляду зменшеного зображення
За допомогою цього параметра можна додати сторінку в документ
UKWW Сканування 75
Page 86

Цей параметр використовується для скидання змін, внесених у режимі попереднього
перегляду, і повторного виконання завдання
Використовуйте цей параметр, щоб закривати вікно попереднього перегляду
8. Коли документ готовий, виберіть Save (Зберегти), щоб зберегти файл.
Сканування і надсилання на флеш-накопичувач USB
Вступ
Пристрій може сканувати файл і зберегти його на флеш-накопичувачі USB. Перш ніж використовувати цю
функцію, за допомогою вбудованого веб-сервера HP увімкніть її та налаштуйте.
Сканування і збереження документа на флеш-накопичувачі USB
ПРИМІТКА. Для використання цієї функції може бути необхідно увійти в систему.
1. Покладіть документ лицьової стороною донизу на скло сканера або лицьовою стороною догори у
пристрій подачі документів і відрегулюйте напрямні відповідно до розміру документа.
2. Вставте флеш-накопичувач USB у USB-роз’єм на пристрої.
3. На головному екрані на панелі керування пристрою натисніть кнопку Scan to USB Drive (Сканувати на
накопичувач USB).
4. Натисніть Choose (Вибрати) та виберіть накопичувач. Збережіть файл у кореневий каталог на флеш-
накопичувачі USB або збережіть його в існуючу папку.
5. Виберіть текстове поле Job Name (Ім’я завдання), щоб відкрити клавіатуру, і введіть ім’я файлу, після
чого натисніть Enter .
6. Щоб налаштувати параметри документа, виберіть Options (Параметри). Наприклад,
●
Виберіть File Type and Resolution (Тип і роздільна здатність файлу) для зазначення типу файлу,
який потрібно створити, роздільної здатності та вихідної якості.
●
Якщо оригінальний документ надруковано з обох боків, виберіть Original Sides (Оригінальні
сторони), тоді виберіть 2 Sided (На 2 сторони).
7. Перш ніж використовувати функцію попереднього перегляду, налаштуйте параметри, позначені
жовтим трикутником.
ПРИМІТКА. Після попереднього сканування ці параметри буде видалено з головного списку Options
(Параметри) та виведено у списку Pre-scan Options (Параметри попереднього сканування). Щоб
змінити будь-які з цих параметрів, скасуйте попередній перегляд і почніть спочатку.
Використання функції попереднього перегляду необов’язково.
8. Виберіть панель праворуч екрана, щоб попередньо переглянути документ. У вікні попереднього
перегляду за допомогою параметрів праворуч на екрані можна налаштувати параметри
попереднього перегляду та перегрупувати, повернути, вставити чи видалити сторінки.
76 Розділ 2 Використання сканера UKWW
Page 87

Використовуйте ці параметри для перемиканням між переглядом однієї сторінки і
зменшеного зображення. У режимі перегляду зменшеного зображення доступно більше
параметрів, ніж у режимі перегляду однієї сторінки
Ці параметри використовуються для збільшення або зменшення масштабу вибраних
сторінок.
ПРИМІТКА. Користуючись цими параметрами, можна вибрати лише одну сторінку за раз
Цей параметр використовується для обертання сторінки на 180 градусів.
ПРИМІТКА. Цей параметр доступний лише в режимі перегляду зменшеного зображення
Використовуйте цей параметр для видалення вибраних сторінок.
ПРИМІТКА. Цей параметр доступний лише в режимі перегляду зменшеного зображення
Ці параметри використовуються для перегрупування сторінок у межах документа. Виберіть
одну чи більше сторінок та переміщайте їх вліво або вправо.
ПРИМІТКА. Ці параметри доступні лише у режимі перегляду зменшеного зображення
За допомогою цього параметра можна додати сторінку в документ
Цей параметр використовується для видалення попередньо відсканованих сторінок і
повторного виконання завдання
9. Коли документ готовий, виберіть Send (Надіслати), щоб зберегти файл.
Додаткові параметри у режимі сканування
Під час сканування у списку Options (Параметри) доступні такі налаштування.
ПРИМІТКА. Наведений нижче список містить основний перелік параметрів, що доступні на пристроях HP
Digital Sender ow і HP ScanJet Enterprise ow. Деякі параметри доступні не на всіх пристроях.
UKWW Сканування 77
Page 88

Тип файлу і роздільність Можна зберегти відсканований документ як файл одного з таких типів.
Доступні такі стандартні типи файлів:
●
PDF: цей тип файлів забезпечує загалом найвищу якість зображення та тексту. Для
перегляду файлів у форматі PDF потрібна програма Adobe® Acrobat® Reader.
●
JPEG: цей тип файлів найбільше підходить для графіки. У більшості комп’ютерів є браузер
для перегляду файлів .JPEG. Унаслідок використання такого типу файлів для кожної сторінки
документа створюється окремий файл.
●
TIFF: це стандартний тип файлів, який підтримують численні графічні програми. Унаслідок
використання такого типу файлів для кожної сторінки документа створюється окремий
файл.
●
MTIFF: MTIFF означає «TIFF з багатьма сторінками». Унаслідок використання такого типу
файлів усі відскановані сторінки буде збережено в одному файлі.
●
XPS: Формат XPS (XML Paper Specication) дозволяє створювати файли XAML, у яких
зберігається оригінальний формат документа та підтримується кольорова графіка і
вбудовані шрифти.
●
PDF/A: PDF/A – це тип файлів PDF, розроблений для довготривалого архівного зберігання
електронних документів. Усі дані про формат документа є автономними.
Пристрій також підтримує такі типи файлів OCR.
●
Text (OCR): формат Text (OCR) дозволяє створювати текстові файли за допомогою функції
оптичного розпізнавання символів (OCR) для сканування оригіналу. Такі текстові файли
можна відкрити в будь-якій програмі обробки текстів. У випадку використання цієї
можливості форматування оригіналу збережено не буде.
●
Unicode Text (OCR): Unicode Text (OCR) – це промисловий стандарт, який використовується
для послідовного подання та впорядкування тексту. Цей тип файлів стає у пригоді для
локалізації.
●
RTF (OCR): формат RTF (OCR) дозволяє створювати файли розширеного текстового формату
(RTF) за допомогою функції оптичного розпізнавання символів (OCR) для сканування
оригіналу. RTF – це альтернативний формат текстових файлів, які можна відкрити в будьякій програмі обробки текстів. У випадку використання цієї можливості форматування
оригіналу буде збережене лише частково.
●
Searchable PDF (OCR): формат Searchable PDF (OCR) дозволяє створювати файли PDF із
можливістю пошуку за допомогою функції оптичного розпізнавання символів (OCR) для
сканування оригіналу. Якщо документ відскановано у такий спосіб, пошук окремих слів чи
фраз у файлі PDF можна виконати за допомогою інструментів пошуку Adobe Acrobat® Reader.
●
Searchable PDF/A (OCR): Searchable PDF/A (OCR) - це тип файлів PDF/A, які містять інформацію
про структуру документа, що дозволяє виконувати пошук у вмісті.
●
HTML (OCR): формат HTML (OCR) дозволяє створювати файли Hypertext Markup Language
(HTML), які включають вміст оригінального документа. Формат HTML використовується для
відображення файлів на веб-сторінках.
●
CSV (OCR): CSV (OCR) – це загальний формат текстових файлів, де містяться значення,
розділені комою. Файли такого типу можна відкривати за допомогою більшості програм
обробки тексту, таблиць або баз даних.
Роздільна здатність: вкажіть роздільну здатність сканованих зображень. Щоб збільшити чіткість
зображення, обирайте вищу роздільну здатність. Проте у випадку збільшення роздільної
здатності збільшиться і розмір файлу
Original Sides (
сторони)
Оригінальні
Вкажіть, як надруковано оригінальний документ: з однієї чи з двох сторін.
78 Розділ 2 Використання сканера UKWW
Page 89

Color/Black (Кольоровий/
чорно-білий)
Зазначте, чи відскановане зображення буде кольоровим, чорно-сірим або лише чорним.
Original Size (Оригінальний
розмір)
Content Orientation (Орієнтація
вмісту)
Image Adjustment
(Налаштування зображення)
Optimize Text/Picture
(Оптимізувати текст/
зображення)
Erase Edges (Стерти краї) Стирання країв відсканованого зображення дозволяє усувати такі недоліки, як темні поля чи сліди
Cropping options (Параметри
обрізання)
Вкажіть розмір паперу для оригінального документа.
Зазначте, чи оригінальний документ потрібно друкувати в книжковій чи альбомній орієнтації.
Sharpness (Чіткість): Чіткі або плавні переходи зображення. Наприклад, якщо збільшити чіткість,
різкість текстового зображення покращиться, проте якщо чіткість зменшити, фотозображення
стануть рівномірнішими.
Darkness (Тіні): Збільшуйте або зменшуйте кількість білого і чорного, що використовується у
кольорах сканованих зображень.
Contrast (Контрастність). Збільшуйте або зменшуйте різницю між найяскравішим і найтемнішим
кольором на сторінці.
Background Cleanup (Очищення фону): Усунення блідих кольорів на тлі відсканованих зображень.
Наприклад, якщо оригінальний документ надруковано на кольоровому папері, ця функція
дозволить освітлити фон, не впливаючи на темний тон зображення.
Оптимізуйте завдання відповідно до типу зображення, яке потрібно сканувати: текст, графіка або
фото.
від скріпок.
Crop to original size (Обрізання до оригінального розміру): Обрізання зображення відповідно до
розміру паперу оригінального документа.
Crop to content (Обрізання за вмістом): Обрізання зображення відповідно до розміру вмісту
оригінального документа, який доступний для розпізнавання.
Automatically Straighten
(Автоматичне вирівнювання)
Blank Page Suppression
(Приховування порожніх
сторінок)
Multi-feed Detection
(Виявлення багаторівневого
подавання)
Create Multiple Files (Створити
декілька файлів)
Notication (Сповіщення) Виберіть, чи надсилати сповіщення про стан завдань сканування. Пристрій може надсилати
Підпис і шифрування
ПРИМІТКА. Ця функція
підтримується лише для
сканування в електронну
пошту.
Автоматичне вирівнювання сканованого зображення.
Усунення порожніх сторінок оригінального документа зі сканованих зображень. Ця функція
корисна для сканування сторінок, надрукованих з обох боків аркуша, та видалення порожніх
сторінок в отриманому відсканованому документі.
Увімкнення або вимкнення виявлення багаторівневого подавання. Якщо цю функцію увімкнено,
сканування зупиняється, коли пристрій виявить подачу більше однієї сторінки за раз у пристрої
подачі документів. Якщо цю функцію вимкнено, сканування продовжується у разі виявлення
багаторівневого подавання, щоб дозволити сканування сторінок, які злиплися, оригіналів із
клейкими нотатками на них або грубого паперу
Розділіть велике завдання сканування на кілька менших вихідних файлів.
сповіщення в повідомленнях електронної пошти
Sign (Підписати) Надіслати електронною поштою з цифровим підписом.
Encrypt (Шифрувати) Send електронною поштою зашифрований файл.
UKWW Сканування 79
Page 90

Бізнес-рішення HP JetAdvantage
Рішення HP JetAdvantage — це легкі у використанні рішення управління робочими процесами, які
підтримують з’єднання з мережею та хмарною службою. Рішення HP JetAdvantage розроблені для
підтримки різного роду діяльності, зокрема системи охорони здоров’я, фінансових послуг, громадського
сектору та для управління системою пристроїв і сканерів.
Рішення HP JetAdvantage включають:
●
рішення безпеки HP JetAdvantage
●
рішення HP JetAdvantage для управління
●
рішення HP JetAdvantage для управління робочими процесами
●
Рішення HP JetAdvantage Mobile
Докладніше про рішення HP JetAdvantage для управління робочими процесами читайте за посиланням
www.hp.com/go/PrintSolutions.
Додаткові завдання сканування
Зайдіть на сайт www.hp.com/go/DSFlow8500fn2 або www.hp.com/support/sjowN9120fn2.
Ви матимете змогу переглянути вказівки щодо виконання спеціальних завдань сканування, зокрема:
●
Сканування сторінки з книжки або інших зшитих документів
●
Надсилання відсканованого документа у папку в пам’яті пристрою
●
Сканування з обох боків посвідчення
●
Сканування документа у форматі брошури
80 Розділ 2 Використання сканера UKWW
Page 91

Використання програми сканування (Windows)
У наступних розділах описано, як використовувати програму сканування.
●
Сканування як зображення
●
Сканування у PDF
●
Сканування тексту для редагування (OCR)
●
Сканування для надсилання електронною поштою
●
Send to cloud (Надіслати в хмару)
●
Сканування довгих або дуже довгих документів
●
Розпізнання кількох сторінок
●
Звичайне сканування
●
Відфільтрування кольору в документі (маскування кольору)
●
Автоматичне визначення кольору
●
Автоматичне вирівнювання сканованих зображень
●
Сканування за допомогою іншого програмного забезпечення сканування
Сканування як зображення
1. Завантажте документ у вхідний лоток.
2. Відкрийте програмне забезпечення HP Scan.
3. Виберіть Зберегти як JPEG або Надіслати електронною поштою як JPEG, а потім натисніть Сканувати.
або
Виберіть інший ярлик сканування, змініть Тип елемента на Фото, з розкривного списку Тип файлу
виберіть графічний файл, а потім натисніть Сканувати.
Сканування у PDF
1. Завантажте документ у вхідний лоток.
2. Відкрийте програмне забезпечення HP Scan.
3. Виберіть Зберегти як PDF або Надіслати електронною поштою як PDF, а потім натисніть Сканувати.
або
Виберіть інший ярлик сканування, з розкривного списку Тип файлу виберіть PDF, а потім натисніть
Сканувати.
Сканування тексту для редагування (OCR)
Програмне забезпечення сканера HP використовує оптичне розпізнавання символів (OCR) для
перетворення тексту на сторінці на текст, який можна редагувати на комп’ютері. Програмне забезпечення
UKWW Використання програми сканування (Windows) 81
Page 92

OCR додається до програмного забезпечення ReadIris Pro. Інформацію про використання ПЗ для OCR див. у
розділі Сканування тексту для редагування в онлайн-довідці.
Сканування для надсилання електронною поштою
ПРИМІТКА. Для сканування для надсилання електронною поштою перевірте підключення до Інтернету.
1. Завантажте документ у вхідний лоток.
2. Відкрийте програмне забезпечення HP Scan.
3. Виберіть Надіслати електронною поштою як PDF або Надіслати електронною поштою як JPEG, а
потім натисніть Сканувати.
або
Виберіть інший ярлик сканування, з розкривного списку Надіслати до виберіть Електронна пошта, а
потім натисніть Сканувати.
Send to cloud (Надіслати в хмару)
ПРИМІТКА. Для сканування до хмари перевірте підключення до Інтернету.
1. Завантажте документ у вхідний лоток.
2. Відкрийте програмне забезпечення HP Scan.
3. Виберіть Send to Cloud (Надіслати на хмару), а тоді виберіть місце призначення файлу (наприклад,
Google Drive або DropBox).
4. Виберіть Scan (Сканувати).
Сканування довгих або дуже довгих документів
За замовчуванням сканер автоматично визначає розмір сторінки завдяки вибраному параметру Detect Size
(Визначення розміру) для довжини сторінки не більше 356 мм.
У розкривному списку розміру паперу в параметрах ярликів сканування для довгих або дуже довгих
документів виберіть значення Long (8.5 x 34 in) (Довгий (8,5 х 34 дюйми)) або Extra Long (8.5 x 122 in) (Дуже
довгий (8,5 х 122 дюйми)).
ПРИМІТКА. У разі використання налаштувань для довгих і дуже довгих сторінок скануватиметься тільки
одна сторінка за раз.
Якщо сканер налаштовано на сканування довгих або дуже довгих сторінок, він буде сканувати одну
сторінку за раз. Використання цього налаштування для сканування звичайних сторінок сповільнюватиме
процес, тому його слід використовувати лише для сканування сторінок, довших за 356 мм.
Розпізнання кількох сторінок
Функція розпізнання кількох сторінок зупиняє сканування, якщо в сканер одночасно потрапило більше
однієї сторінки. За замовчуванням цей параметр увімкнено.
Радимо вимкнути цю функцію під час сканування:
82 Розділ 2 Використання сканера UKWW
Page 93

●
складних форм (HP не рекомендує їх використовувати);
●
документів з етикетками або стікерами.
ПРИМІТКА. За допомогою інтерфейсу користувача ISIS або WIA можна налаштувати функцію виявлення
багаторівневого подавання під час сканування з програми стороннього виробника.
Звичайне сканування
Ярлик Звичайне сканування дає змогу створити й зберегти ярлик для щоденних завдань. Для ярлика
Звичайне сканування в розділі Параметри ярлика сканування можна вибрати:
●
тип елемента;
●
сторони сторінки;
●
розмір сторінки;
●
режим кольору.
●
Місце призначення/Тип файлу
Відфільтрування кольору в документі (маскування кольору)
Можна відфільтрувати колірний канал (червоний, зелений або синій) або до трьох окремих кольорів. Для
певних кольорів налаштування чутливості регулює, наскільки схожим відсканований колір має бути до
вказаного кольору.
Видалення кольорів із відсканованого зображення може зменшити розмір файлу сканування та покращити
результати оптичного розпізнавання знаків (OCR).
Щоб вибрати кольори для їх вилучення з відсканованого зображення, у програмному забезпеченні HP Scan
виконайте такі дії:
1. Відкрийте програмне забезпечення HP Scan.
2. Відскануйте взірець сторінки, що має кольори, які потрібно вилучити, у режимі перегляду.
3. Натисніть кнопку Більше і виберіть вкладку Зображення та виберіть функцію Маскування кольору.
4. Увімкніть колір, який потрібно усунути, і виберіть колір у вікні попереднього огляду за допомогою
інструмента "піпетка". Не забудьте зберегти кольори.
Можна вибрати лише параметри маскування кольору, доступні для вашого сканера.
Для отримання інформації про параметри маскування кольору дивіться онлайн довідку використовуваного
програмного забезпечення для сканування.
Автоматичне визначення кольору
Використовуйте цю функцію, щоб зменшити розмір відсканованого файлу шляхом збереження сторінок,
які містять колір, у кольорі та збереження всіх інших сторінок у чорно-білому форматі.
Для автоматичного визначення кольору на відсканованому зображенні виконайте такі кроки:
1. Відкрийте програмне забезпечення HP Scan.
2. Виберіть ярлик сканування.
UKWW Використання програми сканування (Windows) 83
Page 94

3. Щоб налаштувати чутливість і режим виходу для функції Auto Detect Color (Автоматичне визначення
кольору), натисніть More (Додатково), виберіть Image (Зображення), а потім клацніть розкривне меню
Auto Detect Color (Автоматичне визначення кольору).
4. Клацніть розкривне меню Color Mode (Режим кольору) й виберіть Auto Detect Color (Автоматичне
визначення кольору).
ПРИМІТКА. Для отримання інформації про параметри автоматичного визначення кольору дивіться
довідку використовуваного програмного забезпечення для сканування.
Використовуйте інтерфейс користувача ISIS або WIA для автоматичного визначення кольору у разі
сканування з програми стороннього виробника.
Автоматичне вирівнювання сканованих зображень
ОС Windows: використовуйте функцію Auto-Straighten (Автоматичне вирівнювання), щоб вирівняти
скошений вміст відповідно до розмірів вихідного документа. Використовуйте функцію Detect Size
(Визначення розміру) для вирівнювання зображень, скошених під час сканування.
1. Відкрийте програмне забезпечення HP Scan.
2. Виберіть ярлик сканування.
3. Натисніть Додатково, перейдіть на вкладку Документ, а потім виберіть Вирівняти вміст.
Сканування за допомогою іншого програмного забезпечення сканування
Сканер підтримує також такі програми сторонніх виробників:
●
Readiris Pro: програма оптичного розпізнавання символів (OCR).
●
Cardiris: програма візиток.
●
PaperPort: програма керування особистими документами.
●
Програми сторонніх виробників, які підтримують Kofax, TWAIN, ISIS та WIA.
84 Розділ 2 Використання сканера UKWW
Page 95

Використання ПЗ сканування (OS X)
Додаткову інформацію див. на www.hp.com/go/DSFlow8500fn2 або www.hp.com/support/sjowN9120fn2.
UKWW Використання ПЗ сканування (OS X) 85
Page 96

Мобільне сканування
HP пропонує численні портативні рішення, які забезпечують можливість зручного сканування за
допомогою сканера HP з планшета, смартфону чи іншого мобільного пристрою. Додаткову інформацію
див. на www.hp.com/go/DSFlow8500fn2 або www.hp.com/support/sjowN9120fn2.
ПРИМІТКА. Щоб користуватися мобільним скануванням, придбайте додаткове бездротове приладдя
(номери деталей J8031A) на сайті HP.com. Виконайте вказівки посібника зі встановлення, щоб встановити
додатковий пристрій Wi-Fi.
86 Розділ 2 Використання сканера UKWW
Page 97

Поради щодо сканування
●
Оптимізація сканування та швидкість виконання завдань
Оптимізація сканування та швидкість виконання завдань
Деякі параметри впливають на загальний час сканування. Для оптимізації продуктивності сканування
розгляньте наступну інформацію.
●
Для оптимізації продуктивності переконайтеся, що комп’ютер відповідає рекомендованим системним
вимогам
виконайте пошук за моделлю сканера, додавши слова технічні характеристики.
●
Збереження сканованого зображення в доступний для пошуку формат (наприклад, в PDF з
можливістю пошуку) займає більше часу, ніж збереження у форматі зображення, оскільки
відскановане зображення аналізується за допомогою оптичного розпізнавання символів (OCR).
Перевірте необхідність підтримки пошуку для вихідного файлу, перш ніж вибрати для формат
сканування з можливістю пошуку.
●
Сканування з більшою роздільною здатністю за необхідну збільшить час на сканування та створить
більший файл без будь-яких переваг. При скануванні з високою роздільною здатністю встановіть
більш низьку здатність, щоб збільшити швидкість сканування.
. Для перегляду мінімальних і рекомендованих системних вимог див. www.hp.com, а потім
UKWW Поради щодо сканування 87
Page 98

88 Розділ 2 Використання сканера UKWW
Page 99

3 Догляд і обслуговування
Цей розділ містить відомості про догляд за сканером та його технічне обслуговування. Найновіша
інформація про обслуговування наявна за посиланням www.hp.com/support.
●
Очищення виробу
●
Встановлення додаткового приладдя в пристосування для підключення обладнання
●
Заміна деталей
●
Замовлення витратних матеріалів для техобслуговування та сканування
UKWW 89
Page 100

Очищення виробу
Періодичне чищення сканера забезпечує високу якість сканування. Потреба у догляду залежить від
декількох факторів, у тому числі від інтенсивності використання та навколишнього середовища. Виконуйте
звичайне очищення у міру необхідності.
Очищення сканувальних смуг
ПРИМІТКА. Для прикладу нижче використовується сканер для документів HP ScanJet Enterprise Flow
N9120 fn2, однак наведені вказівки також підходять для робочої станції HP Digital Sender Flow 8500 fn2
Document Capture.
Для очищення сканувальних смуг виконайте такі кроки:
1. Натисніть кнопку живлення, щоб вимкнути сканер, а потім відключіть кабель живлення та інші кабелі
від сканера.
2. Підніміть автоматичний подавач документів (АПД).
3. Очистіть сканувальні смуги м’якою безворсовою тканиною, змоченою у рідині для очищення скла.
ПОПЕРЕДЖЕННЯ. Очищуйте сканувальні смуги тільки за допомогою рідини для очищення скла.
Уникайте використання засобів для чищення, що містять абразивні матеріали, ацетон, бензол і
чотирихлористий вуглець, тому що ці речовини можуть пошкодити сканувальні смуги. Не
використовуйте ізопропіловий спирт, оскільки він може залишити смуги на сканувальних смугах.
Не розпилюйте засіб для чищення безпосередньо на сканувальні смуги.
4. Висушіть сканувальні смуги сухою, м’якою безворсовою тканиною. Протріть смуги сірим
тепловідбивним матеріалом за наявності бруду.
5. Закрийте АПД, підключіть USB-кабель і кабель живлення до сканера, а потім натисніть кнопку
живлення, щоб увімкнути сканер. Сканер готовий до використання.
Очистіть валики
●
Вступ
●
Очистіть валики
Вступ
Очищення валиків необхідне за наступних умов:
90 Розділ 3 Догляд і обслуговування UKWW
 Loading...
Loading...