Page 1
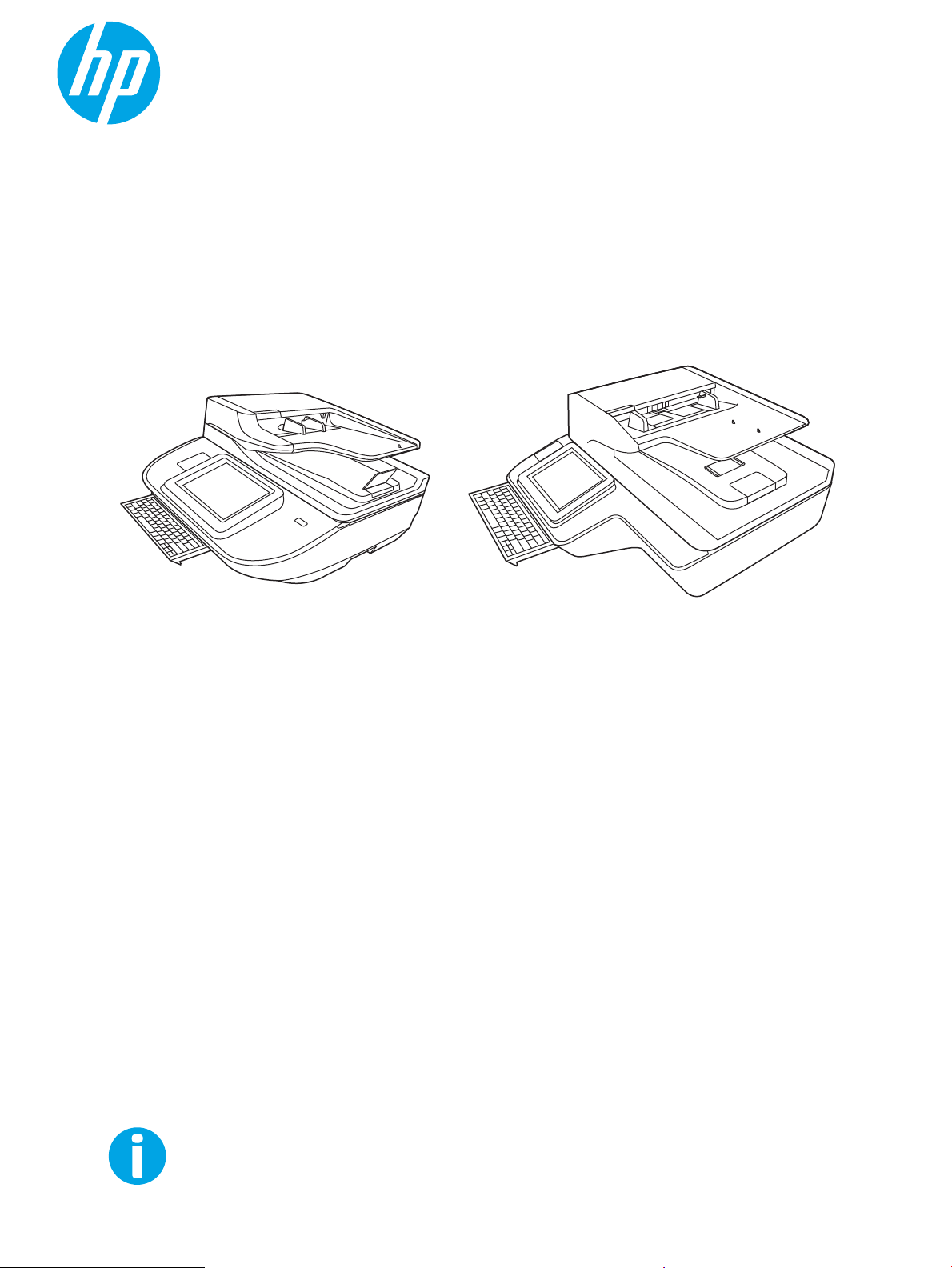
Workstation de captura de documentos HP Digital Sender
Flow 8500 fn2, Scanner de documentos HP ScanJet
Enterprise Flow N9120 fn2
www.hp.com/go/DSFlow8500fn2
www.hp.com/support/sjflowN9120fn2
N9120 fn2
Guia do Usuário
8500 fn2
Page 2
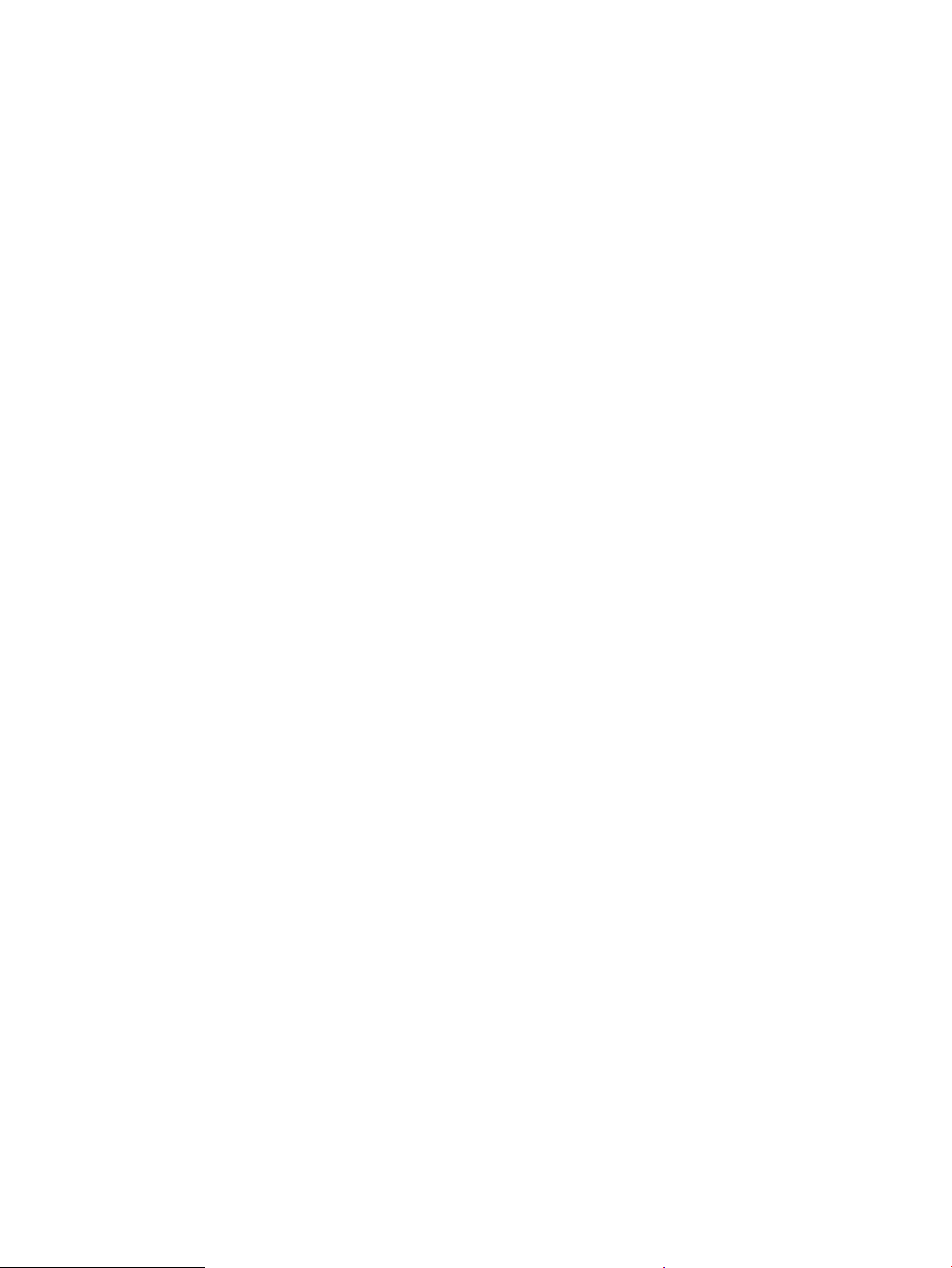
Page 3
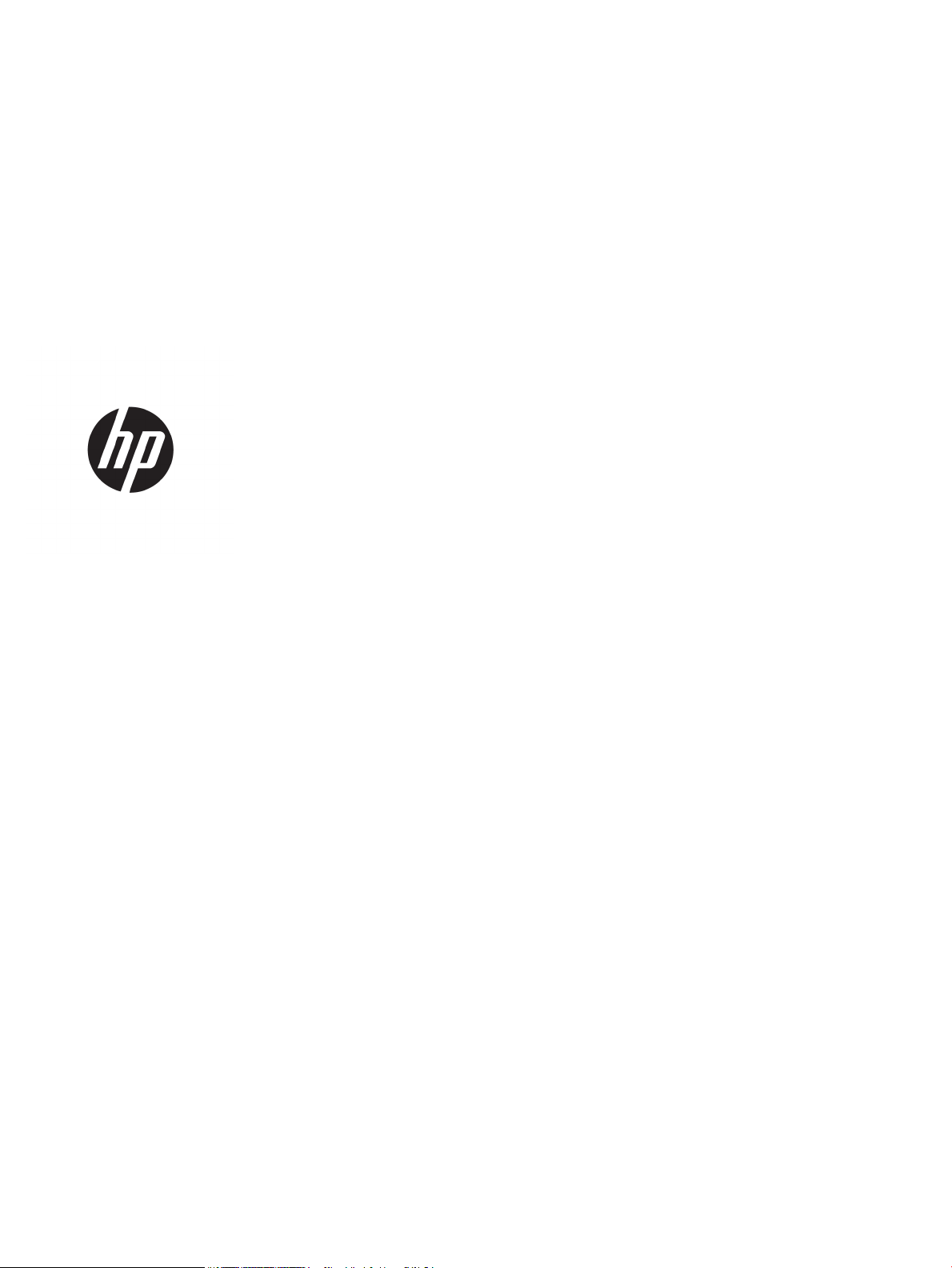
Workstation de captura de documentos HP
Digital Sender Flow 8500 fn2, Scanner de
documentos HP ScanJet Enterprise Flow
N9120 fn2
Guia do Usuário
Page 4
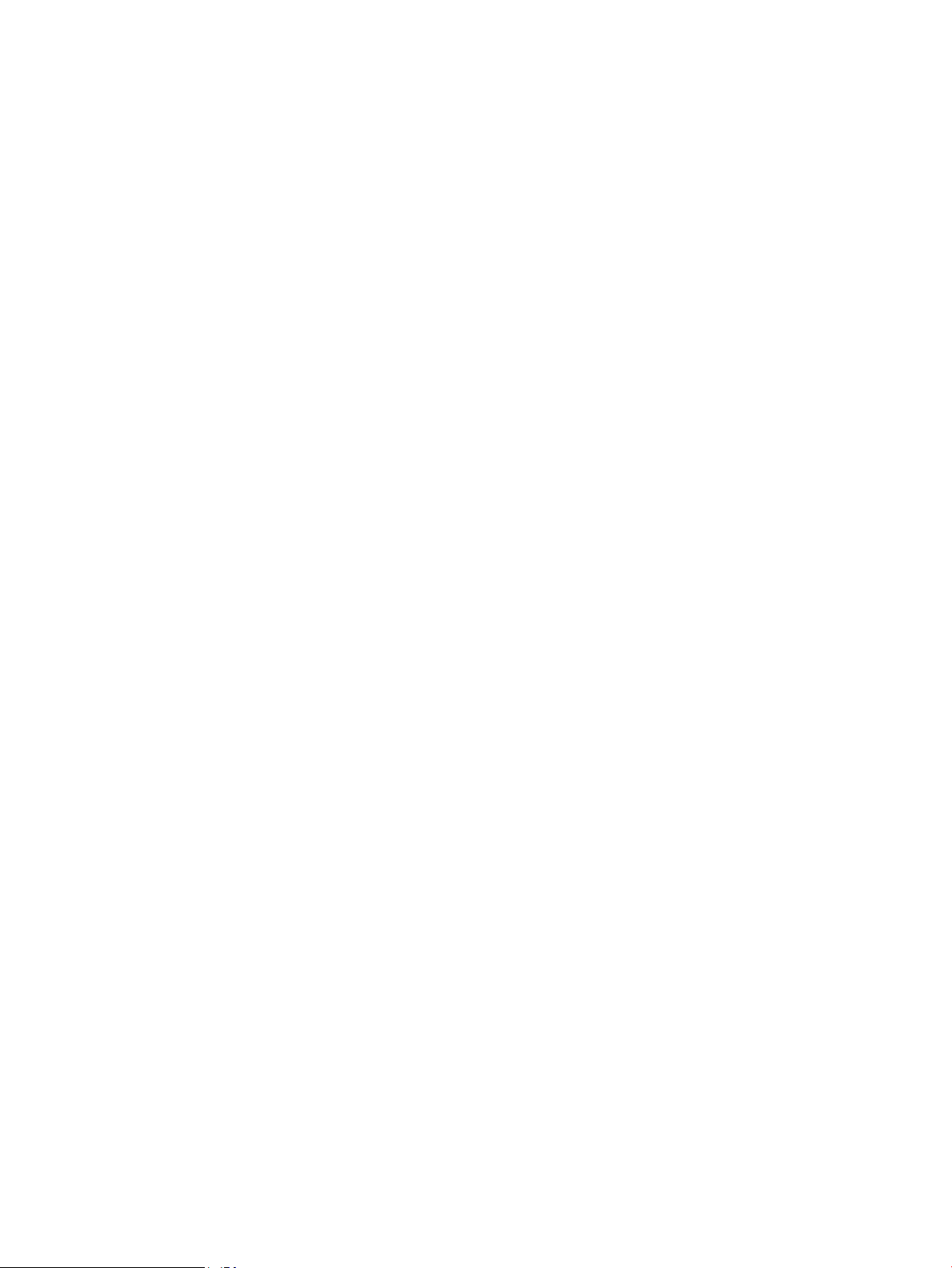
Direitos autorais e licença
Créditos de marcas registradas
© 2017 Copyright HP Development Company,
L.P.
É proibida a reprodução, a adaptação ou a
tradução sem permissão prévia por escrito,
exceto sob as formas permitidas pelas leis de
direitos autorais.
As informações contidas neste documento estão
sujeitas a alterações sem aviso prévio.
As únicas garantias para produtos e serviços HP
estão estabelecidas nas declarações de garantia
expressa que acompanham tais produtos e
serviços. Nada aqui contido deve ser
interpretado como constituindo uma garantia
adicional. A HP não se responsabiliza por
omissões, erros técnicos ou editoriais contidos
neste documento.
Adobe®, Adobe Photoshop®, Acrobat® e
PostScript
®
são marcas comerciais da Adobe
Systems Incorporated.
Apple e o logotipo da Apple são marcas
comerciais da Apple Computer, Inc. registradas
nos EUA e em outros países.
Apple e iMac são marcas comerciais da Apple Inc.
registradas nos EUA e em outros países.
AirPrint é uma marca comercial da Apple Inc.
registrada nos EUA e em outros países.
Google™ é uma marca comercial da Google Inc.
Microsoft® e Windows® são marcas registradas
da Microsoft Corporation nos EUA.
UNIX® é marca registrada do The Open Group.
Edition 3, 9/2018
Page 5
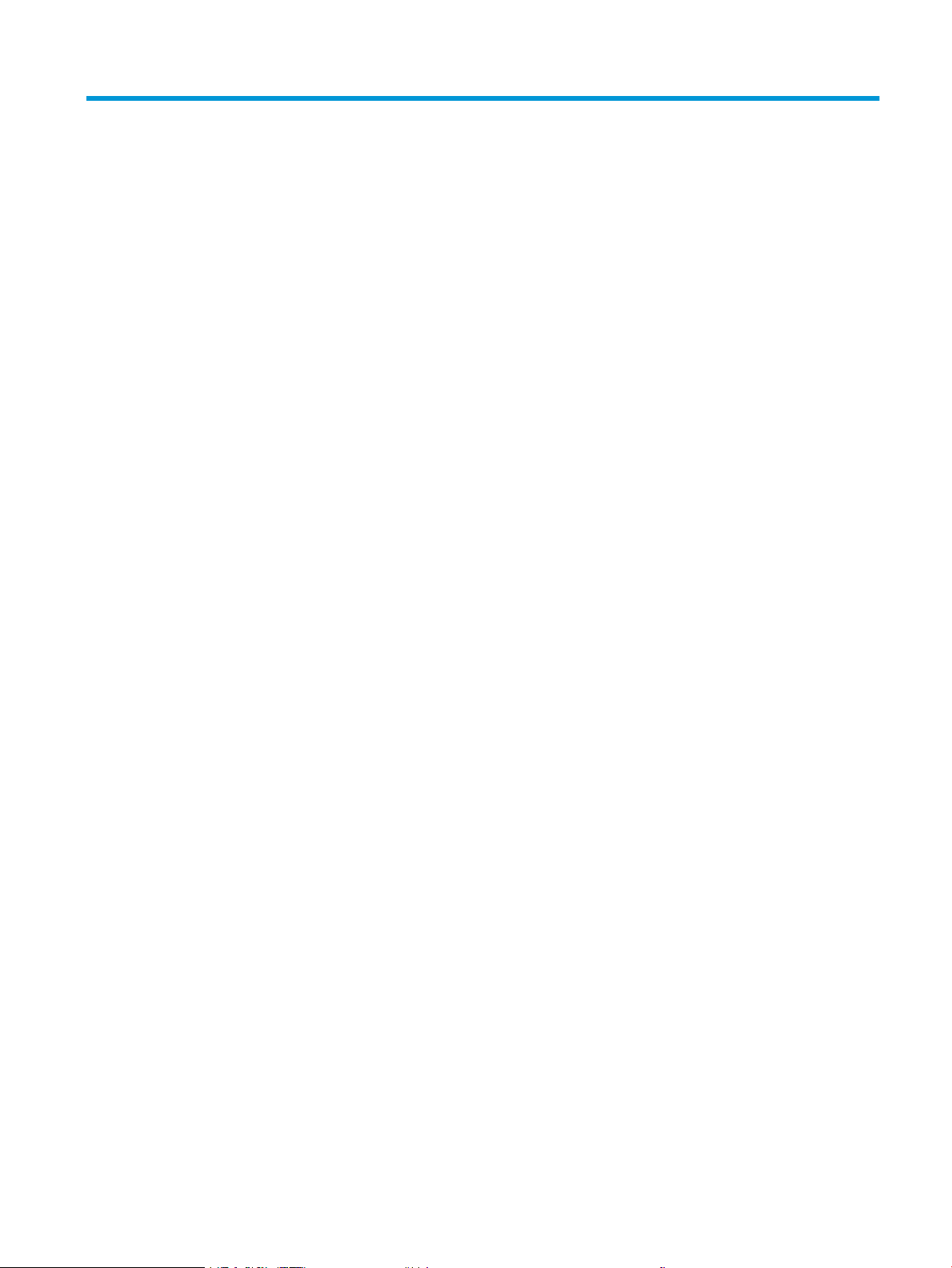
Conteúdo
1 Visão geral do produto ............................................................................................................................................................................. 1
Imagens do produto (Workstation de captura de documentos HP Digital Sender Flow 8500 fn2) ............................ 2
Vista frontal .......................................................................................................................................................... 2
Vista posterior ...................................................................................................................................................... 2
Vista do painel de controle ................................................................................................................................. 3
Como usar o painel de controle .................................................................................................... 4
Imagens do produto (Scanner de documentos HP ScanJet Enterprise Flow N9120 fn2) ............................................ 6
Vista frontal .......................................................................................................................................................... 6
Vista posterior ...................................................................................................................................................... 6
Vista do painel de controle ................................................................................................................................. 7
Como usar o painel de controle .................................................................................................... 8
Especicações do produto .................................................................................................................................................... 10
Sistemas operacionais suportados (Workstation de captura de documentos HP Digital Sender
Flow 8500 fn2) ................................................................................................................................................... 10
Sistemas operacionais suportados (Scanner de documentos HP ScanJet Enterprise Flow N9120
fn2) ...................................................................................................................................................................... 10
Dimensões do produto (Workstation de captura de documentos HP Digital Sender Flow 8500
fn2) ...................................................................................................................................................................... 11
Dimensões do produto (Scanner de documentos HP ScanJet Enterprise Flow N9120 fn2) ................ 11
Consumo de energia, especicações elétricas e emissões acústicas ....................................................... 12
Intervalo de ambiente operacional (Workstation de captura de documentos HP Digital Sender
Flow 8500 fn2) ................................................................................................................................................... 12
Intervalo de ambiente operacional (Scanner de documentos HP ScanJet Enterprise Flow N9120
fn2) ...................................................................................................................................................................... 12
Conguração do hardware e instalação do software do produto .................................................................................. 14
Conguração de hardware ............................................................................................................................... 14
Como obter atualizações de software ........................................................................................................... 14
Software do scanner (Windows) .......................................................................................................................................... 15
Software HP Scan .............................................................................................................................................. 15
HP TWAIN ............................................................................................................................................................ 15
ISIS ....................................................................................................................................................................... 15
WIA ....................................................................................................................................................................... 15
PTWW iii
Page 6
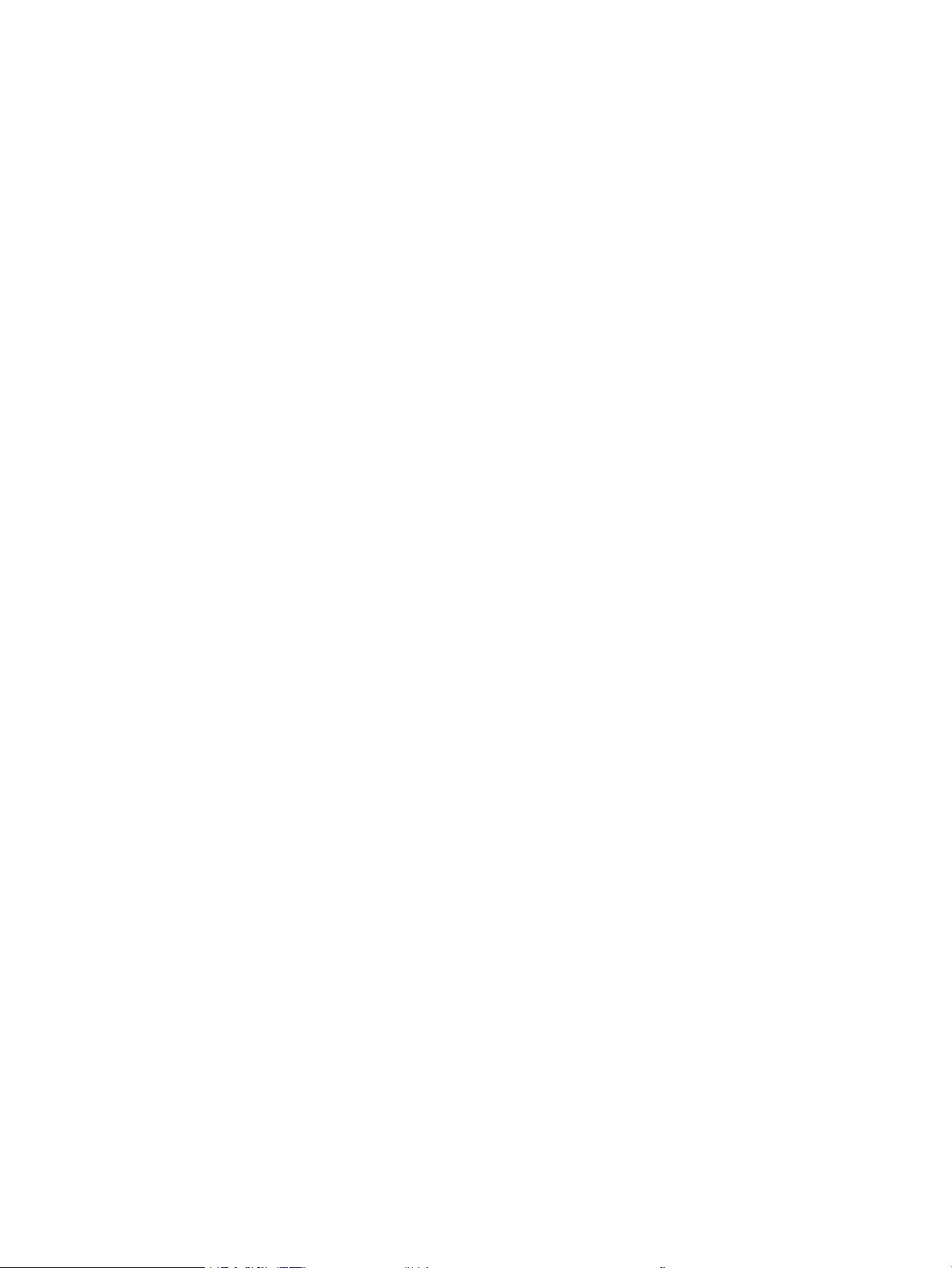
Congurações de modo de suspensão e desligamento automático ............................................................................ 16
2 Usar o scanner ........................................................................................................................................................................................ 17
Congurar o scanner ............................................................................................................................................................. 18
Congurar Digitalizar para e-mail ................................................................................................................... 18
Introdução ...................................................................................................................................... 18
Antes de começar ......................................................................................................................... 18
Etapa um: Abra o Servidor Web Incorporado (EWS) HP (EWS) HP ........................................ 19
Etapa dois: Denir as Congurações de Identicação de Rede ............................................. 19
Etapa 3: Congure o recurso Enviar para E-mail ..................................................................... 20
Método um: Conguração básica usando o Assistente de Conguração
de E-mail ................................................................................................................... 20
Método dois: Conguração avançada usando a Conguração de E-mail ....... 24
Etapa 4: Denir as Congurações Rápidas (opcional) ............................................................. 28
Etapa 5: Congurar Enviar para E-mail para uso do Oice 365 Outlook (opcional) .......... 29
Introdução ................................................................................................................. 29
Congure o servidor de e-mail de saída (SMTP) para enviar um e-mail a
partir de uma conta do Oice 365 Outlook ......................................................... 29
Congurar Digitalizar para fax ......................................................................................................................... 32
Etapa um: Acessar o Servidor Web Incorporado da HP .......................................................... 32
Etapa 2: Congurar Digitalizar para fax .................................................................................... 32
Congurar Digitalizar para pasta da rede ...................................................................................................... 33
Introdução ...................................................................................................................................... 33
Antes de começar ......................................................................................................................... 33
Etapa um: Acessar o Servidor Web Incorporado da HP .......................................................... 33
Etapa 2: Congurar Digitalizar para pasta da rede .................................................................. 34
Método um: Utilize o Assistente de Digitalizar para Pasta da Rede ................. 34
Método dois: Usar a Conguração Digitalizar para Pasta de Rede .................. 35
Congurar Digitalizar para unidade USB ....................................................................................................... 44
Introdução ...................................................................................................................................... 44
Etapa um: Acessar o Servidor Web Incorporado da HP .......................................................... 44
Etapa 2: Ativar Digitalizar para unidade USB ............................................................................ 44
Etapa 3: Denir as Congurações Rápidas (opcional) ............................................................. 45
Congurações padrão de digitalização para a conguração de Digitalizar para
Unidade USB .................................................................................................................................. 46
Congurações de arquivo padrão para a Conguração Salvar em USB ............................... 46
Congurar Digitalizar para SharePoint® ........................................................................................................ 47
Introdução ...................................................................................................................................... 48
Antes de começar ......................................................................................................................... 48
Etapa um: Abra o Servidor Web Incorporado (EWS) HP (EWS) HP ........................................ 48
iv PTWW
Page 7
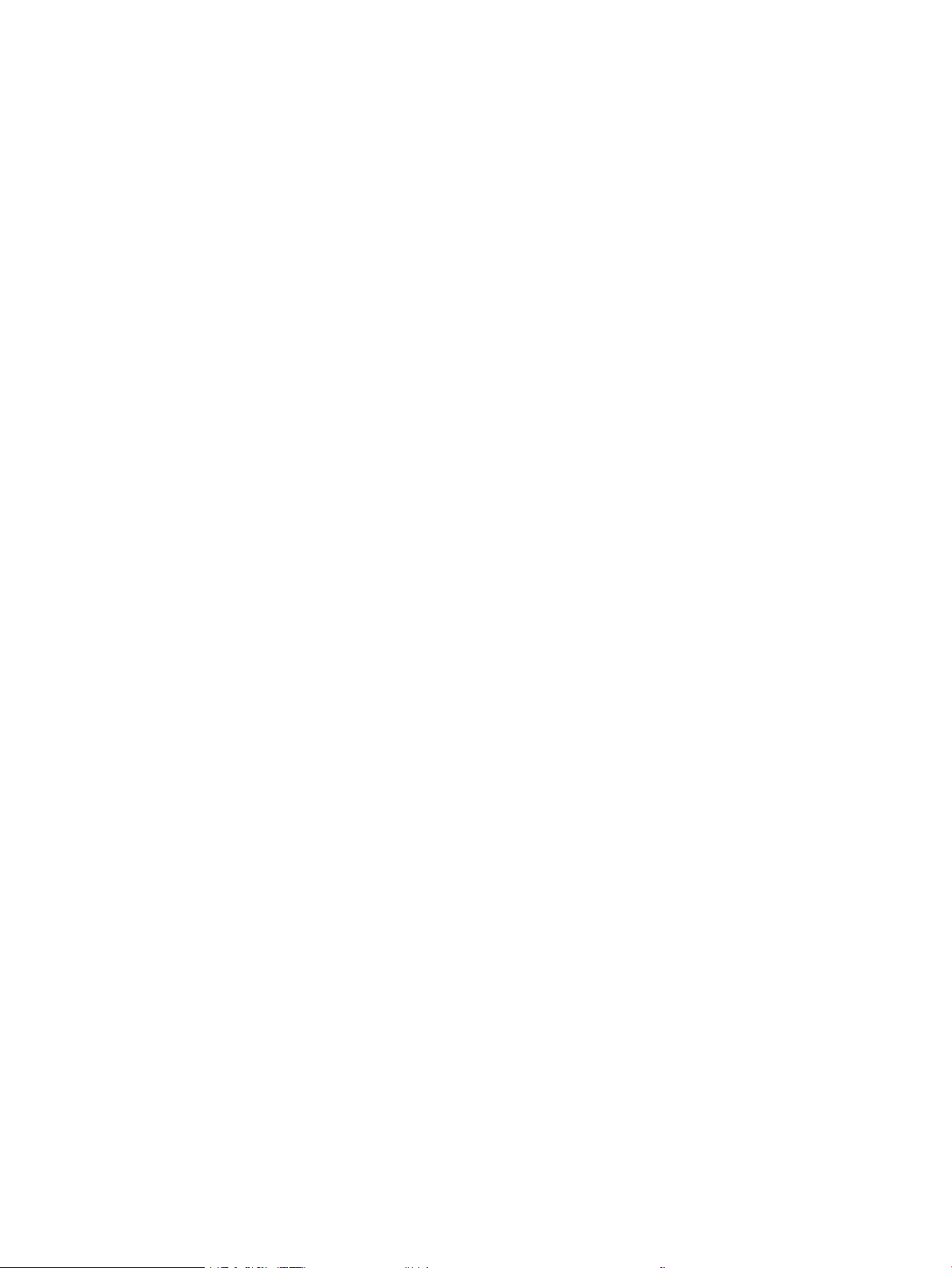
Etapa 2: Ativar Digitalizar para SharePoint® e criar uma Denição Rápida para Salvar
no SharePoint ................................................................................................................................ 48
Digitalizar e salvar um arquivo diretamente em um site do Microsoft® SharePoint ......... 50
Congurações de digitalização de conguração rápida e opções para Salvar no
SharePoint® ................................................................................................................................... 51
Criar uma Conguração Rápida ....................................................................................................................... 53
Introdução ...................................................................................................................................... 53
Etapa um: Abra o Servidor Web Incorporado (EWS) HP (EWS) HP ........................................ 53
Etapa 2: Adicionar e gerenciar as Congurações Rápidas ..................................................... 54
Adicione uma Conguração Rápida ....................................................................... 54
Editar uma Conguração Rápida ........................................................................... 55
Copiar uma Conguração Rápida .......................................................................... 55
Remover uma Conguração Rápida ...................................................................... 56
Denições e opções de Conguração Rápida ...................................................... 56
Colocar os originais ................................................................................................................................................................ 60
Dicas para colocar documentos ...................................................................................................................... 60
Tipos e tamanhos de papel suportados ........................................................................................................ 61
Colocar papel na bandeja de entrada do alimentador automático de documentos (AAD) ................... 62
Introdução ...................................................................................................................................... 62
Orientações necessárias antes de colocar documentos ........................................................ 63
Método para carregar documentos ........................................................................................... 63
Colocar documentos do mesmo tamanho ............................................................................... 64
Colocar documentos no vidro do scanner ..................................................................................................... 64
Executar uma tarefa de digitalização ................................................................................................................................. 66
Enviar um documento digitalizado para um ou mais endereços de e-mail ............................................ 66
Introdução ...................................................................................................................................... 66
Digitalizar e enviar um documento para e-mail ...................................................................... 66
Digitalizar para fax ............................................................................................................................................ 68
Introdução ...................................................................................................................................... 68
Digitalizar para fax ........................................................................................................................ 68
Digitalizar e enviar para uma pasta de rede ................................................................................................. 69
Introdução ...................................................................................................................................... 69
Digitalizar e salvar o documento em uma pasta de rede ....................................................... 69
Digitalizar e enviar para a unidade ash USB ............................................................................................... 71
Introdução ...................................................................................................................................... 71
Digitalizar e salvar o documento em uma unidade ash USB ............................................... 71
Opções adicionais ao digitalizar ...................................................................................................................... 72
Soluções de negócios HP JetAdvantage ........................................................................................................ 74
Tarefas adicionais de digitalização ................................................................................................................. 75
Usar o software de digitalização (Windows) ...................................................................................................................... 76
Digitalizar para uma foto .................................................................................................................................. 76
PTWW v
Page 8
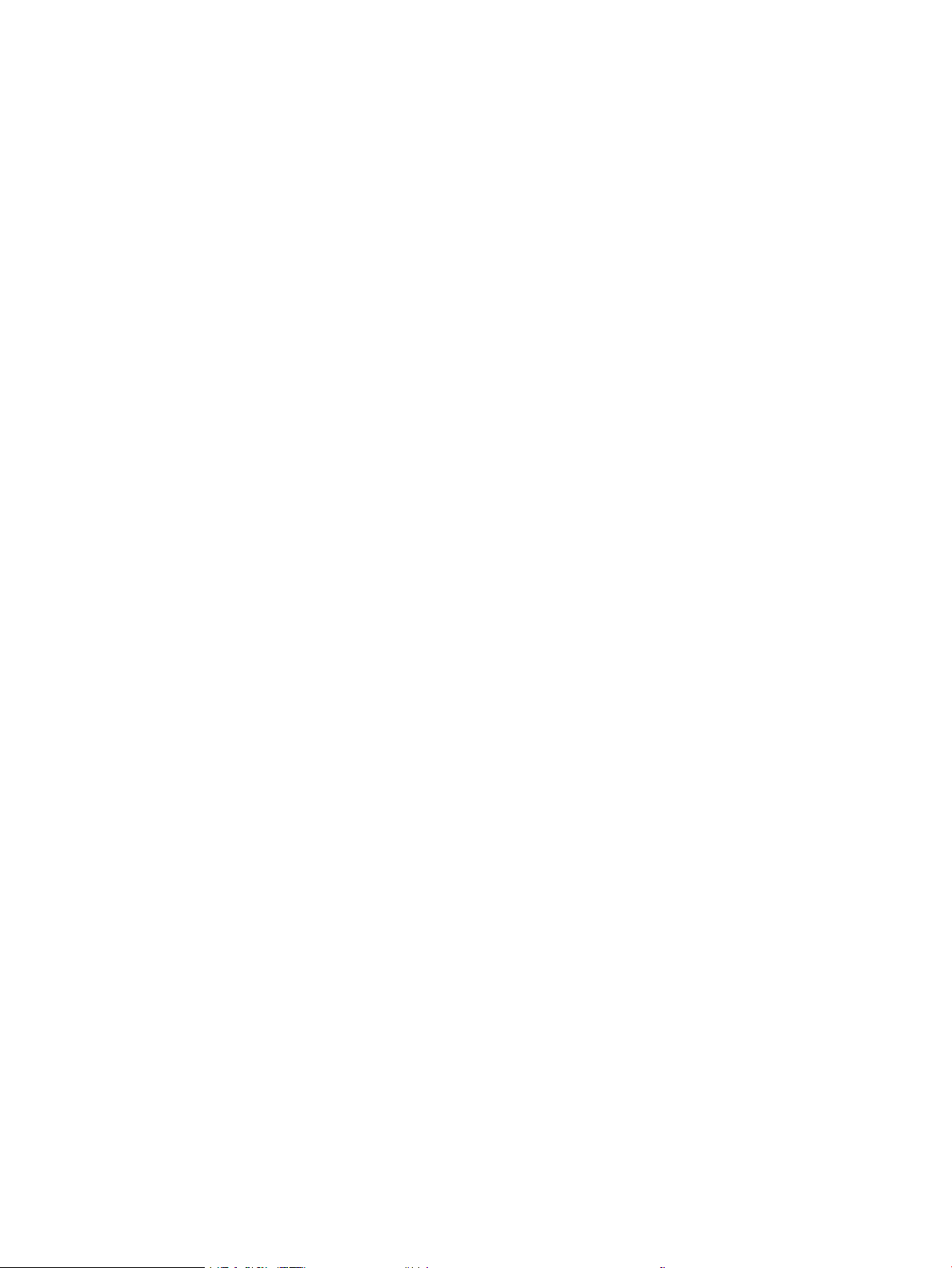
Digitalizar para um PDF .................................................................................................................................... 76
Digitalizar texto para edição (OCR) ................................................................................................................. 76
Digitalizar para e-mail ...................................................................................................................................... 77
Enviar para a nuvem ......................................................................................................................................... 77
Digitalizar documentos grandes ou extra grandes ...................................................................................... 77
Detectar multialimentações ............................................................................................................................ 77
Digitalizações de rotina .................................................................................................................................... 78
Remover cor de um documento (eliminação de cores) ............................................................................... 78
Detectar cores automaticamente ................................................................................................................... 78
Endireitar imagens digitalizadas automaticamente .................................................................................... 79
Digitalizar usando outro software de digitalização ..................................................................................... 79
Usar o software de digitalização (OS X) .............................................................................................................................. 80
Digitalização móvel ................................................................................................................................................................ 81
Dicas de digitalização ............................................................................................................................................................ 82
Melhorar a velocidade das tarefas e da digitalização .................................................................................. 82
3 Cuidados e manutenção ........................................................................................................................................................................ 83
Limpar o produto ................................................................................................................................................................... 84
Limpar as faixas de digitalização .................................................................................................................... 84
Limpar os cilindros ............................................................................................................................................ 84
Introdução ...................................................................................................................................... 84
Limpar os cilindros ........................................................................................................................ 85
Instalar um acessório na porta embutida para integração de hardware ...................................................................... 87
Substituição de peças ............................................................................................................................................................ 89
Substitua os cilindros de separação e a cobertura ...................................................................................... 89
Solicitar suprimentos de digitalização e de manutenção ................................................................................................ 91
Solicitar peças e acessórios ............................................................................................................................. 91
Peças para reparos e reposição por parte do cliente .................................................................................. 91
4 Gerenciar o scanner ............................................................................................................................................................................... 95
Conguração avançada com Servidor da Web Incorporado HP (EWS) .......................................................................... 96
Introdução ........................................................................................................................................................... 96
Como acessar o servidor da Web incorporado HP (EWS) ............................................................................ 96
Recursos do Servidor da Web Incorporado HP ............................................................................................. 97
Guia Informações .......................................................................................................................... 97
Guia Geral ....................................................................................................................................... 98
Guia Digitalizar/envio digital ........................................................................................................ 98
guia Fax .......................................................................................................................................... 99
Guia Solução de problemas ...................................................................................................... 100
Guia Segurança ........................................................................................................................... 100
Guia Serviços da Web da HP ..................................................................................................... 101
vi PTWW
Page 9
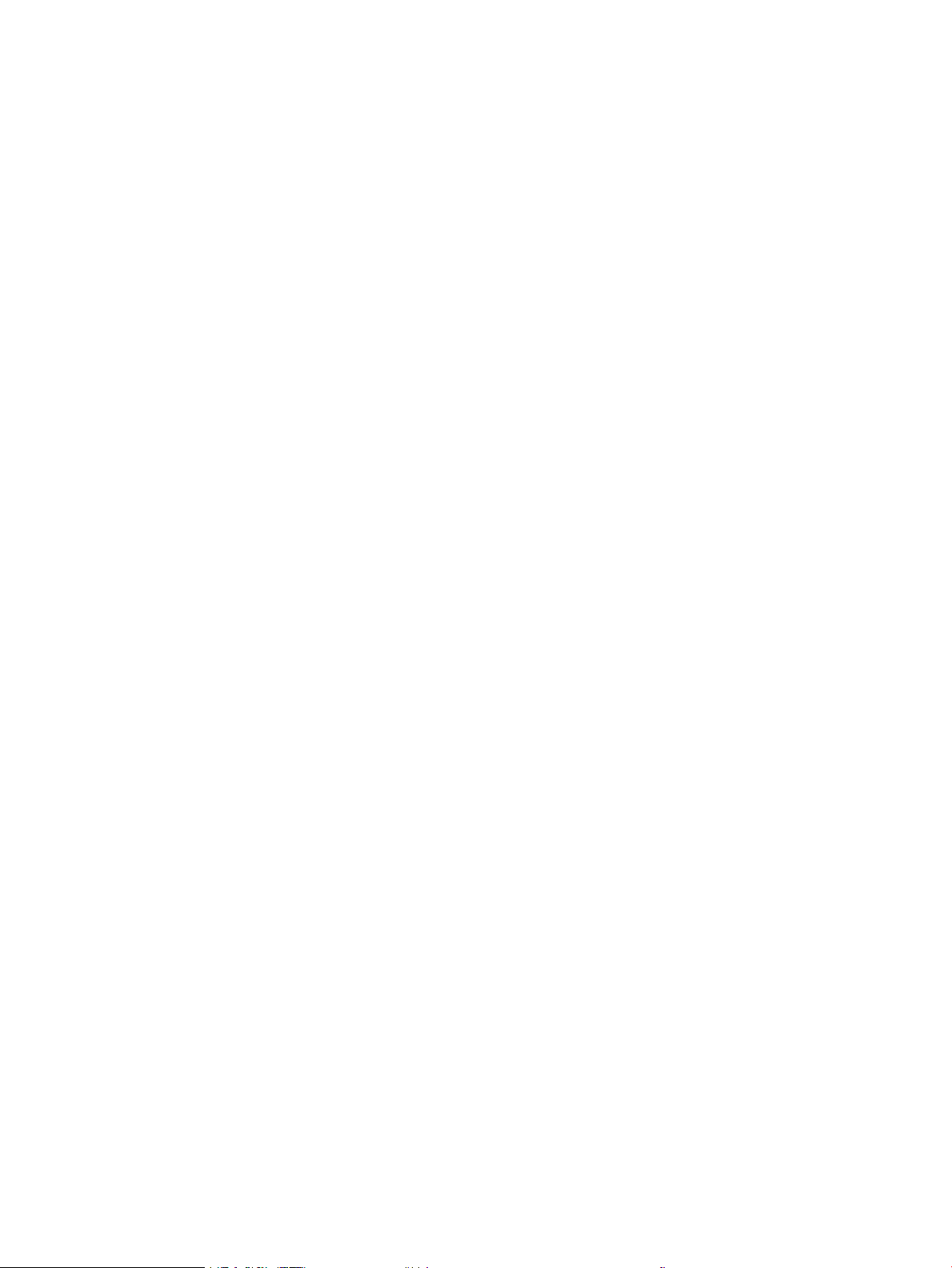
Guia Rede ..................................................................................................................................... 101
Denir congurações de rede IP ........................................................................................................................................ 103
Isenção de responsabilidade sobre o compartilhamento do scanner ................................................... 103
Exibir ou alterar as congurações de rede .................................................................................................. 103
Renomeie o scanner em uma rede .............................................................................................................. 103
Congurar manualmente os parâmetros de TCP/IP IPv4 no painel de controle .................................. 104
Conguração manual de parâmetros de TCP/IP IPv6 no painel de controle ......................................... 104
Congurações de velocidade de conexão e dúplex ................................................................................... 105
Recursos de segurança do scanner .................................................................................................................................. 106
Introdução ........................................................................................................................................................ 106
Declarações de segurança ............................................................................................................................. 106
Segurança do IP ............................................................................................................................................... 106
Atribuir uma senha de administrador .......................................................................................................... 106
Suporte a criptograa: Discos rígidos seguros de alto desempenho da HP ......................................... 107
Bloquear o formatador ................................................................................................................................... 107
Congurações de economia de energia ........................................................................................................................... 108
Introdução ........................................................................................................................................................ 108
Denir o período de inatividade e congure o scanner para que utilize 2 watt ou menos de
potência ............................................................................................................................................................ 108
Congurar a programação de inatividade ................................................................................................... 108
HP Web Jetadmin ................................................................................................................................................................. 110
Digital Sending Software (Software de envio digital) (HP DSS) da HP ........................................................................ 110
Atualizar o rmware ............................................................................................................................................................ 111
5 Solucionar problemas ......................................................................................................................................................................... 113
Outras soluções de problemas .......................................................................................................................................... 114
Restaurar congurações de fábrica .................................................................................................................................. 115
Introdução ........................................................................................................................................................ 115
Método um: Restaurar congurações de fábrica no painel de controle do scanner ............................ 115
Método dois: Restaurar congurações de fábrica no Servidor da Web Incorporado HP (apenas
produtos conectados à rede) ........................................................................................................................ 115
Problemas de instalação do scanner ............................................................................................................................... 116
Vericar os cabos ............................................................................................................................................ 116
Desinstalar e reinstalar os drivers e as ferramentas do HP ScanJet (Windows) .................................. 116
Problemas de energia ......................................................................................................................................................... 118
O scanner não liga ........................................................................................................................................... 118
O scanner está em pausa ou desligou ......................................................................................................... 118
O scanner desliga-se continuamente .......................................................................................................... 119
O scanner não coleta o papel ou apresenta alimentação incorreta ............................................................................ 120
Introdução ........................................................................................................................................................ 120
O scanner não coleta papel ........................................................................................................................... 120
PTWW vii
Page 10
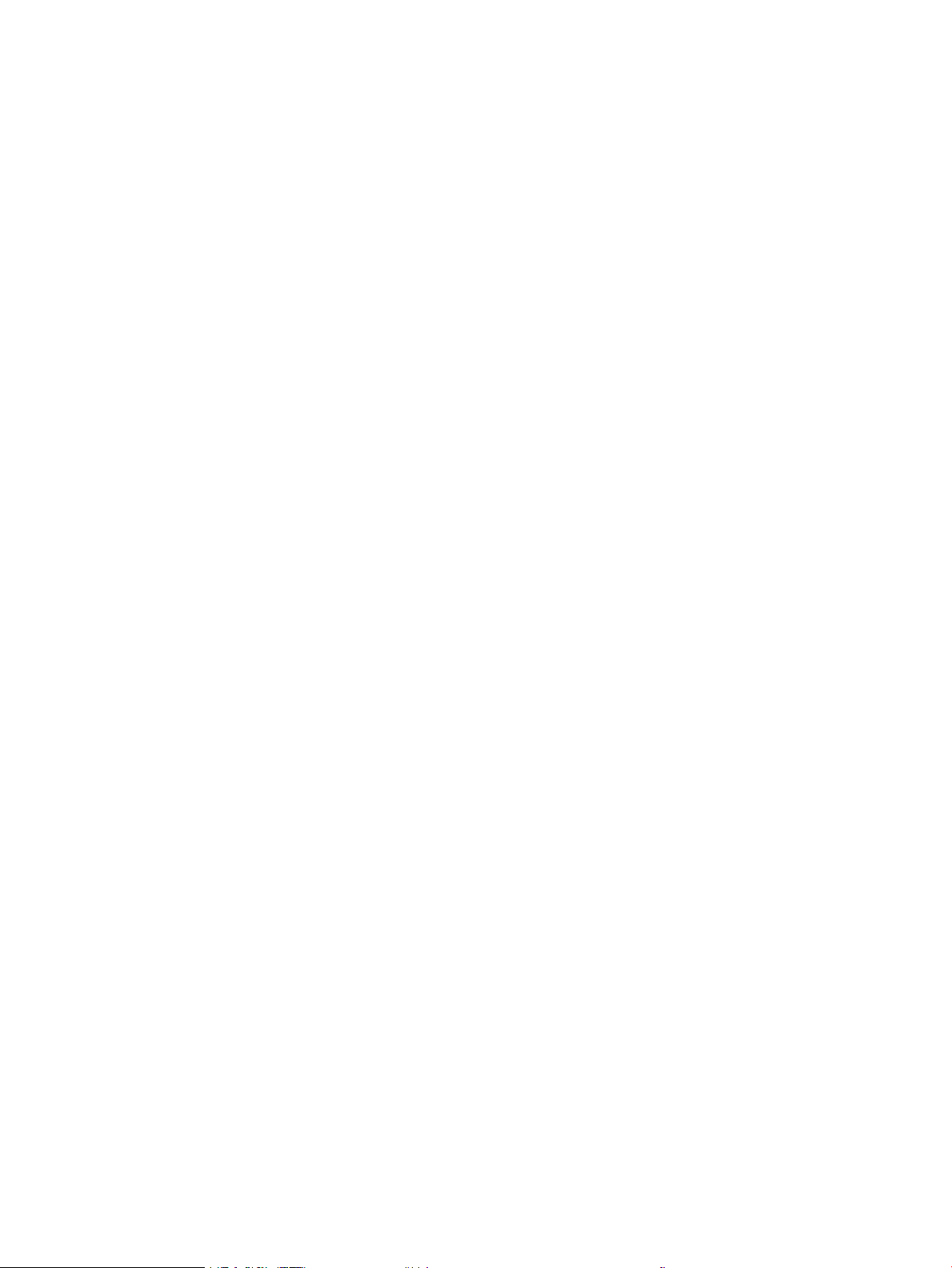
O scanner coleta várias folhas de papel ...................................................................................................... 120
O alimentador de documentos atola, inclina ou coleta várias folhas de papel .................................... 121
Eliminar atolamentos de papel ......................................................................................................................................... 122
Introdução ........................................................................................................................................................ 122
Enfrentando congestionamentos de papel frequentes ou recorrentes? ............................................... 122
Remova os congestionamentos de papel no alimentador automático de documentos (ADF) ......... 122
Melhorar a qualidade da imagem de digitalização ........................................................................................................ 125
Verique se o vidro do scanner está sujo e manchado ............................................................................. 125
Vericar congurações de resolução ........................................................................................................... 126
Alterar congurações de cores ..................................................................................................................... 126
Vericar as congurações de ajuste de imagem ....................................................................................... 127
Otimizar a qualidade da digitalização para texto ou imagens ................................................................. 128
Vericar as congurações de qualidade da saída ...................................................................................... 128
Limpe os cilindros de coleta e a almofada de separação no alimentador automático de
documentos (ADF) .......................................................................................................................................... 128
Solucionar problemas de rede com o ............................................................................................................................. 131
Introdução ........................................................................................................................................................ 131
Conexão física incorreta ................................................................................................................................. 131
O computador não consegue estabelecer comunicação com o produto .............................................. 131
O produto está usando o link e as congurações dúplex incorretos para a rede ................................. 132
Novos programas de software podem estar causando problemas de compatibilidade .................... 132
O computador ou a estação de trabalho talvez esteja congurado incorretamente .......................... 132
O produto foi desabilitado ou outras congurações de rede estão incorretas ..................................... 132
Índice .......................................................................................................................................................................................................... 133
viii PTWW
Page 11
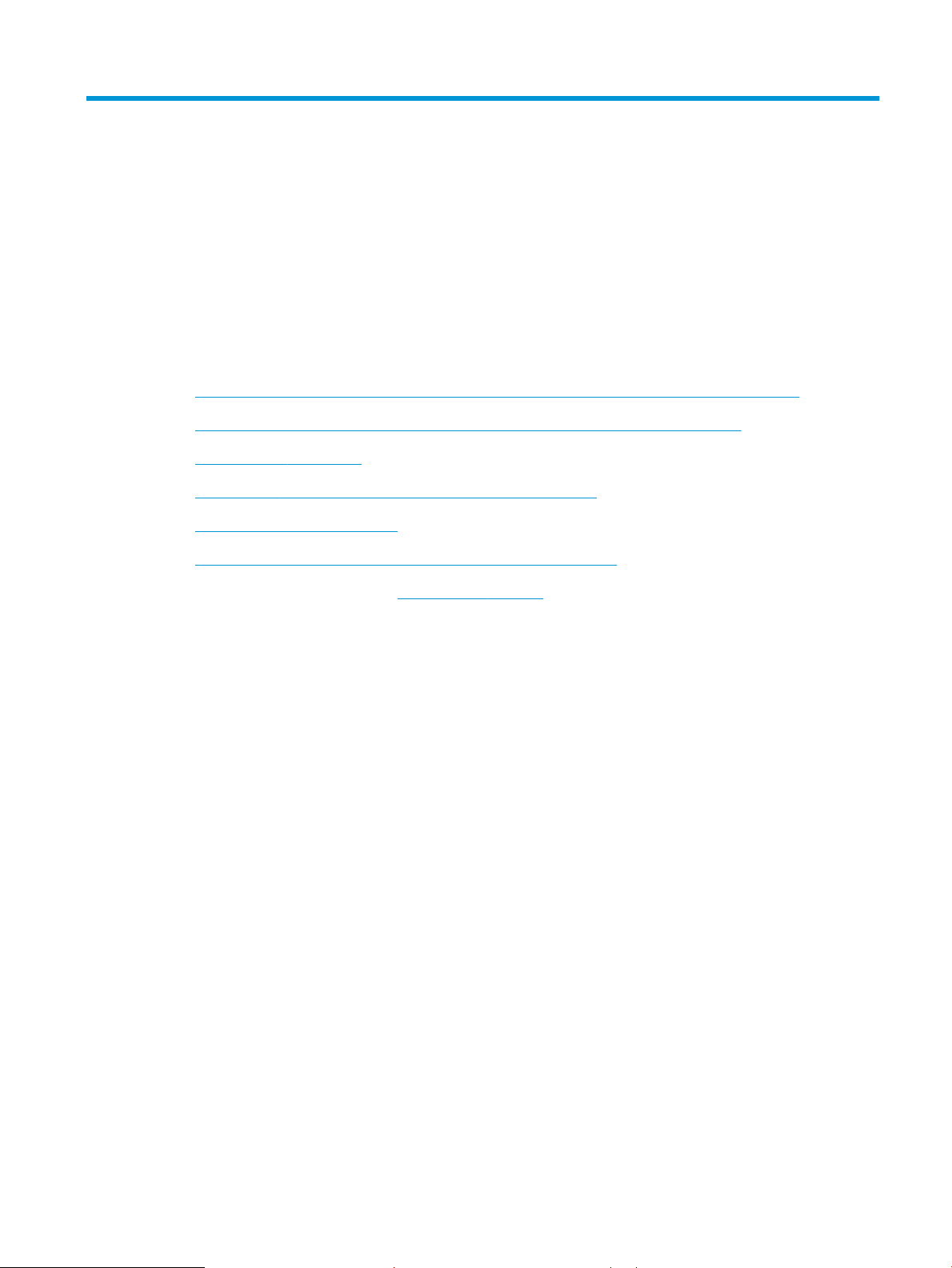
1 Visão geral do produto
Este Guia do usuário traz informações importantes sobre a Workstation de captura de documentos HP Digital
Sender Flow 8500 fn2 e o Scanner de documentos HP ScanJet Flow N9120 fn2.
●
Imagens do produto (Workstation de captura de documentos HP Digital Sender Flow 8500 fn2)
●
Imagens do produto (Scanner de documentos HP ScanJet Enterprise Flow N9120 fn2)
●
Especicações do produto
●
Conguração do hardware e instalação do software do produto
●
Software do scanner (Windows)
●
Congurações de modo de suspensão e desligamento automático
Para obter mais informações, acesse www.hp.com/support/. Clique em Solução de problemas. Digite o nome do
scanner (Workstation de captura de documentos HP Digital Sender Flow 8500 fn2 ou Scanner de documentos
HP ScanJet Flow N9120 fn2) e, em seguida, clique em Pesquisar.
A ajuda integral da HP para este produto inclui o seguinte:
●
Instalar e congurar
●
Conhecer e usar
●
Solucionar problemas
●
Download de atualizações de software
●
Participar de fóruns de suporte
●
Localizar informações de garantia e reguladoras
PTWW 1
Page 12
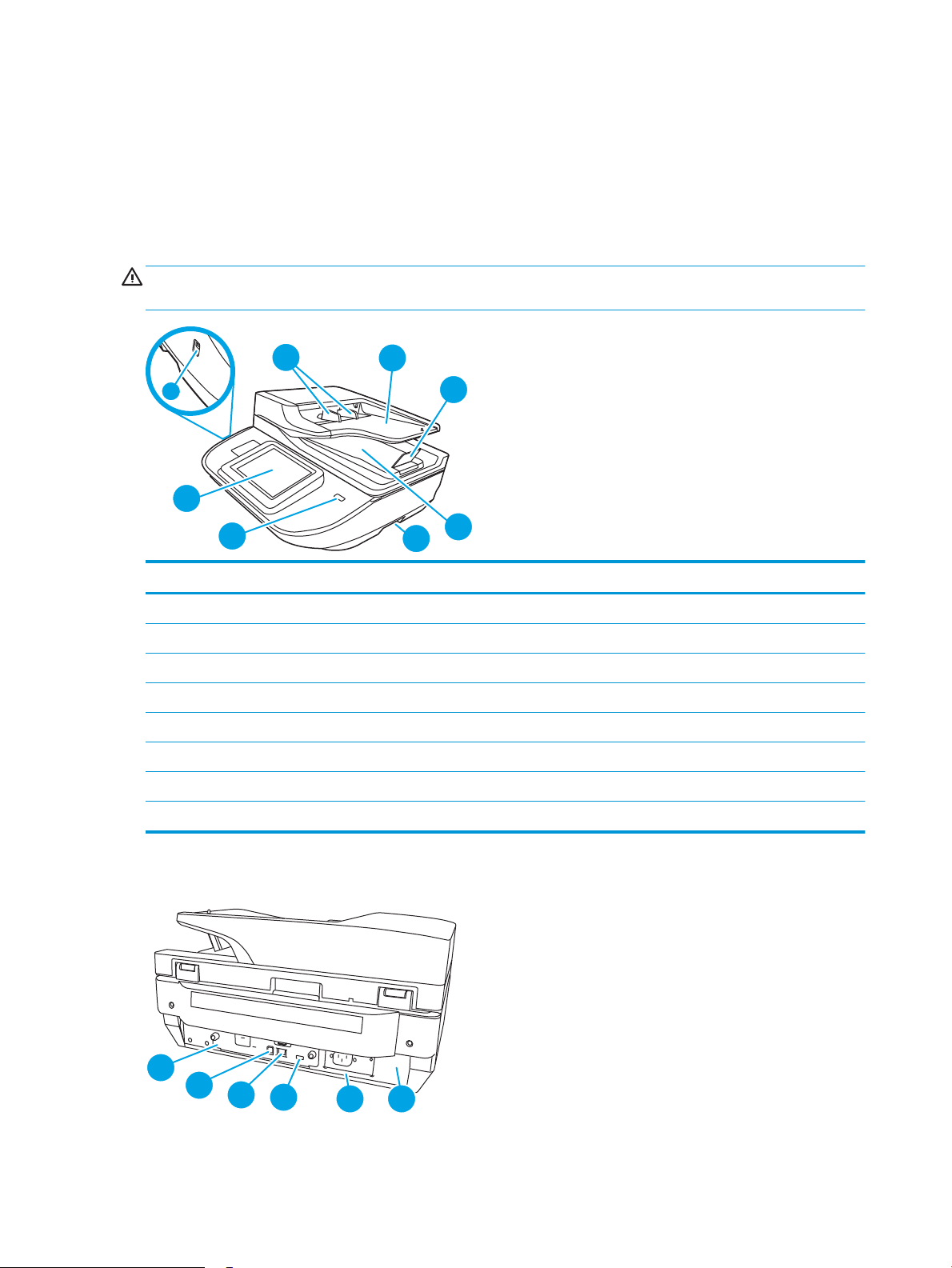
Imagens do produto (Workstation de captura de documentos HP
1
2
3
6
4
5
8
7
2
1
3
4
5
6
Digital Sender Flow 8500 fn2)
Esta seção descreve os componentes físicos da Workstation de captura de documentos HP Digital Sender Flow
8500 fn2.
Vista frontal
CUIDADO: Sempre levante o produto usando as alças. Não levante o produto a partir do teclado ou do
alimentador automático de documentos (ADF).
Indicação Descrição
1 Guias de papel
2 Bandeja de entrada de documentos
3 Aparador de saída
4 Bandeja de saída de documentos
5 Alças
6 Botão Liga/Desliga
7 Painel de controle
8 USB independente
Vista posterior
2 Capítulo 1 Visão geral do produto PTWW
Page 13
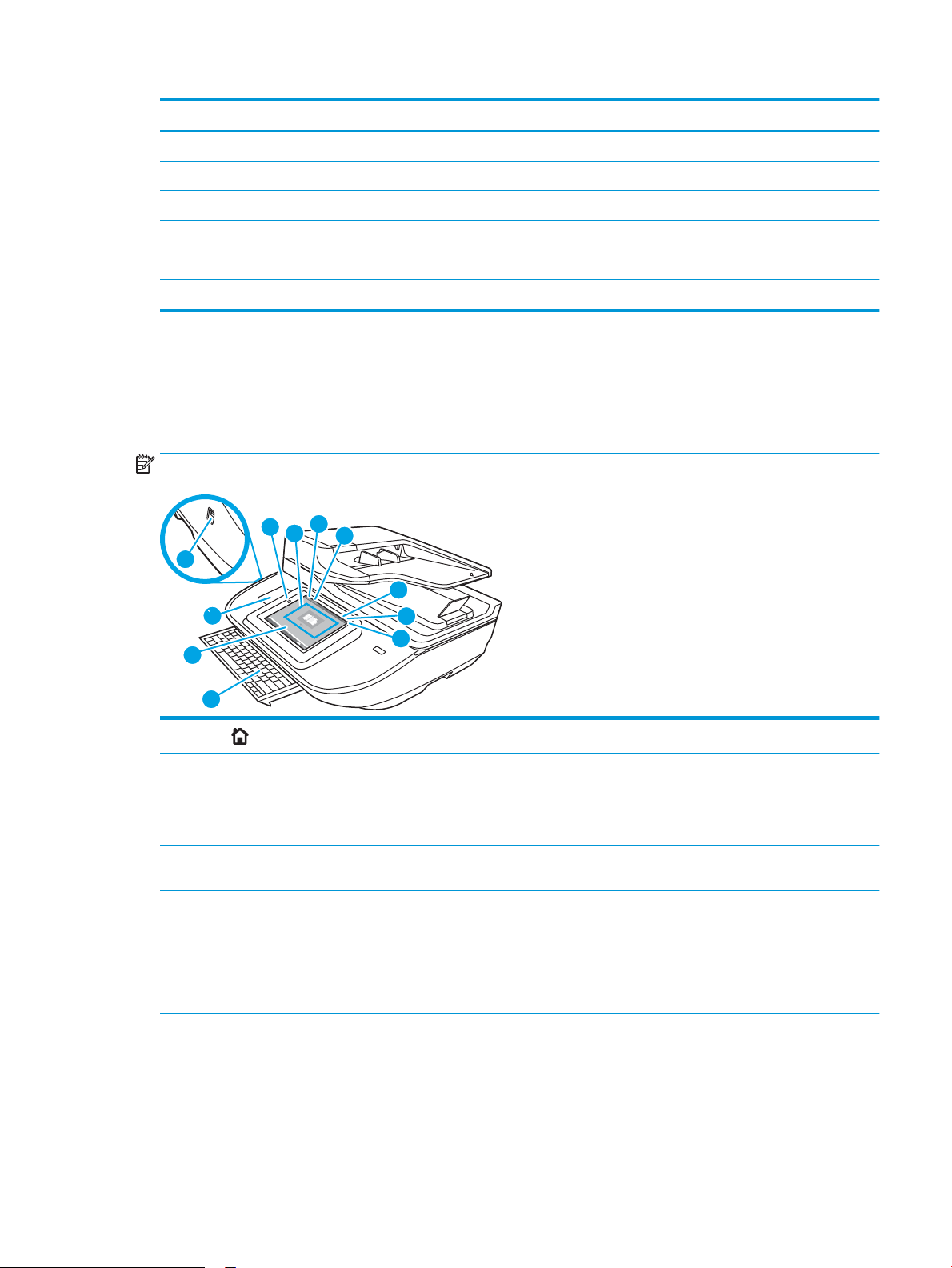
Indicação Descrição
11
10
8
7
6
5
1
2
3
4
9
1 LED do formatador
2 Porta para dispositivo USB
3 Porta LAN
4 Porta USB do host
5 Conector de alimentação
6 Localização do número de série e do número do produto
Vista do painel de controle
A tela inicial permite o acesso aos recursos do produto e indica seu status atual.
Volte para a tela Inicial, a qualquer momento, selecionando Início.
NOTA: Os recursos exibidos na tela inicial podem variar, dependendo da conguração do produto.
1
Início
2 Área de aplicativos Selecione o ícone de digitalização para abrir o aplicativo. Deslize o lado da tela para acessar mais
3 Redenir Selecione a opção Redenir para desfazer as alterações, liberar o produto de um estado pausado,
4 Login ou Logout Selecione Login para acessar recursos seguros.
Selecione Início para voltar à tela Inicial.
aplicativos.
NOTA: Os aplicativos disponíveis variam de acordo com o produto. O administrador pode denir os
aplicativos que aparecem e a ordem em que eles aparecem.
exibir erros ocultos e restaurar as congurações padrão (incluindo o idioma e layout do teclado).
Selecione Logout para fazer logo do produto. O produto restaura todas as opções para as
congurações padrão.
NOTA: Esta opção exibe somente se o administrador congurou o produto para exigir permissões de
acesso aos recursos.
PTWW Imagens do produto (Workstation de captura de documentos HP Digital Sender Flow 8500 fn2) 3
Page 14
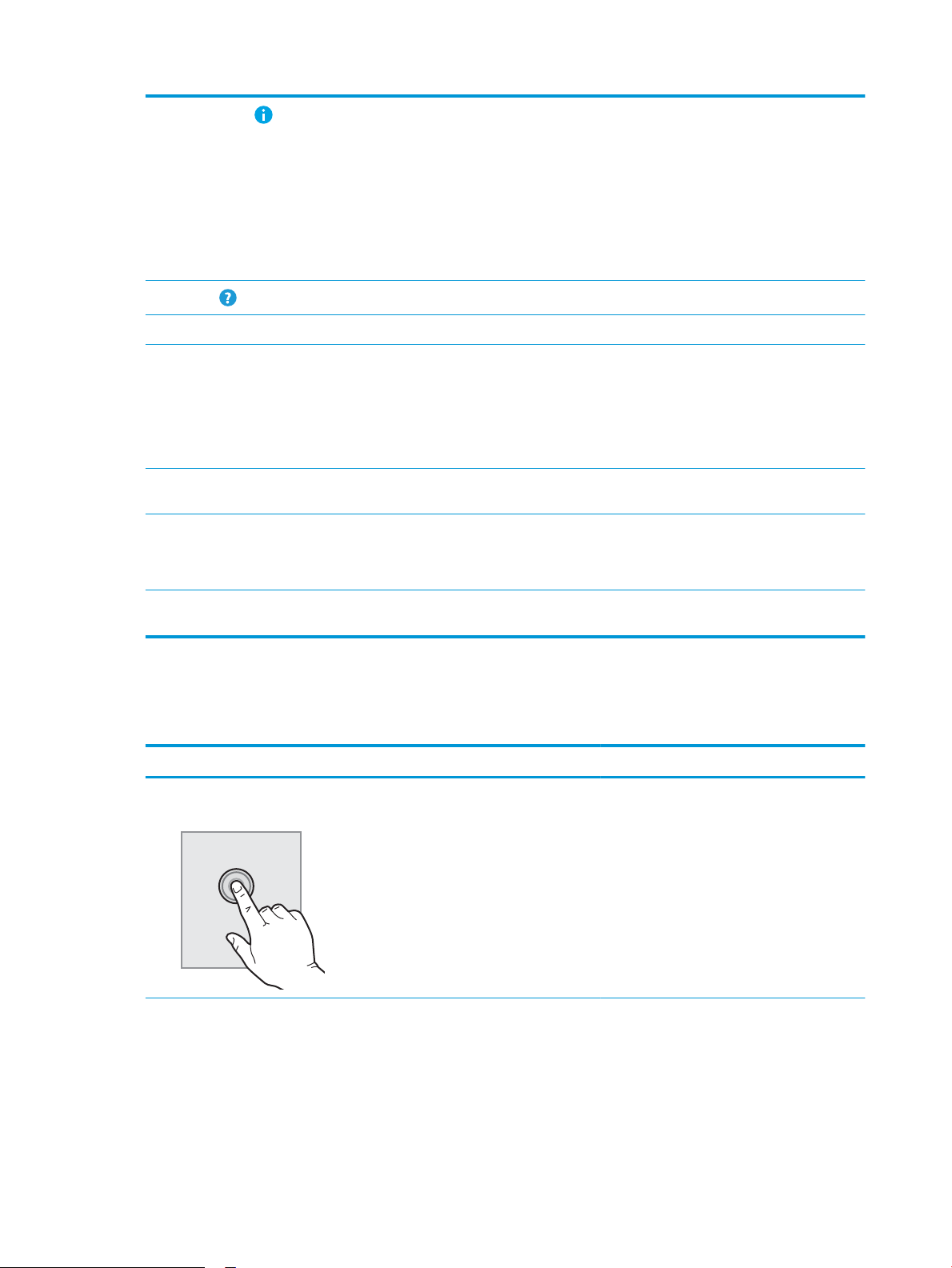
5
Informações
Selecione a opção de informações para acessar uma tela que fornece acesso a vários tipos de
informações do produto. Selecione as opções na parte inferior da tela para ver as seguintes
informações:
●
Idioma do mostrador: Altere a conguração de idioma correspondente à sessão atual do usuário.
●
Modo inativo: Coloque o produto em modo de inatividade.
●
Ethernet: Exiba e altere as congurações de conexão Ethernet.
●
HP Web Services
6
Ajuda
7 Hora atual Exibe a hora atual.
8 Teclado O produto inclui um teclado retrátil. As teclas são mapeadas para um idioma da mesma forma que o
9 Indicador de página da
tela inicial
10 Placa de integração de
hardware (PIS)
11 Porta USB de fácil acesso Insira uma unidade ash USB para digitalização sem um computador ou para atualizar o rmware do
Como usar o painel de controle
Use os seguintes procedimentos para usar o painel de controle com tela sensível ao toque do produto.
Selecione Ajuda para abrir o sistema de ajuda incorporado ou o HP Web Services.
teclado virtual é mapeado na tela sensível ao toque do produto. Sempre que o layout de teclado do
teclado virtual mudar, as teclas do teclado físico serão remapeadas para corresponder às novas
congurações.
NOTA: Em alguns locais, o produto vem com sobreposições de teclado adesivas para personalizar as
teclas para idiomas diferentes.
Indica o número de páginas na tela inicial ou um aplicativo. A página atual é realçada. Deslize o lado da
tela para rolar entre páginas.
NOTA: Um administrador deve ativar essa porta antes do uso para os recursos de digitalizar. Uma
atualização de rmware não requer que a porta esteja ativada.
Para conectar acessórios e dispositivos de terceiros.
produto.
Ação Descrição Exemplo
Toque em Selecione um item da tela para selecioná-lo ou
para abrir o menu relacionado. Além disso,
quando estiver passando pelos menus, toque
rapidamente na tela, parando assim a sua
rolagem.
Selecione o ícone Congurações para abrir o
aplicativo Congurações.
4 Capítulo 1 Visão geral do produto PTWW
Page 15
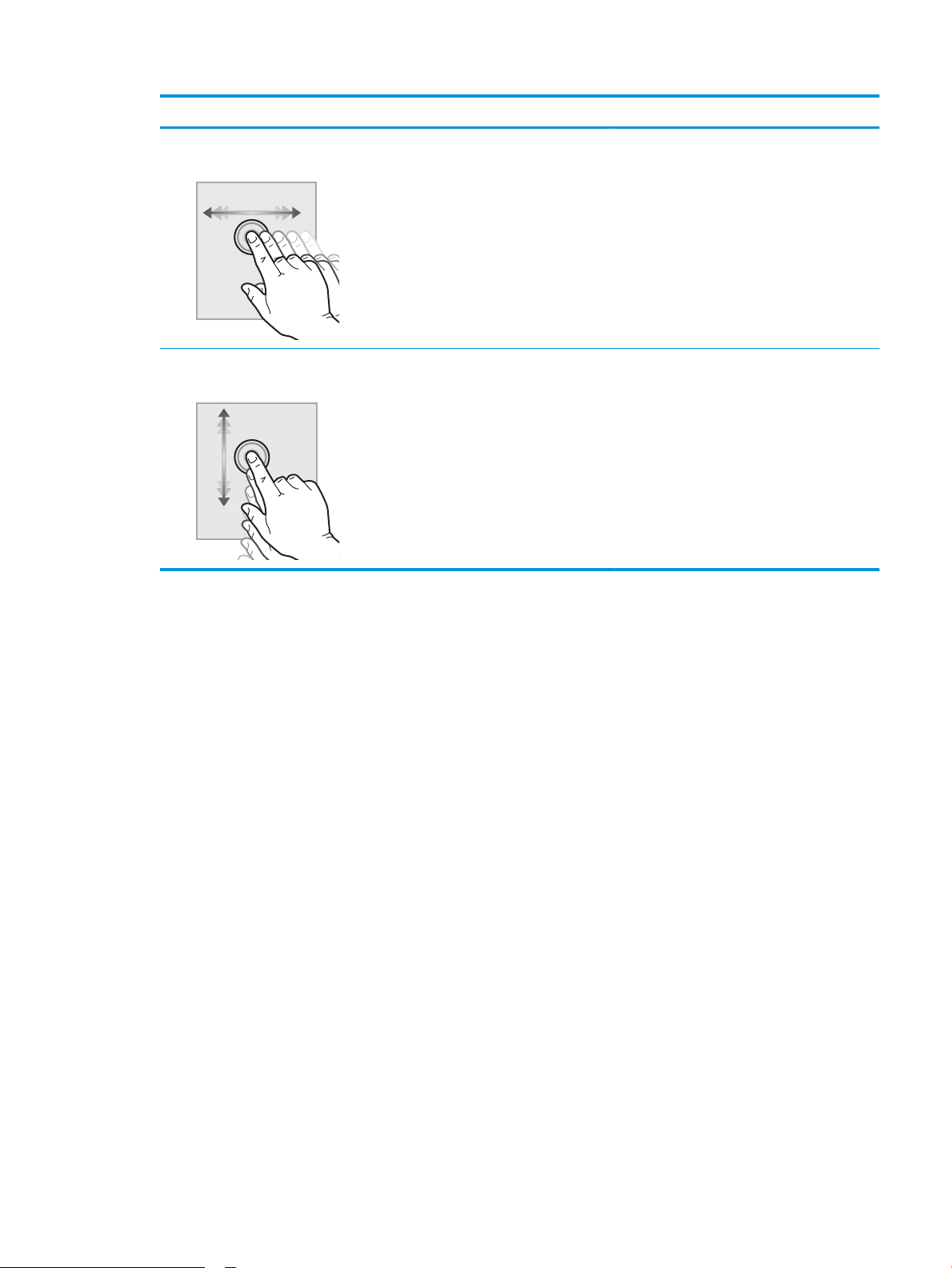
Ação Descrição Exemplo
Deslizar Toque na tela e mova o dedo horizontalmente
para rolar a tela para os lados.
Rolagem Toque na tela e mova o dedo verticalmente para
rolar a tela para cima e para baixo. Ao passar
pelos menus, toque rapidamente na tela,
parando assim a sua rolagem.
Deslize até o aplicativo Congurações ser
exibido.
Role pelo aplicativo Congurações.
PTWW Imagens do produto (Workstation de captura de documentos HP Digital Sender Flow 8500 fn2) 5
Page 16
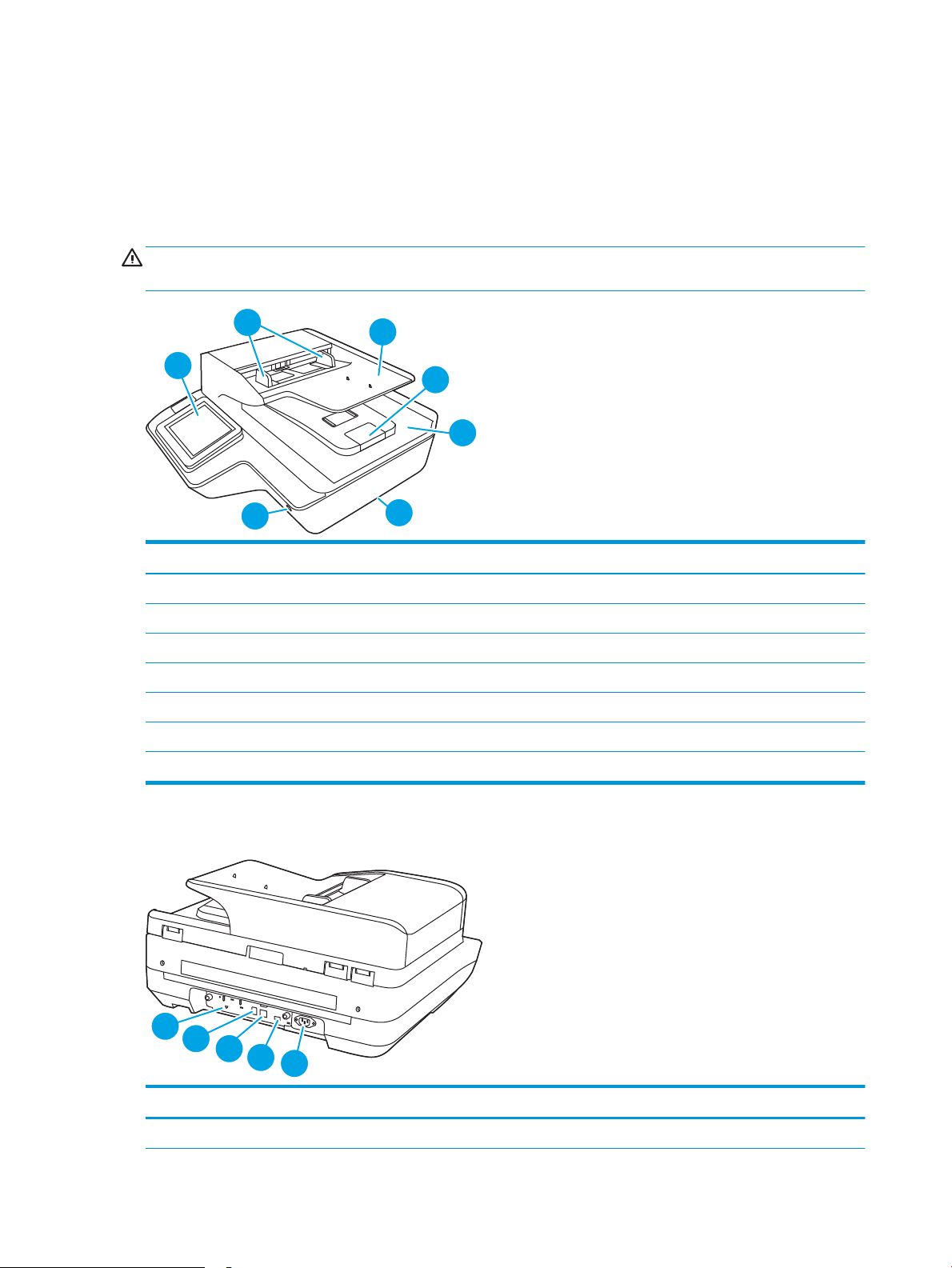
Imagens do produto (Scanner de documentos HP ScanJet Enterprise
2
3
4
5
7
1
6
1
2
3
4
5
Flow N9120 fn2)
Esta seção descreve os componentes físicos do Scanner de documentos HP ScanJet Enterprise Flow N9120 fn2.
Vista frontal
CUIDADO: Sempre levante o produto segurando pela base. Não levante o produto a partir do teclado ou do
alimentador automático de documentos (ADF).
Indicação Descrição
1 Painel de controle
2 Guias de papel
3 Bandeja de entrada de documentos
4 Aparador de saída
5 Bandeja de saída de documentos
6 Alças
7 Botão Liga/Desliga
Vista posterior
Indicação Descrição
1 LED do formatador
6 Capítulo 1 Visão geral do produto PTWW
Page 17
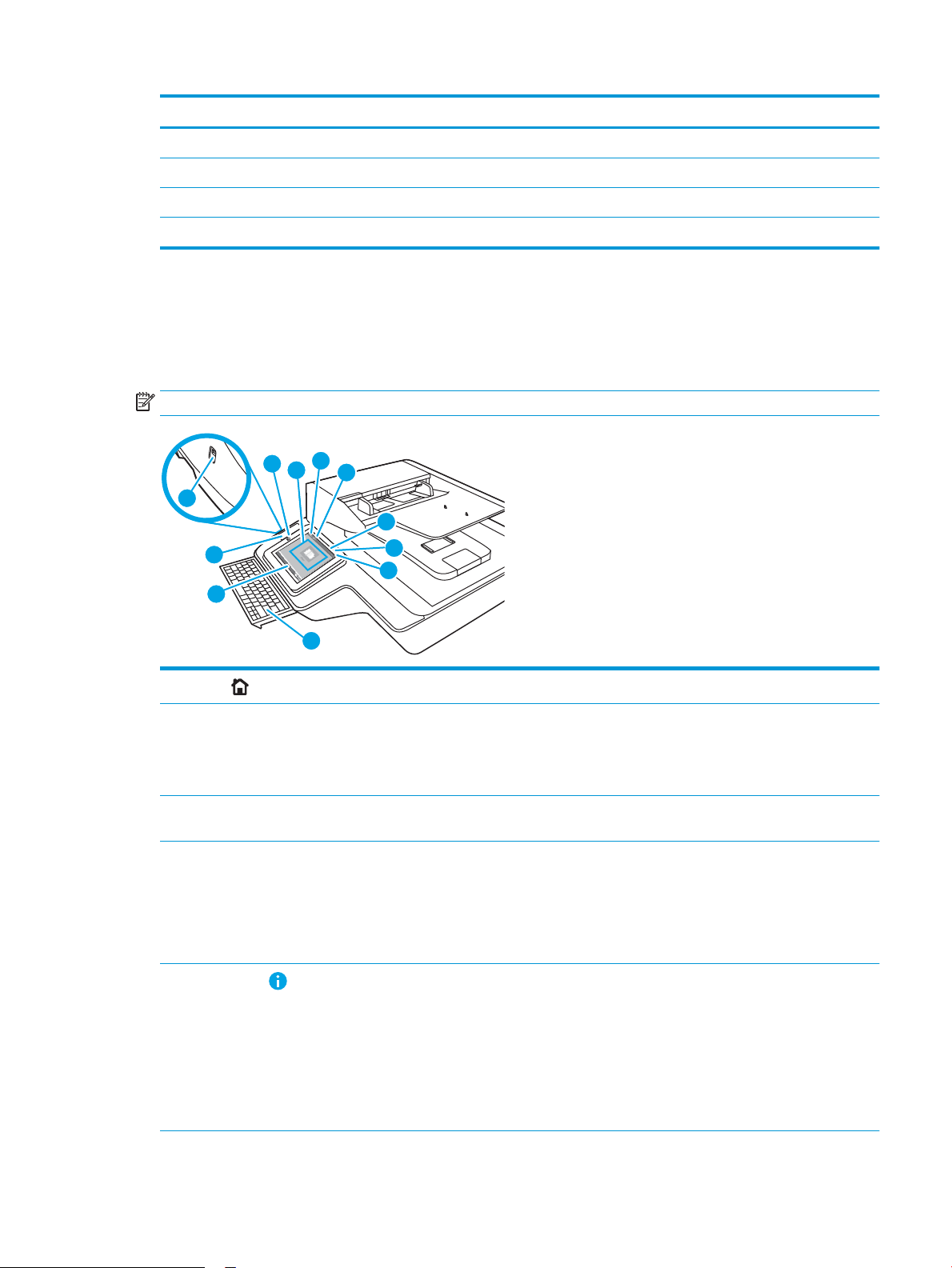
Indicação Descrição
11
9
6
7
5
1
2
3
4
10
8
2 Porta para dispositivo USB
3 Porta LAN
4 Porta USB do host
5 Localização do número do produto e do conector de alimentação/serial
Vista do painel de controle
A tela inicial permite o acesso aos recursos do produto e indica seu status atual.
Volte para a tela Inicial, a qualquer momento, selecionando Início.
NOTA: Os recursos exibidos na tela inicial podem variar, dependendo da conguração do produto.
1
Início
2 Área de aplicativos Selecione o ícone de digitalização para abrir o aplicativo. Deslize o lado da tela para acessar mais
3 Redenir Selecione Redenir para desfazer as alterações, liberar o produto de um estado pausado, exibir erros
4 Login ou Logout Selecione Login para acessar recursos seguros.
5
Informações
Selecione Início para voltar à tela Inicial.
aplicativos.
NOTA: Os aplicativos disponíveis variam de acordo com o produto. O administrador pode denir os
aplicativos que aparecem e a ordem em que eles aparecem.
ocultos e restaurar as congurações padrão (incluindo o idioma e layout do teclado).
Selecione Logout para fazer logo do produto. O produto restaura todas as opções para as
congurações padrão.
NOTA: Esta opção exibe somente se o administrador congurou o produto para exigir permissões de
acesso aos recursos.
Selecione Informações para acessar uma tela que fornece acesso a vários tipos de informações do
produto. Selecione as opções na parte inferior da tela para ver as seguintes informações:
●
Idioma do mostrador: Altere a conguração de idioma correspondente à sessão atual do usuário.
●
Modo inativo: Coloque o produto em modo de inatividade.
●
Ethernet: Exiba e altere as congurações de conexão Ethernet.
●
HP Web Services
PTWW Imagens do produto (Scanner de documentos HP ScanJet Enterprise Flow N9120 fn2) 7
Page 18
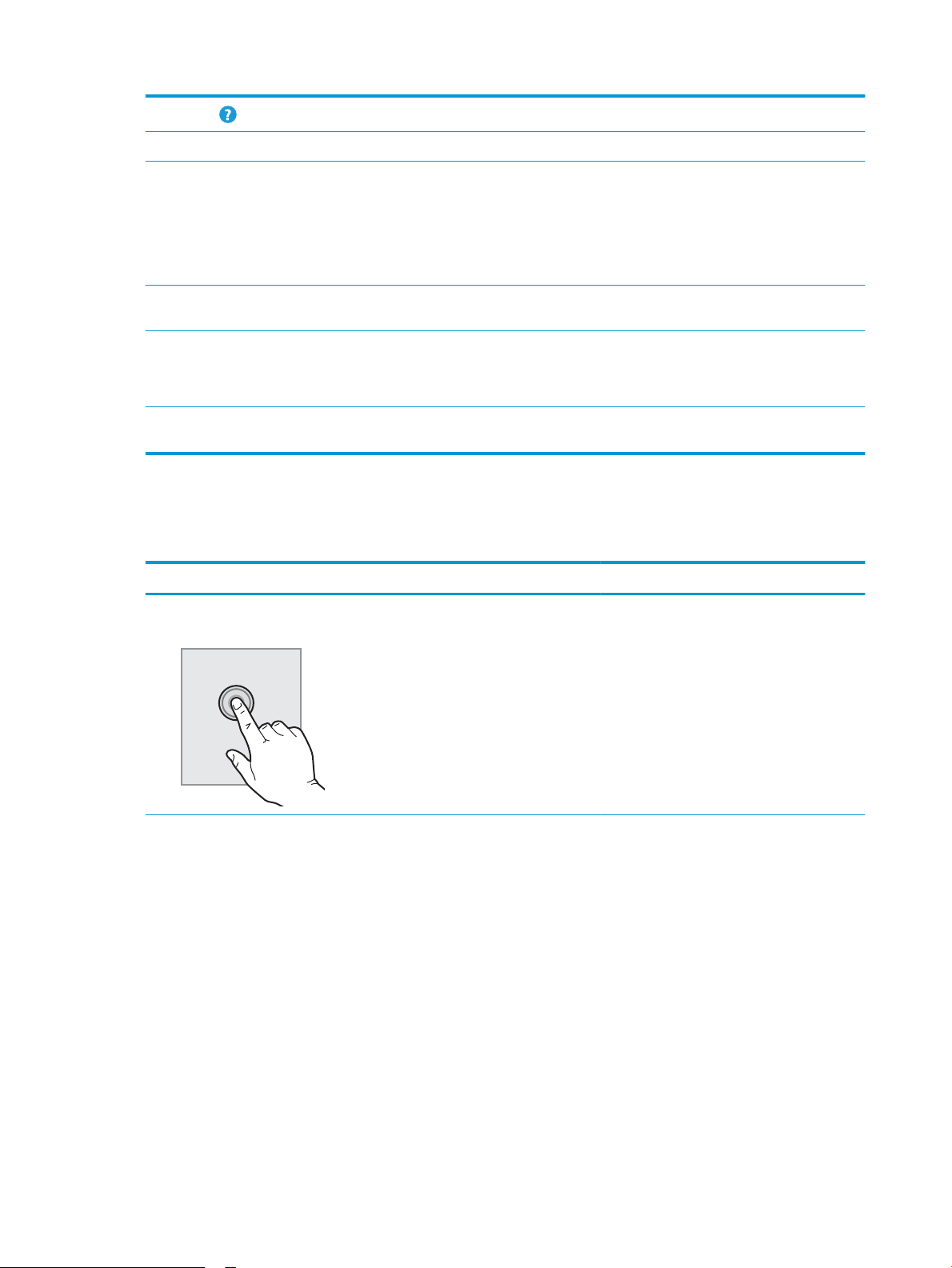
6
Ajuda
7 Hora atual Exibe a hora atual.
8 Teclado O produto inclui um teclado retrátil. As teclas são mapeadas para um idioma da mesma forma que o
Selecione Ajuda para abrir o sistema de ajuda incorporado ou o HP Web Services.
teclado virtual é mapeado na tela sensível ao toque do produto. Sempre que o layout de teclado do
teclado virtual mudar, as teclas do teclado físico serão remapeadas para corresponder às novas
congurações.
NOTA: Em alguns locais, o produto vem com sobreposições de teclado adesivas para personalizar as
teclas para idiomas diferentes.
9 Indicador de página da
tela inicial
10 Placa de integração de
hardware (PIS)
11 Porta USB de fácil acesso Insira uma unidade ash USB para digitalização sem um computador ou para atualizar o rmware do
Como usar o painel de controle
Use os seguintes procedimentos para usar o painel de controle com tela sensível ao toque do produto.
Ação Descrição Exemplo
Toque Selecione um item da tela para selecioná-lo ou
Indica o número de páginas na tela inicial ou um aplicativo. A página atual é realçada. Deslize o lado da
tela para rolar entre páginas.
NOTA: Um administrador deve ativar essa porta antes do uso para os recursos de digitalizar. Uma
atualização de rmware não requer que a porta esteja ativada.
Para conectar acessórios e dispositivos de terceiros.
produto.
Selecione o ícone Congurações para abrir o
para abrir o menu relacionado. Além disso,
quando estiver passando pelos menus, toque
rapidamente na tela, parando assim a sua
rolagem.
aplicativo Congurações.
8 Capítulo 1 Visão geral do produto PTWW
Page 19
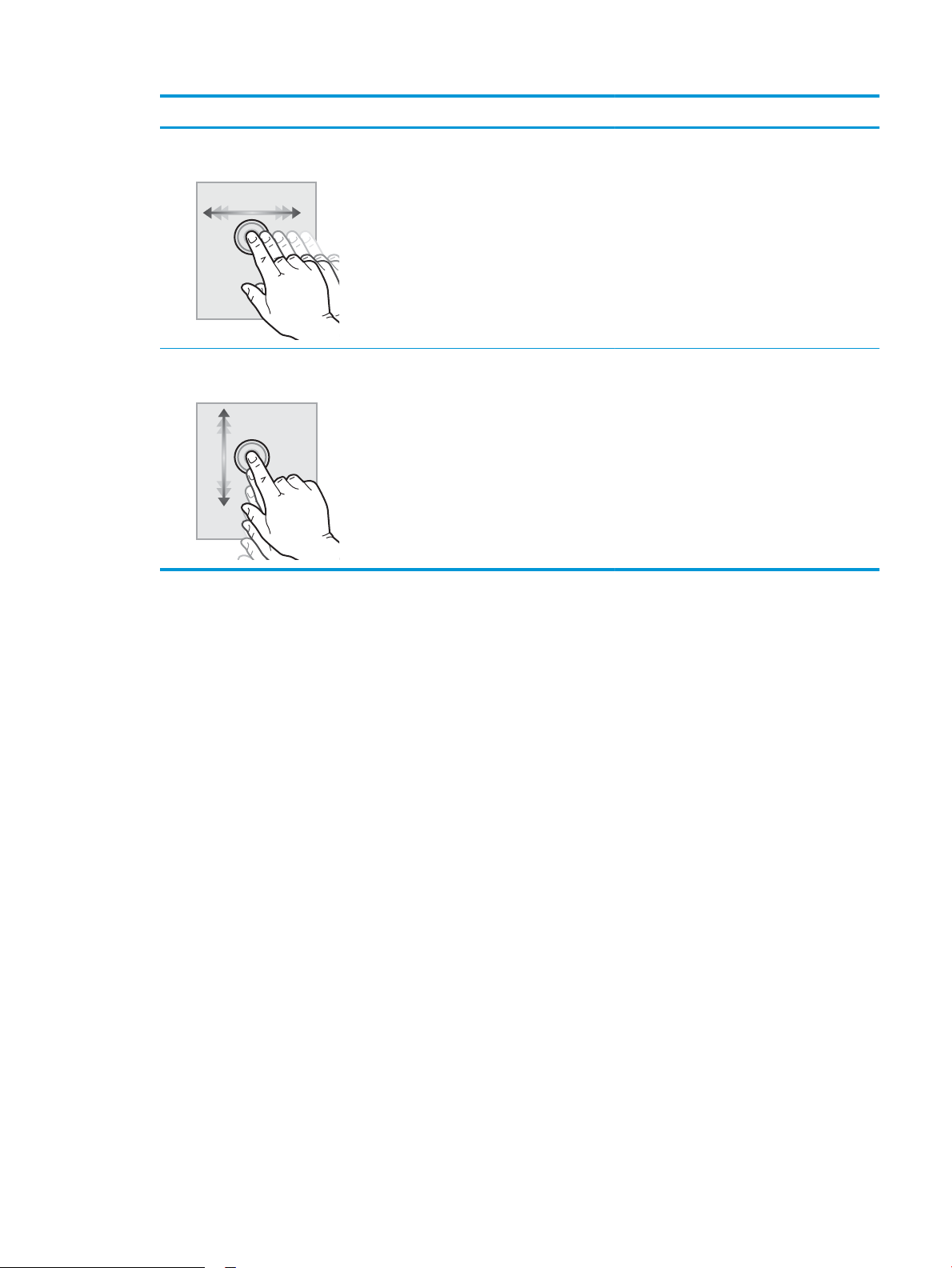
Ação Descrição Exemplo
Deslizar Toque na tela e mova o dedo horizontalmente
para rolar a tela para os lados.
Rolagem Toque na tela e mova o dedo verticalmente para
rolar a tela para cima e para baixo. Ao passar
pelos menus, toque rapidamente na tela,
parando assim a sua rolagem.
Deslize até o aplicativo Congurações ser
exibido.
Role pelo aplicativo Congurações.
PTWW Imagens do produto (Scanner de documentos HP ScanJet Enterprise Flow N9120 fn2) 9
Page 20
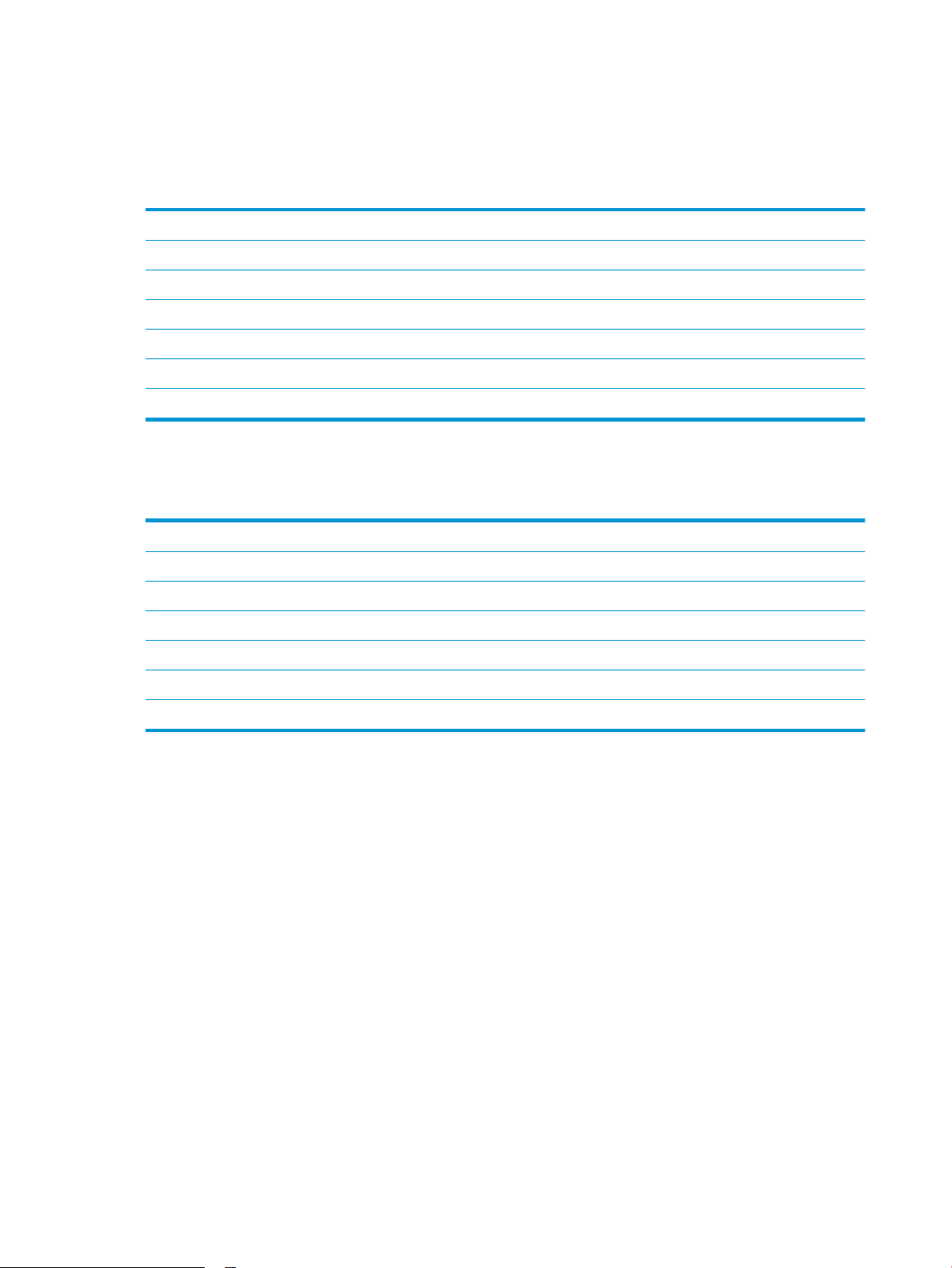
Especicações do produto
Sistemas operacionais suportados (Workstation de captura de documentos HP Digital
Sender Flow 8500 fn2)
Sistemas operacionais compatíveis Windows 7
Windows 8
Windows 8.1
Windows 10
OS X 10.10 Yosemite
OS X 10.11 El Capitan
OS X 10.12 Sierra
Sistemas operacionais suportados (Scanner de documentos HP ScanJet Enterprise Flow N9120 fn2)
Sistemas operacionais compatíveis Windows 7
Windows 8
Windows 8.1
Windows 10
OS X 10.10 Yosemite
OS X 10.11 El Capitan
OS X 10.12 Sierra
10 Capítulo 1 Visão geral do produto PTWW
Page 21
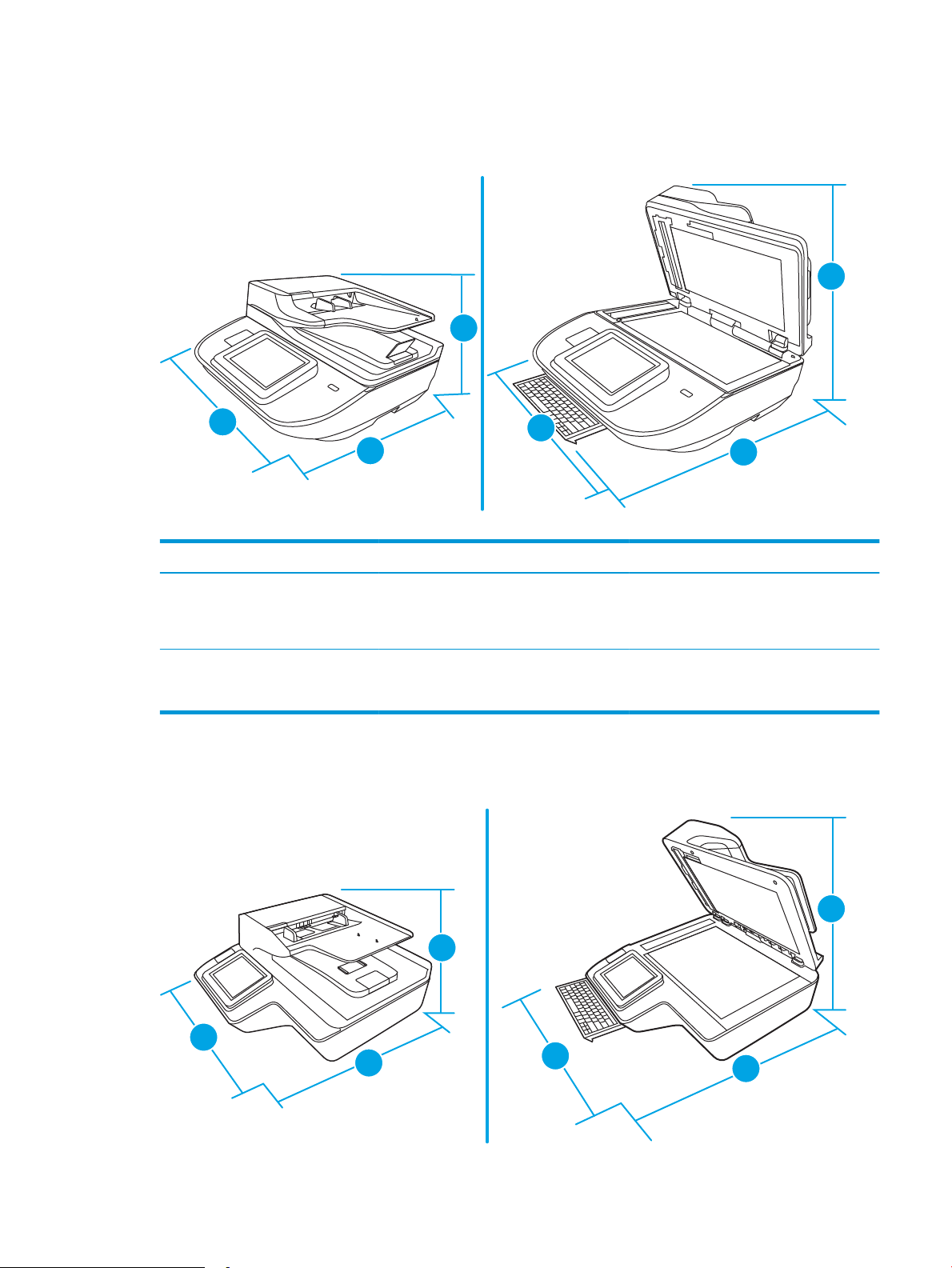
Dimensões do produto (Workstation de captura de documentos HP Digital Sender Flow
3
2
1
3
1
2
2
3
1
3
2
1
8500 fn2)
Figura 1-1 Dimensões do produto
Tabela 1-1 Dimensões do produto
Produto Largura Profundidade Altura Peso
Workstation de captura de documentos
HP Digital Sender Flow 8500 fn2
(fechada)
Workstation de captura de documentos
HP Digital Sender Flow 8500 fn2
(aberta)
512 mm 585,3 mm 263,4 mm 17,46 kg
512 mm 717 mm 515 mm 17,46 kg
Dimensões do produto (Scanner de documentos HP ScanJet Enterprise Flow N9120 fn2)
Figura 1-2 Dimensões do produto
PTWW Especicações do produto 11
Page 22
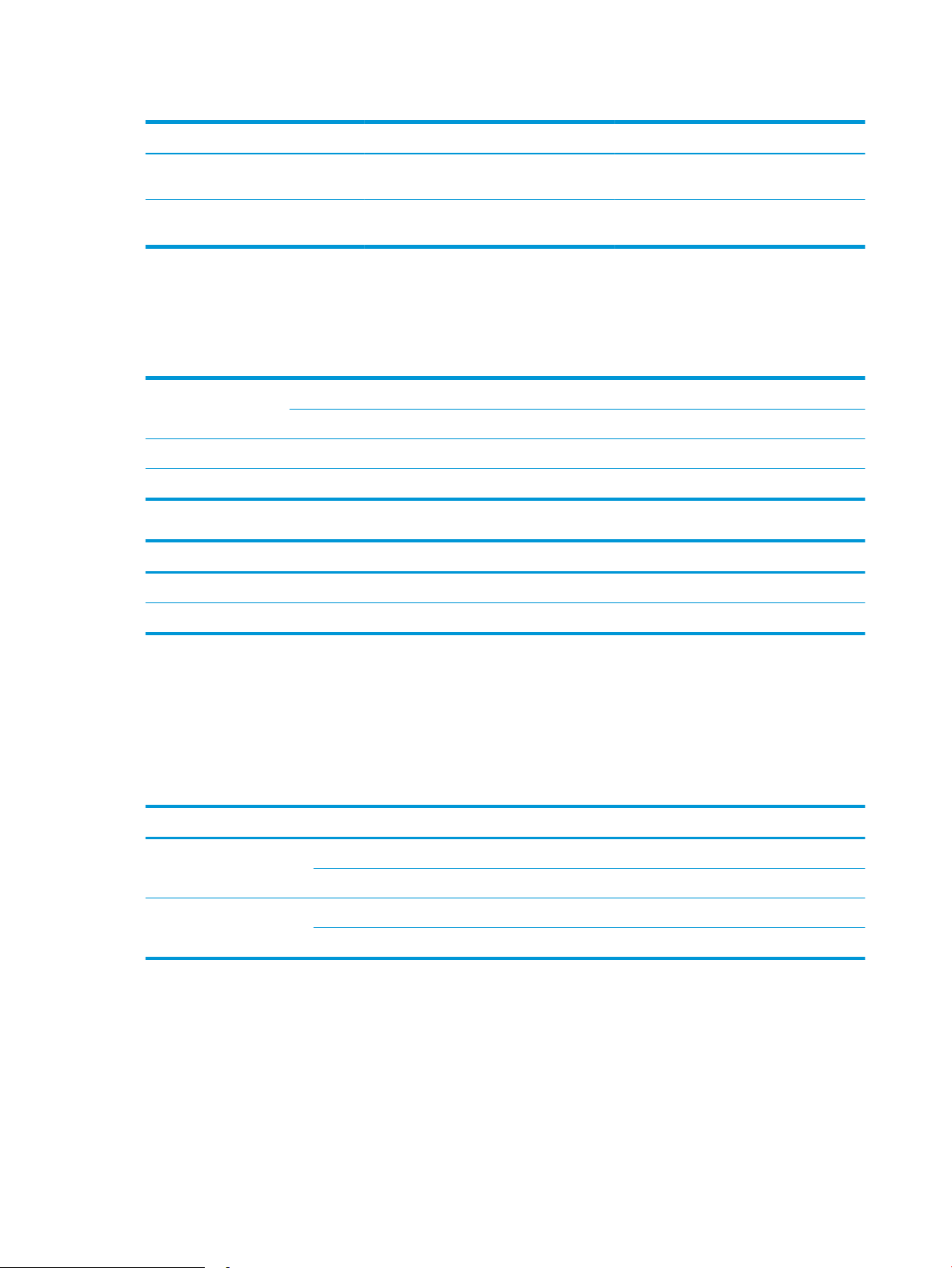
Tabela 1-2 Dimensões do produto
Produto Largura Profundidade Altura Peso
Scanner de documentos HP ScanJet
Enterprise Flow N9120 fn2 (fechado)
Scanner de documentos HP ScanJet
Enterprise Flow N9120 fn2 (aberto)
601,98 mm 635 mm 287,02 mm 21,4 kg
601,98 mm 754,38 mm 622,3 mm 21,4 kg
Consumo de energia, especicações elétricas e emissões acústicas
O consumo de energia cai signicativamente no modo Pronto ou de Inatividade. Isso não só preserva os recursos
naturais, como também economiza dinheiro, sem afetar o alto desempenho deste produto.
Alimentação CA Digitalização FB Digitalização duplex no AAD
300 dpi 600 dpi 300 dpi 600 dpi
CA 110V < 30 W < 30 W < 60 W < 50 W
CA 230V < 30 W < 30 W < 60 W < 50 W
Energia Modo de inatividade Desligado
CA 110V < 2 W < 0,2 W
CA 230V < 2 W < 0,2 W
Intervalo de ambiente operacional (Workstation de captura de documentos HP Digital
Sender Flow 8500 fn2)
Este produto deve ser fornecido com uma unidade de alimentação listada, marcada com LPS ou Limited Power
Source (fonte de alimentação limitada). A fonte de alimentação está classicada em 100-240V ~, e tem uma
saída CC de 32 V cc, 1,56 A, 50 W.
Nome Descrição
Temperatura Scanner em funcionamento: 10° a 35°C
Armazenamento: -40° a 60°C
Umidade relativa Scanner em funcionamento: 15% a 80% sem condensação 10° a 35° C
Armazenamento: até 90% a uma temperatura de 30° a 60°C
Intervalo de ambiente operacional (Scanner de documentos HP ScanJet Enterprise Flow N9120 fn2)
Este produto deve ser fornecido com uma unidade de alimentação listada, marcada com LPS ou Limited Power
Source (fonte de alimentação limitada). A fonte de alimentação tem potência nominal de 100-240 V ~, com uma
saída CC de 32 V cc, 1,56 A, 50 W.
12 Capítulo 1 Visão geral do produto PTWW
Page 23
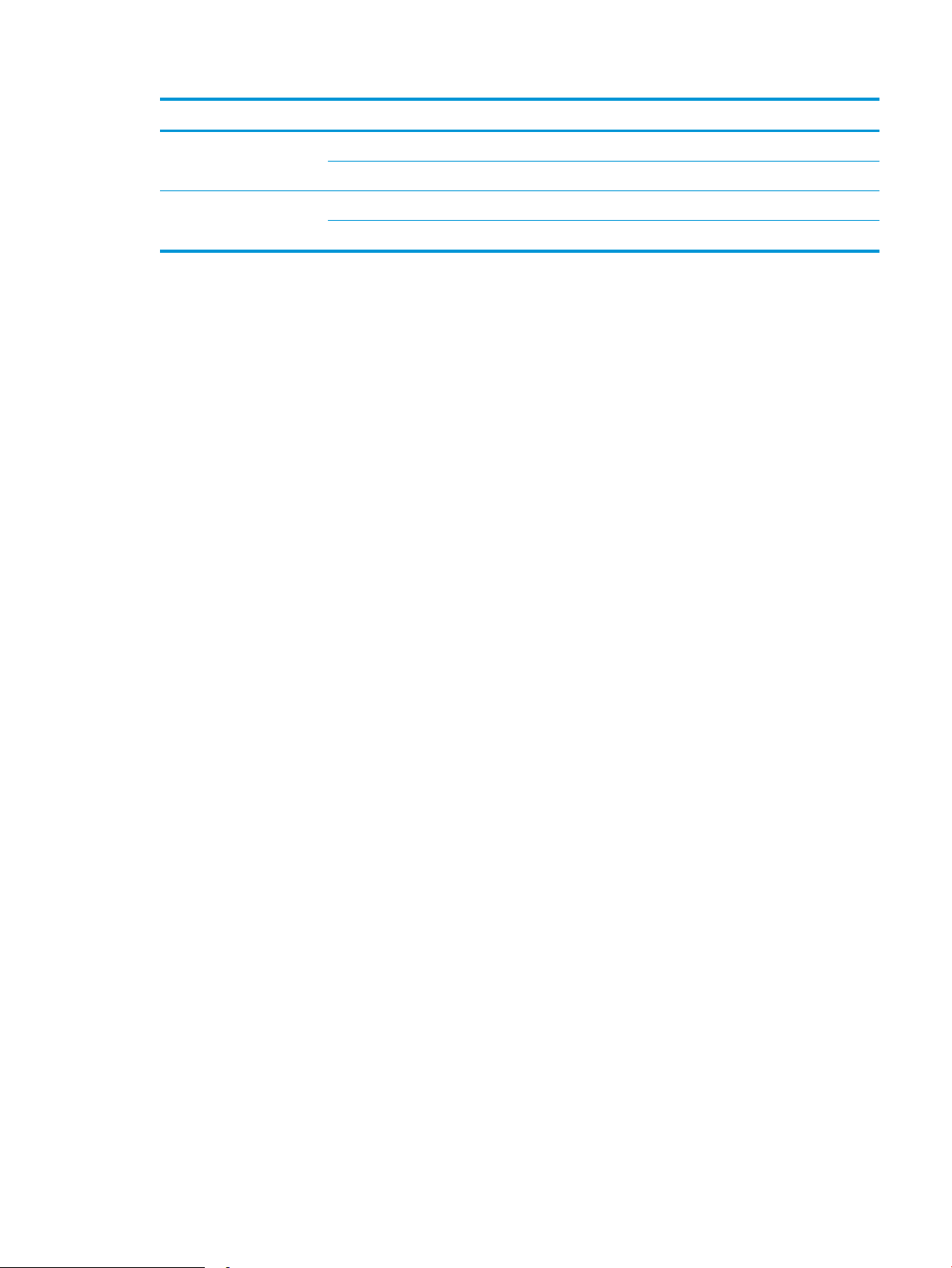
Nome Descrição
Temperatura Scanner em funcionamento: 10° a 35° C
Armazenamento: -40° a 60° C
Umidade relativa Scanner em funcionamento: 15% a 80% sem condensação 10° a 35° C
Armazenamento: até 90% a uma temperatura de 30° a 60 °C
PTWW Especicações do produto 13
Page 24
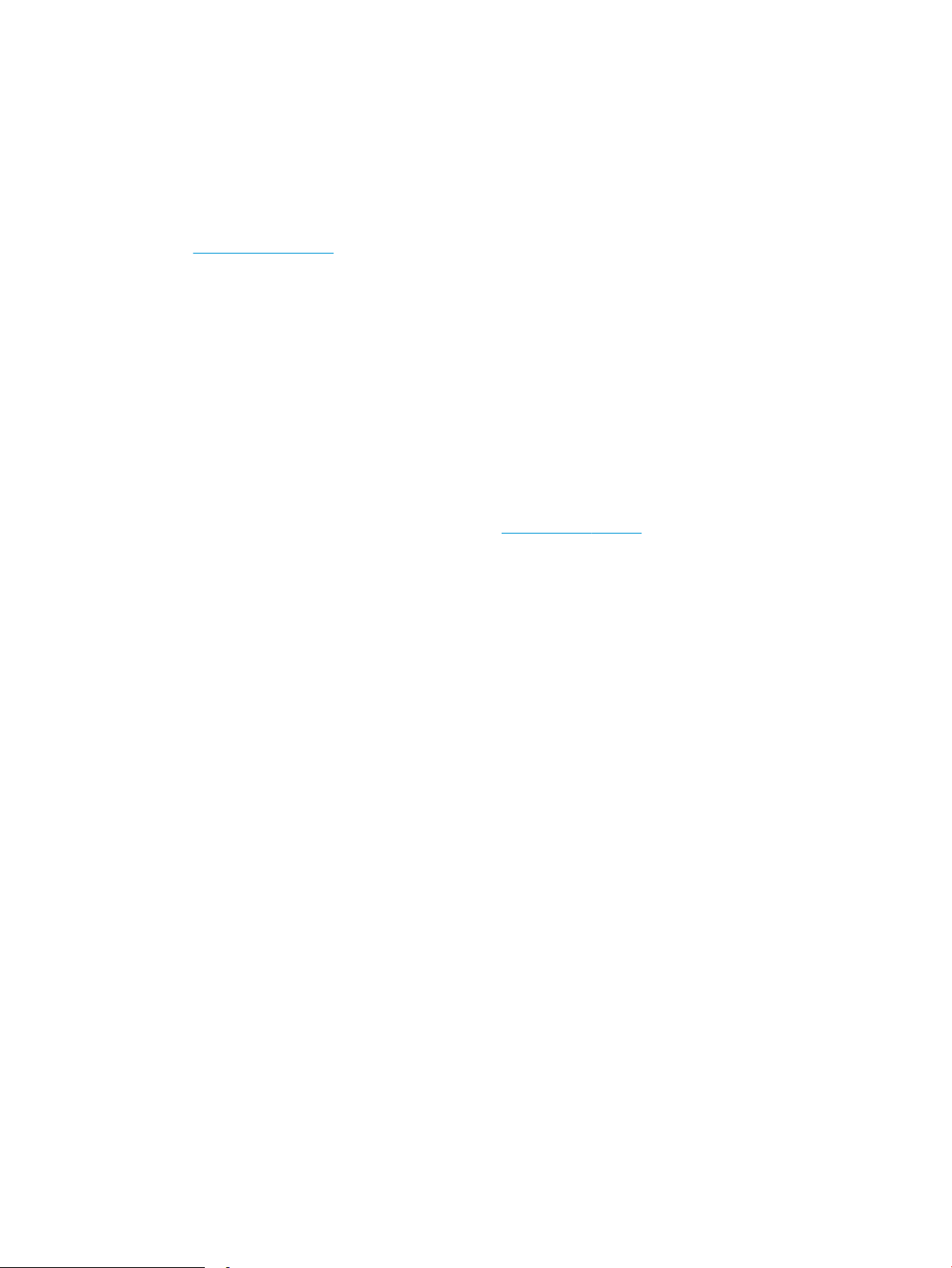
Conguração do hardware e instalação do software do produto
Conguração de hardware
Para obter as instruções básicas de conguração, consulte o Guia de instalação que acompanha o produto. Para
obter instruções adicionais, acesse o suporte HP na Web.
Acesse www.hp.com/support para obter a ajuda integral da HP para o scanner. Localize o seguinte suporte:
●
Instalar e congurar
●
Conhecer e usar
●
Solução de problemas
●
Download de atualizações de software
●
Participar de fóruns de suporte
●
Localizar informações de garantia e reguladoras
Como obter atualizações de software
Para as atualizações de software mais recentes, acesse www.hp.com/support, escolha sua localidade, clique em
Software e Drivers e faça uma pesquisa pelo nome ou número do produto.
14 Capítulo 1 Visão geral do produto PTWW
Page 25
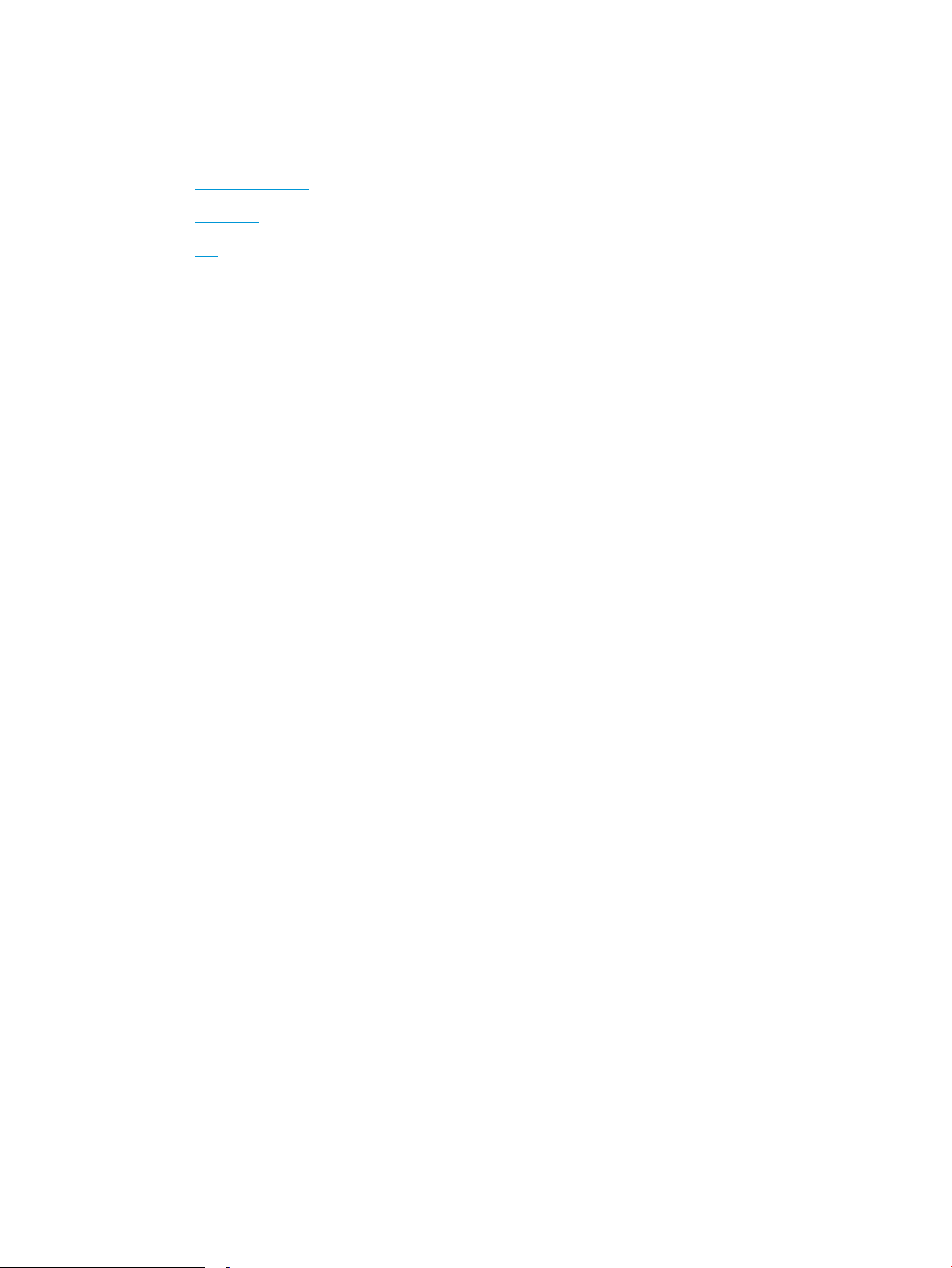
Software do scanner (Windows)
O scanner vem com diversos software e drivers de digitalização para Windows, incluindo o HP Scan.
●
Software HP Scan
●
HP TWAIN
●
ISIS
●
WIA
Software HP Scan
Use o software HP Scan para concluir as seguintes tarefas:
●
Digitalizar para um PDF
●
Digitalizar para JPEG
●
E-mail como PDF
●
E-mail como JPEG
●
Digitalizar texto para edição (OCR)
●
Digitalizar para nuvem
●
HP TWAIN
O HP TWAIN oferece uma interface de software entre o hardware de imagem/digitalização e aplicativos de
software compatíveis com TWAIN. Nem todos os software compatíveis com TWAIN funcionam da mesma
maneira, portanto consulte a documentação do software para obter detalhes sobre como fazer digitalizações.
ISIS
ISIS (Image and Scanner Interface Specication) fornece uma interface de software entre hardwares e softwares
de imagens/digitalização. Os drivers de ISIS fornecem uma interação consistente com todos os scanners
compatíveis com ISIS.
WIA
O WIA oferece uma interface de software entre o hardware de imagem/digitalização e aplicativos de software
compatíveis com WIA. Nem todos os softwares compatíveis com WIA funcionam da mesma maneira, portanto,
consulte a documentação do software para obter detalhes sobre como fazer digitalizações.
Digitalização de rotina
PTWW Software do scanner (Windows) 15
Page 26
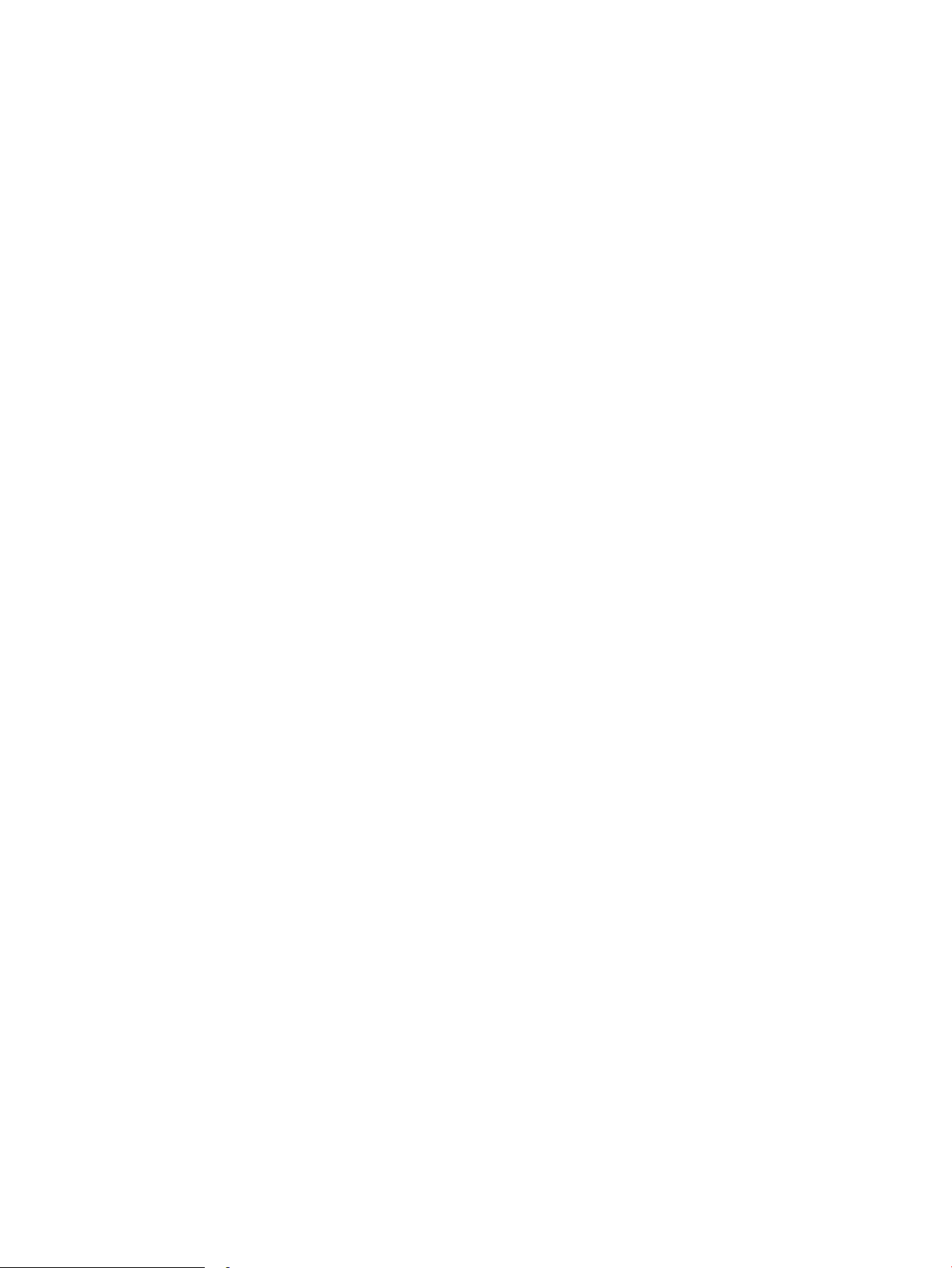
Congurações de modo de suspensão e desligamento automático
Por padrão, o scanner entrará no Modo de inatividade após 10 minutos sem atividade.
Windows: Para alterar as congurações padrão de desligamento automático, use o painel de controle ou o
Servidor da Web incorporado.
16 Capítulo 1 Visão geral do produto PTWW
Page 27
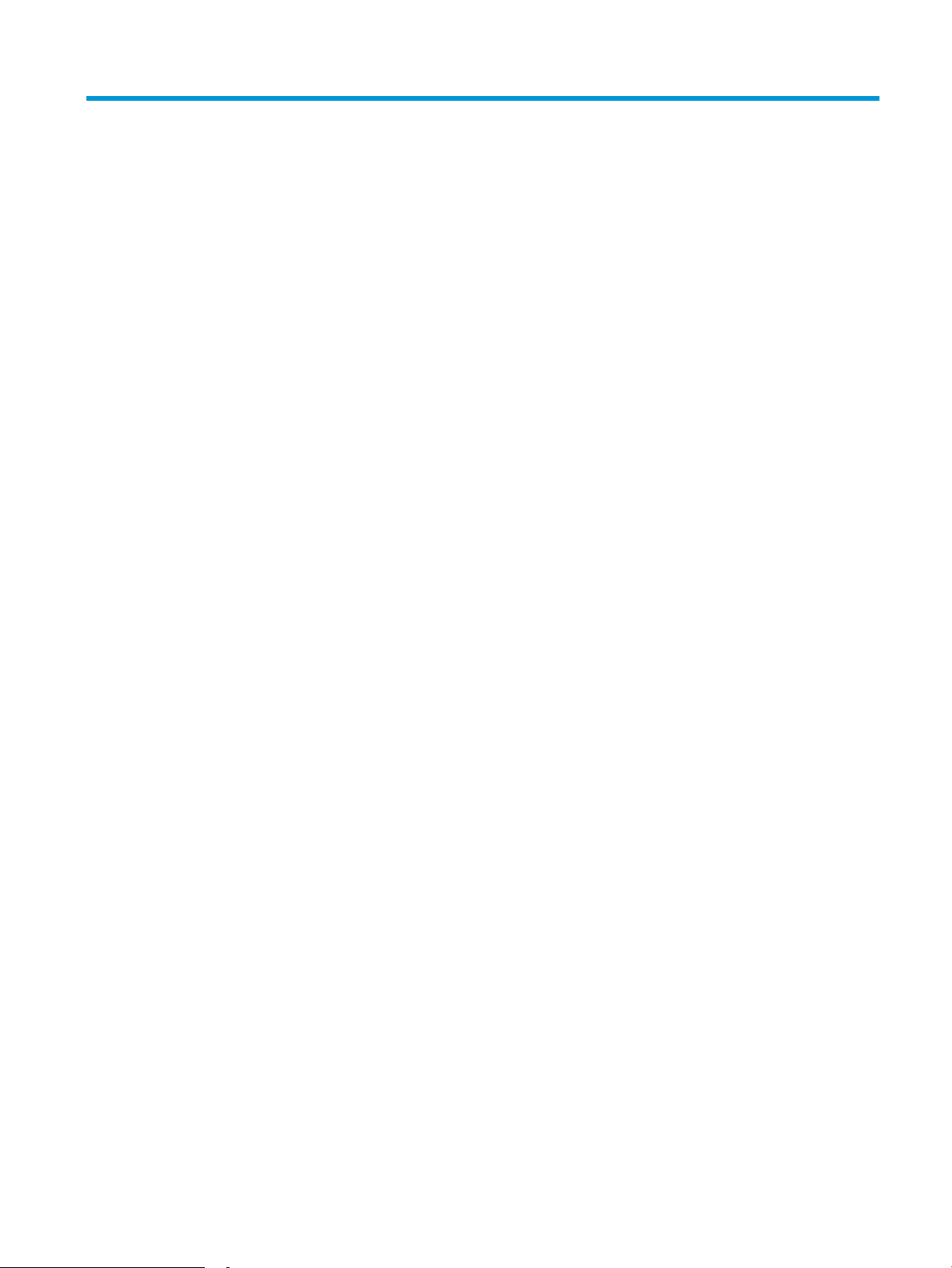
2 Usar o scanner
Os tópicos a seguir descrevem como colocar e digitalizar originais.
PTWW 17
Page 28
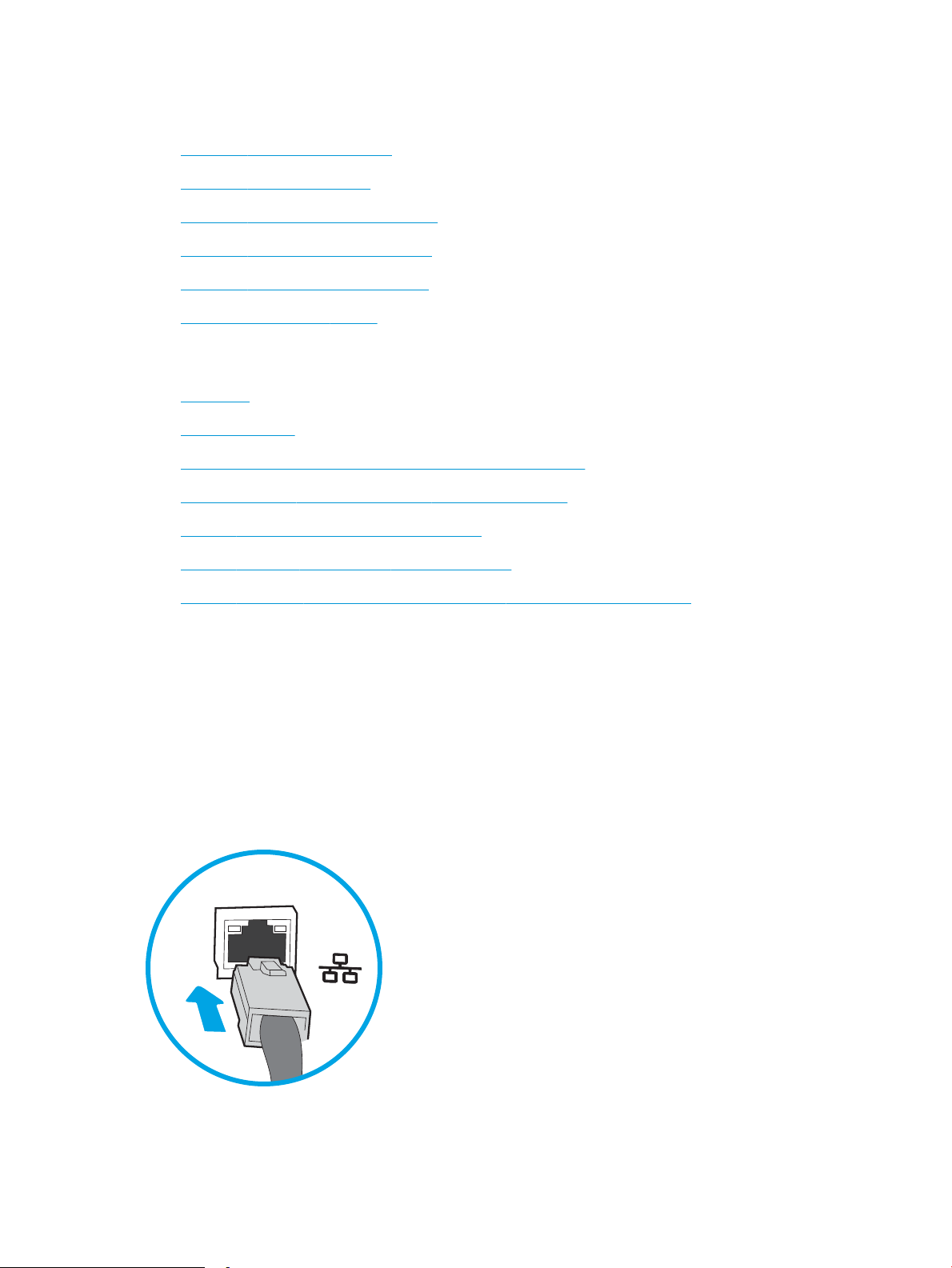
Congurar o scanner
●
Congurar Digitalizar para e-mail
●
Congurar Digitalizar para fax
●
Congurar Digitalizar para pasta da rede
●
Congurar Digitalizar para unidade USB
●
Congurar Digitalizar para SharePoint®
●
Criar uma Conguração Rápida
Congurar Digitalizar para e-mail
●
Introdução
●
Antes de começar
●
Etapa um: Abra o Servidor Web Incorporado (EWS) HP (EWS) HP
●
Etapa dois: Denir as Congurações de Identicação de Rede
●
Etapa 3: Congure o recurso Enviar para E-mail
●
Etapa 4: Denir as Congurações Rápidas (opcional)
●
Etapa 5: Congurar Enviar para E-mail para uso do Oice 365 Outlook (opcional)
Introdução
O produto tem um recurso que permite digitalizar um documento e enviá-lo a um ou mais endereços de e-mail.
Para usar esse recurso de digitalização, o produto deve estar conectado a uma rede; contudo, o recurso não
estará disponível até ele ter sido congurado. Há dois métodos para congurar a opção Digitalizar para e-mail: o
Assistente de Conguração de Digitalizar para E-mail, para congurações básicas, e as Congurações de E-mail,
para congurações avançadas. Use as informações a seguir para congurar o recurso Digitalizar para e-mail.
Antes de começar
Para congurar o recurso Digitalizar para e-mail, o produto deve ter uma conexão de rede ativa.
Os administradores precisam das seguintes informações antes de iniciar o processo de conguração.
18 Capítulo 2 Usar o scanner PTWW
Page 29
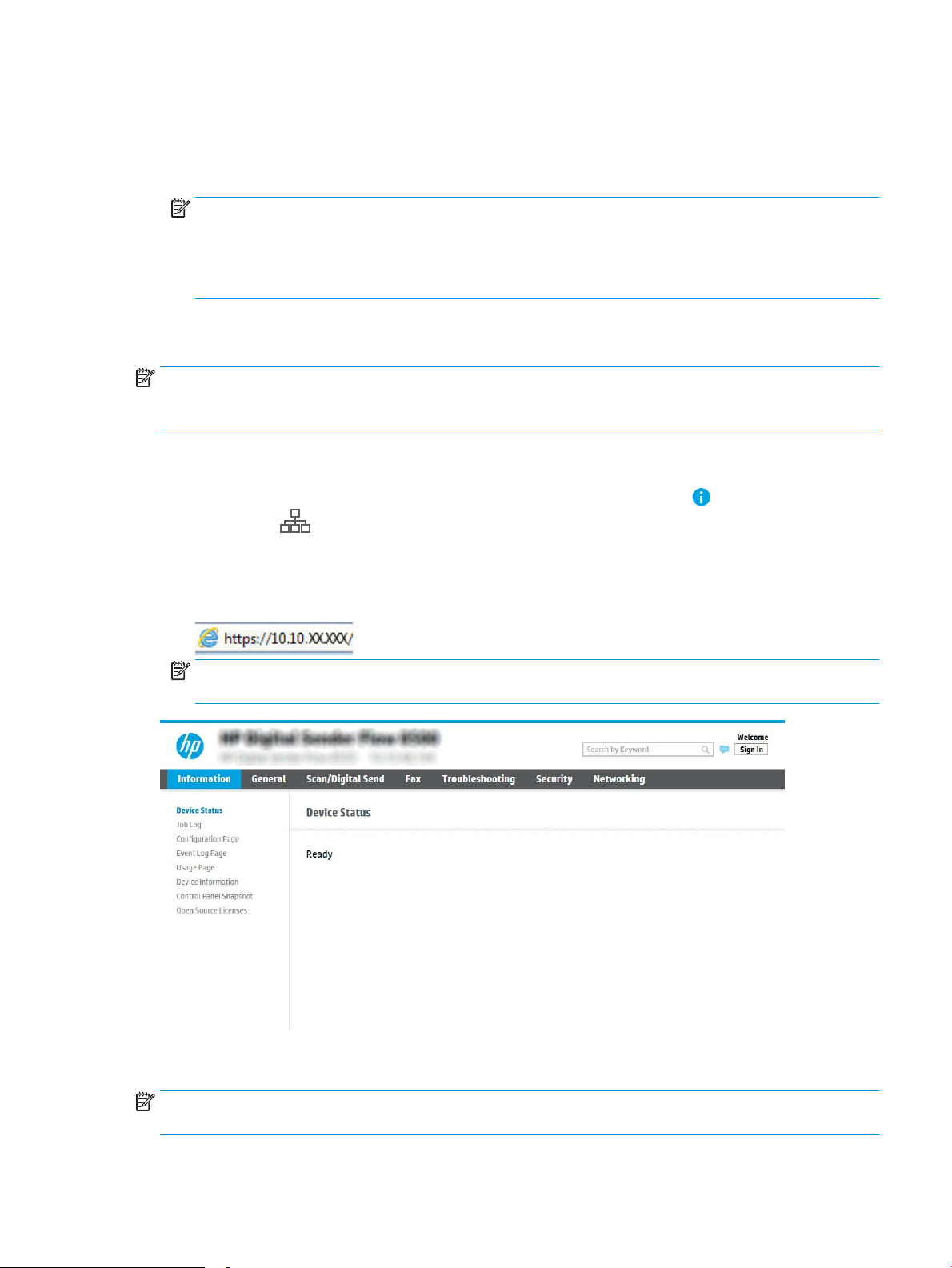
●
Acesso administrativo ao produto
●
Suxos DNS (por exemplo, nomedaempresa.com)
●
Servidor SMTP (por exemplo, smtp.mycompany.com)
NOTA: Se você não souber o nome do servidor SMTP, o número da porta SMTP ou as informações de
autenticação, contate o provedor de serviços de e-mail/Internet ou o administrador do sistema para obter
informações. Os nomes do servidor SMTP e os nomes de porta geralmente são encontrados ao fazer uma
pesquisa na Internet. Por exemplo, use termos como "nome do servidor smtp do Gmail" ou "nome do
servidor smtp do Yahoo" para pesquisar.
●
Requisitos de autenticação de servidor SMTP para mensagens de e-mail de saída, incluindo o nome de
usuário e a senha usados para autenticação, caso necessário.
NOTA: Consulte a documentação do provedor de serviço de e-mail para informações sobre limites de envio
digital de sua conta de e-mail. Alguns provedores poderão bloquear temporariamente sua conta se você exceder
seu limite de envio.
Etapa um: Abra o Servidor Web Incorporado (EWS) HP (EWS) HP
1.
Na tela inicial do painel de controle do produto, selecione o ícone Informações e, em seguida, selecione
o ícone Rede para exibir o endereço IP ou o nome do host.
2. Abra um navegador da Web e, na linha de endereço, digite o endereço IP ou o nome do host exatamente
como exibido no painel de controle do produto. Pressione a tecla Enter no teclado do computador. O EWS é
aberto.
NOTA: Se o navegador da web exibir uma mensagem indicando que o acesso ao site pode não ser seguro,
selecione a opção para continuar no site. O acesso a esse site não prejudica o computador.
Etapa dois: Denir as Congurações de Identicação de Rede
NOTA: A denição da conguração de e-mail na guia Rede é um tópico avançado e pode exigir a assistência de
um administrador de sistema.
PTWW Congurar o scanner 19
Page 30
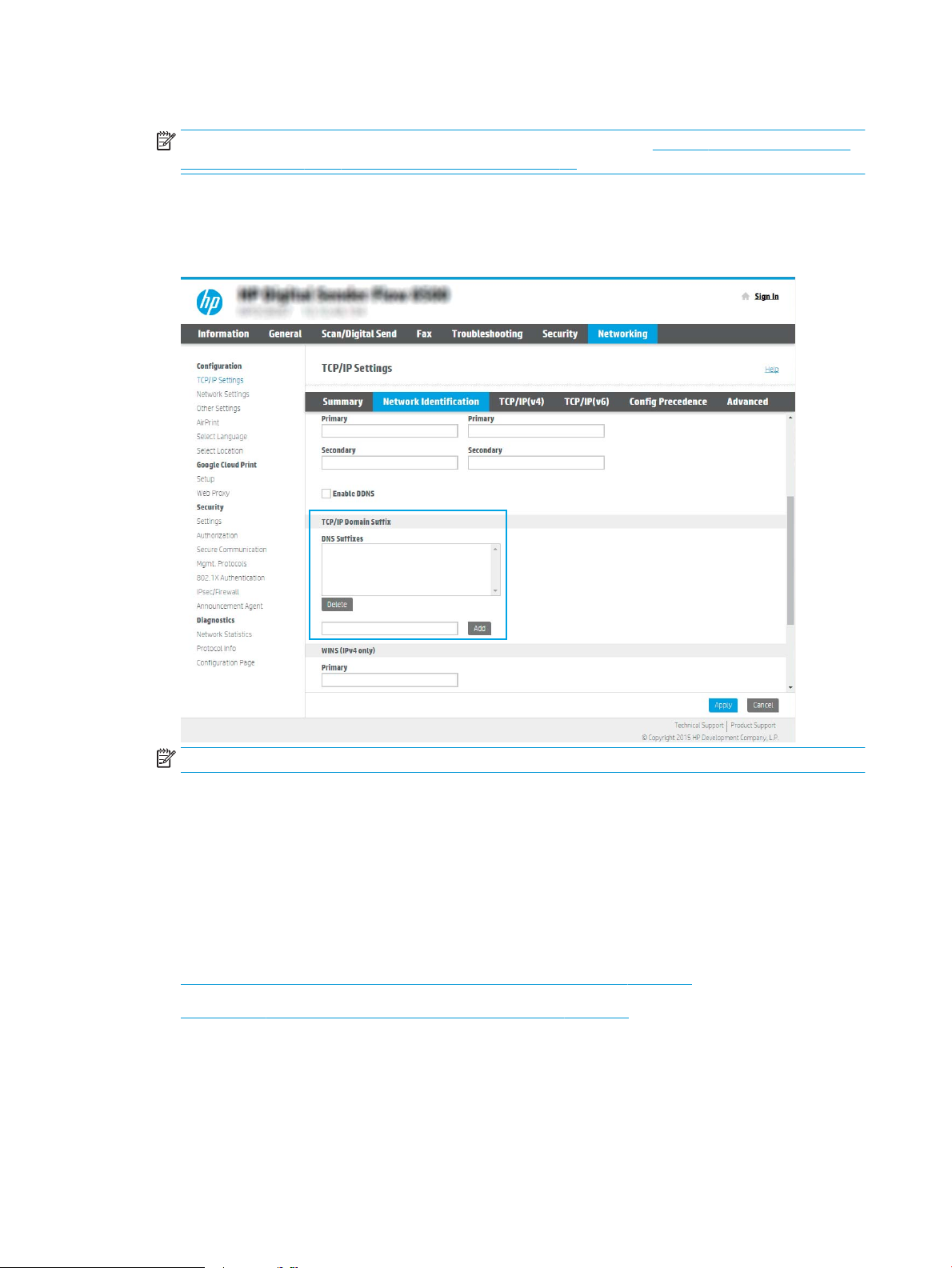
1. Usando as guias de navegação superiores de EWS, clique em Rede.
NOTA: Para denir as congurações de rede para usar com o Oice 365, Etapa 5: Congurar Enviar para
E-mail para uso do Oice 365 Outlook (opcional) na página 29
2. Na caixa de diálogo Congurações de TCP/IP, clique na guia Identicação da Rede.
3. Se o DNS for necessário na rede, na área Suxo do domínio TCP/IP, verique se o suxo DNS do cliente de
e-mail usado está listado. Os suxos DNS têm este formato: nomedaempresa.com, gmail.com etc.
NOTA: Se o suxo do Nome de domínio não estiver congurado, use o endereço IP.
4. Clique em Aplicar.
5. Clique em OK.
Etapa 3: Congure o recurso Enviar para E-mail
As duas opções para congurar a opção Enviar para E-mail são o Assistente de Conguração de E-mail, para
congurações básicas, e as Congurações de E-mail, para as congurações avançadas. Use as seguintes opções
para congurar o recurso Enviar para E-mail:
●
Método um: Conguração básica usando o Assistente de Conguração de E-mail
●
Método dois: Conguração avançada usando a Conguração de E-mail
Método um: Conguração básica usando o Assistente de Conguração de E-mail
Essa opção abre o Assistente de Conguração de E-mail no Servidor Web Incorporado HP (EWS) para
conguração básica.
20 Capítulo 2 Usar o scanner PTWW
Page 31

1. Usando as guias superiores de navegação do EWS, clique em Digitalizar/Envio Digital.
2. No painel de navegação esquerdo, clique em Assistentes de Conguração Rápida de Enviar E-mail e
Digitalizar para Pasta de Rede.
3. Na caixa de diálogo Assistentes de Conguração Rápida de Enviar E-mail e Salvar na Pasta de Rede, clique
no link Conguração de E-mail.
NOTA: Se for exibida uma mensagem indicando que o recurso Digitalizar para E-mail está desativado,
clique em Continuar para prosseguir com a conguração e ativar o recurso Digitalizar para E-mail após a
conclusão.
4. Na caixa de diálogo Congurar Servidores de E-mail (SMTP), escolha uma destas opções e siga as etapas:
Procure um servidor de e-mail de saída na rede
NOTA: Essa opção localiza servidores SMTP de saída somente dentro do seu rewall.
a. Selecione Procurar um servidor de e-mail de saída na rede e, em seguida, clique em Avançar.
b. Selecione o servidor apropriado na lista Congurar Servidor de E-mail (SMTP) e, em seguida, clique
em Avançar.
c. Selecione a opção que descreve os requisitos de autenticação do servidor:
–
O servidor não requer autenticação: Selecione O servidor não requer autenticação e clique em
Avançar.
- OU -
–
O servidor requer autenticação: Na lista suspensa, selecione uma opção de autenticação:
PTWW Congurar o scanner 21
Page 32

○
Usar as credenciais de usuário para se conectar após acessar o painel de controle:
Selecione Usar as credenciais de usuário para se conectar após acessar o painel de
controle e clique em Avançar.
- OU -
○
Sempre usar estas credenciais: Na lista suspensa, selecione Sempre usar estas
credenciais, digite o Nome de Usuário e a Senha e clique em Avançar.
Opção 3: Adicionar servidor SMTP
a. Selecione Adicionar servidor SMTP
b. Digite o Nome do servidor e o Número da porta e clique em Avançar.
NOTA: Na maioria dos casos, o número de porta padrão não precisa ser alterado.
NOTA: Se estiver usando um serviço SMTP hospedado, como o Gmail, verique o endereço SMTP, o
número da porta e as congurações de SSL do site do provedor de serviço ou de outras fontes.
Normalmente, para o Gmail, o endereço SMTP é smtp.gmail.com, com número de porta 465, e o SSL
deve estar ativado.
Consulte as fontes on-line para conrmar se essas congurações de servidor são atuais e válidas no
momento da conguração.
c. Selecione a opção de autenticação de servidor apropriada:
–
O servidor não requer autenticação: Selecione O servidor não requer autenticação e clique em
Avançar.
- OU -
–
O servidor requer autenticação: Selecione uma opção na lista suspensa O servidor requer
autenticação:
○
Usar as credenciais de usuário para se conectar após acessar o painel de controle:
Selecione Usar as credenciais de usuário para se conectar após acessar o painel de
controle e clique em Avançar.
- OU -
○
Sempre usar estas credenciais: Na lista suspensa, selecione Sempre usar estas
credenciais, digite o Nome de Usuário e a Senha e clique em Avançar.
NOTA: Ao congurar os campos De, Assunto e Mensagem, se a caixa de seleção Editável pelo usuário
estiver desmarcada, os usuários não conseguirão editar esses campos no painel de controle do produto ao
enviar um e-mail.
22 Capítulo 2 Usar o scanner PTWW
Page 33

Opção Descrição
De
(Obrigatório)
Assunto
(Opcional)
Mensagem
(Opcional)
Selecione uma das seguintes opções da lista suspensa De:
●
Endereço de usuário (login necessário)
●
Remetente Padrão: Insira um endereço de e-mail e um nome para exibição opcional
nos campos Endereço de E-mail Padrão do Remetente e Nome de Exibição Padrão
NOTA: Crie uma conta de e-mail para o produto e use esse endereço como o endereço
de e-mail padrão.
NOTA: Congure o recurso de e-mail de forma que os usuários tenham que se
conectar antes de usá-lo. Isso evita que os usuários enviem um e-mail de um endereço
que não seja o deles.
Forneça uma linha de assunto padrão para as mensagens de e-mail.
Crie uma mensagem personalizada.
Para usar essa mensagem para todos os e-mails enviados a partir do produto, desmarque a
caixa de seleção Editável pelo usuário de Mensagem.
5. Na caixa de diálogo Denir Congurações de Digitalização de Arquivo, dena as preferências de
digitalização padrão e clique em Avançar.
Opção Descrição
Tipo de arquivo Selecione o tipo de arquivo padrão para o documento digitalizado:
●
PDF
●
JPEG
●
TIFF
●
MTIFF
●
XPS
●
PDF/A
Colorido/Preto Selecione a conguração de cor padrão para o documento digitalizado:
●
Cor
●
Cinza
●
Meio-tom
●
Preto/branco
●
Detecção automática de cores
PTWW Congurar o scanner 23
Page 34

Opção Descrição
Qualidade e tamanho do arquivo Selecione a qualidade de saída padrão para o documento digitalizado:
●
Baixa (arq. peq.)
●
Média
●
Alta (arq. grande)
Resolução Selecione a resolução de digitalização padrão para o documento digitalizado:
●
75 dpi
●
150 dpi
●
200 dpi
●
300 dpi
●
400 dpi
●
600 dpi
6. Revise a área Resumo e clique em Concluir para concluir a conguração.
Método dois: Conguração avançada usando a Conguração de E-mail
1. Usando as guias de navegação superiores do EWS, clique em Digitalização/Envio Digital e clique em
Conguração de E-mail no painel de navegação esquerdo.
NOTA: Por padrão, a página de Conguração de E-mail exibe as congurações básicas de Digitalizar para
E-mail. Para acessar as congurações adicionais, clique no botão Congurações Avançadas.
24 Capítulo 2 Usar o scanner PTWW
Page 35

2. Na caixa de diálogo Conguração de E-mail, marque a caixa de seleção Ativar Envio para E-mail. Se essa
caixa de seleção não for marcada, o recurso cará indisponível no painel de controle do produto.
3. Na área Servidores de E-mail de Saída (SMTP), siga as etapas para uma das seguintes opções:
●
Selecionar um dos servidores exibidos
●
Clique em Adicionar para iniciar o assistente SMTP.
▲ No assistente SMTP, selecione uma das seguintes opções:
○
Opção 1: Eu conheço o endereço ou o nome do host do meu servidor SMTP: Digite o
endereço de um servidor SMTP e clique em Avançar
○
Opção 2: Se você não souber o endereço do servidor SMTP, selecione Procurar um servidor
de e-mail de saída na rede e, em seguida, clique em Avançar. Selecione o servidor e clique
em Avançar.
NOTA: Se um servidor SMTP já tiver sido criado para outra função de produto, a opção Usar um
servidor já em uso por outra função será exibida. Selecione esta opção e congure-a para ser
usada na função de e-mail.
NOTA: Alguns servidores têm problema no envio ou no recebimento de e-mails com mais de 5
megabytes (MB). É possível evitar esses problemas inserindo um número em Dividir e-mails
maiores que (MB).
NOTA: Na maioria dos casos, o número de porta padrão não precisa ser alterado. No entanto,
ao usar a opção Ativar o Protocolo de SSL do SMTP, a porta 587 deve ser utilizada.
PTWW Congurar o scanner 25
Page 36

NOTA: Se você estiver usando o Google™ para o serviço de e-mail, marque a caixa de seleção
Ativar o protocolo SSL do SMTP. Normalmente, para o Gmail, o endereço SMTP é
smtp.gmail.com, com número de porta 465, e o SSL deve estar ativado.
Consulte as fontes on-line para conrmar se essas congurações de servidor são atuais e
válidas no momento da conguração.
4. Na área Controle do Campo de Endereço e de Mensagem, digite uma conguração de Remetente: e
qualquer uma das outras congurações opcionais.
Congurações de Controle do campo de endereço e de mensagem:
Recurso Descrição
Restrições do Campo de
1
Endereço
Permitir formatos de endereço
de e-mail inválidos
Editável pelo usuário Para usar o endereço De padrão e o Nome de exibição padrão para todos os e-mails enviados
Remetente padrão: e Nome de
exibição padrão:
1
Especique se os usuários devem selecionar um endereço de e-mail a partir de um catálogo de
endereços ou se podem digitar um endereço de e-mail manualmente.
CUIDADO: Se a opção Os usuários devem selecionar a partir de um catálogo de endereços
estiver selecionada, e qualquer um dos campos de endereço também estiver denido como
Editáveis pelo usuário, as alterações feitas nesses campos editáveis também irão alterar os
valores correspondentes no catálogo de endereços.
Para impedir que os usuários alterem os contatos no Catálogo de endereços no produto, acesse a
página Controle de acesso na guia Segurança e negue o acesso Dispositivo Convidado às
modicações do catálogo de endereços.
Selecione para permitir um formato de endereço de e-mail inválido.
deste produto (a menos que um usuário esteja conectado), não marque a caixa de seleção
Editável pelo usuário.
Ao congurar os campos de endereço, se a caixa de seleção Editável pelo usuário não estiver
marcada, os usuários não conseguirão editar esses campos no painel de controle do produto ao
enviar um e-mail. No caso da função “enviar para mim”, desmarque as caixas de seleção Editável
pelo usuário de todos os campos de endereço, incluindo os campos De: Para: CC: e Cco: e, em
seguida, dena o e-mail de envio do usuário De: como seu próprio endereço de e-mail e Para:
como seu próprio endereço de e-mail.
Digite o endereço de e-mail e o nome a serem usados como o endereço De: para a mensagem de
e-mail.
NOTA: Crie uma conta de e-mail para o produto e use esse endereço como o endereço de e-mail
padrão.
NOTA: Congure o recurso de e-mail de forma que os usuários tenham que se conectar antes de
usá-lo. Isso evita que os usuários enviem um e-mail de um endereço que não seja o deles.
1
Para:
1
CC:
1
Cco:
Assunto: Forneça uma linha de assunto padrão para as mensagens de e-mail.
Mensagem: Crie uma mensagem personalizada. Para usar essa mensagem de todos os e-mails enviados a
1
Esta conguração está disponível somente na página Congurações Avançadas.
Forneça um endereço de e-mail Para (destinatário) para enviar e-mails.
Forneça um endereço de e-mail CC para enviar e-mails.
Forneça um endereço de e-mail Cco para enviar e-mails.
partir do produto, desmarque ou não selecione a caixa de seleção Editável pelo usuário de
Mensagem:.
5. Na área Assinatura e criptograa, dena as preferências de assinatura e criptograa.
26 Capítulo 2 Usar o scanner PTWW
Page 37

NOTA: Estas congurações estão disponíveis somente na página de Congurações Avançadas.
Congurações de Assinatura e criptograa:
Recurso Descrição
Assinatura Selecione se deseja assinar o certicado de segurança.
Marque a caixa de seleção Editável pelo usuário para tornar essa conguração editável no painel
de controle do produto.
Algoritmo de hash Selecione o algoritmo a ser usado para assinar o certicado.
Criptograa Selecione se deseja criptografar o e-mail.
Marque a caixa de seleção Editável pelo usuário para tornar essa conguração editável no painel
de controle do produto.
Algoritmo de criptograa Selecione o algoritmo a ser usado para fazer a criptograa do e-mail.
Atributo para a chave pública
do destinatário
Usar o certicado de chave
pública do destinatário para
vericar o destinatário
Insira qual atributo usar para recuperar o certicado de chave pública do destinatário de LDAP.
Selecione esta conguração para usar o certicado de chave pública do destinatário para vericar
o destinatário.
6. Na área Congurações de noticação, selecione quando os usuários receberão noticações sobre os e-
mails enviados. A conguração padrão está usando o endereço de e-mail do usuário conectado. Se o
endereço de e-mail do destinatário estiver em branco, nenhuma noticação será enviada.
7. Na área Congurações de digitalização, dena as preferências de digitalização padrão.
NOTA: Estas congurações estão disponíveis somente na página de Congurações Avançadas.
Congurações de digitalização:
Recurso Descrição
Tamanho do original Selecione o tamanho da página do documento original.
Lados do original Selecione se o documento original tem um ou dois lados.
Otimizar texto/imagem Selecione o recurso de otimizar para a saída de um determinado tipo de conteúdo.
Orientação do conteúdo Selecione a forma como o conteúdo do documento original será posicionado na página: Retrato
ou Paisagem.
Limpeza do fundo Selecione um valor para remover imagens esmaecidas do fundo ou para remover uma cor de
fundo clara.
Escurecimento Selecione um valor para ajustar o escurecimento do arquivo.
Contraste Selecione um valor para ajustar o contraste do arquivo.
Nitidez Selecione um valor para ajustar a nitidez do arquivo.
Visualização de imagem Selecione se deseja exigir ou tornar opcional uma visualização exibida do trabalho ou desativar
uma visualização.
Opções de recorte Selecione se deseja permitir ou não que um trabalho seja cortado e o tipo de opção de corte.
Apagar Bordas Selecione essa conguração para especicar a largura das margens da borda a serem apagadas,
em polegadas ou milímetros, para o lado da frente e o lado do verso de um trabalho.
PTWW Congurar o scanner 27
Page 38

8. Na área Congurações de arquivo, dena as preferências de congurações de arquivos padrão.
Congurações de arquivos:
Recurso Descrição
1
Prexo do Nome do Arquivo
Nome do arquivo Nome de arquivo padrão para o arquivo que será salvo.
Suxo do nome de arquivo
Dena o prexo do nome de arquivo padrão para arquivos salvos em uma pasta de rede.
Marque a caixa de seleção Editável pelo usuário para tornar essa conguração editável no painel
de controle do produto.
1
Dena o suxo do nome de arquivo padrão para arquivos salvos em uma pasta de rede.
Duplicar suxo de nome de arquivo padrão [nome do arquivo] _YYYYMMDDT
Visualização do nome do
1
arquivo
Formato da Numeração do
1
Arquivo
Adicionar numeração quando
o trabalho tiver apenas um
arquivo (por ex., _1–1)
1
Digite um nome de arquivo e clique em Atualizar visualização.
Selecione um formato de nome de arquivo para quando o trabalho for dividido em vários
arquivos.
Selecione esta conguração para adicionar numeração ao nome de um arquivo quando o trabalho
for somente para um arquivo, e não para diversos arquivos.
Tipo de arquivo Selecione o formato do arquivo salvo.
Marque a caixa de seleção Editável pelo usuário para tornar essa conguração editável no painel
de controle do produto.
Alta Compactação (arquivo
1
menor)
Selecione esta conguração para compactar o arquivo digitalizado, reduzindo seu tamanho.
Contudo, o processo de digitalização para um arquivo de Alta Compactação pode levar mais
tempo do que para um arquivo de compactação Normal.
Criptograa de PDF
1
Se o tipo de arquivo for PDF, essa opção criptografará o arquivo PDF impresso. Uma senha deve
ser especicada como parte da criptograa. A mesma senha deve ser usada para abrir o arquivo.
O usuário será solicitado a digitar uma senha antes de digitalizar seu trabalho se uma senha não
tiver sido denida antes de pressionar Iniciar.
Resolução Dena a resolução do arquivo. Imagens com resoluções mais altas têm mais pontos por polegada
(dpi), portanto, exibem mais detalhes. Imagens com resoluções mais baixas têm menos pontos
por polegada e exibem menos detalhes, mas o tamanho do arquivo é menor.
Qualidade e tamanho do
arquivo
Selecione a qualidade do arquivo. Imagens com alta qualidade exigem um tamanho de arquivo
maior do que imagens de baixa qualidade e demoram mais para serem enviadas.
Colorido/Preto Especique se as cópias devem ser digitalizadas em cores, em preto e cinza ou somente em
preto.
1
Suprimir páginas em branco
Se a opção Suprimir páginas em branco estiver selecionada, as páginas em branco serão
ignoradas.
Criar vários arquivos
1
Selecione esta conguração para digitalizar páginas em arquivos separados, com base em um
número máximo predeterminado de páginas por arquivo.
1
Esta conguração está disponível somente na página Congurações Avançadas.
9. Revise as opções selecionadas para vericar se elas são precisas e clique em Aplicar para concluir a
conguração.
Etapa 4: Denir as Congurações Rápidas (opcional)
As congurações rápidas funcionam como trabalhos de atalho opcionais que podem ser acessados na tela de
Início principal ou no aplicativo Congurações rápidas no produto.
28 Capítulo 2 Usar o scanner PTWW
Page 39

1. Na área de Conguração de E-mail do painel de navegação esquerdo, clique em Congurações Rápidas.
2. Selecione uma destas opções:
●
Selecione uma Conguração Rápida no Aplicativo de Congurações Rápidas na tabela.
- OU -
●
Clique em Adicionar para iniciar o Assistente de Congurações Rápidas.
3. Se você selecionar Adicionar, a página de Denição das Congurações Rápidas é exibida. Conclua as
seguintes informações:
●
Nome da conguração rápida: Digite um título para a nova Conguração Rápida.
●
Descrição de Congurações rápidas: Digite uma descrição da Conguração Rápida.
●
Opção inicial de Congurações rápidas: Para denir como a Conguração Rápida será iniciada, clique
em Iniciar aplicativo e, em seguida, clique em Iniciar ou em Iniciar instantaneamente, quando a
seleção for feita a partir da Tela Início.
4. Dena as seguintes congurações para a Conguração Rápida: Controle de Campo de Endereço e de
Mensagem, Assinatura e Criptograa, Congurações de Noticação, Congurações de Digitalização,
Congurações de Arquivo.
5. Clique em Concluir para salvar a Conguração Rápida.
Etapa 5: Congurar Enviar para E-mail para uso do Oice 365 Outlook (opcional)
Introdução
O Microsoft Oice 365 Outlook é um sistema de e-mail baseado em nuvem fornecido pela Microsoft que usa o
servidor Simple Mail Transfer Protocol (SMTP) da Microsoft para enviar ou receber e-mails. Faça o seguinte para
permitir que o produto envie um e-mail com uma conta do Oice 365 Outlook a partir do painel de controle.
NOTA: Você deve ter uma conta de endereço de e-mail com o Oice 365 Outlook para denir as congurações
no EWS.
Congure o servidor de e-mail de saída (SMTP) para enviar um e-mail a partir de uma conta do Oice 365 Outlook
1. Usando as guias de navegação superiores de EWS, clique em Rede.
2. No painel de navegação esquerdo, clique em Congurações de TCP/IP.
3. Na área Congurações de TCP/IP, clique na guia Identicação de Rede.
PTWW Congurar o scanner 29
Page 40

4. Se o DNS for necessário na rede, na área Suxo do domínio TCP/IP, verique se o suxo DNS do cliente de
e-mail usado está listado. Os suxos DNS têm este formato: nomedaempresa.com, gmail.com etc.
NOTA: Se o suxo do Nome de domínio não estiver congurado, use o endereço IP.
5. Clique em Aplicar.
6. Clique na guia Digitalização/Envio digital.
7. No painel de navegação esquerdo, clique em Conguração de E-mail.
30 Capítulo 2 Usar o scanner PTWW
Page 41

8. Na página Conguração de E-mail, marque a caixa de seleção Ativar Envio para E-mail. Se essa caixa de
seleção não estiver disponível, o recurso cará indisponível no painel de controle do produto.
9. Na área Servidores de E-mail de Saída (SMTP), clique em Adicionar para iniciar o assistente de SMTP.
10. No campo Conheço meu endereço de servidor SMTP ou nome de host, digite smtp.onoice.com e clique
em Avançar.
11. Na caixa de diálogo Denir as informações básicas necessárias para conectar ao servidor, no campo
Número de porta, digite 587.
NOTA: Alguns servidores têm problema no envio ou no recebimento de e-mails com mais de 5
megabytes (MB). É possível evitar esses problemas inserindo um número em Dividir e-mails maiores que
(MB).
12. Marque a caixa de seleção Ativar o protocolo SSL do SMTP e depois clique em Avançar.
13. Na caixa de diálogo Requisitos de autenticação do servidor, execute as seguintes informações:
a. Selecione O servidor requer autenticação.
b. Na lista suspensa, selecione Sempre usar estas credenciais
c. No campo Nome de usuário, digite o endereço de e-mail do Oice 365 Outlook.
d. No campo Senha, digite a senha da conta do Oice 365 Outlook e clique em Avançar.
14. Na caixa de diálogo Uso do servidor, escolha as funções do produto que enviará o e-mail por meio deste
servidor SMTP e clique em Produto.
PTWW Congurar o scanner 31
Page 42

15. Na caixa de diálogo Resumo e Teste, digite um endereço de e-mail válido no campo Enviar um e-mail de
teste para: e clique em Testar.
16. Verique se todas as congurações estão corretas e clique em Concluir para concluir a conguração do
servidor de e-mail de saída.
Congurar Digitalizar para fax
Etapa um: Acessar o Servidor Web Incorporado da HP
1.
Na tela inicial do painel de controle do produto, selecione o ícone Informações e, em seguida, selecione
o ícone Rede
2. Abra um navegador da Web e, na linha de endereço, digite o endereço IP ou o nome do host exatamente
como exibido no painel de controle do produto. Pressione a tecla Enter no teclado do computador. O EWS é
aberto.
NOTA: Se o navegador da web exibir uma mensagem indicando que o acesso ao site pode não ser seguro,
selecione a opção para continuar no site. O acesso a esse site não prejudica o computador.
para exibir o endereço IP ou o nome do host.
Etapa 2: Congurar Digitalizar para fax
Método um: Conguração de Fax LAN
1. Usando as guias de navegação superiores do EWS, clique na guia Fax.
2. Navegue até Congurar Fax de LAN.
3. Marque a caixa de seleção Ativar envio de fax.
4. Preencha as informações apropriadas de Congurações de pasta.
NOTA: Talvez você precise congurar a pasta de compartilhamento de rede antes de congurar o Fax de
LAN.
32 Capítulo 2 Usar o scanner PTWW
Page 43

Método dois: Conguração de Fax pela Internet
1. Usando as guias de navegação superiores do EWS, clique na guia Fax.
2. Navegue até Congurar Fax de Internet.
3. Marque a caixa de seleção Ativar envio de fax.
4. Na seção de Servidores de e-mail de saída (SMTP), clique em Adicionar para adicionar um servidor de e-
mail de saída.
5. Na seção Congurações do serviço de Fax de Internet, clique em Adicionar para adicionar um domínio de
provedor de Fax de Internet.
6. insira as informações apropriadas para todos os campos a seguir e, em seguida, clique em Aplicar.
Congurar Digitalizar para pasta da rede
●
Introdução
●
Antes de começar
●
Etapa um: Acessar o Servidor Web Incorporado da HP
●
Etapa 2: Congurar Digitalizar para pasta da rede
Introdução
Este documento explica como ativar e congurar a função de Digitalizar para pasta de rede. O produto tem um
recurso que permite digitalizar um documento e salvá-lo em uma pasta de rede. Para usar esse recurso de
digitalização, o produto deve estar conectado a uma rede; contudo, o recurso não estará disponível até ele ter
sido congurado. Há dois métodos para congurar a Pasta Digitalizar para Rede, o Assistente de Conguração
para Salvar em Pasta de Rede, para as congurações básicas, e a Conguração para Salvar em Pasta de Rede,
para as congurações avançadas.
Antes de começar
NOTA: Para congurar o recurso Digitalizar para pasta de rede, o produto deve ter uma conexão de rede ativa.
Os administradores precisam dos seguintes itens antes de iniciar o processo de conguração.
●
Acesso administrativo ao produto
●
O nome de domínio totalmente qualicado (FQDN) (por exemplo, \\servername.us.companyname.net
\scans) da pasta de destino OU do endereço IP do servidor (por exemplo, \\16.88.20.20\scans).
NOTA: O uso do termo "servidor" nesse contexto se refere ao computador em que a pasta compartilhada
reside.
Etapa um: Acessar o Servidor Web Incorporado da HP
1.
Na tela inicial do painel de controle do produto, selecione o ícone Informações e, em seguida, selecione
o ícone Rede para exibir o endereço IP ou o nome do host.
PTWW Congurar o scanner 33
Page 44

2. Abra um navegador da Web e, na linha de endereço, digite o endereço IP ou o nome do host exatamente
como exibido no painel de controle do produto. Pressione a tecla Enter no teclado do computador. O EWS é
aberto.
NOTA: Se o navegador da web exibir uma mensagem indicando que o acesso ao site pode não ser seguro,
selecione a opção para continuar no site. O acesso a esse site não prejudica o computador.
Etapa 2: Congurar Digitalizar para pasta da rede
Método um: Utilize o Assistente de Digitalizar para Pasta da Rede
Esta opção abre o assistente de conguração que está no Servidor da Web Incorporado (EWS) da HP para o
produto. O assistente de conguração inclui as opções para a conguração básica.
NOTA: Antes de começar: Para exibir o endereço IP ou o nome do host do produto, selecione o ícone de
Informações e, em seguida, selecione o ícone de Rede no painel de controle do produto.
1. Usando as guias superiores de navegação do EWS, clique na guia Digitalizar/Envio Digital.
2. No painel de navegação esquerdo, clique em Assistentes de Conguração Rápida de Enviar E-mail e
Digitalizar para Pasta de Rede.
3. Clique no link Assistente de denição rápida Salvar em pasta de rede.
4. Na caixa de diálogo Adicionar ou remover uma denição rápida de Salvar em pasta de rede, clique em
Adicionar.
NOTA: As Congurações rápidas funcionam como atalhos que podem ser acessados na tela inicial do
produto ou no aplicativo Congurações rápidas.
NOTA: O recurso Salvar em pasta de rede pode ser congurado minimamente sem a criação de uma
denição rápida. Entretanto, sem a denição rápida, o usuário deverá inserir as informações sobre a pasta
de destino no painel de controle para cada trabalho de digitalização. Uma denição rápida é necessária
para incluir metadados de Salvar em pasta de rede.
5. Na caixa de diálogo Adicionar denição rápida de pasta, preencha as seguintes informações:
34 Capítulo 2 Usar o scanner PTWW
Page 45

a. No campo Título de denição rápida, digite um título.
NOTA: Dê à Conguração Rápida um nome que os usuários possam entender rapidamente (por
exemplo, "Digitalizar e salvar em uma pasta").
b. No campo Descrição de denição rápida, digite uma descrição explicando o que a Denição rápida
salvará.
c. Clique em Avançar.
6. Na caixa de diálogo Congurar pasta de destino, preencha as seguintes informações:
a. No campo Caminho da pasta UNC, digite um caminho de pasta aonde a digitalização irá.
O caminho da pasta pode ser um nome de domínio totalmente qualicado (FQDN) (por exemplo, \
\servername.us.companyname.net\scans) ou o endereço IP do servidor (por exemplo, \
\16.88.20.20\scans). Certique-se de que o caminho da pasta (por exemplo, \scans) siga o FQDN ou o
endereço IP.
NOTA: O FQDN pode ser mais conável do que o endereço IP. Se o servidor obtiver seu endereço IP
via DHCP, o endereço IP poderá mudar. Contudo, a conexão com um endereço IP pode ser mais rápida
porque o produto não precisa usar o DNS para localizar o servidor de destino.
b. Na lista suspensa Congurações de autenticação, selecione uma das seguintes opções:
●
Usar as credenciais de usuário para se conectar após acessar o painel de controle
●
Sempre usar estas credenciais
NOTA: Se Sempre usar estas credenciais estiver selecionado, um nome de usuário e uma
senha deverão ser inseridos nos campos correspondentes, e o acesso do produto à pasta deve
ser vericado clicando em Vericar acesso.
c. No campo Domínio do Windows, digite o domínio do Windows.
DICA: Para localizar o domínio do Windows no Windows 7, clique em Iniciar, Painel de Controle e
Sistema.
Para localizar o domínio do Windows no Windows 8, clique em Pesquisar, digite Sistema na caixa de
pesquisa e clique em Sistema.
O domínio está listado em Nome do computador, domínio e congurações de grupo de trabalho.
d. Clique em Avançar.
7. Na caixa de diálogo Denir congurações de digitalização de arquivo, dena as preferências de digitalização
padrão para a Denição rápida e clique em Avançar.
8. Revise a caixa de diálogo Resumo e clique em Concluir.
Método dois: Usar a Conguração Digitalizar para Pasta de Rede
Esta opção permite a conguração avançada do recurso Salvar em pasta de rede, usando o Servidor da Web
Incorporado (EWS) da HP para o produto.
NOTA: Antes de começar: Para exibir o endereço IP ou o nome do host do produto, selecione o ícone de
Informações e, em seguida, selecione o ícone de Rede no painel de controle do produto.
PTWW Congurar o scanner 35
Page 46

Etapa um: Iniciar a conguração
1. Clique na guia Digitalização/Envio digital.
2. No menu de navegação esquerdo, clique no link Conguração de Digitalizar para Pasta da Rede.
Etapa 2: Dena as congurações de Digitalizar para pasta de rede
1. Na página Conguração de Digitalizar para Pasta de Rede, marque a caixa de seleção Ativar Digitalizar para
Pasta de Rede. Se essa caixa não for selecionada, o recurso cará indisponível no painel de controle do
produto.
2. Na área Digitalizar para Pasta de Rede do painel de navegação esquerdo, clique em Congurações Rápidas.
Clique em Adicionar para abrir a caixa de diálogo Denição das Congurações Rápidas.
NOTA: As Congurações rápidas funcionam como atalhos que podem ser acessados na tela inicial do
produto ou no aplicativo Congurações rápidas.
NOTA: O recurso Digitalizar para Pasta de Rede pode ser congurado minimamente sem a criação de uma
conguração rápida. Entretanto, sem a conguração rápida, o usuário deverá inserir as informações sobre
a pasta de destino no painel de controle para cada trabalho de digitalização. Será necessário incluir
metadados da opção Digitalizar para Pasta de Rede ao realizar a conguração rápida.
Dena todas as congurações da Conguração Rápida para congurar o recurso Digitalizar para Pasta de Rede.
Caixa de diálogo 1: Dena o nome da Conguração Rápida, sua descrição e as opções de interação do usuário no painel de
controle
Use a caixa de diálogo Denir o local para as Congurações rápidas e as opções de interação do usuário no
painel de controle para congurar onde a Conguração rápida será exibida no painel de controle do produto e
para congurar o nível de interação do usuário no painel de controle do produto.
1. No campo Nome da Conguração Rápida, insira um título.
NOTA: Dê à Conguração Rápida um nome que os usuários possam entender rapidamente (por exemplo,
"Digitalizar e salvar em uma pasta").
2. No campo Descrição de denição rápida, digite uma descrição explicando o que a Denição rápida salvará.
3. Na lista Opção de início de conguração rápida, selecione uma destas opções:
●
Opção 1: Acessar o aplicativo, e o usuário pressionar Iniciar
●
Opção 2: Iniciar instantaneamente mediante seleção
Selecione uma das opções de solicitação a seguir:
○
Solicitação de lados originais
○
Solicitação de páginas adicionais
○
Solicitar visualização
NOTA: Se Iniciar instantaneamente mediante seleção for selecionada, a pasta de destino deverá ser
inserida na próxima etapa.
4. Clique em Avançar.
36 Capítulo 2 Usar o scanner PTWW
Page 47

Caixa de diálogo 2: Congurações de pasta
Use a caixa de diálogo Congurações de pasta para congurar os tipos de pastas às quais os documentos
digitalizados são enviados.
Há dois tipos de pastas de destino para seleção:
●
Pastas compartilhadas ou pastas de FTP
●
Pastas pessoais compartilhadas
Há dois tipos de permissões de pasta para seleção:
●
Acesso de leitura e gravação
●
Acesso de leitura somente
As seguintes informações descrevem como denir as congurações de pasta.
Congurar a pasta de destino para documentos digitalizados
Opção 1: Pastas compartilhadas ou pastas de FTP
Para salvar os documentos digitalizados em uma pasta compartilhada padrão ou uma pasta FTP, execute as
seguintes etapas:
1. Selecione Salvar em uma pasta de rede compartilhada padrão caso ainda não esteja selecionada.
2. Clique em Adicionar.... A caixa de diálogo Adicionar caminho de pasta de rede é exibida.
3. Na caixa de diálogo Adicionar caminho de pasta de rede, selecione uma das seguintes opções:
PTWW Congurar o scanner 37
Page 48

●
Opção 1: Salvar em uma pasta de rede compartilhada padrão
NOTA: Para obter mais informações sobre a criação de pastas de rede compartilhadas, consulte
Congurar uma pasta compartilhada (c04431534).
1. Selecione Salvar em uma pasta de rede compartilhada padrão caso ainda não esteja
selecionada.
2. No campo Caminho da pasta UNC, digite um caminho de pasta.
O caminho da pasta pode ser um nome de domínio totalmente qualicado (FQDN) (por exemplo,
\\servername.us.companyname.net\scans) ou o endereço IP do servidor (por exemplo, \
\16.88.20.20\scans). Certique-se de que o caminho da pasta (por exemplo, \scans) siga o
FQDN ou o endereço IP.
NOTA: O FQDN pode ser mais conável do que o endereço IP. Se o servidor obtiver seu
endereço IP via DHCP, o endereço IP poderá mudar. Contudo, a conexão com um endereço IP
pode ser mais rápida porque o produto não precisa usar o DNS para localizar o servidor de
destino.
3. Para automaticamente criar uma subpasta para documentos digitalizados na pasta de destino,
selecione um formato para o nome da subpasta na lista Subpasta personalizada.
Para restringir o acesso à subpasta ao usuário que cria o trabalho de digitalização, selecione
Restringir acesso de subpasta ao usuário.
4. Para visualizar o caminho de pasta completo dos documentos digitalizados, clique em Atualizar
visualização.
5. Na lista Congurações de autenticação, selecione uma das seguintes opções:
38 Capítulo 2 Usar o scanner PTWW
Page 49

○
Usar as credenciais de usuário para se conectar após acessar o painel de controle
○
Sempre usar estas credenciais
NOTA: Se Sempre usar estas credenciais estiver selecionado, um nome de usuário e uma
senha deverão ser inseridos nos campos correspondentes.
6. No campo Domínio do Windows, digite o domínio do Windows.
NOTA: Para localizar o domínio do Windows no Windows 7, clique em Iniciar, Painel de
Controle e Sistema.
Para localizar o domínio do Windows no Windows 8, clique em Pesquisar, digite Sistema na
caixa de pesquisa e clique em Sistema.
O domínio está listado em Nome do computador, domínio e congurações de grupo de trabalho.
NOTA: Se uma pasta compartilhada estiver denida para ser acessada por todos, os valores de
um nome de grupo de trabalho (o padrão é "Grupo de trabalho"), de um nome de usuário e de
uma senha deverão ser inseridos nos campos correspondentes. Contudo, se a pasta estiver nas
pastas de um determinado usuário e elas não forem Públicas, o nome de usuário e a senha
desse usuário deverão ser usados.
NOTA: Poderá ser necessário um endereço IP em vez de um nome de computador. Vários
roteadores residenciais não lidam bem com nomes de computador, e não há DNS (Servidor de
Nomes de Domínio). Neste caso, é melhor congurar um endereço IP estático no PC
compartilhado para mitigar o problema da atribuição de um novo endereço IP atribuído por
DHCP. Em um roteador residencial típico, isso será feito pela conguração de um endereço IP
estático na mesma sub-rede, mas fora do intervalo de endereços DHCP.
7. Clique em OK.
●
Opção 2: Salvar em um servidor FTP
PTWW Congurar o scanner 39
Page 50

NOTA: Se um site FTP estiver fora do rewall, um servidor proxy deverá ser especicado nas
congurações de rede. Essas congurações estão localizadas na guia Rede EWS, nas opções
Avançadas.
1. Selecione Salvar em um servidor FTP.
2. No campo Servidor FTP, digite o nome do servidor FTP ou o endereço IP.
3. No campo Porta, digite o número da porta.
NOTA: Na maioria dos casos, o número de porta padrão não precisa ser alterado.
4. Para automaticamente criar uma subpasta para documentos digitalizados na pasta de destino,
selecione um formato para o nome da subpasta na lista Subpasta personalizada.
5. Para visualizar o caminho de pasta completo dos documentos digitalizados, clique em Atualizar
visualização.
6. Na lista Modo de transferência de FTP, selecione uma das seguintes opções:
○
Passivo
○
Ativo
7. No campo Nome de usuário, digite o nome de usuário.
8. No campo Senha, digite a senha.
9. Clique em Vericar acesso para conrmar se o destino pode ser acessado.
10. Clique em OK.
Opção 2: Pastas pessoais compartilhadas
Para salvar os documentos digitalizados em uma pasta compartilhada pessoal, execute as seguintes etapas:
NOTA: Esta opção é usada em ambientes de domínio onde o administrador congura uma pasta compartilhada
para cada usuário. Se o recurso Salvar em uma pasta compartilhada pessoal estiver congurado, os usuários
deverão fazer login no painel de controle do produto usando as credenciais do Windows ou a autenticação LDAP.
1. Selecione Salvar em uma pasta compartilhada pessoal.
2. No campo Recuperar a pasta inicial do usuário do dispositivo usando este atributo, digite a pasta inicial do
usuário no Microsoft Active Directory.
NOTA: Verique se o usuário sabe a localização dessa pasta inicial na rede.
3. Para adicionar uma subpasta de nome de usuário no nal do caminho de pasta, selecione Criar subpasta
baseada em nome de usuário.
Para restringir o acesso à subpasta ao usuário que cria o trabalho de digitalização, selecione Restringir
acesso de subpasta ao usuário.
Selecione as permissões da pasta de destino
Opção 1: Acesso de leitura e gravação
Para enviar documentos digitalizados a uma pasta congurada para acesso de leitura e gravação, execute as
seguintes etapas:
40 Capítulo 2 Usar o scanner PTWW
Page 51

NOTA: Enviar somente a pastas com acesso de leitura e gravação dá suporte à vericação de pasta e à
noticação de trabalho
1. Selecione Enviar somente a pastas com acesso de leitura e gravação caso ainda não esteja selecionada.
2. Para exigir que o produto verique o acesso à pasta antes de iniciar um trabalho de digitalização, selecione
Vericar acesso à pasta antes do início do trabalho.
NOTA: Os trabalhos de digitalização poderão ser concluídos mais rapidamente se Vericar acesso à pasta
antes do início do trabalho não estiver selecionado; contudo, se a pasta estiver disponível, o trabalho de
digitalização falhará.
3. Clique em Avançar.
Opção 2: Acesso de leitura somente
Para enviar documentos digitalizados a uma pasta congurada para acesso somente gravação, execute as
seguintes etapas:
NOTA: Permitir o envio de pastas somente com acesso de gravação não dá suporte à vericação de pasta ou à
noticação de trabalho
NOTA: Quando esta opção está selecionada, o produto não pode incrementar o nome do arquivo de
digitalização. Ela envia o mesmo nome de arquivo para todas as digitalizações.
Selecione um prexo ou suxo de nome de arquivo relacionado a tempo para o nome de arquivo de
digitalização, de forma que cada digitalização seja salva como um arquivo exclusivo e não substitua um arquivo
anterior. Esse nome de arquivo é determinado pelas informações na caixa de diálogo Congurações de arquivo
no Assistente de denição rápida.
1. Selecione Permitir o envio a pastas somente com acesso de gravação.
2. Clique em Avançar.
Caixa de diálogo 3: Congurações de noticação
▲
Na caixa de diálogo Congurações de noticação, execute uma das seguintes tarefas:
NOTA: Para o envio de e-mails de noticação, o produto deve ser congurado para usar um servidor
SMTP para envio de trabalhos por e-mail. Para obter mais informações sobre a conguração do servidor
SMTP para envio de e-mails, consulte Congurar Digitalizar para e-mail (c05173714).
●
Opção 1: Não noticar
1. Selecione Não noticar.
2. Para solicitar que o usuário revise suas congurações de noticação, selecione Solicitar ao
usuário antes do início do trabalho e clique em Avançar.
●
Opção 2: Noticar quando o trabalho for concluído
1. Selecione Noticar quando o trabalho for concluído.
2. Selecione o método para entregar a noticação na lista Método usado para entregar noticação.
Se o método de noticação selecionado for E-mail, digite o endereço de e-mail no campo
Endereço de E-mail de Noticação.
PTWW Congurar o scanner 41
Page 52

3. Para incluir uma miniatura da primeira página digitalizada na noticação, selecione Incluir
miniatura.
4. Para solicitar que o usuário revise suas congurações de noticação, selecione Solicitar ao
usuário antes do início do trabalho e clique em Avançar.
●
Opção 3: Noticar apenas se o trabalho falhar
1. Selecione Noticar apenas se o trabalho falhar.
2. Selecione o método para entregar a noticação na lista Método usado para entregar noticação.
Se o método de noticação selecionado for E-mail, digite o endereço de e-mail no campo
Endereço de E-mail de Noticação.
3. Para incluir uma miniatura da primeira página digitalizada na noticação, selecione Incluir
miniatura.
4. Para solicitar que o usuário revise suas congurações de noticação, selecione Solicitar ao
usuário antes do início do trabalho e clique em Avançar.
Caixa de diálogo 4: Congurações de digitalização
Na caixa de diálogo Congurações de digitalização, dena as preferências de digitalização padrão para a
Denição rápida e clique em Avançar.
Congurações de digitalização:
Recurso Descrição
Tamanho do original Selecione o tamanho da página do documento original.
Lados do original Selecione se o documento original tem um ou dois lados.
Otimizar texto/imagem Selecione o recurso de otimizar para a saída de um determinado tipo de conteúdo.
Orientação do conteúdo Selecione a forma como o conteúdo do documento original será posicionado na página: Retrato ou
Paisagem.
Limpeza do fundo Selecione um valor para remover imagens esmaecidas do fundo ou para remover uma cor de fundo
clara.
Escurecimento Selecione um valor para ajustar o escurecimento do arquivo.
Contraste Selecione um valor para ajustar o contraste do arquivo.
Nitidez Selecione um valor para ajustar a nitidez do arquivo.
Visualização de imagem Selecione se deseja exigir ou tornar opcional uma visualização exibida do trabalho ou desativar uma
visualização.
Opções de recorte Selecione se deseja permitir ou não que um trabalho seja cortado e o tipo de opção de corte.
Apagar Bordas Selecione essa conguração para especicar a largura das margens da borda a serem apagadas, em
polegadas ou milímetros, para o lado da frente e o lado do verso de um trabalho.
Caixa de diálogo 5: Congurações de arquivos
Na caixa de diálogo Congurações de arquivos, dena as congurações de arquivo padrão para a Denição
rápida e, em seguida, clique em Avançar.
42 Capítulo 2 Usar o scanner PTWW
Page 53

Congurações de arquivos:
Recurso Descrição
Prexo do nome do arquivo Dena o prexo do nome de arquivo padrão para arquivos salvos em uma pasta de rede.
Nome do arquivo Nome de arquivo padrão para o arquivo que será salvo.
Marque a caixa de seleção Editável pelo usuário para tornar essa conguração editável no painel de
controle do produto.
Suxo do nome de arquivo Dena o suxo do nome de arquivo padrão para arquivos salvos em uma pasta de rede.
Visualização do nome do
arquivo
Formato da numeração do
arquivo
Adicionar numeração quando o
trabalho tiver apenas um
arquivo (por ex., _1–1)
Tipo de arquivo Selecione o formato do arquivo salvo.
Alta compactação (arquivo
menor)
Criptograa de PDF Se o tipo de arquivo for PDF, essa opção criptografará o arquivo PDF impresso. Uma senha deve ser
Resolução Dena a resolução do arquivo. Imagens com resoluções mais altas têm mais pontos por polegada (dpi),
Qualidade e tamanho do arquivo Selecione a qualidade do arquivo. Imagens com alta qualidade exigem um tamanho de arquivo maior
Digite um nome de arquivo e clique em Atualizar visualização.
Selecione um formato de nome de arquivo para quando o trabalho for dividido em vários arquivos.
Selecione esta conguração para adicionar numeração ao nome de um arquivo quando o trabalho for
somente para um arquivo, e não para diversos arquivos.
Marque a caixa de seleção Editável pelo usuário para tornar essa conguração editável no painel de
controle do produto.
Selecione esta conguração para compactar o arquivo digitalizado, reduzindo seu tamanho. Contudo, o
processo de digitalização para um arquivo de Alta Compactação pode levar mais tempo do que para
um arquivo de compactação Normal.
especicada como parte da criptograa. A mesma senha deve ser usada para abrir o arquivo. O usuário
será solicitado a digitar uma senha antes de digitalizar seu trabalho se uma senha não tiver sido
denida antes de pressionar Iniciar.
portanto, exibem mais detalhes. Imagens com resoluções mais baixas têm menos pontos por
polegada e exibem menos detalhes, mas o tamanho do arquivo é menor.
do que imagens de baixa qualidade e demoram mais para serem enviadas.
Colorido/Preto Especique se as cópias devem ser digitalizadas em cores, em preto e cinza ou somente em preto.
Suprimir páginas em branco Se a opção Suprimir páginas em branco estiver selecionada, as páginas em branco serão ignoradas.
Formato de arquivo de
metadados
Criar vários arquivos Selecione esta conguração para digitalizar páginas em arquivos separados, com base em um número
Utilize a lista suspensa para selecionar o formato do arquivo de informações de metadados.
máximo predeterminado de páginas por arquivo.
Caixa de diálogo 6: Resumo
Na caixa de diálogo Resumo, revise a caixa de diálogo Resumo e clique em Concluir.
Etapa três: Concluir a conguração
1. No painel de navegação esquerdo, clique em Digitalizar para Pasta de Rede.
2. Na página Digitalizar para Pasta de Rede, revise as congurações selecionadas e clique em Aplicar para
concluir a conguração.
PTWW Congurar o scanner 43
Page 54

Congurar Digitalizar para unidade USB
●
Introdução
●
Etapa um: Acessar o Servidor Web Incorporado da HP
●
Etapa 2: Ativar Digitalizar para unidade USB
●
Etapa 3: Denir as Congurações Rápidas (opcional)
●
Congurações padrão de digitalização para a conguração de Digitalizar para Unidade USB
●
Congurações de arquivo padrão para a Conguração Salvar em USB
Introdução
O produto tem um recurso que o permite digitalizar um documento e salvá-lo em uma unidade ash USB. O
recurso não está disponível até ser congurado por meio do Servidor Web Incorporado da HP (EWS).
Etapa um: Acessar o Servidor Web Incorporado da HP
1.
Na tela inicial do painel de controle do produto, selecione o ícone Informações e, em seguida, selecione
o ícone Rede para exibir o endereço IP ou o nome do host.
2. Abra um navegador da Web e, na linha de endereço, digite o endereço IP ou o nome do host exatamente
como exibido no painel de controle do produto. Pressione a tecla Enter no teclado do computador. O EWS é
aberto.
NOTA: Se o navegador da web exibir uma mensagem indicando que o acesso ao site pode não ser seguro,
selecione a opção para continuar no site. O acesso a esse site não prejudica o computador.
Etapa 2: Ativar Digitalizar para unidade USB
1. Selecione a guia Segurança.
2. Role até Portas do Hardware e certique-se de que a opção Ativar Hospedar plug and play USB está
ativada.
44 Capítulo 2 Usar o scanner PTWW
Page 55

3. Selecione a guia Digitalizar/Envio Digital e selecione Opções de trabalho padrão do menu esquerdo.
4. Marque a caixa de seleção Ativar digitalização para USB.
NOTA: A maioria dos dispositivos são fornecidos com unidades de Disco Rígido (HDS) já instalado. Em alguns
casos, dispositivos de armazenamento adicionais podem ser adicionados via USB. Verique se o recurso Salvar
em USB precisa ser expandido para unidade USB e Disco Rígido
Etapa 3: Denir as Congurações Rápidas (opcional)
NOTA: As Congurações rápidas funcionam como atalhos que podem ser acessados na tela inicial do produto
ou no aplicativo Congurações rápidas.
1. Na área Digitalizar para Unidade USB do painel de navegação esquerdo, clique em Congurações Rápidas.
2. Selecione uma destas opções:
●
Selecione uma Conguração Rápida no Aplicativo de Congurações Rápidas na tabela.
- OU -
●
Clique em Adicionar para iniciar o Assistente de Congurações Rápidas.
3. Se você selecionar Adicionar, a página de Denição das Congurações Rápidas é exibida. Conclua as
seguintes informações:
●
Nome da conguração rápida: Digite um título para a nova Conguração Rápida.
●
Descrição de Congurações rápidas: Digite uma descrição da Conguração Rápida.
●
Opção inicial de Congurações rápidas: Para denir como a Conguração Rápida será iniciada, clique
em Iniciar aplicativo e, em seguida, clique em Iniciar ou em Iniciar instantaneamente, quando a
seleção for feita a partir da Tela Início.
4. Selecione um local padrão onde os arquivos digitalizados são salvos em dispositivos de armazenamento
USB inseridos na porta USB próxima ao painel de controle e, em seguida, clique em Próximo. As opções de
localização padrão são:
●
Salve no diretório raiz do dispositivo de armazenamento USB
●
Criar ou colocar algo nesta pasta no Dispositivo de armazenamento USB - o caminho para a pasta no
dispositivo de armazenamento USB deve ser especicado ao utilizar esta opção de local do arquivo.
Uma barra invertida \ deve ser usada para separar os nomes da pasta\subpasta no caminho.
5. Selecione uma opção na lista suspensa Condição para noticação: e, em seguida, clique em Avançar.
Esta conguração determina se ou como os usuários serão noticados quando um trabalho de
Conguração Rápida Salvar em USB for concluído ou falhar. As opções para a conguração de Condição
para noticação: são:
●
Não noticar
●
Noticar quando o trabalho for concluído
●
Noticar apenas se o trabalho falhar
6. Selecione as Congurações de digitalização para a Conguração Rápida e clique em Avançar.
PTWW Congurar o scanner 45
Page 56

NOTA: Para mais informações sobre as congurações de digitalização disponíveis, consulte Congurações
padrão de digitalização para a conguração de Digitalizar para Unidade USB na página 46
7. Selecione as Congurações de Arquivo para a Conguração Rápida e, em seguida, clique em Avançar.
NOTA: Para mais informações sobre as congurações de arquivo disponíveis, consulte Congurações
padrão de digitalização para a conguração de Digitalizar para Unidade USB na página 46
8. Revise o resumo das congurações e clique no botão Concluir para salvar a Conguração Rápida, ou clique
no botão Voltar para editar as congurações.
Congurações padrão de digitalização para a conguração de Digitalizar para Unidade USB
Tabela 2-1 Congurações de digitalização para a Conguração de Digitalizar para Unidade USB:
Recurso Descrição
Tamanho do original Selecione o tamanho da página do documento original.
Lados do original Selecione se o documento original tem um ou dois lados.
Otimizar texto/imagem Selecione o recurso de otimizar para a saída de um determinado tipo de conteúdo.
Orientação do conteúdo Selecione a forma como o conteúdo do documento original será posicionado na página: Retrato ou
Paisagem.
Limpeza do fundo Selecione um valor para remover imagens esmaecidas do fundo ou para remover uma cor de fundo
clara.
Escurecimento Selecione um valor para ajustar o escurecimento do arquivo.
Contraste Selecione um valor para ajustar o contraste do arquivo.
Nitidez Selecione um valor para ajustar a nitidez do arquivo.
Visualização de imagem Selecione se deseja exigir ou tornar opcional uma visualização exibida do trabalho ou desativar uma
visualização.
Opções de recorte Selecione se deseja permitir ou não que um trabalho seja cortado e o tipo de opção de corte.
Apagar Bordas Selecione essa conguração para especicar a largura das margens da borda a serem apagadas, em
polegadas ou milímetros, para o lado da frente e o lado do verso de um trabalho.
Congurações de arquivo padrão para a Conguração Salvar em USB
Tabela
2-2 Congurações de arquivo para a conguração Salvar em USB:
Nome da opção Descrição
Prexo do nome do arquivo Dena o prexo do nome de arquivo padrão para arquivos salvos em uma pasta de rede.
Nome do arquivo Nome de arquivo padrão para o arquivo que será salvo.
Marque a caixa de seleção Editável pelo usuário para tornar essa conguração editável no painel de
controle do produto.
46 Capítulo 2 Usar o scanner PTWW
Page 57

Tabela 2-2 Congurações de arquivo para a conguração Salvar em USB: (continuação)
Nome da opção Descrição
Suxo do nome de arquivo Dena o suxo do nome de arquivo padrão para arquivos salvos em uma pasta de rede.
Duplicar suxo de nome de arquivo padrão [nome do arquivo] _YYYYMMDDT
Visualização do nome do
arquivo
Formato da numeração do
arquivo
Adicionar numeração quando o
trabalho tiver apenas um
arquivo (por ex., _1–1)
Tipo de arquivo Selecione o formato do arquivo salvo.
Alta compactação (arquivo
menor)
Criptograa de PDF Se o tipo de arquivo for PDF, essa opção criptografará o arquivo PDF impresso. Uma senha deve ser
Resolução Dena a resolução do arquivo. Imagens com resoluções mais altas têm mais pontos por polegada (dpi),
Qualidade e tamanho do arquivo Selecione a qualidade do arquivo. Imagens com alta qualidade exigem um tamanho de arquivo maior
Digite um nome de arquivo e clique em Atualizar visualização.
Selecione um formato de nome de arquivo para quando o trabalho for dividido em vários arquivos.
Selecione esta conguração para adicionar numeração ao nome de um arquivo quando o trabalho for
somente para um arquivo, e não para diversos arquivos.
Marque a caixa de seleção Editável pelo usuário para tornar essa conguração editável no painel de
controle do produto.
Selecione esta conguração para compactar o arquivo digitalizado, reduzindo seu tamanho. Contudo, o
processo de digitalização para um arquivo de Alta Compactação pode levar mais tempo do que para
um arquivo de compactação Normal.
especicada como parte da criptograa. A mesma senha deve ser usada para abrir o arquivo. O usuário
será solicitado a digitar uma senha antes de digitalizar seu trabalho se uma senha não tiver sido
denida antes de pressionar Iniciar.
portanto, exibem mais detalhes. Imagens com resoluções mais baixas têm menos pontos por
polegada e exibem menos detalhes, mas o tamanho do arquivo é menor.
do que imagens de baixa qualidade e demoram mais para serem enviadas.
Colorido/Preto Especique se as cópias devem ser digitalizadas em cores, em preto e cinza ou somente em preto.
Suprimir páginas em branco Se a opção Suprimir páginas em branco estiver selecionada, as páginas em branco serão ignoradas.
Criar vários arquivos Selecione esta conguração para digitalizar páginas em arquivos separados, com base em um número
máximo predeterminado de páginas por arquivo.
Congurar Digitalizar para SharePoint
●
Introdução
●
Antes de começar
●
Etapa um: Abra o Servidor Web Incorporado (EWS) HP (EWS) HP
●
Etapa 2: Ativar Digitalizar para SharePoint® e criar uma Denição Rápida para Salvar no SharePoint
●
Digitalizar e salvar um arquivo diretamente em um site do Microsoft® SharePoint
●
Congurações de digitalização de conguração rápida e opções para Salvar no SharePoint®
®
PTWW Congurar o scanner 47
Page 58

Introdução
Utilize Salvar no SharePoint® para digitalizar documentos diretamente em um site do Microsoft® SharePoint. Esse
recurso elimina a necessidade de digitalizar os documentos em uma pasta da rede, unidade ash USB ou
mensagem de e-mail e, em seguida, descarregar manualmente os arquivos no site do SharePoint.
Salvar no SharePoint® suporta todas as opções de digitalização, incluindo a capacidade de digitalizar
documentos como imagens ou usar os recursos de OCR para criar arquivos de texto ou PDFs pesquisáveis.
O recurso está desabilitado por padrão. Ative Salvar no Sharepoint® no Servidor Web Incorporado HP (EWS).
Antes de começar
Para que esse procedimento possa ser concluído, a pasta de destino em que os arquivos digitalizados serão
salvos deverá existir no site do SharePoint, e o acesso de gravação deverá estar ativado na pasta de destino.
Salvar no SharePoint® está desativado por padrão.
Etapa um: Abra o Servidor Web Incorporado (EWS) HP (EWS) HP
1.
Na tela inicial do painel de controle do produto, selecione o ícone Informações e, em seguida, selecione
o ícone Rede
2. Abra um navegador da Web e, na linha de endereço, digite o endereço IP ou o nome do host exatamente
como exibido no painel de controle do produto. Pressione a tecla Enter no teclado do computador. O EWS é
aberto.
para exibir o endereço IP ou o nome do host.
NOTA: Se o navegador da web exibir uma mensagem indicando que o acesso ao site pode não ser seguro,
selecione a opção para continuar no site. O acesso a esse site não prejudica o computador.
Etapa 2: Ativar Digitalizar para SharePoint® e criar uma Denição Rápida para Salvar no SharePoint
Siga estas etapas para ativar o recurso Digitalizar para SharePoint e criar uma Conguração Rápida para Salvar
para SharePoint:
48 Capítulo 2 Usar o scanner PTWW
Page 59

1. Usando as guias superiores de navegação, clique em Digitalizar/Envio Digital.
2. No painel de navegação esquerdo, clique em Digitalizar para SharePoint®.
NOTA: As Congurações rápidas funcionam como atalhos que podem ser acessados na tela inicial do
produto ou no aplicativo Congurações rápidas.
3. Selecione Ativar Digitalizar para SharePoint® e, em seguida, clique em Aplicar.
4. Na área Lista de Congurações rápidas, clique em Adicionar para iniciar o Assistente de conguração
rápida.
5. Digite um Nome da Conguração Rápida (por exemplo, "Digitalizar para SharePoint®") e uma Descrição da
Conguração Rápida.
6. Selecione uma Opção de Início de Conguração Rápida para determinar o que ocorrerá após a seleção de
uma Conguração Rápida no painel de controle do produto e, em seguida, clique em Próximo.
7. Use as seguintes etapas para adicionar o caminho à pasta do SharePoint.
a. Clique em Adicionar na página Congurações do SharePoint® para abrir a página Adicionar Caminho
do SharePoint®.
b. Abra outra janela do navegador, navegue até a pasta do SharePoint a ser usada e copie o caminho
dela para a pasta do SharePoint nessa janela do navegador.
c. Cole o caminho de pasta do SharePoint no Caminho do SharePoint ®: .
d. Por padrão, o produto substitui um arquivo existente que tem o mesmo nome de arquivo do arquivo
novo. Desmarque Substituir arquivos existentes, de forma que um arquivo novo com o mesmo nome
de um arquivo existente receba um carimbo de data/hora atualizado.
e. Selecione uma opção na lista Congurações de autenticação. Selecione se é necessário fazer login no
site do SharePoint com credenciais ou armazenar as credenciais na Conguração Rápida.
NOTA: Se Usar credenciais de usuário para conectar após Entrada no painel de controle for
selecionada no menu suspenso Congurações de autenticação, o usuário conectado deverá ter
permissões para gravar no site do SharePoint especicado.
NOTA: Para ns de segurança, o produto não exibe as credenciais inseridas no Assistente de
denição rápida.
f. Clique em OK para concluir a conguração de caminho do SharePoint e navegue para a página
Congurações de Destino do SharePoint.
8. Selecione Vericar acesso à pasta antes do início do trabalho para garantir que a pasta do SharePoint
especicada como a pasta de destino que acessível toda vez em que a Conguração Rápida for usada. Se
essa opção não estiver selecionada, os trabalhos podem ser salvos na pasta do SharePoint mais
rapidamente. No entanto, se essa opção não estiver selecionada e a pasta do SharePoint estiver
inacessível, o trabalho falhará.
9. Clique em Avançar.
10. Dena uma Condição para noticação: Na página Congurações de Noticação. Esta conguração dene a
Conguração Rápida para não noticar ou enviar mensagens de e-mail se um trabalho for concluído com
êxito ou falhar. Selecione uma das opções a seguir no menu suspenso Condição para noticação :
PTWW Congurar o scanner 49
Page 60

●
Selecione Não noticar para que a Conguração Rápida não realize nenhuma ação de noticação
quando um trabalho for concluído com sucesso ou falhar.
●
Selecione Noticar quando o trabalho for concluído para a Conguração Rápida enviar uma
noticação quando um trabalho for concluído com sucesso.
●
Selecione Noticar apenas se o trabalho falhar para a Conguração Rápida enviar uma noticação
somente quando um trabalho falhar.
Selecionar Noticar quando o trabalho for concluído ou Noticar apenas se o trabalho falhar requer que o
Método usado para enviar noticação: seja denido. Selecione uma destas opções:
●
E-mail: Use esta opção para enviar um e-mail quando ocorrer a condição da noticação selecionada.
Essa opção requer um endereço de e-mail válido em Endereço de E-mail para Noticação: .
NOTA: Para usar o recurso de noticação por e-mail, congure primeiro o recurso de e-mail no
produto.
NOTA: Selecione Incluir miniatura para cada opção de noticação para incluir uma imagem em miniatura
da primeira página da página digitalizada do trabalho.
11. Clique em Avançar.
12. Selecione as opções na página Congurações de digitalização e, em seguida, clique em Avançar. Para obter
mais informações, consulte
Tabela 2-3 Congurações de digitalização para Salvar no SharePoint
na página 51.
13. Selecione as opções na página Congurações de arquivo e, em seguida, clique em Avançar. Para obter mais
informações, consulte Tabela 2-4 Congurações de arquivo para Salvar no SharePoint na página 52.
14. Revise o resumo das congurações e clique no botão Concluir para salvar a Conguração Rápida, ou clique
no botão Voltar para editar as congurações.
Digitalizar e salvar um arquivo diretamente em um site do Microsoft® SharePoint
1. Coloque o documento voltado para baixo no vidro do scanner ou virado para cima no alimentador de
documentos e ajuste as guias de papel de acordo com o tamanho do documento.
2. Na tela inicial do painel de controle do produto, selecione Digitalizar e, em seguida, selecione Digitalizar
para o SharePoint®.
NOTA: Talvez seja necessário fazer login no produto para usar esse recurso.
3. Para selecionar uma Conguração Rápida, na área de Congurações Rápidas e Padrões, selecione Carregar.
Selecione uma Conguração Rápida e, em seguida, selecione Carregar.
4. Selecione o campo de texto Nome do Arquivo: para abrir um teclado e, em seguida, digite o nome para o
arquivo usando o teclado na tela ou o teclado físico. Selecionar Enter .
®
5. Selecione Opções para visualizar e denir congurações do documento.
6. Selecione o painel direito da tela para visualizar o documento. Na tela de visualização, use as opções no
lado direito da tela para ajustar as opções de visualização e reorganizar, girar, inserir ou remover páginas.
Use essas opções para alternar entre uma visualização de uma página e visualização em
miniatura. Mais opções estão disponíveis na visualização em miniatura que na visualização de
uma página.
50 Capítulo 2 Usar o scanner PTWW
Page 61

Use essas opções para aplicar mais zoom ou menos zoom na página selecionada.
NOTA: Selecione apenas uma página por vez para usar essas opções.
Use esta opção para girar a página 180 graus.
NOTA: Esta opção está disponível somente na visualização em miniatura.
Use esta opção para excluir as páginas selecionadas.
NOTA: Esta opção está disponível somente na visualização em miniatura.
Use estas opções para reorganizar as páginas no documento. Selecione uma ou mais páginas e
mova-as para a esquerda ou direita.
NOTA: Estas opções estão disponíveis somente na visualização em miniatura.
Use esta opção para adicionar uma página ao documento. O produto solicita a digitalização de
páginas adicionais.
Use esta opção para limpar as alterações feitas na visualização e reiniciar.
Selecione esta opção para recolher a tela de visualização e voltar à tela Copiar.
7. Selecione Iniciar para salvar o arquivo.
Congurações de digitalização de conguração rápida e opções para Salvar no SharePoint
As tabelas a seguir listam as congurações e as opções disponíveis no Assistente de Conguração Rápida ao
adicionar, editar ou copiar uma
Tabela
2-3 Congurações de digitalização para Salvar no SharePoint
Recurso Descrição
Tamanho do original Selecione o tamanho da página do documento original.
Lados do original Selecione se o documento original tem um ou dois lados.
Conguração Rápida para Salvar no SharePoint®.
®
®
Otimizar texto/imagem Selecione o recurso de otimizar para a saída de um determinado tipo de conteúdo.
Orientação do conteúdo Selecione a forma como o conteúdo do documento original será posicionado na página: Retrato ou
Paisagem.
PTWW Congurar o scanner 51
Page 62

Tabela 2-3 Congurações de digitalização para Salvar no SharePoint® (continuação)
Recurso Descrição
Limpeza do fundo Selecione um valor para remover imagens esmaecidas do fundo ou para remover uma cor de fundo
clara.
Escurecimento Selecione um valor para ajustar o escurecimento do arquivo.
Contraste Selecione um valor para ajustar o contraste do arquivo.
Nitidez Selecione um valor para ajustar a nitidez do arquivo.
Visualização de imagem Selecione se deseja exigir ou tornar opcional uma visualização exibida do trabalho ou desativar uma
visualização.
Opções de recorte Selecione se deseja permitir ou não que um trabalho seja cortado e o tipo de opção de corte.
Apagar Bordas Selecione essa conguração para especicar a largura das margens da borda a serem apagadas, em
polegadas ou milímetros, para o lado da frente e o lado do verso de um trabalho.
Tabela 2-4 Congurações de arquivo para Salvar no SharePoint
Recurso Descrição
Prexo do nome do arquivo Dena o prexo do nome de arquivo padrão para arquivos salvos em uma pasta de rede.
Nome do arquivo Nome de arquivo padrão para o arquivo que será salvo.
Marque a caixa de seleção Editável pelo usuário para tornar essa conguração editável no painel de
controle do produto.
Suxo do nome de arquivo Dena o suxo do nome de arquivo padrão para arquivos salvos em uma pasta de rede.
Duplicar suxo de nome de arquivo padrão [nome do arquivo] _YYYYMMDDT
Visualização do nome do
arquivo
Formato da numeração do
arquivo
Adicionar numeração quando o
trabalho tiver apenas um
arquivo (por ex., _1–1)
Tipo de arquivo Selecione o formato do arquivo salvo.
Alta compactação (arquivo
menor)
Criptograa de PDF Se o tipo de arquivo for PDF, essa opção criptografará o arquivo PDF impresso. Uma senha deve ser
Digite um nome de arquivo e clique em Atualizar visualização.
Selecione um formato de nome de arquivo para quando o trabalho for dividido em vários arquivos.
Selecione esta conguração para adicionar numeração ao nome de um arquivo quando o trabalho for
somente para um arquivo, e não para diversos arquivos.
Marque a caixa de seleção Editável pelo usuário para tornar essa conguração editável no painel de
controle do produto.
Selecione esta conguração para compactar o arquivo digitalizado, reduzindo seu tamanho. Contudo, o
processo de digitalização para um arquivo de Alta Compactação pode levar mais tempo do que para
um arquivo de compactação Normal.
especicada como parte da criptograa. A mesma senha deve ser usada para abrir o arquivo. O usuário
será solicitado a digitar uma senha antes de digitalizar seu trabalho se uma senha não tiver sido
denida antes de pressionar Iniciar.
Resolução Dena a resolução do arquivo. Imagens com resoluções mais altas têm mais pontos por polegada (dpi),
portanto, exibem mais detalhes. Imagens com resoluções mais baixas têm menos pontos por
polegada e exibem menos detalhes, mas o tamanho do arquivo é menor.
Qualidade e tamanho do arquivo Selecione a qualidade do arquivo. Imagens com alta qualidade exigem um tamanho de arquivo maior
do que imagens de baixa qualidade e demoram mais para serem enviadas.
52 Capítulo 2 Usar o scanner PTWW
Page 63

Tabela 2-4 Congurações de arquivo para Salvar no SharePoint (continuação)
Recurso Descrição
Colorido/Preto Especique se as cópias devem ser digitalizadas em cores, em preto e cinza ou somente em preto.
Suprimir páginas em branco Se a opção Suprimir páginas em branco estiver selecionada, as páginas em branco serão ignoradas.
Criar vários arquivos Selecione esta conguração para digitalizar páginas em arquivos separados, com base em um número
máximo predeterminado de páginas por arquivo.
Criar uma Conguração Rápida
●
Introdução
●
Etapa um: Abra o Servidor Web Incorporado (EWS) HP (EWS) HP
●
Etapa 2: Adicionar e gerenciar as Congurações Rápidas
Introdução
As Congurações rápidas funcionam como atalhos e estão disponíveis na tela inicial ou no recurso Congurações
rápidas no painel de controle do produto e não afetam os padrões denidos para o aplicativo básico. Para usar
uma Denição rápida no painel de controle do produto, ative o aplicativo básico.
Crie Denições Rápidas para os seguintes aplicativos básicos a m de melhorar a precisão do trabalho e diminuir
o tempo para concluir um trabalho:
●
E-mail — Use as Congurações Rápidas de e-mail para congurar e salvar congurações usadas
frequentemente para enviar trabalhos do produto por e-mail, como anexos de e-mail.
●
Digitalizar para Pasta de Rede — Use as Congurações Rápidas de Salvar para Pasta de Rede para
congurar e salvar congurações usadas frequentemente para salvar trabalhos em uma pasta de rede.
●
Digitalizar para USB — Use as Congurações Rápidas de Salvar para USB para congurar e salvar
congurações usadas frequentemente para salvar trabalhos em um dispositivo USB.
●
Digitalizar em SharePoint® — Use as Congurações Rápidas de Salvar para SharePoint para congurar e
salvar congurações usadas frequentemente para salvar trabalhos em um site de SharePoint.
Selecione entre várias opções de trabalho, como iniciar um trabalho imediatamente na seleção de uma denição
rápida ou solicitar uma visualização de imagem antes de iniciar um trabalho.
Etapa um: Abra o Servidor Web Incorporado (EWS) HP (EWS) HP
1.
Na tela inicial do painel de controle do produto, selecione o ícone Informações e, em seguida, selecione
o ícone Rede para exibir o endereço IP ou o nome do host.
2. Abra um navegador da Web e, na linha de endereço, digite o endereço IP ou o nome do host exatamente
como exibido no painel de controle do produto. Pressione a tecla Enter no teclado do computador. O EWS é
aberto.
NOTA: Se o navegador da web exibir uma mensagem indicando que o acesso ao site pode não ser seguro,
selecione a opção para continuar no site. O acesso a esse site não prejudica o computador.
PTWW Congurar o scanner 53
Page 64

Etapa 2: Adicionar e gerenciar as Congurações Rápidas
Adicione uma Conguração Rápida
Execute as etapas a seguir para adicionar uma Conguração Rápida.
1. Usando as guias de navegação superiores, clique em Geral.
2. No painel de navegação esquerdo, clique em Congurações Rápidas.
3. Clique em Adicionar. A página Denição das Congurações Rápidas é aberta.
NOTA: Clique em Cancelar em qualquer página da Denição das Congurações Rápidas para cancelar as
alterações atuais, sair da Denição das Congurações Rápidas e retornar à página de Congurações
Rápidas.
4. Selecione um Tipo de Conguração Rápida e clique em Avançar. Os seguintes tipos de Congurações
Rápidas estão disponíveis para seleção, dependendo do seu produto:
NOTA: Somente um Tipo de Conguração Rápida precisa ser determinado quando uma conguração
rápida é criada usando a guia Geral do EWS.
●
Digitalizar para e-mail
●
Digitalizar para fax
●
Digitalizar para pasta da rede
●
Digitalização para unidade USB
●
Digitalizar para SharePoint®
5. Insira um título para a Conguração Rápida no campo Nome da Conguração Rápida (obrigatório).
6. Insira uma descrição para a Conguração Rápida no campo Descrição da Conguração Rápida (obrigatório).
7. Selecione uma Opção de Início de Conguração Rápida para determinar o que ocorrerá após a seleção de
uma Conguração Rápida no painel de controle do produto e, em seguida, clique em Próximo.
54 Capítulo 2 Usar o scanner PTWW
Page 65

8. Selecione as congurações e complete as tarefas em Denição das Congurações Rápidas. Clique no botão
Avançar para passar para a próxima página das opções disponíveis até chegar à página Resumo.
NOTA: As congurações disponíveis em Denição das Congurações Rápidas variam de acordo com o tipo
de Conguração Rápida adicionado. Consulte as tabelas em Denições e opções de Conguração Rápida
na página 56 para ver as opções para cada tipo de Conguração Rápida e as congurações disponíveis.
9. Revise o resumo das congurações e clique no botão Concluir para salvar a Conguração Rápida, ou clique
no botão Voltar para editar as congurações.
Editar uma Conguração Rápida
Execute as etapas a seguir para editar as congurações de uma Conguração Rápida existente.
1. Usando as guias de navegação superiores, clique em Geral.
2. No painel de navegação esquerdo, clique em Congurações Rápidas.
3. Na área de Congurações Rápidas, clique na caixa de seleção ao lado da Conguração Rápida apropriada e
clique em Editar. A página Denição das Congurações Rápidas é aberta.
NOTA: Clique em Cancelar em qualquer página da Denição das Congurações Rápidas para cancelar as
alterações atuais, sair da Denição das Congurações Rápidas e retornar à página de Congurações
Rápidas.
4. Se necessário, modique as seguintes congurações e clique em Avançar:
●
Nome da Conguração Rápida
●
Descrição da Conguração Rápida
●
Opção de início da Conguração Rápida
5. Selecione as congurações e complete as tarefas em Denição das Congurações Rápidas. Clique no botão
Avançar para passar para a próxima página das opções disponíveis até chegar à página Resumo.
NOTA: As congurações disponíveis em Denição das Congurações Rápidas variam de acordo com o tipo
de Conguração Rápida editado. Consulte as tabelas em Denições e opções de Conguração Rápida
na página 56 para ver as opções para cada tipo de Conguração Rápida e as congurações disponíveis.
6. Revise a página Resumo e clique em Concluir para salvar as alterações feitas na Conguração Rápida.
Copiar uma Conguração Rápida
1. Usando as guias de navegação superiores, clique em Geral.
2. No painel de navegação esquerdo, clique em Congurações Rápidas.
3. Na área de Congurações Rápidas, clique na caixa de seleção ao lado da Conguração Rápida apropriada e
clique em Copiar. A página Denição das Congurações Rápidas é aberta.
NOTA: Clique em Cancelar em qualquer página da Denição das Congurações Rápidas para cancelar as
alterações atuais, sair da Denição das Congurações Rápidas e retornar à página de Congurações
Rápidas.
4. Se necessário, modique as seguintes congurações e clique em Avançar:
PTWW Congurar o scanner 55
Page 66

●
Nome da Conguração Rápida
●
Descrição da Conguração Rápida
●
Opção de início da Conguração Rápida
5. Selecione as congurações e complete as tarefas em Denição das Congurações Rápidas. Clique no botão
Avançar para passar para a próxima página das opções disponíveis até chegar à página Resumo.
NOTA: As congurações disponíveis em Denição das Congurações Rápidas variam de acordo com o tipo
de Conguração Rápida copiado. Consulte as tabelas em Denições e opções de Conguração Rápida
na página 56 para ver as opções para cada tipo de Conguração Rápida e as congurações disponíveis.
6. Revise a página Resumo e clique em Concluir para salvar a Conguração Rápida.
Remover uma Conguração Rápida
Execute as etapas a seguir para remover uma Conguração Rápida.
1. Usando as guias de navegação superiores, clique em Geral.
2. No painel de navegação esquerdo, clique em Congurações Rápidas.
3. Na área de Lista de Congurações Rápidas, clique na caixa de seleção ao lado da Conguração Rápida
apropriada e, em seguida, clique em Remover.
4. Quando a Página de Conrmação for aberta, clique em Remover para concluir a remoção da Conguração
Rápida.
Denições e opções de Conguração Rápida
As tabelas a seguir listam as congurações e as opções disponíveis no Assistente de Congurações Rápidas ao
adicionar, editar ou copiar uma Conguração Rápida.
Tabela
2-5 Controle do Campo de Endereço e Mensagem — Congurações Rápidas de Digitalizar para E-mail
Opção Descrição
Restrições do campo de
endereço
De: Use a lista suspensa De: para denir o endereço de e-mail que é exibido no campo De: corpo do e-mail.
Remetente padrão: O campo De: padrão é usado para denir o endereço de e-mail usado quando o campo De: padrão é
Nome de exibição padrão: Use este campo para denir o nome exibido no painel de controle do produto. Se esse campo não
Use a lista suspensa Restrições do Campo de Endereço para especicar se os usuários podem digitar
um endereço de e-mail ou selecionar um endereço de e-mail de um catálogo de endereços
Se o campo De: padrão for selecionado, o endereço de e-mail listado no campo De: padrão é usado.
Se o Endereço do usuário (login necessário) estiver selecionado, o usuário precisará efetuar o login no
produto com seu endereço de e-mail para usar a Conguração Rápida.
Esse campo pode ser denido para ser editável pelo usuário.
selecionado em De: após.
estiver denido, o valor De Padrão: é exibido no painel de controle do produto.
Este campo é opcional.
56 Capítulo 2 Usar o scanner PTWW
Page 67

Tabela 2-5 Controle do Campo de Endereço e Mensagem — Congurações Rápidas de Digitalizar para E-mail (continuação)
Opção Descrição
Para:
CC:
Cco:
Assunto: Use esse campo para denir o valor que aparece na linha de assunto do e-mail.
Mensagem: Use esse campo para denir o valor que aparece no corpo do e-mail.
Use essas listas suspensas para denir o destinatário do e-mail, CC (com cópia) e os valores de CCO
(com cópia oculta).
As opções para um cada desses campos são:
●
Endereço de usuário (inscrição necessária)
●
Em branco
●
Especicar endereço
Esses campos podem ser denidos para serem editáveis pelo usuário
Esse campo pode ser denido para ser editável pelo usuário.
Esse campo pode ser denido para ser editável pelo usuário.
Tabela 2-6 Assinatura e Criptograa — Congurações Rápidas de Digitalizar para E-mail
Opção Descrição
Assinatura Use a lista suspensa Login para especicar se o e-mail enviado usando a Conguração Rápida tem
assinatura digital.
Esse campo pode ser denido para ser editável pelo usuário.
Algoritmo de hash Use a lista suspensa Algoritmo Hash para denir o tipo de algoritmo hash usado com e-mails
assinados. Os seguintes algoritmos de hash estão disponíveis:
●
SHA-1
●
SHA-256 (Recomendado)
●
SHA-384
●
SHA-512
Criptograa Use a lista suspensa Criptograa para especicar se o e-mail enviado usando a Conguração Rápida
tem criptograa.
Esse campo pode ser denido para ser editável pelo usuário.
Algoritmo de criptograa Use a lista suspensa Algoritmo de Criptograa para denir o algoritmo de criptograa usado por e-
mails criptografados enviados usando a Conguração Rápida.
Atributo para a chave pública do
destinatário
Usar o certicado de chave
pública do destinatário para
vericar o destinatário
O campo Atributo para Chave Pública do Destinatário é usado para denir o atributo usado para
recuperar a chave pública do destinatário de e-mail do LDAP para e-mails assinados ou criptografados.
Selecione esta conguração para usar o certicado de chave pública do destinatário para vericar o
destinatário.
PTWW Congurar o scanner 57
Page 68

Tabela 2-7 Congurações de digitalização — Congurações Rápidas de Digitalizar para E-mail, Digitalizar para Fax,
Digitalizar para Pasta de Rede, Digitalizar para SharePoint® e Digitalizar para USB
Opção Descrição
Tamanho do original Especique o tamanho do documento original.
Lados do original Selecione se o documento original tem um ou dois lados.
Otimizar texto/imagem Otimize o trabalho para o tipo de imagem que está sendo digitalizada: texto, gráco ou fotos.
Selecione uma destas opções:
●
Texto: Use para documentos compostos em sua maior parte por texto
●
Misto: Use para documentos que contenham textos e imagens
●
Imagem impressa: Use para desenhos de linhas e imagens pré-impressas, como recortes de
revistas ou páginas de livros
NOTA: Se houver faixas de intensidade irregular impressas nas cópias, tente selecionar Imagem
impressa para melhorar a qualidade.
●
Fotograa: Use para impressões fotográcas
Orientação do conteúdo Selecione a forma como o conteúdo do documento original será posicionado na página:
●
Retrato: A borda mais curta da página ca na parte superior.
●
Paisagem: A borda mais longa da página ca na parte superior.
Limpeza do fundo Selecione um valor para remover imagens esmaecidas do fundo ou para remover uma cor de fundo
clara.
Escurecimento Selecione um valor para ajustar o escurecimento do arquivo.
Contraste Selecione um valor para ajustar o contraste do arquivo.
Nitidez Selecione um valor para ajustar a nitidez do arquivo.
Visualização de imagem Selecione se deseja exigir ou tornar opcional uma visualização exibida do trabalho ou desativar uma
visualização.
Opções de recorte (não
disponível para Digitalizar para
Fax)
Apagar Bordas (não disponível
para Digitalizar para Fax)
Resolução (somente em
Digitalizar para Fax)
Suprimir páginas em branco
(somente em Digitalizar par Fax)
Selecione se deseja permitir ou não que um trabalho seja cortado e o tipo de opção de corte.
Selecione essa conguração para especicar a largura das margens da borda a serem apagadas, em
polegadas ou milímetros, para o lado da frente e o lado do verso de um trabalho.
Dena a resolução do arquivo. Imagens com resoluções mais altas têm mais pontos por polegada (dpi),
portanto, exibem mais detalhes. Imagens com resoluções mais baixas têm menos pontos por
polegada e exibem menos detalhes, mas o tamanho do arquivo é menor.
Se a opção Suprimir páginas em branco estiver selecionada, as páginas em branco serão ignoradas.
Tabela 2-8 Congurações de arquivo — Congurações Rápidas de Digitalizar para E-mail, Digitalizar para Pasta de Rede,
Digitalizar para SharePoint® e Digitalizar para USB
Recurso Descrição
Prexo do nome do arquivo Dena o prexo do nome de arquivo padrão para arquivos salvos em uma pasta de rede.
58 Capítulo 2 Usar o scanner PTWW
Page 69

Tabela 2-8 Congurações de arquivo — Congurações Rápidas de Digitalizar para E-mail, Digitalizar para Pasta de Rede,
Digitalizar para SharePoint® e Digitalizar para USB (continuação)
Recurso Descrição
Nome do arquivo Nome de arquivo padrão para o arquivo que será salvo.
Marque a caixa de seleção Editável pelo usuário para tornar essa conguração editável no painel de
controle do produto.
Suxo do nome de arquivo Dena o suxo do nome de arquivo padrão para arquivos salvos em uma pasta de rede.
Duplicar suxo de nome de arquivo padrão [nome do arquivo] _YYYYMMDDT
Visualização do nome do
arquivo
Formato da numeração do
arquivo
Adicionar numeração quando o
trabalho tiver apenas um
arquivo (por ex., _1–1)
Tipo de arquivo Selecione o formato do arquivo salvo.
Alta compactação (arquivo
menor)
Criptograa de PDF Se o tipo de arquivo for PDF, essa opção criptografará o arquivo PDF impresso. Uma senha deve ser
Resolução Dena a resolução do arquivo. Imagens com resoluções mais altas têm mais pontos por polegada (dpi),
Qualidade e tamanho do arquivo Selecione a qualidade do arquivo. Imagens com alta qualidade exigem um tamanho de arquivo maior
Digite um nome de arquivo e clique em Atualizar visualização.
Selecione um formato de nome de arquivo para quando o trabalho for dividido em vários arquivos.
Selecione esta conguração para adicionar numeração ao nome de um arquivo quando o trabalho for
somente para um arquivo, e não para diversos arquivos.
Marque a caixa de seleção Editável pelo usuário para tornar essa conguração editável no painel de
controle do produto.
Selecione esta conguração para compactar o arquivo digitalizado, reduzindo seu tamanho. Contudo, o
processo de digitalização para um arquivo de Alta Compactação pode levar mais tempo do que para
um arquivo de compactação Normal.
especicada como parte da criptograa. A mesma senha deve ser usada para abrir o arquivo. O usuário
será solicitado a digitar uma senha antes de digitalizar seu trabalho se uma senha não tiver sido
denida antes de pressionar Iniciar.
portanto, exibem mais detalhes. Imagens com resoluções mais baixas têm menos pontos por
polegada e exibem menos detalhes, mas o tamanho do arquivo é menor.
do que imagens de baixa qualidade e demoram mais para serem enviadas.
Colorido/Preto Especique se as cópias devem ser digitalizadas em cores, em preto e cinza ou somente em preto.
Suprimir páginas em branco Se a opção Suprimir páginas em branco estiver selecionada, as páginas em branco serão ignoradas.
Formato de Arquivo de
Metadados (somente em
Congurações Rápidas de
Digitalizar para Pasta de Rede)
Criar vários arquivos Selecione esta conguração para digitalizar páginas em arquivos separados, com base em um número
Utilize a lista suspensa para selecionar o formato do arquivo de informações de metadados.
As opções para este campo são:
●
Nenhum
●
XML
●
HPS
máximo predeterminado de páginas por arquivo.
PTWW Congurar o scanner 59
Page 70

Colocar os originais
Os tópicos abaixo descrevem como carregar originais no alimentador de documentos e no vidro do scanner.
Dicas para colocar documentos
●
A capacidade máxima da bandeja de entrada é de 150 folhas de 75 g/m2 (20 lb) para a Workstation de
captura de documentos HP Digital Sender Flow 8500 fn2 e 200 folhas de 75 g/m2 (20 lb) para o Scanner de
documentos HP ScanJet Enterprise Flow N9120 fn2. Ao usar papel mais pesado, a capacidade máxima
diminui.
DICA: Use as linhas nas guias do papel na bandeja de entrada para não ultrapassar a capacidade da
bandeja de entrada.
●
Certique-se de que os documentos originais estejam de acordo com estas diretrizes:
Tabela 2-9 Workstation de captura de documentos HP Digital Sender Flow 8500 fn2
Largura: 68 a 216 mm
Comprimento: 147 a 863,6 mm
Gramatura:
Tabela 2-10 Scanner de documentos HP ScanJet Enterprise Flow N9120 fn2
40 g/m2 a 413 g/m
2
Largura: 68 a 297 mm
Comprimento: 127 a 864 mm
Gramatura:
●
Digitalizar os seguintes tipos de documentos pode resultar em congestionamentos de papel ou danos aos
40 g/m2 a 413 g/m
2
documentos.
Documentos amassados ou com
dobras
Documentos rasgados Documentos com
Papel-carbono Papel com
Papel extremamente no e
transparente
Documentos
encurvados
clipes ou grampos
revestimento
Papel com post-its ou
marcadores adesivos
60 Capítulo 2 Usar o scanner PTWW
Page 71

Fotograas Transparências
Papéis grudados Papel com toner que
não secou
completamente ou com
substâncias úmidas,
como cola ou corretivo
●
Suavize quaisquer dobras ou curvaturas de seus documentos antes de colocá-los no alimentador. Se a
borda principal de um documento estiver enrolada ou dobrada, poderá ocorrer congestionamento de
papel.
●
Certique-se de que a tampa do alimentador de documentos esteja bem travada. Para fechar a tampa
adequadamente, pressione os dois lados da tampa com rmeza.
●
Ajuste as guias de papel de acordo com a largura dos documentos. Certique-se de que as guias do papel
encostem nas bordas do original. Se houver algum espaço entre as guias de papel e as bordas dos
documentos, a imagem digitalizada poderá sair torta.
●
Ao colocar uma pilha de documentos no alimentador, coloque-a com cuidado na bandeja de entrada. Não
jogue a pilha na bandeja nem bata em sua borda superior após tê-la colocado na bandeja de entrada.
●
Limpe os roletes de digitalização caso estejam visivelmente sujos ou após digitalizar um documento
escrito à caneta.
Tipos e tamanhos de papel suportados
Os tipos e tamanhos de papel suportados pelo produto são mostrados abaixo.
Tamanho e dimensões
Carta: 215,9 x 279,4 mm
Carta/Ofício combinados
Ofício (EUA): 215,9 x 355,6 mm
Executivo: 184,2 x 266,7 mm
Statement 215,9 x 139,7 mm
Ofício: 215,9 x 330,2 mm
101 x 152 mm
127 x 177 mm
127 x 203 mm
A4: 210 x 297 mm
A3 (Scanner de documentos HP ScanJet Enterprise Flow N9120 fn2) 297
x 420 mm
JIS B5: 182 x 257 mm
Alimentador automático de
documentos (ADF) suportado Mesa suportado
ISO A5: 148 x 210 mm
PTWW Colocar os originais 61
Page 72

Tamanho e dimensões
A6: 105 x 148 mm
RA4 215 x 305 mm
JIS B6 128 x 182 mm
101 x 152 mm
16K 184 x 260 mm
16K 195 x 270 mm
16K 197 x 273 mm
JIS Postcard 100 x 148 mm
JIS Dpostcard 148 x 200 mm
Envelope nº 9 98 x 225 mm
Envelope nº 10 104 x 241 mm
Envelope Monarch 98 x 190 mm
Envelope B5 176 x 250 mm
Envelope C5 162 x 229 mm
Envelope C6 114 x 162 mm
Alimentador automático de
documentos (ADF) suportado Mesa suportado
Envelope DL 110 x 220 mm
Personalizado (Workstation de captura de documentos HP Digital Sender
Flow 8500 fn2)
Personalizado (Scanner de documentos HP ScanJet Enterprise Flow
N9120 fn2)
Mínimo: 68 x 147 mm
Máximo: 215,9 x 863,6 mm
Mínimo: 68 x 127 mm
Máximo: 297 x 864 mm
Mínimo: n/d
Máximo: 217 x 358 mm
Mínimo: n/d
Máximo: 297 x 432 mm
Colocar papel na bandeja de entrada do alimentador automático de documentos (AAD)
●
Introdução
●
Orientações necessárias antes de colocar documentos
●
Método para carregar documentos
●
Colocar documentos do mesmo tamanho
Introdução
Este documento fornece instruções sobre como carregar documentos com o mesmo tamanho e de tamanhos
diferentes na bandeja de entrada do Alimentador Automático de Documentos (AAD) de um scanner de mesa HP
ScanJet.
●
Documentos com o mesmo tamanho e largura de papel são documentos com o mesmo tamanho.
●
Documentos com largura ou comprimento diferentes são documentos com tamanhos diferentes. Por
exemplo, tamanho ofício, tamanho carta e um cheque.
62 Capítulo 2 Usar o scanner
Page 73

Orientações necessárias antes de colocar documentos
Antes de colocar os documentos na bandeja de entrada do AAD, certique-se de seguir estas orientações:
●
Use o tipo e o tamanho de papel recomendados na bandeja de entrada do AAD. Consulte a seção Tipos de
papel aceitos para saber as capacidades e recursos do papel.
●
Suavize quaisquer dobras ou curvaturas nas páginas para evitar congestionamentos de papel.
●
Folheie as páginas para remover todos os grampos, clipes ou notas adesivas.
Figura 2-1 Folheie as páginas do documento
●
Ajuste as guias de papel de acordo com a largura do documento. Se houver algum espaço entre as guias de
papel e as bordas dos documentos, a imagem digitalizada poderá sair torta.
NOTA: Ao colocar documentos pequenos, como cheques, coloque a borda mais longa em paralelo às
guias de largura de papel.
Figura 2-2 Ajuste as guias de papel
Método para carregar documentos
Determine o tipo de documento a ser carregado na bandeja de entrada do AAD e, em seguida, use um dos
seguintes métodos:
●
Colocar documentos do mesmo tamanho
●
Colocar documentos no vidro do scanner
NOTA: Para digitalizar documentos frágeis (como fotos ou documentos em papel enrugado ou de gramatura
muito baixa), coloque o documento com a face para baixo no vidro do scanner.
Colocar os originais 63
Page 74

Colocar documentos do mesmo tamanho
Não esqueça de consultar a seção Orientações necessárias antes de colocar documentos e, então, seguir as
etapas abaixo para colocar documentos com o mesmo tamanho na bandeja de entrada do AAD:
1. Bata a borda mais longa das páginas em uma superfície plana, em seguida, gire e bata a borda superior
para alinhar as bordas das páginas do documento.
2. Coloque as páginas com o lado impresso para cima e a borda superior das páginas na bandeja de entrada
do AAD.
NOTA: Não bata a borda da pilha de documentos ou jogue a pilha de papel na bandeja de entrada do AAD.
Figura 2-3 Carregue páginas do mesmo tamanho na bandeja de entrada do AAD
3. Ajuste as guias de papel de acordo com a largura do documento.
NOTA: Não empurre as guias de papel demais para não dobrar os documentos.
Depois disso, os documentos estarão prontos para serem digitalizados.
Colocar documentos no vidro do scanner
1. Abra a tampa do scanner.
64 Capítulo 2 Usar o scanner
Page 75

2. Coloque o documento no vidro do scanner com a face para baixo, de acordo com os indicadores no
produto.
3. Feche a tampa do scanner. Depois disso, o documento estará pronto para ser digitalizado.
PTWW Colocar os originais 65
Page 76

Executar uma tarefa de digitalização
Enviar um documento digitalizado para um ou mais endereços de e-mail
Introdução
O produto tem um recurso que permite digitalizar um documento e enviá-lo a um ou mais endereços de e-mail.
Antes de usar esse recurso, use o Servidor da Web Incorporado da HP para ativá-lo e congurá-lo.
Digitalizar e enviar um documento para e-mail
1. Coloque o documento voltado para baixo no vidro do scanner ou virado para cima no alimentador de
documentos e ajuste as guias de papel de acordo com o tamanho do documento.
2. Na tela inicial no painel de controle do produto, selecione Digitalizar para e-mail.
NOTA: Se solicitado, digite seu nome de usuário e senha.
3. Selecione o campo Para a m de abrir um teclado ou abra o teclado físico.
NOTA: Se você tiver feito login no produto, é possível que seu nome de usuário ou outras informações
padrão sejam exibidas no campo De. Nesse caso, talvez não seja possível alterá-lo.
4. Especique os destinatários usando um destes métodos:
Digitar os endereços manualmente
▲
Digite o endereço no campo Para. Para enviar a vários endereços, separe-os com um ponto e vírgula
ou selecione o botão Enter no teclado da tela sensível ao toque depois de digitar cada endereço.
Inserir os endereços da lista Contatos
a.
Selecione o botão Contatos ao lado do campo Para a m de abrir a tela Contatos.
b. Selecione a lista de contatos adequada.
c. Selecione um ou mais nomes na lista de contatos para adicioná-los à lista de destinatários e, em
seguida, selecione Adicionar.
5. Preencha os campos Assunto e Nome do arquivo selecionando-os e usando o teclado da tela sensível ao
toque para digitar as informações.
6. Para denir as congurações do documento, selecione Opções. Por exemplo:
●
Selecione Tipo de arquivo e resolução para especicar o tipo de arquivo para criar, a resolução e a
qualidade de saída.
●
Se o documento original estiver impresso nos dois lados, selecione Lados do Original e, em seguida,
selecione Dois lados.
7. Dena opções marcadas com um triângulo amarelo antes de usar o recurso de visualização.
NOTA: Após a digitalização da visualização, essas opções são removidas da lista Opções principal e são
resumidas na lista Opções de pré-digitalização. Para alterar qualquer uma dessas opções, descarte a
visualização e inicie novamente.
O uso do recurso de visualização é opcional.
66 Capítulo 2 Usar o scanner PTWW
Page 77

8. Selecione o painel direito da tela para visualizar o documento. Na tela de visualização, use as opções no
lado direito da tela para ajustar as opções de visualização e reorganizar, girar, inserir ou remover páginas.
Use essas opções para alternar entre uma visualização de uma página e visualização em
miniatura. Mais opções estão disponíveis na visualização em miniatura que na visualização de
uma página.
Use essas opções para aplicar mais zoom ou menos zoom na página selecionada.
NOTA: Selecione apenas uma página por vez para usar essas opções.
Use esta opção para girar a página 180 graus.
NOTA: Esta opção está disponível somente na visualização em miniatura.
Use esta opção para excluir as páginas selecionadas.
NOTA: Esta opção está disponível somente na visualização em miniatura.
Use estas opções para reorganizar as páginas no documento. Selecione uma ou mais páginas e
mova-as para a esquerda ou direita.
NOTA: Estas opções estão disponíveis somente na visualização em miniatura.
Use esta opção para adicionar uma página ao documento.
Use esta opção para limpar as alterações feitas na visualização e reiniciar.
Selecione esta opção para recolher a tela de visualização.
9. Quando o documento estiver pronto, selecione Enviar.
NOTA: O produto pode solicitá-lo a adicionar o endereço de e-mail à lista de contatos.
PTWW Executar uma tarefa de digitalização 67
Page 78

Digitalizar para fax
Introdução
O produto pode digitalizar um arquivo e enviá-lo como um fax utilizando Servidor da Web Incorporado (EWS).
Antes de usar esse recurso, use o Servidor da Web Incorporado da HP para ativar o recurso e congurar as
denições.
Digitalizar para fax
1. Coloque o documento voltado para baixo no vidro do scanner ou virado para cima no alimentador de
documentos e ajuste as guias de papel de acordo com o tamanho do documento.
2. Na tela inicial do painel de controle do produto, selecione Digitalizar e, em seguida, selecione Digitalizar
para fax.
3. Para denir as congurações do documento, selecione Opções.
4. Selecione o painel direito da tela para visualizar o documento. Na tela de visualização, use as opções no
lado direito da tela para ajustar as opções de visualização e reorganizar, girar, inserir ou remover páginas.
Use essas opções para alternar entre uma visualização de uma página e visualização em
miniatura. Mais opções estão disponíveis na visualização em miniatura que na visualização de
uma página.
Use essas opções para aplicar mais zoom ou menos zoom na página selecionada.
NOTA: Selecione apenas uma página por vez para usar essas opções.
Use esta opção para girar a página 180 graus.
NOTA: Esta opção está disponível somente na visualização em miniatura.
Use esta opção para excluir as páginas selecionadas.
NOTA: Esta opção está disponível somente na visualização em miniatura.
Use estas opções para reorganizar as páginas no documento. Selecione uma ou mais páginas e
mova-as para a esquerda ou direita.
NOTA: Estas opções estão disponíveis somente na visualização em miniatura.
Use esta opção para adicionar uma página ao documento.
68 Capítulo 2 Usar o scanner PTWW
Page 79

Use esta opção para limpar as alterações feitas na visualização e reiniciar.
Selecione esta opção para recolher a tela de visualização.
5. Quando o documento estiver pronto, selecione Digitalizar para enviar o fax.
Digitalizar e enviar para uma pasta de rede
Introdução
O produto pode digitalizar um arquivo e salvá-lo em uma pasta compartilhada na rede. Antes de usar esse
recurso, use o Servidor da Web Incorporado da HP para ativar o recurso e congurar as pastas compartilhadas. O
administrador do sistema pode congurar pastas predenidas de Congurações rápidas; caso contrário, é
necessário especicar o caminho da pasta para cada trabalho.
Digitalizar e salvar o documento em uma pasta de rede
NOTA: Talvez seja necessário efetuar login no produto para usar esse recurso.
1. Coloque o documento voltado para baixo no vidro do scanner ou virado para cima no alimentador de
documentos e ajuste as guias de papel de acordo com o tamanho do documento.
2. Na tela inicial do painel de controle do produto, selecione Digitalizar para a pasta de rede.
3. Para especicar um caminho apenas para este trabalho, selecione o campo de texto Caminhos de pasta
para abrir um teclado, digite o caminho para a pasta e, em seguida, selecione Enter . Use este formato
para o caminho:
\\server\folder, onde "server" é o nome do servidor que hospeda a pasta compartilhada e "folder" é
o nome da pasta compartilhada. Se a pasta está aninhada dentro de outras pastas, execute todos os
segmentos necessários do caminho para acessar a pasta. Por exemplo: \\server\folder\folder
Ou então, selecione Carregar que está abaixo do campo Caminhos de pastas para selecionar um caminho
de Congurações rápidas predenidas ou um caminho associado a um Contato.
NOTA: O campo Caminhos de pasta pode ter um caminho predenido e não pode ser editável. Nessa
situação, o administrador congurou esta pasta para acesso comum.
4. Selecione o campo de texto Nome do arquivo para abrir um teclado, digite o nome do arquivo e, em
seguida, selecione Enter .
5. Para denir as congurações do documento, selecione Opções. Por exemplo:
●
Selecione Tipo de arquivo e resolução para especicar o tipo de arquivo para criar, a resolução e a
qualidade de saída.
●
Se o documento original estiver impresso nos dois lados, selecione Lados do Original e, em seguida,
selecione Dois lados.
6. Dena opções marcadas com um triângulo amarelo antes de usar o recurso de visualização.
PTWW Executar uma tarefa de digitalização 69
Page 80

NOTA: Após a digitalização da visualização, essas opções são removidas da lista Opções principal e são
resumidas na lista Opções de pré-digitalização. Para alterar qualquer uma dessas opções, descarte a
visualização e inicie novamente.
O uso do recurso de visualização é opcional.
7. Selecione o painel direito da tela para visualizar o documento. Na tela de visualização, use as opções no
lado direito da tela para ajustar as opções de visualização e reorganizar, girar, inserir ou remover páginas.
Use essas opções para alternar entre uma visualização de uma página e visualização em
miniatura. Mais opções estão disponíveis na visualização em miniatura que na visualização de
uma página.
Use essas opções para aplicar mais zoom ou menos zoom na página selecionada.
NOTA: Selecione apenas uma página por vez para usar essas opções.
Use esta opção para girar a página 180 graus.
NOTA: Esta opção está disponível somente na visualização em miniatura.
Use esta opção para excluir as páginas selecionadas.
NOTA: Esta opção está disponível somente na visualização em miniatura.
Use estas opções para reorganizar as páginas no documento. Selecione uma ou mais páginas e
mova-as para a esquerda ou direita.
NOTA: Estas opções estão disponíveis somente na visualização em miniatura.
Use esta opção para adicionar uma página ao documento.
Use esta opção para limpar as alterações feitas na visualização e reiniciar.
Selecione esta opção para recolher a tela de visualização.
8. Quando o documento estiver pronto, selecione Salvar para salvar o arquivo.
70 Capítulo 2 Usar o scanner PTWW
Page 81

Digitalizar e enviar para a unidade ash USB
Introdução
O produto pode digitalizar um arquivo e salvá-lo em uma unidade ash USB. Antes de usar esse recurso, use o
Servidor da Web Incorporado da HP para ativá-lo e congurá-lo.
Digitalizar e salvar o documento em uma unidade ash USB
NOTA: Talvez seja necessário efetuar login no produto para usar esse recurso.
1. Coloque o documento voltado para baixo no vidro do scanner ou virado para cima no alimentador de
documentos e ajuste as guias de papel de acordo com o tamanho do documento.
2. Insira a unidade ash USB na porta USB.
3. Na tela inicial do painel de controle do produto, selecione Digitalizar para unidade USB.
4. Selecione Escolher e selecione a unidade ash. Salve o arquivo na raiz do ash drive USB ou salve-lo em
uma pasta existente.
5. Selecione o campo de texto Nome do arquivo para abrir um teclado, digite o nome do arquivo e, em
seguida, selecione Enter .
6. Para denir as congurações do documento, selecione Opções. Por exemplo:
●
Selecione Tipo de arquivo e resolução para especicar o tipo de arquivo para criar, a resolução e a
qualidade de saída.
●
Se o documento original estiver impresso nos dois lados, selecione Lados do Original e, em seguida,
selecione Dois lados.
7. Dena opções marcadas com um triângulo amarelo antes de usar o recurso de visualização.
NOTA: Após a digitalização da visualização, essas opções são removidas da lista Opções principal e são
resumidas na lista Opções de pré-digitalização. Para alterar qualquer uma dessas opções, descarte a
visualização e inicie novamente.
O uso do recurso de visualização é opcional.
8. Selecione o painel direito da tela para visualizar o documento. Na tela de visualização, use as opções no
lado direito da tela para ajustar as opções de visualização e reorganizar, girar, inserir ou remover páginas.
Use essas opções para alternar entre uma visualização de uma página e visualização em
miniatura. Mais opções estão disponíveis na visualização em miniatura que na visualização de
uma página.
Use essas opções para aplicar mais zoom ou menos zoom na página selecionada.
NOTA: Selecione apenas uma página por vez para usar essas opções.
PTWW Executar uma tarefa de digitalização 71
Page 82

Use esta opção para girar a página 180 graus.
NOTA: Esta opção está disponível somente na visualização em miniatura.
Use esta opção para excluir as páginas selecionadas.
NOTA: Esta opção está disponível somente na visualização em miniatura.
Use estas opções para reorganizar as páginas no documento. Selecione uma ou mais páginas e
mova-as para a esquerda ou direita.
NOTA: Estas opções estão disponíveis somente na visualização em miniatura.
Use esta opção para adicionar uma página ao documento.
Use esta opção para remover as páginas digitalizadas anteriormente e iniciar novamente.
9. Quando o documento estiver pronto, selecione Enviar para salvar o arquivo.
Opções adicionais ao digitalizar
As seguintes congurações estão disponíveis na lista Opções ao digitalizar.
NOTA: A lista a seguir contém o conjunto mestre de opções disponíveis para os produtos do uxo HP Digital
Sender e HP ScanJet Enterprise. Algumas opções não estão disponíveis em todos os produtos.
72 Capítulo 2 Usar o scanner PTWW
Page 83

Tipo de arquivo e resolução Salve um documento digitalizado como um dos vários tipos de arquivos.
Os seguintes tipos de arquivo padrão estão disponíveis:
●
PDF: Esse tipo de arquivo fornece a melhor qualidade geral de imagem e texto. Os arquivos em
PDF precisam do software Adobe® Acrobat® Reader para visualização.
●
JPEG: Esse tipo de arquivo é uma boa escolha para a maioria dos elementos grácos. A maioria
dos computadores tem um navegador capaz de exibir arquivos .JPEG. Esse tipo de arquivo
produz um arquivo por página.
●
TIFF: Esse é o tipo de arquivo padrão compatível com muitos programas grácos. Esse tipo de
arquivo produz um arquivo por página.
●
MTIFF: MTIFF é TIFF multipáginas. Esse tipo de arquivo salva várias páginas digitalizadas em um
arquivo.
●
XPS: XPS (XML Paper Specication) cria um arquivo XAML que preserva a formatação original do
documento e é compatível com elementos grácos coloridos e fontes incorporadas.
●
PDF/A: PDF/A é um tipo de PDF projetado para arquivamentos de documentos eletrônicos por
longos períodos. Todas as informações de formato no documento são autocontidas.
Os seguintes tipos de arquivo OCR também são compatíveis:
●
Texto (OCR): Texto (OCR) cria um arquivo de texto usando reconhecimento óptico de caracteres
(OCR) para digitalizar o original. Um arquivo de texto pode ser aberto em qualquer programa de
processamento de texto. A formatação do original não será salva usando essa opção.
●
Texto Unicode (OCR): O Texto Unicode (OCR) é um padrão do setor usado para representar e
manipular texto de forma consistente. Esse tipo de arquivo é útil para a internacionalização e a
localização.
●
RTF (OCR): RTF (OCR) cria um arquivo com formato rich text (RTF) usando reconhecimento óptico
de caracteres (OCR) para digitalizar o original. RTF é um formato de texto alternativo que pode
ser aberto pela maioria dos programas de processamento de texto. Algumas formatações do
original serão salvas usando essa opção.
●
PDF pesquisável (OCR): PDF pesquisável (OCR) cria um arquivo PDF pesquisável usando
reconhecimento óptico de caracteres (OCR) para digitalizar o original. Quando um documento é
digitalizado desta forma, use as ferramentas de pesquisa do Adobe Acrobat® Reader para
pesquisar palavras ou frases especícas dentro do PDF.
●
PDF/A pesquisável (OCR): PDF/A Pesquisável (OCR) é um tipo de arquivo PDF/A que inclui
informações sobre a estrutura do documento, que permite que o conteúdo seja pesquisado.
●
HTML (OCR): HTML (OCR) cria um arquivo de HTML (Hypertext Markup Language) com o conteúdo
do documento original. HTML é usado para exibir arquivos em sites da Web.
●
CSV (OCR): CSV (OCR) é um formato comum de arquivo de texto que contém valores delimitados
por vírgulas. Esse tipo de arquivo pode ser aberto pela maioria dos programas de processamento
de texto, de planilhas ou de banco de dados.
Resolução: Especique a resolução de imagens digitalizadas. Selecione uma resolução mais alta para
aumentar a claridade da imagem. Entretanto, aumentar a resolução também aumentará o tamanho do
arquivo.
Lados do original
Colorido/Preto Especique se a imagem digitalizada será em cores, preto e cinza ou somente em preto.
Tamanho do original Especique o tamanho do papel do documento original.
Orientação do conteúdo Especique se o documento original é impresso na orientação Retrato ou Paisagem.
Especique se o documento original será impresso em um ou em ambos os lados.
PTWW Executar uma tarefa de digitalização 73
Page 84

Ajuste de imagem Nitidez: Clareie ou suavize a imagem. Por exemplo, aumentar a nitidez pode denir melhor o texto,
mas diminuí-la pode tornar as fotos perfeitas.
Intensidade: Aumente ou diminua a quantidade de branco e preto nas cores de imagens digitalizadas.
Contraste: Aumente ou diminua a diferença entre a cor mais clara e a mais escura na página.
Limpeza de segundo plano: Remova cores esmaecidas do fundo das imagens digitalizadas. Por
exemplo, se o documento original for impresso em papel colorido, use esse recurso para clarear o
fundo sem afetar o escurecimento da imagem.
Otimizar texto/imagem Otimize o trabalho para o tipo de imagem que está sendo digitalizada: texto, gráco ou fotos.
Apagar bordas Remova defeitos, como bordas escuras ou marcas de grampos, limpando as bordas da imagem
digitalizada.
Opções de recorte Recortar no tamanho original: recorte a imagem para corresponder ao tamanho do papel do
documento original.
Recortar para conteúdo: recorte a imagem do tamanho do conteúdo detectável no documento original.
Regular Automaticamente Regular automaticamente imagens digitalizadas.
Supressão de página em branco Exclua páginas em branco no documento original de imagens digitalizadas. Esse recurso é útil para
digitalizar páginas impressas dos dois lados para eliminar páginas em branco do documento
digitalizado resultante.
Detecção de alimentação
múltipla
Criar vários arquivos Dividir um trabalho de digitalização grande em vários arquivos menores de saída.
Noticação Selecione se deseja enviar noticações do status de trabalhos de digitalização. O produto pode enviar a
Login e criptograa
NOTA: Este recurso é
compatível somente com
digitalizar para e-mail.
Ative ou desative a detecção de alimentação múltipla. Quando ativada, a digitalização é interrompida
quando o produto detecta que mais de uma página por vez está sendo alimentada no alimentador de
documentos. Quando desativada, a digitalização continua quando uma alimentação múltipla é
detectada, para permitir a digitalização de páginas que estejam grudadas, originais com notas
autoadesivas ou papel grosso.
noticação por e-mail.
Assinatura: Envie um e-mail com assinatura digital.
Criptograa: Envie um e-mail como arquivo criptografado.
Soluções de negócios HP JetAdvantage
As Soluções HP JetAdvantage são soluções de uxo de trabalho fáceis de usar e baseadas em rede e em nuvem.
As soluções HP JetAdvantage são projetadas para ajudar os negócios de todos os tipos, incluindo setores de
saúde, serviços nanceiros, fabricação e setor público, a gerenciarem um conjunto de produtos e scanners.
As Soluções HP JetAdvantage incluem:
●
Soluções de Segurança HP JetAdvantage
●
Soluções de Gerenciamento HP JetAdvantage
●
Soluções de Fluxo de Trabalho HP JetAdvantage
●
Soluções móveis HP JetAdvantage
Para obter mais informações sobre soluções de uxo de trabalho de negócios HP JetAdvantage, acesse
www.hp.com/go/PrintSolutions.
74 Capítulo 2 Usar o scanner PTWW
Page 85

Tarefas adicionais de digitalização
Acesse o endereço www.hp.com/go/DSFlow8500fn2 ou www.hp.com/support/sjowN9120fn2.
As instruções estão disponíveis para execução de tarefas de digitalização especícas, como:
●
Digitalizar páginas de livros ou outros documentos encadernados
●
Envie um documento digitalizado para uma pasta na memória do produto
●
Digitalizar ambos os lados de um cartão de identicação
●
Digitalizar um documento em um formato de folheto
PTWW Executar uma tarefa de digitalização 75
Page 86

Usar o software de digitalização (Windows)
Os tópicos a seguir descrevem como usar o software de digitalização.
●
Digitalizar para uma foto
●
Digitalizar para um PDF
●
Digitalizar texto para edição (OCR)
●
Digitalizar para e-mail
●
Enviar para a nuvem
●
Digitalizar documentos grandes ou extra grandes
●
Detectar multialimentações
●
Digitalizações de rotina
●
Remover cor de um documento (eliminação de cores)
●
Detectar cores automaticamente
●
Endireitar imagens digitalizadas automaticamente
●
Digitalizar usando outro software de digitalização
Digitalizar para uma foto
1. Coloque o documento na bandeja de entrada.
2. Abra o software de digitalização da HP.
3. Selecione Salvar como JPEG ou Enviar por e-mail como JPEG e clique em Digitalizar.
-ou-
Escolha qualquer outro atalho de digitalização, altere o Tipo de item para Foto, selecione um arquivo de
imagem na lista suspensa Tipo de arquivo e, em seguida, clique em Digitalizar.
Digitalizar para um PDF
1. Coloque o documento na bandeja de entrada.
2. Abra o software de digitalização da HP.
3. Selecione Salvar como PDF ou Enviar por e-mail como PDF e clique em Digitalizar.
-ou-
Escolha qualquer outro atalho de digitalização e selecione PDF na lista suspensa Tipo de arquivo e clique
em Digitalizar.
Digitalizar texto para edição (OCR)
O software do scanner HP usa o reconhecimento ótico de caracteres (OCR) para converter o texto em uma
página em texto que pode ser editado no computador. O software OCR é fornecido com o software ReadIris Pro.
76 Capítulo 2 Usar o scanner PTWW
Page 87

Para obter mais informações sobre como utilizar o software OCR, consulte Digitalizar texto para edição na Ajuda
online.
Digitalizar para e-mail
NOTA: Para digitalizar para e-mail, verique se há conexão com a Internet.
1. Coloque o documento na bandeja de entrada.
2. Abra o software de digitalização da HP.
3. Selecione Enviar por e-mail como PDF ou Enviar por e-mail como JPEG e clique em Digitalizar.
-ou-
Escolha outro atalho de digitalização e selecione E-mail na lista suspensa Enviar Para, em seguida, clique
em Digitalizar.
Enviar para a nuvem
NOTA: Para digitalizar para a nuvem, verique se há conexão com a Internet.
1. Coloque o documento na bandeja de entrada.
2. Abra o software de digitalização da HP.
3. Selecione Enviar para Nuvem e, em seguida, selecione o destino de arquivo, como Google Drive ou
DropBox.
4. Selecione Digitalizar.
Digitalizar documentos grandes ou extra grandes
Por padrão, o scanner detecta automaticamente o tamanho de página usando a seleção de Detectar Tamanho
para página com comprimentos de até 356 mm .
Para documentos grandes ou extra grandes, selecione Grande (8,5 x 34 polegadas) ou Extra grande (8,5 x 122
polegadas) na lista suspensa de tamanhos de página nas congurações do atalho de digitalização.
NOTA: Somente uma página por vez pode ser digitalizada ao usar uma conguração de página grande ou extra
grande.
Se o scanner estiver congurado para digitalizar páginas grandes ou extragrandes, ele digitalizará uma página
de cada vez. Usar essa conguração para digitalizar páginas regulares tornará o processo lento, devendo ser
usada somente para digitalizar páginas com mais de 356 mm .
Detectar multialimentações
O recurso de detecção de multialimentação interromperá o processo de digitalização se detectar que várias
páginas foram alimentadas no scanner ao mesmo tempo. Por padrão, esse recurso ca ativado.
Desativar esse recurso pode ser útil ao digitalizar:
●
Formulários com várias guias (uso que a HP não recomenda).
●
Documentos com etiquetas ou post-its xados.
PTWW Usar o software de digitalização (Windows) 77
Page 88

NOTA: Use a interface de usuário ISIS ou WIA para habilitar a detecção de multialimentação nas digitalizações
com softwares que não sejam da HP.
Digitalizações de rotina
O atalho Digitalização de rotina permite que os usuários denam e salvem um atalho de digitalização de acordo
com as necessidades do dia a dia. As seguintes Congurações do atalho de digitalização são personalizáveis
quando o atalho Digitalização de rotina é selecionado:
●
Tipo de item
●
Lados da página
●
Tamanho da página
●
Modo colorido
●
Destino/tipo de arquivo
Remover cor de um documento (eliminação de cores)
É possível ltrar um canal de cores (vermelho, verde ou azul) ou até três cores individuais. Para cores especícas,
a conguração de sensibilidade controla quão similar uma cor digitalizada deve ser da cor denida.
A remoção de cores da digitalização pode reduzir o tamanho de um arquivo e melhorar o resultado nal do
reconhecimento óptico de caracteres (OCR).
Para selecionar as cores que serão eliminadas em uma digitalização em um software de digitalização da HP, siga
estes passos:
1. Abra o software de digitalização da HP.
2. Digitalize uma página de amostra, que tem as cores a serem eliminadas, no visualizador.
3. Clique no botão de Mais e, em seguida, clique na guia de Imagem e selecione o recurso de Eliminação de
Cores.
4. Ative uma cor a ser removida e selecione a cor na visualização usando a ferramenta conta-gotas. Não se
esqueça de salvar as cores.
Apenas as opções de eliminação de cores disponibilizadas por seu scanner podem ser selecionadas.
Para obter informações sobre as congurações da eliminação de cores, consulte a ajuda online do software de
digitalização que está sendo utilizado.
Detectar cores automaticamente
Este recurso pode ser usado para reduzir o tamanho do arquivo digitalizado simplesmente salvando as páginas
que contêm cores como digitalizações coloridas e todas as outras páginas como preto e branco.
Para detectar as cores de uma imagem digitalizada automaticamente, siga estas instruções:
1. Abra o software de digitalização da HP.
2. Selecione um atalho de digitalização.
78 Capítulo 2 Usar o scanner PTWW
Page 89

3. Para ajustar a sensibilidade de Detectar cor automaticamente e as congurações do modo de saída, clique
em Mais, selecione Imagem e, em seguida, clique na caixa suspensa Detectar cor automaticamente.
4. Clique na caixa suspensa Modo de cor e selecione Detectar cor automaticamente.
NOTA: Para obter informações sobre as congurações de detecção automática de cores, consulte a ajuda
online do software de digitalização que está sendo utilizado.
Use a interface de usuário ISIS ou WIA para detectar cores automaticamente nas digitalizações com softwares
que não sejam da HP.
Endireitar imagens digitalizadas automaticamente
Windows: Use o recurso Endireitar automaticamente para endireitar o conteúdo inclinado em relação às
dimensões da página no documento de origem. Use o recurso Detectar tamanho para tirar a inclinação de
imagens da página que podem ter inclinado durante o processo de digitalização.
1. Abra o software de digitalização da HP.
2. Selecione um atalho de digitalização.
3. Clique em Mais, selecione a guia Documento e, em seguida, selecione Endireitar conteúdo.
Digitalizar usando outro software de digitalização
Os seguintes aplicativos de terceiros também são compatíveis com o scanner:
●
Readiris Pro: Aplicativo de OCR.
●
Cardiris: Aplicativo de cartão de visita.
●
PaperPort: Aplicativo de gerenciamento de documentos pessoais.
●
Aplicativos de terceiros compatíveis com Kofax, TWAIN, ISIS e WIA.
PTWW Usar o software de digitalização (Windows) 79
Page 90

Usar o software de digitalização (OS X)
Para obter mais informações, vá para www.hp.com/go/DSFlow8500fn2 ou www.hp.com/support/
sjowN9120fn2.
80 Capítulo 2 Usar o scanner PTWW
Page 91

Digitalização móvel
A HP oferece várias soluções móveis para facilitar a digitalização em um scanner HP em tablets, smartphones ou
outro dispositivo móvel. Para obter mais informações, vá para www.hp.com/go/DSFlow8500fn2 ou
www.hp.com/support/sjowN9120fn2.
NOTA: Compre o acessório opcional sem o (números de peça J8031A) em HP.com para ativar a digitalização
móvel. Siga o guia de instalação para instalar o acessório Wi-Fi.
PTWW Digitalização móvel 81
Page 92

Dicas de digitalização
●
Melhorar a velocidade das tarefas e da digitalização
Melhorar a velocidade das tarefas e da digitalização
Diversas congurações inuenciam no tempo total de um trabalho de digitalização. Para otimizar o desempenho
da digitalização, leve em conta as seguintes informações.
●
Para otimizar o desempenho, verique se o seu computador atende aos requisitos de sistema
recomendados. Para exibir requisitos do sistema mínimos e recomendados, consulte
pesquise seu modelo do scanner mais a palavra especicações.
●
Salvar uma imagem digitalizada em um formato pesquisável (por exemplo, PDF pesquisável) demora mais
do que salvar em um formato de imagem, pois a imagem digitalizada é analisada pelo reconhecimento
óptico de caracteres (OCR). Verique se você precisa de um arquivo de saída pesquisável antes de
selecionar um formato de digitalização pesquisável.
●
A digitalização em resolução mais alta do que o necessário aumenta o tempo de digitalização e cria um
arquivo maior, sem benefícios adicionais. Se você estiver digitalizando com uma resolução alta, congure a
resolução com um nível mais baixo para aumentar a velocidade de digitalização.
www.hp.com e
82 Capítulo 2 Usar o scanner PTWW
Page 93

3 Cuidados e manutenção
Esta seção apresenta informações sobre como cuidar e manter o scanner. Para obter as informações mais
recentes sobre manutenção, consulte www.hp.com/support.
●
Limpar o produto
●
Instalar um acessório na porta embutida para integração de hardware
●
Substituição de peças
●
Solicitar suprimentos de digitalização e de manutenção
PTWW 83
Page 94

Limpar o produto
A limpeza regular do scanner ajuda a assegurar digitalizações de alta qualidade. O cuidado necessário depende
de vários fatores, incluindo a quantidade de uso e o ambiente. Realize limpezas de rotina de acordo com a
necessidade.
Limpar as faixas de digitalização
NOTA: O Scanner de documentos HP ScanJet Enterprise Flow N9120 fn2 é mostrado neste procedimento; no
entanto, as instruções também estão corretas para a Workstation de captura de documentos HP Digital Sender
Flow 8500 fn2.
Para limpar os componentes das faixas de digitalização, siga estas instruções:
1. Pressione o botão Liga/Desliga para desligar o scanner e, em seguida, desconecte o cabo de alimentação e
os outros cabos do scanner.
2. Levante o alimentador automático de documentos (ADF).
3. Limpe as faixas de digitalização usando um pano macio e que não solte apos umedecido com limpa-
vidros suave.
CUIDADO: Use somente limpa-vidros para limpar as faixas de digitalização. Evite produtos de limpeza
que contenham abrasivos, acetona, benzina e tetracloreto de carbono, pois todas essas substâncias
podem danicar as faixas de digitalização. Evite álcool isopropílico, pois ele pode deixar listras nas faixas de
digitalização.
Não borrife o limpa-vidros diretamente nas faixas de digitalização.
4. Seque o vidro do scanner com um pano seco, macio e que não solte apos. Remova todo material cinza
reetivo de cada faixa.
5. Feche o alimentador de documentos, reconecte o cabo USB e a fonte de alimentação no scanner e
pressione o botão Liga/Desliga para ligar o scanner. O scanner está pronto para uso.
Limpar os cilindros
●
Introdução
●
Limpar os cilindros
Introdução
Os cilindros podem precisar ser limpos nas seguintes situações:
84 Capítulo 3 Cuidados e manutenção PTWW
Page 95

●
Congestionamentos ocorrem repetidamente ou várias folhas estão sendo digitalizadas ao mesmo tempo.
●
Se os seguintes tipos de papel são digitalizados com frequência: papel revestido, documentos tratados
quimicamente, como papel sem carbono, documentos com muito carbonato de cálcio, documentos
escritos a lápis, documentos impressos por impressoras a jato de tinta, documentos em que o toner não
estava fundido.
Limpar os cilindros
NOTA: O Scanner de documentos HP ScanJet Enterprise Flow N9120 fn2 é mostrado neste procedimento; no
entanto, as instruções também estão corretas para a Workstation de captura de documentos HP Digital Sender
Flow 8500 fn2.
Para limpar os cilindros de separação e de alimentação, siga estas etapas:
1. No painel de controle, selecione Ferramentas de suporte e abra os seguintes menus:
●
●
●
2. Pressione o botão Liga/Desliga para desligar o scanner e, em seguida, desconecte o cabo de alimentação e
os outros cabos do scanner.
Manutenção
Calibração/limpeza
Limpe os cilindros do alimentador automático de documentos (ADF)
3. Abra a tampa do ADF.
4. Com um pano limpo e que não solte apos umedecido com água destilada ou água de torneira limpa, limpe
o cilindro de separação da direita para a esquerda. Gire o cilindro 360 graus para garantir que a superfície
inteira do cilindro seja limpa.
Limpar o produto 85
Page 96

5. Limpe os cilindros de alimentação da direita para esquerda. Gire os cilindros 360 graus para garantir que a
superfície inteira do cilindro seja limpa.
CUIDADO: Antes de colocar papel na bandeja de entrada do alimentador de documentos, aguarde cerca
de dois minutos para que os cilindros de sequem.
6. Feche a tampa do ADF e reconecte o cabo USB e o cabo de alimentação no scanner.
7. Pressione o botão Liga/Desliga para ligar o scanner.
86 Capítulo 3 Cuidados e manutenção
Page 97

Instalar um acessório na porta embutida para integração de
2
1
hardware
É possível instalar um acessório da HP vendido separadamente (por exemplo, leitores magnéticos de cartões, de
proximidade ou de digitais) na porta embutida para integração de hardware (HIP).
NOTA: Este procedimento descreve a instalação de um leitor de proximidade. As etapas identicadas pela frase
caso aplicável pode não se aplicar a outros acessórios de HIP. Sempre consulte as instruções de instalação
fornecidas com o acessório.
Para instalar um acessório no HIP, execute estas etapas:
1. Pressione o botão Liga/Desliga para desligar o produto (1) e, em seguida, desconecte o cabo de
alimentação (2).
2. Insira uma chave de fenda de cabeça chata na abertura na parte superior da capa do HIP e,
cuidadosamente, retire a tampa e guarde-a.
3. Remova o acessório do HIP da embalagem e instale-o no HIP.
a. Conecte o cabo USB do acessório ao conector na lateral esquerda do gabinete do HIP.
PTWW Instalar um acessório na porta embutida para integração de hardware 87
Page 98

b. Conecte o cabo USB ao conector do cabo no acessório (1) e conecte o conector de aterramento à tira
2
1
de aterramento no acessório, caso aplicável (2).
NOTA: Os conectores mostrados são para um leitor de cartão de proximidade. O conector do cabo
do acessório deve ser um pouco diferente e pode não incluir um conector terra.
c. Alinhe os pinos na parte inferior do acessório com os conectores no HIP e insira o acessório no HIP.
4. Conecte o cabo de alimentação e pressione o botão Liga/Desliga para ligar o produto.
88 Capítulo 3 Cuidados e manutenção PTWW
Page 99

Substituição de peças
Substituir peças quando necessário ajuda a assegurar digitalizações de alta qualidade. As peças precisam ser
substituídas quando indicado pelo Servidor da Web Incorporado ou pelo painel de controle, ou se o scanner não
estiver funcionando corretamente. O Kit de substituição do cilindro do ADF da Workstation de captura de
documentos HP Digital Sender Flow 8500 fn2 e do Scanner de documentos HP ScanJet Enterprise Flow N9120
fn2 inclui as seguintes peças de substituição:
●
Tampa do cilindro
●
Cilindros de separação
●
Módulo de cilindro de captura
O kit de substituição também inclui instruções detalhadas para a substituição de cada uma dessas peças.
Substitua os cilindros de separação e a cobertura
NOTA: O Scanner de documentos HP ScanJet Enterprise Flow N9120 fn2 é mostrado neste procedimento; no
entanto, as instruções também estão corretas para a Workstation de captura de documentos HP Digital Sender
Flow 8500 fn2.
Substitua os cilindros de separação quando ocorrer uma destas situações:
●
Windows: Quando a caixa de diálogo Manutenção recomendada indicar que eles devem passar por
manutenção.
●
Se repetidamente ocorrerem congestionamentos de documentos no scanner.
NOTA: O kit de substituição dos roletes é um item de consumo e não está coberto pela garantia ou pelos
acordos de serviço padrão.
Para substituir os cilindros de separação, siga estas instruções:
1. Pressione o botão Liga/desliga para desligar o scanner e então desconecte o cabo USB e a fonte de
alimentação do scanner.
PTWW Substituição de peças 89
Page 100

2. Abra a tampa do ADF.
3. Aperte as guias nos lados da tampa do cilindro e, em seguida, levante-a para removê-la.
4. Remova e substitua os cilindros conforme descrito nas instruções que acompanham o kit de substituição.
5. Substitua a cobertura dos cilindros e, em seguida, continue substituindo o módulo do cilindro de captura.
90 Capítulo 3 Cuidados e manutenção PTWW
 Loading...
Loading...